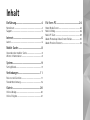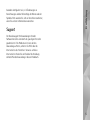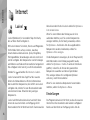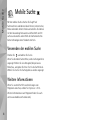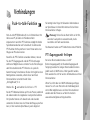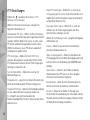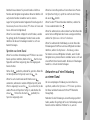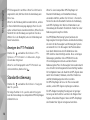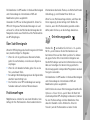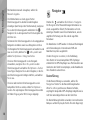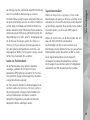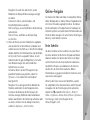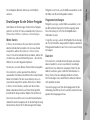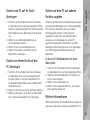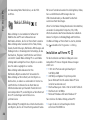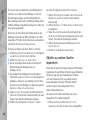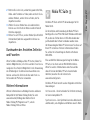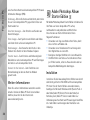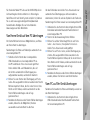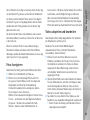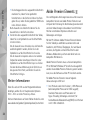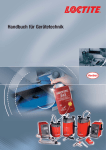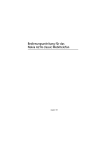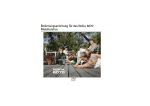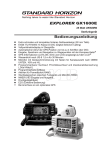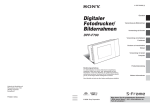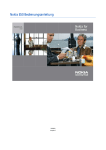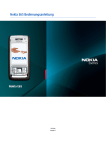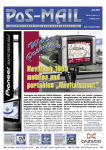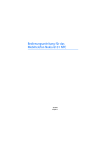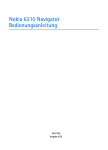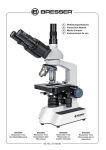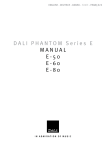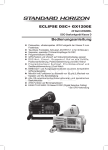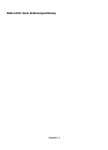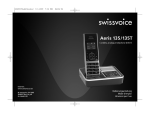Download Zusatz- programme
Transcript
Zusatzprogramme Nokia N93i-1 INFORMATIONEN ZU ADD-ON-ANWENDUNGEN FÜR IHR NOKIA N93i Im Speicher Ihres Geräts sowie auf der im Lieferumfang des Geräts enthaltenen DVD-ROM finden Sie zusätzliche Anwendungen von Nokia und anderen Anbietern. KEINE GARANTIE Die Programme der Drittanbieter, die mit dem Gerät geliefert werden, wurden von Personen oder juristischen Personen erstellt oder stehen in deren Eigentum, die nicht mit Nokia verbunden sind oder sonst zu Nokia in einer Beziehung stehen. Nokia besitzt weder Urheberrechte noch andere geistige Eigentumsrechte an diesen Drittanbieterprogrammen. Als solches übernimmt Nokia weder Verantwortung für den Endbenutzersupport oder die Funktionsfähigkeit dieser Programme noch für die in diesen Programmen und in diesem Material enthaltenen Informationen. Nokia übernimmt keine Garantie oder Gewährleistung für diese Drittanbieterprogramme. DURCH DIE NUTZUNG DER PROGRAMME AKZEPTIEREN SIE, DASS DIE PROGRAMME WIE BESEHEN OHNE GEWÄHRLEISTUNG ODER GARANTIE JEGLICHER ART, OB AUSDRÜCKLICH ODER STILLSCHWEIGEND, UND IM MAXIMAL ZULÄSSIGEN RAHMEN DES GELTENDEN GESETZES ZUR VERFÜGUNG GESTELLT WERDEN. WEDER NOKIA NOCH EINES DER ZU NOKIA GEHÖRENDEN UNTERNEHMEN ÜBERNEHMEN EINE GARANTIE, OB AUSDRÜCKLICH ODER STILLSCHWEIGEND, EINSCHLIESSLICH, JEDOCH NICHT BESCHRÄNKT AUF RECHTSMÄNGEL, TAUGLICHKEIT ODER EIGNUNG FÜR EINEN BESTIMMTEN ZWECK, ODER DASS DIE SOFTWARE NICHT IRGENDWELCHE PATENTE, URHEBERRECHTE, MARKEN ODER SONSTIGE RECHTE DRITTER VERLETZT. DER INHALT DIESES DOKUMENTS WIRD SO PRÄSENTIERT, WIE ER AKTUELL VORLIEGT. NOKIA ÜBERNIMMT WEDER AUSDRÜCKLICH NOCH STILLSCHWEIGEND IRGENDEINE GEWÄHRLEISTUNG FÜR DIE RICHTIGKEIT ODER VOLLSTÄNDIGKEIT DES INHALTS DIESES DOKUMENTS, EINSCHLIESSLICH, ABER NICHT BESCHRÄNKT AUF DIE STILLSCHWEIGENDE GARANTIE DER MARKTTAUGLICHKEIT UND DER EIGNUNG FÜR EINEN BESTIMMTEN ZWECK, ES SEI DENN, ANWENDBARE GESETZE ODER RECHTSPRECHUNG SCHREIBEN ZWINGEND EINE HAFTUNG VOR. NOKIA BEHÄLT SICH DAS RECHT VOR, JEDERZEIT OHNE VORHERIGE ANKÜNDIGUNG ÄNDERUNGEN AN DIESEM DOKUMENT VORZUNEHMEN ODER DAS DOKUMENT ZURÜCKZUZIEHEN. Die Verfügbarkeit bestimmter Produkte kann je nach Region variieren. Wenden Sie sich für weitere Details und Informationen über verfügbare Sprachoptionen an Ihren Nokia Händler. Einige Operationen und Funktionen sind von der SIM-Karte und/oder vom Netz, vom MMS-Dienst oder von der Kompatibilität der Geräte und den unterstützten Inhaltsformaten abhängig. Für einige Dienste fallen zusätzliche Gebühren an. © 2007 Nokia. Alle Rechte vorbehalten. Nokia, Nokia Connecting People, Nseries und N93i sind eingetragene Marken der Nokia Corporation. Andere Produkt- und Firmenbezeichnungen können Marken oder Geschäftsbezeichnungen der jeweiligen Eigentümer sein. Nokia entwickelt entsprechend seiner Politik die Produkte ständig weiter. Nokia behält sich das Recht vor, ohne vorherige Ankündigung an jedem der in dieser Dokumentation beschriebenen Produkte Änderungen und Verbesserungen vorzunehmen. IN DEM DURCH DAS ANWENDBARE RECHT WEITESTGESTATTETEN UMFANG SIND NOKIA UND SEINE LIZENZGEBER UNTER KEINEN UMSTÄNDEN VERANTWORTLICH FÜR DEN VERLUST VON DATEN ODER EINKÜNFTEN ODER FÜR JEDWEDE BESONDEREN, BEILÄUFIGEN, FOLGE- ODER UNMITTELBAREN SCHÄDEN, WIE AUCH IMMER DIESE VERURSACHT WORDEN SIND. AUSGABE 2 DE, 9254465 Inhalt Einführung..................................................4 Für Ihren PC .............................................24 Netzdienste ............................................................................. 4 Support..................................................................................... 5 Home Media Server ............................................................ 24 Nokia Lifeblog ...................................................................... 26 Nokia PC Suite ..................................................................... 29 Adobe Photoshop Album Starter Edition...................... 30 Adobe Premiere Elements................................................. 34 Internet.......................................................6 Laden! ....................................................................................... 6 Mobile Suche .............................................8 Verwenden der mobilen Suche.......................................... 8 Weitere Informationen ........................................................ 8 System.........................................................9 SettingWizard......................................................................... 9 Verbindungen .......................................... 11 Push-to-talk-Funktion .......................................................11 Standortbestimmung..........................................................16 Galerie...................................................... 20 Online-Abzüge......................................................................20 Online-Freigabe ...................................................................21 Einführung Einführung Modellnummer Nokia N93i-1 In diesem Dokument als Nokia N93i bezeichnet. Ihr Nokia N93i ist ein leistungsfähiger MultimediaComputer mit umfassenden Funktionen. Nokia und andere Softwarehersteller bieten viele verschiedene Anwendungen, mit deren Hilfe sich Ihnen in kürzester Zeit alle Vorteile und neuen Funktionen des Nokia N93i erschließen. Einige Anwendungen befinden sich im Gerätespeicher, andere auf der im Lieferumfang des Geräts enthaltenen DVD-ROM. Die Nutzung mancher Anwendungen erfordert Ihre Zustimmung zu den jeweils geltenden Lizenzbedingungen. In diesem Dokument zeigen Symbole an, ob die betreffende Anwendung im Gerätespeicher ( ) oder auf der DVD-ROM ( ) verfügbar ist. Sie müssen die auf der DVD-ROM enthaltenen Anwendungen vor der Verwendung auf einem kompatiblen PC installieren. Weitere wichtige Informationen zu Ihrem Gerät finden Sie in der Bedienungsanleitung. 4 Das Kopieren, Ändern, Übertragen oder Weiterleiten bestimmter Bilder sowie von Musik (einschließlich Klingeltönen) und anderen Inhalten kann aufgrund des Urheberrechtsschutzes verboten sein. Netzdienste Für die Verwendung des Geräts benötigen Sie Zugriff auf die Dienste eines Mobilfunknetzbetreibers. Für viele Funktionen sind besondere Netzdienste erforderlich. Diese Netzdienste sind unter Umständen nicht in allen Netzen verfügbar oder Sie müssen möglicherweise spezielle Vereinbarungen mit Ihrem Diensteanbieter treffen, bevor Sie diese nutzen können. Ihr Diensteanbieter kann Ihnen zusätzliche Informationen für die Verwendung der Dienste und über die damit verbundenen Kosten geben. Bei einigen Netzen können außerdem Einschränkungen gegeben sein, die Auswirkung auf Ihre Verwendung der Netzdienste haben. Einige Netze unterstützen z. B. nicht alle sprachabhängigen Zeichen und Dienste. Ihr Diensteanbieter hat möglicherweise verlangt, dass bestimmte Funktionen in Ihrem Gerät deaktiviert oder nicht aktiviert wurden. In diesem Fall werden sie nicht im Menü Ihres Geräts angezeigt. Ihr Gerät kann ebenfalls Support Einführung besonders konfiguriert sein, z. B. Änderungen an Bezeichnungen und der Reihenfolge der Menüs und der Symbole. Bitte wenden Sie sich an Ihren Diensteanbieter, wenn Sie weitere Informationen wünschen. Der Kundensupport für Anwendungen fremder Softwarehersteller wird durch die jeweiligen Hersteller gewährleistet. Falls Probleme mit einer solchen Anwendung auftreten, erhalten Sie Hilfe über die Internetseiten des Herstellers. Verweise auf diese Internetseiten finden Sie am Ende der Beschreibung der betreffenden Anwendung in diesem Handbuch. 5 Internet Internet Laden! Laden! (Netzdienst) ist ein mobiler Shop für Inhalte, der auf Ihrem Gerät verfügbar ist. Mit Laden! können Sie Inhalte, Dienste und Programme für Ihr Nokia Gerät suchen, einsehen, erwerben, herunterladen und aktualisieren. Spiele, Klingeltöne, Hintergrundbilder, Anwendungen und vieles mehr sind einfach verfügbar. Alle Komponenten sind in Katalogen und Ordnern verschiedener Diensteanbieter kategorisiert. Der verfügbare Inhalt variiert je nach Diensteanbieter. Drücken Sie und wählen Sie Internet > Laden!. Laden! verwendet für den Zugriff auf die neuesten Inhalte die Netzwerkdienste. Weitere Informationen über zusätzliche Komponenten, die mithilfe von Laden! verfügbar sind, erhalten Sie vom Diensteanbieter oder vom Lieferanten bzw. Entwickler der jeweiligen Komponente. Laden! wird fortlaufend aktualisiert und stellt Ihnen immer die neuesten Inhalte zur Verfügung, die Ihr Diensteanbieter für Ihr Gerät bereitstellt. Zum manuellen 6 Aktualisieren der Inhalte in Laden! wählen Sie Optionen > Liste aktualisieren. Wenn Sie einen Ordner oder Katalog aus der Liste ausblenden möchten, weil Sie nur die Komponenten anzeigen möchten, die Sie häufig verwenden, wählen Sie Optionen > Ausblenden. Um alle ausgeblendeten Komponenten wieder einzublenden, wählen Sie Optionen > Alle anzeigen. Um die Komponente anzuzeigen, die in der Hauptansicht, dem Ordner oder einem Katalog ausgewählt wurde, wählen Sie Optionen > Kaufen. Es wird ein Untermenü geöffnet, in dem Sie die Version der gewünschten Komponente auswählen und den entsprechenden Preis anzeigen können. Die verfügbaren Optionen variieren je nach Diensteanbieter. Wenn Sie eine kostenlose Komponente herunterladen möchten, wählen Sie Optionen > Holen. Einstellungen Das Programm aktualisiert Ihr Gerät, so dass die neuesten Inhalte Ihres Diensteanbieters oder anderer verfügbarer Kanäle auf dem Gerät zur Verfügung stehen. Um die Zugangspunkt – Wählen Sie den Zugangspunkt aus, der verwendet werden soll, um eine Verbindung zu dem Server des Diensteanbieters herzustellen. Legen Sie außerdem fest, ob das Gerät den Zugangspunkt bei jeder Verwendung erfragen muss. Internet Einstellungen zu ändern, wählen Sie Optionen > Einstellungen und anschließend eine der folgenden Optionen: Automatisch öffnen – Wählen Sie Ja, wenn der Inhalt bzw. die Anwendung nach dem Download automatisch geöffnet werden soll. Vorschaubestätigung – Wählen Sie Nein, wenn Sie eine Vorschau des Inhalts bzw. der Anwendung automatisch herunterladen möchten. Wählen Sie Ja, wenn der Download einer Vorschau immer von Ihnen bestätigt werden soll. Kaufbestätigung – Wählen Sie Ja, wenn vor dem Kaufen von Inhalt oder einer Anwendung immer nach einer Bestätigung gefragt wird. Bei Auswahl von Nein beginnt der Kaufvorgang unmittelbar nachdem Sie Kaufen ausgewählt haben. Wenn Sie die Einstellungen vorgenommen haben, wählen Sie Zurück. 7 Mobile Suche Mobile Suche Mit der mobilen Suche erhalten Sie Zugriff auf Suchmaschinen und können lokale Dienste, Internetseiten, Bilder und mobile Inhalte finden und aufrufen. Sie können mit der Anwendung Restaurants und Geschäfte vor Ort suchen und anrufen und mithilfe der hochentwickelten Kartentechnologie deren Standort ermitteln. Verwenden der mobilen Suche Drücken Sie und wählen Sie Suche. Wenn Sie die mobile Suche öffnen, wird eine Kategorieliste angezeigt. Wählen Sie eine Kategorie (beispielsweise Bilder) aus, und geben Sie Ihren Text in das Suchfeld ein. Wählen Sie Suche. Die Suchergebnisse werden angezeigt. Weitere Informationen Wenn Sie zusätzliche Hilfe und Anleitungen zum Programm wünschen, wählen Sie Optionen > Hilfe. Weitere Informationen zum Programm finden Sie auch unter www.mobilesearch.nokia.com/. 8 SettingWizard Drücken Sie , und wählen Sie System > SettingWizard. SettingWizard konfiguriert die Einstellungen für Betreiber, E-Mail, Push-to-talk und Videoübertragung anhand der Informationen Ihres Diensteanbieters. Die im SettingWizard verfügbaren Einstellungen hängen davon ab, welche Funktionen Ihr Gerät, Ihre SIM-Karte und Ihr Betreiber unterstützen und welche Daten die SettingWizard-Datenbank im Gerätespeicher enthält. Zur Nutzung dieser Dienste müssen Sie sich unter Umständen an Ihren Diensteanbieter wenden, um eine Datenverbindung oder andere Dienste aktivieren zu lassen. Beim erstmaligen Verwenden des Programms werden Sie durch die Konfiguration der Einstellungen geführt. Zum Öffnen des Assistenten wählen Sie Start. Um den Vorgang abzubrechen, wählen Sie Schließen. Falls im Gerät keine SIM-Karte eingesetzt ist, werden Sie aufgefordert, Ihren Betreiber und dessen Land auszuwählen. Falls der Assistent einen falschen System System Vorschlag macht, wählen Sie das betreffende Land aus der Liste aus. Um nach dem Festlegen der Einstellungen zur Hauptansicht von SettingWizard zu gelangen, wählen Sie OK. Falls die Konfiguration der Einstellungen unterbrochen wird, werden die Einstellungen nicht festgelegt. Nach dem Schließen des Assistenten können Sie die konfigurierten Programme an den betreffenden Menüpositionen verwenden. E-Mail Wenn Sie die Option zum Konfigurieren der E-Mail-Einstellungen ausgewählt haben, werden Sie vom SettingWizard zur Eingabe Ihrer E-Mail-Adresse, Ihres Postfach-Namens, Ihres Benutzernamens und Ihres Passworts aufgefordert. Falls der von Ihnen angegebene E-Mail-Diensteanbieter unbekannt ist, werden Sie vom Assistenten aufgefordert, den Mailbox-Typ sowie die Server für ein- und ausgehende Mails anzugeben. Bitte wenden Sie sich für weitere Informationen an Ihren Diensteanbieter. 9 System Um nach Angabe der erforderlichen Informationen das neue Postfach zu verwenden, wählen Sie Ja. Andernfalls wählen Sie Nein, um zur Hauptansicht von SettingWizard zurückzukehren. Betreiber Wenn Sie die Option zum Konfigurieren der Betreibereinstellungen auswählen, fordert SettingWizard Sie auf, die gewünschten Einstellungen auszuwählen und anschließend OK zu wählen. Push-to-talk-Funktion Diese Funktion steht nur zur Verfügung, wenn Sie die Anwendung auf Ihrem Gerät installiert und den Dienst abonniert haben. Wenn Sie die Option zum Konfigurieren der Push-to-talk-Funktion (Netzdienst) ausgewählt haben, fordert Sie der SettingWizard auf, ein Pseudonym, einen Benutzernamen und ein Passwort für den PTT-Dienst festzulegen. Echtzeitübertragung von Videos Diese Funktion steht nur zur Verfügung, wenn Sie die Anwendung auf Ihrem Gerät installiert und den Dienst abonniert haben. 10 Um einen Videoanruf tätigen zu können, muss eine USIM-Karte eingelegt sein, und Sie müssen sich im Versorgungsbereich eines UMTS-Netzes befinden. Wenn Sie die Option zum Konfigurieren der Einstellungen für Videoübertragung (Netzdienst) ausgewählt haben, fordert SettingWizard Sie auf, die Adresse, den Benutzernamen und das Passwort für die Echtzeitübertragung von Videos sowie auch den Benutzernamen und das Passwort für den Videoübertragungs-Proxy einzugeben und danach OK auszuwählen. Nachdem Sie die Einstellungen für die Echtzeitübertragung von Videos vorgenommen haben, werden Sie vom SettingWizard gefragt, ob Sie die Adresse für die Echtzeit-Videoübertragung zu einem Kontakt hinzufügen möchten. Wählen Sie Ja oder Nein. Weitere Informationen Hilfe zu Problemen im Zusammenhang mit dem SettingWizard finden Sie auf den Nokia Internetseiten zu den Telefoneinstellungen unter www.nokia.com/phonesettings. Push-to-talk-Funktion Push-to-talk (PTT) (Netzdienst) ist ein Echtzeitdienst für Voice-over-IP, der über ein Paketdaten-Netz implementiert wird. Die PTT-Funktion ermöglicht direkte Sprachkommunikation auf Tastendruck. Sie können die PTT-Funktion für Gespräche mit einer Person oder einer Gruppe von Personen nutzen. Bevor Sie die PTT-Funktion verwenden können, müssen Sie den PTT-Zugangspunkt und die PTT-Einstellungen definieren. Möglicherweise erhalten Sie die Einstellungen vom Diensteanbieter des PTT-Dienstes als spezielle Kurzmitteilung. Ferner können Sie den SettingWizard zur Konfiguration verwenden, sofern dieser von Ihrem Diensteanbieter unterstützt wird. Siehe „SettingWizard“, S. 9. Drücken Sie und wählen Sie Verbind. > PTT. Bei der PTT-Kommunikation spricht eine Person, während die anderen über die eingebauten Lautsprecher zuhören. Die Sprecher können sich abwechseln und einander antworten. Da immer nur eine Person der Gruppe sprechen kann, ist die maximale Sprechdauer jeweils begrenzt. Sie beträgt in der Regel 30 Sekunden. Informationen zur Sprechdauer in Ihrem Netz können Sie bei Ihrem Diensteanbieter erfragen. Verbindungen Verbindungen Warnung: Halten Sie das Gerät nicht an Ihr Ohr, wenn der Lautsprecher verwendet wird, da die Lautstärke sehr hoch werden kann. Telefonanrufe haben vor PTT-Aktivitäten immer Priorität. PTT-Zugangspunkt festlegen Bei vielen Diensteanbietern muss ein IAP (Internetzugangspunkt) als Standard-Zugangspunkt festgelegt werden. Bei einigen Diensteanbietern kann jedoch auch ein WAP-Access-Point gewählt werden. Bitte wenden Sie sich für weitere Informationen an Ihren Diensteanbieter. Wenn Sie nicht über eine WAP-Verbindung verfügen, müssen Sie sich zum Herstellen der Verbindung beim ersten Mal möglicherweise an Ihren Diensteanbieter wenden oder die Hinweise auf der Internetseite www.nokia.com/phonesettings beachten. 11 Verbindungen PTT-Einstellungen Drücken Sie und wählen Sie Verbind. > PTT > Optionen > Einstellungen. Wählen Sie Benutzereinstellungen, und geben Sie folgende Informationen ein: Ankommende PTT-Anr. – Wählen Sie Benachrichtigen, wenn Sie eine Benachrichtigung bei eingehenden Anrufen anzeigen möchten. Wählen Sie Autom. annehm., wenn PTT-Anrufe automatisch angenommen werden sollen. Wählen Sie Abweisen, wenn PTT-Anrufe automatisch zurückgewiesen werden sollen. Eig. Login-Status zeigen – Wählen Sie Ja, wenn Sie möchten, dass Ihr Status angezeigt wird, oder Nein, wenn Ihr Status verborgen sein soll. Wählen Sie Verbindungseinstell., und geben Sie folgende Informationen ein: Domain – Geben Sie den von Ihrem Diensteanbieter erhaltenen Domänennamen ein. PTT-Anrufsignal – Wählen Sie Nach Profil festl., wenn das Anrufsignal bei eingehenden Anrufen für die PTT-Funktion dem im derzeit aktiven Profil festgelegten Anrufsignal entsprechen soll. Name d. Zugangspunkts – Geben Sie den Namen des PTT-Zugangspunkts ein. Der Name des Zugangspunkts wird zum Herstellen einer Verbindung zum GSM/GPRS-Netz benötigt. Ton für Rückrufbitte – Wählen Sie einen Ton für Rückrufanfragen aus. Serveradresse – Geben Sie die IP-Adresse oder den Domänennamen des PTT-Servers ein. Diese Angaben erhalten Sie von Ihrem Diensteanbieter. Programmstart – Legen Sie fest, ob beim Einschalten des Geräts die Anmeldung beim PTT-Dienst erfolgen soll. Standard-PTT-Name – Geben Sie Ihr Standardpseudonym ein, das anderen Benutzern angezeigt werden soll. Es ist möglich, dass der Diensteanbieter die Bearbeitungsmöglichkeit für diese Option auf dem Gerät deaktiviert hat. 12 Eigene PTT-Adr.zeigen – Wählen Sie In Zweiergespr., In Gruppengespräch., In allen Gesprächen oder Nie. Es ist möglich, dass der Diensteanbieter einige dieser Optionen auf dem Gerät deaktiviert hat. Benutzername – Geben Sie Ihren Benutzernamen ein, den Sie von Ihrem Diensteanbieter erhalten haben. Passwort – Geben Sie bei Bedarf ein Passwort zum Herstellen der Datenverbindung ein. In der Regel wird das Passwort vom Diensteanbieter vergeben. Häufig ist hierbei die Groß-/Kleinschreibung zu beachten. Führen von Einzelgesprächen Drücken Sie und wählen Sie Verbind. > PTT. Die PTT-Funktion führt beim Start automatisch die Anmeldung zum Dienst aus. Wählen Sie Optionen > PTT-Kontakte. Bei erfolgreicher Anmeldung stellt die PTT-Funktion automatisch Verbindungen zu den Kanälen her, die beim letzten Schließen der Anwendung aktiv waren. Wird die Verbindung unterbrochen, versucht das Gerät automatisch eine erneute Anmeldung, bis Sie bestimmen, dass die PTT-Funktion beendet werden soll. Beenden von PTT Drücken Sie und wählen Sie Verbind. > PTT > Optionen > Schließen. Push-to-talk nach Schließen des Programms deaktivieren? wird angezeigt. Wählen Sie Ja, um sich abzumelden und den Dienst zu schließen. Wählen Sie Nein, wenn das Programm im Hintergrund aktiv bleiben soll. Wenn mehrere Anwendungen geöffnet sind und Sie von einer Anwendung zur anderen wechseln möchten, halten Sie gedrückt. Wählen Sie aus der Liste den Kontakt, mit dem Sie sprechen möchten, aus, und wählen Sie Optionen > Zweiergespräche. Während Sie sprechen, müssen Sie gedrückt halten. Wenn Sie mit dem Sprechen fertig sind, lassen Sie los. Verbindungen Anmelden bei PTT Wenn Sie mit der Kontaktperson sprechen möchten, halten Sie gedrückt. Das gilt auch für die anderen Ansichten des PTT-Programms (z. B. Kontakte). Um einen neuen Anruf auszuführen, beenden Sie zunächst das Einzelgespräch. Wählen Sie Trennen, oder drücken Sie . Tipp: Halten Sie das Gerät während eines PTT-Gesprächs vor sich, damit Sie das Display sehen können. Sprechen Sie in das Mikrofon, und verdecken Sie nicht mit den Händen den Lautsprecher. Annehmen von Einzelgesprächen Drücken Sie , um ein Einzelgespräch zu starten, oder , um das Gespräch abzulehnen. Führen von Gruppengesprächen Wenn Sie eine Gruppe anrufen möchten, wählen Sie Optionen > PTT-Kontakte, markieren Sie die 13 Verbindungen Kontaktpersonen, die Sie anrufen möchten, und wählen Sie Optionen > PTT-Gruppe anrufen. Tipp: Sie können ein Einzel- oder Gruppengespräch auch über Kontakte führen. Wählen Sie Optionen > PTT-Optionen > Zweiergespräch aufbauen oder Gruppengespräch aufbauen. Abonnieren des Anmeldestatus anderer Benutzer Um den PTT-Anmeldestatus anderer Benutzer zu abonnieren oder das Abonnement zu beenden, wählen Sie Optionen > PTT-Kontakte, den Kontakt und dann Optionen > Login-Status zeigen oder Login-Status verbergen. Senden von Rückrufanfragen Navigieren Sie in PTT-Kontakte zu dem gewünschten Namen und wählen Sie Optionen > Rückrufbitte senden. Beantworten von Rückrufanfragen Wenn Sie eine Rückrufanfrage erhalten, wird die Meldung 1 neue Rückrufbitte angezeigt. Wählen Sie Zeigen > Rückrufb.-Eing., einen Kontakt und dann Optionen > Zweiergespräche, um ein Einzelgespräch zu starten. 14 Kanäle Sie können sich auf vorkonfigurierten öffentlichen Kanälen einwählen. Öffentliche Kanäle stehen allen Personen offen, die die URL für den Kanal kennen. Wenn Sie eine Verbindung zu einem Kanal hergestellt haben und sprechen, werden Sie von allen Mitgliedern, die sich auf diesem Kanal eingewählt haben, gehört. Es können bis zu fünf Kanäle gleichzeitig aktiviert sein. Sind mehrere Kanäle aktiv, wählen Sie die Option Wechseln, um den Kanal zu ändern. Wählen Sie Optionen > PTT-Kanäle. Wenn Sie die Verbindung zu einem vorkonfigurierten öffentlichen Kanal zum ersten Mal herstellen möchten, wählen Sie Optionen > Neuer Kanal > Vorhand. hinzuf.. Wenn Sie sich auf einem vorkonfigurierten Kanal einwählen möchten, müssen Sie eine URL für den Kanal eingeben. Erstellen eigener Kanäle Zum Erstellen eines neuen vorkonfigurierten Kanals wählen Sie Optionen > Neuer Kanal > Neuer Kanal. Sie können Ihren eigenen öffentlichen Kanal erstellen, einen eigenen Kanalnamen festlegen und Mitglieder einladen. Diese Mitglieder können ihrerseits weitere Mitglieder auf den öffentlichen Kanal einladen. Wenn bei einem Gespräch auf einem Kanal eine Person mit Sprechen fertig ist, spricht als nächstes die Person, die zuerst drückt. Legen Sie für jeden Kanal die folgenden Einstellungen fest: Kanalname, Kanal-Datenschutz, PTT-Name in Kanal und Kanal-Miniaturbild (optional). Wenn Sie den PTT-Anruf beenden möchten, wählen Sie Trennen oder drücken Sie . Wenn Sie einen Kanal erfolgreich erstellt haben, werden Sie gefragt, ob Sie Einladungen für den Kanal senden möchten. Bei diesen Einladungen handelt es sich um Kurzmitteilungen. Sprechen zu einem Kanal Wenn Sie nach der Anmeldung zum PTT-Dienst zu einem Kanal sprechen möchten, drücken Sie . Durch einen Signalton wird Ihnen angezeigt, dass Sie Zugang zum Kanal erhalten. Halten Sie gedrückt, während Sie sprechen. Wenn Sie mit dem Sprechen fertig sind, lassen Sie los. Wenn Sie auf einem Kanal durch Drücken von antworten, während ein anderes Mitglied spricht, wird Warten angezeigt. Lassen Sie los, warten Sie, bis die andere Person mit Sprechen fertig ist, und drücken Sie erneut . Halten Sie alternativ gedrückt, bis Sprechen angezeigt wird. Wenn Sie während eines aktiven Anrufs auf dem Kanal die zurzeit aktiven Mitglieder des Kanals anzeigen möchten, wählen Sie Optionen > Aktive Teilnehmer. Verbindungen Darüber hinaus können Sie private Kanäle einrichten. Nur die vom Gastgeber eingeladenen Benutzer dürfen sich auf privaten Kanälen einwählen und sie nutzen. Wenn Sie während der Verbindung zu einem Kanal die Einladungsansicht öffnen und neue Mitglieder einladen möchten, wählen Sie Optionen > Einladung senden. Sie können nur neue Mitglieder einladen, wenn Sie der Gastgeber eines privaten Kanals sind oder wenn es sich um einen öffentlichen Kanal handelt. Bei diesen Einladungen handelt es sich um Kurzmitteilungen. Antworten auf eine Einladung zu einem Kanal Um eine empfangene Einladung zu einem Kanal zu speichern, wählen Sie Optionen > PTT-Kanal speichern. Der Kanal wird der Kanalansicht Ihrer PTT-Kontakte hinzugefügt. Nachdem Sie die Einladung zu einem Kanal gespeichert haben, werden Sie gefragt, ob Sie eine Verbindung zu dem Kanal herstellen möchten. Wählen Sie Ja, um die 15 Verbindungen PTT-Sitzungsansicht zu öffnen. Wenn Sie nicht bereits angemeldet sind, führt das Gerät die Anmeldung zum Dienst aus. Wenn Sie die Einladung ablehnen oder löschen, wird sie in Ihrem Nachrichteneingang abgelegt. Wenn Sie sich später auf dem Kanal einwählen möchten, öffnen Sie die Nachricht mit der Einladung und speichern Sie diese. Wählen Sie Ja im Dialogfeld, um eine Verbindung zum Kanal herzustellen. Anzeigen des PTT-Protokolls Drücken Sie und wählen Sie Verbind. > PTT > Optionen > PTT-Protokoll > In Abwesenh., Angen. Anrufe oder Aufgebaut. Wenn Sie ein Einzelgespräch vom PTT-Protokoll aus starten möchten, drücken Sie . Standortbestimmung Drücken Sie und wählen Sie Verbind. > Navigator oder Or.-punkte. Für einige Funktion in Or.-punkte und im Navigator kann die Verwendung eines kompatiblen GPS-Empfängers erforderlich sein. 16 Wenn Sie einen kompatiblen GPS-Empfänger mit Bluetooth Verbindung zur Standortbestimmung verwenden möchten, wählen Sie Verbind. > Bluetooth. Stellen Sie über die Bluetooth Funktion die Verbindung zum GPS-Empfänger her. Weitere Informationen zur Verwendung der Bluetooth Funktechnik finden Sie in der Bedienungsanleitung Ihres Geräts. Das GPS (Global Positioning System) wird von der Regierung der Vereinigten Staaten von Amerika betrieben, die allein für die Genauigkeit und Wartung des Systems verantwortlich ist. Die Genauigkeit der Positionsdaten kann durch Korrekturen der US-Behörden an den GPS-Satelliten beeinträchtigt werden. Diese unterliegen Änderungen gemäß der zivilen GPS-Richtlinie des US-Verteidigungsministeriums und dem Federal Radionavigation Plan. Die Genauigkeit kann zudem durch eine schlechte Satellitengeometrie beeinträchtigt werden. Die Verfügbarkeit sowie die Qualität der GPS-Signale kann durch Ihren Standort, Gebäude, natürliche Hindernisse und Wetterbedingungen beeinflusst werden. Der GPS-Empfänger sollte nur im Freien verwendet werden, um die GPS-Signale empfangen zu können. Ein GPS-Endgerät empfängt Funksignale mit geringer Leistung von den Satelliten und misst die Wegezeit der Signale. Anhand der Wegezeit kann der GPS-Empfänger den Standort des Signals metergenau berechnen. Verwenden Sie GPS nur als Navigationshilfe. Setzen Sie GPS nicht für genaue Positionsbestimmungen ein und verlassen Sie sich bei der Positionsbestimmung oder der Navigation niemals ausschließlich auf die Positionsdaten des GPS-Empfängers. Informationen über lokale Themen, wie Wetterbericht oder Verkehrslage, je nach Standort Ihres Geräts an. Wenn Sie eine Positionsanfrage erhalten, wird Ihnen der Dienst angezeigt, der die Anfrage stellt. Wählen Sie Annehm., wenn Ihre Positionsdaten gesendet werden dürfen, oder Ablehnen, um die Anfrage abzulehnen. Verbindungen Die Koordinaten im GPS werden in Grad und Dezimalgrad unter Verwendung des internationalen WGS-84 Koordinatensystems ausgedrückt. Orientierungspunkte Über Satellitensignale Wenn Ihr GPS-Empfänger das Satellitensignal nicht finden kann, berücksichtigen Sie Folgendes: • Wenn Sie sich in geschlossenen Räumen befinden, gehen Sie nach draußen, um ein besseres Signal zu empfangen. • Wenn Sie sich draußen befinden, gehen Sie an eine freie, unverbaute Stelle. • Bei widrigen Wetterbedingungen kann die Signalstärke ebenfalls beeinträchtigt sein. • Das Herstellen einer GPS-Verbindung kann wenige Sekunden oder auch mehrere Minuten dauern. Positionsanfragen Möglicherweise erhalten Sie von einem Netzdienst eine Anfrage für Ihre Positionsdaten. Diensteanbieter bieten Drücken Sie und wählen Sie Verbind. > Or.-punkte. Mit Or.-punkte können Sie die Positionsdaten von bestimmten Orten auf dem Gerät speichern. Sie können die gespeicherten Orte in bestimmten Kategorien wie Geschäftlich ablegen und weitere Informationen wie etwa Adressen hinzufügen. Sie können Ihre gespeicherten Orientierungspunkte in kompatiblen Programmen wie dem Navigator verwenden. Die Koordinaten im GPS werden in Grad und Dezimalgrad unter Verwendung des internationalen WGS-84 Koordinatensystems ausgedrückt. Zum Erstellen eines neuen Orientierungspunkts wählen Sie Optionen > Neuer Orient.-punkt. Wenn Ihr Gerät mit einem kompatiblen GPS-Empfänger verbunden ist, können Sie eine Positionsanfrage nach den Koordinaten Ihres aktuellen Standorts stellen. Wählen Sie Aktueller Standort, um die Positionsdaten zu laden. Um die 17 Verbindungen Positionsdaten manuell einzugeben, wählen Sie Manuell eingeben. Um Informationen zu einem gespeicherten Orientierungspunkt zu bearbeiten oder Angaben einzufügen (zum Beispiel den Straßennamen), navigieren Sie zu dem Orientierungspunkt und drücken Sie . Navigieren Sie zu dem gewünschten Feld und geben Sie die Daten ein. Sie können Ihre Orientierungspunkte in die vorgegebenen Kategorien einordnen sowie neue Kategorien erstellen. Um Kategorien für Orientierungspunkte zu bearbeiten und neue zu erstellen, drücken Sie in Or.-punkte und wählen Sie Optionen > Kateg. bearbeiten. Um einen Orientierungspunkt in eine Kategorie einzuordnen, navigieren Sie in Or.-punkte zu dem Orientierungspunkt und wählen Sie Optionen > Zu Kat. hinzufügen. Navigieren Sie zu den Kategorien, in die Sie den Orientierungspunkt einfügen möchten, und wählen Sie sie aus. Um einen oder mehrere Orientierungspunkte an ein kompatibles Gerät zu senden, wählen Sie Optionen > Senden. Ihre empfangenen Orientierungspunkte werden im Ordner Eingang unter Mitteilungen abgelegt. Navigator Drücken Sie und wählen Sie Verbind. > Navigator. Der Navigator liefert Routenführungsinformationen zu einem ausgewählten Zielort, Positionsdaten zu Ihrem derzeitigen Standort sowie Reiseinformationen, wie die ungefähre Entfernung zum Ziel und die ungefähre Reisedauer. Die Koordinaten im GPS werden in Grad und Dezimalgrad unter Verwendung des internationalen WGS-84 Koordinatensystems ausgedrückt. Um den Navigator zu nutzen, ist die Verbindung Ihres Geräts mit einem kompatiblen GPS-Empfänger erforderlich. Der GPS-Empfänger muss Positionsdaten von mindestens drei Satelliten empfangen, um die Koordinaten Ihres Standorts zu berechnen. Routenführung Um die Routenführung zu verwenden, wählen Sie Navigation. Starten Sie die Routenführung draußen. Wenn Sie sich in geschlossenen Räumen befinden, empfängt Ihr kompatibler GPS-Empfänger möglicherweise nicht die notwendigen Daten von den Satelliten. Die Routenführungsfunktion verwendet einen rotierenden Kompass auf dem Display des Geräts. Eine rote Kugel zeigt 18 Die Routenführung zeigt Ihnen den direktesten Weg und die kürzeste Entfernung zum Ziel als Luftlinie. Hindernisse auf dem Weg, wie Gebäude und natürliche Hindernisse, bleiben unberücksichtigt. Höhenunterschiede werden bei der Berechnung der Entfernung nicht berücksichtigt. Die Routenführung ist nur aktiv, wenn Sie in Bewegung sind. Um Ihr Reiseziel festzulegen, wählen Sie Optionen > Richtung festlegen und einen Orientierungspunkt als Ziel, oder geben Sie die Koordinaten als Breiten- und Längengrad ein. Wählen Sie Navigation stoppen, um das für Ihre Reise festgelegte Ziel zu löschen. Laden von Positionsdaten Um die Positionsdaten Ihres aktuellen Standorts anzuzeigen, verbinden Sie Ihr Gerät mit einem kompatiblen GPS-Empfänger und wählen Sie Position. Eine geschätzte Angabe zur Genauigkeit des Standorts wird auf dem Display angezeigt. Tageskilometerzähler Wählen Sie Wegstrecke > Optionen > Start, um die Berechnung des Reisewegs zu aktivieren, und Stop, um sie zu deaktivieren. Die berechneten Werte werden dauerhaft auf dem Display angezeigt. Diese Funktion sollte draußen verwendet werden, um ein besseres GPS-Signal zu empfangen. Verbindungen die Richtung zum Ziel, während die ungefähre Entfernung zum Ziel innerhalb des Kompassrings zu sehen ist. Wählen Sie Zurücksetzen, um die Reisestrecke und -zeit sowie die durchschnittliche und maximale Geschwindigkeit auf Null zu setzen und eine neue Berechnung zu starten. Wählen Sie Neustart, um auch den Kilometerzähler und die Gesamtzeit auf Null zu setzen. Da der Tageskilometerzähler nur eine begrenzte Genauigkeit hat, können Rundungsfehler auftreten. Die Genauigkeit kann ebenfalls durch die Verfügbarkeit und Qualität von GPS-Signalen beeinflusst werden. Um Ihren aktuellen Standort als Orientierungspunkt zu speichern, wählen Sie Optionen > Position speichern. Orientierungspunkte sind gespeicherte Standorte mit weiteren Informationen. Sie können in anderen kompatiblen Programmen verwendet und zwischen kompatiblen Geräten übertragen werden. 19 Galerie Galerie Online-Abzüge Mit dem Programm Online-Abzüge können Sie Abzüge von Ihren Bildern direkt nach Hause oder zum Abholen in ein Geschäft online bestellen. Sie können auch verschiedene Produkte mit dem gewählten Bild bestellen, z. B. Kaffeebecher oder Mauspads. Die verfügbaren Produkte variieren je nach Diensteanbieter. Um das Programm Online-Abzüge zu nutzen, müssen Sie mindestens eine Konfigurationsdatei für den Online-Dienst installiert haben. Die Dateien erhalten Sie bei Anbietern von Online-Abzügen, die das Programm Online-Abzüge unterstützen. Bestellen von Abzügen Sie können nur Bilder im Format .jpeg ausdrucken. Drücken Sie und wählen Sie Galerie > Bilder & Videos. 1 Wählen Sie ein oder mehrere Bilder in der Galerie und wählen Sie Optionen > Drucken > Abzüge bestellen. 2 Wählen Sie einen Anbieter aus der Liste aus. 20 3 Wählen Sie Optionen und eine der folgenden Optionen: Öffnen, um die Verbindung zum Anbieter herzustellen. Entfernen, um den Anbieter von der Liste zu streichen. Einstellungen, um den Standard-Zugangspunkt für die Verbindung zu ändern. Protokoll, um die Daten vorheriger Bestellungen anzuzeigen. 4 Wenn der Dienst von einem Einzelanbieter bereitgestellt wird, werden Sie mit dem Anbieter verbunden und die Vorschauansicht zeigt die Bilder, die Sie in der Galerie ausgewählt haben. Wählen Sie Optionen und eine der folgenden Optionen: Vorschau, um das Bild anzuzeigen, bevor Sie einen Abzug bestellen. Navigieren Sie nach oben oder unten, um die Bilder anzuzeigen. Jetzt bestellen, um Ihre Bestellung abzusenden. Produktauftrag bearb., um die Produktdetails und die Anzahl der Abzüge für das gewählte Bild festzulegen. In der Ansicht Produktbestellung können Sie auswählen, welches Produkt welcher Art Sie bestellen möchten. Die verfügbaren Optionen und Produkte variieren je nach Anbieter. Online-Freigabe Sie können Ihre Bilder und Videos in kompatiblen OnlineAlben, Weblogs oder in anderen Online-Freigabediensten im Internet für andere zugänglich machen. Sie können Inhalte hochladen, nicht abgeschlossene Sendungen als Entwürfe speichern und später damit fortfahren oder den Inhalt der Alben anzeigen. Die unterstützten Inhaltstypen können je nach Anbieter variieren. Galerie Navigieren Sie nach links oder rechts, um die Bilddetails der übrigen Bilder anzuzeigen und ggf. zu ändern. Kundeninfo ändern, um die Kunden- und Bestellinformationen zu ändern. Bild hinzufügen, um weitere Bilder in die Bestellung aufzunehmen. Bild entfernen, um Bilder aus der Bestellung zu streichen. 5 Wenn der Dienst von einer Händlerkette angeboten wird, werden Sie mit dem Anbieter verbunden und wählen dann ein Geschäft aus, in dem Sie Ihre Abzüge abholen möchten. Die Bildervorschau zeigt die Bilder, die Sie in der Galerie ausgewählt haben. Je nach Anbieter haben Sie ggf. die Möglichkeit, eine Suche nach Niederlassungen mit unterschiedlichen Suchkriterien zu starten. Sie können Details wie die Öffnungszeiten der gewählten Niederlassung aufrufen, indem Sie Optionen > Info wählen (falls vom Anbieter bereitgestellt). Navigieren Sie zu dem gewünschten Abholort des Händlers und drücken Sie die Navigationstaste. Sie können die Bilder vor der Bestellung in der Vorschau anzeigen, Bilddetails oder Kundendaten ändern sowie Bilder in die Bestellung aufnehmen oder aus dieser streichen. Um die Abzüge zu bestellen, wählen Sie Optionen > Jetzt bestellen. Erste Schritte Um diese Funktion nutzen zu können, muss der Dienst bei einem Anbieter für die Online-Freigabe von Bildern abonniert werden. Sie können den Dienst in der Regel auf der Internetseite des Diensteanbieters abonnieren. Ausführliche Hinweise zum Abonnieren des Dienstes erhalten Sie von Ihrem Diensteanbieter. Nähere Informationen zu geeigneten Anbietern finden Sie unter www.nseries.com/support. Wenn Sie den Dienst zum ersten Mal öffnen, werden Sie aufgefordert, Ihren Benutzernamen und Ihr Passwort einzugeben. Um die Einstellungen später aufzurufen, drücken Sie und wählen Sie Galerie > Bilder & Videos > Optionen > Online-Dienst öffnen > Optionen > Einstellungen. Siehe „Einstellungen für die Online-Freigabe“, S. 23. 21 Galerie Hochladen von Dateien Upload-Vorgang bereits gestartet wurde, wählen Sie Abbruch > Als Entwurf speichern. Drücken Sie und wählen Sie Galerie > Bilder & Videos, die Dateien, die Sie hochladen möchten, und dann Optionen > Senden > Internet-Upload. Sie können Online-Freigabe auch von der Hauptkamera aus starten. Öffnen des Online-Dienstes Das Fenster Dienst wählen wird geöffnet. Um ein neues Konto für einen Dienst einzurichten, wählen Sie Optionen > Neues Konto hinzuf. oder das Symbol für den Dienst mit dem Text Erstelle neues in der Diensteliste. Wenn Sie ein neues Konto offline eingerichtet oder Konto- bzw. Diensteinstellungen über einen Internet-Browser auf einem kompatiblen PC geändert haben, wählen Sie zum Aktualisieren der Diensteliste auf Ihrem Gerät Optionen > Dienste abrufen. Zum Auswählen eines Dienstes drücken Sie . Wenn Sie den Dienst gewählt haben, werden die gewählten Bilder und Videos im Bearbeitungsstatus gezeigt. Sie können die Dateien öffnen und anzeigen, neu zusammenstellen, Text hinzufügen oder neue Dateien einfügen. Um eine Verbindung zum Dienst herzustellen und die Dateien ins Internet hochzuladen, wählen Sie Optionen > Hochladen oder drücken Sie . Um den Internet-Upload-Vorgang abzubrechen und die erstellte Sendung als Entwurf zu speichern, wählen Sie Zurück > Als Entwurf speichern. Wenn der 22 Um hochgeladene Bilder und Videos im Online-Dienst sowie Entwürfe und gesendete Objekte auf Ihrem Gerät anzuzeigen, gehen Sie zu Bilder & Videos und wählen Sie Optionen > Online-Dienst öffnen. Wenn Sie ein neues Konto offline einrichten oder Konto- bzw. Diensteinstellungen über einen Internet-Browser auf einem kompatiblen PC ändern, wählen Sie zum Aktualisieren der Diensteliste auf Ihrem Gerät Optionen > Dienste abrufen. Wählen Sie einen Dienst aus der Liste aus. Nachdem Sie einen Dienst geöffnet haben, wählen Sie eine der folgenden Optionen: In Browser öffn., um eine Verbindung zum gewählten Dienst herzustellen und die hochgeladenen Alben und Entwurfsalben im Internet-Browser anzuzeigen. Die Ansicht kann je nach Anbieter variieren. Entwürfe, um die Entwürfe anzuzeigen, zu bearbeiten und in das Internet hochzuladen. Gesendete, um die letzten 20 Einträge anzuzeigen, die auf Ihrem Gerät erstellt wurden. Neues Posting, um einen neuen Eintrag zu erstellen. Bildgröße zum Hochl., um die Größe auszuwählen, in der die Bilder zum Dienst hochgeladen werden. Einstellungen für die Online-Freigabe Programmeinstellungen Zum Ändern der Einstellungen für die Online-Freigabe gehen Sie zu Bilder & Videos und wählen Sie Optionen > Online-Dienst öffnen > Optionen > Einstellungen. Meine Konten In Meine Konten können Sie neue Konten einrichten oder bestehende Konten ändern. Um ein neues Konto einzurichten, wählen Sie Optionen > Neues Konto hinzuf.. Um ein bestehendes Konto zu ändern, wählen Sie ein Konto aus und anschließend Optionen > Bearbeiten. Wählen Sie eine der folgenden Optionen: Kontoname, um einen Namen für das Konto einzugeben. Dienstanbieter, um den gewünschten Anbieter auszuwählen. Sie können den Anbieter für ein bestehendes Konto nicht ändern. Für den neuen Anbieter muss ein neues Konto eingerichtet werden. Wenn Sie ein Konto in Meine Konten löschen, werden auch die mit dem Konto verbundenen Dienste auf Ihrem Gerät gelöscht (einschließlich der gesendeten Objekte für den Dienst). Galerie Die verfügbaren Optionen können je nach Anbieter variieren. Bildgröße anzeigen, um die Größe auszuwählen, in der das Bild auf dem Display Ihres Geräts angezeigt wird. Diese Einstellung ist nicht für die Bildgröße beim Hochladen relevant. Textgröße anzeigen, um die Schriftgröße für die Anzeige von Text in Entwürfen und gesendeten Objekten oder beim Einfügen oder Bearbeiten von Text in einem neuen Eintrag festzulegen. Erweitert Dienstanbieter, um Anbietereinstellungen anzuzeigen oder zu bearbeiten, einen neuen Anbieter einzufügen oder Details eines Anbieters anzuzeigen. Wenn Sie den Anbieter wechseln, gehen sämtliche Informationen in Meine Konten für den vorherigen Anbieter verloren. Die Einstellungen eines vordefinierten Anbieters können nicht geändert werden. Standardzugangspunkt Um den Zugangspunkt für die Verbindung zum Online-Dienst zu ändern, wählen Sie den gewünschten Zugangspunkt aus. Benutzername und Kennwort, um den Benutzernamen und das Passwort einzugeben, die Sie bei der Registrierung für den Online-Dienst für Ihr Konto eingerichtet haben. 23 Für Ihren PC Für Ihren PC Home Media Server Auf einem PC installieren Wichtig: Aktivieren Sie stets eine der verfügbaren Verschlüsselungsmethoden, um die Sicherheit Ihrer WLAN-Verbindung zu erhöhen. Durch die Datenverschlüsselung minimieren Sie das Risiko eines unbefugten Zugriffs auf Ihre Daten. Installieren Sie die Anwendung Home Media Server von der DVD-ROM, die im Lieferumfang Ihres Geräts enthalten ist, auf Ihrem kompatiblen PC. Home Media Server setzt Microsoft Windows 2000 oder Windows XP voraus. Wird der PC durch eine Firewall geschützt, müssen Sie deren Einstellungen möglicherweise ändern, damit eine Verbindung zwischen PC und dem Nokia Gerät hergestellt werden kann. Befolgen Sie zur Installation die Anweisungen auf dem Bildschirm. Der Home Media Server verwendet die UPnP-Architektur, um Verbindungen zu kompatiblen Geräten über WLAN herzustellen. Die UPnP-Architektur verwendet die Sicherheitseinstellungen der WLAN-Verbindung. Mit dem Home Media Server können Sie Musik-, Bildund Videodateien auf Ihrem kompatiblen PC automatisch katalogisieren. Erstellen Sie eigene Wiedergabelisten für Musiktitel, Fotoalben und Ihre eigene Filmesammlung. Sie können kompatible Mediendateien auf Ihr Gerät übertragen und Dateisicherungen von Ihrem Gerät zum PC vornehmen. Verwenden Sie Ihr Gerät als Fernbedienung, und zeigen Sie Mediendateien vom Gerät oder PC auf einem UPnP-kompatiblen vernetzten Home Media Player an, zum Beispiel einem PC, einem Fernsehgerät oder einer Stereoanlage. 24 Eigene Mediendateien verwalten Um Ihre Songs, digitalen Fotos und Videoclips übersichtlich zu halten, übertragen Sie die Dateien auf Ihren kompatiblen PC und fügen die Dateien oder ganze Ordner in Home Media Server ein. Sie können Ordner, in denen Sie kompatible Mediendateien auf Ihrem PC speichern, als Beobachtungsordner festlegen. Wenn Sie neue Mediendateien in den Beobachtungsordner legen, fügt Home Media Server sie Ihrer Bibliothek hinzu und hält diese automatisch auf dem aktuellen Stand. Dateien auf dem PC auf anderen Geräten ausgeben 1 Stellen Sie mit Ihrem Nokia Gerät eine Verbindung Sie können Ihr Nokia Gerät als Fernbedienung verwenden, um kompatible Mediendateien des auf dem kompatiblen PC installierten Home Media Server auf anderen UPnP-kompatiblen Geräten im Heimnetzwerk auszugeben. So können Sie mit dem Nokia Gerät beispielsweise die Wiedergabe der auf dem PC gespeicherten kompatiblen Musikdateien auf UPnPkompatiblen Home Audio-Systemen unter Verwendung eines UPnP-kompatiblen Multimedia-Receivers überwachen. zu Home Media Server auf Ihrem kompatiblen PC her. Wählen Sie auf dem kompatiblen PC in der Anwendung Home Media Server das Nokia Gerät im Gerätemenü aus. 2 Wählen Sie eine Mediendateibibliothek aus, die Sie übertragen möchten. 3 Wählen Sie eine einzelne Mediendatei aus. 4 Wählen Sie die Option, um die Datei auf das Nokia Gerät zu übertragen. Dateien von Ihrem Gerät auf den PC übertragen 1 Stellen Sie mit Ihrem Nokia Gerät eine Verbindung zu Home Media Server auf Ihrem kompatiblen PC her, oder wählen Sie auf Ihrem kompatiblen PC in der Anwendung Home Media Server Ihr Nokia Gerät im Gerätemenü aus. 2 Wählen Sie die Datei aus, die Sie übertragen möchten. 3 Wählen Sie die Option, um die Datei an Home Media Server auf Ihrem kompatiblen PC zu übertragen. Für Ihren PC Dateien vom PC auf Ihr Gerät übertragen So steuern Sie Mediendateien mit Ihrem Nokia Gerät: 1 Stellen Sie mit Ihrem Nokia Gerät eine Verbindung zu Home Media Server auf Ihrem kompatiblen PC her. 2 Wählen Sie die Medienbibliothek mit der Datei aus, die Sie steuern möchten. 3 Wählen Sie eine Mediendatei aus. 4 Wählen Sie das kompatible Gerät aus, auf dem die Datei angezeigt werden soll. Weitere Informationen Weitere Informationen zu Home Media Server erhalten Sie unter www.simplecenter.net/nokia, oder drücken Sie F1 in 25 Für Ihren PC der Anwendung Home Media Server, um die Hilfe zu öffnen. Nokia Lifeblog Nokia Lifeblog ist eine kombinierte Software für Mobiltelefon und PC zum Aufbewahren von Multimedia-Inhalten, die Sie mit Ihrem Gerät sammeln. Nokia Lifeblog ordnet automatisch Ihre Fotos, Videos, Sounds, Kurzmitteilungen, Multimedia-Mitteilungen und Weblog-Inhalte in chronologischer Reihenfolge, die das Durchsuchen, Freigeben, Veröffentlichen und Sichern vereinfacht. Sowohl Nokia Lifeblog PC als auch Nokia Lifeblog mobile ermöglichen Ihnen, Objekte zu senden bzw. für andere zugänglich zu machen. Nokia Lifeblog mobile dokumentiert Ihre Multimedia-Objekte automatisch. Verwenden Sie Nokia Lifeblog auf Ihrem Gerät, um Ihre Objekte zu durchsuchen, an andere zu senden oder im Internet zu veröffentlichen. Verbinden Sie das Gerät über ein USB-Datenkabel oder per Bluetooth Funktechnik mit einem kompatiblen PC, um die Objekte auf dem Gerät auf Ihren PC zu übertragen und mit diesem zu synchronisieren. Nokia Lifeblog PC ermöglicht das einfache Durchsuchen von Objekten, die Sie mit Ihrem Gerät gesammelt haben. 26 Mit einem Tastendruck werden Ihre Lieblingsfotos, Videos, Kurz- und Multimedia-Mitteilungen über ein USB-Datenkabel oder per Bluetooth Funktechnik zurück zum Gerät übertragen. Wenn Sie Ihre Nokia Lifeblog-Datenbank sichern möchten, verwenden Sie kompatible Festplatten, CDs, DVDs, Wechsellaufwerke oder Netzwerklaufwerke. Außerdem können Sie Objekte im Weblog (Blog) veröffentlichen. Um Nokia Lifeblog auf Ihrem Gerät zu starten, drücken Sie und wählen Sie Programme > Lifeblog. Installation auf Ihrem PC Für die Installation von Nokia Lifeblog auf einem kompatiblen PC müssen folgende Voraussetzungen erfüllt sein: • 1 GHz Intel Pentium oder gleichwertig mit 128 MByte RAM • 400 MByte verfügbarer Festplattenspeicher (wenn Microsoft DirectX und die Nokia PC Suite installiert werden müssen) • Grafikauflösung von 1024 x 768 mit 24-Bit Farbtiefe • Grafikkarte mit 32 MByte • Microsoft Windows 2000 oder Windows XP So installieren Sie Nokia Lifeblog auf dem PC: 1 Legen Sie die im Lieferumfang des Geräts enthaltene DVD-ROM ein. Kabeltreiber für Nokia Datenkabel mit USB-Anschluss). 3 Installieren Sie Nokia Lifeblog PC. Falls Microsoft DirectX 9.0 noch nicht auf Ihrem PC installiert ist, wird es zusammen mit Nokia Lifeblog PC installiert. Verbinden Sie Ihr Gerät mit dem PC So verbinden Sie Ihr Gerät über ein kompatibles USB-Datenkabel mit einem kompatiblen PC: 1 Prüfen Sie, ob die Nokia PC Suite installiert ist. 2 Schließen Sie das USB-Datenkabel an das Gerät und den PC an. Wenn Sie das Gerät zum ersten Mal nach der Installation der Nokia PC Suite an den PC anschließen, wird der geeignete Treiber für Ihr Gerät auf dem PC installiert. Dies kann einige Zeit dauern. 3 Starten Sie die Nokia Lifeblog-PC-Anwendung. So verbinden Sie Ihr Gerät über Bluetooth Funktechnik mit einem kompatiblen PC: 1 Stellen Sie sicher, dass die Nokia PC Suite auf dem PC installiert ist. 2 Stellen Sie sicher, dass Sie Ihr Gerät und den PC über Bluetooth Funktechnik miteinander verbunden haben. Weitere Informationen finden Sie im Benutzerhandbuch zur Nokia PC Suite und dem Benutzerhandbuch für Ihr Gerät. 3 Aktivieren Sie die Bluetooth Funktion auf dem Gerät und am PC. Nähere Einzelheiten dazu finden Sie in der Bedienungsanleitung Ihres Geräts und in der Dokumentation Ihres PCs. Objekte kopieren Für Ihren PC 2 Installieren Sie die Nokia PC Suite (enthält die Wenn Sie Ihr Gerät über ein USB-Datenkabel oder per Bluetooth Funktechnik mit einem kompatiblen PC verbunden haben, können Sie Ihre Objekte zwischen Ihrem Gerät und dem PC kopieren. So kopieren Sie neue oder bearbeitete Objekte von Ihrem Gerät auf den PC und kopieren ausgewählte Objekte vom PC auf Ihr Gerät: 1 Starten Sie Nokia Lifeblog auf dem PC. 2 In der Nokia Lifeblog PC-Anwendung wählen Sie Datei > Copy from phone and to phone. Die neuen Objekte werden von Ihrem Gerät auf den PC kopiert. Die Objekte in der Ansicht To phone auf dem PC werden zum Gerät kopiert. Objekte ins Internet stellen Sie können Ihre besten Nokia Lifeblog-Objekte veröffentlichen, indem Sie sie an ein kompatibles Weblog im Internet senden, das andere einsehen können. 27 Für Ihren PC 28 Sie müssen zuerst ein Konto bei einem Weblog-Dienst einrichten, einen oder mehrere Weblogs als Ziele für die Übertragung anlegen und das Weblog-Konto in Nokia Lifeblog einrichten. Der empfohlene Weblog-Dienst für Nokia Lifeblog ist TypePad von Six Apart. Sie finden ihn unter www.typepad.com. So stellen Sie Objekte von Ihrem PC ins Internet: 1 Wählen Sie in der Zeitlinie oder in den Favoriten die 2 Richten Sie auf Ihrem Gerät das Weblog-Konto in den Weblog-Einstellungen von Nokia Lifeblog ein. Auf dem kompatiblen PC finden Sie die Funktionen zum Bearbeiten von Konten im Fenster Edit blog accounts. 3 So stellen Sie Objekte von Ihrem Gerät ins Internet: 1 Wählen Sie unter Zeitlinie oder Favoriten die Objekte aus, die Sie ins Internet stellen möchten. 2 Wählen Sie Optionen > Ins Web stellen. 3 Bei der erstmaligen Nutzung dieser Funktion ruft Nokia Lifeblog vom Weblog-Server eine Weblog-Liste ab. 4 Das Dialogfeld für Weblog-Inhalte wird geöffnet. Wählen Sie aus der Liste Stellen auf: das gewünschte Weblog aus. Wenn Sie neue Weblogs erstellt haben, aktualisieren Sie die Weblog-Liste durch Auswahl von Optionen > Blog-Liste aktualisieren. 5 Geben Sie einen Titel und eine Beschriftung für den Inhalt ein. Im Feld für den Textkorpus können Sie auch längere Texte oder Beschreibungen eingeben. 6 Wählen Sie nach Abschluss Optionen > Senden. 5 4 Objekte aus, die Sie ins Internet stellen möchten (maximal 50). Wählen Sie Datei > Ins Web stellen. Ins Web stellen wird geöffnet. Geben Sie einen Titel und eine Beschriftung für den Inhalt ein. Im Feld für den Textkorpus können Sie auch längere Texte oder Beschreibungen eingeben. Wählen Sie das gewünschte Weblog aus der Liste Stellen auf: aus. Klicken Sie nach Abschluss auf Senden. Objekte aus anderen Quellen importieren Neben den mit dem Gerät aufgenommenen JPEG-Bildern (.jpg) können Sie auch Bilder im Format .jpg und Videoclips im Format .3gp und .mp4, Sounddateien im Format .amr und Textdateien (.txt) aus anderen Quellen (etwa kompatiblen CDs oder DVDs oder Ordnern auf der Festplatte Ihres kompatiblen PCs) in Nokia Lifeblog importieren. So importieren Sie Bilder oder Videos von einem kompatiblen PC in Nokia Lifeblog PC: 1 Wählen Sie Zeitlinie oder Favoriten > File > Importieren. Das Fenster Importieren wird geöffnet. Video- oder Textdatei zu finden, oder wechseln Sie zu anderen Ordnern, um die Datei zu finden, die Sie importieren wollen. 3 Wählen Sie einen Ordner bzw. eine oder mehrere Dateien aus. Der Inhalt der Dateien wird im Bereich Vorschau angezeigt. 4 Klicken Sie auf Öffnen, um den Ordner (einschließlich Unterordnern) oder die ausgewählten Dateien zu importieren. Nokia PC Suite Die Nokia PC Suite enthält PC-Anwendungen für Ihr Nokia Gerät. Durchsuchen der Ansichten Zeitleiste und Favoriten Zur Installation und Verwendung der Nokia PC Suite benötigen Sie einen PC mit Microsoft Windows 2000 oder XP, an den das Telefon über ein USB-Datenkabel oder per Bluetooth oder Infrarot verbunden werden kann. Vor Verwendung der Nokia PC Suite müssen Sie diese auf Ihrem PC installieren. Weitere Informationen finden Sie auf der im Lieferumfang des Geräts enthaltenen DVD-ROM. Wenn Sie Nokia Lifeblog auf dem PC starten, haben Sie mehrere Möglichkeiten, in Zeitlinie und den Favoriten zu navigieren. Die schnellste Möglichkeit ist die Verwendung des Schiebereglers. Sie können zum Auswählen eines Datums auch auf die Zeitleiste klicken oder Gehe zu Datum oder die Pfeiltasten verwenden. Eine ausführliche Bedienungsanleitung für die Nokia PC Suite ist als Datei auf der DVD-ROM enthalten. Wenn Sie weitere Informationen wünschen und die aktuelle Version der Nokia PC Suite herunterladen möchten, besuchen Sie die Internetseite www.nokia.com/pcsuite. Weitere Informationen Die Nokia PC Suite besteht aus den folgenden nützlichen Anwendungen: Weitere Informationen zu Weblog-Diensten und deren Kompatibilität mit Nokia Lifeblog finden Sie unter www.nokia.com/lifeblog, oder drücken Sie im Nokia Lifeblog PC-Programm auf F1, um die Nokia Lifeblog-Hilfe zu öffnen. Für Ihren PC 2 Blättern Sie in der Liste, um dort die gewünschte Bild-, Get Connected – Damit verbinden Sie Ihr Gerät erstmalig mit einem kompatiblen PC. Synchronisieren – Zum Synchronisieren des Adressbuchs und Kalenders, von Aufgaben und Notizen sowie E-Mails 29 Für Ihren PC zwischen Ihrem Gerät und einem kompatiblen PC Personal Information Manager (PIM). Sicherung – Sichern Sie Daten auf dem Gerät, oder stellen Sie auf einem kompatiblen PC gespeicherte Daten am Gerät wieder her. Send text messages – Zum Erstellen und Senden von Kurzmitteilungen. Store images – Zum Speichern von Bildern und Videos von Ihrem Gerät auf einem kompatiblen PC. Dateimanager – Zum Verwalten der Inhalte in den Ordnern Ihres Geräts mit dem Windows Explorer. Transfer music – Zum Erstellen und Ordnen digitaler Musikdateien auf einem kompatiblen PC und Übertragen der Dateien auf ein kompatibles Gerät. Connect to the Internet – Zum Einrichten einer Netzverbindung, bei der das Gerät als Modem genutzt wird. Weitere Informationen Wenn Sie weitere Informationen wünschen und die aktuelle Version der Nokia PC Suite herunterladen möchten, besuchen Sie die Internetseite www.nokia.com/pcsuite. 30 Adobe Photoshop Album Starter Edition Mit Adobe Photoshop Album Starter Edition 3.0 können Sie Ihre Fotos auf einem kompatiblen PC suchen, nachbearbeiten und problemlos veröffentlichen. Diese Version von Starter Edition bietet Ihnen folgende Funktionen: • Verwenden von Tags zum Ordnen Ihrer Fotos, damit diese leichter auffindbar sind. • Verwenden einer Kalenderansicht zur Anzeige aller Ihrer Digitalfotos an einem Ort. • Korrigieren häufiger Bildfehler mit einem Mausklick. • Veröffentlichen von Fotos auf verschiedenste Weise: per E-Mail senden, selber zu Hause drucken oder an kompatible Mobilfunkgeräte übertragen. Installation Installieren Sie die Anwendung Starter Edition von der mit dem Gerät gelieferten DVD-ROM auf Ihrem kompatiblen PC. Damit Sie die Starter Edition verwenden können, benötigen Sie Microsoft Windows 2000 (Service Pack 4 oder höher) oder XP (Service Pack 2 oder höher) als Betriebssystem, Nokia PC Suite 6.5 oder höher zur Verbindung zwischen Gerät und PC sowie Apple QuickTime 6.5.1 oder höher zum Anzeigen oder Bearbeiten von Videoclips. Von Ihrem Gerät auf den PC übertragen Die Starter Edition bietet zwei Möglichkeiten, um Fotos von Ihrem Gerät zu übertragen. So übertragen Sie Fotos und Videoclips automatisch an einen kompatiblen PC: 1 Schließen Sie Ihr Gerät über ein kompatibles USB-Datenkabel an einen kompatiblen PC an. Am PC wird Adobe Foto-Downloader geöffnet. Darin sind die Bild- und Videodateien, die seit der letzten automatischen Übertragung neu aufgenommen wurden, automatisch markiert. 2 Klicken Sie zum Starten der Übertragung auf Fotos laden. Alle ausgewählten Dateien werden in die Starter Edition importiert. Alben, die Sie in der Galerie Ihres Geräts erstellt haben, werden automatisch an die Starter Edition übertragen und als Tags gekennzeichnet. 3 Nachdem die Dateien an die Starter Edition übertragen wurden, haben Sie die Möglichkeit, Dateien auszuwählen und vom Gerät zu löschen. Um das Einblenden von Adobe Foto-Downloader zur automatischen Übertragung zu aktivieren oder zu deaktivieren, klicken Sie auf das Symbol in der Taskleiste. So übertragen Sie Fotos manuell an einen kompatiblen PC: 1 Verbinden Sie das Gerät mit dem mitgelieferten USBDatenkabel oder über Bluetooth Funktechnik mit einem kompatiblen PC. 2 Starten Sie die Anwendung Starter Edition. 3 Klicken Sie auf der Schnellzugriffsleiste auf Fotos laden > Aus Kamera, Handy oder Kartenleser. Adobe Foto-Downloader wird geöffnet. 4 Klicken Sie auf Fotos laden, um die Übertragung zu starten. Alle ausgewählten Dateien werden in die Starter Edition importiert. Alben, die Sie in der Galerie Ihres Geräts erstellt haben, werden automatisch an die Starter Edition übertragen und als Tags gekennzeichnet. 5 Nachdem die Dateien an die Starter Edition übertragen wurden, können Sie Dateien vom Gerät löschen. Für Ihren PC Sie finden die Nokia PC Suite auf der DVD-ROM, die im Lieferumfang des Geräts enthalten ist. Wenn Apple QuickTime nicht auf Ihrem System installiert ist, können Sie es unter www.apple.com/quicktime/download herunterladen. Befolgen Sie zur Installation die Anweisungen auf dem Bildschirm. Vom PC auf Ihr Gerät übertragen So können Sie bearbeitete Fotos und Videoclips wieder an das Gerät übertragen: 1 Verbinden Sie das Gerät mit dem mitgelieferten USB-Datenkabel oder über Bluetooth Funktechnik mit einem kompatiblen PC. 31 Für Ihren PC 2 Starten Sie die Anwendung Starter Edition. 3 Markieren Sie die Fotos und Videos, die Sie an das Gerät übertragen möchten. 4 Klicken Sie auf der Schnellzugriffsleiste auf Versand, und wählen Sie An Handy senden. 5 Klicken Sie auf OK. Fotos nach Datum organisieren Starter Edition ordnet Ihre Fotos automatisch nach Datum, um das Auffinden zu erleichtern. Sie können Fotos auf zwei Arten nach Datum suchen: im Fotobereich und in der Kalenderansicht. So suchen Sie Fotos mit dem Fotobereich: 1 Wählen Sie in der Schnellzugriffsleiste Fotobereich. 2 Wählen Sie in der Zeitleiste unterhalb der Schnellzugriffsleiste den Monat, dessen Fotos angezeigt werden sollen. Die Fotos aus dem betreffenden Monaten werden im Fotobereich angezeigt. So suchen Sie Fotos mit der Kalenderansicht: 1 Wählen Sie in der Schnellzugriffsleiste die Kalenderansicht. 2 Wählen Sie in der Kalenderansicht einen Tag mit einem Foto, um alle Fotos anzuzeigen, die an diesem Tag aufgenommen wurden. 32 3 Mit den Pfeiltasten oben auf dem Kalender können Sie zwischen den Monaten wechseln. Fotos mit Tags organisieren Suchen Sie Fotos mithilfe von Schlüsselworten (Tags), die auf Personen, Ort, Ereignis und anderen Merkmalen des Fotos basieren. Wenn Sie Ihre Fotos mit Tags kennzeichnen, müssen Sie sich nicht mehr unbedingt den Dateinamen, das Datum oder den Ordner jedes einzelnen Fotos merken. Klicken Sie in der Schnellzugriffsleiste auf Organize, um Tag zu öffnen. So erstellen Sie Ihr eigenes Tag: 1 Klicken Sie im Bereich Tag auf Neu, und wählen Sie Neues Tag. 2 Im Dialogfeld Tag erstellen können Sie im Menü Kategorie die Unterkategorie auswählen, unter der das Tag aufgeführt werden soll. 3 Geben Sie in das Textfeld Name den gewünschten Namen für das Tag ein. 4 Geben Sie in das Textfeld Anmerkung zusätzliche Informationen zu diesem Tag ein. 5 Klicken Sie auf OK. Das Tag wird im Bereich Tag unter der von Ihnen ausgewählten Kategorie oder Unterkategorie angezeigt. Zur Suche nach bestimmten Fotos müssen Sie lediglich im Bereich Tag auf ein Tag doppelklicken. Bei der Suche werden dann alle Fotos gefunden, die mit diesem Tag gekennzeichnet sind. Um die Anzahl der Fotos einzuschränken und zu einem bestimmten Monat zu wechseln, klicken Sie auf die Leiste in der Zeitleiste. Wenn Sie auf dem Gerät ein neues Album anlegen, Fotos darin einfügen und dann an die Starter Edition übertragen, werden die Albuminformationen als neues Tag unter Importierte Tags angezeigt. Fotos korrigieren So beheben Sie häufig auftretende Probleme bei Fotos: 1 Wählen Sie im Fotobereich ein Foto aus. 2 Klicken Sie in der Schnellzugriffsleiste auf Foto korrigieren. Starter Edition erstellt eine Kopie der Originaldatei des Fotos für die Bearbeitung. Um das Foto automatisch zu korrigieren, wählen Sie Intelligente Auto-Korrektur. Wählen Sie zum manuellen Korrigieren FotokorrekturFenster... und danach eine der folgenden Optionen: Allgemein – Wendet eine automatische Farb-, Tonwert-, Kontrast- oder Schärfekorrektur an Beschneiden – Mit dieser Option können Sie ein Foto zuschneiden, um die Bildgestaltung zu verbessern oder einen bestimmten Bildakzent hervorzuheben Rote-Augen-Korrektur – Korrigiert den Rote-AugenEffekt, der durch das Kamerablitzlicht verursacht wird Videos abspielen und bearbeiten Für Ihren PC Um ein Foto mit einem Tag zu versehen, ziehen Sie das Tag aus dem Bereich Tag heraus auf das Foto im Fotobereich. Zum Abspielen Ihrer Videos doppelklicken Sie unterhalb des Videofensters auf Abspielen. So können Sie die mit Ihrem Mobilfunkgerät aufgenommenen Filme „schneiden“ (bearbeiten, neu anordnen, Szenen löschen): 1 Klicken Sie mit der rechten Maustaste auf eine Filmdatei, und wählen Sie Handy-Film bearbeiten. Im Videofenster wird der erste Frame des Videos angezeigt. Die blaue Markierung in der Zeitleiste unterhalb des Videofensters kennzeichnet den angezeigten Frame. 2 Über die Schaltflächen unter dem Videofenster können Sie das Video abspielen, anhalten und stoppen sowie an den Anfang oder das Ende des Clips wechseln. Durch Ziehen der blauen Markierung in der Zeitleiste können Sie in dem Video navigieren. 3 So wählen Sie einen Abschnitt des Videos aus, der bearbeitet, neu angeordnet oder gelöscht werden soll: • Ziehen Sie die am Anfang und Ende der Zeitleiste angezeigten Auswahlgriffe. 33 Für Ihren PC • Die Anfangsposition des ausgewählten Abschnitts markieren Sie, indem Sie bei gedrückter Umschalttaste in die Zeitleiste klicken. Das Ende geben Sie an, indem Sie bei gedrückter STRG-Taste in die Zeitleiste klicken. Nach Auswahl eines Abschnitts können Sie die Auswahlleiste in der Zeitleiste ziehen. 4 Sie löschen den ausgewählten Abschnitt des Videos, indem Sie in der Symbolleiste auf die Schaltfläche Löschen klicken. Um die Auswahl so zu schneiden, dass alle Bereiche außerhalb gelöscht werden, klicken Sie in der Symbolleiste auf die Schaltfläche Beschneiden. Um die Auswahl zu kopieren und an einer anderen Zeitposition wieder einzufügen, klicken Sie in der Symbolleiste auf die Schaltfläche Kopieren. Ziehen Sie dann die blaue Markierung in der Zeitleiste an den gewünschten Punkt, und klicken Sie auf die Schaltfläche Einfügen. Weitere Informationen Wenn Sie weitere Hilfe zu den Programmfunktionen benötigen, wählen Sie im Hauptmenü die Optionen Hilfe > Hilfe zu Adobe Photoshop Album. Weitere Informationen zu Starter Edition finden Sie unter www.adobe.com/products/photoshopalbum/starter.html. 34 Adobe Premiere Elements Die nachfolgenden Anleitungen basieren auf der neuesten kompatiblen Version von Adobe Premier Elements zum Zeitpunkt der Erstellung. Die Beschreibung kann dennoch vereinzelt Abweichungen insbesondere hinsichtlich der Position verschiedener Optionen enthalten und Änderungen unterliegen. Mit der PC-Software Adobe Premiere Elements können Sie Ihre Videoclips und Bilder zusammenstellen und bearbeiten, mit Effekten, Übergängen, Text und Sound versehen, das Ergebnis als QuickTime Streifen oder Windows-Mediendatei speichern oder direkt auf eine kompatible DVD brennen. Adobe Premiere Elements muss auf einem kompatiblen PC mit Microsoft Windows XP installiert und ausgeführt werden. Bevor Adobe Premiere Elements genutzt werden kann, muss die Software auf dem PC installiert werden. Für Adobe Premiere Elements müssen folgende Voraussetzungen erfüllt sein: • Intel Pentium 4 oder Intel Celeron 1,3 GHz Prozessor (oder kompatibler Prozessor mit SSE2 support); Dualcore-Prozessoren und Prozessoren mit Hyper-Threading Technologie unterstützt; für hochauflösende Videodarstellung (HDV) ist ein Pentium 4 mit 3 GHz erforderlich. • • • • • Media Center Edition) mit Service Pack 2 oder höher 512 MBRAM; 1 GB für HDV 4 GByte freier Festplattenspeicher für die Installation DVD-ROM-Laufwerk (kompatibler DVD-Brenner zum Brennen von DVDs erforderlich) Grafikauflösung von 1024 x 768 mit 16 Bit Farbtiefe (XGA) Microsoft DirectX 9-kompatible Sound- und Display-Treiber Adobe Premiere Elements unterstützt Videodateiformate wie .3gp (nur Import), .mpeg, QuickTime, Windows Media, JVC Everio (import only), .asf (nur Import), .wav, .wma (nur Import), Dolby Digital Stereo, .psd (nur Import), Audiodateiformate wie .aiff, .mp3 und .wav sowie Bilddateiformate wie .png (nur Import) und .jpeg. Eine vollständige Liste unterstützter Dateiformate finden Sie im Adobe Help Center in der Anwendung Adobe Premiere Elements. Wie Sie das Adobe Help Center öffnen, erfahren Sie unter „Hilfe und Lernprogramme“, S. 35. 1 Schließen Sie alle Anwendungen, die auf dem PC und auf dem Gerät geöffnet sind. 2 Legen Sie die im Lieferumfang des Geräts enthaltene DVD-ROM in das DVD-Laufwerk Ihres PCs ein. 3 Wählen Sie im Menü Install Software die Option Adobe Premiere Elements. 4 Beachten Sie bei der Installation die Anweisungen auf Für Ihren PC • Microsoft Windows XP (Home Edition oder dem Bildschirm. Hilfe und Lernprogramme Ausführliche Informationen zu Adobe Premiere Elements erhalten Sie, wenn Sie in der Hauptansicht Hilfe > Premiere Elements Help wählen und das Adobe Help Center öffnen. Hier finden Sie ebenfalls verschiedene nützliche Lernprogramme. Siehe auch den Bereich How to in der Bearbeitungsansicht Adobe Premiere Elements. Ein Video erstellen Adobe Premiere Elements auf einem PC installieren Die Anwendung Adobe Premiere Elements besitzt vier aktive Arbeitsbereiche: Bearbeiten und DVD. Wenn Sie die Anwendung öffnen, ist der Arbeitsbereich Bearbeitung voreingestellt. Um einen anderen Arbeitsbereich zu öffnen, drücken Sie die gewünschte Taste oben rechts im Arbeitsbereich Bearbeitung. Gehen Sie wie folgt vor, um Adobe Premiere Elements von der DVD-ROM auf Ihrem kompatiblen PC zu installieren: Der Arbeitsbereich Bearbeitung ist der Hauptarbeitsbereich. Hier können Sie die Dateien auf der 35 Für Ihren PC Zeitleiste anzeigen und bearbeiten. Im Arbeitsbereich Titel können Sie Titel, Widmungen und Bildunterschriften einfügen. Im Arbeitsbereich DVD brennen Sie ein Video als kompatible DVD. Neues Projekt starten In Adobe Premiere Elements können Sie Projekte erstellen, in denen ausgewählte Video- und Audioclips, Fotos, Effekte, Übergänge und Titel zu einem Film zusammengefügt werden. Gehen Sie wie folgt vor, um ein neues Projekt zu starten und Mediendateien einzufügen: 1 Starten Sie Adobe Premiere Elements. 2 Wählen Sie in der Ansicht Willkommen die Option New project. 3 Geben Sie im Dialogfeld New project einen Namen für das Projekt ein, und wählen Sie OK. Nachdem Sie den Namen eingegeben haben, können Sie Mediendateien für das Projekt einfügen. Mediendateien für ein Projekt bereitstellen Um gespeicherte Videoclips, Soundclips und Bilder in das Projekt einzufügen, klicken Sie auf die Schaltfläche Get media auf der Schnellzugriffsleiste. Sie können Dateien auf Ihrem kompatiblen PC, einem kompatiblen Wechsellaufwerk oder nach Anschließen eines kompatiblen USB-Datenkabels auf Ihrem Nokia Gerät durchsuchen und auswählen. 36 Die gewählten Dateien werden im Bereich Media aufgelistet. Um einen bestimmten Clip zu verwenden, halten Sie die linke Maustaste gedrückt, und ziehen Sie den Clip aus dem Bereich Media auf die Zeitleiste. Sie können die Clips in der gewünschten Reihenfolge auf der Zeitleiste anordnen sowie auch anpassen und zuschneiden. Weitere Informationen finden Sie im Adobe Help Center. Wie Sie das Adobe Help Center öffnen, erfahren Sie unter „Hilfe und Lernprogramme“, S. 35. Videos und Bilder bearbeiten Sie können Ihre Videos mit Effekten, wie Wirbeln oder Wellen, und Übergängen, wie Ein-/Ausblendungen oder Überblendungen, versehen. Außerdem lassen sich Farben und die Belichtung ändern. Um einen Effekt oder Übergang anzuwenden, wählen Sie im Bereich Effects and transitions den gewünschten Effekt bzw. Übergang und ziehen ihn auf einen Clip auf der Zeitleiste. Um einen Titel, Widmungen oder Bildunterschriften in ein Video einzufügen, das Sie selbst erstellt haben, wählen Sie den gewünschten Titel in der Titelansicht, oder verwenden Sie eine Vorlage. Eigene Videos weitergeben Mit Adobe Premiere Elements können Sie Ihre Videos auf eine kompatible DVD brennen und sie auf einem Eigene Videos auf eine DVD brennen Wählen Sie im Arbeitsbereich DVD eine von zwei DVD-Typen aus: eine DVD mit automatischer Wiedergabe, die keine Menüs enthält, oder eine menübasierte DVD, bei der verschiedene Szenen, Menüs und Vorlagen auswählbar sind. Um eine Vorschau der DVD anzuzeigen, wählen Sie im DVD-Arbeitsbereich Preview DVD, und drücken Sie Wiedergabe. Um die DVD-Einstellungen anzupassen, bevor Sie den Film auf eine kompatible DVD brennen, wählen Sie im Bereich Layout die Option Burn DVD. Siehe „DVD-Einstellungen“, S. 37. Um den Film auf eine kompatible DVD zu brennen, wählen Sie Burn. Standardeinstellung für DVD-Qualität lautet Fit to disc. Die Anwendung Adobe Premiere Elements macht den Clip für den verfügbaren Speicherplatz passend und komprimiert ihn nur so stark wie nötig, um die Qualität beizubehalten. Je nach Länge und Komplexität des Videos kann die Komprimierung längere Zeit dauern. Für Ihren PC kompatiblen Fernsehgerät anschauen. Sie können die Videos auch in ein anderes Dateiformat exportieren und sie im Internet veröffentlichen. Eigene Videos in ein anderes Dateiformat exportieren Wenn Sie ein Video zum Beispiel im Internet veröffentlichen möchten, können Sie das Video in ein anderes für das Internet geeignetes Dateiformat exportieren (QuickTime oder Windows Media). Um die Datei in ein anderes Format zu exportieren, drücken Sie die Schaltfläche Export auf der Schnellzugriffsleiste. Eine vollständige Liste unterstützter Dateiformate finden Sie im Adobe Help Center in der Anwendung Adobe Premiere Elements. Wie Sie das Adobe Help Center öffnen, erfahren Sie unter „Hilfe und Lernprogramme“, S. 35. DVD-Einstellungen Bevor Sie das Video auf eine kompatible DVD brennen, können Sie die DVD-Einstellungen bearbeiten. Legen Sie fest, ob Sie das Video direkt auf eine DVD brennen oder in einem Ordner auf der Festplatte Ihres kompatiblen PCs speichern möchten, passen Sie die Qualität der DVD an und legen Sie den TV-Standard für Ihre Region fest. Die 37