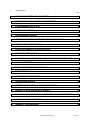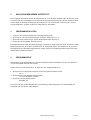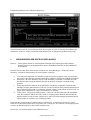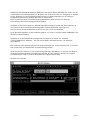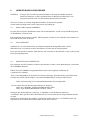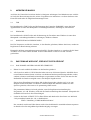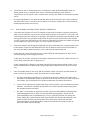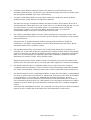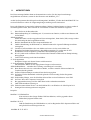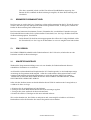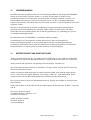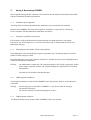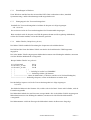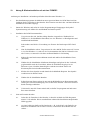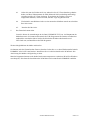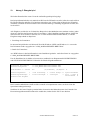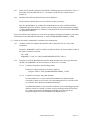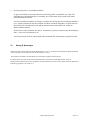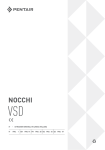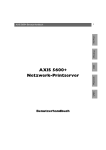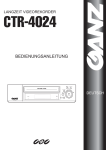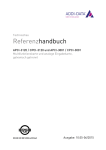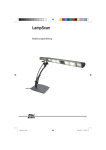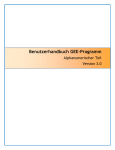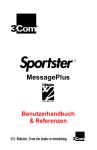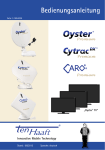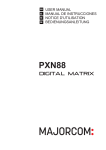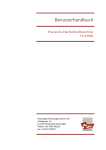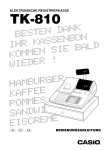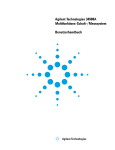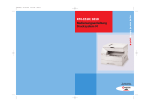Download I. MAKROKONVERTER, WAS MACHT ER_1
Transcript
Der stethos Makrokonverter Bedienungsanleitung stethos Systemhaus GmbH Weimarer Str. 48 D-71065 Sindelfingen Phone: [+49] (0) 7031 860910 Fax: [+49] (0) 7031 871444 e-Mail: [email protected] (c) stethos 1993-96 1. Inhaltsverzeichnis Seite 1. MAKROKONVERTER, WAS MACHT ER 3 2. WELCHE DRUCKER WERDEN UNTERSTÜTZT? 4 3. PROGRAMMINSTALLATION 4 4. PROGRAMMAUFRUF 4 5. PROGRAMMBEDIENUNG 5 6. VORGEHENSWEISE BEIM ERSTELLEN EINES MAKROS 6 7. INSTALLATION DER MAKROS 8 8. LADEN DER MAKROS IN DEN DRUCKER 9 9. AUFRUFEN DES MAKROS 10 10. DAS FORMULAR WIRD NICHT, ODER NICHT RICHTIG GEDRUCKT 10 11. AUFRUFOPTIONEN 13 12. BESONDERE PROGRAMMOPTIONEN 14 13. DEMO VERSION 14 14. KONVERTIERUNGSFEHLER 14 15. LIZENZBEDINGUNGEN 15 16. WEITERE PRODUKTE UND DIENSTLEISTUNGEN 15 17. ANHANG A: BESCHREIBUNG FORMREC 16 18. ANHANG B: WINDOWSINSTALLATION MIT UND OHNE FORMREC 19 19. ANHANG C: ÜBUNGSBEISPIEL 21 20. ANHANG D: NEUERUNGEN 25 stethos Makrokonverter Seite: 2 1. MAKROKONVERTER, WAS MACHT ER Jedes Programm verwendet spezielle Druckersteuersequenzen um bestimmte Einstellungen am Drucker vorzunehmen, bzw. die gewünschten Ausdrucke zu erzeugen. Verschiedene Druckerhersteller haben spezielle Druckersprachen entwickelt, wobei die Funktionalität der Sprachen sehr abhängig von den Druckeranforderungen ist. So haben sich zum Beispiel für Matrixdrucker die Sprachen Proprinter von IBM und ESC-P von EPSON durchgesetzt, bei Laser- und Tintenstrahldrucker PCL von Hewlett-Packard. Übrigens bedeutet PCL Printer Command Language. Der stethos Makrokonverter ist ein Programm das Ihnen jede PCL-Druckdatei in ein PCL-Makro konvertiert. Ein Makro ist eigentlich nichts anderes als viele Druckersteuersequenzen verpackt in einen Makrostart- und Makrostop-Befehl. Durch diese „Verpackung“ ist ein Makro ohne Ausdruck in den Drucker ladbar. Ein Makro benötigt folglich einen speziellen Aufrufbefehl. In der Regel werden FORMULARE als Makros im Drucker abgelegt, und beim Ausdruck von Daten mit eingeblendet. Der Makrokonverter führt neben der Konvertierung auch automatisch eine Datenkomprimierung durch. Der Wirkungsgrad der Komprimierung ist jedoch stark von der Qualität Ihres Druckertreibers abhängig. Je besser der Treiber, um so geringer die Komprimierung. Damit Sie sehr einfach Ihre Formulare ansprechen können, ist im Lieferumfang ein Installationspaket für Windows und für fast alle gängigen DOS-Programme enthalten. Formularerzeugung Text/Grafik Programm Druck in Datei Konvertierung Komprimierung Druckermakro (Datei) Formularbenutzung Laden der Formulare (Copy-Befehl) MS-Windows Druckertreiber Beliebiges Programm FORMREC FormularLaden der datei Formulare (Copy-Befehl) bel. Programm Esc-Sequenz. stethos Makrokonverter Seite: 3 2. WELCHE DRUCKER WERDEN UNTERSTÜTZT? Das Programm unterstützt nur die Druckersprache PCL von Hewlett-Packard (HP). Ihr Drucker sollte LaserJet II, III oder 4 kompatibel sein und nicht in der Postscript Emulation arbeiten! Darüber hinaus werden auch die Hewlett-Packard Drucker PaintJet XL, XL 300, DeskJet 1200 und jeder weitere Ganzseitendrucker, welcher zu HP PCL kompatibel ist, unterstützt. 3. 1. 2. 3. 4. PROGRAMMINSTALLATION Legen Sie die Installationsdiskette in Ihr Diskettenlaufwerk Erzeugen Sie sich eine Sicherheitskopie. Beispiel: DISCCOPY A: A: Wechseln Sie den DOS-Zeiger auf Ihr Diskettenlaufwerk. Beispiel A: Starten Sie das Programm: INSTALL.BAT Der Makrokonverter kann auf einem beliebigen Laufwerk in einen beliebigen Pfad installiert werden. Bitte überprüfen Sie, ob in Ihrer CONFIG.SYS die Einstellung FILES auf mindestens 50 gesetzt ist. Die Bedienung des Installationsprogrammes erfolgt Analog des Hauptprogrammes und wird in dem übernächsten Abschnitt erläutert. 4. PROGRAMMAUFRUF Während der Programminstallation wird eine detaillierte Informationsdatei über die Art und Weise wie das Programm aufzurufen ist erstellt. Sollten Sie diese nicht mehr haben, so gehen Sie bitte folgendermaßen vor: 1. Wechseln Sie auf das DOS Laufwerk, auf das Programm installiert wurde. z.B. C: 2. Wechseln Sie in das Installationsverzeichnis: z.B. CD \MAKRO_ST\PRG 3. Starten Sie das Programm mittels: MAKRO_ST Lesen Sie bitte das nächste Kapitel über die Bedienung, und konfigurieren Sie anschließend das Programm mit der Option: Einstellungen. stethos Makrokonverter Seite: 4 5. PROGRAMMBEDIENUNG Die generelle Bedienungsweise können Sie in der Online Hilfe nachlesen. Starten Sie das Programm und wählen Sie im Hauptauswahlmenü die Position Online-Hilfe aus. Sollten Sie eine gewünschte Eingabe nicht verstehen, so drücken Sie bitte einfach die Taste F1. Der Makrokonverter zeigt Ihnen dann die gezielte Hilfe über die gerade geforderte Eingabe an. In der ersten Programmzeile sehen Sie das aktuellen Systemdatum und den Namen des aktuellen Bildschirmes. Hier zum Beispiel: System Einstellungen. Rechts außen in der ersten Zeile ist eine Kennung und die Angabe über den freien Arbeitsspeicher, z.B. 130 KByte. Darunter befindet sich die Eingabefläche. Im unteren Bildschirmbeispiel im linken Bereich die Anzeige über die Systemeinstellungen, im rechten Bereich ein Auswahlmenü. Hilfe über die Eingabemöglichkeiten erhalten Sie, wie oben beschrieben mit der Taste F1. Zusätzlich jedoch wird auch in der vorletzten Bildschirmzeile eine Kurzliste aller möglichen Tastatureingaben angezeigt. Da Sie sich in unserem unteren Beispiel in ein Auswahlmenü befinden, können Sie also folgende Eingaben tätigen: 1. ESC Beenden, bzw. abbrechen und Rücksprung zum letzten Bildschirm. Keine Änderungen. 2. Erstes Zeichen Z.B. Z würde die Option: Zurück zum Hauptmenü aufrufen. 3. Cursor Tasten Sie können die einzelnen Menüoptionen mit den Cursortasten auf und ab anfahren. Bitte beachten Sie dabei die sich wechselnden Optionshinweise für jeden Menüpunkt in der letzten Bildschirmzeile. 4. Return bzw. ENTER-Taste. Aufruf der gewählten Option. Bildschirmaufbau: stethos Makrokonverter Seite: 5 Eingabemöglichkeiten eines Eingabebildschirmes: Auch hier können Sie an jeder beliebigen Stelle der Eingabe die Taste F1 drücken und erhalten das Hilfemenü. Auch hier werden im unteren Bildschirmbereich die Eingabemöglichkeiten angezeigt. 6. VORGEHENSWEISE BEIM ERSTELLEN EINES MAKROS Hinweis: Im Programm finden Sie ein komplettes Übungsbeispiel Schritt für Schritt erläutert. Wählen Sie hierzu im Hauptmenü die Option: INFORMATIONEN um dann BEISPIEL auszuwählen. Erstellen Sie mit Hilfe Ihrer Software das Formular bzw. Ihren Briefbogen. Sollten Sie hierbei Windows verwenden, dann beachten Sie bitte folgende Hinweise: a. b. c. d. Verwenden Sie möglichst nur Schriften welche im Drucker eingebaut sind, oder Schriften die vorher in den Drucker geladen werden. Dies erhöht die Druckgeschwindigkeit erheblich. Sollten Sie z.B. unter Windows TRUE-TYPE Schriften verwenden, so beachten Sie bitte den Hinweis über mögliche fehlende Zeichen im Kapitel: Formular wird nicht richtig gedruckt. Einige Druckertreiber können als Grafik HP-GL oder Raster ausdrucken. Generell kann behauptet werden, daß Elemente wie Kreise, Linien, Rechtecke und gerundete Rechtecke im HP GL Modus auf dem HP LJ 4 schneller gedruckt werden. Nicht jedoch auf dem LJ III. An dieser Stelle empfehlen wir einige Testausdrucke zu erstellen. Leider gibt es viele gute Grafikprogramme, welche aber im Druckbereich sehr mangelhaft sind. Dies bedeutet, daß für die selbe Grafik je nach Programm deutlich unterschiedliche Datenvolumina erzeugt werden. Üblicherweise sind Textverarbeitungsprogramme deutlich optimierender im Ausdruck wie Grafikprogramme. Entspricht der Ausdruck Ihres Formulars Ihren Vorstellungen, so drucken Sie nun in eine Datei. Sollte dies in Ihrem Programm nicht vorgesehen sein, so besorgen Sie sich bitte ein Zusatzprogramm, welches die Druckerausgabe in eine Datei umleiten kann. Starten Sie, wie oben beschrieben, den Makrokonverter. stethos Makrokonverter Seite: 6 Wählen Sie den Menüpunkt KONVERTIERUNG dann NEUE KONVERTIERUNG. Geben Sie die erforderlichen Konvertierungsdaten ein. Wenn Sie sich nicht sicher sind was einzugeben ist, drücken Sie die Hilfetaste F1. Beim erstmaligen Konvertieren von Daten empfehlen wir die Abfragen bezüglich Komprimierung zunächst mit NEIN zu beantworten. Bitte vergeben Sie immer einen Beschreibungsdateinamen, damit Sie auch am Ende der Konvertierung das Konvertierungsprotokoll erhalten. Nachdem Sie die letzte Eingabe mit ENTER abgeschlossen haben, beginnt die Konvertierung, an deren Ende die Konvertierungsbeschreibungsdatei auf dem Bildschirm angezeigt wird. Drucken Sie die Beschreibungsdatei am Besten aus. (ESC-Taste und Drucken). In der Beschreibungsdatei ist unter anderem erläutert, wie Sie das Formular mittels FORMREC oder Windows benutzen können. Nachdem Sie in das Hauptmenü zurückgekehrt sind, können Sie mittels der Funktion TESTAUSDRUCKE, MAKRO ... das konvertierte Makro auf Ihrem Drucker zur Kontrolle auszudrucken. Der Ausdruck sollte identisch mit Ihrem Programmausdruck sein. Ist dies nicht der Fall, so lesen Sie bitte weiter unten das Kapitel über die Problemlösungen nach. Wenn Sie möchten, können sie eine weitere Komprimierung durchführen, in dem Sie zum Beispiel die Schriftauswahlsequenzen zusätzlich komprimieren. Wie Sie mehrere Formulare zu Gruppen zusammenfassen, lesen Sie bitte im Hilfemenü der Gruppierungsauswahl. Beispiel einer Eingabe: stethos Makrokonverter Seite: 7 7. INSTALLATION DER MAKROS Der Makrokonverter erzeugt automatisch Installationsdateien für Windows und das DOS TSRProgramm FORMREC. Die genauen Installations- und Benutzungsanweisungen finden Sie unter dem Menü Installation, Anleitungen. Voraussetzung zur automatischen Installation ist die Erzeugung von Gruppen. Jede Gruppe besteht aus mindestens einem Makro. Gruppen sind nicht nur für die Installation hilfreich, sondern Sie können auch nach größeren Änderungen eine komplette Gruppe konvertieren. Um eine Gruppe zu erzeugen wählen Sie den Menüpunkt: GRUPPIERUNG. Erzeugen Sie eine neue Gruppe mittels Menüpunkt: EINGABE. Auch hier empfiehlt es sich immer alle Felder auszufüllen. Drücken Sie die Taste F1 für Hilfe. Als nächstes wählen Sie den Menüpunkt: BEARBEITEN. In dieser neuen Maske tragen Sie bitte alle Formulare ein. Sie haben hierzu 2 Möglichkeiten: 1. 2. Menüpunkt Eingabe, komplette Neueingabe der Daten Menüpunkt Übernahme, die Daten des letzten Konvertierungslaufes werden übernommen. Nachdem Sie alle Formulare/Makros eingetragen haben, wählen Sie den Menüpunkt: Zurück oder drücken Sie die ESC-Taste um in die Maske Gruppendefinition zurück zu gelangen. Anschließend kehren Sie auf die gleiche Art und Weise in das Hauptmenü zurück. Haben Sie noch nicht alle in der Gruppe eingegebenen Druckdateien zu Makros konvertiert, wählen Sie im Hauptauswahlmenü den Menüpunkt KONVERTIERUNG und anschließend: GRUPPE um diese komplett neu zu konvertieren. Rufen Sie nun das Anwendungsinstallationsmenü auf und wählen Sie die von Ihnen gewünscht Gruppe. Wenn sie die Installation für diese Gruppe zu ersten Mal ausführen, werden Sie direkt in den Eingabemodus des Installationsmenüs gelangen. Ansonsten können Sie jederzeit nachträglich die Daten mittels des Menüpunktes: AENDERN korrigieren. Alle Daten Ok? Dann wählen Sie den Menüpunkt: Installation. Weitere Anleitungen, wie die Treiber unter Windows einzubinden sind, bzw. das TSR-Programm FORMREC verwendet wird, erhalten Sie im Menüpunkt: ANLEITUNGEN. stethos Makrokonverter Seite: 8 8. LADEN DER MAKROS IN DEN DRUCKER HINWEIS: Erzeugen Sie sich immer permanente Makros, da temporäre Makros durch die Druckerresetsequenz, welche eigentlich immer zu Beginn eines Druckjobs vom Programm gesendet wird, aus dem Druckerspeicher gelöscht werden. Wie und vor allem zu welchem Zeitpunkt die Makros in den Drucker geladen werden (müssen) hängt stark von der eingesetzten Anwendung ab: 8.1. Mittels TSR Programm FORMREC: In jedem Fall erzeugt die Installationsroutine eine Formulartabelle. welche von dem TSR-Programm als Befehlsdatei verwendet wird. Eine bestimmte Steuersequenz wird das TSR-Programm veranlassen, das Formular in den Drucker zu laden und auf der Seite zu drucken. 8.2. Unter WINDOWS: Nachdem Sie, wie oben beschrieben, die Windowsinstallation durchgeführt haben, hat der Makrokonverter zwei Dateien erstellt, den Windows Treiber und das Ladeprogramm. Bevor Sie nun Windows aufrufen, laden Sie bitte alle Formulare in den Drucker! Lesen Sie hierzu den Konvertierungsbegleittext. 8.3. SONSTIGE DOS ANWENDUNG: Die einfachste Art alle Formulare resident in den Drucker zu laden, ist die Benutzung der Laderoutine des FORMREC-Installers. Führen Sie eine FORMREC-Gruppeninstallation durch. Das Programm wird Ihnen die vorgehensweise erläutern. Eine weitere Möglichkeit die Formulare im Drucker abzulegen, bietet der DOS-Copy-Befehl. Bitte beachten Sie jedoch, daß die Makros auf jeden Fall PERMANENT erzeugt werden müssen. COPY /B [Laufwerk:][[\]Verzeichnispfad\]Dateiname.Erweiterung PORT Als Port setzten Sie bitte den Druckeranschluß ein. Beispiele: COPY /B C:\MAKRO_ST\PRG\MAKRO100.MAC PRN COPY /B D:\WINDOWS\MAKRO120.MAC COM1 Benötigen Sie das/die Makro(s) jeden Tag, so empfiehlt es sich die Makros mittels der AUTOEXEC.BAT gleich mit dem Anschalten des PC's in den schon bereits eingeschalteten Drucker zu laden. Benützen Sie hierzu Ihren Systemeditor, zum Beispiel EDIT, laden die C:\AUTOEXEC.BAT und tragen den oben beschriebenen COPY Befehl als eine neue Zeile ein. stethos Makrokonverter Seite: 9 9. AUFRUFEN DES MAKROS Auch hier der Unterschied zwischen den drei wichtigsten Anleitungen. Der Makrokonverter wird Sie im Laufe der Konvertierung über die weitere Vorgehensweise informieren. An dieser Stelle nur eine kleine Übersicht über die möglichen Benutzungsweisen: 9.1. TSR Die Installation des TSR-Treiber und die Benutzung der Formulare FORMREC: unter den DOS Applikationen ist unter dem Menüpunkt: Anwendungsinstallation, Anleitungen, TSR erläutert. 9.2. WINDOWS Die Installation des PCM-Treiber und die Benutzung der Formulare unter Windows ist unter dem Menüpunkt: Anwendungsinstallation, Anleitungen, Windows erläutert. 9.3. SONSTIGE DOS ANWENDUNGEN Die ESC-Sequenzen, welche die einzelnen, in den Drucker geladenen, Makros aktivieren, wurden im Begleittext zur Konvertierung erläutert. Können Sie in Ihrem Anwendungsprogramm kein ESC-Zeichen eingeben, so versuchen Sie die Datei: AUFRUF.TXT in ihren Editor zu laden. In dieser Datei haben wir für Sie ein ESC Zeichen geschrieben. 10. DAS FORMULAR WIRD NICHT, ODER NICHT RICHTIG GEDRUCKT 10.1. DAS FORMULAR WIRD GAR NICHT GEDRUCKT: a. Haben Sie auch wirklich die Makros in den Drucker geladen?? b. Alle LaserJet 4 und der LJ III Si Drucker haben eine neue JobControl Sprache. Mit Hilfe dieser neuen Funktion kann nicht nur zwischen verschiedenen Druckersprachen umgeschaltet werden, sondern es können auch Druckereinstellungen vorgenommen werden, die bis dato nur über das Bedienfeld des Druckers möglich waren, zum Beispiel PageProtection. Einige dieser Einstellungen bewirken, daß der Druckerspeicher gelöscht wird. So ist zum Beispiel nach dem Wechsel von HP-PCL nach Postskript und zurück das Makro aus dem Speicher gelöscht, selbst wenn es als permanent geladen wurde. Ein permanentes Makro wird auch gelöscht, wenn die PageProtectioneinstellung des Programmes, wie z.B. Windows, nicht mit der Druckereinstellung übereinstimmt. Überprüfen Sie deshalb beim LaserJet 4 diese Einstellungen! c. Laden Sie die Datei AUFRUF.TXT in Ihren Editor und drucken Sie diese Datei aus. Mit DOS 5.0 Systemeditor könnte dies z.B. so funktionieren: EDIT C:\MAKRO_ST\PRG\MAKRO100.MAC Der Ausdruck aus diesem Editor heraus stellt sicher, daß keinerlei zusätzlichen Steuersequenzen im Drucker die oben aufgeführte Speicherbereinigung erzwangen. stethos Makrokonverter Seite: 10 d. Versuchen Sie den LJ III Druckertreiber zu installieren. Sollte Ihr Druckbemühen dann von Erfolg gekrönt sein, so stimmen ihre LaserJet 4 Druckereinstellungen nicht (Siehe b.). Vergewissern Sie sich jedoch, daß vor jedem neuen Versuch, das Makro in den Drucker geladen wurde. e. In einigen MS-Windows Versionen druckt MS-Write nicht auf den Port LPT1.DOS, sondern in eine Datei LPT1.DOS. Verwenden Sie ein anderes Textsystem. Schalten Sie eventuell auch die Funktion drucke direkt zum Port aus. 10.2. DAS FORMULAR WIRD NICHT RICHTIG GEDRUCKT: a. Verwenden Sie Windows NT und TT-Schriften welche nicht im Drucker eingebaut sind und es fehlt von jeder Schriftart, also auch bei Normal und Fett immer ein Zeichen? JA! Die Lade- und Ansteuerungsroutine für Schriften von Windows NT fuktioniert kommlett unterschiedlich zu den bisherigen Treibern. Das genannte Zeichen fehlt, da der Konverter default mässig das Zeichen 26, EOF, löscht. Dies darf jedoch bei NT nicht sein. Starten Sie den Konverter mittels der Option -ES und änderen Sie die Filtervorgabe von J auf N für das Zeichen 26. b. Setzten Sie zunächst alle Komprimierungsmodi auf Nein! Sollte dann der Ausdruck immer noch nicht stimmen, starten Sie den Makrokonverter mit /K und konvertieren nur die Druckdatei in eine neue Druckdatei und drucken diese. Der Ausdruck muß dann korrekt sein. Ist dies der Fall, starten Sie den Konverter wieder OHNE /K und überprüfen Sie bitte, ob die Filtereinstellungen auch richtig gesetzt sind. Ist dies der Fall, und der Ausdruck des Formulars stimmt immer noch nicht, senden Sie bitte wie weiter unten beschrieben den Vorgang uns zu. Ist der Ausdruck OK, schalten Sie nun nach und nach die Komprimierungsmodi wieder ein. In seltenen Fällen könnte ein Modi nicht richtig komprimieren, dann lassen Sie diesen eben bitte weg. c. Unter Umständen kann es auch sein, daß das Formular auf der ersten Seite und Ihre Daten auf einer zweiten Seite gedruckt werden. Dies kann drei Ursachen haben: 1. Die letzte Zeile Ihres Formulars ist so weit unten auf der Seite, daß die Seite durch einen dem Makro abschließenden Zeilenvorschub die Seite druckt. Setzen Sie also Ihre letzte Zeile etwas höher, und vermeiden Sie den Zeilenvorschub über den unteren Seitenrand. 2. Gewisse PCL Sequenzen bewirken dann einen Zeilenvorschub, wenn sich Daten im Drucker befinden. Versuchen Sie deshalb das Formular erst nach der Druckerinitialisierung durch das Druckprogramm aufzurufen. 3. Die unter 2. beschriebenen Sequenzen wurden wegen einer fehlerhaften Einstellung Ihrer Filterbedingungen nicht aus Ihrer konvertierten Datei herausgefiltert. Setzten Sie die Filtereinstellungen auf die Standardwerte. Gewisse grafische Elemente wie Kreise und Linien fehlen. Die Ursache könnte darin liegen, daß Sie den Windowsdruckertreiber auf Grafik in HPGL drucken eingestellt haben, diese Sequenzen jedoch auf Grund der Filtereinstellungen wieder herausfiltern. Ändern Sie entweder die Windows oder die Konverter HPGL Filtereinstellung. stethos Makrokonverter Seite: 11 d. Schriften, oder Schriftteile sind nicht korrekt. Der Konverter setzt alle Schriften in den Secundary-Zeichensatz um. Versuchen Sie die selbe Konvertierung noch einmal, jedoch diesmal mit dem Schalter: MAKRO /NSC. Sihe auch Position g. e. Sie haben verschiebbare Makros erzeugt, jedoch werden diese nicht beim Aufruf aus Ihrem Dokument an der gerade aktuellen Cursorposition gedruckt. Der Konverter erzeugt verschiebbare Makros mit relativem Offset. Dies bedeutet: Wird z.B. in der Druckdatei die Unterschrift 10 cm von oberen und 12 cm von linken Rand gedruckt, wo wird die Unterschrift im verschieb baren Makro immer 10 cm unterhalb und 10 cm links der Druckposition gedruckt, von welcher das Makro aufgerufen wurde. Also sollten die Unterschriften immer oben links zu Ausdruck positioniert werden. f. Sie wollten verschiebbare Makros erzeugen, jedoch das Ergebnis ist gar nicht, oder nur Teile sind verschiebbar. Der Konverter ist nur in der Lage PCL-Drucker verschiebbar zu konvertieren, nicht jedoch HP-GL. Überprüfen Sie, ob in Dokumentation der Konvertierung nicht ein Hinweis auf HP-GL Statements ist. Um HPGL auszuschließen, setzen Sie Ihren Druckertreiber auf Raster. HP-GL Ausdrucke können nicht verschoben werden! g. Einzelne Buchstaben fehlen im Ausdruck. Die Ursache hierfür könnte die Verwendung von Schriften sein, welche nicht im Drucker eingebaut sind, sondern von Ihrer Software nachgeladen werden. Es kann also sein, daß Sie im Makro die selben Schriften bzw. Buchstaben zum Drucker laden, wie im zu druckenden Text. Dadurch können unter Umständen vom Drucker einzelne Buchstaben im variablen Teil des Textes gelöscht werden. Behebung: Konvertieren Sie die Amkros einzeln. Verwenden Sie jedes mal einen anderen den Schalter /SF#. Der numerische Wert # sich sollte jedes Mal, beginnent bei 1000 um 100 erhöhen. h. Der Drucker druckt das neue verschiebbare Makro etwas versetzt zum Alten. Sie haben vermutlich einen neuen Windows-Treiber installiert. Die Positionierungen sind leider innerhalb der Treiber unterschiedlich. Installieren Sie den alten Treiber und drucken erneut die Daten aus. i. Der Drucker druckt Teile des verschiebbaren Makros versetzt und Teile richtig. vermutlich haben Sie einen zu großen Offset vom oberen bzw. linken Rand. Deswegen werden Teile des Formulars zu weit unten bzw. zu weit rechts, d.h. außerhalb der Druckseite positioniert. Ab einer bestimmten Größe setzte der Drucker den Positionierwert auf den maximalen Wert. Wenn nun der Cursorbefehl gehe nach oben, bzw. links kommt, ist der Ausgangsort nicht mehr der Äußerer, sondern der gesetzte Punkt. Deswegen können die Formulare teilweise verschoben ausgedruckt werden. Setzten Sie den Aufrufpunkt nach oben, bzw. nach links. Um eine ganze Seite drucken zu können müssen sie auch eventuell den oberen Rand (PCL nicht Dokument) zu Null setzten. stethos Makrokonverter Seite: 12 11. AUFRUFOPTIONEN Die Konvertierungsfunktion kann auch automatisiert werden. Um die Stapelverarbeitungsmöglichkeiten auszuloten, starten Sie den Konverter mit MAKRO_ST /? Aufruf des Programmes durch Stapelverarbeitungsdatei: MAKRO_ST oder durch MAKRO.EXE. Im zweiten Fall müssen vorher die Clipperumgebungsvariablen gesetzt sein müssen! Dem Aufruf können Sie maximal 4 Schaltern anfügen. Mehrere Schalter können zu einem Ausdruck zusammengefaßt werden, dabei einfach die Leerzeichen zwischen den Schaltern weglassen. /? Diese Zeilen in der Kurzübersicht. /DA Datumsüberprüfung in Verbindung mit /L, konvertiert nur Dateien, welche neuen Datums sind als ihr Makro. /DB:Konvertdatei Nimmt die Daten von der angegebenen Konvertierungsdatei, kann durch (/ND) erzeugt werden. Nur notwendig für den Programmentwickler. /E Ruft die Datenbank für die ESC-Sequenzdefinition auf. /H Läßt die Bearbeitung des Hilfemenüs zu. Dadurch können Sie eigenen Erfahrungen an dritte weitergeben. /JF Löscht bei JetForm Makros das erste Makro und setzt es in das zweite Makro ein /K Komplette Druckdatei komprimieren, ohne Makrogeneration. Es werden nur die PJL Kommandos und die Sequenzen gemäß den Filtereinstellungen gelöscht. /K1 Wie /K jedoch wird nach dem ersten Formfeed das Einlesen beendet und zur Komprimierung übergegangen. /L Letzte Konvertierung noch einmal ausführen. /L /G:Gruppenname Komplette Gruppe mit diesem Namen wird konvertiert. /L /G:Gruppenname /M:MakroNummer Ein bestimmtes Makro aus der angegebenen Gruppe wird konvertiert. /NBD NoBlankDelete verhindert die Löschung von unnötigen Leerzeichen /NC Beim Konvertieren in ein verschiebbares Makro, werden eventuelle Zeilenvorschübe im Textbereich nicht gelöscht. /NE NoError Fehlermeldungen werden als Druckzeile ausgegeben /ND No Delete: Einlese-Datenbank wird nicht gelöscht. Nur notwendig für den Programmentwickler. /NSC NoSecundaryChange, setzt die Schriften nicht auf den zweiten Zeichensatz: Auto EIN! /NT No Time: Reset des Computers ist möglich. /O Bei gruppenübersetzung wird der fehler Datei nicht vorhanden unterdrückt /S Läßt Zeichensatzkonvertierung zu. /SF# Zieht den numerischen Wert # von den SOftfont-ID`s von Windows ab. Sihe Kapitel 10.2 /Z benötigte Konvertierungszeiten mit ausgeben. Beispiele: MAKRO /L/G:Einkauf/DA Konvertiert aus der Gruppe Einkauf alle Druckdateien, welche gegenüber deren Makrodatei jüngeren Datums sind. MAKRO /H /E /Z Läßt die Bearbeitung der Hilfefunktion zu, ruft zu Beginn den ESC-Sequenzen Editor auf und gibt die Konvertierungszeiten aus. MAKRO /H /E /Z /NT/L stethos Makrokonverter Seite: 13 Wie oben, zusätzlich jedoch wird die Uhr nicht auf dem Bildschirm angezeigt, das Booten des PCs während der Konvertierung ist möglich, die letzte Konvertierung wird wiederholt. 12. BESONDERE PROGRAMMOPTIONEN Der Konverter ist auch in der Lage, Formulare, welche mit Programmen für den LJ III oder II erzeugt wurden, und nun wegen der 600 dpi nicht mehr korrekt gedruckt werden, zu korrigieren, wählen Sie hierfür die Konvertierung DOT nach Dezidots. Der Konverter kann unter bestimmten (Testen!) Umständen frei verschiebbare Formulare erzeugen. Ein Sonderfall hierzu währe die frei positionierbare Unterschrift, bzw. das Logo. Wählen Sie hierfür die Konvertierungsoption: Verschieben. Hinweis: 13. Da für diesen Fall das Konvertierungsprogramm die Offsets der Vorlage beibehält, sollte die Unterschrift, bzw. das Logo in der Druckdatei so weit wie möglich oben links stehen! DEMO VERSION Die DEMO VERSION enthält dieselbe Funktionalität wie die Vollversion, erlaubt aber nur eine bestimmte Anzahl von Konvertierungen. 14. KONVERTIERUNGSFEHLER Während der Programmentwicklung waren wir stets bemüht, die Funktionalität mit allen nur erdenklichen Testdateien zu verifizieren. Auf Grund der außerordentlichen Komplexität der PCL Druckersprache, ist eine hundertprozentige Austestung des Programmes nicht möglich. Sollte der Ausdruck Ihrer konvertierten Datei wieder erwarten nicht mit dem Original übereinstimmen, so rufen Sie uns bitte NICHT an, sondern: LESEN SIE ZUNÄCHST DAS OBIGE KAPITEL: DAS FORMULAR WIRD NICHT, ODER NICHT RICHTIG GEDRUCKT DURCH. Sollte sich das Problem immer noch nicht beheben lassen UND Sie möchten eine Lösung haben, so verfahren Sie bitte wie folgt: a. Kopieren Sie die original Datei auf eine Diskette. b. Erzeugen Sie einen Bildschirmausdruck Ihrer Konvertierungsvorgaben. c. Erzeugen Sie einen Ausdruck der konvertierten Datei. d. Senden Sie all diese Unterlagen an die unten stehende Adresse. Wir werden bemüht sein, den Fehler zu analysieren und, wenn möglich zu beheben. Als kleines Dankeschön werden Sie kostenlos die neueste Programmversion erhalten. stethos Makrokonverter Seite: 14 15. LIZENZBEDINGUNGEN Der Makrokonverter und insbesondere das im Lieferumfang enthaltene TSR Programm FORMREC dürfen nur auf einem PC eingesetzt werden, es sei denn, der Anwender ist im Besitz einer unternehmensweiten Lizenz. Besitzt der Anwender mehrere Computer an denen er arbeitet, z.B. Heimkomputer und Laptop, so kann er das Programm auf die von ihm verwendeten Maschinen kopieren. Die Software darf jedoch immer nur von einem Anwender zu einem Zeitpunkt auf einem PC eingesetzt werden. Mit dieser Lienzgewährung ist nicht die Veräußerung von Eigentumsrechten an dem Originalprogramm oder den Programmkopien verbunden. stethos behält sich insbesondere alle Eigentumsrechte an dem Originalprogramm und an allen Programmkopien vor, unabhängig des jeweils verwendeten Datenträgerformates. Der Makrokonverter und FORMREC, sind urheberrechtlich geschützt. Gewährleitung: Die Vertragsparteien stimmen darin überein, daß es nicht möglich ist, Datenverarbeitungsprogramme so zu entwickeln, daß Sie für alle Anwendungsbedingungen gewährleistet sind. Insbesondere besteht für stethos keine Nachbesserungspflicht von eventuellen Programmfehlern. An sonsten gelten die stethos Software-Lizenzbedingungen. 16. WEITERE PRODUKTE UND DIENSTLEISTUNGEN Stethos scannt Ihnen für DM 20,- zzgl. MWSt und Versandkosten ein Logo, Bild oder Unterschrift ein. Möchten Sie, daß wir das Bild nachbearbeiten, so liegen die Kosten bei DM 150,- bis DM 250,-. Stethos entwirft und digitalisiert zum günstigen Preis Briefbögen, Formulare etc. Wir entwickeln auch Ihr Firmenlogo als skalierbare TrueType Schrift, oder für den HP LaserJet im skalierbaren Intellifont-Format. Stethos ist offizieller ODS-Distributor der Hewlett-Packard GmbH. ODS steht für Output Design Service. Wir liefern alle original Schriften, von Linotype, URW, ITC, Agfa und Berthold. Wenn gewünscht auch auf einer HP Schriftartenkassette zusammen mit Ihren Formularen. Des weiteren haben wir auch eine Schriftartenkassette im Angebot, deren Inhalt Sie selbst programmieren können. Stethos liefert Ihnen auch eine EPSON FX-850 und Proprinter III Emulation für die HP LJ 4, 4M, 4Si und 4P. Für weitere Fragen bezüglich des Makrokonverters, Schriften, u.s.w wenden Sie sich bitte an: stethos Systemhaus GmbH Weimarer Straße 48 71065 Sindelfingen stethos Makrokonverter Seite: 15 17. Anhang A: Beschreibung FORMREC Das Programm ermöglicht den Ausdruck von Formularen über WordPerfect, MS-Word, DOS-EDIT und unter sämtlichen Windowsprogrammen. 17.1. Installation des Programmes Das Programm wird mit der Installation des Makrokonverters automatisch mit installiert. Möchten Sie FORMREC auf einem Arbeitsplatz PC installieren, so kopieren Sie einfach das Unterverzeichnis TSR der Makrokonverterdiskette auf den PC. 17.2. Formulare zum Makro konvertieren Die Formulare werden als Druckdatei erstellt und mittels des Makrokonverters zum Makro konvertiert, d.h. das Formular bzw. ein Teil des Formulars wird als Makro definiert und in einer Makrodatei abgelegt. 17.3. Eintragungen in der Makro-Tabelle (Steuertabelle) Jeder Makrodatei wird eine fünfstellige Sequenz zugeordnet, diese Zuordnung muß in einer Datei (Makro-Tabelle) abgelegt werden. Der Makrokonverter erzeugt diese Tabelle automatisch. Erstellen Sie hierzu eine Gruppendatei und wählen den Menüpunkt: Installation. Wichtig: Die Makrodateien werden mit LW- und Pfad-Angabe in die Tabelle eingetragen, werden keine Angaben gemacht wird die LW- und Pfad-Angabe des Speicherortes der Tabelle übernommen ! Der Pfad darf 30 Zeichen nicht überschreiten! 17.4. TSR-Programm installieren Als Beispiel-Installation wird die Datei FORMRECI.BAT mit geliefert. Weitere Aufruf-Beispiele siehe unten. Wichtig: 17.5. Für Neulinge gibt es eine Hilfe ( FORMREC /? ) für die Auswahl der richtigen Parameter beim Aufruf ! Die Tabelle muß mit LW und Pfad angegeben werden ! TSR-Programm entfernen Als Beispiel-Deaktivierung wird die Datei FORMRECU.BAT mit geliefert. stethos Makrokonverter Seite: 16 17.6. Einstellungen in Windows Unter Windows muß der Drucker mit Anschluß LPT1.DOS verbunden werden ( innerhalb Systemsteuerung ) und der Druckmanager muß ausgeschaltet sein. 17.7. Eintragungen in der Textverarbeitungsdatei Innerhalb der Textverarbeitungsdatei wird dann die Sequenz wie folgt eingetragen: z.B. %%101% Des weiteren wird in der Textverarbeitungsdatei der Formularinhalt eingetragen. Beim Ausdruck wird die Sequenz vom TSR-Programm erkannt und die zugehörige Makrodatei, welche das Formular enthält, wird an den Drucker geschickt. 17.8. Makro-Tabelle ( Beispiel test_tab.txt ) Die Makro-Tabelle enthält die Zuordnung der Sequenzen zu den Makrodateien. Der Pfad und der Name der Makro-Tabelle werden bei der Installation des TSR-Programms angegeben. Die in der Makro-Tabelle eingetragenen Makrodateien müssen eine Pfadangabe enthalten, ansonsten wird der Pfad der Makrotabelle vorangestellt. Beispiel Makro-Tabelle "test_tab.txt": 101 c:\form1.mak 500 A 102 d:\test\f1_s1.mak 501 B 123 d:\test\f1_s2.mak 700 B | | | | | | | +-- Ladeflag bei Aufruf von FORMREC. | | +------- fünfstellige Makro_ID-Nummer | +----------------------- Name der Makrodatei (12 Zeichen, und bis zu 30 Zeichen Pfadangabe) +--------------------------- fünfstellige Sequenz, welche im Dokument verwendet wird. Die fünfstellige Sequenz wird in die Textverarbeitungsdatei wie folgt eingetragen: %%101% Das heißt das Makro mit der Nummer 500, welches sich in der Datei "form1.mak" befindet, wird als Formular ausgewählt. Die Makrodatei enthält das vom Konverter erzeugte Makro. Die in der Makro-Tabelle eingetragenen Makrodateien müssen eine Pfadangabe enthalten, ansonsten wird der Pfad der Makrotabelle vorangestellt. Die Makronummer wird beim Erzeugen der Makrodatei mittels des Konverters festgelegt. stethos Makrokonverter Seite: 17 17.9. FORMREC Aufruf Das permanente Laden von Makros in den Drucker erfolgt beim Installieren des TSR-Programms mittels des Parameters "/LX:Y". "X" bezeichnet hierbei den Druckerport, d.h. "/L1:Y" bezeichnet LPT1. "Y" bezeichnet die Makrogruppe, d.h. "/L1:B" heißt, alle Makros der Gruppe "B" werden gleichzeitig geladen. Formrec-Schalter FORMREC [/T] [/I] [/U] [/L1] [/L2] [/L3] [/A] [/S] [/?] /T:name /I:nnn /U:nnn /L1:g /L2:g /L3:g /A /S:l Dateiname incl. Pfad (c:\...) der Makro-Tabelle TSR für LPT1..3 installieren, n=1: Installieren, n=0: sonst TSR für LPT1..3 entfernen, n=1: Entfernen, n=0: sonst Lade nach LPT1: Makros der Gruppe 'g' in Makro-Tabelle Lade nach LPT2: Makros der Gruppe 'g' in Makro-Tabelle Lade nach LPT3: Makros der Gruppe 'g' in Makro-Tabelle Inhalt der Makro-Tabelle anzeigen Sprache der Meldungen am Bildschirm, l: D=Deutsch, E=Englisch, F=Franzoesisch, S=Spanisch Ueber die Parameter L1..L3 können vorab eine oder mehrere Makro-Dateien nach LPT1..LPT3 permanent geladen werden. Beispiel: FORMREC /T:d:\mak1\tabelle.txt /L2:B Die Makros, welche in der Makro-Tabelle mit Makrogruppe B gekennzeichnet sind, werden permanent zum Druckerport LPT2 geladen. FORMREC /I:010 /T:d:\mak1\tabelle.txt Das TSR-Programm wird für den Drucker am Port LPT2 aktiviert. Die Makrodateien und die Makro-Tabelle 'tabelle.txt' befinden sich im Verzeichnis 'd:\mak1'. FORMREC /U:010 Das TSR-Programm wird für den Drucker am Port LPT2 deaktiviert. FORMREC /T:d:\mak1\tabelle.txt /L1:S Die Makrodateien, welche in der Makro-Tabelle 'tabelle.txt' im Verzeichnis 'd:\mak1' mit der Makrogruppe 'S' gekennzeichnet sind, werden permanent in den Drucker am Port LPT1 geladen. FORMREC /I:001 /T:d:\mak1\tabelle.txt /L3:M Das TSR-Programm wird für den Drucker am Port LPT3 aktiviert. Die Makrodateien und die Makro-Tabelle 'tabelle.txt' befinden sich im Verzeichnis 'd:\mak1'. Die Makrodateien, welche in der Makro-Tabelle 'tabelle.txt' im Verzeichnis 'd:\mak1' mit der Makrogruppe 'M' gekennzeichnet sind, werden permanent in den Drucker am Port LPT3 geladen. stethos Makrokonverter Seite: 18 18. Anhang B: Windowsinstallation mit und ohne FORMREC Anleitung zur Installation von kundenspezifischen Schriften unter Windows 3.x 1. Das Installationsprogramm des Makrokonverters generiert Ihnen eine PCM Datei und eine Ladedatei für die Formulare in den Drucker. Diese Dateien werden in das von Ihnen definierte Installationsverzeichnis abgelegt. 2. Starten Sie Windows und rufen Sie im der Programmanager Hauptgruppe das Symbol Systemsteuerung auf. Öffnen Sie anschließend das Druckersymbol 3. Installation des PCM Kassettentreibers. 3.1. Vergewissern Sie sich, daß der richtige Drucker eingestellt ist. Wählen Sie bei Windows 3.1 die Schaltfläche Einrichten, bzw. bei Windows 3.0 Konfiguration und anschließend Installation. Insbesondere muß bei der Verwendung von Formrec der Druckerport LPT1.DOS sein! 4. 3.2. Nun die Schaltfläche About. Vergewissern Sie sich, daß Ihr Treiber neuer als Version 3.4 ist. Bei Windows 3.1 steht vor der Versionsnummer die Zahl 30. Haben Sie eine alte Version, so setzten Sie sich bitte mit Ihrem Händler in Verbindung. 3.3. Kehren Sie zum Druckerauswahlmenü zurück und wählen die Schaltfläche Fonts (Schriften) 3.4. Wählen Sie die Schaltfläche Schriftarten hinzufügen und geben Sie das Laufwerk, gegebenenfalls auch das Verzeichnis, indem die PCM-Datei abgelegt ist, ein. Meistens a:\pcm. Nach der Datenfreigabe erscheint im rechten Fenster ein Kassettensymbol mit dem Kassettennamen. 3.5 Klicken Sie dieses Symbol an und danach die Schaltfläche Kopieren. Das Symbol erscheint nun im linken Fenster. 3.6 Wählen Sie die Schaltfläche Beenden 3.7 In Druckersetup-Fenster gehen Sie nun mit der Bildlaufleiste am Kassettenauswahlfenster ganz zur letzten Eintragung. Dies ist Ihre neue Kassette. Aktivieren Sie diese durch einmaliges anklicken. 3.8. Verlassen Sie nun alle Fenster mittels OK, rufen Ihr Textprogramm auf und testen Ihre neuen Schriften. Seite mit Formular drucken 4.1. Laden Sie die Formulare in den Drucker, in dem Sie im DOS das TSR-Programm mittels /L1:P aufrufen. Hierzu wurden Ihnen während der Installation entsprechende Hilfen gegeben. 4.2 An einer beliebigen Stelle auf der Druckseite, z..B. in der Kopf- oder Fußzeile, am Besten am Zeilenende oder in einer Leerzeile, wechseln Sie die Schriftart auf das stethos .... stethos Makrokonverter Seite: 19 5. 4.3 Geben Sie nun das Zeichen 0255 ein, indem Sie die ALT-Taste drücken, gedrückt halten, auf Ihrer Zehnertastatur die Zahl (führende Null ist unbedingt notwendig) eingeben und die ALT-Taste loslassen. Es erscheint das Zeichen y mit zwei aufgesetzten Punkten, welches bewirkt, daß das Logo ausgedruckt wird. 4.4 Wechseln Sie anschließen wieder zu einer normalen Schriftart zurück uns schrieben Ihre Seite weiter. 4.5. Drucken Sie Ihre Seite. Das Formular kommt nicht. Lesen Sie hierzu die Anmerkungen in der Datei LIESMICH.TXT, bzw. im Hauptmenü des Makrokonverters. Sie können auch mittels des TSR-Programems die Dateien zum Drucker während des Ausdruckes laden. Stellen Sie hierfür den Windowsdruckertreiber auf LPT1.DOS ein, und Installieren das TSR-Programm. Weitere Möglichkeiten das Makro aufzurufen: Sie können auch das Formular ohne Formrec drucken. Laden Sie es vor dem Windowsaufruf mittels FORMREC oder COPY zum Drucker. Installieren Sie wie oben beschrieben die PCM Datei. Die Aktivierung des Makros erfolgt analog zu oben. Manche Programme können auch direkte Druckersteuersequenzen verarbeiten (Word-For-Windows zum Beispiel). Hier kann die Installation der PCM-Datei und eventuell auch FORMREC entfallen. stethos Makrokonverter Seite: 20 19. Anhang C: Übungsbeispiel Wir haben Ihnen für Ihre ersten Versuche ein Briefbogenbeispiel beigelegt. Das Beispielformular haben wir mittels dem HP LaserJet III Drucker erstellt. Sollte aber auch auf den IIp, IID und IIp plus und allen LJ 4 Druckern einsetzbar sein. Leider nicht auf dem Series II Drucker. Trotzdem wird auch auf diesem Drucker das Formular halbwegs vernünftig ausgedruckt werden, dies ist eben PCL! Alle Eingaben, welche Sie im Verlaufe des Beispieles in den Makrokonverter machen werden, gehen davon aus, daß Sie den Konverter in das Verzeichnis C:\ODS_MAKRO installiert haben. Sollten Sie den Konverter in ein anderes Laufwerk, bzw. in einen anderen Pfad installiert haben, so sind die Eingaben entsprechend zu adaptieren. 1. Erstellung des Formulares: In unserem Beispiel haben wir Microsoft Word für Windows (WfW) und Windows 3.1 verwendet. Das Dokument steht vorgegeben in C:\ODS_MAKRO\BEISPIEL\BRIEF.DOC 2. Druck des Formulares: Aus WfW haben wir das Briefformular in eine Druckdatei gedruckt. Auch diese Datei ist vorgegeben: C:\ODS_MAKRO\BEISPIEL\BRIEF.PRN. Um die Druckdatei in ein Makro zu konvertieren, wählen Sie im Hauptmenü KONVERTIERUNG und NEUE KONVERTIERUNG. Füllen Sie die Maske folgendermaßen aus: Zu konvertierende Datei C:\ODS_MAKRO\BEISPIEL\BRIEF.PRN Dateiname des Makros C:\ODS_MAKRO\BEISPIEL\BRIEF.MAK Beschreibungsdatei C:\ODS_MAKRO\BEISPIEL\BRIEF.TXT Makronummer 0 = keine Schriftsequenzen J Rechteckgrößensequ. J 100 (P)ermanent, (T)empoär auch Größenseq. J Positionsseque. J Grafik Kompr. N Sonstiges J P Spezialanwendu Dots -> Dezi N Verschieben N Zusätzliche Sequenz Das Formular enthält keine Grafik welche eventuell zu komprimieren wären, noch wird eine der Spezialanwendungen benötigt. Nachdem Sie die letzte Eingabe gemacht haben, konvertiert der Makrokonverter das Formular. Die Konvertierungsinformationen können Sie ausdrucken, indem Sie die ESC-Taste drücken. stethos Makrokonverter Seite: 21 4. Kontrollausdruck Ist ein Kontrollausdruck des konvertierten Formulares gewünscht, wählen Sie TESTAUSDRUCKE, MAKRO, ENTER für das zuletzt konvertierte Formular, Druckerauswahl ENTER. +----------------------------------------------------------------+ ¦ Datei C:\ODS_MAKR\BEISPIEL\BRIEF.MAK ¦ +----------------------------------------------------------------+ ¦Konvertierung ¦ ¦Filter Einstellung¦ ¦Laufinformationen ¦ +------------+ ¦Testausdrucke ¦ ¦Druck-Datei ¦ ¦Gruppierungen ¦ ¦Makro ¦ ¦Anwendungsinstall.¦ ¦Zurück <ESC>¦ ¦------------------¦ +------------+ ¦Online Hilfe ¦ ¦Informationen ¦ ¦Einstellungen ¦ ¦Programmende ¦ +-Bitte Wählen---+ +------------------+ ¦LPT1 HP Drucker ¦ ¦TEST.PRN ¦ ¦<Esc> Hauptmenü ¦ +----------------+ 5. Benutzung des Formulares An dieser Stelle bitten wir Sie die Option INFORMATIONEN, MAKROINSTALLATION auszudrucken. Die nächsten Schritte sind in diesem Dokument nur sehr kurz erläutert, und werden in der oben genannten Anleitung ausführlich beschrieben. 5.1 Formular mittels COPY Befehl in den Drucker laden. Um es anzusprechen wird die StandardESC-Sequenz verwendet. Ein Beispieltext haben wir für den DOS-Editor EDIT beigelegt. COPY /B C:\ODS_MAKR\BEISPIEL\BRIEF.MAK LPT1 EDIT C:\ODS_MAKR\BEISPIEL\BRIEF_51.TXT Drucken Sie diese Datei 5.2 Für die nächsten Beispiele, wie das Briefformular aus Ihrer Software heraus angesprochen werden kann, müssen Sie sich zunächst mit Hilfe des Makrokonverters Installationsdateien erzeugen lassen. 5.2.1 Erstellen Sie eine neue Gruppe. Nur Gruppen können Installiert werden. Wählen Sie hierzu die Option GRUPPIERUNGEN aus dem Hauptmenü. Anschließend wählen Sie die Option Eingabe und füllen die Bildschirmmaske nachfolgend aus: +------------------------------------------------------+ ¦ Aktuelle Gruppe: BEISPIEL ¦ ¦ ¦ ¦ Beschreibungsdatei C:\ODS_MAKR\BEISPIEL\BRIEFGRP.TXT¦ ¦ für Installation ¦ +------------------------------------------------------+ stethos Makrokonverter Seite: 22 5.2.2. Anschließend gelangen Sie automatisch in die Gruppendefinitionsdatenbank. Wählen Sie die Option Übernahme aus. Die Daten aus der letzten Konvertierung werden übernommen. Wählen Sie die Option ÄNDERN, um noch das Feld BESCHREIBUNG WINDOWS auszufüllen. +-------------------------------------------------------------------+-----+ ¦ Zu konvertierende Datei C:\ODS_MAKRO\BEISPIEL\BRIEF.PRN ¦Einga¦ ¦ Dateiname des Makros C:\ODS_MAKRO\BEISPIEL\BRIEF.MAK ¦Übern¦ ¦ Beschreibungsdatei C:\ODS_MAKRO\BEISPIEL\BRIEF.TXT ¦Aende¦ ¦ ¦Suche¦ ¦ Makronummer 0 = keine 100 (P)ermanent, (T)emporär P ¦Lösch¦ ¦ ¦Zurüc¦ ¦ Schriftsequenzen J auch Größenseq. J Grafik Kompr. N Spezial.+-----+ ¦ Rechteckgrößensequ. J Positionsseque. J Sonstiges J Dots -> Dezi N¦ ¦ Verschieben N¦ ¦ Zusätzliche Sequenz ¦ ¦ Beschreibung Windows BRIEFFORMULAR ¦ +-------------------------------------------------------------------------+ 5.2.3. Die Gruppendefinition ist nun abgeschloßen. Drücken Sie so lange die ESC-Taste bis Sie im Hauptmenü sind und Wählen dort die Option ANWENDUNGSINSTALLATION. Wählen Sie Ihre Gruppe BEISPIEL und AENDERN Sie die Vorgaben auf Installation Windows und TSR Ja, sowie geben Sie das Installationsverzeichnis ein. +----------------------------------------------++------------+ ¦ Aktuelle Gruppe: BEISPIEL ¦¦Installieren¦ ¦ ¦¦Aenderungen ¦ ¦ Installation Windows J TSR J ¦¦Anleitungen ¦ ¦ ¦¦Suchen ¦ ¦ Installationsverzeichnis C:\ODS_MAKR\BEISPIEL¦¦Zurück <ESC>¦ +----------------------------------------------++------------+ 5.2.4 Wählen Sie nun die Option Installieren. Dieser Programmbefehl wird auch sehr schnell ausgeführt. Sie können nun die Beschreibungsdatei ausdrucken, und das Programm verlassen. 5.3 Laden aller Formulare (Beispiel) mit Hilfe des TSR Programmes zum Drucker, angesprochen wird das Formular wie in 5.1 Beschrieben. Schalten Sie den Drucker aus, um das Formular aus 5.1 aus seinem Speicher zu löschen. HINWEISE: m die Laderroutine aufzurufen, müssen Sie sich im TSR Verzeichnis befinden. Sie MÜSSEN alle Angaben nach dem Aufruf FORMREC in Großbuchstaben eingeben! Der Pfad ist auch vollständig, d.h. vom Laufwerk und Wurzelverzeichnis ausgehend anzugeben. Der Makrokonverter erstellt immer die Ladegruppe P. Verlassen Sie den Makrokonverter CD ..\TSR DIR C:\ODS_MAKR\BEISPIELE Suchen Sie den Dateinamen der Steuerdatei, z.B. STET2.TSR FORMREC /T:C:\ODS_MAKR\BEISPIEL\STET2.TSR /L1:P /A EDIT C:\ODS_MAKR\BEISPIEL\BRIEF_51.TXT Drucken Sie diese Datei 5.4 Windowsumgebung: Um das Formular unter Windows ansprechen zu können müssen zwei Bedingungen erfüllt sein: stethos Makrokonverter Seite: 23 5.4.1. Laden aller Formulare (Beispiel) mit Hilfe des TSR Programmes zum Drucker, siehe 5.2. Sie können auch die Methode aus 5.1 verwenden, welche aber bei weitem nicht so flexibel ist. 5.4.2. Installieren Sie den Druckertreiberzusatz unter Windows. Der Wechsel des Druckerports auf LPT1.DOS ist nicht notwendig! Wie dies durchzuführen ist, erfahren Sie im Makrokonverter unter ANLEITUNGEN, WINDOWS INSTALLATION. Geben Sie bei der Frage nach dem Schirftenverzeichnis C:\ODS_MAKR\BEISPIEL ein. Windows wird Ihnen die Kassette STETHOS BEISPIEL zur Installation anbieten. Testen Sie entweder das Formular wie in der oben genannten Anleitung beschrieben, oder laden und drucken Sie das MS WRITE Dokument: C:\ODS_MAKR\BEISPIEL\BRIEF_53.WRI 5.5. Laden des Formulares während des Ausdruckes des Dokumentes. 5.5.1. Auch hier sollten Sie zunächst den Drucker und eventuell den PC aus- und wieder einschalten. Starten Sie FORMREC so daß es resident im Speicher bleibt. Sie müssen dafür wieder in das TSR-Verzeichnis wechseln: CD ..\TSR FORMREC /L:100 /T:C:\ODS_MAKR\BEISPIEL\STET2.TSR /A 5.5.2. Erinnern Sie sich, Ihr Briefformular hatte die Makronummer 100. Deswegen lautet der "Befehl" um FORMREC für dieses Formular zu aktivieren: %%100% 5.5.2.1. Laden des Formulares für DOS Programme Einfach wie oben beschrieben %%100% eingeben. Beispiel: EDIT C:\ODS_MAKR\BEISPIEL\BRIEF_54.TXT 5.5.2.2. Laden des Formulares unter MS Windows Im Unterschied zu 5.3 ist die zusätzliche Installation des Druckers nicht notwendig. Jedoch ist der Treiber vom Verbindungsport LPT1 auf LPT1.DOS zu wechseln. Siehe Windowsinstallationsanleitung. Anschließend können Sie das Formular mit Ihrem Textverarbeitungsprogramm drucken. Geben Sie einfach %%100% an einer beliebigen Stelle auf der Seite ein. Sollte sich dennoch ein Mißerfolg einstellen, lesen Sie bitte in der Hauptanleitung den Teil DAS FORMULAR WIRD NICHT ... stethos Makrokonverter Seite: 24 6. Konvertierung eines verschiebbaren Makros Es gibt viele Gründe warum ein Formular im Druckerspeicher verschiebbar sein sollte. Der Einfachste ist wahrscheinlich die Verwendung einer Unterschrift. Diese Grafik wird immer unterschiedlich positioniert. Um ein verschiebbares Makro zu erzeugen, verfahren Sie analog den oben erwähnten Schritten 1 bis 5, jedoch positionieren Sie das Formular auf Ihrem Ausdruck möglichst weit oben links auf Ihrer Druckseite. Beachten Sie auch, daß Ihr Druckertreiber nicht mit HP-GL sonder im Rasterverfahren arbeitet. Konvertieren sie das Formular wie unter 2. beschrieben, geben Sie jedoch bei den Einstellungen Dots -> Dezi und Verschieben Ja ein. Auf dem Ausdruck wird die Unterschrift immer unterhalb der Aufrufsequenz gedruckt werden. 20. Anhang D: Neuerungen Geben Sie beim Aufruf zusätzlich die Schalterstellung /123 an, so erscheinen im Komprimierungsauswahlmenü weitere Optionen. Diese Optionen sind nur dann Sinnvoll, wenn Die Grafik im Formulare ausschließlich aus horizontalen/vertikalen Linien besteht. Für diesen Falle erreichen Sie die höchste Komprimieren, in dem Sie mit dem HP LaserJet Series II Druckertreiber ausdrucken! Da alle Grafiklinien zu Drucklinien konvertiert werden, haben Sie keine qualitativen Einbusen gegenüber z.-B. einem LJ 4! stethos Makrokonverter Seite: 25 :,&+7,*(5+,1:(,6 Ab den HP LJ Series 5 hat HP den Druckertreiber in der Initialisierung erheblich verändert. Der Makrokonverter ist zur Zeit noch nicht auf diese Vorgehensweise angepasst. Verwenden Sie deshalb bitte einen beliebigen HP LaserJet 4 Treiber. Da beide Familien mit 600 dpi drucken, werden die für einen LJ 4er erzeugten Makros auf der 5er Serien ohne Qualitätsverluste bzw. mit dem selben Speicherplatzbedarf laufen. In der Qualität ergibt sich, ausser den Graustufen bei Linien, keinen Unterschied! stethos Makrokonverter Seite: 26