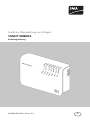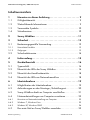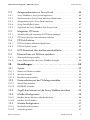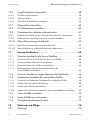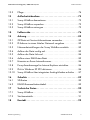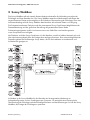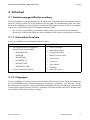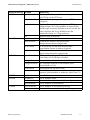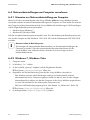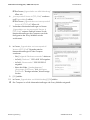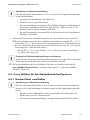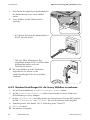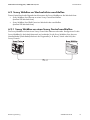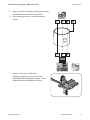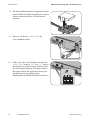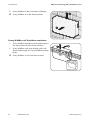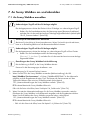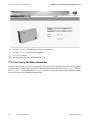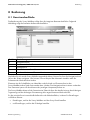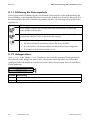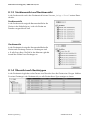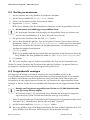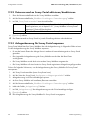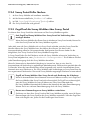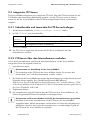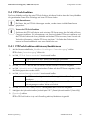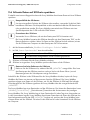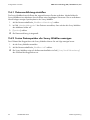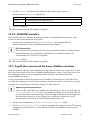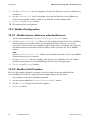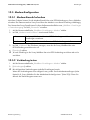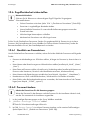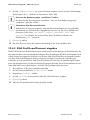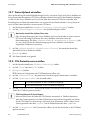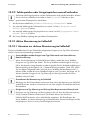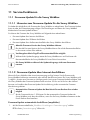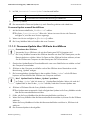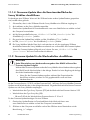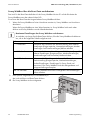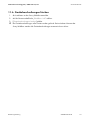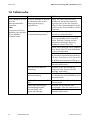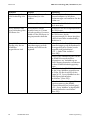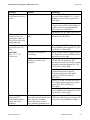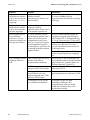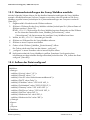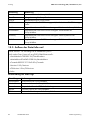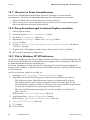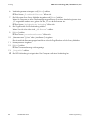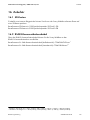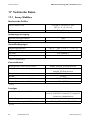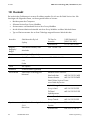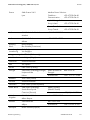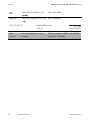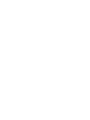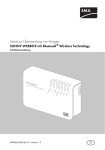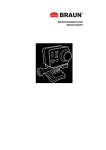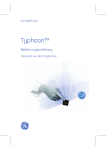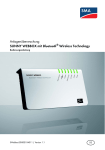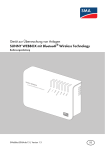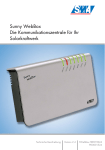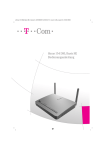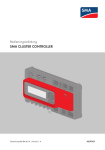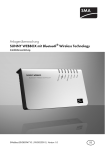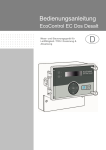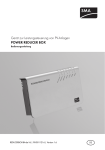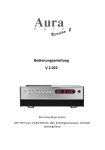Download Bedienungsanleitung - SUNNY WEBBOX
Transcript
Gerät zur Überwachung von Anlagen SUNNY WEBBOX Bedienungsanleitung SWebBox-BA-de-36 | Version 3.6 DE Rechtliche Bestimmungen SMA Solar Technology AG / SMA America, LLC Rechtliche Bestimmungen Die in diesen Unterlagen enthaltenen Informationen sind Eigentum der SMA Solar Technology AG. Die Veröffentlichung, ganz oder in Teilen, bedarf der schriftlichen Zustimmung der SMA Solar Technology AG. Eine innerbetriebliche Vervielfältigung, die zur Evaluierung des Produktes oder zum sachgemäßen Einsatz bestimmt ist, ist erlaubt und nicht genehmigungspflichtig. SMA Garantie Die aktuellen Garantiebedingungen können Sie im Internet unter www.SMA-Solar.com herunterladen. Warenzeichen Alle Warenzeichen werden anerkannt, auch wenn diese nicht gesondert gekennzeichnet sind. Fehlende Kennzeichnung bedeutet nicht, eine Ware oder ein Zeichen seien frei. Die BLUETOOTH® Wortmarke und Logos sind eingetragene Warenzeichen der Bluetooth SIG, Inc. und jegliche Verwendung dieser Marken durch die SMA Solar Technology AG erfolgt unter Lizenz. Modbus® ist ein eingetragenes Warenzeichen der Schneider Electric und ist lizensiert durch die Modbus Organization, Inc. QR Code ist eine eingetragene Marke der DENSO WAVE INCORPORATED. Phillips® und Pozidriv® sind eingetragene Marken der Firma Phillips Screw Company. Torx® ist eine eingetragene Marke der Firma Acument Global Technologies, Inc. SMA Solar Technology AG Sonnenallee 1 34266 Niestetal Deutschland Tel. +49 561 9522-0 Fax +49 561 9522-100 www.SMA.de E-Mail: [email protected] © 2004 bis 2014 SMA Solar Technology AG. Alle Rechte vorbehalten. 2 SWebBox-BA-de-36 Bedienungsanleitung SMA Solar Technology AG / SMA America, LLC Inhaltsverzeichnis Inhaltsverzeichnis 1 1.1 1.2 1.3 1.4 Hinweise zu dieser Anleitung . . . . . . . . . . . . . . . . . . . . . . . 9 Gültigkeitsbereich . . . . . . . . . . . . . . . . . . . . . . . . . . . . . . . . . . . . 9 Weiterführende Informationen . . . . . . . . . . . . . . . . . . . . . . . . . . 9 Verwendete Symbole . . . . . . . . . . . . . . . . . . . . . . . . . . . . . . . . 10 Schreibweisen. . . . . . . . . . . . . . . . . . . . . . . . . . . . . . . . . . . . . . 10 2 Sunny WebBox . . . . . . . . . . . . . . . . . . . . . . . . . . . . . . . . . 11 3 3.1 Sicherheit . . . . . . . . . . . . . . . . . . . . . . . . . . . . . . . . . . . . . . 13 Bestimmungsgemäße Verwendung. . . . . . . . . . . . . . . . . . . . . . 13 3.1.1 Unterstützte Produkte . . . . . . . . . . . . . . . . . . . . . . . . . . . . . . . . . . . . . . . . . . 13 3.1.2 Zielgruppe. . . . . . . . . . . . . . . . . . . . . . . . . . . . . . . . . . . . . . . . . . . . . . . . . . . 13 3.2 Sicherheitshinweise . . . . . . . . . . . . . . . . . . . . . . . . . . . . . . . . . . 14 4 Lieferumfang. . . . . . . . . . . . . . . . . . . . . . . . . . . . . . . . . . . . 15 5 5.1 5.2 5.3 5.4 Geräteübersicht . . . . . . . . . . . . . . . . . . . . . . . . . . . . . . . . . 16 Typenschild . . . . . . . . . . . . . . . . . . . . . . . . . . . . . . . . . . . . . . . . 16 Übersicht der LEDs der Sunny WebBox . . . . . . . . . . . . . . . . . . 16 Übersicht des Anschlussbereichs. . . . . . . . . . . . . . . . . . . . . . . . 18 Übersicht der LEDs am Netzwerkanschluss . . . . . . . . . . . . . . . 18 6 6.1 6.2 6.3 6.4 Inbetriebnahme . . . . . . . . . . . . . . . . . . . . . . . . . . . . . . . . . 19 Möglichkeiten der Inbetriebnahme . . . . . . . . . . . . . . . . . . . . . . 19 Anforderungen an den Montage- /Aufstellungsort. . . . . . . . . . 20 Sunny WebBox direkt an Computer anschließen . . . . . . . . . . . 21 Netzwerkeinstellungen am Computer vornehmen . . . . . . . . . . 22 6.4.1 Hinweise zur Netzwerkeinstellung am Computer . . . . . . . . . . . . . . . . . . . . . 22 6.4.2 Windows 7, Windows Vista . . . . . . . . . . . . . . . . . . . . . . . . . . . . . . . . . . . . . 22 6.4.3 Windows XP, Windows 2000 . . . . . . . . . . . . . . . . . . . . . . . . . . . . . . . . . . . 24 6.5 Das erste Mal an Sunny WebBox anmelden . . . . . . . . . . . . . . 25 Bedienungsanleitung SWebBox-BA-de-36 3 Inhaltsverzeichnis SMA Solar Technology AG / SMA America, LLC 6.6 Sunny WebBox für das lokale Netzwerk konfigurieren . . . . . . 27 6.6.1 Hinweise zur Netzwerkkonfiguration der Sunny WebBox . . . . . . . . . . . . . . 27 6.6.2 Dynamische Netzwerkeinstellungen (DHCP) verwenden . . . . . . . . . . . . . . . 27 6.6.3 Statische Netzwerkeinstellungen der Sunny WebBox vornehmen (DHCP deaktivieren) . . . . . . . . . . . . . . . . . . . . . . . . . . . . . . . . . . . . . . . . . . . . . . . . . 28 6.7 6.8 Sunny WebBox an lokales Netzwerk anschließen. . . . . . . . . . 28 Sunny WebBox für den Modembetrieb konfigurieren . . . . . . . 29 6.8.1 6.8.2 Modem-Kabel anschließen . . . . . . . . . . . . . . . . . . . . . . . . . . . . . . . . . . . . . 29 Modem‑Einstellungen für die Sunny WebBox vornehmen . . . . . . . . . . . . . . 30 6.9 Sunny WebBox an Wechselrichter anschließen. . . . . . . . . . . . 31 6.9.1 Sunny WebBox an einen Sunny Central anschließen. . . . . . . . . . . . . . . . . . 31 6.9.2 Sunny WebBox an den RS485-Kommunikationsbus anschließen . . . . . . . . 32 6.10 Sunny WebBox montieren (Wand oder Hutschiene) . . . . . . . . 35 7 7.1 7.2 An Sunny WebBox an- und abmelden . . . . . . . . . . . . . . 37 An Sunny WebBox anmelden . . . . . . . . . . . . . . . . . . . . . . . . . 37 Von Sunny WebBox abmelden . . . . . . . . . . . . . . . . . . . . . . . . 38 8 8.1 Bedienung. . . . . . . . . . . . . . . . . . . . . . . . . . . . . . . . . . . . . . 39 Benutzeroberfläche. . . . . . . . . . . . . . . . . . . . . . . . . . . . . . . . . . 39 8.1.1 Erklärung der Statussymbole. . . . . . . . . . . . . . . . . . . . . . . . . . . . . . . . . . . . . 40 8.1.2 Anlagenstatus . . . . . . . . . . . . . . . . . . . . . . . . . . . . . . . . . . . . . . . . . . . . . . . . 40 8.1.3 Strukturansicht und Geräteansicht. . . . . . . . . . . . . . . . . . . . . . . . . . . . . . . . . 41 8.1.4 Übersicht nach Gerätetypen . . . . . . . . . . . . . . . . . . . . . . . . . . . . . . . . . . . . . 41 8.1.5 Übersicht über einzelnes Gerät. . . . . . . . . . . . . . . . . . . . . . . . . . . . . . . . . . . 42 8.2 8.3 8.4 Geräte erfassen . . . . . . . . . . . . . . . . . . . . . . . . . . . . . . . . . . . . 42 Geräte parametrieren . . . . . . . . . . . . . . . . . . . . . . . . . . . . . . . . 43 Ereignisbericht anzeigen. . . . . . . . . . . . . . . . . . . . . . . . . . . . . . 43 9 9.1 Anlagendaten verwalten. . . . . . . . . . . . . . . . . . . . . . . . . . 44 Hinweise zu den Anlagendaten . . . . . . . . . . . . . . . . . . . . . . . . 44 4 SWebBox-BA-de-36 Bedienungsanleitung SMA Solar Technology AG / SMA America, LLC Inhaltsverzeichnis 9.2 Anlagenpräsentation in Sunny Portal . . . . . . . . . . . . . . . . . . . . 44 9.2.1 Sunny WebBox in Sunny Portal registrieren . . . . . . . . . . . . . . . . . . . . . . . . . 45 9.2.2 Datenversand an Sunny Portal aktivieren/deaktivieren . . . . . . . . . . . . . . . . 46 9.2.3 Anlagenkennung für Sunny Portal anpassen. . . . . . . . . . . . . . . . . . . . . . . . . 46 9.2.4 Sunny Portal-Puffer löschen . . . . . . . . . . . . . . . . . . . . . . . . . . . . . . . . . . . . . . 47 9.2.5 Zugriff auf die Sunny WebBox über Sunny Portal . . . . . . . . . . . . . . . . . . . . 47 9.3 Integrierter FTP-Server . . . . . . . . . . . . . . . . . . . . . . . . . . . . . . . . 48 9.3.1 Schreibrechte und Leserechte für FTP-Server festlegen . . . . . . . . . . . . . . . . . 48 9.3.2 FTP-Server über den Internetbrowser aufrufen. . . . . . . . . . . . . . . . . . . . . . . . 48 9.4 FTP-Push‑Funktion. . . . . . . . . . . . . . . . . . . . . . . . . . . . . . . . . . . . 49 9.4.1 FTP-Push‑Funktion aktivieren/deaktivieren . . . . . . . . . . . . . . . . . . . . . . . . . . . 49 9.4.2 FTP-Push‑Funktion testen. . . . . . . . . . . . . . . . . . . . . . . . . . . . . . . . . . . . . . . . . 50 9.5 9.6 HTTP-Download über die Benutzeroberfläche . . . . . . . . . . . . . 50 Erfasste Daten auf SD-Karte speichern . . . . . . . . . . . . . . . . . . . 51 9.6.1 Datenverdichtung einstellen . . . . . . . . . . . . . . . . . . . . . . . . . . . . . . . . . . . . . 52 9.6.2 Freien Datenspeicher der Sunny WebBox anzeigen . . . . . . . . . . . . . . . . . . 52 10 10.1 Einstellungen. . . . . . . . . . . . . . . . . . . . . . . . . . . . . . . . . . . . 53 System. . . . . . . . . . . . . . . . . . . . . . . . . . . . . . . . . . . . . . . . . . . . 53 10.1.1 Datum und Uhrzeit einstellen . . . . . . . . . . . . . . . . . . . . . . . . . . . . . . . . . . . . 53 10.1.2 Sprache einstellen . . . . . . . . . . . . . . . . . . . . . . . . . . . . . . . . . . . . . . . . . . . . . 53 10.1.3 Betreibername einstellen . . . . . . . . . . . . . . . . . . . . . . . . . . . . . . . . . . . . . . . . 53 10.2 Kommunikationsart der PV-Anlage einstellen . . . . . . . . . . . . . . 54 10.2.1 SMA-COM einstellen . . . . . . . . . . . . . . . . . . . . . . . . . . . . . . . . . . . . . . . . . . 54 10.2.2 ETHERNET einstellen . . . . . . . . . . . . . . . . . . . . . . . . . . . . . . . . . . . . . . . . . . . 55 10.3 10.4 Zugriff über Internet auf die Sunny WebBox einrichten . . . . . . 55 Modbus‑Konfiguration . . . . . . . . . . . . . . . . . . . . . . . . . . . . . . . 56 10.4.1 10.4.2 Modbus‑Server aktivieren oder deaktivieren. . . . . . . . . . . . . . . . . . . . . . . . . 56 Modbus Unit-ID ändern. . . . . . . . . . . . . . . . . . . . . . . . . . . . . . . . . . . . . . . . . 56 10.5 Modem‑Konfiguration. . . . . . . . . . . . . . . . . . . . . . . . . . . . . . . . 57 10.5.1 Modem‑Einwahl erlauben . . . . . . . . . . . . . . . . . . . . . . . . . . . . . . . . . . . . . . . 57 10.5.2 Verbindung testen . . . . . . . . . . . . . . . . . . . . . . . . . . . . . . . . . . . . . . . . . . . . . 57 Bedienungsanleitung SWebBox-BA-de-36 5 Inhaltsverzeichnis SMA Solar Technology AG / SMA America, LLC 10.6 Zugriffssicherheit sicherstellen . . . . . . . . . . . . . . . . . . . . . . . . . . 58 10.6.1 Qualität von Passwörtern . . . . . . . . . . . . . . . . . . . . . . . . . . . . . . . . . . . . . . . 58 10.6.2 Passwort ändern . . . . . . . . . . . . . . . . . . . . . . . . . . . . . . . . . . . . . . . . . . . . . . 58 10.6.3 SMA Grid Guard-Passwort eingeben . . . . . . . . . . . . . . . . . . . . . . . . . . . . . . 59 10.7 10.8 10.9 Daten-Upload einstellen . . . . . . . . . . . . . . . . . . . . . . . . . . . . . . 60 CSV-Datenformat einstellen. . . . . . . . . . . . . . . . . . . . . . . . . . . . 60 Gerätespeicher abholen oder anfordern . . . . . . . . . . . . . . . . . 61 10.9.1 10.9.2 Automatische Abholung des Fehlerspeichers aktivieren/deaktivieren . . . . . 61 Fehlerspeicher oder Ereignisspeicher manuell anfordern . . . . . . . . . . . . . . . 62 10.10 Aktive Alarmierung im Fehlerfall . . . . . . . . . . . . . . . . . . . . . . . . 62 10.10.1 Hinweise zur aktiven Alarmierung im Fehlerfall . . . . . . . . . . . . . . . . . . . . . . 62 10.10.2 Aktive Alarmierung im Fehlerfall aktivieren/deaktivieren . . . . . . . . . . . . . . . 63 11 11.1 Service-Funktionen . . . . . . . . . . . . . . . . . . . . . . . . . . . . . . . 64 Firmware-Update für die Sunny WebBox . . . . . . . . . . . . . . . . . 64 11.1.1 Hinweise zum Firmware-Update für die Sunny WebBox . . . . . . . . . . . . . . . 64 11.1.2 11.1.3 Firmware-Update über Internet durchführen . . . . . . . . . . . . . . . . . . . . . . . . . 64 Firmware-Update über SD-Karte durchführen . . . . . . . . . . . . . . . . . . . . . . . . 65 11.1.4 Firmware-Update über die Benutzeroberfläche der Sunny WebBox durchführen . . . . . . . . . . . . . . . . . . . . . . . . . . . . . . . . . . . . . 66 11.2 11.3 Firmware-Update für angeschlossene Wechselrichter . . . . . . . 66 Update der Geräteprofile und Modbus-Profile. . . . . . . . . . . . . 68 11.3.1 Hinweise zum Update der Geräteprofile und Modbus-Profile . . . . . . . . . . . 68 11.3.2 Update über das Internet durchführen . . . . . . . . . . . . . . . . . . . . . . . . . . . . . 68 11.3.3 Update über SD-Karte durchführen. . . . . . . . . . . . . . . . . . . . . . . . . . . . . . . . 69 11.3.4 Update über die Benutzeroberfläche der Sunny WebBox durchführen . . . . 69 11.4 11.5 11.6 Sunny WebBox anhalten . . . . . . . . . . . . . . . . . . . . . . . . . . . . . 70 Sunny WebBox zurücksetzen . . . . . . . . . . . . . . . . . . . . . . . . . . 70 Gerätebeschreibungen löschen . . . . . . . . . . . . . . . . . . . . . . . . 73 12 12.1 Wartung und Pflege. . . . . . . . . . . . . . . . . . . . . . . . . . . . . . 74 Wartung . . . . . . . . . . . . . . . . . . . . . . . . . . . . . . . . . . . . . . . . . . 74 6 SWebBox-BA-de-36 Bedienungsanleitung SMA Solar Technology AG / SMA America, LLC Inhaltsverzeichnis 12.2 Pflege . . . . . . . . . . . . . . . . . . . . . . . . . . . . . . . . . . . . . . . . . . . . 74 13 13.1 13.2 Außerbetriebnahme. . . . . . . . . . . . . . . . . . . . . . . . . . . . . . 75 Sunny WebBox demontieren . . . . . . . . . . . . . . . . . . . . . . . . . . 75 Sunny WebBox verpacken . . . . . . . . . . . . . . . . . . . . . . . . . . . . 75 13.3 Sunny WebBox entsorgen . . . . . . . . . . . . . . . . . . . . . . . . . . . . 75 14 Fehlersuche . . . . . . . . . . . . . . . . . . . . . . . . . . . . . . . . . . . . . 76 15 15.1 15.2 15.3 15.4 15.5 15.6 15.7 15.8 15.9 15.10 Anhang . . . . . . . . . . . . . . . . . . . . . . . . . . . . . . . . . . . . . . . . 82 ZIP-Datei mit Service-Informationen versenden . . . . . . . . . . . . . 82 IP-Adresse in einem lokalen Netzwerk vergeben . . . . . . . . . . . 82 Netzwerkeinstellungen der Sunny WebBox ermitteln. . . . . . . . 83 Aufbau der Datei config.xml. . . . . . . . . . . . . . . . . . . . . . . . . . . 83 Aufbau der Datei Info.xml. . . . . . . . . . . . . . . . . . . . . . . . . . . . . 84 Aufbau einer XML-Daten-Datei . . . . . . . . . . . . . . . . . . . . . . . . . 85 Hinweise zu Ihrem Internetbrowser. . . . . . . . . . . . . . . . . . . . . . 86 Proxy-Ausnahmeregel im Internet Explorer einrichten . . . . . . . . 86 IPv6 in Windows XP SP2 aktivieren . . . . . . . . . . . . . . . . . . . . . 86 Sunny WebBox über integriertes Analog-Modem aufrufen . . . 87 16 16.1 16.2 Zubehör . . . . . . . . . . . . . . . . . . . . . . . . . . . . . . . . . . . . . . . 89 SD-Karten . . . . . . . . . . . . . . . . . . . . . . . . . . . . . . . . . . . . . . . . . 89 RS485-Kommunikationskabel . . . . . . . . . . . . . . . . . . . . . . . . . . 89 17 17.1 17.2 Technische Daten . . . . . . . . . . . . . . . . . . . . . . . . . . . . . . . . 90 Sunny WebBox. . . . . . . . . . . . . . . . . . . . . . . . . . . . . . . . . . . . . 90 Steckernetzteile. . . . . . . . . . . . . . . . . . . . . . . . . . . . . . . . . . . . . 91 18 Kontakt . . . . . . . . . . . . . . . . . . . . . . . . . . . . . . . . . . . . . . . . 92 Bedienungsanleitung SWebBox-BA-de-36 7 Inhaltsverzeichnis 8 SWebBox-BA-de-36 SMA Solar Technology AG / SMA America, LLC Bedienungsanleitung SMA Solar Technology AG / SMA America, LLC Hinweise zu dieser Anleitung 1 Hinweise zu dieser Anleitung Diese Anleitung beschreibt die Montage, Installation, Inbetriebnahme und Bedienung der Sunny WebBox. Bewahren Sie die Anleitung jederzeit zugänglich auf. Diese Anleitung enthält keine detaillierten Informationen zu den angeschlossenen Geräten. Detaillierte Informationen zu den angeschlossenen Geräten erhalten Sie in den Anleitungen der Geräte. 1.1 Gültigkeitsbereich Diese Anleitung gilt für die Sunny WebBox ab Hardware-Version M1 und ab Firmware-Version 1.61. 1.2 Weiterführende Informationen Weiterführende Informationen zur Sunny WebBox finden Sie im Internet unter www.SMA‑Solar.com im Download-Bereich: • Zertifikate und Zulassungen der Sunny WebBox • Informationen zum Einrichten eines lokalen FTP-Servers zum automatischem Empfangen der Anlagendaten über die FTP-Push‑Funktion der Sunny WebBox (siehe Technischen Information „Lokalen FTP-Server einrichten“) • Informationen zum Remote-Procedure-Call-Protokoll der Sunny WebBox • Informationen zum Modbus®-Protokoll der Sunny WebBox Bedienungsanleitung SWebBox-BA-de-36 9 Hinweise zu dieser Anleitung SMA Solar Technology AG / SMA America, LLC 1.3 Verwendete Symbole In diesem Dokument werden folgende Arten von Sicherheitshinweisen sowie allgemeine Hinweise verwendet: GEFAHR! „GEFAHR!“ kennzeichnet einen Sicherheitshinweis, dessen Nichtbeachtung unmittelbar zum Tod oder zu schwerer Körperverletzung führt! WARNUNG! „WARNUNG!“ kennzeichnet einen Sicherheitshinweis, dessen Nichtbeachtung zum Tod oder zu schwerer Körperverletzung führen kann! VORSICHT! „VORSICHT!“ kennzeichnet einen Sicherheitshinweis, dessen Nichtbeachtung zu einer leichten oder mittleren Körperverletzung führen kann! ACHTUNG! „ACHTUNG!“ kennzeichnet einen Sicherheitshinweis, dessen Nichtbeachtung zu Sachschäden führen kann! Hinweis Ein Hinweis kennzeichnet Informationen, die für den optimalen Betrieb des Produktes wichtig sind. 1.4 Schreibweisen In dieser Anleitung wird die Benennung Photovoltaikanlage durch PV-Anlage abgekürzt. SMA Solar Technology AG, SMA America, LLC und SMA Solar Technology Canada Inc. werden durch SMA abgekürzt. Formatierung [Speichern] „Menü1“ „Menü1 > Menü2“ Beispiel: 10 Bedeutung Schaltflächen stehen in eckigen Klammern []. Menüpunkte stehen in Anführungszeichen. Menüpfade stehen in Anführungszeichen. Die spitze Klammer > trennt die einzelnen Menüs voneinander. Beispiele sind kursiv dargestellt. SWebBox-BA-de-36 Bedienungsanleitung SMA Solar Technology AG / SMA America, LLC Sunny WebBox 2 Sunny WebBox Die Sunny WebBox stellt als zentrale Kommunikationsschnittstelle die Verbindung zwischen der PV‑Anlage und ihrem Betreiber her. Die Sunny WebBox sammelt und dokumentiert alle Daten der angeschlossenen Geräte und ermöglicht so die lückenlose Überwachung der PV-Anlage. Über eine Internetverbindung stellt die Sunny WebBox dem Betreiber alle erfassten Daten zur Verfügung. Die Präsentationssoftware Flashview und das Internetportal Sunny Portal bieten Möglichkeiten der Datenaufbereitung und der grafischen Darstellung der gesammelten Daten. Beide Präsentationsprogramme sind frei im Internet unter www.SMA‑Solar.com beziehungsweise www.SunnyPortal.com verfügbar. Mit Flashview und über Sunny Portal kann sich der Betreiber sowohl im lokalen Netzwerk als auch über das Internet jederzeit über die Erträge seiner Anlage informieren. Eine weitere Möglichkeit der Darstellung bietet die Großanzeige Sunny Matrix, die für die Installation im Innenbereich und Außenbereich geeignet ist. Außerdem ist die Sunny WebBox für den Betreiber ein leistungsstarkes Werkzeug zur Anlagenkonfiguration und zur Ferndiagnose per Computer. Sie ermöglicht eine kontinuierliche Überwachung der PV-Anlage und das frühzeitige Erkennen von Betriebsstörungen. So hilft die Sunny WebBox, die Erträge der PV-Anlage zu optimieren. Bedienungsanleitung SWebBox-BA-de-36 11 Sunny WebBox SMA Solar Technology AG / SMA America, LLC Große PV-Anlagen, die sich am Einspeisemanagement des Netzbetreibers beteiligen müssen, kann der Betreiber über die Sunny WebBox entsprechend erweitern. Durch Anschluss der Power Reducer Box an die Sunny WebBox werden die Vorgaben des Netzbetreibers an die Wechselrichter weitergeleitet und protokolliert. Die Sunny WebBox informiert den Betreiber über die Vorgaben des Netzbetreibers. Mit der Sunny SensorBox kann der Betreiber seine Anlage über die Sunny WebBox zusätzlich erweitern. Die Sunny SensorBox erfasst die Umweltdaten an der PV-Anlage, die für eine Leistungsüberwachung relevant sind. Hierzu hat die Sunny SensorBox einen integrierten Einstrahlungssensor und einen externen Modultemperatursensor. Außerdem kann der Betreiber einen Umgebungstemperatursensor und einen Windsensor an die Sunny SensorBox anschließen. Weitere Informationen zur Überwachung Ihrer PV-Anlage und den Produkten von SMA finden Sie im Internet unter www.SMA‑Solar.com. 12 SWebBox-BA-de-36 Bedienungsanleitung SMA Solar Technology AG / SMA America, LLC Sicherheit 3 Sicherheit 3.1 Bestimmungsgemäße Verwendung Die Sunny WebBox ist ein Datenlogger, der die Daten einer PV-Anlage erfasst, protokolliert und zum Abruf zur Verfügung stellt. Die Sunny WebBox kann Vorgaben des Netzbetreibers über die Power Reducer Box empfangen und an die Wechselrichter der PV-Anlage weiterleiten. Die Sunny WebBox eignet sich zur Überwachung von PV-Anlagen beliebiger Größe. • Die von der Sunny WebBox gesammelten Daten können von den Daten des Stromzählers abweichen. Sie dürfen die Daten der Sunny WebBox nicht für Abrechnungszwecke verwenden. 3.1.1 Unterstützte Produkte Die Sunny WebBox unterstützt folgende SMA Produkte: Wechselrichter • alle Wechselrichter mit folgenden Kommunikationsschnittstellen:* • SMA Meteo Station – 485PB-SMC-NR • Power Reducer Box – 485PB-NR • Meter Connection Box – 485USPB-NR • Sunny Portal – DM-485CB-10 • Communit – 485QM-10-NR • Sunny Matrix – 485QMUS-10-NR • Flashview • Sunny Central über Ethernet * Sonstige Produkte • Sunny SensorBox • SMA OPC Server Eine Auflistung dieser Wechselrichter erhalten Sie in der Anleitung der jeweiligen Kommunikationsschnittstelle. 3.1.2 Zielgruppe Die Sunny WebBox ist für den privaten und industriellen Gebrauch konzipiert. Bei der Anmeldung an der Sunny WebBox stehen 2 Benutzergruppen zur Verfügung: „Installateur“ und „Benutzer“. Zu der Benutzergruppe „Installateur“ zählt ausschließlich qualifiziertes Personal, das befugt ist, netzrelevante Parameter der angeschlossenen Geräte zu verändern. Die Inbetriebnahme der Sunny WebBox darf ausschließlich durch den Installateur erfolgen. Bedienungsanleitung SWebBox-BA-de-36 13 Sicherheit SMA Solar Technology AG / SMA America, LLC 3.2 Sicherheitshinweise Beachten Sie alle Betriebs- und Sicherheitshinweise in dieser Anleitung. Nichtbeachtung kann Schäden am Gerät verursachen und eine Gefahr für Personen darstellen. Allgemeine Sicherheitshinweise, um sich vor körperlichen Schäden zu bewahren. • Niemals das Steckernetzteil öffnen. • Kabel so verlegen, dass niemand darauf treten oder darüber stolpern kann. • Die Sunny WebBox nur mit dem mitgelieferten Steckernetzteil und in dem dafür vorgesehenen Spannungsbereich betreiben. Allgemeine Hinweise, um Schäden am Gerät zu vermeiden • Durch das Berühren von elektronischen Bauteilen können Sie über elektrostatische Entladung (ESD) das Gerät beschädigen oder zerstören. Berühren Sie keine Bauteilanschlüsse und Steckerkontakte unnötig. Erden Sie sich, bevor Sie am Gerät arbeiten. • Mit Hilfe der Sunny WebBox können Sie sicherheitsrelevante Parameter der SMA Wechselrichter verändern (z. B. SMA Grid Guard‑Parameter). Falsch eingestellte Parameter können den Wechselrichter beschädigen oder zerstören. Ändern Sie sicherheitsrelevante Parameter nur in Rücksprache mit Ihrem Energieversorgungsunternehmen, in dessen Netz Sie einspeisen. Datensicherheit • Sie können die Sunny WebBox an das Internet anschließen. Der Anschluss an das Internet beinhaltet jedoch ein Sicherheitsrisiko. SMA empfiehlt, das Anmeldepasswort nach der Erstinstallation zu ändern und es vor dem Zugriff unberechtigter Dritter zu schützen. Wählen Sie für Ihr Passwort eine Kombination aus Zahlen und Buchstaben mit mindestens 8 Zeichen (siehe Kapitel 10.6.1 „Qualität von Passwörtern“ (Seite 58)). 14 SWebBox-BA-de-36 Bedienungsanleitung SMA Solar Technology AG / SMA America, LLC Lieferumfang 4 Lieferumfang Kontrollieren Sie den Lieferumfang auf Vollständigkeit und sichtbare Beschädigungen. Setzen Sie sich bei unvollständiger Lieferung oder Beschädigungen mit Ihrem Händler in Verbindung. Position A B Anzahl 1 1 C D E F G H I K L 1 1 1 10 2 2 1 1 1 M 1 Bedienungsanleitung Bezeichnung Sunny WebBox Steckernetzteil mit Steckdosenadapter (Steckdosenadapter abhängig von bestellter Ländervariante) rotes Netzwerkkabel (Patch-Kabel) blaues Netzwerkkabel (Crossover-Kabel) Stecker für SMACOM (1 Stecker, 1 Steckergehäuse, 1 Kabelbinder) Jumper als Ersatz Schrauben Dübel CD mit Bedienungsanleitung und Sunny WebBox Assistant Schnelleinstieg zur Inbetriebnahme SD-Karte — in SD-Karten-Slot der Sunny WebBox geschoben (nur bei Bestelloption Sunny WebBox mit SD-Karte) Modem‑Kabel mit RJ11‑Stecker und RJ11 auf TAE‑Adapter (nur bei Bestelloption der Sunny WebBox mit analogem Modem) SWebBox-BA-de-36 15 Geräteübersicht SMA Solar Technology AG / SMA America, LLC 5 Geräteübersicht 5.1 Typenschild Das Typenschild identifiziert die Sunny WebBox eindeutig. Das Typenschild befindet sich auf der Rückseite des Gehäuses. Position A B C Bezeichnung Serien Nr.: Serial No.: Version: Version: MAC Adresse: MAC address: Erklärung Seriennummer des Geräts Hardware-Version des Geräts MAC-Adresse des Geräts 5.2 Übersicht der LEDs der Sunny WebBox LED-Bezeichnung Zustand USBCOM grün blinkend rot leuchtend aus 16 SWebBox-BA-de-36 Bedeutung keine Funktion keine Funktion keine Funktion Bedienungsanleitung SMA Solar Technology AG / SMA America, LLC LED-Bezeichnung Zustand NETCOM grün blinkend grün leuchtend rot leuchtend SMACOM aus grün blinkend grün leuchtend rot leuchtend aus MEMORY grün leuchtend orange blinkend orange leuchtend rot leuchtend aus REPORT SYSTEM POWER Bedienungsanleitung grün leuchtend rot blinkend rot leuchtend grün leuchtend grün leuchtend aus Geräteübersicht Bedeutung Die Sunny WebBox sendet Daten an Sunny Portal oder per FTP-Push an den FTP-Server. Die letzte Datensendung an Sunny Portal/FTP-Push war erfolgreich. Die letzte Datensendung an Sunny Portal/FTP-Push ist fehlgeschlagen. Die Sunny WebBox wird gemäß den Einstellungen versuchen, die Daten erneut zu senden. Der interne Speicher der Sunny WebBox kann die anfallenden Daten ca. 2 Tage speichern. Datenversand ist deaktiviert. Die Sunny WebBox kommuniziert mit einem Gerät. Innerhalb der letzten 5 Minuten hat eine Anlagenkommunikation stattgefunden. Es sind mehrere auf dem Kommunikationsbus angemeldete Geräte als Master eingestellt. Seit mehr als 5 Minuten hat keine Kommunikation auf dem Kommunikationsbus stattgefunden. SD-Karte befindet sich im SD-Karten-Slot. Sunny WebBox kann Daten auf die SD-Karte schreiben. Sunny WebBox schreibt Daten auf die SD-Karte. Die eingelegte SD-Karte ist beschreibbar (freier Speicherplatz <10 %). Speicherplatz der SD-Karte ist voll. Keine SD-Karte im Gerät oder die Verwendung von externen Speichermedien ist deaktiviert (siehe Seite 51). keine Funktion Sunny WebBox startet. Es ist ein Fehler an der Sunny WebBox aufgetreten. Sunny WebBox ist betriebsbereit. Sunny WebBox ist mit Spannung versorgt. Sunny WebBox ist nicht mit Spannung versorgt. SWebBox-BA-de-36 17 Geräteübersicht SMA Solar Technology AG / SMA America, LLC 5.3 Übersicht des Anschlussbereichs Position A B C D E F G H I J K Bezeichnung Anschluss für das GSM-Antennenkabel (optional) Anschluss für das Steckernetzteil Jumpersteckplatz J1 SMACOM AUXCOM (ohne Funktion) Jumpersteckplatz J2 Modem‑Anschluss USB-Anschluss Client (ohne Funktion) USB-Anschluss Host (ohne Funktion) Netzwerkanschluss SD-Karten-Slot 5.4 Übersicht der LEDs am Netzwerkanschluss Position A LED Link B Activity Zustand An Aus An Blinkend Aus 18 SWebBox-BA-de-36 Bedeutung Verbindung hergestellt keine Verbindung hergestellt Verbindung hergestellt, es werden keine Daten gesendet oder empfangen Sunny WebBox sendet oder empfängt Daten keine Verbindung hergestellt Bedienungsanleitung SMA Solar Technology AG / SMA America, LLC Inbetriebnahme 6 Inbetriebnahme 6.1 Möglichkeiten der Inbetriebnahme Sie haben 2 Möglichkeiten die Sunny WebBox in Betrieb zu nehmen: • Sunny WebBox mit dem Sunny WebBox Assistant in Betrieb nehmen (empfohlen) • Sunny WebBox ohne den Sunny WebBox Assistant in Betrieb nehmen Sunny WebBox mit dem Sunny WebBox Assistant in Betrieb nehmen Der Sunny WebBox Assistant ist eine Software, die Sie bei der Inbetriebnahme der Sunny WebBox unterstützt. Sie finden den Sunny WebBox Assistant auf der mitgelieferten CD und im DownloadBereich unter www.SMA-Solar.com. Gehen Sie wie folgt vor: • Folgen Sie dem Schnelleinstieg zur Inbetriebnahme der Sunny WebBox. Anschließend können Sie: • Sunny WebBox an die Wechselrichter anschließen (siehe Seite 31). • Kommunikationsart der PV-Anlage einstellen (siehe Seite 54) und Geräte der PV-Anlage erfassen (siehe Seite 42). Sunny WebBox ohne den Sunny WebBox Assistant in Betrieb nehmen Gehen Sie wie folgt vor: • Sunny WebBox direkt an den Computer anschließen (siehe Seite 21). • Netzwerkeinstellungen am Computer vornehmen (siehe Seite 22). • Sunny WebBox für das lokale Netzwerk konfigurieren (siehe Seite 27) und an das lokale Netzwerk anschließen (siehe Seite 28) und/oder Sunny WebBox für den Modembetrieb konfigurieren (siehe Seite 29). • Sunny WebBox an die Wechselrichter anschließen (siehe Seite 31). • Kommunikationsart der PV-Anlage einstellen (siehe Seite 54) und Geräte der PV-Anlage erfassen (siehe Seite 42). Bedienungsanleitung SWebBox-BA-de-36 19 Inbetriebnahme SMA Solar Technology AG / SMA America, LLC 6.2 Anforderungen an den Montage- /Aufstellungsort Beachten Sie die folgenden Hinweise zum Montage- /Aufstellungsort. • Die Sunny WebBox ist nur zur Montage im Innenbereich geeignet. • Die Umgebungstemperatur muss zwischen − 20 °C und +65 °C (‒4 °F … +131 °F) liegen. • Die maximal zulässige Kabellänge des gesamten RS485-Kommunikationsbusses beträgt bis zu 1.200 m. (3.937 ft) • Die maximal zulässige Länge des Netzwerkkabels beträgt 100 m (328 ft) pro Segment. • Die maximal zulässige Länge des Telefonkabels beträgt 200 m (656 ft). • Sunny WebBox vor Staub, Nässe, aggressiven Stoffen und Dämpfen schützen. • Die in der Grafik dargestellten Mindestabstände zu Wänden, anderen Geräten oder Gegenständen einhalten, um eine ausreichende Wärmeabfuhr zu gewährleisten. • Sunny WebBox nicht abdecken. • Der Abstand der Sunny WebBox zu den Wechselrichtern darf nicht größer sein als die maximal zulässige Entfernung der genutzten Kommunikationsart. Angaben in den jeweiligen Kapiteln beachten. • Bei Funkstrecken achten Sie bei der Montage auf einen optimalen Empfang. Angaben in den jeweiligen Kapiteln beachten. 20 SWebBox-BA-de-36 Bedienungsanleitung SMA Solar Technology AG / SMA America, LLC Inbetriebnahme 6.3 Sunny WebBox direkt an Computer anschließen 1. Sunny WebBox mit dem blauen Netzwerkkabel (Crossover-Kabel) mit dem Computer verbinden (siehe ➀ ). Der Anschluss des Computers ist üblicherweise mit dem gleichen Symbol gekennzeichnet wie der Netzwerkanschluss der Sunny WebBox. Lesen Sie bei Bedarf in der Anleitung des Computers nach. Empfehlung zur Netzwerkverkabelung Falls das mitgelieferte Netzwerkkabel zu kurz ist, beachten Sie folgende Anforderungen an das Netzwerkkabel: • Sie benötigen ein Crossover-Kabel. • Verwenden Sie den Kabeltyp Cat5 oder höher. • Verwenden Sie ein geschirmtes Kabel. • Bei einer Gesamtlänge von maximal 100 m (328 ft) befolgen Sie die Richtlinien für strukturierte Verkabelung nach EIA/TIA-568, ISO/IEC 11801 bzw. EN 50173 (Kabel für feste Verlegung mindestens AWG24). • Bei einer Gesamtlänge von maximal 50 m (164 ft) können Sie ein Kabel mit AWG26/7 verwenden. 2. Steckernetzteil mit der Sunny WebBox verbinden und in die Steckdose stecken (siehe ➁ ). ☑ Die Sunny WebBox startet und ist betriebsbereit, wenn die LED „SYSTEM“ und die LED „POWER“ grün leuchten. Der Startvorgang kann bis zu 90 Sekunden dauern. Bei Sunny WebBoxen ab Hardware-Version M1 und ab Firmware-Version 1.61 kann der Startvorgang bis zu 240 Sekunden dauern. – Falls die LED „SYSTEM“ oder die LED „POWER“ nicht grün leuchten, siehe Kapitel 14 „Fehlersuche“ (Seite 76). Bedienungsanleitung SWebBox-BA-de-36 21 Inbetriebnahme SMA Solar Technology AG / SMA America, LLC 6.4 Netzwerkeinstellungen am Computer vornehmen 6.4.1 Hinweise zur Netzwerkeinstellung am Computer Wenn Sie für die erste Inbetriebnahme der Sunny WebBox nicht den Sunny WebBox Assistant verwenden, nehmen Sie manuell Netzwerkeinstellungen am Computer vor. Dazu stellen Sie zunächst den Computer auf den Netzwerkbereich der Sunny WebBox bei Auslieferung ein. Die Einstellungen sind für folgende Betriebssysteme beschrieben: • Windows Vista/ Windows 7 • Windows XP/ Windows 2000 Falls Sie ein anderes Betriebssystem verwenden, lesen Sie in der Anleitung des Betriebssystems nach, wie Sie den Computer auf die IP-Adresse 192.168.0.100 und die Subnetzmaske 255.255.255.0 einstellen. Benutzerrechte im Betriebssystem Sie benötigen die entsprechenden Benutzerrechte, um die Netzwerkeinstellungen des Computers zu ändern. Ohne die entsprechenden Benutzerrechte können Sie die Sunny WebBox nicht in Betrieb nehmen. Wenden Sie sich bei Fragen an Ihren Netzwerkadministrator. 6.4.2 Windows 7, Windows Vista 1. Computer starten. 2. In Windows „Start“ wählen. 3. In das Suchfeld „ncpa.cpl“ eingeben und die Eingabetaste drücken. ☑ Das Fenster „Netzwerkverbindungen“ öffnet sich. 4. Doppelklick auf die LAN-Verbindung, über die die Sunny WebBox verbunden ist. – Falls Windows mehrere LAN-Verbindungen anzeigt, sind wahrscheinlich mehrere Netzwerkanschlüsse im Computer eingebaut. Achten Sie darauf, dass Sie den richtigen Netzwerkanschluss wählen, mit dem der Computer an die Sunny WebBox angeschlossen ist. Lesen Sie bei Bedarf in der Anleitung des Computers nach. – Falls keine LAN-Verbindung angezeigt wird, siehe Kapitel 14 „Fehlersuche“ (Seite 76). ☑ Das Fenster „Status von LAN-Verbindung“ öffnet sich. 5. In der Registerkarte „Allgemein“ [Eigenschaften] wählen. 22 SWebBox-BA-de-36 Bedienungsanleitung SMA Solar Technology AG / SMA America, LLC Inbetriebnahme ☑ Das Fenster „Eigenschaften von LAN-Verbindung“ öffnet sich. 6. „Internetprotokoll Version 4 (TCP/IPv4)“ markieren und [Eigenschaften] wählen. ☑ Das Fenster „Eigenschaften von Internetprotokoll Version 4 (TCP/IPv4)“ öffnet sich. 7. Vorhandene Netzwerkeinstellungen im Fenster „Eigenschaften von Internetprotokoll Version 4 (TCP/IPv4)“ notieren. Dadurch können Sie die Netzwerkeinstellungen des Computers nach der Konfiguration der Sunny WebBox wieder zurücksetzen. 8. Im Fenster „Eigenschaften von Internetprotokoll Version 4 (TCP/IPv4)“ folgende statische Netzwerkeinstellungen für den Computer vornehmen: – Feld „Folgende IP-Adresse verwenden“ aktivieren. – Im Feld „IP-Adresse:“ 192.168.0.100 eingeben. – Im Feld „Subnetzmaske:“ 255.255.255.0 eingeben. – Wenn die Felder „Standardgateway“, „Bevorzugter DNS-Server“ und „Alternativer DNS-Server“ Einträge enthalten, diese Einträge löschen. 9. [OK] wählen. 10. Im Fenster „Eigenschaften von LAN-Verbindung“ [OK] wählen. ☑ Der Computer ist auf die Netzwerkeinstellungen der Sunny WebBox eingestellt. Bedienungsanleitung SWebBox-BA-de-36 23 Inbetriebnahme SMA Solar Technology AG / SMA America, LLC 6.4.3 Windows XP, Windows 2000 1. Computer starten. 2. In Windows „Start > Einstellungen > Netzwerkverbindungen“ wählen. 3. Doppelklick auf die LAN-Verbindung, über die die Sunny WebBox verbunden ist. – Falls Windows mehrere LAN-Verbindungen anzeigt, sind wahrscheinlich mehrere Netzwerkanschlüsse im Computer eingebaut. Achten Sie darauf, dass Sie den richtigen Netzwerkanschluss wählen, mit dem der Computer an die Sunny WebBox angeschlossen ist. Lesen Sie bei Bedarf in der Anleitung des Computers nach. – Falls keine LAN-Verbindung angezeigt wird, siehe Kapitel 14 „Fehlersuche“ (Seite 76). ☑ Das Fenster „Status von LAN-Verbindung“ öffnet sich. 4. Auf der Registerkarte „Allgemein“ [Eigenschaften] wählen. ☑ Das Fenster „Eigenschaften von LANVerbindung“ öffnet sich. 5. „Internetprotokoll (TCP/IP)“ markieren und [Eigenschaften] wählen. ☑ Das Fenster „Eigenschaften von Internetprotokoll (TCP/IP)“ öffnet sich. 6. Vorhandene Netzwerkeinstellungen im Fenster „Eigenschaften von Internetprotokoll (TCP/IP)“ notieren. Dadurch können Sie die Netzwerkeinstellungen des Computers nach der Konfiguration der Sunny WebBox wieder zurücksetzen. 7. Im Fenster „Eigenschaften von Internetprotokoll (TCP/IP)“ folgende statische Netzwerkeinstellungen für den Computer vornehmen: – Feld „Folgende IP-Adresse verwenden“ aktivieren. – Im Feld „IP-Adresse:“ 192.168.0.100 eingeben. – Im Feld „Subnetzmaske:“ 255.255.255.0 eingeben. – Wenn die Felder „Standardgateway“, „Bevorzugter DNS-Server“ und „Alternativer DNS-Server“ Einträge enthalten, diese Einträge löschen. 24 SWebBox-BA-de-36 Bedienungsanleitung SMA Solar Technology AG / SMA America, LLC Inbetriebnahme 8. [OK] wählen. 9. Im Fenster „Eigenschaften von LAN-Verbindung“ [OK] wählen. ☑ Der Computer ist auf die Netzwerkeinstellungen der Sunny WebBox eingestellt. 6.5 Das erste Mal an Sunny WebBox anmelden Die Sunny WebBox unterscheidet zwischen 2 Benutzergruppen: Benutzer und Installateur. Die Unterscheidung zwischen den Benutzergruppen erfolgt durch ein unterschiedliches Passwort. Ist das Passwort für beide Benutzergruppen gleich, erfolgt die Anmeldung als Installateur. Um zu verhindern, dass zwei Benutzer gleichzeitig Änderungen vornehmen, kann sich immer nur ein Benutzer an der Sunny WebBox anmelden. Die Benutzergruppen haben folgende Berechtigungen: Benutzergruppe Benutzer Installateur Berechtigung Diese Benutzergruppe ermöglicht dem Anwender alle anzeigerelevanten Informationen wie z. B. Momentanwerte und Parametereinstellungen auszulesen. Es können keine funktionssensiblen Einstellungen vorgenommen werden. Der Benutzer kann das Anlagenpasswort für die Benutzergruppe „Benutzer“ frei wählen. Diese Benutzergruppe kann, zusätzlich zu den Berechtigungen des Benutzers, funktionssensible Anlagenparameter setzen bzw. ändern. Außerdem hat die Benutzergruppe folgende Möglichkeiten: • Zurücksetzen der Sunny WebBox auf Werkseinstellungen • Sicheres Herunterfahren der Sunny WebBox • Ändern der Passwörter für die Benutzergruppen Benutzer und Installateur • Ändern der Parameter der Wechselrichter • Anmeldung an SMA Grid Guard Installateur mit Der Installateur kann SMA Grid Guard‑Parameter von Geräten SMA Grid Guard‑Berechtigung ändern. Bedienungsanleitung SWebBox-BA-de-36 25 Inbetriebnahme SMA Solar Technology AG / SMA America, LLC An Sunny WebBox anmelden 1. Internetbrowser (z. B. Internet Explorer) starten. JavaScript im Internetbrowser aktivieren Die Benutzeroberfläche der Sunny WebBox benötigt JavaScript, um Inhalte und Funktionen der Sunny WebBox richtig anzeigen und ausführen zu können. Aktivieren Sie JavaScript in Ihrem Internetbrowser. Lesen Sie bei Bedarf in der Hilfe Ihres Internetbrowsers nach. 2. http://192.168.0.168 in die Adresszeile eingeben und die Eingabetaste drücken. ☑ Die Anmeldeseite der Sunny WebBox öffnet sich. – Falls sich die Seite nicht öffnet, siehe Kapitel 14 „Fehlersuche“ (Seite 76). 3. Als Installateur anmelden. Das Passwort bei Auslieferung für den Installateur ist „sma“. ☑ Die Startseite der Sunny WebBox öffnet sich. Sie können nun die Sunny WebBox für das lokale Netzwerk konfigurieren (siehe Seite 27). Sicherheit im lokalen Netzwerk • Ändern Sie die Standardpasswörter der Benutzergruppen, um unberechtigte Zugriffe zu verhindern. Verwenden Sie dabei sichere Passwörter (siehe Kapitel 10.6.1 „Qualität von Passwörtern“ (Seite 58). • Schützen Sie das lokale Netzwerk durch geeignete Maßnahmen, z. B. eine Firewall. 26 SWebBox-BA-de-36 Bedienungsanleitung SMA Solar Technology AG / SMA America, LLC Inbetriebnahme 6.6 Sunny WebBox für das lokale Netzwerk konfigurieren 6.6.1 Hinweise zur Netzwerkkonfiguration der Sunny WebBox Ändern von Netzwerkeinstellungen Ändern Sie keine Netzwerkeinstellung von Netzwerkgeräten, wenn Sie sich nicht über die Folgen der Änderung im Klaren sind. Durch das Ändern von Werten kann es dazu kommen, dass das bestehende Netzwerk nicht oder nur teilweise funktioniert. Wenden Sie sich bei Fragen an Ihren Netzwerkadministrator. Sie haben folgende Möglichkeiten, die Sunny WebBox in das lokale Netzwerk zu integrieren: • dynamische Netzwerkeinstellungen (DHCP) • statische Netzwerkeinstellungen 6.6.2 Dynamische Netzwerkeinstellungen (DHCP) verwenden Bei der Verwendung von DHCP (Dynamic Host Configuration Protocol) bezieht die Sunny WebBox ihre Netzwerkeinstellungen (IP‑Adresse, Subnetzmaske, Gateway und DNS‑Server) über einen DHCP-Server. Werkseinstellungen Werkseitig ist DHCP in der Sunny WebBox aktiviert. Anforderungen an den DHCP-Server Wenn Sie die Netzwerkeinstellungen der Sunny WebBox per DHCP beziehen möchten, prüfen Sie vorab Ihren DHCP-Server. Der DHCP-Server muss die „Lease“ (Ausleihe) der vergebenen IP-Adresse verlängern. Wenn der DHCP-Server nach Ablauf der „Lease“ eine neue IP-Adresse vergibt, raten wir von der Verwendung von DHCP ab. Das Aufrufen der Benutzeroberfläche über die URL http://WebBox“Seriennummer“ funktioniert nur, wenn Ihr DHCP-Server eine DNS-Funktion hat. Wenn Ihr DHCP-Server keine DNS-Funktion hat und Sie dennoch DHCP verwenden möchten, können Sie die Benutzeroberfläche über die aktuelle IP-Adresse der Sunny WebBox aufrufen. Sie können die aktuelle IP-Adresse über die SD-Karte ermitteln (siehe Seite 83). Alternativ können Sie die IP-Adresse der Sunny WebBox im DHCP-Server ablesen. DHCP-Server können im Normalfall alle Geräte auflisten, die eine IP-Adresse von Ihnen bezogen haben. Sie können die Sunny WebBox dann anhand Ihrer MAC-Adresse identifizieren. Sie finden die MAC-Adresse Ihrer Sunny WebBox auf dem Typenschild und auf der Seite „WebBox > Info“. 1. Auf der Benutzeroberfläche „WebBox > Einstellungen > Netzwerk“ wählen. 2. Im Feld „IP-Adresse beziehen“ „dynamisch (DHCP)“ wählen. 3. [Speichern] und [Bestätigen] wählen. ☑ In der Sunny WebBox ist DHCP aktiviert. Sie können die Sunny WebBox nun an das lokale Netzwerk anschließen. Tipp: Die aktuellen Netzwerkeinstellungen der Sunny WebBox können Sie auf der Benutzeroberfläche unter „WebBox > Einstellungen > Netzwerk“ in der Spalte unter dem Auswahlfeld „dynamisch (DHCP)“ ablesen. Bedienungsanleitung SWebBox-BA-de-36 27 Inbetriebnahme SMA Solar Technology AG / SMA America, LLC 6.6.3 Statische Netzwerkeinstellungen der Sunny WebBox vornehmen (DHCP deaktivieren) 1. Auf der Benutzeroberfläche der Sunny WebBox „WebBox > Einstellungen > Netzwerk“ wählen. 2. Im Feld „IP-Adresse beziehen“ den Wert „statisch“ wählen. 3. Im Feld „IP-Adresse“ die statische IP-Adresse eingeben, unter der die Sunny WebBox im lokalen Netzwerk erreichbar sein soll (siehe Kapitel 15.2 „IP-Adresse in einem lokalen Netzwerk vergeben“ (Seite 82)). 4. Im Feld „Subnet-Maske“ die Subnetzmaske Ihres Netzwerks eingeben. Üblicherweise finden Sie die Information in der Anleitung des Routers. 5. Im Feld „Gateway-Adresse“ die IP-Adresse des Gateways Ihres Netzwerks eintragen. Üblicherweise ist hier die IP-Adresse des Routers einzutragen. 6. Im Feld „DNS-Server-Adresse“ die IP-Adresse des DNS-Servers (Domain Name System) eintragen. Üblicherweise ist hier die IP-Adresse des Routers einzutragen.Im Feld „2. DNS-Server (optional)“ können Sie die IP-Adresse eines weiteren DNS-Servers eintragen. Dadurch ist die Kommunikation möglich, falls der 1. DNS-Server ausfällt. 7. [Speichern] und [Bestätigen] wählen. ☑ Die Sunny WebBox speichert die Netzwerkeinstellungen und ist ab diesem Moment nicht mehr über den Computer erreichbar. 6.7 Sunny WebBox an lokales Netzwerk anschließen 1. Steckernetzteil der Sunny WebBox aus der Steckdose ziehen. 2. Blaues Netzwerkkabel (Crossover-Kabel) entfernen. 3. Die Sunny WebBox mit dem roten Netzwerkkabel (Patch-Kabel) direkt mit der Gegenstelle (z. B. Router, Switch oder Hub) des lokalen Netzwerks verbinden (siehe ➀ ). Der Anschluss der Gegenstelle ist üblicherweise mit dem gleichen Symbol gekennzeichnet wie der Netzwerkanschluss der Sunny WebBox. Lesen Sie bei Bedarf in der Anleitung der Gegenstelle nach. 28 SWebBox-BA-de-36 Bedienungsanleitung SMA Solar Technology AG / SMA America, LLC Inbetriebnahme Empfehlung zur Netzwerkverkabelung Falls das mitgelieferte Netzwerkkabel zu kurz ist, beachten Sie folgende Anforderungen an das Netzwerkkabel: • Verwenden Sie den Kabeltyp Cat5 oder höher. • Verwenden Sie ein geschirmtes Kabel. • Bei einer Gesamtlänge von maximal 100 m (328 ft), befolgen Sie die Richtlinien für strukturierte Verkabelung nach EIA/TIA-568, ISO/IEC 11801 bzw. EN 50173 (Kabel für feste Verlegung mindestens AWG24). • Bei einer Gesamtlänge von maximal 50 m (164 ft) können Sie ein Patch-Kabel mit AWG26/7 verwenden. 4. Steckernetzteil mit der Sunny WebBox verbinden und in die Steckdose stecken (siehe ➁ ). ☑ Die Sunny WebBox startet. Die Sunny WebBox ist betriebsbereit, wenn die LED „SYSTEM“ und die LED„POWER“ grün leuchten. Der Startvorgang kann bis zu 90 Sekunden dauern. Bei Sunny WebBoxen ab Hardware-Version M1 und ab Firmware-Version 1.61 kann der Startvorgang bis zu 240 Sekunden dauern. – Falls die LED „SYSTEM“ oder die LED „POWER“ nicht grün leuchten, siehe Kapitel 14 „Fehlersuche“ (Seite 76). Computer auf die Netzwerkeinstellungen zurücksetzen Setzen Sie Ihren Computer auf die Netzwerkeinstellungen zurück, damit Sie ihn bei Bedarf wieder über Ihr lokales Netzwerk erreichen können (siehe Seite 22). ☑ Die Benutzeroberfläche der Sunny WebBox ist über die neue IP-Adresse oder die URL http://WebBox“Seriennummer“ erreichbar (siehe Kapitel 7.1 „An Sunny WebBox anmelden“ (Seite 37)). 6.8 Sunny WebBox für den Modembetrieb konfigurieren 6.8.1 Modem-Kabel anschließen Empfehlung zur Telefonnetzverkabelung Falls das mitgelieferte Telefonkabel zu kurz ist, achten Sie beim Kauf auf die folgenden Hinweise, da sich die Kabellänge und -qualität negativ auf die Signalqualität auswirken können. • Benutzen Sie ein handelsübliches, hochwertiges Kabel. Der Telefonstecker auf beiden Seiten ist ein RJ11-Westernstecker. • Die maximal zulässige Kabellänge für analoge Telefone beträgt 200 m (656 ft). Bedienungsanleitung SWebBox-BA-de-36 29 Inbetriebnahme SMA Solar Technology AG / SMA America, LLC 1. Einen Stecker des mitgelieferten Modem‑Kabels in den Modem-Anschluss der Sunny WebBox stecken. 2. Sunny WebBox mit dem Telefonanschluss verbinden: – RJ11-Buchse: Das Ende des Modem‑Kabels in die RJ11‑Buchse stecken. – TAE‑ oder TAE‑N‑Telefonbuchse: Den mitgelieferten Adapter für RJ11 auf TAE auf das Modem‑Kabel stecken und in die Telefonbuchse stecken. ☑ Die Sunny WebBox ist an das Telefonnetz angeschlossen. Sie können nun die Modem‑Einstellungen für die Sunny WebBox vornehmen. 6.8.2 Modem‑Einstellungen für die Sunny WebBox vornehmen 1. Auf der Benutzeroberfläche „WebBox > Einstellungen > Modem“ wählen. 2. Im Feld „Modemeinwahl erlauben“ „ja“ wählen. Damit erlauben Sie einen Aufbau einer DFÜ-Verbindung zur Sunny WebBox. 3. Im Feld „ISP Telefonnummer“ die Telefonnummer Ihres Internet Service Providers (ISP) eingeben. Im Feld „ISP Benutzername“ und „ISP Passwort“ die vom ISP erhaltenen Daten eingeben. 4. Verbindung testen, siehe Kapitel 10.5.2 „Verbindung testen“ (Seite 57). 5. [Speichern] wählen. ☑ Das Modem ist eingestellt. 30 SWebBox-BA-de-36 Bedienungsanleitung SMA Solar Technology AG / SMA America, LLC Inbetriebnahme 6.9 Sunny WebBox an Wechselrichter anschließen Dieses Kapitel beschreibt folgende Anschlussarten der Sunny WebBox an die Wechselrichter: • Sunny WebBox über Ethernet an einen Sunny Central anschließen (maximal 50 Wechselrichter) • Sunny WebBox über RS485 an einen Wechselrichter anschließen (maximal 50 Wechselrichter) 6.9.1 Sunny WebBox an einen Sunny Central anschließen Die Sunny WebBox wird mit einem Sunny Central über Ethernet verbunden. Konfigurieren Sie die Sunny WebBox für das lokale Netzwerk und verbinden Sie die Sunny WebBox über das rote Netzwerkkabel (Patch-Kabel) direkt mit der Gegenstelle (z. B. Router, Switch oder Hub) des Sunny Centrals. Bedienungsanleitung SWebBox-BA-de-36 31 Inbetriebnahme SMA Solar Technology AG / SMA America, LLC 6.9.2 Sunny WebBox an den RS485-Kommunikationsbus anschließen GEFAHR! Lebensgefahr durch Stromschlag beim Öffnen des Wechselrichters • Alle Arbeiten am Wechselrichter dürfen ausschließlich durch eine ausgebildete Elektrofachkraft erfolgen. • Die Wechselrichter AC- und DC‑seitig freischalten, wie in der Wechselrichter‑Anleitung beschrieben. Dieser Abschnitt beschreibt den Anschluss der Sunny WebBox an den RS485-Kommunikationsbus. Es wird davon ausgegangen, dass sich die Sunny WebBox am Ende des RS485-Kommunikationsbusses befindet. RS485-Verkabelung und Anschlussbelegung im System Die Verkabelung und Anschlussbelegung im System entnehmen Sie dem RS485-Verkabelungsprinzip-Poster. 1. Das Kabel an den RS485-Busteilnehmer anschließen, wie in der Anleitung des Busteilnehmers beschrieben. 2. Kabelmantel des RS485-Kommunikationskabels auf der Seite der Sunny WebBox um 40 mm (1,57 in) kürzen. 3. Abschirmung bis zum Kabelmantel kürzen. 4. Aderenden um ca. 6 mm (0,24 in) abisolieren. Adern des Kabels korrekt mit Stecker verbinden Notieren Sie sich die Farbe der Adern des Kommunikationskabels. 2 | D+ ________________________ 5 | GND ________________________ 7 | D- 32 ________________________ SWebBox-BA-de-36 Bedienungsanleitung SMA Solar Technology AG / SMA America, LLC Inbetriebnahme 5. Adern mit Stecker verbinden. Belegung der Adern auf RS485-Kommunikationsbus beachten. 6. Nicht benötigte Adern bis zum Kabelmantel kürzen. 7. Stecker auf die untere Hälfte des Kabelschutzgehäuses setzen und mit dem Kabelbinder den Kabelmantel auf der unteren Hälfte des Kabelschutzgehäuses fixieren. Bedienungsanleitung SWebBox-BA-de-36 33 Inbetriebnahme SMA Solar Technology AG / SMA America, LLC 8. Die obere Hälfte des Kabelschutzgehäuses mit der unteren Hälfte des Kabelschutzgehäuses und dem Stecker zusammendrücken, bis die Klemmen einrasten. 9. Stecker in die Buchse „SMA COM“ der Sunny WebBox stecken. 10. Prüfen, ob an der Sunny WebBox am Anschluss „SMA COM“ Jumper in „J1B“ und „J1C“ stecken. Bei Auslieferung sind die Jumper gesteckt. Wenn dort keine Jumper gesteckt sind, Jumper stecken. Die Jumper dienen der Signalvorspannung und gewährleisten eine ausreichend gute Signalqualität des RS485-Kommunikationsbusses. 34 SWebBox-BA-de-36 Bedienungsanleitung SMA Solar Technology AG / SMA America, LLC Inbetriebnahme 11. Abhängig davon, ob sich die Sunny WebBox an einem der beiden Enden des RS485Kommunikationsbusses befindet, muss am Anschluss „SMA COM“ in „J1A“ ein Jumper stecken oder nicht. Bei Auslieferung ist der Jumper gesteckt. – Wenn sich die Sunny WebBox an einem der beiden Endpunkte des RS485Kommunikationsbusses befindet, muss ein Jumper auf „J1A“ gesteckt sein. Wenn dort kein Jumper steckt, den Jumper stecken. – Wenn sich die Sunny WebBox nicht an einem der beiden Endpunkte des RS485Kommunikationsbusses befindet, darf kein Jumper auf „J1A“ stecken. Jumper auf „J1A“ entfernen. ☑ Die Sunny WebBox ist an den RS485-Kommunikationsbus angeschlossen. 6.10 Sunny WebBox montieren (Wand oder Hutschiene) Dieses Kapitel beschreibt, wie Sie die Sunny WebBox auf folgende Arten montieren: • Sunny WebBox an der Wand montieren • Sunny WebBox auf der Hutschiene montieren Seriennummer notieren Bevor Sie die Sunny WebBox montieren, notieren Sie die Seriennummer, die auf dem Typenschild steht. Sie benötigen die Seriennummer später zum Aufrufen der Benutzeroberfläche. Sunny WebBox an der Wand montieren 1. Montageplatz unter Berücksichtigung der Anforderungen an den Montage-/Aufstellungsort festlegen. 2. Position der Bohrlöcher an der Wand bestimmen. Dazu zwei senkrecht übereinander liegende Bohrlöcher mit einem Abstand von 75 mm (2,96 in) markieren. 3. Löcher mit 6 mm (0,24 in) Durchmesser an gekennzeichneten Stellen bohren und Dübel einsetzen. 4. Schrauben eindrehen und ca. 6 mm (0,24 in) aus der Wand herausragen lassen. Bedienungsanleitung SWebBox-BA-de-36 35 Inbetriebnahme SMA Solar Technology AG / SMA America, LLC 5. Sunny WebBox an den Schrauben aufhängen. ☑ Sunny WebBox ist an der Wand montiert. Sunny WebBox auf Hutschiene montieren 1. Sunny WebBox mit beiden unteren Halterungen in die untere Kante der Hutschiene einhaken. 2. Sunny WebBox nach oben drücken und in die oberen Halterungen der Sunny WebBox einrasten lassen. ☑ Sunny WebBox ist auf Hutschiene montiert. 36 SWebBox-BA-de-36 Bedienungsanleitung SMA Solar Technology AG / SMA America, LLC An Sunny WebBox an- und abmelden 7 An Sunny WebBox an- und abmelden 7.1 An Sunny WebBox anmelden ACHTUNG Unberechtigter Zugriff auf Ihre PV-Anlage möglich Das Anlagenpasswort schützt die Geräte in Ihrer PV-Anlage vor unberechtigtem Zugriff. • Ändern Sie die Standardpasswörter der Benutzergruppen (Benutzer/Installateur), nachdem Sie sich das erste Mal an Ihrer PV-Anlage angemeldet haben (siehe Kapitel 10.6.2 „Passwort ändern“ (Seite 58)). JavaScript im Internetbrowser aktivieren Aktivieren Sie JavaScript in Ihrem Internetbrowser. Wenn Sie JavaScript nicht aktivieren, kann es zu Darstellungsfehlern auf der Benutzeroberfläche kommen. Unberechtigter Zugriff auf Ihre PV-Anlage möglich Das Anlagenpasswort schützt Ihre Anlage vor unberechtigtem Zugriff auf Ihre Geräte. • Ändern Sie die Standardpasswörter der Benutzergruppen („Benutzer“ / „Installateur“), nachdem Sie sich das erste Mal an einer neuen Anlage angemeldet haben. Einstellungen der Sunny WebBox bei Auslieferung Bei Auslieferung ist DHCP in der Sunny WebBox aktiviert. Passwort für die Benutzergruppe Installateur: sma 1. Internetbrowser (z. B. Internet Explorer) starten. 2. Wenn Sie DHCP für die Sunny WebBox verwenden (Werkseinstellung), die URL http://WebBox“Seriennummer“ z. B. http://WebBox895903467 in die Adresszeile eingeben und die Eingabetaste drücken. Tipp: Sie können die Seriennummer auf dem Typenschild ablesen oder mit einer SD-Karte ermitteln (siehe Kapitel 15.3 „Netzwerkeinstellungen der Sunny WebBox ermitteln“ (Seite 83). ☑ Die Anmeldeseite der Sunny WebBox öffnet sich. Falls sich die Seite nicht öffnet, lesen Sie Kapitel 14 „Fehlersuche“ (Seite 76). 3. Wenn Sie statische Netzwerkeinstellungen für die Sunny WebBox verwenden, statische IP-Adresse der Sunny WebBox in die Adresszeile eingeben und die Eingabetaste drücken. Wenn Sie die IP-Adresse der Sunny WebBox vergessen haben, siehe Kapitel 15.3 „Netzwerkeinstellungen der Sunny WebBox ermitteln“ (Seite 83). ☑ Die Anmeldeseite der Sunny WebBox öffnet sich. – Falls sich die Seite nicht öffnet, lesen Sie Kapitel 14 „Fehlersuche“ (Seite 76). Bedienungsanleitung SWebBox-BA-de-36 37 An Sunny WebBox an- und abmelden SMA Solar Technology AG / SMA America, LLC 4. Im Feld „Sprache“ die gewünschte Sprache auswählen. 5. Im Feld „Passwort“ das Passwort eingeben. 6. [Anmelden] wählen. ☑ Die Startseite der Sunny WebBox öffnet sich. 7.2 Von Sunny WebBox abmelden Melden Sie sich immer von der Sunny WebBox ab, wenn Sie Ihre Tätigkeiten an der Sunny WebBox beendet haben. Wählen Sie hierzu auf der Benutzeroberfläche oder oben rechts „Logout“ oder im Menü „Startseite“ die Schaltfläche [Abmelden]. Wenn Sie nur den Internetbrowser schließen, werden Sie nicht von der Sunny WebBox abgemeldet. 38 SWebBox-BA-de-36 Bedienungsanleitung SMA Solar Technology AG / SMA America, LLC Bedienung 8 Bedienung 8.1 Benutzeroberfläche Die Bedienung der Sunny WebBox erfolgt über die integrierte Benutzeroberfläche. Folgende Abbildung zeigt die Startseite der Benutzeroberfläche. Position A B C D E Bezeichnung Navigationsleiste Strukturansicht oder Geräteansicht Inhaltsbereich Schaltfläche zum Abmelden Hardware-Version und Firmware-Version Nachdem Sie sich an der Sunny WebBox angemeldet haben, können Sie über die Navigationsleiste (A) zu den Seiten navigieren. Hier können Sie zum Beispiel das Netzwerk einstellen oder die Parameter der Wechselrichter ändern. Elemente wie die Schaltfläche zum Abmelden und die Hard- und Firmware-Version der Sunny WebBox sind auf jeder Seite nutzbar bzw. sichtbar. Die Navigationsleiste ist immer vorhanden. Das Untermenü passt sich dem Kontext des jeweiligen Hauptmenüpunktes an. Die Sunny WebBox bietet auf der Startseite eine Übersicht über die aktuelle Leistung, den bisherigen Tagesertrag und den bisherigen Gesamtertrag aller angeschlossenen Wechselrichter. Es gibt prinzipiell zwei unterschiedliche Bereiche der Weboberfläche, in denen Sie Einstellungen vornehmen können: • Einstellungen, welche die Sunny WebBox und das Sunny Portal betreffen • und Einstellungen, welche die PV-Anlage betreffen. Bedienungsanleitung SWebBox-BA-de-36 39 Bedienung SMA Solar Technology AG / SMA America, LLC 8.1.1 Erklärung der Statussymbole Dieses Kapitel erklärt die Bedeutung der verschiedenen Statussymbole auf der Weboberfläche der Sunny WebBox. In den folgenden Beispielen ist jeweils das Symbol eines Sunny Boy dargestellt. Die Benutzeroberfläche der Sunny WebBox zeigt andere Geräte in der PV-Anlage mit entsprechenden Symbolen an. Symbol Erklärung Dieses Symbol zeigt an, dass der Wechselrichter betriebsbereit ist und mit der Sunny WebBox kommuniziert. Dieses Symbol zeigt an, dass der Wechselrichter zwar mit der Sunny WebBox kommuniziert, aber ein Fehler im Wechselrichter vorliegt. Dieses Symbol wird in folgenden Fällen angezeigt: • Der Wechselrichter kommuniziert nicht mit der Sunny WebBox. • Es ist ein Fehler in der Kommunikation mit dem Wechselrichter aufgetreten. • Es ist Nacht und der Wechselrichter ist aus. 8.1.2 Anlagenstatus Unter „Anlage“ in der Tabelle „Zustand“ können Sie den Status der gesamten PV-Anlage ablesen. Wenn Geräte in der Anlage den Status Fehler, Störung oder Warnung haben, wird neben dem jeweiligen Symbol die Anzahl der betroffenen Geräte und die Seriennummer eines der betroffenen Geräte angezeigt. Position Bezeichnung A Geräte mit dem Status „Fehler“ B Geräte mit dem Status „Störung“ oder „Warnung“ 40 SWebBox-BA-de-36 Bedienungsanleitung SMA Solar Technology AG / SMA America, LLC Bedienung 8.1.3 Strukturansicht und Geräteansicht In der Strukturansicht und in der Geräteansicht können Sie unter „Anlage > Geräte“ weitere Daten abrufen. Strukturansicht In der Strukturansicht zeigt die Benutzeroberfläche die Geräte in der Reihenfolge an, in der die Geräte am Datenbus angeschlossen sind. Geräteansicht In der Geräteansicht zeigt die Benutzeroberfläche alle Geräte nach Gerätetyp sortiert an. Gerätetypen sind z. B. alle Sunny Boys. Die Zahl in den Klammern gibt die Anzahl der Geräte eines Gerätetyps an. 8.1.4 Übersicht nach Gerätetypen In der Geräteansicht gibt das rechte Fenster eine Übersicht über alle Geräte einer Gruppe. Wählen Sie einen Gerätetyp in der Geräteansicht, um alle Geräte dieses Typs anzeigen zu lassen. Bedienungsanleitung SWebBox-BA-de-36 41 Bedienung SMA Solar Technology AG / SMA America, LLC 8.1.5 Übersicht über einzelnes Gerät Wählen Sie ein bestimmtes Gerät in der Geräteansicht oder in der Strukturansicht, um die gerätespezifischen Daten anzeigen zu lassen. Über die Registerkarten „Übersicht“, „Momentanwerte“ und „Parameter“ lassen sich die verschiedenen Daten des Geräts anzeigen und gegebenenfalls bearbeiten. 8.2 Geräte erfassen Sie können alle Geräte (z. B. Wechselrichter) auf einmal erfassen. Wenn Sie später noch weitere Geräte zur PV-Anlage hinzufügen, können Sie die Geräte nachträglich mit der Sunny WebBox erfassen. Bevor Sie mit dem Erfassen beginnen, muss die Kommunikationsart der PV-Anlage eingestellt sein (siehe Seite 54). Geräte nach Änderungen in der PV-Anlage erneut erfassen Führen Sie das Erfassen von Geräten erneut aus, wenn Sie: • Geräte Ihrer PV-Anlage ausgetauscht haben. • Geräte aus Ihrer PV-Anlage entfernt haben. • Geräte zu Ihrer PV-Anlage hinzugefügt haben. Erfassung einer PV-Anlage kann mehrere Minuten dauern Abhängig von der Anzahl der Geräte Ihrer PV-Anlage dauert die Erfassung unterschiedlich lang. Wenn die Sunny WebBox über drei Minuten lang keinen Fortschritt signalisiert, brechen Sie den Suchvorgang ab. Wählen Sie hierzu die Schaltfläche [Abbrechen]. Prüfen Sie den Anschluss aller Geräte Ihrer Anlage und wiederholen Sie die Erfassung. 1. Auf der Benutzeroberfläche „Anlage > Erfassung“ wählen. ☑ Die Seite „Anlagen Erfassung“ öffnet sich. 2. Im Feld „Gesamtzahl der zu erfassenden Geräte“ die Anzahl der Geräte eingeben, die an der Sunny WebBox angeschlossen sind. 3. [Erfassung starten] wählen. ☑ Die Sunny WebBox beginnt mit der Erfassung aller Geräte und zeigt den Fortschritt der Erfassung an. Sobald alle Geräte erfasst wurden, meldet die Sunny WebBox „### Geräteerfassung beendet ###“. 4. [OK] wählen. ☑ Die Seite „Anlage > Geräte“ wird angezeigt. Die Geräte sind erfasst. 42 SWebBox-BA-de-36 Bedienungsanleitung SMA Solar Technology AG / SMA America, LLC Bedienung 8.3 Geräte parametrieren 1. Auf der Startseite der Sunny WebBox als Installateur anmelden. 2. Auf der Benutzeroberfläche „Anlage > Geräte“ aufrufen. 3. Gerät in der Geräteansicht oder Strukturansicht wählen. 4. Registerkarte „Parameter“ wählen. ☑ Die Sunny WebBox listet alle veränderbaren Parameter zu dem ausgewählten Gerät auf. Die Parameter sind abhängig vom gewählten Gerät Die angezeigten Parameter sind abhängig vom angewählten Gerät und variieren stark zwischen den Produktfamilien (z. B. Sunny Boy und Sunny Central). 5. Den gewünschten Parameter über das Feld „Wert“ ändern. 6. Um bei allen Geräten des gleichen Typs und mit gleicher Firmware-Version diesen Wert zu übernehmen, Option „für alle Geräte des Gerätetyps speichern“ wählen. Bei Sunny SensorBox Geräten muss zusätzlich die Einheit für die Umgebungstemperatur, Modultemperatur und Windgeschwindigkeit übereinstimmen. 7. [Speichern] wählen. ☑ Die Sunny WebBox stellt den gewünschten Wert am Gerät bzw. an den Geräten ein. Wenn die Sunny WebBox den Wert geändert hat, meldet sie „### Parameter-Änderung beendet ###“. 8. [OK] wählen. ☑ Die Sunny WebBox zeigt auf der Benutzeroberfläche die Seite mit der Parameterliste an. Ändern Sie weitere Parameter des Geräts nach dem gleichen Verfahren. Um weitere Geräte zu parametrieren, wiederholen Sie die Handlungsanweisung ab Schritt 3. 8.4 Ereignisbericht anzeigen Im Ereignisbericht werden verschiedene Ereignisse der Sunny WebBox und der an die Sunny WebBox angeschlossenen Geräte protokolliert. Im Ereignisbericht legt die Sunny WebBox zum Beispiel Informationen zum Datei-Upload von Sunny Portal oder Fehler, Warnungen oder Informationen zu den angeschlossenen Geräten ab. Um Ereignisse der angeschlossenen Geräte anzeigen zu können, fordert die Sunny WebBox den Gerätespeicher der angeschlossenen Geräte an. Anzeige von Ereignissen angeschlossener Geräte nur für SMA Wechselrichter vom Typ Sunny Backup möglich. Ab Firmware-Version 1.52 unterstützt die Sunny WebBox die Anzeige von Ereignissen angeschlossener Geräte für SMA Wechselrichter vom Typ Sunny Backup. 1. Wenn Sie keine Einstellungen für das Abholen des Gerätespeichers vorgenommen haben, lesen Sie Kapitel 10.9 „Gerätespeicher abholen oder anfordern“ (Seite 61). 2. Auf der Benutzeroberfläche „WebBox > Ereignisse“ wählen. ☑ Die Sunny WebBox zeigt auf der Benutzeroberfläche die Seite mit dem Ereignisbericht an. Die Sunny WebBox kann die letzten 500 Einträge des Ereignisberichts anzeigen. Bedienungsanleitung SWebBox-BA-de-36 43 Anlagendaten verwalten SMA Solar Technology AG / SMA America, LLC 9 Anlagendaten verwalten 9.1 Hinweise zu den Anlagendaten Die Sunny WebBox speichert die Daten aller erfassten Geräte. Die Sunny WebBox stellt die Daten in verschiedenen Formaten zur Verfügung. Je nach der gewünschten Darstellungsart der Daten müssen unterschiedliche Voraussetzungen erfüllt sein. Die folgenden Kapitel nennen die Voraussetzungen und nötigen Einstellungen, um die Daten anzuzeigen. 9.2 Anlagenpräsentation in Sunny Portal Mit der Sunny WebBox können Sie Daten Ihrer PV‑Anlage in Sunny Portal präsentieren. Sunny Portal überwacht die PV-Anlage und visualisiert deren Erträge und Leistungen. Weiterhin kann Sunny Portal aussagekräftige Reporte per E-Mail versenden. Abhängig von der Version Ihrer Sunny WebBox können Sie die Daten über verschiedene Verbindungsarten (z. B. analog oder über einen Router per ISDN oder DSL) an Sunny Portal senden. Falls die Sunny WebBox keine Verbindung zu Sunny Portal herstellen kann, speichert die Sunny WebBox die gesammelten Anlagendaten in einem Ringspeicher (Puffer). Beim nächsten Daten‑Upload sendet die Sunny WebBox die Daten an Sunny Portal. Wenn der Ringspeicher voll ist, überschreibt die Sunny WebBox die ältesten Daten. Die Zeit, die der Ringspeicher überbrücken kann, ist von den Gerätetypen und von der Anzahl der erfassten Geräte abhängig. Mögliche Verzögerung bei der Visualisierung Die Auswertung der gesammelten Daten benötigt eine gewisse Zeit. Beachten Sie, dass es einige Minuten dauern kann, bis Sunny Portal die Daten Ihrer PV-Anlage anzeigt. 44 SWebBox-BA-de-36 Bedienungsanleitung SMA Solar Technology AG / SMA America, LLC Anlagendaten verwalten 9.2.1 Sunny WebBox in Sunny Portal registrieren 1. An der Benutzeroberfläche der Sunny WebBox anmelden. 2. Auf der Benutzeroberfläche „WebBox > Einstellungen > Datenübertragung“ wählen. 3. Im Feld „Anlagenname“ den Namen Ihrer Anlage eingeben. Sunny Portal zeigt den Anlagennamen an. 4. Im Feld „Schnittstelle“ die Übertragungsart wählen. Die Übertragungsart ist abhängig von der Version Ihrer Sunny WebBox. 5. Häufigkeit des Uploads einstellen (siehe Kapitel 10.7 „Daten-Upload einstellen“ (Seite 60)). 6. Im Feld „Sunny Portal verwenden“ „ja“ wählen. Anlagenkennung wird automatisch eingetragen. In der Regel müssen Sie die voreingestellte Nummer im Feld „Anlagenkennung“ nicht verändern. Die Nummer ist für Sunny Portal ein eindeutiger Identifikator der Anlage. Wenn Sie bisher noch nicht bei Sunny Portal registriert sind, trägt die Sunny WebBox nach dem ersten erfolgreichen Daten-Upload die voreingestellte Anlagenkennung automatisch in Sunny Portal ein. Sunny Portal sendet die Zugangsdaten an die E-Mail-Adresse, die Sie im Feld „Betreiber E-Mail“ eintragen. Danach sind Sie bei Sunny Portal registriert. Wenn Sie bereits mit derselben Anlage bei Sunny Portal registriert sind (dies kann zum Beispiel beim Austausch des Datenloggers vorkommen), müssen Sie im Feld „Anlagenkennung“ die Anlagenkennung anpassen (siehe Kapitel 9.2.3 „Anlagenkennung für Sunny Portal anpassen“ (Seite 46)). 7. Im Feld „Betreiber E-Mail“ Ihre E-Mail-Adresse eingeben. Sunny Portal sendet die Zugangsdaten an diese E-Mail-Adresse. 8. Im Feld „Proxyserver verwenden“ eine Auswahl treffen und gegebenenfalls im Feld „Proxyserver Adresse“ die IP-Adresse und den Port des Proxyservers angeben. 9. Im Feld „Authentifizierung verwenden“ eine Auswahl treffen: „ja“ „nein“ Der Proxyserver benötigt eine Authentifizierung. Weitere Einstellungen vornehmen. Der Proxyserver benötigt keine Authentifizierung. „Benutzername“ und „Passwort“ müssen nicht eingetragen werden. Weiter mit Schritt 10. 10. In den Feldern „Benutzername“ und „Passwort“ die Angaben Ihres Proxyservers eingeben. 11. [Speichern] wählen. 12. „WebBox > Info“ wählen. 13. Im Feld „Letzte Portalregistrierung“ [Registrieren] wählen. Das Passwort für Sunny Portal wird an die angegebene E-Mail‑Adresse gesendet. ☑ Der Datenversand der Sunny WebBox an Sunny Portal ist eingerichtet. Auf der Seite „WebBox > Info“ können Sie erkennen, wann die Sunny WebBox zum letzten Mal erfolgreich Daten übertragen hat. Bedienungsanleitung SWebBox-BA-de-36 45 Anlagendaten verwalten SMA Solar Technology AG / SMA America, LLC 9.2.2 Datenversand an Sunny Portal aktivieren/deaktivieren 1. Über die Benutzeroberfläche an der Sunny WebBox anmelden. 2. Auf der Benutzeroberfläche „WebBox > Einstellungen > Datenübertragung“ wählen. 3. Im Feld „Sunny Portal verwenden“ eine Auswahl treffen: „ja“ „nein“ Sunny WebBox sendet Daten an Sunny Portal. Sunny WebBox in Sunny Portal registrieren, wie in Kapitel 9.2.1 „Sunny WebBox in Sunny Portal registrieren“ (Seite 45) beschrieben. Sunny WebBox sendet keine Daten an Sunny Portal. 4. [Speichern] wählen. ☑ Der Datenversand an Sunny Portal ist je nach Einstellung aktiviert oder deaktiviert. 9.2.3 Anlagenkennung für Sunny Portal anpassen Sunny Portal identifiziert Ihre Sunny WebBox über die Anlagenkennung. In folgenden Fällen müssen Sie die Anlagenkennung der Sunny WebBox anpassen: • Es wurden bereits Daten der Anlage über ein anderes Kommunikationsgerät an Sunny Portal gesendet. • Die eingestellte Anlagenkennung der Sunny WebBox wurde über die Reset-Taste zurückgesetzt. • Die Sunny WebBox wurde durch eine andere Sunny WebBox ausgetauscht. • Die Sunny WebBox soll einer bereits im Sunny Portal registrierten Anlage hinzugefügt werden. Führen Sie folgende Schritte aus, um die Anlagenkennung der Sunny WebBox für Sunny Portal anzupassen: 1. Auf Sunny Portal anmelden (www.SunnyPortal.com). 2. Auf der Seite des Sunny Portal „Konfiguration > Anlageneigenschaften“ wählen. 3. Anlagenkennung in die Zwischenablage kopieren. 4. An Ihrer Sunny WebBox als Installateur/Benutzer anmelden. 5. Auf der Benutzeroberfläche „WebBox > Einstellungen > Datenübertragung“ wählen. 6. Inhalt des Feldes „Anlagenkennung“ löschen. 7. Im Feld „Anlagenkennung“ die Anlagenkennung aus der Zwischenablage einfügen. 8. [Speichern] wählen. ☑ Die Anlagenkennung der Sunny WebBox für Sunny Portal ist angepasst. 46 SWebBox-BA-de-36 Bedienungsanleitung SMA Solar Technology AG / SMA America, LLC Anlagendaten verwalten 9.2.4 Sunny Portal-Puffer löschen 1. An Ihrer Sunny WebBox als Installateur anmelden. 2. Auf der Benutzeroberfläche „WebBox > Info“ wählen. 3. Im Feld „Sunny Portal-Pufferauslastung“ [Löschen] wählen. ☑ Der Sunny Portal-Puffer wird gelöscht. 9.2.5 Zugriff auf die Sunny WebBox über Sunny Portal Sie können über Sunny Portal über das Internet auf Ihre Sunny WebBox zugreifen. Kein Zugriff auf Sunny WebBox über Sunny Portal bei Verbindung über analoges Modem Wenn die Sunny WebBox ihre Daten über ein Modem an Sunny Portal sendet, können Sie nicht über Sunny Portal auf die Sunny WebBox zugreifen. Jedes Mal, wenn die Sunny WebBox sich mit Sunny Portal verbindet, speichert Sunny Portal die aktuelle Adresse der Sunny WebBox bzw. die Adresse Ihres Routers, mit dem Sie die Internetverbindung aufbauen. Bei entsprechender Konfiguration Ihres Routers haben Sie die Möglichkeit, über Sunny Portal auf Ihre Sunny WebBox zuzugreifen. In Sunny Portal finden Sie die IP-Adresse, mit der die Sunny WebBox zuletzt eine Verbindung zu Sunny Portal aufgebaut hat, unter „Geräteübersicht > Geräteeigenschaften“. Die IP-Adresse wird bei jeder Datenübertragung durch die Sunny WebBox aktualisiert. Wenn Ihr Netzwerk eine dauerhafte Verbindung ins Internet hat, kann es sein, dass Ihr Internetanbieter die Verbindung in regelmäßigen Abständen trennt. Üblicherweise geschieht dies alle 24 Stunden. Wenn die Internetverbindung erneut hergestellt wird, weist Ihr Internetanbieter Ihrem Netzwerk eine neue IP-Adresse zu. Die Sunny WebBox stellt Verbindungen zu Sunny Portal über die neu zugewiesene IP-Adresse her. Die von der Sunny WebBox angezeigte IP-Adresse ist immer aktuell. Zugriff auf Sunny WebBox über Sunny Portal nach Änderung der IP-Adresse Wenn Ihr Internetanbieter Ihrem Netzwerk eine neue IP-Adresse zuweist, ist ein Zugriff auf die Sunny WebBox über Sunny Portal nicht sofort möglich. Ein Zugriff ist erst dann möglich, wenn die Sunny WebBox ihre neue IP-Adresse an Sunny Portal übermittelt hat. Die Sunny WebBox übermittelt die IP-Adresse des Netzwerks bei jeder Datenübertragung. Warten Sie bis zur nächsten Datenübertragung durch die Sunny WebBox. Router muss Datenanfragen an Sunny WebBox weiterleiten. Sie können nur dann über Sunny Portal auf die Sunny WebBox zugreifen, wenn Ihr Router Datenanfragen des Sunny Portal an die Sunny WebBox weiterleitet. Sollte der Zugriff bei Ihnen nicht möglich sein, prüfen Sie die Einstellungen Ihres Routers. Bedienungsanleitung SWebBox-BA-de-36 47 Anlagendaten verwalten SMA Solar Technology AG / SMA America, LLC 9.3 Integrierter FTP-Server Die Sunny WebBox verfügt über einen integrierten FTP-Server. Über den FTP-Server können Sie auf CSV-Dateien oder komprimierte XML-Dateien zugreifen. Um den FTP-Server nutzen zu können, müssen Sie auf der Sunny WebBox für den FTP-Server entsprechende Schreib- und Leserechte vergeben. 9.3.1 Schreibrechte und Leserechte für FTP-Server festlegen 1. Auf der Benutzeroberfläche „WebBox > Einstellungen > Sicherheit“ wählen. 2. Im Feld „FTP-Server“ eine Auswahl treffen: „Lesen/ Schreiben“ „Nur lesen“ „aus“ Sie besitzen Lese- und Schreibrechte auf dem integrierten FTP-Server. Sie besitzen nur Leserechte auf dem integrierten FTP-Server. Der integrierte FTP-Server ist deaktiviert. 3. [Speichern] wählen. ☑ Der FTP-Server ist eingerichtet. Sie können den FTP-Server zum Beispiel über den Internetbrowser erreichen. 9.3.2 FTP-Server über den Internetbrowser aufrufen Um mit einem Internetbrowser, zum Beispiel dem Internet Explorer, auf die Sunny WebBox zuzugreifen, führen Sie folgende Schritte aus: 1. Internetbrowser starten. Nutzernamen zur Anmeldung an der Sunny WebBox Zur Anmeldung an den FTP-Server der Sunny WebBox können Sie zwischen dem Nutzernamen „user“ und dem Nutzernamen „installer“ wählen. 2. Die IP-Adresse der Sunny WebBox mit Angabe der Benutzerkennung und des Passwortes nach folgendem Muster angeben: ftp://[Nutzername]:[Passwort]@[IP-Adresse]. Beispiel: wenn Sie sich als Benutzer mit dem Nutzernamen „user“ und dem Passwort „1234“ an der Sunny WebBox mit der IP-Adresse 192.168.0.168 anmelden möchten, geben Sie ein: ftp://user:[email protected] 3. Eingabetaste drücken. ☑ Der Internetbrowser zeigt die Ordnerstruktur des FTP-Servers Ihrer Sunny WebBox an. Sie können die gesammelten Daten herunterladen und anzeigen lassen. Nutzername und Passwort bleiben im Cache des Internetbrowsers gespeichert Nachdem Sie mit einem Internetbrowser auf den FTP-Server der Sunny WebBox zugegriffen haben, bleiben Nutzername und Passwörter im Cache des Internetbrowsers gespeichert. Leeren Sie den Cache des Internetbrowsers, um unberechtigte Zugriffe auf den FTP-Server der Sunny WebBox zu vermeiden. 48 SWebBox-BA-de-36 Bedienungsanleitung SMA Solar Technology AG / SMA America, LLC Anlagendaten verwalten 9.4 FTP-Push‑Funktion Die Sunny WebBox verfügt über eine FTP-Push‑Funktion. Mit dieser Funktion kann die Sunny WebBox die gesammelten Daten Ihrer PV-Anlage auf einen FTP-Server laden. XML-Datenformat Die Daten, die per FTP-Push übertragen werden, werden immer im XML-Datenformat gespeichert. Testen der FTP-Push‑Funktion Sie können die FTP-Push‑Funktion auch mit einem FTP-Server testen, den Sie lokal auf Ihrem Computer installieren. Für Informationen, wie Sie einen lokalen FTP-Server installieren und die FTP-Push‑Funktion der Sunny WebBox mit lokalem FTP-Server testen, lesen Sie auch die Technische Information „Lokalen FTP-Server einrichten“. Sie finden das Dokument im Internet im Download-Bereich unter www.SMA‑Solar.com. 9.4.1 FTP-Push‑Funktion aktivieren/deaktivieren 1. Auf der Benutzeroberfläche „WebBox > Einstellungen > Datenübertragung“ wählen. ☑ Die Seite „Datenübertragung“ öffnet sich. 2. Im Feld „FTP-Push Service verwenden“ eine Auswahl treffen: „ja“ „nein“ FTP-Push‑Service ist aktiv. Weitere Einstellungen vornehmen. FTP-Push‑Service ist nicht aktiv. Weiter mit Punkt 8. 3. Im Feld „FTP-Server“ die URL des FTP-Servers und den Port des FTP-Servers eingeben. 4. Im Feld „Upload Verzeichnis“ den gewünschten Ordner auf dem FTP-Server angeben, in dem die Daten gespeichert werden sollen. 5. Im Feld „Authentifizierung verwenden“ eine Auswahl treffen: „ja“ „nein“ Der FTP-Server benötigt eine Authentifizierung. Weitere Einstellungen vornehmen. Es wird keine Authentifizierung benötigt. Benutzername und Passwort müssen nicht eingetragen werden. Weiter mit Punkt 6. 6. Im Feld „Benutzername“ und „Passwort“ die Angaben Ihres FTP-Servers eingeben. 7. Häufigkeit des Uploads einstellen (siehe Kapitel 10.7 „Daten-Upload einstellen“ (Seite 60)). 8. [Speichern] wählen. ☑ Die FTP-Push‑Funktion ist je nach Einstellung aktiviert/deaktiviert eingestellt. Bedienungsanleitung SWebBox-BA-de-36 49 Anlagendaten verwalten SMA Solar Technology AG / SMA America, LLC 9.4.2 FTP-Push‑Funktion testen 1. Auf der Benutzeroberfläche „WebBox > Einstellungen > Datenübertragung“ wählen. ☑ Die Seite „Datenübertragung“ öffnet sich. 2. Im Feld „FTP-Verbindung testen“ die Schaltfläche [testen] wählen. ☑ Die Sunny WebBox überträgt eine Testdatei auf den FTP-Server. 3. Prüfen, ob die Sunny WebBox die Testdatei erfolgreich auf den FTP-Server übertragen hat. – FTP‑Verbindungstest erfolgreich: prüfen Sie den Inhalt der Testdatei (siehe Abschnitt 15.5 „Aufbau der Datei Info.xml“ (Seite 84)) auf Ihrem FTP-Server. Der Inhalt der Testdatei muss mit den Daten Ihrer Sunny WebBox übereinstimmen. – FTP‑Verbindungstest fehlgeschlagen: prüfen Sie die Konfiguration Ihres FTP-Servers und der Sunny WebBox. Gegebenenfalls müssen Sie weitere Einstellungen an FTP-Server und Sunny WebBox vornehmen. Wenden Sie sich im Zweifelsfall an Ihren Netzwerkadministrator und wiederholen Sie den Verbindungstest. 4. [Speichern] wählen. ☑ Die FTP-Push‑Funktion ist eingestellt und getestet. 9.5 HTTP-Download über die Benutzeroberfläche Sie können die gesammelten Daten der Sunny WebBox per HTTP-Download herunterladen. Diese Funktion ermöglicht das manuelle Herunterladen Ihrer gesammelten Anlagendaten im CSV-oder XML-Format auf Ihren Computer. 1. Auf der Benutzeroberfläche „WebBox > Aufzeichnung“ wählen. 2. Im Feld „Format“ eine Auswahl treffen. 3. Gegebenenfalls das CSV-Datenformat konfigurieren (siehe Kapitel 10.8 „CSV-Datenformat einstellen“ (Seite 60)). 4. Im Feld „Download“ den gewünschten Monat auswählen. Die Benutzeroberfläche bietet die Daten der letzten 12 Monate zum Download an. 5. [Herunterladen] wählen. ☑ Fenster öffnet sich. 6. [Speichern] wählen. 7. Speicherort wählen. 8. [Speichern] wählen. ☑ Daten werden heruntergeladen. Der Download kann je nach Datengröße mehrere Minuten dauern. 50 SWebBox-BA-de-36 Bedienungsanleitung SMA Solar Technology AG / SMA America, LLC Anlagendaten verwalten 9.6 Erfasste Daten auf SD-Karte speichern Zusätzlich zum internen Ringspeicher kann die Sunny WebBox die erfassten Daten auf einer SD-Karte speichern. Kompatibilität der SD-Karten Um eine einwandfreie Funktion der SD-Karte sicherzustellen, verwenden Sie die bei SMA bestellbaren SD-Karten. Die Kompatibilität zu allen am Markt erhältlichen SD-Karten kann nicht gewährleistet werden. Die Sunny WebBox unterstützt keine SD-Karten mit einer Speicherkapazität über 2 GB und keine SDHC-Karten. Formatieren der SD-Karte Verwenden Sie nur SD-Karten, die mit dem Dateisystem FAT16 formatiert sind. Die Sunny WebBox formatiert die SD-Karte daraufhin mit dem Dateisystem TFAT, um die Datensicherheit zu erhöhen. Wenn Sie Daten auf der SD-Karte löschen möchten, müssen Sie die SD-Karte am Computer mit dem Dateisystem FAT16 formatieren. 1. Auf der Benutzeroberfläche „WebBox > Einstellungen > Sicherheit“ wählen. 2. Im Feld „Externe Speichermedien“ eine Auswahl treffen: „Aktivieren“ Anlagendaten werden auf der SD-Karte gespeichert. „Deaktivieren“ Es werden keine Anlagendaten auf der SD-Karte gespeichert. 3. SD-Karte in SD-Karten-Slot der Sunny WebBox schieben. ☑ SD-Karte ist eingerichtet. Sunny WebBox speichert die Daten auf der SD-Karte. Datenverlust beim Entfernen der SD-Karte Entfernen Sie die SD-Karte nicht, während die LED „MEMORY“ orange blinkt. Dies kann das Dateisystem der SD-Karte zerstören und zum Verlust der Daten führen. Je nach Datenmenge kann der Schreibprozess einige Zeit dauern. Sobald Sie die SD-Karte in den SD-Karten-Slot der Sunny WebBox schieben, kopiert die Sunny WebBox alle Daten vom internen auf den externen Speicher (SD-Karte). Die Sunny WebBox speichert solange neue Daten auf der SD-Karte, wie sich die SD-Karte im SD-Karten-Slot befindet. Schreibzugriffe auf die SD-Karte signalisiert die Sunny WebBox über die orange blinkende LED „MEMORY“. Die Sunny WebBox legt einen Dateiordner auf der SD-Karte an. Der Name des Dateiordners lautet „WebBox_[SerienNummer]“. „[SerienNummer]“ bezeichnet die Seriennummer der jeweiligen Sunny WebBox. Die Sunny WebBox legt in ihrem Dateiordner für jeden Tag einen Unterordner an. In den Unterordnern legt die Sunny WebBox die erfassten Datenwerte ab. Wenn die SD-Karte ihre Speicherkapazität erreicht hat (LED „MEMORY“ leuchtet rot), speichert die Sunny WebBox keine weiteren Daten auf der SD-Karte. Tauschen Sie die SD-Karte aus oder formatieren Sie die SD-Karte am Computer. Bedienungsanleitung SWebBox-BA-de-36 51 Anlagendaten verwalten SMA Solar Technology AG / SMA America, LLC 9.6.1 Datenverdichtung einstellen Die Sunny WebBox kann die Daten der angeschlossenen Geräte verdichten. Hierbei bildet die Sunny WebBox einen Mittelwert über die Daten eines festgelegten Zeitraumes. Die so verdichteten Werte belegen weniger Speicherplatz in der Sunny WebBox. 1. Auf der Benutzeroberfläche „WebBox > Aufzeichnung“ wählen. 2. Im Feld „Mittelwertbildung über“ den Zeitraum auswählen, über welchen die Sunny WebBox den Mittelwert bilden soll. 3. [Speichern] wählen. ☑ Die Datenverdichtung ist eingestellt. 9.6.2 Freien Datenspeicher der Sunny WebBox anzeigen Den Füllstand des Ringspeichers der Sunny WebBox können Sie wie folgt anzeigen lassen: 1. An der Sunny WebBox anmelden. 2. Auf der Benutzeroberfläche „WebBox > Info“ wählen. ☑ Die Sunny WebBox zeigt auf der Benutzeroberfläche im Feld „Sunny Portal-Pufferauslastung“ den Füllstand des Ringspeichers an. 52 SWebBox-BA-de-36 Bedienungsanleitung SMA Solar Technology AG / SMA America, LLC Einstellungen 10 Einstellungen 10.1 System 10.1.1 Datum und Uhrzeit einstellen 1. Auf der Benutzeroberfläche „WebBox > Einstellungen > System“ wählen. 2. Im Feld „Zeitzone (UTC-Offset)“ [Ändern] wählen. ☑ Das Fenster „Datum / Uhrzeit / Zeitzone einstellen“ öffnet sich. 3. Im Feld „Zeitzone (UTC-Offset)“ die entsprechende Zeitzone auswählen. 4. Im Feld „Automatische Sommer-/Winterzeit Umstellung“ eine Auswahl treffen: „ja“ „nein“ Automatische Sommer-/Winterzeit Umstellung ist aktiv. Automatische Sommer-/Winterzeit Umstellung ist nicht aktiv. Datum und Uhrzeit müssen manuell gesetzt werden. 5. Im Feld „Neues Datum“ das aktuelle Datum eingeben. 6. Im Feld „Neue Uhrzeit“ die aktuelle Uhrzeit eingeben. 7. [Speichern] wählen. ☑ Datum und Uhrzeit sind eingestellt. 10.1.2 Sprache einstellen 1. Auf der Benutzeroberfläche „WebBox > Einstellungen > System“ wählen. 2. Im Feld „Sprache“ die Landessprache wählen. 3. [Speichern] wählen. ☑ Sprache ist eingestellt. 10.1.3 Betreibername einstellen 1. Auf der Benutzeroberfläche „WebBox > Einstellungen > System“ wählen. 2. Im Feld „Betreibername“ den Betreibernamen eingeben. 3. [Speichern] wählen. ☑ Betreibername ist eingestellt. Bedienungsanleitung SWebBox-BA-de-36 53 Einstellungen SMA Solar Technology AG / SMA America, LLC 10.2 Kommunikationsart der PV-Anlage einstellen 1. Auf der Benutzeroberfläche „Anlage > Einstellungen“ wählen. 2. Im Feld „Schnittstelle“ die Art der Gerätekommunikation wählen: „SMA-COM“ „ETHERNET“ • • • • • • • alle Sunny Boys alle Sunny Mini Central alle Sunny Island‑Geräte alle Sunny Backup‑Geräte Sunny SensorBox Sunny Central (nur US-Ausführung) alle Sunny Centrals (außer US-Ausführung) 3. Wenn Sie „SMA-COM“ gewählt haben, [Speichern] wählen und weiter mit Kapitel 10.2.1 „SMA-COM einstellen“ (Seite 54). oder Wenn Sie „ETHERNET“ gewählt haben, [Speichern] wählen und weiter mit Kapitel 10.2.2 „ETHERNET einstellen“ (Seite 55). 10.2.1 SMA-COM einstellen Wenn die Geräte Ihrer PV-Anlage über SMA-COM mit der Sunny WebBox kommunizieren sollen, müssen Sie diese Kommunikationsart einrichten. Protokolle zur Datenübertragung Die SMA Wechselrichter nutzen eigene Protokolle zur Datenübertragung. Seit dem Jahr 2000 nutzen die Wechselrichter das Datenprotokoll „SMA-NET“. Ältere Wechselrichter nutzen das Datenprotokoll „SUNNY-NET“. Ein gleichzeitiger Betrieb der Datenprotokolle SMA-NET und SUNNY-NET in einer PV-Anlage ist nicht möglich. 1. Auf der Benutzeroberfläche „Anlage > Einstellungen“ wählen. 2. Im Feld „Übertragungsprotokoll“ das Datenprotokoll der Geräte wählen. Folgende Auswahl ist für die aufgeführten Wechselrichter‑Typen möglich: „SMA-NET“ „SUNNY-NET“ • • • • • • • Sunny Boys vom Typ SWR ab Version BFR 8.22 alle Sunny Boys vom Typ SB alle Sunny Mini Central alle Sunny Island alle Sunny Central Sunny SensorBox Sunny Boys vom Typ SWR vor Version BFR 8.22 Standard Baudrate Wenn die SMA typische Einstellung der Baudrate von 1.200 Baud nicht von allen Geräten eingehalten wird, kann es zu Kommunikationsproblemen kommen. Passen Sie die Baudrate gegebenenfalls auf 1.200 Baud an. Ändern Sie die Baudrate von 1.200 Baud nur in Ausnahmefällen. 54 SWebBox-BA-de-36 Bedienungsanleitung SMA Solar Technology AG / SMA America, LLC Einstellungen 3. Im Feld „Baudrate“ die Baudrate der Wechselrichter wählen (nicht, wenn als Kommunikationsart „Ethernet“ eingestellt ist): „1200“ „9600“ „19200“ alle SMA Geräte Für zukünftige Entwicklungen reserviert Für zukünftige Entwicklungen reserviert 4. [Speichern] wählen. ☑ Die Kommunikation der PV-Anlage ist eingestellt. 10.2.2 ETHERNET einstellen Wenn die Geräte Ihrer PV-Anlage über Ethernet mit der Sunny WebBox kommunizieren sollen, müssen Sie diese Kommunikationsart einrichten. 1. Auf der Benutzeroberfläche im Feld „PV-Subnetz-Maske“ die Subnetzmaske des Kommunikationsbusses der Zentral-Wechselrichter-Seite eingeben. PV-Subnetzmaske Diese Subnetzmaske ermöglicht die Trennung verschiedener IP-Adressbereiche auf dem Kommunikationsbus der Zentral-Wechselrichter-Seite. Im Auslieferzustand ist die Subnetzmaske auf 255.255.0.0 eingestellt. 2. [Speichern] wählen. ☑ Die Kommunikation der PV-Anlage ist eingestellt. 10.3 Zugriff über Internet auf die Sunny WebBox einrichten Wenn Sie möchten, dass die Sunny WebBox über das Internet erreichbar ist, sodass Sie z. B. über das Sunny Portal direkt auf die Sunny WebBox zugreifen können, müssen Sie in Ihrem Router eine Port-Umleitung einrichten. Hier ist es gegebenenfalls erforderlich, die Netzwerk-Ports der Sunny WebBox anzupassen. Für die verschiedenen Dienste benutzt die Sunny WebBox vier Netzwerk-Ports. Falls diese Ports innerhalb Ihres Netzwerks für andere Anwendungen reserviert sind, können Sie die Ports wie folgt umstellen. Für Informationen zur Modbus‑Konfiguration siehe Seite 56. Anpassung der Netzwerk-Ports Testen Sie den Zugriff der Sunny WebBox auf den Webserver, bevor Sie die Einstellung „Virtueller öffentlicher HTTP-Port“ der Sunny WebBox verändern. In den meisten Fällen ist ein manuelles Ändern der Einstellungen nicht notwendig, da der Router die Anfragen über das Netzwerk automatisch an die richtigen Ports weiterleitet. Nehmen Sie vor der Anpassung der Ports Kontakt mit Ihrem Netzwerkadministrator auf. 1. Auf der Benutzeroberfläche „WebBox > Einstellungen > Netzwerk“ wählen. 2. Im Feld „Virtueller öffentlicher HTTP-Port“ den Port eingeben, der im Router für den HTTP-Zugang freigegeben ist. Über diesen Port ist der Webserver der Sunny WebBox aus dem Internet aufrufbar. Bedienungsanleitung SWebBox-BA-de-36 55 Einstellungen SMA Solar Technology AG / SMA America, LLC 3. Im Feld „Webserver-Port“ den Port eingeben, über den der Webserver der Sunny WebBox zu erreichen ist. 4. Im Feld „Webservice-Port“ den Port eingeben, über den die Daten der Sunny WebBox an Sunny Portal versendet werden und die Sunny WebBox Firmware‑Updates lädt. 5. [Speichern] und [Bestätigen] wählen. ☑ Die Netzwerk‑Ports sind geändert. 10.4 Modbus‑Konfiguration 10.4.1 Modbus‑Server aktivieren oder deaktivieren 1. Auf der Benutzeroberfläche „WebBox > Einstellungen > Netzwerk“ wählen. 2. Im Feld „Modbus verwenden“ „ja“ wählen, um das Modbus-Protokoll für die Sunny WebBoxKommunikation zu verwenden. Wenn Sie das Modbus-Protokoll aktivieren, ist ein nicht autorisierter Zugriff auf die Sunny WebBox möglich. Dabei können Anwender ohne Passwort die Momentanwerte unterstützter Geräte auslesen und die Systemzeit der Sunny WebBox ändern. oder Im Feld „Modbus verwenden“ „nein“ wählen, um das Modbus-Protokoll für die Sunny WebBoxKommunikation nicht zu verwenden. 3. Im Feld „Modbus-Port“ den Port eingeben, über den die Sunny WebBox über das ModbusProtokoll kommunizieren soll. Standardmäßig ist hier der Port 502 eingetragen. 4. [Speichern] und [Bestätigen] wählen. 10.4.2 Modbus Unit-ID ändern Wenn Sie das Modbus-Protokoll verwenden, können Sie über die Benutzeroberfläche der Sunny WebBox die Unit-ID der angeschlossenen Modbus-fähigen Geräte ändern. 1. Als Installateur an der Sunny WebBox anmelden. 2. Auf der Benutzeroberfläche „Anlage > Geräte > Modbus“ wählen. 3. Im Feld „Unit-ID“ die gewünschte Unit-ID eingeben. 4. [Speichern] wählen. 56 SWebBox-BA-de-36 Bedienungsanleitung SMA Solar Technology AG / SMA America, LLC Einstellungen 10.5 Modem‑Konfiguration 10.5.1 Modem‑Einwahl erlauben Mit dieser Funktion können Sie die Modem‑Einwahl über eine DFÜ-Verbindung zur Sunny WebBox erlauben. Der Datenversand an Sunny Portal über das Modem ist von dieser Einstellung unabhängig. Den Versand an Sunny Portal können Sie über die Benutzeroberfläche unter „WebBox > Einstellungen > Datenübertragung“ im Feld „Schnittstelle“ einstellen. 1. Auf der Benutzeroberfläche „WebBox > Einstellungen > Modem“ wählen. 2. Im Feld „Modemeinwahl erlauben“ eine Auswahl treffen: „ja“ „nein“ Die Sunny WebBox ist über eine DFÜ-Verbindung erreichbar. Weitere Einstellungen vornehmen. Die Sunny WebBox ist nicht über eine DFÜ-Verbindung erreichbar. 3. Im Feld „IP-Adresse“ die IP-Adresse eintragen, unter der die Sunny WebBox über eine DFÜ-Verbindung erreichbar sein soll. 4. [Speichern] wählen. ☑ Je nach Einstellung ist die Sunny WebBox über eine DFÜ-Verbindung erreichbar oder nicht erreichbar. 10.5.2 Verbindung testen 1. Auf der Benutzeroberfläche „WebBox > Einstellungen > Modem“ wählen. 2. [Verbindungstest] wählen. ☑ Bei erfolgreichem Verbindungstest sind alle Einstellungen korrekt. Wenn der Verbindungstest nicht erfolgreich war, prüfen Sie die Modemeinstellungen (siehe Kapitel 6.8 „Sunny WebBox für den Modembetrieb konfigurieren“ (Seite 29)). Führen Sie danach den Verbindungstest erneut aus. Bedienungsanleitung SWebBox-BA-de-36 57 Einstellungen SMA Solar Technology AG / SMA America, LLC 10.6 Zugriffssicherheit sicherstellen Netzwerksicherheit Schützen Sie Ihr Ethernet vor unberechtigtem Zugriff. Ergreifen Sie geeignete Schutzmaßnahmen: • Sichere Passwörter einrichten (siehe 10.6.1 „Qualität von Passwörtern“ (Seite 58)). • Passwörter in regelmäßigen Abständen ändern. • Unterschiedliche Passwörter für unterschiedliche Benutzergruppen verwenden. • Firewall einrichten. • Nicht benötigte Netzwerkports schließen. • Merkzettel mit Passwörtern nie offen liegen lassen. Prüfen Sie die Qualität Ihres Passwortes. Ändern Sie gegebenenfalls Ihr Passwort in ein sicheres Passwort. Bei Erstinstallation der Sunny WebBox (es sind noch keine Geräte erfasst), fordert die Benutzeroberfläche Sie auf, das Standardpasswort zu ändern. 10.6.1 Qualität von Passwörtern Um die Sicherheit Ihres Passwortes zu erhöhen, achten Sie bei der Wahl des Passwortes auf folgende Punkte: • Passwort mit Mindestlänge von 8 Zeichen wählen. Je länger ein Passwort ist, desto sicherer ist es. • Keine Namen oder Bezeichnungen aus Wörterbüchern wählen (zum Beispiel „Hund“, „Katze“, „Haus“). • Keine Daten als Passwort wählen, die mit Ihnen in Verbindung stehen (zum Beispiel Namen von Personen oder Haustieren, Personal- oder Identifikationsnummern, Autokennzeichen). • Keine Namen oder Bezeichnungen wiederholen (zum Beispiel „HausHaus“, „KatzeKatze“). • Kombination aus Groß- und Kleinbuchstaben, Sonderzeichen und Zahlen verwenden. • Keine Zahlen- oder Buchstabenkombinationen verwenden, die hintereinander auf der Tastatur liegen (zum Beispiel „12345“, „qwertz“). 10.6.2 Passwort ändern Identische Passwörter für die Benutzergruppen Wenn das Passwort für den Benutzer und das Passwort für den Installateur identisch sind, werden Sie automatisch als Installateur angemeldet. 1. In der jeweiligen Benutzergruppe an der Sunny WebBox anmelden. 2. „WebBox > Einstellungen > Sicherheit“ wählen. ☑ Seite für Sicherheitseinstellungen öffnet sich. 3. Im Feld „Benutzer Passwort“ ein sicheres Passwort eingeben und im zweiten Feld bestätigen (siehe Kapitel 10.6.1 „Qualität von Passwörtern“ (Seite 58)). 58 SWebBox-BA-de-36 Bedienungsanleitung SMA Solar Technology AG / SMA America, LLC Einstellungen 4. Im Feld „Installateur Passwort“ ein sicheres Passwort eingeben und im zweiten Feld bestätigen (siehe Kapitel 10.6.1 „Qualität von Passwörtern“ (Seite 58)). Passwort der Benutzergruppe „Installateur“ ändern Das Passwort der Benutzergruppe „Installateur“ kann nur über die Benutzergruppe „Installateur“ geändert werden. Information über Passwortsicherheit Während Sie Ihr Passwort eingeben, zeigt die Benutzeroberfläche der Sunny WebBox Informationen zur Sicherheit des eingegebenen Passworts an. Die Sunny WebBox teilt Passwörter in die Stufen „sehr unsicher“, „unsicher“, „ausreichend“, „sicher“ und „sehr sicher“ ein. Wählen Sie nur Passwörter, deren Sicherheit mindestens der Qualitätsstufe „sicher“ entspricht. 5. [Speichern] wählen. ☑ Das neue Passwort ist bei der nächsten Anmeldung an der Sunny WebBox aktiv. 10.6.3 SMA Grid Guard-Passwort eingeben SMA Grid Guard ist ein Sicherheitskonzept für länderspezifische Einstellungen im Wechselrichter, die das Netzverhalten in einem Verbundnetz festlegen. Diese Einstellungen (Grid Guard-Parameter) sind in den Geräten voreingestellt und können nur mit dem SMA Grid Guard-Passwort geändert werden. Um SMA Grid Guard-Parameter ändern zu können, benötigen Sie neben der Anmeldung als Installateur auch Ihr persönliches SMA Grid Guard-Passwort, das über die SMA bezogen werden kann. Das Antragsformular für den persönlichen Zugangscode finden Sie im Download-Bereich unter www.SMA-Solar.com in der Kategorie „Zertifikat“ des jeweiligen Wechselrichters. 1. Als Installateur an der Sunny WebBox anmelden. 2. Auf der Benutzeroberfläche „Anlage > Geräte“ wählen. 3. Registerkarte „Parameter“ wählen. 4. Im Feld „Inst.-Code“ Ihr persönliches SMA Grid Guard-Passwort eingeben. 5. [Speichern] wählen. ☑ SMA Grid Guard-Parameter können geändert werden. Bedienungsanleitung SWebBox-BA-de-36 59 Einstellungen SMA Solar Technology AG / SMA America, LLC 10.7 Daten-Upload einstellen Über die Einstellung der Upload-Häufigkeit legen Sie fest, wie oft am Tag sich die Sunny WebBox mit Sunny Portal oder dem externen FTP-Server verbindet. Weiterhin können Sie das Zeitfenster festlegen, in dem sich die Sunny WebBox mit Sunny Portal oder dem externen FTP-Server verbindet. Alle Einstellungen zum Daten-Upload beziehen sich sowohl auf den Daten-Upload zu Sunny Portal als auch auf den Daten-Upload zu einem externen FTP-Server. 1. Auf der Benutzeroberfläche „WebBox > Einstellungen > Datenübertragung“ wählen. 2. Im Feld „Upload-Häufigkeit im Zeitfenster“ die Upload-Häufigkeit wählen. Maximale Anzahl der Upload-Versuche Falls die Datenübertragung der Sunny WebBox an Sunny Portal oder an einen externen FTP-Server fehlschlägt, unternimmt die Sunny WebBox weitere Versuche der Datenübertragung. Der Wert „Maximale Anzahl der Upload-Versuche im Zeitfenster“ gibt an, wie viele Versuche der Datenübertragung die Sunny WebBox innerhalb des eingestellten Zeitfensters unternimmt. 3. Im Feld „Maximale Anzahl der Upload-Versuche im Zeitfenster“ die maximale Anzahl der Upload-Versuche im Zeitfenster wählen. 4. [Speichern] wählen. ☑ Der Daten-Upload ist eingestellt. 10.8 CSV-Datenformat einstellen 1. Auf der Benutzeroberfläche „WebBox > Aufzeichnung“ wählen. 2. Im Feld „Format“ den Wert „CSV“ wählen. 3. [Konfigurieren] wählen. ☑ Die Seite zur Konfiguration des CSV-Datenformats öffnet sich. 4. Im Feld „Dateinamen-Format“ die gewünschte Formatierung des Dateinamens auswählen. 5. Im Feld „Spaltenköpfe erstellen“ eine Auswahl treffen: „ja“ „nein“ Es wird eine Kopfzeile in der CSV-Datei hinzugefügt. Es wird keine Kopfzeile in der CSV-Datei hinzugefügt. 6. Im Feld „Zeilenende-Zeichen“ eine Auswahl treffen, mit welchem Steuerzeichen die einzelnen Zeilen der CSV-Datei getrennt werden. CSV-Datenformat für Excel-Import Microsoft Excel kann die Daten der CSV-Dateien automatisch in Tabellen importieren, wenn das Trennungszeichen und das Zahlenformat entsprechend eingestellt sind. Wenn Sie die CSV-Daten zur Auswertung in Microsoft Excel importieren wollen, stellen Sie als Trennungszeichen den Wert „Komma“ und als Zahlenformat den Wert „#,##“ ein. 7. Im Feld „Trennungszeichen“ das Trennzeichen wählen, durch das die Inhalte in der CSV-Datei getrennt werden. 60 SWebBox-BA-de-36 Bedienungsanleitung SMA Solar Technology AG / SMA America, LLC Einstellungen 8. Im Feld „Zahlenformat“ das gewünschte Zahlenformat wählen. 9. Im Feld „Zeitformat“ das gewünschte Zeitformat wählen. 10. [Speichern] wählen. ☑ Einstellungen des CSV-Datenformats sind gespeichert. Die Änderungen werden für zukünftige Dateien wirksam. 10.9 Gerätespeicher abholen oder anfordern Abholen des Gerätespeichers nur für SMA Wechselrichter vom Typ Sunny Backup möglich. Ab Firmware-Version 1.52 unterstützt die Sunny WebBox das Abholen des Gerätespeichers für SMA Wechselrichter vom Typ Sunny Backup. Über die Sunny WebBox können Sie den Gerätespeicher für von der Sunny WebBox unterstützte und erfasste Geräte automatisch abholen lassen oder manuell anfordern. Der Gerätespeicher umfasst den Fehlerspeicher und den Ereignisspeicher der angeschlossenen Geräte. Den Ereignisspeicher können Sie nur manuell anfordern. Den Fehlerspeicher können Sie entweder manuell anfordern oder automatisch von der Sunny WebBox abholen lassen. Wenn Sie die automatische Abholung des Fehlerspeichers aktiviert haben, überwacht die Sunny WebBox den Fehlerspeicher des angeschlossenen Geräts und fordert ihn bei Änderungen automatisch an. Unabhängig von der Übertragungsart (automatisch oder manuell) werden die Inhalte des Gerätespeichers chronologisch in den Ereignisbericht der Sunny WebBox einsortiert. Sie können den Ereignisbericht auf der Benutzeroberfläche der Sunny WebBox anzeigen lassen (siehe Kapitel 8.4 „Ereignisbericht anzeigen“ (Seite 43)). 10.9.1 Automatische Abholung des Fehlerspeichers aktivieren/ deaktivieren 1. Auf der Benutzeroberfläche „WebBox > Aufzeichnung > Gerätespeicher“ wählen. 2. Um automatische Abholung des Fehlerspeichers zu aktivieren, im Feld „Fehlerspeicher automatisch abholen“ Option „ja“ wählen, oder Um automatische Abholung des Fehlerspeichers zu deaktivieren (Auslieferungszustand), Option „nein“ wählen. 3. [Speichern] wählen. ☑ Einstellungen für Fehlerspeicher sind gespeichert. Bedienungsanleitung SWebBox-BA-de-36 61 Einstellungen SMA Solar Technology AG / SMA America, LLC 10.9.2 Fehlerspeicher oder Ereignisspeicher manuell anfordern Sie können den Ereignisspeicher und den Fehlerspeicher nicht parallel anfordern. Warten Sie, bis die Sunny WebBox sich wieder im Status „im Leerlauf“ befindet, um den gewünschten Gerätespeicher anzufordern. 1. Auf der Benutzeroberfläche „WebBox > Aufzeichnung > Gerätespeicher“ wählen. 2. Um manuelle Abholung des Fehlerspeichers zu starten, im Feld „Fehlerspeicher manuell anfordern“ [anfordern] wählen. 3. Um manuelle Abholung des Ereignisspeichers zu starten, im Feld „Ereignisspeicher manuell anfordern“ [anfordern] wählen. ☑ Die Sunny WebBox empfängt den gewählten Gerätespeicher. 10.10 Aktive Alarmierung im Fehlerfall 10.10.1 Hinweise zur aktiven Alarmierung im Fehlerfall Die Sunny WebBox kann Sie per E-Mail über aufgetretene Ereignisse vom Typ Fehler informieren. Hierfür ist eine Internetverbindung erforderlich. . Sunny WebBox meldet Ereignis vom Typ Fehler nach zwei Intervallen zur Datenverdichtung Wenn Sie die Alarmierung im Fehlerfall aktiviert haben, meldet die Sunny WebBox Ereignisse vom Typ Fehler per E-Mail . Die Sunny WebBox meldet Ereignisse vom Typ Fehler, die doppelt so lange bestehen wie die eingestellte Zeit für die Mittelwertbildung zur Datenverdichtung (siehe Kapitel 9.6.1 „Datenverdichtung einstellen“ (Seite 52)). Wenn Sie zum Beispiel eingestellt haben, dass die Sunny WebBox die Mittelwerte nach 15 Minuten bildet, meldet die Sunny WebBox Ereignisse vom Typ Fehler, die länger als 30 Minuten bestehen. Ereignisse vom Typ Warnung und Störung versendet die Sunny WebBox nicht per E-Mail . Zusatzkosten bei Alarmierung im Fehlerfall Abhängig von der Kommunikationsart können Ihnen durch die Alarmierung im Fehlerfall zusätzliche Kosten entstehen. Informieren Sie sich über mögliche Zusatzkosten bei Ihrem Dienstanbieter. Ereignisse vom Typ Warnung und Störung über Reportversand Sunny Portal Ereignisse vom Typ Warnung und Störung können Sie sich über den Reportversand von Sunny Portal per E-Mail zusenden lassen. Die E-Mails können Sie über einen E‑Mail‑to‑SMS‑Dienstleister auf ein Mobiltelefon weiterleiten. Die Einstellungen der Sunny WebBox zur aktiven Alarmierung im Fehlerfall haben keine Auswirkungen auf die Ereignisreporte, die Sie in Sunny Portal konfigurieren können. 62 SWebBox-BA-de-36 Bedienungsanleitung SMA Solar Technology AG / SMA America, LLC Einstellungen Ereignisse vom Typ Fehler, Warnung und Störung über Benutzeroberfläche anzeigen Ereignisse vom Typ Fehler, Warnung und Störung trägt die Sunny WebBox in den Ereignisbericht ein und zeigt sie über die Benutzeroberfläche an (siehe Kapitel 8.4 „Ereignisbericht anzeigen“ (Seite 43)). 10.10.2 Aktive Alarmierung im Fehlerfall aktivieren/deaktivieren 1. Sunny WebBox in Ihr Netzwerk integrieren (siehe Seite 27). 2. Auf der Benutzeroberfläche „WebBox > Einstellungen > Datenübertragung“ wählen. 3. Im Feld „Alarmierung aktiv“ eine Auswahl treffen: „ja“ „nein“ Alarmierung ist aktiv. Weitere Einstellungen vornehmen. Alarmierung ist nicht aktiv. [Speichern] wählen. 4. Im Feld „Mehrfache Benachrichtigung (24h/48h)“ eine Auswahl treffen: „ja“ „nein“ Die Sunny WebBox informiert Sie sofort, wenn ein Ereignis vom Typ Fehler auftritt. Sollte der Fehler nach 24 Stunden und nach 48 Stunden weiterhin bestehen, informiert die Sunny WebBox Sie jeweils erneut. Die Sunny WebBox informiert Sie einmal, wenn ein Ereignis vom Typ Fehler auftritt. 5. Im Feld „Fehler als E-Mail versenden“ eine Auswahl treffen: „ja“ „nein“ Die Sunny WebBox informiert Sie per E-Mail, wenn ein Ereignis vom Typ Fehler auftritt. Das Eingabefeld für die E-Mail-Adresse erscheint. Weiter mit Schritt 6. Benachrichtigung per E-Mail ist deaktiviert. Weiter mit Schritt 8. 6. E-Mail-Adresse eingeben. Wenn die Sunny WebBox die Benachrichtigung an mehrere E-Mail-Adressen senden soll, E-Mail-Adressen durch Kommata trennen. 7. Wenn Sie einen eigenen E-Mail-Server verwenden möchten, im Feld „Eigenen Mail-Server verwenden“ die Option „ja“ wählen. Anschließend folgende Daten eingeben: – URL des Mail-Servers (z. B. mail.gmx.net) oder IP-Adresse des Mail-Servers – Port des Mail-Servers (SMTP) – gewünschte Absender-E-Mail-Adresse für die Alarmierungsmail – Benutzername und Passwort für Ihren E-Mail-Account 8. [testen] wählen. ☑ Die Sunny WebBox sendet eine Test-E-Mail an die angegebene E-Mail-Adresse. Wenn die Test-E‑Mail nicht versendet wurde, prüfen Sie den Spam-Ordner Ihres E-Mail Postfachs und die lokalen Netzwerkeinstellungen (siehe Seite 27) . 9. [Speichern] wählen. Bedienungsanleitung SWebBox-BA-de-36 63 Service-Funktionen SMA Solar Technology AG / SMA America, LLC 11 Service-Funktionen 11.1 Firmware-Update für die Sunny WebBox 11.1.1 Hinweise zum Firmware-Update für die Sunny WebBox Sie haben die Möglichkeit, die Firmware der Sunny WebBox zu aktualisieren. Das Firmware-Update kann mit oder ohne Internetzugang erfolgen. Die Einstellungen und Daten der Sunny WebBox bleiben beim Firmware‑Update erhalten. Sie können die Firmware der Sunny WebBox auf folgende Arten aktualisieren: • Firmware-Update über Internet durchführen • Firmware-Update über SD-Karte durchführen • Firmware-Update über die Benutzeroberfläche der Sunny WebBox durchführen Aktuelle Firmware-Version der Sunny WebBox ablesen. Die aktuelle Firmware-Version der Sunny WebBox können Sie auf der Benutzeroberfläche in der unteren rechten Ecke ablesen. Vorübergehend kein Zugriff auf Benutzeroberfläche möglich. Während des Update-Vorgangs startet die Sunny WebBox neu und Sie können die Benutzeroberfläche der Sunny WebBox für kurze Zeit nicht erreichen. Die Sunny WebBox während des Update-Vorgangs nicht vom Stromnetz trennen. 11.1.2 Firmware-Update über Internet durchführen Wenn die Sunny WebBox über einen Internetzugang verfügt, können Sie die Firmware der Sunny WebBox wahlweise automatisch oder manuell aktualisieren lassen. Die Sunny WebBox prüft 1x täglich , ob eine neue Firmware zur Verfügung steht. Ist ein neues Firmware-Update verfügbar, lädt die Sunny WebBox das Firmware-Update nachts zwischen 22 Uhr und 4 Uhr aus dem Internet herunter und installiert das Firmware-Update. Bei Auslieferung ist die automatische FirmwareAktualisierung aktiviert. Automatisches Firmware-Update bei Betrieb mit Power Reducer Box wieder möglich Ab der Firmware-Version 1.52 können Sie das automatische Firmware-Update der Sunny WebBox auch dann durchführen, wenn Sie die Sunny WebBox zusammen mit der Power Reducer Box betreiben. Firmware-Update automatisch durchführen (empfohlen) 1. Auf der Benutzeroberfläche „WebBox > Einstellungen > Datenübertragung“ wählen. ☑ Die Seite „Datenübertragung“ öffnet sich. 64 SWebBox-BA-de-36 Bedienungsanleitung SMA Solar Technology AG / SMA America, LLC Service-Funktionen 2. Im Feld „Automatische Firmware-Updates“ eine Auswahl treffen: „ja“ „nein“ Die automatische Firmware-Aktualisierung ist aktiviert. Die automatische Firmware-Aktualisierung ist deaktiviert. 3. [Speichern] wählen. ☑ Das automatische Firmware-Update ist je nach Einstellung aktiviert oder deaktiviert. Firmware-Update manuell durchführen 1. Auf der Benutzeroberfläche „WebBox > Info“ wählen. ☑ Die Seite „System Informationen“ öffnet sich. Wenn eine neue Version der Firmware verfügbar ist, wird die neue Version angezeigt. 2. Wenn eine Version verfügbar ist, [Aktualisieren] wählen. ☑ Die Sunny WebBox lädt und installiert die neue Firmware. 11.1.3 Firmware-Update über SD-Karte durchführen Formatieren der SD-Karte Verwenden Sie nur SD-Karten, die mit dem Dateisystem FAT16 formatiert sind. Die Sunny WebBox formatiert die SD-Karte daraufhin mit dem TFAT Dateisystem, um die Datensicherheit zu erhöhen. Wenn Sie Daten auf der SD-Karte löschen möchten, müssen Sie die SD-Karte am Computer mit dem Dateisystem FAT16 formatieren. 1. Gewünschte Update-Datei im Download-Bereich unter www.SMA-Solar.com wählen und auf den Computer herunterladen. 2. SD-Karte an den Computer anschließen und auf der SD-Karte einen Dateiordner mit der Bezeichnung „Update“ anlegen. 3. Die heruntergeladene Update-Datei in den erstellten Ordner „Update“ auf die SD-Karte kopieren und anschließend die SD-Karte vom Computer entfernen. Nur 1 Update-Datei im Ordner „Update“ speichern. Im Ordner „Update“ darf sich immer nur 1 Update-Datei befinden. Wenn sich mehr als 1 Update-Datei in dem Ordner „Update“ befindet, findet kein Firmware-Update statt. 4. SD-Karte in SD-Karten-Slot der Sunny WebBox schieben. ☑ Das Update startet automatisch. Nach erfolgreichem Update ist die Sunny WebBox wieder über die Benutzeroberfläche erreichbar. 5. Prüfen, ob die Sunny WebBox über die Benutzeroberfläche erreichbar ist. 6. Wenn die Sunny WebBox über die Benutzeroberfläche erreichbar ist, können Sie die SD-Karte entfernen. Wenn die Sunny WebBox nicht über die Benutzeroberfläche erreichbar ist, SD-Karte nicht entfernen. ☑ Das Firmware-Update ist durchgeführt. Bedienungsanleitung SWebBox-BA-de-36 65 Service-Funktionen SMA Solar Technology AG / SMA America, LLC 11.1.4 Firmware-Update über die Benutzeroberfläche der Sunny WebBox durchführen Sie benötigen eine SD-Karte. Wenn auf der SD-Karte bereits andere Update-Dateien gespeichert sind, werden diese gelöscht. 1. Sicherstellen, dass in den SD-Karten-Slot der Sunny WebBox eine SD-Karte eingelegt ist. 2. Als Installateur an der Sunny WebBox anmelden. 3. Gewünschte Update-Datei im Download-Bereich unter www.SMA‑Solar.com wählen und auf den Computer herunterladen. 4. Auf der Benutzeroberfläche unter „WebBox > Info“ im Feld „Manuelles Update“ die Schaltfläche [Durchsuchen...] wählen. 5. Die gewünschte Update-Datei wählen und die Schaltfläche [Öffnen] wählen. 6. Im Feld „Manuelles Update“ die Schaltfläche [Hochladen] wählen. ☑ Die Sunny WebBox lädt die Datei hoch und speichert sie auf der eingelegten SD-Karte. Anschließend startet die Sunny WebBox automatisch neu und installiert das Firmware-Update. Wenn das Firmware-Update erfolgreich war, können Sie unter „WebBox > Info“ im Feld „Version Firmware“ die neue Firmware-Version ablesen. 11.2 Firmware-Update für die Wechselrichter durchführen ACHTUNG! Keine Übermittlung von Netzbetreibervorgaben über RS485 während des Firmware-Updates möglich Während des Firmware-Updates sendet die Sunny WebBox keine Netzbetreibervorgaben über RS485 an die Wechselrichter in der Anlage. Dadurch ist keine Regelung der Anlage durch den Netzbetreiber möglich. • Wenn Sie das Firmware-Update tagsüber während des Einspeisebetriebs durchführen möchten, stimmen Sie sich gegebenenfalls vorab mit Ihrem Netzbetreiber ab. Ab der Firmware-Version 1.53f12 und dem Firmware-Profil 1.43 kann die Sunny WebBox FirmwareUpdates an die Wechselrichter in der Anlage übermitteln. Folgende Wechselrichter können FirmwareUpdates von der Sunny WebBox empfangen: • Wechselrichter des Typs Sunny Tripower (STP) ab der Wechselrichter-Firmware-Version 2.33 • Wechselrichter des Typs Sunny Boy (SB): – SB xxxxTL-20 ab der Wechselrichter-Firmware-Version 3.10.x.x.R Für das Firmware-Update benötigen Sie eine SD-Karte. 1. Gewünschte Update-Dateien im Download-Bereich des Wechselrichters unter www.SMA‑Solar.com wählen und auf den Computer herunterladen. 2. SD-Karte an den Computer anschließen und auf der SD-Karte einen Dateiordner mit der Bezeichnung „bu“ anlegen. 66 SWebBox-BA-de-36 Bedienungsanleitung SMA Solar Technology AG / SMA America, LLC Service-Funktionen 3. Die heruntergeladenen Update-Dateien in den erstellten Ordner „bu“ auf die SD-Karte kopieren und anschließend die SD-Karte vom Computer entfernen. 4. SD-Karte in SD-Karten-Slot der Sunny WebBox schieben. 5. Als Installateur an der Sunny WebBox anmelden. 6. Prüfen, ob die Kommunikation über den RS485-Kommunikationsbus fehlerfrei funktioniert. Dazu „Anlage > Einstellungen“ wählen und prüfen, ob im Bereich „SMACOM frame errors“ Fehler angezeigt werden. Wenn Fehler angezeigt werden, die Fehler beheben. Dazu folgende Schritte durchführen: – Prüfen Sie die Verkabelung der Geräte am RS485-Kommunikationsbus. Informationen zur Verkabelung am RS485 Kommunikationsbus entnehmen Sie dem RS485Verkabelungsprinzip-Poster. – Prüfen Sie, ob das RS485-Kabel korrekt an der Sunny WebBox angeschlossen ist. Prüfen Sie alle Anschlüsse (siehe Kapitel 6.9.2 „Sunny WebBox an den RS485-Kommunikationsbus anschließen“ (Seite 32)). – Prüfen Sie die Terminierung und die Signalvorspannung des RS485-Kommunikationsbusses (siehe Kapitel 6.9.2 „Sunny WebBox an den RS485-Kommunikationsbus anschließen“ (Seite 32)). 7. Auf der Benutzeroberfläche „Anlage > Update > Anlagen-Update“ wählen. 8. Im Feld „Update verwenden“ die Option „ja“ wählen. 9. Im Feld „Betriebsart“ die Option „manuell“ wählen. 10. Im Feld „Update-Quelle“ die Option „SD-Karte“ wählen. 11. Im Feld „Updatezeit“ die Option „Sofort“ wählen. 12. Im Feld „Anlagenpasswort“ das Passwort „0000“ eingeben. 13. [Speichern] wählen. 14. Sobald die auf der SD-Karte gefundenen Update-Dateien im Bereich „Verfügbare Updates“ angezeigt werden, nacheinander die gewünschten Firmware-Updates durchführen. Dazu in der Zeile der gefundenen Update-Datei [Senden] wählen. ☑ Die Sunny WebBox überträgt die Update-Datei an die betroffenen Wechselrichter in der Anlage. Der Update-Vorgang kann bis zu 4 Stunden dauern. Während des UpdateVorgangs speichert die Sunny WebBox keine Anlagendaten. 15. Warten, bis der Update-Vorgang beendet ist. 16. Prüfen, ob die Wechselrichter mit der Sunny WebBox kommunizieren. Bei Bedarf die Wechselrichter neu erfassen (siehe Kapitel 8.2 „Geräte erfassen“ (Seite 42)). 17. Prüfen, ob die neue Firmware-Version auf den Wechselrichtern installiert ist und ob die Wechselrichter einspeisen. Die Firmware-Version können Sie entweder über das Wechselrichter-Display oder in der Parameterliste des Wechselrichters ablesen. Dazu „Anlage > Geräte“ wählen, den gewünschten Wechselrichter im Anlagenbaum wählen und die Registerkarte „Parameter“ wählen. Die Firmware-Version wird unter „Mdl.swRev“ angezeigt. Bedienungsanleitung SWebBox-BA-de-36 67 Service-Funktionen SMA Solar Technology AG / SMA America, LLC 18. Prüfen, ob die Kommunikation über den RS485-Kommunikationsbus fehlerfrei funktioniert. Dazu „Anlage > Einstellungen“ wählen und prüfen, ob im Bereich „SMACOM frame errors“ Fehler angezeigt werden. Wenn Fehler angezeigt werden, die Fehler beheben. Dazu folgende Schritte durchführen: – Prüfen Sie die Verkabelung der Geräte am RS485-Kommunikationsbus. Informationen zur Verkabelung am RS485 Kommunikationsbus entnehmen Sie dem RS485Verkabelungsprinzip-Poster. – Prüfen Sie, ob das RS485-Kabel korrekt an der Sunny WebBox angeschlossen ist. Prüfen Sie alle Anschlüsse (siehe Kapitel 6.9.2 „Sunny WebBox an den RS485-Kommunikationsbus anschließen“ (Seite 32)). – Prüfen Sie die Terminierung und die Signalvorspannung des RS485-Kommunikationsbusses (siehe Kapitel 6.9.2 „Sunny WebBox an den RS485-Kommunikationsbus anschließen“ (Seite 32)). ☑ Das Firmware-Update ist durchgeführt. 11.3 Update der Geräteprofile und Modbus-Profile 11.3.1 Hinweise zum Update der Geräteprofile und ModbusProfile Die Geräteprofile enthalten Informationen zu den Gerätetypen, die die Sunny WebBox unterstützt. In den Geräteprofilen sind außerdem die Modbus-Profile für Modbus-fähige SMA Geräte enthalten. Sie können die Version der Geräteprofile auf der Benutzeroberfläche unter „WebBox > Info“ im Feld „Version Geräteprofile“ ablesen. Sie können das Update der Geräteprofile auf folgende Arten durchführen: • Update über das Internet durchführen • Update über SD-Karte durchführen • Update über die Benutzeroberfläche der Sunny WebBox durchführen 11.3.2 Update über das Internet durchführen • Auf der Benutzeroberfläche der Sunny WebBox unter „WebBox > Info“ im Feld „Version Geräteprofile“ die Schaltfläche [Aktualisieren] wählen. ☑ Das Update startet automatisch. Wenn das Update erfolgreich war, können Sie unter „WebBox > Info“ im Feld „Version Geräteprofile“ die neue Version der Geräteprofile ablesen. 11.3.3 Update über SD-Karte durchführen 1. Gewünschte Update-Datei im Download-Bereich unter www.SMA‑Solar.com wählen und auf den Computer herunterladen. 2. SD-Karte an den Computer anschließen und auf der SD-Karte einen Dateiordner mit der Bezeichnung „Update“ anlegen. 68 SWebBox-BA-de-36 Bedienungsanleitung SMA Solar Technology AG / SMA America, LLC Service-Funktionen 3. Die heruntergeladene Update-Datei in den erstellten Ordner „Update“ auf die SD-Karte kopieren und anschließend die SD-Karte vom Computer entfernen. Nur 1 Update-Datei im Ordner „Update“ speichern. Im Ordner „Update“ darf sich immer nur 1 Update-Datei befinden. Wenn sich mehr als 1 Update-Datei in dem Ordner „Update“ befindet, findet kein Update der Geräteprofile statt. 4. SD-Karte in SD-Karten-Slot der Sunny WebBox schieben. ☑ Das Update startet automatisch. Wenn das Update erfolgreich war, können Sie unter „WebBox > Info“ im Feld „Version Geräteprofile“ die neue Version der Geräteprofile ablesen. 11.3.4 Update über die Benutzeroberfläche der Sunny WebBox durchführen Sie benötigen eine SD-Karte. Wenn auf der SD-Karte bereits andere Update-Dateien gespeichert sind, werden diese gelöscht. 1. Sicherstellen, dass in den SD-Karten-Slot der Sunny WebBox eine SD-Karte eingelegt ist. 2. Als Installateur an der Sunny WebBox anmelden. 3. Gewünschte Update-Datei im Download-Bereich unter www.SMA-Solar.com wählen und auf den Computer herunterladen. 4. Auf der Benutzeroberfläche unter „WebBox > Info“ im Feld „Manuelles Update“ die Schaltfläche [Durchsuchen...] wählen. 5. Die gewünschte Update-Datei wählen und die Schaltfläche [Öffnen] wählen. 6. Im Feld „Manuelles Update“ die Schaltfläche [Hochladen] wählen. ☑ Die Sunny WebBox lädt die Datei hoch und speichert sie auf der eingelegten SD-Karte. Anschließend installiert die Sunny WebBox das Update. Wenn das Update erfolgreich war, können Sie unter „WebBox > Info“ im Feld „Version Geräteprofile“ die neue Version der Geräteprofile ablesen. Bedienungsanleitung SWebBox-BA-de-36 69 Service-Funktionen SMA Solar Technology AG / SMA America, LLC 11.4 Sunny WebBox anhalten Sie können die Sunny WebBox auf folgende Arten anhalten: • Sunny WebBox über Benutzeroberfläche anhalten • Sunny WebBox durch Ziehen des Steckernetzteils aus der Steckdose anhalten Sunny WebBox über Benutzeroberfläche anhalten 1. Als Installateur an der Sunny WebBox anmelden. 2. Auf der Benutzeroberfläche „WebBox > Info“ wählen. 3. [System anhalten] wählen. ☑ Fenster mit Sicherheitsabfrage öffnet sich. 4. [Bestätigen] wählen. ☑ Die Sunny WebBox beendet alle Programme und schaltet den Webserver ab. 5. Wenn die LED „POWER“ grün leuchtet und die restlichen LEDs rot leuchten, Steckernetzteil aus der Steckdose ziehen. ☑ Die Sunny WebBox ist angehalten. Sunny WebBox durch Ziehen des Steckernetzteils aus der Steckdose anhalten Datenverlust bei Trennung der Sunny WebBox vom Stromnetz. Wenn die LED „MEMORY“ orange blinkt, nicht das Steckernetzteil der Sunny WebBox aus der Steckdose ziehen. 1. Steckernetzteil aus der Steckdose ziehen. ☑ Die Sunny WebBox ist angehalten. 11.5 Sunny WebBox zurücksetzen Beim Zurücksetzen werden bestimmte Einstellungen der Sunny WebBox auf Werkseinstellungen zurückgesetzt. Wenn Sie die Sunny WebBox nur neu starten wollen, ohne die Einstellungen zurückzusetzen, siehe Kapitel 11.4 „Sunny WebBox anhalten“ (Seite 70). Datensicherung Bevor Sie die Sunny WebBox zurücksetzen, notieren Sie sich alle Einstellungen wie z. B. Netzwerk- oder Portaleinstellungen. Sichern Sie auch die Daten Ihrer PV-Anlage, um Datenverlust zu vermeiden. Sie können die Sunny WebBox auf folgende Arten und in unterschiedlichem Umfang zurücksetzen: • Sunny WebBox über die Benutzeroberfläche zurücksetzen • Sunny WebBox über die Reset-Taste zurücksetzen 70 SWebBox-BA-de-36 Bedienungsanleitung SMA Solar Technology AG / SMA America, LLC Service-Funktionen Über Benutzeroberfläche Über Reset-Taste Alle Einstellungen werden zurückgesetzt. Folgende Einstellungen werden zurückgesetzt: Die Sunny WebBox befindet sich dann • Passwörter wieder im Auslieferungszustand. oder • Netzwerkeinstellungen oder • Alle Einstellungen. Die Sunny WebBox befindet sich dann wieder im Auslieferungszustand. Nach dem Zurücksetzen Anlagenkennung für Sunny Portal anpassen. Wenn Sie alle Einstellungen der Sunny WebBox zurücksetzen, löscht die Sunny WebBox alle Einstellungen zur Anmeldung an Sunny Portal. Wenn Sie die Sunny WebBox ohne weitere Einstellungen in Betrieb nehmen, legt die Sunny WebBox eine neue Anlage mit neuer Anlagenkennung in Sunny Portal an. Wenn die Sunny WebBox die Daten an die bereits bestehende Anlage in Sunny Portal senden soll, führen Sie nach dem Reset folgende Schritte aus: • Ordnen Sie dem Austauschgerät die Anlagenkennung der alten Anlage zu (siehe Kapitel 9.2.3 „Anlagenkennung für Sunny Portal anpassen“ (Seite 46)). • Tragen Sie im Austauschgerät die E-Mail-Adresse eines Benutzers ein, der in Sunny Portal Administratorenrechte für die Anlage besitzt. Sunny WebBox über die Benutzeroberfläche zurücksetzen 1. Als Installateur an der Sunny WebBox anmelden. 2. Auf der Benutzeroberfläche „WebBox > Info“ wählen. 3. „Werkseinstellungen“ wählen. ☑ Fenster mit Sicherheitsabfrage öffnet sich. 4. [Bestätigen] wählen. ☑ Die Sunny WebBox setzt sich auf die Werkseinstellungen zurück und schaltet ihren Webserver ab. 5. Wenn die LED „POWER“ grün leuchtet und die restlichen LEDs rot leuchten, Steckernetzteil aus der Steckdose ziehen. 6. 15 Sekunden warten. 7. Steckernetzteil wieder in die Steckdose stecken. ☑ Die Sunny WebBox startet mit Werkseinstellungen. Bedienungsanleitung SWebBox-BA-de-36 71 Service-Funktionen SMA Solar Technology AG / SMA America, LLC Sunny WebBox über die Reset-Taste zurücksetzen Das Loch für die Reset-Taste befindet sich ab Sunny WebBox Version E1 auf der Rückseite der Sunny WebBox unter dem oberen linken Fuß. Sie müssen die Reset-Taste bei eingeschalteter Sunny WebBox drücken. 1. Wenn die Sunny WebBox auf einer Hutschiene montiert ist, Sunny WebBox von Hutschiene abnehmen. Wenn die Sunny WebBox an einer Wand montiert ist, Sunny WebBox leicht nach oben drücken und Sunny WebBox von der Wand abnehmen Bestimmte Einstellungen der Sunny WebBox zurücksetzen. Je nachdem, wie lange Sie die Reset-Taste drücken, führt die Sunny WebBox die Aktionen aus, die in der folgenden Tabelle aufgelistet sind. Zeit 1 … 5 Sekunden 5 … 15 Sekunden 15 … 30 Sekunden über 30 Sekunden Aktion Rücksetzen der Passwörter auf Werkseinstellung. Alle anderen Einstellungen (Ereignisspeicher, Netzwerkeinstellungen, ModemEinstellungen und Portaleinstellungen) bleiben erhalten. Rücksetzen der Netzwerkeinstellungen auf Werkseinstellung. Alle anderen Einstellungen (Ereignisspeicher, Modem-Einstellungen, Portaleinstellungen und Passwörter) bleiben erhalten. Rücksetzen aller Einstellungen der Sunny WebBox auf Werkseinstellung (Ereignisspeicher, Netzwerkeinstellungen, Modem-Einstellungen, Einstellungen für Sunny Portal und Passwörter). Die Sunny WebBox löscht die Anlagendaten und Anlageneinstellungen komplett. Die Sunny WebBox wird nicht zurückgesetzt. Alle Einstellungen bleiben erhalten. 2. Einen spitzen Gegenstand (z. B. Büroklammer) in das Loch einführen und Reset-Taste drücken. ☑ Die Sunny WebBox wird zurückgesetzt. 72 SWebBox-BA-de-36 Bedienungsanleitung SMA Solar Technology AG / SMA America, LLC Service-Funktionen 11.6 Gerätebeschreibungen löschen 1. Als Installateur an der Sunny WebBox anmelden. 2. Auf der Benutzeroberfläche „WebBox > Info“ wählen. 3. [Gerätebeschreibungen löschen] wählen. ☑ Die Gerätebeschreibungen aller Geräte werden gelöscht. Beim nächsten Neustart der Sunny WebBox werden alle Gerätebeschreibungen automatisch neu erfasst. Bedienungsanleitung SWebBox-BA-de-36 73 Wartung und Pflege SMA Solar Technology AG / SMA America, LLC 12 Wartung und Pflege 12.1 Wartung Führen Sie bei der Sunny WebBox regelmäßig eine Sichtprüfung auf äußerliche Beschädigung oder Verschmutzung durch. 12.2 Pflege ACHTUNG! Beschädigung oder Zerstörung der Sunny WebBox durch eindringende Flüssigkeit. Sunny WebBox ist nicht wasserdicht. • Sunny WebBox vor Nässe schützen. • Verwenden Sie für die Reinigung der Sunny WebBox nur ein leicht feuchtes Tuch, damit kein Wasser in das Gerät eindringt. Bei stärkeren Verschmutzungen können Sie das Tuch mit einem nicht scheuernden, nicht ätzenden Reiniger anfeuchten. 74 SWebBox-BA-de-36 Bedienungsanleitung SMA Solar Technology AG / SMA America, LLC Außerbetriebnahme 13 Außerbetriebnahme 13.1 Sunny WebBox demontieren 1. Sunny WebBox anhalten (siehe Kapitel 11.4 „Sunny WebBox anhalten“ (Seite 70)). 2. Wenn eine SD-Karte im SD-Karten-Slot der Sunny WebBox steckt, SD-Karte entfernen. 3. DC-Stecker des Steckernetzteils von der Sunny WebBox abziehen. 4. Wenn die Sunny WebBox über den Modem‑Anschluss mit dem Telefonnetz verbunden ist, Telefonkabel von der Sunny WebBox abziehen. 5. Wenn die Sunny WebBox über den Ethernet-Anschluss direkt mit einem Computer oder einem lokalen Netzwerk verbunden ist, Ethernet-Kabel von der Sunny WebBox abziehen. 6. RS485-Stecker von der Sunny WebBox abziehen. 7. Wenn die Sunny WebBox auf einer Hutschiene montiert ist, Gehäuse der Sunny WebBox von der Hutschiene abnehmen: Gehäuse leicht nach oben drücken und Sunny WebBox von Hutschiene abnehmen. 8. Wenn Sunny WebBox direkt an einer Wand montiert ist, Sunny WebBox leicht nach oben drücken und Sunny WebBox von der Wand abnehmen. ☑ Die Sunny WebBox ist demontiert. 13.2 Sunny WebBox verpacken Verwenden Sie zur Rücksendung eine transportsichere Verpackung (nach Möglichkeit die Originalverpackung). 13.3 Sunny WebBox entsorgen Die Sunny WebBox nach den vor Ort gültigen Entsorgungsvorschriften für Elektronikschrott entsorgen. Bedienungsanleitung SWebBox-BA-de-36 75 Fehlersuche SMA Solar Technology AG / SMA America, LLC 14 Fehlersuche Problem Sunny WebBox ist nicht über die Benutzeroberfläche erreichbar. oder Sie können die Sunny WebBox nicht über den Sunny WebBox Assistant finden. 76 Ursache Die Sunny WebBox ist nicht an das Netzwerk oder an die Spannungsversorgung angeschlossen. Behebung Stellen Sie sicher, dass die Sunny WebBox an das gleiche Netzwerk angeschlossen ist wie der Computer. Prüfen Sie das Netzwerkkabel und alle Anschlüsse der Sunny WebBox und des Computers. Falsche Netzwerkeinstellungen Verwenden Sie den Sunny WebBox der Netzwerkkomponenten. Assistant zur Inbetriebnahme. Ermitteln Sie die Netzwerkeinstellungen der Sunny WebBox (siehe Seite 83). Stellen Sie Ihren Computer auf die Netzwerkeinstellungen der Sunny WebBox ein (siehe Seite 22). Führen Sie ein Reset der Sunny WebBox durch (siehe Seite 70) und wiederholen Sie die Inbetriebnahme. Prüfen Sie die Netzwerkeinstellungen der einzelnen Netzwerkkomponenten (z. B. Router, Proxy-Server, etc.). Passen Sie bei Bedarf die Netzwerkeinstellung an. Wenden Sie sich an Ihren Netzwerkadministrator. Eine Firewall blockiert die Deaktivieren Sie die Firewall des Verbindung. Computers bzw. erlauben Sie die benötigte Verbindung. Stellen Sie den Internet-Zugang wieder Es besteht keine Internetverbindung. her. Wenden Sie sich bei Bedarf an Ihren Internet-Anbieter. Der Proxy-Server unterstützt IPv6 Verwenden Sie einen Proxy-Server, der nicht. IPv6 unterstützt. Tauschen Sie die defekten oder Defekte oder beschädigte Netzwerkkomponenten, beschädigten Teile des Netzwerks aus. Netzwerkkabel oder Wenden Sie sich an Ihren Steckerverbindungen. Netzwerkadministrator. SWebBox-BA-de-36 Bedienungsanleitung SMA Solar Technology AG / SMA America, LLC Problem Sunny WebBox ist nicht über die Benutzeroberfläche erreichbar. oder Sie können die Sunny WebBox nicht über den Sunny WebBox Assistant finden. Ursache Der Internetbrowser ist falsch konfiguriert. Die Benutzeroberfläche lässt sich nicht über die URL http:// WebBox“Seriennum mer“ aufrufen. Die Sunny WebBox konnte keine Netzwerkeinstellungen von einem DHCP-Server beziehen. Die Sunny WebBox ist nicht richtig gestartet. Der DHCP-Server hat keine DNS-Funktion. Bedienungsanleitung Fehlersuche Behebung Befindet sich ein Proxy-Server in Ihrem Netzwerk, müssen Sie eine Ausnahmeregelung für den Proxy-Server in Ihrem Internetbrowser eintragen (siehe Kapitel 15.7 „Hinweise zu Ihrem Internetbrowser“ (Seite 86)). Ziehen Sie das Steckernetzteil der Sunny WebBox aus der Steckdose und stecken Sie es nach kurzer Zeit wieder ein, um die Sunny WebBox neu zu starten. Beachten Sie, dass es zum Verlust von gesammelten Anlagendaten kommen kann. Stellen Sie sicher, dass DHCP in der Sunny WebBox aktiviert ist (siehe Seite 27). Stellen Sie sicher, dass sich ein aktiver DHCP-Server im Netzwerk befindet. Stellen Sie sicher, dass der Router DHCP unterstützt und DHCP im Router aktiviert ist. Verwenden Sie statische Netzwerkeinstellungen. Rufen Sie die Benutzeroberfläche über die aktuelle IP-Adresse der Sunny WebBox auf. Ermitteln Sie dazu die aktuelle vom DHCP-Server bezogene IPAdresse der Sunny WebBox. Sie können die IP-Adresse über eine SD-Karte ermitteln (siehe Seite 83). Alternativ können Sie die IP-Adresse anhand der MAC-Adresse der Sunny WebBox in den Listen des DHCP-Servers identifizieren (siehe Anleitung des DHCPServers). Die MAC-Adresse finden Sie auf dem Typenschild der Sunny WebBox. Rufen Sie die Benutzeroberfläche über das Sunny Portal auf. Rufen Sie die Benutzeroberfläche mit Hilfe des Sunny WebBox Assistant auf. SWebBox-BA-de-36 77 Fehlersuche SMA Solar Technology AG / SMA America, LLC Problem Windows zeigt die LAN-Verbindung nicht an. Ursache Der Treiber der Netzwerkkarte (Ethernet-Karte) ist nicht installiert. Die Netzwerkkarte ist defekt. Sunny WebBox stellt Bei DSL-Routern einiger keine Verbindung über Hersteller kann es zu einem DSL-Router her. Verbindungsabbruch kommen, sobald sich der DSL-Router im Energiesparmodus befindet. Sunny WebBox erkennt Geräte nicht, die am RS485-Bus angeschlossen sind. 78 Das Protokoll zur Datenübertragung und die Baudrate sind nicht korrekt eingestellt. SWebBox-BA-de-36 Behebung Prüfen Sie die Installation des Netzwerkadapters im Windows Gerätemanager und installieren Sie den Treiber neu. Ersetzten Sie die defekte Netzwerkkarte durch eine neue. Deaktivieren Sie den Energiesparmodus des DSL-Routers. Verwenden Sie den Anschluss „LAN 1“ des DSL-Routers, da der Energiesparmodus für diesen Anschluss in den meisten Fällen standardmäßig deaktiviert ist. Prüfen Sie, ob das Protokoll zur Datenübertragung und die Baudrate für die angeschlossenen Geräte korrekt eingestellt sind (siehe Kapitel 10.2.1 „SMA-COM einstellen“ (Seite 54)). Prüfen Sie die Verkabelung der Geräte am RS485-Kommunikationsbus. Informationen zur Verkabelung am RS485 Kommunikationsbus entnehmen Sie dem RS485-VerkabelungsprinzipPoster. Prüfen Sie, ob das RS485-Kabel korrekt an der Sunny WebBox angeschlossen ist. Prüfen Sie alle Anschlüsse (siehe Kapitel 6.9.2 „Sunny WebBox an den RS485-Kommunikationsbus anschließen“ (Seite 32)). Prüfen Sie die Terminierung und die Signalvorspannung des RS485Kommunikationsbusses (siehe Kapitel 6.9.2 „Sunny WebBox an den RS485Kommunikationsbus anschließen“ (Seite 32)). Bedienungsanleitung SMA Solar Technology AG / SMA America, LLC Fehlersuche Problem Ursache Sunny WebBox sendet Datenversand ist deaktiviert. keine Daten an Sunny Portal. Behebung Richten Sie den Datenversand an Sunny Portal ein (siehe Kapitel 9.2.1 „Sunny WebBox in Sunny Portal registrieren“ (Seite 45)). Prüfen Sie den eingestellten Anlagennamen und die E-Mail-Adresse. Registrieren Sie sich gegebenenfalls noch einmal bei Sunny Portal. Kontaktieren Sie die SMA Service Line. Es kommt wiederholt zu Falsche Internet Service Provider Prüfen Sie die eingegebenen Daten Ihres Fehlversuchen beim Daten. Internet Service Providers. Upload der Daten an Sunny Portal über das Analog-Modem . Sunny WebBox sendet FTP-Push-Funktion ist deaktiviert. Aktivieren Sie die FTP-Push‑Funktion der keine Daten per FTPSunny WebBox (siehe Kapitel 9.4 „FTPPush. Push‑Funktion“ (Seite 49)). und/oder Es besteht keine InternetStellen Sie den Internet-Zugang wieder Verbindung. her. Wenden Sie sich bei Bedarf an Ihren LED „NETCOM“ Internet Service Provider. leuchtet rot. FTP-Push‑Funktion der Sunny Prüfen Sie, ob in den Einstellungen zum WebBox ist nicht korrekt FTP-Push die Serveradresse, der eingestellt. Benutzername und das Passwort korrekt eingestellt sind (siehe Kapitel 9.4 „FTPPush‑Funktion“ (Seite 49)). Prüfen Sie, ob der Benutzer Schreibrechte auf dem UploadVerzeichnis des Servers hat (siehe Kapitel 9.4 „FTP-Push‑Funktion“ (Seite 49)). Prüfen Sie, ob der Port des Servers auf den richtigen Wert eingestellt ist (siehe Kapitel 9.4 „FTP-Push‑Funktion“ (Seite 49)). Testen Sie die FTP-Push‑Funktion der Sunny WebBox (siehe Kapitel 9.4 „FTPPush‑Funktion“ (Seite 49)). Benutzen Sie einen FTP-Client (z. B. Das Cache-Verhalten des Der Internet Explorer Microsoft Internet Explorer führt FileZilla), um die Daten vom internen FTPliefert nach FTPServer der Sunny WebBox zu laden. dazu, dass eine veraltete Download veraltete Version der Daten von der Daten der Sunny Sunny WebBox geladen wird. WebBox. Bedienungsanleitung SWebBox-BA-de-36 79 Fehlersuche SMA Solar Technology AG / SMA America, LLC Problem Ereignisse im Ereignisbericht werden nicht an der erwarteten Stelle unter „Zeitpunkt“ angezeigt. Ereignisse im Ereignisbericht werden nicht in der erwarteten Sprache angezeigt. Nach Austausch einer Sunny WebBox erscheinen in Sunny Portal zwei Anlagen mit dem gleichen Namen. Ursache Die Zeiteinstellungen der Sunny WebBox und des angeschlossenen Geräts sind unterschiedlich. Behebung Synchronisieren Sie die Zeiteinstellungen der Sunny WebBox und des angeschlossenen Geräts (siehe jeweilige Anleitung). Die Textmeldungen für die Ereignisse liegen im angeschlossenen Gerät nicht in der erwarteten Sprache vor. Die Sunny WebBox, die als Austauschgerät geliefert wird, meldet sich mit einer neuen Anlagenkennung an Sunny Portal an. Sunny Portal legt für diese Anlagenkennung eine neue Anlage an, auch wenn Sie der Anlage denselben Namen gegeben haben. Keine Weisen Sie dem Austauschgerät die Anlagenkennung der alten Anlage zu (siehe Kapitel 9.2.3 „Anlagenkennung für Sunny Portal anpassen“ (Seite 46)). Tragen Sie im Austauschgerät die E-MailAdresse eines Benutzers ein, der in Sunny Portal‑Administratorenrechte für die Anlage besitzt. Löschen Sie in Sunny Portal die Anlage, die das Austauschgerät neu angelegt hat. Sunny WebBox erkennt In den Einstellungen der Sunny Aktivieren Sie in den Einstellungen der eingelegte SD-Karte WebBox sind externe Sunny WebBox externe Speichermedien nicht. Speichermedien deaktiviert. (siehe Kapitel 9.6 „Erfasste Daten auf SD-Karte speichern“ (Seite 51)). Die SD-Karte ist nicht mit dem Formatieren Sie die SD-Karte mit dem Dateisystem FAT16 formatiert. Dateisystem FAT16. Die Sunny WebBox unterstützt Verwenden Sie SD-Karten mit einer keine SD-Karten mit einer Speicherkapazität von höchstens 2 GB. Speicherkapazität über 2 GB und keine SDHC-Karten. Die SD-Karte ist nicht mit der Verwenden Sie die bei SMA Sunny WebBox kompatibel. bestellbaren SD-Karten. Die Kompatibilität zu allen am Markt erhältlichen SD-Karten kann nicht gewährleistet werden. 80 SWebBox-BA-de-36 Bedienungsanleitung SMA Solar Technology AG / SMA America, LLC Problem LED „SMACOM“ leuchtet rot. Ursache Am RS485-Kommunikationsbus ist mehr als ein Master angeschlossen. An einem Kommunikationsbus hat ein Master das Recht, jederzeit auf den gemeinsam genutzten Kommunikationsbus zuzugreifen. Er muss hierbei keine Rücksicht auf die anderen Geräte nehmen. Sind mehrere Master am Kommunikationsbus angeschlossen, blockieren die Geräte sich gegenseitig. LED „SYSTEM“ leuchtet Das Betriebssystem der rot. Sunny WebBox ist beschädigt. Bedienungsanleitung Fehlersuche Behebung Stellen Sie sicher, dass nicht mehr als ein Master am RS485-Kommunikationsbus angeschlossen ist. Geräte von SMA, die Sie als Master an einem Kommunikationsbus anschließen können, sind zum Beispiel die Sunny WebBox und Sunny Boy Control. Wenden Sie sich an die SMA Service Line SWebBox-BA-de-36 81 Anhang SMA Solar Technology AG / SMA America, LLC 15 Anhang 15.1 ZIP-Datei mit Service-Informationen versenden Um Ihnen gezielt und schnell helfen zu können, benötigt die SMA Service Line auf Anfrage eine ZIP-Datei mit Service-Informationen. Diese ZIP-Datei kann von der Benutzeroberfläche der Sunny WebBox heruntergeladen werden. 1. Als Installateur an der Sunny WebBox anmelden. 2. Auf der Benutzeroberfläche „WebBox > Info“ wählen. 3. [Serviceinfo erstellen] wählen. ☑ Die Daten werden zusammengestellt. Je nach Menge der Daten kann dies einige Minuten in Anspruch nehmen. Abhängig von den Einstellungen im Internetbrowser öffnet sich anschließend ein Fenster zum Herunterladen der ZIP-Datei oder die ZIP-Datei wird direkt auf dem Computer gespeichert. 4. Wenn sich ein Dialogfenster zum Herunterladen der ZIP-Datei öffnet, ZIP-Datei auf dem Computer speichern. 15.2 IP-Adresse in einem lokalen Netzwerk vergeben Eine statische IP-Adresse (Internet Protocol) bestimmen Sie selbst. Nutzen Sie den Adressbereich, den Ihr Router zur Verfügung stellt. In den meisten Fällen liegt der Adressbereich von Routern zwischen 192.168.0.1 und 192.168.255.254. Lesen Sie bei Bedarf in der Anleitung Ihres Routers nach. Beachten Sie bei der Vergabe der IP-Adresse, dass die ersten drei Adressteile der IP-Adresse für alle Teilnehmer desselben Netzwerks identisch sein müssen. Sie dürfen zudem keine IP-Adresse doppelt vergeben. Beispiel: Router: Computer 1 Computer 2 Sunny WebBox 82 192.168.0.1 192.168.0.2 192.168.0.3 192.168.0.168 SWebBox-BA-de-36 Bedienungsanleitung SMA Solar Technology AG / SMA America, LLC Anhang 15.3 Netzwerkeinstellungen der Sunny WebBox ermitteln Mit den folgenden Schritten können Sie die aktuellen Netzwerkeinstellungen der Sunny WebBox ermitteln. Anschließend können Sie Ihren Computer so einrichten, dass Sie wieder auf die Sunny WebBox zugreifen können (siehe Kapitel 6.4 „Netzwerkeinstellungen am Computer vornehmen“ (Seite 22)). 1. Gegebenenfalls Schreibschutz der SD-Karte entfernen. 2. SD-Karte in SD-Karten-Slot der Sunny WebBox schieben (siehe Kapitel 9.6 „Erfasste Daten auf SD-Karte speichern“ (Seite 51)). ☑ LED „MEMORY“ blinkt orange. Die Sunny WebBox legt einen Dateiordner auf der SD-Karte an. Der Name des Dateiordners lautet „WebBox_[SerienNummer]“, wobei „[SerienNummer]“ die Seriennummer der jeweiligen Sunny WebBox bezeichnet. 3. Warten, bis LED „MEMORY“ dauerhaft grün leuchtet. 4. SD-Karte aus SD-Karten-Slot der Sunny WebBox entfernen. 5. SD-Karte an einen Computer anschließen. 6. Ordner auf der SD-Karte („WebBox_[SerienNummer]“) öffnen. Der Ordner enthält eine Datei mit dem Namen „config.xml“. 7. „config.xml“ in einem Texteditor oder im Internet Explorer öffnen. ☑ Konfigurationsdatei der Sunny WebBox ist geöffnet. Entnehmen Sie die gewünschten Informationen aus dem Inhalt der Konfigurationsdatei (siehe Abschnitt 15.4 „Aufbau der Datei config.xml“ (Seite 83)). 15.4 Aufbau der Datei config.xml <?xml version="1.0" encoding="utf-8"?> <WebBox> <Settings> <add key="Version" value="1.5" /> <add key="Plant-ID" value=" " /> <add key="User-ID" value="[email protected]" /> <add key="DHCP" value="false" /> <add key="IP-Address" value="192.168.0.168" /> <add key="SubNetMask" value="255.255.255.0" /> <add key="Gateway" value="192.168.0.100" /> <add key="DNS-Server" value="192.168.0.100" /> <add key="NAT-Port" value="80" /> <add key="Webserver-Port" value="80" /> <add key="Webservice-Port" value="80" /> </Settings> <Export> (...) </Export> </WebBox> Bedienungsanleitung SWebBox-BA-de-36 83 Anhang SMA Solar Technology AG / SMA America, LLC Einstellung Version Plant-ID User-ID DHCP IP-Adresse SubNetMask Gateway DNS-Server Bedeutung Firmware-Version der Sunny WebBox Anlagenkennung für Sunny Portal Benutzerkennung für Sunny Portal Zeigt bei aktivierter DHCP-Nutzung „true“, bei deaktivierter DHCP-Nutzung „false“. Eingestellte oder vom DHCP-Server bezogene IP-Adresse der Sunny WebBox. Eingestellte oder vom DHCP-Server bezogene Subnet-Maske der Sunny WebBox. Eingestellte oder vom DHCP-Server bezogene Gateway-Adresse der Sunny WebBox. Eingestellte oder vom DHCP-Server bezogene DNS-Server-Adresse der Sunny WebBox. 15.5 Aufbau der Datei Info.xml <?xml version="1.0" encoding="utf-8" standalone="yes"?> <Info xmlns="http://www.w3.org/2001/XMLSchema.xsd"> <SerialNumber>150002132</SerialNumber> <MacAddress>00-40-AD-1E-08-54</MacAddress> <Created>2009-07-21T15:43:20</Created> <Version>1.50</Version> <OSVersion>1.26</OSVersion> </Info> Beschreibung der XML-Tags Einstellung SerialNumber MacAddress Created Version OSVersion 84 Bedeutung Seriennummer der Sunny WebBox. Hardware-Adresse der Sunny WebBox. Zeitpunkt des Tests der FTP-Push‑Verbindung. Firmware-Version der Sunny WebBox. Version des Betriebssystems der Sunny WebBox. SWebBox-BA-de-36 Bedienungsanleitung SMA Solar Technology AG / SMA America, LLC Anhang 15.6 Aufbau einer XML-Daten-Datei <?xml version="1.0" encoding="utf-8"?> <WebBox> <Info> <Created>2010-02-10T01:37:04</Created> <Culture>de</Culture> </Info> <MeanPublic> <Key>WR38-006:2000333615:Ipv</Key> <First>10.360</First> <Last>20.225</Last> <Min>10.360</Min> <Max>20.225</Max> <Mean>14.425071</Mean> <Base>14</Base> <Period>900</Period> <TimeStamp>2010-06-23T16:30:38</TimeStamp> <MeanPublic> (...) </MeanPublic> </WebBox> Beschreibung der XML-Tags Einstellung Info Created Culture MeanPublic Key First Last Min Max Mean Base Period TimeStamp Bedienungsanleitung Bedeutung Information Erzeugungsdatum Sprache Daten der Mittelwerte Name des Elements, bestehend aus Kanalliste, Seriennummer des Geräts und dem Kanal. Einzelne Werte werden durch einen Doppelpunkt getrennt. Beispiel: WR38-006:2000333615:Ipv Der erste Wert vor der Abfrage Letzer Wert der Abfrage Kleinster Wert des Messintervalls Größter Wert des Messintervalls Durchschnittswert des Messintervalls Anzahl der Messwerte im Intervall Länge des Messintervalls in Sekunden Zeitstempel, zu dem der Mittelwert errechnet wurde SWebBox-BA-de-36 85 Anhang SMA Solar Technology AG / SMA America, LLC 15.7 Hinweise zu Ihrem Internetbrowser Um die Sunny WebBox-Benutzeroberfläche aufzurufen, benötigen Sie einen aktuellen Internetbrowser. Sie können die Standardeinstellungen Ihres Internetbrowsers verwenden. • Achten Sie darauf, dass im Internetbrowser JavaScript aktiviert ist. • Falls ein Proxy-Server in Ihrem Netzwerk aktiv ist, müssen Sie eine Proxy-Ausnahmeregel in Ihrem Internetbrowser einrichten (siehe Seite 86). 15.8 Proxy-Ausnahmeregel im Internet Explorer einrichten 1. 2. 3. 4. 5. 6. Internet Explorer starten. Im Internet Explorer „Extras > Internetoptionen“ wählen. Das Fenster „Internetoptionen“ öffnet sich. Registerkarte „Verbindungen“ wählen und [Einstellungen] wählen. [Erweitert] wählen. Im Feld „Für Adressen, die wie folgt beginnen, keinen Proxyserver verwenden:“ die Adresse 192.168.* eintragen. 7. Eingaben mit [OK] bestätigen und alle weiteren Fenster jeweils mit [OK] schließen. ☑ Die Proxy-Ausnahmeregel ist eingerichtet. 15.9 IPv6 in Windows XP SP2 aktivieren Um die Sunny WebBox mit dem Sunny WebBox Assistant aufzufinden, wird IPv6 benötigt. IPv6 steht für das Internet Protokoll Version 6 und spezifiziert die Vorgänge, die zur Vermittlung von Daten durch ein paketvermittelndes Datennetz notwendig sind. IPv6 ist der Nachfolger von IPv4, welches noch überwiegend im Internet Verwendung findet. In Windows Vista, Windows 7, MacOS und Linux ist IPv6 bereits aktiviert. In Windows XP SP2 müssen Sie IPv6 aktivieren. Um IPv6 zu aktivieren, gehen Sie wie folgt vor: 1. In Windows „Start > Einstellungen > Netzwerkverbindungen“ wählen. 2. Doppelklick auf die LAN-Verbindung, über welche die Sunny WebBox verbunden ist. – Falls Windows mehrere LAN-Verbindungen anzeigt, sind wahrscheinlich mehrere Netzwerkanschlüsse in dem Computer eingebaut. Achten Sie darauf, dass Sie den Netzwerkanschluss wählen, mit dem der Computer an die Sunny WebBox angeschlossen ist. Lesen Sie bei Bedarf in der Anleitung Ihres Computers nach. – Falls keine LAN-Verbindung angezeigt wird, lesen Sie im Kapitel 14 „Fehlersuche“ (Seite 76) nach. ☑ Das Fenster „Status von LAN-Verbindung“ öffnet sich. 3. In der Registerkarte „Allgemein“ [Eigenschaften] wählen. ☑ Das Fenster „Eigenschaften von LAN-Verbindung“ öffnet sich. 4. „Microsoft TCP/IP Version 6“ aktivieren. 5. [OK] wählen. ☑ IPv6 ist aktiviert. 86 SWebBox-BA-de-36 Bedienungsanleitung SMA Solar Technology AG / SMA America, LLC Anhang 15.10 Sunny WebBox über integriertes Analog-Modem aufrufen Dieses Kapitel beschreibt, wie Sie von einem beliebigen Computer mit Modem die Sunny WebBox über das integrierte Modem aufrufen. Der Computer muss mit einem Analog-Modem oder einem ISDN-Modem mit CAPI-Treiber ausgestattet sein. Durch Sunny WebBox und Modem belegte IP-Adressen Die Sunny WebBox belegt die IP-Adresse 192.168.0.168 in Ihrem Netzwerk. Das Modem auf der Gegenstelle belegt die IP-Adresse 192.168.0.169 in Ihrem Netzwerk. Sie dürfen diese IP-Adressen nicht an andere Geräte im Netzwerk des Computers vergeben. 1. Computer-Modem wie in der Bedienungsanleitung des Modems beschrieben installieren und an das Telefonnetz anschließen. 2. Internet Explorer auf dem Computer starten. 3. Im Internet Explorer „Extras > Internetoptionen“ wählen. ☑ Das Fenster „Internetoptionen“ öffnet sich. 4. Registerkarte „Verbindungen“ wählen. 5. [LAN-Einstellungen] wählen. 6. Wenn Kontrollkästchen „Proxyserver für LAN verwenden“ nicht markiert ist, weiter zu Abschnitt „DFÜ-Verbindung einrichten“. 7. Wenn Kontrollkästchen „Proxyserver für LAN verwenden“ markiert ist, „Erweitert...“ wählen. 8. Eintrag in dem Feld „Für Adressen, die wie folgt beginnen, keinen Proxyserver verwenden:“ um „192.168.*“ ergänzen. Verwenden Sie als Trennzeichen ein Semikolon, wenn es mehrere Ausnahmen gibt. 9. Im Fenster „Proxyeinstellungen“ [OK] wählen. 10. Im Fenster „LAN-Einstellungen“ [OK] wählen. 11. Im Fenster „Internetoptionen“ [OK] wählen. ☑ Der Internet Explorer ist eingerichtet. DFÜ-Verbindung am Computer einrichten am Beispiel von Windows XP 1. In Windows „Start > Einstellungen > Netzwerkverbindungen > Assistent für neue Verbindungen“ wählen. ☑ Das Fenster „Assistent für neue Verbindungen“ öffnet sich. 2. [Weiter] wählen. ☑ Das Fenster zur Wahl des Verbindungstyps öffnet sich. 3. Die Option „Verbindung mit dem Internet herstellen“ und [Weiter] wählen. 4. Die Option „Verbindung manuell einrichten“ und [Weiter] wählen. ☑ Das Fenster zur Wahl der Internetverbindung öffnet sich. 5. „Verbindung mit einem DFÜ-Modem herstellen“ und [Weiter] wählen. Diese Auswahl auch treffen, wenn Verbindung über ISDN hergestellt wird. ☑ Das Fenster zur Wahl des Verbindungsnamens öffnet sich. Bedienungsanleitung SWebBox-BA-de-36 87 Anhang SMA Solar Technology AG / SMA America, LLC 6. Verbindungsnamen eintragen und [Weiter] wählen. ☑ Das Fenster „Zu wählende Rufnummer“ öffnet sich. 7. Die Rufnummer Ihrer Sunny WebBox eingeben und [Weiter] wählen. Wenn Ihr Computer an einer Telefonanlage angeschlossen ist und zur Amtsholung immer eine „0“ vorgewählt werden muss, geben Sie die „0“ vor der Rufnummer ein. ☑ Das Fenster „Verfügbarkeit der Verbindung“ öffnet sich. 8. Die Zugriffsrechte für die Verbindung wählen. Wenn Sie sich nicht sicher sind, „Alle Benutzer“ wählen. 9. [Weiter] wählen. ☑ Das Fenster „Internetkontoinformation“ öffnet sich. 10. „Benutzername“ („User“ oder „Installateur“) eingeben. Die Auswahl der Benutzergruppe beeinflusst nicht die Zugriffsrechte auf die Sunny WebBox. 11. Nutzerpasswort eingeben. 12. [Weiter] wählen. ☑ Eine Zusammenfassung wird angezeigt. 13. „Fertig stellen“ wählen. ☑ Die DFÜ-Verbindung ist eingerichtet. Der Computer stellt eine Verbindung her. 88 SWebBox-BA-de-36 Bedienungsanleitung SMA Solar Technology AG / SMA America, LLC Zubehör 16 Zubehör 16.1 SD-Karten Zusätzlich zum internen Ringspeicher können Sie die von der Sunny WebBox erfassten Daten auf einer SD-Karte speichern. Bestellnummer SD-Karte mit 1 GB Speicherkapazität: SD-Card 1 GB Bestellnummer SD-Karte mit 2 GB Speicherkapazität: SD-Card 2 GB 16.2 RS485-Kommunikationskabel Über das RS485‒Kommunikationskabel können Sie die Sunny WebBox an den RS485‒Kommunikationsbus anschließen. Bestellnummer für SMA Kommunikationskabel (Außenbereich): COMCAB-OUTxxxx* Bestellnummer für SMA Kommunikationskabel (Innenbereich): COMCAB-INxxxx** *erhältlich ** in den Längen xxx = 100 m (328 ft)/ 200 m (656 ft) / 500 m (1.640 ft) / 1.000 m (3.280 ft) erhältlich in den Längen xxx = 100 m (328 ft) / 200 m (656 ft) / 500 m (1.640 ft) / 1.000 m (3.280 ft) Bedienungsanleitung SWebBox-BA-de-36 89 Technische Daten SMA Solar Technology AG / SMA America, LLC 17 Technische Daten 17.1 Sunny WebBox Mechanische Größen Breite x Höhe x Tiefe 226 mm x 130 mm x 57 mm (8,9 in x 5,1 in x 2,2 in) 750 g (26,5 oz) Gewicht Spannungsversorgung Typische Leistungsaufnahme Maximale Leistungsaufnahme 4W 10 W Umweltbedingungen Umgebungstemperatur Relative Luftfeuchtigkeit Schutzart* Montageort *Schutzart ‒20 °C … +65 °C (‒4 °F … +131 °F) 5 % … 95 %, nicht kondensierend IP20 (NEMA 1) Innenbereich nach DIN 60529 Kommunikation Wechselrichter, außer Sunny Central Sunny Central Computer Modem* Kommunikationsreichweite RS485 Kommunikationsreichweite Ethernet * RS485, maximal 50 Wechselrichter RS485, 10/100 Mbit Ethernet, maximal 50 Wechselrichter 10/100 Mbit Ethernet Analog 1.200 m (3.937 ft) 100 m (328 ft) optional Sonstiges Sprachen der Softwareoberfläche Interner Ringspeicher Speichererweiterung durch SD-Speicherkarten* * Deutsch, Englisch, Französisch, Italienisch, Spanisch, Griechisch, Koreanisch, Portugiesisch, Tschechisch, Niederländisch 8 MB 128 MB / 512 MB / 1 GB / 2 GB optional 90 SWebBox-BA-de-36 Bedienungsanleitung SMA Solar Technology AG / SMA America, LLC Technische Daten 17.2 Steckernetzteile CINCON, TRG30R 120 Mechanische Größen Breite x Höhe x Tiefe 107,8 mm x 57,5 mm x 33,5 mm (4,24 in x 2,26 in x 1,32 in) Gewicht 300 g (10,6 oz) Spannungsversorgung Spannung 100 VAC … 240 VAC, 50 / 60 Hz Nennstrom 0,8 A TaiyTech, TYT251200200UV/3000 Mechanische Größen Breite x Höhe x Tiefe 92,0 mm x 58,0 mm x 41,4 mm (3,62 in x 2,28 in x 1,63 in) Gewicht 244 g (8,6 oz) Spannungsversorgung Spannung 100 VAC … 240 VAC, 50 / 60 Hz Nennstrom 0,75 A TaiyTech, TYT251200200EU/3000 Mechanische Größen Breite x Höhe x Tiefe 92,0 mm x 90,6 mm x 36,0 mm (3,62 in x 3,57 in x 1,42 in) Gewicht 128 g (4,5 oz) Spannungsversorgung Spannung 100 VAC … 240 VAC, 50 / 60 Hz Nennstrom 0,75 A Bedienungsanleitung SWebBox-BA-de-36 91 Kontakt SMA Solar Technology AG / SMA America, LLC 18 Kontakt Bei technischen Problemen mit unseren Produkten wenden Sie sich an die SMA Service Line. Wir benötigen die folgenden Daten, um Ihnen gezielt helfen zu können: • Betriebssystem des Computers • Software-Version Ihrer Sunny WebBox • Seriennummer und Hardware-Version Ihrer Sunny WebBox • Art der Kommunikationsschnittstelle zwischen Sunny WebBox und den Wechselrichtern • Typ und Seriennummern der an Ihrer PV-Anlage angeschlossenen Wechselrichter Australia SMA Australia Pty Ltd. Sydney Belgien/ Belgique/ België SMA Benelux BVBA/SPRL Brasil Vide España (Espanha) Česko SMA Central & Eastern Europe s.r.o. Toll free for Australia: 1800 SMA AUS (1800 762 287) International: +61 2 9491 4200 +32 15 286 730 Mechelen +420 235 010 417 Praha Chile Ver España Danmark Se Deutschland (Tyskland) Deutschland SMA Solar Technology AG Medium Power Solutions Niestetal Wechselrichter: Kommunikation: +49 561 9522-1499 +49 561 9522-2499 SMA Online Service Center: www.SMA.de/Service Hybrid Energy Solutions Sunny Island: +49 561 9522-399 PV-Diesel Hybridsysteme: +49 561 9522-3199 Power Plant Solutions Sunny Central: España 92 +49 561 9522-299 SMA Ibérica Tecnología Solar, S.L.U. Llamada gratuita en 900 14 22 22 España: Barcelona Internacional: SWebBox-BA-de-36 +34 902 14 24 24 Bedienungsanleitung SMA Solar Technology AG / SMA America, LLC France Kontakt SMA France S.A.S. Medium Power Solutions Lyon Onduleurs : Communication : +33 472 09 04 40 +33 472 09 04 41 Hybrid Energy Solutions Sunny Island : +33 472 09 04 42 Power Plant Solutions Sunny Central : India SMA Solar India Pvt. Ltd. +33 472 09 04 43 +91 22 61713888 Mumbai Italia SMA Italia S.r.l. +39 02 8934-7299 Milano Κύπρος/ Kıbrıs Βλέπε Ελλάδα/ Bkz. Ελλάδα (Yunanistan) Luxemburg/ Luxembourg Siehe Belgien Voir Belgique Magyarország lásd Česko (Csehország) Nederland zie Belgien (België) Österreich Siehe Deutschland Perú Ver España Polska Patrz Česko (Czechy) Portugal SMA Solar Technology Portugal, Unipessoal Lda Isento de taxas em Portugal: 800 20 89 87 Lisboa Internacional: +351 2 12 37 78 60 România Vezi Česko (Cehia) Schweiz Siehe Deutschland Slovensko pozri Česko (Česká republika) South Africa SMA Solar Technology South Africa Pty Ltd. 08600 SUNNY (08600 78669) Centurion (Pretoria) International: SMA Solar UK Ltd. +44 1908 304899 United Kingdom Ελλάδα България Bedienungsanleitung +27 (12) 643 1785 Milton Keynes SMA Hellas AE 801 222 9 222 Αθήνα International: +30 212 222 9 222 Вижте Ελλάδα (Гърция) SWebBox-BA-de-36 93 Kontakt SMA Solar Technology AG / SMA America, LLC SMA Solar (Thailand) Co., Ltd. 대한민국 +66 2 670 6999 SMA Technology Korea Co., Ltd. +82 2 508-8599 서울 +971 2 234-6177 SMA Middle East LLC Other countries 94 International SMA Service Line Niestetal SWebBox-BA-de-36 ! Toll free worldwide: 00800 SMA SERVICE (+800 762 7378423) Bedienungsanleitung SMA Solar Technology www.SMA-Solar.com