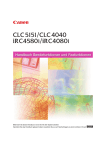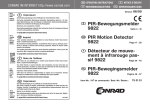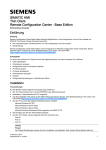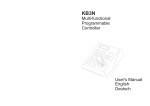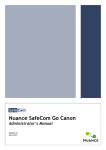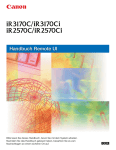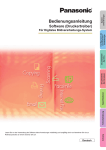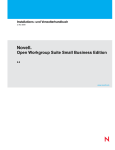Download Netzwerkhandbuch
Transcript
Netzwerkhandbuch Bitte lesen Sie dieses Handbuch, bevor Sie mit dem Produkt arbeiten. Nachdem Sie die Anleitung gelesen haben, bewahren Sie sie zum Nachschlagen an einem sicheren Ort auf. GER 0 Frontmatter iR5075/iR5075N iR5065/iR5065N iR5055/iR5055N Netzwerkhandbuch Aufbau der Handbücher zum System Zu diesem System gibt es folgende Handbücher. Bitte schlagen Sie zu den jeweiligen Themen dort nach. Die Handbücher, in denen Elemente der Zusatzausstattung erläutert werden, sind in der folgenden Liste aufgeführt. Je nach der Konfiguration Ihres Systems und seiner Zusammenstellung können einige Handbücher für Sie nicht von Interesse sein. Handbücher mit diesem Symbol liegen als gedruckte Bücher vor. • Schnelle Referenz für grundlegende Programmierungen CD-ROM Handbücher mit diesem Symbol finden Sie auf der mitgelieferten CD-ROM. Kurzanleitung CD-ROM Tutorium CD CD-ROM Für grundlegende Programmierungen ➞ Kurzanleitung - Grundlegende Möglichkeiten Für weiterführende Programmierungen ➞ Kurzanleitung - Individuelle Lösungen mit Zusatzfunktionen • Hier lernen Sie, wie Sie das System verwenden Die Tutorium CD ist eine Lernhilfe, die entwickelt wurde um Ihnen die verschiedenen Funktionen des Systems zu erläutern. • Grundlegende Informationen • Grundlegende Operationen • Störungsbeseitigung • Anleitungen zum Nutzen der Kopier- und Mailboxfunktionen • Anleitungen zum Nutzen der Sende- und Faxfunktionen • Einrichten der Verbindung im Netzwerk und Installieren der CD-ROM Software • Anleitungen zum Arbeiten mit dem Remote User Interface (Anwenderschnittstelle) • Verbindungen im Netzwerk und Einrichten der Netzwerkumgebung • Installation von Network ScanGear und Anleitungen zum Umgang mit der Software • Informationen zum PS/PCL/UFR II Drucker • Installation des PCL-Druckertreibers und Anleitungen Anwenderhandbuch Referenzhandbuch CD-ROM Handbuch Kopier- und Mailboxfunktionen CD-ROM Handbuch Sendefunktionen und Faxfunktionen CD-ROM Netzwerkhandbuch Schnelleinstieg Handbuch Remote UI CD-ROM Netzwerkhandbuch (Dieses Dokument) CD-ROM Network ScanGear Anwenderhandbuch CD-ROM PS/PCL/UFR II Druckerhandbuch CD-ROM Handbuch zum PCL-Druckertreiber CD-ROM • Installation des PS-Druckertreibers und Anleitungen • Installation des UFR II-Druckertreibers und Anleitungen • Installation des PS-Druckertreibers für Mac OS X und Anleitungen • Installation des UFR II-Druckertreibers für Mac OS X und Anleitungen • Installation des Faxtreibers und Anleitungen • Installation von MEAP-Anwendungen und Verwenden des Login Service Handbuch zum PS-Druckertreiber CD-ROM Handbuch zum UFR II-Druckertreiber CD-ROM Handbuch zum PS-Druckertreiber für Mac OS CD-ROM Handbuch zum UFR II-Druckertreiber für Mac OS CD-ROM Handbuch zum Faxtreiber CD-ROM MEAP SMS Administratorhandbuch CD-ROM Zum Ansehen eines Handbuchs in PDF-Format benötigen Sie den Adobe Reader/Acrobat Reader. Wenn Adobe Reader/Adobe Acrobat Reader nicht auf Ihrem System installiert ist, laden Sie die Software bitte von der Website von Adobe Systems Incorporated herunter. Aufbau dieses Handbuchs Kapitel 1 Vor dem Start Kapitel 2 Gemeinsame Einstellungen für alle Netzwerkprotokolle Kapitel 3 Das Arbeiten in einem TCP/IP Netzwerk Kapitel 4 Das Arbeiten in einem NetWare Netzwerk (Windows) Kapitel 5 Das Arbeiten in einem NetBIOS Netzwerk Kapitel 6 Das Arbeiten in einem AppleTalk Netzwerk (Macintosh) Kapitel 7 Störungsbeseitigung Kapitel 8 Anhang Hier finden Sie Beispiele für Berichte, die technischen Daten und den Index. Wir haben uns bemüht sicherzustellen, dass diese Anleitung fehlerfrei und vollständig ist. Da wir unsere Produkte ständig verbessern, kann es jedoch sein, dass Angaben in diesem Handbuch nicht dem allerneuesten Stand entsprechen. Fragen Sie in einem solchen Fall und zu Angaben über die exakten technischen Daten bitte die Canon Hauptverwaltung. Inhalt Vorwort . . . . . . . . . . . . . . . . . . . . . . . . . . . . . . . . . . . . . . . . . . . . . . . . . . . . . . . . . . . . . . . . . viii Aufbau der Anleitungen . . . . . . . . . . . . . . . . . . . . . . . . . . . . . . . . . . . . . . . . . . . . . . . . . . . viii Markierungen und Symbole in dieser Bedienungsanleitung . . . . . . . . . . . . . . . . . . . . . . viii Tastendarstellung in den Handbüchern. . . . . . . . . . . . . . . . . . . . . . . . . . . . . . . . . . . . . . . ix Displaydarstellung in den Handbüchern . . . . . . . . . . . . . . . . . . . . . . . . . . . . . . . . . . . . . . .x Produkt- und Modellnamen in diesem Handbuch . . . . . . . . . . . . . . . . . . . . . . . . . . . . . . . xi Rechtliche Hinweise . . . . . . . . . . . . . . . . . . . . . . . . . . . . . . . . . . . . . . . . . . . . . . . . . . . . . . .xii Hinweise zu Warenzeichen . . . . . . . . . . . . . . . . . . . . . . . . . . . . . . . . . . . . . . . . . . . . . . . . xii Copyright . . . . . . . . . . . . . . . . . . . . . . . . . . . . . . . . . . . . . . . . . . . . . . . . . . . . . . . . . . . . . xiii Hinweise zum Haftungsausschluss. . . . . . . . . . . . . . . . . . . . . . . . . . . . . . . . . . . . . . . . . xiii Kapitel 1 Vor dem Start Optionale Ausstattung und Anforderungen an die Systemumgebung . . . . . . . . . . . . . 1-2 Das Drucken oder Senden eines Faxdokuments von einem Computer . . . . . . . . . . . . . 1-2 Anforderungen an optionale Ausstattung . . . . . . . . . . . . . . . . . . . . . . . . . . . . . . . . . 1-2 Systemanforderungen. . . . . . . . . . . . . . . . . . . . . . . . . . . . . . . . . . . . . . . . . . . . . . . . 1-3 Das Verwenden von E-Mail/I-Fax . . . . . . . . . . . . . . . . . . . . . . . . . . . . . . . . . . . . . . . . . . 1-5 Anforderungen an optionale Ausstattung . . . . . . . . . . . . . . . . . . . . . . . . . . . . . . . . . 1-5 Systemanforderungen. . . . . . . . . . . . . . . . . . . . . . . . . . . . . . . . . . . . . . . . . . . . . . . . 1-5 Das Senden von Daten . . . . . . . . . . . . . . . . . . . . . . . . . . . . . . . . . . . . . . . . . . . . . . . . . . 1-6 Anforderungen an optionale Ausstattung . . . . . . . . . . . . . . . . . . . . . . . . . . . . . . . . . 1-6 Systemanforderungen. . . . . . . . . . . . . . . . . . . . . . . . . . . . . . . . . . . . . . . . . . . . . . . . 1-6 Das Überprüfen Ihrer Netzwerkumgebung . . . . . . . . . . . . . . . . . . . . . . . . . . . . . . . . . . . . 1-8 Beispiel für ein Windows Netzwerk . . . . . . . . . . . . . . . . . . . . . . . . . . . . . . . . . . . . . . . . . 1-8 Beispiel für ein Macintosh Netzwerk . . . . . . . . . . . . . . . . . . . . . . . . . . . . . . . . . . . . . . . . 1-8 Beispiel für ein Unix Netzwerk . . . . . . . . . . . . . . . . . . . . . . . . . . . . . . . . . . . . . . . . . . . . 1-9 Das Verwenden des Netzwerks mit verschiedenen Typen von Computern . . . . . . . . . . 1-9 Kapitel 2 Gemeinsame Einstellungen für alle Netzwerkprotokolle Maßnahmen zum Einrichten der Netzwerkumgebung . . . . . . . . . . . . . . . . . . . . . . . . . . . 2-2 Das Verbinden des iR-Systems mit einem Computer oder einem Netzwerk . . . . . . . . . 2-3 Das Verbinden mit einem Netzwerk . . . . . . . . . . . . . . . . . . . . . . . . . . . . . . . . . . . . . . . . 2-3 Die Verbindung über eine USB-Schnittstelle. . . . . . . . . . . . . . . . . . . . . . . . . . . . . . . . . . 2-5 Anzeigeabfolge auf dem Sensordisplay . . . . . . . . . . . . . . . . . . . . . . . . . . . . . . . . . . . . . . 2-7 Einstellungen der Schnittstelle . . . . . . . . . . . . . . . . . . . . . . . . . . . . . . . . . . . . . . . . . . . . . 2-9 Das Einrichten der Kommunikationsumgebung. . . . . . . . . . . . . . . . . . . . . . . . . . . . . . . 2-11 Kapitel 3 Das Arbeiten in einem TCP/IP Netzwerk Das Vorgehen beim Einrichten eines TCP/IP Netzwerks . . . . . . . . . . . . . . . . . . . . . . . . . 3-2 Protokolleinstellungen . . . . . . . . . . . . . . . . . . . . . . . . . . . . . . . . . . . . . . . . . . . . . . . . . . . . 3-3 TCP/IP Einstellungen . . . . . . . . . . . . . . . . . . . . . . . . . . . . . . . . . . . . . . . . . . . . . . . . . . . 3-3 Das Überprüfen vom TCP/IP Einstellungen . . . . . . . . . . . . . . . . . . . . . . . . . . . . . . . . . 3-14 Einstellungen zu Schlüsselpaar und Server Zertifikat für die Verschlüsselte SSL-Kommunikation . . . . . . . . . . . . . . . . . . . . . . . . . . . . . . . . . . . . . . . . . . . . . . . . . . . 3-15 Das Generieren eines Schlüsselpaars und eines Serverzertifikats . . . . . . . . . . . . 3-16 v Kapitel 4 Das Registrieren einer vom Computer aus installierten Schlüsselpaar-Datei/ Serverzertifikat-Datei . . . . . . . . . . . . . . . . . . . . . . . . . . . . . . . . . . . . . . . . . . . . . . . Das Bearbeiten von Schlüsselpaaren und Serverzertifikaten . . . . . . . . . . . . . . . . Das Registrieren einer vom Computer aus installierten CA Zertifikatdatei . . . . . . Das Bearbeiten eines CA Zertifikats . . . . . . . . . . . . . . . . . . . . . . . . . . . . . . . . . . . Das Generieren und Überprüfen eines Schlüsselpaares, eines Zertifikats für die Signatur der Einheit und eines Anwenderzertifikats zum Hinzufügen digitaler Signaturen zu PDF-Dateien . . . . . . . . . . . . . . . . . . . . . . . . . . . . . . . . . . . . . . . . . . . . . Das Generieren eines Schlüsselpaars und eines Zertifikats der Einheit. . . . . . . . Das Prüfen des Schlüsselpaars und des Zertifikats der Einheit . . . . . . . . . . . . . . Das Prüfen des Schlüsselpaars und des Anwenderzertifikats . . . . . . . . . . . . . . . E-Mail/I-Fax Einstellungen . . . . . . . . . . . . . . . . . . . . . . . . . . . . . . . . . . . . . . . . . . . . . . Einstellungen zur Startzeit . . . . . . . . . . . . . . . . . . . . . . . . . . . . . . . . . . . . . . . . . . . . . . 3-24 3-24 3-26 3-27 3-28 3-31 Das Einrichten eines Computers zum Drucken/Senden eines Faxdokuments . . . . . Die Methode zur Druckerverbindung (LPD/Raw) . . . . . . . . . . . . . . . . . . . . . . . . . . . . . Windows 98/Me . . . . . . . . . . . . . . . . . . . . . . . . . . . . . . . . . . . . . . . . . . . . . . . . . . . Windows 2000/XP/Server 2003. . . . . . . . . . . . . . . . . . . . . . . . . . . . . . . . . . . . . . . Mac OS X . . . . . . . . . . . . . . . . . . . . . . . . . . . . . . . . . . . . . . . . . . . . . . . . . . . . . . . UNIX . . . . . . . . . . . . . . . . . . . . . . . . . . . . . . . . . . . . . . . . . . . . . . . . . . . . . . . . . . . Die Methode zur Druckerverbindung (IPP/IPPS) . . . . . . . . . . . . . . . . . . . . . . . . . . . . . Windows 98/Me . . . . . . . . . . . . . . . . . . . . . . . . . . . . . . . . . . . . . . . . . . . . . . . . . . . Windows 2000/XP/Server 2003. . . . . . . . . . . . . . . . . . . . . . . . . . . . . . . . . . . . . . . Mac OS X 10.3 oder höher . . . . . . . . . . . . . . . . . . . . . . . . . . . . . . . . . . . . . . . . . . Die Methode zur Druckerverbindung (FTP) . . . . . . . . . . . . . . . . . . . . . . . . . . . . . . . . . 3-32 3-34 3-34 3-35 3-38 3-38 3-39 3-39 3-41 3-42 3-42 Das Einrichten eines Computers als Dateiserver . . . . . . . . . . . . . . . . . . . . . . . . . . . . . FTP Servereinstellungen . . . . . . . . . . . . . . . . . . . . . . . . . . . . . . . . . . . . . . . . . . . . . . . Windows 2000/XP/Server 2003. . . . . . . . . . . . . . . . . . . . . . . . . . . . . . . . . . . . . . . UNIX/Linux. . . . . . . . . . . . . . . . . . . . . . . . . . . . . . . . . . . . . . . . . . . . . . . . . . . . . . . Mac OS X . . . . . . . . . . . . . . . . . . . . . . . . . . . . . . . . . . . . . . . . . . . . . . . . . . . . . . . FTP Server für iW Gateway . . . . . . . . . . . . . . . . . . . . . . . . . . . . . . . . . . . . . . . . . . WebDAV Server Einstellungen. . . . . . . . . . . . . . . . . . . . . . . . . . . . . . . . . . . . . . . . . . . IIS für Windows 2000/2000 Server/XP/Server 2003 . . . . . . . . . . . . . . . . . . . . . . . Apache für Windows 2000/2000 Server/XP/Server 2003/UNIX/Linux/Mac OS X .............................................................. 3-44 3-45 3-45 3-49 3-50 3-52 3-53 3-53 3-18 3-19 3-22 3-23 3-56 Das Arbeiten in einem NetWare Netzwerk (Windows) Das Vorgehen beim Einrichten des NetWare Netzwerks . . . . . . . . . . . . . . . . . . . . . . . . 4-2 Einstellungen zum NetWare Druckservice. . . . . . . . . . . . . . . . . . . . . . . . . . . . . . . . . . . . Typen von Druckservices . . . . . . . . . . . . . . . . . . . . . . . . . . . . . . . . . . . . . . . . . . . . . . . . Das Einrichten mit NetWare Administrator oder PCONSOLE . . . . . . . . . . . . . . . . . . . . Die Verwendung des NetWare Administrator im NDS Queue Server Modus oder im Remote Druckermodus (NetWare 4.x oder höher) . . . . . . . . . . . . . . . . . . . Die Verwendung von PCONSOLE im Queue Server Modus oder des Remote Druckermodus im Bindery Modus (NetWare 3.2) . . . . . . . . . . . . . . . . . . . . . . . . . . Protokolleinstellungen. . . . . . . . . . . . . . . . . . . . . . . . . . . . . . . . . . . . . . . . . . . . . . . . . . . . 4-3 4-3 4-4 4-4 4-5 4-8 Das Einrichten eines Computers zum Drucken/Senden eines Faxdokuments . . . . . 4-12 Das Verbinden mit einem NetWare-Netzwerk . . . . . . . . . . . . . . . . . . . . . . . . . . . . . . . 4-12 Die Methode zur Druckerverbindung . . . . . . . . . . . . . . . . . . . . . . . . . . . . . . . . . . . . . . 4-12 Das Einrichten eines Computers als Dateiserver . . . . . . . . . . . . . . . . . . . . . . . . . . . . . 4-13 Kapitel 5 Das Arbeiten in einem NetBIOS Netzwerk Das Vorgehen beim Einrichten eines NetBIOS Netzwerks . . . . . . . . . . . . . . . . . . . . . . . 5-2 Protokolleinstellungen. . . . . . . . . . . . . . . . . . . . . . . . . . . . . . . . . . . . . . . . . . . . . . . . . . . . 5-3 TCP/IP Einstellungen . . . . . . . . . . . . . . . . . . . . . . . . . . . . . . . . . . . . . . . . . . . . . . . . . . . 5-3 SMB und WINS Einstellungen . . . . . . . . . . . . . . . . . . . . . . . . . . . . . . . . . . . . . . . . . . . . 5-3 Das Einrichten eines Computers zum Drucken/Senden eines Faxdokuments . . . . . . 5-6 vi Das Verbinden mit einem TCP/IP Netzwerk . . . . . . . . . . . . . . . . . . . . . . . . . . . . . . . . . . 5-6 Das Verbinden mit einem NetBIOS-Netzwerk. . . . . . . . . . . . . . . . . . . . . . . . . . . . . . . . . 5-6 Windows 98/Me . . . . . . . . . . . . . . . . . . . . . . . . . . . . . . . . . . . . . . . . . . . . . . . . . . . . 5-7 Windows 2000/XP/Server 2003 . . . . . . . . . . . . . . . . . . . . . . . . . . . . . . . . . . . . . . . . 5-8 Die Methode zur Druckerverbindung. . . . . . . . . . . . . . . . . . . . . . . . . . . . . . . . . . . . . . . . 5-9 Windows . . . . . . . . . . . . . . . . . . . . . . . . . . . . . . . . . . . . . . . . . . . . . . . . . . . . . . . . . . 5-9 Mac OS X 10.3 oder höher . . . . . . . . . . . . . . . . . . . . . . . . . . . . . . . . . . . . . . . . . . . 5-10 Das Einrichten eines Computers als Dateiserver. . . . . . . . . . . . . . . . . . . . . . . . . . . . . . 5-11 Das Verbinden mit einem TCP/IP Netzwerk . . . . . . . . . . . . . . . . . . . . . . . . . . . . . . . . . 5-11 Das Verbinden mit einem NetBIOS Netzwerk und das Konfigurieren eines Freigabeordners . . . . . . . . . . . . . . . . . . . . . . . . . . . . . . . . . . . . . . . . . . . . . . . . . . . . . . 5-12 Windows 98/Me . . . . . . . . . . . . . . . . . . . . . . . . . . . . . . . . . . . . . . . . . . . . . . . . . . . 5-12 Windows 2000/XP/Server 2003 . . . . . . . . . . . . . . . . . . . . . . . . . . . . . . . . . . . . . . . 5-16 Samba (UNIX/Linux) . . . . . . . . . . . . . . . . . . . . . . . . . . . . . . . . . . . . . . . . . . . . . . . . 5-22 Kapitel 6 Das Arbeiten in einem AppleTalk Netzwerk (Macintosh) Das Vorgehen beim Einrichten des AppleTalk Netzwerks . . . . . . . . . . . . . . . . . . . . . . . . 6-2 Protokolleinstellungen . . . . . . . . . . . . . . . . . . . . . . . . . . . . . . . . . . . . . . . . . . . . . . . . . . . . 6-3 Das Einrichten eines Computers zum Drucken . . . . . . . . . . . . . . . . . . . . . . . . . . . . . . . . 6-4 Kapitel 7 Störungsbeseitigung Probleme beim Verbinden mit dem Netzwerk und Lösungen . . . . . . . . . . . . . . . . . . . . . 7-2 Probleme beim Drucken und Lösungen . . . . . . . . . . . . . . . . . . . . . . . . . . . . . . . . . . . . . . 7-4 Probleme beim Senden von Daten/bei der Dateifreigabe und Lösungen . . . . . . . . . . 7-10 Probleme bei der SSL-Kommunikation mit verschlüsselten Daten und Lösungen . . . . . . . . . . . . . . . . . . . . . . . . . . . . . . . . . . . . . . . . . . . . . . . . . . . . . . . . . . . . . . 7-16 Kapitel 8 Anhang Einstellungen im Netzwerk . . . . . . . . . . . . . . . . . . . . . . . . . . . . . . . . . . . . . . . . . . . . . . . . . 8-2 Das Überprüfen von Einstellungen . . . . . . . . . . . . . . . . . . . . . . . . . . . . . . . . . . . . . . . . . 8-19 Anzeigen des Log für den Zugriff auf das Netzwerk . . . . . . . . . . . . . . . . . . . . . . . . . . . 8-21 Technische Daten . . . . . . . . . . . . . . . . . . . . . . . . . . . . . . . . . . . . . . . . . . . . . . . . . . . . . . . 8-22 Technische Daten zur Hardware . . . . . . . . . . . . . . . . . . . . . . . . . . . . . . . . . . . . . . . . . . 8-22 Technische Daten zur Software. . . . . . . . . . . . . . . . . . . . . . . . . . . . . . . . . . . . . . . . . . . 8-22 Index . . . . . . . . . . . . . . . . . . . . . . . . . . . . . . . . . . . . . . . . . . . . . . . . . . . . . . . . . . . . . . . . . . 8-23 vii Vorwort Canon dankt Ihnen für den Kauf dieses Systems. Bitte lesen Sie dieses Handbuch gründlich, bevor Sie mit dem System arbeiten. So informieren Sie sich über den optimalen Einsatz der Funktionen für Ihre speziellen Anforderungen. Bewahren Sie die Bedienungsanleitung immer als Nachschlagewerk in der Nähe des Systems auf. Aufbau der Anleitungen Markierungen und Symbole in dieser Bedienungsanleitung Folgende Symbole werden in den Handbüchern als Markierung für Einschränkungen und Vorsichtsmaßnahmen sowie Sicherheitshinweise verwendet. Bitte beachten Sie solche Hinweise aus Gründen der Sicherheit. . ACHTUNG So wird eine Vorsichtsmaßnahme gekennzeichnet, die Sie ergreifen oder beachten sollten, damit Sie sich nicht verletzen oder Sachschaden entsteht. Bitte beachten Sie diese Punkte unbedingt, um den sicheren Betrieb des Systems zu gewährleisten. . WICHTIG So werden Warnungen zur Bedienung und Einschränkungen angezeigt. Bitte lesen Sie diese Hinweise unbedingt, damit Sie das System richtig bedienen und Beschädigungen vermeiden. . HINWEIS viii So sind Hinweise zur Bedienung und zusätzliche Erläuterungen gekennzeichnet. Das Beachten solcher Hinweise ist empfehlenswert, damit die Funktionen optimal genutzt werden können. Tastendarstellung in den Handbüchern In diesem Handbuch werden folgende Symbole und Namen für Tasten verwendet: • Tasten auf dem Bedienfeld: Tastenicon Beispiele: • Tasten auf dem Sensordisplay: Beispiele: [Name der Taste] [Abbruch] [Fertig] • Schaltflächen auf dem Computermonitor: Beispiele: [Name der Schaltfläche] [OK] [Hinzu] ix Displaydarstellung in den Handbüchern Die Abbildungen der Displays in diesem Handbuch beziehen sich auf ein System der Serie iR5075. Die Tasten, die Sie anklicken oder betätigen müssen, sind in dieser Bedienungsanleitung folgendermaßen markiert . Wenn Sie mehrere Taten betätigen oder anklicken müssen, sind alle diese Tasten markiert und werden in der Reihenfolge aufgeführt, in der Sie sie bedienen müssen. 1 Berühren Sie auf dem Display mit den Netzwerkeinstellungen die Taste [Einst. ändern/Verbindungsbestät. darstellen] ➞ Definieren Sie folgende Punkte. Berühren Sie diese Taste. x Produkt- und Modellnamen in diesem Handbuch In diesem Handbuch werden Produkt- und Modellnamen folgendermaßen abgekürzt: Microsoft® Windows® 98 Betriebssystem: Windows 98 Microsoft®Windows® Millennium Edition Betriebssystem: Windows Me Microsoft® Windows® 2000 Betriebssystem: Windows 2000 Microsoft® Windows® XP Betriebssystem: Windows XP Microsoft® Windows Server™ 2003 Betriebssystem: Windows Server 2003 Microsoft® Windows® Betriebssystem: Windows PostScript® 3 Emulation: PS Novell NetWare®: NetWare Apple Macintosh: Mac xi Rechtliche Hinweise Hinweise zu Warenzeichen Canon, das Canon Logo, iR, NetSpot, iW, MEAP und das MEAP Logo sind Warenzeichen von Canon Inc. Adobe, Acrobat und PostScript sind Warenzeichen von Adobe Systems Incorporated.3 Apple, AppleTalk, EtherTalk, LocalTalk, Macintosh, Mac OS und Power Macintosh sind Warenzeichen von Apple Computer, Inc. Citrix, MetaFrame und MetaFrame XP sind Warenzeichen von Citrix Systems, Inc. PCL ist ein Warenzeichen der Hewlett-Packard Company. IBM und OS/2 sind Warenzeichen der International Business iR-Systems Corporation. Linux ist ein Warenzeichen von Linus Torvalds. Microsoft, MS-DOS, das Windows Logo und Windows sind registrierte Warenzeichen der Microsoft Corporation in den Vereinigten Staaten von Amerika und anderen Ländern. Windows Server ist ein Warenzeichen der Microsoft Corporation in den Vereinigten Staaten von Amerika und anderen Ländern. Netscape, Netscape Communicator und Netscape Navigator sind Warenzeichen der Netscape Communications Corporation. NetWare®, Novell, IPX/SPX, NDS, NDPS und Novell Client sind Warenzeichen von Novell, Inc. Red Hat ist ein Warenzeichen von Red Hat, Inc. in den Vereinigten Staaten von Amerika und anderen Ländern. RSA ist ein Warenzeichen von RSA Security Inc. Sun und Solaris sind Warenzeichen von Sun Microsystems, Inc. in den Vereinigten Staaten von Amerika und in anderen Ländern. UNIX ist ein registriertes Warenzeichen von The Open Group in den Vereinigten Staaten von Amerika und anderen Ländern. Ethernet ist ein registriertes Warenzeichen der Xerox Corporation. Andere Firmen- oder Produktnamen, die in diesem Handbuch verwendet werden und nicht in dieser Liste erwähnt sind, können Warenzeichen der entsprechenden Firmen sein. xii Copyright Copyright 2007 bei Canon Inc. Alle Rechte vorbehalten. Die Reproduktion und die Übertragung dieser Veröffentlichung sind nicht zulässig. Das bezieht sich auf alle denkbaren Formen und Mittel der Übertragung oder Reproduktion, sei es elektronisch, mechanisch oder auf anderem Wege, einschließlich der Fotokopie und anderer Aufzeichnungsverfahren sowie durch beliebige Systeme zum Speichern oder Wiederauffinden von Daten. Voraussetzung für die Rechtmäßigkeit solcher Aktionen ist immer die vorherige schriftliche Genehmigung von Canon, Inc. Hinweise zum Haftungsausschluss Alle Informationen in diesem Handbuch können ohne vorherige Ankündigung verändert werden. CANON INC. GIBT KEINERLEI GARANTIE IN BEZUG AUF DIESES MATERIAL, WEDER EINGESCHLOSSEN NOCH AUSGESPROCHEN, AUSSER DEN HIER GEGEBENEN. ES GIBT AUCH KEINE UNBEGRENZTEN GARANTIEN FÜR DIE VERMARKTBARKEIT DES MATERIALS, DIE EIGNUNG FÜR EINEN BESTIMMTEN ZWECK ODER DEN AUSSCHLUSS VON VERLETZUNGEN ANDERER PATENTE. CANON INC. IST NICHT FÜR DIREKTE, ZUFÄLLIGE ODER ALS FOLGE AUFTRETENDE SCHÄDEN IRGENDEINER ART VERANTWORTLICH; EBENSO NICHT FÜR VERLUSTE ODER AUSGABEN, DIE AUS DER VERWENDUNG DIESES MATERIALS RESULTIEREN. xiii xiv Vor dem Start 1 KAPITEL In diesem Kapitel finden Sie Informationen zu Dingen, die Sie wissen müssen, bevor Sie das erste Mal mit dem System arbeiten, einschließlich Informationen zu Netzwerkumgebungen, mit denen das System kompatibel ist und zum Überprüfen der verwendeten Netzwerkumgebung. Optionale Ausstattung und Anforderungen an die Systemumgebung . . . . . . . . . . . . . . . . . . . . . . . . . . 1-2 Das Drucken oder Senden eines Faxdokuments von einem Computer . . . . . . . . . . . . . . . . . . . . . . . . . . . . . . . . . . 1-2 Das Verwenden von E-Mail/I-Fax . . . . . . . . . . . . . . . . . . . . . . . . . . . . . . . . . . . . . . . . . . . . . . . . . . . . . . . . . . . . . . . 1-5 Das Senden von Daten. . . . . . . . . . . . . . . . . . . . . . . . . . . . . . . . . . . . . . . . . . . . . . . . . . . . . . . . . . . . . . . . . . . . . . . 1-6 Das Überprüfen Ihrer Netzwerkumgebung . . . . . . . . . . . . . . . . . . . . . . . . . . . . . . . . . . . . . . . . . . . . . . . 1-8 Beispiel für ein Windows Netzwerk. . . . . . . . . . . . . . . . . . . . . . . . . . . . . . . . . . . . . . . . . . . . . . . . . . . . . . . . . . . . . . 1-8 Beispiel für ein Macintosh Netzwerk. . . . . . . . . . . . . . . . . . . . . . . . . . . . . . . . . . . . . . . . . . . . . . . . . . . . . . . . . . . . . 1-8 Beispiel für ein Unix Netzwerk . . . . . . . . . . . . . . . . . . . . . . . . . . . . . . . . . . . . . . . . . . . . . . . . . . . . . . . . . . . . . . . . . 1-9 Das Verwenden des Netzwerks mit verschiedenen Typen von Computern . . . . . . . . . . . . . . . . . . . . . . . . . . . . . . . 1-9 1-1 Optionale Ausstattung und Anforderungen an die Systemumgebung 1 Vor dem Start In diesem Abschnitt finden Sie die Anforderungen an die Systemumgebung, mit der das System kompatibel ist. HINWEIS Durch Verbinden des Systems mit dem Netzwerk können seine Einstellungen und Aktionen auf Computern mit dem Remote UI und anderen Werkzeugen ohne Bedarf für andere Elemente der Zusatzausstattung eingegeben werden. Nähere Informationen zum Remote UI finden Sie im Handbuch Remote UI. Nähere Informationen zu Werkzeugen finden Sie im Referenzhandbuch. Das Drucken oder Senden eines Faxdokuments von einem Computer Anforderungen an optionale Ausstattung Zum Drucken und Senden eines Faxdokuments von einem Computer aus benötigen Sie folgende Elemente der Zusatzausstattung: WICHTIG Nähere Informationen zu nötigen Ausstattungselementen erfragen Sie bitte bei Ihrem Canon Vertriebspartner. ■ Drucken • Wenn Sie den UFR II/PCL Druckertreiber verwenden wollen - Sie benötigen für den iR5075N/iR5065N/iR5055N keine Zusatzausstattung - UFR II/PCL Printer Kit für den iR5075/iR5065/iR5055 • Wenn Sie den PS Druckertreiber verwenden wollen - PS Printer Kit - Network Multi-PDL Printer Unit WICHTIG • Die Druckfunktion ist unter Windows 98/ME bei Verwendung des iR5075/iR5065/iR5055 nicht verfügbar. Sie können unter Windows 98/Me nur drucken, wenn das optionale UFR II/PCL Printer Kit oder das optionale PS Printer Kit durch Registrieren eines Lizenzschlüssels aktiviert wurde. • Zum Drucken mit Mac OS 9 müssen Sie einen PS Druckertreiber von Apple Computer, Inc. für Mac OS über ein AppleTalk Netzwerk verwenden. • Sie können das PS Printer Kit nicht verwenden, wenn die Network Multi-PDL Printer Unit installiert ist (beides Zusatzausstattung). Bei Verwendung der optionalen Network Multi-PDL Printer Unit finden Sie nähere Informationen in dem Handbuch, das Sie zusammen mit der Network Multi-PDL Printer Unit erhalten haben. 1-2 Optionale Ausstattung und Anforderungen an die Systemumgebung ■ Das Senden eines Faxdokuments (für ein TCP/IP, NetBIOS oder NetWare Netzwerk) • Super G3 Faxkarte Systemanforderungen Beim Drucken und Senden eines Faxdokuments von einem Computer aus sind folgende Netzwerk- und Systemumgebungen kompatibel: WICHTIG • Bei Verwendung der optionalen Network Multi-PDL Printer Unit finden Sie nähere Informationen zu den Systemanforderungen in dem Handbuch, das Sie zusammen mit der Network Multi-PDL Printer Unit erhalten haben. • Wenn Sie mit Windows 2000 arbeiten, müssen Sie den Service Pack 2 oder höher installieren. ■ In einem TCP/IP Netzwerk: • Kompatible Betriebssysteme - Microsoft Windows 98 - Microsoft Windows Me - Microsoft Windows 2000 Server - Microsoft Windows 2000 Professional - Microsoft Windows XP Professional - Microsoft Windows XP Home Edition - Microsoft Windows 2003 Server - Solaris Version 1.1x (SunOS Version 4.1x) oder höher - Solaris Version 2.5x (SunOS Version 5.5x) oder höher - Mac OS X • Kompatible Computer - Windows: IBM PC/kompatible - Macintosh: Mac Computer (mit OS X) WICHTIG Wenn Sie mit Mac OS X arbeiten, unterscheiden sich die kompatiblen Betriebssysteme je nach Typ des Druckertreibers. Nähere Informationen zu diesem Thema finden Sie im Handbuch zum PS Druckertreiber für Mac OS, im Handbuch zum UFR II-Druckertreiber für Mac OS, und im Netzwerkhandbuch Schnelleinstieg. Optionale Ausstattung und Anforderungen an die Systemumgebung 1-3 Vor dem Start 1 ■ In einem NetBIOS Netzwerk: • Kompatible Betriebssysteme - Microsoft Windows 98 - Microsoft Windows Me - Microsoft Windows 2000 Server - Microsoft Windows 2000 Professional - Microsoft Windows XP Professional - Microsoft Windows XP Home Edition - Microsoft Windows 2003 Server - Mac OS X 10.3 oder höher: • Kompatible Protokolle - NetBIOS über TCP/IP (NetBT) • Kompatible Computer - Windows: IBM PC/kompatible - Macintosh: Computer/Speichermedien mit Betriebssystem Mac OS X 10.3 oder höher Vor dem Start 1 WICHTIG Bei Verwendung von Mac OS X 10.3 oder höher können Sie nur über ein NetBIOS Netzwerk drucken, wenn Sie einen PS Druckertreiber von Apple Computer, Inc. mit Mac OS verwenden. ■ In einem NetWare Netzwerk: • Kompatible Server - Novell NetWare Version 3.2/4.1/4.11/4.2/5/5.1/6/6.5 • Kompatible Clients - Microsoft Windows 98 - Microsoft Windows Me - Microsoft Windows 2000 Server - Microsoft Windows 2000 Professional - Microsoft Windows XP Professional - Microsoft Windows XP Home Edition - Microsoft Windows 2003 Server • Kompatible Computer - IBM PC/kompatible ■ In einem AppleTalk Netzwerk: • Kompatible AppleTalk - EtherTalk Phase 2 • Vgl. Handbuch zum PS-Druckertreiber für Mac OS, Handbuch zum UFR II-Druckertreiber für Mac OS oder Netzwerkhandbuch Schnelleinstieg, wenn Sie Informationen zu kompatiblen Systemen und Computern benötigen. WICHTIG Das System unterstützt Macintosh LocalTalk Netzwerke nicht. 1-4 Optionale Ausstattung und Anforderungen an die Systemumgebung ■ In einer Computerumgebung auf Serverbasis: • Kompatible Windows Terminal Server (Dienste) - Microsoft Windows 2000 Server - Microsoft Windows 2003 Server • Kompatible Software - Citrix MetaFrame 1.8 - Citrix MetaFrame XP 1 Vor dem Start Das Verwenden von E-Mail/I-Fax Anforderungen an optionale Ausstattung • Universal Send Kit WICHTIG Nähere Informationen zu nötigen Ausstattungselementen erfragen Sie bitte bei Ihrem Canon Vertriebspartner. Systemanforderungen In folgenden Systemumgebungen können Sie die E-Mail/I-Fax-Funktionen nutzen. • Kompatible Mailserver-Software zum Weiterleiten - Sendmail 8.93 oder höher (UNIX) - Microsoft Exchange Server (Windows) (Microsoft Exchange Server 5.5 + Service Pack 1 oder höher) - Lotus Domino R4.6 oder höher (Windows) • Kompatible Mailserver-Software zum Empfangen - Qpopper 2.53 oder höher (UNIX) - Microsoft Exchange Server (Windows) (Microsoft Exchange Server 5.5 + Service Pack 1 oder höher) - Lotus Domino R4.6 oder höher (Windows) WICHTIG Wenn Sie mit Windows 2000 arbeiten, müssen Sie den Service Pack 2 oder höher installieren. Optionale Ausstattung und Anforderungen an die Systemumgebung 1-5 HINWEIS • Das System verwendet SMTP zum Senden von E-Mails oder I-Fax Dokumenten. Das System kann Meldungen von einem Mailserver über POP3 Protokoll oder direkt mit den SMTP-Empfangsfunktionen des iR-Systems empfangen. Beim direkten Senden muss der Mailserver das POP3-Protokoll nicht unterstützen. • Das System kann I-Faxbilder und - beim Auftreten eines Fehlers während der Kommunikation Fehlermeldungen per E-Mail empfangen, jedoch keine anderen E-Mailtypen. Vor dem Start 1 Das Senden von Daten Anforderungen an optionale Ausstattung • Universal Send Kit WICHTIG Nähere Informationen zu nötigen Ausstattungselementen erfragen Sie bitte bei Ihrem Canon Vertriebspartner. Systemanforderungen Die folgenden Netzwerk- und Systemumgebungen sind beim Senden von Daten vom System an einen Dateiserver kompatibel, abhängig vom Typ des verwendeten Netzwerks: WICHTIG • Wenn Sie die Network Multi-PDL Printer Unit zusammen mit dem Universal Send Kit verwenden (beides Zusatzausstattung), finden Sie nähere Informationen zu den Systemanforderungen in dem Handbuch, das Sie zusammen mit der Network Multi-PDL Printer Unit erhalten haben. • Wenn Sie mit Windows 2000 arbeiten, müssen Sie den Service Pack 2 oder höher installieren. ■ In einem TCP/IP Netzwerk (Mit FTP): • Kompatible Server - Microsoft Windows 2000 Server und Internet Information Services (IIS) 5.0 - Microsoft Windows XP Professional und IIS 5.1 - Microsoft Windows Server 2003 und IIS 6.0 - Solaris Version 2.6 oder höher - Red Hat Linux 7.2 oder höher - Mac OS X - FTP Server für iW Gateway • Kompatible Protokolle - TCP/IP 1-6 Optionale Ausstattung und Anforderungen an die Systemumgebung ■ In einem TCP/IP Netzwerk (Mit WebDAV): • Kompatible Server - Microsoft Windows 2000 Server und IIS 5.0 - Microsoft Windows 2000 Professional und IIS 5.0 - Microsoft Windows XP Professional und IIS 5.1 - Microsoft Windows Server 2003 und IIS 6.0 - Microsoft Windows 2000 Server und Apache 2.0 für Win 32 - Microsoft Windows XP Professional und Apache 2.0 für Win 32 - Microsoft Windows Server 2003 und Apache 2.0 für Win 32 - Solaris Version 2.6 oder höher und Apache 2.0 oder höher - Red Hat Enterprise Linux AS/ES/WS 4.0 oder höher und Apache 2.0 oder höher - Mac OS X • Kompatible Protokolle für den WebDAV-Server - TCP/IP Vor dem Start 1 ■ In einem NetBIOS Netzwerk: • Kompatible Server - Microsoft Windows 98 - Microsoft Windows Me - Microsoft Windows 2000 Server - Microsoft Windows 2000 Professional - Microsoft Windows XP Professional - Microsoft Windows XP Home Edition - Microsoft Windows 2003 Server • Kompatible Serversoftware zum Senden von Daten - Sendmail 2.2.8 oder höher (UNIX) • Kompatible Protokolle - NetBIOS über TCP/IP (NetBT) ■ In einem NetWare Netzwerk: • Kompatible Server - Novell NetWare Version 3.2/4.11/4.2/5/5.1/6/6.5 • Kompatible Protokolle - IPX Optionale Ausstattung und Anforderungen an die Systemumgebung 1-7 Das Überprüfen Ihrer Netzwerkumgebung 1 Vor dem Start Anhand folgender Abbildungen können Sie das Netzwerk überprüfen, in dem Ihr System angeschlossen ist, und die nötigen Eingaben für diese Umgebung definieren. WICHTIG Bei Verwendung der optionalen Network Multi-PDL Printer Unit finden Sie nähere Informationen in dem Handbuch, das Sie zusammen mit der Network Multi-PDL Printer Unit erhalten haben. Beispiel für ein Windows Netzwerk In einer Windows Netzwerkumgebung können das TCP/IP oder NetBIOS (NetBIOS über TCP/ IP) Protokoll verwendet werden. Sie können mehrere Protokolle gleichzeitig verwenden. Zum Arbeiten in der E-Mail/I-Fax-Funktion benötigen Sie das TCP/IP Protokoll. Nachdem Sie die Einstellungen konfiguriert haben wie in Kapitel 2 "Gemeinsame Einstellungen für alle Netzwerkprotokolle" erläutert, lesen Sie folgende Abschnitte zur Verwendung der einzelnen Protokolle: • Kapitel 3 "Das Arbeiten in einem TCP/IP Netzwerk" • Kapitel 5 "Das Arbeiten in einem NetBIOS Netzwerk" WICHTIG • Zum Verwenden der E-Mail/I-Faxfunktionen benötigen Sie Elemente der Zusatzausstattung. Nähere Informationen zu den Elementen, die nötig sind, finden Sie im Abschnitt "Optionale Ausstattung und Anforderungen an die Systemumgebung" auf Seite 1-2. • Dieses System unterstützt NetBEUI nicht. Beispiel für ein Macintosh Netzwerk Bei Mac OS 8/9 wird das AppleTalk (EtherTalk) Protokoll verwendet. Im Betriebssystem Mac OS X kann entweder das AppleTalk- (EtherTalk), das TCP/IP- oder das NetBIOS-Protokoll (NetBIOS über TCP/IP) verwendet werden. Wenn Sie die E-Mail/I-Fax-Funktion verwenden oder Daten senden wollen, benötigen Sie ein TCP/IP Protokoll. Nachdem Sie die Einstellungen konfiguriert haben wie in Kapitel 2 "Gemeinsame Einstellungen für alle Netzwerkprotokolle" erläutert, lesen Sie folgende Abschnitte zur Verwendung der einzelnen Protokolle: • Kapitel 6 "Das Arbeiten in einem AppleTalk Netzwerk (Macintosh)" • Kapitel 3 "Das Arbeiten in einem TCP/IP Netzwerk" • Kapitel 5 "Das Arbeiten in einem NetBIOS Netzwerk" 1-8 Das Überprüfen Ihrer Netzwerkumgebung WICHTIG Beispiel für ein Unix Netzwerk Auf UNIX Computern wird das TCP/IP Protokoll verwendet. Nachdem Sie die Einstellungen konfiguriert haben wie in Kapitel 2 "Gemeinsame Einstellungen für alle Netzwerkprotokolle" erläutert, lesen Sie folgende Abschnitte zur Verwendung der einzelnen Protokolle: • Kapitel 3 "Das Arbeiten in einem TCP/IP Netzwerk" Das Verwenden des Netzwerks mit verschiedenen Typen von Computern Wenn im Netzwerk verschiedene Arten von Computern installiert sind, sind die nötigen Netzwerkoperationen für die Durchführung von der Art des Computers abhängig. Wenn Sie z. B. Windows XP und Macintosh Computer verwenden, müssen Sie sowohl die Einstellungen vornehmen, die im Abschnitt "Beispiel für ein Windows Netzwerk" erläutert werden als auch diejenigen aus Abschnitt "Beispiel für ein Macintosh Netzwerk". Zum Arbeiten in der E-Mail/I-Fax-Funktion benötigen Sie das TCP/IP Protokoll. Zum Senden von Daten benötigen Sie das TCP/IP-, NetWare- oder NetBIOS-Protokoll. Nachdem Sie die Einstellungen konfiguriert haben wie in Kapitel 2 "Gemeinsame Einstellungen für alle Netzwerkprotokolle" erläutert, lesen Sie folgende Abschnitte zur Verwendung der einzelnen Protokolle: • Kapitel 3 "Das Arbeiten in einem TCP/IP Netzwerk" • Kapitel 4 "Das Arbeiten in einem NetWare Netzwerk (Windows)" • Kapitel 5 "Das Arbeiten in einem NetBIOS Netzwerk" • Kapitel 6 "Das Arbeiten in einem AppleTalk Netzwerk (Macintosh)" WICHTIG Zum Verwenden der E-Mail/I-Faxfunktionen benötigen Sie Elemente der Zusatzausstattung oder die Funktionen des Systems zum Senden von Daten. Nähere Informationen zu den Elementen, die nötig sind, finden Sie im Abschnitt "Optionale Ausstattung und Anforderungen an die Systemumgebung" auf Seite 1-2. Das Überprüfen Ihrer Netzwerkumgebung 1-9 1 Vor dem Start • Zum Verwenden der E-Mail/I-Faxfunktionen benötigen Sie Elemente der Zusatzausstattung oder die Funktionen des Systems zum Senden von Daten. Nähere Informationen zu den Elementen, die nötig sind, finden Sie im Abschnitt "Optionale Ausstattung und Anforderungen an die Systemumgebung" auf Seite 1-2. • Welches Protokoll Sie verwenden können ist abhängig vom Mac OS und vom Typ des Druckertreibers. Nähere Informationen zu diesem Thema finden Sie im PS-Druckertreiber für Mac OS, im Handbuch zum UFR II-Druckertreiber für Mac OS und im Netzwerkhandbuch Schnelleinstieg. Vor dem Start 1 1-10 Das Überprüfen Ihrer Netzwerkumgebung Gemeinsame Einstellungen für alle Netzwerkprotokolle 2 KAPITEL In diesem Kapitel finden Sie Informationen zu Einstellungen, die allen Netzwerkprotokollen gemeinsam sind, und die Basis für die Verwendung des iR-Systems in einer Netzwerkumgebung bilden. Bevor Sie die Einstellungen des gewünschten Protokolls definieren (Kapitel 3 bis 6), nehmen Sie bitte die in diesem Kapitel erläuterten Einstellungen vor. Bei Verwendung der optionalen Network Multi-PDL Printer Unit finden Sie nähere Informationen in dem Handbuch, das Sie zusammen mit der Network Multi-PDL Printer Unit erhalten haben. Maßnahmen zum Einrichten der Netzwerkumgebung . . . . . . . . . . . . . . . . . . . . . . . . . . . . . . . . . . . . . . 2-2 Das Verbinden des iR-Systems mit einem Computer oder einem Netzwerk . . . . . . . . . . . . . . . . . . . . . 2-3 Das Verbinden mit einem Netzwerk . . . . . . . . . . . . . . . . . . . . . . . . . . . . . . . . . . . . . . . . . . . . . . . . . . . . . . . . . . . . . 2-3 Die Verbindung über eine USB-Schnittstelle . . . . . . . . . . . . . . . . . . . . . . . . . . . . . . . . . . . . . . . . . . . . . . . . . . . . . . 2-5 Anzeigeabfolge auf dem Sensordisplay . . . . . . . . . . . . . . . . . . . . . . . . . . . . . . . . . . . . . . . . . . . . . . . . . 2-7 Einstellungen der Schnittstelle . . . . . . . . . . . . . . . . . . . . . . . . . . . . . . . . . . . . . . . . . . . . . . . . . . . . . . . . 2-9 Das Einrichten der Kommunikationsumgebung . . . . . . . . . . . . . . . . . . . . . . . . . . . . . . . . . . . . . . . . . . 2-11 2-1 Maßnahmen zum Einrichten der Netzwerkumgebung Bevor Sie das iR-System in einer Netzwerkumgebung verwenden, müssen Sie folgende Einstellungen einrichten. 2 Gemeinsame Einstellungen für alle Netzwerkprotokolle 1 Kabelverbindungen im Netzwerk (Vgl. Abschnitt "Das Verbinden des iR-Systems mit einem Computer oder einem Netzwerk" auf Seite 2-3) Verbinden Sie das iR-System über Netzwerkkabel mit dem Netzwerk. 2 Einstellungen für die Schnittstelle (Vgl. Abschnitt "Einstellungen der Schnittstelle" auf Seite 2-9) Definieren Sie die Einstellungen für die Schnittstelle für die Kommunikation zwischen dem iR-System und den Computern in Ihrem Netzwerk. Beim Definieren der Einstellungen haben Sie folgende Möglichkeiten: • Das Bedienfeld des iR-Systems • Das Remote UI (über einen Web Browser) 3 Das Einrichten der Kommunikationsumgebung (Vgl. Abschnitt "Das Einrichten der Kommunikationsumgebung" auf Seite 2-11) Richten Sie die Konfiguration für die Kommunikation zwischen dem System und den Computern in Ihrem Netzwerk ein. 2-2 Maßnahmen zum Einrichten der Netzwerkumgebung Das Verbinden des iR-Systems mit einem Computer oder einem Netzwerk Sie können das System über ein USB-Kabel oder über ein 10Base-T/100 Base-TX Ethernet Kabel mit einem Computer oder Netzwerk verbinden. • Externe USB-Einheiten (z. B. Speicher, Tastatur, Maus etc.) werden nicht unterstützt. • Ein USB-Kabel oder Netzwerkkabel gehört nicht zum Lieferumfang. Bitte beschaffen Sie sich ein passendes Kabel für Ihnen Computer oder Ihr Netzwerk. Das Verbinden mit einem Netzwerk Das System unterstützt TCP/IP, AppleTalk und NetWare, so dass Sie es mit UNIX, Macintosh, Linux und Windows Computern verwenden können. Außerdem verfügt es über einen 10Base-T/100Base-TX Stecker, den Sie in den meisten LANs verwenden können. Verbinden Sie den RJ-45-Stecker des Systems über ein Twisted Pair LAN Kabel der Kategorie 5 mit einem Hub Port. PC mit 100Base-TX Stecker PC mit 10Base-T Stecker Ethernetkabel Hub Das Verbinden des iR-Systems mit einem Computer oder einem Netzwerk 2-3 Gemeinsame Einstellungen für alle Netzwerkprotokolle 2 WICHTIG ACHTUNG Beim Verbinden der Schnittstellen- und Netzwerkkabel beachten Sie bitte zur Vermeidung von elektrischem Schlag folgende Vorsichtsmaßnahmen. - Schalten Sie das System am Hauptschalter aus und ziehen Sie danach den Netzstecker aus der Netzsteckdose. (Nähere Informationen zu diesem Thema finden Sie im Referenzhandbuch, Kapitel 1 "Vor dem Start".) - Schalten Sie den Computer aus und ziehen Sie sein Stromkabel aus der Netzsteckdose. WICHTIG • Sie können das iR-System nicht als repeater, bridge oder gateway verwenden. • Wenn in einem AppleTalk Netzwerk zwei oder mehr iR-Systeme angeschlossen sind, sollten sie in einem Abstand von mindestens 10 Sekunden eingeschaltet werden. Gemeinsame Einstellungen für alle Netzwerkprotokolle 2 HINWEIS • Das System erkennt automatisch den Ethernet-Typ (10Base-T oder 100Base-TX). • Wenn Ihr System in einer gemischten 10 Base-T//100 Base-TX Umgebung angeschlossen ist, müssen alle Einheiten im Netzwerk (Hubs, Router etc.) die gemischte Umgebung unterstützen. Nähere Informationen erfragen Sie bitte bei Ihren Canon Servicepartner. • Nach dem Verbinden der Netzwerkkabel führen Sie folgende Schritte durch. (Nähere Informationen finden Sie in den entsprechenden Abschnitten.) - Definieren Sie das aktuelle Datum und die aktuelle Zeit sowie die Einstellungen für den Systemmanager. (Vgl. Referenzhandbuch, Kapitel 6 "Einstellungen für den Systemmanager".) - Definieren Sie die Netzwerkeinstellungen - Installieren Sie bei Bedarf einen Druckertreiber. (Nähere Informationen zu diesem Thema finden Sie im Handbuch zum PCL-Druckertreiber, im Handbuch zum PS-Druckertreiber, im Handbuch zum UFR II-Druckertreiber, im Handbuch zum Faxtreiber, im Handbuch zum PS-Druckertreiber für Mac OS, im Handbuch zum UFR II-Druckertreiber für Mac OS, oder im Netzwerkhandbuch Schnelleinstieg.) 2-4 Das Verbinden des iR-Systems mit einem Computer oder einem Netzwerk Die Verbindung über eine USB-Schnittstelle Sie können das System über einen USB-Anschluss über ein USB-Kabel mit dem Computer verbinden. Das System ist USB 2.0 Hi-Speed kompatibel. Die Treiber und Werkzeuge, die zum Betriebssystem Ihres Computers passen, werden installiert. Nähere Informationen zum Installieren des Druckertreibers über eine USB-Verbindung finden Sie im Handbuch zum PCL-Druckertreiber, Handbuch zum PS-Druckertreiber oder im Handbuch zum UFR II Druckertreiber, Kapitel 2 "Erste Schritte". USB Kabel USB Stecker USB Port ACHTUNG Wenn Sie das USB-Kabel verbinden oder lösen, während das System am Hauptschalter eingeschaltet ist, berühren Sie bitte nicht die Metallteile um den Stecker herum, da das einen elektrischen Schlag verursachen kann. WICHTIG • Bitte verbinden oder lösen Sie das USB-Kabel nicht in folgenden Situationen, da der Computer oder das iR-System sonst nicht mehr richtig funktionieren könnten. - Beim Installieren der Druckertreiber. - Beim Booten des Computers. - Beim Drucken. • Wenn Sie das USB-Kabel lösen, während das System am Hauptschalter eingeschaltet ist, warten Sie bitte mindestens fünf Sekunden, bevor Sie das Kabel wieder anschließen. Wenn Sie das Kabel sofort wieder anschließen, funktionieren Ihr Computer oder das iR-System möglicherweise nicht mehr richtig. • Wenn das System über ein USB-Kabel mit dem Computer verbunden ist, können Sie möglicherweise einige der Werkzeuge nicht verwenden. (Vgl. Netzwerkhandbuch Schnelleinstieg.) • Wenn Sie das System über ein USB-Kabel an einen Computer anschließen, vergewissern Sie sich, dass die Einstellung [USB System verwenden] (in den Systemeinstellungen) eingeschaltet worden ist. (Vgl. Referenzhandbuch.) Das Verbinden des iR-Systems mit einem Computer oder einem Netzwerk 2-5 Gemeinsame Einstellungen für alle Netzwerkprotokolle 2 Treibersoftware HINWEIS • Wenn Sie das System über ein USB-Kabel mit einem Macintosh Computer verbinden, startet ein Macintosh, der heruntergefahren ist, beim Hochfahren des Systems oder Anlaufen aus dem Schlafmodus möglicherweise mit. In einem solchen Fall lösen Sie die Verbindung über das USB-Kabel (die Verwendung eines USB Hub zwischen System und Macintosh kann dieses Problem lösen). • Wenn Sie das System über ein USB-Kabel mit einem Personal Computer verbinden, können Sie von Ihrem Computer aus ein Dokument mit dem Druckertreiber drucken oder von dort aus ein Faxdokument über den Faxtreiber senden. • Sie können einen Computer, der über eine USB-Verbindung an das System angeschlossen ist, nicht als Empfänger für Sendejobs oder weitergeleitete Jobs definieren. Außerdem können Sie bei einer solchen Verbindung zum Computer das Remote UI und die Netzwerk-Scanfunktion nicht verwenden. • Das geeignete USB Interface unterscheidet sich folgendermaßen abhängig vom Betriebssystem auf dem angeschlossenen Computer. Nähere Informationen erfragen Sie bitte bei Ihren Canon Servicepartner. - Windows 98/Me: USB Full-Speed (entsprechend USB 1.1) - Windows 2000/XP/Server 2003: Windows 2.0/Me USB Full-Speed (entsprechend USB 1.1) - Mac OS 8/9/X (10.3.2 oder früher): USB Full-Speed (entsprechend USB 1.1) - Mac OS X (10.3.3 oder höher): Windows 2.0/Me USB Full-Speed (entsprechend USB 1.1) Gemeinsame Einstellungen für alle Netzwerkprotokolle 2 2-6 Das Verbinden des iR-Systems mit einem Computer oder einem Netzwerk Anzeigeabfolge auf dem Sensordisplay Im Folgenden finden Sie eine Übersicht über die Abfolge der Anzeigen auf dem Sensordisplay in diesem Handbuch. Menü <Zusatzfunktionen> Menü <Systemeinstellungen> Menü <Netzwerkeinstellungen> Menü <TCP/IP Einstellungen> Anzeigeabfolge auf dem Sensordisplay 2-7 2 Gemeinsame Einstellungen für alle Netzwerkprotokolle Definieren Sie die Netzwerkeinstellungen im Menü <Zusatzfunktionen>, das Sie durch Betätigen der Taste aufrufen. Anhand dieser Übersicht definieren Sie die verschiedenen Netzwerkeinstellungen in Übereinstimmung mit den verschiedenen Vorgehensweisen in Kapitel 3 bis 6. WICHTIG Einstellungen, die Sie über das Bedienfeld eingegeben haben, werden nach einem Neustart des Systems nach Abschluss der Eingaben wirksam. Schalten Sie das System aus, warten Sie mindestens 10 Sekunden und schalten Sie es dann wieder ein. HINWEIS Wenn ID Systemmanager und Passwort definiert sind, geben Sie sie ein. (Vgl. Referenzhandbuch, Kapitel 6 "Einstellungen für den Systemmanager".) Gemeinsame Einstellungen für alle Netzwerkprotokolle 2 2-8 Anzeigeabfolge auf dem Sensordisplay Einstellungen der Schnittstelle In diesem Abschnitt finden Sie Informationen zum Definieren der Einstellungen zur Schnittstelle über das Bedienfeld. Wenn Sie die Schnittstelle das erste Mal konfigurieren, verwenden Sie dazu das Bedienfeld des iR-Systems. 1 Berühren Sie auf dem Display mit den Netzwerkeinstellungen die Taste [Einst. ändern/Verbindungsbestät. darstellen] ➞ Definieren Sie folgende Punkte. [Ein]: Wenn Fehler auftreten, die mit den Netzwerkverbindungen zusammenhängen, erscheint auf dem Display des Systems eine Fehlermeldung. Wenn Sie das System ohne Verbindung zum Netzwerk verwenden wollen, wählen Sie [Aus]. [Aus]: Meldungen mit Bezug zu den Netzwerkverbindungen werden nicht mehr angezeigt. Wenn Sie das System ohne Verbindung zum Netzwerk verwenden wollen, wählen Sie [Aus]. WICHTIG Auch, wenn Sie [Einst. ändern/Verbindungsbestät. darstellen] von [Ein] auf [Aus] stellen, wird die Netzwerkverbindung nicht gelöst, wenn sie richtig eingestellt war. Die Einstellungen auf dem Display mit den Netzwerkeinstellungen werden nicht verändert. Einstellungen der Schnittstelle 2-9 2 Gemeinsame Einstellungen für alle Netzwerkprotokolle Nachdem Sie die Einstellungen konfiguriert haben, können Sie sie mit anderer Software als mit dem Bedienfeld des Systems verändern. Nähere Informationen zu diesem Thema finden Sie im Abschnitt "Einstellungen im Netzwerk" auf Seite 8-2. 2 Berühren Sie auf dem Display mit den Netzwerkeinstellungen die Taste [Einstellung Ethernettreiber] ➞ Definieren Sie folgende Punkte. Gemeinsame Einstellungen für alle Netzwerkprotokolle 2 ● Wenn Sie das System automatisch den Kommunikationsmodus und den Ethernet Typ bestimmen lassen wollen: ❑ <Automatische Erkennung>: [Ein] Wenn Sie das Netzwerkkabel neu verbinden (z. B. mit einem anderen Ethernet Hub), während das System eingeschaltet ist, funktioniert die automatische Erkennung auch dann nicht, wenn Sie die Funktion <Automatische Erkennung> aktiviert haben. Schalten Sie das System aus, warten Sie mindestens 10 Sekunden und schalten Sie es dann wieder ein. (Verbinden Sie das Kabel, während das System am Hauptschalter ausgeschaltet ist. WICHTIG Das System bestimmt automatisch den Ethernet Typ. Berühren Sie die Taste [Ein], wenn Sie keine bestimmte Ethernet Einstellung definieren wollen. ● Wenn Sie den Kommunikationsmodus und den Ethernet Typ zum Definieren einer bestimmten Einstellungen für den Ethernet Typ manuell eingeben wollen: ❑ <Automatische Erkennung>: [Aus]. Wählen Sie die passenden Punkte für <Kommunikationsmodus> und <Ethernet Typ> passend zur verwendeten Netzwerkumgebung. 2-10 Einstellungen der Schnittstelle Das Einrichten der Kommunikationsumgebung In diesem Abschnitt finden Sie Informationen zum Einrichten der Umgebung für die Kommunikation zwischen System und Computer in Ihrem Netzwerk. Wenn Sie die Schnittstelle das erste Mal konfigurieren, verwenden Sie dazu das Bedienfeld des iR-Systems. 1 Berühren Sie auf dem Display mit den Netzwerkeinstellungen die Taste [SNMP Einstellungen] ➞ Definieren Sie die Einstellungen für SNMP Vers. 1. [Ein] für <SNMP Vers. 1 verwenden>: Definieren Sie die Einstellungen für <Zulassung MIB Zugang> passend zu Ihrer Netzwerkumgebung. Sie können den Namen der Arbeitsgruppe [Arbeitsgruppe] zu einen anderen Namen als <public> verändern. Das Einrichten der Kommunikationsumgebung 2-11 2 Gemeinsame Einstellungen für alle Netzwerkprotokolle Nachdem Sie die Einstellungen konfiguriert haben, können Sie sie mit anderer Software als mit dem Bedienfeld des Systems verändern. Nähere Informationen zu diesem Thema finden Sie im Abschnitt "Einstellungen im Netzwerk" auf Seite 8-2. WICHTIG • Das System unterstützt die Verwaltungsfunktionen von SNMP Vers. 1 und SNMP Vers. 3. Sie können die gleichzeitig verwenden. Mit Hilfe der Funktionen [Nur Lesen]/[Lesen/ Schreiben] von SNMP Vers. 1 und den Sicherheitsfunktionen von SNMP Vers. 3 wie z. B. der Pfad für die verschlüsselte Kommunikation können Sie die Einheiten sicherer verwalten. In der folgenden Übersicht finden Sie die möglichen Kombinationen von Funktionen aus SNMP Vers. 1 und SNMP Vers. 3: SNMP Vers. 1 2 Gemeinsame Einstellungen für alle Netzwerkprotokolle SNMP verwenden V. 1 Ein Ein Ein Zulassung MIB Zugang Lesen/ Schreiben SNMP Vers. 3 SNMP verwenden V. 3 Beschreibung Ein/Aus Sie können jede Möglichkeit des Systems mit einem Werkzeug suchen, das SNMP Vers. 1 unterstützt, um Informationen abzufragen. Da der Schreibzugriff mit SNMP Vers. 1 aktiv ist, stehen die Sicherheitsfunktionen von SNMP Vers. 3 nicht zur Verfügung, unabhängig von den Einstellungen für <SNMP Vers. 3 verwenden>. Ein Sie können nur dann nach Informationen über das System suchen, wenn Sie ein Werkzeug verwenden, das SNMP Vers. 1 unterstützt. Nur Anwender, denen Zugriffsrechte zugeteilt wurden, können die einzelnen Möglichkeiten des Systems mit einem Werkzeug vornehmen, das SNMP Vers. 3 verwendet. Aus Sie können nur dann nach Informationen über das System suchen, wenn Sie ein Werkzeug verwenden, das SNMP Vers. 1 unterstützt. Nur Lesen Nur Lesen Aus - Ein Nur Anwender, denen Zugriffsrechte zugeteilt wurden, können die einzelnen Möglichkeiten des Systems mit einem Werkzeug vornehmen, das SNMP Vers. 3 verwendet. Aus - Aus Das Definieren oder Suchen von einzelnen Einstellungen des Systems mit einem Werkzeug ist nicht möglich. • Wenn Sie einen Canon Druckertreiber oder ein Utility verwenden wollen, berühren Sie die Taste [Ein] sowohl für <SNMP Vers. 1 verwenden> und [Aktivieren des zugewiesenen Ports]. • Sie können die IP-Adressen auf den Computern einschränken, auf dem Einstellungen vorgenommen oder gefunden werden können. Wenn Sie die IP-Adressen einschränken, können Sie Detailinformationen zum System mit Browser-Funktion nur auf solchen Computern finden lassen, deren IP-Adresse auf dem iR-System zugelassen sind, auch wenn <SNMP Vers. 1 verwenden>, <SNMP Vers. 3 verwenden> und [Aktivieren des zugewiesenen Ports] aktiv sind. Nähere Informationen zu diesem Thema finden Sie im Abschnitt "TCP/IP Einstellungen" auf Seite 3-3. 2-12 Das Einrichten der Kommunikationsumgebung Definieren Sie die Einstellungen für SNMP Vers. 3. [Ein] für <SNMP Vers. 3 verwenden>: Definieren Sie den Anwender und den Kontext mit folgenden Maßnahmen. HINWEIS Nach den Vorgaben der Grundeinstellung wird ein Anwender von SNMP Vers. 3 mit folgenden Einstellungen gespeichert. Löschen oder verändern Sie diese Einstellungen bei Bedarf. - Anwender: Initial - Zulassung MIB Zugang: Lesen/Schreiben - Sicherheitseinstellungen: Auth.Ja/Verschlüss.Ja - Authent. Algorithmus: MD5 - Authent. Passwort: Initial - Verschlüsselungspasswort: Initial ● Wenn Sie einen Anwender für SNMP Vers. 3 hinzufügen wollen: ❑ Berühren Sie nacheinander die Tasten [Anwendereinstellungen] ➞ [Speichern] ➞ Definieren Sie den Anwendernamen, die MIB Zulassungen und die Sicherheitseinstellungen. Bei Auswahl von [Auth.Ja/Verschlüss.Ja] aus der Auswahlliste mit den Sicherheitseinstellungen wählen Sie den Authenitisierungsalgorithmus ➞ Geben Sie die Passwörter für die Authentisierung und die Verschlüsselung ein. Bei Auswahl von [Auth. Ja/Verschl. Nein] aus der Auswahlliste mit den Sicherheitseinstellungen wählen Sie den Authenitisierungsalgorithmus ➞ Geben Sie das Passwort für die Authentisierung ein. ● Wenn Sie die Anwendereinstellungen zu SNMP Vers. 3 prüfen oder verändern wollen: ❑ Berühren Sie die Taste [Anwendereinstellungen] und wählen Sie den Anwender, dessen Einstellungen Sie prüfen oder verändern wollen ➞ Berühren Sie die Taste [Bearbeiten]. Prüfen Sie die angezeigte Information ➞ Verändern Sie bei Bedarf die Einstellungen. ● Wenn Sie einen Anwender für SNMP Vers. 3 löschen wollen: ❑ Berühren Sie die Taste [Anwendereinstellungen] und wählen Sie den Anwender, dessen Einstellungen Sie löschen wollen ➞ Berühren Sie die Taste [Löschen]. Das Einrichten der Kommunikationsumgebung 2-13 2 Gemeinsame Einstellungen für alle Netzwerkprotokolle 2 ● Wenn Sie den Status eines Anwenders von SNMP Vers. 3 verändern wollen: ❑ Berühren Sie die Taste [Anwendereinstellungen] ➞ wählen Sie den Anwender, dessen Status Sie verändern wollen ➞ Berühren Sie die Taste [Anwender Ein/Aus]. ● Wenn Sie den Kontext bearbeiten wollen: ❑ Berühren Sie die Taste [Einstellungen Kontext] ➞ Bearbeiten Sie den Kontext. Gemeinsame Einstellungen für alle Netzwerkprotokolle 2 Wenn Sie einen Kontext hinzufügen wollen, berühren Sie die Taste [Speichern]. Wenn Sie einen Kontext verändern wollen, wählen Sie diesen aus ➞ Verändern Sie den Kontext nach Berühren der Taste [Bearbeiten]. Wenn Sie einen Kontext löschen wollen, wählen Sie diesen aus ➞ Löschen Sie den Kontext nach Berühren der Taste [Löschen]. HINWEIS In der Grundeinstellung ist ein Kontext mit Namen <NULL> registriert. Der Kontext <NULL> kann nicht gelöscht werden, und er wird nicht auf dem Display mit den Einstellungen zum Kontext angezeigt. 3 Berühren Sie auf dem Display mit den Netzwerkeinstellungen die Taste [Aktivieren des zugewiesenen Ports] ➞ Definieren Sie folgende Punkte. [Ein]: Sie können Detailinformationen auf dem System mit einem Canon Druckertreiber oder Utility mit Browse-Funktion suchen (UFR II/PCL/PS Druckertreiber, NetSpot Device Installer, etc.). 2-14 Das Einrichten der Kommunikationsumgebung WICHTIG • Wenn Sie einen Canon Druckertreiber oder ein Utility verwenden wollen, berühren Sie die Taste [Ein] sowohl für <SNMP Vers. 1 verwenden> und [Aktivieren des zugewiesenen Ports]. • Sie können die IP-Adressen auf den Computern einschränken, auf dem Einstellungen vorgenommen oder gefunden werden können. Wenn Sie die IP-Adressen einschränken, können Sie Detailinformationen zum System mit Browser-Funktion nur auf solchen Computern finden lassen, deren IP-Adresse auf dem iR-System zugelassen sind, auch wenn <SNMP Vers. 1 verwenden>, <SNMP Vers. 3 verwenden> und [Aktivieren des zugewiesenen Ports] aktiv sind. Nähere Informationen zu diesem Thema finden Sie im Abschnitt "TCP/IP Einstellungen" auf Seite 3-3. 2 Berühren Sie auf dem Display mit den Netzwerkeinstellungen die Taste [Spooler verwenden] ➞ Definieren Sie folgende Punkte. [Ein]: Sie können Druckjobs, die an die Festplatte dieser Einheit übertragen wurden, spoolen. Richten Sie den Spooler ein, wenn Sie den iR5075N/iR5065N/iR5055N oder den iR5075/ iR5065/iR5055 mit UFR II/PCL Printer Kit, PS Printer Kit oder Super G3 Faxkarte verwenden wollen (alles Zusatzausstattung). WICHTIG Wenn das optionale PS Printer Kit aktiv ist, beachten Sie folgende Punkte: - Wenn der Druckjob von einem Macintosh Computer an einen PS-Drucker gesendet wurde, können Sie unter dieser Option das Spoolen nicht definieren. Der Spoolvorgang wird vom Namen des Druckers bestimmt, der in der Macintosh Auswahl ausgewählt wurde. Nähere Informationen zu diesem Thema finden Sie im Abschnitt "Das Einrichten eines Computers zum Drucken" auf Seite 6-4. - Wenn Sie eine Datei in PDF- oder PS-Format durch Definieren ihrer URL über das Remote UI drucken, wird der Druckjob immer gespoolt, unabhängig von den Einstellungen, die unter dieser Option vorgenommen wurden. HINWEIS Wenn Sie einen Spooljob auf die Festplatte des Systems spoolen, verkürzt sich die Zeit, den Computer, der den Job sendet, wieder freizustellen. Das Einrichten der Kommunikationsumgebung 2-15 Gemeinsame Einstellungen für alle Netzwerkprotokolle 4 Gemeinsame Einstellungen für alle Netzwerkprotokolle 2 2-16 Das Einrichten der Kommunikationsumgebung Das Arbeiten in einem TCP/IP Netzwerk 3 KAPITEL In diesem Kapitel finden Sie Informationen zu den Einstellungen und zum Vorgehen beim Verbinden und Verwenden des iR-Systems in einem TCP/IP Netzwerk. Das Vorgehen beim Einrichten eines TCP/IP Netzwerks . . . . . . . . . . . . . . . . . . . . . . . . . . . . . . . . . . . . 3-2 Protokolleinstellungen . . . . . . . . . . . . . . . . . . . . . . . . . . . . . . . . . . . . . . . . . . . . . . . . . . . . . . . . . . . . . . . 3-3 TCP/IP Einstellungen . . . . . . . . . . . . . . . . . . . . . . . . . . . . . . . . . . . . . . . . . . . . . . . . . . . . . . . . . . . . . . . . . . . . . . . . 3-3 Das Überprüfen vom TCP/IP Einstellungen . . . . . . . . . . . . . . . . . . . . . . . . . . . . . . . . . . . . . . . . . . . . . . . . . . . . . . 3-14 Einstellungen zu Schlüsselpaar und Server Zertifikat für die Verschlüsselte SSL-Kommunikation . . . . . . . . . . . . 3-15 Das Generieren und Überprüfen eines Schlüsselpaares, eines Zertifikats für die Signatur der Einheit und eines Anwenderzertifikats zum Hinzufügen digitaler Signaturen zu PDF-Dateien . . . . . . . . . . . . . . . . . . . . . . . . . 3-24 E-Mail/I-Fax Einstellungen . . . . . . . . . . . . . . . . . . . . . . . . . . . . . . . . . . . . . . . . . . . . . . . . . . . . . . . . . . . . . . . . . . . 3-28 Einstellungen zur Startzeit . . . . . . . . . . . . . . . . . . . . . . . . . . . . . . . . . . . . . . . . . . . . . . . . . . . . . . . . . . . . . . . . . . . 3-31 Das Einrichten eines Computers zum Drucken/Senden eines Faxdokuments . . . . . . . . . . . . . . . . . . . 3-32 Die Methode zur Druckerverbindung (LPD/Raw) . . . . . . . . . . . . . . . . . . . . . . . . . . . . . . . . . . . . . . . . . . . . . . . . . . 3-34 Die Methode zur Druckerverbindung (IPP/IPPS) . . . . . . . . . . . . . . . . . . . . . . . . . . . . . . . . . . . . . . . . . . . . . . . . . . 3-39 Die Methode zur Druckerverbindung (FTP) . . . . . . . . . . . . . . . . . . . . . . . . . . . . . . . . . . . . . . . . . . . . . . . . . . . . . . 3-42 Das Einrichten eines Computers als Dateiserver . . . . . . . . . . . . . . . . . . . . . . . . . . . . . . . . . . . . . . . . . 3-44 FTP Servereinstellungen . . . . . . . . . . . . . . . . . . . . . . . . . . . . . . . . . . . . . . . . . . . . . . . . . . . . . . . . . . . . . . . . . . . . 3-45 WebDAV Server Einstellungen . . . . . . . . . . . . . . . . . . . . . . . . . . . . . . . . . . . . . . . . . . . . . . . . . . . . . . . . . . . . . . . . 3-53 3-1 Das Vorgehen beim Einrichten eines TCP/IP Netzwerks Wenn Sie in einem TCP/IP Netzwerk arbeiten wollen, müssen Sie folgende Einstellungen vornehmen. 1 Protokolleinstellungen (Vgl. Abschnitt "Protokolleinstellungen" auf Seite 3-3) Definieren Sie die Protokolleinstellungen. Beim Definieren der Einstellungen haben Sie folgende Möglichkeiten: • Das Bedienfeld des iR-Systems • Das Remote UI (über einen Web Browser) • Canon Werkzeuge (NetSpot Device Installer etc.) Das Arbeiten in einem TCP/IP Netzwerk 3 2 Computereinstellungen zum Drucken/Senden eines Faxdokuments (Vgl. Abschnitt "Das Einrichten eines Computers zum Drucken/Senden eines Faxdokuments" auf Seite 3-32.) Definieren Sie die Einstellungen für jeden Computer, den Sie zum Drucken oder zum Senden eines Faxdokuments verwenden. (Zum Drucken und Senden eines Faxdokuments vom Computer aus benötigen Sie Elemente der Zusatzausstattung. Nähere Informationen zu den benötigten Elementen der Zusatzausstattung finden Sie im Abschnitt "Optionale Ausstattung und Anforderungen an die Systemumgebung" auf Seite 1-2.) 3 Einstellungen für einen Dateiserver auf dem Computer (Vgl. Abschnitt "Das Einrichten eines Computers als Dateiserver" auf Seite 3-44) Definieren Sie die Einstellungen für den Computer, der Daten vom iR-System empfangen soll. (Zum Senden von Daten benötigen Sie Elemente der Zusatzausstattung. Nähere Informationen zu den benötigten Elementen der Zusatzausstattung finden Sie im Abschnitt "Optionale Ausstattung und Anforderungen an die Systemumgebung" auf Seite 1-2.) WICHTIG • Bei Verwendung der optionalen Network Multi-PDL Printer Unit finden Sie nähere Informationen zu Schritt 2 in dem Handbuch, das Sie zusammen mit der Network Multi-PDL Printer Unit erhalten haben, nicht in diesem Handbuch. • Die oben erläuterten Schritte 1 und 3 sollten vom Netzwerkadministrator durchgeführt werden. • Das System oder die Druckeroption wird nicht zusammen mit der Druckertreiber-Software geliefert, die auf einer UNIX-Plattform verwendet werden können. (Zum Einrichten eines Druckers in UNIX verwenden Sie LPD.) • Da das System und die Faxfunktion nicht mit einem Faxtreiber für die UNIX-Plattform zur Verfügung stehen, können Sie von einer UNIX-Plattform nicht senden und keine Faxdokumente übertragen. 3-2 Das Vorgehen beim Einrichten eines TCP/IP Netzwerks Protokolleinstellungen In diesem Abschnitt finden Sie Informationen zum Definieren der Protokolleinstellungen für dieses System über das Bedienfeld. Wenn Sie die Schnittstelle das erste Mal konfigurieren, verwenden Sie dazu das Bedienfeld des iR-Systems. WICHTIG • Wenn Sie Funktionen für den Zugriff auf externe Server im Internet nutzen, können Sie möglicherweise wegen der Einstellungen von Firewalls etc. nicht darauf zugreifen. In einem solchen Fall fragen Sie bitte Ihren Netzwerkadministrator. • Wenn Sie die optionale Network Multi-PDL Printer Unit verwenden, finden Sie nähere Informationen zu den Einstellungen im Handbuch, das Sie zusammen mit der optionalen Network Multi-PDL Printer Unit erhalten haben (mit Ausnahme der Einstellungen für E-Mail- /I-Fax). TCP/IP Einstellungen Beim Eingeben von Einstellungen über das Bedienfeld gehen Sie bitte folgendermaßen vor. Nachdem Sie die TCP/IP Einstellungen konfiguriert haben, vergewissern Sie sich, dass die Netzwerkverbindung richtig eingerichtet ist. (Vgl. Abschnitt "Das Überprüfen vom TCP/IP Einstellungen" auf Seite 3-14.) 1 Auf dem Display <TCP/IP Einstellungen> berühren Sie die Taste [Einstellungen IP-Adresse] ➞ Definieren Sie folgende Punkte. Protokolleinstellungen 3-3 3 Das Arbeiten in einem TCP/IP Netzwerk Nachdem Sie die Einstellungen konfiguriert haben, können Sie sie mit anderer Software als mit dem Bedienfeld des Systems verändern. Nähere Informationen zu diesem Thema finden Sie im Abschnitt "Einstellungen im Netzwerk" auf Seite 8-2. ● Das Verwenden einer festen IP-Adresse: ❑ [DHCP aktiv.], [RARP aktiv.] und [BOOTP aktiv.]: [Aus] Geben Sie die passenden Werte in [IP-Adresse], [Subnetmaske] und [Gateway-Adresse] ein. HINWEIS Die Prüfung, ob die Einstellungen von DHCP, BOOTP oder RARP verwendet werden können, dauert ca. zwei Minuten. Wenn Sie keine dieser Einstellungen verwenden wollen, sollten Sie sie deaktivieren. ● Das automatische Beschaffen einer IP-Adresse: ❑ [DHCP aktiv.], [RARP aktiv.] und [BOOTP aktiv.]: [Ein] Wenn diese Information nicht über DHCP, RARP oder BOOTP beschafft werden können, nachdem Sie das System neu gestartet haben, geben Sie die IP-Adresse, Subnetmaske und Gateway-Adresse ein, um die in diesem Schritt eingegebenen Einstellungen zu verwenden. Das Arbeiten in einem TCP/IP Netzwerk 3 HINWEIS • Wenn Sie das System neu starten, nachdem Sie für DHCP, BOOTP oder RARP Einstellungen programmiert haben, werden auf dem Display <TCP/IP Einstellungen> für die IP-Adresse die Werte angezeigt, die vom DHCP, BOOTP oder RARP Server stammen. (Wenn Sie bereits vorher eine IP-Adresse, einen Hostnamen oder einen Domain Namen festgelegt hatten, werden diese Angaben durch die Werte überschrieben, die von DHCP, BOOTP oder RARP kommen.) • Bei Verwendung von DHCP ohne DNS Dynamische Update, sollten Sie dem iR-System immer die gleiche IP-Adresse zuweisen. (Wenn Sie nicht immer die gleiche IP-Adresse zuweisen, stimmt der Hostname nicht mit der IP-Adresse überein.) 2 Auf dem Display <TCP/IP Einstellungen> berühren Sie die Taste [Einstellungen DNS Server] ➞ Definieren Sie folgende Punkte. Wenn Sie keinen sekundären DNS Server einrichten wollen, geben Sie <0.0.0.0> ein. Geben Sie den Namen der Einheit als [Hostname] und den Namen der Netzwerkdömane als [Domain Name] ein. 3-4 Protokolleinstellungen WICHTIG • Mit der Funktion des dynamischen Update für den DNS Server kann das System die IP-Adresse, den Hostnamen und den Domain Namen automatisch am DNS Server registrieren. Diese Funktion steht in einer Umgebung mit dynamischem DNS Server zur Verfügung. • Wenn Sie die Funktion <DNS Dynamisches Update> verwenden wollen, berühren Sie die Taste [Ein] für <DNS Dynamisches Update> ➞ Geben Sie die IP-Adresse des DNS Server, den Hostnamen und den Domain Namen des Systems ein. HINWEIS 3 Auf dem Display <TCP/IP Einstellungen> berühren Sie die Taste [LPD Druckeinstellungen] ➞ Definieren Sie folgende Punkte. Definieren Sie die Einstellungen für den LPD Druck, wenn Sie den iR5075N/iR5065N/iR5055N oder den iR5075/iR5065/iR5055 mit UFR II/PCL Printer Kit, PS Printer Kit oder Super G3 Faxkarte verwenden (alles Zusatzausstattung). [Ein]: Sie können <LPD> als Druckanwendung verwenden. Protokolleinstellungen 3-5 3 Das Arbeiten in einem TCP/IP Netzwerk • Wenn Sie einen DHCP Server betreiben, der unter Windows 2000 Server mit DHCP Dienst läuft und Sie die DNS Aufzeichnungen des Systems registrieren wollen, konfigurieren Sie die folgenden Einstellungen auf dem DHCP Server: - Klicken Sie im Menü DHCP Server rechts auf das Icon [Bereich] ➞ Klicken Sie auf [Eigenschaften]. Wählen Sie im Ordner [DNS] der angezeigten Dialogbox nacheinander die Einstellungen [DHCP-Clientinformationen in der DNS automatisch aktualisieren] ➞ [DNS nur auf Aufforderung von DHCP-Client aktualisieren]. • Wenn Sie einen DHCP Server betreiben, der unter Windows 2003 Server mit DHCP Dienst läuft und Sie die DNS Aufzeichnungen des Systems registrieren wollen, konfigurieren Sie die folgenden Einstellungen auf dem DHCP Server: - Klicken Sie im Menü DHCP Server rechts auf das Icon [Bereich] ➞ Klicken Sie auf [Eigenschaften]. Wählen Sie im Ordner [DNS] des angezeigten Dialogs nacheinander [Dynamisches DNS-Updates mit den unten angegebenen Einstellungen aktualisieren] ➞ [DNS-A- und -PTR-Einträge nur nach Aufforderung von DHCP-Clients dynamisch aktualisieren]. - In einer <Active Directory>-Umgebung, klicken Sie mit der rechten Maustaste auf das Icon des DHCP Server, den Sie verwenden ➞ Wählen Sie [Eigenschaften]. Im Ordner [Erweitert] der angezeigten Dialogbox klicken Sie auf [Anmeldeinformationen]. In der Dialogbox [Anmeldeinformationen für dynamisches DNS-Update] (DNS Dynamisches Update bestätigen) geben Sie den Anwendernamen, die Domäne und das Passwort für Active Directory ein. HINWEIS • Sie können nur dann eine Banner Page ausgeben, wenn Sie den iR5075N/iR5065N/iR5055N oder den iR5075/iR5065/iR5055 mit UFR II/PCL Printer Kit oder PS Printer Kit verwenden (beides Zusatzausstattung). • Die Ausgabe des Banners wird auf Druckjob-Basis definiert. Auch, wenn Sie [Ein] für <LPD Banner Page> gewählt haben, kann eine Banner Page nur für einen Druckjob ausgegeben werden, wenn Sie dafür definiert wurde. 4 Auf dem Display <TCP/IP Einstellungen> berühren Sie die Taste [RAW Druckeinstellungen] ➞ Definieren Sie folgende Punkte. Das Arbeiten in einem TCP/IP Netzwerk 3 Definieren Sie die Einstellungen für den Raw Druck, wenn Sie den iR5075N/iR5065N/iR5055N oder den iR5075/iR5065/iR5055 mit UFR II/PCL Printer Kit, PS Printer Kit oder Super G3 Faxkarte verwenden (alles Zusatzausstattung). [Ein]: Sie können <RAW> als Druckanwendung verwenden. Wenn Sie eine bidirektionale Kommunikation mit Port9100 einrichten wollen, stellen Sie <Bidirektionale Kommunikation> auf [Ein]. 5 Auf dem Display <TCP/IP Einstellungen> berühren Sie die Taste [SNTP Einstellungen] ➞ Definieren Sie folgende Punkte. [Ein] für <SNTP verwenden>: Sie können die Zeit mit Hilfe von SNTP synchronisieren. 3-6 Protokolleinstellungen Wählen Sie unter <Abrufuntervall> den Abstand zwischen den einzelnen Synchronisierungen der Zeiten. Geben Sie unter [NTP Server Adresse] die NTP Server Adresse oder den Hostnamen ein. WICHTIG Damit Sie die Zeitsynchronisation mit SNTP durchführen können, müssen Sie vorher die Zeitzone der Region eingeben, in der Ihr System installiert ist. Nähere Informationen zu Einstellen der Zeitzone finden Sie im Referenzhandbuch, Kapitel 6 "Einstellungen für den Systemmanager". Auf dem Display <TCP/IP Einstellungen> berühren Sie die Taste [FTP-Druck Einstellungen] ➞ Definieren Sie folgende Punkte. 3 Definieren Sie die FTP-Druck Einstellungen, wenn Sie den iR5075N/iR5065N/iR5055N oder den iR5075/iR5065/iR5055 mit UFR II/PCL Printer Kit oder PS Printer Kit verwenden (beides Zusatzausstattung). [Ein] für <FTP-Druck verwenden>: Sie können FTP als Druckanwendung einsetzen. Berühren Sie die Taste [Anwender] und geben Sie den Login Anwendernamen für den Zugang zum FTP Server ein. Berühren Sie die Taste [Passwort] und geben Sie das Login Passwort für den Zugang zum FTP Server ein. WICHTIG • Wenn Sie keine Eingaben unter [Anwender] und [Passwort] vornehmen, sind alle Anwendernamen und Passwörter gültig. • Das Passwort erscheint als Anwendernamen in der Jobliste, wenn Sie <Anonym> als Login Namen für den Zugang zum FTP Server ein eingeben ohne Angaben zu [Anwender] und [Passwort] zu definieren, oder wenn Sie unter [Anwender] <Anonym> eingeben. (Zum Anzeigen der Jobliste berühren Sie nacheinander die Tasten [Systemmonitor] ➞ [Drucken] ➞ [Log] auf dem Display.) • Die Portnummer ist 21 und kann nicht verändert werden. Protokolleinstellungen 3-7 Das Arbeiten in einem TCP/IP Netzwerk 6 7 Auf dem Display <TCP/IP Einstellungen> berühren Sie die Taste [PASV Modus für FTP verwenden] ➞ Definieren Sie folgende Punkte. 3 Das Arbeiten in einem TCP/IP Netzwerk Definieren Sie den PASV-Modus für FTP, wenn Sie das optionale Universal Send Kit verwenden. WICHTIG Es ist von der Netzwerkumgebung, in der Sie arbeiten und den Einstellungen des Dateiservers, an den Sie senden, abhängig, ob Sie den PASV-Modus für FTP verwenden. Bevor Sie den PASV-Modus für FTP verwenden, fragen Sie bitte Ihren Netzwerkadministrator. 8 Auf dem Display <TCP/IP Einstellungen> berühren Sie die Taste [IPP Druckeinstellungen] ➞ Definieren Sie folgende Punkte. Definieren Sie die Einstellungen für den IPP Druck, wenn Sie den iR5075N/iR5065N/iR5055N oder den iR5075/iR5065/iR5055 mit UFR II/PCL Printer Kit, PS Printer Kit oder Super G3 Faxkarte verwenden (alles Zusatzausstattung). [Ein]: Sie können <IPP> als Druckanwendung verwenden. Durch Berühren der Taste [Ein] für [IPP Druckeinstellungen] wird [HTTP verwenden] automatisch aktiviert. Wenn Sie IPP-Daten mit SSL verschlüsseln wollen, wählen Sie [Ein] für <SSL verwenden>. Wenn Sie die <IPP Authentisierung> verwenden, berühren Sie die Taste [Ein] für <Authentisierung verwenden> ➞ Geben Sie unter [Anwender] den Anwendernamen ein, der für die IPP Authentisierung verwendet werden soll und unter [Passwort] das Passwort für die IPP Authentisierung. 3-8 Protokolleinstellungen WICHTIG Damit Sie [Ein] für <SSL verwenden> programmieren und so die SSL-Kommunikation ermöglichen können, benötigen Sie ein Schlüsselpaar. Sie können den vorinstallierten Default-Schlüssel verwenden oder einen Original-Schlüssel mit dem System generieren, den Sie dann als Default-Schlüssel verwenden. Nähere Informationen zum Default-Schlüsselpaar und Anleitungen zum Generieren eines Original-Schlüssels finden Sie im Abschnitt "Das Generieren eines Schlüsselpaars und eines Serverzertifikats" auf Seite 3-16. Auf dem Display <TCP/IP Einstellungen> berühren Sie die Taste [Multicast Discovery] ➞ Definieren Sie folgende Punkte. 3 [Ein] für <Antwort>: Sie können die Systeminformationen von anderen Einheiten verwenden, z. B. Einstellungen zum Adressbuch und zur Verwaltung per Abteilungs ID, oder auf eine Multicast Discovery von Utilities antworten. Optional berühren Sie [Scope Name] und geben Sie den Scope Namen für eine Multicast Discovery ein. HINWEIS Nähere Informationen zum Verteilen und Freigeben von Informationen zur Einheit wie dem Adressbuch und den Einstellungen zur Verwaltung per Abteilungs ID für mehrere Einheiten finden Sie im Referenzhandbuch, Kapitel 6 "Einstellungen für den Systemmanager". Protokolleinstellungen 3-9 Das Arbeiten in einem TCP/IP Netzwerk 9 10 Auf dem Display <TCP/IP Einstellungen> berühren Sie die Taste [HTTP verwenden] ➞ Definieren Sie folgende Punkte. 3 Das Arbeiten in einem TCP/IP Netzwerk [Ein]: Sie können das Remote UI oder IPP verwenden. Durch Berühren der Taste [Aus] für [HTTP verwenden] schalten Sie die Einstellungen [Remote UI] (Menü <Systemeinstellungen>) und [IPP Druckeinstellungen] automatisch aus. 11 Auf dem Display <TCP/IP Einstellungen> berühren Sie die Taste [Proxy Einstellungen] ➞ Definieren Sie folgende Punkte. In folgenden Fällen definieren Sie die Proxy Einstellungen in Übereinstimmung mit der verwendeten Netzwerkumgebung: • Bei Verwendung des optionalen PS Printer Kit • Wenn Sie die optionale Web Access Software verwenden (Die Web Access Software ist eine optionale Software zum Anzeigen von Webseiten auf dem Sensordisplay dieser Einheit. Nähere Informationen finden Sie im Web Access Software Anwenderhandbuch. • Wenn Sie den WebDAV Client über einen Proxy bei Verwendung eines WebDAV Server mit dem Internet verbinden Berühren Sie die Taste [Serveradresse] und geben Sie die IP-Adresse eines [Proxy Servers] oder die FQDN ein (z. B. starfish.firma.com). 3-10 Protokolleinstellungen Unter [Portnummer] geben Sie die Portnummer eines Proxy Servers über die Zahlentasten ein. Wenn Sie einen Proxy in der gleichen Domain definieren wollen, wählen Sie [Ein] für <Innerhalb gleicher Domain Proxy verwenden>. Wenn Sie die Proxy Authentisierung verwenden wollen, berühren Sie die Taste [Einstellungen Authentisierung] ➞ [Ein] für <Proxy Authentisierung verwenden> ➞ Geben Sie den Anwendernamen für die Proxy Authentisierung in [Anwender] ein, und das Passwort für die Proxy Authentisierung in [Passwort]. WICHTIG Wenn Sie das optionale PS Printer Kit verwenden, können Sie eine Datei im PDF oder PS-Format drucken, indem Sie ihre URL über das Remote UI eingeben. Zum Drucken einer Datei durch Definieren ihrer URL mit dem Remote UI müssen Sie die für Ihre Umgebung geeigneten Proxy Einstellungen definieren. (In diesem Schritt einstellen.) 12 Auf dem Display <TCP/IP Einstellungen> berühren Sie die Taste [Bereichseinstellungen IP-Adresse] ➞ Definieren Sie folgende Punkte. Sie müssen den <EM/Druckbereich> definieren, wenn Sie den iR5075N/iR5065N/iR5055N oder den iR5075/iR5065/iR5055 mit UFR II/PCL Printer Kit, PS Printer Kit, Super G3 Faxkarte oder Universal Send Kit verwenden (alles Zusatzausstattung). WICHTIG Durch Definieren des möglichen Bereichs von IP Adressen für Computer, die auf das iR-System zugreifen dürfen, können Sie die Sicherheit gewährleisten. - Nachdem Sie den Bereich von IP-Adressen von Computern definiert haben, von denen aus Funktionen und Einstellungen des Systems programmiert und gefunden werden können, ist die Verwendung des Remote UI auf Computern, die nicht zugelassen sind, nicht möglich; Informationen zum System können dann von solchen nicht zugelassenen Computern aus nicht eingestellt oder gesucht werden. - Nachdem Sie den Bereich von IP-Adressen für Computer definiert haben, von denen Daten (Druck-/Fax-/I-Faxjob) an das System gesendet werden können, weist das System Daten von Computern zurück, deren IP-Adressen nicht zugelassen sind. (Zum Drucken und Senden eines Faxdokuments vom Computer aus benötigen Sie Elemente der Zusatzausstattung. Nähere Informationen zu den benötigten Elementen der Zusatzausstattung finden Sie im Abschnitt "Optionale Ausstattung und Anforderungen an die Systemumgebung" auf Seite 1-2.) Protokolleinstellungen 3-11 Das Arbeiten in einem TCP/IP Netzwerk 3 ● Wenn Sie die IP-Adressen von Computern nicht einschränken wollen, von denen aus Daten (Druck-/Fax-/I-Faxjobs) an das System gesendet werden dürfen: ❑ <Einstellungen anwenden> unter [IP-Adresse(n) zulassen] für <EM/Druckbereich>: [Aus] Das Arbeiten in einem TCP/IP Netzwerk 3 ❑ <Einstellungen anwenden> unter [IP Adresse zurückweisen] für <EM/Druckbereich>: [Aus] ● Wenn Sie die IP-Adressen von Computern nicht einschränken wollen, von denen aus Daten (Druck-/Fax-/I-Faxjobs) an das System gesendet werden dürfen: ❑ <Einstellungen anwenden> unter [IP-Adresse(n) zulassen] für <EM/Druckbereich>: [Ein] Berühren Sie die Taste [Speichern] ➞ Speichern Sie nur eine IP-Adresse oder einen Bereich von IP-Adressen, die zugelassen werden sollen. ❑ <Einstellungen anwenden> unter [IP Adresse zurückweisen] für <EM/Druckbereich>: [Ein] Berühren Sie die Taste [Speichern] ➞ Speichern Sie nur eine IP-Adresse oder einen Bereich von IP-Adressen, die zurückgewiesen werden sollen. ● Wenn Sie die IP-Adressen von Computern, auf denen Einstellungen für das System mit dem Remote UI oder einem Utility programmiert und gefunden werden können, nicht einschränken wollen: ❑ <Einstellungen anwenden> unter [IP-Adresse(n) zulassen] für <Rahmen zum Einstellen/ Browsen>: [Aus] 3-12 Protokolleinstellungen ❑ <Einstellungen anwenden> unter [IP-Adresse(n) zurückweisen] für <Rahmen zum Einstellen/Browsen>: [Aus]: ● Wenn Sie die IP-Adressen von Computern, auf denen Einstellungen für das System mit dem Remote UI oder einem Utility programmiert und gefunden werden können, einschränken wollen: ❑ <Einstellungen anwenden> unter [IP-Adresse(n) zulassen] für <Rahmen zum Einstellen/ Browsen>: [Ein] Berühren Sie die Taste [Speichern] ➞ Speichern Sie nur eine IP-Adresse oder einen Bereich von IP-Adressen, die zugelassen werden sollen. ❑ <Einstellungen anwenden> unter [IP-Adresse(n) zurückweisen] für <Rahmen zum Einstellen/Browsen>: [Ein] Berühren Sie die Taste [Speichern] ➞ Speichern Sie nur eine IP-Adresse oder einen Bereich von IP-Adressen, die zurückgewiesen werden sollen. • Sie können bis zu 8 IP-Adressen oder Bereiche für IP-Adressen definieren. • Die IP-Adresse <0.0.0.0> kann nicht definiert werden. • Der Wert von [Erste Adresse] für [Mehrere Adressen] sollte kleiner oder gleich sein wie der Wert für [Letzte Adresse]. • Wenn <Einstellungen anwenden> sowohl für [IP-Adresse(n) zulassen] als auch für [IP-Adresse(n) zurückweisen] auf [Aus] steht, werden alle IP Adressen zugelassen. • Wenn <Einstellungen anwenden> für [IP-Adresse(n) zulassen] auf [Aus] steht und <Einstellungen anwenden> auf <Ein> für [IP-Adresse(n) zurückweisen], werden IP-Adressen, die außerhalb des definierten Rahmens für [IP-Adresse(n) zurückweisen] liegen, zugelassen. • Wenn <Einstellungen anwenden> auf <Ein> für [IP-Adresse(n) zulassen] steht und <Einstellungen anwenden> auf <Aus> für [IP-Adresse(n) zurückweisen], werden IP-Adressen, die außerhalb des definierten Rahmens für [IP-Adresse(n) zulassen] liegen, abgewiesen. • Wenn <Einstellungen anwenden> sowohl für [IP-Adresse(n) zulassen] als auch für [IP-Adresse(n) zurückweisen] auf <Ein> steht, werden IP-Adressen, die außerhalb des definierten Rahmens für [IP-Adresse(n) zulassen] und [IP-Adresse(n) zurückweisen] liegen, zurückgewiesen. • Wenn <Einstellungen anwenden> sowohl für [IP-Adresse(n) zulassen] als auch für [IP-Adresse(n) zurückweisen] auf <Ein> steht, werden IP-Adressen, die innerhalb des definierten Rahmens für [IP-Adresse(n) zulassen] und [IP-Adresse(n) zurückweisen] liegen, zurückgewiesen. • Wenn die Verwendung eines Protokolls oder einer Druckanwendung auf Ihrer Einheit nicht zugelassen ist, kann es auch nicht verwendet werden, nachdem seine/ihre IP-Adresse auf der Einheit zugelassen wurde; konfigurieren Sie auf Ihrer Einheit die Einstellungen zur Zulassung des Protokolls oder der Druckanwendung. HINWEIS Dieses System iR-System macht Login-Versuche für den Zugriff auf IP-Adressen, die zur Zurückweisung definiert wurden. Nähere Informationen über den Zugriff auf das Zugangslog finden Sie im Abschnitt "Anzeigen des Log für den Zugriff auf das Netzwerk" auf Seite 8-21. Protokolleinstellungen 3-13 Das Arbeiten in einem TCP/IP Netzwerk 3 WICHTIG 13 Auf dem Display <TCP/IP Einstellungen> berühren Sie die Taste [Einstellung Empfang MAC Adresse] ➞ Definieren Sie folgende Punkte. Das Arbeiten in einem TCP/IP Netzwerk 3 [Ein] für <Einstellungen anwenden>: Sie können einen MAC Adressenfilter aktivieren. Berühren Sie die Taste [Speichern] ➞ Definieren Sie die MAC-Adressen, auf die der Zugriff möglich sein soll. WICHTIG • Bis zu 100 MAC-Adressen können definiert werden. • Bei Auswahl von [Ein] für <Einstellungen anwenden> können Sie nicht mehr von nicht definierten MAC-Adressen aus zugreifen. Prüfen Sie die MAC Adressen sorgfältig, bevor Sie sie speichern. Wenn die entsprechende MAC Adresse nicht existiert, können Sie nicht mehr auf das Netzwerk zugreifen. Das Überprüfen vom TCP/IP Einstellungen Beim Überprüfen, ob die Netzwerkverbindungen richtig eingestellt sind, gehen Sie folgendermaßen vor. 1 3-14 Auf dem Display <TCP/IP Einstellungen> berühren Sie die Taste [PING Befehl] ➞ Definieren Sie folgende Punkte. Protokolleinstellungen Wenn Sie die Taste [Start] berühren, nachdem Sie die gewünschte IP-Adresse aus Ihrem Netzwerk eingegeben haben, werden die Ergebnisse des PING Befehls auf dem Display angezeigt. Wenn dieses Ergebnis nicht gut ist, prüfen Sie die Einstellungen, die in den Abschnitten "Einstellungen der Schnittstelle" auf Seite 2-9 und "TCP/IP Einstellungen" auf Seite 3-3 erläutert werden. WICHTIG 2 Auf dem Display <TCP/IP Einstellungen> berühren Sie die Taste [SNTP Einstellungen] ➞ Prüfen Sie folgende Punkte. Wenn nach Berühren der Taste [NTP Server prüfen] <OK> angezeigt wird, funktioniert die Zeitsynchronisation über SNTP richtig. Wenn <Fehler> angezeigt wird, prüfen Sie die Einstellungen für [NTP Server Adresse], die in Schritt 5 unter "TCP/IP Einstellungen" auf Seite 3-3 definiert wurden. Auch, wenn Sie die Taste [NTP Server prüfen] berühren, werden die Zeiteinstellungen nicht aktualisiert. Vergewissern Sie sich, dass die Kommunikation zwischen diesem System und dem NTP Server möglich ist. Einstellungen zu Schlüsselpaar und Server Zertifikat für die Verschlüsselte SSL-Kommunikation Sie benötigen den Schlüssel und das Serverzertifikat zum Durchführen der mit SSL verschlüsselten Kommunikation für die Verwendung mit folgenden Punkten. In diesem Abschnitt finden Sie Informationen zum Definieren von Einstellungen für den Schlüssel und das Serverzertifikat auf dem Bedienfeld des Systems. • [IPP Druckeinstellungen] (Vgl. Schritt 8 im Abschnitt "TCP/IP Einstellungen" auf Seite 3-3.) • [E-Mail/I-Fax] (Vgl. Abschnitt "E-Mail/I-Fax Einstellungen" auf Seite 3-28.) • [Remote UI] (Vgl. Handbuch Remote UI.) • MEAP-Funktionen über einen Web Browser (Vgl. MEAP SMS Administratorhandbuch.) • [Einstellungen Verteilung Systeminformation] (Vgl. Referenzhandbuch.) Protokolleinstellungen 3-15 3 Das Arbeiten in einem TCP/IP Netzwerk • Durch Einstellen der Startzeit für die Netzwerkfunktion des Systems wie in Abschnitt "Einstellungen zur Startzeit" auf Seite 3-31 erläutert wird der PING Befehl erst nach der für die Startzeit definierten Zeit durchgeführt. • Wenn Sie das System an ein Switching Hub anschließen, kann es möglicherweise nicht mit einem Netzwerk verbinden, obwohl Ihre Netzwerkeinstellungen stimmen. Sie können dieses Problem versuchen zu lösen, indem Sie eine spätere Startzeit für die Netzwerkkommunikation des iR-Systems einstellen. Nähere Informationen zum Definieren der Startzeit finden Sie im Abschnitt "Einstellungen zur Startzeit" auf Seite 3-31. Das Generieren eines Schlüsselpaars und eines Serverzertifikats Zum Verwenden der verschlüsselten SSL-Kommunikation für den IPP Druck, E-Mail und I-Fax, Remote UI, MEAP-Funktionen über den Web Browser und Verteilen von Informationen zur Einheit müssen Sie ein Schlüsselpaar generieren und registrieren. Im System sind ein Schlüssel und ein Serverzertifikat vorinstalliert. Sie können zum Aktivieren der verschlüsselten SSL-Kommunikation auch diesen Schlüssel und dieses Serverzertifikat verwenden. Bitte gehen Sie beim Generieren und Registrieren eines Schlüsselpaars und eines selbst entworfenen Serverzertifikats über das Bedienfeld des Systems folgendermaßen vor: WICHTIG Sie können bis zu zwei Schlüsselpaare registrieren. 3 Das Arbeiten in einem TCP/IP Netzwerk 1 2 Auf dem Display <TCP/IP Einstellungen> berühren Sie die Taste [Einstellungen Zertifikat] ➞ [Schlüssel generieren]. Berühren Sie die Taste [SSL Schlüssel generieren] ➞ Definieren Sie folgende Punkte. Unter [Schlüsselname] geben Sie einen Namen für das Schlüsselpaar ein ➞ Wählen Sie eine Schlüssellänge. 3-16 Protokolleinstellungen WICHTIG • Sie können unter [Schlüsselname] bis zu 24 alphanumerische Zeichen eingeben. • Sie können nur Schlüssel mit einer Länge von 512 oder 1024 bit generieren. HINWEIS Sie können <Signatur der Einheit> (verwendet zum Hinzufügen von digitalen Signaturen zur PDF-Dateien) oder <AMS> (verwendet für Schlüsselpaare für die Zugangskontrolle) nicht als Name für das Schlüsselpaar eingeben. Berühren Sie die Taste [Weiter] ➞ Setzen Sie das selbstsignierte Serverzertifikat. 3 Sie können kein Enddatum eingeben, das vor dem Startdatum liegt. Stellen Sie mindestens einen der folgenden Punkte ein ➞ Berühren Sie die Taste [Start Gen. Schlüss.] um einen Schlüssel zu generieren. Sie können kein Serverzertifikat zuweisen, wenn Sie alle Punkte freilassen. Mögliche Einstellungen: [Land/Region]: Wählen Sie den Namen des Landes oder der Region aus der Liste mit den 25 Ländern/Regionen oder geben Sie einen Internet Ländercode (maximal 2 Zeichen). [Staat]: Definieren Sie den Namen des Staates (bis zu 24 Zeichen). [Stadt]: Geben Sie den Namen der Stadt ein (bis zu 24 Zeichen). [Organisation]: Geben Sie den Namen der Organisation ein (bis zu 24 Zeichen). [Organis.einheit]: Geben Sie die Organisationseinheit wie z. B. den Namen der Abteilung ein (maximal 24 Zeichen). [Gemeins. Name]: Geben Sie die IP Adresse oder FQDN (z. B. starfish.firma.com) der Einheit ein (bis zu 24 Zeichen). Protokolleinstellungen 3-17 Das Arbeiten in einem TCP/IP Netzwerk 3 WICHTIG • Sie benötigen einen DNS Server, wenn Sie den FQDN des Systems in [Gemeins. Name] eingeben wollen. Wenn Sie keinen DNS Server haben, verwenden Sie bitte die IP Adresse des Systems. • Der Schlüssel, den Sie registriert haben, kann nicht zum Verschlüsseln von Kommunikation mit SSL verwendet werden, bevor er als Default Schlüssel eingestellt wurde. Nähere Informationen zum Einstellen des Default Schlüssels finden Sie im Abschnitt "Das Bearbeiten von Schlüsselpaaren und Serverzertifikaten" auf Seite 3-19. HINWEIS • Nähere Informationen zum Bestätigen des Schlüssels und des Serverzertifikats, den/das Sie registriert haben, finden Sie im Abschnitt "Das Bearbeiten von Schlüsselpaaren und Serverzertifikaten" auf Seite 3-19. • Nach Berühren von [Start Gen. Schlüss.] können Sie keinen Schlüssel verwenden, bis ein Schlüsselpaar erzeugt und gespeichert worden ist. Das Arbeiten in einem TCP/IP Netzwerk 3 Das Registrieren einer vom Computer aus installierten Schlüsselpaar-Datei/Serverzertifikat-Datei Sie können ein Schlüsselpaar vom Computer installieren, um die verschlüsselte SSL Kommunikation für den IPP Druck, E-Mail und I-Fax, Remote UI, MEAP-Funktionen über den Web Browser und Verteilen von Informationen zur Einheit zu verwenden. Sie können die auf dem Computer erzeugte Schlüsselpaar-Datei und Serverzertifikat-Datei über das Remote UI auf dem System installieren. Bitte gehen Sie beim Registrieren installierter Dateien über das Bedienfeld des Systems folgendermaßen vor: WICHTIG • Sie können bis zu zwei Schlüsselpaare registrieren. • Nähere Informationen zum Installieren einer Schlüsselpaar-Datei und einer Serverzertifikat-Datei finden Sie im Handbuch Remote UI. 1 3-18 Auf dem Display <TCP/IP Einstellungen> berühren Sie die Taste [Einstellungen Zertifikat] ➞ [Registrieren von Schlüssel und Zertifikat] ➞ Definieren Sie folgende Punkte. Protokolleinstellungen Wählen Sie die Datei zum Speichern ➞ Berühren Sie die Taste [Speichern] ➞ Geben Sie den Namen des privaten Schlüssels unter [Schlüsselname] und das Passwort für den privaten Schlüssel unter [Passwort] ein. Wenn Sie eine unnötige Datei löschen wollen, wählen Sie diese Datei aus ➞ Berühren Sie die Taste [Löschen]. WICHTIG Sie können nur Schlüsselpaar-Dateien registrieren, die den RSA-Algorithmus verwenden. HINWEIS Nähere Informationen zum Bestätigen des Schlüssels und des Serverzertifikats, den/das Sie registriert haben, finden Sie im Abschnitt "Das Bearbeiten von Schlüsselpaaren und Serverzertifikaten" auf Seite 3-19. Sie können die Inhalte gespeicherter Schlüsselpaare und Serverzertifikate prüfen. Auch das Löschen unnötiger Schlüsselpaare und Serverzertifikate sowie das Einstellen eines Default-Schlüssels ist möglich. Das als Default-Schlüssel definierte Schlüsselpaar wird für die SSL-Kommunikation verwendet. 1 Berühren Sie auf dem Display <TCP/IP Einstellungen> nacheinander die Tasten [Einstellungen Zertifikat] ➞ [Liste Schlüssel und Zertifikat] ➞ [Schlüssel- u. Zertifikatsliste für dieses System] ➞ definieren Sie folgende Einstellungen. Wenn (ungültig) links neben einem Schlüsselpaar angezeigt wird, ist es beschädigt oder ungültig. Nachdem Sie das beschädigte Schlüsselpaar gelöscht haben, registrieren Sie ein neues Schlüsselpaar. (Vgl. Abschnitt "Das Generieren eines Schlüsselpaars und eines Serverzertifikats" auf Seite 3-16 oder Abschnitt "Das Registrieren einer vom Computer aus installierten Schlüsselpaar-Datei/Serverzertifikat-Datei" auf Seite 3-18). HINWEIS Der Schlüssel mit der Signatur der Einheit ist ein Schlüsselpaar, das Sie für die Signatur der Einheit benötigen. Nähere Informationen zu diesem Thema finden Sie im Abschnitt "Das Prüfen des Schlüsselpaars und des Zertifikats der Einheit" auf Seite 3-26. Protokolleinstellungen 3-19 Das Arbeiten in einem TCP/IP Netzwerk 3 Das Bearbeiten von Schlüsselpaaren und Serverzertifikaten ● Wenn Sie ein Serverzertifikat prüfen wollen: ❑ Wählen Sie das Schlüsselpaar für das Serverzertifikat, das Sie prüfen wollen ➞ Berühren Sie nacheinander die Tasten [Zertifikatdetails] ➞ [Zertifikatsnachweis]. 3 Das Arbeiten in einem TCP/IP Netzwerk Wenn [Zertifikatsnachweis] gedimmt dargestellt und <Schlüssel ist beschädigt o.ungültig.> angezeigt wird, können Sie dieses Schlüsselpaar nicht verwenden. Nachdem Sie das beschädigte Schlüsselpaar gelöscht haben, registrieren Sie ein neues Schlüsselpaar. (Vgl. Abschnitt "Das Generieren eines Schlüsselpaars und eines Serverzertifikats" auf Seite 3-16 oder Abschnitt "Das Registrieren einer vom Computer aus installierten Schlüsselpaar-Datei/Serverzertifikat-Datei" auf Seite 3-18). ● Wenn Sie ein registriertes Schlüsselpaar löschen wollen: ❑ Wählen Sie das Schlüsselpaar zum Löschen ➞ Berühren Sie die Taste [Löschen]. 3-20 Protokolleinstellungen WICHTIG Das Schlüsselpaar, das links mit (Standard) gekennzeichnet ist, wird als Standardschlüssel festgelegt. Wenn SSL für irgend einen der folgenden Punkte auf [Ein] gestellt ist, kann dieses Schlüsselpaar nicht gelöscht werden. Das Schlüsselpaar kann nur gelöscht werden, wenn alle Einstellungen auf [Aus] gesetzt sind. - [Remote UI] (Vgl. Handbuch Remote UI.) - [HTTP verwenden] in [MEAP Einstellungen] (Vgl. MEAP SMS Administratorhandbuch.) - [IPP Druckeinstellungen] (Vgl. Schritt 8 im Abschnitt "TCP/IP Einstellungen" auf Seite 3-3.) - <SMTP Empfang> in [E-Mail/I-Fax] (Vgl. Schritt 2 im Abschnitt "E-Mail/I-Fax Einstellungen" auf Seite 3-28.) - [Empfangsbeschränkung für jede Funktion] in [Einstellungen Verteilung Systeminformation] (Vgl. Referenzhandbuch.) ❑ Wählen Sie das Schlüsselpaar, das Sie als Default-Schlüssel verwenden wollen ➞ Berühren Sie die Taste [Einstellungen Standardschl.]. HINWEIS • Das Schlüsselpaar, das links mit (Standard) gekennzeichnet ist, wird als Standardschlüssel festgelegt. Zum Verändern des Standardschlüssels wählen Sie ein Schlüsselpaar, das links nicht mit (Standard) gekennzeichnet ist. • Wenn Sie versuchen ein Schlüsselpaar mit der Kennzeichnung (ungültig) links als Standardschlüssel einzustellen, wird die Meldung <Setzen als Standardschlüssel nicht möglich, da dieser Schlüssel entweder beschädigt oder ungültig ist.> angezeigt. Nachdem Sie das beschädigte Schlüsselpaar gelöscht haben, registrieren Sie ein neues Schlüsselpaar. (Vgl. Abschnitt "Das Generieren eines Schlüsselpaars und eines Serverzertifikats" auf Seite 3-16 oder Abschnitt "Das Registrieren einer vom Computer aus installierten Schlüsselpaar-Datei/ Serverzertifikat-Datei" auf Seite 3-18). Protokolleinstellungen 3-21 3 Das Arbeiten in einem TCP/IP Netzwerk ● Wenn Sie das Default-Schlüsselpaar einstellen wollen: Das Registrieren einer vom Computer aus installierten CA Zertifikatdatei Außer dem CA-Zertifikat im Format X.509 (DER), das auf Ihrem System vorinstalliert ist, können Sie auch ein CA-Zertifikat registrieren, das über das Remote UI installiert wurde. Bitte gehen Sie beim Registrieren installierter Dateien über das Bedienfeld des Systems folgendermaßen vor: WICHTIG Nähere Informationen zum Installieren einer CA Zertifikatdatei finden Sie im Handbuch Remote UI. HINWEIS Sie können bis zu 50 CA Zertifikatdateien registrieren. Das Arbeiten in einem TCP/IP Netzwerk 3 1 Auf dem Display <TCP/IP Einstellungen> berühren Sie die Taste [Einstellungen Zertifikat] ➞ [Registrieren des CA Zertifikats] ➞ Definieren Sie folgende Punkte. Wählen Sie die Datei zum Registrieren ➞ Berühren Sie die Taste [Speichern]. Wenn Sie eine unnötige Datei löschen wollen, wählen Sie diese Datei aus ➞ Berühren Sie die Taste [Löschen]. Wenn die Bestätigungsmeldung angezeigt wird, berühren Sie die Taste [Ja]. Nähere Informationen zum Prüfen des CA Zertifikats, das Sie registriert haben, finden Sie im Abschnitt "Das Bearbeiten eines CA Zertifikats" auf Seite 3-23. 3-22 Protokolleinstellungen Das Bearbeiten eines CA Zertifikats Sie können die Einstellungen eines registrierten CA Zertifikats überprüfen. Auch das Löschen unnötiger CA Zertifikate ist möglich. Auf dem Display <TCP/IP Einstellungen> berühren Sie die Taste [Einstellungen Zertifikat] ➞ [Liste CA Zertifikat] ➞ Definieren Sie folgende Punkte. ● Wenn Sie ein CA Zertifikat prüfen wollen: ❑ Wählen Sie das Schlüsselpaar für das CA Zertifikat, das Sie prüfen wollen ➞ Berühren Sie nacheinander die Tasten [Zertifikatdetails] ➞ [Zertifikatsnachweis]. 3 Das Arbeiten in einem TCP/IP Netzwerk 1 ● Wenn Sie ein registriertes CA Zertifikat löschen wollen: ❑ Wählen Sie das CA Zertifikat zum Löschen ➞ Berühren Sie die Taste [Löschen]. Protokolleinstellungen 3-23 Das Generieren und Überprüfen eines Schlüsselpaares, eines Zertifikats für die Signatur der Einheit und eines Anwenderzertifikats zum Hinzufügen digitaler Signaturen zu PDF-Dateien Sie können mit diesem System zwei Typen von digitalen Signaturen an PDF-Dateien anfügen. In diesem Abschnitt finden Sie Informationen zum Definieren und Überprüfen der Einstellungen, die zum Hinzufügen von digitalen Signaturen zu PDF-Dateien über das Bedienfeld des Systems nötig sind. Nähere Informationen zum Hinzufügen digitaler Signaturen zu PDF-Dateien finden Sie im Handbuch Sendefunktionen und Faxfunktionen oder im Handbuch Remote UI. ■ Signatur der Einheit 3 Das Arbeiten in einem TCP/IP Netzwerk Mit Hilfe dieser Signatur kann der Empfänger die Einheit identifizieren, die das Dokument eingescannt hat. Für diesen Typ Signatur benötigen Sie das optionale Universal Send PDF Security Feature Set. Zum Hinzufügen einer Signatur der Einheit zu einem PDF installieren Sie ein Schlüsselpaar und ein Zertifikat der Einheit. (Vgl. Abschnitt "Das Generieren eines Schlüsselpaars und eines Zertifikats der Einheit" auf Seite 3-24.) ■ Anwendersignatur Mit Hilfe dieser Signatur kann der Empfänger den Absender identifizieren, der das Dokument signiert hat. Für diesen Typ Signatur benötigen Sie das optionale Digital User Signature PDF Kit. Zum Hinzufügen einer Anwendersignatur zu einem PDF installieren Sie ein Schlüsselpaar und ein Zertifikat für die Anwendersignatur von einem Computer aus. (Vgl. Handbuch Remote UI.) Sie können das installierte Schlüsselpaar und das Zertifikat für die Anwendersignatur auf dem Display des Systems überprüfen. (Vgl. Abschnitt "Das Prüfen des Schlüsselpaars und des Anwenderzertifikats" auf Seite 3-27.) Das Generieren eines Schlüsselpaars und eines Zertifikats der Einheit Im folgenden finden Sie Informationen zum Generieren und Aktualisieren des Schlüsselzertifikats und des Zertifkats der Einheit, die Sie zum Hinzufügen einer Signatur der Einheit zu einem PDF benötigen. HINWEIS Zum Hinzufügen einer Signatur der Einheit zu PDF-Dateien benötigen Sie das optionale Universal Send PDF Security Feature Set. Nähere Informationen zu der hierfür nötigen Ausstattung finden Sie im Handbuch Sendefunktionen und Faxfunktionen. 3-24 Protokolleinstellungen 1 Auf dem Display <TCP/IP Einstellungen> berühren Sie die Taste [Einstellungen Zertifikat] ➞ [Schlüssel generieren]. 2 Das Arbeiten in einem TCP/IP Netzwerk 3 Berühren Sie nacheinander die Tasten [Schlüssel Sign. Einheit generieren/aktualisier.] ➞ [Ja]. WICHTIG Sie können nur ein Schlüsselpaar registrieren. HINWEIS Der Name des erzeugten/aktualisierten Schlüsselpaars wird auf <Schlüssel zur Signatur der Einheit>. Nähere Informationen zum Prüfen des Schlüsselpaars und des Zertifikats für die Einheit finden Sie im Abschnitt "Das Prüfen des Schlüsselpaars und des Zertifikats der Einheit" auf Seite 3-26. Protokolleinstellungen 3-25 Das Prüfen des Schlüsselpaars und des Zertifikats der Einheit Gehen Sie beim Prüfen eines Schlüsselpaars und eines Zertifikats für die Einheit nach der Erzeugung/Aktualisierung gemäß den Erläuterungen im Abschnitt "Das Generieren eines Schlüsselpaars und eines Zertifikats der Einheit" auf Seite 3-24 folgendermaßen vor. 1 Berühren Sie auf dem Display <TCP/IP Einstellungen> nacheinander die Tasten [Einstellungen Zertifikat] ➞ [Liste Schlüssel und Zertifikat] ➞ [Schlüssel- u. Zertifikatsliste für dieses System]. Wenn (ungültig) links neben einem Schlüsselpaar angezeigt wird, ist es beschädigt oder ungültig. Gehen Sie vor wie im Abschnitt "Das Generieren eines Schlüsselpaars und eines Zertifikats der Einheit" auf Seite 3-24 erläutert und generieren/aktualisieren Sie das Schlüsselpaar. 3 Das Arbeiten in einem TCP/IP Netzwerk HINWEIS Sie können ein Schlüsselpaar, das für eine Signatur der Einheit in der <Schlüssel- u. Zertifikatsliste für dieses System> benötigt wird, nicht löschen/bearbeiten. 2 Wählen Sie <Schlüssel Signatur der Einheit> ➞ Berühren Sie nacheinander die Tasten [Zertifikatdetails] ➞ [Zertifikatsnachweis]. Wenn [Zertifikatsnachweis] gedimmt dargestellt und <Schlüssel ist beschädigt o.ungültig.> angezeigt wird, können Sie dieses Schlüsselpaar nicht verwenden. Gehen Sie vor wie im Abschnitt "Das Generieren eines Schlüsselpaars und eines Zertifikats der Einheit" auf Seite 3-24 erläutert und generieren/aktualisieren Sie das Schlüsselpaar. HINWEIS • <Vorschau Zertifikat> enthält Absenderinformationen zur Prüfung der Zuverlässigkeit eines PDF mit Signatur der Einheit durch Abstimmung mit der MD5- oder SHA-1 Meldungsnummer. • Das Ablaufdatum der Signatur der Einheit ist auf 5 Jahre nach Generierung/Aktualisierung des Schlüsselpaars gesetzt. 3-26 Protokolleinstellungen Das Prüfen des Schlüsselpaars und des Anwenderzertifikats Im Folgenden finden Sie Informationen zu den Möglichkeiten des Systemmanagers zum Prüfen der Schlüsselpaare und Anwenderzertifikate für alle Anwender. Installieren Sie das Schlüsselpaar und das Anwenderzertifikat zum Hinzufügen einer Anwendersignatur zu PDF-Dateien vom Computer aus. (Vgl. Handbuch Remote UI.) HINWEIS 1 Berühren Sie auf dem Display <TCP/IP Einstellungen> nacheinander die Tasten [Einstellungen Zertifikat] ➞ [Liste Schlüssel und Zertifikat] ➞ [Schlüssel- u. Zertifikatsliste für Anwender]. Anwenderschlüssel die links neben der Bezeichnung mit (ungültig) gekennzeichnet sind, sind beschädigt oder ungültig. Nach dem Löschen eines Schlüsselpaars installieren Sie vom Computer aus ein neues Schlüsselpaar und ein Anwenderzertifikat. (Vgl. Handbuch Remote UI.) ● Wenn Sie ein Anwenderzertifikat prüfen wollen: ❑ Wählen Sie das Schlüsselpaar für das Zertifikat, das Sie prüfen wollen ➞ Berühren Sie nacheinander die Tasten [Zertifikatdetails] ➞ [Zertifikatsnachweis]. Protokolleinstellungen 3-27 3 Das Arbeiten in einem TCP/IP Netzwerk • Zum Hinzufügen einer Anwendersignatur zu einem PDF müssen Sie mit SDL oder SSO als Login Service in das System einloggen, und das optionale Digital User Signature PDF Kit muss durch Registrieren eines Lizenzschlüssels aktiviert worden sein. Nähere Informationen zu den Login Services SDL und SSO Login finden Sie im MEAP SMS Administratorhandbuch. Nähere Informationen zum Digital User Signature PDF Kit finden Sie im Handbuch Sendefunktionen und Faxfunktionen. • Sie können die Schlüsselpaare und Anwenderzertifikate aller Anwender auch mit Hilfe des Remote UI überprüfen. Nähere Informationen zu diesem Thema finden Sie im Handbuch Remote UI. • Allgemeine Anwender können das Display <Schlüssel- und Zertifikatsliste für Anwender> durch Berühren der Tasten [Kommunikationseinstellungen] ➞ [Sendeeinstellungen] unter <Allgemeine Einstellungen> ➞ [Zertifikat Anwendersignatur prüfen] (Menü <Zusatzfunktionen>) aufrufen. In diesem Fall kann jedoch nur das Schlüsselpaar und das Zertifikat des Anwenders geprüft werden, der gerade eingeloggt ist. Schlüsselpaare und Zertifikate anderer Anwender können nicht angezeigt werden. Das Schlüsselpaar dieses angezeigten Anwenders kann auch nicht von diesem Display aus gelöscht werden. Ein allgemeiner Anwender muss sein Schlüsselpaar mit Hilfe des Remote UI löschen. (Vgl. Handbuch Remote UI.) Wenn [Zertifikatsnachweis] gedimmt dargestellt und <Schlüssel ist beschädigt o.ungültig.> angezeigt wird, können Sie dieses Schlüsselpaar nicht verwenden. Nach dem Löschen eines beschädigten oder ungültigen Schlüsselpaars installieren Sie vom Computer aus ein neues Schlüsselpaar und ein Anwenderzertifikat. (Vgl. Handbuch Remote UI.) ● Wenn Sie ein registriertes Schlüsselpaar löschen wollen: ❑ Wählen Sie das Schlüsselpaar zum Löschen ➞ Berühren Sie die Taste [Löschen]. Das Arbeiten in einem TCP/IP Netzwerk 3 E-Mail/I-Fax Einstellungen WICHTIG Zum Verwenden der E-Mail/I-Faxfunktionen benötigen Sie Elemente der Zusatzausstattung. Nähere Informationen zu den Elementen, die nötig sind, finden Sie im Abschnitt "Optionale Ausstattung und Anforderungen an die Systemumgebung" auf Seite 1-2. 1 2 Berühren Sie im Menü <Netzwerkeinstellungen> die Taste [E-Mail/I-Fax]. Definieren Sie den Mailserver zum Empfangen von E-Mails/I-Faxdokumenten. Das System unterstützt sowohl SMTP als auch POP3-Funktionen. 3-28 Protokolleinstellungen Das System kann nur I-Faxbilder und Fehlerberichte zur Kommunikation empfangen. ● Wenn Sie E-Mails/I-Faxdokumente mit der systemeigenen SMTP Empfangsfunktion empfangen wollen: ❑ Speichern Sie den Hostnamen der Einheit über den DNS Server ➞ Definieren Sie folgende Punkte. Berühren Sie die Taste [Ein] für <SMTP Empf.> ➞ Berühren Sie die Taste [Aus] für <POP>. Unter [E-Mail- Adresse] geben Sie die E-Mail-Adresse ein, die Ihr System verwenden wird. Sie können einen beliebigen Anwendernamen definieren (der Teil der Adresse vor dem Symbol @). Geben Sie den Hostnamen hinter dem Symbol "@" in der E-Mail Adresse ein. Bei Auswahl von [SSL] für <SSL zulassen (SMTP Empfang)> ist der Empfang von Daten, die mit SSL verschlüsselt wurden, möglich und die Kommunikation von einem Host, der nicht SSL verwendet wird zurückgewiesen. WICHTIG • Auch wenn Sie [Ein] für <SSL zulassen (SMTP Empfang)> wählen, werden die Daten nicht verschlüsselt, wenn der SMTP Host die Verschlüsselung nicht unterstützt. • Damit Sie [SSL] für <SSL zulassen (SMTP Empf.)> aktivieren und so die SSL-Kommunikation ermöglichen können, müssen Sie vorher ein Schlüsselpaar generieren. Nähere Informationen zum Generieren eines Schlüssels finden Sie im Abschnitt "Das Generieren eines Schlüsselpaars und eines Serverzertifikats" auf Seite 3-16. ● Wenn Sie E-Mail-/I-Faxdokumente über den POP Server empfangen wollen: ❑ Berühren Sie die Taste [Ein] für <POP> ➞ Berühren Sie die Taste [Aus] für <SMTP Empf.>. Unter [E-Mail- Adresse] geben Sie die E-Mail-Adresse ein, die Ihr System verwenden wird. Unter [POP Server] geben Sie die IP-Adresse des POP Server oder den Namen über die Tastatur auf dem Sensordisplay ein. Unter [POP Adresse] geben Sie den Login-Namen für den Zugangs zum POP Server ein. Unter [POP Passwort] geben Sie das Passwort für den Zugang zum FTP Server ein. Stellen Sie <POP Intervall> auf das Intervall, in dem der POP Server auf ankommende E-Mails prüfen soll. Wenn das Intervall auf <0> gestellt ist, wird der POP Server nicht automatisch geprüft. Nähere Informationen zum manuellen Prüfen des POP Server finden Sie im Handbuch Sende- und Faxfunktionen, Kapitel 8 "Das Prüfen/Verändern des Sende-/ Empfangsstatus". Wählen Sie für <POP Auth Methode> die vom POP Server unterstützte Authentisierungsmethode aus [Standard], [APOP] oder [POP AUTH]. Wenn Sie verschlüsselte Daten senden wollen, berühren Sie die Taste [Ein] für <SSL (POP) zulassen>. Protokolleinstellungen 3-29 3 Das Arbeiten in einem TCP/IP Netzwerk Bei Auswahl von [Ein] für <SSL zulassen (SMTP Empfang)> ist der Empfang von Daten, die mit SSL verschlüsselt wurden, je nach Anforderung vom Host nur zulässig, wenn eine solche Anforderung vorliegt. WICHTIG • Wenn der SMTP Server die Verschlüsselung nicht unterstützt, werden die Daten bei Auswahl von [Ein] für <SSL (POP) zulassen> nicht verschlüsselt. • Damit Sie SSL für <SSL (POP) zulassen> aktivieren können um die SSL-Übertragung zu ermöglichen, müssen Sie vorher ein Schlüsselpaar generieren. Nähere Informationen zum Generieren eines Schlüssels finden Sie im Abschnitt "Das Generieren eines Schlüsselpaars und eines Serverzertifikats" auf Seite 3-16. 3 Definieren Sie den Mailserver zum Senden von E-Mails/I-Faxdokumenten. Das Arbeiten in einem TCP/IP Netzwerk 3 ● Bei Verwendung eines SMTP Servers der POP vor SMTP fordert (Methode zur Identifizierung von Anwendern, die vor dem Senden von E-Mails in den POP Server eingeloggt haben): ❑ Unter [POP Server] geben Sie die IP-Adresse des POP Server oder den Namen des SMTP Server über die Tastatur auf dem Sensordisplay ein. Berühren Sie die Taste [Ein] für <POP Authentisierung vor Sendung> ➞ Berühren Sie die Taste [Aus] für <SMTP Authentisierung (SMTP AUTH)>. ● Bei Verwendung eines SMTP Servers, der SMTP-Authentisierung fordert (Methode zur Identifizierung von Anwendern, die vor dem Senden von E-Mails in den SMTP Server eingeloggt haben): ❑ Unter [POP Server] geben Sie die IP-Adresse des POP Server oder den Namen des SMTP Server über die Tastatur auf dem Sensordisplay ein. Berühren Sie die Taste [Ein] für <SMTP Authentisierung (SMTP AUTH)> ➞ Berühren Sie die Taste [Aus] für <POP Authentisierung vor Sendung>. Unter [Anwender] geben Sie den Anwendernamen zum Einloggen in den SMTP Server ein. Wenn Sie einen Microsoft SMTP Server verwenden, geben Sie den Anwendernamen unter [Anwender] in folgendem Format ein: anwendername@domain name. Unter [Passwort] geben Sie das Passwort zum Einloggen in den SMTP Server ein. Wenn Sie Daten für die Sendung mit SSL verschlüsseln wollen, wählen Sie unter <SSL zulassen (Senden SMTP)> die Einstellung [Ein]. 3-30 Protokolleinstellungen WICHTIG Wenn der SMTP Host die Verschlüsselung nicht unterstützt, werden die Daten bei Auswahl von [Ein] für <SSL zulassen (Senden SMTP)> nicht verschlüsselt. ● Bei Verwendung eines SMTP Server, der keine Identifizierung zum Senden von E-Mails fordert: ❑ Unter [SMTP Server] geben Sie die IP-Adresse des SMTP Server oder den Namen über die Tastatur auf dem Sensordisplay ein. Berühren Sie die Taste [Aus] für <SMTP Authentisierung (SMTP AUTH)> und <POP Authentisierung vor Sendung>. Wenn Sie das System an ein Switching Hub anschließen, kann es möglicherweise nicht mit einem Netzwerk verbinden, obwohl Ihre Netzwerkeinstellungen stimmen. Der Grund dafür kann sein, dass der Spanning Tree Process, der zwischen Switching Hubs stattfindet, diese von der gegenseitigen Kommunikation gleich nach dem Verbinden des iR-Systems mit einem Switching Hub abhält. In diesem Fall verzögern Sie den Start der Kommunikation folgendermaßen. 1 Im Menü <Netzwerkeinstellungen> berühren Sie die Taste [Startzeiteinstellungen] ➞ Definieren Sie folgende Punkte. Geben Sie über die Tasten [-] und [+] ein, wie viel später die Netzwerkkommunikation für das System beginnen soll. Protokolleinstellungen 3-31 3 Das Arbeiten in einem TCP/IP Netzwerk Einstellungen zur Startzeit Das Einrichten eines Computers zum Drucken/Senden eines Faxdokuments Nach Abschluss der Protokolleinstellungen zum Drucken und Senden eines Faxdokuments mit dem System können Sie die einzelnen Computer zum Drucken und Senden eines Faxdokuments einrichten. ■ Das Verbinden mit einem TCP/IP Netzwerk Auf allen Computern, die den Drucker verwenden, muss die TCP/IP Clientsoftware installiert sein und sie müssen für die Verwendung im TCP/IP Netzwerk geeignet sein. Nähere Informationen zu diesem Thema finden Sie in den Handbüchern zu den entsprechenden Betriebssystemen. Das Arbeiten in einem TCP/IP Netzwerk 3 ■ Das Installieren des Treibers und das Definieren der Porteinstellungen Zum Drucken und Senden eines Faxdokuments von einem Computer aus müssen Sie einen Treiber installieren und eine Porteinstellung definieren. Die Porteinstellungen richten sich nach der Druckanwendung, die Sie zum Drucken bzw. Senden verwenden. Folgende Informationen sollen Ihnen als Hilfe beim Bestimmen der Druckanwendung dienen, die Sie verwenden, sowie beim Durchführen der nötigen Schritte. • LPD Diese Druckanwendung wird im Allgemeinen mit TCP/IP verwendet. Vgl. Abschnitt "Die Methode zur Druckerverbindung (LPD/Raw)" auf Seite 3-34. • Raw Diese Druckanwendung wird mit Windows verwendet. Mit dieser Anwendung können Sie Jobs schneller an das iR-System senden als mit LPD. Vgl. Abschnitt "Die Methode zur Druckerverbindung (LPD/Raw)" auf Seite 3-34. • IPP/IPPS Diese Druckanwendung kann mit TCP/IP verwendet werden. Mit IPP können Sie zum Senden von Daten an ein anderes System oder an das Internet/Intranet das HTTP Protokoll verwenden. IPPS ist einen Druckanwendung, die bei Verwendung von IPP die verschlüsselte SSL-Kommunikation ermöglicht. Vgl. Abschnitt "Die Methode zur Druckerverbindung (IPP/IPPS)" auf Seite 3-39. • FTP Diese Druckanwendung druckt Dateien, indem Sie sie mit Hilfe der FTP Clientsoftware auf den FTP Server kopiert. Vgl. Abschnitt "Die Methode zur Druckerverbindung (FTP)" auf Seite 3-42. • SMB Diese Druckanwendung können Sie im NetBIOS-Netzwerk verwenden. Kapitel 5 "Das Arbeiten in einem NetBIOS Netzwerk" 3-32 Das Einrichten eines Computers zum Drucken/Senden eines Faxdokuments WICHTIG • (Zum Drucken und Senden eines Faxdokuments vom Computer aus benötigen Sie Elemente der Zusatzausstattung. Nähere Informationen zu den Elementen, die nötig sind, finden Sie im Abschnitt "Optionale Ausstattung und Anforderungen an die Systemumgebung" auf Seite 1-2. • Wenn die Einstellungen für <EM/Druckbereich> in [Einstellungen zum Bereich der IP Adressen] die IP-Adresse eines Computers nicht zulassen, auf dem ein Treiber installiert ist, können Sie von diesem Computer aus nicht drucken. (Vgl. Schritt 12 im Abschnitt "TCP/IP Einstellungen" auf Seite 3-3.) • Beim Drucken mit IPP können Sie die Einstellungen unter [Druck anhalten] und [Alle Dokumente abbrechen] im Menü [Drucker] der Windows Druckwarteschlange nicht verwenden. (Zum Ansehen der Druckwarteschlange klicken Sie in das Menü [Start] ➞ Gehen Sie auf [Einstellungen] ➞ Klicken Sie auf [Drucker] ➞ Gehen Sie mit Doppelklick auf das Icon des Systems.) HINWEIS Das Einrichten eines Computers zum Drucken/Senden eines Faxdokuments 3-33 3 Das Arbeiten in einem TCP/IP Netzwerk • Bei Verwendung von Raw oder IPP unter Windows sollten Sie Canon LPR2 installieren. Mit Hilfe von Canon LPR2 können Sie Ports ganz einfach definieren. Nähere Informationen finden Sie im Canon LPR2 Anwenderhandbuch (PDF-Handbuch). Nähere Informationen zum Aufrufen des Anwenderhandbuchs zum Canon LPR2 finden Sie im Netzwerkhandbuch Schnelleinstieg. • Wenn auf Ihrem Netzwerk Windows 2000/XP/Server 2003 installiert ist, können Sie folgendermaßen einen Druckserver zur effizienteren Verwaltung von Netzwerkdruckern einrichten. Nachdem Sie einmal einen Druckserver eingerichtet haben, können Druckjobs von diesem Druckserver verwaltet werden. Außerdem können Sie durch Aufsetzen eines alternativen Treibers für den Druckserver in allen Computern im Netzwerk Druckertreiber installieren. Nähere Informationen zum Einrichten eines Druckservers finden Sie in den folgenden Anleitungen aus den Handbüchern für die einzelnen Treiber. (Da der UFR II Druckertreiber nicht von Windows 98/Me unterstützt wird, kann er nicht als alternativer Treiber verwendet werden.) - Wenn Sie den PCL Druckertreiber verwenden wollen Lesen Sie die Informationen zur Installation alternativer Druckertreiber im Handbuch zum PCL Druckertreiber, Kapitel 2 "Erste Schritte". - Wenn Sie den PS Druckertreiber verwenden wollen Lesen Sie die Informationen zur Installation alternativer Druckertreiber im Handbuch zum PS Druckertreiber, Kapitel 2 "Erste Schritte". - Wenn Sie den Faxtreiber verwenden wollen Lesen Sie die Informationen zur Installation alternativer Faxtreiber im Handbuch zum Faxtreiber, Kapitel 2 "Erste Schritte". Die Methode zur Druckerverbindung (LPD/Raw) Windows 98/Me ■ Das Installieren eines neuen Treibers 1 Installieren Sie den Treiber. Installieren Sie den Treiber wie in den folgenden Anleitungen und in den Handbüchern für die einzelnen Treiber erläutert: • Wenn Sie den PCL Druckertreiber verwenden wollen Lesen Sie die Anleitungen zur dynamischen Installation im Handbuch zum PCL Druckertreiber, Kapitel 2 "Erste Schritte". • Wenn Sie den PS Druckertreiber verwenden wollen Lesen Sie die Anleitungen zur dynamischen Installation im Handbuch zum PS Druckertreiber, Kapitel 2 "Erste Schritte". • Wenn Sie den Faxtreiber verwenden wollen Lesen Sie die Anleitungen zur dynamischen Installation im Handbuch zum Faxtreiber, Kapitel 2 "Erste Schritte". Das Arbeiten in einem TCP/IP Netzwerk 3 WICHTIG Wenn der Computer während der Installation des Treibers keine Daten an den Drucker überträgt und eine Fehlermeldung angezeigt wird, klicken Sie auf [Nein] ➞ Schalten Sie den Byte Count Mode aus. HINWEIS • Die Druckanwendung ist LPD und die Druckwarteschlange wird auf <LP> gesetzt, wenn der Treiber installiert wurde wie oben erläutert. • Sie können mit diesem System andere Druckwarteschlangen als <LP> definieren. Nähere Informationen zu Druckwarteschlangen und Anleitungen zum Vorgehen beim Verändern der Einstellungen finden Sie im Abschnitt " Das Verändern des Ports nach der Installation des Treibers" auf Seite 3-34. ■ Das Verändern des Ports nach der Installation des Treibers 1 Installieren Sie Canon LPR2 und verändern Sie die Porteinstellungen. Nähere Informationen zum Installieren von Canon LPR2 und zum Einrichten von Ports finden Sie im Canon LPR2 Anwenderhandbuch (PDF-Handbuch). Nähere Informationen zum Aufrufen des Anwenderhandbuchs zum Canon LPR2 finden Sie im Netzwerkhandbuch Schnelleinstieg. 3-34 Das Einrichten eines Computers zum Drucken/Senden eines Faxdokuments WICHTIG Wenn Sie LPD verwenden wollen, geben Sie eine der Möglichkeiten unter [LPR Warteschlangenname] im Dialog [Port hinzu] des Canon LPR2 ein. - LP Das iR-System druckt entsprechend zu seinen Spooleinstellungen. Normalerweise geben Sie <LP> als Druckwarteschlange ein. - Spoolen Das System druckt sofort, nachdem ein Druckjob auf die Festplatte gespoolt wurde, unabhängig von den Spooleinstellungen. - DIREKT Das System druckt direkt, ohne den Job vorher auf die Festplatte zu spoolen, unabhängig von den Spooleinstellungen. Für die unten stehenden Anleitungen werden Displays aus Windows 2000 als Beispiel verwendet. ■ Das Installieren eines neuen Treibers 1 Installieren Sie den Treiber. Installieren Sie den Treiber wie in den folgenden Anleitungen und in den Handbüchern für die einzelnen Treiber erläutert: • Wenn Sie den PCL Druckertreiber verwenden wollen Lesen Sie die Anleitungen zur dynamischen Installation im Handbuch zum PCL Druckertreiber, Kapitel 2 "Erste Schritte". • Wenn Sie den PS Druckertreiber verwenden wollen Lesen Sie die Anleitungen zur dynamischen Installation im Handbuch zum PS Druckertreiber, Kapitel 2 "Erste Schritte". • Wenn Sie den UFR II Druckertreiber verwenden wollen Lesen Sie die Anleitungen zur dynamischen Installation im Handbuch zum UFRII-Druckertreiber, Kapitel 2 "Erste Schritte". • Wenn Sie den Faxtreiber verwenden wollen Lesen Sie die Anleitungen zur dynamischen Installation im Handbuch zum Faxtreiber, Kapitel 2 "Erste Schritte". HINWEIS • Die Druckanwendung ist LPD und die Druckwarteschlange wird auf <LP> gesetzt, wenn der Treiber installiert wurde wie oben erläutert. • Sie können mit diesem System andere Druckwarteschlangen als <LP> definieren. Sie können auch <Raw> als Druckanwendung verwenden. Nähere Informationen zum Verändern der Einstellungen finden Sie im Abschnitt "Das Verändern des Ports nach der Installation des Treibers" auf Seite 3-36. Das Einrichten eines Computers zum Drucken/Senden eines Faxdokuments 3-35 Das Arbeiten in einem TCP/IP Netzwerk 3 Windows 2000/XP/Server 2003 ■ Das Verändern des Ports nach der Installation des Treibers 1 Installieren Sie Canon LPR2 und verändern Sie die Porteinstellungen. Wenn Sie Canon LPR2 nicht verwenden wollen, lesen Sie bei Schritt 2 weiter. Nähere Informationen zum Installieren von Canon LPR2 und zum Einrichten von Ports finden Sie im Canon LPR2 Anwenderhandbuch (PDF-Handbuch). Nähere Informationen zum Aufrufen des Anwenderhandbuchs zum Canon LPR2 finden Sie im Netzwerkhandbuch Schnelleinstieg. WICHTIG Wenn Sie LPD verwenden wollen, geben Sie eine der Möglichkeiten unter [LPR Warteschlangenname] im Dialog [Port hinzu] des Canon LPR2 ein. - LP Das iR-System druckt entsprechend zu seinen Spooleinstellungen. Normalerweise geben Sie <LP> als Druckwarteschlange ein. - Spoolen Das System druckt sofort, nachdem ein Druckjob auf die Festplatte gespoolt wurde, unabhängig von den Spooleinstellungen. - DIREKT Das System druckt direkt, ohne den Job vorher auf die Festplatte zu spoolen, unabhängig von den Spooleinstellungen. Das Arbeiten in einem TCP/IP Netzwerk 3 2 3-36 Im Dialog <Druckereigenschaften> des von Ihnen installierten Druckertreibers öffnen Sie das Fenster [Anschlüsse] ➞ Klicken Sie auf [Hinzufügen]. Das Einrichten eines Computers zum Drucken/Senden eines Faxdokuments 3 4 Im Dialog [Druckeranschlüsse] wählen Sie unter [Verfügbare Anschlusstypen] die Möglichkeit [Standard TCP/IP Anschluss] ➞ Klicken Sie auf [Neuer Anschluss]. Folgen Sie den Anleitungen des Assistenten zum Hinzufügen eines Standard TCP/IP Druckers und geben Sie in [Druckername oder IP-Adresse] die IP-Adresse oder den Namen des Drucker-Host ein ➞ Verlassen Sie den Assistenten. Wenn der Dialog <Zusätzliche Anschlussinformation nötig> angezeigt wird, folgen Sie den Anleitungen auf dem Display und suchen Sie noch einmal oder klicken Sie nacheinander auf [Standard] ➞ [Canon Network Printing Device with P9100] unter [Gerätetyp]. 5 Klicken Sie im Dialog <Druckereigenschaften> auf [Porteinstellungen] ➞ Wählen Sie [LPR] oder [Raw]. Bei Verwendung von LPD können Sie unter [Warteschlangenname] eine der folgenden Druckwarteschlangen definieren. • LP Das iR-System druckt entsprechend zu seinen Spooleinstellungen. Normalerweise wird <LP> als Druckwarteschlange definiert. • SPOOLEN Das System druckt sofort, nachdem ein Druckjob auf die Festplatte gespoolt wurde, unabhängig von den Spooleinstellungen. • DIREKT Das System druckt direkt, ohne den Job vorher auf die Festplatte zu spoolen, unabhängig von den Spooleinstellungen. Das Einrichten eines Computers zum Drucken/Senden eines Faxdokuments 3-37 Das Arbeiten in einem TCP/IP Netzwerk 3 Mac OS X 1 Installieren Sie den Treiber. Installieren Sie den Treiber und folgen Sie dabei den Anleitungen im Handbuch des jeweiligen Treibers. • Wenn Sie den UFR II Druckertreiber verwenden wollen Vgl. Handbuch zum UFR II-Druckertreiber für Mac OS. • Wenn Sie den PS Druckertreiber verwenden wollen Vgl. Handbuch zum PS-Druckertreiber für Mac OS. • Wenn Sie einen PS Druckertreiber von Apple Computer, Inc. verwenden wollen Nähere Informationen zum Installieren der entsprechenden PPD-Datei von Canon finden Sie im Netzwerkhandbuch Schnelleinstieg. Nähere Informationen zum PS Druckertreiber finden Sie im Handbuch zu Ihrem Macintosh. 3 Das Arbeiten in einem TCP/IP Netzwerk WICHTIG Bei Verwendung der optionalen Network Multi-PDL Printer Unit finden Sie nähere Informationen in dem Handbuch, das Sie zusammen mit der Network Multi-PDL Printer Unit erhalten haben. UNIX Das iR-System unterstützt die Druckanwendung LPD zum Drucken über das TCP/IP Netzwerk. Diese Erläuterungen sind nur Beispiele. Möglicherweise müssen Sie beim Einrichten Ihrer Umgebung anders vorgehen. 1 Loggen Sie als Superuser in die Workstation ein ➞ Richten Sie das Spoolsystem ein. ● Beispiel: Verwenden von Solaris 1.x: ❑ Fügen Sie der Datei /etc/printcap folgenden Eintrag hinzu: <Name der Druckwarteschlange>|<Kommentar>:\ :lp=<Spezialdatei der Einheit>:\ :sd=<Spoolverzeichnis>:\ :rm=<IP-Adresse oder Hostname des Druckers>: ● Beispiel: Verwenden von Solaris 2.x: ❑ Starten Sie das <admintool utility> ➞ Klicken Sie nacheinander auf [Durchsuchen] ➞ [Drucker] ➞ [Bearbeiten] ➞ [Hinzufügen] ➞ [Zugriff auf den Drucker] ➞ in [Druckername] geben Sie den Namen der gewünschten Druckwarteschlange ein ➞ in [Druckserver] geben Sie die IP-Adresse oder den Namen des Druckhost ein. 3-38 Das Einrichten eines Computers zum Drucken/Senden eines Faxdokuments HINWEIS Die Methode zur Druckerverbindung (IPP/IPPS) Windows 98/Me Bei Verwendung von Windows 98/Me können Sie IPP auch durch Installieren der IPP Clientsoftware für Windows 98/Me einrichten, die durch Microsoft zur Verfügung gestellt wird. Bei den folgenden Anleitungen beziehen sich die Meldungen und Schaltflächen der Dialoge auf Windows 98; abhängig von Ihrem Betriebssystem können diese Meldungen/Schaltflächen anders aussehen. 1 Prüfen Sie die Einstellungen für <EM/Druckbereich> in [Einstellungen zum Bereich der IP Adressen] und prüfen Sie, ob die IP-Adresse des Computers, in dem ein Treiber installiert werden soll, zugelassen ist. Nähere Informationen zu diesem Thema finden Sie in Schritt 12 im Abschnitt "TCP/IP Einstellungen" auf Seite 3-3. WICHTIG • Wenn die Einstellungen für <EM/Druckbereich> in [Einstellungen zum Bereich der IP Adressen] die IP-Adresse eines Computers nicht zulassen, können Sie keinen Treiber installieren. • Wenn die IP-Adresse des Computers nicht im Rahmen der für <EM/Druckbereich> zugelassenen Adressen ist, nachdem Sie einen Treiber installiert haben, können Sie von diesem Computer aus nicht drucken. Das Einrichten eines Computers zum Drucken/Senden eines Faxdokuments 3-39 3 Das Arbeiten in einem TCP/IP Netzwerk • Das <admintool utility> ist mit im Betriebssystem enthalten. Nähere Informationen zu bestimmten Bedienungsanleitungen finden Sie im Handbuch zum Betriebssystem. • Sie können eine der folgenden Druckwarteschlangen definieren. - LP Das iR-System druckt entsprechend zu seinen Spooleinstellungen. Normalerweise wird <LP> als Druckwarteschlange definiert. - SPOOLEN Das System druckt sofort, nachdem ein Druckjob auf die Festplatte gespoolt wurde, unabhängig von den Spooleinstellungen. - DIREKT Das System druckt direkt, ohne den Job vorher auf die Festplatte zu spoolen, unabhängig von den Spooleinstellungen. • Wenn das Joblog auf dem Display des Systems erscheint, wird als Dokumentenname und Anwendername für die Druckdaten, die über das UNIX-Netzwerk an das System übertragen werden, möglicherweise <unbekannt> angezeigt. (Zum Anzeigen des Joblog berühren Sie nacheinander die Tasten [Systemmonitor] ➞ [Drucken] ➞ [Log] auf dem Display.) 2 Nach dem Installieren von Canon LPR2 starten Sie den Computer neu. Nähere Informationen zum Installieren von Canon LPR2 und zum Einrichten von Ports finden Sie im Canon LPR2 Anwenderhandbuch (PDF-Handbuch). Nähere Informationen zum Aufrufen des Anwenderhandbuchs zum Canon LPR2 finden Sie im Netzwerkhandbuch Schnelleinstieg. 3 Installieren Sie den Treiber. Installieren Sie den Treiber wie in den folgenden Anleitungen und in den Handbüchern für die einzelnen Treiber erläutert: • Wenn Sie den PCL Druckertreiber verwenden wollen Lesen Sie die Anleitungen zur Standardinstallation im Handbuch zum PCL Druckertreiber, Kapitel 2 "Erste Schritte". • Wenn Sie den PS Druckertreiber verwenden wollen Lesen Sie die Anleitungen zur Standardinstallation im Handbuch zum PS Druckertreiber, Kapitel 2 "Erste Schritte". • Wenn Sie den Faxtreiber verwenden wollen Lesen Sie die Anleitungen zur Standardinstallation im Handbuch zum Faxtreiber, Kapitel 2 "Erste Schritte". Das Arbeiten in einem TCP/IP Netzwerk 3 Wenn der Dialog zur Auswahl des Ports während der Installation angezeigt wird, klicken Sie auf [Standardanschluss verwenden]. 4 Wenn die Installation der Treiber abgeschlossen ist, richten Sie mit Hilfe von Canon LPR2 die Ports ein. Nähere Informationen zum Installieren von Canon LPR2 und zum Einrichten von Ports finden Sie im Canon LPR2 Anwenderhandbuch (PDF-Handbuch). Nähere Informationen zum Aufrufen des Anwenderhandbuchs zum Canon LPR2 finden Sie im Netzwerkhandbuch Schnelleinstieg. WICHTIG Wenn Sie eine URL manuell in [Drucker URL] im Dialog [Port hinzu] von Canon LPR2 eingeben, verwenden Sie bitte folgendes Format: - Wenn Sie den normalen Druck mit IPP verwenden wollen: http://< die IP-Adresse oder der Hostname des Systems>/ipp - Wenn Sie die verschlüsselte Übertragung verwenden und den IPPS Druck nutzen wollen: https://<IP-Adresse oder Hostname des Systems>/ipp 3-40 Das Einrichten eines Computers zum Drucken/Senden eines Faxdokuments Windows 2000/XP/Server 2003 Wenn Sie Canon LPR2 installieren, können Sie auch IPP einrichten. Mit Hilfe von Canon LPR2 können Sie Ports ganz einfach definieren. Nähere Informationen finden Sie im Canon LPR2 Anwenderhandbuch (PDF-Handbuch). Nähere Informationen zum Aufrufen des Anwenderhandbuchs zum Canon LPR2 finden Sie im Netzwerkhandbuch Schnelleinstieg. Prüfen Sie die Einstellungen für <EM/Druckbereich> in [Einstellungen zum Bereich der IP Adressen] und prüfen Sie, ob die IP-Adresse des Computers, in dem ein Treiber installiert werden soll, zugelassen ist. Nähere Informationen zu diesem Thema finden Sie in Schritt 12 im Abschnitt "TCP/IP Einstellungen" auf Seite 3-3. WICHTIG • Wenn die Einstellungen für <EM/Druckbereich> in [Einstellungen zum Bereich der IP Adressen] die IP-Adresse eines Computers nicht zulassen, können Sie keinen Treiber installieren. • Wenn die IP-Adresse des Computers nicht im Rahmen der für <EM/Druckbereich> zugelassenen Adressen ist, nachdem Sie einen Treiber installiert haben, können Sie von diesem Computer aus nicht drucken. 2 3 Starten Sie den Assistenten zum Hinzufügen eines Druckers ➞ Wählen Sie einen Netzwerkdrucker. Wählen Sie die Option zum Lokalisieren des Druckers im Internet oder in Ihrem Intranet ➞ Geben Sie die URL Ihres Druckers ein. Für Windows 2000 (IPP) Wenn Sie den normalen IPP Druck verwenden wollen, geben Sie in [URL] folgende URL ein. http://<IP-Adresse oder Hostname des iR-Systems>/ipp Das Einrichten eines Computers zum Drucken/Senden eines Faxdokuments 3-41 3 Das Arbeiten in einem TCP/IP Netzwerk 1 Wenn Sie die verschlüsselte Übertragung verwenden und den IPPS Druck nutzen wollen, geben Sie in [URL] folgende URL ein. https://<IP-Adresse oder Hostname des Systems>/ipp 4 Folgen Sie nun den Anleitungen auf dem Display und schließen Sie die Installation ab. Mac OS X 10.3 oder höher Bei Verwendung des optionalen PS Printer Kit und eines PS Druckertreibers von Apple Computer, Inc. mit Mac OS können Sie IPP als Druckanwendung einsetzen. Nach der Installation der PPD-Datei entsprechend den Anleitungen im Netzwerkhandbuch Schnelleinstieg definieren Sie die Druckeinstellungen und folgen Sie dabei den Anleitungen in dem Handbuch, das Sie zusammen mit Ihrem Macintosh erhalten haben. Das Arbeiten in einem TCP/IP Netzwerk 3 Die Methode zur Druckerverbindung (FTP) Im Folgenden finden Sie Informationen zum Drucken mit FTP. 1 Gehen Sie zum MS-DOS Prompt oder Command Prompt ➞ Loggen Sie in den FTP Server des Systems ein. Nähere Informationen zu Anwendernamen und Passwörtern finden Sie in Schritt 6 im Abschnitt "TCP/IP Einstellungen" auf Seite 3-3 Auszuführender Befehl 1. ftp> bin *Change the file type to IMAGE (BINARY) Verändern Sie den Dateityp auch dann zu BILD (BINÄR), wenn Sie Textdateien drucken. 2. ftp> put <file name to be printed> *Upload the file to be printed 3. ftp> bye *Cut off server connection 3-42 Das Einrichten eines Computers zum Drucken/Senden eines Faxdokuments Im Folgenden ein Beispiel für einen UNIX Befehl. 1. U:> ftp 172.24.176.244 *Connect to server Connected to 172.24.176.244. 220 Connection established. 2. Name (172.24.176.244:none): user_name *User login 331 Password required to login. 3. Password: *Enter password 230 User user_name logged in. 4. ftp> bin *Set file type 200 Type set to IMAGE (binary). 5. ftp> put print.txt *Upload print file 200 PORT command successful. 150 Opened BINARY data connection für file transfer. 226 Transfer complete. 6. ftp> bye *Cut off server connection 221 Server closing down connection. WICHTIG • Bis zu drei Clients können gleichzeitig in ihren FTP Server eingeloggt sein. • Sie können durch Verwendung der FTP-Befehle auf dem FTP-Server keine Einstellungen an den Dateien vornehmen (Dateinamen verändern, löschen etc.). Das Einrichten eines Computers zum Drucken/Senden eines Faxdokuments 3-43 Das Arbeiten in einem TCP/IP Netzwerk 3 Das Einrichten eines Computers als Dateiserver Wenn Sie von Ihrem iR-System Daten an einen Computer in Ihrem Netzwerk senden wollen, müssen Sie auf dem Computer Einstellungen zum Empfang der Daten definieren. Über ein TCP/IP Netzwerk können Sie Daten an folgende Computer senden: • FTP Server (Windows 2000/XP/Server 2003, UNIX, Linux, Mac OS X, iW Gateway Serie) • WebDAV Server (Windows 2000 Server/2000 Professional/XP/Server 2003, UNIX, Linux, Mac 3 OS X) Das Arbeiten in einem TCP/IP Netzwerk • Windows Freigabeordner (Windows 98/Me/2000/XP/Server 2003) • Samba Freigabeordner (UNIX/Linux) In diesem Abschnitt finden Sie Informationen zum Einrichten eines Computers als FTP/ WebDAV Server. Nähere Informationen zum Konfigurieren eines Freigabeordners unter Windows und Samba finden Sie im Abschnitt "Das Einrichten eines Computers als Dateiserver" auf Seite 5-11. WICHTIG • Zum Senden von Daten vom System aus benötigen Sie Elemente der Zusatzausstattung. Nähere Informationen zu den Elementen, die nötig sind, finden Sie im Abschnitt "Optionale Ausstattung und Anforderungen an die Systemumgebung" auf Seite 1-2. • Samba 2.2.8a oder höher wird unterstützt. • In diesem Abschnitt finden Sie nur Informationen zum Einrichten eines Computers zum Empfangen von Daten, die vom iR-System gesendet werden. Zum Senden von Daten von einem iR-System an einen Server im Netzwerk müssen Sie die Adresse auf dem Bedienfeld eingeben. Nähere Informationen zum Definieren der Adresseneinstellungen für den Empfänger finden Sie im Handbuch Sendefunktionen und Faxfunktionen, Kapitel 2 "Grundlegende Sendeverfahren". • Im Folgenden finden Sie Erläuterungen zum Vorgehen am Beispiel der Einrichtung eines FTP/WebDAV Servers. Abhängig von Ihrer Umgebung kann ein anderes Vorgehen beim Einrichten erforderlich sein. 3-44 Das Einrichten eines Computers als Dateiserver FTP Servereinstellungen Windows 2000/XP/Server 2003 In diesem Abschnitt finden Sie Informationen zur Verwendung des Default Basisverzeichnis unter [Default FTP Site]. Zum Verwenden anderer Einstellungen geben Sie die FTP Site und das Basisverzeichnis mit Bezug auf das Handbuch für IIS ein. Der FTP Server sollte vom Netzwerkadministrator konfiguriert werden. Für die unten stehenden Anleitungen werden Displays aus Windows 2000 als Beispiel verwendet. • Für die Verwendung von Windows 200 Server/XP Professional/Server 2003 als FTP Server ist die Installation des Microsoft Internet Information Services (IIS) erforderlich. Wenn IIS nicht auf dem von Ihnen verwendeten Computer installiert ist, müssen Sie die Version von IIS für das von Ihnen verwendete Betriebssystem verwenden, bevor Sie diese Informationen eingeben. (Vgl. Abschnitt "Systemanforderungen" in "Das Senden von Daten" auf Seite 1-6.) Nähere Informationen zu diesem Thema finden Sie in den Handbüchern zum Betriebssystem. • Die Überprüfung von Anwendern für den Zugriff auf einen FTP Server erfolgt durch Referenz auf die lokale Konten-Datenbank von Windows 2000 Server/XP Professional/Server 2003, die als FTP Server verwendet wird. Darum ist es nicht möglich, zum Senden von Daten von der Einheit an FTP Server in allen Domains das Konto eines Domain Anwenders zu verwenden, der in Windows 2000 Server/XP Professional/Server 2003 registriert ist. 1 Loggen Sie in Windows als Mitglied der Gruppe ein, die die Zugriffsrechte auf das Verzeichnis hat, das als Verzeichnis der FTP Site definiert werden soll ➞ Starten Sie IIS. Abhängig von Ihrer Umgebung können die Einstellungen der Zugriffsrechte für ein Laufwerk oder ein Verzeichnis anders aussehen. Nähere Informationen finden Sie im Handbuch zu Windows. 2 Im Dialog [Default FTP Site Eigenschaften] im Fenster [Sicherheitskonten] entfernen Sie die Markierung von der Option, die anonyme Verbindungen immer zulässt. Das Einrichten eines Computers als Dateiserver 3-45 3 Das Arbeiten in einem TCP/IP Netzwerk WICHTIG 3 Im Dialog [Eigenschaften von Standard-FTP-Site] im Fenster [Basisverzeichnis] wählen Sie [Lesen] und [Schreiben]. Das Arbeiten in einem TCP/IP Netzwerk 3 4 3-46 Klicken Sie rechts auf [Arbeitsplatz] ➞ Klicken Sie auf [Eigenschaften] um den Dialog [Systemeigenschaften] zu öffnen ➞ Prüfen Sie die Angabe unter [Computername]. Das Einrichten eines Computers als Dateiserver 5 Klicken Sie rechts auf [Arbeitsplatz] ➞ Klicken Sie auf [Verwalten] und öffnen Sie so das Fenster [Computerverwaltung] ➞ Klicken Sie unter [Systemwerkzeuge] in [Lokale Benutzer und Gruppen] im Ordner [Benutzer] auf [Neuer Benutzer]. 6 Das Arbeiten in einem TCP/IP Netzwerk 3 Im Dialog [Neuer Benutzer] geben Sie unter [Benutzername] den Namen des Anwenders ein ➞ Geben Sie unter [Kennwort] das Passwort ein ➞ Geben Sie das Passwort noch einmal unter [Kennwort bestätigen] ein ➞ Klicken Sie auf [Erstellen]. Der Anwendername und das Passwort können bis zu 24 Zeichen lang sein. Bei Auswahl von [Benutzer muss Kennwort bei der nächsten Anmeldung ändern] müssen alle neu hinzugefügten Anwender ihre Passwörter ändern, damit sie Daten vom iR-System aus senden können. (Sie können das Passwort nicht auf dem Bedienfeld verändern.) Das Einrichten eines Computers als Dateiserver 3-47 HINWEIS In einer Active Directory Umgebung müssen Sie beim Eingeben von Anwendern anders vorgehen als oben erläutert. Nähere Informationen finden Sie im Handbuch zu Windows. 7 Geben Sie über das Bedienfeld die Adresse eines Empfängers ein. Beispiel für das Definieren eines Empfängers: • Serverseitige Einstellungen: Vollständiger Name: starfish.organisation.com Freigabe Erzeugen Sie ein Verzeichnis mit dem Namen "share" im Startverzeichnis des FTP Server "\lnetpub\ftproot" und definieren Sie dann "share" als Empfänger für die Daten. 3 Das Arbeiten in einem TCP/IP Netzwerk • Einstellungen zum Empfänger auf dem iR-System: 3-48 <Protokoll>: FTP [Hostname]: starfish.organisation.com Freigabe [Ordnerpfad]: Freigabe [Anwender]: Der Anwendername aus Schritt 5 [Passwort]: Passwort für den angegebenen Anwender Das Einrichten eines Computers als Dateiserver WICHTIG UNIX/Linux Nähere Informationen zu den Systemanforderungen zum Verwenden eines UNIX/Linux Computers als FTP Server finden Sie im Abschnitt "Systemanforderungen" in "Das Senden von Daten" auf Seite 1-6. In einigen Umgebungen sind zusätzliche detaillierte Einstellungen erforderlich, damit Sie FTP verwenden können. Nähere Informationen erfragen Sie bitte bei Ihrem Netzwerkadministrator. 1 Loggen Sie in eine Workstation als Superuser ein ➞ Richten Sie die Anwender ein, die Dokumente vom System übertragen können, sowie ihre Passwörter. Der Anwendername und das Passwort können bis zu 24 Zeichen lang sein. 2 3 Erzeugen Sie ein Freigabeverzeichnis, das Sie für die Empfängeradressen verwenden können und aktivieren Sie dann den Zugriff zum Lesen und Schreiben für Anwender, die Daten senden. Geben Sie über das Bedienfeld die Adresse eines Empfängers ein. Beispiel für das Definieren eines Empfängers: • Serverseitige Einstellungen: [Hostname]: starfish [Domain]: organisation.firma.com Das Basisverzeichnis des Anwenders ist /home/hsato und /home/hsato/Freigabe ist der Empfänger der Daten. Das Einrichten eines Computers als Dateiserver 3-49 3 Das Arbeiten in einem TCP/IP Netzwerk • Wenn Sie den Namen verwenden wollen, den Sie unter [Vollständiger Name] in Schritt 4 als Hostnamen für [Hostname] eingegeben haben wie im Beispiel oben gezeigt, müssen Sie einen DNS Server verwenden. (Das gilt auch, wenn sich das iR-System und der FTP Server im gleichen Subnetz befinden.) Wenn kein DNS Server verfügbar ist, definieren Sie die Einstellung des Hostnamen mit der IP-Adresse des FTP Server. • Sie können für [Hostname] bis zu 128 alphanumerische Zeichen über das Bedienfeld eingeben. Sie können für [Ordnerpfad] bis zu 255 alphanumerische Zeichen über das Bedienfeld eingeben. • Wenn Sie die Sprache für das Sensordisplay umschalten, werden die Angaben zu [Hostname] und [Ordnerpfad] möglicherweise nicht richtig angezeigt. • Wenn die FTP Portnummer auf einen anderen Wert gesetzt wurde als 21 geben Sie für [Hostname] folgendes ein: <IP-Adresse des FTP Server>:<Portnummer> Beispiel: 192.168.1.21:21000 • Einstellungen zum Empfänger auf dem iR-System: <Protokoll>: FTP [Hostname]: starfish.organisation.com Freigabe [Ordnerpfad]: Geben Sie eine der folgenden Möglichkeiten ein: Freigabe (bei Verwendung des relativen Pfads) /home/hsato/Freigabe (bei Verwendung des absoluten Pfads) [Anwender]: Der Anwendername aus Schritt 1 [Passwort]: Passwort für den angegebenen Anwender Ein Beispiel für ein Display finden Sie im Beispiel für ein Windows 2000/XP/Server 2003 Display (vgl. Seite 3-48). Das Arbeiten in einem TCP/IP Netzwerk 3 WICHTIG • Zum Verwenden Hostnamen, den Sie für [Hostname] definiert haben, müssen Sie einen DNS Server definieren. (Das gilt auch, wenn sich das iR-System und der FTP Server im gleichen Subnetz befinden.) Wenn kein DNS Server verfügbar ist, definieren Sie die Einstellung des Hostnamen mit der IP-Adresse des FTP Server. • Sie können für [Hostname] bis zu 128 alphanumerische Zeichen über das Bedienfeld eingeben. Sie können für [Ordnerpfad] bis zu 255 alphanumerische Zeichen über das Bedienfeld eingeben. • Wenn Sie die Sprache für das Sensordisplay umschalten, werden die Angaben zu [Hostname] und [Ordnerpfad] möglicherweise nicht richtig angezeigt. • Wenn die FTP Portnummer auf einen anderen Wert gesetzt wurde als 21 geben Sie für [Hostname] folgendes ein: <IP-Adresse des FTP Server>:<Portnummer> Beispiel: 192.168.1.21:21000 Mac OS X 1 Loggen Sie in Mac OS X als Administrator ein ➞ Starten Sie die FTP Dienste unter Mac OS X. 2 Klicken Sie auf das Icon [Freigabe] ➞ [FTP Zugriff zulassen] ➞ Klicken Sie in der Werkzeugleiste auf [Alle anzeigen]. 3 Klicken Sie auf [Benutzer] und öffnen Sie so das entsprechende Fenster ➞ Geben Sie den Namen des Benutzers ein, an den Sie Daten vom System über Mac OS senden wollen ➞ Geben Sie das Passwort ein. Der Anwendername und das Passwort können bis zu 24 Zeichen lang sein. 3-50 Das Einrichten eines Computers als Dateiserver 4 Erzeugen Sie einen Freigabeordner, an den die Daten gesendet werden sollen. Beispiel für eine Einstellung: Erzeugen Sie einen Ordner mit dem Namen "iR_Folder" im Ordner [Für alle Benutzer] im Ordner [Home]. 5 Wählen Sie den Freigabeordner, den Sie in Schritt 4 erzeugt haben ➞ Wählen Sie [Info zeigen] aus dem Menü [Datei] ➞ Wählen Sie [Privilegien] aus [Zeigen] ➞ Aktivieren Sie den Zugriff für Lesen & Schreiben für den Ordner durch den Eigentümer und die Mitglieder der Gruppe, zu der der Eigentümer gehört. 6 Geben Sie über das Bedienfeld die Adresse eines Empfängers ein. Beispiel für das Definieren eines Empfängers: • Serverseitige Einstellungen (festgelegt wie oben erläutert): Erzeugen Sie im Ordner [Für alle Benutzer] einen Ordner mit dem Namen "iR_Folder" im Ordner [Home] für den Anwendernamen <yoko> und definieren Sie den iR_Folder dann als den Ordner, an den die Dateien gesendet werden sollen. • Einstellungen zum Empfänger auf dem iR-System: <Protokoll>: FTP [Hostname]: IP-Adresse des Macintosh [Ordnerpfad]: Geben Sie eine der folgenden Möglichkeiten ein: Public/iR_Folder (bei Auswahl eines relativen Pfad) /Users/yoko/Public/iR_Folder (bei Auswahl eines absoluten Pfad) [Anwender]: Der Anwendername aus Schritt 3 [Passwort]: Passwort für den angegebenen Anwender Das Einrichten eines Computers als Dateiserver 3-51 Das Arbeiten in einem TCP/IP Netzwerk 3 WICHTIG • Sie können für [Ordnerpfad] bis zu 255 alphanumerische Zeichen über das Bedienfeld eingeben. • Wenn Sie die Sprache für das Sensordisplay umschalten, werden die Angaben zu [Hostname] und [Ordnerpfad] möglicherweise nicht richtig angezeigt. • Wenn die FTP Portnummer auf einen anderen Wert gesetzt wurde als 21 geben Sie für [Hostname] folgendes ein: <IP-Adresse des FTP Server>:<Portnummer> Beispiel: 192.168.1.21:21000 FTP Server für iW Gateway Zum Empfangen von Daten vom iR-System benötigen Sie bei Verwendung mit iW Gateway einen FTP Server für iW Gateway. Das Arbeiten in einem TCP/IP Netzwerk 3 1 Richten Sie den FTP Server für iW Gateway ein ➞ Definieren Sie den Ordner, in dem die vom System gesendeten Daten gespeichert werden sollen. Nähere Informationen finden Sie im iW Gateway Anwenderhandbuch. HINWEIS • Sie können für den Ordnernamen bis zu 255 Zeichen eingeben. • Der Anwendername und das Passwort können bis zu 24 Zeichen lang sein. 2 Exportieren Sie die Daten für den Empfänger auf den FTP Server für iWGateway. Nähere Informationen finden Sie im iW Gateway Anwenderhandbuch. WICHTIG • Zum Verwenden des FQDN Formats (z. B. starfish.organisation.firma.com) benötigen Sie einen DNS Server für die FTP Serveradresse. (Das gilt auch, wenn sich das iR-System und der FTP Server im gleichen Subnetz befinden.) Wenn Sie keinen sekundären DNS Server einrichten wollen, verwenden Sie IP-Adressen. • Sie können bis zu 128 alphanumerische Zeichen für eine FTP Server Adresse im FQDN Format eingeben. 3 Importieren Sie die Empfängerdaten, die Sie in Schritt 2 exportiert haben, mit dem Web Browser Remote UI des Systems in das System. Nähere Informationen zum Importieren der Empfängerdaten finden Sie im Handbuch Remote UI, Kapitel 3 "Das Programmieren/Speichern von eigenen Einstellungen". 3-52 Das Einrichten eines Computers als Dateiserver WICHTIG • Wenn für das System eine ID Systemmanager und ein Passwort festgelegt wurden, wird der Dialog mit der Aufforderung zum Eingeben eines Anwendernamens und eines Passworts angezeigt; Geben Sie die ID Systemmanager unter [Anwendername] und das Passwort unter [Passwort] ein. • Wenn Sie die Sprache für das Sensordisplay umschalten, werden die Angaben zu [Hostname] und [Ordnerpfad] möglicherweise nicht richtig angezeigt. • Wenn die FTP Portnummer auf einen anderen Wert gesetzt wurde als 21 geben Sie für [Hostname] folgendes ein: <IP-Adresse des FTP Server>:<Portnummer> Beispiel: 192.168.1.21:21000 WebDAV Server Einstellungen In diesem Abschnitt finden Sie Informationen zum Vorgehen beim Einrichten eines öffentlichen Verzeichnisses unter WebDAV. Durch Einrichten eines öffentlichen Verzeichnisses unter WebDAV können Anwender mit den nötigen Zugriffsprivilegien die Dateien in dem Verzeichnis verwalten. Der WebDAV Server sollte vom Netzwerkadministrator konfiguriert werden. IIS für Windows 2000/2000 Server/XP/Server 2003 Für die unten stehenden Anleitungen werden Displays aus Windows 2000 als Beispiel verwendet. Abhängig von Ihrer Umgebung können die Angaben auf dem Display anders aussehen. WICHTIG • Wenn IIS nicht auf dem von Ihnen verwendeten Computer installiert ist, müssen Sie die Version von IIS für das von Ihnen verwendete Betriebssystem verwenden, bevor Sie diese Informationen eingeben. (Vgl. Abschnitt "Systemanforderungen" in "Das Senden von Daten" auf Seite 1-6.) Nähere Informationen zu diesem Thema finden Sie in den Handbüchern zum Betriebssystem. • Zum Senden an einen WebDAV Server benötigen Sie die Server-Authentisierung. Aktivieren Sie die Authentisierung, bevor Sie einen WebDAV Server verwenden. Die verfügbaren Methoden zur Authentisierung für diesen Server sind <Anonym>, <Basic> oder <Digest Authentisierung>; wenn Sie versuchen eine andere Authentisierungs-Methode zu verwenden treten Authentisierungs-Fehler auf. Wenn die Methode <Anonym> aktiv ist, werden allen Anwendern Zugriffsrechte erteilt, und IIS führt immer die anonyme Authentisierung durch, auch, wenn eine der anderen beiden möglichen Methoden aktiviert ist. (Das Prioritätslevel ist <Anonyme Authentisierung> > Digest Authentisierung> Basic Authentisierung.) Wenn eine hohe Sicherheit erforderlich ist, deaktivieren Sie die anonyme Authentisierung. Verwenden Sie die Anwendernamen und Passwörter, die im Adressbuch des WebDAV Server für die Methoden Basic und Digest Authentisierung gespeichert sind. Nähere Informationen zu den Methoden zur Authentisierung von IIS finden Sie im Handbuch zu IIS. Das Einrichten eines Computers als Dateiserver 3-53 Das Arbeiten in einem TCP/IP Netzwerk 3 Mit der WebDAV Sendefunktion können Sie eingescannte Bilddateien, Dateien für empfangene Faxdokumente oder Bilddateien, die von Anwenderboxen oder Speicherempfangsboxen des Systems übertragen wurden, an ein Verzeichnis auf einem WebDAV Server im Internet oder in Ihrem Intranet senden und dabei das WebDAV-Protokoll verwenden. 1 Klicken Sie rechts auf [Arbeitsplatz] ➞ Erzeugen Sie im Ordner [C:\Inetpub] ein physikalisches Verzeichnis, das Sie als Empfänger für die Sendungen verwenden können. WICHTIG Sie können das physikalische Verzeichnis nicht im Ordner [C: \Inetpub\wwwroot] erzeugen, weil die Default DACL von wwwroot sich von der anderer Verzeichnisse unterscheidet. 2 3 Erzeugen Sie ein virtuelles Verzeichnis. ❑ Starten Sie IIS ➞ Im IIS snap-in wählen Sie die Website, der Sie ein Verzeichnis hinzufügen wollen. Das Arbeiten in einem TCP/IP Netzwerk ❑ Gehen Sie im Menü [Aktion] auf [Neu] ➞ Wählen Sie [Virtuelles Verzeichnis]. ❑ Folgen Sie den Anleitungen im Assistenten zum Erzeugen eines virtuellen Verzeichnisses und schließen Sie so die Erzeugung des Verzeichnisses ab. Definieren Sie den Verzeichnispfad, der in Schritt 1 als physikalischer Pfad für das virtuelle Verzeichnis erzeugt wurde. 3 Wählen Sie [Schreiben] in den Eigenschaften für das virtuelle Verzeichnis und ermöglichen Sie so den Zugriff zum Schreiben von Dateien auf den WebDAV Clients. Bei Verwendung von Windows Server 2003 klicken Sie auf [Erlauben] für [WebDAV] in [Webdiensterweiterungen] im IIS Manager. 4 5 Nähere Informationen zum Definieren der Einstellungen für die verschlüsselte Kommunikation mit SSL finden Sie in der IIS Dokumentation. Geben Sie über das Bedienfeld die Adresse eines Empfängers ein. Beispiel für das Definieren eines Empfängers: • Serverseitige Einstellungen: Erzeugen Sie ein physikalisches Verzeichnis mit dem Namen "C:\Inetpub\export\share\home\users\" und dann ein virtuelles Verzeichnis mit einem Link zum physikalischen Verzeichnis als Ordner, an den die Dateien gesendet werden sollen. 3-54 Das Einrichten eines Computers als Dateiserver • Einstellungen zur Adresse des iR-Systems: <Protokoll>: WebDAV [Hostname]: https://starfish.cse.canon.co.jp/ [Ordnerpfad]: \export\share\home\users\ [Anwender]: Der Anwendername für die Authentisierungs-Methoden <Basic> und <Digest> des WebDAV Server [Passwort]: Das Passwort für die Authentisierungs-Methoden <Basic> und <Digest> des WebDAV Server WICHTIG • Sie können für [Hostname] bis zu 128 alphanumerische Zeichen über das Bedienfeld eingeben. Sie können für [Ordnerpfad] bis zu 255 alphanumerische Zeichen über das Bedienfeld eingeben. • Wenn Sie die Sprache für das Sensordisplay umschalten, werden die Angaben zu [Hostname] und [Ordnerpfad] möglicherweise nicht richtig angezeigt. • Wenn die Sprache auf dem Display von der auf dem Computer abweicht, den Sie als Master Browser verwenden, werden die Angaben zu [Hostname] und [Ordnerpfad] möglicherweise nicht richtig angezeigt, oder Sie können die Verzeichnisse möglicherweise nicht richtig durchsuchen. Das Einrichten eines Computers als Dateiserver 3-55 Das Arbeiten in einem TCP/IP Netzwerk 3 Apache für Windows 2000/2000 Server/XP/Server 2003/UNIX/ Linux/Mac OS X Im Folgenden finden Sie als Beispiel Informationen zum Vorgehen beim Erzeugen des Verzeichnisses "users/user_name/WebDAV" unter Verwendung der Methode zum Erzeugen des Verzeichnisses unter "C:/Program Files/Apache Group/Apache2" im Windows Dateisystem. WICHTIG • Apache 1.3 wird zusammen mit Mac OS X zur Verfügung gestellt. Wenn Apache auf dem von Ihnen verwendeten Computer nicht installiert ist, installieren Sie vor dem Eingeben dieser Punkte die Version für das von Ihnen verwendete Betriebssystem (als Download verfügbar auf der Website der Apache Software Foundation unter http://www.apache.org/.). (Vgl. Abschnitt "Systemanforderungen" in "Das Senden von Daten" auf Seite 1-6.) Wenn Sie SSL verwenden wollen, installieren Sie eine Version von Apache, die SSL unterstützt (als Download von der offiziellen Web Site für Apache-SSL unter http:// www.apache-ssl.org/). Nach dem Installieren von Apache starten Sie es und vergewissern Sie sich, dass der Apache Dienst richtig funktioniert. • Wenn Sie mit Mac OS X arbeiten, ist <root> Eigentümer der Datei mit den Einstellungen zu Apache (/etc/httpd/httpd.conf). In diesem Fall führen Sie eine der folgenden Aktionen durch, bevor Sie die Einstellungen für WebDAV definieren. Nähere Informationen finden Sie in der Dokumentation zu Ihrem Macintosh oder der Seite von Apache Software Foundation Web unter http://www.apache.org/. - Beschaffen Sie den <root>-Zugriff vom Terminal mit dem <sudo> oder <su> Befehl - Im Finder verändern Sie vorübergehend die Zulassungen für die Apache Einstellungs-Datei und lassen Sie den Zugriff für Anwender zu, die den WebDAV Server einstellen (nach dem Einstellen des WebDAV Server stellen Sie die Zulassung für die Apache Einstellungs-Datei auf ihre Originalwerte zurück.) • Zum Senden an einen WebDAV Server benötigen Sie die Server-Authentisierung. Aktivieren Sie die Authentisierung, bevor Sie einen WebDAV Server verwenden. Die verfügbaren Methoden zur Authentisierung für diesen Server sind <Basic> oder <Digest Authentisierung>; wenn Sie versuchen eine andere Authentisierungs-Methode zu verwenden treten Authentisierungs-Fehler auf. Wenn Sie sowohl die Basic- als auch die Digest Authentisierung wählen, wird die zuletzt ausgewählte Authentisierungsmethode aktiviert. Verwenden Sie zur Authentisierung die Anwendernamen und Passwörter, die im Adressbuch des WebDAV Server gespeichert sind. Nähere Informationen zum Definieren von Authentisierungs-Methoden finden Sie auf der Website der Apache Software Foundation unter http://www.apache.org/. Das Arbeiten in einem TCP/IP Netzwerk 3 1 Bearbeiten Sie die Datei <httpd.conf.> ❑ Löschen Sie # am Anfang der Zeile zum Aktivieren der WebDAV Module. Richtlinie zum Verändern: • Vor dem Verändern #LoadModule dav_module modules/mod_dav.so #LoadModule dav_fs_module modules/mod_dav_fs.so • Nach dem Verändern LoadModule dav_module modules/mod_dav.so LoadModule dav_fs_module modules/mod_dav_fs.so 3-56 Das Einrichten eines Computers als Dateiserver ❑ Definieren Sie den Servernamen. Richtlinie zum Verändern: • Vor dem Verändern #ServerName localhost:80 • Nach dem Verändern #ServerName localhost:80 ServerName Apache-Server.ccm.canon.co.jp:80 ❑ Verändern Sie das Anwenderverzeichnis. Richtlinie zum Verändern: • Vor dem Verändern UserDir "My Documents/My Website" • Nach dem Verändern #UserDir "My Documents/My Website" UserDir "C:/Program Files/Apache Group/Apache2/users" <Location /~user_name/WebDAV> DAV On </Location> 2 Nachdem Sie die Einstellungen für die verschlüsselte SSL-Kommunikation definiert haben, konfigurieren Sie httpd.conf, so dass der Apache-Service mit SSL Unterstützung startet. Nähere Informationen zu diesem Thema finden Sie auf der Web Site der Apache Software Foundation unter http://www.apache.org/. 3 Starten Sie Apache neu. Das Einrichten eines Computers als Dateiserver 3-57 Das Arbeiten in einem TCP/IP Netzwerk 3 ❑ Zum Aktivieren der DAV Funktion fügen Sie die folgenden Richtlinie hinzu: 4 Geben Sie über das Bedienfeld des Systems die Adresse eines Empfängers ein. Beispiel für das Definieren eines Empfängers: • Serverseitige Einstellungen: Erzeugen Sie das Verzeichnis "users/user_name/WebDAV" unter "C:/Program Files/Apache Group/Apache2" als Ordner, an den Dateien gesendet werden sollen. • Einstellungen zur Adresse des iR-Systems: Das Arbeiten in einem TCP/IP Netzwerk 3 <Protokoll>: WebDAV [Hostname]: https://Apache-Server.ccm.canon.co.jp/ [Ordnerpfad]: /~anwender_name/WebDAV/ [Anwender]: Der Anwendername für die Authentisierungs-Methoden <Basic> und <Digest> des WebDAV Server [Passwort]: Das Passwort für die Authentisierungs-Methoden <Basic> und <Digest> des WebDAV Server WICHTIG • Sie können für [Hostname] bis zu 128 alphanumerische Zeichen über das Bedienfeld eingeben. Sie können für [Ordnerpfad] bis zu 255 alphanumerische Zeichen über das Bedienfeld eingeben. • Wenn Sie die Sprache für das Sensordisplay umschalten, werden die Angaben zu [Hostname] und [Ordnerpfad] möglicherweise nicht richtig angezeigt. • Wenn die Sprache auf dem Display von der auf dem Computer abweicht, den Sie als Master Browser verwenden, werden die Angaben zu [Hostname] und [Ordnerpfad] möglicherweise nicht richtig angezeigt, oder Sie können die Verzeichnisse möglicherweise nicht richtig durchsuchen. 3-58 Das Einrichten eines Computers als Dateiserver Das Arbeiten in einem NetWare Netzwerk (Windows) 4 KAPITEL In diesem Kapitel finden Sie Informationen zu Einstellungen und zum Vorgehen bei der Verwendung des iR-Systems in einem NetWare Netzwerk. Das Vorgehen beim Einrichten des NetWare Netzwerks . . . . . . . . . . . . . . . . . . . . . . . . . . . . . . . . . . . . 4-2 Einstellungen zum NetWare Druckservice . . . . . . . . . . . . . . . . . . . . . . . . . . . . . . . . . . . . . . . . . . . . . . . 4-3 Typen von Druckservices . . . . . . . . . . . . . . . . . . . . . . . . . . . . . . . . . . . . . . . . . . . . . . . . . . . . . . . . . . . . . . . . . . . . . 4-3 Das Einrichten mit NetWare Administrator oder PCONSOLE . . . . . . . . . . . . . . . . . . . . . . . . . . . . . . . . . . . . . . . . . 4-4 Protokolleinstellungen . . . . . . . . . . . . . . . . . . . . . . . . . . . . . . . . . . . . . . . . . . . . . . . . . . . . . . . . . . . . . . . 4-8 Das Einrichten eines Computers zum Drucken/Senden eines Faxdokuments . . . . . . . . . . . . . . . . . . . 4-12 Das Verbinden mit einem NetWare-Netzwerk . . . . . . . . . . . . . . . . . . . . . . . . . . . . . . . . . . . . . . . . . . . . . . . . . . . . 4-12 Die Methode zur Druckerverbindung . . . . . . . . . . . . . . . . . . . . . . . . . . . . . . . . . . . . . . . . . . . . . . . . . . . . . . . . . . . 4-12 Das Einrichten eines Computers als Dateiserver . . . . . . . . . . . . . . . . . . . . . . . . . . . . . . . . . . . . . . . . . 4-13 4-1 Das Vorgehen beim Einrichten des NetWare Netzwerks Zum Arbeiten in einem NetWare Netzwerk müssen Sie folgende Einstellungen vornehmen. 1 Einstellungen zum NetWare Druckservice (Vgl. Abschnitt "Einstellungen zum NetWare Druckservice" auf Seite 4-3) Definieren Sie die Einstellungen zum NetWare Druckservice. (Zum Drucken und Senden eines Faxdokuments vom Computer aus benötigen Sie Elemente der Zusatzausstattung. Nähere Informationen zu den benötigten Elementen der Zusatzausstattung finden Sie im Abschnitt "Optionale Ausstattung und Anforderungen an die Systemumgebung" auf Seite 1-2.) Beim Definieren der Einstellungen vom Computer aus haben Sie folgende Möglichkeiten: • NWADMIN oder PCONSOLE (Novell Software, die zusammen mit NetWare geliefert wird) • Canon Werkzeuge (NetSpot Device Installer etc.) Das Arbeiten in einem NetWare Netzwerk (Windows) 4 2 Protokolleinstellungen (Vgl. Abschnitt "Protokolleinstellungen" auf Seite 4-8) Definieren Sie die Protokolleinstellungen. Beim Definieren der Einstellungen haben Sie folgende Möglichkeiten: • Das Bedienfeld des iR-Systems • Das Remote UI (über einen Web Browser) • Canon Werkzeuge (NetSpot Device Installer etc.) 3 Computereinstellungen zum Drucken/Senden eines Faxdokuments (Vgl. Abschnitt "Das Einrichten eines Computers zum Drucken/Senden eines Faxdokuments" auf Seite 4-12.) Definieren Sie die Einstellungen für jeden Computer, den Sie zum Drucken oder zum Senden eines Faxdokuments verwenden. (Zum Drucken und Senden eines Faxdokuments vom Computer aus benötigen Sie Elemente der Zusatzausstattung. Nähere Informationen zu den benötigten Elementen der Zusatzausstattung finden Sie im Abschnitt "Optionale Ausstattung und Anforderungen an die Systemumgebung" auf Seite 1-2.) 4 Einstellungen für einen Dateiserver auf dem Computer (Vgl. Abschnitt "Das Einrichten eines Computers als Dateiserver" auf Seite 4-13) Definieren Sie die Einstellungen für den Computer, der Daten vom iR-System empfangen soll. (Zum Senden von Daten benötigen Sie Elemente der Zusatzausstattung. Nähere Informationen zu den benötigten Elementen der Zusatzausstattung finden Sie im Abschnitt "Optionale Ausstattung und Anforderungen an die Systemumgebung" auf Seite 1-2.) WICHTIG • Sie können die NetWare Protokolleinstellungen definieren, wenn Sie den iR5075N/iR5065N/iR5055N oder den iR5075/iR5065/iR5055 mit UFR II/PCL Printer Kit, PS Printer Kit, Super G3 Faxkarte oder Universal Send Kit verwenden (alles Zusatzausstattung). • Bei Verwendung der optionalen Network Multi-PDL Printer Unit finden Sie nähere Informationen zu Schritt 1 bis 3 in dem Handbuch, das Sie zusammen mit der Network Multi-PDL Printer Unit erhalten haben, nicht in diesem Handbuch. • Die Schritte 1, 2 und 4 sollten vom Netzwerkadministrator durchgeführt werden. • Zum Konfigurieren von Einstellungen mit anderen Anwendungen als des Bedienfeld des iR-Systems, NWADMIN, PCONSOLE oder NetSpot Device Installer, muss Ihre Netzwerkumgebung das TCP/IP Protokoll unterstützen. 4-2 Das Vorgehen beim Einrichten des NetWare Netzwerks Einstellungen zum NetWare Druckservice Zum Drucken in einem NetWare Netzwerk müssen Sie die Einstellungen zum Druckservice definieren, einschließlich der Einstellungen zum Druckserver und zur Druckwarteschlange. Sie können die Einstellungen für den Druckservice auf Ihrem Computer mit einer beliebigen der unten stehenden Anwendungen eingeben. • NWADMIN oder PCONSOLE (Novell Software, die zusammen mit NetWare geliefert wird) • Canon Werkzeuge (NetSpot Device Installer etc.) WICHTIG HINWEIS • Sie können die Einstellungen für den Druckserver auf dem NetWare Server und die Einstellungen zum Druckservice des Systems gleichzeitig programmieren. Verwenden Sie dazu den NetSpot Device Installer. Nähere Informationen zum Definieren der Einstellungen finden Sie in der Online-Hilfe des NetSpot Device Installer. • Nähere Informationen zum NetSpot Device Installer finden Sie im Referenzhandbuch. Typen von Druckservices Bevor Sie die Einstellungen zum Druckservice definieren, lesen Sie die folgenden Erläuterungen und bestimmen den Typ Druckservice, den Sie verwenden. HINWEIS • Normalerweise sollten Sie mit NetWare 4.x oder höher den NDS Druckservice verwenden. Für NetWare 3.2 wird die Verwendung des Bindery Druckservice empfohlen. In diesem Handbuch finden Sie nur Erläuterungen zum Vorgehen beim Einrichten dieser beiden Kombinationen. • Bei NetWare 5.x können Sie NDPS (Novell Distributed Print Services) verwenden. Nähere Informationen zu NDPS Einstellungen finden Sie im Handbuch zu NetWare. • Bei NetWare 6 können Sie den iPrint Druckservice verwenden. Nähere Informationen zu iPrint Einstellungen finden Sie im Handbuch zu NetWare. ■ NDS (Novell Directory Service) und Bindery Modus Das System unterstützt den NDS- und den Bindery Modus. Bestimmen Sie den passenden Modus für Ihre Netzwerkumgebung. (Bei Verwendung von NetWare 3.2 steht nur der Bindery Modus zur Verfügung.) Einstellungen zum NetWare Druckservice 4-3 4 Das Arbeiten in einem NetWare Netzwerk (Windows) • Zum Definieren der Einstellungen für den Druckservice über NWADMIN oder den NetSpot Device Installer muss auf dem Computer Novell Client (NetWare Client von Novell) installiert sein. • Im Folgenden finden Sie ein Beispiel zum Einrichten eines NetWare Druckservice. Abhängig von Ihrer Umgebung kann ein anderes Vorgehen beim Einrichten erforderlich sein. ■ Queue Server Modus und Remote Druckermodus Das iR-System unterstützt sowohl den Queue Server Modus als auch den Remote Druckermodus. • Queue Server Modus Wenn dieses System im Queue Server Modus verwendet wird, stellt es alle Druckserverfunktionen selbst zur Verfügung; es wird keine andere Druckserver Hardware oder Software benötigt. Im NDS Queue Server Modus (NDS PServer) wird der NDS Druckserver zum Drucken verwendet. Im Bindery Queue Server Modus (Bindery PServer) wird der Bindery Druckserver zum Drucken verwendet. Im Queue Server Modus ist für jedes iR-System eine separate NetWare Anwenderlizenz nötig. • Remote Druckermodus Im Remote Druckermodus benötigen Sie den NetWare Druckserver zum Steuern des Druckers. Das iR-System druckt mit dem NDS Druckserver im NDS Remote Druckermodus (NPrinter) und der Bindery Druckserver im Bindery Remote Druckermodus (RPrinter). Das Arbeiten in einem NetWare Netzwerk (Windows) 4 Das Einrichten mit NetWare Administrator oder PCONSOLE Die Verwendung des NetWare Administrator im NDS Queue Server Modus oder im Remote Druckermodus (NetWare 4.x oder höher) 1 Loggen Sie in NetWare als Administrator ein (oder als Anwender mit entsprechender Autorität) ➞ Starten Sie NetWare Administrator ➞ Führen Sie Quick Setup aus. ❑ Wählen Sie das Containerobjekt für das Druckerobjekt, das Sie erzeugen wollen ➞ Klicken Sie auf [Print Services Quick Setup] im Menü [Tools]. 2 Definieren Sie die Einstellungen für [Druckserver Name], [Drucker] und [Druckserverwarteschlange]. ❑ Geben Sie unter [Druckserver Name] den Namen des Druckservers ein. Wenn Sie einen bereits existierenden Druckserver verwenden wollen, klicken Sie auf die Taste rechts neben [Druckserver Name] ➞ Wählen Sie den Druckserver aus der Liste. Bitte merken Sie sich den Namen des Druckservers unbedingt. Sie benötigen ihn zum Definieren der Protokolleinstellungen für das iR-System. ❑ Geben Sie unter [Drucker] in [Name] den Namen des Druckers ein. ❑ Wenn Sie den Queue Server Modus verwenden, wählen Sie [Andere/Unbekannt] unter [Typ]. 4-4 Einstellungen zum NetWare Druckservice ❑ Wenn Sie den Remote Druckermodus verwenden, wählen Sie [Parallel] unter [Typ] ➞ Klicken Sie auf [Kommunikation] und öffnen Sie so den Dialog [Parallele Kommunikation]. Wählen Sie [LPT1] unter [Anschluss] und [Manual load] unter [Verbindungstyp]. Unter [Interrupts] definieren Sie die passende Einstellung für Ihre Umgebung ➞ Durch Anklicken von [OK] schließen Sie das Fenster [Parallele Kommunikation]. ❑ Unter [Druckserverwarteschlange] geben Sie in [Name] den Namen der Druckwarteschlange ein. ❑ In [Volume] geben Sie das Volume ein, in dem sich die Druckwarteschlange befindet. Wenn Sie einen bereits existierenden Druckserver verwenden wollen, klicken Sie auf die Taste rechts neben [Volume] ➞ Wählen Sie den Druckserver aus der Liste. ❑ Klicken Sie auf [Erstellen] ➞ Verlassen Sie den NetWare Administrator. Wenn Sie den Remote Druckermodus verwenden, starten Sie den Druckserver. ❑ Wenn Sie den NetWare Dateiserver als Druckserver verwenden, geben Sie auf dem 4 Dateiserver <Load PSERVER.NLM> ein ➞ Betätigen Sie die Taste [EINGABE] auf der Tastatur. Die Verwendung von PCONSOLE im Queue Server Modus oder des Remote Druckermodus im Bindery Modus (NetWare 3.2) 1 2 Loggen Sie in NetWare als Supervisor ein ➞ Starten Sie PCONSOLE. Wenn Sie noch keinen Druckserver eingerichtet haben, setzen Sie ihn jetzt auf. ❑ Im Menü [Verfügbare Optionen] wählen Sie [Druckserver Information] ➞ Betätigen Sie die Taste [EINGABE] auf der Tastatur. ❑ Berühren Sie die Taste [EINFÜGEN] auf der Tastatur. ❑ Geben Sie den Namen des Druckservers ein, den Sie einrichten ➞ Betätigen Sie die Taste [EINGABE] auf der Tastatur. Bitte merken Sie sich den Namen des Druckservers unbedingt. Sie benötigen ihn zum Definieren der Protokolleinstellungen für das iR-System. ❑ Berühren Sie die Taste [ESC] auf der Tastatur und kehren Sie so zum Menü [Verfügbare Optionen] zurück. 3 Richten Sie eine Queue ein und weisen Sie den Druckserver der Queue zu. ❑ Im Menü [Verfügbare Optionen] wählen Sie [Druckserver Information] ➞ Betätigen Sie die Taste [EINGABE] auf der Tastatur. ❑ Berühren Sie die Taste [EINFÜGEN] auf der Tastatur. Einstellungen zum NetWare Druckservice 4-5 Das Arbeiten in einem NetWare Netzwerk (Windows) 3 ❑ Geben Sie den Namen der Druckwarteschlange ein, die Sie einrichten ➞ Betätigen Sie die Taste [EINGABE] auf der Tastatur. ❑ Wählen Sie den Namen der Druckwarteschlange, die Sie eingerichtet haben ➞ Betätigen Sie die Taste [EINGABE] auf der Tastatur. ❑ Wählen Sie [Druckwarteschlangenserver] ➞ Betätigen Sie die Taste [EINGABE] auf der Tastatur. ❑ Berühren Sie die Taste [EINFÜGEN] auf der Tastatur. ❑ Wählen Sie den Druckserver, den Sie in Schritt 2 eingerichtet haben ➞ Betätigen Sie die Taste [EINGABE] auf der Tastatur. ❑ Berühren Sie die Taste [ESC] auf der Tastatur so oft, bis Sie zum Menü [Verfügbare Optionen] zurückkehren. 4 Weisen Sie den Drucker dem Druckserver zu. ❑ Im Menü [Verfügbare Optionen] wählen Sie [Druckserver Information] ➞ Betätigen Sie die Taste [EINGABE] auf der Tastatur. 4 ❑ Wählen Sie den Druckserver, den Sie in Schritt 2 eingerichtet haben ➞ Betätigen Sie die Das Arbeiten in einem NetWare Netzwerk (Windows) Taste [EINGABE] auf der Tastatur. ❑ Wählen Sie [Druckserver Konfiguration] ➞ Betätigen Sie die Taste [EINGABE] auf der Tastatur. ❑ Wählen Sie [Druckerkonfiguration] ➞ Betätigen Sie die Taste [EINGABE] auf der Tastatur. ❑ Unter [Konfigurierte Drucker] wählen Sie die Nummer des Druckers, den Sie verwenden wollen ➞ Betätigen Sie die Taste [EINGABE] auf der Tastatur. 5 Definieren Sie die Angaben zu Druckername, -typ etc. ❑ Unter [Name] geben Sie den Namen ein, den Sie für den Drucker verwenden wollen ➞ Betätigen Sie die Taste [EINGABE] auf der Tastatur. ❑ Wenn Sie den Queue Server Modus verwenden, wählen Sie [An anderer Stelle definiert] unter [Typ]. Wenn Sie den Remote Druckermodus verwenden, wählen Sie [Remote Parallel, LPT1] unter [Typ]. ❑ Definieren Sie die restlichen Punkte ➞ Berühren Sie die Taste [ESC] auf der Tastatur. ❑ In der Bestätigungsbox, die nun erscheint, wählen Sie [Ja] ➞ Betätigen Sie die Taste [EINGABE] auf der Tastatur. ❑ Berühren Sie die Taste [ESC] auf der Tastatur und kehren Sie so zum Menü [Druckserver Konfiguration] zurück. 6 Weisen Sie dem Drucker eine Queue zu. ❑ Wählen Sie [Vom Drucker bediente Warteschlangen] ➞ Betätigen Sie die Taste [EINGABE] auf der Tastatur. ❑ Wählen Sie den Namen des Druckers, den Sie in Schritt 5 eingerichtet haben ➞ Betätigen Sie die Taste [EINGABE] auf der Tastatur. ❑ Berühren Sie die Taste [EINFÜGEN] auf der Tastatur. 4-6 Einstellungen zum NetWare Druckservice ❑ Wählen Sie die Druckwarteschlange, die Sie in Schritt 3 eingerichtet haben ➞ Betätigen Sie die Taste [EINGABE] auf der Tastatur. 8 Berühren Sie die Taste [ESC] auf der Tastatur, bis der Dialog [PCONSOLE verlassen] wieder angezeigt wird ➞ Verlassen Sie PCONSOLE durch Berühren der Taste [Ja]. Wenn Sie den Remote Druckermodus verwenden, starten Sie den Druckserver. ❑ Wenn Sie einen Dedicated Print Server verwenden, geben Sie <PSERVER.EXE> ein ➞ Geben Sie den Namen des Druckservers im Druckserver ein ➞ Betätigen Sie die Taste [EINGABE] auf der Tastatur. ❑ Bei Verwendung eines NetWare Dateiserver als Druckserver geben Sie <LOAD PSERVER.NLM (Druckservername)> im Dateiserver ein ➞ Betätigen Sie die Taste [EINGABE] auf der Tastatur. 4 Das Arbeiten in einem NetWare Netzwerk (Windows) 7 Einstellungen zum NetWare Druckservice 4-7 Protokolleinstellungen In diesem Abschnitt finden Sie Informationen zum Definieren der Protokolleinstellungen für dieses System über das Bedienfeld. Wenn Sie die Schnittstelle das erste Mal konfigurieren, verwenden Sie dazu das Bedienfeld des iR-Systems. Nachdem Sie die Einstellungen konfiguriert haben, können Sie sie mit anderer Software als mit dem Bedienfeld des Systems verändern. Nähere Informationen zu diesem Thema finden Sie im Abschnitt "Einstellungen im Netzwerk" auf Seite 8-2. 4 Das Arbeiten in einem NetWare Netzwerk (Windows) 1 Berühren Sie auf dem Display mit den Netzwerkeinstellungen die Taste [NetWare Einstellungen] ➞ Definieren Sie folgende Punkte. <NetWare>: [Ein] Wählen Sie den Frametyp für Ihre Umgebung aus der Auswahlliste für den Frametyp. Bei Auswahl von [Automatische Erkennung] wird der Frametyp automatisch bestimmt. Wählen Sie den Druckservice, den Sie im Abschnitt "Einstellungen zum NetWare Druckservice" auf Seite 4-3 definiert haben, von der Auswahlliste für den Druckservice. Folgende Druckservices sind verfügbar: • [Bindery PServer]: Dieser Druckservice wird im Queue Server Modus verwendet (Bindery Modus Druckservice). • [RPrinter]: Dieser Druckservice wird im Remote Druckermodus verwendet (Bindery Modus Druckservice). • [NDS PServer]: Dieser Druckservice wird im Queue Server Modus verwendet (NDS Druckservice). • [NPrinter]: Dieser Druckservice wird im Remote Druckermodus verwendet (NDS Druckservice). 4-8 Protokolleinstellungen WICHTIG Wenn die Taste [NetWare Einstellungen] nicht angezeigt wird, fragen Sie Ihren lokalen autorisierten Canon Vertriebspartner. Berühren Sie die Taste [Einstellungen] ➞ Definieren Sie die Details zum Druckservice. Display zum Einrichten von NDS PServer Display zum Einrichten von Bindery PServer 4 Definieren Sie die gleichen Angaben zu Tree, Kontext, Dateiserver und Druckservernamen wie im Abschnitt "Einstellungen zum NetWare Druckservice" auf Seite 4-3. (Die Einstellungen richten Sie nach dem jeweiligen Druckservice. Nähere Informationen zu den Einstellungen für die Druckservices finden Sie im Abschnitt "Einstellungen im Netzwerk" auf Seite 8-2.) Sie können die Einstellungen für den Druckservice durch Auswahl der gewünschten Optionen auf dem Display vornehmen, das nach Berühren der Taste [Durchsuchen] angezeigt wird, oder durch Eingeben der gewünschten Zeichen-Strings für die einzelnen Punkte. WICHTIG Wenn Sie zum Definieren der einzelnen Punkte die Taste [Durchsuchen] verwenden wollen, achten Sie darauf, dass Sie die Taste [Durchsuchen] erst berühren, nachdem die Zeit verstrichen ist, die Sie im Abschnitt "Einstellungen zur Startzeit" auf Seite 3-31 definiert haben. ● Das Einstellen von NDS PServer oder NPrinter (Wenn das Recht zum Browsen nicht auf einen bestimmten Anwender beschränkt ist): ❑ Berühren Sie auf dem Display <Durchsuchen> die Taste [Login auslassen]. Wenn das Recht zum Browsen nicht auf einen bestimmten Anwender beschränkt ist, können Sie den Druckservice definieren, ohne in NetWare einloggen zu müssen. ❑ Wählen Sie den Tree, zu dem der gewünschte Druckserver gehört ➞ Wählen Sie den Kontext, zu dem der gewünschte Druckserver gehört ➞ Wählen Sie den gewünschten Druckserver. ❑ Für NDS PServer definieren Sie die einzelnen Punkte bei Bedarf auf dem Display zum Definieren des NDS PServer. ● Das Einstellen von NDS PServer oder NPrinter (Wenn das Recht zum Browsen nicht auf einen bestimmten Anwender beschränkt ist): ❑ Auf dem Display <Durchsuchen> berühren Sie den Tree, in den Sie einloggen wollen ➞ Wählen Sie den Kontext, in den Sie einloggen wollen. Protokolleinstellungen 4-9 Das Arbeiten in einem NetWare Netzwerk (Windows) 2 ❑ Berühren Sie die Taste [Login] ➞ Geben Sie auf dem Display <Geben Sie das Netzwerkpasswort ein.> den Namen und das Passwort eines Anwenders ein, dem das Browsen gestattet sein soll. Wenn das Recht zum Browsen auf einen bestimmten Anwender beschränkt ist, müssen Sie in NetWare als Anwender mit Privilegien zum Durchsuchen einloggen. Geben Sie den Anwendernamen hinter CN= ein. Wenn kein Passwort definiert ist, lassen Sie [Passwort] frei. ❑ Wählen Sie den Tree, zu dem der gewünschte Druckserver gehört ➞ Wählen Sie den Kontext, zu dem der gewünschte Druckserver gehört ➞ Wählen Sie den gewünschten Druckserver. ❑ Für NDS PServer definieren Sie die einzelnen Punkte bei Bedarf auf dem Display zum Definieren des NDS PServer. ● Das Einstellen von Bindery PServer oder RPrinter auf dem Display <Durchsuchen>: ❑ Im Dialog <Durchsuchen> wählen Sie den Dateiserver, zu dem der gewünschte Dateiserver gehört. 4 ❑ Im Dialog zum Eingeben des Netzwerkpassworts geben Sie den Namen und das Passwort Das Arbeiten in einem NetWare Netzwerk (Windows) eines Anwenders auf dem Dateiserver ein. Wenn kein Passwort definiert ist, lassen Sie [Passwort] frei. ❑ Wählen Sie den gewünschten Druckserver. ❑ Definieren Sie bei Bedarf die einzelnen Punkte auf dem Display zum Einstellen von Bindery PServer. ● Das Einstellen von NDS PServer oder NPrinter mit der Tastatur auf dem Display: ❑ In [Tree] geben Sie den Namen des Tree ein, zu dem der gewünschte Druckserver gehört ➞ in [Kontext] geben Sie den Namen des Kontext ein, zu dem der gewünschte Druckserver gehört ➞ in [Druckserver] geben Sie den Namen des gewünschten Druckservers ein. Beispiele für Einstellungen: (Tree Name) (Druckserver) In einer Umgebung wie der oben beschriebenen werden Tree-Name und Kontextname folgendermaßen eingegeben: Tree: Kontext: oder ❑ Definieren Sie bei Bedarf die anderen Punkte für NDS PServer. 4-10 Protokolleinstellungen ● Das Einstellen von Bindery PServer oder RPrinter mit der Tastatur auf dem Display: ❑ In [Dateiserver] geben Sie den Namen des Dateiservers ein, zu dem der gewünschte Druckserver gehört ➞ in [Druckserver] geben Sie den Namen des gewünschten Druckservers ein. ❑ Definieren Sie bei Bedarf die anderen Punkte für Bindery PServer. Das Arbeiten in einem NetWare Netzwerk (Windows) 4 Protokolleinstellungen 4-11 Das Einrichten eines Computers zum Drucken/Senden eines Faxdokuments Nach Abschluss der Einstellungen zum NetWare Druckservice und der Drucker-Protokolleinstellungen können Sie die einzelnen Computer zum Drucken und Senden eines Faxdokuments einrichten. WICHTIG (Zum Drucken und Senden eines Faxdokuments vom Computer aus benötigen Sie Elemente der Zusatzausstattung. Nähere Informationen zu den Elementen, die nötig sind, finden Sie im Abschnitt "Optionale Ausstattung und Anforderungen an die Systemumgebung" auf Seite 1-2. Das Arbeiten in einem NetWare Netzwerk (Windows) 4 Das Verbinden mit einem NetWare-Netzwerk Damit Sie das NetWare Netzwerk verwenden können, muss auf allen Computern, von denen aus gedruckt oder Faxdokumente versendet werden sollen, die NetWare Clientsoftware installiert sein. Nähere Informationen zu diesem Thema finden Sie im Handbuch zu NetWare und zum Betriebssystem. Die Methode zur Druckerverbindung Installieren Sie den Treiber wie in den folgenden Anleitungen und in den Handbüchern für die einzelnen Treiber erläutert: (Der UFR II Druckertreiber ist nicht verfügbar für Windows 98/Me.) • Wenn Sie den PCL Druckertreiber verwenden wollen Lesen Sie die Anleitungen zur Standardinstallation im Handbuch zum PCL Druckertreiber, Kapitel 2 "Erste Schritte". • Wenn Sie den PS Druckertreiber verwenden wollen Lesen Sie die Anleitungen zur Standardinstallation im Handbuch zum PS Druckertreiber, Kapitel 2 "Erste Schritte". • Wenn Sie den UFR II Druckertreiber verwenden wollen Lesen Sie die Anleitungen zur Standardinstallation im Handbuch zum UFR II-Druckertreiber, Kapitel 2 "Erste Schritte". • Wenn Sie den Faxtreiber verwenden wollen Lesen Sie die Anleitungen zur Standardinstallation im Handbuch zum Faxtreiber, Kapitel 2 "Erste Schritte". Wenn der Dialog zur Auswahl des Ports während der Installation angezeigt wird, klicken Sie nacheinander auf [Netzwerkdrucker verwenden] ➞ [Einstellungen]. Wählen Sie aus der Liste die Druckwarteschlange, die Sie im Abschnitt "Einstellungen zum NetWare Druckservice" auf Seite 4-3 erzeugt haben. 4-12 Das Einrichten eines Computers zum Drucken/Senden eines Faxdokuments Das Einrichten eines Computers als Dateiserver Wenn Sie von Ihrem iR-System Daten an einen Computer in Ihrem Netzwerk senden wollen, müssen Sie auf dem Computer Einstellungen zum Empfang der Daten definieren. In diesem Abschnitt finden Sie Informationen zum Einrichten eines Computers als Dateiserver. WICHTIG 1 Loggen Sie in NetWare als Administrator ein (oder als Anwender mit entsprechender Autorität) ➞ Richten Sie die Anwender und Passwörter zum Senden von Daten vom System aus ein. Der Anwendername und das Passwort können bis zu 24 Zeichen lang sein. 2 Erzeugen Sie ein Verzeichnis, das Sie für die Empfängeradressen verwenden können und aktivieren Sie dann den Zugriff zum Lesen und Schreiben für Anwender, die Daten senden. Das Einrichten eines Computers als Dateiserver 4-13 4 Das Arbeiten in einem NetWare Netzwerk (Windows) • (Zum Senden von Daten benötigen Sie Elemente der Zusatzausstattung. Nähere Informationen zu den Elementen, die nötig sind, finden Sie im Abschnitt "Optionale Ausstattung und Anforderungen an die Systemumgebung" auf Seite 1-2. • Zum Senden einer Datei an den NetWare Server definieren Sie für Ihr System folgende Einstellungen für NetWare. Nähere Informationen zum Definieren von Protokolleinstellungen finden Sie im Abschnitt "Protokolleinstellungen" auf Seite 4-8. - <NetWare>: [Ein] - <Frametyp>: Der passende Frametyp für Ihre Umgebung • In diesem Abschnitt finden Sie nur Informationen zum Einrichten eines Computers zum Empfangen von Daten, die vom iR-System gesendet werden. Zum Senden von Daten von einem iR-System an einen Server im Netzwerk müssen Sie die Adresse auf dem Bedienfeld eingeben. Nähere Informationen zum Definieren von Adresseneinstellungen zum Empfänger finden Sie im Handbuch Sende- und Faxfunktionen, Kapitel 2 "Grundlegende Sendeverfahren". • In einigen Umgebungen sind zusätzliche detaillierte Einstellungen erforderlich wie z. B. Einstellungen zur Autorität. Nähere Informationen erfragen Sie bitte bei Ihrem Netzwerkadministrator. 3 Geben Sie über das Bedienfeld die Adresse eines Empfängers ein. Es gibt zwei Methoden zum Definieren einer Empfängeradresse: Sie können die gewünschte Adresse aus der Liste wählen, die Sie durch Berühren der Taste [Durchsuchen] aufrufen, oder Sie können sie über die Tastatur auf dem Display eingeben. 4 Das Arbeiten in einem NetWare Netzwerk (Windows) Beispiel für das Definieren eines Empfängers: Beispiel für den NDS Modus (Ordner) (Verzeichnis) (Anwender) (Anwender) (Anwender) (Anwender) Wenn Sie Daten an das Verzeichnis <data> unter <share_vol> in der oben angegebenen Tree-Struktur senden, unterscheiden sich die Einstellungen zum Hostnamen und zum Ordnerpfad abhängig vom Ort eines Anwenderkontos. 4-14 Das Einrichten eines Computers als Dateiserver • Beispiel 1 Wenn <VERTRIEB_JP> das Anwenderkonto <jenkins> enthält [Hostname]: SALES_JP.SALES.TREE=CANON [Ordnerpfad]: share_vol\data [Anwender]: CN=jenkins [Passwort]: (Passwort für den angegebenen Anwender) • Beispiel 2 Wenn <VERTRIEB_US> das Anwenderkonto <john> enthält [Hostname]: SALES_US.SALES.TREE=CANON [Ordnerpfad]: share_vol.SALES_JP.\data (Ein Punkt ist vor \data nötig.) [Anwender]: CN=john [Passwort]: (Passwort für den angegebenen Anwender) 4 [Hostname]: SALES.TREE=CANON [Ordnerpfad]: share_vol.SALES_JP\data [Anwender]: CN=smith [Passwort]: (Passwort für den angegebenen Anwender) Das Arbeiten in einem NetWare Netzwerk (Windows) • Beispiel 3 Wenn <VERTRIEB> das Anwenderkonto <smith> enthält • Beispiel 4 Wenn <Tokyo> das Anwenderkonto <edwards> enthält [Hostname]: Tokyo.MARKETING.TREE=CANON [Ordnerpfad]: share_vol.SALES_JP.SALES..\data (Zwei Punkte sind vor \data nötig.) [Anwender]: CN=edwards [Passwort]: (Passwort für den angegebenen Anwender) Beispiel für das Definieren eines Empfängers: Beispiel Bindery Modus: • Serverseitige Einstellungen: [Dateiserver Name]: TOPMAX_SERVER Stellen Sie \CSG im SYS Volume als Empfänger ein. Das Einrichten eines Computers als Dateiserver 4-15 • Einstellungen zur Adresse des iR-Systems: <Protokoll>: NetWare (IPX): [Hostname]: TOPMAX_SERVER [Ordnerpfad]: SYS\CFG [Anwender]: (Der Anwendername aus Schritt 1) [Passwort]: (Passwort für den angegebenen Anwender) WICHTIG • Wenn Sie zum Definieren der einzelnen Punkte die Taste [Durchsuchen] verwenden wollen, achten Sie darauf, dass Sie die Taste [Durchsuchen] erst berühren, nachdem die Zeit verstrichen ist, die Sie im Abschnitt "Einstellungen zur Startzeit" auf Seite 3-31 definiert haben. • Sie können für [Hostname] bis zu 128 alphanumerische Zeichen über das Bedienfeld eingeben. Sie können für [Ordnerpfad] bis zu 255 alphanumerische Zeichen über das Bedienfeld eingeben. • Wenn Sie die Sprache auf dem Display verändern, werden die Angaben zu [Hostname] und [Ordnerpfad] möglicherweise nicht richtig angezeigt, oder Sie können die Verzeichnisse nicht richtig durchsuchen. • Im NDS-Modus beachten Sie folgende Punkte: - Für den Hostnamen definieren Sie den Kontext, mit dem der Anwender einloggt. - Für den Ordnerpfad definieren Sie den relativen Pfad aus dem Anwender-Kontext. Sie können die Angaben zu <xx=> auslassen, die Angaben zu <.TREE=> sind jedoch verpflichtend. - Geben Sie den Anwendernamen hinter CN= ein. - Wenn der gleiche Verzeichnis Tree nicht den Namen des Anwenderkontos enthält, mit dem der Anwender einloggt sowie das Volume-Objekt, an das die Daten gesendet werden, ist die Eingabe von Punkten passend zum Layer des relativen Pfads nötig. So entspricht z. B. ein Punkt dem Layer eine Ebene darüber (Beispiel 2); zwei Punkte kennzeichnen den Layer zwei Ebenen darüber (Beispiel 4). Das Arbeiten in einem NetWare Netzwerk (Windows) 4 4-16 Das Einrichten eines Computers als Dateiserver Das Arbeiten in einem NetBIOS Netzwerk 5 KAPITEL In diesem Kapitel finden Sie Informationen zu Einstellungen und zum Vorgehen bei der Verwendung des iR-Systems in einem NetBIOS Netzwerk. Das Vorgehen beim Einrichten eines NetBIOS Netzwerks . . . . . . . . . . . . . . . . . . . . . . . . . . . . . . . . . . . 5-2 Protokolleinstellungen . . . . . . . . . . . . . . . . . . . . . . . . . . . . . . . . . . . . . . . . . . . . . . . . . . . . . . . . . . . . . . . 5-3 TCP/IP Einstellungen . . . . . . . . . . . . . . . . . . . . . . . . . . . . . . . . . . . . . . . . . . . . . . . . . . . . . . . . . . . . . . . . . . . . . . . . 5-3 SMB und WINS Einstellungen . . . . . . . . . . . . . . . . . . . . . . . . . . . . . . . . . . . . . . . . . . . . . . . . . . . . . . . . . . . . . . . . . 5-3 Das Einrichten eines Computers zum Drucken/Senden eines Faxdokuments . . . . . . . . . . . . . . . . . . . . 5-6 Das Verbinden mit einem TCP/IP Netzwerk . . . . . . . . . . . . . . . . . . . . . . . . . . . . . . . . . . . . . . . . . . . . . . . . . . . . . . . 5-6 Das Verbinden mit einem NetBIOS-Netzwerk . . . . . . . . . . . . . . . . . . . . . . . . . . . . . . . . . . . . . . . . . . . . . . . . . . . . . 5-6 Die Methode zur Druckerverbindung . . . . . . . . . . . . . . . . . . . . . . . . . . . . . . . . . . . . . . . . . . . . . . . . . . . . . . . . . . . . 5-9 Das Einrichten eines Computers als Dateiserver . . . . . . . . . . . . . . . . . . . . . . . . . . . . . . . . . . . . . . . . . 5-11 Das Verbinden mit einem TCP/IP Netzwerk . . . . . . . . . . . . . . . . . . . . . . . . . . . . . . . . . . . . . . . . . . . . . . . . . . . . . . 5-11 Das Verbinden mit einem NetBIOS Netzwerk und das Konfigurieren eines Freigabeordners . . . . . . . . . . . . . . . . 5-12 5-1 Das Vorgehen beim Einrichten eines NetBIOS Netzwerks Zum Arbeiten in einem NetBIOS Netzwerk müssen Sie folgende Einstellungen vornehmen. 1 Protokolleinstellungen (Vgl. Abschnitt "Protokolleinstellungen" auf Seite 5-3) Definieren Sie die Protokolleinstellungen. Beim Definieren der Einstellungen haben Sie folgende Möglichkeiten: • Das Bedienfeld des iR-Systems • Das Remote UI (über einen Web Browser) 2 Computereinstellungen zum Drucken/Senden eines Faxdokuments (Vgl. Abschnitt "Das Einrichten eines Computers zum Drucken/Senden eines Faxdokuments" auf Seite 5-6.) Definieren Sie die Einstellungen für jeden Computer, den Sie zum Drucken oder zum Senden eines Faxdokuments verwenden. (Zum Drucken und Senden eines Faxdokuments vom Computer aus benötigen Sie Elemente der Zusatzausstattung. Nähere Informationen zu den benötigten Elementen der Zusatzausstattung finden Sie im Abschnitt "Optionale Ausstattung und Anforderungen an die Systemumgebung" auf Seite 1-2.) Das Arbeiten in einem NetBIOS Netzwerk 5 3 Einstellungen für einen Dateiserver auf dem Computer (Vgl. Abschnitt "Das Einrichten eines Computers als Dateiserver" auf Seite 5-11) Definieren Sie die Einstellungen für den Computer, der Daten vom iR-System empfangen soll. (Zum Senden von Daten benötigen Sie Elemente der Zusatzausstattung. Nähere Informationen zu den benötigten Elementen der Zusatzausstattung finden Sie im Abschnitt "Optionale Ausstattung und Anforderungen an die Systemumgebung" auf Seite 1-2.) WICHTIG • Bei Verwendung der optionalen Network Multi-PDL Printer Unit finden Sie nähere Informationen zu Schritt 1 bis 2 in dem Handbuch, das Sie zusammen mit der Network Multi-PDL Printer Unit erhalten haben, nicht in diesem Handbuch. • Die oben erläuterten Schritte 1 und 3 sollten vom Netzwerkadministrator durchgeführt werden. • Das einzige Basisprotokoll, das von einem NetBIOS-Netzwerk unterstützt wird, ist TCP/IP. (SMB wird als Druckanwendung verwendet.) NetBEUI wird vom iR-System nicht unterstützt. 5-2 Das Vorgehen beim Einrichten eines NetBIOS Netzwerks Protokolleinstellungen In diesem Abschnitt finden Sie Informationen zum Definieren der Protokolleinstellungen für dieses System über das Bedienfeld. Wenn Sie die Schnittstelle das erste Mal konfigurieren, verwenden Sie dazu das Bedienfeld des iR-Systems. Nachdem Sie die Einstellungen konfiguriert haben, können Sie sie mit anderer Software als mit dem Bedienfeld des Systems verändern. Nähere Informationen zu diesem Thema finden Sie im Abschnitt "Einstellungen im Netzwerk" auf Seite 8-2. TCP/IP Einstellungen Definieren Sie die TCP/IP Einstellungen. 5 Wenn Sie noch keine TCP/IP Einstellungen definiert haben, tun Sie das jetzt. Nähere Informationen finden Sie im Abschnitt "TCP/IP Einstellungen" auf Seite 3-3. SMB und WINS Einstellungen Zum Verwenden des iR-Systems in einem NetBIOS Netzwerk definieren Sie die SMB Einstellungen. Zum Verwenden eines Namen mit WINS definieren Sie die Einstellungen für WINS und gehen Sie dabei folgendermaßen vor. Sie können die SMB Einstellungen definieren, wenn Sie den iR5075N/iR5065N/iR5055N oder den iR5075/iR5065/iR5055 mit UFR II/PCL Printer Kit, PS Printer Kit, Super G3 Faxkarte oder Universal Send Kit verwenden (alles Zusatzausstattung). WINS (Windows Internet Name Service) ist ein Service zum Assoziieren eines NetBIOS Namen (also eines Computer- oder Druckernamen in einem NetBIOS Netzwerk) mit einer IP-Adresse. Zum Verwenden von WINS definieren Sie die Einstellungen zur IP-Adresse für den WINS Server. Protokolleinstellungen 5-3 Das Arbeiten in einem NetBIOS Netzwerk 1 1 Berühren Sie auf dem Display mit den Netzwerkeinstellungen die Taste [SMB Servereinstellungen] ➞ Definieren Sie folgende Einstellungen. [Ein] für <SMB Server verwenden>: Sie können den SMB Server verwenden. In [Server] geben Sie über die Tastatur auf dem Display den Namen eines Computers ein, mit dem das System verbindet. Wählen Sie bitte unbedingt einen einmalig vergebenen Namen, der nicht auch als Name für einen anderen Computer oder Drucker im gleichen Netzwerk gilt. 5 Das Arbeiten in einem NetBIOS Netzwerk In [Workgroup] geben Sie über die Tastatur auf dem Display den Namen der Workgroup ein, zu der das System gehört. Wenn in Ihrer Umgebung keine Workgroup existiert, erzeugen Sie eine Workgroup in der Windows- Umgebung und geben Sie dann den Namen der Workgroup ein. In [Kommentar] geben Sie bei Bedarf einen Kommentar zum Drucker ein. Beim Anzeigen der Informationen zum Drucker wird dann der eingegebene Kommentar angezeigt. Wenn Sie wollen, dass das System den LAN Manager über sein Vorhandensein im Netzwerk benachrichtigt, berühren Sie die Taste [Ein] für <LM Meldung>. Wenn der LAN Manager das iR-System nicht steuern muss, können Sie die Aktionen im Netzwerk durch Auswahl von [Aus] selbst kontrollieren. Zum Einrichten eines SMB Druckers berühren Sie die Tasten [Einstellungen SMB Drucker] ➞ [Ein] für <SMB verwenden> ➞ Geben Sie den Druckernamen des Systems unter [Drucker] ein. WICHTIG • Sie können nicht den Domain Namen als Namen der Workgroup eingeben. • Sie können unter [Server] und [Workgroup] keinen Zeichen-String eingeben, der Leerzeichen enthält. • (Zum Drucken und Senden eines Faxdokuments vom Computer aus benötigen Sie Elemente der Zusatzausstattung. Nähere Informationen zu den Elementen, die nötig sind, finden Sie im Abschnitt "Optionale Ausstattung und Anforderungen an die Systemumgebung" auf Seite 1-2. • Sie können unter [Drucker] keinen Zeichen-String mit Leerzeichen eingeben. 5-4 Protokolleinstellungen Auf dem Display <TCP/IP Einstellungen> berühren Sie die Taste [WINS Konfiguration] ➞ Definieren Sie folgende Punkte. [Ein] für <WINS Auflösung>: Sie können den Namen mit WINS lösen. Geben Sie die IP-Adresse eines WINS Server in [WINS Serveradresse] ein. Geben Sie die Einstellungen zu [Scope ID] ein, wenn eine Scope ID auf dem Computer in der Netzwerkumgebung definiert ist, die Sie verwenden. Die Scope ID dient zur Identifizierung des Bereichs, der für einen Drucker oder Computer verfügbar ist. Die hier eingestellte Scope ID wird unabhängig von den Einstellungen zu <WINS Auflösung> verwendet. WICHTIG • Wenn DHCP die IP-Adresse bestimmt, wird die IP-Adresse, die von einem DHCP-Server erhalten wurde, immer, wenn es möglich ist mit der IP-Adresse eines WINS Server (erhalten von einem DHCP Server) überschrieben. • Wenn Sie eine Scope ID definieren, kann das iR-System mit keinem Computer kommunizieren, dessen Scope ID sich von der hier definierten unterscheidet. • Wenn auf den Computern in Ihrer Netzwerkumgebung keine Scope ID eingestellt ist, lassen Sie diese Einstellung aus. Protokolleinstellungen 5-5 5 Das Arbeiten in einem NetBIOS Netzwerk 2 Das Einrichten eines Computers zum Drucken/Senden eines Faxdokuments Nach Abschluss der Protokolleinstellungen zum Drucken mit dem iR-System können Sie die einzelnen Computer zum Drucken und Senden eines Faxdokuments einrichten. WICHTIG (Zum Drucken und Senden eines Faxdokuments vom Computer aus benötigen Sie Elemente der Zusatzausstattung. Nähere Informationen zu den Elementen, die nötig sind, finden Sie im Abschnitt "Optionale Ausstattung und Anforderungen an die Systemumgebung" auf Seite 1-2. Das Verbinden mit einem TCP/IP Netzwerk Auf allen Computern, die das System zum Drucken und zum Senden eines Faxdokuments verwenden, muss die TCP/IP Clientsoftware installiert sein und sie müssen für die Verwendung im TCP/IP Netzwerk geeignet sein. Nähere Informationen zu diesem Thema finden Sie in den Handbüchern zu den entsprechenden Betriebssystemen. Das Arbeiten in einem NetBIOS Netzwerk 5 Das Verbinden mit einem NetBIOS-Netzwerk Alle Computer, die das iR-System zum Drucken und Senden eines Faxdokuments nutzen, müssen für die Verwendung in einem NetBIOS Netzwerk geeignet sein. Das Vorgehen beim Einrichten ist je nach Betriebssystem unterschiedlich. Richten Sie die Computer ein wie im Folgenden erläutert. • Windows 98/Me: Vgl. Abschnitt "Windows 98/Me" auf Seite 5-7. • Windows 2000/XP/Server 2003: Vgl. Abschnitt "Windows 2000/XP/Server 2003" auf Seite 5-8. • Mac OS X 10.3 oder höher. Lesen Sie dazu die Dokumentation zu Ihrem Macintosh. WICHTIG Im Folgenden finden Sie ein Beispiel zum Einrichten von NetBIOS. Abhängig von Ihrer Umgebung kann ein anderes Vorgehen beim Einrichten erforderlich sein. 5-6 Das Einrichten eines Computers zum Drucken/Senden eines Faxdokuments Windows 98/Me Im Folgenden finden Sie Informationen zum Definieren eines NetBIOS Netzwerks mit Windows 98/Me. 1 Wenn im Dialog [Netzwerk] im Fenster [Konfiguration] sowohl [Client für Microsoft Netzwerke] als auch [Datei- und Druckerfreigabe für Microsoft Netzwerke] nicht angezeigt werden, klicken Sie auf [Hinzufügen] ➞ Folgen Sie den Anleitungen auf dem Display und installieren Sie diese Komponenten. 2 3 4 Wählen Sie [TCP/IP] ➞ Klicken Sie auf [Eigenschaften] und öffnen Sie so den Dialog [TCP/IP Eigenschaften]. Im Fenster [Verbindungen] klicken Sie auf [Client für Microsoft Netzwerke]. Starten Sie auf die Aufforderung hin den Computer neu. Das Einrichten eines Computers zum Drucken/Senden eines Faxdokuments 5-7 Das Arbeiten in einem NetBIOS Netzwerk 5 Windows 2000/XP/Server 2003 Im Folgenden finden Sie Informationen zum Definieren eines NetBIOS Netzwerks mit Windows 2000/XP/Server 2003. Für die unten stehenden Anleitungen werden Displays aus Windows 2000 als Beispiel verwendet. 1 Im Dialog [Eigenschaften von LAN-Verbindung] wählen Sie [Client für Microsoft Netzwerke] und [Internet Protokoll (TCP/IP)]. Das Arbeiten in einem NetBIOS Netzwerk 5 2 3 4 5-8 Gehen Sie mit Doppelklick auf [Internet Protokoll (TCP/IP)] und öffnen Sie so den Dialog [Internet Protokoll (TCP/IP) Eigenschaften]. Im Fenster [Allgemein] klicken Sie auf [Erweitert] ➞ Im Fenster [WINS] wählen Sie [NetBIOS über TCP/IP aktivieren]. Starten Sie auf die Aufforderung hin den Computer neu. Das Einrichten eines Computers zum Drucken/Senden eines Faxdokuments Die Methode zur Druckerverbindung Windows Wenn auf Ihrem Netzwerk Windows 2000/XP/Server 2003 installiert ist, können Sie folgendermaßen einen Druckserver zur effizienteren Verwaltung von Netzwerkdruckern einrichten. Nachdem Sie einmal einen Druckserver eingerichtet haben, können Druckjobs von diesem Druckserver verwaltet werden. Außerdem können Sie durch Aufsetzen eines alternativen Treibers für den Druckserver in allen Computern im Netzwerk Druckertreiber installieren. Nähere Informationen zum Einrichten eines Druckservers finden Sie in den folgenden Anleitungen aus den Handbüchern für die einzelnen Treiber. (Da der UFR II Druckertreiber nicht von Windows 98/Me unterstützt wird, kann er nicht als alternativer Treiber verwendet werden.) • Wenn Sie den PCL Druckertreiber verwenden wollen 1 Prüfen Sie die Einstellungen für <EM/Druckbereich> und <Rahmen zum Einstellen/Browsen> in [Einstellungen zum Bereich der IP Adressen] und prüfen Sie, ob die IP-Adresse des Computers, in dem ein Treiber installiert werden soll, zugelassen ist. Vgl. Schritt 12 im Abschnitt "TCP/IP Einstellungen " auf Seite 3-3. WICHTIG • Wenn die Einstellungen für <EM/Druckbereich> und <Rahmen zum Einstellen/Browsen> in [Einstellungen zum Bereich der IP Adressen] die IP-Adresse nicht zulassen, können Sie keinen Treiber installieren. • Wenn die IP-Adresse des Computers nicht im Rahmen der für <EM/Druckbereich> zugelassenen Adressen ist, nachdem Sie einen Treiber installiert haben, können Sie von diesem Computer aus nicht drucken. Das Einrichten eines Computers zum Drucken/Senden eines Faxdokuments 5-9 5 Das Arbeiten in einem NetBIOS Netzwerk Lesen Sie die Informationen zur Installation alternativer Druckertreiber im Handbuch zum PCL Druckertreiber, Kapitel 2 "Erste Schritte". • Wenn Sie den PS Druckertreiber verwenden wollen Lesen Sie die Informationen zur Installation alternativer Druckertreiber im Handbuch zum PS Druckertreiber, Kapitel 2 "Erste Schritte". • Wenn Sie den Faxtreiber verwenden wollen Lesen Sie die Informationen zur Installation alternativer Faxtreiber im Handbuch zum Faxtreiber, Kapitel 2 "Erste Schritte". 2 Installieren Sie den Treiber. Installieren Sie den Treiber wie in den folgenden Anleitungen und in den Handbüchern für die einzelnen Treiber erläutert: (Der UFR II Druckertreiber ist nicht verfügbar für Windows 98/Me.) • Wenn Sie den PCL Druckertreiber verwenden wollen Lesen Sie die Anleitungen zur Standardinstallation im Handbuch zum PCL Druckertreiber, Kapitel 2 "Erste Schritte". • Wenn Sie den PS Druckertreiber verwenden wollen Lesen Sie die Anleitungen zur Standardinstallation im Handbuch zum PS Druckertreiber, Kapitel 2 "Erste Schritte". • Wenn Sie den UFR II Druckertreiber verwenden wollen Lesen Sie die Anleitungen zur Standardinstallation im Handbuch zum UFR II-Druckertreiber, Kapitel 2 "Erste Schritte". • Wenn Sie den Faxtreiber verwenden wollen Lesen Sie die Anleitungen zur Standardinstallation im Handbuch zum Faxtreiber, Kapitel 2 "Erste Schritte". Wenn der Dialog zur Auswahl des Ports während der Installation angezeigt wird, klicken Sie nacheinander auf [Netzwerkdrucker verwenden] ➞ [Einstellungen]. Wählen Sie aus der Liste die [Workgroup], [Server] und [Drucker], die Sie im Abschnitt "SMB und WINS Einstellungen" auf Seite 5-3 definiert haben. 5 Das Arbeiten in einem NetBIOS Netzwerk Mac OS X 10.3 oder höher Bei Verwendung des optionalen PS Printer Kit und eines PS Druckertreibers von Apple Computer, Inc. mit Mac OS können Sie SMB als Druckanwendung einsetzen. Nach der Installation der PPD-Datei entsprechend den Anleitungen im Netzwerkhandbuch Schnelleinstieg definieren Sie die Druckeinstellungen und folgen Sie dabei den Anleitungen in dem Handbuch, das Sie zusammen mit Ihrem Macintosh erhalten haben. 5-10 Das Einrichten eines Computers zum Drucken/Senden eines Faxdokuments Das Einrichten eines Computers als Dateiserver Wenn Sie von Ihrem iR-System Daten an einen Computer in Ihrem Netzwerk senden wollen, müssen Sie auf dem Computer Einstellungen zum Empfang der Daten definieren. Sie können Daten über ein NetBIOS Netzwerk an einen Windows Freigabeordner und an einen Samba Freigabeordner (UNIX/Linux) senden. In diesem Abschnitt finden Sie Informationen zum Konfigurieren eines Freigabeordners. WICHTIG Das Verbinden mit einem TCP/IP Netzwerk Auf allen Computern, die den Drucker verwenden, muss die TCP/IP Clientsoftware installiert sein und sie müssen für die Verwendung im TCP/IP Netzwerk geeignet sein. Nähere Informationen zu diesem Thema finden Sie in den Handbüchern zu den entsprechenden Betriebssystemen. Sie können über ein TCP/IP Netzwerk Daten vom iR-System an einen FTP Server senden. Nähere Informationen zum Einrichten eines FTP Servers finden Sie im Abschnitt "Das Einrichten eines Computers als Dateiserver" auf Seite 3-44. Das Einrichten eines Computers als Dateiserver 5-11 5 Das Arbeiten in einem NetBIOS Netzwerk • Samba 2.2.8a oder höher wird unterstützt. • Zum Senden von Daten vom System aus benötigen Sie Elemente der Zusatzausstattung. Nähere Informationen zu den Elementen, die nötig sind, finden Sie im Abschnitt "Optionale Ausstattung und Anforderungen an die Systemumgebung" auf Seite 1-2. • In diesem Abschnitt finden Sie nur Informationen zum Einrichten eines Computers zum Empfangen von Daten, die vom iR-System gesendet werden. Zum Senden von Daten von einem iR-System an einen Server im Netzwerk müssen Sie die Adresse auf dem Bedienfeld eingeben. Nähere Informationen zum Definieren von Adresseneinstellungen zum Empfänger finden Sie im Handbuch Sende- und Faxfunktionen, Kapitel 2 "Grundlegende Sendeverfahren". • Im Folgenden finden Sie ein Beispiel zum Konfigurieren eines Freigabeordners. Abhängig von Ihrer Umgebung kann ein anderes Vorgehen beim Einrichten erforderlich sein. Das Verbinden mit einem NetBIOS Netzwerk und das Konfigurieren eines Freigabeordners Windows 98/Me Wenn ein geeignetes Windows 2000/XP/Server 2003 System in Ihrem Netzwerk verfügbar ist, sollten Sie dieses System als Dateiserver installieren anstatt eines Systems, das mit Windows 98/Me läuft. Bei den folgenden Anleitungen beziehen sich die Meldungen und Schaltflächen der Dialoge auf Windows 98; abhängig von Ihrem Betriebssystem können diese Meldungen/Schaltflächen anders aussehen. 1 Das Arbeiten in einem NetBIOS Netzwerk 5 2 5-12 Wenn im Dialog [Netzwerk] im Fenster [Konfiguration] sowohl [Client für Microsoft Netzwerke] als auch [Datei- und Druckerfreigabe für Microsoft Netzwerke] nicht angezeigt werden, klicken Sie auf [Hinzufügen] und installieren Sie diese Komponenten. Klicken Sie auf [Datei- und Druckerfreigabe] ➞ Wählen Sie [Ich möchte anderen den Zugriff auf meinen Dateien erlauben] Klicken Sie auf [OK]. Das Einrichten eines Computers als Dateiserver 3 Im Fenster [Zugriffssteuerung] wählen Sie das Level für die Zugriffssteuerung. Wenn Sie [Zugriffssteuerung auf Benutzerebene] wählen, definieren Sie eine Domain, in der eine Liste mit Anwendern und Gruppen gespeichert ist. 4 Im Fenster [Identifikation] bestätigen Sie den Computernamen. Das Einrichten eines Computers als Dateiserver 5-13 Das Arbeiten in einem NetBIOS Netzwerk 5 5 Öffnen Sie den Dialog <Eigenschaften> im Ordner, den Sie freigeben wollen ➞ Klicken Sie im Ordner [Freigabe] auf [Freigegeben als] ➞ Geben Sie den Namen für die Freigabe in [Freigabename] ein. Das Arbeiten in einem NetBIOS Netzwerk 5 Wenn [Share-level access control] in Schritt 3 für den [Zugriffstyp] gewählt wurde, wählen Sie hier [Lese-/Schreibzugriff] oder [Zugriff abhängig vom Kennwort] ➞ Geben Sie ein Passwort von bis zu 14 alphanumerischen Zeichen ein. Bei Auswahl von [Zugriff abhängig vom Kennwort] geben Sie das Passwort für den vollen Zugriff ein. Wenn [Zugriffssteuerung auf Benutzerebene] in Schritt 3 gewählt wurde, klicken Sie auf [Hinzufügen] und rufen Sie so den Dialog [Benutzer hinzufügen] auf. Wählen Sie aus der Liste links die Anwender, die Zugang zum Freigabeordner haben sollen ➞ Fügen Sie sie in der Liste rechts hinzu. 6 Geben Sie über das Bedienfeld des Systems die Adresse eines Empfängers ein. Es gibt drei Methoden zum Definieren der Empfängeradresse: Sie können die gewünschte Adresse aus der Liste wählen, die Sie durch Berühren der Taste [Durchsuchen] aufrufen, Sie können die Adresse durch Berühren der Taste [Suche Host] suchen lassen, oder Sie können sie über die Tastatur auf dem Display eingeben. Beispiel für das Definieren eines Empfängers: • Serverseitige Einstellungen (eingestellt und bestätigt im Schritt oben.): [Computername]: swan [Freigabename]: Freigabe Erzeugen Sie einen Ordner mit dem Namen <Bilder> zum Freigeben und definieren Sie den Ordner als Empfänger für Sendungen. 5-14 Das Einrichten eines Computers als Dateiserver • Einstellungen zum Empfänger auf dem iR-System: <Protokoll>: Windows (SMB): [Hostname]: \\swan\share (Shared Ordnerpfad) [Ordnerpfad]: \Images [Anwender]: (Nicht erforderlich, wenn Sie in Schritt 3 [Zugriffssteuerung auf Benutzerebene] gewählt haben) [Passwort]: Im obigen Schritt eingegebenes Passwort. WICHTIG • Wenn Sie zum Definieren der einzelnen Punkte die Taste [Durchsuchen] verwenden wollen, achten Sie darauf, dass Sie die Taste [Durchsuchen] erst berühren, nachdem die Zeit verstrichen ist, die Sie im Abschnitt "Einstellungen zur Startzeit" auf Seite 3-31 definiert haben. • Sie können für [Hostname] bis zu 128 alphanumerische Zeichen über das Bedienfeld eingeben. Sie können für den [Ordnerpfad] bis zu 255 alphanumerische Zeichen, und für [Anwender] bis zu 20 alphanumerische Zeichen eingeben. • Wenn Sie die Sprache auf dem Display verändern, werden die Angaben zu [Hostname] und [Ordnerpfad] möglicherweise nicht richtig angezeigt, oder Sie können die Verzeichnisse nicht richtig durchsuchen. • Wenn die Sprache auf dem Display von der auf dem Computer abweicht, den Sie als Master Browser verwenden, werden die Angaben zu [Hostname] und [Ordnerpfad] möglicherweise nicht richtig angezeigt, oder Sie können die Verzeichnisse möglicherweise nicht richtig durchsuchen. HINWEIS • Sie können Daten in folgenden Formaten senden. Für den zweiten Fall benötigen Sie einen DNS Server. \\192.168.2.100\share \\host_name.organisation.firma.com\share • Sie können auch den Anwendernamen in der Adresse in folgendem Format eingeben. domain_name\anwender_name (Sie können bis zu 15 alphanumerische Zeichen für den Domain Namen und bis zu 20 Zeichen für den Anwendernamen eingeben) Das Einrichten eines Computers als Dateiserver 5-15 Das Arbeiten in einem NetBIOS Netzwerk 5 Windows 2000/XP/Server 2003 Der Dateiserver sollte vom Netzwerkadministrator konfiguriert werden. Die Anzahl von Clients oder Anwendern, die auf einen Server zugreifen können, der mit Windows 2000/XP/Server 2003 betrieben wird, ist begrenzt. Nachdem diese festgelegte Anzahl von Anwendern erreicht ist, können Sie an keinen Server mehr senden, der mit Windows 2000/ XP/Server 2003 läuft. Für die unten stehenden Anleitungen werden Displays aus Windows 2000 als Beispiel verwendet. 1 Loggen Sie in Windows als Administrator ein ➞ Wählen Sie im Dialog [Eigenschaften von LAN-Verbindungen] alle Möglichkeiten: [Client für Microsoft Netzwerke], [Datei- und Druckerfreigabe für Microsoft Netzwerke] und [Internet Protokoll (TCP/IP)]. Das Arbeiten in einem NetBIOS Netzwerk 5 2 3 4 5-16 Gehen Sie mit Doppelklick auf [Internet Protokoll (TCP/IP)] und öffnen Sie so den Dialog [Internet Protokoll (TCP/IP) Eigenschaften]. Im Fenster [Allgemein] klicken Sie auf [Erweitert] ➞ Im Fenster [WINS] wählen Sie [NetBIOS über TCP/IP aktivieren]. Starten Sie auf die Aufforderung hin den Computer neu. Das Einrichten eines Computers als Dateiserver Bestätigen Sie den Namen des Computers. Bei Verwendung von Windows 2000 klicken Sie rechts auf [Arbeitsplatz] ➞ Klicken Sie auf [Verwalten] und öffnen Sie so das Fenster [Computerverwaltung]. Klicken Sie rechts auf das Icon [Computerverwaltung (Lokal)] ➞ Klicken Sie auf [Eigenschaften] und öffnen Sie so den Dialog [Eigenschaften von Computerverwaltung (Lokal)]. Im Fenster [Netzwerkidentifikation] prüfen Sie die Einstellung unter [Computername]. Bei Verwendung von Windows XP/Server 2003 klicken Sie rechts auf [Arbeitsplatz] ➞ Klicken Sie auf [Eigenschaften] ➞ Klicken Sie im Fenster [Computername] auf [Ändern]. Klicken Sie im Dialog [Computernamen ändern] auf [Erweitert...] und öffnen Sie so den Dialog [DNS Suffix und NetBIOS Computername] ➞ Prüfen Sie die Angabe unter [NetBIOS Computername]. Das Einrichten eines Computers als Dateiserver 5-17 5 Das Arbeiten in einem NetBIOS Netzwerk 5 6 Klicken Sie rechts auf [Arbeitsplatz] ➞ Klicken Sie auf [Verwalten] und öffnen Sie so das Fenster [Computerverwaltung] ➞ Klicken Sie unter [System] in [Lokale Benutzer und Gruppen] im Ordner [Benutzer] auf [Neuer Benutzer]. Das Arbeiten in einem NetBIOS Netzwerk 5 7 Im Dialog [Neuer Benutzer] geben Sie unter [Benutzername] den Namen des Anwenders ein ➞ Geben Sie unter [Kennwort] das Passwort ein ➞ Geben Sie das Passwort noch einmal unter [Kennwort bestätigen] ein ➞ Klicken Sie auf [Erstellen]. Definieren Sie einen Anwendernamen mit bis zu 20 alphanumerischen Zeichen und ein Passwort mit bis zu 14 alphanumerischen Zeichen. 5-18 Das Einrichten eines Computers als Dateiserver Bei Auswahl von [Benutzer muss Kennwort bei der nächsten Anmeldung ändern] müssen alle neu hinzugefügten Anwender ihre Passwörter ändern, damit Sie Daten vom iR-System aus senden können. (Sie können das Passwort nicht auf dem Bedienfeld verändern.) HINWEIS In einer Active Directory Umgebung müssen Sie beim Eingeben von Anwendern anders vorgehen als oben erläutert. Nähere Informationen finden Sie im Handbuch zu Windows. 8 Öffnen Sie den Dialog <Eigenschaften> im Ordner, den Sie freigeben wollen ➞ Klicken Sie im Ordner [Freigabe] auf [Diesen Ordner freigeben] ➞ Geben Sie den Namen für die Freigabe in [Freigabename] ein. 9 Geben Sie die Zulassungen ein. ● Zum Erzeugen eines Freigabeordners auf einer FAT oder FAT32 formatierten Platte (Wenn der Ordner [Sicherheit] nicht angezeigt wird): Das Einrichten eines Computers als Dateiserver 5-19 Das Arbeiten in einem NetBIOS Netzwerk 5 ❑ Klicken Sie auf [Berechtigungen] und rufen Sie so den entsprechenden Dialog auf. Wählen Sie die Anwender oder Gruppen, denen Sie den Zugriff auf den Freigabeordner gestatten wollen oder fügen Sie sie hinzu ➞ Wählen Sie unter [Berechtigungen] sowohl [Ändern] als auch [Lesen]. Das Arbeiten in einem NetBIOS Netzwerk 5 ● Zum Erzeugen eines Freigabeordners auf einer NTFS formatierten Platte: ❑ Klicken Sie auf den Ordner [Sicherheit]. ❑ Wählen Sie Anwender oder Gruppen, denen Sie Zugriff auf den Freigabeordner gewähren wollen, oder fügen Sie solche hinzu ➞ Wählen Sie unter [Permissions] sowohl [Schreiben] als auch [Lesen & Ausführen] oder eine höhere Zugriffsautorität. Für die Daten im Ordner wählen Sie [Schreiben] und [Lesen] oder eine höhere Zugriffsautorität. HINWEIS • Zum Anzeigen des Ordners [Sicherheit] in Windows XP öffnen Sie die Ordneroptionen ➞ Entfernen Sie die Markierung von [Einfache Dateifreigabe verwenden]. Sie können jedoch Ordner und Dateien freigeben, wenn [Einfache Dateifreigabe verwenden] ausgewählt ist. Wählen oder deaktivieren Sie die Möglichkeit [Einfache Dateifreigabe verwenden] passend zu Ihrer Umgebung. Nähere Informationen finden Sie im Handbuch zu Windows XP. • In einer Active Directory Umgebung müssen Sie beim Definieren der Sicherheitseinstellungen für den Freigabeordner anders vorgehen als oben erläutert. Nähere Informationen finden Sie im Handbuch zu Windows. 10 Geben Sie über das Bedienfeld die Adresse eines Empfängers ein. Es gibt drei Methoden zum Definieren der Empfängeradresse: Sie können die gewünschte Adresse aus der Liste wählen, die Sie durch Berühren der Taste [Durchsuchen] aufrufen, Sie können die Adresse durch Berühren der Taste [Suche Host] suchen lassen, oder Sie können sie über die Tastatur auf dem Display eingeben. 5-20 Das Einrichten eines Computers als Dateiserver Beispiel für das Definieren eines Empfängers: • Serverseitige Einstellungen (eingestellt und bestätigt im Schritt oben.): [Computername]: swan [Freigabename]: Freigabe Erzeugen Sie einen Ordner mit dem Namen <Bilder> zum Freigeben und definieren Sie den Ordner als Empfänger für Sendungen. • Einstellungen zum Empfänger auf dem iR-System: <Protokoll>: Windows (SMB): [Hostname]: \\swan\share (Shared Ordnerpfad) [Ordnerpfad]: \Images [Anwender]: Im obigen Schritt eingegebener Anwendername. [Passwort]: Passwort für den angegebenen Anwender WICHTIG • Wenn Sie zum Definieren der einzelnen Punkte die Taste [Durchsuchen] verwenden wollen, achten Sie darauf, dass Sie die Taste [Durchsuchen] erst berühren, nachdem die Zeit verstrichen ist, die Sie im Abschnitt "Einstellungen zur Startzeit" auf Seite 3-31 definiert haben. • Sie können für [Hostname] bis zu 128 alphanumerische Zeichen über das Bedienfeld eingeben. Sie können für [Ordnerpfad] bis zu 255 alphanumerische Zeichen über das Bedienfeld eingeben. • Wenn Sie die Sprache auf dem Display verändern, werden die Angaben zu [Hostname] und [Ordnerpfad] möglicherweise nicht richtig angezeigt, oder Sie können die Verzeichnisse nicht richtig durchsuchen. • Wenn die Sprache auf dem Display von der auf dem Computer abweicht, den Sie als Master Browser verwenden, werden die Angaben zu [Hostname] und [Ordnerpfad] möglicherweise nicht richtig angezeigt, oder Sie können die Verzeichnisse möglicherweise nicht richtig durchsuchen. Das Einrichten eines Computers als Dateiserver 5-21 Das Arbeiten in einem NetBIOS Netzwerk 5 HINWEIS • Sie können Daten in folgenden Formaten senden. Für den zweiten Fall benötigen Sie einen DNS Server. \\192.168.2.100\share \\host_name.organisation.firma.com\share • Sie können auch den Anwendernamen in der Adresse in folgendem Format eingeben. - domain_name\anwender_name (Sie können bis zu 15 alphanumerische Zeichen für den Domain Namen und bis zu 20 Zeichen für den Anwendernamen eingeben) - [email protected] (insgesamt bis zu 128 Zeichen) Bitte beachten Sie, das die letzte Eingabe nur anwendbar ist, wenn Sie an einen Windows 2000/XP/Server 2003 Computer senden, der zu einer Domain mit Windows 2000/Server 2003 Domain Controllers gehört. Samba (UNIX/Linux) Samba 2.2.8a oder höher wird unterstützt. In einigen Umgebungen sind zusätzliche detaillierte Einstellungen erforderlich, damit Sie Samba verwenden können. Nähere Informationen erfragen Sie bitte bei Ihrem Netzwerkadministrator. Das Arbeiten in einem NetBIOS Netzwerk 5 1 Loggen Sie in eine Workstation als Superuser ein ➞ Richten Sie die Anwender ein, die auf den Samba Freigabeordner zugreifen können, sowie ihre Passwörter. Definieren Sie einen Anwendernamen mit bis zu 20 alphanumerischen Zeichen und ein Passwort mit bis zu 14 alphanumerischen Zeichen. 2 Geben Sie über das Bedienfeld die Adresse eines Empfängers ein. Es gibt drei Methoden zum Definieren der Empfängeradresse: Sie können die gewünschte Adresse aus der Liste wählen, die Sie durch Berühren der Taste [Durchsuchen] aufrufen, Sie können die Adresse durch Berühren der Taste [Suche Host] suchen lassen, oder Sie können sie über die Tastatur auf dem Display eingeben. Beispiel für das Definieren eines Empfängers: • Serverseitige Einstellungen: [Computername]: swan [Freigabename]: Freigabe Erzeugen Sie einen Ordner mit dem Namen <Bilder> zum Freigeben und definieren Sie den Ordner als Empfänger für Sendungen. 5-22 Das Einrichten eines Computers als Dateiserver • Einstellungen zum Empfänger auf dem iR-System: <Protokoll>: Windows (SMB): [Hostname]: \\swan\share (Shared Ordnerpfad) [Ordnerpfad]: \Images [Anwender]: Im obigen Schritt eingegebener Anwendername. [Passwort]: Passwort für den angegebenen Anwender Ein Beispiel für ein Display finden Sie im Beispiel für ein Windows 2000/XP/Server 2003 Display (vgl. Seite 5-20). WICHTIG HINWEIS • Sie können Daten in folgenden Formaten senden. Für den zweiten Fall benötigen Sie einen DNS Server. \\192.168.2.100\share \\host_name.organisation.firma.com\share • Sie können auch den Anwendernamen in der Adresse in folgendem Format eingeben. - domain_name\anwender_name (Sie können bis zu 15 alphanumerische Zeichen für den Domain Namen und bis zu 20 Zeichen für den Anwendernamen eingeben) Das Einrichten eines Computers als Dateiserver 5-23 5 Das Arbeiten in einem NetBIOS Netzwerk • Wenn Sie die Taste [Durchsuchen] zum Definieren der einzelnen Punkte verwenden, berühren Sie die Taste [Durchsuchen], nachdem die Zeit abgelaufen ist, die Sie eingegeben haben wie im Abschnitt "Einstellungen zur Startzeit" auf Seite 3-31 angegeben. • Sie können für [Hostname] bis zu 128 alphanumerische Zeichen über das Bedienfeld eingeben. Sie können für [Ordnerpfad] bis zu 255 alphanumerische Zeichen über das Bedienfeld eingeben. • Wenn Sie die Sprache auf dem Display verändern, werden die Angaben zu [Hostname] und [Ordnerpfad] möglicherweise nicht richtig angezeigt, oder Sie können die Verzeichnisse nicht richtig durchsuchen. • Wenn die Sprache auf dem Display von der auf dem Computer abweicht, den Sie als Master Browser verwenden, werden die Angaben zu [Hostname] und [Ordnerpfad] möglicherweise nicht richtig angezeigt, oder Sie können die Verzeichnisse möglicherweise nicht richtig durchsuchen. Das Arbeiten in einem NetBIOS Netzwerk 5 5-24 Das Einrichten eines Computers als Dateiserver Das Arbeiten in einem AppleTalk Netzwerk (Macintosh) 6 KAPITEL In diesem Kapitel finden Sie Informationen zu Einstellungen und zum Vorgehen zum Drucken in einem AppleTalk Netzwerk. Das Vorgehen beim Einrichten des AppleTalk Netzwerks . . . . . . . . . . . . . . . . . . . . . . . . . . . . . . . . . . . 6-2 Protokolleinstellungen . . . . . . . . . . . . . . . . . . . . . . . . . . . . . . . . . . . . . . . . . . . . . . . . . . . . . . . . . . . . . . . 6-3 Das Einrichten eines Computers zum Drucken . . . . . . . . . . . . . . . . . . . . . . . . . . . . . . . . . . . . . . . . . . . 6-4 6-1 Das Vorgehen beim Einrichten des AppleTalk Netzwerks Zum Arbeiten in einem AppleTalk Netzwerk müssen Sie folgende Einstellungen vornehmen. 1 Macintosh Netzwerkeinstellungen Zum Definieren der Einstellungen in einem AppleTalk Netzwerk aktivieren Sie AppleTalk und folgen Sie dabei den Anleitungen in dem Handbuch, das Sie zusammen mit Ihrem Macintosh erhalten haben. 2 Protokolleinstellungen (Vgl. Abschnitt "Protokolleinstellungen" auf Seite 6-3) Definieren Sie die Protokolleinstellungen. Beim Definieren der Einstellungen haben Sie folgende Möglichkeiten: • Das Bedienfeld des iR-Systems • Das Remote UI (über einen Web Browser) • Canon Werkzeuge (NetSpot Device Installer etc.) 3 6 Macintosh Druckeinstellungen (Vgl. Abschnitt "Das Einrichten eines Computers zum Drucken" auf Seite 6-4) Das Arbeiten in einem AppleTalk Netzwerk (Macintosh) Definieren Sie die Einstellungen für die einzelnen Computer, die Sie zum Drucken verwenden wollen. WICHTIG • Wenn Sie die optionale Network Multi-PDL Printer Unit verwenden, finden Sie nähere Informationen zu den Einstellungen im Handbuch, das Sie zusammen mit der optionalen Network Multi-PDL Printer Unit erhalten haben (mit Ausnahme der Einstellungen für E-Mail- /I-Fax). • Sie können die AppleTalk Protokolleinstellungen definieren, wenn Sie den iR5075N/iR5065N/iR5055N oder den iR5075/iR5065/iR5055 mit UFR II/PCL Printer Kit oder PS Printer Kit verwenden (beides Zusatzausstattung). • Abhängig vom verwendeten System benötigen Sie zum Drucken über ein AppleTalk Netzwerk Elemente der Zusatzausstattung. Nähere Informationen zu den Elementen, die nötig sind, finden Sie im Abschnitt "Optionale Ausstattung und Anforderungen an die Systemumgebung" auf Seite 1-2. • Der Schritt 2 sollte vom Netzwerkmanager durchgeführt werden. 6-2 Das Vorgehen beim Einrichten des AppleTalk Netzwerks Protokolleinstellungen In diesem Abschnitt finden Sie Informationen zum Definieren der Protokolleinstellungen für dieses System über das Bedienfeld. Wenn Sie die Schnittstelle das erste Mal konfigurieren, verwenden Sie dazu das Bedienfeld des iR-Systems. Nachdem Sie die Einstellungen konfiguriert haben, können Sie sie mit anderer Software als mit dem Bedienfeld des Systems verändern. Nähere Informationen zu diesem Thema finden Sie im Abschnitt "Einstellungen im Netzwerk" auf Seite 8-2. WICHTIG Abhängig vom verwendeten System benötigen Sie zum Drucken über ein AppleTalk Netzwerk Elemente der Zusatzausstattung. Nähere Informationen zu den Elementen, die nötig sind, finden Sie im Abschnitt "Optionale Ausstattung und Anforderungen an die Systemumgebung" auf Seite 1-2. Berühren Sie auf dem Display mit den Netzwerkeinstellungen die Taste [AppleTalk Einstellungen] ➞ Definieren Sie folgende Punkte. [Ein] für <AppleTalk>: Sie können das AppleTalk Netzwerk verwenden. In [Servicename] geben Sie einen Namen für den Drucker mit nicht mehr als 32 Zeichen ein. Der Name, den Sie hier eingeben, erscheint in der Auswahl des Macintosh. Wenn Sie in einem Netzwerk arbeiten, das in Zonen aufgeteilt ist, geben Sie den Namen der Zone unter [Zone] ein. WICHTIG • Wenn es mehr als einen Drucker in der gleichen Zone gibt, muss jeder Drucker einen einmalig vergebenen Namen haben. • Sie können den Namen der Zone auch durch Berühren der Taste [Durchsuchen] in der angezeigten Liste finden lassen. Protokolleinstellungen 6-3 6 Das Arbeiten in einem AppleTalk Netzwerk (Macintosh) 1 Das Einrichten eines Computers zum Drucken Nachdem Sie die Protokolleinstellungen für das iR-System abgeschlossen haben, installieren Sie den Druckertreiber auf dem Macintosh, von dem aus gedruckt werden soll und nehmen die Einstellungen für den Empfänger des Druckauftrags vor. Definieren Sie die folgenden Einstellungen entsprechend zu den Anleitungen im Handbuch für den jeweiligen Faxtreiber. WICHTIG Abhängig vom verwendeten System benötigen Sie zum Drucken über ein AppleTalk Netzwerk Elemente der Zusatzausstattung. Nähere Informationen zu den Elementen, die nötig sind, finden Sie im Abschnitt "Optionale Ausstattung und Anforderungen an die Systemumgebung" auf Seite 1-2. ■ Wenn Sie den UFR II Druckertreiber verwenden wollen 1. Installation des UFR II Druckertreibers Vgl. Handbuch zum UFR II-Druckertreiber für Mac OS. 2. Druckeinstellungen Definieren Sie dieses System als Druckempfänger. Das Arbeiten in einem AppleTalk Netzwerk (Macintosh) 6 ■ Wenn Sie einen PS-Druckertreiber von Apple Computer, Inc. zusammen mit dem Mac OS verwenden wollen 1. Installation der PPD-Datei Vgl.Netzwerkhandbuch Schnelleinstieg. 2. Druckeinstellungen Definieren Sie dieses System als Druckempfänger. 3. Auswahl des Druckernamen Wählen Sie einen der folgenden Namen, die auf dem Macintosh-Bildschirm angezeigt werden. (<xxx> steht für den Namen des Druckers, den Sie unter [Servicename] eingegeben haben.) - [xxx_D]: der Druckjob wird nicht auf die Festplatte des iR-Systems gespoolt sondern gleich gedruckt. - [xxx_S]: der Druckjob wird auf die Festplatte des iR-Systems gespoolt und dann von dort aus gedruckt. 6-4 Das Einrichten eines Computers zum Drucken Störungsbeseitigung 7 KAPITEL In diesem Kapitel finden Sie Informationen zum Lösen von Problemen beim Drucken. Probleme beim Verbinden mit dem Netzwerk und Lösungen . . . . . . . . . . . . . . . . . . . . . . . . . . . . . . . . . 7-2 Probleme beim Drucken und Lösungen . . . . . . . . . . . . . . . . . . . . . . . . . . . . . . . . . . . . . . . . . . . . . . . . . 7-4 Probleme beim Senden von Daten/bei der Dateifreigabe und Lösungen . . . . . . . . . . . . . . . . . . . . . . . 7-10 Probleme bei der SSL-Kommunikation mit verschlüsselten Daten und Lösungen . . . . . . . . . . . . . . . . 7-16 7-1 Probleme beim Verbinden mit dem Netzwerk und Lösungen In diesem Abschnitt finden Sie Informationen zu Problemen beim Verbinden mit dem Netzwerk und zu möglichen Lösungen. Das Netzwerk kann nicht eingerichtet werden Grund Die Einstellung [Einst. ändern/Verbindungsbestät. darstellen] ist ausgeschaltet. Lösung Die Einstellung [Einst. ändern/Verbindungsbestät. darstellen] ist eingeschaltet. Die Meldung <Prüfen Sie die Netzwerkverbindung.> wird auf dem Bedienfeld angezeigt. Grund 1 Das iR-System und das Kabel sind nicht richtig verbunden. Lösung Schalten Sie beide Schalter des iR-Systems aus und vergewissern Sie sich, dass das iR-System mit dem richtigen Kabel mit dem Netzwerk verbunden ist. Schalten Sie das iR-System dann wieder ein. (Vgl. Abschnitt "Das Verbinden des iR-Systems mit einem Computer oder einem Netzwerk" auf Seite 2-3.) Grund 2 Die Einstellung [Einst. ändern/Verbindungsbestät. darstellen] ist eingeschaltet, obwohl das System nicht mit einem Netzwerk verbunden ist. Lösung Die Einstellung [Einst. ändern/Verbindungsbestät. darstellen] ist ausgeschaltet. Störungsbeseitigung 7 Das iR-System verbindet über seinen Dial-up Zugang automatisch mit anderen als den definierten Empfängern (wenn ein Dial-up Router mit Ihrem Netzwerk verbunden ist). Grund 7-2 Das iR-System kommuniziert in gewissen Abständen oder zeitweise mit den Einheiten im Netzwerk. Wenn ein Dial-up Router mit dem Netzwerk verbunden ist, in dem sich Ihr System befindet, verbindet das System mit einem anderen als dem beabsichtigten Empfänger, abhängig von den Einstellungen des Systems oder des Dial-up Router. Das kann dazu führen, dass Gebühren für die Leitungsnutzung und Anrufgebühren fällig werden. Beispiele: • Die Datei oder der Hostname des Mailservers oder die IP-Adresse, die auf dem iR-System definiert sind, existieren nicht im Netzwerk. • Der DNS Server existiert in einem externen Netzwerk. • Sie versuchen, auf ein System zuzugreifen, das an ein externes Netzwerk angeschlossen ist, während die Information zur Einheit auf deinem DNS Server in dem Netzwerk eingegeben wurde, an das das iR-System abgeschlossen ist. Probleme beim Verbinden mit dem Netzwerk und Lösungen Lösung Prüfen Sie folgende Punkte: • Wenn der Dial-up Router keine Packets via Broadcast senden muss, verändern Sie die Routereinstellungen um sicherzustellen, dass er zum Senden von Packets eine andere Möglichkeit als Broadcast verwendet. Wenn der Dial-up Router Packets via Broadcast senden muss, prüfen Sie ob die Einstellungen stimmen. • Prüfen Sie, ob der auf dem iR-System definierte Hostname/die dort definierte IP-Adresse des Datei- oder Mailservers stimmen. • Wenn Sie versuchen, auf ein Gerät im Netzwerk zuzugreifen, an das das iR-System angeschlossen ist und sich der DNS Server in einem externen Netzwerk befindet, definieren Sie den Empfänger über eine IP-Adresse, nicht über einen Hostnamen. • Wenn Informationen zu einem Gerät in einem externen Netzwerk auf dem DNS Server in dem Netzwerk eingestellt sind, an das das iR-System angeschlossen ist, prüfen Sie die Einstellungen. Das Einstellen oder Auffinden detaillierter Informationen zum System das Remote UI oder ein Utility ist nicht möglich. Die IP-Adressen von Computern, auf denen das Remote UI oder ein Utility verwendet wird, sind unter <Rahmen zum Einstellen/Browsen> in [Einstellungen zum Bereich der IP Adressen] nicht zugelassen worden. Lösung Wenn die Einstellungen für <Einstell-/Browse Bereich> in [Bereichseinstellungen IP-Adresse] die IP-Adresse eines Computers nicht zulassen, auf dem das Remote UI oder ein Utility verwendet wird, können Sie die Einstellungen des Systems nicht über den Web Browser auf diesem System definieren oder finden. Prüfen Sie die Einstellungen für <Rahmen zum Einstellen/Browsen> in [Einstellungen zum Bereich der IP Adressen]. (Vgl. Schritt 12 im Abschnitt "TCP/IP Einstellungen" auf Seite 3-3.) Grund 2 <SNMP Vers. 1 verwenden> oder [Aktivieren des zugewiesenen Ports] ist auf <Aus> gestellt. Lösung <SNMP Vers. 1 verwenden> oder [Aktivieren des zugewiesenen Ports] ist auf <Ein> gestellt. (Vgl. Abschnitt "Das Einrichten der Kommunikationsumgebung" auf Seite 2-11.) Grund 3 Der Name der SNMP Workgroup passt nicht. Lösung Wenn Sie einen SNMP Arbeitsgruppennamen verwenden, der sich von dem auf dem iR-System gespeicherten Namen unterscheidet, um mit einem Utility auf das iR-System zuzugreifen, erkennt das Utility das iR-System nicht. In einem solchen Fall markieren Sie den Namen der SNMP Workgroup. (Vgl. Abschnitt "Das Einrichten der Kommunikationsumgebung" auf Seite 2-11.) Probleme beim Verbinden mit dem Netzwerk und Lösungen 7-3 7 Störungsbeseitigung Grund 1 Probleme beim Drucken und Lösungen In diesem Kapitel finden Sie Informationen zum Lösen von grundlegenden Problemen beim Drucken. Es kann kein Treiber installiert werden (TCP/IP Netzwerk) Grund Die IP-Adresse des Computers, in dem ein Treiber installiert werden soll, ist nicht in den Einstellungen für <EM/Druckbereich> in [Einstellungen zum Bereich der IP Adressen] zugelassen. Lösung Wenn Sie zum Drucken IPP verwenden wollen und die IP-Adresse des Computers, auf dem der Treiber installiert werden soll, von den Einstellungen für <EM/Druckbereich> in [Bereichseinstellungen für die IP-Adresse] nicht zugelassen ist, kann der Treiber nicht erfolgreich installiert werden. Prüfen Sie die Einstellungen für <EM/Druckbereich> in [Einstellungen zum Bereich der IP Adressen]. (Vgl. Schritt 12 im Abschnitt "TCP/IP Einstellungen" auf Seite 3-3.) Es kann kein Treiber installiert werden (NetBIOS Netzwerk) Störungsbeseitigung 7 Grund Die IP-Adresse des Computers, in dem ein Treiber installiert werden soll, ist nicht in den Einstellungen für <EM/Druckbereich> und für <Rahmen zum Einstellen/Browsen> in [Einstellungen zum Bereich der IP Adressen] zugelassen. Lösung Wenn Sie in einem NetBIOS Netzwerk arbeiten und die IP-Adresse des Computers, auf dem der Treiber installiert werden soll, von den Einstellungen für <EM/Druckbereich> und für <Rahmen zum Einstellen/Browsen> in [Bereichseinstellungen für die IP-Adresse] nicht zugelassen ist, kann der Treiber nicht erfolgreich installiert werden. Prüfen Sie die Einstellungen für <EM/Druckbereich> und für <Rahmen zum Einstellen/Browsen> in [Bereichseinstellungen für die IP-Adresse]. (Vgl. Schritt 12 im Abschnitt "TCP/IP Einstellungen" auf Seite 3-3.) Das Drucken in einem TCP/IP Netzwerk ist nicht möglich 7-4 Grund 1 Das iR-System und das Kabel sind nicht richtig verbunden. Lösung Schalten Sie beide Schalter des iR-Systems aus und vergewissern Sie sich, dass das iR-System mit dem richtigen Kabel mit dem Netzwerk verbunden ist. Schalten Sie das iR-System dann wieder ein. (Vgl. Abschnitt "Das Verbinden des iR-Systems mit einem Computer oder einem Netzwerk" auf Seite 2-3.) Grund 2 Das TCP/IP Netzwerk ist nicht richtig eingerichtet. Lösung Vergewissern Sie sich, dass die IP-Adressen richtig eingerichtet sind. Wenn die IP-Adressen mit DHCP, BOOTP oder RARP eingerichtet wurden, vergewissern Sie sich, dass sie funktionieren. Probleme beim Drucken und Lösungen HINWEIS Möglicherweise kann der Computer das iR-System nicht richtig erkennen, obwohl die Einstellungen zur IP-Adresse stimmen. Sie können dieses Problem versuchen zu lösen, indem Sie eine spätere Startzeit für die Netzwerkkommunikation des iR-Systems einstellen. (Vgl. Abschnitt "Einstellungen zur Startzeit" auf Seite 3-31.) Der Computer, der drucken soll, ist nicht richtig eingerichtet. (Windows) Lösung Prüfen Sie folgende Punkte: • Vergewissern Sie sich, dass der richtige Druckertreiber installiert ist. Beim Drucken von Windows muss auf jedem Computer ein Druckertreiber installiert sein. Nähere Informationen zum Installieren von Druckertreibern finden Sie im Handbuch zum Druckertreiber. • Vergewissern Sie sich, dass auf dem Computer, auf dem Sie drucken wollen, der richtige Drucker als Empfänger für die Aufträge eingestellt ist. Prüfen Sie den Empfänger unter [Drucker] in [Systemsteuerung]. • Bei Verwendung von LPD mit Windows 98/Me folgen Sie den unten stehenden Anleitungen zum Überprüfen der Spooleinstellungen: Gehen Sie im Menü [Start] auf [Einstellungen] ➞ Klicken Sie auf [Drucker]. Klicken Sie rechts auf das Icon des Druckers, den Sie verwenden ➞ Klicken Sie im Auswahlmenü auf [Eigenschaften]. Klicken Sie auf den Ordner [Details] und rufen so den Dialog [Details] auf. Klicken Sie auf [Spooleinstellungen] und öffnen Sie so den Dialog [Spooleinstellungen]. Vergewissern Sie sich, dass [Druckjobs Spoolen, damit Programm schneller beendet wird] ausgewählt ist. Wenn die Option nicht markiert ist, wählen Sie sie aus ➞ Klicken Sie auf [OK]. Grund 4 Der Computer, der drucken soll, ist nicht richtig eingerichtet. (Macintosh) Lösung Prüfen Sie die folgende Macintosh -Einstellungen. • Vergewissern Sie sich, dass der richtige Druckertreiber installiert ist. • Vergewissern Sie sich, dass der richtige Druckertreiber als Empfänger ausgewählt wurde. • Vergewissern Sie sich, dass [AppleTalk] aktiv ist. • Vergewissern Sie sich, dass die Verbindungsmethode für AppleTalk EtherTalk oder Ethernet ist. Grund 5 Der Name der Druckdatei ist zu lang. Lösung Normalerweise sendet LPR Jobs entweder unter dem Namen der Anwendungssoftware oder unter dem Dateinamen. Ein Job mit einem Namen, der länger ist als 255, kann jedoch nicht an den Drucker gesendet werden. Geben Sie einer solchen Datei einen kürzeren Namen. Grund 6 Die IP-Adresse des Computers, von dem aus Daten (Druck/Fax/I-Fax) an den Computer gesendet werden sollen, ist nicht in den Einstellungen unter <EM/Druckbereich> in [IP Adresse Bereichseinstellungen] zugelassen. Lösung Prüfen Sie die Einstellungen für <EM/Druckbereich> in [Einstellungen zum Bereich der IP Adressen]. (Vgl. Schritt 12 im Abschnitt "TCP/IP Einstellungen" auf Seite 3-3.) Probleme beim Drucken und Lösungen 7-5 7 Störungsbeseitigung Grund 3 Grund 7 Auf dem Display des Systems wird eine Fehlermeldung angezeigt. Lösung Nachdem Sie die Fehlermeldung geprüft haben, lesen Sie im Referenzhandbuch das Kapitel 8 "Störungsbeseitigung" und ergreifen Sie die für diese Fehlermeldung angezeigten Maßnahmen. Das Drucken in einem NetWare Netzwerk ist nicht möglich Grund 1 Das iR-System und das Kabel sind nicht richtig verbunden. Lösung Schalten Sie beide Schalter des iR-Systems aus und vergewissern Sie sich, dass das iR-System mit dem richtigen Kabel mit dem Netzwerk verbunden ist. Schalten Sie das iR-System dann wieder ein. (Vgl. Abschnitt "Das Verbinden des iR-Systems mit einem Computer oder einem Netzwerk" auf Seite 2-3.) Grund 2 Das NetWare Netzwerk ist nicht richtig eingerichtet. Lösung Prüfen Sie folgende Punkte: • Vergewissern Sie sich, dass der NetWare Dateiserver läuft. • Vergewissern Sie sich, dass genug Speicherplatz auf dem NetWare Dateiserver verfügbar ist. Große Dateien können nicht gedruckt werden, wenn zu wenig Speicherplatz vorhanden ist. • Starten Sie NWADMIN oder PCONSOLE und vergewissern Sie sich, dass die Druckserverwarteschlange richtig eingerichtet und aktiv ist. • Prüfen Sie, ob die definierten Netzwerkeinstellungen des iR-Systems richtig eingestellt sind. (Vgl. Abschnitt "Protokolleinstellungen" auf Seite 4-8.) Prüfen Sie besonders folgende Punkte: - Ein gültiger Frametyp wurde aus der Auswahlliste für den Frametyp gewählt. - [Druckserver] und [Drucker Nr.] sind richtig definiert. Störungsbeseitigung 7 HINWEIS Möglicherweise kann der Computer das iR-System nicht richtig erkennen, obwohl die Einstellungen zur IP-Adresse stimmen. Sie können dieses Problem versuchen zu lösen, indem Sie eine spätere Startzeit für die Netzwerkkommunikation des iR-Systems einstellen. (Vgl. Abschnitt "Einstellungen zur Startzeit" auf Seite 3-31.) 7-6 Grund 3 Der Computer, der drucken soll, ist nicht richtig eingerichtet. Lösung Prüfen Sie folgende Punkte: • Vergewissern Sie sich, dass der richtige Druckertreiber installiert ist. Beim Drucken von Windows muss auf jedem Computer ein Druckertreiber installiert sein. • Nähere Informationen zum Installieren von Druckertreibern finden Sie im Handbuch zum Druckertreiber. • Vergewissern Sie sich, dass auf dem Computer, auf dem Sie drucken wollen, der richtige Drucker als Empfänger für die Aufträge eingestellt ist. Prüfen Sie den Empfänger unter [Drucker] in [Systemsteuerung]. Grund 4 Wenn Sie mit einem NDS PServer oder Bindery PServer arbeiten und der Druckserver mit einem Passwort geschützt ist, stimmt die Einstellung zum Passwort im iR-System nicht. Probleme beim Drucken und Lösungen Lösung Korrigieren Sie die Passworteinstellung im iR-System folgendermaßen: • Prüfen Sie das Passwort in den Einstellungen zum NetWare Druckserver zum Drucken auf dem iR-System. • Betätigen Sie die Taste ➞ Berühren Sie nacheinander die Tasten ➞ [Systemeinstellungen] ➞ [Netzwerkeinstellungen] ➞ [NetWare Einstellungen] und öffnen Sie so das Display <NetWare Einstellungen>. • Berühren Sie die Taste [Einstellungen] ➞ Geben Sie unter [Druckserver Passwort] ein gültiges Passwort ein. (Die Einstellung wird effektiv, wenn das iR-System neu gestartet wird.) Grund 5 Auf dem Display des Systems wird eine Fehlermeldung angezeigt. Lösung Nachdem Sie die Fehlermeldung geprüft haben, lesen Sie im Referenzhandbuch das Kapitel 8 "Störungsbeseitigung" und ergreifen Sie die für diese Fehlermeldung angezeigten Maßnahmen. Das Drucken in einem NetBIOS Netzwerk ist nicht möglich Das iR-System und das Kabel sind nicht richtig verbunden. Lösung Schalten Sie beide Schalter des iR-Systems aus und vergewissern Sie sich, dass das iR-System mit dem richtigen Kabel mit dem Netzwerk verbunden ist. Schalten Sie das iR-System dann wieder ein. (Vgl. Abschnitt "Das Verbinden des iR-Systems mit einem Computer oder einem Netzwerk" auf Seite 2-3.) Grund 2 Das TCP/IP Netzwerk ist nicht richtig eingerichtet. Lösung Unter der Voraussetzung, dass TCP/IP beim Drucken über das NetBIOS Netzwerk richtig funktioniert prüfen Sie folgende Punkte: • Vergewissern Sie sich, dass die IP-Adressen richtig eingerichtet sind. Wenn die IP-Adressen mit DHCP, BOOTP oder RARP eingerichtet wurden, vergewissern Sie sich, dass sie funktionieren. • Wenn Sie einen DHCP Server verwenden, vergewissern Sie sich, dass der WINS Server richtig mit dem DHCP Server zusammenarbeitet. HINWEIS Möglicherweise kann der Computer das iR-System nicht richtig erkennen, obwohl die Einstellungen zur IP-Adresse stimmen. Sie können dieses Problem versuchen zu lösen, indem Sie eine spätere Startzeit für die Netzwerkkommunikation des iR-Systems einstellen. (Vgl. Abschnitt "Einstellungen zur Startzeit" auf Seite 3-31.) Grund 3 Das NetBIOS Netzwerk ist nicht richtig eingerichtet. Lösung Vergewissern Sie sich, dass SMB und WINS richtig eingerichtet sind. Grund 4 Die IP-Adresse des Computers, von dem aus Daten (Druck/Fax/I-Fax) an den Computer gesendet werden sollen, ist nicht in den Einstellungen unter <EM/Druckbereich> in [IP Adresse Bereichseinstellungen] zugelassen. Lösung Prüfen Sie die Einstellungen für <EM/Druckbereich> in [Einstellungen zum Bereich der IP Adressen]. (Vgl. Schritt 12 im Abschnitt "TCP/IP Einstellungen" auf Seite 3-3.) Probleme beim Drucken und Lösungen 7-7 7 Störungsbeseitigung Grund 1 Grund 5 Der Computer, der drucken soll, ist nicht richtig eingerichtet. Lösung Prüfen Sie folgende Punkte: • Vergewissern Sie sich, dass der richtige Druckertreiber installiert ist. Beim Drucken von Windows muss auf jedem Computer ein Druckertreiber installiert sein. • Nähere Informationen zum Installieren von Druckertreibern finden Sie im Handbuch zum Druckertreiber. • Vergewissern Sie sich, dass auf dem Computer, auf dem Sie drucken wollen, der richtige Drucker als Empfänger für die Aufträge eingestellt ist. Prüfen Sie den Empfänger unter [Drucker] in [Systemsteuerung]. Grund 6 Auf dem Display des Systems wird eine Fehlermeldung angezeigt. Lösung Nachdem Sie die Fehlermeldung geprüft haben, lesen Sie im Referenzhandbuch das Kapitel 8 "Störungsbeseitigung" und ergreifen Sie die für diese Fehlermeldung angezeigten Maßnahmen. Das Drucken in einem AppleTalk Netzwerk ist nicht möglich Störungsbeseitigung 7 Grund 1 Das iR-System und das Kabel sind nicht richtig verbunden. Lösung Schalten Sie beide Schalter des iR-Systems aus und vergewissern Sie sich, dass das iR-System mit dem richtigen Kabel mit dem Netzwerk verbunden ist. Schalten Sie das iR-System dann wieder ein. (Vgl. Abschnitt "Das Verbinden des iR-Systems mit einem Computer oder einem Netzwerk" auf Seite 2-3.) Grund 2 Das AppleTalk Netzwerk ist nicht richtig eingerichtet. Lösung Prüfen Sie die Einstellungen zu AppleTalk. Prüfen Sie besonders folgende Punkte: Stellen Sie [Phase] auf einen gültigen Phasentyp. Stellen Sie [Zone] auf die Zone, zu der der Drucker gehört. HINWEIS Möglicherweise kann der Computer das iR-System nicht richtig erkennen, obwohl die Einstellungen zur IP-Adresse stimmen. Sie können dieses Problem versuchen zu lösen, indem Sie eine spätere Startzeit für die Netzwerkkommunikation des iR-Systems einstellen. (Vgl. Abschnitt "Einstellungen zur Startzeit" auf Seite 3-31.) 7-8 Grund 3 Der Computer, der drucken soll, ist nicht richtig eingerichtet. Lösung Prüfen Sie die folgende Macintosh -Einstellungen. • Vergewissern Sie sich, dass der richtige Druckertreiber installiert ist. • Vergewissern Sie sich, dass der richtige Druckertreiber als Empfänger ausgewählt wurde. • Vergewissern Sie sich, dass [AppleTalk] aktiv ist. • Vergewissern Sie sich, dass die Verbindungsmethode für AppleTalk EtherTalk oder Ethernet ist. Probleme beim Drucken und Lösungen Grund 4 Auf dem Display des Systems wird eine Fehlermeldung angezeigt. Lösung Nachdem Sie die Fehlermeldung geprüft haben, lesen Sie im Referenzhandbuch das Kapitel 8 "Störungsbeseitigung" und ergreifen Sie die für diese Fehlermeldung angezeigten Maßnahmen. Störungsbeseitigung 7 Probleme beim Drucken und Lösungen 7-9 Probleme beim Senden von Daten/bei der Dateifreigabe und Lösungen In diesem Abschnitt finden Sie Informationen zum Lösen von Problemen beim Senden von Daten und Freigeben von Dateien. Das Senden von Daten/die Dateifreigabe ist nicht möglich (FTP) Grund 1 Der FTP Server ist nicht richtig eingerichtet. Lösung Prüfen Sie den Serverstatus folgendermaßen. (Bei Verwendung von Windows führen Sie diese Schritte vom MS-DOS Prompt aus.) • Beispiel für die Verwendung von UNIX, wo der FTP Server folgende IP-Adresse hat: 192.168.1.195 U:>ftp 192.168.1.195 *Connect to server Conected to 192.168.37.195. 220 canmfs FTP Server (UNIX(r) System V Release 4.0) ready. User (192.168.37.195:(none)): user_name *User login 331 Password required für user_name. Password: *Enter password 230 User user_name logged in. ftp> cd /export/share *Move to data destination directory 250 CWD command successful. ftp> bin *Set data transfer type (binary) 200 Type set to I. ftp> put sample.tif *Set transfer file name for verification ftp> by *Cut off server connection 221 Goodbye Störungsbeseitigung 7 HINWEIS Wenn die oben angegebenen Definitionen stimmen und die Dateifreigabe immer noch nicht normal arbeitet, erfragen Sie beim Netzwerkadministrator nähere Informationen zu der Umgebung, in der Sie arbeiten. 7-10 Grund 2 Die Einstellung zu [Anwender] für die Adresse des iR-Systems enthält ein oder mehrere Leerzeichen nach dem Anwendernamen Lösung Vergewissern Sie sich, dass die Einstellung zu [Anwender] für die Adresse des iR-Systems keine Leerzeichen nach dem Anwendernamen enthält. Probleme beim Senden von Daten/bei der Dateifreigabe und Lösungen Grund 3 Das System wurde während der Sendung von Daten an den FTP Server ausgeschaltet und hat beim Wiedereinschalten versucht, die Daten erneut zu senden. (Bei Verwendung eines Windows 2000/XP/Server 2003 FTP Servers.) Lösung Wenn Sie das System während der Sendung von Daten an den FTP Server ausschalten, hält der FTP Server die Daten möglicherweise im Schreibprozess fest. Darum können diese Daten nicht überschrieben werden, auch nachdem das iR-System wieder verbunden hat und die Daten erneut sendet. Stoppen Sie den FTP Server vorübergehend und löschen Sie die dort gehaltenen Daten, so dass sie erneut gesendet werden können. Grund 4 Auf dem Display des Systems wird eine Fehlermeldung angezeigt. Lösung Nachdem Sie die Fehlermeldung geprüft haben, lesen Sie im Referenzhandbuch das Kapitel 8 "Störungsbeseitigung" und ergreifen Sie die für diese Fehlermeldung angezeigten Maßnahmen. Das Senden von Daten/die Dateifreigabe ist nicht möglich (NetWare) Die Einstellungen zur Dateifreigabe für den NetWare Dateiserver stimmen nicht. (Im Bindery Modus.) Lösung Prüfen Sie die folgende Einstellungen. • Verwenden Sie Ihren Computer zum Einloggen in den NetWare Dateiserver. Gehen Sie in Windows Explorer mit Doppelklick auf [Ganzes Netzwerk] ➞ Vergewissern Sie sich, dass der NetWare Server, den Sie freigeben wollen, hier aufgeführt ist. Sie können den NetWare Server auch folgendermaßen prüfen: Gehen Sie im Menü [Start] auf [Finden] ➞ Klicken Sie auf [Computer] ➞ Geben Sie den Namen des Servers ein, den Sie freigeben wollen ➞ Vergewissern Sie sich, dass der Server sich in diesem Netzwerk befindet. (Dieser Servername ist der [Hostname], der beim Einrichten der Einstellungen zum Empfänger vergeben wurde.) • Öffnen Sie den Server ➞ Öffnen Sie den Ordner für die Dateifreigabe. (Der Pfad zu diesem Ordner ist der [Ordnerpfad], den Sie beim Einrichten der Empfängereinstellungen definiert haben.) • Vergewissern Sie sich, dass Dateien in diesen Ordner geschrieben werden können. HINWEIS Wenn keine Daten gesendet werden können oder die Dateifreigabe nicht funktioniert, nachdem Sie diese Einstellungen vorgenommen haben, befragen Sie Ihren Netzwerkadministrator. Grund 2 Die Einstellungen zur Dateifreigabe für den NetWare Dateiserver stimmen nicht. (Im NDS Modus.) Lösung Prüfen Sie die folgende Einstellungen. • Loggen Sie als Anwender mit Admin oder entsprechender Autorität ein. Gehen Sie in Windows Explorer mit Doppelklick auf [Ganzes Netzwerk] ➞ Vergewissern Sie sich, dass der NetWare Server, den Sie freigeben wollen, hier aufgeführt ist. Sie können den NetWare Server auch folgendermaßen prüfen: Gehen Sie im Menü [Start] auf [Finden] ➞ Klicken Sie auf [Computer] ➞ Geben Sie den Namen des Servers ein, den Sie freigeben wollen ➞ Vergewissern Sie sich, dass der Server sich in diesem Netzwerk befindet. Probleme beim Senden von Daten/bei der Dateifreigabe und Lösungen 7-11 7 Störungsbeseitigung Grund 1 • Starten Sie den NWADMIN für diesen Server. Wenn in der oberen linken Ecke des Bildschirms [Root] angezeigt wird, ist der Layer darunter der Kontext. Wenn [Root] nicht angezeigt wird, gehen Sie zum Menü [Anzeige] ➞ Wählen Sie [Ein Level nach oben] und wechseln Sie so in das Verzeichnis unter [Root]. (Dieser Kontext ist dann der Wert, der rechts neben dem Ausdruck "o=" erscheint, wenn Sie die Einstellung zu [Hostname] des Empfängers vornehmen.) • Wenn <Root> auf dem Bildschirm angezeigt wird, gehen Sie zum Menü [Anzeige] ➞ Wählen Sie [Ein Level nach oben] und öffnen Sie den Dialog [Kontext einstellen]. Der Treename wird unter [Tree] angezeigt. (Dieser Treename ist dann der Wert, der rechts neben dem Ausdruck <.TREE=> erscheint, wenn Sie die Einstellung zu [Hostname] des Empfängers vornehmen.) HINWEIS Wenn keine Daten gesendet werden können oder die Dateifreigabe nicht funktioniert, nachdem Sie diese Einstellungen vorgenommen haben, befragen Sie Ihren Netzwerkadministrator. Grund 3 Es ist ein Druckjob in der Queue und das iR-System ist noch dabei ihn zu empfangen. Lösung Senden Sie die Daten, nachdem der Druckjob vollständig empfangen wurde. Das iR-System kann keine Daten senden, während es einen Job empfängt. Grund 4 Auf dem Display des Systems wird eine Fehlermeldung angezeigt. Lösung Nachdem Sie die Fehlermeldung geprüft haben, lesen Sie im Referenzhandbuch das Kapitel 8 "Störungsbeseitigung" und ergreifen Sie die für diese Fehlermeldung angezeigten Maßnahmen. Das Senden von Daten/die Dateifreigabe ist nicht möglich (Windows und Samba Dateifreigabe) Störungsbeseitigung 7 7-12 Grund 1 Die Einstellungen zur Dateifreigabe für Freigabeordner stimmen nicht. Lösung Prüfen Sie die folgende Einstellungen. • Öffnen Sie auf Ihrem Computer den Windows Explorer ➞ Gehen Sie mit Doppelklick auf [Ganzes Netzwerk] ➞ Vergewissern Sie sich, dass der Computer, den Sie verwenden, hier aufgelistet wird. Sie können den Computer auch folgendermaßen prüfen: Gehen Sie im Menü [Start] auf [Finden] ➞ Klicken Sie auf [Computer] ➞ Geben Sie den Namen des Computers ein, den Sie freigeben wollen ➞ Vergewissern Sie sich, dass der Computer sich in diesem Netzwerk befindet. • Wenn der Name des Computers, den Sie freigeben wollen, hier aufgelistet ist, gehen Sie mit Doppelklick auf sein Icon und prüfen Sie, ob der Freigabename des Ordners angezeigt wird. • Wenn der Freigabename des Ordners nicht angezeigt wird, lesen Sie den Abschnitt "Das Einrichten eines Computers als Dateiserver" auf Seite 3-44 und prüfen Sie die Einstellungen des Freigabeordner. Grund 2 Auf dem Display des Systems wird eine Fehlermeldung angezeigt. Lösung Nachdem Sie die Fehlermeldung geprüft haben, lesen Sie im Referenzhandbuch das Kapitel 8 "Störungsbeseitigung" und ergreifen Sie die für diese Fehlermeldung angezeigten Maßnahmen. Probleme beim Senden von Daten/bei der Dateifreigabe und Lösungen <Prüfen Sie den Server.> wird angezeigt, wenn Sie versuchen einen WebDAV Server zu verwenden. Grund Der WebDAV Server ist nicht verfügbar. Lösung Prüfen Sie den Status des WebDAV Servers. <TCP/IP Fehler> wird angezeigt, wenn Sie versuchen an einen WebDAV Server zu senden. Grund 1 Die IP-Adresse wird auf <0.0.0.0> gestellt, weil sie nicht automatisch über DHCP, RARP oder BOOTP beschafft werden kann, wenn die Einstellung der IP-Adresse in SRAM auf <0.0.0.0> gesetzt wurde. Lösung Informationen zum Definieren der richtigen IP-Adresse finden Sie im Abschnitt "TCP/IP Einstellungen" auf Seite 3-3. Grund 2 Die statische IP-Adresse wurde auf <0.0.0.0> gestellt, wenn die Einstellung der IP-Adresse in SRAM auf <0.0.0.0> gesetzt wurde. Lösung Informationen zum Definieren der richtigen IP-Adresse finden Sie im Abschnitt "TCP/IP Einstellungen" auf Seite 3-3. Grund 3 Wegen eines Mangels an Ressourcen im TCP/IP Protokollstapel war das Senden nicht möglich. Lösung Machen Sie ausreichend Speicherplatz auf dem WebDAV Server frei. <SSL Fehler> wird angezeigt, und die Übertragung schlägt fehl, wenn Sie versuchen mit <SSL verschlüsselter Kommunikation> über einen WebDAV Server an einen Empfänger zu senden. Der WebDAV Server unterstützt die Verschlüsselte Kommunikation mit SSL nicht. Lösung Definieren Sie die SSL Einstellungen für Ihre Umgebung auf dem WebDAV Server. Grund 2 Der Proxy Server unterstützt die Verschlüsselte Kommunikation mit SSL nicht. Lösung Wenn der WebDAV Client über einen Proxy Server mit dem Internet verbunden ist, stellen Sie den Proxy Server so ein, dass SSL verwendet wird. <Senden nicht möglich.> wird angezeigt, wenn Sie versuchen an einen WebDAV Server zu senden. Grund 1 Ein Fehler ist im WebDAV Server oder im Proxy Server aufgetreten. Lösung Prüfen Sie folgende Punkte: • Prüfen Sie die Einstellungen des WebDAV-Server. • Prüfen Sie die Einstellungen des Proxy-Server. Grund 2 Externer Zugriff auf die Zieldateien oder Verzeichnisse wurde verwehrt. Lösung Prüfen Sie folgende Punkte: • Prüfen Sie die Einstellungen des WebDAV-Server. Probleme beim Senden von Daten/bei der Dateifreigabe und Lösungen 7-13 Störungsbeseitigung 7 Grund 1 • Nähere Informationen zu den Einstellungen für eine Empfängeradresse finden Sie im Handbuch Sendefunktionen und Faxfunktionen. Grund 3 Der WebDAV Server ist wegen starker Nachfrage besetzt. Lösung Versuchen Sie später noch einmal zu senden. Grund 4 Das Senden von Dateien in Chunks ist nicht zulässig. Lösung Berühren Sie die Taste [Aus] für <Zusammengel. Verschlüsselung mit WebDAV Senden verwenden>. (Vgl. Handbuch Sendefunktionen und Faxfunktionen.) Grund 5 Es sind zu viele Daten zum Senden. Lösung Überprüfen Sie die Menge der gesendeten Daten. Grund 6 Die definierte URL (Hostname und Ordnerpfad, die als Empfängeradresse definiert wurden) ist zu lang. Lösung Nähere Informationen zum Überprüfen des vollständigen Pfads für den HTTP-Server, der unter [Hostname] eingegeben wurde, sowie für den WebDAV Ordnerpfad, der unter [Ordnerpfad] definiert wurde - beides als Empfängeradresse - finden Sie im Handbuch Sendefunktionen und Faxfunktionen. <Prüfen Sie den Server.> wird angezeigt, wenn Sie versuchen über einen WebDAV Server zu senden. Störungsbeseitigung 7 7-14 Grund 1 Das System hat versucht, auf den Empfänger zuzugreifen, ohne einen Proxy Server zu verwenden, der Zugriff musste aber über einen Proxy Server erfolgen. Lösung Prüfen Sie folgende Punkte: • Prüfen Sie die Einstellungen des WebDAV-Server. • Prüfen Sie die Einstellungen für den Proxy Server (vgl. Schritt 11 in "TCP/IP Einstellungen" auf Seite 3-3.) Grund 2 Der Zugriff auf die Empfänger wurde abgelehnt. Lösung Prüfen Sie die Einstellungen des WebDAV-Server. Grund 3 Das System hat versucht, über den Proxy Server auf den Empfänger zuzugreifen, ohne die verschlüsselte Kommunikation mit SSL zu verwenden. Lösung Berühren Sie die Taste [Aus] für <Zusammengel. Verschlüsselung mit WebDAV Senden verwenden>. (Vgl. Handbuch Sendefunktionen und Faxfunktionen.) Grund 4 Die Kommunikation des Proxy Server mit dem Upstream Server ist fehlgeschlagen. Lösung Prüfen Sie folgende Punkte: • Prüfen Sie die Einstellungen des WebDAV-Server. • Prüfen Sie die Einstellungen des Proxy-Server. Probleme beim Senden von Daten/bei der Dateifreigabe und Lösungen Grund 5 Entsprechend der Anforderung vom WebDAV Client wird die HTTP Protokollversion verwendet, die nicht vom WebDAV Server unterstützt wird. Lösung Prüfen Sie die Einstellungen des WebDAV-Server. Grund 6 Es war nicht genug Speicherplatz auf dem WebDAV Server um die Anforderung vom WebDAV Client zu bearbeiten. Lösung Machen Sie ausreichend Speicherplatz auf dem WebDAV Server frei. <Verbind. unmöglich.> wird angezeigt, wenn Sie versuchen an einen WebDAV Server zu senden. Grund Die Authentisierung des Proxy Server ist fehlgeschlagen. Lösung Nähere Informationen zum Prüfen der Einstellungen des Proxy Servers finden Sie im Abschnitt "11 in "TCP/IP Einstellungen" auf Seite 3-3. Störungsbeseitigung 7 Probleme beim Senden von Daten/bei der Dateifreigabe und Lösungen 7-15 Probleme bei der SSL-Kommunikation mit verschlüsselten Daten und Lösungen In diesem Abschnitt finden Sie Lösungen für Probleme mit Übertragungen verschlüsselter SSL-Daten. <Der Standardschlüssel wurde nicht gesetzt. Prüfen Sie die Einstellungen zu [Liste Schlüssel und Zertifikat] in den Zertifikatseinstellungen.> wird angezeigt, wenn Sie SSL einstellen. Grund Es wurde ein Schlüsselpaar oder Serverzertifikat registriert. Lösung Damit Sie die verschlüsselte SSL-Kommunikation nutzen können, müssen Sie ein Schlüsselpaar und ein Serverzertifikat installiert haben. Nähere Informationen zum Registrieren eines Schlüssels finden Sie im Abschnitt "Das Generieren eines Schlüsselpaars und eines Serverzertifikats" auf Seite 3-16 oder "Das Registrieren einer vom Computer aus installierten Schlüsselpaar-Datei/Serverzertifikat-Datei" auf Seite 3-18. <Bei aktiviertem SSL oder inaktiver [Empfangsbeschränkung für jede Funktion] in Verteilung Systeminformation, kann der Standardschlüssel nicht gelöscht werden. Prüfen Sie die SSL Einstellungen.> wird angezeigt, wenn Sie versuchen ein Schlüsselpaar zu löschen. Störungsbeseitigung 7 Grund Der Schlüssel, den Sie zu löschen versuchen, wird gerade für die verschlüsselte SSL-Kommunikation oder für die Funktion [Empfangsbeschränkung für jede Funktion] unter <Einstellungen Verteilung Systeminformation> verwendet. Lösung Brechen Sie alle SSL Einstellungen und verschlüsselten SSL-Kommunikationen ab. Nähere Informationen zum Aktivieren aller Einstellungen für [Empfangsbeschränk. für jede Funktion> unter <Einstellungen Verteilung Systeminformation> finden Sie im Referenzhandbuch, Kapitel 6 "Einstellungen für den Systemmanager". <Die Einstellungen können nicht geändert werden, da der Schlüssel verwendet wird. Prüfen Sie die SSL Einstellungen oder die Einstellungen zur Verteilung von Systeminformationen.> wird angezeigt, wenn Sie versuchen ein Schlüsselpaar zu löschen. 7-16 Grund Der Schlüssel, den Sie zu löschen versuchen, wird gerade für die verschlüsselte SSL-Kommunikation oder für die Funktion [Empfangsbeschränkung für jede Funktion] unter <Einstellungen Verteilung Systeminformation> verwendet. Lösung Brechen Sie alle SSL Einstellungen und verschlüsselten SSL-Kommunikationen ab. Nähere Informationen zum Aktivieren aller Einstellungen für [Empfangsbeschränk. für jede Funktion> unter <Einstellungen Verteilung Systeminformation> finden Sie im Referenzhandbuch, Kapitel 6 "Einstellungen für den Systemmanager". Probleme bei der SSL-Kommunikation mit verschlüsselten Daten und Lösungen <Konnte nicht registrieren, da der Algorithmus diese Schlüssels nicht unterstützt wird.> wird angezeigt, wenn Sie versuchen eine Schlüsselpaar-Datei zu registrieren. Grund Sie versuchen eine Schlüsselpaar-Datei zu registrieren, die den DSA-Algorithmus verwendet. Lösung Registrieren Sie eine Schlüsselpaar-Datei, die den RSA-Algorithmus verwendet. Sie können die verschlüsselte SSL Kommunikation nicht für den IPP Druck, E-Mail/I-Fax, Remote UI, MEAP-Funktionen über den Web Browser und Verteilung von Informationen zur Einheit verwenden, auch nachdem Sie SSL aktiviert haben. Das erzeugte Schlüsselpaar oder das Serverzertifikat ist beschädigt. Lösung Nachdem Sie das Schlüsselpaar gelöscht haben, das Sie verwenden (vgl. Abschnitt "Das Bearbeiten von Schlüsselpaaren und Serverzertifikaten" auf Seite 3-19), generieren Sie ein neues Schlüsselpaar und ein Serverzertifikat. (Vgl. Abschnitt "Das Generieren eines Schlüsselpaars und eines Serverzertifikats" auf Seite 3-16.) Grund 2 Das vorinstallierte Standard-Schlüsselpaar oder das Serverzertifikat ist beschädigt. Lösung Nachdem Sie das Schlüsselpaar gelöscht haben, das Sie verwenden (vgl. Abschnitt "Das Bearbeiten von Schlüsselpaaren und Serverzertifikaten" auf Seite 3-19), generieren Sie ein neues Schlüsselpaar und ein Serverzertifikat. (Vgl. Abschnitt "Das Generieren eines Schlüsselpaars und eines Serverzertifikats" auf Seite 3-16.) Grund 3 Die registrierte Schlüsselpaar- oder Serverzertifikat-Datei ist beschädigt. Lösung Nachdem Sie das Schlüsselpaar gelöscht haben, das Sie verwenden (vgl. Abschnitt "Das Bearbeiten von Schlüsselpaaren und Serverzertifikaten" auf Seite 3-19), installieren Sie über das Remote UI das Schlüsselpaar und das Serverzertifikat, die Sie auf Ihrem Computer erzeugt haben. (Vgl. Handbuch Remote UI). Dann registrieren Sie die installierten Dateien über das Bedienfeld des Systems (vgl. Abschnitt "Das Registrieren einer vom Computer aus installierten Schlüsselpaar-Datei/Serverzertifikat-Datei" auf Seite 3-18). HINWEIS Nähere Informationen zum Vorgehen beim Prüfen, ob das von Ihnen momentan verwendete Schlüsselpaar beschädigt ist, finden Sie im Abschnitt "Das Bearbeiten von Schlüsselpaaren und Serverzertifikaten" auf Seite 3-19. <Fehler Ablaufdatum Zertif.> wird angezeigt. Grund Das Zertifikat ist abgelaufen. Lösung Prüfen Sie das Ablaufdatum für das Zertifikat. Probleme bei der SSL-Kommunikation mit verschlüsselten Daten und Lösungen 7-17 7 Störungsbeseitigung Grund 1 <Fehler Zugang dig. Zert.sig.> wird angezeigt. Grund 1 Beim Senden einer PDF-Datei mit Anwendersignatur wurde der Zugriff auf das Anwenderzertifikat verwehrt. Lösung Nähere Informationen zum Bestätigen der Einstellungen für das Anwenderzertifkat finden Sie im Abschnitt "Das Generieren und Überprüfen eines Schlüsselpaares, eines Zertifikats für die Signatur der Einheit und eines Anwenderzertifikats zum Hinzufügen digitaler Signaturen zu PDF-Dateien" auf Seite 3-24. Grund 2 Beim Senden einer PDF-Datei mit Signatur für die Einheit wurde der Zugriff auf das Zertifikat der Einheit verwehrt. Lösung Nähere Informationen zum Bestätigen der Einstellungen für das Zertifkat der Einheit finden Sie im Abschnitt "Das Generieren und Überprüfen eines Schlüsselpaares, eines Zertifikats für die Signatur der Einheit und eines Anwenderzertifikats zum Hinzufügen digitaler Signaturen zu PDF-Dateien" auf Seite 3-24. Störungsbeseitigung 7 7-18 Probleme bei der SSL-Kommunikation mit verschlüsselten Daten und Lösungen Anhang 8 KAPITEL Hier finden Sie Informationen zu den Netzwerkeinstellungen, die technischen Daten und den Index. Einstellungen im Netzwerk . . . . . . . . . . . . . . . . . . . . . . . . . . . . . . . . . . . . . . . . . . . . . . . . . . . . . . . . . . . 8-2 Das Überprüfen von Einstellungen . . . . . . . . . . . . . . . . . . . . . . . . . . . . . . . . . . . . . . . . . . . . . . . . . . . . 8-19 Anzeigen des Log für den Zugriff auf das Netzwerk . . . . . . . . . . . . . . . . . . . . . . . . . . . . . . . . . . . . . . . 8-21 Technische Daten . . . . . . . . . . . . . . . . . . . . . . . . . . . . . . . . . . . . . . . . . . . . . . . . . . . . . . . . . . . . . . . . . 8-22 Technische Daten zur Hardware. . . . . . . . . . . . . . . . . . . . . . . . . . . . . . . . . . . . . . . . . . . . . . . . . . . . . . . . . . . . . . . 8-22 Technische Daten zur Software . . . . . . . . . . . . . . . . . . . . . . . . . . . . . . . . . . . . . . . . . . . . . . . . . . . . . . . . . . . . . . . 8-22 Index . . . . . . . . . . . . . . . . . . . . . . . . . . . . . . . . . . . . . . . . . . . . . . . . . . . . . . . . . . . . . . . . . . . . . . . . . . . 8-23 8-1 Einstellungen im Netzwerk Wenn Sie die Einstellungen das erste Mal eingeben wie im Abschnitt "Einstellungen der Schnittstelle" auf Seite 2-9 und im Abschnitt "TCP/IP Einstellungen" auf Seite 3-3 erläutert, verwenden Sie das Bedienfeld des Systems. Nachdem Sie die TCP/IP Einstellungen einmal konfiguriert haben, können Sie sie mit dem Remote UI verändern. In NetWare oder AppleTalk Netzwerken muss zum Eingeben von Einstellungen mit anderer Software als über das Bedienfeld das TCP/IP Protokoll verwendet werden. Die möglichen Einstellungen werden unten angezeigt. WICHTIG Wenn Sie die optionale Network Multi-PDL Printer Unit verwenden, finden Sie nähere Informationen zu den Einstellungen im Handbuch, das Sie zusammen mit der optionalen Network Multi-PDL Printer Unit erhalten haben (mit Ausnahme der Einstellungen für E-Mail- /I-Fax). HINWEIS Anhang • Einige Möglichkeiten können mit Hilfe des Remote UI definiert werden. Einstellungen, die nicht über das Remote UI definiert werden können, nehmen Sie auf dem Bedienfeld des Systems vor. • Im folgenden Abschnitt steht <N/A> für <Nicht anwendbar>. • Nähere Informationen zur Verteilung von Informationen zur Einheit finden Sie im Referenzhandbuch, Kapitel 6 "Einstellungen für den Systemmanager". 8 ■ Einst. ändern/Verbindungsbestät. darstellen Zusatzfunktion Beschreibung der Einstellung Einst. ändern/ Verbindungsbestät. Ein/Aus darstellen. 8-2 Einstellungen im Netzwerk Werkseitige Grundeinstellung Einstellung im Remote UI möglich Aus N/A Verteilung von Informationen zur Einheit ■ TCP/IP Einstellungen Zusatzfunktion Beschreibung der Einstellung Werkseitige Grundeinstellung Einstellung im Remote UI möglich Verteilung von Informationen zur Einheit IP-Adresse IP-Adresse IP-Adresse 0.0.0.0 N/A Subnetmaske IP-Adresse 0.0.0.0 N/A Gateway Adresse IP-Adresse 0.0.0.0 N/A DHCP Ein/Aus Aus RARP Ein/Aus Aus BOOTP Ein/Aus Aus Primärer DNS Server IP-Adresse 0.0.0.0 N/A Sekundärer DNS Server IP-Adresse 0.0.0.0 N/A N/A Anhang DNS Server 8 Hostname max. 47 Zeichen CANON****** ("******" steht für die letzten sechs Stellen einer MAC Adresse) Domain Name max. 47 Zeichen (NULL) N/A DNS Dynamisches Update Ein/Aus Aus N/A PING Befehl PING Befehl IP-Adresse 0.0.0.0 N/A N/A Einstellungen im Netzwerk 8-3 Beschreibung der Einstellung Zusatzfunktion Einstellung Werkseitige im Remote Grundeinstellung UI möglich Verteilung von Informationen zur Einheit WINS Konfiguration WINS Auflösung Ein/Aus WINS Server Adresse IP-Adresse Nodetyp Automatisch einstellen, nur anzeigen Scope ID max. 63 Zeichen Aus N/A 0.0.0.0 N/A (NULL) - N/A N/A LPD Druckeinstellungen*1 LPD Druckeinstellungen Ein/Aus Ein LPD Banner Page*2 Ein/Aus Aus Anhang RAW Druckeinstellungen*1 RAW Druckeinstellungen Ein/Aus Ein Bidirektionale Kommunikation Ein/Aus Aus SNTP verwenden Ein/Aus Aus N/A Abrufintervall Intervall für die Durchführung der Zeitsynchronisation (1 bis 48 Stunden) 24 N/A IP-Adresse oder Hostname (NULL) N/A - N/A SNTP Einstellungen 8 NTP Server Adresse NTP Server prüfen - *1 Diese Möglichkeit ist nur verfügbar, wenn Sie den iR5075N/iR5065N/iR5055N oder den iR5075/iR5065/iR5055 mit folgenden Elementen der Zusatzausstattung verwenden: - UFR II/PCL Printer Kit - PS Printer Kit - Super G3 Faxkarte *2 Diese Möglichkeit ist nur verfügbar, wenn Sie den iR5075N/iR5065N/iR5055N oder den iR5075/iR5065/iR5055 mit folgenden Elementen der Zusatzausstattung verwenden: - UFR II/PCL Printer Kit - PS Printer Kit 8-4 Einstellungen im Netzwerk Beschreibung der Einstellung Zusatzfunktion Werkseitige Grundeinstellung Einstellung im Remote UI möglich Verteilung von Informationen zur Einheit FTP-Druck Einstellungen*2 FTP-Druck verwenden Ein/Aus Ein Anwender Anwendername für das Login in den FTP Server (max. 24 Zeichen) (NULL) N/A Passwort Passwort für das Login in den FTP Server (max. 24 Zeichen) (NULL) N/A PASV Modus für FTP verwenden*3 PASV Modus für FTP verwenden Ein/Aus Aus IPP Druckeinstellungen Ein/Aus Ein SSL verwenden Ein/Aus Aus N/A Authentis. verwenden Ein/Aus Aus N/A Anwender Anwendername für IPP Authentisierung (bis zu 24 Zeichen) (NULL) N/A Passwort für IPP Authentisierung (bis zu 24 Zeichen) (NULL) N/A Passwort Anhang IPP Druckeinstellungen*1 8 *1 Diese Möglichkeit ist nur verfügbar, wenn Sie den iR5075N/iR5065N/iR5055N oder den iR5075/iR5065/iR5055 mit folgenden Elementen der Zusatzausstattung verwenden: - UFR II/PCL Printer Kit - PS Printer Kit - Super G3 Faxkarte *2 Diese Möglichkeit ist nur verfügbar, wenn Sie den iR5075N/iR5065N/iR5055N oder den iR5075/iR5065/iR5055 mit folgenden Elementen der Zusatzausstattung verwenden: - UFR II/PCL Printer Kit - PS Printer Kit *3 Diese Möglichkeit ist nur verfügbar, wenn das optionale Universal Send Kit durch Registrieren eines Lizenzschlüssels aktiviert worden ist. Einstellungen im Netzwerk 8-5 Beschreibung der Einstellung Zusatzfunktion Werkseitige Grundeinstellung Einstellung im Remote UI möglich Verteilung von Informationen zur Einheit Multicast Discovery Antwort Ein/Aus Scope Name Der Scope Name, der für eine Multicast Discovery verwendet wird (bis zu 32 Zeichen) Ein (werkseitige Grundeinstellung) N/A Einstellungen Zertifikat: Schlüssel generieren: SSL Schlüssel generieren Schlüsselname max. 24 Zeichen Schlüsselalgorithmus RSA, Nur Anzeige Schlüssellänge (bit) 512/1024 Startdatum der Gültigkeit Jahr, Monat, Datum (01/01/2000 - 31/12/ 2048) (NULL) Jahr, Monat, Datum (01/01/2000 - 31/12/ 2048) (NULL) Name des Landes und der Region und Ländercode (bis zu 2 Zeichen) Germany (DE) Anhang Enddatum der Gültigkeit Land/Region 8 8-6 (NULL) 512 - N/A N/A N/A Staat max. 24 Zeichen (NULL) Stadt max. 24 Zeichen (NULL) Organisation max. 24 Zeichen (NULL) Organis.einheit max. 24 Zeichen (NULL) Gemeinsamer Name IP Adresse oder FQDN (maximal 24 Zeichen) (NULL) Einstellungen im Netzwerk N/A Zusatzfunktion Beschreibung der Einstellung Werkseitige Grundeinstellung Einstellung im Remote UI möglich Verteilung von Informationen zur Einheit Einstellungen Zertifikat: Schlüssel generieren Generieren/Aktualisieren Schlüssel Signatur der Einheit*4 - - N/A Einstellungen Standardschlüssel Zertifikatdetails Löschen - - N/A Version/ Seriennummer/ Algorithmus Signatur/ Ausstellungsempfänger/Startdatum der Gültigkeit/Enddatum Gültigkeit/Aussteller/ Allgemeiner Schlüssel/Vorschau Zertifikat/ Zertifikatsnachweis - N/A - - N/A Anhang Einstellungen Zertifikat: Liste Schlüssel und Zertifikat: Schlüssel- u. Zertifikatsliste für dieses System Einstellungen Zertifikat: Liste Schlüssel und Zertifikat: Schlüssel- und Zertifikatsliste für Anwender*5 Zertifikatdetails Löschen Version/ Seriennummer/ Algorithmus Signatur/ Ausstellungsempfänger/Startdatum der Gültigkeit/Enddatum Gültigkeit/Aussteller/ Allgemeiner Schlüssel/Vorschau Zertifikat/ Zertifikatsnachweis - N/A - - N/A 8 *4 Die Taste [Generieren/Aktualisieren Schlüssel Signatur der Einheit] ist aktiv, wenn das Universal Send PDF Security Feature Set durch Registrieren eines Lizenzschlüssels aktiviert wurde. *5 Die Taste [Einstellungen Schlüssel und Zertifikat für Anwender] ist aktiv, wenn das optionale Digital User Signature PDF Kit durch Registrieren eines Lizenzschlüssels aktiviert wurde. Einstellungen im Netzwerk 8-7 Beschreibung der Einstellung Zusatzfunktion Werkseitige Grundeinstellung Einstellung Verteilung von im Remote Informationen UI möglich zur Einheit Einstellungen Zertifikat: CA Zertifikatliste Zertifikatdetails Version/ Seriennummer/ Algorithmus Signatur/ Ausstellungsempfän ger/Startdatum der Gültigkeit/Enddatum Gültigkeit/Aussteller/ Allgemeiner Schlüssel/Vorschau Zertifikat/ Zertifikatsnachweis - N/A - - N/A Löschen Einstellungen Zertifikat: Registrieren Sie Schlüssel und Zertifikat Speichern Schlüsselname (bis zu 24 Zeichen) Passwort (bis zu 24 Zeichen) - N/A - - N/A Anhang Löschen Einstellungen Zertifikat: Registrieren des CA Zertifikats 8 8-8 Speichern - - N/A Löschen - - N/A Einstellungen im Netzwerk Zusatzfunktion Beschreibung der Einstellung Werkseitige Grundeinstellung Einstellung Verteilung von im Remote Informationen UI möglich zur Einheit HTTP verwenden HTTP verwenden Ein/Aus Ein Proxy verwenden Ein/Aus Ein N/A Serveradresse IP-Adresse oder FQDN (max. 128 Zeichen) (NULL) N/A Portnummer 1 bis 65535: 80 N/A Proxy verwenden innerhalb gleicher Domain Ein/Aus Aus N/A Aus N/A Proxy Einstellungen*6 Proxy Authentisierung verwenden Ein/Aus Anwender max. 24 Zeichen (NULL) N/A Passwort max. 24 Zeichen (NULL) N/A *6 Diese Möglichkeit ist nur verfügbar, wenn Sie den iR5075N/iR5065N/iR5055N oder den iR5075/iR5065/iR5055 mit folgenden Elementen der Zusatzausstattung verwenden: - PS Printer Kit - Web Access Software Einstellungen im Netzwerk 8-9 Anhang Einstellungen Authentisierung 8 Beschreibung der Einstellung Zusatzfunktion Werkseitige Grundeinstellung Einstellung Verteilung von im Remote Informationen UI möglich zur Einheit Anhang Bereichseinstellungen für die IP-Adresse*7 EM/Druckbereich: IP-Adresse(n) zurückweisen Einstellungen anwenden: Ein/Aus Bis zu 8 IP Adressen können gespeichert werden Aus N/A EM/Druckbereich: IP-Adresse(n) zulassen Einstellungen anwenden: Ein/Aus Bis zu 8 IP Adressen können gespeichert werden Aus N/A Rahmen zum Einstellen/ Browsen: IP-Adresse(n) zurückweisen Einstellungen anwenden: Ein/Aus Bis zu 8 IP Adressen können gespeichert werden Aus N/A Rahmen zum Einstellen/ Browsen: IP-Adresse(n) zulassen Einstellungen anwenden: Ein/Aus Bis zu 8 IP Adressen können gespeichert werden Aus N/A Aus N/A Einstellungen Empfang MAC-Adresse Einstellungen Empfang MAC-Adresse 8 Einstellungen anwenden: Ein/Aus Mac-Adressen (bis zu 100 Adressen können registriert werden) *7 Diese Möglichkeit ist nur verfügbar, wenn Sie den iR5075N/iR5065N/iR5055N oder den iR5075/iR5065/iR5055 mit folgenden Elementen der Zusatzausstattung verwenden: - UFR II/PCL Printer Kit - PS Printer Kit - Super G3 Faxkarte - Universal Send Kit 8-10 Einstellungen im Netzwerk ■ RAW Einstellungen*1 Beschreibung der Einstellung Werkseitige Grundeinstellung Einstellung Verteilung von im Remote Informationen UI möglich zur Einheit NetWare Ein/Aus Aus Frametyp Automatische Erkennung/ Ethernet II/Ethernet 802.2/Ethernet 802.3/Ethernet SNAP IPX Externe Netzwerknummer Automatisch einstellen, nur anzeigen - - N/A Nodenummer Automatisch einstellen, nur anzeigen - - N/A Druckservice Bindery PServer/ RPrinter/NDS PServer/NPrinter Paketsignatur Automatisch einstellen, nur anzeigen Automatische Erkennung N/A NDS PServer - N/A - N/A *1 Diese Möglichkeit ist nur verfügbar, wenn Sie den iR5075N/iR5065N/iR5055N oder den iR5075/iR5065/iR5055 mit folgenden Elementen der Zusatzausstattung verwenden: - UFR II/PCL Printer Kit - PS Printer Kit - Super G3 Faxkarte - Universal Send Kit Einstellungen im Netzwerk 8-11 Anhang Zusatzfunktion 8 Zusatzfunktion Beschreibung der Einstellung Werkseitige Grundeinstellung Einstellung im Remote UI möglich Verteilung von Informationen zur Einheit Bindery PServer Einstellungen max. 47 Zeichen (NULL) N/A Dateiserver max. 47 Zeichen (NULL) N/A Passwort Druckserver max. 20 Zeichen (NULL) N/A Drucker Nr. 0 bis 15: 0 N/A Abrufintervall 1 bis 15 Sekunden: 5 N/A Druckerformular 0 bis 255: 0 N/A Puffergröße 1 bis 20 (KB-Einheiten) 20 N/A Servicemodus Bedient nur aktuell montiertes Formular./ Bei Bedarf Formularwechsel/ Formularwechs. zw. Druckwarteschlangen minimieren/ Formularwechs. innerh. Druckwarteschlangen minimieren Formularwechs. innerh. Druckwarteschlangen minimieren N/A Anhang Druckserver 8 RPrinter Einstellungen 8-12 Druckserver max. 47 Zeichen (NULL) N/A Dateiserver max. 47 Zeichen (NULL) N/A Drucker Nr. 0 bis 15: 0 N/A Einstellungen im Netzwerk Zusatzfunktion Beschreibung der Einstellung Werkseitige Grundeinstellung Einstellung im Remote UI möglich Verteilung von Informationen zur Einheit Druckserver Kombination mit max. 64 Zeichen (NULL) N/A Tree Kombination mit max. 32 Zeichen (NULL) N/A Kontext max. 256 Zeichen (NULL) N/A Druckserver Passwort max. 20 Zeichen (NULL) N/A Drucker Nr. 0 bis 254: 0 N/A Abrufintervall 1 bis 255 Sekunden: 5 N/A Druckerformular 0 bis 255: 0 N/A Puffergröße 3 bis 20 (KB-Einheiten) 20 N/A Servicemodus Bedient nur aktuell montiertes Formular./ Bei Bedarf Formularwechsel/ Formularwechs. zw. Druckwarteschlangen minimieren/ Formularwechs. innerh. Druckwarteschlangen minimieren Formularwechs. innerh. Druckwarteschlangen minimieren N/A Anhang NDS Pserver Einstellungen 8 NPrinter Einstellungen Druckserver Kombination mit max. 64 Zeichen (NULL) N/A Tree Kombination mit max. 32 Zeichen (NULL) N/A Kontext max. 256 Zeichen (NULL) N/A Drucker Nr. 0 bis 254: 0 N/A Einstellungen im Netzwerk 8-13 ■ AppleTalk Einstellungen*1 Beschreibung der Einstellung Zusatzfunktion Werkseitige Grundeinstellung Einstellung im Remote UI möglich Verteilung von Informationen zur Einheit - N/A AppleTalk Ein/Aus Aus Phase Phase 2 (fest) Servicename Kombination mit max. 32 Zeichen Modellname N/A Zone Kombination mit max. 32 Zeichen * N/A - *1 Diese Möglichkeit ist nur verfügbar, wenn Sie den iR5075N/iR5065N/iR5055N oder den iR5075/iR5065/iR5055 mit folgenden Elementen der Zusatzausstattung verwenden: - UFR II/PCL Printer Kit - PS Printer Kit ■ Einstellungen SMB Server*1 Beschreibung der Einstellung Zusatzfunktion Ein/Aus Einstellung im Remote UI möglich Verteilung von Informationen zur Einheit Ein N/A Anhang SMB Server verwenden Werkseitige Grundeinstellung Server max. 15 Zeichen (NULL) N/A Workgroup max. 15 Zeichen (NULL) N/A 8 Kommentar max. 48 Zeichen (NULL) N/A LM Meldung Ein/Aus Aus N/A Ein N/A (NULL) N/A SMB Drucker- Einstellungen SMB verwenden Ein/Aus Drucker max. 13 Zeichen *1 Diese Möglichkeit ist nur verfügbar, wenn Sie den iR5075N/iR5065N/iR5055N oder den iR5075/iR5065/iR5055 mit folgenden Elementen der Zusatzausstattung verwenden: - UFR II/PCL Printer Kit - PS Printer Kit - Super G3 Faxkarte - Universal Send Kit 8-14 Einstellungen im Netzwerk ■ SNMP Einstellungen Zusatzfunktion Beschreibung der Einstellung SNMP Vers.1 verwenden Ein/Aus Werkseitige Grundeinstellung Einstellung im Remote UI möglich Verteilung von Informationen zur Einheit Ein Zulassung MIB Zugang Lesen/ Schreiben/ Nur Lesen Lesen/Schreiben N/A Arbeitsgruppe Name Name Arbeitsgruppe (max. 32 Zeichen) public N/A Aus N/A - - N/A Speichern Anwender/ Zulassung MIB Zugang/ Sicherheitseinstellungen/ Authent. Algorithmus/ Authent. Passwort/ Algorithmus Verschlüsselung/ Verschlüsselungspasswort - N/A Details/Bearbeiten Anwender/ Zulassung MIB Zugang/ Sicherheitseinstellungen/ Authent. Algorithmus/ Authent. Passwort/ Algorithmus Verschlüsselung/ Verschlüsselungspasswort - N/A - - N/A Speichern Name Kontext (max. 32 Zeichen) - N/A Bearbeiten Name Kontext (max. 32 Zeichen) - N/A - - N/A SNMP Vers.3 verwenden Ein/Aus Anwender Ein/Aus Löschen Anhang Anwendereinstellungen 8 Einstellungen Kontext Löschen Einstellungen im Netzwerk 8-15 ■ Aktivieren der Einstellungen für den zugewiesenen Port Zusatzfunktion Aktivieren des zugewiesenen Ports Beschreibung der Einstellung Ein/Aus Werkseitige Grundeinstellung Einstellung im Remote UI möglich Verteilung von Informationen zur Einheit Einstellung im Remote UI möglich Verteilung von Informationen zur Einheit Ein ■ Spooleinstellungen*1 Zusatzfunktion Spooler verwenden Beschreibung der Einstellung Ein/Aus Werkseitige Grundeinstellung Aus *1 Diese Möglichkeit ist nur verfügbar, wenn Sie den iR5075N/iR5065N/iR5055N oder den iR5075/iR5065/iR5055 mit folgenden Elementen der Zusatzausstattung verwenden: - UFR II/PCL Printer Kit - PS Printer Kit - Super G3 Faxkarte ■ Einstellungen zur Startzeit Anhang Zusatzfunktion Startzeiteinstellungen Beschreibung der Einstellung 0 bis 300 Sekunden: Werkseitige Grundeinstellung Einstellung Verteilung von im Remote Informationen UI möglich zur Einheit 60 N/A ■ Einstellungen zum Ethernettreiber 8 Zusatzfunktion 8-16 Beschreibung der Einstellung Automatische Erkennung Ein/Aus Kommunikationsmodus Werkseitige Grundeinstellung Einstellung im Remote UI möglich Verteilung von Informationen zur Einheit Ein N/A Halbduplex/ Vollduplex Halbduplex N/A Ethernet Typ 10 Base-T/ 100Base-TX 10 Base-T N/A MAC Adresse Nur anzeigen - Einstellungen im Netzwerk - N/A ■ E-Mail/I-Fax Einstellungen*1 Beschreibung der Einstellung Werkseitige Grundeinstellung Einstellung im Remote UI möglich Verteilung von Informationen zur Einheit SMTP Empfang Ein/Aus Ein POP Ein/Aus Ein SMTP Server Servername oder IP-Adresse (bis zu 48 Zeichen) (NULL) N/A E-Mail-Adresse Kombination mit max. 64 Zeichen (NULL) N/A POP Server Servername oder IP-Adresse (bis zu 48 Zeichen) (NULL) N/A POP Adresse Kombination mit max. 32 Zeichen (NULL) N/A POP Passwort Kombination mit max. 32 Zeichen (NULL) N/A POP Intervall 0 bis 99 (Wenn das Intervall auf <0> gesetzt wurde, wird die ankommende Mail nicht automatisch geprüft.) 0 N/A Anhang Zusatzfunktion *1 Diese Möglichkeit ist nur verfügbar, wenn das optionale Universal Send Kit durch Registrieren eines Lizenzschlüssels aktiviert worden ist. Einstellungen im Netzwerk 8 8-17 Werkseitige Grundeinstellung Einstellung im Remote UI möglich Standard N/A POP Authentisierung Ein/Aus vor Sendung Aus N/A N/A SMTP Authentisier. (SMTP AUTH) Ein/Aus Aus N/A N/A Anwender Anwendername für SMTP Authentisierung (bis zu 64 Zeichen) (NULL) N/A N/A Passwort Passwort für SMTP Authentisierung (bis zu 32 Zeichen) (NULL) N/A N/A SSL (POP) zulassen Ein/Aus Aus N/A N/A SSL zulassen (Senden SMTP) Ein/Aus Aus N/A N/A Aus N/A N/A Zusatzfunktion Beschreibung der Einstellung Verteilung von Informationen zur Einheit Identifizierung/Verschlüsselung POP AUTH Methode Standard/APOP/POP AUTH Anhang SSL zulassen (Senden SMTP) SSL/Ein/Aus HINWEIS Einstellungen, die nicht über das Remote UI definiert werden können, nehmen Sie auf dem Bedienfeld des Systems vor. 8 8-18 Einstellungen im Netzwerk Das Überprüfen von Einstellungen Sie können zum Überprüfen der Netzwerkeinstellungen eine Anwenderdatenliste vom Bedienfeld des iR-Systems aus drucken. Zum Drucken einer Anwenderdatenliste für das Netzwerk wie unten abgebildet berühren Sie nacheinander die Tasten [Berichteinstellungen] ➞ [Netzwerk] ➞ [Anwenderdatenliste] ➞ [Ja] im Menü <Zusatzfunktionen>. 24.08.2006 DI 16:48 Anwenderdatenliste (Netzwerk) Ein xxx. xx. xxx. xxx xxx. xxx. xxx. x xxx. xx. xxx. xx Aus Aus Aus xxx. xx. x. xx xxx. xx. xxx. xx Canon3FBA0C Anhang Systemeinstellungen Netzwerkeinstellungen Einst. ändern/Verbindungsbestät. darstellen TCP/IP Einstellungen IP-Adresse IP-Adresse Subnetmaske Gateway Adresse DHCP aktivieren RARP aktivieren BOOTP aktivieren DNS Server Primärer DNS Server Sekundärer DNS Server Hostname Domain Name DNS Dynamisches Update WINS Konfiguration WINS Auflösung WINS Server Adresse Nodetyp Scope ID LPD Druckeinstellungen verwenden LPD Bannerseite RAW Druckeinstellungen RAW verwenden Bidirektionale Kommunikation SNTP Einstellungen SNTP verwenden Abrufintervall NTP Server Adresse FTP-Druck Einstellungen FTP-Druck verwenden Anwender PASV Modus für FTP verwenden IPP Druckeinstellungen IPP verwenden SSL verwenden Authentis. verwenden Anwender Multicast Discovery Antwort Scope Name HTTP verwenden Proxy Einstellungen Proxy verwenden Serveradresse Portnummer Proxy verwenden innerhalb gleicher Domain Einstellungen Authentisierung Proxy Authentisierung verwenden Aus Aus x. x. x. x b Node Ein Aus 8 Ein Aus Aus 24 Stunden Ein Aus Ein Aus Aus Ein Default Ein Ein proxy. canon. co.jp 10080 Aus Ein Das Überprüfen von Einstellungen 8-19 24.08.2006 DI 16:48 Anhang Anwender Bereichseinstellungen IP-Adresse EM/Druckbereich: IP-Adresse zurückweisen EM/Druckbereich: IP-Adresse zulassen Bereich zum Einstellen/Browsen: IP-Adresse zurückweisen Bereich zum Einstellen/Browsen: IP-Adresse zulassen Einstellungen Empfang MAC-Adresse Einstellungen anwenden Einstellungen NetWare NetWare Frametyp IPX Externe Netzwerknummer Nodenummer Paketsignatur Druckservice NDS Pserver Einstellungen Druckserver Tree Kontext Servicemodus Drucker Nr. Abrufintervall Druckerformular Puffergröße AppleTalk Einstellungen AppleTalk Phase Servicename Zone Einstellungen SMB Server SMB Server verwenden Server Workgroup Kommentar LM Meldung SMB Drucker- Einstellungen SMB verwenden Drucker SNMP Einstellungen SNMPv1 verwenden Zulassung MIB Zugang SNMPv3 verwenden Aktivieren des zugewiesenen Ports Spooler verwenden Startzeiteinstellungen Einstellungen zum Ethernettreiber Automatische Erkennung MAC Adresse E-Mail/I-Fax Einstellungen SMTP Empfang POP SMTP Server E-Mail-Adresse POP Server POP Adresse POP Intervall Authentisierung/Verschlüsselung Einstellung POP AUTH Methode POP Authent. vor Senden SSL (POP) zulassen SMTP Authentisier. (SMTP AUTH) Anwender SSL zulassen (Senden SMTP) SSL zulassen (Senden SMTP) 8 8-20 Das Überprüfen von Einstellungen a27382 Aus Aus Aus Aus Aus Aus Automatische Erkennung 00000000 000000000000 Bei Anforderung durch Server NDS PServer Formularwechs. innerh. Druckwarteschlangen minimieren 0 5 Sek. 0 20 KB Aus Phase 2 iR5075 * Ein Aus Ein Ein Lesen/Schreiben Aus Ein Aus 60 Sek. Ein xxxxxxxxxxxx Ein Ein 0 Min. Standard Aus Aus Aus Aus Aus Anzeigen des Log für den Zugriff auf das Netzwerk Dieses System iR-System macht Login-Versuche für den Zugriff auf IP-Adressen, die zur Zurückweisung definiert wurden. Sie können das Zugriffslog folgendermaßen prüfen. Nähere Informationen zum Einrichten des iR-Systems zum Zulassen oder Zurückweisen von IP-Adressen finden Sie in Schritt 12 im Abschnitt "TCP/IP Einstellungen" auf Seite 3-3. HINWEIS Zum Anzeigen von [Log] stellen Sie die <Auftragslog Anzeige> in [Beschränkung Anzeige Systemmonitor] in den Systemeinstellungen (Menü <Zusatzfunktionen>) auf <Aus>. Berühren Sie nacheinander die Tasten [Systemmonitor] ➞ [Drucken] ➞ [Log] ➞ Wählen Sie [Netzwerk] aus der Auswahlliste. Anhang 1 8 Das Log mit den IP-Adressen, die für die Zurückweisung definiert wurden, wird angezeigt. Bis zu 100 Logs können angezeigt werden. Sie können das Log mit dem Remote UI an eine Datei in CSV-Format exportieren. Nähere Informationen zu diesem Thema finden Sie im Handbuch Remote UI. Anzeigen des Log für den Zugriff auf das Netzwerk 8-21 Technische Daten Die Angaben in den technischen Daten können ohne Vorankündigung verändert werden. Technische Daten zur Hardware Netzwerkschnittstelle 10Base-T/100Base-TX (RJ-45) Technische Daten zur Software Unterstütztes Protokoll TCP/IP Frametyp: Druckanwendungen: Ethernet II LPD/Raw/IPP/IPPS/FTP IPX/SPX Frametyp: Ethernet II/Ethernet 802.2/Ethernet 802.3/ Ethernet SNAP/Automatische Erkennung Bindery PServer/NDS PServer/RPrinter/ NPrinter Anhang Druckanwendungen: NetBIOS Frametyp: Druckanwendung: Ethernet II SMB 8 AppleTalk Frametyp: Druckanwendung: Ethernet SNAP PAP (Printer Access Protocol) 8-22 Technische Daten Index Zahlenangaben C 100Base-TX, 2-4 10 Base-T, 2-4 CA Zertifikatliste, 8-8 Löschen, 8-8 Zertifikatdetails, 8-8 Containerobjekt, 4-4 A B Bedienfeld, 2-9, 2-11, 4-8, 5-3, 6-3 Bidirektionale Kommunikation, 8-4 Bindery Druckservice, 4-3 Bindery Modus, 4-3, 4-5 Bindery PServer (Bindery Queue Servermodus), 4-4, 4-8 Bindery PServer Einstellungen, 8-12 Abrufintervall, 8-12 Dateiserver, 8-12 Druckerformular, 8-12 Drucker Nr., 8-12 Druckserver, 8-12 Passwort Druckserver, 8-12 Puffergröße, 8-12 Servicemodus, 8-12 Bindery Remotedruckermodus (RPrinter), 4-4, 4-8 BOOTP, 3-4, 8-3 D Dateiserver, 8-12 Daten senden/Dateifreigabe, Probleme und Lösungen, 7-10 DHCP, 3-4, 8-3 DIREKT, 3-37, 3-39 DNS Dynamisches Update, 3-4, 8-3 DNS Server, 3-4, 8-3 DNS Dynamisches Update, 8-3 Domain Name, 8-3 Hostname, 8-3 Primärer DNS Server, 8-3 Sekundärer DNS Server, 8-3 Domain Name, 3-4, 8-3 Drucken oder Senden eines Faxdokuments von einem Computer, 1-2 Anforderungen an optionale Ausstattung, 1-2 Systemanforderungen, 1-3 Druckerformular, 8-12, 8-13 Drucker Nr., 8-12, 8-13 Druckerverbindungsmethode im NetBIOS Netzwerk, 5-9 Mac OS X 10.3 oder höher:, 5-10 Windows, 5-9 Druckerverbindungsmethode im TCP/IP Netzwerk, 3-34, 3-39 Mac OS X, 3-38 Mac OS X 10.3 oder höher (IPP/IPPS), 3-42 UNIX , 3-38 Windows 2000/XP/Server 2003 (IPP/IPPS), 3-41 Windows 2000/XP/Server 2003 (LPD/Raw), 3-35 Windows 98/Me (IPP/IPPS), 3-39 Windows 98/Me (LPD/Raw), 3-34 Druckserver, 8-12 Druckserver Name, 4-9 Druckservice, 4-8, 8-11 Bindery PServer, 4-8 Bindery Remotedruckermodus (RPrinter), 4-8 NDS PServer, 4-8 NDS Remotedruckermodus (NPrinter), 4-8 Index 8-23 Anhang Abrufintervall, 8-12, 8-13 Aktivieren des zugewiesenen Ports, 8-16 Antwort, 8-6 Anwender, 8-18 Anzeigen des Log für den Zugriff auf das Netzwerk, 8-21 AppleTalk, 1-8, 6-2, 6-3, 8-14, 8-22 AppleTalk Einstellungen, 6-3, 8-14 AppleTalk, 6-3, 8-14 Phase, 8-14 Servicename, 6-3, 8-14 Zone, 6-3, 8-14 AppleTalk Netzwerk, 1-4, 6-2, 7-8 AppleTalk Netzwerk, Vorgehen beim Einrichten, 6-2 Arbeitsgruppe Name, 2-11, 8-15 Authentis. verwenden, 8-5 Automatische Erkennung, 2-10, 4-8, 8-16 8 Druckwarteschlange, 3-38 DIREKT, 3-37, 3-39 LP, 3-37, 3-39 Spoolen, 3-37, 3-39 Anhang E 8 Einloggen, 3-38, 3-45, 3-49, 3-50, 4-4, 4-5, 4-13, 5-16 Einrichten eines Computers als Dateiserver NetBIOS Netzwerk, 5-11 NetWare Netzwerk, 4-13 TCP/IP Netzwerk, 3-44 Einrichten eines Computers zum Drucken AppleTalk Netzwerk, 6-4 Einrichten eines Computers zum Drucken/Senden eines Faxdokuments NetBIOS Netzwerk, 5-6 NetWare Netzwerk, 4-12 TCP/IP Netzwerk, 3-32, 5-6 Einrichten mit NetWare Administrator oder PCONSOLE, 4-4 NDS Queue Server Modus und Remote Druckermodus, 4-4 Queue Server Modus und Remote Druckermodus im Binderymodus, 4-5 Einrichten, Vorgehen AppleTalk Netzwerk, 6-2 NetBIOS Netzwerk, 5-2 NetWare Netzwerk, 4-2 Netzwerkumgebung, 2-2 TCP/IP Netzwerk, 3-2 Einst. ändern/Verbindungsbestät. darstellen., 8-2 Einstell-/Browse Bereich, 8-10 Einstellungen Authentisierung, 8-9 Anwender, 8-9 Passwort, 8-9 Proxy Authentisierung verwenden, 8-9 Einstellungen Empfang MAC-Adresse, 8-10 Einstellungen im Netzwerk, 8-2 Aktivieren der Einstellungen für den zugewiesenen Port, 8-16 AppleTalk Einstellungen, 8-14 Einstellungen NetWare, 8-11 Einstellungen SMB Server, 8-14 Einstellungen zum Ethernettreiber, 8-16 E-Mail/I-Fax Einstellungen, 8-17 SNMP Einstellungen, 8-15 Spooleinstellungen, 8-16 Startzeiteinstellungen, 8-16 TCP/IP Einstellungen, 8-3 Einstellungen NetWare, 4-8, 8-11 Druckservice, 8-11 Frametyp, 8-11 IPX Externe Netzwerknummer, 8-11 NetWare, 8-11 Nodenummer, 8-11 Paketsignatur, 8-11 Einstellungen SMB Server, 5-3, 5-4, 8-14 Kommentar, 5-4, 8-14 8-24 Index LM Meldung, 5-4, 8-14 Server, 5-4, 8-14 SMB Drucker- Einstellungen, 8-14 SMB Server verwenden, 5-4, 8-14 Workgroup, 5-4, 8-14 Einstellungen Zertifikat, 8-6, 8-7 CA Zertifikatliste, 8-8 Liste Schlüssel und Zertifikat:, 8-7 Registrieren des CA Zertifikats, 8-8 Registrieren Sie Schlüssel und Zertifikat, 8-8 Schlüssel generieren, 8-6 Einstellungen zum Ethernettreiber, 2-10, 8-16 Automatische Erkennung, 8-16 Ethernet Typ, 8-16 Kommunikationsmodus, 8-16 MAC Adresse, 8-16 Einstellungen zu Schlüsselpaar und Server Zertifikat für die Verschlüsselte SSL-Kommunikation, 3-15 Bearbeiten eines CA Zertifikats, 3-23 Bearbeiten von Schlüsselpaaren und Serverzertifikaten, 3-19 Generieren eines Schlüsselpaars und eines Serverzertifikats, 3-16 Registrieren einer vom Computer aus installierten CA Zertifikatdatei, 3-22 Registrieren einer vom Computer aus installierten Schlüsselpaar-Datei/Serverzertifikat-Datei, 3-18 E-Mail-Adresse, 8-17 E-Mail/I-Fax Einstellungen, 8-17 E-Mail-Adresse, 8-17 POP, 8-17 POP Adresse, 8-17 POP Intervall, 8-17 POP Passwort, 8-17 POP Server, 8-17 SMTP Empfang, 8-17 SMTP Server, 8-17 EM/Druckbereich, 8-10 Ethernet Typ, 2-10, 8-16 100Base-TX, 2-4 10 Base-T, 2-4 EtherTalk, 1-4, 1-8 F Frametyp, 4-8, 8-11 FTP, 1-6 FTP-Druck Einstellungen, 8-5 Anwender, 8-5 FTP-Druck verwenden, 8-5 Passwort, 8-5 FTP-Druck verwenden, 8-5 FTP Servereinstellungen, 3-45 iW Gateway, 3-52 Mac OS X, 3-50 UNIX/Linux, 3-49 Windows 2000/XP/Server 2003, 3-45 G Gateway Adresse, 3-4, 8-3 Generieren/Aktualisieren Schlüssel Signatur der Einheit, 8-7 Generieren und Überprüfen eines Schlüsselpaares, eines Zertifikats für die Signatur der Einheit und eines Anwenderzertifikats zum Hinzufügen digitaler Signaturen zu PDF-Dateien, 3-24 Generieren eines Schlüsselpaars und eines Zertifikats der Einheit, 3-24 Prüfen des Schlüsselpaars und des Anwenderzertifikats, 3-27 Prüfen des Schlüsselpaars und des Zertifikats der Einheit, 3-26 IPPS, 3-32, 3-39 IPX Externe Netzwerknummer, 8-11 IPX/SPX, 8-22 K Kommentar, 5-4, 8-14 Kommunikationsmodus, 8-16 Kommunikationsumgebung, Einrichten, 2-11 Kontext, 4-10, 8-13 H Hostname, 3-4, 8-3 HTTP, 3-32 HTTP verwenden, 8-9 I Identifizierung/Verschlüsselung, 8-18 Anwender, 8-18 Passwort, 8-18 POP Authentisierung vor Sendung, 8-18 POP AUTH Methode, 8-18 SMTP Authentisier. (SMTP AUTH), 8-18 SSL (POP) zulassen, 8-18 SSL zulassen (Senden SMTP), 8-18 SSL zulassen (Senden SMTP), 8-18 IP-Adresse, 3-3, 3-5, 5-5, 8-3 IP-Adresse, 3-3, 8-3 BOOTP, 8-3 DHCP, 8-3 Gateway Adresse, 8-3 IP-Adresse, 8-3 RARP, 8-3 Subnetmaske, 8-3 IP-Adresse, Bereichseinstellungen, 3-11, 8-10 Einstell-/Browse Bereich, 8-10 EM/Druckbereich, 8-10 IP-Adresse(n) zulassen, 8-10 IP-Adresse(n) zurückweisen, 8-10 IP-Adresse(n) zulassen, 8-10 IP-Adresse(n) zurückweisen, 8-10 IPP, 3-8, 3-32, 3-39 IPP Clientsoftware, 3-39 IPP Druckeinstellungen, 8-5 Anwender, 8-5 Authentis. verwenden, 8-5 IPP Druckeinstellungen, 8-5 Passwort, 8-5 SSL verwenden, 8-5 Liste Schlüssel und Zertifikat:, 8-7 Schlüssel- und Zertifikatsliste für Anwender, 8-7 Schlüssel- u. Zertifikatsliste für dieses System, 8-7 LM Meldung, 5-4, 8-14 LocalTalk, 1-4 LP, 3-37, 3-39 LPD, 3-2, 3-5, 3-32, 3-34 LPD Bannerseite, 3-6, 8-4 LPD Druckeinstellungen, 3-5, 8-4 LPD Bannerseite, 8-4 M Anhang L 8 MAC Adresse, 8-16 Macintosh Netzwerk, 1-8 Multicast Discovery, 8-6 Antwort, 8-6 Scope Name, 8-6 N Name Kontext, 4-10 NDPS (Novell Distributed Print Services), 4-3 NDS Druckserver, 4-4 NDS Druckservice, 4-3 NDS (Novell Directory Service), 4-3, 4-14 NDS PServer, 4-4, 4-8 NDS Pserver Einstellungen, 8-13 Abrufintervall, 8-13 Druckerformular, 8-13 Drucker Nr., 8-13 Druckserver, 8-13 Kontext, 8-13 Passwort Druckserver, 8-13 Puffergröße, 8-13 Servicemodus, 8-13 Tree, 8-13 Index 8-25 Anhang 8 NDS Remotedruckermodus (NPrinter), 4-4, 4-8 NetBEUI, 1-8, 5-2 NetBIOS, 1-4, 1-7, 1-8, 1-9, 5-7, 5-8, 8-22 NetBIOS Netzwerk, 5-2, 5-3, 5-6 NetSpot Device Installer, 3-2, 4-2 NetWare, 1-4, 8-11 NetWare Administrator, 4-4 NetWare Clientsoftware, 4-12 NetWare Dateiserver, 4-5, 4-7 NetWare Druckserver, 4-4 NetWare Druckservice, Einstellungen, 4-3 Einrichten mit NetWare Administrator oder PCONSOLE, 4-4 Typen von Druckservices, 4-3 NetWare Netzwerk, 1-7, 4-2, 4-12 NetWare Netzwerk, Vorgehen beim Einrichten des, 4-2 NetWare Server, 1-9 Netzwerk und Lösungen, Probleme beim Verbinden, 7-2 Nodenummer, 8-11 Nodetyp, 8-4 Novell Client, 4-3 NPrinter Einstellungen, 8-13 Drucker Nr., 8-13 Druckserver, 8-13 Kontext, 8-13 Tree, 8-13 NPrinter (NDS Remotedruckermodus), 4-4, 4-8 NTP Server Adresse, 8-4 NTP Server prüfen, 8-4 NWADMIN, 4-3 O Optionale Ausstattung und Anforderungen an die Systemumgebung, 1-2 Drucken oder Senden eines Faxdokuments von einem Computer, 1-2 Senden von Daten, 1-6 Verwenden von E-Mail/I-Fax, 1-5 POP Adresse, 8-17 POP Authentisierung vor Sendung, 8-18 POP AUTH Methode, 8-18 POP Intervall, 8-17 POP Passwort, 8-17 POP Server, 8-17 Port hinzufügen, 3-35 Portnummer, 8-9 Primärer DNS Server, 8-3 Probleme bei der SSL-Kommunikation mit verschlüsselten Daten und Lösungen, 7-16 Probleme beim Drucken und Lösungen, 7-4 Protokoll, 1-8, 1-9, 3-3, 4-8, 5-3, 6-3 Protokolleinstellungen AppleTalk, 6-3 Einstellungen zu Schlüsselpaar und Server Zertifikat für die Verschlüsselte SSL-Kommunikation, 3-15 E-Mail/I-Faxeinstellungen (TCP/IP), 3-28 NetWare, 4-8 Prüfen von TCP/IP Einstellungen (TCP/IP, 3-14 SMB und WINS Einstellungen (NetBIOS), 5-3 Startzeiteinstellungen (TCP/IP), 3-31 TCP/IP Einstellungen (NetBIOS), 5-3 TCP/IP Einstellungen (TCP/IP), 3-3 Proxy Einstellungen, 8-9 Einstellungen Authentisierung, 8-9 Portnummer, 8-9 Proxy verwenden innerhalb gleicher Domain, 8-9 Serveradresse, 8-9 Proxy Server, 3-10 Proxy verwenden, 8-9 Proxy verwenden innerhalb gleicher Domain, 8-9 Prüfen Ihres Netzwerks, 1-8 Macintosh Netzwerk, 1-8 UNIX Netzwerk, 1-9 Verwenden des Netzwerks mit verschiedenen Typen von Computern, 1-9 Windows Netzwerk, 1-8 Puffergröße, 8-12, 8-13 Q Queue Server Modus, 4-4, 4-5 P Paketsignatur, 8-11 Passwort, 8-5 Passwort Druckserver, 8-12 PASV Modus für FTP verwenden, 8-5 PCONSOLE, 4-3, 4-4, 4-5 Phase, 8-14 PING Befehl, 8-3 POP, 8-17 8-26 Index R RARP, 3-4, 8-3 Raw, 3-6, 3-32, 3-34 RAW Druckeinstellungen, 8-4 Bidirektionale Kommunikation, 8-4 Registrieren des CA Zertifikats, 8-8 Löschen, 8-8 Speichern, 8-8 Registrieren von Schlüssel und Zertifikat, 8-8 S Samba, 5-22 Schlüssel generieren, 8-6 Generieren/Aktualisieren Schlüssel Signatur der Einheit, 8-7 SSL Schlüssel generieren, 8-6 Schlüssel- und Zertifikatsliste für Anwender, 8-7 Löschen, 8-7 Zertifikatdetails, 8-7 Schlüssel- u. Zertifikatsliste für dieses System, 8-7 Einstellungen Standardschlüssel, 8-7 Löschen, 8-7 Zertifikatdetails, 8-7 Schnittstelle, Einstellungen, 2-9 Scope ID, 5-5, 8-4 Scope Name, 8-6 Sekundärer DNS Server , 8-3 Senden von Daten, 1-6 Anforderungen an optionale Ausstattung, 1-6 Systemanforderungen, 1-6 Sensordisplay, Anzeigeabfolge, 2-7 Server, 5-4, 8-14 Serveradresse, 8-9 Servicemodus, 8-12, 8-13 Servicename, 6-3, 8-14 SMB, 3-32 SMB Drucker- Einstellungen, 8-14 Drucker, 8-14 SMB verwenden, 8-14 SMB Server verwenden, 5-4, 8-14 SMB verwenden, 8-14 SMTP, 3-28 SMTP Authentisier. (SMTP AUTH), 8-18 SMTP Empfang, 8-17 SMTP Server, 8-17 SNMP Einstellungen, 2-11, 8-15 Anwendereinstellungen, 8-15 Arbeitsgruppe Name, 8-15 Einstellungen Kontext, 8-15 SNMP Vers.1 verwenden, 8-15 SNMP Vers.3 verwenden, 8-15 Zulassung MIB Zugang, 8-15 SNMP Name Arbeitsgruppe, 7-3 SNMPv1 verwenden, 8-15 SNMPv3 verwenden, 8-15 SNTP, 8-4 SNTP Einstellungen, 8-4 Abrufintervall, 8-4 NTP Server Adresse, 8-4 NTP Server prüfen, 8-4 SNTP verwenden, 8-4 SNTP verwenden, 8-4 Solaris, 3-38 Spoolen, 2-15, 3-37, 3-39 Spooler verwenden, 2-15, 8-16 Spooling, 3-39 SSL (POP) zulassen, 8-18 SSL Schlüssel generieren, 8-6 Enddatum der Gültigkeit, 8-6 Gemeinsamer Name, 8-6 Land/Region, 8-6 Organisation, 8-6 Organis.einheit, 8-6 Schlüsselalgorithmus, 8-6 Schlüssellänge (bit), 8-6 Schlüsselname, 8-6 Staat, 8-6 Stadt, 8-6 Startdatum der Gültigkeit, 8-6 SSL verwenden, 8-5 SSL zulassen (Senden SMTP), 8-18 SSL zulassen (Senden SMTP), 8-18 Startzeiteinstellungen, 3-31, 8-16 Subnetmaske, 3-4, 8-3 Switching Hub, 3-15, 3-31 Anhang Löschen, 8-8 Speichern, 8-8 Remote Druckermodus, 4-4, 4-5 Remote UI (Web Browser), 3-11 RPrinter, 4-4, 4-8 RPrinter Einstellungen, 8-12 Dateiserver, 8-12 Drucker Nr., 8-12 Druckserver, 8-12 8 T TCP/IP, 1-8, 1-9, 8-22 TCP/IP Clientsoftware, 5-6 TCP/IP Einstellungen, 3-3, 8-3 Bereichseinstellungen IP-Adresse, 8-10 BOOTP, 3-4, 8-3 DHCP, 3-4, 8-3 DNS Dynamisches Update, 3-5, 8-3 DNS Server, 3-4, 8-3 Domain Name, 8-3 Einstell-/Browse Bereich, 3-12, 3-13, 8-10 Einstellungen anwenden, 3-12, 3-13, 8-10 Einstellungen Empfang MAC-Adresse, 8-10 Einstellungen Zertifikat, 8-6, 8-7 EM/Druckbereich, 3-12, 8-10 Erste Adresse, 3-13 FTP-Druck Einstellungen, 3-7, 8-5 Gateway Adresse, 3-4, 8-3 Hostname, 8-3 HTTP verwenden, 3-10, 8-9 IP-Adresse, 8-3 IP-Adresse, 8-3 IP-Adresse(n) zulassen, 3-12, 3-13, 8-10 IP-Adresse(n) zurückweisen, 3-12, 3-13, 8-10 Index 8-27 Anhang 8 IPP Druckeinstellungen, 3-8, 8-5 Letzte Adresse, 3-13 LPD Bannerseite, 3-6, 8-4 LPD Druckeinstellungen, 3-5 Mehrere Adressen, 3-13 Multicast Disovery, 8-6 Nodetyp, 8-4 PASV Modus für FTP verwenden, 8-5 PING Befehl, 3-14, 8-3 Portnummer, 3-11, 8-9 Primärer DNS Server, 8-3 Proxy Einstellungen, 3-10, 8-9 Proxy verwenden, 8-9 Proxy verwenden innerhalb gleicher Domain, 3-11, 8-9 RARP, 3-4, 8-3 RAW Druckeinstellungen, 3-6, 8-4 Scope ID, 8-4 Sekundärer DNS Server, 8-3 Serveradresse, 3-10, 8-9 SNTP Einstellungen, 8-4 Subnetmaske, 3-4, 8-3 WINS Auflösung, 8-4 WINS Konfiguration, 8-4 WINS Server Adresse, 8-4 TCP/IP Netzwerk, 1-3, 3-2, 3-32, 5-6 Technische Daten, 8-22 Hardware, 8-22 Software, 8-22 Tree, 8-13 Treename, 4-10 Typen des NetWare Druckservice, 4-3 Bindery Modus, 4-3 NDS (Novell Directory Service), 4-3 Queue Server Modus, 4-4 Remote Druckermodus, 4-4 Verwenden des Netzwerks mit verschiedenen Typen von Computern, 1-9 Verwenden von E-Mail/I-Fax, 1-5 Anforderungen an optionale Ausstattung, 1-5 Systemanforderungen Vorgehen beim Einrichten eines NetBIOS Netzwerks, 5-2, 1-5 W WebDAV, 1-7 WebDAV Server Einstellungen, 3-53 Apache für Windows 2000/2000 Server/XP/Server 2003/UNIX/Linux/Mac OS X, 3-56 IIS für Windows 2000/2000 Server/XP/Server 2003, 3-53 Windows Netzwerk, 1-8 WINS Einstellungen, 5-3 WINS Konfiguration, 5-5, 8-4 Nodetyp, 8-4 Scope ID, 5-5, 8-4 WINS Auflösung, 8-4 WINS Server Adresse, 5-5, 8-4 WINS Server Adresse, 5-5 WINS (Windows Internet Name Service), 5-3 Workgroup, 5-4 Z Zone, 6-3, 8-14 Zulassung MIB Zugang, 8-15 U Überprüfen von Einstellungen, 8-19 UNIX, 3-2, 3-38 UNIX Netzwerk, 1-9 URL, 3-41 V Verbinden des iR-Systems mit einem Computer oder einem Netzwerk, 2-3 Verbinden mit einem Netzwerk, 2-3 Verbindung über eine USB-Schnittstelle, 2-5 Verbinden mit einem NetBIOS-Netzwerk, 5-6 Windows 2000/XP/Server 2003, 5-6, 5-8 Windows 98/Me, 5-6, 5-7 Verbinden mit einem NetBIOS Netzwerk und das Konfigurieren eines Freigabeordners, 5-12 Samba (UNIX/Linux), 5-22 Windows 2000/XP/Server 2003, 5-16 Windows 98/Me, 5-12 8-28 Index CANON INC. 30-2, Shimomaruko 3-chome, Ohta-ku, Tokyo 146-8501, Japan CANON U.S.A., INC. One Canon Plaza, Lake Success, NY 11042, U.S.A. CANON CANADA INC. 6390 Dixie Road Mississauga, Ontario L5T 1P7, Canada CANON EUROPA N.V. Bovenkerkerweg 59-61 1185 XB Amstelveen, The Netherlands CANON FRANCE S.A.S. 17, quai du Président Paul Doumer 92414 Courbevoie Cedex, France CANON COMMUNICATION & IMAGE FRANCE S.A.S. (Pour les utilisateurs de l’imprimante laser uniquement) 12, rue de l'Industrie 92414 Courbevoie Cedex, France CANON (U.K.) LTD. Woodhatch, Reigate, Surrey, RH2 8BF, United Kingdom CANON DEUTSCHLAND GmbH Europark Fichtenhain A10, 47807 Krefeld, Germany CANON ITALIA S.p.A. Via Milano, 8 20097 San Donato Milanese (MI) Italy CANON ESPAÑA S.A. Joaquín Costa, 41 28002 Madrid, Spain CANON LATIN AMERICA, INC. 703 Waterford Way Suite 400 Miami, Florida 33126 U.S.A. CANON AUSTRALIA PTY. LTD 1 Thomas Holt Drive, North Ryde, Sydney, N.S.W. 2113, Australia CANON CHINA CO., LTD 15F Jinbao Building No.89 Jinbao Street, Dongcheng District, Beijing 100005, China CANON SINGAPORE PTE. LTD. 1 HarbourFront Avenue #04-01 Keppel Bay Tower, Singapore 098632 CANON HONGKONG CO., LTD 19/F., The Metropolis Tower, 10 Metropolis Drive, Hunghom, Kowloon, Hong Kong USRM1-0316-00 © CANON INC. 2007
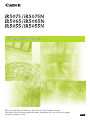
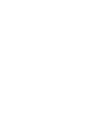

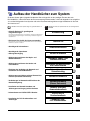
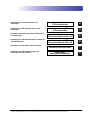
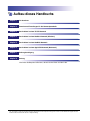
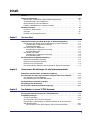
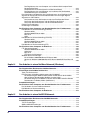
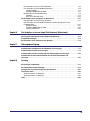

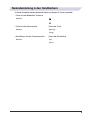
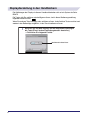

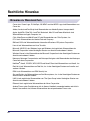
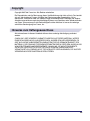
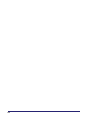



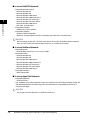
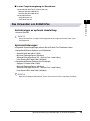
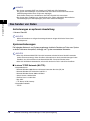
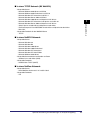
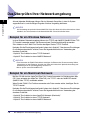
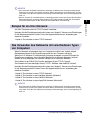
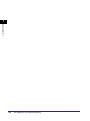
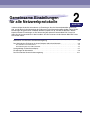
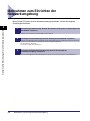
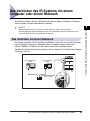
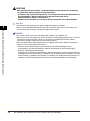
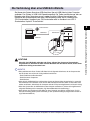

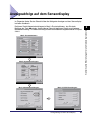

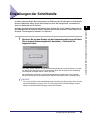
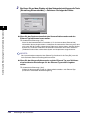

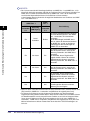
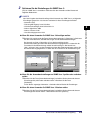

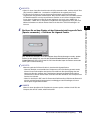


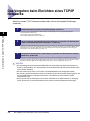
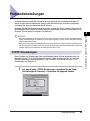
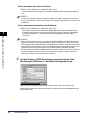
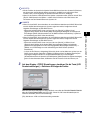
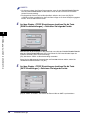
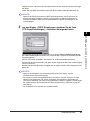
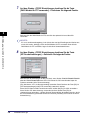
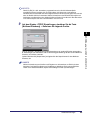
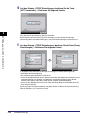
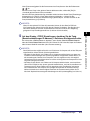
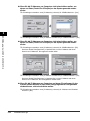
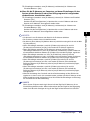
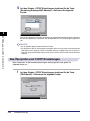
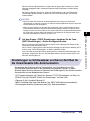
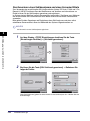
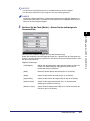
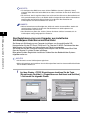
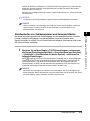

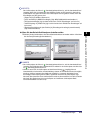
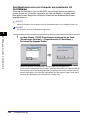
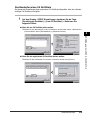


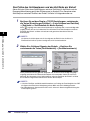
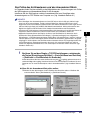
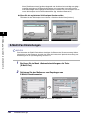

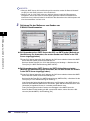
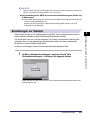
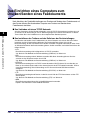
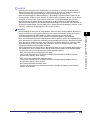

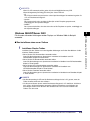
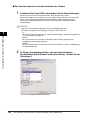
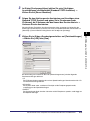


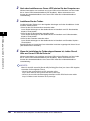
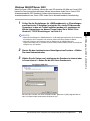
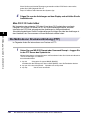
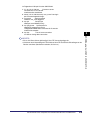
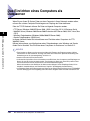
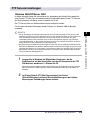
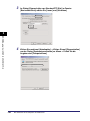

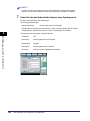
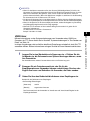

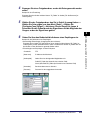

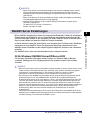
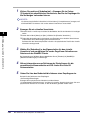
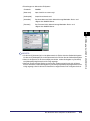
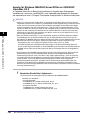

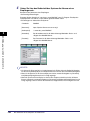
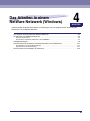
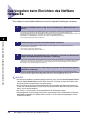
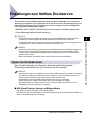
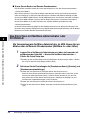
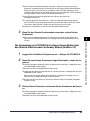
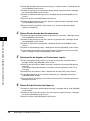

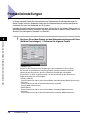
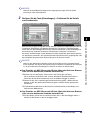
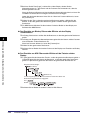
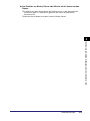
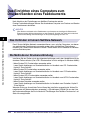
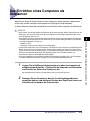
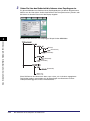
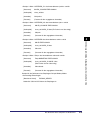

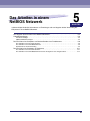

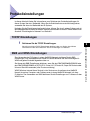
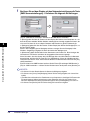
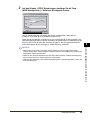
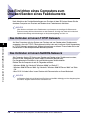

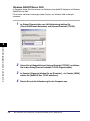
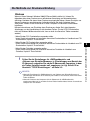


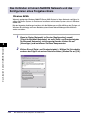

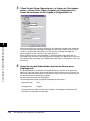
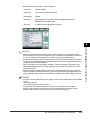
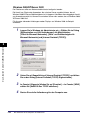
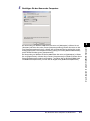
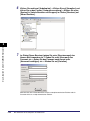

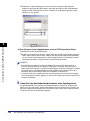
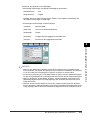


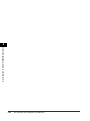
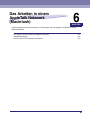
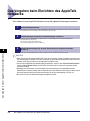
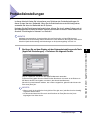
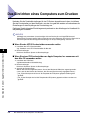
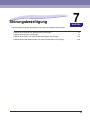
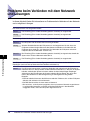
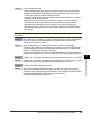
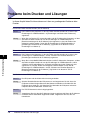


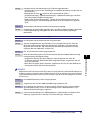
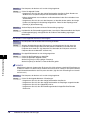


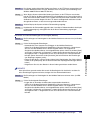
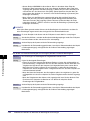
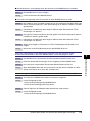
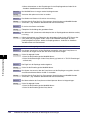

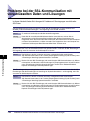


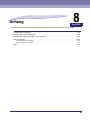
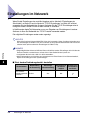
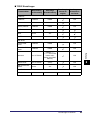
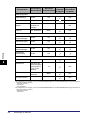

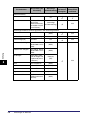
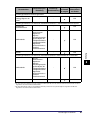
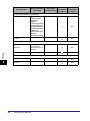

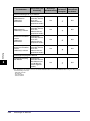

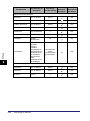
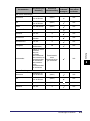
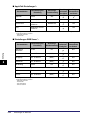
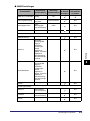

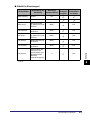
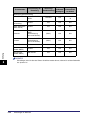
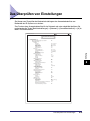
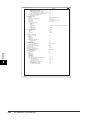


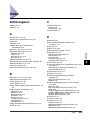
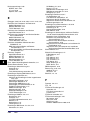


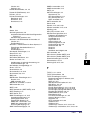
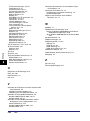
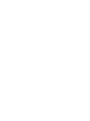
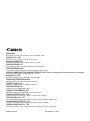

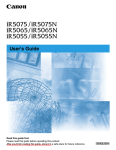

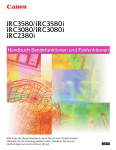
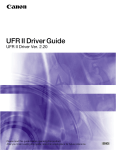
![3 Drücken Sie [NÄCH]. - Rex-Rotary Vertriebsgesellschaft Essen mbH](http://vs1.manualzilla.com/store/data/006738268_1-544ddc8745a6bd67004f03f7636cb78c-150x150.png)