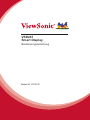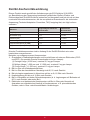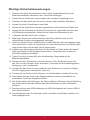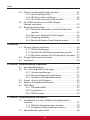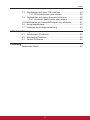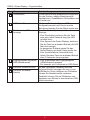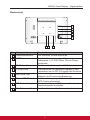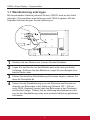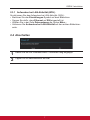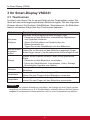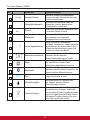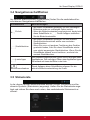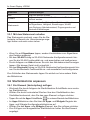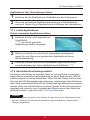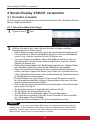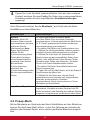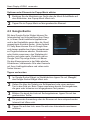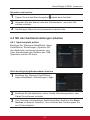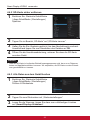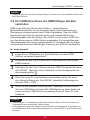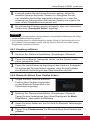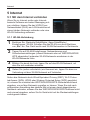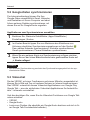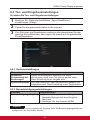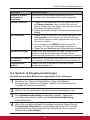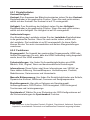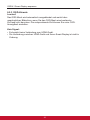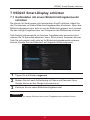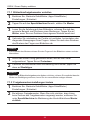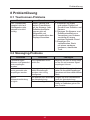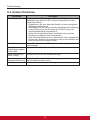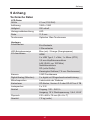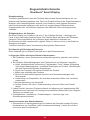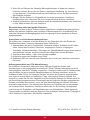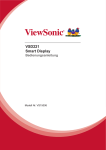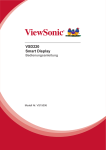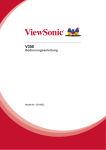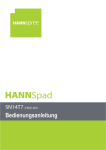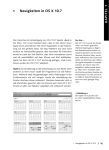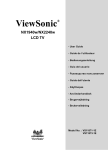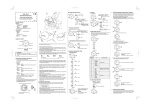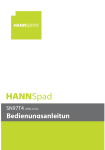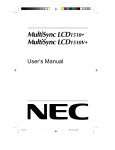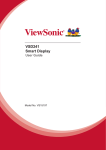Download 2 - ViewSonic.com
Transcript
VSD241 Smart Display Bedienungsanleitung Modell Nr. VS15197 Übereinstimmungserklärung Vor dem Fortfahren bitte durchlesen • Verwenden Sie nur die Akkus und das Netzteil, die/das vom Hersteller bereitgestellt wurden. Durch den Einsatz unautorisierter Zubehörteile kann die Garantie erlöschen. • Setzen Sie Ihr Gerät nicht Temperaturen von über 50 °C aus. • Die Betriebstemperatur dieses Gerätes beträgt 0 °C bis 35 °C. FCC-Erklärung Die folgende Erklärung gilt für alle Produkte, die eine FCC-Zulassung erhalten haben. Entsprechende Produkte tragen das FCC-Logo und/oder eine FCC-Kennung im Format FCC ID: GSS-VS15197 am Produktetikett. Dieses Gerät erfüllt alle Anforderungen des Teils 15 der FCC-Bestimmungen. Der Betrieb muss die folgenden zwei Bedingungen erfüllen: (1) Das Gerät darf keine schädlichen Interferenzen verursachen, und (2) das Gerät muss alle empfangenen Interferenzen inklusive der Interferenzen, die eventuell einen unerwünschten Betrieb verursachen, annehmen. Dieses Gerät wurde geprüft und erfüllt die Anforderungen für Digitalgeräte der Klasse B gemäß Teil 15 der FCC-Richtlinien. Diese Richtlinien sollen einen angemessenen Schutz gegen Empfangsstörungen im Wohnbereich gewährleisten. Dieses Gerät erzeugt, verwendet und kann Hochfrequenzenergie abstrahlen, und kann, sofern es nicht in Übereinstimmung mit diesen Anweisungen installiert und betrieben wird, Rundfunkstörungen verursachen. Es kann jedoch nicht garantiert werden, dass bei einer spezifischen Installation keine Störungen auftreten. Sollte dieses Gerät Störungen im Rundfunk- und Fernsehempfang verursachen, was durch Aus- oder Einschalten des Gerätes überprüft werden kann, wird dem Benutzer empfohlen, die Störungen durch eine oder mehrere der folgenden Maßnahmen zu beheben. • Neuausrichtung oder Neuplatzierung der Empfangsantenne. • Vergrößern des Abstands zwischen Gerät und Empfänger. • Anschluss des Gerätes an eine Steckdose, die an einen anderen Stromkreis als der Empfänger angeschlossen ist. • Hinzuziehen des Händlers oder eines erfahrenen Rundfunk- und Fernsehtechnikers. Jegliche Änderungen oder Modifikationen, die nicht ausdrücklich von der für die Übereinstimmung verantwortlichen Partei zugelassen sind, können die Berechtigung des Anwenders zum Betrieb des Gerätes erlöschen lassen. Dieser Sender darf nicht gemeinsam mit jeglichen anderen Antennen oder Sendern an derselben Stelle installiert oder betrieben werden. Dieses Gerat wurde getestet und stimmt mit den in FCC OET Bulletin 65, Supplement C angegebenen Messstandards und - verfahren uberein i FCC SAR-Hinweis Dieses Gerät hält die FCC-Strahlungsaussetzungsgrenzwerte ein, die für unbestimmte Umgebungen festgelegt wurden. Endanwender müssen sich an bestimmte Betriebshinweise zur Erfüllung der Vorschriften zur Strahlungsaussetzung halten. Dieser Sender darf nicht in der Nähe einer anderen Antenne oder eines anderen Senders aufgestellt und nicht gemeinsam mit solchen Einrichtungen genutzt werden. Dieses Gerät sollte so installiert und betrieben werden, dass grundsätzlich ein minimaler Abstand von 20 cm zwischen Sender und menschlichem Körper verbleibt. Die Bedienungsanleitung bzw. das Betriebshandbuch für Geräte, die beabsichtigte oder nichtbeabsichtigte Funkstörungen verursachen, soll den Benutzer darauf aufmerksam machen, dass Änderungen oder Modifikationen, die nicht ausdrücklich von der für die Einhaltung zuständige Stelle zugelassen wurden, die Berechtigung des Benutzers zum Betrieb des Gerätes erlöschen lassen. Canada-Erklarung lizenzfreien RSS-Standard(s) gemas Industry Canada uberein. Der Betrieb unterliegt den folgenden beiden Voraussetzungen: (1) Dieses Gerat darf keine Storungen verursachen, und (2) dieses Gerat muss jegliche Storungen hinnehmen, einschlieslich Storungen, die zu unbeabsichtigtem Betrieb des Gerates fuhren konnen. Achtung: Hochfrequenzenergieaussetzung Zur Erfüllung der RSS 102-Vorgaben zur HF-Strahlungsaussetzung muss ein minimaler Abstand von mindestens 20 cm zwischen der Antenne des Gerätes und sämtlichen Personen eingehalten werden. CE-Konformität für europäische Länder Das Gerät erfüllt die Anforderungen der EMV-Richtlinie 2004/108/EG und der Niederspannungsrichtlinie 2006/95/EG, R&TTE-Richtlinie 1999/5/EC. Die folgende Information gilt nur für Mitgliedsstaaten der EU: Das rechts gezeigte Symbol weist auf Konformität mit der Richtlinie über Elektround Elektronik-Altgeräte (WEEE) 2002/96/EG hin. Produkte, die nicht diese Kennzeichnung tragen, dürfen nicht im kommunalen Abfall entsorgt werden, sondern müssen in dem Rücknahmeund Sammlungssystem entsorgt werden, das je nach Land oder Gebiet entsprechend örtlichem Gesetz zur Verfügung steht. Sofern Batterien, Akkus oder Knopfzellen mit dem Gerät geliefert werden, bedeuten die chemischen Symbole Hg, Cd, Pb, dass der jeweilige Energieträger einen Schwermetallanteil von mehr als 0,0005 % Quecksilber, mehr als 0,002 % Kadmium oder mehr als 0,004 % Blei aufweist. Konformität mit Richtlinien der Europäischen Union Das Gerät stimmt mit der Strahlungsbelastungsrichtlinie 1999/519/EG - der Empfehlung des Rates vom 12. Juli 1999 zur Begrenzung der Exposition der Bevölkerung gegenüber elektromagnetischen Feldern (0 bis 300 GHz) - überein. Dieses Gerät erfüllt die folgenden Konformitätsstandards: EN301489-1, EN301489-17, EN55022/24, EN60950-1, EN300328. Hiermit erklären wir, dass dieses Wi-Fi- & Bluetooth-Mobilfunkgerät die wesentlichen Anforderungen und sonstigen Vorgaben der Richtlinie 1999/5/EG erfüllt. ii ENERGY STAR Dieses ENERGY STAR-qualifizierte Produkt spart durch geringere Energiekosten echtes Geld und leistet einen Beitrag zum Umweltschutz, ohne dass Funktionsumfang oder Leistung darunter leiden. Daher freuen wir uns sehr, unseren Kunden Produkte mit dem ENERGY STAR-Kennzeichen anbieten zu können. Was ist ENERGY STAR? ENERGY STAR-qualifizierte Produkte verbrauchen weniger Energie und wirken der Entstehung von Treibhausgasen entgegen – durch Einhaltung strikter Energieeffizienzrichtlinien, die von der US-amerikanischen Umweltschutzbehörde festgelegt wurden. Wir setzen uns für Produkte und weltweite Services ein, die unseren Kunden Geld sparen, mit weniger Energie auskommen und einen Beitrag zum Schutz unserer Umwelt leisten. Je mehr Energie wir heute durch bessere Energieeffizienz einsparen, desto weniger Treibhausgase entstehen, desto geringer die Gefahr eines Klimawandels. Wenn Sie mehr erfahren möchten: www.energystar.gov oder ww.energystar.gov/powermanagement. Hinweis: Die Informationen in diesem Abschnitt gelten eventuell nicht für Ihren Computer. Dieses ENERGY STAR-qualifizierte Produkt: - Produziert weniger Abwärme und vermindert den Kühlungsbedarf bei wärmerem Klima. - Schaltet nach 10 Minuten Inaktivität automatisch den Bildschirm ab und wechselt in den Energiesparmodus. - Lässt sich mit der Ein-/Austaste aus dem Schlafmodus aufwecken. - Spart im Schlafmodus mehr als 80 % Energie. ENERGY STAR und die ENERGY STAR-Kennzeichnung sind registrierte USamerikanische Marken. iii RoHS2-Konformitätserklärung Dieses Produkt wurde gemäß den Anforderungen der EG-Richtlinie 2011/65/EU zur Beschränkung der Verwendung bestimmter gefährlicher Stoffe in Elektro- und Elektronikgeräten (RoHS2-Richtlinie) entworfen und hergestellt und hat sich als mit den maximalen Konzentrationswerten, die der europäischen Ausschuss für die technische Anpassung (Technical Adaptation Committee; TAC) festgelegt hat, wie folgt konform erwiesen: Substanz Vorgeschlagene maximale Konzentration Tatsächliche Konzentration Blei (Pb) 0,1% < 0,1% Quecksilber (Hg) 0,1% < 0,1% Cadmium (Cd) 0,01% < 0,01% Sechswertiges Chrom (Cr6+) 0,1% < 0,1% Polybromierte Biphenyle (PBB) 0,1% < 0,1% Polybromierte Diphenylether (PBDE) 0,1% < 0,1% Manche Produktkomponenten sind im Anhang III der RoHS2-Richtlinie wie unten beschrieben ausgenommen: Beispiele von ausgenommenen Komponenten: 1. Quecksilber in Kaltkathodenlampen und Leuchtröhren mit externen Elektroden (CCFL und EEFL) für spezielle Zwecke überschreitet nicht (pro Lampe): (1) Geringe Länge (≦500 mm): maximal 3,5 mg pro Lampe. (2) Mittlere Länge (>500 mm und ≦1.500 mm): maximal 5 mg pro Lampe. (3) Große Länge (>1.500 mm): maximal 13 mg pro Lampe. 2. Blei im Glas von Kathodenstrahlröhren. 3. Blei im Glas der Leuchtröhren übersteigt nicht 0,2 % nach Gewicht. 4. Blei als Legierungselement in Aluminium mit bis zu 0,4 % Blei nach Gewicht. 5. Kupferlegierung mit bis zu 4 % Blei nach Gewicht. 6. Blei in Lötmetallen mit hoher Schmelztemperatur (d. h. Legierungen auf Bleibasis mit 85 % nach Gewicht oder mehr Blei). 7. Elektrische und elektronische Komponenten mit Blei in Glas oder Keramik mit Ausnahme von dielektrischer Keramik in Kondensatoren, z. B. piezoelektrischen Geräten, oder in Glas- oder Keramik-Matrix-Verbindungen. iv Wichtige Sicherheitsanweisungen 1. Platzieren Sie keine Gegenstände auf dem Gerät. Gegenstände könnten die Bildschirmoberfläche zerkratzen oder in das Gerät eindringen. 2. Setzen Sie das Gerät keinen schmutzigen oder staubigen Umgebungen aus. 3. Platzieren Sie das Gerät nicht auf einer unebenen oder unstabilen Oberfläche. 4. Stecken Sie keine Fremdkörper in das Gerät. 5. Setzen Sie das Gerät keinen starken magnetischen oder elektrischen Feldern aus. 6. Setzen Sie das Gerät keinem direkten Sonnenlicht aus; andernfalls kann dies den LCD-Bildschirm beschädigen. Halten Sie das Gerät von Wärmequellen fern. 7. Verwenden Sie das Gerät nicht im Regen. 8. Bitte fragen Sie bei der örtlichen Behörde oder Ihrem Händler nach, wie Sie elektronische Produkte ordnungsgemäß entsorgen. 9. Gerät und Netzteil können während des normalen Betriebs und Ladevorgangs einige Hitze produzieren. Gerät zur Vermeidung von Unannehmlichkeiten und Verletzungen aufgrund der Hitze nicht auf dem Schoß liegen lassen. 10. Angaben zum Netzeingang: Beachten Sie das Etikett am Gerät; achten Sie darauf, dass das Netzteil mit den Angaben übereinstimmt. Verwenden Sie nur das vom Hersteller angegebene Zubehör. 11. Tippen Sie nicht mit einem Stift oder scharfkantigen Gegenstand auf die Bildschirmoberfläche. 12. Reinigen Sie den Touchscreen mit einem weichen Tuch. Bei Bedarf können Sie das Tuch vor dem Reinigen leicht anfeuchten. Verwenden Sie keinesfalls aggresive Reinigungs- oder Lösungsmittel. 13. Schalten Sie das Gerät vor dem Installieren oder Entfernen von externen Geräten, die Hot-Plugging nicht unterstützten, stets aus. 14. Trennen Sie das Gerät vor dem Reinigen von der Steckdose, schalten Sie es aus. 15. Demontieren Sie das Gerät nicht; Reparaturarbeiten sollten ausschließlich von zertifizierten Technikern ausgeführt werden. 16. Das Gerät verfügt über Öffnungen, die Wärme abführen. Blockieren Sie die Belüftung des Gerät nicht; andernfalls könnten das Gerät überhitzen und eine Fehlfunktion auftreten. 17. Benutzer müssen eine USB-Verbindung mit USB-Schnittstellen der Version USB 2.0 oder höher herstellen. 18. Anschließbares Gerät, die Steckdose sollte in der Nähe des Gerätes installiert und leicht zugänglich sein. v Copyright Informationen Copyright © ViewSonic® Corporation, 2013. Alle Rechte vorbehalten. Android™ ist eine Marke der Google Inc. Die Nutzung dieser Marke unterliegt den Google-Genehmigungen. Dieses Produkt verfügt über eine auf Linux basierte Android™-Plattform, die durch eine Vielzahl JME-basierter Anwendungen erweitert werden kann. Alle in diesem Gerät verwendeten Produkte und hierin genannten Marken sind Marken oder eingetragene Marken ihrer jeweiligen Inhaber. Google™, das Google-Logo, Android™, das Android-Logo und Gmail™ sind Marken der Google Inc. Die Verwendung dieser Marken unterliegt den Google-Genehmigungen. Wi-Fi und das Wi-Fi CERTIFIED-Logo sind eingetragene Marken der Wireless Fidelity Alliance. microSD™ ist eine Marke der SD Card Association. Bluetooth und das Bluetooth-Logo sind Marken der Bluetooth SIG, Inc.Java, JME und alle anderen Java-basierten Kennzeichnungen sind Marken oder eingetragene Marken der Sun Microsystems, Inc. in den Vereinigten Staaten und anderen Ländern. Die tatsächlich enthaltenen Anwendungen (Apps) können von den abgebildeten Bildschirmaufnahmen abweichen. VESA® ist ein eingetragenes Warenzeichen der Video Electronics Standards Association. DPMS und DDC sind Warenzeichen von VESA®. ENERGY STAR® ist ein eingetragenes Warenzeichen der EPA (Environmental Protection Agency, USA). Als ENERGY STAR®-Partner stellt ViewSonic Corporation fest, dass dieses Produkt den ENERGY STAR®-Richtlinien für Energieeffizienz entspricht. Haftungsauschluss: ViewSonic Corporation haftet weder für in diesem Dokument enthaltene technische oder redaktionelle Fehler oder Auslassungen, noch für beiläufig entstandene Schäden oder Folgeschäden, die auf die Lieferung dieses Materials oder den Betrieb bzw. die Verwendung dieses Produkts zurückzuführen sind.Um stetige Produktverbesserung zu gewährleisten, behält sich ViewSonic Corporation das Recht vor, die technischen Daten des Produkts ohne vorherige Ankündigung zu ändern. Die in diesem Dokument enthaltenen Informationen können ohne vorherige Ankündigung geändert werden.Kein Teil dieses Dokuments darf in irgendeiner Form für irgendeinen Zweck ohne die vorherige schriftliche Zustimmung der ViewSonic Corporation kopiert, reproduziert oder übertragen werden. Hinweise zum Recht am geistigen Eigentum Das Recht an allen Technologien und Produkten, die in diesem Gerät enthalten sind, ist Eigentum der jeweiligen Inhaber:Dieses Produkt verfügt über eine auf Linux basierte Android-Plattform, die durch eine Vielzahl Java-Script-basierter Anwendungen erweitert werden kann.Google, das Google-Logo, Android, das Android-Logo, Gmail und YouTube sind Marken der Google Inc.Bluetooth und das Bluetooth-Logo sind Marken der Bluetooth SIG, Inc.Java, JME und alle anderen Java-basierten Kennzeichnungen sind Marken oder eingetragene Marken der Sun Microsystems, Inc. in den Vereinigten Staaten und anderen Ländern.microSD ist eine Marke der SD Card Association. vi Produktregistrierung Um Ihren zukünftigen Anforderungen entgegen zu kommen und weitere Produktinformationen zu erhalten, sobald sie zur Verfügung stehen, registrieren Sie Ihr Produkt im Internet unter der URL: www.viewsonic.com. Notieren Sie Produktname: Modellnummer: Dokumentnummer: Seriennummer: Kaufdatum: VSD241 ViewSonic Smart Display VS15197 VSD241_UG_DEU Rev. 1C 10-16-13 _______________________________ _______________________________ Produktentsorgung am Ende der Produktlebenszeit ViewSonic achtet die Umwelt und verpflichtet sich zu einer umweltbewussten Arbeitsund Lebensweise. Vielen Dank, dass Sie einen Beitrag zu einem intelligenteren, umweltfreundlicheren Umgang mit EDV-Produkten leisten. Weitere Einzelheiten finden Sie auf der ViewSonic-Webseite. USA und Kanada: http://www.viewsonic.com/company/green/recycle-program/ Europa: http://www.viewsoniceurope.com/uk/support/recycling-information/ Taiwan: http://recycle.epa.gov.tw/recycle/index2.aspx vii Inhalt Inhalt 1VSD241 Smart-Display – Eigenschaften 1.1 Wandhalterung anbringen................................................... 4 2VSD241 einrichten 2.1 Verbindung.......................................................................... 5 2.2 Smart-Display einsatzbereit machen................................... 5 2.3 Einschalten.......................................................................... 6 2.3.1 Aufwecken bei LAN-Aktivität (WOL)...................... 7 2.4 Abschalten........................................................................... 7 3Ihr Smart-Display VSD241 3.1 3.2 3.3 3.4 3.5 Touchscreen........................................................................ 8 Applikationen, Widgets und Verknüpfungen........................ 9 Startbildschirm..................................................................... 9 Navigationsschaltflächen....................................................11 Statusleiste.........................................................................11 3.5.1Mit dem Statusmenü arbeiten............................... 12 3.6 Startbildschirm anpassen.................................................. 12 3.6.1Ein Element (Verknüpfung) zufügen..................... 12 3.6.2 Ein Element verschieben .................................... 13 3.6.3Ein Element löschen ............................................ 13 3.6.4Hintergrundbild ändern ........................................ 13 3.7 Applikationen verwenden.................................................. 14 3.7.1Apps-Bildschirm.................................................... 14 3.7.2Applikationsverknüpfungen.................................. 14 3.7.3Letzte Applikationen............................................. 15 3.7.4Sperrbildschirm-Hintergrundbild........................... 15 4Smart-Display VSD241 verwenden 4.1 Kontakte verwalten............................................................ 16 4.1.1Neue Kontakte hinzufügen................................... 16 4.1.2Kontakte finden..................................................... 17 4.1.3eMails oder Mitteilungen an einen Kontakt senden..................................................... 17 4.2 Popup-Menü...................................................................... 19 4.3 Google-Suche................................................................... 20 vii Inhalt 4.4 Mit den Geräteeinstellungen arbeiten............................... 21 4.4.1Speicherplatz prüfen............................................. 21 4.4.2SD-Karte sicher entfernen.................................... 22 4.4.3Alle Daten aus dem Gerät löschen....................... 22 4.5 Per HDMI-Anschluss mit HDMI-fähigen Geräten verbinden............................................................. 23 4.6 Bluetooth-Verbindung........................................................ 24 4.6.1Bluetooth einschalten und Gerät erkennbar machen................................................................. 24 4.6.2Mit einem Bluetooth-Gerät koppeln...................... 24 4.6.3Kopplung aufheben.............................................. 25 4.6.4Bluetooth-Namen Ihres Gerätes ändern............... 25 5Internet 5.1 Mit dem Internet verbinden................................................ 26 5.1.1WLAN-Verbindung................................................ 26 5.1.2Aktuelle WLAN-Netzwerkverbindung prüfen........ 27 5.1.3Mit einem anderen WLAN-Netzwerk verbinden... 27 5.2 Google-Daten synchronisieren.......................................... 28 5.3 Videochat........................................................................... 28 6VSD241 Smart-Display anpassen 6.1 Anzeigeeinstellungen........................................................ 30 6.2 Ton- und Klingeltoneinstellungen...................................... 31 6.2.1Systemeinstellungen............................................ 31 6.2.2Benachrichtigungseinstellungen........................... 31 6.2.3ViewSound-Klangverbesserung........................... 32 6.3 Datum, Uhrzeit und Zeitzone............................................. 32 6.4 Sprach- & Eingabeeinstellungen....................................... 33 6.5 OSD-Menü........................................................................ 34 6.5.1Einstellschieber.................................................... 35 6.5.2Funktionen............................................................ 35 6.5.3OSD-Hinweis........................................................ 36 7VSD241 Smart-Display schützen 7.1 Gerätedaten mit einem Bildschirmfreigabemuster schützen............................................................................ 37 7.1.1Bildschirmfreigabemuster erstellen...................... 38 7.1.2Freigabemustereinstellungen ändern................... 38 7.2 Sperrbildschirm abschalten............................................... 39 viii Inhalt 7.3 Gerätedaten mit einer PIN schützen................................. 39 7.3.1PIN deaktivieren oder ändern............................... 39 7.4 Gerätedaten mit einem Kennwort schützen...................... 40 7.4.1Kennwort deaktivieren oder ändern...................... 40 7.5 Gerätedaten per Gesichts-Entsperrung schützen............... 41 7.6 Energiesparmodus............................................................ 42 7.7 Hinweise zur Energieverwaltung....................................... 42 8Problemlösung 8.1 Touchscreen-Probleme..................................................... 43 8.2 Messaging-Probleme........................................................ 43 8.3 Andere Probleme.............................................................. 44 9Anhang Technische Daten...................................................................... 45 ix VSD241 Smart-Display – Eigenschaften Der VSD241 ist ein Smart-Display mit Quad-core-Prozessor und 24-ZollBildschirm unter Android 4.2.1 Jelly Bean. Das Gerät bietet 1920 × 1080 Punkte HD-Bildschirmauflösung (1080p), Multitouch, HDMI-Ausgabe über MHL, normalgroße USB-Ports und Bluetooth-Konnektivität. 1VSD241 Smart-Display – Eigenschaften Dieser Abschnitt stellt Ihnen die Eigenschaften Ihres Smart-Displays vor. HINWEIS • Die in dieser Bedienungsanleitung beschriebenen Merkmale oder Applikationen können je nach erworbenem Modell etwas anders ausfallen. Vorderansicht 1 2 3 4 5 6 7 8 Nr. 1 Komponenten Mikrofon Beschreibungen Zum Einspeisen von Audiosignalen. 2 Frontkamera - Zum Aufnehmen von Porträtaufnahmen. - Zum Einsatz bei Videoanrufen mit passenden Web-Applikationen, beispielsweise Google Talk. 1 VSD241 Smart-Display – Eigenschaften Nr. 3 Komponenten Touchscreen 4 OSD-Menü/Beenden 5 Ein-/Austaste (LEDAnzeige) 6 Eingangssignalumschalter/ OSD-Menüauswahl 7 Pfeiltaste (Abwärts/Links) 8 Pfeiltaste (Aufwärts/ Rechts) Beschreibungen Durch Berühren des Bildschirms konfigurieren Sie das System, wählen Menüelemente, Applikationen, Schaltflächen, Buchstaben und so weiter aus. Mit dieser Taste rufen Sie das OSDKonfigurationsmenü auf. Durch erneute Berührung blenden Sie das Menü wieder aus. Zum Einschalten/Sperren des SmartDisplays. - Zum Einschalten berühren Sie die Taste etwa eine halbe Sekunde lang (die LED leuchtet blau). - Zum Sperren des Smart-Displays berühren Sie die Taste im laufenden Betrieb (die LED färbt sich orange). - Im gesperrten Zustand geben Sie das Smart-Display mit dieser Taste wieder frei. - Zum Herunterfahren (Android-Modus) halten Sie diese Taste im laufenden Betrieb etwa 3 Sekunden lang angetippt. - Zum Umschalten des Eingangssignals (HDMI/Android) antippen. - Zur Auswahl von Funktionen im OSD-Menü. Mit den Pfeiltasten (Abwärts/Links und Aufwärts/Rechts) bewegen Sie sich in den USB-Menüs. Durch Antippen der Pfeiltasten können Sie Menüelemente markieren. Zusätzlich können Sie die Pfeiltasten zum Anpassen von Werten in den einzelnen OSDMenüs benutzen. 2 VSD241 Smart-Display – Eigenschaften Rückansicht 4 5 6 7 8 1 2 Nr. Komponenten 1 Netzteilanschluss 2 HDMI 3 RJ45-Anschluss 4 2 USB-Ports 5 Mini-USB-Port 6 Micro-USB-Port 7 SD-Kartensteckplatz 8 Kopfhöreranschluss 3 Beschreibungen Hier schließen Sie das Netzteil an. Zum Anschluss hochwertiger Video- und Audiogeräte (z. B. DVD-Player, Blu-ray-Player, Notebooks). Zur Netzwerkanbindung über RJ45-Kabel. Zum Anschluss von Tastaturen, Mäusen, FlashLaufwerken (nur im FAT32-Format) oder Druckern. Externer Anzeigemodus für USB-Upstream, Webcam- und Touchscreen-Bedienung. Zur Datenübertragung mit Windows-Computern. (MTP-Treiber erforderlich) Hier können Sie eine SD-Karte zum Erweitern der Speicherkapazität einstecken. Zum Anschluss von Kopfhörern oder Headsets. 3 VSD241 Smart-Display – Eigenschaften 1.1 Wandhalterung anbringen Mit der passenden Halterung können Sie den VSD241 auch an der Wand anbringen. Wir empfehlen eine Halterung nach VESA-Vorgaben. Mit den folgenden Schritten bringen Sie die Halterung an: 1 2 3 4 Schalten Sie den Monitor aus, trennen Sie das Netzkabel. Legen Sie den Monitor mit der Bildseite nach unten auf eine flache Unterlage. Schützen Sie den Bildschirm, legen Sie zum Beispiel eine weiche Decke unter. Drehen Sie sämtliche Wandhalterung-Schrauben heraus, nehmen Sie dann die Deckplatte ab. Setzen Sie die Wandhalterung so an die Rückseite des Monitors an, dass die vier Bohrungen in der Halterung (Abstand 100 × 100 mm nach VESA-Vorgaben) genau über den Bohrungen in der Rückwand des Monitors liegen. Fixieren Sie die Halterung anschließend mit den vier mit der Wandhalterung (oder einer anderen Halterung) gelieferten Schrauben. 4 VSD241 einrichten 2 VSD241 einrichten 2.1Verbindung Keyboard Printer USB Mouse USB Storage USB Mini USB Micro USB SD External Computer Earphone SD card LAN HDMI Power Earphone Outlet DVD Player Bluetooth Devices Wi-Fi Devices Notebook 2.2 Smart-Display einsatzbereit machen SD-Karte einlegen 1 2 Öffnen Sie die Anschlussabdeckung an der Rückseite des Smart-Displays. Legen Sie bei Bedarf eine SD-Karte in den Steckplatz an der Rückseite des Smart-Displays ein. 5 VSD241 einrichten Netzkabel anschließen 1 2 Schließen Sie das das Kabel an den Netzteileingang an. Verbinden Sie den Netzstecker mit einer geeigneten Steckdose. 2.3Einschalten Tippen Sie zum Einschalten des Gerätes kurz auf die Ein-/Austaste. Schieben Sie das Schlosssymbol zum Entsperren des Bildschirms zur Seite (wenn die Bildschirmfreigabe per Schieber aktiv ist) 1 Nachdem das Netzteil angeschlossen wurde, können Sie das Gerät durch Angetippthalten (etwa eine halbe Sekunde lang) der Ein-/ Austaste unten an der Frontseite einschalten. 2 3 Nach dem Einschalten leuchtet die LED-Anzeige blau. 4 Berühren und verschieben Sie bei Bedarf das Schlosssymbol zum Freigeben des Bildschirms. 5 Wenn der Startbildschirm erscheint, ist das Gerät einsatzbereit. Nach einem kurzen Systemstart erscheint der Bildschirm zur Freigabe des Displays. (Sofern der Sperrbildschirm aktiv ist.) 6 VSD241 einrichten 2.3.1 Aufwecken bei LAN-Aktivität (WOL) So aktivieren Sie das Aufwecken bei LAN-Aktivität (WOL): • Berühren Sie das Einstellungen-Symbol auf dem Bildschirm. • Sorgen Sie dafür, dass Ethernet auf EIN eingestellt ist. • Wählen Sie in der Zeile Datennutzung die Option Mehr.... • Aktivieren Sie Aufwecken bei LAN-Aktivität auf der rechten Bildschirmseite. 2.4Abschalten 1 2 Halten Sie die Ein-/Austaste etwa 3 Sekunden lang angetippt. Tippen Sie im Abschaltmenü auf OK. 7 Ihr Smart-Display VSD241 3Ihr Smart-Display VSD241 3.1Touchscreen In erster Linie steuern Sie Ihr neues Gerät mit den Fingerspitzen, indem Sie direkt auf den berührungsempfindlichen Bildschirm tippen. Mit den folgenden Aktionen können Sie Symbole, Schaltflächen, Menüelemente, die Bildschirmtastatur und andere Dinge über den Touchscreen bedienen: Methoden Berühren/ Antippen Berührt halten/ angetippt halten Ziehen Wischen Verkleinern Vergrößern Beschreibungen Berühren Sie die Elemente einfach mit dem Finger. - Elemente auf dem Bildschirm (einschließlich Applikationen und Symbolen) bedienen - Geben Sie Buchstaben und Symbole über die Bildschirmtastatur ein. - Tippen Sie auf die Schaltflächen auf dem Bildschirm. Halten Sie ein Element auf dem Bildschirm angetippt (Finger darauf liegen lassen), bis die gewünschte Aktion ausgelöst wird. Ziehen Sie ein Element mit dem Finger an die gewünschte Stelle. - Elemente auf dem Bildschirm verschieben. - Durch den Startbildschirm, Internetseiten, Listen, Einträge, Miniaturbilder, Kontakte usw. blättern. Bewegen Sie den Finger ohne abzusetzen schnell über den Bildschirm. Zum Verkleinern der Darstellung von Bildern oder Internetseiten führen Sie zwei Finger auf dem Bildschirm zusammen. Zum Vergrößern der Darstellung von Bildern oder Internetseiten ziehen Sie zwei Finger auf dem Bildschirm auseinander. HINWEIS • Sie können die gesamte Darstellung vergrößern, die Anzeige mit zwei Fingern drehen, vergrößern und verkleinern (z. B. in Google Maps), zusätzlich können Sie eine Sprachausgabe für sehbehinderte Nutzer aktivieren und mit einer Gestensteuerung arbeiten. 8 Ihr Smart-Display VSD241 3.2 Applikationen, Widgets und Verknüpfungen Die Schaltflächen und Symbole bieten Ihnen eine Vielzahl von Funktionen und Verknüpfungen. Der Startbildschirm ist der Ausgangspunkt, von dem aus Sie auf sämtliche Funktionen Ihres Gerätes zugreifen können. Unter anderem finden Sie hier Applikationssymbole, Widgets, Verknüpfungen usw. Applikationen: Dahinter verbirgt sich Software für bestimmte Aufgaben. Wenn Sie Ihr Gerät zum ersten Mal einschalten, finden Sie bereits eine Vielzahl vorinstallierter Applikationen. Zusätzliche Applikationen können Sie aus dem Google Play Store herunterladen. Widgets: Widgets sind Applikationen, die Sie direkt auf dem Startbildschirm nutzen können. Beispiel: Analoguhr, Lesezeichen, Bilderrahmen, GoogleSuchleiste usw. Verknüpfungen: Dies sind Links, die Sie auf dem Startbildschirm ablegen und über die Sie schnell auf installierte Applikationen zugreifen können. 3.3Startbildschirm Nach dem Einschalten und der Bildschirmfreigabe erscheint der zentrale Startbildschirm. Sie können den Startbildschirm auch durch Antippen der Startbildschirm-Schaltfläche aufrufen. Im Startbildschirm können Sie auf sämtliche Funktionen Ihres Gerätes zugreifen. Der Startbildschirm besteht aus fünf Bildschirmbereichen. Wenn Sie mit dem Finger nach links oder rechts über den zentralen Startbildschirm wischen, kommen weitere Widgets, Verknüpfungen und andere Elemente in den verschiedenen Bereichen in Sicht. In jedem Bereich können Sie auch weitere Verknüpfungen und Widgets hinzufügen oder einen anderen Hintergrund auswählen. 8 7 1 9 10 2 11 3 4 5 9 6 Ihr Smart-Display VSD241 Nr.  1 Elemente Google  Navigationsbereich 2  Zurück 3  Startseite 4  Letzte Applikationen 5  Bildschirmaufnahme 6  Apps 7  Bluetooth 8  9  10  11 Google-Suche 4:39 Zeit Spracheingabe Verknüpfungen Beschreibungen Über die Google-Suchapplikaton können Sie das Internet schnell und einfach durchforsten. Wischen Sie horizontal über den Bildschirm, bis der gewünschte Startbildschirm erscheint. Kehrt zum vorherigen Bildschirm oder zur letzten Option zurück. Mit dieser Schaltfläche können Sie jederzeit zum zentralen Startbildschirm zurückkehren. Wenn Sie diese Schaltfläche berühren, erscheinen zuletzt genutzte Applikationen als kleine Bilder. Zum Öffnen der Applikationen tippen Sie einfach auf eines der Bilder. Durch Antippen diese Schaltfläche erfassen Sie die aktuelle Bildschirmdarstellung als Grafik. Über die Apps-Schaltfläche können Sie sämtliche in Ihrem Gerät installierten Applikationen starten. Bei aktiver Bluetooth-Funktion erscheint das Bluetooth-Symbol in der oberen rechten Bildschirmecke. Zeigt die aktuelle Uhrzeit. Als Alternative zur Eingabe über die Tastatur können Sie die Spracheingabe nutzen. Sie können eine Verknüpfung zum Startbildschirm zufügen, indem Sie das jeweilige Symbol angetippt halten und an die gewünschte Stelle ziehen. Mit diesem Symbol können Sie eine Verknüpfung schnell öffnen. 10 Ihr Smart-Display VSD241 3.4 Navigationsschaltflächen Am unteren Bildschirmrand (Systemleiste) finden Sie die nachstehend beschriebenen Navigationsschaltflächen: Schaltflächen Beschreibungen Zurück - Mit dieser Schaltfläche gelangen Sie zum vorherigen Bildschirm oder zur vorherigen Option zurück. - Wenn die Bildschirmtastatur angezeigt wird, ändert sich . Durch Antippen schließen diese Schaltfläche in Sie die Bildschirmtastatur. Startbildschirm - Mit dieser Schaltfläche gelangen Sie aus anderen Startbildschirmbereichen wieder zum zentralen Startbildschirm. - Wenn Sie zuvor mit anderen Funktionen des Gerätes gearbeitet haben, führt Sie diese Schaltfläche wieder zum zuletzt angezeigten Startbildschirm. Wenn Sie die Schaltfläche danach erneut berühren, erscheint der zentrale Startbildschirm. Letzte Apps Eine schnelle Möglichkeit zum Öffnen Ihrer zuletzt genutzten Applikationen. Zum sofortigen Öffnen einer Applikation tippen Sie einfach auf eines der Bilder in der Liste. Bildschirmaufnahme Durch Antippen diese Schaltfläche erfassen Sie die aktuelle Bildschirmdarstellung als Grafik. 3.5Statusleiste In der oberen rechten Bildschirmecke werden Uhrzeit, Akkustatus und bestimmte Symbole (Statusleiste) angezeigt. Halten Sie die Statusleiste angetippt und ziehen Sie diese nach unten; das nachstehende Statusmenü erscheint: 11 Ihr Smart-Display VSD241 Elemente Zeit Symbol Statusmenü Beschreibungen Zeigt die aktuelle Uhrzeit. Zeigt an, dass bestimmte Funktionen wie Bluetooth aktiviert wurden. Zeigt den aktuellen Status Ihres Gerätes mit Angaben wie Eigentümer, Helligkeit, Einstellungen, WLAN, Auto-Drehung, Akkuladezustand, Flugzeugmodus und Bluetooth-Einstellungen. 3.5.1 Mit dem Statusmenü arbeiten Das Statusmenü erscheint, wenn Sie die Statusleiste im Bereich der Uhrzeitanzeige angetippt halten und nach unten ziehen. • Wenn Sie auf Eigentümer tippen, werden Kontaktdaten zum Eigentümer des Gerätes angezeigt. • Mit dem WLAN-Eintrag im WLAN & Netzwerke-Konfigurationsmenü können Sie die WLAN-Funktionalität ein- und ausschalten und konfigurieren. • Durch Antippen von Akku können Sie sich den Akkuladezustand anzeigen lassen. (Bei diesem Gerät nicht unterstützt.) • Mit dem Bluetooth-Eintrag im WLAN & Netzwerke-Konfigurationsmenü können Sie die Bluetooth-Funktionalität ein- und ausschalten und konfigurieren. Zum Schließen des Statusmenüs tippen Sie einfach auf eine andere Stelle des Bildschirms. 3.6 Startbildschirm anpassen 3.6.1 Ein Element (Verknüpfung) zufügen • Wechseln Sie durch Antippen der Startbildschirm-Schaltfläche zum zentralen Startbildschirm. • Wählen Sie durch horizontales Wischen über den Startbildschirm den Startbildschirmbereich, dem Sie das neue Element zufügen möchten. • Tippen Sie auf die Apps-Schaltfläche im unteren Bereich des Bildschirms. • Im Apps-Bildschirm rufen Sie über die Apps- und Widgets-Register die Apps- und Widgets-Konfigurationsbildschirme auf. • Wählen Sie das Apps- oder Widgets-Element, das Sie zufügen möchten. • Zum Zufügen zum ausgewählten Startbildschirm halten Sie das Element angetippt. 12 Ihr Smart-Display VSD241 3.6.2 Ein Element verschieben • Halten Sie im Startbildschirm das Element angetippt, das Sie verschieben möchten. • Schieben Sie das Element an die gewünschte Position. • Zum Zufügen des Elementes an der neuen Positionen heben Sie anschließend den Finger ab. 3.6.3 Ein Element löschen • Zum Löschen eines Elementes (z. B. eines Widgets oder einer Verknüpfung) halten Sie das gewünschte Element im Startbildschirm angetippt. • Ein X erscheint oben im Startbildschirm. • Ziehen Sie das Element auf das X. • Zum Löschen heben Sie den Finger wieder ab. 3.6.4 Hintergrundbild ändern • Halten Sie eine leere Stelle auf dem Bildschirm angetippt. • Der Konfigurationsbildschirm „Choose wallpaper from (Hintergrundbild auswählen)“ erscheint. • Wählen Sie eine Hintergrundbild-Quelle durch Berühren des jeweiligen Symbols. (Hintergrundbild-Quellen: Galerie, Live-Hintergrundbilder und Hintergrundbilder) • Tippen Sie auf das gewünschte Hintergrundbild. Sie können die Aktion jetippen. derzeit abbrechen, indem Sie auf • Nach der Auswahl des Hintergrundbildes und tippen Sie auf „Hintergrundbild einstellen“; das ausgewählte Hintergrundbild wird im Startbildschirm eingestellt. • Bei manchen Hintergrundbildern (zum Beispiel bei Magic Smoke) können Sie die Farbe auswählen. Falls beim Ändern des Hintergrundbildes „Einstellungen…“ erscheint, tippen Sie darauf. Nun erscheint „Zum Ändern antippen“ im oberen Teil des Bildschirms. Tippen Sie darauf, wenn Sie die Farbe des Hintergrundbildes ändern möchten. Durch Antippen des Bildschirms schalten Sie die verschiedenen Farben durch. • Mit der Zurück-Schaltfläche können Sie wieder zum vorherigen Bildschirm zurückkehren, ohne geänderte Einstellungen zu übernehmen. HINWEIS • Sämtliche Startbildschirme teilen sich denselben Hintergrund. Daher können Sie einzelne Startbildschirmbereiche nicht mit unterschiedlichen Hintergrundbildern versehen. 13 Ihr Smart-Display VSD241 3.7 Applikationen verwenden Die Applikationen Ihres Gerätes finden Sie im Alle-Apps-Menü: 3.7.1Apps-Bildschirm Apps-Bildschirm öffnen Den Apps-Bildschirm erreichen Sie aus sämtlichen Startbildschirmen durch Antippen der Apps-Schaltfläche im unteren Be- reich des Bildschirms. Der Apps-Bildschirm enthält sämtliche im Gerät installierten Applikationen; dazu zählen auch die von Ihnen heruntergeladenen. Seiten mit Applikationen durchblättern Blättern Sie durch horizontales Wischen über den Bildschirm durch den Apps-Bildschirm, starten Sie die gewünschte Applikation durch Antippen. Apps-Bildschirm schließen Wechseln Sie durch Antippen der Startbildschirm-Schaltfläche in der Systemleiste wieder zurück zum zentralen Startbildschirm. 3.7.2Applikationsverknüpfungen Um Applikationen schnell aus dem Startbildschirm starten zu können, können Sie dem Startbildschirm Verknüpfungen zu häufig verwendeten Applikationen zufügen. Weitere Informationen dazu finden Sie in Kapitel 3.6 – Startbildschirm anpassen. 14 Ihr Smart-Display VSD241 Applikationen über Verknüpfungen öffnen 1 2 Berühren Sie die Startbildschirm-Schaltfläche in der Systemleiste. Wenn die gewünschte Applikationsverknüpfung im Startbildschirm erscheint, starten Sie die Applikation durch Antippen der Verknüpfung. 3.7.3 Letzte Applikationen Zuletzt verwendete Applikationen öffnen 1 2 3 Berühren Sie die Letzte ApplikationenSchaltfläche – die zuletzt genutzten Applikationen werden angezeigt. Blättern Sie durch die Liste kürzlich verwendeter Applikationen, tippen Sie zum Starten der gewünschten Applikation auf deren Miniaturdarstellung. Schließen Sie die Liste kürzlich verwendeter Applikationen durch . erneutes Antippen der Letzte-Applikationen-Schaltfläche 3.7.4Sperrbildschirm-Hintergrundbild Sie können das Display so einstellen, dass es sich nach einer bestimmten Inaktivitätszeit automatisch abschaltet oder es durch Berühren der LED-Betriebsanzeige auch manuell abschalten. Wenn Sie das Display durch kurzes Drücken der LED-Betriebsanzeige aufwecken, erscheint der Sperrbildschirm, damit nicht unabsichtlich Aktionen durch Berühren des Bildschirms ausgelöst werden. Wenn der Sperrbildschirm erscheint, halten Sie das Schlosssymbol angetippt und ziehen es zum Freigeben des Bildschirms auf den Rand des größeren Kreises. Lesen Sie unter 2.3 Einschalten nach. HINWEIS • Wenn Sie festlegen möchten, nach welcher Zeit das Gerät in den Schlafmodus wechseln soll, berühren Sie: Startseite-Schaltfläche | Apps-Schaltfläche | Einstellungen | Display | Schlafmodus. 15 Smart-Display VSD241 verwenden 4Smart-Display VSD241 verwenden 4.1 Kontakte verwalten Zum Anzeigen und Verwalten Ihrer Kontakte berühren Sie: Startseite-Schaltfläche | Apps-Schaltfläche. 4.1.1 Neue Kontakte hinzufügen 1 2 Tippen Sie auf Neu. Wählen Sie das Konto, dem Sie den Kontakt zufügen möchten; beispielsweise Ihr Gmail-Konto. • Dieser Bereich zeigt das Konto, dem der neue Kontakt zugefügt wird. • Foto aufnehmen: Diese Schaltfläche berühren Sie zum Aufnehmen eines Fotos, das als visuelle Anrufer-ID dienen soll. • Foto aus Galerie auswählen: Diese Schaltfläche berühren Sie zur Auswahl eines Fotos aus der Galerie-Applikation, das als visuelle Anrufer-ID dienen soll. • Geben Sie Kontaktdetails über die Bildschirmtastatur ein. Weitere Felder zum Ausfüllen finden Sie, wenn Sie den Bildschirm verschieben. • Wenn Sie eine Beschreibung mit einer anderen Beschreibung ersetzen möchten, tippen Sie darauf und treffen Ihre Auswahl aus der Liste. Beispielsweise können Sie die Beschreibung Festnetznummer in Mobiltelefonnummer ändern. • Durch Berühren von @ können Sie ein neues Element zur aktuellen Informationskategorie zufügen. Beispielsweise können Sie eine zweite Telefonnummer hinzufügen. • Zum Entfernen eines Elementes aus der aktuellen Informationskategorie tippen Sie @ an. • Zur Eingabe weiterer Kontaktdetails berühren Sie @. • Mit @ zeigen Sie weitere Optionen an. • Zur Rückkehr zur Kontaktliste tippen Sie auf Abbrechen. • Zum Abschluss speichern Sie den neuen Kontakt in Ihrer Kontaktliste; dazu tippen Sie auf Fertig. • Kehren Sie durch Antippen von @ zur Kontaktliste zurück. HINWEIS • Das VSD241 ist ein überaus flexibles Tablet, das von mehreren Anwendern genutzt werden kann. Jeder Anwender erhält seinen eigenen Startbildschirm mitsamt Hintergrundbild, Widgets, Apps, Spielen usw. Dabei können mehrere Anwender dasselbe Tablet nutzen, ohne sich ab- und anmelden zu müssen. 16 Smart-Display VSD241 verwenden 4.1.2 Kontakte finden 1 2 Zum Auffinden eines Kontakte stehen Ihnen diese Möglichkeiten zur Verfügung: • Blättern Sie durch die Alle KontakteListe oben links im Bildschirm, bis Sie den gewünschten Kontakt gefunden haben. Alternativ können Sie mit dem Scrollbalken links im Bild durch die Kontaktliste blättern. • Berühren Sie Kontakte finden oben rechts im Bildschirm, geben Sie dann den vollen Namen des Kontaktes oder lediglich die ersten Buchstaben in das Textfeld ein. Die passenden Kontakte werden angezeigt. Wenn Sie den gewünschten Kontakt gefunden haben, klicken Sie zum Anzeigen der Details auf den jeweiligen Eintrag. 4.1.3 eMails oder Mitteilungen an einen Kontakt senden 1 2 Suchen Sie den gewünschten Kontakt aus der Kontaktliste heraus. Rufen Sie die Kontaktdetails durch Antippen des Kontaktes auf, tippen Sie dann zum Senden einer eMail über die im Gerät eingerichteten eMail-Konten auf @. Alternativ können Sie durch Berühren von @ eine Mitteilung senden. Kontakte bearbeiten 1 2 3 4 Suchen Sie den gewünschten Kontakt aus der Kontaktliste heraus. Rufen Sie die Kontaktdetails durch Antippen des Kontaktes auf. Berühren Sie zum Bearbeiten der Kontaktdetails. Tippen Sie zum Speichern der Änderungen auf Fertig. 17 Smart-Display VSD241 verwenden Kontakte teilen (freigeben) 1 2 3 4 Suchen Sie den gewünschten Kontakt aus der Kontaktliste heraus. Rufen Sie die Kontaktdetails durch Antippen des Kontaktes auf. Berühren Sie die Menü-Schaltfläche oben rechts im Bildschirm, wählen Sie dann Teilen. Im nun angezeigten Kontakt teilen über-Menü wählen Sie aus, wie die Kontaktinformationen geteilt werden sollen; beispielsweise über Bluetooth oder Gmail. HINWEIS • Die kommenden Gmail-App für Android 4.2 ermöglicht Vergrößern mit zwei Fingern und Löschen durch Wischen. So können Sie die Darstellung der Gmail-App mit zwei Fingern vergrößern und verkleinern, Mitteilungen durch Wischen archivieren oder löschen. In den Systemeinstellungen wählen Sie aus, welche Methode in der App verwendet werden soll. Kontakte zusammenführen Da sich Ihr Gerät mit einer Vielzahl unterschiedlicher Konten synchronisieren kann, entstehen beim Synchronisieren mit solchen Konten eventuell mehrere Kontakteinträge derselben Person. Durch das Zusammenführen von Kontakten können Sie sämtliche Kontaktdaten wie Nummern, Adressen usw. in einem einzigen Kontakteintrag zusammenfassen und auf einmal abrufen. 1 2 3 Suchen Sie den gewünschten Kontakt aus der Kontaktliste heraus. Lassen Sie die Kontaktdetails durch Berühren des Kontakteintrags anzeigen, berühren Sie dann die Bearbeiten-Schaltfläche -Schaltfläche oben rechts im Bildschirm. Tippen Sie dann auf die Menü-Schaltfläche oben rechts, anschließend berühren Sie Zusammenführen. 18 Smart-Display VSD241 verwenden 4 Tippen Sie in der Kontakte zusammenführen-Liste auf einen weiteren Kontakt, berühren Sie dann Fertig. Die Daten des zusammengeführten Kontaktes werden mit den ursprünglichen Kontakteinstellungen angezeigt. Unter Personen berühren Sie die Menütaste am Gerät oder die MenüSchaltfläche auf dem Bildschirm. Einstellungen Konten Hinweis: Wenn Sie einzelne Daten manuell synchronisieren möchten, entfernen Sie die Markierung bei AutoSync. Anschließend starten Sie die Synchronisierung dieser Daten durch Antippen eines Datenelementes innerhalb Ihres Kontos. Bei laufender Synchronisierung erscheint das Synchronisierungssymbol bei den synchronisierten Daten. Importieren/Exportieren Beschreibungen Im Gerät gespeicherte Kontakte lassen sich über Mobile Sync mit einem Computer synchronisieren; in Ihrem persönlichen eMail-Konto (z. B. Gmail) gespeicherte Kontakte werden per Internetverbindung synchronisiert. • So wählen Sie Daten zum Synchronisieren aus: 1. Wählen Sie Hintergrunddaten; dadurch werden sämtliche Synchronisierungsoptionen verfügbar. 2. Wählen Sie Auto-Sync zur automatischen Synchronisierung der ausgewählten Daten Ihres Twitter- oder eMail-Kontos; dazu können TwitterKontakte nebst Daten oder Kalender-, Kontakte-, Gmail- und Picasa-Webalbendaten zählen. • So wählen Sie Daten Ihres eMail-Kontos zum Synchronisieren aus: 1. Tippen Sie auf Ihr eMail-Konto; die Liste Daten & Synchronisierung öffnet sich. 2. Wählen Sie die Daten aus, die das Gerät automatisch synchronisieren soll; beispielsweise Kalender synchronisieren, Kontakte synchronisieren, Gmail synchronisieren, PicasaWebalben synchronisieren. Sie können Kontakte von der SD-Karte in Ihr Gerät importieren, Kontakte aus dem Gerät auf die SDKarte exportieren und Kontakte auf mehrere Weisen freigeben; beispielsweise per Bluetooth oder Gmail. 4.2Popup-Menü Mit der Menütaste am Gerät oder der Menü-Schaltfläche auf dem Bildschirm können Sie das Popup-Menü öffnen, in dem Sie Optionen der aktuellen Applikation oder Aktionen finden, die im derzeit geöffneten Bildschirm möglich sind. 19 Smart-Display VSD241 verwenden Optionen oder Elemente im Popup-Menü wählen 1 Berühren Sie die Menütaste am Gerät oder die Menü-Schaltfläche auf dem Bildschirm; das Popup-Menü öffnet sich. 2 Tippen Sie im Popup-Menü auf das gewünschte Element. 4.3Google-Suche Mit dem Google-Suche-Widget können Sie Internetseiten und Informationen über Google, in Ihrem Gerät installierte Applikationen und in der Kontaktliste sowie über die Gmail gespeicherte Kontakte finden. Unter Android 4.2 Jelly Bean können Sie mit Google Now und dessen praktischen Karten beispielsweise Fluginformationen abrufen, Restaurants oder Hotels reservieren, den Wetterbericht abrufen und vieles mehr. Zusätzlich gibt es Google Field Trip-artige Karten, mit denen Sie das Kinoprogramm in der Nähe abrufen, Attraktionen, interessante Orte oder Konzerte mit Ihren Lieblingskünstlern und vieles mehr finden können. Tippen und suchen 1 2 Im Google-Suche-Widget im Startbildschirm tippen Sie auf „Google“; das Google-Suche-Widget öffnet sich. Geben Sie über die Tastatur ein Schlüsselwort oder einen anderen Text in das Feld ein. Beim Tippen erscheinen bereits Suchergebnisse, die ganz oder teilweise zum eingegebenen Text passen. 3 Blättern Sie durch die Liste mit Suchergebnissen, tippen Sie auf den gewünschten Treffer. 4 Die passende Anwendung oder der Browser mit dem entsprechenden Internet-Link öffnen sich. 5 Tippen Sie auf den Link, wenn Sie sich eine Internetseite anschauen möchten. 20 Smart-Display VSD241 verwenden Sprechen und suchen 1 2 3 Tippen Sie auf das Mikrofonsymbol neben dem Suchfeld. Sprechen Sie den Namen oder das Schlüsselwort, nach dem Sie suchen möchten. Der Browser öffnet sich mit passenden Internet-Links. 4.4 Mit den Geräteeinstellungen arbeiten 4.4.1 Speicherplatz prüfen Berühren Sie: Startseite-Schaltfläche | AppsSchaltfläche | Einstellungen | Speicher Auf dem Bildschirm erscheinen gesamter und freier Speicherplatz des Gerätes, des USBSpeichers und der SD-Karte. Nicht benötigte Applikationsdaten löschen 1 Berühren Sie: Startseite-Schaltfläche | Apps-Schaltfläche | Einstellungen | Apps 2 Berühren Sie die Applikation, deren Cache (Zwischenspeicher) oder Daten Sie entfernen möchten. 3 Zum Löschen nicht benötigter Applikationsdaten berühren Sie Daten löschen im Bereich „Speicher“; zum Löschen des Caches tippen Sie auf „Cache löschen“. 21 Smart-Display VSD241 verwenden 4.4.2 SD-Karte sicher entfernen 1 2 3 4 Berühren Sie: Startseite-Schaltfläche | Apps-Schaltfläche | Einstellungen | Speicher Tippen Sie im Bereich „SD-Karte“ auf „SD-Karte trennen“. Halten Sie die Ein-/Austaste gedrückt, bis das Abschaltmenü erscheint. Anschließend tippen Sie zum Abschalten des Gerätes auf OK. Öffnen Sie die Anschlussabdeckung, nehmen Sie dann die SD-Karte aus dem Gerät. HINWEIS • Falls die SD-Karte im laufenden Betrieb herausgenommen wird, kann es zu Datenverlusten und Applikationsfehlern kommen. Wir empfehlen, die SD-Karte vor dem Entnehmen grundsätzlich zu trennen. 4.4.3 Alle Daten aus dem Gerät löschen 1 2 3 Berühren Sie: Startseite-Schaltfläche | Apps-Schaltfläche | Einstellungen | Sichern & Rücksetzen Tippen Sie zum Rücksetzen auf „Werkseinstellungen“. Lesen Sie die Warnung, tippen Sie dann zum vollständigen Löschen auf „Smart-Display rücksetzen“. 22 Smart-Display VSD241 verwenden HINWEIS • Vergessen Sie nicht, all Ihre wichtigen Daten zu sichern, bevor Sie sämtliche Daten aus dem Gerät löschen. 4.5 Per HDMI-Anschluss mit HDMI-fähigen Geräten verbinden HDMI (High-Definition Multimedia Interface – hochauflösende Multimediaschnittstelle) ist eine kompakte Audio-/Videoschnittstelle zur Übertragung unkomprimierter Audio-/Video-Digitaldaten. Über die HDMISchnittstelle genießen Sie optimale Audio- und Videoqualität bei der Videowiedergabe oder bei Spielen. Das VSD241 ist mit einem HDMI-Port zum Anschluss externer HDMI-Geräte ausgestattet. Zur hochauflösenden Videowiedergabe können Sie beispielsweise PC, Notebook, Blu-ray-Player und sämtliche weiteren HDMI-fähigen Geräte an das VSD241 anschließen. So wirds gemacht 1 Legen Sie ein HDMI-Kabel mit Typ-A-Steckern (normale HDMIStecker) an beiden Enden bereit. 2 Schließen Sie den Typ-A-Stecker des HDMI-Kabels an das externe HDMI-Gerät an. 3 4 5 Verbinden Sie den Typ-A-Stecker mit dem HDMI-Port an der Rückseite des VSD241. Tippen Sie zum Umschalten in den Anzeigemodus auf das Auswahlsymbol . Wenn Sie einen PC oder Notebook anschließen, stellen Sie zuvor die richtige Auflösung ein. Das VSD241 unterstützt Auflösungen bis maximal 1920 × 1080. Wenn Sie die Webcam nutzen möchten, verbinden Sie das VSD241 über ein USB-Kabel mit einem Mini-USB-Stecker an einem Ende und einem normalen USB-Stecker am anderen Ende mit Ihrem PC oder Notebook. HINWEIS • Unter Windows 7 und aktuelleren Windows-Versionen können Sie die TouchscreenFunktionalität ohne zusätzliche Treiber nutzen. • Im Anzeigemodus zeigt das VSD241 Smart-Displays vorübergehend „Kein Signal“ an und schaltet dann zum Android-Betriebssystem um, wenn der PC in den Ruhezustand wechselt. 23 Smart-Display VSD241 verwenden 4.6Bluetooth-Verbindung Bluetooth ist eine Kommunikationstechnologie zur Überbrückung kurzer Distanzen, mit der Sie Bluetooth-fähige Geräte kabellos anschließen können. Die Bluetooth-Implementierung Ihres Gerätes arbeitet in drei unterschiedlichen Modi: Status Ein Erkennbar Aus Beschreibungen Bluetooth ist eingeschaltet. Ihr Gerät kann BluetoothGeräte in Reichweite erkennen, kann jedoch nicht selbst von diesen gefunden werden. Bluetooth ist eingeschaltet, andere Bluetooth-Geräte können Ihr Gerät erkennen. Bluetooth ist abgeschaltet. Ihr Gerät kann keine Daten über Bluetooth senden und empfangen. 4.6.1 Bluetooth einschalten und Gerät erkennbar machen 1 Berühren Sie: Startseite-Schaltfläche | Apps-Schaltfläche | Einstellungen | Bluetooth 2 Tippen Sie zum Einschalten der Bluetooth-Funktion auf „Ein“. Das Bluetooth-Symbol erscheint im Statusbereich der Systemleiste. 4.6.2 Mit einem Bluetooth-Gerät koppeln 1 2 Berühren Sie: Startseite-Schaltfläche | Apps-Schaltfläche | Einstellungen | Bluetooth Achten Sie darauf, dass Bluetooth am zu koppelnden Gerät eingeschaltet ist und das Gerät erkannt werden kann. Tippen Sie auf Nach Geräten suchen. Ihr Gerät sucht nun nach Bluetooth-Geräten in Reichweite, anschließend werden sämtliche gefundenen Geräte in der Verfügbare Geräte-Liste angezeigt. 3 Wenn Sie weitere Geräte suchen möchten, tippen Sie auf „Nach Geräten suchen“. 4 Bauen Sie eine Verbindung mit dem Gerät auf; dazu tippen Sie auf den Namen des Gerätes. 24 Smart-Display VSD241 verwenden 5 6 Eventuell werden Sie nach einem Kennwort gefragt. Geben Sie dasselbe Kennwort bei beiden Geräten ein; oder geben Sie das vom Hersteller des Gerätes angegebene Kennwort ein. Lesen Sie unbedingt die Dokumentation des externen Gerätes und schauen Sie nach, ob ein Standardkennwort genutzt wird. Bei erfolgreicher Kopplung werden gekoppelte, aber nicht verbundene Geräte unter „Gekoppelte Geräte“ angezeigt. HINWEIS 1.Je nach Typ des gekoppelten Gerätes können unterschiedliche Meldungen bei erfolgreicher Kopplung angezeigt werden. 2.Die Kopplung muss nur einmal ausgeführt werden. Wenn Ihr Gerät erfolgreich mit einem anderen Gerät gekoppelt wurde, wird das Gerät in Zukunft auch ohne erneute Eingabe des Kennwortes erkannt. 4.6.3 Kopplung aufheben 1 2 3 Berühren Sie: Startseite-Schaltfläche | Einstellungen | Bluetooth Tippen Sie im Bereich „Gekoppelte Geräte“ auf das Symbol neben einem gekoppelten Gerät. Tippen Sie zum Aufheben der Kopplung mit dem Gerät auf „Entkoppeln“. Sie müssen das Kennwort erneut eingeben, wenn Sie künftig wieder eine Bluetooth-Verbindung mit dem Gerät herstellen möchten. 4.6.4 Bluetooth-Namen Ihres Gerätes ändern 1 2 Sorgen Sie dafür, dass die BluetoothFunktion Ihres Gerätes eingeschaltet ist (das Bluetooth-Symbol wird in der Systemleiste angezeigt). Berühren Sie: Startseite-Schaltfläche | Einstellungen | Bluetooth Tippen Sie zum Umbenennen Ihres Smart-Displays auf die MenüSchaltfläche oben rechts im Bildschirm. 3 Geben Sie einen Namen ein, den Ihr Gerät für Bluetooth-Verbindungen nutzen soll. 4 Tippen Sie auf Umbenennen. Der Bluetooth-Name Ihres Gerätes wird geändert. 25 Internet 5Internet 5.1 Mit dem Internet verbinden Wenn Sie im Internet surfen oder Internetbasierte Software wie Instant Messaging nutzen möchten, können Sie das VSD241 per Netzwerkkabel (RJ45) am LAN-Anschluss mit einem lokalen Netzwerk verbinden oder eine WLAN-Verbindung aufbauen. 5.1.1WLAN-Verbindung 1 2 Berühren Sie: Startseite-Schaltfläche | Apps-Schaltfläche | Einstellungen | WLAN. Schalten Sie das WLAN nun durch Berühren von „Ein“ ein. Das Gerät sucht nach WLAN-Netzwerken in Reichweite. Tippen Sie auf WLAN-Einstellungen. Netzwerknamen und Sicherheitseinstellungen (offenes Netzwerk oder mit WEP/WPA/WPA2/ WPS abgesichert) erkannter WLAN-Netzwerke erscheinen in der WLAN-Netzwerke-Liste. 3 Blättern Sie durch die Liste, tippen Sie auf das WLAN-Netzwerk, mit dem Sie sich verbinden möchten. 4 Geben Sie (sofern erforderlich) ein Kennwort ein, tippen Sie dann zur Verbindung mit dem WLAN-Netzwerk auf Verbinden. Sofern das Netzwerk durch Wired Equivalent Privacy (WEP), Wi-Fi Protected Access (WPA), WPA2 oder Wireless Protected Setup (WPS) geschützt ist, müssen Sie zunächst den WEP/WPA/WPA2/WPS-Sicherheitsschlüssel eingeben, um auf das Netzwerk zugreifen zu können. Wenn Sie sich nach erfolgreicher Anmeldung das nächste Mal mit einem derart abgesicherten Netzwerk verbinden, müssen Sie den WEP/WPA/WPA2/WPS-Schlüssel nicht noch einmal eingeben, sofern Sie Ihr Gerät nicht auf die Werkseinstellungen zurückgesetzt haben. 26 Internet 5.1.2 Aktuelle WLAN-Netzwerkverbindung prüfen Im Statusbereich der Systemleiste: Wenn Ihr Gerät mit einem WLAN-Netzwerk verbunden ist, zeigt das WLAN-Symbol im Statusbereich der Systemleiste die Signalstärke an (je mehr Balken, desto besser das Signal). Wenn Einstellungen | WLAN | Netzwerkbenachrichtigung aktiv ist, erscheint das Symbol „?“ im Benachrichtigungsbereich der Systemleiste, wenn das Gerät ein nutzbares WLAN-Netzwerk in Reichweite erkennt. Unter WLAN-Netzwerk: 1 2 3 Berühren Sie: Startseite-Schaltfläche | Apps-Schaltfläche | Einstellungen | WLAN Tippen Sie auf das WLAN-Netzwerk, mit dem das Gerät derzeit verbunden ist (mit „Verbunden“ gekennzeichnet). Ein Bildschirm öffnet sich, in dem Sie WLAN-Netzwerknamen, Status, Sicherheitsinformationen, Signalstärke, Verbindungsgeschwindigkeit und IP-Adresse ablesen können. Falls Sie das WLAN-Netzwerk von Ihrem Gerät trennen möchten, tippen Sie in diesem Bildschirm auf Vergessen. Falls Sie sich künftig wieder mit diesem WLAN-Netzwerk verbinden möchten, müssen Sie die WLAN-Einstellungen erneut konfigurieren. 5.1.3 Mit einem anderen WLAN-Netzwerk verbinden 1 2 3 4 Berühren Sie: Startseite-Schaltfläche | Apps-Schaltfläche | Einstellungen | WLAN Erkannte WLAN-Netzwerke erscheinen in der WLAN-Netzwerk-Liste. Starten Sie eine neue Suche nach erreichbaren WLAN-Netzwerken: Tippen Sie auf die Menü-Schaltfläche oben rechts im WLANEinstellungen-Bildschirm, tippen Sie dann auf Suchen. Blättern Sie durch die Liste mit WLAN-Netzwerken, tippen Sie auf das Netzwerk, mit dem Sie sich verbinden möchten. Falls das gewünschte WLAN-Netzwerk nicht in der Liste erscheint, tippen Sie zum Zufügen des WLAN-Netzwerkes auf das Symbol „+“ oben rechts. Geben Sie die WLAN-Netzwerkeinstellungen ein, tippen Sie dann auf Speichern. 27 Internet 5.2 Google-Daten synchronisieren Per Internetverbindung können Sie Ihre Google-Daten einschließlich Gmail, Kalender und Kontakten mit Ihrem Computer und sämtlichen weiteren Geräten synchronisieren, mit denen Sie auf Ihr Google-Konto zugreifen. Applikationen zum Synchronisieren auswählen 1 2 3 Berühren Sie: Startseite-Schaltfläche | Apps-Schaltfläche | Einstellungen | Konten Im Konten-Bereich tippen Sie zum Markieren des Kästchens zum Aktivieren sämtlicher Synchronisierungsoptionen auf das Symbol Dazu zählen Kalender synchronisieren, Kontakte synchronisieren, Gmail synchronisieren, Picasa-Webalben synchronisieren. . Wenn Sie ein weiteres Konto zur Synchronisierung zufügen möchten, tippen Sie auf der linken Bildschirmseite beim gewünschten Konto auf „+ Konto zufügen“. HINWEIS • Bei laufender Synchronisierung erscheint das Synchronisierungssymbol bei den synchronisierten Daten. 5.3Videochat Da das VSD241 mit einer Frontkamera und einem Mikrofon ausgestattet ist, können Sie in Bild und Ton mit anderen Nutzern im Internet kommunizieren. Das VSD241 unterstützt diverse Videochat-Applikationen von Google Play. Google Talk – eine der einfachsten Videochat-Applikationen für Android-Geräte – ist bereits vorinstalliert. Und dies benötigen Sie, wenn Sie die Videochat-Funktionen von Google Talk nutzen möchten: • VSD241 • Google-Konto • Leute zum Chatten (die ebenfalls ein Google-Konto besitzen und sich in Ihrer Google Talk-Freundesliste befinden) 28 Internet So wirds gemacht 1 2 3 Google-Konto authentisieren Dies können Sie erledigen, indem Sie Google Talk öffnen und sich anschließend an Ihrem Google-Konto anmelden. Sie müssen sich grundsätzlich zuerst an Ihrem Google-Konto anmelden, bevor Sie den Videochat nutzen können. Jemanden einladen Öffnen Sie die Google Talk-Applikation. Suchen Sie jemanden aus der Google Talk-Freundesliste heraus, den Sie zum Videochat einladen möchten. Achten Sie darauf, dass derjenige auch online ist. Tippen Sie dann auf die Video-Schaltfläche rechts neben dem jeweiligen Namen. Auf Antwort warten Nun warten Sie einfach ab, bis die eingeladene Person den Videochat betritt. Wenn Ihre Anfrage von der eingeladenen Person angenommen wurde, erscheint das Videochat-Fenster, die Unterhaltung beginnt. HINWEIS • Falls die Video- oder Sprachfunktionen nicht von beiden Seiten aktiviert werden, funktioniert der Chat natürlich nicht. 4 Auf Antwort warten Nun warten Sie einfach ab, bis die eingeladene Person Ihre Anfrage annimmt und sich im Chat einfindet. Wenn Ihre Anfrage angenommen wurde, ändert sich das Videochat-Fenster etwas, Ihr Chat kann beginnen. 29 VSD241 Smart-Display anpassen 6VSD241 Smart-Display anpassen Mit den zahlreichen Einstellungsoptionen können Sie Ihr Gerät ganz an Ihren Geschmack anpassen. 6.1Anzeigeeinstellungen Anzeigeeinstellungen ändern: 1 2 3 Berühren Sie: Startseite-Schaltfläche | Apps-Schaltfläche | Einstellungen | Anzeige Hier können Sie Hintergrundbild, Energiesparmodus, Tagtraum und Schriftgröße konfigurieren. Zum Einstellen des Hintergrundbildes können Sie auch einen Bereich im Startbildschirm antippen und den Hintergrundbild-Konfigurationsbildschirm öffnen. Zum Aktivieren einer Einstellung markieren Sie das entsprechende Kontrollkästchen durch Antippen der Einstellungsoption. Zum Deaktivieren einer Einstellung demarkieren Sie das entsprechende Kontrollkästchen durch Antippen der Einstellungsoption. Elemente Hintergrundbild Ruhezustand Tagtraum Schriftgröße Beschreibungen Lesen Sie unter 3.6.4 Hintergrundbild ändern nach. Hier können Sie die Leerlaufzeit festlegen, nach deren Ablauf das Gerät in den Energiesparmodus wechselt. (z. B. 15 Sekunden, 30 Sekunden, 1, 2, 5, 10 oder 30 Minuten. Per Vorgabe ist diese Funktion auf 10 Minuten eingestellt.) Die Tagtraum-Funktion wird automatisch (statt der Bildschirmabschaltung) aktiv, wenn die Tagtraum-Funktion eingeschaltet wurde. (Beispiele: Uhr, Farben, Fotorahmen, Fototabelle) Hier legen Sie die Schriftgröße fest. (Klein, Normal, Groß oder Riesig. Normal ist voreingestellt.) 30 VSD241 Smart-Display anpassen 6.2 Ton- und Klingeltoneinstellungen So ändern Sie Ton- und Klingeltoneinstellungen: 1 2 3 Berühren Sie: Startseite-Schaltfläche | Apps-Schaltfläche | Einstellungen | Klänge Tippen Sie die gewünschte Option in der Liste an. Zum Aktivieren und Deaktivieren markieren oder demarkieren Sie das jeweilige Kontrollkästchen; dazu tippen Sie jeweils auf die gewünschte Einstellungsoption. 6.2.1Systemeinstellungen Elemente Akustische Rückmeldung bei Berührungen Sperrbildschirmton Beschreibungen Dieses Kontrollkästchen markieren Sie, wenn Berührungen durch einen Ton quittiert werden sollen. Diese Einstellung ist per Vorgabe aktiv. Gibt einen Klang aus, wenn der Bildschirm gesperrt und freigegeben wird. Diese Einstellung ist per Vorgabe aktiv. 6.2.2Benachrichtigungseinstellungen Elemente Benachrichtigungsklingelton Beschreibungen 1.Wählen Sie den gewünschten Klingelton für Benachrichtigungen aus dem KlingeltonMenü aus. 2.Bestätigen Sie Ihre Auswahl mit OK. HINWEIS • Nun erhalten Sie eine entsprechende Warnung, wenn Sie Benachrichtigungsfunktionen konfigurieren, die Geld kosten können. 31 VSD241 Smart-Display anpassen 6.2.3ViewSound-Klangverbesserung Elemente ViewSoundKlangverbesserung Beschreibungen 1.Zum Einstellen des gewünschten ViewSound-Effektes. 2.Wählen Sie den gewünschten ViewSound-Effekt: Pop, Kino, Spiel, Jazz, Klassik oder Aus 6.3 Datum, Uhrzeit und Zeitzone Neue Funktionen: 1 2 3 4 Die Uhr wurde vollständig überarbeitet, bietet nun ein komplett neues Aussehen und ermöglicht digitale oder analoge Uhrendarstellung. Sie können die Größe des Digitaluhr-Widgets auch ändern und die Uhrzeit in anderen Städten rund um die Welt anzeigen lassen. Mit der neuen Stoppuhr es ist möglich, die Zeit zu nehmen, Rundenund Zwischenzeiten zu erfassen und diese Zeiten auch mit Anderen zu teilen. Mit dem neuen Timer können Sie einen Countdown über eine bestimmte Zeit ablaufen lassen (wie bei einer Eieruhr). Sie können mehrere Timer auf einmal benutzen und den Timern auch einen Namen geben. Die Welt(zeit)uhr zeigt Ihnen in der Uhr-App oder im Sperrbildschirm, wie spät es in anderen Städten rund um die Welt ist. Datum, Uhrzeit und Zeitzone manuell einstellen: 1 2 3 4 Berühren Sie: Startseite-Schaltfläche | Apps-Schaltfläche | Einstellungen | Datum & Uhrzeit Die Datums- und Uhrzeiteinstellungen erscheinen im rechten Bereich. Tippen Sie auf das gewünschte Element. Wenn Sie Datum und Uhrzeit automatisch einstellen lassen möchten, markieren Sie bitte das Kontrollkästchen Datum & Uhrzeit automatisch einstellen. Wenn dieses Kontrollkästchen nicht markiert ist, können Sie Datum und Uhrzeit manuell festlegen. 32 VSD241 Smart-Display anpassen Elemente Datum & Uhrzeit automatisch einstellen Datum einstellen Zeit einstellen Zeitzone festlegen 24-Stunden-Format verwenden Datumsformat wählen Beschreibungen Datum und Uhrzeit werden automatisch auf der Grundlage des verwendeten Netzwerks eingestellt. 1.Tippen Sie zum Einstellen von Tag, Monat und Jahr auf Datum einstellen; dazu können Sie auch auf Datum, Monat oder Jahr tippen und den gewünschten Wert durch Wischen einstellen. 2.Tippen Sie zum Bestätigen der Datumseinstellung auf Fertig. 1.Tippen Sie zum Einstellen von Stunde und Minute auf Zeit einstellen; dazu können Sie auch auf Stunde oder Minute tippen und den gewünschten Wert durch Wischen einstellen. 2.Durch Antippen des AM/PM-Feldes können Sie zwischen 12- Stunden-Darstellung umschalten. 3.Tippen Sie zum Bestätigen der Zeiteinstellung auf Fertig. Wählen Sie eine Stadt oder ein Land, die/das in Ihrer Zeitzone liegt. Mit der Menütaste können Sie die Zeitzonenliste alphabetisch oder nach Zeitzone sortieren. Demarkieren Sie dieses Kontrollkästchen, wenn die Zeit im veralteten 12-Stunden-Format angezeigt werden soll. Wählen Sie aus, in welchem Format das Datum dargestellt werden soll. 6.4 Sprach- & Eingabeeinstellungen Sprache der auf dem Bildschirm angezeigten Texte festlegen: 1 2 3 4 Berühren Sie: Startseite-Schaltfläche | Apps-Schaltfläche | Einstellungen | Sprache & Eingabe | Sprache Die Sprache ist per Vorgabe auf Deutsch eingestellt. Wählen Sie die gewünschte Sprache aus der angezeigten Liste. Eine Rechtschreibprüfung ist ebenfalls möglich. Tippen Sie zum Aktivieren diese Funktion auf das RechtschreibprüfungKontrollkästchen. Wenn Sie zusätzliche Begriffe hinzufügen möchten, tippen Sie auf Persönliches Wörterbuch, anschließend tippen Sie zum Zufügen neuer Begriffe zu Ihrem persönlichen Wörterbuch oben rechts im Bildschirm auf Hinzufügen. 33 VSD241 Smart-Display anpassen Tastatur und Eingabemethoden festlegen: 1 2 3 Berühren Sie: Startseite-Schaltfläche | Apps-Schaltfläche | Einstellungen | Sprache & Eingabe | Tastatur & Eingabemethoden Zum Aktivieren und Deaktivieren markieren oder demarkieren Sie das jeweilige Kontrollkästchen; dazu tippen Sie jeweils auf die gewünschte Einstellungsoption. Zu erweiterten Einstellungen gelangen Sie, wenn Sie das Einstellungssymbol der einzelnen Optionen antippen. HINWEIS • An dieser Stelle können Sie auch die Geschwindigkeit der Sprachausgabe einstellen und gleich testen. 6.5OSD-Menü CONTRAST/BRIGHTNESS CONTRAST 70 BRIGHTNESS 80 Zum Anzeigen des OSD-Konfigurationsbildschirms tippen Sie auf den Menü/ Verlassen-Schaltfläche an der Vorderseite des VSD241. Im OSD-Konfigurationsbildschirm können Sie Einstellungen wie Kontrast/Helligkeit, Eingangswahl, Audioeinstellungen, Farbeinstellungen, Informationen, Manuelle Bildeinstellungen, Einrichtungsmenü und Speicherabruf konfigurieren. 34 VSD241 Smart-Display anpassen 6.5.1Einstellschieber Kontrast/Helligkeit: Kontrast: Zum Anpassen des Bildschirmkontrastes ziehen Sie den KontrastEinstellschieber in die gewünschte Position. Wenn Sie nach rechts ziehen, erhöht sich der Kontrast. Der Kontrast ist auf 70 voreingestellt. Helligkeit: Zum Einstellung der Helligkeit ziehen Sie den HelligkeitEinstellschieber in die gewünschte Position. Wenn Sie nach rechts ziehen, erhöht sich die Helligkeit. Die Helligkeit ist auf 80 voreingestellt. Audioeinstellungen: Zum Einstellung der Lautstärke ziehen Sie den Lautstärke-Einstellschieber in die gewünschte Position. Wenn Sie nach rechts ziehen, erhöht sich die Lautstärke. Die Lautstärke ist auf 50 voreingestellt. An dieser Stelle können Sie den Ton auch stummschalten und weitere Klangeinstellungen vornehmen. 6.5.2Funktionen Eingangswahl: Zur Auswahl der gewünschten Eingangsquelle: HDMI oder Android Vergewissern Sie sich, dass die HDMI-Verbindung richtig hergestellt wurde, bevor Sie HDMI auswählen. Farbeinstellungen: Hier finden Sie Auswahlmöglichkeiten wie sRGB, Bläulich, Kühl, Original, Warm und benutzerdefinierte Einstellungen. Informationen: Diese Option zeigt Ihnen Informationen zum VSD241 an. Dazu zählen Auflösung, Horizontalfrequenz, Vertikalfrequenz, Pixeltakt, Modellnummer, Seriennummer und Internetseite. Manuelle Bildanpassung: Hier finden Sie Einstellmöglichkeiten wie Schärfe, Dynamischer Kontrast, Bildformat, Overscan und Energiesparmodus. Einrichtungsmenü: Hier gibt es Optionen wie Sprachauswahl, Auflösungshinweis, OSD-Position, OSD-Anzeigezeit, OSD-Hintergrund, Touchscreen und Leistungsanzeige. Speicherabruf: Wählen Sie zum Rücksetzen der OSD-Konfigurationen auf die Werkseinstellungen die Speicherabruf-Funktion. HINWEIS • Das OSD kann in den Sprachen Deutsch, Englisch, Französisch, Italienisch, Spanisch, Japanisch, vereinfachtes Chinesisch und traditionelles Chinesisch angezeigt werden. 35 VSD241 Smart-Display anpassen 6.5.3OSD-Hinweis Leerlauf: Das OSD-Menü wird automatisch ausgeblendet und weicht dem ursprünglichen Bildschirm, wenn Sie das OSD-Menü eine bestimmte Zeit lang nicht benutzen. Die entsprechende Zeit können Sie unter OSDAnzeigezeit einstellen. Kein Signal: • Es besteht keine Verbindung zum HDMI-Gerät. • Die Verbindung zwischen HDMI-Gerät und Ihrem Smart-Display ist nicht in Ordnung. 36 VSD241 Smart-Display schützen 7VSD241 Smart-Display schützen 7.1 Gerätedaten mit einem Bildschirmfreigabemuster schützen Sie können Ihr Gerät gegen nicht autorisierten Zugriff schützen, indem Sie den Touchscreen mit einem Bildschirmfreigabemuster blockieren. Wenn das Bildschirmfreigabemuster aktiv ist und der Bildschirm gesperrt wird, müssen Sie das richtige Freigabemuster zum Entsperren des Bildschirms zeichnen. Falls fünfmal hintereinander ein falsches Freigabemuster gezeichnet wird, müssen Sie 30 Sekunden abwarten, bevor Sie es erneut versuchen können. Falls Sie sich partout nicht mehr an Ihr Bildschirmfreigabemuster erinnern können, können Sie den Bildschirm auf folgende Weise entsperren: 1 2 3 Tippen Sie auf Muster vergessen. Melden Sie sich nach Aufforderung mit Name und Kennwort Ihres Google-Kontos an der Google-Internetseite an. Zeichnen Sie ein neues Bildschirmfreigabemuster. HINWEIS • Falls Sie mit den obigen Schritten kein neues Freigabemuster erstellen können: 37 VSD241 Smart-Display schützen 7.1.1 Bildschirmfreigabemuster erstellen 1 2 3 4 Berühren Sie: Startseite-Schaltfläche | Apps-Schaltfläche | Einstellungen | Sicherheit Tippen Sie auf den Sperrbildschirm-Bereich, wählen Sie Muster. Lesen Sie die Anleitung auf dem Bildschirm, schauen Sie sich das animierte Beispiel zum Zeichnen eines Musters an. Tippen Sie auf Weiter, wenn Sie zum Zeichnen Ihres eigenen Musters bereit sind. Verbinden Sie mindestens vier Punkte mit vertikalen, horizontalen oder diagonalen Bewegungen Ihres Fingers. Heben Sie nach dem Zeichnen des Musters den Finger vom Bildschirm ab. HINWEIS • Zum Erstellen des Musters müssen Sie den Finger auf den Bildschirm setzen und darüber ziehen. 1 Wenn das Muster richtig gezeichnet wurde, wird es vom Gerät aufgezeichnet. Tippen Sie auf Fortsetzen. 2 Zeichnen Sie das Muster nach Aufforderung noch einmal, tippen Sie dann auf Bestätigen. HINWEIS • Wenn Sie Ihr Bildschirmfreigabemuster ändern möchten, müssen Sie zunächst das alte Muster zur Bestätigung zeichnen, bevor Sie ein neues Muster anlegen können. 7.1.2 Freigabemustereinstellungen ändern 1 2 Berühren Sie: Startseite-Schaltfläche | Apps-Schaltfläche | Einstellungen | Sicherheit Bei aktivem Freigabemuster: Wenn Sie nicht möchten, dass Linien beim Zeichen des Freigabemusters angezeigt werden, entfernen Sie unter Sperrbildschirm die Markierung des Kontrollkästchens Muster sichtbar. 38 VSD241 Smart-Display schützen 7.2 Sperrbildschirm abschalten 1 Berühren Sie: Startseite-Schaltfläche | Apps-Schaltfläche | Einstellungen | Sicherheit 2 Wählen Sie zum Abschalten des Sperrbildschirms die Option None (–). 7.3 Gerätedaten mit einer PIN schützen 1 2 3 4 5 6 Berühren Sie: Startseite-Schaltfläche | Apps-Schaltfläche | Einstellungen | Sicherheit Tippen Sie auf den Bereich Sperrbildschirm, dann auf PIN. Im Wählen Sie Ihre PIN-Bildschirm geben Sie die gewünschte PIN in das Eingabefeld ein. Ihre PIN muss mindestens vier Zeichen lang sein. Tippen Sie zum Fortfahren auf Fortsetzen. Geben Sie die PIN noch einmal zur Bestätigung ein. Tippen Sie auf OK. 7.3.1 PIN deaktivieren oder ändern 1 2 3 4 Berühren Sie: Startseite-Schaltfläche | Apps-Schaltfläche | Einstellungen | Sicherheit Tippen Sie auf den Sperrbildschirm-Bereich. Geben Sie die zuvor festgelegte PIN ein, tippen Sie dann auf Fortsetzen. Wählen Sie Keine zum Deaktivieren der PIN, wählen Sie PIN zum Ändern des PIN-Codes. 39 VSD241 Smart-Display schützen 7.4 Gerätedaten mit einem Kennwort schützen 1 2 3 4 5 6 Berühren Sie: Startseite-Schaltfläche | Apps-Schaltfläche | Einstellungen | Sicherheit Tippen Sie auf den Sperrbildschirm-Bereich, danach auf Kennwort. Im Wählen Sie Ihr Kennwort-Bildschirm geben Sie das gewünschte Kennwort in das Eingabefeld ein. Ein gültiges Kennwort muss aus mindestens vier Zeichen bestehen und mindestens einen Buchstaben enthalten. Tippen Sie zum Fortfahren auf Fortsetzen. Geben Sie das Kennwort noch einmal zur Bestätigung ein. Tippen Sie auf OK. 7.4.1 Kennwort deaktivieren oder ändern 1 2 3 4 Berühren Sie: Startseite-Schaltfläche | Apps-Schaltfläche | Einstellungen | Sicherheit Tippen Sie auf den Sperrbildschirm-Bereich. Geben Sie das zuvor festgelegte Kennwort ein. Wählen Sie zum Deaktivieren des Kennwortes Keins ; wenn Sie das Kennwort ändern möchten, wählen Sie Kennwort . HINWEIS • Sofern der Bildschirm per Muster, Gesichts-Entsperrung, PIN oder Kennwort abgesichert wurde, erscheint Automatische Sperre unterhalb Bildschirmsperre. Per Vorgabe wird die Sperre 5 Sekunden nach dem Wechsel in den Energiesparmodus aktiv. 40 VSD241 Smart-Display schützen 7.5 Gerätedaten per Gesichts-Entsperrung schützen Ab Android 4.0 Ice Cream Sandwich gibt es eine neue Möglichkeit zum Entsperren Ihres Gerätes über die Frontkamera. Die Freigabe des Gerätes durch Gesichtserkennung (Gesichts-Entsperrung genannt) ist ein fester Teil des Android-Betriebssystems. Mit den folgenden Schritten richten Sie die Gesichts-Entsperrung Ihres Gerätes ein: 1 2 3 4 5 6 7 Berühren Sie: Startseite-Schaltfläche │ Apps-Schaltfläche │ Einstellungen │ Sicherheit. Berühren Sie den Sperrbildschirm-Bereich, tippen Sie anschließend auf Gesichts-Entsperrung. Auf der rechten Bildschirmseite erfahren Sie, dass die GesichtsEntsperrung nicht so sicher wie andere Freigabeoptionen ist. Lesen Sie sich die Warnungen komplett durch, tippen Sie dann auf Einrichten. Nun gelangen Sie zu einem Bildschirm, in dem Sie einige Tipps zum Aufnehmen eines Fotos Ihres Gesichtes finden, das später zum Freigeben Ihres Gerätes verwendet wird. Lesen Sie sich alles durch, tippen Sie dann auf Fortsetzen. Ihr Gesicht wird nun über die Frontkamera des VSD241 erfasst und auf dem Bildschirm dargestellt. Halten Sie etwas Abstand zur Frontkamera; so, dass Ihr Gesicht komplett im Bild erscheint. Bringen Sie Ihr Gesicht in den umrandeten Bereich. Wenn Ihr Gesicht richtig erkannt wurde, erscheint die Meldung „Gesicht erkannt“; tippen Sie anschließend auf Weiter. Nachdem Ihr Gesicht erfasst wurde, werden Sie gebeten, eine alternative Entsperrmethode festzulegen. Falls das Gerät Ihr Gesicht einmal nicht erkennen kann (wofür es reichlich Gründe gibt), können Sie so eine alternative Methode nutzen, um das Gerät auch in ungünstigen Situationen freigeben zu können. Wählen Sie eine der beiden Ersatzmethoden: Muster oder PIN. Bei der Musterfreigabe verbinden Sie mindestens vier Punkte in einem beliebigen Muster Ihrer Wahl. Wiederholen Sie das Muster zur Bestätigung. Bei der PINFreigabe geben Sie einfach eine vierstellige PIN ein und bestätigen diese durch erneute Eingabe derselben PIN. Tippen Sie zum Abschluss auf OK. 41 VSD241 Smart-Display schützen 7.6Energiesparmodus Um Energie zu sparen, kann Ihr Gerät in den Energiesparmodus (Schlafmodus) wechseln. Der Energiesparmodus wird aktiv, wenn Sie eine gewisse Zeit nicht mit dem Gerät arbeiten. Dabei erlischt der Bildschirm. Wenn Sie die Zeit vorgeben möchten, nach der das Gerät in den Schlafmodus wechseln soll, berühren Sie: Startseite-Schaltfläche │ AppsSchaltfläche │ Einstellungen │ Anzeige │ Schlafmodus. 7.7 Hinweise zur Energieverwaltung Bitte schalten Sie das Gerät ab, wenn Sie es längere Zeit nicht benutzen. Auf diese Weise hält Ihr Gerät länger, Sie verbrauchen weniger Energie. Einschalten Energiesparmodus Ausgeschaltet LED-Status Blau Orange LED aus Einschalten – Bei abgeschaltetem Gerät berühren Sie die Ein-/Austaste zum Einschalten des Gerätes etwa eine halbe Sekunde lang. Energiesparmodus – Bei eingeschaltetem Gerät wechseln Sie in den Energiesparmodus, indem Sie die Ein-/Austaste etwa eine halbe Sekunde lang berühren. Ausschalten – Halten Sie die Ein-/Austaste im laufenden Betrieb mindestens 4 Sekunden lang berührt, wählen Sie anschließend „OK“ im Dialogfenster. 42 Problemlösung 8Problemlösung 8.1Touchscreen-Probleme Probleme Der Touchscreen reagiert nicht auf Handgesten oder erkennt sie nicht richtig. Ursachen Staub, Partikel und andere Fremdkörper auf der Kamera- oder Reflektoroberfläche können sich auf Bildqualität und Berührungsfunktion des Displays auswirken. Lösungen 1. Entfernen Sie Staub und andere Partikel mit Druckluft von Reflektor und Kamera. 2. Reinigen Sie Kamera- und Reflektoroberfläche zur Vermeidung von Kratzern vorsichtig mit einem weichen Antistatik-Pinsel. 3. Beseitigen Sie verbleibenden Staub mit einem sauberen, trockenen, staubfreien Tuch. 8.2Messaging-Probleme Probleme Textmitteilungen können nicht gesendet oder empfangen werden. eMails können nicht gesendet oder empfangen werden. Keine Netzwerkverbindung möglich. Ursachen Lösungen Die Signalstärke reicht nicht aus. Begeben Sie sich zu einer Stelle, an der Sie ein besseres Signal empfangen können. Internetverbindung oder eMail-Einstellungen wurden nicht richtig konfiguriert. Sie befinden sich außerhalb der Netzabdeckung. Prüfen Sie Ihre Netzwerkverbindung, gehen Sie Ihre eMail-Einstellungen gemeinsam mit Ihrem eMail-Anbieter durch. Fragen Sie Ihren Netzbetreiber nach der Netzabdeckung. Schwaches Signal. Begeben Sie sich zu einer freien Stelle; in Gebäuden gehen Sie zum Fenster. 43 Problemlösung 8.3 Andere Probleme Probleme Kein Strom Kein Bild Gerät hat sich aufgehängt (reagiert nicht mehr) Apps funktionieren nicht (richtig) Keine Netzwerkverbindung Kein Ton Lösungen Berühren Sie die Ein-/Austaste mindestens ein bis zwei Sekunden lang; falls die LED nicht blau aufleuchtet und das Gerät nicht startet: - Vergewissern Sie sich, dass das Netzteil mit einer geeigneten Steckdose verbunden ist. - Überzeugen Sie sich davon, dass der Netzteilstecker vollständig in den Anschluss an der Rückseite des VSD241 (unter der Anschlussabdeckung) eingesteckt ist. - Prüfen Sie die Steckdose durch Anschluss eines anderen Gerätes (zum Beispiel einer Tischleuchte). - Falls das Gerät dennoch nicht funktionieren sollte, wenden sich bitte an den ViewSonic-Kundendienst oder an den Händler, bei dem Sie das Gerät erworben haben. Überprüfen Sie externe HDMI-Geräte und die zugehörigen Verbindungen. Starten Sie das Gerät über die Ein-/Austaste neu. Wenden Sie sich an den Anbieter der App. Überprüfen Sie die WLAN-Einstellungen, greifen Sie alternativ auf ein Kabelnetzwerk zurück. Prüfen Sie die Lautstärkeeinstellung. 44 Anhang 9Anhang Technische Daten LCD-Daten Größe Auflösung Helligkeit Hintergrundbeleuchtung Dicke Touchscreen Hardware Schaltflächen 61 cm (23,8 Zoll) 1920 x 1080 250 cd/m2 LED 11,2 mm Optischer Glas-Touchscreen Physisch Ein-/Austaste 4 Steuertasten Blau (ein) / Orange (Energiesparen) HDMI 2 x USB Typ A, 1 x Mini, 1 x Micro (OTG) 3,5-mm-Kopfhöreranschluss LAN (RJ45, nur 100 Mb/s) Netzteilanschluss SD (volle Größe) Kensington-Schloss (7,5 mm Durchmesser) 2-MP-Frontkamera 2 x digital mit Störgeräuschunterdrückung Links/rechts der Webcam SD-Karten, Version 3.0 oder SD-XC bis 2 TB 2x2W Eingang: 100 – 240 V~ Ausgang: 19 V Gleichspannung, 3,4 A, 65 W 610 x 480 x 75 mm (B x H x T) Gewicht 7,2 kg (netto) LED-Betriebsanzeige I/O-Anschlüsse Kamera Digital/Analog (Mikrofon) Mikrofonposition Kartenleser Lautsprecher Netzteil 45 Anhang SW Betriebssystem Mehrsprachenunterstützung Treiber und Bedienungsanleitung als Festplattenimage Applikation System CPU/SoC Geschwindigkeit Kerne Grafik Speicher Speicher WLAN/Bluetooth Android 4.2.1 Jelly Bean Y Y Google GMS und VSC nVidia Tegra® 33 1,7 GHz Quad-core Integriert DDR3, 1GB, bis 800 Mbps eMMC (NAND), 8 G 801.11b/g/n, Bluetooth Umgebung Temperatur und Feuchtigkeit Betrieb: 20%~90% @ 35oC nicht kondensierend Lagerung: 20 – 95 % RL Höhe 0 – 5000 m Zubehör Netzkabel (je nach Region unterschiedlich) Netzteil Schnellstartanleitung Micro-USB-Kabel Mini-USB-Kabel 46 Kundendienst Für technische Unterstützung oder Kundendienst für Ihr Gerät sehen Sie bitte in der unten stehenden Tabelle nach, oder wenden Sie sich an Ihren Händler. HINWEIS: Sie benötigen die Seriennummer Ihres Geräts. Land/Region Website Telefone E-mail Deutschland www.viewsoniceurope. com/de/ www.viewsoniceurope.com/de/ support/call-desk/ [email protected] Österreich www.viewsoniceurope. com/de/ www.viewsoniceurope.com/de/ support/call-desk/ [email protected] Schweiz (Deutsch) www.viewsoniceurope. com/de/ www.viewsoniceurope.com/de/ support/call-desk/ [email protected] 47 Eingeschränkte Garantie ViewSonic® Smart Display Garantieumfang: ViewSonic gewährleistet, dass die Produkte während des Garantiezeitraums frei von Material-und Herstellungsfehlern sind. Wenn ein Produkt während des Garantiezeitraums Material- oder Herstellungsfehler aufweist, wird ViewSonic nach eigenem Ermessen das Produkt entweder reparieren oder durch ein vergleichbares Produkt ersetzen. Ersatzprodukte oder -teile können reparierte oder überholte Teile und Komponenten enthalten. Gültigkeitsdauer der Garantie: Bei Smart Display von ViewSonic gilt eine 1- bis 3-jährige Garantie – abhängig vom Land, in dem das Gerät erworben wurde. Die Garantie deckt ab Datum des Erstkaufes sämtliche Teile einschließlich der Lichtquelle sowie sämtliche Lohnkosten ab. Der Benutzer ist dafür verantwortlich, jegliche Daten zu sichern, bevor er das Gerät zur Reparatur zurückgibt. ViewSonic übernimmt keine Verantwortung bei jeglichem Datenverlust. Die Garantie gilt für folgende Personen: Diese Garantie gilt nur für den Ersterwerb durch den Endverbraucher. In folgenden Fällen wird keine Garantie übernommen: 1. Bei Produkten, deren Seriennummer unkenntlich gemacht, geändert oder entfernt wurde. 2. Bei Schäden, Beeinträchtigungen oder Fehlfunktionen mit folgenden Ursachen: a. Unfall, missbräuchliche Verwendung, Fahrlässigkeit, Feuer, Wasser, Blitzschlag oder andere Naturereignisse, unerlaubte Änderungen am Produkt, Nichtbefolgen der dem Produkt beiliegenden Anweisungen. b. Durch den Transport verursachte Schäden am Produkt. c. Abbau oder Aufstellen des Produkts. d. Nicht im Produkt selbst liegende Ursachen wie Stromschwankungen oder Stromausfall. e. Verwendung von Ersatzteilen, die nicht den technischen Daten von ViewSonic entsprechen. f. Normale Abnutzung und Verschleiß. g. Andere Gründe, die nicht in Zusammenhang mit einem Fehler am Produkt stehen. 3. Jedes Produkt, das einen Zustand aufweist, der allgemein als “eingebranntes Bild“ bezeichnet wird, was durch die Anzeige eines statischen Bildes über einen längeren Zeitraum verursacht wird. 4. Deinstallations-, Installations-, Einfachtransport-, Versicherungs- und Einstellungsservicekosten. Inanspruchnahme des Kundendienstes: 1. Informationen zu Wartungsleistungen im Rahmen der Garantie erhalten Sie beim Kundendienst von ViewSonic (siehe “Kundenunterstützung”). Halten Sie die Seriennummer des Produkts bereit. 48 2. Wenn Sie im Rahmen der Garantie Wartungsleistungen in Anspruch nehmen möchten, müssen Sie (a) den mit Datum versehenen Kaufbeleg, (b) Ihren Namen, (c) Ihre Adresse, (d) eine Beschreibung des Problems und (e) die Seriennummer des Produkts vorlegen. 3. Bringen Sie das Produkt im Originalkarton zu einem autorisierten ViewSonicKundencenter oder versenden Sie es auf eigene Kosten direkt an ViewSonic. 4. Weitere Informationen oder die Adresse eines Kundendienstzentrums von ViewSonic in Ihrer Nähe erhalten Sie von ViewSonic. Einschränkung stillschweigender Garantien: Abgesehen von den in dieser Dokumentation aufgeführten Gewährleistungsansprüchen werden alle weiteren impliziten oder expliziten Garantieansprüche, einschliesslich der impliziten Garantie der Marktgängigkeit und der eignung für einen bestimmten Zweck, ausgeschlossen. Ausschluss von Schadensersatzansprüchen: Die Haftung von viewsonic ist auf die Kosten für die Reparatur oder den Ersatz des Produkts beschränkt. Viewsonic übernimmt keine Haftung für: 1. Sachschäden, die durch Produktfehler verursacht wurden, Schäden durch Hindernisse, Verlust des Produkts, Zeitverlust, entgangenen Gewinn, entgangene Geschäfte, Vertrauensschäden, Störungen von Geschäftsbeziehungen sowie andere wirtschaftliche Verluste, auch bei Kenntnis der Möglichkeit solcher Schäden. 2. Jegliche andere neben-, folge- oder sonstige schäden. 3. Ansprüche gegen den Kunden durch Dritte. 4. Reparatur oder der Versuch einer Reparatur durch nicht von ViewSonic autorisierte Personen. Haftungsausschluss zur OTA-Aktualisierung: Die ViewSonic Corporation übernimmt keine Haftung für jegliche Fehler oder Auslassungen in den angezeigten Informationen. Diese Firmware-Aktualisierung ist für das intelligente ViewSonic®-Display vorgesehen. ViewSonic haftet nicht für Datenverluste oder Schäden, die durch jegliche Aktualisierungen auf Geräten entstehen, sowie für Schäden an oder Fehler von anderen Geräten, an denen die Produkte angeschlossen sind, egal ob es sich dabei um beiläufige, Folge- oder andere Schäden handelt. Sie stimmen zu, dass Sie die volle Verantwortung für sämtliche Dateien und Daten sowie für die Durchführung angemessenen Sicherungen der auf jeglichen Geräten gespeicherten Dateien und Daten übernehmen, bevor Sie eine Aktualisierung durchführen. Benutzer sind dafür verantwortlich, die erforderlichen Rechte zum Zugreifen auf und Verwenden von Inhalten Dritter einzuholen. ViewSonic haftet nicht für die Leistung, Verfügbarkeit und Nutzung von Produkten und Dienstleistungen von Drittanbietern. Hierin genannte Firmennamen und Marken sind das Eigentum ihrer jeweiligen Unternehmen. Copyright © 2013 ViewSonic Corporation. Alle Rechte vorbehalten. 4.3: ViewSonic Smart Display Warranty SD_LW01 Rev. 1A 08-21-12 49