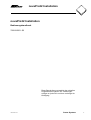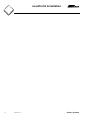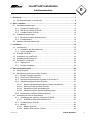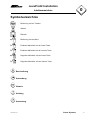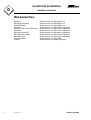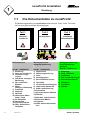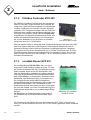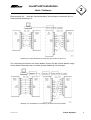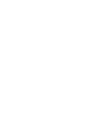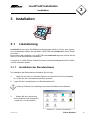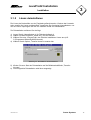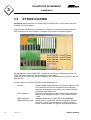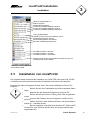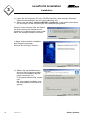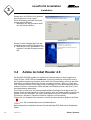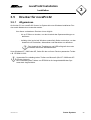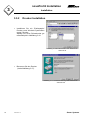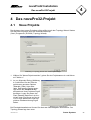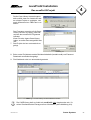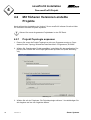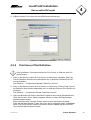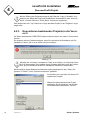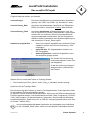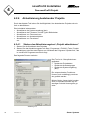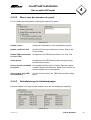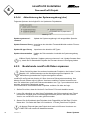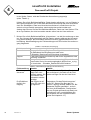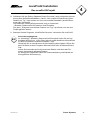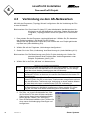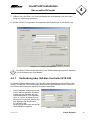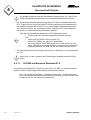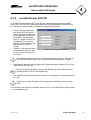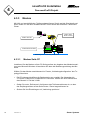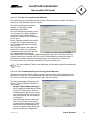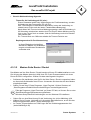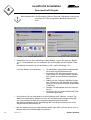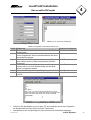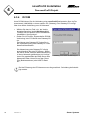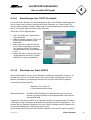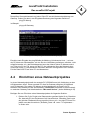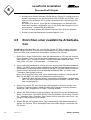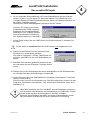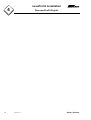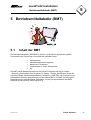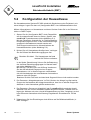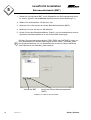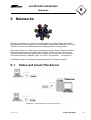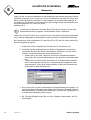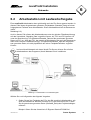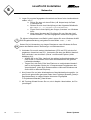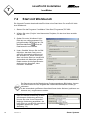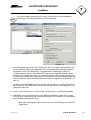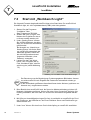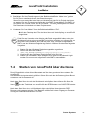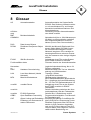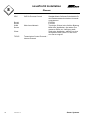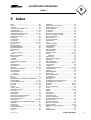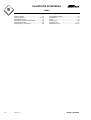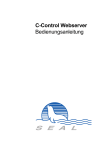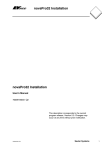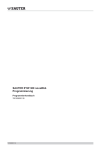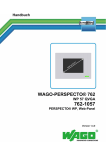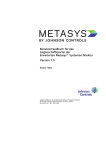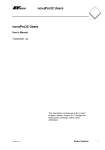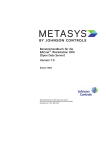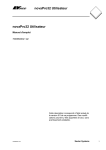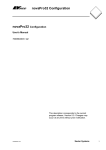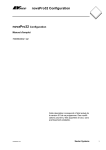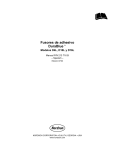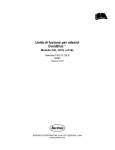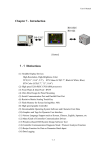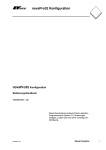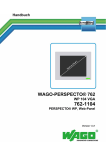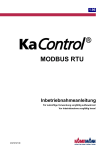Download novaPro32 Installation novaPro32 Installation
Transcript
novaPro32 Installation novaPro32 Installation Bedienungshandbuch 7000915001 Q2 Diese Beschreibung entspricht dem aktuellen Programmstand Version 5.0. Änderungen erfolgen zu jeder Zeit und ohne vorherige Ankündigung. 7000915001 Q2 Sauter Systems 1 novaPro32 Installation 2 7000915001 Q2 Sauter Systems novaPro32 Installation 0 Inhaltsverzeichnis 1 Einleitung ..................................................................................................................7 1.1 Die Dokumentation zu novaPro32 .....................................................................8 2 Hard- / Software ........................................................................................................9 2.1 Hardwareanforderungen....................................................................................9 2.1.1 Personal Computer (PC) ............................................................................9 2.1.2 ISA-Bus Controller EYS 290.....................................................................10 2.1.3 novaNet-Router EYZ 291 .........................................................................10 2.2 Softwareanforderungen ...................................................................................12 2.2.1 Personal Computer Betriebsystem ...........................................................12 2.2.2 Fremdsoftware .........................................................................................12 2.3 Dateien und deren Bedeutung .........................................................................13 3 Installation ..............................................................................................................15 3.1 Lizenzierung ....................................................................................................15 3.1.1 Installation der Benutzerlizenz..................................................................15 3.1.2 Lizenz deinstallieren.................................................................................17 3.2 EY3600 CD-ROM ............................................................................................18 3.3 Installation von novaPro32 ..............................................................................19 3.4 Adobe Acrobat Reader 4.0 ..............................................................................22 3.5 Drucker für novaPro32.....................................................................................23 3.5.1 Allgemeines..............................................................................................23 3.5.2 Drucker Installation...................................................................................24 4 Das novaPro32-Projekt ..........................................................................................25 4.1 Neue Projekte..................................................................................................25 4.2 Mit früheren Versionen erstellte Projekte .........................................................28 4.2.1 Projekt-Topologie anpassen.....................................................................28 4.2.2 Print Server Pfad Definition ......................................................................29 4.2.3 Konvertieren bestehender Projekte in die Version 5 .................................30 4.2.4 Aktualisierung bestehender Projekte ........................................................32 4.2.4.1 Starten des Aktualisierungstool „Projekt aktualisieren“......................32 4.2.4.2 Mise à jour des données du projet ....................................................33 4.2.4.3 Aktualisierung der Autostartgruppe ...................................................33 4.2.4.4 Aktualisierung der Systemumgebung (dse).......................................34 4.2.5 Bestehende novaPro32-Daten anpassen .................................................34 4.3 Verbindung zu den AS-Netzwerken .................................................................38 4.3.1 Verbindung über ISA-Bus Controller EYS 290..........................................39 4.3.1.1 EYS290 mit Microsoft Windows NT 4................................................40 4.3.2 novaNet-Router EYZ 291 .........................................................................41 4.3.3 Modem .....................................................................................................42 4.3.3.1 Modem Seite PC...............................................................................42 4.3.3.2 Modem Seite Router / Routel ............................................................45 7000915001 Q2 Sauter Systems 3 novaPro32 Installation 0 Inhaltsverzeichnis 4.3.4 DCOM...................................................................................................... 48 4.3.4.1 Einstellungen des TCP/IP Protokolls................................................. 49 4.3.4.2 Einrichten der Datei HOSTS ............................................................. 49 4.3.4.3 Überprüfung der Netzwerkverbindung .............................................. 50 4.4 Einrichten eines Netzwerkprojektes................................................................. 51 4.5 Einrichten einer zusätzliche Arbeitsstation ...................................................... 52 5 Betriebsmitteltabelle (BMT) ................................................................................... 55 5.1 5.2 5.3 Inhalt der BMT................................................................................................. 55 Konfiguration der Hausadresse ....................................................................... 56 Synchronisation von BMT und BMTL .............................................................. 57 6 Netzwerke ............................................................................................................... 59 6.1 6.2 Daten auf einem File-Server............................................................................ 59 Arbeitsstation mit Laufwerksfreigabe............................................................... 61 7 IconMaker ............................................................................................................... 63 7.1 7.2 7.3 7.4 Wozu dient der IconMaker?............................................................................. 63 Start mit Workbench........................................................................................ 64 Start mit „Workbench Light“............................................................................. 66 Starten von novaPro32 über die Ikone ............................................................ 67 8 Glossar.................................................................................................................... 69 9 Index........................................................................................................................71 4 7000915001 Q2 Sauter Systems novaPro32 Installation 0 Inhaltsverzeichnis Symbolverzeichnis Bedienung mit der Tastatur Warten Diskette Bedienung mit der Maus Einfacher Mausklick mit der linken Taste Einfacher Mausklick mit der rechten Taste Doppelter Mausklick mit der linken Taste Doppelter Mausklick mit der rechten Taste Beschreibung Anwendung Hinweis Achtung Anmerkung 7000915001 Q2 Sauter Systems 5 novaPro32 Installation 0 Inhaltsverzeichnis Warenzeichen Designer Micrografx Designer Media Manager Windows Microsoft Office 97 Professional MS Office Microsoft Access 97 Microsoft Office 2000 Microsoft Word Acrobat Reader Pentium 6 7000915001 Q2 Warenzeichen von Micrografx, Inc. Warenzeichen von Micrografx, Inc. Warenzeichen von Micrografx, Inc. Warenzeichen von Microsoft Corporation Warenzeichen von Microsoft Corporation Warenzeichen von Microsoft Corporation Warenzeichen von Microsoft Corporation Warenzeichen von Microsoft Corporation Warenzeichen von Microsoft Corporation Adobe Systems Incorporated Warenzeichen von Intel Corporation Sauter Systems novaPro32 Installation 1 Einleitung 1 Einleitung Der Anwender des Gebäudeleitsystems EY3600 findet auf den folgenden Seiten eine ausführliche Beschreibung der Installation und der Inbetriebnahme der Managementebene novaPro32. Projektierungs- und Inbetriebsetzungsingenieure finden in diesem Handbuch eine ausführliche Beschreibung der benötigten Hard- und Software zur Installation und zum zuverlässigen Betrieb von novaPro32. Auch als Nachschlagewerk während Betrieb und Wartung leistet das Handbuch wertvolle Dienste. 7000915001 Q2 Sauter Systems 7 novaPro32 Installation 1 Einleitung 1.1 Die Dokumentation zu novaPro32 Die Bedienungsanleitung zu novaPro32 besteht aus drei Teilen. Jeder Teil richtet sich an eine ganz bestimmte Benutzergruppe. Teil 1 Benutzerhandbuch Benutzerhandbuch Teil 2 Teil 3 Konfiguration Installation Inbetriebnahme ! ! ! PD ! PD PD T 1 Rev. PD PD T 1 T Rev. A B AB 8 Bedienpersonal Wartungspersonal Anlagenprojektierung Dok.Nr. 7 000894 001 1) Einleitung 2) Start von novaPro32 3) Sicherheit Login, Logout 4) Alarmliste, Anzeigen, Bedienung 5) Der novaPro32Browser 6) Bilder Anzeigen, Bedienung 7) Protokolle 8) Zeitprofil 9) Kalender 10) Historische Datenbank / Trend 11) PC Zeitprofile 12) Adressliste 13) Fern-Inzel Betrieb 14) Hilfe, Online Dokumentation Dok.Nr. 7 000904 001 1) Allgemeines 2) Passwortgenerierung 3) Filter 4) Adressgruppen 5) Event Publisher Server 6) Alarmliste 7) On-line Benachrichtigung 8) Historische Datenbank 9) Bilder dynamisierung 10) Adressliste 11) Synchronisation AS-Netz 12) Drucker 13) Sharable_Data Kopieren 14) Dokument-Master 15) Logbuch 16) Hilfe, Online Dokumentation 7000915001 Q2 Anlagenprojektierung Inbetriebsetzungspersonal Dok.Nr. 7 000915 001 1) 2) 3) 4) 5) 6) 7) 8) Einleitung Hard- / Software Installation Das novaPro32 Projekt Betriebsmitteltabelle Netzwerke Icon Maker Glossar Sauter Systems novaPro32 Installation 2 Hard- / Software 2 Hard- / Software 2.1 Hardwareanforderungen 2.1.1 Personal Computer (PC) HW Anforderungen: PC: Prozessor: Arbeitsspeicher: Festplatte: Diskettenlaufwerk: CD-Laufwerk: Schnittstellen: 7000915001 Q2 ab INTEL Pentium II 233 MHz (400 MHz empfohlen) 192 MByte RAM (256 MByte empfohlen) min. 1.8 GB (je nach Anlagengrösse, 9 GB empfohlen) 3½ “ 1.44 MByte (für die Installation der Lizenz) für die Installation 1 Maus, 1 seriell, 1 ISA-Bus (optional für EYS290) 1 Drucker 1 Netzwerkanschluss Sauter Systems 9 novaPro32 Installation 2 Hard- / Software 2.1.2 ISA-Bus Controller EYS 290 Der ISA-Bus-Controller EYS 290 dient der Ankopplung eines PCs an das EY3600 novaNet. Der Controller benötigt einen 16-Bit ISA-Bus-Steckplatz. Im AS-Netzwerk novaNet verhält sich der Controller wie eine Automationsstation. Die Telegramme werden über ein Dual-PortRAM zwischen novaNet und der übergeordneten Visualisierungs und Leitebene (CASE FBD und novaPro32) ausgetauscht. Der Speicher (RAM) dient als Puffer und erlaubt die temporäre Speicherung von Telegrammen bis zu ihrer Abarbeitung. Der Anschluss an novaNet erfolgt über eine RJ-11 (6/4) Buchse. Abbildung 2-1: EYS 290 ISA-Bus Controller Wie jede andere Station in einem AS-Netz (novaNet) verfügt auch die Karte EYS 290 über eine logische Adresse im AS-Netzwerk. Diese logische Adresse wird als PCAdresse bezeichnet und mit Hilfe des Programms „topologyWizard.exe“ festgelegt. Für Leitebenen-PCs ist der Adressbereich von 31'744 bis 31'999 reserviert. In einem EY3600-Netzwerk können somit insgesamt 256 PCs betrieben werden. Ein PC kann über mehrere Controller EYS 290 verfügen, z.B. zur Ankopplung eines PC an 2 verschiedene AS-Netzwerke. 2.1.3 novaNet-Router EYZ 291 Der novaNet-Router EYZ 291 F001 dient zur Anbindung des EY3600-Feldbus novaNet an einen PC über die serielle Schnittstelle RS-232. Die Anbindung erfolgt dabei entweder direkt auf die PC-Schnittstelle, oder über ein Wählmodem, respektive ein anderes geschaltetes oder ungeschaltetes RS232-kompatibles Gerätepaar (ISDN-Adapter, Leitungstreiber, Umsetzter Lichtewellenleiter, Standleitungsmodem, Funkmodem etc.). Der novaNet-Router enthält 1MB Pufferspeicher zwecks Entkopplung der Zeitverhalten des novaNet und der RS232-Schnittstelle. Die Funktionalität für den Wählbetrieb umfasst die Anwahl von oben (Fernzugriff) wie auch die Anwahl von unten (Fernüberwachung, d.h. automatische Hochmeldung von meldewürdigen Ereignissen). Die Baud-Rate der Datenübertragung wird mittels 4 DIL-Schaltern auf der Rückseite des Gerätes eingestellt. Abbildung 2-2: novaNetRouter EYZ 291 Die Pinbelegung des RS232-Steckers entspricht einem DTE (Data Terminal Equipment); d.h. für den Anschluss an einen PC (=DTE) müssen gekreuzte Kabel verwendet werden! 10 7000915001 Q2 Sauter Systems novaPro32 Installation 2 Hard- / Software Bitte beachten Sie: Nicht alle "Nullmodemkabel" sind geeignet! Verwenden Sie ein Kabel gemäss Abbildung 2-3. Abbildung 2-3: Nullmodemkabel zur Verbindung des Routers mit einem PC Zur Verbindung des Routers mit einem Modem können Sie das mit dem Modem mitgelieferte Kabel verwenden oder ein Kabel gemäss Abbildung 2-4 anfertigen. Abbildung 2-4: Modemkabel zur Verbindung des Routers mit einem Modem 7000915001 Q2 Sauter Systems 11 novaPro32 Installation 2 Hard- / Software 2.2 Softwareanforderungen 2.2.1 Personal Computer Betriebsystem novaPro32 können Sie auf den Microsoft Betriebsystemen Windows NT 4 (SR 6a), 2000 und XP betreiben. Bitte beachten Sie: Auf allen oben genannten Betriebsystemen muss der Microsoft Internet Explorer 5 oder höher installiert sein. 2.2.2 Fremdsoftware Alle von novaPro32 verwendeten Datenbanken sind vom Format *.mdb (Microsoft Jet Data Base). Einige Funktionen von novaPro32 wurden zudem mit Hilfe von Microsoft Access-Makros realisiert. Darum empfiehlt sich die Installation von Microsoft Office 97 Professional. Jedoch ist es möglich, die Datenbanken mit Access 2000 zu öffnen, jedoch unter keinen Umständen zu konvertieren. 12 7000915001 Q2 Sauter Systems novaPro32 Installation 2 Hard- / Software 2.3 Dateien und deren Bedeutung Dateierweiterung *.bli Dateiformat *.bmp FBD Funktionsblockbibliothek Windows Bitmap *.dew *.dse *.emf DPE Workbench Systemumgebung Enhanced Metafile *.epp ASCII-Textfile *.lpf Lokale Projektdatenbank (PDBL) Microsoft Data Base novaPro32 Export Datei komprimiert *.mdb *.npe *.npr novaPro32 Datei *.ntp Topology Daten generiert durch Topology Wizard. Die NTP-Datei enthält Angaben über die Datenstruktur eines Projektes. In dieser Datei sind alle Pfade zu den Daten eines Projektes sowie die Konfiguration der Verbindung zu den ASNetzwerken abgelegt. *.pdf *.spf *.wmf 7000915001 Q2 Beschreibung Pixelorientiertes Dateiformat für Bilder, Grafiken, etc. Vektororientiertes Dateiformat für Bilder, Grafiken, etc. Event Publisher Text File generiert durch EP Server Inhalt: Meldungen (Alarme etc.) Lesbar mit Microsoft Access Inhalt: Exportiertes novaPro32-Bild, bestehend aus Hintergrundbild und dynamischen Objekten. novaPro32 Bilder, Protokolle, HDBGrafiken, Zeitprofile. Dateien vom Typ *.npr wurden von novaPro32 bis zur Version 3.1 verwendet. Ab Version 4.0 von novaPro32 sind die npr-Dateien durch die Dokumentendatenbank „NovaProDocument.mdb“ ersetzt. Die Datei *.ntp muss innerhalb des Projektes in "Sharable_Data" gespeichert werden. In einer Netzwerkinstallation ist die *.ntp Datei für alle eingebundenen PCs gemeinsam, wenn die PCs die gleiche Verbindung zum AS-Netz benutzen. In diesem Fall wird die *.ntp Datei auf einem File-Server Verzeichnis abgelegt. Portable Document Format Text oder Grafikdateien, die mit dem Provon Adobe gramm Adobe Acrobat Reader 4.0 gelesen und gedruckt werden können. Server Projektdatenbank (PDB) Windows Metafile Vektororientiertes Dateiformat für Bilder, Grafiken, etc. Sauter Systems 13 novaPro32 Installation 3 Installation 3 Installation 3.1 Lizenzierung novaPro32 wird auf einer CD-ROM ohne Kopierschutz geliefert. In Form einer separaten Lizenzdiskette erhalten Sie das Recht, CASE FBD und novaPro32 in Ihrem Projekt zu nutzen. Bevor Sie mit der Installation von CASE FBD und novaPro32 beginnen müssen Sie auf Ihrem PC eine Benutzerlizenz installieren. Lizenzen ab 1.2.2000 (Datum Code M2) können auf den Betriebssystemen NT4, 2000 und XP verwendet werden. 3.1.1 Installation der Benutzerlizenz Zur Installation der Benutzerlizenz verfahren Sie wie folgt: 1. Legen Sie mit Hilfe von Windows Explorer ein Verzeichnis auf Ihrer Festplatte an, in dem Sie die Lizenzdateien speichern möchten. 2. Legen Sie die Lizenzdiskette in Ihr Diskettenlaufwerk A. Achtung: Entfernen Sie unbedingt vorher den Schreibschutz der Diskette. 3. Starten Sie die Lizenzierung durch Ausführen des Programms „install.exe“ von der Diskette. Abbildung 3-1: Inhalt der Lizenzdiskette 7000915001 Q2 Sauter Systems 15 novaPro32 Installation 3 Installation 4. Wählen Sie Im Feld “License - Path” das Verzeichnis aus, in dem Ihre Lizenz installiert werden soll. Die Verzeichnisauswahl kann über die Befehlsschaltfläche (...) erfolgen. Wählen Sie zum Beispiel „C:\Programme\Sauter\Ey360 0\License\...“ Abbildung 3-2: Installationsprogramm der Benutzerlizenz Eine spätere Deinstallation der Lizenz ist nur mit der Originaldiskette möglich, von der die Lizenz das erste Mal installiert wurde. Vermerken Sie zur spätern Identifikation auf Ihrer Lizenzdiskette, auf welchem PC die Lizenz installiert wurde. 5. Starten Sie die Lizenzierung durch klicken auf die Befehlsschaltfläche "TransferLicense". 6. Die erfolgreiche Installation der Lizenz wird Ihnen wie folgt angezeigt: Abbildung 3-3 Bitte beachten Sie: Pro Arbeitsplatz (Workstation, PC) können Sie nur eine Lizenz installieren. 16 7000915001 Q2 Sauter Systems novaPro32 Installation 3 Installation 3.1.2 Lizenz deinstallieren Die Lizenz darf keinesfalls von der Festplatte gelöscht werden. Löschen der Lizenzdateien zerstört die Lizenz unwiderruflich. Verwenden Sie die original Lizenzdiskette, von der die Lizenz ursprünglich auf den PC installiert wurde zur Deinstallation. Zur Deinstallation verfahren Sie wie folgt: 1) Legen Sie die Lizenzdiskette in Ihr Diskettenlaufwerk A. 2) Starten Sie das Programm „install.exe“ von der Diskette. 3) Wählen Sie unter „License Path“ den Pfad der installierten Lizenz aus (z.B. C:\Programme\Sauter\Ey3600\License\) 4) Wählen Sie die Option „Transfer license to master disk. Abbildung 3-4: Deinstallation der Benutzerlizenz 5) Klicken Sie zum Start der Deinstallation auf die Befehlsschaltfläche „TransferLicense“. 6) Die erfolgreiche Deinstallation wird Ihnen angezeigt. 7000915001 Q2 Sauter Systems 17 novaPro32 Installation 3 Installation 3.2 EY3600 CD-ROM novaPro32 wird zusammen mit CASE FBD und CASE HWC in drei Sprache auf der EY3600 CD-ROM geliefert. Legen Sie die CD-ROM in Ihr Laufwerk ein. Falls die CD nicht automatisch gestartet wird, so starten Sie das Programm „Autoplay.exe“ aus dem Windows Explorer. Abbildung 3-5 Startmenü der EY3600 CD-ROM Der Menübefehl „Install CASE FBD / novaPro32“ startet den Installationsprozess von CASE FBD und novaPro32 (wie nachfolgend beschrieben). „Explore the CD“ öffnet den Windows Explorer. Sie erhalten direkten Zugriff auf alle Dateien der CD. Verzeichnisse der EY3600 CD-ROM (siehe Abbildung 3-6): Acrobat: Documentation: FBDnovaPro32: FBDnovaPro32_Help: 18 7000915001 Q2 Enthält Adobe Acrobat Reader 4.0. Dieses Programm wird zum Lesen der auf der CD enthaltenen Dokumentation sowie zur Anzeige der Online-Hilfe von novaPro32 benötigt. (siehe auch Kapitel 3.4) Software Dokumentation in den Dateiformaten Microsoft Word (*.doc), Micrgrafx Designer (*.dsf), Adobe Acrobat (*.pdf). Installationsdateien zu CASE FBD und novaPro32. Online Hilfe zu novaPro32. Die hier enthaltenen Dateien sind vom Format *.pdf und können mit dem Programm Adobe Acrobat Reader 4.0 gelesen und gedruckt werden. Sauter Systems novaPro32 Installation 3 Installation Adobe Acrobat Reader 4.0 HWC Programm Softwaredokumentation novaPro32 Installationsdateien deutsch novaPro32 Installationsdateien englisch novaPro32 Installationsdateien französisch Case_prj Bibliotheken Update für die auf dem PC installierte Lizenz Letzte Mikroprogramm-Version Parametrierprogramm des Routels Start des Installationsprogrammes Produktinformation in deutsch Produktinformation in englisch Produktinformation in französisch Startprogramm für die Speicheradresse Zuordnung bei Verwendung einer Karte EYS290 Abbildung 3-6 Verzeichnisstruktur der EY3600 CD-ROM 3.3 Installation von novaPro32 Der folgende Ablauf beschreibt die Installation von CASE FBD und novaPro32. Die Benutzerlizenz und die bereits bestehenden Projektdaten sind davon nicht betroffen. Beachten Sie bitte die folgenden Punkte, bevor Sie mit der Installation auf Ihrem PC beginnen: • Sichern Sie alle Ihre Projektdaten auf einem separaten Datenträger. • Beenden Sie alle Windows-Programme auf Ihrem PC. • Sichern Sie das Verzeichnis "Library_Data" falls sie geändert wurde. • Löschen aller Dateien aus dem Programm novaPro32 Verzeichnis. • Stellen Sie sicher, dass die Benutzerlizenz wie beschrieben in Kapitel 3.1.1 installiert wurde. • Bei der Installation unter Microsoft Windows NT, 2000 und XP müssen Sie unter Windows als Benutzer der Gruppe Administrator angemeldet sein. 7000915001 Q2 Sauter Systems 19 novaPro32 Installation 3 Installation 1) Legen Sie die Programm CD in Ihr CD-ROM Laufwerk. Nach wenigen Sekunden öffnet sich das Startmenü der CD (siehe Abbildung 3-5). 2) Wählen Sie das Menü „Install CASE FBD / novaPro32 “ in der gewünschten Sprache und folgen Sie den Anweisungen des Installationsprogramms. Dieses Fenster informiert über den Ablauf der Suche des bereits installierten Programms zur Vorbereitung der neuen Installation. Die Anzeige schliesst von selbst. Abbildung 3-7 In dieser Ansicht wird die Installation des Programms gestartet. Drücken Sie den Knopf "Weiter>". Abbildung 3-8 3) Wählen Sie das Installationsverzeichnis. Das Programm schlägt bei einer Erstinstallation das folgende Verzeichnis vor: C:\Programme\Sauter\Fbd_novapr o32\. Bei einer Update-Installation wird das ursprüngliche Verzeichnis angezeigt. Abbildung 3-9 20 7000915001 Q2 Sauter Systems novaPro32 Installation 3 Installation 4) Nach Auswählen der Option FBD und novaPro32, müssen Sie den Knopf "Weiter>" drücken. Abbildung 3-10 5) Der ausgewählte Bereich wird in einem Fenster angezeigt. Mittels der Schaltfläche "<Zurück" ist es noch möglich, die Parameter anzupassen oder sie mit dem Knopf "Weiter>" zu bestätigen. Abbildung 3-11 Der Fortschritt der Installation wird in diesem Laufbalken visualisiert. Bei Erreichen der 100% schliesst das Fenster von selbst. Abbildung 3-12 6. Quittieren Sie die nebenstehende Meldung mit „OK". Abbildung 3-13 Meldung des Installationsprogrammes 7000915001 Q2 Sauter Systems 21 novaPro32 Installation 3 Installation Dieses dient zur Definition der Sprache des Programms "List an Label". Diese Anwendung verwaltet die Druckvorlage und die Drucker. 7. Bestätigen Sie die getroffene Wahl mit dem Knopf "Weiter>". Abbildung 3-14 Dieses Fenster bestätigt das Ende der Installation des novaPro32 Programms. 8. Nach Drücken der Schaltfläche "Fertigstellen" wird das Programm beendet. Abbildung 3-15 3.4 Adobe Acrobat Reader 4.0 Die EY3600 CD-ROM enthält eine ausführliche Dokumentation zu den Programmen CASE Project, CASE FBD und novaPro32. novaPro32 wiederum verfügt über eine in die Programmumgebung integrierte Online-Hilfe. Die Dokumentation wie auch die Hilfetexte liegen im Portable Document Format von Adobe Acrobat (*.PDF) vor. Dank des PDF-Formates können Sie die Dokumente unabhängig von Ihrer Betriebssystemversion und der von Ihnen verwendeten Office-Software am Bildschirm lesen und ohne Formatierungsprobleme ausdrucken. Zum Lesen und Drucken der Dokumentationsdateien benötigen Sie lediglich das Programm Adobe Acrobat Reader 4.0. Das Programm wird von Adobe gratis zur Verfügung gestellt und ist frei kopierbar. Sie finden das Programm auf der EY3600 CD-ROM im Verzeichnis „Acrobat“ in Sprachen Deutsch, Englisch und Französisch. Führen Sie zur Installation der deutschen Version aus dem Windows Explorer die Datei aus. Der Installationsprozess ist selbsterklärend. Nach erfolgreicher Installation können Sie jede beliebige PDF-Datei durch Doppelklick öffnen. 22 7000915001 Q2 Sauter Systems novaPro32 Installation 3 Installation 3.5 Drucker für novaPro32 3.5.1 Allgemeines Ab Version 5.0 von novaPro32 können im System alle unter Windows installierten Drucker sowie Netzdrucker verwendet werden. Von diesen vorhandenen Druckern ist es möglich: - bis zu 5 Zeilen zu drucken, um den Ausdruck der Spontanmeldungen zu definieren. - beliebig viele (soviel wie Windows unterstützt) Seiten zu drucken, um den Ausdruck von Protokollen, Adresslisten und Alarmlisten zu definieren. Der Ausdruck der Trendkurven und HDB erfolgt auf dem unter Windows definierten Standarddrucker. Unter Windows NT / 2000 oder XP, finden Sie den zu Ihrem Drucker passenden Treiber z.B. EPSON LX-300. Verwenden Sie unbedingt einen Treiber von Microsoft (Win NT / 2000 oder XP CD oder Internet). Bei Verwendung des Treibers von EPSON ist die Langzeitstabilität des Systems stark eingeschränkt. 7000915001 Q2 Sauter Systems 23 novaPro32 Installation 3 Installation 3.5.2 • Drucker Installation Installieren Sie ein „Endlospapier“ Drucker unter Windows Systemsteuerung | Drucker. Wählen Sie einen Zeilendrucker gemäss Beispiel in Abbildung 3-16: Abbildung 3-16 Druckerauswahl unter Windows NT / 2000 und XP • Benennen Sie den Drucker (siehe Abbildung 3-17). Abbildung 3-17: Druckerbennennung unter Windows NT / 2000 oder XP 24 7000915001 Q2 Sauter Systems novaPro32 Installation 4 Das novaPro32-Projekt 4 Das novaPro32-Projekt 4.1 Neue Projekte Das Anlegen eines neuen Projektes erfolgt geführt durch den Topology Wizard. Starten Sie dazu das Programm über den Windows Startknopf (Start | Programme | EY3600 | Topology Wizard). Abbildung 4-1:Topology Wizard: Ein neues Projekt anlegen 1. Wählen Sie "Neues Projekt erstellen", geben Sie den Projektnamen ein und klicken auf "Weiter >". 2. Im nun folgenden Dialog (Abbildung 4-2) definieren Sie den Pfad der gemeinsam genutzten Dateien (Sharable_Data). Unter Sharable_Data werden Dateien angelegt auf die alle novaPro32 Bedienstationen Ihres Projektes Zugriff benötigen. Legen Sie darum den Pfad „Sharable Data Root“ mit Vorteil auf einen File-Server auf den alle PCs Ihres Netzwerkes unter der gleichen Pfadbezeichnung Zugriff haben. Abbildung 4-2 Sharable Data Bei Einzelplatzinstallationen können Sie direkt die Defaultangaben übernehmen. Der Topology Wizard legt dann unter 7000915001 Q2 Sauter Systems 25 novaPro32 Installation 4 Das novaPro32-Projekt C:\Eigene Dateien\EY3600\Projekname\Sharable_Data die Verzeichnisstruktur an. 3. Klicken Sie nun auf die Befehlsschaltfläche „Standards für alle Verzeichnisse“. Die verbleibenden Felder werden nun basierend auf „Sharable Data Root“ automatisch ausgefüllt. Verlassen Sie die Karte über die Taste „Weiter“. Im nun folgenden Dialog beantworten Sie die Frage, ob nicht existierende Verzeichnisse erstellt werden sollen, mit „Ja, alle“. Abbildung 4-3 4. Im nun folgenden Dialog (Abbildung 4-4) definieren Sie den Pfad der lokalen, privaten, nur von Ihrem PC genutzten Dateien. Per Default wird unter „C:\Eigene Dateien\EY3600\Proj ektname\Private_Data“ eine Verzeichnisstruktur angelegt. Übernehmen Sie die Defaultangaben! Abbildung 4-4 Private Data 5. Klicken Sie nun auf die Befehlsschaltfläche „Standards für alle Verzeichnisse“. Die verbleibenden Felder werden nun basierend auf „Private Data Root“ automatisch ausgefüllt. Verlassen Sie die Karte über die Taste „Weiter“. Im nun folgenden Dialog beantworten Sie die Frage, ob nicht existierende Verzeichnisse erstellt werden sollen, mit „Ja, alle“. 6. Wählen Sie nun die Sprache Ihres neuen Projektes aus. Topology Wizard kopiert anschliessend die Systemumgebung (DSE) der gewählten Sprache aus dem Vorlagenverzeichnis (Factory_Data) in das Projekt (...\Private_Data\System\). Abbildung 4-5 26 7000915001 Q2 Sauter Systems novaPro32 Installation 4 Das novaPro32-Projekt Da die Case-Library Anwendungsmodelle enthält, kann es nützlich sein diese mit dem Projekt zu verbinden, und somit effizienter einen FBD-Plan zu erstellen. Abbildung 4-6 Das Programm verweist auf die CaseLibrary, die sich im Library_Data Verzeichnis des novaPro32 Programms befindet. Wenn Sie eine eigene Case-Library haben, so sollte diese ausgewählt werden. 7. Das Projekt wird nun automatisch angelegt. Abbildung 4-7 8. Beim ersten Projektstart werden Betriebmitteltabelle (bmtable.mdb) und Passwort Datenbank automatisch angelegt. 9. Die Workbench wird nun automatisch gestartet. Abbildung 4-8 CASE Library aus der Workbench löschen Die CASE-Library darf zur Arbeit mit novaPro32 nicht eingebunden sein. Löschen Sie allenfalls den Eintrag aus Ihrer Workbench (siehe Abbildung 4-8). 7000915001 Q2 Sauter Systems 27 novaPro32 Installation 4 Das novaPro32-Projekt 4.2 Mit früheren Versionen erstellte Projekte Nach erfolgreicher Installation der Version 5.0 von novaPro32 müssen Sie alle mit älteren Versionen erstellten Projekte anpassen. Sichern Sie zuerst die gesamten Projektdaten in eine ZIP Datei. 4.2.1 Projekt-Topologie anpassen 1. Passen Sie zuerst die Projekt-Topologie an die neue Programmversion an. Dazu starten Sie den Topology Wizard über das Start Menü "Programmes⏐EY3600". 2. Wählen Sie „Bestehendes Projekt auswählen“ und wählen Sie das gewünschte Projekt aus, bzw. wählen die zum Projekt gehörende ntp-Datei aus (siehe Abbildung 4-9). Abbildung 4-9 3. Wählen Sie auf der Folgekarte „Die Projekttopologie editieren“. Vervollständigen Sie alle Angaben auf den nun folgenden Karten. 28 7000915001 Q2 Sauter Systems novaPro32 Installation 4 Das novaPro32-Projekt 4. Wählen Sie den PC auf dem sich der HDB-Server befindet aus. Abbildung 4-10 HDB-Server Konfiguration 4.2.2 Print Server Pfad Definition In der geöffneten Topologie erscheint der Print Server im Pfad der alten Programmversion. 1. Wenn in der älteren Version der Print Server im Verzeichnis "Sharable_Data" lag und der Betreiber diese Struktur beibehalten will, so bleibt der Pfad des Print Servers unverändert. Zum Beispiel: "...\Projektname\Sharable_Data\Print_Server\" 2. Wenn in der älteren Version der Print Server im Verzeichnis "Private_Data" lag und der Betreiber diese Struktur beibehalten will, so bleibt der Pfad des Print Servers unverändert. Zum Beispiel: "...\Projektname\Private_Data\Print_Server\" 3. Wenn der Benutzer die Struktur des alten Projekts an die heutige Standardstruktur (Print Server unter "Privat_Data") anpassen möchte, müssen die Pfade entsprechend korrigiert werden. Beim Schliessen des Topologie Wizard wird ein leeres Verzeichnis angelegt. Sollte der Betreiber Dateien in dem alten Print Server verändert haben, so müssen diese in die neue Struktur manuell verschoben werden, immer vor der Konvertierung und Aktualisierung des Projekts. 7000915001 Q2 Sauter Systems 29 novaPro32 Installation 4 Das novaPro32-Projekt Bei der Öffnung der Projekttopologie ist des Pfad des "Copy of Sharable" Verzeichnis leer. Nach Aktivierung der Schaltfläche "Standards für leere Verzeichnisse", wird der Pfad dem "Privat_Data" Verzeichnis zugewesen. Das Abspeichern der ".ntp" Datei hat zu folge das dass Projekt in der "Registrie" eingetragen wird. 4.2.3 Konvertieren bestehender Projekte in die Version 5 Die Daten bestehender CASE FBD-Projekte müssen zuerst in die Version 5 konvertiert werden. Sie erhalten mehrere Fehlermeldungen, wenn Sie versuchen die Workbench mit Projektdaten zu öffnen, die in einer älteren Version vorliegen. Abbildung 4-11 Mit Hilfe des in Version 5 enthaltenen Tools ist es möglich, ein Projekt ab Version 2.05 anzupassen. Das Updaten eines Projektes, das älter ist als die Version 2.05 wird im Handbuch novaPro32 Installation 7000931001 beschrieben. Nach quittieren dieser Meldung wird das Konvertierungsprogramm über "Start | Programme | EY3600 | Tools | Projekt konvertieren" gestartet. Sie erhalten eine Liste aller auf diesem PC registrierten Projekte. Wählen Sie das entsprechende Projekt, selektieren Sie die Optionen und drücken Sie anschliessend den Button „convert“. Abbildung 4-12 30 7000915001 Q2 Sauter Systems novaPro32 Installation 4 Das novaPro32-Projekt Folgende Optionen stehen zur Auswahl: Convert Project Konvertiert alle Dateien im Projektverzeichnis (Systemumgebung *.dse, PDB *.spf, PDBL *.lpf, Workbench *.dew). Convert Library_Data Konvertiert alle bestehenden CasePrjLib*.lpf (BibliotheksPDBL), die sich im Verzeichnis \\Library_Data\ befinden. Convert Factory_Data Konvertiert bestehende Systemumgebungen *.dse, die sich im Verzeichnis \\Factory_Data\ befinden. Diese Option müssen Sie nur ausführen, wenn Sie benutzerdefinierte Systemumgebungen erstellt haben. Bei der Programminstallation werden automatisch neue Systemumgebungen in das Verzeichnis \\Factory_Data\ kopiert. Options for original files • • • Wenn keine Option angewählt wird, werden die Originaldateien kopiert und mit einer Erweiterung *.V40 umbenannt. make ZIP-files: Die Originaldateien werden in ein ZIP-File gepackt. delete original files: Löscht die Originalfiles, wenn sie erfolgreich gezippt wurden. Der Verlauf der Konvertierung wird anschliessend in einem Fenster dargestellt. Ist die Konvertierung erfolgreich abgeschlossen, schliessen Sie das Fenster. Abbildung 4-13 Starten Sie nun erneut das Projekt im Topology Wizard : • Die Verziechnisse "Print_server" sowie "Copy_of_Sharable" wurden erzeugt. Speichern Sie die Topologie Datei. Die Konvertierung des Projektes in Version 5 ist abgeschlossen. Diese Operation sollte für alle anderen Projekte durchgeführt werden. Im nächsten Schritt wird das Projekt aktualisiert. Dazu muss die DEW des betreffenden Projektes gestartet werden, und anschliessend wird über "Start | Programme | EY3600 | Tools" das Programm "Projekt aktualisieren" aufgerufen. Somit werden die Neuheiten betreffend Bausteine, Sauter Ikone etc. im FBD zur Verfügung gestellt (siehe auch "Erste Schritte 7 000931 001"). In einem Mehrplatzprojekt muss mindestens ein Arbeitsplatz eine Verbindung zu den „Sharable_Data“ haben, damit auch die globalen Projektdaten werden. 7000915001 Q2 Sauter Systems 31 novaPro32 Installation 4 Das novaPro32-Projekt 4.2.4 Aktualisierung bestehender Projekte Durch das Update-Tool haben Sie die Möglichkeit, Ihre bestehenden Projekte sehr einfach zu aktualisieren. Dies beinhaltet insbesondere: • Aktualisieren der Systemumgebung (dse) • Aktualisieren der Firmware- und AS-Typen Bibliotheken • Aktualisieren von Firmware-Icons • Aktualisieren von Autostartobjekten • Aktualisieren von Formularen etc. 4.2.4.1 Starten des Aktualisierungstool „Projekt aktualisieren“ 1. Starten Sie die Workbench des Projektes 2. Starten Sie das Aktualisierungstool mit Start | Programme | EY3600 | Tools | Projekt aktualisieren oder über den Explorer von Windows das Programm "Update.exe", das im novaPro32 Programmverzeichnis liegt. Das folgende Fenster erscheint: Das Tool ist in 3 Hauptfunktionen gegliedert: • Update der Projektdaten • Update der Autostartgruppe • Update der Systemumgebung (dse) Die entsprechenden Funktionen können auch unabhängig voneinander gewählt werden. Mit der Option „Acces rights“ werden auch für normale Benutzer die notwendigen Schreib-/Lesezugriffe gesetzt. Abbildung 4-14 32 7000915001 Q2 Sauter Systems novaPro32 Installation 4 Das novaPro32-Projekt 4.2.4.2 Mise à jour des données du projet Für ein Update der Projektdaten sind folgende Optionen möglich: Abbildung 4-15 Update project Update der Projektdaten in die ausgewählte Sprache Update novaPro32 files NovaPro32 Formulare werden aus Factory_Data in das Projekt kopiert. Update FBD documentati- Aktualisieren der FBD-Dokumentation, inkl. Aller Files. on (incl. Files) Select printer Aktualisieren der FBD-Dokumentation und gleichzeitig Auswahl des Druckers. Printer selection available Der gewählte Drucker wird in Factory_Data der entsprefor system chenden Sprache zurückkopiert. Damit ist der Drucker für weitere Projekte schon voreingestellt. Select printer only (FBD documentation) 4.2.4.3 Nur der Drucker wird für die FBD-Dokumentation ausgewählt. Aktualisierung der Autostartgruppe Fehlende Objekte im Projekt werden ergänzt und in die Autostartgruppe eingefügt. Abbildung 4-16 7000915001 Q2 Sauter Systems 33 novaPro32 Installation 4 Das novaPro32-Projekt 4.2.4.4 Aktualisierung der Systemumgebung (dse) Folgende Optionen sind möglich für ein Update der Projektdaten: Abbildung 4-17 Update system environment Update der Systemumgebung in die ausgewählte Sprache. Update firmware library Importieren der aktuellen Firmwarebibliothek und der Firmware-Icons. Update AS type library Importieren der aktuellen AS-Typen. Update documentation Update der Dokumentation innerhalb der Systemumgebung (dse). Wählen Sie die Optionen „Update system environment“ und „Update firmware library“, damit Sie für bestehende Projekte die Firmware-Icons zur Verfügung haben. 4.2.5 Bestehende novaPro32-Daten anpassen Dieser Schritt folgt dem Konvertieren bestehender Projekte in die Version 5, siehe Kapitel 4.2.3. Anschliessend muss die Aktualisierung siehe Kapitel 4.2.4 Aktualisierung bestehender Projekte durchgeführt werden. novaPro32 verfügt seit der Version 4.0 über eine neue Dokumentenverwaltung. Aus diesem Grunde müssen alle mit frühern Versionen erstellten Projekte konvertiert werden. Die zahlreichen novaPro32 Dokumentendateien vom Typ *.npr wurden durch eine zentrale, strukturierte Datenbank ersetzt. Zum Konvertieren eines bestehenden Projektes verfahren Sie bitte wie folgt: 1. Stellen Sie sicher, dass die Version 5.0 auf Ihrem PC korrekt installiert wurde. 2. Legen Sie unbedingt von allen Ihren Projektdaten eine Sicherungskopie an. Einmal konvertierte Projekte (auch unvollständig konvertierte) können mit einer früheren Version von novaPro32 nicht mehr geöffnet werden. 3. Starten Sie die Workbench des Projektes durch Doppelklick auf die Datei „ProjektName.dew“. Sie finden die Datei im Verzeichnis ..\Private_Data\ Ihres Projektes. Ab diesem Zeitpunkt kann das Projekt nicht mehr mit früheren Versionen von CASE FBD und novaPro32 bearbeitet werden. 34 7000915001 Q2 Sauter Systems novaPro32 Installation 4 Das novaPro32-Projekt 4. Starten Sie das Programm "NovaProDocConverter": - Entweder automatisch beim Aufruf vom novaPro32 Programm - Oder manuel über das Programm "NovaProDocConverter.exe". Diese Anwendung befindet sich im Programmordner von FBD_novaPro32 (Default: C:\Programme\Sauter\FBD_novaPro32), (siehe Abbildung 4-18). Abbildung 4-18 Start von NovaProDocConverter.exe Durch die manuelle Ausführung dieses Programmes gibt es viel weniger Konvertierungsfehler betreffend Bilder die sich nicht im "Container" des Projektes befinden. 5. Klicken Sie auf die Ikone „Dateien hinzufügen“. Der Database-Project-Converter wird geöffnet (siehe Abbildung 4-19). 6. Klicken Sie anschliessend auf die Schaltfläche "Dateien aus Verzeichnis aufnehmen". Abbildung 4-19: Database Project Converter Wählen Sie das Projektverzeichnis aus ...\Projekt Name. Das Konvertierungsprogramm liest alle Pfade der novaPro32-Dokumente (Bilder, HDB/Trend-Grafiken, Zeitprofilen, Protokollen) aus und stellt sie in Listenform dar. In der Spalte „Vorhanden“ wird angezeigt, ob die zugehörende npr-Datei unter dem angebebenen Pfad tatsächlich vorhanden ist. 7000915001 Q2 Sauter Systems 35 novaPro32 Installation 4 Das novaPro32-Projekt In der Spalte „Status“ wird das Resultat der Konvertierung angezeigt (siehe Tabelle 1). Klicken Sie auf die Befehlsschaltfläche „Datei einzeln aufnehmen“ um npr-Dateien in die Liste aufzunehmen, die in der Datei NovaProPictureGroup.dat nicht verzeichnet sind. Die Schaltfläche „Datei aus Verzeichnis aufnehmen“ erlaubt Ihnen ein Verzeichnis mit npr-Dateien anzugeben, das komplett konvertiert werden soll. Analog dazu können Sie über die Befehlsschaltfläche „Datei aus Liste löschen“ Pfade zu npr-Dateien, die nicht konvertiert werden sollen aus der Liste entfernen. 7. Klicken Sie auf die Befehlsschaltfläche „Konvertieren“, um die Konvertierung zu starten. Der Vorgang läuft automatisch ab. Die Dateien werden während der Konvertierung jeweils markiert. Bei fehlerhaften Dateien erscheint gegebenenfalls eine Fehlermeldung. Nach Bestätigung der Fehlermeldungen mit OK wird der Konvertiervorgang fortgesetzt. Tabelle 1: Resultat der Konvertierung Nicht konvertiert Konvertierung noch nicht durchgeführt Konvertiert Die zugehörende npr-Datei wurde erfolgreich konvertiert und in die Datenbank NovaProDocument.mdb unter ...\Sharable_Data\novaPro32\Container eingetragen. Doppelt In der Datei NovaProPictureGroup.dat ist der angebebene Pfad mehrfach vorhanden. Fehler Die npr-Datei konnte nicht konvertiert werden. Nähere Informationen finden Sie im Konvertierungslogbuch NPDocConv_xy.log im Verzeichnis ...\Sharable_Data\novaPro32\Container Tabelle 2: Fehlermeldungen während der Konvertierung Fehlermeldung Ursache Failed to open Die angegebene document Datei kann nicht geöffnet werden. Sie ist entweder nicht vorhanden oder beschädigt. ProjID ### not Das Projekt ist auf found in the Ihrem PC nicht richRegistry tig registriert. 36 7000915001 Q2 Abhilfe Suchen Sie mit der Funktion „Datei einzeln aufnehmen“ die Datei auf der Festplatte und fügen Sie sie der Liste hinzu. Registrieren Sie das Projekt zuerst auf Ihrem PC. Starten Sie dazu das Programm Topology Wizard, wählen Sie „Bestehendes Projekt auswählen“, suchen Sie über die Schaltfläche „Durchsuchen“ die zum Projekt gehörende ntp-Datei und kontrollieren, bzw. vervollständigen Sie alle angaben auf den folgenden Karten (siehe auch Kapitel 4.2.1). Sauter Systems novaPro32 Installation 4 Das novaPro32-Projekt 8. Schliessen Sie den Dialog „Database-Project-Converter“ nach erfolgreicher Konvertierung über die Befehlsschaltfläche „Cancel“. Alle novaPro32-Dokumente (früher: Dateien von Typ *.npr) wurden nun in die neu erstellte Datenbank „NovaProDocument.mdb“ übertragen. Die Datenbank „NovaProDocument.mdb“ liegt im Verzeichnis ..\Sharable_Data\novaPro32\Container\ Ihres Projektes. Die „alten“, erfolgreich konvertierten Dateien vom Typ *.npr können nun aus dem Projekt gelöscht werden. 9. Beenden Sie das Programm „NovaProDocConverter“ und starten Sie novaPro32. Konvertierungslogbuch: Im Verzeichnis ..\Sharable_Data\novaPro32\Container finden Sie die Logbuchdatei NPDocConv_xy.log. Das Logbuch enthält detailierte Informationen zu allen konvertierten novaPro32-Dateien (*.npr). Überprüfen Sie im Anschluss an die Konvertierung das Logbuch. Öffnen Sie dazu die Datei mit dem Programm Microsoft Word oder mit Microsoft WordPad. Achten Sie besonders auf nicht konvertierte Dateien und durch das Programm automatisch geänderte Dateien. Im Anhang des Logbuches finden Sie Zusammenfassung und Statistik der durchgeführten Konvertierung. 7000915001 Q2 Sauter Systems 37 novaPro32 Installation 4 Das novaPro32-Projekt 4.3 Verbindung zu den AS-Netzwerken Mit Hilfe des Programms „Topology Wizard“ konfigurieren Sie die Verbindung der PCs zu den AS-Netzen. Bitte beachten Sie: Sie müssen für jeden PC, jede Arbeitsstation des Netzwerkes Verbindungen zu den AS-Netzwerken einrichten. Starten Sie dazu das Programm „Topology Wizard“ einmal von jedem PC in Ihrem Netzwerk. 1. Dazu starten Sie das Programm „topologyWizard.exe“. Wählen Sie „Ein bestehendes Projekt bearbeiten“ und klicken Sie auf „Weiter“. Wählen Sie das gewünschte Projekt aus, bzw. wählen die zum Projekt gehörende ntp-Datei aus (siehe Abbildung 4-9). 2. Wählen Sie auf der Folgekarte „Verbindungen konfigurieren“. 3. Geben Sie in der Zeile „Verbindung“ eine Bezeichnung ein (siehe Abbildung 4-21). Bitte beachten Sie: Die Bezeichnung muss für Ihr Projekt eindeutig sein. Stellen Sie dazu den Namen Ihres Projektes dem Verbindungsnamen voran. Beispiel: Projektname_Netz1_290 4. Wählen Sie in der Zeile „AS-Netz“ ein Netzwerk aus. Tabelle 3: Kommunikationsmöglichkeiten A290: Verbindung via ISA-Bus Controller EYS 290 (siehe Kapitel 2.1.2). Der ISABus Controller EYS 290 befindet sich in Ihrem lokalen PC. Ihr PC verfügt somit über einen direkten Anschluss an das AS-Netzwerk. A291: Verbindung via novaNet-Router EYZ 291 (siehe Kapitel 2.1.3). Der novaNet-Router EYZ 291 ist direkt an eine serielle Schnittstelle Ihres lokalen PC angeschlossen. Modem: Verbindung über das öffentliche Telefonnetz zu einem novaNetRouter EYZ 291. Der PC ist mit einem Telefonmodem ausgerüstet und baut über das öffentliche Telefonnetz eine Verbindung zu einem zweiten Modem auf, das direkt mit einem novaNet-Router EYZ 291 verbunden ist. DCOM: Verbindung über ein Datennetzwerk (LAN/WAN). Ihr lokaler PC nimmt über ein Datennetzwerk (LAN/WAN) Verbindung mit einem zweiten PC (Gateway) auf, der über eine direkte Verbindung zum AS-Netzwerk verfügt. 5. Die Zeile „via“ legt die Schnittstelle fest, über die Sie Ihren PC mit dem AS-Netz verbinden. Dabei stehen Ihnen Kommunikationsmöglichkeiten gemäss Tabelle 3 zur Verfügung. 6. Über die Befehlsschaltfläche „Neu“ können Sie einen neuen Verbindungstyp hinzufügen und konfigurieren. Abbildung 4-20 Neues Gerät konfigurieren 38 7000915001 Q2 Sauter Systems novaPro32 Installation 4 Das novaPro32-Projekt 7. Wählen Sie in der Zeile „via“ eine Schnittstelle aus und speichern Sie die Verbindung mit „Verbindung speichern“. 8. Klicken Sie auf „Fertig stellen“ und speichern die Einstellungen im der Datei *.ntp. Abbildung 4-21: Verbindungskonfiguration Der Bereich "Diese Wahlverbindung" und "Wahlverbindungen generel" betreffen nur die Verbindungen über Modem. 4.3.1 Verbindung über ISA-Bus Controller EYS 290 Im Fenster “Eigenschaften A290” legen Sie die Adresseinstellungen des ISA-Bus Controllers EYS 290 fest. Die Einstellungen definieren eine physikalische Karte in Ihrem PC. Sie können diese Karte aus mehreren Projekten ansprechen. • Die PC-Adresse identifiziert die Karte EYS 290 am novaNet. Die Karte verhält sich am novaNet wie eine Automationsstation. Der Adressbereich 31'744 bis 31'999 ist für Leitebenen-PCs reserviert. Wählen Sie eine Adresse aus dem Bereich 31'744 bis 31'999. Ab Werk sind die Karten auf die Adresse D8000 enîngestellt. 7000915001 Q2 Abbildung 4-22: Eigenschaften EYS 290 Sauter Systems 39 novaPro32 Installation 4 Das novaPro32-Projekt Die gewählte Adresse muss am AS-Netzwerk eindeutig sein, d.h. alle PCs an einem AS-Netzwerk müssen über eine unterschiedliche Adresse verfügen. • Die physikalische Adresse identifiziert die Karte EYS 290 im Adressbereich Ihres PCs. Tragen Sie hier die auf der Karte EYS 290 eingestellte Speicheradresse ein. Die gewählte Adresse darf in Ihrem PC von keiner andern Hardwarekomponente (z.B. zweite ISA-Karte, etc.) verwendet werden. Wählen Sie für jede eingesetzte ISA-Karte eine unterschiedliche physikalische Adresse. Falls Sie die physikalische Adresse Ihrer EYS 290 nicht kennen: • Prüfen Sie die auf der Karte eingestellte Adresse (Jumper) oder: • Starten Sie ein DOS-Fenster auf Ihrem PC • Geben Sie „Debug“ ein, dann z.B. „dc800:0000 • Wenn die Antwort "2SYE B09" erscheint, handelt es sich um Ihre Karte. Falls Sie keine Antwort erhalten, versuchen Sie noch andere mögliche Adressen wie d800, bis Sie die richtige Adresse finden. • Zum Abschliessen der Einstellungen klicken Sie auf „Speichern“ und anschliessend auf „OK“. Klicken Sie vor dem Verlassen der Einstellungen unbedingt zuerst auf „Speichern“. 4.3.1.1 EYS290 mit Microsoft Windows NT 4 Unter Microsoft Windows NT 4 muss bei einigen PC (z.B. IBM) zur Unterstützung der Karte EYS 290 im BIOS folgende Einstellung vorgenommen werden: Unter <ISA Legacy Recourses> Æ <Memory Resources> Æ <Speicheradressen> muss die Speicheradresse (physikalische Adresse), auf der die Karte A290 konfiguriert ist, auf „ISA Resource“ gesetzt sein. 40 7000915001 Q2 Sauter Systems novaPro32 Installation 4 Das novaPro32-Projekt 4.3.2 novaNet-Router EYZ 291 Im Fenster “Eigenschaften A291” legen Sie die Adresseinstellungen des novaNetRouter EYZ 291 fest. Die Einstellungen definieren ein physikalisches Gerät an Ihrem PC. Sie können dieses Gerät aus mehreren Projekten ansprechen. • • Die PC-Adresse identifiziert den Router EYZ 291 am novaNet. Das Gerät verhält sich am novaNet wie eine Automationsstation. Der Adressbereich 31'744 bis 31'999 ist für Leitebenen-PCs reserviert. Wählen Sie eine Adresse aus dem Bereich 31'744 bis 31'999. „COM-Port“ definiert die serielle Schnittstelle Ihres PC, über die Sie mit dem Router kommunizieren. Abbildung 4-23: Eigenschaften EYZ 291 Die gewählte Adresse muss am AS-Netzwerk eindeutig sein, d.h. alle PCs an einem AS-Netzwerk müssen über eine unterschiedliche Adresse verfügen. • Die Baudrate legt die Geschwindigkeit der Datenübertragung zwischen PC und novaNet-Router EYZ 291 fest. Die hier eingestellt Baudrate muss mit der Einstellung auf der Rückseite des novaNet-Router EYZ 291 übereinstimmen. • Zum Abschliessen der Einstellungen klicken Sie auf „Speichern“ und anschliessend auf „OK“. Klicken Sie vor dem Verlassen der Einstellungen unbedingt zuerst auf „Speichern“. Zur Konfektion des Verbindungskabels zwischen PC und novaNet-Router siehe Kapitel 2.1.3 und Abbildung 2-3. 7000915001 Q2 Sauter Systems 41 novaPro32 Installation 4 Das novaPro32-Projekt 4.3.3 Modem Mit Hilfe von handelsüblichen Telefonmodems können Sie die serielle Schnittstelle zwischen Ihrem PC und dem novaNet-Router EYZ291 durch das öffentliche Telefonnetz führen. Modem Seite Router / Routel Modem Seite PC ESC novaNet Router EYZ291 Abbildung 4-24: Verbindung via Modem 4.3.3.1 Modem Seite PC Installieren Sie das Modem auf der PC-Seite gemäss den Angaben des Modemherstellers unter Microsoft Windows. Konsultieren Sie dazu die Bedienungsanleitung des Modems. Wählen Sie das Modem anschliessend im Fenster „Verbindungskonfiguration“ des Topology Wizard aus. 42 • Die PC-Adresse identifiziert die Bedienstation am novaNet. Der Adressbereich 31'744 bis 31'999 ist für Leitebenen-PCs reserviert. Wählen Sie eine Adresse aus dem Bereich 31'744 bis 31'999. • Geben Sie unter „Rufnummer“ die Nummer des Telefonanschlusses ein, an dem das Empfangsmodem auf der Seite Router / Routel angeschlossen ist. • Sichern Sie Ihre Einstellungen mit „Verbindung speichern“. 7000915001 Q2 Sauter Systems novaPro32 Installation 4 Das novaPro32-Projekt 4.3.3.1.1 Für den Fernzugriff auf die AS-Netze Die Verbindung zur gewünschten Insel wird vom Betreiber manuell erstellt. Die Kommunikation ist vom Überwachungs-PC erstellt. Die dazu notwendigen Parameter werden im "Topology Wizard" Abbildung 4-25 erfasst. Um eine Verbindung erstellen zu können, müssen die in dieser Abbildung definierten Felder erfasst werden. Das Feld "Timeout für die Verbindung ab PC (min.)" : Dieser Parameter betrifft nicht Verbindungen der Fernüberwachung, sondern Verbindungen des Fernzugriffs (PC ruft 291). Das Timout beginnt in dem Moment abzulaufen in dem die Verbindung zustande kommt (nicht nach der letzAbbildung 4-25Topologie für den Fernzugriff ten Tastatur/Maus-Bewegung). Nach Ablauf des Timout wird eine Meldung angezeigt, dass die Verbindung in 60 Sekunden unterbrochen werden wird. Ein Knopf in dieser Meldung ermöglicht es das Timout frisch zu starten, falls die Verbindung noch nicht unterbrochen werden soll. Ein Timeout-Wert von 0 Minuten schaltet die Timeout-Funktion aus. Die nicht erfassten Felder in der Abbildung 4-25 betreffen diesen Betriebsmodus nicht. 4.3.3.1.2 Für Fernüberwachung und Fernzugriff auf AS-Insel Alarme und historische Werte werden spontan von den AS an den Überwachungs-PC gemeldet. Für jede der zur überwachende AS-Insel muss Verbindung parametriert werden. Der Benutzer kann die gewünschte Inseln manuel Aufrufen. Die dazu notwendigen Parameter werden im "Topology Wizard" Abbildung 4-25 erfasst. • Bereich "Diese Wählverbindung": Alle Einträge innerhalb dieses Feldes ausser der "Rufnummer" sind Betriebsparameter des Routel und werden in dieses geladen, wenn der PC das Routel anruft, um die Adressen zu aktivieren. Diese Einträge müssen exakt identisch zu den in das Routel-Eprom programmierten Werten sein. Wenn das Routel seine Speisespannung verliert, so werden diese Werte aus dem Routel-Eprom nachgeladen. 7000915001 Q2 Abbildung 4-26 Topologie für die Fernüberwachung Sauter Systems 43 novaPro32 Installation 4 Das novaPro32-Projekt Einige der Einträge bestimmen zusätzlich, wie novaPro32 die entsprechenden Meldungen auswertet: PC-Adresse: Dies ist die PC-Adresse mit welcher die AS das Routel adressieren. Sie muss identisch zu der im Router programmierten Adresse sein. Siehe Kapitel 3.2. Rufnummer: Die Telefonnummer der betreffenden Routel-Insel. Konsultieren Sie Ihr Modem-Handbuch für spezielle Anweisungen in der Rufnummer (z.B. "," fügt eine Pause von 1 bis 2 Sekunden in die Anwahl ein, bei "w" wartet das Modem mit weiterwählen, bis ein Freizeichen ertönt.) Fernüberwachungsbetrieb (Routel): Aktiviert, im novaPro32, den Routel-Modus für diese Insel. Mit Meldung AS- und AS-Netzüberwachung: Wenn diese Option gesetzt ist, überwacht das Routel die Anzahl der kommunizierenden AS, sowie das Vorhandensein des AS-Netzwerkes und meldet eine entsprechende Abweichung an den Überwachungs-PC. Mit Meldung nach Speisungsunterbruch A291: Wenn diese Option gesetzt ist, ruft das Routel den Überwachungs-PC nach jeder Wiederkehr der Speisespannung an. Die empfangene "Speisungsunterbruchsmeldung" werden in das RoutelLogfile eingetragen. Meldung und Refresh nach Fremdzugriff: Wenn diese Option gesetzt ist, meldet das Routel dem Überwachungs-PC Zugriffe von Fernzugriffs-PC (Dritt-PC im Router-Modus). Dies einerseits aus Sicherheitsinteressen, andererseits aber auch, weil sonst allfällige, während des Fernzugriffs auftretende Alarme, dem Überwachungs-PC entgehen würden (Routel-Ringspeicher wird durch den Fernzugriffs-PC überschreiben) Nach dem Erhalt der Fernzugriffs-Meldung, ruft der Überwachungs-PC automatisch die betroffene Insel an, um sein Alarmabbild aufzufrischen. Danach werden allfällige neue Alarme in der Alarmliste angezeigt. Die empfangenen " Fernzugriff-Meldung " werden im Routel Logfile aufgezeichnet. Mit Bildschirm-Pop-Up nach Fremdzugriff: Eine Fremdzugriffsmeldung, wie oben beschrieben, wird zusätzlich als PopUp-Meldung am Bildschirm angezeigt. 44 7000915001 Q2 Sauter Systems novaPro32 Installation 4 Das novaPro32-Projekt • Bereich Wahlverbindung allgemein Timout für die Verbindung ab PC (min.): Dieser Parameter betrifft nicht Verbindungen der Fernüberwachung, sondern Verbindungen des Fernzugriffs (PC ruft 291). Das Timout beginnt in dem Moment abzulaufen in dem die Verbindung zustande kommt (nicht nach der letzten Tastatur/Maus-Bewegung). Nach Ablauf des Timout wird eine Meldung angezeigt, dass die Verbindung in 60 Sekunden unterbrochen werden wird. Ein Knopf in dieser Meldung ermöglicht es das Timout frisch zu starten, falls die Verbindung noch nicht unterbrochen werden soll. Ein Timeout-Wert von 0 Minuten schaltet die Timeout-Funktion aus. Empfangsmodem für Fernüberwachung: In dieser Dialogbox wird definiert, welches PC-Modem für die Bearbeitung der eintreffenden Routelanrufe verwendet wird: Abbildung 4-27 4.3.3.2 Modem Seite Router / Routel Das Modem auf der Seite Router / Routel braucht auf Ihrem PC nicht installiert zu sein. Sie müssen das Modem jedoch mit Hilfe Ihres PC für die Zusammenarbeit mit einem Router EYZ291 konfigurieren. Wählen Sie dazu das folgende Vorgehen: • • Schliessen Sie das Modem, das Sie für die Seite Router / Routel vorgesehen haben an die serielle Schnittstelle Ihres PCs an. Verwenden Sie dazu das mit dem Modem mitgelieferte Kabel. Starten Sie auf dem PC das Programm „HyperTerminal“. Klicken Sie dazu auf „Start\Programme\Zubehör\Kommunikation\HyperTerminal\Hypertrm.exe“. Falls das Programm „HyperTermninal“ auf Ihrem PC fehlt, so können Sie es unter „Start\Einstellungen\Systemsteuerung\Software \Windows Setup\Zubehör\Verbindungen von der Windows CD installieren. • • • Geben Sie nun eine Bezeichnung für die Verbindung ein. (siehe Abbildung 4-28 Wählen Sie im Fenster „Verbinden mit“ die serielle Schnittstelle aus, an die Sie das Modem angeschlossen haben. (siehe Abbildung 4-29) Im Fenster „Eigenschaften von COM“ legen Sie die Verbindungsparameter fest. (siehe Abbildung 4-30) 7000915001 Q2 Sauter Systems 45 novaPro32 Installation 4 Das novaPro32-Projekt Bitte beachten Sie: Die Einstellung „Bits pro Sekunde“ (Baudrate) muss mit der am Router EYZ 291 eingestellten Baudrate übereinstimmen! Abbildung 4-28: Start von HyperTerminal • Abbildung 4-29: Auswahl der seriellen Schnittstelle Überprüfen Sie nun die Verbindung mit dem Modem: Tippen Sie dazu den Befehl „at“ im Terminalfenster ein und schliessen Sie Ihre Eingabe mit der Eingabe-Taste ab. Das Modem antwortet nun mit der Meldung „OK“. (siehe Abbildung 4-31) Falls das Modem nicht antwortet: o o o o o 46 Ist das Modem eingeschaltet? Normalerweise leuchtet eine Bereitschafts-LED. Kontrollieren Sie die Kabelverbindung zwischen Ihrem PC und dem Modem. Verwenden Sie das mit dem Modem mitgelieferte Kabel. Haben Sie den richtigen COM-Port konfiguriert. Wiederholen Sie allenfalls die Konfiguration mit einer andern seriellen Schnittstelle (COM-Port). Schalten Sie das Modem kurz aus und wieder ein. Versuchen Sie es mit dem Befehl at&f (Fabrikeinstellungen laden). • Konfigurieren Sie nun das Modem mit den Befehlen nach Tabelle 4. Je nach Typ, Marke des eingesetzten Modems können sich die Befehle geringfügig unterscheiden. Konsultieren Sie dazu die entsprechende Modemdokumentation. Alle Befehle beginnen mit der Zeichenfolge AT oder at und schliessen mit einem Wagenrücklauf (Returntaste) ab. • Mit dem Befehl at&v (bei einigen Modems at&v0 oder at&v1) können Sie die nun im Modem aktivierten Einstellungen kontrollieren. 7000915001 Q2 Sauter Systems novaPro32 Installation 4 Das novaPro32-Projekt Abbildung 4-31: Testen der Verbindung Abbildung 4-30: Eigenschaften von COM Tabelle 4: Konfiguration des Modems Seite Router Befehl Bedeutung at&f Setzt das Modem in den Initialzustand und lädt Fabrikeinstellungen ats0=1 Setzt das Modem in den Zustand Auto-Answer; d.h. bei einem eingehenden Anruf nimmt das Modem den Anruf automatisch entgegen. atq1 Schaltet Antwortmeldungen des Modems aus. Das Modem quittiert diesen und alle nachfolgenden Befehle nicht mehr. ate0 Schaltet das Echo aus. Die nachfolgenden Befehle müssen blind, d.h. ohne Rückmeldung auf dem Bildschirm eingegeben werden. at&w0 Speichert alle vorgenommenen Einstellungen in Profil 0 atz0 Initialisiert das Modem und lädt die Einstellungen von Profil 0 Reaktion des Modems OK OK keine Reaktion keine Reaktion keine Reaktion keine Reaktion Abbildung 4-32: Konfiguration des Modems Seite Router • • Entfernen Sie das Modem nun von Ihrem PC und verbinden es mit dem mitgelieferten Modemkabel mit dem Router und dem Telefonnetz. Das Modem ist nun fertig konfiguriert und nimmt Anrufe automatisch entgegen. 7000915001 Q2 Sauter Systems 47 novaPro32 Installation 4 Das novaPro32-Projekt 4.3.4 DCOM Unter DCOM richten Sie die Verbindung einer novaPro32-Bedienstation über ein Datennetzwerk (LAN/WAN) zu einem zweiten PC (Gateway). Der Gateway-PC verfügt über eine direkte Verbindung zum AS-Netzwerk. • • Wählen Sie dazu im Feld „via:“ der Verbindungskonfiguration (siehe Abbildung 4-21) „DCOM“ aus und klicken Sie auf die Befehlsschaltfläche „Konfigurieren“. Geben Sie im Fenster „Eigenschaften DCOMVerbindung“ den PC-Namen des Gateway-PC ein. Den Namen des Gateway-PC finden Sie in der Systemsteuerung des Gateway-PC unter Netzwerk/Identifikation. Die Adressierung des Gateway-PC erfolgt ausschliesslich über den PC-Namen. Stellen Sie darum sicher, dass die Namensauflösung in Ihrem Netzwerk gewährleistet ist. Konfigurieren Sie gegebenfalls den DNS-Server des Netzwerkes oder richten Sie auf den ClientPCs (Bedienstationen) eine HOSTS-Datei ein. Abbildung 4-33: Name des Gateway-PC Bei der Erfassung des PC-Namens muss die gross/klein Schreibung berücksichtigt werden. 48 7000915001 Q2 Sauter Systems novaPro32 Installation 4 Das novaPro32-Projekt 4.3.4.1 Einstellungen des TCP/IP Protokolls Von Vorteil teilen Sie allen PCs Ihres Netzwerkes, die an der DCOM-Verbindung entweder als Client oder als Server beteiligt sind feste IP-Adressen zu. Falls sich die PCs nicht im selben Subnetz befinden müssen Sie zur Namensauflösung auf jedem beteiligten PC eine HOST-Datei einrichten (siehe Seite 49). Öffnen der TCP/IP-Eigenschaften: 1. Start / Einstellungen / Systemsteuerung / Netzwerk. 2. Wählen Sie das Protokoll TCP/IP und öffnen Sie Eigenschaften (rechte Maustaste). 3. Stellen Sie sicher, dass der auf der Karte „DNS“ eingetragene „Host Name“ identisch mit dem PC-Namen (Computer Name) ist (siehe Abbildung 4-34). 4. Stellen Sie sicher, dass auf der Karte „WINS Adresse“ die Option „Enable LMHOSTS Lookup“ angewählt ist. Abbildung 4-34 TCP/IP Host Name 4.3.4.2 Einrichten der Datei HOSTS Mit der Datei HOSTS können Sie IP-Adressen individuelle Host-Namen zuordnen. Jedes Mal, wenn Ihr PC mit einem Rechner aus einem andern Subnetz über den PCNamen (Host-Namen) Verbindung aufnehmen will, wird die Datei HOSTS gelesen. Verzeichnis der Datei HOSTS: Windows NT 4 / 2000 / XP C:\Winnt\system32\drivers\etc Bitte beachten Sie: Die Datei HOSTS besitzt keine Dateierweiterung. Im oben genannten Verzeichnis finden Sie eine Beispieldatei unter dem Namen HOSTS.SAM. Tragen Sie in der Datei HOSTS die IP-Adressen gefolgt vom zugehörenden PC-Namen (Host-Namen) aller novaPro32-Arbeitsstationen inklusive novaPro32-Gateway ein. Verwenden Sie pro Eintrag (IP-Adresse) eine neue Zeile. IP-Adresse und PC-Namen müssen durch mindestens ein Leerzeichen getrennt sein. Kommentare können Sie durch das Zeichen # getrennt nach dem PC-Namen einfügen. 7000915001 Q2 Sauter Systems 49 novaPro32 Installation 4 Das novaPro32-Projekt Beachten Sie auch das folgende Beispiel einer HOSTS-Datei: # This file contains the mappings of IP addresses to # host names. Each entry should be kept on an indi # vidual line. The IP address should be placed in # the first column followed by the corresponding # host name. # The IP address and the host name should be # separated by at least one space. # # Additionally, comments (such as these) may be # inserted on individual lines or following the # machine name denoted by a '#' symbol. # # For example: # # 102.54.94.97 rhino.acme.com # source server # 38.25.63.10 x.acme.com # x client host 127.0.0.1 localhost 10.1.128.189 np32-Client-1 10.1.128.225 np32-Client-2 10.1.247.15 np32-Gateway 4.3.4.3 Überprüfung der Netzwerkverbindung Prüfen Sie von jeder Arbeitsstation die logische Netzwerkverbindung zum Gateway-PC und vom Gateway-PC zu jeder Arbeitsstation. Starten Sie dazu die MS-DOSEingabeaufforderung von Windows und geben Sie den Befehl „ping“ gefolgt vom PCNamen der Bedienstation, deren Verbindung überprüft werden soll. Beispiel: Überprüfen Sie vom GatewayPC (np32-Gateway) aus die logische Verbindung zu den Clients (np32-Client-1 und np32-Client2). Geben Sie dazu in der Eingabeaufforderung die folgenden Befehle ein: ping [PC-Name] im Beispiel: ping np32-Client-1 ping np32-Client-2 Die Clients antworten bei intakter Verbindung mit ihrer IPAdresse und der Antwortzeit. (siehe Abbildung 4-36) 50 7000915001 Q2 np32-Client-1 np32-Client-2 LAN np32-Gateway AS-Netz / novaNet Abbildung 4-35: Netzwerk-Beispiel Sauter Systems novaPro32 Installation 4 Das novaPro32-Projekt Überprüfen Sie anschliessend von jedem Client-PC aus die Netzwerkverbindung zum Gateway. Geben Sie dazu in der Eingabeaufforderung den folgenden Befehl ein: ping [PC-Name] im Beispiel: ping np32-Gateway Abbildung 4-36: Überprüfung der Netzwerkverbindung mit ping Erscheint nach Eingabe des ping-Befehls die Meldung „Unbekannter Host...“ so kann der PC-Name der Arbeitsstation, mit der Sie eine Verbindung aufnehmen möchten, nicht aufgelöst werden; d.h. das Betriebssystem kann dem Namen keine IP-Adresse zuordnen. Dies ist z.B. der Fall, wenn sich die PC, die miteinander über das Netzwerk kommunizieren sollen, in verschiedenen Subnetzen befinden. Konfigurieren Sie in diesem Fall die Datei HOSTS auf allen PC des Netzwerkes. 4.4 Einrichten eines Netzwerkprojektes In einem Netzwerkprojekt stellt ein zentraler PC (DCOM-Server) die Verbindung zu den AS-Netzwerken sicher. Dieser zentrale PC dient als Gateway zwischen AS-Netzwerk und PC-Netzwerk. Die andern PC dienen als Arbeitsstationen mit Zugriff via PCNetzwerk und Gateway auf die AS-Netzwerke. novaPro32 verwendet zur Kommunikation zwischen Gateway und Arbeitsstationen "Microsoft Socket". (siehe Abbildung 4-35) Befolgen Sie zum Einrichten eines Netzwerkprojektes die folgenden Schritte: 1. Richten Sie für Ihr Projekt eine Datenstruktur gemäss Kapitel 6 ein. Beachten Sie, dass alle PC des Projektes auf die Verzeichnisse „Sharable_Data“ unter der gleichen Pfadbezeichnung zugreifen können; d.h. von allen PC Ihres Projektes muss das Verzeichnis „Sharable_Data“ z.B. unter F:\Projektname.... zu finden sein. 7000915001 Q2 Sauter Systems 51 novaPro32 Installation 4 Das novaPro32-Projekt 2. Konfigurieren Sie den Gateway (DCOM-Server). Dieser PC verfügt über eine direkte Verbindung zu den AS-Netzwerken über EYS290 oder EYZ291. Konfigurieren Sie auf diesem PC für jedes AS-Netzwerk die entsprechende Verbindung. Bei einem "File Server", fügen Sie der Autostartgruppe von Microsoft Windows das Programm „runNovaPro.exe" zu. Sie finden das Programm im Programmordner ...\Sauter\FBD_NOVAPRO32. Auf einer novaPro-Station wird dieses Programm über die Ikone gestartet. 3. Richten Sie alle Arbeitsstationen gemäss Kapitel 4.5 ein. 4.5 Einrichten einer zusätzliche Arbeitsstation novaPro32 ist mehrplatzfähig; d.h. eine mit dem System EY3600 geregelte und überwachte Anlage lässt sich von mehreren Arbeitsstationen aus führen und überwachen. Zum Einrichten einer zusätzlichen Arbeitsstation verfahren Sie wie folgt: 1. Stellen Sie in Ihrem Projekt sicher, dass alle Arbeitsstationen (PC) auf die Verzeichnisse „Sharable_Data“ unter der gleichen Pfadbezeichnung zugreifen können. Siehe dazu Kapitel 6, d.h. von allen PC Ihres Projektes muss das Verzeichnis „Sharable_Data“ z.B. unter F:\Projektname.... zu finden sein. 2. Jede novaPro32-Arbeitsstation verfügt über eine eigene lokale Betriebsmitteltabelle (BMTL). Die BMTL dient zur Namensauflösung von der Hausadressbezeichnung zu AS-Netzwerk, Automationsstation und MFA. Die BMTL wird nach Abschluss der folgenden Schritte automatisch aus der Betriebsmitteltabelle BMT (zu finden unter ..\Sharable_Data\System) erzeugt. Bevor Sie mit dem Einrichten einer neuen Arbeitsstation fortfahren, müssen Sie die BMT mit den BMTL der andern Arbeitsstationen synchronisieren. • Starten Sie dazu auf jeder bereits vorhandenen Arbeitsstation „Konfiguration BMT“ aus dem DPE-Browser und synchronisieren Sie BMTL und BMT. Siehe dazu auch Kapitel 5.3. 3. Starten Sie auf dem PC, den Sie als neue Arbeitsstation einrichten möchten, das Programm Topology Wizard. Starten Sie dazu das Programm über den Windows Startknopf (Start | Programme | EY3600 | Topology Wizard). 4. Wählen Sie „Bestehendes Projekt auswählen und klicken Sie auf die Befehlsschaltfläche „Durchsuchen“ und wählen Sie die Datei ProjektName.ntp aus dem Verzeichnis ...\Sharable_Data. („Sharable_Data“ finden Sie nun unter dem unter Punkt 1 angelegten Pfad.) Klicken Sie auf „Weiter“. 5. Wählen Sie auf der folgenden Karte „Das ausgewählte Projekt bearbeiten oder ergänzen“ die Funktion „Einen Arbeitsplatz oder eine PDBL anlegen“ und klicken Sie auf „Weiter“. 52 7000915001 Q2 Sauter Systems novaPro32 Installation 4 Das novaPro32-Projekt 6. Im nun folgenden Dialog Abbildung 4-4 Private Data definieren Sie den Pfad der lokalen, privaten, nur von diesem PC genutzten Dateien. Per Default wird unter C:\Eigene Dateien \EY3600\Projektname\Private_Data“ eine Verzeichnisstruktur auf der lokalen Festplatte angelegt. Übernehmen Sie die Defaultangaben und klicken Sie auf „Weiter“. Auf Ihrem PC wird nun eine lokale Projektdatenbank (PDBL) angelegt. Bestätigen Sie die nebenstehende Meldung mit „OK“. Wählen Sie dazu nach entsprechender Aufforderung eine Systemumgebung (*.dse-Datei). Abbildung 4-37 7. Auf die Frage „Wollen Sie die CASE-Library ins Projekt einbinden?“ antworten Sie mit „Nein“. Für die Arbeit mit novaPro32 darf die CASE-Library nicht eingebunden sein. 8. Starten Sie das Projekt. Die neu generierte Workbench wird nun automatisch gestartet. Nun wird im Verzeichnis ..\Private_Data\System automatisch eine BMTL für die neue Arbeitsstation angelegt. 9. Beenden Sie die soeben gestartete Workbench wieder und starten Sie das Programm Topology Wizard erneut. Abbildung 4-38 10. Richten Sie nun die Verbindungen der neuen Arbeitsstation zu den AS-Netzwerken ein. Befolgen Sie dazu die Anweisungen in Kapitel 4.3. 11. Legen Sie nun für die neue Arbeitsstation mit IconMaker (siehe Kapitel 7) eine Startikone für novaPro32 an. Falls Sie unter Punkt 10 eine Verbindung via „DCOM“ konfigurieren, müssen Sie das Programm „RunNovaPro (DCOM Start - Up)“ mit der Ikone Verknüpfen (siehe auch Abbildung 7-1). Nach jeder Änderung, die Sie in der BMTL einer Arbeitsstation vornehmen, z.B. hinzufügen oder entfernen von Hausadressen mit CASE-FBD, müssen Sie die Änderung durch Synchronisation in die BMT eintragen. Erst nach Synchronisation der BMTL der andern Arbeitsstationen mit der BMT steht dann die Änderung auf diesen Stationen zur Verfügung. 7000915001 Q2 Sauter Systems 53 novaPro32 Installation 4 54 Das novaPro32-Projekt 7000915001 Q2 Sauter Systems novaPro32 Installation 5 Betriebsmitteltabelle (BMT) 5 Betriebsmitteltabelle (BMT) 5.1 Inhalt der BMT Die Betriebsmitteltabelle (BMT/BMTL) stellt für novaPro32 die eigentliche logische Schnittstelle zum Prozess dar. Sie enthält die folgenden Daten: • • • • • Hausadressen Hausadress-Bezeichnungstexte Maschinen Feinadresse Zugehörigkeit zu einem AS-Netzwerk etc. Die BMT enthält Adressinformationen des ganzen Projektes und liegt im Ordner ..\Shareble_Data\System Ihres Projektes. Im Ordner ..\Private_Data\System finden Sie eine lokale Kopie der Betriebsmitteltabelle, die BMTL. CASE-FBD und novaPro32 einer Arbeitsstation arbeiten ausschliesslich mit der lokalen BMTL. Die BMT dient für alle Arbeitsstationen als zentrale Master-Datenbank, mit der jede Arbeitsstation ihre BMTL abgleicht (synchronisiert) (siehe Kapitel 5.3). 7000915001 Q2 Sauter Systems 55 novaPro32 Installation 5 Betriebsmitteltabelle (BMT) 5.2 Konfiguration der Hausadresse Die Hausadresse des Systems EY3600 erlaubt die Strukturierung des Projektes in einzelne Anlagen. Legen Sie dazu mit „Konfiguration BMT“ eine Hausadressstruktur fest. Nähere Informationen zur Hausadresse und deren Struktur finden Sie in der Dokumentation zu CASE Projekt. 1. Starten Sie die „Konfiguration BMT“ durch Doppelklick auf die entsprechende Ikone im Ordner „System“ des novaPro32- Systembrowsers (siehe Abbildung 5-1). Mit dem Parameter „Unterteilung“ im Feld Hausadresskonfiguration legen Sie fest, in wie viele Bezeichnungsgruppen die Hausadresse unterteilt werden soll. Jede Gruppe bezeichnet eine Hierarchieebene der Hausadressstruktur (siehe Abbildung 5-2). 2. Klicken Sie auf „Hausadresse Konfigurieren“ und legen Sie die Grössen der Bezeichnungsgruppen fest. Beachten Sie dabei: Die Hausadresse darf total maximal 24 Zeichen umfassen. In der Spalte „Bezeichnung“ können Sie die Bedeutung der einzelnen Bezeichnungsgruppen im Klartext festlegen (siehe Abbildung 5-3). Mit Hilfe der Tick-Box „HA in an ASGroup“ bestimmen Abbildung 5-1: DPE-Browser Sie das AS-individuelle Segment einer GruppenHausadresse, d.h. in diesem Segment unterscheiden sich die Hausadressen der verschiedenen Automationsstationen einer AS-Gruppe. Beachten Sie bitte: Das erste und das letzte Segment können nicht markiert werden. 3. Der Parameter „Anlagekomponente“ im Feld „Struktur der Anlage“ legt fest welche Gruppe der Hausadresse die Anlage kennzeichnet, bzw. bis zu welcher Gruppe die Adressen in einer Adressliste geführt werden sollen. 4. Der Parameter „Grenze pro Anlageliste“ legt für novaPro32 die maximale Anzahl Adressen fest, die in einer Adressliste optimal aufgeführt werden. Umfasst eine Anlage mehr Adressen als unter „Anzahl Anlageadressen pro Seite“ festgelegt, so wird beim Öffnen der Adressliste eine Warnung eingeblendet. Einstellbereich: 100 bis 300. 5. Übernehmen Sie Ihre Einstellungen durch Klicken auf die Befehlsschaltfläche „In BMT eintragen“. 56 7000915001 Q2 Sauter Systems novaPro32 Installation 5 Betriebsmitteltabelle (BMT) Abbildung 5-2: Konfiguration BMT Abbildung 5-3: Struktur der Hausadresse 5.3 Synchronisation von BMT und BMTL Normalerweise wird bei der Synchronisation der Projektdatenbank PDB/PDBL die Betriebsmitteltabelle automatisch mitsynchronisiert; d.h. in den Automationsstationen verwendete Hausadressen werden in die BMT eingetragen. Synchronisieren Sie in diesem Falle die PDBL Ihrer Arbeitsstationen mit der zentralen PDB über die Funktion „Synchronisation“ des Projektordners in der PDBL (siehe Abbildung 5-4). Abbildung 5-4 Synchronisation des Projektordners der PDBL In grossen Projekten kann es sinnvoll sein, die lokalen PDBL der Arbeitsstationen nicht vollständig mit der zentralen PDB zu synchronisieren. In diesem Falle bietet Ihnen das Objekt „Konfiguration BMT“ des Ordners „System“ die Möglichkeit ausschliesslich die lokalen Betriebsmitteltabellen (BMTL) der Verschiedenen Arbeitsstationen Ihres Projektes mit der zentralen Betriebsmitteltabelle (BMT) abzugleichen. 7000915001 Q2 Sauter Systems 57 novaPro32 Installation 5 Betriebsmitteltabelle (BMT) 1. Starten die „Konfiguration BMT“ durch Doppelklick auf die entsprechende Ikone im Ordner „System“ des novaPro32-Systembrowsers (siehe Abbildung 5-1). 2. Wählen Sie die Karteikarte „AS-Synchro“ aus. 3. Wechseln Sie in die Ansicht der lokalen Betriebsmitteltabelle (BMTL). 4. Markieren Sie eine AS oder ein AS-Netzwerk. 5. Klicken Sie auf die Befehlsschaltfläche „Publish“, um die Hausadressen der ausgewählten Automationsstationen in die zentrale BMT einzutragen. Bei allen Synchronisationsoperationen (PDB / PDBL oder BMT/BMTL) muss von Ihrer Arbeitsstation ein direkter Datenzugriff auf den Ordner ..\Sharable_Data\.. des Projektes bestehen; d.h. im Netzwerkbetrieb muss eine Datenverbindung zum Datenserver mit \Sharable_Data bestehen. Ansicht der BMT Ansicht der lokalen Betriebsmitteltabelle (BMTL) Abbildung 5-5: BMT AS-Synchronisation 58 7000915001 Q2 Sauter Systems novaPro32 Installation 6 Netzwerke 6 Netzwerke Bei den Projektdaten von novaPro32 unterscheiden wir zwischen Daten, auf die alle Arbeitsstationen eines Projektes in einem Netzwerk Zugriff haben (Sharable_Data) und den Daten, die nur einer Arbeitsstation zur Verfügung stehen (Private_Data). Die privaten Daten (PC lokal) liegen normalerweise auf der lokalen Festplatte des PCs, während die gemeinsam genutzten Daten (Sharable_Data) von allen PCs unter der gleichen Pfadbezeichnung zugreifbar sein müssen; d.h. von allen PC Ihres Projektes muss das Verzeichnis „Sharable_Data“ z.B. unter F:\Projektname.... zu finden sein. Grundsätzlich sind die nachfolgend beschriebenen zwei Topologien denkbar. 6.1 Daten auf einem File-Server Abbildung 6-1: Arbeitsstationen mit zentralem File-Server 7000915001 Q2 Sauter Systems 59 novaPro32 Installation 6 Netzwerke Legen Sie die von den Arbeitsstationen des Netzwerkes gemeinsam genutzten Dateien (Sharable_Data) auf einen File-Server in Ihrem PC-Netzwerk. Auf dem File-Server wird keine novaPro32 Software installiert. Er dient lediglich als zentraler Datenspeicher im PC-Netzwerk. Die Bedienung und Überwachung der Anlage erfolgt ausschliesslich von den Arbeitsstationen PC1 und PC2 (siehe Abbildung 6-1). In einem Novell-Netzwerk mit einem Novell-File-Server müssen Sie auf allen Arbeitsstationen das Programm „Novell Netware Client“ installieren. Geben Sie auf dem File-Server ein Verzeichnis frei und verbinden Sie jede Arbeitsstation mit diesem freigegebenen Netzlaufwerk unter der gleichen Laufwerksbezeichnung. Bei Verwendung eines Windows 9x-PC oder Win-NT 4.0-PC als File-Sever wählen Sie dazu das folgende Vorgehen: 1. Geben Sie auf der Festplatte des File-Servers ein Verzeichnis frei. 2. Verbinden Sie die Arbeitstationen mit diesem freigegebenen Verzeichnis. Verwenden Sie dazu den Befehl „Netzlaufwerk verbinden“ aus dem Menü „Extras“ von Microsoft Explorer (siehe Abbildung 6-2). • Wählen Sie in der Zeile „Laufwerk“ einen freien Laufwerkbuchstaben. Verwenden Sie auf allen Arbeitsstationen den gleichen Laufwerkbuchstaben. • Tragen Sie in der Zeile „Pfad“ den Pfad zum zu verbindenden Netzlaufwerk in der folgenden Syntax ein: \\Computername\Freigabename des Verzeichnisses. (siehe auch Dokumentation zu Microsoft Windows und Online Hilfe zu Microsoft Explorer). Abbildung 6-2: Netzlaufwerk verbinden 3. Nun können Sie von jeder Arbeitsstation auf das Netzlaufwerk zugreifen. Legen Sie die gemeinsam genutzten Daten Ihres Projektes (Sharable_Data) in das Netzlaufwerk. Im Beispiel aus Abbildung 6-2 könnte der Zugriffspfad z.B. H:\Projektname\Sharable_Data heissen. 4. Mit Topology Wizard können Sie nun, wie in Kapitel 4 beschrieben, ein Projekt anlegen. 60 7000915001 Q2 Sauter Systems novaPro32 Installation 6 Netzwerke 6.2 Arbeitsstation mit Laufwerksfreigabe Eine novaPro32-Arbeitsstation kann gleichzeitig auch als File-Server genutzt werden. In diesem Falle liegen die gemeinsam genutzten Projektdaten (Sharable_Data) auf einem freigegebenen Laufwerk einer Arbeitsstation. Diese Arbeitsstation dient als Datenserver (siehe Abbildung 6-3). Auch in diesem Fall müssen alle Arbeitsstationen unter der gleichen Pfandbezeichnung auf das Verzeichnis „Sharable_Data“ zugreifen können; d.h. PC2 und PC3 greifen z.B. unter der Bezeichnung F:\Projektname\Sharable_Data auf die gemeinsam genutzten Daten auf PC1 zu. Auch der PC1, der sowohl als Arbeitstation wie auch als Datenserver dient muss unter der Pfadbezeichnung F:\Projektname\Sharable_Data auf die gemeinsam genutzten Daten, die sich physikalisch auf seiner Festplatte befinden, zugreifen können. In einem Novell-Netzwerk mit einem Novell-File-Server müssen Sie auf allen Arbeitsstationen das Programm „Novell Netware Client“ installieren. Abbildung 6-3: Arbeitsstation mit Laufwerkfreigabe Wählen Sie zur Konfiguration das folgende Vorgehen: 1. Geben Sie auf der Festplatte des PCs, den Sie sowohl als Arbeitsstation, wie auch als Datenserver benutzen möchten (PC1) das Verzeichnis frei, in dem Sie die gemeinsam genutzten Daten (Sharable_Data) des Projektes ablegen möchten. Beispiel: Geben Sie das Verzeichnis C:\Eigenen Dateien\EY3600 frei. 7000915001 Q2 Sauter Systems 61 novaPro32 Installation 6 Netzwerke 2. Legen Sie nun das feigegebene Verzeichnis auf einen freien Laufwerksbuchstaben, z.B. F: a. Öffnen Sie dazu mit einem Editor (z.B. Notpad.exe) die Datei C:\autoexec.bat b. Richten Sie sich eine Verknüpfung mit der folgenden Befehlzeile ein: subst F: “C:\Eigene Dateien\EY3600“ c. Fügen Sie die Verknüpfung der Gruppe „Autostart“ von Windows hinzu. d. Nach einem Neustart des PCs können Sie nun über den Laufwerkbuchstaben F: auf das freigegebene Verzeichnis zugreifen. Für nähere Informationen zum Befehl „subst“ starten Sie unter Windows die MSDOS Eingabeaufforderung und geben Sie den Befehl subst /? ein. Setzen Sie bei Verwendung von langen Dateinamen unter Windows die Parameter des Befehls subst in Anführungs- und Schlusszeichen. 3. Verbinden Sie nun die andern Arbeitstationen (PC2 und PC3) mit dem freigegebenen Verzeichnis auf PC1. Verwenden Sie dazu den Befehl „Netzlaufwerk verbinden“ aus dem Menü „Extras“ von Microsoft Explorer (siehe Abbildung 6-2). • Wählen Sie in der Zeile „Laufwerk“ den selben Laufwerkbuchstaben wie unter Punkt 2. Verwenden Sie auf allen Arbeitsstationen den gleichen Laufwerkbuchstaben. • Tragen Sie in der Zeile „Pfad“ den Pfad zum zu verbindenden Netzlaufwerk in der folgenden Syntax ein: \\Computername\Freigabename des Verzeichnisses. (siehe auch Dokumentation zu Microsoft Windows und Online Hilfe zu Microsoft Explorer). 4. Nun können Sie von jeder Arbeitsstation auf das Netzlaufwerk zugreifen. Legen Sie die gemeinsam genutzten Daten Ihres Projektes (Sharable_Data) in das Netzlaufwerk. Im obigen Beispiel könnte der Zugriffspfad F:\Projektname\Sharable_Data heissen. 5. Mit Topology Wizard können Sie nun, wie in Kapitel 4 beschrieben, ein Projekt anlegen. 62 7000915001 Q2 Sauter Systems novaPro32 Installation 7 IconMaker 7 IconMaker 7.1 Wozu dient der IconMaker? Das Programm „IconMaker“ vereinfacht den Start von novaPro32 wesentlich. Mit seiner Hilfe können Sie eine Ikone für novaPro32 unter Windows generieren. novaPro32 lässt sich inklusive der benötigten Systemumgebung mit einem Doppelklick auf eine Ikone starten. Für den Benutzer verhält sich novaPro32 inklusive der Systemumgebung wie ein gewöhnliches Windows Programm. „IconMaker“ stellt Ihnen zwei Varianten zum Start von novaPro32 zur Auswahl: 1. Start von novaPro32 inklusive Workbench. Dabei wird die PDBL des Projektes geöffnet. Die volle Funktionalität von CASE FBD und novaPro32 steht Ihnen zur Verfügung. Bei diesem Modus handelt es sich um die bevorzugte Startvariante für Projektierung, Inbetriebsetzung und Wartung der Anlage. 2. Start von novaPro32 mit „Workbench Light“. Die Projekt PDBL wird nicht geladen. Der Vorteil liegt in einem beschleunigten Startvorgang. novaPro32 steht Ihnen in vollem Funktionsumfang zur Verfügung. Sie können jedoch keine Änderungen in der Parametrierung der Automationsstationen vornehmen. Bei diesem Modus handelt es sich um die bevorzugte Startvariante für die Konfiguration, Dynamisierung und Bedienung der Anlage mit novaPro32. 7000915001 Q2 Sauter Systems 63 novaPro32 Installation 7 IconMaker 7.2 Start mit Workbench Die folgende Prozedur beschreibt das Einrichten einer Start-Ikone für novaPro32 inklusive Workbench: 1. Starten Sie das Programm "IconMaker" über Start⏐Programme⏐EY3600. 2. Wählen Sie unter „Projekt:“ den Namen des Projektes, für das eine Ikone erstellte werden soll. 3. Geben Sie unter „Workbench“ den Pfad der zum oben genannten Projekt gehörenden DEW-Datei an. Die öffnet die Befehlsschaltfläche Dateiauswahl von Windows. 4. Unter „Startbild“ können Sie ein Bild definieren, das beim Start von novaPro32 automatisch geöffnet wird. Bei Auswahl von „Alarm Liste beim Start“ wird beim Start von novaPro32 automatisch die Alarmliste geöffnet. Dabei werden die Konfigurationseinstellungen der Alarmliste „ohne Passwort“ verwendet. Abbildung 7-1: Icon Maker - Start mit Workbench Der Benutzer muss die Berechtigung für das angegebene Bild haben. Ansonsten wird novaPro32 nach Eingabe des Passwortes automatisch wieder geschlossen. In der automatisch geöffneten Alarmliste können keine Aktionen (quittieren von Alarmen etc.) vorgenommen werden. 5. Beim Betrieb einer novaPro32 Insel, die über eine Modemverbindung mit dem AS-Netzwerk Verbindung aufnimmt, können Sie unter “Auto Connection” diejenige Verbindung auswählen, die beim Start von novaPro32 automatisch aufgebaut werden soll. (siehe Abbildung 7-2) 64 7000915001 Q2 Abbildung 7-2 Sauter Systems novaPro32 Installation 7 IconMaker Bei einer direkten Verbindung (291 oder 290) wird der in der Auswahlbox Abbildung 7-2 selektierte Modus nicht berücksichtigt. Abbildung 7-3 Abbildung 7-4 6. Bei Verwendung des novaPro32 Programmes auf einer mobilen Arbeitsstation (z.B. für die Wartung), besteht die Möglichkeit den entsprechenden Verbindungsmodus anzuwählen. Die in der Abbildung 7-3 aufgelisteten Verbindungen wurden im "Toplogy Wizard" definiert. Der mobile PC kann mit der Kopie der Sharable Daten arbeiten. Das Verzeichnis "Copie_of_Sharable" wurde in der Topologie des Projektes angelegt und über die Konfiguration von novaPro32 wurden die notwendigen Dateien hinzugefügt. Siehe Beschreibung im Handbuch Konfiguration 7000904001 Kapitel 13. 7. Mit Hilfe von Auswahlkästchen legen Sie fest, ob zusätzlich zu novaPro32 der Provider PrintServer, der HDB-Server, der Event Publisher Server und RunNovaPro.exe gestartet werden soll. 8. Unter “Icon” können Sie eine Ikone für die Verknüpfung zu novaPro32 auswählen. 9. Bestätigen Sie Ihre Einstellungen mit der Befehlsschaltfläche “Make Icon”, geben Sie für die zu erstellende Ikone eine Bezeichnung an und verlassen Sie “Icon Maker” über die Befehlsschaltfläche “Exit”. ÎAuf dem Desktop des PCs wird eine Ikone mit Verknüpfung zu novaPro32 eingerichtet. 7000915001 Q2 Sauter Systems 65 novaPro32 Installation 7 IconMaker 7.3 Start mit „Workbench Light“ Die folgende Prozedur beschreibt das Einrichten einer Start-Ikone für novaPro32 mit Workbench light; d.h. die Projektdatenbank (PDBL) wird nicht geladen. 1. Starten Sie das Programm "IconMaker" über Start⏐Programme⏐EY3600. 2. Wählen Sie unter „Projekt:“ den Namen des Projektes für das eine Ikone erstellte werden soll. 3. Unter „Starting Picture“ können Sie ein Bild definieren, das beim Start von novaPro32 automatisch geöffnet wird. Bei Auswahl von „AlarmList as Starting Picture“ wird beim Start von novaPro32 automatisch die Alarmliste geöffnet. Dabei werden die Konfigurationseinstellungen der Alarmliste „ohne Passwort“ verwendet. 4. Lassen Sie das Feld „Workbench“ leer und geben Sie im Feld „Workbench light“ eine Bezeichnung ein (siehe Abbildung 7-5). Abbildung 7-5: Icon Maker - Start mit Workbench light Der Benutzer muss die Berechtigung für das angegebene Bild haben. Ansonsten wird novaPro32 nach Eingabe des Passwortes automatisch wieder geschlossen. In der automatisch geöffneten Alarmliste können keine Aktionen (quittieren von Alarmen etc.) vorgenommen werden. 5. Beim Betrieb einer novaPro32 Insel, die über eine Modemverbindung mit dem ASNetzwerk Verbindung aufnimmt, können Sie unter “Auto Connection” diejenige Verbindung auswählen, die beim Start von novaPro32 automatisch aufgebaut werden soll. 6. Mit Hilfe von Auswahlkästchen legen Sie fest, ob zusätzlich zu novaPro32 der Provider PrintServer, der HDB-Server, der Event Publisher Server und RunNovaPro gestartet werden soll. 7. Unter “Icon” können Sie eine Ikone für die Verknüpfung zu novaPro32 auswählen. 66 7000915001 Q2 Sauter Systems novaPro32 Installation 7 IconMaker 8. Bestätigen Sie Ihre Einstellungen mit der Befehlsschaltfläche “Make Icon”, geben Sie für die zu erstellende Ikone eine Bezeichnung an. Wenn Sie zum ersten Mal eine Ikone mit Workbench light für Ihr Projekt einrichten, so werden Sie vom Programm aufgefordert eine BMTL auszuwählen. Die BMTL ist eine Datei vom Format *.mdb. Sie ist im Ordner ...\Private_Data\System\ zu finden. Der Dateiname ist identisch mit dem Projektnamen. 9. Verlassen Sie “Icon Maker” über die Befehlsschaltfläche “Exit”. ÎAuf dem Desktop des PCs wird eine Ikone mit Verknüpfung zu novaPro32 eingerichtet. Falls Sie aus Versehen eine falsche mdb-Datei ausgewählt haben oder eine Workbench light zu einer neuen BMTL einrichten möchten, so müssen Sie vor dem Start von IconMaker den Pfad der alten, bzw. irrtümlich ausgewählten BMTL aus der Windows-Registierung löschen. Wählen Sie dazu das folgende Vorgehen: 1. Starten Sie den Windows Registrierungseditor regedit.exe 2. Öffnen Sie darin den Ordner \HKEY_LOCAL_MACHINE\SOFTWARE\Sauter\EY3600\Topology\2.0\“Projektname“ 3. Löschen Sie den Schlüssel “BmtLightPath” aus der Liste. 4. Starten Sie IconMaker. Beim Anlegen einer Ikone mit Workbench Light werden Sie nun erneut aufgefordert eine BMTL auszuwählen. 7.4 Starten von novaPro32 über die Ikone Durch Doppelklick mit der linken Maustaste auf die oben generierte Ikone starten Sie novaPro32. Das Startbild wird automatisch geöffnet. Geben Sie nach der Aufforderung Ihren Benutzernamen und Ihr Passwort ein. Nach dem Start über eine mit der Workbench verknüpften Ikone können Sie über die Ikone aus der Taskleiste von novaPro32 den DPE-Browser von CASE-FBD starten. Nach dem Start über eine, mit Workbench light verknüpften Ikone kann der DPEBrowser nicht gestartet werden. Der Benutzer erhält somit keinen Zugang zur Parametrierung der Automationsstationen via FBD. 7000915001 Q2 Sauter Systems 67 novaPro32 Installation 7 68 IconMaker 7000915001 Q2 Sauter Systems novaPro32 Installation 8 Glossar 8 Glossar AS AS Netzwerk BMT COMMON Automationsstation Automationsstation der Systemfamilie EY3600. Das Sortiment umfasst modulare, mit verschiedenen Ein- und Ausgabemodulen bestückbare Stationen und Kompaktstationen. Vernetzung mehrere Automationsstationen mittels novaNet. Betriebmitteltabelle Adressbereich (bis zu 1984 Adressen pro AS-Netz) zur Kommunikation zwischen den Automationsstationen eines ASNetzes (Peer to Peer Communication). DAO DCOM Data Access Objects Distributed Component Object Model EY290 ISA-Bus Kontroller Funktionalitäten-index Mit Hilfe des Microsoft Distributed Component Object Model (DCOM) können Sie verteilte Anwendungen in einem Netzwerk integrieren. Eine verteilte Anwendung besteht aus mehreren Prozessen, die zusammen eine einzige Aufgabe erfüllen. Ankopplung eines PCs an den Systembus EY3600 novaNet via ISA-Bus. Firmware-Version der Automationsstation Hausadresse HWC Hardware Commissioning LAN MFA nova291 novaLink novaNet ODBC OLE 7000915001 Q2 Logische Adressbezeichung; bis zu 24 Zeichen umfassend Maschinennahes SW-Tool zur Inbetriebsetzung von AS-Netzwerken. Local Area Network (lokales Topologie, Grösse Netzwerk) geografisch beschränkt Maschinenfeinadresse Hardwarenahe Adressierung: 00-59 Hardwareadressen (physikalische Ein- / Ausgänge der Automationsstation) 64 - 127 bzw. 255 Softwareadressen I/O novaNet Router Ankopplung eines PCs an den Systembus EY3600 novaNet via RS232Schnittstelle. Serielle Verbindung zwischen den Automationsstationen und den Feldmodulen. EY3600 Systembus Serieller Bus, 2-Drahtleitung verdrillt Open DataBase Connectivity Programmierschnittstellen von Microsoft für Datenbankzugriff Object Linking and Embedding = Komplette Umgebung für lauffähige ObEinbettung von Dokumenten in jekte (OLE-Server: Komponenten) unter andere Dokumente Windows. Dokumente oder OLE-Server werden in OLE-Container eingebettet und von OLE-Clients benutzt. Der OLEClient ist damit in der Lage eine Funktionalität und die Bearbeitung von Sauter Systems 69 novaPro32 Installation 8 Glossar OPC Routel Router WAN Server OLE for Process Control Wide Area Network Client TCP/IP 70 7000915001 Q2 Standardisierte Software-Schnittstelle für den Datenaustausch zwischen Automationssystemen. EYZ 291 EYZ 291 Topologie, Grösse keine örtliche Bindung Meist eine Applikation, die andern Programmen Daten zur Verfügung stellt. meist eine Applikation, welche von einer Workstation oder einem PC aus auf einen Server zugreift Transmission Control Protocol / Internet Protocol Sauter Systems novaPro32 Installation 9 Index 9 Index A290................................................................. 38 A291................................................................. 38 Acrobat............................................................. 18 Adobe Acrobat Reader 4.0............................... 22 Adressbereich ............................................ 10, 39 Adresseinstellungen ......................................... 39 AlarmList as Starting Picture ...................... 64, 66 Anlagekennzeichnung ...................................... 56 Anlagekomponente .......................................... 56 AS-Netzen........................................................ 38 AS-Netzwerk .................................................... 40 AT Befehle ....................................................... 46 Auto Connection......................................... 64, 66 Baud-Rate ........................................................ 10 Benutzerlizenz.................................................. 15 Betriebmitteltabelle........................................... 27 Betriebsmitteltabelle ......................................... 55 Betriebsystem................................................... 12 BMT.................................................................. 55 Synchronisation .......................................... 57 BMTL................................................................ 52 BMTL auszuwählen.......................................... 67 CASE-Library ................................................... 27 CD-ROM .......................................................... 18 COM-Port ......................................................... 41 Data Terminal Equipment................................. 10 Dateien............................................................. 13 Datenbanken.................................................... 12 Datennetzwerk ................................................. 38 DCOM ........................................................ 38, 48 Deinstallation der Lizenz .................................. 16 Documentation ................................................. 18 Dokumentation Aufbau .......................................................... 8 Drive mapping .................................................. 61 DTE .................................................................. 10 Einleitung ........................................................... 7 Einrichten einer zusätzlichen Arbeitsstation ..... 52 Erstinstallation.................................................. 20 Event Publisher Server............................... 65, 66 EYS 290 ............................................... 10, 38, 39 EYZ 291 ........................................................... 41 EYZ291 ............................................................ 10 Factory_Data.................................................... 26 FBD und novaPro32......................................... 21 File-Server........................................................ 59 Funkmodem ..................................................... 10 Gateway-PC ..................................................... 48 gemeinsam genutzten Dateien......................... 25 Hardwareanforderungen .................................... 9 Hausadressstruktur .......................................... 56 HDB-Server ................................................ 65, 66 Hierarchieebene der Hausadressstruktur......... 56 Hilfetexte .......................................................... 22 Host Name ....................................................... 49 HOSTS Datei.................................................... 49 HW Anforderungen............................................. 9 IconMaker ........................................................ 63 Ikone ................................................................ 63 7000915001 Q2 Installation ........................................................15 Installation von novaPro32 ...............................19 Installationsprozess ..........................................18 Internet Explorer ...............................................12 IP-Adresse........................................................51 IP-Adressen......................................................49 ISA-Bus Controller EYS 290.............................39 ISA-Bus-Controller EYS 290.............................10 ISA-Bus-Steckplatz...........................................10 ISDN-Adapter ...................................................10 Konfiguration BMT ............................................56 Kopierschutz.....................................................15 LAN...................................................................38 Laufwerksfreigabe ............................................61 Lichtewellenleiter ..............................................10 Lizenzdiskette...................................................15 Lizenzierung .....................................................15 logische Adresse ..............................................10 mehrplatzfähig ..................................................52 Microsoft Access...............................................12 Modem..................................................11, 38, 42 Probleme.....................................................46 Netzlaufwerk .....................................................60 Netzlaufwerk verbinden ....................................62 Netzwerke.........................................................59 Netzwerkprojekt................................................51 Netzwerkverbindung ...................................50, 51 neues Projekt....................................................25 novaNet ............................................................10 novaNet-Router EYZ 291 .....................10, 38, 41 Novell-Netzwerk................................................60 ntp-Datei ...........................................................28 Nullmodemkabel...............................................11 Online-Hilfe.......................................................22 Passwort Datenbank.........................................27 PC-Adresse ......................................................10 PC-Schnittstelle ................................................10 PDF-Datei.........................................................22 Pinbelegung des RS232-Steckers ....................10 Portable Document Format...............................22 PrintServer..................................................65, 66 Provider ......................................................65, 66 RJ-11 (6/4) Buchse...........................................10 Routel ...............................................................45 Router.........................................................10, 45 RS232...............................................................10 Rufnummer.......................................................42 RunNovaPro .....................................................66 RunNovaPro.exe ..............................................65 serielle Schnittstelle ..........................................41 serielle Schnittstelle RS-232.............................10 Sharable_Data..................................................25 Standleitungsmodem ........................................10 Start von novaPro32 .........................................67 Starting Picture ...........................................64, 66 Strukturierung des Projektes ............................56 subst .................................................................62 TCP/IP ..............................................................49 Telefonmodem..................................................38 Sauter Systems 71 novaPro32 Installation 9 Index Telefonmodems................................................ 42 Topology Wizard ........................................ 25, 38 topologyWizard.exe.......................................... 10 Verbindung zu den AS-Netzwerken ................. 38 Verbindungsnamen .......................................... 38 Verknüpfung zu novaPro32.............................. 65 72 7000915001 Q2 Verzeichnis freigeben .......................................60 Wählmodem .....................................................10 WAN .................................................................38 Windows NT .....................................................40 Windows NT 4 ..................................................12 Workbench Light.........................................63, 66 Sauter Systems