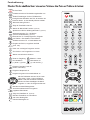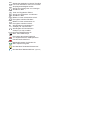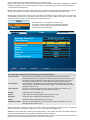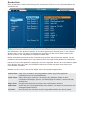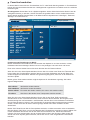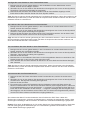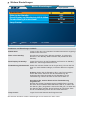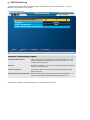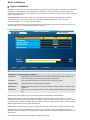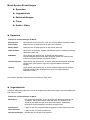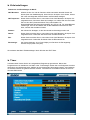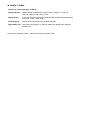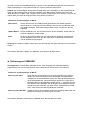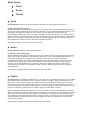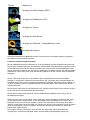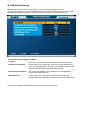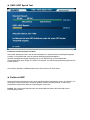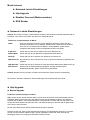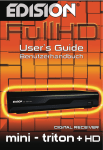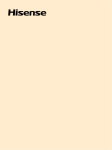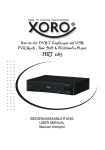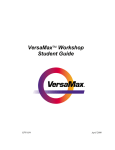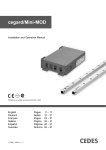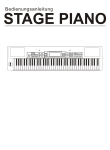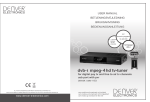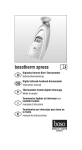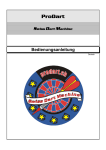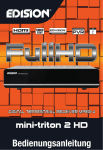Download Bedienungsanleitung argus piccollo plus HDip cable
Transcript
argus piccollo plus HDip cable Bedienungsanleitung Bedienungsanleitung Edision 'argus piccollo + HDip DVB-C' u Fernbedienung Grundfunktionen u Informationsleiste / InfoBar u Edivision u Senderliste Hauptmenü Funktionen u Programm u Installation u System Einstellungen u System u Spiele u Conditional Access u USB / externe Speicher u Internet Fernbedienung POWER Ein/Aus-Taste RC1/RC2 Schaltet zwischen 2 Fernbedienungskanälen um. V.FORMAT Ändert Einstellungen für den TV-Bildschirm. Ermöglicht das Einstellen der Zeit, ab welcher der Receiver autom. in den Standby-Modus schaltet. MUTE Stummschaltung Ein/Aus. Tms Zeigt die TimeShift-Leiste an. PIP Startet die Bild-in-Bild Funktion. (Optional) F1 Speichert ein Bild im Wiedergabemodus. (Optional) Wechselt zwischen TV- / AV-Modus (nicht im HDMI-Betrieb). (Optional) wxyz Auswahl der TV / Radioprogramme, Eingabe 1 9 von Zahlen o. Buchstaben in den Menüs. TV/SAT TV/RADIO Schaltet zwischen TV- u. Radio-Modus um. ZOOM Eingabe der Zahl 0, vergrößert das Bild (max. 16x). 0 RECALL Kehrt zum vorherigen Programm zurück. FIND Zum Suchen von Programmen in Listen. REC Startet manuell eine Aufnahme. _ _ Taste zur Regelung der Lautstärke (+) lauter / (-) leiser. _ VOL FAV MENU Blättert in Listen _ seitenweise vor PAGE (+) oder zurück (-). Zeigt die Favoriten-Listen an (sofern vorhanden). Zeigt das Hauptmenü an. INFO Zeigt die Programm-Informationsleiste an. OK EXI T N SIO IVI ED Mit den Pfeiltasten können Sie in Listen nach Oben, Unten, Links und Rechts blättern oder die Lautstärke verändern. Mit der OK-Taste bestätigen Sie Menüeingaben o. rufen die Programmliste auf. Beendet ein Menü/Dialogfenster. Aufruf des elektronischen Programmbegleiters EDIVISION. FOLDER Zeigt eine Dateiliste an. (Optional) STOP PAUSE Beendet TimesShift, eine Aufnahme oder eine Wiedergabe. Hält die Wiedergabe an. PLAY PREV ZOOM 0 Startet das Abspielen im Modus TimeShift bzw. einer Aufnahme. Kehrt zur normalen Abspielgeschwindigkeit zurück. Springt zum Anfang bzw. zur vorherigen Aufnahme / Bild. Taste zur Eingabe der Ziffer 0 Springt zum Ende bzw. zur nächsten Aufnahme / Bild. PAGE- Blättert in Listen seitenweise zurück. Ermöglicht schnellen Rücklauf. PAGE+ Blättert in Listen seitenweise vor. Ermöglicht schnellen Vorlauf. Wiedergabe einer Aufnahme in Zeitlupe (1/2-1/8) rückwärts. Wiedergabe einer Aufnahme in Zeitlupe (1/2-1/8) vorwärts. PLAY MODE Aufruf des Abspielmodus im MP3- oder JPEG-Player. USB Ermöglicht das sichere Entfernen von angeschlossenen USB-Speichern. NEXT AUDIO OPTION Ruft das Audio-Menü auf. Multifunktionstaste: für Sender mit Mehr-Optionen-Angebot. TXT Ruft das Menü Untertitel/Videotext auf. Ruft das Menü Mehrfachbild auf. (Optional) Informationsleiste / InfoBar Mit der 'INFO'-Taste können Sie sich im TV- oder Radio-Modus eine Informationsleiste (InfoBar) am unteren oder oberen Bildschirmrand anzeigen lassen. Diese Leiste wird bis zu 10 Sekunden eingeblendet. So ändern Sie die Zeit für die Einblendung der Informationsleiste: 1. Drücken Sie die 'MENÜ'-Taste und öffnen damit das Hauptmenü. 2. Navigieren Sie mit den Pfeiltasten links/rechts zum Punkt 'Programm'. 3. Navigieren Sie mit den Pfeiltasten oben/unten zum Menüpunkt 'OSD Einstellung' und drücken Sie die OK-Taste. 4. Wählen Sie im Punkt 'OSD Zeit überschritten' mit den Pfeiltasten links/rechts den Wert in Sekunden aus, den Sie einstellen möchten (max 10s). 5. Drücken Sie die EXIT-Taste zum Verlassen des Menüs. Die geänderten Einstellungen werden gespeichert. So ändern Sie die Position für der Informationsleiste: 1. Drücken Sie die 'MENÜ'-Taste und öffnen damit das Hauptmenü. 2. Navigieren Sie mit den Pfeiltasten links/rechts zum Punkt 'Programm'. 3. Navigieren Sie mit den Pfeiltasten oben/unten zum Menüpunkt 'OSD Einstellung' und drücken Sie die OK-Taste. 4. Wählen Sie im Punkt 'Position' mit den Pfeiltasten links/rechts den Wert aus, den Sie einstellen möchten (oben oder unten). 5. Drücken Sie die EXIT-Taste zum Verlassen des Menüs. Die geänderten Einstellungen werden gespeichert. HDTV Freie 14 : 20 Wilde Erdbeeren TTX EDV $ 15 : 50 Verschollene Filmschätze ((( ))) Ï 15 : 16 1 0003. arte HD Y I 71 Q 99 Die InfoBar im TV- oder Radio-Modus zeigt viele Informationen zum laufendem Programm und ausgewähltem Sender an: - den Platz in der Senderliste - den Name des Senders - die aktuelle Sendung (sofern Informationen verfügbar) samt Startzeit - die folgende Sendung (sofern Informationen verfügbar) samt Startzeit - den Namen der Favoritenliste - die Uhrzeit - $ ob der Sender / das laufende Programm verschlüsselt übertragen wird - Y zeigt an, dass der Sender in einer Favoritenliste vorhanden ist - TTX zeigt an, dass Videotext zur laufenden Sendung verfügbar sind - EDV zeigt an, ob programmbegleitende Informationen durch EDIVISION verfügbar sind - ((( ))) zeigt an, ob der Ton in Stereo, Mono, Links, Rechts ausgestrahlt wird zeigt an, ob Untertitel vorhanden sind - Ï zeigt an, ob das Programm / der Sender gesperrt ist 1 Funktionen und Einstellungen: Wird die InfoBar angezeigt, können Sie sich durch (nochmaliges) Drücken der 'INFO'-Taste ausführliche Informationen zum laufendem Programm anzeigen lassen (sofern vorhanden). Wenn mehrere Informationsseiten vorhanden sind, können Sie mit den Tasten 'PAGE+' /'PAGE-' durch diese Seiten blättern. Mit den Pfeiltasten links/rechts wechseln Sie zwischen den Informationen von der aktuellen und der nächsten Sendung. Mit der roten Taste können Sie sich weitere (technische) Informationen anzeigen lassen. Mit der EXIT-Taste verlassen Sie das Menü mit den ausführlichen Informationen. EDIVISION - Ihr elektronischer Programmbegleiter Grundlegendes: EDIVISION ist ein elektronische Programmbegleiter mit eigenem OSD Menü. EDIVISION stellt hierbei die vom Programmanbieter angebotenen Informationen in verschiedenen Ansichten umfangreich und übersichtlich dar. Außerdem können Sie von hier aus bis zu 8 zeitgesteuerte Aufnahmen (Timer) programmieren. Beachten Sie, dass nicht alle Sender/Programmanbieter programmbegleitende Informationen zur Verfügung stellen. Sie starten Ihren Programmbegleiter mit der 'EDIVISION's-Taste auf der Fernbedienung. Funktionen und Einstellungen: Je nachdem in welchem Modus Sie sich befinden, ist das Fenster von 'EDIVISION' unterschiedlich aufgebaut. Mit der grünen Taste können Sie den Modus (Jetzt, Nächstes, Mehr, Zeitplan) ändern. Fenster EDIVISION im Modus 'Jetzt' Edivision Jetzt 11:02 19Mar.2010 Gruppe < All > 10 : 50 - 12:20 Einst waren wir Krieger u DVB-C 362000 QAM256 6900 Das Erste HD ZDF HD EinsFestival HD arte Servus TV HD Gruppe Option 10:30 Sportschau live 10:35 Hanna - Folge deinem 10:50 Einst waren wir Krieger u 0001 0002 0003 0004 0005 Timer REC Aufnahme In den Modi 'Jetzt' und 'Nächstes' finden Sie links oben Informationen zur aktuellen bzw. nächsten Sendung und zum Sender in Textform, rechts oben finden Sie das aktuelle Fernsehbild (im TV-Betrieb). Im unteren Bereich finden Sie die aktuelle Senderliste, in welcher Sie mit den Pfeiltasten oben/unten navigieren und mit der OK-Taste einen anderen Sender festlegen können. Bietet der Sender programmbegleitende Informationen an, werden diese in der Liste angezeigt (z.B. Dauer der Sendung in Balkenform, Titel der Sendung). Zudem können Sie dann solch einen Eintrag mit der Taste 'REC' für eine Aufnahme markieren bzw. in die Timerliste übernehmen. Drücken Sie die OK-Taste (u.U. wiederholt) und es werden, sofern vorhanden, ausführliche Informationen zur Sendung angezeigt. Mit den Pfeiltasten links/rechts wechseln Sie zwischen den Modi EDIVISION 'Jetzt' und 'Nächstes'. Fenster EDIVISION im Modus 'Mehr' Mehr 15:02 22Mar.2010 Gruppe < All > 0001 Das Erste HD 0002 ZDF HD 14:30 15:00 14:10~15:00 Rote Rosen 14:15~15:00 Die Küchen 15:30 16:00 15:00 15:10~16:00 Tages Sturm der Liebe 15:00 15:15~16:00 heute Steffens entdeckt 16:00 Tages 16:00 heute t u t 2010/03/22 0003 EinsFestival 14:00~1 14:45~16:30 Shogun Tucker 0004 arte 0005 Servus TV HD u Gruppe Option Timer REC Aufnahme Im Modus 'Mehr' werden Programminformationen in zeitlicher Abfolge tabellarisch dargestellt. Mit den Pfeiltasten links/rechts navigieren Sie zwischen den zeitlichen Programminformationen eines Senders, mit den Pfeiltasten oben/unten bewegen Sie den Cursor (gelbe Markierung) in der Senderliste. U.U. müssen Sie noch die OK-Taste drücken, wenn Sie einen anderen Sender gewählt haben und programmbegleitende Informationen angezeigt haben möchten. Befindet sich der Cursor in der rechten Seite auf einem Programmtitel, können Sie sich durch Drücken der OK-Taste ausführliche Information zu dieser Sendung anzeigen lassen (sofern vorhanden). Fenster EDIVISION im Modus 'Zeitplan' Zeitplan 09:30 23Mar.2010 23Mar.2010 Die. 0001 0002 0003 0004 0005 0006 Mon. Die. 08:00-08:45 08:45-09:15 09:15-10:05 10:05:10:15 10:15-10:45 10:45-11:35 11:35-12:20 12:20-12:45 12:45-13:00 13:00-13:50 13:50-14:00 Mit. Don. Fre. Sam. Son. ARTE Reportage X:enius Japanland Banino Kleider und Leute Aus heiterem Himmel. Die Roy Aus heiterem Himmel. Die Roy Global ARTE Journal Mit Schirm, Charme und Melon Geschichten aus der Pfandleih t u |tt Das Erste HD ZDF HD EinsFestival HD arte Servus TV HD ANIXE HD t u Gruppe < All > tt| Switch Date Gruppe Option Timer REC Aufnahme Im Modus 'Zeitplan' werden links die aktuell gewählte Senderliste und rechts die Programminformationen in Wochenform tabellarisch dargestellt. Mit den Pfeiltasten links/rechts navigieren Sie zwischen Senderliste und Wochentagübersicht, mit den Tasten PREV/NEXT navigieren Sie zwischen den Wochentagen, mit den Pfeiltasten oben/unten navigieren Sie in der jeweiligen Liste in die entsprechende Richtung. Befindet sich der Cursor in der rechten Spalte auf einem Programmtitel, können Sie sich durch Drücken der OK-Taste noch mehr Information zu dieser Sendung anzeigen lassen (sofern vorhanden). In allen Modi können Sie folgende Funktionen und Tasten nutzen: Mit der roten Taste zeigen Sie sich eine Übersicht der vorhandenen Senderlisten (Gruppen) an. Mit den Pfeiltasten navigieren Sie in dieser Übersicht und mit der OK-Taste legen Sie die von EDIVISION zu verwendende Senderliste fest. Mit der grünen Taste rufen Sie ein Menü auf, über welches Sie mit den Pfeiltasten oben/unten und der OK-Taste jederzeit zwischen den verschiedenen Ansichten von EDIVISION wechseln können. Mit der gelben Taste rufen Sie ein Popup Timer-Menü auf. Wählen Sie den Punkt 'VCR' aus, wenn Sie zeitgestützte Ereignisse (z.B. Aufnahmen) programmieren möchten. Wählen Sie den Punkt Timer Liste, wenn Sie sehen möchten, welche Ereignisse programmiert sind. Timer Benutzen Sie im nun folgendem Fenster zum Navigieren zwischen den Menüpunkten die Pfeiltasten oben/unten, zum Festlegen der Werte die Pfeiltasten links/rechts und die OK-Taste. VCR Timer List Timer Aktuelles Datum/Zeit Timer Nummer Timer Modus Timer Service Sender Datum Start Zeit Dauer Standby bei Ende Wählen Wechseln OK Eingeben argus piccollo 09:59 12 Jul.2010 1 Aus Aufnahme TV Sender N24 12/07/2010 10:00 00:00 Nein EXIT Beenden So ändern Sie die Zeit für die Einblendung der Informationsleiste: Timer Nummer: Timer Modus: Timer Service: Beim Aufruf des Timer-Menüs wird automatisch zum nächsten (freien) programmierbaren Timer gewechselt. Mit den Pfeiltasten links/rechts bzw. der OK-Taste und den Pfeiltasten oben/unten können Sie zwischen den Timern wechseln. Sie können bis zu 8 verschiedene Ereignisse programmieren. Legen Sie hier den Modus des zu programmierenden Ereignisses fest. Sie können wählen, ob das Ereignis Einmal, Täglich, Wöchentlich oder Monatlich ausgeführt werden soll. Für eine TV-Aufnahme legen Sie hier den Service-Eintrag 'Aufnahme TV Sender' fest, für eine Radio 'Aufnahme Radio Sender'. Sender: Legen Sie hier den Sender fest. Datum: Legen Sie hier das (Start-)Datum des Ereignisses fest. Start Zeit: Legen Sie hier die Startzeit des Ereignisses fest. Dauer: Die Dauer des Ereignisses legen Sie hier fest. Standby bei Ende: Hier können Sie bestimmen, ob der Receiver nach dem Ausführen in den Standby-Modus schalten soll. Mit der EXIT-Taste verlassen Sie das Timer-Menü. Haben Sie Änderungen vorgenommen und möchten Sie diese behalten, bestätigen Sie dies mit 'Ja' im erscheinenden Dialogfenster. Hinweis: Unter Umständen erscheint eine Fehlermeldung. I.d.R. haben Sie dann eine falsche Startzeit oder ein falsches Startdatum angegeben. Überprüfen Sie Ihre Angaben! Beachten Sie zudem, dass eine Aufnahme nur gelingen kann, wenn zu der vorgesehenen Zeit auch ein entsprechendes USB-Speichergerät mit dem Receiver verbunden ist. Senderliste Über die OK-Taste auf der Fernbedienung oder am Receiver rufen Sie im TV- oder Radio-Modus die Senderliste auf. TV - Liste Alle Favorit Satellit A~Z Anbieter CAS HD EDV Jetzt Fav Group 1 Fav Group 2 Fav Group 3 Fav Group 4 Fav Group 5 Fav Group 6 ... ... ... ... Fav Group 32 Optionen Sortieren argus piccollo 0001 0002 0003 0004 0005 0006 0007 0008 0009 0010 0011 ... Das Erste HD ZDF HD EinsFestival HD arte HD Servus TV HD RTL Pro7 SAT1 Kabel 1 VOX RTL2 LFinden Die Senderliste in drei Spalten aufgebaut. In der linken Spalte finden Sie Kategorien, in der mittleren Spalte werden, sofern vorhanden, Unterkategorien angezeigt. Auf der rechten Seite finden Sie die Sender, welche in der ausgewählten Kategorie enthalten sind. Mit den Pfeiltasten links/rechts auf der Fernbedienung wechseln Sie zwischen den Spalten, mit den Pfeiltasten oben/unten blättern Sie in einer Spalte und mit den PAGE-Tasten blättern Sie seitenweise. Haben Sie in der linken Spalte die Hauptgruppe 'Favorit' ausgewählt, können Sie in der mittleren Spalte durch Drücken der roten Taste, den Pfeiltasten oben/unten und der OK-Taste die Anordnung der Favoritenlisten verändern. Befindet sich der Cursor in der rechten Spalte, haben Sie folgende Möglichkeiten: Grüne Taste: Zeigt, wenn vorhanden, zum ausgewähltem Sender programmbegleitende Informationen in Form von EDIVISION an. Gelbe Taste: Öffnet das Fenster 'Optionen'. Sie können den gewählten Sender zu einer Favoritenliste hinzufügen, Sperren, zum Überspringen markieren, Löschen und/oder Umbenennen. Blaue Taste: Ermöglicht das Sortieren der Sender nach verschiedenen Kriterien. FIND-Taste: Suchen Sie über eine Eingabemasken nach Sendern, von denen Sie eventuell nur den Anfangsbuchstaben kennen. OK-Taste: Durch Drücken der OK-Taste wird der ausgewählte Sender zum aktiven Sender. Menü Programm Sender bearbeiten Favoriten bearbeiten Weitere Einstellungen OSD Einstellung Sender bearbeiten In diesem Menü können Sie Ihre Senderliste(n) für TV- oder Radio-Sender gestalten. Hinweise: Achten Sie darauf, in welchem Modus sich der Receiver befindet. Möchten Sie RadioSenderlisten bearbeiten, muss der Receiver sich im Radio-Modus befinden. Mit der TV/Radio-Taste können Sie zwischen dem TV- und Radio-Modus umschalten. Grundlegendes: In der linken Spalte vom Menüfenster finden Sie die Liste der Sender der aktuell gewählten Senderliste, in der rechten Spalte die Symbole für 'Bewegen', 'Sperren', 'Löschen', 'Umbenennen' und 'Überspringen'. Sender bearbeiten argus piccollo u Gruppe < All > 0001 0002 0003 0004 0005 0006 0007 0008 0009 0010 0011 Das Erste HD ZDF HD EinsFestival HD arte HD Servus TV HD ANIXE HD ASTRA HD Vox Super RTL RTL 2 RTL u Gruppe Option LFinden Funktionen und Einstellungen im Menü: Mit den Pfeiltasten links/rechts können Sie zwischen den Spalten im Menüfenster hin und her wechseln, mit den Pfeiltasten oben/unten bewegen Sie den Cursor in der jeweiligen Spalte nach oben oder unten. Einen oder mehrere Sender können Sie in der linken Spalte durch Drücken der OK-Taste markieren. Mit der roten Taste können Sie sich eine Übersicht aller Senderlisten/Sendergruppen anzeigen lassen und entsprechend auswählen. In welcher Liste Sie sich gerade befinden, wird in der Fensterüberschrift angezeigt. Mit der grünen Taste werden weitere mögliche Optionen angezeigt. Sie haben folgende Möglichkeiten: Alles wählen: Alle Sender werden markiert. Alles abwählen: Alle Sender werden demarkiert. Andere wählen: Es werden alle Sender markiert, die vorher nicht markiert waren. TP wählen: Hier können alle Sender eines Transponders markiert werden. Mit der Taste 'FIND' können Sie schnell nach Sender(-namen) suchen. Nach Drücken dieser Taste erscheint ein Suchfenster. Die Eingabe in das Suchfeld erfolgt über ein Buchstaben- und Ziffernfeld, welches Sie mit den Pfeiltasten und Drücken der OK-Taste ansteuern. Sofern in der aktuellen Liste Sender mit entsprechenden Anfangszeichen gefunden wurden, werden diese auf der linken Seite angezeigt. Mit der EXIT-Taste verlassen Sie das Suchfenster. So verschieben Sie einen Sender: 1. Bewegen Sie den Cursor (gelber Balken) in der Senderliste auf den Sender, welchen Sie verschieben möchten. 2. Wechseln Sie nun mit der Pfeiltaste rechts in den rechten Teil des Menüs und navigieren den Cursor mit den Pfeiltasten oben/unten auf das Symbol für 'Bewegen'. Das Symbol wird farbig hervorgehoben. 3. Drücken Sie die OK-Taste. 4. Benutzen Sie nun die Pfeiltasten oben/unten, um den ausgewählten Sender in der Liste zu verschieben. Sie können dazu auch die Page-Tasten benutzen. 5. Durch Drücken der OK-Taste verbleibt der Sender an der neuen Stelle und der Modus 'Bewegen' wird verlassen. Tipp: Sie können mehrere Sender gleichzeitig verschieben, indem Sie zunächst in der Senderliste (linke Menüseite) mit der OK-Taste die entsprechenden Sender markieren und dann oben erläuterte Schritte 2-5 durchführen. So sperren Sie einen Sender: 1. Bewegen Sie den Cursor (gelber Balken) in der Senderliste auf den Sender, welchen Sie sperren möchten. 2. Wechseln Sie nun in den rechten Teil des Menüs mit der Pfeiltaste rechts und navigieren den Cursor mit den Pfeiltasten oben/unten auf das Symbol für 'Sperren'. Das Symbol wird farbig hervorgehoben. 3. Drücken Sie die OK-Taste. In der Senderliste erscheint hinter dem Sendernamen nun das Zeichen für 'Gesperrt'. Tipp: Sie können mehrere Sender gleichzeitig sperren, indem Sie zunächst in der Senderliste (linke Menüseite) mit der OK-Taste die entsprechenden Sender markieren und dann oben erläuterte Schritte 2-3 durchführen. Bei der Auswahl eines gesperrten Senders werden Sie nun aufgefordert, einen Code einzugeben. Ansonsten wird der Sender nicht angezeigt. So entsperren Sie einen Sender: 1. Bewegen Sie den Cursor (gelber Balken) in der Senderliste auf den Sender, welcher gesperrt ist. 2. Wechseln Sie nun in den rechten Teil des Menüs mit der Pfeiltaste rechts und navigieren den Cursor auf das Symbol für 'Sperren'. Das Symbol wird farbig hervorgehoben. 3. Drücken Sie die OK-Taste. Geben Sie 0000 bzw. den von Ihnen festgelegten Code ein und der Sender wird entsperrt. In der Senderliste wird das 'Gesperrt'-Symbol entfernt. Tipp: Sie können mehrere Sender gleichzeitig entsperren, indem Sie zunächst in der Senderliste (linke Menüseite) mit der OK-Taste die entsprechenden Sender markieren und dann oben erläuterte Schritte 2-3 durchführen. So löschen Sie einen Sender: 1. Bewegen Sie den Cursor (gelber Balken) in der Senderliste auf den Sender, welchen Sie löschen möchten. 2. Wechseln Sie nun in den rechten Teil des Menüs mit der Pfeiltaste rechts und navigieren den Cursor auf das Symbol für 'Löschen'. Das Symbol wird farbig hervorgehoben. 3. Drücken Sie die OK-Taste. Der Sender wird aus der Liste entfernt. Tipp: Sie können mehrere Sender gleichzeitig löschen, indem Sie zunächst in der Senderliste (linke Menüseite) mit der OK-Taste die entsprechenden Sender markieren und dann oben erläuterte Schritte 2-3 durchführen. So benennen Sie einen Sender um: 1. Bewegen Sie den Cursor (gelber Balken) in der Senderliste auf den Sender, welchen Sie umbenennen möchten. 2. Wechseln Sie nun in den rechten Teil des Menüs mit der Pfeiltaste rechts und navigieren den Cursor auf das Symbol für 'Umbenennen'. Das Symbol wird farbig hervorgehoben. 3. Drücken Sie die OK-Taste. 4. Es erscheint ein Fenster mit Eingabefeld. Mit den Pfeiltasten und der OK-Taste wählen Sie Zeichen und Buchstaben aus. Sie können das letzte Zeichen (Ihrer Eingabe) löschen, indem Sie im Buchstabenfeld den Cursor auf das Zeichen '<-' navigieren. Ein Leerzeichen fügen Sie hinzu, indem Sie mit den Pfeiltasten auf das Zeichen '--' navigieren. Bestätigen Sie Ihre Eingabe durch das Navigieren mit den Pfeiltasten auf die Fläche 'OK'. Die neue Bezeichnung wird in die Senderliste übernommen. Sie können das Eingabefenster jederzeit mit der EXIT-Taste verlassen und damit den Vorgang abbrechen. Sender überspringen Möchten Sie Sender in der Liste nicht löschen aber auch nicht angezeigt bekommen, können Sie diese Sender beim Blättern in der Liste einfach überspringen. So markieren Sie einen Sender zum Überspringen: 1. Bewegen Sie den Cursor (gelber Balken) in der Senderliste auf den Sender, welchen Sie zum Überspringen markieren (d.h. nicht anzeigen) möchten. 2. Wechseln Sie nun in den rechten Teil des Menüs und navigieren den Cursor auf das Symbol für 'Überspringen'. Das Symbol wird farbig hervorgehoben. 3. Drücken Sie die Taste OK. In der Senderliste erscheint hinter dem Sendernamen nun das Zeichen für 'Überspringen', d.h. beim Blättern in der Liste während des TV- bzw. Radio-Modus wird der Sender übersprungen. Sie verlassen das Menü 'Sender bearbeiten' durch Drücken der EXIT-Taste. Haben Sie Änderungen vorgenommen, erscheint ein Dialogfenster, in welchem Sie aufgefordert werden, diese Änderungen zu bestätigen. Mit der Auswahl 'Ja' werden die veränderten Einstellungen gespeichert. Hinweis: Erst durch die Bestätigung mit 'Ja' werden Sender gelöscht, verschoben und/oder gesperrt. Bei Auswahl von 'Nein' werden KEINE Änderungen gespeichert. Favoriten bearbeiten In diesem Menü können Sie Ihre Favoritenlisten für TV- oder Radio-Sender gestalten. In Favoritenlisten können Sie Ihre favorisierten Sender bzw. Lieblingssender organisieren und stellen somit eine nützliche Erweiterung dar. Grundlegendes: Dieses Menü ist in 3 Spalten aufgebaut. Auf der linken Seite finden Sie die Liste der verfügbaren Sender, je nachdem, welche Übersicht Sie gewählt haben. Auf der rechten Seite finden Sie die aktuell gewählte Favoritenliste. In der Mitte finden Sie Symbole zum 'Hinzufügen', 'Entfernen', 'Bewegen' und 'Umbenennen'. Favoriten bearbeiten 0001 0002 0003 0004 0005 0006 0007 0008 0009 0010 0011 u FAV Fav 1 u Gruppe < All > argus piccollo Das Erste HD ZDF HD EinsFestival HD arte HD Servus TV HD ANIXE HD ASTRA HD Vox Super RTL RTL 2 RTL Option u u Gruppe LFinden FAV Favoriten Liste Funktionen und Einstellungen im Menü: Mit den Pfeiltasten links/rechts können Sie zwischen den Spalten hin und her wechseln, mit den Pfeiltasten oben/unten bewegen Sie den Cursor in der jeweiligen Liste nach oben oder unten. Einen oder mehrere Sender können Sie durch Drücken der OK-Taste markieren. Wenn Sie sich in der linken Spalte befinden, können Sie sich mit der roten Taste eine Übersicht aller Listen (außer der Favoritenlisten) anzeigen lassen und mit den Pfeiltasten und der OK-Taste eine andere Gruppe/Liste auswählen. Welche Liste gerade angezeigt wird, sehen Sie in der Überschrift der linken Spalte. Mit der grünen Taste werden weitere mögliche Optionen für Senderlisten angezeigt. Sie haben folgende Möglichkeiten: Alles wählen: Alle Sender werden markiert. Alles abwählen: Alle Sender werden demarkiert. Andere wählen: Es werden alle Sender markiert, die vorher nicht markiert waren. TP wählen: Hier können alle Sender eines Transponders markiert werden. Wenn Sie sich in der linken Spalte befinden, können Sie mit der Taste 'FIND' schnell nach Sendernamen suchen. Nach Drücken dieser Taste erscheint das Suchfenster. Die Eingabe in das Suchfeld erfolgt über ein Buchstaben- und Ziffernfeld, welches Sie mit den Pfeiltasten und Drücken der OK-Taste ansteuern. Sofern in der Liste Sender mit entsprechenden Anfangszeichen gefunden wurden, werden diese auf der linken Seite angezeigt. Mit der EXIT-Taste verlassen Sie das Suchfenster. Mit der 'FAV'-Taste können Sie die Favoritenliste wechseln, um diese anzusehen oder zu bearbeiten. Drücken Sie die 'FAV'-Taste, um sich die Übersicht der Favoritenlisten anzeigen zu lassen. Wählen Sie mit den Pfeiltasten oben/unten und der OK-Taste die Favoritenliste aus, welche Sie bearbeiten möchten. Die Liste erscheint dann auf der rechten Seite im Menü. Auf der linken Seite werden die Sender mit einem Symbol gekennzeichnet, welche sich schon in der ausgewählten Favoritenliste befinden. So fügen Sie einen Sender zu einer Favoritenliste hinzu: 1. Bewegen Sie den Cursor (gelber Balken) in der Senderliste im linken Menüfenster auf den Sender, welchen Sie hinzufügen möchten. 2. Wechseln Sie nun in den mittleren Teil des Menüs und navigieren den Cursor auf das Symbol für 'Hinzufügen'. Das Symbol wird farbig hervorgehoben. 3. Drücken Sie die OK-Taste. Der Sender wird am Ende der Favoritenliste eingefügt. Auf der linken Seite im Menü wird der Sender mit einem Symbol markiert. Tipp: Sie können mehrere Sender gleichzeitig zur Favoritenliste hinzufügen, indem Sie zunächst in der Senderliste (linke Menüseite) mit der OK-Taste die entsprechenden Sender markieren und dann oben erläuterte Schritte 2-3 durchführen. So entfernen Sie einen Sender aus einer Favoritenliste: 1. Bewegen Sie den Cursor (gelber Balken) in der Favoritenliste im rechten Menüfenster auf den Sender, welchen Sie entfernen möchten. 2. Wechseln Sie nun in den mittleren Teil des Menüs und navigieren den Cursor auf das Symbol für 'Entfernen'. Das Symbol wird farbig hervorgehoben. 3. Drücken Sie die OK-Taste. Der Sender wird aus der Favoritenliste entfernt. Auf der linken Seite im Menü wird der Sender nicht mehr mit einem Symbol markiert. Tipp: Sie können mehrere Sender gleichzeitig aus der Favoritenliste entfernen, indem Sie zunächst in der Favoritenliste (rechte Menüseite) mit der OK-Taste die entsprechenden Sender markieren und dann oben erläuterte Schritte 2-3 durchführen. So verschieben Sie einen Sender in einer Favoritenliste: 1. Bewegen Sie den Cursor (gelber Balken) in der Favoritenliste im rechten Menüfenster auf den Sender, welchen Sie verschieben möchten. 2. Wechseln Sie nun in den mittleren Teil des Menüs und navigieren den Cursor auf das Symbol für 'Bewegen'. Das Symbol wird farbig hervorgehoben. 3. Drücken Sie die OK-Taste. 4. Benutzen Sie nun die Pfeiltasten oben/unten um den ausgewählten Sender zu verschieben. Der Sender bewegt sich in der Liste nun nach oben oder unten. 5. Durch Drücken der OK-Taste verbleibt der Sender an der neue Stelle und der Modus 'Bewegen' wird verlassen. Tipp: Sie können mehrere Sender gleichzeitig verschieben, indem Sie zunächst in der Senderliste (linke Menüseite) mit der OK-Taste die entsprechenden Sender markieren und dann oben erläuterte Schritte 2-5 durchführen. So benennen Sie eine Favoritenliste um: 1. Drücken Sie die 'FAV'-Taste und wählen Sie die Favoritenliste aus, welche Sie umbenennen wollen. 2. Wechseln Sie nun in den mittleren Teil des Menüs und navigieren den Cursor auf das Symbol für 'Umbenennen'. Das Symbol wird farbig hervorgehoben. 3. Drücken Sie die OK-Taste. 4. Es erscheint ein Fenster mit Eingabefeld. Mit den Pfeiltasten und der OK-Taste wählen Sie Zeichen und Buchstaben aus. Sie können das letzte Zeichen (Ihrer Eingabe) löschen, indem Sie im Buchstabenfeld den Cursor auf das Zeichen '<-' navigieren. Ein Leerzeichen fügen Sie hinzu, indem Sie mit den Pfeiltasten auf das Zeichen '--' navigieren. Bestätigen Sie Ihre Eingabe durch das Navigieren mit den Pfeiltasten auf die Fläche 'OK'. Sie können das Eingabefenster jederzeit mit der EXIT-Taste verlassen und damit den Vorgang abbrechen. Sie verlassen das Menü 'Favoriten bearbeiten' durch Drücken der EXIT-Taste. Haben Sie Änderungen vorgenommen, erscheint ein Dialogfenster, in welchem Sie aufgefordert werden, diese Änderungen zu bestätigen. Mit der Auswahl 'Ja' werden die veränderten Einstellungen gespeichert. Hinweis: Erst durch die Bestätigung mit 'Ja' werden Sender aus Favoritenlisten entfernt, verschoben und/oder hinzugefügt bzw. Bezeichnungen von Favoritenlisten geändert. Bei Auswahl von 'Nein' werden KEINE Änderungen gespeichert. Weitere Einstellungen Weitere Einstellungen Subtitle Auto Gehe in den Standby Panel Display im Standby bei AUS 0,8 Watt Fernbedienung Kanalauswahl Loop Control Wählen Wechseln OK Eingeben argus piccollo Aus OFF An RC 1&2 An EXIT Beenden Funktionen und Einstellungen im Menü: Subtitle Auto: Legen sie hier fest, ob vorhandene Untertitel automatisch angezeigt werden sollen oder nicht. Gehe in den Standby: Hier können Sie eine Zeit in Minuten einstellen, in welcher der Receiver in den Standby-Modus schalten soll (30 Minuten bis 3 Stunden). Panel Display im Standby: Legen Sie hier fest, ob das Frontdisplay am Receiver im StandbyModus ein- oder ausgeschaltet sein soll. Fernbedienung Kanalauswahl: Haben Sie mehrere Geräte aus der 'argus family', können Sie hier einen von zwei Kanälen festlegen, worauf der Receiver reagieren soll. Achtung: Haben Sie die Einstellung 'RC1' oder 'RC2' getroffen, achten Sie darauf, dass auch bei der Fernbedienung der entsprechende Kanal eingestellt ist. Die Einstellung an der Fernbedienung nehmen Sie über die 'RC1/RC2'-Taste vor. So erfahren Sie, welcher Kanal auf der Fernbedienung eingestellt ist: Drücken Sie auf der Fernbedienung die POWER-Taste. Leuchtet die hinter dieser POWER-Taste befindliche LED rot, so haben Sie den Kanal 1 (RC1) eingestellt. Leuchtet die LED grün, so haben Sie den Kanal 2 (RC2) gewählt. Durch Drücken der 'RC1/RC2'-Taste auf der Fernbedienung können Sie den Kanal wechseln. Loop Control: Legen Sie hier die Startzeit des Ereignisses fest. Sie verlassen das Menü 'Weitere Einstellungen' durch Drücken der EXIT-Taste . OSD Einstellung In diesem Menü können Sie einige Einstellungen der OSD-Menüs (On-Screen-Display = auf dem Bildschirm angezeigte Menüs) ändern. Fenster OSD Einstellung OSD Einstellung OSD Zeit überschritten Position OSD Transparenz OSD Einstellung zurücksetzen Wählen Wechseln OK Eingeben argus piccollo 3 Unten Aus EXIT Beenden Funktionen und Einstellungen im Menü: OSD Zeit überschritten: Legen Sie hier die Anzeigedauer von Informationsfenstern fest. Mit den Pfeiltasten links/rechts können Sie den Wert (von 1 bis 10 Sekunden) verändern. Position: Sie können festlegen, wo die Informationsleiste/Infobar angezeigt werden soll (oben/unten). OSD Transparenz: Hier können Sie die Transparenz (Durchsichtigkeit) der OSDMenüs festlegen. OSD Einstellung zurücksetzen: Markieren Sie diesen Punkt und drücken Sie die OK-Taste - so stellen Sie die OSD-Standard-Einstellungen wieder her. Sie verlassen das Menü 'OSD Einstellung' durch Drücken der EXIT-Taste. Menü Installation Kabel Installation Hinweis: Der Receiver ist werkseitig auf einen Transponder für umfangreiche Hersteller Funktionstests eingestellt. Um das Gerät in Ihrem Kabelnetz in Betrieb zu nehmen, führen Sie durch Drücken der weißen Taste (PLAYMODE) einen Blind Scan (automatischen Sender-Suchlauf) durch. Dieser Vorgang dauert einige Minuten. Grundlegendes: Dieses Menü zeigt viele Informationen an, welche mit Sachkenntnis teilweise veränderbar sind. Viele Informationen zur manuellen Eingabe erhalten Sie i.d.R. von Ihrem Kabelnetzbetreiber u./o. von den Senderbetreiber. Im Menü bewegen Sie den Cursor zeilenweise mit den Pfeiltasten oben/unten. Rechts unten wird u.a. die Intensität (Level) und Qualität des Signals angezeigt. Fenster Kabel Installation Kabel Installation TP Index Frequenz Symbol Rate Modulation NIT Suche argus piccollo 1/99 073.0 6900 QAM64 An Level Qualität Wählen TP Suche 83% 71% Wechseln OK Eingeben Hinzufügen Löschen EXIT Exit Menü Alles löschen Blindscan Funktionen und Einstellungen im Menü: Frequenz: Stellen Sie hier den Transponder ein. Ändern Sie hier einen Wert, werden u.U. andere Einstellungen (Frequenz, Modulation) beeinflusst. Über die Zifferntasten können Sie hier die Frequenz eingeben. Symbol Rate: Hier können Sie die Symbol Rate eingeben. Modulation: Wählen Sie hier zwischen den Werten QAM16, QAM32, QAM64, QAM128 oder QAM256. Stellen Sie hier den Wert 'AN' oder 'AUS' für die Network Information Table (NIT) ein. TP Index: NIT Suche: Mit der roten Taste starten Sie einen Suchlauf mit den eingetragenen Menü-Werten. Mit der grünen Taste können Sie mit den entsprechenden Kenntnissen einen weiteren TP Index (Transponder-Eintrag) mit neuen Werten hinzufügen. Starten Sie nach der Eingabe der Werte mit der roten Taste einen Sender-Suchlauf. Wurden Sender gefunden, werden diese in einer Liste angezeigt. Mit der EXIT-Taste brechen Sie den Suchlauf ab. Mit der gelben Taste löschen Sie einen Transponder-Eintrag, mit der blauen Tasten löschen Sie alle. Mit der weißen Taste (PLAYMODE-Taste) starten Sie einen Blind Scan (automatischen SenderSuchlauf). Dieser Vorgang kann einige Zeit in Anspruch nehmen. Mit der EXIT-Taste brechen Sie den Suchlauf ab. Sie verlassen das Menü 'Kabel Installation' mit der EXIT-Taste. Menü System Einstellungen ► Sprachen ► Jugendschutz ► Zeiteinstellungen ► Timer ► Audio + Video ► Sprachen Funktionen und Einstellungen im Menü: Menüsprache: Hier legen Sie die Sprache fest, in der die Texte der Menüs angezeigt werden. Erstes Audio: Stellen Sie hier die Audiosprache für den ersten Kanal ein. Zweites Audio: Stellen Sie hier die Audiosprache für den zweiten Kanal ein. Audio Priorität: Hier können Sie festlegen, welcher Audio-Modus (sofern vorhanden) bevorzugt verwendet werden soll. EDIVISION: Legen Sie hier die Sprache fest, in welcher der elektronische Programmbegleiter EDIVISION (EDV) angezeigt werden soll. (Die Sprache muss vom Programmanbieter unterstützt werden.) Untertitel Sprache: Legen Sie hier die Sprache fest, in welcher Untertitel-Informationen angezeigt werden sollen. (Die Sprache muss vom Programmanbieter unterstützt werden.) Teletext: Legen Sie hier die Sprache fest, in welcher Teletext/Videotext-Informationen angezeigt werden sollen. (Die Sprache muss vom Programmanbieter unterstützt werden.) Sie verlassen das Menü 'Sprachen' durch Drücken der EXIT-Taste. ► Jugendschutz Auf diesen Menüpunkt haben Sie nur über die Eingabe eines PIN Codes Zugriff. Die Voreinstellung des PIN Codes ist: 0000. Funktionen und Einstellungen im Menü: Menüsperre: Hier können Sie einstellen, ob Sie den Zugriff auf das Menü erlauben bzw. verweigern. Haben Sie in diesem Punkt den Wert 'An' gewählt, ist der Zugriff auf das Menü nur über einen PIN Code möglich. Senderleiste, EDIVISION und Favoritenlisten sind davon ausgenommen. Sendersperre: Legen Sie hier fest, ob generell Sender gesperrt werden können oder nicht. Neues Passwort: Legen Sie hier ein neues Passwort fest. Passwort bestätigen: Wiederholen Sie hier das neue Passwort. ► Zeiteinstellungen Funktionen und Einstellungen im Menü: GMT Benutzer: Wählen Sie hier 'An' und der Receiver erhält automatisch aktuelle Uhrzeit und Datum (über das Satellitensignal). Wenn Sie hier die Option 'Aus' wählen, können Sie in den nachfolgenden Punkten Datum und Zeit selbst festlegen. GMT anpassen: Diesen Punkt erreichen Sie nur, wenn beim Punkt 'GMT Benutzer' die Option 'An' eingestellt wurde. Sie können dann hier festlegen, um welche Zeit sich Ihre lokale Zeit von der GMT (Greenwich Mean Time) unterscheidet. Für Deutschland/Österreich/Schweiz/Luxemburg gilt: UTC+01:00. Für Athen/Bukarest /Istanbul gilt: UTC+02:00. Blättern Sie mit den Pfeiltasten links/rechts zu dem Wert, welchen Sie einstellen möchten. Sommer: Hier können Sie festlegen, ob die Sommerzeit berücksichtigt werden soll. Datum: Diesen Punkt erreichen Sie nur, wenn beim Punkt 'GMT Benutzer' die Option 'Aus' eingestellt wurde. Geben Sie das Datum über die Zifferntasten ein. Zeit: Diesen Punkt erreichen Sie nur, wenn beim Punkt 'GMT Benutzer' die Option 'Aus' eingestellt wurde. Geben Sie die Uhrzeit über die Zifferntasten ein. Zeit Anzeige: Sie können festlegen, ob im Front-Display vom Receiver die Zeit angezeigt werden soll (An) oder nicht (Aus). Sie verlassen das Menü 'Zeiteinstellungen' durch Drücken der EXIT-Taste. ► Timer In diesem Menü können Sie bis zu 8 zeitgestützte Ereignisse programmieren. Neben dem Programmieren von Aufnahmen von Radio- oder TV-Sendungen können Sie auch Ereignisse wie einen netten Gruß zum Geburtstag oder Jubiläum zu einer bestimmten Zeit anzeigen lassen, oder festlegen, mit welchem Sender Sie geweckt werden möchten. Informationen zu Aufnahmen finden Sie auch im Abschnitt EDIVISION. Funktionen und Einstellungen im Menü: Aktuelles Datum/Zeit: Dieser Punkt ist nicht veränderbar. Timer Nummer: Beim Aufruf des Timer-Menüs wird automatisch zum nächsten (freien) programmierbaren Timer gewechselt. Mit den Pfeiltasten links/rechts bzw. der OK-Taste und den Pfeiltasten oben/unten können Sie zwischen den (programmierten) Timern wechseln. Timer Modus: Legen Sie hier den Modus des Ereignisses fest. Sie können wählen, ob das Ereignis Einmal, Täglich, Wöchentlich oder Monatlich durchgeführt werden soll. Timer Service: Für Aufnahmen wählen Sie den Punkt 'Aufnahme TV Sender' oder 'Aufnahme Radio Sender'. Möchten Sie mit einem bestimmten Sender geweckt werden, wählen Sie hier 'TV Sender' oder 'Radio-Sender'. Wählen Sie den Eintrag 'Nachricht', wenn Sie eine Botschaft auf dem Bildschirm zu einer bestimmten Zeit anzeigen lassen wollen. Aufwach Nachricht: Dieser Punkt erscheint nur, wenn Sie im vorigen Punkt die Einstellung 'Nachricht' getroffen haben. Sie können dann zwischen 'Geburtstag', 'Jubiläum' oder 'Allgemein' wählen. Sender: Dieser Punkt erscheint NICHT, wenn Sie im Punkt 'Timer Service' die Einstellung 'Nachricht' getroffen haben. Ansonsten legen Sie hier den Sender fest, welchen Sie aufnehmen oder mit welchem Sie geweckt werden möchten. Datum: Legen Sie hier das (Start-)Datum des Ereignisses fest. Start Zeit: Legen Sie hier die Startzeit des Ereignisses fest. Dauer: Dieser Punkt ist nur veränderbar, wenn Sie beim Punkt 'Timer Service' entweder den Wert 'Aufnahme Tv Sender' oder den Wert 'Aufnahme Radio Sender' eingestellt haben. Dann legen Sie hier die Dauer der Aufnahme fest (Aufnahmelänge). Standby bei Ende: Dieser Punkt ist nur veränderbar, wenn Sie beim Punkt 'Timer Service' entweder den Wert 'Aufnahme Tv Sender' oder den Wert 'Aufnahme Radio Sender' eingestellt haben. Dann können Sie hier bestimmen, ob der Receiver nach der Aufnahme in den Standby-Modus schalten soll. Mit der EXIT-Taste verlassen Sie das Timer-Menü. Haben Sie Änderungen vorgenommen und möchten Sie diese behalten, bestätigen Sie dies mit 'Ja' im erscheinendem Dialogfenster. Hinweis: Unter Umständen erscheint eine Fehlermeldung. I.d.R. haben Sie dann eine falsche Startzeit oder ein falsches Startdatum angegeben. Überprüfen Sie Ihre Angaben! Hinweis: Beachten Sie, dass eine Aufnahme nur gelingen kann, wenn zu der vorgesehenen Zeit auch ein entsprechendes USB-Speichergerät mit dem Receiver verbunden ist. Hinweis: Eine Liste aller programmierten Timer finden Sie wie folgt: Drücken Sie im TV-Modus die Taste EDIVISION, dann die gelbe Taste und wählen Sie im erscheinenden Menüfenster 'Timer Liste'. ► Audio + Video Funktionen und Einstellungen im Menü: Anzeigen Modus: Wählen Sie hier zwischen den Optionen Auto, By Native TV, 720p_50, 720p_60, 1080i_50 oder 1080i_60 aus. Aspekt Modus: Legen Sie hier fest, mit welchem Seitenverhältnis das Bild angezeigt werden soll. (16:9, 4:3PS, 4:3LB, AUTO) Video Ausgang: Wählen Sie den Farbmodus für die Bildwiedergabe. Digital Audio Out: Hier können Sie festlegen, in welchem Modus der digitale Audio Ausgang arbeiten soll. Sie verlassen das Menü 'Audio + Video' durch Drücken der EXIT-Taste. Menü System ► Information ► Werkseinstellung ► Update von USB/HDD ► Sicherung auf USB/HDD ► Information Hier werden Ihnen Informationen zum Gerät angezeigt. Diese Informationen sind unter Umständen wichtig, wenn Sie mit Ihrem Händler Kontakt aufnehmen möchten. Außerdem erfahren Sie hier die Version der Receiver-Software. Sie verlassen das Menü 'Information' durch Drücken der EXIT-Taste. ► Werkseinstellung Wählen Sie einen der folgenden Menüpunkte mit den Pfeiltasten oben/unten aus und drücken Sie die OK-Taste. Funktionen und Einstellungen im Menü: Werkseinstellung: Dieser Punkt setzt Ihren Receiver softwareseitig zurück in den Zustand nach der Herstellung. Nach Auswahl mit der OK-Taste geben Sie den PIN Code ein (i.d.R. 0000). Danach erscheint ein Fenster mit Warnhinweis. Alle Sender löschen: Hier werden die Senderlisten gelöscht. Speichere als Werkseinstellung: Die aktuelle Konfiguration können Sie hier als Werkseinstellung festlegen. Sie verlassen das Menü 'Werkseinstellung' durch Drücken der EXIT-Taste. ► Update von USB/HDD Grundlegendes: In dieses Menü gelangen Sie nur, wenn ein geeigneter USB-Datenspeicher angeschlossen und vom Receiver erkannt wurde. Ansonsten ist dieses Menü nicht erreichbar. Weitere Voraussetzung für ein 'Update von USB/HDD' ist, daß sich auf dem USB-Datenspeicher die entsprechende Software-Datei befindet. Diese Datei mit der Dateiendung '.abs' können Sie über einen PC mit Internetanschluß von der 'argus piccollo plus HDip DVB-C' Internetseite herunterladen: http://www.argus-family.de Speichern Sie die heruntergeladene Datei von Ihrem PC auf den USB-Datenspeicher und stecken Sie diesen Datenspeicher in den USB-Anschluß vom 'argus piccollo plus HDip DVB-C'. Hinweis: Die Geschwindigkeit des Updates via USB hängt unter Umständen von der Organisation der Daten auf dem USB-Speicher ab. Es wird empfohlen, den USB-Speicher zunächst über den Punkt 'HDD formatieren' im Menü 'USB' / 'Speicher Informationen' vorzubereiten (zu formatieren, Start mit der gelben Taste) und dann die Software-Datei (.abs) darauf zu speichern. Funktionen und Einstellungen im Menü: Datei öffnen: Hat der Receiver auf dem USB-Speichergerät Dateien zum Update gefunden, zeigt er diese an. Sie können mit den Pfeiltasten bzw. mit der OK-Taste die Datei zum Update festlegen. Falls keine Datei gefunden wurde, wird dies mit 'No File' angezeigt. Update Modus: Mit den Pfeiltasten bzw. der OK-Taste können Sie hier einstellen, welche Teile der Software aktualisiert werden sollen. Start: Haben Sie die Software-Datei und den Update-Modus festgelegt, navigieren Sie mit den Pfeiltasten oben/unten auf den Punkt 'Start'. Drücken Sie die OK-Taste und der Update-Vorgang beginnt. Achtung: Das Software-Update startet sofort nach Drücken der OK-Taste und darf nicht unterbrochen werden. Sie verlassen das Menü 'Update von USB/HDD' durch Drücken der EXIT-Taste. ► Sicherung auf USB/HDD Grundlegendes: In dieses Menü gelangen Sie nur, wenn ein geeigneter USB-Datenspeicher angeschlossen und vom Receiver erkannt wurde. Ansonsten ist dieses Menü nicht erreichbar. Funktionen und Einstellungen im Menü: Sicherung der Datei: Legen Sie hier den Dateinamen für die Sicherungsdatei fest. Drücken Sie die OK-Taste zum Anzeigen eines Buchstaben- und Zahlenfeldes und legen Sie mit den Pfeiltasten und der OK-Taste die Bezeichnung für die Sicherungsdatei fest. Das letzte Zeichen löschen Sie, indem Sie im Buchstabenfeld mit den Pfeiltasten auf die Fläche '<-' navigieren und die OK-Taste drücken. Bestätigen Sie die Eingabe durch Navigieren auf die OK-Fläche und Drücken der 'OK'-Taste auf der Fernbedienung. Mit der 'EXIT'-Taste können Sie das Eingabefenster verlassen. Sicherung auf USB/HDD: Navigieren Sie mit den Pfeiltasten oben/unten auf diesen Menüpunkt und drücken zum Starten der Sicherung die OK-Taste. Sie verlassen das Menü 'Sicherung auf USB/HDD' durch Drücken der EXIT-Taste. Menü Spiele Tetris Snake Othello Tetris Grundlegendes: Ordnen Sie die herunterfallenden Steine zu durchgehenden Reihen an. Funktionen und Einstellungen: Mit den Pfeiltasten oben/unten navigieren Sie auf der rechten Seite in den Einstellungen. Benutzen Sie auf dem Punkt 'Einstellung' die Pfeiltasten links/rechts, um die (Geschwindigkeits-)Klasse (1-10) festzulegen. Benutzen Sie auf dem Punkt 'Löschen' die OK-Taste zum Zurücksetzen des Punktestandes. Wählen Sie den Punkt 'Start' und beginnen durch Drücken der 'OK'-Taste das Spiel. Mit den Pfeiltasten (links/rechts/unten) steuern Sie die Anordnung der fallenden Steine. Während des Spiels können Sie durch Drücken der OK-Taste eine Pause einlegen. Durch wiederholtes Drücken der Pfeiltaste oben drehen Sie den aktuell herunterfallenden Stein. Sie verlassen 'Tetris' durch Drücken der EXIT-Taste. Snake Grundlegendes: Bilden Sie die längste Schlange. Funktionen und Einstellungen: Mit den Pfeiltasten oben/unten navigieren Sie auf der rechten Seite in den Einstellungen. Benutzen Sie auf dem Punkt 'Einstellung' die Pfeiltasten links/rechts, um die (Geschwindigkeits-)Klasse (1-7) festzulegen. Benutzen Sie auf dem Punkt 'Löschen' die OK-Taste zum Zurücksetzen des Punktestandes. Wählen Sie mit den Pfeiltasten oben/unten den Punkt 'Start' und beginnen durch Drücken der 'OK'-Taste das Spiel. Mit den Pfeiltasten (links/rechts/oben/unten) steuern Sie die 'Schlange' über das Spielfeld immer in Richtung des grünen Feldes. Wird diese Feld erreicht, verlängert sich die Schlange. Das Spiel ist vorbei, wenn Sie die Begrenzung oder die 'Schlange' selbst berühren. Sie verlassen das Spiel 'Schlange' durch Drücken der EXIT-Taste. Othello Grundlegendes: Zu Spielbeginn befinden sich vier Steine in vorgegebener Anordnung auf dem Brett. Beim Start werden Sie gefragt, ob Sie mit Schwarz spielen möchten. Legen Sie einen Stein auf ein leeres Feld, das horizontal, vertikal oder diagonal an ein bereits belegtes Feld angrenzt. Wird ein Stein gelegt, werden alle gegnerischen Steine, die sich zwischen dem neuen Spielstein und einem bereits gelegten Stein der eigenen Farbe befinden, farblich angepasst. Das Ziel des Spiels ist es, am Ende eine möglichst große Anzahl von eigenen Steinen auf dem Brett zu haben. Mit den Pfeiltasten oben/unten navigieren Sie auf der rechten Seite in den Einstellungen. Benutzen Sie auf dem Punkt 'Einstellung' die Pfeiltasten links/rechts, um die Klasse (1-3) festzulegen. Benutzen Sie auf dem Punkt 'Löschen' die OK-Taste zum Zurücksetzen des Punktestandes. Wählen Sie mit den Pfeiltasten oben/unten den Punkt 'Start' und beginnen durch Drücken der 'OK'-Taste das Spiel. Mit den Pfeiltasten (links/rechts/oben/unten) navigieren Sie über das Spielfeld, mit der OK-Taste setzen Sie einen Stein. Sie verlassen das Spiel 'Othello' durch Drücken der EXIT-Taste. Menü Conditional Access Smart Card Grundlegendes: Es steht Ihnen 1 Smart Card Reader (Lesegerät) mit CONAX System zur Verfügung. Wenn Sie Karten von Anbietern verschiedener Bezahlprogramme hier einsetzen, können Sie viele Programme sehen, die mit diesem System verschlüsselt sind. In diesem Menü finden Sie Informationen zur Smart Card, die Sie in einen Schacht eingeschoben haben. Smart Card Steckplatz 1 Smartcard Meldung argus piccollo NONE AN MSG Timeout Wählen OK Eingeben 3 EXIT Beenden Funktionen und Einstellungen im Menü: Steckplatz 1: Anzeige, ob eine Karte im Schacht 1 eingesteckt wurde. Smartcard Meldung: Hier können Sie einstellen, ob Informationen zu eingeschobenen Karten angezeigt werden sollen oder nicht. MSG Timeout: Geben Sie hier an, wie lange Karteninformationen angezeigt werden sollen. Sie verlassen das Menü 'Smart Card' durch Drücken der EXIT-Taste. Common Interface Grundlegendes: Es steht Ihnen ein CI Schacht zur Verfügung. Wenn Sie Karten und CAM's von Anbietern verschiedener Bezahlprogramme hier einsetzen, können Sie viele Programme sehen, die mit dem jeweiligen System verschlüsselt sind. In diesem Menü finden Sie Informationen zum eingeschobenen Modul. Funktionen und Einstellungen im Menü: Steckplatz 1: Anzeige, ob ein Modul verfügbar ist. CI Message: Hier können Sie einstellen, ob Informationen zum eingesetzten Modul angezeigt werden sollen. Sie verlassen das Menü 'Common Interface’ durch Drücken der EXIT-Taste. Hinweis: Das Menü 'USB' ist nur erreichbar, wenn ein geeignetes USB-Speichergerät eingesteckt und vom Receiver erkannt wurde. Menü USB / externe Speicher ► Datei Liste ► Speicher Informationen ► PVR Einstellungen ► USB / HDD Speed Test ► Entferne USB! ► Datei Liste Hinweis: Dieser Menüpunkt ist gesperrt, wenn eine/mehrere Aufnahme(n) durchgeführt werden. Grundlegendes: Dieses Menü zeigt vorhandene Dateien und Ordner auf dem USB-Speichergerät an. Über die Auswahl entsprechender Symbole in einer Leiste können Sie bestimmen, welcher Typ von Dateien angezeigt werden soll. Symbol Bedeutung Anzeige von Musik-Dateien (MP3) Anzeige von Bilddateien (JPG) Anzeige von Videos Anzeige von Aufnahmen Anzeige von Software- / Settingsdateien (.abs) Anzeige aller Dateien Gefundene Aufnahmen und Bilddateien werden rechts oben als Vorschaubild angezeigt, gefundene MP3-Dateien können abgespielt werden. Funktionen und Einstellungen im Menü: Mit den Pfeiltasten links/rechts navigieren Sie in der Symbolleiste. Mit den Pfeiltasten oben/unten und der OK-Taste navigieren Sie in der Ordnerstruktur. Wurden Bilder oder MP3-Dateien gefunden, können Sie sich diese durch Drücken der OK-Taste ansehen bzw. anhören. Sind mehrere Bilddateien in dem Ordner, startet durch Drücken der OK-Taste die Wiedergabe im Diashow-Modus. Den Diashow-Modus verlassen Sie mit der EXIT-Taste. Sind mehrere MP3-Dateien im Ordner, werden diese nacheinander abgespielt. Mit der roten Taste können Sie für eine Diashow die zu vergehende Zeit zwischen den Bildern festlegen (1-9 Sekunden). Stellen Sie den Wert Zeit auf 'Off', verwenden Sie im Diashow-Modus die Pfeiltasten oben/unten, um zum nächsten/vorherigen Bild zu gelangen. Sie können zudem festlegen, ob die Liste der Bilder wiederholt dargestellt werden soll (An/Aus). Mit der EXIT-Taste können Sie den Vorgang abbrechen. Mit der grünen Taste rufen Sie ein Optionsmenü auf, worüber Sie die Dateien in den Ordnern sortieren können. Mit der EXIT-Taste verlassen Sie dieses Menü. Mit der blauen Taste können Sie alle im Ordner befindlichen MP3-Dateien zu einer 'Play Liste' für Musikdateien hinzufügen. Haben Sie 'Play Listen' mit der blauen Taste erstellt bzw. Dateien hinzugefügt, können Sie sich diese mit der gelben Taste anzeigen lassen. In dem angezeigten Play-Listen-Editor können Sie mit den Pfeiltasten oben/unten in der Liste navigieren, mit der roten Taste (Play) einen Eintrag (eine Datei) 'starten', mit der gelben Taste eine Datei zum Löschen aus der Play Liste markieren und mit der blauen Taste alle Einträge zum Löschen markieren. Drücken Sie die blaue Taste wiederholt, werden alle Markierungen wieder entfernt. Sie verlassen den Play-Listen-Editor durch Drücken der EXIT-Taste. Haben Sie Änderungen vorgenommen, erscheint ein Dialogfeld, indem Sie diese Änderungen bestätigen können (Ja). Haben Sie eine MP3-Datei bzw. eine Play Liste zum Abspielen gestartet, können Sie mit der 'PLAYMODE'-Taste festlegen, ob Wiederholungen stattfinden sollen. Mit der EXIT-Taste Verlassen Sie das Menü 'Datei Liste'. Haben Sie Play Listen erstellt bzw. verändert, erscheint ein Dialogfeld, indem Sie die Play Listen auf dem USB-Speichergerät speichern können. ► Speicher Informationen In diesem Menü finden Sie Informationen über das angeschlossene USB-Speichergerät. Volume: Zeigt die Bezeichnung an. Total Size: Zeigt die gesamte Speicherkapazität an. Free Size: Zeigt die freie Speicherkapazität an. Rec Size: Zeigt den möglichen Speicherplatz für Aufnahmen an. TMS Size: Zeigt den möglichen Speicherplatz für TimeShift an. File System: Zeigt das verwendete Dateisystem an. Sie haben die Möglichkeit, den USB-Speicher durch Drücken der gelben Taste (HDD Formatieren) zu formatieren. Im Menü 'HDD Formatieren' können Sie festlegen, mit welchem Dateisystem der USB-Speicher formatiert werden soll (FAT/NTFS). Bitte beachten Sie, dass dadurch alle vorhandene Dateien auf diesem USB-Speicher gelöscht werden. Mit der blauen Taste rufen Sie ein Menü zum Einstellen der DVR (Digitale Video Recording) Funktionalität auf. Sie können festlegen, ob nur Aufnahmen, nur TimeShift oder Beides möglich sein soll. Beachten Sie, dass dieser Punkt nur Bedeutung nach dem Formatieren hat, d.h. wenn noch keine Daten auf dem USB-Speicher abgelegt worden sind. Sie verlassen das Menü 'Aufgenommene Dateien' durch Drücken der EXIT-Taste. ► PVR Einstellungen Hinweis: Dieser Menüpunkt ist nur erreichbar, wenn ein USB-Speichergerät mit einer Schreibgeschwindigkeit von mehr als 25MBit/s eingesteckt und vom Receiver erkannt wurde. Dieser Menüpunkt ist ausserdem gesperrt, wenn eine/mehrere Aufnahme(n) durchgeführt werden. Funktionen und Einstellungen im Menü: TimeShift Hier können Sie die TimeShift-Funktionalität Ein- oder Ausschalten. TimeShift für Aufnahme: Dieser Punkt ist nur veränderbar, wenn Sie im Punkt 'TimeShift' den Wert 'An' eingestellt haben. Hier können Sie einstellen, dass bei einer Aufnahme die TimeShift-Funktionalität erhalten bleibt. Verschlüsselt aufnehmen: Hier können Sie festlegen, ob die Aufnahme von verschlüsselten Programmen möglich sein soll. HDD Sleep Time: Legen Sie hier fest, ob und nach welcher Zeit eine über USB angegeschlossene Festplatte in den Ruhemodus versetzt werden soll. Sie verlassen das Menü 'PVR Einstellungen' durch Drücken der EXIT-Taste. ► USB / HDD Speed Test Funktionen und Einstellungen im Menü: Über diesen Menüpunkt können Sie die Geschwindigkeit von angeschlossenen USB-Speichergeräten ermitteln. Im Ergebnisfenster wird die mögliche Übertragungsgeschwindigkeit / Speicherschreibgeschwindigkeit angezeigt und ob eine Speicherung von hochauflösenden Fernsehsendungen damit möglich ist. Zudem wird ermittelt, wie viele Sender gleichzeitig aufgenommen werden können. Sie verlassen das Menü 'USB/HDD Speed Test' durch Drücken der EXIT-Taste. ► Entferne USB! Dieser Menüpunkt ermöglicht es Ihnen, einen angeschlossenen USB-Speicher sicher zu entfernen. D.h. alle Zugriffe, welche das System auf diesen Speicher ausführt werden gestoppt, so dass keine Datenverluste aufgrund der Receiver-Systemzugriffe vorkommen. Hinweis: Sie erreichen das Gleiche indem Sie (ausserhalb des Menüs) die Taste USB auf der Fernbedienung drücken. Menü Internet ► Netzwerk Lokale Einstellungen ► http Upgrade ► Weather Forecast (Wettervorschau) ► RSS Reader ► Netzwerk Lokale Einstellungen Hinweis: Die Punkte IP Adress, Subnet Maske, Gateway, DNS Preferred und DNS Alternate sind nur erreichbar, wenn beim Punkt 'DHCP' der Wert 'Aus' eingestellt wurde. Funktionen und Einstellungen im Menü: DHCP: Wenn Sie einen DHCP-Server in Ihrem Netzwerk einsetzen, können Sie dem Receiver automatisch eine IP-Adresse zuteilen lassen. Stellen Sie hier dazu den Wert 'An' ein. Verwenden Sie kein DHCP in Ihrem Netzwerk, geben Sie die entsprechenden Werte bei den nachfolgenden Punkten manuell ein. IP Adresse: Geben Sie hier eine freie IP-Adresse aus Ihrem Netzwerk ein. Subnet Mask: Geben Sie hier die zum Netzwerk entsprechende Netzmaske ein. Gateway: Geben Sie hier die IP-Adresse vom Gateway zum Internet an. DNS Preferred: Hier können Sie die IP-Adresse für einen so genannten Nameserver (DNS-Server) angeben. DNS Alternate: Geben Sie hier die IP-Adresse für einen alternativen Nameserver (DNS-Server) an. Mac Adresse: Dieser Punkt ist hardwareseitig vorgegeben und zeigt die Kennung der Netzwerkschnittstelle. Dieser Punkt ist nicht veränderbar. Hinweis: Benutzen Sie zur Eingabe von Ziffern die numerischen Tasten auf der Fernbedienung. Sie verlassen das Menü 'Netzwerk Lokale Einstellungen' durch Drücken der EXIT-Taste. ► http Upgrade ► Manual Upgrade Funktionen und Einstellungen im Menü: URL: Geben Sie hier die Adresse der Datei, welche die neue Receiver-Software bereithält. Mit den Pfeiltasten links/rechts können Sie in der Zeile zwischen den Buchstaben navigieren. Zur Eingabe benutzen Sie die Ziffern- bzw. Buchstabentasten. Sonderzeichen erreichen Sie über die Taste 0. Mit der grünen Taste schalten Sie zwischen Groß- und Kleinschreibung um. Drücken Sie die gelbe Taste zum Löschen eines Zeichens. Mit der EXIT-Taste können Sie das Menü 'Manual Upgrade' verlassen. Drücken Sie die rote Taste um das Upgrade durchzuführen. Ein Dialogfenster erscheint, in welchem Sie den Teil der Software wählen können, welcher aktualisiert werden soll. Nach Auswahl und Bestätigung startet der Vorgang und durchläuft mehrere Phasen: - Connectting... - Download... - Löschen... - Schreiben... - Neustart... ► Auto Upgrade Bei Auswahl dieses Menüpunktes versucht der Receiver sich mit dem werkseitig eingestellten Server von EDISION zu verbinden. Eine korrekte Kabelkonfiguration und Ihrem Netzwerk entsprechend richtige Werte im Menüpunkt 'Netzwerkeinstellungen' vorausgesetzt, verbindet sich der Receiver und holt die Dateiliste vom Server. Dabei werden Dateiname, Datum, Uhrzeit und Dateigröße angezeigt. Wählen Sie die Software-Datei vom Dateityp '.abs' aus und drücken sie die rote Taste. Im erscheinendem Dialogfenster können Sie den Teil der Software wählen, welcher aktualisiert werden soll. Nach Auswahl startet der Upgrade Vorgang und durchläuft mehrere Phasen: - Connectting... - Download... - Löschen... - Schreiben... - Neustart... Haben Sie den Upgrade Vorgang nicht gestartet, können Sie das Menü 'Auto Upgrade' durch Drücken der EXIT-Taste verlassen. ► Weather Forecast (Wettervorschau) Über diesen Menüpunkt können Sie sich bei bestehender Internetverbindung aktuelle und die Wetterdaten der nächsten Tage zu einem bestimmten Ort anzeigen lassen. Drücken Sie die grüne Taste und benutzen Sie zur Auswahl und zum Navigieren im Buchstabenfeld die Pfeiltasten und die OK-Taste zum Festlegen eines neues Ortes. Zur Bestätigung navigieren Sie auf das Feld OK und Drücken die OK-Taste auf der Fernbedienung. Haben Sie mehrere Orte festgelegt, können Sie mit den Pfeiltasten oben/unten zwischen den Wetterdaten der verschiedenen Orte wechseln. Mit den Pfeiltasten links/rechts blättern Sie einige Tage vor bzw. wieder zurück. Sie verlassen das Menü 'Weather Forecast' durch Drücken der EXIT-Taste. ► RSS Reader Dieser Menüpunkt bietet Ihnen den Zugang zu Kurzinformationen aus dem Internet. In der linken Spalte finden Sie die Liste der Informationsanbieter (RSS channel list), in der rechten Spalte (RSS news list) die (sofern übers Internet erreichbar) angebotenen Meldungen/Informationen. Mit den Pfeiltasten oben/unten wechseln Sie zeilenweise in den Listen, mit den Pfeiltasten links/rechts wechseln Sie die Spalte. Mit der OK-Taste können Sie sich in der rechten Spalte mehr Informationen zu den Meldungen anzeigen lassen. Durch Drücken der roten Taste aktualisieren Sie die ausgewählte Liste, mit der grünen Taste fügen Sie einen neuen Kanal hinzu, mit der gelben Taste entfernen Sie einen Kanal aus der Liste und mit der blauen Taste editieren Sie einen Kanaleintrag. So fügen Sie einen Informationskanal hinzu: 1. Stellen Sie sicher, dass Ihr Receiver an das Internet (Netzwerk) angeschlossen ist. 2. Drücken Sie im Menü Internet/RSS Reader die grüne Taste. 3. Geben Sie einen Namen für den Kanal an. Benutzen Sie die Ziffern- bzw. Buchstabentasten der Fernbedienung. 4. Geben Sie die Adresse (URL) des Kanals ein. 5. Drücken Sie die rote Taste zur Bestätigung der Angaben. Hinweise: Zur Eingabe folgender Sonderzeichen benutzen Sie die Zifferntaste 1: . , * ? ! @ . Die Zeichen _ - / : geben Sie über die Taste ZOOM bzw. 0 ein. Mit der gelben Taste können Sie ein Zeichen löschen, mit der grünen Taste schalten Sie zwischen Klein- und Großschreibweise um. RSS-Informationskanäle finden Sie im Internet z.B. unter www.rss-verzeichnis.de Sie verlassen das Menü 'RSS Reader' durch Drücken der EXIT-Taste.