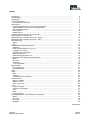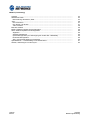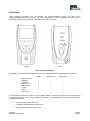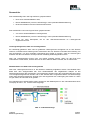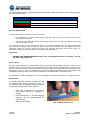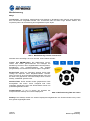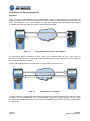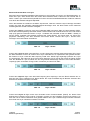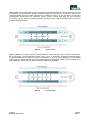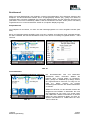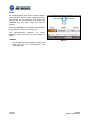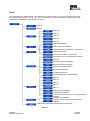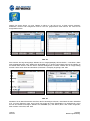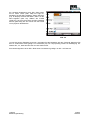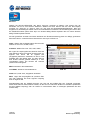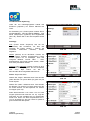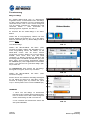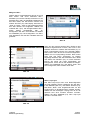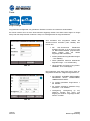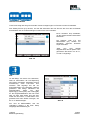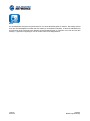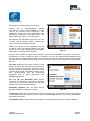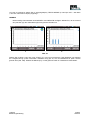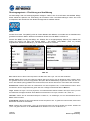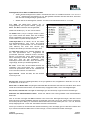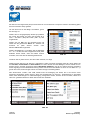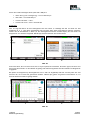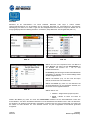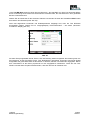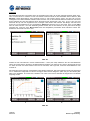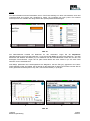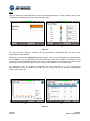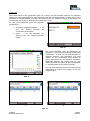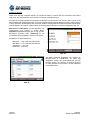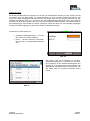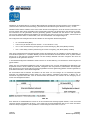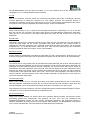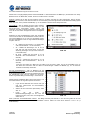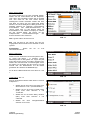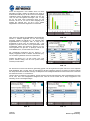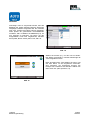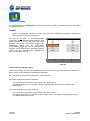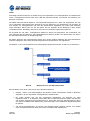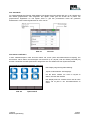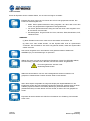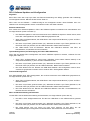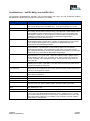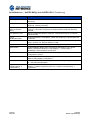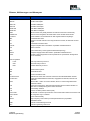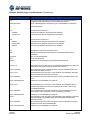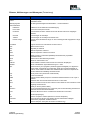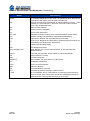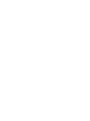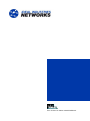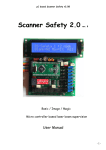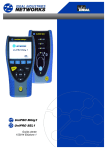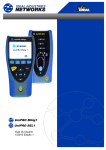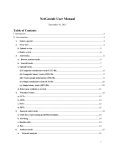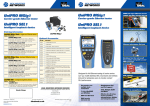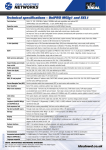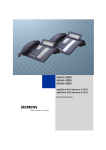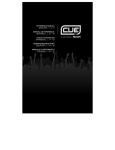Download UniPRO MGig1 UniPRO SEL1
Transcript
UniPRO MGig1 UniPRO SEL1 Bedienungsanleitung 152812 Ausgabe 1 URHEBERRECHT Die Informationen in diesem Dokument sind das Eigentum von IDEAL INDUSTRIES Ltd. und werden ohne Gewährleistung der Vollständigkeit oder Korrektheit gegeben. Dieses Dokument darf nur soweit vertraglich oder anderweitig schriftlich von IDEAL INDUSTRIES Ltd. Zugesichert ganz oder teilweise vervielfältigt werden. Das Urheberrecht und alle Einschränkungen zur Vervielfältigung und Nutzung gelten für alle Datenträger, auf denen diese Informationen gespeichert werden können. IDEAL INDUSTRIES Ltd. bemüht sich um ständige Produktverbesserungen und behält sich das Recht vor, die Spezifikation, das Design, den Preis oder die Lieferbedingungen jeglicher Produkte oder Services ohne Vorankündigung zu ändern. © IDEAL INDUSTRIES LTD. 2013 Alle Rechte vorbehalten Veröffentlichung Nr.: 152812 Ausgabe 1 - 05/13 (Gilt ab überarbeiteter Software-Version 0.0.77) IDEAL INDUSTRIES LTD. Stokenchurch House Oxford Road Stokenchurch High Wycombe Buckinghamshire HP14 3SX Großbritannien www.idealnwd.com INHALT Einführung ................................................................................................................................ Produktpflege ........................................................................................................................... Entsorgung ............................................................................................................................... Sicherheitsangaben .................................................................................................................. Sicherheit der Anschlüsse ..................................................................................................... Stromzufuhr .............................................................................................................................. Leistungsmanagement, Akku und Leistungsmodul............................................................... Wiederaufladen von Akku und Leistungsmodul .................................................................... EIN- und AUSschalten .......................................................................................................... Strom sparen ......................................................................................................................... Master Reset ......................................................................................................................... Auswechselbarer Einsatz – RJ-45 Buchse .............................................................................. Überblick über die Funktionen .................................................................................................. Bedienelemente, Anzeigen und Ports – MGig1 ....................................................................... Bedienelemente, Anzeigen und Ports – SEL1 ......................................................................... Menüsteuerung ......................................................................................................................... MGig1 .................................................................................................................................... SEL1 ...................................................................................................................................... Grundsätze für Übertragungstests ........................................................................................... Allgemein ............................................................................................................................... Ethernet-Framestruktur und Layer ........................................................................................ Loopback und Layers ............................................................................................................ Herstellen der Verbindung ..................................................................................................... Ziele und Services ................................................................................................................. Beeinträchtigungen der Last ................................................................................................. Testverfahren für die Ethernet-Übertragung ............................................................................ BERT ..................................................................................................................................... SLA-Tick ................................................................................................................................ RFC2544 ............................................................................................................................... Y.1564 (NetSAM) .................................................................................................................. Betriebsmodi ............................................................................................................................. Endpunktmodus..................................................................................................................... Durchsatzmodus.................................................................................................................... Ports ......................................................................................................................................... Setup ........................................................................................................................................ Ziele ....................................................................................................................................... Services ................................................................................................................................. Testdaten/Fehler-Injizierung.................................................................................................. Fernsteuerung .......................................................................................................................... MGig1 an MGig1 ................................................................................................................... MGig1 an SEL1 ..................................................................................................................... SEL1 Loop-Layer .................................................................................................................. Tools ......................................................................................................................................... Ping4 und Ping6 .................................................................................................................... TRoute4 und TRoute6 ........................................................................................................... PoE ........................................................................................................................................ Blink ....................................................................................................................................... Lastgenerierung..................................................................................................................... Übertragungstests – Einrichtung und Ausführung ................................................................... BERT ..................................................................................................................................... SLA Tick ................................................................................................................................ RFC2544 ............................................................................................................................... NetSAM ................................................................................................................................. 5 6 6 6 6 7 7 7 8 8 8 9 9 10 11 12 12 13 14 14 15 16 18 18 19 19 19 19 19 20 21 21 21 22 23 24 26 27 28 28 29 29 30 30 31 31 32 33 36 36 38 40 48 Fortsetzung UniPRO Bedienungsanleitung 152812 Seite 3 INHALT (Fortsetzung) Autotest .................................................................................................................................... Statistische Daten..................................................................................................................... Beschreibung des Menüs „Stats“ .......................................................................................... Jobs .......................................................................................................................................... Das Jobs-Menü ..................................................................................................................... Den aktiven Job ändern ........................................................................................................ Jobs verwalten....................................................................................................................... Berichte erstellen ...................................................................................................................... MGig1-Software-Updates und Konfiguration ........................................................................... SEL1-Software-Updates und Konfiguration ............................................................................. Allgemein ............................................................................................................................... Software akualisieren ............................................................................................................ Upload-Konfiguration (zur Übertragung auf andere SEL1-Mobilteile) .................................. Download-Konfiguration ........................................................................................................ SEL1 auf Werkseinstellung zurücksetzen ............................................................................. Spezifikationen – UniPRO MGig1 und UniPRO SEL1 ............................................................. Glossar, Abkürzungen und Akronyme...................................................................................... 152812 Seite 4 53 54 54 56 57 57 58 59 59 60 60 60 60 60 60 61 63 UniPRO Bedienungsanleitung Einführung Diese Anleitung informiert über den Betrieb der UniPRO-Mobilteile MGig1 und SEL1. Vom Übertragungstestgerät MGig1 werden alle Tests ausgeführt und die Ergebnisse auf dem MGig 1 gespeichert. SEL1 ist ein Loopback-Terminal für Tests über vier Layer. MGig1 SEL1 Abb. 1 UniPRO Mobilteile Das MGig1 ist in den folgenden Produktversionen mit den aufgeführten Produktmerkmalen erhältlich: Kupfer-Buchse Optischer Anschluss Multi-Service Bidirektional Y.1564 MPLS VLAN-Level MGig1 MGig1 PLUS MGig1 PRO 3 3 8 Das aufgeführte Sortiment ist auch im „Duo“-Format erhältlich, bei dem ein zweiter Kupfer- und optischer Anschluss insgesamt sechs MGig1-Versionen zulassen. Die zusätzlichen Anschlüsse erweitern die Funktionalität wie folgt: Durchreichmodus über zwei Ports Loopback-Funktionalität am zweiten Port Verkehrsgenerierung am zweiten Port UniPRO Bedienungsanleitung 152812 Seite 5 Produktpflege Die UniPRO-Mobilteile sind leicht und tragbar, zugleich aber auch robust und speziell für geschützte Anwendungen im Freien konzipiert. Um einen zuverlässigen Betrieb zu gewährleisten: Sehr hohe oder niedrige Temperaturen vermeiden – UniPRO-Mobilteile sind für den Betrieb bei Temperaturen zwischen 0°C und +45℃ ausgelegt. Der Akku sollte aber nur bei Temperaturen zwischen +10°C und +30°C aufgeladen werden. Das Gerät kann bei Temperaturen zwischen 20°C und +70°C sicher gelagert werden. Um eine Beschädigung zu vermeiden, empfehlen wir, beide UniPRO-Geräte, MGig1 und SEL1, in der Tragetasche aufzubewahren, wenn sie nicht verwendet werden. Die Mobilteile nicht mit Lösungs-, aggressiven Reinigungs- oder Scheuermitteln reinigen. Nur für ABS und Polykarbonat-Kunststoffe zugelassene Reinigungsmittel verwenden. Entsorgung Wenn Ihr UniPRO MGig1 oder UniPRO SEL1 die Ende seiner Lebensdauer erreicht hat, müssen Sie das komplette Gerät gemäß den örtlichen Umweltvorschriften entsorgen. Sicherheitsangaben Bei der Verwendung des UniPRO stets grundlegende Sicherheitsvorkehrungen ergreifen, um die Brand-, Stromschlag- und Verletzungsgefahr zu reduzieren. Diese Vorkehrungen sind: Beim Anschließen an eine Leitung ist besondere Vorsicht angebracht, da Hochspannung vorliegen kann, so dass die Gefahr eines Stromschlags besteht. Das UniPRO MGig1 und UniPRO SEL1 nicht während eines Gewitters verwenden – es besteht eine geringe Blitzschlaggefahr. Nur den mit Ihrem UniPRO-Mobilteil gelieferten Netzstromadapter verwenden. KLASSE 1 LASERPRODUKT. Vom Glasfaseranschluss ausgestrahltes Licht kann, obwohl es unsichtbar ist, die Sehkraft beschädigen. Niemals in offene Glasfaseranschlüsse oder das Ende eines Glasfaserkabels schauen um festzustellen, ob Licht ausgestrahlt wird. Sicherheit der Anschlüsse Die folgenden Steckverbinder entsprechen der Sicherheitsnorm EN60950 SELV: RJ-45 Ethernetanschluss. USB Anschluss. Gleichstromanschluss. DAS TELEKOMMUNIKATIONSNETZ NICHT MIT EINEM DER TESTERANSCHLÜSSE VERBINDEN 152812 Seite 6 UniPRO Bedienungsanleitung Stromzufuhr Das UniPRO MGig1 kann wie folgt mit Strom gespeist werden: Über einen wiederaufladbaren Akku, Mit AA-Alkalibatterien (nicht im Lieferumfang) in einer optionalen Batteriehalterung; Direkt mit Netzstrom über den Gleichstromanschluss. Das UniPRO SEL1 kann wie folgt mit Strom gespeist werden: Von einem wiederaufladbaren Leistungsmodul, Mit AA-Alkalibatterien (nicht im Lieferumfang) in einer optionalen Batteriehalterung; Direkt von einer Stromquelle, die an den Gleichstromanschluss im Leistungsmodul angeschlossen wird. Leistungsmanagement, Akku und Leistungsmodul Ein vollständig geladener Akku oder ein geladenes Leistungsmodul ermöglichen bis zu fünf Stunden intensive, ununterbrochene Nutzung eines Anschlusses oder 3,5 Stunden ununterbrochene Nutzung von zwei Anschlüssen. Um eine maximale Lebensdauer des Geräts zu erzielen, sollte es zunächst ganz entladen und dann mindestens einmal pro Monat vollständig wiederaufgeladen werden. Akku und Leistungsmodul können nicht vom Nutzer gewartet werden. Wenn sie das Ende ihrer Lebensdauer erreicht haben, wenden Sie sich an Ihren örtlichen IDEAL-Vertreter, der es warten kann. Wiederaufladen von Akku und Leistungsmodul Akku oder Leistungsmodul können in drei Stunden vollständig aufgeladen werden. Das Mobilteil kann dabei EIN- oder AUSgeschaltet sein. Zum Wiederaufladen den mitgelieferten Adapter an den Gleichstromanschluss (DC) anschließen. Aus praktischen Gründen kann das Leistungsmodul beim Laden vom Handgerät abgenommen werden oder in das UniPRO SEL1 eingesteckt bleiben. Die Stromanzeige neben dem Gleichstromanschluss leuchtet grün und zeigt damit den Ladevorgang des Akkus an. Wenn sie grün blinkt, wird der Akku nicht geladen. Der Ladestatus des UniPRO MGig1 Akkus wird durch das Batteriesymbol in der Informationsleiste oben im Display als VOLL, 2/3, 1/3 bzw. LEER angezeigt. Abb. 2 Ladestandsanzeige UniPRO Bedienungsanleitung 152812 Seite 7 Der Ladezustand des SEL1-Leistungsmoduls wird durch eine LED direkt unter der Layer-Taste angezeigt. Die LED-Anzeigen sind: Leistungs-LED Status Grün Strom EIN. Akku für Gerätebetrieb ausreichend aufgeladen. Rot Strom EIN. Akkuladezustand niedrig, Gerätebetrieb aber möglich. Aus Strom AUS EIN- und AUSschalten Zum EINschalten der Geräte die EIN-/AUS-Taste drücken. Der Startbildschirm auf dem UniPRO MGig1 zeigt das IDEAL-Logo und das Modell, dann wird das Ausgangsmenü aufgerufen. Das UniPRO SEL1 führt einen kurzen LED-Test durch, dann können Sie das Layer wählen, über das Sie den Test durchführen wollen. Zum AUSschalten eines der Geräte die Ein-/Aus-Taste ca. 1/2 Sekunde gedrückt halten. Das SEL1-Gerät schaltet sich sofort ab, das MGig1 zeigt eine Meldung, dass das Gerät heruntergefahren wird, das aktuelle Setup wird gespeichert. Sollte sich eines der Geräte nicht binnen fünf Sekunden ausschalten, siehe Master Reset. Vor Entnehmen des Akkus oder Leistungsmoduls unbedingt das Gerät ausschalten. ACHTUNG GEFAHR DES GERÄTESCHADENS Akku oder Leistungsmodul NICHT entnehmen, solange das Gerät eingeschaltet ist. Strom sparen Die Stromspareinstellungen des UniPRO MGig1 werden über SETUP>SYSTEM>PREF aufgerufen. „Auto Aus“ kann deaktiviert werden (das Gerät bleibt dann unbegrenzte Zeit an). Alternativ kann die Einstellung so gewählt werden, dass sich das Gerät nach drei, 10 oder 30 Minuten Inaktivität ausschaltet. Für die Hintergrundbeleuchtung können die Einstellungen „Immer An“ oder 50% Helligkeit nach drei Minuten Inaktivität gewählt werden. Bei Anschließen eines Netzkabels leuchtet das Display immer mit voller Helligkeit und das Gerät bleibt für unbegrenzte Zeit an. Das UniPRO SEL1 bleibt unabhängig davon, ob es durch Batterie oder Netzstrom gespeist wird, unbegrenzte Zeit an. Master Reset Im unwahrscheinlichen Fall einer Systemsperre, die ein Abschalten des MGig1 verhindert, muss u. U. ein „Master Reset“ durchgeführt werden. Dadurch werden keine gespeicherten Daten gelöscht. Akku (Abb. 3) entnehmen, um Zugang zu einer kleinen Öffnung im Gehäuse zu erhalten. Eine Büroklammer in die Reset-Öffnung einführen und den Reset-Schalter im Gerät drücken. Akku wieder einlegen. 152812 Seite 8 Abb. 3 MGig1 master reset UniPRO Bedienungsanleitung Auswechselbarer Einsatz – RJ-45 Buchse Beschädigte oder abgenutzte RJ-45 Buchseneinsätze werden wie folgt ausgewechselt: Benötigtes Werkzeug: Satz (IDEAL Bestellnr. 150058) – mit 1 Werkzeug und 10 Austauscheinsätzen. UniPRO-Mobilteil AUSschalten und alle angeschlossenen Kabel entfernen. Das Werkzeug vorsichtig GERADE in die Buchse schieben. Abb. 4A. VORSICHT – WERKZEUG NICHT SENKRECHT BEWEGEN! Das Werkzeug GERADE halten und fest am Einsatz ziehen, bis er sich aus der Buchse löst. Abb. 4B. Den Ersatzeinsatz zwischen den Fingern halten und vorsichtig korrekt an die Buchse halten. Mit dem Finger GERADE in die Buchse drücken, bis er einrastet. Abb. 4C. Abb. 4 Überblick über die Funktionen Das MGig1-Sortiment umfasst sechs Modelle. Die verfügbaren Funktionen sind unten aufgeführt. Die Informationen in dieser Bedienungsanleitung beziehen sich auf die Funktionen des MGig1 Duo PRO. Bitte schauen Sie sich diese Tabelle aufmerksam an, um die Funktionen Ihres Testgeräts zu bestätigen. Funktion MGig1 Solo MGig1 Solo PLUS MGig1 Solo PRO MGig1 Duo MGig1 Duo PRO MGig1 Duo PLUS Übertragungstest über Kupfer IPv4 & IPv6 Kabeltest PoE-Erkennung und Leistungstest Ping-Test Traceroute-Test Hub Blink Anzahl unterstützter VLANs 3 3 8 3 3 8 Verkehrsgenerierung Ergebnisspeicherung und -export Übertragungstest über Glasfaser Loopback-Modus Multistream Bidirektional MPLS BERT RFC2544 NetSAM (Y.1564) SLA-Tick Duo-Modelle können Verkehr generieren oder einen Loop an den Anschlüssen A und B erzeugen UniPRO Bedienungsanleitung 152812 Seite 9 Bedienelemente, Anzeigen und Ports – MGig1 Primärports („A“) Sekundärports („B“) 1 2 RJ45-Buchse 6 1,2 LED - optischer Link 11 Escape-Taste 2 2 LED - RJ45-Aktivität 7 Autotest-Taste 12 Cursor- und ENTER-Tasten 3 2 LED - RJ45-Link 8 USB-Port 13 LED – Ladegerät 1,2 Optischer Port (SFP) 9 LCD-Farbdisplay 14 EIN-/AUS-Taste 1,2 LED - optische Aktivität 10 Funktionstasten F1 bis F4 15 Gleichstromanschluss (DC-Eingang) 4 5 Abb. 5 1 Abb. 5 4, 5 und 6 – nur Modelle MGig1 PLUS & PRO. 2 Abb. 5 1 bis 6 in der Ansicht von rechts – nur MGig1 Duo Modelle. 152812 Seite 10 UniPRO Bedienungsanleitung Bedienelemente, Anzeigen und Ports – SEL1 1 RJ45-Buchse 10 Layer 2 LED 2 LED - RJ45-Aktivität 11 LED Layer 1 (Regenerate) 3 LED - RJ45-Link 12 LED Layer 1 (Physical) 4 Optischer Port (SFP) 13 Layer-Taste 5 LED - optische Aktivität 14 LED - Leistungsanzeige 6 LED - optischer Link 15 EIN-/AUS-Taste 7 USB-Port 16 Leistungsmodul 8 Layer 4 LED 17 LED – Ladegerät 9 Layer 3 LED 18 Gleichstromanschluss (DC Eingang) Abb. 6 UniPRO Bedienungsanleitung 152812 Seite 11 Menüsteuerung MGig1 Touchscreen. Die Softkeys, Menüsymbole und Optionen in Dropdown-Listen können durch Berühren des Touchscreens ausgewählt werden. Der Touchscreen kann mit dem Finger aktiviert werden. Wir empfehlen jedoch die Verwendung des mitgelieferten Nylon-Stylus. Abb. 7 Menüsteuerung auf dem Touchscreen Alternativ kann das MGig1 auch nur über die Tasten bedient werden: Cursor- und ENTER-Tasten. Die pfeilförmigen CursorTasten sind intuitiv gekennzeichnet. Sie bewegen die Markierung zwischen allen eingeblendeten Menüsymbolen, Einstellungen und Dropdown-Menüs. Mit ENTER (Eingabetaste) wird die derzeit markierte Option ausgewählt. Escape-Taste. Kehrt zur vorherigen Anzeige zurück oder verbirgt die Optionen eines Dropdown-Menüs. Hinweis: Wenn ein Wert in einem Einstellungsfeld geändert wird, wird der Wert nicht gespeichert, wenn die Escape-Taste vor dem Softkey „ANWEND“ gedrückt wird. Autotest-Taste. Sofort werden bereits gespeicherte Tests durchgeführt. Bei einem neuen Testgerät sind Tests werkseitig gespeichert. Über das SETUP-Menü können sie problemlos geändert werden. Funktionstasten. F1 bis F4 dienen der Auswahl der entsprechenden Softkeys am unteren Displayrand. Abb. 8 Menüsteuerung über die Tasten Softkeys. Die Softkeys werden am unteren Displayrand eingeblendet. Ihre Funktion ändert sich je nach dem gerade angezeigten Menü. 152812 Seite 12 UniPRO Bedienungsanleitung Abb. 9 Dateneingabe. Wenn Sie ein Feld ansteuern und auswählen, in dem ein Wert oder Text eingegeben werden muss (z. B. Name eines Kunden oder eine URL), erscheint eine QWERTY-Tastatur im Display (Abb. 9). Alle Daten werden mittels der QWERTY-Tastatur eingegeben. Mit dem Touchscreen ist diese Tastatur besonders benutzerfreundlich. Oder bewegen Sie die auf der Tastatur markierte Taste wird mit den Cursortasten des Testgeräts. ENTER (Eingabetaste) wählt die markierte Taste, die daraufhin im Textfenster unmittelbar über der Tastatur erscheint. Fehler können mit der Rücktaste ( <− ) korrigiert werden. Die Nach-oben-Cursortaste drücken, um den Cursor in das nächste Bearbeitungsfenster zu bewegen. Die SHIFT-Taste (Umschalttaste) der QWERTY-Tastatur drücken, um von Klein- zu Großbuchstaben zu wechseln. SHIFT erneut drücken, um Symbole und Satzzeichen aufzurufen. SEL1 Die blaue Layer-Taste vorne am Mobilteil drücken, um nacheinander alle Loop-Optionen aufzurufen. Bei jedem Druck der Taste leuchtet eine grüne LED neben dem gewählten Layer. Die LED unmittelbar unter der blauen Taste zeigt an, dass das SEL1 noch im Ruhezustand ist, aber Stromzufuhr besteht. Es sind folgende Loop-Optionen verfügbar: Layer 4 UDP Layer 3 IP Layer 2 MAC Layer 1 Regenerative Layer 1 Physical Kein Loop Abb. 10 UniPRO Bedienungsanleitung SEL1-Anzeigen 152812 Seite 13 Grundsätze für Übertragungstests Allgemein Tests von Ethernet-Übertragungen sollen gewährleisten, dass der Datenverkehr (die Last) über ein Netzwerk erfolgt und am anderen Ende geprüft wird. Beim Testen von Single-Ended Lasten wird die Last durch das Netzwerk an ein Gerät geleitet und über eine Schleife zum Sendergerät zurückgeführt (Loopback). Die Last wird daher am gleichen Ort generiert und geprüft. Abb. 11 Single-Ended Testverfahren mit Loopback Die Einrichtung dieses Verfahrens ist sehr einfach. Ein Loopback-Gerät wie SEL1 kann auch mit minimalen Fachkenntnissen am entfernten Ende des Übertragungs-Loops eingerichtet und vom Bediener am lokalen Ende gesteuert werden. Sende- und Prüfgerät können sich aber auch an verschiedenen Orten befinden. Abb. 12 Bidirektionale Testmethode Im Unterschied zur Loopback-Methode bestätigen bidirektionale Tests die Richtung von Fehlern und den Fehlertyp. Da für bidirektionale Tests zwei komplette Testgeräte benötigt werden, ist das Setup komplizierter. Im Master-Slave-Modus kann aber ein Gerät das andere steuern, so dass nur ein Bediener erforderlich ist. 152812 Seite 14 UniPRO Bedienungsanleitung Ethernet-Framestruktur und Layer Ethernet-Frames enthalten Nutzdaten (des Nutzers) in einer Anzahl von Layern von Steuerelementen. Je höher das Layer, desto besser kann das Frame dem Netzwerk helfen, Frames an das korrekte Ziel zu liefern. Jedes Layer erhöht die Komplexität der Frames und die Gesamtbetriebskosten. Dadurch reduziert sich die für die Nutzlast verfügbare Kapazität. Wenn die Nutzlast mit Verfahren wie BERT erprobt wird, sollte der unterste Layer-Frametyp verwendet werden, der über den geprüften Übertragungspfad übertragen wird. Auf diese Weise ist die maximale Nutzlast garantiert für die Testdaten verfügbar. Frames des Layers 1 beginnen nach einer Präambel (PRE) und einem Start of Frame Delimiter (SFD), die für die Frame-Anpassung verwendet werden. Diese Frames sind voneinander durch einen Inter Frame Gap (IFG) getrennt. Ethernet-Frames in Layer 1 enthalten die maximale Anzahl von BERT / Quality of Service (QoS) Testdaten (die Nutzlast entspricht der Frame-Größe), sie können aber nur durch eine physische Verbindung, nicht über Switches oder Router laufen. Frames des Layer 1 können keine Prüfungen auf Frame-Fehler durchführen. Abb. 13 Layer 1 Frame Frames des Layers 2 haben eine MAC-Ziel- und eine Ursprungs-Adresse entsprechend dem SFD. Durch die MAC-Adressen können die Frames über Layer-2-Schalter an ein spezifisches Ziel gesandt werden. Bei Frames in Layer 2 sind dem Mac-Ursprung VLAN- bzw. MPLS-Tags angehängt (mitunter als „Layer 2.5“ bezeichnet). Sie enden mit einer Frame Check Sequence (FCS), mit der der Frame auf Fehler geprüft wird. Die Nutzlast in Layer 2 beläuft sich auf die gesamte Datenmenge zwischen dem Ende des MACUrsprungs (oder VLAN-/MPLS-Tags, sofern vorhanden) und dem FCS-Start. Abb. 14 Layer 2 Frame Frames des Layers 3 fügen nach dem MAC-Ursprung eine Ursprungs- und eine Ziel-IP-Adresse ein, so dass sie über Layer-3-Switches und -Router laufen. Die Layer-3-Nutzlast liegt im Bereich zwischen dem Ende des IP-Headers und dem FCS-Start. Abb. 15 Layer 3 Frame Frames des Layers 4 fügen hinter dem IP-Header einen Protokoll-Header (PROT) ein. Dieser Wert definiert das Transport Layer Protocol (TCP/UDP), gefolgt von den Portziffern für Ziel und Ursprung. So kann die Last zu einem bestimmten Port geleitet werden. Die Layer-4-Nutzlast liegt im Bereich zwischen dem Ende des Layer-4-Headers und dem FCS-Start. Abb. 16 UniPRO Bedienungsanleitung Layer 4 Frame 152812 Seite 15 Loopback und Layers Wenn die Last eine Schleife durchläuft, muss u. U. der Schleifentyp vom Verkehrstyp und der Struktur des zu testenden Übertragungspfads festgelegt werden. Meist entspricht der Schleifentyp dem Layertyp des Verkehrs – z. B. Layer-3-Verkehr wird in Layer 3 durch die Schleife geführt. Wenn (a) das Loopback-Gerät an einen spezifischen Port angeschlossen ist oder (b) das NetzwerkSegment, mit dem die Loopback-Einheit verbunden ist, nur Testverkehr transportiert, kann das Gerät so eingestellt werden, dass die gesamte eingegangene Last durch eine Schleife geführt wird. Wenn das Netzwerk-Segment sowohl Testlasten als auch andere Lasten, die keiner Schleife zugeführt werden sollten, transportiert, kann das Loopback-Gerät nur auf Schleifenlasten eingestellt werden, der dieser Last spezifisch zugewiesen ist. Es gibt folgende Looptypen: Layer 1 (Physical) Loop. Jedes empfangene Bit wird sofort mit minimaler Verzögerung an den Ursprung unverändert zurückgesandt (auch wenn das Bit Fehler enthielt). Diese Schleife kann nur über einen physischen Medienträger ohne aktive Netzwerkelemente geführt werden. Layer 1 (Regenerate) Loop. Fehlerhafte Frames werden fallen gelassen. Gute Frames werden wie erhalten an den Ursprung zurück übertragen. Um festzustellen, ob ein Frame einen Fehler enthält, muss der vollständige Frame empfangen und geprüft werden, bevor er zurückgesandt wird. Dadurch entsteht eine Verzögerung von mindestens einem Frame bei der Rückübertragung. Die Loopback-Funktion führt daher zu einer gewissen Verzögerung, die bei Messungen der Verzögerung zu berücksichtigen ist. Bei unterschiedlichen Frame-Größen (z. B. wenn die Last mehrere Streams mit unterschiedlicher FrameLänge enthält), schwankt auch die Verzögerung. Dies wirkt sich als Jitter aus, der bei Jitter-Messungen zu berücksichtigen ist. (Dies gilt auch für alle Loops in höheren Layern.) Layer 2 (MAC). Gute Frames werden erneut übertragen (wie in L1 (Regenerate)). Dabei werden aber die MAC-Ursprungs- und Zieladressen vertauscht. Dadurch werden Frames, die an die MAC-Adresse des Loopback-Geräts geschickt wurden (die Ziel-MAC im erhaltenen Frame), an die MAC-Adresse des Senders zurückgesandt (Ursprungs-MAC im erhaltenen Frame). Dieser Looptyp kann über eine physische Verbindung oder ein Switched Netzwerk mit Layer-2-Schaltung geführt werden. Abb. 17 152812 Seite 16 Layer 2 Loop UniPRO Bedienungsanleitung Layer 3 (IP). Gute Frames werden erneut gesendet und die MAC-Ursprungs- und Ziel-Adressen bzw. die IP-Ursprungs- und Ziel-Adressen werden vertauscht. Dadurch werden Frames, die an die IP-Adresse des Loopback-Geräts geschickt wurden (die Ziel-IP im erhaltenen Frame), an die IP-Adresse des Senders zurückgesandt (Ursprungs-IP im erhaltenen Frame). Dieser Looptyp kann über (a) eine physische Verbindung oder (b) über ein Switched Netzwerk mit Layer-2- oder Layer-3-Schaltung oder (c) über ein geroutetes Netzwerk laufen. Abb. 18 Layer 3 Loop Layer 4 (UDP). Gute Frames werden erneut gesendet und die MAC-Ursprungs- und Ziel-Adressen bzw. die IP-Ursprungs- und Ziel-Adressen werden wie in Layer 3 vertauscht. Außerdem vertauscht dieser Looptyp die Nummern der UDP-Ursprungs- und Zielports, so dass an einen bestimmten Port gesandte Daten auch von diesem Port wieder an den Ursprungsport zurückgesandt werden. Dieser Looptyp ist mit jeder beliebigen Verbindung bzw. jedem beliebigen Netzwerk kompatibel. Abb. 19 UniPRO Bedienungsanleitung Layer 4 Loop 152812 Seite 17 Herstellen der Verbindung Das Herstellen einer Verbindung zwischen einem Test- und einem Loopback-Gerät – oder zwischen zwei Testgeräten – wird immer komplizierter, je höher das verwendete Layer ist. Layer 1 reicht für Tests eines physischen Datenträgers (z. B. Kupfer- oder Glasfaserkabel) oder einer Funkverbindung aus. Höhere Layer können verwendet werden. Ihre Einstellungen (wie Adressen und VLAN/MPLSTags) spielen keine Rolle. Sie reduzieren allerdings die verfügbare Frame-Kapazität für die Nutzlast. Allerdings muss das Testgerät so eingestellt sein, dass es das zugehörige Loopback-Gerät (oder den Slave-Tester) als Ziel verwendet. Layer 2 ist für LAN-Umgebungen erforderlich, in denen die Verbindung über Layer-2-Schalter hergestellt wird. Der Tester kann angewiesen werden, alle kompatiblen IDEAL-Geräte im Netzwerk (Loopback-Geräte oder Tester) zu ERKENNEN. Die erkannten Geräte können der Zielliste des Testgeräts hinzugefügt und in einer dieser Listen als Ziel für Tests ausgewählt werden. Bei den Testframes ist die MAC-Zieladresse im Zielfeld angegeben. Daten höherer Layer, die in den Frames gespeichert sein können, wirken sich nicht auf die Kommunikation zwischen dem Testgerät und dem Ziel aus. Layer 3 muss verwendet werden, wenn Tests über eine geroutete Umgebung im WAN außerhalb des lokalen LANNetzwerks durchgeführt werden. Das Testgerät muss sein Ziel anhand einer öffentlichen IP-Adresse identifizieren. Wenn das Ziel im WAN angesiedelt ist, muss es einer bekannten Adresse zugewiesen werden, damit das Testgerät für die Kommunikation mit dem Ziel eingerichtet werden kann. Die automatische ERKENNUNG kompatibler IDEALGeräte/Ziele außerhalb des LAN-Netzwerks ist nicht möglich. Bei den Testframes ist die IP-Zieladresse im Zielfeld angegeben. Bei den vom Loopback-Gerät zurückgesandten Frames befindet sich die IP-Adresse des Testgeräts im Zielfeld. Die Ziel-MAC wird durch die MAC im Gateway ersetzt. Layer 4 wird verwendet, wenn das Ziel in einem anderen LAN am anderen Ende eines Edge-Routers angesiedelt ist. Dem Ziel wird vom lokalen Netzwerk automatisch oder manuell keine öffentliche, sondern eine private IP-Adresse zugewiesen. Bei den Test-Frames ist die öffentliche IP-Adresse des Edge-Routers im Zielfeld angegeben sowie die Portnummer des Ports, an den das Ziel angeschlossen ist. Der Router muss für die Port-Weiterleitung eingerichtet sein, damit die Frames mit der korrekten Portnummer an das Ziel weitergeleitet werden. Bei den vom Loopback-Gerät zurückgesandten Frames befindet sich die LAN-Adresse des Routers im Zielfeld. Die Adresse wird vom Router mithilfe der NAT-Tabelle (Network Address Translation) übersetzt, so dass die Frames schließlich wieder den Ursprungs-Tester erreichen. Die Einrichtung in höheren Layern ist also komplexer. Daneben können aber auch die unten angegebenen Probleme auftreten. Diese müssen zunächst behoben werden, bevor Tests durchgeführt werden können. Firewalls in LAN-Edges sind speziell darauf ausgerichtet, den von Testgeräten erzeugte Lastent zu sperren. Der Testverkehr kann nur durch eine Firewall mit offenem Port oder Demilitarized Zone (DMZ) geleitet werden, an die das Ziel angeschlossen ist. Die Prüfung von Ethernet-Übertragungen kann ein hohes Datenaufkommen erzeugen. Derartige Tests belasten Netzwerke bewusst bis zum Ausfallpunkt. Dies muss bei der Vorbereitung der Tests berücksichtigt werden, um eine Störung von anderem Netzwerkverkehr zu vermeiden und zu verhindern, dass Netzwerkelemente die Überlastsituation blockieren. Für den Layer-1-Loop (Physical) konfigurierte Loopback-Geräte können nicht automatisch erkannt oder Remote gesteuert werden, da sie keine Ethernet-Frames erhalten und nicht auf solche Frames reagieren. Diese Geräte übertragen die Frames nur weiter. Ziele und Services Ziele dienen der Testlast. Es kann sich dabei um (a) Loopback-Geräte handeln, die die Last zurück zum Ursprung übertragen oder um (b) andere Testgeräte, die die Last erhalten, prüfen und die Last auch in umgekehrter Richtung senden. Ein Service ist ein Datenstrom mit bestimmten Merkmalen. Bis zu acht Services mit jeweils anderen Merkmalen können gleichzeitig eingesetzt werden, um die Fähigkeit eines Netzwerks zu testen, mehrere Verkehrstypen zu verschiedenen Zielen und beispielsweise über verschiedene VLANs zu transportieren. Jeder Service wird an ein bestimmtes Ziel gesandt. Es kann sich dabei um ein gemeinsames Ziel für alle Services handeln, die aus der Zielliste gewählt werden. Alternativ können die Zieladressen (MAC & IP) auch einzeln für jeden Service eingestellt werden. Ein Service verwendet standardmäßig die MAC- und IP-Zieladresse der MAC- und IP-Ziel- und Ursprungsadressen des Testgeräts. 152812 Seite 18 UniPRO Bedienungsanleitung Beeinträchtigungen der Last Übertragungstests überprüfen den Ethernet-Datenverkehr auf Beeinträchtigungen in Form von Fehlern, Verzögerungen und Jitter. Frame-Fehler sind entweder verlorene Frames (gesendete Frames, die im Netzwerk verloren gingen) oder fehlerhafte Frames (Frames, die erhalten wurden – aber fehlerhaft). Nutzlastfehler sind Fehler im Datenport der Ethernet-Frames. Verzögerung bezeichnet die Laufzeitverzögerung des Netzwerks. Jitter sind kurzfristige Schwankungen der Laufzeitverzögerung des Netzwerks. Zur Erkennung der oben genannten Beeinträchtigungen werden Tests unter spezifischen, benutzerdefinierten Bedingungen (z. B. mit verschiedenen Frame-Größen und -Raten) und bei unterschiedlich hohen Verkehrslasten durchgeführt. Einige Tests ermitteln die maximale Performance, die eine Netzwerkverbindung erreichen kann, ohne vordefinierte Beeinträchtigungslimits zu überschreiten. Testverfahren für die Ethernet-Übertragung Im Laufe der Jahre wurden diverse Verfahren zur Erprobung von Ethernet-Last entwickelt. Jede Entwicklung ist ausgefeilter und bringt mehr Wissen über die Leistung des getesteten Netzwerks. Einige Tests nehmen Tage oder sogar Wochen in Anspruch. Die neuesten Entwicklungen sollen aber die Testzeiten reduzieren, ohne wertvolle Informationen zur Netzwerk-Performance zu verlieren. BERT Der Bit Error Ratio Test (BERT, mitunter fälschlicherweise als „Bit Error Rate Test“ bezeichnet) ist ein herkömmliches Testverfahren, das für diverse Telekommunikations-Übertragungssysteme verwendet wird. In Ethernet-Umgebungen konzentriert sich der BERT-Test auf die Überprüfung der Frame-Nutzlast. Die Frames werden mit vordefinierten Testdatenmustern bestückt und dann Bit für Bit am Empfänger geprüft. Die einzelnen Bit-Fehler werden gezählt und als Verhältnis zur gesamten erhaltenen Datenmenge angegeben. Auch die Zeiträume, in denen das Fehlerverhältnis vordefinierte Schwellenwerte überschreitet, werden protokolliert. Verschiedene Fehlertypen können in die Frames oder Nutzlastdaten eingebracht werden. So kann bestätigt werden, dass die Fehlerüberprüfung korrekt abläuft und es kann ermittelt werden, wie das Netzwerk auf fehlerhafte Daten reagiert. SLA-Tick Service Level Agreements (SLAs, Dienstgütevereinbarungen) definieren vertragliche Verpflichtungen, eine spezifische Mindest-Performance für Netzwerk-Verbindungen bereitzustellen. Normalerweise definieren sie die Mindestdatenrate sowie die maximale Verzögerung und den Jitter-Wert. Für den SLA-Tick-Test können mehrere Services für die verfügbare Bandbreite ausgewählt werden, jeder mit eigener fester Frame-Größe und eigenen Performance-Limits. Dieser Test nutzt immer Frames des Layers 4, da er durch alle Netzwerktypen laufen kann und die niedrigere Nutzlast nicht relevant ist. RFC2544 Die Internet Engineering Task Force (IETF) definierte dieses Testverfahren, das die folgenden Subtests umfasst. Jeder dieser Subtests kann in die gesamte Testabfolge mit einbezogen oder weggelassen werden. (Hinweis: Einige Subtests können erst durchgeführt werden, wenn die Ergebnisse anderer Tests vorliegen.) Ein kompletter RFC2544-Test mit allen Subtests in allen Frame-Größen kann viel Zeit in Anspruch nehmen. Der Tester stellt daher eine Reihe von Testprofilen zur Auswahl, die sich auf die Zeit zur Fertigstellung der Tests beziehen. Es werden Frames des Layers 4 verwendet. Durchsatz Dies ist ein Test der erreichbaren Informationsfrequenz bei verschiedenen Frame-Größen. Die maximale theoretische Informationsfrequenz nimmt mit der Frame-Größe ab, da die Zahl der Verwaltungsdaten im Verhältnis zur Nutzlast zunimmt. Der Subtest vergleicht die tatsächliche Performance mit theoretischen Grenzwerten und Zielgrenzwerten. UniPRO Bedienungsanleitung 152812 Seite 19 Verzögerung Die Verzögerung nimmt mit der Frame-Größe zu, weil Frames in Netzwerkgeräten gepuffert werden müssen, bevor sie weitergeleitet werden. Je größer der Frame, desto länger dauert es, bevor er weitergeleitet werden kann. Der Verzögerungs-Subtest misst die Verzögerung im Vergleich zum theoretischen Grenzwert und Zielgrenzwert für verschiedene Frame-Größen. Jitter Der Jitter-Wert sollte von der Frame-Größe unabhängig sein. Der Jitter-Subtest bestätigt dies und zeigt Schwachstellen im Netzwerk auf, die je nach der Frame-Größe Jitter verursachen könnten. Frame-Verlust Mit zunehmender Frame-Rate lassen Netzwerke Frames fallen. Dieser Subtest variiert die Frame-Rate für jede Frame-Größe, bis der Punkt gefunden ist, an dem das Netzwerk beginnt, Frames fallen zu lassen. Back-to-Back Jeder Ethernet-Frame muss durch einen Mindest-IFG (Inter Frame Gap) vom nächsten Ethernet-Frame getrennt sein. Bei jeder Frame-Größe beurteilt der Back-to Back Subtest die Fähigkeit des Netzwerks, Frames, die durch den Mindest-IFG voneinander getrennt sind, zu bearbeiten. Er misst den längsten Burst dieser Frames, der erfolgreich und fehlerlos verbreitet werden kann. Systemwiederherstellung Sind Netzwerkelemente durch zu viel Last überlastet, kann es etwas dauern, bis sie wieder einen Zustand erreichen, in dem sie wieder Last übertragen können. Für jede Frame-Größe generiert der Subtest zur Systemwiederherstellung Last der Rate, die der DurchsatzSubtest festgestellt hat und misst die Wiederherstellungszeit des Netzwerks. Y.1564 (NetSAM) Um einige Einschränkungen des RFC2544 auszugleichen (vor allem die langen Testzeiten, die sequenzielle Abfolge der Tests und das unrealistische Single-Service Verkehrsverfahren), definierte die International Telecommunications Union eine neue Methodik für Tests zur Aktivierung des EthernetServices - Y.1564. Die erste Phase bei diesem Verfahren ist ein Service-Konfigurationstest, der nacheinander die Fähigkeit des Netzwerks beurteilt, die Committed Information Rate (CIR) und Excess Information Rate (EIR) für jeden einer Reihe unterschiedlicher Services fehlerlos zu erreichen. Der Service Performance Test misst dann die Frame Transfer Delay (Frame-Übertragungsverzögerung, Verzögerung), Frame Delay Variation (Abweichung bei der Frame-Verzögerung, Jitter), Frame Loss Ratio (Frame-Verlustverhältnis) und die Service-Verfügbarkeit gleichzeitig für jeden Service mit der CIR. Dabei beurteilt der NetSAM-Test sofort und gleichzeitig alle Leistungskennzahlen (KPI) des Netzwerks und simuliert echte Last weitaus präziser als RFC2544. Der Service Performance Test überprüft auch die Fähigkeit des Netzwerks, Lasten (Datenverkehr) zu steuern und zu verwalten. Diese Last ist farblich entsprechend seiner Priorität in Bezug auf die in der SLA vorgegebene CIR und EIR gekennzeichnet. Es werden Frames des Layers 4 verwendet. 152812 Seite 20 UniPRO Bedienungsanleitung Betriebsmodi MGig1 hat zwei Betriebsmodi: den Endpunkt- und den Durchsatzmodus. Zum Wechseln zwischen dem Endpunkt- und Durchsatzmodus wählen Sie im Ausgangsdisplay PORTS (F2), gefolgt vom Modus im Dropdown-Menü und dann ANWEND (F3). Bei jedem Moduswechsel sind die erkannten Services PoE (802.3af/at. nicht Cisco-Vorstandard), ISDN S, PBX und Unbekannt. Die dem Tester (sofern vorhanden) zugewiesenen IPv4- und IPv6-Adressen werden im „Endpunkt“-Display angezeigt. Endpunktmodus Der Endpunkt ist der Modus, von dem aus alle Übertragungstests und -tools ausgeführt werden (Abb. 20A). Bevor ein Übertragungstest ausgeführt wird, muss ein Loopback am entfernten Ende eingestellt werden. Ein SEL1 Mobilteil, das als Ziel identifiziert wurde, kann remote vom MGig1 eingestellt werden – siehe Seite 29. A B Abb. 20 Durchsatzmodus Der Durchsatzmodus wird zum Betrachten statistischer Daten verwendet. Wählen Sie PORTS, dann „Through Mode“ im DropdownMenü, gefolgt von ANWEND (F3). MGig1 erkennt die angeschlossenen Services und zeigt sie an (Abb. 21). MGig1 versucht, die höchste Verbindungsrate zwischen den beiden Netzwerken zu erzielen. Abb. 21 UniPRO Bedienungsanleitung Wählen Sie STATS, um den aktuellen Verkehr als Diagramme und Tabellen zu betrachten. Die Last wird eingestuft als Top Users, Top VLANs, MAC und LINK-Daten. Weitere Informationen zu STATS finden Sie unter Statistische Daten auf Seite 54. Weitere Informationen zu JOBS finden Sie unter Jobs auf Seite 56. 152812 Seite 21 Ports Im Ausgangsdisplay das Symbol PORTS wählen. Das Ports-Menü wird im Display eingeblendet (Abb. 22). Wählen Sie die benötigten Ports (RJ45 oder Optisch) aus den Dropdownlisten und drücken Sie ANWEND (F3). Die Modi werden auf Seite 21 erläutert. Wenn Sie ANWEND (F3) auswählen, erkennt MGig1 angeschlossene Services und zeigt sie an. Das Kontrollkästchen markieren, um diesen Bildschirm jedes Mal nach dem Einschalten zu zeigen. HINWEIS Abb. 22 zeigt das Ports-Display des MGig1 Duo PRO. Die Port- und Modusoptionen sind modellabhängig. 152812 Seite 22 Abb. 22 UniPRO Bedienungsanleitung Setup Die nutzerdefinierten Einstellungen und Präferenzen für MGig1 können vom SETUP-Menü (siehe Abb. 23) vorgenommen werden. „Net B“ und „Tools B“ beziehen sich auf Duo-Modelle. Vergleichen Sie die Funktionen Ihres Modells mit der Tabelle auf Seite 9. Seite 24 Seite 26 Seite 36 Seite 40 Seite 48 Seite 38 Seite 27 Adresstyp festlegen Ebene, ID & PCP festlegen Porteinstellungen wie Max/Min-Frame-Größe Adresstyp festlegen Port-ID und Max/Min-Frame-Größe Informationen des Testerbesitzers eingeben Seite 56 Bevorzugte Sprache einstellen Nutzerpräferenzen einstellen Uhrzeit und Datum eingeben Software aktualisieren Produktinformationen Werkseinstellungen wiederherstellen Seite 30 Seite 30 Seite 31 Seite 31 Seite 31 Kabeltyp & NVP einstellen Loopback-Typ einstellen IR, Frame-Größe & Profil zur Verkehrsgenerierung einstellen Loopback-Typ einstellen IR, Frame-Größe & Profil für Datenverkehr einstellen Aktuelle und gespeicherte Konfigurationen speichern Abb. 23 UniPRO Bedienungsanleitung 152812 Seite 23 Ziele Wählen Sie diese Option, um eine Tabelle zu öffnen, in der Sie bis zu 10 Ziele remote eingeben, bearbeiten, löschen und konfigurieren können. Die hier gespeicherten Ziele können bei Tests im Nu ausgewählt werden. A B Abb. 24 Ziele werden wie folgt hinzugefügt: Wählen Sie im Ausgangsdisplay SETUP>ZIELE – Das Menü „Ziele“ wird eingeblendet (Abb. 24A). Wählen Sie ZUFÜGEN (F1). In einem Popup-Dialog können Sie wählen, ob Sie IDEAL-Ziele suchen oder die Suche manuell konfigurieren möchten. Wählen Sie im Popup-Dialog SUCHE. Nach einem Scan wird das Menü „Entdecken“ im Display angezeigt, Abb. 24B. A B Abb. 25 Markieren Sie im Menü Entdecken“ das Ziel, das Sie hinzufügen möchten, und wählen Sie dann WÄHLEN (F3). Im neuen Zielmenü, Abb. 25A, können Sie einige der neuen Zielangaben neu konfigurieren, bevor Sie sie der Zielliste hinzufügen. Wählen Sie ANWEND (F3). Das Menü „Ziele“ wird erneut aufgerufen, aber mit dem neuen Ziel, Abb. 25B. 152812 Seite 24 UniPRO Bedienungsanleitung Zur visuellen Bestätigung eines SEL1-Ziels gehen Sie im Menü „Ziele“ (Abb. 25B) wie folgt vor: Markieren Sie das SEL1-Mobilteil, wählen Sie EDIT (F3). Im Display erscheint das Menü „Zielnr.“ für die SEL1-Angaben (Abb. 26). Wählen Sie FLASH LEDS (F4). Die fünf Layer-LEDs am SEL1-Mobilteil blinken gleichzeitig auf. So können Sie das Gerät im Nu physisch identifizieren. Abb. 26 Um ein Ziel aus der Zieleliste zu löschen, verwenden Sie die Pfeiltasten auf dem Testgerät. Markieren Sie das zu entfernende Gerät gefolgt von LÖSCHEN (F2). Ein Popup-Dialog fordert zur Bestätigung auf. Wählen Sie „Ja“, damit das Ziel aus der Liste entfernt wird. Zum Neukonfigurieren eines SEL1-Ziels siehe Fernbedienung, MGig1 an SEL1 auf Seite 29. UniPRO Bedienungsanleitung 152812 Seite 25 Services Wählen Sie SETUP>SERVICES; das Menü „Services“ erscheint im Display. Hier können Sie die Merkmale von bis zu acht Services definieren. Wählen Sie einen Service aus der Liste. Das Display wechselt von „Services“ zu „Service“ (Abb. 27) und zeigt die Werksstandardeinstellungen. Nach der Eingabe Ihrer Einstellungen bleiben sie bis zum Bearbeiten unverändert. Die Einstellungen können über die CONFIG-Funktion (siehe Seite 59) in ein anderes MGig1-Gerät exportiert oder von einem anderen MGig1-Gerät importiert werden. Die hier getroffene Auswahl und Werte definieren die Zusammensetzung jedes von MGig1 generierten Ethernet-Frames – siehe Ethernet-Framestruktur und Layer auf Seite 15. Name Weisen Sie bei Bedarf jedem Service einen Namen zu wie CCTV, E-Mail, Video. Protokoll Wählen Sie unter TCP, UDP, ICMP. IP Legen Sie Ursprung/Ziel als „lokal/von Ziel“ fest oder definieren Sie Ihren eigenen Ursprung bzw. Ihr eigenes Ziel. Wenn Sie Ihr eigenes Ziel (Angepasst) definieren, deaktiviert es das im Test gewählte Ziel. Bei Bedarf kann für jeden Service eine andere Adresse gewählt werden (d. h. acht verschiedene Ziele). Sie müssen die Adresse jeweils manuell eingeben. MPLS Aktivieren oder deaktivieren. LLC/SNAP Aktivieren oder deaktivieren. Abb. 27 VLAN Auf „Lokal“ oder „Angepasst“ einstellen. MAC Legen Sie Ursprung/Ziel als „lokal/von Ziel“ fest oder definieren Sie Ihren eigenen Ursprung bzw. Ihr eigenes Ziel. Standardmäßig wird der IP/MAC-Ursprung vom Ziel und das IP/MAC-Ziel vom Testgerät verwendet. Diese Werte können überschrieben werden, um die Last von mehreren Quellen zu simulieren (bearbeiten Sie den IP/MAC-Ursprung) oder um Lasten an verschiedene Ziele zu erzwingen (bearbeiten Sie das IP/MAC-Ziel). 152812 Seite 26 UniPRO Bedienungsanleitung Testdaten/Fehler-Injizierung Jeder der vier Übertragungstests erlaubt das Einführen („Injizieren“) von Fehlern während des Tests. Zur Einstellung von „Fehler injiziert“ wählen Sie im Ausgangsdisplay SETUP>TESTS>ERROR. Das Menü „Setup:Inject“ (Injizieren) wird eingeblendet (Abb. 28). Stellen Sie in den drei Dropdown-Listen ein: Fehlertyp: FCS (Frame Check Sequence) hilft bei der Bestimmung des Verfahrens, mit dem das Netzwerk auf Fehler reagiert – Frames, die vermutlich FCS-Fehler enthalten, werden abgelehnt. Abb. 28 Pattern (Muster) ist ein Bit-Fehler. Frames mit diesen Fehlern müssten zurückkommen. Fehler werden injiziert um zu bestätigen, dass das Testgerät Bitfehler korrekt zählt – wenn beispielsweise zwei Fehler injiziert werden, sollten auch zwei protokolliert werden. Oversize oder Undersize injizieren Frames in einer Größe, die einen Byte größer als der Höchstwert oder einen Byte kleiner als das in SETUP>NET>RJ45 eingestellte Minimum ist. Fehler: Single oder Ratio. Wählen Sie „Single“. Während eines Tests wird bei jedem Drücken von press INJIZ (F3) (Abb. 29) ein Fehler injiziert. Abb. 29 Wählen Sie „Ratio“. Während eines Tests werden bei Drücken von INJIZ (F3) Fehler injiziert, bis Sie F3 erneut drücken, um das Injizieren von Fehlern zu stoppen (Abb. 30). 13 Ratio: Werte zwischen 1 von 10 bis 1 von 10 sind möglich (Schritte sind Potenzen von 10). Legt den Grenzwert für das Verhältnis der zu injizierenden Fehler fest. Wenn der Wert beispielsweise auf 1 von 10 eingestellt ist, wird ein Fehler für jeweils 9 gute Frames oder Bits injiziert. Abb. 30 UniPRO Bedienungsanleitung 152812 Seite 27 Fernsteuerung MGig1 an MGig1 Ein zweites MGig1-Gerät kann im Slave-Modus eingestellt werden. Im Slave-Modus kann das MGig1 ein SEL1-Gerät nachahmen und als Loopback-Gerät verwendet werden, oder es kann remote konfiguriert und als zweites Testgerät für bidirektionale Tests verwendet werden – siehe Grundsätze für Übertragungstests, Allgemein, auf Seite 14. So versetzen Sie das zweite MGig1 in den SlaveModus: Wählen Sie im Ausgangsdisplay TESTS und dann SLAVE. Wählen Sie START (F1), um in den SlaveModus zu wechseln (Abb. 31). Dieses MGig1-Gerät ist jetzt der Slave. Abb. 31 Vom Master-MGig1: Wählen Sie SETUP>ZIELE; das Menü „Ziele“ erscheint im Display. Wählen Sie ZUFÜGEN (F1). In einem Popup-Dialog können Sie wählen, ob Sie IDEAL-Ziele suchen oder die Suche manuell konfigurieren möchten. Wählen Sie im Popup-Dialog SUCHE. Nach einem Scan wird das Menü „Entdecken“ im Display angezeigt, B. Markieren Sie den MGig1-Slave und wählen Sie SELECT (F3). Das Menü „Zielnr.“ wird im Display eingeblendet. Wählen Sie ANWEND (F3). Das Testgerät kehrt zur Zieleliste zurück, in der jetzt das neu gefundene MGig1 (Abb. 32) zu sehen ist. Für bidirektionale Tests müssen Sie das MGig1Slavegerät wie folgt auf „Keine Loop“ einstellen: Wählen Sie SETUP>ZIELE; erscheint im Display. das Menü „Ziele“ Abb. 32 Steuern Sie mit den Pfeiltasten das MGig1-Slavegerät an und wählen Sie EDIT (F3). Das Menü „Zielnr.“ erscheint im Display (Abb. 33). Wählen Sie „Keine Loop“ in der Dropdown-Liste und dann ANWEND (F3). HINWEISE 1. Wenn sich das MGig1 im Slavemodus befindet und als Loopback-Gerät verwendet wird, kann es remote wie ein SEL1-Gerät konfiguriert werden. Siehe MGig1 an SEL1 auf Seite 29. 2. Zum Verlassen des Slavemodus wählen Sie das Symbol MASTER. 152812 Seite 28 Abb. 33 UniPRO Bedienungsanleitung MGig1 an SEL1 Wählen Sie im Ausgangsdisplay SETUP (F4) und dann ZIELE. Alle zuvor erkannten SEL1Mobilteile (und andere Geräte) erscheinen in der Zieleliste wie in Abb. 34 abgebildet. Markieren Sie das SEL1-Gerät, das Sie steuern möchten und wählen Sie EDIT (F3). Das Display wechselt von „Ziele“ zu „Zielnr.“, Abb. 35. Die wichtigsten Daten des SEL1-Geräts sind aufgeführt. Wählen Sie CONFIG SEL1 (F2). Alle konfigurierbaren SEL1Daten werden eingeblendet, Abb. 36. Konfigurieren Sie SEL1 nach Bedarf und wählen Sie ANWEND (F3). Die Konfiguration von SEL1 wird aktualisiert und das SEL1-Mobilteil wird neu gestartet. Abb. 34 Wenn ein oder mehrere weitere SEL1-Geräte an das Netzwerk angeschlossen wurden, aber nicht in der Zieleliste erscheinen: Wählen Sie ZUFÜGEN (F1). In einem Popup-Dialog können Sie entweder IDEALZiele suchen oder die Suche manuell konfigurieren. Wählen Sie im Popup-Dialog SUCHE. Nach einem Scan wird das Menü „Entdecken“ im Display angezeigt. Markieren Sie das zusätzliche SEL1-Gerät und wählen Sie SELECT (F3). Im neuen Zielmenü können Sie einige der neuen Zielangaben neu konfigurieren, bevor Sie sie der Zielliste hinzufügen. Wählen Sie ANWEND (F3). Das Menü „Ziele“ wird erneut aufgerufen, aber mit dem neuen Ziel. Abb. 35 SEL1 Loop-Layer Das SEL1-Loop-Layer kann ohne Neukonfiguration wie folgt geändert werden: Markieren Sie das SEL1 in der Zieleliste (Abb. 34), und wählen Sie EDIT (F3). Das Menü „Zielnr.“ wird eingeblendet Abb. 35. Der Looptyp kann im Dropdown-Menü gewählt werden. Wählen Sie den benötigten Looptyp und ob sie die gesamte Last einer Schleife zuführen möchten. Wählen Sie dann ANWEND (F3). Das Loop-Layer des SEL1 wechselt sofort. Abb. 36 UniPRO Bedienungsanleitung 152812 Seite 29 Tools Ping4 und Ping6 Ping testet die Verfügbarkeit von gefundenen Geräten und URLs und misst ihre Antwortzeiten. Es können sowohl IPv4- als auch IPv6-Adressen angepingt werden. Die Werte unten zeigen ein Ping4Setup und das entsprechende Testmenü. Setup und Testergebnisse für Ping6 sind ähnlich. Zum Einstellen des Ping-Werts wählen Sie SETUP>TOOLS A>PING4 (oder PING6). Hier können Sie: Die URL-/numerische Zieladresse festlegen (aus bis zu 10 in der IPv4 oder v6 ZIEL-Referenztabelle gespeicherten Zielen wählen oder die aktuell angezeigte URL bearbeiten), Anzahl (Anzahl der Ping-Wiederholungen - 1 bis 999999), Pause (Zeitdauer zwischen aufeinander folgenden Pings - 1 bis 5 Sekunden), Abb. 37 Länge (Anzahl von Bytes in Ping-FrameNutzdaten - 8 bis 1000 Bytes). Die Ergebnisse eines Ping-Tests sind in Abb. 38. dargestellt. Der Bereich möglicher Ergebnisse ist: Info: BEREIT, IN ARBEIT, BESTANDEN, NETZWERK NICHT ERREICHBAR, UNBEKANNTER HOST. Tx: Anzahl gesendeter Ping-Frames: 1 bis 999999. Rx: Anzahl erfolgreich erhaltener PingAntworten: 1 bis 999999. Verzögerung: Verzögerung (in ms) zwischen Senden des Pings und Eingang der Antwort. Angezeigt als Min, Durchs. und Max. Abb. 38 152812 Seite 30 UniPRO Bedienungsanleitung TRoute4 und TRoute6 Trace Route zeigt den Weg und misst die Transit-Verzögerungen von Frames in einem IP-Netzwerk. Den Softkey SETUP (F4) drücken, um das Ziel aufzurufen oder ein Ziel aus der IPv4 oder v6 Zielliste auszuwählen und die Testeinstellungen zu betrachten oder zu ändern. Einen einzelnen Hop auswählen, um die entsprechenden Daten dazu betrachten. Die Softkeys VOR (F1) und NÄCHSTER (F3) werden zur Navigation zwischen einzelnen Hops verwendet. Jeder Hop wird dreimal aufgezeichnet. Die bei jedem Trace gemessene Zeit wird in ms an T1, T2 und T3 angezeigt. Abb. 39 PoE Ist das MGig1 mit einem Port verbunden, stellt es automatisch die PoE-Spannung fest (sofern vorhanden). Außerdem wird bei Durchführung eines PoE-Tests eine ohmsche Last angelegt und die am angeschlossenen Port verfügbare Leistung gemessen. Das MGig1 identifiziert die stromführenden Paare und zeigt Spannung(V), Strom(mA) und Leistung(W) an. Der Ergebnisbildschirm des PoE-Tests Abb. 40 zeigt, dass Paare eins und zwei sowie drei und sechs 11 Watt führen. Der getestete Port kann Geräte versorgen, die bis zu 11 Watt benötigen. Abb. 40 Der Test ist BESTANDEN, weil die verfügbare Leistung ≥ die beim Setup festgelegte Mindestleistung ist. UniPRO Bedienungsanleitung 152812 Seite 31 Blink Ein Hub-Blinktest zwingt den angeschlossenen Port eines Netzwerkgeräts zu blinken. Das MGig1 ändert auch die Geschwindigkeit und daher die LED-Farbe (an unterstützten Geräten), so dass die Identifizierung des korrekten Ports erleichtert wird. Wählen Sie das BLINK-Symbol im Testmenü. Der Test wird mit dem Softkey F1 gestartet und gestoppt, der als START oder STOP dargestellt ist. 152812 Seite 32 UniPRO Bedienungsanleitung Lastgenerierung Richten Sie die Lastgenerierung wie folgt ein: Wählen Sie im Ausgangsdisplay: SETUP (F4).Wählen Sie das Symbol WERKZ A, um die Last für die primären Ports einzurichten, oder WERKZ B, um die Last an den sekundären Ports einzurichten. Wählen Sie das Symbol LAST. Das Menü „Setup:Last“ (Abb. 41) wird aufgerufen. Bei Modellen mit sekundären Ports kann die Last auf dem Port B generiert werden, während die Tests vom Port A durchgeführt werden. Wählen Sie ein Ziel aus der Dropdown-Liste und die Dauer, für die Last generiert werden soll. Ziele werden auf der Seite SETUP>ZIELE hinzugefügt, bearbeitet oder gelöscht (siehe Seite 24). Abb. 41 Adresse und Protokoll für jeden Service werden unter SETUP>SERVICES eingerichtet. Die ServiceEinstellungen im Menü Setup:Last (Abb. 41) beziehen sich auf die beanspruchte Bandbreite jedes Services sowie die Informationsfrequenz, Frame-Größe und Füllung. Zur Wahl der Einstellungen für jeden der acht Services: Wählen Sie den Service (1-8). Das Menü „Limiten“ für den Service wird eingeblendet Abb. 42. Info Rate: Geben Sie einen Wert in Mb/s ein. Das MGig1 berechnet die maximale Info-Frequenz pro Service basierend auf der Info-Frequenz anderer Services und der Frame-Größe. Sie können einen kleineren Wert als den Höchstwert eingeben. Nach dem Services-Setup wird die prozentuale Bandbreite unten im Menü „Setup:Last“ unter „Belegt“ eingeblendet. Die Frei IR und Bandwidth Rate werden berechnet und lediglich zur Information angezeigt („Frei IR“ ist die höchste Frequenz, die Sie dem spezifischen Service zuweisen können). Bandwidth Utilization: Die von einem Service genutzte Bandbreite, angezeigt in Prozent. Abb. 42 Frame Size: Wählen Sie die Frame-Größe aus der Dropdown-Liste. Je größer der Frame, desto weniger Frames werden benötigt. Dadurch nimmt die Zahl der Verwaltungsdaten ab und es ist mehr Kapazität für die Nutzlast vorhanden. Schemadaten (Hex): Wählen Sie aus der Dropdown-Liste das Datenschema zum Füllen der Nutzlast. UniPRO Bedienungsanleitung 152812 Seite 33 Nur für Service 1 wählen Sie MEHR (F1) und wählen Sie aus drei Lastprofilen: Kontinuierlich: Dieses Profil generiert Last gleichmäßig und kontinuierlich für die gesamte, im Menü „Setup:Last“ eingestellte Zeitdauer. Rampe: Stellen Sie MGig1 so ein, dass Last mit einer Informations-Frequenz generiert wird, die stufenweise erhöht oder reduziert wird. Die Rampe kann mit den folgenden Steuerelementen eingestellt werden: Start Info Rate – zwischen 0,1 und 1.000 Mb/s Stop Info Rate – zwischen 0,1 und 1.000 Mb/s Abstand – zwischen 1 und 1.000.000 µs (Intervalle zwischen Abstufungen) Stufen – zwischen 1 und 10.000 (Anzahl Abstufungen) Stufe Größe – zwischen 1 und 1.000.000 Frames Da die Stufengröße als Anzahl von Frames und nicht als Zeitraum festgelegt ist, ist das Rampenprofil nicht linear. Ist die Stop Info Rate höher als die Start Info Rate, erhöht die Rampe die Info Rate im Laufe der Zeit. Ist die Stop Info Rate niedriger als die Start Info Rate, reduziert die Rampe die Info Rate im Laufe der Zeit. Burst: Dieses Profil sendet die Last in einer festgelegten Größe und in festgelegten Abständen: Größe – zwischen 2 und 1.000.000.000 Frames (Burstdauer) Abstand – zwischen 1 und 1.000.000 µs (Intervalle zwischen Bursts) Das ausgewählte Lastprofil bleibt erhalten, bis Sie es zurücksetzen. 152812 Seite 34 UniPRO Bedienungsanleitung Um Last zu generieren wählen Sie im Ausgangsdisplay TESTS>WERKZ (A oder B)>LAST – das Menü „Last“ Abb. 43A wird im Display angezeigt. HINWEIS Bei den MGig1 Duo-Modellen sind WERKZ A oder WERKZ B verfügbar. Wählen Sie, ob die Last auf den primären (A) oder sekundären (B) Ports generiert werden soll. A B Abb. 43 Wählen Sie im Menü „Last“ Abb. 43A, START (F1), um Last zu generieren. Das Diagramm zur Nutzung der Lastgenerierung (Traffic Generation Utilization Plot) gibt an, wie viel Bandbreite für jeden Service genutzt wird (Abb. 43B). Wählen Sie MEHR (F2), um die gleichen Daten in Tabellenform darzustellen. UniPRO Bedienungsanleitung 152812 Seite 35 Übertragungstests – Einrichtung und Ausführung Auf dem MGig1 sind vier Übertragungstests verfügbar – BERT, SLA-Tick, RFC2544 und NetSAM. MGig1 bietet zahlreiche Optionen zur Einrichtung der einzelnen Tests. Die Beschreibungen unten sind nicht erschöpfend, aber sie können dem Nutzer als allgemeiner Leitfaden dienen. BERT Der Bit Error Ratio Test (BERT) prüft die Frame-Nutzlast auf Bitfehler und meldet sie als Verhältnis der gesamten erhaltenen Daten. Weitere Informationen finden Sie unter BERT auf Seite 19. Richten Sie BERT wie folgt auf MGig1 ein: Wählen Sie im Ausgangsdisplay SETUP (F4): Wählen Sie zuerst die TESTS und dann das Symbol BERT – die Menüs „Setup:BERT“ (Abb. 44) werden eingeblendet. Wählen Sie MEHR (F1), um zwischen Menüs zu wechseln. A B Abb. 44 Ziel Wählen Sie ein Ziel aus der Dropdown-Liste.Bei Tests über Layer 1 ist kein Ziel erforderlich. Service BERT läuft nur auf einem Service. Wählen Sie einen Service aus der Dropdown-Liste. Hinweis: Wenn der gewählte Service mit einem angepassten Ziel (über SETUP>SERVICES) eingerichtet wurde, das sich von dem in der Zielliste (oben) gewählten Ziel unterscheidet, wird das mit dem Service verbundene Ziel verwendet. Schema Test Wählen Sie eines der Testschemen aus der Dropdown-Liste, um die Nutzlast zu füllen. Wenn das Schema „Word“ ausgewählt wird, geben Sie eine 4-stellige hexadezimale Zahl in Word ein. Layer Wählen Sie Layer 1 für eine physische, nicht adressierbare Schleife. Wählen Sie Layers 2 bis 4 je nach der Größe der benötigten Nutzlast. Siehe Ethernet-Framestruktur und Layer, Absätze 1 & 2, Seite 15. Info Rate Geben Sie die Informationsfrequenz in Mb/s ein, um festzulegen, wie viel der Bandbreite Sie für BERT nutzen möchten. Frame-Größe Wählen Sie die Frame-Größe aus der Dropdown-Liste. Je größer die Frame-Größe, desto mehr Bandbreite verbleibt für die Nutzlast. Dauer Wählen Sie „kontinuierlich“, wenn der Test solange laufen soll, bis Sie STOP (F1) wählen. Wählen Sie „User“ und geben Sie dann in der User-Dauer einen Zeitraum von bis zu 24 Stunden an. 152812 Seite 36 UniPRO Bedienungsanleitung Fehlergrenze, Error Ratio und Absoluter Fehler Setzen Sie die Fehlergrenze auf „Ratio“ und wählen Sie dann ein Verhältnis zwischen 1 von 10 und 1 von 1013 (Abstufungen als Potenzen von 10). Das gewählte Verhältnis wird der Grenzwert, über/unter dem der Test als fehlgeschlagen gewertet wird. Wählen Sie für die Fehlergrenze „Absolut“ und dann einen Fehlerwert zwischen 1 und 999. Zum Start des BERT-Tests: Wählen Sie im Ausgangsdisplay das Symbol TESTS, gefolgt von BERT. Das BERT-Testmenü wird eingeblendet. Wählen Sie START (F1), um den Test zu starten. Der Status sollte „In Sync“ betragen. Sollte er „Nicht sync“ lauten, achten Sie darauf, dass das im BERTSetup ausgewählte Layer dem Layer des SEL1 (oder einem anderen Loopback-Gerät) entspricht. Letzte Sync-Zeit ist ein Zähler, der ab der letzten Sync-Wiederherstellung nach einem Sync-Verlust läuft. Wenn die Synchronisation bis zum Abschluss (oder Abbruch) des Tests nicht verloren ging, entspricht die Letzte Sync-Zeit der Total Sync Time. Abb. 45 Die Total Sync Time ist die gesamte Zeitdauer, die der Test synchronisiert war – ausgedrückt als prozentualer Anteil der Testdauer sowie in Stunden, Minuten und Sekunden. Wenn während des Tests keine Fehler/Sync-Verluste auftreten, entspricht die Total Sync Time der Zeit (Testdauer). Jeder Fehler/Sync-Verlust führt dazu, dass der Zähler so lange stoppt, bis die Sync wiederhergestellt ist. Err Time ist die Zeit, die das BERT-Schema seit Testbeginn nicht synchronisiert war – ausgedrückt sowohl als prozentualer Anteil an der Testdauer als auch in Stunden, Minuten und Sekunden. Sync Verluste Anzahl der Male, die das Schema nicht in Sync war. Abb. 46 Rx Sync bits Anzahl der empfangenen Bits, die in Sync geblieben sind, ausgedrückt in Potenzen von 10, z. B. 6.46168e+08 = 6.46168 x108. Rx Err bits und Rx Err Ratio Empfangene fehlerhafte Bits als absoluter Wert oder als Verhältnis. Wenn diese Werte den Grenzwert überschreiten, den Sie beim Setup eingegeben haben, ist der Test fehlgeschlagen. Ziel, Service, Schema Test und Layer sind Bestätigungen der beim Setup vorgenommenen Einstellungen. Sekunden mit fehlerbehafteten Frames Anzahl der während des Tests gezählten stark fehlerbehafteten Sekunden. Abb. 45 und Abb. 46 zeigen das BERT-Testmenü nach einem Test. Die Ergebnisse zeigen, dass der Test 60 Sekunden liefe und dass das BERT-Schema vier Sekunden lang nicht in Sync war. Fehler wurden verzeichnet, die Fehlerquote (Error Ratio) von 0,0076576 überschreitet aber nicht die Fehlerquote von 1 von 100, die beim Setup festgelegt wurde – siehe Abb. 44B. Daher ist dieser Test bestanden. Wenn Sync erreicht ist, leuchtet die LED „Zusammenfassung“ oben im Display grün auf. Bei einem Fehler oder Sync-Verlust wechselt die LED zu Rot und dann Orange, um einen historischen Fehler anzuzeigen. UniPRO Bedienungsanleitung 152812 Seite 37 SLA Tick Der Service Level Agreement (SLA) Ticktest kann bis zu acht Services in Anspruch nehmen. Die Nutzung jedes Services wird beim Setup gewählt. Um den SLA-Tick für das MGig1 einzustellen, gehen Sie wie folgt vor: Wählen Sie im Ausgangsdisplay SETUP (F4):Wählen Sie zuerst die TESTS und dann das Symbol SLATICK – das Menü „Setup:SLA-TICK“ (Abb. 47) wird eingeblendet. Wählen Sie ein Ziel aus der Dropdown-Liste und stellen Sie die gewünschte Dauer ein. Adresse und Protokoll für jeden Service werden unter SETUP>SERVICES eingerichtet. Wählen Sie MORE (F1) und stellen Sie die Wartezeit ein – d. h. die Zeit, die das Testgerät am Ende jedes Subtests darauf wartet, dass die letzten Frames eintreffen, bevor der nächste Subtest gestartet wird. Abb. 47 Verfahren Sie für jeden Service, den Sie nutzen möchten, wie folgt: Wählen Sie den Service (z. B. Service 1). Das Menü „Limiten“ erscheint im Display (Abb. 48 A & B). Geben Sie die Info Rate, Frame-Größe und Schemadaten ein. Wenn Sie die Info Rate festlegen, werden sowohl der von diesem Service genutzte prozentuale Anteil (Bandwidth Utilization) und der für andere Services verfügbare Anteil angezeigt. Auf die Bandbreitennutzung wirken sowohl die Frame-Größe als auch die Info Rate ein – je größer der Frame, desto weniger Frames und daher weniger Verwaltungsdaten. Das zweite Menü „Limiten“, Abb. 48B, erlaubt Ihnen die Festlegung der Werte, die in der Service Level Agreement angegeben werden können. Wenn Sie die Merkmale von Service 1 beispielsweise so eingestellt haben, dass Anwendungen zur Videoübertragung nachgeahmt werden, könnten die für Info Rate, Latenz und Jitter usw. gewählten Werte für diesen Service die SLA darstellen. A B Abb. 48 152812 Seite 38 UniPRO Bedienungsanleitung Die für die Limiten zulässigen Werte (siehe Abb. 48B) sind: Max Latency (max. Verzögerung) – 0 bis 10.000.000 µs. Max Jitter – 0 bis 2.000.000 µs. Frame Loss Ratio – 0 bis 1. Frame Loss Count – 0 bis 1.000.000.000. Ergebnisse Abb. 49 zeigt die Menüs für das Testergebnis SLA-Tick. Menü „A“ bestätigt das Ziel und dass der Test bestanden ist, d. h. unter allen Grenzwerten liegt und allen beim Setup angegebenen Kriterien entspricht. Wählen Sie die Schaltflächen in Menü „B“. Die Testergebnisse werden auf dem Display als eine Reihe von Diagrammen und Tabellen dargestellt. MEHR (F2) wechselt zwischen den beiden Menüs. A B Abb. 49 SLA Frame Error, Rx Tx Frame Counts, Rx Tx Layer Payload, Rx Frame Size, Rx Frame Types, Rx Errors und Rx Errored Time werden nur als Tabellen angezeigt, alle anderen Ergebnisse sind als Tabellen und Diagramme angegeben. Bei jedem der Diagramme (Latenzergebnisse sind in Abb. 50 abgebildet) stellt die X-Achse jeden der acht Services dar, die Y-Achse die gemessene Qualität. TAFELN (F3) geben die gleichen Informationen an, nur dass die Werte als Zahlen angezeigt werden. A B Abb. 50 UniPRO Bedienungsanleitung 152812 Seite 39 RFC2544 RFC2544 ist ein Testverfahren mit sechs Subtests. RFC2544 nutzt Layer 4 Frame Header. Hintergrundinformationen für die Subtests sind im Abschnitt RFC2544 von Testverfahren für die EthernetÜbertragung auf Seite 19 zu finden. Legen Sie die Hauptparameter des Tests wie folgt fest: Wählen Sie im Ausgangsdisplay SETUP>TESTS_RFC2544 – Das Menü „Setup:RFC2544“ wird eingeblendet (Abb. 51). Abb. 51 Abb. 52 Wählen Sie aus den Dropdown-Listen ein Ziel und einen Service und geben Sie die Schemadaten für die Nutzlast des Frames ein – bis zu acht Hexadezimalzeichen. Die Richtung wird als Single Ended oder Bidirektional angegeben, je nachdem, ob ein zweites MGig1-Gerät als Ziel ausgewählt wird. Wählen Sie PROFIL (F2), um den Test als Super Schnell, Schnell oder Voll zu definieren. Wählen Sie MEHR (F1), Abb. 52, und markieren Sie die Kontrollkästchen für die benötigten Subtests; der Durchsatz muss ausgewählt werden. Abb. 53 Wählen Sie F4 und: SINGLE – Single Ended (Loopback) oder BIDIR – Master zu Slave und Slave zu Master. Wählen Sie MEHR (F1), Abb. 53. Unter der Frame-Größe markieren Sie die Kontrollkästchen neben den Frame-Größen, aus denen die Netzlast bestehen soll. Die Standard-Frame-Größen sind in Abb. 53 abzulesen. Für Systeme, die größere Frame-Größen unterstützen, markieren Sie die „User“-Frame-Größe und geben Sie die Größe im Feld daneben ein. Alle Subtests werden für jede ausgewählte Frame-Größe gesondert ausgeführt. 152812 Seite 40 UniPRO Bedienungsanleitung Unter Test BW Rate geben Sie einen Wert im Bereich 0,1 bis 1000 Mb/s ein. Beim Test findet das MGig1 durch Verwendung eines binären Suchschemas die maximale Rate, die das Netzwerk in dem gewählten Bereich unterstützen kann. Wählen Sie die Parameter für die einzelnen Subtests. Verwenden Sie dazu die Schaltfläche EDIT neben dem Namen des Subtests (siehe Abb. 52). Wenn alle allgemeinen Parameter und Subtestparameter festgelegt sind, kann der Test RFC2544 durchgeführt werden. Wählen Sie im Ausgangsdisplay TESTS>RFC2544 – das Menü „RFC2544“ erscheint im Display (Abb. 54). Abb. 54 Die beim Setup eingestellten Werte Service, Ziel und Richtung werden aufgelistet. Die Richtung wird vom Ziel festgelegt. Ist das Ziel MGig1 Slave, wird „Bidirektional“ ausgewählt. Ansonsten wird Single Ended ausgewählt. Die geschätzte Dauer ist als Bereich in Stunden, Minuten und Sekunden angegeben. Neben dem Test-PROFIL ist die Dauer proportional zu den eingegebenen Parametern. Wenn Sie das TestPROFIL und die Werte für jeden Subtest ändern, wirkt sich das auf die Testdauer aus. UniPRO Bedienungsanleitung 152812 Seite 41 Datenrate Die Datenrate findet über eine binäre Suche die maximale Frame Rate, mit der das getestete Netzwerk laufen kann, ohne zu viele Frames zu verlieren. Für den Test werden zunächst Frames mit dem maximalen Wert im Bereich „Test BW Rate“ (siehe Beschreibung oben) gesendet. Wenn zu viele Frames verloren gehen, wird der Test mit einer niedrigeren Frame-Rate wiederholt. Dieser Prozess setzt sich fort, bis die maximale Datenrate ermittelt ist. Die binäre Suche reduziert den Wert der Datenrate durch die Senkung der Abstufungen: 50%, 25%, 12.5%, 6.25% usw. Die Datenrate wird je nach den Ergebnissen des vorherigen Tests erhöht oder reduziert. Das MGig1 setzt die binäre Suche fort, bis die Datenrate bis zur vorgegebenen Auflösung berechnet ist 0 bis 50% (Abb. 55A). Für die Dauer kann ein Wert zwischen 1 und 300 Sekunden gewählt werden; dies ist der Zeitraum, für den jede Frames-Gruppe gesendet wird. Legen Sie unter „Max Frames Lost“ den akzeptablen prozentualen Anteil verlorener Frames fest. Wählen Sie einen Wert zwischen 0-10%. A B Abb. 55 Wählen Sie die Frame-Größen und das Datenratenlimit – siehe (Abb. 55B). Markieren Sie das Kontrollkästchen neben den Frame-Größen, die Sie für den Datenratentest benötigen und geben Sie ein Limit für die Datenrate im Feld ein. Wenn ein Wert aus einem früheren Test noch im Feld steht, wird er ignoriert, sofern das Kontrollkästchen nicht markiert ist. Die Datenrate wird für jede der ausgewählten Frame-Größen berechnet. Die Testergebnisse werden als Diagramme und in Tabellenform dargestellt. Für die Rx Throughput Rate sind das Diagramm (Abb. 56A) und die Tabelle (Abb. 56B) unten abgebildet. Rx Frame Rate, Utilization und Frame Loss können ebenfalls als Diagramme und Tabellen angezeigt werden. A B Abb. 56 152812 Seite 42 UniPRO Bedienungsanleitung Latenz Der Latenz-Subtest misst die Gesamtzeit, die ein Test-Frame benötigt, um durch ein Netzwerk, durch das Loopback-Gerät und zurück zum Testgerät zu laufen. Für Protokolle wie VoIP (Voice over Internet Protocol) kann eine variable oder lange Latenz die Sprachqualität beeinträchtigen. A B Abb. 57 Der Datenratentest ermittelt die Datenrate für den Latenztest. Legen Sie die Repetitions (Wiederholungen) auf einen Wert zwischen 1 und 100 und die Dauer auf einen Wert zwischen 1 und 300 Sekunden fest. Wählen Sie MEHR (F1) und markieren Sie die Kontrollkästchen neben den für den Test benötigten Frame-Größen. Legen Sie für jede Frame-Größe das Limit Latenz in µs auf einen Wert zwischen 0 und 10.000.000 fest. Das MGig1 präsentiert die Latenzergebnisse als Diagramm, das die Zeit (µs) gegenüber der FrameGröße darstellt, sowie als Tabelle, die die Werte für die Datenrate für jede Frame-Größe und die Zeit für einen gesamten Durchlauf (Round Trip, Min., Durchschnitt & Max.) in µs angibt. A B Abb. 58 UniPRO Bedienungsanleitung 152812 Seite 43 Jitter Jitter ist definiert als Latenzabweichung, die bei Konferenzgesprächen zu einer Pixelung und zu einer verminderten Tonqualität bei der VoIP-Kommunikation führt. A B Abb. 59 Der Test misst die minimale, maximale und durchschnittliche Latenzabweichung der beim Setup ausgewählten Frame-Größen. Wählen Sie die Anzahl der Repetitions (Wiederholungen, 1 bis 10), um das Netzwerk auf Jitter zu testen, und die Dauer (1 bis 300 Sekunden) für jede Wiederholung (Abb. 59A). Wählen Sie MEHR (F1) und markieren Sie die Kontrollkästchen neben den für den Test benötigten Frame-Größent (Abb. 59B). Legen Sie für jede Frame-Größe das Jitter Limit in µs auf einen Wert zwischen 0 und 2.000.000 fest. Die Ergebnisse sind als Diagramm dargestellt, das den Jitter-Wert in µs der Frame-Größe gegenüberstellt, sowie als Tabelle mit der Min, Durchs und Max Zeit für die einzelnen ausgewählten Frame-Größen (Abb. 60). A B Abb. 60 152812 Seite 44 UniPRO Bedienungsanleitung Frame Loss Der Frame-Verlust ist der prozentuale Anteil von Frames, die das Netzwerk aufgrund von fehlenden Ressourcen nicht weitergeleitet hat. Diese Messung kann dazu verwendet werden, um die Leistung eines Netzwerks im Überlastzustand zu melden. Die Messung kann als nützlicher Hinweis darauf dienen, wie ein Netzwerk unter extremen Bedingungen funktionieren würde. Für den Frame-Verlusttest gelten die folgenden Einstellungen: Granularity (Detailgenauigkeit) – 0 bis 50%. Der Abstand zwischen den verwendeten Abstufungen. Dauer – 1 bis 300 Sekunden. Der Zeitraum, über den Frames übertragen werden. Abb. 61 Der Frame-Verlusttest stellt die Ergebnisse als Diagramm – Frame-Verlust gegenüber prozentualer Frame-Rate – an (Abb. 62). Die Funktionstaste F3 wechselt zwischen dem Diagramm und einer Tabelle, die den prozentualen Frame-Verlust für jede Frame-Größe bei verschiedenen NetzwerkNutzungen darstellt. Die Tabelle wird auf zwei Seiten angezeigt, Abb. 63A & B. Die Funktionstaste F1 wechselt zwischen den beiden Anzeigen. Der Test findet die Rate, bei der kein Frame-Verlust festzustellen ist. Ist dies nicht möglich, ist der Test fehlgeschlagen. Abb. 62 A B Abb. 63 UniPRO Bedienungsanleitung 152812 Seite 45 Rücken an Rücken Dieser Test legt die maximale Anzahl von Rücken-an-Rücken Frames fest mit minimalem Inter-Frame Gap (IFG), den das Netzwerk ohne Verlust von Frames unterstützen kann. Für jede beim Setup gewählte Frame-Größe sendet der Test eine Reihe von „Bursts“ (Abb. 53).Der erste Burst enthält eine festgelegte Anzahl von Frames, darauf folgende Bursts werden mit mehr (oder weniger) Frames gesendet, bis das MGig1 die maximale, fehlerlos zurückgesandte Anzahl berechnet. Die Mindestund Höchstzahl von Frames in jedem Burst ist im Setup-Menü „Rücken an Rücken“ angegeben Abb. 64. Min Burst und Max Burst sind die Mindest- und Höchstmenge von Frames in jedem Burst. Repetitions (Wiederholungen) gibt an, wie oft eine Burst-Serie gesendet wird. Auflösung ist ein Prozentsatz der angegebenen Anzahl von Frames. Der Bereich für jede Variable ist: Min Burst – 1 bis 1.000.000.000 Frames Max Burst – 1 bis 1.000.000.000 Frames Repetitions – 1 bis 100 Auflösung – 0 bis 50%. Abb. 64 Das MGig1 stellt die Ergebnisse von „Rücken an Rücken“-Tests in Tabellenform dar (Abb. 65) Aufgelistet werden die durchschnittliche und die höchste Anzahl von „Rücken an Rücken“-Frames für jede getestete Frame-Größe, die das Netzwerk unterstützen kann. Abb. 65 152812 Seite 46 UniPRO Bedienungsanleitung System Recovery Die Wiederherstellungszeit des Systems ist die Zeit, die das Netzwerk benötigt, um den Frames-Verlust zu stoppen, wenn die Frame-Rate von einem belasteten zu einem normalen Zustand zurückkehrt. Für einen beim Setup festgelegten Zeitraum generiert das MGig1 eine Last mit größerer Datenrate, als das Netzwerk unterstützen kann (d. h. größer als die beim Datenratentest berechnete Last). Dann wird die Datenlast auf einen Wert reduziert, der unter der zuvor festgelegten Datenrate liegt. Für die Zeit zwischen dem Rückgang der Frame-Rate zum letzten verlorenen Frame wird über eine vom Benutzer festgelegte Anzahl von Testdurchgängen für jede Frame-Größe ein Mittelwert ermittelt. Der Bereich für jede Variable ist: Repetitions (Wiederholungen) – 1 bis 100. Die Anzahl von Testdurchgängen. Dauer – 1 bis 300. Zeitraum in Sekunden, über den die zu hohe Datenlast generiert wird. Abb. 66 Das MGig1 stellt die Ergebnisse des SystemWiederherstellungstests in Tabellenform dar (Abb. 67) Angegeben ist die Wiederherstellungszeit des Systems in µs für jede getestete Frame-Größe. Die angegebene Informationsrate ist die Datenrate, die das MGig1 über die maximale Datenrate hinaus sendet. Abb. 67 UniPRO Bedienungsanleitung 152812 Seite 47 NetSAM NetSAM ist die Implementierung von IDEAL INDUSTRIES der International Telecommunication Union Spezifikation „Ethernet service activation test methodology“ (Testmethode für die Aktivierung des Ethernet-Service) – Y.1564. NetSAM umfasst sieben Subtests, sechs davon testen die Service-Konfiguration, einer die Service-Performance. Die Services werden beim Setup ausgewählt und ihre Merkmale konfiguriert. Die Konfiguration wird Service für Service, die Performance für alle generierten Services gleichzeitig getestet. Verwenden Sie das Service Level Agreement (SLA) für das getestete Netzwerk als Richtlinie zur Einrichtung der Tests und um Ihnen zu helfen, welche Werte Sie als Limits verwenden sollten um festzustellen, wann der Test bestanden oder fehlgeschlagen ist. Die Konfiguration der Testergebnisse wird als Tabellen mit den folgenden Kriterien dargestellt: IR - Informationsrate (Mb/s) Frame Loss (als Anzahl verlorener Frames – FL und als Quote - FLR) FTD - Frame Transfer Delay (Verzögerung der Frame-Übertragung; Min, Mean (Mittel) und Max) FDV - Frame Delay Variation (Abweichung der Frame-Verzögerung; Min, Mean (Mittel) und Max) Nach einem abgeschlossenen Konfigurationstest werden die Ergebnisse als vier Tabellen im Display dargestellt – je eine Tabelle für jedes der o. a. Kriterien. MEHR (F1) führt einen Durchlauf durch die Kriterien durch. In jedem Subtest können bis zu acht Services verwendet werden. Mit den Softkeys WEITER und PREV navigieren Sie durch die Ergebnisse für alle getesteten Services. In der Netzwerkkonfiguration identifizierte Fehler müssen vor der Durchführung von Performance-Tests korrigiert und geprüft werden. Neben den vier Konfigurationstestkriterien misst der Performance-Test auch die Verfügbarkeit des Netzwerks. Die Ergebnisse werden in einer Tabelle als prozentual „Verfügbare“ Zeit und prozentual „Unerreichbare“ Zeit dargestellt. Beim Performance-Test werden alle beim Setup ausgewählten Services gleichzeitig getestet und die Ergebnisse für jeden Dienst als Zeilen in einer Tabelle dargestellt. Die unerreichbare Zeit ist definiert als Zeitraum ab dem Start von nicht weniger als 10 aufeinander folgenden Sekunden mit fehlerbehafteten Frames (SES). Ein neuer Zeitraum verfügbarer Zeit beginnt zu Beginn von 10 aufeinander folgenden Nicht-SES. Abb. 68 veranschaulicht die Definition von Kriterien für den Übergang zu/von einem nicht verfügbaren Zustand. Abb. 68 Eine Sekunde mit fehlerbehafteten Frames ist als eine Sekunde der Übertragungszeit definiert, in der die Anzahl verlorener Frames (ausgedrückt als Quote – FLR) größer als ein benutzerdefinierter Wert ist. Für Tests wird dieser Wert beim Setup eingegeben. In der Spezifikation Y.1563 schlägt ITU einen Wert von 0,5 vor. 152812 Seite 48 UniPRO Bedienungsanleitung Die NetSAM-Subtests sind wie folgt: Die Präfixe A1, A2 usw. beziehen sich auf die Unterpunkte von Paragraph 8.1.2 in Y.1564 (Definitionen aller Subtests). A1 CIR Dies ist ein einfacher Test zum Prüfen der Committed Information Rate (CIR). Er überprüft, dass die korrekte Datenrate im Netzwerk konfiguriert ist. Das MGig1 generiert und überträgt Frames in fortlaufenden Intervallen mit der CIR. Wenn die IR, FLR, FTD und FDV Werte innerhalb der in den Service Acceptance Criteria (SAC) festgelegten Grenzwerten liegen, ist der Test bestanden. A2 Lastsprung CIR Dieser Test ist ähnlich zu A1, er generiert und überträgt Frames aber in Abstufungen von 10, 20, 25 oder 50% der CIR bis zum CIR-Wert. Die Dauer jedes Sprungs ist nutzerdefiniert (maximal 60 Sekunden). Wenn die FLR, FTD und FDV in den SAC-Limits liegen und 100% der CIR erreicht sind, ist der Test bestanden. B1 EIR Farbe Das MGig1 überträgt grün markierte Frames mit einer Rate, die der CIR entspricht, und gelb markierte Frames mit einer Rate, die der Excess Information Rate (EIR) entspricht. Alle Frames werden in fortlaufenden Intervallen übertragen. Das Testgerät erlaubt Ihnen die Wahl vorzugeben, wie die Priorität festgelegt wird - IP, VLAN oder MPLS. Wenn die FLR, FTD und FDV Werte für die grün markierten Frames innerhalb der SAC-Limits liegen, ist der Test bestanden. B2 EIR Non Farbe Frames werden in fortlaufenden Intervallen mit einer Rate von CIR + EIR übertragen. Wenn die FLR, FTD und FDV in den SAC-Limits liegen und die gemessene IR größer als die CIR sind, ist der Test bestanden. C1 Police Farbe Der Test für die C1 Police Farbe prüft, ob das Netzwerk Frames fallen last, die mit einer höheren Rate als Rate als den EIR-Wert überträgt. Es werden grün markierte Frames mit einer Datenrate in Höhe der CIR übertragen und gelb markierte Frames mit einer Datenrate von 125% der EIR. Alle Frames werden in fortlaufenden Intervallen übertragen. Wenn die FLR, FTD und FDV Werte für die grün markierten Frames innerhalb der SAC-Limits liegen und die gesamte Informationsrate (IR für die grün und gelb markierten Frames) kleiner oder gleich dem Faktor CIR + EIR + M ist, ist der Test bestanden. Der Faktor M ist auf Seite 50 definiert. Die IR-Ergebnisse sind in einer Tabelle dargestellt, die die Werte für Grün, Gelb und Total IR in separaten Zeilen zeigt. C2 Police Non Farbe Dieser Test ist ähnlich wie C1, nur dass die Frames nicht farblich gekennzeichnet sind. Er stellt sicher, dass das Netzwerk übertragene Frames, die eine höhere Rate als der EIR aufweisen, fallen lässt. Der Test ist bestanden, wenn die gemessene IR kleiner oder gleich dem Faktor CIR + EIR + M ist. Das Netzwerk ist korrekt konfiguriert, wenn die Konfigurationstests zufriedenstellend ausgeführt wurden. Jetzt kann ein Test zur Service-Performance ausgeführt werden. Service-Performance Dieser Test prüft die Qualität von Services über einen gewissen Zeitraum hinweg. Alle Services werden gleichzeitig gemäß ihrer konfigurierten CIR generiert. IR, FLR, FTD, FDV und Verfügbare Zeit (Netzwerkverfügbarkeit) werden für jeden Service gleichzeitig überwacht. Alle Ergebnisse werden in Tabellen dargestellt, die jeden Service in einer eigenen Zeile darstellen. Für bidirektionale Tests gilt der Test nur dann als bestanden, wenn die Kriterien für beide Richtungen erfüllt sind. UniPRO Bedienungsanleitung 152812 Seite 49 Sie richten NetSAM wie folgt ein und führen es aus: Wählen Sie im Ausgangsdisplay SETUP>TESTS>NetSAM. In dieser Menüebene ruft MEHR (F1) nacheinander vier SetupBildschirme auf: die Menüs Ziel, Subtest, Services und SES Frame Loss Ratio. Zielmenü Wählen Sie ein Ziel aus der Dropdown-Liste von 10 Zielen. Um Ziele der Liste hinzuzufügen, Ziele zu ändern, editieren oder zu löschen, siehe Ziele auf Seite 24. Die Testrichtung wird als Single Ended oder Bidirektional bestätigt (siehe Menü „Services“ unten). Wählen Sie MEHR (F1), um die Subtest-Auswahl und das Setup aufzurufen. Subtest-Menü - Abb. 69. Wählen Sie unter sieben Subtests. Hinweis: Tests zur Service-Konfiguration sollten vor dem Performance-Test durchgeführt werden. Damit wird verhindert, dass Zeit mit einem Performance-Test vergeudet wird, der für einen falsch konfigurierten Service durchgeführt wird. Markieren Sie das Kontrollkästchen neben dem benötigten Test. Es können alle vier Kontrollkästchen markiert, aber nur eine Funkschaltfläche wie A1 oder A2 ausgewählt werden. Die EDIT-Schaltflächen rufen wie folgt weitere Einstellungen für jeden Test auf: A1 – Wählen Sie eine Dauer (5, 15, 30 Sekunden oder benutzerdefiniert – bis zu 24 Stunden). A2 – Wählen Sie Abstufungen von 10, 20, 25 oder 50% der CIR und die Dauer, für die jede Abstufung übertragen wird (ein Wert zwischen 1 und 60 Sekunden). B1 & B2 – Wählen Sie eine Dauer (5, 15, 30 Sekunden oder benutzerdefiniert – bis zu 24 Stunden). C1 & C2 – Wählen Sie eine Dauer (5, 15, 30 Sekunden oder benutzerdefiniert – bis zu 24 Stunden). Abb. 69 Legen Sie den Faktor M in Mb/s fest. Der Faktor M ist ein Wert in Mb/s, der zur IR hinzuaddiert wird, um den Effekt der Last-Prüfer CBS und EBS zu berücksichtigen. Wählen Sie MEHR (F1), um die ServicesAuswahl und das Setup aufzurufen. Services-Auswahlbildschirm - Abb. 70. Markieren Sie das Kontrollkästchen für die benötigten Services. Die linke Spalte ist für Single Ended Tests, die rechte für bidirektionale Tests. Für bidirektionale Tests wird ein weiteres für den SlaveModus eingestelltes MGig1-Gerät benötigt – siehe Seite 28. Wählen Sie die Schaltfläche EDIT neben einem Service, um drei weitere Menüs mit folgenden Optionen aufzurufen: Legen Sie die Merkmale des Services fest (wie CIR, EIR, Frame-Größe und Schemadaten). Siehe Abb. 71. Wählen Sie den Farbmodus (bei Bedarf). Siehe Abb. 72. Legen Sie die Limits für Bestanden/Fehlgeschlagen für den Test fest basierend auf FLR, FTD, FDV und Verfügbarkeit. Siehe Abb. 73. Abb. 70 Menü „Sekunden mit fehlerbehafteten Frames“ Das MGig1 definiert jede Sekunde, in der das FLR größer als der hier eingegebene Wert ist, als Sekunde mit fehlerbehafteten Frames. Geben Sie einen Wert zwischen 0 und 1 ein (4 Dezimalstellen). 152812 Seite 50 UniPRO Bedienungsanleitung Menü „Service-Setup“ Die Frame-Größe kann wie folgt eingestellt werden: Wählen Sie die Frame-Größe aus der DropdownListe. Wenn eine spezifische Größe wie 64 gewählt wird, wird diese für alle über diesen Service übertragenen Frames verwendet. Wählen Sie User oder MTU und geben Sie Ihre gewünschte Größe zwischen 60 und 10.000 Bytes an. EMIX generiert und überträgt während der Testdauer unterschiedliche Frame-Größen. Das EMIX-Standardschema ist „abceg“ (siehe Abb. 71). Die Zeichen geben die Frame-Größen in der Tabelle im Display an. Wählen Sie das „Schema EMIX“. Sie können mit den entsprechenden Funktionsbezeichnungen das Schema erweitern oder verkleinern. CIR Legt das CIR für den Service fest. Abb. 71 EIR Legt das EIR für den Service fest. Die hier eingegebenen Werte werden für die Subtests A1 & A2 ignoriert. Schemadaten Geben Hexadezimaleichen ein. Sie bis zu acht Menü „Farbmodus“ Wählen Sie den Farbmodus aus der Dropdown-Liste – IP, VLAN oder MPLS – je nachdem, welche Netzwerkpriorität für EIR gelten soll. Legen Sie jetzt einen Wert für die grünen und gelben Anzeigen fest. Wählen Sie dazu das Feld zur Dateneingabe neben der Farbe. Für IP wählen Sie den COS-Typ und die Priorität oder den DSCP-Modus und die Klasse gemäß der SLA. Wählen Sie ANWEND (F3). Für VLAN und MPLS wählen Sie einen Wert von 1 bis 7. Abb. 72 Limiten-Menü Abb. 73. Die hier eingegebenen Werte sollten denen in der SLA entsprechen. Wählen Sie für das Frame Loss Ratio einen Wert zwischen 0 und 1 (3 Dezimalstellen). Wählen Sie für die Frame Transfer Delay (FTD) einen Wert zwischen 0 und 10.000.000. Wählen Sie für die Frame Delay Variation (FDV) einen Wert zwischen 0 und 2.000.000. Wählen Sie einen zwischen 0 und 100%. Verfügbarkeitswert Abb. 73 UniPRO Bedienungsanleitung 152812 Seite 51 Wenn Sie Diagramme und Tabellen eines Live-Tests betrachten möchten, wählen Sie während des Tests im Subtest-Menü MEHR (F2). Es wird eine Liste verfügbarer statistischer Daten eingeblendet. Wählen Sie aus der Liste, um das Live-Ergebnis anzuzeigen. Abb. 74 zeigt die Rx Info Rate eines Performance-Tests für drei Services, die für 30, 20 und 10 Mb/s festgelegt sind. Wählen Sie TAFELN (F3), um die in einer Tabelle abgebildeten numerischen Ergebnisse zu betrachten. Nach einem Test wählen Sie ANSEHEN. Alle Ergebnisse werden in Tabellen abgebildet und auf dem Display angezeigt. Wählen Sie MEHR (F1), um zwischen allen Ergebniskriterien zu navigieren. Abb. 75 zeigt die IRErgebnisse für einen Test „A2 Lastsprung CIR“ – Das Ergebnis für jeden Test wird in einer gesonderten Zeile eingeblendet. Dieser Test wurde für Sprünge von 10% CIR eingerichtet. Es gibt also 10 Sprünge. Führen Sie einen Bildlauf durch, um die letzten fünf zu sehen. Abb. 74 Die angezeigten Ergebnisse sind für Service 1, im Display angegeben mit S-1. Wählen Sie WEITER (F4), um die anderen getesteten Services zu betrachten. Wählen Sie MEHR (F1), um den Frame Loss, FTD (Frame Transfer Delay) und die FDV (Frame Delay Variation) zu betrachten. Abb. 75 Die Performance wird für alle Services gleichzeitig geprüft und die Ergebnisse für jeden Service in einer separaten Zeile abgebildet. Abb. 76 zeigt, dass der FTD-Wert für alle drei getesteten Services 2µ beträgt und damit innerhalb der Setup-Grenzwerte für diesen Test liegt. Ein Beispiel für das Verfügbarkeitskriterium eines Performance-Tests über drei Services ist Abb. 77 zu entnehmen. Hinweis: Wenn ein Kriterium nicht erfüllt ist, gilt der gesamte Test als nicht bestanden. Wenn beispielsweise die Tests für IR, FTD, FDV und Verfügbarkeit erfolgreich sind, aber der Frame-Verlust das im Setup angegebene Limit übersteigt, ist der Test fehlgeschlagen. Abb. 76 152812 Seite 52 Abb. 77 UniPRO Bedienungsanleitung Autotest Das MGig1 kann so eingerichtet werden, dass bei Betätigen der gelben Autotest-Taste am Gerät eine festgelegte Testreihe ausgeführt wird. Die Testreihe wird unter TESTS>AUTOTEST>SETUP festgelegt. Dazu jeweils die gewünschten Kontrollkästchen markieren: Abb. 78 Wählen Sie ANWEND (F3), um Ihre Auswahl zu speichern. Ein Menü mit den ausgewählten Tests wird eingeblendet, daneben das Symbol „Bereit“ neben jedem Test, Abb. 79. Abb. 78 Wählen Sie START (F1), um den Test zu starten. Das MGig1 entscheidet, in welcher Reihenfolge die Tests ausgeführt werden. Nach Abschluss aller Tests wählen Sie einen Test aus dem Menü, um die Ergebnisse aufzurufen. Zum Speichern der Ergebnisse drücken Sie Escape. Das Testmenü wird beendet. Wählen Sie dann SAVE ALL (Alle speichern, F3). Abb. 79 UniPRO Bedienungsanleitung 152812 Seite 53 Statistische Daten Im Ausgangsdisplay im Endpunkt-Modus das Symbol STATS wählen. Daraufhin wird das Stats-Menü eingeblendet, Abb. 80. HINWEIS Wird ein Testergebnis gespeichert, werden auch alle zum Testzeitpunkt verfügbaren statistischen Daten im gleichen Ergebnis gespeichert. •Es wird nur ein Satz von Übertragungsdaten gespeichert. Dieser Datensatz wird zu Beginn eines Tests gestartet und beim Abschluss des Tests gestoppt. Bei einem AUTOTEST erfassen die statistischen Daten alle bei AUTOTESTs durchgeführten Tests, die nicht für einzelne Tests gestoppt und gestartet wurden. Übertragungsdaten können aus den Tests RFC2544, NetSAM und SLA-Tick abgerufen werden. Abb. 80 Beschreibung des Menüs „Stats“ Wählen Sie für jeden Port (nur Duo-Modelle besitzen auch einen Port „B“) eine der drei Schaltflächen im Menü „Stats“, um die folgenden Informationen aufzurufen: IP Der Softkey F1 wechselt zwischen IPv4- und IPv6-Daten. Es werden folgende IPv4-Daten aufgelistet: Info: „IP Zuweisung erfolgreich“ oder „Warte“ oder „DHCP Fehler“. Ebenfalls aufgeführt sind: IP Adresse, Gateway, Subnet Mask, Bevorzugte und Zweite DNS, DHCP Server. Es werden folgende IPv6-Daten aufgelistet: Info: „IP Zuweisung erfolgreich“ oder „Warte“ oder „DHCP Fehler“. Ebenfalls aufgeführt sind: IP Adresse, Präfix-64 oder 128 bit, Link Adresse, Gateway, Bevorzugte und Zweite DNS, DHCP-Server. 152812 Seite 54 UniPRO Bedienungsanleitung MAC Es werden folgende Tx- und Rx-Daten aufgelistet: Frames, Total Bytes, Unicast Frames, Broadcast Frames, Multicast Frames, Max Frames/sec, Strom, durchschnittliche und max. Rate in b/s, aktuelle, durchschnittliche und max. Auslastung in %, Framegrößenverteilung. Die folgenden Discovery-Daten werden aufgeführt: LLDP/CDP/EDP, Protokoll, MAC Adresse, Hostname/-adresse, Port-Name. LINK Die folgenden Portdaten werden aufgeführt: PoE Spannung: 0 bis 60V, PoE-Paare: 12/36 oder 45/78, Geschwindigkeit, Duplex, MDI oder MDIX, Signalhöhe, Polarität. Die folgenden Fehlerdaten werden aufgeführt: Kollisionen, FCS Fehler, Undersize und Oversize (eingestellt in RJ45 SETUP – gilt für RJ45- und optische Ports), Jabbers, Falsche Länge. Die folgenden Partnerdaten werden aufgeführt: 10M-HD, 10M-FD, 100M-HD, 100M-FD, 1000M-HD, 1000M-FD. Im Ausgangsdisplay im Inline-Modus das Symbol STATS wählen. Daraufhin wird das Stats-Menü eingeblendet, Abb. 81. Das Diagramm zeigt die Traffic-Auslastung und stellt die Zeit im Verhältnis zur prozentualen Auslastung dar. Den Softkey SCALE (F2) drücken, um die Zeitachse zwischen 60 Sek., 10 Min. und 60 Min. zu wechseln. Für Duo-Modelle wechseln Sie mit der F3-Taste zwischen Port A (blau), Port B (rot) und beiden Ports. Top Users – Wählen Sie „Top Users“, um eine Tabelle mit den zehn wichtigsten Gesprächspartnern, ihren IP-Adressen und Nutzungsdaten aufzurufen. Top VLANs – Wählen Sie „Top VLANs“, um eine Tabelle mit den Top VLANs, ihren IP-Adressen und Nutzungsdaten aufzurufen. Abb. 81 MAC- und LINK-Daten führen die gleichen Kriterien auf wie der Endpunktmodus oben. UniPRO Bedienungsanleitung 152812 Seite 55 Jobs Das MGig1 besitzt Funktionen zur Speicherung und Organisation von Testergebnissen und statistischen Daten. Testergebnisse können über einen USB Key exportiert werden. Sie werden zur Erstellung von Berichten verwendet. Die beiden Elemente dieses Speicher- und Organisationssystems sind „Jobs“ und „Ergebnisse“. Ein Job ist ein namentlich gekennzeichneter Speicherort für eine Sammlung von Ergebnissen. Ein Ergebnis ist eine Gruppe von Testergebnissen und kann die gespeicherten Ergebnisse von einem oder mehreren Tests beinhalten. Daher kann ein Job als Ordner und ein Ergebnis als die Datei(en) in dem Ordner verstanden werden. Das MGig1 kann bis zu fünf Jobs von jeweils 50 Ergebnissen speichern. Es ist jeweils ein Job „aktiv“. Testergebnisse werden im aktiven Job gespeichert. Ein vorhandener Job kann jederzeit über das Menü im Jobs-Optionsbildschirm aktiviert werden. Der derzeit aktive Job wird in der Informationsleiste oben im Display angezeigt. Bei jedem Speichern der Testergebnisse werden sie in einem Ergebnis abgelegt, das einer fortlaufenden Nummer zugewiesen wird. Dafür wird jedes Ergebnis dem derzeit aktiven Job zugewiesen. Die Struktur, in der Jobs, Ergebnisse und Testergebnisse gespeichert werden, ist Abb. 82 zu entnehmen. Abb. 82 Beispiel für eine Job-Speicherstruktur Beim Erstellen eines neuen Jobs können Sie Folgendes speichern: Kontakt-, Adress- und Telefonangaben des Kunden. Diese Informationen werden in Berichten aufgeführt, die aus exportierten Testergebnissen erstellt werden. Ein Präfix (bezieht sich auf alle zugehörigen Ergebnisse). Es erscheint vor jeder Ergebnisnummer, z. B. ABC0001, wobei ABC das vom Benutzer definierte Präfix und 0001 die vom System zugewiesene Ergebnisnummer ist. Das Präfix muss ein alphanumerischer String sein (ohne Leerstellen oder Satzzeichen). Das Hinzufügen eines Präfixes für Ergebnisnummern ist optional. Job-Titel (benutzerdefiniert). So können Jobs Bezeichnungen gegeben werden. Der Jobtitel muss ein alphanumerischer String sein (ohne Leerstellen oder Satzzeichen). 152812 Seite 56 UniPRO Bedienungsanleitung Das Jobs-Menü Im Ausgangsdisplay das Symbol JOBS wählen. Das Display zeigt die Jobliste Abb. 83. In der Jobliste sind alle derzeit gespeicherten Jobs aufgeführt. Die Spalte „Tests“ gibt die Anzahl der in jedem Job gespeicherten Ergebnisse an. Die Spalte „Pass %“ gibt den prozentualen Anteil der gesamten bestandenen Tests in allen Ergebnissen für einen Job an. Abb. 83 Job-Liste Den aktiven Job ändern In dem Joblistenbeispiel in Abb. 83 ist der aktive Job „Acme" (siehe Informationsleiste im Display). Um den aktiven Job zu ändern, den benötigten Job ansteuern (z. B. „MyJob“) und den Softkey OPTION (F2) drücken. Daraufhin wird das Optionsmenü aufgerufen Abb. 84. Wählen Sie das Symbol AKTIVIER. Das Display zeigt die folgende Meldung: „MyJob ist als aktueller Job festgelegt“ Um die aktive Jobliste von Acme in MyJob zu ändern, drücken Sie ENTER. Das Display kehrt zur Jobliste zurück und der neue aktive Job ist jetzt in der Informationsleiste zu sehen. Abb. 84 UniPRO Bedienungsanleitung Optionsmenü 152812 Seite 57 Jobs verwalten Eines der Symbole aus der Jobliste wählen, um die Jobs wie folgt zu verwalten: Erstellen Sie einen neuen Job. Es können bis zu fünf Jobs gespeichert werden. Die Felder zur Dateneingabe sind: Präfix. Einen alphanumerischen String eingeben, der dann allen unter dem neuen Job gespeicherten Ergebnissen vorangestellt wird. Job. Einen alphanumerischen String als Titel des neuen Jobs eingeben wie z. B. den Namen Ihres Kunden. Kundenangaben. Es gibt Felder für Firma, Adresse, Stadt, Bundesland, PLZ, Telefonnummer. HINWEISE: (1) Beim Erstellen eines neuen Jobs wird er automatisch zum aktiven Job. (2) Wenn fünf Jobs erstellt wurden, ist das Symbol NEU nicht im Optionsmenü vorhanden. Ein vorhandener Job muss erst gelöscht werden, damit das Symbol NEU wieder erscheint. Hier können Angaben eines vorhandenen Jobs geändert werden. Wählen Sie ANWEND (F3), um die Änderungen zu speichern. Wählen Sie einen Job und die zugehörigen Ergebnisse. Wenn Sie LÖSCHEN wählen, wird der Dialog „Sind Sie sicher, dass Sie ‚Job‘ löschen wollen“ eingeblendet. Ein einmal gelöschter Job kann nicht wiederhergestellt werden Wählt den derzeit aktiven Job aus. Alle Testergebnisse werden im aktiven Job gespeichert. Details dieser Funktion sind auf Seite 57 beschrieben. Wenn diese Option ausgewählt ist, zeigt das Display den Ergebnisbildschirm. Die Ergebnisse werden als Liste aufgeführt und können betrachtet, gelöscht oder auf einen USB Key exportiert werden. Der Softkey ZEIGE (F3) wechselt zwischen Status (bestanden/Fehler) und dem Datum und der Uhrzeit, zu denen der Test gespeichert wurde. Exportiert die aktive Jobliste auf USB. Zu Informationen zur Erstellung von Berichten siehe unten. 152812 Seite 58 UniPRO Bedienungsanleitung Berichte erstellen Berichte können über die auf einen USB Key exportierten Testergebnisse erstellt werden. Schritte zum Erstellen eines Berichts: Einen USB Key in den MGig1 USB-Port einstecken. Im Ausgangsdisplay das Symbol JOBS wählen. Das Display zeigt die Jobliste. Markieren Sie den Job, der exportiert werden soll und OPTION (F2). Das Display zeigt das Optionsmenü. AUF USB markieren und ENTER drücken. Die Meldung „Job auf USB gespeichert“ wird eingeblendet. Alternativ kann ein Einzelergebnis eines Jobs exportiert werden. Einen USB Key in den MGig1 USB-Port einstecken. Im Ausgangsdisplay das Symbol JOBS wählen. Das Display zeigt die Jobliste. Den benötigten Job markieren und ENTER drücken. Das Display zeigt alle Ergebnisse im Job. Das benötigte Ergebnis markieren und den Softkey AUF USB (F4) drücken. Die Meldung „Ergebnisse auf USB gespeichert“ wird eingeblendet. Testergebnisse und statistische Angaben werden nun auf dem USB Key gespeichert und können als Bericht auf jedem PC mit Microsoft Internet Explorer™, Mozilla Firefox™ oder einem anderen geeigneten Browser als Bericht abgerufen werden. Dateien werden auf dem USB Key gespeichert. Die Testergebnisse werden als XML Dokument und eine Berichtsvorlage als XSLT-Datei gespeichert. Das XML-Dokument öffnen, um den Bericht zu lesen. MGig1-Software-Updates und Konfiguration Software akualisieren Zum Aktualisieren der Software laden Sie die neueste Version von idealnwd.com herunter und kopieren Sie sie in das Root-Verzeichnis eines USB-Sticks. Wählen Sie im Ausgangsdisplay des Testgeräts SETUP>SYSTEM>UPDATE; das Menü „Update“ erscheint im Display. Folgen Sie den Anweisungen im Update-Menü. Das MGig1 kann bis zu 30 verschiedene Konfigurationen speichern. Eine bereits geladene Konfiguration kann jederzeit geladen werden. Konfigurationen Konfigurationen können: Name eingegeben und im lokalen MGig1-Speicher gespeichert, aus dem lokalen MGig1-Speicher geladen, auf den USB-Stick exportiert, von einem USB-Stick importiert. ACHTUNG Wenn eine Konfiguration exportiert wird, werden zuvor auf dem USB-Stick gespeicherte Konfigurationen überschrieben. UniPRO Bedienungsanleitung 152812 Seite 59 SEL1-Software-Updates und Konfiguration Allgemein Beim SEL1 kann das Loop-Layer über eine Remote-Verbindung zum MGig1 geändert oder vollständig neu konfiguriert werden. Näheres finden Sie auf Seite 29. SEL1 kann mit der Software – UPSEL1Config.xls neu konfiguriert werden. Diese Software kann von idealnwd.com heruntergeladen werden. Instruktionen sind in der Datei enthalten. Software akualisieren Zum Laden eines Software-Updates in SEL1 das Software-Update von idealnwd.com herunterladen und wie folgt verfahren (siehe auch Abb. 6). Das Software-Update in das Root-Verzeichnis eines USB-Sticks kopieren. Darauf achten, dass keine SEL1-Konfigurationen auf dem USB-Stick gespeichert sind. Wenn SEL1 AUSgeschaltet ist, den USB-Stick in die entsprechende Buchse (7) oben am SEL1Mobilteil stecken. Die blaue Layer-Taste gedrückt halten (13). Während die blaue Layer-Taste gedrückt ist, die EIN-/AUS-Taste (15) drücken, bis die LEDs aufleuchten. Beide Tasten loslassen. Die LEDs blinken rund 30 Sekunden. Danach den USB-Stick abziehen. Das SEL1 ist betriebsbereit, ein Neustart ist nicht erforderlich. Upload-Konfiguration (zur Übertragung auf andere SEL1-Mobilteile) Wenn Sie die aktuelle SEL1-Konfiguration auf einem USB-Stick speichern möchten, verfahren Sie wie folgte (siehe Abb. 6 ): Wenn SEL1 AUSgeschaltet ist, einen leeren USB-Stick (ohne weitere Dateien darauf) in die entsprechende Buchse (7) oben am SEL1-Mobilteil stecken. Die blaue Layer-Taste gedrückt halten (13). Während die blaue Layer-Taste gedrückt ist, die EIN-/AUS-Taste (15) drücken, bis die LEDs aufleuchten. Beide Tasten loslassen. Die LEDs blinken kurz auf. Danach den USB-Stick abziehen. Die Konfiguration wird im RootVerzeichnis gespeichert und kann auf ein anderes SEL1-Gerät geladen werden. Download-Konfiguration Zum Herunterladen einer SEL1-Konfiguration, die im Root-Verzeichnis eines USB-Sticks gespeichert ist, wie folgt verfahren (siehe Abb. 6): Wenn SEL1 AUSgeschaltet ist, den USB-Stick in die entsprechende Buchse (7) oben am SEL1Mobilteil stecken. Die blaue Layer-Taste gedrückt halten (13). Während die blaue Layer-Taste gedrückt ist, die EIN-/AUS-Taste (15) drücken, bis die LEDs aufleuchten. Beide Tasten loslassen. Die LEDs blinken kurz auf. Danach den USB-Stick abziehen. Das SEL1 ist betriebsbereit, ein Neustart ist nicht erforderlich. SEL1 auf Werkseinstellung zurücksetzen Um das SEL1 auf die Werksvoreinstellung zurückzusetzen, wie folgt verfahren (siehe Abb. 6): Das SEL1 muss AUSgeschaltet sein. Es darf kein USB-Stick in den USB-Anschluss gesteckt sein. Die blaue Layer-Taste gedrückt halten (13). Während die blaue Layer-Taste gedrückt ist, die EIN-/AUS-Taste (15) drücken, bis die LEDs aufleuchten. Beide Tasten loslassen. Die LEDs blinken kurz auf. Wenn sie nicht mehr leuchten, ist das SEL1 auf die Werkseinstellungen zurückgesetzt und betriebsbereit. Ein Neustart ist nicht erforderlich. 152812 Seite 60 UniPRO Bedienungsanleitung Spezifikationen – UniPRO MGig1 und UniPRO SEL1 Die folgenden Spezifikationen beziehen sich auf das MGig1 Duo PRO. Zu den Funktionen anderer Modelle siehe Tabelle Überblick über die Funktionen auf Seite 9. Begriff Beschreibung Testschnittstelle RJ45: 10, 100 und 1000 Mb/s. Glasfaser: 1000Mb/s mit Autonegotiation und optionaler SFP. UniPRO MGig1 Solo und UniPRO SEL1: 1 Port. UniPRO MGig1 Duo:2 Ports. Betriebsmodus Endpunkt (terminiert), Durchleitung (Überwachung) nur für UniPRO MGig1 Duo. SLA-TICK Aspekte: Frame-Verlust, Jitter (Abweichung der Verzögerung), Verzögerung (Latenz, nur Looptest), Zeit der Service-Unterbrechung, Informationsrate, Fehlerverhalten (SES, Unerreichbarkeit). Modus: Single-Ended Test mit Remote Loop oder Double-Ended Zweiwegetest. Testet bis zu acht konfigurierbare Services (Streams) gleichzeitig mit Parametern für jeden Service, Grenzwerten für Bestanden/Fehlgeschlagen, Fehlerinjizierung: einzeln, Rate mit Frame. RFC2544 Aspekte: Durchsatz, Latenz, Frame-Verlust, Jitter, Rücken an Rücken, Systemwiederherstellung. Ergebnisse in Tabellen- und Diagrammform, Frame-Größe. Modus: Single Ended Loopback-Test oder Double Ended bidirektionaler Test. Grenzwerte für Bestanden/Fehlgeschlagen. Y.1564 (NetSAM) Konfigurationstest für CIR (Committed Information Rate), EIR (Excess Information Rate), Farbmodus, Last-Überwachung. Performance-Test für bis zu 8 Services gleichzeitig bei Auslastung, FTD (Verzögerung), FDV (Jitter), FLR (Frame-Verlust), SES, Verfügbarkeitsmessung mit fester oder gemischter Frame-Größe, Loop-Test oder bidirektionaler Test, Grenzwerte für Bestanden/Fehlgeschlagen. BERT BER mit L1 zu L4 Frame-Nutzlast, Testschema an PRBS ITU oder Nicht-ITU bei 2n-1 n=11,15,20,23,31. SCRTPAT, CRPAT,CJTPAT, CSPAT, LFPAT, HFPAT, MFPAT, fest: alle 1s, 0s, 1100,1000, 1010. Word: 4-stellig Hex, Steuerung: manuell eingestellte oder nutzerdefinierte Dauer. Fehlerinjizierung: Single, Rate auf Frame oder Bit. Multi-Services (Streams) Bis zu acht Services gleichzeitig generiert und gemessen auf FLR, FTD, FDV, IR mit unabhängigem IP, MAC, VLAN, MPLS, TCP oder UDP Ports Setup bei jedem Service für SLA-Tick, NetSAM (Y.1564) Test. Ziel finden und Remote Loop-Steuerung Automatische Erkennung von Zielgeräten (nur IDEAL NETWORKS’ Produkte) mit Fernsteuerung des Loopbacks (L1 bis L4) über Ethernet-Testlink im Band. Ziele können lokal auch manuell gesteuert werden. Lastgenerierung Profil: Fortlaufend, Rampe (nur Service eins), Burst (nur Service eins). Informationsrate, Frame-Größe, Testschema. Frame-Größe (Byte) 64,128, 256, 512, 1024, 1280, 1518, nutzerdefiniert bis zu 10000. VLAN Level: bis zu acht einschl. QinQ. VLAN ID, TPID, CFI auf jedem Service. MPLS Level: bis zu drei. Label, Klasse, TTL für jeden Service. MAC, IP und Nutzlast Setup: MAC-Adresse, IP-Adresse: statisch, DHCP. DNS, Netmask, Gateway. Version: IPv4, IPv6. CoS: ToS, DSCP. Nutzlast: UDP & TCP Ports, ICMP-Typ & Code. Service Disruption Time (SDT) Zeitmessung der Auslösung des Service-Schutzschalters (SDT) bei jedem Service mit einer Auflösung von 1ms. Fehlerinjizierung Aspekte: FCS, Oversize, Undersize, Schema. Typ: Single, Quote. MAC-Frame-Statistiken Pro Service - Rx Frame Rate, Rx Information Rate, Rx Frame-Größe, Tx/Rx Frame Counts, Tx/Rx Layer Nutzlast akkumulierter Byte-Count. VLAN ID, pro Port – FrameTyp: Unicast, Multicast, Broadcast. Pausen-Frames. Protokollerkennung: LLDP / CDP / EDP. Frame-Fehler: Kollision (nur 10/100Mb/s), FCS, Undersize, Oversize, Jabbers, fehlerbehaftet, % fehlerbehaftet. UniPRO Bedienungsanleitung 152812 Seite 61 Spezifikationen – UniPRO MGig1 und UniPRO SEL1 (Fortsetzung) Begriff Beschreibung Linkstatus Port: Geschwindigkeit, Duplex, Autonegation. Optische Leistung, PoEErkennung. Tools Ping & Traceroute (IPv4, IPv6). Kabeltest, Portblink, PoE & PoE+ (Stromstärke, Spannung, Leistung und Paar). Loopback (UniPRO MGig1 & UniPRO SEL1) Level: L1 (Physical), L1 (Regenerate), L2 (MAC), L3 (IP), L4 (UDP) ungefiltert. Steuerung: Lokal oder Remote durch anderes Master-Gerät über EthernetTestpfad. Auto-Sequenz-Test Mehrere Testaspekte laufen in Folge ab. Testelemente können vom Nutzer definiert werden. Top 10 Bandbreitennutzer Nur Durchleitmodus, VLAN-Nutzer, Nutzer der Ursprungs- und Ziel-MAC oder IP-Adresse. Speicher Internes Konfigurationsprofil: MGig1: 30, SEL1: 1. Interne Berichte: 250 (nur MGig1). Format: xml. Externer Speicher: USB. Display 3,5" TFT-Touchscreen in Farbe (UniPRO MGig1), 5 LEDs (UniPRO SEL1). Batterie/Akku Wiederaufladbarer NiMH-Akku; automatische Abschaltung 3,10, 30 Min. (MGig1), fortlaufende Nutzung >4 Std. (MGig1), > 3,5 Std. (SEL1), Netzadapter: 100-240VAC IN /12VDC OUT. Systemschnittstelle USB 1.1 für externen Speicher bei Software-Upgrade, Testbericht und Konfigurations-Upload. Physische Daten Abmessungen: 205x98x45 mm (MGig1), 175x80x40 mm (SEL1). Gewicht mit Batterien: 650g (MGig1), 400g (SEL1). Umwelt Temperatur: 0°C bis 45°C (Betrieb), -20°C bis 70°C (Lagerung). Feuchtigkeit: 5% - 90% keine Kondensation. Mitgeliefertes Zubehör (UniPRO MGig1 & UniPRO SEL1) 1 NiMH-Akku, 2 Patchkabel – 30 cm, Cat 5e STP, 1 x PSU mit EU/UK/USAdaptern, 1 Bedienungsanleitung auf CD, 1 englische Kurzanleitung, 1 Tragetasche. 152812 Seite 62 UniPRO Bedienungsanleitung Glossar, Abkürzungen und Akronyme Begriff Beschreibung 10M-HD 10 Mb/s Halbduplex 10M-FD 10 Mb/s Voll-Duplex 100M-HD 100 Mb/s Halbduplex 100M-FD 100 Mb/s Voll-Duplex 1000M-HD 1000 Mb/s Halbduplex 1000M-FD 1000 Mb/s Voll-Duplex BERT Bit Error Ratio Test (häufig irrtümlich als “Bit Error Rate Test” bezeichnet) Bidirektional Tests für zwei Testgeräte, die beide Daten an das andere Gerät senden Broadcast Kommunikation von Einzelsender an alle angeschlossenen Empfänger CBS Committed Burst Size CFI Canonical Format Indicator. Eine Flag im Ethernet-Frame, die das MAC-Format angibt CIR Committed Information Rate CJTPAT Langes Compliant Jitter Test Pattern. Spezielles Testdatenschema CoS Class of Service CRC Cyclic Redundancy Check (zyklische Redundanzprüfung) CRPAT Compliant Supply Noise Data Pattern. Spezielles Testdatenschema DHCP Dynamic Host Configuration Protocol (Protokoll zur dynamischen Konfiguration von IP-Adressen) Erkennungsdaten LLDP Link Layer Discovery Protocol CDP Cisco Discovery Protocol EDP Extreme Discovery Protocol DNS Domain Name System EBS Excess Burst Size EIR Excess Information Rate Errored Second Sekunde mit einem oder mehreren verlorenen oder fehlerbehafteten Frames Errored Time Anzahl der fehlerbehafteten Sekunden, angegeben als Stunden, Minuten und Sekunden EMIX Ethernet-Mix – Reihe von Frame-Größen, die für Y.1564 Konfigurationstests verwendet werden FCS Frame Check Sequence. Der letzte Abschnitt der Ethernet-Frame-Struktur vor dem IFG. Zur Fehlerprüfung des Frames verwendet. FDV Frame Delay Variation FLR Frame Loss Ratio (Frame-Verlustquote) Frame-Rate Die Anzahl von Frames pro Sekunde. Hohe Frame-Rates haben einen kurzen IFG. Frame-Größe Die Länge der Layer-1-Nutzlast FTD Frame Transfer Delay HFPAT High Frequency Test Pattern (Hochfrequenztestschema). Spezielles Testdatenschema ICMP Internet Control Message Protocol IETF Internet Engineering Task Force UniPRO Bedienungsanleitung 152812 Seite 63 Glossar, Abkürzungen und Akronyme (Fortsetzung) Begriff Beschreibung IFG Inter-Frame Gap. Die Lücke zwischen Ethernet-Frames. Netzlast mit niedriger Frame-Rate hat lange Lücken zwischen Frames Information Rate Layer-1-Nutzlastquote. Anzahl der Layer-1-Nutzlastbits pro Sekunde. IP Internet-Protokoll IPv4 Internet Protocol Version 4 Statisch Manuell vom Bediener zugewiesene IP-Adresse Dynamisch Automatisch mit DHCP zugewiesene IP-Adresse Ipv6 Internet Protocol Version 6 Stateful Automatisch mit DHCPv6 zugewiesene IP-Adresse Zustandslos Automatisch mit ICMPv6 zugewiesene IP-Adresse Statisch Manuell vom Bediener zugewiesene IP-Adresse ITU International Telecommunications Union Jitter Maß für kurzfristige Schwankungen der Laufzeitverzögerung des Netzwerks Key Mgmt 802.1x Key Management LAN Local Area Network Latenz Messwert für die Verzögerung der Netzwerkübertragung Layer1 (L1) Das physische Layer des ISO-7-Layer-Modells. Beinhaltet den SFD, die Präambel und die IFG-Elemente der Ethernet-Struktur Layer 1 Nutzlast Alles im Ethernet-Frame zwischen (aber nicht einschließlich) SFD und IFG. Beinhaltet MAC und FCS Layer 2 (L2) Das Datenlink-Layer des ISO-7-Layer-Modells. Einschließlich der MACund FCS-Elemente des Ethernet-Frames Layer 2 Nutzlast Alles im Ethernet-Frame zwischen (aber nicht einschließlich) MAC und FCS Layer 2 Nutzlastquote Anzahl von L2-Nutzlastbits pro Sekunde Layer 3 (L3) Das Netzwerk-Layer des ISO-7-Layer-Modells. Einschließlich des IPElements des Ethernet-Frames und optional der VLAN-, MPLS- und LLC/SNAP-Elemente Layer 3 Nutzlast Alles im Ethernet-Frame zwischen (aber nicht einschließlich) IP (und VLAN, MPLS oder LLC/SNAP, sofern vorhanden) und FCS Layer 3 Nutzlastquote Anzahl von L3-Nutzlastbits pro Sekunde Layer 4 Das Transport-Layer des ISO-7-Layer-Modells. Einschließlich TransportProtokoll-Header (TCP/UDP/ICMP) und Nutzerdatenelemente des Ethernet-Frames Layer 4 Nutzlast Alles im Ethernet-Frame zwischen (aber nicht einschließlich) ProtokollHeader und FCS. Die Nutzertestdaten Layer 4 Nutzlastquote Anzahl von L4-Nutzlastbits pro Sekunde 152812 Seite 64 UniPRO Bedienungsanleitung Glossar, Abkürzungen und Akronyme (Fortsetzung) Begriff Beschreibung LFPAT Low Frequency Test Pattern (Niederfrequenztestschema). Spezielles Testdatenschema Übertragungsrate Die Nenngeschwindigkeit des Medienlinks – 10/100/1000 Mb/s LINK Fehlerdaten Kollisionen Kollisionen bei der Ethernet-Frameübertragung FCS Fehler Frame Check Sequence Fehler Undersize Frames kleiner als das in SETUP>RJ45 oder SETUP>OPTICAL festgelegte Minimum Oversize Frames länger als 1522 Byte Jabbers Frames länger als 1518 Byte mit falscher CRC Falsche Länge Frames, deren tatsächliche Länge von der im Ethertype-Feld angegebenen Länge abweicht LLC/SNAP Logical Link Control / Sub-Network Access Protocol MAC Media Access Control Mb/s Megabits pro Sekunde MDI Medium Dependent Interface MDIX Medium Dependent Interface Crossover MFPAT Mixed Frequency Test Pattern (Mittelfrequenztestschema). Spezielles Testdatenschema MPLS Multi-Protocol Label Switching Protokoll MTU Maximum Transmission Unit Multicast Kommunikation zwischen einem Sender und mehreren Empfängern NetSAM IDEAL INDUSTRIES’ eigene Bezeichnung für Y.1564 NVP Nominal Velocity of Propagation (Ausbreitungsgeschwindigkeit) von Signalen in einem Kabel, ausgedrückt als prozentualer Anteil der Lichtgeschwindigkeit im Vakuum. Kann anhand der Daten des Kabelherstellers oder durch Experimente mit einer bekannten Kabellänge ermittelt werden. PCP Priority Code Point (steuert die VLAN-Priorität) PoE Power over Ethernet PRBS Pseudo-Random Binary Sequence. Standard-Testdatenschemen in der Layer-4Nutzlast PRE Präambel. Der erste Teil des Ethernet-Frames vor dem SFD QinQ Ethernet-Frame-Format, bei dem mehrere VLAN-Header in einen einzelnen Frame eingefügt werden können QoS Quality of Service (Service-Güte) RFC2544 Ein IETF-Standard (Request For Comments), der ein Benchmarking-Verfahren für Netzwerk-Interconnect-Geräte definiert RJ45 Genormte Buchse für einen modularen Steckverbinder mit 8 Leitern Rx Receive (Empfangen) SAC Service Acceptance Criteria (Kriterien zur Service-Akzeptanz) SCRTPAT Short Continuous Random Test Pattern (kurzes fortlaufendes zufälliges Testschema). Spezielles Testdatenschema SDT Service Disruption Time (Zeit der Service-Unterbrechung) UniPRO Bedienungsanleitung 152812 Seite 65 Glossar, Abkürzungen und Akronyme (Fortsetzung) Begriff Beschreibung Service Ein spezieller Netzlastfluss oder -strom, der gleichzeitig über den gleichen Ethernet-Link wie andere Services geführt werden kann SES Severely Errored Second (Sekunden mit fehlerbehafteten Frames) – Jeder Zeitraum von einer Sekunde, in dem 30% oder mehr Frames verloren gehen oder fehlerbehaftet sind SFD Start of Frame Delimiter SFP Small Form-factor Pluggable SLA Service Level Agreement SLA-TICK Spezieller Durchsatz-/Latenz-/Jitter-Test mit konstanter Frame-Größe STP Shielded Twisted Pair (geschirmte, verdrillte Zweidrahtleitung) TPID Tag Protocol Identifier (zur VLAN-Steuerung verwendet) TTL Time To Live. Begrenzt die Lebensdauer verstreuter Ethernet-Frames zur Vermeidung einer Anstauung in Netzwerken Tx Transmit (Senden/Übertragen) UDP User Datagram Protocol Nicht verfügbare Zeit Jeder Zeitraum von 10 oder mehr Sekunden, in dem jede Sekunde fehlerbehaftet ist Unicast Kommunikation zwischen einem Sender und einem Empfänger URL Uniform Resource Locator USB Universal Serial Bus Auslastung Das Verhältnis von Informations- zu Leitungsrate UTP Unshielded Twisted Pair VLAN Virtual Local Area Network WAN Wide Area Network XML Extensible Markup Language XSLT Extensible Stylesheet Language Transformations Y.1564 Ein ITU-Standard, der ein Testverfahren zur Aktivierung eines EthernetServices vorgibt. Das Testverfahren erlaubt die vollständige Prüfung von Ethernet Service Level Agreements (SLA) in einem Test 152812 Seite 66 UniPRO Bedienungsanleitung Eine Tochter von IDEAL INDUSTRIES INC.