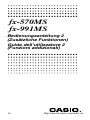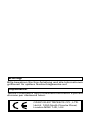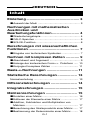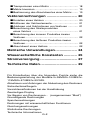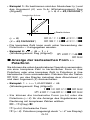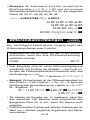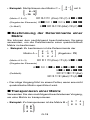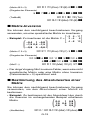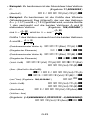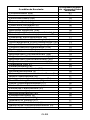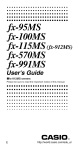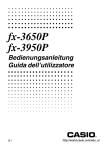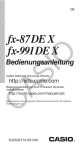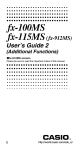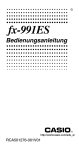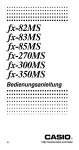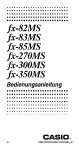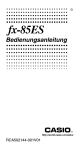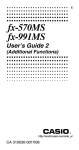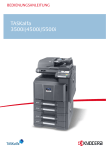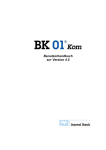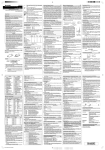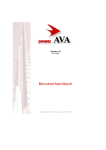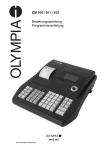Download fx-570MS fx-991MS - Support
Transcript
fx-570MS fx-991MS Bedienungsanleitung 2 (Zusätzliche Funktionen) Guida dell’utilizzatore 2 (Funzioni addizionali) GI http://world.casio.com/edu_e/ Wichtig! Bitte bewahren Sie Ihre Anleitung und alle Informationen griffbereit für spätere Nachschlagzwecke auf. Importante! Tenere il manuale e tutto il materiale informativo a portata di mano per riferimenti futuri. CASIO ELECTRONICS CO., LTD. Unit 6, 1000 North Circular Road, London NW2 7JD, U.K. DEUTSCH Inhalt Einleitung ................................................. 3 kAuswahl der Modi .................................................. 3 Rechnungen mit mathematischen Ausdrücken und Bearbeitungsfunktionen ......................... 4 kWiederholungskopie .............................................. 4 kCALC-Speicher ...................................................... 5 kSOLVE-Funktion .................................................... 6 Berechnungen mit wissenschaftlichen Funktionen ............................................... 7 kEingabe von technischen Symbolen ...................... 7 Rechnen mit komplexen Zahlen ............ 9 kAbsolutwert und Argument .................................... 9 kAnzeige der kartesischen Form ↔ Polarform ..... 10 kKonjugiert komplexe Zahlen ................................ 11 Basis-n-Rechnungen ............................. 11 Statistische Berechnungen .................. 13 Normalverteilung ..................................................... 13 Differenzialrechnungen ........................ 14 Integralrechnungen ............................... 15 Matrizenrechnungen ............................. 15 kErstellen einer Matrix ........................................... kEditieren der Elemente einer Matrix .................... kAddition, Subtraktion und Multiplikation von Matrizen ............................................................... kBerechnung des Skalarprodukts einer Matrix ...... kBestimmung der Determinante einer Matrix ........ G-1 16 17 17 17 18 kTransponieren einer Matrix .................................. 18 kMatrix-Inversion ................................................... 19 kBestimmung des Absolutwertes einer Matrix ....... 19 Vektorenrechnungen ............................ 20 kErstellen eines Vektors ........................................ kEditieren der Vektorelemente ............................... kAddieren und Subtrahieren von Vektoren ............ kBerechnung des Skalarproduktes eines Vektors ....................................................... kBerechnung des inneren Produktes zweier Vektoren ............................................................... kBerechnung des äußeren Produktes zweier Vektoren ............................................................... kAbsolutwert eines Vektors ................................... 20 21 21 21 22 22 22 Metrische Umwandlungen .................... 24 Wissenschaftliche Konstanten ............ 25 Stromversorgung .................................. 27 Technische Daten .................................. 29 Für Einzelheiten über die folgenden Punkte siehe die Bedienungsanleitung der Modelle fx-95MS/fx-100MS/fx115MS/fx-570MS/fx-991MS. Abnehmen und Anbringen der Abdeckung des Rechners Sicherheitsmaßregeln Vorsichtsmaßnahmen bei der Handhabung Zweizeiliges Display Vor Beginn von Rechnungen… (ausgenommen “Modi”) Grundlegende Rechnungen Speicherrechnungen Rechnungen mit wissenschaftlichen Funktionen Gleichungsrechnungen Statistische Rechnungen Technische Informationen G-2 Einleitung k Auswahl der Modi Bevor Sie mit den eigentlichen Berechnungen beginnen, müssen Sie zuerst den richtigen Modus auswählen, wie es in der folgenden Tabelle aufgeführt ist. • Die folgende Tabelle zeigt die Modi und die erforderlichen Operationen für die Modelle fx-570MS und fx-991MS. fx-570MS und fx-991MS Modi Um diesen Rechnungstyp auszuführen: Arithmetische Grundrechenarten Rechnen mit komplexen Zahlen Standardabweichung Regressionsrechnungen Basis-n-Rechnungen Lösung von Gleichungen Matrizenrechnungen Vektorenrechnungen Nehmen Sie Um diesen diese TastenbetätiModus gung vor: aufzurufen: F1 COMP F2 CMPLX FF1 FF2 FF3 FFF1 FFF2 FFF3 SD REG BASE EQN MAT VCT • Falls Sie die F Taste öfters als drei Mal drücken, erscheinen zusätzliche Einstellanzeigen. Diese Einstellanzeigen sind beschrieben, wenn sie tatsächlich für die Änderung der Einstellung des Rechners verwendet werden. • In dieser Anleitung ist die Bezeichnung des für die Ausführung der beschriebenen Berechnungen aufzurufenden Modus im Haupttitel jedes Abschnittes angegeben. Beispiel: Rechnen mit komplexen Zahlen CMPLX Hinweis! • Um von dem Rechnermodus und der jeweiligen Einstellung an die unten aufgeführte, anfängliche Vorgabe zurückzukehren, drücken Sie die Tasten A B 2(Mode) =. G-3 Rechnungsmodus: COMP Winkelargument: Deg Exponenziales Anzeigeformat: Norm 1, Eng OFF Anzeigeformat für komplexe Zahlen: a+b i Anzeigeformat für Brüche: a b/c Dezimalpunktzeichen: Dot (Punkt) • Die Modusanzeigen erscheinen im oberen Teil des Displays, ausgenommen die BASE-Anzeigen, die im Exponententeil des Displays angezeigt werden. • Die technischen Symbole sind automatisch ausgeschaltet, wenn der Rechner auf den BASE-Modus geschaltet ist. • Sie können die Einstellungen für das Winkelargument oder das Anzeigeformat (Disp) nicht ändern, wenn der Rechner auf den BASE-Modus geschaltet ist. • Die COMP-, CMPLX-, SD- und REG-Modi können in Kombination mit den Einstellungen des Winkelarguments verwendet werden. • Überprüfen Sie unbedingt den aktuellen Rechnermodus (SD, REG, COMP, CMPLX) und die Einstellung des Winkelarguments (Deg (Altgrad), Rad (Bogenmaß), Gra (Neugrad)), bevor Sie mit einer Rechnung beginnen. Rechnungen mit mathematischen COMP Ausdrücken und Bearbeitungsfunktionen Verwenden Sie die F-Taste, um den COMP-Modus aufzurufen, wenn Sie Rechnungen mit mathematischen Ausdrücken ausführen oder Ausdrücke bearbeiten möchten. COMP ............................................................ F 1 k Wiederholungskopie Mit Wiederholungskopie können Sie mehrere Ausdrücke G-4 aus dem Wiederholungsspeicher aufrufen und am Display zu einer Mehrfachanweisung verbinden. • Beispiel: Inhalt der Wiederholungsspeicher: 1+1 2+2 3+3 4+4 5+5 6+6 Mehrfachanweisung: 4 + 4:5 + 5:6 + 6 Verwenden Sie die Tasten [ und ], um den Ausdruck 4 + 4 anzuzeigen. Drücken Sie die Tasten A [(COPY). • Sie können auch die Ausdrücke am Display bearbeiten und andere Operationen mit Mehrfachanweisungen ausführen. Für weitere Einzelheiten über Mehrfachanweisungen siehe “Mehrfachanweisung” in der separaten Bedienungsanleitung. • Nur die Ausdrücke im Wiederholungspeicher, beginnend von dem gegenwärtige angezeigten Ausdruck bis zu dem letzten Ausdruck, werden kopiert. Alles vor dem angezeigten Ausdruck wird nicht kopiert. COMP k CALC-Speicher CMPLX • Der CALC-Speicher lässt Sie temporär einen mathematischen Ausdruck abspeichern, den Sie öfters mit unterschiedlichen Werten ausführen möchten. Sobald Sie einen Ausdruck gespeichert haben, können Sie diesen aufrufen, Werte für seine Variablen eingeben und das Ergebnis schnell und einfach berechnen. • Sie können einen einzelnen mathematischen Ausdruck mit bis zu 79 Schritten abspeichern. Achten Sie darauf, dass Sie den CALC-Speicher nur in dem COMP-Modus und dem CMPLX-Modus verwenden können. • Die Variableneingabeanzeige zeigt die gegenwärtig den Variablen zugeordneten Werte an. • Beispiel: Berechne das Ergebnis von Y = X2 + 3X – 12, wenn X = 7 (Ergebnis: 58 ) bzw. X = 8 (Ergebnis: 76 ) ist. G-5 (Geben Sie die Funktion ein.) p y p u p x K + 3 p x , 12 C (Geben Sie 7 für den Prompt X? ein.) 7= (Geben Sie 8 für den Prompt X? ein.) C8= (Speichern Sie den Ausdruck.) • Achten Sie darauf, dass der gespeicherte Ausdruck gelöscht wird, wenn Sie eine andere Operation starten, auf einen anderen Modus wechseln oder den Rechner ausschalten. k SOLVE-Funktion Die SOLVE-Funktion lässt Sie einen Ausdruck unter Verwendung der gewünschten Variablenwerte lösen, ohne dass Sie den Ausdruck transformieren oder vereinfachen müssen. • Beispiel: C ist die erforderliche Zeit, bis ein mit der Geschwindigkeit A gerade nach oben geworfenes Objekt die Höhe B erreicht. Verwenden Sie die unten aufgeführte Formel zur Berechnung den Anfangsgeschwindigkeit A für eine Höhe von B = 14 Meter und eine Zeit C = 2 Sekunden. Die Erdbeschleunigung ist mit D = 9,8 m/s2 einzusetzen. (Ergebnis: A= 16,8 ) B AC – (B?) (A?) (C?) (D?) (A?) 1 DC 2 2 p2pup1-pk, R1\2T-ph-pkK AI 14 = ] 2= 9l8= [[ AI • Die SOLVE-Funktion findet Näherungen anhand der Newton’schen Methode, was bedeutet, dass es zu einem Fehler kommen kann. Bestimmte Ausdrücke oder G-6 anfängliche Werte führen zu einem Fehler ohne Konvergenz der Ergebnisse. • Falls ein Ausdruck kein Gleichheitszeichen (=) enthält, findet die SOLVE-Funktion eine Lösung für den Ausdruck = 0. Berechnungen mit wissenschaftlichen Funktionen COMP Verwenden Sie die F-Taste, um den COMP-Modus aufzurufen, wenn Sie grundlegende Arithmetikrechnungen ausführen möchten. COMP ............................................................ F 1 k Eingabe von technischen Symbolen COMP EQN CMPLX • Durch das Einschalten der technischen Symbole können Sie diese in Ihren Berechnungen verwenden. • Um die technischen Symbole ein- oder auszuschalten, drücken Sie wiederholt die F-Taste, bis Sie die folgende Einstellanzeige erreicht haben. Disp 1 • Drücken Sie 1. In der erscheinenden Einstellanzeige für die technischen Symbole drücken Sie die Zifferntaste ( 1 oder 2), welche der gewünschten Einstellung entspricht. 1(Eng ON): Die technischen Symbole sind eingeschaltet (angezeigt durch “Eng” am Display). 2(Eng OFF): Die technischen Symbole sind ausgeschaltet (keine “Eng” Anzeige). G-7 • Die folgenden neun Symbole können verwendet werden, wenn die technischen Symbole eingeschaltet sind. Symbol k (Kilo) M (Mega) G (Giga) T (Tera) m (Milli) µ (Mikro) n (Nano) p (Pico) f (Femto) Tastenbetätigung Ak AM Ag At Am AN An Ap Af Einheit 103 106 109 1012 10–3 10–6 10–9 10–12 10–15 • Für die angezeigten Werte wählt der Rechner das technische Symbol, das dafür sorgt, dass der numerische Teil des Wertes in den Bereich von 1 bis 1000 fällt. • Die technischen Symbole können nicht eingegeben werden, wenn Brüche verwendet werden. • Beispiel: 9 10 = 0,9 m (Milli) Eng F ..... 1(Disp) 1 9 \ 10 = 0. 9 ⫼1 m 900. Wenn die technischen Symbole eingeschaltet sind, werden auch normale (nicht technische) Rechenergebnisse unter Verwendung der technischen Symbole angezeigt. AP J G-8 0.9 9 ⫼1 m 900. Rechnen mit komplexen Zahlen CMPLX Verwenden Sie die F-Taste, um den CMPLX-Modus aufzurufen, wenn Sie Rechnungen mit komplexen Zahlen ausführen möchten. CMPLX ........................................................... F 2 • Die Einstellung des Winkelarguments (Deg (Altgrad), Rad (Bogenmaß), Gra (Neugrad)) beeinflusst die Rechnungen im CMPLX-Modus. Sie können einen Ausdruck im CALC-Speicher abspeichern, während der CMPLX-Modus aufgerufen ist. • Achten Sie darauf, dass Sie in dem CMPLX-Modus nur die Variablen A, B, C und M verwenden können. Die Variablen D, E, F, X und Y werden vom Rechner benutzt und ändern häufig ihre Wer te. Sie sollten die letztgenannten Variablen nicht in Ihren Ausdrücken verwenden. • Die Anzeige “R↔I” in der rechten oberen Ecke des Displays eines Rechenergebnisses zeigt ein Ergebnis mit einer komplexen Zahl an. Drücken Sie die Tasten A r, um das Display zwischen dem reellen Teil und dem imaginären Teil umzuschalten. • Sie können die Wiederholungsfunktion in dem CMPLXModus verwenden. Da in dem CMPLX-Modus die komplexen Zahlen in dem Wiederholungsspeicher gespeichert sind, wird mehr als der sonst übliche Speicherplatz benötigt. • Beispiel: (23 i)(45 i) 68 i (Reeller Teil 6) 2+3i+4+5i= (Imaginärer Teil 8 i) Ar k Absolutwert und Argument Nehmen wir an, dass die durch die kartesische Form z = a + bi gegebene imaginäre Zahl einen Punkt in der Gaußschen Zahlenebene darstellt, dann können Sie den Absolutwert (r) und das Argument ( ) der komplexen Zahl bestimmen. Die Polarform ist r⬔. G-9 • Beispiel 1: Zu bestimmen sind der Absolutwert (r) und das Argument ( ) von 3+4 i (Winkelargument: Deg (Altgrad)) (r = 5, = 53,13010235 °) Imaginäre Achse Reelle Achse (r 5 ) ( 53,13010235 °) AAR3+4iT= AaR3+4iT= • Die komplexe Zahl kann auch unter Verwendung der Polarform r⬔ eingegeben werden. • Beispiel 2: 2 ⬔ 45 1 i (Winkelargument: Deg (Altgrad)) L 2 A Q 45 = Ar k Anzeige der kartesischen Form ↔ Polarform Sie können die unten beschriebene Operation verwenden, um eine komplexe Zahl in kartesischer Form in ihre Polarform oder eine komplexe Zahl in Polarform in ihre kartesische Form umzuwandeln. Drücken Sie die Tasten A r, um das Display zwischen dem Absolutwert (r) und dem Argument ( ) umzuschalten. • Beispiel: 1 i ↔ 1,414213562 ⬔ 45 (Winkelargument: Deg (Altgrad)) 1+iAY=Ar L 2 A Q 45 A Z = A r • Sie können die kartesische Form ( a+ bi) oder die Polarform (r⬔ ) für die Anzeige des Ergebnisses der Rechnung mit komplexen Zahlen wählen. F... 1(Disp) r 1(a+bi): Kartesische Form 2(r⬔): Polarform (angezeigt durch “r⬔ ” am Display) G-10 k Konjugiert komplexe Zahlen Für eine beliebige komplexe Zahl z, mit z = a+bi, beträgt ihre konjugierte komplexe Zahl (z) gleich z = a – bi. • Beispiel: Bestimme die konjugiert komplexe Zahl der komplexen Zahl 1,23 + 2,34i (Ergebnis: 1,23 – 2,34 i ) A S R 1 l 23 + 2 l 34 i T = Ar Basis-n-Rechnungen BASE Verwenden Sie die F-Taste, um den BASE-Modus aufzurufen, wenn Sie Rechnungen mit Basis-n-Werten ausführen möchten. BASE ........................................................ F F 3 • Zusätzlich zu Dezimalwerten können die Rechnungen unter Verwendung von Binär-, Oktal- und Hexadezimalwerten ausgeführt werden. • Sie können das Vorgabe-Zahlensystem, das auf alle Eingabe- und Anzeigewerte angewandt werden soll, sowie das Zahlensystem für die Eingabe der individuellen Werte spezifizieren. • Die wissenschaftlichen Funktionen können nicht in Binär-, Oktal-, Dezimal- und Hexadezimalrechnungen verwendet werden. Sie können keine Werte eingeben, die einen Dezimalwert und einen Exponenten enthalten. • Falls Sie einen Wert eingeben, der Dezimalstellen enthält, dann werden die Dezimalstellen automatisch abgeschnitten. • Negative Binär-, Oktal- und Hexadezimalwerte werden erzeugt, indem das Zweierkomplement verwendet wird. • Sie können die folgenden Logik-Operationen zwischen den Werten in Basis-n-Rechnungen verwenden: and (logisches Produkt), or (logische Summe), xor (exklusive ODER-Funktion), xnor (exklusive NICHT-ODERFunktion), Not (bitweises Komplement) und Neg (Negation). • Nachfolgend sind die zulässigen Bereiche für die einzelnen Zahlensysteme aufgeführt. G-11 1000000000 ⬉ x ⬉ 0⬉x⬉ Oktal 4000000000 ⬉ x ⬉ 0⬉x⬉ Dezimal –2147483648 ⬉ x ⬉ Hexadezimal 80000000 ⬉ x ⬉ 0⬉x⬉ Binär 1111111111 0111111111 7777777777 3777777777 2147483647 FFFFFFFF 7FFFFFFF • Beispiel 1: Die folgende Rechnung ist auszuführen, um ein Binär-Ergebnis zu erhalten. 101112 110102 1100012 tb Binär-Modus: 0. b 10111 + 11010 = • Beispiel 2: Die folgende Rechnung ist auszuführen, um ein Oktal-Ergebnis zu erhalten. 76548 ÷ 1210 5168 Oktal-Modus: t o 0. o l l l 4 (o) 7654 \ l l l 1 (d) 12 = • Beispiel 3: Die folgende Rechnung ist auszuführen, um ein Hexadezimal-Ergebnis und ein Dezimal-Ergebnis zu erhalten. 12016 or 11012 12d16 30110 Hexadezimal-Modus: th 0. H 120 l 2 (or) l l l 3 (b) 1101 = Dezimal-Modus: K • Beispiel 4: Umzuwandeln ist der Wert 2210 in seine Binär-, Oktal- und Hexadezimalwerte. (101102 , 268 , 1616 ) tb 0. b l l l 1(d) 22 = 10110. b o 26. o h 16. H Binär-Modus: Oktal-Modus: Hexadezimal-Modus: G-12 • Beispiel 5: Umzurechnen ist der Wert 51310 in seinen Binärwert. tb 0. l l l 1(d) 513 = Ma t h ERROR Binär-Modus: b b • Sie können vielleicht einen Wer t aus einem Zahlensystem, dessen Berechnungsbereich größer als der Berechungsbereich des sich ergebenden Zahlensystem ist, nicht umrechnen. • Die Meldung “Math ERROR” zeigt an, dass das Ergebnis zu viele Stellen aufweist (Überlauf). SD Statistische Berechnungen REG SD Normalverteilung Verwenden Sie die F -Taste, um den SD-Modus aufzurufen, wenn Sie eine Berechnung mit der Normalverteilung ausführen möchten. SD ........................................................... F F 1 • Drücken Sie die Tasten A D, um die folgende Anzeige zu erhalten. P ( Q ( R ( →t 1 2 3 4 • Geben Sie einen Wert von 1 bis 4 ein, um die auszuführende Wahrscheinlichkeitsverteilungsrechnung zu wählen. P(t) Q(t) G-13 R(t) • Beispiel: Zu bestimmen sind die normalisier te Zufallsvariable (→ t ) fü x = 53 und die normale Wahrscheinlichkeitsverteilung P(t) für die folgenden Daten: 55, 54, 51, 55, 53, 53, 54, 52 (→t = 0,284747398, P(t) = 0,38974 ) 55 S 54 S 51 S 55 S 53 S S 54 S 52 S 53 A D 4(→t) = A D 1( P( ) D 0.28 F = Differenzialrechnungen COMP Der nachfolgend beschriebene Vorgang ergibt den Differenzialquotienten einer Funktion. Verwenden Sie die F-Taste, um den COMP-Modus aufzurufen, wenn Sie eine Differenzialrechnung ausführen möchten. COMP ............................................................ F 1 • Drei Eingaben sind für einen Differenzialausdruck erforderlich: Die Funktion der Variablen x, der Punkt (a), an dem der Differenzialkoeffizient berechnet wird, und die Änderung in x (∆x). A J Ausdruck P a P ∆x T • Beispiel: Zu bestimmen ist der Differenzialquotient an dem Punkt x = 2 der Funktion y = 3x2– 5x + 2, wenn die Erhöhung oder Verminderung von x gleich ∆x = 2 × 10–4 ist. (Ergebnis: 7 ) AJ3pxK,5px+2P2P 2eD4T= • Sie können die Eingabe von ∆x auslassen, wenn Sie dies wünschen. Der Rechner setzt automatisch den geeigneten Wert für ∆x ein, wenn Sie diesen nicht eingeben. • Diskontinuierliche Punkte und extreme Änderungen im Wert von x können ungenaue Ergebnisse und Fehler verursachen. G-14 Integralrechnungen COMP Der nachfolgend beschriebene Vorgang ergibt das bestimmte Integral einer Funktion. Verwenden Sie die F-Taste, um den COMP-Modus aufzurufen, wenn Sie Integralrechnungen ausführen möchten. COMP ............................................................ F 1 • Die folgenden vier Eingaben sind für eine Integralrechnung erforderlich: Eine Funktion mit der Variablen x; a und b, die den Integrationsbereich des definierten Integrals angeben, und n , was der Anzahl der Unterteilungen (gleichwertig zu N = 2n) für die Integration unter Verwendung der Simpsonschen Regel entspricht. d Ausdruck P a P b P n F • Beispiel: ∫1 (2x2 + 3x + 8) dx = 150,6666667 5 (Anzahl der Teilungen n = 6) d2pxK+3px+ 8P1P5P6T= Hinweis! • Sie können eine Ganzzahl im Bereich von 1 bis 9 als die Anzahl der Teilungen spezifizieren oder die Eingabe der Anzahl der Teilungen auslassen, wenn Sie dies wünschen. • Interne Integralrechnungen können eine beachtliche Zeit erfordern, bevor sie beendet sind. • Der angezeigte Inhalt wird gelöscht, während die Integralrechnung intern ausgeführt wird. Matrizenrechnungen MAT Die in diesem Abschnitt beschriebenen Vorgänge erläutern das Erstellen einer Matrix mit bis zu drei Reihen und drei Spalten, das Addieren, Subtrahieren, Multiplizieren, Transponieren und Invertieren von Matrizen, sowie die G-15 Berechnung des Skalarprodukts, der Determinante und des Absolutwertes einer Matrix. Verwenden Sie die F -Taste, um den MAT-Modus aufzurufen, wenn Sie Matrizenrechnungen ausführen möchten. MAT ..................................................... F F F 2 Achten Sie darauf, dass Sie eine oder mehrere Matrizen erstellen müssen, bevor Sie Matrizenrechnungen ausführen können. • Sie können jeweils bis zu drei Matrizen mit den Bezeichnungen A, B und C im Speicher abspeichern. • Die Ergebnisse der Matrizenrechnungen werden automatisch im MatAns-Speicher abgespeichert. Sie können die im MatAns-Speicher enthaltene Matrix für weitere Matrizenrechnungen verwenden. • Matrizenrechnungen können bis zu zwei Ebenen des Matrizenstapels verwenden. Das Quadrieren einer Matrix, das Kubieren eine Matrix oder das Invertieren einer Matrix verwendet jeweils eine Stapelebene. Für weitere Informationen siehe “Stapel” in der separaten Bedienungsanleitung. k Erstellen einer Matrix Um eine Matrix zu erstellen, drücken Sie die Tasten A j 1(Dim), spezifizieren Sie die Bezeichnung der Matrix (A, B oder C) und geben Sie danach die Dimensionen (Anzahl der Reihen und Anzahl der Spalten) der Matrix ein. Danach folgenden Sie den Prompts, die am Display erscheinen, um die Werte für die Elemente der Matrix einzugeben. Ma t A 2 3 2 Reihen und 3 Spalten Sie können die Cursortasten verwenden, um die einzelnen Elemente der Matrix anzuzeigen und zu editieren. Um die Matrizenanzeige zu verlassen, drücken Sie die t-Taste. G-16 k Editieren der Elemente einer Matrix Drücken Sie die Tasten A j 2(Edit) und spezifizieren Sie danach die Bezeichnung (A, B oder C) der zu bearbeitenden Matrix, um eine Anzeige für das Editieren der Elemente der Matrix zu erhalten. k Addition, Subtraktion und Multiplikation von Matrizen Verwenden Sie den nachfolgend beschriebenen Vorgang, um Matrizen zu addieren, subtrahieren oder multiplizieren. 1 2 • Beispiel: Multiplizieren der Matrix A = 4 0 mit der –2 5 [ Matrix B = –1 0 3 2 –4 1 ] [ ] ([ ]) 3 –8 5 –4 0 12 12 –20 –1 A j 1(Dim) 1(A) 3 = 2 = (Matrix A 32) (Eingabe der Elemente) 1=2=4=0=D2=5=t (Matrix B 23) A j 1(Dim) 2(B) 2 = 3 = (Eingabe der Elemente) D1=0=3=2=D4=1=t (MatAMatB) A j 3(Mat) 1(A) A j 3(Mat) 2(B) = • Es kommt zu einem Fehler, wenn Sie das Addieren oder Subtrahieren von Matrizen, deren Dimensionen sich unterscheiden, oder das Multiplizieren einer Matrix mit einer anderen Matrix versuchen, deren Anzahl von Spalten sich unterscheiden. k Berechnung des Skalarprodukts einer Matrix Verwenden Sie den nachfolgend beschriebenen Vorgang, um das Skalarprodukt (festgelegte Vielfache) einer Matrix zu erhalten. G-17 • Beispiel: Multiplizieren der Matrix C = ([ ]) 6 –3 –15 9 [ ] 2 –1 mit 3. –5 3 A j 1 (Dim) 3(C) 2 = 2 = (Matrix C 22) (Eingabe der Elemente) 2 =D1=D5=3=t 3 - A j 3(Mat) 3(C) = (3MatC) k Bestimmung der Determinante einer Matrix Sie können den nachfolgend beschriebenen Vorgang verwenden, um die Determinante einer quadratischen Matrix zu bestimmen. • Beispiel: Zu bestimmen ist die Determinante der 2 –1 6 Matrix A = 5 0 1 (Ergebnis: 73 ) 3 2 4 [ ] A j 1(Dim) 1(A) 3 = 3 = (Matrix A 33) (Eingabe der Elemente) 2=D1=6=5=0=1= 3=2=4=t A j r 1(Det) A j 3(Mat) 1(A) = (DetMatA) • Der obige Vorgang führt zu einem Fehler, wenn ene nicht quadratische Matrix spezifiziert wird. k Transponieren einer Matrix Verwenden Sie den nachfolgend beschriebenen Vorgang, um eine Matrix zu transponieren. • Beispiel: Zu transponieren ist die Matrix B = ([ ]) 5 8 7 9 4 3 G-18 [ 5 7 4 8 9 3 ] A j 1(Dim) 2(B) 2 = 3 = (Matrix B 23) (Eingabe der Elemente) 5=7=4=8=9=3=t A j r 2(Trn) A j 3(Mat) 2(B) = (TrnMatB) k Matrix-Inversion Sie können den nachfolgend beschriebenen Vorgang verwenden, um eine quadratische Matrix zu invertieren. • Beispiel: Zu invertieren ist die Matrix C = ([ –0,4 1 –0,8 –1,5 0,5 –1,5 –0,8 0 –0,6 ]) [ –3 6 –11 3 –4 6 4 –8 13 ] A j 1(Dim) 3(C) 3 = 3 = (Matrix C 33) (Eingabe der Elemente) D 3 = 6 = D 11 = 3 = D 4 = 6 = 4 = D 8 = 13 = t (MatC –1) A j 3(Mat) 3(C) a = • Der obige Vorgang führt zu einem Fehler, wenn eine nicht quadratische Matrix oder eine Matrix ohne Inversion (Determinante = 0) spezifiziert wird. k Bestimmung des Absolutwertes einer Matrix Sie können den nachfolgend beschriebenen Vorgang verwenden, um den Absolutwer t einer Matrix zu bestimmen. • Beispiel: Zu bestimmen ist der Absolutwert der durch die Inversion im vorhergehenden Beispiel erhaltenen Matrix. 0,4 1 0,8 ([ (AbsMatAns) 1,5 0,5 1,5 0,8 0 0,6 ]) A A A j 3(Mat) 4(Ans) = G-19 Vektorenrechnungen VCT Die Vorgänge in diesem Abschnitt beschreiben, wie Sie einen Vektor mit einer Dimension von bis zu drei erstellen, Vektoren addieren, subtrahieren und multiplizieren, das Skalarprodukt, das innere Produkt, das äußere Produkt und den Absolutwert eines Vektors berechnen können. Zu jedem Zeitpunkt können bis zu drei Vektoren im Speicher abgespeichert sein. Verwenden Sie die F-Taste, um den VCT-Modus aufzurufen, wenn Sie Vektorenrechnungen ausführen möchten. VCT ..................................................... F F F 3 Achten Sie darauf, dass Sie einen oder mehrere Vektoren erstellen müssen, bevor Sie Vektorenrechnungen ausführen können. • Zu jedem Zeitpunkt können Sie bis zu drei Vektoren mit den Bezeichnungen A, B und C im Speicher abspeichern. • Die Ergebnisse der Vektorenrechnungen werden automatisch im VctAns-Speicher abgespeichert. Sie können den im VctAns-Speicher abgespeicherten Vektor für darauf folgende Vektorenrechnungen verwenden. k Erstellen eines Vektors Um einen Vektor zu erstellen, drücken Sie die Tasten A z 1 (Dim), spezifizieren Sie die Bezeichnung (A, B oder C) des Vektors und legen Sie die Dimensionen des Vektors fest. Danach befolgen Sie die erscheinenden Prompts, um die Werte einzugeben, welche die Elemente des Vektors ausmachen. Vektorbezeichnung Dimensionen des Vektors Vc t A1 0. Wert des Elementes G-20 Der Pfeil zeigt die Richtung an, in die Sie scrollen sollten, um andere Elemente anzuzeigen. Sie können die e- und r-Tasten verwenden, um die Elemente in dem Vektor anzuzeigen oder zu editieren. Um die Vektoranzeige zu verlassen, drücken Sie die t-Taste. k Editieren der Vektorelemente Drücken Sie die Tasten A z 2(Edit) und spezifizieren Sie danach die Bezeichnung (A, B oder C) des zu editierenden Vektors, um eine Anzeige für das Editieren der Elemente des Vektors zu erhalten. k Addieren und Subtrahieren von Vektoren Verwenden Sie den nachfolgend beschriebenen Vorgang, um Vektoren zu addieren oder zu subtrahieren. • Beispiel: Der Vektor A = (1 –2 3) ist zu dem Vektor B = (4 5 – 6) zu addieren (Ergebnis: (5 3 –3) ) (Dreidimensionaler Vektor A) A z 1(Dim) 1(A) 3 = 1=D2=3=t (Eingabe der Elemente) (Dreidimensionaler Vektor B) A z 1(Dim) 2(B) 3 = 4=5=D6=t (Eingabe der Elemente) (VctA + VctB) A z 3(Vct) 1(A) + A z 3(Vct) 2(B) = • Im obigen Vorgang kommt es zu einem Fehler, wenn Sie Vektoren mit unterschiedlichen Dimensionen spezifizieren. k Berechnung des Skalarproduktes eines Vektors Verwenden Sie den nachfolgend beschriebenen Vorgang, um das Skalarprodukt (festgelegtes Vielfaches) eines Vektors zu erhalten. • Beispiel: Der Vektor C = (–7,8 9) ist mit 5 zu multiplizieren. (Ergebnis: (–39 45) ) G-21 (Zweidimensionaler Vektor C) A z 1(Dim) 3(C) 2 = D7l8=9=t (Eingabe der Elemente) 5 - A z 3(Vct) 3(C) = (5VctC) k Berechnung des inneren Produktes zweier Vektoren Verwenden Sie den nachfolgend beschriebenen Vorgang, um das innere Produkt ( ) zweier Vektoren zu erhalten. ⋅ • Beispiel: Zu berechnen ist das innere Produkt der Vektoren A und B. (Ergebnis: –24 ) ⋅ (VctA VctB) A z 3(Vct) 1(A) A z r 1(Dot) A z 3(Vct) 2(B) = • Im obigen Vorgang kommt es zu einem Fehler, wenn Sie Vektoren mit unterschiedlichen Dimensionen spezifizieren. k Berechnung des äußeren Produktes zweier Vektoren Verwenden Sie den nachfolgend beschriebenen Vorgang, um das äußere Produkt zweier Vektoren zu berechnen. • Beispiel: Zu berechnen ist das äußere Produkt der Vektoren A und B. (Ergebnis: (–3, 18, 13) ) (VctAVctB) A z 3(Vct) 1(A) A z 3(Vct) 2(B) = • Im obigen Vorgang kommt es zu einem Fehler, wenn Sie Vektoren mit unterschiedlichen Dimensionen spezifizieren. k Absolutwert eines Vektors Verwenden Sie den nachfolgend beschriebenen Vorgang, um den Absolutwert (die Größe) eines Vektors zu erhalten. G-22 • Beispiel: Zu bestimmen ist der Absolutwert des Vektors C. (Ergebnis:11,90965994 ) A A A z 3(Vct) 3(C) = (AbsVctC) • Beispiel: Zu bestimmen ist die Größe des Winkels (Winkelargument: Deg (Altgrad)), der von den Vektoren A = (–1 0 1) und B = (1 2 0) gebildet wird, und die Größe 1 des senkrecht auf die beiden Vektoren A und B stehenden Vektors. (Ergebnis: 108,4349488 °) (A B) (A ⋅B) cos , wird zu cos–1 ⋅ A B A B Größe 1 des Vektors senkrecht auf die beiden Vektoren AB A und B AB (Dreidimensionaler Vektor A) A z 1(Dim) 1(A) 3 = D1=0=1=t (Eingabe der Elemente) (Dreidimensionaler Vektor B) A z 1(Dim) 2(B) 3 = 1=2=0=t (Eingabe der Elemente) ⋅ (VctA VctB) A z 3(Vct) 1(A) A z r 1(Dot) A z 3(Vct) 2(B) = (Ans(AbsVctAAbsVctB)) \ R A A A z 3(Vct) 1(A) - A A A z 3(Vct) 2(B) T = (cos–1Ans) (Ergebnis: 108,4349488 °) AVg= (VctAVctB) A z 3(Vct) 1(A) A z 3(Vct) 2(B) = (AbsVctAns) A A A z 3(Vct) 4(Ans) = (VctAnsAns) (Ergebnis: (–0,666666666 0,333333333 –0,666666666)) A z 3(Vct) 4(Ans) \ g = G-23 Metrische Umwandlungen COMP Verwenden Sie die F-Taste, um den COMP-Modus aufzurufen, wenn Sie metrische Umwandlungen ausführen möchten. COMP ............................................................ F 1 • Insgesamt 20 verschiedene Umwandlungspaare sind in diesem Rechner vorprogrammiert, um schnelle und einfache Umwandlung in und von metrischen Einheiten zu ermöglichen. • Für eine vollständige Liste der verfügbaren Umwandlungspaare siehe die Tabelle der Umwandlungspaare. • Wenn ein negativer Wert eingegeben wird, ist dieser in Klammern R , T zu setzen. • Beispiel: –31 Grad Celsius sind in Grad Fahrenheit umzuwandeln. R D 31 T A c 38 = 31 i n cm 78.74 38 ist die Umwandlungspaarnummer für Celsius in Fahrenheit. u Tabelle der Umwandlungspaare Beruhend auf der speziellen NIST-Veröffentlichung 811 (1995). Umwandlungspaar in → cm cm → in ft → m m → ft yd → m m → yd mile → km km → mile n mile → m m → n mile acre → m2 m2 → acre Nummer Umwandlungspaar Nummer 01 02 03 04 05 06 07 08 09 10 11 12 r gal (US) →r r → gal (US) r gal (UK) →r r → gal (UK) pc → km km → pc km/h → m/s m/s → km/h oz → g g → oz lb → kg kg → lb 13 14 15 16 17 18 19 20 21 22 23 24 G-24 Umwandlungspaar Nummer atm → Pa Pa → atm mmHg → Pa Pa → mmHg hp → kW kW → hp kgf/cm2→ Pa Pa → kgf/cm2 25 26 27 28 29 30 31 32 Umwandlungspaar Nummer kgf•m → J J → kgf•m lbf/in2 → kPa kPa → lbf/in2 °F → °C °C → °F J → cal cal → J Wissenschaftliche Konstanten 33 34 35 36 37 38 39 40 COMP Verwenden Sie die F-Taste, um den COMP-Modus aufzurufen, wenn Sie Berechnungen mit wissenschaftlichen Konstanten ausführen möchten. COMP ............................................................ F 1 • Insgesamt 40 häufig verwendete wissenschaftliche Konstanten, wie z.B. die Lichtgeschwindigkeit im Vakuum und die Planck’sche Konstante, sind vorprogrammiert und können bei Bedarf schnell und einfach aufgerufen werden. • Geben Sie einfach die Nummer ein, die der gewünschten wissenschaftlichen Konstanten entspricht, und diese wissenschaftliche Konstante erscheint sofort am Display. • Für eine vollständige Liste der verfügbaren Konstanten siehe die Tabelle der wissenschaftlichen Konstanten. • Beispiel:Zu bestimmen ist die Gesamtenergie einer Person, die 65kg wiegt. (E = mc2 = 5,841908662 × 1018 ) 65 L 28 K = 65 Co 2 5.841908662 18 28 ist die Konstantennummer für “Lichtgeschwindigkeit im Vakuum”. u Tabelle der wissenschaftlichen Konstanten Beruhend auf den Daten des ISO-Standards (1992) und den empfohlenen CODATA-Werten (1998). G-25 Einzugebende Nummer der wissenschaftlichen Konstanten: Protonenmasse (mp) 01 Neutronenmasse (mn) 02 Elektronenmasse (me) 03 Mesonenmasse (mµ) 04 Bohrscher Radius (a0) 05 Planck’sche Konstante (h) 06 Kernmagneton (µN) 07 Bohrsches Magneton (µ B) 08 Planck’sche Konstante, rationalisiert ( ) 09 Feinstruktur-Konstante (α) 10 Klassischer Elektronenradius (re) 11 Compton-Elektron-Wellenlänge (λ c) 12 Gyromagnetische Proton-Wellenlänge (γ p) 13 Compton-Proton-Wellenlänge (λ cp) 14 Compton-Neutron-Wellenlänge (λ cn) 15 Rydbergkonstante (R∞) 16 Atomare Masseneinheit (u) 17 Magnetisches Protonenmoment (µ p) 18 Magnetisches Elektronenmoment (µ e) 19 Magnetisches Neutronenmoment (µ n) 20 Magnetisches Mesonenmoment (µ µ ) 21 Faradysche Zahl (F) 22 Elementarladung (e) 23 Avogadrosche Konstante (NA) 24 Boltzmannkonstante (k) 25 Molares Normvolumen des idealen Gases (Vm) 26 Molare Gaskonstante (R) 27 Lichtgeschwindigkeit im Vakuum (C 0) 28 Erste Strahlungskonstante (C 1) 29 Zweite Strahlungskonstante (C 2) 30 Stefan-Boltzmannkonstante (σ) 31 Elektrische Feldkonstante (ε 0) 32 Leerinduktion (µ 0) 33 Magnetflussquantum (φ 0) 34 Erdbeschleunigung (g) 35 Konduktanzquantum (G 0) 36 Impedanz im Vakuum (Z 0) 37 Temperatur (Grad Celsius) (t) 38 Newton’sche Gravitationskonstante (G) 39 Standardatmosphäre (atm) 40 Zu wählende Konstante: G-26 Stromversorgung Der Typ der zu verwendenden Batterie hängt von der Modellnummer Ihres Rechners ab. fx-991MS Das TWO WAY POWER-System verwendet zwei Stromquellen: Eine Solarzelle und eine Knopfbatterie des Typs G13 (LR44). Normalerweise arbeiten Rechner nur mit Solarzelle nur dann, wenn relativ helle Beleuchtung vorhanden ist. Das TWO WAY POWER-System lässt Sie jedoch den Rechner so lange verwenden, so lange ausreichendes Licht für das Ablesen des Displays vorhanden ist. u Austausch der Batterie Jedes der folgenden Symptome weist auf eine niedrige Batteriespannung hin, sodass die Batterie ausgetauscht werden sollte. • Die angezeigten Zahlen erscheinen blass und können bei geringer Beleuchtung nur schwer abgelesen werden. • Nichts erscheint am Display, wenn Sie die 5 -Taste drücken. u Austauschen der Batterie 1 Entfernen Sie die fünf Schraube Befestigungsschrauben der Rückwand und nehmen Sie die Rückwand ab. Schraube 2 Entfer nen Sie die alte Batterie. 3 Wischen Sie die Seiten der neuen Batterie mit einem trockenen, weichen Tuch ab. Setzen Sie danach die Batterie mit der positiven k Seite nach oben (sodass Sie diese sehen können) ein. 4 Bringen Sie die Rückwand wieder an und sichern Sie sie mit den fünf Schrauben. G-27 5 Drücken Sie die 5 -Taste, um die Stromversorgung einzuschalten. Niemals diesen Schritt vergessen. fx-570MS Dieser Rechner wird von einer einzigen Knopfbatterie des Typs G13 (LR44) mit Strom versorgt. u Austausch der Batterie Blasse Zahlen am Display des Rechners weisen auf eine niedrige Batteriespannung hin. Falls der Rechner bei niedriger Batteriespannung weiter verwendet wird, kann es zu Fehlbetrieb kommen. Tauschen Sie daher die Batterie möglichst bald aus, wenn die angezeigten Zahlen blass erscheinen. u Austauschen der Batterie 1 Drücken Sie die Tasten A i , um die Stromversorgung auszuschalten. Schraube 2 Entfernen Sie die Befestigungsschraube des Batteriefachdeckels und nehmen Sie diesen ab. 3 Entfernen Sie die alte Batterie. 4 Wischen Sie die Seiten der neuen Batterie mit einem trockenen, weichen Tuch ab. Setzen Sie danach die Batterie mit der positiven k Seite nach oben (sodass Sie diese sehen können) ein. 5 Bringen Sie den Batteriefachdeckel wieder an und sichern Sie ihn mit einer Schraube. 6 Drücken Sie die 5 -Taste, um die Stromversorgung einzuschalten. Abschaltautomatik Die Stromversorgung des Rechners wird automatisch abgeschaltet, wenn Sie für etwa sechs Minuten keine Taste betätigen. Wenn dies eintritt, drücken Sie die 5 -Taste, um die Stromversorgung wieder einzuschalten. G-28 Technische Daten Stromversorgung: fx-570MS: Eine Knopfbatterie des Typs G13 (LR44) fx-991MS: Solarzelle und eine Knopfbatterie des Typs G13 (LR44) Batterielebensdauer: fx-570MS: Etwa 9,000 Stunden kontinuierliche Anzeige des blinkenden Cursors. Etwa 3 Jahre, wenn mit ausgeschalteter Stromversorgung belassen. fx-991MS: Etwa 3 Jahre (1 Stunde Verwendung pro Tag). Abmessungen: 12,7 (H) 78 (B) 154,5 (T) mm Gewicht: 105 g (einschließlich Batterie) Leistungsaufnahme: 0,0002 W Zul. Betriebstemperatur: 0°C bis 40°C G-29 CASIO COMPUTER CO., LTD. 6-2, Hon-machi 1-chome Shibuya-ku, Tokyo 151-8543, Japan SA0206-D Printed in China CA 310034-1