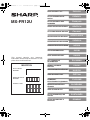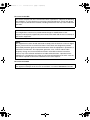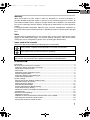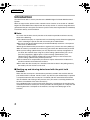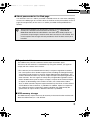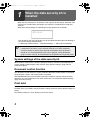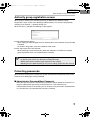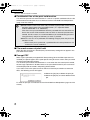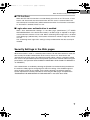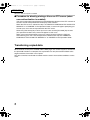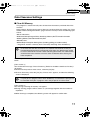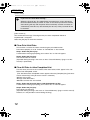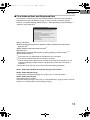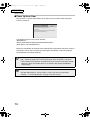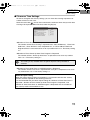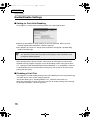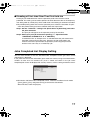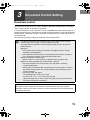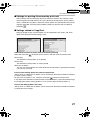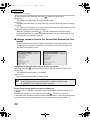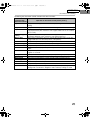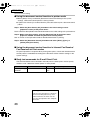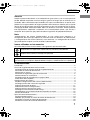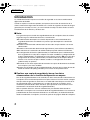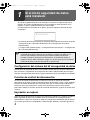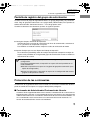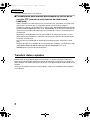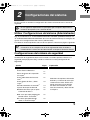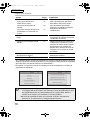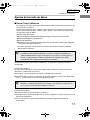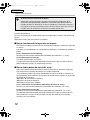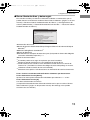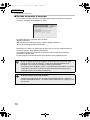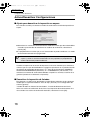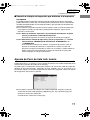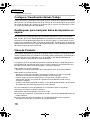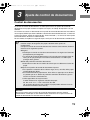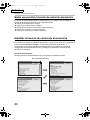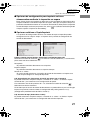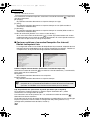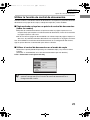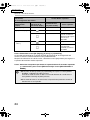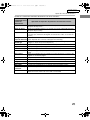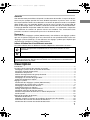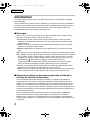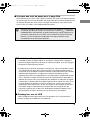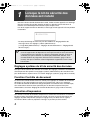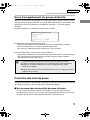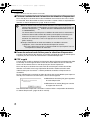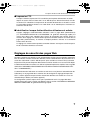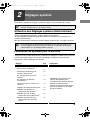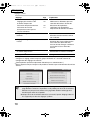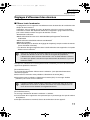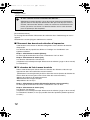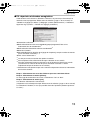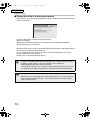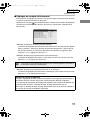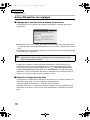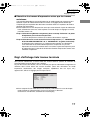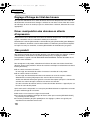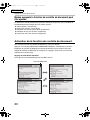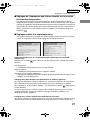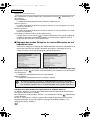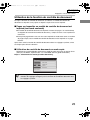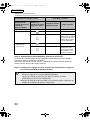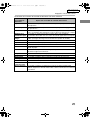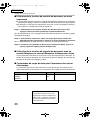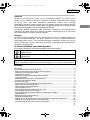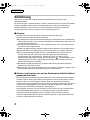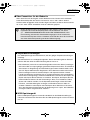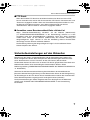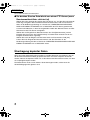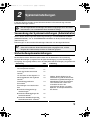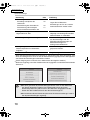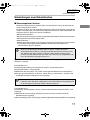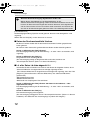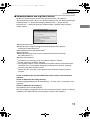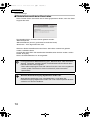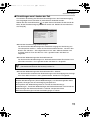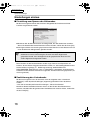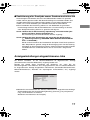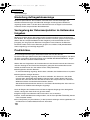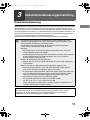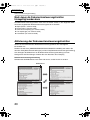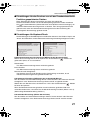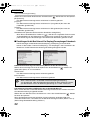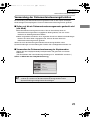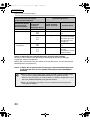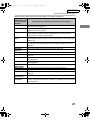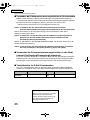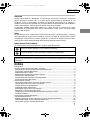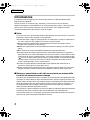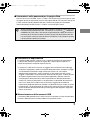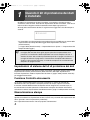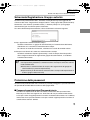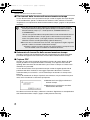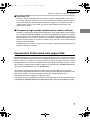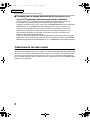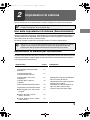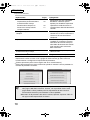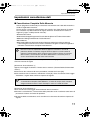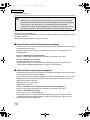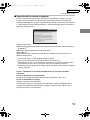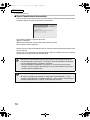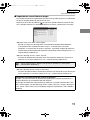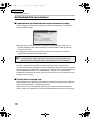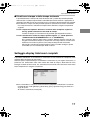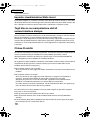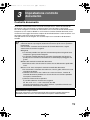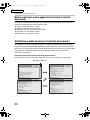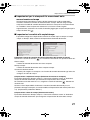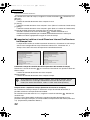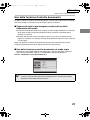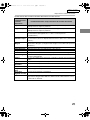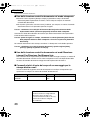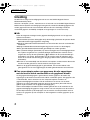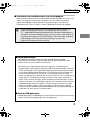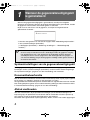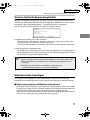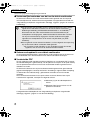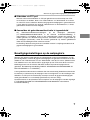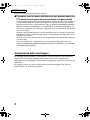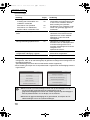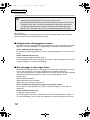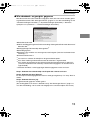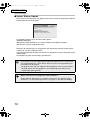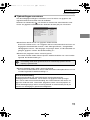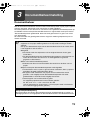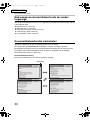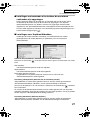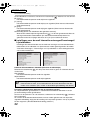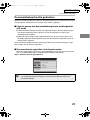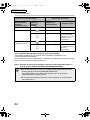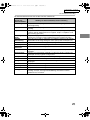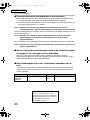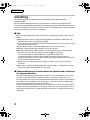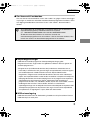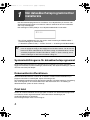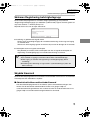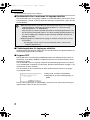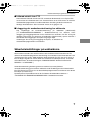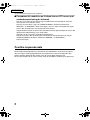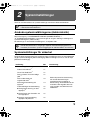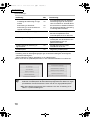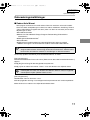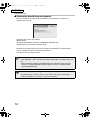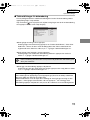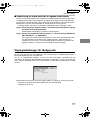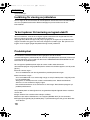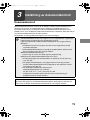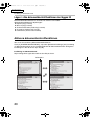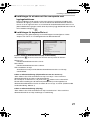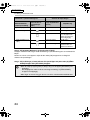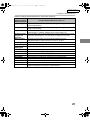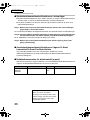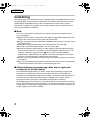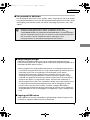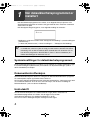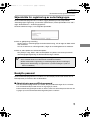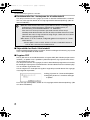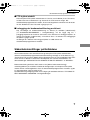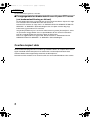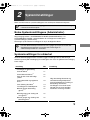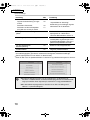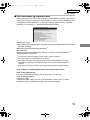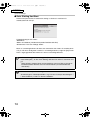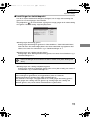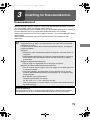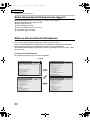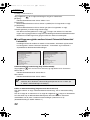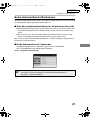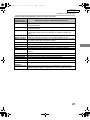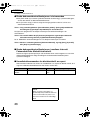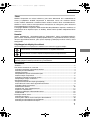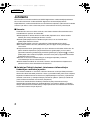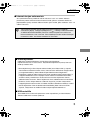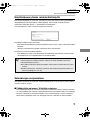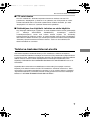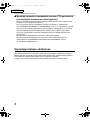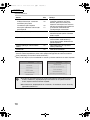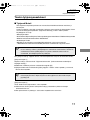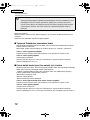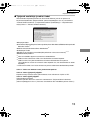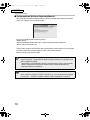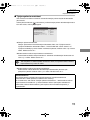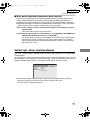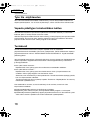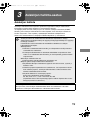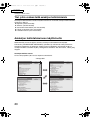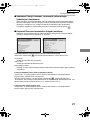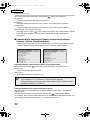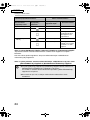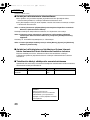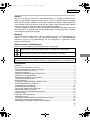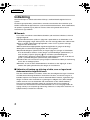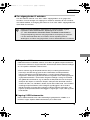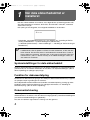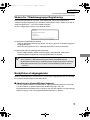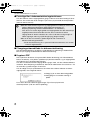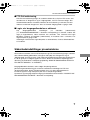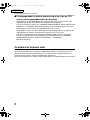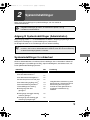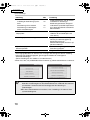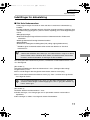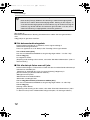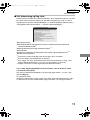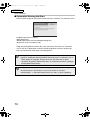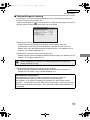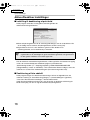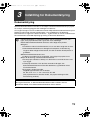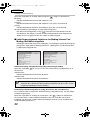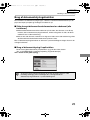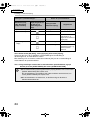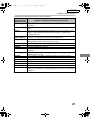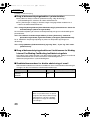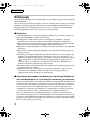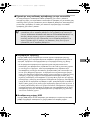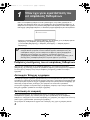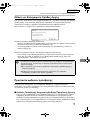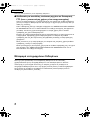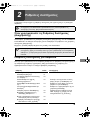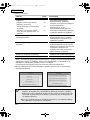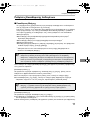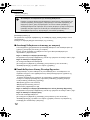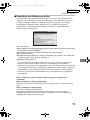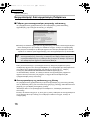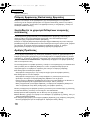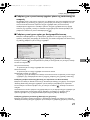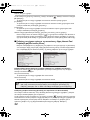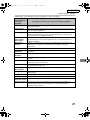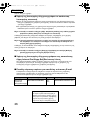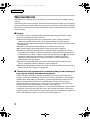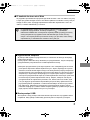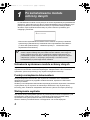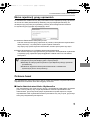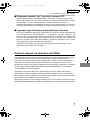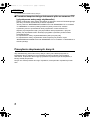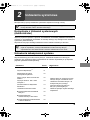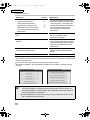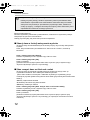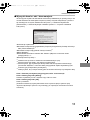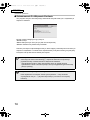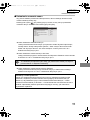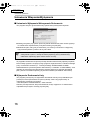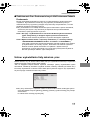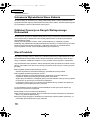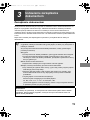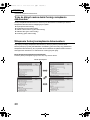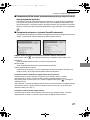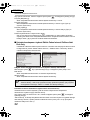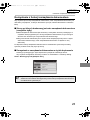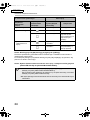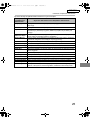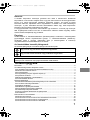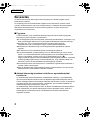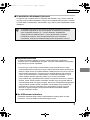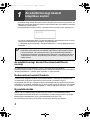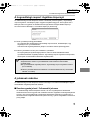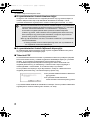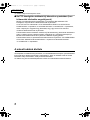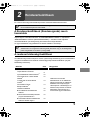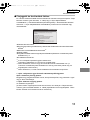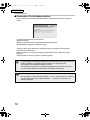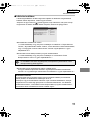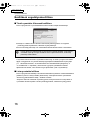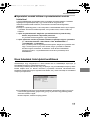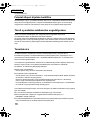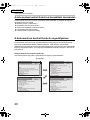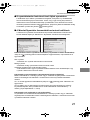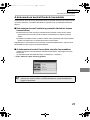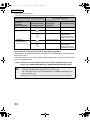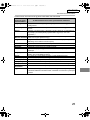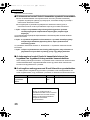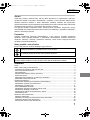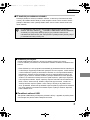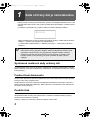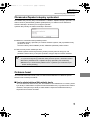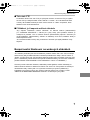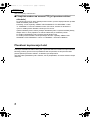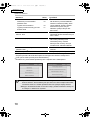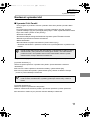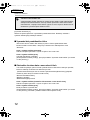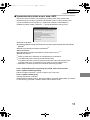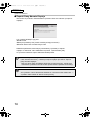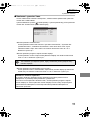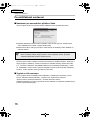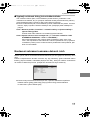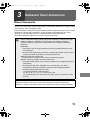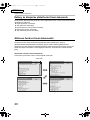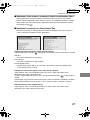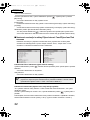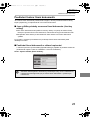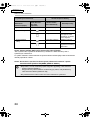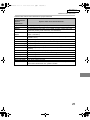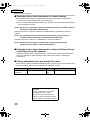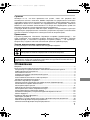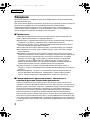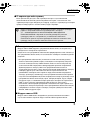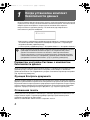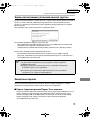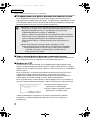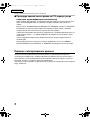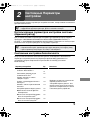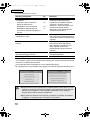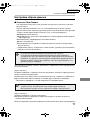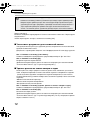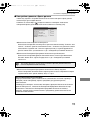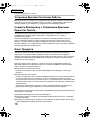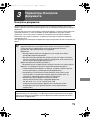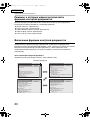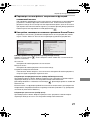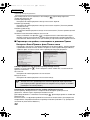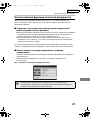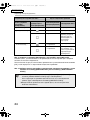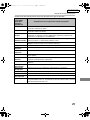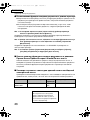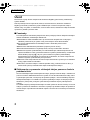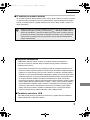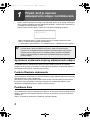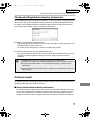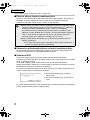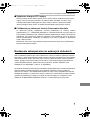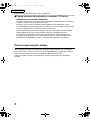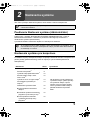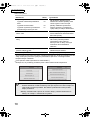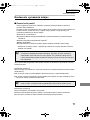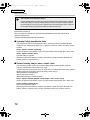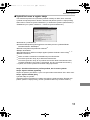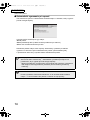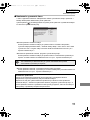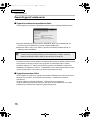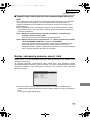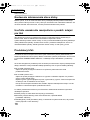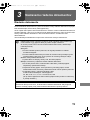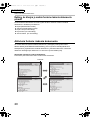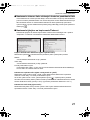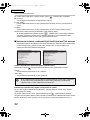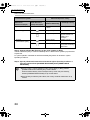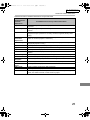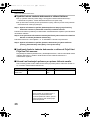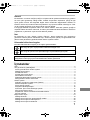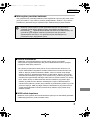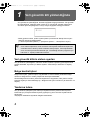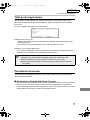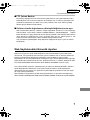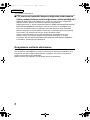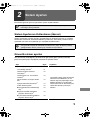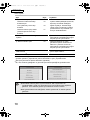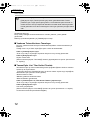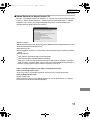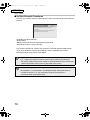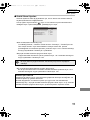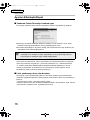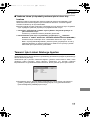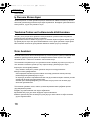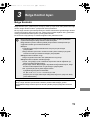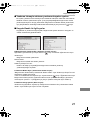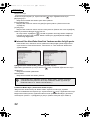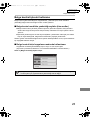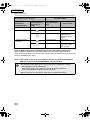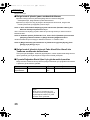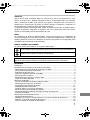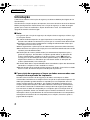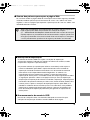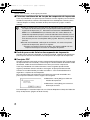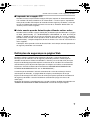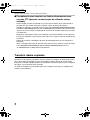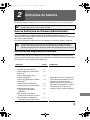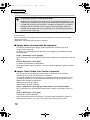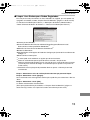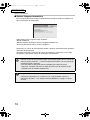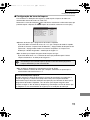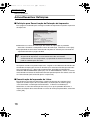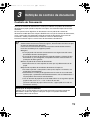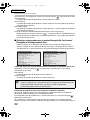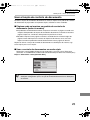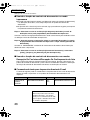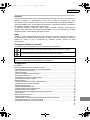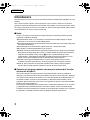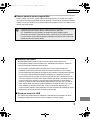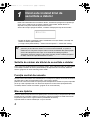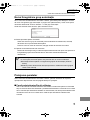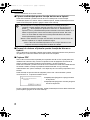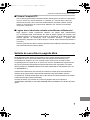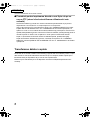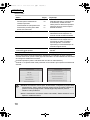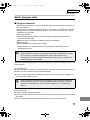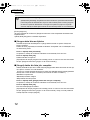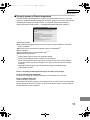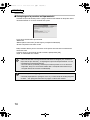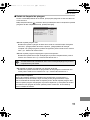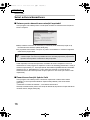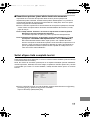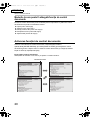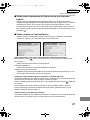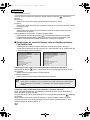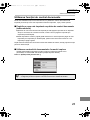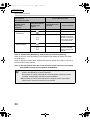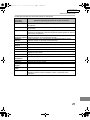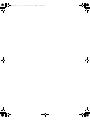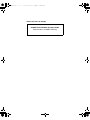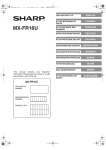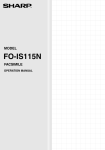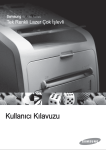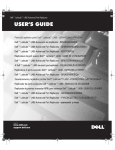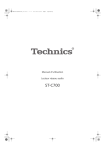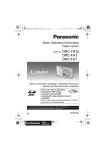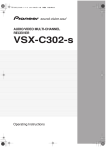Download MX-FR12U
Transcript
MX-FR12U.book
1 ページ
2009年1月23日 金曜日 午後5時8分
MX-FR12U
This manual contains very important
information. Please keep the manual in a safe
place where it will not be lost.
MX-FR12U
APPLICATION
NUMBER
MACHINE SERIAL
NUMBER
PRODUCT KEY
DATA SECURITY KIT
ENGLISH
KIT DE SEGURIDAD DE
DATOS
ESPAÑOL
KIT DE SECURITE DES
DONNEES
FRANÇAIS
DATEN-SICHERHEITSPAKET
DEUTSCH
KIT DI PROTEZIONE DEI DATI
ITALIANO
GEGEVENSBEVEILIGINGSKIT
NEDERLANDS
DATASÄKERHETSPROGRAM
SVENSKA
DATASIKKERHETSPROGRAM
NORSK
TIETOTURVAMODUULI
SUOMI
DATA SIKKERHEDSKIT
DANSK
ÊÉÔ ÁÓÖÁËÅÉÁÓ
ÄÅÄÏÌÅÍÙÍ
MODUŁ OCHRONY
DANYCH
ÅËËÇÍÉÊÇ
POLSKI
ADATBIZTONSÁGI KÉSZLET
MAGYAR
SADA OCHRANY DAT
ČEŠTINA
¤”fl–‘›¤◊
Δ›Ÿ”–œÃ‚”Ã◊À ’œ‚‚‹ˇ
BEZPEČNOSTNÁ SADA
ÚDAJOV
VERÝ GÜVENLÝK KÝTÝ
KIT DE SEGURANÇA DE
DADOS
KIT DE SECURITATE A
DATELOR
—ŒÃäÀ⁄
SLOVENSKY
TÜRKÇE
PORTUGUÊS
ROMÂNÃ
MX-FR12U.book
1 ページ
2009年1月23日 金曜日 午後5時8分
For users in the USA
This device complies with Part 15 of the FCC Rules. Operation is subject to the following
two conditions: (1) This device may not cause harmful interference, and (2) this device
must accept any interference received, including interference that may cause undesired
operation.
WARNING:
FCC Regulations state that any unauthorized changes or modifications to this
equipment not expressly approved by the manufacturer could void the user's authority to
operate this equipment.
NOTE:
This equipment has been tested and found to comply with the limits for a Class A digital
device, pursuant to Part 15 of the FCC Rules. These limits are designed to provide
reasonable protection against harmful interference when the equipment is operated in a
commercial environment. This equipment generates, uses, and can radiate radio
frequency energy and, if not installed and used in accordance with the instruction
manual, may cause harmful interference to radio communications. Operation of this
equipment in a residential area is likely to cause harmful interference in which case the
user will be required to correct the interference at his own expense.
For users in Canada
This Class A digital apparatus complies with Canadian ICES-003.
Cet appareil numérique de la classe A est conforme à la norme NMB-003 du Canada.
MX-FR12U.book
1 ページ
2009年1月23日 金曜日 午後5時8分
ENGLISH
Warranty
While every effort has been made to make this document as accurate and helpful as
possible, SHARP Corporation makes no warranty of any kind with regard to its content. All
information included herein is subject to change without notice. SHARP is not responsible
for any loss or damages, direct or indirect, arising from or related to the use of this operation
manual.
© Copyright SHARP Corporation 2009. All rights reserved. Reproduction, adaptation or
translation without prior written permission is prohibited, except as allowed under copyright
laws.
Note:
"System Settings (Administrator)" in this manual refers to the system settings that require
logging in with administrator rights, and "System Settings (General)" refers to the system
settings that can be configured by general users (including the administrator).
Icons used in the manuals
The icons in this manual indicate the following types of information:
This provides a supplemental explanation of a function or procedure.
This explains how to cancel or correct an operation.
The display screens, messages, and key names shown in the manual may differ from
those on the actual machine due to product improvements and modifications.
Contents
Introduction ...........................................................................................................................2
When the data security kit is installed ...................................................................................4
● System settings of the data security kit ...........................................................................4
● Document control function...............................................................................................4
● Print hold .........................................................................................................................4
● Authority group registration screen..................................................................................5
● Protecting passwords ......................................................................................................5
● Security Settings in the Web pages.................................................................................7
● Transferring copied data ..................................................................................................8
System settings.....................................................................................................................9
● Using the System Settings (Administrator)......................................................................9
● System settings for security.............................................................................................9
● Data Clearance Settings................................................................................................11
● Enable/Disable Settings ................................................................................................16
● Jobs Completed List Display Setting .............................................................................17
● Job Status Display Setting.............................................................................................18
● Release Lock on Print-Hold Data Manipulation.............................................................18
● Product Key ...................................................................................................................18
Document Control Setting ...................................................................................................19
● Document control ..........................................................................................................19
● Modes to which the document control function can be added.......................................20
● Enabling the document control function ........................................................................20
● Using the document control function .............................................................................23
1
MX-FR12U.book
2 ページ
2009年1月23日 金曜日 午後5時8分
ENGLISH
Introduction
The MX-FR12U adds a security function to the SHARP Digital Full Color Multifunctional
System.
When the copy function, printer function, network scanner function, or fax function of a SHARP
Digital Full Color Multifunctional System with the security function is used, the image data that is
generated for the job is encrypted, and when the job is finished, the encrypted data is immediately
erased from memory and the hard disk.
■ Note:
To ensure that the data security function of the machine provides maximum security,
observe the following:
● The administrator plays an important role in maintaining security. Exercise appropriate
care in selecting the person that will assume the job of administrator.
● Be sure to change the administrator password immediately each time a new person
takes over as administrator.
● Change the administrator password on a regular basis (at least once every 60 days).
● Do not select a password that can be easily guessed for the administrator password.
● The system settings (administrator) are very important for security management. If
you leave the machine when using the system settings (administrator), be sure to
press the [Logout] key ( ) to quit the system settings (administrator). The
administrator of the machine should inform users that they are not to access the
system settings (administrator) without permission.
● The customer bears responsibility for control of copies of documents made on the
machine and faxes received on the machine.
● Even when the data security kit is installed, note that fax data in the polling memory
box used by the fax function can be read.
■ Backing up and clearing data stored with the print hold
function
When the data security kit is installed, data previously stored in the machine with the
print hold function is cleared. For this reason, any data that you need to keep is copied to
a computer before the data security kit is installed, and then returned to the machine
after installation and clearing of the previous data. (This work is normally performed at
the time of installation of the data security kit.)
Only confidential files can be used to return data from a computer to the machine after
installation of the data security kit. For the procedure for storing data on a computer and
returning data from a computer to the machine, see help in the Web pages of the
machine.
2
MX-FR12U.book
3 ページ
2009年1月23日 金曜日 午後5時8分
ENGLISH
■ About passwords for the Web page
If an incorrect "users" or "admin" password is entered 3 times in a row when attempting
to access the Web pages of a machine that has the data security kit installed, access to
pages that require entry of the "users" or "admin" password will be prohibited for 5
minutes.
Some of the procedures for operating the machine change when the data
security kit is installed. The manuals for the machine ( ☞ "OPERATION
MANUALS AND HOW TO USE THEM" in the Quick Start Guide) explain the
procedures for operating the machine when data security kit is not installed. This
manual explains the changes to those procedures when the data security kit is
installed.
■ Export restrictions
The USB memory contains software to which export restrictions apply.
The license for the software is stated below. By using this software, you agree to
comply with the contents of this license.
●
This software (and associated technical data) is subject to regulations based on
U.S. and Japanese laws related to export control, including the Foreign Exchange
and Foreign Trade Control Law and U.S. Export Administration Regulations. The
software and technical data may also be subject to export and import regulations of
other countries. The user agrees to strictly obey all applicable regulations and to
obtain related licenses prior to export, re-export, or import of the software. Export,
re-export, or downloading of this software to Cuba, Iran, North Korea, Sudan,
Syria, or other countries subject to export restriction by the U.S.A, or to the citizens
and residents of those countries, is prohibited. In addition, export or re-export of
this software to persons appearing in export prohibition lists published by the
governments of Japan, the U.S, and other countries is prohibited.
■ USB memory storage
This USB memory may be necessary for recovery in the event that the machine fails.
Store the USB memory in a safe location.
3
MX-FR12U.book
4 ページ
1
2009年1月23日 金曜日 午後5時8分
When the data security kit is
installed
When the data security kit is installed, the icon appears on the display. When the data
security kit is installed, data remaining in the machine is automatically erased after
each job.
When data clearing begins, the following message appears for 6 seconds*.
* The duration of the message display can be changed with "Message Time Setting" in
the system settings (administrator).
(➞ Web page (Administrator) > "Operation Settings" > "Message Time Setting")
If the machine power is turned off while image data is being cleared from the
hard disk drive or before a job is finished, the data may not be completely
erased. If you do not wish to leave partially cleared data when the power is
turned off, it is recommended that you use the program "Clear All Memory"
(page 11 of this manual), to complete data clearing before turning off the power.
System settings of the data security kit
When the data security kit is installed, settings to enhance security can be added to the
system settings (administrator) of the machine. See "System settings" (page 9 of this
manual) for details.
Document control function
The document control function is used to embed a document control pattern on the paper
when print jobs, copies, and received faxes are printed.
The embedded document control pattern prevents secondary copying, faxing and other
operations of a printed document. For more information, see "Document Control Setting"
(page 19 of this manual).
Print hold
To use the print hold function to store jobs in the machine when the data security kit is
installed, enter a password in the printer driver settings (when the factory default setting is in
effect).
Files whose property is set to "Sharing" cannot be stored.
4
MX-FR12U.book
5 ページ
2009年1月23日 金曜日 午後5時8分
ENGLISH
When the data security kit is installed
Authority group registration screen
When the data security kit is installed, [Security] is added to the "Authority Group
Registration" menu screen in the Web page (administrator). This screen is displayed by
selecting "User Control" > "Authority Group List".
When this item is selected, the following screen appears.
●
Print Hold Approval Setting
When storing an authority group for user authentication, select whether or not print hold
is allowed.
To enable a filing mode, select the checkbox of the mode.
● Print Jobs Other than Print Hold Job
When [Allowed] is selected, print jobs other than hold jobs are allowed in authority
group registration when user authentication is enabled.
Print hold must be allowed in the following settings.
By default, print hold is only allowed in confidential mode.
● Allow print hold in authority group registration (this setting)
● Setting
for Print-Hold Disabling in the system settings (page 16 of this manual)
Protecting passwords
When the data security kit is installed, passwords entered from the operation panel of the
machine or the Web pages can be protected.
■ Administrator Password/User Password
When the data security kit is installed, password entry will be locked for 5 minutes if an
incorrect administrator password is entered 3 times in a row when the user
authentication function is not enabled, or if an incorrect user password is entered 3 times
in a row when the user authentication function is enabled.
5
MX-FR12U.book
6 ページ
2009年1月23日 金曜日 午後5時8分
ENGLISH
When the data security kit is installed
■ Confidential files of the print hold function
If an incorrect password is entered 3 times in a row for a specific confidential file, the file
will be locked. To unlock the file, use "Release Lock on Print-Hold Data Manipulation"
(page 18 of this manual).
● All
files with the same user name and password can be printed at once using
the Batch Print feature of the print hold function ( ☞ Operation Guide
"BATCH PRINTING" in "3. PRINTER".)
Files that have a password different from the password that was entered at the
time of the search will be treated as files for which an incorrect password was
entered. For this reason, it is recommended that you avoid executing searches
using [All Users] and [User Unknown] as much as possible.
● When
the use of a file is prohibited, the following will apply when the print hold
function is used:
● When batch print is performed, a prohibited file will not be printed even if it
matches the search conditions.
■ File search screen of print hold
When the data security kit is installed, the password entry setting will not appear in the
print hold search screen.
■ Encrypt PDF
When a job is printed by encrypted PDF direct printing (when the PS3 expansion kit is
installed), the job will appear in the spool queue of the job status screen and a password
must be entered to begin printing.
If an incorrect password is entered 3 times in a row when the data security kit installed,
the message "Operation is disabled. Please see your administrator for your assistance."
will be displayed for 6 seconds and printing will be locked.
If you select a file in the spool screen for which an incorrect password was entered 3
times, the following screen will appear.
●
Select the [Yes] key to delete the print job.
●
Select the [No] key to cancel deletion of the
job.
To unlock the print job, use "Release Lock on Print-Hold Data Manipulation" (page 18 of this
manual).
6
MX-FR12U.book
7 ページ
2009年1月23日 金曜日 午後5時8分
ENGLISH
When the data security kit is installed
■ FTP Pull Print
When the FTP Pull Print function is used to directly print a file on an FTP server, a "User
Name" and "Password" must be entered when the FTP server is selected. When the
data security kit is installed, entry will be locked for 5 minutes if an incorrect "User Name"
or "Password" is entered 3 times in a row.
■ Login when user authentication is enabled
When "User Authentication Settings" in the Web page (administrator) ( ☞ "USER
AUTHENTICATION" in the Quick Start Guide) is enabled, login is required in the login
screen before the machine can be used. When "A Warning when Login Fails" is enabled
in the Web page (administrator), the machine will lock for 5 minutes if login fails 3 times
in a row.
The "A Warning when Login Fails" setting is always enabled when the data security kit
installed.
Security Settings in the Web pages
When the machine is used as a network printer and the FTP Pull Print function is used, the
data security kit enables authentication of the user by means of a "User Name" and
"Password" for the FTP server. (The Pull Print function allows a file on a previously stored
FTP server to be printed directly from the operation panel of the machine without using the
printer driver; see Operation Guide "DIRECTLY PRINTING A FILE ON AN FTP SERVER" in
"3. PRINTER".)
User authentication is enabled by selecting the [Enable User Authentication] checkbox on
the machine's Web page for configuring FTP Pull Print settings. This checkbox appears
when the data security kit is installed, and is initially selected (a checkmark appears).
System requirements and the procedure for accessing the Web pages are explained in
"ACCESSING THE WEB SERVER IN THE MACHINE" in the Quick Start Guide.
7
MX-FR12U.book
8 ページ
2009年1月23日 金曜日 午後5時8分
ENGLISH
When the data security kit is installed
■ Procedure for directly printing a file on an FTP server (when
user authentication is enabled)
Your user name and password must be entered following selection of the FTP server that
contains the file to be printed from the display of the machine.
When the FTP server is selected in step 2 of "DIRECTLY PRINTING A FILE ON AN FTP
SERVER" in "3. PRINTER" in the Operation Guide, a screen will appear prompting you
to enter your user name and password for the FTP server.
Select the [User Name] key to enter your user name and the [Password] key to enter
your password. A letter entry screen will appear in each case.
When you have finished entering your user name/password, select the [OK] key.
After entering your user name and password, continue from step 3 of "DIRECTLY
PRINTING A FILE ON AN FTP SERVER" in "3. PRINTER" in the Operation Guide.
Transferring copied data
When the data security kit is installed and the Web pages are used to copy data stored with
the print hold function to a computer, the copied data can only be transferred back to the
original machine from which it was copied.
The data cannot be transferred to another machine even if the machine conditions are the
same.
8
MX-FR12U.book
9 ページ
2009年1月23日 金曜日 午後5時8分
2
System settings
This section explains system settings that are related to the security function.
The following explanations assume that the machine has the printer, fax, and
network scanner functions.
Using the System Settings (Administrator)
Follow the procedure in "SYSTEM SETTINGS (ADMINISTRATOR)" in "6. SYSTEM
SETTINGS" of the Operation Guide to configure the settings in the system settings
(administrator).
For explanations of each of the settings, see the following pages.
If an incorrect administrator password is entered 3 times in a row on a machine
that has the data security kit installed, entry of the administrator password will be
locked for 5 minutes.
System settings for security
When the data security kit is installed, settings related to security (with the exception of [SSL
Settings]) are added to the settings that appear when the [Security Settings] key is selected.
Setting
Page
Explanation
Data Clearance Settings
Clear All Memory*1
Clear Print Hold
11
Data*1
Clear All Data in Jobs Completed List
12
*1
12
Clear Address Book and
Registered Data*1
13
Power Up Auto Clear*1
14
Clearance Time Settings
15
● Number
15
● Number
15
● Number
15
of Times Data Clear is
Repeated*1
of Times Power Up Auto
Clear Program is Repeated*1
of Times Auto Clear at
Job End Program is Repeated*1
Select data clear items and the
number of data clear times. Use this
to manually clear stored data from
each area of the machine's memory
and hard drive.
9
MX-FR12U.book
10 ページ
2009年1月23日 金曜日 午後5時8分
ENGLISH
System settings
Setting
Page
Explanation
Enable/Disable Settings
Setting for Print-Hold Disabling
16
Disabling of List Print
16
Disabling of Print Jobs Other
Than Print Hold Job
17
Set the items that you wish to
disable. Use this to disable specific
operations to prevent the output of
sensitive document data.
Jobs Completed List Display
Setting
17
Use this to select whether or not the
job status completed job screen is
displayed.
Job Status Display Setting
18
Use this to select whether or not
filenames of print jobs and
destination names of image send
jobs are displayed in the job status
screen.
Release Lock on Print-Hold Data
Manipulation
18
Use this to release locked files.
Product Key*2
18
Register the product key.
*1
When user authentication is enabled, a user cannot configure this setting even when the
authority group gives the user the authority to configure security settings.
(This operation can only be performed by an administrator.)
*2
This will not appear when the product key is entered and the security function is enabled.
● The
above system settings can also be configured in the Web page of the
machine. However, the product key for the data security kit cannot be entered
in the Web page. Use the display of the machine to enter the product key.
● When
the data security kit is installed, the "IP Address Setting" does not
appear in the system settings.
10
MX-FR12U.book
11 ページ
2009年1月23日 金曜日 午後5時8分
ENGLISH
System settings
Data Clearance Settings
■ Clear All Memory
This program is used to manually clear all data from the memory and hard disk of the
machine.
Note, however, that the certain types of data are not cleared with this setting. Use "Clear
Address Book and Registered Data" (page 13 of this manual) to clear the following types
of data.
● User Information
*
● Individual/Group/Program/Relay Broadcast Memory Box /Forward Information
● Polling Memory/Confidential Memory Box*
● Sender Data
● Allow/Reject Reception Setting Data (including polling passcode number)
*
Image data stored in a memory box is cleared by executing "Clear All Memory".
In the event that the data security kit or a machine with the data security kit
installed will be disposed of or ownership will change, the administrator should
be sure to execute this function. When executing the function, the administrator
should not leave the machine until it has been verified that data clearing has
been completed.
When the [Clear All Memory] key is selected, a confirmation screen will appear as shown
below.
[Clear screen 1]
The confirmation message "Clear all memory. (Exclusive of address book/user list data.)"
will appear.
● To return to the previous menu screen, select the [No] key.
● To
clear all memory, select the [Yes] key. "Please wait." appears, and then the following
screen is displayed.
If a print job is in progress when "Clear All Memory" is executed, the print job will
be canceled. Print jobs in progress and in the job queue are also erased.
[Clear screen 2]
The message "Clearing all memory." will appear.
● During clearing, progress will be shown as a percentage together with the number of
repetitions.
● When
clearing is completed, the following screen will appear for confirmation.
11
MX-FR12U.book
12 ページ
2009年1月23日 金曜日 午後5時8分
ENGLISH
System settings
If you wish to cancel data clearing...
Select the [Cancel] key. The administrator password entry screen will appear.
Enter the administrator password. As soon as the correct password is entered,
data clearing will stop and the power will turn off briefly and then turn back on
automatically. Note that any data cleared prior to entry of the password will not
be restored.
[Clear screen 3]
The confirmation message "Clearing memory has been completed. Reboot is
implemented." will appear.
Select the [OK] key to restart the machine.
■ Clear Print Hold Data
This function is used to clear data stored using the print hold function.
Data whose property is set to "Protect" or "Confidential" is also cleared.
Step 1: Select the [Clear] key.
A confirmation message prompting you to select "Yes" or "No" will appear.
Step 2: Select the [Yes] key.
The selected data is cleared.
(Operation during clearing is the same as when "Clear All Memory" (page 11 of this
manual) is performed.)
■ Clear All Data in Jobs Completed List
Use this when you wish to clear all data of the items below, which appear in the Job
Status/Jobs Completed screen.
(The Job Status/Jobs Completed screen appears when the [Complete] key (job status
screen selector key) of the job status screen is selected.)
● Printer user names
● Image send destinations
● Senders of faxes that are received
Step 1: Select the [Clear All Data in Jobs Completed List] key.
A confirmation message prompting you to select "Yes" or "No" will appear.
Step 2: Select the [Yes] key.
Data clearing is executed.
(Operation during clearing is the same as "Clear All Memory" (page 11 of this manual).
However, it is not possible to cancel during clearing.)
12
MX-FR12U.book
13 ページ
2009年1月23日 金曜日 午後5時8分
ENGLISH
System settings
■ Clear Address Book and Registered Data
This function is used to clear the items indicated below, which cannot be cleared or
initialized using "Clear All Memory" (page 11 of this manual) or "Restore Factory
Defaults" (➞ System Settings (Administrator) > "Storing/Calling of System Settings" >
"Restore Factory Defaults").
● User
Information
● Individual/Group/Program/Relay Broadcast Memory Box/Forward Information/
Metadata Set*1
*2
● Polling Memory/Confidential Memory Box
● Sender Data
● Allow/Reject Reception Setting Data (including polling passcode number)*1,*3
*4
● Forward Information
*1
The name may vary depending on the options that are installed.
Can only be selected when the fax function is enabled.
*3 Can be selected when either the fax function or the Internet fax function is in use.
("including polling passcode number" is displayed only when the fax function is
enabled.)
*4 Select this when you only wish to erase stored forwarding information.
*2
Step 1: Select the checkbox of each item that you wish to clear.
Step 2: Select the [Clear] key.
A confirmation message prompting you to select "Yes" or "No" will appear.
Step 3: Select the [Yes] key.
The selected data is cleared.
(Operation during clearing is the same as "Clear All Memory" (page 11 of this manual).
However, it is not possible to cancel during clearing.)
13
MX-FR12U.book
14 ページ
2009年1月23日 金曜日 午後5時8分
ENGLISH
System settings
■ Power Up Auto Clear
This function is used to automatically clear all data in the machine when the power
switch is turned on.
The following types of data can be cleared.
● All Memory
● Print Hold Data(Including protected/confidential files)
● Job Status Jobs Completed List
Select the checkboxes of the data to be automatically cleared when the power switch is
switched on. When you have finished selecting the checkboxes, select the [OK] key.
No checkboxes are initially selected.
When there is a stored image send job (fax, network scanning, or Internet fax
job)*, "Power Up Auto Clear" will not take place when the power is turned on.
*
This includes received faxes and Internet faxes that have not yet been printed;
however, it does not include data in a fax memory box (except confidential
memory box).
If you wish to cancel data clearing...
See the explanations in "Clear screen 2" and "If you wish to cancel data
clearing..." in "Clear All Memory" on page 12 of this manual.
14
MX-FR12U.book
15 ページ
2009年1月23日 金曜日 午後5時8分
ENGLISH
System settings
■ Clearance Time Settings
To further strengthen the security settings, you can have data clearing repeated a set
number of times in each area.
Select the select box
of each item and select the number of times that you wish data
clearing to be repeated. When finished, select the [OK] key.
● Number
of Times Data Clear is Repeated
The number of times data clearing is repeated when "Clear All Memory", "Clear Print
Hold Data", "Clear All Data in Jobs Completed List", or "Clear Address Book and
Registered Data" is executed can be set to any number from 1 to 7. The factory setting
is 1.
● Number
of Times Power Up Auto Clear Program is Repeated
The number of times "Power Up Auto Clear" is repeated can be set to any number
from 1 to 7. The factory setting is 1.
This setting is only enabled when the [Power Up Auto Clear] checkbox is
selected.
● Number
of Times Auto Clear at Job End Program is Repeated
The number of times auto clear is repeated after each job is completed can be set to
any number from 1 to 7. The factory setting is 1.
About the repeat setting
When the repeat setting (number of repetitions) is increased to enhance the security
function, the time required for data clearing increases.
It is recommended that you select repeat settings for "Number of Times Data Clear is
Repeated", "Number of Times Power Up Auto Clear Program is Repeated", and
"Number of Times Auto Clear at Job End Program is Repeated" that are suitable for
your security needs and conditions of use.
15
MX-FR12U.book
16 ページ
2009年1月23日 金曜日 午後5時8分
ENGLISH
System settings
Enable/Disable Settings
■ Setting for Print-Hold Disabling
This program is used to restrict the filing modes of the print hold function.
● Select
the checkboxes of filing modes that you wish to disable. When you have
finished selecting the checkboxes, select the [OK] key.
● The property of a file that is already stored cannot be changed to a disabled filing
mode in the Web page.
If a certain property is disabled in "Disabling of Print Hold" and a file exists that
was previously stored with this property, the property of the stored file can be
changed to another property.
When printing with the printer function, even formats for storing files that have been
disabled with this program will appear in the Job Handling screen of the printer driver
( ☞ Operation Guide "SAVING PRINT FILES (Retention)" in "3. PRINTER"). However,
if a disabled file format is selected when printing a file, the file will not be stored (only
printing will take place).
■ Disabling of List Print
This program is used to disable printing of any of the following lists that are printed using
"List Print (User)" in the system settings (general).
"All Custom Setting List", "Sending Address List", "Machine Information List"
Select the checkboxes of the lists for which you wish to disable printing. After selecting
the desired checkboxes, select the [OK] key.
16
MX-FR12U.book
17 ページ
2009年1月23日 金曜日 午後5時8分
ENGLISH
System settings
■ Disabling of Print Jobs Other Than Print Hold Job
Printing in print mode other than from the operation panel of the machine can be
prohibited. This setting can be used to prevent sensitive documents left on the output tray
from being taken by a third party, which could result in the leaking of sensitive information.
● To prohibit printing other than from the operation panel, select the checkbox. To print
when the prohibit setting has been selected, follow the steps below.
Step 1: Set the " Retention " setting in the printer driver to [Hold Only] and select
the print command.
The print job will appear on the operation panel of the machine.
Step 2: Select your print job and execute printing. ( ☞ Operation Guide
"PRINTING A STORED FILE" in "3. PRINTER")
If "Hold After Print" or "Sample Print" is selected before the print command is
executed, printing will not take place. However, the job will be held in the
machine and can be printed from the operation panel using the print hold
function in the same way as a "Hold Only" job.
Jobs Completed List Display Setting
You can select whether or not the Job Status/Jobs Completed screen (job status screen
selector key) is displayed.
If you prefer not to have the information (print mode user names, image send destinations,
senders of faxes that are received, etc.) that is stored and shown in the job status
completed jobs screen be displayed for security reasons, use this setting to hide the screen.
● To
hide the Job Status/Jobs Completed screen, select the checkbox of each mode
([Print], [Scan], [Fax], and [Internet Fax]) to remove the checkmarks.
When finished, select the [OK] key.
17
MX-FR12U.book
18 ページ
2009年1月23日 金曜日 午後5時8分
ENGLISH
System settings
Job Status Display Setting
You can select whether or not filenames of print jobs and destination names of image send
jobs are displayed in the job status screen of the display. If you do not want to display this
information, select the appropriate checkboxes.
Release Lock on Print-Hold Data Manipulation
This function is used to release print hold files and encrypted PDF files, that are locked due
to the entry of an incorrect password.
Select the [Release Lock on Print-Hold Data Manipulation] key and then the [Release] key
to release all locked items. After this is done, the items can be manipulated. When no items
are locked, the [Release Lock on Print-Hold Data Manipulation] key is grayed out.
Product Key
To initially enable the security function, you must use system settings (administrator) to
enter the product key (password). The name of the system setting used for this purpose is
"DATA SECURITY KIT". Please ask your dealer for the product key.
To register the product key, select the inside of the frame below the data security kit display,
press the numeric keys to enter the product key number, and select the [Submit] key.
● If
an incorrect number is entered...
A message will appear instructing you to check the product key number again.
● If
the correct number is entered...
A message will appear instructing you to turn the power off and then on. Select the [OK]
key when you have finished reading the message.
Turn off the power key first and then turn off the main power switch. The security function
will be enabled when the power is turned on again.
Once the security function is enabled, the "Data Security Kit" will no longer appear in the
product key entry screen.
After the product key is entered, it will not be possible to perform the following operations
until the machine is restarted.
● All
access from the network or fax line is prohibited.
that change the screen display such as the [CLEAR ALL] key cannot be used.
● The [Back] key of [Product Key] in the system settings will be grayed out to prevent
switching to other screens.
● Keys
18
MX-FR12U.book
19 ページ
3
2009年1月23日 金曜日 午後5時8分
Document Control Setting
Document control
The document control function is used to embed a document control pattern on the paper
when a copy, print job, or received fax is printed.
If a person attempts to scan a document with an embedded document control pattern on a
SHARP machine that has the document control function enabled, the message "Document
control pattern is detected. This job is canceled." will appear and an e-mail will be sent to
the administrator.
This prevents secondary copying and faxing of sensitive documents.
Document control may not be effective when certain original sizes or types,
certain paper sizes or types, or certain settings are used.
To enable effective operation of the document control function, observe the
following points.
● Original
● The function may not operate correctly if the original consists of large
proportion of photographs.
● The document control function is intended to protect text data, and thus it
may not operate correctly if used to protect graphic data.
● Color of document control pattern
● Select a color in a color family that is different from the paper color.
● Paper on which the document control pattern is printed
● To allow selection of the colors black, cyan, and yellow, use Sharp
recommended paper.
● White paper is recommended. If paper other than white paper is used, the
document control pattern may not be detected and the function may not
operate correctly.
● Use B5 or larger size paper.
The following paper sizes can be used:
A4, B5, 8-1/2" x 11", 7-1/4" x 10-1/2"R, 8K, 16K
(When the paper size is A4 or smaller, the paper can be used in both the
horizontal and vertical orientations.)
Disclaimer
Sharp does not guarantee that the document control function will always operate
effectively. There may be some instances in which the document control function does
not operate effectively.
19
MX-FR12U.book
20 ページ
2009年1月23日 金曜日 午後5時8分
ENGLISH
Document Control Setting
Modes to which the document control function can be added
The document control function can be used to print with an embedded document control
pattern in the following modes:
● Copy (color / black and white)
● Print (color / black and white)
● Internet Fax Receive (black and white only)
● Fax Receive (black and white only)
● List Print (black and white only)
Enabling the document control function
To enable the document control function, follow these steps.
Press the [SYSTEM SETTINGS] key, then select the [Security Settings] key, and the
[Document Control Setting] key to display the document control settings screen, and
configure the settings. When finished, select the [OK] key.
Document control setting screen
Slide scroll bar up or down to change the screen.
Scroll bar
20
MX-FR12U.book
21 ページ
2009年1月23日 金曜日 午後5時8分
ENGLISH
Document Control Setting
■ Settings for printing files stored by print hold
These settings are for printing the data that have been stored on the machine's hard
drive using the print hold function. To have a document control pattern always printed
when a stored file is printed if a document control pattern was printed when the job was
originally executed, select the [Always Add the Pattern if You Print with it at Stored]
checkbox
.
■ Settings related to Copy/Print
Settings related to copy and print modes can be configured in the "Copy" and "Print"
fields of the document control setting screen.
● Document Control Print Select (Select the printing method)
Select the select box
to display the list of items, and then select one of the items.
Not Printing:
The document control pattern is not printed.
Always Print:
The document control pattern is always printed.
Allow User to Select:
The user can select whether or not the document control pattern is printed each time the
user sets up a print job.
● Print Pattern Setting (Select the pattern to be printed)
"Always Print" or "Allow User to Select" can be selected in "Document Control Print Select"
to select a pattern setting.
To select one of patterns 1 to 5, select the select box
. Select one of the items.
If you find that the document control function cannot be used for a particular printed image,
try changing the pattern setting (patterns 1 to 5). (Factory default setting: Pattern 1)
● Print Color Setting (Select the color)
"Always Print" or "Allow User to Select" can be selected in "Document Control Print Select"
to select print color settings.
21
MX-FR12U.book
22 ページ
2009年1月23日 金曜日 午後5時8分
ENGLISH
Document Control Setting
To select the print color, select the select box
. Select one of the items.
[Bk(Black)] :
The document control pattern is always printed in black.
[C(Cyan)] :
The document control pattern is always printed in cyan (Only when color mode is selected).
[Y(Yellow)] :
The document control pattern is always printed in yellow (Only when color mode is selected).
[Allow User to Select the Print Color] checkbox:
When this checkbox is selected (
), the color selected here will be the initially
selected default color for the document control pattern. The user can change the color
each time the user executes a print job.
■ Settings related to Internet Fax Receive/Fax Receive/List Print
modes
Settings related to Internet fax reception, fax reception, and list print modes can be
configured in the "Internet Fax Receive", "Fax Receive", and "List Print" fields of the
document control setting screen.
● Document Control Print Select (Select the printing method)
Select the select box
to display the list of items, and then select one of the items.
Not Printing:
The document control pattern is not printed.
Always Print:
The document control pattern is always printed.
If "Always Print" is selected for Internet fax reception / fax reception mode, it is
recommended that the forwarding functions of each be disabled. (See
"4. FACSIMILE" in the Operation Guide for details.)
● Print Pattern Setting (Select the pattern to be printed)
If "Always Print" is selected in "Document Control Print Select", a pattern setting can be
selected.
To select one of patterns 1 to 5, select the select box
. Select one of the items.
If you find that the document control function cannot be used for a particular printed image,
try changing the pattern setting (patterns 1 to 5). (Factory default setting: Pattern 1)
22
MX-FR12U.book
23 ページ
2009年1月23日 金曜日 午後5時8分
ENGLISH
Document Control Setting
Using the document control function
When the document control function is used, a document control pattern is printed on the
paper on which copies, print jobs, and received faxes are printed.
■ Pages on which a document control pattern is printed (all modes)
● The document control pattern is printed on all
pages output by a Sharp machine that has the
document control function, including the back side of pages printed by 2-sided printing.
● When a blank page is output because an odd number of pages were printed by 2-sided
printing, a document control pattern will not be printed on the blank page.
After enabling the document control function in the system settings, follow these steps to
use the function.
■ Using document control in copy mode
Select the [Special Modes] key in copy mode and go to the last screen.
(See "2. COPIER" in the Operation Guide for details.)
Step 1: Select the [Doc. Control] key.
The display of the [Document Control] key and the steps that follow vary
depending on the settings configured for the document control function in the
system settings.
23
MX-FR12U.book
24 ページ
2009年1月23日 金曜日 午後5時8分
ENGLISH
Document Control Setting
Settings for the document control
function in the system settings.
Document Control
Print Select
(Copy) setting
[Not Printing]
[Always Print]
[Allow User to Select]
Special Modes screen
State of the Print Color
[Document Control]
Settings (copy)
key display
checkbox
-
Following steps
Grayed out
Not available
Highlighted
Go to step 2
Highlighted
When the key is
selected, a beep
sounds to indicate that
the key is not available.
Normal display
Go to step 2
Normal display
When selected, the key
is highlighted and the
function is enabled.
Step 2: Select the [Bk(Black)] key, [C(Cyan)] key or [Y(Yellow)] key.
The key of the color set in the print color setting of the system settings is initially highlighted.
After selecting one of the keys, select the lower [OK] key to return to the special modes
menu screen.
Step 3: Select settings as desired from the special modes menu screen and then press
the [COLOR START] key or the [BLACK & WHITE START] key.
● If
either the [C(Cyan)] key or the [Y(Yellow)] key is selected in step 2, the
[BLACK & WHITE START] key cannot be pressed.
When the color mode is set to any mode other than full color, the [COLOR
START] key cannot be pressed.
● When
the color mode is single color, document control pattern printing is not
possible.
24
MX-FR12U.book
25 ページ
2009年1月23日 金曜日 午後5時8分
ENGLISH
Document Control Setting
Combining the document control function with other functions
Function
combined with
document control
Exposure
Copy Ratio
Duplex
Rotation Copy
setting
Margin Shift
Erase
Pamphlet Copy
Job Build
2in1
Card Shot
Stamp
Photo Repeat
Mirror Image
Centering
B/W Reverse
Bus. Card Scan
Other functions
Operation of document control pattern printing
The pattern is always printed at the same exposure regardless of the exposure
setting.
The pattern is always printed at the same ratio regardless of the ratio setting.
The pattern is printed on the back side as well as the front side when 2-sided
copy is performed. (The orientation of the original, tablet or book, is not taken
into account.)
The pattern does not change when rotation copy is used. (The orientation of
the pattern depends on the orientation of the paper in the tray.)
The position of the pattern does not change when margin shift is used. (The
margin width does not affect the position of the pattern.)
The pattern is printed normally on the edge that is erased.
Printed based on the paper used for pamphlet copy.
The pattern is printed normally.
Printed based on the paper. The pattern is printed normally on the sheet of
paper.
The pattern is printed once each time the front side and the back side of the
original are scanned.
If the pattern and the stamp item overlap, the pattern is given priority.
The pattern is printed once for one scan of a photo.
The pattern is printed in the normal orientation without being inverted.
The pattern is printed normally.
Patterns are printed normally without black/white inversion.
The pattern is printed normally.
The pattern is printed normally when RGB Adjust, Sharpness, Suppress
Background, Color Balance, Brightness and/or Intensity settings are used.
25
MX-FR12U.book
26 ページ
2009年1月23日 金曜日 午後5時8分
ENGLISH
Document Control Setting
■ Using the document control function in printer mode
● When
[Always Print] is enabled in [Document Control Print Select] in the system
settings, a document control pattern is always printed.
● If [Allow User to Select] is enabled, follow the procedure below to print a document control
pattern.
Step 1: Select the [Data Security Kit] checkbox in the initial settings screen
(properties screen) of the printer driver.
See the Software Setup Guide for detailed information on the initial settings of the printer driver.
Step 2: Before executing printing, click the [Advanced] tab of the printer driver
properties window and click the [Document Control] button.
See "3. Printer" in the Operation Guide for detailed information on printing.
Step 3: Select the [Document Control] checkbox and select [Black], [Cyan], or
[Yellow] from [Print Color].
■ Using the document control function in Internet Fax Receive/
Fax Receive/List Print modes
No special operation is required. When printing takes place, a black and white document
control pattern is embedded according to the document control function settings in the
system settings.
■ Body text commands for E-mail Direct Print
The command below can be entered in the body text of a direct print e-mail to specify
whether or not a document control pattern is to be printed.
Function
Command name
Value
Entry example
Pattern printing
ON/OFF
DOCUMENTCONTROL
ON
OFF
DOCUMENTCONTROL=ON
Warning
This is a Class A product. In a domestic
environment this product may cause
radio interference in which case the
user may be required to take adequate
measures.
26
MX-FR12U.book
1 ページ
2009年1月23日 金曜日 午後5時8分
ESPAÑOL
Garantía
Aunque el presente documento se ha elaborado con gran esmero y con la mayor precisión
posible, SHARP Corporation no ofrece ninguna garantía de ningún tipo en relación con su
contenido. Toda la información aquí contenida está sujeta a modificaciones sin previo aviso.
SHARP no se responsabiliza de ninguna pérdida o daño, directo o indirecto, que se pueda
derivar del uso del presente manual de instrucciones o que esté relacionado con el mismo.
© Copyright SHARP Corporation 2009. Todos los derechos reservados. Queda prohibida
toda reproducción, adaptación o traducción sin el consentimiento previo y por escrito, a
excepción de los permisos que pueda conceder la legislación de propiedad intelectual.
Nota:
"Configuraciones del sistema (Administrador)" en este manual hace referencia a la
configuración del sistema que requiere un inicio de sesión con derechos de administrador,
y "Configuraciones del sistema (General)" hace referencia a la configuración del sistema
que puede definir cualquier usuario (incluido el administrador).
Iconos utilizados en los manuales
Los iconos del presente manual remiten a los siguientes tipos de información:
Proporciona una explicación adicional de una función o procedimiento.
Explica cómo cancelar o corregir una operación.
Las pantallas, mensajes y nombres de teclas mostrados en el manual pueden diferir de los
que aparecen en la máquina adquirida debido a mejoras y modificaciones en el producto.
Contenido
Introducción...........................................................................................................................2
Si el kit de seguridad de datos está instalado.......................................................................4
● Configuración del sistema del kit de seguridad de datos ................................................4
● Función de control de documentos .................................................................................4
● Impresión en espera........................................................................................................4
● Pantalla de registro del grupo de autorización ................................................................5
● Protección de las contraseñas ........................................................................................5
● Configuración de seguridad en las páginas Web ............................................................7
● Transferir datos copiados ................................................................................................8
Configuraciones del sistema .................................................................................................9
● Utilizar Configuraciones del sistema (Administrador)......................................................9
● Configuraciones del sistema de seguridad .....................................................................9
● Ajustes de borrado de datos..........................................................................................11
● Activar/Desactivar Configuraciones...............................................................................16
● Ajustes de Pant. de lista trab. termin. ............................................................................17
● Configurar Visualización Estado Trabajo.......................................................................18
● Desbloquear para manipular datos de impresión en espera .........................................18
● Clave de Producto .........................................................................................................18
Ajuste de control de documentos........................................................................................19
● Control de documentos .................................................................................................19
● Modos que permiten la función de control de documentos...........................................20
● Habilitar la función de control de documentos...............................................................20
● Utilizar la función de control de documentos.................................................................23
1
MX-FR12U.book
2 ページ
2009年1月23日 金曜日 午後5時8分
ESPAÑOL
Introducción
La unidad MX-FR12U incorpora una función de seguridad en el sistema multifuncional
digital color de SHARP.
Cuando se emplea la función de copiadora, de impresora, de escáner de red o de fax de un
sistema multifuncional digital color de SHARP con la función de seguridad, los datos de imagen
generados para el trabajo se cifran y, una vez finalizado el trabajo, los datos cifrados se borran
inmediatamente de la memoria y del disco duro.
■ Nota:
Para garantizar que la función de seguridad de datos de la máquina ofrece la máxima
seguridad, siga las indicaciones descritas a continuación:
● El administrador desempeña una función importante en el mantenimiento de la
seguridad. Seleccione con cuidado a la persona que desempeñará la función de
administrador.
● Cambie la contraseña del administrador sin falta cada vez que nombre a un nuevo
administrador.
● Cambie la contraseña del administrador regularmente (como mínimo cada 60 días).
● No seleccione una contraseña de administrador que pueda adivinarse fácilmente.
● La configuración del sistema (administrador) es fundamental para la administración
de la seguridad. Si se aleja de la máquina tras haber accedido a la configuración del
sistema (administrador), no olvide pulsar la tecla [Cerrar sesión] ( ) para salir de la
configuración del sistema (administrador). El administrador de la máquina debería
informar a los usuarios de que no deben acceder a la configuración del sistema
(administrador) sin permiso.
● El cliente será el único responsable de controlar las copias de documentos realizadas
en la máquina y los faxes recibidos.
● Aunque esté instalado el kit de seguridad de datos, observe que los datos de fax del
buzón de memoria de polling utilizados por la función de fax pueden leerse.
■ Realizar una copia de seguridad y borrar los datos
almacenados con la función de impresión en espera
Si el kit de seguridad de datos está instalado, los datos almacenados anteriormente en
la máquina con la función de impresión en espera se borran. Por este motivo, cualquier
dato que necesite guardar se almacena en un ordenador antes de que se instale el kit
de seguridad de datos y, posteriormente, se copia de nuevo en la máquina tras la
instalación y borrado de los datos anteriores. (Esta operación suele realizarse en el
momento de la instalación del kit de seguridad de datos.)
Sólo se pueden utilizar los archivos confidenciales para devolver datos desde un
ordenador a la máquina tras la instalación del kit de seguridad de datos. Para conocer el
procedimiento de almacenamiento de datos en un ordenador y la devolución de datos
desde un ordenador a la máquina, consulte la ayuda en las páginas Web de la máquina.
2
MX-FR12U.book
3 ページ
2009年1月23日 金曜日 午後5時8分
ESPAÑOL
■ Acerca de las contraseñas para la página Web
Si introduce una contraseña incorrecta de "users" o "admin" tres veces consecutivas al
intentar acceder a las páginas Web de una máquina que tiene instalado el kit de
seguridad de datos, el acceso a las páginas que requieran la introducción de una
contraseña de "users" o "admin" quedará prohibido durante 5 minutos.
Algunos de los procedimientos para utilizar la máquina cambian cuando está
instalado el kit de seguridad de datos. En los manuales de la máquina
( ☞ "MANUALES DE INSTRUCCIONES Y CÓMO USARLOS" de la Guía de
inicio rápido) se describen los procedimientos de utilización de la máquina
cuando no hay instalado ningún kit de seguridad de datos. En este manual se
describen los cambios en los procedimientos cuando el kit de seguridad de
datos está instalado.
■ Restricciones de exportación
La memoria USB contiene software al que se aplican restricciones de exportación.
La licencia del software se expone a continuación. Al utilizarlo, acepta respetar los
contenidos de esta licencia.
●
Este software (y los datos técnicos vinculados a él) está sujeto a los reglamentos
de las legislaciones estadounidense y japonesa relativas al control de la
exportación, inclusive la Ley de Control de Cambios y Comercio Exterior y U.S.
Export Administration Regulations. Puede que el software y datos técnicos estén
igualmente supeditados a los reglamentos de exportación e importación de otros
países. El usuario acatará estrictamente todos los reglamentos aplicables y
obtendrá las licencias necesarias antes de exportar, reexportar o importar el
software. Quedan prohibidas la exportación, reexportación o la descarga de este
software en Cuba, Irán, Corea del Norte, Sudán, Siria o demás países sujetos a las
restricciones de exportación impuestas por EE.UU, o a ciudadanos y residentes de
esos países. Asimismo, queda prohibida la exportación o reexportación de este
software a las personas que figuren en las listas de prohibición de exportación
publicadas por los gobiernos de Japón, EE.UU y demás países.
■ Almacenamiento de la memoria USB
Esta memoria USB puede resultar necesaria para la recuperación del sistema en
caso de avería en la máquina. Conserve la memoria USB en lugar seguro.
3
MX-FR12U.book
4 ページ
1
2009年1月23日 金曜日 午後5時8分
Si el kit de seguridad de datos
está instalado
Si el kit de seguridad de datos está instalado, se mostrará el siguiente icono en la
pantalla. Si el kit de seguridad de datos está instalado, los datos presentes en la
máquina se borran automáticamente tras cada trabajo.
Cuando comienza el borrado de los datos, aparece el siguiente mensaje durante
6 segundos*.
* La duración del mensaje mostrado en pantalla puede modificarse mediante la opción
"Configuración de La Duración del Mensaje" de la configuración del sistema
(administrador).
(➞ Páginas Web (Administrador) > "Configuración de Operaciones" > "Configuración
de La Duración del Mensaje")
Si la máquina se desconecta mientras se borran los datos de imagen de la
unidad de disco duro o antes de que se finalice un trabajo, los datos no se
borrarán por completo. Si no desea que los datos queden parcialmente
borrados cuando se desconecta la alimentación, se recomienda utilizar el
programa "Borrar Toda La Memoria" (página 11 de este manual) para completar
el borrado de datos antes de desconectar la alimentación.
Configuración del sistema del kit de seguridad de datos
Cuando el kit de seguridad de datos está instalado, pueden definirse opciones adicionales
para aumentar la seguridad en la configuración del sistema (administrador) de la máquina.
Consulte "Configuraciones del sistema" (página 9 de este manual) para obtener más detalles.
Función de control de documentos
La función de control de documentos se utiliza para insertar un patrón de control de
documentos en el papel cuando se imprimen trabajos de impresión, copias y faxes recibidos.
El patrón de control de documentos incrustado evita que se realicen copias adicionales,
envíos por fax y otras operaciones a partir de un documento impreso. Para obtener
información adicional, consulte "Ajuste de control de documentos" (página 19 del presente
manual).
Impresión en espera
Utilice la función de impresión en espera para almacenar trabajos en la máquina cuando el
kit de seguridad de datos esté instalado, teclee la contraseña en la configuración del
controlador de la impresora (cuando se aplique la configuración predeterminada de fábrica).
Los archivos que tienen las propiedades "Compartiendo" definidas no pueden guardarse.
4
MX-FR12U.book
5 ページ
2009年1月23日 金曜日 午後5時8分
ESPAÑOL
Si el kit de seguridad de datos está instalado
Pantalla de registro del grupo de autorización
Cuando se instala el juego de seguridad de datos, se agrega [Seguridad] a la pantalla de
menú "Reg. de grupo de autorización" en la página Web (administrador). Esta pantalla se
exhibe seleccionando "Control de Usuario" > "Lista de grupo de autor".
Cuando se selecciona este elemento, aparece la siguiente pantalla.
●
Config. de Aceptac. Retención de Impresión
Cuando almacene un grupo de autorización con fines de autenticación, seleccione si
se va a permitir o no la impresión en espera.
Para habilitar un modo de archivo, marque la casilla de verificación del modo.
●
Imprimir Trabajos que no sean Espera de Trabajo de Impresión
Si se selecciona [Permitido], todos los trabajos de impresión excepto los trabajos en
espera están permitidos en el registro del grupo de autorización cuando se habilita la
autenticación de usuario.
La impresión en espera deberá permitirse en las siguientes opciones de
configuración.
De manera predeterminada, la impresión en espera sólo está permitida en el
modo confidencial.
● Permitir la impresión en espera en el registro del grupo de autorización (esta
opción de configuración)
● Ajuste
para desactivar la impresión en espera en la configuración del sistema
(página 16 del presente manual)
Protección de las contraseñas
Cuando el kit de seguridad de datos está instalado, las contraseñas introducidas desde el
panel de control de la máquina o las páginas Web pueden protegerse.
■ Contraseña de Administrador/Contraseña de Usuario
Cuando el kit de seguridad de datos está instalado, la introducción de la contraseña se
bloquea durante 5 minutos si se ha introducido 3 veces consecutivas una contraseña de
administrador incorrecta si la función de autenticación de usuario no está habilitada, o si
se ha introducido 3 veces consecutivas una contraseña de usuario incorrecta si la
función de autenticación de usuario está habilitada.
5
MX-FR12U.book
6 ページ
2009年1月23日 金曜日 午後5時8分
ESPAÑOL
Si el kit de seguridad de datos está instalado
■ Archivos confidenciales de la función "impresión en espera"
Si se introduce una contraseña incorrecta 3 veces consecutivas para un archivo
confidencial específico, dicho archivo se bloqueará. Para desbloquear el archivo, utilice
"Desbloquear para manipular datos de impresión en espera" (página 18 de este
manual).
● Todos
los archivos con el mismo nombre de usuario y contraseña pueden
imprimirse a la vez utilizando la opción Impr. lote incluida en la función de
impresión en espera ( ☞ Guía de funcionamiento "IMPRESIÓN POR
LOTES" en "3. IMPRESORA").
Los archivos cuya contraseña difiere de la contraseña introducida en el
momento de la búsqueda se considerarán como archivos para los que se ha
introducido una contraseña incorrecta. Por este motivo, se recomienda no
realizar búsquedas con [Tod Usuarios] y [Usuario descon.] en la medida de lo
posible.
● Cuando
el uso de un archivo está prohibido, se aplicarán las siguientes
condiciones cuando se utilice la función de impresión en espera:
●Cuando se realiza una impresión por lotes, no se imprimirán los archivos
prohibidos, aunque cumplan los criterios de la búsqueda.
■ Pantalla de búsqueda de archivo para la impresión en espera
Cuando está instalado el kit de seguridad de datos, no se muestra la opción de
introducción de la contraseña en la pantalla de búsqueda de impresión en espera.
■ Codificar PDF
Cuando un trabajo se imprime mediante la impresión directa de PDF cifrado (si está
instalado el kit de expansión PS3), el trabajo aparecerá en la cola de impresión de la
pantalla de estado de trabajos y deberá introducirse una contraseña para iniciar la
impresión.
Si se introduce una contraseña incorrecta 3 veces consecutivas cuando el kit de
seguridad de datos está instalado, se mostrará el mensaje "La operación está
desactivada. Contacte con su administrador." durante 6 segundos y la impresión se
bloqueará.
Si se ha introducido una contraseña incorrecta de un archivo 3 veces y se selecciona
ese archivo en la pantalla de la cola de trabajos, aparecerá la siguiente pantalla.
●
Seleccione la tecla [Sí] para eliminar el
trabajo de impresión.
●
Seleccione la tecla [No] para cancelar la
eliminación del trabajo.
Para desbloquear el archivo de impresión, utilice "Desbloquear para manipular datos de impresión
en espera" (página 18 de este manual).
6
MX-FR12U.book
7 ページ
2009年1月23日 金曜日 午後5時8分
ESPAÑOL
Si el kit de seguridad de datos está instalado
■ Impresión Pull de FTP
Cuando se utiliza la función Impresión Pull de FTP para imprimir directamente un
archivo en un servidor FTP, deberá introducirse el "Nombre Usuario" y la "Contraseña"
cuando se seleccione el servidor FTP. Si el kit de seguridad de datos está instalado, la
introducción de datos se bloqueará durante 5 minutos si se introduce un "Nombre
Usuario" o una "Contraseña" incorrecto 3 veces consecutivas.
■ Inicio de sesión cuando la autenticación de usuario está
habilitada
Si la opción "Configuración de Autentificación de Usuario" en la página Web
(administrador) ( ☞ "AUTENTICACIÓN DEL USUARIO" en la Guía de inicio rápido)
está habilitada, se requiere un inicio de sesión en la pantalla de inicio de sesión para
poder utilizar la máquina. Si la opción "Una Advertencia cuando no se Inicia Sesión"
está habilitada en la página Web (administrador), la máquina se bloqueará durante 5
minutos si el inicio de sesión falla 3 veces consecutivas.
La opción "Una Advertencia cuando no se Inicia Sesión" está siempre habilitada cuando
está instalado el kit de seguridad de datos.
Configuración de seguridad en las páginas Web
Cuando la máquina se utiliza como una impresora de red y se emplea la función Impresión
Pull de FTP, el kit de seguridad de datos habilita la autenticación de usuario mediante un
"Nombre de Usuario" y una "Contraseña" para el servidor FTP. (La función Impresión Pull
de FTP permite imprimir directamente un archivo de un servidor FTP almacenado
previamente desde el panel de control de la máquina sin utilizar el controlador de
impresora; consulte la Guía de funcionamiento "IMPRESIÓN DIRECTA DE UN ARCHIVO
DE UN SERVIDOR FTP" en "3. IMPRESORA".)
La autenticación de usuario se habilita activando la casilla de verificación [Habilitar
autenticación de usuario] en la página Web de la máquina para configurar los ajustes de
Impresión Pull de FTP. Esta casilla de verificación aparece cuando el kit de seguridad de
datos está instalado, y se encuentra activada (con una marca de verificación) de manera
predeterminada.
Los requisitos del sistema y el procedimiento para acceder a las páginas Web se describen
en "ACCESO AL SERVIDOR WEB DE LA MÁQUINA" en la Guía de inicio rápido.
7
MX-FR12U.book
8 ページ
2009年1月23日 金曜日 午後5時8分
ESPAÑOL
Si el kit de seguridad de datos está instalado
■ Procedimiento para imprimir directamente un archivo de un
servidor FTP (cuando la autenticación de usuario está
habilitada)
Deberá introducir su nombre de usuario y contraseña tras seleccionar el servidor FTP
que contiene el archivo que va a imprimirse desde la pantalla de la máquina.
Cuando se selecciona el servidor FTP en el paso 2 de "IMPRESIÓN DIRECTA DE UN
ARCHIVO DE UN SERVIDOR FTP" en "3. IMPRESORA" en la Guía de funcionamiento,
aparecerá una pantalla indicando ingresar su nombre de usuario y contraseña para el
servidor FTP.
Seleccione la tecla [Nombre Usuario] para introducir el nombre de usuario y la tecla
[Contraseña] para introducir la contraseña. Aparecerá una pantalla de introducción de
caracteres en cada caso.
Una vez que haya introducido el nombre de usuario/contraseña, seleccione la tecla
[OK].
Después de ingresar su nombre de usuario contraseña, continúe a partir del paso 3 de
"IMPRESIÓN DIRECTA DE UN ARCHIVO DE UN SERVIDOR FTP" en "3.
IMPRESORA" en la Guía de funcionamiento.
Transferir datos copiados
Cuando el kit de seguridad de datos está instalado y se utilizan las páginas Web para
copiar datos almacenados mediante la función de impresión en espera en un equipo, los
datos copiados sólo podrán transferirse de nuevo a la máquina original desde la que se han
copiado.
Los datos no pueden transferirse a otra máquina, aunque las condiciones de la máquina
sean idénticas.
8
MX-FR12U.book
9 ページ
2009年1月23日 金曜日 午後5時8分
2
Configuraciones del sistema
En esta sección se describe la configuración del sistema relacionada con la función de
seguridad.
En las siguientes explicaciones se presupone que la máquina dispone de las
funciones de impresora, fax y escáner de red.
Utilizar Configuraciones del sistema (Administrador)
Siga el procedimiento en "CONFIGURACIONES DEL SISTEMA (ADMINISTRADOR)" en
"6. CONFIGURACIONES DEL SISTEMA" de la Guía de funcionamiento para configurar los
ajustes en las configuraciones del sistema (administrador).
Para obtener una descripción de cada una de las opciones, consulte las páginas siguientes.
Si se introduce una contraseña de administrador incorrecta 3 veces
consecutivas en una máquina con el kit de seguridad de datos instalado, la
introducción de la contraseña del administrador se bloqueará durante 5 minutos.
Configuraciones del sistema de seguridad
Cuando el kit de seguridad de datos está instalado, se añaden opciones relativas a la
seguridad (excepto [Ajustes SSL]) cuando se selecciona la tecla [Configuración de
Seguridad].
Opción
Página
Explicación
Ajustes de borrado de datos
Borrar Toda La Memoria*1
11
Borrar los datos de la impresión
en espera*1
12
Borrar todos datos de lista trab.
term.*1
12
Borrar libreta de direc. y datos
regist.*1
13
Borrado automatico al encender*1
14
Ajustes de tiempo de borrado
15
●Número
de veces que se repite
el borrado de datos*1
15
●No. veces que repite programa de
*1
15
●N.
15
Seleccione las opciones de borrado
de datos y el número de veces que
se borrarán los datos. Utilice esta
opción para borrar manualmente
los datos almacenados en cada
área de la memoria y disco duro de
la máquina.
borrado autom. al encender
veces que repite borrado
autom. al finalizar trabajo*1
9
MX-FR12U.book
10 ページ
2009年1月23日 金曜日 午後5時8分
ESPAÑOL
Configuraciones del sistema
Opción
Página
Explicación
Activar/Desactivar Configuraciones
Ajuste para desactivar la
impresión en espera
16
Desactivar la impresión de
listados
16
Desactivar trabajos de impresión
que distintos a la impresión en
espera
17
Defina los elementos que desea
deshabilitar. Utilice esta opción
para deshabilitar operaciones
específicas e impedir la impresión
de datos de documentos
confidenciales.
Ajustes de Pant. de lista trab.
termin.
17
Utilice esta opción para seleccionar
si la pantalla de trabajos con estado
completado se muestra.
Configurar Visualización Estado
Trabajo
18
Utilice esta opción para seleccionar
si desea que se muestren o no los
nombres de archivo de los trabajos
de impresión y los nombres de
destino de los trabajos de envío de
imágenes en la pantalla de estado
de trabajos.
Desbloquear para manipular datos
de impresión en espera
18
Utilice esta opción para
desbloquear archivos.
Clave de Producto*2
18
Registre la clave de producto.
*1
Si la autenticación de usuario está habilitada, un usuario no puede configurar este ajuste
aunque el grupo de autorización permita al usuario definir la configuración de seguridad.
(Esta operación sólo puede realizarla un administrador.)
*2
Esta opción no aparecerá cuando se introduzca la clave del producto y la función de
seguridad esté habilitada.
● Las
opciones de configuración del sistema anteriores también puede definirse
en la página Web de la máquina. Sin embargo, la clave del producto para el kit
de seguridad de datos no puede introducirse en la página Web. Utilice la
pantalla de la máquina para introducir la clave del producto.
● Si
el kit de seguridad de datos está instalado, la opción "Configuración
dirección IP" no aparecerá en la configuración del sistema.
10
MX-FR12U.book
11 ページ
2009年1月23日 金曜日 午後5時8分
ESPAÑOL
Configuraciones del sistema
Ajustes de borrado de datos
■ Borrar Toda La Memoria
Este programa se utiliza para borrar manualmente todos los datos de la memoria y del
disco duro de la máquina.
No obstante, observe que los siguientes tipos de datos no se borran con este ajuste.
Utilice "Borrar libreta de direc. y datos regist." (página 13 de este manual) para borrar
los siguientes tipos de datos.
● Información del Usuario
*
● Buzón de Emisión Relé/Individual/Grupo/Programa /Reenvío de información
● Memoria Polling/Buzón Confidencial*
● Datos del Remitente
● Permitir/rechazar recepción de datos de ajuste (incluyendo el número del código de
acceso de solicitud de impresora)
*
Los datos de imagen almacenados en el buzón de memoria se borran mediante
"Borrar toda la memoria".
En el caso de que el kit de seguridad de datos o la máquina en la que está
instalado el kit de seguridad de datos se venda o cambie de propietario, el
administrador deberá encargarse de ejecutar esta función. Cuando ejecute la
función, el administrador no debería abandonar la máquina hasta haber
comprobado que la eliminación de datos ha finalizado.
Al seleccionar la tecla [Borrar Toda La Memoria], se mostrará la siguiente pantalla de
confirmación.
[Pantalla de borrado 1]
Se mostrará el mensaje de confirmación "Borrar toda la memoria. (Excepto el libro de
direcciones / información de usuario)".
● Para volver a la pantalla de menú anterior, seleccione la opción [No].
● Para
borrar toda la memoria, seleccione la tecla [Sí]. Aparecerá el mensaje "Espere por
favor." y, a continuación, se mostrará la siguiente pantalla.
Si hay un trabajo de impresión en curso cuando se ejecuta "Borrar Toda La
Memoria", el trabajo de impresión se cancelará. Los trabajos de impresión en
curso y en la cola de trabajos también se borrarán.
[Pantalla de borrado 2]
Aparecerá el mensaje "Borrando toda la memoria."
● El progreso de la operación de borrado se mostrará mediante un porcentaje junto con el
número de repeticiones.
●
Una vez finalizada la operación de borrado, aparecerá la siguiente pantalla de
confirmación.
11
MX-FR12U.book
12 ページ
2009年1月23日 金曜日 午後5時8分
ESPAÑOL
Configuraciones del sistema
Si desea cancelar el borrado de datos...
Seleccione la tecla [Cancelar]. Aparecerá la pantalla de introducción de la
contraseña del administrador. Introduzca la contraseña del administrador. El
borrado de datos se detendrá en cuanto se introduzca la contraseña correcta y
la máquina se reiniciará automáticamente. Observe que los datos que se hayan
borrado antes de introducir la contraseña no podrán restaurarse.
[Pantalla de borrado 3]
Se mostrará el mensaje de confirmación "Se ha borrado toda la memoria. Se reiniciara el
equipo.".
Seleccione la tecla [OK] para reiniciar la máquina.
■ Borrar los datos de la impresión en espera
Esta función se utiliza para borrar datos almacenados mediante la función de impresión
en espera.
Los datos cuyas propiedades se han definido en "Proteger" o "Confidencial" también se
borran.
Paso 1: Seleccione la tecla [Borrar].
Aparecerá un mensaje de confirmación indicándole que seleccione "✳ " o "No".
Paso 2: Seleccione la tecla [Sí].
Los datos seleccionados se borrarán.
(La operación efectuada durante el borrado coincide con la que se realiza al "Borrar
Toda La Memoria" (página 11 del presente manual).)
■ Borrar todos datos de lista trab. term.
Utilice esta opción cuando desee borrar todos los datos de los elementos siguientes,
que aparecen en la pantalla de trabajos con estado completado.
(La pantalla de trabajos con estado completado se muestra cuando se selecciona la
tecla [Completo] (tecla selectora de la pantalla de estado de los trabajos) de la pantalla
de estado de los trabajos.)
● Nombres de usuario de la impresora
● Destinos de envío de imágenes
● Remitentes de los faxes recibidos
Paso 1: Seleccione la tecla [Borrar todos datos de lista trab. term.].
Aparecerá un mensaje de confirmación indicándole que seleccione "Sí" o "No".
Paso 2: Seleccione la tecla [Sí].
Aparecerá un mensaje de confirmación solicitándole que seleccione " Sí" o "No".
(La operación efectuada durante el borrado coincide con la que se realiza al "Borrar
Toda La Memoria" (página 11 del presente manual). Sin embargo, no es posible
cancelarla una vez iniciada.)
12
MX-FR12U.book
13 ページ
2009年1月23日 金曜日 午後5時8分
ESPAÑOL
Configuraciones del sistema
■ Borrar libreta de direc. y datos regist.
Esta función se utiliza para borrar los elementos indicados a continuación, que no
pueden borrarse o inicializarse mediante "Borrar Toda La Memoria" (página 11 de este
manual) o "Restaurar Valores Predeterminados de Fábrica" (➞ Configuraciones del
sistema (Administrador) > "Retención/Llamada de Conf. del Sist." > "Restaurar Valores
Predeterminados de Fábrica").
● Información
del Usuario
de Emisión Relé/Individual/Grupo/Programa/Reenvío de información/Ajuste
Metadata*1
2
● Memoria Polling/Buzón Confidencial*
● Datos del Remitente
● Permitir/rechazar recepción de datos de ajuste (incluyendo el número del código de
acceso de solicitud de impresora)*1, *3
● Reenvío de información*4
● Buzón
*1
El nombre puede variar segun las opciones que esten instaladas.
Solamente puede seleccionarse si está habilitada la función de fax.
*3
Puede seleccionarse cuando se está utilizando la función de fax o la función de
Internet Fax. ("incluidos los números de códigos de acceso de polling" se muestra
solamente cuando la función de fax está habilitada.)
*4
Seleccione esta opción si sólo desea borrar la información de reenvío almacenada.
*2
Paso 1: Active la casilla de verificación de los elementos que desea borrar.
Paso 2: Seleccione la tecla [Borrar].
Aparecerá un mensaje de confirmación indicándole que seleccione "✳ " o "No".
Paso 3: Seleccione la tecla [Sí].
Los datos seleccionados se borrarán.
(La operación efectuada durante el borrado coincide con la que se realiza al "Borrar
Toda La Memoria" (página 11 del presente manual). Sin embargo, no es posible
cancelarla una vez iniciada.)
13
MX-FR12U.book
14 ページ
2009年1月23日 金曜日 午後5時8分
ESPAÑOL
Configuraciones del sistema
■ Borrado automatico al encender
Esta función se utiliza para borrar automáticamente todos los datos de la máquina
cuando el interruptor de encendido se activa.
Es posible borrar los siguientes tipos de datos:
● Toda La Memoria
● Datos Retención Impresión (Incluy. archivos proteg./confidenc.)
● Lista de Estado de Trabajos Terminados
Seleccione los cuadros de verificación de datos que se borrarán automáticamente
cuando se active el interruptor de alimentación.
encendido. Cuando haya terminado de seleccionar los cuadros de verificación,
seleccione la opción [OK].
No hay ninguna casilla de verificación activada de manera predeterminada.
Si hay un trabajo de envío de imágenes almacenado (fax, escáner de red o
trabajo de fax a través de Internet)*, la operación "Borrado Automático Al
Encender" no se efectuará cuando se active la alimentación.
*
Esto incluye faxes recibidos y faxes a través de Internet que todavía no se han
imprimido; no obstante, no incluye los datos del buzón de memoria de fax
(excepto el buzón de memoria confidencial).
Si desea cancelar el borrado de datos...
Consulte las explicaciones del apartado "Pantalla de borrado 2" y "Si desea
cancelar el borrado de datos..." en "Borrar Toda La Memoria" en la página 12 de
este manual.
14
MX-FR12U.book
15 ページ
2009年1月23日 金曜日 午後5時8分
ESPAÑOL
Configuraciones del sistema
■ Ajustes de tiempo de borrado
Para reforzar la seguridad, puede repetir el borrado de datos un determinado número de
veces en cada área.
Seleccione el cuadro de selección
de cada elemento e indique el número de veces
que desea que se repita el borrado de datos. Cuando finalice, seleccione la tecla [OK].
● Número
de veces que se repite el borrado de datos
El número de veces que se repite el borrado de datos cuando se ejecuta "Borrar Toda
La Memoria", "Borrar los datos de la impresión en espera", "Borrar todos datos de
lista trab. term.", o bien "Borrar libreta de direc. y datos regist." puede definirse en
cualquier número entre 1 y 7. El ajuste de fábrica es 1.
● No.
veces que repite programa de borrado autom. al encender
El número de veces que se repite "Borrado Automático Al Encender" puede definirse
en cualquier número entre 1 y 7. El ajuste de fábrica es 1.
Esta opción solamente se habilita con la casilla de verificación [Borrado
Automático Al Encender] activada.
● N.
veces que repite borrado autom. al finalizar trabajo
El número de veces que se repite el borrado automático al encender después de que
se complete cada trabajo puede definirse en cualquier número entre 1 y 7. El ajuste
de fábrica es 1.
Acerca del ajuste de repetición
Cuando el ajuste de repetición (número de repeticiones) se incrementa para optimizar
la función de seguridad, el tiempo necesario para el borrado de datos es superior.
Es recomendable que seleccione las opciones de repetición en "Número de veces que
se repite el borrado de datos", "No. veces que repite programa de borrado autom. al
encender" y "N. veces que repite borrado autom. al finalizar trabajo" que sean
adecuadas para las necesidades de seguridad y las condiciones de uso.
15
MX-FR12U.book
16 ページ
2009年1月23日 金曜日 午後5時8分
ESPAÑOL
Configuraciones del sistema
Activar/Desactivar Configuraciones
■ Ajuste para desactivar la impresión en espera
Esta función se utiliza para limitar los modos de archivo de la función de impresión en
espera.
● Seleccione las casillas de verificación de los modos de archivo
que desea deshabilitar.
Cuando haya terminado de seleccionar los cuadros de verificación, seleccione la
opción [OK].
● La propiedad de un archivo que ya está almacenado no puede cambiarse a un modo
de archivo desactivado en la página Web.
Si se deshabilita una determinada propiedad en "Desactivar la impresión en
espera" y existe un archivo almacenado con esa propiedad, la propiedad del
archivo almacenado puede modificarse.
Cuando se imprime con la función de impresora, incluso los formatos para almacenar
archivos que se hayan deshabilitado en el programa aparecerán en la pantalla Gestión
de trabajos del controlador de impresora ( ☞ Guía de funcionamiento "GUARDAR
ARCHIVOS DE IMPRESIÓN (Retención)" en "3. IMPRESORA"). No obstante, si se
selecciona un formato de archivo deshabilitado al imprimir un archivo, el archivo no se
guardará (solamente se efectuará la impresión).
■ Desactivar la impresión de listados
Este programa se utiliza para deshabilitar la impresión de cualquiera de los siguientes
listados que se imprimen mediante "Lista de Impr. (Usuario)" en la configuración del
sistema (general).
"Listado de todos los Valores Personalizados", "Listado de Direcciones de Envío"
Active las casillas de verificación de las listas cuya impresión desea deshabilitar. Una
vez activadas las casillas de verificación deseadas, seleccione la tecla [OK].
16
MX-FR12U.book
17 ページ
2009年1月23日 金曜日 午後5時8分
ESPAÑOL
Configuraciones del sistema
■ Desactivar trabajos de impresión que distintos a la impresión
en espera
Es posible prohibir la impresión fuera del panel de control de la máquina. Este ajuste
puede utilizarse para evitar que una tercera persona pueda tener acceso a documentos
confidenciales depositados en la bandeja de salida y que se produzcan filtraciones de
información reservada.
● Para prohibir la impresión fuera del panel de control, active la casilla de verificación.
Para imprimir cuando está activada la prohibición de impresión, siga los pasos
descritos a continuación.
Paso 1:Defina el parámetro "Retención" del controlador de impresora en [Sólo
retener] y seleccione el comando de impresión.
El trabajo de impresión se muestra en el panel de control de la máquina.
Paso 2:Seleccione el trabajo de impresión y ejecute la impresión. ( ☞ Guía de
funcionamiento "IMPRESIÓN DE UN ARCHIVO ALMACENADO" en
"3. IMPRESORA)
Si se selecciona "Retener tras imprimir" o "Impresión de prueba" antes de
ejecutar el comando de impresión, la impresión no se llevará a cabo. No
obstante, el trabajo se mantendrá en espera en la máquina y podrá imprimirse
desde el panel de control utilizando la función de impresión en espera del
mismo modo que un trabajo "Sólo retener".
Ajustes de Pant. de lista trab. termin.
Puede seleccionar si se muestra o no la pantalla de trabajos con estado completado (tecla
selectora de la pantalla de estado de los trabajos).
Si prefiere que la información almacenada (nombres de usuario de modo de impresión,
destinos de envío de imágenes, remitentes de faxes recibidos, etc.) no se muestre en la
pantalla de trabajos con estado completado por motivos de seguridad, utilice esta opción
de configuración para ocultar la pantalla
● Para
ocultar la pantalla de trabajos con estado completado, marque la casilla de
verificación de cada modo ([Imprimir], [Digitalizar], [En. fax] e [Internet-Fax]) para
eliminar las marcas de verificación.
Cuando finalice, seleccione la tecla [OK].
17
MX-FR12U.book
18 ページ
2009年1月23日 金曜日 午後5時8分
ESPAÑOL
Configuraciones del sistema
Configurar Visualización Estado Trabajo
Puede seleccionar si desea que se muestren o no los nombres de archivo de los trabajos
de impresión y los nombres de destino de los trabajos de envío de imágenes en la pantalla
de estado de trabajos de la pantalla. Si no desea que se muestre esta información, active
las casillas de verificación correspondientes.
Desbloquear para manipular datos de impresión en
espera
Esta función sirve para desbloquear los archivos de impresión en espera y los archivos
PDF cifrados, que se han bloqueado debido a la introducción incorrecta de la contraseña.
Seleccione la tecla [Desbloquee operación de archivo/carpeta] y, a continuación, la tecla
[Liberar] para desbloquear todos los elementos bloqueados. A continuación, los elementos
podrán manipularse. Si no hay ningún elemento bloqueado, la tecla [Desbloquee operación
de archivo/carpeta] aparecerá atenuada.
Clave de Producto
Para habilitar inicialmente la función de seguridad, deberá acceder a la configuración del
sistema (administrador) para introducir la clave del producto (contraseña). El nombre de la
configuración del sistema utilizado para esta finalidad es "KIT DE SEGURIDAD DE
DATOS". Solicite a su distribuidor la clave del producto.
Para registrar la clave del producto, seleccione el interior del marco situado debajo de la
pantalla del kit de seguridad de datos, pulse las teclas numéricas correspondientes para
introducir el número de la clave del producto y seleccione [Someter].
● Si
introduce un número incorrecto...
Aparecerá un mensaje indicándole que compruebe de nuevo la clave del producto.
● Si
introduce el número correcto...
Aparecerá un mensaje indicándole que apague la máquina y la vuelva a encender.
Seleccione la tecla [OK] cuando haya terminado de leer el mensaje.
Primero apague la tecla de alimentación y, a continuación, apague la tecla de
alimentación principal. La función de seguridad estará habilitada cuando vuelva a
encender la máquina.
Cuando la función de seguridad se habilita, la "Kit de Seguridad de Datos" de la pantalla
de introducción de la clave del producto no podrá utilizarse.
Una vez introducida la clave del producto, no será posible realizar las siguientes
operaciones hasta que se reinicie la máquina.
● Se
prohíbe todo acceso desde la red o línea de fax.
teclas que cambian la visualización de pantalla, como la tecla [BORRAR TODO], no
pueden utilizarse.
● La tecla [Atrás] de [Clave de Producto] en la configuración del sistema aparecerá
atenuada para evitar que se cambie a una pantalla diferente.
● Las
18
MX-FR12U.book
19 ページ
3
2009年1月23日 金曜日 午後5時8分
Ajuste de control de documentos
Control de documentos
La función de control de documentos se utiliza para insertar un patrón de control de
documentos en el papel cuando se imprime una copia, un trabajo de impresión o un fax
recibido.
Si se intenta escanear un documento con un patrón de control de documentos insertado en
una máquina SHARP que tiene habilitada la función de control de documentos, se mostrará
el mensaje "Detect. patrón de control de doc. Trab.cancelado." y se enviará un mensaje de
correo electrónico de alerta al administrador.
De este modo, se impide una segunda copia o envío por fax de documentos confidenciales.
El control de documentos puede no funcionar correctamente con determinados
tamaños o tipos de originales, de papel o determinados ajustes de
configuración.
Para que la función de control de documentos funcione correctamente, deberán
observarse los siguientes puntos.
● Original
● Puede que la función no funcione correctamente si el original está formado
principalmente por fotografías.
● La función de control de documentos está pensada para proteger datos de
texto, por lo que puede que no funcione correctamente si se utiliza para
proteger datos gráficos.
● Color del patrón de control de documentos
● Seleccione un color de una familia de colores que sea diferente al color del
papel.
● Papel con el patrón de control de documentos impreso
● Para permitir la selección de los colores negro, cian y amarillo, utilice papel
recomendado por Sharp.
● Se recomienda utilizar papel blanco. Si se utiliza un papel que no es blanco,
es posible que no se detecte el patrón de control de documentos y que la
función no funcione correctamente.
● Utilice papel B5 o de mayor tamaño.
Pueden utilizarse los siguientes tamaños de papel:
A4, B5, 8-1/2" x 11", 7-1/4" x 10-1/2"R, 8K, 16K
(Si el tamaño del papel es A4 o inferior, el papel puede utilizarse tanto en
orientación horizontal como vertical.)
Renuncia
Sharp no garantiza que la función de control de documentos funcione siempre
correctamente. Puede que se den determinadas situaciones en las que la función de
control de documentos no funcione como es debido.
19
MX-FR12U.book
20 ページ
2009年1月23日 金曜日 午後5時8分
ESPAÑOL
Ajuste de control de documentos
Modos que permiten la función de control de documentos
La función de control de documentos puede utilizarse para imprimir con un patrón de
control de documentos insertado en los siguientes modos:
● Copia (en color/en blanco y negro)
● Imprimir (en color/en blanco y negro)
● Recepción Fax Internet (en blanco y negro solamente)
● Recibir fax (en blanco y negro solamente)
● Imprimir lista (en blanco y negro solamente)
Habilitar la función de control de documentos
Para habilitar la función de control de documentos, siga los pasos descritos a continuación.
Pulse la tecla [SISTEMA AJUSTES], la tecla [Configuración de Seguridad] y, a
continuación, la tecla [Ajuste de control de documentos] para mostrar la pantalla de
configuración de control de documentos y configure los parámetros. Cuando finalice,
seleccione la tecla [OK].
Ajuste de control de doc.
Deslice la barra de desplazamiento arriba o abajo para cambiar de pantalla.
Barra de desplazamiento
20
MX-FR12U.book
21 ページ
2009年1月23日 金曜日 午後5時8分
ESPAÑOL
Ajuste de control de documentos
■ Opciones de configuración para imprimir archivos
almacenados mediante la impresión en espera
Estos ajustes sirven para imprimir los datos que se han guardado en el disco duro de la
máquina mediante la función de impresión en espera. Para que se imprima siempre un
patrón de control de documentos en un archivo almacenado si dicho patrón se imprimió
cuando el trabajo se efectuó por primera vez, active
la casilla de verificación [Añadir
siempre el patrón si imprime en Guardados].
■ Opciones relativas a Copia/Imprimir
Las opciones de configuración relativas a los modos de copia e impresión pueden
configurarse en los campos "Copia" e "Imprimir" de la pantalla de configuración de
control de documentos.
● Selecc.
Imprim. Control de doc. (Seleccione el método de impresión)
Seleccione el cuadro de selección
para mostrar la lista de elementos y, a continuación,
pulse sobre uno de los elementos.
No imprimir:
El patrón de control de documentos no se imprime.
Imprimir siempre:
El patrón de control de documentos se imprime siempre.
Permitir al us. selecc.:
El usuario puede seleccionar si el patrón de control de documentos se imprime o no
cada vez que configura un trabajo de impresión.
● Aj.
de patrón de doc. (Seleccione el patrón que desea que se imprima)
Es posible seleccionar "Imprimir siempre" o "Permitir al us. selecc." en "Selecc. Imprim.
Control de doc." para seleccionar una configuración del patrón.
Para seleccionar uno de los patrones de 1 a 5, seleccione el cuadro de selección
.
Seleccione uno de los elementos.
Si considera que la función de control de documentos no puede utilizarse para una imagen
impresa en particular, intente cambiar la configuración del patrón (patrones 1 a 5).
(Configuración predeterminada de fábrica: Patrón 1)
● Aj. de color de impr. (Seleccione el color)
Es posible seleccionar "Imprimir siempre" o "Permitir al us. selecc." en "Selecc. Imprim.
Control de doc." para seleccionar la configuración del color de impresión.
21
MX-FR12U.book
22 ページ
2009年1月23日 金曜日 午後5時8分
ESPAÑOL
Ajuste de control de documentos
Para seleccionar el color de impresión, seleccione el cuadro de selección
. Seleccione
uno de los elementos.
[Bk (Negro)]:
El patrón de control de documentos se imprime siempre en negro.
[C (Cian)]:
El patrón de control de documentos se imprime siempre en cian (Sólo cuando se
selecciona el modo de color).
[Y (Amarillo)]:
El patrón de control de documentos se imprime siempre en amarillo (Sólo cuando se
selecciona el modo de color).
Casilla de verificación [Permitir al us. selecc. el color de imp.]:
Si se activa esta casilla de verificación (
), el color aquí seleccionado será el color
predeterminado para el patrón de control de documentos. El usuario puede cambiar el
color cada vez que realiza un trabajo de impresión.
■ Opciones relativas a los modos Recepción Fax Internet/
Recibir fax/Imprimir lista
La configuración relativa a los modos de recepción de fax por Internet, recepción de fax e
impresión de listas puede definirse en los campos "Recepción Fax Internet", "Recibir fax"
e "Imprimir lista" en la pantalla de configuración de control de documentos.
● Selecc.
Imprim. Control de doc. (Seleccione el método de impresión)
Seleccione el cuadro de selección
para mostrar la lista de elementos y, a continuación,
pulse sobre uno de los elementos.
No imprimir:
El patrón de control de documentos no se imprime.
Imprimir siempre:
El patrón de control de documentos se imprime siempre.
Si se selecciona "Imprimir siempre" para el modo de recepción de fax por Internet/
recepción de fax, se recomienda deshabilitar la función de reenvío en cada modo.
(Consulte "4. FACSÍMIL" en la Guía de funcionamiento por más detalles.)
● Aj. de patrón de doc. (Seleccione el patrón que desea que se imprima)
Si se selecciona "Imprimir siempre" en "Selecc. Imprim. Control de doc.", puede
seleccionarse una configuración del patrón.
Para seleccionar uno de los patrones de 1 a 5, seleccione el cuadro de selección
.
Seleccione uno de los elementos.
Si considera que la función de control de documentos no puede utilizarse para una imagen
impresa en particular, intente cambiar la configuración del patrón (patrones 1 a 5).
(Configuración predeterminada de fábrica: Patrón 1)
22
MX-FR12U.book
23 ページ
2009年1月23日 金曜日 午後5時8分
ESPAÑOL
Ajuste de control de documentos
Utilizar la función de control de documentos
Cuando se utiliza la función de control de documentos, se imprime un patrón de control de
documentos en el papel de las copias, trabajos de impresión y faxes recibidos.
■ Páginas donde se imprime un patrón de control de documentos
(todos los modos)
● El
patrón de control de documentos se imprime en todas las páginas impresas en una
máquina Sharp que incorpore la función de control de documentos, incluso en el reverso de
las páginas impresas a dos caras.
● En el caso de una página en blanco debido a un número impar de páginas impresas a
dos caras, el patrón de control de documentos no se imprimirá en la página en blanco.
Una vez habilitada la función de control de documentos en la configuración del sistema,
siga los pasos descritos a continuación para utilizar la función.
■ Utilizar el control de documentos en el modo de copia
Seleccione la opción [Modos Especiales] en el modo de copia y vaya hasta la última
pantalla.
(Consulte "2. COPIADORA" en la Guía de funcionamiento por más detalles.)
Paso 1: Seleccione la tecla [Contr. de doc.]
La tecla [Contr. de doc.] y los pasos siguientes pueden variar según las
opciones configuradas para la función de control de documentos en la
configuración del sistema.
23
MX-FR12U.book
24 ページ
2009年1月23日 金曜日 午後5時8分
ESPAÑOL
Ajuste de control de documentos
Opciones para la función de control de
documentos
en la configuración del sistema.
Selecc. Imprim.
Control de doc.
(Copia)
Estado de la casilla de
verificación Aj. de
color de impr. (Copia)
[No imprimir]
-
[Imprimir siempre]
[Permitir al us.
selecc.]
Pantalla Modos Especiales
Visualización de la
tecla [Contr. de doc.]
Pasos siguientes
Atenuada
No disponible
Seleccionada
Ir al paso 2
Seleccionada
Cuando se seleccione
la tecla, se emite un
pitido que indica que la
tecla no está
disponible.
Visualización normal
Ir al paso 2
Visualización normal
Cuando se selecciona,
la tecla queda
resaltada y la función
se habilita.
Paso 2: Seleccione la tecla [Bk (Negro)], [C (Cian)] o [Y (Amarillo)].
La tecla del color definido en la opción del color de impresión de la configuración del
sistema se muestra seleccionada de manera predeterminada.
Después de seleccionar una de las teclas, seleccione la tecla [OK] inferior para regresar a
la pantalla del menú de modos especiales.
Paso 3: Seleccione las opciones que desee en la pantalla del menú de modos especiales
y, a continuación, pulse la tecla [INICIO COLOR] o la tecla [INICIO BLANCO Y
NEGRO].
● Si
se pulsa la tecla [C (Cian)] o [Y (Amarillo)] en el paso 2, la tecla [INICIO
BLANCO Y NEGRO] no podrá pulsarse.
Cuando el modo de color se defina a un modo diferente de a todo color, la
tecla [INICIO COLOR] no podrá pulsarse.
● Si
el modo de color es un color único, la impresión del patrón de control de
documentos no será posible.
24
MX-FR12U.book
25 ページ
2009年1月23日 金曜日 午後5時8分
ESPAÑOL
Ajuste de control de documentos
Combinar la función de control de documentos con otras funciones
Función
combinada con el
control de
documentos
Exposición
Ratio de Copia
Dúplex
Configuración de
Copia de Rotación
Desplazamiento
del Margen
Borrar
Copia de Folleto
Creación Trabajos
2en1
Perf. Tarjeta
Operación de impresión del patrón de control de documentos
El patrón se imprime siempre con la misma exposición, independientemente
del ajuste de exposición.
El patrón se imprime siempre con el mismo porcentaje, independientemente
del ajuste de porcentaje.
El patrón se imprime en el reverso y en el anverso cuando se realiza una copia
a 2 caras. (La orientación del original, en formato bloc o libro, no se tiene en
cuenta.)
El patrón no cambia cuando se utiliza la copia de rotación. (La orientación del
patrón depende de la orientación del papel en la bandeja.)
La posición del patrón no cambia cuando se desplaza el margen. (El ancho de
margen no afecta a la posición del patrón.)
El patrón se imprime normalmente en el borde que se borra.
Se imprime según el tipo de papel utilizado para la copia de folleto.
El patrón se imprime con normalidad.
Se imprime según el papel. El patrón se imprime normalmente en la hoja de
papel.
El patrón se imprime una vez cuando se escanea el anverso y el reverso del
original en una misma página.
Si el patrón y el sello coinciden, se concede prioridad al patrón.
El patrón se imprime una vez en cada escaneado de una fotografía.
El patrón se imprime en la orientación normal sin invertirse.
El patrón se imprime con normalidad.
Los patrones se imprimen por lo general sin inversión blanco/negro.
El patrón se imprime con normalidad.
Sello
Repet. Foto
Imagen En Espejo
Centrar
Dorso B/N
Escaneo de tarjeta
comercial
Otras funciones
El patrón se imprime normalmente con las opciones Ajuste de RVA, Nitidez,
Supresión Fondo, Balance de Color, Brillo e Intensidad.
25
MX-FR12U.book
26 ページ
2009年1月23日 金曜日 午後5時8分
ESPAÑOL
Ajuste de control de documentos
■ Utilizar la función de control de documentos en el modo de impresora
● Si
se habilita [Imprimir siempre] en [Selecc. Imprim. Control de doc.] en la
configuración del sistema, se imprime siempre un patrón de control de documentos.
● Si se habilita [Permitir al us. selecc.], siga el procedimiento descrito a continuación
para imprimir un patrón de control de documentos.
Paso 1: Active la casilla de verificación [Kit de datos de seguridad] en la pantalla de
configuración inicial (pantalla de propiedades) del controlador de impresora.
Consulte la Guía de instalación del software para obtener información adicional sobre la
configuración inicial del controlador de impresora.
Paso 2: Antes de iniciar la impresión, haga clic en la ficha [Avanzado] en la ventana
de propiedades del controlador de impresora y haga clic en el botón [Control
de documento].
Consulte de "3. IMPRESORA" de la guía de funcionamiento para obtener información
adicional sobre la impresión.
Paso 3: Active la casilla de verificación [Control de documento] y seleccione [Negro],
[Cian] o [Amarillo] en [Color de impresión].
■ Utilizar la función de control de documentos en los modos
Recepción Fax Internet/Recepción de Fax/Imprimir lista
No se requiere ninguna operación especial. Cuando se efectúa la impresión, se inserta
un patrón de control de documentos en blanco y negro de acuerdo con las opciones de
la función de control de documentos definidas en la configuración del sistema.
■ Comandos de texto para la impresión directa de mensajes de
correo electrónico
El comando mostrado abajo puede introducirse en el cuerpo de un mensaje de correo
electrónico de impresión directa para especificar si se debe imprimir un patrón de
control de documentos o no.
Función
Nombre del comando
Valor
Ejemplo
Impresión del
patrón
ON/OFF
DOCUMENTCONTROL
ON
OFF
DOCUMENTCONTROL=ON
Advertencia
Este es un producto Clase A. En un
entorno doméstico este producto
puede causar radiointerferencias, en
cuyo caso el usuario debe tomar las
medidas oportunas.
26
MX-FR12U.book
1 ページ
2009年1月23日 金曜日 午後5時8分
FRANÇAIS
Garantie
Une attention toute particulière a été portée à ce document de manière à ce qu'il soit le plus
exact et le plus pratique possible. En outre, SHARP Corporation ne peut en aucun cas être
tenu responsable du contenu de ce document. Le contenu du présent manuel est susceptible
d'être modifié sans avis préalable. SHARP ne peut en aucun cas être tenu responsable de
pertes ou dommages, directs ou indirects, consécutifs à l'utilisation de ce manuel d'utilisation.
© Copyright SHARP Corporation 2009. Tous droits réservés. La reproduction, l'adaptation
et la traduction du contenu du présent manuel sont interdites sans autorisation écrite
préalable, sauf dans le cadre permis par la loi sur les droits d'auteur.
Remarque :
Dans ce manuel, "Réglages système (Administrateur)" font référence aux réglages système
que vous ne pouvez configurer qu'en vous connectant en tant qu'administrateur. Quant aux
"Réglages système (Général)", ils font référence aux réglages système que n'importe quel
utilisateur peut configurer (y compris l'administrateur).
Icônes utilisées dans les différents manuels
Les icônes utilisées dans les différents manuels indiquent les informations suivantes :
Fournit une explication complémentaire au sujet d'une fonction ou d'une
procédure.
Explique comment annuler ou modifier une opération.
Le contenu des photos écran, les messages et les noms des touches utilisés dans le
manuel pourraient être différents de ceux utilisés sur la machine en cas d'améliorations
ou de modifications du produit.
Description
Introduction ...........................................................................................................................2
Lorsque le kit de sécurité des données est installé ..............................................................4
● Réglages système du kit de sécurité des données .........................................................4
● Fonction Contrôle de document ......................................................................................4
● Rétention d'impression ....................................................................................................4
● Ecran d'enregistrement du groupe d'autorité...................................................................5
● Protection des mots de passe .........................................................................................5
● Réglages de sécurité des pages Web.............................................................................7
● Transfert de données copiées .........................................................................................8
Réglages système.................................................................................................................9
● Utilisation des Réglages système (Administrateur) .........................................................9
● Paramètres du système pour la sécurité .........................................................................9
● Réglages d'effacement des données ............................................................................11
● Activer/Désactiver les réglages .....................................................................................16
● Régl. d'affichage liste travaux terminés .........................................................................17
● Réglage affichage de l'état des travaux.........................................................................18
● Déver. manipulation des données en attente d'impression ...........................................18
● Clés produit ...................................................................................................................18
Réglage du contrôle de document ......................................................................................19
● Contrôle de document ...................................................................................................19
● Modes auxquels la fonction de contrôle de document peut être ajoutée ......................20
● Activation de la fonction de contrôle de document ........................................................20
● Utilisation de la fonction de contrôle de document ........................................................23
1
MX-FR12U.book
2 ページ
2009年1月23日 金曜日 午後5時8分
FRANÇAIS
Introduction
Le kit MX-FR12U propose en plus une fonction de sécurité au multifonction numérique
couleur SHARP.
Lors de l'utilisation de la fonction copieur, imprimante, scanner réseau ou fax d'un multifonction
numérique couleur SHARP avec la fonction de sécurité, les données d'image générées pour le
travail correspondant sont codées et une fois le travail terminé, ces données codées sont
immédiatement effacées de la mémoire et du disque dur.
■ Remarque :
Afin de vous assurer que la fonction de sécurité des données de la machine offre le
maximum de sécurité, veuillez respecter ce qui suit :
● L'administrateur joue un rôle majeur dans le maintien d'une sécurité constante.
Apportez un soin particulier quant aux choix de la personne qui assumera le rôle
d'administrateur.
● Veillez à changer le mot de passe de l'administrateur chaque fois qu'une nouvelle
personne est nommée administrateur.
● Modifiez régulièrement le mot de passe de l'administrateur (au moins tous les 60
jours).
● Ne choisissez pas un mot de passe administrateur qui puisse facilement être deviné.
● Les réglages système (administrateur) occupent une place importante dans la gestion
de la sécurité. Si vous arrêtez d'utiliser la machine alors que vous êtes en train de
configurer les réglages système (administrateur), veillez à appuyer sur la touche [
Déconnexion] ( ) pour quitter les réglages système (administrateur).
L'administrateur de la machine doit signifier aux utilisateurs qu'il ne leur est pas
permis d'accéder aux réglages système (administrateur) sans autorisation.
● Le client est considéré comme responsable du contrôle des copies de documents
effectuées avec la machine ainsi que des fax reçus sur celle-ci.
● Même une fois le kit de sécurité des données installé, les données de fax contenues
dans la boîte mémoire de relève utilisées par la fonction fax peuvent être lues.
■ Restaurer et effacer les données enregistrées à l'aide de la
fonction de rétention d'impression
Lors de l'installation du kit de sécurité des données, les données préalablement
enregistrées dans la machine à l'aide de la fonction de rétention d'impression sont
effacées. C'est pourquoi toutes les données que vous avez besoin de conserver sont
copiées vers un ordinateur avant l'installation du kit de sécurité des données. Après
l'installation et la suppression des données antérieures, celles-ci sont renvoyées vers la
machine (Cette opération est normalement effectuée au moment de l'installation du kit
de sécurité des données.).
Après l'installation du kit de sécurité des données, seuls les fichiers confidentiels
peuvent être utilisés pour renvoyer les données de l'ordinateur sur la machine.
Reportez-vous à l'aide sur les pages Web de la machine qui décrit la procédure de
mémorisation de données sur un ordinateur et le renvoi de données de l'ordinateur sur
la machine.
2
MX-FR12U.book
3 ページ
2009年1月23日 金曜日 午後5時8分
FRANÇAIS
■ A propos des mots de passe pour la page Web
Si les mots de passe "users" et/ou "admin" incorrects sont entrés au maximum trois fois
de suite lorsque vous essayez d'accéder aux pages Web de la machine équipée d'un kit
de sécurité des données, alors l'accès aux pages nécessitant la saisie d'un mot de
passe "users" ou "admin" sera interdit pendant 5 minutes.
Certaines procédures d'utilisation de la machine sont différentes une fois le kit
de sécurité des données installé. Les manuels de la machine ( ☞ "MANUELS
OPERATEUR ET UTILISATION" du guide de démarrage rapide) expliquent les
procédures d'utilisation de la machine avant installation du kit de sécurité des
données. Ce manuel décrit les modifications des dites procédures après
installation du kit de sécurité des données.
■ Restrictions à l'exportation
La clé USB contient un logiciel auquel les restrictions à l'exportation s'appliquent.
La licence du logiciel apparaît ci-dessous. En utilisant ce logiciel, vous vous engagez
à respecter le contenu de cette licence.
●
Ce logiciel (et les données techniques associées) est sujet aux régulations basées
sur la législation des Etats-Unis et du Japon liées au contrôle de l'exportation, y
compris loi sur le contrôle du commerce extérieur et de l'exportation et U.S. Export
Administration Regulations. Le logiciel et les données techniques peuvent
également être sujets aux réglementations sur l'exportation et l'importation d'autres
pays. L'utilisateur accepte de respecter toutes les réglementations applicables et
d'obtenir les licences liées avant d'exporter, de réexporter ou d'importer le logiciel.
L'exportation, la réexportation ou le téléchargement de ce logiciel vers Cuba, l'Iran,
la Corée du Nord, le Soudan, la Syrie ou d'autres pays sujets à une restriction
d'exportation par les Etats-Unis, ou vers les citoyens et les résidents de ces pays,
est interdit. De plus, l'exportation ou la réexportation de ce logiciel vers des
personnes apparaissant sur des listes d'interdiction d'exporter publiées par les
gouvernements du Japon, des Etats-Unis et d'autres pays est interdite.
■ Stockage sur une clé USB
Cette clé USB peut être nécessaire pour la récupération en cas de panne de la
machine. Rangez la clé USB dans un endroit sûr.
3
MX-FR12U.book
4 ページ
1
2009年1月23日 金曜日 午後5時8分
Lorsque le kit de sécurité des
données est installé
Une fois le kit de sécurité des données installé, l'icône suivante apparaît sur l'affichage.
Une fois le kit de sécurité des données installé, les données conservées dans la
machine sont automatiquement effacées après chaque travail.
Lors de la suppression de ces données, le message suivant apparaît à l'écran pendant
6 secondes*.
* Le temps d'affichage de cet écran peut être modifié via "Réglage durée des
messages" dans les réglages système (administrateur).
(➞ Page Web (Administrateur) > "Réglages de fonctionnement" > "Réglage durée
des messages")
Si la machine est mise hors tension alors que des données d'image sont en
cours de suppression du disque dur ou avant que le travail en cours soit terminé,
il est possible que les données ne soient pas totalement effacées. Si vous ne
souhaitez pas que les données ne soient que partiellement effacées, il est
conseillé d'utiliser le programme "Effacer toute la mémoire" (page 11 de ce
manuel) afin que les données soient intégralement supprimées avant la mise
hors tension.
Réglages système du kit de sécurité des données
Lorsque le kit de sécurité des données est installé, des réglages permettant d'améliorer la
sécurité peuvent être ajoutés aux réglages système (administrateur) de la machine. Pour
plus d'informations, reportez-vous à la section "Réglages système" (page 9 de ce manuel).
Fonction Contrôle de document
La fonction de contrôle de document est utilisée pour appliquer un modèle de contrôle de
document sur le papier pendant une copie ou une impression (de fax, par exemple).
Le modèle de contrôle de document intégré empêche le lancement d'une seconde copie,
d'un second fax et de toute autre opération pour un document imprimé. Pour plus
d'informations, consultez "Réglage du contrôle de document" (page 19 de ce manuel).
Rétention d'impression
Pour utiliser la fonction de rétention d'impression et stocker des travaux dans la machine
lorsque le kit de sécurité des données est installé, saisissez un mot de passe dans les
réglages du pilote d'imprimante (lorsque le réglage usine par défaut est en vigueur).
Les fichiers définis selon les propriétés "Partage" ne peuvent pas être stockés.
4
MX-FR12U.book
5 ページ
2009年1月23日 金曜日 午後5時8分
FRANÇAIS
Lorsque le kit de sécurité des données est installé
Ecran d'enregistrement du groupe d'autorité
Lorsque le kit de sécurité des données est installé, [Sécurité] est ajouté à l'écran du menu
"Enregistrement de groupe d'autorité" sur la page Web (administrateur). Vous pouvez faire
apparaître cet écran en sélectionnant "Contrôle de l'utilisateur" > "Liste des groupes
d'autorité".
Lorsque cet élément est sélectionné, l’écran suivant s'affiche.
●
Réglage de l'autorisation de rétention d'imp.
Lors de l'enregistrement d'un groupe d'autorité pour l'authentification utilisateur,
choisissez l'autorisation ou non de la rétention d'impression.
Pour activer un mode d'archivage, sélectionnez la case du mode.
●
Travaux d'impression autres que les travaux maintenus
Si [Autorisé] est sélectionné, les travaux d'impression autres que les travaux maintenus
sont autorisés dans l'enregistrement d'un groupe d'autorité lorsque la fonction
authentification utilisateur est activée.
La rétention d'impression doit être autorisée dans les réglages suivants.
Par défaut, la rétention d'impression n'est autorisée qu'en mode confidentiel.
● Autoriser la rétention d'impression lors de l'enregistrement du groupe
d'autorité (ce réglage)
● Réglage
pour annuler la file d'attente d'impression dans les réglages système
(page 16 de ce manuel)
Protection des mots de passe
Lorsque le kit de sécurité des données est installé, les mots de passe entrés sur le tableau
de bord de la machine ou sur les pages Web peuvent être protégés.
■ Mot de passe administrateur/Mot de passe utilisateur
Lorsque le kit de sécurité des données est installé, la saisie du mot de passe est
bloquée pendant 5 minutes si un mot de passe administrateur incorrect est entré 3 fois
de suite et que la fonction Authentification utilisateur est activée ou pas.
5
MX-FR12U.book
6 ページ
2009年1月23日 金曜日 午後5時8分
FRANÇAIS
Lorsque le kit de sécurité des données est installé
■ Fichiers confidentiels de la fonction de rétention d'impression
Si un mot de passe incorrect d'un fichier confidentiel est entré 3 fois de suite, le fichier
est verrouillé. Pour déverrouiller le fichier, consultez la section "Déver. manipulation des
données en attente d'impression" (page 18 de ce manuel).
● Tous
les fichiers avec le même nom d'utilisateur et le même mot de passe
peuvent être imprimés simultanément via Impression par lots de la fonction de
rétention d'impression ( ☞ Guide d'utilisation "IMPRESSION PAR LOTS" du
"3. IMPRIMANTE").
Les fichiers dont le mot de passe est différent de celui entré au moment de la
recherche seront traités comme des fichiers pour lesquels un mot de passe
incorrect a été entré. C'est pourquoi, il est recommandé de limiter au
maximum les recherches si vous avez appuyé sur les touches [Tous util.] et
[Utilis. inconnu].
● Lorsque
l'utilisation d'un fichier est interdite, les conditions suivantes
s'appliquent, avec la fonction de rétention d'impression activée :
●Lors d'une impression par lots, le fichier interdit n'est pas imprimé sauf s'il
correspond aux critères de recherche.
■ Ecran de recherche de fichier pour la rétention d'impression
Lorsque le kit de sécurité des données est installé, le réglage de saisie du mot de passe
n'apparaît pas dans l'écran de recherche de la rétention d'impression.
■ PDF crypté
Lorsqu'un PDF crypté est imprimé par impression directe (lorsque le kit d'extension PS3
est installé), le travail apparaît dans la liste des travaux différés de l'écran d'état des
travaux et vous devez entrer un mot de passe pour lancer l'impression.
Si un mot de passe incorrect est entré 3 fois de suite lorsque le kit de sécurité des
données est installé, le message "Opération désactivée. Veuillez consultez votre
administrateur pour assistance." s'affiche pendant 6 secondes et l'impression est
verrouillée.
Si vous sélectionnez la touche d'un fichier de l'écran des travaux différés pour lequel un
mot de passe incorrect a été entré 3 fois, l'écran suivant apparaît.
●
Sélectionnez la touche [Oui] pour supprimer
le travail d'impression.
●
Sélectionnez la touche [Non] pour annuler
la suppression du travail.
Pour déverrouiller l'impression, consultez la section "Déver. manipulation des données
en attente d'impression" (page 18 de ce manuel).
6
MX-FR12U.book
7 ページ
2009年1月23日 金曜日 午後5時8分
FRANÇAIS
Lorsque le kit de sécurité des données est installé
■ Impression FTP
Lorsque la fonction Impression FTP est utilisée pour imprimer directement un fichier
depuis un serveur FTP, un "Nom d'util." et un "Mot de passe" doivent être entrés une fois
le serveur FTP sélectionné. Lorsque le kit de sécurité des données est installé, la saisie
est verrouillée pendant 5 minutes si un "Nom d'util." ou un "Mot de passe" incorrect est
entré trois fois de suite.
■ Identification lorsque Authentification utilisateur est activée
Lorsque "Réglages d'authentification utilisateur" dans la page Web (administrateur)
( ☞ "AUTHENTIFICATION DE L'UTILISATEUR" du guide de démarrage rapide) est
activé, vous devez vous identifier dans l'écran de connexion pour pouvoir utiliser la
machine. Si le réglage "Un avertissement quand la connexion échoue" est activé dans la
page Web (administrateur), la machine se bloque pendant 5 minutes si la connexion
échoue 3 fois de suite.
Le réglage "Un avertissement quand la connexion échoue" est toujours activé lorsque le
kit de sécurité des données est installé.
Réglages de sécurité des pages Web
Lorsque la machine est utilisée en tant qu'imprimante réseau et que la fonction Impression
FTP est utilisée, le kit de sécurité des données active l'authentification de l'utilisateur via la
saisie d'un "Nom d'util." et d'un "Mot de passe" pour accéder au serveur FTP. (La fonction
Impression FTP permet d'imprimer directement un fichier stocké sur un serveur FTP depuis
le tableau de bord de la machine sans utiliser le pilote d'imprimante; reportez-vous au guide
d'utilisation "IMPRIMER DIRECTEMENT UN FICHIER A PARTIR D'UN SERVEUR FTP"
dans "3. IMPRIMANTE".)
L'authentification de l'utilisateur est activée en cochant la case [Activer l'authentification de
l'utilisateur] sur la page Web de la machine afin de configurer les réglages d'impression
FTP. La coche apparaît lorsque le kit de sécurité des données est installé et la case est
sélectionnée par défaut (une coche apparaît).
La configuration système requise ainsi que la procédure d'accès à la page Web dans
laquelle figure cette case à cocher sont décrites dans la section "ACCEDER AU SERVEUR
WEB DE LA MACHINE" du guide de démarrage rapide.
7
MX-FR12U.book
8 ページ
2009年1月23日 金曜日 午後5時8分
FRANÇAIS
Lorsque le kit de sécurité des données est installé
■ Procédure d'impression directe d'un fichier depuis un serveur
FTP (une fois Authentification utilisateur activée)
Après sélection du serveur FTP contenant le fichier à imprimer à partir de l'affichage de
la machine, vous devez entrer votre nom d'utilisateur ainsi que votre mot de passe.
Lorsque le serveur FTP est sélectionné à l'étape 2 de "IMPRIMER DIRECTEMENT UN
FICHIER A PARTIR D'UN SERVEUR FTP" dans "3. IMPRIMANTE" du guide
d'utilisation, un écran apparaît pour vous inviter à entrer votre nom d'utilisateur et votre
mot de passe pour les serveur FTP.
Sélectionnez la touche [Nom d'util.] afin d'entrer ce dernier puis sur la touche [Mot de
passe] pour entrer votre mot de passe. Un écran de saisie s'affiche à chaque fois.
Une fois votre nom d'utilisateur et votre mot de passe entrés, sélectionnez la touche
[OK].
Après avoir entré votre nom d'utilisateur et votre mot de passe, continuez à partir de
l'étape 3 de "IMPRIMER DIRECTEMENT UN FICHIER A PARTIR D'UN SERVEUR
FTP" dans "3. IMPRIMANTE" du guide d'utilisation.
Transfert de données copiées
Lorsque le kit de sécurité des données est installé et que la page Web est utilisée afin de
copier les données mémorisées à l'aide de la fonction de rétention d'impression vers un
ordinateur, les données copiées peuvent uniquement être renvoyées vers la machine
d'origine.
Elles ne peuvent pas être transférées vers une autre machine même si cette dernière est de
configuration identique.
8
MX-FR12U.book
9 ページ
2009年1月23日 金曜日 午後5時8分
2
Réglages système
Cette section explique les réglages système en rapport avec la fonction de sécurité.
Dans les explications qui suivent, on considère que la machine dispose des
fonctions d'impression, fax et scanner réseau.
Utilisation des Réglages système (Administrateur)
Suivez la procédure de "Réglages système (Administrateur)" dans
"6. REGLAGES SYSTEME" du guide d'utilisation pour configurer les paramètres du
système (administrateur).
Pour plus d'informations concernant chaque réglage, reportez-vous aux pages suivantes.
Si un mot de passe administrateur incorrect est entré 3 fois de suite sur une
machine équipée du kit de sécurité des données, la saisie du mot de passe
administrateur est verrouillée pendant 5 minutes.
Paramètres du système pour la sécurité
Lorsque le kit de sécurité des données est installé, les réglages en rapport avec la sécurité
(sauf les [Paramètres SSL]) sont ajoutés aux réglages qui apparaissent après avoir
sélectionné la touche [Réglages de sécurité].
Réglage
Page
Explication
Réglages d'effacement des données
Effacer toute la mémoire*1
11
Effacement des données de
rétention d'impression*1
12
Eff. données de liste travaux
terminés*1
12
Eff. répertoire et données
enregistrées*1
13
Retour état initial à la mise sous
tension*1
14
Réglages du nombre d'effacements
15
●Nombre
15
●Nombre
15
●Nombre
15
de répétition de
l'effacement des données*1
de répét. du prog
d'effacement auto au démarrage*1
de répét. du prog.
d'effacement auto. en fin de
tâche*1
Sélectionnez les éléments et le
nombre de répétitions pour
l'effacement des données. Permet
d'effacer manuellement les
données enregistrées dans chaque
zone de la mémoire et du disque
dur de la machine.
9
MX-FR12U.book
10 ページ
2009年1月23日 金曜日 午後5時8分
FRANÇAIS
Réglages système
Réglage
Page
Explication
Activer/Désactiver les réglages
Réglage pour annuler la file
d'attente d'impression
16
Désactiver l'impression de liste
16
Désactiver les travaux
d'impression autres que les
travaux maintenus
17
Régl. d'affichage liste travaux
terminés
17
Permet de sélectionner si l'écran
d'état des travaux terminés doit ou
non s'afficher.
Réglage affichage de l'état des
travaux
18
Permet de sélectionner si les noms
de fichier des travaux d'impression
et les noms de destination des
travaux d'envoi d'images s'affichent
ou non dans l'écran d'état des
travaux.
Déver. manipulation des données
en attente d'impression
18
Utilisez cette touche pour
déverrouiller les fichiers verrouillés.
Clés produit*2
18
Enregistrez la clé du produit.
Définissez les éléments que vous
souhaitez désactiver. Permet de
désactiver des opérations
spécifiques afin d'empêcher
l'impression de données sensibles.
*1
Lorsque l'authentification de l'utilisateur est activée, il est impossible qu'un utilisateur
configure ce réglage, même lorsque le groupe d'autorité lui a accordé l'autorité de
configuration des réglages de sécurité.
(Cette opération peut être uniquement effectuée par un administrateur.)
*2
Elles n'apparaissent pas lorsque la clé produit est entrée et que la fonction de sécurité est
activée.
● Les
réglages système ci-dessus peuvent être également configurés via la
page Web de la machine. Cependant, la clé produit pour le kit de sécurité des
données ne peut pas être entrée sur la page Web. Utilisez l'affichage de la
machine pour entrer la clé produit.
● Lorsque
le kit de sécurité des données est installé, l'option "Réglage adresse
IP" n'apparaît pas dans les réglages système.
10
MX-FR12U.book
11 ページ
2009年1月23日 金曜日 午後5時8分
FRANÇAIS
Réglages système
Réglages d'effacement des données
■ Effacer toute la mémoire
Ce programme sert à supprimer manuellement toutes les données de la mémoire et du
disque dur de la machine.
Cependant, avec ce réglage, les types de données suivants ne sont pas supprimés.
Consultez la section "Eff. répertoire et données enregistrées" (page 13 de ce manuel)
pour savoir comment effacer les types de données suivants.
● Informations utilisateur
*
● Boîte mémoire d'émission relais Individuel/Groupe/Programme /Transfert de
l'information
*
● Boîte mémoire relève/Boîte mémoire confidentielle
● Données émetteur
● Permettre/Rejeter les données de réglage de réception(y compris numéro de mot de
passe d'invitation à émettre)
*
Les données d'image enregistrées dans la boîte mémoire sont supprimées via l'option
"Effacer toute la mémoire".
Dans le cas où le kit de sécurité des données ou une machine équipée du kit de
sécurité des données serait mis au rebut ou changerait de propriétaire,
l'administrateur devra exécuter cette fonction. Lors de l'exécution de la fonction,
il ne devra pas quitter la machine tant que l'effacement des données n'a pas été
terminé et vérifié.
Lorsque vous sélectionnez la touche [Effacer toute la mémoire], un écran de confirmation
apparaît tel que décrit ci-dessous.
[Ecran d'effacement 1]
Le message de confirmation "Effacer toute la mémoire. (sauf répertoire/informations
utilisateur)" apparaît.
● Pour revenir à l'écran du menu précédent, sélectionnez la touche [Non].
● Pour
effacer toute la mémoire, sélectionnez la touche [Oui]. Le message "Veuillez
patienter" puis l'écran suivant s'affichent.
Lorsque la fonction "Effacer toute la mémoire" est exécutée alors qu'un travail
d'impression est en cours, ce dernier est annulé. Les travaux d'impression en
cours et ceux en file d'attente sont également effacés.
[Ecran d'effacement 2]
Le message "Effacement de toute la mémoire." s'affichera.
●
L'avancement de la suppression est représenté par un pourcentage ainsi que le nombre
de répétitions.
●
Lorsque l'effacement est terminé, l'écran de confirmation suivant apparaît.
11
MX-FR12U.book
12 ページ
2009年1月23日 金曜日 午後5時8分
FRANÇAIS
Réglages système
Si vous souhaitez annuler l'effacement des données...
Sélectionnez la touche [Annuler]. L'écran de saisie du mot de passe administrateur
apparaît. Entrez le mot de passe administrateur. Dès que le mot de passe correct a
été entré, l'effacement des données s'arrête et la machine est mise brièvement hors
tension, puis remise sous tension. Les données effacées avant la saisie du mot de
passe ne peuvent pas être récupérées.
[Ecran d'effacement 3]
Le message de confirmation "Effacement de la mémoire réussi. Redémarrage en cours."
apparaît.
Sélectionnez la touche [OK] pour redémarrer la machine.
■ Effacement des données de rétention d'impression
Cette fonction sert à effacer les données enregistrées avec la fonction de rétention
d'impression.
Les données dont la propriété est définie sur "Protéger" ou "Confidentiel" sont
également effacées.
Etape 1 : Sélectionnez la touche [Effacer].
Un message de confirmation vous invite à sélectionner "Oui" ou "Non".
Etape 2 : Sélectionnez la touche [Oui].
Les données sélectionnées sont effacées.
(L'opération est la même que lorsque "Effacer toute la mémoire" (page 11 de ce manuel)
est sélectionné.)
■ Eff. données de liste travaux terminés
Utilisez cette fonction pour effacer toutes les données des éléments ci-dessous qui
apparaissent dans l'écran d'état des travaux terminés.
(Sélectionnez la touche [Terminé] de l'écran d'état des travaux (touche de sélection de
l'écran d'état des travaux) pour ouvrir l'écran d'état des travaux terminés.)
● Noms des utilisateurs du mode imprimante
● Destinataires des images envoyées
● Expéditeurs des fax reçus
Etape 1 : Sélectionnez la touche [Eff. données de liste travaux terminés].
Un message de confirmation vous invite à sélectionner "Oui" ou "Non".
Etape 2 : Sélectionnez la touche [Oui].
Les données sont effacées.
(L'opération est la même que lorsque "Effacer toute la mémoire" (page 11 de ce manuel)
est sélectionné. Toutefois, il n'est pas possible d'annuler l'opération pendant qu'elle est
en cours.)
12
MX-FR12U.book
13 ページ
2009年1月23日 金曜日 午後5時8分
FRANÇAIS
Réglages système
■ Eff. répertoire et données enregistrées
Cette fonction sert à effacer les éléments ci-dessous, ne pouvant pas être effacés ou
initialisés avec le programme "Effacer toute la mémoire" (page 11 de ce manuel) ou
"Rétablir les réglages par défaut" (➞Réglages système (Administrateur) > "Rétention/
Appel des régl. système" > "Rétablir les réglages par défaut").
● Informations
utilisateur
● Boîte mémoire d'émission relais/individuel/groupe/programme/Faire suivre
l'information/Jeu de métadonnées*1
*2
● Boîte mémoire relève/Boîte mémoire confidentielle
● Données émetteur
● Permettre/Rejeter les données de réglage de réception(y compris numéro de mot de
passe d'invitation à émettre)*1, *3
*4
● Faire suivre l'information
*1
Le nom peut varier en fonction des options installées.
Peut uniquement être sélectionnée lorsque la fonction fax est activée.
*3
Peut être sélectionné lorsque la fonction fax ou la fonction fax internet est activée.
("notamment les numéros de mot de passe d'invitation à émettre" s'affiche
uniquement lorsque la fonction fax est activée.)
*4
Sélectionnez cette option lorsque vous souhaitez uniquement effacer les informations
de transfert stockées.
*2
Etape 1 : Sélectionnez les cases des éléments que vous souhaitez effacer.
Etape 2 : Sélectionnez la touche [Effacer].
Un message de confirmation vous invite à sélectionner "Oui" ou "Non".
Etape 3 : Sélectionnez la touche [Oui].
Les données sélectionnées sont effacées.
(L'opération est la même que lorsque "Effacer toute la mémoire" (page 11 de ce manuel)
est sélectionné. Toutefois, il n'est pas possible d'annuler l'opération pendant qu'elle est
en cours.)
13
MX-FR12U.book
14 ページ
2009年1月23日 金曜日 午後5時8分
FRANÇAIS
Réglages système
■ Retour état initial à la mise sous tension
Cette fonction sert à effacer automatiquement toutes les données de la machine lors de
la mise sous tension.
Les types de données suivants peuvent être effacés.
● Toute la mémoire
● Données de rétention d'impression (y compris fichiers protégés/confidentiels)
● Liste d'état des travaux terminés
Sélectionnez les cases à cocher des données devant être effacées automatiquement au
moment où l'interrupteur d'alimentation est
mis en position de marche. Une fois que vous avez fini de sélectionner les cases à
cocher, sélectionnez la touche [OK].
Aucune case n'est sélectionnée par défaut.
Lorsqu'un travail d'envoi d'image est enregistré (fax, scanner réseau, ou I-fax)*,
le "Retour à l'état initial à la mise sous tension" ne se produit pas
automatiquement lors de la mise sous tension.
*
Cela inclut les fax reçus, les I-fax qui n'ont pas encore été imprimés, mais pas
les données d'une boîte mémoire de fax (sauf boîte mémoire confidentielle).
Si vous souhaitez annuler l'effacement des données...
Reportez-vous aux explications de "Ecran d'effacement 2" et "Si vous souhaitez
annuler l'effacement des données..." de la section "Effacer toute la mémoire",
page 12 de ce manuel.
14
MX-FR12U.book
15 ページ
2009年1月23日 金曜日 午後5時8分
FRANÇAIS
Réglages système
■ Réglages du nombre d'effacements
Pour renforcer les réglages de sécurité, vous pouvez répéter l'effacement des données
un certain nombre de fois dans chaque zone.
Sélectionnez la touche
de chaque élément et sélectionnez le nombre de répétitions
souhaité pour l'effacement des données. Quand vous avez terminé, sélectionnez la
touche [OK].
● Nombre
de répétition de l'effacement des données
Le nombre de répétitions de l'effacement des données lors de l'exécution de "Effacer
toute la mémoire", "Effacer les données de rétention d'impression", "Effacer la liste
des travaux terminés" ou "Effacer le répertoire et les données enregistrées" peut
varier de 1 à 7. Le réglage par défaut est 1.
● Nombre
de répét. du prog d'effacement auto au démarrage
Le nombre de répétitions de "Retour à l'état initial à la mise sous tension" peut être
défini de 1 à 7. Le réglage par défaut est 1.
Ce réglage est actif uniquement lorsque la case à cocher [Retour à l'état initial à
la mise sous tension] est sélectionnée.
● Nombre
de répét. du prog. d'effacement auto. en fin de tâche
Le nombre de répétitions de l'effacement automatique après chaque travail peut être
défini de 1 à 7. Le réglage par défaut est 1.
A propos du réglage de répétition
Lorsque le réglage de répétition (nombre de répétitions) est augmenté afin d'accroître la
fonction de sécurité, le temps nécessaire à l'effacement des données augmente.
Il est conseillé de sélectionner des réglages de répétition pour "Nombre de répétition de
l'effacement des données", "Nombre de répét. du prog d'effacement auto au
démarrage" et "Nombre de répét. du prog. d'effacement auto. en fin de tâche" adaptés à
vos besoins de sécurité et conditions d'utilisation.
15
MX-FR12U.book
16 ページ
2009年1月23日 金曜日 午後5時8分
FRANÇAIS
Réglages système
Activer/Désactiver les réglages
■ Réglage pour annuler la file d'attente d'impression
Ce programme sert à restreindre les modes d'archivage de la fonction de rétention
d'impression.
● Sélectionnez
les cases à cocher des modes d'archivage que vous voulez désactiver.
Une fois que vous avez fini de sélectionner les cases à cocher, sélectionnez la touche
[OK].
● Les propriétés d'un fichier déjà enregistré ne peuvent pas passer en mode d'archivage
désactivé dans la page Web.
Si une certaine propriété est désactivée dans "Désactiver la rétention
d'impression" et qu'un fichier a été enregistré avec cette propriété, celle du
fichier stocké peut être modifiée.
Lorsque vous imprimez à l'aide de la fonction imprimante, même les formats de
stockage de fichiers qui ont été désactivés avec ce programme apparaissent dans
l'écran Gestion travaux du pilote d'imprimante (voir ☞ "ENREGISTREMENT DES
FICHIERS D'IMPRESSION (Rétention)" de "3. IMPRIMANTE" du guide d'utilisation).
Cependant, si un format de fichier désactivé est sélectionné lors de l'impression d'un
fichier, il ne sera pas enregistré (seule l'impression a lieu).
■ Désactiver l'impression de liste
Ce programme sert à désactiver l'impression d'une des listes suivantes imprimées via
"Impression listes (utilis.)" dans les réglages système (général)
"Liste des réglages personnalisés", "Liste des adresses d'envoi"
Sélectionnez les cases à cocher des listes pour lesquelles vous souhaitez désactiver
l'impression. Une fois les cases de votre choix sélectionnées, sélectionnez la touche
[OK].
16
MX-FR12U.book
17 ページ
2009年1月23日 金曜日 午後5時8分
FRANÇAIS
Réglages système
■ Désactiver les travaux d'impression autres que les travaux
maintenus
Il est possible d'interdire les travaux d'impression en mode imprimante autres que ceux
effectués à partir du tableau de bord de la machine. Ce réglage permet d'éviter que
n'importe qui puisse prendre des documents sensibles restés sur le plateau de sortie et
divulguer ces informations.
● Pour interdire les travaux d'impression autres que ceux effectués à partir du tableau de
bord, sélectionnez cette case. Pour imprimer un travail lorsque ce réglage est activé,
procédez comme suit.
Etape 1:Sélectionnez [Maintien uniquement] dans le champ "Rétention" du pilote
d'imprimante puis exécutez l'impression.
Le travail d'impression s'affiche sur le tableau de bord de la machine.
Etape 2:Sélectionnez le travail souhaité et lancez l'impression. ( ☞ "IMPRESSION
D'UN FICHIER ENREGISTRE" de "3. IMPRIMANTE" du guide d'utilisation)
Si "Maintien après impression" ou "Impression de contrôle" est sélectionné
avant exécution de la commande d'impression, l'impression n'a pas lieu.
Cependant, le travail est maintenu dans la machine et peut être imprimé à partir
du tableau de bord à l'aide de la fonction de rétention d'impression comme avec
"Maintien uniquement".
Régl. d'affichage liste travaux terminés
Vous pouvez sélectionner si l'écran d'état des travaux terminés (touche de sélection de
l'écran d'état des travaux) doit ou non s'afficher.
Si, pour des raisons de sécurité, vous ne souhaitez pas que les informations enregistrées et
affichées dans l'écran d'état des travaux terminés (noms des utilisateurs du mode
imprimante, destinataires des images envoyées, expéditeurs des fax reçus, etc.)
apparaissent, utilisez ce réglage pour masquer l'écran.
● Pour
masquer l'écran d'état des travaux terminés, sélectionnez la case de chaque
mode ([Imprimer], [Numérisation], [Fax] et [I-Fax]) pour la décocher.
Quand vous avez terminé, sélectionnez la touche [OK].
17
MX-FR12U.book
18 ページ
2009年1月23日 金曜日 午後5時8分
FRANÇAIS
Réglages système
Réglage affichage de l'état des travaux
Vous pouvez sélectionner si les noms de fichier des travaux d'impression et les noms de
destination des travaux d'envoi d'images s'affichent ou non dans l'écran d'état des travaux
de l'affichage. Si vous ne voulez pas que ces informations s'affichent, décochez les cases
appropriées.
Déver. manipulation des données en attente
d'impression
Cette fonction sert à déverrouiller les fichiers de rétention d'impression, ainsi que les PDF
cryptés, verrouillés suite à la saisie d'un mot de passe incorrect.
Sélectionnez la touche [Déverrouiller le fichier/dossier] puis [Déverrouiller] pour débloquer
tous les éléments verrouillés. Une fois déverrouillés, les éléments peuvent être manipulés.
Lorsqu'ils ne sont pas verrouillés, la touche [Déverrouiller le fichier/dossier] est grisée.
Clés produit
Pour activer la fonction de sécurité des données, vous devez utiliser les réglages système
(administrateur) afin d'entrer la clé produit (mot de passe). Le réglage système
correspondant s'appelle "KIT DE SECURITE DES DONNEES". Veuillez demander la clé
produit à votre revendeur.
Pour enregistrer la clé produit, sélectionnez l'intérieur du cadre sous kit de sécurité des
données, entrez la clé produit en utilisant les touches numériques et sélectionnez ensuite la
touche [Soumettre].
● Si
un numéro incorrect a été entré ...
Un message vous demande de vérifier à nouveau le numéro de la clé produit.
● Si
un numéro correct a été entré ...
Un message vous demandant d'arrêter et de remettre en route la machine s'affiche.
Sélectionnez la touche [OK] lorsque vous avez fini de lire ce message.
Arrêtez tout d'abord l'interrupteur général et ensuite l'interrupteur principal. La fonction de
sécurité sera activée lorsque la machine est remise sous tension.
Une fois la fonction de sécurité activée, "Kit de sécurité des données" n'apparaît plus sur
l'écran de saisie de clé produit.
Après avoir entré la clé produit, il ne sera plus possible d'effectuer les opérations suivantes
jusqu'au redémarrage de la machine.
● Tout
accès via le réseau ou la ligne fax est interdit.
touches qui modifient l'affichage de l'écran, telles que la touche [EFFACER TOUT],
ne peuvent pas être utilisées.
● La touche [Précédent] de [Clés produit] dans les réglages système sera grisée pour
empêcher le basculement entre écrans.
● Les
18
MX-FR12U.book
19 ページ
3
2009年1月23日 金曜日 午後5時8分
Réglage du contrôle de document
Contrôle de document
La fonction de contrôle de document est utilisée pour appliquer un modèle de contrôle de
document sur le papier pendant une copie, une impression ou la réception d'un fax.
Si une personne tente de numériser un document muni d'un modèle de contrôle de document
intégré sur une machine SHARP, où la fonction de contrôle de document est activée, le message
"Le modèle de contrôle de document a été détecté. Ce travail est annulé." apparaît et un e-mail est
envoyé à l'administrateur.
Cela empêche le lancement d'une seconde copie ou d'un second fax de documents
importants.
Le contrôle de document peut ne pas être efficace si certains types, formats
d'originaux, types ou formats de papier ou certains réglages sont utilisés.
Pour effectuer un contrôle de document efficace, veuillez respecter ce qui suit.
● Original
● Cette fonction peut ne pas s'exécuter correctement si le document original
consiste en un grand nombre de photographies.
● La fonction de contrôle de document vise à protéger les données texte. Elle
peut donc rencontrer des dysfonctionnements dans le cas d'une protection
de données graphiques.
● Couleur du modèle de contrôle de document
● Sélectionnez une couleur dans une famille de couleurs différente de la
couleur du papier.
● Papier sur lequel est imprimé le modèle de contrôle de document
● Pour autoriser la sélection des couleurs noir, cyan et jaune, utilisez le papier
recommandé par Sharp.
● Le papier blanc est recommandé. Si vous utilisez un autre papier, il est
possible que le modèle de contrôle de document ne soit pas détecté et que
la fonction ne s'exécute pas correctement.
● Utilisez le format B5 ou tout autre format de papier supérieur.
Vous pouvez également utiliser les formats suivants :
A4, B5, 8-1/2" x 11", 7-1/4" x 10-1/2"R, 8K, 16K
(lorsque vous utilisez un format A4 ou tout autre format inférieur, vous
pouvez orienter votre feuille aussi bien horizontalement que verticalement).
Avis de non-responsabilité
Sharp ne garantit pas la bonne exécution continue de la fonction de contrôle de
document. Cette fonction peut connaître des dysfonctionnements dans certaines
instances.
19
MX-FR12U.book
20 ページ
2009年1月23日 金曜日 午後5時8分
FRANÇAIS
Réglage du contrôle de document
Modes auxquels la fonction de contrôle de document peut
être ajoutée
La fonction de contrôle de document peut être utilisée pour imprimer avec un modèle de
contrôle de document intégré dans les modes suivants :
● Copie (couleur / noir et blanc)
● Impression (couleur / noir et blanc)
● Réception fax internet (noir et blanc uniquement)
● Réception de fax (noir et blanc uniquement)
● Impression listes (noir et blanc uniquement)
Activation de la fonction de contrôle de document
Pour activer la fonction de contrôle de document, suivez ces étapes.
Appuyez sur la touche [REGLAGES PERSONNALISES] puis sélectionnez les touches
[Réglages de sécurité] et [Réglage du contrôle de document] pour afficher l'écran de
réglage du contrôle de document et configurer les réglages. Quand vous avez terminé,
sélectionnez la touche [OK].
Réglage de contrôle de document
Faites glisser la barre de défilement pour modifier l'écran.
Barre de défilement
20
MX-FR12U.book
21 ページ
2009年1月23日 金曜日 午後5時8分
FRANÇAIS
Réglage du contrôle de document
■ Réglages de l'impression des fichiers stockés via la fonction
de rétention d'impression
Ces réglages concernent l'impression de données qui ont été mémorisées dans le
disque dur de la machine à l'aide de la fonction de rétention d'impression. Pour toujours
imprimer un modèle de contrôle de document lorsqu'un fichier enregistré est imprimé et
qu'un modèle de contrôle de document était imprimé lorsque le travail a été exécuté au
départ, sélectionnez la case [Toujours ajouter le modèle si vous imprimez tel qu'il est
enregistré.]
.
■ Réglages relatifs à la copie/Impression
Vous pouvez configurer les réglages des modes Copie et Imprimante dans les champs
"Copie" et "Impression" de l'écran de réglage du contrôle de document.
● Sélection
d'impression de contrôle de document (Sélectionnez la méthode
d'impression)
Sélectionnez la touche
pour afficher la liste des éléments, puis sélectionnez l'un des
éléments.
Pas d'impression :
Le modèle de contrôle de document n'est pas imprimé.
Toujours imprimer :
Le modèle de contrôle de document est toujours imprimé.
Permettre à l'utilisateur de sélectionner :
L'utilisateur peut décider d'imprimer le modèle de contrôle de document chaque fois qu'il
configure un travail d'impression.
● Réglage du modèle d'impression (Sélectionnez le modèle à imprimer)
Vous pouvez sélectionner "Toujours imprimer" ou "Permettre à l'utilisateur de sélectionner"
dans "Sélection d'impression de contrôle de document" pour sélectionner un modèle.
Pour sélectionner un des modèles allant de 1 à 5, sélectionnez la touche
. Sélectionnez
l'un des éléments.
Si vous ne parvenez pas à utiliser la fonction de contrôle de document pour une image
imprimée spécifique, essayez de modifier les réglages du modèle (modèles 1 à 5).
(Réglage par défaut : modèle 1)
● Réglage
de la couleur d'impression (Sélectionnez la couleur)
Vous pouvez sélectionner "Toujours imprimer" ou "Permettre à l'utilisateur de sélectionner" dans
"Sélection d'impression de contrôle de document" pour sélectionner la couleur d'impression.
21
MX-FR12U.book
22 ページ
2009年1月23日 金曜日 午後5時8分
FRANÇAIS
Réglage du contrôle de document
Pour sélectionner la couleur d'impression, sélectionnez la touche
. Sélectionnez l'un
des éléments.
Touche [Bk(Noir)] :
Le modèle de contrôle de document est toujours imprimé en noir.
Touche [C(Cyan)] :
Le modèle de contrôle de document est toujours imprimé en cyan (Uniquement si le mode
couleur est sélectionné).
Touche [Y(Jaune)] :
Le modèle de contrôle de document est toujours imprimé en jaune (Uniquement si le mode
couleur est sélectionné).
Case [Autoriser utilisateur sélec. couleur d'impression] :
Lorsque cette case est cochée (
), la couleur sélectionnée sera celle du modèle de
contrôle de document sélectionnée par défaut. L'utilisateur peut modifier la couleur
chaque fois qu'il exécute un travail d'impression.
■ Réglages des modes Réception fax internet/Réception de fax/
Impression listes
Vous pouvez configurer les réglages des modes Réception fax internet, Réception fax et
Impression listes dans les champs "Réception fax internet", "Réception de fax" et
"Impression listes" de l'écran de réglage du contrôle de document.
● Sélection
d'impression de contrôle de document (Sélectionnez la méthode d'impression)
Sélectionnez la touche
pour afficher la liste des éléments, puis sélectionnez l'un des éléments.
Pas d'impression :
Le modèle de contrôle de document n'est pas imprimé.
Toujours imprimer :
Le modèle de contrôle de document est toujours imprimé.
Si "Toujours imprimer" est activé en mode Réception fax internet / Réception
fax, il est recommandé de désactiver la fonction de suivi de chaque mode. (Pour
plus de détails, reportez-vous à "4. TELECOPIEUR" dans le guide d'utilisation.)
● Réglage du modèle d'impression (Sélectionnez le modèle à imprimer)
Si "Toujours imprimer" est activé dans "Sélection d'impression de contrôle de document",
vous pouvez sélectionner un modèle.
Pour sélectionner un des modèles allant de 1 à 5, sélectionnez la touche
. Sélectionnez
l'un des éléments.
Si vous ne parvenez pas à utiliser la fonction de contrôle de document pour une image
imprimée spécifique, essayez de modifier les réglages du modèle (modèles 1 à 5).
(Réglage par défaut : modèle 1)
22
MX-FR12U.book
23 ページ
2009年1月23日 金曜日 午後5時8分
FRANÇAIS
Réglage du contrôle de document
Utilisation de la fonction de contrôle de document
Lorsque la fonction de contrôle de document est utilisée, un modèle de contrôle de
document est imprimé sur le papier sur lequel la copie ou le fax est imprimé.
■ Pages sur lesquelles un modèle de contrôle de document est
imprimé (tout mode confondu)
● Le
modèle de contrôle de document est imprimé sur toutes les pages si la machine Sharp
est équipée de la fonction de contrôle de document, y compris le verso si vous imprimez en
recto verso.
● Lorsqu'une page blanche sort car vous avez imprimé en mode recto verso un nombre
de pages impair, aucun modèle de contrôle de document n'est imprimé sur la page
blanche.
Après avoir activé la fonction de contrôle de document dans les réglages système, suivez
ces étapes pour utiliser la fonction.
■ Utilisation du contrôle de document en mode copie
Sélectionnez la touche [Modes spéciaux] en mode de copie et passez au dernier écran.
(Pour plus de détails, reportez-vous à "2. COPIEUR" dans le guide d'utilisation.)
Etape 1 : Sélectionnez la touche [Contrôle document].
L'affichage de la touche [Contrôle document] et les étapes qui suivent varient en
fonction des réglages configurés pour la fonction de contrôle de document dans
les réglages système.
23
MX-FR12U.book
24 ページ
2009年1月23日 金曜日 午後5時8分
FRANÇAIS
Réglage du contrôle de document
Réglages de la fonction de contrôle
de document des réglages système
Ecran Modes spéciaux
Sélection
d'impression de
Etat de la case
Affichage de la touche
contrôle de document Paramètres de couleur
[Contrôle document]
contrôle de
d'impression (copie)
document (Copie)
[Pas d'impression]
[Toujours imprimer]
[Permettre à
l'utilisateur de
sélectionner]
-
Etapes suivantes
Grisé
Pas disponible
En surbrillance
Passez à l'étape 2
En surbrillance
Lorsqu'une touche est
sélectionnée, un signal
sonore est émis pour
indiquer que la touche
n'est pas disponible.
Affichage normal
Passez à l'étape 2
Affichage normal
Lorsque vous
sélectionnez cette
touche, elle est mise
en surbrillance et la
fonction est activée.
Etape 2 : Sélectionnez la touche [Bk(Noir)], [C(Cyan)] ou [Y(Jaune)].
La touche de la couleur définie dans le réglage de couleur d'impression des réglages
système est mise en surbrillance par défaut.
Après avoir sélectionné l'une des touches, sélectionnez la touche inférieure [OK] pour
revenir à l'écran de menu des modes spéciaux.
Etape 3 : Configurez les réglages de l'écran de menu des modes spéciaux et appuyez
sur la touche [COULEUR] ou [NOIR ET BLANC].
● Si
vous sélectionnez la touche [C(Cyan)] ou [Y(Jaune)] à l'étape 2, vous ne
pouvez pas appuyer sur la touche [NOIR ET BLANC].
Lorsque le mode de couleur n'est pas défini sur couleur, la touche
[COULEUR] ne peut pas être sélectionnée.
● Lorsque
le mode de couleur est défini sur une couleur unique, l'impression du
modèle de contrôle de document est impossible.
24
MX-FR12U.book
25 ページ
2009年1月23日 金曜日 午後5時8分
FRANÇAIS
Réglage du contrôle de document
Association de la fonction de contrôle de document à d'autres fonctions
Fonction associée
Impression du modèle de contrôle de document
au contrôle de
document
Exposition
Le modèle est toujours imprimé à la même exposition quel que soit le réglage
de l'exposition.
Taux de repro.
Le modèle est toujours imprimé au même taux quel que soit le réglage du taux
de reproduction.
Recto verso
Le modèle est imprimé au recto et au verso du papier lors d'une copie recto
verso. (L'orientation de l'original, bloc-notes ou livre n'est pas prise en compte.)
Réglage de la
Le modèle ne change pas lorsque la rotation de la copie est utilisée.
rotation de copie (L'orientation du modèle varie en fonction de celle du papier dans le magasin.)
Décalage de la
La position du modèle ne change pas lorsque le décalage de la marge est
marge
utilisé. (La largeur de marge n'a aucun effet sur la position du modèle.)
Effacement
Le modèle est imprimé normalement sur le bord effacé.
Copie en brochure Impression basée sur le papier utilisé pour la copie en brochure.
Const. travail
Le modèle est imprimé normalement
2en1
Impression basée sur le papier. Le modèle est imprimé normalement sur la
feuille de papier.
Card Shot
Le modèle est imprimé une fois, chaque fois que le recto et le verso du
document original sont numérisés.
Tampon
Si le modèle et le tampon se superposent, le modèle est prioritaire.
Répétition photo
Le modèle est imprimé une fois à chaque fois que la photo est numérisée.
Image miroir
Le modèle est imprimé dans l'orientation normale sans être inversée.
Centrage
Le modèle est imprimé normalement
N/B inversé
Les modèles sont imprimés normalement sans inversion noir/blanc.
Numérisation de
Le modèle est imprimé normalement
cartes de visite
Autres fonctions
Le modèle est imprimé normalement lorsque les réglages Réglage RVB,
Netteté, Suppression du fond, Balance des couleurs, Luminosité et/ou Intensité
sont utilisés.
25
MX-FR12U.book
26 ページ
2009年1月23日 金曜日 午後5時8分
FRANÇAIS
Réglage du contrôle de document
■ Utilisation de la fonction de contrôle de document en mode
imprimante
● Lorsque
l'option [Toujours imprimer] est activée dans [Sélection d'impression de contrôle de
document] des réglages système, un modèle de contrôle de document est toujours imprimé.
● Si [Permettre à l'utilisateur de sélectionner] est activé, suivez la procédure ci-dessous
pour imprimer un modèle de contrôle de document.
Etape 1 : Sélectionnez la case [Kit de sécurité des données] dans l'écran des
réglages initiaux (écran des propriétés) du pilote d'imprimante.
Pour plus d'informations sur les réglages initiaux du pilote d'imprimante, consultez le guide
d'installation du logiciel.
Etape 2 : Avant de lancer l'impression, cliquez sur l'onglet [Avancé] de la fenêtre des
propriétés du pilote d'imprimante et cliquez sur le bouton [Contrôle de document].
Pour "3. IMPRIMANTE" du guide d'utilisation, consultez le guide de l'imprimante.
Etape 3 : Cochez la case [Contrôle de document] et sélectionnez [Noir], [Cyan], ou
[Jaune] à partir de l'option [Couleur d'impression].
■ Utilisation de la fonction de contrôle de document avec les
modes Réception fax internet/Réception fax/Impression listes
Aucune opération particulière n'est nécessaire. Lors de l'impression d'un document, un
modèle de contrôle de document noir est incorporé selon les réglages de la fonction de
contrôle de document des réglages système.
■ Commandes de corps de texte pour l'impression de courrier
électronique
La commande ci-dessous peut être entrée dans le corps de texte d'un e-mail destiné à être
imprimé directement afin de spécifier ou pas l'impression d'un modèle de contrôle de document.
Fonction
Nom de commande
Valeur
Exemple de saisie
Impression de
modèle
ON/OFF
DOCUMENTCONTROL
ON
OFF
DOCUMENTCONTROL=ON
Avertissement
Il s'agit d'un produit de classe A qui
risque de provoquer des interférences
radio locales. L'utilisateur doit prendre
les mesures appropriées pour limiter
ces interférences.
26
MX-FR12U.book
1 ページ
2009年1月23日 金曜日 午後5時8分
DEUTSCH
Garantie
Obwohl alles unternommen wurde, um das vorliegende Handbuch so präzise und so
hilfreich wie nur möglich zu gestalten, übernimmt die SHARP Corporation keine Garantie
für seinen Inhalt. Alle hierin enthaltenen Informationen können ohne vorherige
Ankündigung geändert werden. SHARP kann für etwaige direkte oder indirekte Verluste
oder Schäden, die aus der Verwendung dieses Bedienungshandbuches hervorgehen oder
damit zusammenhängen, keine Verantwortung übernehmen.
© Copyright SHARP Corporation 2009. Alle Rechte vorbehalten. Das Reproduzieren,
Adaptieren oder Übersetzen ohne vorherige schriftliche Genehmigung ist mit Ausnahme
des urheberrechtlich erlaubten Umfangs verboten.
Hinweis:
Die Bezeichnung "Systemeinstellungen (Administrator)" in diesem Handbuch bezieht sich
auf jene Systemeinstellungen, für deren Auswahl Sie sich mit Administratorrechten
angemeldet haben müssen, und "Systemeinstellungen (allgemein)" bezieht sich auf jene
Systemeinstellungen, die von allgemeinen Benutzern (einschließlich des Administrators)
konfiguriert werden können.
In diesem Handbuch verwendete Symbole
Die in diesem Handbuch verwendeten Symbole geben Auskunft über:
Dieses Symbol weist auf eine zusätzliche Erklärung einer Funktion oder eines
Verfahrens hin.
Dieses Symbol weist auf eine Erklärung zum Löschen oder Ändern eines
Vorgangs hin.
Die in diesem Handbuch aufgeführten Bildschirmanzeigen, Meldungen und Tastennamen
können aufgrund von Verbesserungen und Änderungen von denen auf dem Gerät abweichen.
Inhalt
Einführung.............................................................................................................................2
Bei installiertem Daten-Sicherheitspaket ..............................................................................4
● Systemeinstellungen des Daten-Sicherheitspaketes ......................................................4
● Dokumentensteuerungsfunktion......................................................................................4
● Druckwarteschleife ..........................................................................................................4
● Bildschirm Authentifizierungsgruppe anmelden ..............................................................5
● Passwortschutz ...............................................................................................................5
● Sicherheitseinstellungen auf den Webseiten...................................................................7
● Übertragung kopierter Daten...........................................................................................8
Systemeinstellungen .............................................................................................................9
● Verwendung der Systemeinstellungen (Administrator)....................................................9
● Sicherheitssystemeinstellungen ......................................................................................9
● Einstellungen zum Datenlöschen ..................................................................................11
● Einstellungen ein/aus ....................................................................................................16
● Anzeigeeinstellungen abgeschlossene Jobs.................................................................17
● Einstellung Auftragsstatusanzeige ................................................................................18
● Verriegelung der Datenmanipulation im Haltemodus freigeben ....................................18
● Prod.Schlüss. ................................................................................................................18
Dokumentensteuerungseinstellung.....................................................................................19
● Dokumentensteuerung ..................................................................................................19
● Modi, denen die Dokumentensteuerungsfunktion hinzugefügt werden kann ................20
● Aktivierung der Dokumentensteuerungsfunktion...........................................................20
● Verwendung der Dokumentensteuerungsfunktion.........................................................23
1
MX-FR12U.book
2 ページ
2009年1月23日 金曜日 午後5時8分
DEUTSCH
Einführung
MX-FR12U erweitert das SHARP Digitale Farb-Multifunktionssystem um eine
Sicherheitsfunktion.
Bei Verwendung der Funktionen Kopieren, Drucken, Netzwerk-Scannen oder Faxen des SHARP
Digitalen Farb-Multifunktionssystems mit Sicherheitsfunktion werden die für den Auftrag
erzeugten Bilddaten verschlüsselt und nach der Fertigstellung des Auftrags werden die
verschlüsselten Daten sofort vom Speicher und der Festplatte gelöscht.
■ Hinweis:
Beachten Sie zur Sicherstellung der maximalen Sicherheit durch die
Datensicherheitsfunktion des Geräts Folgendes:
● Der Administrator spielt bei der Aufrechterhaltung der Sicherheit eine entscheidende
Rolle. Wählen Sie die Person, welche die Aufgabe des Administrators übernimmt, mit
entsprechender Umsicht aus.
● Das Administratorpasswort muss sofort geändert werden, wenn eine andere Person
als Administrator eingesetzt wird.
● Ändern Sie regelmäßig das Administratorpasswort (mindestens alle 60 Tage einmal).
● Verwenden Sie für das Administrator passwort kein leicht zu erratendes Kennwort.
● Die Systemeinstellungen (Administrator) sind für die Sicherheitsverwaltung sehr
wichtig. Wenn Sie sich während der Verwendung der Systemeinstellungen
(Administrator) vom Gerät entfernen, drücken Sie zuvor zum Verlassen der
Systemeinstellungen (Administrator) die Taste [Logout] ( ). Der Geräteadministrator
sollte die Benutzer anweisen, die Systemeinstellungen (Administrator) nicht ohne
dessen Zustimmung zu verwenden.
● Der Kunde trägt die Verantwortung für die Kontrolle der mit dem Gerät kopierten
Dokumente und erhaltenen Faxe.
● Beachten Sie, dass die im Abrufspeicher der Fax-Funktion enthaltenen Faxdaten auch
bei installiertem Daten-Sicherheitspaket gelesen werden können.
■ Sichern und Löschen von mit der Druckwarteschleife-Funktion
gespeicherten Daten
Bei installiertem Daten-Sicherheitspaket werden die zuvor mit der DruckwarteschleifeFunktion auf dem Gerät gespeicherten Daten gelöscht. Daher werden Daten, die Sie
behalten wollen, auf einen Computer kopiert, bevor das Daten-Sicherheitspaket
installiert wird, und anschließend nach der Installation und dem Löschen der alten Daten
auf das Gerät zurückgegeben. (Diese Arbeiten werden für gewöhnlich während der
Installation des Daten-Sicherheitspaketes durchgeführt.)
Zur Rückgabe von Daten von einem Computer an das Gerät nach der Installation des
Daten-Sicherheitspaketes können nur vertrauliche Dateien verwendet werden.
Informationen über die Vorgehensweise zur Speicherung von Daten auf einem
Computer und die Rückgabe von Daten von dem Computer an das Gerät finden Sie in
der Hilfe auf den Webseiten des Geräts.
2
MX-FR12U.book
3 ページ
2009年1月23日 金曜日 午後5時8分
DEUTSCH
■ Über Passwörter für die Webseite
Wenn beim Versuch des Zugriffs auf die Webseiten eines Gerätes mit installiertem
Daten-Sicherheitspaket das falsche Passwort für "users" oder "admin" dreimal
hintereinander eingegeben wird, wird der Zugriff auf Seiten, bei denen die Passwörter
für "users" oder "admin" erforderlich sind, für 5 Minuten gesperrt.
Einige Vorgehensweisen für die Bedienung des Gerätes ändern sich bei der
Installation des Daten-Sicherheitspaketes. Die Handbücher zum Gerät
( ☞ "BEDIENUNGSHANDBÜCHER UND IHRE VERWENDUNG" in der
Kurzanleitung) erläutern die Gerätebedienvorgänge bei nicht installiertem
Daten-Sicherheitspaket. Dieses Handbuch beschreibt die durch die Installation
des Daten-Sicherheitspaketes geänderten Bedienvorgänge.
■ Exportbeschränkungen
Das USB-Speichergerät enthält Software, die den gültigen Exportbeschränkungen
unterliegt.
Die Softwarelizenz ist nachfolgend aufgeführt. Durch Verwendung dieser Software
stimmen Sie dem Inhalt und der Einhaltung dieser Lizenz zu.
●
Diese Software (sowie alle zusammenhängenden technischen Daten) unterliegen
den in den USA und Japan gültigen gesetzlichen Exportvorschriften, einschließlich
dem Gesetz zur Regulierung der Fremdwährungen und des Außenhandels sowie
den U.S. Export Administration Regulations. Diese Software und die technischen
Daten unterliegen eventuell auch den Export- und Importvorschriften anderer
Länder. Der Benutzer verpflichtet sich zur strengen Einhaltung aller anwendbaren
Vorschriften und trägt Sorge, sämtliche erforderlichen Lizenzen für den Export, ReExport oder Import dieser Software zu erwerben. Der Export, Re-Export oder der
Download dieser Software für die Verwendung in Kuba, Iran, Nordkorea, Sudan,
Syrien oder anderen Ländern, für die Exportbeschränkungen seitens der USA
bestehen, sowie die Weitergabe an Bürger und Einwohner dieser Länder ist
verboten. Weiterhin ist der Export oder Re-Export dieser Software an Personen,
die in den Exportbeschränkungslisten der Regierungen von Japan, den USA oder
sonstigen Ländern aufgelistet sind, verboten.
■ USB-Speichergerät
Dieses USB-Speichergerät ist eventuell erforderlich für die Wiederherstellung im
Falle eines Geräteausfalls. Bewahren Sie das USB-Speichergerät an einem sicheren
Ort auf.
3
MX-FR12U.book
4 ページ
1
2009年1月23日 金曜日 午後5時8分
Bei installiertem DatenSicherheitspaket
Bei installiertem Daten-Sicherheitspaket wird das folgende Symbol in der Anzeige
angezeigt. Bei installiertem Daten-Sicherheitspaket werden die im Gerät
verbleibenden Daten nach jedem Auftrag automatisch gelöscht.
Beim Löschen der Daten erscheint die folgende Meldung für 6 Sekunden*.
* Die Meldungsanzeigedauer kann mithilfe der Funktion "Meldungszeitdauer
einstellen" in den Systemeinstellungen (Administrator) geändert werden.
(➞ Web-Seite (Administrator) > "Betriebs-Einstellungen" > "Meldungszeitdauer
Einstellen")
Wird das Gerät ausgeschaltet, während die Bilddaten von der Festplatte
gelöscht werden oder bevor der Auftrag beendet wurde, werden die Daten unter
Umständen nicht vollständig gelöscht. Um zu verhindern, dass nach dem
Ausschalten des Geräts Daten erhalten bleiben, empfehlen wir, das Programm
"Gesamtspeicher löschen" (Seite 11 in diesem Handbuch) auszuführen, um die
Daten vor dem Ausschalten vollständig zu löschen.
Systemeinstellungen des Daten-Sicherheitspaketes
Bei installiertem Daten-Sicherheitspaket können Einstellungen zur Erhöhung der Sicherheit
zu den Systemeinstellungen (Administrator) des Geräts hinzugefügt werden. Siehe
"Systemeinstellungen" (Seite 9 in diesem Handbuch) für weitere Informationen.
Dokumentensteuerungsfunktion
Mit der Funktion Dokumentensteuerung können Sie beim Drucken von Druckaufträgen, Kopien
und empfangenen Faxen ein Dokumentensteuerungsmuster in die Seite einbetten lassen.
Das eingebettete Dokumentensteuerungsmuster verhindert das erneute Kopieren und
Faxen eines gedruckten Dokumentes bzw. das Durchführen anderer Vorgänge mit diesem.
Weitere Informationen finden Sie unter "Dokumentensteuerungseinstellung" (Seite 19 in
diesem Handbuch).
Druckwarteschleife
Wenn das Daten-Sicherheitspaket auf dem Gerät installiert ist, muss zur Verwendung der
Druckwarteschleife-Funktion zum Speichern der im Gerät gespeicherten Jobs in den
Druckertreibereinstellungen ein Kennwort eingegeben werden (sofern die werkseitige
Standardeinstellung in Kraft ist).
Dateien, deren Eigenschaften auf "Gemeinsame Nutzung" eingestellt sind, können nicht
gespeichert werden.
4
MX-FR12U.book
5 ページ
2009年1月23日 金曜日 午後5時8分
DEUTSCH
Bei installiertem Daten-Sicherheitspaket
Bildschirm Authentifizierungsgruppe anmelden
Wenn das Daten-Sicherheitspaket installiert ist, wird im Menübildschirm der Website
(Administrator) unter "Auth.gruppe anmelden" das Objekt [Sicherheit] hinzugefügt. Dieser
Bildschirm wird bei Auswahl von "Benutzersteuerung" > "Liste Auth.gruppe" angezeigt.
Bei Auswahl dieses Objekts wird folgender Bildschirm angezeigt.
●
Druck halten Zulassungseinstellung
Wählen Sie während dem Speichern einer Authentifizierungsgruppe für die
Benutzerauthentifizierung aus, ob die Druckwarteschleife-Funktion verfügbar sein soll.
Zum Aktivieren eines Ablagemodus aktivieren Sie das Kontrollkästchen des jeweiligen
Modus.
●
Andere Jobs außer Jobs im Speicher drucken
Wenn [Erlaubt] markiert ist, werden alle Druckaufträge außer der DruckwarteschleifenJobs bei aktivierter Benutzerauthentifizierung unter Authentifizierungsgruppe
anmelden zugelassen.
Die Funktion Druckwarteschleife muss in den folgenden Einstellungen
zugelassen werden.
Standardmäßig ist die Druckwarteschleife-Funktion nur im vertraulichen Modus
zulässig.
● Druckwarteschleife-Funktion in Authentifizierungsgruppe anmelden (die
aktuelle Einstellung) zulassen
● Einstellung
zum Sperren des Haltemodus in den Systemeinstellungen (Seite
16 in diesem Handbuch)
Passwortschutz
Bei installiertem Daten-Sicherheitspaket können über das Bedienfeld des Geräts oder die
Webseiten eingegebene Passwörter geschützt werden.
■ Administrator Passwort/Benutzerpasswort
Bei installiertem Daten-Sicherheitspaket wird die Passworteingabe für 5 Minuten
gesperrt, wenn bei nicht aktivierter Benutzer-Authentifizierungsfunktion dreimal
hintereinander ein falsches Administratorpasswort eingegeben wird, oder wenn bei
aktivierter Benutzer-Authentifizierungsfunktion dreimal hintereinander ein falsches
Benutzerpasswort eingegeben wird.
5
MX-FR12U.book
6 ページ
2009年1月23日 金曜日 午後5時8分
DEUTSCH
Bei installiertem Daten-Sicherheitspaket
■ Vertrauliche Dateien der Druckwarteschleife-Funktion
Wenn für eine vertrauliche Datei dreimal hintereinander ein falsches Passwort
eingegeben wird, wird diese Datei gesperrt. Um die Datei wieder zu entsperren,
verwenden Sie "Verriegelung der Datenmanipulation im Haltemodus freigeben" (Seite
18 in diesem Handbuch).
● Alle
Dateien mit demselben Benutzernamen und Passwort können mithilfe der
Funktion Batch-Druck der Druckwarteschleife-Funktion auf einmal gedruckt
werden ( ☞ Bedienungsanleitung "STAPELDRUCK" in "3. DRUCKER".)
Dateien, die ein vom bei der Suche eingegebenen Passwort abweichendes
Passwort haben, werden als Dateien behandelt, für die ein falsches Passwort
eingegeben wurde. Daher wird empfohlen, das Durchführen von Suchen mit
[Alle Benutz.] und [Unbek. Benutzer] nach Möglichkeit zu vermeiden.
● Wenn
die Verwendung einer Datei nicht zulässig ist, gilt bei Verwendung der
Druckwarteschleife-Funktion Folgendes:
●Bei einem Batch-Druck werden nicht zulässige Dateien nicht gedruckt,
auch wenn die den Suchkriterien entsprechen.
■ Bildschirm für die Dateisuche von Jobs in der
Druckwarteschleife
Wenn das Daten-Sicherheitspaket installiert ist, wird die Kennworteingabeeinstellung
nicht im Suchbildschirm der Druckwarteschleife angezeigt.
■ PDF verschlüsseln
Wenn ein Auftrag per Verschlüsseltes-PDF-direkt-Drucken gedruckt wird (wenn das
PS3-Modul installiert ist), wird der Auftrag in der Spulenwarteschlage des
Auftragsstatusbildschirms angezeigt und zum Starten des Druckvorgangs muss ein
Passwort eingegeben werden.
Wenn bei installiertem Daten-Sicherheitspaket dreimal hintereinander ein falsches
Passwort eingegeben wird, wird die Meldung "Funktion ist ausgeschaltet. Bitte wenden
Sie sich an Ihren Admin." für 6 Sekunden angezeigt und die Druckfunktion wird gesperrt.
Beim Auswählen einer Datei im Spulenbildschirm, für die dreimal ein falsches Passwort
eingegeben wurde, wird der folgende Bildschirm angezeigt.
●
Wählen Sie zum Löschen des Druckauftrags
die Taste [Ja].
●
Wählen Sie zum Abbrechen des
Löschvorgangs des Auftrags die Taste
[Nein].
Um den Druckauftrag wieder zu entsperren, verwenden Sie "Verriegelung der Datenmanipulation
im Haltemodus freigeben" (Seite 18 in diesem Handbuch).
6
MX-FR12U.book
7 ページ
2009年1月23日 金曜日 午後5時8分
DEUTSCH
Bei installiertem Daten-Sicherheitspaket
■ FTP Druck
Wenn die Funktion FTP-Druck für das direkte Drucken einer Datei auf einem FTPServer verwendet wird, müssen bei der Auswahl des FTP-Servers "Benutzername" und
"Kennwort" eingegeben werden. Wenn das Daten-Sicherheitspaket installiert ist, wird
die Eingabe für 5 Minuten gesperrt, wenn dreimal hintereinander ein falscher
"Benutzername" oder ein falsches "Kennwort" eingegeben werden.
■ Anmelden, wenn Benutzerauthentifizier. aktiviert ist
Wenn "Benutzer-Authentifizierung einstellen" auf der Website (Administrator)
( ☞ "BENUTZERAUTHENTIFIZIERUNG" in der Kurzanleitung) aktiviert ist, ist die
Anmeldung über den Anmeldebildschirm erforderlich, bevor das Gerät verwendet
werden kann. Wenn auf der Website (Administrator) die Funktion "Warnung bei
fehlgeschlagenem Login" aktiviert ist und die Anmeldung dreimal hintereinander
fehlschlägt, wird das Gerät für 5 Minuten blockiert.
Die Einstellung "Warnung bei fehlgeschlagenem Login" ist bei installiertem DatenSicherheitspaket stets aktiviert.
Sicherheitseinstellungen auf den Webseiten
Beim Einsatz des Geräts als Netzwerkdrucker und der Verwendung der Funktion FTP
Druck ermöglicht das Daten-Sicherheitspaket die Authentifizierung des Benutzers über
einen "Benutzername" und ein "Passwort" für den FTP-Server. (Mit der DirektDruckfunktion können Sie eine zuvor auf einem FTP-Server gespeicherte Datei direkt vom
Bedienfeld des Geräts ohne Verwendung des Druckertreibers drucken. Siehe
Bedienungsanleitung "DIREKTES DRUCKEN EINER DATEI AUF EINEM FTP-SERVER" IN
"3 . DRUCKER".)
Aktivieren Sie die Benutzerauthentifizierung durch Markieren des Kontrollkästchens
[Benutzer-Authentifizierung aktivieren] auf der Webseite des Geräts für die Konfigurierung
der Einstellungen für den FTP Druck. Dieses Kontrollkästchen wird bei der Installation des
Daten-Sicherheitspaketes angezeigt und ist anfänglich markiert (Häkchen).
Die Systemanforderungen und die Vorgehensweise für den Zugriff auf die Webseiten
werden unter "ZUGRIFF AUF DEN WEBSERVER IM GERÄT" in der Kurzanleitung
beschrieben.
7
MX-FR12U.book
8 ページ
2009年1月23日 金曜日 午後5時8分
DEUTSCH
Bei installiertem Daten-Sicherheitspaket
■ So drucken Sie eine Datei direkt von einem FTP-Server (wenn
Benutzerauthentifizier. aktiviert ist)
Wählen Sie in der Anzeige des Geräts den FTP-Server aus, auf dem die zu druckende
Datei liegt, und geben Sie anschließend Ihren Benutzernamen und Ihr Passwort ein.
Wenn in der Bedienungsanleitung im 2. Schritt von "DIREKTES DRUCKEN EINER
DATEI AUF EINEM FTP-SERVER" IN "3. DRUCKER" der FTP-Server gewählt wird,
erscheint ein Bildschirm, in dem Sie aufgefordert werden den Benutzernamen und das
Kennwort für den FTP-Server einzugeben.
Wählen Sie zur Eingabe Ihres Benutzernamens das Feld [Benutzername] und zur
Eingabe Ihres Passworts das Feld [Kennwort]. In beiden Fällen wird ein Fenster zur
Eingabe der Buchstaben angezeigt.
Wählen Sie nach der Eingabe von Benutzernamen und Passwort das Feld [OK].
Fahren Sie nach Eingabe des Benutzernamens und des Kennworts in der
Bedienungsanleitung mit dem 3. Schritt von "DIREKTES DRUCKEN EINER DATEI AUF
EINEM FTP-SERVER" IN "3. DRUCKER" weiter.
Übertragung kopierter Daten
Wenn das Daten-Sicherheitspaket installiert ist und die Webseiten zum Kopieren von mit
der Druckwarteschleife-Funktion gespeicherten Daten auf einen Computer verwendet
werden, können die kopierten Daten nur zu dem Gerät zurücktransferiert werden, von dem
sie ursprünglich kopiert wurden.
Die Daten können nicht auf ein anderes Gerät übertragen werden, selbst wenn die
Gerätebedingungen die gleichen sind.
8
MX-FR12U.book
9 ページ
2009年1月23日 金曜日 午後5時8分
2
Systemeinstellungen
In diesem Abschnitt werden mit der Sicherheitsfunktion in Zusammenhang stehende
Systemeinstellungen erläutert.
Bei den folgenden Beschreibungen wird davon ausgegangen, dass das Gerät
über Drucker-, Fax- und Netzwerk-Scan-Funktionen verfügt.
Verwendung der Systemeinstellungen (Administrator)
Führen Sie die Anweisungen der Bedienungsanleitung in "SYSTEMEINSTELLUNGEN
(ADMINISTRATOR)" von "6. SYSTEMEINSTELLUNGEN" für die Systemeinstellungen
(Administrator) aus.
Erläuterungen zu den einzelnen Einstellungen finden Sie auf den folgenden Seiten.
Wenn dreimal hintereinander ein falsches Administratorpasswort an einem
Gerät mit installiertem Daten-Sicherheitspaket eingegeben wird, wird die
Eingabe des Administratorpassworts für 5 Minuten gesperrt.
Sicherheitssystemeinstellungen
Bei installiertem Daten-Sicherheitspaket werden mit der Sicherheit in Zusammenhang
stehende Einstellungen (ausgenommen die [SSL-Einstellungen]) zu jenen Einstellungen
hinzugefügt, die angezeigt werden, wenn das Feld [Sicherheitseinstellungen] ausgewählt wird.
Einstellung
Seite
Erklärung
Einstellungen zum Datenlöschen
Gesamtspeicher löschen*1
11
Daten der Druckwarteschleife
löschen*1
12
Lö. aller Daten i.d.Jobs-abgeschl.-Li.*1
12
Adressbuchdaten und reg.Daten
löschen*1
13
Rückstellautomatik beim
Einschalten*1
14
Einstellungen zum Löschen der
Zeit
15
● Anzahl
15
● Anzahl
15
● Anzahl
15
der Datenlöschungswiederholungen*1
der Wiederholungen der
Rückstellautomatik*1
der Wiederholungen der
Rückstellautomatik b. Jobende*1
Wählen Sie die Objekte für die
Datenlöschung und die Anzahl der
Datenlöschungswiederholungen im
Menübildschirm der Einstellungen
zum Datenlöschen. Dient zum
manuellen Löschen von
gespeicherten Daten aus jedem
Speicher- und Festplattenbereich
des Geräts.
9
MX-FR12U.book
10 ページ
2009年1月23日 金曜日 午後5時8分
DEUTSCH
Systemeinstellungen
Einstellung
Seite
Erklärung
Einstellungen ein/aus
Einstellung zum Sperren des
Haltemodus
16
Deaktivierung des Listendrucks
16
Deaktivierung aller Druckjobs
ausser Druckwarteschleifen-Job
17
Legen Sie im Bildschirm
Einstellungen ein/aus fest, welche
Punkte deaktiviert werden sollen.
Anzeigeeinstellungen
abgeschlossene Jobs
17
Dient zum Deaktivieren spezieller
Vorgänge, um die Ausgabe sensibler
Dokumentdaten zu verhindern.
Einstellung Auftragsstatusanzeige
18
Dient zur Anzeige der Dateinamen
von Druckaufträgen und der
Zieladressenbezeichnungen von
Bildsende-Aufträgen im
Auftragsstatus-Bildschirm.
Verriegelung der
Datenmanipulation im Haltemodus
freigeben
18
Dient zum Freigeben von
gesperrten Dateien.
Prod.Schlüss.*2
18
Registrierung des Produktschlüssels.
*1
Wenn die Benutzerauthentifizierung aktiviert ist, können Benutzer diese Einstellung auch
dann nicht konfigurieren, wenn sie von der Authentifizierungsgruppe für das Konfigurieren
von Sicherheitseinstellungen authentifiziert wurden.
(Dieser Vorgang kann nur durch einen Administrator durchgeführt werden.)
*2
Wird nicht angezeigt, wenn der Produktschlüssel eingegeben und die Sicherheitsfunktion
aktiviert ist.
● Die
oben genannten Systemeinstellungen können auch auf den Webseiten
des Geräts konfiguriert werden. Der Produktschlüssel für das DatenSicherheitspaket kann jedoch nicht in den Webseiten eingegeben werden.
Geben Sie den Produktschlüssel über die Geräteanzeige ein.
● Bei installiertem Daten-Sicherheitspaket wird "IP-Adresseinstellungen" nicht in
den Systemeinstellungen angezeigt.
10
MX-FR12U.book
11 ページ
2009年1月23日 金曜日 午後5時8分
DEUTSCH
Systemeinstellungen
Einstellungen zum Datenlöschen
■ Gesamtspeicher löschen
Mit diesem Programm können sämtliche Daten aus dem Speicher und von der Festplatte des
Geräts manuell gelöscht werden.
Beachten Sie aber, dass die folgenden Datenarten mit dieser Einstellung nicht gelöscht
werden. Verwenden Sie zum Löschen der folgenden Datenarten "Adressbuchdaten und
reg.Daten löschen" (Seite 13 in diesem Handbuch).
● Benutzerinformationen
*
● Einzel-/Gruppen-/Programm-/Relais-Rundsende-Speicherbox -/Weitere Informationen
● Abrufspeicher-/Vertraulich-Speicherbox*
● Absenderdaten
● Empfangseinstellungsdaten zulassen/ablehnen(einschliesslich Abfrage-Passcodenummer)
* In einer Speicherbox gespeicherte Bilddaten werden durch Verwenden von
"Gesamtspeicher löschen" gelöscht.
Wenn das Daten-Sicherheitspaket oder ein Gerät, auf dem das DatenSicherheitspaket installiert ist, entsorgt wird oder den Besitzer wechselt, muss
der Administrator diese Funktion ausführen. Während der Ausführung der
Funktion darf der Administrator das Gerät nicht verlassen, bis festgestellt wurde,
dass die Datenlöschung abgeschlossen ist.
Bei Auswahl des Feldes [Gesamtspeicher löschen] wird ein Bestätigungsbildschirm, wie unten
dargestellt, angezeigt.
[Löschbildschirm 1]
Die Bestätigungsmeldung "Gesamtspeicher löschen. (Außer Adressbuch/
Benutzerinformation.)" wird angezeigt.
● Wählen Sie die Taste [Nein], um auf den vorherigen Menübildschirm zurückzukehren.
● Um
den gesamten Speicher zu löschen, wählen Sie [Ja]. "Bitte warten." erscheint und
anschließend wird das folgende Fenster angezeigt.
Wenn beim Ausführen von "Gesamtspeicher löschen" gerade ein Druckauftrag
bearbeitet wird, wird dieser abgebrochen. Die Druckaufträge in Bearbeitung und
in der Auftragswarteschlange werden ebenfalls gelöscht.
[Löschbildschirm 2]
Die Meldung "Gesamtspeicher löschen. (Außer Adressbuch/Benutzerinformation.)" wird
angezeigt.
● Während des Löschvorgangs wird der Fortschritt in Prozent und die Anzahl der
Wiederholungen angezeigt.
●
Nach Beendigung des Löschvorgangs wird der folgende Bestätigungsbildschirm angezeigt.
11
MX-FR12U.book
12 ページ
2009年1月23日 金曜日 午後5時8分
DEUTSCH
Systemeinstellungen
Wenn der Datenlöschvorgang abgebrochen werden soll:
Wählen Sie das Feld [Abbrechen]. Der Eingabebildschirm für das
Administratorkennwort wird angezeigt. Geben Sie das Administratorkennwort ein. Das
Löschen der Daten wird nach Eingabe des korrekten Kennworts sofort abgebrochen,
und das Gerät schaltet sich kurz ab und dann wieder automatisch ein. Beachten Sie,
dass die vor der Kennworteingabe gelöschten Daten nicht wiederhergestellt werden.
[Löschbildschirm 3]
Die Bestätigungsmeldung "Speicher wurde gelöscht. Neustart wird durchgeführt." wird
angezeigt.
Wählen Sie das Feld [OK], um das Gerät neu zu starten.
■ Daten der Druckwarteschleife löschen
Mit dieser Funktion werden die mit der Druckwarteschleife-Funktion gespeicherten
Daten gelöscht.
Mit "Schutz" oder "Vertraulich" gekennzeichnete Daten werden ebenfalls gelöscht.
Schritt 1: Wählen Sie das Feld [Löschen].
Eine Bestätigungsmeldung mit der Aufforderung, " Ja" oder " Nein" auszuwählen, wird
angezeigt.
Schritt 2: Wählen Sie das Feld [Ja].
Die gewählten Daten werden gelöscht.
(Der Löschvorgang erfolgt auf die gleiche Weise wie beim Ausführen von
"Gesamtspeicher löschen" (Seite 11 in diesem Handbuch).)
■ Lö. aller Daten i.d.Jobs-abgeschl.-Li.
Verwenden Sie diese Funktion zum Löschen aller Daten der folgenden Punkte, die im
Jobstatus-Bildschirm für abgeschlossene Aufträge angezeigt werden.
(Der Jobstatus-Bildschirm für abgeschlossene Aufträge wird angezeigt, wenn das Feld
[Abgeschl.] (Auswahltaste des Jobstatus-Bildschirms) des Jobstatus-Bildschirms
gewählt wird.)
● Druckerbenutzernamen
● Bildsende-Zieladressen
● Absender von empfangenen Faxnachrichten
Schritt 1: Wählen Sie das Feld [Löschen aller Daten in der Jobstatus - Jobs
abgeschlossen-Liste].
Eine Bestätigungsmeldung mit der Aufforderung, " Ja" oder " Nein" auszuwählen, wird
angezeigt.
Schritt 2: Wählen Sie das Feld [Ja].
Der Datenlöschvorgang wird ausgeführt.
(Der Löschvorgang erfolgt gleich wie bei "Gesamtspeicher löschen" (Seite 11 in diesem
Handbuch). Ein Abbrechen des Löschvorgangs ist jedoch nicht möglich.)
12
MX-FR12U.book
13 ページ
2009年1月23日 金曜日 午後5時8分
DEUTSCH
Systemeinstellungen
■ Adressbuchdaten und reg.Daten löschen
Mit dieser Funktion löschen Sie alle unten genannten Daten, die weder mit
"Gesamtspeicher löschen" (Seite 11 in diesem Handbuch) noch mit "Werkseinstellungen
wiederherstellen" (➞ Systemeinstellungen (Administrator) > "System-Einstell.
speichern/abr." > "Werkseinstellungen wiederherstellen") gelöscht oder initialisiert
werden können.
● Benutzerinformationen
● Einzel-/Gruppen-/Programm-/Relais-Rundsende-Speicherbox-/Weitere
*1
Informationen-/Meta-Datensatz
*2
● Abrufspeicher-/Vertraulich-Speicherbox
● Absenderdaten
● Empfangseinstellungsdaten
*1,*3
zulassen/ablehnen(einschliesslich Abfrage-
Passcodenummer)
● Weitere Informationen*4
*1
Der Name kann abhängig von den installierten Optionen variieren.
Nur bei aktivierter Faxfunktion verfügbar.
*3
Kann gewählt werden, wenn entweder die Faxfunktion oder die Internetfaxfunktion
verwendet wird. ("einschließlich Abfage-Passcodenummern" wird nur angezeigt,
wenn die Faxfunktion aktiviert wurde.)
*4
Wählen Sie dies, wenn Sie nur die gespeicherten Sendeinformationen löschen
möchten.
*2
Schritt 1: Markieren Sie das Kontrollkästchen jedes Punktes, den Sie löschen
möchten.
Schritt 2: Wählen Sie das Feld [Löschen].
Eine Bestätigungsmeldung mit der Aufforderung, " Ja" oder " Nein" auszuwählen, wird
angezeigt.
Schritt 3: Wählen Sie das Feld [Ja].
Die gewählten Daten werden gelöscht.
(Der Löschvorgang erfolgt gleich wie bei "Gesamtspeicher löschen" (Seite 11 in diesem
Handbuch). Ein Abbrechen des Löschvorgangs ist jedoch nicht möglich.)
13
MX-FR12U.book
14 ページ
2009年1月23日 金曜日 午後5時8分
DEUTSCH
Systemeinstellungen
■ Rückstellautomatik beim Einschalten
Diese Funktion löscht automatisch alle im Gerät gespeicherten Daten, wenn das Gerät
eingeschaltet wird.
Die folgenden Arten von Daten können gelöscht werden.
● Gesamtspeicher
● Druckhaltedaten (einschl. geschützter/vertraulicher Daten)
● Jobstatus - Liste abgeschlossene Jobs
Aktivieren Sie die Kontrollkästchen der Daten, damit diese automatisch gelöscht
werden, sobald das Gerät
eingeschaltet wird. Wenn alle betreffenden Kontrollkästchen aktiviert wurden, wählen
Sie die Taste [OK].
Keines der Kontrollkästchen ist vorausgewählt.
Ist ein gespeicherter Bildsendeauftrag (Fax-, Netzwerk-Scan- oder InternetfaxAuftrag)* vorhanden, wird die Funktion "Rückstellautomatik beim Einschalten"
beim Einschalten nicht ausgeführt.
*
Dazu zählen empfangene Faxe und Internet-Faxe, die noch nicht ausgedruckt
wurden, jedoch nicht Daten in einem Fax-Postfach (außer VertraulichSpeicherbox).
Wenn der Datenlöschvorgang abgebrochen werden soll:
Siehe die Beschreibungen unter "Löschbildschirm 2" und "Wenn der
Datenlöschvorgang abgebrochen werden soll:" unter "Gesamtspeicher löschen"
auf Seite 12 in diesem Handbuch.
14
MX-FR12U.book
15 ページ
2009年1月23日 金曜日 午後5時8分
DEUTSCH
Systemeinstellungen
■ Einstellungen zum Löschen der Zeit
Zur weiteren Verstärkung der Sicherheitseinstellungen kann der Datenlöschvorgang
eine festgelegte Anzahl von Malen in jedem Bereich wiederholt werden.
Wählen Sie das Auswahlkästchen
für jeden Punkt und wählen Sie die Anzahl der
Male, die der Datenlöschvorgang wiederholt werden soll. Wählen Sie zum Abschluss
das Feld [OK].
● Anzahl
der Datenlöschungs-wiederholungen
Für die Anzahl der Wiederholungen des Datenlöschvorgangs bei Ausführung von
"Gesamtspeicher löschen", "Daten der Druckwarteschleife löschen", "Löschen aller
Daten in der Jobstatus - Jobs abgeschlossen-Liste" oder "Adressbuchdaten und
reg.Daten löschen" kann ein Wert von 1 bis 7 gewählt werden. Ab Werk ist 1
eingestellt.
● Anzahl
der Wiederholungen der Rückstellautomatik
Für die Anzahl der Wiederholungen für "Rückstellautomatik beim Einschalten" kann
einen Wert zwischen 1 und 7 gewählt werden. Ab Werk ist 1 eingestellt.
Diese Einstellung ist nur aktiv, wenn das Kontrollkästchen für die Funktion
[Rückstellautomatik beim Einschalten] markiert ist.
● Anzahl
der Wiederholungen der Rückstellautomatik b. Jobende
Für die Anzahl der automatischen Datenlöschungen nach Beendigung eines Auftrags
kann einen Wert zwischen 1 und 7 gewählt werden. Ab Werk ist 1 eingestellt.
Über die Einstellung der Wiederholungen
Wird der Wiederholungswert (Anzahl Wiederholungen) aus Sicherheitsgründen höher
eingestellt, verlängert sich der Löschvorgang entsprechend.
Wir empfehlen, die Wiederholungswerte für "Anzahl der Datenlöschungswiederholungen", "Anzahl der Wiederholungen der Rückstellautomatik" und "Anzahl der
Wiederholungen der Rückstellautomatik b. Jobende" entsprechend Ihren
Sicherheitsanforderungen und Gebrauchsbedingungen zu wählen.
15
MX-FR12U.book
16 ページ
2009年1月23日 金曜日 午後5時8分
DEUTSCH
Systemeinstellungen
Einstellungen ein/aus
■ Einstellung zum Sperren des Haltemodus
Mit diesem Programm können die einzelnen Ablagemodi der DruckwarteschleifeFunktion eingeschränkt werden.
● Markieren
Sie die Kontrollkästchen der Ablagemodi, den Sie deaktivieren möchten.
Wenn alle betreffenden Kontrollkästchen aktiviert wurden, wählen Sie die Taste [OK].
● Die Eigenschaften einer bereits gespeicherten Datei können auf der Website nicht auf
einen deaktivierten Ablagemodus geändert werden.
Wenn eine bestimmte Eigenschaft unter "Deaktivierung der Druckwarteschleife"
deaktiviert ist und es eine Datei gibt, die zuvor mit dieser Eigenschaft
gespeichert wurde, kann die Eigenschaft der gespeicherten Datei auf eine
andere Eigenschaft umgestellt werden.
Beim Drucken mit der Druckerfunktion werden sogar Formate zum Speichern von
Dateien, die mit diesem Programm deaktiviert wurden, im Job-Handling-Bildschirm des
Druckertreibers angezeigt ( ☞ Bedienungsanleitung "SPEICHERN VON
DRUCKDATEIEN (Speicherung)" unter "3. DRUCKER"). Wird jedoch ein deaktiviertes
Dateiformat beim Drucken einer Datei ausgewählt, wird die Datei nicht gespeichert (sie
wird nur gedruckt).
■ Deaktivierung des Listendrucks
Mit diesem Programm kann der Ausdruck einer der folgenden über "Listendruck
(Benutzer)" in den Systemeinstellungen (allgemein) gedruckten Listen deaktiviert
werden.
"Liste aller anwenderspezifischen Einstellungen", "Adressliste Senden"
Markieren Sie die Kontrollkästchen der Listen, für die Sie den Druck deaktivieren
möchten. Nachdem Sie die gewünschten Kontrollkästchen markiert haben, wählen Sie
die das Feld [OK].
16
MX-FR12U.book
17 ページ
2009年1月23日 金曜日 午後5時8分
DEUTSCH
Systemeinstellungen
■ Deaktivierung aller Druckjobs ausser Druckwarteschleifen-Job
Druckaufträge im Druckmodus, die nicht vom Bedienfeld des Gerätes aus gestartet
werden, können gesperrt werden. Mit dieser Einstellung kann verhindert werden, dass
sensible Dokumente im Ausgabefach liegen bleiben und von Dritten weggenommen
werden, was zu einer Verbreitung von sensiblen Informationen führen könnte.
● Zum Unterbinden der Ausführung anderer als vom Bedienfeld aus gestarteter
Druckaufträge markieren Sie das Kontrollkästchen. Um einen Auftrag zu drucken,
wenn die Sperreinstellung aktiviert ist, gehen Sie wie folgt vor.
Schritt 1:Wählen Sie für die Einstellung "Speicherung" im Druckertreiber [Nur
halten] und führen Sie den Druckbefehl aus.
Der Druckauftrag wird am Bedienfeld des Gerätes angezeigt.
Schritt 2:Wählen Sie Ihren Druckauftrag und starten Sie den Druckvorgang.
( ☞ Bedienungsanleitung "DRUCKEN EINER GESPEICHERTEN DATEI"
unter "3. DRUCKER")
Wurde vor dem Ausführen des Druckbefehls die Option "Nach Druck speichern"
oder "Beispieldruck" gewählt, erfolgt der Druckvorgang nicht. Der Druckauftrag
wird jedoch im Gerät gespeichert und kann mit der Druckwarteschleife-Funktion
vom Bedienfeld aus auf dieselbe Weise wie ein "Nur halten"-Job gestartet
werden.
Anzeigeeinstellungen abgeschlossene Jobs
Sie können auswählen, ob der Jobstatus-Bildschirm für abgeschlossene Aufträge
(Auswahltaste des Jobstatus-Bildschirms) angezeigt werden soll.
Blenden Sie mithilfe dieser Einstellung den Bildschirm aus, wenn Sie aus
Sicherheitsgründen nicht möchten, dass die gespeicherten und am Jobstatus-Bildschirm
für abgeschlossene Aufträge dargestellten Informationen (Druckmodus-Benutzernamen,
Bildsende-Zieladressen, Absender von empfangenen Faxnachrichten, etc.) angezeigt
werden.
● Wählen
Sie zum Ausblenden des Jobstatus-Bildschirms für abgeschlossene Aufträge
die Kontrollkästchen der einzelnen Modi ([Drucken], [Scannen], [Fax] und [InternetFax]), um die Häkchen zu entfernen.
Wählen Sie zum Abschluss das Feld [OK].
17
MX-FR12U.book
18 ページ
2009年1月23日 金曜日 午後5時8分
DEUTSCH
Systemeinstellungen
Einstellung Auftragsstatusanzeige
Mit dieser Option können Sie auswählen, ob Dateinamen von Druckaufträgen und
Zieladressenbezeichnungen von Bildsende-Aufträgen im Auftragsstatus-Bildschirm
angezeigt werden sollen. Falls Sie diese Informationen nicht anzeigen lassen möchten,
markieren Sie die entsprechenden Kontrollkästchen.
Verriegelung der Datenmanipulation im Haltemodus
freigeben
Mit dieser Funktion können Sie Dateien für die Druckwarteschleife sowie verschlüsselte
PDF-Dateien, die aufgrund der Eingabe eines falschen Passworts gesperrt sind, freigeben.
Wählen Sie das Feld [Anmeldedatei/-ordner freigeben] und anschließend das Feld
[Freigabe], um alle gesperrten Elemente freizugeben. Danach können die Elemente
bearbeitet werden. Wenn keine Elemente gesperrt sind, wird das Feld [Anmeldedatei/ordner freigeben] grau hinterlegt dargestellt.
Prod.Schlüss.
Zur erstmaligen Aktivierung der Sicherheitsfunktion müssen Sie über die
Systemeinstellungen (Administrator) den Produktschlüssel (Passwort) eingeben. Der Name
der dafür verwendeten Systemeinstellung lautet "DATEN-SICHERHEITSPAKET". Fragen
Sie Ihren Händler nach dem Produktschlüssel.
Wählen Sie zum Registrieren des Produktschlüssels den Bereich innerhalb des Rahmens
unter der Anzeige für das Datensicherheitspaket, geben Sie die Produktschlüsselzahl
mithilfe der Zifferntasten ein und wählen Sie das Feld [Übermitteln].
● Bei
Eingabe der falschen Nummer:
Es wird eine Meldung angezeigt, die Sie dazu auffordert, den Produktschlüssel zu prüfen.
● Bei
Eingabe der richtigen Nummer:
Es wird eine Meldung angezeigt, die Sie dazu auffordert, das Gerät aus- und wieder
einzuschalten. Sobald Sie diese Meldung gelesen haben, wählen Sie die [OK]-Taste.
Schalten Sie zuerst den Ein/Aus-Schalter und dann den Hauptschalter aus. Nach dem
Wiedereinschalten wird die Sicherheitsfunktion aktiviert.
Sobald die Sicherheitsfunktion aktiviert ist, wird "Daten-Sicherheitspaket" nicht mehr am
Bildschirm zur Produktschlüsseleingabe angezeigt.
Nach der Eingabe des Produktschlüssels können folgende Vorgänge nicht durchgeführt
werden, solange das Gerät nicht neu gestartet wurde.
● Jeglicher
Zugriff vom Netzwerk oder Faxanschluss aus ist blockiert.
● Tasten, welche die Bildschirmanzeige ändern, wie die Taste [ALLES LÖSCHEN], können
nicht verwendet werden.
● Das Feld [Zurück] von [Prod.Schlüss.] in den Systemeinstellungen wird ausgeblendet, um
ein Wechseln zu anderen Bildschirmen mit Ausnahme.
18
MX-FR12U.book
19 ページ
3
2009年1月23日 金曜日 午後5時8分
Dokumentensteuerungseinstellung
Dokumentensteuerung
Mit der Dokumentensteuerungsfunktion können Sie beim Drucken von Kopien, Druckaufträgen
und empfangenen Faxen ein Dokumentensteuerungsmuster in die Seite einbetten lassen.
Wenn eine Person versucht, ein Dokument mit einem eingebetteten Dokumentensteuerungsmuster
auf einem SHARP-Gerät zu scannen, auf dem die Dokumentensteuerungsfunktion aktiviert ist, wird
die Meldung "Das Dokumentensteuerungsmuster wird erfasst. Dieser Auftrag wird abgebrochen."
angezeigt, und eine E-Mail wird an den Administrator gesendet.
Damit wird das erneute Kopieren und Faxen vertraulicher Dokumente verhindert.
Die Dokumentensteuerung hat möglicherweise keine Auswirkungen, wenn
bestimmte Originalgrößen oder -typen, bestimmte Papierformate oder -typen
oder bestimmte Einstellungen verwendet werden.
Um die ordnungsgemäße Funktion der Dokumentensteuerungsfunktion
sicherzustellen, beachten Sie folgende Punkte.
● Original
● Die Funktion kann nicht ordnungsgemäß verwendet werden, wenn das
Original großformatige Fotos enthält.
● Die Dokumentensteuerungsfunktion soll Textdaten schützen und funktioniert
daher möglicherweise nicht ordnungsgemäß, wenn sie zum Schutz
grafischer Daten verwendet wird.
● Farbe des Dokumentensteuerungsmusters
● Wählen Sie eine Farbe aus einer Farbfamilie, die sich von der Papierfarbe
unterscheidet.
● Papier, auf dem das Dokumentensteuerungsmuster gedruckt wird
● Damit die Farben Schwarz, Zyan und Gelb verwendet werden können,
müssen Sie von Sharp empfohlenes Papier verwenden.
● Es wird weißes Papier empfohlen. Wenn kein weißes Papier verwendet wird,
kann das Dokumentensteuerungsmuster eventuell nicht erkannt werden,
sodass die Funktion nicht ordnungsgemäß verwendet werden kann.
● Verwenden Sie Papier vom Format B5 oder größer.
Die folgenden Papierformate können verwendet werden:
A4, B5, 8-1/2" x 11", 7-1/4" x 10-1/2"R, 8K, 16K
(Beim Papierformat A4 oder kleiner, kann das Papier in horizontaler und
vertikaler Ausrichtung verwendet werden.)
Verzichtserklärung
Sharp garantiert nicht, dass die Dokumentensteuerungsfunktion immer effizient
funktioniert. In einigen Situationen kann die Dokumentensteuerungsfunktion
möglicherweise nicht ordnungsgemäß ausgeführt werden.
19
MX-FR12U.book
20 ページ
2009年1月23日 金曜日 午後5時8分
DEUTSCH
Dokumentensteuerungseinstellung
Modi, denen die Dokumentensteuerungsfunktion
hinzugefügt werden kann
Die Dokumentensteuerungsfunktion kann dazu verwendet werden, in den folgenden Modi
mit einem eingebetteten Dokumentensteuerungsmuster zu drucken.
● Kopie (Farbe / schwarz-weiß)
● Druck (Farbe / schwarz-weiß)
● Internet-Fax-Empfang (nur schwarz-weiß)
● Fax empfangen (nur schwarz-weiß)
● Listendruck (nur schwarz-weiß)
Aktivierung der Dokumentensteuerungsfunktion
Gehen Sie zum Aktivieren der Dokumentensteuerungsfunktion wie nachfolgend
beschrieben vor.
Drücken Sie die Taste [ANWENDERSPEZIFISCHE EINSTELLUNGEN] und wählen Sie
dann das Feld [Sicherheitseinstellungen] und das Feld [Dokumentensteuerungseinstellung]
zum Anzeigen des Bildschirms für die Dokumentensteuerungseinstellung und zum
Konfigurieren der Einstellungen. Wählen Sie zum Abschluss das Feld [OK].
Dokumentensteuerungseinstellung
Schieben Sie die Bildlaufleiste nach oben oder unten, um die Ansicht zu ändern.
Bildlaufleiste
20
MX-FR12U.book
21 ページ
2009年1月23日 金曜日 午後5時8分
DEUTSCH
Dokumentensteuerungseinstellung
■ Einstellungen für das Drucken von mit der DruckwarteschleifeFunktion gespeicherten Dateien
Diese Einstellungen dienen zum Drucken von Daten, die mithilfe der
Druckwarteschleife-Funktion auf der Gerätefestplatte gespeichert wurden. Markieren
Sie
das Kontrollkästchen [Muster bei Druck unter Speicher immer hinzufügen], um
immer ein Dokumentensteuerungsmuster zu drucken, wenn eine gespeicherte Datei
gedruckt wird, sofern ein Dokumentensteuerungsmuster bei der Ausführung des
ursprünglichen Druckauftrags gedruckt wurde.
■ Einstellungen für Kopieren/Druck
Die Einstellungen für die Modi Kopieren und Drucken können in den Feldern "Kopie" und
"Druck" des Bildschirms für die Dokumentensteuerungseinstellung konfiguriert werden.
● Dokumentensteuerungs-Druckauswahl
(Wählen Sie das Druckverfahren)
Wählen Sie zum Anzeigen der Liste der Optionen das Auswahlkästchen
und dann die
gewünschte Option, um sie auszuwählen.
Nicht drucken:
Das Dokumentensteuerungsmuster wird nicht gedruckt.
Immer drucken:
Das Dokumentensteuerungsmuster wird immer gedruckt.
Benutzer Auswahl ermöglichen:
Der Benutzer kann bei jeder Erstellung eines Druckauftrags auswählen, ob ein
Dokumentensteuerungsmuster gedruckt werden soll.
● Druckmuster-Einstellung
(Wählen Sie das zu druckende Muster)
Zum Auswählen einer Mustereinstellung können "Immer drucken" oder "Benutzer Auswahl
ermöglichen" unter "Dokumentensteuerungs-Druckauswahl" ausgewählt werden.
Wählen Sie zum Aktivieren eines der Muster von 1 bis 5 das Auswahlkästchen
. Wählen
Sie einer der Optionen.
Wenn die Dokumentensteuerungsfunktion für ein bestimmtes gedrucktes Bild nicht
verwendet werden kann, versuchen Sie, die Mustereinstellung zu ändern (Muster 1 bis 5).
(Werksseitige Standardeinstellung: Muster 1)
● Druckfarben-Einstellung (Wählen Sie die Farbe)
Zum Auswählen von Druckfarbeneinstellungen können "Immer drucken" oder "Benutzer
Auswahl ermöglichen" unter "Dokumentensteuerungs-Druckauswahl" markiert werden.
21
MX-FR12U.book
22 ページ
2009年1月23日 金曜日 午後5時8分
DEUTSCH
Dokumentensteuerungseinstellung
Wählen Sie zur Auswahl der Druckfarbe das Auswahlkästchen
. Wählen Sie einer der Optionen.
[Bk(Schwarz)]:
Das Dokumentensteuerungsmuster wird immer in Schwarz gedruckt.
[C(Cyan)]:
Das Dokumentensteuerungsmuster wird immer in Cyan gedruckt (Nur wenn der
Farbmodus gewählt wird).
[Y(Gelb)]:
Das Dokumentensteuerungsmuster wird immer in Gelb gedruckt (Nur wenn der
Farbmodus gewählt wird).
Kontrollkästchen [Benutzer die Auswahl der Druckfarbe ermöglichen]:
Wenn dieses Kontrollkästchen markiert ist (
), wird die hier ausgewählte Farbe zunächst
als Standardfarbe für das Dokumentensteuerungsmuster festgelegt. Die Farbe kann bei
jeder Ausführung eines Druckauftrages vom Benutzer/der Benutzerin geändert werden.
■ Einstellungen für die Modi Internet-Fax-Empfang/Fax empfangen/Listendruck
Die Einstellungen für die Modi Internetfaxempfang, Faxempfang und Listendruck
können in den Feldern "Internet-Fax-Empfang", "Fax empfangen" und "Listendruck" des
Bildschirms für die Dokumentensteuerungseinstellung konfiguriert werden.
● Dokumentensteuerungs-Druckauswahl
(Wählen Sie das Druckverfahren)
Wählen Sie zum Anzeigen der Liste der Optionen das Auswahlkästchen
und dann die
gewünschte Option, um sie auszuwählen.
Nicht drucken:
Das Dokumentensteuerungsmuster wird nicht gedruckt.
Immer drucken:
Das Dokumentensteuerungsmuster wird immer gedruckt.
Wenn "Immer drucken" für die Modi Internetfaxempfang/Faxempfang
aus-gewählt wird, sollte die Weiterleitungsfunktion für diese deaktiviert werden.
(Für Einzelheiten wird in der Bedienungsanleitung auf "4. FAX" verwiesen.)
● Druckmuster-Einstellung (Wählen Sie das zu druckende Muster)
Wenn "Immer drucken" unter "Dokumentensteuerungs-Druckauswahl" markiert wird, kann
eine Mustereinstellung ausgewählt werden.
Wählen Sie zum Aktivieren eines der Muster von 1 bis 5 das Auswahlkästchen
. Wählen
Sie einer der Optionen.
Wenn die Dokumentensteuerungsfunktion für ein bestimmtes gedrucktes Bild nicht
verwendet werden kann, versuchen Sie, die Mustereinstellung zu ändern (Muster 1 bis 5).
(Werksseitige Standardeinstellung: Muster 1)
22
MX-FR12U.book
23 ページ
2009年1月23日 金曜日 午後5時8分
DEUTSCH
Dokumentensteuerungseinstellung
Verwendung der Dokumentensteuerungsfunktion
Bei Verwendung der Dokumentensteuerungsfunktion wird auf das Papier von Kopien,
Druckaufträgen und empfangenen Faxen ein Dokumentensteuerungsmuster gedruckt.
■ Seiten, auf die ein Dokumentensteuerungsmuster gedruckt wird
(alle Modi)
● Das
Dokumentensteuerungsmuster wird auf alle von einem Sharp Gerät mit
Dokumentensteuerungsfunktion ausgegebenen Seiten gedruckt, also auch auf die
Rückseite von beidseitig bedruckten Blättern.
● Wenn aufgrund des Ausdrucks einer ungeraden Anzahl von Seiten beim beidseitigen
Drucken eine leere Seite ausgegeben wird, wird auf die leere Seite kein
Dokumentensteuerungsmuster gedruckt.
Gehen Sie nach der Aktivierung der Dokumentensteuerungsfunktion in den
Systemeinstellungen zur Verwendung der Funktion wie nachfolgend beschrieben vor.
■ Verwenden der Dokumentensteuerung im Kopiermodus
Wählen Sie das Feld [Spezialmodi] im Kopiermodus und gehen Sie zum letzten
Bildschirm.
(Für Einzelheiten wird in der Bedienungsanleitung auf "2. KOPIERER" verwiesen.)
Schritt 1: Wählen Sie das Feld [Dok.Steuerung.]
Die Anzeige des Feldes [Dokum.-steuerung] und die nachfolgenden Schritte
variieren je nach den für die Dokumentensteuerungsfunktion in den
Systemeinstellungen konfigurierten Einstellungen.
23
MX-FR12U.book
24 ページ
2009年1月23日 金曜日 午後5時8分
DEUTSCH
Dokumentensteuerungseinstellung
Einstellungen für die
Dokumentensteuerungsfunktion
in den Systemeinstellungen.
Spezialmodi-Bildschirm
Kontrollkästchen für
Dokumentensteuerun
den Status der
gs-Druckauswahl
DruckfarbenEinstellung (Kopie)
Einstellungen (Kopie)
[Nicht drucken]
[Immer drucken]
[Benutzer Auswahl
ermöglichen]
-
Anzeige des Feldes
[Dokum.-steuerung]
Nächster Schritt
Grau hinterlegt
Nicht verfügbar
Hervorgehoben
Fahren Sie mit Schritt 2
fort.
Hervorgehoben
Ein akustisches Signal
weist beim Auswählen
des Feldes darauf hin,
dass die Taste nicht
verfügbar ist.
Anzeige normal
Fahren Sie mit Schritt 2
fort.
Anzeige normal
Bei der Auswahl wird
das Feld
hervorgehoben und die
Funktion aktiviert.
Schritt 2: Wählen Sie das Feld [Bk (Schwarz)], [C(Cyan)] oder [Y(Gelb)].
Zunächst ist das Feld der in der Druckfarben-Einstellung der Systemeinstellungen
festgelegten Farbe hervorgehoben.
Wählen Sie nach Auswahl eines der Felder die untere [OK]-Taste, um zum SpezialmodiMenübildschirm zurückzukehren.
Schritt 3: Wählen Sie die gewünschten Einstellungen im Spezialmodi-Menübildschirm
und drücken Sie dann die Taste [FARBE STARTEN] oder [SCHWARZWEISS
STARTEN].
● Wenn
in Schritt 2 das Feld [C(Cyan)] oder das Feld [Y(Gelb)] gewählt wurde,
kann die Taste [SCHWARZWEISS STARTEN] nicht gedrückt werden.
Wenn für den Farbmodus ein anderer Modus als Vollfarbe eingestellt ist, kann
die Taste [FARBE STARTEN] nicht gedrückt werden.
● Wenn
der Farbmodus einfarbig ist, kann das Dokumentsteuerungsmuster
nicht gedruckt werden.
24
MX-FR12U.book
25 ページ
2009年1月23日 金曜日 午後5時8分
DEUTSCH
Dokumentensteuerungseinstellung
Kombinieren der Dokumentensteuerungsfunktion mit anderen Funktionen
Mit der
Dokumentensteue
Auswirkung auf das Dokumentensteuerungsmusterdrucken
rung kombinierte
Funktion
Belichtung
Das Muster wird stets unabhängig von der Belichtungseinstellung mit der
gleichen Belichtung gedruckt.
Zoomfaktor
Das Muster wird stets unabhängig von der Verhältniseinstellung mit dem
gleichen Zoomfaktor gedruckt.
Duplex
Das Muster wird beim zweiseitigen Kopieren sowohl auf die Vorder- als auch
auf die Rückseite gedruckt. (Ob das Original im Block- oder Buchformat
ausgerichtet ist, wird nicht berücksichtigt.)
Drehen bei Kopie- Das Muster verändert sich bei Verwendung von Drehen bei Kopie nicht. (Die
Einst.
Ausrichtung des Musters hängt von der Ausrichtung des ins Fach eingelegten
Papiers ab.)
Rand verschieben Die Position des Musters verändert sich bei Verwendung von Rand
Verschieben nicht. (Die Randbreite hat keinen Einfluss auf die Position des
Musters.)
Löschen
Das Muster wird normal auf den gelöschten Rand gedruckt.
Broschüre
Druck basierend auf dem Papier für die kopierte Broschüre.
kopieren
Auftrag erstellen
Das Muster wird normal gedruckt.
2 auf 1
Druck basierend auf dem Papier. Das Muster wird normal auf das Blatt Papier
gedruckt.
Kartenbeilage
Das Muster wird pro Scanvorgang der Vorder- und Rückseite des Originals
einmal gedruckt.
Stempel
Im Falle, dass sich Muster und Stempelelement überlagern, wird dem Muster
Vorrang gegeben.
FotoDas Muster wird einmal pro Fotoscan gedruckt.
Wiederholung
Spiegel-Bild
Das Muster wird ungespiegelt und normal ausgerichtet gedruckt.
Zentrieren
Das Muster wird normal gedruckt.
S/W Invertiert
Muster werden normalerweise ohne Umkehrung von Schwarz und Weiß
gedruckt.
Scannen von
Das Muster wird normal gedruckt.
Visitenkarten
Weitere
Das Muster wird bei der Verwendung von Einstellungen für RGB-Einstellung,
Funktionen
Schärfe, Hintergrund unterdrücken, Farbbalance, Helligkeit und/oder Intensität
normal gedruckt.
25
MX-FR12U.book
26 ページ
2009年1月23日 金曜日 午後5時8分
DEUTSCH
Dokumentensteuerungseinstellung
■ Verwenden der Dokumentensteuerungsfunktion im Druckermodus
● Wenn
[Immer drucken] in den Systemeinstellungen unter [DokumentensteuerungsDruckauswahl] aktiviert wurde, wird immer ein Dokumentensteuerungsmuster gedruckt.
● Ist [Benutzer Auswahl ermöglichen] aktiviert, gehen Sie zum Drucken eines
Dokumentensteuerungsmusters wie nachfolgend beschrieben vor.
Schritt 1: Markieren Sie das Kontrollkästchen [Datensicherheitssatz] im
Grundeinstellungsbildschirm (Eigenschaftenbildschirm) des Druckertreibers.
Nähere Informationen zu den Grundeinstellungen des Druckertreibers finden Sie im
Softwareeinrichtungshandbuch.
Schritt 2: Klicken Sie vor dem Ausführen des Druckbefehls auf die Registerkarte
[Erweitert] im Druckertreibereigenschaftenfenster und dann auf die
Schaltfläche [Dokumentenkontrolle].
Nähere "3. DRUCKER" in der BEDIENUNGSANLEITUNG zum Drucken finden Sie in der
Drucker-Bedienungsanleitung.
Schritt 3: Aktivieren Sie das Kontrollkästchen [Dokumentenkontrolle], und wählen
Sie unter [Druckfarbe:] die Option [Schwarz], [Zyan] oder [Gelb].
■ Verwenden der Dokumentensteuerungsfunktion in den Modi
Internet-Fax-Empfang/Faxempfang/Listendruck
Es ist kein spezielles Vorgehen ist erforderlich. Während dem Druckvorgang erfolgt die
Einbettung eines schwarz-weißen Dokumentensteuerungsmusters entsprechend den
Einstellungen für die Dokumentensteuerungsfunktion in den Systemeinstellungen.
■ Textteilbefehle für E-Mail-Direktdrucken
Der unten stehende Befehl kann im Text einer direkt gedruckten E-Mail eingegeben
werden, um anzugeben, ob ein Dokumentensteuerungsmuster gedruckt werden soll.
Funktion
Befehlsname
Wert
Eingabebeispiel
Musterdrucken
EIN/AUS
DOCUMENTCONTROL
ON
OFF
DOCUMENTCONTROL=ON
Warnung
Dieses Gerät ist ein Klasse A Produkt.
Beim Einsatz in Wohnbereichen
können Funkstörungen auftreten, die
nur durch geeignete Maßnahmen
beseitigt werden können.
26
MX-FR12U.book
1 ページ
2009年1月23日 金曜日 午後5時8分
ITALIANO
Garanzia
SHARP Corporation si è impegnata al massimo per assicurare l'accuratezza e l'utilità di
questo documento, tuttavia, non si assume alcuna responsabilità in riferimento al suo
contenuto. Tutte le informazioni contenute nel presente documento sono soggette a
modifica senza preavviso. SHARP non è responsabile di eventuali perdite o danni, diretti o
indiretti, derivanti da o correlati all'uso di questo manuale di istruzioni.
© Copyright SHARP Corporation 2009. Tutti i diritti riservati. È consentita la copia,
l'adattamento o la traduzione senza previa autorizzazione scritta, salvo i casi previsti dalle
leggi sui diritti d'autore.
Nota:
nel presente manuale, l'espressione "Impostazioni di sistema (Amministratore)" si riferisce
alle impostazioni di sistema che richiedono l'accesso con diritti di amministratore, mentre
l'espressione "Impostazioni di sistema (Generali)" si riferisce alle impostazioni di sistema
che possono essere configurate dagli utenti generali (amministratore incluso).
Icone presenti nei manuali
Le icone presenti nel manuale indicano i seguenti tipi di informazioni:
Fornisce ulteriori dettagli su una funzione o procedura.
Fornisce dettagli su come annullare o modificare un'operazione.
Le schermate di visualizzazione, i messaggi e i nomi dei tasti riportati nel presente
manuale possono differire da quelli presenti sulla macchina per miglioramenti e modifiche
alla stessa.
Indice
Introduzione ..........................................................................................................................2
Quando il kit di protezione dei dati è installato......................................................................4
● Impostazioni di sistema del kit di protezione dei dati.......................................................4
● Funzione Controllo documento........................................................................................4
● Memorizzazione stampa .................................................................................................4
● Schermata Registrazione Gruppo autorizz. ....................................................................5
● Protezione delle password ..............................................................................................5
● Impostazioni Di Sicurezza nelle pagine Web ..................................................................7
● Trasferimento dei dati copiati...........................................................................................8
Impostazioni di sistema.........................................................................................................9
● Uso delle Impostazioni di sistema (Amministratore)........................................................9
● Impostazioni di sistema per la protezione .......................................................................9
● Impostazioni cancellazione dati.....................................................................................11
● Abilita/disabilita impostazioni.........................................................................................16
● Settaggio display lista lavori completi. ...........................................................................17
● Imposta visualizzazione Stato lavori..............................................................................18
● Togli blocco su manipolazione dati di memorizzazione stampa ....................................18
● Chiave Prodotto .............................................................................................................18
Impostazione controllo documento .....................................................................................19
● Controllo documento .....................................................................................................19
● Modi ai quali può essere aggiunta la funzione Controllo documento ............................20
● Abilitazione della funzione Controllo documento...........................................................20
● Uso della funzione Controllo documento.......................................................................23
1
MX-FR12U.book
2 ページ
2009年1月23日 金曜日 午後5時8分
ITALIANO
Introduzione
Il modello MX-FR12U aggiunge una funzione di protezione al Sistema Multifunzione
Digitale A Colori SHARP.
Quando si utilizza la funzione di copia, stampante, scanner di rete o fax di un Sistema
Multifunzione Digitale A Colori SHARP con la funzione di protezione attivata, i dati di immagine
generati per il lavoro vengono crittografati. Alla fine del lavoro, i dati crittografati vengono
cancellati immediatamente dalla memoria e dal disco rigido.
■ Nota:
per assicurare che la funzione di protezione dei dati della macchina fornisca la massima
protezione, attenersi alle seguenti raccomandazioni:
● L'amministratore svolge un ruolo importane nel mantenere la sicurezza. Selezionare
con cura la persona che svolgerà la funzione di amministratore.
● Non dimenticare di modificare il codice dell'amministratore non appena questo
compito viene affidato a un'altra persona.
● Modificare regolarmente la password dell'amministratore (almeno una volta ogni 60
giorni).
● Non selezionare una password dell'amministratore facile da indovinare.
● Le impostazioni di sistema (amministratore) sono molto importanti per la gestione
della protezione. Se si deve abbandonare la macchina mentre si stanno utilizzando le
impostazioni di sistema (amministratore), assicurarsi di premere il tasto [Disconnetti]
( ) per uscire dalle impostazioni di sistema (amministratore). L'amministratore della
macchina deve avvertire gli utenti che non devono accedere alle impostazioni di
sistema (amministratore) senza autorizzazione.
● Il cliente è responsabile del controllo delle copie di documenti effettuate con la
macchina, nonché dei fax ricevuti dalla stessa.
● Anche quando il kit di protezione dei dati è installato, tener presente che è possibile
leggere i dati dei fax nella casella Raccolta Memoria utilizzata dalla funzione fax.
■ Backup e cancellazione dei dati memorizzati per mezzo della
funzione di memorizzazione stampa
Quando il kit di protezione dei dati è installato, i dati memorizzati precedentemente nella
macchina per mezzo della funzione di memorizzazione stampa vengono cancellati. Per
questo motivo, i dati da conservare vengono copiati nel computer prima dell'installazione
del kit di protezione dei dati, quindi ripristinati nella macchina dopo l'installazione e la
cancellazione dei dati precedenti. (Questa operazione viene di norma al momento
dell'installazione del kit di protezione dei dati.)
Per ripristinare i dati dal computer alla macchina dopo l'installazione del kit di protezione
dei dati possono essere utilizzate solo i file confidenziali. Per la procedura di
archiviazione dei dati su un computer o di ripristino dei dati dal computer alla macchina,
consultare la guida nelle pagine Web della macchina.
2
MX-FR12U.book
3 ページ
2009年1月23日 金曜日 午後5時8分
ITALIANO
■ Informazioni sulle password per la pagina Web
Nel caso in cui una password "users" o "admin" non corretta venga inserita per tre volte
di seguito durante un tentativo di accesso alle pagine Web di una macchina nella quale
è stato installato il kit di protezione dei dati, l'accesso alle pagine che richiedono
l'immissione della password "users" o "admin" sarà vietato per 5 minuti.
Alcune procedure di funzionamento della macchina variano nel caso in cui si sia
installato il kit di protezione dei dati. I manuali per la macchina ( ☞ "MANUALI
OPERATIVI E LORO USO" nella Guida di apprendimento rapido) descrivono le
procedure di funzionamento della macchina quando il kit di protezione dei dati
non è installato. Il presente manuale illustra le modifiche a tali procedure quando
il kit di protezione dei dati è installato.
■ Limitazioni di esportazione
La memoria USB contiene software a cui si applicano limitazioni di esportazione.
La licenza del software è riportata di seguito. Se si utilizza questo software, si
accetta di rispettare il contenuto di questa licenza.
●
Il software (e i dati tecnici associati) è soggetto alle normative basate sulle leggi
statunitensi e giapponesi relative al controllo dell'esportazione, comprese la legge
sul controllo del commercio e degli scambi con l'estero e le "U.S. Export
Administration Regulations". Anche il software e i dati tecnici possono essere
soggetti a esportazione e importazione di normative di altri paesi. L'utente accetta
di rispettare rigorosamente tutte le normative applicabili e ottenere le licenze
correlate prima dell'esportazione, della riesportazione o dell'importazione del
software. È vietata l'esportazione, la riesportazione o il download del software in
Cuba, Iran, Nord Corea, Sudan, Siria o altri Paesi soggetti alle restrizioni di
esportazione degli Stati Uniti o per cittadini o residenti di tali paesi. Inoltre, è vietata
l'esportazione o la riesportazione del software per coloro che sono presenti negli
elenchi di divieto dell'esportazione da parte dei governi del Giappone, degli Stati
Uniti e di altri Paesi.
■ Memorizzazione della memoria USB
La memoria USB potrebbe essere necessaria per il recupero nel caso di errore della
macchina. Memorizzare la memoria USB in una posizione sicura.
3
MX-FR12U.book
4 ページ
1
2009年1月23日 金曜日 午後5時8分
Quando il kit di protezione dei dati
è installato
Quando il kit di protezione dei dati è installato, sul pannello a sfioramento viene
visualizzata sullo schermo. Quando il kit di protezione dei dati è installato, i dati rimasti
nella macchina vengono cancellati automaticamente dopo ogni processo.
All'avvio della cancellazione dei dati, il seguente messaggio viene visualizzato per 6
secondi*.
* La durata della visualizzazione del messaggio può essere modificata per mezzo della
"Impostazione Del Tempo Del Messaggio" nelle impostazioni di sistema
(amministratore).
(➞ Pagina Web (Amministratore) > "Impostazioni Pann. Operat." > "Impostazione Del
Tempo Del Messaggio")
In caso di spegnimento della macchina durante la cancellazione dei dati di
immagine dall'unità del disco rigido, oppure prima del completamento di un
processo, la cancellazione dei dati potrebbe non essere completa. Se non si
desidera lasciare dati cancellati parzialmente quando si spegne la macchina, si
consiglia di utilizzare il programma "Cancellazione Completa Della Memoria"
(pagina 11 del presente manuale), in modo da completare la cancellazione dei
dati prima di spegnere l'unità.
Impostazioni di sistema del kit di protezione dei dati
Quando il kit di protezione dei dati è installato, è possibile aggiungere ulteriori parametri alle
impostazioni di sistema (amministratore) della macchina allo scopo di potenziare la
funzione di protezione. Vedere "Impostazioni di sistema" (pagina 9 del presente manuale)
per maggiori informazioni.
Funzione Controllo documento
La funzione Controllo documento serve per incorporare un motivo di controllo del
documento sulla carta quando si stampano processi di stampa, copie e fax ricevuti.
Il motivo di controllo del documento incorporato evita di eseguire una seconda copia, la
trasmissione di fax e altre operazioni sul documento stampato. Per ulteriori informazioni,
consultare la sezione "Impostazione controllo documento" (pagina 19 del presente manuale).
Memorizzazione stampa
Per utilizzare la funzione di memorizzazione stampa per memorizzare lavori nella macchina
quando è installato il kit di protezione dei dati, inserire una password nelle impostazioni del
driver (quando è attiva l'impostazione predefinita).
Non è possibile memorizzare i file con proprietà "Condivisione".
4
MX-FR12U.book
5 ページ
2009年1月23日 金曜日 午後5時8分
ITALIANO
Quando il kit di protezione dei dati è installato
Schermata Registrazione Gruppo autorizz.
Quando il kit di protezione dei dati è installato, il tasto [Sicurezza] viene aggiunto alla
schermata del menu "Registrazione Gruppo autorizz." nella pagina Web (amministratore).
Selezionare "User Control" (Controllo utente) > "Authority Group List" (Lista gruppo
autorizzazione) per visualizzare questa schermata.
Una volta selezionato questo elemento, viene visualizzato lo schermo seguente.
●
Imp. approvazione memorizzazione stampa
Quando si memorizza un gruppo di autorizzazione per l'autenticazione dell'utente,
selezionare se è consentita la memorizzazione stampa.
Per attivare un modo di archiviazione, selezionare la casella di controllo relativa.
●
Stampa lavori diversi da Lavoro con memorizzazione stampa
Quando è selezionata l'opzione [Consentito], i lavori di stampa diversi da quelli in
attesa vengono consentiti in registrazione gruppo di autorizzazione, se è abilitata
l'autenticazione utente.
La memorizzazione di stampa è consentita con le impostazioni seguenti.
Per impostazione predefinita, la memorizzazione di stampa è consentita solo nel
modo confidenziale.
● Consentire la memorizzazione di stampa nella registrazione del gruppo di
autorizzazione (la presente impostazione).
● Impostazione
per disattivazione memorizzazione stampa nelle impostazioni di
sistema (pagina 16 del manuale)
Protezione delle password
Quando il kit di protezione dei dati è installato, è possibile proteggere le password immesse
dal pannello di controllo della macchina o dalle pagine Web.
■ Password amministratore/Password utente
Quando il kit di protezione dei dati è installato, l'immissione della password viene
bloccata per 5 minuti nei seguenti casi: immissione di una password amministratore
errata per 3 volte di seguito quando la funzione di autenticazione utente non è abilitata;
immissione di una password utente errata per 3 volte di seguito quando la funzione di
autenticazione utente è abilitata.
5
MX-FR12U.book
6 ページ
2009年1月23日 金曜日 午後5時8分
ITALIANO
Quando il kit di protezione dei dati è installato
■ File riservati della funzione di memorizzazione stampa
In caso di immissione di una password errata per 3 volte di seguito allo scopo di aprire
un file confidenziale, questo sarà bloccato. Per sbloccare il file, utilizzare la funzione
"Togli blocco su manipolazione dati di memorizzazione stampa" (pagina 18 del presente
manuale).
● Tutti
i file con gli stessi nome utente e password possono essere stampati
contemporaneamente utilizzando l'opzione Stampa in lotti della funzione di
memorizzazione stampa ( ☞ Guida operativa "STAMPA IN BATCH" in
"3. STAMPANTE").
I file con una password diversa da quella immessa nel momento della ricerca
saranno considerati come i file per i quali è stata immessa una password
errata. Per questo motivo, si consiglia di evitare, nei limiti del possibile, di
effettuare ricerche usando [Tutti Utenti] o [Utente Sconosc.].
● Nel
caso non sia consentito l'uso di un file, verrà applicata la regola seguente
quando si utilizza la funzione archiviazione stampa.
●Quando si esegue la stampa in lotti, non verrà eseguita la stampa di un file
non consentito anche se soddisfa le condizioni di ricerca.
■ Schermata di ricerca file della memorizzazione stampa
Quando è installato il kit di protezione dei dati, l'impostazione per l'immissione della
password non apparirà nella schermata di ricerca della memorizzazione stampa.
■ Criptare PDF
Quando un lavoro viene stampato utilizzando la funzione di stampa diretta dei PDF
criptati (quando il kit di espansione PS3 è installato), esso apparirà nella coda di
spooling della schermata di stato dei lavori e per avviare la stampa sarà necessario
immettere una password.
In caso di immissione di una password errata per 3 volte di seguito quando il kit di
protezione dei dati è installato, il messaggio "Operazione disattivata. Contattare
l'amministratore per assistenza." sarà visualizzato per 6 secondi e la stampa verrà
bloccata.
In caso di selezione di un file per il quale è stata immessa una password errata per 3
volte, verrà visualizzata la schermata qui riportata.
●
Selezionare il tasto [Si] per eliminare il
lavoro di stampa.
●
Selezionare il tasto [No] per annullare
l'eliminazione del lavoro.
Per sbloccare il lavoro di stampa, utilizzare la funzione "Togli blocco su manipolazione
dati di memorizzazione stampa" (pagina 18 del presente manuale).
6
MX-FR12U.book
7 ページ
2009年1月23日 金曜日 午後5時8分
ITALIANO
Quando il kit di protezione dei dati è installato
■ Pull Print FTP
Quando si utilizza la funzione Pull Print FTP per stampare direttamente un file su un
server FTP, quando si seleziona il server FTP è necessario immettere "Nome Utente" e
"Password". Quando il kit di protezione dei dati è installato, in caso di immissione di un
"Nome Utente" o di una "Password" errati per 3 volte di seguito, l'immissione sarà
bloccata per 5 minuti.
■ Procedura di login quando l'autenticazione utente è abilitata
Quando le "Impostazioni Autenticazione dell'utente" nella pagina Web (amministratore)
( ☞ "AUTENTICAZIONE UTENTE" nella Guida di apprendimento rapido) sono abilitate,
prima di poter usare la macchina è necessario eseguire il login nell'apposita schermata.
Quando l'opzione "Un avviso se l'accesso non è riuscito" è abilitata nelle impostazioni di
sistema (amministratore), la macchina si blocca per 5 minuti in caso di fallimento del
login per 3 volte di seguito.
L'impostazione "Un avviso se l'accesso non è riuscito" è sempre abilitata quando il kit di
protezione dei dati è installato.
Impostazioni Di Sicurezza nelle pagine Web
Quando la macchina viene utilizzata come stampante di rete e si usa la funzione Pull Print
FTP, il kit di protezione dei dati consente l'autenticazione dell'utente per mezzo di un "Nome
Utente" e di una "Password". (La funzione Pull Print consente di stampare un file archiviato
precedentemente nel server FTP direttamente dal pannello operativo della macchina senza
dover utilizzare il driver della stampante; vedere la Guida operativa "STAMPA DIRETTA DI
UN FILE DA UN SERVER FTP" in "3. STAMPANTE".)
Per abilitare l'autenticazione dell'utente, selezionare la casella [Abilita autenticazione
utente] nella pagina Web della macchina per la configurazione delle impostazioni Pull Print
FTP. Questa casella, visualizzata quando si installa il kit di protezione dei dati, è
inizialmente selezionata (appare un segno di spunta).
I requisiti di sistema e la procedura di accesso alle pagine Web sono descritti nella sezione
"ACCESSO AL SERVER WEB DELLA MACCHINA" della Guida di apprendimento rapido.
7
MX-FR12U.book
8 ページ
2009年1月23日 金曜日 午後5時8分
ITALIANO
Quando il kit di protezione dei dati è installato
■ Procedura per la stampa diretta di un file contenuto in un
server FTP (quando l'autenticazione utente è abilitata)
Il nome utente e la password vanno immessi dopo aver selezionato il server FTP
contenente il file da stampare per mezzo dello schermo della macchina.
Quando si seleziona il server FTP nel passo 2 di "STAMPA DIRETTA DI UN FILE DA UN
SERVER FTP" in "3. STAMPANTE" nella Guida operativa, viene visualizzata una
schermata che richiede di inserire il nome utente e la password per il server FTP.
Selezionare il tasto [Nome Utente] per immettere il nome utente; premere il tasto
[Password] per immettere la password. In entrambi i casi viene visualizzata una
schermata per l'immissione delle lettere.
Dopo aver terminato la digitazione di nome utente/password, selezionare il tasto [OK].
Dopo avere inserito il nome utente e la password , continuare dal passo 3 di "STAMPA
DIRETTA DI UN FILE DA UN SERVER FTP" in "3. STAMPANTE" nella Guida operativa.
Trasferimento dei dati copiati
Quando il kit di protezione dei dati è installato e si utilizzano le pagine Web per copiare i dati
archiviati con la funzione di memorizzazione stampa in un computer, i dati copiati possono
essere trasferiti nuovamente solo alla macchina da cui sono stati copiati originariamente.
Non è possibile trasferire i dati a un'altra macchina, anche nel caso in cui le condizioni delle
macchine siano identiche.
8
MX-FR12U.book
9 ページ
2009年1月23日 金曜日 午後5時8分
2
Impostazioni di sistema
Questa sezione illustra le impostazioni di sistema collegate alla funzione di protezione.
Le spiegazioni che seguono presuppongono che la macchina sia dotata delle
funzioni di stampante, fax e scanner di rete.
Uso delle Impostazioni di sistema (Amministratore)
Seguire la procedura descritta in "IMPOSTAZIONI DI SISTEMA (AMMINISTRATORE)" in
"6. IMPOSTAZIONI DI SISTEMA" della Guida operativa per configurare le impostazioni
nelle impostazioni di sistema (amministratore).
Si vedano le pagine seguenti per spiegazioni relative a ciascuna impostazione.
Nel caso in cui una password amministratore errata venga immessa tre volte di
seguito in una macchina nella quale è installato il kit di protezione dei dati,
l'immissione della password amministratore sarà bloccata per 5 minuti.
Impostazioni di sistema per la protezione
Quando il kit di protezione dei dati è installato, le impostazioni relative alla sicurezza (tranne
le [Impostazioni SSL]) vengono aggiunte alle impostazioni visualizzate quando si preme il
tasto [Impostazioni Di Sicurezza].
Impostazione
Pagina
Spiegazione
Impostazioni cancellazione dati
Cancellazione Completa Della
Memoria*1
11
Cancellazione dati di
memorizzazione stampa*1
12
Cancella dati in lista lavori
completati*1
12
Cancella dati in rubrica e
registrati*1
13
Avvio Cancellazione Automatica*1
14
Impostazioni cancellazione tempo
15
● Numero
15
● N.ripet.
15
● N.ripet. del prog. di canc. autom.
a fine lavoro*1
15
volte canc. dati è stato
eseguito*1
del progr. di canc.
autom. all'avvio*1
Selezionare le voci di cancellazione
dati e il numero di volte di
cancellazione dati. Utilizzare questa
opzione per cancellare
manualmente i dati memorizzati in
ogni area della memoria della
macchina e del suo disco rigido.
9
MX-FR12U.book
10 ページ
2009年1月23日 金曜日 午後5時8分
ITALIANO
Impostazioni di sistema
Impostazione
Pagina
Abilita/disabilita impostazioni
Impostazione per disattivazione
memorizzazione stampa
16
Disattivazione stampa lista
16
Disatt.lavori stampa o delle
stampe trattenute
17
Spiegazione
Impostare le voci che si desidera
disabilitare. Utilizzare questa
opzione per disabilitare operazioni
specifiche in modo da evitare la
visualizzazione di dati di documenti
sensibili.
Settaggio display lista lavori
completi.
17
Utilizzare questa opzione per
selezionare se viene visualizzata la
schermata di stato lavori/lavori
completati.
Imposta visualizzazione Stato lavori
18
Utilizzare questa opzione per
scegliere se visualizzare o meno i
nomi di file dei lavori di stampa e i
nomi delle destinazioni dei lavori di
invio immagini nella schermata
dello stato lavori.
Togli blocco su manipolazione dati
di memorizzazione stampa
18
Utilizzare questa opzione per
sbloccare i file.
Chiave Prodotto*2
18
Registrare il codice del prodotto.
*1
Quando l'autenticazione utente è abilitata, un utente non può configurare questa
impostazione anche nel caso in cui il gruppo di autorizzazione gli abbia concesso
l'autorizzazione a configurare le impostazioni di protezione.
(Questa operazione può essere eseguita solo da un amministratore.)
*2
Questa impostazione non viene visualizzata quando si immette la chiave prodotto e la
funzione di protezione è attivata.
● Le
impostazioni di sistema sopraelencate possono anche essere configurate
nella pagina Web della macchina. Tuttavia, non è possibile inserire nella
pagina Web la chiave prodotto per il kit di protezione dei dati. Usare lo
schermo della macchina per immettere la chiave prodotto.
● Quando
il kit di protezione dei dati è installato, l'opzione "Impostaz. indir. IP"
non appare nelle impostazioni di sistema.
10
MX-FR12U.book
11 ページ
2009年1月23日 金曜日 午後5時8分
ITALIANO
Impostazioni di sistema
Impostazioni cancellazione dati
■ Cancellazione Completa Della Memoria
Questo programma è utilizzato per cancellare manualmente tutti i dati dalla memoria e
dal disco rigido della macchina.
Si noti, tuttavia, che questa impostazione non cancella i tipi di dati elencati di seguito.
Per cancellare i tipi di dati elencati di seguito, utilizzare "Cancella dati in rubrica e
registrati" (pagina 13 del presente manuale).
● Informazioni utente
*
● Individuale/Gruppo/Programma/Casella Seriale Rilanciata /Inoltra informazioni
● Memoria Polling/Confidenziale Casella Memoria*
● Dati Mittente
● Permettere/Rifiutare dati impostazione (Numero codice lista chiamata incluso)
* I dati immagine archiviati in una casella di memoria vengono cancellati eseguendo il
comando "Cancellazione Completa Della Memoria".
Nel caso in cui il kit di protezione dei dati, oppure la macchina in cui il kit di
protezione dei dati è installato, vengano eliminati, oppure in caso di cambio di
proprietà, l'amministratore dovrà eseguire questa funzione. Durante l'esecuzione
della funzione, l'amministratore non dovrà abbandonare la macchina prima di
essersi accertato che tutti i dati siano stati cancellati.
Quando si sfiora il tasto [Cancellazione Completa Della Memoria] appare la schermata di
conferma mostrata di seguito.
[Schermata di cancellazione 1]
Appare il messaggio di conferma "Azzera tutta la memoria. (Eccetto Rubrica/Informazioni
utente.)".
● Per tornare alla schermata di menu precedente, selezionare il tasto [No].
● Per
cancellare tutta la memoria, selezionare il tasto [Sì]. Viene visualizzato il messaggio
"Attendere.", seguito dalla schermata riportata di seguito.
Se è in corso un lavoro di stampa durante l'esecuzione della funzione
"Cancellazione Completa Della Memoria", il lavoro di stampa verrà annullato.
Vengono eliminati anche i lavori di stampa in corso e la coda dei lavori.
[Schermata di cancellazione 2]
Verrà visualizzato il messaggio "Azzeramento di tutta la memoria.".
● Durante la cancellazione, l'avanzamento della procedura verrà visualizzato sotto forma di
percentuale insieme al numero di ripetizioni.
● Al
termine della cancellazione, verrà visualizzata la schermata di conferma riportata di
seguito.
11
MX-FR12U.book
12 ページ
2009年1月23日 金曜日 午後5時8分
ITALIANO
Impostazioni di sistema
Per annullare l'operazione di cancellazione dei dati...
Selezionare il tasto [Cancella]. Viene visualizzata la schermata di immissione della
password dell'amministratore. Immettere la password dell'amministratore. Non appena
viene immessa la password corretta, la cancellazione dei dati si interrompe,
l'apparecchio si spegne per breve tempo per poi riaccendersi automaticamente. Si noti
che i dati cancellati prima dell'immissione della password non verranno ripristinati.
[Schermata di cancellazione 3]
Appare il messaggio di conferma "L'Azzeramento della memoria è stato completato. Viene
riavviato il sistema.".
Selezionare il tasto [OK] per riavviare la macchina.
■ Cancellazione dati di memorizzazione stampa
Questa funzione viene utilizzata per cancellare i dati memorizzati utilizzando la funzione
di memorizzazione stampa.
Vengono cancellati anche i dati la cui proprietà è impostata su "Proteggi" oppure
"Confidenziale".
Passo 1: selezionare il tasto [Cancella].
Appare un messaggio di conferma che richiede di selezionare "Sì" o "No".
Passo 2: selezionare il tasto [Sì].
Vengono cancellati i dati selezionati.
(Le operazioni durante la cancellazione sono identiche a quelle eseguite durante
"Cancellazione Completa Della Memoria" (pagina 11 del manuale).
■ Cancella dati in lista lavori completati
Utilizzare questa opzione per cancellare tutti i dati delle voci seguenti che appaiono nella
schermata di stato lavori/lavori completati.
(La schermata di stato lavori/lavori completati viene visualizzata quando si sfiora il tasto
[Completo] (tasto selettore della schermata stato lavori) della schermata stato lavori.)
● Nomi utente della stampante
● Destinazioni di invio immagini
● Mittenti dei fax ricevuti
Passo 1: selezionare il tasto [Cancella dati in lista lavori completati].
Appare un messaggio di conferma che richiede di selezionare "Sì" o "No".
Passo 2: selezionare il tasto [Sì].
Viene eseguita la cancellazione dei dati.
(Le operazioni durante la cancellazione sono identiche a quelle eseguite durante la
"Cancellazione Completa Della Memoria" (pagina 11 del manuale). Tuttavia, non è
possibile annullare la cancellazione.)
12
MX-FR12U.book
13 ページ
2009年1月23日 金曜日 午後5時8分
ITALIANO
Impostazioni di sistema
■ Cancella dati in rubrica e registrati
Questa funzione viene utilizzata per cancellare le voci indicate di seguito, che non
possono essere cancellate o inizializzate per mezzo delle funzioni "Cancellazione
Completa Della Memoria" (pagina 11 del presente manuale) o "Ripristina Valori Default"
(➞ Impostazioni di sistema (Amministratore) > "Gestione/Richiamo Impost. di sistema" >
"Ripristina Valori Default").
● Informazioni
utente
● Individuale/Gruppo/Programma/Casella
*1
Seriale Rilanciata/Inoltra informazioni/Serie
Di Metadati
*2
● Memoria Polling/Confidenziale Casella Memoria
● Dati Mittente
*1,*3
● Permettere/rifiutare dati impostazione (Numero codice lista chiamata incluso)
*4
● Inoltra informazioni
*1
Il nome può variare a seconda delle opzioni installate.
Può essere selezionato solo quando è abilitata la funzione fax.
*3
Selezionabile se è in uso la funzione fax o Internet fax. (L'opzione "numero codice
lista chiamata incluso" verrà visualizzata solo con la funzione fax attivata.)
*4 Selezionare questa opzione se si desidera eliminare solo le informazioni memorizzate
relative agli inoltri.
*2
Passo 1: selezionare la casella di controllo di tutte le voci che si desidera
cancellare.
Passo 2: selezionare il tasto [Cancella].
Appare un messaggio di conferma che richiede di selezionare "Sì" o "No".
Passo 3: selezionare il tasto [Sì].
Vengono cancellati i dati selezionati.
(Le operazioni durante la cancellazione sono identiche a quelle eseguite durante la
"Cancellazione Completa Della Memoria" (pagina 11 del manuale). Tuttavia, non è
possibile annullare la cancellazione.)
13
MX-FR12U.book
14 ページ
2009年1月23日 金曜日 午後5時8分
ITALIANO
Impostazioni di sistema
■ Avvio Cancellazione Automatica
Questa funzione viene utilizzata per cancellare automaticamente tutti i dati presenti nella
macchina quando si preme l'interruttore di accensione.
È possibile cancellare i seguenti tipi di dati.
● Tutta La Memoria
● Dati memorizzazione stampa (Inclusi file protetti/ riservati)
● Lista Stato Lavoro Completati
Selezionare le caselle di controllo dei dati da annullare automaticamente quando il tasto
di accensione è
attivato. Una volta completata la selezione delle caselle di controllo, toccare il tasto [OK].
Inizialmente le caselle sono tutte deselezionate.
Nel caso sia stato memorizzato un processo di invio di immagini (tramite fax,
scansione di rete o Internet Fax)*, la funzione "Avvio Cancellazione Automatica"
non avrà luogo quando si accende la macchina.
* Questa limitazione comprende i fax ricevuti e i fax via Internet non ancora
stampati, ma non include i dati contenuti in una casella memoria fax (tranne la
casella memoria confidenziale).
Per annullare l'operazione di cancellazione dei dati...
Si vedano le spiegazioni riportate in "Schermata di cancellazione 2" e "Per
annullare l'operazione di cancellazione dei dati..." della sezione "Cancellazione
Completa Della Memoria" a pagina 12 del presente manuale.
14
MX-FR12U.book
15 ページ
2009年1月23日 金曜日 午後5時8分
ITALIANO
Impostazioni di sistema
■ Impostazioni cancellazione tempo
Per rendere più efficaci le impostazioni di sicurezza, è possibile ripetere la cancellazione
dei dati un numero definito di volte in tutte le aree.
Selezionare la casella di selezione
di ogni voce, quindi indicare il numero di volte
che si desidera ripetere la cancellazione dei dati. Al termine, selezionare il tasto [OK].
● Numero
volte canc. dati è stato eseguito
Quando si esegue uno dei programmi "Cancellazione Completa Della Memoria",
"Cancellazione dati di memorizzazione stampa", "Cancella dati in lista lavori
completati" o "Cancella dati in rubrica e registrati", è possibile scegliere di ripetere la
cancellazione dei dati impostando l'opzione su qualunque numero compreso fra 1 e 7.
L'impostazione predefinita è 1.
● N.ripet.
del progr. di canc. autom. all'avvio
Il numero di ripetizioni del comando "Avvio Cancellazione Automatica" può essere
impostato su un valore compreso fra 1 e 7. L'impostazione predefinita è 1.
Questa impostazione è abilitata solo quando si seleziona la casella [Avvio
Cancellazione Automatica].
● N.ripet.
del prog. di canc. autom. a fine lavoro
Il numero di ripetizioni della cancellazione automatica al termine di ciascun lavoro può
essere impostato su un valore compreso fra 1 e 7. L'impostazione predefinita è 1.
Informazioni sull'impostazione del numero di ripetizioni
Quando si aumenta il numero di ripetizioni per potenziare la funzione di protezione, il
tempo richiesto per la cancellazione dei dati aumenta.
Si consiglia di selezionare l'impostazione più adatta per i comandi "Numero volte canc.
dati è stato eseguito", "N.ripet. del progr. di canc. autom. all'avvio" e "N.ripet. del prog. di
canc. autom. a fine lavoro" in base alle proprie esigenze di protezione e alle condizioni
di utilizzo.
15
MX-FR12U.book
16 ページ
2009年1月23日 金曜日 午後5時8分
ITALIANO
Impostazioni di sistema
Abilita/disabilita impostazioni
■ Impostazione per disattivazione memorizzazione stampa
Questo programma è utilizzato per limitare i modi di archiviazione per la funzione di
memorizzazione stampa.
● Selezionare
le caselle di controllo corrispondenti ai modi di archiviazione che si
desidera disabilitare. Una volta completata la selezione delle caselle di controllo,
toccare il tasto [OK].
● La proprietà di un file già memorizzato non può essere passata a un modo di
archiviazione disabilitata nella pagina Web.
Se una determinata proprietà viene disabilitata in "Disattivazione di
memorizzazione stampa" ed esiste un file memorizzato in precedenza con
questa proprietà, la proprietà del file memorizzato può essere modificata.
Quando si stampa per mezzo della funzione stampante, anche i formati per la
memorizzazione dei file disabilitati con questo programma appariranno nella schermata
Gestione processo del driver della stampante ( ☞ Guida operativa "SALVATAGGIO DEI
FILE DI STAMPA (Gestione)" in "3. STAMPANTE"). Tuttavia, se un formato di file
disabilitato è selezionato durante la stampa di un file, il file non sarà memorizzato (sarà
eseguita solo la stampa).
■ Disattivazione stampa lista
Questo programma è utilizzato per disabilitare la stampa di qualsiasi elenco stampato
utilizzando le funzioni "Stampa elenco (utente)" nelle impostazioni di sistema (generali).
"Elenco Personalizzazioni", "Invio Elenco Indirizzi"
Selezionare le caselle corrispondenti alle liste per le quali si desidera disabilitare la
stampa. Dopo aver selezionato le caselle di controllo desiderate, premere il tasto [OK].
16
MX-FR12U.book
17 ページ
2009年1月23日 金曜日 午後5時8分
ITALIANO
Impostazioni di sistema
■ Disatt.lavori stampa o delle stampe trattenute
È possibile limitare la stampa nel modo di stampa solo a partire dal pannello operativo
della macchina. Questa impostazione è utilizzabile per evitare che terzi si approprino di
documenti sensibili lasciati nel vassoio di uscita, causando la divulgazione di dati sensibili.
● Per limitare la stampa solo dal pannello operativo, selezionare la casella di controllo.
Per stampare mentre è selezionata l'impostazione di divieto, eseguire le operazioni
seguenti:
Passo 1:impostare l'opzione "Gestione" nel driver della stampante su [Solo in
attesa], quindi selezionare il comando di stampa.
Il lavoro di stampa sarà visualizzato sul pannello operativo della macchina.
Passo 2:selezionare il lavoro di stampa, quindi eseguirlo. ( ☞ Guida operativa
"STAMPA DI UN FILE MEMORIZZATO" in "3. STAMPANTE")
Se si seleziona "Memor. dopo stampa" oppure "Stampa di prova" prima di aver
eseguito il comando di stampa, la stampa non avrà luogo. Tuttavia, il lavoro verrà
trattenuto in macchina e potrà essere stampato dal pannello di controllo
utilizzando la funzione di memorizzazione stampa in modo analogo a quanto
avverrebbe con un lavoro del tipo "Solo in attesa".
Settaggio display lista lavori completi.
È possibile selezionare se visualizzare la schermata di stato lavori/lavori completati (tasto
selettore della schermata di stato lavori).
Utilizzare questa impostazione per nascondere la schermata se, per ragioni di sicurezza, si
preferisce che informazioni come nomi utente dei modi di stampa, destinazioni di invio
immagini, mittenti dei fax ricevuti, ecc, memorizzate e mostrate nella schermata stato lavori/
lavori completati non vengano visualizzate.
● Per
nascondere la schermata stato lavori/lavori completati, selezionare la casella di
controllo di tutti i modi ([Stampa], [Scansione], [Fax] e [Internet-Fax]) per eliminare i
segni di spunta.
Al termine, selezionare il tasto [OK].
17
MX-FR12U.book
18 ページ
2009年1月23日 金曜日 午後5時8分
ITALIANO
Impostazioni di sistema
Imposta visualizzazione Stato lavori
È possibile scegliere se visualizzare o meno i nomi di file dei lavori di stampa e i nomi delle
destinazioni dei lavori di invio immagini nella schermata dello stato lavori dello schermo. Se
non si desidera visualizzare queste informazioni, selezionare le rispettive caselle.
Togli blocco su manipolazione dati di
memorizzazione stampa
Questa funzione consente di sbloccare i file di memorizzazione stampa e i file PDF criptati,
bloccati in precedenza a causa dell'immissione di una password errata.
Selezionare il tasto [Togli blocco su operazione file/cartella], seguito dal tasto [Rilascia] per
rilasciare tutti gli elementi bloccati. Dopo questa operazione, gli elementi potranno essere
manipolati. In assenza di elementi bloccati, il tasto [Togli blocco su operazione file/cartella]
è oscurato.
Chiave Prodotto
Per attivare inizialmente la funzione di protezione, è necessario utilizzare le impostazioni di
sistema (amministratore) per immettere la chiave prodotto (password). Il nome
dell'impostazione di sistema da utilizzare a questo scopo è "KIT DI PROTEZIONE DEI
DATI". Richiedere la chiave prodotto al rivenditore di fiducia.
Per registrare la chiave prodotto, selezionare l'interno della struttura sotto lo schermo del kit
di protezione dei dati, premere i tastierini numerici per inserire il codice della chiave
prodotto, quindi sfiorare il tasto [Invia].
● Se
il numero immesso non è corretto...
Verrà visualizzato un messaggio che chiede di controllare di nuovo il numero della chiave
prodotto.
● Se
il numero immesso è corretto...
Verrà visualizzato un messaggio che invita l'operatore a spegnere e riaccendere la
macchina. Al termine della lettura del messaggio, selezionare il tasto [OK].
Spegnere per prima cosa il tasto di accensione, seguito dal tasto di alimentazione
principale. La funzione di protezione sarà attivata dopo la riaccensione.
Una volta attivata la funzione di protezione, "Kit Di Protezione Dei Dati" non apparirà più
nella schermata di immissione della chiave prodotto.
Una volta immessa la chiave prodotto, non è possibile eseguire le operazioni seguenti
finché non si riavvia la macchina.
● Tutti
gli accessi dalla rete o dalla linea del fax sono vietati.
● Non è possibile utilizzare alcun tasto di modifica dello schermo come [CANCELLA
TUTTO].
● Il tasto [Indietro] della [Chiave prodotto] nelle impostazioni di sistema apparirà in grigio
per evitare di passare a schermate diverse.
18
MX-FR12U.book
19 ページ
3
2009年1月23日 金曜日 午後5時8分
Impostazione controllo
documento
Controllo documento
La funzione Controllo documento consente di incorporare un "motivo di controllo del
documento" sulla carta quando si stampano copie, lavori di stampa o fax ricevuti.
Se si tenta di eseguire la scansione di un documento con un motivo di controllo del documento
incorporato su una macchina SHARP su cui è attivata la funzione Controllo documento, viene
visualizzato il messaggio "Rivelazione campione di controllo documento. Lavoro cancellato." e un
messaggio e-mail viene inviato all'amministratore.
Tale operazione evita di eseguire una seconda copia e un secondo fax di documenti
sensibili.
È possibile che il controllo documento non operi in modo efficiente quando si
utilizzano formati o tipi originali, determinati formati o tipi di carta o specifiche
impostazioni.
Per consentire il corretto funzionamento di Controllo documento, seguire
attentamente le istruzioni seguenti.
● Originale
● La funzione potrebbe non operare correttamente qualora l'originale fosse
composto in gran parte da fotografie.
● La funzione Controllo documento consente di proteggere dati di testo e
quindi può non funzionare correttamente se utilizzata per proteggere dati
grafici.
● Colore del motivo di controllo del documento
● Selezionare nella serie di colori un colore che sia differente da quello della
carta.
● Carta su cui viene stampato il motivo di controllo del documento
● Per consentire la selezione dei colori nero, ciano e giallo, utilizzare la carta
consigliata da Sharp.
● Utilizzare carta bianca. Se si utilizza una carta non bianca, il motivo di
controllo documento potrebbe non essere rilevato e la funzione potrebbe
non operare correttamente.
● Utilizzare il formato B5 o superiore.
È possibile utilizzare i formati carta seguenti:
A4, B5, 8-1/2" x 11", 7-1/4" x 10-1/2"R, 8K, 16K
(Quando il formato della carta è A4 o inferiore, è possibile utilizzarlo con
orientamento orizzontale e verticale.)
Declinazione di responsabilità
Sharp non garantisce la costante operatività della funzione Controllo documento.
Potrebbero verificarsi casi in cui tale funzione non opera in modo efficiente.
19
MX-FR12U.book
20 ページ
2009年1月23日 金曜日 午後5時8分
ITALIANO
Impostazione controllo documento
Modi ai quali può essere aggiunta la funzione Controllo
documento
La funzione Controllo documento può essere utilizzata per incorporare nella stampa un
motivo di controllo documento nei seguenti modi:
● Copia (a colori o in bianco e nero)
● Stampa (a colori o in bianco e nero)
● Ricezione Internet Fax (solo bianco e nero)
● Ricezione fax (solo bianco e nero)
● Stampa lista (solo bianco e nero)
Abilitazione della funzione Controllo documento
Per abilitare la funzione Controllo documento, eseguire le operazioni descritte di seguito.
Premere il tasto [IMPOSTAZIONE SISTEMA], quindi selezionare il tasto [Impostazioni Di
Sicurezza] e il tasto [Impostazione controllo documento] per visualizzare la schermata delle
impostazioni di controllo del documento e configurare le impostazioni. Al termine,
selezionare il tasto [OK].
Schermata delle impostazioni di controllo del documento
Far scorrere la barra di scorrimento verso l'alto e il basso per cambiare la schermata.
Barra di scorrimento
20
MX-FR12U.book
21 ページ
2009年1月23日 金曜日 午後5時8分
ITALIANO
Impostazione controllo documento
■ Impostazioni per la stampa di file memorizzati dalla
memorizzazione stampa
Tali impostazioni riguardano la stampa dei dati memorizzati nel disco rigido della
macchina mediante la funzione di memorizzazione stampa. Affinché venga sempre
stampato un modello di controllo documento durante la stampa di un file memorizzato
se il modello è stato stampato nel momento in cui il lavoro è stato eseguito
originariamente, selezionare la casella di controllo [Aggiungere sempre campione per la
stampa insieme alle]
.
■ Impostazioni correlato alla copia/stampa
È possibile configurare le impostazioni correlate ai modi di copia e stampa nei campi
"Copia" e "Stampa" della schermata di impostazione Controllo documento.
● Selezione
stampa di controllo documento (Selezione del metodo di stampa)
Selezionare la casella di selezione
per visualizzare l'elenco delle voci, quindi una delle voci.
Niente stampa:
Il motivo di controllo documento non viene stampato.
Stampa sempre:
Il motivo di controllo documento viene stampato sempre.
Consentire selezione utente:
L'utente può scegliere se stampare o no il motivo di controllo documento ogni volta che
configura un lavoro di stampa.
● Impostazione campione di stampa (Selezione del motivo da stampare)
È possibile selezionare "Stampa sempre" o "Consentire selezione utente" in "Selezione
stampa di controllo documento" per selezionare l'impostazione di un modello.
Per selezionare uno dei motivi da 1 a 5, scegliere la casella di selezione
. Selezionare
una delle voci.
Qualora si rilevi l'impossibilità di utilizzare la funzione Controllo documento per una
particolare immagine stampata, cercare di modificare l'impostazione del motivo (motivi da 1
a 5). (Impostazione predefinita: Motivo 1)
● Impostazione colore di stampa (Selezione del colore)
È possibile selezionare "Stampa sempre" o "Consentire selezione utente" in "Selezione
stampa di controllo documento" per configurare le impostazioni di colore della stampa.
21
MX-FR12U.book
22 ページ
2009年1月23日 金曜日 午後5時8分
ITALIANO
Impostazione controllo documento
Per selezionare il colore di stampa, scegliere la casella di selezione
. Selezionare una
delle voci.
[Bk(nero)]:
Il motivo di controllo documento viene stampato in nero.
[C (ciano)]:
Il motivo di controllo documento viene stampato in ciano. (Solo se è selezionato il modo colore)
[Y (giallo)]:
Il motivo di controllo documento viene stampato in giallo. (Solo se è selezionato il modo colore)
Casella di controllo [Consentire selezione colori di stampa dall´utente]:
Quando è selezionata la casella di controllo (
), il colore selezionato sarà
inizialmente quello predefinito per il modello di controllo documento. L'utente può
modificare il colore ogniqualvolta esegue un lavoro di stampa.
■ Impostazioni relative ai modi Ricezione Internet Fax/Ricezione
fax/Stampa lista
Le impostazioni relative ai modi di ricezione di Internet-fax, di ricezione fax e di stampa
elenchi sono configurabili nei campi "Ricezione Internet Fax", "Ricezione fax", e
"Stampa lista" della schermata di impostazioni controllo documento.
● Selezione
stampa di controllo documento (Selezione del metodo di stampa)
Selezionare la casella di selezione
per visualizzare l'elenco delle voci, quindi una delle voci.
Niente stampa:
Il motivo di controllo documento non viene stampato.
Stampa sempre:
Il motivo di controllo documento viene stampato sempre.
Se è selezionata l'opzione "Stampa sempre" per il modo di ricezione Internet
fax/Ricezione fax si consiglia di disabilitare le funzioni di inoltro per ciascun
modo. (Per ulteriori informazioni, vedere "4. FAX" nella Guida operativa.)
● Impostazione
campione di stampa (Selezione del motivo da stampare)
Se è selezionata "Stampa sempre" in "Selezione stampa di controllo documento", è
possibile selezionare un'impostazione di modello.
Per selezionare uno dei motivi da 1 a 5, scegliere la casella di selezione
. Selezionare
una delle voci.
Qualora si rilevi l'impossibilità di utilizzare la funzione Controllo documento per una
particolare immagine stampata, cercare di modificare l'impostazione del motivo (motivi da 1
a 5). (Impostazione predefinita: Motivo 1)
22
MX-FR12U.book
23 ページ
2009年1月23日 金曜日 午後5時8分
ITALIANO
Impostazione controllo documento
Uso della funzione Controllo documento
Quando si utilizza la funzione Controllo documento, un motivo di controllo viene stampato
sulla carta quando si stampano lavori di stampa, copie e fax ricevuti.
■ Pagine sulle quali viene stampato un motivo di controllo
documento (tutti modi)
● Il motivo di controllo documento viene stampato su tutte le pagine prodotte da una macchina
Sharp provvista della funzione di controllo documento, compreso il retro delle pagine
stampate su 2 facciate.
● Quando dalla macchina esce una pagina bianca a causa di un numero dispari di
pagine da stampare su 2 facciate, il motivo di controllo documento non sarà stampato
su tale pagina.
Dopo aver abilitato la funzione di controllo documento nelle impostazioni di sistema,
eseguire le operazioni descritte di seguito per utilizzare tale funzione.
■ Uso della funzione controllo documento nel modo copia
Selezionare il tasto [Modi Speciali] nel modo copia e portarsi nell'ultima schermata.
(Per ulteriori informazioni, vedere "2. COPIATRICE" nella Guida operativa.)
Passo 1: selezionare il tasto [Controllo Doc.].
La visualizzazione del tasto [Controllo documento] e le operazioni che seguono
variano a seconda delle impostazioni configurate per la funzione di controllo
documento nelle impostazioni di sistema.
23
MX-FR12U.book
24 ページ
2009年1月23日 金曜日 午後5時8分
ITALIANO
Impostazione controllo documento
Impostazioni per la funzione controllo
documento nelle impostazioni di sistema
Selezione stampa di
controllo documento
(Copia)
[Niente stampa]
[Stampa sempre]
[Consentire
selezione utente]
Schermata Modi Speciali
Stato della casella
Visualizzazione del
Impostazioni dei colori tasto [Controllo
di stampa (Copia)
documento]
-
Passi successivi
Oscurato
Non disponibili
Evidenziato
Passare al punto 2
Evidenziato
Quando si seleziona il
tasto, la macchina
emette un segnale
acustico a indicare che
il tasto non è
disponibile.
Visualizzazione
normale
Passare al punto 2
Visualizzazione
normale
Una volta selezionato,
il tasto viene
evidenziato e la
funzione è abilitata.
Passo 2: selezionare il tasto [Bk(nero)], [C (ciano)] oppure [Y (giallo)].
Inizialmente viene evidenziato il tasto corrispondente al colore impostato come colore di
stampa nelle impostazioni di sistema.
Dopo aver selezionato uno dei tasti, premere il tasto [OK] in basso per ritornare alla
schermata del menu Modi Speciali.
Passo 3: selezionare le impostazioni desiderate nella schermata del menu Modi Speciali,
quindi premere il tasto [AVVIO A COLORI] oppure [AVVIO IN B/N].
● Se
al passo 2 si seleziona il tasto [C (ciano)] oppure [Y (giallo)], non sarà
possibile premere il tasto [AVVIO IN B/N].
Quando il modo colore è impostato su un modo diverso da quello a quattro
colori, non è possibile premere il tasto [AVVIO A COLORI].
● Quando
il modo colore è un colore singolo, non è possibile stampare il motivo
di controllo del documento.
24
MX-FR12U.book
25 ページ
2009年1月23日 金曜日 午後5時8分
ITALIANO
Impostazione controllo documento
Combinazione della funzione controllo documento con altre funzioni
Funzione
combinata con il
controllo
documento
Esposizione
Rapporto Ripr.
Fronte/retro
Impostazione
Rotazione Copia
Spostamento
Margine
Cancellazione
Copia Opuscolo
Preparaz. Lavoro
2 in 1
Formato Biglietto
Timbro
Ripetizione foto
Immagine
Speculare
Centratura
Negativo Bian./
Nero
Scansione
biglietto da visita
Altre funzioni
Funzionamento della stampa del motivo di controllo documento
Il motivo viene stampato sempre con la stessa esposizione indipendentemente
dall'impostazione di questo parametro.
Il motivo viene stampato sempre con lo stesso rapporto indipendentemente
dall'impostazione di questo parametro.
In caso di stampa fronte/retro, il motivo viene stampato su entrambe le facciate.
(L'orientamento dell'originale, blocco o libro, non viene preso in
considerazione.)
Il motivo non cambia anche quando si utilizza la funzione di rotazione copia.
(L'orientamento del motivo dipende dall'orientamento della carta contenuta nel
vassoio.)
La posizione del motivo rimane inalterata anche quando si usa la funzione
Spostamento Margine. (La larghezza del margine non ha effetti sulla posizione
del motivo.)
Il motivo viene stampato normalmente sul bordo cancellato.
Stampa in base alla carta utilizzata per copia opuscolo.
Il motivo viene stampato normalmente.
Stampa in base alla carta. Il motivo è stampato normalmente sul foglio di carta.
Il motivo viene stampato una volta a ogni scansione del lato anteriore e
posteriore dell'originale.
In caso di sovrapposizione fra il motivo e il timbro, la priorità viene assegnata al
primo.
Il motivo viene stampato una volta per scansione di una foto.
Il motivo viene stampato nell'orientamento normale senza essere invertito.
Il motivo viene stampato normalmente.
I motivi vengono stampati normalmente senza l'inversione bianco/nero.
Il motivo viene stampato normalmente.
Il motivo viene stampato normalmente quando si utilizzano le seguenti
impostazioni: Regola RGB, Nitidezza, Elimina Sfondo, Bilanciamento Colore,
Luminosità e/o Intensità.
25
MX-FR12U.book
26 ページ
2009年1月23日 金曜日 午後5時8分
ITALIANO
Impostazione controllo documento
■ Uso della funzione controllo documento nel modo stampante
● Quando
è attiva l'opzione [Stampa sempre] in [Selezione stampa di controllo
documento] delle impostazioni di sistema, viene stampato sempre un motivo di
controllo del documento.
● Se l'opzione [Consentire selezione utente] è abilitata, per stampare un motivo di controllo
documento attenersi alla procedura riportata di seguito.
Passo 1: selezionare la casella [Kit di Sicurezza dei Dati] nella schermata delle
impostazioni iniziali (schermata proprietà) del driver della stampante.
Consultare la Guida all'installazione del software per ulteriori informazioni sulle impostazioni
iniziali del driver della stampante.
Passo 2: prima di seguire la stampa, selezionare la scheda [Avanzata] della finestra
delle proprietà del driver della stampante e fare clic sul pulsante [Controllo
documenti].
Per ulteriori informazioni sulla stampa, consultare "3. Stampante" nella Guida operativa.
Passo 3: selezionare la casella [Controllo documenti], quindi scegliere [Nero],
[Ciano] o [Giallo] da [Colore di stampa].
■ Uso della funzione controllo documento nei modi Ricezione
Internet Fax/Ricezione Fax/Stampa lista
Non è richiesta alcuna operazione particolare. Quando ha luogo la stampa, un motivo di
controllo documento in bianco e nero viene incorporato in base alle impostazioni della
funzione di controllo documento configurate nelle impostazioni di sistema.
■ Comandi relativi al testo del corpo di un messaggio per la
stampa diretta e-mail
Inserire il comando seguente nel testo del corpo di un'e-mail per stampa diretta per
specificare se stampare un motivo di controllo del documento.
Funzione
Nome comando
Motivo di stampa DOCUMENTCONTROL
ON/OFF
Valore
Esempio voce
ON
OFF
DOCUMENTCONTROL=ON
Avvertenza
Prodotto di Classe A. Negli ambienti
domestici, questo prodotto può
causare interferenze radio; in tal caso,
l'utente dovrà adottare adeguati
provvedimenti.
26
MX-FR12U.book
1 ページ
2009年1月23日 金曜日 午後5時8分
NEDERLANDS
Garantie
Alhoewel alle pogingen zijn ondernomen om dit document zo nauwkeurig en behulpzaam
mogelijk te maken, wordt door SHARP Corporation op generlei wijze garantie geboden voor
wat betreft de inhoud ervan. Alle in deze handleiding opgenomen informatie kan zonder
voorafgaande kennisgeving worden gewijzigd. SHARP is niet verantwoordelijk voor verlies
of schade, direct of indirect, voortkomend uit of verband houdend met het gebruik van deze
bedieningshandleiding.
© Copyright SHARP Corporation 2009. Alle rechten voorbehouden. Vermenigvuldiging,
aanpassing of vertaling zonder voorafgaande schriftelijke toestemming is verboden,
behalve indien toegestaan door het auteursrecht.
NB:
De aanduiding "Systeeminstellingen (beheerder)" in deze handleiding duidt op
systeeminstellingen
waarvoor
moet
zijn
ingelogd
met
beheerdersrechten.
"Systeeminstellingen (algemeen)" duidt op systeeminstellingen die door gebruikers in het
algemeen (inclusief de beheerder) kunnen worden uitgevoerd.
In de handleidingen gebruikte symbolen
De in de handleiding gebruikte symbolen bieden de volgende typen informatie:
Dit symbool biedt extra uitleg over een functie of procedure.
Dit symbool biedt uitleg over het annuleren of corrigeren van een
bedieningshandeling.
De schermafbeeldingen, berichten en toetsbenamingen uit deze handleiding kunnen
afwijken van die van het apparaat vanwege productverbeteringen- en aanpassingen.
Inhoud
Inleiding.................................................................................................................................2
Wanneer de gegevensbeveiligingskit is geïnstalleerd ...........................................................4
● Systeeminstellingen van de gegevensbeveiligingskit ......................................................4
● Documentbeheerfunctie ..................................................................................................4
● Afdruk vasthouden...........................................................................................................4
● Scherm Authoriteitsgroepregistratie ................................................................................5
● Wachtwoorden beveiligen................................................................................................5
● Beveiligingsinstellingen op de webpagina's.....................................................................7
● Gekopieerde data overdragen .........................................................................................8
Systeeminstellingen ..............................................................................................................9
● Werken met systeeminstellingen (beheerder) .................................................................9
● Systeeminstellingen voor beveiliging...............................................................................9
● Instellingen voor gegevens wissen ................................................................................11
● Instellingen in-/uitschakelen ..........................................................................................16
● Display-instell. lijst uitgevoerde taken ............................................................................17
● Weergaveinstelling opdrachtstatus................................................................................18
● Vergrendeling manipuleren vastgehouden afdrukgeg. vrijgeven ...................................18
● Productcode ..................................................................................................................18
Documentbeheerinstelling ..................................................................................................19
● Documentbeheer ...........................................................................................................19
● Modi waaraan de documentbeheerfunctie kan worden toegevoegd .............................20
● Documentbeheerfunctie inschakelen ............................................................................20
● Documentbeheerfunctie gebruiken................................................................................23
1
MX-FR12U.book
2 ページ
2009年1月23日 金曜日 午後5時8分
NEDERLANDS
Inleiding
De MX-FR12U voegt een beveiligingsfunctie toe aan het SHARP Digitaal Kleuren
Multifunctioneel Systeem.
Wanneer u de kopieer-, printer-, netwerkscanner- of faxfunctie van een SHARP Digitaal Kleuren
Multifunctioneel Systeem met beveiligingsfunctie gebruikt, worden de afbeeldingsgegevens die
worden gegenereerd voor de taak versleuteld. Wanneer de taak is beëindigd, worden de
versleutelde gegevens onmiddellijk verwijderd uit het geheugen en van de vaste schijf.
■ NB:
Neem de volgende maatregel om de gegevensbeveiligingsfunctie van het apparaat
optimaal te benutten:
● De beheerder speelt een belangrijke rol bij de beveiliging. Selecteer de persoon die de
beheerderstaken krijgt toegewezen zorgvuldig.
● Wijzig het beheerderswachtwoord telkens als iemand anders de taak van beheerder
overneemt.
● Wijzig het beheerderswachtwoord regelmatig (ten minste eens in de 60 dagen).
● Kies geen beheerderswachtwoord dat gemakkelijk kan worden geraden.
● De systeeminstellingen (beheerder) zijn uiterst belangrijk voor het beveiligingsbeheer.
Als u tijdens het gebruik van systeeminstellingen (beheerder) de machine verlaat,
vergeet dan niet op de toets [Afmelden] ( )te drukken om de systeeminstellingen
(beheerder) af te sluiten. De beheerder van de machine moet de gebruikers laten
weten dat ze zonder toestemming geen toegang hebben tot de systeeminstellingen
(beheerder).
● De klant is verantwoordelijk voor de controle van kopieën van documenten die met de
machine worden gemaakt en met de machine ontvangen faxen.
● Ook als de gegevensbeveiligingskit is geïnstalleerd, kan men de faxdata in de
geheugenbox van het navraaggeheugen die wordt gebruikt door de faxfunctie lezen.
■ Een reservekopie maken van gegevens die zijn opgeslagen
met de functie afdruk vasthouden en de gegevens wissen
Als de gegevensbeveiligingskit is geïnstalleerd, worden gegevens die eerder zijn
opgeslagen op de machine met de functie afdruk vasthouden gewist. Alle gegevens die
u wilt behouden, moet u daarom naar een computer kopiëren voordat u de
gegevensbeveiligingskit installeert. Na de installatie en het wissen van de oude
gegevens zet u de te behouden gegevens terug op de machine. (Dit wordt meestal
gedaan bij de installatie van de gegevensbeveiligingskit.)
Alleen vertrouwelijke bestanden kunnen worden gebruikt om na de installatie van de
gegevensbeveiligingskit gegevens terug te zetten van een computer naar de machine.
Zie de Help-informatie op de webpagina van de machine voor de procedure voor het
opslaan van gegevens op een computer en het terugzetten van deze gegevens op de
machine.
2
MX-FR12U.book
3 ページ
2009年1月23日 金曜日 午後5時8分
NEDERLANDS
■ Informatie over wachtwoorden voor de webpagina
Indien driemaal achtereen onjuiste wachtwoorden worden ingevoerd voor "user" en/of
"admin" om toegang te krijgen tot de webpagina's van een machine waarop de
gegevensbeveiligingskit is geïnstalleerd, is toegang tot pagina's waarvoor het
wachtwoord* voor "user" of "admin" is vereist, gedurende 5 minuten niet mogelijk.
Enkele bedieningsprocedures voor het apparaat veranderen wanneer u de
gegevensbeveiligingskit installeert. De handleidingen voor de machine
( ☞ "BEDIENINGSHANDLEIDINGEN EN HOE U ZE MOET GEBRUIKEN" in
de Verkorte installatiehandleiding) leggen uit hoe de machine wordt bediend als
de gegevensbeveiligingskit niet is geïnstalleerd. In de onderhavige handleiding
wordt uitgelegd wat er verandert aan de procedures wanneer u de
gegevensbeveiligingskit hebt geïnstalleerd.
■ Exportbeperkingen
Het USB-geheugen bevat software waarvoor exportbeperkingen gelden.
De licentie voor de software wordt hieronder vermeld. Door het gebruik van de
software stemt u in met de inhoud van de licentie.
●
De software (en de gerelateerde technische gegevens) is onderhevig aan
regelgeving die is gebaseerd op wetgeving aangaande exportcontrole in de VS en
Japan, met inbegrip van de regulerende wetgeving inzake de buitenlandse handel
en U.S. Export Administration Regulations. De software en technische gegevens
kunnen ook onderworpen zijn aan export- en importregelgeving van andere
landen. De gebruiker gaat akkoord met het in acht nemen van alle van toepassing
zijnde regels en zal betreffende licenties voorafgaand aan export, herexport of
import van de software verkrijgen. Export, herexport of het downloaden van deze
software naar Cuba, Iran, Noord-Korea, Soedan, Syrië of andere landen waarvoor
exportbeperkingen door de VS gelden, of naar de burgers of inwoners van deze
landen, is verboden. Verder is export of herexport van deze software verboden
naar personen die voorkomen op exportverbodlijsten die zijn gepubliceerd door de
overheden van Japan, de VS, en andere landen.
■ Opslag USB-geheugen
Dit USB-geheugen kan noodzakelijk zijn voor herstel mocht de machine een storing
vertonen. Bewaar het USB-geheugen op een veilige plaats.
3
MX-FR12U.book
4 ページ
1
2009年1月23日 金曜日 午後5時8分
Wanneer de gegevensbeveiligingskit
is geïnstalleerd
Wanneer de gegevensbeveiligingskit is geïnstalleerd, verschijnt het volgende
pictogram op het display. Wanneer de gegevensbeveiligingskit is geïnstalleerd, worden
de gegevens in de machine automatisch gewist na elke taak.
Bij de start van het wissen van de gegevens, verschijnt het volgende bericht
gedurende 6 seconden *.
* U kunt de weergaveduur van het bericht wijzigen onder "Mededelingentijd Instellen"
in de systeeminstellingen (beheerder).
(➞ Webpagina (beheerder) > "Bedienings Instellingen" > "Mededelingentijd
Instellen")
Als u de machine uitschakelt terwijl de afbeeldingsgegevens worden gewist van
de vaste schijf, of voordat een taak is beëindigd, worden de gegevens mogelijk
niet volledig gewist. Als u wilt voorkomen dat gedeeltelijk gewiste gegevens
achterblijven, kunt u met het programma "Voll. Geheugen Wissen" (pagina 11
van deze handleiding) zorgen dat de gegevens volledig worden gewist voordat u
de machine uitschakelt.
Systeeminstellingen van de gegevensbeveiligingskit
Als de gegevensbeveiligingskit wordt geïnstalleerd, kunnen beveiligingsverhogende
instellingen aan de systeeminstellingen (beheerder) van de machine worden toegevoegd.
Zie "Systeeminstellingen" (pagina 9 van deze handleiding) voor informatie.
Documentbeheerfunctie
Met de functie documentbeheer wordt een documentbeheerpatroon op het papier ingebed
bij het maken van afdrukken, kopieën en het ontvangen van faxen.
Het ingebedde documentbeheerpatroon voorkomt dat een afgedrukt document een tweede
keer wordt gekopieerd, gefaxt of een andere bewerking ondergaat. Meer informatie vindt u
in "Documentbeheerinstelling" (pagina 19 van deze handleiding).
Afdruk vasthouden
Voer een wachtwoord in bij de printerdriverinstellingen (als de fabrieksinstellingen van
toepassing zijn) om opdrachten met de functie afdruk vasthouden te kunnen opslaan op
een machine waarop de gegevensbeveiligingskit is geïnstalleerd.
Bestanden die ingesteld staan op de eigenschap "Delen", kunnen niet worden opgeslagen.
4
MX-FR12U.book
5 ページ
2009年1月23日 金曜日 午後5時8分
NEDERLANDS
Wanneer de gegevensbeveiligingskit is geïnstalleerd
Scherm Authoriteitsgroepregistratie
Wanneer u de gegevensbeveiligingskit installeert, wordt [Beveiliging] toegevoegd aan het
menuscherm "Authoriteitsgroepregistratie" op de webpagina (beheerder). Dit scherm wordt
weergegeven door "Gebruikersbediening" > "Autoriteitsgroepslijst" te selecteren.
Wanneer dit item wordt geselecteerd, verschijnt het volgende scherm.
●
Goedkeuringsinstelling voor afdruk. blokkeren
Selecteer of het vasthouden van afdrukken al dan niet is toegestaan wanneer u een
authoriteitsgroep voor gebruikersauthenticatie opslaat.
Om een archiveringsmodus in te schakelen, selecteert u het selectievakje van die modus.
●
Niet vastgehouden afdrukopdrachten
Als [Toegestaan] wordt geselecteerd, dan zullen alle afdruktaken met uitzondering van
de vastgehouden taken worden toegestaan in de authoriteitsgroepregistratie wanneer
de verificatie van de gebruiker ingeschakeld is.
Het vasthouden van afdrukken moet worden toegestaan in de volgende instellingen.
Afdruk vasthouden wordt standaard enkel toegestaan in de vertrouwelijke modus.
● Sta het vasthouden van afdrukken toe in authoriteitsgroepregistratie (deze
instelling)
● Instelling
voor uitschakelen van afdrukken vasthouden in de
systeeminstellingen (pagina 16 van deze handleiding)
Wachtwoorden beveiligen
Als de gegevensbeveiligingskit is geïnstalleerd, kunnen wachtwoorden die worden
ingevoerd via het bedieningspaneel van de machine of de webpagina's worden beveiligd.
■ Beheerderswachtwoord/Wachtwoord gebruiker
Als de gegevensbeveiligingskit is geïnstalleerd, is het gedurende 5 minuten niet mogelijk
om toegang te krijgen met een wachtwoord indien het beheerderswachtwoord driemaal
achtereen foutief wordt ingevoerd en de functie gebruikersauthenticatie niet is
ingeschakeld. Is gebruikersauthenticatie ingeschakeld, dan geldt dit ook indien driemaal
achtereen een foutief gebruikerswachtwoord wordt ingevoerd.
5
MX-FR12U.book
6 ページ
2009年1月23日 金曜日 午後5時8分
NEDERLANDS
Wanneer de gegevensbeveiligingskit is geïnstalleerd
■ Vertrouwelijke bestanden van de functie afdruk vasthouden
Als driemaal achtereen een foutief wachtwoord wordt ingevoerd voor een bepaald
vertrouwelijk bestand, wordt het bestand vergrendeld. U ontgrendelt het bestand met
"Vergrendeling manipuleren vastgehouden afdrukgeg. vrijgeven" (pagina 18 van deze
handleiding).
● Alle
bestanden met eenzelfde naam en wachtwoord kunnen ineens worden
afgedrukt met afdrukken in batches van de functie afdruk vasthouden ( ☞
Bedieningshandleiding "AFDRUKKEN IN BATCHES" in "3. PRINTER").
Bestanden met een ander wachtwoord dan het wachtwoord dat bij de
zoekopdracht werd ingegeven, worden behandeld als bestanden waarvoor
een onjuist wachtwoord zijn ingegeven. Daarom wordt zoveel mogelijk
afgeraden om zoekopdrachten uit te voeren met [Alle Gebr.] en [Gebr.
Onbekent].
● Als
het gebruik van een bestand verboden is, zal het volgende van toepassing
zijn als de functie afdruk vasthouden wordt gebruikt:
●Als in batches wordt afgedrukt, zal een verboden bestand niet worden
afgedrukt, zelfs als het aan de zoekvoorwaarden voldoet.
■ Scherm zoekopdracht voor afdruk vasthouden
Als de gegevensbeveiligingskit is geïnstalleerd, zal de instelling voor het invoeren van
het wachtwoord niet in het zoekscherm voor afdruk vasthouden verschijnen.
■ Versleutelde PDF
Als een opdracht wordt afgedrukt met direct afdrukken van versleutelde PDF (wanneer
de PS3 uitbreidingskit is geïnstalleerd), zal de opdracht verschijnen in de spool-wachtrij
van het opdrachtstatusscherm en moet een wachtwoord worden ingevoerd om het
afdrukken te starten.
Als driemaal achtereen een onjuist wachtwoord wordt ingevoerd met geïnstalleerde
gegevensbeveiligingskit, verschijnt het bericht "Handeling is uitgeschakeld. Raadpleeg
uw beheerder voor ondersteuning." gedurende 6 seconden en kan niet worden
afgedrukt.
Als u een bestand selecteert in het spool-scherm waarvoor driemaal een onjuist
wachtwoord is ingevoerd, verschijnt het volgende scherm.
●
Selecteer [Ja] om de afdrukopdracht te
wissen.
●
Selecteer [Nee] om het wissen van de
opdracht te annuleren.
U ontgrendelt de afdrukopdracht met "Vergrendeling manipuleren vastgehouden
afdrukgeg. vrijgeven" (pagina 18 van deze handleiding).
6
MX-FR12U.book
7 ページ
2009年1月23日 金曜日 午後5時8分
NEDERLANDS
Wanneer de gegevensbeveiligingskit is geïnstalleerd
■ Afdrukken via FTP pull
Wanneer u de functie Afdrukken via FTP pull gebruikt om een bestand op een FTPserver direct af te drukken, dient u een "Gebruik.Naam" en "Wachtwoord" in te voeren
als u de FTP-server selecteert. Wanneer de gegevensbeveiligingskit is geïnstalleerd en
u voert driemaal achtereen een onjuiste "Gebruik.Naam" of "Wachtwoord" in, is invoer
gedurende 5 minuten niet meer mogelijk.
■ Aanmelden als gebruikersauthenticatie is ingeschakeld
Als
"Gebruikersauthenticatie-instellingen"
op
de
webpagina
(beheerder)
( ☞ "GEBRUIKERSAUTHENTICATIE" in de Verkorte installatiehandleiding) is
ingeschakeld, is aanmelding vereist in het aanmeldscherm voordat de machine kan
worden gebruikt. Als "Waarschuwing wanneer aanmelden mislukt" is ingeschakeld op
de webpagina (beheerder), wordt de machine gedurende vijf minuten geblokkeerd
indien de aanmelding driemaal achtereen mislukt.
De instelling "Waarschuwing wanneer aanmelden mislukt" is altijd ingeschakeld als de
gegevensbeveiligingskit is geïnstalleerd.
Beveiligingsinstellingen op de webpagina's
Wanneer het apparaat wordt gebruikt als netwerkprinter en de functie Afdrukken via FTP
pull wordt gebruikt, schakelt de gegevensbeveiligingskit de gebruikersauthenticatie in door
middel van een "Gebruik.Naam" en een "Wachtwoord" voor de FTP-server. (Met de functie
Pull afdrukken kunt u een bestand dat is opgeslagen op een FTP-server direct vanaf het
bedieningspaneel van de machine afdrukken zonder het printerstuurprogramma te
gebruiken. Zie Bedieningshandleiding "DIRECT AFDRUKKEN VAN EEN BESTAND OP
EEN FTP-SERVER" in "3. PRINTER".)
U kunt gebruikersauthenticatie inschakelen door het selectievakje [Gebruikersauthenticatie
inschakelen] te selecteren op de webpagina voor het configureren van de instellingen voor
Afdrukken via FTP pull. Dit selectievakje verschijnt wanneer de gegevensbeveiligingskit
wordt geïnstalleerd en is aanvankelijk geselecteerd (u ziet een vinkje).
Systeemvereisten en de procedure voor het openen van de webpagina's worden uitgelegd
in "TOEGANG KRIJGEN TOT DE WEBSERVER IN DE MACHINE" in de Verkorte
installatiehandleiding.
7
MX-FR12U.book
8 ページ
2009年1月23日 金曜日 午後5時8分
NEDERLANDS
Wanneer de gegevensbeveiligingskit is geïnstalleerd
■ Procedure voor het direct afdrukken van een bestand vanaf een
FTP-server (als de gebruikersauthenticatie is ingeschakeld)
U moet uw gebruikersnaam en wachtwoord opgeven nadat u de FTP-server waarop het
af te drukken bestand zich bevindt, op het display van de machine hebt geselecteerd.
Wanneer de FTP-server is geselecteerd in stap 2 of "DIRECT AFDRUKKEN VAN EEN
BESTAND OP EEN FTP-SERVER" in "3. PRINTER" in de Bedieningshandleiding, zal
een scherm verschijnen dat u oproept uw gebruikersnaam en wachtwoord voor de FTPserver in te voeren.
Selecteer de toets [Gebruik.Naam ] om uw gebruikersnaam in te voeren en op de toets
[Wachtwoord] om het wachtwoord op te geven. In beide gevallen verschijnt een scherm
om letters in te voeren.
Wanneer u klaar bent met het invoeren van uw gebruikersnaam/wachtwoord, selecteert
u de toets [OK].
Ga na het invoeren van uw gebruikersnaam en wachtwoord door vanaf stap 3 van
"DIRECT AFDRUKKEN VAN EEN BESTAND OP EEN FTP-SERVER" in "3. PRINTER"
in de Bedieningshandleiding.
Gekopieerde data overdragen
Als de gegevensbeveiligingskit is geïnstalleerd en u hebt met behulp van de webpagina
gegevens op een computer gekopieerd die met de functie afdruk vasthouden zijn
opgeslagen, kunnen de gegevens alleen worden teruggezet op de machine waarvan ze zijn
gekopieerd.
De gegevens kunnen niet op een andere machine worden teruggezet, ook al zijn de
eigenschappen van de machine hetzelfde.
8
MX-FR12U.book
9 ページ
2009年1月23日 金曜日 午後5時8分
2
Systeeminstellingen
In deze paragraaf worden systeeminstellingen uitgelegd die verband houden met de
beveiligingsfunctie.
In de volgende uitleg is ervan uitgegaan dat de machine de printer-, fax- en
netwerkscannerfunctie heeft.
Werken met systeeminstellingen (beheerder)
Volg de procedure in "SYSTEEMINSTELLINGEN (BEHEERDER)" in
"6. SYSTEEMINSTELLINGEN" van de Bedieningshandleiding voor het configureren van de
instellingen in de systeeminstellingen (beheerder).
Een uitleg van deze instellingen vindt u op de volgende pagina's.
Indien driemaal achtereen een onjuist beheerderswachtwoord op een machine
met de gegevensbeveiligingskit wordt ingevoerd, kan gedurende 5 minuten geen
beheerderswachtwoord worden ingevoerd.
Systeeminstellingen voor beveiliging
Als de gegevensbeveiligingskit is geïnstalleerd, worden ook instellingen die verband houden
met beveiliging (m.u.v. [SSL-instellingen]) weergegeven als de toets
[Beveiligingsinstellingen] wordt geselecteerd.
Instelling
Pagina
Verklaring
Instellingen voor gegevens wissen
Voll. Geheugen Wissen*1
11
Vastgehouden afdrukgegevens
wissen*1
12
Wis alle gegev. in lijst uitgev.
Taken*1
12
Wis adresboek- en geregistr.
gegevens*1
13
Autom. Wissen Opstart*1
14
Tijdinstellingen voor wissen
15
● Aantal
15
● Aantal
15
● Aantal
15
keren dat het wissen van
gegevens wordt herhaald*1
herh. programma autom.
wissen bij opstart*1
herhalingen progr.
autom. wissen bij jobeinde*1
Selecteer de te wissen gegevens
en de tijdstippen waarop gegevens
moeten worden gewist in het
scherm instellingen voor gegevens
wissen. Gebruik deze instelling om
gegevens die in elk onderdeel van
het geheugen en de harde schijf
van de machine opgeslagen zijn,
handmatig te wissen.
9
MX-FR12U.book
10 ページ
2009年1月23日 金曜日 午後5時8分
NEDERLANDS
Systeeminstellingen
Instelling
Pagina
Instellingen in-/uitschakelen
Instelling voor uitschakelen van
afdrukken vasthouden
16
Deactiveren van lijstafdruk
16
Deactiveren van afdruktaken,
behalve afdruk vasthouden-taak
17
Verklaring
In het scherm instellingen in-/
uitschakelen stelt u de punten in die
u wenst uit te schakelen. Gebruik
deze instelling om specifieke
handelingen uit te schakelen om de
uitvoer van gevoelige gegevens te
voorkomen.
Display-instell. lijst uitgevoerde
taken
17
Gebruik deze instelling om te
selecteren of het scherm met de
opdrachtstatus van de voltooide
opdrachten al dan niet wordt
weergegeven.
Weergaveinstelling opdrachtstatus
18
Hiermee kunt u instellen of u de
bestandsnamen van afdrukopdrachten
en de bestemmingsnamen van te
verzenden afbeeldingen wel of niet wilt
weergeven in het
opdrachtstatusscherm.
Vergrendeling manipuleren
vastgehouden afdrukgeg. vrijgeven
18
Gebruik deze functie om vergrendelde
bestanden te ontgrendelen.
Productcode*2
18
Registreer de productcode.
*1
Wanneer gebruikersauthenticatie is ingeschakeld, kan een gebruiker deze instelling niet
configureren, zelfs als de authoriteitsgroep de gebruiker machtigt tot het configureren van
beveiligingsinstellingen.
(Deze bewerking kan alleen door een beheerder worden uitgevoerd.)
*2
Deze instelling verschijnt niet als de productcode is ingevoerd en de beveiligingsfunctie is
ingeschakeld.
● Bovenstaande
systeeminstellingen kunnen ook op de webpagina van de
machine worden geconfigureerd. De productsleutel van de
gegevensbeveiligingskit kan echter niet worden ingevoerd op de webpagina.
Voer de productsleutel in via het display van de machine.
● Wanneer
de gegevensbeveiligingskit is geïnstalleerd, verschijnen de "IPadresinstellingen" niet in de systeeminstellingen.
10
MX-FR12U.book
11 ページ
2009年1月23日 金曜日 午後5時8分
NEDERLANDS
Systeeminstellingen
Instellingen voor gegevens wissen
■ Voll. Geheugen Wissen
Met dit programma kunt u alle gegevens wissen uit het geheugen en de vaste schijf van de
machine.
Bedenk wel dat de volgende soorten gegevens niet worden gewist met deze instelling.
Wis de volgende soorten gegevens met "Wis adresboek- en geregistr. gegevens"
(pagina 13 van deze handleiding).
● Gebruikersinformatie
*
● Indivisueel/Groep/Programma/Relaisverzending Geheugenbox /Informatie doorsturen
● Afroepgeheugen/Vertrouwelijk Geheugenbox*
● Afzendergegevens
● Gegevens voor instellen van ontvangst toestaan/weigeren (inclusief wachtwoord voor
faxafroep)
*
Beelddata opgeslagen in een geheugenbox wordt gewist met "Voll. Geheugen
Wissen".
Als de gegevensbeveiligingskit of de machine waarop deze is geïnstalleerd, wordt
afgevoerd of van andere eigenaar wisselt, moet de beheerder deze functie
uitvoeren. Tijdens de uitvoering van deze functie mag de beheerder pas weggaan
van de machine als het zeker is dat alle gegevens zijn gewist.
Als de toets [Voll. Geheugen Wissen] wordt geselecteerd, verschijnt een bevestigingsscherm
zoals hieronder afgebeeld.
[Wisscherm 1]
Het bevestigingsbericht "Alle geheugen wissen. (Behalve adresboek-/
gebruikersinfor-matie.)" zal verschijnen.
● Selecteer de toets [Nee] om terug te keren naar het vorige menuscherm.
● Als
u het geheugen volledig wilt wissen, selecteert u de toets [Ja]. "Wachten a.u.b."
verschijnt en daarna het volgende scherm.
Als "Voll. Geheugen Wissen" wordt uitgevoerd terwijl een taak bezig is, zal de
afdruktaak worden geannuleerd. De afdruktaken die werden uitgevoerd en die in
de wachtrij stonden, worden ook gewist.
[Wisscherm 2]
Het bericht "Bezig met wissen van alle geheugen." verschijnt.
● Tijdens het wissen wordt de voortgang weergegeven in een percentage, evenals het
aantal herhalingen.
● Na
afloop van het wissen verschijnt het volgende scherm ter bevestiging.
11
MX-FR12U.book
12 ページ
2009年1月23日 金曜日 午後5時8分
NEDERLANDS
Systeeminstellingen
Mocht u het wissen van gegevens willen annuleren...
Selecteer de toets [Annuleren]. Het scherm voor invoer van het
beheerderswachtwoord verschijnt. Voer het beheerderswachtwoord in. Het wissen van
de gegevens stopt zodra u het juiste wachtwoord hebt ingevoerd. De stroom wordt
voor korte tijd uitgeschakeld en vervolgens automatisch weer ingeschakeld. Alle
gegevens die al zijn gewist vóór invoer van het wachtwoord worden niet hersteld.
[Wisscherm 3]
Het bevestigingsbericht "Geheugen gewist. Herstart wordt uitgevoerd." zal verschijnen.
Selecteer [OK] om de machine opnieuw te starten.
■ Vastgehouden afdrukgegevens wissen
Met deze functie wist u gegevens die zijn opgeslagen met de functie afdruk vasthouden.
Gegevens waarvoor "Beveiligen" of "Vertrouwelijk" is ingesteld, worden ook gewist.
Stap 1: Selecteer de toets [Wissen].
Er verschijnt een bevestigingsbericht waarin u wordt gevraagd om op "Ja" of op "Nee" te
duwen.
Stap 2: Selecteer de toets [Ja].
De geselecteerde gegevens worden gewist.
(De werking tijdens het wissen is dezelfde als wanneer "Voll. Geheugen Wissen" wordt
uitgevoerd (pagina 11 van deze handleiding).
■ Wis alle gegev. in lijst uitgev. Taken
Gebruik deze instelling wanneer u alle gegevens van de onderstaande punten wenst te
wissen, die verschijnen in het scherm opdrachtstatus voltooide opdrachten.
(Het scherm opdrachtstatus voltooide opdrachten verschijnt wanneer de toets [Voltooid]
(selectietoets opdrachtstatusscherm) van het scherm opdrachtstatus wordt
geselecteerd.)
● Printergebruikersnamen
● Bestemmingen beeld verzenden
● Afzenders van ontvangen faxberichten
Stap 1: Selecteer de toets [Wis alle gegev. in lijst uitgev. Taken].
Er verschijnt een bevestigingsbericht waarin u wordt gevraagd om "Ja" of "Nee" te
selecteren.
Stap 2: Selecteer de toets [Ja].
De gegevens worden gewist.
(De werking tijdens het wissen is dezelfde als bij "Voll. Geheugen Wissen" (pagina 11
van deze handleiding). Het is echter niet mogelijk om te annuleren tijdens het wissen.)
12
MX-FR12U.book
13 ページ
2009年1月23日 金曜日 午後5時8分
NEDERLANDS
Systeeminstellingen
■ Wis adresboek- en geregistr. gegevens
Met deze functie wist u de hieronder aangegeven items, die niet kunnen worden gewist
of geïnitialiseerd met "Voll. Geheugen Wissen" (pagina 11 van deze handleiding) of met
"Fabrieksinstellingen Herstellen" (➞ Systeeminstellingen (beheerder) > "Bewaren/
oproepen van systeeminst." > "Fabrieksinstellingen Herstellen").
● Gebruikersinformatie
● Indivisueel/Groep/Programma/Relaisverzending
Metadata-Set*1
● Afroepgeheugen/Vertrouwelijk
Geheugenbox/Informatie doorsturen/
Geheugenbox*2
● Afzendergegevens
● Gegevens voor
*1,*3
instellen van ontvangst toestaan/weigeren (inclusief wachtwoord voor
faxafroep)
*4
● Informatie doorsturen
*1
De naam kan variëren afhankelijk van de geïnstalleerde opties.
Kan alleen worden geselecteerd wanneer de faxfunctie is ingeschakeld.
*3
Kan worden geselecteerd als de faxfunctie ofwel de internetfaxfunctie in gebruik is.
("inclusief wachtwoord voor faxafroep" wordt enkel weergegeven als de faxfunctie is
ingeschakeld.)
*4
Selecteer dit indien u enkel opgeslagen doorstuurgegevens wenst te wissen.
*2
Stap 1: Selecteer het selectievakje van elk punt dat u wenst te wissen.
Stap 2: Selecteer de toets [Wissen].
Er verschijnt een bevestigingsbericht waarin u wordt gevraagd om op "Ja" of op "Nee" te
duwen.
Stap 3: Selecteer de toets [Ja].
De geselecteerde gegevens worden gewist.
(De werking tijdens het wissen is dezelfde als bij "Voll. Geheugen Wissen" (pagina 11
van deze handleiding). Het is echter niet mogelijk om te annuleren tijdens het wissen.)
13
MX-FR12U.book
14 ページ
2009年1月23日 金曜日 午後5時8分
NEDERLANDS
Systeeminstellingen
■ Autom. Wissen Opstart
Deze functie wist automatisch alle gegevens die in de machine zijn opgeslagen zodra de
hoofdschakelaar wordt aan gezet.
De volgende gegevenstypes kunnen worden gewist.
● Volledig Geheugen
● Gegevens afdruk. Blokkeren (incl. beschermde/vertrouwelijke bestanden)
● Taakstatus Lijst Van Uitgevoerde Taken
Selecteer de selectievakjes van de gegevens die automatisch moeten worden gewist
wanneer de aan-/uit-schakelaar wordt
ingeschakeld. Selecteer de [OK] toets wanneer u gereed bent met het selecteren van de
selectievakjes.
Aanvankelijk zijn geen selectievakjes geselecteerd.
Als er sprake is van een opgeslagen beeldverzendopdracht (fax-, netwerkscanof internetfaxopdracht)*, wordt "Autom. Wissen Opstart" niet uitgevoerd bij het
inschakelen van de stroom.
*
Dit geldt ook voor nog niet afgedrukte binnengekomen faxen en internetfaxen.
Het geldt echter niet voor gegevens in een faxgeheugenvak (behalve een
vertrouwelijke geheugenvak).
Mocht u het wissen van gegevens willen annuleren...
Zie de uitleg bij "Wisscherm 2" en "Mocht u het wissen van gegevens willen
annuleren..." in "Voll. Geheugen Wissen" op pagina 12 van deze handleiding.
14
MX-FR12U.book
15 ページ
2009年1月23日 金曜日 午後5時8分
NEDERLANDS
Systeeminstellingen
■ Tijdinstellingen voor wissen
Om de beveiligingsinstellingen te versterken, kunt u het wissen van gegevens een
ingesteld aantal keren herhalen voor elk onderdeel.
Selecteer het selectievakje
van elk item en selecteer het aantal keren dat u het
wissen van gegevens wenst te herhalen. Selecteer de toets [OK] als u klaar bent.
● Aantal
keren dat het wissen van gegevens wordt herhaald
U kunt een nummer tussen 1 en 7 opgeven voor het aantal malen dat het wissen van
de gegevens wordt herhaald wanneer u "Voll. Geheugen Wissen", "Vastgehouden
afdrukgegevens wissen", "Wis alle gegev. in lijst uitgev. Taken", of "Wis adresboek- en
geregistr. gegevens" uitvoert. De fabrieksinstelling is 1.
● Aantal
herh. programma autom. wissen bij opstart
Het aantal maal dat "Autom. Wissen Opstart" wordt herhaald kan van 1 tot 7 worden
ingesteld. De fabrieksinstelling is 1.
De instelling wordt alleen geactiveerd als het selectievakje [Autom. Wissen
Opstart] is geselecteerd.
● Aantal
herhalingen progr. autom. wissen bij jobeinde
Het aantal maal dat automatisch wissen wordt herhaald na elke opdracht kan van 1 tot
7 worden ingesteld. De fabrieksinstelling is 1.
Over de herhaalinstelling
Als de herhaalinstelling (het aantal herhalingen) wordt verhoogd om de
beveiligingsfunctie te verbeteren, zal het wissen van gegevens meer tijd vragen.
Het is aan te raden om een herhaalinstelling voor "Aantal keren dat het wissen van
gegevens wordt herhaald", "Aantal herh. programma autom. wissen bij opstart" en
"Aantal herhalingen progr. autom. wissen bij jobeinde" te selecteren die past bij uw
behoefte aan beveiliging en gebruiksomstandigheden.
15
MX-FR12U.book
16 ページ
2009年1月23日 金曜日 午後5時8分
NEDERLANDS
Systeeminstellingen
Instellingen in-/uitschakelen
■ Instelling voor uitschakelen van afdrukken vasthouden
Met dit programma beperkt u de archiveringsmodi van de functie afdruk vasthouden.
● Selecteer
de selectievakjes van de archiveringsmodi die u wilt uitschakelen. Selecteer
de [OK] toets wanneer u gereed bent met het selecteren van de selectievakjes.
● De eigenschap van een bestand dat al is opgeslagen kan niet worden gewijzigd naar
een uitgeschakelde archiveringsmodus op de webpagina.
Als een bepaalde eigenschap is uitgeschakeld in "Deactiveren van afdruk
vasthouden" en er is sprake van een bestand dat eerder is opgeslagen met deze
eigenschap, kan de eigenschap van het opgeslagen bestand in een andere
eigenschap worden gewijzigd.
Bij afdrukken met de printerfunctie worden zelfs indelingen voor het opslaan van
bestanden die met dit programma zijn gedeactiveerd, weergegeven in het scherm
Taakverwerking van de printerdriver ( ☞ Bedieningshandleiding
"AFDRUKBESTANDEN OPSLAAN (Vasthouden) in "3. PRINTER"). Wanneer u tijdens
het afdrukken van een bestand een uitgeschakelde archiveringsmodus selecteert, wordt
het bestand niet opgeslagen (het wordt slechts afgedrukt).
■ Deactiveren van lijstafdruk
Met dit programma schakelt u het afdrukken uit voor de volgende lijsten die worden
afgedrukt met "Lijst afdrukken (gebruiker)" in de systeeminstellingen (algemeen).
"Lijst Alle Gebruikersinstellingen", "Adreslijst Wordt Verzonden"
Selecteer de selectievakjes van de lijsten waarvoor u het afdrukken wilt deactiveren.
Nadat u de gewenste selectievakjes hebt geselecteerd, selecteert u de toets [OK].
16
MX-FR12U.book
17 ページ
2009年1月23日 金曜日 午後5時8分
NEDERLANDS
Systeeminstellingen
■ Deactiveren van afdruktaken, behalve afdruk vasthouden-taak
Het is mogelijk om ervoor te zorgen dat er enkel kan worden afgedrukt van op het
bedieningspaneel van de machine. Met deze instelling kunt u voorkomen dat gevoelige
documenten die in de uitvoerlade blijven liggen, door iemand anders worden
meegenomen, wat ertoe zou kunnen leiden dat gevoelige informatie in verkeerde handen
terechtkomt.
● Om ervoor te zorgen dat enkel van op het bedieningspaneel wordt afgedrukt,
selecteert u het selectievakje. Om af te drukken wanneer deze instelling werd
geselecteerd, volgt u de onderstaande stappen.
Stap 1: Stel de instelling "Vasthouden" in de printerdriver in op [Alleen
vasthouden] en selecteer het afdrukcommando.
De afdruktaak zal op het bedieningspaneel van de machine verschijnen.
Stap 2: Selecteer uw afdruktaak en start het afdrukken. ( ☞
Bedieningshandleiding "EEN OPGESLAGEN BESTAND AFDRUKKEN" in
"3. PRINTER")
Als "Vasthouden na afdr." of "Voorbeeldafdruk" is geselecteerd voordat u het
afdrukcommando uitvoert, wordt er niet afgedrukt. Maar de taak wordt
vastgehouden in het apparaat en kan worden afgedrukt vanaf het
bedieningspaneel met de functie afdruk vasthouden, net als een taak met de
instelling "Alleen vasthouden".
Display-instell. lijst uitgevoerde taken
U kunt selecteren of het scherm opdrachtstatus voltooide opdrachten (selectietoets
opdrachtstatusscherm) al dan niet wordt afgebeeld.
Als u om veiligheidsredenen de informatie (gebruikersnamen van de printmodus,
bestemmingen van beeld verzenden, afzenders van ontvangen faxberichten enz.) die is
opgeslagen en die wordt afgebeeld in het scherm opdrachtstatus voltooide opdrachten
liever niet wenst afgebeeld te zien, gebruik dan deze instelling om het scherm te verbergen.
● Om
het scherm opdrachtstatus voltooide opdrachten te verbergen, selecteert u het
selectievakje van elke modus ([Afdrukken], [Scannen] [Faxen] en [Internetfax] om de
vinkjes te verwijderen.
Selecteer de toets [OK] als u klaar bent.
17
MX-FR12U.book
18 ページ
2009年1月23日 金曜日 午後5時8分
NEDERLANDS
Systeeminstellingen
Weergaveinstelling opdrachtstatus
U kunt instellen of bestandsnamen van afdrukopdrachten en bestemmingsnamen van te
verzenden afbeeldingen wel of niet moeten worden weergegeven in het
opdrachtstatusscherm van het display. Als u deze informatie niet wilt weergeven, selecteert
u de betreffende selectievakjes.
Vergrendeling manipuleren vastgehouden
afdrukgeg. vrijgeven
Met deze functie worden vastgehouden afdrukbestanden en versleutelde PDF-bestanden
vrijgegeven die door ingave van een onjuist wachtwoord waren geblokkeerd.
Selecteer de toets [Verwijder vergrend. Bestandsmap/bedien.] en vervolgens de toets
[Opheffen] om alle vergrendelde items vrij te geven. Hierna kunnen de items worden
gewijzigd. Als er geen vergrendelde items zijn, wordt [Verwijder vergrend. Bestandsmap/
bedien.] grijs weergegeven.
Productcode
Als u de beveiligingsfunctie de eerste keer wilt activeren, moet u met systeeminstellingen
(beheerder) de productsleutel (wachtwoord) invoeren. De systeeminstelling die u hiervoor
gebruikt heet "GEGEVENSBEVEILIGINGSKIT". Vraag uw dealer om de productsleutel.
Om de productcode te registreren, selecteert u de binnenkant van het frame onder de
weergave van de gegevensbeveiligingskit, drukt u op de cijfertoetsen om de productcode in
te voeren en selecteert u de toets [Indienen].
● Als
een onjuist nummer is ingevoerd…
Verschijnt een bericht waarin u wordt gevraagd het productnummer nogmaals te
controleren.
● Als
een juist nummer is ingevoerd…
Verschijnt een bericht waarin u wordt gevraagd de stroom eerst uit en dan weer in te
schakelen. Selecteer de toets [OK] wanneer u het bericht hebt gelezen.
Zet eerst de stroomschakelaar en vervolgens de hoofdschakelaar uit. De
beveiligingsfunctie wordt geactiveerd wanneer de stroom weer is ingeschakeld.
Zodra de beveiligingsfunctie is geactiveerd, is "Gegevensbeveiligingskit" niet meer
zichtbaar in het invoerscherm voor het productnummer.
Wanneer u de productcode hebt opgegeven, kunt u de volgende bewerkingen pas uitvoeren
nadat u de machine opnieuw hebt opgestart.
● Elke
toegang vanaf het netwerk of de faxlijn is geblokkeerd.
● Toetsen waarmee u de schermweergave verandert, zoals de toets [ALLES WISSEN] kunt
u niet gebruiken.
● De toets [Vorige] van [Productcode] in de systeeminstellingen wordt grijs weergegeven,
zodat u niet kunt overstappen naar andere schermen.
18
MX-FR12U.book
19 ページ
3
2009年1月23日 金曜日 午後5時8分
Documentbeheerinstelling
Documentbeheer
Met de functie documentbeheer wordt een documentbeheerpatroon op het papier ingebed
wanneer een kopie, afdruktaak of een ontvangen fax wordt afgedrukt.
Als iemand probeert om een document te scannen met een ingebed documentbeheerpatroon op
een SHARP-machine waarop de documentbeheerfunctie is ingeschakeld, verschijnt het bericht
"Documentbeheerpatroon gedetecteerd. Deze taak wordt geannuleerd." en gaat er een e-mail
naar de beheerder.
Zo wordt vermeden dat gevoelige documenten nogmaals worden gekopieerd of per fax
worden verstuurd.
Documentbeheer is niet altijd doeltreffend als bepaalde formaten of types van
originelen of van papier worden gebruikt of als bepaalde instellingen worden
gebruikt.
Om op een doeltreffende wijze met de documentbeheerfunctie te werken, dient
u het volgende in acht te nemen:
● Origineel
● De functie werkt niet altijd correct als het origineel bestaat uit een groot
aantal foto's.
● De documentbeheerfunctie is bedoeld om tekstgegevens te beschermen en
werkt dus misschien niet correct als ze wordt gebruikt om grafische
gegevens te beschermen.
● Kleur van het documentbeheerpatroon
● Selecteer een kleur uit een kleurfamilie die verschilt van de kleur van het
papier.
● Papier waarop het documentbeheerpatroon wordt afgedrukt
● Om de kleuren zwart, cyaan en geel te kunnen selecteren, dient u papier te
gebruiken dat wordt aanbevolen door Sharp.
● Wit papier wordt aanbevolen. Als papier van een andere kleur wordt
gebruikt, is het mogelijk dat het documentbeheerpatroon niet wordt
gedetecteerd en werkt de functie mogelijk niet correct.
● Gebruik papier van het formaat B5 of groter.
De volgende papierformaten kunnen worden gebruikt:
A4, B5, 8-1/2" x 11", 7-1/4" x 10-1/2"R, 8K, 16K
(Als het papierformaat A4 of kleiner is, kan het papier zowel in horizontale
als in verticale ligging worden gebruikt.)
Aansprakelijkheidsbeperking
Sharp garandeert niet dat de documentbeheerfunctie altijd doeltreffend zal werken. In
sommige gevallen is het mogelijk dat de documentbeheerfunctie niet doeltreffend werkt.
19
MX-FR12U.book
20 ページ
2009年1月23日 金曜日 午後5時8分
NEDERLANDS
Documentbeheerinstelling
Modi waaraan de documentbeheerfunctie kan worden
toegevoegd
Met de documentbeheerfunctie kan een ingebed documentbeheerpatroon worden gedrukt
in de volgende modi:
● Kopieren (kleur / zwart-wit)
● Afdrukken (kleur / zwart-wit)
● Internetfax Ontvangen (alleen zwart-wit)
● Faxontvangst (alleen zwart-wit)
● Lijst afdrukken (alleen zwart-wit)
Documentbeheerfunctie inschakelen
Volg deze stappen om de documentbeheerfunctie in te schakelen.
Druk op de toets [SYSTEEMINSTELLINGEN] en selecteer vervolgens de toets
[Beveiligingsinstellingen] en de toets [Documentbeheerinstelling] om het scherm met de
instellingen voor het documentbeheer weer te geven en configureer de instellingen.
Selecteer de toets [OK] als u klaar bent.
Documentbeheerinstelling
Schuif de schuifbalk op en neer om het scherm te wijzigen.
Schuifbalk
20
MX-FR12U.book
21 ページ
2009年1月23日 金曜日 午後5時8分
NEDERLANDS
Documentbeheerinstelling
■ Instellingen om bestanden af te drukken die met afdruk
vasthouden zijn opgeslagen
Deze instellingen dienen om de gegevens af te drukken die met de functie afdruk
vasthouden op de harde schijf van de machine zijn opgeslagen. Om altijd een
documentbeheerpatroon af te drukken wanneer een opgeslagen bestand wordt
afgedrukt als een documentbeheerpatroon werd afgedrukt wanneer de opdracht voor
het eerst werd uitgevoerd, selecteert u het selectievakje [Patroon altijd toevoegen als u
ermee afdrukt bij Opgeslagen]
.
■ Instellingen voor Kopiëren/Afdrukken
Instellingen die verband houden met kopieer- en afdrukmodi kunnen worden
geconfigureerd in de velden [Kopieren] en [Afdrukken] van het instelscherm
documentbeheer.
● Selectie
documentbeheer afdrukken (Selecteer de afdrukwijze)
Selecteer het selectievakje
om de lijst met items weer te geven en selecteer dan een van de
items.
Niet afdrukken:
Het documentbeheerpatroon wordt niet afgedrukt.
Altijd afdrukken:
Het documentbeheerpatroon wordt altijd afgedrukt.
Keuze door gebruiker toestaan:
De gebruiker kan bij iedere afdruktaak selecteren of er al dan niet een
documentbeheerpatroon wordt afgedrukt.
● Instelling afdrukpatroon (Selecteer het af te drukken patroon)
"Altijd afdrukken" of "Keuze door gebruiker toestaan" kunnen worden geselecteerd in
"Se-lectie documentbeheer afdrukken" om een patrooninstelling te selecteren.
Om een van de patronen 1 tot 5 te selecteren, selecteert u het selectievakje
. Selecteer
een van de items.
Als u merkt dat de documenbeheerfunctie niet kan worden gebruikt voor een bepaalde
afgedrukte afbeelding, wijzig dan de instelling van het patroon (patronen 1 tot 5) en probeer
het dan nogmaals. (Standaardfabrieksinstelling: patroon 1)
● Instelling afdrukkleur (Selecteer de kleur)
"Altijd afdrukken" of "Keuze door gebruiker toestaan" kunnen worden geselecteerd in
"Selectie documentbeheer afdrukken" om de afdrukkleurinstellingen te selecteren.
21
MX-FR12U.book
22 ページ
2009年1月23日 金曜日 午後5時8分
NEDERLANDS
Documentbeheerinstelling
Om de afdrukkleur te selecteren, selecteert u het selectievakje
. Selecteer een van de items.
[Bk (zwart)]:
Het documentbeheerpatroon wordt altijd zwart afgedrukt.
[C (cyaan)]:
Het documentbeheerpatroon wordt altijd cyaan afgedrukt (Enkel wanneer kleurmodus
wordt geselecteerd).
[G (geel)]:
Het documentbeheerpatroon wordt altijd geel afgedrukt (Enkel wanneer kleurmodus
wordt geselecteerd).
Selectievakje [Keuze van afdrukkleur door gebruiker toestaan]:
Wanneer dit selectievakje word geselecteerd (
), zal de hier geselecteerde kleur de
vooraf geselecteerde standaardkleur zijn voor het documentbeheerpatroon. De
gebruiker kan de kleur wijzigen elke keer als hij of zij een afdruktaak uitvoert.
■ Instellingen voor de modi Internetfax ontvangen/Faxontvangst/
Lijst afdrukken
Instellingen die verband houden met de modi voor ontvangst van internetfaxberichten,
faxberichten en het afdrukken van lijsten kunnen worden geconfigureerd in de velden
"Internetfax Ontvangen", "Faxontvangst" en "Lijst afdrukken" in het instellingenscherm
van het documentbeheer.
● Selectie documentbeheer afdrukken (Selecteer de afdrukwijze)
Selecteer het selectievakje
om de lijst met items weer te geven en selecteer dan een
van de items.
Niet afdrukken:
Het documentbeheerpatroon wordt niet afgedrukt.
Altijd afdrukken:
Het documentbeheerpatroon wordt altijd afgedrukt.
Als "Altijd afdrukken" geselecteerd is voor de modi voor ontvangst van
Internet-faxen en faxen, is het aanbevolen om de functie doorsturen voor elke
modus uit te schakelen. (Zie "4. FAX" in de Bedieningshandleiding voor details.)
● Instelling
afdrukpatroon (Selecteer het af te drukken patroon)
Als "Altijd afdrukken" geselecteerd is in "Selectie documentbeheer afdrukken" kan een
pa-trooninstelling worden geselecteerd.
Om een van de patronen 1 tot 5 te selecteren, selecteert u het selectievakje
. Selecteer
een van de items.
Als u merkt dat de documenbeheerfunctie niet kan worden gebruikt voor een bepaalde
afgedrukte afbeelding, wijzig dan de instelling van het patroon (patronen 1 tot 5) en probeer
het dan nogmaals. (Standaardfabrieksinstelling: patroon 1)
22
MX-FR12U.book
23 ページ
2009年1月23日 金曜日 午後5時8分
NEDERLANDS
Documentbeheerinstelling
Documentbeheerfunctie gebruiken
Met de functie documentbeheer wordt een documentbeheerpatroon afgedrukt op het papier
waarop kopieën, afdruktaken en ontvangen faxen worden afgedrukt.
■ Pagina's waarop een documentbeheerpatroon wordt afgedrukt
(alle modi)
● Het
documentbeheerpatroon wordt op alle uitgevoerde pagina's door een Sharp-machine
met de documentbeheerfunctie afgedrukt, inclusief de achterzijde van pagina's die
tweezijdig worden afgedrukt.
● Indien een blanco pagina wordt uitgevoerd omdat een oneven aantal pagina's met
tweezijdig afdrukken wordt afgedrukt, wordt het documentbeheerpatroon niet op de
blanco pagina afgedrukt.
Nadat u de documentbeheerfunctie hebt ingeschakeld in de systeeminstellingen, volgt u
deze stappen om de functie te gebruiken.
■ Documentbeheer gebruiken in de kopieermodus
Selecteer de toets [Spec. Functies] in de kopieermodus en ga naar het laatste scherm.
(Zie "2. KOPIEERMACHINE" in de Bedieningshandleiding voor details.)
Stap 1: Selecteer de toets [Doc.beheer].
De weergave van de toets [Documentbeheer] en de stappen die volgen hangt af
van de geconfigureerde instellingen voor de documentbeheerfunctie in de
systeeminstellingen.
23
MX-FR12U.book
24 ページ
2009年1月23日 金曜日 午後5時8分
NEDERLANDS
Documentbeheerinstelling
Instellingen voor de documentbeheerfunctie in de systeeminstellingen.
Selectie
documentbeheer
afdrukken
(Kopieer)instelling
[Niet afdrukken]
[Altijd afdrukken]
[Keuze door
gebruiker toestaan]
Status van
selectievakje
Instellingen
afdrukkleur
-
Scherm Speciale Functies
Weergave toets
[Documentbeheer]
Volgende stappen
Grijs
Niet beschikbaar
Gemarkeerd
Ga naar stap 2
Gemarkeerd
Als de toets wordt
geselecteerd, klinkt
een pieptoon ten teken
dat de toets niet
beschikbaar is.
Normale weergave
Ga naar stap 2
Normale weergave
Bij selectie wordt de
toets gemarkeerd en
de functie
ingeschakeld.
Stap 2: Selecteer de toets [BK (zwart)], [C (cyaan)] of [G (geel)].
Aanvankelijk wordt de toets van de kleur die is ingesteld als afdrukkleur in de
systeeminstellingen gemarkeerd.
Na het selecteren van een van de toetsen, selecteert u de onderste toets [OK] om terug te
keren naar het menuscherm Speciale Functies.
Stap 3: Selecteer de gewenste instellingen in het menuscherm Speciale Functies en
druk op de toets [STARTEN KLEUR] of [STARTEN ZWART-WIT].
● Als
in stap 2 de toets [C (cyaan)] of [G (geel)] wordt geselecteerd, kan niet
worden gedrukt op de toets [STARTEN ZWART-WIT].
Als de kleurmodus niet op kleur staat ingesteld, kan niet op de toets
[STARTEN KLEUR] worden gedrukt.
● Er
kan geen documentbeheerpatroon worden afgedrukt als de kleurmodus
een enkele kleur is.
24
MX-FR12U.book
25 ページ
2009年1月23日 金曜日 午後5時8分
NEDERLANDS
Documentbeheerinstelling
De documentbeheerfunctie met andere functies combineren
Gecombineerde
functie met
documentbeheer
Belichting
Kopieerfactor
Duplexeenh.
Instelling Draaien
Kopie
Kantlijn
Verschuiving
Wissen
Inbindkopie
Opdracht
Samenstel.
2-in-1
Kaart Formaat
Stempel
Foto herhalen
Spiegel-Beeld
Centreren
Z/W Omgekeerd
Scan adreskrt.
Overige functies
Werking van documentbeheerpatroon afdrukking
Het patroon wordt altijd afgedrukt met dezelfde belichting ongeacht de
belichtinginstelling.
Het patroon wordt altijd afgedrukt met dezelfde factor ongeacht de factorinstelling.
Het patroon wordt zowel op de achterzijde als de voorzijde afgedrukt bij 2-zijdig
kopiëren. (Met de afdrukstand van het origineel, boekje of schrijfblok, wordt
geen rekening gehouden.)
Het patroon wijzigt niet als draaien van kopie wordt gebruikt. (De afdrukstand
van het patroon hangt af van de afdrukrichting van het papier in de lade.)
De positie van het patroon wijzigt niet als kantlijnverschuiving wordt gebruikt.
(De breedte van de marge heeft geen effect op de positie van het patroon.)
Het patroon wordt normaliter afgedrukt op de gewiste rand.
Afgedrukt op basis van het papier gebruikt voor inbindkopie.
Het patroon wordt normaal afgedrukt.
Afgedrukt op basis van het papier. Het patroon wordt normaal op het vel papier
afgedrukt.
Het patroon wordt eenmaal afgedrukt voor elke keer dat de voorzijde en de
achterzijde van het progineel wordt gescand.
Als het patroon en de stempel elkaar overlappen, krijgt het patroon voorrang.
Het patroon wordt eenmaal afgedrukt voor één scan of foto.
Het patroon wordt in de normale afdrukstand afgedrukt zonder te worden
gespiegeld.
Het patroon wordt normaal afgedrukt.
Patronen worden normaal afgedrukt, zonder zwart/wit-inversie.
Het patroon wordt normaal afgedrukt.
Het patroon wordt normaal afgedrukt bij gebruik van de instellingen RGBinstelling, Scherpte, Achtergrondonderdrukking, Kleurbalans Instellen,
Helderheid en/of Intensiteit.
25
MX-FR12U.book
26 ページ
2009年1月23日 金曜日 午後5時8分
NEDERLANDS
Documentbeheerinstelling
■ Documentbeheerfunctie gebruiken in printermodus
● Als
[Altijd afdrukken] is ingeschakeld in [Selectie documentbeheer afdrukken] in de
systeeminstellingen, wordt altijd een documentbeheerpatroon afgedrukt.
● Als [Keuze door gebruiker toestaan] is ingeschakeld, volg dan onderstaande procedure om
een documentbeheerpatroon af te drukken.
Stap 1: Selecteer het selectievakje [Gegevensbeveiligingskit] in het eerste
instellingenscherm (scherm eigenschappen) van het printerstuurprogramma.
Zie de Handleiding software-installatie voor meer informatie over de initiële instellingen van het
printerstuurprogramma.
Stap 2: Klik voor dat u afgedrukt op het tabblad [Geavanceerd] van het venster
eigenschappen van het printerstuurprogramma en klik op de knop
[Documentbeheer].
Zie "3. PRINTER" in de Bedieningshandleiding voor uitgebreide informatie over afdrukken.
Stap 3: Selecteer het selectievakje [Documentbeheer] en selecteer [Zwart], [Cyaan] of
[Geel] uit [Afdrukkleur].
■ Werken met de documentbeheerfunctie in de modi Internetfax
ontvangen, Fax ontvangen of Lijst afdrukken
Hiervoor is geen speciale handeling vereist. Tijdens het afdrukken wordt een
documentbeheerpatroon in zwart-wit ingebed overeenkomstig de instellingen van de
documentbeheerfunctie in de systeeminstellingen.
■ Berichttekstopdrachten voor rechtstreeks afdrukken van Email
Het volgende commando kan in de berichttekst van een e-mail voor direct afdrukken
worden ingevoerd om te bepalen of er al dan niet een documentbeheerpatroon moet
worden afgedrukt.
Functie
Opdrachtnaam
Waarde
Invoer voorbeeld
Patroon
afdrukken
ON/OFF
DOCUMENTCONTROL
ON
OFF
DOCUMENTCONTROL=ON
Waarschuwing
Dit is een Class A-product. In een
huiselijke omgeving is het mogelijk dat
dit product radiostoring veroorzaakt. In
dat geval dient u passende
maatregelen te nemen.
26
MX-FR12U.book
1 ページ
2009年1月23日 金曜日 午後5時8分
SVENSKA
Garanti
Trots att detta dokument har sammanställts med största noggrannhet kan SHARP
Corporation inte på något sätt stå garant för dess innehåll. All information i denna
dokumentation kan ändras utan föregående meddelande. SHARP ansvarar vare sig direkt
eller indirekt för förlust eller skador som uppstått till följd av eller i relation till användningen
av den här användarmanualen.
© Copyright SHARP Corporation 2009. Med ensamrätt. Reproduktion, anpassning eller
översättning av innehållet i denna dokumentation är inte tillåtet utan skriftligt tillstånd, med
undantag för när lagen om upphovsrätt tillåter det.
Obs:
"Systeminställningar (Administratör)" i den här manualen hänvisar till de systeminställningar
som kräver inloggning med administratörens behörighet och "Systeminställningar
(Allmänna)" hänvisar till de systeminställningar som kan konfigureras av alla användare
(inklusive administratören).
Ikoner som används i manualerna
Ikonerna i den här manualen indikerar följande typer av information:
Detta tillhandahåller en närmare förklaring av en funktion eller procedur.
Detta förklarar hur du avbryter eller korrigerar en åtgärd.
Displayskärmarna, meddelandena och knappnamnen som förekommer i manualen kan
skilja sig från de som finns på den faktiska maskinen på grund av produktförbättringar och
-modifieringar.
Innehåll
Inledning ...............................................................................................................................2
När datasäkerhetsprogrammet har installerats .....................................................................4
● Systeminställningarna för datasäkerhetsprogrammet .....................................................4
● Dokumentkontrollfunktionen ............................................................................................4
● Print hold .........................................................................................................................4
● Skärmen Registrering behörighetsgrupp ........................................................................5
● Skydda lösenord..............................................................................................................5
● Säkerhetsinställningar på webbsidorna...........................................................................7
● Överföra kopierade data ..................................................................................................8
Systeminställningar ...............................................................................................................9
● Använda systeminställningarna (Administratör) ..............................................................9
● Systeminställningar för säkerhet .....................................................................................9
● Dataraderingsinställningar.............................................................................................11
● Aktivera/Inaktivera inställningar .....................................................................................16
● Displayinställningar för färdiga jobb ...............................................................................17
● Inställning för visning av jobbstatus ...............................................................................18
● Ta bort spärren för hantering av lagrad utskrift..............................................................18
● Produktnyckel ................................................................................................................18
Inställning av dokumentkontroll...........................................................................................19
● Dokumentkontroll...........................................................................................................19
● Lägen i vilka dokumentkontrollfunktionen kan läggas till...............................................20
● Aktivera dokumentkontrollfunktionen.............................................................................20
● Använda dokumentkontrollfunktionen............................................................................23
1
MX-FR12U.book
2 ページ
2009年1月23日 金曜日 午後5時8分
SVENSKA
Inledning
MX-FR12U lägger till en säkerhetsfunktion till SHARP Digitalt Multifunktionellt
Fullfärgssystem.
När du använder kopieringsfunktionen, skrivarfunktionen, nätverksskannerfunktionen eller
faxfunktionen på ett SHARP Digitalt Multifunktionellt Fullfärgssystem med säkerhetsfunktionen,
krypteras de bilddata som skapas för att skriva ut jobb och när jobbet är klart, raderas omedelbart
dessa krypterade data från minnet och hårddisken.
■ Obs:
Observera följande för att försäkra att maskinens datasäkerhetsfunktion ger maximalt
skydd:
● Administratören spelar en viktig roll när det gäller att upprätthålla säkerheten. Välj
därför en person som är lämplig för uppgiften.
● Var noga med att ändra administratörens lösenord direkt när en annan person tar över
ansvaret som administratör.
● Ändra administratörens lösenord regelbundet (minst varannan månad).
● Välj inte ett lösenord för administratören som är lätt att gissa.
● Systeminställningarna (administratör) är mycket viktiga för att en säker hantering.
Glöm inte bort att trycka på [Logga ut]-knappen ( ) för att stänga
systeminställningarna (administratör) om du går ifrån maskinen när
systeminställningarna (administratör) används. Maskinens administratör ska
informera användarna om att systeminställningarna (administratör) inte får användas
utan tillstånd från administratören.
● Kunden har ansvaret för kontrollen av kopior som görs och fax som tas emot på
maskinen.
● Observera att faxdata i minnespollingboxen som används av faxfunktionen kan läsas
även när datasäkerhetsprogrammet är installerat.
■ Säkerhetskopiera och radera data som sparats med funktionen
för lagrade utskrifter
När datasäkerhetsprogrammet installeras, raderas de data som tidigare sparats med
maskinens lagringsfunktion för utskrifter. Av denna anledning måste data som ska
bevaras kopieras till en dator innan datasäkerhetsprogrammet installeras och överföras
till maskinen efter installationen och rensningen av gamla data. (Denna uppgift utförs
normalt när datasäkerhetsprogrammet installeras.)
Endast konfidentiella filer kan användas för att överföra data från en dator till maskinen
när datasäkerhetsprogrammet har installerats. Information om hur du lagrar data på en
dator och överför data från en dator tillbaka till maskinen finns i hjälpen på maskinens
webbsidor.
2
MX-FR12U.book
3 ページ
2009年1月23日 金曜日 午後5時8分
SVENSKA
■ Om lösenord till webbsidan
Om man skriver in fel lösenord för "users" eller "admin" tre gånger i rad när man loggar
in på någon av maskinens webssidor med datasäkerhetsprogrammet installerat, nekas
man tillgång till webbsidorna som kräver "users"- eller "admin"- lösenord under 5
minuter.
Vissa procedurer för användningen av maskinen ändras efter installationen av
datasäkerhetsprogrammet. Dokumentationen för maskinen
( ☞ "INSTRUKTIONSBÖCKER OCH HUR DU ANVÄNDER DEM" i
Snabbstartsmanualen) förklarar hur maskinen används när
datasäkerhetsprogrammet inte är installerat. I den här manualen förklaras vilka
rutiner som ändras när datasäkerhetsprogrammet har installerats.
■ Exportbegränsningar
USB-minnet innehåller program för vilket exportbegränsningar gäller.
Programvarans licens anges nedan. Du godkänner villkoren i licensen genom att
använda programvaran.
●
Programvaran (och tillhörande tekniska data) underkastas föreskrifter som är
baserade på amerikanska och japanska lagar om exportkontroll, inklusive lagarna
om handelsutbyte och utländsk handel samt U.S. Export Administration
Regulations. Programvaran och tillhörande tekniska data kan även underkastas
export- och importföreskrifter i andra länder. Användaren samtycker till att följa alla
tillämpliga föreskrifter och inhämta lämplig licens innan programvaran exporteras,
vidareexporteras eller importeras. Export, vidareexport eller överföring av
programvaran till Kuba, Iran, Nordkorea, Sudan, Syrien och andra länder, samt till
medborgare eller invånare i sådana länder, omfattas av amerikanska
exportbegränsningar och är förbjudet. Dessutom är det förbjudet att exportera eller
återexportera programvaran till personer som anges i listorna över exportförbud
som publiceras av regeringarna i Japan, USA och andra länder.
■ USB-minneslagring
USB-minnet kanske krävs för återhämtning i händelse av fel på maskinen. Förvara
USB-minnet på en säker plats.
3
MX-FR12U.book
4 ページ
1
2009年1月23日 金曜日 午後5時8分
När datasäkerhetsprogrammet har
installerats
När datasäkerhetsprogrammet har installerats visas följande ikon på skärmen. När
datasäkerhetsprogrammet har installerats raderas automatiskt all kvarvarande data
efter varje utförd uppgift.
När raderingen av data påbörjas visas följande meddelande i 6 sekunder*.
* Den tid som meddelandet visas kan ändras med "Inställning Av Meddelandetid" i
systeminställningarna (administratör).
(➞ Webbsida (Administratör) > "Inställn. För Drift" > "Inställning Av Meddelandetid")
Om maskinens strömbrytare slås av medan data raderas från hårddisken eller
innan en uppgift är färdig, är det möjligt att inte alla data raderas. Om du inte vill
lämna kvar delvis raderad data när maskinen stängs av rekommenderar vi att du
använder programmet "Radera Hela Minnet" (sidan 11 i denna manual), för att
slutföra raderingen av data innan maskinen stängs av.
Systeminställningarna för datasäkerhetsprogrammet
När datasäkerhetsprogrammet har installerats kan inställningar som ökar säkerheten
läggas till i maskinens systeminställningar (administratör). Se "Systeminställningar" (sidan 9
i den här manualen) för detaljer.
Dokumentkontrollfunktionen
Dokumentkontrollfunktionen används för att bädda in ett dokumentkontrollmönster på
papperet vid utskrift av utskriftsjobb, kopior och mottagna fax.
Det inbäddade kontrollmönstret för dokumentet förhindrar sekundär kopiering, faxsändning
eller andra åtgärder av ett utskrivet dokument. Mer information finns i "Inställning av
dokumentkontroll" (sidan 19 i denna manual).
Print hold
Om du vill använda funktionen för att lagra jobb i maskinen när datasäkerhetsprogrammet
är installerat, ska du ange ett lösenord i skrivardrivrutinens inställningar (när
standardinställningen är aktiverad).
Filer med egenskapen "Dela" kan inte lagras.
4
MX-FR12U.book
5 ページ
2009年1月23日 金曜日 午後5時8分
SVENSKA
När datasäkerhetsprogrammet har installerats
Skärmen Registrering behörighetsgrupp
När datasäkerhetsprogrammet är installerat infogas [Säkerhet] på menyskärmen
"Registrering behörighetsgrupp" på webbsidan (administratör). Öppna skärmen genom att
välja "User Control" > "Authority Group List".
Följande skärm visas när du väljer alternativet.
●
Inställning av godkännande lagrad utskrift
När du lagrar en behörighetsgrupp för användarautentisering ska du ange om lagring
av utskrifter tillåts.
Aktivera ett arkiveringsläge genom att markera kryssrutan för det läge du vill använda.
●
Utskriftsjobb andra än lagrade utskriftsjobb
När [Allowed] är markerat, tillåts utskriftsjobb som inte är lagrade utskriftsjobb vid
registrering av behörighetsgrupp när användarautentisering är aktiverat.
Lagring av utskrifter måste vara tillåtet för följande inställningar.
Som standard är lagring av utskrifter endast tillåtet i konfidentiellt läge.
● Tillåt lagring av utskrifter vid registrering av behörighetsgrupp (denna
inställning)
● Inställning
för inaktivering av lagra utskrift i systeminställningar (sidan 16 i
denna manual)
Skydda lösenord
När datasäkerhetsprogrammet har installerats kan lösenorden som matas in via maskinens
manöverpanel eller webbsidorna skyddas.
■ Administratörslösenord/användarlösenord
När datasäkerhetsprogrammet har installerats spärras lösenordsinmatningen i fem
minuter när fel lösenord för administratören matats in tre gånger i följd när
användarautentiseringsfunktionen inte är aktiverad, eller när fel lösenord matats in tre
gånger i följd när användarautentiseringsfunktionen är aktiverad.
5
MX-FR12U.book
6 ページ
2009年1月23日 金曜日 午後5時8分
SVENSKA
När datasäkerhetsprogrammet har installerats
■ Konfidentiella filer i funktionen för lagrade utskrifter
Om fel lösenord matas in tre gånger i följd för en viss konfidentiell fil, spärras filen. För att
ta bort filspärren, använd "Ta bort spärren för hantering av lagrad utskrift" (sidan 18 i den
här handboken).
● Alla
filer med samma användarnamn och lösenord kan skrivas ut i en omgång
med Batchutskrift i funktionen för lagrade utskrifter ( ☞ Bruksanvisning
"BATCHUTSKRIFT" i "3. SKRIVARE").
Filer som inte har samma lösenord som fördes in vid sökningen betraktas som
filer för vilka ett fel lösenord matats in. Av denna anledning rekommenderas att
du i största möjliga mån undviker att göra sökningar med [Alla Använd.] och
[Okänd användare].
● Följande
gäller när funktionen för lagring av utskrifter används och en fil inte
får användas:
●En förbjuden fil skrivs inte ut när en batchutskrift utförs, även om den
uppfyller sökkriterierna.
■ Filsökningsskärm för lagring av utskrifter
Inställningen för lösenordsinmatning visas inte på sökskärmen för lagrade utskrifter när
datasäkerhetsprogrammet är installerat.
■ Kryptera PDF
När ett jobb skrivs ut med krypterad PDF direktutskrift (när PS3 expansionssatsen är
installerad), visas jobbet i jobbkön på jobbstatusskärmen och ett lösenord krävs innan
utskriften kan göras.
Om fel lösenord matas in tre gånger i följd när datasäkerhetsprogrammet är installerat,
visas meddelandet "Funktionen är inaktiverad. Kontakta administratören för hjälp." i sex
sekunder och spärras utskriften.
Om du markerar en fil på köskärmen för vilken fel lösenord har matats in tre gånger,
visas följande skärm.
●
Välj [Ja] för att radera utskriftsjobbet.
●
Välj [Nej] för att avbryta borttagningen av
jobbet.
För att ta bort spärrningen av utskriftsjobbet, använd "Ta bort spärren för hantering av
lagrad utskrift" (sidan 18 i den här manualen).
6
MX-FR12U.book
7 ページ
2009年1月23日 金曜日 午後5時8分
SVENSKA
När datasäkerhetsprogrammet har installerats
■ Initierad utskrift från FTP
När funktionen Initierad utskrift från FTP används för direktutskrift av en fil på en FTPserver måste ett "Användarnamn" och "Lösenord" föras in när FTP-servern är vald. När
datasäkerhetsprogrammet är installerat blockeras inmatning under fem minuter om
felaktigt "Användarnamn" eller "Lösenord" matats in tre gånger i rad.
■ Inloggning när användarautentisering har aktiverats
När "Inställningar för användarautentisering" på webbsidan (administratör)
( ☞ "ANVÄNDARAUTENTISERING" i Snabbstartsmanual) har aktiverats, krävs
inloggning på inloggningsskärmen innan maskinen kan användas. Om "En varning när
inloggning misslyckas" har aktiverats på webbsidan (administratör), spärras maskinen i
fem minuter om inloggningen misslyckas tre gånger i följd.
Inställningen "En varning när inloggning misslyckas; är alltid aktiv när
datasäkerhetsprogrammet har installerats.
Säkerhetsinställningar på webbsidorna
När maskinen används som nätverksskrivare och funktionen Initierad utskrift från FTP,
aktiverar datasäkerhetsprogrammet autentisering av användaren med "Användarnamn" och
"Lösenord" för FTP-server. (Med funktionen Initierad utskrift från FTP kan en fil skrivas ut
från en tidigare lagrad FTP-server direkt från maskinens manöverpanel utan att använda
skrivardrivrutinen, Se bruksanvisningens "DIREKTUTSKRIFT AV EN FIL PÅ EN FTPSERVER" i "3. SKRIVARE".)
Användarautentisering aktiveras genom att markera kryssrutan [Aktivera
användarautentisering] på maskinens webbsida under inställningarna för Initierad utskrift
från FTP. Denna kryssruta visas när datasäkerhetsprogrammet har installerats och är förvalt
från början (en bock visas).
Systemkraven och proceduren för hur du får åtkomst till webbsidorna förklaras i
"TILLTRÄDE TILL MASKINENS WEBBSERVER" i Snabbstartsmanualen.
7
MX-FR12U.book
8 ページ
2009年1月23日 金曜日 午後5時8分
SVENSKA
När datasäkerhetsprogrammet har installerats
■ Proceduren för utskrift av en fil direkt från en FTP-server (när
användarautentisering är aktiverat)
När du har valt FTP-servern måste ange användarnamn och lösenord för att kunna
skriva ut filen via maskinens skärm.
När FTP-servern väljes i steg 2 för "DIREKTUTSKRIFT AV EN FIL PÅ EN FTPSERVER" i "3. SKRIVARE" i bruksanvisningen, visas en skärm som uppmanar dig att
mata in ditt användarnamn och lösenord för FTP-servern.
Välj [Användarnamn] för att mata in ditt användarnamn och [Lösenord] för att mata in ditt
lösenord. En textinmatnings visas i båda fallen.
Välj [OK] när du har matat in användarnamn/lösenord.
När du har matat in ditt användarnamn och lösenord, skall du fortsätta från steg 3 i
"DIREKTUTSKRIFT AV EN FIL PÅ EN FTP-SERVER" i "3. SKRIVARE" i
bruksanvisningen.
Överföra kopierade data
När datasäkerhetsprogrammet har installerats och webbsidorna används för att kopiera
data som lagrats med lagringsfunktionen för utskrifter till en dator, kan kopierade data
endast överföras tillbaka till den maskin som de ursprungligen kopierats från.
De kan inte överföras till en annan maskin även om maskinens inställningar är desamma.
8
MX-FR12U.book
9 ページ
2009年1月23日 金曜日 午後5時8分
2
Systeminställningar
I det här avsnittet förklaras de systeminställningar som berör säkerhetsfunktionen.
Följande förklaringar utgår från att maskinen är utrustad med skrivar-, fax- och
nätverksskannerfunktionerna.
Använda systeminställningarna (Administratör)
Följ anvisningarna i "SYSTEMINSTÄLLNINGAR (ADMINISTRATÖR)" i
"6. SYSTEMINSTÄLLNINGAR" i bruksanvisningen för att göra i ordning inställningarna i
systeminställningarna (administratör).
För förklaringar av de enskilda inställningarna, se följande sidor.
Om fel lösenord matas in tre gånger i följd när datasäkerhetsprogrammet är
installerat på maskinen, spärras inloggningen för administratören i fem minuter.
Systeminställningar för säkerhet
När datasäkerhetsprogrammet har installerats läggs inställningar som har med säkerheten
att göra (med undantag för [SSL-inställningar]) till de inställningar som visas när du väljer
[Säkerhetsinställningar].
Inställning
Sida
Beskrivning
Dataraderingsinställningar
Radera Hela Minnet*1
Clear Print Hold Data
*1
11
12
Rensa all data i listan för färdiga
jobb*1
12
Rensa adressbok och
registrerade data*1
13
Automatisk återställning vid
uppstart*1
14
Tidsinställningar för dataradering
15
● Antal
15
● Antal
15
● Antal
15
gånger rensning av data
upprepas*1
gånger auto återställn. vid
start upprepas*1
ggr auto återställning
upprepas vid jobbslut*1
Bocka för poster för datarensning
och antalet datarensningar i
menyfönstret för inställning av
datarensning. Använd denna för att
manuellt ta bort lagrade data från
varje område i maskinminnet och
hårddisken.
9
MX-FR12U.book
10 ページ
2009年1月23日 金曜日 午後5時8分
SVENSKA
Systeminställningar
Inställning
Sida
Aktivera/Inaktivera inställningar
Beskrivning
II inställningsfönstret för aktivering/
inaktivering anger du vilka poster
som ska inaktiveras. Använd denna
för att inaktivera särskilda funktioner
och därigenom förhindra utmatning
av känsliga dokumentdata.
Inställning för inaktivering av lagra
utskrift
16
Avaktivering av listutskrift
16
Avaktivering av andra utskrifter än
lagrade utskriftsjobb
17
Displayinställningar för färdiga jobb
17
Använd denna för att välja om
fönstret med jobbstatus över
avslutade jobb ska visas eller inte.
Inställning för visning av jobbstatus
18
Anger om du vill att filnamn för
utskriftsjobb och destinationsnamn
för bildsändning visas på
jobbstatusskärmen.
Ta bort spärren för hantering av
lagrad utskrift
18
Använd denna för att ta bort
filskyddet för låsta filer.
Produktnyckel*2
18
Registrera produktnyckeln.
*1
När användarautentisering är aktiverad kan en användare inte konfigurera denna
inställning även om behörighetsgruppen ger användaren behörighet att konfigurera
säkerhetsinställningarna.
(Denna åtgärd kan endast genomföras av en administratör.)
*2
Detta visas inte när produktnyckel matas in och säkerhetsfunktionen har aktiverats.
● Ovanstående
systeminställningar kan även konfigureras på maskinens
webbsida. Produktnyckeln för datasäkerhetsprogrammet kan dock inte anges
på webbsidan. Använd maskinens skärm när du ska ange produktnyckeln.
● När
datasäkerhetsprogrammet har installerats visas inte "Inställning av IPadress" i systeminställningarna.
10
MX-FR12U.book
11 ページ
2009年1月23日 金曜日 午後5時8分
SVENSKA
Systeminställningar
Dataraderingsinställningar
■ Radera Hela Minnet
Detta program används för att manuellt radera all data från maskinens minne och hårddisk.
Observera dock att följande typer av data inte raderas med denna inställning. Använd
"Rensa adressbok och registrerade data" (sidan 13 i den här manualen) för att radera
följande typer av data.
● Användarinformation
● Minnesruta För Individuell-/Grupp-/Program-/Reläsändning*/Vidareskickar
informationen
● Pollingminne/Konfidentiell Box*
● Avsändardata
● Tillåt/refusera inställningsdata för mottagning(Inklusive hämta passerkod)
* Bilddata som lagrats i en minnesbox kan raderas med "Radera Hela Minnet".
Om en maskin med ett datasäkerhetsprogram ska avyttras eller byta ägare är det
viktigt att administratören kommer ihåg att köra denna funktion först. Administratören
bör övervaka att funktionen verkställs så att raderingen av data kan bekräftas.
När du väljer [Radera Hela Minnet] visas ett bekräftelsefönster, se nedan.
[Rensningsskärm 1]
Bekräftelsemeddelandet "Rensa allt minne. (Exklusivt för adressbok/användarinformation.)"
öppnas.
● Välj [Nej] för att återgå till den föregående menyskärmen.
● Välj
[Ja] för att radera hela minnet. "Vänta." visas och därefter visas följande skärm.
Utskriftsjobb som utförs när "Radera Hela Minnet" aktiveras avbryts. Pågående
utskriftsjobb och jobb i jobbkön raderas också.
[Rensningsskärm 2]
Meddelandet "Rensar allt minne." visas.
● Under pågående rensning visas förloppet med ett procentantal och antalet repetitioner.
● När
alla data har raderats visas följande bekräftelseskärm.
11
MX-FR12U.book
12 ページ
2009年1月23日 金曜日 午後5時8分
SVENSKA
Systeminställningar
Om du vill avbryta rensningen...
Välj [Ångra]. Skärmen för inmatning av administratörens lösenord visas. För in
administratörens lösenord. Så snart det korrekta lösenordet har angetts upphör
raderingen av data och maskinen slås av och på igen. Observera att de eventuella
data som har raderats före inmatningen av lösenordet inte kan återställas.
[Rensningsskärm 3]
Bekräftelsemeddelandet "Rensning av minnet är slutfört. Omstart är implementerat."
öppnas.
Välj [OK] för att starta om maskinen.
■ Clear Print Hold Data
Den här funktionen används för att rensa data som har lagrats med funktionen för
lagrade utskrifter.
Även data med inställningen "Skydda" eller "Konfidentiellt" tas bort.
Steg 1: Välj [Rensa].
Ett bekräftelsefönster öppnas som ber dig trycka på "Ja" eller "Nej".
Steg 2: Välj [Ja].
Valda data raderas.
(Raderingsförfarandet är detsamma som när "Radera Hela Minnet" (sidan 11 i denna
manual) genomförs.)
■ Rensa all data i listan för färdiga jobb
Använd denna när du vill radera alla data för posterna nedan som visas i fönstret med
jobbstatus över avslutade jobb.
(Fönstret med jobbstatus för avslutade jobb visas när du väljer [Slutfört] (väljarknappen
för jobbstatusfönstret) i fönstret jobbstatus.)
● Användarnamn för skrivaren
● Destinationer för bildsändning
● Sändare av mottagna fax
Steg 1: Välj [Rensa all data i listan för färdiga jobb].
Ett bekräftelsefönster öppnas som ber dig välja "Ja" eller "Nej".
Steg 2: Välj tangenten [Ja].
Dataradering utförs.
(Raderingsförfarandet är detsamma som vid "Radera Hela Minnet" (sidan 11 i denna
manual). Det går emellertid inte att avbryta radering.)
12
MX-FR12U.book
13 ページ
2009年1月23日 金曜日 午後5時8分
SVENSKA
Systeminställningar
■ Rensa adressbok och registrerade data
Den här funktionen används för att radera posterna som visas här nedan, som inte kan
raderas eller påbörjas med hjälp av "Radera Hela Minnet" (sidan 11 i den här manualen)
eller "Återställ Fabriksinställningar" (➞ Systeminställningar (Administratör) > "Behålla/
Hämta systeminställning" > "Återställ Fabriksinställningar").
● Användarinformation
● Minnesbox
För Individuell-/Grupp-/Program-/Reläsändning-/Vidareskickar
informationen-/Metadatainställning*1
*2
● Pollingminne/Konfidentiell Box
● Avsändardata
● Tillåt/refusera inställningsdata för mottagning(Inklusive hämta passerkod)*1,*3
*4
● Vidareskickar informationen
*1
Namnet kan variera beroende på vilka tillval som finns installerade.
Kan bara väljas när faxfunktionen är aktiverad.
*3 Kan väljas när fax- eller Internet-faxfunktionen används. ("Inklusive hämta passerkod"
visas bara när faxfunktionen är aktiverad.)
*4
Välj det när du bara vill radera lagrad information om vidarebefordran.
*2
Steg 1: Bocka för kryssrutan för varje post som du vill radera.
Steg 2: Välj tangenten [Rensa].
Ett bekräftelsefönster öppnas som ber dig trycka på "Ja" eller "Nej".
Steg 3: Välj tangenten [Ja].
Valda data raderas.
(Raderingsförfarandet är detsamma som vid "Radera Hela Minnet" (sidan 11 i denna
manual). Det går emellertid inte att avbryta radering.)
13
MX-FR12U.book
14 ページ
2009年1月23日 金曜日 午後5時8分
SVENSKA
Systeminställningar
■ Automatisk återställning vid uppstart
Den här funktionen används för att automatiskt rensa alla data i maskinen när
strömbrytaren slås på.
Följande typer av data kan raderas.
● Hela minnet
● Lagrade utskriftsdata (Inklusive skyddade/konfidentiella filer)
● Jobbstatusens Lista Över Avslutade Jobb
Markera kryssrutorna för de data som ska raderas automatiskt när strömbrytaren
slås på. Välj [OK] när du har markerat kryssrutorna.
Från början är kryssrutorna tomma.
Om det gäller ett lagrat bildjobb som ska skickas (fax, nätverksskanner, eller
Internetfaxjobb)*, utförs inte den automatiska raderingen när strömbrytaren slås
på.
*
Detta inkluderar mottagna faxmeddelanden och Internetfax som ännu inte
skrivits ut, emellertid inkluderar det inte data som finns i en faxminnesbox
(utom konfidentiell box).
Om du vill avbryta rensningen...
Se förklaringarna i "Radera skärm 2" och "Om du vill avbryta rensningen..." i
"Radera Hela Minnet" på sidan 12 i den här manualen.
14
MX-FR12U.book
15 ページ
2009年1月23日 金曜日 午後5時8分
SVENSKA
Systeminställningar
■ Tidsinställningar för dataradering
För att ytterligare förstärka säkerhetsinställningarna kan du låta dataradering utföras
upprepade gånger i varje område.
Välj urvalsrutan
för varje post och välj det antal gånger som du vill att dataradering
ska upprepas. När du är klar väljer du [OK].
● Antal
gånger rensning av data upprepas
Antalet gånger som datarensning upprepas när "Radera Hela Minnet", "Clear Print
Hold Data", "Rensa all data i listan för färdiga jobb" eller "Rensa adressbok och
registrerade data" utförs kan ställas in på 1 - 7 gånger. Fabriksinställningen är 1.
● Antal
gånger auto återställn. vid start upprepas
Antalet gånger som "Automatisk Återställning Vid Start" upprepas kan ställas in
mellan 1 - 7 gånger. Fabriksinställningen är 1.
Denna inställning är endast aktiv när kryssrutan för [Automatisk Återställning Vid
Start] har markerats.
● Antal
ggr auto återställning upprepas vid jobbslut
Antalet gånger som den automatiska rensningen upprepas efter varje jobb kan ställas
in på 1 - 7 gånger. Fabriksinställningen är 1.
Om inställningen för upprepning
När inställningen för upprepningar (antal upprepningar) ökas för att förhöja säkerheten
ökas även tiden som krävs för att radera data.
Rekommendationen är att du väljer den inställning för "Antal gånger rensning av data
upprepas", "Antal gånger auto återställn. vid start upprepas" , och "Antal ggr auto
återställning upprepas vid jobbslut" som passar dina säkerhets- och användningsbehov.
15
MX-FR12U.book
16 ページ
2009年1月23日 金曜日 午後5時8分
SVENSKA
Systeminställningar
Aktivera/Inaktivera inställningar
■ Inställning för inaktivering av lagra utskrift
Den här funktionen används för att begränsa arkiveringslägena för funktionen för lagrade
utskrifter.
● Markera
kryssrutorna för de arkivfunktioner som du inte vill använda. Välj [OK] när du
har markerat kryssrutorna.
● Egenskaperna hos en fil som redan lagrats kan inte ändras till en inaktiverad
arkivfunktion på webbsidan.
Om en viss egenskap kopplas bort i "Disabling of Print Hold" och det finns en fil
som tidigare lagrats med denna egenskap, kan egenskapen som lagrades med
filen ändras till en annan egenskap.
Vid utskrift med skrivarfunktionen visas även format för lagring av filer som har kopplats
bort med denna funktion på skärmen Jobbhantering i skrivardrivrutinen ( ☞
Bruksanvisning "SPARA UTSKRIFTSFILER (Behålla utskrift)" i "3. SKRIVARE"). Men
om ett inaktiverat filformat väljs när en fil skrivs ut kan filen inte lagras (bara skrivas ut).
■ Avaktivering av listutskrift
Den här funktionen används för att inaktivera utskrift av någon av följande listor som
skrivs ut med "Listutskrift (Användare)" under systeminställningarna (allmänna).
"Lista Över Alla Användarinställningar", "Adresslista Sändning"
Markera kryssrutorna för de listor för vilka utskrift ska kopplas bort. Välj [OK] när du har
markerat önskade kryssrutor.
16
MX-FR12U.book
17 ページ
2009年1月23日 金曜日 午後5時8分
SVENSKA
Systeminställningar
■ Avaktivering av andra utskrifter än lagrade utskriftsjobb
Utskrift i annat utskriftsläge än från maskinens manöverpanel kanske inte är tillåtet. Denna
inställning kan användas för att förhindra att tredje part får tillgång till känsliga dokument
som lämnats i utmatningsfacket , vilket skulle kunna leda till läckor av känslig information.
● Bocka för kryssrutan för att förhindra att utskrift sker från annan plats än
manöverpanelen. För utskrift när du ställt in förhindrad utskrift, följ stegen nedan.
Steg 1: Välj inställningen "Behålla utskrift" i skrivardrivrutinen för [Endast lagring]
och bocka för utskriftskommando.
Utskriftsjobbet framträder på maskinens manöverpanel.
Steg 2: Välj ditt utskriftsjobb och utför utskriften. ( ☞ Bruksanvisning "SKRIVA UT
EN LAGRAD FIL" i "3. SKRIVARE")
Om "Lagra efter utskrift" eller "Testutskrift" har valts innan utskriftskommandot
har getts kommer inte utskrift att ske. Jobbet kommer i stället att förvaras i
maskinen och kan skrivas ut via manöverpanelen med hjälp av funktionen för
lagrade utskrifter på samma sätt som ett jobb för "Endast lagring".
Displayinställningar för färdiga jobb
Du kan välja om fönstret med jobbstatus över avslutade jobb (omkopplingstangenten i
fönstret för jobbstatus) ska visas eller inte.
Om du av säkerhetsskäl föredrar att inte visa den information (användarnamn för
utskriftläge, destinationer för bildsändning, sändare av mottagna fax, etc.) som lagras och
visas i fönstret med jobbstatus över avslutade jobb, använd denna inställning för att dölja
fönstret.
● Avmarkera
kryssrutorna för de olika lägena ([Skriv ut], [Scanna], [Fax] och [InternetFaxa]) om du vill dölja fönstret med jobbstatus för avslutade jobb.
Välj [OK] när du är klar.
17
MX-FR12U.book
18 ページ
2009年1月23日 金曜日 午後5時8分
SVENSKA
Systeminställningar
Inställning för visning av jobbstatus
Du kan ange om du vill att filnamn för utskriftsjobb och destinationsnamn för bildsändning
ska visas på jobbstatusskärmen. Markera lämpliga kryssrutor om du inte vill visa
informationen.
Ta bort spärren för hantering av lagrad utskrift
Den här funktionen används för att frigöra lagrade utskriftsfiler och krypterade PDF-filer
som har spärrats på grund av att fel lösenord har matats in.
Välj [Frigör filskydd för fil/mapp inställ.] följt av [Frigör] för att frigöra alla spärrade filer och
mappar. När detta har gjorts kan filerna och mapparna användas igen. När spärrarna har
frigjorts visas knappen [Frigör filskydd för fil/mapp inställ.] nedtonad.
Produktnyckel
För att aktivera säkerhetsfunktionen första gången måste du använda
systeminställningarna (administratör) för att mata in produktnyckeln (lösenord). Namnet på
systeminställningen som används för detta heter "DATASÄKERHETSPROGRAM". Be din
leverantör om en produktnyckel.
För att registrera produktnyckeln väljer du ramens insida under fönstret för
datasäkerhetsprogram. Ange produktnyckelns nummer med sifferknapparna och välj sedan
[Spara].
● Om
fel nummer anges...
Visas ett meddelande som ber dig kontrollera produktnyckelnumret igen.
● När
rätt nummer anges...
Visas ett meddelande visas som ber dig stänga av och på strömbrytaren. Välj [OK] när du
har läst meddelandet.
Stäng först av strömbrytaren och sedan huvudströmbrytaren. Säkerhetsfunktionen
aktiveras så snart strömmen slagits på igen.
När säkerhetsfunktionen väl är aktiverad visas inte längre "Datasäkerhetsprogram" på
produktnyckelskärmen.
När produktnyckeln är införd går det inte att genomföra följande åtgärder förrän maskinen
startats om.
● Ingen
åtkomst från nätverket eller faxlinjen är tillåten.
som ändrar skärmfönstret, t.ex. knappen [RENSA ALLT] får inte användas.
● Knappen [Föregående] för [Produktnyckel] i systeminställningarna blir grå och förhindrar
annat fönster.
● Nycklar
18
MX-FR12U.book
19 ページ
3
2009年1月23日 金曜日 午後5時8分
Inställning av dokumentkontroll
Dokumentkontroll
Dokumentkontrollfunktionen används för att bädda in ett dokumentkontrollmönster på
papperet när en kopia, ett utskriftsjobb eller ett mottaget faxmeddelande skrivs ut.
Om någon försöker skanna ett dokument med ett inbäddat dokumentkontrollmönster på en
SHARP-maskin, visas meddelandet "Dokumentkontrollsmönster är detekterat. Detta jobb avbryts."
och ett e-postmeddelande skickas till administratören.
Det förhindrar att känsliga dokument kopieras och faxas ytterligare.
Dokumentkontrollen kanske inte fungerar när vissa originalformat, originaltyper,
pappersformat, papperstyper eller inställningar används.
Observera följande för att dokumentkontrollfunktionen ska fungera effektivt:
● Original
● Funktionen kanske inte fungerar som den ska om originalet till stor del
innehåller fotografier.
● Dokumentkontrollfunktionen är avsedd att skydda textdata, därför kanske
den inte fungerar som den ska för grafikdata.
● Dokumentkontrollmönstrets färg
● Välj en färg i en nyans som skiljer sig från papperets färg.
● Papperet som dokumentkontrollmönstret skrivs ut på
● Använd det papper som rekommenderas av Sharp om du vill välja svart,
cyan och gult.
● Vitt papper rekommenderas. Om papper med en annan färg används,
kanske dokumentkontrollmönstret inte detekteras och funktionen kanske
inte fungerar som den ska.
● Använd papper med B5 eller större format.
Följande pappersformat kan användas:
A4, B5, 8-1/2" x 11", 7-1/4" x 10-1/2"R, 8K, 16K
(Papperet kan användas både i horisontal och vertikal riktning om
pappersformatet är A4 eller mindre.)
Friskrivningsklausul
Sharp kan inte garantera att dokumentkontrollfunktionen alltid fungerar som den ska.
Det kan finnas tillfällen då dokumentkontrollfunktionen inte fungerar effektivt.
19
MX-FR12U.book
20 ページ
2009年1月23日 金曜日 午後5時8分
SVENSKA
Inställning av dokumentkontroll
Lägen i vilka dokumentkontrollfunktionen kan läggas till
Dokumentkontrollfunktionen kan användas för utskrift av ett inbäddat
dokumentkontrollmönster i följande lägen:
● Kopiera (färg/ svartvitt)
● Skriv ut (färg/ svartvitt)
● Ta Emot Internetfax (endast färg/ svartvitt)
● Ta emot fax (endast färg/ svartvitt)
● Utskriftslista (endast svartvit utskrift)
Aktivera dokumentkontrollfunktionen
Gör så här för att aktivera dokumentkontrollfunktionen.
Tryck på [SYSTEM-INSTÄLLNINGAR], välj sedan [Säkerhetsinställningar] och [Inställning
av dokumentkontroll] för att visa inställningsfönstret för dokumentkontroll och konfigurera
inställningarna. När du är klar väljer du [OK].
Inställning av dokumentkontroll
Skjut rullningslisten uppåt eller nedåt när du vill byta skärm.
Rullningslist
20
MX-FR12U.book
21 ページ
2009年1月23日 金曜日 午後5時8分
SVENSKA
Inställning av dokumentkontroll
■ Inställningar för att skriva ut filer som sparats med
lagringsfunktionen
Dessa inställningar är för utskrift av data som sparats på maskinens hårddisk med
funktionen för lagring av utskrifter. För att ett mönster för dokumentkontroll alltid ska
skrivas ut när en lagrad fil skrivs ut, om ett mönster för dokumentkontroll skrevs ut när
jobbet utfördes första gången, bockar du för kryssrutan [Lägg alltid till mönster om du vill
skriva med det vid lagring]
.
■ Inställningar för kopiator/Skriv ut
Inställningar som gäller kopierings- och utskriftslägena kan konfigureras i fälten
"Kopiera" och "Skriv ut" i inställningsfönstret för dokumentkontroll.
● Val
av utskrift av dokumentkontroll (Välj utskriftsmetod)
Välj urvalsrutan
för att visa listan över alternativ och välj sedan ett alternativ.
Skriver ej ut:
Dokumentkontrollmönstret skrivs inte ut.
Skriv alltid ut:
Dokumentkontrollmönstret skrivs alltid ut.
Tillåt användaren att välja:
Användaren kan välja hurvida dokumentkontrollmönstret skrivs ut vid varje
utskriftstillfälle.
● Skriv ut mönsterinställning (Välj det mönster som ska skrivas ut)
"Skriv alltid ut" eller "Tillåt användaren att välja" kan väljas i "Val av utskrift av
dokumentkontroll" för att välja en mönsterinställning.
För att välja ett av mönstren 1-5, välj urvalsrutan
. Markera ett av alternativen.
Försök ändra inställningarna för mönstret (mönster 1 till 5) om du upptäcker att
dokumentkontrollfunktionen inte kan användas för en viss typ av utskrift. (Fabriksinställd
standardinställning: Mönster 1)
● Skriv ut mönsterinställning (Välj färg)
"Skriv alltid ut" eller "Tillåt användaren att välja" kan bockas för i "Val av utskrift av
dokumentkontroll" för att välja inställningar av utskriftsfärg.
21
MX-FR12U.book
22 ページ
2009年1月23日 金曜日 午後5時8分
SVENSKA
Inställning av dokumentkontroll
För att ange utskriftsfärg, välj urvalsrutan
. Markera ett av alternativen.
[Bk(Svart)]:
Dokumentkontrollmönstret skrivs alltid ut i svart.
[C(Cyan)]:
Dokumentkontrollmönstret skrivs alltid ut i cyan. (Endast när färgläge är valt)
[Y(Gul)]:
Dokumentkontrollmönstret skrivs alltid ut i gult. (Endast när färgläge är valt)
Kryssrutan [Tillåt användaren att välja utskriftsfärg]:
När denna kryssruta är förbockad (
) blir den färg som är vald här initialt standardfärg
för mönstret för dokumentkontroll. Användaren kan ändra färgen varje gång han eller
hon utför ett utskriftsjobb.
■ Inställningar som relaterar till lägena Ta Emot Internetfax/Ta emot fax/
Utskriftslista
Inställningar relaterade till lägen för faxmottagning från Internet, faxmottagning och
listutskrift kan konfigureras i fälten "Ta Emot Internetfax", "Ta emot fax" och
"Utskriftslista" i inställningsfönstret för dokumentkontroll.
● Val
av utskrift av dokumentkontroll (Välj utskriftsmetod)
Välj urvalsrutan
för att visa listan över alternativ och välj sedan ett alternativ.
Skriver ej ut:
Dokumentkontrollmönstret skrivs inte ut.
Skriv alltid ut:
Dokumentkontrollmönstret skrivs alltid ut.
Om "Skriv alltid ut" är vald för läget faxmottagning från Internet / faxmottagning
rekommenderar vi att alla funktionerna för vidarebefordran inaktiveras. (Se
"4. FAX" i bruksanvisningen för ytterligare upplysningar.)
● Skriv ut mönsterinställning (Välj det mönster som ska skrivas ut)
Om "Skriv alltid ut" är vald i "Val av utskrift av dokumentkontroll" kan en mönsterinställning
väljas.
För att välja ett av mönstren 1-5, välj urvalsrutan
. Markera ett av alternativen.
Försök ändra inställningarna för mönstret (mönster 1 till 5) om du upptäcker att
dokumentkontrollfunktionen inte kan användas för en viss typ av utskrift. (Fabriksinställd
standardinställning: Mönster 1)
22
MX-FR12U.book
23 ページ
2009年1月23日 金曜日 午後5時8分
SVENSKA
Inställning av dokumentkontroll
Använda dokumentkontrollfunktionen
När dokumentkontrollfunktionen används, skrivs ett dokumentkontrollmönster ut på det
papper som kopior, utskriftsjobb och mottagna fax skrivs ut på.
■ Sidorna på vilka ett dokumentkontrollmönster skrivs ut (alla
lägen)
● Dokumentkontrollmönstret
skrivs ut på alla sidor som matas ut från en Sharp-maskin med
dokumentkontrollfunktionen, inklusive baksidan av sidor som skris ut med 2-sidig utskrift.
● När en tom sida matas ut på grund av udda nummer skrivits ut med 2-sidig utskrift,
kommer inget dokumentkontrollmönster att skrivas ut på den tomma sidan.
När du har aktiverat dokumentkontrollfunktionen i systeminställningarna följer du de här
stegen för att använda funktionen.
■ Använda dokumentkontroll i kopieringsläget
Välj [Speciallägen] i kopieringsläget och gå till den sista skärmen.
(Se "2. KOPIATOR" i bruksanvisningen för ytterligare upplysningar.)
Steg 1: Välj [Dok.kontroll].
Visningen av knappen [Dokumentkontroll] och de steg som följer, beror på
inställningarna som har konfigurerats för dokumentkontrollfunktionen i
systeminställningarna.
23
MX-FR12U.book
24 ページ
2009年1月23日 金曜日 午後5時8分
SVENSKA
Inställning av dokumentkontroll
Inställningarna för dokumentkontrollfunktionen i systeminställningarna.
Val av utskrift av
dokumentkontroll
(kopiera) inställning
[Skriver ej ut]
Markeringsrutan för
Status för Skriv ut
färginställningar
(kopia)
-
[Skriv alltid ut]
[Tillåt användaren att
välja]
Skärmen för Speciallägen
Knapp för [Dokumentkontroll]
Följande steg
Nedtonad
Ej tillgängligt
Markerad
Gå till steg 2
Markerad
När du väljer knappen
hörs ett pipljud som
anger att funktionen
inte är tillgänglig.
Normal visning
Gå till steg 2
Normal visning
När du väljer knappen
markeras den och
funktionen aktiveras.
Steg 2: Välj knappen [Bk(Svart)], [C(Cyan)] eller [Y(Gul)].
Knappen med den valda färgen under utskriftsfärg i systeminställningarna är markerad från
början.
När du har valt en av knapparna väljer du den undre [OK]-knappen för att återgå till
skärmen för speciallägen.
Steg 3: Välj inställningar på menyskärmen för speciallägen och peka sedan på [FÄRG
START]-knappen eller [S/V START]-knappen.
● Om
du väljer [C (Cyan)] eller [Y (Gul)] i steg 2, är knappen [S/V START] inte
tillgänglig.
När färgläget har ställts in till ett annat läge än fullfärg, är [FÄRG START]knappen inte tillgänglig.
● När
24
läget är enstaka färg går det inte att skriva ut dokumentkontrollmönstret.
MX-FR12U.book
25 ページ
2009年1月23日 金曜日 午後5時8分
SVENSKA
Inställning av dokumentkontroll
Kombinera dokumentkontrollfunktionen med andra funktioner
Funktion
kombinerad med
dokumentkontroll
Exponering
Återgivning
Duplexenhet
Inställningar För
Rotation Vid
Kopiering
Marginal-Försk.
Radering
Broschyr-Kopia
ArbetsUppbyggnad
2i1
Id-Kort Kopiering
Stämpel
Foto-repetering
Spegel-Bild
Centrering
S/V Omvänt
Bus. Card Scan
Andra funktioner
Hur dokumentkontrollmönstret skrivs ut
Mönstret skrivs alltid ut med samma exponering, oavsett angiven
exponeringsinställning.
Mönstret skrivs alltid ut med samma återgivning oavsett angiven
återgivningsinställning.
Mönstret skrivs ut både på baksidan och framsidan med 2-sidig kopiering.
(Orienteringen av originalet, tabletten eller bok spelar ingen roll.)
Mönstret ändras inte när den Inställningar För Rotation Vid Kopiering används.
(mönstrets orientering beror på orienteringen av papperet i kassetten.)
Mönstrets position ändras inte när Marginalförskjutning används.
(Marginalbredden har inget inflytande på mönstrets position).
Mönstret som normalt skrivs ut på kanten raderas.
Utskriften baseras på papperet som används för broschyrkopia.
Mönstret skrivs ut som normalt.
Utskriften baseras på papperet. Mönstret skrivs ut normalt på pappersarket.
Mönstret skrivs ut en gång varje gång originalets fram- och baksida skannas.
Om mönstret och stämpeln överlappar ges mönstret företräde.
Mönstret skrivs ut en gång per skannat foto.
Mönstret skrivs ut med normal orientering utan att spegelvändas.
Mönstret skrivs ut som normalt.
Mönster skrivs ut normalt utan svartvit invertering.
Mönstret skrivs ut som normalt.
Mönstret skrivs ut normalt med inställningarna RGB-justering, Skärpa, Dämpa
Bakgrund, Färgbalans, Ljusstyrka och/eller Intensitet.
25
MX-FR12U.book
26 ページ
2009年1月23日 金曜日 午後5時8分
SVENSKA
Inställning av dokumentkontroll
■ Använda dokumentkontrollfunktionen i skrivarläget
● Ett
dokumentkontrollmönster skrivs alltid ut när [Val av utskrift av dokumentkontroll] är
aktiverat i [Val av utskrift av dokumentkontroll] i systeminställningarna.
● Om [Tillåt användaren att välja] har aktiverats, följ proceduren nedan för att skriva ut ett
dokumentkontrollmönster.
Steg 1: Markera kryssrutan för [Datasäkerhetskit] på skärmen för startinställningar
(Egenskaper) i skrivardrivrutinen.
Se i Installationshandboken för detaljerad information om skrivardrivrutinens initialinställningar.
Steg 2: Innan du påbörjar utskriften klickar du på fliken [Special] i egenskapsfönstret
för skrivardrivrutinen och klickar därefter på [Dokumentkontroll]-knappen.
Se "3. SKRIVARE" i bruksanvisningen för detaljer om utskrift.
Steg 3: Markera kryssrutan [Dokumentkontroll] och markera [Svart], [Cyan] eller
[Gul] i [Utskriftsfärg].
■ Använda dokumentkontrollfunktionen i lägena Ta Emot
Internetfax/Ta Emot Fax/Utskriftslista
Inga särskilda åtgärder krävs. När utskriften görs, bäddas ett svartvitt
dokumentkontrollmönster in enligt inställningarna för dokumentkontrollfunktionen i
systeminställningarna.
■ Brödtextkommandon för direktutskrift (e-post)
Kommandot nedan kan anges i brödtexten i ett e-postmeddelande för direktutskrift för att
ange om ett dokumentkontrollmönster ska skrivas ut eller inte.
Funktion
Kommandonamn
Värde
Inmatningsexempel
Utskrift av
mönster
ON/OFF
DOCUMENTCONTROL
ON
OFF
DOCUMENTCONTROL=ON
Varning
Detta är en Klass A produkt. I
hemmiljöer kan denna produkt orsaka
radiostörningar. Om detta sker kan det
hända att användaren måste vidta
nödvändiga åtgärder.
26
MX-FR12U.book
1 ページ
2009年1月23日 金曜日 午後5時8分
NORSK
Garanti
Selv om alle anstrengelser er gjort for å gjøre dette dokumentet så nøyaktig og nyttig som
mulig, garanterer ikke SHARP Corporation noe som helst med hensyn til innholdet. All
informasjon som er inkludert kan endres uten forvarsel. SHARP er ikke ansvarlig for tap
eller skade, direkte eller indirekte, som følge av eller i tilknytning til bruken av denne
brukerhåndboken.
© Copyright SHARP Corporation 2009. Med enerett. Gjengivelse, tilpasning eller
oversetting uten forutgående skriftlig tillatelse er forbudt, unntatt det som er tillatt ifølge lov
om opphavsrett.
Merk:
"Systeminnstillinger (Administrator)" i denne håndboken viser til systeminnstillingene som
krever innlogging med administratorrettigheter, og "Systeminnstillinger (Generelt)" viser til
systeminnstillingene som kan konfigureres av generelle brukere (inkludert administratoren).
Ikoner som brukes i håndbøkene
Ikonene i denne håndboken viser følgende typer informasjon:
Dette gir en tilleggsforklaring på en funksjon eller fremgangsmåte.
Dette forklarer hvordan du avbryter eller korrigerer en operasjon.
Skjermbildene, meldingene og nøkkelnavnene som er vist i håndboken kan være noe
annerledes enn de som er på den faktiske maskinen, på grunn av produktforbedringer og
endringer.
Innhold
Innledning .............................................................................................................................2
Når datasikkerhetsprogrammet er installert ..........................................................................4
● Systeminnstillinger for datasikkerhetsprogrammet ..........................................................4
● Dokumentkontrollfunksjon ...............................................................................................4
● Hold utskrift .....................................................................................................................4
● Skjermbilde for registrering av autoritetsgruppe..............................................................5
● Beskytte passord .............................................................................................................5
● Sikkerhetsinnstillinger på Nettsidene...............................................................................7
● Overføre kopiert data.......................................................................................................8
Systeminnstillinger ................................................................................................................9
● Bruke Systeminnstillingene (Administrator).....................................................................9
● Systeminnstillinger for sikkerhet ......................................................................................9
● Innstillinger for datasletting............................................................................................11
● Aktiver/ deaktiv innstillinger ...........................................................................................16
● Visning.inst. liste over ferdige jobber. ............................................................................17
● Innstilling av jobbstatusvisning ......................................................................................18
● Lås opp lagreutskrifts datamanipulering........................................................................18
● Produkt Nøkkel ..............................................................................................................18
Innstilling for Dokumentkontrol. ...........................................................................................19
● Dokumentkontroll...........................................................................................................19
● Modier dokumentkontrollfunksjonen kan legges til........................................................20
● Aktivere dokumentkontrollfunksjonen ............................................................................20
● Bruke dokumentkontrollfunksjonen ...............................................................................23
1
MX-FR12U.book
2 ページ
2009年1月23日 金曜日 午後5時8分
NORSK
Innledning
MX-FR12U legger til en sikkerhetsfunksjon til SHARP Digitalt Farge-Multifunksjonssystem.
Når kopifunksjonen, skriverfunksjonen, nettverksskannerfunksjonen eller faksfunksjonen på et
SHARP Digitalt Farge-Multifunksjonssystem med sikkerhetsfunksjonen brukes, krypteres
bildedataene som genereres for jobben, og når jobben er ferdig, slettes de krypterte dataene i
minnet og på harddisken umiddelbart.
■ Merk:
For å sikre at datasikkerhetsfunksjonen til maskinen gir maksimal sikkerhet, bør du
passe på følgende:
● Administratoren spiller en viktig rolle når det gjelder å opprettholde sikkerheten. Det er
viktig å være nøye med hvem som utpekes til administrator.
● Sørg for at administratorpassordet skiftes umiddelbart hver gang en ny person tar over
som administrator.
● Endre administratorpassordet med jevne mellomrom (minst hver 60. dag).
● Ikke velg et passord for administratoren som er enkelt å gjette.
● Systeminnstillingene (administrator) er svært viktige for sikkerhetsadministrasjonen.
Hvis du forlater maskinen når du bruker systeminnstillingene (administrator), må du
passe på å trykke på [Logg ut]-tasten ( ) for å avslutte systeminnstillingene
(administrator). Administratoren for maskinen bør informere brukerne om at de ikke
skal åpne systeminnstillingene (administrator) uten tillatelse.
● Kunden er ansvarlig for kontroll av dokumentene som kopieres og fakser som mottas
på maskinen.
● Også når datasikkerhetsprogrammet er installert bør du være klar over at faksdataene
i avspørr.minne-boksen som brukes av faksfunksjonen kan leses.
■ Sikkerhetskopiere og renske opp i data som er lagret med
funksjonen for å holde utskrift
Når datasikkerhetsprogrammet er installert, slettes data som tidligere er lagret med
funksjonen for å holde utskrift. Derfor må du kopiere alle data du vil beholde til en
datamaskin før datasikkerhetsprogrammet installeres, og deretter sende dem tilbake til
maskinen etter at installasjonen og slettingen av tidligere data er fullført. (Denne
operasjonen utføres som regel når datasikkerhetsprogrammet installeres.)
Bare konfidensielle filer kan brukes til å føre tilbake data fra en datamaskin til maskinen
etter at datasikkerhetsprogrammet er installert. Hvis du lurer på hvordan du går frem for
å lagre data på en datamaskin og legge data fra en datamaskin tilbake på maskinen, slår
du opp i hjelpen på maskinens nettsider.
2
MX-FR12U.book
3 ページ
2009年1月23日 金曜日 午後5時8分
NORSK
■ Om passord for Nettsiden
Hvis du oppgir feil passord for "users" og/eller "admin" tre ganger på rad når du forsøker
å få tilgang til Nettsidene til en maskin der datasikkerhetsprogrammet er installert, blir du
nektet tilgang i fem minutter til sider som krever at du oppgir passord for "users" eller
"admin".
Enkelte av fremgangsmåtene for bruken av maskinen endres når
datasikkerhetsprogrammet blir installert. Håndbøkene for maskinen ( ☞
"DRIFTSMANUALER OG HVORDAN DU BRUKER DEM" i Hurtigveiledningen)
forklarer fremgangsmåtene for drift av maskinen når datasikkerhetsprogrammet
ikke er installert. I denne håndboken forklares endringene i disse
fremgangsmåtene når datasikkerhetsprogrammet blir installert.
■ Eksportbegrensninger
USB-minnet inneholder programvare som er underlagt eksportbegrensninger.
Lisensen for programvaren er angitt nedenfor. Ved å bruke programvaren godtar du å
overholde innholdet i denne lisensen.
●
Denne programvaren (og tilknyttede tekniske data) er underlagt forskrifter basert
på amerikansk og japansk lovverk hva angår eksportregulering, inkludert lover om
utenlandsk valuta, lover for regulering av utenrikshandel og U.S. Export
Administration Regulations. Programvaren og tekniske data kan også være
underlagt eksport- og importforskrifter i andre land. Brukeren godtar å strengt
overholde alle gjeldende forskrifter og innhente aktuelle lisenser forut for eksport,
reeksport eller import av programvaren. Esport, reeksport eller nedlasting av
denne programvaren til Cuba, Iran, Nord-Korea, Sudan, Syria eller andre land som
er underlagt amerikanske eksportbegrensninger, eller til innbyggere og andre
personer som er bosatt i disse landene, er forbudt. I tillegg er det forbudt å
eksportere eller reeksportere denne programvaren til personer som er oppført på
eksportforbudslister som er offentliggjort av myndighetene i Japan, USA og andre
land.
■ Lagring på USB-minne
Dette USB-minnet kan være nødvendig for gjenoppretting i tilfelle det oppstår svikt
på maskinen. Oppbevar USB-minnet på et sikkert sted.
3
MX-FR12U.book
4 ページ
1
2009年1月23日 金曜日 午後5時8分
Når datasikkerhetsprogrammet er
installert
Når datasikkerhetsprogrammet er installert, vises følgende ikon på skjermen. Når
datasikkerhetsprogrammet er installert, blir gjenværende data i maskinen automatisk
slettet etter hver jobb.
Når dataopprenskingen begynner, vises følgende melding i 6 sekunder*.
* Meldingens varighet kan endres med "Tidsoppsett For Melding" i systeminnstillingene
(administrator).
(➞ Web-side (Administrator) > "Drifts-Innstillinger" > "Tidsoppsett For Melding")
Hvis strømmen til maskinen blir slått av mens bildedataene holder på å bli fjernet
fra harddisken, eller før en jobb er ferdig, kan det hende at dataene ikke slettes
fullstendig. Hvis du ikke vil etterlate delvis slettede data når strømmen slås av,
bør du bruke programmet "Slett Alt Minne" (side 11 i denne håndboken) til å
fullføre dataslettingen før strømmen slås av.
Systeminnstillinger for datasikkerhetsprogrammet
Når datasikkerhetsprogrammet er installert, kan innstillinger for å bedre sikkerheten legges
til systeminnstillingene (administrator) for maskinen. Se "Systeminnstillinger" (side 9 i
denne håndboken) for detaljer.
Dokumentkontrollfunksjon
Dokumentkontrollfunksjonen brukes til å integrere et dokumentkontrollmønster på papiret
når utskriftsjobber, kopier og mottatte fakser skrives ut.
Det integrerte dokumentkontrollmønsteret forhindrer etterkopiering, -faksing og annen bruk
av et utskrevet dokument. Hvis du vil ha mer informasjon, kan du lese "Innstilling for
Dokumentkontrol." (side 19 i denne håndboken).
Hold utskrift
Hvis du vil bruke funksjonen for å holde utskrift til å lagre jobber i maskinen når
datasikkerhetsprogrammet er installert, må du legge inn et passord i
skriverdriverinnstillingene (når fabrikkinnstillingene er i bruk).
Filer som er stilt inn med egenskapene "Deling" kan ikke lagres.
4
MX-FR12U.book
5 ページ
2009年1月23日 金曜日 午後5時8分
NORSK
Når datasikkerhetsprogrammet er installert
Skjermbilde for registrering av autoritetsgruppe
Når datasikkerhetsprogrammet er installert, legges [Sikkerhet] til menyskjermbildet
"Autoritetsgruppe-registrering" på nettsiden (administrator). Dette skjermbildet vises ved å
velge "Brukerkontroll" > "Autoritetsgruppeliste".
Når dette elementet velges, vises følgende skjermbilde.
●
Skriv ut godkjennings-innstilling
Når du lagrer en autoritetsgruppe for brukerautentisering, må du velge om Hold utskrift
skal være tillatt.
Hvis du vil aktivere en arkiveringsmodus, velger du avmerkingsboksen for modusen.
●
Skriv ut andre jobber enn Hold utskrift-jobber
Når [Tillatt] er valgt, tillates andre utskriftsjobber enn jobber som venter på utskrift, i
autoritetsgrupperegistrering når brukerautentisering er aktivert.
Hold utskrift må være tillatt i følgende innstillinger.
Som standard tillates kun Hold utskrift i konfidensiell modus.
● Tillat Hold utskrift i registrering av autoritetsgruppe (denne innstillingen)
● Oppsett
for deaktivering av lagre-utskrift i systeminnstillingene (side 16 i
denne håndboken)
Beskytte passord
Når datasikkerhetsprogrammet er installert, kan du beskytte passord som skrives inn fra
kontrollpanelet på maskinen eller fra Nettsidene.
■ Administrator-passord/Brukerpassord
Når datasikkerhetsprogrammet er installert, blir passordinnskrivingen låst i 5 minutter
hvis feil administratorpassord skrives inn 3 ganger på rad når
brukerautentifiseringsfunksjonen ikke er aktivert, eller hvis feil brukerpassord skrives inn
3 ganger på rad når brukerautentifiseringsfunksjonen er aktivert.
5
MX-FR12U.book
6 ページ
2009年1月23日 金曜日 午後5時8分
NORSK
Når datasikkerhetsprogrammet er installert
■ Konfidensielle filer i funksjonen for å holde utskrift
Hvis feil passord skrives inn 3 ganger på rad for en bestemt konfidensiell fil, vil filen bli
låst. For å låse opp filen bruker du "Lås opp lagreutskrifts datamanipulering" (side 18 i
denne håndboken).
● Alle
filer med samme brukernavn og passord kan skrives ut samtidig ved å
bruke Satsvis utskrift-funksjonen i funksjonen for å holde utskrift ( ☞
Driftsveiledning "PORSJONSUTSKRIFT" i "3. SKRIVER").
Filer som har et annet passord enn passordet som ble skrevet inn på
søketidspunktet blir behandlet som filer der feil passord ble skrevet inn. Derfor
anbefales det at du så langt som det er mulig unngår å utføre søk ved å bruke
[Alle Brukere] og [Ukjent Bruker].
● Når
bruken av en fil er forbudt, vil følgende gjelde når funksjonen for å holde
utskrift brukes:
●Når det kjøres satsvis utskrift, vil ikke en fil som er forbudt bli skrevet ut,
selv om den samsvarer med søkekriteriene.
■ Skjermbilde for filsøk i Hold utskrift
Når datasikkerhetsprogrammet er installert, vil ikke innstillingen for inntasting av passord
vises i søkeskjermbildet for Hold utskrift.
■ Kryptere PDF
Når en jobb skrives ut med direkteutskrift av kryptert PDF (Når PS3 ekspansjonssett er
installert.), vil jobben vises i spolekøen i jobbstatusskjermen, og et passord må skrives
inn før utskriften kan starte.
Hvis feil passord skrives inn 3 ganger på rad når datasikkerhetsprogrammet er installert,
blir meldingen "Operasjonen er blitt deaktivert. Kontakt administrator for nærmere hjelp."
vist i 6 sekunder og utskriften låses.
Hvis du velger en fil i venteskjermen og det er angitt feil passord for denne filen 3 ganger,
vises følgende skjermbilde.
●
Velg [Ja]-tasten for å slette utskriftsjobben.
●
Velg [Nei]-tasten for å annullere slettingen
av jobben.
For å låse opp utskriftsjobben, bruker du "Lås opp lagreutskrifts datamanipulering" (side
18 i denne håndboken).
6
MX-FR12U.book
7 ページ
2009年1月23日 金曜日 午後5時8分
NORSK
Når datasikkerhetsprogrammet er installert
■ FTP-trykket utskrift
Når funksjonen FTP-trykket utskrift brukes til å skrive ut en fil direkte på en FTP-server,
må det tastes inn et "Brukernavn" og "Passord" når FTP-serveren velges. Når
datasikkerhetsprogrammet er installert, låses inntastingsfeltet i 5 minutter hvis det tastes
inn feil "Brukernavn" eller "Passord" 3 ganger på rad.
■ Innlogging når brukerautentifisering er aktivert
Når "Innstillinger for brukerautentifisering" er aktivert på nettsiden (administrator)
( ☞ "BRUKERAUTENTISERING" i Hurtigveiledning), må du logge deg inn i
påloggingsskjermen før maskinen kan brukes. Når "Advarsel når innlogg mislykkes" er
aktivert på nettsiden (administrator), vil maskinen låses i 5 minutter hvis innloggingen
mislykkes 3 ganger på rad.
Innstillingen for "Advarsel når innlogg mislykkes" er alltid aktivert når
datasikkerhetsprogrammet er installert.
Sikkerhetsinnstillinger på Nettsidene
Når maskinen brukes som nettverksskriver og funksjonen FTP-trykket utskrift brukes,
aktiverer datasikkerhetsprogrammet brukerautentisering ved hjelp av et "Brukernavn" og
"Passord" for FTP-serveren. (Med Pull Print-funksjonen kan en fil på en tidligere lagret FTPserver skrives ut direkte fra maskinens kontrollpanel uten å bruke skriverdriveren. se
driftsveiledningen "SKRIVE UT EN FIL DIREKTE PÅ EN FTP-SERVER" i "3. SKRIVER".
Brukerautentisering aktiveres ved å merke av for [Aktiver brukerautentisering] i
avmerkingsboksen på maskinens nettside for konfigurasjon av funksjonen FTP-trykket
utskrift. Denne avmerkingsboksen vises når datasikkerhetsprogrammet er installert, og det
er i utgangspunktet valgt (et merke vises).
Systemkravene og fremgangsmåten for å få tilgang til nettsidene forklares i "TILGANG TIL
NETT-SERVEREN I MASKINEN" i Hurtigveiledningen.
7
MX-FR12U.book
8 ページ
2009年1月23日 金曜日 午後5時8分
NORSK
Når datasikkerhetsprogrammet er installert
■ Fremgangsmåte for direkte utskrift av en fil på en FTP-server
(når brukerautentifisering er aktivert)
Du må oppgi brukernavn og passord etter at du har brukt maskinens skjerm til å velge
FTP-serveren som inneholder filen som skal skrives ut.
Dersom FTP-serveren er valgt i trinn 2 av "SKRIVE UT EN FIL DIREKTE PÅ EN FTPSERVER" i "3. SKRIVER" i driftsveiledningen vises en skjerm som ber deg angi
brukernavn og passord for FTP-serveren.
Velg tasten [Brukernavn] for å skrive inn brukernavnet og tasten [Passord] for å skrive
inn passordet. I begge tilfeller vises et skjermbilde der du kan skrive inn bokstaver.
Når du har oppgitt brukernavn/passord, velger du [OK]-tasten.
Etter å ha angitt brukernavn og passord, fortsett fra trinn 3 i "SKRIVE UT EN FIL
DIREKTE PÅ EN FTP-SERVER" i "3. SKRIVER" i driftsveiledningen.
Overføre kopiert data
Når datasikkerhetsprogrammet er installert og nettsidene brukes til å kopiere data som er
lagret med Hold utskrift-funksjonen til en datamaskin, kan de kopierte dataene bare
overføres tilbake til den opprinnelige maskinen de ble kopiert fra.
Dataene kan ikke overføres til en annen maskin selv om maskinforholdene er de samme.
8
MX-FR12U.book
9 ページ
2009年1月23日 金曜日 午後5時8分
2
Systeminnstillinger
Dette avsnittet forklarer systeminnstillingene som er tilknyttet sikkerhetsfunksjonen.
Beskrivelsene nedenfor tar utgangspunkt i at maskinen har skriver-, faks- og
nettverksskannerfunksjoner.
Bruke Systeminnstillingene (Administrator)
Følg fremgangsmåten i "SYSTEMINNSTILLINGER (ADMINISTRATOR)" i "6.
SYSTEMINNSTILLINGER" i driftshåndboken for å konfigurere innstillingene i
systeminnstillinger (administrator).
Forklaringer på de enkelte innstillingene får du på de følgende sidene.
Hvis feil administratorpassord skrives inn 3 ganger på rad på en maskin der
datasikkerhetsprogrammet er installert, blir innskrivingen av
administratorpassord låst i 5 minutter.
Systeminnstillinger for sikkerhet
Når datasikkerhetsprogrammet er installert, legges innstillinger som har tilknytning til
sikkerhet (unntatt [SSL-innstillinger]) til innstillingene som vises når [Sikkerhetsinnstillinger]tasten velges.
Innstilling
Side
Forklaring
Innstillinger for datasletting
Slett Alt Minne*1
Slett Hold utskrift-data
11
*1
12
Slett alle data i liste med ferdige
jobber*1
12
Slett adressebok og registrerte
data*1
13
Auto. Sletting Ved Start*1
14
Innstillinger for slettetidspunkt
15
●Antall
15
●Antall
15
●Antall
15
ganger datasletting
gjentas*1
ganger auto. sletting ved
start gjentas*1
ganger auto. sletting ved
jobbslutt gjentas*1
Velg dataslettingselementer og
antall dataslettingstidspunkter i
menyskjermbildet for innstilling av
datasletting. Bruk denne
innstillingen til å manuelt slette
lagrede data fra hvert område i
maskinens minne og harddisk.
9
MX-FR12U.book
10 ページ
2009年1月23日 金曜日 午後5時8分
NORSK
Systeminnstillinger
Innstilling
Side
Forklaring
Aktiver/ deaktiv innstillinger
Oppsett for deaktivering av lagreutskrift
16
Deaktivere listeutsrkift
16
Deaktivere andre utskriftsjobber
enn jobb som venter på utskrift
17
I skjermbildet for aktivering/
deaktivering av innstillinger angir du
elementene du vil deaktivere.
Visning.inst. liste over ferdige
jobber.
17
Brukes til å deaktivere spesifikke
operasjoner for å forhindre at
sensitive dokumentdata skrives ut.
Innstilling av jobbstatusvisning
18
Bruk denne til å velge om filnavn for
utskriftsjobber og destinasjonsnavn
for bildesendingsjobber skal vises i
jobbstatusskjermbildet eller ikke.
Lås opp lagreutskrifts
datamanipulering
18
Brukes til å låse opp låste filer.
Produkt Nøkkel*2
18
Registrer produktnøkkelen.
*1
Når brukerautentisering er aktivert, kan ikke en bruker konfigurere denne innstillingen selv
om autoritetsgruppen gir brukeren autoritet til å konfigurere sikkerhetsinnstillinger.
(Denne operasjonen kan kun utføres av administrator.)
*2
Dette vil ikke vises når produktnøkkelen er skrevet inn og sikkerhetsfunksjonen er aktivert.
● Systeminnstillingene
ovenfor kan også konfigureres på Nettsidene for
maskinen. Produktnøkkelen for datasikkerhetsprogrammet kan imidlertid ikke
angis på nettsiden. Bruk skjermen på maskinen til å angi produktnøkkelen.
● Når
datasikkerhetsprogrammet er installert vises ikke "Innstilling for IPadresse" i systeminnstillingene.
10
MX-FR12U.book
11 ページ
2009年1月23日 金曜日 午後5時8分
NORSK
Systeminnstillinger
Innstillinger for datasletting
■ Slett Alt Minne
Dette programmet brukes til manuell sletting av alle data i minnet og på harddisken til maskinen.
Du bør imidlertid merke deg at følgende datatyper ikke slettes med denne innstillingen.
Bruk "Slett adressebok og registrerte data" (side 13 i denne håndboken) til å slette
følgende datatyper.
● Brukerinformasjon
● Individuell/Gruppe/Program/Rele Kringkasting Minneboks*/Vidresendings informasjon
● Avspørringsminne/Konfidensiell Minneboks*
● Avsenderdata
● Tillat/avslå mottaksinnstillingsdata (Inklusive avspørring av passkodenummer)
* Bildedata som er lagret i en minneboks slettes ved å utføre "Slett Alt Minne".
Hvis datasikkerhetsprogrammet eller en maskin der datasikkerhetsprogrammet er
installert skal kasseres eller skifte eier, bør administratoren sørge for å utføre denne
funksjonen. Når denne funksjonen utføres, bør ikke administratoren forlate maskinen
før det er bekreftet at dataslettingen er fullført.
Når du velger [Slett Alt Minne]-tasten, vises det et bekreftelsesskjermbilde som vist nedenfor.
[Sletteskjermbilde 1]
Bekreftelsesmeldingen "Tøm alt minne. (Unntatt adressebok/brukerinformasjon)" vises.
● For å gå tilbake til forrige menyskjerm velger du [Nei]-tasten.
● Hvis
du vil slette alt minne, velger du [Ja]-tasten. "Vennligst vent." vises, og deretter vises
følgende skjermbilde.
Hvis en utskriftsjobb pågår mens kommandoen "Slett Alt Minne" brukes, vil
utskriftsjobben avbrytes. Utskriftsjobber som pågår og utskriftsjobber i jobbkøen
slettes også.
[Sletteskjermbilde 2]
Meldingen "Tømmer alt minne." vises.
● I løpet av slettingen vises fremdriften som prosent, sammen med antall gjentakelser.
●
Når slettingen er fullført, vises følgende bekreftelsesskjermbilde.
11
MX-FR12U.book
12 ページ
2009年1月23日 金曜日 午後5時8分
NORSK
Systeminnstillinger
Hvis du vil avbryte dataslettingen...
Velg [Avbryt]-tasten. Skjermbildet for innskriving av administratorpassord vises. Angi
administratorpassordet. Så snart riktig passord er skrevet inn, stanser dataslettingen
og maskinen slås av en kort stund før den slås på igjen automatisk. Vær oppmerksom
på at eventuelle data som ble slettet før passordet ble angitt, ikke vil gjenopprettes.
[Sletteskjermbilde 3]
Bekreftelsesmeldingen "Tømming av minne er blitt fullført. Gjenstart blir utført." vises.
Velg [OK]-tasten for å starte maskinen på nytt.
■ Slett Hold utskrift-data
Denne funksjonen brukes til å slette data som er lagret ved hjelp av funksjonen for å
holde utskrift.
Data hvor egenskapen er satt til "Beskytt" eller "Konfidensielt", slettes også.
Trinn 1: Velg [Slett]-tasten.
Det vises en bekreftelsesmelding som ber deg velge "Ja" eller "Nei".
Trinn 2: Velg [Ja]-tasten.
Valgte data slettes.
(Funksjonen under sletting tilsvarer at "Slett Alt Minne" brukes (side 11 i denne
håndboken).
■ Slett alle data i liste med ferdige jobber
Brukes når du vil slette alle data i elementene nedenfor, som vises i
jobbstatusskjermbildet for ferdige jobber.
(Jobbstatusskjermbildet for ferdige jobber vises når du velger [Fullført]-tasten
(valgtasten for jobbstatusskjermbildet).)
● Brukernavn for skriver
● Destinasjoner for bildesending
● Avsendere av fakser som mottas
Trinn 1: Velg [Slett alle data i liste med ferdige jobber]-tasten.
Det vises en bekreftelsesmelding som ber deg velge "Ja" eller "Nei".
Trinn 2: Velg [Ja]-tasten.
Datasletting utføres.
(Funksjonen under sletting tilsvarer at "Slett Alt Minne" brukes (side 11 i denne
håndboken). Det er imidlertid ikke mulig å avbryte under sletting.)
12
MX-FR12U.book
13 ページ
2009年1月23日 金曜日 午後5時8分
NORSK
Systeminnstillinger
■ Slett adressebok og registrerte data
Denne funksjonen brukes til å slette elementene som er indikert nedenfor, som ikke kan
slettes eller initialiseres ved hjelp av "Slett Alt Minne" (side 11 i denne håndboken) eller
"Gjenopprette Fabrikkstandarder" (➞ Systeminnstillinger (Administrator) > "Holding/
oppkalling av systeminnst." > "Gjenopprette Fabrikkstandarder").
● Brukerinformasjon
● Individuell/Gruppe/Program/Rele
Metadata-Innstilling*1
● Avspørringsminne/Konfidensiell
Kringkasting Minneboks/Vidresendings informasjon/
Minneboks*2
● Avsenderdata
Mottaksinnstillingsdata (Inkludert avspørring av passkodenumre)*1,*3
*4
● Vidresendings informasjon
● Tillat/avslå
*1
Navnet kan variere avhengig av alternativene som er installert.
Kan bare velges når faksfunksjonen er aktivert.
*3 Kan velges når enten faksfunksjonen eller Internettfaksfunksjonen er i bruk.
("Inkludert avspørring av passkodenummer" vises bare når faksfunksjonen er
aktivert.)
*4 Velg denne når du kun ønsker å slette lagret informasjon om videresending.
*2
Trinn 1: Merk av i avmerkingsboksen for hvert element du vil slette.
Trinn 2: Velg [Slett]-tasten.
Det vises en bekreftelsesmelding som ber deg velge "Ja" eller "Nei".
Trinn 3: Velg [Ja]-tasten.
Valgte data slettes.
(Funksjonen under sletting tilsvarer at "Slett Alt Minne" brukes (side 11 i denne
håndboken). Det er imidlertid ikke mulig å avbryte under sletting.)
13
MX-FR12U.book
14 ページ
2009年1月23日 金曜日 午後5時8分
NORSK
Systeminnstillinger
■ Auto. Sletting Ved Start
Denne funksjonen brukes til automatisk sletting av alle data i maskinen når
strømbryteren blir slått på.
Følgende datatyper kan slettes.
● Alt Minne
● Skriv ut holdedata (inkludert beskyttede/ konfidensielle filer)
● Jobbstatus Liste Over Ferdige Jobber
Merk av i avmerkingsboksene for data som automatisk skal slettes når strømbryteren
slås på. Når du er ferdig med å merke av i avmerkingsboksene, velger du [OK]-tasten.
Det er i utgangspunktet ikke merket av i noen av avmerkingsboksene.
Når det er en lagret bildesendingsjobb (faks-, nettverksskann eller
Internettfaksjobb)*, vil ikke "Auto. Sletting Ved Start" bli utført når strømmen slås
på.
*
Dette omfatter mottatte fakser og Internettfakser som ennå ikke er skrevet ut.
Imidlertid omfatter det ikke data i en faksminneboks (unntatt konfidensiell
minneboks).
Hvis du vil avbryte dataslettingen...
Se forklaringene i "Sletteskjermbilde 2" og "Hvis du vil avbryte dataslettingen..."
i "Slett Alt Minne" på side 12 i denne håndboken.
14
MX-FR12U.book
15 ページ
2009年1月23日 金曜日 午後5時8分
NORSK
Systeminnstillinger
■ Innstillinger for slettetidspunkt
Hvis du vil styrke sikkerhetsinnstillingene ytterligere, kan du velge at datasletting skal
gjentas et visst antall ganger i hvert område.
Velg valgboksen
for hvert element, og velg hvor mange ganger du vil at datasletting
skal gjentas. Når du er ferdig, velger du [OK]-tasten.
● Antall
ganger datasletting gjentas
Antall ganger datasletting blir gjentatt når "Slett Alt Minne", "Slett Hold utskrift-data",
"Slett alle data i liste med ferdige jobber" eller "Slett adressebok og registrerte data"
utføres, kan settes til et tall mellom 1 og 7. Fabrikkinnstillingen er 1.
● Antall
ganger auto. sletting ved start gjentas
Antall ganger "Auto. Sletting Ved Start" blir gjentatt, kan settes til et tall mellom 1 og 7.
Fabrikkinnstillingen er 1.
Denne innstillingen er bare aktivert når det er merket av for [Auto. Sletting Ved
Start].
● Antall
ganger auto. sletting ved jobbslutt gjentas
Antall ganger automatisk sletting blir gjentatt etter at hver jobb er ferdig, kan settes til
et tall mellom 1 og 7. Fabrikkinnstillingen er 1.
Om innstilling av antall gjentakelser
Når innstillingen for gjentakelser (antall gjentakelser) økes for å forbedre
sikkerhetsfunksjonen, forlenges også tiden dataslettingen tar.
Det anbefales at du velger å angi gjentakelser for "Antall ganger datasletting gjentas",
"Antall ganger auto. sletting ved start gjentas" og "Antall ganger auto. sletting ved
jobbslutt gjentas" som passer til dine sikkerhetsbehov og bruksvilkår.
15
MX-FR12U.book
16 ページ
2009年1月23日 金曜日 午後5時8分
NORSK
Systeminnstillinger
Aktiver/ deaktiv innstillinger
■ Oppsett for deaktivering av lagre-utskrift
Dette programmet brukes til å avgrense arkiveringsmodiene for funksjonen for å holde
utskrift.
● Velg
avmerkingsboksene for lagringsmodi du vil deaktivere. Når du er ferdig med å
merke av i avmerkingsboksene, velger du [OK]-tasten.
● Egenskapen til en fil som allerede er lagret, kan ikke endres til en deaktivert
lagringsmodus på nettsiden.
Hvis en bestemt egenskap deaktiveres i "Deaktivere Hold utskrift" og det finnes
en fil som tidligere ble lagret med denne egenskapen, kan egenskapen til den
lagrede filen endres til en annen egenskap.
Når du skriver ut med skriverfunksjonen, vil også lagringsformater som har blitt
deaktivert med dette programmet vises i Jobbhåndtering-skjermbildet i skriverdriveren
( ☞ Driftsveiledning "LAGRE UTSKRIFTSFILER (Oppbevaring)" i "3. SKRIVER"). Men
hvis et deaktivert filformat blir valgt ved utskrift av en fil, blir ikke filen lagret (den blir bare
skrevet ut).
■ Deaktivere listeutsrkift
Dette programmet brukes til å deaktivere utskrift av en av de følgende listene som
skrives ut ved hjelp av "Listeutskrift (bruker)" i systeminnstillingene (generelt).
"Liste Over Spesialfunksjoner", "Sender Adresseliste"
Merk av i avmerkingsboksene for listene du ønsker å deaktivere utskrift for. Når du har
merket av i de relevante avmerkingsboksene, velger du [OK]-tasten.
16
MX-FR12U.book
17 ページ
2009年1月23日 金曜日 午後5時8分
NORSK
Systeminnstillinger
■ Deaktivere andre utskriftsjobber enn jobb som venter på
utskrift
Utskrift i utskriftsmodus som ikke utføres fra maskinens kontrollpanel, kan sperres. Denne
innstillingen kan brukes for å forhindre at sensitive dokumenter blir liggende i utskuffen og
kommer tredjeparter i hende, noe som kan føre til at sensitiv informasjon lekker ut.
● Hvis du vil sperre utskrift som ikke utføres fra kontrollpanelet, merker du av i
avmerkingsboksen. Følg fremgangsmåten nedenfor for å skrive ut når
sperreinnstillingen er valgt.
Trinn 1:Sett "Oppbevaring"-innstillingen i skriverdriveren til [Bare hold], og velg
utskriftskommandoen.
Utskriftsjobben vises i kontrollpanelet på maskinen.
Trinn 2:Velg utskriftsjobben og kjør utskriften. ( ☞ Driftsveiledning "UTSKRIFT
AV EN LAGRET FIL" i "3. SKRIVER")
Hvis "Hold etter utskrift" eller "Prøveutskrift" blir valgt før utskriftskommandoen
utføres, blir ikke dokumentet skrevet ut. Imidlertid vil jobben bli oppbevart i
maskinen, og den kan skrives ut senere fra kontrollpanelet ved hjelp av
funksjonen for å holde utskrift på samme måte som en "Bare hold"-jobb.
Visning.inst. liste over ferdige jobber.
Du kan velge om jobbstatusskjermbildet for ferdige jobber skal vises eller ikke (valgtast for
jobbstatusskjermbildet).
Hvis du av sikkerhetshensyn ikke vil vise informasjonen som lagres og vises i
jobbstatusskjermbildet for ferdige jobber (brukernavn for skrivermodus, destinasjoner for
bildesending, avsendere av fakser som mottas osv.), bruker du denne innstillingen for å
skjule skjermbildet.
● Hvis
du vil skjule jobbstatusskjermbildet for ferdige jobber, velger du
avmerkingsboksen for hver modus ([Skriv ut], [Skanne], [Faks] og [Internettfaks]) for å
fjerne merkingen.
Når du er ferdig, velger du [OK]-tasten.
17
MX-FR12U.book
18 ページ
2009年1月23日 金曜日 午後5時8分
NORSK
Systeminnstillinger
Innstilling av jobbstatusvisning
Du kan velge om filnavn for utskriftsjobber og destinasjonsnavn for bildesendingsjobber skal
vises i jobbstatusskjermbildet på skjermen. Hvis du ikke vil vise denne informasjonen,
velger du de relevante avmerkingsboksene.
Lås opp lagreutskrifts datamanipulering
Denne funksjonen brukes til å låse opp Hold utskrift-filer og krypterte PDF-filer som er låst
på grunn av at feil passord ble skrevet inn.
Velg tasten [Lås opp for Fil/mappe-manipulering] og deretter [Frigi]-tasten for å frigi alle de
låste elementene. Etter at dette er gjort kan elementene manipuleres. Når ingen elementer
er låst, er [Lås opp for Fil/mappe-manipulering]-knappen nedtonet.
Produkt Nøkkel
Når du vil aktivere sikkerhetsfunksjonen for første gang, må du bruke et
systeminnstillingene (administrator) til å oppgi produktnøkkelen (passord). Navnet på
systeminnstillingen som brukes til dette er "DATASIKKERHETSPROGRAM". Be
forhandleren om å oppgi produktnøkkelen.
Hvis du vil registrere produktkoden, velger du innenfor rammen nedenfor visningen av
datasikkerhetsprogrammet, bruker de numeriske tastene til å angi produktkoden og velger
[Send]-tasten.
● Hvis
du oppgir et ukorrekt tall...
Da vises en melding som ber deg om å kontrollere produktnøkkelnummeret på nytt.
● Hvis
du taster inn riktig tall...
Da vises en melding som ber deg om å slå strømmen av og deretter på igjen. Velg [OK]tasten når du er ferdig med å lese meldingen.
Slå først av strømbryteren og slå deretter av hovedstrømbryteren. Sikkerhetsfunksjonen
aktiveres når strømmen slås på igjen.
Når sikkerhetsfunksjonen er aktivert, vises ikke "Datasikkerhetsprogram" lenger i
produktnøkkelskjermbildet.
Etter at produktnøkkelen er angitt, vil det ikke være mulig å utføre følgende operasjoner før
maskinen startes på nytt.
● All
tilgang fra nettverket eller fakslinjen er forbudt.
som endrer skjermbildet, for eksempel [SLETT ALT]-tasten, kan ikke brukes.
● [Tilbake]-tasten for [Produkt Nøkkel] i systeminnstillingene vil være nedtonet for å
forhindre at det byttes over til andre skjermbilder enn skjermbildene.
● Taster
18
MX-FR12U.book
19 ページ
3
2009年1月23日 金曜日 午後5時8分
Innstilling for Dokumentkontrol.
Dokumentkontroll
Dokumentkontrollfunksjonen brukes til å integrere et dokumentkontrollmønster på papiret
når utskriftsjobber, kopier eller mottatte fakser skrives ut.
Hvis en person prøver å bruke en SHARP-maskin hvor dokumentkontrollfunksjonen er aktivert til å
skanne et dokument som har et integrert dokumentkontrollmønster, vises meldingen
"Dokumentkontrollmønster er funnet. Denne jobben er annullert.", og en e-postmelding blir sendt til
administratoren.
Dette forhindrer etterkopiering og -faksing av dokumenter som inneholder sensitiv
informasjon.
Det er mulig at dokumentkontroll ikke er effektivt når det brukes bestemte
originalstørrelser og -typer, visse papirstørrelser og -typer, eller hvis bestemte
innstillinger er aktivert.
Hvis du vil sikre en effektiv bruk av dokumentkontrollfunksjonen, må følgende
punkter overholdes.
● Original
● Funksjonen virker kanskje ikke korrekt hvis originalen i hovedsak består av
fotografier.
● Dokumentkontrollfunksjonen er utviklet for å beskytte tekstdata, og det kan
derfor hende at den ikke fungerer korrekt hvis den brukes til å beskytte
grafiske data.
● Farge på dokumentkontrollmønster
● Velg en farge i en fargefamilie som er ulik fargen på papiret.
● Papiret som dokumentkontrollmønsteret trykkes på
● Hvis du vil tillate valg av fargene svart, cyan og gult, må du bruke papir som
er anbefalt av Sharp.
● Hvitt papir anbefales. Hvis det brukes et papir som ikke er hvitt, kan det
hende at dokumentkontrollmønsteret ikke oppdages og at funksjonen ikke
fungerer korrekt.
● Bruk B5 eller større papirstørrelser.
Følgende papirstørrelser kan brukes:
A4, B5, 8-1/2" x 11", 7-1/4" x 10-1/2"R, 8K, 16K
(Når papirstørrelsen er A4 eller mindre, kan papiret brukes i både horisontal
og vertikal retning.)
Ansvarsfraskrivelse
Sharp gir ingen garantier for at dokumentkontrollfunksjonen alltid vil fungere effektivt. I
enkelte tilfeller kan det skje at dokumentkontrollfunksjonen ikke fungerer effektivt.
19
MX-FR12U.book
20 ページ
2009年1月23日 金曜日 午後5時8分
NORSK
Innstilling for Dokumentkontrol.
Modier dokumentkontrollfunksjonen kan legges til
Dokumentkontrollfunksjonen kan brukes til å skrive ut med integrert
dokumentkontrollmønster i følgende modi:
● Kopi (farge/svart-hvitt)
● Skriv ut (farge/svart-hvitt)
● Internett Faksmottak (kun svart-hvitt)
● Faksmottak (kun svart-hvitt)
● Listeutskrift (kun svart-hvitt)
Aktivere dokumentkontrollfunksjonen
For å aktivere dokumentkontrollfunksjonen, følger du disse trinnene.
Trykk på [SYSTEM INNSTILLINGER]-tasten, og velg deretter [Sikkerhetsinnstillinger]tasten og [Innstilling for Dokumentkontroll]-tasten for å vise skjermbildet for
dokumentkontrollinnstillinger, og konfigurer deretter innstillingene. Når du er ferdig, velger
du [OK]-tasten.
lnnstilling for Dokumentkontrol.
Dra rullefeltet opp eller ned for å endre skjermbildet.
Rullefelt
20
MX-FR12U.book
21 ページ
2009年1月23日 金曜日 午後5時8分
NORSK
Innstilling for Dokumentkontrol.
■ Innstillinger for utskrift av filer som er lagret ved hjelp av Hold
utskrift
Disse innstillingene gjelder for utskrift av data som er lagret på maskinens harddisk ved
hjelp av funksjonen for å holde utskrift. Hvis du vil at et dokumentkontrollmønster alltid
skal skrives ut ved utskrift av en lagret fil dersom et dokumentkontrollmønster ble skrevet
ut når jobben først ble kjørt, velger du avmerkingsboksen [Legg alltid til mønsteret hvis
du skriver ut med det lagret]
.
■ Innstillinger relatert til Kopi/Skriv ut
Innstillinger relatert til modiene for kopi og utskrift kan konfigureres i feltene "Kopi" og
"Skriv ut" i skjermbildet for dokumentkontrollinnstillinger.
● Dokumentkontroll
Velg valgboksen
utskriftsvalg (Velg utskriftsmetode)
for å vise listen over elementer, og velg deretter ett av elementene.
Skriver ikke ut:
Dokumentkontrollmønsteret skrives ikke ut.
Skriv alltid ut:
Dokumentkontrollmønsteret skrives alltid ut.
La bruker velge:
Brukeren kan velge om dokumentkontrollmønsteret skal skrives ut hver gang han eller
hun setter opp en utskriftsjobb.
● Skriv ut mønsterinnstilling (Velg mønsteret du vil skrive ut)
"Skriv alltid ut" eller "La bruker velge" kan velges i "Dokumentkontroll utskriftsvalg" for å
velge en mønsterinnstilling.
Hvis du vil velge ett av mønstrene 1 til 5, velger du valgboksen
. Velg ett av elementene.
Hvis det skulle skje at dokumentkontrollfunksjonen ikke kan brukes for et bestemt
utskriftsbilde, kan du prøve å endre mønsterinnstillingen (mønstrene 1 til 5).
(Standardinnstilling fra fabrikk: Mønster 1)
● Skriv ut Innstilling (Velg farge)
"Skriv alltid ut" eller "La bruker velge" kan velges i "Dokumentkontroll utskriftsvalg" for å
velge utskriftsfargeinnstillinger.
21
MX-FR12U.book
22 ページ
2009年1月23日 金曜日 午後5時8分
NORSK
Innstilling for Dokumentkontrol.
Velg valgboksen
for å velge utskriftsfargen. Velg ett av elementene.
[Bk(Sort)]:
Dokumentkontrollmønsteret skrives alltid ut i sort.
[C(Cyan-blå)]:
Dokumentkontrollmønsteret skrives alltid ut i cyanblått (Kun når fargemodus er valgt).
[Y(Gul/yellow)]:
Dokumentkontrollmønsteret skrives alltid ut i gult (Kun når fargemodus er valgt).
Avmerkingsboksen [La bruker velge utskriftsfarge]:
Når denne avmerkingsboksen er valgt (
), vil fargen som utheves her være den
fargen som i utgangspunktet er valgt som standardfarge for dokumentkontrollmønsteret.
Brukeren kan endre fargen hver gang han eller hun utfører en utskriftsjobb.
■ Innstillinger som gjelder modiene Internett Faksmottak/Faksmottak/
Listeutskrift
Innstillinger relatert til modiene for mottak av Internettfaks, faksmottak og listeutskrift
kan konfigureres i feltene "Internett Faksmottak", "Faksmottak" og "Listeutskrift" i
skjermbildet for dokumentkontrollinnstillinger.
● Dokumentkontroll
Velg valgboksen
utskriftsvalg (Velg utskriftsmetode)
for å vise listen over elementer, og velg deretter ett av elementene.
Skriver ikke ut:
Dokumentkontrollmønsteret skrives ikke ut.
Skriv alltid ut:
Dokumentkontrollmønsteret skrives alltid ut.
Hvis "Skriv alltid ut" er valgt for modus for mottak av Internettfaks / faksmottak,
anbefales det å deaktivere videresendingsfunksjonene for hver av dem. (Se
"4. FAKS" i driftsveiledningen for detaljer.)
● Skriv ut mønsterinnstilling (Velg mønsteret du vil skrive ut)
Hvis "Skriv alltid ut" er valgt i "Dokumentkontroll utskriftsvalg", kan en mønsterinnstilling
velges.
Hvis du vil velge ett av mønstrene 1 til 5, velger du valgboksen
. Velg ett av elementene.
Hvis det skulle skje at dokumentkontrollfunksjonen ikke kan brukes for et bestemt
utskriftsbilde, kan du prøve å endre mønsterinnstillingen (mønstrene 1 til 5).
(Standardinnstilling fra fabrikk: Mønster 1)
22
MX-FR12U.book
23 ページ
2009年1月23日 金曜日 午後5時8分
NORSK
Innstilling for Dokumentkontrol.
Bruke dokumentkontrollfunksjonen
Når dokumentkontrollfunksjonen brukes, blir et dokumentkontrollmønster skrevet på papiret
når utskriftsjobber, kopier og mottatte fakser skrives ut.
■ Sider der et dokumentkontrollmønster blir påskrevet (alle modi)
● Dokumentkontrollmønsteret
skrives på alle sidene som skrives ut av en Sharp-maskin som
har dokumentkontrollfunksjonen, inkludert baksiden av sider som skrives ut med 2-sidig
utskrift.
● Når det skrives ut en tom side fordi et odde antall sider ble skrevet ut med 2-sidig
utskrift, vil ikke dokumentkontrollmønsteret skrives på den tomme siden.
Etter at du har aktivert dokumentkontrollfunksjonen i systeminnstillingene, følger du disse
trinnene for å bruke funksjonen.
■ Bruke dokumentkontroll i kopimodus
Velg [Spesial Modus]-tasten i kopimodus og gå til det siste skjermbildet.
(Se "2. KOPIMASKIN" i driftsveiledningen for detaljer.)
Trinn 1: Velg [Dok.Kontroll]-tasten.
Visningen av [Dokument Kontroll]-tasten og de følgende trinnene varierer
avhengig av hvordan innstillingene for dokumentkontrollfunksjonen er
konfigurert i systeminnstillingene.
23
MX-FR12U.book
24 ページ
2009年1月23日 金曜日 午後5時8分
NORSK
Innstilling for Dokumentkontrol.
Innstillinger for dokumentkontrollfunksjonen i systeminnstillingene.
Dokumentkontroll
utskriftsvalg
(Kopi)-innstilling
[Skriver ikke ut]
[Skriv alltid ut]
[La bruker velge]
Spesial Modus-skjermbilde
Status for
avmerkingsboksen
Visning av [Dokument
Skriv ut
Kontroll]-tasten
fargeinnstillinger (kopi)
-
Følgende trinn
Nedtonet
Ikke tilgjengelig
Uthevet
Gå til trinn 2
Uthevet
Når du velger tasten,
høres en pipetone som
indikerer at tasten ikke
er tilgjengelig.
Normal visning
Gå til trinn 2
Normal visning
Tasten utheves når den
velges, og funksjonen
aktiveres.
Trinn 2: Velg [Bk(Sort)]-tasten, [C(Cyan-blå)]-tasten eller [Y(Gul/yellow)]-tasten.
Tasten for den valgte fargen i utskriftsfargeinnstillingen i systeminnstillingene er i
utgangspunktet uthevet.
Etter at du har valgt én av tastene, velger du den nedre [OK]-tasten for å gå tilbake til
menyskjermbildet for spesialmodi.
Trinn 3: Velg innstillingene etter behov fra menyskjermbildet for spesialmodus og trykk
deretter på [START FARGE]-tasten eller [START SVART/HVITT]-tasten.
● Hvis
du velger enten [C(Cyan-blå)]- eller [Y(Gul/yellow)]-tasten under trinn 2,
kan du ikke trykke på [START SVART/HVITT]-tasten.
Når fargemodusen er satt til en annen modus enn fulle farger, kan du ikke
trykke på [START FARGE]-tasten.
● Når
fargemoduset er enkeltfarge, er ikke utskrift av dokumentkontrollmønster
mulig.
24
MX-FR12U.book
25 ページ
2009年1月23日 金曜日 午後5時8分
NORSK
Innstilling for Dokumentkontrol.
Kombinere dokumentkontrollfunksjonen med andre funksjoner
Funksjon som er
kombinert med
dokumentkontroll
Kontrast
Kopigrad
Dupleks
Innstilling For
Rotering Av Kopi
Margforskyvning
Slett
Folder Kopiering
Jobb Lages
2i1
Kortformat
Stempel
Gjenta foto
Speilvend Bilde
Sentrering
S/H Omvendt
Visittkort
skanning
Andre funksjoner
Operasjon av utskrift av dokumentkontrollmønster
Mønsteret skrives alltid ut med samme kontrast uavhengig av
kontrastinnstillingen.
Mønsteret skrives alltid ut med samme kopigrad uavhengig av
kopigradinnstillingen.
Mønsteret skrives ut på baksiden i tillegg til forsiden når 2-sidig kopiering
utføres. (Det tas ikke hensyn til orienteringen av originalen, blokken eller
boken.)
Mønsteret forandres ikke når du bruker roteringskopiering.
(Mønsterorienteringen avhenger av orienteringen til papiret i skuffen.)
Plasseringen av mønsteret endres ikke når margforskyvning brukes. (Bredden
på margen påvirker ikke mønsterplasseringen.)
Mønsteret skrives ut normalt på kanten som slettes.
Utskrift basert på papiret brukt for folderkopiering.
Mønsteret skrives ut normalt.
Utskrift basert på papiret. Mønsteret skrives ut normalt på papirarket.
Mønsteret skrives ut én gang hver gang for- og baksiden av originalen
skannes.
Hvis mønsteret og stempelet overlapper, blir mønsteret prioritert.
Mønsteret skrives én gang for ett skann av et foto.
Mønsteret skrives ut i normal orientering uten invertering.
Mønsteret skrives ut normalt.
Mønstrene skrives ut normalt, uten svart/hvit-speilvending.
Mønsteret skrives ut normalt.
Mønsteret skrives ut normalt ved bruk av innstillingene for RGB-justering,
Skarphet, Dempe Bakgrunn, Fargebalanse, Lysstyrke og/eller Intensitet.
25
MX-FR12U.book
26 ページ
2009年1月23日 金曜日 午後5時8分
NORSK
Innstilling for Dokumentkontrol.
■ Bruke dokumentkontrollfunksjonen i skrivermodus
● Når
[Skriv alltid ut] er aktivert i [Dokumentkontroll utskriftsvalg] i systeminnstillingene,
skrives det alltid ut et dokumentkontrollmønster.
● Hvis [La bruker velge] er aktivert, følger du fremgangsmåten under for å skrive ut et
dokumentkontrollmønster.
Trinn 1: Velg avmerkingsboksen [Datasikkerhets-pakke] i åpningsskjermbildet for
innstillingene (egenskaper-skjermbildet) for skriverdriveren.
Se Oppsett av programvare for detaljert informasjon om forhåndsinnstillingene for
skriverdriveren.
Trinn 2: Før utskrift klikker du på [Avansert]-kategorien i egenskaper-vinduet for
skriverdriveren og deretter på [Dokumentkontroll]-knappen.
Se "3. SKRIVER" i driftsveiledningen for å få detaljert informasjon om utskrift.
Trinn 3: Merk av i avmerkingsboksen [Dokumentkontroll], og velg [Sort], [Cyan-blå]
eller [Gul] fra [Utskriftsfarge].
■ Bruke dokumentkontrollfunksjonen i modiene Internett
Faksmottak/Faks Mottak/Listeutskrift
Det kreves ingen spesiell operasjon. Når utskriften finner sted, integreres et svart-hvitt
dokumentkontrollmønster ifølge innstillingene for dokumentkontrollfunksjonen i
systeminnstillingene.
■ Hovedtekstkommandoer for direkteutskrift av e-post
Kommandoen nedenfor kan skrives inn i brødteksten i en e-post for direkte utskrift, for å
angi om et dokumentkontrollmønster skal skrives ut eller ikke.
Funksjon
Kommandonavn
Verdi
Eksempeloppføring
Mønsterutskrift
PÅ/AV
DOCUMENTCONTROL
ON
OFF
DOCUMENTCONTROL=ON
Varsel
Dette er et klasse A produkt. I et
hjemmemiljø kan produktet komme til å
være årsak til radioforstyrrelser som
kan kreve at brukeren tar nødvendige
tiltak.
26
MX-FR12U.book
1 ページ
2009年1月23日 金曜日 午後5時8分
SUOMI
Takuu
SHARP Corporation on tehnyt kaikkensa, jotta tämä dokumentti olisi mahdollisimman
tarkka ja hyödyllinen. SHARP Corporation ei kuitenkaan vastaa sen sisällöstä millään
tavalla. Kaikkea dokumentin sisältämää tietoa voidaan muuttaa ilman ennakkoilmoitusta.
SHARP ei vastaa suorista eikä epäsuorista menetyksistä tai vahingoista, jotka aiheutuvat
tästä käyttöohjeesta tai liittyvät siihen.
© Copyright SHARP Corporation 2009. Kaikki oikeudet pidätetään. Kopiointi, muokkaus tai
kääntäminen ilman kirjallista lupaa on kielletty, elleivät nämä tapahdu tekijänoikeuslakien
mukaisesti.
Huomio:
Tämän käyttöoppaan "Järjestelmäasetukset (Pääkäyttäjä)" viittaa järjestelmäasetuksiin,
jotka vaativat sisäänkirjautumista pääkäyttäjäoikeuksilla, ja "Järjestelmäasetukset (Yleiset)"
viittaavat järjestelmäasetuksiin, jotka yleiset käyttäjät (pääkäyttäjä mukaan lukien) voivat
konfiguroida.
Käyttöoppaista käytetyt kuvakkeet
Tässä käyttöoppaassa käytetyissä kuvakkeissa on seuraavan tyyppisiä tietoja:
Tässä kohtaa saat lisätietoa toiminnosta tai käyttömenetelmästä.
Tässä kohtaa saat tietoa käytön keskeyttämisestä tai korjaamisesta.
Ohjekirjassa näkyvät näyttöikkunat, viestit ja näppäinten nimet saattavat olla erilaisia kuin
koneella johtuen tuotteen parannuksista ja muutoksista.
Sisältö
Johdanto ...............................................................................................................................2
Kun tietoturvamoduuli on asennettu......................................................................................4
● Tietoturvamoduulin järjestelmäasetukset ........................................................................4
● Asiakirjan hallintatoiminto ................................................................................................4
● Pidetyt tulosteet ...............................................................................................................4
● Käyttöoikeusryhmän rekisteröintinäyttö ...........................................................................5
● Salasanojen suojaaminen ...............................................................................................5
● Tietoturva-Asetukset Internet-sivuilla ..............................................................................7
● Kopioitujen tietojen siirtäminen........................................................................................8
Järjestelmäasetukset ............................................................................................................9
● Järjestelmäasetusten käyttö (pääkäyttäjä) ......................................................................9
● Turvallisuutta varten olevat järjestelmäasetukset ............................................................9
● Tiedon tyhjennysasetukset ............................................................................................11
● Salli/estä asetukset .......................................................................................................16
● Valmiit työt -listan näyttöasetukset.................................................................................17
● Työn tila -näyttöasetus ...................................................................................................18
● Vapauta pidettyjen tulostustöiden lukitus.......................................................................18
● Tuotekoodi .....................................................................................................................18
Asiakirjan hallinta-asetus ....................................................................................................19
● Asiakirjan hallinta ..........................................................................................................19
● Tilat, joihin voidaan lisätä asiakirjan hallintatoiminto .....................................................20
● Asiakirjan hallintatoiminnon käyttöönotto ......................................................................20
● Asiakirjan hallintatoiminnon käyttö ................................................................................23
1
MX-FR12U.book
2 ページ
2009年1月23日 金曜日 午後5時8分
SUOMI
Johdanto
MX-FR12U lisää turvallisuustoiminnon SHARP digitaaliseen värimonitoimijärjestelmään.
Kun turvallisuustoiminnon sisältävää SHARP digitaalisen värimonitoimijärjestelmän
kopiointitoimintoa, verkkoskanneritoimintoa tai faksitoimintoa käytetään, työlle luotavat kuvatiedot
salataan. Työn ollessa valmis salattu tieto poistuu automaattisesti muistista ja kovalevyltä.
■ Huomio:
Huomioimalla seuraavat seikat varmistat, että laitteen tietoturvallisuustoiminto takaa
mahdollisimman parhaan turvallisuuden:
● Pääkäyttäjällä on tärkeä tehtävä turvallisuuden ylläpitämisessä. Valitse huolella
henkilö, joka ottaa pääkäyttäjän tehtävän vastaan.
● Vaihda pääkäyttäjäsalasana välittömästi joka kerta, kun uusi henkilö ottaa
pääkäyttäjän tehtävän vastaan.
● Vaihda pääkäyttäjän salasana säännöllisesti (vähintään 60 päivän välein).
● Älä valitse sellaista salasana-yhdistelmää, joka on helppo arvata pääkäyttäjän
salasanaksi.
● Järjestelmäasetukset (pääkäyttäjä) ovat hyvin tärkeitä turvallisuuden hallinnalle. Jos
poistut laitteelta käyttäessäsi järjestelmäasetuksia (pääkäyttäjä), muista sulkea
järjestelmäasetukset (pääkäyttäjä) painamalla [Uloskirjaus]-näppäintä( ). Laitteen
pääkäyttäjän tulee ilmoittaa käyttäjille, että heillä ei ole pääsyä järjestelmäasetuksiin
(pääkäyttäjä) ilman lupaa.
● Asiakas on vastuussa laitteella tehtyjen asiakirjojen kopioiden ja laitteella
vastaanotettujen faksien tarkastamisesta.
● Vaikka tietoturvamoduuli on asennettu, huomaa, että faksitoiminnon käyttämässä
pollausmuistissa olevat faksitiedot ovat luettavissa.
■ Asiakirjan Pidetyt tulosteet -toiminnossa tallennettujen
tiedostojen varmistus ja poisto
Kun tietoturvamoduuli on asennettu, aiemmin laitteeseen asiakirjan Pidetyt tulosteet toiminnolla tallennetut tiedot poistetaan. Tästä syystä kaikki tiedot, jotka haluat säilyttää,
kopioidaan tietokoneelle ennen tietoturvan ylläpitotyökalujen asennusta ja palautetaan
laitteelle asennuksen ja aiempien tietojen poistamisen jälkeen. (Tämä työ suoritetaan
yleensä tietoturvamoduulin asennuksen yhteydessä.)
Ainoastaan luottamuksellisia tiedostoja voidaan käyttää palauttamaan tietoja
tietokoneelta koneelle tietoturvan ylläpitotyökalujen asentamisen jälkeen. Lisätietoja
tietojen tallentamisesta tietokoneelle ja tietojen palauttamisesta tietokoneelta koneelle
saat koneen Internet-sivujen ohjeesta.
2
MX-FR12U.book
3 ページ
2009年1月23日 金曜日 午後5時8分
SUOMI
■ Internet-sivujen salasanoista
Jos syötät kolme kertaa peräkkäin väärät salasanat "user"- tai "admin"-kohtaan
yrittäessäsi päästä sellaisen koneen Internet-sivuille, jolle on asennettu tietoturvan
ylläpitotyökalut, pääsy estetään viiden minuutin ajaksi sivuille, joille vaaditaan "user"- tai
"admin"-salasana.
Jotkut laitteen käyttöön liittyvät toiminnot muuttuvat tietoturvamoduulin
asennuksen jälkeen. Laitteen käyttöoppaissa ( ☞ Pikaohje "KÄYTTÖOHJEET
JA MITEN NIITÄ KÄYTETÄÄN") kerrotaan laitteen käyttämisestä silloin, kun
tietoturvamoduulia ei ole asennettu. Tämä käyttöopas kertoo näiden toimintojen
muutoksista silloin, kun tietoturvamoduuli on asennettu.
■ Vientirajoitukset
USB-muisti sisältää ohjelmiston, jota koskevat vientirajoitukset.
Ohjelmiston lisenssi on seuraavassa. Käyttämällä ohjelmistoa hyväksyt lisenssin
ehdot ja noudatat niitä.
●
Tämä ohjelmisto (ja siihen liittyvät tekniset tiedot) ovat Yhdysvaltain ja Japanin
vientivalvontaa koskevien lakien alaisia, mukaan lukien ulkomainen kauppavaihtoja kauppakontrollilaki ja United States Export Administration Regulations.
Ohjelmisto ja tekniset tiedot saattavat olla myös muiden maiden kauppavaihto- ja
kauppakontrollilakien alaisia. Käyttäjä suostuu tarkkaan noudattamaan kaikkia
soveltuvia lakia ja hankkimaan vastaavat lisenssit ennen ohjelmiston vientiä,
edelleenvientiä tai tuontia. Tämän ohjelmiston vienti, edelleenvienti tai lataaminen
Kuubaan, Iraniin, Pohjois-Koreaan, Sudaniin, Syyriaan ja muihin Yhdysvaltain
kaupparajoitusten alaisiin maihin tai näiden maiden asukkaille on kiellettyä. Lisäksi
tämän ohjelmiston vienti tai edelleenvienti henkilöille, joiden nimi on mainittu
Japanin, Yhdysvaltain tai muiden maiden kaupanrajoitusluetteloloissa.
■ USB-muistitila
Tämä USB-muisti saattaa olla palautusta varten tarpeellinen, jos laite rikkoutuu.
Tallenna USB-muisti varmaan paikkaan.
3
MX-FR12U.book
4 ページ
1
2009年1月23日 金曜日 午後5時8分
Kun tietoturvamoduuli on
asennettu
Kun tietoturvamoduuli on asennettu, seuraava kuvake ilmestyy näyttöön. Kun
tietoturvamoduuli on asennettu, laitteeseen jäävä tieto pyyhkiytyy automaattisesti
jokaisen työn jälkeen.
Kun tiedon poistaminen alkaa, seuraava viesti näkyy näytössä kuuden sekunnin ajan*.
* Viestin kestoa voidaan muuttaa järjestelmäasetuksissa (pääkäyttäjä) kohdassa
"Viestiajan Asetus".
(➞ Internet-sivu (Pääkäyttäjä) > "Käyttö-Asetukset" > "Viestiajan Asetus")
Jos laitteen virta sammutetaan silloin, kun kuvatietoja poistetaan
kovalevyasemasta tai ennen kuin työ on valmis, tiedot eivät mahdollisesti poistu
kokonaan. Mikäli et halua jättää laitteelle osittain poistettua tietoa virran
katkaisun yhteydessä, on suositeltavaa käyttää ohjelmaa "Tyhjennä Muisti"
(tämän käyttöoppaan sivu 11) tiedon poistamisen päättämiseksi ennen virran
katkaisua.
Tietoturvamoduulin järjestelmäasetukset
Kun tietoturvamoduuli on asennettu, turvallisuutta lisääviä asetuksia voidaan lisätä laitteen
järjestelmäasetuksiin (pääkäyttäjä). Lisätietoja, katso "Järjestelmäasetukset" (tämän
käyttöoppaan sivu 9).
Asiakirjan hallintatoiminto
Asiakirjan hallintatoimintoa käytetään sijoittamaan paperille asiakirjan hallintakuvio
tulostettaessa tulostustöitä, kopioita ja vastaanotettuja fakseja.
Asiakirjan sisäinen hallintakuvio estää tulostetun asiakirjan uudelleenkopioinnin ja
faksauksen sekä muut toiminnot. Lisätietoja on luvussa "Asiakirjan hallinta-asetus" (tämän
käyttöohjeen sivu 19).
Pidetyt tulosteet
Voit tallentaa koneella töitä Pidetyt tulosteet -toiminnolla, kun tietoturvamoduuli on
asennettu, antamalla salasanan tulostinohjaimen asetuksissa (kun tehdasasetus on
voimassa).
Tiedostoja, joiden ominaisuudeksi on asetettu "Jaettu", ei voi tallentaa.
4
MX-FR12U.book
5 ページ
2009年1月23日 金曜日 午後5時8分
SUOMI
Kun tietoturvamoduuli on asennettu
Käyttöoikeusryhmän rekisteröintinäyttö
Kun tietoturvamoduuli on asennettu, [Turvallisuus] on lisätty Internet-sivun (pääkäyttäjä)
"Käyttöoikeusryhmän rekisteröinti"-valikkonäyttöön. Tämä näyttö saadaan näkyviin
valitsemalla "Käyttäjän ohjaus" > "Käyttöoikeusryhmäluettelo".
Kun tämä kohta on valittu, seuraava näyttö tulee näkyviin.
●
Pidettyjen töiden hyväksymisasetus
Kun tallennat käyttöoikeusryhmää käyttäjätunnistusta varten, valitse sallitaanko Pidetyt
tulosteet.
Voit ottaa arkistointitilan käyttöön valitsemalla tilan valintaruudun.
●
Tulosta muut työt kuin pidetyt tulosteet
Kun [Sallittu] on valittu, muut tulostustyöt kuin pidettävät työt sallitaan valtuusryhmän
rekisteröinnissä, kun käyttäjätunnistus on otettu käyttöön.
Pidetyt tulosteet -toiminnon tulee olla otettu käyttöön seuraavissa asetuksissa.
Oletusasetuksena Pidetyt tulosteet -toiminto on otettu käyttöön ainoastaan
luottamuksellisessa tilassa.
● Ota Pidetyt tulosteet -toiminto käyttöön valtuusryhmän rekisteröinnissä (tämä
asetus).
● Pidetyt
tulostustyöt - toiminnon ottaminen pois päältä järjestelmäasetuksissa
(tämän käyttöoppaan sivu 16)
Salasanojen suojaaminen
Kun tietoturvamoduuli on asennettu, laitteen käyttöpaneelissa tai Internet-sivuilla syötetyt
salasalat voidaan suojata.
■ Pääkäyttäjän salasana / Käyttäjän salasana
Kun tietoturvamoduuli on asennettu, salasanan syöttäminen lukitaan viideksi minuutiksi,
jos väärä pääkäyttäjän salasana syötetään kolme kertaa peräkkäin silloin, kun Käyttäjän
tunnistus -toimintoa ei ole otettu käyttöön, tai jos väärä käyttäjän salasana syötetään
kolme kertaa peräkkäin silloin, kun Käyttäjän tunnistus -toiminto on otettu käyttöön.
5
MX-FR12U.book
6 ページ
2009年1月23日 金曜日 午後5時8分
SUOMI
Kun tietoturvamoduuli on asennettu
■ Pidetyt tulosteet -toiminnon luottamukselliset tiedostot
Jos tietylle luottamukselliselle tiedostolle syötetään väärä salasana kolme kertaa
peräkkäin, tiedosto lukitaan. Ohjeet tiedoston lukituksen poistamiseksi, katso "Vapauta
pidettyjen tulostustöiden lukitus" (tämän käyttöoppaan sivu 18).
● Kaikki
tiedostot, joiden käyttäjänimi ja salasana ovat samat, voidaan tulostaa
käyttämällä asiakirjan Pidetyt tulosteet -toiminnon Erän tulostus -toimintoa
( ☞ Käyttöohje "ERÄN TULOSTUS" luvusta "3. TULOSTIN".)Tiedostoja,
joiden salasana on eri kuin salasana, joka syötettiin haun aikana, käsitellään
tiedostoina, joille on syötetty väärä salasana. Tästä syystä on suositeltavaa
välttää niin paljon kuin mahdollista hakujen suorittamista käyttämällä [Kaikki
Käytt] ja [Käytt. Tuntem.].
● Tiedoston
käytön ollessa kielletty seuraava pätee käytettäessä asiakirjan
Pidetyt tulosteet -toimintoa:
●Suoritettaessa erätulostusta kiellettyä tiedostoa ei tulosteta, vaikka se
sopisikin hakukriteereihin.
■ Pidetyt tulosteet -toiminnon tiedostonhakunäyttö
Tietoturvamoduulin ollessa asennettu salasanan syöttöasetus ei tule näkyviin Pidetyt
tulosteet -toiminnon hakunäytössä.
■ Salattu PDF
Kun työ tulostetaan salatulla PDF-suoratulostuksella (Kun PS3-laajennus on
asennettu.), työ näkyy työtilanäytön välimuistijonossa ja salasana on annettava
tulostuksen käynnistämiseksi.
Jos väärä salasana annetaan kolme kertaa peräkkäin ja tietoturvamoduuli on asennettu,
viesti "Toiminto on estetty. Ota yhteys pääkäyttäjään." näkyy näytöllä kuuden sekunnin
ajan ja tulostus estyy.
Jos valitset välimuistinäytössä olevan tiedoston, jolle väärä salasana annettiin kolme
kertaa, seuraava näyttö tulee näkyviin.
●
Valitse [Kyllä]-näppäin tulostustyön
poistamiseksi.
●
Valitse [Ei]-näppäin työn poistamisen
peruuttamiseksi.
Ohjeet tulostustyön lukituksen poistamiseksi, katso "Vapauta pidettyjen tulostustöiden
lukitus" (tämän käyttöohjeen sivu 18).
6
MX-FR12U.book
7 ページ
2009年1月23日 金曜日 午後5時8分
SUOMI
Kun tietoturvamoduuli on asennettu
■ FTP veto-tulostus
Kun FTP vetotulostus -toimintoa käytetään tulostamaan tiedosto suoraan FTPpalvelimelta, "Käyttäjänimi" ja "Salasana" on syötettävä, kun FTP-palvelin on valittu.
Tietoturvamoduulin ollessa asennettu syöttö lukitaan viideksi minuutiksi, jos väärä
"Käyttäjänimi" tai "Salasana" syötetään kolme kertaa peräkkäin.
■ Sisäänkirjaus, kun käyttöoik. tarkistus on otettu käyttöön
Kun "Käyttäjän todennuksen asetukset" on otettu käyttöön Internet-sivulla (pääkäyttäjä)
(☞
Pikaohje
"KÄYTTÄJÄN
TUNNISTUS"),
sisäänkirjaus
vaaditaan
sisäänkirjausnäytössä, ennen kuin laitetta voidaan käyttää. Jos "Sisäänkirj.
epäonnistumisesta ilmoittava varoitus" on otettu käyttöön Internet-sivulla (pääkäyttäjä),
laite lukkiutuu viideksi minuutiksi, jos sisäänkirjaus epäonnistuu kolme kertaa peräkkäin.
"Sisäänkirj. epäonnistumisesta ilmoittava varoitus" -asetus on aina aktivoitu, kun
tietoturvamoduuli on asennettu.
Tietoturva-Asetukset Internet-sivuilla
Kun laitetta käytetään verkkotulostimena ja FTP vetotulostus -toiminto on käytössä,
tietoturvamoduuli mahdollistaa käyttäjän tunnistamisen FTP-palvelimelle käyttäjätunnuksen
ja salasanan avulla. (Vetotulostus-toiminnolla aiemmin FTP-palvelimelle tallennettu tiedosto
voidaan tulostaa suoraan laitteen käyttöpaneelista tulostinajuria käyttämättä; katso
Käyttöohje "TIEDOSTON TULOSTAMINEN SUORAAN FTP-PALVELIMELTA" luvusta "3.
TULOSTIN".
Käyttöoikeuden tarkastaminen mahdollistetaan valitsemalla [Ota käyttäjän varmistus
käyttöön]-ruutu laitteen Internet-sivuilla FTP vetotulostus -toiminnon asetuksissa. Tämä
ruutu ilmestyy, kun tietoturvamoduuli on asennettu, ja se on valmiiksi valittuna (rastitettu).
Järjestelmävaatimukset ja menettely Internet-sivuille pääsemiseen kuvataan Pikaohjeen
kohdassa "LAITTEEN INTERNET-PALVELIMELLE PÄÄSY".
7
MX-FR12U.book
8 ページ
2009年1月23日 金曜日 午後5時8分
SUOMI
Kun tietoturvamoduuli on asennettu
■ Menettely tiedoston tulostamiselle suoraan FTP-palvelimelta
(kun käyttöoik. tarkistus on otettu käyttöön).
Sinun on syötettävä käyttäjänimesi ja salasana, jonka jälkeen valitset näytöstä FTPpalvelimen, jolla tulostettava tiedosto on.
Kun FTP-palvelin valitaan käyttöohjeen vaiheessa 2 kohdassa "TIEDOSTON
TULOSTAMINEN SUORAAN FTP-PALVELIMELTA" luvussa "3. TULOSTIN", näkyviin
tulee ruutu, joka kehottaa kirjoittamaan FTP-palvelimen käyttäjänimen ja salasanan.
Valitse [Käyttäjänimi]-painike käyttäjänimen syöttämiseksi ja [Salasana]-painike
salasanan syöttämiseksi. Kirjainten syöttönäyttö ilmestyy näyttöön kummassakin
tapauksessa.
Kun olet antanut käyttäjänimesi/salasanan, valitse [OK]-näppäin.
Kun olet kirjoittanut käyttäjänimen ja salasanan, jatka vaiheesta 3 kohdasta
"TIEDOSTON TULOSTAMINEN SUORAAN FTP-PALVELIMELTA" luvussa
"3. TULOSTIN" käyttöohjeessa.
Kopioitujen tietojen siirtäminen
Kun tietoturvamoduuli on asennettu ja Internet-sivuja käytetään kopioimaan asiakirjan
Pidetyt tulosteet -toiminnolla tallennettuja tietoja tietokoneelle, kopioituja tietoja voidaan
siirtää takaisin alkuperäiselle laitteelle, josta se alunperin kopioitiin.
Tietoja ei voi siirtää toiselle laitteelle, vaikka laitteen asetukset olisivatkin samat.
8
MX-FR12U.book
9 ページ
2009年1月23日 金曜日 午後5時8分
2
Järjestelmäasetukset
Tässä luvussa kerrotaan tietoturvatoimintoon liittyvistä järjestelmäasetuksista.
Seuraavat selitykset olettavat, että laitteessa on tulostin-, faksi- ja
verkkoskanneritoiminnot.
Järjestelmäasetusten käyttö (pääkäyttäjä)
Noudata toimenpiteitä, jotka on kuvattu käyttöohjeen kohdassa
"JÄRJESTELMÄASETUKSET (PÄÄKÄYTTÄJÄ)" luvussa "6. JÄRJESTELMÄASETUKSET"
säätääksesi järjestelmäasetusten asetukset (pääkäyttäjä).
Lisätietoja kaikista asetuksista on seuraavilla sivuilla.
Jos väärä pääkäyttäjän salasana annetaan kolme kertaa peräkkäin laitteella,
jolle on asennettu tietoturvamoduuli, pääkäyttäjän salasanan syöttäminen estyy
viideksi minuutiksi.
Turvallisuutta varten olevat järjestelmäasetukset
Kun tietoturvamoduuli on asennettu, turvallisuuteen liittyvät asetukset (poikkeuksena [SSLasetukset]) lisätään asetuksiin, joka tulevat näyttöön, kun [Tietoturva-Asetukset]-näppäin on
valittu.
Asetus
Sivu
Selitys
Tiedon tyhjennysasetukset
Tyhjennä Muisti*1
11
Tyhjennä Pidettävien tulosteiden
tiedot*1
12
Poista kaikki tiedot työn tilan valmiit
työt -listalta*1
12
Tyhjennä osoitekirja ja rekist.
tiedot*1
13
Automaattinen Nollaus
Käynnistettäessä*1
14
Tyhjennyskerta-asetukset
15
● Tietojen
poiston
toistomäärä*1
15
● Automaattinen
15
● Automaattinen
15
nollaus
käynnistettäessä toistokerrat*1
nollaus työn
lopuksi toistokerrat*1
Valitse poistettavat tiedot ja poiston
suorituskerrat tietojen poiston
asetuksen valikkonäytössä. Käytä
tätä asetusta manuaalisesti
tyhjentämään tallennetut tiedot
koneen muistin ja kovalevyn
jokaisesta osasta.
9
MX-FR12U.book
10 ページ
2009年1月23日 金曜日 午後5時8分
SUOMI
Järjestelmäasetukset
Asetus
Sivu
Salli/estä asetukset
Pidetyt tulostustyöt - toiminnon
ottaminen pois päältä
16
Listatulostus pois käytöstä
16
Muut paitsi pidettävät tulostustyöt
pois käytöstä
17
Selitys
Ota käyttöön / Poista käytöstä asetusten näytössä voit valita
kohteet, jotka haluat ottaa pois
käytöstä. Voit käyttää tätä asetusta
poistamaan käytöstä tietyt toiminnot
ja estämään arkaluontoisten
asiakirjatietojen vuotamisen.
Valmiit työt -listan näyttöasetukset
17
Tällä asetuksella voit valita,
haluatko näyttää työtilan valmiiden
töiden näytön.
Työn tila -näyttöasetus
18
Käytä tätä valitessasi esitetäänkö
tulostustöiden tiedostonimet ja
kuvan lähetystöiden kohdekansiot
työntilanäytössä.
Vapauta pidettyjen tulostustöiden
lukitus
18
Tällä toiminnolla voit vapauttaa
lukittuja tiedostoja.
Tuotekoodi*2
18
Rekisteröi tuotekoodi.
*1
Kun käyttäjän vahvistustoiminto on otettu käyttöön, käyttäjä ei voi konfiguroida tätä
asetusta vaikka käyttöoikeusryhmä sallii käyttäjän konfiguroida turvallisuusasetuksia.
(Vain pääkäyttäjä voi suorittaa tämän toiminnon.)
*2
Tämä ei ole näkyvissä, kun tuotekoodi on annettu ja tietoturvatoiminto on otettu käyttöön.
● Yllä
olevat järjestelmäasetukset voidaan konfiguroida myös laitteen Internetsivuilla. Tietoturvan ylläpitotyökalujen tuoteavainta ei voi syöttää Internetsivulla. Syötä tuoteavain laitteen näytöllä.
● Kun
tietoturvan ylläpitotyökalut on asennettu, "IP-osoitteen asetus" eivät näy
järjestelmäasetuksissa.
10
MX-FR12U.book
11 ページ
2009年1月23日 金曜日 午後5時8分
SUOMI
Järjestelmäasetukset
Tiedon tyhjennysasetukset
■ Tyhjennä Muisti
Tätä ohjelmaa käytetään poistamaan manuaalisesti kaikki tieto laitteen muistista ja
kovalevyltä.
Huomaa kuitenkin, että tällä asetuksella ei poisteta seuraavanlaisia tietotyyppejä. Poista
seuraavat tietotyypit käyttämällä "Tyhjennä osoitekirja ja rekist. tiedot" (tämän
käyttöoppaan sivu 13).
● Käyttäjän tiedot
● Yksittäinen/Ryhmä/Ohjelma/Jatkosarjalähetyksen Muistilokero*/Edelleenlähetystiedot
● Pollausmuisti/Luottamuksellinen Muistilokero*
● Lähettäjän Tiedot
● Salli/estä vastaanoton asetustiedot(Sis.pollauksen salasanan numeron)
* Muistilokeroon tallennetut kuvatiedot poistetaan suorittamalla "Tyhjennä muisti".
Jos tietoturvamoduuli tai laite, johon tietoturvamoduuli on asennettu, myydään
tai sen omistaja vaihtuu, pääkäyttäjän on suoritettava tämä toiminto. Toiminnon
suorittamisen aikana pääkäyttäjä ei saa poistua koneelta ennen kuin on
varmistettu, että tietojen poisto on päättynyt.
Kun [Tyhjennä muisti] -näppäin valitaan, vahvistusnäyttö tulee näkyviin alla osoitetulla tavalla.
[Tyhjennä näyttö 1]
Näytössä näkyy vahvistusviesti "Tyhjennä koko muisti. (Lukuunottamatta osoitekirjaa/
Käyttäjän tietoja.)".
● Edelliseen valikkoon palataan valitsemalla näppäin [Ei].
● Tyhjennä
koko muisti valitsemalla [Kyllä]-näppäin. "Odota." tulee näyttöön, ja seuraava
ikkuna tulee näyttöön.
Jos tulostustyö on käynnissä "Tyhjennä Muisti" -toiminnon suorittamisen aikana,
tulostustyö peruuntuu. Myös käynnissä sekä työjonossa olevat tulostustyöt
pyyhkiytyvät.
[Tyhjennä näyttö 2]
Viesti "Koko muisti tyhjennetään." tulee näyttöön.
● Poistamisen aikana poiston edistyminen näkyy prosentteina yhdessä toistojen
lukumäärän kanssa.
●
Kun poistaminen on päättynyt, seuraavaksi näyttöön tulee vahvistus.
11
MX-FR12U.book
12 ページ
2009年1月23日 金曜日 午後5時8分
SUOMI
Järjestelmäasetukset
Jos haluat peruuttaa tietojen poistamisen...
Valitse [Keskeytä]-näppäin. Näyttöön tulee pääkäyttäjän salasanan syöttöikkuna. Anna
pääkäyttäjän salasana. Tietojen poistaminen päättyy heti, kun oikea salasana on
annettu, minkä jälkeen virta kytkeytyy lyhyesti pois päältä ja kytkeytyy takaisin päälle
automaattisesti. Huomioi, että ennen salasanan syöttämistä poistettuja tietoja ei
tallenneta.
[Tyhjennä näyttö 3]
Näytössä näkyy vahvistusviesti "Muistin tyhjennys on suoritettu. Uudelleenkäynnistys on
suoritettu.".
Käynnistä laite uudelleen valitsemalla [OK]-näppäin.
■ Tyhjennä Pidettävien tulosteiden tiedot
Tätä toimintoa käytetään poistamaan tiedot, jotka on tallennettu käyttämällä asiakirjan
Pidetyt tulosteet -toimintoa.
Myös tiedot, joiden ominaisuudeksi on asetettu "Suojaa" tai "Luottam.", poistetaan.
Vaihe 1: Valitse [Tyhjennä]-näppäin.
Näytössä näkyy vahvistusviesti, joka kehottaa sinua valitsemaan "Kyllä" tai "Ei".
Vaihe 2: Valitse [Kyllä]-näppäin.
Valitut tiedot on poistettu.
(Toiminta poiston aikana on sama kuin suoritettaessa "Tyhjennä Muisti"-toimintoa
(tämän käyttöoppaan sivu 11).)
■ Poista kaikki tiedot työn tilan valmiit työt -listalta
Käytä tätä toimintoa silloin, kun haluat poistaa kaikkien niiden alla mainittujen kohteiden
tiedot, jotka näkyvät suoritettujen töiden työtilanäytössä.
(Työtilan valmiiden töiden näyttö näkyy näytössä silloin, kun työtilanäytön [Valmis]painike (työtilanäytön valintapainike) valitaan.)
● Tulostimen käyttäjien nimet
● Kuvien lähetyskohteet
● Vastaanotettujen faksien lähettäjät
Vaihe 1: Valitse [Poista kaikki tied. valmiit -listalta] -näppäin.
Näytössä näkyy vahvistusviesti, joka kehottaa sinua valitsemaan "Kyllä" tai "Ei".
Vaihe 2: Valitse [Kyllä]-näppäin.
Tietojen poisto suoritetaan.
(Toiminta poiston aikana on sama kuin suoritettaessa "Tyhjennä Muisti"-toimintoa
(tämän käyttöoppaan sivu 11). Peruutus ei kuitenkaan ole mahdollista poiston aikana.)
12
MX-FR12U.book
13 ページ
2009年1月23日 金曜日 午後5時8分
SUOMI
Järjestelmäasetukset
■ Tyhjennä osoitekirja ja rekist. tiedot
Tätä toimintoa käytetään poistamaan alla mainitut kohteet, joita ei voi poistaa tai
käynnistää käyttämällä "Tyhjennä Muisti" (tämän käyttöoppaan sivu 11) tai toimintoa
"Palauta Tehdasasetukset" (• Järjestelmäasetukset (Pääkäyttäjä) > "Järjestelmäaset.
säilytys/haku" > "Palauta Tehdasasetukset").
● Käyttäjän
tiedot
● Yksittäinen/Ryhmä/Ohjelma/Jatkosarjalähetyksen-Muistilokero/Edelleenlähetystiedot/
Metadata Valinta*1
*2
● Pollausmuisti/Luottamuksellinen Muistilokero
● Lähettäjän Tiedot
● Salli/estä vastaanoton asetustiedot(Sis.pollauksen salasanan numeron)*1,*3
*4
● Edelleenlähetystiedot
*1
Nimi voi vaihdella riippuen asennetuista vaihtoehdoista.
Voidaan valita ainoastaan silloin, kun faksitoiminto on otettu käyttöön.
*3 Voidaan valita, kun joko faksitoiminto tai Internet-faksitoiminto on käytössä.
("Sis.pollauksen salasanan numeron" tulee näyttöön vain, kun faksitoiminto on otettu
käyttöön.)
*4 Valitse tämä silloin, kun haluat ainoastaan poistaa tallennetut edelleenlähetystiedot.
*2
Vaihe 1: Valitse sen kohteen ruutu, jonka haluat poistaa.
Vaihe 2: Valitse [Tyhjennä]-näppäin.
Näytössä näkyy vahvistusviesti, joka kehottaa sinua valitsemaan "Kyllä" tai "Ei".
Vaihe 3: Valitse [Kyllä]-näppäin.
Valitut tiedot on poistettu.
(Toiminta poiston aikana on sama kuin suoritettaessa "Tyhjennä Muisti"-toimintoa
(tämän käyttöoppaan sivu 11). Peruutus ei kuitenkaan ole mahdollista poiston aikana.)
13
MX-FR12U.book
14 ページ
2009年1月23日 金曜日 午後5時8分
SUOMI
Järjestelmäasetukset
■ Automaattinen Nollaus Käynnistettäessä
Tätä toimintoa käytetään kaikkien laitteessa olevien tietojen automaattiseen poistoon
silloin, kun laitteen virta on kytketty päälle.
Seuraavan tyyppiset tiedot voidaan poistaa:
● Koko Muisti
● Tulosta pidettyjen töiden tiedot (Sis. suojatut/luottamukselliset tiedostot)
● Työn Tilan Valmiit Työt -Lista
Valitse niiden tietojen valintaruudut, jotka tyhjennetään automaattisesti, kun virtakytkin
kytketään päälle. Kun valintaruudut on valittu, valitse [OK]-näppäin.
Mitään ruutuja ei ole ennalta valittu.
Kun kyseessä on tallennettu kuvanlähetystyö (faksi, verkkoskannaus tai
Internet-faksityö)*, "Automaattinen Nollaus Käynnistettäessä" ei tapahdu virran
ollessa kytkettynä päälle.
*
Tämä koskee vastaanotettuja fakseja ja Internet-fakseja, joita ei ole tulostettu.
Tämä ei kuitenkaan koske faksin muistissa olevaa tietoa (poikkeuksena
luottamuksellinen muistilokero).
Jos haluat peruuttaa tietojen poistamisen...
Katso selitykset "Tyhjennä näyttö 2"-kohdassa ja "Jos haluat peruuttaa tietojen
poistamisen..." kohdassa "Tyhjennä Muisti" tämän käyttöoppaan sivulla 12.
14
MX-FR12U.book
15 ページ
2009年1月23日 金曜日 午後5時8分
SUOMI
Järjestelmäasetukset
■ Tyhjennyskerta-asetukset
Voit vahvistaa turvallisuusasetuksia toistamalla tietojen poiston tietyllä toistomäärällä
joka kerralla.
Valitse jokaisen kohteen
-valintaruutu ja valitse tietojen poiston toistokertojen määrä.
Kun olet valmis, valitse [OK]-näppäin.
● Tietojen
poiston toistomäärä
Tietojen poistamisen toistumiskertojen lukumäärä silloin, kun "Tyhjennä muisti"-,
"Tyhjennä Pidettävien tulosteiden tiedot"-, "Poista kaikki tied. valmiit -listalta"- tai
"Tyhjennä osoitekirja ja rekist. tiedot" -toimintoa käytetään, voidaan valita 1 ja 7 kerran
välillä. Tehdasasetus on 1.
● Automaattinen
nollaus käynnistettäessä toistokerrat
"Automaattinen Nollaus Käynnistettäessä" -toiminnon toistokertojen lukumäärän voi
valita 1 ja 7 väliltä. Tehdasasetus on 1.
Tämä ohjelma on otettu käyttöön ainoastaan silloin, kun [Automaattinen Nollaus
Käynnistettäessä] -ruutu on valittu.
● Automaattinen
nollaus työn lopuksi toistokerrat
Automaattisen nollaustoiminnon toistokertojen lukumääräksi jokaisen työn
päättymisen jälkeen voidaan valita 1 ja 7 väliltä. Tehdasasetus on 1.
Toistoasetuksista
Kun toistoasetuksia (toistojen lukumäärää) korotetaan turvallisuustoiminnon
tehostamiseksi, tiedon poistoon vaadittava aika lisääntyy.
On suositeltavaa, että valitset "Tietojen poiston toistomäärä"-, "Automaattinen nollaus
käynnistettäessä toistokerrat"- ja "Automaattinen nollaus työn lopuksi toistokerrat"toiminnoilla sellaiset toistoasetukset, jotka sopivat sinun turvallisuustarpeisiisi ja
käyttöehtoihin.
15
MX-FR12U.book
16 ページ
2009年1月23日 金曜日 午後5時8分
SUOMI
Järjestelmäasetukset
Salli/estä asetukset
■ Pidetyt tulostustyöt - toiminnon ottaminen pois päältä
Tätä ohjelmaa käytetään rajoittamaan asiakirjan Pidetyt tulosteet -toiminnon
arkistointitiloja.
● Valitse
niiden arkistointitilojen valintaruudut, jotka haluat saada pois käytöstä. Kun
valintaruudut on valittu, valitse [OK]-näppäin.
● Jo tallennetun tiedoston ominaisuutta ei voi muuttaa arkistointitila pois käytöstä -tilaan
Internet-sivulla.
Jos tietty ominaisuus on otettu pois käytöstä "Pidettävät tulosteet pois käytöstä"
-toiminnolla ja jos tämän ominaisuuden kanssa aiemmin tallennettu tiedosto on
olemassa, tallennetun tiedoston ominaisuutta voidaan muuttaa.
Tulostettaessa tulostustoiminnolla jopa sellaiset tiedostojen tallentamisen muodot, jotka
on otettu pois käytöstä tällä ohjelmalla, näkyvät tulostinajurin Työnhallinta-ikkunassa
( ☞ Käyttöohje "TULOSTUSTIEDOSTOJEN TALLENNUS (Säilytys)" luvusta
"3. TULOSTIN"). Jos kuitenkin käytöstä pois otettu tilamuoto valitaan tiedoston
tulostuksen aikana, tiedosto ei tallennu (ainoastaan tulostus tapahtuu).
■ Listatulostus pois käytöstä
Tätä ohjelmaa käytetään ottamaan pois käytöstä seuraavat listat, jotka tulostetaan
käyttämällä järjestelmäasetusten (yleinen) kohtaa "Luet. tulostus (Käyttäjä)".
"Asiakaskohtaisten Asetusten Luettelo", "Lähettää Osoiteluetteloa"
Valitse niiden listojen ruudut, joiden tulostamisen haluat poistaa käytöstä. Kun olet
valinnut haluamasi ruudut, valitse [OK]-näppäin.
16
MX-FR12U.book
17 ページ
2009年1月23日 金曜日 午後5時8分
SUOMI
Järjestelmäasetukset
■ Muut paitsi pidettävät tulostustyöt pois käytöstä
Tulostus muusta tulostustilasta kuin koneen käyttöpaneelista on kielletty. Tätä asetusta
voidaan käyttää ehkäisemään tulostimen ulostulotasolle jääneiden arkaluontoisten
asiakirjojen joutuminen vääriin käsin, mikä voi johtaa arkaluontoisen tiedon vuotamisen.
● Voit estää tulostuksen muualta kuin käyttöpaneelista valitsemalla ruudun. Voit tulostaa
kieltoasetuksen ollessa valittuna noudattamalla seuraavia ohjeita.
Vaihe 1:Aseta "Säilytys"-asetus tulostinajurissa [Pidä vain]-asetukseen ja valitse
tulostuskäsky.
Tulostustyö näkyy koneen ohjauspaneelissa.
Vaihe 2:Valitse tulostustyösi ja suorita tulostus. ( ☞ Käyttöohje "TALLENNETUN
TIEDOSTON TULOSTUS" luvusta "3. TULOSTIN")
Jos "Pidä tulostuksen jälkeen" tai "Mallitulostus" on valittu ennen tulostuskäskyn
toteuttamista, tulostus ei käynnisty. Työ säilyy kuitenkin laitteessa ja voidaan
tulostaa ohjauspaneelista käyttäen Pidetyt tulosteet -toimintoa samalla tavalla
kuin "Pidä vain" -työtä.
Valmiit työt -listan näyttöasetukset
Voit valita, tuleeko työtilan valmiiden töiden näytön näkyä näytössä vai ei (työtilanäytön
valintanäppäin).
Jos et turvallisuussyistä halua näyttää näytössä tietoja (tulostustilan käyttäjien nimet, kuvien
lähetyskohteet, vastaanotettujen faksien lähettäjät jne.), jotka on tallennettu ja jotka näkyvät
työtilan valmiiden töiden näytössä, voit piilottaa näytön tämän asetuksen avulla.
● Voit
piilottaa työtilan valmiiden töiden näytön valitsemalla jokaisen tilan ([Tulosta],
[Skannaus], [Faksi] ja [Internet-Faksi]) ruudun ja poistamalla rastin.
Kun olet valmis, valitse [OK]-näppäin.
17
MX-FR12U.book
18 ページ
2009年1月23日 金曜日 午後5時8分
SUOMI
Järjestelmäasetukset
Työn tila -näyttöasetus
Voit valita esitetäänkö tulostustöiden tiedostonimet ja kuvan lähetystöiden kohdekansiot
näytön työntilanäytössä. Jos et halua näyttää tietoja, valitse asiaankuuluvat valintaruudut.
Vapauta pidettyjen tulostustöiden lukitus
Tätä toimintoa käytetään vapauttamaan pidettävien tulosteiden tiedostot ja salatut PDFtiedostot, jotka on estetty väärän salasanan vuoksi.
Valitsemalla [Vapauta tiedost./kansion käsitt. lukitus] ja sitten [Vapauta] voit vapauttaa kaikki
estetyt kohteet. Kun tämä on tehty, kohteita voidaan muuttaa. Kun kohteita ei ole lukittu,
[Vapauta tiedost./kansion käsitt. lukitus]-näppäin ei ole aktivoitu.
Tuotekoodi
Turvallisuustoiminnon ottamiseksi alunperin käyttöön sinun on käytettävä
järjestelmäasetuksia tuotekoodin (salasanan) syöttämiseksi. Tähän tarkoitukseen käytetyn
järjestelmäasetuksen nimi on "TIETOTURVAN YLLÄPITOTYÖKALUT". Pyydä tuotekoodi
jälleenmyyjältäsi.
Voit rekisteröidä tuoteavaimen valitsemalla kehyksen sisäosaa tietoturvan ylläpitotyökalujen
näytön alapuolella, näppäilemällä tuoteavaimen numeronäppäimistöstä ja valitsemalla
[Lähetä]-painikkeen.
● Jos
syötät väärän numeron…
Näyttöön tulee viesti, joka pyytää sinua tarkistamaan tuotekoodin uudelleen.
● Jos
syötät oikean numeron…
Näyttöön tulee viesti, joka pyytää sinua katkaisemaan virran ja käynnistämään sen
uudelleen. Valitse [OK]-näppäin, kun olet lukenut viestin.
Sammuta ensin virtakatkaisin ja sitten pääkatkaisin. Turvallisuustoiminto kytkeytyy päälle,
kun virta käynnistetään uudelleen.
Turvallisuustoiminnon ollessa kytkettynä päälle "Tietoturvan Ylläpitotyökalut" ei enää näy
tuotekoodin syöttöikkunassa.
Kun tuotekoodi on annettu, seuraavia toimintoja ei voi suorittaa, ennen kuin laite
käynnistetään uudelleen.
● Kaikki
käyttöoikeudet verkosta tai faksilinjasta on kielletty.
● Näppäimiä, jotka vaihtavat näytön, kuten [POISTA KAIKKI]-näppäin, ei voi käyttää.
● [Tuotekoodi]-toiminnon [Edellinen]-näppäin järjestelmäasetuksissa ei ole aktiivinen, jottei
voida vaihtaa muihin näyttöihin kuin muihin tuotekoodin syöttönäyttöihin.
18
MX-FR12U.book
19 ページ
3
2009年1月23日 金曜日 午後5時8分
Asiakirjan hallinta-asetus
Asiakirjan hallinta
Asiakirjan hallintatoimintoa käytetään sijoittamaan paperille asiakirjan hallintakuvio
tulostettaessa tulostustöitä, kopioita ja vastaanotettuja fakseja.
Jos käyttäjä yrittää skannata asiakirjaa, jossa on sisäinen asiakirjan hallintakuvio, SHARPlaitteella, jonka asiakirjan hallintatoiminto on otettu käyttöön, viesti "Asiakirjan hallintakuvio
havaittu. Työ peruttu." tulee näyttöön ja pääkäyttäjälle lähetetään sähköpostiviesti.
Tämä estää arkaluontoisten asiakirjojen uudelleenkopioinnin ja -faksauksen.
Asiakirjan hallinta ei välttämättä toimi tehokkaasti käytettäessä tiettyjä
alkuperäisten asiakirjojen kokoja tai tyyppejä, tiettyjä paperikokoja tai -tyyppejä
tai tiettyjä asetuksia.
Huomioimalla seuraavat kohdat voit mahdollistaa tehokkaan asiakirjan
hallintatoiminnon käytön.
● Alkuperäinen
● Toiminto ei välttämättä toimi kunnolla, jos alkuperäinen asiakirja koostuu
suurikokoisista valokuvista.
● Asiakirjan hallintatoiminto on tarkoitettu tekstitiedon suojaamiseen. Sen
vuoksi se ei välttämättä toimi kunnolla, jos sitä käytetään graafisen tiedon
suojaamiseen.
● Asiakirjan hallintakuvion väri
● Valitse paperin väristä poikkeavan väriryhmän väri.
● Paperi, jolle asiakirjan hallintakuvio tulostetaan
● Käyttämällä Sharpin suosittelemaa paperia voit valita mustan, syaanin ja
keltaisen värin.
● Valkoisen paperin käyttäminen on suositeltavaa. Jos käytät muun väristä
kuin valkoista paperia, asiakirjan hallintakuviota ei ehkä tunnisteta eikä
toiminto välttämättä toimi kunnolla.
● Käytä B5-kokoista tai suurempaa paperia.
Seuraavia paperikokoja voidaan käyttää:
A4, B5, 8-1/2" x 11", 7-1/4" x 10-1/2"R, 8K, 16K
(Paperikoon ollessa A4 tai pienempi paperia voidaan käyttää sekä vaakaettä pystysuorassa asennossa.)
Vastuuvapauslauseke
Sharp ei takaa, että asiakirjan hallintatoiminto toimii aina tehokkaasti. Joissakin
tapauksissa asiakirjan hallintatoiminto ei välttämättä toimi kunnolla.
19
MX-FR12U.book
20 ページ
2009年1月23日 金曜日 午後5時8分
SUOMI
Asiakirjan hallinta-asetus
Tilat, joihin voidaan lisätä asiakirjan hallintatoiminto
Asiakirjan hallintatoimintoa voidaan käyttää tulostamaan sisäisellä asiakirjan hallintakuviolla
seuraavissa tiloissa:
● Kopiointi (väri/mustavalko)
● Tulostus (väri/mustavalko)
● Vastaanota Internetfaksi (vain mustavalko)
● Faksin vastaanotto (vain mustavalko)
● Luettelon tulostus (vain mustavalko)
Asiakirjan hallintatoiminnon käyttöönotto
Noudattamalla seuraavia ohjeita voit ottaa asiakirjan hallintatoiminnon käyttöön.
Painamalla [JÄRJESTELMÄ ASETUKSET] -painiketta ja valitsemalla sitten [TietoturvaAsetukset]-näppäimen ja [Asiakirjan hallinta-asetus]-näppäimen voit näyttää näytössä
asiakirjan hallinta-asetusten näytön ja konfiguroida asetukset. Kun olet valmis, valitse [OK]näppäin.
Asiakirjan hallinta-asetus
Liu'uta vierityspalkkia ylös tai alas näytön muuttamiseksi.
Vierityspalkki
20
MX-FR12U.book
21 ページ
2009年1月23日 金曜日 午後5時8分
SUOMI
Asiakirjan hallinta-asetus
■ Asetukset Pidetyt tulosteet -toiminnolla tallennettujen
tiedostojen tulostukseen
Nämä asetukset ovat tulostustiedoille, jotka on tallennettu koneen kovalevylle Pidetyt
tulosteet -toiminnolla. Voit aina tulostaa asiakirjan hallintakuvion tallennetun tiedoston
tulostuksen yhteydessä, jos asiakirjan hallintakuvio tulostettiin työn alkuperäisen
suorituksen yhteydessä, valitsemalla [Lisää aina tulostettava muoto]-ruudun
.
■ Kopiointi/Tulostus-toimintoihin liittyvät asetukset
Kopiointiin ja tulostukseen liittyvät asetukset voidaan konfiguroida asiakirjan hallintaasetuksen näytön kentissä "Kopiointi" ja "Tulostus".
● Asiakirjanhallinta,
tulostusvalinta (Valitse tulostusmenetelmä)
Valitsemalla valintaruudun
voit katsella luetteloa kohteista ja valita jonkun niistä.
Ei tulostusta:
Asiakirjan hallintakuviota ei tulosteta.
Tulosta aina:
Asiakirjan hallintakuvio tulostetaan aina.
Salli käyttäjän valinta:
Käyttäjä voi valita, tulostetaanko asiakirjan hallintakuvio jokaisen tulostustyön asetuksen
yhteydessä.
● Tulostusmuodon asetus (Valitse tulostettava kuvio.)
"Tulosta aina" tai "Salli käyttäjän valinta" voidaan valita kohdassa "Asiakirjanhallinta,
tulostusvalinta" hallintakuvion valitsemiseksi.
Voit valita jonkin kuvioista 1-5 valitsemalla valintaruudun
. Valitse jokin kohteista.
Jos huomaat, että asiakirjan hallintatoimintoa ei voi käyttää tietylle tulostetulle kuvalle, voit
yrittää vaihtaa kuvion asetuksia (kuviot 1- 5). (Oletusasetus: kuvio 1)
● Tulostusvärin asetus (Valitse väri)
"Tulosta aina" tai "Salli käyttäjän valinta" voidaan valita kohdassa "Asiakirjanhallinta,
tulostusvalinta" tulostusvärin valitsemiseksi.
21
MX-FR12U.book
22 ページ
2009年1月23日 金曜日 午後5時8分
SUOMI
Asiakirjan hallinta-asetus
Voit valita tulostusvärin valitsemalla valintaruudun
. Valitse jokin kohteista.
[Bk(Musta)]:
Asiakirjan hallintakuvio tulostetaan aina mustana.
[C(Syaani)]:
Asiakirjan hallintakuvio tulostetaan aina syaanina. (Vain väritilan ollessa valittuna)
[Y(Keltainen)]:
Asiakirjan hallintakuvio tulostetaan aina keltaisena. (Vain väritilan ollessa valittuna)
[Salli käyttäjän valita tulostusväri]-ruutu:
Kun tämä ruutu on valittu (
), tässä valittu väri valitaan alussa oletusväriksi asiakirjan
hallintakuvioon. Käyttäjä voi vaihtaa värin jokaisen tulostustyön suorituskerran
yhteydessä.
■ Internet-faksin vastaanotto/ Faksin vastaanotto/Luettelon
tulostus –tiloihin liittyvät asetukset.
Internet-faksin vastaanottoon, faksin vastaanottoon ja luettelon tulostustiloihin liittyvät
asetukset voidaan konfiguroida asiakirjan hallinta-asetusten näytön kentissä
● Asiakirjanhallinta,
tulostusvalinta (Valitse tulostusmenetelmä)
Valitsemalla valintaruudun
voit katsella luetteloa kohteista ja valita jonkun niistä.
Ei tulostusta:
Asiakirjan hallintakuviota ei tulosteta.
Tulosta aina:
Asiakirjan hallintakuvio tulostetaan aina.
Jos "Tulosta aina" on valittu Internet-faksin vastaanottotilassa tai faksin
vastaanottotilassa, on suositeltavaa, että kummankin toiminnon
eteenpäinlähetyksen toiminnot otetaan pois käytöstä. (Katso tarkemmat tiedot
käyttöohjeen kohdasta "4. FAKSI".)
● Tulostusmuodon asetus (Valitse tulostettava kuvio.)
Jos "Tulosta aina" on valittu kentässä "Asiakirjanhallinta, tulostusvalinta", kuvioasetus
voidaan valita.
Voit valita jonkin kuvioista 1-5 valitsemalla valintaruudun
. Valitse jokin kohteista.
Jos huomaat, että asiakirjan hallintatoimintoa ei voi käyttää tietylle tulostetulle kuvalle, voit
yrittää vaihtaa kuvion asetuksia (kuviot 1- 5). (Oletusasetus: kuvio 1)
22
MX-FR12U.book
23 ページ
2009年1月23日 金曜日 午後5時8分
SUOMI
Asiakirjan hallinta-asetus
Asiakirjan hallintatoiminnon käyttö
Kun asiakirjan hallintatoimintoa käytetään, asiakirjan hallintakuvio tulostuu paperille, jolle
kopiot, tulostustyöt ja vastaanotetut faksit tulostuvat.
■ Sivut, joille asiakirjan hallintakuvio tulostuu (kaikki tilat)
● Asiakirjan
hallintakuvio tulostuu kaikille asiakirjan hallintatoiminnolla varustettujen Sharplaitteiden tulostamille sivuille, mukaan lukien 2-puolisella tulostuksella tulostettujen sivujen
kääntöpuoli.
● Jos tyhjä sivu tulostuu, koska 2-puolisen tulostuksen sivumäärä oli pariton, asiakirjan
hallintakuvio ei tulostu tyhjälle sivulle.
Kun olet ottanut asiakirjan hallintatoiminnon käyttöön järjestelmäasetuksissa, voit käyttää
toimintoa noudattamalla näitä ohjeita.
■ Asiakirjan hallinnan käyttäminen kopiointitilassa
Valitse [Erikois-Toiminnot]-näppäin kopiointitilassa ja siirry viimeiseen ikkunaan.
(Katso tarkemmat tiedot kohdasta "2. KOPIOKONE" käyttöohjeesta.)
Vaihe 1: Valitse [Asiak.hallinta] -näppäin.
[Asiakirjan hallinta]-näppäimen näyttö ja sitä seuraavat vaiheet riippuvat
asetuksista, jotka on konfiguroitu asiakirjan hallintatoiminnolle
järjestelmäasetuksissa.
23
MX-FR12U.book
24 ページ
2009年1月23日 金曜日 午後5時8分
SUOMI
Asiakirjan hallinta-asetus
Asiakirjan hallinnan asetukset
-toiminto järjestelmäasetuksissa.
Asiakirjanhallinta,
tulostusvalinta
(Kopiointi)-asetus
[Ei tulostusta]
[Tulosta aina]
[Salli käyttäjän
valinta]
Erikois-Toiminnot-ikkuna
Tulostusväriasetusten
tila (kopiointi) valintaruutu
-
[Asiakirjan hallinta]näppäimen näyttö
Seuraavat vaiheet
Ei aktivoitu
Ei käytettävissä
Korostettu
Siirry kohtaan 2.
Korostettu
Kun näppäin valitaan,
merkkiääni ilmoittaa,
että näppäin ei ole
käytettävissä.
Normaali näyttö
Siirry kohtaan 2.
Normaali näyttö
Kun näppäin valitaan,
näppäin on korostettu
ja toiminto on otettu
käyttöön.
Vaihe 2: Valitse [Bk(Musta)]-näppäin, [C(Syaani)]-näppäin tai [Y(Keltainen)]-näppäin.
Järjestelmäasetusten tulostusväriasetuksessa asetetun värin näppäin on alunperin
korostettu.
Kun olet valinnut jonkin näppäimen, voit palata erikoistoimintojen valikkoikkunaan
valitsemalla [OK]-näppäimen.
Vaihe 3: Valitse toivomasi asetukset erikoistoimintojen valikkoikkunassa ja paina sitten
[VÄRI KÄYNNISTYS]-näppäintä tai [MUSTAVALKO KÄYNNISTYS]-näppäintä.
● Jos
joko [C(Syaani)]-näppäin tai [Y(Keltainen)]-näppäin valitaan vaiheessa 2,
[MUSTAVALKO KÄYNNISTYS] -näppäintä ei voi painaa.
Jos väritila on asetettu toiseksi tilaksi kuin täysväriksi, [VÄRI KÄYNNISTYS]näppäintä ei voi painaa.
● Kun
väritila on yksi väri, asiakirjan hallintakuvion tulostaminen ei ole
mahdollista.
24
MX-FR12U.book
25 ページ
2009年1月23日 金曜日 午後5時8分
SUOMI
Asiakirjan hallinta-asetus
Asiakirjan hallintatoiminnon yhdistäminen muiden toimintojen kanssa
Asiakirjan
hallinnan kanssa
yhdistetty
toiminto
Valotus
Kopiosuhde
Asiakirjan hallintakuvion tulostamisen ohjaus
Kuvio tallentuu aina samalla valotuksella valotusasetuksesta huolimatta.
Kuvio tallentuu aina samalla kopiosuhteella kopiosuhdeasetuksesta
huolimatta.
2-puoleinen
Kuvio tulostuu sekä etu- että kääntöpuolelle 2-puolisessa tulostamisessa.
(Alkuperäisen asiakirjan suuntaa (kirja tai lehtiö) ei huomioida.)
Kääntökopioinnin Kuvio ei muutu käytettäessä kääntökopiointia. (Kuvion suunta riippuu tasolla
Asetus
olevan paperin suunnasta.)
Marg.Siirto
Kuvion asento ei muutu käytettäessä marginaalin siirtoa. (Marginaalin leveys ei
vaikuta kuvion asentoon.)
Häivytys
Kuvio tulostuu tavallisesti häivytettyyn reunaan.
Vihkokopiointi
Tulostettu perustuen vihkokopiolle käytettyyn paperiin.
Työn Kokoaminen Kuvio tulostuu normaalisti.
2-1
Tulostettu paperista riippuen. Kuvio tulostuu tavallisesti paperiarkille.
Korttitoiminto
Kuvio tulostuu kerran aina, kun alkuperäisen asiakirjan etu- ja kääntöpuolet
skannataan.
Leima
Jos kuvio ja leimakohde ovat päällekkäin, kuviolla on etusija.
Valok. toisto
Kuvio tulostuu kerran jokaiselle kuvan skannaukselle.
Peilikuva
Kuvio tulostuu normaalissa suunnassa ilman kääntämistä.
Keskitys
Kuvio tulostuu normaalisti.
M/V Kääntö
Kuviot tulostetaan tavallisesti ilman musta/valko-käänteisyyttä.
Käyntikortin
Kuvio tulostuu normaalisti.
skannaus
Muut toiminnot
Kuvio tulostuu tavallisesti, kun asetuksia RGB säätö, Terävyys, Taustan
Häivytys, Väritasapaino, Kirkkaus ja/tai Voimakkuus käytetään.
25
MX-FR12U.book
26 ページ
2009年1月23日 金曜日 午後5時8分
SUOMI
Asiakirjan hallinta-asetus
■ Asiakirjan hallintatoiminto tulostustilassa
● Kun
[Tulosta aina] on otettu käyttöön järjestelmäasetusten [Asiakirjanhallinta,
tulostusvalinta]-kohdassa, asiakirjan hallintakuvio tulostetaan aina.
● Jos [Salli käyttäjän valinta] on otettu käyttöön, noudata alla kuvattua menettelyä asiakirjan
hallintakuvion tulostamiseksi.
Vaihe 1: Valitse [Tietoturvan ylläpitotyökalu] tulostinajurin alkuperäisen asetuksen
ikkunassa (ominaisuuksien ikkuna).
Lisätietoja tulostinajurin alkuperäisistä asetuksista, ks. Ohjelmiston asennusohje.
Vaihe 2: Napsauta ennen tulostuksen suorittamista [Lisäasetukset]-välilehteä
tulostinajurin ominaisuuksien ikkunassa ja napsauta [Asiakirjan hallinta]näppäintä.
Lisätietoja "3. TULOSTIN" käyttöohjeesta, ks. Tulostinopas.
Vaihe 3: Rastita [Asiakirjan hallinta]-ruutu ja valitse [Musta], [Syaani] tai [Keltainen]
kohdassa [Tulostusväri].
■ Asiakirjan hallintatoiminnon käyttäminen tiloissa Internetfaksin vastaanotto/Faksin Vastaanotto/Luettelon tulostus
Erityistä menettelyä ei tarvita. Tulostuksen aikana mustavalkoinen asiakirjan
hallintakuvio sijoitetaan järjestelmäasetusten asiakirjan hallintatoiminnon asetusten
mukaisesti.
■ Tekstikentän käskyt sähköpostin suoratulostuksessa
Syöttämällä alla oleva käsky suoratulostussähköpostin tekstikenttään voidaan määrittää,
tulostetaanko asiakirjan hallintakuvio.
Toiminto
Käskyn nimi
Arvo
Esimerkki
Kuviotulostus
ON/OFF
DOCUMENTCONTROL
ON
OFF
DOCUMENTCONTROL=ON
Varoitus
Tämä on luokan A tuote.
Kotiympäristössä tuote voi aiheuttaa
radiohäirintää, jossa tapauksessa
käyttäjän on ehkä ryhdyttävä tarvittaviin
toimenpiteisiin.
26
MX-FR12U.book
1 ページ
2009年1月23日 金曜日 午後5時8分
DANSK
Garanti
Selv om vi har gjort vor bedste for at gøre dette dokument så nøjagtigt og hjælpsomt som
muligt, så giver SHARP Corporation ingen garanti af nogen slags med hensyn til indholdet
heraf. Alle oplysninger indeholdt i herværende vejledning kan ændres uden forudgående
varsel. SHARP er ikke ansvarlig for noget tab eller nogen skade, der direkte eller indirekte
stammer fra eller er relateret til brugen af denne betjeningsvejledning.
© Copyright SHARP Corporation 2009. Alle rettigheder forbeholdes. Gengivelse, tilpasning
eller oversættelse af indholdet uden forud skriftlig tilladelse er forbudt, bortset fra hvad der
er tilladt ifølge lovgivning om copyright.
Bemærk:
"Systemindstillinger (Administrator)" i denne vejledning henviser til systemindstillinger, der
kræver, at man er logget på med administratorrettigheder, og "Systemindstillinger
(Generelt)" henviser til systemindstillinger, der kan konfigureres af generelle brugere
(inklusive administrator).
Ikoner anvendt i vejledningerne
Ikonerne i denne vejledning angiver følgende typer af oplysninger:
Dette giver en supplerende forklaring om en funktion eller en procedure.
Dette forklarer, hvordan man annullerer eller korrigerer en handling.
Displayskærmene, meddelelser og navne på taster, der er vist i vejledningen, kan være
forskellige fra dem på den faktiske maskine pga. produktforbedringer og –modifikationer.
Indhold
Indledning .............................................................................................................................2
Når data sikkerhedskittet er installeret ..................................................................................4
● Systemindstillinger for data sikkerhedskit........................................................................4
● Funktion for dokumentstyring ..........................................................................................4
● Dokumentarkivering ........................................................................................................4
● Skærm for Tilladelsesgruppe Registrering ......................................................................5
● Beskyttelse af adgangskoder ..........................................................................................5
● Sikkerhedsindstillinger på websiderne ............................................................................7
● Overførsel af kopieret data ..............................................................................................8
Systemindstillinger ................................................................................................................9
● Adgang til Systemindstillinger (Administrator) .................................................................9
● Systemindstillinger for sikkerhed .....................................................................................9
● Indstillinger for datasletning...........................................................................................11
● Aktiver/Deaktiver Indstillinger ........................................................................................16
● Liste over Udførte Jobs Displayindst. ............................................................................17
● Indstilling af jobstatusvisning. ........................................................................................18
● Fjern låsen på print-hold datamanipulation ...................................................................18
● Produkt Kode.................................................................................................................18
Indstilling for Dokumentstyring ............................................................................................19
● Dokumentstyring ...........................................................................................................19
● Funktioner hvortil dokumentstyringsfunktion kan tilføjes ...............................................20
● Aktivering af dokumentstyringsfunktion .........................................................................20
● Indstillinger vedrørende funktionerne Kopi/Udskrift .......................................................21
1
MX-FR12U.book
2 ページ
2009年1月23日 金曜日 午後5時8分
DANSK
Indledning
MX-FR12U tilføjer en sikkerhedsfunktion til Sharp's multifunktionelle digitale firefarvesystem.
Når der bruges kopifunktion, printerfunktion, netværksscannerfunktion eller faxfunktion på et
SHARP multifunktionelt digitalt firefarve-systemmed sikkerhedsfunktionen, bliver databillederne,
der oprettes, krypterede, og når jobbet er afsluttet, slettes de krypterede data straks fra
hukommelsen og harddisken.
■ Bemærk:
For at sikre at maskinens datasikkerhedsfunktion yder maksimal sikkerhed, skal man
iagttage følgende:
● Systemadministratoren spiller en vigtig rolle i opretholdelsen af sikkerheden. Vær
derfor omhyggelig i valget af den person, der skal varetage jobbet som administrator.
● Husk, at ændre administratoradgangskoden, straks når en ny person overtager
opgaven som administrator.
● Ændr administratoradgangskoden regelmæssigt(mindst én gang hver 60. dag).
● Vælg ikke en administratoradgangskode, der let kan gættes.
● Systemindstillingerne (administrator) er meget vigtige for styringen af sikkerheden.
Hvis du efterlader maskinen, når der bruges systemindstillinger (administrator), så
husk at trykke på [tasten [Log ud] ( ) for at forlade systemindstillingerne
(administrator). Maskinens administrator bør underrette brugerne om, at de ikke må
gå ind i systemindstillingerne (administrator) uden tilladelse.
● Kunden bærer selv ansvaret for styring af kopier af dokumenter udført på maskinen og
for fax, der er modtaget på den.
● Bemærk, at selv når data sikkerhedskittet er installeret, er der adgang til at læse
faxdata i den polling-hukommelse, der bruges af fax-funktionen.
■ Udførelse af backup og sletning af data, som er lagret med
dokumentarkiveringsfunktionen.
Når data sikkerhedskittet er installeret, slettes data, der tidligere blev lagret i maskinen
med dokumentarkiveringsfunktionen. Derfor bliver alle data, som du har brug for at
beholde, kopieret til en computer, før data sikkerhedskittet installeres, og derefter lagt
tilbage i maskinen efter installationen og sletningen af tidligere data. (Dette arbejde
udføres normalt af en servicetekniker ved installationen af data sikkerhedskittet.)
Der kan kun anvendes fortrolige mapper til at returnere data fra en computer til
maskinen efter installationen af data sikkerhedskittet. For at se fremgangsmåden for
lagring af data på en computer og returnering af data fra en computer til maskinen, se
hjælpeafsnittet på maskinens websider.
2
MX-FR12U.book
3 ページ
2009年1月23日 金曜日 午後5時8分
DANSK
■ Om adgangskoder til websiden
Hvis der indtastes forkerte "user" eller "admin" adgangskoder i alt tre gange efter
hinanden, når man forsøger at få adgang til en maskines websider, der har installeret
data sikkerhedskittet, vil al adgang, der kræver en "user" eller "admin" adgangskode ikke
være tilladt i fem minutter.
Nogle af fremgangsmåderne ved betjening af maskinen ændrer sig efter
installation af data sikkerhedskittet. Vejledningerne til maskinen
( ☞ "BETJENINGSVEJLEDNINGER SAMT HVORDAN DE ANVENDES" i
Hurtigstartvejledning) forklarer fremgangsmåderne for betjening af maskinen,
når data sikkerhedskittet ikke er installeret. Denne vejledning forklarer
ændringerne ved disse fremgangsmåder, når data sikkerhedskittet er installeret.
■ Eksportrestriktioner
USB-hukommelsen indeholder software, for hvilken der gælder eksportrestriktioner.
Licensen for softwaren er angivet herunder. Ved at benytte denne software indvilliger
du i at respektere indholdet af denne licens.
●
Denne software (og de tilknyttede tekniske data) er underlagt bestemmelser
baseret på amerikanske og japanske love i forbindelse med eksportkontrol,
inklusive Valutaloven og Valutakontrolloven, samt U.S. Export Administration
Regulations. Softwaren og de tekniske data kan ligeledes være underlagt eksportog importbestemmelser i andre lande. Brugeren indvilliger i strengt at overholde
alle gældende bestemmelser, og i at indhente de tilknyttede licenser før eksport,
reeksport eller import af softwaren. Eksport, reeksport eller download af denne
software til Cuba, Iran, Nordkorea, Sudan, Syrien eller andre lande, som af USA er
underlagt eksportrestriktioner, eller til borgere og indbyggere i disse lande er
forbudt. Desuden er eksport eller reeksport af denne software til personer, som
figurerer på eksportforbudslister offentliggjort af regeringen i Japan, USA og andre
lande forbudt.
■ Lagring i USB-hukommelse
Denne USB-hukommelse kan være nødvendig til genoprettelse i tilfælde af, at
maskinen svigter. Opbevar USB-hukommelsen på et sikkert sted.
3
MX-FR12U.book
4 ページ
1
2009年1月23日 金曜日 午後5時8分
Når data sikkerhedskittet er
installeret
Når data sikkerhedskittet er installeret, vises følgende ikon på berøringspanelet. Når
data sikkerhedskittet er installeret, bliver data, der efterlades i enheden, automatisk
slettet efter hvert job.
Når rydning af data begynder, vises følgende meddelelse i 6 sekunder*.
* Varigheden, som meddelelsen bliver vist i, kan ændres vha. "Indstilling Af Tid For
Visning Af Meddelelser" i systemindstillingerne (administrator).
(➞ Webside (Administrator) > "Drifts-indstillinger" > "Indstilling Af Tid For Visning Af
Meddelelser")
Hvis strømmen slukkes for maskinen, mens billeddata bliver slettet fra
harddiskdrevet, eller før jobbet er afsluttet, kan det forekomme, at ikke alle data
bliver slettede. Hvis du ikke ønsker at efterlade delvist slettede data, når der er
blevet slukket for strømmen, anbefales det, at du bruger programmet "Slet Hele
Hukommelsen" (side 11 i denne manual), for at fuldføre sletningen af data, før
der slukkes for strømmen.
Systemindstillinger for data sikkerhedskit
Når data sikkerhedskittet er installeret, kan der tilføjes indstillinger til systemindstillingerne
(administrator) for at forbedre sikkerheden for maskinen. Se "Systemindstillinger" (side 9 i
denne vejledning) for yderligere oplysninger.
Funktion for dokumentstyring
Funktionen for dokumentstyring bruges til at indlejre et dokumentkontrolmønster på papiret,
når printjobs, kopier og modtagne fax udskrives.
Det indlejrede dokumentkontrolmønster forhindrer sekundær kopiering, faxning og andre
handlinger med et udskrevet dokument. For yderligere information, se "Indstilling for
Dokumentstyring" (side 19 i denne vejledning).
Dokumentarkivering
For at bruge hold dokumentarkiveringsfunktionen til at gemme jobs i maskinen, når data
sikkerhedskittet er installeret, skal du indtaste en adgangskode i printerdriverindstillingerne
(når fabriksstandardindstillingen er gældende).
Filer, der er indstillet til egenskaberne "Deling" kan ikke gemmes.
4
MX-FR12U.book
5 ページ
2009年1月23日 金曜日 午後5時8分
DANSK
Når data sikkerhedskittet er installeret
Skærm for Tilladelsesgruppe Registrering
Når datasikkerhedskittet er installeret, bliver [Sikkerhed] føjet til menuskærmen for
"Tilladelsesgruppe Registrering" på websiden (administrator). Denne skærm vises ved at
vælge "Brugerkontrol" > "Liste over Tilladelsesgruppe".
Når man vælger dette element, vises følgende skærm.
●
Hold Udskrift Godkendelsesindstilling
Vælg om dokumentarkivering skal tillades, når der en gemmes en tilladelsesgruppe til
brugergodkendelse.
Berør afkrydsningsboksen for en arkiveringstilstand for at aktivere tilstanden.
●
Udskriftsjob Andre end Tilbageholdt Udskriftsjob
Når der vælges [Tilladt], tillades udskrivningsjobs undtagen hold udskrift jobs i
Tilladelsesgruppe Registrering, når brugergodkendelse er aktiveret.
Dokumentarkivering skal være tilladt i følgende indstillinger.
Som standard er dokumentarkivering kun tilladt i fortrolighedstilstand.
● Tillad dokumentarkivering i Tilladelsesgruppe Registrering (denne indstilling)
● Indstilling
til deaktivering af print-hold i systemindstillinger (side 16 i denne
manual)
Beskyttelse af adgangskoder
Når data sikkerhedskittet er installeret, kan man beskytte adgangskoder, der er indtastede
fra maskinens betjeningspanel eller Websiderne.
■ Administrator Kodeord/Bruger Kodeord
Når data sikkerhedskittet er installeret, bliver adgangskodeindtastning låst i 5 minutter,
hvis der indtastes en forkert Administrator Kodeord 3 gange i træk, når
Brugerbekræftelsefunktionen ikke er aktiveret, eller hvis der indtastes en forkert Bruger
Kodeord 3 gange i træk, når Brugerbekræftelsefunktionen er aktiveret.
5
MX-FR12U.book
6 ページ
2009年1月23日 金曜日 午後5時8分
DANSK
Når data sikkerhedskittet er installeret
■ Fortrolige filer i dokumentarkiveringsfunktionen
Hvis der indtastes forkert adgangskode 3 gange i træk for en bestemt fortrolig fil, bliver
filen låst. For at åbne den låste fil bruges "Fjern låsen på print-hold datamanipulation"
(side 18 i denne manual).
● Alle
filer med samme brugernavn og adgangskode kan udskrives straks ved
hjælp af dokumentarkiveringens batchudskrivningsfunktion ( ☞
Betjeningsvejledning "BATCH-UDSKRIVNING" i "3. PRINTER".)
Filer, der har en anden adgangskode end adgangskoden, der blev indtastet på
søgetidspunktet, bliver behandlet som filer, der er indtastet en forkert
adgangskode for. Derfor anbefales det, at du så vidt det er muligt undgår at
udføre søgninger ved brug af [Alle Brugere] og [Bruger Ukendt].
● Når
en fil ikke må anvendes, gælder følgende ved anvendelse af
dokumentarkiveringsfunktionen:
●Under batchudskrivning vil en spærret fil ikke blive udskrevet, selv om den
svarer til søgekriterierne.
■ Filsøgningsskærmbillede for dokumentarkivering
Når datasikkerhedskittet er installeret, vil indstillingen for indtastning af kodeord ikke
blive vist på søgningsskærmbilledet for dokumentarkivering.
■ Krypteret PDF
Når et job bliver udskrevet via krypteret PDF direkte udskrivning (når PS3 udvidelses
kittet er installeret), vises jobbet i spoolkøen på jobstatusskærmen, og en adgangskode
skal indtastes for at begynde udskrivningen.
Hvis der er indtastet en forkert adgangskode 3 gange i træk, når data sikkerhedskittet er
installeret, bliver "Betjening er deaktiveret. Kontakt din administrator for assistance." vist
i 6 sekunder, og udskrivningen vil være låst.
Hvis du vælger en fil på spoolskærmen, for hvilken der er blevet indtastet en forkert
adgangskode, vises følgende skærm.
●
Vælg [Ja] for at slette udskrivningsjobbet.
●
Vælg [Nej] for at annullere sletning af
jobbet.
For at åbne det låste udskrivningsjob bruges "Fjern låsen på print-hold
datamanipulation" (side 18 i denne vejledning).
6
MX-FR12U.book
7 ページ
2009年1月23日 金曜日 午後5時8分
DANSK
Når data sikkerhedskittet er installeret
■ FTP-Pull udskrivning
Når FTP-Pull udskrivning bruges til at udskrive direkte til en fil på en FTP-server, skal
der indtastes et "Brugernavn" og en "Adgangskode", når FTP-serveren vælges. Når
datasikkerhedssættet er installeret, blokeres der for indtastning i 5 minutter, hvis der
indtastes et ukorrekt "Brugernavn" eller "en ukorrekt "Adgangskode" 3 gange i træk.
■ Login, når brugergodkendelse er aktiveret
Når
"Brugergodkendelse
Indstillinger"
på
websiden
(administrator)
( ☞ "BRUGERGODKENDELSE" i Kortfattet startvejledning) er aktiveret, kræves der
login på loginskærmen, inden maskinen kan anvendes. Hvis "Advarsel Når Login
Mislykkes" aktiveres på websiden (administrator), vil maskinen låse i 5 minutter, hvis
login mislykkes 3 gange i træk.
Indstillingen "Advarsel Når Login Mislykkes" er altid aktiveret, når data sikkerhedskittet
er installeret.
Sikkerhedsindstillinger på websiderne
Når maskinen anvendes som en netværksprinter, og FTP Pull-udskrivning bruges, aktiverer
data sikkerhedskittet godkendelse af brugeren ved hjælp af et "Brugernavn" og en
"Adgangskode" for FTP-serveren. (Pull udskrivningsfunktionen gør det muligt at udskrive en
fil, der er gemt på en tidligere lagret FTP-server, direkte fra maskinens betjeningspanel
uden brug af printerdriver, se Betjeningsvejledning "DIREKTE UDSKRIVNING AF EN FIL
FRA EN FTP-SERVER" i "3. PRINTER".)
Brugergodkendelse aktiveres ved at vælge afkrydsningsboksen
[Aktiver brugerautentificering] på maskinens webside for indstillinger for FTP Pulludskrivningsfunktion. Denne afkrydsningsboks vises, når data sikkerhedskittet er
installeret, og bliver valgt ved opstart (der vises et afkrydsningsmærke).
Systemkrav og fremgangsmåde for adgang til websiderne bliver forklaret i "ZUGRIFF AUF
DEN WEBSERVER IM GERÄT" i Kortfattet startvejledning.
7
MX-FR12U.book
8 ページ
2009年1月23日 金曜日 午後5時8分
DANSK
Når data sikkerhedskittet er installeret
■ Fremgangsmåde for direkte udskrivning af en fil på en FTPserver (når brugergodkendelse er aktiveret)
Dit brugernavn og din adgangskode skal indtastes efter valg af FTP-serveren, som
indeholder den fil, der skal udskrives fra maskinens berøringspanel.
Hvis FTP-serveren er valgt i trin 2 i "DIREKTE UDSKRIVNING AF EN FIL FRA EN FTPSERVER" i "3. PRINTER" i Betjeningsvejledning, vil der komme en skærm frem, som
beder dig om at indtaste dit navn og kodeordet for FTP-serveren.
Vælg [Brugernavn] for at indtaste dit brugernavn og [Adgangskode] for at indtaste din
adgangskode. En skærm til indtastning af bogstaver vises i hver kasse.
Når du har afsluttet indtastning af brugernavn/adgangskode, berøres tasten [OK].
Når du har indtastet dit navn og kodeordet, skal du fortsætte fra trin 3 i "DIREKTE
UDSKRIVNING AF EN FIL FRA EN FTP-SERVER" i "3. PRINTER" i
Betjeningsvejledning.
Overførsel af kopieret data
Når data sikkerhedskittet er installeret, og Websiderne bruges til at kopiere data, der er
gemt med dokumentarkiveringsfunktionen, til en computer, kan de kopierede data kun
overføres til den maskine, hvor de oprindeligt blev kopieret fra.
Data kan ikke overføres en anden maskine, heller ikke hvis maskinforholdene er de samme.
8
MX-FR12U.book
9 ページ
2009年1月23日 金曜日 午後5時8分
2
Systemindstillinger
Dette afsnit giver forklaringer til systemindstillinger, som har relation til
sikkerhedsfunktionen.
Følgende forklaringer går ud fra, at maskinen har printer-, fax- og
netværksscannerfunktioner.
Adgang til Systemindstillinger (Administrator)
Følg fremgangsmåden i "" i "6.SYSTEMINDSTILLINGER" i Betjeningsvejledningen for at
konfigurere indstillingerne i systemindstillingerne (administrator).
Se de følgende sider for at få forklaringer om hver enkelt indstilling.
Hvis der indtastes en forkert administratoradgangskode 3 gange i træk på
maskinen, der har data sikkerhedskittet installeret, bliver der låst for indtastning
af administratoradgangskode i 5 minutter.
Systemindstillinger for sikkerhed
Når data sikkerhedskittet er installeret, bliver indstillinger, der er relaterede til sikkerhed
(med undtagelse af [Indstillinger for SSL]), føjet til indstillingerne, der kommer frem, når
tasten [Sikkerhedsindstillinger] berøres.
Indstilling
Side
Forklaring
Indstillinger for datasletning
Slet Hele Hukommelsen*1
Slet
11
dokumentarkiveringsdata*1
12
*1
Slet alle data på listen over udf. jobs
12
*1
Slet Adressebog og Reg. data
13
Automatisk Sletning Ved Start*1
14
Tidsindstillinger for sletning
15
● Antal
15
● Antal
15
● Antal
15
gange slet data
gentages*1
gange automatisk sletning
ved start gentages*1
gange auto sletning ved
afslutning af job gentages*1
Vælg Slet data elementer og antal
datasletninger i skærmmenuen for
datasletning. Disse bruges til
manuelt at slette gemte data fra
maskinens hukommelse og
harddisk.
9
MX-FR12U.book
10 ページ
2009年1月23日 金曜日 午後5時8分
DANSK
Systemindstillinger
Indstilling
Side
Aktiver/Deaktiver Indstillinger
Indstilling til deaktivering af printhold
16
Deaktivering af liste udskrift
16
Deaktivering af udskriftsjobs
ekskl. hold udskrift jobs
17
Forklaring
Indstil elementerne, som du ønsker
at deaktivere i aktiverings/
deaktiveringsskærmen. Bruges til
at deaktivere specifikke operationer
for at forhindre udskrift af følsomme
dokumentdata.
Liste over Udførte Jobs
Displayindst.
17
Disse bruges til at vælge om
skærmen for afsluttede jobs skal
vises eller ej.
Indstilling af jobstatusvisning.
18
Brug denne funktion til at vælge om
filnavne på udskrivningsjobs og
destinationsnavne på
billedafsendelsesjobs skal vises på
jobstatusskærmen.
Fjern låsen på print-hold
datamanipulation
18
Denne indstilling bruges til at frigive
låste filer og mapper.
Produkt Kode*2
18
Registrer Produkt Koden.
*1
Når brugergodkendelse er aktiveret, kan en bruger ikke konfigurere denne indstilling,
heller ikke når Tilladelsesgruppen giver brugeren tilladelse til at konfigurere
sikkerhedsindstillinger.
(Denne handling kan kun udføres af en administrator.)
*2
Dette vises ikke, når produktkoden bliver indtastet, og sikkerhedsfunktionen er aktiveret.
● Ovenstående
systemindstillinger kan også konfigureres på maskinens
Websider. Produktnøglen for datasikkerhedskittet kan imidlertid ikke indtastes
på websiden. Anvend maskinens berøringspanel til indtastning af
produktnøglen.
● Når
data sikkerhedskittet er installeret, vises "Indstilling af IP-adresse" ikke
systemindstillingerne.
10
MX-FR12U.book
11 ページ
2009年1月23日 金曜日 午後5時8分
DANSK
Systemindstillinger
Indstillinger for datasletning
■ Slet Hele Hukommelsen
Dette program bruges til manuelt at slette alle data fra maskinens hukommelse og
harddisk.
Bemærk imidlertid, at følgende datatyper ikke bliver slettede med denne indstilling. Brug
"Slet Adressebog og Reg. data" (side 13 i denne vejledning) for at slette følgende typer
af data.
● Brugeroplysninger
● Individuel/Gruppe/Program/Gentransmission Hukommelsesboks*/Videresend
information
● Pollinghukommelse/Fortrolig Hukommelsesboks*
● Afsenderdata
● Tillad/afvis modtagelsesindstillingsdata(Inkl. polling adgangskodenummer)
*
Billeddata gemt i hukommelsesboks bliver slettet ved udførelse af "Slet Hele
Hukommelsen".
I tilfælde af at datasikkerhedskittet eller maskinen med det installerede data
sikkerhedskit afhændes eller skifter ejer, skal administratoren sørge for at udføre
denne funktion. Mens funktionen bliver udført, må administratoren ikke forlade
maskinen, før det er bekræftet, at sletningen af data er fuldført.
Når tasten [Slet Hele Hukommelsen] berøres, fremkommer en bekræftelsesskærm, som
vist i det følgende.
[Slet skærm 1]
Bekræftelsesmeddelelsen "Slet hele hukommelsen" vises. (Undtagen adressebog/
brugerlistedata.)" vises.
● For at vende tilbage til den foregående menuskærm, berøres tasten [Nej].
● For
at slette hele hukommelsen berøres tasten [Ja]. "Vent.", kommer frem, og derefter
vises følgende skærm.
Hvis en udskrivningsopgave er i gang, når "Slet Hele Hukommelsen" aktiveres,
annulleres udskrivningen. Udskrivningsopgaver, som er i gang eller befinder sig
i køen, slettes også.
[Slet skærm 2]
Beskeden "Sletter hele hukommelsen." vises.
● Under sletningen, vises fremgangen som en procentdel sammen med antallet af
repetitioner.
●
Når sletningen er udført, vises følgende skærm til bekræftelse.
11
MX-FR12U.book
12 ページ
2009年1月23日 金曜日 午後5時8分
DANSK
Systemindstillinger
Hvis du ønsker at annullere datasletningen...
Berør tasten [Fortryd]. Skærmen til indtastning af administratoradgangskode
kommer frem. Indtast administratoradgangskoden. Sletning af data stopper, så
snart den korrekte adgangskode er blevet indtastet, og der slukkes kortvarigt for
strømmen, og derefter tændes der automatisk igen. Bemærk, at al data, der er
slettet før indtastning af adgangskoden, bliver ikke gendannet.
[Slet skærm 3]
Bekræftelsesmeddelelsen "Sletning af hukommelse er udført. Genstart gennemføres."
vises.
Vælg [OK] for at genstarte maskinen.
■ Slet dokumentarkiveringsdata
Denne funktion anvendes til at slette data, som er lagret ved brug af
dokumentarkiveringsfunktionen.
Data, hvis egenskab er sat til "Beskyt" eller "Fortroligt", bliver også slettede.
Trin 1: Berør tasten [Slet].
Der vises en bekræftelsesmeddelelse, der giver dig valget mellem " Ja" eller " Nej".
Trin 2: Vælg [Ja].
De valgte data slettes.
(Betjening under sletning er den samme, som under "Slet Hele Hukommelsen" (side 11 i
denne manual).)
■ Slet alle data på listen over udf. jobs
Denne funktion bruges, når du ønsker at slette alle data fra nedenstående elementer på
skærmen for afsluttede jobs.
(Skærmen for afsluttede jobs vises når tasten [Afsluttet] (vælgertast på
jobstatusskærm) på jobstatusskærmen berøres.)
● Brugernavne for printer
● Destinationer for billedafsendelse
● Afsender af modtagne faxer
Trin 1: Vælg [Slet alle data på listen over udførte jobs].
Der vises en bekræftelsesmeddelelse, der giver dig valget mellem "Ja" eller "Nej".
Trin 2: Vælg [Ja].
Sletning af data udføres.
(Betjening under sletning er den samme, som under "Slet Hele Hukommelsen" (side i
11 denne manual). Det er imidlertid ikke muligt at fortryde, når sletningen udføres.)
12
MX-FR12U.book
13 ページ
2009年1月23日 金曜日 午後5時8分
DANSK
Systemindstillinger
■ Slet Adressebog og Reg. data
Denne funktion anvendes til at slette de elementer, der er indikerede nedenfor, som ikke
kan slettes eller initialiseres ved brug af "Slet Hele Hukommelsen" (side 11 i denne
vejledning) eller "Gendan Fabriksindstillinger" (➞ Systemindstillinger (Administrator) >
"Tilbagehold./Kald af Systemindstil." > "Gendan Fabriksindstillinger").
● Brugeroplysninger
● Individuel/Gruppe/Program/Gentransmission
information/Metadata-Sæt*1
● Pollinghukommelse/Fortrolig
Hukommelsesboks/Videresend
Hukommelsesboks*2
● Afsenderdata
modtagelsesindstillingsdata(Inkl. polling adgangskodenummer)*1,*3
*4
● Videresend information
● Tillad/afvis
*1
Navnet kan variere afhængigt af det ekstraudstyr, der er installeret.
Kan kun vælges, når faxfunktionen er aktiveret.
*3 Kan vælges, når enten faxfunktionen eller Internet-faxfunktionen er i brug. ("inkl.
polling adgangskodenummer" vises kun, når faxfunktionen er aktiveret.)
*4
Vælges, når De kun vil slette lagret videresendelsesinformation.
*2
Trin 1: Vælg afkrydsningsboksen for hvert element, som du ønsker at slette.
Trin 2: Berør tasten [Slet].
Der vises en bekræftelsesmeddelelse, der giver dig valget mellem " Ja" eller " Nej".
Trin 3: Vælg [Ja].
De valgte data slettes.
(Betjening under sletning er den samme, som under "Slet Hele Hukommelsen" (side i
11 denne manual). Det er imidlertid ikke muligt at fortryde, når sletningen udføres.)
13
MX-FR12U.book
14 ページ
2009年1月23日 金曜日 午後5時8分
DANSK
Systemindstillinger
■ Automatisk Sletning Ved Start
Denne funktion bruges til automatisk at slette alle data i maskinen, når strømmen slås til.
Følgende typer data kan slettes.
● Al Hukommelse
● Hold Udskrift Data (Inkl. beskyttede/fortrolige filer)
● Jobstatus Liste Over Udførte Jobs
Vælg afkrydsningsboksene for de data, som automatisk skal slettes, når strømmen
slås til. Når du er færdig med at markere afkrydsningboksene, berøres tasten [OK].
Der er på forhånd ikke valgt nogen afkrydsningsboks.
Når der er et lagret billed-afsender job (fax-, netværksscanner- eller Internetfaxjob)*vil "Automatisk Sleting Ved Start" ikke finde sted, når strømmen slås til.
* Dette gælder for modtagne fax og Internet-fax, der endnu ikke er blevet
udskrevet; det gælder imidlertid ikke data i en faxhukommelsesboks (undtagen
fortrolig hukommelsesboks).
Hvis du ønsker at annullere datasletningen...
Se forklaringerne i "Slet skærm 2" og "Hvis du ønsker at annullere
datasletningen..." i "Slet Hele Hukommelsen" på side 12 i denne vejledning.
14
MX-FR12U.book
15 ページ
2009年1月23日 金曜日 午後5時8分
DANSK
Systemindstillinger
■ Tidsindstillinger for sletning
For yderligere at stramme sikkerhedsindstillingerne, kan datasletningen gentages et
bestemt antal gange for hver type data.
Vælg afkrydsningsboksen
for hvert element, og vælg det antal gange, du ønsker at
gentage sletning af data. Berør tasten [OK], når du er færdig.
● Antal
gange slet data gentages
Antallet af gange datasletning bliver gentaget, når der udføres "Slet Hele
Hukommelsen", "Slet Dokumentarkiveringsdata", "Slet Alle Data på Listen over
Udførte Jobs", eller "Slet Adressebog og Registrerede Data", kan indstilles til et tal
mellem 1 og 7. Fabriksindstillingen er 1.
● Antal
gange automatisk sletning ved start gentages
Antallet af gange "Automatisk Sleting Ved Start" bliver gentaget, kan indstilles til et tal
mellem 1 og 7. Fabriksindstillingen er 1.
Denne indstilling er kun aktiveret, når afkrydsningsboksen for "Automatisk
Sleting Ved Start" er valgt.
● Antal
gange auto sletning ved afslutning af job gentages
Antallet af gange automatisk sletning gentages, efter hvert job er afsluttet, kan
indstilles til et tal mellem 1 og 7. Fabriksindstillingen er 1.
Om indstillingen for gentagelse
Når indstilling for gentagelse (antallet af repetitioner) er øget for at forbedre
sikkerhedsfunktionen, øges også tiden, der kræves for datasletningen.
Det anbefales, at du vælger en indstilling for gentagelse for "Antal gange slet data
gentages", " Antal gange automatisk sletning ved start gentages", og "Antal gange auto
sletning ved afslutning af job gentages", der er passende for dine sikkerhedsbehov og
brugsforhold.
15
MX-FR12U.book
16 ページ
2009年1月23日 金曜日 午後5時8分
DANSK
Systemindstillinger
Aktiver/Deaktiver Indstillinger
■ Indstilling til deaktivering af print-hold
Dette program anvendes til at begrænse arkiveringsmåder for
dokumentarkiveringsfunktionen.
● Berør
afkrydsningsboksene for de arkiveringsindstillinger, som du vil deaktivere. Når
du er færdig med at markere afkrydsningboksene, berøres tasten [OK].
● Egenskaberne for en fil, som allerede er gemt kan ikke ændres til en
arkiveringstilstand, som er deaktiveret på websiden.
Hvis en bestemt egenskab er deaktiveret i "Deaktivering af dokumentarkivering"
og der findes en fil, der tidligere er gemt med denne egenskab, kan egenskaben
for den gemte fil ændres til en anden egenskab.
Når der udskrives med udskrivningsfunktionen, vil der også blive vist formater for lagring
af filer, der er blevet deaktiveret med dette program i printerdriverens
Jobhåndteringsskærm ( ☞ Betjeningsvejledning "GEM UDSKRIVNINGSFILER
(Tilbageholdelse)" under "3. PRINTER"). Hvis et deaktiveret filformat vælges, mens der
udskrives en fil, bliver filen imidlertid ikke gemt (kun udskrivning finder sted).
■ Deaktivering af liste udskrift
Dette program bruges til at deaktivere udskrivning af enhver af følgende lister, der
udskrives ved brug af "Listeudskrivning (Bruger)" i systemindstillingerne (generelt).
"Liste Over Alle Generelle Indstillinger", "Sender Adresseliste"
Vælg afkrydsningsboksene for de lister, som du ønsker at deaktivere udskrivning for.
Berør tasten [OK], når du har valgt de ønskede afkrydsningsbokse.
16
MX-FR12U.book
17 ページ
2009年1月23日 金曜日 午後5時8分
DANSK
Systemindstillinger
■ Deaktivering af udskriftsjobs ekskl. hold udskrift jobs
Man kan forbyde udskrivning i udskriftsstatus fra andet end maskinens betjeningspanel.
Denne indstilling kan bruges til at forhindre, at følsomme dokumenter, der er efterladt på
afleveringsbakken, fjernes af tredjepart, hvilket kunne bevirke spredning af følsomme
informationer.
● Vælg afkrydsningsboksen for at forhindre udskrift fra andet end betjeningspanelet. For
at skrive ud, når forbudsindstillingen er valgt, følg nedenstående trin.
Trin 1: Sæt indstillingen "Tilbageholdelse" i printerdriveren til [Gem kun] og vælg
udskrivningskommandoen.
Udskriftsjobbet vises på maskinens betjeningspanel.
Trin 2: Vælg det ønskede udskriftsjob og begynd udskrivningen.
( ☞ Betjeningsvejledning "UDSKRIVNING AF EN GEMT FIL" under
"3. PRINTER")
Hvis "Gem efter udskrivning" eller "Prøveudskrift" vælges, før
udskrivningsordren udføres, finder udskrivningen ikke sted. Jobbet vil imidlertid
blive gemt i maskinen og kan udskrives fra betjeningspanelet ved hjælp af
dokumentarkiveringsfunktionen på samme måde som et "Gem kun" job.
Liste over Udførte Jobs Displayindst.
Du kan vælge om skærmen for afsluttede jobs (vælgertast på jobstatusskærm) skal vises
eller ej.
Brug denne indstilling til at skjule skærmen, hvis du af sikkerhedsgrunde foretrækker, at
lagret information (brugernavne i udskriftsstatus, destinationer for billedafsendelse,
afsendere af modtagne faxer, etc.), som vises på skærmen for afsluttede jobs, ikke skal
være synlig.
● For
at skjule skærmen for afsluttede jobs, berør afkrydsningsboksen for hver tilstand
([Udskriv], [Scan], [Fax], og [ Internet Fax]) så afkrydsningerne fjernes.
Berør tasten [OK], når du er færdig.
17
MX-FR12U.book
18 ページ
2009年1月23日 金曜日 午後5時8分
DANSK
Systemindstillinger
Indstilling af jobstatusvisning.
Du kan vælge om filnavne på udskrivningsjobs og destinationsnavne på
billedafsendelsesjobs skal vises på jobstatusskærmen på berøringspanelet. Hvis du ikke
ønsker, at få vist disse oplysninger, skal du markere de relevante afkrydsningbokse.
Fjern låsen på print-hold datamanipulation
Denne funktion bruges til at frigive dokumentarkiveringsmapper og filer og krypterede PDFfiler, der er låst på grund af indtastning af forkert adgangskode.
Berør tasten [Frigiv Låsen på Fil/Mappe-manipulering] og derefter tasten [Udløs] for at
frigive alle låste elementer. Når dette er gjort, kan alle elementer manipuleres. Når der ikke
er nogen elementer, der er låst, bliver tasten [Frigiv Låsen på Fil/Mappe-manipulering] vist i
gråt.
Produkt Kode
For at aktivere sikkerhedsfunktionen fra starten skal du bruge systemindstillinger
(Administrator) for at indtaste produktkoden (adgangskode). Navnet på systemindstillingen,
der bruges til dette formål, er "DATA SIKKERHEDSSÆT". Kontakt forhandleren for at få
produktkoden.
For at registrere produktkoden, berør det inderste af rammen neden for data sikkerhedskit
displayet, indtast produktkoden ved hjælp af de numeriske taster og berør tasten [Send].
● Hvis
der indtastes et forkert tal...
Vises der nu en besked, der forklarer, hvordan man kontrollerer produktkodenummeret
igen.
● Hvis
det rigtige tal indtastes...
Vises der nu en besked, der forklarer, hvordan man først slukker og dernæst tænder for
strømforsyningen. Berør tasten [OK], når beskeden er læst færdig.
Sluk først for strømafbryderen og dernæst for hovedstrømafbryderen. Sikkerhedsfunktion
bliver aktiveret, når strømforsyningen tilsluttes igen.
Så snart strømforsyningen virker, bliver "Data Sikkerhedssæt" ikke længere vist på
produktkode-skærmen.
Efter at produktkoden er indtastet, er det ikke muligt at udføre følgende handlinger, før
maskinen bliver genstartet.
● Al
adgang fra netværket eller faxlinjer er forbudt.
der skifter skærmvisningen, så som tasten [SLET ALLE], kan ikke bruges.
● [Tilbage]-tasten for [Produkt Kode] i systemindstillingerne bliver grå for at forhindre, at der
skiftes til andre skærme.
● Taster,
18
MX-FR12U.book
19 ページ
3
2009年1月23日 金曜日 午後5時8分
Indstilling for Dokumentstyring
Dokumentstyring
Dokumentkontrolfunktionen anvendes til at indlejre et dokumentkontrolmønster på papiret,
når en kopi, udskrivningsopgave eller modtaget fax udskrives.
Hvis nogen forsøger at scanne et dokument med et indlejret dokumentkontrolmønster på en
SHARP-maskine med aktiveret kontrolfunktion, vises meddelelsen "Et dokument
kontrolmønster er registreret. Jobbet annulleres.", og der sendes en e-mail til administrator.
Derved forhindres sekundær kopiering og faxning af følsomme dokumenter.
Dokumentkontrollen er måske ikke effektiv ved visse originalstørrelser eller typer, visse papirstørrelser eller -typer eller visse indstillinger.
Effektiv dokumentkontrolfunktion aktiveres ved af følge disse punkter:
● Original
● Funktionen virker måske ikke korrekt, hvis en stor del af originalen er fotos.
● Dokumentkontrolfunktionen er beregnet til beskyttelse af tekstdata og
fungerer derfor mulighvis ikke korrekt, hvis den anvendes til beskyttelse af
grafikdata.
● Dokumentkontrolmønsterets farve
● Vælg en farve inden for en farvefamilie, som afviger fra papirets farve.
● Papir til udskrivning af dokumentkontrolmønstret
● Anvend papir anbefalet af Sharp, hvis De ønsker at anvende farverne sort,
cyan og gul.
● Hvidt papir anbefales. Hvis der ikke anvendes hvidt papir, kan
dokumentkontrolmønstret måske ikke detekteres, og funktionen virker
måske ikke korrekt.
● Brug papir i mindst format B5.
Følgende papirstørrelser kan anvendes:
A4, B5, 8-1/2" x 11", 7-1/4" x 10-1/2"R, 8K, 16K
(Når papirstørrelsen er A4 eller mindre, kan papiret anbringes både
horisontalt og vertikalt.)
Ansvarsfraskrivelse
Sharp garanterer ikke, at dokumentkontrolfunktionen altid er effektiv. Der kan
forekomme tilfælde, hvor dokumentkontrolfunktionen ikke er effektiv.
19
MX-FR12U.book
20 ページ
2009年1月23日 金曜日 午後5時8分
DANSK
Indstilling for Dokumentstyring
Funktioner hvortil dokumentstyringsfunktion kan tilføjes
Dokumentstyringsfunktionen kan bruges til udskrivning med et indlejret
dokumentkontrolmønster i følgende funktioner:
● Kopi (farve/sort og hvid)
● Udskrift (farve/sort og hvid)
● Modtag Internet Fax (kun sort og hvid)
● Modtag fax (kun sort og hvid)
● Udskrivningsliste (kun sort og hvid)
Aktivering af dokumentstyringsfunktion
For at aktivere dokumentstyringsfunktionen følges disse trin.
Tryk på tasten [SYSTEMINDSTILINGER], og derefter på tasten [Sikkerhedsindstillinger] og
tasten [Indstilling for Dokumentstyring] for at få vist skærmen for indstillinger for
dokumentstyring og konfigurere indstillingerne. Berør tasten [OK], når du er færdig.
Indstilling for Dokumentstyring
Bevæg rullepanelet op eller ned for at skifte skærm.
Rullepanel
20
MX-FR12U.book
21 ページ
2009年1月23日 金曜日 午後5時8分
DANSK
Indstilling for Dokumentstyring
■ Indstillinger for udskrift af filer, der er gemt ved hjælp af
dokumentarkivering
Disse indstillinger er for udskrift af data, som er gemt på maskinens harddisk ved hjælp
af dokumentarkiveringsfunktionen. Vælg afkrydsningsboksen [Tilføj altid mønster hvis
der udskrives med lagret]
for altid at udskrive et dokumentkontrolmønster ved
udskrift af gemte filer, som tidligere har været udskrevet med et
dokumentkontrolmønster.
■ Indstillinger vedrørende funktionerne Kopi/Udskrift
Indstillinger vedrørende kopi og print kan konfigureres i felterne "Kopi" og "Udskrift" på
skærmen for indstillinger for dokumentstyring.
● Dokumentstyring,
Berør den valgte boks
elementerne.
vælg udskrivning (Vælg udskrivningsmetoden)
for at få vist en liste over elementerne, og vælg derefter et af
Udskriver ikke:
Dokumentkontrolmønstret bliver ikke udskrevet.
Udskriver altid:
Dokumentkontrolmønstret bliver altid udskrevet.
Tillad bruger at vælge:
Brugeren kan vælge om dokumentkontrolmønsteret skal udskrives eller ej hver gang
han eller hun indstiller et udskrivningsjob.
● Indstilling af Udskrivningsmønster (Vælg det mønster, der skal udskrives)
Gå til "Udskriver altid" eller "Tillad bruger at vælge" under "Dokumentstyring, vælg
udskrivning", hvis du ønsker at vælge indstilling af udskrivningsmønster.
Berør den valgte boks for at vælge en af mønstrene 1 til 5
. Vælg et af elementerne.
Hvis De konstaterer, at dokumentkontrolfunktionen ikke kan anvendes til et bestemt
trykbillede, kan De prøve at ændre mønsterindstillingen (mønster 1 til 5). (Producentens
standardindstilling: Mønster 1)
● Indstilling
af udskrivningsfarve (Vælg farven)
Gå til "Udskriver altid" eller "Tillad bruger at vælge" under "Dokumentstyring, vælg
udskrivning", hvis du ønsker at vælge indstilling af udskrivningsfarve.
21
MX-FR12U.book
22 ページ
2009年1月23日 金曜日 午後5時8分
DANSK
Indstilling for Dokumentstyring
Berør den valgte boks for at vælge udskrivningsfarve
. Vælg et af elementerne.
[Bk(Sort)]:
Dokumentkontrolmønstret bliver altid udskrevet i sort.
[C(Cyan]:
Dokumentkontrolmønstret bliver altid udskrevet i cyan. (Kun i farvestilstand)
[Y(Gul)]:
Dokumentkontrolmønstret bliver altid udskrevet i gult. (Kun i farvestilstand)
Afkrydsningsboksen [Tillad bruger at vælge udskrivningsfarve]:
Når denne afkrydsningsboks er valgt (
), bliver den her fremhævede farve den
standardfarve, der vælges fra starten for dokumentkontrolmønsteret. Brugeren kan
ændre farven, hver gang han eller hun udfører et udskrivningsjob.
■ Indstillinger angående funktioner for Modtag Internet Fax/
Modtag fax/Udskrivningsliste
Indstillinger vedrørende Internet fax modtagelse, fax modtagelse og listeudskrivning kan
konfigureres under felterne "Modtag Internet fax", "Modtag Fax" og "Udskrivningsliste"
på dokumentstyringskærmen.
● Dokumentstyring, Vælg Udskrivning (Vælg udskrivningsmetoden)
Berør den valgte boks
for at få vist en liste over elementerne, og vælg derefter et af
elementerne.
Udskriver ikke:
Dokumentkontrolmønstret bliver ikke udskrevet.
Udskriver altid:
Dokumentkontrolmønstret bliver altid udskrevet.
Hvis "Udskriver altid" er valgt for Internet fax modtagelse / fax modtagelse,
anbefales det at deaktivere videresendelsesfunktionerne for disse. (Se "4. FAX"
i betjeningsvejledningen for flere detaljer.)
● Indstilling af Udskrivningsmønster (Vælg det mønster, der skal udskrives)
Hvis "Udskriver altid" er valgt under "Dokumentstyring, vælg udskrivning", kan der vælges
et udskrivningsmønster.
Berør den valgte boks for at vælge et af mønstrene 1 til 5
. Vælg et af elementerne.
Hvis De konstaterer, at dokumentkontrolfunktionen ikke kan anvendes til et bestemt
trykbillede, kan De prøve at ændre mønsterindstillingen (mønster 1 til 5). (Producentens
standardindstilling: Mønster 1)
22
MX-FR12U.book
23 ページ
2009年1月23日 金曜日 午後5時8分
DANSK
Indstilling for Dokumentstyring
Brug af dokumentstyringsfunktion
Når funktionen for dokumentstyring bruges, udskrives et dokumentkontrolmønster på det
papir som kopier, printjobs og modtagne fax udskrives på.
■ Sider hvorpå dokumentkontrolmønsteret er udskrevet (alle
funktioner)
● Dokumentkontrolmønsteret
bliver udskrevet på alle sider, der afleveres af en Sharp
maskine, der har dokumentstyringsfunktionen, inklusive bagsiden af sider, der bliver
udskrevet som 2-sidet udskrivning.
● Når en tom side afleveres, fordi der er et ulige antal sider ved 2-sidet udskrivning, bliver
der ikke udskrevet dokumentkontrolmønster på denne side.
Efter at dokumentstyringsfunktionen er aktiveret i systemindstillingerne følges disse trin for
at bruge funktionen.
■ Brug af dokumentstyring i kopifunktion
Berør tasten [Specialfunktioner] i kopifunktion, og gå til den sidste skærm.
(Se "2. KOPIMASKINE" i Betjeningsvejledning angående detaljer.)
Trin 1: Berør tasten [Dok.styring].
Visning for tasten [Dokumentstyring] og trinene der følger efter kan være
forskellige afhængig af de indstillinger, der er konfigurerede for
dokumentstyringsfunktionen i systemindstillingerne.
23
MX-FR12U.book
24 ページ
2009年1月23日 金曜日 午後5時8分
DANSK
Indstilling for Dokumentstyring
Indstillinger for dokumentstyring
foretages i systemindstillinger.
Skærm for specialfunktioner
Dokumentstyring,
vælg udskrivning
(kopi) indstilling
Status for
afkrydsningsboks for
Indstillinger for
udskrivningsfarve
(kopi)
[Udskriver ikke]
-
[Udskriver altid]
[Tillad bruger at
vælge]
Visning af tasten
[Dokument-styring]
Følgende trin
Vist i gråt
Ikke tilgængelig
Fremhævet
Gå til trin 2
Fremhævet
Når tasten berøres,
lyder et bip for at
angive at tasten ikke er
tilgængelig.
Normal visning
Gå til trin 2
Normal visning
Når den berøres,
fremhæves tasten, og
funktionen bliver
aktiveret.
Trin 2: Berør tasten [Bk (Sort)], tasten [C(Cyan)] eller tasten [Y(Gul)].
Tasten for den farve, der er indstillet i systemindstillingerne for indstilling af
udskrivningsfarve, er fremhævet fra starten.
Efter berøring af en af tasterne, berøres den nederste [OK] tast for at vende tilbage til
menuskærmen for specialfunktioner.
Trin 3: Vælg indstillinger som ønsket fra menuskærmen specialfunktioner, og tryk
derefter på tasten [START FARVE] eller tasten [START SORT/HVID].
● Hvis
hverken tasten [C(Cyan)] eller tasten [Y(Gul)] berøres i trin 2, kan tasten
[START SORT/HVID] ikke trykkes ned.
Når farvefunktionen er indstillet til alle andre funktioner end fuld farve, kan
tasten [START FARVE] ikke trykkes ned.
● Når
farvefunktionen er enkelt farve, er det ikke muligt at udskrive et
dokumentkontrolmønster.
24
MX-FR12U.book
25 ページ
2009年1月23日 金曜日 午後5時8分
DANSK
Indstilling for Dokumentstyring
Kombinering af dokumentstyring med andre funktioner
Funktion
kombineret med
dokumentstyring
Belysning
Operation for dokumentkontrolmønsterudskrivning
Mønsteret bliver altid udskrevet med samme belysning, uanset indstillingen for
belysning.
Zoomfaktor
Mønsteret bliver altid udskrevet med samme faktor, uanset indstillingen for
faktor.
Duplex
Mønsteret bliver altid udskrevet på bagsiden så vel som på forsiden, når der
udføres 2-sidet kopiering. (Der bliver ikke taget højde for originalretning,
håndbog eller bog.)
Indstilling Af
Mønsteret ændres ikke, når drejet kopiering anvendes. (Retningen for
Drejet Kopiering
mønsteret er afhængig af retning af papiret i papirbakken.)
Marginskift
Mønsterets placering ændres ikke, når der anvendes marginskift.
(Marginbredden påvirker ikke mønsterets placering.)
Rader
Mønsteret bliver udskrevet på normal vis på kanterne, der er blevet raderet.
Håndbogskopi
Udskrift baseret på det papir, der anvendes til brochureteksten.
Jobform
Mønsteret udskrives på normal vis.
2i1
Udskrift baseret på papiregenskaber. Mønstret udskrives normalt på
papirarket.
Kortformat
Mønsteret bliver udskrevet én gang hver gang forsiden og bagsiden af
originalen bliver scannet.
Stempel.
Hvis mønsteret og stemplet overlapper hinanden, får mønsteret prioritet.
Foto Gentag
Mønsteret bliver udskrevet én gang for én scanning af et foto.
Spejl-Billede
Mønsteret bliver udskrevet på normal vis uden at blive spejlvendt.
Centrering
Mønsteret udskrives på normal vis.
S/H Omvendt
Mønstre udskrives normalt uden sort/hvid inversion.
Bus. Kortscanning Mønsteret udskrives på normal vis.
Andre funktioner Mønsteret bliver udskrevet på normal vis, når der anvendes indstillinger for
RGB-justering, Skarphed, Fortræng Baggrund, Farve Balance, Lyshed og/eller
Intensitet.
25
MX-FR12U.book
26 ページ
2009年1月23日 金曜日 午後5時8分
DANSK
Indstilling for Dokumentstyring
■ Brug af dokumentstyringsfunktion i printerfunktion
● Når
[Udskriver altid] er aktiveret i [Dokumentstyring, vælg udskrivning] i
systemindstillingerne, udskrives der altid et kontrolmønster.
● Hvis [Tillad bruger at vælge] er aktiveret, følges fremgangsmåden nedenfor for at
udskrive et dokumentkontrolmønster.
Trin 1: Vælg afkrydsningsboksen [Datasikkerhedssæt] på printerdriverens skærm for
initialindstillinger (skærm for egenskaber).
Se Installationsvejledning for software for detaljerede oplysninger om initialindstillinger for
printerdriveren.
Trin 2: Før udførsel af udskrivningen klikkes på fanen [Avanceret] i vinduet for
printerdriveregenskaber, og derefter klikkes på knappen [Dokumentkontrol].
Se "3. PRINTER" i Betjeningsvejledning for printer for detaljerede oplysninger om
udskrivning.
Trin 3: Vælg tjekboksen [Dokumentkontrol], og vælg "Sort", "Cyan" og "Gul" under
[Udskriftsfarve].
■ Brug af dokumentstyringsfunktionen i funktionerne for Modtag
Internet Fax/Modtag Fax/Modtag fax/Udskrivningsliste
Der kræves ingen særlig operation. Når udskrivningen finder sted, indlejres et sort/hvidt
dokumentkontrolmønster i overensstemmelse med indstillingerne for
dokumentstyringsfunktion i systemindstillingerne.
■ Brødtekstkommandoer for direkte udskrivning af e-mail
Kommandoen nedenfor kan indtastes i brødteksten af en e-mail til direkte udskrivning for
at angive, om der skal udskrives et dokumentkontrolmønster.
Funktion
Kommandonavn
Værdi
Eksempel på indtastning
Udskrivning af
mønster
ON/OFF
DOCUMENTCONTROL
ON
OFF
DOCUMENTCONTROL=ON
Advarsel
Dette er et produkt i klasse A. I private
omgivelser kan dette produkt forårsage
radiointerferens. Hvis det er tilfældet,
må brugeren foretage de nødvendige
forholdsregler.
26
MX-FR12U.book
1 ページ
2009年1月23日 金曜日 午後5時8分
ΕΛΛΗΝΙΚΗ
Εγγύηση
Παρότι καταβλήθηκε κάθε δυνατή προσπάθεια ώστε το παρόν έγγραφο να είναι όσο
γίνεται πιο ακριβές και χρήσιμο, η SHARP Corporation δεν παρέχει κανενός είδους
εγγύηση για το περιεχόμενό του. Όλες οι πληροφορίες που περιέχει το παρόν
εγχειρίδιο ενδέχεται να τροποποιηθούν χωρίς σχετική ειδοποίηση. Η SHARP δεν
φέρει ευθύνη για πιθανές απώλειες ή ζημίες, άμεσες ή έμμεσες, που απορρέουν από
τη χρήση του παρόντος εγχειριδίου λειτουργίας ή έχουν σχέση μ' αυτήν.
Πνευματικά δικαιώματα © SHARP Corporation 2009. Με επιφύλαξη κάθε νόμιμου δικαιώματος.
Η αναπαραγωγή, προσαρμογή ή μετάφραση απαγορεύονται αν δεν προηγηθεί σχετική
γραπτή άδεια, εκτός αν επιτρέπονται από τους νόμους για τα πνευματικά δικαιώματα.
Σημείωση:
Ο όρος "Ρυθμίσεις Συστήματος (Διαχειριστής)" στο παρόν εγχειρίδιο αναφέρεται στις
ρυθμίσεις συστήματος που απαιτούν σύνδεση με δικαιώματα διαχειριστή και ο όρος
"Ρυθμίσεις Συστήματος (Γενικά)" αναφέρεται στις ρυθμίσεις συστήματος που μπορούν
να διαμορφωθούν από γενικούς χρήστες (συμπεριλαμβανόμενου του διαχειριστή).
Εικονίδια που χρησιμοποιούνται στα εγχειρίδια
Τα εικονίδια στο παρόν εγχειρίδιο υποδεικνύουν τους ακόλουθους τύπους πληροφοριών:
Παρέχει συμπληρωματική εξήγηση κάποιας λειτουργίας ή διαδικασίας.
Εξηγεί πώς να ακυρώσετε ή να διορθώσετε κάποια λειτουργία.
Οι οθόνες ενδείξεων, τα μηνύματα και οι ονομασίες των πλήκτρων που εμφανίζονται στο
εγχειρίδιο ενδέχεται να διαφέρουν από τα αντίστοιχα στοιχεία στη συσκευή αυτή καθαυτή
λόγω βελτιώσεων και τροποποιήσεων στα προϊόντα.
Περιεχόμενα
Εισαγωγή ..............................................................................................................................2
Όταν έχει γίνει εγκατάσταση του κιτ ασφάλειας δεδομένων ..................................................4
● Ρυθμίσεις συστήματος του κιτ ασφάλειας δεδομένων .....................................................4
● Λειτουργία Έλεγχος εγγράφου ........................................................................................4
● Εκτύπωση σε αναμονή....................................................................................................4
● Οθόνη για Καταχώριση Ομάδας Αρχής ...........................................................................5
● Προστασία κωδικών πρόσβασης ....................................................................................5
● Ρυθμίσεις Ασφάλειας στις ιστοσελίδες.............................................................................7
● Μεταφορά αντιγραμμένων δεδομένων ............................................................................8
Ρυθμίσεις συστήματος ..........................................................................................................9
● Όταν χρησιμοποιείτε τις Ρυθμίσεις Συστήματος (Διαχειριστής) .......................................9
● Ρυθμίσεις συστήματος για ασφάλεια ...............................................................................9
● Ρυθμίσεις Εκκαθάρισης Δεδομένων .............................................................................. 11
● Ενεργοποίηση/ Απενεργοποίηση Ρυθμίσεων................................................................16
● Ρυθμίσεις Οθόνης Λίστας Ολοκληρ.Εργασιών..............................................................17
● Ρύθμιση Εμφάνισης Κατάστασης Εργασίας ..................................................................18
● Ξεκλειδώστε το χειρισμό δεδομένων αναμονής εκτύπωσης .........................................18
● Αριθμός Προϊόντος ........................................................................................................18
Ρύθμιση Ελέγχου εγγράφου................................................................................................19
● Έλεγχος εγγράφου ........................................................................................................19
● Καταστάσεις λειτουργίας στις οποίες μπορεί να προστεθεί η λειτουργία ελέγχου εγγράφων ... 20
● Ενεργοποίηση της λειτουργίας ελέγχου εγγράφου ........................................................20
● Χρήση της λειτουργίας ελέγχου εγγράφου ....................................................................23
1
MX-FR12U.book
2 ページ
2009年1月23日 金曜日 午後5時8分
ΕΛΛΗΝΙΚΗ
Εισαγωγή
Το MX-FR12U προσθέτει μια λειτουργία ασφάλειας στο ψηφιακό έγχρωμο πολυλειτουργικό
σύστημα SHARP.
Κατά τη χρήση της λειτουργίας αντιγραφής, εκτυπωτή, δικτυακού σαρωτή ή φαξ με τη λειτουργία
ασφάλειας σε ψηφιακό έγχρωμο πολυλειτουργικό σύστημα SHARP, τα δεδομένα εικόνας που
δημιουργούνται είναι κρυπτογραφημένα και, όταν τελειώσει η εργασία, τα κρυπτογραφημένα
δεδομένα διαγράφονται αμέσως από την μνήμη και τον σκληρό δίσκο.
■ Σημείωση:
Για να διασφαλίσετε ότι η λειτουργία ασφάλειας δεδομένων της συσκευής παρέχει την
μέγιστη δυνατή ασφάλεια, τηρήστε πιστά τα εξής:
● Ο διαχειριστής παίζει σημαντικό ρόλο στη διατήρηση της ασφάλειας. Προσέξτε
ιδιαίτερα στην επιλογή του ατόμου που θα αναλάβει τη δουλειά του διαχειριστή.
● Μην παραλείπετε να αλλάζετε αμέσως τον κωδικό πρόσβασης του διαχειριστή κάθε
φορά που ένα καινούριο άτομο αναλαμβάνει καθήκοντα διαχειριστή.
● Αλλάζετε τον κωδικό πρόσβασης του διαχειριστή τακτικά (τουλάχιστον μία φορά κάθε
60 ημέρες).
● Μην επιλέγετε κωδικό πρόσβασης διαχειριστή που οποιοσδήποτε θα μπορούσε να
μαντέψει εύκολα.
● Οι Ρυθμίσεις Συστήματος (Διαχειριστής) είναι πολύ σημαντικές για τη διαχείριση της
ασφάλειας. Αν απομακρυνθείτε από τη συσκευή την ώρα που χρησιμοποιείτε τις
Ρυθμίσεις Συστήματος (Διαχειριστής), μην ξεχάσετε να αγγίξετε το πλήκτρο [Logout]
( ) για έξοδο από τις Ρυθμίσεις Συστήματος (Διαχειριστής). Ο διαχειριστής της
συσκευής οφείλει να ενημερώνει τους χρήστες ότι δεν θα έχουν πρόσβαση στις
Ρυθμίσεις Συστήματος (Διαχειριστής) χωρίς έγκριση.
● Ο πελάτης φέρει την ευθύνη για έλεγχο στα παραγόμενα αντίγραφα εγγράφων και τα
εισερχόμενα φαξ στη συσκευή.
● Ακόμη κι αν έχει γίνει εγκατάσταση του κιτ ασφάλειας δεδομένων, σημειώστε ότι
μπορεί κάποιος να διαβάσει τα δεδομένα φαξ στο κουτί μνήμης polling που
χρησιμοποιείται από τη λειτουργία της συσκευής φαξ.
■ Δημιουργία αντιγράφων ασφάλειας και απαλοιφή δεδομένων
που αποθηκεύτηκαν με τη λειτουργία εκτύπωσης σε αναμονή
Όταν γίνεται εγκατάσταση του κιτ ασφάλειας δεδομένων, απαλείφονται τα δεδομένα που
αποθηκεύτηκαν προγενέστερα στη συσκευή με τη λειτουργία εκτύπωσης σε αναμονή.
Για το λόγο αυτό, όσα δεδομένα χρειάζεται να κρατήσετε αντιγράφονται σε υπολογιστή
προτού εγκαταστήσετε το κιτ ασφάλειας δεδομένων και, μετά την εγκατάσταση και
εκκαθάριση των προγενέστερων δεδομένων, επιστρέφονται στη συσκευή. (Η εργασία
αυτή κανονικά εκτελείται την ώρα της εγκατάστασης του κιτ ασφάλειας δεδομένων.)
Μετά την εγκατάσταση του κιτ ασφάλειας δεδομένων, μπορείτε να χρησιμοποιήσετε
μόνο εμπιστευτικά αρχεία για την επιστροφή δεδομένων από κάποιον υπολογιστή προς
τη συσκευή. Για τη διαδικασία αποθήκευσης δεδομένων σε υπολογιστή και επιστροφής
δεδομένων από κάποιον υπολογιστή προς τη συσκευή, ανατρέξτε στη βοήθεια που θα
βρείτε στις ιστοσελίδες της συσκευής.
2
MX-FR12U.book
3 ページ
2009年1月23日 金曜日 午後5時8分
ΕΛΛΗΝΙΚΗ
■ Σχετικά με τους κωδικούς πρόσβασης για την ιστοσελίδα
Αν πληκτρολογήσετε λανθασμένο κωδικό πρόσβασης για "users" ή "admin" 3
συνεχόμενες φορές ενώ προσπαθείτε να αποκτήσετε πρόσβαση στις ιστοσελίδες μιας
συσκευής όπου έχει γίνει εγκατάσταση του κιτ ασφάλειας δεδομένων, θα απαγορευτεί
για 5 λεπτά η πρόσβαση σε σελίδες που απαιτούν πληκτρολόγηση του κωδικού
πρόσβασης για "users" ή "admin".
Κάποιες από τις διαδικασίες λειτουργίας του μηχανήματος αλλάζουν όταν γίνει
εγκατάσταση του κιτ ασφάλειας δεδομένων. Τα εγχειρίδια για τη συσκευή ( ☞
ενότητα "ΕΓΧΕΙΡΙΔΙΑ ΧΕΙΡΙΣΜΟΥ ΚΑΙ ΠΩΣ ΝΑ ΤΑ ΧΡΗΣΙΜΟΠΟΙΗΣΕΤΕ" στις
Σύντομες Οδηγίες Χρήσης) εξηγούν τις διαδικασίες για τη λειτουργία της
συσκευής όταν δεν έχει γίνει εγκατάσταση του κιτ ασφάλειας δεδομένων. Το
παρόν εγχειρίδιο εξηγεί τις αλλαγές στις διαδικασίες αυτές όταν έχει γίνει
εγκατάσταση του κιτ ασφάλειας δεδομένων.
■ Περιορισμοί εξαγωγής
Η μνήμη USB περιέχει λογισμικό για το οποίο ισχύουν περιορισμοί εξαγωγής.
Η άδεια χρήσης για το λογισμικό δηλώνεται παρακάτω. Χρησιμοποιώντας αυτό το
λογισμικό, συμφωνείτε να συμμορφωθείτε με τα περιεχόμενα αυτής της άδειας.
●
Το συγκεκριμένο λογισμικό (και τα σχετικά τεχνικά στοιχεία) υπόκεινται σε
κανονισμούς που βασίζονται στη νομοθεσία των Η.Π.Α. και της Ιαπωνίας σχετικά
με τον έλεγχο των εξαγωγών, όπου συμπεριλαμβάνονται η νομοθεσία περί
συναλλάγματος και ελέγχου του διεθνούς εμπορίου καθώς και οι κανονισμοί των
Η.Π.Α. για τη διαχείριση εξαγωγών. Το λογισμικό και τα τεχνικά στοιχεία μπορεί
επίσης να υπόκεινται σε κανονισμούς άλλων χωρών σχετικά με τις εξαγωγές και τις
εισαγωγές. Ο χρήστης συμφωνεί να συμμορφώνεται αυστηρά με όλους τους
ισχύοντες κανονισμούς και να λαμβάνει τις σχετικές άδειες πριν από την εξαγωγή,
επανεξαγωγή, ή εισαγωγή του λογισμικού. Απαγορεύεται η εξαγωγή, επανεξαγωγή
ή λήψη αυτού του λογισμικού στην Κούβα, το Ιράν, τη Βόρεια Κορέα, το Σουδάν, τη
Συρία, ή άλλες χώρες για τις οποίες ισχύει περιορισμός εξαγωγών από τις Η.Π.Α., ή
σε πολίτες και κατοίκους αυτών των χωρών. Επιπλέον, απαγορεύεται η εξαγωγή ή
επανεξαγωγή αυτού του λογισμικού σε άτομα που συμπεριλαμβάνονται σε λίστες
απαγόρευσης εξαγωγών που δημοσιεύτηκαν από τις κυβερνήσεις της Ιαπωνίας,
των Η.Π.Α. και άλλων χωρών.
■ Αποθήκευση μνήμης USB
Η μνήμη USB μπορεί να είναι απαραίτητη για ανάκτηση σε περίπτωση που πάθει
βλάβη το μηχάνημα. Αποθηκεύστε τη μνήμη USB σε ένα ασφαλές σημείο.
3
MX-FR12U.book
4 ページ
1
2009年1月23日 金曜日 午後5時8分
Όταν έχει γίνει εγκατάσταση του
κιτ ασφάλειας δεδομένων
Όταν το κιτ ασφάλειας δεδομένων είναι εγκαταστημένο, στην οθόνη εμφανίζεται το
εικονίδιο που ακολουθεί. Όταν έχει γίνει εγκατάσταση του κιτ ασφάλειας δεδομένων, τα
δεδομένα που απομένουν στη συσκευή διαγράφονται αυτόματα μετά από κάθε εργασία.
Όταν αρχίζει η διαγραφή δεδομένων, το ακόλουθο μήνυμα εμφανίζεται για 6 δευτερόλεπτα*.
* Μπορείτε να αλλάξετε τη διάρκεια εμφάνισης του μηνύματος με τη "Ρύθμιση Χρόνου
Μηνύματος" στις Ρυθμίσεις Συστήματος (Διαχειριστής).
(➞ Ιστοσελίδα (Διαχειριστής) > "Ρυθμίσεις Λειτουργίας" > "Ρύθμιση Χρόνου
Μηνύματος")
Αν σβήσετε τη συσκευή ενώ γίνεται διαγραφή δεδομένων από τον οδηγό
σκληρού δίσκου ή προτού τελειώσει κάποια εργασία, τα δεδομένα ίσως δεν
απαλειφθούν πλήρως. Αν δεν επιθυμείτε να αφήσετε μερικώς διαγραμμένα
δεδομένα μετά το σβήσιμο της συσκευής, συνιστάται η χρήση του
προγράμματος "Εκκαθάριση Μνήμης" (σελίδα 11 στο παρόν εγχειρίδιο), για να
ολοκληρωθεί η εκκαθάριση δεδομένων προτού σβήσετε τη συσκευή.
Ρυθμίσεις συστήματος του κιτ ασφάλειας δεδομένων
Όταν έχει γίνει εγκατάσταση του κιτ ασφάλειας δεδομένων, στις Ρυθμίσεις Συστήματος
(Διαχειριστής) της συσκευής μπορείτε να προσθέσετε ρυθμίσεις για να ενισχύσετε την ασφάλεια.
Για λεπτομέρειες ανατρέξτε στην ενότητα "Ρυθμίσεις συστήματος" (σελίδα 9 στο παρόν
εγχειρίδιο).
Λειτουργία Έλεγχος εγγράφου
Η λειτουργία ελέγχου εγγράφων χρησιμοποιείται για να ενσωματωθεί ένα πρότυπο ελέγχου
εγγράφου στο χαρτί όταν εκτυπώνονται εργασίες εκτύπωσης, αντίγραφα και εισερχόμενα φαξ.
Το ενσωματωμένο πρότυπο ελέγχου εγγράφου αποτρέπει τη δευτερεύουσα αντιγραφή, την
αποστολή με φαξ και άλλες λειτουργίες που μπορούν να εκτελεστούν για κάποιο
εκτυπωμένο έγγραφο. Για περισσότερες πληροφορίες ανατρέξτε στην ενότητα "Ρύθμιση
Ελέγχου εγγράφου" (σελίδα 19 στο παρόν εγχειρίδιο).
Εκτύπωση σε αναμονή
Για να χρησιμοποιήσετε τη λειτουργία εκτύπωσης σε αναμονή προκειμένου να
αποθηκεύσετε εργασίες στη συσκευή όταν έχει γίνει εγκατάσταση του κιτ ασφάλειας
δεδομένων, καταχωρίστε έναν κωδικό πρόσβασης στις ρυθμίσεις του οδηγού του εκτυπωτή
(όταν ισχύει η εργοστασιακά προεπιλεγμένη ρύθμιση).
Δεν μπορείτε να αποθηκεύσετε αρχεία που οι ιδιότητές τους έχουν τη ρύθμιση "Κοινό".
4
MX-FR12U.book
5 ページ
2009年1月23日 金曜日 午後5時8分
ΕΛΛΗΝΙΚΗ
Όταν έχει γίνει εγκατάσταση του κιτ ασφάλειας δεδομένων
Οθόνη για Καταχώριση Ομάδας Αρχής
Όταν έχει γίνει εγκατάσταση του κιτ ασφάλειας δεδομένων, στην οθόνη του μενού "Καταχώριση
Ομάδας Αρχής" στην ιστοσελίδα (Διαχειριστής) προστίθεται η επιλογή [Ασφάλεια]. Όταν
πατηθεί αυτό το πλήκτρο, εμφανίζεται η ακόλουθη οθόνη για ρύθμιση στοιχείων.
Όταν επιλέγετε το στοιχείο αυτό, εμφανίζεται η οθόνη που ακολουθεί.
●
Ρύθμιση Έγκρισης Κράτησης Εκτύπωσης
Κατά την αποθήκευση μιας ομάδας αρχής για πιστοποίηση του χρήστη, επιλέξτε αν θα
επιτρέπει οι εκτυπώσεις να τίθενται σε αναμονή ή όχι.
Για να ενεργοποιήσετε κάποιον τρόπο λειτουργίας της αρχειοθέτησης, επιλέξτε το
πλαίσιο ελέγχου του.
●
Εκτύπωση Εργασιών Άλλων από Εργασιών Κράτησης Εκτύπωσης
Όποτε επιλέγετε τη ρύθμιση [Επιτρέπεται], επιτρέπεται η εκτύπωση άλλων εργασιών
εκτός από όσες είναι σε αναμονή, με την Καταχώριση Ομάδας Αρχής όταν είναι
ενεργοποιημένη η πιστοποίηση του χρήστη.
Η εκτύπωση σε αναμονή πρέπει να επιτρέπεται στις ρυθμίσεις που ακολουθούν.
Από προεπιλογή, η εκτύπωση σε αναμονή επιτρέπεται μόνο σε εμπιστευτικό
τρόπο λειτουργίας.
● Να επιτρέπεται η εκτύπωση σε αναμονή σε Καταχώριση Ομάδας Αρχής (η
παρούσα ρύθμιση)
● Ρύθμιση
για απενεργοποίηση αναμονής εκτύπωσης στις ρυθμίσεις
συστήματος (σελίδα 16 στο παρόν εγχειρίδιο)
Προστασία κωδικών πρόσβασης
Όταν έχει γίνει εγκατάσταση του κιτ ασφάλειας δεδομένων, υπάρχει δυνατότητα
προστασίας των κωδικών πρόσβασης που πληκτρολογούνται από τον πίνακα λειτουργίας
της συσκευής ή από τις ιστοσελίδες.
■ Κωδικός Πρόσβασης Διαχειριστή/Κωδικός Πρόσβασης Χρήστη
Όταν έχει γίνει εγκατάσταση του κιτ ασφάλειας δεδομένων, η πληκτρολόγηση κωδικού
πρόσβασης θα κλειδώνεται για 5 λεπτά αν πληκτρολογήσετε 3 συνεχόμενες φορές
λανθασμένο κωδικό πρόσβασης διαχειριστή και η λειτουργία πιστοποίησης χρήστη δεν
είναι ενεργοποιημένη, ή αν πληκτρολογήσετε 3 συνεχόμενες φορές λανθασμένο κωδικό
χρήστη και η λειτουργία πιστοποίησης χρήστη είναι ενεργοποιημένη.
5
MX-FR12U.book
6 ページ
2009年1月23日 金曜日 午後5時8分
ΕΛΛΗΝΙΚΗ
Όταν έχει γίνει εγκατάσταση του κιτ ασφάλειας δεδομένων
■ Εμπιστευτικά αρχεία της λειτουργίας εκτύπωσης σε αναμονή
Αν πληκτρολογήσετε 3 συνεχόμενες φορές λανθασμένο κωδικό πρόσβασης για
συγκεκριμένο εμπιστευτικό αρχείο, το αρχείο θα κλειδωθεί. Για να ξεκλειδώσετε το
αρχείο, χρησιμοποιήστε την επιλογή "Ξεκλειδώστε το χειρισμό δεδομένων αναμονής
εκτύπωσης" (σελίδα 18 στο παρόν εγχειρίδιο).
● Μπορείτε
να εκτυπώσετε όλα τα αρχεία με το ίδιο όνομα χρήστη και τον ίδιο
κωδικό πρόσβασης χρήστη χρησιμοποιώντας το χαρακτηριστικό για Εκτύπωση
δέσμης που διαθέτει η λειτουργία εκτύπωσης σε αναμονή ( ☞ Οδηγός
λειτουργίας "ΕΚΤΥΠΩΣΗ ΔΕΣΜΗΣ" στο "3. ΕΚΤΥΠΩΤΗΣ").
Αρχεία που έχουν διαφορετικό κωδικό πρόσβασης από αυτόν που
πληκτρολογήθηκε κατά την αναζήτηση θα αντιμετωπιστούν ως αρχεία για τα οποία
πληκτρολογήθηκε λανθασμένος κωδικός πρόσβασης. Για το λόγο αυτό, συνιστάται
να αποφεύγετε όσο το δυνατόν περισσότερο την εκτέλεση αναζητήσεων με χρήση
των παραμέτρων [Όλοι Χρήστες] και [Άγνωστος Χρήστης].
● Όταν
απαγορεύεται η χρήση κάποιου αρχείου, όποτε χρησιμοποιείται η
λειτουργία εκτύπωσης σε αναμονή θα ισχύουν τα εξής:
●Όταν εκτελείται εκτύπωση δέσμης, δεν μπορείτε να εκτυπώσετε
απαγορευμένο αρχείο ακόμη κι αν πληροί τις προϋποθέσεις της
αναζήτησης.
■ Οθόνη αναζήτησης αρχείων της εκτύπωσης σε αναμονή
Όταν έχει γίνει εγκατάσταση του κιτ ασφάλειας δεδομένων, η ρύθμιση για την
καταχώριση κωδικού πρόσβασης δεν θα εμφανίζεται στην οθόνη αναζήτησης αρχείων
της εκτύπωσης σε αναμονή.
■ Κρυπτογράφηση PDF
Όταν εκτυπώνεται μια εργασία μέσω απευθείας εκτύπωσης κρυπτογραφημένου PDF
(με εγκαταστημένη την κάρτα επέκτασης Postscript PS3), η εργασία θα εμφανίζεται στην
ουρά τροφοδοσίας της οθόνης κατάστασης εργασίας και πρέπει να πληκτρολογήσετε
κωδικό πρόσβασης για να ξεκινήσει η εκτύπωση.
Αν πληκτρολογήσετε λανθασμένο κωδικό πρόσβασης 3 συνεχόμενες φορές όταν έχει
γίνει εγκατάσταση του κιτ ασφάλειας δεδομένων, το μήνυμα "Η λειτουργία είναι
απενεργοποιημένη. Επικοινωνήστε με τον διαχειριστή σας για βοήθεια." θα εμφανιστεί
για 6 δευτερόλεπτα και η εκτύπωση θα κλειδωθεί.
Αν στην οθόνη εκτυπώσεων σε ουρά επιλέξετε κάποιο αρχείο για το οποίο
πληκτρολογήσατε λανθασμένο κωδικό 3 συνεχόμενες φορές, θα εμφανιστεί η ακόλουθη
οθόνη.
●
Επιλέξτε το πλήκτρο [Ναι] για να διαγράψετε
την εργασία εκτύπωσης.
●
Επιλέξτε το πλήκτρο [Όχι] για να ακυρώσετε
τη διαγραφή της εργασίας.
Για να ξεκλειδώσετε την εργασία εκτύπωσης, χρησιμοποιήστε την επιλογή "Ξεκλειδώστε το
χειρισμό δεδομένων αναμονής εκτύπωσης" (σελίδα 18 στο παρόν εγχειρίδιο).
6
MX-FR12U.book
7 ページ
2009年1月23日 金曜日 午後5時8分
ΕΛΛΗΝΙΚΗ
Όταν έχει γίνει εγκατάσταση του κιτ ασφάλειας δεδομένων
■ Τράβηγμα Εκτύπωσης FTP
Όταν χρησιμοποιείτε τη λειτουργία με Τράβηγμα Εκτύπωσης FTP για εκτύπωση κάποιου
αρχείου απευθείας σε διακομιστή FTP, πρέπει να πληκτρολογήσετε "Όνομα Χρήστη" και
"Κωδ. πρόσβασης" την ώρα που επιλέγετε το διακομιστή FTP. Όταν έχει γίνει
εγκατάσταση του κιτ ασφάλειας δεδομένων, η πληκτρολόγηση θα κλειδωθεί για 5 λεπτά
αν καταχωρίσετε λανθασμένο "'Όνομα Χρήστη" ή "Κωδ. πρόσβασης" για 3 συνεχόμενες
φορές.
■ Σύνδεση όταν η πιστοποίηση χρήστη είναι ενεργοποιημένη
Όταν είναι ενεργοποιημένες οι "Ρυθμίσεις Πιστοποίησης Χρήστη" στην ιστοσελίδα
(Διαχειριστής) ( ☞ ενότητα "ΠΙΣΤΟΠΟΙΗΣΗ ΧΡΗΣΤΗ" στις Σύντομες Οδηγίες Χρήσης),
απαιτείται σύνδεση μέσω της οθόνης σύνδεσης προτού μπορέσετε να χρησιμοποιήσετε
τη συσκευή. Όταν είναι ενεργοποιημένη η "Προειδοποίηση όταν Αποτυγχάνει η
Σύνδεση" στην ιστοσελίδα (Διαχειριστής), η συσκευή θα κλειδωθεί για 5 λεπτά αν η
σύνδεση αποτύχει 3 συνεχόμενες φορές.
Η ρύθμιση "Προειδοποίηση όταν Αποτυγχάνει η Σύνδεση" είναι πάντοτε ενεργοποιημένη
όταν έχει γίνει εγκατάσταση του κιτ ασφάλειας δεδομένων.
Ρυθμίσεις Ασφάλειας στις ιστοσελίδες
Όταν η συσκευή λειτουργεί ως δικτυακός εκτυπωτής με χρήση της λειτουργίας για
Τράβηγμα Εκτύπωσης FTP, το κιτ ασφάλειας δεδομένων ενεργοποιεί την πιστοποίηση
χρήστη μέσω των επιλογών "Όνομα Χρήστη" και "Κωδ. πρόσβασης" για το διακομιστή FTP.
(Η λειτουργία για Τράβηγμα Εκτύπωσης FTP επιτρέπει απευθείας εκτύπωση αρχείου που
βρίσκεται σε προγενέστερα αποθηκευμένο διακομιστή FTP από τον πίνακα λειτουργίας της
συσκευής χωρίς χρήση του οδηγού του εκτυπωτή. Ανατρέξτε στον Οδηγό λειτουργίας
"ΑΜΕΣΗ ΕΚΤΥΠΩΣΗ ΑΡΧΕΙΟΥ ΣΕ ΔΙΑΚΟΜΙΣΤΗ FTP" στο "3. ΕΚΤΥΠΩΤΗΣ".)
Η πιστοποίηση χρήστη ενεργοποιείται με την επιλογή του πλαισίου ελέγχου [Ενεργοποίηση
πιστοποίησης χρήστη] στην ιστοσελίδα της συσκευής για τη διαμόρφωση των ρυθμίσεων
στο Τράβηγμα Εκτύπωσης FTP. Αυτό το πλαίσιο ελέγχου εμφανίζεται όταν έχει γίνει
εγκατάσταση του κιτ ασφάλειας δεδομένων και επιλέγεται από την αρχή (εμφανίζεται ένα
σύμβολο ελέγχου).
Οι απαιτήσεις του συστήματος και η διαδικασία για να αποκτήσετε πρόσβαση στις
ιστοσελίδες εξηγούνται στην ενότητα "ΑΠΟΚΤΩΝΤΑΣ ΠΡΟΣΒΑΣΗ ΣΤΟΝ ΔΙΑΚΟΜΙΣΤΗ
ΔΙΑΔΙΚΤΥΟΥ ΣΤΟ ΜΗΧΑΝΗΜΑ" στις Σύντομες Οδηγίες Χρήσης.
7
MX-FR12U.book
8 ページ
2009年1月23日 金曜日 午後5時8分
ΕΛΛΗΝΙΚΗ
Όταν έχει γίνει εγκατάσταση του κιτ ασφάλειας δεδομένων
■ Διαδικασία για απευθείας εκτύπωση αρχείου σε διακομιστή
FTP (όταν η πιστοποίηση χρήστη είναι ενεργοποιημένη)
Πρέπει να πληκτρολογήσετε το όνομα χρήστη και τον ατομικό σας κωδικό πρόσβασης
μετά την επιλογή του διακομιστή FTP που περιέχει το αρχείο προς εκτύπωση από την
οθόνη της συσκευής.
Όταν ο διακομιστής FTP έχει επιλεχθεί στο βήμα 2 του "ΑΜΕΣΗ ΕΚΤΥΠΩΣΗ ΑΡΧΕΙΟΥ
ΣΕ ΔΙΑΚΟΜΙΣΤΗ FTP" στο "3. ΕΚΤΥΠΩΤΗΣ" στον Οδηγό λειτουργίας, θα εμφανιστεί
μια οθόνη που θα σας ζητά να καταχωρήσετε το όνομα χρήστη και τον κωδικό
πρόσβασής σας για τον διακομιστή FTP.
Επιλέξτε το πλήκτρο [Όνομα Χρήστη] για να πληκτρολογήσετε το όνομα χρήστη και το
πλήκτρο [Κωδ. πρόσβασης] για να πληκτρολογήσετε τον ατομικό σας κωδικό
πρόσβασης. Και στις δύο περιπτώσεις θα εμφανισθεί μια οθόνη για πληκτρολόγηση
γραμμάτων.
Μόλις τελειώσετε με την πληκτρολόγηση του ατομικού σας ονόματος χρήστη/κωδικού
πρόσβασης, επιλέξτε το πλήκτρο [OK].
Μετά την καταχώρηση του ονόματος χρήστη και του κωδικού πρόσβασής σας, συνεχίστε
από το βήμα 3 του "ΑΜΕΣΗ ΕΚΤΥΠΩΣΗ ΑΡΧΕΙΟΥ ΣΕ ΔΙΑΚΟΜΙΣΤΗ FTP" στο "3.
ΕΚΤΥΠΩΤΗΣ" στον Οδηγό λειτουργίας.
Μεταφορά αντιγραμμένων δεδομένων
Όταν έχει γίνει εγκατάσταση του κιτ ασφάλειας δεδομένων και οι ιστοσελίδες
χρησιμοποιούνται για την αντιγραφή δεδομένων που αποθηκεύτηκαν σε κάποιον
υπολογιστή με τη λειτουργία εκτύπωσης σε αναμονή, μπορείτε να μεταφέρετε τα
αντιγραμμένα δεδομένα μόνο πίσω στην αρχική συσκευή από την οποία αντιγράφτηκαν.
Δεν μπορείτε να μεταφέρετε τα δεδομένα σε κάποια άλλη συσκευή ακόμη και αν οι
συνθήκες στις δύο συσκευές είναι ίδιες.
8
MX-FR12U.book
9 ページ
2009年1月23日 金曜日 午後5時8分
2
Ρυθμίσεις συστήματος
Η παρούσα ενότητα εξηγεί τις ρυθμίσεις συστήματος που έχουν σχέση με τη λειτουργία
ασφάλειας.
Οι εξηγήσεις που ακολουθούν προϋποθέτουν ότι η συσκευή διαθέτει τις
λειτουργίες εκτυπωτή, φαξ και δικτυακού σαρωτή.
Όταν χρησιμοποιείτε τις Ρυθμίσεις Συστήματος
(Διαχειριστής)
Ακολουθήστε τη διαδικασία στις "Ρυθμίσεις Συστήματος (Διαχειριστής)" στο "6. ΡΥΘΜΙΣΕΙΣ
ΣΥΣΤΗΜΑΤΟΣ" του Οδηγού λειτουργίας για τον καθορισμό των ρυθμίσεων στις ρυθμίσεις
συστήματος (διαχειριστής).
Εξηγήσεις για κάθε ρύθμιση θα βρείτε στις σελίδες που ακολουθούν.
Αν πληκτρολογήσετε λανθασμένο κωδικό πρόσβασης διαχειριστή 3
συνεχόμενες φορές σε συσκευή όπου έχει γίνει εγκατάσταση του κιτ ασφάλειας
δεδομένων, η πληκτρολόγηση κωδικού πρόσβασης διαχειριστή θα κλειδωθεί για
5 λεπτά.
Ρυθμίσεις συστήματος για ασφάλεια
Όταν έχει γίνει εγκατάσταση του κιτ ασφάλειας δεδομένων, οι ρυθμίσεις που έχουν σχέση με
την ασφάλεια (με εξαίρεση τις [Ρυθμίσεις SSL]) προστίθενται στις ρυθμίσεις που
εμφανίζονται όταν επιλέξετε το πλήκτρο [Ρυθμίσεις Ασφάλειας].
Ρύθμιση
Ρυθμίσεις Εκκαθάρισης Δεδομένων
Εκκαθάριση Μνήμης*1
Απαλοιφή δεδομένων εκτύπωσης
σε αναμονή*1
Εκκαθ.Δεδομένων Λίστας
Ολοκληρ.Εργασιών*1
Εκκαθ.Βιβλ.Διευθ.&Καταχωρ.Δεδ
ομ.*1
Αυτόματη Επαναφορά Κατά Την
Εκκίνηση*1
Ρυθμίσεις Χρόνου Εκκαθάρισης
● Αριθμός επαναλήψεων της
απαλοιφής δεδομένων*1
Σελίδα
11
12
12
13
14
15
15
● Αριθ. επαναλήψεων προγ/τος αυτ.
επαναφοράς κατά την εκκίνηση*1
15
● Αριθμός
15
επαναλήψεων προγ/τος
auto clear στο τέλος εργασίας*1
Επεξήγηση
Επιλέξτε τα στοιχεία και το πόσες
φορές θα γίνει η εκκαθάριση των
δεδομένων στην οθόνη του μενού
ρυθμίσεων για εκκαθάριση
δεδομένων. Χρησιμοποιήστε τη για
χειροκίνητη απαλοιφή
αποθηκευμένων δεδομένων από
κάθε περιοχή της μνήμης και του
σκληρού δίσκου της συσκευής.
9
MX-FR12U.book
10 ページ
2009年1月23日 金曜日 午後5時8分
ΕΛΛΗΝΙΚΗ
Ρυθμίσεις συστήματος
Ρύθμιση
Ενεργοποίηση/ Απενεργοποίηση
Ρυθμίσεων
Ρύθμιση για απενεργοποίηση
αναμονής εκτύπωσης
Απενεργοποίηση της εκτύπωσης
της λίστας
Απενεργ. των εργασιών εκτυπ.
εκτός από την εργασία εκτυπ. σε
αναμονή
Ρυθμίσεις Οθόνης Λίστας
Ολοκληρ.Εργασιών
Σελίδα
Ρύθμιση Εμφάνισης Κατάστασης
Εργασίας
18
Ξεκλειδώστε το χειρισμό
δεδομένων αναμονής εκτύπωσης
Αριθμός Προϊόντος*2
18
16
16
17
17
18
Επεξήγηση
Στην οθόνη ενεργοποίησης/
απενεργοποίησης ρυθμίσεων,
καθορίστε τα στοιχεία που επιθυμείτε
να απενεργοποιήσετε.
Χρησιμοποιήστε τη για
απενεργοποίηση συγκεκριμένων
λειτουργιών προς αποφυγή εξαγωγής
ευαίσθητων δεδομένων εγγράφων.
Χρησιμοποιήστε τη για να επιλέξετε
αν θα εμφανίζεται ή όχι η οθόνη
ολοκληρωμένων εργασιών στην
κατάσταση εργασίας.
Χρησιμοποιήστε αυτό για να επιλέξετε
αν θα εμφανίζονται ή όχι τα ονόματα
αρχείων των εργασιών εκτύπωσης και
τα ονόματα προορισμού των
εργασιών αποστολής εικόνων στην
οθόνη κατάστασης εργασίας.
Χρησιμοποιήστε τη για την
αποδέσμευση κλειδωμένων αρχείων.
Καταχώρηση του κλειδιού προϊόντος.
*1
Όταν η πιστοποίηση χρήστη είναι ενεργοποιημένη, ο χρήστης δεν μπορεί να διαμορφώσει
παραμέτρους αυτής της ρύθμισης ακόμη κι αν η ομάδα αρχής τον εξουσιοδοτεί να
διαμορφώνει παραμέτρους ρυθμίσεων για την ασφάλεια.
(Η συγκεκριμένη λειτουργία μπορεί να εκτελεστεί μόνο από διαχειριστή.)
*2
Δεν θα εμφανίζεται όταν πληκτρολογηθεί ο αριθμός προϊόντος και ενεργοποιηθεί η
λειτουργία ασφάλειας.
● Μπορείτε
να διαμορφώσετε τις παραμέτρους για τις προαναφερθείσες
ρυθμίσεις συστήματος στην ιστοσελίδα της συσκευής. Ωστόσο, ο Αριθμός
Προϊόντος για το κιτ ασφάλειας δεδομένων δεν μπορεί να καταχωρηθεί στην
ιστοσελίδα. Χρησιμοποιήστε την οθόνη της συσκευής για να καταχωρήσετε
τον Αριθμό Προϊόντος.
● Όταν
έχει εγκατασταθεί το κιτ ασφάλειας δεδομένων, η "IP Address Setting"
δεν εμφανίζεται στις ρυθμίσεις συστήματος.
10
MX-FR12U.book
11 ページ
2009年1月23日 金曜日 午後5時8分
ΕΛΛΗΝΙΚΗ
Ρυθμίσεις συστήματος
Ρυθμίσεις Εκκαθάρισης Δεδομένων
■ Εκκαθάριση Μνήμης
Το πρόγραμμα αυτό χρησιμοποιείται για μη αυτόματη απαλοιφή όλων των δεδομένων
από τη μνήμη και τον σκληρό δίσκο της συσκευής.
Σημειώστε, ωστόσο, ότι οι ακόλουθοι τύποι δεδομένων δεν διαγράφονται με τη ρύθμιση
αυτή. Χρησιμοποιήστε την επιλογή "Εκκαθ.Βιβλ.Διευθ.&Καταχωρ.Δεδομ." (σελίδα 13
στο παρόν εγχειρίδιο) για να διαγράψετε τους τύπους δεδομένων που ακολουθούν.
● Στοιχεία Χρήστη
*
● Κουτι Μνημησ Ατομικο/Ομαδικο/Προγραμματοσ/Αναμεταδοσησ Εκπομπησ /
Προώθηση Πληροφοριών
*
● Κουτι Μνημησ Κλησησ Για Ληψη (Polling)/Εμπιστευτικησ Μνημησ
● Δεδομενα Αποστολεα
● Αποδοχή/απόρριψη δεδομένων ρύθμισης παραλαβής (συμπεριλαμ. του αριθμητικού
κωδικού προσβ. κλήσης για λήψη (polling))
*
Δεδομένα εικόνων που είναι αποθηκευμένα σε κουτί μνήμης διαγράφονται αν
εκτελέσετε "Εκκαθάριση Μνήμης".
Στην περίπτωση που επίκειται απόρριψη ή αλλαγή ιδιοκτησίας του κιτ ασφάλειας
δεδομένων ή κάποιας συσκευής όπου είναι εγκατεστημένο το κιτ ασφάλειας
δεδομένων, ο διαχειριστής θα πρέπει οπωσδήποτε να εκτελέσει τη λειτουργία αυτή.
Κατά την εκτέλεση της λειτουργίας, ο διαχειριστής δεν θα πρέπει να απομακρυνθεί
από τη συσκευή ωσότου επαληθευτεί η ολοκλήρωση της εκκαθάρισης δεδομένων.
Όταν επιλέξετε το πλήκτρο [Εκκαθάριση Μνήμης], θα εμφανιστεί μια οθόνη επιβεβαίωσης
όπως φαίνεται παρακάτω.
[Εκκαθάριση οθόνης 1]
Θα εμφανιστεί το μήνυμα επιβεβαίωσης "Απαλοιφή όλης της μνήμης. (Εκτός από τα
δεδομένα του βιβλίου διευθύνσεων/λίστας αποστολέα.)".
● Για να επιστρέψετε στην προηγούμενη οθόνη μενού, επιλέξτε το πλήκτρο [Όχι].
● Για
εκκαθάριση όλης της μνήμης, επιλέξτε το πλήκτρο [Ναι]. Εμφανίζεται το μήνυμα
"Παρακαλώ περιμένετε." και, στη συνέχεια, παρουσιάζεται η ακόλουθη οθόνη.
Αν κάποια εργασία εκτύπωσης είναι σε εξέλιξη όταν εκτελεστεί η "Εκκαθάριση
Μνήμης", η εργασία εκτύπωσης θα ακυρωθεί. Επίσης θα διαγραφούν όσες
εργασίες εκτύπωσης βρίσκονται σε εξέλιξη και στην ουρά εργασιών.
[Εκκαθάριση οθόνης 2]
Θα εμφανιστεί το μήνυμα "Εκκαθάριση όλης της μνήμης.".
● Στη διάρκεια της εκκαθάρισης, έχετε ποσοστιαία ένδειξη της εξέλιξης της εργασίας καθώς
και του αριθμού επαναλήψεων.
● Όταν ολοκληρωθεί η εκκαθάριση, θα εμφανιστεί η οθόνη που ακολουθεί για επιβεβαίωση.
11
MX-FR12U.book
12 ページ
2009年1月23日 金曜日 午後5時8分
ΕΛΛΗΝΙΚΗ
Ρυθμίσεις συστήματος
Αν επιθυμείτε να ακυρώσετε την απαλοιφή δεδομένων...
Επιλέξτε το πλήκτρο [Ακύρωση]. Θα εμφανιστεί η οθόνη για την πληκτρολόγηση του
κωδικού πρόσβασης του διαχειριστή. Πληκτρολογήστε τον κωδικό πρόσβασης του
διαχειριστή. Αμέσως μόλις πληκτρολογήσετε τον σωστό κωδικό πρόσβασης, η
απαλοιφή δεδομένων θα σταματήσει και η συσκευή θα σβήσει για λίγο και ύστερα θα
ξανανοίξει αυτόματα. Σημειώστε ότι δεν θα γίνει επαναφορά όσων δεδομένων
απαλείφθηκαν πριν από την πληκτρολόγηση του κωδικού πρόσβασης.
[Εκκαθάριση οθόνης 3]
Θα εμφανιστεί το μήνυμα επιβεβαίωσης "Η εκκαθάριση μνήμης ολοκληρώθηκε. Γίνεται
επανεκκίνηση.".
Επιλέξτε το πλήκτρο [OK] για επανεκκίνηση της συσκευής.
■ Απαλοιφή δεδομένων εκτύπωσης σε αναμονή
Η λειτουργία αυτή χρησιμοποιείται για απαλοιφή δεδομένων που αποθηκεύτηκαν με
χρήση της λειτουργίας εκτύπωσης σε αναμονή.
Επίσης γίνεται απαλοιφή των δεδομένων που έχουν ιδιότητα καθορισμένη σε
"Προστασία" ή "Εμπιστευτικό".
Βήμα 1: Επιλέξτε το πλήκτρο [Απαλοιφή].
Θα εμφανιστεί ένα μήνυμα επιβεβαίωσης που θα σας προτρέπει να επιλέξετε "Ναι" ή "Όχι".
Βήμα 2: Επιλέξτε το πλήκτρο [Ναι].
Τα επιλεγμένα δεδομένα απαλείφονται.
(Η λειτουργία στη διάρκεια της απαλοιφής είναι η ίδια όπως όταν εκτελείται η
"Εκκαθάριση Μνήμης" (σελίδα 11 στο παρόν εγχειρίδιο).)
■ Εκκαθ.Δεδομένων Λίστας Ολοκληρ.Εργασιών
Χρησιμοποιήστε τη όταν επιθυμείτε να γίνει απαλοιφή όλων των δεδομένων των
παρακάτω στοιχείων, που εμφανίζονται στην οθόνη ολοκληρωμένων εργασιών της
κατάστασης εργασίας.
(Η οθόνη ολοκληρωμένων εργασιών της κατάστασης εργασίας εμφανίζεται όταν
επιλέξετε το πλήκτρο [Ολοκληρωθ.] στην οθόνη κατάστασης εργασίας (πλήκτρο
επιλογέα οθόνης κατάστασης εργασίας).)
● Ονόματα χρηστών του εκτυπωτή
● Προορισμοί αποστολής εικόνων
● Αποστολείς λαμβανόμενων φαξ
Βήμα 1: Επιλέξτε το πλήκτρο [Εκκαθ.Δεδομένων Λίστας Ολοκληρ.Εργασιών].
Θα εμφανιστεί ένα μήνυμα επιβεβαίωσης που θα σας προτρέπει να επιλέξετε "Ναι" ή "Όχι".
Βήμα 2: Επιλέξτε το πλήκτρο [Ναι].
Εκτελείται απαλοιφή δεδομένων.
(Η λειτουργία στη διάρκεια της απαλοιφής είναι η ίδια όπως όταν εκτελείται η
"Εκκαθάριση Μνήμης" (σελίδα 11 στο παρόν εγχειρίδιο). Ωστόσο, στη διάρκεια της
απαλοιφής δεν είναι δυνατή η ακύρωση.)
12
MX-FR12U.book
13 ページ
2009年1月23日 金曜日 午後5時8分
ΕΛΛΗΝΙΚΗ
Ρυθμίσεις συστήματος
■ Εκκαθ.Βιβλ.Διευθ.&Καταχωρ.Δεδομ.
Η λειτουργία αυτή χρησιμοποιείται για απαλοιφή των στοιχείων που υποδεικνύονται
παρακάτω, για τα οποία δεν μπορεί να γίνει διαγραφή ή προετοιμασία με χρήση της
επιλογής "Εκκαθάριση Μνήμης" (σελίδα 11 στο παρόν εγχειρίδιο) ή της επιλογής
"Επαναφορά Των Εργοστασιακών Προεπιλογών" (➞ Ρυθμίσεις Συστήματος
(Διαχειριστής) > "Κράτηση/Ανάκληση Ρυθμίσ. Συστήματος" > "Επαναφορά Των
Εργοστασιακών Προεπιλογών").
● Στοιχεία
Χρήστη
● Κουτί Μνήμης Ατομικό/Ομαδικό/Προγράμματος/Αναμετάδοσης-Εκπομπής/Προώθηση
*1
Πληροφοριών/Ορισμός Metadata
● Κουτι Μνημησ Κλησησ Για Ληψη (Polling)/Εμπιστευτικησ Μνημησ*2
● Δεδομενα Αποστολεα
● Αποδοχή/απόρριψη δεδομένων ρύθμισης παραλαβής (συμπεριλαμ. του αριθμητικού
κωδικού προσβ. κλήσης για λήψη (polling))*1,*3
*4
● Προώθηση Πληροφοριών
*1
Το όνομα ενδέχεται να διαφέρει ανάλογα με τις επιλογές που έχετε εγκαταστήσει.
Μπορείτε να το επιλέξετε μόνο όταν είναι ενεργοποιημένη η λειτουργία φαξ.
*3 Μπορείτε να την επιλέξετε όταν χρησιμοποιείται είτε η λειτουργία φαξ είτε η λειτουργία
ίντερνετ φαξ. (Το μήνυμα "συμπεριλαμ. του αριθμητικού κωδικού προσβ. κλήσης για
λήψη (polling)" παρουσιάζεται μόνο όταν είναι ενεργοποιημένη η λειτουργία φαξ.)
*4 Επιλέξτε την όταν θέλετε να απαλειφθούν μόνο οι αποθηκευμένες προωθούμενες
πληροφορίες.
*2
Βήμα 1: Επιλέξτε το πλαίσιο ελέγχου κάθε στοιχείου που επιθυμείτε να
απαλειφθεί.
Βήμα 2: Επιλέξτε το πλήκτρο [Απαλοιφή].
Θα εμφανιστεί ένα μήνυμα επιβεβαίωσης που θα σας προτρέπει να επιλέξετε "Ναι" ή
"Όχι".
Βήμα 3: Επιλέξτε το πλήκτρο [Ναι].
Τα επιλεγμένα δεδομένα απαλείφονται.
(Η λειτουργία στη διάρκεια της απαλοιφής είναι η ίδια όπως όταν εκτελείται η
"Εκκαθάριση Μνήμης" (σελίδα 11 στο παρόν εγχειρίδιο). Ωστόσο, στη διάρκεια της
απαλοιφής δεν είναι δυνατή η ακύρωση.)
13
MX-FR12U.book
14 ページ
2009年1月23日 金曜日 午後5時8分
ΕΛΛΗΝΙΚΗ
Ρυθμίσεις συστήματος
■ Αυτόματη Επαναφορά Κατά Την Εκκίνηση
Η λειτουργία αυτή χρησιμοποιείται για αυτόματη απαλοιφή όλων των δεδομένων στη
συσκευή όταν είναι ανοικτή.
Μπορούν να απαλειφθούν οι ακόλουθοι τύποι δεδομένων.
● Ολη Η Μνημη
● Δεδομένα Κράτησης Εκτύπωσης (συμπερ. Προστατ/ εμπιστευτικών αρχείων)
● Λιστα Καταχωρησησ Εργασιων Τησ Καταστασησ Εργασιασ
Επιλέξτε τα πλαίσια ελέγχου των δεδομένων που θα απαλειφθούν αυτόματα όταν
ανοίξετε τη συσκευή. Όταν ολοκληρώσετε την επιλογή των πλαισίων ελέγχου, επιλέξτε
το πλήκτρο [ΟΚ].
Δεν υπάρχει αρχική επιλογή πλαισίων ελέγχου.
Όταν υπάρχει αποθηκευμένη εργασία αποστολής εικόνας (εργασία φαξ,
δικτυακής σάρωσης ή ίντερνετ φαξ)*, δεν θα πραγματοποιηθεί "Αυτόματη
Επαναφορά Κατά Την Εκκίνηση" όταν ανοίξετε τη συσκευή.
* Συμπεριλαμβάνει εισερχόμενα φαξ και ίντερνετ φαξ που δεν έχουν ακόμη
εκτυπωθεί. Ωστόσο, δεν συμπεριλαμβάνει δεδομένα σε θυρίδα μνήμης φαξ
(εκτός από τη θυρίδα εμπιστευτικής μνήμης).
Αν επιθυμείτε να ακυρώσετε την απαλοιφή δεδομένων...
Δείτε τις εξηγήσεις στις παραγράφους "Εκκαθάριση οθόνης 2" και "Αν επιθυμείτε
να ακυρώσετε την απαλοιφή δεδομένων..." στην ενότητα "Εκκαθάριση Μνήμης"
στη σελίδα 12 στο παρόν εγχειρίδιο.
14
MX-FR12U.book
15 ページ
2009年1月23日 金曜日 午後5時8分
ΕΛΛΗΝΙΚΗ
Ρυθμίσεις συστήματος
■ Ρυθμίσεις Χρόνου Εκκαθάρισης
Προκειμένου να ενισχύσετε τις ρυθμίσεις για την ασφάλεια ακόμη περισσότερο, μπορείτε
να προγραμματίσετε την επανάληψη της απαλοιφής δεδομένων συγκεκριμένες φορές σε
κάθε περιοχή.
Επιλέξτε το πλαίσιο
κάθε στοιχείου και πόσες φορές επιθυμείτε να
επαναλαμβάνεται η απαλοιφή δεδομένων. Μόλις τελειώσετε, επιλέξτε το πλήκτρο [OK].
● Αριθμός
επαναλήψεων της απαλοιφής δεδομένων
Όταν εκτελούνται οι λειτουργίες "Εκκαθάριση Μνήμης", "Απαλοιφή δεδομένων
εκτύπωσης σε αναμονή", "Εκκαθ.Δεδομένων Λίστας Ολοκληρ.Εργασιών" ή
"Εκκαθ.Δεδομέν.Βιβλ.Διευθ.&Καταχωρ.Δεδομ.", ο αριθμός των επαναλήψεων της
απαλοιφής δεδομένων μπορεί να καθοριστεί με οποιονδήποτε αριθμό από το 1 ως το
7. Η εργοστασιακή ρύθμιση είναι 1.
● Αριθ.
επαναλήψεων προγ/τος αυτ. επαναφοράς κατά την εκκίνηση
Ο αριθμός επαναλήψεων της επιλογής "Αυτόματη Επαναφορά Κατά Την Εκκίνηση"
μπορεί να καθοριστεί με οποιονδήποτε αριθμό από το 1 ως το 7. Η εργοστασιακή
ρύθμιση είναι 1.
Η επιλογή αυτή ενεργοποιείται μόνο όταν έχετε επιλέξει το πλαίσιο ελέγχου
[Αυτόματη Επαναφορά Κατά Την Εκκίνηση].
● Αριθμός
επαναλήψεων προγ/τος auto clear στο τέλος εργασίας
Ο αριθμός επαναλήψεων αυτόματης απαλοιφής μετά την ολοκλήρωση κάθε εργασίας
μπορεί να καθοριστεί με οποιονδήποτε αριθμό από το 1 ως το 7. Η εργοστασιακή
ρύθμιση είναι 1.
Σχετικά με τη ρύθμιση των επαναλήψεων
Όταν αυξάνετε τη ρύθμιση επαναλήψεων (τον αριθμό των επαναλήψεων) για να
ενισχύσετε τη λειτουργία ασφάλειας, αυξάνεται και ο χρόνος που απαιτείται για την
απαλοιφή των δεδομένων.
Συνιστάται να επιλέξετε τις ρυθμίσεις επαναλήψεων που είναι κατάλληλες για τις δικές
σας ανάγκες ασφάλειας και συνθήκες χρήσης στις επιλογές "Αριθμός επαναλήψεων της
απαλοιφής δεδομένων", "Αριθ. επαναλήψεων προγ/τος αυτ. επαναφοράς κατά την
εκκίνηση" και "Αριθμός επαναλήψεων προγ/τος auto clear στο τέλος εργασίας".
15
MX-FR12U.book
16 ページ
2009年1月23日 金曜日 午後5時8分
ΕΛΛΗΝΙΚΗ
Ρυθμίσεις συστήματος
Ενεργοποίηση/ Απενεργοποίηση Ρυθμίσεων
■ Ρύθμιση για απενεργοποίηση αναμονής εκτύπωσης
Το πρόγραμμα αυτό χρησιμοποιείται για τον περιορισμό της κάθε κατάστασης
αρχειοθέτησης στη λειτουργία εκτύπωσης σε αναμονή.
● Επιλέξτε τα πλαίσια ελέγχου τρόπων αρχειοθέτησης που θέλετε να απενεργοποιήσετε.
Όταν ολοκληρώσετε την επιλογή των πλαισίων ελέγχου, επιλέξτε το πλήκτρο [ΟΚ].
μπορείτε να αλλάξετε την ιδιότητα αρχείου που είναι ήδη αποθηκευμένο και να
περάσετε σε κάποιον τρόπο αρχειοθέτησης που απενεργοποιήσατε στην ιστοσελίδα.
● Δεν
Αν κάποια συγκεκριμένη ιδιότητα είναι απενεργοποιημένη στην
"Απενεργοποίηση της εκτύπωσης σε αναμονή" και υπάρχει κάποιο αρχείο που
νωρίτερα αποθηκεύτηκε με την ιδιότητα αυτή, μπορείτε να αλλάξετε την ιδιότητα
του αποθηκευμένου αρχείου σε κάποια άλλη ιδιότητα.
Όταν γίνεται εκτύπωση με τη λειτουργία εκτυπωτή, ακόμη και μορφότυπα για την
αποθήκευση αρχείων που απενεργοποιήθηκαν με το πρόγραμμα αυτό θα εμφανιστούν
στην οθόνη για το Χειρισμό Εργασίας του οδηγού του εκτυπωτή ( ☞ Οδηγός
λειτουργίας "ΑΠΟΘΗΚΕΥΣΗ ΑΡΧΕΙΩΝ ΕΚΤΥΠΩΣΗΣ (Κράτηση) στο
"3. ΕΚΤΥΠΩΤΗΣ"). Ωστόσο, αν επιλέξετε κάποιο απενεργοποιημένο μορφότυπο
αρχείων κατά την εκτύπωση ενός αρχείου, το αρχείο δεν θα αποθηκευτεί (θα
πραγματοποιηθεί μόνο η εκτύπωση).
■ Απενεργοποίηση της εκτύπωσης της λίστας
Το πρόγραμμα αυτό χρησιμοποιείται για την απενεργοποίηση της εκτύπωσης κάποιας
από τις ακόλουθες λίστες που εκτυπώνονται με χρήση της επιλογής "Λίστα Εκτυπώσεων
(Χρήστης)" στις Ρυθμίσεις Συστήματος (Γενικά).
"Καταλογοσ Ολων Των Προσαρμοσμενων Ρυθμισεων", "Κατάλογος Διευθύνσεων
Αποστολής"
Επιλέξτε τα πλαίσια ελέγχου με τις λίστες για τις οποίες επιθυμείτε να απενεργοποιήσετε
την εκτύπωση. Μετά την επιλογή των επιθυμητών πλαισίων ελέγχου, επιλέξτε το
πλήκτρο [OK].
16
MX-FR12U.book
17 ページ
2009年1月23日 金曜日 午後5時8分
ΕΛΛΗΝΙΚΗ
Ρυθμίσεις συστήματος
■ Απενεργ. των εργασιών εκτυπ. εκτός από την εργασία εκτυπ.
σε αναμονή
Μπορείτε να απαγορεύσετε την εκτύπωση σε οποιαδήποτε κατάσταση λειτουργίας
εκτύπωσης εκτός από όσες εκτελούνται μέσω του πίνακα λειτουργίας της συσκευής.
Μπορείτε να χρησιμοποιήσετε τη ρύθμιση αυτή για αποφύγετε το ενδεχόμενο κάποιος
τρίτος να πάρει ευαίσθητα έγγραφα που έχουν μείνει στο δίσκο εξόδου, με συνέπεια τη
διαρροή ευαίσθητων πληροφοριών.
● Για να απαγορεύσετε την εκτύπωση από οπουδήποτε αλλού εκτός από τον πίνακα
λειτουργίας, επιλέξτε το πλαίσιο ελέγχου. Για να εκτυπώσετε όταν έχετε επιλέξει τη
ρύθμιση απαγόρευσης, ακολουθήστε τα παρακάτω βήματα.
Βήμα 1:Καθορίστε τη ρύθμιση "Διαχείριση Εκτύπωσης" στον οδηγό του
εκτυπωτή στην επιλογή [Αναμονή Μόνο] και επιλέξτε την εντολή για
εκτύπωση.
Η εργασία εκτύπωσης θα εμφανιστεί στον πίνακα λειτουργίας της συσκευής.
Βήμα 2:Επιλέξτε την εργασία της εκτύπωσής σας και εκτελέστε την εκτύπωση
( ☞ Οδηγός λειτουργίας "ΕΚΤΥΠΩΣΗ ΕΝΟΣ ΑΠΟΘΗΚΕΥΜΕΝΟΥ
ΑΡΧΕΙΟΥ" στο "3. ΕΚΤΥΠΩΤΗΣ")
Αν επιλέξετε "Hold After Print" ή "Δοκιμαστική Εκτύπωση" προτού εκτελεστεί η
εντολή εκτύπωσης, δεν θα πραγματοποιηθεί εκτύπωση. Ωστόσο, η εργασία θα
μείνει στη συσκευή σε αναμονή και μπορεί να τυπωθεί από τον πίνακα
λειτουργίας με χρήση της λειτουργίας εκτύπωσης σε αναμονή με τον ίδιο τρόπο
όπως η εργασία "Αναμονή Μόνο".
Ρυθμίσεις Οθόνης Λίστας Ολοκληρ.Εργασιών
Μπορείτε να επιλέξετε αν θα εμφανίζεται ή όχι η οθόνη ολοκληρωμένων εργασιών της
κατάστασης εργασίας (το πλήκτρο επιλογέα οθόνης κατάστασης εργασίας).
Αν για λόγους ασφάλειας προτιμάτε να μην παρουσιάζονται οι πληροφορίες (ονόματα
χρηστών της κατάστασης της λειτουργίας εκτύπωσης, προορισμούς της αποστολής
εικόνων, αποστολείς των λαμβανόμενων φαξ κ.λπ.) που είναι αποθηκευμένες και
εμφανίζονται στην οθόνη ολοκληρωμένων εργασιών της κατάστασης εργασίας,
χρησιμοποιήστε τη ρύθμιση αυτή για απόκρυψη της οθόνης.
● Για
απόκρυψη της οθόνης με τις ολοκληρωμένες εργασίες της κατάστασης εργασίας,
επιλέξτε το πλαίσιο ελέγχου του κάθε τρόπου λειτουργίας ([Εκτύπωση], [Σάρωση],
[Φαξ] και [Internet Fax]) για να αφαιρέσετε τα σύμβολα ελέγχου.
Όταν τελειώσετε, επιλέξτε το πλήκτρο [OK].
17
MX-FR12U.book
18 ページ
2009年1月23日 金曜日 午後5時8分
ΕΛΛΗΝΙΚΗ
Ρυθμίσεις συστήματος
Ρύθμιση Εμφάνισης Κατάστασης Εργασίας
Μπορείτε να επιλέξετε αν θα εμφανίζονται ή όχι τα ονόματα αρχείων των εργασιών
εκτύπωσης και τα ονόματα προορισμού των εργασιών αποστολής εικόνων στην οθόνη
κατάστασης εργασίας. Αν δεν θέλετε να εμφανίζονται αυτές οι πληροφορίες, επιλέξτε τα
κατάλληλα πλαίσια επιλογής.
Ξεκλειδώστε το χειρισμό δεδομένων αναμονής
εκτύπωσης
Η λειτουργία αυτή χρησιμοποιείται για να αποδεσμεύσετε αρχεία της εκτύπωσης σε
αναμονή καθώς και κρυπτογραφημένα αρχεία PDF, που είναι κλειδωμένα λόγω
πληκτρολόγησης εσφαλμένου κωδικού πρόσβασης.
Επιλέξτε το πλήκτρο [Άκυρ.Κλείδωμα Χειρισμού Αρχείου/Φακέλου] και μετά το πλήκτρο
[Αποδέσμευση] για να αποδεσμεύσετε όλα τα κλειδωμένα στοιχεία. Αμέσως μετά, μπορείτε
να χειριστείτε τα στοιχεία. Όταν δεν υπάρχουν κλειδωμένα στοιχεία, το πλήκτρο
[Άκυρ.Κλείδωμα Χειρισμού Αρχείου/Φακέλου] εμφανίζεται γκριζαρισμένο.
Αριθμός Προϊόντος
Για την αρχική ενεργοποίηση της λειτουργίας ασφάλειας, πρέπει να χρησιμοποιήσετε τις
Ρυθμίσεις Συστήματος (Διαχειριστής) για να καταχωρίσετε τον αριθμό προϊόντος (κωδικό
πρόσβασης). Το όνομα της ρύθμισης συστήματος που χρησιμοποιείται για το σκοπό αυτό
είναι "ΚΙΤ ΑΣΦΑΛΕΙΑΣ ΔΕΔΟΜΕΝΩΝ". Παρακαλούμε να ζητήσετε τον αριθμό προϊόντος
από τον αντιπρόσωπό σας.
Για να καταχωρίσετε τον αριθμό προϊόντος, επιλέξτε το εσωτερικό μέρος του πλαισίου κάτω
από την οθόνη του κιτ ασφάλειας δεδομένων, πιέστε τα αριθμικά πλήκτρα για να
πληκτρολογήσετε τον αριθμό του προϊόντος και επιλέξτε το πλήκτρο [Υποβολή].
● Αν
καταχωρίσετε λανθασμένο αριθμό...
Θα εμφανιστεί ένα μήνυμα με την εντολή να ελέγξετε ξανά τον αριθμό προϊόντος.
● Αν
καταχωρίσετε το σωστό αριθμό…
Θα εμφανιστεί ένα μήνυμα με την εντολή να σβήσετε τη συσκευή και μετά να την
ξανανοίξετε. Επιλέξτε το πλήκτρο [OK] μόλις διαβάσετε όλο το μήνυμα.
Κλείστε πρώτα το διακόπτη τροφοδοσίας και μετά τον κεντρικό διακόπτη του δικτύου. Η
λειτουργία ασφάλειας θα ενεργοποιηθεί όταν ανοίξετε πάλι τη συσκευή.
Μόλις ενεργοποιείται η λειτουργία ασφάλειας, το πλήκτρο "Κιτ Ασφάλειας Δεδομένων"
παύει να εμφανίζεται στην οθόνη καταχώρισης του αριθμού προϊόντος.
Μετά την καταχώριση του αριθμού προϊόντος και ωσότου γίνει επανεκκίνηση της συσκευής,
δεν θα είναι δυνατή η εκτέλεση των λειτουργιών που ακολουθούν.
● Απαγορεύεται
κάθε πρόσβαση από το δίκτυο ή από τη γραμμή του φαξ.
αδύνατη η χρήση των πλήκτρων που αλλάζουν την εμφάνιση της οθόνης, όπως το
πλήκτρο [ΑΚΥΡΩΣΗ ΟΛΩΝ].
● Το πλήκτρο [Προηγούμεν] του στοιχείου [Αριθμός Προϊόντος] στις ρυθμίσεις συστήματος
θα είναι γκριζαρισμένο για να αποφευχθεί το πέρασμα σε άλλες οθόνες.
● Είναι
18
MX-FR12U.book
19 ページ
3
2009年1月23日 金曜日 午後5時8分
Ρύθμιση Ελέγχου εγγράφου
Έλεγχος εγγράφου
Η λειτουργία ελέγχου εγγράφου χρησιμοποιείται για να ενσωματώσετε ένα πρότυπο
ελέγχου εγγράφου στο χαρτί όταν εκτυπώνονται αντίγραφα, εργασίες εκτύπωσης ή
εισερχόμενα φαξ.
Αν κάποιος επιχειρήσει να σαρώσει έγγραφο με ενσωματωμένο πρότυπο ελέγχου
εγγράφου σε συσκευή SHARP που έχει τη λειτουργία ελέγχου εγγράφου ενεργοποιημένη,
θα εμφανιστεί το μήνυμα "Ανιχνεύθηκε μοτίβο ελέγχου εγγράφου. Η εργασία αυτή
ακυρώνεται." και ένα μήνυμα ηλεκτρονικού ταχυδρομείου θα σταλεί στο διαχειριστή.
Έτσι αποτρέπεται η δευτερεύουσα αντιγραφή ευαίσθητων εγγράφων και η αποστολή τους
με φαξ.
Ο έλεγχος εγγράφου ενδέχεται να μην είναι αποτελεσματικός όταν
χρησιμοποιούνται ορισμένα μεγέθη ή τύποι πρωτότυπου, ορισμένα μεγέθη ή
τύποι χαρτιού ή ορισμένες ρυθμίσεις.
Για να ενεργοποιήσετε την αποτελεσματική εκτέλεση της λειτουργίας ελέγχου
εγγράφου, τηρήστε τα ακόλουθα σημεία.
● Πρωτότυπο
● Η λειτουργία ενδέχεται να μην εκτελεστεί σωστά αν μεγάλο μέρος του
πρωτότυπου απαρτίζεται από φωτογραφίες.
● Η λειτουργία ελέγχου εγγράφου προορίζεται για την προστασία των
δεδομένων κειμένου και, συνεπώς, ίσως δεν εκτελεστεί σωστά αν
χρησιμοποιηθεί για την προστασία δεδομένων γραφικών.
● Χρώμα του προτύπου για τον έλεγχο εγγράφου
● Επιλέξτε χρώμα από κάποια οικογένεια χρωμάτων που διαφέρουν από το
χρώμα του χαρτιού.
● Χαρτί πάνω στο οποίο τυπώνεται το πρότυπο για τον έλεγχο εγγράφου
● Για να επιτραπεί η επιλογή μαύρου, κυανού και κίτρινου χρώματος,
χρησιμοποιήστε το χαρτί που συνιστά η Sharp.
● Συνιστάται το λευκό χαρτί. Αν χρησιμοποιήσετε χαρτί που δεν είναι λευκό,
ενδέχεται να μην ανιχνευτεί το πρότυπο για τον έλεγχο εγγράφου και να μην
εκτελεστεί σωστά η λειτουργία.
● Χρησιμοποιήστε χαρτί B5 ή μεγαλύτερου μεγέθους.
Μπορείτε να χρησιμοποιήσετε τα ακόλουθα μεγέθη χαρτιού:
A4, B5, 8-1/2" x 11", 7-1/4" x 10-1/2"R, 8K, 16K
(Όταν το μέγεθος του χαρτιού είναι A4 ή μικρότερο, μπορείτε να
χρησιμοποιήσετε το χαρτί τόσο με οριζόντιο όσο και με κατακόρυφο
προσανατολισμό.)
Αποποίηση ευθυνών
Η Sharp δεν εγγυάται ότι η λειτουργία ελέγχου εγγράφου θα εκτελείται πάντοτε
αποτελεσματικά. Ενδέχεται να υπάρξουν περιπτώσεις που η λειτουργία ελέγχου
εγγράφου δεν εκτελείται αποτελεσματικά.
19
MX-FR12U.book
20 ページ
2009年1月23日 金曜日 午後5時8分
ΕΛΛΗΝΙΚΗ
Ρύθμιση Ελέγχου εγγράφου
Καταστάσεις λειτουργίας στις οποίες μπορεί να προστεθεί η
λειτουργία ελέγχου εγγράφων
Μπορείτε να χρησιμοποιήσετε τη λειτουργία ελέγχου εγγράφων για εκτύπωση με
ενσωματωμένο πρότυπο για τον έλεγχο εγγράφου στις ακόλουθες καταστάσεις λειτουργίας:
● Αντίγραφο (έγχρωμο / ασπρόμαυρο)
● Εκτύπωση (έγχρωμο / ασπρόμαυρο)
● Λήψη Internet Fax (μόνο ασπρόμαυρο)
● Παραλαβή φαξ (μόνο ασπρόμαυρο)
● Εκτύπωση λίστας (μόνο ασπρόμαυρη)
Ενεργοποίηση της λειτουργίας ελέγχου εγγράφου
Για να ενεργοποιήσετε τη λειτουργία ελέγχου εγγράφου, ακολουθήστε τα εξής βήματα.
Πιέστε το πλήκτρο [ΡΥΘΜΙΣΕΙΣ ΣΥΣΤΗΜΑΤΟΣ], επιλέξτε ύστερα το πλήκτρο [Ρυθμίσεις
Ασφάλειας] και το πλήκτρο [Ρύθμιση Ελέγχου εγγράφου] για να παρουσιαστεί η οθόνη
ρυθμίσεων για τον έλεγχο εγγράφου και διαμορφώστε τις παραμέτρους των ρυθμίσεων.
Μόλις τελειώσετε, επιλέξτε το πλήκτρο [OK].
Οθόνη ρυθμίσεων για τον έλεγχο εγγράφου
Σύρετε τη γραμμή κύλισης επάνω ή κάτω για να αλλάξει η οθόνη.
Γραμμή κύλισης
20
11_MX-FR12U_GR-03.fm
21 ページ
2009年1月23日 金曜日 午後6時27分
ΕΛΛΗΝΙΚΗ
Ρύθμιση Ελέγχου εγγράφου
■ Ρυθμίσεις για την εκτύπωση αρχείων μέσω της εκτύπωσης σε
αναμονή
Οι ρυθμίσεις αυτές είναι για την εκτύπωση των δεδομένων που έχουν αποθηκευτεί στον
σκληρό δίσκο της συσκευής με χρήση της λειτουργίας εκτύπωσης σε αναμονή. Για να
εκτυπώνεται πάντα κάποιο πρότυπο ελέγχου εγγράφου όταν γίνεται εκτύπωση
αποθηκευμένου αρχείου αν τυπώθηκε πρότυπο ελέγχου εγγράφου κατά την αρχική
εκτέλεση της εργασίας, επιλέξτε το πλαίσιο ελέγχου [Να γίνεται πάντα προσθήκη του
μοτίβου αν εκτυπώνετε με αυτό αποθηκευμένο]
.
■ Ρυθμίσεις που έχουν σχέση με Αντίγραφο/Εκτύπωση
Μπορείτε να διαμορφώσετε τις παραμέτρους ρυθμίσεων που έχουν σχέση με τους
τρόπους λειτουργίας αντιγραφής και εκτύπωσης στα πεδία "Αντίγραφο" και "Εκτύπωση"
της οθόνης ρυθμίσεων για τον έλεγχο εγγράφου.
● Επιλογή
Εκτύπωσης Ελέγχου εγγράφου (Επιλογή της μεθόδου εκτύπωσης)
Επιλέξτε το πλαίσιο
για να παρουσιαστεί η λίστα με τα στοιχεία και, στη συνέχεια, επιλέξτε
ένα από τα στοιχεία.
Δεν γίνεται εκτύπωση:
Το πρότυπο για τον έλεγχο εγγράφου δεν εκτυπώνεται.
Πάντα εκτύπωση:
Το πρότυπο για τον έλεγχο εγγράφου εκτυπώνεται πάντα.
Δυνατότητα επιλογής του χρήστη:
Ο χρήστης έχει τη δυνατότητα να επιλέξει αν θα εκτυπώνεται το πρότυπο για τον έλεγχο
εγγράφου ή όχι, κάθε φορά που κάνει τις αρχικές ρυθμίσεις μιας εργασίας εκτύπωσης.
● Ρύθμιση μοτίβου εκτύπωσης (Επιλογή του προτύπου που θα εκτυπωθεί)
Μπορείτε να επιλέξετε "Πάντα εκτύπωση" ή "Δυνατότητα επιλογής του χρήστη" στο στοιχείο
"Επιλογή Εκτύπωσης Ελέγχου εγγράφου" για να επιλέξετε μια ρύθμιση του προτύπου.
Για να επιλέξετε ένα από τα μοτίβα 1 έως 5, επιλέξτε το πλαίσιο
. Επιλέξτε ένα από τα
στοιχεία.
Αν διαπιστώσετε ότι δεν μπορείτε να χρησιμοποιήσετε τη λειτουργία ελέγχου εγγράφου για
κάποια συγκεκριμένη εκτυπωμένη εικόνα, δοκιμάστε να αλλάξετε τη ρύθμιση για το
πρότυπο (μοτίβα 1 έως 5). (Εργοστασιακά προεπιλεγμένη ρύθμιση: Μοτίβο 1)
● Ρύθμιση
χρώματος εκτύπωσης (Επιλογή του χρώματος)
Μπορείτε να επιλέξετε "Πάντα εκτύπωση" ή "Δυνατότητα επιλογής του χρήστη" στο στοιχείο
"Επιλογή Εκτύπωσης Ελέγχου εγγράφου" για να επιλέξετε τις ρυθμίσεις χρώματος εκτύπωσης.
21
MX-FR12U.book
22 ページ
2009年1月23日 金曜日 午後5時8分
ΕΛΛΗΝΙΚΗ
Ρύθμιση Ελέγχου εγγράφου
Για να επιλέξετε το χρώμα της εκτύπωσης, επιλέξτε το πλαίσιο
. Επιλέξτε ένα από τα στοιχεία.
[Bk (Μαύρο)]:
Το πρότυπο για τον έλεγχο εγγράφου εκτυπώνεται πάντα σε μαύρο χρώμα.
[C (Κυανό)]:
Το πρότυπο για τον έλεγχο εγγράφου εκτυπώνεται πάντα σε κυανό χρώμα (μόνο όταν
επιλέξετε κατάσταση λειτουργίας χρώματος).
[Y (Κίτρινο)]:
Το πρότυπο για τον έλεγχο εγγράφου εκτυπώνεται πάντα σε κίτρινο χρώμα (μόνο όταν
επιλέξετε κατάσταση λειτουργίας χρώματος).
Πλαίσιο ελέγχου [Δυνατότητα επιλογής χρώματος εκτύπωσης από το χρήστη]:
Όταν επιλέξετε αυτό το πλαίσιο ελέγχου (
), το χρώμα που επιλέξατε εδώ θα είναι το
αρχικά επιλεγμένο χρώμα προεπιλογής για το πρότυπο ελέγχου εγγράφου. Ο χρήστης
έχει τη δυνατότητα να αλλάζει το χρώμα κάθε φορά που εκτελεί μια εργασία εκτύπωσης.
■ Ρυθμίσεις που έχουν σχέση με τις καταστάσεις: Λήψη Internet Fax/
Παραλαβή φαξ/Εκτύπωση λίστας
Μπορείτε να διαμορφώσετε τις παραμέτρους των ρυθμίσεων που έχουν σχέση με τις καταστάσεις
των λειτουργιών λήψης ίντερνετ φαξ, λήψης φαξ και εκτύπωσης λίστας στα πεδία "Λήψη Internet
Fax", "Παραλαβή φαξ" και "Εκτύπωση λίστας" της οθόνης ρυθμίσεων για τον έλεγχο εγγράφου.
● Επιλογή Εκτύπωσης Ελέγχου εγγράφου (Επιλογή της μεθόδου εκτύπωσης)
Επιλέξτε το πλαίσιο
για να παρουσιαστεί η λίστα με τα στοιχεία και, στη συνέχεια,
επιλέξτε ένα από τα στοιχεία.
Δεν γίνεται εκτύπωση:
Το πρότυπο για τον έλεγχο εγγράφου δεν εκτυπώνεται.
Πάντα εκτύπωση:
Το πρότυπο για τον έλεγχο εγγράφου εκτυπώνεται πάντα.
Αν επιλέξετε "Πάντα εκτύπωση" για την κατάσταση της λειτουργίας λήψης ίντερνετ
φαξ / φαξ, συνιστάται η απενεργοποίηση των λειτουργιών προώθησης της
καθεμιάς. (Ανατρέξτε στο "4. ΦΑΞ" στον Οδηγό λειτουργίας για λεπτομέρειες.)
● Ρύθμιση
μοτίβου εκτύπωσης (Επιλογή του προτύπου που θα εκτυπωθεί)
Αν επιλέξετε "Πάντα εκτύπωση" στην "Επιλογή Εκτύπωσης Ελέγχου εγγράφου", μπορείτε
να επιλέξετε κάποια ρύθμιση για το πρότυπο.
Για να επιλέξετε ένα από τα μοτίβα 1 έως 5, επιλέξτε το πλαίσιο
. Επιλέξτε ένα από τα στοιχεία.
Αν διαπιστώσετε ότι δεν μπορείτε να χρησιμοποιήσετε τη λειτουργία ελέγχου εγγράφου για
κάποια συγκεκριμένη εκτυπωμένη εικόνα, δοκιμάστε να αλλάξετε τη ρύθμιση για το
πρότυπο (μοτίβα 1 έως 5). (Εργοστασιακά προεπιλεγμένη ρύθμιση: Μοτίβο 1)
22
MX-FR12U.book
23 ページ
2009年1月23日 金曜日 午後5時8分
ΕΛΛΗΝΙΚΗ
Ρύθμιση Ελέγχου εγγράφου
Χρήση της λειτουργίας ελέγχου εγγράφου
Όταν χρησιμοποιείτε τη λειτουργία ελέγχου εγγράφου, ένα πρότυπο για τον έλεγχο
εγγράφου εκτυπώνεται στο χαρτί όπου εκτυπώνονται αντίγραφα, εργασίες εκτύπωσης και
εισερχόμενα φαξ.
■ Σελίδες στις οποίες εκτυπώνεται πρότυπο για τον έλεγχο
εγγράφου (σε όλες τις καταστάσεις λειτουργίας)
● Το
πρότυπο για τον έλεγχο εγγράφου εκτυπώνεται επάνω σε όσες σελίδες εξάγονται
από συσκευή Sharp που διαθέτει λειτουργία ελέγχου εγγράφου, συμπεριλαμβάνοντας
και την πίσω όψη των σελίδων που τυπώνονται με εκτύπωση διπλής όψης.
● Όταν γίνεται εξαγωγή κενής σελίδας επειδή ένας μονός αριθμός σελίδων εκτυπώθηκε
με εκτύπωση διπλής όψης, στην κενή σελίδα δεν θα εκτυπωθεί πρότυπο για τον
έλεγχο εγγράφου.
Αφού ενεργοποιήσετε τη λειτουργία ελέγχου εγγράφου στις ρυθμίσεις συστήματος, για να
χρησιμοποιήσετε τη λειτουργία ακολουθήστε τα παρακάτω βήματα.
■ Χρήση ελέγχου εγγράφων σε κατάσταση αντιγραφής
Επιλέξτε το πλήκτρο [Ειδικές Λειτουργίες] σε κατάσταση αντιγραφής και πηγαίνετε στην
τελευταία οθόνη.
(Ανατρέξτε στο "2. ΦΩΤΟΑΝΤΙΓΡΑΦΙΚΟ" στον Οδηγό λειτουργίας για λεπτομέρειες.)
Βήμα 1: Επιλέξτε το πλήκτρο [Έλεγχος. Εγγρ.].
Η εμφάνιση του πλήκτρου [Έλεγχος εγγράφου] και των βημάτων που
ακολουθούν ποικίλλει ανάλογα με τη διαμόρφωση των παραμέτρων των
ρυθμίσεων για τη λειτουργία ελέγχου εγγράφου στις ρυθμίσεις συστήματος.
23
MX-FR12U.book
24 ページ
2009年1月23日 金曜日 午後5時8分
ΕΛΛΗΝΙΚΗ
Ρύθμιση Ελέγχου εγγράφου
Ρυθμίσεις για τη λειτουργία ελέγχου
εγγράφου στις ρυθμίσεις συστήματος
Επιλογή Εκτύπωσης
Ελέγχου εγγράφου
(Αντίγραφο)
[Δεν γίνεται
εκτύπωση]
[Πάντα εκτύπωση]
[Δυνατότητα
επιλογής του χρήστη]
Πλαίσιο ελέγχου της
κατάστασης στις
Ρυθμίσεις χρώματος
εκτύπωσης
(αντίγραφο)
-
Οθόνη για Ειδικές Λειτουργίες
Εμφάνιση πλήκτρου
[Έλεγχος εγγράφου]
Βήματα που
ακολουθούν
Γκριζαρισμένο
Δεν υπάρχουν
Υπερφωτισμένο
Μετάβαση στο βήμα 2
Υπερφωτισμένο
Όταν επιλέγετε το
πλήκτρο, ακούγεται
ένας χαρακτηριστικός
τόνος που υποδεικνύει
ότι το πλήκτρο δεν
είναι διαθέσιμο.
Κανονική εμφάνιση
Μετάβαση στο βήμα 2
Κανονική εμφάνιση
Όταν το επιλέγετε, το
πλήκτρο
υπερφωτίζεται και η
λειτουργία
ενεργοποιείται.
Βήμα 2: Επιλέξτε το πλήκτρο [Bk (Μαύρο)], το πλήκτρο [C (Κυανό)] ή το πλήκτρο
[Y(Κίτρινο)].
Αρχικά υπερφωτίζεται το πλήκτρο του χρώματος που καθορίστηκε στη ρύθμιση χρώματος
εκτύπωσης των ρυθμίσεων συστήματος.
Αφού επιλέξετε ένα από τα πλήκτρα, επιλέξτε το κάτω πλήκτρο [OK] για επιστροφή στην
οθόνη του μενού με τις ειδικές λειτουργίες.
Βήμα 3: Επιλέξτε τις επιθυμητές ρυθμίσεις από την οθόνη του μενού με τις ειδικές
λειτουργίες και, στη συνέχεια, πιέστε το πλήκτρο [ΕΝΑΡΞΗ ΕΓΧΡΩΜΟΥ] ή το
πλήκτρο [ΕΝΑΡΞΗ ΑΣΠΡΟΜΑΥΡΟΥ].
● Αν
στο βήμα 2 επιλέξετε το πλήκτρο [C (Κυανό)] ή το πλήκτρο [Y (Κίτρινο)],
δεν μπορείτε να πιέσετε το πλήκτρο [ΕΝΑΡΞΗ ΑΣΠΡΟΜΑΥΡΟΥ].
Όταν έχετε ρυθμίσει την κατάσταση χρώματος σε οτιδήποτε άλλο εκτός από
έγχρωμο, δεν μπορείτε να πιέσετε το πλήκτρο [ΕΝΑΡΞΗ ΕΓΧΡΩΜΟΥ].
● Όταν
η καθορισμένη κατάσταση λειτουργίας χρωμάτων είναι η μονοχρωμία,
δεν είναι εφικτή η εκτύπωση του προτύπου για τον έλεγχο εγγράφου.
24
MX-FR12U.book
25 ページ
2009年1月23日 金曜日 午後5時8分
ΕΛΛΗΝΙΚΗ
Ρύθμιση Ελέγχου εγγράφου
Συνδυασμός της λειτουργίας ελέγχου εγγράφου με άλλες λειτουργίες
Λειτουργία
συνδυασμένη με
τον έλεγχο
εγγράφου
Φωτεινότητα
Κλίμαξ Αντιγρ.
Διπλή όψη
Ρύθμιση
Περιστροφής
Αντιγράφου
Μετατόπιση
Κειμένου
Απαλοιφή
Δημιουργία
Φυλλαδίου
Κατασκευή
Εργασίας
2σε1
Card Shot
Σφραγίδα
Επανάληψη
Φωτογραφίας
Καθρεπτισμός
Λειτουργία εκτύπωσης πρότυπου για τον έλεγχο εγγράφου
Το πρότυπο εκτυπώνεται πάντοτε με την ίδια φωτεινότητα ανεξάρτητα από την
αντίστοιχη ρύθμιση.
Το πρότυπο εκτυπώνεται πάντοτε στην ίδια κλίμακα αντιγραφής ανεξάρτητα
από την αντίστοιχη ρύθμιση.
Το πρότυπο εκτυπώνεται στην πίσω αλλά και στην μπροστινή όψη όταν
εκτελείται αντιγραφή διπλής όψης. (Ο προσανατολισμός του πρωτότυπου,
πίνακα ή βιβλίου, δεν λαμβάνεται υπόψη.)
Το πρότυπο δεν αλλάζει όταν χρησιμοποιείται η περιστροφή αντιγράφου. (Ο
προσανατολισμός του πρότυπου εξαρτάται από τον προσανατολισμό του
χαρτιού στο δίσκο.)
Η θέση του πρότυπου δεν αλλάζει όταν χρησιμοποιείται η μετατόπιση του
περιθωρίου. (Το πλάτος του περιθωρίου δεν επηρεάζει τη θέση του
πρότυπου.)
Το πρότυπο εκτυπώνεται κανονικά στο άκρο που απαλείφεται.
Εκτυπώνεται με βάση το χαρτί που χρησιμοποιείται για το αντίγραφο του
φυλλαδίου.
Το πρότυπο εκτυπώνεται κανονικά.
Εκτυπώνεται με βάση το χαρτί. Το πρότυπο εκτυπώνεται κανονικά στο φύλλο
χαρτιού.
Το πρότυπο εκτυπώνεται μία φορά κάθε φορά που σαρώνονται η μπροστινή
και η πίσω όψη του πρωτότυπου.
Αν το πρότυπο και το στοιχείο της σφραγίδας αλληλεπικαλύπτονται, δίνεται
προτεραιότητα στο πρότυπο.
Το πρότυπο εκτυπώνεται μία φορά για μία σάρωση φωτογραφίας.
Το πρότυπο εκτυπώνεται στον κανονικό προσανατολισμό χωρίς να
αναστρέφεται.
Το πρότυπο εκτυπώνεται κανονικά.
Τα πρότυπα εκτυπώνονται κανονικά χωρίς αναστροφή μαύρου/άσπρου.
Το πρότυπο εκτυπώνεται κανονικά.
Στοίχιση Κέντρο
Αντιστροφή Α/Μ
Σάρωση
επαγγελμ. κάρτας
Άλλες λειτουργίες Το πρότυπο εκτυπώνεται κανονικά όταν χρησιμοποιούνται ρυθμίσεις για
Ρύθμιση RGB, Ευκρινεια, Αποκρυψη Φοντου, Ισορροπια Χρωματων,
Φωτεινοτητα ή/και Ενταση.
25
MX-FR12U.book
26 ページ
2009年1月23日 金曜日 午後5時8分
ΕΛΛΗΝΙΚΗ
Ρύθμιση Ελέγχου εγγράφου
■ Χρήση της λειτουργίας ελέγχου εγγράφου σε κατάσταση
λειτουργίας εκτυπωτή
● Όταν
το στοιχείο [Πάντα εκτύπωση] είναι ενεργοποιημένο στην [Επιλογή Εκτύπωσης
Ελέγχου εγγράφου] στις ρυθμίσεις συστήματος, εκτυπώνεται πάντοτε κάποιο πρότυπο
για έλεγχο εγγράφου.
● Αν η [Δυνατότητα επιλογής του χρήστη] είναι ενεργοποιημένη, ακολουθήστε την παρακάτω
διαδικασία για να τυπώσετε πρότυπο ελέγχου εγγράφου.
Βήμα 1: Επιλέξτε το πλαίσιο ελέγχου [Εξάρ. Ασφάλειας Δεδομ.] στην οθόνη αρχικών
ρυθμίσεων (οθόνη ιδιοτήτων) του οδηγού του εκτυπωτή.
Ο Οδηγός Εγκατάστασης Λογισμικού αναφέρει λεπτομερείς πληροφορίες για τις αρχικές
ρυθμίσεις του οδηγού του εκτυπωτή στις οποίες μπορείτε να ανατρέξετε.
Βήμα 2: Προτού εκτελέσετε εκτύπωση, επιλέξτε την καρτέλα [Για προχωρημένους]
στο παράθυρο των ιδιοτήτων του οδηγού του εκτυπωτή και πατήστε στο
κουμπί [Έλεγχος Εγγράφου].
Ο Οδηγός "3. ΕΚΤΥΠΩΤΗΣ" στον Οδηγό λειτουργίας πληροφορίες για την εκτύπωση στις
οποίες μπορείτε να ανατρέξετε.
Βήμα 3: Επιλέξτε το πλαίσιο ελέγχου [Έλεγχος Εγγράφου] και επιλέξτε [Μαύρο],
[Κυανό] ή [Κίτρινο] στο στοιχείο [Χρώμα εκτύπ.].
■ Χρήση της λειτουργίας ελέγχου εγγράφων στις καταστάσεις:
Λήψη Internet Fax/Λήψη Φαξ/Εκτύπωση λίστας
Δεν απαιτείται κάποιος ειδικός χειρισμός. Κατά την εκτύπωση, ενσωματώνεται ένα
ασπρόμαυρο πρότυπο για τον έλεγχο εγγράφου σύμφωνα με τις ρυθμίσεις της
λειτουργίας ελέγχου εγγράφου στις ρυθμίσεις συστήματος.
■ Εντολές σώματος κειμένου για απευθείας εκτύπωση E-mail
Η παρακάτω εντολή μπορεί να εισαχθεί στο σώμα του κειμένου ενός μηνύματος
ηλεκτρονικού ταχυδρομείου σε απευθείας εκτύπωση για να καθοριστεί αν θα
εκτυπώνεται πρότυπο για τον έλεγχο εγγράφου ή όχι.
Λειτουργία
Όνομα εντολής
Εκτύπωση
DOCUMENTCONTROL
πρότυπου
Ενεργή/Ανενεργή
Τιμή
Παράδειγμα εισαγωγής
ON
OFF
DOCUMENTCONTROL=ON
Προειδοποίηση
Το παρόν προϊόν είναι Κατηγορίας Α.
Πρόκειται για συσκευή οικιακής χρήσης
και μπορεί να προκαλέσει παρεμβολές
περίπτωση στην οποία ο χρήστης
πρέπει να πάρει τα απαραίτητα μέτρα.
26
MX-FR12U.book
1 ページ
2009年1月23日 金曜日 午後5時8分
POLSKI
Gwarancja
Mimo iż dołożone zostały wszelkie starania, aby ten dokument był jak najbardziej dokładny
i pomocny, firma SHARP Corporation nie udziela żadnych gwarancji co do jego zawartości.
Wszystkie informacje tu zawarte mogą ulec zmianie bez powiadomienia. Firma SHARP nie
jest odpowiedzialna za straty lub uszkodzenia, bezpośrednie lub pośrednie, wynikające z
korzystania z niniejszej instrukcji obsługi lub z nią związane.
© Copyright SHARP Corporation 2009. Wszelkie prawa zastrzeżone. Reprodukcja,
adaptacja lub tłumaczenie bez wcześniejszej zgody jest zabronione, z wyjątkiem sytuacji
przewidzianych prawem autorskim.
Uwaga:
Sekcja "Ustawienia Systemowe (Administrator)" w tym podręczniku odnosi się do ustawień
systemowych, które wymagają zalogowania się z ustawieniami administratora, a sekcja
"Ustawienia Systemowe (Zagadnienia ogólne)" odnosi się do ustawień systemowych, które
mogą być skonfigurowane przez użytkowników ogólnych (w tym administratora).
Ikony używane w podręcznikach
Ikony w tym podręczniku oznaczają następujące typy informacji:
Oznacza dodatkowe objaśnienie funkcji lub procedury.
Opisuje, jak anulować lub naprawić czynność.
Ekrany wyświetlacza, komunikaty i nazwy klawiszy przedstawione w tej instrukcji mogą
różnić się od znajdujących się na urządzeniu, co wynika z ulepszania produktu i
modyfikacji.
Spis treści
Wprowadzenie ......................................................................................................................2
Po zainstalowaniu modułu ochrony danych ..........................................................................4
● Ustawienia systemowe modułu ochrony danych.............................................................4
● Funkcja zarządzania dokumentem..................................................................................4
● Wstrzymanie wydruku .....................................................................................................4
● Ekran rejestracji grupy uprawnień ...................................................................................5
● Ochrona haseł .................................................................................................................5
● Ochrona danych na stronach sieci Web..........................................................................7
● Przesyłanie skopiowanych danych..................................................................................8
Ustawienia systemowe..........................................................................................................9
● Korzystanie z Ustawień systemowych (Administrator) ....................................................9
● Ustawienia zabezpieczeń systemu..................................................................................9
● Ustawienie usuwania danych ........................................................................................ 11
● Ustawienia Włączania/Wyłączania ................................................................................16
● Ustaw. wyświetlania listy zakończ. prac ........................................................................17
● Ustawienia Wyświetlania Stanu Zadania.......................................................................18
● Odblokuj Operacje na Danych Wstrzymanego Drukowania..........................................18
● Klucz Produktu ..............................................................................................................18
Ustawienie zarządzania dokumentem ................................................................................19
● Zarządzanie dokumentem .............................................................................................19
● Tryby do których można dodać funkcję zarządzania dokumentem ...............................20
● Włączanie funkcji zarządzania dokumentem.................................................................20
● Korzystanie z funkcji zarządzania dokumentem............................................................23
1
MX-FR12U.book
2 ページ
2009年1月23日 金曜日 午後5時8分
POLSKI
Wprowadzenie
Moduł MX-FR12U wzbogaca Cyfrowy kolorowy system wielofunkcyjny SHARP o funkcję
ochrony.
Podczas korzystania z funkcji kopiarki, drukarki, skanera sieciowego lub faksu Cyfrowy kolorowy
system wielofunkcyjny SHARP z włączoną funkcją ochrony dane obrazu generowane dla zadania
są szyfrowane, a po zakończeniu zadania zaszyfrowane dane są natychmiast usuwane z pamięci
i dysku twardego.
■ Uwaga:
Aby funkcja ochrony urządzenia zapewniała maksymalne bezpieczeństwo, należy
zachować następujące środki ostrożności:
● Administrator odgrywa ważną rolę w zapewnianiu ochrony. Należy zachować
ostrożność podczas wyboru osoby, która spełniać będzie rolę administratora.
● Po objęciu funkcji administratora przez nową osobę należy natychmiast zmienić hasło
administratora.
● Regularnie zmieniać hasło administratora (co najmniej raz na 60 dni).
● Nie należy wybierać hasła administratora, które można łatwo odgadnąć.
● Ustawienia systemowe (administratora) są bardzo istotne w zarządzaniu ochroną.
Jeśli podczas korzystania z ustawień systemowych (administratora) urządzenie jest
pozostawiane bez nadzoru, należy nacisnąć przycisk [Wyloguj się] ( ), aby opuścić
ustawienia systemowe (administratora). Administrator urządzenia powinien
powiadomić użytkowników, że nie należy korzystać z ustawień systemowych
(administratora) bez pozwolenia.
● Klient ponosi odpowiedzialność za przepływ kopii dokumentów wykonanych za
pomocą urządzenia i faksów odebranych przez urządzenie.
● Nawet jeśli zainstalowano moduł ochrony danych, dane faksowe w komórce pamięci
pollingu funkcji faksu mogą być odczytywane.
■ Tworzenie kopii zapasowych i kasowanie danych zachowanych
przy użyciu funkcji wstrzymania wydruku
Dane zachowane wcześniej w pamięci urządzenia przy użyciu funkcji wstrzymania
wydruku są podczas instalowania modułu ochrony danych kasowane. Z tego względu
wszelkie dane, które mają być zachowane, są przed instalowaniem modułu ochrony
danych kopiowane do komputera, a po zainstalowaniu modułu ochrony danych i
skasowaniu danych instalacyjnych — przywracane do urządzenia. (Czynności te są
zwykle wykonywane w trakcie instalacji modułu ochrony danych.)
Po zainstalowaniu modułu ochrony danych w celu przywracania danych z komputera do
urządzenia można stosować tylko pliki poufne. Aby uzyskać informacje o procedurze
zapisywania danych na komputerze i przywracaniu danych z komputera do urządzenia,
patrz rozdział dotyczący pomocy na stronie sieci Web urządzenia.
2
MX-FR12U.book
3 ページ
2009年1月23日 金曜日 午後5時8分
POLSKI
■ O hasłach do stron sieci Web
W przypadku wprowadzenia niepoprawnego hasła dla nazw "user" lub "admin" trzy razy
z rzędu przy próbie dostępu do stron sieci Web urządzenia z modułem ochrony danych,
dostęp do stron, które wymagają wprowadzenia hasła dla użytkowników "user" lub
"admin", zostanie zablokowany na 5 minut.
Po zainstalowaniu modułu ochrony danych niektóre procedury obsługi
urządzenia ulegają zmianie. Instrukcje urządzenia ( ☞ "UŻYWANIE
INSTRUKCJI OBSŁUGI" w Podręczniku szybkiej instalacji) opisują procedury
obsługi urządzenia w przypadku braku zainstalowanego modułu ochrony
danych. W niniejszej instrukcji omówiono zmiany tych procedur, które zostają
wprowadzone po zainstalowaniu modułu ochrony danych.
■ Ograniczenia eksportu
W pamięci USB zapisano oprogramowanie, w odniesieniu do którego obowiązują
ograniczenia eksportu.
Poniżej opisano warunki licencji udzielanej na oprogramowanie. Użycie niniejszego
oprogramowania jest jednoznaczne z zaakceptowaniem licencji.
●
Niniejsze oprogramowanie (oraz wykorzystane w nim rozwiązania) jest chronione
przez prawo eksportowe Stanów Zjednoczonych i Japonii, włączając w to prawa
dewizowe, kontroli handlu zagranicznego oraz amerykańskie przepisy eksportowe.
Oprogramowanie oraz rozwiązania techniczne mogą także być chronione prawem
eksportowym i importowym obowiązującym w innych krajach. Eksport, reeksport
oraz import oprogramowania wiąże się z zaakceptowaniem stosownych praw oraz
koniecznością uzyskania odpowiednich licencji. Eksport, reeksport oraz import
oprogramowania do krajów takich jak Kuba, Iran, Korea Północna, Sudan, Syria
i innych objętych ograniczeniami wprowadzonymi przez Stany Zjednoczone lub
jego przekazywanie obywatelom i osobom zamieszkałym na terenie tych państw
jest zabronione. Zabrania się przekazywać oprogramowanie osobom, których
nazwiska znajdują się na listach zakazu eksportu gwarancji opublikowanych przez
rządy Japonii, Stanów Zjednoczonych i innych krajów.
■ Karta pamięci USB
Skorzystanie z karty pamięci USB może okazać się konieczne w przypadku awarii
urządzenia. Kartę pamięci USB należy przechowywać w bezpiecznym miejscu.
3
MX-FR12U.book
4 ページ
1
2009年1月23日 金曜日 午後5時8分
Po zainstalowaniu modułu
ochrony danych
Po zainstalowaniu modułu ochrony danych na ekranie wyświetlana jest przedstawiona
dalej ikona. Jeśli moduł ochrony danych został zainstalowany, dane znajdujące się w
pamięci urządzenia są automatycznie usuwane po wykonaniu każdego zadania.
W trakcie rozpoczynania kasowania danych przez 6 sekund* wyświetlany jest
następujący komunikat:
* Czas trwania wyświetlania komunikatu można zmieniać za pomocą ustawienia
systemowego (administratora) "Ustawienia Czasu Wyświetlania Komunikatów".
(➞ Sieci Web (Administrator) > "Ustawienia operacji" > "Ustawienia Czasu
Wyświetlania Komunikatów")
Jeśli zasilanie urządzenia zostanie wyłączone podczas usuwania danych
obrazu z dysku twardego lub przed zakończeniem zadania, dane mogą nie
zostać usunięte do końca. Aby po wyłączeniu zasilania część danych nie
pozostawała na dysku twardym, zaleca się korzystanie z programu "Wymaż
Całą Pamięć" (strona 11 niniejszego podręcznika) w celu dokończenia
kasowania danych przed wyłączeniem zasilania.
Ustawienia systemowe modułu ochrony danych
Gdy zainstalowany jest moduł ochrony danych, do ustawień systemowych (administratora)
urządzenia można dodać ustawienia zwiększające zabezpieczenia. Patrz "Ustawienia
systemowe" (strona 9 tej instrukcji), aby uzyskać szczegółowe informacje.
Funkcja zarządzania dokumentem
Funkcja zarządzania dokumentem jest używana do osadzania wzoru zarządzania
dokumentem na papierze w przypadku zadań drukowania, kopiowania i drukowania
odebranych faksów.
Osadzony wzór zarządzania dokumentami zapobiega ponownemu kopiowaniu, faksowaniu
i wykonywaniu innych czynności na drukowanym dokumencie. Aby uzyskać więcej
informacji, patrz "Ustawienie zarządzania dokumentem" (strona 19 niniejszej instrukcji).
Wstrzymanie wydruku
Aby używać funkcji wstrzymania wydruku do przechowywania zadań w urządzeniu, jeśli
zainstalowano moduł ochrony danych, w ustawieniach sterownika drukarki należy
wprowadzić hasło (jeśli są włączone fabryczne ustawienia domyślne).
Plików o ustawionych właściwościach "Udostępnianie" nie można zapisywać.
4
MX-FR12U.book
5 ページ
2009年1月23日 金曜日 午後5時8分
POLSKI
Po zainstalowaniu modułu ochrony danych
Ekran rejestracji grupy uprawnień
Po zainstalowaniu modułu ochrony danych do ekranu menu "Rejestracja Grupy Uprawnień"
na stronie sieci Web (administratora) dodawany jest przycisk [Bezpieczeństwo]. Po
naciśnięciu tego przycisku jest wyświetlany poniższy ekran konfigurowania ustawień.
Po wybraniu tej pozycji pojawi się następujący ekran.
●
Ustawienie Zatwierdzenia Zatrzymanych Prac
Podczas zachowywania grupy uprawnień na potrzeby uwierzytelniania użytkowników
należy zaznaczyć, czy wstrzymanie wydruku będzie dozwolone.
Aby włączyć tryb przechowywania dokumentów, zaznacz pole wyboru tego trybu.
●
Zadania Drukowania Inne niż Zadanie Wstrzymania Drukowania
Jeśli zostanie wybrana opcja [Dozwolone], po włączeniu uwierzytelniania użytkownika
w rejestracji grupy uprawnień będą uwzględniane zadania druku inne niż zadania
wstrzymane.
Tryb wstrzymywania wydruku musi być włączony przy poniższych ustawieniach.
Domyślnie tryb ten jest dostępny tylko w trybie poufnym.
● Zezwalaj na wstrzymywanie wydruku w trybie Rejestracja Grupy Uprawnień
(to ustawienie)
● Ustawienie
Wyłączenia Wstrzymania Drukowania w ustawieniach
systemowych (strona 16 tej instrukcji)
Ochrona haseł
Gdy zainstalowany jest moduł ochrony danych, hasła wprowadzane na panelu sterowania
urządzenia lub na stronach sieci Web mogą być chronione.
■ Hasło Administratora/Hasło Użytkownika
Gdy zainstalowany jest moduł ochrony danych, wprowadzenie hasła będzie niemożliwe
przez 5 minut, jeśli trzy razy z rzędu wprowadzone zostanie nieprawidłowe hasło
administratora, gdy funkcja Autoryzacja Użytkownika nie będzie włączona, lub jeśli
nieprawidłowe hasło użytkownika zostanie wprowadzone trzy razy z rzędu, gdy funkcja
Autoryzacja Użytkownika jest włączona.
5
MX-FR12U.book
6 ページ
2009年1月23日 金曜日 午後5時8分
POLSKI
Po zainstalowaniu modułu ochrony danych
■ Pliki poufne funkcji wstrzymywania wydruku
Jeśli nieprawidłowe hasło zostanie wprowadzone trzy razy z rzędu w przypadku
określonego pliku, plik ten zostanie zablokowany. Aby odblokować plik, należy użyć
procedury "Odblokuj Operacje na Danych Wstrzymanego Drukowania" (strona 18 tej
instrukcji).
● Wszystkie
pliki dla tej samej nazwy użytkownika i hasła mogą zostać
wydrukowane jednocześnie za pomocą funkcji Druk w trybie grupowania
funkcji wstrzymywania wydruku ( ☞ Instrukcja obsługi "DRUKOWANIE
GRUPOWE" w rozdziale "3. DRUKARKA").
Pliki, dla których hasło różni się od hasła podanego w czasie wyszukiwania,
zostaną potraktowane jak pliki, dla których podano nieprawidłowe hasło. Z
tego powodu zaleca się, aby unikać wykonywania wyszukiwania za pomocą
opcji [Wszys. Użyt] i [Użytk. Nieznany], o ile jest to możliwe.
● Jeśli
korzystanie z pliku zostało zabronione, w przypadku korzystania z funkcji
wstrzymania wydruku zastosowanie będą mieć następujące reguły:
●W przypadku wykonywania druku w trybie grupowania zabroniony plik nie
będzie drukowany nawet wtedy, gdy spełnia kryteria wyszukiwania.
■ Ekran wyszukiwania plików, których druk został wstrzymany
Jeśli zainstalowany został moduł ochrony danych, ustawienie wprowadzania hasła nie
będzie wyświetlane na ekranie wyszukiwania wstrzymanych dokumentów.
■ Szyfruj PDF
Gdy zadanie jest drukowane przez bezpośrednie drukowanie zaszyfrowanego pliku
PDF (gdy zainstalowano zestaw PS3), zadanie zostanie wyświetlone na kolejce bufora
na ekranie stanu zadania i aby drukowanie mogło się rozpocząć, będzie musiało zostać
wprowadzone hasło.
Jeśli przy zainstalowanym module ochrony danych trzy razy z rzędu zostanie
wprowadzone nieprawidłowe hasło, na 6 sekund wyświetlony zostanie komunikat "Ta
czynność jest wyłączona. Skontaktuj się w tej sprawie z administratorem." i drukowanie
zostanie zablokowane.
Jeśli na ekranie bufora wybrany zostanie plik, dla którego trzy razy podano
nieprawidłowe hasło, zostanie wyświetlony następujący ekran.
●
Wybierz przycisk [Tak], aby usunąć zadanie
drukowania.
●
Wybierz przycisk [Nie], aby anulować
usuwanie zadania.
Aby odblokować zadanie drukowania, należy użyć procedury "Odblokuj Operacje na
Danych Wstrzymanego Drukowania" (strona 18 tej instrukcji).
6
MX-FR12U.book
7 ページ
2009年1月23日 金曜日 午後5時8分
POLSKI
Po zainstalowaniu modułu ochrony danych
■ Drukowanie metodą "pull" przy użyciu serwera FTP
Jeśli do bezpośredniego wydrukowania pliku na serwerze FTP używana jest funkcja
drukowania metodą "pull", po wybraniu serwera FTP należy wprowadzić dane w polach
"Nazwa Użytk." i "Hasło". Jeśli zainstalowany został moduł ochrony danych, w
przypadku wprowadzenia nieprawidłowych danych w polu "Nazwa Użytk." lub "Hasło" 3
razy pod rząd możliwość wprowadzania tych danych zostanie zablokowana na 5 minut.
■ Logowanie gdy Autoryzacja Użytkownika jest włączona
Gdy opcja "Ustawienie Autoryzacji Użytkownika" na stronie sieci Web (administratora)
( ☞ "AUTORYZACJA UŻYTKOWNIKA" w Podręczniku szybkiej instalacji) jest
włączona, zanim możliwe będzie korzystanie z urządzenia, wymagane jest zalogowanie
się na ekranie logowania. Gdy opcja "Ostrzeżenie, gdy Login Nie Jest Przyjęty" jest
włączona na stronie sieci Web (administratora), urządzenie zablokuje się na 5 minut,
jeśli nastąpią trzy kolejne nieudane próby logowania.
Ustawienie "Ostrzeżenie, gdy Login Nie Jest Przyjęty" jest zawsze włączone, gdy
zainstalowany jest moduł ochrony danych.
Ochrona danych na stronach sieci Web
Jeśli urządzenie jest używane jako drukarka sieciowa i używana jest funkcja Drukowanie z
Pobierania FTP, moduł ochrony danych umożliwia identyfikowanie użytkownika na
serwerze FTP z zastosowaniem "Nazwa Użytkownika" i "Hasło". (Funkcja drukowania z
pobieraniem umożliwia drukowanie plików zachowanych uprzednio na serwerze FTP
bezpośrednio z panelu sterowania urządzenia bez konieczności korzystania ze sterownika
drukarki. Zobacz "BEZPOŚREDNI WYBÓR PLIKU NA SERWERZE FTP" w rozdziale
"3. DRUKARKA" w Instrukcji obsługi.)
Identyfikację użytkownika włącza się, zaznaczając pole wyboru "Włącz identyfikację
użytkownika" w obszarze ustawień funkcji Drukowanie z Pobierania FTP na stronie sieci
Web urządzenia. Pole to pojawia się po zainstalowaniu modułu ochrony danych i domyślnie
jest zaznaczone (wyświetlany jest znacznik wyboru).
Wymagania systemowe oraz procedurę dostępu do stron sieci Web są omówione w sekcji
"DOSTĘP DO SERWERA SIECI WEB W URZĄDZENIU" w Podręczniku szybkiej instalacji.
7
MX-FR12U.book
8 ページ
2009年1月23日 金曜日 午後5時8分
POLSKI
Po zainstalowaniu modułu ochrony danych
■ Procedura bezpośredniego drukowania pliku na serwerze FTP
(gdy włączono autoryzację użytkownika)
Nazwę użytkownika i hasło należy wprowadzić po wybraniu serwera FTP zawierającego
plik, który ma zostać wydrukowany z ekranu urządzenia.
Jeśli w punkcie 2 "BEZPOŚREDNI WYBÓR PLIKU NA SERWERZE FTP" w rozdziale
"3. DRUKARKA" w Instrukcji obsługi zostanie wybrany serwer FTP, zostanie
wyświetlony monit o wprowadzenie nazwy użytkownika i hasła serwera FTP.
Wybierz przycisk [Nazwa Użytk.], aby wprowadzić nazwę użytkownika, i przycisk
[Hasło], aby wprowadzić hasło. W każdym przypadku wyświetlony zostanie ekran
wprowadzania liter.
Po wprowadzeniu nazwy użytkownika/hasła wybierz przycisk [OK].
Po wprowadzeniu nazwy użytkownika i hasła rozpocznij od punktu 3 części
"BEZPOŚREDNI WYBÓR PLIKU NA SERWERZE FTP" w rozdziale "3. DRUKARKA" w
Instrukcji obsługi.
Przesyłanie skopiowanych danych
Gdy zainstalowany jest moduł ochrony danych i strony sieci Web są używane do
kopiowania danych zapisanych na komputerze za pomocą funkcji wstrzymywania
drukowania, skopiowane dane mogą być przesłane z powrotem tylko do urządzenia, z
którego zostały skopiowane.
Danych nie można przesłać do innego urządzenia, nawet jeśli stan urządzenia jest taki
sam.
8
MX-FR12U.book
9 ページ
2009年1月23日 金曜日 午後5時8分
2
Ustawienia systemowe
Niniejsza sekcja opisuje ustawienia systemowe związane z funkcją ochrony.
W objaśnieniach przyjęto założenie, że urządzenie zostało wyposażone w
funkcje drukarki, faksu i skanera sieciowego.
Korzystanie z Ustawień systemowych
(Administrator)
Wykonaj czynności opisane w punkcie "USTAWIENIA SYSTEMU (ADMINISTRATORA)" w
rozdziale "6. USTAWIENIA SYSTEMU" w Instrukcji obsługi, aby skonfigurować ustawienia
systemowe (administratora).
Objaśnienia dotyczące każdego ustawienia można znaleźć na dalszych stronach.
Jeśli nieprawidłowe hasło administratora zostanie wprowadzone trzy razy z
rzędu w urządzeniu, w którym zainstalowano moduł ochrony danych,
wprowadzanie hasła administratora zostanie zablokowane na 5 minut.
Ustawienia zabezpieczeń systemu
Gdy zainstalowany jest moduł ochrony danych, ustawienia związane z ochroną (za
wyjątkiem opcji [Ustawienia SSL]) są dodawane do ustawień wyświetlanych po wybraniu
przycisku [Ustawienia Zabezpieczeń].
Ustawienie
Strona
Wyjaśnienie
Ustawienie usuwania danych
Wymaż Całą Pamięć*1
11
Skasuj dane w funkcji
wstrzymania wydruku*1
12
Skas. wszyst. dane na liście zak.
zadań*1
12
Wyczyść dane ks. adr. i dane
zarejestr.*1
13
Autozerowanie Po Włączeniu
Zasilania*1
14
Ustawienie usuwania czasu
15
● Liczba
15
● Liczba
Powtórzeń
Autozerowania po Wł. Zasil.*1
15
● Liczba Powtórzeń Autozerowania
*1
15
Powtórzeń Kasowania
Danych*1
Wybierz dane do usunięcia i liczbę
usunięć danych na ekranie menu
Ustawienie usuwania danych. Ta
funkcja służy do ręcznego
usuwania przechowywanych
danych z poszczególnych
obszarów pamięci i dysku twardego
urządzenia.
w Końcu Zadania
9
MX-FR12U.book
10 ページ
2009年1月23日 金曜日 午後5時8分
POLSKI
Ustawienia systemowe
Ustawienie
Strona
Ustawienia Włączania/Wyłączania
Wyjaśnienie
Na ekranie Ustawienia Włączania/
Wyłączania wybierz elementy, które
chcesz wyłączyć. Ta funkcja służy
do wyłączania wybranych działań w
celu zapobieżenia drukowaniu
danych poufnych zawartych w
dokumencie.
Ustawienie Wyłączenia
Wstrzymania Drukowania
16
Wyłączenie Drukowania Listy
16
Zablokowanie Prac Drukowania
Innych Niż Zachowane Zadania
Drukowania
17
Ustaw. wyświetlania listy zakończ.
prac
17
Ta funkcja służy do określania, czy
ma być wyświetlany ekran
wykonanego zadania.
Ustawienia Wyświetlania Stanu
Zadania
18
Ta funkcja służy do określania, czy
nazwy plików zadań druku i nazwy
docelowe zadań wysyłania obrazów
mają być wyświetlane na ekranie
stanu zadań.
Odblokuj Operacje na Danych
Wstrzymanego Drukowania
18
Ta funkcja służy do
odblokowywania zablokowanych
plików.
Klucz Produktu*2
18
Zarejestruj klucz produktu.
*1
Jeśli włączone zostało uwierzytelnianie użytkowników, użytkownik nie może konfigurować
tego ustawienia nawet wtedy, gdy Grupa Uprawniona daje mu możliwość konfigurowania
ustawień zabezpieczeń.
(Ta czynność może być wykonywana tylko przez administratora.)
*2
Nie będzie wyświetlany, gdy wprowadzony będzie klucz produktu i włączona funkcja
ochrony.
● Powyższe
ustawienia systemowe można również skonfigurować na stronie
sieci Web urządzenia. Jednak klucza produktu modułu ochrony danych nie
można wprowadzać na stronie WWW. Klucz produktu należy wprowadzić za
pomocą wyświetlacza urządzenia.
● Jeśli
zainstalowano moduł ochrony danych, opcji "Ustawienie Adresu IP" nie
ma w ustawieniach systemowych.
10
MX-FR12U.book
11 ページ
2009年1月23日 金曜日 午後5時8分
POLSKI
Ustawienia systemowe
Ustawienie usuwania danych
■ Wymaż Całą Pamięć
Ten program służy do ręcznego kasowania wszystkich danych z pamięci i dysku
twardego urządzenia.
To ustawienie nie umożliwia jednak kasowania poniższych typów danych. Aby
wyczyścić poniższe typy danych należy użyć sekcji "Wyczyść dane ks. adr. i dane
zarejestr." (strona 13 niniejszej instrukcji).
● Informacja Użytkownika
*
● Komórka Pamięci Emisji /Indywidualnej /Grupowej /Programowej /Prześlij informacje
dalej.
*
● Komórka Pamięci Odpytywania / Pamięci Poufnej
● Dane Nadawcy
● Zezwala/Odrzuca Dane Ustawień Dot. Odbioru (Włącznie z numerem hasła
przepytywania)
*
Dane obrazu przechowywane w komórce pamięci są wymazywane po wykonaniu
funkcji "Wymaż Całą Pamięć".
Operator powinien uruchomić tę funkcję w przypadku zrezygnowania z modułu
ochrony danych lub zmiany właściciela urządzenia z modułem ochrony danych.
Po uruchomieniu funkcji administrator nie powinien odstępować urządzenia do
momentu potwierdzenia, że kasowanie danych zostało zakończone.
Po naciśnięciu przycisku [Wymaż Całą Pamięć] wyświetlany jest ekran potwierdzenia
pokazany poniżej.
[Ekran wymazywania 1]
Wyświetli się komunikat "Skasuj całą pamięć. Bez książki adresowej/bez danych z listy
nadawcy.)".
● Aby powrócić do ekranu menu "Ochrona Danych", wybierz przycisk [Nie].
● Aby
skasować z pamięci wszystkie dane, wybierz przycisk [Tak]. Wyświetlony zostanie
komunikat "Proszę czekać.", a następnie — poniższy ekran.
Jeśli podczas wykonywania polecenia "Wymaż Całą Pamięć" trwa zadanie
drukowania, zadanie to zostanie anulowane. Usunięte zostaną również zadania
drukowania w toku i w kolejce zadań.
[Ekran wymazywania 2]
Wyświetli się komunikat "Trwa czyszczenie pamięci.".
● Podczas kasowania wyświetlany będzie procent postępu i liczba powtórzeń.
● Gdy
wymazywanie zostanie zakończone, wyświetlony zostanie następujący ekran
potwierdzenia.
11
MX-FR12U.book
12 ページ
2009年1月23日 金曜日 午後5時8分
POLSKI
Ustawienia systemowe
Aby anulować wymazywanie danych...
Dotknij przycisku [Anuluj]. Zostanie wyświetlony ekran wprowadzania hasła
administratora. Wprowadź hasło administratora. Kasowanie danych zostanie
zatrzymane natychmiast po wprowadzeniu poprawnego hasła; zasilanie na
chwilę się wyłączy, a następnie automatycznie włączy. Dane skasowane przed
wprowadzeniem hasła nie zostaną przywrócone.
[Ekran wymazywania 3]
Zostanie wyświetlony komunikat z potwierdzeniem, "Zakończono czyszczenie pamięci.
Rozpoczęło się ponowne uruchamianie.".
Dotknij przycisku [OK], aby uruchomić ponownie urządzenie.
■ Skasuj dane w funkcji wstrzymania wydruku
Ta funkcja służy do kasowania danych zachowanych przy użyciu funkcji wstrzymania
wydruku.
Dane, których właściwość jest ustawiona na "Ochrona" lub "Poufne", również są
kasowane.
Krok 1: Dotknij przycisku [Skasuj].
Zostanie wyświetlony monit o wybranie opcji "Tak" lub "Nie".
Krok 2: Dotknij przycisku [Tak].
Dane są usuwane.
(podczas usuwania są wykonywane takie same czynności, jak po wybraniu opcji
"Wymaż Całą Pamięć" (strona 11 tej instrukcji)).
■ Skas. wszyst. dane na liście zak. zadań
Ta funkcja służy do usuwania wszystkich danych poniższych pozycji, które są
wyświetlane na ekranie stanu zadań jako zadania wykonane
(ekran stanu zadań z informacjami o zadaniach wykonanych wyświetlany jest po
naciśnięciu przycisku [Zakończono] ekranu stanu zadań (przycisku wyboru ekranu stanu
zadań)).
● Nazwy użytkowników drukarki
● Lokalizacje docelowe wysyłania obrazów
● Nadawcy odebranych faksów
Krok 1: Dotknij przycisku [Skas. wszyst. dane na liście zak. zadań].
Zostanie wyświetlony monit o wybranie opcji "Tak" lub "Nie".
Krok 2: Dotknij przycisku [Tak].
Dane są usuwane
(Podczas usuwania są wykonywane takie same czynności jak po wybraniu opcji
"Wymaż Całą Pamięć" (strona 11 tej instrukcji); po rozpoczęciu usuwania nie można
anulować.)
12
MX-FR12U.book
13 ページ
2009年1月23日 金曜日 午後5時8分
POLSKI
Ustawienia systemowe
■ Wyczyść dane ks. adr. i dane zarejestr.
Ta funkcja jest używana do kasowania elementów przedstawionych poniżej, których nie
można skasować lub zainicjować za pomocą funkcji "Wymaż Całą Pamięć" (strona 11
tej instrukcji) lub "Przywróć Ustawienia Fabryczne" (➞ Ustawienia Systemowe
(Administrator) > "Zachow./Wywoływ. Ustawień Systemu" > "Przywróć Ustawienia
Fabryczne").
● Informacja
Użytkownika
Pamięci Emisji /Indywidualnej /Grupowej /Programowej /Prześlij informacje
dalej. /Zbiór Metadanych*1
*2
● Komórka Pamięci Odpytywania / Pamięci Poufnej
● Dane Nadawcy
● Zezwala/Odrzuca Dane Ustawień Dot. Odbioru (Włącznie z numerem hasła
przepytywania)*1, *3
● Prześlij informacje dalej.*4
● Komórka
*1
Nazwa może się różnić w zależności od zainstalowanych opcji.
Można wybrać tylko wtedy, gdy włączono funkcję faksu.
*3
Można wybrać, gdy używana jest funkcja faksu lub funkcja faksu internetowego.
(Komunikat "Włącznie z numerem hasła przepytywania" będzie wyświetlany tylko
wówczas, gdy funkcja faksu jest aktywna.)
*4
Należy wybrać, aby usunięte zostały tylko zachowane informacje o przesyłaniu dalej.
*2
Krok 1: Zaznacz pola wyboru przy pozycjach, które chcesz usunąć.
Krok 2: Dotknij przycisku [Skasuj].
Zostanie wyświetlony monit o wybranie opcji "Tak" lub "Nie".
Krok 3: Dotknij przycisku [Tak].
Dane są usuwane.
(Podczas usuwania są wykonywane takie same czynności jak po wybraniu opcji
"Wymaż Całą Pamięć" (strona 11 tej instrukcji); po rozpoczęciu usuwania nie można
anulować.)
13
MX-FR12U.book
14 ページ
2009年1月23日 金曜日 午後5時8分
POLSKI
Ustawienia systemowe
■ Autozerowanie Po Włączeniu Zasilania
Ten program służy do automatycznego kasowania wszystkich danych z urządzenia po
włączeniu zasilania.
Można usuwać następujące typy danych.
● Cała Pamięć
● Dane Zatrzymanych Prac (w tym pliki chronione/poufne)
● Status Zadania Listy Zakończonych Zadań
Zaznacz pola wyboru odpowiadające danym, które mają być automatycznie usuwane po
włączeniu urządzenia. Po zaznaczeniu odpowiednich pól wyboru naciśnij przycisk [OK].
Domyślnie nie są zaznaczone żadne pola wyboru.
Jeśli zapisane zostało zadanie wysyłania obrazu (zadanie faksu, skanera
sieciowego lub faksu internetowego)*, włączenie zasilania nie spowoduje
wywołania funkcji "Autozerowanie Po Włączeniu Zasilania".
*
Uwzględniane są faksy i faksy internetowe, które nie zostały jeszcze
wydrukowane. Dane w komórce pamięci nie są uwzględniane (poza komórką
pamięci poufnej).
Aby anulować wymazywanie danych...
Patrz objaśnienia w sekcjach "Ekran wymazywania 2" i "Aby anulować
wymazywanie danych..." ("Wymaż Całą Pamięć") na stronie 12 niniejszej
instrukcji.
14
MX-FR12U.book
15 ページ
2009年1月23日 金曜日 午後5時8分
POLSKI
Ustawienia systemowe
■ Ustawienie usuwania czasu
Aby jeszcze bardziej udoskonalić zabezpieczenia, dane z każdego obszaru można
usuwać określoną liczbę razy.
Naciśnij pole wyboru
przy każdej pozycji i określ, ile razy ma być powtarzane
usuwanie danych. Po zakończeniu dotknij przycisku [OK].
● Liczba
Powtórzeń Kasowania Danych
Liczba powtórzeń kasowania danych po wykonaniu zadań "Wymaż Całą Pamięć",
"Skasuj dane w funkcji wstrzymania wydruku", "Skas. wszyst. dane na liście zak.
zadań" lub "Wyczyść dane ks. adr. i dane zarejestr." może wynosić od 1 do 7.
Ustawieniem fabrycznym jest 1.
● Liczba
Powtórzeń Autozerowania po Wł. Zasil.
Liczbę powtórzeń programu "Autozerowanie Po Włączeniu Zasilania" można określić
w zakresie od 1 do 7. Ustawieniem fabrycznym jest 1.
To ustawienie jest włączone tylko wtedy, gdy zaznaczone zostało pole wyboru
[Autozerowanie Po Włączeniu Zasilania].
● Liczba
Powtórzeń Autozerowania w Końcu Zadania
Liczba powtórzeń automatycznego usuwania danych po zakończeniu każdego
zadania może wynosić od 1 do 7. Ustawieniem fabrycznym jest 1.
Informacje o liczbie powtórzeń
Jeśli w celu zwiększenia skuteczności funkcji ochrony zwiększona zostanie liczba
powtórzeń, zwiększony zostanie również czas wymagany do kasowania danych.
Zaleca się, aby ustawienia opcji "Liczba Powtórzeń Kasowania Danych", "Liczba
Powtórzeń Autozerowania po Wł. Zasil." i "Liczba Powtórzeń Autozerowania w Końcu
Zadania" odpowiadały zarówno potrzebom dotyczącym ochrony, jak i warunkom
użytkowania urządzenia.
15
MX-FR12U.book
16 ページ
2009年1月23日 金曜日 午後5時8分
POLSKI
Ustawienia systemowe
Ustawienia Włączania/Wyłączania
■ Ustawienie Wyłączenia Wstrzymania Drukowania
Ten program służy do ograniczenia liczby trybów funkcji wstrzymania wydruku.
● Dotknij pól wyboru przy trybach przechowywania dokumentów, które chcesz wyłączyć.
Po zaznaczeniu odpowiednich pól wyboru naciśnij przycisk [OK].
● Właściwość pliku, który jest już zachowany, nie może być zmieniona na wyłączony
tryb przechowywania z poziomu strony sieci Web.
Jeśli określona właściwość jest wyłączona w funkcji "Wyłączenie funkcji
wstrzymania wydruku" i istnieje wcześniej zapisany plik z tą właściwością,
właściwość zapisanego pliku można zmienić na inną.
W przypadku drukowania za pomocą funkcji drukarki nawet formaty zapisanych plików,
które zostały wyłączone za pomocą tego programu, będą widoczne na ekranie Obsługa
pracy w sterowniku drukarki ( ☞ Instrukcja obsługi "ZAPISYWANIE PLIKÓW
DRUKOWANYCH (Przechowywanie dokumentów)" w rozdziale "3. DRUKARKA"). Jeśli
jednak tryb przechowywania dokumentów zostanie wyłączony podczas drukowania
pliku, plik ten nie zostanie zapisany (wykonane zostanie tylko zadanie drukowania).
■ Wyłączenie Drukowania Listy
Ten program jest używany do wyłączania drukowania dowolnych z przedstawionych
poniżej list, które są drukowane za pomocą funkcji "Druk Listy (Użytkownik)" w
ustawieniach systemowych (ogólne).
"Lista Wszystkich Ustawień Klienta", "Lista Adresów"
Zaznacz pola wyborów list, których drukowanie ma być wyłączone. Po zaznaczeniu
odpowiednich pól wyboru naciśnij przycisk [OK].
16
MX-FR12U.book
17 ページ
2009年1月23日 金曜日 午後5時8分
POLSKI
Ustawienia systemowe
■ Zablokowanie Prac Drukowania Innych Niż Zachowane Zadania
Drukowania
Można uniemożliwić drukowanie w trybie innym niż drukowanie z panelu sterowania
urządzenia. Tego ustawienia można użyć, aby zapobiec pozostawianiu poufnych
dokumentów na tacy wyjściowej i przejęciu ich przez osoby nieupoważnione, co może
skutkować wyciekiem informacji poufnych.
● Aby uniemożliwić inne rodzaje drukowania oprócz drukowania z panelu sterowania,
zaznacz to pole wyboru. Aby drukować po włączeniu funkcji uniemożliwiania
drukowania, wykonaj poniższe czynności.
Krok 1: Dla opcji "Try&b drukowania" sterownika drukarki wybierz ustawienie
[Tylko wstrzymanie], a następnie wybierz polecenie drukowania.
Zadanie druku zostanie wyświetlone na panelu sterowania urządzenia.
Krok 2: Wybierz zadanie druku i rozpocznij drukowanie ( ☞ Instrukcja obsługi
"DRUKOWANIE ZAPISANEGO PLIKU" w rozdziale "3. DRUKARKA").
Jeśli przed wykonaniem polecenia drukowania wybrana zostanie opcja "Zapisz
po wydrukowaniu" lub "Próbny wydruk", drukowanie nie zostanie wykonane.
Zadanie zostanie jednak zachowane w urządzeniu i będzie można je
wydrukować z panelu sterowania przy użyciu funkcji wstrzymania wydruku w
taki sam sposób jak zadanie "Tylko wstrzymanie".
Ustaw. wyświetlania listy zakończ. prac
Można określić, czy na ekranie stanu zadań ma być wyświetlana informacja o wykonaniu
zadania (przycisk wyboru ekranu stanu zadań).
Jeśli ze względów bezpieczeństwa zapisane informacje (nazwy użytkowników trybów
drukowania, lokalizacje docelowe wysyłania obrazów, nadawcy odbieranych faksów itd.) i
informacje wyświetlane na ekranie stanu zadań jako wykonane mają nie być wyświetlane,
za pomocą tego ustawienia można ukryć ekran.
● Aby
ukryć informacje o wykonaniu zadań na ekranie stanu zadań, dotknij pól wyboru
obok odpowiednich trybów ([Drukuj], [Skanuj], [Faksow.] i [Internet-Faks]), aby usunąć
zaznaczenia.
Po zakończeniu naciśnij przycisk [OK].
17
MX-FR12U.book
18 ページ
2009年1月23日 金曜日 午後5時8分
POLSKI
Ustawienia systemowe
Ustawienia Wyświetlania Stanu Zadania
Ta funkcja służy do określania, czy nazwy plików zadań druku i nazwy docelowe zadań
wysyłania obrazów mają być wyświetlane na ekranie stanu zadań. Jeśli informacje mają nie
być wyświetlane, zaznacz odpowiednie pole wyboru.
Odblokuj Operacje na Danych Wstrzymanego
Drukowania
Ta funkcja jest używana do odblokowania plików, których drukowanie zostało wstrzymane,
oraz zaszyfrowanych plików PDF, które zostały zablokowane z powodu wprowadzenia
nieprawidłowego hasła.
Dotknij przycisku [Odblok. możliw. zmian na pliku/folderze], a następnie przycisku
[Odblokuj], aby odblokować wszystkie zablokowanie elementy. Po wykonaniu tej czynności
będzie można manipulować elementami. Jeśli żadne elementy nie są zablokowane,
przycisk [Odblok. możliw. zmian na pliku/folderze] jest wyszarzony.
Klucz Produktu
Aby włączyć funkcję ochrony, należy użyć ustawień systemowych (administratora) w celu
wprowadzenia klucza produktu (hasła). Nazwa ustawienia systemowego, które do tego
służy, to "MODUŁ OCHRONY DANYCH". Klucz produktu można uzyskać u sprzedawcy.
Aby zarejestrować klucz produktu, dotknij zewnętrznej ramki pod ekranem modułu ochrony
danych, wprowadź numer klucza za pomocą przycisków numerycznych i naciśnij przycisk
[Prześlij].
●W
przypadku podania niepoprawnego numeru...
Zostanie wyświetlony komunikat nakazujący sprawdzenie klucza produktu.
●W
przypadku podania poprawnego numeru...
Zostanie wyświetlony komunikat nakazujący wyłączenie i ponowne włączenie
urządzenia. Naciśnij przycisk [OK] po przeczytaniu komunikatu.
Wyłącz przycisk zasilania, a następnie główny przycisk zasilania. Funkcja ochrony będzie
uruchomiona po ponownym uruchomieniu urządzenia.
Po włączeniu funkcji ochrony na ekranie wprowadzania kluczy produktu nie będzie już
wyświetlany przycisk [Moduł Ochrony Danych].
Po wprowadzeniu klucza produktu poniższe działania można wykonywać dopiero po
ponownym uruchomieniu urządzenia.
● Cały
dostęp z sieci i linii faksu jest blokowany.
można używać przycisków, których naciskanie powoduje zmienianie się zawartości
ekranu, np. [KASUJ WSZYSTKO].
● Przycisk [Cofnij] opcji [Klucz Produktu] w ustawieniach systemu będzie wyszarzony, co
uniemożliwi przechodzenie do innych ekranów.
● Nie
18
MX-FR12U.book
19 ページ
3
2009年1月23日 金曜日 午後5時8分
Ustawienie zarządzania
dokumentem
Zarządzanie dokumentem
Funkcja kontroli dokumentów jest używana do osadzania "wzoru kontroli dokumentu" na
papierze w przypadku drukowania kopii, zadania drukowania lub odebranych faksów.
Jeśli ktoś spróbuje zeskanować dokument z osadzonym wzorem kontroli dokumentu na
urządzeniu Sharp z funkcją kontroli dokumentów, wyświetlony zostanie komunikat "Wykryto wzór
kontroli dokumentu. Zadanie zostało anulowane." i do administratora zostanie wysłana wiadomość
e-mail.
Dzięki temu możliwe jest zapobieganie kopiowaniu i przesyłaniu faksem ważnych
dokumentów.
Kontrola dokumentów może nie działać z niektórymi formatami lub typami
oryginałów, niektórymi formatami lub typami papieru, a także przy korzystaniu z
niektórych ustawień.
Aby funkcja kontroli dokumentów działała prawidłowo, należy przestrzegać
poniższych instrukcji.
● Oryginał
● Funkcja może nie działać prawidłowo, jeśli oryginał zawiera dużo fotografii.
● Funkcja kontroli dokumentów została opracowana do ochrony danych
tekstowych i może nie działać prawidłowo, jeśli będzie używana do ochrony
danych graficznych.
● Kolor wzoru kontroli dokumentu
● Wybierz kolor należący do innego zakresu niż kolor papieru.
● Papier, na którym drukowany jest wzór kontroli dokumentu
● Aby można było wybierać kolor czarny, cyjan i żółty, należy używać papieru
zalecanego przez firmę Sharp.
● Zalecany jest biały papier. Jeśli używany jest papier inny niż biały, wzór
kontroli dokumentu może nie być wykrywany i funkcja może nie działać
prawidłowo.
● Używaj papieru o formacie B5 lub większym.
Można używać następujących formatów papieru:
A4, B5, 8 1/2" x 11", 7 1/4" x 10 1/2"R, 8K, 16K
(Jeśli format papieru to A4 lub mniejszy, można z niego korzystać zarówno
w położeniu poziomym, jak i pionowym).
Zastrzeżenie
Firma Sharp nie gwarantuje, że funkcja kontroli dokumentów będzie zawsze działać
prawidłowo. Mogą wystąpić przypadki, w których funkcja kontroli dokumentów nie
będzie działać prawidłowo.
19
MX-FR12U.book
20 ページ
2009年1月23日 金曜日 午後5時8分
POLSKI
Ustawienie zarządzania dokumentem
Tryby do których można dodać funkcję zarządzania
dokumentem
Funkcji zarządzania dokumentem można użyć do drukowania z osadzonym wzorem
zarządzania dokumentem w następujących trybach:
● Kopia (kolor/czarno-biały)
● Drukowanie (kolor/czarno-biały)
● Odbiór Faksu Internet. (tylko czarno-biały)
● Odbierz faks (tylko czarno-biały)
● Druk listy (tylko czarno-biały)
Włączanie funkcji zarządzania dokumentem
Aby włączyć funkcję zarządzania dokumentem, należy wykonać poniższe kroki.
Naciśnij kolejno przyciski [USTAWIENIA SYSTEMU], [Ochrona Danych] i [Ustawienia
zarządzania dokumentem], aby wyświetlić ekran ustawień zarządzania dokumentem i
skonfigurować ustawienia. Po zakończeniu naciśnij przycisk [OK].
Ekran Ustawienia zarządzania dokumentem
Przesuń pasek przewijania w górę lub w dół, aby zmienić ekran.
Pasek przewijania
20
MX-FR12U.book
21 ページ
2009年1月23日 金曜日 午後5時8分
POLSKI
Ustawienie zarządzania dokumentem
■ Ustawienia plików druku przechowywanych przy użyciu funkcji
wstrzymywania wydruku
Ustawienia te służą do drukowania danych zapisanych na dysku twardym urządzenia
przy użyciu funkcji wstrzymywania wydruku. Aby wzór zarządzania dokumentami był
zawsze drukowany z zapisanym plikiem, jeśli był drukowany przy pierwszym wykonaniu
zadania, zaznacz pole wyboru [Zawsze dodawaj wzór gdy drukujesz z nim w Zapisane]
.
■ Ustawienia związane z trybami Kopia/Drukowanie
Ustawienia trybów kopiowania i drukowania dokumentów można konfigurować w polach
"Kopia" i "Drukowanie" ekranu ustawień zarządzania dokumentem.
● Wybór
druku zarządzania dokumentem (wybierz metodę drukowania)
Zaznacz pole wyboru
, aby wyświetlić listę pozycji, a następnie wybierz jedną z nich.
Brak druku:
Wzór zarządzania dokumentem nie zostanie wydrukowany.
Zawsze drukuj:
Wzór zarządzania dokumentem zawsze będzie drukowany.
Pozwól użytkownikowi na wybór:
Użytkownik może wybrać, czy wzór zarządzania dokumentem będzie drukowany za
każdym razem, gdy konfigurowane będzie zadanie drukowania.
● Ustawienia wzoru drukowania (wybierz wzór do drukowania)
Ustawienia wzoru można wybierać za pomocą opcji "Zawsze drukuj" i "Pozwól
użytkownikowi na wybór" na ekranie "Wybór druku zarządzania dokumentem".
Aby wybrać jeden ze wzorów od 1 do 5, zaznacz najpierw pole wyboru
, a następnie
wybraną pozycję.
Jeśli okaże się, że funkcji zarządzania dokumentami nie można używać w wypadku danego
drukowanego obrazu, spróbuj zmienić ustawienia wzoru (wzory od 1 do 5). (domyślne
ustawienie fabryczne: wzór 1)
● Ustawienia
koloru druku (wybierz kolor)
Ustawienia koloru druku można wybierać za pomocą opcji "Zawsze drukuj" i "Pozwól
użytkownikowi na wybór" na ekranie "Wybór druku zarządzania dokumentem".
21
MX-FR12U.book
22 ページ
2009年1月23日 金曜日 午後5時8分
POLSKI
Ustawienie zarządzania dokumentem
Aby wybrać kolor druku, zaznacz najpierw pole wyboru
, a następnie wybraną pozycję.
Przycisk [Bk(Czarny)]:
Wzór zarządzania dokumentem zawsze będzie drukowany w czerni.
Przycisk [C(Cyjan)]:
Wzór zarządzania dokumentem zawsze będzie drukowany w kolorze cyjan (Tylko po
wybraniu trybu koloru).
Przycisk [Y(Żółty)]:
Wzór zarządzania dokumentem zawsze będzie drukowany w kolorze żółtym (Tylko po
wybraniu trybu koloru).
Pozwól użytkownikowi na wybór koloru druku:
Gdy to pole wyboru jest zaznaczone (
), podświetlony tu kolor będzie pierwotnie
wybrany jako kolor wzoru zarządzania dokumentem. Użytkownik może zmienić kolor za
każdym razem, gdy wykonane zostanie zadanie drukowania.
■ Ustawienia związane z trybami Odbiór Faksu Internet./Odbierz faks/
Druk listy
Ustawienia odbierania faksów przez Internet i normalnie oraz listę trybów druku można
konfigurować w polach "Odbiór Faksu Internet.", "Odbierz faks" i "Druk listy" ekranu
ustawień zarządzania dokumentem.
● Wybór
druku zarządzania dokumentem (wybierz metodę drukowania)
Zaznacz pole wyboru
, aby wyświetlić listę pozycji, a następnie wybierz jedną z nich.
Brak druku:
Wzór zarządzania dokumentem nie zostanie wydrukowany.
Zawsze drukuj:
Wzór zarządzania dokumentem zawsze będzie drukowany.
Jeśli dla funkcji odbierania faksu przez Internet lub normalnie wybrano opcję
"Zawsze drukuj", zaleca się wyłączenie funkcji przekierowywania. (Aby uzyskać
szczegółowe informacje, zobacz "4. FAKS" w Instrukcji obsługi.)
● Ustawienia wzoru drukowania (wybierz wzór do drukowania)
Ustawienia wzoru można wybierać, jeśli na ekranie "Wybór druku zarządzania
dokumentem" wybrano opcję "Zawsze drukuj".
Aby wybrać jeden ze wzorów od 1 do 5, zaznacz najpierw pole wyboru
, a następnie
wybraną pozycję.
Jeśli okaże się, że funkcji zarządzania dokumentami nie można używać w wypadku danego
drukowanego obrazu, spróbuj zmienić ustawienia wzoru (wzory od 1 do 5). (domyślne
ustawienie fabryczne: wzór 1)
22
MX-FR12U.book
23 ページ
2009年1月23日 金曜日 午後5時8分
POLSKI
Ustawienie zarządzania dokumentem
Korzystanie z funkcji zarządzania dokumentem
Gdy używana jest funkcja zarządzania dokumentem, wzór zarządzania dokumentem jest
drukowany na papierze, na którym drukowane są kopie, zadania drukowania i odebrane
faksy.
■ Strony na których drukowany jest wzór zarządzania dokumentem
(wszystkie tryby)
● Wzór
zarządzania dokumentem jest drukowany na wszystkich stronach powstających w
urządzeniu Sharp wyposażonym w funkcję zarządzania dokumentami, w tym na drugich
stronach stron drukowanych w trybie drukowania dwustronnego.
● Gdy pusta strona drukowana jest w wyniku druku nieparzystej liczby stron w trybie
drukowania dwustronnego, wzór zarządzania dokumentem nie będzie na niej
drukowany.
Po włączeniu funkcji zarządzania dokumentem w ustawieniach systemowych należy
wykonać poniższe kroki, aby użyć tej funkcji.
■ Korzystanie z zarządzania dokumentem w trybie kopiowania
Naciśnij przycisk [Opcje] w trybie kopiowania i przejdź do ostatniego ekranu.
Aby uzyskać szczegółowe informacje, zobacz "2. KOPIARKA" w Instrukcji obsługi.
Krok 1: Naciśnij przycisk [Zarządz. Dok.]
Wyświetlanie przycisku [Zarządz. Dokumentem] oraz kolejne kroki różnią się w
zależności od ustawień skonfigurowanych dla funkcji zarządzania dokumentem
w ustawieniach systemowych.
23
MX-FR12U.book
24 ページ
2009年1月23日 金曜日 午後5時8分
POLSKI
Ustawienie zarządzania dokumentem
Ustawienia funkcji zarządzania dokumentem
w ustawieniach systemowych.
Wybór druku
zarządzania
dokumentem
(Kopia)
[Brak druku]
[Zawsze drukuj]
[Pozwól
użytkownikowi na
wybór]
Stan pola wyboru
Ustawienia koloru
druku (kopia)
-
Ekran Opcje
Wyświetlanie
przycisku [Zarządz.
Dokumentem]
Kolejne kroki
Wyszarzony
Niedostępne
Podświetlony
Przejdź do kroku 2
Podświetlony
Po naciśnięciu
przycisku słychać
sygnał wskazujący, że
przycisk nie jest
dostępny.
Wyświetlany
normalnie
Przejdź do kroku 2
Wyświetlany
normalnie
Po naciśnięciu przycisk
jest podświetlany, a
funkcja włączana.
Krok 2: Naciśnij przycisk [Bk(Czarny)], [C(Cyjan)] lub [Y(Żółty)].
Pierwotnie podświetlony jest klawisz koloru ustawionego w ustawieniu koloru druku w
ustawieniach systemowych.
Po naciśnięciu jednego z przycisków naciśnij przycisk [OK] znajdujący się pod nimi, aby
powrócić do ekranu menu opcji.
Krok 3: Wybierz żądane ustawienia z ekranu menu opcji, a następnie naciśnij przycisk
[URUCHOM KOLOR] lub [URUCHOM CZARNO-BIAŁY].
● Jeśli
w kroku 2 naciśnięto przycisk [C(Cyjan)] lub [Y(Żółty)], nie można
dotknąć przycisku [URUCHOM CZARNO-BIAŁY].
Gdy tryb koloru jest ustawiony na dowolny inny niż pełno kolorowy, nie można
dotknąć przycisku [URUCHOM KOLOR].
●W
trybie jednego koloru drukowanie wzorów kontrolnych w dokumentach jest
niemożliwe.
24
MX-FR12U.book
25 ページ
2009年1月23日 金曜日 午後5時8分
POLSKI
Ustawienie zarządzania dokumentem
Łączenie funkcji zarządzania dokumentem z innymi funkcjami
Funkcje związane
z zarządzaniem
dokumentem
Ekspozycja
Czynność drukowania wzoru zarządzania dokumentem
Wzór jest zawsze drukowany z tą samą ekspozycją, niezależnie od ustawienia
ekspozycji.
Skala Kopii
Wzór jest zawsze drukowany z tą samą skalą, niezależnie od ustawienia skali.
Dupleks
Wzór jest drukowany po obu stronach w przypadku drukowania w trybie
dwustronnym. (Orientacja oryginału, tabletu czy książki nie jest brane pod
uwagę).
Ustawienie
Wzór nie ulega zmianie w przypadku użycia funkcji obracania kopii. (Orientacja
Obracania Kopii
wzoru zależy od orientacji papieru w podajniku).
Zmiana Margin.
Pozycja wzoru nie zmienia się w przypadku użycia funkcji zmiany marginesu.
(Szerokość marginesu nie ma wpływu na pozycję wzoru).
Usuń
Wzór jest drukowany normalnie na krawędzi wymazanego obszaru.
Kopia Broszury
Drukowanie na papierze używanym dla kopii broszury.
Budowanie Pracy Wzór jest drukowany normalnie.
2w1
Drukowanie na papierze. Wzór jest drukowany normalnie na arkuszu papieru.
Card Shot
Wzór jest kopiowany za każdym razem gdy skanowana jest pierwsza i druga
strona oryginału.
Pieczęć
Jeśli wzór i pieczęć nachodzą na siebie, wzór ma pierwszeństwo.
Powt. Zdjęcie
Wzór jest drukowany raz dla jednego zeskanowanego zdjęcia.
Odbicie Lustrzane Wzór jest drukowany w normalnej orientacji, bez odwracania.
Środkowan.
Wzór jest drukowany normalnie.
Pozytyw/Negatyw Wzory są drukowane normalnie, bez inwersji kolorów czarnego i białego.
Skan. wizytówki
Wzór jest drukowany normalnie.
Inne funkcje
Wzór jest drukowany normalnie, gdy używane są ustawienia Regulacja RGB,
Ostrość, Usunięcie Tła, Równowaga Barw, Jaskrawość i/lub Intensywność.
25
MX-FR12U.book
26 ページ
2009年1月23日 金曜日 午後5時8分
POLSKI
Ustawienie zarządzania dokumentem
■ Korzystanie z funkcji zarządzania dokumentem w trybie
drukarki
● Jeśli
w ustawieniach systemowych [Wybór druku zarządzania dokumentem] włączona
zostanie opcja [Zawsze drukuj], wzór kontroli dokumentu będzie zawsze drukowany.
● Jeśli włączona jest funkcja [Pozwól użytkownikowi na wybór], należy postępować zgodnie
z procedurą poniżej, aby wydrukować wzór zarządzania dokumentem.
Krok 1: Zaznacz pole wyboru [Moduł Ochrony Danych] na ekranie ustawień
wewnętrznych (ekran właściwości) sterownika drukarki.
Aby uzyskać szczegółowe informacje na temat ustawień początkowych sterownika drukarki,
patrz Podręcznik instalacji oprogramowania.
Krok 2: Przed rozpoczęciem drukowania kliknij kartę [Zaawansowane] w oknie
właściwości sterownika drukarki i kliknij przycisk [Kontrola Dokumentu].
Aby uzyskać szczegółowe informacje dotyczące drukowania, "3. DRUKARKA" w Instrukcji
obsługi.
Krok 3: Zaznacz pole wyboru [Kontrola Dokumentu] i z listy [Kolor Druku] wybierz
opcję [Czar.], [Cyj.] lub [Żółty].
■ Korzystanie z funkcji zarządzania dokumentem w trybach
Odbiór Faksu Internet./Odbierz Faks/Druk listy
Nie wymagana jest żadna specjalna obsługa. Podczas drukowania czarno-biały wzór
zarządzania dokumentem jest osadzany zgodnie z ustawieniami funkcji zarządzania
dokumentem w ustawieniach systemowych.
■ Komendy tekstowe w treści w przypadku bezpośredniego
druku wiadomości e-mail
Poniższe polecenie można wprowadzić w treści wiadomości e-mail druku
bezpośredniego w celu określenia, czy ma być drukowany wzór kontroli dokumentu.
Funkcja
Nazwa komendy
Wartość
Przykładowy wpis
Drukowanie
wzoru wł./wył.
ON/OFF
DOCUMENTCONTROL
ON
OFF
DOCUMENTCONTROL=ON
Ostrzeżenie
Niniejszy produkt jest urz±dzeniem
klasy A. Produkt może powodować
zakłócenia radiowe w miejscu
zamieszkania, w zwi±zku z czym
użytkownik może być zmuszony do
podjęcia odpowiednich działań w celu
ich wyeliminowania.
26
MX-FR12U.book
1 ページ
2009年1月23日 金曜日 午後5時8分
MAGYAR
Garancia
A SHARP Corporation semmilyen garanciát nem vállal a dokumentum tartalmával
kapcsolatban, noha mindent megtett azért, hogy jelen dokumentum a lehető legpontosabb
legyen és a lehető legnagyobb mértékben segítséget nyújtson. Az összes itt közölt
információ bármikor, bejelentés nélkül megváltozhat. A SHARP nem vállal felelősséget
semmilyen, a jelen használati útmutató használatából adódó vagy azzal kapcsolatos
közvetlen vagy közvetett veszteségért vagy kárért.
© Copyright SHARP Corporation, 2009. Minden jog fenntartva. A szerzői jogi törvények
által engedélyezett módon kívül tilos a dokumentum előzetes írásbeli engedély nélküli
sokszorosítása, adaptációja vagy fordítása.
Figyelem:
Az útmutatóban a "Rendszerbeállítások (Rendszergazda)" hivatkozás a rendszergazdai
jogosultsággal történő bejelentkezést igénylő, a "Rendszerbeállítások (Általános)"
hivatkozás pedig a bármely felhasználó által (a rendszergazdát is beleértve)
megváltoztatható rendszerbeállításokra vonatkozik.
Az útmutatókban használt piktogramok
Az útmutató piktogramjai a következő jellegű információkat jelzik:
Egy funkció vagy műveletsor kiegészítő magyarázata.
Egy művelet visszavonásának vagy javításának magyarázata.
A termék fejlesztése és módosításai miatt az útmutatóban látható képernyők, üzenetek és
billentyűnevek eltérhetnek a tényleges készüléken találhatóaktól.
Tartalomjegyzék
Bevezetés .............................................................................................................................2
Az adatbiztonsági készlet telepítése esetén .........................................................................4
● Az adatbiztonsági készlet Rendszerbeállítások menüje..................................................4
● Dokumentum kontroll funkció ..........................................................................................4
● Nyomtatástartás ..............................................................................................................4
● A Jogosultsági csoport rögzítése képernyő.....................................................................5
● A jelszavak védelme........................................................................................................5
● Biztonsági beállítások a weboldalakon............................................................................7
● A másolt adatok átvitele ..................................................................................................8
Rendszerbeállítások..............................................................................................................9
● A Rendszerbeállítások (Rendszergazda) menü használata............................................9
● A rendszer biztonsági beállításai.....................................................................................9
● Adattörlés beállítása ...................................................................................................... 11
● Beállítások engedélyezése/tiltása .................................................................................16
● Kész feladatok lista kijelző beállítások ..........................................................................17
● Feladat állapot kijelzés beállítás....................................................................................18
● Tárolt nyomtatás adatkezelés engedélyezése ..............................................................18
● Termékkulcs ..................................................................................................................18
Dokumentum kontroll beállítás............................................................................................19
● Dokumentum kontroll.....................................................................................................19
● A dokumentum kontroll funkcióval használható üzemmódok........................................20
● A dokumentum kontroll funkció engedélyezése ............................................................20
● A dokumentum kontroll funkció használata ...................................................................23
1
MX-FR12U.book
2 ページ
2009年1月23日 金曜日 午後5時8分
MAGYAR
Bevezetés
Az MX-FR12U készülék biztonsági funkcióval egészíti ki a SHARP Digitális színes
többfunkciós rendszert.
Ha a biztonsági funkcióval ellátott SHARP Digitális színes többfunkciós rendszer másoló,
nyomtató, hálózati lapolvasó vagy fax funkcióját használja, a feladathoz létrehozott képadat
adatvédelmi titkosítással készül, és ezt a feladat végeztével a rendszer azonnal törli a
memóriából és a merevlemezről.
■ Figyelem:
Annak érdekében, hogy a készülék adatbiztonsági funkciója a lehető legnagyobb
biztonságot nyújtsa, ügyeljen a következőkre:
● A rendszergazda fontos szerepet játszik a biztonság fenntartásában. Javasoljuk, hogy
kellő gondossággal válassza ki a rendszergazdai feladatokkal megbízott személyt.
● Ügyeljen arra, hogy a rendszergazda jelszót minden esetben azonnal
megváltoztassa, ha új személyt bíz meg a rendszergazdai feladatokkal.
● Rendszeresen változtassa meg a rendszergazda jelszót (legalább 60 naponta
egyszer).
● Ne válasszon könnyen kitalálható jelszót rendszergazda jelszónak.
● A rendszerbeállítások (rendszergazda) menü az adatvédelem igen fontos részét
képezi. Ha a rendszerbeállítások (rendszergazda) menü használata közben el kell
hagynia a készüléket, ügyeljen arra, hogy a [Kijelentkezés] gomb ( )
megnyomásával kilépjen a rendszerbeállítások (rendszergazda) menüből. A készülék
rendszergazdája figyelmeztesse a felhasználókat arra, hogy engedély nélkül nem
férhetnek hozzá a rendszerbeállítások (rendszergazda) menühöz.
● A készülékkel másolt dokumentumok és a készüléken fogadott faxok kezeléséért a
Vásárló vállalja a felelősséget.
● Még az adatbiztonsági készlet telepítése esetén is elolvashatóak a fax funkció által
használt lehívási memóriatárban található faxadatok.
■ Adatok biztonsági mentése és törlése a nyomtatástartási
funkcióval
Az adatbiztonsági készlet telepítésével a készülékben előzőleg, a nyomtatástartási
funkcióval tárolt adatok törlődnek. Ezért az adatbiztonsági készlet telepítése előtt az
összes szükséges adatról számítógépes másolatot kell készíteni, amelyet a telepítés és
az adatok törlése után vissza kell tölteni a készülékre. (Ezt a feladatot általában az
adatbiztonsági készlet telepítésekor végzik el.)
Az adatbiztonsági készlet telepítése után az adatok visszatöltésére kizárólag bizalmas
fájlok használhatók. Az adatok számítógépen történő tárolásáról, illetve azoknak a
számítógépről a készülékre történő visszatöltéséről a készülék weboldalainak
súgójában olvashat.
2
MX-FR12U.book
3 ページ
2009年1月23日 金曜日 午後5時8分
MAGYAR
■ A weboldalon alkalmazott jelszavak
Ha egymás után 3 alkalommal nem megfelelő "felhasználók" vagy "admin" jelszót ad
meg egy olyan készülék weboldalán, amelyen fut az adatbiztonsági készlet, a rendszer
5 percre letiltja a hozzáférést a "felhasználók" vagy "admin" jelszó megadásához kötött
oldalakhoz.
Az adatbiztonsági készlet telepítésével a készülék kezelésének bizonyos
mozzanatai megváltoznak. Ha nem telepítette az adatbiztonsági készletet,
akkor a készülék útmutatói ( ☞ a Gyors áttekintés "HASZNÁLATI
ÚTMUTATÓK ÉS HASZNÁLATUK" c. része) tartalmazzák a készülék
kezelésének részleteit. Jelen útmutató tartalmazza azon változások
ismertetését, amelyekre az adatbiztonsági készlet telepítésekor kerül sor.
■ Exportkorlátozások
Az USB-memóriában található szoftverre exportkorlátozások vonatkoznak.
A szoftver licence az alábbiakban olvasható. A szoftver használatával Ön elfogadja,
hogy betartja a licencben foglaltakat.
●
A szoftver (és a kapcsolódó műszaki adatok) az Egyesült Államok és Japán
exportszabályozásra vonatkozó törvényein alapuló előírások hatálya alá tartoznak,
ideértve a japán deviza- és külkereskedelem-szabályozási törvényt és U.S. Export
Administration Regulations. A szoftverre és a műszaki adatokra más országok
export- és importelőírásai is vonatkozhatnak. A felhasználó elfogadja, hogy az
összes hatályos előírást szigorúan betartja, és a szoftver exportálása,
reexportálása vagy importálása előtt beszerzi a kapcsolódó licenceket. A szoftver
Kubába, Iránba, Észak-Koreába, Szudánba, Szíriába vagy az Egyesült Államok
exportkorlátozása alá eső egyéb országba, illetve ezen országok állampolgárainak
vagy lakosainak részére történő exportálása, reexportálása vagy letöltése tilos.
Ezenfelül tilos a szoftver exportálása vagy reexportálása a Japán, Egyesült
Államok és egyéb országok kormányzata által kiadott exporttilalmi listákon
szereplő személyek részére.
■ Az USB-memória tárolása
A készülék működési hibája esetén a helyreállításhoz szükség lehet az USBmemóriára. Tárolja az USB-memóriát biztonságos helyen.
3
MX-FR12U.book
4 ページ
1
2009年1月23日 金曜日 午後5時8分
Az adatbiztonsági készlet
telepítése esetén
Az adatbiztonsági készlet telepítése esetén a következő ikon jelenik meg a kijelzőn: Az
adatbiztonsági készlet telepítése esetén minden feladat után automatikusan törlődnek
a készüléken maradt adatok.
Ha megkezdődik az adatok törlése, a következő üzenet jelenik meg 6 másodpercre*:
* Az üzenet megjelenítési ideje a rendszerbeállítások (rendszergazda) menü "Üzenet
Megjelenítési Idő Beállítása" pontjában megváltoztatható.
(➞ Weboldal (Rendszergazda) > "Kezelési Beállítások" > "Üzenet Megjelenítési Idő
Beállítása")
Ha a képadatok merevlemezről történő törlése közben, vagy a feladat
befejezése előtt kikapcsolja a készüléket, előfordulhat, hogy az adatok törlése
nem lesz tökéletes. Ha el szeretné kerülni, hogy a készülék kikapcsolásakor
részlegesen törölt adatok maradjanak hátra, javasoljuk, hogy kikapcsolás előtt a
"Teljes Memória Törlése" programmal (jelen útmutató, 11. oldal) fejezze be az
adatok törlését.
Az adatbiztonsági készlet Rendszerbeállítások
menüje
Az adatbiztonsági készlet telepítése esetén a készülék rendszerbeállítások
(rendszergazda) menüjében a biztonságot javító beállításokat adhat meg. Erről bővebben a
"Rendszerbeállítások" c. részben (jelen útmutató, 9. oldal) olvashat.
Dokumentum kontroll funkció
A dokumentum kontroll funkcióval a nyomtatási feladatok, másolatok és fogadott faxok
nyomtatásakor beágyazott dokumentum kontroll mintát nyomtathat a papírra.
A beágyazott dokumentum-vezérlési minták megakadályozzák kinyomtatott dokumentum
másodlagos nyomtatását, faxolását vagy az azzal végzett egyéb műveleteket. Erről további
információt a "Dokumentum kontroll beállítás" c. részben talál (jelen útmutató, 19. oldal).
Nyomtatástartás
Ahhoz, hogy az adatbiztonsági készlet telepítése esetén a nyomtatástartási funkció
használatával feladatokat tárolhasson a készüléken, be kell írnia egy jelszót a nyomtatóillesztőprogram beállításaihoz (ha a gyári alapbeállítás érvényben van).
Nem tárolhatók olyan fájlok, amelyeknél a "Megosztás" jellemző van beállítva.
4
MX-FR12U.book
5 ページ
2009年1月23日 金曜日 午後5時8分
MAGYAR
Az adatbiztonsági készlet telepítése esetén
A Jogosultsági csoport rögzítése képernyő
Az adatbiztonsági készlet telepítése esetén a weboldal (rendszergazda) "Jogosultsági
csoport rögzítése" menüképernyőjén megjelenik a [Biztonság] pont. Ha megérinti ezt a
billentyűt, akkor megjelenik az adatelemek konfigurálására szolgáló alábbi képernyő.
Ha ezt az elemet választja ki, a következő képernyő jelenik meg.
●
Tárolt nyomtatás jóváhagyási beállítás
Ha a felhasználói hitelesítéshez jogosultsági csoportot tárol, kiválaszthatja, hogy
engedélyezi-e a nyomtatástartást.
A tárolási mód engedélyezéséhez jelölje be a módhoz tartozó jelölőnégyzetet.
●
A tárolt nyomtatáson kívüli nyomt. feladatok nyomtatása
Ha az [Engedélyezve] lehetőséget jelölte ki, akkor a tartási feladatoktól eltérő
nyomtatási feladatok engedélyezettek a Jogosultsági csoport rögzítése menüpontban,
amennyiben a felhasználói hitelesítést engedélyezték.
A nyomtatástartást a következő beállításoknál kell engedélyezni.
Alapértelmezés szerint a nyomtatástartás csak bizalmas üzemmódban
engedélyezett.
● A nyomtatástartás engedélyezése a Jogosultsági csoport rögzítése részben
(ez a beállítás)
● Tárolt
nyomtatás tiltasanak beállítása a rendszerbeállításoknál (e használati
utasítás 16. oldala).
A jelszavak védelme
Az adatbiztonsági készlet telepítése esetén lehetséges a készülék kezelőtábláján vagy a
weboldalakon megadott jelszavak védelme.
■ Rendszergazda jelszó / Felhasználó jelszava
Az adatbiztonsági készlet telepítése esetén, ha nem engedélyezte a felhasználó
hitelesítése funkciót és egymás után 3 alkalommal nem megfelelő rendszergazda jelszót
ad meg, vagy ha engedélyezte a felhasználó hitelesítése funkciót és egymás után 3
alkalommal nem megfelelő felhasználói jelszót ad meg, a jelszó megadását a rendszer 5
percig letiltja.
5
MX-FR12U.book
6 ページ
2009年1月23日 金曜日 午後5時8分
MAGYAR
Az adatbiztonsági készlet telepítése esetén
■ A nyomtatástartási funkció bizalmas fájljai
Ha egymás után 3 alkalommal nem megfelelő jelszót ad meg egy bizalmas fájlhoz, a
rendszer letiltja az adott fájlt. A fájl letiltásának feloldásához használja a "Tárolt
nyomtatás adatkezelés engedélyezése" részben leírtakat (jelen útmutató, 18. oldal).
● Az azonos felhasználónévvel és jelszóval rendelkező fájlok a nyomtatástartási
funkció Kötegnyomtatás opciójával egyszerre kinyomtathatók ( ☞ Használati
útmutató, "KÖTEGNYOMTATÁS" a "3. NYOMTATÓ" c. fejezetben).
A kereséskor megadott jelszótól eltérő jelszóval rendelkező fájlokat a
rendszer úgy kezeli, mintha azokhoz nem megfelelő jelszót adott volna meg.
Ezért javasoljuk, hogy amennyiben elkerülhető, ne hajtson végre keresést
[Összes Felh.] és [Felh. Ismeretlen] paraméterekkel.
● Ha
egy fájl használata le van tiltva, a következő vonatkozik a nyomtatástartási
funkció használatára:
●A kötegnyomtatás során a letiltott fájlok még akkor sem nyomtatódnak ki,
ha megfelelnek a keresési feltételeknek.
■ A nyomtatástartási funkció fájlkereső képernyője
Az adatbiztonsági készlet telepítése esetén a jelszó megadása beállítás nem jelenik
meg a nyomtatástartás keresőképernyőjén.
■ Titkosított PDF
Ha a feladatot titkosított PDF közvetlen nyomtatása módszerrel nyomtatja ki (telepített
PS3 bővítő készlet esetén), a feladat megjelenik a feladatállapot képernyő nyomtatási
sorában, és a nyomtatás megkezdéséhez meg kell adnia a jelszót.
Ha az adatbiztonsági készlet telepítése esetén egymás után 3 alkalommal nem
megfelelő jelszót ad meg, 6 másodpercig a "Tiltott művelet. Kérjen segítséget a
rendszergazdától." üzenet látható, és a rendszer letiltja a nyomtatást.
Ha a nyomtatási sor képernyőn olyan fájlt választ ki, amelyhez 3 alkalommal nem
megfelelő jelszót adott meg, a következő képernyő jelenik meg:
●
A nyomtatási feladat törléséhez válassza az
[Igen] gombot.
●
A nyomtatási feladat törlésének
visszavonásához válassza a [Nem] gombot.
A nyomtatási feladat letiltásának feloldásához használja "Tárolt nyomtatás adatkezelés
engedélyezése" részben leírtakat (jelen útmutató, 18. oldal).
6
MX-FR12U.book
7 ページ
2009年1月23日 金曜日 午後5時8分
MAGYAR
Az adatbiztonsági készlet telepítése esetén
■ FTP Pull nyomtatás
Ha az FTP Pull nyomtatás funkciót FTP-kiszolgálón lévő fájlok közvetlen kinyomtatására
használja, az FTP kiszolgáló kiválasztásakor meg kell adni a "Felhasználónév" és
"Jelszó" adatokat. Ha az adatbiztonsági készlet telepítése esetén egymás után 3
alkalommal nem megfelelő "Felhasználónév" és "Jelszó" adatokat ad meg, a rendszer a
bevitelt 5 percig letiltja.
■ Bejelentkezés engedélyezett felhasználó hitelesítés esetén
Ha engedélyezte a weboldal (rendszergazda) "Felhasználói hitelesítés beállítás" pontját
( ☞ a Gyors áttekintés "FELHASZNÁLÓ HITELESÍTÉS" c. része), a készülék
használatához be kell jelentkeznie a belépési képernyőn. Ha engedélyezte a weboldal
(rendszergazda) "Figyelmeztetés ha a belépés nem sikerül" pontját, a rendszer 3
egymást követő sikertelen bejelentkezés után 5 percig zárolja a készüléket.
Az adatbiztonsági készlet telepítése esetén a "Figyelmeztetés ha a belépés nem sikerül"
pont mindig engedélyezett.
Biztonsági beállítások a weboldalakon
Ha hálózati nyomtatóként használja a készüléket, és az FTP Pull nyomtatás funkció aktív,
az adatbiztonsági készlet az FTP kiszolgálóhoz tartozó "Felhasználónév" és "Jelszó"
segítségével lehetővé teszi a felhasználó hitelesítését. (A Pull nyomtatás funkcióval a
nyomtató illesztőprogramjának használata nélkül, közvetlenül a készülék kezelőtáblájáról
nyomtathat ki egy előzőleg tárolt FTP-kiszolgálón lévő fájlt. Lásd Használati útmutató, "FTP
SZERVEREN LÉVŐ FÁJL KÖZVETLEN NYOMTATÁSA" a "3. NYOMTATÓ" c. fejezetben.)
A felhasználó hitelesítését a készülék weboldalán, az FTP Pull nyomtatás funkció
beállításai alatt található "Felhasználó hitelesítésének engedélyezése" jelölőnégyzet
aktiválásával jelölheti ki. Ez a jelölőnégyzet az adatbiztonsági készlet telepítésekor jelenik
meg, kijelölt állapotban (kipipálva).
A rendszerkövetelményeket és a weboldalak elérésének folyamatát a Gyors áttekintés
"HOZZÁFÉRÉS A WEBKISZOLGÁLÓHOZ A GÉPEN" c. része ismerteti.
7
MX-FR12U.book
8 ページ
2009年1月23日 金曜日 午後5時8分
MAGYAR
Az adatbiztonsági készlet telepítése esetén
■ Az FTP kiszolgálón található fájl közvetlen nyomtatása (ha a
felhasználó hitelesítés engedélyezett)
Miután a készülék kijelzőjén kiválasztotta a nyomtatandó fájlt tartalmazó FTP
kiszolgálót, meg kell adnia a felhasználónevét és jelszavát.
Ha az FTP szervert választotta a "FTP SZERVEREN LÉVŐ FÁJL KÖZVETLEN
NYOMTATÁSA" 2. lépésében, a Használati útmutató "3. NYOMTATÓ" c. fejezetében,
akkor a képernyőn megjelenik egy felszólítás, hogy vigye be az FTP szerverre
vonatkozó felhasználónevét és jelszavát.
Felhasználónevének beírásához válassza a [Felhasználónév], jelszavának beírásához
pedig a [Jelszó] gombot. Mindkét esetben megjelenik egy szövegbeviteli képernyő.
Miután beírta felhasználónevét és jelszavát, válassza az [OK] gombot.
Felhasználónevének és jelszavának bevitelét követően folytassa a "FTP SZERVEREN
LÉVŐ FÁJL KÖZVETLEN NYOMTATÁSA" 3. lépésével a Használati útmutató
"3. NYOMTATÓ" c. fejezetében.
A másolt adatok átvitele
Ha telepítette az adatbiztonsági készletet, és a weboldalakat használja a nyomtatástartási
funkcióval tárolt adatok számítógépre másolásához, akkor az adatokat csak az eredeti
készülékre tudja visszatölteni, amelyről azokat átmásolta.
Az adatok még azonos készülékjellemzők esetén sem másolhatók másik készülékre.
8
MX-FR12U.book
9 ページ
2
2009年1月23日 金曜日 午後5時8分
Rendszerbeállítások
Ez a rész a biztonsági funkciókkal kapcsolatos rendszerbeállításokat ismerteti.
A következő ismertetők azt feltételezik, hogy a készülék rendelkezik nyomtató,
fax és hálózati lapolvasó funkciókkal.
A Rendszerbeállítások (Rendszergazda) menü
használata
Hajtsa végre a Használati útmutató "6. RENDSZERBEÁLLÍTÁSOK" c. fejezetének
"RENDSZERBEÁLLÍTÁSOK (RENDSZERGAZDA)" c. részében közölt eljárást a
rendszerbeállítások (rendszergazda) paramétereinek konfigurálásához.
Az egyes beállítások magyarázatát a következő oldalakon olvashatja.
Ha az adatbiztonsági készlettel rendelkező készüléken egymás után 3
alkalommal nem megfelelő rendszergazda jelszót ad meg, a rendszergazda
jelszó megadását a rendszer 5 percig letiltja.
A rendszer biztonsági beállításai
Az adatbiztonsági készlet telepítése esetén a [Biztonsági beállítások] gomb kiválasztásakor
megjelenő beállítások közé kerülnek a biztonsággal kapcsolatos beállítások (az [SSL
beállítások] kivételével).
Beállítás
Oldal
Magyarázat
Adattörlés beállítása
Teljes Memória Törlése*1
11
*1
Nyomtatástartási adatok törlése
12
Össz adat törlés a kész feladat
listából*1
12
Címjegyzék és tárolt adatok
törlése*1
13
Automatikus Törlés
Bekapcsoláskor*1
14
Időtörlés beállítása
15
● Az
15
● Automatikus törlés bekapcsoláskor
*1
15
● Automatikus törlés ismétléseinek
száma a feladat végén*1
15
adattörlés ismétléseinek
száma*1
Válassza ki a törlendő
adatelemeket és az adattörlési
időpontok számát az Adattörlés
beállítása menü képernyőjén.
Használja ezt a lehetőséget, ha
kézzel kívánja törölni az eltárolt
adatokat a gépmemória és a
merevlemez egyes területeiről.
program ismétlésszáma
9
MX-FR12U.book
10 ページ
2009年1月23日 金曜日 午後5時8分
MAGYAR
Rendszerbeállítások
Oldal
Beállítás
Beállítások engedélyezése/tiltása
Tárolt nyomtatás tiltasanak
beállítása
16
Listanyomtatás letiltása
16
Nyomtatási munkák letiltása a
nyomtatástartási munkák
kivételével
17
Magyarázat
A Beállítások engedélyezése/tiltása
képernyőn állítsa be a letiltani
kívánt adatelemeket. Használja ezt
a lehetőséget specifikus műveletek
letiltására, hogy megakadályozza a
dokumentum kényes adatainak
kivitelét.
Kész feladatok lista kijelző
beállítások
17
Használja ezt a lehetőséget annak
kiválasztására, hogy megjelenjen-e
vagy sem Kész feladat lista a
Feladatállapot képernyőn.
Feladat állapot kijelzés beállítás
18
Használja ezt a lehetőséget annak
kiválasztására, hogy a nyomtatási
feladatok fájlnevei és a képküldési
feladatok rendeltetési hely nevei
megjelenjenek-e a Feladatállapot
képernyőn.
Tárolt nyomtatás adatkezelés
engedélyezése
18
Használja ezt a lehetőséget a zárolt
fájlok feloldásához.
Termékkulcs*2
18
Termékkulcs regisztrálása.
*1
Engedélyezett felhasználó hitelesítés esetén a felhasználó még akkor sem módosíthatja
ezt a beállítást, ha a jogosultsági csoport feljogosítja a felhasználót a biztonsági
beállítások módosítására.
(Ezt a műveletet csak rendszergazda hajthatja végre.)
*2
Ha megadta a termékkulcsot és engedélyezte a biztonsági funkciót, ez nem jelenik meg.
●A
fenti rendszerbeállítások a készülék weboldalán is módosíthatók. Az
adatbiztonsági készlet termékkulcsát azonban nem lehet beírni a weboldalon.
A termékkulcs beviteléhez használja a gép kijelzőjét.
● Ha
az adatbiztonsági készletet telepítették, akkor az "IP Cím Beállítás" nem
jelenik meg a rendszerbeállításoknál.
10
MX-FR12U.book
11 ページ
2009年1月23日 金曜日 午後5時8分
MAGYAR
Rendszerbeállítások
Adattörlés beállítása
■ Teljes Memória Törlése
A program segítségével manuálisan törölheti a készülék memóriájában és
merevlemezén található összes adatot.
Ügyeljen ellenben arra, hogy a következő adattípusok törlése nem ezzel a beállítással
történik. A következő adattípusok törléséhez használja a "Címjegyzék és tárolt adatok
törlése" részben leírtakat (jelen útmutató, 13. oldal):
● Felhasználói információ
*
● Egyéni/Csoport/Program/Körözvény Memóriatár /Továbbítási információ
● Memória Lehívása/Bizalmas Memóriatár*
● Feladó Adatai
● Fogadási beállítási adatok engedélyezése/letiltása (beleértve a lekérdezési jelszó
kódszámot is)
*
A memóriatárakban tárolt képadatok a "Teljes Memória Törlése" paranccsal törölhetők.
Az adatbiztonsági készlet vagy azzal rendelkező készülék kiselejtezése vagy
értékesítése esetén a rendszergazda feltétlenül hajtsa végre ezt a funkciót. A
funkció végrehajtása során a rendszergazda ne hagyja el a készüléket, amíg
nem ellenőrizte, hogy az adatok törlése befejeződött-e.
A [Teljes Memória Törlése] billentyű kiválasztásakor az alábbi ábrán látható jóváhagyási
képernyő jelenik meg.
[1. törlési képernyő]
Érintse meg a [Teljes Memória Törlése] gombot. Megjelenik a következő, a választás
megerősítését kérő képernyő ("Igen" vagy "Nem").
● Az előző menüképernyőhöz való visszatéréshez válassza a [Nem] gombot.
●A
memória teljes törléséhez válassza az [Igen] gombot. A képernyőn a "Kérem, várjon
türelemmel." felirat látható, majd megjelenik a következő képernyő.
Ha a "Teljes Memória Törlése" funkció végrehajtásakor nyomtatási feladat van
folyamatban, a nyomtatási feladat törlésre kerül. A rendszer a folyamatban lévő
és a nyomtatási soron lévő nyomtatási feladatokat is törli.
[2. törlési képernyő]
A "Teljes memória törlése." üzenet jelenik meg.
● Törlés közben nyomon követheti annak százalékos alakulását, valamint az ismétlődések
számát.
●A
törlés végén a következő megerősítést kérő képernyő jelenik meg.
11
MX-FR12U.book
12 ページ
2009年1月23日 金曜日 午後5時8分
MAGYAR
Rendszerbeállítások
Ha vissza kívánja vonni az adatok törlését...
Válassza ki a [Mégsem] gombot. Megjelenik a rendszergazda jelszó megadását
kérő képernyő. Adja meg a rendszergazda jelszót. Amint beírta a helyes jelszót,
az adatok törlése leáll, a készülék rövid időre kikapcsol, majd automatikusan
ismét bekapcsol. Figyelem: a jelszó megadása előtt törölt adatokat nem lehet
visszaállítani.
[3. törlési képernyő]
A "A memória törlése megtörtént. Indítsa újra a készüléket." üzenet jelenik meg.
A készülék újraindításához válassza az [OK] gombot.
■ Nyomtatástartási adatok törlése
Ez a funkció a nyomtatástartási funkcióval tárolt adatok törlésére szolgál.
A "Védelem" vagy "Bizalmas" jellemzővel rendelkező adatokat is törli.
1. lépés: Válassza a [Törlés] gombot.
Megjelenik egy megerősítést kérő üzenet, amely felszólítja Önt, hogy válassza a "Igen"
vagy a "Nem" lehetőséget.
lépés: Válassza az [Igen] gombot.
Az adattörlés végrehajtva.
(A törlés közben végrehajtott művelet azonos azzal, mint amelyik a "Teljes Memória
Törlése" (jelen használati utasítás 11. oldala) teljesítésekor kerül végrehajtásra.)
■ Össz adat törlés a kész feladat listából
Ezt a lehetőséget akkor használja, ha törölni kívánja az alábbi elemek összes adatát,
amelyek a Feladatállapot képernyő Kész feladat listáján jelennek meg.
(A Feladatállapot képernyőn a Kész feladat lista akkor jelenik meg, ha kiválasztja a
Feladatállapot képernyő [Kész] billentyűjét (a Feladatállapot képernyő
választóbillentyűjét).)
● Nyomtató felhasználónevek
● Képküldés rendeltetési helyek
● Fogadott faxok feladói
1. lépés: Válassza az [Össz adat törlés a kész feladat listából] gombot.
Megjelenik egy megerősítést kérő üzenet, amely felszólítja, hogy válassza az "Igen"
vagy a "Nem" lehetőséget.
2. lépés: Válassza az [Igen] gombot.
Az adattörlés végrehajtva.
(A törlés közben végrehajtott művelet azonos azzal, mint amelyik a "Teljes Memória
Törlése" (jelen használati utasítás 11. oldala) teljesítésekor kerül végrehajtásra. Törlés
közben azonban a műveletet nem lehet visszavonni).
12
MX-FR12U.book
13 ページ
2009年1月23日 金曜日 午後5時8分
MAGYAR
Rendszerbeállítások
■ Címjegyzék és tárolt adatok törlése
Ez a funkció azoknak az alább felsorolt elemeknek a törlésére szolgál, amelyek a "Teljes
Memória Törlése" (jelen útmutató, 11. oldal) vagy a "Gyári Alapbeállítások
Visszaállítása" (➞ Rendszerbeállítások (Rendszergazda) > "Rendszerbeáll. tárolása/
előhívása" > "Gyári Alapbeállítások Visszaállítása") funkcióval nem törölhetők vagy
inicializálhatók.
● Felhasználói
információ
● Egyéni/Csoport/Program/Körözvény
*1
Memóriatár/Továbbítási információ/Meta-Adat
Készlet
*2
● Memória Lehívása/Bizalmas Memóriatár
● Feladó Adatai
● Fogadási beállítási adatok engedélyezése/letiltása (Beleértve a lekérdezési jelszó
kódszámot is)*1,*3
● Továbbítási információ*4
*1
A név a telepített opcióktól függően változó lehet.
Csak akkor választható, ha a fax funkció engedélyezett.
*3
Akkor választható, ha a fax vagy az internet fax funkció használatban van. (a
"beleértve a lekérdezési jelszó kódszámot is" szöveg csak akkor jelenik meg, ha
engedélyezte a fax funkciót.)
*4
Akkor válassza ki, ha csak a tárolt továbbítási információkat kívánja törölni.
*2
1. lépés: Jelölje be az egyes törlendő adatelemek jelölőnégyzeteit.
lépés: Válassza a [Törlés] gombot.
Megjelenik egy megerősítést kérő üzenet, amely felszólítja Önt, hogy válassza a "Igen"
vagy a "Nem" lehetőséget.
3. lépés: Válassza az [Igen] gombot.
Az adattörlés végrehajtva.
(A törlés közben végrehajtott művelet azonos azzal, mint amelyik a "Teljes Memória
Törlése" (jelen használati utasítás 11. oldala) teljesítésekor kerül végrehajtásra. Törlés
közben azonban a műveletet nem lehet visszavonni).
13
MX-FR12U.book
14 ページ
2009年1月23日 金曜日 午後5時8分
MAGYAR
Rendszerbeállítások
■ Automatikus Törlés Bekapcsoláskor
Ezzel a funkcióval a készülék bekapcsolásakor automatikusan törölheti az összes
adatot.
A következő típusadatok nem törölhetők.
● Teljes Memória
● Tárolt nyomtatás adatok (Védett/bizalmas fájlokkal együtt)
● Feladatállapot Teljesített Feladatok Listája
Jelölje be azoknak az adatoknak a jelölőnégyzeteit, amelyeknek automatikusan
törlődniük kell a főkapcsoló
bekapcsolásakor. Ha végzett a jelölőnégyzetek bejelölésével, válassza az [OK]
billentyűt.
Alaphelyzetben nincsenek bejelölve a jelölőnégyzetek.
Ha a készüléken tárolt küldési feladat (fax, hálózati lapolvasás vagy internet fax
feladat)* található, a készülék bekapcsolásakor nem hajtja végre az
"Automatikus Törlés Bekapcsoláskor" funkciót.
*
Ide tartoznak a még ki nem nyomtatott fogadott faxok és Internet faxok, de a
fax memóriatár adatai nem (a bizalmas memóriatár kivételével).
Ha vissza kívánja vonni az adatok törlését...
Ennek leírását a "Teljes Memória Törlése" c. rész "2. törlési képernyő", valamint
"Ha vissza kívánja vonni az adatok törlését..." c. részében, az útmutató 12.
oldalán olvashatja.
14
MX-FR12U.book
15 ページ
2009年1月23日 金曜日 午後5時8分
MAGYAR
Rendszerbeállítások
■ Időtörlés beállítása
A biztonsági beállítások további szigorítása céljából az adattörlést megismételheti
beállított számú időpontban, minden egyes területen.
Jelölje be az egyes elemek
jelölőnégyzetét, majd válassza ki, hányszor kívánja
megismételni az adatok törlését. Miután befejezte, válassza az [OK] gombot.
● Az
adattörlés ismétléseinek száma
1-7 között beállíthatja, hogy hányszor ismétlődjön az adattörlés a "Teljes Memória
Törlése", "Nyomtatástartási Adatok Törlése", "Össz adat törlés a kész feladat listából",
vagy a "Címjegyzék és tárolt adatok törlése" funkciók végrehajtásakor. A gyári
alapbeállítás az 1.
● Automatikus
törlés bekapcsoláskor program ismétlésszáma
1-7 között beállíthatja, hogy hányszor ismétlődjön az "Automatikus Törlés
Bekapcsoláskor" funkció. A gyári alapbeállítás az 1.
Ez a beállítás csak akkor engedélyezett, ha bejelölte az [Automatikus Törlés
Bekapcsoláskor] jelölőnégyzetet.
● Automatikus
törlés ismétléseinek száma a feladat végén
Az egyes feladatok teljesítését követően végrehajtott automatikus adattörlések
számát 1-től 7-ig tetszőleges számértékre lehet belállítani. A gyári alapbeállítás az 1.
Az ismétlési beállítás
Ha a biztonsági funkció javítása végett növeli az ismétlési beállítás (az ismétlések
száma) értékét, az adattörléshez szükséges idő is nő.
Javasoljuk, hogy a következőkhöz válasszon olyan ismétlési beállításokat, amelyek
megfelelnek az Ön biztonsági igényeinek és használati feltételeinek: "Az adattörlés
ismétléseinek száma", "Automatikus törlés bekapcsoláskor program ismétlésszáma",
"Automatikus törlés ismétléseinek száma a feladat végén".
15
MX-FR12U.book
16 ページ
2009年1月23日 金曜日 午後5時8分
MAGYAR
Rendszerbeállítások
Beállítások engedélyezése/tiltása
■ Tárolt nyomtatás tiltasanak beállítása
Ezzel a programmal a nyomtatástartási funkció tárolási módjait korlátozhatja.
● Jelölje
be a letiltani kívánt tárolási üzemmódok jelölőnégyzeteit. Ha végzett a
jelölőnégyzetek bejelölésével, válassza az [OK] billentyűt.
● A már tárolt fájl jellemzője nem módosítható letiltott tárolási módra a weboldalon.
Ha egy bizonyos jellemzőt letilt a "Dokumentum tárolás letiltása" programban,
és létezik olyan fájl, amelyet korábban ezzel a jellemzővel tárolt, a tárolt fájl
jellemzője módosítható.
A nyomtató funkcióval történő nyomtatás esetén még az ezzel a programmal letiltott
fájlok is megjelennek a nyomtató illesztőprogramjának Feladatkezelés képernyőjén
( ☞ Használati útmutató, "A NYOMTATÁSI FÁJLOK MENTÉSE (Megőrzés)" a
"3. NYOMTATÓ" c. fejezetben). Ha azonban egy fájl kinyomtatásakor letiltott
fájlformátumot választ, nem történik meg a fájl tárolása (csak a nyomtatása).
■ Listanyomtatás letiltása
Ezzel a programmal letilthatja a következő listák bármelyikének a rendszerbeállítások
(általános) menü "Listanyomtatás (felhasználó)" funkciójával történő nyomtatását:
"Összes Egyedi Beállítás Listája", "Küldési Címlista"
Jelölje be azoknak a listáknak a jelölőnégyzetét, amelyek esetén le kívánja tiltani a
nyomtatást. Miután bejelölte a kívánt jelölőnégyzeteket, válassza az [OK] gombot.
16
MX-FR12U.book
17 ページ
2009年1月23日 金曜日 午後5時8分
MAGYAR
Rendszerbeállítások
■ Nyomtatási munkák letiltása a nyomtatástartási munkák
kivételével
A gép kezelőtáblájáról végrehajtottól eltérő nyomtatási üzemmód letiltható. E beállítás
segítségével megakadályozhatja, hogy a kimeneti tálcán hagyott kényes
dokumentumokat kívülálló elvihesse, ami bizalmas információk kiszivárgásához
vezethetne.
● Jelölje be a jelölőnégyzetet, ha le kívánja tiltani a kezelőtáblától eltérő helyről végzett
nyomtatást. Kövesse az alábbi lépéseket, ha nyomtatni kíván, amikor a tiltás van
beállítva.
1. lépés:A nyomtatóillesztő "Megőrzés" paraméterét állítsa a [Csak tárolás]
értékre, majd válassza a Nyomtatás parancsot.
A nyomtatási feladat megjelenik a gép kezelőtábláján.
2. lépés:Válassza ki a kívánt nyomtatási feladatot, majd hajtsa végre a nyomtatást.
( ☞ Használati útmutató "EGY TÁROLT FÁJL NYOMTATÁSA" a
"3. NYOMTATÓ" c. fejezetben)
Ha a nyomtatás parancs végrehajtása előtt kijelöli a "Megőrzés nyomtatás után"
vagy a "Próbanyomat" opciót, nem történik meg a nyomtatás. A feladatot
azonban megőrzi a készülék, és később a "Csak tárolás" feladatokkal
megegyező módon, a nyomtatástartási funkcióval kinyomtathatja azt a
kezelőtábláról.
Kész feladatok lista kijelző beállítások
Kiválaszthatja, hogy megjelenjen-e a Kész feladat lista a Feladatállapot képernyőn (a
Feladatállapot képernyő választóbillentyűjével).
Ha biztonsági okokból jobbnak látja, hogy ne jelenjen meg a Feladatállapot képernyő Kész
feladat listáján tárolt és látható információ (nyomtatási üzemmód felhasználónevek,
képküldési rendeltetési helyek, fogadott faxok feladói, stb.), akkor használja ezt a beállítást
a képernyő elrejtéséhez.
●A
Feladatállapot képernyő Kész feladatok listájának elrejtéséhez jelölje ki az egyes
üzemmódok ([Nyomtatás], [Lapolvasás], [Fax], és [Internet-Fax]) jelölőnégyzeteit,
eltávolítva azokból a pipát.
Miután befejezte, válassza az [OK] gombot.
17
MX-FR12U.book
18 ページ
2009年1月23日 金曜日 午後5時8分
MAGYAR
Rendszerbeállítások
Feladat állapot kijelzés beállítás
Kiválaszthatja, hogy a nyomtatási feladatok fájlnevei és a képküldési feladatok rendeltetési
helyeinek nevei megjelenjenek-e a kijelző Feladatállapot képernyőjén. Ha nem kívánja
megjeleníteni ezeket az információkat, akkor jelölje be a megfelelő jelölőnégyzeteket.
Tárolt nyomtatás adatkezelés engedélyezése
Ezzel a funkcióval feloldhatja a nem megfelelő jelszó megadása miatt zárolt
nyomtatástartási fájlok és titkosított PDF fájlok letiltását.
Az összes zárolt elem letiltásának feloldásához válassza a [Fájl/mappa művelet tiltásának
feloldása] gombot, majd a [Feloldás] gombot. Ezzel lehetővé teszi az elemek kezelését. Ha
nincsenek zárolt elemek, [Fájl/mappa művelet tiltásának feloldása] gomb szürkén jelenik
meg.
Termékkulcs
Ha alaphelyzetben engedélyezni szeretné a biztonsági funkciót, meg kell adni a
termékkulcsot (jelszó) a rendszerbeállítások (rendszergazda) menü segítségével. Az e
célra használt rendszerbeállítás neve: "ADATBIZTONSÁGI KÉSZLET". A termékkulcsot
kérje a termék forgalmazójától.
A termékkulcs regisztrálásához válassza ki az adatbiztonsági készlet kijelzője alatti keret
belsejét, majd nyomja le a megfelelő számbillentyűket a termékkulcs számának
beviteléhez, és válassza a [Benyújtás] billentyűt.
● Hibás
szám megadásakor...
Üzenet jelenik meg, és kéri a termékkulcs ellenőrzését.
●A
megfelelő szám megadásakor...
Üzenet jelenik meg, és kéri a készülék ki-, majd ismételt bekapcsolását. Miután elolvasta
az üzenetet, válassza az [OK] gombot.
Először a hálózati kapcsolót, majd a hálózati főkapcsolót kapcsolja ki. A biztonsági
funkció a gép ismételt bekapcsolásával lesz engedélyezett.
Ha engedélyezte a biztonsági funkciót, a termékkulcs-beviteli képernyőn a továbbiakban
nem jelenik meg az [Adatbiztonsági készlet] gomb.
A termékkulcs bevitelét követően nem lehet elvégezni az alábbi műveleteket, amíg a gépet
újra nem indítják.
● Le
van tiltva mindenfajta hozzáférés a hálózatból vagy a faxvonalról.
használhatók a képernyő megjelenítését módosító billentyűk, pl. a
[MINDENT TÖRÖL] billentyű.
● A rendszerbeállításoknál a [Termékkulcs] funkció [Vissza] billentyűje kiszürkítve jelenik
meg, lehetetlenné téve az átkapcsolást más képernyőkre.
● Nem
18
MX-FR12U.book
19 ページ
3
2009年1月23日 金曜日 午後5時8分
Dokumentum kontroll beállítás
Dokumentum kontroll
A dokumentum kontroll funkcióval a másolatok, nyomtatási feladatok vagy fogadott faxok
nyomtatásakor beágyazott dokumentum ellenőrzési mintát nyomtathat a papírra.
Ha valaki engedélyezett dokumentum ellenőrzés funkcióval rendelkező Sharp készüléken
beágyazott dokumentum ellenőrzés mintával ellátott dokumentumot próbál beolvasni, a
"Dokumentumvezérlési minta detektálva. A jelen feladat törölve lett." üzenet jelenik meg, és
a készülék e-mail üzenetet küld a rendszergazdának.
Ez megakadályozza a bizalmas dokumentumok további másolását és faxolását.
Előfordulhat, hogy a dokumentum ellenőrzés bizonyos eredetiméretek vagy típusok, egyes papírméretek vagy -típusok, ill. bizonyos beállítások használata
esetén hatástalan.
A dokumentum ellenőrzés funkció hatásos működésének biztosításához
ügyeljen a következő pontokra.
● Eredeti
● Ha az eredeti példány nagy részén fényképek találhatók, előfordulhat, hogy
a funkció nem működik megfelelően.
● A dokumentum ellenőrzés funkció a szöveges adatok védelmére szolgál,
így előfordulhat, hogy nem működik megfelelően, ha grafikus adatok
védelmére használja.
● Dokumentum ellenőrzési minta színe
● Válasszon a papír színétől különböző színcsaládba tartozó színt.
● Dokumentum ellenőrzési minta színe
● A fekete, cián és sárga színek kiválasztásának engedélyezéséhez
használjon a Sharp által ajánlott papírt.
● A fehér papír ajánlott. Nem fehér papír használata esetén előfordulhat, hogy
a dokumentum ellenőrzési minta nem észlelhető, és a funkció nem működik
megfelelően.
● Használjon B5 vagy nagyobb méretű papírt.
A következő papírméretek használhatók:
A4, B5, 8-1/2" x 11", 7-1/4" x 10-1/2"R, 8K, 16K
(A4 vagy kisebb papírméret esetén a papír vízszintes és függőleges
tájolással is használható.)
A felelősség kizárása
A Sharp nem garantálja, hogy a dokumentum ellenőrzés funkció mindig hatékonyan
működik. Előfordulhat olyan eset, amelyben a dokumentum ellenőrzés funkció nem
működik hatékonyan.
19
MX-FR12U.book
20 ページ
2009年1月23日 金曜日 午後5時8分
MAGYAR
Dokumentum kontroll beállítás
A dokumentum kontroll funkcióval használható üzemmódok
A dokumentum kontroll funkcióval a következő üzemmódokban nyomtathat beágyazott
dokumentum kontroll mintát:
● Másolat (színes / fekete-fehér)
● Nyomtatás (színes / fekete-fehér)
● Internet fax fogadása (csak fekete-fehér)
● Faxfogadás (csak fekete-fehér)
● Listanyomtatás (csak fekete-fehér)
A dokumentum kontroll funkció engedélyezése
A dokumentum kontroll funkció engedélyezéséhez hajtsa végre a következő lépéseket:
Nyomja le a [RENDSZER BEÁLLÍTÁSOK] billentyűt, majd válassza a [Biztonsági
Beállítások] és a [Dokumentum kontroll beállítás] billentyűt a Dokumentum kontroll beállítás
képernyő megjelenítéséhez, és konfigurálja a beállításokat. Miután befejezte, válassza az
[OK] gombot.
Dokumentum kontroll beállítás képernyő
Csúsztassa felfelé vagy lefelé a görgetősávot a képernyő módosításához.
Görgetősáv
20
MX-FR12U.book
21 ページ
2009年1月23日 金曜日 午後5時8分
MAGYAR
Dokumentum kontroll beállítás
■ A nyomtatástartás funkcióval tárolt fájlok nyomtatása
E beállítások olyan adatok nyomtatására szolgálnak, amelyeket a nyomtatástartási
funkcióval tároltak a gép merevlemezén. Ahhoz, hogy a gép mindig kinyomtassa a
dokumentum kontroll mintákat eltárolt fájl nyomtatásakor, ha a dokumentum kontroll
mintát kinyomtatta a feladat eredeti teljesítésekor, jelölje be a [Minta hozzáadása mindig
ha tároltból nyomtat vele] funkció
jelölőnégyzetét.
■ A Másolat/Nyomtatás üzemmódokhoz tartozó beállítások
A másolás és nyomtatás üzemmódokhoz kapcsolódó beállításokat a Dokumentum
kontroll beállítás képernyő "Másolat" és "Nyomtatás" mezőivel lehet konfigurálni.
● Dokumentum
Jelölje be a
egyik elemet.
kontroll nyomtatás kiválasztás (a nyomtatási módszer kiválasztása)
jelölőnégyzetet az elemek listájának megjelenítéséhez, majd válassza ki az
Nem nyomtat:
A készülék nem nyomtat dokumentum kontroll mintát.
Mindig nyomtat:
A készülék mindig nyomtat dokumentum kontroll mintát.
Választás engedélyezése a felhasználó részére:
A felhasználó minden egyes nyomtatási feladat beállítása során kiválaszthatja, hogy
nyomtat-e dokumentum kontroll mintát.
● Nyomtatási minta kiválasztás (a kinyomtatandó minta kiválasztása)
Minta kiválasztásához a "Mindig nyomtat" vagy a "Választás engedélyezése a felhasználó
részére" lehetőséget kell választani a "Dokumentum kontroll nyomtatás kiválasztás"
részben.
Az 1-5. minták egyikének kiválasztásához jelölje be a
jelölőnégyzetet. Válassza ki az
egyik elemet.
Ha úgy találja, hogy a dokumentum kontroll funkciót nem lehet használni egy konkrét
kinyomtatott képhez, akkor próbálkozzon a minta beállításának módosításával (1…5.
minták). (Gyári alapbeállítás: 1. minta)
● Nyomtatási szín kiválasztás (a szín kiválasztása)
A nyomtatási szín beállításainak kiválasztásához a "Mindig nyomtat" vagy a "Választás
engedélyezése a felhasználó részére" lehetőséget kell választani a "Dokumentum kontroll
nyomtatás kiválasztás" részben.
21
MX-FR12U.book
22 ページ
2009年1月23日 金曜日 午後5時8分
MAGYAR
Dokumentum kontroll beállítás
A nyomtatási szín kiválasztásához jelölje be a
jelölőnégyzetet. Válassza ki az egyik
elemet.
[F(Fekete)] gomb:
A készülék mindig fekete színnel nyomtatja a dokumentum kontroll mintát.
[C(Cián)] gomb:
A készülék mindig cián színnel nyomtatja a dokumentum kontroll mintát. (Csak ha a színes
üzemmód van kiválasztva)
[S(Sárga)] gomb:
A készülék mindig sárga színnel nyomtatja a dokumentum kontroll mintát. (Csak ha a színes
üzemmód van kiválasztva)
[Nyomtatási szín kiválasztásának engedélyezése a felhasználó részére] jelölőnégyzetet:
Ha bejelölte a jelölőnégyzetet (
), az itt aktivált szín lesz a dokumentum kontroll
minta indításkor kiválasztott alapértelmezett színe. A felhasználó minden egyes
nyomtatási feladat végrehajtása során kiválaszthatja a színt.
■ Az Internet fax fogadása/Faxfogadás/Listanyomtatás üzemmódokhoz
tartozó beállítások
Az Internet fax fogadása, a fax fogadása és a listanyomtatás üzemmódokhoz
kapcsolódó beállításokat a Dokumentum kontroll beállítás képernyő "Internet Fax
Fogadása", "Faxfogadás" és "Listanyomtatás" mezőiben lehet konfigurálni.
● Dokumentum
Jelölje be a
egyik elemet.
kontroll nyomtatás kiválasztás (a nyomtatási módszer kiválasztása)
jelölőnégyzetet az elemek listájának megjelenítéséhez, majd válassza ki az
Nem nyomtat:
A készülék nem nyomtat dokumentum kontroll mintát.
Mindig nyomtat:
A készülék mindig nyomtat dokumentum kontroll mintát.
Ha az Internet fax fogadása/fax fogadása üzemmódhoz a "Mindig nyomtat" van
kiválasztva, akkor mindegyiknél ajánlatos letiltani a továbbküldési funkciókat. (A
részleteket lásd a Használati útmutató "4. TELEFAX" c. részében.)
● Nyomtatási
minta kiválasztás (a kinyomtatandó minta kiválasztása)
Ha a "Mindig nyomtat" lehetőséget választotta a "Dokumentum kontroll nyomtatás
kiválasztás" c. részben, akkor a minta beállítás kiválasztható.
Az 1-5. minták egyikének kiválasztásához jelölje be a
jelölőnégyzetet. Válassza ki az
egyik elemet.
Ha úgy találja, hogy a dokumentum kontroll funkciót nem lehet használni egy konkrét
kinyomtatott képhez, akkor próbálkozzon a minta beállításának módosításával (1…5.
minták). (Gyári alapbeállítás: 1. minta)
22
MX-FR12U.book
23 ページ
2009年1月23日 金曜日 午後5時8分
MAGYAR
Dokumentum kontroll beállítás
A dokumentum kontroll funkció használata
A dokumentum kontroll funkció használata esetén a készülék dokumentum kontroll mintát
nyomtat a másolatok, nyomtatási feladatok és fogadott faxok nyomtatásához használt
papírra.
■ Dokumentum kontroll mintával nyomtatott oldalak (az összes
üzemmódban)
●A
dokumentum kontroll funkcióval rendelkező Sharp készülék minden kimenő oldalra
dokumentum kontroll mintát nyomtat, beleértve a hátoldalakat is 2-oldalas nyomtatás
esetén.
● 2-oldalas nyomtatás esetén a páratlan számú oldal nyomtatása miatt üresen kiadott
oldalra a készülék nem nyomtat dokumentum kontroll mintát.
Engedélyezze a dokumentum kontroll funkciót a rendszerbeállításokban, majd a funkció
használatához hajtsa végre a következő lépéseket.
■ A dokumentum kontroll használata másolás üzemmódban
Válassza az [Extra Funkció] billentyűt másolás üzemmódban, majd lépjen az utolsó
képernyőre.
(A részleteket lásd Használati útmutató "2. MÁSOLÓ" c. részében.)
1. lépés: Válassza a [Dok. Kontroll] gombot.
A [Dokumentum kontroll] gomb megjelenése és a következő lépések a
dokumentum kontroll funkció rendszerbeállításokban megadott beállításaitól
függően különbözőek.
23
MX-FR12U.book
24 ページ
2009年1月23日 金曜日 午後5時8分
MAGYAR
Dokumentum kontroll beállítás
A dokumentum kontroll funkció
rendszerbeállításokban megadott beállításai.
Dokumentum kontroll
A Nyomtatási szín
nyomtatás
beállítások (másolás)
kiválasztás
jelölőnégyzet állapota
(Másolás) beállítás
[Nem nyomtat]
[Mindig nyomtat]
[Választás
engedélyezése a
felhasználó részére]
-
Extra funkció képernyő
A [Dokumentum
kontroll] gomb
megjelenése
Következő lépések
Szürke
Nem érhető el
Aktív
Folytassa a 2. lépéssel
Aktív
A gomb
kiválasztásakor
hangjelzés jelzi, hogy a
gomb nem érhető el.
Normál megjelenés
Folytassa a 2. lépéssel
Normál megjelenés
A gomb
kiválasztásával
aktiválja a gombot és
engedélyezi a funkciót.
lépés: Válassza az [F(Fekete)], [C(Cián)] vagy [S(Sárga)] gombot.
Alapesetben a rendszerbeállítások menü nyomtatási szín beállításában megadott színhez
tartozó gomb aktív.
Válassza az egyik gombot, majd a gombok alatt lévő [OK] gombot, és lépjen vissza az extra
funkció menüképernyőhöz.
3. lépés: Válassza ki a kívánt beállításokat az extra funkció menüképernyőről, majd
nyomja meg a [SZÍNES INDÍTÁS] vagy a [FEKETE-FEHÉR INDÍTÁS] gombot.
● Ha
a 2. lépésben a [C(Cián)] vagy a [S(Sárga)] gombot választotta, a
[FEKETE-FEHÉR INDÍTÁS] gomb nem nyomható meg.
Ha a színmódot nem színes módba állította be, a [SZÍNES INDÍTÁS] gomb
nem nyomható meg.
● Egyszínű
24
színmódokban a dokumentum kontroll minta nem nyomtatható ki.
MX-FR12U.book
25 ページ
2009年1月23日 金曜日 午後5時8分
MAGYAR
Dokumentum kontroll beállítás
A dokumentum kontroll funkció együttes használata más funkciókkal
A dokumentum
kontrollal együtt
használt funkció
Megvilágítás
A dokumentum kontroll minta nyomtatásának működése
A kinyomtatott minta világossága a megvilágítás beállításától függetlenül
mindig azonos.
Méretarány
A kinyomtatott minta méretaránya a méretarány beállítástól függetlenül mindig
azonos.
Duplex
2-oldalas nyomtatás esetén a készülék a mintát a lapok elő- és hátoldalára is
kinyomtatja. (Az eredeti példány tájolását tabló vagy könyv nem veszi
figyelembe.)
Elforgatásos
A minta elforgatásos másolás esetén nem változik. (A minta tájolása a
Másolás Beállítása tálcában lévő papír tájolásától függ.)
Margó Eltolás
Margó eltolás használata esetén nem változik a minta helye. (A margó
szélessége nincs hatással a minta helyére.)
Törlés
A minta általában a törölt szélre kerül nyomtatásra.
Brosúra
Nyomtatása a brosúrához használt papírtól függ.
Egyesítés
A készülék normál módon kinyomtatja a mintát.
2 az 1-re
Nyomtatása a papírtól függ. A készülék normál módon kinyomtatja a mintát a
papírlapra.
Kártyakép
A készülék minden alkalommal kinyomtatja a mintát, ahányszor az eredeti
példány elő- és hátoldalát beolvassa.
Pecsét
Ha a minta és a pecsét átfedi egymást, a minta elsőbbséget élvez.
Több fénykép
A minta a fénykép beolvasásakor egyszer kerül kinyomtatásra.
Tükörkép
A készülék normál tájolással, tükrözés nélkül nyomtatja ki a mintát.
Középre helyezés A készülék normál módon kinyomtatja a mintát.
B/W (F/F) Fordítás A készülék a mintákat normál módon, fekete/fehér inverzió nélkül nyomtatja ki.
Névjegykártya
A készülék normál módon kinyomtatja a mintát.
beolvasása
Egyéb funkciók
RGB állítás, Élesség, Háttér elnyomása, Színkiegyenlítés, Fényesség illetve
Intenzitás beállítások használata esetén a készülék normál módon nyomtatja ki
a mintát.
25
MX-FR12U.book
26 ページ
2009年1月23日 金曜日 午後5時8分
MAGYAR
Dokumentum kontroll beállítás
■ A dokumentum kontroll funkció használata nyomtató üzemmódban
● Ha
a rendszerbeállítások menü [Dokumentum kontroll nyomtatás kiválasztás]
pontjában engedélyezi a [Mindig nyomtat] opciót, a készülék mindig kinyomtatja a
dokumentum ellenőrzési mintát.
● Ha engedélyezte a [Választás engedélyezése a felhasználó részére] opciót, a
dokumentum kontroll minta kinyomtatásához hajtsa végre az alábbi műveletsort.
1. lépés: Jelölje ki az [Adatbiztonsági készlet] jelölőnégyzetet a nyomtató
illesztőprogramjának alapbeállítások képernyőjén (tulajdonságok
képernyő).
A nyomtató illesztőprogramjának alapbeállításáról a Szoftvertelepítési útmutató tartalmaz
bővebb információt.
2. lépés: A nyomtatás megkezdése előtt kattintson a nyomtató illesztőprogramja
tulajdonságok ablakának [Speciális] fülére, majd a [Dokumentum
ellenőrzés] gombra.
A nyomtatásról Használati útmutató "3. NYOMTATÓ" c. fejezetében tartalmaz bővebb
információt.
3. lépés: Jelölje ki a [Dokumentum ellenőrzés] jelölőnégyzetet, majd válassza ki a
[Nyomtatási szín] menüből a [Fekete], [Cián] vagy [Sárga] beállítást.
■ A dokumentum kontroll funkció használata Internet fax
fogadása/Fax fogadása/Listanyomtatás üzemmódokban
Nincs szükség különleges műveletre. A nyomtatás során a dokumentum kontroll funkció
rendszerbeállításokban megadott beállításai szerint egy fekete-fehér dokumentum
kontroll minta ágyazódik be a nyomatba.
■ A szövegtörzs szövegparancsai E-mail közvetlen nyomtatásához
Az alábbi parancs megadható egy közvetlen nyomtatási e-mail szövegtörzsében, és
ezzel meghatározható, hogy a készülék nyomtasson-e dokumentum ellenőrzési mintát.
Funkció
Parancs neve
Érték
Bejegyzés példa
Minta
nyomtatása
BE/KI
DOCUMENTCONTROL
ON
OFF
DOCUMENTCONTROL=ON
Figyelmeztetés
Ez egy "A" osztályú termék. A
háztartási használat során ez a termék
rádiófrekvenciás zavarokat okozhat;
ilyenkor a felhasználó kötelezhető
megfelelő intézkedések
foganatosítására.
26
MX-FR12U.book
1 ページ
2009年1月23日 金曜日 午後5時8分
ČEŠTINA
Záruka
Ačkoli byly učiněny veškeré kroky, aby byl tento dokument co nejpřesnější a přínosný,
společnost SHARP Corporation neposkytuje s ohledem na tuto příručku žádné záruky.
Veškeré informace uvedené v tomto dokumentu podléhají změnám bez upozornění.
Společnost SHARP nenese odpovědnost za jakékoli přímé nebo nepřímé ztráty nebo škody
způsobené nebo související s používáním této příručky k obsluze.
© Copyright SHARP Corporation 2009. Všechna práva vyhrazena. Kopírování, úpravy
nebo překlad bez předchozího písemného svolení jsou zakázány s výjimkami uvedenými v
zákoně o autorských právech.
Poznámka:
Položka "Systémová nastavení (Administrátor)" v této příručce označuje systémová
nastavení, který vyžadují přihlášení s oprávněním administrátora; položka "Systémová
nastavení (obecně)" označuje systémová nastavení, která mohou konfigurovat běžní
uživatelé (včetně administrátora).
Ikony použité v této příručce
Ikony v této příručce označují následující typy informací:
Poskytuje dodatečná vysvětlení funkce nebo postupu.
Vysvětluje postup při zrušení nebo opravení operace.
Vzhledem k neustálému zlepšování a úpravám produktů se zobrazení obrazovek, zprávy
a názvy tlačítek uvedené v tomto návodu mohou lišit od skutečného produktu.
Obsah
Úvod......................................................................................................................................2
Sada ochrany dat je nainstalována .......................................................................................4
● Systémová nastavení sady ochrany dat..........................................................................4
● Funkce řízení dokumentu ................................................................................................4
● Pozdržet tisk ....................................................................................................................4
● Obrazovka Zapsání skupiny oprávnění ...........................................................................5
● Ochrana hesel .................................................................................................................5
● Bezpečnostní Nastavení na webových stránkách ...........................................................7
● Přenášení kopírovaných dat............................................................................................8
Systémová nastavení............................................................................................................9
● Používání Systémových Nastavení (Administrátor) ........................................................9
● Nastavení systému pro bezpečnost ................................................................................9
● Nastavení vymazání dat ................................................................................................ 11
● Povolit/Zakázat nastavení .............................................................................................16
● Nastavení zobrazení seznamu dokonč. úloh.................................................................17
● Nastavení displeje pro stav úloh....................................................................................18
● Odemknout zámek na souboru/man. složce .................................................................18
● Produktový Klíč .............................................................................................................18
Nastavení řízení dokumentu ...............................................................................................19
● Řízení dokumentu .........................................................................................................19
● Režimy, ke kterým lze přidat funkci řízení dokumentů ..................................................20
● Aktivace funkce řízení dokumentů.................................................................................20
● Používání funkce řízení dokumentů ..............................................................................23
1
MX-FR12U.book
2 ページ
2009年1月23日 金曜日 午後5時8分
ČEŠTINA
Úvod
MX-FR12U rozšiřuje funkci zabezpečení Digitálního Plnobarevného Multifunkčního
Systému SHARP.
Při používání funkce kopírování, tiskárny, síťového skeneru nebo faxu Digitálního
Plnobarevného Multifunkčního Systému SHARP společně s funkcí zabezpečení jsou obrazová
data generovaná pro úlohu šifrována; po dokončení úlohy jsou zašifrovaná data ihned vymazána
z paměti a pevného disku.
■ Poznámka:
Aby funkce ochrany dat zařízení zajišťovala maximální ochranu, je třeba dodržovat
následující zásady:
● Při zajišťování zabezpečení hraje důležitou roli administrátor. Pečlivě vyberte osobu,
která bude zastávat funkci administrátora.
● Při předání funkce administrátora nové osobě vždy změňte kód administrátora.
● Pravidelně měňte heslo administrátora (alespoň jednou za 60 dní).
● Jako heslo administrátora nevybírejte takové heslo, které lze snadno odvodit.
● Pro zajištění zabezpečení jsou velmi důležitá systémová nastavení (administrátor).
Chcete-li opustit zařízení při používání systémových nastavení (administrátor),
stisknutím tlačítka [Logout] ( ) ukončete systémová nastavení (administrátor).
Administrátor zařízení musí upozornit uživatele na to, že není povoleno používat
systémová nastavení (administrátor) bez povolení.
● Zákazník nese odpovědnost za sledování kopírování dokumentů a přijímání faxů v
zařízení.
● I v případě, že byla nainstalována sada ochrany dat, je možné číst data faxů ve
schránce paměti vyvolávání používaná funkcí faxu.
■ Zálohování a mazání dat uložených funkcí pozdržení tisku
Při instalaci sady ochrany dat budou vymazána všechna data, která byla dosud uloena v
zařízení pomocí funkce pozdržení tisku. Z tohoto důvodu je třeba před instalací sady
ochrany dat zkopírovat do počítače data, která chcete uchovat, a vrátit tato data zpět do
zařízení po instalaci a vymazání předchozích dat. (Tato operace se obvykle provádí
během instalace sady ochrany dat.)
Po instalaci sady ochrany dat je možné pro vrácení dat z počítače do zařízení použít
pouze důvěrné soubory. Pokyny pro ukládání dat v počítači a vrácené z počítače do
zařízení najdete v nápovědě na webové stránce zařízení.
2
MX-FR12U.book
3 ページ
2009年1月23日 金曜日 午後5時8分
ČEŠTINA
■ O heslech pro webovou stránku
Pokud při přístupu k webovým stránkám zařízení, ve kterém je nainstalována sada
ochrany dat, zadáte celkem třikrát po sobě nesprávné heslo "users" a/nebo "admin",
přístup ke stránkám, které vyžadují zadání hesla "users" a/nebo "admin" bude na 5
minut zakázán.
Po nainstalování sady ochrany dat se změní některé postupy používání
zařízení. Příručky k zařízení ( ☞ "NÁVODY K OBSLUZE A JAK JE POUŽÍVAT"
ve Návod pro rychlý start) obsahuje pokyny pro používání zařízení bez
nainstalované sada ochrany dat. Tato příručka vysvětluje změny těchto pokynů
po nainstalování sady ochrany dat.
■ Omezení pro export
Paměť USB obsahuje software, na který se vztahují omezení pro export.
Licence softwaru je uvedena níže. Používáním softwaru souhlasíte s obsahem této
licence.
●
Tento software (a s ním spojená technická data) je předmětem směrnic založených
na amerických a japonských zákonech týkajících se řízení exportu, včetně zákona
o řízení zahraniční výměny a zahraničního obchodu a U.S. Export Administration
Regulations. Software a technická data mohou být také předmětem směrnic pro
import v jiných zemích. Uživatel souhlasí s přísným dodržováním všech platných
směrnic a se získáním souvisejících licencí před exportem, opětovným exportem
nebo importem softwaru. Export, opětovný export a stahování tohoto softwaru na
Kubě, v Íránu, Severní Koreji, Súdánu a Sýrii nebo jiných zemích, na které se
vztahují omezení exportu vydaná v USA, nebo pro občany a obyvatele těchto
zemí, je zakázán. Kromě toho je zakázán export a opětovný export tohoto softwaru
pro osoby zapsané na seznamech zákazů exportu vydaných vládami Japonska,
USA a dalších zemí.
■ Paměťové zařízení USB
Tato paměť USB může být nezbytná k provedení obnovy v případě, že přístroj selže.
Uchovávejte tuto paměť USB na bezpečném místě.
3
MX-FR12U.book
4 ページ
1
2009年1月23日 金曜日 午後5時8分
Sada ochrany dat je nainstalována
Pokud je sada ochrany dat nainstalována, zobrazí se na displeji následující ikona. Je-li
nainstalována sada ochrany dat, budou po každé úloze automaticky vymazána data v
zařízení.
Po zahájení vymazávání se po dobu 6 sekund* zobrazí následující hlášení.
* Délku zobrazení této zprávy lze změnit programem obsluhy "Volba Doby Zobrazení
Hlášení" v systémových nastaveních (administrátor).
(➞ Web stránka (Administrátor) > "Nastavení Provozu" > "Volba Doby Zobrazení
Hlášení")
Dojde-li během vymazávání obrazových dat z pevného disku nebo před
dokončením úlohy k přerušení napájení, data pravděpodobně nebudou zcela
vymazána. Pokud nechcete, aby při přerušení napájení zůstala v zařízení
částečně vymazaná data, doporučujeme použít program "Vymazání Celé
Paměti" (strana 11 této příručky) pro úplné vymazání dat před vypnutím
napájení.
Systémová nastavení sady ochrany dat
Po nainstalování sady ochrany dat lze do systémových nastavení (administrátor) zařízení
přidat nastavení pro zvýšení zabezpečení. Podrobnosti viz "Systémová nastavení" (strana
9 této příručky).
Funkce řízení dokumentu
Funkce řízení dokumentu slouží k implementaci vzoru řízení dokumentu na papír při tisku
tiskových úloh, kopií a přijatých faxů.
Implementovaný vzor řízení dokumentů zabraňuje sekundárnímu kopírování, faxování a
dalším operacím tištěného dokumentu. Další informace viz "Nastavení řízení dokumentu"
(na straně 19 této příručky).
Pozdržet tisk
Chcete-li používat funkci pozdržení tisku k uchovávání úloh v zařízení, když je
nainstalována sada ochrany dat, zadejte heslo v nastavení ovladače tiskárny (když je
použito výchozí nastavení výrobce).
Soubory, u který jsou nastaveny vlastnosti "Sdílení" nelze uložit.
4
MX-FR12U.book
5 ページ
2009年1月23日 金曜日 午後5時8分
ČEŠTINA
Sada ochrany dat je nainstalována
Obrazovka Zapsání skupiny oprávnění
Při instalaci sady ochrany dat je na obrazovku s nabídkou "Zapsání skupiny oprávnění" na
webové stránce (administrátor) přidáno [Zabezpečení]. Po stlačení tohoto tlačítka se
zobrazí následující obrazovka pro konfiguraci položek.
Výběrem této položky se zobrazí následující obrazovka.
●
Nastavení schvalování tisku pozdržených dat
Při ukládání skupiny oprávnění pro ověření uživatele vyberte, zda je pozdržení úlohy
povoleno či nikoli.
Chcete-li některý režim ukládání povolit, zaškrtněte příslušné políčko režimu.
●
Tisknout úlohy kromě zadržených úloh
Jestliže vyberete možnost [Povoleno], budou povoleny tiskové úlohy jiné, než
pozdržené tiskové úlohy ve skupině oprávnění, když je zapnuto ověření uživatele.
Pozdržení tisku musí být povoleno v následujících nastaveních.
Ve výchozí konfiguraci je pozdržení tisku povoleno pouze v důvěrném režimu.
● Povolení pozdržení tisku v zapsání skupiny oprávnění (toto nastavení)
● Nastavení
pro znemožnění přidržení tisku v systémových nastaveních (na
straně 16 této příručky)
Ochrana hesel
Je-li nainstalována sada ochrany dat, lze chránit hesla zadávaná z ovládacího panelu
zařízení nebo z webových stránek.
■ Heslo administrátora/Uživatelské heslo
Je-li nainstalována sada ochrany dat, lze zadávání hesla zablokovat na 5 minut, pokud
bylo 3krát po sobě zadáno nesprávné heslo administrátora a je vypnutá funkce ověření
uživatele; nebo pokud bylo 3krát po sobě zadáno nesprávné uživatelské heslo a je
zapnutá funkce ověření uživatele.
5
MX-FR12U.book
6 ページ
2009年1月23日 金曜日 午後5時8分
ČEŠTINA
Sada ochrany dat je nainstalována
■ Důvěrné soubory funkce pozdržení tisku
Zadáte-li 3krát po sobě nesprávné heslo ke specifickému důvěrnému souboru, soubor
bude zablokován. Pro odblokování souboru použijte "Uvolnit zámek na manipulaci dat
přidržení tisku" (strana 18 této příručky).
● Všechny
soubory se stejným uživatelským jménem a heslem lze vytisknout
najednou pomocí funkce pozdržení tisku funkce řazení dokumentů ( ☞
Průvodce ovládáním "DÁVKOVÝ TISK" v část "3. TISKÁRNA").
Soubory, jejich heslo je odlišné od hesla, které bylo zadáno v okamžiku
hledání, budou považovány za soubory, pro které bylo zadáno nesprávné
heslo. Z tohoto důvodu doporučujeme při hledání co možná nejméně používat
funkce [Všichni Užv.] a [Neznámý Uživatel].
● Kdy
je použití souboru zakázáno, platí při použití funkce pozdrženého tisku
následující:
●Při dávkovém tisku nebude zakázaný soubor vytištěn, i když splňuje
podmínky vyhledávání.
■ Obrazovka vyhledávání pozdrženého tisku
Je-li nainstalována sada ochrany dat, nastavení zadání hesla se nezobrazí na
obrazovce vyhledávání pozdrženého tisku.
■ Šifrovat PDF
Při tisku úlohy pomocí přímého šifrovaného tisku PDF (je-li nainstalován modul PS3) se
úloha zobrazí v zařazovací frontě na obrazovce stavu úlohy a před zahájením tisku je
třeba zadat heslo.
Je-li nainstalována sada ochrany dat a zadáte-li 3krát po sobě nesprávné heslo, po
dobu 6 sekund se zobrazí zpráva "Operace zakázaná. Poraďte se s administrátorem." a
tisk bude zablokován.
Vyberete-li na obrazovce řazení soubor, pro který bylo 3krát zadáno nesprávné heslo,
zobrazí se následující obrazovka.
●
Výběrem tlačítka [Ano] odstraníte tiskovou
úlohu.
●
Výběrem tlačítka [Ne] zrušíte odstranění
tiskové úlohy.
Pro odblokování tiskové úlohy použijte "Uvolnit zámek na manipulaci dat přidržení tisku"
(strana 18 této příručky).
6
MX-FR12U.book
7 ページ
2009年1月23日 金曜日 午後5時8分
ČEŠTINA
Sada ochrany dat je nainstalována
■ Tisk. získ. FTP
Používáte-li funkci Tisk. získ. FTP pro přímý tisk souboru na serveru FTP, při výběru
serveru FTP je nezbytné zadat "Jméno Uživat." a "Heslo". Je-li nainstalována sada
ochrany dat a zadáte-li třikrát po sobě "Jméno Uživat." a "Heslo" nesprávně, bude
zadávání na 5 minut zablokováno.
■ Přihlášení, je-li zapnuto ověření uživatele
Je-li zapnuto "Nastavení ověření uživatele" na webové stránce (administrátor)
( ☞ "OVĚŘENÍ UŽIVATELE" v Návod pro rychlý start), před použitím zařízení je
nezbytné se přihlásit. Je-li na webové stránce (administrátor) zapnuto "Varování při
chybě přihlášení" (administrátor), zařízení se zablokuje na 5 minut, zadáte-li 3krát po
sobě nesprávné heslo.
Je-li nastavena sada ochrany dat, je nastavení "Varování při chybě přihlášení" vždy
zapnuto.
Bezpečnostní Nastavení na webových stránkách
Je-li zařízení používáno jako síťová tiskárna a je aktivní funkce Tisk. získ. FTP, umožňuje
sada ochrany dat provádět ověřování uživatele prostřednictvím údajů "Jméno Uživat." a
"Heslo". (Funkce Tisk. získ. FTP umožňuje tisknout soubor, který byl uložen na serveru FTP,
přímo z ovládacího panelu zařízení bez použití ovladače tiskárny; viz Průvodce ovládáním,
položka "PŘÍMÝ TISK SOUBORU Z FTP SERVERU" v části "3. TISKÁRNA".)
Chcete-li povolit ověřování uživatele, zaškrtněte políčko [Možné ověření uživatele] na
webové stránce zařízení s nastavením funkce Tisk. získ. FTP. Toto políčko se zobrazí po
nainstalování sady ochrany dat a ve výchozím nastavení je vybráno (zaškrtnuto).
Požadavky na systém a pokyny pro přístup k webové stránce jsou uvedeny v části
"PŘÍSTUP K WEBOVÉMU SERVERU STROJE" ve Návod pro rychlý start.
7
MX-FR12U.book
8 ページ
2009年1月23日 金曜日 午後5時8分
ČEŠTINA
Sada ochrany dat je nainstalována
■ Přímý tisk souboru na serveru FTP (je li povoleno ověření
uživatele)
Po vybrání serveru FTP, který obsahuje soubor k tisku, pomocí displeje zařízení je třeba
zadat uživatelské jméno a heslo.
Pokud byl v kroku 2 položky "PŘÍMÝ TISK SOUBORU Z FTP SERVERU" v části
"3. TISKÁRNA" v Průvodci ovládáním zvolen FTP server, zobrazí se obrazovka s
výzvou k zadání jména uživatele a hesla pro FTP server.
Výběrem tlačítka [Jméno Uživat.] zadejte uživatelské jméno a výběrem tlačítka [Heslo]
zadejte heslo. V obou případech se zobrazí obrazovka pro zadávání písmen.
Po zadání uživatelského jména a hesla vyberte tlačítko [OK].
Po zadání jména uživatele a hesla pokračujte od kroku 3 položky "PŘÍMÝ TISK
SOUBORU Z FTP SERVERU" v části "3. TISKÁRNA" v Průvodci ovládáním.
Přenášení kopírovaných dat
Pokud jste nainstalovali sadu ochrany dat a používáte webovou stránku ke kopírování dat,
které byly uloženy pomocí funkce pozdržného tisku do počítače, lze zkopírovaná data
přenést zpět do původního zařízení, ze kterého byla zkopírována.
Tato data nelze přenášet do jiného zařízení, ani za předpokladu, že má toto zařízení stejné
vlastnosti.
8
MX-FR12U.book
9 ページ
2009年1月23日 金曜日 午後5時8分
2
Systémová nastavení
Tato část obsahuje informace o systémových nastaveních, které souvisejí s funkcí
zabezpečení.
Následující informace vycházejí z toho, že zařízení je vybaveno funkcemi
tiskárny, faxu a síťového skeneru.
Používání Systémových Nastavení (Administrátor)
Podle kroků v položce "SYSTÉMOVÁ NASTAVENÍ (ADMINISTRÁTOR)" v části
"6.SYSTÉMOVÁ NASTAVENÍ" v Průvodci ovládáním nakonfigurujte nastavení v
systémových nastaveních (správce).
V následující části jsou popsána jednotlivá nastavení.
Zadáte-li v zařízení, ve kterém je nainstalována sada ochrany dat, 3krát po sobě
nesprávné heslo administrátora, bude zadávání hesla administrátora na 5 minut
zablokováno.
Nastavení systému pro bezpečnost
Je-li nainstalována sada ochrany dat, budou nastavení související s bezpečností (vyjma
[Nastavení SSL]) přidána k nastavení, která se zobrazí po výběru tlačítka [Bezpečnostní
Nastavení].
Nastavení
Strana
Vysvětlení
Nastavení vymazání dat
Vymazání Celé Paměti*1
11
Vymazání dat pozdrženého
tisku*1
12
Odstraňte všechna data v
sezn.ukonč.úloh*1
12
Vymaž adresářová data a zaps.
data v MFP*1
13
Zapnutí Doby Návratu Displeje*1
14
Nastavení vymazání času
15
● Počet
dat*1
15
opakování odstranění
● Počet
opakování programu
zapnutí návratu displeje*1
15
● Počet opakování návratu displeje
*1
15
Vyberte položky mazání dat a
interval mazání dat na obrazovce
nabídky nastavení mazání
dat. Slouží k ručnímu mazání
uložených dat z jednotlivých částí
paměti a pevného disku zařízení.
na konci úlohy
9
MX-FR12U.book
10 ページ
2009年1月23日 金曜日 午後5時8分
ČEŠTINA
Systémová nastavení
Nastavení
Strana
Vysvětlení
Povolit/Zakázat nastavení
Nastavení pro znemožnění
přidržení tisku
16
Vypíná se tisk seznamu
16
Vypínají se tiskové úlohy jiné než
držená úloha
17
Na obrazovce povolení/zakázání
nastavení nastavte položky, které
chcete zakázat. Slouží k zákazu
konkrétních operací, aby se
zabránilo výstupu citlivých dat
dokumentů.
Nastavení zobrazení seznamu
dokonč. úloh
17
Slouží k výběru, zda má být
zobrazena obrazovka dokončených
úloh či nikoli.
Nastavení displeje pro stav úloh
18
Zde zvolte, zda se na obrazovce
stavu úlohy zobrazují nebo
nezobrazují názvy souborů
tiskových úloh a názvy cílových
umístění úloh odesílání obrázků.
Uvolnit zámek na manipulaci dat
přidržení tisku
18
Slouží k uvolnění zamknutých
souborů.
Produktový Klíč*2
18
Zaregistrujte produktový klíč.
*1
Je-li zapnuto ověřování uživatele, uživatel nemůže toto nastavení konfigurovat, i když
skupina oprávnění dává uživateli oprávnění konfigurovat nastavení zabezpečení.
(Tuto operaci může provést pouze administrátor.)
*2
Nezobrazí se, pokud zadáte produktový klíč a zapnete funkci zabezpečení.
● Výše
uvedená systémová nastavení lze konfigurovat rovněž na webové
stránce zařízení. Ale Produktový klíč pro sadu na ochranu údajů nelze zadat
na webové stránce. K zadání produktového klíče použijte displej zařízení.
● Když
je nainstalovaná sada na ochranu údajů, položka "Nastavení adresy IP"
se neobjeví v nastaveních systému.
10
MX-FR12U.book
11 ページ
2009年1月23日 金曜日 午後5時8分
ČEŠTINA
Systémová nastavení
Nastavení vymazání dat
■ Vymazání Celé Paměti
Tento program se používá k ručnímu vymazání všech dat z paměti a pevného disku
zařízení.
Při použití tohoto nastavení ale nebudou vymazány následující typy dat. Chcete-li
vymazat následující typy dat, postupujte podle pokynů v části "Vymaž adresářová data a
zaps. data v MFP" (strana 13 této příručky).
● Informace uživatele
*
● Jednotlivec/Skupina/Program/Paměťová Schránka Vysílání /Předat informace
● Paměť Výzev/Důvěrná Paměťová Schránka*
● Data Odesílatele
● Povolit/odmítnout příjem dat nastavení (Včetně hesla výzvy)
*
Obrazová data uložená v paměťové schránce lze vymazat příkazem "Vymazání Celé
Paměti".
Pokud má být sada ochrany dat nebo zařízení s nainstalovanou sadou ochrany
dat zlikvidovány nebo pokud se má změnit jejich vlastník, musí administrátor
použít tuto funkci. Po spuštění funkce nesmí administrátor zařízení opustit,
dokud neověří, že bylo dokončeno mazání dat.
Po výběru tlačítka [Vymazání Celé Paměti] se zobrazí následující obrazovka potvrzení.
[Vymazání obrazovky 1]
Zobrazí se zpráva potvrzení "Vymažte celou paměť. (Kromě adresáře a seznamu
odesílatelů)".
● Chcete-li se vrátit na předchozí obrazovku nabídky, vyberte tlačítko [Ne].
● Chcete-li
vymazat celou paměť, vyberte tlačítko [Ano]. Zobrazí se hlášení "Čekejte
prosím" a potom následující obrazovka.
Pokud při použití funkce "Vymazání Celé Paměti" probíhá tisk, tisková úloha
bude zrušena. Rovněž budou vymazány probíhající tiskové úlohy a tisková
fronta.
[Vymazání obrazovky 2]
Zobrazí se zpráva "Vymazávání celé paměti."
● Během mazání bude zobrazen průběh v procentech společně s počtem opakování.
● Po
dokončení mazání se pro potvrzení zobrazí následující obrazovka.
11
MX-FR12U.book
12 ページ
2009年1月23日 金曜日 午後5時8分
ČEŠTINA
Systémová nastavení
Chcete-li zrušit mazání dat...
Vyberte tlačítko [Zrušit]. Zobrazí se obrazovka pro zadání hesla administrátora.
Zadejte heslo administrátora. Ihned po zadání správného hesla bude mazání
dat zastaveno a napájení bude krátce vypnuto a znovu zapnuto. Nelze obnovit
žádná data vymazaná před zadáním hesla.
[Vymazání obrazovky 3]
Zobrazí se zpráva potvrzení "Vymazávání paměti dokončeno. Restart je zaveden.".
Výběrem tlačítka [OK] restartujte zařízení.
■ Vymazání dat pozdrženého tisku
Tato funkce slouí k mazání dat uložených pomocí funkce pozdrženého tisku.
Budou smazána rovněž data, u kterých je nastaven stav "Zabezpečení" nebo
"Důvěrné".
Krok 1: Vyberte tlačítko [Vymazat].
Zobrazí se zpráva potvrzení s výzvou k výběru "Ano" nebo "Ne".
Krok 2: Vyberte tlačítko [Ano].
Vybraná data budou vymazána.
(Postup během mazání je stejný, jako při provádění "Vymazání Celé Paměti" (na straně
11 této příručky).)
■ Odstraňte všechna data v sezn.ukonč.úloh
Tuto možnost použijte, pokud chcete vymazat všechna data níže uvedených položek,
které se zobrazují na obrazovce dokončených úloh.
(Obrazovka dokončených úloh se zobrazí výběrem tlačítka [Dokončeno] (přepínač
obrazovky stavu úloh) na obrazovce stavu úloh)
● Jména uživatelů tiskárny
● Příjemci obrázků
● Odesílatelé přijatých faxů
Krok 1: Vyberte tlačítko [Odstraňte všechna data v sezn.ukonč.úloh].
Zobrazí se zpráva potvrzení s výzvou k výběru "Ano" nebo "Ne".
Krok 2: Vyberte tlačítko [Ano].
Bude provedeno vymazaní dat.
(Postup během mazání je stejný, jako při provádění "Vymazání Celé Paměti" (na straně
11 této příručky). Nicméně v průběhu mazání nelze operaci zrušit.)
12
MX-FR12U.book
13 ページ
2009年1月23日 金曜日 午後5時8分
ČEŠTINA
Systémová nastavení
■ Vymaž adresářová data a zaps. data v MFP
Tato funkce slouží k mazání níže uvedených položek, které nelze smazat nebo
inicializovat pomocí funkce "Vymazání Celé Paměti" (strana 11 této příručky) nebo
"Vynulovat Nastavení Od Výrobce" (➞ Systémová nastavení (Administrátor) >
"Zadržení/Vyvolání systém. nastavení" > "Vynulovat Nastavení Od Výrobce").
● Informace
uživatele
● Jednotlivec/Skupina/Program/Paměťová Schránka Vysílání/Předat informace/Sada
Metadat*1
*2
● Paměť Výzev/Důvěrná Paměťová Schránka
● Data Odesílatele
● Povolit/odmítnout příjem dat nastavení (Včetně hesla výzvy)*1,*3
*4
● Předat informace
*1
Název se může lišit v závislosti na nainstalovaných možnostech.
Lze zaškrtnout pouze, pokud je povolena funkce faxu.
*3 Lze zaškrtnout pouze, pokud se používá funkce faxu nebo internetového faxu.
("Včetně hesla výzvy" je zobrazeno pouze, když je povolena funkce faxu.)
*4
Zaškrtněte, chcete-li vymazat pouze uložené informace k předání.
*2
Krok 1: Zaškrtněte políčko u jednotlivých položek, které chcete smazat.
Krok 2: Vyberte tlačítko [Vymazat].
Zobrazí se zpráva potvrzení s výzvou k výběru "Ano" nebo "Ne".
Krok 3: Vyberte tlačítko [Ano].
Vybraná data budou vymazána.
(Postup během mazání je stejný, jako při provádění "Vymazání Celé Paměti" (na straně
11 této příručky). Nicméně v průběhu mazání nelze operaci zrušit.)
13
MX-FR12U.book
14 ページ
2009年1月23日 金曜日 午後5時8分
ČEŠTINA
Systémová nastavení
■ Zapnutí Doby Návratu Displeje
Tato funkce se používá k automatickému vymazání všech dat v zařízení po zapnutí
napájení.
Lze vymazat následující typy dat.
● Celá Paměť
● Data pro pozdržený tisk (včetně chráněných/tajných souborů)
● Seznam Stavu Úloh A Dokončených Úloh
Zaškrtněte políčka dat, která mají být automaticky vymazána po zapnutí
napájení. A dokončíte volbu zaškrtávacích políček, vyberte tlačítko [OK].
Ve výchozím nastavení nejsou zaškrtnuta žádná políčka.
Pokud existuje úloha odeslání uloženého obrázku (úloha faxu, síťové tiskárny
nebo internetového faxu)*, nebude po zapnutí napájení provedeno "Zapnutí
Doby Návratu Displeje".
*
Mezi tyto úlohy patří nevytištěné přijaté faxy a internetové faxy; nepatří sem
ovšem data v paměťové schránce faxu (kromě důvěrné paměťové schránky).
Chcete-li zrušit mazání dat...
Viz vysvětlení v části "Obrazovka Odstranit 2" a Chcete-li zrušit mazání dat... v
Vymazání Celé Paměti na straně 12 této příručky.
14
MX-FR12U.book
15 ページ
2009年1月23日 金曜日 午後5時8分
ČEŠTINA
Systémová nastavení
■ Nastavení vymazání času
Chcete-li dále zesílit nastavení zabezpečení, můžete nastavit požadované opakování
mazání dat v každé oblasti.
Vyberte zaškrtávací políčko
každé položky a vyberte požadovaný počet opakování
mazání dat. Po dokončení vyberte tlačítko [OK].
● Počet
opakování odstranění dat
Počet opakování mazání dat funkcemi "Vymazání Celé Paměti", "Vymazání dat
pozdrženého tisku", "Odstraňte všechna data v sezn.ukonč.úloh" nebo "Vyma
adresářová data a zaps. data v MFP" lze nastavit na libovolné číslo od 1 do 7.
Nastavení výrobce je 1.
● Počet
opakování programu zapnutí návratu displeje
Počet opakování funkce "Zapnutí Doby Návratu Displeje" lze nastavit na libovolné
číslo od 1 do 7. Nastavení výrobce je 1.
Toto nastavení je k dispozici pouze, když je zaškrtnuté políčko [Zapnutí Doby
Návratu Displeje].
● Počet
opakování návratu displeje na konci úlohy
Počet opakování funkce automatického zapnutí doby návratu displeje po dokončení
každé úlohy lze nastavit na libovolné číslo od 1 do 7. Nastavení výrobce je 1.
Informace o nastavení opakování
Při zvýšení nastavení opakování (počtu opakování) za účelem posílení funkce
zabezpečení se prodlužuje doba potřebná k vymazání dat.
Pro funkce "Počet opakování odstranění dat", "Počet opakování programu zapnutí
návratu displeje" a "Počet opakování návratu displeje na konci úlohy" doporučujeme
vybrat nastavení zabezpečení, které odpovídá vašim potřebám zabezpečení a
podmínkám používání.
15
MX-FR12U.book
16 ページ
2009年1月23日 金曜日 午後5時8分
ČEŠTINA
Systémová nastavení
Povolit/Zakázat nastavení
■ Nastavení pro znemožnění přidržení tisku
Tento program slouží k omezování režimů ukládání funkce pozdrženého tisku.
● Vyberte
zaškrtávací políčka režimů ukládání, které chcete vypnout. Až dokončíte
volbu zaškrtávacích políček, vyberte tlačítko [OK].
● Vlastnosti souboru, který je již uložen, nelze změnit na zakázaný režim ukládání na
webové stránce.
Pokud je některá vlastnost vypnutí ve funkci "Deaktivace funkce pozdrženého
tisku" a existuje soubor, který byl dříve s touto vlastností uložen, je možné
vlastnost uloženého souboru změnit na jinou.
Při tisku pomocí funkce tiskárny se dokonce formáty pro ukládání souborů, které byly v
tomto programu zakázány, zobrazí na obrazovce ovladače tiskárny Zpracování úlohy
( ☞ Průvodce ovládáním "UKLÁDÁNÍ TISKOVÝCH SOUBORŮ (Pozdržení)" v části
"3. TISKÁRNA"). Pokud ovšem vyberete zakázaný formát souboru při tisku některého
souboru, soubor nebude uložen (proběhne pouze tisk).
■ Vypíná se tisk seznamu
Tento program slouží k zakázání tisku některého z následujících seznamů pomocí
funkce "Zobrazit seznam (uživatel)" v systémových nastaveních (obecné).
"Seznam Všech Vlastních Nastavení", "Posílání Seznamu Adres"
Zaškrtněte políčka u seznamů, jejichž tisk chcete zakázat. Po zaškrtnutí požadovaných
políček vyberte tlačítko [OK].
16
MX-FR12U.book
17 ページ
2009年1月23日 金曜日 午後5時8分
ČEŠTINA
Systémová nastavení
■ Vypínají se tiskové úlohy jiné než držená úloha
Tisk v tiskovém režimu jiném, než z ovládacího panelu zařízení, je zakázán. Tímto
nastavením lze zabránit, aby ve výstupním zásobníku zůstaly citlivé dokumenty, které by
mohla získat třetí strana a mohlo by dojít k úniku citlivých informací.
● Chcete-li zakázat tisk jinak, než z ovládacího panelu, zaškrtněte toto políčko. Chcete-li
tisknout, když je vybráno nastavení zakazující tisk, postupujte podle následujících
pokynů.
Krok 1: Nastavte položku "Pozdržení" v ovladači tiskárny na [Pouze zadržet] a
vyberte tiskový příkaz.
Tisková úloha bude zobrazena na ovládacím panelu zařízení.
Krok 2: Vyberte tiskovou úlohu a zahajte tisk. ( ☞ Průvodce ovládáním "TISK
ULOŽENÉHO SOUBORU" v části "3. TISKÁRNA")
Pokud před zahájením tisku vyberte příkaz "Pozdržet po tisku" nebo "Tisk
vzoru", tisk neproběhne. Úloha bude ale v zařízení pozdržena a lze ji vytisknout
z ovládacího panelu pomocí možnosti funkce pozdrženého tisku podobně, jako
úlohu "Pouze zadržet".
Nastavení zobrazení seznamu dokonč. úloh
Můžete vybrat, zda se má zobrazit obrazovka dokončených úloh (přepínač obrazovky stavu
úloh).
Pokud z bezpečnostních důvodů nechcete, aby byly zobrazeny (jména uživatelů režimu
tiskárny, příjemci obrázků, odesílatelé přijatých faxů atd.), které jsou uložené a zobrazené
na obrazovce dokončených úloh, použijte toto nastavení ke skrytí obrazovky.
● Chcete-li
skrýt obrazovku dokončených úloh, výběrem zaškrtávacích políček u
každého režimu ([Tisk], [Skenovat], [Fax] a [Internet-Fax]) zrušte zaškrtnutí.
Po dokončení vyberte tlačítko [OK].
17
MX-FR12U.book
18 ページ
2009年1月23日 金曜日 午後5時8分
ČEŠTINA
Systémová nastavení
Nastavení displeje pro stav úloh
Můete zvolit, zda se na obrazovce stavu úlohy na displeji zobrazují nebo nezobrazují názvy
souborů tiskových úloh a názvy cílových umístění úloh odesílání obrázků. Pokud nechcete
zobrazit tyto informácie, označte příslušná zaškrtávací políčka.
Uvolnit zámek na manipulaci dat přidržení tisku
Tato funkce slouží k uvolnění souborů pozdrženého tisku a šifrovaných souborů PDF, které
jsou zamknuté z důvodu zadání nesprávného hesla.
Výběrem tlačítka [Odemknout zámek na souboru/man. složce] a potom tlačítka [Povolit]
uvolníte všechny uzamknuté položky. Po dokončení lze s položkami manipulovat. Pokud
nejsou uzamčeny žádné položky, tlačítko [Odemknout zámek na souboru/man. složce] je
šedé.
Produktový Klíč
Chcete-li poprvé povolit funkci zabezpečení, musíte pomocí systémových nastavení
(administrátor) zadat produktový klíč (heslo). Pro tento účel slouží systémové nastavení s
názvem "SADA OCHRANY DAT". Produktový klíč získáte od prodejce.
Chcete-li zaregistrovat produktový klíč, vyberte vnitřní část rámečku pod displejem sady
ochrany dat, pomocí číselných tlačítek zadejte číslo produktového klíče a vyberte tlačítko
[Odeslat].
● Pokud
zadáte nesprávné číslo...
Zobrazí se výzva, abyste znovu zkontrolovali produktové číslo.
● Pokud
zadáte správné číslo...
Zobrazí se výzva, abyste vypnuli a znovu zapnuli napájení. Po přečtení zprávy vyberte
tlačítko [OK].
Nejprve vypněte vypínač a potom hlavní vypínač. Po zapnutí napájení bude funkce
zabezpečení povolena.
Po povolení funkce zabezpečení tlačítko "Sada Ochrany Dat" zmizí z obrazovky pro
zadání produktového klíče.
Po zadání produktového klíče nelze provést následující operace, dokud nebude zařízení
restartováno.
● Je
zakázán veškerý přístup ze sítě nebo faxové linky.
používat tlačítka, která mění zobrazení na obrazovce, například [VYMAZAT VŠE].
● Tlačítko [Zpět] v části [Produktový Klíč] v systémových nastaveních bude šedé, aby se
zabránilo přepínání na jiné obrazovky.
● Nelze
18
MX-FR12U.book
19 ページ
3
2009年1月23日 金曜日 午後5時8分
Nastavení řízení dokumentu
Řízení dokumentu
Funkce řízení dokumentu slouží k implementaci "vzoru řízení dokumentu" na papír při tisku
kopií, tiskových úloh nebo přijatých faxů.
Pokud se některá osoba pokusí použít zařízení SHARP s implementovaným vzorem řízení
dokumentu k naskenování dokumentu, zobrazí se zpráva "Byl detekován vzor řízení
dokumentu. Tato úloha byla zrušena." a administrátorovi bude zaslán e-mail.
Tato funkce zabraňuje kopírování a faxování citlivých dokumentů.
Řízení dokumentů může být účinné při použití konkrétních velikostí nebo typů
předloh, konkrétních velikostí nebo typů papíru a konkrétních nastavení.
Chcete-li efektivně využívat funkci řízení dokumentů, dodržujte následující
podmínky.
● Předloha
● Tato funkce nemusí fungovat správně, pokud se předloha obsahuje velký
podíl fotografií.
● Funkce řízení dokumentů je určena k ochraně textových dat a proto nemusí
fungovat správně při použití na ochranu grafických dat.
● Barva vzorku řízení dokumentu
● Vyberte barvu ze skupiny barev, která se liší od barvy papíru.
● Papír, na který je vytištěn vzor řízení dokumentů
● Aby bylo možné vybírat z černé, azurové a žluté barvy, použijte doporučený
papír Sharp.
● Je doporučen bílý papír. Použijete-li jiný, než bílý papír, vzor řízení
dokumentu nemusí být rozpoznán a funkce nemusí fungovat správně.
● Použijte velikost papíru B5 nebo větší.
Lze použít následující velikosti papíru:
A4, B5, 8-1/2" x 11", 7-1/4" x 10-1/2"R, 8K, 16K
(Je-li velikost papíru A4 nebo menší, lze papír použít ve vodorovné i svislé
poloze.)
Vyloučení odpovědnosti
Společnost Sharp nezaručuje, že funkce řízení dokumentu bude vždy fungovat
efektivně. V některých případech funkce řízení dokumentu nemusí fungovat efektivně.
19
MX-FR12U.book
20 ページ
2009年1月23日 金曜日 午後5時8分
ČEŠTINA
Nastavení řízení dokumentu
Režimy, ke kterým lze přidat funkci řízení dokumentů
Funkci řízení dokumentů lze použít pro tisk s implementovaným vzorem řízení dokumentu v
následujících režimech:
● Kopie (barevně / černobíle)
● Tisk (barevně / černobíle)
● Příjem Internet. Faxu (pouze černobíle)
● Příjem faxu (pouze černobíle)
● Tisk seznamu (pouze černobíle)
Aktivace funkce řízení dokumentů
Při aktivaci funkce řízení dokumentů postupujte podle následujících pokynů.
Stiskněte tlačítko [NASTAVENÍ SYSTÉMU], potom vyberte tlačítko [Bezpečnostní
Nastavení] a potom stisknutím tlačítka [Nastavení řízení dokumentu] zobrazte obrazovku
nastavení řízení dokumentu a nakonfigurujte nastavení. Po dokončení vyberte tlačítko
[OK].
Obrazovka nastavení řízení dokumentu
Posouváním posuvníku nahoru a dolů změňte obrazovku.
Posuvník
20
MX-FR12U.book
21 ページ
2009年1月23日 金曜日 午後5時8分
ČEŠTINA
Nastavení řízení dokumentu
■ Nastavení tisku souborů uložených funkcí pozdrženého tisku
Tato nastavení jsou určena pro tisk dat, která byla uložena na pevný disk zařízení
pomocí funkce pozdrženého tisku. Chcete-li, aby byl na vytištěném uloženém souboru
vždy vytištěn vzor řízení dokumentu, zaškrtněte políčko [Při tisku uloženého souboru
vždy přidat vzorek]
.
■ Nastavení související s režimy Kopie/Tisk
Nastavení související s režimy kopírování a tisku lze konfigurovat v polích "Kopie" a
"Tisk" na obrazovce nastavení řízení dokumentu.
● Volba
tisku řízení dokumentu (výběr tiskové metody)
Výběrem zaškrtávacího políčka
zobrazte seznam položek a potom vyberte jednu z položek.
Netiskne:
Vzor řízení dokumentu se nevytiskne.
Vždy tisknout:
Vzor řízení dokumentu se vždy vytiskne.
Povolit uživateli volbu:
Uživatel může vybrat, zda se má vzor řízení dokumentu vytisknout pokaždé, když
vytvoří tiskovou úlohu, či nikoli.
● Nastavení vzorku tisku (Vyberte vzor, který má být vytištěn)
"Vždy tisknout" nebo "Povolit uživateli volbu" lze vybrat v části "Volba tisku řízení
dokumentu" pro výběr nastavení vzorku.
Chcete-li vybrat některý ze vzorků 1 až 5, vyberte zaškrtávací políčko
. Vyberte jednu z
položek.
Pokud zjistíte, že funkci řízení dokumentu nelze použít u konkrétního vytištěného obrázku,
zkuste změnit nastavení vzorku (vzorky 1 až 5). (Výchozí tovární nastavení: Vzorek 1)
● Nastavení barvy tisku (Vyberte barvu)
"Vždy tisknout" nebo "Povolit uživateli volbu" lze vybrat v části "Volba tisku řízení
dokumentu" pro výběr nastavení barvy tisku.
21
MX-FR12U.book
22 ページ
2009年1月23日 金曜日 午後5時8分
ČEŠTINA
Nastavení řízení dokumentu
Chcete-li vybrat barvu tisku, vyberte zaškrtávací políčko
. Vyberte jednu z položek.
[Bk(černá)]:
Vzor řízení dokumentu se vždy vytiskne černě.
[C(azurová)]:
Vzorek řízení dokumentu bude vždy vytištěn v azurové barvě (pouze když je vybrán režim barvy).
[Y(žlutá)]:
Vzorek řízení dokumentu bude vždy vytištěn ve žluté barvě (pouze když je vybrán režim barvy).
Zaškrtávací políčko [Povolit uživateli volbu barvy tisku]:
Je-li toto políčko zaškrtnuté (
), bude zde vybraná barva použita jako výchozí barva
vzoru řízení dokumentu. Uživatel může tuto barvu změnit vždy při spuštění tiskové úlohy.
■ Nastavení související s režimy Příjem Internet. Faxu/Příjem faxu/Tisk
seznamu
Nastavení související s příjmem internetového faxu, příjmem faxu a režimy tisku
seznamu lze nakonfigurovat v polích "Příjem Internet. Faxu", "Příjem faxu" a "Tisk
seznamu" na obrazovce nastavení řízení dokumentu.
● Volba
tisku řízení dokumentu (výběr tiskové metody)
Výběrem zaškrtávacího políčka
zobrazte seznam položek a potom vyberte jednu z položek.
Netiskne:
Vzor řízení dokumentu se nevytiskne.
Vždy tisknout:
Vzor řízení dokumentu se vždy vytiskne.
Je-li vybrána možnost "Vždy tisknout" pro režim příjmu internetového faxu/
příjmu faxu, doporučujeme zakázat funkce předávání každého z těchto režimů.
(Podrobnosti najdete v části "4. FAX" v Průvodci ovládáním.)
● Nastavení vzorku tisku (Vyberte vzor, který má být vytištěn)
Je-li vybrána možnost "Vždy tisknout" v části "Volba tisku řízení dokumentu", lze vybrat
nastavení vzorku.
Chcete-li vybrat některý ze vzorků 1 až 5, vyberte zaškrtávací políčko
. Vyberte jednu z
položek.
Pokud zjistíte, že funkci řízení dokumentu nelze použít u konkrétního vytištěného obrázku,
zkuste změnit nastavení vzorku (vzorky 1 až 5). (Výchozí tovární nastavení: Vzorek 1)
22
MX-FR12U.book
23 ページ
2009年1月23日 金曜日 午後5時8分
ČEŠTINA
Nastavení řízení dokumentu
Používání funkce řízení dokumentů
Je-li funkce řízení dokumentu použita, bude na papír, na který se tisknout tiskové úlohy,
kopie a přijaté faxy, je implementován vzoru řízení dokumentu.
■ Jsou vytištěny stránky se vzorem řízení dokumentu (všechny
režimy)
● Vzor
řízení dokumentu bude vytištěn na všechny stránky na výstupu ze zařízení Sharp,
která jsou vybavena funkcí řízení dokumentů, včetně zadní strany při oboustranném tisku.
● Na prázdné liché stránce při oboustranném tisku nebude vzor řízení dokumentů
vytištěn.
Po povolení v systémových nastaveních používejte funkci řízení dokumentů podle
následujících kroků.
■ Používání řízení dokumentů v režimu kopírování
V režimu kopírování vyberte tlačítko [Speciál Režimy] a přejděte na poslední obrazovku.
(Podrobnosti najdete v části "2. KOPÍRKA" v Průvodci ovládáním.)
Krok 1: Vyberte tlačítko [Řízení dokum.].
Zobrazení tlačítka [Řízení dokumentu] a následující kroky se liší v závislosti na
nastaveních nakonfigurovaných pro funkci řízení dokumentů v systémových
nastaveních.
23
MX-FR12U.book
24 ページ
2009年1月23日 金曜日 午後5時8分
ČEŠTINA
Nastavení řízení dokumentu
Nastavení funkce řízení dokumentů
v systémových nastaveních.
Volba tisku řízení
dokumentu
Nastavení (Kopie)
[Netiskne]
Stav zaškrtávacího
políčka Nastavení
barvy tisku
(kopírování)
-
[Vždy tisknout]
[Povolit uživateli
volbu]
Obrazovka Speciál Režimy
Zobrazení tlačítka
[Řízení dokumentu]
Následující kroky
Šedé
Není k dispozici
Zvýrazněno
Přejděte na krok 2.
Zvýrazněno
Po výběru tlačítka se
ozve pípnutí, které
signalizuje, že tlačítko
není k dispozici.
Normální zobrazení
Přejděte na krok 2.
Normální zobrazení
Po výběru je tlačítko
zvýrazněno a funkce je
aktivována.
Krok 2: Vyberte tlačítko [Bk(černá)], [C(azurová)] nebo [Y(žlutá)].
Jako výchozí bude zvýrazněno tlačítko barvy nastavené v nastavení barvy tisku v
systémových nastaveních.
Po výběru některého z těchto tlačítek se výběrem dolního tlačítka [OK] vrátíte na obrazovku
nabídky speciálních režimů.
Krok 3: Na obrazovce speciálních režimu vyberte požadovaná nastavení a potom
stiskněte tlačítko [ZAHÁJIT ČB] NEBO [ZAHÁJIT BAREV.]
● Vyberete-li
v kroku 2 tlačítko [C(azurová)] nebo [Y(žlutá)], nelze stisknout
tlačítko [ZAHÁJIT BAREV.].
Když je barevný režim nastaven na libovolný jiný režim, než plnobarevný,
nelze stisknout tlačítko [ZAHÁJIT ČB].
●V
24
jednobarevném režimu nelze vzor řízení dokumentu vytisknout.
MX-FR12U.book
25 ページ
2009年1月23日 金曜日 午後5時8分
ČEŠTINA
Nastavení řízení dokumentu
Kombinování funkce řízení dokumentu s jinými funkcemi
Funkce
kombinovaná s
řízením
dokumentu
Expozice
Měřítko
Duplex
Operace tisku vzoru řízení dokumentu
Vzor je vytištěn vždy ve stejné expozici bez ohledu na nastavení expozice.
Vzor je vytištěn vždy ve stejném měřítku bez ohledu na nastavení měřítka.
Při oboustranném kopírování je vzor vytištěn na zadní i přední stranu listu.
(Orientace předlohy, bloku nebo knihy není zohledněn.)
Nastavení Rotace Při použití rotace kopie se vzor nemění. (Orientace vzoru závisí na orientaci
Kopie
papíru v zásobníku.)
Posunutí Tisku
Při použití posunutí tisku se umístění vzoru nemění. (Šířka okraje nemá vliv na
umístění vzoru.)
Mazání
Vzor bude vytištěn normálně na okraji, který je vymazán.
Zhotovení Brožury Tisk podle papíru použitého pro zhotovení brožury.
Vytváření Úlohy
Vzor bude vytištěn normálně.
2v1
Tisk podle papíru. Vzorek je vytištěn normálně na list papíru.
Pohlednice
Vzor bude vytištěn jednou při každém skenování přední a zadní strany
předlohy.
Razítko
Pokud se vzor a razítko překrývají, má přednost vzor.
Opakování foto
Vzor bude vytištěn na každou skenovanou fotografii.
Zrcadlový obraz
Vzor bude vytištěn v normální orientaci bez obrácení.
Centrování
Vzor bude vytištěn normálně.
Č/B Inverze
Vzorky se vytisknou normálně bez Č/B inverze.
Skenovat vizitky
Vzor bude vytištěn normálně.
Další funkce
Při použití nastavení Nastavit RGB, Ostrost, Potlačit Pozadí, Vyvážení Barev,
Jas a/nebo Intenzita bude vzor vytištěn normálně.
25
MX-FR12U.book
26 ページ
2009年1月23日 金曜日 午後5時8分
ČEŠTINA
Nastavení řízení dokumentu
■ Používání funkce řízení dokumentů v režimu tiskárny
● Při
aktivaci [Vždy tisknout] v části [Volba tisku řízení dokumentu] v systémových
nastaveních se vždy vytiskne vzor řízení dokumentu.
● Je-li povolena možnost [Povolit uživateli volbu], při tisku vzoru řízení dokumentu postupujte
podle následujících pokynů.
Krok 1: Na obrazovce výchozích nastavení (obrazovka vlastností) ovladače tiskárny
zaškrtněte políčko [Řízení Dokumentu].
Podrobné informace o výchozích nastaveních ovladače tiskárny viz Návod pro instalací
softwaru.
Krok 2: Před zahájením tisku klepněte na kartu [Rozšířené] v okně vlastností
ovladače tiskárny a klepněte na tlačítko [Řízení dokumentu].
Podrobné informace o tisku viz "3. TISKÁRNA" v Průvodci ovládáním.
Krok 3: Zaškrtněte políčko [Řízení dokumentu] a vyberte položku [Černá],
[Tyrkysová] nebo [Žlutá] v části [Tisková Barva:].
■ Používání funkce řízení dokumentů v režimech Příjem Internet.
Faxu/Příjem Faxu/Tisk seznamu
Není třeba provést žádnou speciální operaci. Při tisku bude implementován černobílý
vzor řízení dokumentu podle nastavení funkce řízení dokumentu v systémových
nastaveních.
■ Příkazy základního textu pro přímý tisk e-mailu
Níže uvedený příkaz lze zadat do základního textu e-mailu pro přímý tisk e-mailu; tento
příkaz specifikuje, zda se má vzor dokumentu vytisknout či nikoli.
Funkce
Název příkazu
Hodnota
Příklad zadání
Tisk vzoru
ZAP/VYP
DOCUMENTCONTROL
ON
OFF
DOCUMENTCONTROL=ON
Varování
Toto je výrobek třídy A. V domácím
prostředí může tento výrobek
způsobovat rušení rádiotelevizního
signálu. V takovém případě je uživatel
povinen přijmout odpovídající opatření.
26
MX-FR12U.book
1 ページ
2009年1月23日 金曜日 午後5時8分
PŒÃäÀ⁄
fiÍÏÍ˝ÚÊ˛
‚¯Á˙ÓÚÏ˛ ˝Í ÚÓ, ¸ÚÓ ¬˜ÔÊ ÎÏÊÔÓ≈¯˝˜ ËÁ¯ ÈÁÊÔÊ˛, ¸ÚÓ¬˜ ùÚÓÚ ÓˆÈ˙¯˝Ú ¬˜Ô
˙͈ÁÊ˙ÍÔÒ˝Ó ÚÓ¸˝˜˙ Ê ÎÓÔ¯Ù˝˜˙, SHARP Corporation ˝¯ ÎϯÓÁÚÍËÔ˛¯Ú ˆÍˆÊ‰-ÔʬÓ
˘ÍÏÍ˝ÚÊı˝˜‰ Ó¬˛ÙÍÚ¯ÔÒÁÚË ÓÚ˝ÓÁÊÚ¯ÔÒ˝Ó ¯˘Ó ÁÓ¯Ï≈Í˝Ê˛. ‘√¬Í˛ Ê˙¯√ÛͲÁ˛ Ë Ú¯ˆÁÚ¯
Ê˝ÂÓÏ˙Í˚Ê˛ ˙Ó≈¯Ú ¬˜ÚÒ ÊÙ˙¯˝¯˝Í ¬¯Ù ÎϯËÍÏÊÚ¯ÔÒ˝Ó˘Ó È˯Ó˙Ô¯˝Ê˛. ¤Ó˙ÎÍ˝Ê˛
SHARP ˝¯ ˝¯Á¯Ú ˝ÊˆÍˆÓı ÓÚ˯ÚÁÚ˯˝˝ÓÁÚÊ ÙÍ ÎÓÚ¯ÏÊ ÊÔÊ ÎÓËϯ≈¯˝Ê˛, ÎÏ˛˙Ó ÊÔÊ
ˆÓÁ˯˝˝Ó Á˲ÙÍ˝˝˜¯ Á ÊÁÎÓÔÒÙÓËÍ˝Ê¯˙ Í˝˝Ó˘Ó ÏȈÓËÓÁÚËÍ.
© Copyright SHARP Corporation 2009. ÕÁ¯ ÎÏÍËÍ ÙÍÛÊÛ¯˝˜. ÕÓÁÎÏÓÊÙ˯¯˝Ê¯, ÍÍÎÚÍ˚Ê˛
ÊÔÊ Î¯Ï¯ËÓ ¬¯Ù ÎϯËÍÏÊÚ¯ÔÒ˝Ó˘Ó ÎÊÁÒ˙¯˝˝Ó˘Ó ÏÍÙϯ̯˝Ê˛ ÙÍÎϯۯ˝˜ ÙÍ ÊÁˆÔ√¸¯˝Ê¯˙
ÁÔȸͯË, Áί˚ÊÍÔÒ˝Ó Ó˘ÓËÓϯ˝˝˜‰ Ë ÙÍˆÓ˝ÓÍÚ¯ÔÒÁÚ˯ Ó¬ ÍËÚÓÏÁˆÓ˙ ÎÏÍ˯.
–ÏÊ˙¯¸Í˝Ê¯:
Õ Í˝˝Ó˙ ÏȈÓËÓÁÚ˯ "ÃÊÁÚ¯˙˝˜¯ –ÍÏÍ˙¯ÚϘ ˝ÍÁÚÏÓıˆÊ (Í˙Ê˝ÊÁÚÏÍÚÓÏ)" ≠ ùÚÓ
Ú͈ʯ ÎÍÏÍ˙¯ÚϘ, Ô˛ ÊÙ˙¯˝¯˝Ê˛ ˆÓÚÓϘ‰ Úϯ¬È¯ÚÁ˛ ËÓıÚÊ Ë ÁÊÁÚ¯˙È Á ÎÏÍËÍ˙Ê
Í˙Ê˝ÊÁÚÏÍÚÓÏÍ, Í "ÃÊÁÚ¯˙˝˜¯ –ÍÏÍ˙¯ÚϘ ˝ÍÁÚÏÓıˆÊ (Ó¬Ûʯ)" ≠ ùÚÓ ÎÍÏÍ˙¯ÚϘ,
ˆÓÚÓϘ¯ ˙Ó˘ÈÚ ÙÍÍËÍÚÒ Ó¬˜¸˝˜¯ ÎÓÔÒÙÓËÍÚ¯ÔÊ (ˈÔ√¸Í˛ Í˙Ê˝ÊÁÚÏÍÚÓÏÍ).
Ÿ˝Í¸ˆÊ, ÊÁÎÓÔÒÙȯ˙˜¯ Ë ÏȈÓËÓÁÚË͉
Õ ùÚÓ˙ ÏȈÓËÓÁÚ˯ Ù˝Í¸ˆÍ˙Ê Ó¬ÓÙ˝Í¸¯˝˜ ÁÔ¯È√Ûʯ Á˯¯˝Ê˛:
’ÓÎÓÔ˝ÊÚ¯ÔÒ˝˜¯ ÏÍÙû˛Á˝¯˝Ê˛ ÎÓ ÂÈ˝ˆ˚ÊÊ ÊÔÊ ÎÏÓ˚¯Èϯ.
À˝ÁÚÏȈ˚ÊÊ ÎÓ ÓÚ˙¯˝¯ ÓίÏÍ˚ÊÊ ÊÔÊ ÎÓ Ë˝¯Á¯˝Ê√ ÎÓÎÏÍËÓˆ.
ÀÙÓ¬ÏÍ≈¯˝Ê˛ ˝Í ÊÁÎÔ¯¯, ÁÓÓ¬Û¯˝Ê˛ Ê ˝ÍÙËÍ˝Ê˛ ˆÔÍËÊÌ, ÎÏÊ˯¯˝˝˜¯ Ë ˝ÍÁÚÓ˛Û¯˙
ÏȈÓËÓÁÚ˯, ËÁÔ¯ÁÚËʯ ÈÁÓ˯Ï̯˝ÁÚËÓËÍ˝Êı Ê ˆÓ˝ÁÚÏȈÚÊË˝˜‰ ÊÙ˙¯˝¯˝Êı ˙Ó˘ÈÚ
ÓÚÔʸÍÚÒÁ˛ ÓÚ Ú͈Ó˘‰ Ë ËÍ̯˙ ÍÎÎÍÏÍÚ¯.
”˘ÔÍËÔ¯˝Ê¯
Õ˯¯˝Ê¯ ..............................................................................................................................2
¤Ó˘Í ÈÁÚÍ˝ÓËÔ¯˝ ˆÓ˙ÎÔ¯ˆÚ ¬¯ÙÓÎÍÁ˝ÓÁÚÊ Í˝˝˜‰...........................................................4
● –ÍÏÍ˙¯ÚϘ ˝ÍÁÚÏÓıˆÊ ÃÊÁÚ¯˙˜ Á ˆÓ˙ÎÔ¯ˆÚÓ˙ ¬¯ÙÓÎÍÁ˝ÓÁÚÊ Í˝˝˜‰......................4
● …È˝ˆ˚Ê˛ ¤Ó˝ÚÏÓÔÒ ÓˆÈ˙¯˝ÚÍ.......................................................................................4
● ”ÚÔÓ≈¯˝˝Í˛ ί¸ÍÚÒ .......................................................................................................4
● úˆÏÍ˝ ϯ˘ÊÁÚÏÍ˚ÊÊ ÈÎÓÔ˝Ó˙Ó¸¯˝˝Óı ˘ÏÈÎΘ ..............................................................5
● ŸÍÛÊÚ˝˜¯ ÎÍÏÓÔÊ...........................................................................................................5
● ŒÁÚÍ˝ÓËˆÊ Δ¯ÙÓÎÍÁ˝ÓÁÚÊ ˝Í web-ÁÚÏÍ˝Ê˚͉................................................................7
● –¯Ï¯˝ÓÁ ÁˆÓÎÊÏÓËÍ˝˝˜‰ Í˝˝˜‰ ..................................................................................8
ÃÊÁÚ¯˙˝˜¯ –ÍÏÍ˙¯ÚϘ ˝ÍÁÚÏÓıˆÊ ....................................................................................9
● ÀÁÎÓÔÒÙÓËÍ˝Ê¯ ÎÍÏÍ˙¯ÚÏÓË ˝ÍÁÚÏÓıˆÊ ÁÊÁÚ¯˙˜ (œ˙Ê˝ÊÁÚÏÍÚÓÏ)...........................9
● ÃÊÁÚ¯˙˝˜¯ ˝ÍÁÚÏÓıˆÊ ¬¯ÙÓÎÍÁ˝ÓÁÚÊ ...........................................................................9
● ‚ÍÁÚÏÓıˆÊ Á¬ÏÓÁÍ Í˝˝˜‰ ........................................................................................... 11
● ÕˆÔ√¸ÊÚ¯/”ÚˆÔ√¸ÊÚ¯ –ÍÏÍ˙¯ÚϘ ˝ÍÁÚÏÓıˆÊ ............................................................16
● ‚ÍÁÚÏÓıˆÊ Óˆ˝Í ÁÎÊÁˆÍ ÙÍ˯ÏÌ«˝˝˜‰ ÙÍ͸ .............................................................17
● ŒÁÚÍ˝ÓËˆÍ ’ÊÁÎÔ¯˛ ÃÓÁÚÓ˛˝Ê˛ —ͬÓÚ˜ .....................................................................18
● Ã˝Ê˙ÊÚ¯ ΔÔÓˆÊÏÓËˆÈ Á ŒÎÏÍËÔ¯˝Ê˛ ’Í˝˝˜˙Ê –ÏÊÓÁÚÍ˝ –¯¸ÍÚÊ ............................18
● ¤Ô√¸ –ÏÓȈÚÍ .............................................................................................................18
–ÍÏÍ˙¯ÚϘ KÓ˝ÚÏÓÔ˛ ’ÓˆÈ˙¯˝ÚÍ.....................................................................................19
● ¤Ó˝ÚÏÓÔÒ ÓˆÈ˙¯˝ÚÍ ....................................................................................................19
● —¯≈Ê˙˜, Ë ˆÓÚÓϘ‰ ˙Ó≈˝Ó ÊÁÎÓÔÒÙÓËÍÚÒ ÂÈ˝ˆ˚Ê√ ˆÓ˝ÚÏÓÔ˛ ÓˆÈ˙¯˝ÚÓË .............20
● ÕˆÔ√¸¯˝Ê¯ ÂÈ˝ˆ˚ÊÊ ˆÓ˝ÚÏÓÔ˛ ÓˆÈ˙¯˝ÚÓË................................................................20
● ÀÁÎÓÔÒÙÓËÍ˝Ê¯ ÂÈ˝ˆ˚ÊÊ ˆÓ˝ÚÏÓÔ˛ ÓˆÈ˙¯˝ÚÓË.........................................................23
1
MX-FR12U.book
2 ページ
2009年1月23日 金曜日 午後5時8分
PŒÃäÀ⁄
Õ˯¯˝Ê¯
MX-FR12U Ó¬ÍËÔ˛¯Ú ˆ ˚ÊÂÏÓËÓı ˚Ë¯Ú˝Óı ˙˝Ó˘ÓÂÈ˝ˆ˚ÊÓ˝ÍÔÒ˝Óı ÁÊÁÚ¯˙¯ SHARP
ÂÈ˝ˆ˚Ê√ ¬¯ÙÓÎÍÁ˝ÓÁÚÊ.
–ÏÊ ÊÁÎÓÔÒÙÓËÍ˝ÊÊ ÂÈ˝ˆ˚ÊÊ ˆÓÎÊÏÓËÍ˝Ê˛, ÂÈ˝ˆ˚ÊÊ Î¯¸ÍÚÊ, ÂÈ˝ˆ˚ÊÊ Á¯Ú¯ËÓ˘Ó ÁˆÍ˝¯ÏÍ ÊÔÊ
ÂÈ˝ˆ˚ÊÊ Â͈ÁÍ ˚ÊÂÏÓËÓı ˚Ë¯Ú˝Óı ˙˝Ó˘ÓÂÈ˝ˆ˚ÊÓ˝ÍÔÒ˝Óı ÁÊÁÚ¯˙˜ SHARP Á
ÙͯıÁÚËÓËÍ˝˝Óı ÂÈ˝ˆ˚ʯı ¬¯ÙÓÎÍÁ˝ÓÁÚÊ ˘ÏÍÂʸ¯ÁˆÊ¯ Í˝˝˜¯, ˘¯˝¯ÏÊÏȯ˙˜¯ Ô˛
˘ÎÓÔ˝˛¯˙Ó˘Ó ÙÍÍ˝Ê˛, ÌÊÂÏÈ√ÚÁ˛, Í ÎÓÁÔ¯ ÙÍ˯Ï̯˝Ê˛ ÙÍÍ˝Ê˛ ùÚÊ ÙÍÌÊÂÏÓËÍ˝˝˜¯
Í˝˝˜¯ ˝¯˙¯Ô¯˝˝Ó ÁÚÊÏÍ√ÚÁ˛ ÊÙ ÎÍ˙˛ÚÊ Ê Á ≈¯ÁÚˆÓ˘Ó ÊÁˆÍ.
■ –ÏÊ˙¯¸Í˝Ê¯:
·ÚÓ¬˜ ÂÈ˝ˆ˚Ê˛ ¬¯ÙÓÎÍÁ˝ÓÁÚÊ Í˝˝˜‰ ÍÎÎÍÏÍÚÍ Ó¬¯Áί¸ÊËÍÔÍ ˙͈ÁÊ˙ÍÔÒ˝È√
ÙÍÛÊÚÈ, Ó¬ÏÍÚÊÚ¯ Ë˝Ê˙Í˝Ê¯ ˝Í ÁÔ¯È√Ûʯ ˙Ó˙¯˝Ú˜:
● ÕÍ≈˝È√ ÏÓÔÒ Ë ÎÓ¯Ï≈Í˝ÊÊ ¬¯ÙÓÎÍÁ˝ÓÁÚÊ Ê˘ÏÍ¯Ú Í˙Ê˝ÊÁÚÏÍÚÓÏ. Õ˜¬ÊÏÍıÚ¯
ˆÍ˝ÊÍÚÍ ˝Í ÓÔ≈˝ÓÁÚÒ Í˙Ê˝ÊÁÚÏÍÚÓÏÍ Á ÓÁÓ¬Óı ÚÛÍÚ¯ÔÒ˝ÓÁÚÒ√.
● ”¬˛ÙÍÚ¯ÔÒ˝Ó ˙¯˝˛ıÚ¯ ÎÍÏÓÔÒ Í˙Ê˝ÊÁÚÏÍÚÓÏÍ ˆÍ≈˜ı ÏÍÙ ÎÏÊ ˝ÍÙ˝Í¸¯˝ÊÊ Ë
ˆÍ¸¯ÁÚ˯ Í˙Ê˝ÊÁÚÏÍÚÓÏÍ ˝ÓËÓ˘Ó ¸¯ÔÓ˯ˆÍ.
● —¯˘ÈÔ˛Ï˝Ó ˙¯˝˛ıÚ¯ ÎÍÏÓÔÒ Í˙Ê˝ÊÁÚÏÍÚÓÏÍ (ÎÓ ˆÏÍı˝¯ı ˙¯Ï¯, ÏÍÙ Ë 60 ˝¯ı).
● ‚¯ ˘¬ÊÏÍıÚ¯ Ë ˆÍ¸¯ÁÚ˯ ÎÍÏÓÔ˛ Í˙Ê˝ÊÁÚÏÍÚÓÏÍ Ú͈ӯ ÁÓ¸¯ÚÍ˝Ê¯, ˆÓÚÓÏÓ¯
Ô¯˘ˆÓ ÎÓÓ¬ÏÍÚÒ.
● –ÍÏÍ˙¯ÚϘ ˝ÍÁÚÏÓıˆÊ ÁÊÁÚ¯˙˜ (Í˙Ê˝ÊÁÚÏÍÚÓÏ) Ó¸¯˝Ò ËÍ≈˝˜ Ô˛ ˆÓ˝ÚÏÓÔ˛
¬¯ÙÓÎÍÁ˝ÓÁÚÊ. ›ÁÔÊ Ë˜ ‰ÓÚÊÚ¯ ÓÚÓıÚÊ ÓÚ ÍÎÎÍÏÍÚÍ, ˆÓ˘Í ˘ ˙¯˝˛¯Ú¯ ÎÍÏÍ˙¯ÚϘ
˝ÍÁÚÏÓıˆÊ ÁÊÁÚ¯˙˜ (Í˙Ê˝ÊÁÚÏÍÚÓÏ), Ó¬˛ÙÍÚ¯ÔÒ˝Ó ÎÏʈÓÁ˝ÊÚ¯ÁÒ ˆ ˆÔÍËÊ̯
[Õ˜‰Ó ÊÙ ÁÊÁÚ¯˙˜] ( ), ¸ÚÓ¬˜ ˘ıÚÊ Ê٠ϯ≈Ê˙Í ÊÙ˙¯˝¯˝Ê˛ ÎÍÏÍ˙¯ÚÏÓË
˝ÍÁÚÏÓıˆÊ ÁÊÁÚ¯˙˜ (Í˙Ê˝ÊÁÚÏÍÚÓÏ). œ˙Ê˝ÊÁÚÏÍÚÓÏÈ ÍÎÎÍÏÍÚÍ ÁԯȯÚ
ÊÙ˯ÁÚÊÚÒ ÎÓÔÒÙÓËÍÚ¯Ô¯ı Ó ÚÓ˙, ¸ÚÓ Ê˙ ˝¯ÔÒÙ˛ ˉÓÊÚÒ Ë Ï¯≈Ê˙ ÊÙ˙¯˝¯˝Ê˛
ÎÍÏÍ˙¯ÚÏÓË ˝ÍÁÚÏÓ¯ˆ ÁÊÁÚ¯˙˜ (Í˙Ê˝ÊÁÚÏÍÚÓÏ) ¬¯Ù ÏÍÙϯ̯˝Ê˛.
● ”Ú˯ÚÁÚ˯˝˝ÓÁÚÒ ÙÍ ˆÓ˝ÚÏÓÔÒ ˝Í ˆÓÎÊ˛˙Ê ÓˆÈ˙¯˝ÚÓË, Á¯ÔÍ˝˝˜˙Ê ˝Í
ÍÎÎÍÏÍÚ¯, Ê ˝Í ÎÓÔȸ¯˝˝˜˙Ê Â͈ÁÊ˙ÊÔÒ˝˜˙Ê ÁÓÓ¬Û¯˝Ê˛˙Ê ˝¯Á«Ú ÎÓÔÒÙÓËÍÚ¯ÔÒ
ÍÎÎÍÏÍÚÍ.
● ”¬ÏÍÚÊÚ¯ Ë˝Ê˙Í˝Ê¯, ¸ÚÓ Í≈¯ Á ÈÁÚÍ˝ÓËÔ¯˝˝˜˙ ˆÓ˙ÎÔ¯ˆÚÓ˙ ¬¯ÙÓÎÍÁ˝ÓÁÚÊ
Í˝˝˜‰ Â͈ÁÊ˙ÊÔÒ˝Ó¯ ÁÓÓ¬Û¯˝Ê¯, ˝Í‰Ó˛Û¯¯Á˛ Ë ˛¸¯ıˆ¯ ÎÍ˙˛ÚÊ Ï¯≈Ê˙Í
ÓÎÏÓÁÍ, ˆÓÚÓÏͲ ÊÁÎÓÔÒÙȯÚÁ˛ ÂÈ˝ˆ˚ʯı Â͈ÁÍ, ˙Ó≈¯Ú ¬˜ÚÒ ÎÏÓ¸ÊÚÍ˝Ó.
■ —¯Ù¯ÏËÊÏÓËÍ˝Ê¯ Ê ÈÍÔ¯˝Ê¯ Í˝˝˜‰, ÙÍÎÊÁÍ˝˝˜‰ Á
ÎÓ˙ÓÛÒ√ ÂÈ˝ˆ˚ÊÊ ÁÓ‰ÏÍ˝¯˝Ê˛ ÓˆÈ˙¯˝ÚÓË
–ÓÁÔ¯ ÈÁÚÍ˝ÓËˆÊ ˆÓ˙ÎÔ¯ˆÚÍ ÙÍÛÊÚ˜ Í˝˝˜‰ ËÁ¯ Í˝˝˜¯, ÏÍ˝¯¯ ÙÍÎÊÁÍ˝˝˜¯ Ë
ÍÎÎÍÏÍÚ¯ Á ÎÓ˙ÓÛÒ√ ÂÈ˝ˆ˚ÊÊ ÓÚÔÓ≈¯˝˝Óı ί¸ÍÚÊ, ¬ÈÈÚ ÈÍÔ¯˝˜. –ÓùÚÓ˙È ËÁ¯ Ú¯
Í˝˝˜¯, ˆÓÚÓϘ¯ ËÍ˙ ˝È≈˝Ó ÁÓ‰ÏÍ˝ÊÚÒ, ˝¯Ó¬‰ÓÊ˙Ó Î¯Ï¯ ÈÁÚÍ˝ÓˈÓı ˆÓ˙ÎÔ¯ˆÚÍ
¬¯ÙÓÎÍÁ˝ÓÁÚÊ Í˝˝˜‰ ÁˆÓÎÊÏÓËÍÚÒ Ë ˆÓ˙ÎÒ√Ú¯Ï Ê ÙÍÚ¯˙ Á˝ÓËÍ Î¯Ï¯˝¯ÁÚÊ Ë
ÍÎÎÍÏÍÚ ÎÓÁÔ¯ ÈÁÚÍ˝ÓËˆÊ Ê ÈÍÔ¯˝Ê˛ ÏÍ˝¯¯ Ê˙¯√ÛʉÁ˛ Í˝˝˜‰. (úÚÍ ÏͬÓÚÍ
Ó¬˜¸˝Ó ˘ÎÓÔ˝˛¯ÚÁ˛ ËÓ Ëϯ˙˛ ÈÁÚÍ˝ÓËˆÊ ˆÓ˙ÎÔ¯ˆÚÍ ¬¯ÙÓÎÍÁ˝ÓÁÚÊ Í˝˝˜‰.)
–ÏÊ Î¯Ï¯˝ÓÁ¯ Í˝˝˜‰ Á ˆÓ˙ÎÒ√Ú¯ÏÍ Á˝ÓËÍ Ë ÍÎÎÍÏÍÚ ÎÓÁÔ¯ ÈÁÚÍ˝ÓËˆÊ ˆÓ˙ÎÔ¯ˆÚÍ
¬¯ÙÓÎÍÁ˝ÓÁÚÊ Í˝˝˜‰ ˙Ó≈˝Ó ÊÁÎÓÔÒÙÓËÍÚÒ ÚÓÔÒˆÓ ˆÓ˝Âʯ˝˚ÊÍÔÒ˝˜¯ ÂÍıÔ˜. ’Ô˛
ÎÓÔȸ¯˝Ê˛ ÁÎÏÍËÓ¸˝Óı Ê˝ÂÓÏ˙Í˚ÊÊ Ó ÎÏÓ˚¯Èϯ ÁÓ‰ÏÍ˝¯˝Ê˛ Í˝˝˜‰ Ë ˆÓ˙ÎÒ√Ú¯Ï
Ê Ó ¯« ίϯ˝ÓÁ¯ ˝ÍÙÍ Ë ÍÎÎÍÏÍÚ Á˙. ÁÎÏÍËÓ¸˝È√ Ê˝ÂÓÏ˙Í˚Ê√ ˝Í web-ÁÚÏÍ˝Ê˚͉
ÍÎÎÍÏÍÚÍ.
2
MX-FR12U.book
3 ページ
2009年1月23日 金曜日 午後5時8分
PŒÃäÀ⁄
■ ” ÎÍÏÓÔ˛‰ Ô˛ web-ÁÚÏÍ˝Ê˚
›ÁÔÊ ÎÏÊ ÎÓΘڈ¯ ÓÁÚÈÎÍ ˆ web-ÁÚÏÍ˝Ê˚Í˙ ÍÎÎÍÏÍÚÍ Á ÈÁÚÍ˝ÓËÔ¯˝˝˜˙
ˆÓ˙ÎÔ¯ˆÚÓ˙ ¬¯ÙÓÎÍÁ˝ÓÁÚÊ Í˝˝˜‰ ˝¯ÎÏÍËÊÔÒ˝˜ı ÎÍÏÓÔÒ "ÎÓÔÒÙÓËÍÚ¯Ô˛" ÊÔÊ
"Í˙Ê˝ÊÁÚÏÍÚÓÏÍ" ¬È¯Ú Ë˯¯˝ 3 ÏÍÙÍ ÎÓÏ˛, ÚÓ ÓÁÚÈÎ ˆ ÁÚÏÍ˝Ê˚Í˙, Ô˛ ˆÓÚÓϘ‰
Úϯ¬È¯ÚÁ˛ ËËÓ ÎÍÏÓÔ˛, Ë Ú¯¸¯˝Ê¯ 5 ˙Ê˝ÈÚ ¬È¯Ú ÙÍÎϯ۫˝.
¤Ó˘Í ÈÁÚÍ˝ÓËÔ¯˝ ˆÓ˙ÎÔ¯ˆÚ ¬¯ÙÓÎÍÁ˝ÓÁÚÊ Í˝˝˜‰, ˝¯ˆÓÚÓϘ¯ ÎÏÓ˚¯ÈϘ
ÏͬÓÚ˜ Á ÍÎÎÍÏÍÚÓ˙ ˙¯˝˛√ÚÁ˛. Õ ÏȈÓËÓÁÚË͉ ˆ ÍÎÎÍÏÍÚÈ
( ☞ "—Œ¤”Õ”’Ã◊Õœ –” ú¤Ã–‘Œœ◊œ‡ÀÀ À fl›◊”’À¤œ Àˇ
ÀÖ”‘÷Ÿ”Õœ‚À„" Ë ¤ÏÍÚˆÓ˙ ˝Í¸ÍÔÒ˝Ó˙ ÏȈÓËÓÁÚ˯) ÓÎÊÁÍ˝˜
ÎÏÓ˚¯ÈϘ ÏͬÓÚ˜ Á ÍÎÎÍÏÍÚÓ˙ ¬¯Ù ÈÁÚÍ˝ÓËÔ¯˝˝Ó˘Ó ˆÓ˙ÎÔ¯ˆÚÍ
¬¯ÙÓÎÍÁ˝ÓÁÚÊ Í˝˝˜‰. Õ Í˝˝Ó˙ ÏȈÓËÓÁÚ˯ ÓÎÊÁÍ˝˜ ÊÙ˙¯˝¯˝Ê˛ ùÚʉ
ÎÏÓ˚¯ÈÏ, ˆÓ˘Í ÈÁÚÍ˝ÓËÔ¯˝ ˆÓ˙ÎÔ¯ˆÚ ¬¯ÙÓÎÍÁ˝ÓÁÚÊ Í˝˝˜‰.
■ úˆÁÎÓÏÚ˝˜¯ Ó˘ÏÍ˝Ê¸¯˝Ê˛
flÓÈÔÒ ÎÍ˙˛ÚÊ USB ÁÓ¯Ï≈ÊÚ ÎÏÓ˘ÏÍ˙˙˝Ó¯ Ó¬¯Áί¸¯˝Ê¯, ˝Í ˆÓÚÓÏÓ¯ ˙Ó˘ÈÚ
˝ÍˆÔ͘ËÍÚÒÁ˛ ùˆÁÎÓÏÚ˝˜¯ Ó˘ÏÍ˝Ê¸¯˝Ê˛.
‘Ê˚¯˝ÙÊ˛ ˝Í ùÚÓ ÎÏÓ˘ÏÍ˙˙˝Ó¯ Ó¬¯Áί¸¯˝Ê¯ ÁÂÓÏ˙ÈÔÊÏÓËÍ˝Í ˝Ê≈¯. ÀÁÎÓÔÒÙÈ˛
ùÚÓ ÎÏÓ˘ÏÍ˙˙˝Ó¯ Ó¬¯Áί¸¯˝Ê¯, ˘ ÁÓ˘ÔÍÌͯگÁÒ ÁÓ¬Ô√ÍÚÒ ÎÓÔÓ≈¯˝Ê˛ Í˝˝Óı
ÔÊ˚¯˝ÙÊÊ.
●
úÚÓ ÎÏÓ˘ÏÍ˙˙˝Ó¯ Ó¬¯Áί¸¯˝Ê¯ (Ê Á˲ÙÍ˝˝˜¯ Á ˝Ê˙ Ú¯‰˝Ê¸¯ÁˆÊ¯ Í˝˝˜¯)
˛ËÔ˛¯ÚÁ˛ Ó¬û¯ˆÚÓ˙ ÎÏÍËÓ˘‰ ˝ÓÏ˙, ÓÚ˝ÓÁ˛ÛʉÁ˛ ˆ ùˆÁÎÓÏÚ˝Ó˙È ˆÓ˝ÚÏÓÔ√
ÁÓ˘ÔÍÁ˝Ó ÙÍˆÓ˝ÓÍÚ¯ÔÒÁÚËÈ Ã“œ Ê „ÎÓ˝ÊÊ, ˈÔ√¸Í˛ ÙÍˆÓ˝˜ ˆÓ˝ÚÏÓÔ˛ ˝Í
ÙÓÔÓÚÓ-ËÍÔ√Ú˝˜˙Ê ÓίÏÍ˚Ê˛˙Ê Ê ˙¯≈È˘ÓÏÓ˝Óı ÚÓÏ˘ÓËÔ¯ı Ê ˝ÓÏ˙ÍÚÊ˘
œ˙Ê˝ÊÁÚÏÍ˚ÊÊ ÎÓ ùˆÁÎÓÏÚÈ Ã“œ. úÚÓ ÎÏÓ˘ÏÍ˙˙˝Ó¯ Ó¬¯Áί¸¯˝Ê¯ Ê
Ú¯‰˝Ê¸¯ÁˆÊ¯ Í˝˝˜¯ ˙Ó˘ÈÚ Ú͈≈¯ ˛ËÔ˛ÚÒÁ˛ Ó¬û¯ˆÚÓ˙ ˝ÓÏ˙ÍÚÊËÓË ÎÓ ùˆÁÎÓÏÚÈ
Ê Ê˙ÎÓÏÚÈ ÏÈ˘Ê‰ ÁÚÏÍ˝. –ÓÔÒÙÓËÍÚ¯ÔÒ Ó¬˛ÙÍ˝ ÁÚÏÓ˘Ó Ë˜ÎÓÔ˝˛ÚÒ ËÁ¯
ÎÏÊ˙¯˝Ê˙˜¯ ÙÍˆÓ˝ÓÍÚ¯ÔÒ˝˜¯ ˝ÓÏ˙˜ Ê Î¯Ï¯ ˘ÎÓÔ˝¯˝Ê¯˙ ÓίÏÍ˚Êı ÎÓ
ùˆÁÎÓÏÚÈ, ϯùˆÁÎÓÏÚÈ ÊÔÊ Ê˙ÎÓÏÚÈ ùÚÓ˘Ó ÎÏÓ˘ÏÍ˙˙˝Ó˘Ó Ó¬¯Áί¸¯˝Ê˛ ÓÔ≈¯˝
ÎÓÔȸÊÚÒ ËÁ¯ ˝¯Ó¬‰ÓÊ˙˜¯ ÔÊ˚¯˝ÙÊÊ. ŸÍÎϯÛͯÚÁ˛ ùˆÁÎÓÏÚ Ê Ï¯ùˆÁÎÓÏÚ ùÚÓ˘Ó
ÎÏÓ˘ÏÍ˙˙˝Ó˘Ó Ó¬¯Áί¸¯˝Ê˛ Ë ¤È¬È, ÀÏÍ˝, Ã¯Ë¯Ï˝È√ ¤Óϯ√, ÃÈÍ˝, ÃÊÏÊ√
ÊÔÊ ÏÈ˘Ê‰ ÁÚÏÍ˝, Ë ÓÚ˝Ó̯˝ÊÊ ˆÓÚÓϘ‰ ¯ıÁÚËÈ√Ú ùˆÁÎÓÏÚ˝˜¯ Ó˘ÏÍ˝Ê¸¯˝Ê˛
Óœ, Í Ú͈≈¯ Ù͢ÏÈÙˆÍ ÎÏÓ˘ÏÍ˙˙˝Ó˘Ó Ó¬¯Áί¸¯˝Ê˛ ÊÙ ùÚʉ ÁÚÏÍ˝ Ê
˘ÎÓÔ˝¯˝Ê¯ ùÚʉ ÓίÏÍ˚Êı ˘ÏÍ≈Í˝Í˙Ê Ê ≈ÊÚ¯Ô˛˙Ê ùÚʉ ÁÚÏÍ˝. ¤ÏÓ˙¯ ÚÓ˘Ó,
ÙÍÎϯÛͯÚÁ˛ ùˆÁÎÓÏÚ ÊÔÊ Ï¯ùˆÁÎÓÏÚ ùÚÓ˘Ó ÎÏÓ˘ÏÍ˙˙˝Ó˘Ó Ó¬¯Áί¸¯˝Ê˛ ÔÊ˚Í˙,
˝Í‰Ó˛ÛÊ˙Á˛ Ë ÁÎÊÁˆÍ‰ ÙÍÎϯÚÍ ùˆÁÎÓÏÚÍ, ˆÓÚÓϘ¯ ÎȬÔʈÈ√ÚÁ˛ ËÔÍÁÚ˛˙Ê
„ÎÓ˝ÊÊ, Óœ ÊÔÊ ÏÈ˘Ê‰ ÁÚÏÍ˝.
■ flÓÈÔÒ ÎÍ˙˛ÚÊ USB
flÓÈÔÒ ÎÍ˙˛ÚÊ USB ˙Ó≈¯Ú ÎÓ˝ÍÓ¬ÊÚÒÁ˛ Ô˛ ËÓÁÁÚÍ˝ÓËÔ¯˝Ê˛ ÁÊÁÚ¯˙˜ Ë
ÁÔȸͯ Á¬Ó˛ ˙ÍÌÊ˝˜. ˇÏÍ˝ÊÚ¯ ˙ÓÈÔÒ ÎÍ˙˛ÚÊ USB Ë ˝Í¯≈˝Ó˙ ˙¯ÁÚ¯.
3
MX-FR12U.book
4 ページ
1
2009年1月23日 金曜日 午後5時8分
¤Ó˘Í ÈÁÚÍ˝ÓËÔ¯˝ ˆÓ˙ÎÔ¯ˆÚ
¬¯ÙÓÎÍÁ˝ÓÁÚÊ Í˝˝˜‰
¤Ó˘Í ÈÁÚÍ˝ÓËÔ¯˝ ˆÓ˙ÎÔ¯ˆÚ ¬¯ÙÓÎÍÁ˝ÓÁÚÊ Í˝˝˜‰, ˝Í ÊÁÎÔ¯¯ ÓÚÓ¬ÏÍ≈ͯÚÁ˛ ÎÓˆÍÙÍ˝˝˜ı
˝Í ÏÊÁÈ˝ˆ¯ Ù˝Í¸Óˆ. ¤Ó˘Í ÈÁÚÍ˝ÓËÔ¯˝ ˆÓ˙ÎÔ¯ˆÚ ¬¯ÙÓÎÍÁ˝ÓÁÚÊ Í˝˝˜‰, ÎÓÁÔ¯ ˘ÎÓÔ˝¯˝Ê˛
ˆÍ≈Ó˘Ó ÙÍÍ˝Ê˛ ÓÁÚÍ√ÛʯÁ˛ Ë ÍÎÎÍÏÍÚ¯ Í˝˝˜¯ ÍËÚÓ˙ÍÚʸ¯ÁˆÊ ÁÚÊÏÍ√ÚÁ˛.
¤Ó˘Í ˝Í¸Ê˝Í¯ÚÁ˛ ÈÍÔ¯˝Ê¯ Í˝˝˜‰, Ë Ú¯¸¯˝Ê¯ 6 Á¯ˆÈ˝ ÓÚÓ¬ÏÍ≈ͯÚÁ˛
ÎÓˆÍÙÍ˝˝Ó¯ ˝Í ÏÊÁÈ˝ˆ¯ ÁÓÓ¬Û¯˝Ê¯*.
* ’ÔÊÚ¯ÔÒ˝ÓÁÚÒ ÓÚÓ¬ÏÍ≈¯˝Ê˛ ÁÓÓ¬Û¯˝Ê˛ ˙Ó≈˝Ó ÊÙ˙¯˝ÊÚÒ Á ÎÓ˙ÓÛÒ√ ˆÓ˙Í˝˜
"ŒÁÚÍ˝ÓËˆÍ Õϯ˙¯˝Ê ”ÚÓ¬ÏÍ≈¯˝Ê˛ ÃÓÓ¬Û¯˝Êı ‚Í ’ÊÁÎÔ¯¯." Ë ÎÍÏÍ˙¯ÚÏ͉
˝ÍÁÚÏÓıˆÊ ÁÊÁÚ¯˙˜ (Í˙Ê˝ÊÁÚÏÍÚÓÏ) .
(➞ Õ¯¬-ÁÚÏÍ˝Ê˚Í (œ˙Ê˝ÊÁÚÏÍÚÓÏ) > "‚ÍÁÚÏÓıˆÊ —ͬÓÚ˜" > "‚ÍÁÚÏÓıˆÊ —ͬÓÚ˜")
›ÁÔÊ Ë ÎÏÓ˚¯ÁÁ¯ ÈÍÔ¯˝Ê˛ Í˝˝˜‰ Á ≈«ÁÚˆÓ˘Ó ÊÁˆÍ Ó ÙÍ˯Ï̯˝Ê˛ ÙÍÍ˝Ê˛
ÎÏÓÊÁ‰ÓÊÚ ÓÚˆÔ√¸¯˝Ê¯ ÎÊÚÍ˝Ê˛ ÍÎÎÍÏÍÚÍ, ÚÓ ùÚÊ Í˝˝˜¯ ˙Ó˘ÈÚ ¬˜ÚÒ
ÈÍÔ¯˝˜ ˝¯ ÎÓÔ˝ÓÁÚÒ√. ›ÁÔÊ Ë˜ ˝¯ ≈¯Ôͯگ, ¸ÚÓ¬˜ ÎÏÊ ÓÚˆÔ√¸¯˝ÊÊ
ÎÊÚÍ˝Ê˛ ÓÁÚÍËÍÔÊÁÒ ¸ÍÁÚʸ˝Ó ˝¯ ÈÍÔ«˝˝˜¯ Í˝˝˜¯, ϯˆÓ˙¯˝È¯˙ ίϯ
ÓÚˆÔ√¸¯˝Ê¯˙ ÎÊÚÍ˝Ê˛ Ô˛ ÙÍ˯Ï̯˝Ê˛ ÈÍÔ¯˝Ê˛ Í˝˝˜‰ ËÓÁÎÓÔÒÙÓËÍÚÒÁ˛
ÎÏÓ˘ÏÍ˙˙Óı "”¸ÊÁÚÊÚÒ ÕÁ√ –Í˙˛ÚÒ" (ÁÚÏ. 11 Í˝˝Ó˘Ó ÏȈÓËÓÁÚËÍ).
–ÍÏÍ˙¯ÚϘ ˝ÍÁÚÏÓıˆÊ ÃÊÁÚ¯˙˜ Á ˆÓ˙ÎÔ¯ˆÚÓ˙
¬¯ÙÓÎÍÁ˝ÓÁÚÊ Í˝˝˜‰
¤Ó˘Í ÈÁÚÍ˝ÓËÔ¯˝ ˆÓ˙ÎÔ¯ˆÚ ¬¯ÙÓÎÍÁ˝ÓÁÚÊ Í˝˝˜‰, ˆ ÎÍÏÍ˙¯ÚÏÍ˙ ˝ÍÁÚÏÓıˆÊ ÁÊÁÚ¯˙˜
(Í˙Ê˝ÊÁÚÏÍÚÓÏ) ÍÎÎÍÏÍÚÍ Ó¬ÍËÔ˛√ÚÁ˛ ˝ÍÁÚÏÓıˆÊ, ÓÚ˯¸Í√Ûʯ ÙÍ ÎÓ˘̯˝Ê¯
ÈÏÓË˝˛ ¬¯ÙÓÎÍÁ˝ÓÁÚÊ. Ã˙. ÎÓÏÓ¬˝ÓÁÚÊ Ë ÏÍÙ¯Ô¯ "ÃÊÁÚ¯˙˝˜¯ –ÍÏÍ˙¯ÚϘ ˝ÍÁÚÏÓıˆÊ"
(ÁÚÏ. 9 Í˝˝Ó˘Ó ÏȈÓËÓÁÚËÍ).
…È˝ˆ˚Ê˛ ¤Ó˝ÚÏÓÔÒ ÓˆÈ˙¯˝ÚÍ
…È˝ˆ˚Ê˛ ˆÓ˝ÚÏÓÔ˛ ÓˆÈ˙¯˝ÚÍ ÊÁÎÓÔÒÙȯÚÁ˛ Ô˛ ˝Í˝¯Á¯˝Ê˛ ˝Í ¬È˙Í˘È ˆÓ˝ÚÏÓÔÒ˝Ó˘Ó ÌͬÔÓ˝Í
ÓˆÈ˙¯˝ÚÍ ÎÏÊ Ë˜ÎÓÔ˝¯˝ÊÊ ÙÍÍ˝Êı ί¸ÍÚÊ, ˆÓÎÊÏÓËÍ˝Ê˛ Ê ÎÏÊ ÏÍÁί¸ÍÚˆ¯ ÎÏÊ˝˛Ú˜‰ Â͈ÁÓË.
ÕÁÚÏÓ¯˝˝˜ı ÌͬÔÓ˝ ˆÓ˝ÚÏÓÔ˛ ÓˆÈ˙¯˝ÚÍ ÎϯÓÚËÏÍÛÍ¯Ú ËÚÓÏÓ¯ ˆÓÎÊÏÓËÍ˝Ê¯, ËÚÓÏÈ√ ÓÚÎÏÍˈÈ
ÎÓ Â͈ÁÈ Ê ÏÈ˘Ê¯ ÓίÏÍ˚ÊÊ ˝Í ί¸ÍÚͯ˙˜˙ ÓˆÈ˙¯˝ÚÓ˙. ŸÍ ÓÎÓÔ˝ÊÚ¯ÔÒ˝˜˙Ê Á˯¯˝Ê˛˙Ê
Ó¬ÏÍÚÊÚ¯ÁÒ ˆ ÏÍÙ¯ÔÈ "–ÍÏÍ˙¯ÚϘ KÓ˝ÚÏÓÔ˛ ’ÓˆÈ˙¯˝ÚÍ" (ÁÚÏ. 19 Í˝˝Ó˘Ó ÏȈÓËÓÁÚËÍ)
”ÚÔÓ≈¯˝˝Í˛ ί¸ÍÚÒ
·ÚÓ¬˜ ÏÍÁί¸ÍÚÍÚÒ ÓˆÈ˙¯˝Ú Á ˆÓ˙ÎÒ√Ú¯ÏÍ Á ÎÓ˙ÓÛÒ√ ÂÈ˝ˆ˚ÊÊ ÓÚÔÓ≈¯˝˝Óı ί¸ÍÚÊ,
ÁÔ¯È¯Ú Ë˯ÁÚÊ ÎÍÏÓÔÒ Ë ÎÍÏÍ˙¯ÚÏ͉ ÏÍı˯ÏÍ ÎÏÊ˝Ú¯ÏÍ (¯ÁÔÊ ÊÁÎÓÔÒÙÈ√ÚÁ˛
ÙÍËÓÁˆÊ¯ ÎÍÏÍ˙¯ÚϘ ÎÓ È˙ÓԸͽÊ√).
…ÍıÔ˜ ÁÓ ÁËÓıÁÚËÍ˙Ê "ÃÓË˙. ÊÁÎÓÔÒÙ." ÁÓ‰ÏÍ˝ÊÚÒ ˝¯ÔÒÙ˛.
4
MX-FR12U.book
5 ページ
2009年1月23日 金曜日 午後5時8分
PŒÃäÀ⁄
¤Ó˘Í ÈÁÚÍ˝ÓËÔ¯˝ ˆÓ˙ÎÔ¯ˆÚ ¬¯ÙÓÎÍÁ˝ÓÁÚÊ Í˝˝˜‰
úˆÏÍ˝ ϯ˘ÊÁÚÏÍ˚ÊÊ ÈÎÓÔ˝Ó˙Ó¸¯˝˝Óı ˘ÏÈÎΘ
¤Ó˘Í ÈÁÚÍ˝ÓËÔ¯˝ ˆÓ˙ÎÔ¯ˆÚ ÙÍÛÊÚ˜ Í˝˝˜‰, ˝Í ùˆÏÍ˝ ˙¯˝√ "—¯˘ÊÁÚÏÍ˚Ê˛ ŒÎÓÔ˝Ó˙Ó¸.
fiÏÈÎΘ" ˝Í ˯¬-ÁÚÏÍ˝Ê˚¯ (Í˙Ê˝ÊÁÚÏÍÚÓÏ) Ó¬ÍËÔ˛¯ÚÁ˛ ˆ˝ÓÎˆÍ [Δ¯ÙÓÎÍÁ˝ÓÁÚÒ].
fiÏÈÎΘ" Ë ÎÍÏÍ˙¯ÚÏ͉ ˝ÍÁÚÏÓıˆÊ ÁÊÁÚ¯˙˜ (Í˙Ê˝ÊÁÚÏÍÚÓÏ) Ó¬ÍËÔ˛¯ÚÁ˛ ˆÔÍËÊÌÍ
[Δ¯ÙÓÎÍÁ˝ÓÁÚÒ].
–ÓÁÔ¯ ˘¬ÓÏÍ ùÚÓ˘Ó ÎÈ˝ˆÚÍ ÎÓ˛ËÔ˛¯ÚÁ˛ ÁÔ¯È√Û¯¯ Óˆ˝Ó.
●
ŒÁÚÍ˝ÓËˆÊ ÓӬϯ˝Ê˛ ÁÓ‰ÏÍ˝. Í˝˝˜‰ ί¸ÍÚÊ
–ÏÊ ÁÓ‰ÏÍ˝¯˝ÊÊ ÈÎÓÔ˝Ó˙Ó¸¯˝˝Óı ˘ÏÈÎΘ Ô˛ ÍÈÚ¯˝ÚÊÂʈÍ˚ÊÊ ÎÓÔÒÙÓËÍÚ¯Ô¯ı
ÏÍÙϯÌÊÚ¯ ÊÔÊ ÙÍÎϯÚÊÚ¯ ÓÚÔÓ≈¯˝˝È√ ί¸ÍÚÒ.
·ÚÓ¬˜ ˈÔ√¸ÊÚÒ Ï¯≈Ê˙ ÁÓ‰ÏÍ˝¯˝Ê˛ Ë ÂÍıÔ, ÎÏʈÓÁ˝ÊÚ¯ÁÒ ˆ ÂÔÍ≈ˆÈ ϯ≈Ê˙Í.
●
–¯¸ÍÚÍıÚ¯ ŸÍÍ˝Ê˛ ¤ÏÓ˙¯ ŸÍ¯Ï≈Í˝˝Óı –¯¸ÍÚÊ
›ÁÔÊ Ë˜¬ÏÍ˝Ó ÁËÓıÁÚËÓ [–ÓÙËÓÔ¯˝˝˜ı], ÙÍÍ˝Ê˛ ί¸ÍÚÊ, ˆÏÓ˙¯ ÙÍÍ˝Êı
‰ÏÍ˝¯˝Ê˛, ÏÍÙϯ̯˝˜ Ë Ï¯˘ÊÁÚÏÍ˚ÊÊ ÈÎÓÔ˝Ó˙Ó¸¯˝˝Óı ˘ÏÈÎΘ, ¯ÁÔÊ ËˆÔ√¸¯˝Í
ÍÈÚ¯˝ÚÊÂʈÍ˚Ê˛ ÎÓÔÒÙÓËÍÚ¯Ô¯ı.
”ÚÔÓ≈¯˝˝Í˛ ί¸ÍÚÒ ÏÍÙϯÌͯÚÁ˛ ÚÓÔÒˆÓ ÎÏÊ ÁÔ¯È√Ûʉ ÎÍÏÍ˙¯ÚÏ͉.
–Ó È˙ÓԸͽÊ√ ÓÚÔÓ≈¯˝˝Í˛ ί¸ÍÚÒ ÏÍÙϯ̯˝Í ÚÓÔÒˆÓ Ë Ï¯≈Ê˙¯
ˆÓ˝Âʯ˝˚ÊÍÔÒ˝ÓÁÚÊ.
● ÃÔ¯È¯Ú ÏÍÙϯÌÊÚÒ ÓÚÔÓ≈¯˝˝È√ ί¸ÍÚÒ Ë ÁËÓıÁÚ˯ —¯˘ÊÁÚÏÍ˚Ê˛
ÈÎÓÔ˝Ó˙Ó¸. ˘ÏÈÎΘ (ùÚÓÚ ÎÍÏÍ˙¯ÚÏ)
● ŒÁÚÍ˝ÓˈÍ
Ô˛ ”ÚˆÔ√¸¯˝Ê˛ –ÏÊÓÁÚÍ˝ÓËˆÊ –¯¸ÍÚÊ Ë ÁÊÁÚ¯˙˝˜‰
˝ÍÁÚÏÓıˆÍ‰ (ÁÚÏ. 16 Í˝˝Ó˘Ó ÏȈÓËÓÁÚËÍ)
ŸÍÛÊÚ˝˜¯ ÎÍÏÓÔÊ
¤Ó˘Í ÈÁÚÍ˝ÓËÔ¯˝ ˆÓ˙ÎÔ¯ˆÚ ¬¯ÙÓÎÍÁ˝ÓÁÚÊ Í˝˝˜‰, ÎÍÏÓÔÊ, ËËÓÊ˙˜¯ Á ÎÍ˝¯ÔÊ
ÈÎÏÍËÔ¯˝Ê˛ ÍÎÎÍÏÍÚÓ˙ ÊÔÊ Á web-ÁÚÏÍ˝Ê˚, ˙Ó˘ÈÚ ¬˜ÚÒ ÙÍÛÊÛ¯˝˜.
■ –ÍÏÓÔÒ œ˙Ê˝ÊÁÚÏÍÚÓÏÍ/–ÍÏÓÔÒ –ÓÔÒÙÓËÍÚ¯Ô˛
¤Ó˘Í ÈÁÚÍ˝ÓËÔ¯˝ ˆÓ˙ÎÔ¯ˆÚ ¬¯ÙÓÎÍÁ˝ÓÁÚÊ Í˝˝˜‰, ËËÓ ÎÍÏÓÔ˛ ¬ÔÓˆÊÏȯÚÁ˛ ˝Í 5
˙Ê˝ÈÚ, ¯ÁÔÊ 3 ÏÍÙ ÎÓÏ˛ Ë˯¯˝ ˝¯ÎÏÍËÊÔÒ˝˜ı ÎÍÏÓÔÒ Í˙Ê˝ÊÁÚÏÍÚÓÏÍ ÎÏÊ
ÓÚˆÔ√¸¯˝˝Óı ÂÈ˝ˆ˚ÊÊ ÍÈÚ¯˝ÚÊÂʈÍ˚ÊÊ ÎÓÔÒÙÓËÍÚ¯Ô˛, ÊÔÊ ¯ÁÔÊ 3 ÏÍÙÍ ÎÓÏ˛
Ë˯¯˝ ˝¯ÎÏÍËÊÔÒ˝˜ı ÎÍÏÓÔÒ ÎÓÔÒÙÓËÍÚ¯Ô˛ ÎÏÊ ËˆÔ√¸¯˝˝Óı ÂÈ˝ˆ˚ÊÊ
ÍÈÚ¯˝ÚÊÂʈÍ˚ÊÊ ÎÓÔÒÙÓËÍÚ¯Ô˛.
5
MX-FR12U.book
6 ページ
2009年1月23日 金曜日 午後5時8分
PŒÃäÀ⁄
¤Ó˘Í ÈÁÚÍ˝ÓËÔ¯˝ ˆÓ˙ÎÔ¯ˆÚ ¬¯ÙÓÎÍÁ˝ÓÁÚÊ Í˝˝˜‰
■ ¤Ó˝Âʯ˝˚ÊÍÔÒ˝˜¯ ÂÍıÔ˜ ÂÈ˝ˆ˚ÊÊ ÓÚÔÓ≈¯˝˝Óı ί¸ÍÚÊ
›ÁÔÊ ˝¯ÎÏÍËÊÔÒ˝˜ı ÎÍÏÓÔÒ ¬˜Ô Ë˯¯˝ 3 ÏÍÙÍ ÎÓÏ˛ ÎÏÊ ÎÓΘڈ¯ ÓÁÚÈÎÍ ˆ
ÓÎϯ¯Ô«˝˝Ó˙È ˆÓ˝Âʯ˝˚ÊÍÔÒ˝Ó˙È ÂÍıÔÈ, ùÚÓÚ ÂÍıÔ ¬È¯Ú ÙͬÔÓˆÊÏÓËÍ˝. ·ÚÓ¬˜
ÏÍÙ¬ÔÓˆÊÏÓËÍÚÒ ÂÍıÔ, ÊÁÎÓÔÒÙÈıÚ¯ ÂÈ˝ˆ˚Ê√ "Ã˝Ê˙ÊÚ¯ ΔÔÓˆÊÏÓËˆÈ Á ŒÎÏÍËÔ¯˝Ê˛
’Í˝˝˜˙Ê –ÏÊÓÁÚÍ˝ –¯¸ÍÚÊ" (ÁÚÏ. 18 Í˝˝Ó˘Ó ÏȈÓËÓÁÚËÍ).
● ÕÁ¯
ÂÍıÔ˜ Á Ó˝Ê˙ Ê Ú¯˙ ≈¯ Ê˙¯˝¯˙ ÎÓÔÒÙÓËÍÚ¯Ô˛ Ê ÎÍÏÓÔ¯˙ ˙Ó˘ÈÚ ¬˜ÚÒ
ÏÍÁί¸ÍÚÍ˝˜ ÙÍ ÓÊ˝ Á¯Í˝Á Á ÊÁÎÓÔÒÙÓËÍ˝Ê¯˙ ÓÎ˚ÊÊ –͈¯Ú˝Óı ί¸ÍÚÊ
ÂÈ˝ˆ˚ÊÊ ÓÚÔÓ≈¯˝˝Óı ί¸ÍÚÊ ( ☞ ÏȈÓËÓÁÚËÓ ÎÓ ùˆÁÎÔÈÍÚÍ˚ÊÊ
"–œ¤›◊‚œ„ –›·œ◊÷" Ë ÏÍÙ¯Ô¯ "3. –—À‚◊›—".).
…ÍıÔ˜ Á ÎÍÏÓÔ¯˙, ˆÓÚÓϘı ÓÚÔʸͯÚÁ˛ ÓÚ Ë˯¯˝˝Ó˘Ó ÎÍÏÓÔ˛, ËÓ Ëϯ˙˛
ÎÓÊÁˆÍ ¬ÈÈÚ Á¸ÊÚÍÚÒÁ˛ ÂÍıÔÍ˙Ê, Ô˛ ˆÓÚÓϘ‰ ¬˜Ô Ë˯¯˝ ˝¯ÎÏÍËÊÔÒ˝˜ı
ÎÍÏÓÔÒ. –ÓùÚÓ˙È Ï¯ˆÓ˙¯˝È¯ÚÁ˛ ÎÓ ËÓÙ˙Ó≈˝ÓÁÚÊ ÊÙ¬¯˘ÍÚÒ
ÊÁÎÓÔÒÙÓËÍ˝Ê˛ ÎÓÊÁˆÍ Á ÎÍÏÍ˙¯ÚÏÍ˙Ê [ÕÁ¯ –ÓÔÒÙ-‘Ê] Ê [–ÓÔÒÙ.‚¯
ÀÙ˯ÁÚ.].
● ¤Ó˘Í
ÊÁÎÓÔÒÙÓËÍ˝Ê¯ ˝¯ˆÓÚÓÏÓ˘Ó ÂÍıÔÍ ÙÍÎϯۯ˝Ó, ÚÓ ÎÏÊ
ÊÁÎÓÔÒÙÓËÍ˝ÊÊ ÂÈ˝ˆ˚ÊÊ ÓÚÔÓ≈¯˝˝Óı ί¸ÍÚÊ ÎÏÓÊÙÓı«Ú ÁÔ¯È√Û¯¯:
●¤Ó˘Í ÓÁÈÛ¯ÁÚËÔ˛¯ÚÁ˛ Î͈¯Ú˝Í˛ ί¸ÍÚÒ, ÂÍıÔ, ÓÁÚÈÎ ˆÓÚÓÏÓ˙È
ÙÍÎϯ۫˝, Í≈¯ ¯ÁÔÊ Ó˝ ÈÓËÔ¯ÚËÓÏ˛¯Ú ÈÁÔÓËÊ˛˙ ÎÓÊÁˆÍ,
ÏÍÁί¸ÍÚ˜ËÍÚÒÁ˛ ˝¯ ¬È¯Ú.
■ úˆÏÍ˝ ÎÓÊÁˆÍ ÂÍıÔÓË ÂÈ˝ˆ˚ÊÊ ÓÚÔÓ≈¯˝˝Óı ί¸ÍÚÊ
¤Ó˘Í ÈÁÚÍ˝ÓËÔ¯˝ ˆÓ˙ÎÔ¯ˆÚ ¬¯ÙÓÎÍÁ˝ÓÁÚÊ Í˝˝˜‰, ˝Í ùˆÏÍ˝¯ ÎÓÊÁˆÍ ÓˆÈ˙¯˝ÚÓË
Ô˛ ÓÚÔÓ≈¯˝˝Óı ί¸ÍÚÊ ˝¯ ÓÚÓ¬ÏÍ≈ͯÚÁ˛ ˝ÍÁÚÏÓıˆÍ ËËÓÍ ÎÍÏÓÔ˛.
■ “ÊÂÏÓËÍÚÒ PDF
–ÏÊ Ë˜ÎÓÔ˝¯˝ÊÊ ÙÍÍ˝Ê˛ ÎÏ˛˙Óı ί¸ÍÚÊ ÌÊÂÏÓËÍ˝˝Ó˘Ó ÂÍıÔÍ ÂÓÏ˙ÍÚÍ PDF
(ˆÓ˘Í ÈÁÚÍ˝ÓËÔ¯˝ ˝Í¬ÓÏ ÏÍÁÌÊϯ˝Ê˛ PS3) ùÚÓ ÙÍÍ˝Ê¯ ÓÚÓ¬ÏÍ≈ͯÚÁ˛ Ë Ó¸¯Ï¯Ê
¬È¯ÏÍ Î¯¸ÍÚÊ ˝Í ùˆÏÍ˝¯ ÁÓÁÚÓ˛˝Ê˛ ÙÍÍ˝Êı Ê, ¸ÚÓ¬˜ ˝Í¸ÍÚÒ Î¯¸ÍÚÒ, ˝¯Ó¬‰ÓÊ˙Ó
Ë˯ÁÚÊ ÎÍÏÓÔÒ.
›ÁÔÊ ˝Í ÍÎÎÍÏÍÚ¯ Á ÈÁÚÍ˝ÓËÔ¯˝˝˜˙ ˆÓ˙ÎÔ¯ˆÚÓ˙ ¬¯ÙÓÎÍÁ˝ÓÁÚÊ Í˝˝˜‰ 3 ÏÍÙÍ
ÎÓÏ˛ ¬È¯Ú Ë˯¯˝ ˝¯ÎÏÍËÊÔÒ˝˜ı ÎÍÏÓÔÒ, Ë Ú¯¸¯˝Ê¯ 6 Á¯ˆÈ˝ ¬È¯Ú
ÓÚÓ¬ÏÍ≈ÍÚÒÁ˛ ÁÓÓ¬Û¯˝Ê¯ "”ίÏÍ˚Ê˛ ÙͬÔÓˆÊÏÓËÍ˝Í. –Ó≈ÍÔÈıÁÚÍ ËʯگÁÒ Á
ËÍÌÊ˙ Í˙Ê˝. Ô˛ ËÍ̯ı ÎÓ˙ÓÛÊ." Ê Î¯¸ÍÚÒ ¬È¯Ú ÙͬÔÓˆÊÏÓËÍ˝Í.
›ÁÔÊ Ë˜ ÎÏʈÓÁ˝«Ú¯ÁÒ ˆ Ê˙¯˝Ê ÂÍıÔÍ ˝Í ùˆÏÍ˝¯ ¬È¯ÏÍ Î¯¸ÍÚÊ, Ô˛ ˆÓÚÓÏÓ˘Ó 3
ÏÍÙÍ ¬˜Ô Ë˯¯˝ ˝¯ÎÏÍËÊÔÒ˝˜ı ÎÍÏÓÔÒ, ÎÓ˛ËÊÚÁ˛ ÎÓˆÍÙÍ˝˝˜ı ˝Í ÏÊÁÈ˝ˆ¯ ùˆÏÍ˝.
●
·ÚÓ¬˜ ÈÍÔÊÚÒ ÙÍÍ˝Ê¯ ί¸ÍÚÊ,
ÎÏʈÓÁ˝ÊÚ¯ÁÒ ˆ ˆÔÍËÊ̯ [’Í].
●
·ÚÓ¬˜ ÓÚ˙¯˝ÊÚÒ ÈÍÔ¯˝Ê¯ ÙÍÍ˝Ê˛,
ÎÏʈÓÁ˝ÊÚ¯ÁÒ ˆ ˆÔÍËÊ̯ [‚¯Ú].
·ÚÓ¬˜ ÏÍÙ¬ÔÓˆÊÏÓËÍÚÒ ÙÍÍ˝Ê¯ ί¸ÍÚÊ, ÊÁÎÓÔÒÙÈıÚ¯ ÂÈ˝ˆ˚Ê√ "Ã˝Ê˙ÊÚ¯
ΔÔÓˆÊÏÓËˆÈ Á ŒÎÏÍËÔ¯˝Ê˛ ’Í˝˝˜˙Ê –ÏÊÓÁÚÍ˝ –¯¸ÍÚÊ" (ÁÚÏ. 18 Í˝˝Ó˘Ó
ÏȈÓËÓÁÚËÍ).
6
MX-FR12U.book
7 ページ
2009年1月23日 金曜日 午後5時8分
PŒÃäÀ⁄
¤Ó˘Í ÈÁÚÍ˝ÓËÔ¯˝ ˆÓ˙ÎÔ¯ˆÚ ¬¯ÙÓÎÍÁ˝ÓÁÚÊ Í˝˝˜‰
■ –¯¸ÍÚÒ Á ÊÙËÔ¯¸¯˝Ê¯˙ ÊÙ FTP
¤Ó˘Í Ô˛ ÎÏ˛˙Óı ί¸ÍÚÊ ÂÍıÔÍ, ˝Í‰Ó˛Û¯˘ÓÁ˛ ˝Í FTP-Á¯Ï˯ϯ, ÊÁÎÓÔÒÙȯÚÁ˛
ÂÈ˝ˆ˚Ê˛ –¯¸ÍÚÊ Á ÊÙËÔ¯¸¯˝Ê¯˙ ÊÙ FTP, ÎÓÁÔ¯ ˘¬ÓÏÍ FTP-Á¯Ï˯ÏÍ ˝¯Ó¬‰ÓÊ˙Ó
Ë˯ÁÚÊ "À˙˛ –ÓÔÒÙÓËÍÚ." Ê "–ÍÏÓÔÒ". ¤Ó˘Í ÈÁÚÍ˝ÓËÔ¯˝ ˝Í¬ÓÏ ÙÍÛÊÚ˜ Í˝˝˜‰, ËËÓ
¬È¯Ú ÙͬÔÓˆÊÏÓËÍ˝ ˝Í 5 ˙Ê˝ÈÚ, ¯ÁÔÊ ˝¯ÎÏÍËÊÔÒ˝˜¯ "À˙˛ –ÓÔÒÙÓËÍÚ." Ê "–ÍÏÓÔÒ"
ËËÓ˛ÚÁ˛ 3 ÏÍÙÍ ÎÓÏ˛.
■ Õ‰Ó Ë ÁÊÁÚ¯˙È Á ˈÔ√¸¯˝˝Óı œÈÚ¯˝ÚÊÂ. –ÓÔÒÙÓËÍÚ¯Ô˛
¤Ó˘Í ˝Í ˯¬-ÁÚÏÍ˝Ê˚¯ (Í˙Ê˝ÊÁÚÏÍÚÓÏ) ˈÔ√¸¯˝˜ "–ÍÏÍ˙¯ÚϘ ˝ÍÁÚÏÓıˆÊ
œÈÚ¯˝ÚÊÂʈÍ˚ÊÊ –ÓÔÒÙÓËÍÚ¯Ô˛" ( ☞ "œŒ◊›‚◊À…À¤œ‡À„ –”‘÷Ÿ”Õœ◊›‘„" Ë
—ȈÓËÓÁÚ˯ ÎÓ ¬˜ÁÚÏÓ˙È ÙÍÎÈÁˆÈ), Îϯ≈¯ ¸¯˙ ˙Ó≈˝Ó ¬È¯Ú ÎÓÔÒÙÓËÍÚÒÁ˛
ÍÎÎÍÏÍÚÓ˙, ˝¯Ó¬‰ÓÊ˙Ó ÓÁÈÛ¯ÁÚËÊÚÒ Ë‰Ó Ë ÁÊÁÚ¯˙È ˝Í ÁÓÓÚ˯ÚÁÚËÈ√Û¯˙ ùˆÏÍ˝¯.
¤Ó˘Í ˝Í ˯¬-ÁÚÏÍ˝Ê˚¯ (Í˙Ê˝ÊÁÚÏÍÚÓÏ) ˈÔ√¸¯˝Ó "–ϯÈÎ. ÎÏÊ ˝¯È͸˝Ó˙ ˉӯ Ë
ÁÊÁÚ¯˙È", ÍÎÎÍÏÍÚ, Ë ÁÔȸͯ ¯ÁÔÊ ˝¯ÎÏÍËÊÔÒ˝˜ı ÎÍÏÓÔÒ ¬È¯Ú Ë˯¯˝ 3 ÏÍÙÍ
ÎÓÏ˛, ˝Í 5 ˙Ê˝ÈÚ ¬ÔÓˆÊÏȯÚÁ˛.
¤Ó˘Í ÈÁÚÍ˝ÓËÔ¯˝ ˆÓ˙ÎÔ¯ˆÚ ¬¯ÙÓÎÍÁ˝ÓÁÚÊ Í˝˝˜‰, "–ϯÈÎ. ÎÏÊ ˝¯È͸˝Ó˙ ˉӯ Ë
ÁÊÁÚ¯˙È" ˈÔ√¸¯˝Ó ËÁ¯˘Í.
ŒÁÚÍ˝ÓËˆÊ Δ¯ÙÓÎÍÁ˝ÓÁÚÊ ˝Í web-ÁÚÏÍ˝Ê˚͉
¤Ó˘Í ÍÎÎÍÏÍÚ ÏͬÓÚÍ¯Ú Ë ˆÍ¸¯ÁÚ˯ Á¯Ú¯ËÓ˘Ó ÎÏÊ˝Ú¯ÏÍ Ê ÊÁÎÓÔÒÙȯÚÁ˛ ÂÈ˝ˆ˚Ê˛
–¯Ï¯˙¯Û«˝˝Óı ί¸ÍÚÊ FTP, ˆÓ˙ÎÔ¯ˆÚ ¬¯ÙÓÎÍÁ˝ÓÁÚÊ Í˝˝˜‰ Ó¬¯Áί¸ÊËͯÚ
ÍÈÚ¯˝ÚÊÂʈÍ˚Ê√ ÎÓÔÒÙÓËÍÚ¯Ô˛ Á ÎÓ˙ÓÛÒ√ ÎÍÏÍ˙¯ÚÏÓË "À˙˛ ÎÓÔÒÙÓËÍÚ¯Ô˛" Ê
"–ÍÏÓÔÒ" FTP-Á¯Ï˯ÏÍ. (…È˝ˆ˚Ê˛ ίϯ˙¯Û«˝˝Óı ί¸ÍÚÊ FTP ÎÓÙËÓÔ˛¯Ú ÙÍÎÈÁˆÍÚÒ
ί¸ÍÚÒ ÎϯËÍÏÊÚ¯ÔÒ˝Ó ÁÓ‰ÏÍ˝«˝˝Ó˘Ó ˝Í FTP-Á¯Ï˯ϯ ÂÍıÔÍ Á ÎÍ˝¯ÔÊ ÈÎÏÍËÔ¯˝Ê˛
ÍÎÎÍÏÍÚÍ ¬¯Ù ÊÁÎÓÔÒÙÓËÍ˝Ê˛ ÏÍı˯ÏÍ Î¯¸ÍÚÊ; c˙. ÏȈÓËÓÁÚËÓ ÎÓ ùˆÁÎÔÈÍÚÍ˚ÊÊ
"–—„flœ„ –›·œ◊÷ …œ⁄‘œ à FTP Û—Õ›—œ" Ë ÏÍÙ¯Ô¯ "3. –—À‚◊›—".)
œÈÚ¯˝ÚÊÂʈÍ˚Ê˛ ÎÓÔÒÙÓËÍÚ¯Ô˛ ˈÔ√¸Í¯ÚÁ˛ ÈÁÚÍ˝ÓˈÓı ÂÔÍ≈ˆÍ "—ÍÙϯÌÊÚÒ
ʯ˝ÚÊÂʈÍ˚Ê√ ÎÓÔÒÙÓËÍÚ¯Ô˛" ˝Í web-ÁÚÏÍ˝Ê˚¯ ÍÎÎÍÏÍÚÍ, Îϯ˝ÍÙ˝Í¸¯˝˝Óı Ô˛
˝ÍÁÚÏÓıˆÊ –¯Ï¯˙¯Û«˝˝Óı ί¸ÍÚÊ FTP. úÚÓÚ ÂÔÍ≈Óˆ ÓÚÓ¬ÏÍ≈ͯÚÁ˛, ˆÓ˘Í ÈÁÚÍ˝ÓËÔ¯˝
ˆÓ˙ÎÔ¯ˆÚ ¬¯ÙÓÎÍÁ˝ÓÁÚÊ Í˝˝˜‰, Ê ÊÙ˝Í¸ÍÔÒ˝Ó ËˆÔ√¸¯˝ (ÓÚÓ¬ÏÍ≈ͯÚÁ˛ ˘ÍÔÓ¸ˆÍ).
ÃÊÁÚ¯˙˝˜¯ Úϯ¬ÓËÍ˝Ê˛ Ê ÎÏÓ˚¯ÈÏÍ ÓÁÚÈÎÍ ˆ web-ÁÚÏÍ˝Ê˚Í˙ ÓÎÊÁÍ˝˜ Ë ÏÍÙ¯Ô¯
"’”Ã◊Œ– ¤ WEB-Û—Õ›—Œ à œ––œ—œ◊œ" Ë ¤ÏÍÚˆÓ˙ ˝Í¸ÍÔÒ˝Ó˙ ÏȈÓËÓÁÚ˯.
7
MX-FR12U.book
8 ページ
2009年1月23日 金曜日 午後5時8分
PŒÃäÀ⁄
¤Ó˘Í ÈÁÚÍ˝ÓËÔ¯˝ ˆÓ˙ÎÔ¯ˆÚ ¬¯ÙÓÎÍÁ˝ÓÁÚÊ Í˝˝˜‰
■ –ÏÓ˚¯ÈÏÍ ÎÏ˛˙Óı ί¸ÍÚÊ ÂÍıÔÍ ˝Í FTP-Á¯Ï˯ϯ (ˆÓ˘Í
ˈÔ√¸¯˝Í ÍÈÚ¯˝ÚÊÂʈÍ˚Ê˛ ÎÓÔÒÙÓËÍÚ¯Ô˛)
–ÓÁÔ¯ ˘¬ÓÏÍ FTP-Á¯Ï˯ÏÍ, ˝Í ˆÓÚÓÏÓ˙ ÏÍÙ˙¯Û«˝ Îϯ˝ÍÙ˝Í¸¯˝˝˜ı Ô˛ ί¸ÍÚÊ
ÂÍıÔ, ËÍ˙ ˝¯Ó¬‰ÓÊ˙Ó Ë˯ÁÚÊ Á ÊÁÎÔ¯˛ ÍÎÎÍÏÍÚÍ ÁËÓ« Ê˙˛ ÎÓÔÒÙÓËÍÚ¯Ô˛ Ê
ÎÍÏÓÔÒ.
›ÁÔÊ Ë Ì͢¯ 2 "–—„flœ„ –›·œ◊÷ …œ⁄‘œ à FTP Û—Õ›—œ" ÏÍÙ¯ÔÍ "3. –—À‚◊›—"
PȈÓËÓÁÚËÍ ÎÓ ùˆÁÎÔÈÍÚÍ˚ÊÊ Ë˜¬ÏÍ˝ FTP-Á¯Ï˯Ï, ÎÓ˛ËÊÚÁ˛ Óˆ˝Ó, Ë ˆÓÚÓÏÓ˙
ÁÔ¯È¯Ú Ë˯ÁÚÊ Ê˙˛ ÎÓÔÒÙÓËÍÚ¯Ô˛ Ê ÎÍÏÓÔÒ Ô˛ FTP-Á¯Ï˯ÏÍ.
·ÚÓ¬˜ Ë˯ÁÚÊ ÁËÓ« Ê˙˛ ÎÓÔÒÙÓËÍÚ¯Ô˛, ÎÏʈÓÁ˝ÊÚ¯ÁÒ ˆ ˆÔÍËÊ̯ [À˙˛ –ÓÔÒÙÓËÍÚ.] Ê,
¸ÚÓ¬˜ Ë˯ÁÚÊ ÎÍÏÓÔÒ, ≠ ˆ ˆÔÍËÊ̯ [–œ—”‘÷]. Õ ˆÍ≈Ó˙ ÁÔȸͯ ÎÓ˛ËÊÚÁ˛ ùˆÏÍ˝
ËËÓÍ ¬ÈˆË.
–ÓÁÔ¯ ÙÍ˯Ï̯˝Ê˛ ËËÓÍ ÁËÓ¯˘Ó Ê˙¯˝Ê ÎÓÔÒÙÓËÍÚ¯Ô˛/ÎÍÏÓÔ˛ ÎÏʈÓÁ˝ÊÚ¯ÁÒ ˆ
ˆÔÍËÊ̯ [OK].
–ÓÁÔ¯ ËËÓÍ Ê˙¯˝Ê ÎÓÔÒÙÓËÍÚ¯Ô˛ Ê ÎÍÏÓÔ˛ ÎÏÓÓÔ≈ÍıÚ¯ Á ÌÍ˘Í 3 "–—„flœ„
–›·œ◊÷ …œ⁄‘œ à FTP Û—Õ›—œ" "3. –—À‚◊›—" ÏȈÓËÓÁÚËÍ ÎÓ ùˆÁÎÔÈÍÚÍ˚ÊÊ.
–¯Ï¯˝ÓÁ ÁˆÓÎÊÏÓËÍ˝˝˜‰ Í˝˝˜‰
¤Ó˘Í ÈÁÚÍ˝ÓËÔ¯˝ ˆÓ˙ÎÔ¯ˆÚ ¬¯ÙÓÎÍÁ˝ÓÁÚÊ Í˝˝˜‰, Ê Ô˛ ˆÓÎÊÏÓËÍ˝Ê˛ Í˝˝˜‰,
ÙÍÎÊÁÍ˝˝˜‰ ˝Í ˆÓ˙ÎÒ√Ú¯Ï Á ÎÓ˙ÓÛÒ√ ÂÈ˝ˆ˚ÊÊ ÓÚÔÓ≈¯˝˝Óı ί¸ÍÚÊ, ÊÁÎÓÔÒÙÈ√ÚÁ˛
web-ÁÚÏÍ˝Ê˚˜, ÚÓ ùÚÊ ÁˆÓÎÊÏÓËÍ˝˝˜¯ Í˝˝˜¯ ˙Ó≈˝Ó ίϯ˝¯ÁÚÊ Ó¬ÏÍÚ˝Ó ÚÓÔÒˆÓ ˝Í
ÊÁ‰Ó˝˜ı ÍÎÎÍÏÍÚ, Á ˆÓÚÓÏÓ˘Ó Ó˝Ê ¬˜ÔÊ ÁˆÓÎÊÏÓËÍ˝˜.
úÚÊ Í˝˝˜¯ ˝¯ÔÒÙ˛ ίϯÍÚÒ ˝Í ÏÈ˘Óı ÍÎÎÍÏÍÚ, Í≈¯ ¯ÁÔÊ ÎÍÏÍ˙¯ÚϘ ùÚÓ˘Ó ÍÎÎÍÏÍÚÍ
¬ÈÈÚ Ú͈Ê˙Ê ≈¯.
8
MX-FR12U.book
9 ページ
2
2009年1月23日 金曜日 午後5時8分
ÃÊÁÚ¯˙˝˜¯ –ÍÏÍ˙¯ÚϘ
˝ÍÁÚÏÓıˆÊ
Õ ùÚÓ˙ ÏÍÙ¯Ô¯ ÓÎÊÁÍ˝˜ ÎÍÏÍ˙¯ÚϘ ˝ÍÁÚÏÓıˆÊ ÁÊÁÚ¯˙˜, ˆÓÚÓϘ¯ Ê˙¯√Ú ÓÚ˝Ó̯˝Ê¯ ˆ
ÂÈ˝ˆ˚ÊÊ ¬¯ÙÓÎÍÁ˝ÓÁÚÊ.
Õ ÎÏÊ˯¯˝˝˜‰ ÍÔ¯¯ ÓÎÊÁÍ˝Ê˛‰ ÎϯÎÓÔÍ˘Í¯ÚÁ˛, ¸ÚÓ ÍÎÎÍÏÍÚ
ÎÓ¯Ï≈ÊËÍ¯Ú ÂÈ˝ˆ˚ÊÊ ÎÏÊ˝Ú¯ÏÍ, Â͈ÁÍ Ê Á¯Ú¯ËÓ˘Ó ÁˆÍ˝¯ÏÍ.
ÀÁÎÓÔÒÙÓËÍ˝Ê¯ ÎÍÏÍ˙¯ÚÏÓË ˝ÍÁÚÏÓıˆÊ ÁÊÁÚ¯˙˜
(œ˙Ê˝ÊÁÚÏÍÚÓÏ)
’Ô˛ ÈÁÚÍ˝ÓËˆÊ ÁÊÁÚ¯˙˝˜‰ ÎÍÏÍ˙¯ÚÏÓË ˝ÍÁÚÏÓıˆÊ (Ô˛ Í˙Ê˝ÊÁÚÏÍÚÓÏÍ) ÁÔ¯ÈıÚ¯
ÎÏÓ˚¯Èϯ "ÃÀÃ◊›fl‚‹› –œ—œfl›◊—‹ ‚œÃ◊—”⁄¤À (œ’flÀ‚ÀÃ◊—œ◊”—)" Ë
ÏÍÙ¯Ô¯ "7. ÃÀÃ◊›fl‚‹› –œ—œfl›◊—‹ ‚œÃ◊—”⁄¤À" ÏȈÓËÓÁÚËÍ ÎÓ ùˆÁÎÔÈÍÚÍ˚ÊÊ.
”ÎÊÁÍ˝Ê˛ ËÁ¯‰ ˝ÍÁÚÏÓ¯ˆ ÎÏÊ˯¯˝˜ ˝Í ÁÔ¯È√Ûʉ ÁÚÏÍ˝Ê˚͉.
›ÁÔÊ ˝Í ÍÎÎÍÏÍÚ¯ Á ÈÁÚÍ˝ÓËÔ¯˝˝˜˙ ˆÓ˙ÎÔ¯ˆÚÓ˙ ¬¯ÙÓÎÍÁ˝ÓÁÚÊ Í˝˝˜‰
˝¯ÎÏÍËÊÔÒ˝˜ı ÎÍÏÓÔÒ Í˙Ê˝ÊÁÚÏÍÚÓÏÍ ¬È¯Ú Ë˯¯˝ 3 ÏÍÙÍ ÎÓÏ˛, ËËÓ
ÎÍÏÓÔ˛ Í˙Ê˝ÊÁÚÏÍÚÓÏÍ ¬È¯Ú ˝Í 5 ˙Ê˝ÈÚ ÙͬÔÓˆÊÏÓËÍ˝.
ÃÊÁÚ¯˙˝˜¯ ˝ÍÁÚÏÓıˆÊ ¬¯ÙÓÎÍÁ˝ÓÁÚÊ
¤Ó˘Í ÈÁÚÍ˝ÓËÔ¯˝ ˆÓ˙ÎÔ¯ˆÚ ¬¯ÙÓÎÍÁ˝ÓÁÚÊ Í˝˝˜‰, ÓÚ˝ÓÁ˛ÛʯÁ˛ ˆ ¬¯ÙÓÎÍÁ˝ÓÁÚÊ
ÎÍÏÍ˙¯ÚϘ ˝ÍÁÚÏÓıˆÊ (ÊÁˆÔ√¸Í˛ [–ÍÏÍ˙¯ÚϘ ÂÈ˝ˆ˚ÊÊ SSL]) Ó¬ÍËÔ˛√ÚÁ˛ ˆ
˝ÍÁÚÏÓıˆÍ˙, ˆÓÚÓϘ¯ ÓÚÓ¬ÏÍ≈Í√ÚÁ˛ ÎÏÊ ˝Í≈ÍÚÊÊ ˝Í ˆÔÍËÊÌÈ [ŒÁÚÍ˝ÓˈÊ
Δ¯ÙÓÎÍÁ˝ÓÁÚÊ].
–ÍÏÍ˙¯ÚÏ ˝ÍÁÚÏÓıˆÊ
ÃÚÏ.
”ÎÊÁÍ˝Ê¯
‚ÍÁÚÏÓıˆÊ Á¬ÏÓÁÍ Í˝˝˜‰
”¸ÊÁÚÊÚÒ ÕÁ√ –Í˙˛ÚÒ*1
11
Œ˝Ê¸ÚÓ≈ÊÚÒ ÓˆÈ˙¯˝Ú˜ Ô˛
ÓÚÔÓ≈¯˝˝Óı ί¸ÍÚÊ*1
12
ŒÍÔÊÚÒ Í˝˝˜¯ ÊÙ ÁÎÊÁˆÍ
ÙÍ˯ÏÌ-‰ ÙÍ͸*1
12
ÃگϯÚÒ ÙÍÎÊÁÊ œÏ¯Á˝.¤˝Ê˘Ê Ê
—¯˘ÊÁÚÏÍ*1
13
œËÚÓ˙ÍÚ. Ó¸ÊÁÚˆÍ ÎÏÊ ËˆÔ√¸¯˝ÊÊ
ÎÊÚÍ˝Ê˛*1
14
‚ÍÁÚÏÓıˆÊ Ëϯ˙¯˝Ê Á¬ÏÓÁÍ Í˝˝˜‰
15
● ¤ÓÔʸ¯ÁÚËÓ
15
● ¤ÓÔʸ¯ÁÚËÓ –ÓËÚÓϯ˝Êı –ÏÓ˘ÏÍ˙˙˜
*1
15
● ¤ÓÔʸ¯ÁÚËÓ –ÓËÚÓϯ˝Êı –ÏÓ˘ÏÍ˙˙˜
*1
15
”¸ÊÁÚÓˆ ’Í˝˝˜‰
–ÓËÚÓÏ˛¯ÚÁ˛*1
Õ˜¬¯ÏÊÚ¯ ùÔ¯˙¯˝Ú˜ Ê ˆÓÔʸ¯ÁÚËÓ
Á¬ÏÓÁÓË Í˝˝˜‰ Ë ˙¯˝√
"‚ÍÁÚÏÓıˆÊ Á¬ÏÓÁÍ Í˝˝˜‰". úÚÓ
ÊÁÎÓÔÒÙȯÚÁ˛ Ô˛ Ïȸ˝Óı Ó¸ÊÁÚˆÊ
Í˝˝˜‰ ÊÙ ˆÍ≈Óı Ó¬ÔÍÁÚÊ ÎÍ˙˛ÚÊ
Ê ≈¯ÁÚˆÓ˘Ó ÊÁˆÍ ÈÁÚÏÓıÁÚËÍ.
œËÚÓÓ¸ÊÁÚˆÊ ÎÏÊ ÕˆÔ√¸¯˝ÊÊ
œËÚÓÓ¸ÊÁÚˆÊ Ë ¤Ó˝˚¯ ŸÍÍ˝Ê˛
9
MX-FR12U.book
10 ページ
2009年1月23日 金曜日 午後5時8分
PŒÃäÀ⁄
ÃÊÁÚ¯˙˝˜¯ –ÍÏÍ˙¯ÚϘ ˝ÍÁÚÏÓıˆÊ
–ÍÏÍ˙¯ÚÏ ˝ÍÁÚÏÓıˆÊ
ÃÚÏ.
ÕˆÔ√¸ÊÚ¯/”ÚˆÔ√¸ÊÚ¯ –ÍÏÍ˙¯ÚϘ
˝ÍÁÚÏÓıˆÊ
ŒÁÚÍ˝ÓËˆÍ Ô˛ ”ÚˆÔ√¸¯˝Ê˛
–ÏÊÓÁÚÍ˝ÓËˆÊ –¯¸ÍÚÊ
16
ΔÔÓˆÊÏÓËˆÍ –¯¸ÍÚÊ ÃÎÊÁˆÓË
16
ΔÔÓˆÊÏÓËˆÍ ŸÍÍ˝Êı –¯¸ÍÚÊ,
”ÚÔʸ˝˜‰ ÓÚ ŸÍÍ˝Ê˛ Œ¯Ï≈Í˝Ê˛
–¯¸ÍÚÊ
17
”ÎÊÁÍ˝Ê¯
Õ Óˆ˝¯ ÕˆÔ√¸ÊÚ¯/ÓÚˆÔ√¸ÊÚ¯
ÎÍÏÍ˙¯ÚϘ ˝ÍÁÚÏÓıˆÊ ˘¬¯ÏÊÚ¯
ùÔ¯˙¯˝Ú˜, ˆÓÚÓϘ¯ ÁԯȯÚ
ÓÚˆÔ√¸ÊÚÒ. úÚÓ ÊÁÎÓÔÒÙȯÚÁ˛ Ô˛
ÓÚˆÔ√¸¯˝Ê˛ ÓÎϯ¯Ô¯˝˝˜‰
ÓίÏÍ˚Êı, ¸ÚÓ¬˜ ÎϯÓÚËÏÍÚÊÚÒ
˘ËÓ ËÍ≈˝˜‰ Í˝˝˜‰.
‚ÍÁÚÏÓıˆÊ Óˆ˝Í ÁÎÊÁˆÍ
ÙÍ˯ÏÌ«˝˝˜‰ ÙÍ͸
17
ÀÁÎÓÔÒÙÈıÚ¯ ùÚÓ Ô˛ ˈÔ√¸¯˝Ê˛
ÊÔÊ ÓÚˆÔ√¸¯˝Ê˛ ÓÚÓ¬ÏÍ≈¯˝Ê˛ Óˆ˝Í
ÁÓÁÚÓ˛˝Ê˛ ÙÍÍ˝Êı Ê ÙÍ˯Ï̯˝˝˜‰
ÙÍÍ˝Êı.
ŒÁÚÍ˝ÓËˆÍ ’ÊÁÎÔ¯˛ ÃÓÁÚÓ˛˝Ê˛
—ͬÓÚ˜
18
ÀÁÎÓÔÒÙÈıÚ¯ ùÚÓ Ô˛ ˈÔ√¸¯˝Ê˛
ÊÔÊ ÓÚˆÔ√¸¯˝Ê˛ ÓÚÓ¬ÏÍ≈¯˝Ê˛
Ê˙¯˝ ÂÍıÔÓË ÙÍÍ˝Êı ί¸ÍÚÊ Ê
Ê˙¯˝ ÙÍÍ˝Êı ÎÓ ÎÓÁ˜Ôˆ¯
ÊÙÓ¬ÏÍ≈¯˝Êı Ë Óˆ˝¯ ÁÓÁÚÓ˛˝Ê˛
ÙÍÍ˝Ê˛.
Ã˝Ê˙ÊÚ¯ ΔÔÓˆÊÏÓËˆÈ Á ŒÎÏÍËÔ¯˝Ê˛
’Í˝˝˜˙Ê –ÏÊÓÁÚÍ˝ –¯¸ÍÚÊ
18
ÀÁÎÓÔÒÙÈıÚ¯ ùÚÓ Ô˛ ÓÚ˙¯˝˜
¬ÔÓˆÊÏÓËˆÊ ÂÍıÔÓË.
¤Ô√¸ –ÏÓȈÚÍ*2
18
Register the product key.
*1
¤Ó˘Í ˈÔ√¸¯˝Í ʯ˝ÚÊÂʈÍ˚Ê˛ ÎÓÔÒÙÓËÍÚ¯Ô˛, ÚÓ ÎÓÔÒÙÓËÍÚ¯ÔÒ ˝¯ ˙Ó≈¯Ú ÊÙ˙¯˝˛ÚÒ
ùÚÈ ˝ÍÁÚÏÓıˆÈ, Í≈¯ ¯ÁÔÊ ÈÎÓÔ˝Ó˙Ó¸¯˝˝Í˛ ˘ÏÈÎÎÍ Í«Ú ùÚÓ˙È ÎÓÔÒÙÓËÍÚ¯Ô√ ÎÏÍËÓ
ÊÙ˙¯˝˛ÚÒ ˝ÍÁÚÏÓıˆÊ ¬¯ÙÓÎÍÁ˝ÓÁÚÊ.
(úÚÍ ÓίÏÍ˚Ê˛ ˙Ó≈¯Ú ÎÏÓËÓÊÚÒÁ˛ ÚÓÔÒˆÓ Í˙Ê˝ÊÁÚÏÍÚÓÏÓ˙.)
*2
‚¯ ÓÚÓ¬ÏÍ≈ͯÚÁ˛, ˆÓ˘Í Ë˯¯˝ ˆÔ√¸ ÎÏÓȈÚÍ Ê ËˆÔ√¸¯˝Í ÂÈ˝ˆ˚Ê˛ ¬¯ÙÓÎÍÁ˝ÓÁÚÊ.
● –¯Ï¯¸ÊÁÔ¯˝˝˜¯
˘̯ ÎÍÏÍ˙¯ÚϘ ˝ÍÁÚÏÓıˆÊ ˙Ó≈˝Ó Ú͈≈¯ ˙¯˝˛ÚÒ Á webÁÚÏÍ˝Ê˚˜ ÍÎÎÍÏÍÚÍ. ”˝ÍˆÓ ˆÔ√¸ ÎÏÓȈÚÍ Ô˛ ˆÓ˙ÎÔ¯ˆÚÍ ¬¯ÙÓÎÍÁ˝ÓÁÚÊ
Í˝˝˜‰ ˝¯ÔÒÙ˛ ËËÓÊÚÒ ˝Í ˯¬-ÁÚÏÍ˝Ê˚¯. ’Ô˛ ËËÓÍ ˆÔ√¸Í ÎÏÓȈÚÍ
ÁÔ¯È¯Ú ÊÁÎÓÔÒÙÓËÍÚÒ ÊÁÎÔ¯ı ÈÁÚÏÓıÁÚËÍ.
● ›ÁÔÊ
ˆÓ˙ÎÔ¯ˆÚ ¬¯ÙÓÎÍÁ˝ÓÁÚÊ Í˝˝˜‰ ÈÁÚÍ˝ÓËÔ¯˝, ÎÍÏÍ˙¯ÚÏ "‚ÍÁÚÏÓıˆÍ
IP AϯÁÍ" ˝¯ ÓÚÓ¬ÏÍ≈ͯÚÁ˛ Ë ÁÊÁÚ¯˙˝˜‰ ˝ÍÁÚÏÓıˆÍ‰.
10
MX-FR12U.book
11 ページ
2009年1月23日 金曜日 午後5時8分
PŒÃäÀ⁄
ÃÊÁÚ¯˙˝˜¯ –ÍÏÍ˙¯ÚϘ ˝ÍÁÚÏÓıˆÊ
‚ÍÁÚÏÓıˆÊ Á¬ÏÓÁÍ Í˝˝˜‰
■ ”¸ÊÁÚÊÚÒ ÕÁ√ –Í˙˛ÚÒ
úÚÍ ÎÏÓ˘ÏÍ˙˙Í ÊÁÎÓÔÒÙȯÚÁ˛ Ô˛ ÈÍÔ¯˝Ê˛ ËÁ¯‰ Í˝˝˜‰ ÊÙ ÎÍ˙˛ÚÊ Ê Á ≈«ÁÚˆÓ˘Ó
ÊÁˆÍ ÍÎÎÍÏÍÚÍ.
”˝ÍˆÓ, Ó¬ÏÍÚÊÚ¯ Ë˝Ê˙Í˝Ê¯ ˝Í ÚÓ, ¸ÚÓ Á ¯« ÎÓ˙ÓÛÒ√ ˝¯ÔÒÙ˛ ÈÍÔÊÚÒ Í˝˝˜¯
ίϯ¸ÊÁÔ¯˝˝˜‰ ˝Ê≈¯ ÚÊÎÓË. ’Ô˛ ÈÍÔ¯˝Ê˛ Í˝˝˜‰ ùÚʉ ÚÊÎÓË ÊÁÎÓÔÒÙÈıÚ¯ ÂÈ˝ˆ˚Ê√
"ÃگϯÚÒ ÙÍÎÊÁÊ œÏ¯Á˝.¤˝Ê˘Ê Ê —¯˘ÊÁÚÏÍ" (ÁÚÏ. 13 ùÚÓ˘Ó ÏȈÓËÓÁÚËÍ).
● À˝ÂÓÏ˙Í˚Ê˛ –ÓÔÒÙÓËÍÚ¯Ô˛
*
● À˝ÊËÊÈÍÔÒ˝Í˛ / fiÏÈÎÎÓËͲ / –ÏÓ˘ÏÍ˙˙˝Í˛ / —¯ÚÏÍ˝ÁÔÊÏȯ˙Ͳ „¸¯ıˆÍ –Í˙˛ÚÊ
/ –¯Ï¯ÍϯÁÍ˚Ê˛
*
● ”ÎÏÍÌÊËͯ˙Ͳ / ¤Ó˝Âʯ˝˚ÊÍÔÒ˝Í˛ „¸¯ıˆÍ –Í˙˛ÚÊ
● ’Í˝˝˜¯ ”ÚÎÏÍËÊÚ¯Ô˛
● —ÍÙϯ̯˝Ê¯/”ÚˆÍÙ Õ –Ïʯ˙Í ŒÁÚÍ˝ÓËÓ¸˝˜‰ ’Í˝˝˜‰ (ˈÔ√¸Í˛ ˝Ó˙¯ÏÍ ˆÓÓË
ÓÁÚÈÎÍ ÓÎÏÓÁÍ)
*
fiÏÍÂʸ¯ÁˆÊ¯ Í˝˝˜¯, ÙÍÎÊÁÍ˝˝˜¯ Ë ˛¸¯ıˆ¯ ÎÍ˙˛ÚÊ, ÈÍÔ˛√ÚÁ˛ ÎÏÊ Ë˜ÎÓÔ˝¯˝ÊÊ
ˆÓ˙Í˝˜ "”¸ÊÁÚÊÚÒ ÕÁ√ –Í˙˛ÚÒ".
Õ ÁÔȸͯ ¯ÁÔÊ ˆÓ˙ÎÔ¯ˆÚ ¬¯ÙÓÎÍÁ˝ÓÁÚÊ Í˝˝˜‰ ÊÔÊ ÍÎÎÍÏÍÚ Á
ÈÁÚÍ˝ÓËÔ¯˝˝˜˙ ˆÓ˙ÎÔ¯ˆÚÓ˙ ¬¯ÙÓÎÍÁ˝ÓÁÚÊ Í˝˝˜‰ ¬È¯Ú ˘˯¯˝ ÊÙ
ÈÎÓÚϯ¬Ô¯˝Ê˛, ÊÔÊ È ˝¯˘Ó Á˙¯˝ÊÚÁ˛ ‰ÓÙ˛Ê˝, ÓίÏÍÚÓÏ Ó¬˛ÙÍÚ¯ÔÒ˝Ó ÓÔ≈¯˝
ÎÏÊ˙¯˝ÊÚÒ ùÚÈ ÂÈ˝ˆ˚Ê√. –ÏÊ Ë˜ÎÓÔ˝¯˝ÊÊ ùÚÓı ÂÈ˝ˆ˚ÊÊ Í˙Ê˝ÊÁÚÏÍÚÓÏ ˝¯
ÓÔ≈¯˝ ÓÁÚÍËÔ˛ÚÒ ÍÎÎÍÏÍÚ ¬¯Ù ÎÏÊÁ˙ÓÚÏÍ, ÎÓˆÍ Ó˝ ˝¯ ÈÓÁÚÓ˯ÏÊÚÁ˛, ¸ÚÓ
ÈÍÔ¯˝Ê¯ Í˝˝˜‰ ÙÍ˯Ï̯˝Ó.
–ÏÊ ˝Í≈ÍÚÊÊ ˝Í ˆÔÍËÊÌÈ "”¸ÊÁÚÊÚÒ ÕÁ√ –Í˙˛ÚÒ" ÓÚÓ¬ÏÍ≈ͯÚÁ˛ Óˆ˝Ó ÎÓÚ˯Ï≈¯˝Ê˛,
ˆÍˆ ÎÓˆÍÙÍ˝Ó ˝Ê≈¯.
[úˆÏÍ˝ Ó¸ÊÁÚˆÊ 1]
–Ó˛ËÊÚÁ˛ ÁÓÓ¬Û¯˝Ê¯ Á ÙÍÎÏÓÁÓ˙ "”¸ÊÁÚÊÚÒ ÕÁ√ –Í˙˛ÚÒ. (ÀÁˆÔ√¸Í˛ ÍϯÁ˝È√ ˆ˝Ê˘È/
Í˝˝˜¯ ÎÓ ÁÎÊÁˆÈ ÓÚÎÏÍËÊÚ¯Ô¯ı)".
● ·ÚÓ¬˜ Ë¯Ï˝ÈÚÒÁ˛ ˆ ùˆÏÍ˝È ˙¯˝√ "ŒÁÚÍ˝ÓËˆÊ Δ¯ÙÓÎÍÁ˝ÓÁÚÊ", ˝Í≈˙ÊÚ¯ ˝Í ˆÔÍËÊÌÈ [‚¯Ú].
● ’Ô˛
Ó¸ÊÁÚˆÊ ËÁ¯ı ÎÍ˙˛ÚÊ ˝Í≈˙ÊÚ¯ ˝Í ˆÔÍËÊÌÈ [’Í]. –Ó˛ËÔ˛¯ÚÁ˛ ÁÓÓ¬Û¯˝Ê¯
"–Ó≈ÍÔÈıÁÚÍ, ÎÓÓ≈ÊÚ¯." Ê ÙÍÚ¯˙ ÓÚÓ¬ÏÍ≈ͯÚÁ˛ ÁÔ¯È√ÛÊı ùˆÏÍ˝.
›ÁÔÊ ÎÏÊ ÎÓ͸¯ ˆÓ˙Í˝˜ "”¸ÊÁÚÊÚÒ ËÁ√ ÎÍ˙˛ÚÒ" ˘ÎÓÔ˝˛¯ÚÁ˛ ˝¯ˆÓÚÓÏÓ¯
ÙÍÍ˝Ê¯ ί¸ÍÚÊ, ÚÓ Ë˜ÎÓÔ˝¯˝Ê¯ ùÚÓ˘Ó ÙÍÍ˝Ê˛ ¬È¯Ú ÓÚ˙¯˝¯˝Ó.
Õ˜ÎÓÔ˝˛¯˙˜¯ ÙÍÍ˝Ê˛ ί¸ÍÚÊ Ê ÙÍÍ˝Ê˛ Ë Ó¸¯Ï¯Ê Ú͈≈¯ ÈÍÔ˛√ÚÁ˛.
[úˆÏÍ˝ Ó¸ÊÁÚˆÊ 2]
–Ó˛ËÊÚÁ˛ ÁÓÓ¬Û¯˝Ê¯ "”¸ÊÁÚˆÍ ËÁ¯ı ÎÍ˙˛ÚÊ.".
● ÕÓ Ëϯ˙˛ ÈÍÔ¯˝Ê˛ ÓÚÓ¬ÏÍ≈ͯÚÁ˛ Ê˝ÊˆÍÚÓÏ ÎÏÓ˚¯ÁÁÍ Ë ÎÏÓ˚¯˝Ú͉ Ë˙¯ÁÚ¯ Á
ˆÓÔʸ¯ÁÚËÓ˙ ÎÓËÚÓÏÓË.
● –ÓÁÔ¯
ÙÍ˯Ï̯˝Ê˛ ÈÍÔ¯˝Ê˛ ÓÚÓ¬ÏÍ≈ͯÚÁ˛ ÎÓˆÍÙÍ˝˝˜ı ˝Ê≈¯ ùˆÏÍ˝ ÎÓÚ˯Ï≈¯˝Ê˛.
11
MX-FR12U.book
12 ページ
2009年1月23日 金曜日 午後5時8分
PŒÃäÀ⁄
ÃÊÁÚ¯˙˝˜¯ –ÍÏÍ˙¯ÚϘ ˝ÍÁÚÏÓıˆÊ
›ÁÔÊ Ë˜ ≈¯Ôͯگ ÓÚ˙¯˝ÊÚÒ ÈÍÔ¯˝Ê¯ Í˝˝˜‰...
‚Í≈˙ÊÚ¯ ˝Í ˆÔÍËÊÌÈ [”Ú˙¯˝ÊÚÒ]. –Ó˛ËÊÚÁ˛ ùˆÏÍ˝ ËËÓÍ ÎÍÏÓÔ˛ Í˙Ê˝ÊÁÚÏÍÚÓÏÍ.
Õ˯ÊÚ¯ ÎÍÏÓÔÒ Í˙Ê˝ÊÁÚÏÍÚÓÏÍ. ¤Íˆ ÚÓÔÒˆÓ ¬È¯Ú Ë˯¯˝ ÎÏÍËÊÔÒ˝˜ı ÎÍÏÓÔÒ,
ÈÍÔ¯˝Ê¯ Í˝˝˜‰ ¬È¯Ú ÎϯˆÏÍÛ¯˝Ó, ÎÏÓÊÙÓı«Ú ÓÚˆÔ√¸¯˝Ê¯ ùÔ¯ˆÚÏÓÎÊÚÍ˝Ê˛, Ê
¸¯Ï¯Ù ˆÓÏÓÚˆÊı ÎÏÓ˙¯≈ÈÚÓˆ Ëϯ˙¯˝Ê Ó˝Ó ¬È¯Ú ÍËÚÓ˙ÍÚʸ¯ÁˆÊ ˈÔ√¸¯˝Ó.
Œ¸ÚÊÚ¯, ¸ÚÓ ˝ÊˆÍˆÊ¯ Í˝˝˜¯, ÈÍÔ«˝˝˜¯ Ó ËËÓÍ ÎÍÏÓÔ˛, ˝¯ÔÒÙ˛ ËÓÁÁÚÍ˝ÓËÊÚÒ.
[úˆÏÍ˝ Ó¸ÊÁÚˆÊ 3]
–Ó˛ËÊÚÁ˛ ÁÓÓ¬Û¯˝Ê¯ ÎÓÚ˯Ï≈¯˝Ê˛ "”¸ÊÁÚˆÍ ÎÍ˙˛ÚÊ ¬˜ÔÍ ÙÍˆÓ˝¸¯˝Í. –¯Ï¯Ù͢ÏÈÙˆÍ
ÓÁÈÛ¯ÁÚËÔ¯˝Í.".
·ÚÓ¬˜ ίϯÙ͢ÏÈÙÊÚÒ ÍÎÎÍÏÍÚ, ˝Í≈˙ÊÚ¯ ˝Í ˆÔÍËÊÌÈ [OK].
■ Œ˝Ê¸ÚÓ≈ÊÚÒ ÓˆÈ˙¯˝Ú˜ Ô˛ ÓÚÔÓ≈¯˝˝Óı ί¸ÍÚÊ
úÚÍ ÂÈ˝ˆ˚Ê˛ ÊÁÎÓÔÒÙȯÚÁ˛ Ô˛ ÈÍÔ¯˝Ê˛ Í˝˝˜‰, ÁÓ‰ÏÍ˝¯˝˝˜‰ Á ÊÁÎÓÔÒÙÓËÍ˝Ê¯˙
ÂÈ˝ˆ˚ÊÊ ÓÚÔÓ≈¯˝˝Óı ί¸ÍÚÊ.
’ÓˆÈ˙¯˝Ú˜ Á ÎÍÏÍ˙¯ÚÏÍ˙Ê "ŸÍÛÊÚÊÚÒ" ÊÔÊ "¤Ó˝Âʯ˝˚ÊÍÔÒ˝˜ı" Ú͈≈¯ ¬ÈÈÚ ÈÍÔ¯˝˜.
“͢ 1: ‚Í≈˙ÊÚ¯ ˝Í ˆÔÍËÊÌÈ [Œ˝Ê¸ÚÓ≈ÊÚÒ].
–Ó˛ËÊÚÁ˛ ÁÓÓ¬Û¯˝Ê˛ ÎÓÚ˯Ï≈¯˝Ê˛, ÎϯÔ͢Í√Û¯¯ ˘¬ÏÍÚÒ "’Í" ÊÔÊ "‚¯Ú".
“͢ 2: ‚Í≈˙ÊÚ¯ ˝Í ˆÔÍËÊÌÈ [’Í].
Õ˜¬ÏÍ˝˝˜¯ Í˝˝˜¯ Á¬ÏÍÁ˜ËÍ√ÚÁ˛.
(’¯ıÁÚËÊ˛ ËÓ Ëϯ˙˛ Á¬ÏÓÁÍ Í˝˝˜‰ Í˝ÍÔÓ˘Ê¸˝˜ ÓίÏÍ˚ÊÊ ÎÏÊ ˝Í≈ÍÚÊÊ ˆÔÍËÊÌÊ
"”¸ÊÁÚÊÚÒ ÕÁ√ –Í˙˛ÚÒ" (ÁÚÏ. 11 Í˝˝Ó˘Ó ÏȈÓËÓÁÚËÍ).)
■ ŒÍÔÊÚÒ Í˝˝˜¯ ÊÙ ÁÎÊÁˆÍ ÙÍ˯ÏÌ-‰ ÙÍ͸
ÀÁÎÓÔÒÙÈıÚ¯ ùÚÓ, ˆÓ˘Í Úϯ¬È¯ÚÁ˛ Ó¸ÊÁÚÊÚÒ Í˝˝˜¯ ËÁ¯‰ ùÔ¯˙¯˝ÚÓË, ȈÍÙÍ˝˝˜‰
˝Ê≈¯, ˆÓÚÓϘ¯ ÓÚÓ¬ÏÍ≈Í√ÚÁ˛ Ë Óˆ˝¯ ÁÓÁÚÓ˛˝Ê˛ ÙÍÍ˝Êı Ê ÙÍ˯Ï̯˝˝˜‰ ÙÍÍ˝Êı.
(”ˆ˝Ó ÁÓÁÚÓ˛˝Ê˛ ÙÍÍ˝Êı Ê ÙÍ˯Ï̯˝˝˜‰ ÙÍÍ˝Êı ÓÚÓ¬ÏÍ≈ͯÚÁ˛, ¯ÁÔÊ ˝Í≈ÍÚÍ
ˆÔÍËÊÌÍ [Õ˜ÎÓÔ˝¯˝Ó] (ˆÔÍËÊÌÍ Ë˜¬ÓÏÍ Óˆ˝Í ÁÓÁÚÓ˛˝Ê˛ ÙÍÍ˝Êı) Ë Óˆ˝¯ ÁÓÁÚÓ˛˝Ê˛
ÙÍÍ˝Êı).
● À˙¯˝Í ÎÓÔÒÙÓËÍÚ¯Ô¯ı ÎÏÊ˝Ú¯ÏÍ
● ‚ÍÙ˝Í¸¯˝Ê¯ ÓÚÎÏÍËˆÊ ÊÙÓ¬ÏÍ≈¯˝Ê˛
● ”ÚÎÏÍËÊÚ¯ÔÊ ÎÓÔȸ¯˝˝˜‰ Â͈ÁÓË
“͢ 1: ‚Í≈˙ÊÚ¯ ˝Í ˆÔÍËÊÌÈ [ŒÍÔÊÚÒ Í˝˝˜¯ ÊÙ ÁÎÊÁˆÍ ÙÍ˯ÏÌ-‰ ÙÍ͸].
–Ó˛ËÊÚÁ˛ ÁÓÓ¬Û¯˝Ê˛ ÎÓÚ˯Ï≈¯˝Ê˛, ÎϯÔ͢Í√Û¯¯ ˘¬ÏÍÚÒ "’Í" ÊÔÊ "‚¯Ú".
“͢ 2: ‚Í≈˙ÊÚ¯ ˝Í ˆÔÍËÊÌÈ [’Í].
Õ˜ÎÓÔ˝˛¯ÚÁ˛ Á¬ÏÓÁ Í˝˝˜‰.
(’¯ıÁÚËÊ˛ ËÓ Ëϯ˙˛ Á¬ÏÓÁÍ Í˝˝˜‰ Í˝ÍÔÓ˘Ê¸˝˜ ÓίÏÍ˚ÊÊ ÎÏÊ ˝Í≈ÍÚÊÊ ˆÔÍËÊÌÊ
"”¸ÊÁÚÊÚÒ ÕÁ√ –Í˙˛ÚÒ" (ÁÚÏ. 11 Í˝˝Ó˘Ó ÏȈÓËÓÁÚËÍ). ‚Ó ùÚÈ ÓίÏÍ˚Ê√ ËÓ Ëϯ˙˛
Á¬ÏÓÁÍ ÓÚ˙¯˝ÊÚÒ ˝¯ÔÒÙ˛.)
12
MX-FR12U.book
13 ページ
2009年1月23日 金曜日 午後5時8分
PŒÃäÀ⁄
ÃÊÁÚ¯˙˝˜¯ –ÍÏÍ˙¯ÚϘ ˝ÍÁÚÏÓıˆÊ
■ ÃگϯÚÒ ÙÍÎÊÁÊ œÏ¯Á˝.¤˝Ê˘Ê Ê —¯˘ÊÁÚÏÍ
úÚÍ ÂÈ˝ˆ˚Ê˛ ÊÁÎÓÔÒÙȯÚÁ˛ Ô˛ ÈÍÔ¯˝Ê˛ ίϯ¸ÊÁÔ¯˝˝˜‰ ˝Ê≈¯ ùÔ¯˙¯˝ÚÓË, ˆÓÚÓϘ¯
˝¯ÔÒÙ˛ ÈÍÔÊÚÒ ÊÔÊ Ê˝Ê˚ÊÍÔÊÙÊÏÓËÍÚÒ Á ÎÓ˙ÓÛÒ√ ˆÓ˙Í˝˜ "”¸ÊÁÚÊÚÒ ÕÁ√ –Í˙˛ÚÒ"
(ÁÚÏ. 11 Í˝˝Ó˘Ó ÏȈÓËÓÁÚËÍ) ÊÔÊ "ÕÓÁÁÚÍ˝ÓËÊÚÒ ŸÍËÓÁˆÊ¯ ŒÁÚÍ˝ÓˈÊ" (➞
ÃÊÁÚ¯˙˝˜¯ –ÍÏÍ˙¯ÚϘ ˝ÍÁÚÏÓıˆÊ (œ˙Ê˝ÊÁÚÏÍÚÓÏ) > "ŸÍ¯Ï≈./ŸÍÎÏÓÁ
–Ï˙.‚ÍÁÚÏ.ÃÊÁÚ¯˙˜" > "ÕÓÁÁÚÍ˝ÓËÊÚÒ ŸÍËÓÁˆÊ¯ ŒÁÚÍ˝ÓˈÊ").
● À˝ÂÓÏ˙Í˚Ê˛
–ÓÔÒÙÓËÍÚ¯Ô˛
● À˝ÊËÊÈÍÔÒ˝Í˛ / fiÏÈÎÎÓËͲ / –ÏÓ˘ÏÍ˙˙˝Í˛ / —¯ÚÏÍ˝ÁÔÊÏȯ˙Ͳ „¸¯ıˆÍ –Í˙˛ÚÊ /
*1
–¯Ï¯ÍϯÁÍ˚Ê˛ / ‚ͬÓÏ fl¯ÚÍÍ˝˝˜‰
/ ¤Ó˝Âʯ˝˚ÊÍÔÒ˝Í˛ „¸¯ıˆÍ –Í˙˛ÚÊ*2
● ’Í˝˝˜¯ ”ÚÎÏÍËÊÚ¯Ô˛
● —ÍÙϯ̯˝Ê¯/”ÚˆÍÙ Õ –Ïʯ˙Í ŒÁÚÍ˝ÓËÓ¸˝˜‰ ’Í˝˝˜‰ (ˈÔ√¸Í˛ ˝Ó˙¯ÏÍ ˆÓÍ
ÓÎÏÓÁÍ)*1,*3
● –¯Ï¯ÍϯÁÍ˚Ê˛*4
● ”ÎÏÍÌÊËͯ˙Ͳ
*1
‚ÍÙËÍ˝Ê¯ ˙Ó≈¯Ú ÏÍÙÔʸÍÚÒÁ˛ Ë ÙÍËÊÁÊ˙ÓÁÚÊ ÓÚ ÚÓ˘Ó, ˆÍˆÊ¯ ÈÁÚÍ˝ÓËÔ¯˝˜ ÓÎ˚ÊÊ.
flÓ≈˝Ó ˘¬ÏÍÚÒ, ÚÓÔÒˆÓ ˆÓ˘Í ÓÁÚÈÎ˝Í ÂÈ˝ˆ˚Ê˛ Â͈ÁÍ.
*3
flÓ≈˝Ó ˘¬ÏÍÚÒ, ˆÓ˘Í ÊÁÎÓÔÒÙȯÚÁ˛ ÔÊ¬Ó ÂÈ˝ˆ˚Ê˛ Â͈ÁÍ, ÔÊ¬Ó ÂÈ˝ˆ˚Ê˛
À˝Ú¯Ï˝¯Ú-Â͈ÁÍ. (ÂÏÍÙÍ "ˈÔ√¸Í˛ ˝Ó˙¯ÏÍ ˆÓÓË ÓÁÚÈÎÍ ÓÎÏÓÁÍ" ¬È¯Ú
ÓÚÓ¬ÏÍ≈ÍÚÒÁ˛ ÚÓÔÒˆÓ, ˆÓ˘Í ÓÁÚÈÎ˝Í ÂÈ˝ˆ˚Ê˛ Â͈ÁÍ).
*4
Õ˜¬¯ÏÊÚ¯ ùÚÈ ÓÎ˚Ê√, ˆÓ˘Í ˘ ≈¯Ôͯگ ÁگϯÚÒ ÚÓÔÒˆÓ ÁÓ‰ÏÍ˝«˝˝È√
Ê˝ÂÓÏ˙Í˚Ê√ ίϯÍϯÁÍ˚ÊÊ.
*2
“͢ 1: ŒÁÚÍ˝ÓËÊÚ¯ ÂÔÍ≈Óˆ Ô˛ ˆÍ≈Ó˘Ó ùÔ¯˙¯˝ÚÍ, ˆÓÚÓϘı ˝¯Ó¬‰ÓÊ˙Ó
Ó¸ÊÁÚÊÚÒ.
“͢ 2: ‚Í≈˙ÊÚ¯ ˝Í ˆÔÍËÊÌÈ [Œ˝Ê¸ÚÓ≈ÊÚÒ].
–Ó˛ËÊÚÁ˛ ÁÓÓ¬Û¯˝Ê˛ ÎÓÚ˯Ï≈¯˝Ê˛, ÎϯÔ͢Í√Û¯¯ ˘¬ÏÍÚÒ "’Í" ÊÔÊ "‚¯Ú".
“͢ 3: ‚Í≈˙ÊÚ¯ ˝Í ˆÔÍËÊÌÈ [’Í].
Õ˜¬ÏÍ˝˝˜¯ Í˝˝˜¯ Á¬ÏÍÁ˜ËÍ√ÚÁ˛.
(’¯ıÁÚËÊ˛ ËÓ Ëϯ˙˛ Á¬ÏÓÁÍ Í˝˝˜‰ Í˝ÍÔÓ˘Ê¸˝˜ ÓίÏÍ˚ÊÊ ÎÏÊ ˝Í≈ÍÚÊÊ ˆÔÍËÊÌÊ
"”¸ÊÁÚÊÚÒ ÕÁ√ –Í˙˛ÚÒ" (ÁÚÏ. 11 Í˝˝Ó˘Ó ÏȈÓËÓÁÚËÍ). ‚Ó ùÚÈ ÓίÏÍ˚Ê√ ËÓ Ëϯ˙˛
Á¬ÏÓÁÍ ÓÚ˙¯˝ÊÚÒ ˝¯ÔÒÙ˛.)
13
MX-FR12U.book
14 ページ
2009年1月23日 金曜日 午後5時8分
PŒÃäÀ⁄
ÃÊÁÚ¯˙˝˜¯ –ÍÏÍ˙¯ÚϘ ˝ÍÁÚÏÓıˆÊ
■ œËÚÓ˙ÍÚ. Ó¸ÊÁÚˆÍ ÎÏÊ ËˆÔ√¸¯˝ÊÊ ÎÊÚÍ˝Ê˛
úÚÍ ÂÈ˝ˆ˚Ê˛ ÊÁÎÓÔÒÙȯÚÁ˛ Ô˛ ÍËÚÓ˙ÍÚʸ¯ÁˆÓ˘Ó ÈÍÔ¯˝Ê˛ ËÁ¯‰ Í˝˝˜‰ Ë ÍÎÎÍÏÍÚ¯
ÎÏÊ ËˆÔ√¸¯˝ÊÊ ùÔ¯ˆÚÏÓÎÊÚÍ˝Ê˛ ˘ˆÔ√¸ÍÚ¯Ô¯˙.
ìÏÓÁÊÚÒ ˙Ó≈˝Ó ÁÔ¯È√Ûʯ ÚÊΘ Í˝˝˜‰.
● ÕÁ˛ –Í˙˛ÚÒ
● ÃÓ‰ÏÍ˝«˝˝˜¯ Í˝˝˜¯ ί¸ÍÚÊ (ÕˆÔ√¸Í˛ ÙÍÛÊÛ¯˝˝˜¯/ˆÓ˝Âʯ˝˚ÊÍ-ÔÒ˝˜¯ ÂÍıÔ˜)
● ÃÎÊÁÓˆ ŸÍ˯Ï̯˝˝˜‰ ŸÍÍ˝Êı À ÃÓÁÚÓ˛˝Ê¯ ŸÍÍ˝Êı
ŒÁÚÍ˝ÓËÊÚ¯ ÂÔÍ≈ˆÊ Í˝˝˜‰, ˆÓÚÓϘ¯ ÁÔ¯È¯Ú ÍËÚÓ˙ÍÚʸ¯ÁˆÊ Á¬ÏÍÁ˜ËÍÚÒ ÎÏÊ
ˈÔ√¸¯˝ÊÊ ÎÊÚÍ˝Ê˛. –ÓÁÔ¯ ÈÁÚÍ˝ÓËˆÊ Úϯ¬È¯˙˜‰ ÂÔÍ≈ˆÓË ˝Í≈˙ÊÚ¯ ˝Í ˆÔÍËÊÌÈ
[OK].
ÀÙ˝Í¸ÍÔÒ˝Ó ˝¯ ˘¬ÏÍ˝ ˝Ê ÓÊ˝ ùÔ¯˙¯˝Ú.
›ÁÔÊ Ê˙¯¯ÚÁ˛ ÁÓ‰ÏÍ˝¯˝˝Ó¯ ÙÍÍ˝Ê¯ Î¯Ï¯Í¸Ê ÊÙÓ¬ÏÍ≈¯˝Ê˛ (ÙÍÍ˝Ê¯
Â͈ÁÍ, Á¯Ú¯ËÓ˘Ó ÁˆÍ˝¯ÏÍ ÊÔÊ À˝Ú¯Ï˝¯Ú-Â͈ÁÍ)*, ÂÈ˝ˆ˚Ê˛ "œËÚÓ˙ÍÚʸ¯ÁˆÍ˛
”¸ÊÁÚˆÍ –ÏÊ ÕˆÔ√¸¯˝ÊÊ –ÊÚÍ˝Ê˛" ˝¯ ͈ÚÊËÊÏȯÚÁ˛ ÎÏÊ ËˆÔ√¸¯˝ÊÊ
ùÔ¯ˆÚÏÓÎÊÚÍ˝Ê˛.
*úÚÓ ÓÚ˝ÓÁÊÚÁ˛ ˆ ÎÓÔȸ¯˝˝˜˙ Â͈ÁÍ˙ Ê À˝Ú¯Ï˝¯Ú-Â͈ÁÍ˙, ˆÓÚÓϘ¯ ¯Û« ˝¯
¬˜ÔÊ ÏÍÁί¸ÍÚÍ˝˜, Ó˝ÍˆÓ ùÚÓ ˝¯ ÓÚ˝ÓÁÊÚÁ˛ ˆ Í˝˝˜˙ Ë ˛¸¯ıˆ¯ ÎÍ˙˛ÚÊ
Â͈ÁÍ (ÊÁˆÔ√¸Í˛ ˆÓ˝Âʯ˝˚ÊÍÔÒ˝È√ ˛¸¯ıˆÈ).
›ÁÔÊ Ë˜ ≈¯Ôͯگ ÓÚ˙¯˝ÊÚÒ ÈÍÔ¯˝Ê¯ Í˝˝˜‰...
Ã˙. ÎÓ˛Á˝¯˝Ê˛ ÎÓÏÍÙ¯Ô͉ "úˆÏÍ˝ Ó¸ÊÁÚˆÊ 2" Ê ›ÁÔÊ Ë˜ ≈¯Ôͯگ ÓÚ˙¯˝ÊÚÒ
ÈÍÔ¯˝Ê¯ Í˝˝˜‰..." Ë ÏÍÙ¯Ô¯ "”¸ÊÁÚÊÚÒ ÕÁ√ –Í˙˛ÚÒ" ˝Í ÁÚÏ. 12 Í˝˝Ó˘Ó
ÏȈÓËÓÁÚËÍ.
14
MX-FR12U.book
15 ページ
2009年1月23日 金曜日 午後5時8分
PŒÃäÀ⁄
ÃÊÁÚ¯˙˝˜¯ –ÍÏÍ˙¯ÚϘ ˝ÍÁÚÏÓıˆÊ
■ ‚ÍÁÚÏÓıˆÊ Ëϯ˙¯˝Ê Á¬ÏÓÁÍ Í˝˝˜‰
·ÚÓ¬˜ ¯Û¯ ȈϯÎÊÚÒ ˝ÍÁÚÏÓıˆÊ ¬¯ÙÓÎÍÁ˝ÓÁÚÊ, ˙Ó≈˝Ó ÎÓËÚÓÏÊÚÒ Á¬ÏÓÁ Í˝˝˜‰
˝¯ÁˆÓÔÒˆÓ ÏÍÙ Ô˛ ˆÍ≈Óı Ó¬ÔÍÁÚÊ.
‚Í≈˙ÊÚ¯ ˝Í ÎÓÔ¯ ˘¬ÓÏÍ
ˆÍ≈Ó˘Ó ùÔ¯˙¯˝ÚÍ Ê Ë˜¬¯ÏÊÚ¯ ˆÓÔʸ¯ÁÚËÓ
ÎÓËÚÓϯ˝Êı Á¬ÏÓÁÍ Í˝˝˜‰. –Ó ÓˆÓ˝¸Í˝ÊÊ ˝Í≈˙ÊÚ¯ ˝Í ˆÔÍËÊÌÈ [OK].
● ¤ÓÔʸ¯ÁÚËÓ
”¸ÊÁÚÓˆ ’Í˝˝˜‰ –ÓËÚÓÏ˛¯ÚÁ˛
¤ÓÔʸ¯ÁÚËÓ ÎÓËÚÓϯ˝Êı Ó¸ÊÁÚˆÊ Í˝˝˜‰ ÎÏÊ Ë˜ÎÓÔ˝¯˝ÊÊ ˆÓ˙Í˝ "”¸ÊÁÚÊÚÒ ËÁ√
ÎÍ˙˛ÚÒ", "”¸ÊÁÚÊÚÒ Í˝˝˜¯ ÓÚÔÓ≈¯˝˝Óı ί¸ÍÚÊ", "”¸ÊÁÚÊÚÒ ËÁ¯ Í˝˝˜¯ ÊÙ ÁÎÊÁˆÍ
˘ÎÓÔ˝¯˝˝˜‰ ÙÍÍ˝Êı" ÊÔÊ "”¸ÊÁÚÊÚÒ ÍϯÁ˝È√ ˆ˝Ê˘È Ê ÙÍϯ˘ÊÁÚÏÊÏÓËÍ˝˝˜¯
Í˝˝˜¯" ˙Ó≈¯Ú ¬˜ÚÒ ÈÁÚÍ˝ÓËÔ¯˝Ó ÓÚ 1 Ó 7. ŸÍËÓÁˆÓı ÈÁÚÍ˝ÓˈÓı ˛ËÔ˛¯ÚÁ˛ 1.
● ¤ÓÔʸ¯ÁÚËÓ
–ÓËÚÓϯ˝Êı –ÏÓ˘ÏÍ˙˙˜ œËÚÓÓ¸ÊÁÚˆÊ ÎÏÊ ÕˆÔ√¸¯˝ÊÊ
¤ÓÔʸ¯ÁÚËÓ ÎÓËÚÓϯ˝Êı ÂÈ˝ˆ˚ÊÊ "œËÚÓ˙ÍÚʸ¯ÁˆÍ˛ ”¸ÊÁÚˆÍ –ÏÊ ÕˆÔ√¸¯˝ÊÊ
–ÊÚÍ˝Ê˛" ˙Ó≈¯Ú ¬˜ÚÒ ÙÍÍ˝Ó Ë Îϯ¯Ô͉ ÓÚ 1 Ó 7. ŸÍËÓÁˆÓı ÈÁÚÍ˝ÓˈÓı
˛ËÔ˛¯ÚÁ˛ 1.
úÚÍ ÓÎ˚Ê˛ ÓÁÚÈνÍ, ÚÓÔÒˆÓ ¯ÁÔÊ ÈÁÚÍ˝ÓËÔ¯˝ ÂÔÍ≈Óˆ [œËÚÓ˙ÍÚʸ¯ÁˆÍ˛
”¸ÊÁÚˆÍ –ÏÊ ÕˆÔ√¸¯˝ÊÊ –ÊÚÍ˝Ê˛].
● ¤ÓÔʸ¯ÁÚËÓ
–ÓËÚÓϯ˝Êı –ÏÓ˘ÏÍ˙˙˜ œËÚÓÓ¸ÊÁÚˆÊ Ë ¤Ó˝˚¯ ŸÍÍ˝Ê˛
·ÊÁÔÓ ÎÓËÚÓϯ˝Êı ÍËÚÓ˙ÍÚʸ¯ÁˆÓ˘Ó Á¬ÏÓÁÍ Í˝˝˜‰ ÎÓÁÔ¯ ÙÍ˯Ï̯˝Ê˛ ˆÍ≈Ó˘Ó
ÙÍÍ˝Ê˛ ˙Ó≈¯Ú ¬˜ÚÒ ÏÍË˝Ó Ô√¬Ó˙È ¸ÊÁÔÈ ÓÚ 1 Ó 7.
”¬ ÈÁÚÍ˝Óˈ¯ ˆÓÔʸ¯ÁÚËÍ ÎÓËÚÓÏÓË
¤Ó˘Í Ô˛ ÎÓ˘̯˝Ê˛ ÈÏÓË˝˛ ¬¯ÙÓÎÍÁ˝ÓÁÚÊ È˯ÔʸÊËÍ√Ú Ù˝Í¸¯˝Ê¯ ÎÍÏÍ˙¯ÚÏÍ
ÎÓËÚÓÏÓË (¸ÊÁÔÓ ÎÓËÚÓϯ˝Êı), Ëϯ˙˛, Úϯ¬È¯˙Ó¯ Ô˛ ÈÍÔ¯˝Ê˛ Í˝˝˜‰,
È˯ÔʸÊËͯÚÁ˛.
—¯ˆÓ˙¯˝È¯ÚÁ˛ ˘¬ÊÏÍÚÒ ˆÓÔʸ¯ÁÚËÓ ÎÓËÚÓÏÓË Ë ÂÈ˝ˆ˚Ê˛‰ "¤ÓÔʸ¯ÁÚËÓ ”¸ÊÁÚÓˆ
’Í˝˝˜‰ –ÓËÚÓÏ˛¯ÚÁ˛", "¤ÓÔʸ¯ÁÚËÓ –ÓËÚÓϯ˝Êı –ÏÓ˘ÏÍ˙˙˜ œËÚÓÓ¸ÊÁÚˆÊ ÎÏÊ
ÕˆÔ√¸¯˝ÊÊ" Ê "¤ÓÔʸ¯ÁÚËÓ –ÓËÚÓϯ˝Êı –ÏÓ˘ÏÍ˙˙˜ œËÚÓÓ¸ÊÁÚˆÊ Ë ¤Ó˝˚¯
ŸÍÍ˝Ê˛", ˆÓÚÓÏÓ¯ ¬È¯Ú ÁÓÓÚ˯ÚÁÚËÓËÍÚÒ Úϯ¬È¯˙Ó˙È ÈÏÓË˝√ ¬¯ÙÓÎÍÁ˝ÓÁÚÊ Ê
ÈÁÔÓËÊ˛˙ ÊÁÎÓÔÒÙÓËÍ˝Ê˛.
15
MX-FR12U.book
16 ページ
2009年1月23日 金曜日 午後5時8分
PŒÃäÀ⁄
ÃÊÁÚ¯˙˝˜¯ –ÍÏÍ˙¯ÚϘ ˝ÍÁÚÏÓıˆÊ
ÕˆÔ√¸ÊÚ¯/”ÚˆÔ√¸ÊÚ¯ –ÍÏÍ˙¯ÚϘ ˝ÍÁÚÏÓıˆÊ
■ ŒÁÚÍ˝ÓËˆÍ Ô˛ ”ÚˆÔ√¸¯˝Ê˛ –ÏÊÓÁÚÍ˝ÓËˆÊ –¯¸ÍÚÊ
’Í˝˝Í˛ ÎÏÓ˘ÏÍ˙˙Í ÊÁÎÓÔÒÙȯÚÁ˛ Ô˛ Ó˘ÏÍ˝Ê¸¯˝Ê˛ ϯ≈Ê˙ÓË ÏͬÓÚ˜ ÂÈ˝ˆ˚ÊÊ
ÓÚÔÓ≈¯˝˝Óı ί¸ÍÚÊ.
● ŒÁÚÍ˝ÓËÊÚ¯
ÂÔÍ≈ˆÊ ϯ≈Ê˙ÓË ÁÓ‰ÏÍ˝¯˝Ê˛, ˆÓÚÓϘ¯ ˘ ‰ÓÚÊÚ¯ ÓÚˆÔ√¸ÊÚÒ. –ÓÁÔ¯
ÈÁÚÍ˝ÓËˆÊ Úϯ¬È¯˙˜‰ ÂÔÍ≈ˆÓË ˝Í≈˙ÊÚ¯ ˝Í ˆÔÍËÊÌÈ [OK].
● ÃËÓıÁÚËÓ È≈¯ ÁÓ‰ÏÍ˝«˝˝Ó˘Ó ÂÍıÔÍ ˝¯ÔÒÙ˛ ÊÙ˙¯˝ÊÚÒ ˝Í ÁËÓıÁÚËÓ,
ÁÓÓÚ˯ÚÁÚËÈ√Û¯¯ ÓÚˆÔ√¸¯˝˝Ó˙È Ï¯≈Ê˙È ÁÓ‰ÏÍ˝¯˝Ê˛ ÂÍıÔÓË ˝Í ˯¬-ÁÚÏÍ˝Ê˚¯.
›ÁÔÊ ÓÎϯ¯Ô«˝˝Ó¯ ÁËÓıÁÚËÓ ÓÚˆÔ√¸¯˝Ó Á ÎÓ˙ÓÛÒ√ ÓÎ˚ÊÊ "ΔÔÓˆÊÏÓˈÍ
ÓÚÔÓ≈¯˝˝Óı ί¸ÍÚÊ" Ê Ê˙¯¯ÚÁ˛ ÂÍıÔ, ˆÓÚÓϘı ÁÓ‰ÏÍ˝«˝ ÏÍ˝¯¯ Á ùÚÊ˙
ÁËÓıÁÚËÓ˙, ÚÓ ÁËÓıÁÚËÓ ùÚÓ˘Ó ÂÍıÔÍ ˙Ó≈˝Ó ÊÙ˙¯˝ÊÚÒ ˝Í ÏÈ˘Ó¯.
–ÏÊ ÓÁÈÛ¯ÁÚËÔ¯˝ÊÊ Î¯¸ÍÚÊ Á ÎÓ˙ÓÛÒ√ ÂÈ˝ˆ˚ÊÊ ÎÏÊ˝Ú¯ÏÍ Í≈¯ Ú¯ ÂÓÏ˙ÍÚ˜
ÁÓ‰ÏÍ˝¯˝Ê˛ ÂÍıÔÓË, ˆÓÚÓϘ¯ ¬˜ÔÊ ÓÚˆÔ√¸¯˝˜ Á ÎÓ˙ÓÛÒ√ ùÚÓı ÎÏÓ˘ÏÍ˙˙˜,
ÓÚÓ¬ÏÍ≈Í√ÚÁ˛ ˝Í ùˆÏÍ˝¯ "”¬ÏͬÓÚˆÍ ÙÍÍ˝Êı" ÏÍı˯ÏÍ Î¯¸ÍÚÊ ( ☞ ÏȈÓËÓÁÚËÓ
ÎÓ ùˆÁÎÔÈÍÚÍ˚ÊÊ "ÀÖ”‘÷Ÿ”Õœ‚À› …Œ‚¤‡ÀÀ ˇ—œ‚›‚À„ ’”¤Œfl›‚◊”Õ
(Œ¯Ï≈Í˝Ê¯/ÃÓ‰ÏÍ˝¯˝Ê¯ ÓˆÈ˙¯˝ÚÍ)" Ë ÏÍÙ¯Ô¯ "3. –—À‚◊›—"). ”˝ÍˆÓ ¯ÁÔÊ ÎÏÊ
ί¸ÍÚÊ ÂÍıÔÍ ¬È¯Ú ˘¬ÏÍ˝ ÓÚˆÔ√¸¯˝˝˜ı ÂÓÏ˙ÍÚ ÂÍıÔÍ, ùÚÓÚ ÂÍıÔ ˝¯ ¬È¯Ú
ÁÓ‰ÏÍ˝¯˝ (¬È¯Ú ˘ÎÓÔ˝¯˝Í ÚÓÔÒˆÓ Î¯¸ÍÚÒ).
■ ΔÔÓˆÊÏÓËˆÍ –¯¸ÍÚÊ ÃÎÊÁˆÓË
’Í˝˝Í˛ ÎÏÓ˘ÏÍ˙˙Í ÊÁÎÓÔÒÙȯÚÁ˛ Ô˛ ¬ÔÓˆÊÏÓËˆÊ Î¯¸ÍÚÊ ˆÍˆÊ‰-ÔÊ¬Ó ÊÙ
ίϯ¸ÊÁÔ¯˝˝˜‰ ˝Ê≈¯ ÁÎÊÁˆÓË, ˆÓÚÓϘ¯ ÏÍÁί¸ÍÚ˜ËÍ√ÚÁ˛ Á ÊÁÎÓÔÒÙÓËÍ˝Ê¯˙ ÓÎ˚ÊÊ
"ÃÎÊÁÓˆ –¯¸ÍÚÊ (–ÓÔÒÙÓËÍÚ¯ÔÒ)" Ë ÎÍÏÍ˙¯ÚÏ͉ ˝ÍÁÚÏÓıˆÊ ÁÊÁÚ¯˙˜ (ÎÓÔÒÙÓËÍÚ¯ÔÒ).
"ÃÎÊÁÓˆ ÕÁ¯‰ ‚ÍÁÚÏÓ¯ˆ –ÓÔÒÙÓËÍÚ¯Ô˛", "ÃÎÊÁÓˆ œÏ¯ÁÓË ”ÚÎÏÍËÊÚ¯Ô¯ı"
ŒÁÚÍ˝ÓËÊÚ¯ ÂÔÍ≈ˆÊ Ô˛ Ú¯‰ ÁÎÊÁˆÓË, ί¸ÍÚÒ ˆÓÚÓϘ‰ ˘ ≈¯Ôͯگ ÓÚˆÔ√¸ÊÚÒ. –ÓÁÔ¯
ÈÁÚÍ˝ÓËˆÊ Úϯ¬È¯˙˜‰ ÂÔÍ≈ˆÓË ˝Í≈˙ÊÚ¯ ˝Í ˆÔÍËÊÌÈ [OK].
16
MX-FR12U.book
17 ページ
2009年1月23日 金曜日 午後5時8分
PŒÃäÀ⁄
ÃÊÁÚ¯˙˝˜¯ –ÍÏÍ˙¯ÚϘ ˝ÍÁÚÏÓıˆÊ
■ ΔÔÓˆÊÏÓËˆÍ ŸÍÍ˝Êı –¯¸ÍÚÊ, ”ÚÔʸ˝˜‰ ÓÚ ŸÍÍ˝Ê˛
Œ¯Ï≈Í˝Ê˛ –¯¸ÍÚÊ
–¯¸ÍÚÒ Ë Ï¯≈Ê˙͉, ÓÚÔʸ˝˜‰ ÓÚ Î¯¸ÍÚÊ Á ÏͬӸ¯ı ÎÍ˝¯ÔÊ ÈÁÚÏÓıÁÚËÍ, ˙Ó≈¯Ú ¬˜ÚÒ
ÙÍÎϯۯ˝Í. úÚÓ ÊÁÎÓÔÒÙȯÚÁ˛ Ô˛ ÎϯÓÚËÏÍÛ¯˝Ê˛ ÎÓΘÚÓˆ ÊÙû˛ÚÒ ËÍ≈˝˜¯
ÓˆÈ˙¯˝Ú˜, ÓÁÚÍËÔ¯˝˝˜¯ Ë ÔÓÚˆ¯ ˘ËÓÍ, ÚϯÚÒ¯ı ÁÚÓÏÓ˝Óı, ¸ÚÓ ˙Ó≈¯Ú ÎÏÊ˯ÁÚÊ ˆ
ÈÚ¯¸ˆ¯ ËÍ≈˝˜‰ Á˯¯˝Êı.
● ·ÚÓ¬˜ ÙÍÎϯÚÊÚÒ Ï¯≈Ê˙˜ ί¸ÍÚÊ, ÓÚÔʸ˝˜¯ ÓÚ Î¯¸ÍÚÊ Á ÏͬӸ¯ı ÎÍ˝¯ÔÊ,
ÈÁÚÍ˝ÓËÊÚ¯ ùÚÓÚ ÂÔÍ≈Óˆ. ’Ô˛ ί¸ÍÚÊ ÎÏÊ ËˆÔ√¸¯˝˝Ó˙ ÎÍÏÍ˙¯Úϯ ÙÍÎϯÚÍ
ÁÔ¯ÈıÚ¯ ÎÏÓ˚¯Èϯ, ÓÎÊÁÍ˝˝Óı ˝Ê≈¯.
“͢ 1: –ÏÊÁËÓıÚ¯ ÎÍÏÍ˙¯ÚÏÈ "Œ¯Ï≈Í˝Ê¯" Ë ÏÍı˯ϯ ÎÏÊ˝Ú¯ÏÍ Ù˝Í¸¯˝Ê¯
"◊ÓÔÒˆÓ ‰ÏÍ˝¯˝Ê¯" Ê Ë˜¬¯ÏÊÚ¯ ˆÓ˙Í˝È Î¯¸ÍÚÊ.
ŸÍÍ˝Ê¯ ί¸ÍÚÊ ÓÚÓ¬ÏÍÙÊÚÁ˛ ˝Í ÏͬӸ¯ı ÎÍ˝¯ÔÊ ÈÁÚÏÓıÁÚËÍ.
“͢ 2: Õ˜¬¯ÏÊÚ¯ ÙÍÍ˝Ê¯ Ê Ë˜ÎÓÔ˝ÊÚ¯ ί¸ÍÚÒ. ( ☞ —ȈÓËÓÁÚËÓ ÎÓ
ùˆÁÎÔÈÍÚÍ˚ÊÊ "–›·œ◊÷ Ôˇ—œ‚›‚‚”fi” …œ⁄‘œ"Ë ÏÍÙ¯Ô¯
"3. –—À‚◊›—")
›ÁÔÊ Ó Ë˜ÎÓÔ˝¯˝Ê˛ ˆÓ˙Í˝˜ ί¸ÍÚÊ Ë˜¬ÏÍ˝Í ÓÎ˚Ê˛ "ˇÏÍ˝ÊÚÒ ÎÓÁÔ¯
ί¸ÍÚÊ" ÊÔÊ "–¯¸ÍÚÒ Ó¬ÏÍÙ˚Í", ί¸ÍÚÒ ˝¯ ÓÁÈÛ¯ÁÚËÔ˛¯ÚÁ˛. ◊¯˙ ˝¯ ˙¯˝¯¯,
ÙÍÍ˝Ê¯ ¬È¯Ú ȯÏ≈ÊËÍÚÒÁ˛ Ë ÍÎÎÍÏÍÚ¯ Ê ˙Ó≈¯Ú ¬˜ÚÒ ÏÍÁί¸ÍÚÍ˝Ó Á
ÎÍ˝¯ÔÊ ÈÎÏÍËÔ¯˝Ê˛ Á ÊÁÎÓÔÒÙÓËÍ˝Ê¯˙ ÂÈ˝ˆ˚ÊÊ ÓÚÔÓ≈¯˝˝Óı ί¸ÍÚÊ ÚÓ¸˝Ó
Ú͈ ≈¯, ˆÍˆ ÙÍÍ˝Ê¯ Á ÓÎ˚ʯı "◊ÓÔÒˆÓ ‰ÏÍ˝¯˝Ê¯".
‚ÍÁÚÏÓıˆÊ Óˆ˝Í ÁÎÊÁˆÍ ÙÍ˯ÏÌ«˝˝˜‰ ÙÍ͸
flÓ≈˝Ó ˈÔ√¸ÊÚÒ ÊÔÊ ÓÚˆÔ√¸ÊÚÒ ÓÚÓ¬ÏÍ≈¯˝Ê¯ Óˆ˝Í ÁÓÁÚÓ˛˝Ê˛ ÙÍÍ˝Êı Ê ÙÍ˯Ï̯˝˝˜‰
ÙÍÍ˝Êı (ˆÔÍËÊÌÍ Ë˜¬ÓÏÍ Óˆ˝Í ÁÓÁÚÓ˛˝Ê˛ ÙÍÍ˝Êı).
›ÁÔÊ Úϯ¬È¯ÚÁ˛, ¸ÚÓ¬˜ Á˯¯˝Ê˛ (Ê˙¯˝Í ÎÓÔÒÙÓËÍÚ¯Ô¯ı ϯ≈Ê˙Í Î¯¸ÍÚÊ, ˝ÍÙ˝Í¸¯˝Ê¯
ÓÚÎÏÍËˆÊ ÊÙÓ¬ÏÍ≈¯˝Êı, ÓÚÎÏÍËÊÚ¯ÔÊ ÎÓÔȸ¯˝˝˜‰ Â͈ÁÓË Ê Ú..), ˆÓÚÓϘ¯ ÁÓ‰ÏÍ˝˛√ÚÁ˛
Ê ÎÓˆÍÙ˜ËÍ√ÚÁ˛ Ë Óˆ˝¯ ÁÓÁÚÓ˛˝Ê˛ ÙÍÍ˝Êı Ê ÙÍ˯Ï̯˝˝˜‰ ÙÍÍ˝Êı, ˝¯ ÓÚÓ¬ÏÍ≈ÍÔÊÁÒ
ÎÓ ÎÏÊ¸Ê˝Í˙ ¬¯ÙÓÎÍÁ˝ÓÁÚÊ, ÊÁÎÓÔÒÙÈıÚ¯ ùÚÓÚ ÎÍÏÍ˙¯ÚÏ, ¸ÚÓ¬˜ ÁˆÏ˜ÚÒ ùÚÓ Óˆ˝Ó.
● ·ÚÓ¬˜
ÁˆÏ˜ÚÒ Óˆ˝Ó ÁÓÁÚÓ˛˝Ê˛ ÙÍÍ˝Êı Ê ÙÍ˯Ï̯˝˝˜‰ ÙÍÍ˝Êı, Á˝Ê˙ÊÚ¯ ÂÔÍ≈ˆÊ
ˆÍ≈Ó˘Ó Ï¯≈Ê˙Í ("–¯¸ÍÚÍÚÒ", "ÃˆÍ˝ÊÏÓËÍÚÒ", "…͈Á" Ê "À˝Ú¯Ï˝¯Ú-Â͈Á").
–Ó ÓˆÓ˝¸Í˝ÊÊ ˝Í≈˙ÊÚ¯ ˝Í ˆÔÍËÊÌÈ [OK].
17
MX-FR12U.book
18 ページ
2009年1月23日 金曜日 午後5時8分
PŒÃäÀ⁄
ÃÊÁÚ¯˙˝˜¯ –ÍÏÍ˙¯ÚϘ ˝ÍÁÚÏÓıˆÊ
ŒÁÚÍ˝ÓËˆÍ ’ÊÁÎÔ¯˛ ÃÓÁÚÓ˛˝Ê˛ —ͬÓÚ˜
flÓ≈˝Ó ˈÔ√¸ÊÚÒ ÊÔÊ ÓÚˆÔ√¸ÊÚÒ ÓÚÓ¬ÏÍ≈¯˝Ê¯ Ê˙¯˝ ÂÍıÔÓË ÙÍÍ˝Êı ί¸ÍÚÊ Ê Ê˙¯˝
ÙÍÍ˝Êı ÎÓ ÎÓÁ˜Ôˆ¯ ÊÙÓ¬ÏÍ≈¯˝Êı Ë Óˆ˝¯ ÁÓÁÚÓ˛˝Ê˛ ÙÍÍ˝Êı ÊÁÎÔ¯˛. ›ÁÔÊ Ë˜ ˝¯
‰ÓÚÊÚ¯ ÓÚÓ¬ÏÍ≈ÍÚÒ ùÚÊ Á˯¯˝Ê˛, ÈÁÚÍ˝ÓËÊÚ¯ ÁÓÓÚ˯ÚÁÚËÈ√Ûʯ ÂÔÍ≈ˆÊ.
Ã˝Ê˙ÊÚ¯ ΔÔÓˆÊÏÓËˆÈ Á ŒÎÏÍËÔ¯˝Ê˛ ’Í˝˝˜˙Ê
–ÏÊÓÁÚÍ˝ –¯¸ÍÚÊ
úÚÍ ÂÈ˝ˆ˚Ê˛ ÊÁÎÓÔÒÙȯÚÁ˛ Ô˛ ÏÍÙ¬ÔÓˆÊÏÓËÍ˝Ê˛ ÂÍıÔÓË ÓÚÔÓ≈¯˝˝Óı ί¸ÍÚÊ Ê
ÙÍÌÊÂÏÓËÍ˝˝˜‰ ÂÍıÔÓË PDF, ˆÓÚÓϘ¯ ¬˜ÔÊ ÙͬÔÓˆÊÏÓËÍ˝˜ ÊÙ-ÙÍ ËËÓÍ
˝¯ÎÏÍËÊÔÒ˝Ó˘Ó ÎÍÏÓÔ˛.
·ÚÓ¬˜ ÏÍÙ¬ÔÓˆÊÏÓËÍÚÒ ËÁ¯ ùÔ¯˙¯˝Ú˜, ˝Í≈˙ÊÚ¯ ˝Í ˆÔÍËÊÌÈ [Ã˝Ê˙ÊÚ¯ ÙÍÎÏ¯Ú ˝Í
ÏͬÓÚÈ Á ÂÍıÔÓ˙/ÎÍΈÓı] Ê ÙÍÚ¯˙ ˆ ˆÔÍËÊ̯ [”ÚˆÔ√¸¯˝Ê¯]. –ÓÁÔ¯ ÚÓ˘Ó ˆÍˆ ùÚÓ
Á¯ÔÍ˝Ó, Á ùÚÊ˙Ê ùÔ¯˙¯˝ÚÍ˙Ê ˙Ó≈˝Ó ÁÓ˯ÏÌÍÚÒ ÏÍÙÔʸ˝˜¯ ˙Í˝ÊÎÈÔ˛˚ÊÊ. ¤Ó˘Í
˝ÊˆÍˆÊ¯ ùÔ¯˙¯˝Ú˜ ˝¯ ÙͬÔÓˆÊÏÓËÍ˝˜, ˆÔÍËÊÌÍ [Ã˝Ê˙ÊÚ¯ ÙÍÎÏ¯Ú ˝Í ÏͬÓÚÈ Á ÂÍıÔÓ˙/
ÎÍΈÓı] ÓÚÓ¬ÏÍ≈ͯÚÁ˛ Á¯Ï˜˙ ˚˯ÚÓ˙.
¤Ô√¸ –ÏÓȈÚÍ
’Ô˛ ÊÙ˝Í¸ÍÔÒ˝Ó˘Ó ËˆÔ√¸¯˝Ê˛ ÂÈ˝ˆ˚ÊÊ ¬¯ÙÓÎÍÁ˝ÓÁÚÊ Ë˜ ÓÔ≈˝˜ ÊÁÎÓÔÒÙÓËÍÚÒ
ÎÍÏÍ˙¯ÚϘ ˝ÍÁÚÏÓıˆÊ ÁÊÁÚ¯˙˜ (Í˙Ê˝ÊÁÚÏÍÚÓÏ), ¸ÚÓ¬˜ Ë˯ÁÚÊ ˆÔ√¸ ÎÏÓȈÚÍ
(ÎÍÏÓÔÒ). ’Ô˛ ùÚÓı ˚¯ÔÊ ÎϯÈÁ˙ÓÚϯ˝Í ÂÈ˝ˆ˚Ê˛ ˝ÍÁÚÏÓıˆÊ ÁÊÁÚ¯˙˜ ÎÓ ˝ÍÙËÍ˝Ê¯˙
"¤”fl–‘›¤◊ Δ›Ÿ”–œÃ‚”Ã◊À ’œ‚‚‹ˇ". –Ó≈ÍÔÈıÁÚÍ, ÎÓÎÏÓÁÊÚ¯ ËÍ̯˘Ó ÊÔ¯ÏÍ
ÁÓÓ¬ÛÊÚÒ ËÍ˙ ˆÔ√¸ ÎÏÓȈÚÍ.
’Ô˛ ϯ˘ÊÁÚÏÍ˚ÊÊ ˆÔ√¸Í ÎÏÓȈÚÍ, ˝Í≈˙ÊÚ¯ ÎÍÔÒ˚¯˙ ˆ ÁÓ¯Ï≈Ê˙Ó˙È ÏÍ˙ˆÊ ÎÓ
ÊÁÎÔ¯¯˙ ˆÓ˙ÎÔ¯ˆÚÍ ¬¯ÙÓÎÍÁ˝ÓÁÚÊ Í˝˝˜‰, Á ÎÓ˙ÓÛÒ√ ˚ÊÂÏÓ˘‰ ˆÔÍËÊÌ Ë˯ÊÚ¯
ˆÔ√¸ Ê ˝Í≈˙ÊÚ¯ ˆÔÍËÊÌÈ [–¯Ï¯ÍÚÒ].
● ›ÁÔÊ
Ë˯¯˝Ó ˝¯ÎÏÍËÊÔÒ˝Ó¯ ¸ÊÁÔÓü
–Ó˛ËÊÚÁ˛ ÁÓÓ¬Û¯˝Ê¯ Ó ÚÓ˙, ¸ÚÓ ËÍ˙ ˝¯Ó¬‰ÓÊ˙Ó Á˝ÓËÍ ÎÏÓ˯ÏÊÚÒ ¸ÊÁÔÓ ˆÓÍ
ÎÏÓȈÚÍ.
● ›ÁÔÊ
Ë˯¯˝˝Ó¯ ¸ÊÁÔÓ Ë¯Ï˝Óü
–Ó˛ËÊÚÁ˛ ÁÓÓ¬Û¯˝Ê¯ Ó ÚÓ˙, ¸ÚÓ ËÍ˙ ˝¯Ó¬‰ÓÊ˙Ó Ë˜ˆÔ√¸ÊÚÒ Ê ÙÍÚ¯˙ Á˝ÓËÍ ËˆÔ√¸ÊÚÒ
ùÔ¯ˆÚÏÓÎÊÚÍ˝Ê¯. ¤Ó˘Í ˘ ÙÍˆÓ˝¸ÊÚ¯ ¸ÊÚÍÚÒ ùÚÓ ÁÓÓ¬Û¯˝Ê¯, ˝Í≈˙ÊÚ¯ ˝Í [OK].
Ã˝Í¸ÍÔÍ Ë˜ˆÔ√¸ÊÚ¯ ÍÎÎÍÏÍÚ ˆ˝ÓΈÓı ÎÊÚÍ˝Ê˛, Í ÙÍÚ¯˙ ÓÚˆÔ√¸ÊÚ¯ ˘ÔÍË˝È√ ˆÔÍËÊÌÈ
ùÔ¯ˆÚÏÓÎÊÚÍ˝Ê˛. ¤Ó˘Í ˘ Á˝ÓËÍ ËˆÔ√¸ÊÚ¯ ùÔ¯ˆÚÏÓÎÊÚÍ˝Ê¯, ÂÈ˝ˆ˚Ê˛ ÙÍÛÊÚ˜ ¬È¯Ú
ÙͯıÁÚËÓËÍ˝Í.
¤Ó˘Í ¬È¯Ú ÙͯıÁÚËÓËÍ˝Í ÂÈ˝ˆ˚Ê˛ ÙÍÛÊÚ˜, ˆÔÍËÊÌÍ [¤Ó˙ÎÔ¯ˆÚ ¬¯ÙÓÎÍÁ˝ÓÁÚÊ
Í˝˝˜‰] ¬ÓÔÒ̯ ˝¯ ¬È¯Ú ÓÚÓ¬ÏÍ≈ÍÚÒÁ˛ ˝Í ùˆÏÍ˝¯ ËËÓÍ ˆÔ√¸Í ÎÏÓȈÚÍ.
–ÓÁÔ¯ ËËÓÍ ˆÔ√¸Í ÎÏÓȈÚÍ Ë˜ÎÓÔ˝¯˝Ê¯ ÁÔ¯È√Ûʉ ÓίÏÍ˚Êı ¬È¯Ú ˝¯ËÓÙ˙Ó≈˝Ó Ó
ίϯÙ͢ÏÈÙˆÊ ÈÁÚÏÓıÁÚËÍ.
● ŸÍÎϯۯ˝
Ô√¬Óı ÓÁÚÈÎ ÊÙ Á¯ÚÊ ÊÔÊ ÔÊ˝ÊÊ Â͈ÁÍ.
ÊÁÎÓÔÒÙÓËÍÚÒ ˆÔÍËÊÌÊ, ÊÙ˙¯˝˛√Ûʯ ÊÙÓ¬ÏÍ≈¯˝Ê¯ ˝Í ÊÁÎÔ¯¯, ˝ÍÎÏÊ˙¯Ï,
[”·ÀÃ◊À◊÷ ÕÛ].
● ¤ÔÍËÊÌÍ [‚ÍÙÍ] ˙¯˝√ [¤Ô√¸ ÎÏÓȈÚÍ] Ë ÁÊÁÚ¯˙˝˜‰ ˝ÍÁÚÏÓıˆÍ‰ ¬È¯Ú Á¯ÏÓ˘Ó ˚˯ÚÍ,
¸ÚÓ¬˜ ÎϯÓÚËÏÍÚÊÚÒ Î¯Ï¯ˆÔ√¸¯˝Ê¯ ˝Í ÏÈ˘Ê¯ Óˆ˝Í.
● ‚¯ÔÒÙ˛
18
MX-FR12U.book
19 ページ
3
2009年1月23日 金曜日 午後5時8分
–ÍÏÍ˙¯ÚϘ KÓ˝ÚÏÓÔ˛
’ÓˆÈ˙¯˝ÚÍ
¤Ó˝ÚÏÓÔÒ ÓˆÈ˙¯˝ÚÍ
…È˝ˆ˚Ê˛ ˆÓ˝ÚÏÓÔ˛ ÓˆÈ˙¯˝ÚÍ ÊÁÎÓÔÒÙȯÚÁ˛ Ô˛ ˝Í˝¯Á¯˝Ê˛ ˝Í ¬È˙Í˘È ÎÏÊ Î¯¸ÍÚÊ
ˆÓÎÊÊ, ÙÍÍ˝Ê˛ ί¸ÍÚÊ ÊÔÊ ÎÏÊ˝˛ÚÓ˘Ó Â͈ÁÍ Ú͈ ˝ÍÙ˜Ëͯ˙Ó˘Ó ˆÓ˝ÚÏÓÔÒ˝Ó˘Ó ÌͬÔÓ˝Í
ÓˆÈ˙¯˝ÚÍ.
›ÁÔÊ ˆÚÓ-ÔÊ¬Ó ÎÓΘÚͯÚÁ˛ ÓÚÁˆÍ˝ÊÏÓËÍÚÒ ˝¯ˆÓÚÓϘı ÓˆÈ˙¯˝Ú Á ˝Í˝¯Á¯˝˝˜˙ ˆÓ˝ÚÏÓÔÒ˝˜˙
ÌͬÔÓ˝Ó˙ ÓˆÈ˙¯˝ÚÍ ˝Í ÍÎÎÍÏÍÚ¯ SHARP, ˆÓÚÓϘı ÎÓ¯Ï≈ÊËÍ¯Ú ÂÈ˝ˆ˚Ê√ ˆÓ˝ÚÏÓÔ˛
ÓˆÈ˙¯˝ÚÓË, ùÚÓÚ ÍÎÎÍÏÍÚ Ë˜ÍÁÚ ÁÓÓ¬Û¯˝Ê¯ "”¬˝ÍÏÈ≈¯˝ ˚Ë¯Ú˝Óı ÌͬÔÓ˝ ÓˆÈ˙¯˝ÚÍ.
Õ˜ÎÓÔ˝¯˝Ê¯ ùÚÓ˘Ó ÙÍÍ˝Ê˛ ÎϯÏËÍ˝Ó." Ê Í˙Ê˝ÊÁÚÏÍÚÓÏÈ ¬È¯Ú ÓÚÎÏÍËÔ¯˝Ó ÁÓÓ¬Û¯˝Ê¯
ùÔ¯ˆÚÏÓ˝˝Óı ÎÓ¸Ú˜.
úÚÓ ÎϯÓÚËÏÍÚÊÚÒ ÎÓËÚÓÏ˝Ó¯ ˆÓÎÊÏÓËÍ˝Ê¯ Á¯ˆÏ¯Ú˝˜‰ ÓˆÈ˙¯˝ÚÓË ÊÔÊ Ê‰ ÓÚÎÏÍËˆÈ ÎÓ
Â͈ÁÈ.
¤Ó˝ÚÏÓÔÒ ÓˆÈ˙¯˝ÚÓË ˙Ó≈¯Ú ˝¯ ÏͬÓÚÍÚÒ ÎÏÊ ÊÁÎÓÔÒÙÓËÍ˝ÊÊ ˝¯ˆÓÚÓϘ‰
ÂÓÏ˙ÍÚÓË ÓÏÊ˘Ê˝ÍÔÍ, ˝¯ˆÓÚÓϘ‰ ÚÊÎÓË ¬È˙Í˘Ê Ê ˝¯ˆÓÚÓϘ‰ ˝ÍÁÚÏÓ¯ˆ.
·ÚÓ¬˜ Ó¬¯Áί¸ÊÚÒ ù¯ˆÚÊË˝Ó¯ ˘ÎÓÔ˝¯˝Ê¯ ÂÈ˝ˆ˚ÊÊ ˆÓ˝ÚÏÓÔ˛
ÓˆÈ˙¯˝ÚÓË, Ó¬ÏÍÚÊÚ¯ Ë˝Ê˙Í˝Ê¯ ˝Í ÁÔ¯È√Û¯¯.
● ”ÏÊ˘Ê˝ÍÔ
● …È˝ˆ˚Ê˛ ˙Ó≈¯Ú ÏͬÓÚÍÚÒ ˝¯ˆÓÏϯˆÚ˝Ó, ¯ÁÔÊ Ë ÓÏÊ˘Ê˝ÍÔ¯ ˙˝Ó˘Ó
ÂÓÚÓ˘ÏÍÂʸ¯ÁˆÊ‰ ÊÙÓ¬ÏÍ≈¯˝Êı.
● …È˝ˆ˚Ê˛ ˆÓ˝ÚÏÓÔ˛ ÓˆÈ˙¯˝ÚÓË Îϯ˝ÍÙ˝Í¸¯˝Í Ô˛ ÙÍÛÊÚ˜ Ú¯ˆÁÚÓ˘‰
Í˝˝˜‰, ÎÓùÚÓ˙È Ó˝Í ˙Ó≈¯Ú ÏͬÓÚÍÚÒ ˝¯ˆÓÏϯˆÚ˝Ó, ¯ÁÔÊ ÊÁÎÓÔÒÙÓËÍÚÒ
¯« Ô˛ ÙÍÛÊÚ˜ ÂÓÚÓ˘ÏÍÂʸ¯ÁˆÊ‰ Í˝˝˜‰.
● ‡Ë¯Ú ˆÓ˝ÚÏÓÔÒ˝Ó˘Ó ÌͬÔÓ˝Í ÓˆÈ˙¯˝ÚÍ
● Õ˜¬¯ÏÊÚ¯ ˚Ë¯Ú ÊÙ ˝Í¬ÓÏÍ ˚˯ÚÓË, ˆÓÚÓϘı ÓÚÔʸͯÚÁ˛ ÓÚ ˚˯ÚÍ ¬È˙͢Ê.
● ΔÈ˙͢Í, ˝Í ˆÓÚÓÏÓı ί¸ÍÚͯÚÁ˛ ˆÓ˝ÚÏÓÔÒ˝˜ı ÌͬÔÓ˝ ÓˆÈ˙¯˝ÚÍ
● ·ÚÓ¬˜ ˙Ó≈˝Ó ¬˜ÔÓ Ë˜¬ÊÏÍÚÒ ÊÙ ¸«Ï˝Ó˘Ó, ˘ÓÔÈ¬Ó˘Ó Ê ≈«ÔÚÓ˘Ó ˚˯ÚÓË,
ÊÁÎÓÔÒÙÈıÚ¯ ¬È˙͢È, ϯˆÓ˙¯˝ÓËÍ˝˝È√ ÂÊÏ˙Óı Sharp.
● —¯ˆÓ˙¯˝È¯ÚÁ˛ ÎÓÔÒÙÓËÍÚÒÁ˛ ¬¯ÔÓı ¬È˙͢Óı. ›ÁÔÊ ÊÁÎÓÔÒÙȯÚÁ˛
˚Ë¯Ú˝Í˛ ¬È˙͢Í, ˆÓ˝ÚÏÓÔÒ˝˜ı ÌͬÔÓ˝ ÓˆÈ˙¯˝ÚÍ ˙Ó≈¯Ú ¬˜ÚÒ ˝¯
Ó¬˝ÍÏÈ≈¯˝, Ê ÂÈ˝ˆ˚Ê˛ ˙Ó≈¯Ú ÏͬÓÚÍÚÒ ˝¯ˆÓÏϯˆÚ˝Ó.
● ÀÁÎÓÔÒÙÈıÚ¯ ¬È˙Í˘È ÂÓÏ˙ÍÚÍ ˝¯ ˙¯˝Ò̯ ¸¯˙ B5.
flÓ≈˝Ó ÊÁÎÓÔÒÙÓËÍÚÒ ¬È˙Í˘È ÁÔ¯È√Ûʉ ÂÓÏ˙ÍÚÓË:
A4, B5, 8-1/2" x 11", 7-1/4" x 10-1/2"R, 8K, 16K
(¤Ó˘Í ÊÁÎÓÔÒÙȯÚÁ˛ ¬È˙Í˘Í ÂÓÏ˙ÍÚÍ A4 ÊÔÊ ˙¯˝Ò̯, ˙Ó≈˝Ó
ÊÁÎÓÔÒÙÓËÍÚÒ ¯« ˆÍˆ Ë ˘ÓÏÊÙÓ˝ÚÍÔÒ˝Óı, Ú͈ Ê Ë Ë¯ÏÚʈÍÔÒ˝Óı
ÓÏʯ˝ÚÍ˚ÊÊ.)
”ÚˆÍÙ ÓÚ Ó¬˛ÙÍÚ¯ÔÒÁÚË
¤Ó˙ÎÍ˝Ê˛ Sharp ˝¯ ˘ÍÏÍ˝ÚÊÏȯÚ, ¸ÚÓ ÂÈ˝ˆ˚Ê˛ ˆÓ˝ÚÏÓÔ˛ ÓˆÈ˙¯˝ÚÓË ËÁ¯˘Í ¬È¯Ú
ÏͬÓÚÍÚÒ ÎÏÍËÊÔÒ˝Ó. Õ ˝¯ˆÓÚÓϘ‰ ÁÔÈ¸Í˛‰ ÂÈ˝ˆ˚Ê˛ ˆÓ˝ÚÏÓÔ˛ ÓˆÈ˙¯˝ÚÓË ˙Ó≈¯Ú
¯ıÁÚËÓËÍÚÒ ˝¯ù¯ˆÚÊË˝Ó.
19
MX-FR12U.book
20 ページ
2009年1月23日 金曜日 午後5時8分
PŒÃäÀ⁄
–ÍÏÍ˙¯ÚϘ KÓ˝ÚÏÓÔ˛ ’ÓˆÈ˙¯˝ÚÍ
—¯≈Ê˙˜, Ë ˆÓÚÓϘ‰ ˙Ó≈˝Ó ÊÁÎÓÔÒÙÓËÍÚÒ
ÂÈ˝ˆ˚Ê√ ˆÓ˝ÚÏÓÔ˛ ÓˆÈ˙¯˝ÚÓË
…È˝ˆ˚Ê˛ ˆÓ˝ÚÏÓÔ˛ ÓˆÈ˙¯˝ÚÓË ˙Ó≈¯Ú ÊÁÎÓÔÒÙÓËÍÚÒÁ˛ Ô˛ ί¸ÍÚÊ ËÁÚÏÓ¯˝˝Ó˘Ó
ˆÓ˝ÚÏÓÔÒ˝Ó˘Ó ÌͬÔÓ˝Í ÓˆÈ˙¯˝ÚÍ Ë ÁÔ¯È√Ûʉ ϯ≈Ê˙͉:
● ¤ÓÎÊ˛ (˚Ë¯Ú˝Í˛ / ¸«Ï˝Ó-¬¯ÔͲ)
● –¯¸ÍÚÒ (˚Ë¯Ú˝Óı / ¸«Ï˝Ó-¬¯Ô˜ı)
● –Ïʯ˙ À˝Ú¯Ï˝¯Ú-…͈ÁÍ (ÚÓÔÒˆÓ ¸«Ï˝Ó-¬¯Ô˜ı)
● –ÏÊ˝˛ÚÒ Â͈Á (ÚÓÔÒˆÓ ¸«Ï˝Ó-¬¯Ô˜ı)
● –¯¸ÍÚÒ ÔÊÁÚÍ (ÚÓÔÒˆÓ ¸«Ï˝Ó-¬¯Ô˜ı)
ÕˆÔ√¸¯˝Ê¯ ÂÈ˝ˆ˚ÊÊ ˆÓ˝ÚÏÓÔ˛ ÓˆÈ˙¯˝ÚÓË
·ÚÓ¬˜ ˈÔ√¸ÊÚÒ ÂÈ˝ˆ˚Ê√ ˆÓ˝ÚÏÓÔ˛ ÓˆÈ˙¯˝ÚÓË, ÎÏÓ¯ÔÍıÚ¯ ÁÔ¯È√Ûʯ Ì͢Ê:
‚Í≈˙ÊÚ¯ ˆÔÍËÊÌÈ [‚œÃ◊—”⁄¤À ÃÀÃ◊›fl‹], ÙÍÚ¯˙ ˝Í≈˙ÊÚ¯ ˝Í ˆÔÍËÊÌÈ [ŒÁÚÍ˝ÓˈÊ
Δ¯ÙÓÎÍÁ˝ÓÁÚÊ] Ê [–ÍÏÍ˙¯ÚϘ ˆÓ˝ÚÏÓÔ˛ ÓˆÈ˙¯˝ÚÍ], ¸ÚÓ¬˜ ÓÚÓ¬ÏÍÙÊÚÒ Óˆ˝Ó
ÎÍÏÍ˙¯ÚÏÓË ˆÓ˝ÚÏÓÔ˛ ÓˆÈ˙¯˝ÚÍ Ê ÙÍÍÚÒ ˝ÍÁÚÏÓıˆÊ. –Ó ÓˆÓ˝¸Í˝ÊÊ ˝Í≈˙ÊÚ¯ ˝Í
ˆÔÍËÊÌÈ [OK].
”ˆ˝Ó ÎÍÏÍ˙¯ÚÏÓË ˆÓ˝ÚÏÓÔ˛ ÓˆÈ˙¯˝ÚÍ
–¯Ï¯˙¯ÁÚÊÚ¯ ÎÓÔÙÈ˝Óˆ Ë˯ω ÊÔÊ Ë˝ÊÙ, ¸ÚÓ¬˜ Á˙¯˝ÊÚÒ Óˆ˝Ó.
‘Ê˝¯ıˆÍ ÎÏÓˆÏÈÚˆÊ
20
MX-FR12U.book
21 ページ
2009年1月23日 金曜日 午後5時8分
PŒÃäÀ⁄
–ÍÏÍ˙¯ÚϘ KÓ˝ÚÏÓÔ˛ ’ÓˆÈ˙¯˝ÚÍ
■ –ÍÏÍ˙¯ÚϘ ί¸ÍÚÊ ÂÍıÔÓË, ÁÓ‰ÏÍ˝¯˝˝˜‰ ÂÈ˝ˆ˚ʯı
ÓÚÔÓ≈¯˝˝Óı ί¸ÍÚÊ
úÚÊ ÎÍÏÍ˙¯ÚϘ ÎÏÊ˙¯˝˛√ÚÁ˛ ÎÏÊ Î¯¸ÍÚÊ Í˝˝˜‰, ÁÓ‰ÏÍ˝¯˝˝˜‰ ˝Í ≈¯ÁÚˆÓ˙ ÊÁˆ¯
ÈÁÚÏÓıÁÚËÍ Á ÎÓ˙ÓÛÒ√ ÂÈ˝ˆ˚ÊÊ ÓÚÔÓ≈¯˝˝Óı ί¸ÍÚÊ. ·ÚÓ¬˜ ÌͬÔÓ˝ ˆÓ˝ÚÏÓÔ˛
ÓˆÈ˙¯˝ÚÍ ËÁ¯˘Í ί¸ÍÚÍÔÁ˛ ÎÏÊ Î¯¸ÍÚÊ ÁÓ‰ÏÍ˝¯˝˝Ó˘Ó ÂÍıÔÍ, ¯ÁÔÊ Ó˝ ί¸ÍÚÍÔÁ˛
ÎÏÊ Î¯ÏËӽ͸ÍÔÒ˝Ó˙ ˘ÎÓÔ˝¯˝ÊÊ ÙÍÍ˝Ê˛, ÈÁÚÍ˝ÓËÊÚ¯ ÂÔÍ≈Óˆ [ÕÁ¯˘Í Ó¬ÍËÔ˛ÚÒ
ÌͬÔÓ˝ ÎÏÊ Î¯¸ÍÚÊ ÁÓ‰ÏÍ˝«˝˝˜‰ Á ˝Ê˙ ÓˆÈ˙¯˝ÚÓË]
.
■ ‚ÍÁÚÏÓıˆÊ, Ê˙¯√Ûʯ ÓÚ˝Ó̯˝Ê¯ ˆ ϯ≈Ê˙Í˙ ¤ÓÎÊ˛/–¯¸ÍÚÒ
–ÍÏÍ˙¯ÚϘ, Á˲ÙÍ˝˝˜¯ Á ϯ≈Ê˙Í˙Ê ˆÓÎÊÏÓËÍ˝Ê˛ Ê Î¯¸ÍÚÊ ÓˆÈ˙¯˝ÚÓË, ˙Ó≈˝Ó
ÙÍÍÚÒ Ë ÎÓÔ˛‰ "¤ÓÎÊ˛" Ê "–¯¸ÍÚÒ Óˆ˝Í ÎÍÏÍ˙¯ÚÏÓË ÈÎÏÍËÔ¯˝Ê˛ ÓˆÈ˙¯˝ÚÓ˙.
● Õ˜¬ÓÏ
ÎÏÓ¬˝Óı ί¸ÍÚÊ ÓˆÈ˙¯˝ÚÍ (˘¬ÓÏ ˙¯ÚÓÍ Î¯¸ÍÚÊ)
‚Í≈˙ÊÚ¯ ˝Í ÎÓÔ¯ ˘¬ÓÏÍ
, ¸ÚÓ¬˜ ÓÚÓ¬ÏÍÙÊÚÒ ÁÎÊÁÓˆ ùÔ¯˙¯˝ÚÓË, Ê ÙÍÚ¯˙ ˆÓÁ˝ÊÚ¯ÁÒ
Ó˝Ó˘Ó ÊÙ ùÔ¯˙¯˝ÚÓË.
‚¯ ί¸ÍÚÍÚÒ:
¤Ó˝ÚÏÓÔÒ˝˜ı ÌͬÔÓ˝ ÓˆÈ˙¯˝ÚÍ ˝¯ ί¸ÍÚͯÚÁ˛.
ÕÁ¯˘Í ί¸ÍÚÍÚÒ:
¤Ó˝ÚÏÓÔÒ˝˜ı ÌͬÔÓ˝ ÓˆÈ˙¯˝ÚÍ Î¯¸ÍÚͯÚÁ˛ ËÁ¯˘Í.
—ÍÙϯÌÊÚÒ Ë˜¬ÓÏ ÎÓÔÒÙÓËÍÚ¯Ô¯˙:
–ÓÔÒÙÓËÍÚ¯ÔÒ ˙Ó≈¯Ú ˘¬ÏÍÚÒ, ί¸ÍÚÍÚÒ ÊÔÊ ˝¯Ú ˆÓ˝ÚÏÓÔÒ˝˜ı ÌͬÔÓ˝ ÓˆÈ˙¯˝ÚÍ,
ˆÓ˘Í Ó˝ ÙÍÍ«Ú ÎÍÏÍ˙¯ÚϘ ÙÍÍ˝Ê˛ ί¸ÍÚÊ.
● –ÍÏÍ˙¯ÚϘ ˆÓ˝ÂÊ˘ÈÏÍ˚ÊÊ Î¯¸ÍÚÊ (˘¬ÓÏ ÌͬÔÓ˝Í Ô˛ ί¸ÍÚÊ)
–ÏÊ Ë˜¬Óϯ ÌͬÔÓ˝Í Ë ˙¯˝√ "Õ˜¬ÏÍÚÒ ÎÏÓ¬˝È√ ί¸ÍÚÒ ÓˆÈ˙¯˝ÚÍ" ˙Ó≈˝Ó ˘¬ÏÍÚÒ
ÎÍÏÍ˙¯ÚϘ "ÕÁ¯˘Í ί¸ÍÚÍÚÒ" ÊÔÊ "—ÍÙϯÌÊÚÒ Ë˜¬ÓÏ ÎÓÔÒÙÓËÍÚ¯Ô˛˙".
’Ô˛ ˘¬ÓÏÍ ÌͬÔÓ˝Í 1-5 ˆÓÁ˝ÊÚ¯ÁÒ ÎÓÔ˛ ˘¬ÓÏÍ
. ’Ô˛ ˘¬ÓÏÍ Ó˝Ó˘Ó ÊÙ ùÔ¯˙¯˝ÚÓË
ˆÓÁ˝ÊÚ¯ÁÒ ¯˘Ó.
›ÁÔÊ ÓˆÍÙÍÔÓÁÒ, ¸ÚÓ ÂÈ˝ˆ˚Ê√ ÎÏÓ¬˝Óı ί¸ÍÚÊ ˝¯ÔÒÙ˛ ÊÁÎÓÔÒÙÓËÍÚÒ Ô˛ ˆÓ˝ˆÏ¯Ú˝Ó˘Ó
ÊÙÓ¬ÏÍ≈¯˝Ê˛, ÎÓÎÏÓ¬ÈıÚ¯ ÊÙ˙¯˝ÊÚÒ ÎÍÏÍ˙¯ÚϘ ÌͬÔÓ˝Í (ÌͬÔÓ˝˜ 1-5). (ŸÍËÓÁˆÓ¯
Ù˝Í¸¯˝Ê¯ ÎÓ È˙ÓԸͽÊ√: “ͬÔÓ˝ 1)
● –ÍÏÍ˙¯ÚϘ ˚˯ÚÍ Î¯¸ÍÚÊ (˘¬ÓÏ ˚˯ÚÍ)
–ÏÊ Ë˜¬Óϯ ˚˯ÚÍ Ë ˙¯˝√ "Õ˜¬ÏÍÚÒ ÎÏÓ¬˝È√ ί¸ÍÚÒ ÓˆÈ˙¯˝ÚÍ" ˙Ó≈˝Ó ˘¬ÏÍÚÒ
ÎÍÏÍ˙¯ÚϘ "ÕÁ¯˘Í ί¸ÍÚÍÚÒ" ÊÔÊ "—ÍÙϯÌÊÚÒ Ë˜¬ÓÏ ÎÓÔÒÙÓËÍÚ¯Ô˛˙".
21
MX-FR12U.book
22 ページ
2009年1月23日 金曜日 午後5時8分
PŒÃäÀ⁄
–ÍÏÍ˙¯ÚϘ KÓ˝ÚÏÓÔ˛ ’ÓˆÈ˙¯˝ÚÍ
’Ô˛ ˘¬ÓÏÍ ˚˯ÚÍ Î¯¸ÍÚÊ ˆÓÁ˝ÊÚ¯ÁÒ ÎÓÔ˛ ˘¬ÓÏÍ
. ’Ô˛ ˘¬ÓÏÍ Ó˝Ó˘Ó ÊÙ
ùÔ¯˙¯˝ÚÓË ˆÓÁ˝ÊÚ¯ÁÒ ¯˘Ó.
¤ÔÍËÊÌÍ [Bk(·¯Ï˝˜ı)]:
¤Ó˝ÚÏÓÔÒ˝˜ı ÌͬÔÓ˝ ÓˆÈ˙¯˝ÚÍ ËÁ¯˘Í ί¸ÍÚͯÚÁ˛ ¸«Ï˝˜˙.
¤ÔÍËÊÌÍ [C(fiÓÔȬÓı)]:
¤Ó˝ÚÏÓÔÒ˝˜ı ÌͬÔÓ˝ ÓˆÈ˙¯˝ÚÍ ËÁ¯˘Í ί¸ÍÚͯÚÁ˛ ˘ÓÔȬ˜˙. (◊ÓÔÒˆÓ Ë Ï¯≈Ê˙¯
˚Ë¯Ú˝Óı ί¸ÍÚÊ)
¤ÔÍËÊÌÍ [Y(ƒ«ÔÚ˜ı)]:
¤Ó˝ÚÏÓÔÒ˝˜ı ÌͬÔÓ˝ ÓˆÈ˙¯˝ÚÍ ËÁ¯˘Í ί¸ÍÚͯÚÁ˛ ≈«ÔÚ˜˙. (◊ÓÔÒˆÓ Ë Ï¯≈Ê˙¯ ˚Ë¯Ú˝Óı
ί¸ÍÚÊ)
–ÓÙËÓÔÊÚÒ ÎÓÔÒÙÓËÍÚ¯Ô√ ˘¬ÊÏÍÚÒ ˚Ë¯Ú Î¯¸ÍÚÊ:
¤Ó˘Í ÈÁÚÍ˝ÓËÔ¯˝ ùÚÓÚ ÂÔÍ≈Óˆ (
), ÚÓ ÎÓÁ˯¸¯˝˝˜ı Ë ùÚÓ˙ ˙¯˝√ ˚Ë¯Ú ¬È¯Ú
ÊÁ‰Ó˝Ó ÙÍÍ˝ Ë ˆÍ¸¯ÁÚ˯ ˚˯ÚÍ ÎÓ È˙ÓԸͽÊ√ ˆÓ˝ÚÏÓÔÒ˝Ó˘Ó ÌͬÔÓ˝Í ÓˆÈ˙¯˝ÚÍ.
–ÓÔÒÙÓËÍÚ¯ÔÒ ˙Ó≈¯Ú ˙¯˝˛ÚÒ ùÚÓÚ ˚Ë¯Ú ËÁ˛ˆÊı ÏÍÙ ÎÏÊ Ë˜ÎÓÔ˝¯˝ÊÊ ÙÍÍ˝Ê˛ ί¸ÍÚÊ.
■ –ÍÏÍ˙¯ÚϘ ˝ÍÁÚÏÓıˆÊ, ÓÚ˝ÓÁ˛ÛʯÁ˛ ˆ ϯ≈Ê˙Í˙ –Ïʯ˙
À˝Ú¯Ï˝¯Ú-…͈ÁÍ/–ÏÊ˝˛ÚÒ Â͈Á/–¯¸ÍÚÒ ÔÊÁÚÍ
–ÍÏÍ˙¯ÚϘ, Á˲ÙÍ˝˝˜¯ Á ÎÏʯ˙Ó˙ ÁÓÓ¬Û¯˝Êı ÎÓ Ê˝Ú¯Ï˝¯Ú-Â͈ÁÈ, ÎÏʯ˙È Â͈ÁÓË
Ê Ï¯≈Ê˙Í˙Ê ÁÎÊÁˆÓË Î¯¸ÍÚÊ, ˙Ó≈˝Ó ˝ÍÁÚÏÓÊÚÒ Ë ÎÓÔ˛‰ "–Ïʯ˙ À˝Ú¯Ï˝¯Ú-…͈ÁÍ",
"–ÏÊ˝˛ÚÒ Â͈Á" Ê "–¯¸ÍÚÒ ÔÊÁÚÍ" Óˆ˝Í ÎÍÏÍ˙¯ÚÏÓË ˆÓ˝ÚÏÓÔ˛ ÓˆÈ˙¯˝ÚÍ.
● Õ˜¬ÓÏ
ÎÏÓ¬˝Óı ί¸ÍÚÊ ÓˆÈ˙¯˝ÚÍ (˘¬ÓÏ ˙¯ÚÓÍ Î¯¸ÍÚÊ)
‚Í≈˙ÊÚ¯ ˝Í ÎÓÔ¯ ˘¬ÓÏÍ
, ¸ÚÓ¬˜ ÓÚÓ¬ÏÍÙÊÚÒ ÁÎÊÁÓˆ ùÔ¯˙¯˝ÚÓË, Ê ÙÍÚ¯˙ ˆÓÁ˝ÊÚ¯ÁÒ
Ó˝Ó˘Ó ÊÙ ùÔ¯˙¯˝ÚÓË.
‚¯ ί¸ÍÚÍÚÒ:
¤Ó˝ÚÏÓÔÒ˝˜ı ÌͬÔÓ˝ ÓˆÈ˙¯˝ÚÍ ˝¯ ί¸ÍÚͯÚÁ˛.
ÕÁ¯˘Í ί¸ÍÚÍÚÒ:
¤Ó˝ÚÏÓÔÒ˝˜ı ÌͬÔÓ˝ ÓˆÈ˙¯˝ÚÍ Î¯¸ÍÚͯÚÁ˛ ËÁ¯˘Í.
›ÁÔÊ Ô˛ ϯ≈Ê˙Í ÎÏʯ˙Í À˝Ú¯Ï˝¯Ú-Â͈ÁÍ ÊÔÊ Â͈ÁÍ Ë˜¬ÏÍ˝ ÎÍÏÍ˙¯ÚÏ
"ÕÁ¯˘Í ί¸ÍÚÍÚÒ", ϯˆÓ˙¯˝È¯ÚÁ˛ ÓÚˆÔ√¸ÊÚÒ ÂÈ˝ˆ˚ÊÊ Î¯Ï¯˝ÍÎÏÍËÔ¯˝Ê˛
Ô˛ ˆÍ≈Ó˘Ó Ï¯≈Ê˙Í. (’ÓÎÓÔ˝ÊÚ¯ÔÒ˝˜¯ Á˯¯˝Ê˛ Á˙. Ë ÏÍÙ¯Ô¯ "4. ¤”–À—"
ÏȈÓËÓÁÚËÍ ÎÓ ùˆÁÎÔÈÍÚÍ˚ÊÊ.)
● –ÍÏÍ˙¯ÚϘ ˆÓ˝ÂÊ˘ÈÏÍ˚ÊÊ Î¯¸ÍÚÊ (˘¬ÓÏ ÌͬÔÓ˝Í Ô˛ ί¸ÍÚÊ)
›ÁÔÊ ÎÍÏÍ˙¯ÚÏ "ÕÁ¯˘Í ί¸ÍÚÍÚÒ" ˘¬ÏÍ˝ Ë ˙¯˝√ "Õ˜¬ÏÍÚÒ ÎÏÓ¬˝È√ ί¸ÍÚÒ
ÓˆÈ˙¯˝ÚÍ", ˙Ó≈˝Ó ÙÍÍÚÒ ÎÍÏÍ˙¯ÚϘ ÌͬÔÓ˝Í Î¯¸ÍÚÊ.
’Ô˛ ˘¬ÓÏÍ ÌͬÔÓ˝Í 1-5 ˆÓÁ˝ÊÚ¯ÁÒ ÎÓÔ˛ ˘¬ÓÏÍ
. ’Ô˛ ˘¬ÓÏÍ Ó˝Ó˘Ó ÊÙ ùÔ¯˙¯˝ÚÓË
ˆÓÁ˝ÊÚ¯ÁÒ ¯˘Ó.
›ÁÔÊ ÓˆÍÙÍÔÓÁÒ, ¸ÚÓ ÂÈ˝ˆ˚Ê√ ÎÏÓ¬˝Óı ί¸ÍÚÊ ˝¯ÔÒÙ˛ ÊÁÎÓÔÒÙÓËÍÚÒ Ô˛ ˆÓ˝ˆÏ¯Ú˝Ó˘Ó
ÊÙÓ¬ÏÍ≈¯˝Ê˛, ÎÓÎÏÓ¬ÈıÚ¯ ÊÙ˙¯˝ÊÚÒ ÎÍÏÍ˙¯ÚϘ ÌͬÔÓ˝Í (ÌͬÔÓ˝˜ 1-5). (ŸÍËÓÁˆÓ¯
Ù˝Í¸¯˝Ê¯ ÎÓ È˙ÓԸͽÊ√: “ͬÔÓ˝ 1)
22
MX-FR12U.book
23 ページ
2009年1月23日 金曜日 午後5時8分
PŒÃäÀ⁄
–ÍÏÍ˙¯ÚϘ KÓ˝ÚÏÓÔ˛ ’ÓˆÈ˙¯˝ÚÍ
ÀÁÎÓÔÒÙÓËÍ˝Ê¯ ÂÈ˝ˆ˚ÊÊ ˆÓ˝ÚÏÓÔ˛ ÓˆÈ˙¯˝ÚÓË
¤Ó˘Í ÊÁÎÓÔÒÙȯÚÁ˛ ÂÈ˝ˆ˚Ê˛ ˆÓ˝ÚÏÓÔ˛ ÓˆÈ˙¯˝ÚÓË, ˝Í Ú¯‰ ÔÊÁÚ͉ ¬È˙͢Ê, ˘¯
ÏÍÁί¸ÍÚ˜ËÍ√ÚÁ˛ ˆÓÎÊÊ, ÙÍÍ˝Ê˛ ί¸ÍÚÊ, Ê ÎÏÊ˝˛Ú˜¯ Â͈Á˜ Ú͈≈¯ ί¸ÍÚͯÚÁ˛
ˆÓ˝ÚÏÓÔÒ˝˜ı ÌͬÔÓ˝.
■ ÃÚÏÍ˝Ê˚˜, ˝Í ˆÓÚÓϘ‰ ÏÍÁί¸ÍÚ˜ËͯÚÁ˛ ˆÓ˝ÚÏÓÔÒ˝˜ı
ÌͬÔÓ˝ ÓˆÈ˙¯˝ÚÍ (ËÁ¯ ϯ≈Ê˙˜)
● ¤Ó˝ÚÏÓÔÒ˝˜ı ÌͬÔÓ˝ ÓˆÈ˙¯˝ÚÍ ÏÍÁί¸ÍÚ˜ËͯÚÁ˛ ˝Í ËÁ¯‰ ÁÚÏÍ˝Ê˚͉, ˘ËÓÊ˙˜‰
ÍÎÎÍÏÍÚÓ˙ Sharp, Ë ˆÓÚÓÏÓ˙ ÎϯÈÁ˙ÓÚϯ˝Í ÂÈ˝ˆ˚Ê˛ ˆÓ˝ÚÏÓÔ˛ ÓˆÈ˙¯˝ÚÓË,
ˈÔ√¸Í˛ Ó¬ÏÍÚ˝È√ ÁÚÓÏÓ˝È ÔÊÁÚÍ ÎÏÊ 2-ÁÚÓÏÓ˝˝¯ı ί¸ÍÚÊ.
● ›ÁÔÊ Ô˛ ÓˆÈ˙¯˝ÚÍ Á ˝¯¸«Ú˝˜˙ ¸ÊÁÔÓ˙ ÁÚÏÍ˝Ê˚ ÎÏÊ 2-ÁÚÓÏÓ˝˝¯ı ί¸ÍÚÊ
˘ËÓÊÚÁ˛ ÎÈÁÚͲ ÁÚÏÍ˝Ê˚Í, ÚÓ ˝Í ùÚÓı ÎÈÁÚÓı ÁÚÏÍ˝Ê˚¯ ˆÓ˝ÚÏÓÔÒ˝˜ı ÌͬÔÓ˝
ÓˆÈ˙¯˝ÚÍ Î¯¸ÍÚÍÚÒÁ˛ ˝¯ ¬È¯Ú.
–ÓÁÔ¯ ˈÔ√¸¯˝Ê˛ ÂÈ˝ˆ˚ÊÊ ˆÓ˝ÚÏÓÔ˛ ÓˆÈ˙¯˝ÚÓË Ë ÎÍÏÍ˙¯ÚÏ͉ ˝ÍÁÚÏÓıˆÊ ÁÊÁÚ¯˙˜,
ÁÔ¯ÈıÚ¯ ÎÏÊ˯¯˝˝˜˙ ˝Ê≈¯ Ê˝ÁÚÏȈ˚Ê˛˙, ¸ÚÓ¬˜ ËÓÁÎÓÔÒÙÓËÍÚÒÁ˛ ùÚÓı ÂÈ˝ˆ˚ʯı.
■ ÀÁÎÓÔÒÙÓËÍ˝Ê¯ ˆÓ˝ÚÏÓÔ˛ ÓˆÈ˙¯˝ÚÓË Ë Ï¯≈Ê˙¯
ˆÓÎÊÏÓËÍ˝Ê˛.
‚Í≈˙ÊÚ¯ ˆÔÍËÊÌÈ [Ãί˚ÊÍÔÒ˝˜¯ —¯≈Ê˙˜] Ë Ï¯≈Ê˙¯ ˆÓÎÊÏÓËÍ˝Ê˛ Ê Î¯Ï¯ıÊÚ¯ Ë
ÎÓÁÔ¯˝¯¯ Óˆ˝Ó.
(’ÓÎÓÔ˝ÊÚ¯ÔÒ˝˜¯ Á˯¯˝Ê˛ Á˙. Ë ÏÍÙ¯Ô¯ "2. ¤”–À—" ÏȈÓËÓÁÚËÍ ÎÓ
ùˆÁÎÔÈÍÚÍ˚ÊÊ.)
“͢ 1: ‚Í≈˙ÊÚ¯ ˝Í ˆÔÍËÊÌÈ [ŒÎÏ.’ÓˆÈ˙¯˝ÚÓ˙].
Õ˝¯Ì˝Êı ËÊ ˆÔÍËÊÌÊ [¤Ó˝ÚÏÓÔÒ ÓˆÈ˙¯˝ÚÍ] Ê ÎÓÁÔ¯È√Ûʯ Ì͢Ê
ÏÍÙÔʸÍ√ÚÁ˛ Ë ÙÍËÊÁÊ˙ÓÁÚÊ ÓÚ ˝ÍÁÚÏÓ¯ˆ ÂÈ˝ˆ˚ÊÊ ˆÓ˝ÚÏÓÔ˛ ÓˆÈ˙¯˝ÚÓË,
ÙÍÍ˝˝˜‰ Ë ÎÍÏÍ˙¯ÚÏ͉ ˝ÍÁÚÏÓıˆÊ ÁÊÁÚ¯˙˜.
23
MX-FR12U.book
24 ページ
2009年1月23日 金曜日 午後5時8分
PŒÃäÀ⁄
–ÍÏÍ˙¯ÚϘ KÓ˝ÚÏÓÔ˛ ’ÓˆÈ˙¯˝ÚÍ
‚ÍÁÚÏÓıˆÊ ÂÈ˝ˆ˚ÊÊ ˆÓ˝ÚÏÓÔ˛ ÓˆÈ˙¯˝ÚÓË
Ë ÎÍÏÍ˙¯ÚÏ͉ ˝ÍÁÚÏÓıˆÊ ÁÊÁÚ¯˙˜.
Õ˜¬ÏÍÚÒ ÎÏÓ¬˝È√
ί¸ÍÚÒ ÓˆÈ˙¯˝ÚÍ
˝ÍÁÚÏÓıˆÊ
(ˆÓÎÊÏÓËÍ˝Ê¯)
[‚¯ ί¸ÍÚÍÚÒ]
[ÕÁ¯˘Í ί¸ÍÚÍÚÒ]
[—ÍÙϯÌÊÚÒ Ë˜¬ÓÏ
ÎÓÔÒÙÓËÍÚ¯Ô¯˙]
úˆÏÍ˝ Áί˚ÊÍÔÒ˝˜‰ ϯ≈Ê˙ÓË
ÃÓÁÚÓ˛˝Ê¯ ÂÔÍ≈ˆÍ
Õ˝¯Ì˝Êı ËÊ ˆÔÍËÊÌÊ
–ÍÏÍ˙¯ÚϘ ˚˯ÚÍ
[¤Ó˝ÚÏÓÔÒ ÓˆÈ˙¯˝ÚÍ]
ί¸ÍÚÊ (ˆÓÎÊÏÓËÍ˝Ê¯)
-
–ÓÁÔ¯È√Ûʯ Ì͢Ê
ïÏͲ
”ÚÁÈÚÁÚËÈ√Ú
–ÓÁ˯¸¯˝˝Í˛
–¯Ï¯‰Ó ˆ ÌÍ˘È 2
–ÓÁ˯¸¯˝˝Í˛
›ÁÔÊ ˝Í≈ÍÚÒ ˝Í ùÚÈ
ˆÔÍËÊÌÈ, ÏÍÙÍÁÚÁ˛
ÙËȈÓËÓı ÁÊ˘˝ÍÔ,
ȈÍÙ˜ËÍ√ÛÊı, ¸ÚÓ
ùÚÍ ˆÓ˙Í˝Í
˝¯ÓÁÚÈνÍ.
”¬˜¸˝Ó¯
ÓÚÓ¬ÏÍ≈¯˝Ê¯
–¯Ï¯‰Ó ˆ ÌÍ˘È 2
”¬˜¸˝Ó¯
ÓÚÓ¬ÏÍ≈¯˝Ê¯
›ÁÔÊ ÎÏʈÓÁ˝ÈÚÒÁ˛ ˆ
ùÚÓı ˆÔÍËÊ̯, Ó˝Í
ÁÚÍ˝¯Ú ÎÓÁ˯¸¯˝˝Óı,
Í ÂÈ˝ˆ˚Ê˛ ¬È¯Ú
͈ÚÊËÊÏÓËÍ˝Í.
“͢ 2: ‚Í≈˙ÊÚ¯ ˝Í ˆÔÍËÊÌÈ [Bk(·«Ï˝˜ı)] , [C(fiÓÔȬÓı)] ÊÔÊ [Y(ƒ«ÔÚ˜ı)].
¤ÔÍËÊÌÍ ˚˯ÚÍ, ÈÁÚÍ˝ÓËÔ¯˝˝Ó˘Ó Ë ˝ÍÁÚÏÓıˆÍ‰ ˚˯ÚÍ Î¯¸ÍÚÊ ÎÍÏÍ˙¯ÚÏÓË ˝ÍÁÚÏÓıˆÊ
ÁÊÁÚ¯˙˜, ÊÙ˝Í¸ÍÔÒ˝Ó ÎÓÁ˯¸¯˝Í.
–ÓÁÔ¯ ˝Í≈ÍÚÊ˛ ˝Í Ó˝È ÊÙ ùÚʉ ˆÔÍËÊÌ, ÎÏʈÓÁ˝ÊÚ¯ÁÒ ˆ ÏÍÁÎÓÔÓ≈¯˝˝Óı ˝Ê≈¯ ˆÔÍËÊ̯
[OK], ¸ÚÓ¬˜ Ë¯Ï˝ÈÚÒÁ˛ ˝Í ùˆÏÍ˝ ˙¯˝√ Áί˚ÊÍÔÒ˝˜‰ ϯ≈Ê˙ÓË.
“͢ 3: Õ˜¬¯ÏÊÚ¯ ˝È≈˝˜¯ ˝ÍÁÚÏÓıˆÊ ˝Í ùˆÏÍ˝¯ ˙¯˝√ Áί˚ÊÍÔÒ˝˜‰ ϯ≈Ê˙ÓË Ê ÙÍÚ¯˙
˝Í≈˙ÊÚ¯ ˝Í ˆÔÍËÊÌÈ [‡Õ›◊‚”⁄ Ã◊œ—◊] ÊÔÊ ˝Í ˆÔÍËÊÌÈ [·¡—‚”-Δ›‘‹⁄
Ã◊œ—◊].
● ›ÁÔÊ
˝Í Ì͢¯ 2 ˘ ˝Í≈ÍÔÊ ˝Í ˆÔÍËÊÌÈ [C(fiÓÔȬÓı)] ÊÔÊ [Y(ƒ«ÔÚ˜ı)],
ˆÔÍËÊÌÍ [·¡—‚”-Δ›‘‹⁄ Ã◊œ—◊] ¬È¯Ú ÙͬÔÓˆÊÏÓËÍ˝Í.
›ÁÔÊ ÙÍÍ˝ ÓÊ˝ Ê٠ϯ≈Ê˙ÓË ˚Ë¯Ú˝Óı ί¸ÍÚÊ, ˝Ó ˝¯ ÎÓÔ˝Ó˚Ë¯Ú˝˜ı
ϯ≈Ê˙, ¬È¯Ú ÙͬÔÓˆÊÏÓËÍ˝Í ˆÔÍËÊÌÍ [‡Õ›◊‚”⁄ Ã◊œ—◊].
● ¤Ó˘Í
ˈÔ√¸¯˝ ϯ≈Ê˙ ί¸ÍÚÊ Ë Ó˝Ó˙ ˚˯گ, ί¸ÍÚÒ ˆÓ˝ÚÏÓÔÒ˝Ó˘Ó
ÌͬÔÓ˝Í ˝¯ËÓÙ˙Ó≈˝Í.
24
MX-FR12U.book
25 ページ
2009年1月23日 金曜日 午後5時8分
PŒÃäÀ⁄
–ÍÏÍ˙¯ÚϘ KÓ˝ÚÏÓÔ˛ ’ÓˆÈ˙¯˝ÚÍ
ÃÓË˙¯ÁÚ˝Ó¯ ¯ıÁÚËʯ ÂÈ˝ˆ˚ÊÊ ˆÓ˝ÚÏÓÔ˛ ÓˆÈ˙¯˝ÚÓË Ê ÏÈ˘Ê‰ ÂÈ˝ˆ˚Êı
…È˝ˆ˚Ê˛ Ë
ÁÓ¸¯ÚÍ˝ÊÊ Á
ÂÈ˝ˆ˚ʯı
ˆÓ˝ÚÏÓÔ˛
ÓˆÈ˙¯˝ÚÓË
úˆÁÎÓÙÊ˚Ê˛
”ίÏÍ˚Ê˛ ί¸ÍÚÊ ˆÓ˝ÚÏÓÔÒ˝Ó˘Ó ÌͬÔÓ˝Í ÓˆÈ˙¯˝ÚÍ
“ͬÔÓ˝ ËÁ¯˘Í ί¸ÍÚͯÚÁ˛ Á Ó˝Óı Ê ÚÓı ≈¯ ùˆÁÎÓÙÊ˚ʯı ˝¯ÙÍËÊÁÊ˙Ó ÓÚ
˝ÍÁÚÏÓıˆÊ Ó¬Û¯ı ùˆÁÎÓÙÊ˚ÊÊ.
flÍÁÌÚͬ
“ͬÔÓ˝ ËÁ¯˘Í ί¸ÍÚͯÚÁ˛ Ë Ó˝Ó˙ Ê ÚÓ˙ ≈¯ ˙ÍÁÌÚͬ¯ ˝¯ÙÍËÊÁÊ˙Ó ÓÚ
˝ÍÁÚÏÓıˆÊ Ó¬Û¯˘Ó ˙ÍÁÌÚͬÍ.
ŒÙ¯Ô 2-ÁÚÓÏÓ˝˝¯ı ¤Ó˘Í ÓÁÈÛ¯ÁÚËÔ˛¯ÚÁ˛ 2-ÁÚÓÏÓ˝˝¯¯ ˆÓÎÊÏÓËÍ˝Ê¯, ÌͬÔÓ˝ ί¸ÍÚͯÚÁ˛ ˝Í
ί¸ÍÚÊ
ÔÊ˚¯ËÓı Ê ˝Í Ó¬ÏÍÚ˝Óı ÁÚÓÏÓ˝¯. (”Ïʯ˝ÚÍ˚Ê˛ ÓÏÊ˘Ê˝ÍÔÍ, ˆ˝Ê≈˝Í˛ ÊÔÊ
ÍÔÒ¬Ó˙˝Í˛, ˝¯ ÎÏÊ˝Ê˙ͯÚÁ˛ ËÓ Ë˝Ê˙Í˝Ê¯.)
ŒÁÚÍ˝ÓˈÍ
–ÏÊ ÊÁÎÓÔÒÙÓËÍ˝ÊÊ ÎÓËÓÏÓÚÍ ˆÓÎÊı ÌͬÔÓ˝ ˝¯ ÊÙ˙¯˝˛¯ÚÁ˛. (”Ïʯ˝ÚÍ˚Ê˛
ÎÓËÓÏÓÚÍ ˆÓÎÊı
ÌͬÔÓ˝Í ÙÍËÊÁÊÚ ÓÚ ÓÏʯ˝ÚÍ˚ÊÊ ¬È˙Í˘Ê Ë ÔÓÚˆ¯.)
ÃËÊ˘ ˆÏͲ
–ÏÊ ÊÁÎÓÔÒÙÓËÍ˝ÊÊ ÁËÊ˘Í ˆÏͲ ÎÓÔÓ≈¯˝Ê¯ ÌͬÔÓ˝Í ˝¯ ˙¯˝˛¯ÚÁ˛.
(“ÊÏÊ˝Í ÎÓÔ¯ı ˝¯ ËÔÊ˛¯Ú ˝Í ÎÓÔÓ≈¯˝Ê¯ ÌͬÔÓ˝Í.)
ÃÚÊÏÍ˝Ê¯
“ͬÔÓ˝ ί¸ÍÚͯÚÁ˛ Ó¬˜¸˝˜˙ Ó¬ÏÍÙÓ˙ ˝Í ˆÏÍ√, ˆÓÚÓϘı ÁÚÊÏͯÚÁ˛.
ÀÙ˘ÓÚÓËÔ¯˝Ê¯
‚Íί¸ÍÚÍ˝Ó ˝Í ¬È˙͢¯, ÊÁÎÓÔÒÙȯ˙Óı Ô˛ ˆÓÎÊÏÓËÍ˝Ê˛ ¬ÈˆÔ¯ÚÓË.
ΔȈԯÚÓË
fl˝Ó˘ÓÁÚÏ.
“ͬÔÓ˝ ί¸ÍÚͯÚÁ˛ Ó¬˜¸˝˜˙ Ó¬ÏÍÙÓ˙.
”ÏÊ˘Ê˝ÍÔ
2Ë1
‚Íί¸ÍÚÍ˝Ó ˝Í Ó¬˜¸˝Óı ¬È˙͢¯. “ͬÔÓ˝ ί¸ÍÚͯÚÁ˛ Ó¬˜¸˝˜˙ Ó¬ÏÍÙÓ˙ ˝Í
ÔÊÁÚ¯ ¬È˙͢Ê.
¤ÓÎÊÏÓËÍ˝Ê¯
“ͬÔÓ˝ ˆÍ≈˜ı ÏÍ٠ί¸ÍÚͯÚÁ˛ ÎÓ Ó˝Ó˙È ÏÍÙÈ Á ÔÊ˚¯ËÓı Ê Ó¬ÏÍÚ˝Óı
ÕÊÙÊÚÓˆ
ÁÚÓÏÓ˝˜ ÓÚÁˆÍ˝ÊÏÓËÍ˝˝Ó˘Ó ÓÏÊ˘Ê˝ÍÔÍ.
“ÚÍ˙Î
›ÁÔÊ ÌͬÔÓ˝ Ê ùÔ¯˙¯˝Ú ÌÚÍ˙ÎÍ Î¯Ï¯ˆÏ˜ËÍ√ÚÁ˛, ÎÏÊÓÏÊÚ¯Ú ÓÚÍ«ÚÁ˛
ÌͬÔÓ˝È.
–ÓËÚÓϯ˝Ê¯
“ͬÔÓ˝ ί¸ÍÚͯÚÁ˛ ÓÊ˝ ÏÍÙ ˝Í ˆÍ≈˜ı ÁˆÍ˝ ÂÓÚÓ˘ÏÍÂÊÊ.
ÂÓÚÓ˘ÏÍÂÊÊ
Ÿ¯ÏˆÍÔÒ˝Ó¯
“ͬÔÓ˝ ί¸ÍÚͯÚÁ˛ Ë ˝ÓÏ˙ÍÔÒ˝Óı ÓÏʯ˝ÚÍ˚ÊÊ ¬¯Ù ÓÚÏÍ≈¯˝Ê˛.
ÀÙÓ¬ÏÍ≈¯˝.
Õ˜ÏÍË.ÎÓ ˚¯˝ÚÏÈ “ͬÔÓ˝ ί¸ÍÚͯÚÁ˛ Ó¬˜¸˝˜˙ Ó¬ÏÍÙÓ˙.
·/Δ ‚¯˘ÍÚÊË
Õ Ó¬˜¸˝Ó˙ ϯ≈Ê˙¯ ÊÙÓ¬ÏÍ≈¯˝Ê˛ ί¸ÍÚÍ√ÚÁ˛ ¬¯Ù ¸«Ï˝Ó/¬¯ÔÓı Ê˝Ë¯ÏÁÊÊ.
ÃˆÍ˝ÊÏÓËÍ˝Ê¯
“ͬÔÓ˝ ί¸ÍÚͯÚÁ˛ Ó¬˜¸˝˜˙ Ó¬ÏÍÙÓ˙.
ËÊÙ. ˆÍÏÚÓ¸ˆÊ
’ÏÈ˘Ê¯ ÂÈ˝ˆ˚ÊÊ “ͬÔÓ˝ ί¸ÍÚͯÚÁ˛ Ó¬˜¸˝˜˙ Ó¬ÏÍÙÓ˙ ÎÏÊ ÊÁÎÓÔÒÙÓËÍ˝ÊÊ ÓÎ˚Êı
‚ÍÁÚÏÓıˆÍ RGB, —¯ÙˆÓÁÚÒ, –ÓÍËÊÚÒ ÂÓ˝, ‡Ë¯ÚÓËÓı ΔÍÔÍ˝Á „ψÓÁÚÒ Ê/ÊÔÊ
ÎÏÊ ÊÙ˙¯˝¯˝ÊÊ À˝Ú¯˝ÁÊË˝ÓÁÚÊ.
25
MX-FR12U.book
26 ページ
2009年1月23日 金曜日 午後5時8分
PŒÃäÀ⁄
–ÍÏÍ˙¯ÚϘ KÓ˝ÚÏÓÔ˛ ’ÓˆÈ˙¯˝ÚÍ
■ ÀÁÎÓÔÒÙÓËÍ˝Ê¯ ÂÈ˝ˆ˚ÊÊ ˆÓ˝ÚÏÓÔ˛ ÓˆÈ˙¯˝ÚÓË Ë Ï¯≈Ê˙¯ ÎÏÊ˝Ú¯ÏÍ
● ¤Ó˘Í
ˈÔ√¸¯˝Í ÓÎ˚Ê˛ [ÕÁ¯˘Í ί¸ÍÚÍÚÒ] Ë ÎÓÏÍÙ¯Ô¯ [Õ˜¬ÏÍÚÒ ÎÏÓ¬˝È√ ί¸ÍÚÒ
ÓˆÈ˙¯˝ÚÍ] Ë ÎÍÏÍ˙¯ÚÏ͉ ˝ÍÁÚÏÓıˆÊ ÁÊÁÚ¯˙˜, ˆÓ˝ÚÏÓÔÒ˝˜ı ÌͬÔÓ˝ ÓˆÈ˙¯˝ÚÍ
ί¸ÍÚͯÚÁ˛ ËÁ¯˘Í.
● ›ÁÔÊ Ë˜¬ÏÍ˝Í ÓÎ˚Ê˛ [—ÍÙϯÌÊÚÒ Ë˜¬ÓÏ ÎÓÔÒÙÓËÍÚ¯Ô¯˙], ÚÓ Ô˛ ÚÓ˘Ó, ¸ÚÓ¬˜
˝Íί¸ÍÚÍÚÒ ˆÓ˝ÚÏÓÔÒ˝˜ı ÌͬÔÓ˝ ÓˆÈ˙¯˝ÚÍ, ÁÔ¯ÈıÚ¯ ÎÏÊ˯¯˝˝˜˙ ˝Ê≈¯
Ê˝ÁÚÏȈ˚Ê˛˙.
“͢ 1: ‚Í ÊÁ‰Ó˝Ó˙ ùˆÏÍ˝¯ ˝ÍÁÚÏÓ¯ˆ (ùˆÏÍ˝ ÁËÓıÁÚË) ÏÍı˯ÏÍ ÎÏÊ˝Ú¯ÏÍ
ÎÓÁÚÍËÒÚ¯ ÂÔÍ≈Óˆ [¤Ó˙ÎÔ Δ¯ÙÓÎ ’Í˝˝˜‰].
–ÓÏÓ¬˝˜¯ Á˯¯˝Ê˛ ÎÓ ˝Í¸ÍÔÒ˝˜˙ ˝ÍÁÚÏÓıˆÍ˙ ÏÍı˯ÏÍ ÎÏÊ˝Ú¯ÏÍ Ê˙¯√ÚÁ˛ Ë
—ȈÓËÓÁÚ˯ ÎÓ ÈÁÚÍ˝Óˈ¯ ÎÏÓ˘ÏÍ˙˙˝Ó˘Ó Ó¬¯Áί¸¯˝Ê˛.
“͢ 2: –ϯ≈¯ ¸¯˙ ˘ÎÓÔ˝˛ÚÒ Î¯¸ÍÚÒ, Û«Ôˆ˝ÊÚ¯ ÎÓ Ù͈Ô͈¯ [’ÓÎÓÔ˝ÊÚ¯ÔÒ˝˜¯] Ë
Óˆ˝¯ ÏÍı˯ÏÍ ÎÏÊ˝Ú¯ÏÍ Ê ÙÍÚ¯˙ Û«Ôˆ˝ÊÚ¯ ÎÓ ˆÔÍËÊ̯ [ŒÎÏÍËÔ¯˝Ê¯
’ÓˆÈ˙¯˝ÚÓ˙].
–ÓÏÓ¬˝Í˛ Ê˝ÂÓÏ˙Í˚Ê˛ ÎÓ Î¯¸ÍÚÊ Ê˙¯¯ÚÁ˛ Ë "3. –—À‚◊›—" PȈÓËÓÁÚËÍ ÎÓ
ùˆÁÎÔÈÍÚÍ˚ÊÊ ÎÏÊ˝Ú¯ÏÍ.
“͢ 3: ŒÁÚÍ˝ÓËÊÚ¯ ÂÔÍ≈Óˆ [ŒÎÏÍËÔ¯˝Ê¯ ’ÓˆÈ˙¯˝ÚÓ˙] Ê Ë˜¬¯ÏÊÚ¯ [·«Ï˝˜ı],
[fiÓÔȬÓı] ÊÔÊ [ƒ«ÔÚ˜ı] Ë ÎÓÏÍÙ¯Ô¯ [‡Ë¯Ú ί¸ÍÚÊ].
■ ÀÁÎÓÔÒÙÓËÍ˝Ê¯ ÂÈ˝ˆ˚ÊÊ ˆÓ˝ÚÏÓÔ˛ ÓˆÈ˙¯˝ÚÓË Ë Ï¯≈Ê˙͉
–Ïʯ˙ …͈ÁÍ/–Ïʯ˙ À˝Ú¯Ï˝¯Ú-…͈ÁÍ/–¯¸ÍÚÒ ÔÊÁÚÍ
‚ʈ͈ʉ Áί˚ÊÍÔÒ˝˜‰ ¯ıÁÚËÊı ˝¯ Úϯ¬È¯ÚÁ˛. ¤Ó˘Í ÓÁÈÛ¯ÁÚËÔ˛¯ÚÁ˛ ί¸ÍÚÒ, Ë
˘ËÓÊ˙˜¯ ÁÚÏÍ˝Ê˚˜ ËÁÚÏÍÊËͯÚÁ˛ ¸«Ï˝Ó-¬¯Ô˜ı ˆÓ˝ÚÏÓÔÒ˝˜ı ÌͬÔÓ˝ ÓˆÈ˙¯˝ÚÍ
ÁÓ˘ÔÍÁ˝Ó ÈÁÚÍ˝ÓˈÍ˙ ÂÈ˝ˆ˚ÊÊ ˆÓ˝ÚÏÓÔ˛ ÓˆÈ˙¯˝ÚÓË Ë ÎÍÏÍ˙¯ÚÏ͉ ÁÊÁÚ¯˙˝Óı
˝ÍÁÚÏÓıˆÊ.
■ ¤Ó˙Í˝˜ ÓÁ˝ÓË˝Ó˘Ó Ú¯ˆÁÚÍ Ô˛ ÎÏ˛˙Óı ί¸ÍÚÊ ÁÓÓ¬Û¯˝Êı
ùÔ¯ˆÚÏÓ˝˝Óı ÎÓ¸Ú˜
–ÏÊ˯¯˝˝Í˛ ˝Ê≈¯ ˆÓ˙Í˝Í ˙Ó≈¯Ú ËËÓÊÚÒÁ˛ Ë Ú¯ˆÁÚ ÁÓÓ¬Û¯˝Ê˛ ùÔ¯ˆÚÏÓ˝˝Óı ÎÓ¸Ú˜
ÎÏ˛˙Óı ί¸ÍÚÊ, ¸ÚÓ¬˜ ȈÍÙÍÚÒ, ί¸ÍÚÍÚÒ ÊÔÊ ˝¯Ú ˆÓ˝ÚÏÓÔÒ˝˜ı ÌͬÔÓ˝ ÓˆÈ˙¯˝ÚÍ.
…È˝ˆ˚Ê˛
‚ÍÙËÍ˝Ê¯ ˆÓ˙Í˝˜
–¯¸ÍÚÒ ÌͬÔÓ˝Í DOCUMENTCONTROL
Õ¤‘/”◊¤‘
Ÿ˝Í¸¯˝Ê¯ –ÏÊ˙¯Ï ËËÓÍ
ÎÍÏÍ˙¯ÚÏÍ
ON
OFF
DOCUMENTCONTROL=ON
Õ˝Ê˙Í˝Ê¯
úÚÓ ÊÙ¯Ôʯ ˆÔÍÁÁÍ œ. Õ Ó˙͉,
Í˝˝Ó¯ ÊÙ¯Ôʯ ˙Ó≈¯Ú ˘ÙËÍÚÒ
ÏÍÊÓÎÓ˙¯‰Ê. Õ Ú͈ʉ ÁÔÈ¸Í˛‰ ÓÚ
ÎÓÔÒÙÓËÍÚ¯Ô˛ ÎÓÚϯ¬È¯ÚÁ˛ ÎÏÊ˝˛Úʯ
ÁÓÓÚ˯ÚÁÚËÈ√Ûʉ ˙¯Ï.
26
MX-FR12U.book
1 ページ
2009年1月23日 金曜日 午後5時8分
SLOVENSKY
Záruka
Spoločnosť SHARP neručí nijakým spôsobom za obsah tohto dokumentu, hoci sa ho
snažila vytvoriť čo najpresnejšie a najužitočnejšie. Všetky informácie obsiahnuté v tomto
dokumente sú predmetom zmeny bez upozornenia. Spoločnosť SHARP nie je zodpovedná
za žiadnu stratu alebo poškodenie, priame či nepriame, ktoré vznikne, alebo je spojené s
používaním tohto návodu na obsluhu.
© Kopírovacie práva Spoločnosti SHARP 2009. Všetky práva vyhradené. Reprodukcia,
prepracovanie alebo preklad bez predchádzajúceho písomného povolenia sú zakázané,
okrem tých, ktoré sú povolené podľa zákonov o kopírovacích právach.
Poznámky:
"Nastavenia systému (Administrátor)" sa v tejto príručke vzťahujú na nastavenia systému,
ktoré si vyžadujú prihlásenie s právami administrátora, a "Nastavenia systému
(Všeobecné)" sa vzťahujú na nastavenia systému, ktoré môžu byť prispôsobené bežnými
užívateľmi (zahŕňajúc administrátora).
Ikony použité v príručkách
Ikony v tejto príručke označujú nasledovné druhy informácií:
Táto ikona poskytuje doplnkové vysvetlenie funkcie alebo postupu.
Táto ikona vysvetľuje ako zrušiť, alebo napraviť obsluhu.
Obrazovky, správy a kľúčové názvy zobrazené v príručke sa môžu odlišovať od tých,
ktoré sú zobrazené na aktuálnom zariadení kvôli vylepšeniam a modifikáciám výrobku.
Obsah
Úvod......................................................................................................................................2
Prípad, keď je súprava zabezpečenia údajov nainštalovaná ................................................4
● Systémové nastavenia súpravy zabezpečenia údajov ....................................................4
● Funkcia Riadenie dokumentu ..........................................................................................4
● Podržanie tlače................................................................................................................4
● Obrazovka Registrácia skupiny právomocí .....................................................................5
● Ochrana hesiel ................................................................................................................5
● Nastavenie zabezpečenia na webových stránkach.........................................................7
● Prenos kopírovaných údajov ...........................................................................................8
Nastavenia systému..............................................................................................................9
● Používanie Nastavení systému (Administrátor)...............................................................9
● Nastavenia systému pre bezpečnos................................................................................9
● Nastavenie vymazania údajov....................................................................................... 11
● Zapnúť/vypnúť nastavenia ............................................................................................16
● Nastav. zobrazenia zoznamu ukonč. úloh .....................................................................17
● Nastavenie zobrazovania stavu úlohy. ..........................................................................18
● Uvoľnite uzamknutie manipulácie s pozdrž. údajmi pre tlač..........................................18
● Produktový kľúč .............................................................................................................18
Nastavenie riadenia dokumentov........................................................................................19
● Riadenie dokumentu .....................................................................................................19
● Režimy, ku ktorým je možné funkciu riadenia dokumentu priradiť ................................20
● Aktivácia funkcie riadenia dokumentu ...........................................................................20
● Využitie funkcie riadenia dokumentu .............................................................................23
1
MX-FR12U.book
2 ページ
2009年1月23日 金曜日 午後5時8分
SLOVENSKY
Úvod
MX-FR12U zvyšuje funkciu bezpečnosti zariadenia Digitálny plne farebný multifunkčný
systém SHARP.
Keď sa používajú funkcie kopírovania, tlačenia, sieťového skenera, alebo faxu zariadenia
Digitálny plne farebný multifunkčný systém SHARP spolu s funkciou bezpečnosti, údaje o
obrázku, ktorý sa vytvára, sú zakódované, a keď sa úloha skončí, zakódované údaje sa okamžite
vymazanú z pamäte a pevného disku.
■ Poznámky:
Pre zabezpečenie maximálnej bezpečnosti, ktorú poskytuje funkcia bezpečnosti údajov
daného zariadenia, dodržiavajte nasledovné:
● Administrátor zohráva dôležitú úlohu pri zachovávaní bezpečnosti. Postupujte s
náležitou pozornosťou pri výbere osoby, ktorá zaujme úlohu administrátora.
● Pri výmene administrátora sa zakaždým uistite o okamžitej zmene hesla
administrátora.
● Meňte heslo administrátora pravidelne (najmenej raz za 60 dní).
● Za heslo administrátora si nevyberajte heslo, ktoré je možné ľahko uhádnuť.
● Nastavenia systému (administrátor) sú veľmi dôležité pre riadenie bezpečnosti. Ak
opustíte zariadenie v čase využívania nastavení systému (administrátor), nezabudnite
stlačiť tlačidlo [Logout] ( ), aby ste vyšli z nastavení systému (administrátor).
Administrátor tohto zariadenia má informovať používateľov, že nesmú vstupovať do
nastavení systému (administrátor) bez povolenia.
● Zákazník nesie zodpovednosť za kontrolu kópií dokumentov vytvorených na zariadení
a faxy prijaté na danom zariadení.
● Všimnite si, že faxové údaje v schránke pamäte voľby, používané funkciou faxu, je
možné čítať aj keď je nainštalovaná súprava zabezpečenia údajov.
■ Zálohovanie a vymazanie uložených údajov pomocou funkcie
podržania tlače
Keď sa nainštaluje súprava zabezpečenia údajov, predtým uložené údaje v zariadení sa
pomocou funkcie ukladania dokumentu vymažú. Z toho dôvodu akékoľvek údaje, ktoré
si potrebujete ponechať, sa skopírujú do počítača predtým, než sa nainštaluje súprava
zabezpečenia údajov. Po inštalácii a vymazaní predošlých údajov sa skopírujú späť do
zariadenia. (Táto práca je obvykle vykonávaná pri inštalácii súpravy zabezpečenia
údajov.)
Po inštalácii súpravy zabezpečenia údajov sa môžu použiť len dôverné súbory na návrat
údajov z počítača do zariadenia. Informácie o postupe pri ukladaní údajov do počítača a
návrate údajov z počítača do zariadenia nájdete v Pomocníkovi na webových stránkach
zariadenia.
2
MX-FR12U.book
3 ページ
2009年1月23日 金曜日 午後5時8分
SLOVENSKY
■ O heslách pre webovú stránku
Ak sa trikrát za sebou zadá nesprávne heslo "users" alebo "admin" pri pokuse o prístup
na webové stránky zariadenia, ktoré má nainštalovanú súpravu zabezpečenia údajov,
prístup na stránky, ktoré si vyžadujú zadanie hesla "users" alebo "admin", bude na 5
minút zamedzený.
Niektoré postupy pri obsluhe zariadenia sa zmenia, keď sa nainštaluje súprava
zabezpečenia údajov. Príručky pre zariadenie ( ☞ "NÁVODY K OBSLUHE A
AKO ICH POUŽÍVAŤ" v dokumente Návod pre rýchly štart) vysvetľujú postupy
pri obsluhe zariadenia, keď súprava zabezpečenia údajov nie je nainštalovaná.
Táto príručka vysvetľuje zmeny tých postupov, keď je súprava zabezpečenia
údajov nainštalovaná.
■ Exportné obmedzenia
USB pamäť obsahuje softvér, na ktorý sa vzťahujú exportné obmedzenia.
Licencia na softvér je uvedená ďalej. Používaním tohto softvéru súhlasíte s
obsahom tejto licencie.
●
Tento softvér (a súvisiace technické údaje) podliehajú predpisom založeným na
zákonoch USA a Japonska týkajúcich sa exportných obmedzení vrátane predpisov
týkajúcich sa cezhraničnej výmeny tovaru, zákonov na riadenie medzinárodného
obchodu a U.S. Export Administration Regulations. Softvér a technické údaje môžu
podliehať exportným a importným obmedzeniam ďalších krajín. Používateľ súhlasí,
že sa úplne podrobí všetkým príslušným obmedzeniam a opatrí si príslušné
licencie pred exportom, spätným exportom alebo importom softvéru. Export, spätný
export alebo preberanie tohto softvéru na Kube, v Iráne, Severnej Kórei, Sudáne,
Sýrii alebo ďalších krajinách (alebo občanmi a obyvateľmi týchto krajín) je podľa
exportných obmedzení USA zakázané. Okrem toho je zakázaný export alebo
spätný export tohto softvéru osobám nachádzajúcim sa v zoznamoch zákazu
exportu uverejňovaných vládami Japonska, USA a ďalších krajín.
■ Pamäťové zariadenie USB
Táto USB pamäť môže byť potrebná na obnovenie v prípade zlyhania zariadenia.
Uložte USB pamäť na bezpečné miesto.
3
MX-FR12U.book
4 ページ
1
2009年1月23日 金曜日 午後5時8分
Prípad, keď je súprava
zabezpečenia údajov nainštalovaná
Keď je súprava zabezpečenia údajov nainštalovaná, objaví sa na displeji nasledujúca
ikona. Keď sa nainštaluje súprava zabezpečenia údajov, zvyšné údaje v zariadení sa
po každej funkcii automaticky vymažú.
Keď sa začne mazanie údajov, zobrazí sa na 6 sekúnd nasledujúca správa*.
* Dĺžku zobrazenia správy je možné zmeniť pomocou položky "Nastavenie času
správy" v nastaveniach systému (administrátor).
(➞ Web stránka (Administrátor) > "Prevádzkové nast." > "Nastavenie času správy")
Ak je v čase mazania obrazových údajov zariadenie vypnuté z mechaniky
pevného disku, alebo pred dokončením úlohy, údaje sa nemusia úplne
vymazať. Ak si neželáte zanechať čiastočne vymazané údaje, keď je prívod
energie vypnutý, odporúča sa, že využijete program "Zmazať celú pamäť"
(strana 11 tejto príručky) na dokončenie vymazania údajov pred vypnutím
prívodu energie.
Systémové nastavenia súpravy zabezpečenia údajov
Po inštalácii súpravy zabezpečenia údajov sa môžu pridať nastavenia na zlepšenie
bezpečnosti do systémových nastavení (administrátor) zariadenia. Podrobnosti nájdete v
časti "Nastavenia systému" (strana 9 tejto príručky).
Funkcia Riadenie dokumentu
Funkcia Riadenie dokumentu sa využíva na vloženie vzorky riadenia dokumentu na papier,
keď sa tlačia úlohy, kópie a prijaté faxy.
Zabudovaná vzorka funkcie riadenia dokumentu chráni pred sekundárnym kopírovaním,
faxovaním a inými operáciami s tlačeným dokumentom. Podrobnosti nájdete v časti
"Nastavenie riadenia dokumentov" (strana 19 tejto príručky).
Podržanie tlače
Ak je nainštalovaná súprava zabezpečenia údajov a chcete použiť funkciu podržania tlače,
zadajte v nastaveniach ovládača tlačiarne heslo (ak sú používané výrobcom predvolené
nastavenia).
Súbory s nastavenou vlastnosťou "Zdieľanie" nemožno ukladať.
4
MX-FR12U.book
5 ページ
2009年1月23日 金曜日 午後5時8分
SLOVENSKY
Prípad, keď je súprava zabezpečenia údajov nainštalovaná
Obrazovka Registrácia skupiny právomocí
Ak je nainštalovaná súprava zabezpečenia údajov, na webovej stránke (administrátor) sa
do ponuky na obrazovke "Registrácia skupiny právomocí" pridá položka [Zabezpečenie].
Po stlačení tohto tlačidla sa zobrazí nasledujúca obrazovka na konfigurovanie položiek.
Ak je vybraná táto položka, objaví sa nasledujúca obrazovka.
●
Nastavenie schvaľovania pozdržania tlače
Keď sa ukladá skupina právomocí pre overovanie užívateľov, vyberte aj možnosť, či je
pozdržanie tlače povolené alebo nie.
Ak chcete povoliť režim plnenia, vyberte ho začiarknutím políčka.
●
Vytlačiť iné tlačové úlohy ako pozdržané tlačové úlohy
Ak je vybraná možnosť [Povolené], iné tlačové úlohy ako pozdržané tlačové úlohy sú
povolené vo funkcii Registrácia skupiny právomocí, ak je povolené overovanie
užívateľa.
Pozdržanie tlače musí byť povolené v nasledujúcich nastaveniach.
V predvolenom nastavení je pozdržanie tlače povolené len v dôvernom režime.
● Povolenie pozdržania tlače vo funkcii Registrácia skupiny právomocí (toto
nastavenie)
● Vypnutie
nastavenia pozdržania tlače v systémových nastaveniach (strana 16
tejto príručky)
Ochrana hesiel
Po inštalácii súpravy zabezpečenia údajov môžu byť zadané heslá z operačného panela
zariadenia alebo webových stránok chránené.
■ Heslo administrátora/Heslo používateľa
Po inštalácii súpravy zabezpečenia údajov údajov sa zápis hesla zablokuje na 5 minút,
ak bolo heslo administrátora zadané nesprávne 3-krát za sebou, v prípade, že funkcia
Overovanie užívateľa nie je umožnená, alebo ak bolo heslo administrátora zadané
nesprávne 3-krát za sebou, v prípade, ak funkcia Overovanie užívateľa je umožnená.
5
MX-FR12U.book
6 ページ
2009年1月23日 金曜日 午後5時8分
SLOVENSKY
Prípad, keď je súprava zabezpečenia údajov nainštalovaná
■ Dôverné súbory funkcie pozdržanie tlače
Ak sa pre určitý dôverný súbor zadá nesprávne heslo 3-krát za sebou, tento súbor sa
zablokuje. Ak chcete odblokovať súbor, použite funkciu "Uvoľnite uzamknutie
manipulácie s pozdrž. údajmi pre tlač" (strana 18 tejto príručky).
● Všetky
súbory s rovnakým menom používateľa a heslom sa môžu tlačiť naraz
pomocou príkazu Skupinová tlač vo funkcii pozdržania tlače ( ☞ Návod na
používanie, položka "SKUPINOVÁ TLAČ" v časti "3. TLAČIAREŇ").
So súbormi, ktoré majú odlišné heslo od hesla, ktoré bolo zadané v čase
hľadania, sa bude nakladať ako so súbormi, pre ktoré bolo zadané nesprávne
heslo. Z tohto dôvodu sa odporúča, aby ste sa vyhli hľadaniu pomocou
možnosti [Všetci užív.] a [Neznámy užívateľ], ak je to možné.
● Ak
je použitie súboru obmedzené, pri využití funkcie pozdržania tlače sa
aplikuje nasledujúce:
●Ak sa vykonáva skupinová tlač, obmedzený súbor nebude vytlačený ani v
prípade, že spĺňa podmienky vyhľadávania.
■ Obrazovka vyhľadávania súboru vo funkcii pozdržania tlače
Ak je nainštalovaná súprava zabezpečenia údajov, nastavenie položky hesla sa na
obrazovke vyhľadávania funkcie pozdržania tlače neobjaví.
■ Zakódovať PDF
Keď sa úloha tlačí pomocou priameho tlačenia zakódovaného PDF (keď je
nainštalovaný modul PS3), úloha sa objaví v radení úloh na obrazovke a musí sa zadať
heslo na spustenie tlačenia.
Ak sa zadá nesprávne heslo 3-krát za sebou, keď je nainštalovaná súprava
zabezpečenia údajov, zobrazí sa na 6 sekúnd správa "Operácia je nemožná. Pre pomoc
kontaktujte administrátora." a tlačenie sa zablokuje.
Ak vyberiete na obrazovke radenia úloh súbor, pre ktorý bolo zadané nesprávne heslo
3-krát za sebou, objaví sa nasledovná obrazovka.
●
Ak vyberiete tlačidlo [Áno], odstránite
tlačovú úlohu.
●
Ak vyberiete tlačidlo [Nie], zrušíte tlačovú
úlohu.
Ak chcete odblokovať tlačovú úlohu, použite funkciu "Uvoľnite uzamknutie manipulácie s
pozdrž. údajmi pre tlač" (strana 18 tejto príručky).
6
MX-FR12U.book
7 ページ
2009年1月23日 金曜日 午後5時8分
SLOVENSKY
Prípad, keď je súprava zabezpečenia údajov nainštalovaná
■ Vytlačenie čítaných FTP údajov
Keď sa používa na tlač súboru priamo na FTP serveri funkcia Vytlačenie čítaných FTP
údajov, musí byť po výbere servera FTP zadané "Meno užívateľa" a "Heslo". Ak je
nainštalovaná súprava zabezpečenia údajov, bude po treťom nesprávnom zadaní
"Meno užívateľa" alebo "Heslo" do riadka položka zablokovaná po dobu 5 minút.
■ Prihlásenie po aktivovaní funkcie Overovanie užívateľa
Po aktivovaní položky "Nastavenie overenia používateľa" na webovej stránke
(administrátor) ( ☞ "OVERENIE UŽÍVATEĽA" v dokumente Návod pre rýchly štart) sa
pred použitím zariadenia bude vyžadovať zadanie prihlasovacích údajov na obrazovke
prihlásenia. Ak je aktivovaná možnosť "Varovanie, keď prihlásenie zlyhá" na webovej
stránke (administrátor), zariadenie sa zablokuje na 5 minút v prípade, že prihlásenie
zlyhá 3-krát za sebou.
Nastavenie "Varovanie, keď prihlásenie zlyhá" je aktivované vždy, ak je nainštalovaná
súprava zabezpečenia údajov.
Nastavenie zabezpečenia na webových stránkach
Keď sa zariadenie používa ako sieťová tlačiareň a využíva sa funkcia "Vytlačenie čítaných
FTP údajov", súprava zabezpečenia údajov spustí overovanie užívateľa pomocou položiek
"Meno užívateľa" a "Heslo" pre server FTP. (Funkcia vytlačenia údajov umožní vytlačenie
súboru, predtým uloženého na serveri FTP, priamo z operačného panela zariadenia bez
využitia ovládača tlačiarne; pozrite Návod na používanie, položku "PRIAMA TLAČ
SÚBORU Z FTP SERVERA" v časti "3. TLAČIAREŇ".)
Overovanie užívateľa je aktivované po začiarknutí políčka [Aktivovať overenie užívateľa] na
webovej stránke zariadenia týkajúcej sa konfigurácie nastavení funkcie "Vytlačenie
čítaných FTP údajov". Toto začiarkavacie políčko sa objaví, keď je nainštalovaná súprava
zabezpečenia údajov. V počiatočnom stave je vybrané (vo vnútri políčka sa objaví značka).
Systémové požiadavky a postup pri prístupe na webové stránky sú vysvetlené v časti
"PRÍSTUP K WEBOVÉMU SERVERU STROJA" v návode Návod pre rýchly štart.
7
MX-FR12U.book
8 ページ
2009年1月23日 金曜日 午後5時8分
SLOVENSKY
Prípad, keď je súprava zabezpečenia údajov nainštalovaná
■ Postup priameho tlačenia súboru na server FTP (keď je
aktivované overovanie užívateľa)
Po výbere servera FTP so súborom, ktorý sa má tlačiť, je potrebné pomocou displeja
zariadenia zadať svoje meno užívateľa a heslo.
Keď bol v kroku 2 položky "PRIAMA TLAČ SÚBORU Z FTP SERVERA" v časti
"3. TLAČIAREŇ" v Návode na používanie zvolený FTP server, zobrazí sa obrazovka s
výzvou na zadanie mena užívateľa a hesla pre FTP server.
Vyberte tlačidlo [Meno užívateľa], zadajte svoje meno užívateľa a stlačením tlačidla
[Heslo] zadajte svoje heslo. Vždy sa objaví obrazovka na zadanie písmena.
Keď skončíte so zadávaním svojho mena užívateľa/hesla, vyberte tlačidlo [OK].
Po zadaní mena užívateľa a hesla pokračujte od kroku 3 položky "PRIAMA TLAČ
SÚBORU Z FTP SERVERA" v časti "3. TLAČIAREŇ" v Návode na používanie.
Prenos kopírovaných údajov
Keď je nainštalovaná súprava zabezpečenia údajov a webové stránky sa využívajú na
kopírovanie údajov uložených pomocou funkcie pozdržania tlače, skopírované údaje sa
môžu preniesť späť len na pôvodné zariadenie, odkiaľ boli skopírované.
Údaje sa nemôžu preniesť na iné zariadenie, aj keď sú podmienky tohto zariadenia
rovnaké.
8
MX-FR12U.book
9 ページ
2009年1月23日 金曜日 午後5時8分
2
Nastavenia systému
Táto časť vysvetľuje nastavenia systému, ktoré súvisia s funkciou bezpečnosti.
Nasledovné vysvetlenia predpokladajú, že zariadenie má funkcie tlačiarne, faxu
a sieťového skenera.
Používanie Nastavení systému (Administrátor)
Podľa krokov v položke "NASTAVENIA SYSTÉMU (ADMINISTRÁTOR)" v časti "6.
NASTAVENIA SYSTÉMU" v Návode na používanie nakonfigurujte nastavenia v
nastaveniach systému (administrátor).
Vysvetlenie každého nastavenia nájdete na nasledujúcich stránkach.
Ak sa trikrát za sebou zadá nesprávne heslo administrátora na zariadení, ktoré
má nainštalovanú súpravu zabezpečenia údajov, položka hesla administrátora
sa zablokuje na 5 minút.
Nastavenia systému pre bezpečnos
Po inštalácii súpravy zabezpečenia údajov sa pridajú nastavenia súvisiace s bezpečnosťou
(okrem položky [Nastavenia SSL]), ktoré sa objavia po vybraní tlačidla [Nastavenie
zabezpečenia].
Nastavenie
Strana
Vysvetlenie
Nastavenie vymazania údajov
Zmazať celú pamäť *1
Vymazať údaje pozdržania
11
tlače*1
12
Zmazať všetky údaje v zozn.
ukonč. úloh*1
12
Vyčistiť tel. zozn. a registr. údaje*1
13
Automatické vymazanie pri
zapnutí*1
14
Nastavenie vymazania času
15
● Počet
15
● Početnosť
15
● Počet
15
opakovaní zmazania
údajov*1
opakovania automat.
programu vynulovania pri zap.*1
opakovaní automat.
vymazania konečnej úlohy
programu*1
Na obrazovke ponuky nastavenia
vymazania údajov vyberte položky
na vymazanie údajov a počet
operácií. Pomocou tejto položky
ručne vymažete uložené údaje z
pamäte zariadenia a pevného
disku.
9
MX-FR12U.book
10 ページ
2009年1月23日 金曜日 午後5時8分
SLOVENSKY
Nastavenia systému
Nastavenie
Strana
Zapnúť/vypnúť nastavenia
Vypnutie nastavenia pozdržania
tlače
16
Vypnutie zoznamu tlače
16
Vypnutie iných tlačových úloh ako
pozastavených tlačových úloh
17
Vysvetlenie
Na obrazovke Zapnúť/vypnúť
nastavenia nastavte položky, ktoré
chcete vypnúť. Pomocou tejto
položky zakážete vykonávanie
určitých operácií a ochránite tak
výstup citlivých údajov dokumentov.
Nastav. zobrazenia zoznamu
ukonč. úloh
17
Pomocou tejto položky vyberiete, či
sa má zobrazovať obrazovka stavu
dokončenej úlohy
Nastavenie zobrazovania stavu
úlohy.
18
Tu vyberiete, či sa na obrazovke
stavu úlohy zobrazujú alebo
nezobrazujú názvy súborov
tlačových úloh a názvy cieľových
umiestnení úloh odosielania
obrázkov.
Uvoľnite uzamknutie manipulácie s
pozdrž. údajmi pre tlač
18
Použite na uvoľnenie
zablokovaných súborov.
Produktový kľúč*2
18
Zaregistrujte produktový kľúč.
*1
Ak je povolené overovanie užívateľa, nemôže používateľ toto nastavenie konfigurovať ani
vtedy, ak skupina právomocí poskytne používateľovi právomoc na konfigurovanie
bezpečnostných nastavení.
(Túto operáciu môže vykonávať len administrátor.)
*2
Neobjaví sa, ak je zadaný produktový kľúč a aktivovaná funkcia bezpečnosti.
● Hore
uvedené nastavenia systému môžu byť konfigurované aj na webovej
stránke zariadenia. Avšak Produktový kľúč pre súpravu na ochranu údajov sa
nedá zadať na webovej stránke. Na zadanie produktového kľúča použite
displej zariadenia.
● Keď
je nainštalovaná súprava na ochranu údajov, položka "Nastavenie IP
adresy" sa neobjaví v nastaveniach systému.
10
MX-FR12U.book
11 ページ
2009年1月23日 金曜日 午後5時8分
SLOVENSKY
Nastavenia systému
Nastavenie vymazania údajov
■ Zmazať celú pamäť
Tento program sa využíva na manuálne vymazanie všetkých údajov z pamäte a
pevného disku zariadenia.
Všimnite si však, že nasledovné druhy údajov sa nevymažú pomocou tohto nastavenia.
Použite funkciu "Vyčistiť tel. zozn. a registr. údaje" (strana 13 tejto príručky) na
vymazanie nasledovných druhov údajov.
● Informácie o používateľovi
*
● Jednotlivec/Skupina/Program/Pamäťová schránka prenášania vysielania /Zaslať
informácie
*
● Pamäť voľby/Dôverná pamäťová schránka
● Údaje odosielateľa
● Povoliť/zamietnuť nastavenie údajov prijatia (Vrátane číselného hesla voľby)
*
Zobrazenie uložených údajov v pamäťovej schránke sa vymaže spustením funkcie
"Zmazať celú pamäť".
V prípade, že sa nainštalovaná súprava zabezpečenia údajov alebo zariadenie
so súpravou zabezpečenia údajov zlikviduje, prípadne sa zmení vlastníctvo,
administrátor musí túto funkciu určite vykonať. Pri vykonávaní danej funkcie
nesmie administrátor opustiť zariadenie dovtedy, kým sa neoverilo, že zmazanie
bolo ukončené.
Ak je vybrané tlačidlo [Zmazať celú pamäť], zobrazí sa obrazovka s potvrdením, ktorá je
znázornená dole.
[Obrazovka mazania 1]
Objaví sa správa s potvrdením "Vymazať celú pamäť? (Vrátane adresára/zoznamu údajov
naodoslanie.)".
● Ak sa chcete vrátiť na predchádzajúcu obrazovku ponuky, vyberte tlačidlo [Nie].
● Ak
chcete vymazať celú pamäť, vyberte tlačidlo [Áno]. Objaví sa nápis "Čakajte, prosím."
a potom sa zobrazí nasledovná obrazovka.
Ak počas vykonávania funkcie "Zmazať celú pamäť" prebieha tlačová úloha,
bude zrušená. Vymazané budú aj prebiehajúce tlačové úlohy a tlačový rad.
[Obrazovka mazania 2]
Objaví sa hlásenie "Vymazávam celú pamäť.".
● Počas mazania bude zobrazený priebeh v percentách spolu s počtom opakovaní.
● Po
ukončení mazania sa objaví nasledovná obrazovka pre potvrdenie.
11
MX-FR12U.book
12 ページ
2009年1月23日 金曜日 午後5時8分
SLOVENSKY
Nastavenia systému
Ak si želáte zrušiť mazanie údajov...
Vyberte tlačidlo [Storno]. Objaví sa obrazovka zadania hesla administrátora. Zadajte
heslo administrátora. Hneď po zadaní správneho hesla sa mazanie údajov zastaví a
prívod energie sa na chvíľu vypne a následne sa znova automaticky zapne. Všimnite
si, že žiadne údaje vymazané pred zadaním hesla sa neobnovia.
[Obrazovka mazania 3]
Objaví sa správa s potvrdením "Vymazávanie pamätebolo ukončené. Vykonalo sa
opätovné bootovanie.".
Vybraním tlačidla [OK] reštartujte zariadenie.
■ Vymazať údaje pozdržania tlače
Táto funkcia sa využíva na vymazanie údajov uložených funkciou pozdržanie tlače.
Údaje, ktorých vlastnosti sú nastavené na hodnotu "Ochrana" alebo "Dôverné", sa tiež
vymažú.
Step 1: Vyberte tlačidlo [Vymazať].
Objaví sa správa s potvrdením a vyzve na výber medzi možnosťami "Áno" alebo "Nie".
Step 2: Vyberte tlačidlo [Áno].
Vybrané údaje sa vymažú.
(Operácia počas vymazania je rovnaká, ako keď sa vykonáva funkcia "Zmazať celú
pamäť" (strana 11 tejto príručky).)
■ Zmazať všetky údaje v zozn. ukonč. úloh
Túto možnosť použite, ak chcete vymazať všetky dole uvedené položky, ktoré sa
objavia na obrazovke stavu dokončenej úlohy.
(Obrazovka stavu dokončenej úlohy sa objaví, ak je na obrazovke stavu úlohy vybrané
tlačidlo [Dokončené] (tlačidlo výberu obrazovky stavu úlohy).)
● Používateľské mená tlačiarne
● Ciele odoslania obrazov
● Odosielatelia faxov, ktoré boli prijaté
Step 1: Vyberte tlačidlo [Zmazať všetky údaje v zozn. ukonč. úloh].
Objaví sa správa s potvrdením a vyzve na výber medzi možnosťami "Áno" alebo "Nie".
Krok 2: Vyberte tlačidlo [Áno].
Vykoná sa vymazanie údajov.
(Operácia počas vymazania je rovnaká, ako keď sa vykonáva funkcia "Zmazať celú
pamäť" (strana 11 tejto príručky). Počas vymazania však nie je zrušenie možné.)
12
MX-FR12U.book
13 ページ
2009年1月23日 金曜日 午後5時8分
SLOVENSKY
Nastavenia systému
■ Vyčistiť tel. zozn. a registr. údaje
Táto funkcia sa používa na vymazanie položiek uvedených nižšie, ktoré nemožno
vymazať ani spustiť pomocou funkcie "Zmazať celú pamäť" (strana 11 tejto príručky)
alebo funkcie "Obnoviť výrobné nastavenia" (➞ Nastavenia systému (Administrátor) >
"Zadržanie/vyvol. systém. nastavení" > "Obnoviť výrobné nastavenia").
● Informácie
o používateľovi
● Jednotlivo/Skupina/Program/Pamäťová schránka-prenosu vysielania/Zaslať
informácie/Nastav. Metaúdajov*1
*2
● Pamäť voľby/Dôverná pamäťová schránka
● Údaje odosielateľa
● Povoliť/zamietnuť nastavenie údajov prijatia (Vrátane číselného hesla voľby)*1, *3
*4
● Zaslať informácie
*1
Názov sa môže v závislosti od nainštalovaných možností líšiť.
Je možné vybrať len vtedy, ak je aktivovaná funkcia faxu.
*3 Je možné vybrať len vtedy, ak sa používa funkcia faxu alebo internetového faxu.
("Vrátane číselného hesla voľby" je zobrazené, len ak je povolená funkcia faxu.)
*4
Vyberte, ak chcete vymazať len uložené údaje preposlania.
*2
Step 1: Označte začiarkavacie políčka položiek, ktoré chcete vymazať.
Step 2: Vyberte tlačidlo [Vymazať].
Objaví sa správa s potvrdením a vyzve na výber medzi možnosťami "Áno" alebo "Nie".
Step 3: Vyberte tlačidlo [Áno].
Vybrané údaje sa vymažú.
(Operácia počas vymazania je rovnaká, ako keď sa vykonáva funkcia "Zmazať celú
pamäť" (strana 11 tejto príručky). Počas vymazania však nie je zrušenie možné.)
13
MX-FR12U.book
14 ページ
2009年1月23日 金曜日 午後5時8分
SLOVENSKY
Nastavenia systému
■ Automatické vymazanie pri zapnutí
Táto funkcia sa využíva na automatické zmazanie údajov v zariadení, keď je vypínač
prívodu energie zapnutý.
Vymazať možno nasledujúce typy údajov.
● Celá pamäť
● Dáta pozdržanej tlače (vrátane chránených/dôverných súborov)
● Stav úloh zoznamu dokončených úloh
Začiarknite políčka údajov, ktoré majú byť automaticky vymazané pri stlačení
vypínača. Po skončení výberu začiarkavacích políčok vyberte tlačidlo [OK].
V počiatočnom stave nie je vybrané žiadne začiarkavacie políčko.
Keď je spustená úloha odosielania uloženého zobrazenia (fax, sieťové
skenovanie alebo Internet fax)*, "Automatické vymazanie pri zapnutí" sa
neuskutoční, ak je vypínač prívodu energie zapnutý.
*
Zahŕňa to prijaté faxy a Internet faxy, ktoré neboli ešte vytlačené; nezahŕňa to
však údaje vo faxovej pamäťovej schránke (okrem dôvernej pamäťovej
schránky).
Ak si želáte zrušiť mazanie údajov...
Pozrite vysvetlenia "Obrazovka mazania 2" a "Ak si želáte zrušiť mazanie
údajov..." v časti "Zmazať celú pamäť" na strane 12 tejto príručky.
14
MX-FR12U.book
15 ページ
2009年1月23日 金曜日 午後5時8分
SLOVENSKY
Nastavenia systému
■ Nastavenie vymazania času
V rámci vylepšenia nastavení zabezpečenia môžete vymazávanie údajov opakovať v
každej oblasti podľa nastaveného počtu opakovaní.
Vyberte políčko
pri každej položke a vyberte počet opakovaní vymazávania údajov.
Po skončení vyberte tlačidlo [OK].
● Počet
opakovaní zmazania údajov
Počet opakovaní zmazania údajov po spustení funkcie "Zmazať celú pamäť",
"Vymazať údaje pozdržania tlače", "Zmazať všetky údaje v zozn. ukonč. úloh" alebo
"Vyčistiť tel. zozn. a registr. údaje" sa môže nastaviť na akékoľvek číslo od 1 po 7.
Výrobné nastavenie je 1.
● Početnosť
opakovania automat. programu vynulovania pri zap.
Počet opakovaní zmazania údajov po spustení funkcie "Automatické vymazanie pri
zapnutí" sa môže nastaviť na akékoľvek číslo od 1 po 7. Výrobné nastavenie je 1.
Toto nastavenie je aktivované len po vybraní začiarkavacieho políčka
"Automatické vymazanie pri zapnutí".
● Počet
opakovaní automat. vymazania konečnej úlohy programu
Počet opakovaní automat. vymazania po ukončení každej úlohy sa môže nastaviť na
akékoľvek číslo od 1 po 7. Výrobné nastavenie je 1.
O nastavení opakovania
Keď sa zvýši nastavenie opakovania (počet opakovaní) na zlepšenie funkcie
bezpečnosti, zvýši sa požadovaný čas pre zmazanie údajov.
Odporúča sa, aby ste vybrali nastavenia opakovaní pre funkcie "Počet opakovaní
zmazania údajov", "Početnosť opakovania automat. programu vynulovania pri zap." a
"Počet opakovaní automat. vymazania konečnej úlohy programu", ktoré sú vhodné pre
vaše potreby a podmienky bezpečnosti používania.
15
MX-FR12U.book
16 ページ
2009年1月23日 金曜日 午後5時8分
SLOVENSKY
Nastavenia systému
Zapnúť/vypnúť nastavenia
■ Vypnutie nastavenia pozdržania tlače
Tento program sa využíva na obmedzenie režimov plnenia funkcie pozdržania tlače.
● Vyberte
začiarkavacie políčka režimov zakladania, ktoré chcete deaktivovať. Po
skončení výberu začiarkavacích políčok vyberte tlačidlo [OK].
● Vlastnosť súboru, ktorý už je uložený, nemožno na webovej stránke zmeniť na
zakázaný režim zakladania.
Ak sa určitá vlastnosť vyradí z činnosti vo funkcii "Zakázanie pozdržania tlače",
a súbor, ktorý bol predtým uložený s touto vlastnosťou, existuje, vlastnosť
takéhoto uloženého súboru môže by zmenená na inú vlastnosť.
Pri tlačení pomocou funkcie tlačiarne sa zobrazia aj formáty pre uloženie súborov, ktoré
boli vyradené z činnosti pomocou tohto programu na obrazovke Práca s úlohou
programu tlačiarne ( ☞ Návod na používanie, položka "ULOŽENIE TLAČOVÝCH
SÚBOROV (Pozdržanie)" v časti "3. TLAČIAREŇ"). Ak sa však pri tlači súboru vyberie
vypnutý formát súboru, tento súbor sa neuchová (prebehne len tlač).
■ Vypnutie zoznamu tlače
Tento program sa využíva na vypnutie ľubovoľného nasledujúceho zoznamu, ktoré sa
tlačia pomocou funkcie "Tlač zoznamu (Používateľ)" v nastaveniach systému
(všeobecné).
"Zoznam všetkých vlastných nastavení", "Zoznam adries na odoslanie"
Označte začiarkavacie políčka zoznamov, pre ktoré chcete zakázať tlač. Po výbere
požadovaných začiarkavacích políčok vyberte tlačidlo [OK].
16
MX-FR12U.book
17 ページ
2009年1月23日 金曜日 午後5時8分
SLOVENSKY
Nastavenia systému
■ Vypnutie iných tlačových úloh ako pozastavených tlačových
úloh
Tlač v režime tlače inom, než pomocou operačného panela zariadenia, možno zakázať.
Toto nastavenie možno použiť na ochranu citlivých dokumentov ponechaných vo
výstupnom zásobníku pred manipuláciou treťou stranou, ktorá by mohla viesť k úniku
citlivých údajov.
● Ak chcete zakázať tlač iným spôsobom než pomocou operačného panela, označte
začiarkavacie políčko. Ak chcete tlačiť, keď bolo vybrané obmedzujúce nastavenie,
postupujte nasledovne.
Krok 1: Nastavte v ovládači tlačiarne položku "Pozdržanie" na hodnotu [Iba
podržať] a vyberte tlačový príkaz.
Tlačová úloha sa objaví na operačnom paneli zariadenia.
Krok 2: Vyberte tlačovú úlohu a vykonajte tlač. ( ☞ Návod na používanie, položka
"TLAČ ULOŽENÉHO SÚBORU" v časti "3. TLAČIAREŇ")
Ak sa pred vykonaním tlačového príkazu vyberú položky "Pozdržať po tlači"
alebo "Vzorová tlač", tlač sa neuskutoční. Úloha však bude uchovaná v
zariadení a môže sa vytlačiť z operačného panela pomocou funkcie pozdržania
tlače rovnakým spôsobom ako úloha "Iba podržať".
Nastav. zobrazenia zoznamu ukonč. úloh
Môžete vybrať, či sa má zobrazovať obrazovka stavu dokončených úloh (tlačidlo výberu
obrazovky stavu úlohy).
Ak nechcete informácie (používateľské mená režimu tlače, ciele odosielania obrazu,
odosielatelia prijatých faxov atď.), ktoré sú uložené, a nechcete z bezpečnostných dôvodov
zobrazovať obrazovku stavu dokončených tlačových úloh, pomocou tohto nastavenia
obrazovku skryjete.
● Ak
chcete skryť obrazovku stavu dokončených úloh, vybraním začiarkavacieho
políčka zrušte označenie jednotlivých režimov ([Tlač], [Skenovať], [Fax] a [Internetový
fax]).
Po skončení vyberte tlačidlo [OK].
17
MX-FR12U.book
18 ページ
2009年1月23日 金曜日 午後5時8分
SLOVENSKY
Nastavenia systému
Nastavenie zobrazovania stavu úlohy.
Môžete vybrať, či sa na obrazovke stavu úlohy na displeji zobrazujú alebo nezobrazujú
názvy súborov tlačových úloh a názvy cieľových umiestnení úloh odosielania obrázkov. Ak
nechcete zobraziť tieto informácie, označte príslušné začiarkovacie políčka.
Uvoľnite uzamknutie manipulácie s pozdrž. údajmi
pre tlač
Táto funkcia sa využíva na odblokovanie súborov pozdržania tlače a zakódovaných
súborov PDF, ktoré sú zablokované kvôli zadaniu nesprávneho hesla.
Vyberte tlačidlo [Uvoľnite uzamk. manip. so súb.] a následne tlačidlom [Uvoľniť] odblokujte
všetky zablokované položky. Po dokončení možno s položkami manipulovať. Ak nie sú
uzamknuté žiadne položky, tlačidlo [Uvoľnite uzamk. manip. so súb./prieč.] je sivé.
Produktový kľúč
Pre aktiváciu funkcie bezpečnosti musíte využiť nastavenia systému (administrátor) na
zadanie produktového kľúča (heslo). Názov nastavenia systému používaného na tento účel
je "SÚPRAVA ZABEZPEČENIA ÚDAJOV". Požiadajte svojho distribútora o produktový
kľúč.
Ak chcete zaregistrovať produktový kľúč do rámika pod obrazovkou súpravy zabezpečenia
údajov, stláčaním číselných tlačidiel zadajte produktový kľúč a vyberte tlačidlo [Odoslať].
● Ak
sa zadá nesprávne číslo...
Objaví sa správa poskytujúca inštrukcie na opätovné prekontrolovanie čísla
produktového kľúča.
● Ak
sa zadá správne číslo...
Objaví sa správa poskytujúca inštrukcie na vypnutie a následné zapnutie. Po prečítaní
správy vyberte tlačidlo [OK].
Najskôr vypnite vypínač napájania a potom vypnite hlavný vypínač. Funkcia bezpečnosti
sa aktivuje, keď sa zariadenie znovu zapne.
Keď je funkcia bezpečnosti aktivovaná, tlačidlo "Súprava zabezpečenia údajov" sa viac
nezobrazí na obrazovke zápisu produktového kľúča.
Po zadaní produktového kľúča nie je možné až do reštartovania zariadenia vykonávať
nasledujúce operácie.
● Všetok
prístup zo siete alebo faxovej linky je obmedzený.
● Nemožno používať klávesy, ktoré menia obrazovku, napríklad tlačidlo
[VYMAZAŤ VŠETKY].
● Tlačidlá [Späť] v časti [Produktový kľúč] v nastaveniach systému budú sivé, aby nebolo
možné prepínať na iné obrazovky.
18
MX-FR12U.book
19 ページ
3
2009年1月23日 金曜日 午後5時8分
Nastavenie riadenia dokumentov
Riadenie dokumentu
Funkcia Riadenie dokumentu sa využíva na vloženie vzorky riadenia dokumentu na papier,
keď sa tlačia kópie, tlačové úlohy alebo prijaté faxy.
Ak sa nejaká osoba pokúsi skenovať dokument s vloženou vzorkou riadenia dokumentu na
zariadení SHARP, v ktorom je povolená funkcia riadenia dokumentu, objaví sa správa "Bol
zistený režim riadenia dokumentov. Táto úloha bola zrušená." a zašle sa e-mail
administrátorovi.
Tak sa zabraňuje sekundárnemu kopírovaniu a faxovaniu citlivých dokumentov.
Riadenie dokumentu nemožno použiť na určité originálne veľkosti alebo typy,
určité veľkosti a typy papiera alebo pri použití určitých nastavení.
Ak chcete povoliť účinnú činnosť funkcie riadenia dokumentu, dodržiavajte
nasledujúce body.
● Originál
● Funkcia nemôže správne pracovať, ak originál pozostáva z veľkého
množstva fotografií.
● Funkcia riadenia dokumentu je určená na ochranu textových údajov, preto
nemôže správne pracovať, ak sa využíva na ochranu grafických údajov.
● Farba vzorky riadenia dokumentu
● Vyberte farbu zo skupiny, ktorá je iná, ako farba papiera.
● Papier, na ktorom je vytlačená vzorka riadenia dokumentu
● Ak chcete povoliť čiernu, zelenomodrú a žltú farbu, používajte papier
odporúčaný spoločnosťou Sharp.
● Odporúča sa biely papier. Ak sa používa iný než biely papier, vzorka
riadenia dokumentu nemusí byť zistená a funkcia nemusí správne pracovať.
● Používajte papier s veľkosťou B5 alebo väčší.
Použiť možno nasledujúce veľkosti papiera:
A4, B5, 8-1/2" x 11", 7-1/4" x 10-1/2"R, 8K, 16K
(Ak je veľkosť papiera A4 alebo menšia, papier možno použiť vo vodorovnej
aj zvislej orientácii.)
Vyhlásenie
Spoločnosť Sharp neručí za to, že bude funkcia riadenia dokumentu vždy fungovať
správne. Existujú prípady, kedy funkcia riadenia dokumentu nepracuje účinne.
19
MX-FR12U.book
20 ページ
2009年1月23日 金曜日 午後5時8分
SLOVENSKY
Nastavenie riadenia dokumentov
Režimy, ku ktorým je možné funkciu riadenia dokumentu
priradiť
Funkcia riadenia dokumentu sa môže využiť na tlač s vloženou vzorkou riadenia
dokumentu v nasledovných režimoch:
● Kópia (farebná/čierno-biela)
● Tisknout (farebná/čierno-biela)
● Prijať I-fax (len čiernobiely)
● Príjem faxu (len čiernobiely)
● Tlač zoznamu (len čiernobiely)
Aktivácia funkcie riadenia dokumentu
Ak chcete aktivovať funkciu riadenia dokumentu, postupujte podľa týchto krokov.
Stlačte tlačidlo [SYSTÉMOVÉ NASTAVENIA], potom vybraním tlačidla [Nastavenie
zabezpečenia ] a [Nastavenie riadenia dokumentov ] zobrazte obrazovku nastavenia
riadenia a nakonfigurujte nastavenie. Po skončení vyberte tlačidlo [OK].
Obrazovka nastavenia riadenia dokumentu
Posúvaním posúvača nahor alebo nadol meníte obrazovku.
Posúvač
20
MX-FR12U.book
21 ページ
2009年1月23日 金曜日 午後5時8分
SLOVENSKY
Nastavenie riadenia dokumentov
■ Nastavenie súborov tlače uložených funkciou pozdržania tlače
Tieto nastavenia sú určené pre tlač údajov, ktoré boli uložené na pevný disk zariadenia
pomocou funkcie pozdržania tlače. Ak chcete vždy tlačiť vzorku riadenia dokumentu pri
tlači uloženého súboru a vzorka riadenia dokumentu bola vytlačená pri pôvodnom
vykonaní úlohy, vyberte začiarkavacie políčko [Vždy pridať štýl pri tlači s jeho použitím v
uložených]
.
■ Nastavenia týkajúce sa kopírovania/Tisknout
Nastavenia týkajúce sa režimov kopírovania a tlače možno nakonfigurovať v poliach
"Kopírovať" a "Tisknout" na obrazovke nastavenia riadenia dokumentov.
● Výber
riadenia tlače dokumentu (Výber spôsobu tlače)
Začiarknutím políčka
zobrazte zoznam položiek a potom vyberte jednu položku.
Netlačí:
Vzorka riadenia dokumentu nie je vytlačená.
Tlačiť vždy:
Vzorka riadenia dokumentu je vždy vytlačená.
Povoliť používateľom výber:
Používateľ môže vybrať, či chce, aby sa vzorka riadenia dokumentu tlačila zakaždým,
keď on alebo ona nastaví tlačovú úlohu.
● Nastavenie spôsobu tlače (Výber vzorky, ktorá sa vytlačí)
Nastavenie vzorky možno vybrať v časti "Výber riadenia tlače dokumentu" spomedzi
možností "Tlačiť vždy" a "Povoliť používateľom výber".
Ak chcete vybrať vzorku 1 až 5, vyberte políčko výberu
. Vyberte jednu z položiek.
Ak zistíte, že na niektorý tlačený obraz nemožno použiť funkciu riadenia dokumentu, skúste
zmeniť nastavenie vzorky (vzorky 1 až 5). (Výrobcom predvolené nastavenie: Vzor 1)
● Nastavenie tlače farby (Výber tlače)
Nastavenie farby tlače vzorky možno vybrať v časti "Výber riadenia tlače dokumentu"
spomedzi možností "Tlačiť vždy" a "Povoliť používateľom výber".
21
MX-FR12U.book
22 ページ
2009年1月23日 金曜日 午後5時8分
SLOVENSKY
Nastavenie riadenia dokumentov
Ak chcete vybrať farbu tlače, vyberte políčko výberu
. Vyberte jednu z položiek.
[Bk (čierna)]:
Vzorka riadenia dokumentu je vždy tlačená v čiernej.
[C (Zel.-mod.)]:
Vzorka riadenia dokumentu je vždy vytlačená zelenomodrou (len ak je vybraný farebný
režim).
[Y (Žltá)]:
Vzorka riadenia dokumentu je vždy vytlačená žltou (len ak je vybraný farebný režim).
Označovacie políčko [Povoliť používateľom výber farebnej tlače]:
Ak je toto začiarkavacie políčko vybrané (
), vybraná farba v ňom bude počiatočne
vybranou predvolenou farbou vzorky riadenia dokumentu. Používateľ môže farbu
zmeniť zakaždým, keď on alebo ona vykonáva tlačovú úlohu.
■ Nastavenia súvisiace s režimami Prijať I-fax/Príjem faxu/Tlač zoznamu
Nastavenia týkajúce sa režimov príjmu internetového faxu, bežného faxu a režimu tlače
možno konfigurovať v poliach "Prijať I-fax", "Príjem faxu" a "Tlač zoznamu" na
obrazovke nastavenia riadenia dokumentu.
● Výber
riadenia tlače dokumentu (Výber spôsobu tlače)
Začiarknutím políčka
zobrazte zoznam položiek a potom vyberte jednu položku.
Netlačí:
Vzorka riadenia dokumentu nie je vytlačená.
Tlačiť vždy:
Vzorka riadenia dokumentu je vždy vytlačená.
Ak je v režime Prijať I-fax a Prijať fax vybraná možnosť "Tlačiť vždy", odporúča
sa, aby boli funkcie preposielania pre tieto režimy zakázané. (Podrobnosti
nájdete v časti "4. FAX" v Návode na používanie.)
● Nastavenie
spôsobu tlače (Výber vzorky, ktorá sa vytlačí)
Ak je v časti "Výber riadenia tlače dokumentu" vybraná možnosť "Tlačiť vždy", možno
vybrať nastavenie vzorky.
Ak chcete vybrať vzorku 1 až 5, vyberte políčko výberu
. Vyberte jednu z položiek.
Ak zistíte, že na niektorý tlačený obraz nemožno použiť funkciu riadenia dokumentu, skúste
zmeniť nastavenie vzorky (vzorky 1 až 5). (Výrobcom predvolené nastavenie: Vzor 1)
22
MX-FR12U.book
23 ページ
2009年1月23日 金曜日 午後5時8分
SLOVENSKY
Nastavenie riadenia dokumentov
Využitie funkcie riadenia dokumentu
Keď sa využíva funkcia riadenia dokumentu, vzorka riadenia dokumentu sa vytlačí na
papier, na ktorý sa tlačia kópie, tlačové úlohy a prijaté faxy.
■ Strany, na ktoré sa tlačí vzorka riadenia dokumentu (všetky
režimy)
● Vzorka
riadenia dokumentu sa tlačí na všetky výstupné strany pomocou zariadenia Sharp,
ktoré má funkciu riadenia dokumentu vrátane zadných strán tlačených pomocou
obojstrannej tlače.
● Keď sa vytvorí čistá strana, pretože sa obojstrannou tlačou vytlačil nepárny počet
strán, vzorka riadenia dokumentu sa na čistú stranu nevytlačí.
Ak chcete využívať danú funkciu, po aktivovaní funkcie riadenia dokumentu v nastaveniach
systému sa riaďte týmto krokmi.
■ Využívanie riadenia dokumentu v režime kopírovania
Vyberte tlačidlo [Špeciálne režimy] v režime kopírovania a prejdite na poslednú
obrazovku.
(Podrobnosti nájdete v časti "2. KOPÍRKA" v Návode na používanie.)
Step 1: Vyberte tlačidlo [Riadenie Dok.].
Displej tlačidla [Riadenie dokumentu] a kroky, ktoré nasledujú, sa odlišujú.
Záleží od nastavení, ktoré boli nakonfigurované pre funkciu riadenia dokumentu
v nastaveniach systému.
23
MX-FR12U.book
24 ページ
2009年1月23日 金曜日 午後5時8分
SLOVENSKY
Nastavenie riadenia dokumentov
Nastavenia pre funkciu riadenia dokumentu
v nastaveniach systému.
Výber riadenia tlače
dokumentu
Nastavenie (Kópia)
[Netlačí]
Stav začiarkavacieho
políčka Nastavenie
farebnej tlače (kópia)
-
[Tlačiť vždy]
[Povoliť
používateľom výber]
Obrazovka Špeciálne režimy
Displej tlačidla
[Riadenie dokumentu]
Nasledujúce kroky
Vyznačené sivou
farbou
Nedostupné
Zvýraznený
Prejdite na krok 2
Zvýraznený
Keď sa vyberie tlačidlo,
pípnutie naznačí, že
tlačidlo nie je
dostupné.
Bežný displej
Prejdite na krok 2
Bežný displej
Keď sa vyberie, tlačidlo
sa zvýrazní a funkcia je
aktivovaná.
Step 2: Vyberte tlačidlo [Bk (Čierna)], [C (Zel.-mod.)] alebo [Y (Žltá)].
Tlačidlo nastavenej farby v nastavení farebnej tlače v nastaveniach systému je počiatočne
zvýraznené.
Po vybraní jedného z tlačidiel sa stlačením tlačidla [OK] vráťte na obrazovku výberu
špeciálnych režimov.
Step 3: Vyberte požadované nastavenia na obrazovke výberu špeciálnych režimov a
následne stlačte tlačidlo [FAREBNÉ SPUSTENIE] alebo [ČIERNO-BIELE
SPUSTENIE].
● Ak
sa v kroku 2 vyberie tlačidlo [C (Zel.-mod.)] alebo [Y (Žltá)], tlačidlo
[ČIERNO-BIELE SPUSTENIE] nie je možné stlačiť.
Keď sa nastaví farebný režim na akýkoľvek iný režim než plne farebný,
tlačidlo [FAREBNÉ SPUSTENIE] nie je možné stlačiť.
● Ak
je farebným režimom jedna farba, tlač vzorky riadenia dokumentu nie je
možná.
24
MX-FR12U.book
25 ページ
2009年1月23日 金曜日 午後5時8分
SLOVENSKY
Nastavenie riadenia dokumentov
Kombinácia funkcie riadenia dokumentu s inými funkciami
Funkcia
kombinovaná s
riadením
dokumentu
Expozícia
Pomer kópie
Duplex
Nastavenie
otočeného
kopírovania
Posun okraja
Zmazať
Kop. brožúrku
Vytvorenie úlohy
2v1
Snímka karty
Pečiatka
Opakovanie
fotografie
Zrkadl. obr.
Zarovnanie na
stred
Č/B prevrát
Skenovať vizitku
Iné funkcie
Prevádzka tlačenia vzorky riadenia dokumentu
Vzorka je vždy tlačená pri rovnakej expozícii bez ohľadu na nastavenie
expozície.
Vzorka je vždy tlačená pri rovnakom pomere bez ohľadu na nastavenie
pomeru.
Vzorka sa tlačí tak na zadnú, ako aj prednú stranu, keď sa vykonáva
obojstranná kópia. (Neberie sa do úvahy natočenie originálu, tabuľky alebo
knihy.)
Vzorka sa nezmení, ak sa využíva otočené kopírovanie. (Natočenie vzorky
závisí od natočenia papiera v zásobníku.)
Poloha vzorky sa nezmení, ak sa využíva posun okraja. (Šírka okraja
neovplyvňuje polohu vzorky.)
Vzorka je tlačená bežne na kraji, ktorý je zmazaný.
Tlač v závislosti od papiera použitého na tlač brožúry.
Vzorka je tlačená zvyčajne.
Tlačí sa v závislosti od papiera. Vzorka je vytlačená normálne na hárok
papiera.
Vzorka sa vytlačí zakaždým, keď sa skenuje predná a zadná strana originálu.
Ak sa vzorka a pečiatka prekrývajú, vzorka má prednostné právo.
Vzorka sa vytlačí raz pre jedno skenovanie fotografie.
Vzorka sa vytlačí v obvyklom natočení bez toho, aby bola prevrátená.
Vzorka je tlačená zvyčajne.
Vzorky sa tlačia zvyčajne bez Č/B prevrátenia.
Vzorka je tlačená zvyčajne.
Keď sa využívajú nastavenia Úprava RGB, Ostrosť, Potlačiť pozadie, Vyváž.
farieb, Jas a/alebo Intenzita, vzorka sa tlačí zvyčajne.
25
MX-FR12U.book
26 ページ
2009年1月23日 金曜日 午後5時8分
SLOVENSKY
Nastavenie riadenia dokumentov
■ Využitie funkcie riadenia dokumentu v režime tlačiarne
● Ak
je vybraná možnosť [Tlačiť vždy] v časti [Výber riadenia tlače dokumentu] v
nastaveniach systému, vzorka riadenia dokumentu sa vytlačí vždy.
● Ak je aktivovaná možnosť [Povoliť používateľom výber], riaďte sa pri tlači vzorky riadenia
dokumentu dole uvedeným postupom.
Step 1: Vyberte začiarkavacie políčko [Sada bezpečnosti údajov] na počiatočnej
obrazovke nastavení (obrazovka vlastností) ovládača tlačiarne.
Podrobné informácie o počiatočných nastaveniach ovládača tlačiarne nájdete v príručke Návod
na inštaláciu software.
Step 2: Pred vykonaním tlače kliknite na kartu [Rozšírené] okna vlastností ovládača a
kliknite na tlačidlo [Ovládanie dokumentu].
Podrobné informácie o tlači nájdete v "3. TLAČIAREŇ" v Návode na používanie.
Step 3: Vyberte začiarkavacie políčko [Riadenie dokumentu] a vyberte možnosť
[Čierna], [Zelenomodrá] alebo [Žltá] v časti [Farba tlače].
■ Využívanie funkcie riadenia dokumentu v režimoch Prijať I-fax/
Prijať fax/Tlač zoznam
Nevyžadujú sa žiadne špeciálne úkony. Keď dôjde k tlačeniu, vloží sa čiernobiela vzorka
riadenia dokumentu v súlade s nastaveniami funkcie riadenia dokumentu v
nastaveniach systému.
■ Hlavná časť textových príkazov pre priame tlačenie emailu
Dole uvedený príkaz možno zadať do tela textu pri priamej tlači e-mailu bez ohľadu na
to, či sa tlačí vzorka riadenia dokumentu.
Funkcia
Názov príkazu
Hodnota
Príklad zápisu
Tlač vzorky
ZAP./VYP.
DOCUMENTCONTROL
ON
OFF
DOCUMENTCONTROL=ON
Varovanie
Tento výrobok je výrobok triedy A. V
domácom prostredí môže tento
výrobok spôsobovať rušenie, pričom v
takom prípade by mal užívateľ prijať
patričné opatrenia.
26
MX-FR12U.book
1 ページ
2009年1月23日 金曜日 午後5時8分
TÜRKÇE
Garanti
Bu dokümaný mümkün olduðunca doðru ve faydalý olacak þekilde hazýrlamak için gereken
her türlü çaba gösterilmiþ olduðu halde, SHARP Corporation dokümanýn içeriði ile ilgili
hiçbir garanti vermez. Bu belgedeki bilgiler haber verilmeden deðiþtirilebilir. SHARP, bu
kullaným kýlavuzunun kullanýmýndan kaynaklanan veya bununla alakalý herhangi bir zarar
ya da ziyandan doðrudan veya dolaylý olarak sorumlu deðildir.
© Copyright SHARP Corporation 2009. Tüm haklarý saklýdýr. Telif hakký yasalarý gereðince
müsaade edilen durumlarýn haricinde, önceden yazýlý bildirimde bulunulmadan bu kýlavuzun
çoðaltýlmasý, uyarlanmasý veya tercüme edilmesi yasaktýr.
Not:
Bu kýlavuzda yer alan "Sistem Ayarlarý (Ýdareci)", idareci haklarýyla giriþ yapýlmasýný
gerektiren sistem ayarlarýný belirtmekte olup, "Sistem Ayarlarý (Genel)" ise genel kullanýcýlar
(idareci dahil) tarafýndan yapýlandýrýlabilen sistem ayarlarýný belirtir.
Kýlavuzda kullanýlan simgeler
Bu kýlavuzda kullanýlan simgeler þu tür bilgileri göstermektedir:
Bu simge bir iþlev veya prosedür hakkýnda ek bilgiler verir.
Bu simge bir iþlemin nasýl iptal edileceðini veya düzeltileceðini açýklar.
Bu kýlavuzda gösterilen ekran görüntüleri, mesajlar ve tuþ adlarý ürün geliþtirmeleri ve
deðiþiklikler nedeniyle gerçek makinedekilerden farklýlýk gösterebilir.
Ýçindekiler
Giriþ ......................................................................................................................................2
Veri güvenlik kiti yüklendiðinde .............................................................................................4
● Veri güvenlik kitinin sistem ayarlarý..................................................................................4
● Belge kontrol iþlevi ..........................................................................................................4
● Yazdýrma tutma ...............................................................................................................4
● Yetki grubu kaydý ekraný ..................................................................................................5
● Parolalarýn korunmasý .....................................................................................................5
● Web Sayfalarýndaki Güvenlik Ayarlarý .............................................................................7
● Kopyalanan verilerin aktarýlmasý .....................................................................................8
Sistem Ayarlarý......................................................................................................................9
● Sistem Ayarlarýnýn Kullanýlmasý (Ýdareci) ........................................................................9
● Güvenlik sistem ayarlarý ..................................................................................................9
● Veri Aralýðý Ayarlarý........................................................................................................ 11
● Ayarlarý Etkinleþtir/Kapat ...............................................................................................16
● Tamaml. Ýþler Listesi Gösterge Ayarlarý ........................................................................17
● Ýþ Durumu Ekraný Ayarý .................................................................................................18
● Yazdýrma-Tutma veri kullanýmýnda kilidi býrakma ..........................................................18
● Ürün Anahtari ................................................................................................................18
Belge Kontrol Ayarý .............................................................................................................19
● Belge Kontrolü ...............................................................................................................19
● Belge kontrol iþlevinin eklenebileceði modlar................................................................20
● Belge kontrol iþlevini etkinleþtirme ................................................................................20
● Belge kontrol iþlevini kullanma ......................................................................................23
1
MX-FR12U.book
2 ページ
2009年1月23日 金曜日 午後5時8分
TÜRKÇE
Giriþ
MX-FR12U, SHARP Dijital Tam Renk Çok Ýþlevli Sisteme bir güvenlik iþlevi ekler.
Güvenlik iþlevine sahip SHARP Dijital Tam Renk Çok Ýþlevli Sistemin kopyalama iþlevi, yazdýrma
fonksiyonu, að tarayýcýsý iþlevi veya faks iþlevi kullanýldýðýnda, ilgili iþ için oluþturulan görüntü
verileri þifrelenir, iþ tamamlandýðýnda ise þifrelenen veriler bellekten ve harddiskten hemen silinir.
■ Not:
Makinenin veri güvenlik iþleminin maksimum güvenliði saðlamasýný kesinleþtirmek için,
aþaðýdaki adýmlara uyun:
● Ýdareci, güvenliðin saðlanmasýnda önemli bir rol oynar. Ýdarecilik iþini üstlenecek kiþiyi
seçerken gereken özeni gösterin.
● Ýdarecilik görevini yeni bir kiþi devraldýðýnda, idareci parolasýný derhal
deðiþtirdiðinizden emin olun.
● Ýdareci parolasýný düzenli olarak deðiþtirin (en azýndan 60 günde bir).
● Ýdareci parolasý için kolaylýkla tahmin edilebilecek bir parola seçmeyin.
● Sistem ayarlarý (idareci) güvenlik yönetimi için çok önemlidir. Sistem ayarlarýný
(idareci) kullanýrken makineden ayrýldýðýnýz taktirde, [Oturumdan çýkma] tuþuna ( )
basarak sistem ayarlarýndan (idareci) çýktýðýnýzdan emin olun. Makinenin idarecisi,
kullanýcýlara sistem ayarlarýna (idareci) izinsiz eriþmemeleri gerektiðini bildirmelidir.
● Makinede oluþturulan belgelerin kopyalarýnýn ve makinede alýnan fakslarýn
kontrolünden müþteri sorumludur.
● Veri güvenlik kiti yüklendiðinde dahi, faks makinesi iþlevi vasýtasýyla kullanýlan
karþýdan alma bellek kutusundaki faks verilerinin okunabildiðine dikkat edin.
■ Yazdýrma tutma iþlevi ile kaydedilen verilerin yedeklenmesi ve
silinmesi
Veri güvenlik kiti yüklendiðinde, yazdýrma tutma iþlevi ile makineye önceden kaydedilmiþ
veriler silinir. Bu nedenle, saklamanýz gereken herhangi bir veri, veri güvenlik kiti
yüklenmeden önce bir bilgisayara kopyalanýr ve ardýndan yükleme iþlemi ve önceki
verilerin silinmesinin ardýndan makineye geri yüklenir. (Bu iþlem, genellikle veri güvenlik
kitinin yüklenmesi sýrasýnda yapýlýr.)
Sadece gizli dosyalar veri güvenlik kitinin yüklenmesinin ardnýndan verileri bilgisayardan
makineye aktarmak için kullanýlabilir. Verileri bilgisayara kaydetme ve verileri
bilgisayardan makineye aktarma iþlemi için, makinenin Web sayfalarýnda bulunan
yardýma bakýn.
2
MX-FR12U.book
3 ページ
2009年1月23日 金曜日 午後5時8分
TÜRKÇE
■ Web sayfasý parolalarý hakkýnda
Veri güvenlik kitinin yüklendiði makinenin Web sayfalarýna eriþmeye çalýþýlýrken 3 kez
yanlýþ bir "kullanýcý" veya "idareci" parolasý girildiði taktirde, "kullanýcý" veya "idareci"
parolalarýnýn girilmesini isteyen sayfalara eriþim 5 dakika süreyle yasak olacaktýr.
Makinenin çalýþtýrýlmasýna yönelik iþlemlerden bazýlarý veri güvenlik kiti
yüklendiði sýrada deðiþir. Makineye iliþkin kýlavuzlarda (Hýzlý Baþlangýç
Kýlavuzunda ( ☞ "ÝÞLETÝM KILAVUZLARI VE NASIL KULLANILACAÐI") veri
güvenlik kiti yüklü deðilken makinenin iþletilmesine dair prosedürler
açýklanmaktadýr. Bu kýlavuz, veri güvenlik kiti yüklü durumdayken bu
prosedürlere iliþkin deðiþiklikleri açýklar.
■ Ýhracat kýsýtlamalarý
USB bellek, ihracat kýsýtlamalarýnýn geçerli olduðu yazýlým içermektedir.
Yazýlým lisansý aþaðýda belirtilmiþtir. Bu yazýlýmý kullanarak bu lisansýn içeriðine
uyacaðýnýzý kabul etmiþ olursunuz.
●
Bu yazýlým (ve ilgili teknik veriler) Döviz ve Dýþ Ticaret Kontrol Yasasý ile U.S.
Export Administration Regulations de dahil olmak üzere ihracat kontrolüne dair
ABD ve Japonya yasalarý hükümlerine tabidir. Yazýlým ve teknik veriler baþka
ülkelerin ihracat ve ithalat düzenlemelerine de tabi olabilir. Kullanýcý geçerli tüm
düzenlemelere kesinlikle uyacaðýný ve bu yazýlýmý ihraç, yeniden ihraç veya ithal
etmeden önce ilgili lisanslarý alacaðýný kabul eder. Bu yazýlýmýn Küba, Ýran, Kuzey
Kore, Sudan, Suriye ve ABD tarafýndan ihracat kýsýtlanmasý uygulanan diðer
ülkelere veya bahse konu ülkelerin vatandaþlarýna veya bu ülkelerde ikamet
edenlere ihraç edilmesi, yeniden ihraç edilmesi veya indirilmesi yasaktýr. Ayrýca bu
yazýlýmýn Japonya, ABD veya diðer ülkelerin hükümetlerince yayýnlanan ihracat
yasaðý listelerinde adlarý bulunan þahýslara ihraç edilmesi veya yeniden ihraç
edilmesi yasaktýr.
■ USB bellek depolama
Makinenin arýza yapmasý durumunda kurtarma iþlemi için bu USB bellek gerekebilir.
USB belleði güvenli bir yerde muhafaza ediniz.
3
MX-FR12U.book
4 ページ
1
2009年1月23日 金曜日 午後5時8分
Veri güvenlik kiti yüklendiðinde
Veri güvenlik kiti yüklendiðinde, ekranda aþaðýdaki simge görüntülenir. Veri güvenlik
kiti yüklendiðinde, makinede kalan veriler her iþ sonrasýnda otomatik olarak silinir.
Veri silme iþlemi baþladýðýnda, 6 saniye süreyle aþaðýdaki mesaj görüntülenir*.
* Mesaj gösterim süresi, sistem ayarlarý (idareci) menüsünde "Mesaj Süresý Ayari"
sekmesi vasýtasýyla deðiþtirilebilir.
(➞ Web sayfasýndaki (Ýdareci) > "Çalýþtýrma Ayarlarý" > "Mesaj Süresý Ayari")
Görüntü verileri sabit disk sürücüsünden silinirken veya bir iþ tamamlanmadan
önce makine kapatýlýrsa, veriler tamamen silinmeyebilir. Makinenin kapanmasý
sýrasýnda kýsmen silinmiþ veriler býrakmak istemiyorsanýz, cihazý kapatmadan
önce veri silme iþlemini tamamlamak için "Tüm Belleði Temizle" programýný (bu
kýlavuzun 11. sayfasý) kullanmanýz önerilir.
Veri güvenlik kitinin sistem ayarlarý
Veri güvenlik kiti yüklendiðinde, makinenin sistem ayarlarýna (idareci) güvenliði artýracak
ayarlar eklenebilir. Ayrýntýlar için "Sistem Ayarlarý" menüsüne (bu kýlavuzun 9. sayfasý)
bakýn.
Belge kontrol iþlevi
Belge kontrol iþlevi; yazdýrma iþleri, kopyalamalar ve alýnan fakslar yazdýrýlýrken kaðýt
üzerine bir belge kontrol modeli yerleþtirmek amacýyla kullanýlabilir.
Gömülü belge kontrol modeli, yazdýrýlan belgede ikinci kopyalama, faks çekme ve diðer
iþlemleri engelliyor. Daha fazla bilgi için, "Belge Kontrol Ayarý"na bakýnýz" (bu kýlavuzun 19.
sayfasý).
Yazdýrma tutma
Veri güvenlik kiti yüklüyken iþleri makineye kaydetmek üzere yazdýrma tutma iþlevini
kullanmak için (varsayýlan fabrika ayarlarý geçerliyken) yazýcý sürücüsü ayarlarýnda bir
parola girin.
"Paylaþma" özelliklerine ayarlanan belgeler saklanamaz.
4
MX-FR12U.book
5 ページ
2009年1月23日 金曜日 午後5時8分
TÜRKÇE
Veri güvenlik kiti yüklendiðinde
Yetki grubu kaydý ekraný
Veri güvenlik kiti yüklendiðinde, web sayfasýndaki (idareci) "Yetki Grubu Kaydý" menü
ekranýna [Güvenlik] eklenir. Bu tuþa basýldýðýnda, öðeleri yapýlandýrmak için aþaðýdaki
ekran açýlýr.
Bu öðe seçildiðinde aþaðýdaki ekran görüntülenir.
●
Baský Durdur Onay Ayarý
Kullanýcý kimlik doðrulamasý için yetki grubu kaydederken baský tutmaya izin verilip
verilmediðini seçin.
Bir dosyalama modunu etkinleþtirmek için, mod onay kutusunu seçin.
●
Baskýyý Tut Ýþi Dýþýnda Baský Ýþleri
[Ýzin Verilen] seçildiðinde, kullanýcý doðrulama etkin olduðunda yetki grubu kaydýnda
bekletilen iþler dýþýndaki iþlerin yazdýrýlmasýna imkan tanýnýr.
Aþaðýdaki ayarlarda yazdýrma tutmaya izin verilmelidir.
Varsayýlan ayar olarak yazdýrma tutmaya sadece gizli modda izin verilir.
● Yetki Grubu Kaydý kýsmýnda yazdýrma tutmaya izin ver (bu ayar)
● Sistem
ayarlarýnda Yazdýrma-Tutma Devredýþý býrakma ayarý (bu kýlavuzun
16. sayfasý)
Parolalarýn korunmasý
Veri güvenlik kiti yüklendiðinde, makinenin iþlem panosundan veya Web sayfalarýndan
girilen parolalar korunabilir.
■ Administrator Password/Kullanýcý Parolasý
Veri güvenlik kiti yüklendiðinde, kullanýcý kimlik doðrulamasý iþlevinin etkinleþtirilmemesi
durumunda bir satýra 3 kez yanlýþ bir idareci parolasý girildiði taktirde veya kullanýcý
kimlik doðrulamasý iþlevi etkin durumdayken bir satýra 3 kez yanlýþ bir kullanýcý parolasý
girildiði taktirde, parola giriþi 5 dakika süreyle kilitlenecektir.
5
MX-FR12U.book
6 ページ
2009年1月23日 金曜日 午後5時8分
TÜRKÇE
Veri güvenlik kiti yüklendiðinde
■ Yazdýrma tutma iþlevinin gizli dosyalarý
Belirli bir gizli dosya için bir satýra 3 kez yanlýþ bir parola girilmesi durumunda, ilgili dosya
kilitlenir. Dosyanýn kilidini açmak için,"Yazdýrma-Tutma veri kullanýmýnda kilidi býrakma"
iþlevini (bu kýlavuzun 18. sayfasý) kullanýn.
● Ayný
kullanýcý adý ve parolaya sahip tüm dosyalar, yazdýrma tutma iþlevinin
Ýþlem Grubu Yazdýrmasý özelliði kullanýlarak hemen yazdýrýlabilir ( ☞
Kullanma Kýlavuzu "3. YAZICI" bölümünde "TOPLU YAZDIRMA").
Arama sýrasýnda girilen paroladan farklý bir parolasý olan dosyalar, yanlýþ
parola girilen dosyalar olarak algýlanacaktýr. Bu nedenle, mümkün olduðunca
[Tüm Kullan.] ve [Kullanýcý Bilinmiyor] sekmelerini kullanarak arama
yapmaktan kaçýnmanýz önerilir.
● Dosyanýn
kullanýmý engellendiðinde, yazdýrma tutma iþlevi kullanýldýðýnda
aþaðýdaki uygulanacaktýr:
●Toplu baský yapýldýðýnda, arama koþullarý ile eþleþse dahi engellenen bir
dosya basýlmayacaktýr.
■ Yazdýrma tutmaya ait dosya arama ekraný
Veri güvenlik kiti kurulduðunda, parola giriþ ayarý yazdýrma tutma arama ekranýnda
belirmeyecektir.
■ PDF Þifreleme
Bir iþ þifreli PDF'i doðrudan yazdýrma iþlevi kullanýlarak yazdýrýldýðýnda (PS3 geniþletme
kiti yüklendiðinde), iþ durumu ekranýnýn bekletme sýrasýnda iþ görüntülenecek olup
yazdýrma iþlemine baþlamak için bir parola girilmelidir.
Veri güvenlik kiti yüklü durumdayken bir satýra 3 kez yanlýþ parola girildiði taktirde,
"Ýþlem kapatýldý. Lütfen idarecinizden yardým isteyiniz" mesajý 6 saniye süreyle
görüntülenecek ve yazdýrma iþlemi kilitlenecektir.
3 kez yanlýþ bir parolanýn girildiði bekletme ekranýndaki bir dosyayý seçtiðiniz taktirde,
aþaðýdaki ekran görüntülenir.
●
Yazdýrma iþini silmek için [Evet] tuþunu
seçin.
●
Ýþ silme iþlemini iptal etmek için [Hayir]
tuþunu seçin.
Yazdýrma iþinin kilidini açmak için,"Yazdýrma-Tutma veri kullanýmýnda kilidi býrakma"
iþlevini (bu kýlavuzun 18. sayfasý) kullanýn.
6
MX-FR12U.book
7 ページ
2009年1月23日 金曜日 午後5時8分
TÜRKÇE
Veri güvenlik kiti yüklendiðinde
■ FTP Çekme Baskýsý
Bir dosyayý doðrudan bir FTP sunucusunda yazdýrmak için FTP Çekme Baskýsý iþlevi
kullanýldýðýnda, FTP sunucusu seçilirken bir "Kullanici Adi" ve "Parola" girilmelidir. Veri
güvenlik kiti yüklenirken, bir satýra 3 kez yanlýþ "Kullanici Adi" veya "Parola" girildiði
taktirde giriþ 5 dakika süreyle kilitlenir.
■ Kullanýcý kimlik doðrulamasý etkinleþtirildiðinde oturum açýn
Web sayfasýndaki (idareci) ""Kullanýcý Kimlik Doðrulama Ayarlarý"( ☞ Hýzlý Baþlangýç
Kýlavuzundaki "KULLANICI KÝMLÝK DOÐRULAMASI") etkinleþtirildiðinde, makine
kullanýlmadan önce giriþ ekranýnda oturum açmak gereklidir. Web sayfasýndaki (idareci)
"Giriþ Baþarýsýz olduðunda bir Uyarý" seçeneði etkin iken bir satýrda giriþin 3 kez
baþarýsýz olmasý durumunda, makine 5 dakika süreyle kilitlenecektir.
Veri güvenlik kiti yüklendiðinde "Giriþ Baþarýsýz olduðunda bir Uyarý" ayarý her zaman
etkinleþtirilir.
Web Sayfalarýndaki Güvenlik Ayarlarý
Makine bir að yazýcýsý olarak kullanýldýðýnda ve FTP Çekme Baskýsý iþlevi kullanýlmasý
durumunda, veri güvenlik kiti FTP sunucusu için bir "Kullanici Adi" ve "Parola" vasýtasýyla
kullanýcýya iliþkin kimlik doðrulamayý etkinleþtirir. (Çekme Baskýsý iþlevi önceden
kaydedilmiþ FTP sunucusunda bulunan bir dosyanýn yazýcý sürüsü kullanýlmadan doðrudan
iþlem panelinden yazdýrýlmasýna izin verir; Kullanma Kýlavuzu "3. YAZICI" bölümünde "BÝR
FTP SUNUCUSUNDAKÝ BÝR DOSYAYI DOÐ RUDAN YAZDIRMA" kýsmýný seçin.)
FTP Çekme Baskýsý ayarlarýný yapýlandýrmak için makinenin Web Sayfasýndaki "Kullanýcý
Kimlik Doðrulamasýný Etkinleþtir" onay kutusu seçilerek kullanýcý kimlik doðrulamasý
etkinleþtirilir. Bu onay kutusu veri güvenlik kiti yüklendiðinde görüntülenir ve ilk kez seçilir
(bir onay iþareti görüntülenir).
Web sayfalarýna eriþilmesine yönelik sistem gereksinimleri ve prosedür Hýzlý Baþlangýç
Kýlavuzundaki "MAKÝNEDEKÝ WEB SUNUCUSUNA ERÝÞME" bölümünde açýklanmaktadýr.
7
MX-FR12U.book
8 ページ
2009年1月23日 金曜日 午後5時8分
TÜRKÇE
Veri güvenlik kiti yüklendiðinde
■ FTP sunucusu üzerindeki dosyanýn doðrudan yazdýrýlmasýna
iliþkin yordam (kullanýcý kimlik doðrulamasý etkinleþtirildiðinde)
Makinenin ekranýndan yazdýrýlacak dosyayý içeren FTP sunucusunun seçilmesinin
ardýndan kullanýcý adýnýzýn ve parolanýzýn girilmesi gerekmektedir.
Kullanma Kýlavuzu "3. YAZICI" bölümünde "BÝR FTP SUNUCUSUNDAKÝ BÝR DOSYAYI
DOÐ RUDAN YAZDIRMA" kýsmýndaki 2. adýmda FTP sunucusu seçildiðinde, FTP
sunucusu için kullanýcý adýnýzý ve parolanýzý girmenizi isteyen bir ekran açýlacaktýr.
[Kullanici Adi] tuþunu seçerek kullanýcý adýnýzý girin ve parolanýzý girmek için [Parola]
tuþuna basýn. Her bir durumda harf giriþ ekraný görüntülenecektir.
Kullanýcý adýnýzý/parolanýzý girmeyi tamamladýðýnýzda, [TAMAM] tuþunu seçin.
Kullanýcý adýnýzý ve parolanýzý girdikten sonra, Kullanma Kýlavuzu "3. YAZICI"
bölümünde "BÝR FTP SUNUCUSUNDAKÝ BÝR DOSYAYI DOÐ RUDAN YAZDIRMA"
kýsmýndaki 3. adýmdan devam edebilirsiniz.
Kopyalanan verilerin aktarýlmasý
Veri güvenlik kiti yüklendiðinde ve yazdýrma tutma iþlevi ile bilgisayara kaydedilen veriyi
kopyalamak için Web sayfalarý kullanýldýðýnda, kopyalanan veri yalnýzca kopyalanmýþ
olduðu orijinal makineye geri aktarýlabilir.
Makine koþullarý ayný olsa dahi, veri bir baþka makineye aktarýlamaz.
8
MX-FR12U.book
9 ページ
2009年1月23日 金曜日 午後5時8分
2
Sistem Ayarlarý
Bu bölümde güvenlik iþlevi ile ilgili sistem ayarlarý açýklanmaktadýr.
Aþaðýdaki açýklamalarda makinede yazýcý, faks ve að tarayýcýsý iþlevlerinin
bulunduðu varsayýlmaktadýr.
Sistem Ayarlarýnýn Kullanýlmasý (Ýdareci)
Sistem ayarlarýnda (yönetici) ayarlarý yapýlandýrmak için Kullanma Kýlavuzu "6. SÝSTEM
AYARLARI" bölümünde "SÝSTEM AYARLARI (YÖNETÝCÝ)" kýsmýndaki prosedürü izleyin.
Ayarlardan her birine ait açýklamalar için, aþaðýdaki sayfalara bakýn.
Veri güvenlik kiti yüklü bir makinede bir satýra 3 kez yanlýþ bir idareci parolasý
girildiði taktirde, idareci parolasý giriþi 5 dakika süreyle kilitlenir.
Güvenlik sistem ayarlarý
Veri güvenlik kiti yüklendiðinde, güvenlik kiti ile ilgili ayarlar ([SSL Ayarlarý] haricinde)
[Güvenlýk Ayarlari] tuþu seçildiðinde görüntülenen ayarlara eklenir.
Ayar
Sayfa
Açýklama
Veri Aralýðý Ayarlarý
Tüm Belleði Temizle*1
11
Yazdýrma Tutma Verýlerýný
Temýzleyýn*1
12
Tamaml.Ýþler List. Tüm Verileri
Temizle*1
12
Adres Defterini ve Kayýtlý Verileri
Sil*1
13
Açiliþta Otomatýk Temýzleme*1
14
Aralýk Süresi Ayarlarý
15
●Veri
15
●Açýlýþta
15
●Ýþ
15
temizlemenin tekrarlandýðý
sayý*1
otomatik temizleme
programý tekrar sayýsý*1
sonunda otomatik temizleme
programý tekrar sayýsý*1
Veri aralýðý ayarlarý menü ekranýnda
silinecek veri maddelerini ve veri
silmenin kaç kez yapýlacaðýný seçin.
Makine hafýzasýnýn ve sabit disk
sürücüsünün her bir alanýnda kayýtlý
verileri elle silmek için bu ayarý
kullanýn.
9
MX-FR12U.book
10 ページ
2009年1月23日 金曜日 午後5時8分
TÜRKÇE
Sistem Ayarlarý
Ayar
Sayfa
Açýklama
Ayarlarý Etkinleþtir/Kapat
Yazdýrma-Tutma Devredýþý
býrakma ayarý
16
Liste yazdýrmayý devre dýþý
býrakma
16
Yazdýrma tutma iþi dýþýndaki
yazdýrma iþlerini devre dýþý
býrakma
17
Tamaml. Ýþler Listesi Gösterge
Ayarlarý
17
Ýþ durumu tamamlandý iþ ekranýnýn
görüntülenip görüntülenmeyeceðini
seçmek için bu ayarý kullanýn.
Ýþ Durumu Ekraný Ayarý
18
Yazdýrma iþlerinin ve resim
gönderme iþlerinin hedef konum
adlarýnýn iþ durumu ekranýnda
görüntülenip görüntülenmeyeceðini
seçmek için bu ayarý kullanýn.
Yazdýrma-Tutma veri kullanýmýnda
kilidi býrakma
18
Kilitli dosyalarý serbest býrakmak
için bu ayarý kullanýn.
Ürün Anahtari*2
18
Ürün anahtarýný kaydedin.
Ayarlarý etkinleþtir/kapat ekranýnda,
devre dýþý býrakmak istediðiniz
öðeleri ayarlayýn. Hassas belge
verileri çýkýþýný önlemek için belirli
iþlemleri devre dýþý býrakmak için
bu ayarý kullanabilirsiniz.
*1
Kullanýcý kimlik doðrulamasý etkin durumdayken, bir kullanýcý yetki grubu kullanýcýya
güvenlik ayarlarýný yapýlandýrma yetkisi verse dahi bu ayarý yapýlandýramaz.
(Bu iþlem yalnýzca bir idareci tarafýndan yapýlabilir.)
*2
Bu, ürün anahtarý girildiðinde ve güvenlik iþlevi etkinleþtirildiðinde görüntülenmez.
● Yukarýdaki
sistem ayarlarý ayrýca makinenin Web sayfasýndan da
yapýlandýrýlabilir. Ancak veri güvenlik kiti için ürün anahtarý web sayfasýna
girilemez. Ürün anahtarý girmek için makinenin ekranýný kullanýn.
● Veri
güvenlik kiti kurulu olduðunda, sistem ayarlarýnda "IP adresi ayarlarý"
görülmez.
10
MX-FR12U.book
11 ページ
2009年1月23日 金曜日 午後5時8分
TÜRKÇE
Sistem Ayarlarý
Veri Aralýðý Ayarlarý
■ Tüm Belleði Temizle
Bu program tüm verileri makinenin belleðinden ve sabit diskinden el ile silmek için
kullanýlýr.
Ancak, aþaðýdaki tip verilerin bu ayarla silinmediðine dikkat edin. Aþaðýdaki tür verileri
silmek için "Adres Defterini ve Kayýtlý Verileri Sil" (bu kýlavuzun 13. sayfasý) iþlevini
kullanýn.
● Kullanýcý Bilgisi
*
● Býrey/Grup/Program/Yayin Belleðý Kutusunu Nakletme /Ýletme Bilgileri
● Yoklama Belleðý/Gýzlý Bellek Kutusu*
● Gönderen Verýlerý
● Alma Ayarlama Verýlerýne ýzýn Ver/Bunlari Reddet (pasaport kodu numarasý yoklamasý
dahil)
*
Bellek kutusuna kaydedilen görüntü verileri "Tüm Belleði Temizle" iþlevi yürütülerek
silinir.
Veri güvenlik kitinin veya veri güvenlik kitini yüklü olduðu makinenin elden
çýkarýlmasý ya da sahipliðin deðiþmesi durumunda, idareci bu iþlevi yerine
getirdiðinden emin olmalýdýr. Ýdareci bu iþlevi yürütürken veri temizleme
iþleminin tamamlandýðý doðrulanýncaya kadar makineden ayrýlmamalýdýr.
[Tüm Belleði Temizle] tuþu seçildiðinde, aþaðýda görülen þekilde bir onay ekraný açýlacaktýr.
[Temizleme ekraný 1]
Onay mesajý "Tüm belleði temizleyin. (Adres defteri/gönderen listesi verileri hariç.)"
görülecektir.
● "Güvenlýk Ayarlari" menüsü ekranýna geri dönmek için, [Hayir] tuþunu seçin.
● Tüm
belleði temizlemek için, [Evet] tuþunu seçin. "Lütfen bekleyin." seçeneði belirir ve
ardýndan aþaðýdaki ekran görüntülenir.
"Tüm Belleði Temizle" iþlemi yapýlýrken baský iþi devam ediyorsa, baský iþi iptal
edilecektir. Devam eden yazdýrma iþleri ve iþ sýrasýndakiler da silinecektir.
[Temizleme ekraný 2]
"Tüm belleðin silinmesi." mesajý görüntülenir.
● Temizleme iþlemi sýrasýnda, ilerleme durumu tekrar sayýsý ile birlikte yüzde olarak
gösterilecektir.
● Temizleme
iþlemi tamamlandýðýnda, onay için aþaðýdaki ekran görüntülenecektir.
11
MX-FR12U.book
12 ページ
2009年1月23日 金曜日 午後5時8分
TÜRKÇE
Sistem Ayarlarý
Veri temizlemeyi iptal etmek istiyorsanýz..
[Ýptal] tuþunu seçin. Ýdareci parolasý giriþ ekraný görüntülenecektir. Ýdareci
parolasýný girin. Doðru parola girilir girilmez, veri temizleme iþlemi duracak ve
makine kýsa bir süre için kapanarak ardýndan otomatik olarak tekrar açýlacaktýr.
Parola girilmeden önce silinen herhangi bir verinin geri yüklenmeyeceðine dikkat
edin.
[Temizleme ekraný 3]
Onay mesajý "Belleðin silinmesi tamamlandý. Yeniden yükleme, yerine getirildi."
görülecektir.
Makineyi yeninden baþlatmak için [TAMAM] tuþunu seçin.
■ Yazdýrma Tutma Verýlerýný Temýzleyýn
Bu iþlev, yazdýrma tutma fonksiyonu kullanýlarak kaydedilen verileri temizlemek için
kullanýlýr.
Özelliði "Koru" veya "Gizli" seçeneðine ayarlý veriler de temizlenebilir.
Adým 1: [Temizle] tuþunu seçin.
"Evet" veya "Hayýr" seçeneðini seçmenizi isteyen bir onay mesajý görülecektir.
Adým 2: [Evet] tuþunu seçin.
Seçilen veriler silinir.
(Silme sýrasýnda çalýþma "Tüm Belleði Temizle" gerçekleþtirme ile aynýdýr. (bu kýlavuzun
11. sayfasý))
■ Tamaml.Ýþler List. Tüm Verileri Temizle
Tamamlanan iþler iþ durumu ekranýnda görülen aþaðýdaki öðelerin tümünün verilerini
silmek için bu ayarý kullanýn.
(Ýþ durumu ekranýnýn [Tamamlandý] tuþu (iþ durumu ekraný seçme tuþu) seçildiðinde,
tamamlanan iþler iþ durumu ekraný görülür.)
● Yazýcý kullanýcý adlarý
● Resim gönderme hedef konumlarý
● Alýnan fakslarýn göndericileri
Adým 1: [Tamaml.Ýþler List. Tüm Verileri Temizle ] tuþunu seçin.
"Evet" veya "Hayýr" seçeneðini seçmenizi isteyen bir onay mesajý görülecektir.
Adým 2: [Evet] tuþunu seçin.
Veri silme gerçekleþtirilir.
(Silme sýrasýnda çalýþma "Tüm Belleði Temizle" ile aynýdýr (bu kýlavuzun 11. sayfasý).
Ancak silme sýrasýnda iptal mümkün deðildir.)
12
MX-FR12U.book
13 ページ
2009年1月23日 金曜日 午後5時8分
TÜRKÇE
Sistem Ayarlarý
■ Adres Defterini ve Kayýtlý Verileri Sil
Bu iþlev, "Tüm Belleði Temizle" (bu kýlavuzun 11. sayfasý) veya "Fabrýka Deðerlerýný Gerý
Yükle" (➞ Sistem Ayarlarý (Ýdareci) > "Sistem Ayarlarýnýn Kaydý/Silinmesi" > "Fabrýka
Deðerlerýný Gerý Yükle") seçeneði kullanýlarak silinemeyen veya baþlatýlamayan
aþaðýda belirtilen öðeleri silmek için kullanýlýr.
● Kullanýcý
Bilgisi
*1
● Býrey/Grup/Program/Yayin Belleðý Kutusunu Nakletme/Ýletme Bilgileri/Meta Verý Setý
*2
● Yoklama Belleðý/Gýzlý Bellek Kutusu
● Gönderen Verýlerý
● Alma ayarlama verýlerýne ýzýn ver/bunlari reddet (pasaport kodu numarasý yoklamasý
dahil) *1, *3
*4
● Ýletme Bilgileri
*1
Ýsim yüklenen seçenekler baðlý olarak deðiþebilir.
Yalnýzca faks iþlevi etkinleþtirildiðinde seçilebilir.
*3 Faks iþlevi ya da internet üzerinden faks iþlevi kullanýlýyorken seçilebilir. ("pasaport
kodu numarasý yoklamasý dahil" yalnýzca faks iþlevi etkinleþtirildiðinde görüntülenir.)
*4
Sadece yüklenen iletme bilgisini silmek istiyorsanýz bunu seçin.
*2
Adým 1: Silmek istediðiniz her bir öðenin onay kutusunu seçin.
Adým 2: [Temizle] tuþunu seçin.
"Evet" veya "Hayýr" seçeneðini seçmenizi isteyen bir onay mesajý görülecektir.
Adým 3: [Evet] tuþunu seçin.
Seçilen veriler silinir.
(Silme sýrasýnda çalýþma "Tüm Belleði Temizle" ile aynýdýr (bu kýlavuzun 11. sayfasý).
Ancak silme sýrasýnda iptal mümkün deðildir.)
13
MX-FR12U.book
14 ページ
2009年1月23日 金曜日 午後5時8分
TÜRKÇE
Sistem Ayarlarý
■ Açiliþta Otomatýk Temýzleme
Bu iþlev, güç anahtarý açýkken makinedeki tüm verileri otomatik olarak temizlemek için
kullanýlýr.
Aþaðýdaki veri tipleri silinebilir.
● Tüm Bellek
● Baský Durdurma Verisi (korumalý/gizli dosyalar dahil)
● Tamamlanan Ýþler Listesi Ýþ Durumu
Güç anahtarý açýldýðýnda, verilerin onay kutusunun otomatik olarak temizlenmesini
seçin. Onay kutularýný seçmeyi tamamladýktan sonra, [TAMAM] tuþunu seçin.
Baþlangýçta hiçbir onay kutusu seçili deðildir.
Kayýtlý bir gönderme iþi bulunmasý durumunda (faks, að tarama, internet faks
iþi)*, "Açiliþta Otomatýk Temýzleme" iþlemi makine açýkken gerçekleþmez.
*
Bu, henüz yazdýrýlmamýþ alýnan fakslar ve Ýnternet fakslarýný içerir, ancak faks
bellek kutusundaki verileri içermez (gizli bellek kutusu hariç).
Veri temizlemeyi iptal etmek istiyorsanýz..
Bu el kitabýnýn 12. sayfasýndaki "Tüm Belleði Temizle" bölümünde bulunan
"Temizleme ekraný 2" ve "Veri temizlemeyi iptal etmek istiyorsanýz.."
seçeneklerindeki açýklamalara bakýn.
14
MX-FR12U.book
15 ページ
2009年1月23日 金曜日 午後5時8分
TÜRKÇE
Sistem Ayarlarý
■ Aralýk Süresi Ayarlarý
Güvenlik ayarlarýný daha da güçlendirmek için, her bir alanda veri silmenin belirli bir
sayýda tekrarlanmasýný saðlayabilirsiniz.
Her bir öðenin seçme kutusunu
seçin ve veri silmenin kaç kez tekrarlanmasýný
istediðinizi seçin. Ýþlemi bitirdiðinizde, [TAMAM] tuþunu seçin.
● Veri
temizlemenin tekrarlandýðý sayý
"Tüm Belleði Temizle", "Yazdýrma Tutma Verýlerýný Temýzleyýn", "Tamaml.Ýþler List.
Tüm Verileri Temizle" veya "Adres Defterini ve Kayýtlý Verileri Sil" iþlevleri
yürütüldüðünde veri temizleme iþleminin yinelenme sayýsý 1 ile 7 arasýnda herhangi
bir sayýya ayarlanabilir. Fabrika ayarý 1 þeklindedir.
● Açýlýþta
otomatik temizleme programý tekrar sayýsý
"Açiliþta Otomatýk Temýzleme" iþlevini yineleme sayýsý 1 ile 7 arasýnda herhangi bir
sayýya ayarlanabilir. Fabrika ayarý 1'dir.
Bu ayar yalnýzca [Açiliþta Otomatýk Temýzleme] onay kutusu seçildiðinde
etkinleþir.
● Ýþ
sonunda otomatik temizleme programý tekrar sayýsý
Her bir iþin tamamlanmasýnýn ardýndan otomatik temizleme yineleme sayýsý 1 ile 7
arasýnda herhangi bir sayýya ayarlanabilir. Fabrika ayarý 1'dir.
Yineleme ayarý hakkýnda
Yineleme ayarý (tekrar sayýsý), güvenlik iþlevini geliþtirmek amacýyla artýrýldýðýnda, veri
temizleme iþlemi için gereken süre artar.
Güvenlik ihtiyaçlarýnýz ve kullaným koþullarý için uygun olan "Veri temizlemenin
tekrarlandýðý sayý", "Açýlýþta otomatik temizleme programý tekrar sayýsý" ve "Ýþ sonunda
otomatik temizleme programý tekrar sayýsý" yineleme ayarlarýný seçmeniz önerilir.
15
MX-FR12U.book
16 ページ
2009年1月23日 金曜日 午後5時8分
TÜRKÇE
Sistem Ayarlarý
Ayarlarý Etkinleþtir/Kapat
■ Yazdýrma-Tutma Devredýþý býrakma ayarý
Bu program yazdýrma tutma iþlevinin dosyalama modlarýný kýsýtlamak için kullanýlýr.
● Devre
dýþý býrakmak istediðiniz doldurma modlarýnýn onay kutularýný seçin. Onay
kutularýný seçmeyi tamamladýktan sonra, [TAMAM] tuþunu seçin.
● Önceden kaydedilmiþ bir dosyanýn özelliði, web sayfasýnda devre dýþý býrakýlmýþ bir
dosyalama modu olarak deðiþtirilemez.
Belirli bir özellik "Yazdýrma tutmayý devre dýþý býrakma" seçeneðinde devre dýþý
býrakýldýðý ve bu özellikle önceden kaydedilmiþ bir dosya bulunduðu taktirde,
kayýtlý dosyanýn özelliði bir diðer özelliðe deðiþtirilebilir.
Yazýcý iþlevi ile yazdýrýlýrken, yazýcý sürücüsünün Ýþin Ýdaresi ekranýnda bu programla
devre dýþý býrakýlmýþ dosyalar için çift format görüntülenir ( ☞ Kullanma Kýlavuzu
"3. YAZICI" bölümünde "BASKI DOSYALARINI KAYDETME (Bekletme)"). Ancak,
dosyanýn yazdýrýlmasý sýrasýnda devre dýþý býrakýlmýþ bir format seçilirse, dosya
kaydedilmez (sadece yandýrma iþlemi gerçekleþir).
■ Liste yazdýrmayý devre dýþý býrakma
Bu program, sistem ayarlarýndaki (genel) "Liste Baský (Kullanýcý) iþlevi kullanýlarak
yazdýrýlan aþaðýdaki listelerden herhangi birinin yazdýrýlmasýný devre dýþý býrakmak için
kullanýlýr.
"Tüm Özel Ayar Listesi", "Gönderme Adres Listesi"
Yazdýrma iþlemini devre dýþý býrakmak istediðiniz listelerin onay kutularýný seçin. Ýstenen
onay kutularýný seçtikten sonra, [TAMAM] tuþunu seçin.
16
MX-FR12U.book
17 ページ
2009年1月23日 金曜日 午後5時8分
TÜRKÇE
Sistem Ayarlarý
■ Yazdýrma tutma iþi dýþýndaki yazdýrma iþlerini devre dýþý
býrakma
Makinenin kullaným paneli dýþýnda yazdýrma modunda yazdýrma engellenebilir. Çýkýþ
tablasýnda kalan hassas belgelerin üçüncü taraflarca alýnmasýný ve hassas bilgilerin
sýzmasýný önlemek için bu ayar kullanýlabilir.
● Kullaným paneli dýþýndan yazdýrmayý engellemek için onay kutusunu seçin. Engelleme
ayarý seçildiðinde yazdýrma yapmak için, aþaðýdaki adýmlarý izleyin.
1. adým:Yazýcý sürücüsünde "&Tutma" ayarýný [Sadece Tut] olarak ayarlayýn ve
yazýcý komutunu seçin.
Yazdýrma iþi, makinenin kullaným panelinde görülecektir.
2. adým:Yazdýrma iþinizi seçin ve yazdýrmayý gerçekleþtirin. ( ☞ Kullanma
Kýlavuzu "3. YAZICI" bölümünde "KAYDEDÝLEN BÝR DOSYAYI YAZDIRMA")
Yazdýrma komutu verilmeden önce "Yazdýrdýktan Sonra Dur" veya "Örnek
Baský" seçeneði belirlendiði taktirde, yazdýrma iþlemi gerçekleþmez. Ancak, iþ
makinede tutulacak ve yazdýrma tutma iþlevi "Sadece Tut" iþi ile ayný þekilde
kullanýlarak iþlem panosundan yazdýrýlabilir.
Tamaml. Ýþler Listesi Gösterge Ayarlarý
Tamamlanan iþler iþ durumu ekranýnýn görüntülenip görüntülenmeyeceðini seçebilirsiniz (iþ
durumu ekraný seçme tuþu).
Tamamlanan iþler iþ durumu ekranýnda bilgilerin (yazdýrma modu kullanýcý adlarý, resim
gönderme hedef konumlarý, alýnan fakslarýn göndericileri vs.) güvenlik nedeniyle
kaydedilmemesi ve görüntülenmemesini isterseniz, ekraný gizlemek için bu ayarý kullanýn.
● Tamamlanan
iþler iþ durumu ekranýný gizlemek için, her bir modun onay kutusunu
([Yazdýr], [Tarama], [Faks] ve [Internet-Faks]) seçerek, onay iþaretlerini kaldýrýn.
Ýþlemi bitirdiðinizde, [TAMAM] tuþunu seçin.
17
MX-FR12U.book
18 ページ
2009年1月23日 金曜日 午後5時8分
TÜRKÇE
Sistem Ayarlarý
Ýþ Durumu Ekraný Ayarý
Yazdýrma iþlerinin ve resim gönderme iþlerinin hedef konum adlarýnýn ekranýn iþ durumu
ekranýnda görüntülenip görüntülenmeyeceðini seçebilirsiniz. Bu bilgilerin görüntülenmesini
istemiyorsanýz, uygun onay kutularýný seçin.
Yazdýrma-Tutma veri kullanýmýnda kilidi býrakma
Bu iþlev, yanlýþ bir parolanýn girilmesi nedeniyle kilitlenen yazdýrma tutma dosyalarý ile
þifrelenmiþ PDF dosyalarýný açmak için kullanýlýr.
[Dosya/Klasör Kullanýmý Kilidini Açýn] tuþunu ve ardýndan kilitli tüm öðelerin kilidini açmak
için [Býrak] tuþunu seçin. Bu iþlem tamamlandýktan sonra, öðeler iþlenebilir. Hiçbir öðenin
kilitli olmamasý durumunda, [Dosya/Klasör Kullanýmý Kilidini Açýn] tuþu soluklaþýr.
Ürün Anahtari
Güvenlik fonksiyonunu ilk kez etkinleþtirmek için, sistem ayarlarýný (idareci) kullanarak ürün
anahtarýný (parola) girmeniz gerekir. Bu amaçla kullanýlan sistem ayarýnýn adý "VERÝ
GÜVENLÝK KÝTÝ". Lütfen ürün anahtarýný satýcýnýzdan isteyin.
Ürün anahtarýný kaydetmek için veri güvenlik kiti ekraný altýndaki çerçevenin içini seçin ve
ürün anahtarý numarasýný girmek için sayý tuþlarýna basýp, [Gönder] tuþunu seçin.
● Yanlýþ
bir numara girildiði taktirde...
Ürün anahtarý numarasýný yeniden girmenizi isteyen bir mesaj görüntülenir.
● Doðru
numara girildiði taktirde...
Gücü kapatarak ardýndan açmanýzý bildiren bir mesaj görüntülenir. Mesajý okumayý
tamamladýðýnýzda [TAMAM] tuþunu seçin.
Ýlk olarak güç anahtarýný kapatarak ardýndan ana güç anahtarýný kapatýn. Makine yeniden
açýldýðýnda güvenlik iþlevi etkinleþtirilecektir.
Güvenlik iþlevi etkinleþtirildiðinde, [Verý Güvenlýk Kýtý] tuþu artýk ürün anahtar giriþi
ekranýnda görüntülenmez.
Ürün anahtarý girildikten sonra, makine yeniden baþlatýlana kadar aþaðýdaki iþlemler
gerçekleþtirilemeyecektir.
● Aðdan
veya faks hattýndan tüm eriþim saðlanamaz.
SÝL] tuþu gibi ekraný deðiþtiren tuþlar kullanýlamaz.
● Sistem ayarlarýnda [Ürün Anahtarý]'nýn [Geri] tuþu gri renkte olacak ve diðer ekranlara
geçme engellenecektir.
● [TÜMÜNÜ
18
MX-FR12U.book
19 ページ
3
2009年1月23日 金曜日 午後5時8分
Belge Kontrol Ayarý
Belge Kontrolü
Belge denetim iþlevi; yazdýrma iþleri, bir kopya, baský iþi veya alýnan faks yazdýrýlýrken kaðýt
üzerine "belge denetim modeli " yerleþtirmek amacýyla kullanýlýr.
Bir kiþi belge denetim iþlevi etkinleþtirilmiþ bir SHARP makinesinde gömülü belge denetim
modeli ile bir belgeyi taramaya çalýþýrsa, "Belge kontrol modeli saptandý. Bu iþ iptal edildi."
mesajý görüntülenerek idareciye bir e-posta gönderilecektir.
Bu durum ikinci kopyalamayý ve hassas belgelerin faks çekilmesini önler.
Bazý orijinal boyutlar veya türler, belirli kaðýt boyutlarý ve türleri ya da belirli
ayarlar kullanýldýðýnda belge denetimi etkili olmayabilir.
Belge denetim iþlevinin etkili bir þekilde çalýþtýrýlmasýný etkinleþtirmek için,
aþaðýdaki noktalarý göz önünde bulundurun.
● Orijinal
● Orijinali büyük fotoðraf miktarlarýndan oluþmuþsa iþlev düzgün
çalýþmayabilir.
● Belge denetim iþlevi metin verisini korumak içindir ve dolayýsýyla grafik
verisini korumak için kullanýlýrsa düzgün çalýþmayabilir.
● Belge denetim modelinin rengi
● Kaðýt renginden farklý olan renk ailesindeki bir rengi seçin.
● Belge denetim modelinin basýlacaðý kaðýt
● Siyah, cam göbeði ve sarý renklerinin seçilmesine olanak saðlamak için,
Sharp'ýn önerdiði kaðýdý kullanýn.
● Beyaz kaðýt önerilir. Beyaz kaðýdýn dýþýndaki bir kaðýt kullanýlmýþsa, belge
denetim modeli saptanamaz ve iþlev düzgün çalýþmayabilir.
● B5 veya daha büyük boyuttaki kaðýdý kullanýn.
Aþaðýdaki kaðýt boyutlarý kullanýlabilir:
A4, B5, 8-1/2" x 11", 7-1/4" x 10-1/2"R, 8K, 16K
(Kaðýt boyutu A4 veya daha küçük olduðunda, kaðýt hem yatay hem dikey
yönde kullanýlabilir.)
Feragat
Sharp, belge denetim iþlevinin daima etkili bir þekilde kullanýlacaðýný garanti
etmemektedir. Belge denetim iþlevinin etkili bir þekilde çalýþmayacaðý bazý durumlar
olabilir.
19
MX-FR12U.book
20 ページ
2009年1月23日 金曜日 午後5時8分
TÜRKÇE
Belge Kontrol Ayarý
Belge kontrol iþlevinin eklenebileceði modlar
Belge kontrol iþlevi aþaðýdaki modlarda katýþtýrýlmýþ bir belge kontrol modeli ile yazdýrmak
için kullanýlýr.
● Kopyala (renk / siyah-beyaz)
● Yazdir(renk / siyah-beyaz)
● Internet Faks Alma (sadece siyah-beyaz)
● Faks Alma (sadece siyah-beyaz)
● Liste Yazdýrma (sadece siyah-beyaz)
Belge kontrol iþlevini etkinleþtirme
Belge kontrol iþlevini etkinleþtirmek için, þu adýmlarý izleyin.
[SÝSTEM AYARLARI] tuþuna basýn, ardýndan [Güvenlik Ayarlarý] tuþunu ve [Belge Kontrol
Ayarý] tuþunu seçerek, belge kontrol ayarlarý ekranýný açýn ve ayarlarý yapýlandýrýn. Ýþlemi
bitirdiðinizde, [TAMAM] tuþunu seçin.
Belge kontrol ayarlarý ekraný
Kaydýrma çubuðunu yukarý aþaðý kaydýrarak ekraný deðiþtirin.
Kaydýrma çubuðu
20
MX-FR12U.book
21 ページ
2009年1月23日 金曜日 午後5時8分
TÜRKÇE
Belge Kontrol Ayarý
■ Yazdýrma tutmayla saklanan yazdýrma dosyalarý ayarlarý
Bu ayarlar, yazdýrma tutma fonksiyonunu kullanarak makinenin sabit disk sürücüsünde
saklanan verilerin yazdýrýlmasý içindir. Ýþ ilk gerçekleþtirildiðinde belge kontrol modeli
yazdýrýldýysa kayýtlý bir dosya yazdýrýlýrken belge kontrol modelinin daima yazdýrýlmasý
için, [Kaydedilende Yazdýrdýðýnýzda Modeli Daima Ekleyin] onay kutusunu
seçin.
■ Kopyala/Yazdir ile ilgili ayarlar
Kopyalama ve yazdýrma ile ilgili ayarlar, belge kontrol ayarlarý ekranýnýn "Kopyala" ve
"Yazdir" alanlarýnda yapýlandýrýlabilir.
● Belge
Kontrolü Yazdýrma Seç (Yazdýrma yöntemi seçme)
Öðe listesini görüntülemek için seçme kutusunu
seçin ve ardýndan öðelerden birini seçin.
Yazdýrmýyor:
Belge kontrol modeli yazdýrýlmaz.
Daima Yazdýr:
Belge kontrol modeli her zaman yazdýrýlýr.
Kullanýcýya Seçim Ýzni Ver:
Kullanýcý bir baský iþi ayarladýðýnda belge kontrol modelinin yazdýrýlýp
yazdýrýlmayacaðýný seçebilir.
● Yazdýrma Modeli Ayarý (Yazdýrýlacak modeli seçme)
"Belge Kontrol Yazdýrma Seç" bölümünde "Daima Yazdýr" veya "Kullanýcýya Seçim Ýzni Ver"
seçilerek bir model ayarý seçilir.
1'den 5'e modellerden birini seçmek için, seçme kutusunu
seçin. Öðelerden birini seçin.
Belge kontrol fonksiyonunun yazdýrýlan belirli bir resim için kullanýlamadýðýný görürseniz,
model ayarýný (model 1 – 5) deðiþtirmeye çalýþýn. (Fabrika varsayýlan ayarý: Model 1)
● Yazdýrma Rengi Ayarlarý (Renk seçme)
Yazdýrma rengi ayarlarýný seçmek için "Belge Kontrol Yazdýrma Seç" bölümünde "Daima
Yazdýr" veya "Kullanýcýya Seçim Ýzni Ver" seçilebilir.
21
MX-FR12U.book
22 ページ
2009年1月23日 金曜日 午後5時8分
TÜRKÇE
Belge Kontrol Ayarý
Yazdýrma rengini seçmek için, seçme kutusunu
seçin. Öðelerden birini seçin.
[Bk(Siyah)] tuþu:
Belge kontrol modeli her zaman siyah renkle yazdýrýlýr.
[C(Camgöbegi)] tuþu:
Belge kontrol modeli her zaman cam göbeði renginde yazdýrýlýr. (Sadece renk modu
seçildiðinde)
[Y(Sarý)] tuþu:
Belge kontrol modeli her zaman cam sarý renkle yazdýrýlýr. (Sadece renk modu seçildiðinde)
Kullanýcýya Yazdýrma Rengini Seçme Ýzni Ver:
Bu onay kutusu seçildiðinde (
), burada vurgulanan renk belge kontrol modeli için
baþlangýçta seçilen renk olacaktýr. Kullanýcý baský iþini gerçekleþtirmek istediði her
zaman rengi deðiþtirebilir.
■ Internet Faks Alma/Faks Alma/Liste Yazdýrma modlarý ile ilgili ayarlar
Ýnternet faks alýmý, faks alýmý ve liste yazdýrma modlarýyla ilgili ayarlar belge kontrol
ayarý ekranýnýn "Internet Faks Alma", "Faks Alma" ve "Liste Yazdýrma" alanlarýnda
yapýlandýrýlabilir.
● Belge
Kontrolü Yazdýrma Seç (Yazdýrma yöntemi seçme)
Öðe listesini görüntülemek için seçme kutusunu
seçin ve ardýndan öðelerden birini seçin.
Yazdýrmýyor:
Belge kontrol modeli yazdýrýlmaz.
Daima Yazdýr:
Belge kontrol modeli her zaman yazdýrýlýr.
Ýnternet faks alýmý / faks alým modu için "Daima Yazdýr" seçilirse, her birinin
yönlendirme fonksiyonlarýnýn devre dýþý býrakýlmasý önerilir. (Ayrýntýlar için
Kullanma Kýlavuzu "4. FAKS" kýsmýna bakýnýz.)
● Yazdýrma
Modeli Ayarý (Yazdýrýlacak modeli seçme)
"Belge Kontrol Yazdýrma Seç"de "Daima Yazdýr" seçilirse, model ayarý seçilebilir.
1'den 5'e modellerden birini seçmek için, seçme kutusunu
seçin. Öðelerden birini seçin.
Belge kontrol fonksiyonunun yazdýrýlan belirli bir resim için kullanýlamadýðýný görürseniz,
model ayarýný (model 1 – 5) deðiþtirmeye çalýþýn. (Fabrika varsayýlan ayarý: Model 1)
22
MX-FR12U.book
23 ページ
2009年1月23日 金曜日 午後5時8分
TÜRKÇE
Belge Kontrol Ayarý
Belge kontrol iþlevini kullanma
Belge kontrol iþlevi kullanýldýðýnda, kopyalamalar, yazdýrma iþleri, alýnan fakslarýn
yazdýrýldýðý kaðýt üzerine bir belge kontrol modeli yazdýrýlýr.
■ Belge kontrol modelinin yazdýrýldýðý sayfalar (tüm modlar)
● Belge
kontrol modeli, çift taraflý yazdýrma iþlemi ile yazdýrýlan sayfalarýn arka yüzü dahil
olmak üzere belge kontrol iþlevine sahip bir Sharp makinesinin tüm sayfa çýktýlarý üzerine
yazdýrýlýr.
● Çift taraflý yazdýrma iþlevi ile tek sayýlýk sayfalarýn yazdýrýlmasý nedeniyle çýktý olarak
boþ bir sayfa alýndýðýnda, belge kontrol modeli boþ sayfaya yazdýrýlmaz.
Sistem ayarlarý menüsünde belge kontrol iþlemini etkinleþtirdikten sonra, iþlevi kullanmak
için aþaðýdaki adýmlarý izleyin.
■ Belge kontrolünün kopyalama modunda kullanýlmasý
Kopyalama modunda [Özel Modlar] tuþunu seçin ve son ekrana gidin.
(Ayrýntýlar için Kullanma Kýlavuzu "2. FOTOKOPÝ MAKÝNESÝ" kýsmýna bakýnýz.)
Adým 1: [Belge Kontrolü] tuþunu seçin.
[Belge Kontrolü] tuþu ekraný ve izlenecek adýmlar sistem ayarlarýndaki belge
kontrol iþlemi için yapýlandýrýlan ayarlara baðlý olarak deðiþir.
23
MX-FR12U.book
24 ページ
2009年1月23日 金曜日 午後5時8分
TÜRKÇE
Belge Kontrol Ayarý
Sistem ayarlarýndaki belge
kontrol iþlevine yönelik ayarlar.
Belge Kontrol
Yazdýrma Seç
(Kopyalama) ayarý
[Yazdýrmýyor]
Özel Modlar ekraný
Yazdýrma Rengi
Ayarlarý (kopyalama)
onay kutusunun
durumu
-
[Daima Yazdýr]
[Kullanýcýya Seçim
Ýzni Ver]
[Belge Kontrolü] tuþ
ekraný
Ýzleyen adýmlar
Silik
Yok.
Vurgulu
adýma geçin.
Vurgulu
Tuþ seçildiðinde, tuþun
kullanýlamadýðýný
belirten bir bip sesi
duyulur.
Normal görüntü
adýma geçin.
Normal görüntü
Seçildiðinde, tuþ
vurgulanýr ve iþlev
etkin hale gelir.
Adým 2: [Bk(Siyah)] tuþunu, [C(Camgöbegi)] tuþunu veya [Y(Sarý)] tuþunu seçin.
Sistem ayarlarýnýn baský rengi ayarýnda ayarlanan renk tuþu baþlangýçta vurgulanýr.
Tuþlardan birini seçtikten sonra, özel modlar veri ekranýna geri dönmek için tuþlarýn altýnda
bulunan [TAMAM] tuþunu seçin.
Adým 3: Özel modlar menü ekranýndan istediðiniz ayarlarý seçerek ardýndan [RENKLÝ
BAÞLAT] tuþuna veya [SÝYAH-BEYAZ BAÞLAT] tuþuna basýn.
● 2.
adýmda [C(Camgöbegi)] tuþu veya [Y(Sarý)] tuþu seçildiðinde, [SÝYAHBEYAZ BAÞLAT] tuþuna basýlamaz.
Renk modunun tam renk haricinde herhangi bir moda ayarlanmasý
durumunda, [RENKLÝ BAÞLAT] tuþuna basýlamaz.
● Renk
24
modu tek renk olduðunda, belge kontrol modeli kullanýlamaz.
MX-FR12U.book
25 ページ
2009年1月23日 金曜日 午後5時8分
TÜRKÇE
Belge Kontrol Ayarý
Belge kontrol iþlevinin diðer iþlevlerle birleþtirilmesi
Belge kontrolü ile
birleþtirilen iþlev
Poz
Kopya. Orani
Çift Yüzlü
Belge kontrol modeli yazdýrma iþlemi
Model, poz ayarýna bakýlmaksýzýn her zaman ayný pozda yazdýrýlýr.
Model, oran ayarýna bakýlmaksýzýn her zaman ayný oranda yazdýrýlýr.
Model, çift yüzlü kopyalama yapýldýðýnda ön yüzün yaný sýra arka yüze de
yazdýrýlýr. (Orijinal yönelim, tablet veya kitap dikkate alýnmaz.)
Döndürerek
Döndürerek kopyalama iþlevi kullanýldýðýnda model deðiþmez. (modelin
Kopyalama Ayari yönelimi tepsideki kaðýdýn yönelimine baðlýdýr.)
Kenar Boþluðu
Marj kaydýrma iþlevi kullanýldýðýnda modelin konumu deðiþmez. (Marj geniþliði
Kaydir
modelin konumunu etkilemez.)
Sil
Model normal olarak silinen kenara yazdýrýlýr.
Broþür Kopyalama Broþür Kopyalama için kullanýlan kaðýda baðlý olarak baský alýnýr.
Ýþ Oluþturma
Model normal olarak yazdýrýlýr.
1'de 2
Kaðýda göre baský. Model, kaðýda normal olarak yazdýrýlýr.
Kart Atiþi
Orijinal sayfanýn ön yüzü ve arka yüzü her tarandýðýnda model bir kez yazýlýr.
Mühür
Model ile mühür öðesi üst üste biniyorsa, modele öncelik verilir.
Foto Tekrar
Bir fotoðraf taramasý için model bir kez yazdýrýlýr.
Yansýma
Model ters çevrilmeden normal yönelim dahilinde yazdýrýlýr.
Görüntüsü
Ortalama
Model normal olarak yazdýrýlýr.
S/B Ters
Modeller normal olarak siyah/beyaz deðiþtirmesi olmadan basýlýr.
Kartvizit Tarama
Model normal olarak yazdýrýlýr.
Diðer fonksiyonlar RGB Ayarý, Netlik, Arka Fonu Sakli Tut, Renk Dengesi, Parlaklýk ve/veya
Yoðunluk ayarlarý kullanýldýðýnda model normal þekilde yazdýrýlýr.
25
MX-FR12U.book
26 ページ
2009年1月23日 金曜日 午後5時8分
TÜRKÇE
Belge Kontrol Ayarý
■ Belge kontrol iþlevini yazýcý modunda kullanma
● [Daima
Yazdyr] sistem ayarlarýnda [Belge Kontrol Yazdýrma Seç]'nda
etkinleþtirilmiþse, belge denetim modeli daima basýlýr.
● [Kullanýcýya Seçim Ýzni Ver] seçeneðinin etkinleþtirilmesi durumunda, belge kontrol
modelini yazdýrmak için aþaðýdaki yordamý izleyin.
Adým 1: Yazýcý sürücüsünün baþlangýç ayarlarý ekranýndan (özellikler ekraný) [Veri
Güvenlik Takýmý] onay kutusunu seçin.
Yazýcý sürücüsünün baþlangýç ayarlarý hakkýnda ayrýntýlý bilgi almak için Yazýlým Kurulum
Rehberine bakýn.
Adým 2: Yazdýrma iþlemini yürütmeden önce, Yazýcý sürücü özellikleri penceresinde
[Geliþmiþ] sekmesini týklatýn ve [Belge Denetimi] düðmesine basýn.
Yazdýrma hakkýnda ayrýntýlý bilgi için Kullanma Kýlavuzu "3. YAZICI" bakýn.
Adým 3: [Belge Denetimi] iþaret kutusunu ve [Yazdýrma rengi]'nden [Siyah], [Cam
göbeði] veya [Sarý]'yý seçin.
■ Belge kontrol iþlevinin Internet Faks Alma/Faks Alma/Liste
Yazdýrma modlarýnda kullanýlmasý
Özel iþlem gerekli deðildir. Yazdýrma gerçekleþirken, sistem ayarlarýndaki belge kontrol
iþlevi ayarlarýna göre siyah-beyaz bir belge kontrol modeli yerleþtirilir.
■ E-posta Doðrudan Baský Ýþlevi için gövde metin komutlarý
Belge denetim modelinin basýlýp basýlmayacaðýný belirlemek için aþaðýdaki komut direkt
e-posta'nýn gövde metnine girilebilir.
Ýþlev
Komut adý
Deðer
Giriþ örneði
Model yazdýrma
AÇIK/KAPALI
DOCUMENTCONTROL
ON
OFF
DOCUMENTCONTROL
Uyarý :
Bu bir Sýnýf A ürünüdür. Bir evsel
ortamda bu ürün radyo giriþimine yol
açabileceðinden kullanýcýnýn yeterli
önlemler almasý gerekebilir.
26
MX-FR12U.book
1 ページ
2009年1月23日 金曜日 午後5時8分
PORTUGUÊS
Garantia
Apesar de se terem encetados todos os esforços para tornar este documento o mais
preciso e útil possível, a SHARP Corporation não se responsabiliza pelo seu conteúdo.
Toda a informação contida neste manual está sujeita a alterações sem aviso prévio. A
SHARP não é responsável por perdas ou danos, directos ou indirectos, resultantes ou
relacionados com a utilização deste manual de operação.
© Copyright SHARP Corporation 2009. Todos os direitos reservados. É proibida toda e
qualquer reprodução, adaptação ou tradução sem uma autorização prévia por escrito,
excepto se autorizado pelas leis dos direitos de autor.
Nota:
As "Definições de Sistema (Administrador)" neste manual refere-se às Definições de
sistema que requerem o início de sessão com os direitos de administrador e "Definições de
Sistema (General)" refere-se às definições de sistema que podem ser configurados pelos
utilizadores gerais (incluindo o administrador).
Ícones usados nos manuais
Os ícones neste manual indicam as seguintes informações:
Este símbolo exprime explicações adicionais de uma função ou procedimento.
Explica como cancelar ou alterar uma operação.
Os ecrãs do visor, mensagens e nomes de teclas exibidos no manual podem ser
diferentes dos da própria máquina resultado de aperfeiçoamentos e alterações.
Índice
Introdução .............................................................................................................................2
Quando estiver instalado o kit de segurança de dados ........................................................4
● Definições de sistema do kit de segurança de dados .....................................................4
● Função de Controlo de documentos ...............................................................................4
● Suspensão de impressão ................................................................................................4
● Ecrã de registo de grupo de autoridade ..........................................................................5
● Proteger palavras-passe .................................................................................................5
● Definições de segurança na página Web ........................................................................7
● Transferir dados copiados ...............................................................................................8
Definições de Sistema ..........................................................................................................9
● Usar as Definições de Sistema (Administrador)..............................................................9
● Definições de segurança do sistema...............................................................................9
● Configuração de limpeza de dados ...............................................................................11
● Activar/Desactivar Definições ........................................................................................16
● Config. Apres. Lista Tarefas Completas ........................................................................17
● Def. Visualização de Estado do Trabalho ......................................................................18
● Libertar Bloqueio na Manip. de Dados de Susp. de Impressão ....................................18
● Chave De Produto .........................................................................................................18
Definição de controlo de documento...................................................................................19
● Controlo de Documento ................................................................................................19
● Modos para os quais se pode adicionar a função de controlo de documento ..............20
● Activar a função de controlo de documento ..................................................................20
● Usar a função de controlo de documento......................................................................23
1
MX-FR12U.book
2 ページ
2009年1月23日 金曜日 午後5時8分
PORTUGUÊS
Introdução
O MX-FR12U adiciona uma função de segurança ao Sistema Multifunções Digital de Cor
Total da Sharp.
Quando utilizar as funções de cópia, de impressora, de scanner de rede ou de fax de um Sistema
Multifunções Digital de Cor Total da Sharp com a função de segurança, os dados de imagem
gerados para a tarefa são codificados e, depois de terminada a tarefa, são imediatamente
apagados da memória e do disco rígido.
■ Nota:
Para garantir que a função de segurança da máquina fornece segurança máxima, siga
as instruções abaixo:
● O administrador desempenha um papel importante na manutenção da segurança.
Proceda com cuidado ao seleccionar a pessoa que se assumirá como administrador.
● Certifique-se de que altera imediatamente o código do administrador sempre que
outra pessoa assuma essa função.
● Altere regularmente a palavra-passe do administrador (pelo menos bimensalmente).
● Não seleccione uma palavra-passe que possa ser facilmente identificada como sendo
a palavra-passe do Administrador.
● As definições de sistema (administrador) são extremamente importantes para a
gestão da segurança. Se abandonar a máquina quando utilizar as definições de
sistema (administrador), certifique-se de que pressiona a tecla ( ) [Terminar
sessão] para sair das definições de sistema (administrador). O administrador da
máquina deve informar os utilizadores que não devem aceder às definições de
sistema (administrador) sem autorização.
● O cliente detém toda a responsabilidade sobre o controlo das cópias dos documentos
efectuados na máquina e faxes recebidos na mesma.
● Mesmo quando estiver instalado o kit de segurança de dados, é possível ler os dados
do fax na caixa de memória de puxar utilizada pela função de fax.
■ Fazer cópia de segurança e limpar os dados armazenados com
a função de suspensão de impressão
Quando estiver instalado o kit de segurança de dados, serão limpos os dados
armazenados anteriormente na máquina com a função de suspensão de impressão. Os
dados que pretender guardar deverão ser copiados para um computador antes de
instalar o kit de segurança de dados e, em seguida, transferidos novamente para a
máquina, depois da instalação e dos dados anteriores serem limpos. (Normalmente,
este trabalho é realizado no momento da instalação do kit de segurança de dados.)
Para transferir os dados do computador para a máquina após a instalação do kit de
segurança de dados, devem ser utilizados apenas ficheiros confidenciais. Para mais
informações sobre os procedimentos de armazenamento de dados num computador e
subsequente transferência de um computador para a máquina, consulte a ajuda na
página Web da máquina.
2
MX-FR12U.book
3 ページ
2009年1月23日 金曜日 午後5時8分
PORTUGUÊS
■ Acerca das palavras-passe para a página Web
Se, ao tentar aceder às páginas Web de uma máquina com o kit de segurança de dados
instalado, introduzir palavras-passe incorrectas do "users" e ou "admin" três vezes
seguidas, o acesso a páginas que requerem a palavra-passe do "user" ou "admin" será
interditado durante 5 minutos.
Alguns dos procedimentos de funcionamento da máquina alteram-se quando o
kit de segurança de dados está instalado. Os manuais da máquina
( ☞ "MANUAIS DE OPERAÇÃO E COMO UTILIZÁ-LOS" no Guia de Iniciação
Rápida) explicam os procedimentos de funcionamento da máquina quando o kit
de segurança de dados não estiver instalado. Este manual explica as alterações
a esses procedimentos quando o kit de segurança de dados está instalado.
■ Restrições de exportação
O software da memória USB está sujeito a restrições de exportação.
A licença do software é indicada em seguida. Ao utilizar este software, acorda
cumprir com o disposto na presente licença.
●
O presente software (e especificações técnicas associadas) estão sujeitas a
normas estabelecidas pelos EUA e Japão relacionadas com o controlo de
exportação, incluindo Comércio Internacional e Leis de controlo do comércio
internacional e U.S. Export Administration Regulations. O software e as
especificações técnicas podem estar sujeitos a normas de importação e
exportação de outros países. O utilizador acorda em cumprir rigorosamente todas
as regulações aplicáveis e obter as respectivas licenças antes da exportação,
reexportação ou importação do software. É interdita a exportação, reexportação ou
transferência do presente software para Cuba, Irão, Coreia do Norte, Sudão, Síria
e outros países sujeitos a restrições de exportação impostas pelos EUA, ou a
cidadãos e residentes desses mesmos países. Para além disso, está proibida a
exportação ou reexportação do presente software a pessoas enumerdasa em
listas de interdição de exportação publicadas pelo governo do Japão, EUA ou
outros países.
■ Armazenamento de memória USB
No caso de a máquina falhar, esta memória USB pode ser necessária para
situações de recuperação. Guarde a memória USB em local seguro.
3
MX-FR12U.book
4 ページ
1
2009年1月23日 金曜日 午後5時8分
Quando estiver instalado o kit de
segurança de dados
Quando estiver instalado o kit de segurança de dados, surge o ícone seguinte no
painel. Quando estiver instalado o kit de segurança de dados, os dados que ficarem
na máquina serão apagados automaticamente no final de cada tarefa.
Quando iniciar o trabalho de limpeza, surge a mensagem seguinte durante 6
segundos*.
* O tempo de visualização da mensagem pode ser alterado com as definições de
sistema , "Def Do Tempo De Mensagem" (administrador).
(➞ Página Web (Administrador) > "Definições Operacão" > "Def Do Tempo De
Mensagem")
Se a máquina for desligada enquanto estiverem a ser apagados os dados de
imagem do disco rígido ou antes de terminar uma tarefa, é possível que os
dados não sejam completamente apagados. Se não pretender que os dados
fiquem parcialmente apagados ao desligar a máquina, recomenda-se a
utilização do programa "Limpeza Total Da Memória" (página 11 do manual),
para terminar de limpar os dados antes de desligar a máquina.
Definições de sistema do kit de segurança de dados
Quando o kit de segurança de dados estiver instalado, pode adicionar-se novas definições
de sistema que permitam aperfeiçoar a segurança (administrador) da máquina. Consultar
"Definições de Sistema" (página 9 deste manual) para obter informações.
Função de Controlo de documentos
A função de controlo de documentos é usada para codificar um padrão de controlo de
documento no papel quando se imprimem tarefas, cópias e receber faxes.
O padrão de controlo de documentos integrado impede cópias secundárias, envio de fax e
outras operações de um documento impresso. Para obter mais informações, consulte
"Definição de controlo de documento" (página 19 deste manual).
Suspensão de impressão
Para utilizar a função suspensão de impressão para armazenar trabalhos na máquina
quando o kit de segurança de dados estiver instalado, introduzir a palavra-passe nas
configurações do controlador da impressora (se a configuração predefinida de fábrica
estiver activa).
Os ficheiros definidos com as propriedades "Partilhado" não podem ser guardados.
4
MX-FR12U.book
5 ページ
2009年1月23日 金曜日 午後5時8分
PORTUGUÊS
Quando estiver instalado o kit de segurança de dados
Ecrã de registo de grupo de autoridade
Quando estiver instalado o kit de segurança de dados, é adicionada [Segurança] ao ecrã
do menu "Registo de Grupo de Autoridade" na página da Web (administrador). Este ecrã é
visualizado ao seleccionar "Controlo do utilizador" > "Lista de Grupo de Autoridade".
Quando se seleccionar esta opção, surgem os seguintes ecrãs.
●
Def. de Aprovação de Retenção de Impressão
Ao memorizar um grupo de autoridade para a autenticação de um utilizador, deve
seleccionar-se se a suspensão de impressão é ou não permitida.
Para activar um modo de arquivo, seleccione a caixa de verificação do respectivo
modo.
●
Outros Trabalhos de Impressão além do Trabalho Suspenso
Quando se seleccionar [Permitida], serão permitidas tarefas de impressão, excepto
tarefas retidas, no Registo de Grupo de Autoridade quando estiver activada a
autenticação do utilizador.
A suspensão de impressão deve ser permitida nas seguintes definições.
Por definição, a suspensão de impressão é permitida apenas no modo
confidencial.
● Permissão de suspensão de impressão no Registo de Grupo de Autoridade (a
presente definição)
● Definição
para Desactivação da Retenção de Impressão nas definições de
sistema (página 16 do presente manual)
Proteger palavras-passe
Estando instalado o kit de segurança de dados, as palavras-passe introduzidas no painel
de operações da máquina ou as páginas da Web podem ser protegidas.
■ Senha de Administrador/Senha de Utilizador
Quando o kit de segurança de dados estiver instalado, a entrada da senha ficará
bloqueada durante 5 minutos caso seja introduzida uma senha de administrador
incorrecta 3 vezes seguidas, quando a função Autenticação Utilizador não estiver
activada. Poderá também ficar bloqueada caso seja introduzida uma senha de utilizador
incorrecta 3 vezes seguidas, quando a função Autenticação Utilizador estiver activada.
5
MX-FR12U.book
6 ページ
2009年1月23日 金曜日 午後5時8分
PORTUGUÊS
Quando estiver instalado o kit de segurança de dados
■ Ficheiros confidenciais da função de suspensão de impressão
Caso seja introduzida uma palavra-passe incorrecta 3 vezes seguidas para um ficheiro
confidencial específico, o ficheiro será bloqueado. Para desbloquear o ficheiro, prima
"Libertar Bloqueio na Manip. de Dados de Susp. de Impressão" (página 18 deste
manual).
● Todos
os ficheiros com o mesmo nome de utilizador e palavra-passe podem
ser impressos de imediato usando a função Impressão de lote da função
suspensão de impressão ( ☞ Manual de funcionamento "IMPRESSÃO EM
SÉRIE" em "3. IMPRESSORA").Os ficheiros com uma senha diferente da
introduzida aquando da pesquisa, serão considerados como ficheiros para os
quais se introduziu uma senha incorrecta. Por este motivo, recomenda-se que
evite efectuar procuras usando [Todos Utiliz] e [Utiliz. Desconh.] sempre que
possível.
● Quando
está interditada a utilização de um ficheiro, e é usada a função de
suspensão de impressão, aplica-se o seguinte:
●Quando se procede à impressão de lotes, um ficheiro proibido não será
impresso mesmo que se associe às condições de procura.
■ Ecrã de procura de ficheiro da suspensão de impressão
Quando o kit de segurança de dados se encontra instalado, a definição de entrada por
palavra-passe não será visualizada no ecrã de procura de suspensão de impressão.
■ Encriptar PDF
Quando se imprime uma tarefa usando a impressão directa Encriptar PDF (quando o Kit
de expansão PS3 está instalado), a tarefa surgirá na fila de trabalhos do ecrã de estado
de trabalho, sendo necessário introduzir uma senha para iniciar a impressão.
Caso seja introduzida uma senha incorrecta 3 vezes seguidas quando o kit de
segurança de dados estiver instalado, a mensagem "A operação foi desactivada.
Contacte o seu administrador para obter assistência." será visualizado durante 6
segundos e a impressão será bloqueada.
Se no ecrã de impressão seleccionar um ficheiro para o qual foi introduzida uma
palavra-passe incorrecta 3 vezes, surgirá o ecrã seguinte.
●
Seleccione a tecla [Sim] para eliminar o
trabalho de impressão.
●
Seleccione a tecla [Não] para cancelar a
eliminação da tarefa.
Para desbloquear a tarefa de impressão, use "Libertar Bloqueio na Manip. de Dados de
Susp. de Impressão" (página 18 deste manual).
6
MX-FR12U.book
7 ページ
2009年1月23日 金曜日 午後5時8分
PORTUGUÊS
Quando estiver instalado o kit de segurança de dados
■ Impressão de recepção FTP
Quando se utiliza a impressão de recepção FTP para imprimir um ficheiro directamente
num servidor FTP, deve introduzir-se um "Nome Utiliz." e "Palavra passe" aquando da
selecção do servidor FTP. Depois de instalado o kit de segurança de dados, o início de
sessão será bloqueado durante 5 minutos no caso de se introduzir "Nome Utiliz." ou
"Palavra passe" 3 vezes seguidas.
■ Iniciar sessão quando Autenticação utilizador estiver activa
Quando estiver activada a função "Definições de Autenticação de Utilizador" na página
da Web (administrador) ( ☞ "AUTENTICAÇÃO UTILIZADOR" no Guia de iniciação
rápida), é exigido o início de sessão no respectivo ecrã antes de se usar a máquina.
Quando estiver activado "Aviso quando o Início de Sessão Falha" na página da Web
(administrador), a máquina bloqueará durante 5 minutos se o início de sessão falhar 3
vezes seguidas.
A definição "Aviso quando o Início de Sessão Falha" está sempre activada quando o kit
de segurança de dados está instalado.
Definições de segurança na página Web
Quando a máquina é utilizada como impressora de rede e a função Impressão de
Recepção FTP for utilizada, o kit de segurança de dados permite a autenticação do
utilizador através de um "Nome Do Utilizador" e "Senha" para o servidor FTP. (A função
Impressão de Recepção permite imprimir um ficheiro de um servidor FTP armazenado
anteriormente a partir do painel de operações da máquina sem utilizar o controlador da
impressora. Consulte o Manual de funcionamento "IMPRIMIR DIRECTAMENTE UM
FICHEIRO NUM SERVIDOR FTP" em "3. IMPRESSORA".)
A autenticação do utilizador é activada seleccionando a caixa de verificação "Activar
autenticação de utilizador", na página Web da máquina para definições da função
Impressão de recepção FTP. Esta caixa de verificação aparece quando for instalado o kit
de segurança de dados e este for inicialmente seleccionado (surge uma marca de
verificação).
Requisitos do sistema e procedimento para a aceder a páginas da Web são explicadas em
"ACEDER AO SERVIDOR DA WEB NA MÁQUINA" no Guia de Iniciação Rápida.
7
MX-FR12U.book
8 ページ
2009年1月23日 金曜日 午後5時8分
PORTUGUÊS
Quando estiver instalado o kit de segurança de dados
■ Procedimento para imprimir um ficheiro directamente num
servidor FTP (quando a autenticação do utilizador estiver
activada)
Deve introduzir o nome do utilizador e a palavra-passe depois de ter seleccionado o
servidor FTP que contém o ficheiro a imprimir a partir do painel da máquina.
Quando se selecciona o servidor FTP na etapa 2 de "IMPRIMIR DIRECTAMENTE UM
FICHEIRO NUM SERVIDOR FTP" em "3. IMPRESSORA" no Manual de funcionamento,
aparece um ecrã a solicitar a introdução do seu nome de utilizador e palavra-passe para
o servidor FTP.
Seleccione a tecla [Nome Utiliz.] para introduzir o nome de utilizador e a tecla [Palavra
passe] para introduzir a palavra-passe. Em cada caso, surge um ecrã de introdução de
caracteres.
Depois de concluída a introdução do nome do utilizador/palavra-passe, seleccione a
tecla [OK].
Após a introdução do nome de utilizador e da palavra-passe, continue a partir da etapa
3 de "IMPRIMIR DIRECTAMENTE UM FICHEIRO NUM SERVIDOR FTP" em
"3. IMPRESSORA" no Manual de funcionamento.
Transferir dados copiados
Quando o kit de segurança de dados estiver instalado e as páginas da Web forem usadas
para copiar dados guardados para um computador usando a função de suspensão de
impressão, os dados copiados podem ser transferidos novamente apenas para a máquina
de origem, a partir da qual foram copiados.
Os dados não podem ser transferidos para outra máquina mesmo que as condições da
máquina sejam idênticas.
8
MX-FR12U.book
9 ページ
2009年1月23日 金曜日 午後5時8分
2
Definições de Sistema
Esta secção explica as definições do sistema relacionadas com a função de segurança.
As explicações seguintes partem do princípio que a máquina possui as funções
de impressora, de fax e de scanner de rede.
Usar as Definições de Sistema (Administrador)
Siga o procedimento nas "DEFINIÇÕES DE SISTEMA (ADMINISTRADOR)" em
"6.DEFINIÇÕES DE SISTEMA " do Manual de funcionamento para configurar as definições
de sistemas (administrador).
Para obter pormenores sobre cada uma das definições, consulte as páginas seguintes.
Se for introduzida uma palavra-passe de administrador incorrecta três vezes
seguidas numa máquina que possua o kit de segurança de dados instalado, a
introdução da palavra-passe de administrador será bloqueada durante 5 minutos.
Definições de segurança do sistema
Quando o kit de segurança de dados estiver instalado, as definições relacionadas com a
segurança (excepto [Definições SSL]) serão adicionadas às definições que surgirem quando
se seleccionar a tecla [Definições De Segurança].
Definição
Página
Explicação
Configuração de limpeza de dados
Limpeza Total Da Memória*1
11
Apagar dados de suspensão de
impressão*1
12
Apagar Todos Dados Lista
Tarefas Completos*1
12
Limpar Livro Endereços e Dados
Registados*1
13
Activar Limpeza Automática*1
14
Configuração da hora da limpeza
15
● Número
15
● No.
15
● No.
15
de Vezes que o
Apagamento de Dados é
Repetido*1
de Vezes para Repetir
Programa Auto Limpeza ao Ligar*1
de Vezes p/ Repetir Prg.
Auto-limpeza no Fim de Tarefa*1
Seleccione os itens e o número de
vezes de limpeza de dados no ecrã
do menu de Configuração de
limpeza de dados. Use este menu
para limpar manualmente os dados
armazenados de cada área da
memória e disco rígido da máquina.
9
MX-FR12U.book
10 ページ
2009年1月23日 金曜日 午後5時8分
PORTUGUÊS
Definições de Sistema
Definição
Página
Explicação
Activar/Desactivar Definições
Definição para Desactivação da
Retenção de Impressão
16
Desactivação da Impressão de
Listas
16
Desactivação de Tarefas de
Impressão Excepto Tarefas
Suspensão de Impressão
17
No ecrã Activar/Desactivar
Definições, defina os itens que
pretende desactivar. Use este
opção para desactivar operações
específicas que permitam impedir a
saída de dados de documentos
confidenciais.
Config. Apres. Lista Tarefas
Completas
17
Use esta opção para seleccionar se
o ecrã de estado de trabalhos
completos é visualizado ou não.
Def. Visualização de Estado do
Trabalho
18
Utilize para seleccionar se os
nomes de ficheiros de tarefas de
impressão e os nomes dos destinos
de tarefas de envio de imagens são
ou não visualizados no ecrã de
estado da tarefa.
Libertar Bloqueio na Manip. de
Dados de Susp. de Impressão
18
Usar para desbloquear ficheiros
bloqueados.
Chave De Produto*2
18
Registe a Chave de produto.
*1
Quando se activar a autenticação do utilizador, um utilizador não poderá configurar a
presente definição quando o Grupo de Autoridade der ao utilizador autoridade para
configurar definições de segurança.
(Esta operação só poderá ser efectuada por um administrador.)
*2
Esta não surgirá quando se introduzir a chave de produto e a função de segurança
estiver activada.
● As
definições de sistema anteriores podem também ser configuradas na
página da Web da máquina. No entanto, a Chave de Produto do kit de
segurança de dados não pode ser introduzido na página de Internet. Utilizar o
painel do aparelho para introduzir a chave de produto.
● Se o kit de segurança de dados estiver instalado, a Definição Endereço IP não
aparece nas definições de sistema.
10
MX-FR12U.book
11 ページ
2009年1月23日 金曜日 午後5時8分
PORTUGUÊS
Definições de Sistema
Configuração de limpeza de dados
■ Limpeza Total Da Memória
Este programa é utilizado para limpar manualmente todos os dados da memória e do
disco rígido da máquina.
De notar, porém que não é possível limpar os tipos de dados seguintes usando esta
definição. Use "Limpar Livro Endereços e Dados Registados" (página 13 deste manual)
para limpar os seguintes tipos de dados.
● Informação de Utilizador
● Caixa De Memória De Emissão Individual/Grupo/Programa/Retransmissão*/
Reencaminhar informação
*
● Memória De Puxar/Caixa De Memória Confidencial
● Dados Do Remetente
● Permite/Rejeita A Recepção De Dados De Configuração (Incluindo Puxar Número de Código)
*
Os dados de imagem armazenados numa caixa de memória são removidos quando
se executa "Limpeza Total Da Memória".
Em caso de eliminação do kit de segurança de dados ou da máquina com o kit
de segurança de dados instalado ou de mudança de proprietário, o
administrador deverá certificar-se de que executa esta função. Ao executar a
função, o operador principal não deverá abandonar a máquina até se certificar
de que foi concluída a limpeza de dados.
Quando se selecciona a tecla [Limpeza Total Da Memória], será visualizado um ecrã de
confirmação conforme indicado em seguida.
[Limpar ecrã 1]
Será visualizada a mensagem de confirmação "Apagar toda memória. (Excepto dados do
livro de endereços/ lista de remetentes.)
● Para regressar ao ecrã do menu anterior, seleccionar a tecla [Não].
● Para
efectuar a limpeza total da memória, seleccionar a tecla [Sim]. Surge a mensagem
"Por favor aguarde" e, em seguida, surge o ecrã seguinte.
Se estiver em curso um trabalho de impressão quando se executa "Limpeza Total
Da Memória", o trabalho de impressão será cancelado. Os trabalhos de impressão
em curso e quer se encontram na fila de espera, são também eliminados.
[Limpar ecrã 2]
Irá surgir a mensagem "A limpar a memória completa.".
● Durante a limpeza, será apresentado o progresso da mesma na forma de percentagem,
juntamente com o número de repetições.
●
Concluída a eliminação, surge o ecrã seguinte para confirmação.
11
MX-FR12U.book
12 ページ
2009年1月23日 金曜日 午後5時8分
PORTUGUÊS
Definições de Sistema
Se pretender cancelar a eliminação de dados...
Seleccionar a tecla [Cancelar]. Surge o ecrã de introdução de palavra passe do
administrador. Introduza a palavra-passe do administrador. Imediatamente após
a introdução da palavra passe correcta, a limpeza de dados pára e a máquina
desliga-se por uns instantes e volta a ligar-se automaticamente. Tenha em
atenção que qualquer informação introduzida antes da introdução da palavrapasse não será recuperada.
[Limpar ecrã 3]
Será visualizada a mensagem de confirmação "A limpeza da memória foi concluída.
Reinício em curso. ".
Seleccionar a tecla [OK] para reiniciar a máquina.
■ Apagar dados de suspensão de impressão
Esta função é utilizada para apagar dados armazenados usando a função de
suspensão de impressão.
Os dados cuja propriedade estiver definida para "Proteger" ou "Confidencial" serão
também limpos.
Etapa 1: Seleccionar a tecla [Apagar].
Será visualizada uma mensagem de confirmação a pedir-lhe para seleccionar "Sim" ou
"Não".
Etapa 2: Seleccionar a tecla [Sim].
Os dados seleccionados são eliminados.
(Esta operação de limpeza é idêntica a "Limpeza Total Da Memória" (página 11 deste
manual).)
■ Apagar Todos Dados Lista Tarefas Completos
Use esta opção quando pretender limpar todos os dados dos itens seguintes,
visualizados no ecrã de estado de tarefas completas.
(O ecrã de estado de tarefas completas é visualizado quando se selecciona a tecla
[Completo] (selector do ecrã de estado de trabalho) do ecrã de estado de tarefas.)
● Nomes de utilizador da impressora
● Destinos de envio de imagem
● Remetentes de faxes recebidos
Etapa 1: Seleccionar a tecla [Apagar Todos Dados Lista Tarefas Complet].
Será visualizada uma mensagem de confirmação a solicitar a selecção de "Sim" ou
"Não".
Etapa 2: Seleccionar a tecla [Sim].
É efectuada a limpeza de dados.
(Esta operação de eliminação é idêntica a "Limpeza Total Da Memória" (página 11
deste manual).) Porém, não é possível cancelar uma eliminação em curso.)
12
MX-FR12U.book
13 ページ
2009年1月23日 金曜日 午後5時8分
PORTUGUÊS
Definições de Sistema
■ Limpar Livro Endereços e Dados Registados
Esta função é usada para eliminar os itens indicados em seguida, que não podem ser
apagados ou iniciados usando "Limpeza Total Da Memória" (página 11 deste manual)
ou "Restaurar Pré-Definições Fábrica" (➞ Definições de Sistema (Administrador) >
"Reten./Chamada de Defini. de Sistema" > "Restaurar Pré-Definições Fábrica").
● Informação
de Utilizador
● Caixa De Memória De Emissão Individual/Grupo/Programa/Retransmissão/
Reencaminhar informação/Definir Metadados*1
*2
● Memória De Puxar/Caixa De Memória Confidencial
●Dados Do Remetente
● Permite/Rejeita A Recepção de Dados de Configuração (Incluindo Puxar Número de
Código)*1,*3
*4
● Reencaminhar informação
*1
O nome pode variar mediante as opções que foram instaladas.
Pode ser seleccionado apenas quando estiver activada a função de fax.
*3
Pode ser seleccionado quando se usar a função de fax ou a função de fax na Internet.
("incluindo puxar número de código" é visualizado apenas quando a função de fax
estiver activa.)
*4
Seleccione esta função quando pretender eliminar apenas a informação enviada
armazenada.
*2
Etapa 1: Seleccione a caixa de verificação de cada item que pretende limpar.
Etapa 2: Seleccionar a tecla [Apagar].
Será visualizada uma mensagem de confirmação a pedir-lhe para seleccionar "Sim" ou
"Não".
Etapa 3: Seleccionar a tecla [Sim].
Os dados seleccionados são eliminados.
(Esta operação de eliminação é idêntica a "Limpeza Total Da Memória" (página 11
deste manual).) Porém, não é possível cancelar uma eliminação em curso.)
13
MX-FR12U.book
14 ページ
2009年1月23日 金曜日 午後5時8分
PORTUGUÊS
Definições de Sistema
■ Activar Limpeza Automática
Esta função é utilizada para limpar automaticamente todos os dados da máquina ao
ligar o interruptor de alimentação.
Pode eliminar-se os seguintes tipos de dados.
● Toda A Memória
● Dados Retidos (Incluindo ficheiros protegidos/confidenciais)
● Lista De Estado De Tarefas Tarefas Completas
Seleccionar as caixas de verificação dos dados a eliminar automaticamente quando o
interruptor de alimentação
for ligado. Concluída a selecção das caixas de verificação, seleccionar a tecla [OK].
Inicialmente, não existem caixas de verificação seleccionadas.
Durante uma tarefa de envio de imagem armazenada (tarefa de fax, scanner de
rede ou fax pela Internet)*, a "Activar Limpeza Automática" não será efectuada
quando for ligada a máquina.
* Isto inclui faxes e faxes pela Internet recebidos que ainda não foram
impressos. Contudo, não inclui os dados de uma caixa de memória de fax
(excepto caixa de memória confidencial).
Se pretender cancelar a eliminação de dados...
Consulte as explicações em "Limpar ecrã 2" e "Se pretender cancelar a
eliminação de dados..." em "Limpeza Total Da Memória" na página 12 deste
manual.
14
MX-FR12U.book
15 ページ
2009年1月23日 金曜日 午後5時8分
PORTUGUÊS
Definições de Sistema
■ Configuração da hora da limpeza
Para fortalecer as definições de segurança, pode repetir a limpeza de dados um
determinado número de vezes em cada área.
Seleccionar a caixa de selecção
de cada item e seleccionar o número de vezes que
pretende repetir a limpeza de dados. Depois de concluído, seleccionar a tecla [OK].
● Número
de Vezes que o Apagamento de Dados é Repetido
É possível definir o número de vezes, de 1 a 7, que a limpeza de dados é repetida
quando se executar "Limpeza Total da Memória", "Apagar Dados de Suspensão de
Impressão", "Apagar Todos Dados Lista Tarefas Completos" ou "Limpar Livro
Endereços e Dados Registados". A definição de origem é 1.
● No.
de Vezes para Repetir Programa Auto Limpeza ao Ligar
É possível definir entre 1 e 7 o número de vezes que pretende repetir "Activar
Limpeza Automática". A definição de origem é 1.
Esta definição será activada apenas quando a caixa de verificação [Activar
Limpeza Automática] estiver seleccionada.
● No.
de Vezes p/ Repetir Prg. Auto-limpeza no Fim de Tarefa
Pode-se definir o número de vezes que a limpeza automática se repete após a
conclusão de cada tarefa entre 1 e 7.
Acerca da definição de repetição
Quando aumentar a definição de repetição (número de repetições) para optimizar a
função de segurança, aumentará o tempo necessário para a limpeza de dados.
Recomenda-se que seleccione definições de repetição para "Número de Vezes que o
Apagamento de Dados é Repetido", "No. de Vezes para Repetir Programa Auto
Limpeza ao Ligar" e "No. de Vezes p/ Repetir Prg. Auto-limpeza no Fim de Tarefa" que
se adeqúem às suas necessidades de segurança e às condições de utilização.
15
MX-FR12U.book
16 ページ
2009年1月23日 金曜日 午後5時8分
PORTUGUÊS
Definições de Sistema
Activar/Desactivar Definições
■ Definição para Desactivação da Retenção de Impressão
Este programa é utilizado para restringir os modos de arquivo da função de suspensão
de impressão.
● Seleccionar
as caixas de verificação dos modos de arquivo que se pretende
desactivar. Concluída a selecção das caixas de verificação, seleccionar a tecla [OK].
● A propriedade de um ficheiro armazenado não pode ser alterada para um modo de
arquivo desactivado na página da Web.
Se uma determinada propriedade for desactivada em "Desactivação da
Suspensão de Impressão" e se um ficheiro tiver sido armazenado
anteriormente com esta propriedade, a propriedade do ficheiro armazenado
pode ser alterada para uma outra.
Ao imprimir usando a função da impressora, surgirão no ecrã Manuseio de trabalho do
controlador da impressora mesmo os formatos para armazenar ficheiros desactivados
com este programa ( ☞ Manual de funcionamento "UTILIZAR A FUNÇÃO DE
ARQUIVO DE DOCUMENTOS (Retenção)" em "3. IMPRESSORA"). Porém, se estiver
seleccionado um formato de ficheiro desactivado quando imprimir um ficheiro, este não
será armazenado (será concluída apenas a impressão).
■ Desactivação da Impressão de Listas
Este programa é usado para desactivar a impressão de uma das seguintes listas
impressas usando "Impre. de Lista (Utilizador)" nas definições de sistema (geral).
"Lista Com Todas as Definições Personalizadas", "A Enviar Lista Endereços"
Seleccione as caixas de verificação das listas para as quais pretende desactivar a
impressão. Depois de ter seleccionado as caixas de verificação pretendidas, seleccione
a tecla [OK].
16
MX-FR12U.book
17 ページ
2009年1月23日 金曜日 午後5時8分
PORTUGUÊS
Definições de Sistema
■ Desactivação de Tarefas de Impressão Excepto Tarefas
Suspensão de Impressão
Poderá ser impedida uma impressão no modo de impressão que não seja realizada a
partir do painel de operações da máquina. Esta definição pode ser usada para evitar a
remoção por terceiros de documentos confidenciais deixados na bandeja de saída,
resultando em fuga de informação confidencial.
● De modo a impedir a impressão de um local diferente do painel de operações,
seleccione a caixa de verificação. Para efectuar a impressão quando tiver sido
seleccionada a definição de proibição, siga as etapas seguintes.
Etapa 1:Configure a definição "Retenção" no controlador da impressora em
[Reter apenas] e seleccione o comando de impressão.
O trabalho de impressão será visualizado no painel de operações da máquina.
Etapa 2:Seleccione o seu trabalho de impressão e execute a impressão.
( ☞ Manual de funcionamento "IMPRIMIR UM FICHEIRO ARMAZENADO"
em "3. IMPRESSORA")
Se estiver seleccionada a opção "Reter Após Impr." ou "Impressão de amostra"
antes de executar o comando de impressão, a impressão não será efectuada.
Porém, o trabalho será mantido na máquina e poderá ser impresso a partir do
painel de operações, utilizando a função de suspensão de impressão da mesma
forma que numa tarefa "Reter apenas".
Config. Apres. Lista Tarefas Completas
Pode seleccionar se pretende visualizar o ecrã de estado de tarefas completas (selector do
ecrã de estado de trabalho).
Se por motivos de segurança preferir não visualizar a informação (nomes do utilizador do
modo de impressão, destinos de envio de imagem, remetentes de faxes recebidos, etc.)
armazenada e apresentada no ecrã de estado de tarefas completas, use esta definição
para ocultar o ecrã.
● Para
ocultar o ecrã de estado de tarefas completas, seleccionar a caixa de verificação
de cada modo ([Imprimir], [Digitalizar], [Fax], e [Internet-Fax]) para remover as marcas
de verificação.
Depois de concluído, seleccionar a tecla [OK].
17
MX-FR12U.book
18 ページ
2009年1月23日 金曜日 午後5時8分
PORTUGUÊS
Definições de Sistema
Def. Visualização de Estado do Trabalho
Pode seleccionar se os nomes de ficheiros de tarefas de impressão e os nomes dos
destinos de tarefas de envio de imagens serão visualizados no ecrã de estado do painel, ou
não. Se não pretende visualizar estas informações, seleccione as caixas de verificação
apropriadas.
Libertar Bloqueio na Manip. de Dados de Susp. de
Impressão
Esta função é usada para libertar ficheiros de suspensão de impressão e ficheiros PDF
encriptados, que se encontram bloqueados devido à introdução de uma palavra-passe
incorrecta.
Seleccionar a tecla [Liberte Bloq. Operação Ficheiros/Pastas] e depois [Libertar] para
libertar todos os itens bloqueados. Concluído esse procedimento, os itens podem ser
operados. Não havendo itens bloqueados, a tecla [Liberte Bloq. Operação Ficheiros/
Pastas] estará a cinzento.
Chave De Produto
Para activar inicialmente a função de segurança, deve usar as definições de sistema
(administrador) para introduzir a chave de produto (palavra-passe). O nome das definições
de sistema utilizadas para este fim é "KIT DE SEGURANÇA DE DADOS". Por favor, peça
ao seu fornecedor a chave de produto.
Para proceder ao registo da chave de produto, seleccionar na parte interior da moldura
abaixo do visor do kit de segurança de dados, premir as teclas numéricas para introduzir o
número da chave de produto e seleccionar a tecla [Submeter].
● Se
for introduzido um número incorrecto...
Surge uma mensagem a informá-lo para verificar novamente o número da chave de
produto.
● Se
for introduzido um número correcto...
Surge uma mensagem a informá-lo para desligar e voltar a ligar a máquina. Seleccionar a
tecla [OK] quando tiver terminado de ler a mensagem.
Primeiro, desligue o botão de alimentação e, depois, o botãode alimentação principal. A
função de segurança será activada quando voltar a ligar a máquina.
Uma vez activada a função de segurança, a tecla [Kit De Segurança De Dados] deixará
de aparecer no ecrã de introdução da chave de produto.
Uma vez introduzida a chave de produto, não é possível realizar as seguintes operações
até que o aparelho seja reiniciado.
●É
proibido todo o acesso a partir da rede ou da linha de fax.
as teclas que alteram a visualização do ecrã, tal como [LIMPAR TUDO].
● A tecla [Anterior] da [Chave de Produto] nas definições de sistema fica a cinzento para
evitar a comutação para outros ecrãs.
● Não é possível utilizar
18
MX-FR12U.book
19 ページ
3
2009年1月23日 金曜日 午後5時8分
Definição de controlo de documento
Controlo de Documento
A função de controlo de documentos é usada para codificar um padrão de controlo de
documento no papel quando se imprime uma cópia, uma tarefa de impressão ou faxes
recebidos.
Se uma pessoa tentar digitalizar um documento com um padrão de controlo de
documentos codificado numa máquina SHARP com a função de controlo de documentos,
surge a mensagem "Foi detectado padrão de controlo de documento. Esta tarefa foi
cancelada." sendo, posteriormente, enviado um e-mail ao administrador.
Isto evitará efectuar cópias e enviar faxes de documentos confidenciais.
O controlo de documentos pode não ser tão efectivo quando se usarem
determinados tamanhos ou formatos originais, determinados tamanhos ou tipos
de papel ou determinadas definições.
Para activar o funcionamento eficaz da função de controlo de documentos,
tenha em consideração os seguintes pontos.
● Original
● A função pode não funcionar correctamente se o original consisitir numa
quantidade volumosa de fotografias.
● A função de controlo de documentos pretende proteger a informação dos
documentos e, por conseguinte, não poderá funcionar correctamente na
protecção de dados gráficos.
● Cores do padrão de controlo de documentos
● Seleccione uma cor num conjunto de cores que seja diferente da cor do
papel.
● Papel onde o padrão de controlo de documentos é impresso
● De modo a permitir a selecção das cores preta, turquesa e amarelo, use
papel Sharp recomendado.
● Recomenda-se a utilização de papel branco. No caso de ser usado outro
tipo de papel, o padrão de controlo de documentos não será detectado e a
função poderá não funcionar correctamente.
● Use um formato de papel B5 ou maior.Pode utilizar-se os seguintes tipos de
papel:A4, B5, 8-1/2" x 11", 7-1/4" x 10-1/2"R, 8K, 16K
(Quando o formato de papel é A4 ou menos, o papel pode ser usado na
horizontal e vertical.)
Exoneração de Responsabilidades
A Sharp não se responsabiliza pelo não funcionamento da função de controlo de
documentos. Pode haver algumas situações em que a função de controlo de
documento poderá não funcionar.
19
MX-FR12U.book
20 ページ
2009年1月23日 金曜日 午後5時8分
PORTUGUÊS
Definição de controlo de documento
Modos para os quais se pode adicionar a função de
controlo de documento
A função de controlo de documento pode ser usado para imprimir com um padrão de
controlo de documento nos modos seguintes:
● Copiar (cor / preto e branco)
● Imprimir (cor / preto e branco)
● Recepção De Fax Internet (apenas preto e branco)
● Recepção de fax (apenas preto e branco)
● Impressão de lista (apenas preto e branco)
Activar a função de controlo de documento
Para activar a função de controlo de documento, siga estas etapas.
Premir a tecla [DEFINIÇÕES DO SISTEMA], de seguida, seleccionar a tecla [Definições de
Segurança], e a tecla [Definição do Controlo do Documento] para visualizar o ecrã de
definições de controlo do documento e, configurar as definições. Depois de concluído,
seleccionar a tecla [OK].
Ecrã de definição de controlo de documento
Deslizar a barra de deslocação para cima ou para baixo para alterar o ecrã.
Barra de deslocação
20
MX-FR12U.book
21 ページ
2009年1月23日 金曜日 午後5時8分
PORTUGUÊS
Definição de controlo de documento
■ Definições para imprimir ficheiros armazenados através da
suspensão de impressão
Estas definições destinam-se a imprimir dados que foram armazenados no disco rígido
da máquina usando a função de suspensão de impressão. De modo a imprimir sempre
um padrão de controlo de documentos quando se imprime um ficheiro armazenado no
caso de um padrão de controlo de documentos tiver sido impresso aquando da
execução original do trabalho, seleccione a caixa de verificação [Adicionar sempre o
padrão se imprimir com ele em guardado]
.
■ Definições relacionadas com Copiar/Imprimir
As definições relacionadas com os modos de copiar e imprimir podem ser configuradas
nos campos "Copiar" e "Imprimir" do ecrã de definição do controlo do documento.
● Selecção
impressão controlo de documento (seleccionar o método de impressão)
Seleccionar a caixa de selecção
para apresentar a lista de itens, e, de seguida,
seleccionar um dos itens.
Não imprime:
O padrão de controlo de documento não é impresso.
Imprimir sempre:
O padrão de controlo de documento é sempre impresso.
Permitir utiliz. seleccionar:
O utilizador pode seleccionar se o padrão de controlo de documento é ou não impresso
sempre que definir um trabalho de impressão.
● Definição
de padrão de impressão (seleccionar o padrão a imprimir)
Pode seleccionar-se "Imprimir sempre" ou "Permitir utiliz. seleccionar" em "Selecção
impressão controlo de documento" com vista a seleccionar uma definição de padrão.
Para seleccionar um dos padrões de 1 a 5, deve seleccionar-se a caixa de selecção
Seleccionar um dos itens.
Se considerar que a função de controlo de documentos não poderá ser usada numa
imagem impressa específica, tente modificar a definição de padrão (padrões 1 a 5).
(Predefinição: Padrão 1)
.
● Definição de cor de impressão (seleccionar a cor)
Pode seleccionar-se "Imprimir sempre" ou "Permitir utiliz. seleccionar" em "Selecção
impressão controlo de documento" com vista a seleccionar definições de cor de impressão.
21
MX-FR12U.book
22 ページ
2009年1月23日 金曜日 午後5時8分
PORTUGUÊS
Definição de controlo de documento
Para seleccionar a cor de impressão, seleccionar a caixa de selecção
. Seleccionar um dos itens.
Tecla [Pt(Preto)]:
O padrão de controlo de documento é sempre impresso a preto.
Tecla [C(Cyan)]:
O padrão de controlo de documento é sempre impresso em ciano (Apenas quando for
seleccionado o modo cor.).
Tecla [A(Amarelo)]:
O padrão de controlo de documento é sempre impresso a amarelo (Apenas quando for
seleccionado o modo cor.).
Caixa de verificação [Permitir Utilizador Seleccionar a Cor de Impressão]:
Seleccionada esta caixa de verificação (
), a cor destacada será a predefinida para o
padrão de controlo de documento. O utilizador pode alterar a cor sempre que executar
um trabalho de impressão.
■ Definições relacionadas com os modos Recepção De Fax Internet/
Recepção de fax/Impressão de lista
Poderá configurar-se as definições relacionadas com os modos de recepção de fax
Internet, recepção de fax e impressão de lista nos campos "Recepção De Fax Internet",
"Recepção de fax" e "Impressão de lista" do ecrã de definição do controlo de documento.
● Selecção impressão controlo de documento (seleccionar o método de impressão)
Seleccionar a caixa de selecção
para apresentar a lista de itens, e, de seguida,
seleccionar um dos itens.
Não imprime:
O padrão de controlo de documento não é impresso.
Imprimir sempre:
O padrão de controlo de documento é sempre impresso.
Se estiver seleccionado "Imprimir sempre" para o modo recepção de fax
Internet / recepção fax, é aconselhável que as funções de encaminhamento de
cada modo estejam desactivadas. (Consulte "4. FAX" no Manual de
funcionamento para obter mais informações.)
● Definição de padrão de impressão (seleccionar o padrão a imprimir)
No caso de "Imprimir sempre" ser seleccionado em "Selecção impressão controlo de
documento", poderá seleccionar-se uma definição padrão.
Para seleccionar um dos padrões de 1 a 5, deve seleccionar-se a caixa de selecção
.
Seleccionar um dos itens.
Se considerar que a função de controlo de documentos não poderá ser usada numa imagem
impressa específica, tente modificar a definição de padrão (padrões 1 a 5). (Predefinição: Padrão 1)
22
MX-FR12U.book
23 ページ
2009年1月23日 金曜日 午後5時8分
PORTUGUÊS
Definição de controlo de documento
Usar a função de controlo de documento
Quando a função de controlo de documentos é usada, é impresso um padrão de controlo
de documento no papel onde se imprimem cópias, trabalhos e faxes recebidos.
■ Páginas onde se imprime um padrão de controlo de
documento (todos os modos)
●O
padrão de controlo de documentos é impresso em todas as páginas usando uma
máquina Sharp dotada da função de controlo de documentos, incluindo o verso das
páginas impressas, através da utilização da função Frente e verso.
● Quando é impressa uma página em branco, resultado de um número invulgar de
páginas terem sido impressas através da impressão de frente e verso, não será
impresso nenhum padrão de controlo de documento nessa página em branco.
Depois de activar a função de controlo de documentos nas definições de sistema, siga
estas etapas para usar a função.
■ Usar o controlo de documentos no modo cópia
Seleccionar a tecla [Modos Especiais] no modo cópia e avançar para o último ecrã.
(Consulte "2. COPIADORA" no Manual de funcionamento para obter mais informações.)
Etapa 1: Seleccionar a tecla [Controlo Doc.]
O visor da tecla [Contr doc] e as etapas seguintes variam mediante as
definições configuradas para a função de controlo de documento nas definições
de sistema.
23
MX-FR12U.book
24 ページ
2009年1月23日 金曜日 午後5時8分
PORTUGUÊS
Definição de controlo de documento
Definições para a função de controlo de
documentos
nas definições do sistema.
Selecção impressão
controlo de
documento
(Copiar)
[Não imprime]
[Imprimir sempre]
[Permitir utiliz.
seleccionar]
Estado da caixa de
verificação Definição
de cor de impressão
(copiar)
-
Ecrã Modos Especiais
Visor da tecla [Contr
doc]
Etapas a seguir
A cinzento
Indisponível
Destacado
Avance para a etapa 2
Destacado
Quando a tecla é
seleccionada, escutase um som que indica
que a tecla não está
disponível.
Visor normal
Avance para a etapa 2
Visor normal
Depois de
seleccionada, a tecla
fica destacada e a
função activada.
Etapa 2: Seleccionar a tecla [Pt(Preto)], [C(Cyan)] ou [A(Amarelo)].
A tecla da cor definida na definição de cores de impressão das definições de sistema está
inicialmente destacada.
Depois de premir uma das teclas, seleccionar a tecla [OK] inferior de modo a regressar ao
ecrã de menu dos modos especiais.
Etapa 3: Seleccione as definições, conforme necessário, a partir do ecrã de menu dos
modos especiais e prima a tecla [ARRANQUE A COR] ou [ARRANQUE A PRETO
E BRANCO].
● Se
premir a tecla [C(Cyan)] ou [A(Amarelo)] na etapa 2, a tecla [ARRANQUE
A PRETO E BRANCO] não poderá ser premida.
Quando o modo cor estiver definido para um modo diferente da cor completa,
a tecla [ARRANQUE A COR] não poderá ser impressa.
● Quando
o modo de cor for simples, não é possível efectuar a impressão de
padrão de controlo de documentos.
24
MX-FR12U.book
25 ページ
2009年1月23日 金曜日 午後5時8分
PORTUGUÊS
Definição de controlo de documento
Combinar a função de controlo de documento com outras funções
Função
combinada com
controlo de
documento
Exposição
Funcionamento do padrão de controlo de documentos
O padrão é sempre impresso com a mesma exposição independentemente da
definição de exposição.
Escalas A/R
O padrão é sempre impresso com a mesma escalas independentemente da
definição de escala.
Duplex
O padrão é impresso na parte posterior e na parte frontal quando se efectua
uma impressão de frente e verso. (A orientação do original, bloco ou livro, não
é tomada em consideração.)
Def De Rotação Da O padrão não se altera quando se usa a Rotação de cópia. (A orientação do
Cópia
padrão depende da orientação do papel no tabuleiro.)
Margem Arquivo A posição do padrão não se altera quando se utiliza a margem de arquivo. (A
largura da margem não afecta a posição do padrão.)
Apagar
O padrão é impresso normalmente na extremidade apagada.
Cópia Em
Impressão em papel usada para cópias de panfletos.
Panfleto
Construção De
O padrão é impresso normalmente.
Trabal.
2em1
Impresso em papel. O padrão é impresso normalmente na folha do papel.
Foto De Cartão
O padrão é impresso uma vez sempre que a parte frontal e posterior do
original seja digitalizada.
Carimbo
Se o padrão e o carimbo se sobreposurem, é dada prioridade ao padrão.
Repetição de Foto O padrão é impresso uma vez para uma digitalização de uma fotografia.
Imagem Simétrica O padrão é impresso na orientação normal sem estar invertido.
Centrar
O padrão é impresso normalmente.
Inverso Peb
Os padrões serão impressos normalmente sem inversão a preto/branco.
Digit. Cartão de
O padrão é impresso normalmente.
visita
Outras funções
O padrão é impresso normalmente quando se utilizam as definições Ajuste
RGB, Nitidez, Eliminar Fundo, Equilíbrio De Cor, definições de Luminosidade
e/ou Intensidade.
25
MX-FR12U.book
26 ページ
2009年1月23日 金曜日 午後5時8分
PORTUGUÊS
Definição de controlo de documento
■ Usando a função de controlo de documentos no modo
impressora
● Estando
activado [Imprimir sempre] em [Selecção impressão controlo de documento]
nas definições de sistema, será sempre impresso um padrão de controlo de
documento.
● Se [Permitir utiliz. seleccionar] estiver activada, siga o procedimento seguinte para imprimir
um padrão de controlo de documentos.
Etapa 1: Seleccione a caixa de verificação [Kit Segurança de Dados] no ecrã de
definições inicial (ecrã proprieddaes) do controlador da impressora.
Consulte o Guia de Configuração do Software de modo a obter informações detalhadas sobre
as definições iniciais do controlador da impressora.
Etapa 2: Antes de executar a impressão, clique no separador [Avançadas] na janela
de propriedades do controlador da impressora e clique o botão [Controlo de
Documento].
Consulte "3. IMPRESSORA" no Manual de funcionamento de modo a obter informação
detalhada sobre a impressão.
Etapa 3: Seleccione a caixa de verificação [Controlo de Documento] e seleccione
[Preto], [Turquesa], ou [Amarelo] em [Cor de impressão].
■ Usando a função de controlo de documentos nos modos
Recepção De Fax Internet/Recepção De Fax/Impressão de lista
Não é necessário efectuar nenhuma operação em especial. Durante a impressão, um
padrão de controlo de documento a preto e branco é codificado mediante as definições
de função de controlo de documentos existentes nas definições de sistema.
■ Comandos de texto para Impressão directa de E-mail
O comando seguinte pode ser introduzido no corpo do texto de um e-mail de impressão
directo de modo a especificar se um padrão de controlo de documento deve ser
impresso.
Função
Nome de comando
Valor
Introduzir exemplo
Impressão de
padrão
ON/OFF
DOCUMENTCONTROL
ON
OFF
DOCUMENTCONTROL=ON
Aviso
Este é um produto Classe A. Num
ambiente doméstico, este produto
pode provocar interferências de rádio
para as quais o utilizador deve tomar
as medidas adequadas.
26
MX-FR12U.book
1 ページ
2009年1月23日 金曜日 午後5時8分
ROMÂNÃ
Garanţie
S-au depus toate eforturile pentru ca acest document să fie cât mai exact şi util posibil, însă
SHARP Corporation nu garantează în niciun fel cu privire la conţinutul său. Toate
informaţiile incluse în prezentul document pot fi modificate fără aviz prealabil. SHARP nu
este responsabilă pentru nicio pierdere sau deteriorare, directă sau indirectă, rezultată din
sau legată de utilizarea acestui manual de operare.
© Copyright SHARP Corporation 2009. Toate drepturile rezervate. Reproducerea,
adaptarea sau traducerea fără permisiunea prealabilă, în scris, este interzisă, cu excepţia
situaţiilor permise în baza legilor drepturilor de autor.
Notă:
"Setări de sistem (Administrator)" din acest manual se referă la setările de sistem ce
necesită logarea cu drepturi de administrator, iar "Setări de sistem (Generale)" se referă la
setările de sistem ce pot fi configurate de utilizatori generali (inclusiv de către
administrator).
Pictograme utilizate în manuale
Pictogramele din acest manual indică următoarele tipuri de informaţii:
Aceasta furnizează o explicaţie suplimentară a unei funcţii sau proceduri.
Aceasta explică cum să anulaţi sau să corectaţi o operaţiune.
Numele tastelor, mesajele şi afişajele de pe ecran prezentate în manual pot fi diferite de
cele de pe produs datorită îmbunătăţirilor şi modificărilor.
Cuprins
Introducere ............................................................................................................................2
Când este instalat kitul de securitate a datelor .....................................................................4
● Setările de sistem ale kitului de securitate a datelor .......................................................4
● Funcţia control documente ..............................................................................................4
● Blocare tipărire ................................................................................................................4
● Ecran Înregistrare grup autorizaţie ..................................................................................5
● Protejarea parolelor .........................................................................................................5
● Setările de securitate în paginile Web .............................................................................7
● Transferarea datelor copiate ...........................................................................................8
Setări de sistem ....................................................................................................................9
● Utilizarea Setărilor de sistem (Administrator) ..................................................................9
● Setări de sistem pentru securitate ...................................................................................9
● Setări ştergere date ....................................................................................................... 11
● Setari activare/dezactivare ............................................................................................16
● Setări afişare listă completă lucrări................................................................................17
● Setare afisare starea sarcinii .........................................................................................18
● Deblocaţi accesul la datele memorate pentru tipărire ...................................................18
● Cod produs ....................................................................................................................18
Setare control documente ...................................................................................................19
● Control documente ........................................................................................................19
● Modurile la care poate fi adăugată funcţia de control documente .................................20
● Activarea funcţiei de control documente........................................................................20
● Utilizarea funcţiei de control documente........................................................................23
1
MX-FR12U.book
2 ページ
2009年1月23日 金曜日 午後5時8分
ROMÂNÃ
Introducere
MX-FR12U aduce în plus o funcţie de securitate Sistemului multifuncţional Digital Full Color
SHARP.
Atunci când funcţia de copiator, cea de imprimantă, cea de scaner în reţea sau cea de fax a
Sistemului multifuncţional Digital Full Color SHARP este utilizată cu funcţia de securitate, datele
de imagine generate pentru lucrare sunt criptate, iar când lucrarea este finalizată, datele criptate
sunt imediat şterse din memorie şi de pe hard disk.
■ Notă:
Pentru a vă asigura că funcţia de securitate a datelor furnizează securitate maximă,
respectaţi următoarele indicaţii:
● Administratorul joacă un rol important în menţinerea securităţii. Alegeţi cu atenţie
persoana ce îşi va asuma rolul de administrator.
● Schimbaţi imediat parola de administrator de fiecare dată când o nouă persoană preia
funcţia de administrator.
● Schimbaţi parola de administrator regulat (cel puţin o dată la 60 de zile).
● Nu alegeţi o parolă de administrator uşor de ghicit.
● Setările de sistem (administrator) sunt foarte importante pentru gestionarea securităţii.
Dacă plecaţi de lângă dispozitiv în timp ce utilizaţi setările de sistem (administrator),
asiguraţi-vă că apăsaţi tasta [Logout] ( ) pentru a părăsi setările de sistem
(administrator). Administratorul dispozitivului trebuie să informeze utilizatorii că nu
trebuie să acceseze setările de sistem (administrator) fără permisiune.
● Clientul poartă responsabilitatea pentru controlul exemplarelor de documente
realizate cu ajutorul dispozitivului şi a faxurilor primite prin intermediul acestuia.
● Chiar şi atunci când kitul de securitate a datelor este instalat, reţineţi că datele
faxurilor din memoria apelurilor utilizată de funcţia de facsimil pot fi citite.
■ Salvarea şi ştergerea datelor stocate prin intermediul funcţiei
de blocare a tipăririi
Atunci când kitul de securitate a datelor este instalat, datele stocate în prealabil în
dispozitiv cu ajutorul funcţiei de blocare a tipăririi sunt şterse. Din acest motiv, datele pe
care trebuie să le păstraţi sunt copiate pe un computer înainte de instalarea kitului de
securitate a datelor, iar apoi sunt retransferate pe dispozitiv după instalare şi după
ştergerea datelor anterioare. (Acest lucru este efectuat de obicei în momentul instalării
kitului de securitate a datelor.)
Doar fişierele confidenţiale pot fi utilizate pentru a retransfera datele de pe un computer
pe dispozitiv după instalarea kitului de securitate a datelor. Pentru informaţii despre
procedura de stocare a datelor pe computer şi de retransferare a datelor de pe computer
pe dispozitiv, consultaţi meniul de ajutor din paginile Web ale dispozitivului.
2
MX-FR12U.book
3 ページ
2009年1月23日 金曜日 午後5時8分
ROMÂNÃ
■ Despre parolele pentru pagina Web
Dacă o parolă "users" sau "admin" este introdusă greşit de 3 ori la rând atunci când
încercaţi să accesaţi paginile Web ale unui dispozitiv ce are kitul de securitate a datelor
instalat, accesul pe paginile ce necesită introducerea de parole "users" sau "admin" va fi
interzis timp de 5 minute.
Unele dintre procedurile de operare a dispozitivului se schimbă atunci când este
instalat kitul de securitate a datelor. Manualele pentru dispozitiv
( ☞ "MANUALE DE UTILIZARE" din Ghidul de iniţiere rapidă) explică
procedurile de operare a dispozitivului atunci când kitul de securitate a datelor
nu este instalat. Acest manual explică modificările procedurilor atunci când este
instalat kitul de securitate a datelor.
■ Restricţii de export
Memoria USB conţine software pentru care se aplică restricţii de export.
Licenţa pentru software este inclusă mai jos. Utilizând acest software, sunteţi de
acord să respectaţi conţinutul acestei licenţe.
●
Acest software (şi datele tehnice asociate) este supus reglementărilor din
legislaţiile americană şi japoneză legate de controlul exportului, inclusiv legea
privind schimburile internaţionale şi legea privind controlul comerţului internaţionale
şi U.S. Export Administration Regulations. Software-ul şi datele tehnice pot fi
supuse de asemenea şi legilor de import-export ale altor ţări. Utilizatorul este de
acord să respecte cu stricteţe toate reglementările aplicabile şi să obţină licenţele
conexe înainte de a exporta, re-exporta sau importa software-ul. Este interzis
exportul, re-exportul sau descărcarea acestui software în Cuba, Iran, Coreea de
Nord, Sudan, Siria sau alte ţări supuse restricţiilor la export de către S.U.A. sau
către cetăţenii şi rezidenţii acestor ţări. În plus, este interzis exportul sau reexportul acestui software către persoane care apar pe listele de prohibiţie la export
publicate de guvernele japonez, american şi din alte ţări.
■ Stocarea memoriei USB
S-ar putea ca această memorie USB să fie necesară pentru recuperare în cazul
defectării echipamentului. Stocaţi memoria USB într-o locaţie sigură.
3
MX-FR12U.book
4 ページ
1
2009年1月23日 金曜日 午後5時8分
Când este instalat kitul de
securitate a datelor
Dacă este instalat kitul de securitate a datelor, următoarea pictogramă va apărea pe
ecran. Atunci când kitul de securitate a datelor este instalat, datele rămase în
dispozitiv sunt şterse automat după fiecare lucrare.
Atunci când începe ştergerea datelor, următorul mesaj apare timp de 6 secunde*.
* Durata de afişare a mesajului poate fi modificată cu funcţia "Setare oră mesaj" din
setările de sistem (administrator).
(➞ Pagina web (Administrator) > "Setări mod de operare" > "Setare oră mesaj")
Dacă alimentarea cu curent a dispozitivului este oprită în timp ce datele sunt
şterse de pe hard disk sau înainte ca o lucrare să fie finalizată, se poate ca
datele să nu fi fost şterse complet. Dacă nu doriţi să rămână date şterse parţial
atunci când dispozitivul este oprit, se recomandă să utilizaţi programul
"Ştergerea memoriei" (pagina 11 din acest manual), pentru a finaliza ştergerea
de date, înainte de a opri alimentarea cu curent.
Setările de sistem ale kitului de securitate a datelor
Atunci când este instalat kitul de securitate a datelor, pot fi adăugate setări de îmbunătăţire
a securităţii la setările de sistem (administrator) ale dispozitivului. Consultaţi "Setări de
sistem" (pagina 9 din acest manual) pentru detalii.
Funcţia control documente
Funcţia control documente este utilizată pentru a încorpora un şablon de control documente
pe hârtie atunci cânt sunt imprimate lucrări, copii şi faxuri primite.
Şablonul de control document încorporat previne multiplicarea nedorită a copierii, imprimării
pe fax şi a altor operaţiuni ale unui document imprimat. Pentru informaţii suplimentare,
consultaţi "Setare control documente" (pagina 19 din acest manual).
Blocare tipărire
Pentru a utiliza funcţia de blocare a tipăririi pentru a stoca lucrări pe echipament când este
instalat kitul de securitate a datelor, introduceţi o parolă în fereastra de setări a driverului
imprimantei (când este în vigoare setarea prestabilită din fabrică).
Fişierele setate la valorile "Distribuţie" nu pot fi stocate.
4
MX-FR12U.book
5 ページ
2009年1月23日 金曜日 午後5時8分
ROMÂNÃ
Când este instalat kitul de securitate a datelor
Ecran Înregistrare grup autorizaţie
Atunci când este instalat kitul de securitate a datelor, [Securitate] este adăugat în ecranul
de meniu "Înregistrare grup autorizaţie" în pagina web (administrator). Acest ecran apare
când este atinsă tasta "Control utilizator" > "Listă grup autorizaţie".
Când este selectat acest element, apare următorul ecran.
●
Setare aprobare tipărire memorată
Când este stocat un grup de autoritate pentru autentificarea utilizatorului, selectaţi
dacă este sau nu permisă blocarea tipăririi.
Pentru a activa un mod de memorare, atingeţi caseta de selectare a modului.
●
Tipărire lucrări altele decât cele memorate
Dacă este selectat [Permis], lucrările de tipărire altele decât cele oprite sunt permise în
înregistrarea grupului de autoritate atunci când este activată autentificarea
utilizatorului.
Blocarea tipăririi trebuie permisă în următoarele setări.
În mod implicit, blocarea tipăririi este permisă doar în modul confidenţial.
● Permiteţi blocarea tipăririi în înregistrarea grupului de autorizaţie (această
setare)
● Setarea
pentru dezactivarea retenţiei imprimării în setările de sistem (pagina
16 din acest manual)
Protejarea parolelor
Atunci când este instalat kitul de securitate a datelor, parolele introduse de la panoul
operaţional al dispozitivului sau din paginile Web pot fi protejate.
■ Parolă administrator/Parolă utilizator
Atunci când kitul de securitate a datelor este instalat, introducerea parolei va fi blocată
timp de 5 minute dacă este introdusă o parolă de administrator incorectă de 3 ori la rând
atunci când funcţia autentificare utilizator nu este activată, sau dacă parola utilizator este
introdusă incorect de 3 ori la rând atunci când funcţia autentificare utilizator este
activată.
5
MX-FR12U.book
6 ページ
2009年1月23日 金曜日 午後5時8分
ROMÂNÃ
Când este instalat kitul de securitate a datelor
■ Fişiere confidenţiale pentru funcţia de blocare a tipăririi
Dacă este introdusă o parolă incorectă de 3 ori la rând pentru un anumit fişier
confidenţial, fişierul va fi blocat. Pentru a debloca fişierul, utilizaţi "Deblocaţi accesul la
datele memorate pentru tipărire" (pagina 18 din acest manual).
● Toate
fişierele cu acelaşi nume de utilizator şi cu aceeaşi parolă pot fi
imprimate imediat utilizând opţiunea Imprimare set a funcţiei de blocare a
tipăririi ( ☞ Ghid operaţional "Tipărirea în seturi" din "3. IMPRIMANTĂ").
Fişierele ce au o parolă diferită de parola introdusă la momentul căutării vor fi
tratate ca fişiere pentru care a fost introdusă o parolă incorectă. Din acest
motiv, se recomandă să evitaţi cât mai mult posibil efectuarea de căutări
folosind [Utilizatorii] şi [Utiliz. invalid].
● Atunci
când utilizarea unui fişier este interzisă, când este utilizată funcţia de
blocare a tipăririi se vor aplica următoarele reguli:
●Atunci când este efectuată imprimarea în set, un fişier interzis nu va fi
imprimat chiar dacă corespunde condiţiilor de căutare.
■ Ecranul de căutare a fişierelor pentru funcţia de blocare a
tipăririi
Atunci când kitul de securitate a datelor este instalat, setarea de introducere a parolei nu
va apărea pe ecranul de căutare al funcţiei de blocare a tipăririi.
■ Criptare PDF
Atunci când o lucrare este imprimată prin imprimare directă cu PDF criptat (dacă este
instalat kit de extensie PS3), lucrarea va apărea în lista de aşteptare din ecranul de
stare a lucrărilor şi trebuie introdusă o parolă pentru a începe imprimarea.
Dacă este introdusă o parolă incorectă de 3 ori la rând atunci când este instalat kitul de
securitate a datelor, mesajul "Operaţiunea este dezactivată. Vă rog contactaţi
administratorul dvs. pentru asistenţă." va fi afişat timp de 6 secunde şi imprimarea va fi
blocată.
Dacă selectaţi un fişier din lista de aşteptare pentru care a fost introdusă o parolă
incorectă de 3 ori, va apărea următorul ecran.
●
Apăsaţi tasta [Da] pentru a şterge lucrarea
de imprimare.
●
Apăsaţi tasta [Nu] pentru a anula ştergerea
lucrării de imprimare.
Pentru a debloca lucrarea de imprimare, utilizaţi "Deblocaţi accesul la datele memorate
pentru tipărire" (pagina 18 din acest manual).
6
MX-FR12U.book
7 ページ
2009年1月23日 金曜日 午後5時8分
ROMÂNÃ
Când este instalat kitul de securitate a datelor
■ Printare Completă FTP
Atunci când funcţia Printare Completă FTP este utilizată pentru a imprima un fişier direct
de pe un server FTP, trebuie introduse un "Utilizator" şi o "Parolă" atunci când este
selectat serverul FTP. Atunci când este instalat kitul de securitate a datelor, intrarea
datelor va fi blocată timp de 5 minute dacă "Utilizator" sau "Parolă" sunt introduse
incorect de 3 ori la rând.
■ Logare atunci când este activată autentificarea utilizatorului
Dacă opţiunea "Setări autentificare utilizator" din pagina Web (administrator)
( ☞ "AUTENTIFICARE UTILIZATOR" din Ghid de iniţiere rapidă) este activată, este
necesară logarea în ecranul de logare înainte ca dispozitivul să fie utilizat. Dacă este
activată opţiunea "O atenţionare când conectarea eşuează" în pagina Web
(administrator), dispozitivul se va bloca timp de 5 minute dacă conectarea eşuează de 3
ori la rând.
Setarea "O atenţionare când conectarea eşuează" este întotdeauna activată atunci când
este instalat kitul de securitate a datelor.
Setările de securitate în paginile Web
Dacă dispozitivul este utilizat ca imprimantă în reţea şi este utilizată funcţia Printare
Completă FTP, kitul de securitate a datelor permite autentificarea utilizatorilor prin
intermediul unui "Utilizator" şi a unei "Parolă" pentru serverul FTP. (Funcţia Printare
Completă permite unui fişier de pe un server FTP stocat în prealabil să fie imprimat direct
din panoul operaţional al dispozitivului fără să utilizeze driverul imprimantei; consultaţi
Ghidul operaţional "TIPĂRIREA DIRECTĂ A UNUI FIŞIER DE PE UN SERVER FTP" din
"3. IMPRIMANTĂ".)
Autentificarea utilizatorului este activată prin selectarea casetei [Activare autentificare
utilizator] de pe pagina Web a dispozitivului destinată configurării setărilor Printare
Completă FTP. Această casetă apare atunci când kitul de securitate a datelor este instalat
şi este selectat iniţial (caseta este bifată).
Cerinţele de sistem şi procedura de accesare a paginilor Web sunt explicate în
"ACCESAREA SERVERULUI DE WEB SERVER DIN ECHIPAMENT" din Ghidul de iniţiere
rapidă.
7
MX-FR12U.book
8 ページ
2009年1月23日 金曜日 午後5時8分
ROMÂNÃ
Când este instalat kitul de securitate a datelor
■ Procedură pentru imprimarea directă a unui fişier de pe un
server FTP (atunci când autentificarea utilizatorului este
activată)
Numele de utilizator şi parola dvs. trebuie introduse după selectarea de pe panoul
dispozitivului a serverului FTP ce conţine fişierul ce va fi imprimat.
Atunci când serverul FTP este selectat în pasul 2 din "TIPĂRIREA DIRECTĂ A UNUI
FIŞIER DE PE UN SERVER FTP" din "3. IMPRIMANTĂ" din Ghidul operaţional, va
apărea un ecran ce vă va indica să introduceţi utilizatorul şi parola pentru serverul FTP.
Apăsaţi tasta [Utilizator] pentru a introduce numele de utilizator şi tasta [Parolă] pentru a
introduce parola. În fiecare caz va apărea un ecran pentru introducerea literelor.
După ce aţi terminat de introdus numele de utilizator/parola, apăsaţi tasta [OK].
După introducerea utilizatorului şi parolei, continuaţi de la pasul 3 din "TIPĂRIREA
DIRECTĂ A UNUI FIŞIER DE PE UN SERVER FTP" din "3. IMPRIMANTĂ" din Ghidul
operaţional.
Transferarea datelor copiate
Dacă kitul de securitate a datelor este instalat şi paginile Web sunt utilizate pentru a copia
date stocate cu funcţia de îndosariere documente pe un computer, datele copiate pot fi
transferate doar pe dispozitivul de pe care au fost copiate iniţial.
Datele nu pot fi transferate pe un alt dispozitiv chiar dacă condiţiile dispozitivului sunt
aceleaşi.
8
MX-FR12U.book
9 ページ
2009年1月23日 金曜日 午後5時8分
2
Setări de sistem
Această secţiune explică setările de sistem legate de funcţia de securitate.
Următoarele explicaţii presupun faptul că dispozitivul are funcţii de imprimantă,
fax şi scanner în reţea.
Utilizarea Setărilor de sistem (Administrator)
Urmaţi procedura din "SETĂRI DE SISTEM (ADMINISTRATOR)" din "6. SETĂRI DE
SISTEM" din Ghidul operaţional pentru a configura setările din setările de sistem
(administrator).
Pentru explicaţii cu privire la fiecare setare, consultaţi paginile următoare.
Dacă o parolă de administrator este introdusă incorect de 3 ori la rând pe un
dispozitiv care are kitul de securitate a datelor instalat, introducerea parolei de
administrator va fi blocată timp de 5 minute.
Setări de sistem pentru securitate
Atunci când kitul de securitate a datelor este instalat, setările legate de securitate (cu
excepţia [Setări SSL]) sunt adăugate la setările ce apar atunci când este apăsată tasta
[Setări Securitate].
Setare
Pagina
Explicaţie
Setări ştergere date
Ştergerea memoriei*1
11
*1
Ştergere date blocare tipărire
12
Ştergeţi datele din lista job.
complete*1
12
Ştergeţi agenda şi Datele
Inregistrate*1
13
Autoştergere la pornirea
echipamentului*1
14
Setări ale timpului de ştergere
● Număr
repetări ştergere
date*1
repetări program
autoştergere la pornire
echipament*1
15
15
● Număr
15
● Nr.repetări
15
de anulări la
incheierea unui program de
lucrări*1
Selectaţi obiectele pentru ştergerea
de date şi numărul de ştergeri de
date. Utilizaţi această setare pentru
a şterge manual datele stocate din
fiecare zonă a memoriei
dispozitivului şi a unităţii de disc.
9
MX-FR12U.book
10 ページ
2009年1月23日 金曜日 午後5時8分
ROMÂNÃ
Setări de sistem
Setare
Pagina
Explicaţie
Setari activare/dezactivare
Selectaţi obiectele pe care doriţi să
le dezactivaţi. Utilizaţi această
setare pentru a dezactiva operaţiuni
specifice pentru a preveni ieşirea
de date sensibile.
Setarea pentru dezactivarea
retenţiei imprimării
16
Dezactivarea funcţiei tipărire listă
16
Dezactivare printare joburi altele
decât cele memorate
17
Setări afişare listă completă lucrări
17
Utilizaţi această setare pentru a
selecta dacă să fie afişat sau nu
ecranul cu lista lucrărilor finalizate.
Setare afisare starea sarcinii
18
Utilizaţi această setare pentru a
selecta dacă să fie afişate sau nu,
pe ecranul de stare a lucrărilor,
numele fişierelor cu lucrări de
imprimare şi numele destinaţiei din
lucrările imagine trimise.
Deblocaţi accesul la datele
memorate pentru tipărire
18
Utilizaţi pentru a debloca fişierele
blocate.
Cod produs*2
18
Înregistraţi codul produsului.
*1
Atunci când este activată autentificarea utilizatorului, un utilizator nu poate configura
această setare chiar şi atunci când grupul de autoritate îi acordă utilizatorului autoritatea
să configureze setările de securitate.
(Această operaţiune poate fi efectuată doar de către un administrator.)
*2
Aceasta nu va apărea dacă codul produsului a fost introdus şi funcţia de securitate este
activată.
● Setările
de sistem de mai sus pot fi, de asemenea, configurate pe pagina Web
a dispozitivului. Totuşi, codul produsului pentru kitul de securitate a datelor nu
poate fi introdus pe pagina Web. Utilizaţi afişajul dispozitivului pentru a
introduce codul produsului.
● Atunci
când kitul de securitate a datelor este instalat, "Setare adresă IP" nu va
apărea în setările de sistem.
10
MX-FR12U.book
11 ページ
2009年1月23日 金曜日 午後5時8分
ROMÂNÃ
Setări de sistem
Setări ştergere date
■ Ştergerea memoriei
Utilizaţi acest program pentru a şterge manual toate datele stocate din memoria şi unitatea de
disc a dispozitivului.
Reţineţi, totuşi, că următoarele tipuri de date nu sunt şterse cu această setare. Utilizaţi
"Ştergeţi agenda şi Datele Inregistrate" (pagina 13 din acest manual) pentru a şterge
următoarele tipuri de date.
● Informaţii utilizator
*
● Individual/Grup/Program/Releu transmisie destinaţii multiple/Căsuţă memorie /
Retransmitere informaţii
*
● Memorie funcţie "Apel selectiv"/Căsuţă memorie confidenţială
● Date expeditor
● Permitere/Respingere date setare recepţie
*
Datele stocate într-o căsuţă de memorie sunt şterse prin executarea funcţiei
"Ştergerea memoriei".
În cazul în care kitul de securitate a datelor sau un dispozitiv cu kitul de securitate a
datelor instalat va fi casat sau îşi va schimba proprietarul, administratorul va trebui
să se asigure că a executat această funcţie. Atunci când execută funcţia,
administratorul nu trebuie să părăsească dispozitivul până când nu verifică dacă
ştergerea de date a fost finalizată.
Când este apăsată tasta [Ştergerea memoriei], va apărea un ecran de confirmare după cum se
prezintă mai jos.
[Ecran ştergere 1]
Va părea mesajul de confirmare "Ştergeţi memoria. (Mai puţin agenda/lista date expeditor.)".
● Pentru a reveni la ecranul anterior, apăsaţi tasta [Nu].
● Pentru
a şterge toată memoria, apăsaţi tasta [Da]. Apare mesajul "Vă rog aşteptaţi." şi
apoi este afişat următorul ecran.
Dacă o lucrare de imprimare este în desfăşurare atunci când este executată
funcţia "Ştergere memorie", lucrarea de imprimare este anulată. Lucrările de
imprimare în desfăşurare şi cele din lista de aşteptare sunt, de asemenea,
şterse.
[Ecran ştergere 2]
Va apărea mesajul "Ştergere memorie.".
● În timpul ştergerii, progresul va fi prezentat sub formă de procentaj împreună cu numărul
de repetări.
● După
ce ştergerea este finalizată, apare următorul ecran pentru confirmare.
11
MX-FR12U.book
12 ページ
2009年1月23日 金曜日 午後5時8分
ROMÂNÃ
Setări de sistem
Dacă doriţi să anulaţi ştergerea de date...
Apăsaţi tasta [Anulează]. Va apărea ecranul de introducere a parolei de administrator.
Introduceţi parola de administrator. După ce este introdusă parola corectă, ştergerea
de date va fi oprită iar alimentarea cu energie va fi oprită scurt şi apoi va fi pornită
automat. Reţineţi că datele şterse înainte de introducerea parolei nu vor fi restaurate.
[Ecran ştergere 3]
Va părea mesajul de confirmare "Ştergerea memoriei a fost completată. Resetarea este
implementată.".
Apăsaţi tasta [OK] pentru a restarta dispozitivul.
■ Ştergere date blocare tipărire
Această funcţie este utilizată pentru a şterge datele stocate cu ajutorul funcţiei de
blocare a tipăririi.
Datele ale căror proprietăţi sunt setate la valoarea "Protejează" sau "Confidenţial" sunt,
de asemenea, şterse.
Pasul 1: Apăsaţi tasta [Anulează].
Va apărea un mesaj de confirmare indicându-vă să selectaţi "Da" sau "Nu".
Pasul 2: Apăsaţi tasta [Da].
Datele selectate sunt şterse.
(Operaţiunile din timpul ştergerii sunt aceleaşi precum în cazul în care este executată
funcţia "Ştergerea memoriei" (pagina 11 din acest manual).)
■ Ştergeţi datele din lista job. complete
Utilizaţi această funcţie atunci când doriţi să ştergeţi toate datele obiectelor de mai jos,
care apar în ecranul cu lucrări finalizate.
(Ecranul cu lucrări finalizate apare atunci când este apăsată tasta [Complet] (tastă de
selecţie din ecranul de stare a lucrărilor) din ecranul de stare a lucrărilor.)
● Utilizatorii imprimantei
● Destinaţii trimitere imagine
● Expeditorii faxurilor primite
Pasul 1: Apăsaţi tasta [Ştergeţi datele din lista job. complete].
Va apărea un mesaj de confirmare indicându-vă să selectaţi "Da" sau "Nu".
Pasul 2: Apăsaţi tasta [Da].
Este executată ştergerea datelor.
(Operaţiunile din timpul ştergerii sunt aceleaşi precum în cazul în care este executată
funcţia "Ştergerea memoriei" (pagina 11 din acest manual). Totuşi, nu este posibil să
anulaţi acţiunea în timpul ştergerii.)
12
MX-FR12U.book
13 ページ
2009年1月23日 金曜日 午後5時8分
ROMÂNÃ
Setări de sistem
■ Ştergeţi agenda şi Datele Inregistrate
Această funcţie este utilizată pentru a şterge obiectele indicate mai jos, ce nu pot fi
şterse sau iniţializate utilizând "Ştergerea memoriei" (pagina 11 din acest manual) sau
"Restabileşte setările implicite din fabrică" (➞ Setări de sistem (Administrator) >
"Memorare/Apelare setări sistem" > "Restabileşte setările implicite din fabrică").
● Informaţii
utilizator
● Individual/Grup/Program/Locatie memorie Transm. multipla /Redirect. informatii/
Setare metadate*1
*2
● Memorie funcţie "Apel selectiv"/Căsuţă memorie confidenţială
● Date expeditor
● Permitere/Respingere recepţie setare date*1,*3
*4
● Redirecţionare informaţii
*1
Numele poate varia în funcţie de opţiunile instalate.
Poate fi selectată doar când funcţia de fax este activată.
*3 Poate fi selectată când funcţia de fax sau cea de fax prin Internet este utilizată.
("includere număr cod parolă extragere" este afişat numai când funcţia fax este
activată.)
*4 Selectaţi această opţiune doar când doriţi să ştergeţi informaţiile despre
redirecţionare stocate.
*2
Pasul 1: Selectaţi caseta fiecărui obiect pe care doriţi să îl ştergeţi.
Pasul 2: Apăsaţi tasta [Anulează].
Va apărea un mesaj de confirmare indicându-vă să selectaţi "Da" sau "Nu".
Pasul 3: Apăsaţi tasta [Da].
Datele selectate sunt şterse.
(Operaţiunile din timpul ştergerii sunt aceleaşi precum în cazul în care este executată
funcţia "Ştergerea memoriei" (pagina 11 din acest manual). Totuşi, nu este posibil să
anulaţi acţiunea în timpul ştergerii.)
13
MX-FR12U.book
14 ページ
2009年1月23日 金曜日 午後5時8分
ROMÂNÃ
Setări de sistem
■ Autoştergere la pornirea echipamentului
Această funcţie este folosită pentru a şterge automat toate datele din dispozitiv atunci
când alimentarea cu curent a acestuia este oprită.
Pot fi şterse următoarele tipuri de date.
● Memoria
● Date tipărire memorată. (Inclusiv fişiere protejate/confidenţiale)
● Listă completă lucrări stare lucrare
Bifaţi casetele datelor pentru ca acestea să fie şterse automat când comutatorul de
alimentare este
acţionat. După ce aţi terminat de bifat casetele, apăsaţi tasta [OK].
Iniţial, nu este bifată nicio casetă.
Când este stocată o lucrare transmisă sub formă de imagine (fax, scanare în
reţea sau fax prin Internet)*, "Autoştergere la pornirea echipamentului" nu va fi
executată la pornirea dispozitivului.
* Aici sunt incluse şi faxurile şi faxurile prin Internet primite ce nu au fost încă
imprimate; totuşi, nu sunt incluse datele dintr-o căsuţă de memorare fax (cu
excepţia căsuţei de memorie confidenţială).
Dacă doriţi să anulaţi ştergerea de date...
Consultaţi explicaţiile din "Ştergere ecran 2" şi "Dacă doriţi să anulaţi ştergerea
de date..." din "Ştergerea memoriei" la pagina 12 din acest manual.
14
MX-FR12U.book
15 ページ
2009年1月23日 金曜日 午後5時8分
ROMÂNÃ
Setări de sistem
■ Setări ale timpului de ştergere
Pentru a îmbunătăţi setările de securitate, puteţi repeta ştergerea de date de câteva ori
în fiecare zonă.
Bifaţi căsuţa de selecţie
a fiecărui obiect şi selectaţi de câte ori doriţi să fie repetată
ştergerea de date. După ce terminaţi, apăsaţi tasta [OK].
● Număr
repetări ştergere date
Numărul de repetări a ştergerii de date atunci când se execută funcţiile "Stergerea
memoriei", "Ştergeţi datele de blocare a tipăririi", "Ştergeţi datele din lista job.
complete" sau "Ştergeţi agenda şi Datele Inregistrate" poate fi setat la orice valoare
între 1 şi 7. Setarea din fabrică este 1.
● Număr
repetări program autoştergere la pornire echipament
Numărul de repetări ale funcţiei "Autoştergere la pornirea echipamentului" poate fi
setat la orice valoare între 1 şi 7. Setarea din fabrică este 1.
Această setare este activată doar atunci când caseta [Autoştergere la pornirea
echipamentului] este bifată.
● Nr.repetări
de anulări la incheierea unui program de lucrări
Numărul de repetări automate ale programului de autoştergere la încheierea unei
lucrări poate fi setat la orice valoare între 1 şi 7. Setarea din fabrică este 1.
Despre setarea repetării
Atunci când setarea repetării (a numărului de repetări) este crescută pentru a
îmbunătăţi funcţia de securitate, timpul necesar pentru ştergerea de date creşte.
Este recomandat să selectaţi setări de repetare pentru "Număr repetări ştergere date",
"Număr repetări program autoştergere la pornire echipament" şi "Nr.repetări de anulări
la incheierea unui program de lucrări" potrivite pentru nevoile dvs. de securitate şi
pentru condiţiile de utilizare.
15
MX-FR12U.book
16 ページ
2009年1月23日 金曜日 午後5時8分
ROMÂNÃ
Setări de sistem
Setari activare/dezactivare
■ Setarea pentru dezactivarea retenţiei imprimării
Acest program este utilizat pentru a restricţiona modurile de memorare ale funcţiei de
blocare a tipăririi.
● Bifaţi
casetele modurilor de memorare pe care doriţi să le dezactivaţi. După ce aţi
terminat de bifat casetele, apăsaţi tasta [OK].
● O proprietate memorată a unui fişier nu poate fi schimbată la un mod de înregistrare
dezactivat în pagina Web.
Dacă o anumită proprietate este dezactivată în "Dezactivare blocare tipărire" şi
există un fişier care a fost în prealabil stocat cu această proprietate, proprietatea
fişierului stocat poate fi schimbată cu altă proprietate.
Când imprimaţi cu funcţia de imprimare, formatele de stocare a fişierelor ce au fost
dezactivate cu acest program vor apărea în ecranul Job Handling (Gestionare Lucrări) a
driverului imprimantei ( ☞ Ghid operaţional "SALVAREA FIŞIERELOR DE TIPĂRIRE
(Păstrare)" din "3. IMPRIMANTĂ"). Totuşi, dacă este selectat un format de fişier
dezactivat atunci când este imprimat un fişier, fişierul nu va fi stocat (va avea loc doar
imprimarea).
■ Dezactivarea funcţiei tipărire listă
Acest program este utilizat pentru a dezactiva imprimarea oricăreia dintre listele
următoare ce sunt imprimate utilizând "Tipărire listă (Utilizator)" din setări sistem
(generale).
"Toată lista cu setarile de utilizator", "Lista adrese transmitere"
Selectaţi casetele listelor pentru care doriţi să dezactivaţi imprimarea. După selectarea
casetelor dorite, atingeţi tasta [OK].
16
MX-FR12U.book
17 ページ
2009年1月23日 金曜日 午後5時8分
ROMÂNÃ
Setări de sistem
■ Dezactivare printare joburi altele decât cele memorate
Imprimarea într-un alt mod de imprimare decât cel de la panoul operaţional al
dispozitivului poate fi interzisă. Această setare poate fi utilizată pentru a nu permite ca
documentele sensibile din tava de ieşire să fie luate de o terţă parte, ceea ce ar putea
duce la scurgerea de informaţii sensibile.
● Pentru a interzice imprimarea în alt mod decât cel de la panoul operaţional, selectaţi
caseta. Pentru a imprima atunci când este selectată setarea de interzicere, urmaţi
paşii de mai jos.
Pasul 1:Setaţi setarea "Retentie" din driver-ul imprimantei la valoarea [Numai
Retentie] şi selectaţi comanda de imprimare.
Lucrarea de imprimare va apărea pe panoul operaţional al dispozitivului.
Pasul 2:Selectaţi lucrarea dvs. de imprimare şi executaţi imprimarea. ( ☞ Ghid
operaţional "TIPĂRIREA UNUI FIŞIER STOCAT" din "3. IMPRIMANTĂ")
Dacă este selectată setarea "Mem. dupa Tiparire" sau "Tiparire de Proba"
înainte ca respectiva comandă de imprimare să fie executată, imprimarea nu va
avea loc. Totuşi, lucrarea va fi reţinută în dispozitiv şi poate fi imprimată de la
panoul operaţional folosind funcţia de blocare a tipăririi în acelaşi mod ca în
cazul unei lucrări "Numai Retentie".
Setări afişare listă completă lucrări
Puteţi selecta dacă să fie afişat sau nu ecranul cu lista lucrărilor finalizate (tasta de selecţie
a ecranului de stare a lucrărilor).
Dacă, din motive de securitate, preferaţi să nu fie afişate informaţiile (numele utilizatorilor
modului imprimare, destinaţii care trimit imagini, expeditori ai faxurilor primite etc.) stocate
şi prezentate pe ecranul cu lucrări finalizate, utilizaţi această setare pentru a ascunde
ecranul.
● Pentru
a ascunde ecranul cu lucrări finalizate, atingeţi caseta fiecărui mod ([Tipărire],
[Scanare], [Fax], şi [Internet Fax]) pentru a le debifa.
După ce terminaţi, apăsaţi tasta [OK].
17
MX-FR12U.book
18 ページ
2009年1月23日 金曜日 午後5時8分
ROMÂNÃ
Setări de sistem
Setare afisare starea sarcinii
Puteţi selecta dacă să fie afişate sau nu, pe ecranul de stare a lucrărilor de la panoul tactil,
numele fişierelor de lucrări de imprimare şi numele destinaţiilor din lucrările trimise sub
formă de imagine. Dacă nu doriţi să fie afişată aceste informaţii, selectaţi casetele
corespunzătoare.
Deblocaţi accesul la datele memorate pentru tipărire
Această funcţie este utilizată pentru a debloca fişiere de blocare tipărire, precum şi fişiere
PDF care sunt blocate ca urmare a introducerii unei parole incorecte.
Apăsaţi tasta [Deblocaţi fişier/Operaţie Director] şi apoi tasta [Eliberare] pentru a debloca
toate obiectele blocate. După ce finalizaţi această operaţiune, obiectele pot fi utilizate. Dacă
nu sunt obiecte blocate, tasta [Operaţie de deblocare fişier/director] este dezactivată.
Cod produs
Pentru a activa funcţia de securitate, trebuie să utilizaţi setările de sistem (administrator)
pentru a introduce codul de produs (parola). Numele setării de sistem utilizate în acest scop
este "KIT SECURITATE DATE". Vă rugăm solicitaţi distribuitorului dvs. codul produsului.
Pentru a înregistra codul produsului, apăsaţi în interiorul cadrului de sub kitul de securitate
a datelor, apăsaţi tastele numerice pentru a introduce codul produsului şi apăsaţi tasta
[Confirmare].
● Dacă
este introdus un număr incorect...
Va apărea un mesaj ca vă va indica să verificaţi din nou codul produs.
● Dacă
este introdus numărul corect...
Va apărea un mesaj ca vă va indica să opriţi şi apoi să porniţi echipamentul. Apăsaţi tasta
[OK] după ce terminaţi de citit mesajul.
Opriţi echipamentul mai întâi de la butonul de alimentare apoi de la comutatorul principal.
Funcţia de securitate va fi activată la repornirea echipamentului.
După ce funcţia de securitate este activată, "Kit Securitate Date" nu va mai apărea în
ecranul de introducere a codului de produs .
După ce este introdus codul produsului, nu va fi posibil să efectuaţi următoarele operaţiuni
până când dispozitivul nu va fi restartat.
● Accesul
de pe reţea sau de pe linia de fax este interzis.
ce schimbă afişajul de pe ecran precum [ŞTERGEŢI TOT] nu pot fi utilizate.
● Tasta [Înapoi] din [Cod Produs] din setările de sistem va fi dezactivată pentru a preveni
trecerea la alte ecrane.
● Tastele
18
MX-FR12U.book
19 ページ
3
2009年1月23日 金曜日 午後5時8分
Setare control documente
Control documente
Funcţia control documente este utilizată pentru a încorpora un şablon de control documente
pe hârtie atunci când sunt imprimate lucrări de imprimare, copii şi faxuri primite.
Dacă o persoană încearcă să scaneze un document cu un şablonul de control document
încorporat pe un dispozitiv SHARP care are funcţia de control al documentelor activată,
mesajul "Modul de control a documentelor este detectat. Jobul este anulat." va fi afişat şi un
e-mail va fi trimis către administrator.
Acest lucru previne copierea şi trimiterea prin fax a unui al doilea exemplar din documentele
sensibile.
Controlul documentelor poate să nu aibă efect atunci când sunt utilizate anumite
dimensiuni sau tipuri originale, anumite dimensiuni sau tipuri de hârtie, sau
anumite setări.
Pentru a permite operarea eficientă a funcţiei de control documente, respectaţi
următoarele puncte.
● Original
● Este posibil ca funcţia să nu fie executată corect dacă originalul conţine
fotografii în procente mari.
● Funcţia de control documente este destinată protejării datelor text şi, prin
urmare, este posibil să nu fie executată corect dacă este utilizată pentru a
proteja date grafice.
● Culoarea şablonului de control documente
● Selectaţi o culoare dintr-o familie de culori diferită de culoarea hârtiei.
● Hârtia pe care este imprimat şablonul de control documente
● Pentru a permite selectarea culorilor negru, cyan şi galben, utilizaţi hârtia
recomandată de Sharp.
● Este recomandată hârtia albă. Dacă este utilizată o altfel de hârtie decât cea
albă, este posibil ca şablonul de control documente să nu fie detectat iar
funcţia să nu fie executată corect.
● Utilizaţi hârtie B5 sau de dimensiuni mai mari.
Pot fi utilizate următoarele dimensiuni de hârtie:
A4, B5, 8-1/2" x 11", 7-1/4" x 10-1/2"R, 8K, 16K
(Dacă hârtia este A4 sau de dimensiuni mai mici, hârtia poate fi utilizată atât
pe orizontală, cât şi pe verticală.)
Clauză de limitare a responsabilităţii
Sharp nu garantează că funcţia de control documente va funcţiona întotdeauna eficient.
Pot exista momente în care funcţia de control documente nu funcţionează corect.
19
MX-FR12U.book
20 ページ
2009年1月23日 金曜日 午後5時8分
ROMÂNÃ
Setare control documente
Modurile la care poate fi adăugată funcţia de control
documente
Funcţia de control documente poate fi utilizată pentru imprimarea cu şablon de control
documente încorporat în următoarele moduri:
● Copie (color / alb-negru)
● Tipărire (color / alb-negru)
● Recepţ. internet fax (color / alb-negru)
● Receptionare Fax (numai alb-negru)
● Tipărire listă (numai alb-negru)
Activarea funcţiei de control documente
Pentru a activa funcţia de control documente, respectaţi paşii următori.
Apăsaţi tasta [SETĂRI SISTEM], apoi tasta [Setări securitate] şi tasta [Setare control
documente] pentru a afişa ecranul cu setări de control documente şi configuraţi setările.
După ce terminaţi, apăsaţi tasta [OK].
Ecran setare control documente
Glisaţi bara de derulare în sus sau în jos pentru a schimba ecranul.
Bară de derulare
20
MX-FR12U.book
21 ページ
2009年1月23日 金曜日 午後5時8分
ROMÂNÃ
Setare control documente
■ Setări pentru imprimarea de fişiere stocate prin blocarea
tipăririi
Aceste setări sunt aplicabile pentru imprimarea datelor care au fost memorate pe
unitatea hard disk a dispozitivului utilizând funcţia de blocare a tipăririi. Pentru a imprima
întotdeauna un şablon de control documente atunci când este imprimat un fişier
memorat dacă un şablon de control documente a fost imprimat atunci când lucrarea a
fost iniţial executată, selectaţi caseta [Întotdeauna adăugaţi un model dacă printaţi cu el
memorat]
.
■ Setări corelate cu Copiere/Tipărire
Setările corelate cu modurile de copiere şi imprimare pot fi configurate în câmpurile
"Copiere" şi "Tipărire" din ecranul de setare control documente.
● Selectaţi
printare control documente (Selectarea metodei de imprimare)
Bifaţi căsuţa de selecţie
pentru a afişa lista de obiecte, apoi atingeţi unul dintre obiecte.
Nu printează:
Şablonul de control documente nu este imprimat.
Printează întotdeauna:
Şablonul de control documente este întotdeauna imprimat.
Utilizator permis pentru a selecta:
Utilizatorul poate selecta dacă şablonul de control documente este imprimat sau nu de
fiecare dată când transmite o lucrare de imprimare.
● Tipăreşte setare model (Selectarea şablonului ce trebuie imprimat)
"Printează întotdeauna" sau "Utilizator permis pentru a selecta" pot fi selectate în "Selectaţi
printare control documente" pentru a selecta o setare de şablon.
Pentru a selecta unul dintre şabloanele de la 1 la 5, atingeţi căsuţa de selecţie
. Selectaţi
un element.
Dacă realizaţi că funcţia de control documente nu poate fi utilizată pentru o anumită
imagine imprimată, încercaţi să schimbaţi setarea de şablon (şabloanele de la 1 la 5).
(Setare implicită din fabrică: Şablon 1)
● Setare tipărire color (Selectaţi culoarea)
"Printează întotdeauna" sau "Utilizator permis pentru a selecta" pot fi selectate în "Selectaţi
printare control documente" pentru a selecta setări de culoare de imprimare.
21
MX-FR12U.book
22 ページ
2009年1月23日 金曜日 午後5時8分
ROMÂNÃ
Setare control documente
Pentru a selecta culoarea de imprimare, atingeţi căsuţa de selecţie
. Selectaţi un
element.
[Bk(Negru)] :
Şablonul de control documente este întotdeauna imprimat cu negru.
[C(Cyan)] :
Şablonul de control documente este întotdeauna imprimat cu cyan (Doar când este selectat
modul de culoare).
[Y(Galben)] :
Şablonul de control documente este întotdeauna imprimat cu galben (Doar când este
selectat modul de culoare).
Caseta [Utilizator permis pentru a selecta printarea color]:
Dacă această casetă este selectată (
), culoarea selectată aici va fi culoarea
implicită iniţial selectată pentru şablonul de control documente. Utilizatorul poate
modifica culoarea de fiecare dată când execută o lucrare de imprimare.
■ Setări legate de modurile Recepţ. Internet Fax/Receptionare
Fax/Tipărire listă
Setări legate de modurile recepţie internet fax, recepţie fax şi tipărire listă pot fi
configurate în câmpurile "Recepţ. Internet Fax", "Receptionare Fax" şi "Tipărire listă" din
ecranul de setare control documente.
● Selectaţi
printare control documente (Selectarea metodei de imprimare)
Bifaţi căsuţa de selecţie
pentru a afişa lista de obiecte, apoi atingeţi unul dintre obiecte.
Nu printează:
Şablonul de control documente nu este imprimat.
Printează întotdeauna:
Şablonul de control documente este întotdeauna imprimat.
Dacă opţiunea "Printează întotdeauna" este selectată pentru modul Recepţie
Internet fax / recepţie fax, se recomandă ca funcţiile acestora de redirecţionare
să fie dezactivate. (Consultaţi "4. FACSIMIL" din Ghidul operaţional pentru
detalii.)
● Tipăreşte setare model (Selectarea şablonului ce trebuie imprimat)
Dacă "Printează întotdeauna" este selectat în "Selectaţi printare control documente", o
setare de şablon poate fi selectată.
Pentru a selecta unul dintre şabloanele de la 1 la 5, atingeţi căsuţa de selecţie
. Selectaţi
un element.
Dacă realizaţi că funcţia de control documente nu poate fi utilizată pentru o anumită
imagine imprimată, încercaţi să schimbaţi setarea de şablon (şabloanele de la 1 la 5).
(Setare implicită din fabrică: Şablon 1)
22
MX-FR12U.book
23 ページ
2009年1月23日 金曜日 午後5時8分
ROMÂNÃ
Setare control documente
Utilizarea funcţiei de control documente
Dacă este utilizată funcţia control documente, un şablon de control documente este
imprimat pe hârtia pe care sunt imprimate lucrări de imprimare, copii şi faxuri primite.
■ Paginile pe care este imprimat un şablon de control documente
(toate modurile)
● Şablonul
de control documente este imprimat pe toate paginile imprimate de un dispozitiv
Sharp ce are funcţia de control documente, inclusiv verso-ul paginilor imprimate prin
imprimare pe ambele părţi.
● Dacă dispozitivul scoate o pagină goală deoarece un număr impar de pagini au fost
imprimate prin imprimare pe ambele părţi, şablonul de control documente nu va fi
imprimat pe pagina goală.
După activarea funcţiei de control documente din setările de sistem, urmaţi paşii de mai jos
pentru a utiliza funcţia.
■ Utilizarea controlului documentelor în modul copiere
Apăsaţi tasta [Moduri speciale] în modul copiere şi mergeţi la ultimul ecran.
(Consultaţi "2. COPIATOR" din Ghidul operaţional pentru detalii.)
Pasul 1: Apăsaţi tasta [Control doc.].
Afişarea tastei [Control document] şi paşii ce urmează depind de setările
configurate pentru funcţia de control documente din setările de sistem.
23
MX-FR12U.book
24 ページ
2009年1月23日 金曜日 午後5時8分
ROMÂNÃ
Setare control documente
Setări pentru funcţia de control al
documentelor
din setările de sistem.
Ecranul Moduri speciale
Setarea Selectare
printare control
documente
(Copiere)
Caseta Stare setări de
imprimare color
(copiere)
[Nu printează]
-
[Printează
întotdeauna]
[Utilizator permis
pentru a selecta]
Afişare tastă [Control
document]
Paşii ce urmează
Dezactivat
Nu este disponibil
Luminată intens
Treceţi la pasul 2
Luminată intens
Dacă tasta este
apăsată, se aude un
semnal sonor pentru a
indica faptul că tasta
nu este disponibilă.
Afişare normală
Treceţi la pasul 2
Afişare normală
Dacă este apăsată,
tasta este luminată
intens şi funcţia este
activată.
Pasul 2: Apăsaţi tasta [Bk(Negru)], tasta [C(Cyan)] sau tasta [Y(Galben)].
Tasta de setare a culorii din setarea culorii imprimării din setările de sistem este iniţial
luminată intens.
După ce apăsaţi una dintre taste, apăsaţi tasta [OK] din partea de jos pentru a reveni la
ecranul meniu moduri speciale.
Pasul 3: Selectaţi setările dorite din ecranul de meniu moduri speciale şi apoi apăsaţi
tasta [START COLOR] sau tasta [START ALB-NEGRU].
● Dacă
tasta [C(Cyan)] sau tasta [Y(Galben)] este apăsată în pasul 2, tasta
[START ALB-NEGRU] nu poate fi apăsată.
Dacă modul de culoare este setat la orice altă valoare în afară de culoare
completă, tasta [START COLOR] nu poate fi apăsată.
● Dacă
modul de culoare este setat pentru o singură culoare, imprimarea
şablonului de control documente nu este posibilă.
24
MX-FR12U.book
25 ページ
2009年1月23日 金曜日 午後5時8分
ROMÂNÃ
Setare control documente
Combinarea funcţiilor de control documente cu alte funcţii
Funcţie combinată
Operarea imprimării şablonului de control documente
cu control
documente
Expunere
Şablonul este întotdeauna imprimat la aceeaşi expunere indiferent de setarea
de expunere.
Proc. copiere
Şablonul este întotdeauna imprimat în acelaşi procentaj indiferent de setarea
de procentaj.
Duplex
Şablonul este imprimat atât pe verso cât şi pe faţă dacă este efectuată o
imprimare pe ambele feţe. (Orientarea originalului, tabletei grafice sau cărţii nu
este luată în considerare.)
Setare rotire
Şablonul nu se schimbă dacă este utilizată rotirea copiei. (Orientarea
original la copiere şablonului depinde de orientarea hârtiei în tavă.)
Deplasare
Poziţia şablonului nu se schimbă dacă este utilizată deplasarea marginii.
margine
(Lăţimea marginii nu afectează poziţia şablonului.)
Ştergere
Şablonul este imprimat normal pe marginea ştearsă.
Copiere tip
Imprimat în funcţie de hârtia utilizată pentru copierea broşurii.
broşură
Creare lucrări
Şablonul este imprimat normal.
2în1
Imprimat în funcţie de hârtie. Şablonul este imprimat normal pe coala de hârtie.
Carte vizită
Şablonul este imprimat câte o dată de fiecare dată când ambele feţe ale
originalului sunt scanate.
Ştampilă
Dacă şablonul şi ştampila se suprapun, şablonul are prioritate.
Repetare
Şablonul este imprimat câte o dată pentru fiecare scanare a unei fotografii.
fotografiere
Imagine oglinda
Şablonul este imprimat cu orientare normală fără a fi inversat.
Calibrare
Şablonul este imprimat normal.
B/W Imagine in
Şabloanele sunt imprimate normal fără inversiune alb-negru.
negativ
Scanare carte de Şablonul este imprimat normal.
vizită
Alte funcţii
Şablonul este imprimat normal când sunt folosite setările Ajustare RGB,
Claritate, Suprimare fundal, Echilibrare culoare, Luminozitate şi/sau
Intensitate.
25
MX-FR12U.book
26 ページ
2009年1月23日 金曜日 午後5時8分
ROMÂNÃ
Setare control documente
■ Utilizarea funcţiei de control documente în modul imprimantă
● Dacă
[Printează întotdeauna] este activat în [Selectaţi printare control documente] din
setările de sistem, un şablon de control documente este întotdeauna imprimat.
● Dacă este activat [Utilizator permis pentru a selecta], urmaţi procedura de mai jos pentru a
imprima un şablon de control documente.
Pasul 1: Selectaţi caseta [KIT SECURITATE DATE] din ecranul iniţial de setări
(ecranul cu proprietăţi) al driverului imprimantei.
Consultaţi Ghidul de configurare software pentru informaţii detaliate cu privire la setările iniţiale
ale driver-ului imprimantei.
Pasul 2: Înainte de a efectua o imprimare, faceţi clic pe secţiunea [Avansat] din
fereastra de proprietăţi a driverului imprimantei şi faceţi clic pe butonul
[Control document].
Consultaţi "3. IMPRIMANTĂ" din Ghidul operaţional pentru informaţii detaliate cu privire la
imprimare.
Pasul 3: Selectaţi caseta [Control document] şi apoi selectaţi [Negru], [Cyan], sau
[Galben] din [Tipărire Color].
■ Utilizarea funcţiei de control documente în modurile Recepţ.
Internet Fax/Recepţie Fax/Tipărire listă
Nu este necesară nicio operaţiune specială. Când are loc imprimarea, un şablon de
control documente alb-negru este încorporat conform setărilor de control documente din
setările de sistem.
■ Comenzi text pentru Imprimare Directă din E-mail
Comanda de mai jos poate fi introdusă în textul unei imprimări directe din e-mail pentru
a specifica dacă un şablon de control documente va fi imprimat sau nu.
Funcţie
Nume comandă
Imprimare şablon DOCUMENTCONTROL
ON/OFF
(PORNITĂ/
OPRITĂ)
Valoare
Exemplu introducere
ON
OFF
DOCUMENTCONTROL=ON
Avertizare
Acesta este un produs de Clasa A. Întrun mediu casnic, acest produs poate
provoca interferenţe cu undele radio,
caz în care utilizatorul va trebui să ia
măsurile ce se impun.
26
MX-FR12U.book
1 ページ
2009年1月23日 金曜日 午後5時8分
MX-FR12U.book
2 ページ
2009年1月23日 金曜日 午後5時8分
MX-FR12U.book
3 ページ
2009年1月23日 金曜日 午後5時8分
Notice for Users in Europe
SHARP ELECTRONICS (Europe) GmbH
Sonninstraße 3, D-20097 Hamburg
MX-FR12U.book
4 ページ
2009年1月23日 金曜日 午後5時8分
MX-FR12U
PRINTED IN JAPAN
IMPRESO EN JAPÓN
IMPRIME AU JAPON
GEDRUCKT IN JAPAN
STAMPATO IN GIAPPONE
GEDRUKT IN JAPAN
TRYCKT I JAPAN
TRYKKET I JAPAN
PAINETTU JAPANISSA
TRYKT I JAPAN
ÅÊÔÕÐÙÈÇÊÅ ÓÔÇÍ ÉÁÐÙÍÉÁ
WYDRUKOWANO W JAPONII
JAPÁNBAN NYOMTATVA
VYTIŠTĚNO V JAPONSKO
‚œ–›·œ◊œ‚” Õ „–”‚ÀÀ
VYTLAČENÉ V JAPONSKU
JAPONYA'DA BASILMIÞTIR
IMPRESSO NO JAPÃO
TIPÃRIT ÎN JAPONIA
2009B
DSC1
CINSZ4380FC51