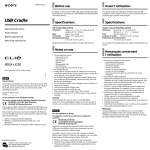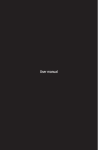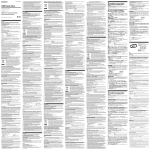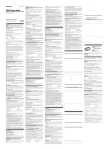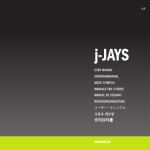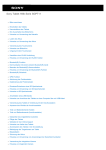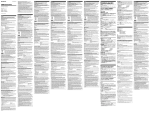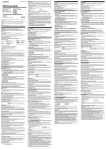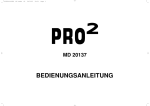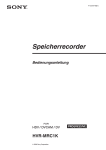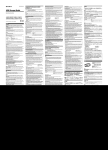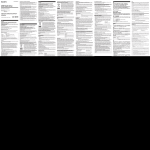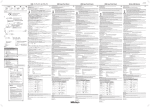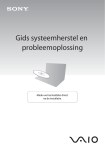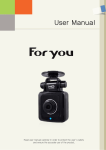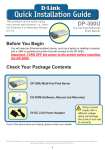Download USB Storage Media with Fingerprint Access
Transcript
2-550-330-61 (2)
9 Lesen Sie die Informationen auf dem Bildschirm bitte genau durch und klicken Sie
dann auf „Next“.
Der Bildschirm zur Fingerauswahl erscheint.
10 Klicken Sie auf den Finger, dessen Abdruck Sie registrieren wollen, und klicken Sie
dann auf „Next“.
USB Storage Media with
Fingerprint Access
Der Bildschirm zum Erfassen des Fingerabdrucks erscheint.
Hinweis:
Wenn Sie die Software nicht zum ersten Mal installieren und bereits registrierte Fingerabdrücke im Gerät gespeichert
sind, erscheint ein Bildschirm zur Bestätigung Ihrer Identität.
11 Legen Sie den Finger, den Sie in Schritt 10 ausgewählt haben, auf den
Fingerabdrucksensor.
Bedienungsanleitung
Istruzioni per l’uso
Gebruiksaanwijzing
Kullanım Kılavuzu
Ein Bildschirm mit dem registrierten Fingerabdruck erscheint.
操作說明
操作说明
사용설명서
Hinweise:
• Erläuterungen, wie Sie den Finger zum Registrieren des Fingerabdrucks auflegen müssen, finden Sie unter
„Korrektes Auflegen des Fingers“.
• Es empfiehlt sich dringend, mindestens zwei Fingerabdrücke zu registrieren. Klicken Sie dazu auf dem Bildschirm
oben auf einen anderen Finger, klicken Sie auf „Continue“ und führen Sie auch für diesen Finger Schritt 11 aus. Sie
können bis zu 8 Fingerabdrücke registrieren. Wenn Sie damit fertig sind, fahren Sie mit Schritt 12 fort.
12 Klicken Sie auf „Finish“.
Der Eingabebildschirm für das Kennwort und den Spitznamen erscheint.
13 Geben Sie alle nötigen Informationen ein und klicken Sie dann auf „Next“.
Der letzte Bildschirm des Installationsassistenten erscheint.
Hinweise:
• Wenn Sie aus irgendeinem Grund mithilfe Ihrer Fingerabdrücke nicht auf den Micro Vault zugreifen können, wird
Ihre Identität mit dem oben angegebenen Kennwort überprüft. Dieses Kennwort können Sie später ändern.
• Der oben angegebene Spitzname wird als Laufwerkname des Micro Vault verwendet und erscheint in dieser Form
zum Beispiel auf dem Arbeitsplatz. (Diese Funktion wird nur von Windows XP unterstützt.)
USM256F
2005 Sony Corporation Printed in Malaysia
14 Klicken Sie auf „Finish“.
Der Installationsassistent wird beendet. Damit ist die Installation der Fingerabdrucksoftware abgeschlossen.
Nun können Sie die Zugriffssicherung über Fingerabdruck verwenden.
Deutsch
ACHTUNG
Von Kindern fernhalten. Bei versehentlichem Verschlucken unverzüglich einen Arzt
konsultieren.
Für Kunden in Europa
Dieses Gerät erfüllt die folgenden europäischen Richtlinien:
89/336/EWG, 92/31/EWG (EMV-Richtlinie)
93/68/EWG (Richtlinie zum CE-Zeichen)
Dieses Produkt entspricht den europäischen Normen EN55022 Klasse B und EN55024 für die Verwendung in
folgenden Gebieten: Wohngebiete, Gewerbegebiete und Leichtindustriegebiete.
Wenn Sie das USB-Speichermedium zum ersten Mal benutzen
(Installieren des Gerätetreibers)
Unter Windows 98/98 SE
Installieren Sie den Gerätetreiber wie im Folgenden beschrieben.
1 Legen Sie die mitgelieferte Software-CD-ROM in das CD-ROM-Laufwerk am
Computer ein.
Das Installationsmenü erscheint.
Hinweis:
Wenn der Installationsassistent nicht automatisch startet, doppelklicken Sie auf „Setup.exe“ auf der mitgelieferten
Software-CD-ROM.
2 Klicken Sie auf „Windows98 Driver“.
Voraussetzungen für höchste Effizienz bei der Zugriffssicherung über
Fingerabdruck
• Drücken Sie nicht zu fest auf den Sensor am Micro Vault, wenn Sie die Zugriffssicherung über
Fingerabdruck verwenden und das Gerät direkt an den USB-Anschluss angeschlossen ist, denn andernfalls
könnte der USB-Anschluss am Computer beschädigt werden. In diesem Fall erkennt der Computer den
Micro Vault oder andere USB-Geräte nicht mehr. Wenn Sie die Zugriffssicherung über Fingerabdruck
verwenden wollen, benutzen Sie die Anschlussstation und das USB-Kabel.
• Kratzer und Verschmutzungen auf dem Fingerabdrucksensor vermindern die Effizienz.
• Die Betriebstemperatur des Micro Vault liegt zwischen 0 und 35 ºC. Setzen Sie das Gerät keinen höheren
Temperaturen und keinem direkten Sonnenlicht aus. Andernfalls kann sich das Gerät verfärben und es kann
zu Fehlfunktionen kommen. Setzen Sie das Gerät auch keinen Wärmequellen wie Lampen oder Heizgeräten
aus.
• Radiointerferenzen können manchmal die Fingerabdruckerkennung beeinträchtigen. Achten Sie darauf, den
Finger korrekt auf den Fingerabdrucksensor am Micro Vault zu drücken.
• Trockene Finger können die Fingerabdruckerkennung beeinträchtigen. Hauchen Sie in diesem Fall die
Fingerkuppe an und versuchen Sie es noch einmal. Befeuchten Sie die Fingerkuppe nicht direkt, da zu viel
Feuchtigkeit die Fingerabdruckerkennung beeinträchtigt.
• Schweiß oder Fett an der Fingerkuppe kann die Fingerabdruckerkennung beeinträchtigen. Trocknen bzw.
säubern Sie die Fingerkuppe und versuchen Sie es noch einmal.
• Da der Fingerabdruck vom körperlichen Zustand abhängt, sollten Sie Ihre Fingerabdrücke alle drei Monate
neu registrieren.
• Der Fingerabdrucksensor fühlt sich möglicherweise manchmal warm an, aber dies ist keine Fehlfunktion.
Die Installation des Gerätetreibers wird gestartet.
Unter Windows Me, Windows 2000, Windows XP oder Mac OS 10.2.6 und höher
Hinweise zur Verwendung
Normalerweise wird der Gerätetreiber automatisch installiert, wenn Sie den Micro Vault anschließen.
Bei einigen USB 2.0-Karten oder -Platinen müssen Sie die Installation jedoch manuell starten.
Gehen Sie nach den Anweisungen auf dem Bildschirm vor, um einen geeigneten Treiber zu suchen.
Hinweis:
Wenn der Micro Vault an einen USB-Anschluss angeschlossen wird, erscheint der Installationsassistent für den
Fingerprint Access Sensor Driver. Bevor Sie die Zugriffssicherung über Fingerabdruck verwenden können, müssen Sie
den Sensortreiber wie unter „Vorbereitungen für die Zugriffssicherung über Fingerabdruck“ erläutert installieren. Die
Installation des Sensortreibers ist nicht erforderlich, wenn Sie das Gerät nur als Speichermedium (Wechseldatenträger)
verwenden wollen. Klicken Sie in diesem Fall auf „Cancel“.
Grundfunktionen
Hinweis:
• Trennen Sie die Verbindung mit dem Micro Vault bitte ordnungsgemäß wie in diesem Handbuch beschrieben.
Andernfalls werden Daten möglicherweise nicht korrekt aufgezeichnet.
• Drücken Sie nicht zu fest auf den Micro Vault, wenn er an den Computer angeschlossen ist. Der USB-Anschluss am
Computer könnte beschädigt werden, so dass am Computer Fehlfunktionen auftreten.
Anschließen
Wenn Sie das Gerät als USB-Speichermedium verwenden wollen, schließen Sie den Micro Vault an den USBAnschluss am Computer an. Sie können auch die mitgelieferte Anschlussstation über das USB-Kabel an den
USB-Anschluss am Computer anschließen und das Gerät dann in die Anschlussstation einsetzen.
Unter Windows 98/98 SE, Windows Me, Windows 2000 oder Windows XP
Wenn der Micro Vault an den Computer angeschlossen ist, wird das Laufwerksymbol für das Micro VaultGerät angezeigt. (Der Laufwerkname hängt von Ihrem Computersystem ab.)
Jetzt können Sie Daten auf den Micro Vault kopieren, indem Sie einfach Dateien und Ordner auf das
Laufwerksymbol ziehen, wie Sie es auch beim Kopieren von Daten auf eine Festplatte oder Diskette tun.
Unter Mac OS 10.2.6 und höher
Wenn der Micro Vault an den Computer angeschlossen ist, wird das Laufwerksymbol für das Micro VaultGerät angezeigt.
Jetzt können Sie Daten auf den Micro Vault kopieren, indem Sie einfach Dateien und Ordner auf das
Laufwerksymbol ziehen, wie Sie es auch beim Kopieren von Daten auf eine Festplatte oder Diskette tun.
Bedeutung der Anzeige
Wenn der Micro Vault in Betrieb ist, leuchtet die Anzeige und zeigt den Status des Geräts wie folgt an.
Status der Anzeige
Bedeutung
Aus
Bereitschaft
Ein
Datenübertragung läuft (Trennen Sie den Micro Vault nicht vom
Computer, während die Anzeige blinkt.)
Trennen der Verbindung
Gehen Sie immer wie in den Schritten unten erläutert vor, wenn Sie den Micro Vault oder die Anschlussstation
vom Computer trennen.
Gehen Sie ebenfalls so vor, wenn Sie den Micro Vault von der Anschlussstation abnehmen,
solange die Anschlussstation an den Computer angeschlossen ist.
Unter Windows 98/98 SE
Überprüfen Sie, ob sich der Micro Vault im Bereitschaftsmodus befindet, und trennen Sie den Micro Vault
dann vom Computer.
Unter Windows Me oder Windows 2000
Doppelklicken Sie auf
(„Unplug or Eject Hardware“) in der Task-Leiste unten rechts auf dem Bildschirm.
Wählen Sie in dem Fenster, das angezeigt wird, den Namen des Geräts aus, dessen Verbindung getrennt werden
soll, und klicken Sie dann auf „Stop“. Wenn der Bildschirm „Stop a Hardware Device“ erscheint, überprüfen
Sie, ob die richtigen Informationen angezeigt werden, und klicken Sie dann auf „OK“. Wenn eine Meldung
erscheint, dass das Gerät sicher abgenommen werden kann, trennen Sie den Micro Vault vom Computer.
Unter Windows XP
Doppelklicken Sie auf
(„Safely Remove Hardware“) in der Task-Leiste unten rechts auf dem Bildschirm.
Wählen Sie in dem Fenster, das angezeigt wird, den Namen des Geräts aus, dessen Verbindung getrennt werden
soll, und klicken Sie dann auf „Stop“. Wenn der Bildschirm„Stop a Hardware Device“ erscheint, überprüfen
Sie, ob die richtigen Informationen angezeigt werden, und klicken Sie dann auf „OK“. Wenn die Meldung
„Safe to Remove Hardware“ erscheint, trennen Sie den Micro Vault vom Computer.
Wenn die Software beim Gebrauch instabil wird, laden Sie von folgendem URL die neueste
Version der Software herunter und installieren Sie sie.
http://www.sony.co.jp/microvault/
• Zum Formatieren des Speichermediums des Micro Vault verwenden Sie die Formatierungssoftware von der
mitgelieferten CD-ROM oder der Micro Vault-Website (http://www.sony.co.jp/microvault/). Beim
Formatieren werden die von der Software für die Zugriffssicherung über Fingerabdruck verwendeten Daten
ebenfalls gelöscht. Wenn Sie die Zugriffssicherung über Fingerabdruck nach dem Formatieren verwenden
wollen, müssen Sie die Software deinstallieren und dann erneut installieren. Bei Verwendung einer anderen
Formatierungssoftware funktioniert der Micro Vault möglicherweise nicht mehr richtig.
• Diese Gerät verfügt über einen integrierten Hub, um eine Vielzahl von Funktionen zu ermöglichen. Beachten
Sie, dass einige USB 2.0-Karten als USB 1.1-Schnittstellen fungieren, wenn sie an einen Hub angeschlossen
werden. In diesem Fall steht die Übertragung mit hoher Geschwindigkeit nicht zur Verfügung.
• Das Gerät ist nicht verwendbar, wenn es an Hubs mit einer Stromversorgung über den Bus (auch iMacTastaturen) angeschlossen wird.
• Der Micro Vault funktioniert möglicherweise nicht ordnungsgemäß, wenn er an den Computer angeschlossen
ist, während dieser gestartet, neu gestartet oder aus dem Energiesparmodus aktiviert wird. Trennen Sie den
Micro Vault unbedingt immer vom Computer, bevor Sie eine dieser Funktionen ausführen.
• Wenn Sie den Micro Vault an einem Riemen oder Ring anbringen, besteht die Gefahr, dass er aus der
Anschlussstation fällt und verloren geht.
• Stellen Sie das Gerät nicht an einen Ort, an dem es folgenden Bedingungen ausgesetzt ist:
– extremen Temperaturen
– Staub oder Schmutz
– hoher Luftfeuchtigkeit
– Vibrationen
– korrodierenden Gasen
– direktem Sonnenlicht
• Reinigen des Geräts
Reinigen Sie das Gerät mit einem weichen, trockenen Tuch oder einem weichen Tuch, das Sie leicht mit
einer milden Reinigungslösung angefeuchtet haben.
Verwenden Sie keine Lösungsmittel wie Alkohol oder Benzin. Diese könnten die Oberfläche angreifen.
•
•
•
•
Micro Vault ist ein Warenzeichen der Sony Corporation.
Microsoft und Windows sind eingetragene Warenzeichen der Microsoft Corporation in den USA und anderen Ländern.
Mac und Macintosh sind in den USA und anderen Ländern eingetragene Warenzeichen der Apple Computer, Inc.
Andere in dieser Veröffentlichung genannten Systemnamen und Produktnamen sind eingetragene Warenzeichen oder
Warenzeichen der jeweiligen Hersteller. In diesem Handbuch werden die Symbole ™ und ® nicht verwendet.
• Unsere Produktgarantie bezieht sich ausschließlich auf das USB-Speichermedium selbst, sofern es unter normalen
Bedingungen, wie in dieser Bedienungsanleitung angegeben und mit dem mitgelieferten Zubehör (einschließlich der
Software) in einer angegebenen oder empfohlenen Systemumgebung verwendet wird. Die Dienstleistungen des
Herstellers wie die Unterstützung der Benutzer unterliegt ebenfalls diesen Einschränkungen.
• Der Hersteller übernimmt keine Haftung für Schäden oder Verluste, die auf die Verwendung des Geräts
zurückzuführen sind, und ist auch Dritten gegenüber nicht schadenersatzpflichtig.
• Der Hersteller übernimmt keine Haftung für Probleme mit dem Computer oder anderer Hardware, die auf die
Nutzung dieses Produkts zurückzuführen sind, die Eignung dieses Produkts für bestimmte Hardware, Software oder
Peripheriegeräte, Konflikte mit anderer installierter Software, Datenverlust und sonstige versehentliche oder
unvermeidbare Schäden.
• Der Hersteller übernimmt keine Haftung für finanzielle Schäden, entgangenen Gewinn, Ansprüche von Dritten usw.,
die auf die Nutzung der mit de0m Gerät gelieferten Software zurückzuführen sind.
• Die mit diesem Gerät gelieferte Software ist ausschließlich für den Einsatz mit diesem Gerät vorgesehen.
• Die Softwarespezifikationen unterliegen unangekündigten Änderungen.
Italiano
ATTENZIONE
Tenere fuori dalla portata dei bambini. In caso di ingestione, consultare
immediatamente un medico.
Per gli utenti in Europa
Il presente prodotto è conforme alle seguenti direttive Europee:
89/336/EEC, 92/31/EEC (Direttiva EMC)
93/68/EEC (Direttiva relativa al marchio CE)
Il presente prodotto è conforme alle normative EN55022 Class B e EN55024 relative all’uso in ambienti
residenziali, commerciali e dell’industria leggera.
Uso iniziale del supporto di memorizzazione USB (installazione del
driver di periferica)
Unter Mac OS 10.2.6 und höher
Se il sistema operativo in uso è Windows 98/98 SE
Ziehen Sie das Micro Vault-Symbol in den Papierkorb. Überprüfen Sie, ob sich der Micro Vault im
Bereitschaftsmodus befindet, und trennen Sie den Micro Vault dann vom Computer.
1 Inserire nell’apposita unità del computer il CD-ROM del software in dotazione.
È necessario installare il driver di periferica seguendo la procedura riportata di seguito.
Viene visualizzato il menu di installazione.
Das Sicherheitssystem von Micro Vault geht weit über die heute üblichen kennwortbasierten
Sicherheitssysteme hinaus. Es erkennt Fingerabdrücke anhand eines Sensors und gewährt auf dieser Basis
Zugriff auf den Computer. Dieses Konzept bezeichnet man als Zugriffssicherung über Fingerabdruck. Es
zeichnet sich durch seine extrem hohe Sicherheit aus. Diese Funktion wird nur von Windows XP (SP1 oder
höher), Windows 2000 Professional (SP3 oder höher), Windows Me, Windows 98 SE und Windows 98
unterstützt. Beim Mac-Betriebssystem können Sie diese Funktion nicht verwenden.
Um die Funktion nutzen zu können, installieren Sie zunächst den nötigen Gerätetreiber und dann die
mitgelieferte Fingerabdruckzugriff-Software.
Funktionen der mitgelieferten Software
Die folgenden Funktionen können zusammen mit der Fingerabdruckzugriff-Software installiert werden.
• File & Folder Encryption/Decryption
• Screen Saver Lock
• Access To Favorites
• ID/Password Auto Login
Wenn Sie die Software-CD-ROM in das CD-ROM-Laufwerk am Computer einlegen, startet automatisch ein
Installationsassistent. Bei der Installation können Sie, wie in Schritt 7 unter „Installieren der
Fingerabdruckzugriff-Software“ beschrieben, die Softwarefunktionen auswählen, die installiert werden sollen.
Wenn Sie eine Demo der Anwendungsmöglichkeiten der einzelnen Softwarefunktionen sehen wollen, klicken
. Um die Demo zu stoppen, klicken Sie nochmals auf
.
Sie auf
Hinweise:
• Die mitgelieferte Software und ihre Funktionen werden nur von Windows XP (SP1 oder höher), Windows 2000
Professional (SP3 oder höher), Windows Me, Windows 98 SE und Windows 98 unterstützt.
• Melden Sie sich bei der Installation der mitgelieferten Software unter Windows XP oder Windows 2000 Professional
unbedingt als Benutzer mit Administratorrechten an.
Die Fingerabdruckzugriff-Software hat folgende Funktionen. Erläuterungen zur Verwendung der einzelnen
Funktionen finden Sie in der Hilfe.
File & Folder Encryption/Decryption
Mit dieser Funktion lassen sich Dateien, die auf dem Micro Vault oder auf dem daran angeschlossenen
Computer gespeichert sind, mithilfe der Zugriffssicherung über Fingerabdruck verschlüsseln und entschlüsseln.
Damit die so verschlüsselten Dateien leicht zu erkennen sind, wird auf den entsprechenden Dateisymbolen ein
Schlüssel angezeigt. Um Dateien mit diesem Schlüsselsymbol zu entschlüsseln, müssen Sie Ihren
Fingerabdruck verifizieren lassen oder ein Kennwort eingeben. Mit dieser Funktion lassen sich Ordner, die auf
dem Micro Vault oder auf dem daran angeschlossenen Computer gespeichert sind, verschlüsseln und
entschlüsseln. Wenn Sie Dateien in einen verschlüsselten Ordner ziehen, werden diese automatisch ebenfalls
verschlüsselt. Um verschlüsselte Dateien und Ordner zu entschlüsseln, müssen Sie Ihren Fingerabdruck
verifizieren lassen oder ein Kennwort eingeben.
Screen Saver Lock
Diese Funktion bewirkt, dass, wenn sich der Bildschirmschoner Ihres Computers einschaltet, niemand ohne
Ihren Fingerabdruck oder Ihr Kennwort den Bildschirmschoner beenden und den Computer benutzen kann.
Access To Favorites (unterstützt von Internet Explorer 5.5 oder höher)
Diese Funktion speichert Ihre Lesezeichen bzw. Favoriten auf dem Micro Vault, so dass Sie von jedem
Computer aus darauf zugreifen können, an den der Micro Vault angeschlossen ist. Für den Zugriff auf Ihre
bevorzugten Websites brauchen Sie dann lediglich Ihren Fingerabdruck verifizieren zu lassen.
ID/Password Auto Login (unterstützt von Internet Explorer 5.5 oder höher)
Diese Funktion speichert IDs und Kennwörter und gibt sie beim Anmelden an eine Website automatisch ein.
Da die IDs und Kennwörter aller Websites gespeichert werden, können Sie sich an einer Website anmelden,
indem Sie einfach mit dem Micro Vault Ihren Fingerabdruck verifizieren lassen. Beachten Sie bitte, dass die
Funktion „ID/Password Auto Login“ bei manchen Websites aufgrund von deren Konfiguration nicht verwendet
werden kann.
Darüber hinaus können Sie einen Micro Vault-Speicherbereich so konfigurieren, dass zum Lesen und
Schreiben von Daten die Identifizierung über Fingerabdruck erforderlich ist. Diese Funktion erzeugt ein
sicheres Laufwerk, das erst angezeigt wird, wenn der Zugriff durch den Fingerabdruck freigegeben wird. Damit
wird verhindert, dass Unbefugte auf Ihre Daten zugreifen können.
Korrektes Auflegen des Fingers
Wenn Sie Fingerabdrücke registrieren oder verifizieren lassen
wollen, legen Sie den Finger wie in der Abbildung gezeigt so auf
den Fingerabdrucksensor, dass das Gerät den Fingerabdruck
vollständig erkennen kann.
Hinweis:
Es empfiehlt sich, den Micro Vault zusammen mit der mitgelieferten
Anschlussstation und dem USB-Kabel zu verwenden, wenn Sie die
Zugriffssicherung über Fingerabdruck verwenden wollen. Wenn Sie die Zugriffssicherung über Fingerabdruck ohne
Anschlussstation verwenden, drücken Sie nicht zu fest auf den Sensor, denn andernfalls könnte der USB-Anschluss, an
der der Micro Vault angeschlossen ist, beschädigt werden.
Wenn Sie den Finger nicht wie in der Abbildung gezeigt mitten auf den Fingerabdrucksensor legen oder wenn
Sie nur einen Teil der Fingerkuppe auf den Sensor legen, wird der Fingerabdruck unter Umständen nicht
registriert bzw. erkannt.
Hinweis:
Die Erkennung von Fingerabdrücken wird durch Ihren körperlichen Zustand oder die Umgebungsbedingungen stark
beeinflusst. Daher ist das Registrieren oder Erkennen von Fingerabdrücken nicht immer möglich. Dabei handelt es sich
nicht um eine Fehlfunktion. Wiederholen Sie in einem solchen Fall die Registrierung oder Erkennung. Sony hat ermittelt,
dass ein zweiter Registrierungs- bzw. Erkennungsversuch in weniger als 1 % aller Fälle erforderlich ist.
Vorbereitungen für die Zugriffssicherung über Fingerabdruck
Hinweise:
• Um die Zugriffssicherung über Fingerabdruck nutzen zu können, installieren Sie zunächst den nötigen Gerätetreiber
und dann die mitgelieferte Fingerabdruckzugriff-Software. Gehen Sie dazu folgendermaßen vor.
• Schließen Sie zunächst das USB-Kabel an die Anschlussstation und dann an den USB-Anschluss am Computer an und
führen Sie danach das folgende Installationsverfahren aus.
• Installieren Sie den Gerätetreiber, bevor Sie den Micro Vault an den Computer anschließen.
Installieren der Fingerabdruckzugriff-Software
1 Legen Sie die mitgelieferte Software-CD-ROM in das CD-ROM-Laufwerk am
Computer ein.
Das Installationsmenü erscheint.
Wenn Sie nicht über ein CD-ROM-Laufwerk verfügen, laden Sie die Software von der Micro VaultWebsite (http://www.sony.co.jp/microvault) herunter. Doppelklicken Sie im Download-Ordner dann auf
„Setup.exe“.
Hinweis:
Wenn der Installationsassistent nicht automatisch startet, doppelklicken Sie auf „Setup.exe“ auf der mitgelieferten
Software-CD-ROM.
2 Klicken Sie auf „Fingerprint Sensor Driver“.
Die Installation des Gerätetreibers wird gestartet.
3 Wenn die Installation des Gerätetreibers abgeschlossen ist, schließen Sie den Micro
Vault an.
Windows erkennt den Fingerabdrucksensor.
4 Klicken Sie im Installationsmenü auf „Fingerprint Access Software“.
Der Softwareinstallationsassistent wird gestartet.
5 Klicken Sie auf „Next“.
Die Softwarelizenzvereinbarung wird angezeigt.
6 Lesen Sie die Lizenzvereinbarung bitte genau durch. Wenn Sie mit den
Bestimmungen dieser Vereinbarung einverstanden sind, wählen Sie „I accept the
terms in the license agreement“ und klicken Sie dann auf „Next“.
Ein Bildschirm erscheint, auf dem Sie die gewünschten Softwarefunktionen auswählen und eine Demo ihrer
Anwendungsmöglichkeiten anzeigen können.
7 Aktivieren Sie die Kontrollkästchen der Softwarefunktionen, die installiert werden
sollen.
Wenn Sie eine Demo der Anwendungsmöglichkeiten der einzelnen Softwarefunktionen sehen wollen,
klicken Sie auf
. Um die Demo zu stoppen, klicken Sie nochmals auf
.
8 Klicken Sie auf „Next“.
Der Bildschirm „Additional Information“ wird angezeigt.
Bij gebruik van Windows 98/98SE, Windows Me, Windows 2000 of Windows XP
Grazie a questa funzione, una volta avviato il salvaschermo, per utilizzare di nuovo il computer sarà necessario
servirsi delle proprie impronte digitali o immettere la password per disattivare il salvaschermo.
Zodra de Micro Vault op de computer is aangesloten, wordt het stationspictogram voor de Micro Vault
weergegeven. (De naam van het station verschilt, afhankelijk van het computersysteem.)
U kunt nu gegevens kopiëren naar en opslaan op de Micro Vault door bestanden en mappen te verslepen naar
het stationspictogram, net zoals bij het kopiëren van gegevens naar een vaste schijf of diskette.
Access To Favorites (supportato da Internet Explorer 5.5 o versione successiva)
Grazie
a questavan
funzione,
è possibile
salvare nell’unità Micro Vault i propri siti Web preferiti e accedervi da
Bij
gebruik
Windows
98/98SE
qualsiasi computer collegato all’unità Micro Vault. Per accedere ai siti Web preferiti, è sufficiente procedere al
riconoscimento delle proprie impronte digitali.
ID/Password Auto Login (supportato da Internet Explorer 5.5 o versione successiva)
Grazie a questa funzione, è possibile memorizzare ID e password, nonché completarne automaticamente
l’immissione per accedere ad un sito Web. Poiché ID e password di tutti i siti Web vengono memorizzati, per
accedere ad un sito è sufficiente procedere al riconoscimento delle impronte digitali utilizzando l’unità Micro
Vault. Si noti che la configurazione di alcuni siti Web potrebbe impedire l’uso della funzione ID/Password
Auto Login.
Oltre alle funzioni di cui sopra, è possibile impostare un’area nella memoria di Micro Vault in modo tale che
venga richiesto l’accesso mediante riconoscimento delle impronte digitali per la lettura e la scrittura di dati.
Questa funzione consente di creare un'unità di protezione che non viene visualizzata fino allo sblocco
dell'accesso mediante l'inserimento della password, impedendo ad utenti non autorizzati di accedere ai dati
personali.
Nota:
Se l’installazione guidata non viene avviata automaticamente, fare doppio clic su “Setup.exe” nel CD-ROM del
software in dotazione.
2 Fare clic su “Windows98 Driver”.
Viene avviata l’installazione del driver di periferica.
Se il sistema in uso è Windows Me, Windows 2000, Windows XP o Mac OS 10.2.6 e
successivo
Generalmente, il driver di periferica viene installato automaticamente collegando Micro Vault. Tuttavia, con
alcune schede USB 2.0, potrebbe essere necessario avviare manualmente l'installazione. Seguire le istruzioni a
schermo per eseguire la ricerca del driver adatto.
Nota:
Se Micro Vault è collegato a una porta USB, viene visualizzata l’installazione guidata del driver del sensore di accesso
mediante riconoscimento delle impronte digitali. Prima di utilizzare la funzione di accesso mediante riconoscimento delle
impronte digitali, installare il driver del sensore seguendo le istruzioni descritte nella sezione “Accesso mediante
riconoscimento delle impronte digitali: operazioni preliminari”. Non è necessario effettuare l’installazione del driver del
sensore nel caso in cui venga utilizzata solo la funzione relativa al supporto di memorizzazione (disco removibile). In
questo caso, fare clic su “Cancel”.
Operazioni di base
Note:
• Scollegare l’unità M icro Vault nel modo appropriato seguendo la procedura descritta nel presente manuale.
Diversamente, è possibile che i dati non vengano registrati in modo corretto.
• Prestare attenzione a non esercitare forza eccessiva su Micro Vault mentre quest’ultimo è collegato al computer.
Diversamente, il connettore USB del computer potrebbe venire danneggiato causando problemi di funzionamento del
computer stesso.
Impostazione
Durante l’uso del supporto di memorizzazione USB, collegare Micro Vault alla porta USB del computer. È
inoltre possibile collegare la docking station alla porta USB del computer mediante il cavo USB, quindi inserire
l’unità nella stazione di alloggiamento.
Se i sistemi in uso sono Windows 98/98 SE, Windows Me, Windows 2000 o Windows XP
Una volta collegato Micro Vault al computer, viene visualizzata l’icona dell’unità relativa alla periferica Micro
Vault. Il nome dell’unità varia in base al computer in uso.
A questo punto, è possibile copiare e salvare i dati in Micro Vault trascinando i file e le cartelle in
corrispondenza dell’icona dell’unità, allo stesso modo delle operazioni di copia dei dati in un disco fisso o in un
dischetto floppy.
Se il sistema in uso è Mac OS 10.2.6 o successivo
Una volta collegato Micro Vault al computer, viene visualizzata l’icona dell’unità relativa alla periferica Micro Vault.
A questo punto, è possibile copiare e salvare i dati in Micro Vault trascinando i file e le cartelle in
corrispondenza dell’icona dell’unità, allo stesso modo delle operazioni di copia dei dati in un disco fisso o in un
dischetto floppy.
Significato dell’indicatore
Se Micro Vault è in uso, l’indicatore ne mostra lo stato nel modo seguente.
Stato dell’indicatore
Significato
Spento
Attesa
Acceso
Trasferimento dei dati in corso (non rimuovere Micro Vault mentre l’indicatore
lampeggia).
Scollegamento
Per la rimozione di Micro Vault o della docking station dal computer, assicurarsi di seguire la procedura
riportata di seguito.
Seguire inoltre tale procedura durante la rimozione di Micro Vault dalla docking station
mentre quest’ultima è collegata al computer.
Se il sistema in uso è Windows 98/98 SE
Nota:
Durante l’uso della funzione di accesso mediante riconoscimento delle
impronte digitali, si consiglia di utilizzare l’unità Micro Vault con la docking
station in dotazione e il cavo USB. Se la funzione di accesso mediante
riconoscimento delle impronte digitali viene utilizzata senza la docking
station, non esercitare eccessiva pressione onde evitare di danneggiare il connettore USB al quale è collegata l’unità
Micro Vault.
Nella barra delle applicazioni in basso a destra sullo schermo, fare doppio clic su
(“Safely Remove
Hardware”). Nella finestra che viene visualizzata, selezionare il nome della periferica che si desidera
rimuovere, quindi fare clic sul pulsante “Stop”. Quando viene visualizzata la schermata “Stop a Hardware
Device”, assicurarsi che le informazioni visualizzate siano corrette, quindi fare clic sul pulsante “OK”. Quando
viene visualizzato il messaggio “Safe to Remove Hardware”, scollegare Micro Vault.
Nota:
Se Micro Vault viene utilizzato con Windows Me, Windows 2000 o Windows XP, assicurarsi di scollegare tale periferica
in modo corretto seguendo la procedura di cui sopra prima di spegnere o riavviare il computer.
Se il sistema in uso è Mac OS 10.2.6 o successivo
Trascinare l’icona di Micro Vault nel cestino. Assicurarsi che Micro Vault si trovi nel modo di attesa, quindi
scollegare il supporto di memorizzazione.
Software di accesso mediante riconoscimento delle impronte digitali
La funzione di sicurezza dell’unità Micro Vault è superiore rispetto a qualsiasi attuale sistema di sicurezza
basato su password. Per riconoscere le impronte digitali viene utilizzato un sensore (accesso mediante
riconoscimento delle impronte digitali), al fine di garantire un elevato livello di protezione. (Questa funzione è
supportata esclusivamente da Windows XP (SP1 o successivo), Windows 2000 Professional (SP3 o
successivo), Windows Me, Windows 98 SE e Windows 98. Non può essere utilizzata con il sistema operativo
Mac.)
Per utilizzare la funzione di sicurezza dopo avere installato il driver di periferica necessario, è inoltre necessario
installare il software di accesso mediante riconoscimento delle impronte digitali in dotazione.
Caratteristiche del software in dotazione
Insieme al software di accesso mediante riconoscimento delle impronte digitali, è possibile installare le seguenti
funzioni.
• File & Folder Encryption/Decryption
• Screen Saver Lock
• Access To Favorites
• ID/Password Auto Login
Quando il CD-ROM del software viene inserito nell’apposita unità del computer, l’installazione guidata si
avvia automaticamente. É possibile selezionare le funzioni da installare, come descritto al punto 7 della sezione
“Installazione del software di accesso mediante riconoscimento delle impronte digitali”. Per visualizzare una
dimostrazione dei vari usi della funzione software selezionata, fare clic su
. Per arrestare la
dimostrazione, fare clic su
.
Note:
• Il software in dotazione e le relative funzioni sono supportati da Windows XP (SP1 o successivo), Windows 2000
Professional (SP3 o successivo), Windows Me, Windows 98 SE e Windows 98.
• Per installare il software in dotazione su computer con sistema operativo Windows XP o Windows 2000 Professional,
assicurarsi di accedere come utente con diritti di amministratore.
Di seguito, vengono descritte le funzioni del software di accesso mediante riconoscimento delle impronte
digitali. Per ulteriori informazioni sull’uso di ciascuna funzione, consultare la Guida.
File & Folder Encryption/Decryption
Grazie a questa funzione, è possibile cifrare e decifrare file memorizzati nell’unità Micro Vault o nel computer
ad essa collegato, tramite la funzione di accesso mediante riconoscimento delle impronte digitali. Per facilitarne
il riconoscimento, i file cifrati utilizzando tale funzione presentano icone contrassegnate da una chiave. Per
decifrare i file contrassegnati da una chiave, è necessario utilizzare le proprie impronte digitali o immettere la
password. Grazie a questa funzione è possibile cifrare e decifrare cartelle memorizzate nell’unità Micro Vault o
nel computer ad essa collegato. Questa funzione viene inoltre utilizzata per cifrare automaticamente i file
semplicemente trascinandoli in una cartella cifrata. Per decifrare file e cartelle cifrate, è necessario utilizzare le
proprie impronte digitali o immettere la password.
Betekenissen van het lampje
Als de Micro Vault wordt gebruikt, wordt de status van het lampje als volgt aangeduid.
Status van lampje
Betekenis
Uit
Stand-by
Aan
Er worden gegevens overgebracht. (Verwijder de Micro Vault niet als het
lampje knippert.)
• De productgarantie geldt alleen voor het USB-opslagmedium, wanneer het apparaat wordt
gebruikt in overeenstemming met de gebruiksaanwijzing en wanneer de bijgeleverde
accessoires (inclusief de software) worden gebruikt in de voorgeschreven of aanbevolen
omgeving zoals beschreven in de documentatie. Diensten die door Sony worden geleverd, zoals
gebruikersondersteuning, vallen ook onder deze beperkingen.
• Sony is niet aansprakelijk voor schade of verlies als gevolg van het gebruik van dit apparaat of
voor andere claims van derden.
• Sony is niet aansprakelijk voor: problemen met de computer of andere hardware als gevolg van
het gebruik van dit product; de geschiktheid van dit product voor bepaalde hardware, software of
randapparatuur; conflicten met andere geïnstalleerde software; gegevensverlies of andere
incidentele of onvermijdelijke schade.
• Sony is niet aansprakelijk voor financiële schade, winstderving, claims van derden,enzovoort,
voortkomend uit het gebruik van de software die bij dit product wordt geleverd.
• De software die bij dit product wordt geleverd, is alleen bedoeld voor gebruik met dit product.
• De technische gegevens van de software kunnen worden gewijzigd zonder voorafgaande
kennisgeving.
Nadat u hebt gecontroleerd of de Micro Vault stand-by staat, kunt u de Micro Vault loskoppelen.
Bij gebruik van Windows Me of Windows 2000
Dubbelklik op
("Unplug or Eject Hardware") in het systeemvak rechtsonder in het scherm. In het venster
dat wordt weergegeven selecteert u de naam van het apparaat dat u wilt verwijderen en klikt u op de knop
"Stop". Controleer of de juiste gegevens worden weergegeven in het venster "Stop a Hardware Device" en klik
op de knop "OK". Als er een bericht wordt weergegeven dat u het apparaat veilig kunt verwijderen, koppelt u
de Micro Vault los.
Se il dito non viene posizionato al centro del sensore per il riconoscimento delle impronte digitali come
illustrato o se viene posizionato sul sensore solo in parte, potrebbe non essere possibile effettuare la
registrazione o il riconoscimento.
Bij gebruik van Windows XP
Nota:
Poiché le impronte digitali sono notevolmente influenzate dalle condizioni fisiche dell’utente e dall’ambiente circostante,
potrebbe non essere sempre possibile effettuarne la registrazione/il riconoscimento. Ciò non rappresenta un problema di
funzionamento. Tentare nuovamente di effettuare la registrazione o il riconoscimento. Sony ha stabilito che la probabilità
che sia necessario effettuare un secondo tentativo di registrazione/riconoscimento è inferiore all’1%.
Accesso mediante riconoscimento delle impronte digitali: operazioni preliminari
Note:
• Per utilizzare la funzione di accesso mediante riconoscimento delle impronte digitali, è necessario installare l’apposito
software di accesso mediante riconoscimento delle impronte digitali in dotazione dopo avere installato il driver di
periferica necessario. A tale scopo, seguire la procedura descritta di seguito.
• Prima di eseguire la procedura di installazione riportata di seguito, collegare il cavo USB alla docking station, quindi
alla porta USB del computer.
• Prima di procedere al collegamento di Micro Vault al computer, installare il driver di periferica.
Installazione del software di accesso mediante riconoscimento delle impronte digitali
1 Inserire il CD-ROM del software in dotazione nell’apposita unità del computer.
Viene visualizzato il menu di installazione.
Se non si dispone di un’unità CD-ROM, scaricare il software dal sito Web di Micro Vault (http://
www.sony.co.jp/microvault), quindi fare doppio clic su “Setup.exe” all’interno della cartella scaricata.
Nota:
Se l’installazione guidata non viene avviata automaticamente, fare doppio clic su “Setup.exe” nel CD-ROM del
software in dotazione.
Dubbelklik op
("Safely Remove Hardware") in het systeemvak rechtsonder in het scherm. In het venster dat
wordt weergegeven selecteert u de naam van het apparaat dat u wilt verwijderen en klikt u op de knop "Stop".
Controleer of de juiste gegevens worden weergegeven in het venster "Stop a Hardware Device" en klik op de
knop "OK". Als het bericht "Safe to Remove Hardware" wordt weergegeven, koppelt u de Micro Vault los.
Opmerking:
Als u de Micro Vault gebruikt met Windows Me, Windows 2000 of Windows XP, moet u de juiste procedure voor
loskoppelen (hierboven aangegeven) uitvoeren voordat u de computer uitschakelt of opnieuw opstart.
Bij gebruik van Mac OS 10.2.6 en hoger
Sleep het pictogram van de Micro Vault naar de Prullenmand. Nadat u hebt gecontroleerd of de Micro Vault
stand-by staat, kunt u de Micro Vault loskoppelen.
Software voor toegang via vingerafdruk
De beveiligingsfunctie van de Micro Vault is de meest nauwkeurige vorm van beveiliging tot nu toe. Voor deze
functie wordt gebruikgemaakt van een sensor die uw vingerafdrukken herkent (toegang via vingerafdruk) voor
een gegarandeerde beveiliging. (Deze functie wordt alleen ondersteund in Windows XP (SP1 of hoger),
Windows 2000 Professional (SP3 of hoger), Windows Me, Windows 98 SE en Windows 98. U kunt deze
functie niet gebruiken met het besturingssysteem Mac.)
Als u deze functie wilt gebruiken, moet u eerst het benodigde apparaatstuurprogramma en vervolgens de
bijgeleverde software voor toegang via vingerafdruk installeren.
Functies van de bijgeleverde software
2 Fare clic su “Fingerprint Sensor Driver”.
Viene avviata l’installazione del driver di periferica.
3 Una volta completata l’installazione del driver di periferica, collegare l’unità Micro
Vault.
Windows rileva il sensore per il riconoscimento delle impronte digitali.
4 Fare clic su “Fingerprint Access Software” nel menu di installazione.
Viene avviata l’installazione guidata del software.
U kunt de volgende functies tegelijkertijd met de software voor toegang via vingerafdruk installeren.
• File & Folder Encryption/Decryption
• Screen Saver Lock
• Access To Favorites
• ID/Password Auto Login
Wanneer u de CD-ROM met software in het CD-ROM-station van de computer plaatst, wordt de
installatiewizard automatisch gestart. U kunt opgeven welke softwarefuncties u wilt installeren zoals wordt
beschreven in stap 7 van "Installing the Fingerprint Access Software". Klik op
om een demonstratie te
bekijken van de werking van de geselecteerde softwarefunctie. Als u de demonstratie wilt stoppen, klikt u op
.
selezionare “I accept the terms in the license agreement”, quindi fare clic su “Next”.
Opmerkingen:
• De bijgeleverde software en de functies worden alleen ondersteund in Windows XP (SP1 of hoger), Windows 2000
Professional (SP3 of hoger), Windows Me, Windows 98 SE en Windows 98.
• Als u de bijgeleverde software installeert op een computer met Windows XP of Windows 2000 Professional, moet u
zich aanmelden als gebruiker met beheerdersrechten.
Viene visualizzata una schermata che consente di selezionare le funzioni software desiderate, nonché di
visualizzare una dimostrazione dei relativi usi.
Hieronder volgt een overzicht van de functies van de software voor toegang via vingerafdruk. Raadpleeg de
Help voor meer informatie over de afzonderlijke functies.
5 Fare clic su “Next”.
Viene visualizzato il contratto di licenza del software.
6 Leggere attentamente il contratto di licenza. Per accettare i termini contrattuali,
7 Selezionare la casella di controllo delle funzioni software che si desidera installare.
Per visualizzare una dimostrazione dei vari usi della funzione software selezionata, fare clic su
arrestare la dimostrazione, fare clic su
.
• Micro Vault is een handelsmerk van Sony Corporation.
• Microsoft en Windows zijn gedeponeerde handelsmerken van Microsoft Corporation in de
Verenigde Staten en andere landen.
• Mac en Macintosh zijn handelsmerken van Apple Computer, Inc., gedeponeerd in de Verenigde
Staten en andere landen.
• Andere systeemnamen en productnamen die in deze handleiding worden gebruikt, zijn
gedeponeerde handelsmerken of handelsmerken van de respectieve eigenaars. De symbolen ™
en ® worden niet gebruikt in deze handleiding.
Bij gebruik van Windows 98/98SE
. Per
8 Fare clic su “Next”.
Viene visualizzata la schermata “Additional Information” (informazioni aggiuntive).
9 Leggere attentamente le informazioni riportate nella schermata, quindi fare clic su “Next”.
Viene visualizzata la schermata per la selezione del dito che si desidera utilizzare.
10 Fare clic in corrispondenza del dito di cui si desidera registrare l’impronta, quindi
fare clic su “Next”.
Viene visualizzata la schermata per la cattura dell’impronta digitale.
Nota:
Se il software è già stato installato in precedenza e vi sono già impronte digitali registrate, viene visualizzata una
schermata di verifica dell’identità.
11 Posizionare il dito selezionato al punto 10 sul sensore per il riconoscimento delle
impronte digitali.
Viene visualizzata la schermata contenente le impronte digitali registrate.
Note:
• Per ulteriori informazioni sulle modalità di posizionamento del dito per la registrazione delle impronte, consultare la
sezione “Posizionamento corretto delle dita”.
• Si consiglia di registrare almeno due impronte digitali. A tale scopo, fare clic in corrispondenza di un altro dito nella
schermata di cui sopra, fare clic su “Continue”, quindi ripetere il punto 11. È possibile registrare un massimo di otto
impronte. Una volta completata la procedura, passare al punto 12.
12 Fare clic su “Finish”.
Viene visualizzata la schermata per l’immissione della password e del nome utente.
13 Immettere tutte le informazioni necessarie, quindi fare clic su “Next”.
Viene visualizzata l’ultima schermata dell’installazione guidata.
Note:
• Se non è possibile utilizzare le proprie impronte digitali per accedere all’unità Micro Vault, utilizzare la password
specificata in precedenza per la verifica dell’identità. È possibile modificare la password in un secondo momento.
• Ad esempio, il nome utente specificato in precedenza diventa il nome dell’unità Micro Vault come visualizzato
nella finestra Risorse del computer (funzione supportata esclusivamente da Windows XP).
14 Fare clic su “Finish”.
Ottimizzazione delle prestazioni della funzione di accesso mediante
riconoscimento delle impronte digitali
• Non esercitare eccessiva pressione sull’unità Micro Vault collegata al connettore USB del computer durante
l’uso della funzione di accesso mediante riconoscimento delle impronte digitali, onde evitare di danneggiare
il connettore USB del computer. In tal caso, il computer potrebbe non essere più in grado di rilevare l’unità
Micro Vault o altri dispositivi USB. Durante l’uso della funzione di accesso mediante riconoscimento delle
impronte digitali, si consiglia di utilizzare la docking station e il cavo USB.
• La presenza di eventuali graffi e residui di sporcizia sul sensore per il riconoscimento delle impronte digitali
potrebbero pregiudicarne le prestazioni.
• La temperatura di utilizzo dell’unità Micro Vault deve essere compresa tra 0° e 35º C. Non esporre l’unità a
temperature elevate o alla luce diretta del sole, onde evitare di causare scolorimento o problemi di
funzionamento. Evitare di collocare l’unità in prossimità di fonti di calore, quali lampade o impianti di
riscaldamento.
• Eventuali interferenze radio potrebbero influire negativamente sul riconoscimento delle impronte digitali.
Assicurarsi di posizionare le dita in modo corretto sul sensore per il riconoscimento delle impronte dell’unità
Micro Vault.
• Se le dita sono eccessivamente secche, potrebbe non essere possibile effettuare il riconoscimento delle
impronte. In tal caso, inumidire leggermente la punta delle dita e tentare di nuovo. Non bagnare
eccessivamente la punta delle dita, poiché ciò potrebbe impedire il riconoscimento dell’impronta.
• Se le dita sono eccessivamente umide o unte, potrebbe non essere possibile effettuare il riconoscimento delle
impronte. Asciugare o pulire le dita, quindi tentare di nuovo.
• Poiché le impronte digitali vengono influenzate dalle proprie condizioni fisiche, si consiglia di registrare le
impronte ogni tre mesi.
• È possibile che il sensore per il riconoscimento delle impronte digitali si surriscaldi. Ciò non indica un
problema di funzionamento.
File & Folder Encryption/Decryption
Met deze functie en de functie voor toegang via vingerafdruk kunt u bestanden coderen en decoderen die zijn
opgeslagen op de Micro Vault of de computer waarop deze is aangesloten. Op de pictogrammen van
gecodeerde bestanden wordt een sleutel weergegeven zodat u deze bestanden eenvoudig kunt herkennen. Met
deze functie kunt u ook mappen coderen en decoderen die zijn opgeslagen op de Micro Vault of de computer
waarop deze is aangesloten. Wanneer u bestanden naar een gecodeerde map sleept, worden deze bestanden ook
automatisch gecodeerd. Gebruik uw vingerafdruk of voer het wachtwoord in om gecodeerde bestanden en
mappen te decoderen.
Screen Saver Lock
Deze functie zorgt ervoor dat wanneer de schermbeveiliging van uw computer wordt gestart, niemand uw
computer kan gebruiken zonder uw vingerafdruk of wachtwoord.
Access To Favorites (ondersteund in Internet Explorer 5.5 of hoger)
Met deze functie kunt u uw internetbladwijzers opslaan op de Micro Vault zodat u deze pagina's kunt openen
op elke computer waarop de Micro Vault kan worden aangesloten. U hebt dan alleen uw vingerafdruk nodig
om toegang tot uw favoriete websites te krijgen.
ID/Password Auto Login (ondersteund in Internet Explorer 5.5 of hoger)
Met deze functie worden uw ID's en wachtwoorden opgeslagen en automatisch aangevuld als u zich bij een
website wilt aanmelden. Omdat de ID's en wachtwoorden voor alle websites worden opgeslagen, hoeft u bij het
aanmelden alleen uw vingerafdruk te laten controleren wanneer u de Micro Vault gebruikt. Houd er rekening
mee dat sommige webpagina's mogelijk zodanig zijn geconfigureerd dat u ID/Password Auto Login niet kunt
gebruiken.
In aanvulling op de bovenstaande functies kunt u een gedeelte van het Micro Vault-geheugen zo instellen dat
uw vingerafdruk wordt gevraagd wanneer u gegevens wilt lezen of schrijven. Met deze functie wordt een
beveiligd station gemaakt dat pas wordt weergegeven als u het ontgrendelt met uw vingerafdruk. Zo wordt
voorkomen dat andere gebruikers toegang tot uw gegevens hebben.
Uw vinger correct plaatsen
Wanneer u uw vingerafdrukken registreert of gebruikt ter controle,
moet u uw vinger zodanig op de sensor plaatsen dat uw vingerafdruk
volledig op de sensor valt, zoals wordt weergegeven.
Opmerking:
U kunt de Micro Vault het beste gebruiken met het bijgeleverde
dockingstation en de USB-kabel wanneer u gebruikmaakt van toegang via
vingerafdruk. Als u gebruikmaakt van toegang via vingerafdruk zonder het
dockingstation, moet u voorzichtig zijn en niet te veel druk uitoefenen. Als u
dit wel doet, kan de USB-aansluiting waarop de Micro Vault is aangesloten, worden beschadigd.
Note sull’uso
• Per formattare il supporto di memorizzazione di Micro Vault, utilizzare il software di formattazione incluso
nel CD-ROM in dotazione o disponibile sul sito Web di Micro Vault (http://www.sony.co.jp/microvault/).
Durante la formattazione, vengono inoltre eliminati i dati utilizzati dal software di accesso mediante
riconoscimento delle impronte digitali. Per utilizzare la funzione di accesso mediante riconoscimento delle
impronte digitali dopo la formattazione, disinstallare, quindi reinstallare il software. L’uso di un programma
di formattazione diverso potrebbe causare problemi di funzionamento di Micro Vault.
• La periferica è dotata di un hub integrato che consente più funzioni. Si noti che alcune schede USB 2.0 sono
progettate per funzionare da interfaccia USB 1.1 una volta collegate ad un hub; pertanto, non sarà disponibile
un trasferimento dei dati a velocità elevata.
• Non è possibile utilizzare la periferica se collegata ad hub alimentati mediante bus (incluse le tastiere iMac).
• È possibile che Micro Vault non funzioni correttamente se viene collegato al computer al momento
dell’avvio, del riavvio o del ripristino dal modo di risparmio energetico. Scollegare sempre Micro Vault dal
computer prima di effettuare tali operazioni.
• Prestare particolare attenzione durante l’applicazione di Micro Vault a una linguetta o a un anello, in quanto
Micro Vault potrebbe cadere dalla docking station e andare perso.
• Non posizionare la periferica nei seguenti luoghi:
– estremamente caldi o freddi
– soggetti a polvere o sporcizia
– soggetti a elevata umidità
– soggetti a vibrazioni
– esposti a gas corrosivi
– esposti alla luce solare diretta
• Pulizia
Per la pulizia, utilizzare un panno morbido asciutto o un panno morbido leggermente imbevuto con una
soluzione detergente neutra.
Non utilizzare alcun tipo di solvente, quali alcol o benzene in quanto potrebbero danneggiare il rivestimento.
• Micro Vault è un marchio di fabbrica di Sony Corporation.
• Microsoft e Windows sono marchi di fabbrica registrati di Microsoft Corporation negli Stati Uniti e in altri paesi.
• Mac e Macintosh sono marchi di fabbrica di Apple Computer, Inc., registrati negli Stati Uniti e in altri paesi.
• Eventuali altri nomi di sistemi o prodotti citati nel presente manuale sono marchi di fabbrica registrati o marchi di
fabbrica dei rispettivi proprietari. Inoltre, i simboli ™ e ® non vengono utilizzati nel presente manuale.
• La garanzia del prodotto è limitata esclusivamente al supporto di memorizzazione USB stesso, utilizzato
normalmente, in conformità con le presenti istruzioni per l’uso e impiegando gli accessori (incluso il software) in
dotazione con il prodotto nell’ambiente operativo specificato o consigliato. Sono inoltre soggetti alle suddette
restrizioni i servizi forniti dalla società, quali il supporto tecnico.
• La società non potrà essere ritenuta responsabile di danni o perdite derivanti dall’uso del presente prodotto né di
rivendicazioni di terzi.
• La società non potrà essere ritenuta responsabile di: problemi relativi al computer o ad altri elementi hardware
derivanti dall’uso del prodotto; idoneità del prodotto ad hardware, software o periferiche specifici; conflitti del sistema
operativo con altri software installati; perdita di dati; altri danni accidentali o imprevedibili.
• La società non potrà essere ritenuta responsabile di danni finanziari, perdite di profitto, rivendicazioni di terzi e così
via derivanti dall’uso del software in dotazione con il prodotto.
• Il software in dotazione con il prodotto è stato progettato per essere utilizzato esclusivamente con il prodotto.
• Le specifiche del software sono soggette a modifiche senza preavviso.
WAARSCHUWING
Houd het apparaat buiten het bereik van kinderen. Raadpleeg onmiddellijk een arts
als het apparaat wordt ingeslikt.
Stel het apparaat niet bloot aan regen of vocht om brand of elektrische schokken te
voorkomen.
Open de behuizing niet. Dit kan elektrische schokken tot gevolg hebben. Laat het
apparaat alleen nakijken door bevoegde servicetechnici.
Voor de klanten in Europa
Dit product voldoet aan de eisen van de volgende Europese voorschriften: 89/336/EEG, 92/31/EEG (EMCRichtlijnen) en 93/68/EEG (CE-markering richtlijn).
Dit apparaat voldoet aan de Europese normen EN55022, Klasse B en EN55024, voor gebruik in de volgende
gebieden: woongebieden, zakendistricten, gebieden voor lichte industrie.
Het USB-opslagmedium voor het eerst gebruiken (het
apparaatstuurprogramma installeren)
Avrupa'daki müşteriler için
Bu ürün aşağıdaki Avrupa Yönergeleri'ne uygundur:
89/336/EEC, 92/31/EEC (EMC Yönergesi)
93/68/EEC (CE İşareti Yönergesi)
Bu ürün, konutlarda, ticari alanlarda ve hafif sanayi alanlatında kullanıma yönelik EN55022 Sınıf B
ve EN55024 standartlarına uygundur .
USB Saklama Medyasını İlk Kez Kullanma (Aygıt Sürücüsünü
Yükleme)
Windows 98/98SE kullanırken
Aygıt sürücüsünü aşağıda anlatılan yöntemi kullanarak yüklemeniz gerekir.
1 Ürünle birlikte verilen yazılım CD-ROM’unu bilgisayarın CD-ROM sürücüsüne
yerleştirin.
Yükleme menüsü görüntülenir.
Dikkat:
Yükleme sihirbazı otomatik olarak başlamazsa, ürünle birlikte verilen yazılım CD-ROM’unda
bulunan “Setup.exe” öğesine çift tıklayın.
2 “Windows98 Driver” öğesine tıklayın.
Aygıt sürücüsü yükleme işlemi başlatılır.
Windows Me, Windows 2000, Windows XP veya Mac 10.2.6 veya sonraki
sürümleri kullanırken
Normal şartlarda, Micro Vault’u bağladığınızda, aygıt sürücüsü otomatik olarak yüklenir.
Ancak, bazı USB 2.0 kartlarında veya anakartlarda, yükleme işlemini elle başlatmanız gerekebilir.
Uygun sürücüyü bulmak için, ekranda görüntülenen yönergeleri izleyin.
Dikkat:
Micro Vault bir USB bağlantı noktasına takıldığında, ekranda Parmak İzi Erişim Sensörü Sürücüsü
yükleme sihirbazı görüntülenir. Parmak izi erişim özelliğini kullanmadan önce, sensör sürücüsünü
“Parmak İzi Erişimine Hazırlanma” bölümünde anlatıldığı gibi yükleyin. Sadece depolama ortamı
(çıkartılabilir disk) özelliği kullanılacaksa, sensör sürücüsünün yüklenmesi gerekmez; bu durumda
“Cancel” (İptal) tuşunu tıklayın.
Temel İşlemler
Dikkat:
• Lütfen Micro Vault’u bu kullanım kılavuzunda anlatılan yönteme uygun olarak çıkartın. Aksi
taktirde, veriler düzgün kaydedilmeyebilir.
• Micro Vault bilgisayara bağlıyken, cihaza aşırı güç uygulamayın. Bilgisayarınızın USB bağlantı
noktasının hasar görmesi, bilgisayarın arızalanmasına neden olabilir.
Kurulum
USB kayıt medyasını kullanırken, Micro Vault’u bilgisayarınızın USB bağlantı noktasına bağlayın.
Ürünle birlikte verilen kapağı, USB kablosunu kullanarak, bilgisayardaki USB bağlantı noktasına
bağlayabilir ve cihazı da kapağa takabilirsiniz.
Windows 98/98 SE, Windows Me, Windows 2000 veya Windows XP kullanırken
Micro Vault bilgisayara bağlandıktan sonra, Micro Vault cihazının sürücü simgesi görüntülenir.
(Sürücü adı bilgisayarınızdaki işletim sistemine bağlı olarak değişiklik gösterir.)
Verileri sabit diske veya diskete kopyalarken yaptığınız gibi, dosya veya klasörleri sürücü
simgesinin üzerine sürükleyerek, verileri Micro Vault’a kopyalayabilir ve kaydedebilirsiniz.
Mac OS 10.2.6 veya sonraki sürümleri kullanırken
Micro Vault bilgisayara bağlandıktan sonra, Micro Vault cihazının sürücü simgesi görüntülenir.
Verileri sabit diske veya diskete kopyalarken yaptığınız gibi, dosya veya klasörleri sürücü
simgesinin üzerine sürükleyerek, verileri Micro Vault’a kopyalayabilir ve kaydedebilirsiniz.
Gösterge Işığının Anlamları
Micro Vault kullanılırken, gösterge ışığı cihazın durumunu aşağıdaki şekilde belirtir.
Gösterge Işığının Durumu
Anlamı
Kapalı
Beklemede
Açık
Veri aktarımı devam ediyor (Gösterge ışığı yanıp sönerken,
Micro Vault’u çıkarmayın).
Bağlantıyı kesme
Micro Vault veya kapağı bilgisayardan çıkarırken, daima aşağıdaki yöntemi kullanın.
Bununla birlikte, kapak bilgisayara bağlıyken Micro Vault’u kapaktan ayırmak için de bu yöntemi
kullanın.
Opmerking:
Aangezien de omgeving en uw lichamelijke gesteldheid van invloed kunnen zijn op uw vingerafdrukken, is het niet altijd
mogelijk om uw vingerafdruk te registreren of te gebruiken ter controle. Dit is normaal en duidt niet op een storing.
Probeer het later opnieuw. (Sony heeft vastgesteld dat een tweede poging in minder dan 1% van alle gevallen nodig is.)
Ekranın sağ alt tarafında bulunan görev çubuğundaki
(Unplug or Eject Hardware) (Donanımı
Kaldır veya Çıkar) simgesine çift tıklayın. Ekranda görüntülenen pencerede, kaldırılacak cihazın
adını seçip, ardından da “Stop” (Durdur) tuşuna tıklayın. Stop Hardware Device (Donanım Aygıtını
Durdur) ekranı görüntülenince, doğru bilgilerin görüntülendiğinden emin olun ve ardından da “OK”
(Tamam) tuşuna tıklayın. Aygıtın güvenle çıkarılabileceğini belirten mesaj görüntülendiğinde, Micro
Vault’u çıkarın.
Toegang via vingerafdruk voorbereiden
Opmerkingen:
• Als u de functie voor toegang via vingerafdruk wilt gebruiken, moet u eerst het benodigde apparaatstuurprogramma en
vervolgens de bijgeleverde software voor toegang via vingerafdruk installeren. Voer hiervoor de volgende procedure
uit.
• Voordat u de onderstaande installatieprocedure uitvoert, sluit u de USB-kabel aan op het dockingstation en vervolgens
op de USB-poort van uw computer.
• Installeer het apparaatstuurprogramma voordat u de Micro Vault aansluit op de computer.
De software voor toegang via vingerafdruk installeren
1 Plaats de bijgeleverde CD-ROM met software in het CD-ROM-station van de
computer.
Het installatiemenu wordt weergegeven.
Als u niet over een CD-ROM-station beschikt, downloadt u de software van de Micro Vault-website (http://
www.sony.co.jp/microvault) en dubbelklikt u op "Setup.exe" in de gedownloade map.
Opmerking:
Als de installatiewizard niet automatisch wordt gestart, dubbelklikt u op "Setup.exe" op de bijgeleverde CD-ROM
met software.
2 Klik op "Fingerprint Sensor Driver".
3 Wanneer het apparaatstuurprogramma is geïnstalleerd, sluit u de Micro Vault aan.
4 Klik op "Fingerprint Access Software" in het installatiemenu.
De installatiewizard wordt gestart.
5 Klik op "Next".
De licentieovereenkomst voor de software wordt weergegeven.
6 Lees de licentieovereenkomst aandachtig door. Als u akkoord gaat met de
voorwaarden in de overeenkomst, schakelt u het selectievakje "I accept the terms in
the license agreement" in en klikt u op "Next".
Er wordt een venster weergegeven waarin u de gewenste softwarefuncties kunt selecteren en demonstraties
van de werking hiervan kunt bekijken.
7 Schakel de selectievakjes in voor de softwarefuncties die u wilt installeren.
Klik op
om een demonstatie te bekijken van de werking van de geselecteerde softwarefunctie. Als u
de demonstratie wilt stoppen, klikt u op
.
8 Klik op "Next".
Het venster "Additional Information" wordt weergegeven.
9 Lees de informatie in het venster aandachtig door en klik op "Next".
Het vingerselectievenster wordt weergegeven.
10 Klik op de vinger waarvan u de vingerafdruk wilt registeren en klik op "Next".
Het venster voor het vastleggen van uw vingerafdruk wordt weergegeven.
Opmerking:
Als u de software al eerder hebt geïnstalleerd en er al vingerafdrukken zijn geregistreerd, wordt er een venster
weergegeven waarin u uw identiteit kunt bevestigen.
11 Plaats de vinger die u in stap 10 hebt geselecteerd op de vingerafdruksensor.
Het venster met geregistreerde vingerafdrukken wordt weergegeven.
Opmerkingen:
• Zie "Placing your Fingers Correctly" voor meer informatie over de manier waarop u uw vinger moet plaatsen.
• U kunt het beste minstens twee vingerafdrukken registreren. Klik hiervoor in het bovengenoemde venster op
"Continue" en herhaal stap 11. U kunt maximaal acht vingerafdrukken registreren. Als u klaar bent, gaat u verder
met stap 12.
12 Klik op "Finish".
Het venster voor het opgeven van uw wachtwoord en bijnaam wordt weergegeven.
13 Geef alle benodigde gegevens op en klik op "Next".
Het laatste venster van de installatiewizard wordt weergegeven.
Opmerkingen:
• Als u met uw vingerafdrukken geen toegang kunt krijgen tot de Micro Vault, kunt u het hierboven opgegeven
wachtwoord gebruiken om uw identiteit te verifiëren. U kunt dit wachtwoord later wijzigen.
• De bijnaam die u hierboven hebt opgegeven, wordt gebruikt als stationsnaam van de Micro Vault, die bijvoorbeeld
in het venster My Computer wordt weergegeven. (Alleen ondersteund in Windows XP.)
14 Klik op "Finish".
De installatiewizard wordt gesloten en de installatie van de vingerafdruksoftware is voltooid. U kunt de
functie voor toegang via vingerafdruk nu gebruiken.
Toegang via vingerafdruk onderhouden
Nederlands
Çocukların erişemeyeceği yerlerde saklayın. Yutulması durumunda hemen bir
hekime danışın.
Her tür yangın ya da elektrik çarpması tehlikesine karşı cihazı yağmur altında ya
da nemli ortamlarda bırakmayın.
Her tür elektrik çarpması tehlikesine karşı cihazın kabinini açmayın. Cihazın
bakım ve onarımı ancak vasıflı bir teknisyen tarafından yapılabilir.
Windows 98/98SE kullanırken
De vingerafdruksensor wordt door Windows gedetecteerd.
Se durante l’uso il software presenta dei problemi, accedere all’indirizzo Internet riportato di
seguito per scaricare e installare la versione più recente del software.
http://www.sony.co.jp/microvault/
Türkçce
UYARI
Als u uw vinger niet in het midden van de sensor hebt geplaatst (zoals wordt weergegeven) of als u uw vinger
slechts gedeeltelijk op de sensor hebt geplaatst, kunt u uw vingerafdruk niet registreren of gebruiken ter
controle.
De installatie van het apparaatstuurprogramma wordt gestart.
Assicurarsi che Micro Vault si trovi nel modo di attesa, quindi scollegare il supporto di memorizzazione.
Se il sistema in uso è Windows XP
Zodra de Micro Vault op de computer is aangesloten, wordt het stationspictogram voor de Micro Vault
weergegeven.
U kunt nu gegevens kopiëren naar en opslaan op de Micro Vault door bestanden en mappen te verslepen naar
het stationspictogram, net zoals bij het kopiëren van gegevens naar een vaste schijf of diskette.
Voer altijd de onderstaande procedure uit wanneer u de Micro Vault of de houder loskoppelt van de computer.
Voer deze procedure ook uit wanneer u de Micro Vault uit het dockingstation verwijdert terwijl
het dockingstation is aangesloten op de computer.
Se il sistema in uso è Windows Me o Windows 2000
Nella barra delle applicazioni in basso a destra sullo schermo, fare doppio clic su
(“Unplug or Eject
Hardware”). Nella finestra che viene visualizzata, selezionare il nome della periferica che si desidera
rimuovere, quindi fare clic sul pulsante “Stop”. Quando viene visualizzata la schermata “Stop a Hardware
Device”, assicurarsi che le informazioni visualizzate siano corrette, quindi fare clic sul pulsante “OK”. Quando
viene visualizzato un messaggio che indica che è possibile rimuovere la periferica, scollegare Micro Vault.
Bij gebruik van Mac OS 10.2.6 en hoger
Loskoppelen
Posizionamento corretto delle dita
Per la registrazione o il riconoscimento delle impronte digitali,
assicurarsi di posizionare il proprio dito sull’apposito sensore come
illustrato, in modo tale che l’impronta risulti completa.
Quando la finestra dell’installazione guidata si chiude, l’installazione del software per il riconoscimento
delle impronte digitali è completata. A questo punto, è possibile utilizzare la funzione di accesso mediante
riconoscimento delle impronte digitali.
Hinweis:
Wenn Sie den Micro Vault mit Windows Me, Windows 2000 oder Windows XP verwenden, führen Sie unbedingt das
korrekte Verfahren zum Trennen der Verbindung aus, bevor Sie den Computer herunterfahren oder neu starten.
Fingerabdruckzugriff-Software
Screen Saver Lock
• Oefen geen druk uit op de Micro Vault als deze is aangesloten op de USB-aansluiting van uw computer en u
de functie voor toegang via vingerafdruk gebruikt. Als u dit wel doet, kan de USB-aansluiting van uw
computer worden beschadigd. Mocht dit gebeuren, dan worden de Micro Vault en andere USB-apparaten
mogelijk niet meer door uw computer herkend. Wanneer u de functie voor toegang via vingerafdruk gebruikt,
moet u ook het dockingstation en de USB-kabel gebruiken.
• Krassen en vuil op de vingerafdruksensor verminderen de efficiëntie van de functie.
• De Micro Vault functioneert optimaal bij temperaturen tussen 0 en 35ºC. Stel het apparaat niet bloot aan
hoge temperaturen of direct zonlicht. Als u dit wel doet, kan dit verkleuring van het apparaat en storingen
veroorzaken. Plaats het apparaat niet inde buurt van warmtebronnen, zoals directe verlichting of een
verwarming.
• Radiostoring kan van invloed zijn op de controle van vingerafdrukken. Plaats uw vinger op de juiste manier
op de vingerafdruksensor van de Micro Vault.
• Droge vingers kunnen van invloed zijn op de controle van vingerafdrukken. Als dit gebeurt, bevochtigt u uw
vingertop licht en probeert u het opnieuw. Maak uw vingertop niet te nat omdat vocht van invloed kan zijn op
de controle van vingerafdrukken.
• Zweterige of vette vingertoppen kunnen van invloed zijn op de controle van vingerafdrukken. Droog uw
vingers of was uw handen en probeer het opnieuw.
• Aangezien uw lichamelijke gesteldheid van invloed is op uw vingerafdrukken, kunt u uw vingerafdrukken
het beste elke drie maanden opnieuw registreren.
• Soms straalt de vingerafdruksensor warmte uit maar dit is normaal en duidt niet op een storing.
Opmerkingen over het gebruik
Micro Vault’un bekleme modunda olduğunu doğruladıktan sonra, Micro Vault’u çıkartın.
Windows Me veya Windows 2000 kullanırken
Windows XP kullanırken
Ekranın sağ alt tarafında bulunan görev çubuğundaki
(Safely Remove Hardware) (Donanımı
Güvenle Kaldır) simgesine çift tıklayın. Ekranda görüntülenen pencerede, kaldırılacak cihazın adını
seçip, ardından da Stop (Durdur) tuşuna tıklayın. Stop Hardware Device (Donanım Aygıtını Durdur)
ekranı görüntülenince, doğru bilgilerin görüntülendiğinden emin olun ve ardından da OK (Tamam)
tuşuna tıklayın. “Donanım Güvenle Kaldırılabilir” mesajı görüntülendiğinde, Micro Vault’u çıkarın.
Dikkat:
Micro Vault cihazını Windows Me, Windows 2000 veya Windows XP ile kullanırken, bilgisayarınızı
kapatmadan veya yeniden başlatmadan önce cihaz bağlantısının uygun yöntem kullanarak
kesildiğinden emin olun.
Mac OS 10.2.6 veya sonraki sürümleri kullanırken
Micro Vault simgesini Çöp Kutusuna sürükleyin. Micro Vault’un bekleme modunda olduğunu
doğruladıktan sonra, Micro Vault’u çıkartın.
Fingerprint Access Software (Parmak İzi Erişimi Yazılımı)
Micro Vault’un güvenlik özelliği, günümüzdeki tüm parola tabanlı güvenlik özelliklerinin çok
ötesindedir. Yazılım, garantili koruma sağlamak için, parmak izinizi tanıyan (parmak izi erişimli ile
kastedilen) bir sensör kullanır. (Bu özellik sadece Windows XP (SP1 veya sonraki sürümler),
Windows 2000 Professional (SP3 veya sonraki sürümler), Windows Me, Windows 98 SE ve Windows
98 tarafından desteklenir. Bu özellik Mac işletim sistemiyle kullanılamaz.)
Bu özelliği kullanabilmek için, ilgili aygıt sürücüsünü yükledikten sonra, ürünle birlikte verilen
Fingerprint Access Software (Parmak İzi Erişimi Yazılımını) da yüklemeniz gerekir.
Ürünle Birlikte Verilen Yazılımın Özellikleri
Fingerprint Access Software (Parmak İzi Erişimi Yazılımı) ile birlikte aşağıdaki özellikler de
yüklenebilir.
• Dosya ve Klasör Şifreleme ve Şifre Çözme
• Ekran Koruyucu Kilidi
• Sık Kullanılanlara Erişim
• Kimlik/Parola ile Otomatik Oturum Açma
Yazılım CD-ROM’unu bilgisayarınızın CD-ROM sürücüsüne yerleştirdiğinizde, kurulum sihirbazı
otomatik olarak başlar. Yüklemek istediğiniz yazılım özelliğini, 7 numaralı adım olan “Fingerprint
Access Software’i (Parmak İzi Erişimi Yazılımı) Yükleme” adlı bölümde anlatıldığı gibi seçebilirsiniz.
simgesine tıklayın.
Seçili yazılım özelliğinin kullanımıyla ilgili gösterimi görüntülemek için,
simgesine tıklayın.
Gösterimi durdurmak için,
Dikkat:
• Ürünle birlikte verilen yazılım ve bu yazılıma ait özellikler Windows XP (SP1 veya sonraki
sürümler), Windows 2000 Professional (SP3 veya sonraki sürümler), Windows Me, Windows 98
SE ve Windows 98 tarafından desteklenir.
• Ürünle birlikte verilen yazılımı Windows XP veya Windows 2000 Professional kullanılan
bilgisayarlara yüklerken, yönetici düzeyinde erişim önceliklerine sahip bir kullanıcı olarak oturum
açtığınızdan emin olun.
Fingerprint Access Software’nin (Parmak İzi Erişimi Yazılımı) özellikleri aşağıdadır. Özellikleri
kullanma hakkında ayrıntılı bilgi için, Help (Yardım) dosyasına bakın.
Dosya ve Klasör Şifreleme ve Şifre Çözme
Bu özellik, Micro Vault cihazında veya bağlı olduğu bilgisayarda bulunan dosyaları, parmak izi
erişimi özelliği sayesinde şifrelemenizi ve şifrelerini çözmenizi sağlar. Bu özellik kullanılarak
şifrelenen dosyaların kolayca tanınması için, şifrelenen dosyaların simgelerinde bir anahtar simgesi
görüntülenir. Bu özellik, Micro Vault cihazında veya bağlı olduğu bilgisayarda bulunan klasörleri de
şifrelemenizi ve şifrelerini çözmenizi sağlar. Bununla birlikte, dosyaları şifreli bir klasöre
sürüklediğinizde, bu dosyalarda otomatik olarak şifrelenir. Şifrelenen dosya veya klasörlerin
şifresini çözmek için parmak izinizi kullanmanız veya parolanızı girmeniz gerekir.
Ekran Koruyucu Kilidi
Bu özellik, bilgisayarınızın ekran koruyucusu etkinleştikten sonra, hiç kimsenin parmak izinizi
kullanmadan veya parolanızı girmeden ekran koruyucuyu devre dışı bırakamamasını sağlar.
Sık Kullanılanlara Erişim (Internet Explorer 5.5 veya sonraki sürümler tarafından
desteklenir)
Bu özellik Web imlerinizi Micro Vault cihazınıza kaydedebilmenizi ve böylelikle Micro Vault hangi
bilgisayara bağlı olursa olsun, favori Web sitelerine erişebilmenizi sağlar. Sık ziyaret ettiğiniz Web
sitelerine erişmek için, tek yapmanız gereken parmak izi doğrulamasını gerçekleştirmektir.
Otomatik Kimlik/Parola ile Oturum Açma (Internet Explorer 5.5 veya sonraki
sürümler tarafından desteklenir)
Bu özellik kimlik ve parolaları hafızasına alır ve bir Web sitesine oturum açmak istediğinizde, bu
alanları otomatik olarak doldurur. Tüm Web sitelerine ait kimlik ve parolaların hafızaya alınması
nedeniyle, bir Web sitesine oturum açmak için yapmanız gereken tek şey, Micro Vault cihazını
kullanarak, parmak izi doğrulamasını gerçekleştirmektir. Bazı Web sitelerinin yapılandırmalarının
Otomatik Kimlik/Parola ile Oturum Açma özelliğinin kullanımını engelleyebileceğini unutmayın.
Yukarıdaki özelliklere ek olarak, Micro Vault’un belleğinde belirli bir bölüm, verilerin okunması veya
yazılmasına karşı parmak izi erişimini gerektirecek şekilde yapılandırılabilir. Bu özellik parmak izi
erişimi tarafından kilidi kaldırılana kadar görüntülenmeyen güvenli bir sürücü oluşturur ve
başkalarının verilerinize erişmesini önler.
Parmağınızı Doğru Yerleştirme
Parmak izi kaydederken veya parmak izi tanıma işlemi
sırasında, parmağınızı şekilde de görüldüğü gibi, parmak
izinin tamamı görülecek şekilde, parmak izi sensörünün
üzerine yerleştirdiğinizden emin olun.
Dikkat:
Parmak izi erişimini kullanırken, Micro Vault cihazını ürünle
birlikte verilen kapak ve USB kablosu ile beraber kullanmanızı
öneririz. Parmak izi erişimi özelliğini kapak olmadan
kullanıyorsanız, cihaza aşırı güç uygulamaktan kaçının; çünkü
bu durum Micro Vault cihazının bağlı olduğu USB konektörünün hasar görmesine neden olabilir.
Voer de volgende procedure uit om het apparaatstuurprogramma te installeren.
1 Plaats de bijgeleverde CD-ROM met software in het CD-ROM-station van de
computer.
Het installatiemenu wordt weergegeven.
Opmerking:
Als de installatiewizard niet automatisch wordt gestart, dubbelklikt u op "Setup.exe" op de bijgeleverde CD-ROM
met software.
2 Klik op "Windows98 Driver".
De installatie van het apparaatstuurprogramma wordt gestart.
Bij gebruik van Windows Me, Windows 2000, Windows XP of Mac OS 10.2.6 en hoger
Gewoonlijk wordt het apparaatstuurprogramma automatisch geïnstalleerd wanneer u de Micro Vault aansluit.
Bij bepaalde USB 2.0-kaarten of -moederborden moet u de installatie wellicht handmatig starten.
Volg de aanwijzingen op het scherm om een geschikt stuurprogramma te zoeken.
Opmerking:
Wanneer de Micro Vault wordt aangesloten op een USB-poort, wordt de installatiewizard voor het sensorstuurprogramma
voor toegang via vingerafdruk gestart. Voordat u de functie voor toegang via vingerafdruk kunt gebruiken, installeert u
het sensorstuurprogramma zoals wordt beschreven in "Preparing Use Fingerprint Access". U hoeft het
sensorstuurprogramma niet te installeren als u alleen de functie als opslagmedium (verwijderbare schijf) wilt gebruiken.
Klik in dat geval op "Cancel".
Basisbediening
Opmerking:
• Verwijder de Micro Vault op de juiste manier volgens de procedure die in deze handleiding wordt beschreven. Anders
worden de gegevens niet goed opgenomen.
• Wees voorzichtig en oefen niet te veel druk uit op de Micro Vault als deze is aangesloten op de computer. Als u dit wel
doet, kan de USB-aansluiting op de computer worden beschadigd. Dit kan een storing op de computer veroorzaken.
Installatie
Als u het USB-opslagmedium gebruikt, sluit u de Micro Vault aan op de USB-poort van uw computer. U kunt
ook het bijgeleverde dockingstation aansluiten op de USB-poort van de computer via de USB-kabel, en het
apparaat vervolgens in het dockingstation plaatsen.
Als de software instabiel wordt tijdens het gebruik, gaat u naar de volgende URL om de recentste
versie van de software te downloaden en te installeren.
http://www.sony.co.jp/microvault/
• Als u het Micro Vault-opslagmedium wilt formatteren, gebruikt u de software op de bijgeleverde CD-ROM.
U kunt deze software ook downloaden vanaf de Micro Vault-website (http://www.sony.co.jp/microvault/). In
dat geval worden ook alle gegevens verwijderd die door het programma worden gebruikt. Verwijder het
programma en installeer het opnieuw. Als u een ander programma gebruikt, functioneert de Micro Vault
mogelijk niet correct.
• Dit apparaat bevat een ingebouwde hub om meerdere functies in te schakelen. Sommige USB 2.0moederborden en -kaarten functioneren als USB 1.1-interfaces wanneer ze zijn aangesloten op een hub,
waardoor overdracht met hoge snelheid wellicht niet beschikbaar is.
• Het apparaat kan niet worden gebruikt wanneer het is aangesloten op hubs die via een bus van stroom worden
voorzien (waaronder iMac-toetsenborden).
• De Micro Vault werkt wellicht niet goed als deze is aangesloten op de computer als de computer wordt
opgestart of opnieuw opgestart of als de slaapstand wordt uitgeschakeld. Koppel de Micro Vault altijd los
van de computer voordat u dergelijke bewerkingen uitvoert..
• Wees voorzichtig als u de Micro Vault aan een riem of ring laat hangen. Er bestaat een mogelijkheid dat het
dockingstation van de Micro Vault losraakt en dat u de Micro Vault verliest.
• Laat het apparaat niet achter op locaties die:
– extreem warm of koud zijn
– stoffig of vuil zijn
– erg vochtig zijn
– blootstaan aan trillingen
– blootstaan aan bijtende stoffen
– blootstaan aan direct zonlicht
• Reinigen
Reinig het apparaat met een zachte doek, droog of licht bevochtigd met een mild schoonmaakmiddel.
Gebruik geen oplosmiddelen, zoals alcohol of benzeen, aangezien deze de afwerking kunnen beschadigen.
Parmağınızı şekilde de görüldüğü gibi, parmak izi sensörünün tam ortasına getirmez veya
parmağınızın yalnızca bir bölümünü parmak izi sensörünün üzerine koyarsanız, kayıt veya tanıma
işlemi gerçekleştirilemeyebilir.
Dikkat:
Parmak izlerinin bedeninizin durumu ve çevredeki ortamdan fazlasıyla etkilenmesi nedeniyle,
parmak izi kaydı veya tanıma işlemi her zaman yapılamayabilir. Bu bir arıza değildir. Kayıt veya
tanıma işlemini tekrar gerçekleştirin. (Sony kayıt veya tanıma işlemi için ikinci bir deneme
yapılmasını gerektiren durumların %1’in altında olduğunu belirlemiştir.)
Parmak İzi Erişimine Hazırlanma
Dikkat:
• Parmak izi erişimi özelliğini kullanabilmek için, ilgili aygıt sürücüsünü yükledikten sonra, ürünle
birlikte verilen Fingerprint Access Software (Parmak İzi Erişimi Yazılımını) da yüklemeniz gerekir.
Bu işlemi gerçekleştirmek için, aşağıdakileri yapın.
• Aşağıdaki yükleme işlemini gerçekleştirmeden önce, USB kablosunu önce kapağa, ardından da
bilgisayarınızın USB bağlantı noktasına takın.
• Micro Vault’u bilgisayarınıza bağlamadan önce, aygıt sürücüsünü yükleyin.
Fingerprint Access Software’yi (Parmak İzi Erişim Yazılımı) Yükleme
1 Ürünle birlikte verilen yazılım CD-ROM’unu bilgisayarın CD-ROM sürücüsüne
yerleştirin.
Yükleme menüsü görüntülenir.
CD-ROM sürücünüz yoksa, yazılımı Micro Vault Web sitesinden (http://www.sony.co.jp/
microvault) karşıdan yükleyin ve karşıdan yüklenen klasörde bulunan “Setup.exe” öğesine çift
tıklayın.
Dikkat:
Yükleme sihirbazı otomatik olarak başlamazsa, ürünle birlikte verilen yazılım CD-ROM’unda
bulunan “Setup.exe” öğesine çift tıklayın.
2 “Fingerprint Sensor Driver” (Parmak İzi Sensörü Sürücüsü) öğesine tıklayın.
Aygıt sürücüsü yükleme işlemi başlar.
3 Aygıt sürücüsü yüklemesi tamamlandığında, Micro Vault cihazını bağlayın.
Windows parmak izi sensörünü algılar.
4 Yükleme menüsündeki “Fingerprint Access Software” (Parmak İzi Erişim
Yazılımı) öğesine tıklayın.
Yazılım yükleme sihirbazı başlatılır.
5 “Next” (İleri) tuşuna tıklayın.
中文
• 我們的產品擔保僅限於 USB 媒體本身,且要遵守這些操作說明,使用本機附帶的附件(包括軟體),在指
定或推薦的系統環境下正常使用。本公司提供的服務,如用戶支援,也受這些限制。
• 本公司對因使用本機導致的損害或損失,或任何第三方的索賠不承擔責任。
• 本公司對下列情況不承擔任何責任︰由於使用本產品導致您的電腦或其他硬件出現的問題;本產品對特定
硬體、軟體或外設的適應性;和安裝的其他軟體產生操作衝突;資料損失;或其他意外或不可避免的損
害。
• 本公司對因使用隨本機附帶的軟體而產生的財務損失、利潤損失、第三方的索賠等不承擔任何責任。
• 隨本機附帶的軟體僅供本機使用。
• 軟體規格如有變動,恕不通知。
警告
請將本品放在兒童接觸不到的地方。如果吞食,立即請醫生救治。
為避免火災或爆炸 , 切勿將本品暴露在雨中或使其受潮
為防止觸電 , 除專業維修人員外 , 不要擅自打開機蓋
Yazılım lisans sözleşmesi görüntülenir.
6 Lisans sözleşmesini dikkatle okuyun. Sözleşmenin hükümlerini kabul
ediyorsanız, önce “I accept the terms in the license agreement” (Lisans
sözleşmesinin hükümlerini kabul ediyorum) öğesini seçip, ardından da “Next”
(İleri) tuşuna tıklayın.
İstediğiniz yazılım özelliklerini seçmenizi ve bu özelliklerin kullanım biçimlerini görüntülemenizi
sağlayan ekran görüntülenir.
當第一次使用 USB 儲存媒體時(安裝設備驅動程式)
simgesine tıklayın.
8 “Next” (İleri) tuşuna tıklayın.
“Additional İnformation” (Ek Bilgiler) ekranı görüntülenir.
9 Ekrandaki bilgileri dikkatle okuyun ve “Next” (İleri) tuşuna tıklayın.
Parmak seçim ekranı görüntülenir.
10Parmak izi kaydını yapmak istediğiniz parmağı seçin ve “Next” (İleri) tuşuna
tıklayın.
Parmak izi yakalama ekranı görüntülenir.
Dikkat:
Yazılımı ilk defa yüklemiyorsanız ve önceden kayıtlı parmak izleri varsa, kimlik doğrulama ekranı
görüntülenir.
1110 numaralı adımda seçmiş olduğunuz parmağı parmak izi sensörüne yerleştirin.
Kayıtlı parmak izi ekranı görüntülenir.
Dikkat:
• Parmak izi kaydı için parmağınızı yerleştirme hakkında ayrıntılı bilgi için, “Parmaklarınızı Doğru
Yerleştirme” adlı bölüme bakın.
• En azından iki parmak izi kaydetmenizi önemle öneririz. Bu işlemi yapmak için, yukarıdaki
ekrana bir başka parmağınızı yerleştirin, “Continue” (Devam) tuşuna tıklayarak, 11 numaralı
adımı yineleyin. En fazla sekiz adet parmak izi kaydedebilirsiniz. İşlemi tamamlayınca, 12
numaralı adıma geçin.
12“Finish” (Son) tuşuna tıklayın.
Parola ve takma ad girme ekranı görüntülenir.
13Gerekli bilgileri girip, “Next” (İleri) tuşuna tıklayın.
Kurulum sihirbazının son ekranı görüntülenir.
Dikkat:
• Belirli sebeplerle Micro Vault cihazına erişmek için parmak izlerinizi kullanamamanız
durumunda, kimliğinizi doğrulamak için yukarıda belirtilen parola kullanılabilir. Bu parolayı
daha sonra değiştirebilirsiniz.
• Yukarıda belirtilen takma ad, Micro Vault’un örneğin, Bilgisayarım penceresinde görüntülenen
sürücü adı haline gelir. (Sadece Windows XP tarafından desteklenir.)
14“Finish” (Son) tuşuna tıklayın.
Kurulum sihirbazı kapanır ve parmak izi yazılımının kurulumu tamamlanır. Artık parmak izi erişim
özelliğini kullanabilirsiniz.
Parmak İzi Erişiminin Performansını Koruma
• Parmak izi erişim özelliğini kullanırken ve Micro Vault bilgisayarınızın USB konektörüne bağlıyken,
cihaza aşırı güç uygulamayın; bu durum bilgisayarınızın USB konektörüne zarar verebilir. USB
konektörünüz hasar görürse, bilgisayarınız bundan sonra Micro Vault cihazını veya diğer USB
cihazlarını algılayamayabilir. Parmak izi erişim özelliğini kullanırken, kapak ile USB kablosunu
kullanın.
• Parmak izi sensörünün üzerindeki çizik veya lekeler performans kaybına neden olabilir.
• Micro Vault cihazının kullanılabileceği sıcaklık aralığı 0 ile 35°C dir. Cihazı yüksek ısılara veya
doğrudan güneş ışığına maruz bırakmayın; çünkü bu durum ürünün renginin solmasına ve
arızalanmasına neden olabilir. Bunlara ek olarak, cihazı lamba veya ısıtıcılar gibi ısı kaynaklarının
yakınına koymaktan kaçının.
• Radyo etkileşimi bazen parmak izi tanıma işlevini etkileyebilir. Parmağınızı Micro Vault cihazının
parmak izi sensörüne düzgün yerleştirdiğinizden emin olun.
• Kuru parmaklar parmak izi tanıma işlevini etkileyebilir. Böyle bir durumda, nefesinizle parmak
ucunuzu hafifçe nemlendirin ve yeniden deneyin. Parmak ucunuzu ıslatmayın;çünkü bu parmak
izinin tanınmasını önleyebilir.
• Terli, yağlı, vb. parmak uçları parmak izi tanıma işlevini etkileyebilir. Parmaklarınızı kurulayın veya
yıkayın ve yeniden deneyin.
• Parmak izlerinin fiziksel koşullardan etkilenmesi nedeniyle, parmak izlerinizi üç ayda bir yeniden
kaydetmenizi öneririz.
• Bazen parmak izi sensörünün ısındığını hissedebilirsiniz, ancak bu bir arıza değildir.
• Micro Vault’un depolama ortamını biçimlendirmek için, ürünle birlikte verilen CD-ROM’da veya
Micro Vault Web sitesinde (http://www.sony.co.jp/microvault/) bulunan biçimlendirme yazılımını
kullanın. Bu durumda, program tarafından kullanılan veriler de silinir. Programı kaldırın ve
yeniden yükleyin. Başka bir biçimlendirici kullanılması, Micro Vault’un düzgün çalışmamasına
neden olabilir.
• Bu cihazda, çoklu işlev olanağı sağlayan yerleşik bir hub bulunmaktadır. Bazı USB 2.0 anakartları
ve kartlarının, bir hub’a bağlandıklarında USB 1.1 arabirimleri olarak işlev görecek şekilde
tasarlandığını ve bu nedenle yüksek hızlı aktarımın mümkün olmadığını unutmayın.
• Cihaz, veri yolu özelliğine sahip hub’lara (iMac klavyeler de dahil) bağlandığında kullanılamaz.
• Bilgisayar başlatıldığında, yeniden başlatıldığında veya uyku modundan geri yüklenirken Micro
Vault bilgisayara bağlanırsa, Micro Vault düzgün çalışmayabilir. Bu işlemlerden herhangi birini
yapmadan önce, Micro Vault’u daima bilgisayardan ayırın.
• Micro Vault’u bir ip veya kayışa bağlarken dikkat edilmelidir; çünkü cihaz kapaktan ayrılabilir ve
kaybolabilir.
• Cihazı aşağıda belirtilen yerlere koymayın:
– aşırı sıcak veya soğuk
– tozlu veya kirli
– aşırı nemli
– sarsıntılı
– paslandırıcı gazlara maruz kalınan
– doğrudan güneş ışığına maruz kalınan yerler
• Temizleme
Cihazı yumuşak, kuru bir bezle veya yumuşak bir deterjan çözeltisiyle hafifçe nemlendirilmiş
yumuşak bir bezle temizleyin.
Cihazın dış kaplamasına zarar verebilecek alkol veya benzen benzeri çözücüleri kullanmayın.
• Micro Vault, Sony Corporation firmasının bir ticaret markasıdır.
• Microsoft ve Windows, Microsoft Corporation firmasının Amerika Birleşik Devletleri'ndeki ve diğer
ülkelerdeki tescilli ticaret markasıdır.
• Mac ve Macintosh, Apple Computer, Inc. firmasının, Amerika Birleşik Devletleri'nde ve diğer
ülkelerde tescilli olan ticaret markasıdır.
• Bu el kitabında yer alan diğer sistem adları ve ürün adları, tescil edilmiş ticaret markalarıdır ya da
kendi ilişkin malsahiplerinin ticaret markalarıdır. Bu el kitabında TM ve ® simgelerinin
kullanılmadığını belirtmek isteriz.
• Ürün garantimiz sadece bu kullanım yönergelerine uygun olarak ve belirtilen ve önerilen
sistem ortamlarında ürünle birlikte verilen aksesuarlarla (yazılım da dahil olmak üzere)
kullanıldığında, USB depolama ile sınırlıdır. Kullanıcı desteği gibi Şirket tarafından sunulan
hizmetler de bu sınırlamalara tabidir.
• Şirket, bu cihazın kullanımından kaynaklanan zarar ya da kayıplar için ya da üçüncü bir
taraftan gelen herhangi bir hak iddiası için sorumluluk kabul edemez.
• Şirket, şu belirtilenler için hiçbir sorumluluk kabul edemez: bu ürünün kullanımı nedeniyle
bilgisayanrınız ya da diğer donanımlar ile bağlantılı olarak ortaya çıkan problemler; bu ürünün
özel donanım, yazılım ya da çevre birimlerine uygunluğu; kurulu diğer yazılımlarla bağlantılı
olarak ortaya çıkan işletim uyuşmazlıkları; veri kayıpları; ya da kaza ile ortaya çıkan ya da
önlenemez diğer zararlar.
• Şirket, bu cihaz ile verilmiş olan yazılımın kullanımından kaynaklanan mali zararlar, kayıp
karlar, üçüncü taraflardan gelen hak iddiaları vb için hiçbir sorumluluk kabul edemez.
• Bu cihaz ile verilmiş olan yazılım, yalnız bu cihaz ile birlikte kullamılmaya yöneliktir.
• Yazılım teknik özellikleri önceden bildirilmeden değiştirilebilir.
中文
您將看到安裝功能表。
警告
註︰
请将本品放在儿童接触不到的地方。如果吞食,立即请医生救治。
为避免火灾或爆炸,切勿将本品暴露在雨中或使其受潮;
为防止触电,除专业维修人员外,不要擅自打开机盖。
如果安裝精靈沒有自動運行,請雙擊附帶軟體 CD-ROM 中的“Setup.exe”。
2 單擊“Windows98 Driver”。
設備驅動程式開始安裝。
當運行 Windows Me , Windows 2000 , Windows XP 或 Mac OS 10.2.6 及其以上版本時
一般來說,當 Micro Vault 連接到電腦上時,設備驅動程式會自動安裝。但是對某些 USB 2.0 卡或接
口板,可能需要進行手動安裝。請按螢幕上顯示的說明,搜索合適的驅動程式。
註:
當 Micro Vault 連接到 USB 端口上時,會出現指紋訪問感應器驅動程式安裝精靈。在使用指紋訪問功能前,先按
“準備使用指紋訪問”中的步驟安裝感應器驅動程式。當只使用儲存媒體(可移動磁碟)時,無需安裝感應器驅動
程式;單擊“Cancel”。
当第一次使用 USB 存储介质时(安装设备驱动程序)
사용상의 주의
한국어
当运行 Windows 98/98 SE 时
• 컴퓨터의 USB 커넥터에 Micro Vault 장치를 연결하고 지문 액세스 기능을 사용할 때에는 컴퓨터의 USB
커넥터가 손상될 염려가 있으므로 너무 강하게 누르지 마십시오. 컴퓨터가 Micro Vault 장치나 다른 USB
장치를 검출할 수 없게 되는 경우가 있습니다. 지문 액세스 기능을 사용할 때에는 도킹 스테이션과 USB 케
이블을 사용하여 주십시오.
• 지문 센서에 흠이나 먼지가 있으면 인식율이 저하되는 원인이 됩니다.
• Micro Vault 장치의 동작 온도 범위는 0 ~ 35°C입니다. 장치에 고온이나 직사광선이 닿으면 본체가 변색
되거나 고장의 원인이 되므로 닿지 않도록 주의하십시오. 또 장치를 조명이나 난방기기 등의 열원 가까이에
올려놓지 마십시오.
• 가끔 전파 장애가 지문 인식에 영향을 미치는 경우가 있습니다. 손가락은 Micro Vault 장치의 지문 센서에
바르게 올려놓으십시오.
• 손가락이 건조되면 지문 인식에 영향을 미치는 경우가 있습니다. 그런 경우에는 입김 등으로 손가락 끝을 약간
촉촉히 한 후 다시 한 번 조작하여 주십시오. 손가락을 적시면 지문 인식을 할 수 없게 되는 경우가 있습니다.
• 손가락에 땀이나 기름 등이 묻어있으면 지문 인식에 영향을 미치는 경우가 있습니다. 손가락을 건조 시키거
나 씻은 후 다시 조작하여 주십시오.
• 지문은 몸 컨디션에 영향을 받으므로 3개월마다 지문을 재등록 하실 것을 권장합니다.
• 지문 센서는 따뜻하게 느껴지는 경우가 있지만 그것은 고장이 아닙니다.
必须按下列步骤安装设备驱动程序。
소프트웨어가 사용 중에 불안정해졌을 때에는 아래의 URL에 접속해서 소프트웨어의 최신 버전을 다운
로드 및 설치하여 주십시오.
1 请将附带的软件 CD-ROM 插入您的计算机的 CD-ROM 驱动器。
您将看到安装菜单。
http://www.sony.co.jp/microvault/
注:
如果安装向导没有自动运行,请双击附带软件 CD-ROM 中的“Setup.exe”。
基本操作
註:
• 請按本手冊中介紹的步驟取出 Micro Vault 。否則資料不能正確記錄。
• 注意當Micro Vault 連接在電腦上時,請勿對其過分用力。否則,可能由於損壞電腦的USB 接口而導致電腦故
障。
設定
當使用 USB 儲存媒體時,將 Micro Vault 連接到電腦的 USB 端口上。並然後使用 USB 電纜將附帶的塢站
連接到電腦的 USB 端口上,並將設備插入塢站。
當運行 Windows 98/98 SE , Windows Me , Windows 2000 ,或 Windows XP 時
一旦 Micro Vault 連上電腦, Micro Vault 設備的驅動器圖示即出現。(驅動器名稱取決於電腦系統)
現在,可以通過把檔案和資料夾拖到 Micro Vault 驅動器圖示上來將資料拷貝和保存到 Micro Vault
上,如同拷貝資料到硬碟或軟碟上的操作。
當運行 Mac OS 10.2.6 及其以上版本時
一旦 Micro Vault 連上電腦, Micro Vault 設備的驅動器圖示即出現。現在,可以通過把檔案和資料
夾拖到 Micro Vault 驅動器圖示上來將資料拷貝和保存到 Micro Vault 上,如同拷貝資料到硬碟或軟
碟上的操作。
指示燈的意義
2 单击“Windows98 Driver”。
设备驱动程序开始安装。
当运行 Windows Me,Windows 2000,Windows XP 或 Mac OS 10.2.6 及其以上版本时
一般来说,当 Micro Vault 连接到计算机上时,自动安装设备驱动程序。但是,对某些 USB 2.0 卡或
接口板,可能需要手动进行起始安装。请按屏幕上显示的说明,搜索合适的驱动程序。
注:
当 Micro Vault 连接到 USB 端口上时,会出现指纹访问传感器驱动程序安装向导。在使用指纹访问功能前,先按
“准备使用指纹访问”中的步骤安装传感器驱动程序。当只使用存储介质(可移动磁盘)时,无需安装传感器驱动
程序;单击“Cancel”。
指示燈狀態
意義
關
準備
開
正在傳輸資料(指示燈閃爍時,不要取出 Micro Vault)
注:
• 请按本手册中介绍的步骤正确删除 Micro Vault。否则不能正确录制数据。
• 注意当 Micro Vault 连接在计算机上时,请勿对其过分用力。否则,可能由于损坏计算机的 USB 接口而导致
计算机故障。
一旦 Micro Vault 连上计算机,Micro Vault 设备的驱动器图标即出现。
(驱动器名称取决于计算机系
统)
现在,可以通过把文件和文件夹拖到 Micro Vault 驱动器图标上来将数据复制和保存到 Micro Vault
上,如同复制数据到硬盘或软盘上的操作。
当运行 Mac OS 10.2.6 及其以上版本时
從電腦上取下 Micro Vault 或塢站時,請務必按下列步驟進行。
在塢站與電腦相連的情況下,要從基座上取下 Micro Vault ,請務必按照下列步驟進行。
確認 Micro Vault 處於待機狀態後,才可取出 Micro Vault 。
一旦 Micro Vault 连上计算机,Micro Vault 设备的驱动器图标即出现。现在,可以通过把文件和文
件夹拖到 Micro Vault 驱动器图标上来将数据复制和保存到 Micro Vault 上,如同复制数据到硬盘或
软盘上的操作。
當運行 Windows Me 或 Windows 2000 時
指示灯的意义
當運行 Windows 98/98 SE 時
雙擊螢幕右下方任務欄的
(拔下或彈出硬體)。在出現的窗口中,選擇要取下設備的名稱,然後單
擊“Stop”按鈕。當“Stop a Hardware Device”螢幕出現時,確認顯示資料正確,然後單擊“OK”
按鈕。當出現訊息顯示可以安全取下設備時,才可取出 Micro Vault 。
當運行 Windows XP 時
雙擊螢幕右下方任務欄上的 (安全取下硬體)。在出現的窗口中,選擇要取下設備的名稱,然後單
擊“Stop”按鈕。當“Stop a Hardware Device”螢幕出現時,確認顯示資訊正確,然後單擊“OK”
按鈕。當“Safe to Remove Hardware”訊息出現時,取出 Micro Vault 。
註︰
當在 Windows Me , Windows 2000 或 Windows XP 下使用 Micro Vault 時,關機或重新啟動電腦前,請
務必執行上述適當的斷開過程。
当 Micro Vault 正在使用时,指示灯显示状态如下。
意义
关
待机
开
正在传输数据(指示灯闪烁时,不要取下 Micro Vault)
当运行 Windows 98/98 SE 时
当运行 Windows Me 或 Windows 2000 时
註︰
• 附帶的軟體及其功能在 Windows XP(SP1 或更高版本)、 Windows 2000 Professional(SP3 或更高版本)、
Windows Me 、 Windows 98 SE 以及 Windows 98 操作系統下得以支持。
• 當您在 Windows XP , Windows 2000 Professional 作業系統下安裝本軟體時,必須確保以管理員訪問權限登
錄。
指紋訪問軟體的功能如下。有關如何使用各個功能的詳細資料,請參考說明。
当运行 Windows XP 时
双击屏幕右下方任务栏上的 (安全取下硬件)。在出现的窗口中,选择要取下设备的名称,然后单击
“Stop”按钮。当“Stop a Hardware Device”屏幕出现时,确认显示信息正确,然后单击“OK”按
钮。当“Safe to Remove Hardware”讯息出现时,断开 Micro Vault。
此項功能使用指紋辨識功能,可以使您對存儲於Micro Vault設備中的檔案,或者存儲於與Micro Vault
設備相連接的電腦中的檔案進行加密和解密。在已經使用此項功能加密的檔案圖示上會出現一個鑰匙的
標識以便於您加以識別。此項功能還可以使您對存儲於 Micro Vault 設備中的資料夾,或者存儲於與
Micro Vault 設備相連接的電腦中的資料夾進行加密和解密。而且,當您將檔案拖放至已加密的資料
夾中時,這些檔案也會自動地被加密。您必須使用您的指紋或者輸入您的密碼才能對已加密的檔案或者
資料夾解密。
Screen Saver Lock
此項功能能夠確保當您的電腦的螢幕保護程式開始運行時,任何人都不能在沒有使用您的指紋或者沒有
輸入您的密碼的情況下解除螢幕保護並使用電腦。
此项功能可以将您的站点书签保存到 Micro Vault 设备,这样您就可以在任何可以连接 Micro Vault
设备的计算机上访问这些站点。只需简单地执行指纹验证您就可以浏览所有您喜爱的站点。
ID/Password Auto Login(受 Internet Explorer 5.5 或者更高版本支持)
因為指紋會極大地受到您的身體狀況以及周圍環境的影響,指紋註冊/識別就不會每次都成功。但這並
不意味著設備出現了故障。您可以再次嘗試指紋註冊或者識別。(Sony已經証實需要進行第二次註冊/
識別的幾率小於 1% 。)
安裝指紋訪問軟體
1 請將附帶軟體 CD-ROM 插入您的電腦的 CD-ROM 驅動器。
您將看到安裝功能表。
如果您沒有 CD-ROM 驅動器,請到 Micro Vault 網站 (http://www.sony.co.jp/microvault)下載軟
體並在下載的資料夾中雙擊“Setup.exe”。
如果安裝精靈沒有自動運行,請雙擊附帶軟體 CD-ROM 中的“Setup.exe”。
2 單擊“Fingerprint Sensor Driver”
設備驅動程式開始安裝。
4 單擊安裝功能表中的“Fingerprint Access Software”。
軟體安裝精靈開始運行。
5 單擊“Next”。
此時您將看到軟體許可協議。
6 請仔細閱讀此軟體許可協議。如果您同意此協議的全部條款,請選擇“I accept the terms
in the license agreement”,然後單擊“Next”。
此時您將看到一個讓您選擇所需要的軟體功能以及觀看功能演示的畫面。
7 請選中您想要安裝的軟體功能的複選框。
。若要停止演示,請單擊
。
8 單擊“Next”。
您將看到“附加資訊”這一畫面。
9 請仔細閱讀畫面資訊,然後單擊“Next”。
您將看到手指選擇畫面。
10 單擊您想要註冊指紋的手指,然後單擊“Next”。
此時您將看到指紋捕捉畫面。
註︰
如果您不是首次安裝軟體而且註冊過的指紋已經存在,您將看到一個身份確認畫面。
11 請將您在第 10 步中所選定的手指放到指紋感應器上。
這時您將看到一個已經註冊的指紋畫面。
註︰
• 有關指紋註冊時如何定位手指的細節,請參考“準備使用指紋訪問”。
• 我們極力推薦您至少註冊兩個手指的指紋。這樣您就需要再次單擊上個畫面中的另外一個手指,然後單擊
“Continue”並重複第 11 步。您最多可以註冊 8 個手指的指紋。在完成指紋註冊後請繼續第 12 步。
12 單擊“Finish”。
您將看到要求輸入密碼以及昵稱的畫面。
13 請輸入所有必需的資訊,然後單擊“Next”。
這時您將看到安裝精靈的最後一個畫面。
註︰
• 如果由於某種原因您不能使用您的指紋訪問 Micro Vault 設備,您就可以使用上面指定的密碼來確認您的
身份。此外,您以後還可以修改此密碼。
• 您在上面指定的昵稱就成為 Micro Vault 設備的驅動器名,比如它可以顯示在“我的電腦”窗口。(只有
Windows XP 作業系統才支持。)
14 單擊“Finish”。
安裝精靈關閉,完成指紋軟體的安裝。現在您就可以使用指紋訪問功能了。
維持指紋辨識的最高效率
• 在使用指紋辨識功能並且 Micro Vault 設備與您的電腦的 USB 連接器仍連接在一起的時候,千萬不
要對 Micro Vault 設備施加太大的力量,因為這將損壞您的電腦的 USB 連接器。如果 USB 連接器損壞
了,您的電腦將不能夠檢測到 Micro Vault 設備或者其他的 USB 設備。當使用指紋訪問功能時,請
使用塢站和 USB 電纜。
• 指紋感應器上出現劃痕或者灰塵都將導致設備效率降低。
• Micro Vault 設備的正常工作溫度範圍是 0 ∼ 35℃。請不要將該設備暴露至高溫或者陽光直射的地
方,因為這可能將導致褪色和引發故障。同時,還要避免將該設備放置於像照明燈或者加熱器這樣的
熱源附近。
• 無線電干擾有時也會影響指紋的正常識別。請確保您將手指正確地放置於 Micro Vault 設備的指紋
感應器上。
• 乾燥的手指也會影響指紋的正常識別。如果出現這種情況,請對著相應的手指尖哈氣使之濕潤,然後
再試一次。請千萬不要將手指尖浸濕,因為這可能會阻礙指紋的正常識別。
• 帶汗的或者帶有油跡等的手指尖也會影響指紋的正常識別。因此請擦乾或者清洗您的手指然後再試一
次。
• 由於指紋會受到您的身體狀況的影響,因此我們建議您每三個月重新註冊一次指紋。
• 指紋感應器有時會發熱,但這並非故障。
使用注意事項
如果在使用中該軟體變得不穩定,請訪問以下 URL 下載並安裝該軟體的最新版本。
http://www.sony.co.jp/microvault/
• 要對 Micro Vault 儲存媒體進行格式化,請使用隨機提供的 CD-ROM 或 Micro Vault 網站 (http://
www.sony.co.jp/microvault/)中的格式化軟體。格式化時,指紋訪問軟體使用的資料也會被刪除。
格式化後,要使用指紋訪問功能,需要卸載和重新安裝該軟體。使用其他格式化軟體可能導致Micro
Vault 無法正常使用。
• 本設備有一內置集線器,可實現多種功能。請注意,當連到集線器時,有些USB 2.0板卡將在USB 1.1
介面下工作,所以不能進行高速傳輸。
• 當連接到總線供電的集線器(包括 iMac 鍵盤)上時,此設備不能使用。
• 當電腦啟動、重新啟動或從睡眠模式恢復時,如果把 Micro Vault 連到電腦上, Micro Vault 可能
無法正常工作。在進行這些操作前,必需從電腦上取出 Micro Vault 。
• 將Micro Vault安到帶子或環上時,由於Micro Vault可能從塢站上脫落並丟失,因此請務必小心。
• 不要將本機放在以下位置︰
– 非常冷或熱的地方
– 灰塵多或髒的地方
– 非常潮濕的地方
– 震動大的地方
– 有腐蝕性氣體的地方
– 陽光直射的地方
• 清潔
用軟的乾布或稍沾上中性洗潔溶液的軟布清潔本機。
不要使用任何種類的溶劑,如酒精或苯,它們可能損壞表面。
Micro Vault 是 Sony 公司的商標。
Microsoft 和 Windows 是 Microsoft 公司在美國和其他國家的註冊商標。
Mac 和 Macintosh 是 Apple Computer 公司的商標,已在美國和其他國家註冊。
出現在本手冊中的其他系統名稱和產品名稱是它們各自所有者的註冊商標或商標。注意,本手冊不使
用 ™ 和 ® 符號。
USB 저장 매체를 사용하려면 Micro Vault를 컴퓨터의 USB 포트에 연결합니다. 컴퓨터의 USB 포트에 부
속된 도킹 스테이션을 USB 케이블을 사용해서 연결한 후 본 제품을 도킹 스테이션에 올려 놓을 수도 있습니
다.
Micro Vault는 Sony Corporation의 상표입니다.
Microsoft 및 Windows는 미국 및 그 밖의 나라에 있는 Microsoft Corporation의 등록 상표입니다.
Mac 및 Macintosh는 미국 및 그 밖의 나라에 등록된 Apple Computer Inc.의 상표입니다.
본 사용설명서에서 사용하는 그 밖의 시스템명이나 제품명은 각 소유자의 등록상표 또는 상표입니다.
본 사용설명서에서는 TM 및 ®기호는 사용하지 않았습니다.
• 당사 제품 보증은 본 사용설명서 및 본 제품에 부속된 액세서리(소프트웨어 포함)를 지정 또는 권장 환경
에서 바르게 사용하는 것을 조건으로서 USB 저장 매체 본체만을 대상으로 합니다.
• 당사는 본 제품의 사용에 의하여 발생된 손해나 손실 또는 제삼자로부터의 청구에 대하여 책임지지 않습
니다.
• 당사는 다음과 같은 사항에 대하여 책임지지 않습니다: 본 제품의 사용에 의한 컴퓨터 및 그 밖의 하드웨
어에 관한 문제, 특정 하드웨어나 소프트웨어, 주변장치와 본 제품의 적합성, 설치한 다른 소프트웨어와
의 동작 충돌, 데이터의 손실 및 그 밖의 우발적 또는 피하지 못한 손해.
• 당사는 본 제품에 부속된 소프트웨어를 사용함으로써 발생된 경제적 손해나 손실 또는 제삼자로부터의 손
해배상 청구에 대해서는 일절 책임지지 않습니다.
• 본 제품에 부속된 소프트웨어는 본 제품 전용입니다.
• 소프트웨어의 주요 제원은 예고 없이 변경하는 경우가 있습니다.
Micro Vault를 컴퓨터에 연결하면 Micro Vault 장치 드라이브 아이콘이 나타납니다.
(컴퓨터 시스템에 따라 드라이브명이 다릅니다.)
이것으로 데이터를 하드디스크나 플로피 디스크에 복사하는 것과 마찬가지로 드라이브 아이콘에 파일 및 폴더
를 드래그해서 데이터를 복사하고 Micro Vault에 저장할 수 있습니다.
Mac OS 10.2.6 이상을 사용하는 경우
Micro Vault를 컴퓨터에 연결하면 Micro Vault 장치 드라이브 아이콘(D:)이 나타납니다.
이것으로 데이터를 하드디스크나 플로피 디스크에 복사하는 것과 마찬가지로 드라이브 아이콘에 파일 및 폴더
를 드래그해서 데이터를 복사하고 Micro Vault에 저장할 수 있습니다.
Micro Vault의 사용 중에 표시등은 상태를 다음과 같이 나타냅니다.
표시등의 의미
의미
오프
대기중
온
데이터 전송 중(표시등이 점멸하는 동안은 Micro Vault를 분리하지 마십시오.)
분리
컴퓨터에서 Micro Vault 또는 도킹 스테이션을 분리할 때에는 반드시 다음과 같은 순서에 따라 주십시오. 또
컴퓨터에 연결한 도킹 스테이션에서 Micro Vault를 분리할 때에도 다음의 순서에 따라 주십시오.
Windows 98/98 SE를 사용하는 경우
Micro Vault가 대기 모드인지를 확인한 후에 Micro Vault를 분리합니다.
Windows Me 또는 Windows 2000을 사용하는 경우
화면 오른쪽 아래 작업 표시줄에 있는
(하드웨어 분리 또는 꺼내기)를 더블 클릭합니다. 표시된 창에서 분
리하고 싶은 장치 이름을 선택한 후에 “Stop” 버튼을 클릭합니다. “Stop a Hardware Device” 화면이 나타
나면 나타난 내용이 올바른지 확인한 후에 “OK” 버튼을 클릭합니다. 장치를 안전하게 분리할 수 있음을 나타
내는 메시지가 나타나면 Micro Vault를 분리하여 주십시오.
Windows XP를 사용하는 경우
화면 오른쪽 아래 작업 표시줄에 있는
(하드웨어를 안전하게 분리)를 더블 클릭합니다. 표시된 창에서 분리
하고 싶은 장치 이름을 선택한 후에 “Stop” 버튼을 클릭합니다. “Stop a Hardware Device” 화면이 나타나
면 나타난 내용이 올바른지 확인한 후에 “OK” 버튼을 클릭합니다. “Safe to Remove Hardware” 메시지가
나타나면 Micro Vault를 분리하여 주십시오.
주의점:
Specifications
Micro Vault 장치의 시큐리티 기능은 기존의 패스워드를 기본으로 한 시큐리티 기능에 비하여 모든 면에서
우수한 기능입니다. 확실하게 보호할 수 있도록 지문 인식(지문 액세스라 함)에 센서를 사용했습니다. (이 기
능은 Windows XP(SP1 이상), Windows 2000 Professional (SP3 이상), Windows Me, Windows 98
SE, Windows 98만 대응합니다. 이것은 Mac 운영체제에서는 사용할 수 없습니다.)
이 기능을 사용하려면 필요한 장치 드라이버를 설치한 후 부속된 지문 액세스 소프트웨어도 설치해야 합니다.
부속된 소프트웨어 기능
다음의 기능은 지문 액세스 소프트웨어와 동시에 설치할 수 있습니다.
• File & Folder Encryption/Decryption
• Screen Saver Lock
• Access To Favorites
• ID/Password Auto Login
소프트웨어 CD-ROM을 컴퓨터의 CD-ROM 드라이브에 넣으면 설치 마법사가 자동으로 시동됩니다. “지문
액세스 소프트웨어 설치하기” 순서 7의 설명에 따라 설치하고 싶은 소프트웨어 기능을 선택할 수 있습니다. 선
택한 소프트웨어 기능의 사용 방법이 설명된 데몬스트레이션을 보려면
를 클릭합니다. 데몬스트레이션
을 중지하려면
를 클릭합니다.
주의점:
이 기능은 지문 액세스 기능을 사용해서 Micro Vault 장치 또는 장치에 연결한 컴퓨터에 저장한 파일을 암호
화하거나 해독할 수 있습니다. 이 기능으로 암호화한 파일 아이콘에는 보기 쉽도록 키가 표시됩니다. 이 기능
을 사용하면 Micro Vault 장치나 또는 장치에 연결한 컴퓨터에 저장한 폴더를 암호화하거나 해독할 수 있습
니다. 그 밖에도 암호화한 폴더에 파일을 이동하면 그 파일도 자동으로 암호화됩니다. 암호화한 파일 및 폴더
를 해독하려면 지문을 사용하거나 패스워드를 입력해야 합니다.
注:
Screen Saver Lock
이 기능은 컴퓨터의 화면보호기를 시동하면 지문을 사용하거나 입력한 화면보호기를 해제하지 않으면 아무도
컴퓨터를 사용할 수 없게 됩니다.
Access To Favorites(Internet Explorer 5.5 이상 지원)
安装指纹访问软件
1 请将附带软件 CD-ROM 插入您的计算机的 CD-ROM 驱动器。
您将看到安装菜单。
如果您没有 CD-ROM 驱动器,请到 Micro Vault 网站 (http://www.sony.co.jp/microvault)下载
软件并在下载的文件夹中双击“Setup.exe”。
如果安装向导没有自动运行,请双击附带软件 CD-ROM 中的“Setup.exe”。
2 单击“Fingerprint Sensor Driver”
ID/Password Auto Login(Internet Explorer 5.5 이상 지원)
이 기능은 ID 및 패스워드를 저장하고 웹사이트에 로그 온하고 싶을 때 자동 입력합니다. 모든 웹사이트의 ID
와 패스워드를 저장하므로 Micro Vault 장치를 사용해서 지문을 조회하면 웹사이트에 로그 온할 수 있습니다.
일부 웹사이트의 구성에 따라서는 ID/패드워드에 의한 자동 로그 인이 되지 않는 경우가 있습니다.
상기 기능에 추가로 Micro Vault의 메모리 일부를 데이터의 읽기 및 쓰기할 때 지문 액세스가 필요하도록 설
정할 수도 있습니다. 이 기능을 사용하면 지문 액세스로 액세스 잠금을 해제할 때까지 드라이브가 나타나지 않
으므로 다른 사람이 데이터에 액세스하는 것을 방지할 수 있습니다.
손가락을 바르게 올려놓기
지문 액세스를 사용할 때에는 부속된 도킹 스테이션과 USB 케이블로 Micro
Vault 장치를 사용하실 것을 권장합니다. 도킹 스테이션을 사용하지 않고 지문
액세스를 사용할 때에는 Micro Vault 장치를 연결한 USB 커넥터가 손상될 염
려가 있으므로 너무 강하게 누르지 마십시오.
设备驱动程序开始安装。
3 请在设备驱动程序安装结束时连接 Micro Vault 设备。
Windows 检测指纹传感器。
4 单击安装菜单中的“Fingerprint Access Software”。
그림과 같이 손가락을 지문 센서 중앙에 올려놓지 않았거나 지문 센서에
손가락의 일부만 올려 놓으면 등록이나 인식을 할 수 없는 경우가 있습니다.
주의점:
软件安装向导开始运行。
5 单击“Next”。
此时您将看到软件许可协议。
6 请仔细阅读此软件许可协议。如果您同意此协议的全部条款,请选择“I accept the terms
in the license agreement”,然后单击“Next”。
此时您将看到一个让您选择所需要的软件功能以及观看功能演示的画面。
지문 액세스를 사용할 때에는 부속된 도킹 스테이션과 USB 케이블로 Micro Vault 장치를 사용하실 것을 권장합니다. 지
문 등록이나 인식을 다시 한 번 실행하여 주십시오.(Sony에서 확인한 결과, 등록/인식의 재작업 가능성은 1%미만입니다.)
지문 액세스의 사용 준비
주의점:
7 请选中您想要安装的软件功能的复选框。
。若要停止演示,请单击
이 기능은 웹 북마크를 Micro Vault 장치에 저장해 놓고 Micro Vault 장치를 연결할 수 있는 모든 컴퓨터
에서 그 웹 북마크를 액세스할 수 있습니다. 지문 조회를 해서 원하는 웹사이트에 액세스할 수 있습니다.
지문을 등록할 때나 지문 인식 중에는 지문이 모두 읽을 수 있도록 그림
과 같이 지문 센서 위에 손가락을 올려놓으십시오.
주의점:
注:
。
8 单击“Next”。
您将看到“附加信息”这一画面。
9 请仔细阅读画面信息,然后单击“Next”。
您将看到手指选择画面。
• 지문 액세스 기능을 사용하려면 필요한 장치 드라이버를 설치한 후 부속된 지문 액세스 소프트웨어도 설치해야 합니다.
다음과 같은 작업을 하여 주십시오.
• 다음의 설치 순서를 조작하기 전에 USB 케이블을 도킹 스테이션에 연결한 후 컴퓨터의 USB 포트에 연결하여 주십시오.
• Micro Vault를 컴퓨터에 연결하기 전에 장치 드라이버를 설치하여 주십시오.
지문 액세스 소프트웨어 설치하기
1
此时您将看到指纹捕捉画面。
注:
如果您不是首次安装软件而且注册过的指纹已经存在,您将看到一个身份确认画面。
这时您将看到一个已经注册的指纹画面。
2
注:
• 有关指纹注册时如何定位手指的细节,请参考“准备使用指纹访问”。
• 我们极力推荐您至少注册两个手指的指纹。这样您就需要再次单击上个画面中的另外一个手指,然后单击
“Continue”并重复第 11 步。您最多可以注册 8 个手指的指纹。在完成指纹注册后请继续第 12 步。
3
12 单击“Finish”。
这时您将看到安装向导的最后一个画面。
注:
• 如果由于某种原因您不能使用您的指纹访问 Micro Vault 设备,您就可以使用上面指定的密码来确认您的
身份。此外,您以后还可以修改此密码。
• 您在上面指定的昵称就成为 Micro Vault 设备的驱动器名,比如它可以显示在“我的电脑”窗口。(只有
Windows XP 操作系统才支持。)
维持指纹访问的最高效率
• 在使用指纹访问功能并且 Micro Vault 设备与您的计算机的 USB 连接器仍连接在一起的时候,千万
不要对 Micro Vault 设备施加太大的力量,因为这将损坏您的计算机的 USB 连接器。如果 USB 连
接器损坏了,您的计算机将不能够检测到 Micro Vault 设备或者其它的 USB 设备。当使用指纹访问
功能时,请使用扩展式基座和 USB 电缆。
• 指纹传感器上出现划痕或者灰尘都将导致设备效率降低。
• Micro Vault设备的正常工作温度范围是0~35℃。请不要将该设备暴露至高温或者阳光直射的地方,
因为这可能将导致褪色和引发故障。同时,还要避免将该设备放置于像照明灯或者加热器这样的热源
附近。
• 无线电干扰有时也会影响指纹的正常识别。请确保您将手指正确地放置于 Micro Vault 设备的指纹
传感器上。
• 干燥的手指也会影响指纹的正常识别。如果出现这种情况,请对着相应的手指尖哈气使之湿润,然后
再试一次。请千万不要将手指尖浸湿,因为这可能会阻碍指纹的正常识别。
• 带汗的或者带有油迹等的手指尖也会影响指纹的正常识别。
因此请擦干或者清洗您的手指然后再试一次。
• 由于指纹会受到您的身体状况的影响,因此我们建议您每三个月重新注册一次指纹。
• 指纹传感器有时会发热,但这并非故障。
使用注意事项
如果在使用中该软件变得不稳定,请访问以下 URL 下载并安装该软件的最新版本。
http://www.sony.co.jp/microvault/
• 要对 Micro Vault 存储介质进行格式化,请使用随机提供的 CD-ROM 或 Micro Vault 网站 (http://
www.sony.co.jp/microvault/)中的格式化软件。格式化时,指纹访问软件使用的数据也会被删除。格
式化后,要使用指纹访问功能,需要卸载和重新安装该软件。使用其他格式化软件可能导致 Micro
Vault 无法正常使用。
• 本设备有一内置集线器,可实现多种功能。请注意,当连到集线器时,有些 USB 2.0 板卡将在 USB
1.1 接口下工作,所以不能进行高速传输。
• 当连接到总线供电的集线器(包括 iMac 键盘)上时,此设备不能使用。
• 当计算机启动、重新启动或从睡眠模式恢复时,如果把 Micro Vault 连到计算机上,Micro Vault
可能无法正常工作。在进行这些操作前,务必从计算机上断开 Micro Vault。
• 将 Micro Vault 安到带子或环上时,由于 Micro Vault 可能从扩展式基座上脱落并丢失,因此请务
必小心。
• 不要将本机放在以下位置:
– 非常冷或热的地方
– 灰尘多或脏的地方
– 非常潮湿的地方
– 震动大的地方
– 有腐蚀性气体的地方
– 阳光直射的地方
장치 드라이버의 설치 프로그램이 끝나면 Micro Vault 장치를 연결합니다.
Windows가 지문 센서를 검출합니다.
4
설치 프로그램 메뉴에서 “Fingerprint Access Software”를 클릭합니다.
소프트웨어 설치 마법사가 시동됩니다.
5
“Next”를 클릭합니다.
소프트웨어 라이센스 계약서가 나타납니다.
6
라이센스 계약서를 자세히 읽습니다. 계약서 내용에 동의할 때에는 “I accept the terms in the
license agreement”를 선택한 후 “Next”를 클릭하여 주십시오.
소프트웨어의 원하는 기능을 선택하고 사용방법의 데몬스트레이션을 볼 수 있는 화면이 나타납니다.
7
설치하고 싶은 소프트웨어 기능의 확인란을 선택합니다.
선택한 소프트웨어 기능의 사용방법이 설명된 데몬스트레이션을 보려면
이션을 중지하려면
를 클릭합니다.
14 单击“Finish”。
安装向导关闭,完成指纹软件的安装。现在您就可以使用指纹访问功能了。
“Fingerprint Sensor Driver”를 클릭합니다.
장치 드라이버의 설치 프로그램이 시작됩니다.
您将看到要求输入密码以及昵称的画面。
13 请输入所有必需的信息,然后单击“Next”。
부속된 소프트웨어 CD-ROM을 컴퓨터의 CD-ROM 드라이브에 넣습니다.
설치 프로그램 메뉴가 나타납니다.
CD-ROM 드라이브가 없을 때에는 Micro Vault의 웹사이트 (http://www.sony.co.jp/microvault)
에서 소프트웨어를 다운로드하고 다운로드한 폴더의 "Setup.exe"를 더블 클릭하여 주십시오.
주의점:
설치 마법사가 자동으로 시동되지 않을 때에는 부속된 CD-ROM의 “Setup.exe”를 더블 클릭하여 주십시오.
10 单击您想要注册指纹的手指,然后单击“Next”。
11 请将您在第 10 步中所选定的手指放到指纹传感器上。
Model name of main unit:
Interface:
Port type:
http://www.sony.co.jp/microvault/
지문 액세스 소프트웨어
File & Folder Encryption/Decryption
如果您的手指没有按照图示那样定位于指纹传感器的中央,或者
手指只是部分地按压在指纹传感器上,那么您将不能正常地完成
指纹注册或者识别。
如果您想观看所选择软件功能的使用演示,请单击
표시등의 의미
지문 액세스 소프트웨어 기능은 다음과 같습니다. 각 기능의 자세한 사용 방법은 도움말을 참조하여 주십시오.
建议您在使用指纹访问时,使用附带有扩展式基座和USB 电缆的
Micro Vault 设备。如果您在没有使用扩展式基座的情况下应用
指纹访问,一定要注意不要对Micro Vault设备施加太大的力量,
因为这将导致与 Micro Vault 设备相连接的 USB 连接器损坏。
注:
• 要想能够使用指纹访问功能,在安装完必需的设备驱动程序以后,您还必须安装附带的指纹访问软件。请按照
以下步骤进行。
• 进行以下的安装步骤之前,请将扩展式基座连接到您的计算机的 USB 连接器。
• 在将 Micro Vault 连接到计算机前,先安装设备驱动程序。
Windows 檢測指紋感應器。
•
•
•
•
注:
准备使用指纹访问
3 請在設備驅動程式安裝結束時連接 Micro Vault 設備。
설정
• 부속된 소프트웨어 및 그 기능은 Windows XP(SP1 이상), Windows 2000 Professional (SP3 이상), Windows Me,
Windows 98 SE, Windows 98만 대응합니다.
• Windows XP 또는 Windows 2000 Professional을 사용하는 컴퓨터에 부속된 소프트웨어를 설치할 때에는
Administrator 계정에 있는 사용자로서 로그 온하여 주십시오.
当您在注册指纹时或者在指纹识别的过程当中,一定要确保以指
纹完整的方式将手指按压在指纹传感器上,如图所示。
因为指纹会极大地受到您的身体状况以及周围环境的影响,指纹注册 / 识别就不会每次都成功。但这并
不意味着设备出现了故障。您可以再次尝试指纹注册或者识别。
(Sony 已经证实需要进行第二次注册 /
识别的几率小于 1%。)
註︰
如果您想觀看所選擇軟體功能的使用演示,請單擊
此项功能能够对您的 ID 以及密码加以保存,并且在您登陆某一站点时自动完成它们的填写。由于您在
所有站点的 ID 和密码都得到了保存,这样您登陆某一站点时所要做的就是通过使用 Micro Vault 设备
来完成指纹鉴别。注意,某些站点的配置可能会禁止使用 ID/ 密码自动登录。
除上述功能外,还可以在 Micro Vault 的存储器中设置一区域要求使用指纹访问进行数据的读写。该
功能创建了一个安全驱动器,只有使用指纹访问解锁后,该驱动器才会出现,由此可以防止他人访问您
的数据。
正确放置您的手指
準備使用指紋訪問
註︰
• 要想能夠使用指紋訪問功能,在安裝完必需的設備驅動程式以後,您還必須安裝附帶的指紋訪問軟體。請按照
以下步驟進行。
• 進行下列安裝步驟前,先將 USB 電纜插入塢站,然後再插入電腦的 USB 端口。
• 在將 Micro Vault 連接到電腦前,先安裝設備驅動程式。
Micro Vault를 USB 포트에 연결하면 Fingerprint Access Sensor Driver의 설치 마법사가 나타납니다. 지문 액세
스 기능을 사용하기 전에 "지문 액세스를 사용할 준비하기"의 설명에 따라 센서 드라이버를 설치하여 주십시오. 저장 매체
(이동식 디스크) 기능만 사용할 때에는 센서 드라이버의 설치는 필요 없습니다. 그 때에는 "취소"를 클릭하여 주십시오.
•
•
•
•
Design and specifications are subject to change without notice.
此项功能使用指纹访问功能,可以使您对存储于 Micro Vault 设备中的文件,或者存储于与 Micro
Vault设备相连接的计算机中的文件进行加密和解密。在已经使用此项功能加密的文件图标上会出现一
个钥匙的标识以便于您加以识别。此项功能还可以使您对存储于 Micro Vault 设备中的文件夹,或者
存储于与 Micro Vault 设备相连接的计算机中的文件夹进行加密和解密。而且,当您将文件拖放至已
加密的文件夹中时,这些文件也会自动地被加密。您必须使用您的指纹或者输入您的密码才能对已加密
的文件或者文件夹解密。
Access To Favorites(受 Internet Explorer 5.5 或者更高版本支持)
註︰
일반적으로 Micro Vault를 연결하면 장치 드라이버가 자동 설치됩니다. 단 일부 USB 2.0 카드 또는 보드에
서는 수동으로 설치를 시작해야 하는 경우가 있습니다. 화면에 표시되는 지시에 따라 적절한 드라이버를 검색
하여 주십시오.
주의점:
*** Actual usable capacity is somewhat less than the amount shown on the device.
此项功能能够确保当您的计算机的屏幕保护程序开始运行时,任何人都不能在没有使用您的指纹或者没
有输入您的密码的情况下解除屏幕保护并使用计算机。
如果您的手指沒有按照圖示那樣定位於指紋感應器的中央,或者手
指只是部分地按壓在指紋感應器上,那麼您將不能正常地完成指紋註冊或者識別。
장치 드라이버의 설치 프로그램이 시작됩니다.
Windows Me, Windows 2000, Windows XP 또는 Mac OS 10.2.6 이상을 사용하는 경우
Micro Vault 아이콘을 휴지통에 드래그합니다. Micro Vault가 대기 모드인지 확인한 후에 Micro Vault
를 분리합니다.
在安装指纹访问软件的同时将会安装以下功能。
• File & Folder Encryption/Decryption
• Screen Saver Lock
• Access To Favorites
• ID/Password Auto Login
当您将软件 CD-ROM 插入计算机的 CD-ROM 驱动器时,安装向导将会自动运行。您可以参考步骤 7
“安装指纹访问软件”选择要安装的软件功能。如果您想观看所选软件功能的使用演示,请单击
。
中止演示,请单击
。
Screen Saver Lock
建議您在使用指紋訪問時,使用附帶有塢站和 USB 電纜的 Micro
Vault設備。如果您在沒有使用塢站的情況下應用指紋訪問,一定
要注意不要對Micro Vault設備施加太大的力量,因為這將導致與
Micro Vault 設備相連接的 USB 連接器損壞。
“Windows98 Driver”를 클릭합니다.
Mac OS 10.2.6 이상을 사용하는 경우
Micro Vault 设备的安全特性超过了任何现有的基于密码保护的安全特性。为了提供有保证的防护,它
利用一个传感器来识别您的指纹(即指纹访问)。(本功能仅在 Windows XP(SP1 或更高版本)、
Windows 2000 Professional(SP3 或更高版本)、Windows Me、Windows 98 SE 以及 Windows 98
操作系统下得以支持,不能用于 Mac 操作系统。)
要想能够使用这一功能,在安装完必需的设备驱动程序以后,您还必须安装附带的指纹访问软件。
此項功能能夠對您的 ID 以及密碼加以保存,並且在您登陸某一站點時自動完成它們的填寫。由於您在
所有站點的 ID 和密碼都得到了保存,這樣您登陸某一站點時所要做的就是通過使用 Micro Vault 設備
來完成指紋鑒別。注意,某些站點的配置可能會禁止使用 ID/ 密碼自動登錄。
除上述功能外,還可以在 Micro Vault 的記憶體中設置一區域要求使用指紋訪問進行資料的讀寫。該
功能創建了一個安全驅動器,只有使用指紋訪問解鎖後,該驅動器才會出現,由此可以防止他人訪問您
的資料。
註︰
2
File & Folder Encryption/Decryption
指纹访问软件
ID/Password Auto Login(受 Internet Explorer 5.5 或者更高版本支持)
正確放置您的手指
설치 프로그램 마법사가 자동으로 시동되지 않을 때에는 부속된 소프트웨어 CD-ROM의 “Setup.exe”를 더블 클릭하
여 주십시오.
指纹访问软件的功能如下。有关如何使用各个功能的详细资料,请参考帮助。
把 Micro Vault 图标拖到回收站。确认 Micro Vault 处于待机状态后,断开 Micro Vault。
此項功能可以將您的網站書籤保存到 Micro Vault 設備,這樣您就可以在任何可以連接 Micro Vault
設備的電腦上訪問這些站點。只需簡單地執行指紋驗証您就可以瀏覽所有您喜愛的站點。
當您在註冊指紋時或者在指紋識別的過程當中,一定要確保以指紋
完整的方式將手指按壓在指紋感應器上,如圖所示。
설치 프로그램 메뉴가 나타납니다.
주의점:
Windows Me 또는 Windows 2000, Windows XP에서 Micro Vault 장치를 사용할 때에는 반드시 상기의 차단 조작
을 실행한 후 컴퓨터를 끄거나 다시 시작하여 주십시오.
当运行 Mac OS 10.2.6 及其以上版本时
注:
• 附带的软件及其功能在 Windows XP(SP1 或更高版本)、Windows 2000 Professional(SP3 或更高版
本)、Windows Me、Windows 98 SE 以及 Windows 98 操作系统下得以支持。
• 当您在 Windows XP,Windows 2000 Professional 操作系统下安装本软件时,必须确保以管理员访问权限
登录。
Access To Favorites(受 Internet Explorer 5.5 或者更高版本支持)
부속된 소프트웨어 CD-ROM을 컴퓨터의 CD-ROM 드라이브에 넣습니다.
USM256F
USB1.1/USB 2.0 (Hi-Speed USB)*
Type A USB 2.0/USB1.1 port
(Hi-speed USB-compatible interface necessary)
Power supply:
USB bus power (no external power supply)
Compatible computers:
• Computer equipped with a Type A USB interface running Windows
• Computer equipped with a USB interface running Mac OS 10.2.6 or later
Compatible OSs:
Windows 98**, Windows 98 SE**, Windows Me, Windows 2000,
Windows XP
Mac OS 10.2.6*** or later (does not support the fingerprint access feature)
Compatible Web browsers
Internet Explorer 5.5 or later (necessary to use the Access To Favorites and ID/
Password Auto Login features)
Capacity:
Internal flash memory 256 MB***
Operating temperature range: 0 to 35 °C (32 to 95 °F)
Operating humidity range:
10 to 90% (with no condensation)
Storage temperature range:
–20 to 60 °C (–4 to 140 °F)
Storage humidity range:
10 to 90% (no condensation)
External dimensions:
Device only
20 × 7 × 61 mm (0.8 × 0.3 × 2.4 in.) (W × H × D)
(excluding protruding parts)
With docking station
20 × 13 × 80 mm (0.8 × 0.5 × 3.1 in.) (W × H × D)
(excluding protruding parts)
Weight:
Device
approx. 8.5 g (0.4 oz.)
Docking station
approx. 10 g (0.5 oz.)
Accessories:
Main Unit, Docking Station (for exclusive use), USB Cable, Installation
CD-ROM, Operating Instructions, Warranty Card
*
Windows Me, Windows 98, Windows 98 SE, and Mac OS do not support USB 2.0. Use a USB 1.1
interface if your computer is running one of these operating systems.
** The device driver must be installed from the Installation CD-ROM that is provided.
当在 Windows Me,Windows 2000 或 Windows XP 下使用 Micro Vault 时,关机或重新启动计算机
前,请务必执行上述适当的断开过程。
附带的软件功能
File & Folder Encryption/Decryption
1
• 마이크로볼트가 정상적으로 인식되지 않을 경우, 제거한후 다시 연결하시기 바랍니다.
• Micro Vault의 저장 매체를 초기화하려면 부속된 CD-ROM 또는 Micro Vault의 웹사이트(http://
www.sony.co.jp/microvault/)의 초기화 소프트웨어를 사용하여 주십시오. 초기화하면 Finger Print
Access Software가 사용할 데이터도 삭제됩니다. 초기화한 후 지문 액세스 기능을 사용하려면 소프트웨
어를 일단 제거한 후 다시 설치하여 주십시오. 그 이외의 초기화 방법을 사용하면 Micro Vault가 정상으로
작동하지 않는 경우가 있습니다.
• 본 장치에는 여러 기능을 사용할 수 있도록 하기 위하여 내장 허브가 탑재되어 있습니다. 일부 USB 2.0 보
드 및 카드는 허브에 연결했을 때에는 USB1.1 인터페이스로서 작동하도록 설계되어 있어서 고속전송기능
을 사용할 수 없는 경우가 있으므로 주의하십시오.
• 버스 파워드 허브(iMac 키보드 포함)에 연결하면 장치는 사용할 수 없습니다.
• USB 포트 위에 라벨을 붙이지 마십시오.
• 컴퓨터를 시동 또는 재시동, 잠자기 모드에서 복귀한 후에 컴퓨터에 연결되어 있으면 Micro Vault가 정상
으로 작동하지 않는 경우가 있습니다. 상기와 같은 경우에는 조작하기 전에 Micro Vault를 반드시 컴퓨터
에서 분리하여 주십시오.
• Micro Vault를 스트랩이나 링에 장착할 때에는 도킹 스테이션에서 Micro Vault가 떨어져서 분실될 염려
가 있으므로 주의하십시오.
• 본 제품은 다음과 같은 장소에 설치하지 마십시오:
– 온도가 매우 높거나 낮은 장소
– 먼지가 많거나 심하게 더러운 장소
– 습도가 매우 높은 장소
– 진동이 있는 장소
– 부식성 가스가 있는 장소
– 직사광선이 닿는 장소
• 클리닝
본 제품은 마른 부드러운 헝겊이나 중성 세제로 살짝 적신 부드러운 헝겊으로 닦아내십시오.
알코올 또는 벤젠 등의 용해제는 표면이 손상될 염려가 있으므로 사용하지 마십시오.
Windows 98/98 SE, Windows Me, Windows 2000 또는 Windows XP를 사용하는 경우
双击屏幕右下方任务栏的 (拔下或弹出硬件)。在出现的窗口中,选择要取下设备的名称,然后单击
“Stop”按钮。当“Stop a Hardware Device”屏幕出现时,确认显示信息正确,然后单击“OK”按
钮。当出现一条讯息显示可以安全取下设备时,断开 Micro Vault。
注:
在安裝指紋訪問軟體的同時將會安裝以下功能。
• File & Folder Encryption/Decryption
• Screen Saver Lock
• Access To Favorites
• ID/Password Auto Login
當您將軟體 CD-ROM 插入電腦的 CD-ROM 驅動器時,安裝精靈將會自動運行。您可以參考步驟 7“安裝指
紋訪問軟體”選擇要安裝的軟體功能。如果您想觀看所選軟體功能的使用演示,請單擊
。中止
演示,請單擊
。
장치 드라이버는 다음 순서에 따라 설치해야 합니다.
되지 않는 경우가 있습니다.
• 컴퓨터에 연결 중에는 Micro Vault에 무리한 힘을 가하지 않도록 주의하십시오. 컴퓨터의 USB 커넥터가 손상되면 컴
퓨터가 고장 나는 경우가 있습니다.
从计算机上取下 Micro Vault 或扩展式基座时,请务必按下列步骤进行。
在扩展式基座与计算机相连的情况下,要从基座上取下 Micro Vault,请务必按照下列步骤进行。
确认 Micro Vault 处于待机状态后,断开 Micro Vault。
附帶的軟體功能
Windows 98/98 SE를 사용하는 경우
주의점:
• 본 사용설명서에 기재된 순서에 따라 Micro Vault를 바르게 분리하여 주십시오. 그렇지 않으면 데이터가 바르게 기록
断开
把 Micro Vault 圖示拖到資源回收筒。確認 Micro Vault 處於待機狀態後,取出 Micro Vault 。
Micro Vault 設備的安全特性超過了任何現有的基於密碼保護的安全特性。為了提供有保証的防護,
它利用一個感應器來識別您的指紋(即指紋辨識)。(本功能僅在 Windows XP(SP1 或更高版本)、
Windows 2000 Professional(SP3 或更高版本)、 Windows Me 、 Windows 98 SE 以及 Windows 98 操
作系統下得以支持,不能用於 Mac 操作系統。)
要想能夠使用這一功能,在安裝完必需的設備驅動程式以後,您還必須安裝附帶的指紋訪問軟體。
이 기기는 가정용으로 전자파 적합등록을 한 기기로서 주거지역에서는 물론 모든 지역에서 사용할 수 있습니다.
기본적인 조작
指示灯状态
當運行 Mac OS 10.2.6 及其以上版本時
指紋辨識軟體
어린이 손이 닿지 않는 장소에 보관하십시오. 만일 삼켰을 때에는 즉시 의사의 진단을 받아 주십시오.
한국 사용자분께
设置
当运行 Windows 98/98 SE,Windows Me,Windows 2000,或 Windows XP 时
取出
경고
USB 저장 매체를 처음 사용할 때에는(장치 드라이버를 설치하기)
基本操作
当使用 USB 存储介质时,将 Micro Vault 连接到计算机的 USB 端口上。并然后使用 USB 电缆将附带
的扩展式基座连接到计算机的 USB 端口上,并将设备插入扩展式基座。
當 Micro Vault 正在使用時,指示燈顯示狀態如下。
Kullanımla ilgili bilgiler
Yazılım kullanılırken kararsız hale gelirse, aşağıdaki URL’yi ziyaret ederek, yazılımın en yeni
sürümünü indirin ve yükleyin.
http://www.sony.co.jp.microvault/
• 我们的产品担保仅限于 USB 介质本身,且要遵守这些操作说明,使用本机附带的附件(包括软件),在指
定或推荐的系统环境下正常使用。本公司提供的服务,如用户支持,也受这些限制。
• 本公司对因使用本机导致的损害或损失,或任何第三方的索赔不承担责任。
• 本公司对下列情况不承担任何责任:由于使用本产品导致您的计算机或其它硬件出现的问题;本产品对特
定硬件、软件或外设的适应性;和安装的其它软件产生操作冲突;数据损失;或其它意外或不可避免的损
害。
• 本公司对因使用随本机附带的软件而产生的财务损失、利润损失、第三方的索赔等不承担任何责任。
• 随本机附带的软件仅供本机使用。
• 软件规格如有变动,恕不通知。
必須按下列步驟安裝設備驅動程式。
1 請將附帶的軟體 CD-ROM 插入您的電腦的 CD-ROM 驅動器。
지문 액세스의 최대 인식율 유지하기
Micro Vault 是 Sony 公司的商标。
Microsoft 和 Windows 是 Microsoft 公司在美国和其它国家的注册商标。
Mac 和 Macintosh 是 Apple Computer 公司的商标,已在美国和其它国家注册。
出现在本手册中的其它系统名称和产品名称是它们各自所有者的注册商标或商标。注意,本手册不使用 ™ 和
® 符号。
•
•
•
•
當運行 Windows 98/98 SE 時
7 Yüklemek istediğiniz yazılım özelliklerinin onay kutularını işaretleyin.
Seçili yazılım özelliğinin kullanımıyla ilgili gösterimi görüntülemek için,
Gösterimi durdurmak için,
simgesine tıklayın.
• 清洁
用软的干布或稍沾上中性洗洁溶液的软布清洁本机。
不要使用任何种类的溶剂,如酒精或苯,它们可能损坏表面。
8
를 클릭합니다. 데몬스트레
“Next”를 클릭합니다.
“추가 정보” 화면이 나타납니다.
9
화면 정보를 자세히 읽고 “Next”를 클릭합니다.
손가락 선택 화면이 나타납니다.
10 지문을 등록하고 싶은 손가락을 클릭하고 “Next”를 클릭합니다.
지문 캡쳐 화면이 나타납니다.
주의점:
소프트웨어 설치가 처음이 아니라 이미 등록된 지문이 있을 때에는 본인확인 화면이 나타납니다.
11 순서 10에서 선택한 손가락을 지문 센서에 올려놓습니다.
등록완료 지문 화면이 나타납니다.
주의점:
• 지문을 등록하기 위해 손가락을 올려놓는 방법에 관한 자세한 내용은 “지문 액세스의 사용 준비”를 참조
하여 주십시오.
• 최소한 2개 지문을 반드시 등록해 놓으십시오. 그러기 위해서는 상기 화면에서 다른 손가락을 클릭하고
“Continue”를 클릭한 후 순서 11을 반복 조작합니다. 지문은 8개까지 등록할 수 있습니다. 종료하면 순
서 12를 조작합니다.
12 “Finish”를 클릭합니다.
패스워드 및 애칭 입력 화면이 나타납니다.
13 필요한 정보를 모두 입력한 후 “Next”를 클릭합니다.
설치 마법사의 마지막 화면이 나타납니다.
주의점:
• 어떤 이유로 지문을 사용해서 Micro Vault 장치에 액세스할 수 없을 때에는 상기에서 지정한 패스워드
로 본인확인을 하십시오. 이 패스워드는 나중에 변경할 수 있습니다.
• 예를 들면 상기에서 지정한 애칭이 내 컴퓨터 창에 표시되는 Micro Vault 장치의 드라이브 이름이 됩
니다.(Windows XP 만 대응)
14 “Finish”를 클릭합니다.
설치 마법사가 닫히고 지문 소프트웨어 설치가 완료됩니다. 이것으로 지문 액세스 기능을 사용할 수 있습니다.
http://www.mediabysony.com/
http://www.sony-europe.com/
http://www.sony-asia.com/microvault/
http://www.sony.com/