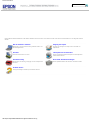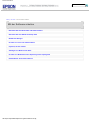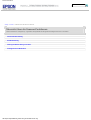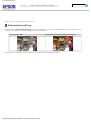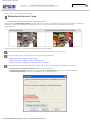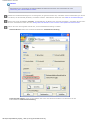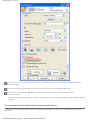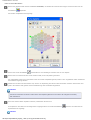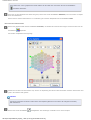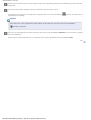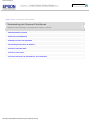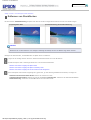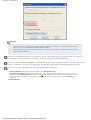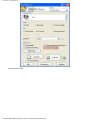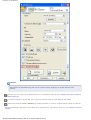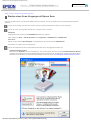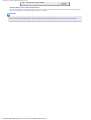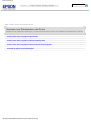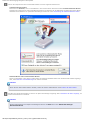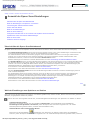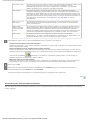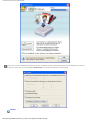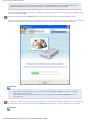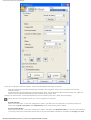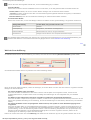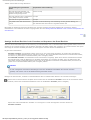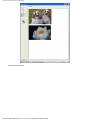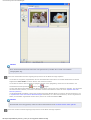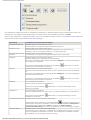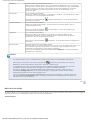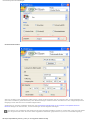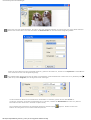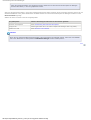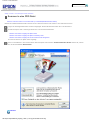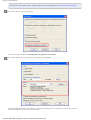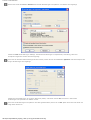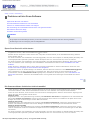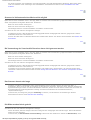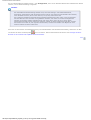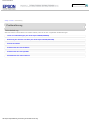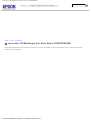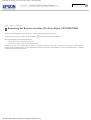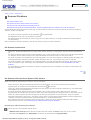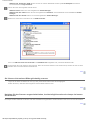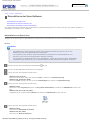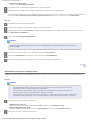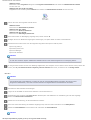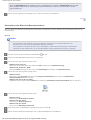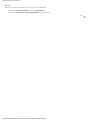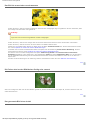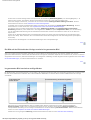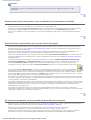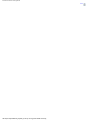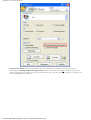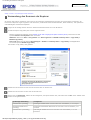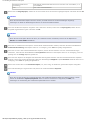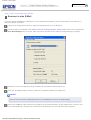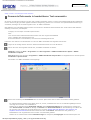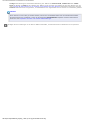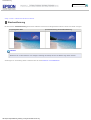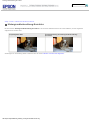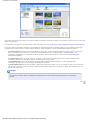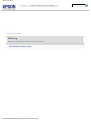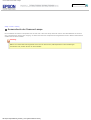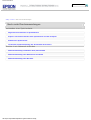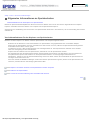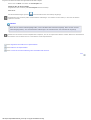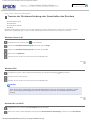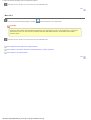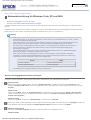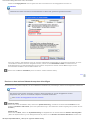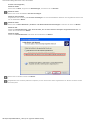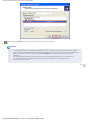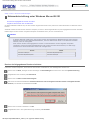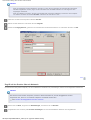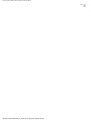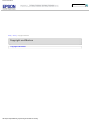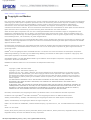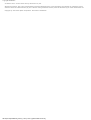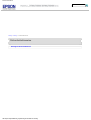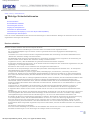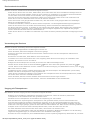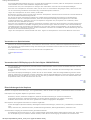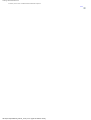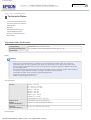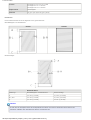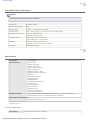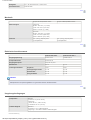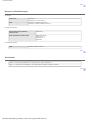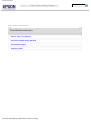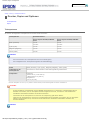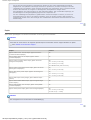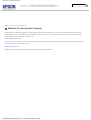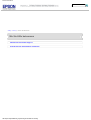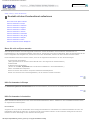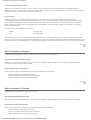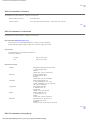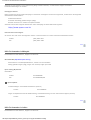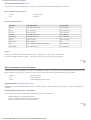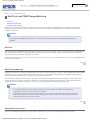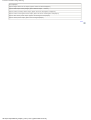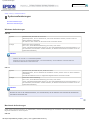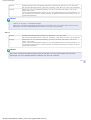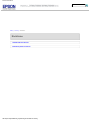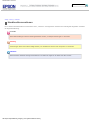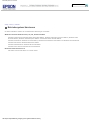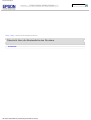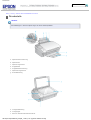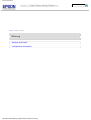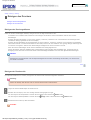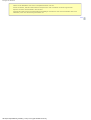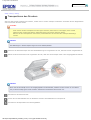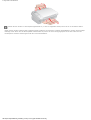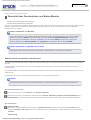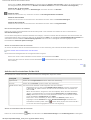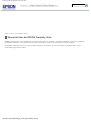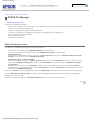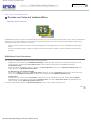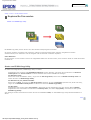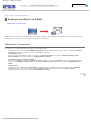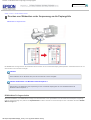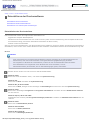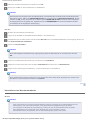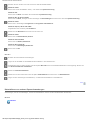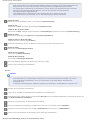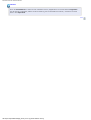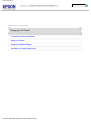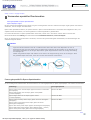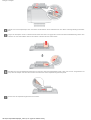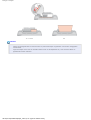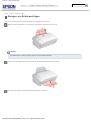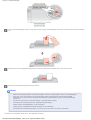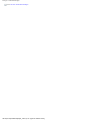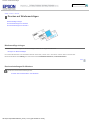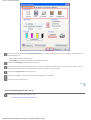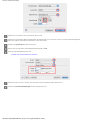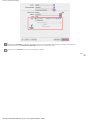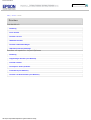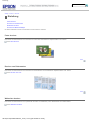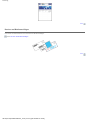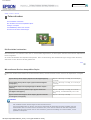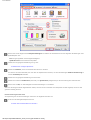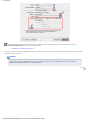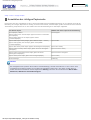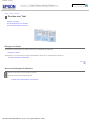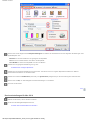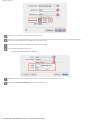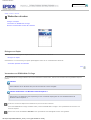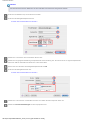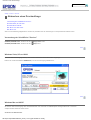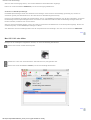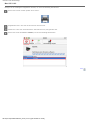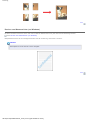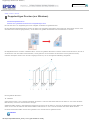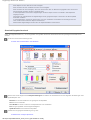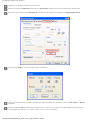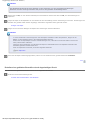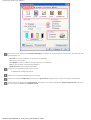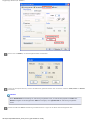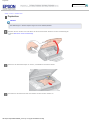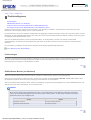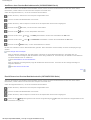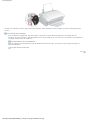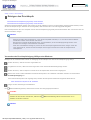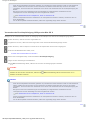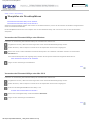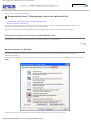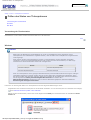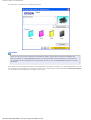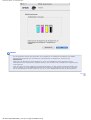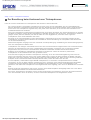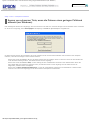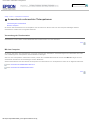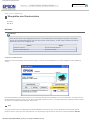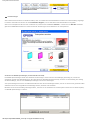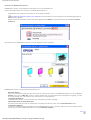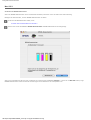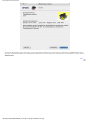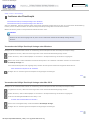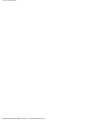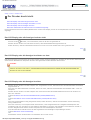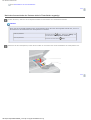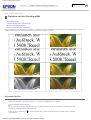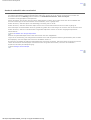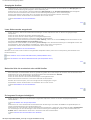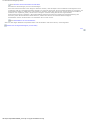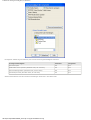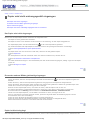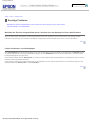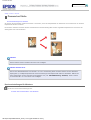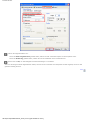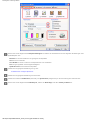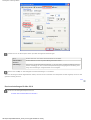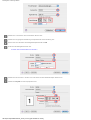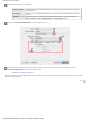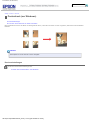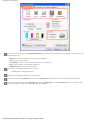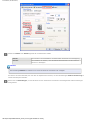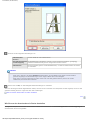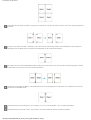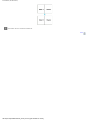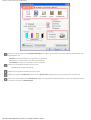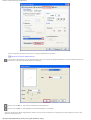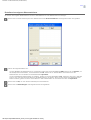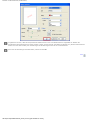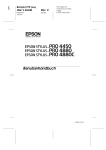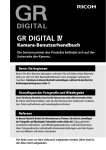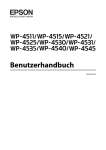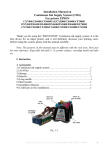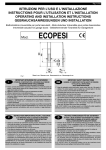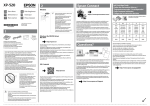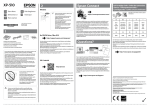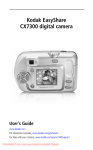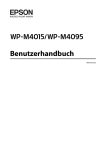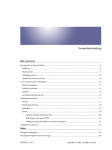Download Benutzerhandbuch - CONRAD Produktinfo.
Transcript
Benutzerhandbuch Benutzerhandbuch Drucken Hier erhalten Sie Anweisungen zu Drucken über den Computer, Auswechseln von Tintenpatronen, Wartung und Lösen von Druckproblemen. Scannen Hier erhalten Sie Anweisungen zu Scannen mit dem Computer, Wartung und Lösen von Scanproblemen. Anhang Hier erhalten Sie Informationen zu Sicherheit, Druckerteilen, Spezifikationen und Kundendienst. Abhängig vom Modell erhalten Sie hier zusätzlich Informationen zum Faxen. Grundlagen Anweisungen (Druckversion) zur Verwendung des Druckers, ohne einen Computer anzuschließen, finden Sie im Benutzerhandbuch - Grundlagen - für die Verwendung ohne Computer. Hier erhalten Sie Informationen zum Kopieren, Drucken von einer Speicherkarte oder Drucken von einer Digitalkamera usw. file:///C|/Temp/anita/INDEX.HTM [30.04.2008 07:42:16] Benutzerhandbuch Druckerhandbuch Dieses Software-Benutzerhandbuch ist das Online-Handbuch für Ihren Drucker. Durch Klicken auf die Links können Sie Informationen zu den folgenden Themen abrufen. Mit der Software arbeiten Umgang mit Papier Einführung in die mit diesem Drucker gelieferte Treiber- und Anwendungssoftware. Hinweise zum Einlegen von Papier und zur Auswahl von Papiersorten. Drucken Tintenpatronen austauschen Hinweise für alle Arten von Druck. Wie der Tintenpatronenstatus überprüft und Tintenpatronen ersetzt werden können. Druckerwartung Noch mehr Druckanwendungen Anweisungen zur Wartung, Reinigung und zum Transport des Druckers. Wie die Spezialfunktionen des Druckers verwendet werden. Problem Solver Lösungsvorschläge für Probleme, die auftreten können. file:///C|/Temp/anita/html/index.htm [30.04.2008 07:42:17] Benutzerhandbuch Anfang > Drucken > Mit der Software arbeiten Mit der Software arbeiten Übersicht über Druckertreiber und Status Monitor Übersicht über die EPSON Creativity Suite EPSON File Manager Drucken von Fotos auf einfache Weise Kopieren/An Fax senden Anhängen von Bildern an E-Mails Drucken von Webseiten unter Anpassung an die Papiergröße Deinstallieren der Druckersoftware file:///C|/Temp/anita/html/p01.htm [30.04.2008 07:42:18] Benutzerhandbuch Scan-Handbuch Dieses Benutzerhandbuch ist ein am Bildschirm angezeigtes Handbuch für Ihren Scanner. Klicken Sie zum Starten auf ein Thema unten. Übersicht über die Scanner-Funktionen Scannen von Dokumenten und Fotos Diese Funktionen ermöglichen, ungeachtet der Qualität des Originals bestmögliche Scans zu erstellen. Befolgen Sie die schrittweisen Anleitungen, um Dokumente oder Fotos mit einer der verfügbaren Scan-Methoden zu scannen. Verwendung der Scanner-Funktionen Wartung Befolgen Sie die Anleitungen, um spezielle Scan-Projekte zu erstellen. Befolgen Sie die Richtlinien für die Wartung des Scanners. Problemlösung Verwenden einer Speicherkarte (Druckerhandbuch wird automatisch geöffnet) Wenn bei Scanner oder Software ein Problem auftritt, lesen Sie die hier vorgestellten Problemlösungen. Befolgen Sie diese Anweisungen, um die Speicherkartensteckplätze des Scanners zu verwenden. file:///C|/Temp/anita/html_s/index.htm [30.04.2008 07:42:19] Benutzerhandbuch Anfang > Scannen > Übersicht über die Scanner-Funktionen Übersicht über die Scanner-Funktionen Diese Funktionen ermöglichen, ungeachtet der Qualität des Originals bestmögliche Scans zu erstellen. Farbwiederherstellung Staubentfernung Hintergrundbeleuchtung-Korrektur Verfügbare Scan-Methoden file:///C|/Temp/anita/html_s/s01.htm [30.04.2008 07:42:19] Farbwiederherstellung Anfang > Scannen > Übersicht über die Scanner-Funktionen Farbwiederherstellung Mit der Funktion Farbwiederherstellung der Scanner-Software können Sie alte, verblasste oder schlecht belichtete Fotos so verändern, dass Farbe und Schärfe realitätsgetreu angezeigt werden. Ursprüngliches Bild Nach Anwendung derFarbwiederherstellung Anleitungen zur Verwendung dieser Funktion finden Sie unter Wiederherstellen von Farbe . file:///C|/Temp/anita/html_s/featr_1.htm [30.04.2008 07:42:20] Wiederherstellen von Farbe Anfang > Scannen > Verwendung der Scanner-Funktionen Wiederherstellen von Farbe Verwenden der Funktion Farbpalette (nur Professioneller Modus) Mit der Funktion Farbwiederherstellung in Epson Scan können Sie alte, verblasste oder schlecht belichtete Fotos so verändern, dass Farbe und Schärfe realitätsgetreu angezeigt werden. Sie können gedruckte Fotos automatisch beim Scannen wiederherstellen. Ursprüngliches Bild Nach Anwendung derFarbwiederherstellung Befolgen Sie diese Schritte, um die Farben mit EpsonScan wiederherzustellen. Legen Sie das Originalfoto auf den Scanner. Weitere Einzelheiten finden Sie in der Broschüre. Starten Sie Epson Scan. Anleitungen finden Sie in einem dieser Abschnitte. Starten eines Scan-Vorgangs mit Epson Scan Starten eines Scan-Vorgangs mit Epson Creativity Suite Starten eines Scan-Vorgangs mit einem anderen Scan-Programm Wenn das Epson Scan-Fenster angezeigt wird, gehen Sie, je nach aktuell gewähltem Scan-Modus, wie folgt vor: Standard oder Professioneller Modus: Fahren Sie mit Schritt 4 fort. Vollautomatischer Modus: Klicken Sie auf die Schaltfläche Benutzerdef.. Aktivieren Sie das Kontrollkästchen Farbwiederherstellung und klicken Sie auf OK. Fahren Sie mit Schritt 9 fort. file:///C|/Temp/anita/html_s/projs_1.htm (1 von 6) [30.04.2008 07:42:21] Wiederherstellen von Farbe Hinweis: Informationen zur Verwendung des Vollautomatischen Modus beim Scannen von Fotos finden Sie unter Verwendung des Vollautomatischen Modus . Wählen Sie die Basiseinstellungen für die Vorlagenart, die gescannt werden soll, und wählen Sie die Zieleinstellung für die Art und Weise, wie Sie das Bild (die Bilder) verwenden möchten. Informationen finden Sie unter Wahl der Grundeinstellungen. Klicken Sie auf die Schaltfläche Vorschau, um das Bild bzw. die Bilder in der Vorschau anzuzeigen, und wählen Sie den ScanBereich. Informationen finden Sie unter Anzeige des Scan-Bereichs in der Vorschau und Anpassen des Scan-Bereichs. Führen Sie einen der folgenden Schritte aus, um die Farbwiederherstellung zu wählen. Standard Modus: Klicken Sie auf das Kontrollkästchen Farbwiederherstellung. Professioneller Modus: Gehen Sie per Bildlauf nach unten zum Bereich Korrekturen und aktivieren Sie das Kontrollkästchen Farbwiederherstellung. file:///C|/Temp/anita/html_s/projs_1.htm (2 von 6) [30.04.2008 07:42:21] Wiederherstellen von Farbe Nehmen Sie, wenn nötig, weitere Bildkorrekturen vor. Informationen finden Sie unter Anpassen der Farbe und weiterer Bildeinstellungen. Verkleinern/Vergrößern Sie das Bild, wenn nötig. Informationen finden Sie unter Wahl der Scan-Größe. Klicken Sie auf die Schaltfläche Scannen, um das Bild bzw. die Bilder zu scannen und gleichzeitig die Farbe wiederherzustellen. Was als nächstes folgt, hängt davon ab, wie Epson Scan gestartet wurde. Informationen finden Sie unter Ausführen des ScanVorgangs. Verwenden der Funktion Farbpalette (nur Professioneller Modus) Führen Sie die Schritte in diesen Abschnitten aus, um die Farben in den Bildern mit der Funktion Farbpalette von Epson Scan anzupassen. file:///C|/Temp/anita/html_s/projs_1.htm (3 von 6) [30.04.2008 07:42:21] Wiederherstellen von Farbe Farbe von einem Bild abtasten Klicken Sie gegebenenfalls auf die Schaltfläche Vorschau, um das Bild als Vorschau anzuzeigen. Klicken Sie dann auf die Schaltfläche Farbpalette. Das Fenster Farbpalette wird angezeigt. Klicken Sie auf die Schaltfläche Farbextrahierer. Der Mauszeiger verändert sich zu einer Pipette. Klicken Sie im Vorschau-Fenster auf die Farbe im Bild, die eine Anpassung erfordert. Die ausgewählte Farbe wird in die mittlere Zelle im Fenster Farbpalette gesetzt, wobei in den umgebenden Zellen Variationen des Farbtons angezeigt werden. Wählen Sie die Zelle mit dem Farbton aus, den Sie zur Anpassung der Farbe im Bild verwenden möchten. Diese Farbe wird jetzt in die mittlere Zelle gesetzt und die Farbänderung wird auf das Bild angewandt. Hinweis: Sie können außerdem die Zellen rechts neben dem Anpassungsbereich zum Ändern der Helligkeit verwenden, falls erforderlich. Wenn Sie weitere Farben anpassen möchten, wiederholen Sie Schritt 4. Zum Speichern der Farbe für zukünftige Scan-Vorgänge klicken Sie auf die Schaltfläche Speicherbereich angezeigt. Hinweis: file:///C|/Temp/anita/html_s/projs_1.htm (4 von 6) [30.04.2008 07:42:21] Speichern. Die Farbe wird im Wiederherstellen von Farbe Zum Laden einer vorher gespeicherten Farbe wählen Sie die Farbe aus und klicken Sie auf die Schaltfläche Auf Palette anwenden. Wenn Sie mit dem Anpassen der Farbe fertig sind, klicken Sie auf die Schaltfläche Schließen, um zum Fenster von Epson Scan zurückzukehren. Klicken Sie für weitere Informationen zur Verwendung der Funktion Farbpalette auf die Schaltfläche Hilfe. Eine Farbe auf ein Bild anwenden Klicken Sie gegebenenfalls auf die Schaltfläche Vorschau, um das Bild als Vorschau anzuzeigen. Klicken Sie dann auf die Schaltfläche Farbpalette. Das Fenster Farbpalette wird angezeigt. Wählen Sie die Zelle mit dem Farbton aus, den Sie zur Anpassung der Farbe im Bild verwenden möchten. Diese Farbe wird jetzt in die mittlere Zelle gesetzt. Hinweis: Sie können außerdem die Zellen rechts neben dem Anpassungsbereich zum Ändern der Helligkeit verwenden, falls erforderlich. Klicken Sie auf die Schaltfläche Farbapplikator. Der Mauszeiger verändert sich zu einem Tropfen. file:///C|/Temp/anita/html_s/projs_1.htm (5 von 6) [30.04.2008 07:42:21] Wiederherstellen von Farbe Klicken Sie im Vorschau-Fenster auf die Farbe im Bild, die eine Anpassung erfordert. Die Farbänderung wird auf das Bild angewandt. Wenn Sie weitere Farben anpassen möchten, wiederholen Sie die Schritte 2 bis 4. Zum Speichern der Farbe für zukünftige Scan-Vorgänge klicken Sie auf die Schaltfläche Speicherbereich angezeigt. Speichern. Die Farbe wird im Hinweis: Zum Laden einer vorher gespeicherten Farbe wählen Sie die Farbe aus und klicken Sie auf die Schaltfläche Auf Palette anwenden. Wenn Sie mit dem Anpassen der Farbe fertig sind, klicken Sie auf die Schaltfläche Schließen, um zum Fenster von Epson Scan zurückzukehren. Klicken Sie für weitere Informationen zur Verwendung der Funktion Farbpalette auf die Schaltfläche Hilfe. Oben file:///C|/Temp/anita/html_s/projs_1.htm (6 von 6) [30.04.2008 07:42:21] Benutzerhandbuch Anfang > Scannen > Verwendung der Scanner-Funktionen Verwendung der Scanner-Funktionen Befolgen Sie diese Anleitungen, um spezielle Scan-Projekte zu erstellen. Wiederherstellen von Farbe Entfernen von Staubflecken Aufhellen von Fotos mit Gegenlicht Verwendung des Scanners als Kopierer Scannen in eine PDF-Datei Scannen in eine E-Mail Gescannte Dokumente in bearbeitbaren Text umwandeln file:///C|/Temp/anita/html_s/s06.htm [30.04.2008 07:42:22] Entfernen von Staubflecken Anfang > Scannen > Verwendung der Scanner-Funktionen Entfernen von Staubflecken Mit der Funktion Staubentfernung in Epson Scan können Sie die Vorlagen beim Scannen virtuell von Staub reinigen. Ursprüngliches Bild Nach Anwendung der Staubentfernung Hinweis: Entfernen Sie vor dem Scannen von Vorlagen vorsichtig den Staub, den Sie mit bloßen Auge sehen können. Befolgen Sie diese Schritte, um Staubflecken mit Epson Scan zu entfernen. Legen Sie die Vorlage auf den Scanner. Weitere Einzelheiten finden Sie in der Broschüre. Starten Sie Epson Scan. Anleitungen finden Sie in einem dieser Abschnitte. Starten eines Scan-Vorgangs mit Epson Scan Starten eines Scan-Vorgangs mit Epson Creativity Suite Starten eines Scan-Vorgangs mit einem anderen Scan-Programm Wenn das Epson Scan-Fenster angezeigt wird, gehen Sie, je nach aktuell gewähltem Scan-Modus, wie folgt vor: Standard und Professioneller Modus: Fahren Sie mit Schritt 4 fort. Vollautomatischer Modus:: Klicken Sie auf die Schaltfläche Benutzerdef.. Aktivieren Sie das Kontrollkästchen Staubentfernung und klicken Sie auf OK. Fahren Sie mit Schritt 9 fort. file:///C|/Temp/anita/html_s/projs_2.htm (1 von 4) [30.04.2008 07:42:23] Entfernen von Staubflecken Hinweis: Informationen zur Verwendung des Vollautomatischen Modus beim Scannen von Dokumenten oder Fotos finden Sie unter Verwendung des Vollautomatischen Modus . Informationen zum Wechseln des Scanmodus beim Scannen von Dokumenten oder Fotos finden Sie unter Ändern des Scan-Modus. Wählen Sie die Basiseinstellungen für die Vorlagenart, und dann die Zieleinstellung für die Art und Weise, wie Sie das Bild oder die Bilder verwenden möchten. Informationen finden Sie unter Wahl der Grundeinstellungen. Klicken Sie auf die Schaltfläche Vorschau, um das Bild bzw. die Bilder in der Vorschau anzuzeigen, und wählen Sie den ScanBereich. Informationen finden Sie unter Anzeige des Scan-Bereichs in der Vorschau und Anpassen des Scan-Bereichs. Führen Sie einen der folgenden Schritte aus, um die Staubentfernung zu wählen. Standard Modus: Klicken Sie auf das Kontrollkästchen Staubentfernung. Professioneller Modus: Gehen Sie per Bildlauf nach unten zum Bereich Korrekturen und aktivieren Sie das Kontrollkästchen Staubentfernung. Wenn Sie den Grad der Staubentfernung erhöhen oder verringern möchten, klicken Sie neben der Option auf + (Windows) oder Einstellung. (Mac OS X) und wählen Sie in der Liste Niveau eine Standard Modus: file:///C|/Temp/anita/html_s/projs_2.htm (2 von 4) [30.04.2008 07:42:23] Entfernen von Staubflecken Professioneller Modus: file:///C|/Temp/anita/html_s/projs_2.htm (3 von 4) [30.04.2008 07:42:23] Entfernen von Staubflecken Hinweis: Das Ergebnis der Staubentfernung wird nicht im Vorschau-Fenster angezeigt. Sie müssen das Bild zuerst scannen. Nehmen Sie, wenn nötig, weitere Bildkorrekturen vor. Informationen finden Sie unter Anpassen der Farbe und weiterer Bildeinstellungen. Verkleinern/Vergrößern Sie das Bild, wenn nötig. Informationen finden Sie unter Wahl der Scan-Größe. Klicken Sie auf die Schaltfläche Scannen, um das Bild (die Bilder) zu scannen und gleichzeitig den Staub zu entfernen. Was als nächstes folgt, hängt davon ab, wie Epson Scan gestartet wurde. Informationen finden Sie unter Ausführen des ScanVorgangs. file:///C|/Temp/anita/html_s/projs_2.htm (4 von 4) [30.04.2008 07:42:23] Starten eines Scan-Vorgangs mit Epson Scan Anfang > Scannen > Scannen von Dokumenten und Fotos Starten eines Scan-Vorgangs mit Epson Scan Wenn Sie ein Bild scannen und direkt als Datei speichern möchten, können Sie Epson Scan als eigenständiges Programm einsetzen. Legen Sie die Vorlage oder das Foto auf den Scanner. Weitere Einzelheiten finden Sie in der Broschüre. Führen Sie einen der folgenden Schritte aus, um Epson Scan zu starten. Windows: Doppelklicken Sie auf das Symbol EPSON Scan auf Ihrem Desktop. Oder wählen Sie Start > Alle Programme oder Programme > EPSON Scan > EPSON Scan. Mac OS X: Öffnen Sie den Ordner Anwendungen und doppelklicken Sie auf das Symbol EPSON Scan. Das Fenster von Epson Scan wird angezeigt. Führen Sie entsprechend dem verwendeten Scanmodus einen der folgenden Schritte aus. Vollautomatischer Modus Klicken Sie auf Scannen, wenn im Feld Modus in der rechten oberen Ecke des Fensters Vollautomatischer Modus angezeigt wird. Epson Scan scannt das Bild automatisch und speichert es als JPEG-Datei in Bilder oder Eigene Bilder. Hinweise zum Auswählen von optionalen Einstellungen finden Sie unter Verwendung des Vollautomatischen Modus . file:///C|/Temp/anita/html_s/scan1_1.htm (1 von 2) [30.04.2008 07:42:23] Starten eines Scan-Vorgangs mit Epson Scan Standard Modus oder Professioneller Modus Wenn im Feld Modus in der oberen rechten Ecke des Fensters Standard Modus oder Professioneller Modus angezeigt wird, siehe Wahl der Grundeinstellungen für weitere Hinweise. Hinweis: Wenn Sie den Scan-Modus ändern möchten, finden Sie weitere Informationen unter Ändern des Scan-Modus. file:///C|/Temp/anita/html_s/scan1_1.htm (2 von 2) [30.04.2008 07:42:23] Benutzerhandbuch Anfang > Scannen > Scannen von Dokumenten und Fotos Scannen von Dokumenten und Fotos Befolgen Sie die schrittweisen Anleitungen, um Dokumente oder Fotos mit einer der verfügbaren Scan-Methoden zu scannen. Starten eines Scan-Vorgangs mit Epson Scan Starten eines Scan-Vorgangs mit Epson Creativity Suite Starten eines Scan-Vorgangs mit einem anderen Scan-Programm Auswahl der Epson Scan-Einstellungen file:///C|/Temp/anita/html_s/s04.htm [30.04.2008 07:42:24] Starten eines Scan-Vorgangs mit Epson Creativity Suite Anfang > Scannen > Scannen von Dokumenten und Fotos Starten eines Scan-Vorgangs mit Epson Creativity Suite Wenn Sie mit der Epson Creativity Suite scannen, wird das Bild zunächst mit Epson File Manager gescannt und gespeichert. Verwenden Sie nun die anderen Projektoptionen im Epson File Manager-Fenster, um die Bilddatei zu ändern, zu drucken, als Anhang an eine E-Mail anzuhängen oder zu importieren. Legen Sie die Vorlage oder das Foto auf den Scanner. Weitere Einzelheiten finden Sie in der Broschüre. Führen Sie einen der folgenden Schritte aus, um Epson File Manager zu starten. Windows: Doppelklicken Sie auf das Symbol EPSON File Manager auf dem Desktop. Alternativ können Sie Start > Programme oder Alle Programme > EPSON Creativity Suite > EPSON File Manager wählen. Mac OS X: Doppelklicken Sie auf das Symbol EPSON File Manager for X auf dem Desktop. Oder öffnen Sie die Ordner Anwendungen > EPSON > Creativity Suite > File Manager und doppelklicken Sie auf das Symbol EPSON File Manager for X. Es wird ein Fenster mit der Frage angezeigt, ob Sie die Programmanweisungen sehen möchten. Wenn die Programmanweisungen angezeigt werden sollen, klicken Sie auf Nächstes und befolgen Sie die auf dem Bildschirm angezeigten Anweisungen. Hinweis: Um die Anzeige der Programmanweisungen auszuschalten, aktivieren Sie das Kontrollkästchen Beim nächsten Start nicht anzeigen. Es wird das Fenster "Epson File Manager" angezeigt. Klicken Sie auf das Scanner-Symbol in der Option Fotos laden in der oberen linken Ecke. Es wird ein Fenster von Epson Scan angezeigt. file:///C|/Temp/anita/html_s/scan1_2.htm (1 von 2) [30.04.2008 07:42:24] Starten eines Scan-Vorgangs mit Epson Creativity Suite Führen Sie entsprechend dem verwendeten Modus einen der folgenden Schritte aus: Vollautomatischer Modus Klicken Sie auf Scannen, wenn im Feld Modus in der rechten oberen Ecke des Fensters Vollautomatischer Modus angezeigt wird. Epson Scan scannt das Bild automatisch und speichert es als JPEG-Datei in Bilder oder Eigene Bilder. Hinweise zum Auswählen von optionalen Einstellungen finden Sie unter Verwendung des Vollautomatischen Modus . Standard Modus oder Professioneller Modus Wenn im Feld Modus in der oberen rechten Ecke des Fensters Standard Modus oder Professioneller Modus angezeigt wird, siehe Wahl der Grundeinstellungen für weitere Hinweise. Hinweis: Wenn Sie den Scan-Modus ändern möchten, finden Sie weitere Informationen unter Ändern des Scan-Modus. Das Bild wird als Miniaturansicht im Fenster von Epson File Manager angezeigt. Siehe Ausführen des Scan-Vorgangs, um weitere Informationen zu erhalten. Hinweis: Weitere Informationen zum Epson File Manager finden Sie im Hilfe-Menü unter EPSON File Manager Benutzerhandbuch. file:///C|/Temp/anita/html_s/scan1_2.htm (2 von 2) [30.04.2008 07:42:24] Auswahl der Epson Scan-Einstellungen Anfang > Scannen > Scannen von Dokumenten und Fotos Auswahl der Epson Scan-Einstellungen Übersicht über die Epson Scan-Betriebsmodi Wahl der Einstellungen zum Speichern von Dateien Verwendung des Vollautomatischen Modus Ändern des Scan-Modus Wahl der Grundeinstellungen Wahl der Scan-Auflösung Anzeige des Scan-Bereichs in der Vorschau und Anpassen des Scan-Bereichs Anpassen der Farbe und weiterer Bildeinstellungen Wahl der Scan-Größe Ausführen des Scan-Vorgangs Übersicht über die Epson Scan-Betriebsmodi Mit Epson Scan können Sie alle Aspekte rund um das Scannen einstellen. Ihnen stehen dabei drei Modi zur Verfügung: Mit Vollautomatischer Modus können Sie schnell und einfach scannen, ohne vorher Einstellungen vorzunehmen oder eine Vorschau des Bilds anzuzeigen. Dies ist der Standardmodus von Epson Scan. Der Vollautomatische Modus ist am besten geeignet, wenn Sie Dokumente oder Fotos in 100%-iger Größe scannen möchten und vor dem Scannen keine Vorschau benötigen. Sie können verblichene Farben wiederherstellen oder Staubflecken entfernen, indem Sie auf die Schaltfläche Benutzerdef. klicken. Weitere Anleitungen zum Scannen in diesem Modus finden Sie unter Verwendung des Vollautomatischen Modus . Im Standard Modus können Sie einige Einstellungen anpassen und deren Auswirkung in einer Vorschau des Bilds prüfen. Der Standard Modus ist am besten geeignet, wenn Sie Bilder von Fotos vor dem Scannen in einer Vorschau anzeigen möchten. Sie können die Bildgröße beim Scannen ändern, den Scanbereich anpassen und viele Bildeinstellungen (wie Farbwiederherstellung, Staubentfernung und Hintergrundbeleuchtung-Korrektur) vornehmen. Zum Wechseln in den Standard Modus siehe Ändern des Scan-Modus. Informationen zu den Scan-Schritten finden Sie unter Wahl der Grundeinstellungen. Mit dem Professionellen Modus können Sie alle Einstellungen selbst vornehmen und deren Auswirkungen jeweils in einer Vorschau überprüfen. Der Professionelle Modus ist am besten geeignet, wenn Sie Ihr Bild in einer Vorschau anzeigen und umfangreiche, detaillierte Korrekturen vor dem Scannen vornehmen möchten. Sie können mit einer umfangreichen Palette an Werkzeugen z. B. Schärfe und Farbe korrigieren sowie andere Verbesserungen vornehmen, einschließlich Farbwiederherstellung, Staubentfernung und Hintergrundbeleuchtung-Korrektur. Zum Wechseln in den Professionellen Modus siehe Ändern des Scan-Modus. Informationen zu den Scan-Schritten finden Sie unter Wahl der Grundeinstellungen. Oben Wahl der Einstellungen zum Speichern von Dateien Wenn das Fenster Einstellungen zum Speichern von Dateien geöffnet wird, müssen Sie Ort, Namen und Format der gescannten Bilddatei, die gespeichert werden soll, wählen. Führen Sie einen der folgenden Schritte aus, um das Dialogfenster Einstellungen zum Speichern von Dateien zu öffnen. Vollautomatischer Modus Klicken Sie im Standby-Fenster auf die Schaltfläche Benutzerdef. und anschließend auf die Schaltfläche Einstellungen zum Speichern von Dateien. (Wenn Sie Epson Scan aus einem Programm wie z. B. Adobe Photoshop Elements gestartet haben, erscheint diese Schaltfläche nicht). Standard Modus oder Professioneller Modus Einstellungen zum Speichern von Dateien rechts neben der Schaltfläche Klicken Sie auf die Schaltfläche Scannen. (Wenn Sie Epson Scan aus einem Programm wie z. B. Adobe Photoshop Elements gestartet haben, erscheint file:///C|/Temp/anita/html_s/scan1_4.htm (1 von 20) [30.04.2008 07:42:28] Auswahl der Epson Scan-Einstellungen diese Schaltfläche nicht). Geben Sie im Fenster Einstellungen zum Speichern von Dateien den Ordner an, in dem das gescannte Bild gespeichert werden soll. Klicken Sie auf das Optionsfeld Dokumente oder Bilder, bzw. auf das Optionsfeld Eigene Dateien oder Eigene Bilder. Wenn Sie einen anderen Ordner auswählen möchten, klicken Sie auf Benutzerdefiniert und dann auf Durchsuchen (Windows) bzw. Auswählen (Mac OS X) und wählen Sie den Ordner aus. Wenn das Bild auf dem Desktop gespeichert werden soll, klicken Sie einfach auf Benutzerdefiniert. Geben Sie als Dateiname ein Präfix bestehend aus einer alphanumerischen Zeichenfolge ein. Zu dem Dateinamen wird automatisch eine dreistellige Nummer hinzugefügt. Die Startzahl können Sie wenn gewünscht ändern. Wenn Sie mehrere Bilder gleichzeitig scannen, erhält jedes Bild eine andere dreistellige Nummer. Hinweis: Unter Windows dürfen die folgenden Zeichen nicht im Präfix verwendet werden. \, /, :, ., *, ?, ", <, >, • Unter Mac OS X darf der Doppelpunkt (:) nicht im Präfix verwendet werden. Wählen Sie eines der in der folgenden Tabelle beschriebenen Dateiformate aus. Je nach gewähltem Format ist die Schaltfläche Optionen verfügbar, um weitere Einstellungen vornehmen zu können. Format Erklärung (Dateierweiterung) BITMAP (*.BMP) (nur Ein Standardbilddateiformat unter Windows. Die meisten Windows-Programme Windows) einschließlich der Textverarbeitungsanwendungen können Bilder in diesem Format lesen und aufbereiten. JPEG (*.JPG) Ein komprimiertes Dateiformat, bei dem der Grad der Komprimierung gewählt werden kann. Im JPEG-Format können Bilddaten stark komprimiert werden. Je höher die Komprimierung ist, desto geringer wird jedoch die Bildqualität. Verlorene Bildqualitätsdaten können nicht wiederhergestellt werden und die Qualität verschlechtert sich bei jedem Speichern der Daten. Das TIFF-Format wird empfohlen, wenn Bearbeitung und Retuschierung erforderlich sind. file:///C|/Temp/anita/html_s/scan1_4.htm (2 von 20) [30.04.2008 07:42:28] Auswahl der Epson Scan-Einstellungen Multi-TIFF (*.TIF) Ein TIFF-Format, bei dem mehrere Seiten in der gleichen Datei gespeichert werden. Sie können die gescannten Bilder auch vor dem Speichern bearbeiten. Weitere Informationen finden Sie in der Hilfe von Epson Scan. Zum Öffnen von Multi-TIFFDateien benötigen Sie ein Programm, das diese unterstützt. PDF (*.PDF) Ein Dokumentformat, das auf Windows-Systemen und auf Macintosh-Systemen (Plattform unabhängig) gelesen werden kann. Zur Verwendung von PDF-Dokumenten benötigen Sie Adobe Reader oder Acrobat. Mehrseitige Dokumente lassen sich als eine PDF-Datei speichern. Beim Speichern von Farb- oder Graustufenbildern im PDF-Format kann das Komprimierungsniveau gewählt werden. Sie können die gescannten Bilder vor dem Speichern auch bearbeiten. Siehe Scannen in eine PDF-Datei für weitere Informationen. PICT (*.PCT) (nur Macintosh) Ein Standard-Bilddateiformat für den Macintosh. Die meisten Macintosh-Programme, einschließlich der Textverarbeitungsanwendungen, können Bilder in diesem Format lesen und aufbereiten. PRINT Image Matching II JPEG (*JPG) oder TIFF (*.TIF) Ein Dateiformat mit PRINT Image Matching II-Daten für verbesserte Qualität und eine breitere Farbpalette. Mit einem Print Image Matching II-kompatiblen Drucker können diese Daten anschließend in strahlenden Farben und wirklichkeitsgetreu gedruckt werden. (Die PRINT Image Matching-Daten beeinflussen nicht die Art und Weise, in der das Bild auf dem Bildschirm angezeigt wird.) Verfügbar im JPEG- oder TIFF-Format. TIFF (*.TIF) Ein Dateiformat, das für den Austausch von Daten zwischen verschiedenen Programmen, z. B. Grafik- und DTP-Programmen, entwickelt wurde. Beim Scannen von Schwarzweißbildern können Sie die Komprimierungsart vorgeben. Diese Optionen stehen Ihnen in den Kontrollkästchen unten im Fenster zur Verfügung. Dateien mit demselben Namen überschreiben Wählen Sie diese Option, wenn Sie den gewählten Dateinamen und Ort wieder verwenden und frühere Dateien dieses Namens überschreiben wollen. Dieses Dialogfeld vor dem nächsten Scanvorgang anzeigen Wählen Sie diese Option, wenn das Fenster Einstellungen zum Speichern von Dateien automatisch vor dem Scannen angezeigt werden soll (nur Standard Modus oder Professioneller Modus). Wenn Sie das Kontrollkästchen deaktivieren, Einstellungen zum Speichern von Dateien geklickt werden, um das Fenster im muss auf die Schaltfläche Standard Modus oder Professionellen Modus zu öffnen. Bildordner nach dem Scannen öffnen Wählen Sie diese Option, wenn nach dem Scannen mit Epson Scan automatisch der Ordner, in dem das gescannte Bild gespeichert wird, in Epson File Manager, Windows Explorer oder Macintosh Finder geöffnet werden soll. Klicken Sie auf OK. Klicken Sie im Vollautomatischen Modus erneut OK und dann Scannen. Klicken Sie im Standard Modus oder im Professionellen Modus auf Vorschau und dann Scannen. Das gescannte Bild wird automatisch in der gewählten Datei am angegebenen Ort gespeichert. Oben Verwendung des Vollautomatischen Modus Wenn Sie Epson Scan zum ersten Mal verwenden, wird es im Vollautomatischen Modus gestartet und das Epson Scan-StandbyFenster angezeigt. file:///C|/Temp/anita/html_s/scan1_4.htm (3 von 20) [30.04.2008 07:42:28] Auswahl der Epson Scan-Einstellungen Wenn Sie eine benutzerdefinierte Auflösung wählen, verblichene Farben im Bild wiederherstellen oder Staubflecken entfernen möchten, klicken Sie auf die Schaltfläche Benutzerdef.. Das Fenster Benutzerdef. wird angezeigt. Hinweis: file:///C|/Temp/anita/html_s/scan1_4.htm (4 von 20) [30.04.2008 07:42:28] Auswahl der Epson Scan-Einstellungen Wenn Sie den Scan-Vorgang aus einem Programm wie z. B. Adobe Photoshop Elements gestartet haben, ist die Schaltfläche Einstellungen zum Speichern von Dateien im Fenster Benutzerdef. nicht verfügbar. Wählen Sie Ihre Einstellungen und klicken Sie auf OK. (Um weitere Informationen zu den Einstellungen zu erhalten, klicken Sie auf die Schaltfläche Hilfe.) Klicken Sie auf die Schaltfläche Scannen. Epson Scan startet den Scan-Vorgang im Vollautomatischen Modus. Epson Scan zeigt eine Vorschau des Bildes, ermittelt, ob es sich um ein Dokument oder ein Foto handelt, und wählt die ScanEinstellungen automatisch. Nach kurzer Zeit sehen Sie eine kleine Vorschau des Bildes im Epson Scan-Fenster. Hinweis: Wenn Sie eine Einstellung ändern müssen, klicken Sie auf die Schaltfläche Pause. Sie kehren zum Epson Scan-Standby-Fenster zurück. Wenn Sie den Scan-Vorgang abbrechen müssen, klicken Sie auf die Schaltfläche Abbrechen (wenn sie angezeigt wird). Je nachdem, wie Epson Scan gestartet worden ist, speichert das Programm die Datei am angegebenen Ort oder öffnet das gescannte Bild in Ihrem Scan-Programm. Siehe Ausführen des Scan-Vorgangs, um weitere Informationen zu erhalten. Hinweis: file:///C|/Temp/anita/html_s/scan1_4.htm (5 von 20) [30.04.2008 07:42:28] Auswahl der Epson Scan-Einstellungen Sollten beim Scannen von Fotos oder Dokumenten im Vollautomatischen Modus Probleme auftreten, scannen Sie stattdessen im Standard Modus oder Professionellen Modus. Wenn Sie den Scan-Modus ändern möchten, finden Sie weitere Informationen unter Ändern des ScanModus. Wird das Bild nicht richtig gedreht, finden Sie weitere Informationen unter Die Bilder werden falsch gedreht. Oben Ändern des Scan-Modus Um den Scan-Modus zu ändern, klicken Sie rechts oben im Epson Scan-Fenster auf den Pfeil im Feld Modus. Wählen Sie den gewünschten Modus aus der angezeigten Liste aus. Hinweis: Der gewählte Modus ist auch aktiv, wenn Sie Epson Scan das nächste Mal starten. Anleitungen zum Scannen mit den verschiedenen Modi finden Sie unter: Vollautomatischer Modus: Verwendung des Vollautomatischen Modus Standard Modus oder Professioneller Modus:Wahl der Grundeinstellungen. Oben Wahl der Grundeinstellungen Wenn Sie Epson Scan im Standard Modus oder im Professionellen Modus starten, wird das Hauptfenster von Epson Scan angezeigt. Standard Modus file:///C|/Temp/anita/html_s/scan1_4.htm (6 von 20) [30.04.2008 07:42:28] Auswahl der Epson Scan-Einstellungen Professioneller Modus file:///C|/Temp/anita/html_s/scan1_4.htm (7 von 20) [30.04.2008 07:42:28] Auswahl der Epson Scan-Einstellungen Bevor Sie ein Dokument oder Foto scannen, müssen Sie diese Basiseinstellungen vornehmen. Original-Einstellungen. Mit diesen Einstellungen wird Epson Scan mitgeteilt, welche Art von Dokument oder Foto Sie scannen möchten. Ziel-Einstellungen. Diese Einstellungen übermitteln Epson Scan, wie ein gescanntes Bild verwendet werden soll, damit das Programm die richtige Standardauflösung (Scan-Qualität) für Sie wählen kann. Befolgen Sie diese Schritte, um die Basiseinstellungen für ein Dokument oder Foto in Epson Scan festzulegen: Führen Sie einen der folgenden Schritte aus, um die Vorlagenart zu wechseln. Standard Modus: Klicken Sie auf den Pfeil, um die Liste Vorlagenart zu öffnen, und wählen Sie die Vorlagenart, die gescannt werden soll. Klicken Sie auf Farbe, Graustufen oder Schwarzweiß, um die Farbe des Originals zu wählen. Professioneller Modus: Klicken Sie auf den Pfeil, um die Liste Vorlagenart zu öffnen, und wählen Sie Aufsichtsvorlage (um ein Foto oder Dokument zu scannen). Klicken Sie anschließend auf den Pfeil in der Liste Automatische Belichtung und wählen Sie Vorlage oder Foto. file:///C|/Temp/anita/html_s/scan1_4.htm (8 von 20) [30.04.2008 07:42:28] Auswahl der Epson Scan-Einstellungen Führen Sie einen der folgenden Schritte aus, um die Zieleinstellung(en) zu wählen. Standard Modus: Klicken Sie im Feld Ziel auf die Schaltfläche für die Art und Weise, in der das gescannte Bild verwendet werden soll. Monitor/Web für Bilder, die Sie nur auf dem Monitor anzeigen oder ins Internet stellen möchten. +Drucker für Bilder, die Sie drucken oder mit einem OCR-Programm (Optical Character Recognition) in editierbaren Text konvertieren möchten. Benutzerdefiniert, wenn Sie eine bestimmte Auflösung für andere Zwecke wählen möchten. Professioneller Modus: Klicken Sie auf den Pfeil, um die Liste Bildtyp zu öffnen und wählen Sie den genauen Bildtyp, der gescannt werden soll. Bildtyp-Einstellung Art des Bilds, das gescannt werden soll 24-Bit-Farbe Farbfoto Farbanpassung Farbgrafiken, wie Tabellen und Diagramme 8-Bit-Graustufen Schwarzweiß-Foto mit nur einigen Graustufen Schwarzweiß Vorlagen mit schwarzem Text und/oder Strichzeichnungen Im Standard Modus wählt Epson Scan aufgrund der vorgenommenen Einstellungen für Ziel eine Standardauflösung aus. Weitere Informationen zum Fortsetzen des Scan-Vorgangs finden Sie unter Wahl der Scan-Auflösung . Oben Wahl der Scan-Auflösung Im Standard Modus können Sie die Auflösung nur ändern, wenn Sie als Ziel-einstellung Benutzerdefiniert gewählt haben. Im Professionellen Modus können Sie jederzeit eine andere Auflösung wählen. Bevor Sie die Scan-Auflösung wählen, sollten Sie überlegen, ob Sie Ihre Bilder vor oder nach dem Scannen vergrößern möchten. Befolgen Sie diese Richtlinien. Sie wollen die Bilder nicht vergrößern. Wenn Sie die Bilder im Maßstab 1:1 oder kleiner scannen und sie später nicht vergrößern wollen, können Sie die Auflösungübernehmen, die Epson Scan auf der Grundlage der Einstellungen für Ziel ausgewählt hat (nur Standard Modus). Die Bilder werden während des Scannens vergrößert (erhöhen Sie die Zielgröße-Einstellung). Wenn Sie die Bilder in Epson Scan vergrößern möchten, so dass Sie sie vergrößert verwenden können, können Sie die von Epson Scan gewählte Einstellung für die Auflösung, die auf den Einstellungen für Ziel basiert, übernehmen (nur Standard Modus). Sie wollen die Bilder in ihrer ursprünglichen Größe scannen, aber später in einem Bearbeitungsprogramm vergrößern. Wenn Sie die Bilder später in einem Bildbearbeitungsprogramm vergrößern möchten, müssen Sie die Einstellung für die Auflösung erhöhen, um nach der Vergrößerung eine hohe Bildauflösung zu erhalten. Erhöhen Sie die Auflösung um den gleichen Betrag, um den Sie das Bild vergrößern möchten. Wenn die Auflösung beispielsweise 300 dpi (Punkte pro Zoll) beträgt und Sie die Bildgröße in einem Bildbearbeitungsprogramm um 200% vergrößern möchten, ändern Sie die Einstellung für die Auflösung in Epson Scan auf 600 dpi. Klicken Sie auf den Pfeil neben der Liste Auflösung und wählen Sie die Anzahl der dpi, mit der gescannt werden soll. In der file:///C|/Temp/anita/html_s/scan1_4.htm (9 von 20) [30.04.2008 07:42:28] Auswahl der Epson Scan-Einstellungen Tabelle unten finden Sie einige Richtlinien. Verwendung des gescannten Bilds Empfohlene Scan-Auflösung Bild soll als E-Mail gesendet, ins Internet gestellt oder nur auf dem Bildschirm angezeigt werden 96 bis 150 dpi Bild soll gedruckt oder in editierbaren 300 dpi Text (OCR) konvertiert werden. Bild soll als Fax gesendet werden. 200 dpi Vergrößern nach dem Scannen bei 100% Erhöhen Sie die Einstellung unter Auflösung um den gleichen Betrag, um den das Bild nach dem Scannen vergrößert werden soll Nach Wahl der Auflösung können Sie das Bild in der Vorschau anzeigen und nötige Anpassungen vornehmen. Weitere Informationen zum Fortsetzen des Scan-Vorgangs finden Sie unter Anzeige des Scan-Bereichs in der Vorschau und Anpassen des Scan-Bereichs. Oben Anzeige des Scan-Bereichs in der Vorschau und Anpassen des Scan-Bereichs Wenn Sie die Grundeinstellungen und die Auflösung im Standard Modus oder im Professionellen Modus gewählt haben, können Sie das Bild in der Vorschau anzeigen und den Bereich des Bilds (der Bilder) wählen bzw. anpassen, der gescannt werden soll. Epson Scan zeigt die Vorschau des Bilds (der Bilder) in einem eigenen Vorschau-Fenster am Bildschirm an. Es gibt zwei Vorschauarten. Normale Vorschau: Vorschaubilder werden ganz und in ihrer vollen Größe angezeigt. Sie müssen den Scan-Bereich auswählen und Bildqualitätskorrekturen manuell vornehmen. Dies ist die Standard-Vorschauart im Professionellen Modus, Sie können sie jedoch auch im Standard Modus (wenn verfügbar) wählen. Vorschaubild-Vorschau: Vorschaubilder werden als Miniaturen angezeigt. Epson Scan erkennt automatisch die Ränder des Scan-Bereichs, stellt die Belichtung für die Bilder automatisch ein und dreht die Bilder, wenn die Dokumente oder Fotos falsch auf das Vorlagenglas gelegt wurden. Dies ist die Standard-Vorschauart im Standard Modus, Sie können sie jedoch auch im Professionellen Modus (wenn verfügbar) wählen. Hinweis: Je nach Vorlagenart und anderen Einstellungen wird unter Umständen automatisch die normale Vorschau gewählt, und es kann nicht in die Miniaturansicht gewechselt werden. Befolgen Sie diese Schritte, um Bilder im Standard Modus oder im Professionellen Modus in der Vorschau anzuzeigen: Klicken Sie im unteren Bereich des Epson Scan-Fensters auf die Schaltfläche Vorschau. Wenn Sie die Vorschauart ändern möchten, klicken Sie auf das Kontrollkästchen unter der Schaltfläche Vorschau (sofern verfügbar). Epson Scan scannt das Bild bzw. die Bilder vor und zeigt sie in einem der folgenden Vorschau-Fenster an. Normale Vorschau file:///C|/Temp/anita/html_s/scan1_4.htm (10 von 20) [30.04.2008 07:42:28] Auswahl der Epson Scan-Einstellungen Vorschaubild-Vorschau file:///C|/Temp/anita/html_s/scan1_4.htm (11 von 20) [30.04.2008 07:42:28] Auswahl der Epson Scan-Einstellungen Hinweis: Wenn der Rand des Dokuments oder Fotos nicht gescannt wird, schieben Sie es leicht vom Rand des Vorlagenglases weg. Wenn die Vorschaubild-Vorschau angezeigt wird, können Sie die Bilder wie folgt anpassen. Um ein Bild zu vergrößern, doppelklicken Sie auf das Miniaturbild oder klicken Sie auf das Miniaturbild und auf die Registerkarte Volle Größe im oberen Bereich des Vorschau-Fensters. Um ein Bild zu drehen oder horizontal zu spiegeln (wie bei einem Spiegelbild), klicken Sie auf die Miniatur und anschließend auf das Symbol für Drehen oder Spiegeln. Um den Scan-Bereich anzupassen und das Bild zuzuschneiden, können Sie einen Laufrahmen erstellen, der die Ränder des Scan-Bereichs markiert, und diesen verschieben. Weitere Informationen finden Sie unter Anpassen des ScanBereichs (Rahmen). Um die Bildqualität anzupassen, klicken Sie auf das gewünschte Bild/die Bilder und nehmen Sie die Korrekturen, wie in Anpassen der Farbe und weiterer Bildeinstellungen beschrieben, vor. Wenn die Korrekturen, die Sie vorgenommen haben, für alle Bilder angewendet werden sollen, klicken Sie auf die Schaltfläche Alle. Hinweis: Wird das Bild nicht richtig gedreht, finden Sie weitere Informationen unter Die Bilder werden falsch gedreht. Wenn die normale Vorschau angezeigt wird, können Sie die Bilder wie folgt anpassen: file:///C|/Temp/anita/html_s/scan1_4.htm (12 von 20) [30.04.2008 07:42:28] Auswahl der Epson Scan-Einstellungen Zum Auswählen des Scanbereichs klicken Sie auf das Symbol Auto Locate, um einen Laufrahmen um den Bildbereich einzublenden. Sie können den Laufrahmen verschieben, um einen anderen Scan-Bereich zu wählen. Weitere Informationen finden Sie unter Anpassen des Scan-Bereichs (Rahmen). Hinweis: Wenn Sie in einer anderen Größe als der Originalgröße scannen möchten, müssen Sie zuerst die Zielgröße angeben und automatisch einen Laufrahmen setzen, der dieser Größe angepasst ist. Weitere Informationen finden Sie unter Wahl der Scan-Größe. Sie können den Laufrahmen kopieren und in jedes Bild setzen, das Sie in dieser Größe scannen möchten. Um ein Bild zu vergrößern, klicken Sie in den Scan-Bereich und dann auf die Schaltfläche Zoom. Epson Scan scannt erneut vor und zeigt eine größere Vorschau in der Registerkarte Zoom an. (Ihre anderen Bilder werden weiterhin in ursprünglicher Größe in der Registerkarte Vorschau angezeigt.) Um die Bildqualität anzupassen, klicken Sie auf das gewünschte Bild/die Bilder und nehmen Sie die Korrekturen, wie in Anpassen der Farbe und weiterer Bildeinstellungen beschrieben, vor. Wenn Sie den Scan-Bereich angepasst und Farb- und Bildeinstellungen vorgenommen haben, können Sie, wenn noch nicht erfolgt, die Größe des gescannten Bilds wählen. Weitere Informationen finden Sie unter Wahl der Scan-Größe. Anpassen des Scan-Bereichs (Rahmen) Ein Laufrahmen ist eine umlaufende gepunktete Linie, die um die Ränder des Vorschaubilds gesetzt wird und den Scan-Bereich anzeigt. Sie können den Laufrahmen verschieben, seine Größe anpassen und mehrere Laufrahmen in ein Bild setzen (nur bei normaler Vorschau), um verschiedene Bildbereiche in separate Scan-Dateien zu scannen. Befolgen Sie diese Schritte. Um einen Laufrahmen zu ziehen, setzen Sie den Cursor auf ein Vorschaubild. Der Mauszeiger nimmt die Form eines Fadenkreuzes an. Positionieren Sie den Zeiger in dem Bereich, in dem die Ecke des Laufrahmens gesetzt werden soll, und klicken Sie. Halten Sie die Maustaste gedrückt und ziehen Sie das Fadenkreuz durch das Bild zu der gegenüberliegenden Ecke des gewünschten Scan-Bereichs. Lassen Sie die Maustaste los. Sie sehen nun die umlaufende gepunktete Linie des Laufrahmens. file:///C|/Temp/anita/html_s/scan1_4.htm (13 von 20) [30.04.2008 07:42:28] Auswahl der Epson Scan-Einstellungen Führen Sie einen der folgenden Schritte aus, um den Laufrahmen anzupassen. Um den Laufrahmen zu verschieben, positionieren Sie den Cursor innerhalb des Laufrahmens. Der Zeiger nimmt die Form einer Hand an. Klicken Sie und ziehen Sie den Laufrahmen an die gewünschte Position. Um die Größe des Laufrahmens zu ändern, positionieren Sie den Cursor auf dem Rand oder der Ecke des Laufrahmens. Der Zeiger nimmt die Form eines geraden oder angewinkelten Doppelpfeils an. Klicken Sie und ziehen Sie den Rand oder die Ecke auf die gewünschte Größe. Hinweis: Um nur eine senkrechte oder waagerechte Verschiebung des Laufrahmens zuzulassen, halten Sie während des Ziehens die Umschalt-Taste gedrückt. Um die Größe des Laufrahmens unter Einhaltung der aktuellen Proportionen zu ändern, halten Sie während der Größenänderung die Umschalt-Taste gedrückt. Zum Einfügen von mehreren Laufrahmen (bis zu 50, nur bei normaler Vorschau) können Sie sie gemäß der Beschreibung in Laufrahmen kopieren klicken, um zusätzliche Laufrahmen gleicher den Schritten 1 bis 3 einfügen oder auf das Symbol Größe zu setzen. Sie können alle Rahmen wie in Schritt 3 verschieben und vergrößern/verkleinern. Um einen Rahmen zu löschen, klicken Sie in den Rahmen und anschließend auf das Symbol Rahmen löschen. Oben Anpassen der Farbe und weiterer Bildeinstellungen Wenn Sie Ihre Bilder in der Vorschau angezeigt und den Scan-Bereich angepasst haben, können Sie, wenn nötig, die Bildqualität bearbeiten. Epson Scan bietet eine Vielzahl von Einstellungen zur Verbesserung von Farbe, Schärfe, Kontrast und anderen Aspekten der Bildqualität. Bevor Sie Veränderungen vornehmen, müssen Sie auf das Bild oder den Laufrahmen für den Bereich klicken, den Sie anpassen möchten. Im Professionellen Modus müssen Sie zum Bereich Korrekturen des Epson Scan-Hauptfensters scrollen. file:///C|/Temp/anita/html_s/scan1_4.htm (14 von 20) [30.04.2008 07:42:28] Auswahl der Epson Scan-Einstellungen Die nachstehende Tabelle beschreibt die verfügbaren Einstellungen im Standard Modus und/oder Professionellen Modus. Um Informationen zum Anpassen dieser Einstellungen zu erhalten, klicken Sie im EPSON Scan-Fenster auf Hilfe. Wenn Sie alle Anpassungen vorgenommen haben, können Sie die Größe der Bilder verändern (siehe Wahl der Scan-Größe) oder das Scannen fortsetzen (siehe Ausführen des Scan-Vorgangs). Einstellung Verfügbare Modi und ihre Beschreibung Farbwiederherstellung Standard Modus und Professioneller Modus: Stellt die Farben in verblichenen Fotos automatisch wieder her. Staubentfernung Standard Modus und Professioneller Modus: Entfernt automatisch Staub von Vorlagen. Die Ergebnisse der Staubentfernung erscheinen nicht in der Vorschau, sondern nur im gescannten Bild. Hintergrundbeleuchtung- Standard Modus und Professioneller Modus: Korrektur Zum Aufhellen von Fotos, die im Gegenlicht aufgenommen worden sind. Helligkeit Standard Modus und Professioneller Modus: Passt die Helligkeit bzw. Dunkelheit des Gesamtbilds an. Klicken Sie im Standard Modus auf die Schaltfläche Helligkeit, um auf die Einstellungen für die Helligkeit zuzugreifen. Klicken Sie im Professionellen Modus auf die Schaltfläche Einstellungen für die Helligkeit zuzugreifen. Kontrast Standard Modus und Professioneller Modus: Passt den Unterschied zwischen den hellen und den dunklen Bereichen des Gesamtbilds an. Klicken Sie im Standard Modus auf die Schaltfläche Helligkeit, um auf die Einstellungen für den Kontrast zuzugreifen. Klicken Sie im Professionellen Modus auf die Schaltfläche Einstellungen für den Kontrast zuzugreifen. Sättigung Bildkorrektur, um auf die Nur im Professionellen Modus: Passt die Dichte der Farben im Gesamtbild an. Klicken Sie auf die Schaltfläche Sättigung zuzugreifen. Farbbalance Bildkorrektur, um auf die Bildkorrektur, um auf die Einstellungen für die Nur im Professionellen Modus: Passt die Ausgewogenheit von roten, grünen und blauen Farbanteilen im Gesamtbild an. Klicken Sie auf die Schaltfläche Farbbalance zuzugreifen. Bildkorrektur, um auf die Einstellungen für die Automatische Belichtung Standard Modus: Wird automatisch angewendet. Automatische Belichtung. Um Professioneller Modus: Klicken Sie auf die Schaltfläche diese Funktion dauerhaft einzuschalten, klicken Sie auf die Schaltfläche Konfiguration, anschließend auf die Registerkarte Farbe und wählen Sie Kontinuierliche automatische Belichtung. Sie können die Belichtung mit dem Schieberegler anpassen. Unscharfe Maske Standard Modus: Wird automatisch angewendet. Professioneller Modus: Aktivieren, um die Ränder von Bildbereichen schärfer zu machen und so ein schärferes Gesamtbild zu erhalten. Der Schärfegrad ist einstellbar. Schalten Sie die Option aus, um weichere Umrisse zu erzielen. file:///C|/Temp/anita/html_s/scan1_4.htm (15 von 20) [30.04.2008 07:42:28] Auswahl der Epson Scan-Einstellungen Rasterung Standard Modus und Professioneller Modus: Entfernt das schraffierte Muster, das in hell schattierten Bildbereichen (z. B. Hauttöne) auftreten kann. Verbessert auch die Ergebnisse, wenn Zeitschriften- oder Zeitungsbilder gescannt werden, für die beim ursprünglichen Druckvorgang Rasterung verwendet wurde. Die Ergebnisse der Rasterung erscheinen nicht im Vorschaubild, nur im gescannten Bild. Histogramm Nur im Professionellen Modus: Bietet eine grafische Schnittstelle, um Helligkeits-, Schatten- und Gamma-Werte einzeln einzustellen. Nur für fortgeschrittene Benutzer. Histogrammanpassung, um auf die Histogramm- Klicken Sie auf die Schaltfläche Einstellung zuzugreifen. Tonwertkorrektur Nur im Professionellen Modus: Bietet eine grafische Schnittstelle, um die Tonwerte einzeln anzupassen. Nur für fortgeschrittene Benutzer. Klicken Sie auf die Schaltfläche Tonwertkorrektur zuzugreifen. Farbpalette Nur im Professionellen Modus: Bietet eine grafische Schnittstelle zum Einstellen der mittleren Farbtöne wie beispielsweise Hauttöne, ohne die Spitzlichter und Schattenbereiche des Bilds zu beeinflussen. Nur für fortgeschrittene Benutzer. Klicken Sie auf die Schaltfläche verwenden. Schwellenwert Tonwertkorrektur, um auf die Einstellung für Farbpalette, um die Einstellungen für Farbpalette zu Standard Modus und Professioneller Modus: Passt den Wert an, bei dem schwarze Flächen in Text und Linien abgegrenzt werden, um die Texterkennung in OCR-Programmen zu verbessern. (Nur verfügbar, wenn Sie Schwarzweiß als Einstellung für den Bildtyp auswählen.) Klicken Sie im Standard Modus auf die Schaltfläche Helligkeit, um auf die Einstellung Schwellenwert zuzugreifen. Hinweis: Zur Anzeige der Rot-, Grün- und Blaustufen an bestimmten Punkten im Vorschaubild, während Sie Dichtemessung und klicken Sie auf einen Einstellungen vornehmen, klicken Sie auf das Symbol Bildbereich. Weitere Informationen finden Sie in der Hilfe von Epson Scan. Je nach Bildtyp, der in der Vorschau angezeigt wird und anderen gewählten Einstellungen, sind unter Umständen einige Einstellungen nicht verfügbar oder werden automatisch festgelegt. Sie können anpassen, wie sich bestimmte Epson Scan-Einstellungen verhalten, indem Sie auf die Schaltfläche Konfiguration klicken und die Einstellungen im angezeigten Fenster ändern. Weitere Informationen finden Sie in der Hilfe von Epson Scan. Um im Vorschaubild vorgenommene Bildqualitätskorrekturen wieder rückgängig zu machen, klicken Sie auf die Schaltfläche Zurücksetzen (sofern verfügbar), schalten Sie die Einstellung aus oder zeigen Sie das Bild erneut in der Vorschau an. Oben Wahl der Scan-Größe Sie können Bilder in ihrer ursprünglichen Größe scannen oder die Bilder beim Scannen vergrößern oder verkleinern. Dies erfolgt im Standard Modus und im Professionellen Modus über die Einstellung Zielgröße. Standard Modus file:///C|/Temp/anita/html_s/scan1_4.htm (16 von 20) [30.04.2008 07:42:28] Auswahl der Epson Scan-Einstellungen Professioneller Modus Wenn Sie ein Bild in einer bestimmten Größe scannen, sollten Sie die Zielgröße nach der Vorschau, aber vor dem Anpassen des (durch den Laufrahmen gekennzeichneten) Scan-Bereichs festlegen. Dadurch wird der Scan-Bereich in den richtigen Proportionen festgelegt und Ihr Bild wird nicht unerwartet abgeschnitten. Anleitungen zur Vorschau von Bildern finden Sie unter Anzeige des Scan-Bereichs in der Vorschau und Anpassen des ScanBereichs. Befolgen Sie diese Schritte, um die Einstellungen für die Zielgröße festzulegen. Sie können eine vordefinierte Scan-Größe aus der Liste Zielgröße auswählen. Klicken sie auf den Pfeil in der Liste und wählen Sie die gewünschte Größe. Ein dieser Größe angepasster Laufrahmen (gepunktete Linie) wird im Vorschaubild angezeigt. file:///C|/Temp/anita/html_s/scan1_4.htm (17 von 20) [30.04.2008 07:42:28] Auswahl der Epson Scan-Einstellungen Wenn Sie eine Scan-Größe benötigen, die nicht in der Liste Zielgröße enthalten ist, können Sie eine eigene Größe erstellen. Klicken Sie auf den Pfeil in der Liste und wählen Sie Benutzerdef.. Es wird das Fenster Zielgröße geöffnet. Geben Sie einen Namen für Ihre individuelle Größe ein, geben Sie die Größe ein, klicken Sie auf Speichern und auf OK. Die neue Größe wird in der Liste Zielgröße angezeigt. Im Professionellen Modus können Sie die Größe mit zusätzlichen Tools feinabstimmen. Klicken Sie auf + (Windows) oder (Mac OS X) neben Zielgröße, um die folgenden Tools anzuzeigen. Um die Größe Ihres Bilds um einen bestimmten Prozentsatz zu verändern, passen Sie den Wert Zoom an. Um die Art und Weise, wie Ihr Bild zugeschnitten wird, zu ändern, schalten Sie Beschneiden ein oder aus. (Weitere Informationen dazu finden Sie in der Hilfe von Epson Scan.) Zum Freigeben der Proportionen der Scangröße klicken Sie auf das Symbol Rahmen ein oder geben Sie neue Werte für Breite/Höhe ein. file:///C|/Temp/anita/html_s/scan1_4.htm (18 von 20) [30.04.2008 07:42:28] Sperren. Stellen Sie dann den Auswahl der Epson Scan-Einstellungen Wenn Sie Ihre Scan-Größe gewählt haben, können Sie auf den Laufrahmen klicken und ihn zu dem Bereich des Bilds ziehen, der gescannt werden soll. Weitere Informationen finden Sie unter Anpassen des Scan-Bereichs (Rahmen). Die Abmessungen des Laufrahmens werden während dieser Anpassung beibehalten. Wenn Sie den Laufrahmen für ein Hochformat- oder Querformatbild drehen müssen, ohne das Seitenverhältnis zu ändern, klicken Sie auf das Symbol Ausrichtung. (Nicht verfügbar, wenn Sie mit der Zielgröße Original scannen.) Hinweis: Um weitere Informationen zur Verwendung der Zielgröße-Tools zu erhalten, klicken Sie im Epson Scan-Fenster auf Hilfe. Jetzt kann Ihr Bild (Ihre Bilder) gescannt werden. Klicken Sie auf die Schaltfläche Scannen und lesen Sie Ausführen des Scan-Vorgangs für Hinweise. Oben Ausführen des Scan-Vorgangs Wie es nach dem Scannen weitergeht, hängt davon ab, wie der Scan-Vorgang gestartet wurde. Wenn der Scan-Vorgang durch Ausführen von Epson Scan als eigenständiges Programm im Vollautomatischen Modus gestartet worden ist, wird das gescannte Bild in dem gewählten Dateiformat und festgelegten Ordner gespeichert. Wenn keine Einstellungen zur Speicherung von Dateien festgelegt worden sind, wird das Bild als JPEG-Datei inBilder bzw. Eigene Bilder gespeichert. Wenn der Scan-Vorgang durch Ausführen von Epson Scan als eigenständiges Programm im Standard Modus oder Professionellen Modus gestartet worden ist, wird das Fenster Einstellungen zum Speichern von Dateien angezeigt. Hier können Sie Name und Ort zum Speichern der gescannten Dateien angeben. Siehe Wahl der Einstellungen zum Speichern von Dateien , um weitere Informationen zu erhalten. Wenn Sie den Scan-Vorgang von einem Scan-Programm, z. B. Adobe Photoshop Elements, aus gestartet haben, werden die gescannten Bilder im Programmfenster geöffnet. Klicken Sie auf Schließen, um das Epson Scan-Fenster zu schließen und das Bild oder die Bilder im Programm anzuzeigen, wenn Epson Scan nach dem Scanvorgang nicht automatisch schließt. Wenn Sie den Scan-Vorgang vom Epson File Manager aus gestartet haben, werden im Epson File Manager-Fenster Vorschaubilder der gescannten Bilder angezeigt. Hinweis: file:///C|/Temp/anita/html_s/scan1_4.htm (19 von 20) [30.04.2008 07:42:28] Auswahl der Epson Scan-Einstellungen Wenn die gescannten Bilder nicht angezeigt werden, wählen Sie auf der linken Seite des Epson File ManagerFensters den Ordner, in dem sie gespeichert wurden. Wenn Sie die gescannten Bilder in einem der Projektprogramme der Epson Creativity Suite verwenden möchten, klicken Sie auf das Kontrollkästchen unter jedem Miniaturbild. Die Bilder werden am unteren Rand des Epson File Manager-Fensters im Feld Meine Auswahl angezeigt. Wählen Sie oben im Fenster eines der Projektsymbole. Projektsymbol Weitere Anleitungen finden Sie in einer dieser Quellen: Scannen und Kopieren Siehe Verwendung des Scanners als Kopierer. Copy to Fax Anleitungen finden Sie in der Hilfe zu Epson File Manager oder Copy Utility. Attach to e-mail Siehe Scannen in eine E-Mail. Hinweis: Wenn Sie ein gescanntes Bild gespeichert haben, können Sie Epson File Manager starten, indem Sie eine Bilddatei oder einen Bildordner auf das Symbol für EPSON File Manager auf den Desktop ziehen. Oben file:///C|/Temp/anita/html_s/scan1_4.htm (20 von 20) [30.04.2008 07:42:28] Scannen in eine PDF-Datei Anfang > Scannen > Verwendung der Scanner-Funktionen Scannen in eine PDF-Datei Scannen mehrerer Seiten in eine PDF-Datei (nur Standard/Professioneller Modus) Mithilfe des Vollautomatischen Modus können Sie ein Dokument schnell und einfach in eine PDF-Datei scannen. Legen Sie das Originaldokument auf das Vorlagenglas. Weitere Einzelheiten finden Sie in der Broschüre. Starten Sie Epson Scan. Anleitungen finden Sie in einem dieser Abschnitte. Starten eines Scan-Vorgangs mit Epson Scan Starten eines Scan-Vorgangs mit Epson Creativity Suite Starten eines Scan-Vorgangs mit einem anderen Scan-Programm Es wird ein Fenster von Epson Scan angezeigt. Wenn im Feld Modus in der rechten oberen Ecke des Epson Scan-Fensters Vollautomatischer Modus aktiviert ist, klicken Sie auf die Schaltfläche Benutzerdef.. Hinweis: file:///C|/Temp/anita/html_s/projs_5.htm (1 von 6) [30.04.2008 07:42:29] Scannen in eine PDF-Datei Wenn Sie den Scan-Modus ändern möchten, finden Sie weitere Informationen unter Ändern des Scan-Modus. Das Fenster Benutzerdef. wird angezeigt. Klicken Sie auf die Schaltfläche Einstellungen zum Speichern von Dateien. Das Fenster Einstellungen zum Speichern von Dateien wird angezeigt. Wählen Sie PDF als Einstellung für Dateityp. Die aktuellen Einstellungen zu Papierformat, Ausrichtung, Rand und Komprimierungsniveau werden darunter angezeigt. file:///C|/Temp/anita/html_s/projs_5.htm (2 von 6) [30.04.2008 07:42:29] Scannen in eine PDF-Datei Wenn Sie die aktuellen PDF-Einstellungen ändern müssen, klicken Sie auf die Schaltfläche Optionen. Das Fenster Epson PDF Plug-in-Einstellungen wird angezeigt. Wählen Sie die Einstellungen, die zu Ihrem Dokument passen, und klicken Sie auf OK. Sie kehren in das Fenster Einstellungen zum Speichern von Dateien zurück. Wenn Sie alle Einstellungen zum Speichern der Datei gewählt haben, klicken Sie auf OK. Klicken Sie erneut auf OK, um das Fenster Benutzerdef. zu schließen. Klicken Sie auf die Schaltfläche Scannen. Epson Scan startet den Scan-Vorgang im Vollautomatischen Modus. Je nachdem, wie Epson Scan gestartet worden ist, speichert das Programm die Datei am angegebenen Ort oder öffnet das gescannte Bild in Ihrem Scan-Programm. Siehe Ausführen des Scan-Vorgangs, um weitere Informationen zu erhalten. Scannen mehrerer Seiten in eine PDF-Datei (nur Standard/Professioneller Modus) Im Standard oder Professionellen Modus können Sie mehrere Seiten eines Dokuments, einer Zeitschrift oder einer Zeitung scannen und in einer PDF-Datei auf dem Computer speichern. In Epson Scan wird ein Fenster zum Bearbeiten der Seite angezeigt, in dem Sie die Seiten während des Scannens anzeigen und gegebenenfalls neu anordnen, drehen oder löschen können. Legen Sie die erste Seite des Originaldokuments auf das Vorlagenglas. Weitere Einzelheiten finden Sie in der Broschüre. Starten Sie Epson Scan. Anleitungen finden Sie in einem dieser Abschnitte. Starten eines Scan-Vorgangs mit Epson Scan Starten eines Scan-Vorgangs mit Epson Creativity Suite Starten eines Scan-Vorgangs mit einem anderen Scan-Programm Es wird ein Fenster von Epson Scan angezeigt. Wählen Sie die Basiseinstellungen für die Vorlagenart, die gescannt werden soll, und wählen Sie die Zieleinstellung für die Art und Weise, wie Sie das Bild (die Bilder) verwenden möchten. Informationen finden Sie unter Wahl der Grundeinstellungen. Hinweis: Wenn Sie den Scan-Modus ändern möchten, finden Sie weitere Informationen unter Ändern des Scan-Modus. Klicken Sie auf die Schaltfläche Vorschau, um das Bild bzw. die Bilder in der Vorschau anzuzeigen, und wählen Sie den ScanBereich. Informationen finden Sie unter Anzeige des Scan-Bereichs in der Vorschau und Anpassen des Scan-Bereichs. file:///C|/Temp/anita/html_s/projs_5.htm (3 von 6) [30.04.2008 07:42:29] Scannen in eine PDF-Datei Klicken Sie auf die Schaltfläche Scannen. Das Fenster Einstellungen zum Speichern von Dateien wird angezeigt. Wählen Sie PDF als Einstellung für Dateityp. Die aktuellen Einstellungen zu Papierformat, Ausrichtung, Rand und Komprimierungsniveau werden darunter angezeigt. Wenn Sie die aktuellen PDF-Einstellungen ändern müssen, klicken Sie auf die Schaltfläche Optionen. Das Fenster Epson PDF Plug-in-Einstellungen wird angezeigt. Wählen Sie die Einstellungen, die zu Ihrem Dokument passen, und klicken Sie auf OK. Sie kehren in das Fenster Einstellungen zum Speichern von Dateien zurück. Wenn Sie alle Einstellungen zum Speichern der Datei gewählt haben, klicken Sie auf OK. Epson Scan scannt die Seite und zeigt dieses Fenster an. file:///C|/Temp/anita/html_s/projs_5.htm (4 von 6) [30.04.2008 07:42:29] Scannen in eine PDF-Datei Wenn Sie nur eine Seite scannen oder die Seiten nicht bearbeiten müssen, klicken Sie auf Datei speichern und fahren mit Schritt 9 fort. Wenn Sie mehrere Seiten scannen, klicken Sie auf Seite hinzufüg., ersetzen die erste Seite auf dem Vorlagenglas durch die zweite Seite und klicken auf Scannen. Wiederholen Sie diesen Schritt für jede Seite Ihres Dokuments Klicken Sie anschließend auf Seite bearbeit. und fahren Sie mit Schritt 9 fort. Hinweis: Sie können maximal 100 Seiten eines Dokuments gleichzeitig scannen. Das Fenster Seite wird bearbeitet mit Miniaturen der gescannten Seiten wird angezeigt. Das Fenster Seite wird bearbeitet zeigt Miniaturen der gescannten Seiten. Sie können die Tools unterhalb des Fensters "Seite wird verarbeitet" verwenden, um die Seiten des Dokuments auszuwählen, zu drehen, neu zu ordnen oder zu löschen. Klicken Sie auf die Schaltfläche Hilfe, um weitere Informationen zu erhalten. Wenn alle Dokumentseiten Ihrer PDF im aktuellen Zustand eingefügt werden sollen, fahren Sie mit Schritt 10 fort. Wenn Sie einige Seiten nicht benötigen, klicken Sie auf das Symbol für ungerade Seiten oder für gerade Seiten oder klicken Sie auf die einzelnen Seiten, die Sie nicht benötigen. Klicken Sie anschließend auf das Symbol "Löschen" um sie zu löschen. , Wenn Sie die Seiten drehen möchten, klicken Sie auf die Seiten oder verwenden Sie das Symbol für ungerade Seiten , das Symbol für gerade Seiten oder das Symbol für alle Seiten file:///C|/Temp/anita/html_s/projs_5.htm (5 von 6) [30.04.2008 07:42:29] , um die Seiten auszuwählen. Klicken Sie dann auf Scannen in eine PDF-Datei das Symbol für linke Drehung oder rechte Drehung , um sie zu drehen. Hinweis: Das Symbol Löschen ist nicht verfügbar, wenn alle Dokumentenseiten ausgewählt wurden. Wenn Sie die Dokumentseiten bearbeitet haben, klicken Sie auf OK. Das Dokument wird als PDF-Datei in Bilder bzw. Eigene Bilder gespeichert, und Sie kehren in das Epson Scan-Fenster zurück. Klicken Sie auf Schließen, um Epson Scan zu beenden. Oben file:///C|/Temp/anita/html_s/projs_5.htm (6 von 6) [30.04.2008 07:42:29] Starten eines Scan-Vorgangs mit einem anderen Scan-Programm Anfang > Scannen > Scannen von Dokumenten und Fotos Starten eines Scan-Vorgangs mit einem anderen Scan-Programm Sie können zum Scannen auch ein TWAIN-kompatibles Scan-Programm verwenden, z. B. Adobe Photoshop Elements oder ArcSoft PhotoImpression. Öffnen Sie das Programm, wählen Sie Epson Scan als Scan-Programm und scannen Sie. Nach dem Scannen wird das gescannte Bild im Scan-Programm geöffnet, so dass Sie es bearbeiten, drucken und speichern können. Legen Sie die Vorlage oder das Foto auf den Scanner. Weitere Einzelheiten finden Sie in der Broschüre. Starten Sie Ihr Scan-Programm. Doppelklicken Sie auf das Programmsymbol auf dem Desktop (sofern verfügbar) oder führen Sie einen der folgenden Schritte durch. Windows: Wählen Sie Start > Alle Programme oder Programme >Programmordner > Programmsymbol aus. Mac OS X: Öffnen Sie den Ordner Anwendungen, wählen Sie den Programmordner aus und doppelklicken Sie auf das Programmsymbol. Führen Sie einen der folgenden Schritte aus. Photoshop Elements: Windows: Klicken Sie auf Fotos bearbeiten und ändern, öffnen Sie anschließend das Menü Datei und wählen Sie Import. Mac OS X: Klicken Sie auf Schließen im Willkommensfenster (wenn es erscheint), öffnen Sie das Menü Datei und wählen Sie Import. Hinweis: Sie können auch die Optionen Neu beginnen oder Fotos schnell bearbeiten in Photoshop Elements verwenden. Anweisungen finden Sie in der Hilfe zu Photoshop Elements. PhotoImpression: Windows: Klicken Sie auf Fotos laden und dann auf Von Scanner laden. Wählen Sie den Scanner aus, passen Sie die anderen Einstellungen je nach Bedarf an, klicken Sie anschließend auf Laden und fahren Sie mit Schritt 5 fort. Mac OS X: Öffnen Sie das Menü Datei und wählen Sie Foto laden. Wählen Sie anschließend Kamera/Scanner aus. Wählen Sie Ihren Scanner aus. In einigen Programmen müssen Sie den Scanner zuerst als Quelle wählen. Wenn Sie die Option Quelle wählen sehen, klicken Sie darauf und wählen Sie zuerst Ihren Scanner. Hinweis für Anwender von Windows Vista und XP: Wählen Sie für den Scanner keine WIA-Option aus der Liste "Import" oder "Laden"; Sie können sonst nicht alle Funktionen des Scanners nutzen. Epson Scan wird automatisch gestartet. Anleitungen zur Verwendung finden Sie unter Auswahl der Epson ScanEinstellungen. file:///C|/Temp/anita/html_s/scan1_3.htm [30.04.2008 07:42:29] Probleme mit der Scan-Software Anfang > Scannen > Problemlösung Probleme mit der Scan-Software Epson Scan lässt sich nicht starten Die Scannersoftware funktioniert nicht einwandfrei Scannen im Vollautomatischen Modus nicht möglich Bei Verwendung der Vorschaubild-Vorschau kann nicht gescannt werden Das Scannen dauert sehr lange Die Bilder werden falsch gedreht Hinweis: Einige Epson Scan-Einstellungen stehen je nach den Funktionen des Scanners oder den aktuell gewählten Einstellungen nicht zur Verfügung oder sind abgeblendet. Epson Scan lässt sich nicht starten Vergewissern Sie sich, dass die Einschaltleuchte On leuchtet. Schalten Sie den Computer und den Scanner aus und prüfen Sie anschließend, ob die USB-Kabelverbindung zwischen diesen Geräten fest ist. Der Scanner arbeitet unter Umständen nicht ordnungsgemäß, wenn sich der Computer im Standby-Modus (Windows) oder im Energiesparmodus (Mac OS X) befindet. Starten Sie Epson Scan neu und versuchen Sie, erneut zu scannen. Der Scanner arbeitet unter Umständen nicht ordnungsgemäß, wenn das Betriebssystem aktualisiert, Epson Scan jedoch nicht neu installiert wurde. Anleitungen zum Deinstallieren und Installieren finden Sie unter Deinstallieren der ScanSoftware. Stellen Sie sicher, dass Epson Scan in Ihrem Scan-Programm ausgewählt ist. Weitere Informationen finden Sie unter Starten eines Scan-Vorgangs mit einem anderen Scan-Programm. Vergewissern Sie sich im Geräte-Manager von Windows, dass der Name Ihres Scanners unter Bildbearbeitungsgeräte ohne Fragezeichen (?) oder Ausrufezeichen (!) angezeigt wird. Wenn der Scanner mit einem Fragezeichen oder Ausrufezeichen oder als Unbekanntes Gerät angezeigt wird, deinstallieren Sie Epson Scan, wie in Deinstallieren von Epson Scan beschrieben. Führen Sie die Installation dann erneut gemäß den Anweisungen auf dem Blatt Hier starten durch. Oben Die Scannersoftware funktioniert nicht einwandfrei Stellen Sie sicher, dass Ihr Computer genügend Speicher hat und die sonstigen Systemanforderungen für die von Ihnen verwendete Software erfüllt. Weitere Informationen finden Sie in der Software- und Computer-Dokumentation. Prüfen Sie unter Windows, ob der Scanner mehr als einmal im Dienstprogramm "Scanners and Cameras" angezeigt wird. Führen Sie einen der folgenden Schritte durch: Windows Vista: Doppelklicken Sie in der Systemsteuerung auf das Symbol Hardware und Sound und doppelklicken Sie anschließend auf das Symbol Scanner und Kameras. Löschen Sie das Symbol für Ihren Scanner und installieren Sie Epson Scan erneut. Befolgen Sie hierfür die Anweisungen auf dem Blatt Hier starten. Windows XP und Me: Doppelklicken Sie in der Systemsteuerung auf das Symbol Scanner und Kameras. Löschen Sie das Symbol für Ihren Scanner und installieren Sie Epson Scan erneut. Befolgen Sie hierfür die Anweisungen auf dem Blatt Hier starten. Windows 98 SE und 2000: Doppelklicken Sie in der Systemsteuerung auf das Symbol Scanner und Kameras. Löschen Sie Ihren Scanner aus der Liste der installierten Geräte und installieren Sie Epson Scan erneut. Befolgen Sie hierfür die Anweisungen auf dem Blatt Hier starten. Der Scanner arbeitet unter Umständen nicht ordnungsgemäß, wenn sich der Computer im Standby-Modus (Windows) oder im Energiesparmodus (Mac OS X) befindet. Starten Sie Epson Scan neu und versuchen Sie, erneut zu scannen. file:///C|/Temp/anita/html_s/probs_4.htm (1 von 3) [30.04.2008 07:42:30] Probleme mit der Scan-Software Der Scanner arbeitet unter Umständen nicht ordnungsgemäß, wenn das Betriebssystem aktualisiert, Epson Scan jedoch nicht neu installiert wurde. Anleitungen zum Deinstallieren und Installieren finden Sie unter Deinstallieren der ScanSoftware. Oben Scannen im Vollautomatischen Modus nicht möglich Epson Scan ist unter Umständen nicht in der Lage, Bilder zu ermitteln oder schneidet bzw. gruppiert die Bilder auf unerwartete Weise. Dies passiert bei folgenden Bildern bzw. Situationen: Bilder mit einem dunklen Hintergrund. Bilder mit einem sehr hellen Hintergrund. Gleichzeitiges Scannen von Panoramabildern und Bildern normaler Größe. Versuchen Sie eine oder mehrere der folgenden Lösungen. Vergewissern Sie sich, dass das Dokument ordnungsgemäß auf das Vorlagenglas des Scanners gelegt wurde. Weitere Einzelheiten finden Sie in der Broschüre. Scannen Sie statt dessen im Standard Modus oder Professionellen Modus. Zum Ändern des Scanmodus siehe Ändern des Scan-Modus. Oben Bei Verwendung der Vorschaubild-Vorschau kann nicht gescannt werden Epson Scan ist unter Umständen nicht in der Lage, Bilder zu ermitteln oder schneidet bzw. gruppiert die Bilder auf unerwartete Weise. Dies passiert bei folgenden Bildern bzw. Situationen: Bilder mit einem dunklen Hintergrund. Bilder mit einem sehr hellen Hintergrund. Gleichzeitiges Scannen von Panoramabildern und Bildern normaler Größe. Versuchen Sie eine oder mehrere der folgenden Lösungen. Vergewissern Sie sich, dass das Dokument ordnungsgemäß auf das Vorlagenglas des Scanners gelegt wurde. Weitere Einzelheiten finden Sie in der Broschüre. Verwenden Sie die normale Vorschau (falls verfügbar) und erstellen Sie in den Bereichen, die gescannt werden sollen, Laufrahmen. Weitere Informationen finden Sie unter Anzeige des Scan-Bereichs in der Vorschau und Anpassen des ScanBereichs. Oben Das Scannen dauert sehr lange Computer mit USB-2.0-Anschlüssen (Hohe Geschwindigkeit) können schneller scannen als solche mit USB-1.1Anschlüssen. Wenn Sie einen USB-2.0-Anschluss mit dem Scanner verwenden, stellen Sie sicher, dass der Anschluss die Systemanforderungen erfüllt. Um weitere Einzelheiten aufzurufen, klicken Sie in der oberen rechten Ecke im Fenster des Benutzerhandbuchs auf die Registerkarte "Anhang" und klicken anschließend auf "Produktinformationen", "Systemanforderungen". Versuchen Sie, die Vorlage mit geringerer Auflösung zu scannen, um das Scannen zu beschleunigen. Weitere Informationen finden Sie unter Wahl der Scan-Auflösung . Oben Die Bilder werden falsch gedreht Versuchen Sie eine oder mehrere der folgenden Lösungen. Achten Sie darauf, dass die Vorlagen oder Fotos richtig auf dem Vorlagenglas des Scanners liegen. Weitere Einzelheiten finden Sie in der Broschüre. Versuchen Sie, die Automatische Fotoausrichtung zu aktivieren oder deaktivieren. Klicken Sie Benutzerdef., wenn file:///C|/Temp/anita/html_s/probs_4.htm (2 von 3) [30.04.2008 07:42:30] Probleme mit der Scan-Software Sie im Vollautomatischen Modus scannen , oder Konfiguration, wenn Sie im Standard Modus oder Professionellen Modus scannen, um auf diese Einstellung zuzugreifen. Hinweis: Die Automatische Fotoausrichtung arbeitet nicht, wenn Sie Zeitungs- oder Zeitschriftenseiten, Dokumente, Illustrationen oder Strichzeichnungen scannen. Die Funktion wird ebenfalls nicht arbeiten, wenn Sie Bilder scannen, die an einer Seite 5,1 cm (2 Zoll) oder kleiner sind. Die Funktion Automatische Fotoausrichtung arbeitet möglicherweise nicht richtig, wenn die Gesichter auf dem Bild sehr klein sind oder nicht geradeaus schauen, oder wenn es sich um Kindergesichter handelt. Die Funktion arbeitet möglicherweise auch nicht richtig, wenn Sie ein in einem Raum aufgenommenes Bild scannen, das keine Gesichter enthält, ein außen aufgenommenes Bild, auf dem der Himmel nicht oben ist, oder irgendein anderes Bild, auf dem helle Stellen oder Objekte an einer anderen Position als oben im Bild sind. Wenn Sie mit der Funktion Vorschaubild scannen (nur Standard Modus oder Professioneller Modus), wählen Sie ein Bild , um es zu drehen. Weitere Informationen finden Sie unter Anzeige des Scanund klicken Sie dann auf das Symbol Bereichs in der Vorschau und Anpassen des Scan-Bereichs. Oben file:///C|/Temp/anita/html_s/probs_4.htm (3 von 3) [30.04.2008 07:42:30] Benutzerhandbuch Anfang > Scannen > Problemlösung Problemlösung Fehlerbehebung Wenn bei Scanner oder Software ein Problem auftritt, lesen Sie die hier vorgestellten Problemlösungen. Lesen der LCD-Meldungen (Für Serie Stylus CX8300/DX8400) Bedeutung der Scanner-Leuchten (Für Serie Stylus CX7300/DX7400) Scanner-Probleme Probleme mit der Scan-Software Probleme mit der Scan-Qualität Deinstallieren der Scan-Software file:///C|/Temp/anita/html_s/s10.htm [30.04.2008 07:42:30] Lesen der LCD-Meldungen (Für Serie Stylus CX8300/DX8400) Anfang > Scannen > Problemlösung Lesen der LCD-Meldungen (Für Serie Stylus CX8300/DX8400) Die meisten Probleme können mithilfe der Meldungen auf dem LCD-Display erkannt und behoben werden. Weitere Einzelheiten finden Sie in der Broschüre. file:///C|/Temp/anita/html_s/probs_1.htm [30.04.2008 07:42:31] Bedeutung der Scanner-Leuchten (Für Serie Stylus CX7300/DX7400) Anfang > Scannen > Problemlösung Bedeutung der Scanner-Leuchten (Für Serie Stylus CX7300/DX7400) Bei einem Fehler unterbricht der Scanner den Vorgang. Alle Anzeigeleuchten blinken. Schalten Sie den Scanner mithilfe der Einschalttaste On aus und anschließend wieder ein. Wenn alle Anzeigeleuchten weiterhin blinken: Der Scanner weist eine Fehlfunktion auf. Die Scanner-Lampe muss ausgewechselt werden. Wenden Sie sich an Ihren Händler oder an Epson. Um weitere Einzelheiten aufzurufen, klicken Sie in der oberen rechten Ecke im Fenster des Benutzerhandbuchs auf die Registerkarte "Anhang" und klicken anschließend auf "Wo Sie Hilfe bekommen", "Kontakt mit dem Kundendienst aufnehmen". file:///C|/Temp/anita/html_s/probs_2.htm [30.04.2008 07:42:31] Scanner-Probleme Anfang > Scannen > Problemlösung Scanner-Probleme Der Scanner scannt nicht Der Scanner wird von Ihrem System nicht erkannt Sie können nicht mehrere Bilder gleichzeitig scannen Nachdem Sie den Scanner ausgeschaltet haben, leuchtet möglicherweise eine Lampe im Inneren des Scanners Auf dem Blatt Hier starten finden Sie Anweisungen zum Einrichten des Scanners. Wenn beim Betrieb des Scanners Probleme auftreten, prüfen Sie Folgendes: Der Scanner wird durch Drücken der Einschalttaste On eingeschaltet. Das Netzkabel ist fest mit einer Steckdose verbunden. Die Netzsteckdose ist betriebsbereit. (Wenn nötig, testen Sie dies, indem Sie ein anderes elektrisches Gerät einstecken und einschalten.) Wenn die Probleme weiterhin bestehen, lesen Sie die anderen Themen in diesem Abschnitt. Der Scanner scannt nicht Warten Sie, bis die Einschaltleuchte nicht mehr blinkt, sondern leuchtet, um anzuzeigen, dass der Scanner betriebsbereit ist. Der Scanner arbeitet möglicherweise nicht einwandfrei, wenn er über mehr als einen Hub an den Computer angeschlossen ist. Schließen Sie den Scanner direkt an der USB-Schnittstelle des Computers oder nur über einen Hub an. Der Scanner arbeitet unter Umständen nicht ordnungsgemäß, wenn sich der Computer im Standby-Modus (Windows) oder im Energiesparmodus (Mac OS X) befindet. Starten Sie Epson Scan neu und versuchen Sie, erneut zu scannen. Der Scanner arbeitet unter Umständen nicht ordnungsgemäß, wenn das Betriebssystem aktualisiert, Epson Scan jedoch nicht neu installiert wurde. Anleitungen zum Deinstallieren und Installieren finden Sie unter Deinstallieren der ScanSoftware. Im Classic-Modus von Mac OS X arbeitet der Scanner möglicherweise nicht einwandfrei. Verwenden Sie statt dessen die Mac OS X-Oberfläche. Oben Der Scanner wird von Ihrem System nicht erkannt Prüfen Sie zuerst die Verbindung zum Scanner und zum Computer. Stellen Sie sicher, dass das Netzkabel des Scanners fest am Scanner und an einer funktionierenden Steckdose angeschlossen ist und dass die Einschaltleuchte des Scanners On leuchtet. Prüfen Sie, ob das Schnittstellenkabel einwandfrei mit dem Scanner und dem Computer verbunden ist, und ob das Kabel unbeschädigt und nicht gequetscht ist. Der Scanner arbeitet möglicherweise nicht einwandfrei, wenn er über mehr als einen USB-Hub an den Computer angeschlossen ist. Schließen Sie den Scanner direkt an der USB-Schnittstelle des Computers oder nur über einen Hub an. Prüfen Sie, ob Ihr Computer die Anforderungen für die Scanner-Schnittstelle, die Sie verwenden, erfüllt. Um weitere Einzelheiten aufzurufen, klicken Sie in der oberen rechten Ecke im Fenster des Benutzerhandbuchs auf die Registerkarte "Anhang" und klicken anschließend auf "Produktinformationen", "Systemanforderungen". Wenn Windows den Scanner weiterhin nicht erkennen kann, prüfen Sie, ob Ihr Computer USB unterstützt. Weitere Informationen finden Sie unter Überprüfung der USB-Unterstützung durch Windows. Überprüfung der USB-Unterstützung durch Windows Führen Sie einen der folgenden Schritte durch: Windows Vista oder XP: Klicken Sie auf die Start-Taste oder wählen Sie Start, klicken Sie mit der rechten Maustaste auf Computer oder Arbeitsplatz und klicken Sie anschließend auf Eigenschaften. file:///C|/Temp/anita/html_s/probs_3.htm (1 von 2) [30.04.2008 07:42:32] Scanner-Probleme Windows Me, 98 SE oder 2000: Klicken Sie mit der rechten Maustaste auf das Symbol Arbeitsplatz und klicken Sie anschließend auf Eigenschaften. Führen Sie einen der folgenden Schritte durch: Windows Vista: Klicken Sie unter Aufgaben auf Geräte-Manager. Windows XP oder 2000: Klicken Sie auf die Registerkarte Hardware und anschließend auf die Schaltfläche GeräteManager. Windows Me oder 98 SE: Klicken Sie auf die Registerkarte Geräte-Manager. Blättern Sie nach unten und klicken Sie auf USB-Controller. Wenn ein USB Universal Host Controller und USB Root Hub aufgelistet sind, unterstützt Windows USB. Unternehmen Sie einen weiteren Scan-Versuch. Wenn der Scanner weiterhin nicht erkannt wird, wenden Sie sich an Ihren Händler oder einen autorisierten Kundendienst. Oben Sie können nicht mehrere Bilder gleichzeitig scannen Legen Sie die Fotos mindestens 20 mm (0,8 Zoll) voneinander entfernt auf das Vorlagenglas. Stellen Sie sicher, dass das Scan-Programm mehrere Bilder scannen kann. Oben Nachdem Sie den Scanner ausgeschaltet haben, leuchtet möglicherweise eine Lampe im Inneren des Scanners Die Lampe leuchtet maximal 15 Minuten und wird automatisch ausgeschaltet. Hierbei handelt es sich nicht um eine Fehlfunktion. Oben file:///C|/Temp/anita/html_s/probs_3.htm (2 von 2) [30.04.2008 07:42:32] Deinstallieren der Scan-Software Anfang > Scannen > Problemlösung Deinstallieren der Scan-Software Deinstallieren von Epson Scan Deinstallieren der Epson Creativity Suite Deinstallieren des Bildschirm-Benutzerhandbuch Zur Lösung bestimmter Probleme oder bei Aktualisierung des Betriebssystems kann es kann nötig sein, die Scanner-Software zu deinstallieren und wieder neu zu installieren. Deinstallieren von Epson Scan Befolgen Sie die Anleitungen zur Deinstallation von Epson Scan in dem Abschnitt, der für Ihr Betriebssystem gültig ist. Windows Hinweis: Die Abbildungen in diesem Abschnitt wurden unter Windows XP erstellt. Sie können sich von den Bildschirmen unter ihrem Betriebssystem unterscheiden. Um Programme unter Windows Vista zu deinstallieren, benötigen Sie ein Administratorkonto und Kennwort, wenn Sie sich als eingeschränkter Benutzer anmelden. Um Programme in Windows XP oder 2000 zu deinstallieren, müssen Sie sich als Computer Administrator (Windows XP) oder als Benutzer, der zu der Administrator-Gruppe (Windows 2000) gehört, anmelden. Schalten Sie den Scanner mithilfe der Einschalttaste On aus. Trennen Sie das USB-Kabel des Scanners vom Computer. Führen Sie einen der folgenden Schritte durch: Windows Vista oder XP: Klicken Sie auf die Start-Taste oder wählen Sie Start und wählen Sie Systemsteuerung. Windows Me, 98 SE oder 2000: Klicken Sie Start, bewegen Sie den Cursor auf Einstellungen und wählen Sie Systemsteuerung. Führen Sie einen der folgenden Schritte durch: Windows Vista: Klicken Sie in den Programmkategorien auf Programm deinstallieren und wählen Sie EPSON Scan aus der Liste aus. Windows XP, Me, 98 SE und 2000: Doppelklicken Sie auf das Symbol Software und wählen Sie EPSON Scan aus der Liste aus. Führen Sie einen der folgenden Schritte durch: Windows Vista: Klicken Sie auf Deinstallieren/ändern. Windows XP oder 2000: Klicken Sie auf Ändern/Entfernen. file:///C|/Temp/anita/html_s/probs_6.htm (1 von 5) [30.04.2008 07:42:33] Deinstallieren der Scan-Software Windows Me oder 98 SE: Klicken Sie auf Hinzufügen/Entfernen. Wenn das Fenster zur Bestätigung angezeigt wird, klicken Sie auf Ja. Befolgen Sie die am Bildschirm angezeigten Anweisungen, um Epson Scan zu deinstallieren. In einigen Fällen werden Sie mit einer Meldung aufgefordert, den Computer neu zu starten. Wenn dies der Fall ist, stellen Sie sicher, dass Ja, ich möchte meinen Computer jetzt neu starten aktiviert ist, und klicken Sie auf Fertig stellen. Mac OS X Schließen Sie alle laufenden Anwendungen. Legen Sie die CD-ROM mit der Scanner-Software in Ihren Macintosh ein. Doppelklicken Sie das Symbol Mac OS X im Ordner Epson. Der Bildschirm zur Installierung der CD wird angezeigt. Klicken Sie Benutzerdef. Installation. Wählen Sie Scannertreiber (EPSON Scan). Hinweis: Geben Sie Ihr Kennwort oder Passwort ein, wenn das Dialogfenster zur Authentifizierung angezeigt wird und klicken Sie OK. Lesen Sie die Lizenzvereinbarung der Software und klicken Sie Akzeptieren. Wählen Sie Deinstallieren im Menü oben links und klicken Sie Deinstallieren. Führen Sie die angezeigten Anweisungen aus, um den Scannertreiber zu deinstallieren. Oben Deinstallieren der Epson Creativity Suite Befolgen Sie die Anleitungen zur Deinstallation der Epson Creativity Suite in dem Abschnitt, der für Ihr Betriebssystem gültig ist. Windows Hinweis: Die Abbildungen in diesem Abschnitt wurden unter Windows XP erstellt. Sie können sich von den Bildschirmen unter ihrem Betriebssystem unterscheiden. Um Programme unter Windows Vista zu deinstallieren, benötigen Sie ein Administratorkonto und Kennwort, wenn Sie sich als eingeschränkter Benutzer anmelden. Um Programme in Windows XP oder 2000 zu deinstallieren, müssen Sie sich als Computer Administrator (Windows XP) oder als Benutzer, der zu der Administrator-Gruppe (Windows 2000) gehört, anmelden. Führen Sie einen der folgenden Schritte durch: Windows Vista oder XP: Klicken Sie auf die Start-Taste oder wählen Sie Start und wählen Sie Systemsteuerung. Windows Me, 98 SE oder 2000: Klicken Sie Start, bewegen Sie den Cursor auf Einstellungen und wählen Sie Systemsteuerung. Führen Sie einen der folgenden Schritte durch: file:///C|/Temp/anita/html_s/probs_6.htm (2 von 5) [30.04.2008 07:42:33] Deinstallieren der Scan-Software Windows Vista: Klicken Sie in den Programm kategorien auf Programm deinstallieren und wählen Sie EPSON Attach to Email aus der Liste aus. Windows XP, Me, 98 SE und 2000: Doppelklicken Sie auf das Symbol Software und wählen Sie EPSON Attach to Email aus der Liste aus. Führen Sie einen der folgenden Schritte durch: Windows Vista: Klicken Sie auf Deinstallieren/ändern. Windows XP oder 2000: Klicken Sie auf Ändern/Entfernen. Windows Me oder 98 SE: Klicken Sie auf Hinzufügen/Entfernen. Wenn das Fenster zur Bestätigung angezeigt wird, klicken Sie auf Ja. Befolgen Sie die am Bildschirm angezeigten Anweisungen, um Epson Attach to Email zu deinstallieren. Wiederholen Sie Schritt 2 bis 4 für alle folgenden Programme der Epson Creativity Suite: Epson Copy Utility 3 Epson Easy Photo Print Epson File Manager Epson Scan Assistant Hinweis: Je nach der auf Ihrem System installierten Software können noch weitere Programme zur Verfügung stehen. In einigen Fällen werden Sie mit einer Meldung aufgefordert, den Computer neu zu starten. Wenn dies der Fall ist, stellen Sie sicher, dass Ja, ich möchte meinen Computer jetzt neu starten aktiviert ist, und klicken Sie auf Fertig stellen. Mac OS X Hinweis: Um Anwendungen zu deinstallieren, müssen Sie sich als Computeradministrator anmelden. Sie können keine Programme deinstallieren, wenn Sie sich als Anwender mit eingeschränktem Anwenderkonto anmelden. Schließen Sie alle laufenden Anwendungen. Legen Sie die CD-ROM mit der Scanner-Software in Ihren Macintosh ein. Doppelklicken Sie auf das Symbol Mac OS X im Ordner Epson. Der Bildschirm zur Installierung der CD wird angezeigt. Klicken Sie Benutzerdef. Installation. Wählen Sie die Anwendung, die Sie deinstallieren möchten. Wenn die Lizenzvereinbarung der Software angezeigt wird, lesen Sie diese und klicken Sie auf Akzeptieren. Wählen Sie Deinstallieren im Menü oben links und klicken Sie Deinstallieren. Hinweis: file:///C|/Temp/anita/html_s/probs_6.htm (3 von 5) [30.04.2008 07:42:33] Deinstallieren der Scan-Software Wenn Sie Deinstallieren nicht auswählen können, doppelklicken Sie den Ordner Anwendungen auf Ihrer Mac OS X Festplatte, wählen Sie die Anwendung aus, die Sie deinstallieren möchten, und ziehen Sie sie auf das Symbol Papierkorb. Führen Sie die angezeigten Anweisungen aus, um die Anwendung zu deinstallieren. Oben Deinstallieren des Bildschirm-Benutzerhandbuch Wenn Sie dieses am Bildschirm angezeigte Benutzerhandbuch deinstallieren müssen, befolgen Sie die folgenden Schritte für Ihr Betriebssystem. Windows Hinweis: Um Programme unter Windows Vista zu deinstallieren, benötigen Sie ein Administratorkonto und Kennwort, wenn Sie sich als eingeschränkter Benutzer anmelden. Um Programme in Windows XP oder 2000 zu deinstallieren, müssen Sie sich als Computer Administrator (Windows XP) oder als Benutzer, der zu der Administrator-Gruppe (Windows 2000) gehört, anmelden. Schalten Sie den Scanner mithilfe der Einschalttaste On aus. Trennen Sie das USB-Kabel des Scanners vom Computer. Führen Sie einen der folgenden Schritte durch: Windows Vista oder XP: Klicken Sie auf die Start-Taste oder wählen Sie Start und wählen Sie Systemsteuerung. Windows Me, 98 SE oder 2000: Klicken Sie Start, bewegen Sie den Cursor auf Einstellungen und wählen Sie Systemsteuerung. Führen Sie einen der folgenden Schritte durch: Windows Vista: Klicken Sie in den Programm kategorien auf Programm deinstallieren und wählen Sie (Modellname) Benutzerhandbuch aus der Liste aus. Windows XP, Me, 98 SE und 2000: Doppelklicken Sie auf das Symbol Software und wählen Sie (Modellname) Benutzerhandbuch aus der Liste aus. Führen Sie einen der folgenden Schritte durch: Windows Vista: Klicken Sie auf Deinstallieren/ändern. Windows XP oder 2000: Klicken Sie auf Ändern/Entfernen. Windows Me oder 98 SE: Klicken Sie auf Hinzufügen/Entfernen. Wenn das Fenster zur Bestätigung angezeigt wird, klicken Sie auf Ja. Führen Sie die angezeigten Anweisungen aus, um Benutzerhandbuch zu deinstallieren. file:///C|/Temp/anita/html_s/probs_6.htm (4 von 5) [30.04.2008 07:42:33] Deinstallieren der Scan-Software Mac OS X Ziehen Sie den folgenden Ordner und das Symbol in den Papierkorb. Der Ordner Benutzerhandbuch im Ordner (Modellname). Das Symbol (Modellname) Benutzerhandbuch auf dem Desktop. Oben file:///C|/Temp/anita/html_s/probs_6.htm (5 von 5) [30.04.2008 07:42:33] Probleme mit der Scan-Qualität Anfang > Scannen > Problemlösung Probleme mit der Scan-Qualität Die Ränder des Dokuments werden nicht gescannt Auf dem gescannten Bild sieht man nur einige Punkte Im gescannten Bild erscheint immer eine gepunktete Linie Gerade Linien im Bild werden gekrümmt dargestellt Das Bild ist verzerrt oder verschwommen Die Farben sind an den Bildrändern fleckig oder verzerrt Das gescannte Bild ist zu dunkel Ein Bild auf der Rückseite der Vorlage erscheint im gescannten Bild Im gescannten Bild erscheinen wellige Muster Zeichen werden nicht richtig erkannt, wenn in editierbaren Text konvertiert wird (OCR) Gescannte Farben unterscheiden sich von den Farben im Original Sie haben Schwierigkeiten, im Vorschaubild den Scan-Bereich anzupassen Die Ränder des Dokuments werden nicht gescannt Entfernen Sie die Vorlage etwa 2,5 mm (0,1 Zoll) in waagerechter und senkrechter Richtung von den Rändern des Vorlagenglases, um ein Abschneiden der Ränder zu verhindern. Oben Auf dem gescannten Bild sieht man nur einige Punkte Vergewissern Sie sich, dass die Vorlage mit der zu scannenden Seite nach unten auf dem Vorlagenglas liegt. Weitere Einzelheiten finden Sie in der Broschüre. Wenn Sie im Standard Modus oder im Professionellen Modus mit der Einstellung Schwarzweiß scannen, ändern Sie die Einstellung für Schwellenwert. Weitere Informationen finden Sie unter Anpassen der Farbe und weiterer Bildeinstellungen. Oben Im gescannten Bild erscheint immer eine gepunktete Linie Das Vorlagenglas ist möglicherweise verstaubt oder zerkratzt. Reinigen Sie das Vorlagenglas. Weitere Einzelheiten finden Sie in der Broschüre. Falls das Problem weiter besteht, wenden Sie sich an Ihren Händler. Oben Gerade Linien im Bild werden gekrümmt dargestellt Stellen Sie sicher, dass die Vorlage vollkommen gerade auf der Vorlagenablage liegt. Richten Sie die vertikalen und horizontalen Linien an den Skalen oben und unten auf der Vorlagenablage aus. Oben file:///C|/Temp/anita/html_s/probs_5.htm (1 von 5) [30.04.2008 07:42:34] Probleme mit der Scan-Qualität Das Bild ist verzerrt oder verschwommen Stellen Sie sicher, dass die Vorlage vollkommen flach auf dem Vorlagenglas liegt. Vergewissern Sie sich außerdem, dass die Vorlage nicht zerknittert oder gewellt ist. Achtung: Legen Sie keine schweren Gegenstände auf das Vorlagenglas. Stellen Sie sicher, dass Sie die Vorlage oder den Scanner während des Scannens nicht versehentlich verschieben. Stellen Sie sicher, dass der Scanner auf einer flachen und stabilen Fläche steht. Wählen Sie im Professionellen Modus von Epson Scan die Option Unscharfe Maske aus. Weitere Informationen finden Sie unter Anpassen der Farbe und weiterer Bildeinstellungen. Verändern Sie im Fenster Professioneller Modus von Epson Scan die Einstellung Automatische Belichtung. Weitere Informationen finden Sie unter Anpassen der Farbe und weiterer Bildeinstellungen. Sie können auch im Fenster Konfiguration die Option Kalibrierung EPSON und Kontinuierliche automatische Belichtung auswählen, oder wählen Sie in der Registerkarte Farbe die Option Empfohlener Wert, um die Einstellung für die Automatische Belichtung auf den Standard zurückzusetzen. Weitere Informationen finden Sie in der Hilfe von Epson Scan. Erhöhen Sie die Einstellung für die Auflösung. Weitere Informationen finden Sie unter Wahl der Scan-Auflösung . Oben Die Farben sind an den Bildrändern fleckig oder verzerrt Wenn die Vorlage sehr dick oder an den Rändern gewellt ist, decken Sie die Ränder mit Papier ab, um beim Scannen Licht von außen abzuschirmen. Oben Das gescannte Bild ist zu dunkel file:///C|/Temp/anita/html_s/probs_5.htm (2 von 5) [30.04.2008 07:42:34] Probleme mit der Scan-Qualität Ändern Sie im Fenster Konfiguration von Epson Scan die Einstellung Bildschirmgamma, um das Ausgabegerät, z. B. Monitor oder Drucker, anzupassen. Weitere Informationen finden Sie in der Hilfe von Epson Scan. Wenn die Vorlage zu dunkel ist, versuchen Sie es mit der Funktion Hintergrundbeleuchtung-Korrektur. Weitere Informationen finden Sie unter Aufhellen von Fotos mit Gegenlicht . Verändern Sie im Fenster Professioneller Modus von Epson Scan die Einstellung Automatische Belichtung. Weitere Informationen zu Fotos finden Sie unter Anpassen der Farbe und weiterer Bildeinstellungen. Sie können auch im Fenster Konfiguration die Option Kalibrierung EPSON und Kontinuierliche automatische Belichtung auswählen, oder wählen Sie in der Registerkarte Farbe die Option Empfohlener Wert, um die Einstellung für die Automatische Belichtung auf den Standard zurückzusetzen. Weitere Informationen finden Sie in der Hilfe von Epson Scan. Prüfen Sie im Standard Modus oder im Professionellen Modus von Epson Scan die Einstellung für die Helligkeit (siehe Epson Scan-Hilfe). Oder verändern Sie im Professionellen Modus die Helligkeit mit Hilfe des Histogramms (siehe Epson Scan-Hilfe). Überprüfen Sie die Helligkeits- und Kontrasteinstellungen Ihrer Computeranzeige. Oben Ein Bild auf der Rückseite der Vorlage erscheint im gescannten Bild Wenn die Vorlage auf dünnem Papier gedruckt ist, können Bilder auf der Rückseite für den Scanner sichtbar sein und im gescannten Bild erscheinen. Decken Sie die Rückseite der Vorlage mit schwarzem Papier ab und versuchen Sie, erneut zu scannen. Vergewissern Sie sich auch, dass die Einstellungen für Vorlagenart und Bildtyp für das Original korrekt eingestellt sind. Siehe Wahl der Grundeinstellungen, um weitere Informationen zu erhalten. Oben Im gescannten Bild erscheinen wellige Muster Ein Wellenmuster (auch Moiré genannt) ist ein Muster, das auf dem gescannten Bild eines gedruckten Dokuments erscheinen kann. Es wird durch Interferenzen zwischen den unterschiedlichen Abständen im Scannerraster und dem Halbtonraster der Vorlage verursacht. Originalbild mit Moiré-Muster Nach Anwendung der Rasterungsfilter Aktivieren Sie im Standard Modus oder im Professionellen Modus im Epson Scan-Fenster das Kontrollkästchen Rasterungsfilter. Wählen Sie im Professionellen Modus für den Drucktyp der Einstellung Rasterungsfilter eine entsprechende Einstellung für die Vorlage und deaktivieren Sie die Einstellung Unscharfe Maske. Weitere Informationen finden Sie unter Anpassen der Farbe und weiterer Bildeinstellungen. Wählen Sie einen geringere Auflösung. Weitere Informationen finden Sie unter Wahl der Scan-Auflösung . file:///C|/Temp/anita/html_s/probs_5.htm (3 von 5) [30.04.2008 07:42:34] Probleme mit der Scan-Qualität Hinweis: Wellenmuster können nicht entfernt werden, wenn Sie beim Scannen eine Auflösung höher als 601 dpi verwenden. Oben Zeichen werden nicht richtig erkannt, wenn in editierbaren Text konvertiert wird (OCR) Stellen Sie sicher, dass die Vorlage vollkommen gerade auf der Vorlagenablage liegt. Richten Sie die vertikalen und horizontalen Linien an den Skalen oben und unten auf der Vorlagenablage aus. Wählen Sie im Standard Modus Schwarzweiß als Bildtyp aus. Wählen Sie im Professionellen Modus für die Einstellung Schwarzweiß die Option Keine aus. Versuchen Sie dann, die Einstellung für den Schwellenwert anzupassen. Prüfen Sie im Handbuch zu der OCR-Software, ob es andere Einstellungen gibt, die Sie in der OCR-Software anpassen können. Oben Gescannte Farben unterscheiden sich von den Farben im Original Ändern Sie im Standard Modus oder im Professionellen Modus von Epson Scan die Einstellung für den Bildtyp. Weitere Informationen finden Sie unter Wahl der Grundeinstellungen. Wählen Sie andere Kombinationen dieser Einstellung mit den unten genannten Einstellungen. Ändern Sie im Fenster Konfiguration von Epson Scan die Einstellung Bildschirmgamma, um das Ausgabegerät, z. B. Monitor oder Drucker, anzupassen. Weitere Informationen finden Sie in der Hilfe von Epson Scan. Stellen Sie im Professionellen Modus von Epson Scan die Einstellung Automatische Belichtung ein. Versuchen Sie auch eine andere Einstellung für Tonwertkorrektur. Weitere Informationen finden Sie unter Anpassen der Farbe und weiterer Bildeinstellungen. Versuchen Sie, folgende Einstellungen im Fenster Konfiguration zu wählen: Kalibrierung EPSON, Kontinuierliche automatische Belichtung und Empfohlener Wert (auf der Registerkarte "Farbe"). Versuchen Sie außerdem, die Einstellung Schnelle Vorschau zu deaktivieren. Weitere Informationen finden Sie in der Hilfe von Epson Scan. Vergewissern Sie sich, dass die Einstellung ICC-Profil einbetten aktiviert ist. Um diese Einstellung aufzurufen, klicken Sie auf die Schaltfläche Benutzerdef., wenn Sie im Vollautomatischen Modus scannen, oder auf die Schaltfläche Einstellungen zum Speichern von Dateien rechts neben der Schaltfläche Scannen, wenn Sie im Standard oder Professionellen Modus scannen. Das Fenster Einstellungen zum Speichern von Dateien wird angezeigt. Wählen Sie JPEG oder TIFF als Typ und klicken Sie anschließend auf Option. (Wenn Sie Epson Scan aus einem Programm wie z. B. Adobe Photoshop Elements gestartet haben, erscheint diese Schaltfläche nicht). Überprüfen Sie die Farbanpassungs- und Farbmanagementmöglichkeiten des Computers, des Monitors und der Software. Bei einigen Computern ist es möglich, die Farbpalette auf dem Bildschirm einzustellen. Weitere Informationen finden Sie in Ihren Software- und Hardware-Handbüchern. Verwenden Sie das Farbmanagement für den Computer: ICM für Windows oder ColorSync für Mac OS X. Fügen Sie unter Windows ein Farbprofil hinzu, das zu Ihrem Monitor passt, um die Bildschirm-Farbanpassung zu verbessern. (Eine genaue Farbanpassung ist äußerst schwierig. Lesen Sie in der Software- und Monitor-Dokumentation die Informationen zu Farbanpassung und Kalibrierung.) Die Farben eines Ausdrucks können nie genau mit den Monitorfarben übereinstimmen, da Drucker und Monitore verschiedene Farbsysteme verwenden: Monitore verwenden RGB (rot, grün und blau) und bei Druckern wird in der Regel CMYK (cyan, magenta, gelb und schwarz) eingesetzt. Oben Sie haben Schwierigkeiten, im Vorschaubild den Scan-Bereich anzupassen Erstellen Sie einen Laufrahmen oder passen Sie den vorhandenen Laufrahmen an, um den gewünschten Scan-Bereich zu wählen. Weitere Informationen finden Sie unter Anpassen des Scan-Bereichs (Rahmen). Stellen Sie im Fenster Konfiguration den Miniaturansicht-Zuschneidebereich mit dem Schieberegler Vorschaubildschnittbereich ein. Weitere Informationen finden Sie in der Hilfe von Epson Scan. Wechseln Sie in die normale Vorschau (sofern verfügbar) und zeigen Sie das Bild erneut in der Vorschau an. Weitere Informationen finden Sie unter Anzeige des Scan-Bereichs in der Vorschau und Anpassen des Scan-Bereichs. file:///C|/Temp/anita/html_s/probs_5.htm (4 von 5) [30.04.2008 07:42:34] Probleme mit der Scan-Qualität Oben file:///C|/Temp/anita/html_s/probs_5.htm (5 von 5) [30.04.2008 07:42:34] Aufhellen von Fotos mit Gegenlicht Anfang > Scannen > Verwendung der Scanner-Funktionen Aufhellen von Fotos mit Gegenlicht Mit der Funktion Hintergrundbeleuchtung-Korrektur in der Scanner-Software können Sie Fotos aufhellen, die im Gegenlicht aufgenommen worden sind. Sie können gedruckte Fotos automatisch beim Scannen korrigieren. Hinweis: Die Hintergrundbeleuchtung-Korrektur ist im Vollautomatischen Modus nicht verfügbar. Ursprüngliches Bild Nach Anwendung der HintergrundbeleuchtungKorrektur Befolgen Sie diese Schritte, um Fotos, die im Gegenlicht aufgenommen worden sind, zu korrigieren. Legen Sie die Vorlage ein. Weitere Einzelheiten finden Sie in der Broschüre. Starten Sie Epson Scan. Anleitungen finden Sie in einem dieser Abschnitte. Starten eines Scan-Vorgangs mit Epson Scan Starten eines Scan-Vorgangs mit Epson Creativity Suite Starten eines Scan-Vorgangs mit einem anderen Scan-Programm Wenn das Epson Scan-Fenster erscheint, wählen Sie die Basiseinstellungen für die Vorlagenart, die gescannt werden soll, und wählen Sie die Zieleinstellung für die Art und Weise, wie Sie das Bild/die Bilder verwenden möchten. Informationen finden Sie unter Wahl der Grundeinstellungen. Klicken Sie auf die Schaltfläche Vorschau, um das Bild bzw. die Bilder in der Vorschau anzuzeigen, und wählen Sie den ScanBereich. Informationen finden Sie unter Anzeige des Scan-Bereichs in der Vorschau und Anpassen des Scan-Bereichs. Führen Sie einen der folgenden Schritte aus, um die Hintergrundbeleuchtung-Korrektur zu wählen. Standard Modus: Klicken Sie auf das Kontrollkästchen Hintergrundbeleuchtung-Korrektur. file:///C|/Temp/anita/html_s/projs_3.htm (1 von 3) [30.04.2008 07:42:34] Aufhellen von Fotos mit Gegenlicht Professioneller Modus: Gehen Sie per Bildlauf nach unten zum Bereich Korrekturen und aktivieren Sie das Kontrollkästchen Hintergrundbeleuchtung-Korrektur. Wenn Sie den Grad der Hintergrundbeleuchtung-Korrektur erhöhen oder verringern möchten, klicken Sie neben der Option auf + (Windows) oder in der Liste Niveau eine Einstellung. file:///C|/Temp/anita/html_s/projs_3.htm (2 von 3) [30.04.2008 07:42:34] (Mac OS X) und wählen Sie Aufhellen von Fotos mit Gegenlicht Nehmen Sie, wenn nötig, weitere Bildkorrekturen vor. Informationen finden Sie unter Anpassen der Farbe und weiterer Bildeinstellungen. Verkleinern/Vergrößern Sie das Bild, wenn nötig. Informationen finden Sie unter Wahl der Scan-Größe. Klicken Sie auf die Schaltfläche Scannen, um das Bild/die Bilder mit Gegenlichtkorrektur zu scannen. Was als nächstes folgt, hängt davon ab, wie Epson Scan gestartet wurde. Informationen finden Sie unter Ausführen des ScanVorgangs. file:///C|/Temp/anita/html_s/projs_3.htm (3 von 3) [30.04.2008 07:42:34] Verwendung des Scanners als Kopierer Anfang > Scannen > Verwendung der Scanner-Funktionen Verwendung des Scanners als Kopierer Sie können den Scanner zusammen mit einem an den Computer angeschlossenen Drucker wie einen Kopierer verwenden. Sie können beim Kopieren sogar vergrößern und verkleinern, verblichene Farben wiederherstellen, Staub entfernen, Text optimieren und Bildhelligkeit und Kontrast anpassen. Legen Sie die Vorlage auf den Scanner. Weitere Einzelheiten finden Sie in der Broschüre. Starten Sie Epson Copy Utility auf eine der folgenden Arten. Starten Sie Epson File Manager (siehe Starten eines Scan-Vorgangs mit Epson Creativity Suite). Klicken Sie auf das Symbol Scannen und Kopieren oben im Fenster. Windows: Wählen Sie Start > Programme oder Alle Programme > EPSON Creativity Suite > Copy Utility > EPSON Copy Utility. Mac OS X: Öffnen Sie die Ordner Anwendungen > EPSON > Creativity Suite > Copy Utility und doppelklicken Sie auf das Symbol EPSON Copy Utility. Das Fenster "Copy Utility" wird geöffnet. Wählen Sie den Scanner aus der Liste der Scanner oben im Fenster aus. Wählen Sie den Drucker aus der Liste der Drucker aus. Klicken Sie auf Quellentyp, wählen Sie die Vorlagenart, die kopiert werden soll, und klicken Sie auf OK. In der Tabelle unten finden Sie einige Richtlinien. Quellentyp-Einstellung Vorlagenart Farbdokument (einseitig) Einseitiges Farbdokument mit Text oder Text und Grafiken, z. B. ein Flyer. Schwarzweiß-Dokument (einseitig) Einseitiges Schwarzweiß-Dokument mit Text oder Text und Grafiken, z. B. ein Brief. Farbdokument (mehrseitig) Mehrseitiges Farbdokument mit Text oder Text und Grafiken, z. B. eine Broschüre. file:///C|/Temp/anita/html_s/projs_4.htm (1 von 2) [30.04.2008 07:42:35] Verwendung des Scanners als Kopierer Schwarzweiß-Dokument (mehrseitig) Mehrseitiges Schwarzweiß-Dokument mit Text oder Text und Grafiken, z. B. ein Handbuch. Foto Farb- oder Schwarzweißfotos. Klicken Sie auf Ausgabepapier, wählen Sie Art und Format des in den Drucker eingelegten Papiers und klicken Sie auf OK. Hinweis: Wenn Sie auf bestimmten Epson-Druckern drucken, wird das Fenster für Druckereinstellungen angezeigt. Anleitungen zur Wahl der Einstellungen finden Sie in der Druckerdokumentation. Wenn Sie das Bild beim Kopieren vergrößern oder verkleinern möchten, klicken Sie auf Kopiengröße, wählen Sie die Vergrößerung/Verkleinerung aus und klicken auf OK. Hinweis: Wenn Sie auf einem Epson-Drucker drucken, der randloses Drucken unterstützt, können Sie die Optionen für Ränder oder Keine Ränder auswählen. Wenn Sie ein verblichenes Foto kopieren und die Farben wiederherstellen möchten, aktivieren Sie das Kontrollkästchen Farbwiederherstellung. Diese Option steht nur zur Verfügung, wenn Foto als Quelltyp ausgewählt ist. Wenn Sie ein Farb- oder Schwarzweißdokument kopieren, können Sie die Definition von Text und Strichzeichnungen verbessern, indem Sie das Kontrollkästchen Text optimieren aktivieren. Diese Option steht nur zur Verfügung, wenn als Quelltyp eine der Vorlage-Optionen gewählt ist. Wenn Sie beim Kopieren die Helligkeit oder Dunkelheit des Originals verändern oder den Kontrast dazwischen anpassen möchten, klicken Sie auf den Schieberegler neben den Einstellungen Helligkeit und/oder Kontrast. Kontrast steht nur zur Verfügung, wenn Foto als Quelltyp ausgewählt ist. Klicken Sie auf den Pfeil im Feld Anzahl Exemplare, um, wenn nötig, die Anzahl der gewünschten Kopien anzugeben. Wenn alle Einstellungen vorgenommen sind, klicken Sie auf die Schaltfläche Kopieren. Hinweis: Wenn Sie vor dem Drucken eine Vorschau anzeigen oder zusätzliche Kopiereinstellungen wählen möchten, klicken Sie auf die Schaltfläche Kopieren/Anpassen unten im Fenster. Klicken Sie in Copy Utility auf Hilfe, um Anleitungen zur Verwendung der erweiterten Kopierfunktionen zu erhalten. file:///C|/Temp/anita/html_s/projs_4.htm (2 von 2) [30.04.2008 07:42:35] Scannen in eine E-Mail Anfang > Scannen > Verwendung der Scanner-Funktionen Scannen in eine E-Mail Sie können gescannte Bilddateien automatisch an eine E-Mail-Nachricht anhängen, indem Sie die Funktion "An E-Mail anh." in Epson File Manager verwenden. Legen Sie die Vorlage auf den Scanner. Weitere Einzelheiten finden Sie in der Broschüre. Starten Sie Epson File Manager (siehe Starten eines Scan-Vorgangs mit Epson Creativity Suite). Klicken Sie auf das Symbol An E-Mail anhängen oben im Fenster. Nach dem Scannen wird das Fenster "Datei per E-Mail übertragen" angezeigt. Wählen Sie in der Liste E-Mail-Anwendung auswählen das verwendete E-Mail-Programm aus. Wenn Sie die Bildgröße ändern möchten, wählen Sie in Fotogröße auswählen eine Option aus. Hinweis: Das Feld unten im Fenster enthält Informationen zu den Bilddateien, die Sie an die E-Mail anfügen. Klicken Sie auf OK. Ihr E-Mail-Programm wird geöffnet und die gescannten Bilder, die Sie gewählt haben, werden an eine neue E-Mail angehängt. (Informationen zum Senden der E-Mail finden Sie in der Hilfe des E-Mail-Programms.) file:///C|/Temp/anita/html_s/projs_6.htm [30.04.2008 07:42:36] Gescannte Dokumente in bearbeitbaren Text umwandeln Anfang > Scannen > Verwendung der Scanner-Funktionen Gescannte Dokumente in bearbeitbaren Text umwandeln Sie können ein Dokument scannen und den Text in Daten umwandeln, die Sie in einem Textverarbeitungsprogramm bearbeiten können. Dieser Vorgang wird OCR (Optical Character Recognition) genannt. Um zu scannen und optische Zeichenerkennung zu verwenden, benötigen Sie ein OCR-Programm wie z. B. ABBYY FineReader. OCR-Software kann handgeschriebene Zeichen nicht erkennen. Bestimmte Dokumentarten oder Texte sind für OCR-Software schwierig zu erkennen, zum Beispiel: Vorlagen, die von Kopien nochmals kopiert wurden Faxe Text mit sehr dicht zusammenstehenden Zeichen oder sehr engem Zeilenabstand Text in Tabellen oder unterstrichener Text Kursive Schriftarten und Schriftarten, die kleiner als Schriftartgröße 8 sind Führen Sie zum Scannen und Umwandeln von Text mit ABBYY FineReader die folgenden Schritte aus. Legen Sie die Vorlage auf den Scanner. Weitere Einzelheiten finden Sie in der Broschüre. Führen Sie einen der folgenden Schritte aus, um ABBYY FineReader zu starten. Windows: Wählen Sie Start > Programme oder Alle Programme > ABBYY FineReader 6.0 Sprint > ABBYY FineReader 6.0 Sprint. Mac OS X: Öffnen Sie die Ordner Programme > ABBYY FineReader 5 Sprint Plus und doppelklicken Sie auf das Symbol FineReader 5 Sprint starten. Das Fenster von ABBYY FineReader wird angezeigt: Klicken Sie auf das Symbol Scan&Read oben im Fenster. Epson Scan wird im zuletzt verwendeten Modus gestartet. Im Vollautomatischen Modus scannt Epson Scan vor, scannt, verarbeitet den Text in ein bearbeitungsfähiges Format und zeigt ihn im Fenster von FineReader an. Wählen Sie im Standard Modus Zeitschrift, Zeitung oder Text/Strichzeichnung als Vorlagenart aus. Wählen Sie dann Schwarzweiß oder Farbe als Bildtyp und Drucker oder Benutzerdefiniert als Ziel-Einstellung aus. Öffnen Sie die Vorschau und wählen Sie den Scan-Bereich aus, wie unter Anzeige des Scan-Bereichs in der Vorschau und Anpassen des Scan-Bereichs beschrieben. Klicken Sie dann auf Scannen. Das Dokument wird gescannt, in bearbeitbaren Text umgewandelt und im Fenster von FineReader geöffnet. Wählen Sie im Professionellen Modus Aufsichtsvorlage als Vorlagenart, Vorlagenglas als Dokumentenquelle und file:///C|/Temp/anita/html_s/projs_7.htm (1 von 2) [30.04.2008 07:42:36] Gescannte Dokumente in bearbeitbaren Text umwandeln Vorlage als Einstellung für Automatische Belichtung aus. Wählen Sie Schwarzweiß, 24 Bit-Farbe oder 48 BitFarbe als Bildtyp und 300 dpi als Auflösung aus. Öffnen Sie die Vorschau und wählen Sie den Scan-Bereich aus, wie unter Anzeige des Scan-Bereichs in der Vorschau und Anpassen des Scan-Bereichs beschrieben. Klicken Sie dann auf Scannen. Das Dokument wird gescannt, in bearbeitbaren Text umgewandelt und im Fenster von FineReader geöffnet. Hinweis: Wenn Zeichen im Text nicht gut erkannt werden, können Sie im Standard Modus oder im Professionellen Modus die Zeichenerkennung verbessern, indem Sie die Einstellung Schwellenwert anpassen. Weitere Informationen finden Sie unter Anpassen der Farbe und weiterer Bildeinstellungen. Befolgen Sie die Anweisungen in der Hilfe zu ABBYY FineReader, um das Dokument zu bearbeiten und zu speichern. file:///C|/Temp/anita/html_s/projs_7.htm (2 von 2) [30.04.2008 07:42:36] Staubentfernung Anfang > Scannen > Übersicht über die Scanner-Funktionen Staubentfernung Mit der Funktion Staubentfernung der Scanner-Software können Sie Ihr Original beim Scannen virtuell von Staub “reinigen”. Ursprüngliches Bild Nach Anwendung der Staubentfernung Hinweis: Entfernen Sie vor dem Scannen von Vorlagen vorsichtig den Staub, den Sie mit bloßen Auge sehen können. Anleitungen zur Verwendung dieser Funktion finden Sie unter Entfernen von Staubflecken. file:///C|/Temp/anita/html_s/featr_2.htm [30.04.2008 07:42:37] Hintergrundbeleuchtung-Korrektur Anfang > Scannen > Übersicht über die Scanner-Funktionen Hintergrundbeleuchtung-Korrektur Mit der Funktion Hintergrundbeleuchtung-Korrektur in der Scanner-Software können Sie Fotos aufhellen, die mit Gegenlicht aufgenommen worden sind. Ursprüngliches Bild Nach Anwendung der HintergrundbeleuchtungKorrektur Anleitungen zur Verwendung dieser Funktion finden Sie unter Aufhellen von Fotos mit Gegenlicht . file:///C|/Temp/anita/html_s/featr_3.htm [30.04.2008 07:42:37] Verfügbare Scan-Methoden Anfang > Scannen > Übersicht über die Scanner-Funktionen Verfügbare Scan-Methoden Verwendung von Epson Scan Verwendung der Epson Creativity Suite Der Scanner bietet Ihnen verschiedene Möglichkeiten zu scannen. Sie können die Methode wählen, die am besten zu dem Projekt, das gescannt werden soll, und zu Ihrer Arbeitsweise passt. Verwendung von Epson Scan Mit Epson Scan können Sie alle Aspekte rund um das Scannen einstellen. Ihnen stehen dabei drei Modi zur Verfügung: Mit Vollautomatischer Modus können Sie schnell und einfach scannen, ohne vorher Einstellungen vorzunehmen oder eine Vorschau des Bilds anzuzeigen. Dies ist der Standardmodus von Epson Scan. Mit Standard Modus können Sie einige Einstellungen anpassen und deren Auswirkung in einer Vorschau des Bilds prüfen. Mit dem Professionellen Modus können Sie alle Einstellungen selbst vornehmen und deren Auswirkungen jeweils in einer Vorschau überprüfen. Sie können mit Epson Scan als eigenständigem Programm Bilder in eine Datei auf dem Computer scannen. Informationen zum Scannen von Dokumenten oder Fotos finden Sie unter Starten eines Scan-Vorgangs mit Epson Scan. Epson Scan wird auch gestartet, wenn Sie eine Scan-Option in Epson File Manager verwenden. Informationen zum Scannen von Dokumenten oder Fotos finden Sie unter Starten eines Scan-Vorgangs mit Epson Creativity Suite. Sie können EPSON Scan auch verwenden, wenn Sie mit einem anderen TWAIN-kompatiblen Programm, z. B. Adobe Photoshop Elements, scannen. Informationen zum Scannen von Dokumenten oder Fotos finden Sie unter Starten eines Scan-Vorgangs mit einem anderen Scan-Programm. Oben Verwendung der Epson Creativity Suite Epson Creativity Suite ist eine Gruppe von Programmen zum Scannen, Speichern, Verwalten, Bearbeiten und Drucken von Bildern. Mit dem Hauptprogramm, Epson File Manager, können Sie Bilder scannen, speichern und in einem benutzerfreundlichen Fenster anzeigen. file:///C|/Temp/anita/html_s/featr_4.htm (1 von 2) [30.04.2008 07:42:38] Verfügbare Scan-Methoden Vom Epson File Manager aus können Sie mehrere Bilder auswählen und drucken, Bilder in ein Dokument ziehen oder an eine E-MailMitteilung anhängen. Informationen zum Scannen von Dokumenten oder Fotos finden Sie unter Starten eines Scan-Vorgangs mit Epson Creativity Suite. Sie können diese in der Epson Creativity Suite enthaltenen Projektprogramme verwenden, indem Sie sie im Epson File Manager auswählen oder indem Sie sie im Ordner "Epson Creativity Suite" auswählen und als eigenständige Programme starten. Mit Scan and Copy können Sie gescannte Bilder auf einem am Computer angeschlossenen Drucker drucken. Sie können Bilder vergrößern und verkleinern, in Farbe oder Schwarzweiß drucken, verblasste Farben wiederherstellen, Text verbessern und Helligkeit und Kontrast des Bilds einstellen. Weitere Informationen finden Sie unter Verwendung des Scanners als Kopierer. Mit Copy to Fax können Sie Bilder scannen und faxen, wenn bereits ein Faxprogramm oder Treiber installiert wurde. Anleitungen finden Sie in der Hilfe zu Epson File Manager oder Copy Utility. Mit An E-Mail anh. können Sie Ihr E-Mail-Programm öffnen und das Bild als Anhang zu einer E-Mail-Nachricht hinzufügen. Sie können vor dem Anhängen die Bildgröße anpassen. Mit Easy Photo Print können Sie die Bilder in Epson Easy Photo Print öffnen, um sie zu verbessern, das Layout zu ändern und die Fotos auf dem Drucker zu drucken. Weitere Anweisungen finden Sie in der Hilfe von Epson File Manager oder von Epson Easy Photo Print. Hinweis: Je nach der auf Ihrem System installierten Software können noch weitere Projektprogramme zur Verfügung stehen. Oben file:///C|/Temp/anita/html_s/featr_4.htm (2 von 2) [30.04.2008 07:42:38] Benutzerhandbuch Anfang > Scannen > Wartung Wartung Befolgen Sie die Richtlinien für die Wartung des Scanners. Auswechseln der Scanner-Lampe file:///C|/Temp/anita/html_s/s09.htm [30.04.2008 07:42:38] Auswechseln der Scanner-Lampe Anfang > Scannen > Wartung Auswechseln der Scanner-Lampe Die Leuchtkraft der Scanner-Lampe lässt mit der Zeit nach. Wenn die Lampe zerbricht oder für den Normalbetrieb zu schwach wird, unterbricht der Scanner den Vorgang. In diesem Fall muss die Lampeneinheit ausgetauscht werden. Nähere Informationen erhalten Sie bei Ihrem Händler. Achtung: Öffnen Sie niemals das Scannergehäuse. Wenn Sie der Ansicht sind, dass Reparaturen oder Einstellungen erforderlich sind, wenden Sie sich an Ihren Händler. file:///C|/Temp/anita/html_s/maint_1.htm [30.04.2008 07:42:39] Benutzerhandbuch Anfang > Drucken > Noch mehr Druckanwendungen Noch mehr Druckanwendungen Verwenden einer Speicherkarte Allgemeine Informationen zu Speicherkarten Kopieren von Dateien zwischen einer Speicherkarte und dem Computer Entfernen der Speicherkarte Trennen der Druckerverbindung oder Ausschalten des Druckers Drucker in ein Netzwerk einbinden Netzwerkeinrichtung für Windows Vista, XP und 2000 Netzwerkeinrichtung unter Windows Me und 98 SE Netzwerkeinrichtung unter Mac OS X file:///C|/Temp/anita/html/p06.htm [30.04.2008 07:42:39] Allgemeine Informationen zu Speicherkarten Anfang > Drucken > Noch mehr Druckanwendungen Allgemeine Informationen zu Speicherkarten Vorsichtsmaßnahmen für das Kopieren von Speicherkarten Mithilfe der Speicherkartensteckplätze des Druckers können Sie Dateien auf einen an den Drucker angeschlossenen Computer kopieren. Außerdem können Sie Dateien vom Computer auf die Speicherkarte kopieren. Anweisungen zur Handhabung und zum Drucken von Speicherkarten finden Sie in der Broschüre, die im Lieferumfang des Druckers enthalten ist. Vorsichtsmaßnahmen für das Kopieren von Speicherkarten Beachten Sie beim Kopieren von Dateien zwischen Speicherkarte und Computer folgende Punkte: Beachten Sie die Richtlinien in der Dokumentation zur Speicherkarte und gegebenenfalls zum verwendeten Adapter. Werfen Sie die Speicherkarte nicht aus und schalten Sie den Drucker nicht aus, während die Speicherkartenanzeige blinkt. Andernfalls können Daten verloren gehen. Vergewissern Sie sich, dass die Speicherkarte nicht schreibgeschützt ist. Viele Speicherkarten enthalten einen Schalter oder eine Versiegelung für den Schreibschutz. Kopieren Sie keine Dateien auf eine Speicherkarte, während Sie von der Speicherkarte drucken. Die Informationen über die Speicherkarte werden auf dem Display des Druckers nicht aktualisiert, wenn Sie Dateien auf die Speicherkarte kopieren oder Dateien von der Speicherkarte löschen. Um die angezeigten Informationen zu aktualisieren, warten Sie, bis die Speicherkartenanzeige nicht mehr blinkt. Werfen Sie anschließend die Speicherkarte aus und legen Sie sie dann erneut ein. Wenn Sie mithilfe des EPSON File Manager auf die Fotos auf der Speicherkarte zugreifen, dürfen Sie die Speicherkarte erst entfernen, nachdem Sie den File Manager geschlossen haben. siehe Kopieren von Dateien zwischen einer Speicherkarte und dem Computer siehe Entfernen der Speicherkarte siehe Trennen der Druckerverbindung oder Ausschalten des Druckers Oben file:///C|/Temp/anita/html/card_1.htm [30.04.2008 07:42:40] Kopieren von Dateien zwischen einer Speicherkarte und dem Computer Anfang > Drucken > Noch mehr Druckanwendungen Kopieren von Dateien zwischen einer Speicherkarte und dem Computer Kopieren von Dateien auf den Computer Speichern von Dateien auf einer Speicherkarte Kopieren von Dateien auf den Computer Der Drucker muss eingeschaltet und die Speicherkarte muss eingelegt sein. Windows Vista: Klicken Sie auf die Start-Schaltfläche und wählen Sie Computer aus. Windows XP: Klicken Sie auf Start und wählen Sie Arbeitsplatz aus. Windows Me, 98 SE und 2000: Doppelklicken Sie auf das Symbol Arbeitsplatz auf dem Desktop. Mac OS X: Das Wechseldatenträger-Symbol ( ) wird automatisch auf dem Desktop angezeigt. Doppelklicken Sie auf das Symbol "Austauschbarer Datenträger" und wählen Sie den Ordner, in dem die Dateien gespeichert sind. Hinweis: Wenn Sie ein Volume-Label festgelegt haben, wird es als Name des Laufwerks angezeigt. Wenn Sie kein VolumeLabel festgelegt haben, wird "Austauschbarer Datenträger" als Laufwerksname unter Windows XP angezeigt. Wählen Sie die zu kopierenden Dateien aus und ziehen Sie sie in einen Order auf der Festplatte des Computers. Oben Speichern von Dateien auf einer Speicherkarte Bevor Sie die Speicherkarte einlegen, muss der Schreibschutz auf der Speicherkarte deaktiviert werden. Hinweis: Nachdem Sie eine Datei von einem Macintosh-Computer auf eine Speicherkarte kopiert haben, kann eine ältere Digitalkamera die Speicherkarte möglicherweise nicht lesen. Der Drucker muss eingeschaltet und die Speicherkarte muss eingelegt sein. Windows Vista: Klicken Sie auf die Start-Schaltfläche und wählen Sie Computer aus. Windows XP: file:///C|/Temp/anita/html/card_2.htm (1 von 2) [30.04.2008 07:42:40] Kopieren von Dateien zwischen einer Speicherkarte und dem Computer Klicken Sie auf Start und wählen Sie Arbeitsplatz aus. Windows Me, 98 SE und 2000: Doppelklicken Sie auf das Symbol Arbeitsplatz auf dem Desktop. Mac OS X: Das Wechseldatenträger-Symbol ( ) wird automatisch auf dem Desktop angezeigt. Doppelklicken Sie auf das Symbol "Austauschbarer Datenträger" und wählen Sie den Ordner, in dem Sie die Dateien speichern möchten. Hinweis: Wenn Sie ein Volume-Label festgelegt haben, wird es als Name des Laufwerks angezeigt. Wenn Sie kein VolumeLabel festgelegt haben, wird "Austauschbarer Datenträger" als Laufwerksname unter Windows XP angezeigt. Wählen Sie den Ordner auf der Festplatte des Computers, der die zu kopierenden Dateien enthält. Wählen Sie anschließend die Dateien aus und ziehen Sie sie in den Ordner auf der Speicherkarte. siehe Allgemeine Informationen zu Speicherkarten siehe Entfernen der Speicherkarte siehe Trennen der Druckerverbindung oder Ausschalten des Druckers Oben file:///C|/Temp/anita/html/card_2.htm (2 von 2) [30.04.2008 07:42:40] Entfernen der Speicherkarte Anfang > Drucken > Noch mehr Druckanwendungen Entfernen der Speicherkarte Windows Vorsicht: Sie dürfen eine Speicherkarte nicht entfernen, solange die Speicherkartenanzeige blinkt. Andernfalls können Daten verloren gehen. Vergewissern Sie sich, dass die Speicherkartenanzeige nicht blinkt. Ziehen Sie die Speicherkarte aus dem Steckplatz. Mac OS X Vorsicht: Sie dürfen eine Speicherkarte nicht entfernen, solange die Speicherkartenanzeige blinkt. Andernfalls können Daten verloren gehen. Vergewissern Sie sich, dass die Speicherkartenanzeige nicht blinkt. Ziehen Sie das Symbol "Austauschbarer Datenträger" ( ) auf dem Desktop in den Papierkorb. Vorsicht: Ziehen Sie das Symbol "Austauschbarer Datenträger" auf dem Desktop immer in den Papierkorb, bevor Sie die Speicherkarte entfernen. Andernfalls können Daten auf der Karte verloren gehen. Ziehen Sie die Speicherkarte aus dem Steckplatz. siehe Allgemeine Informationen zu Speicherkarten siehe Kopieren von Dateien zwischen einer Speicherkarte und dem Computer siehe Trennen der Druckerverbindung oder Ausschalten des Druckers file:///C|/Temp/anita/html/card_3.htm [30.04.2008 07:42:41] Trennen der Druckerverbindung oder Ausschalten des Druckers Anfang > Drucken > Noch mehr Druckanwendungen Trennen der Druckerverbindung oder Ausschalten des Druckers Windows Vista und XP Windows 2000 Windows Me und 98 SE Mac OS X Nachdem Sie die Dateien auf oder von einer Speicherkarte im Drucker kopiert haben, müssen Sie die Schritte in diesen Abschnitten sorgfältig befolgen, um den Drucker auszuschalten oder den Drucker vom Computer zu trennen. Windows Vista und XP Doppelklicken Sie auf das Symbol in der Taskleiste. Wählen Sie USB-Massenspeichergerät und klicken Sie auf Stopp. Wählen Sie USB-Massenspeichergerät und klicken Sie auf OK. Klicken Sie auf Schließen. Schalten Sie den Drucker aus oder ziehen Sie das USB-Kabel ab. Oben Windows 2000 Vergewissern Sie sich, dass die Speicherkartenanzeige und die Einschaltanzeige On nicht blinken. Schalten Sie den Computer aus. Schalten Sie den Drucker aus oder ziehen Sie das USB-Kabel ab. Hinweis: Wenn Sie den Drucker ausschalten oder das USB-Kabel abziehen, bevor Sie den Computer ausschalten, werden Sie in einer Meldung darauf hingewiesen, dass ein Problem beim Auswerfen des USB-Massenspeichergeräts vorliegt. Oben Windows Me und 98 SE Doppelklicken Sie auf das Symbol Arbeitsplatz auf dem Desktop. Klicken Sie mit der rechten Maustaste auf das Symbol Austauschbarer Datenträger und klicken Sie auf Auswerfen. file:///C|/Temp/anita/html/card_4.htm (1 von 2) [30.04.2008 07:42:41] Trennen der Druckerverbindung oder Ausschalten des Druckers Schalten Sie den Drucker aus oder ziehen Sie das USB-Kabel ab. Oben Mac OS X Ziehen Sie das Wechseldatenträger-Symbol ( ) auf dem Desktop in den Papierkorb. Vorsicht: Ziehen Sie das Symbol "Austauschbarer Datenträger" auf dem Desktop immer in den Papierkorb, um die Karte auszuwerfen, bevor Sie den Drucker ausschalten oder das USB-Kabel abziehen. Andernfalls können Daten verloren gehen. Schalten Sie den Drucker aus oder ziehen Sie das USB-Kabel ab. siehe Allgemeine Informationen zu Speicherkarten siehe Kopieren von Dateien zwischen einer Speicherkarte und dem Computer siehe Entfernen der Speicherkarte Oben file:///C|/Temp/anita/html/card_4.htm (2 von 2) [30.04.2008 07:42:41] Netzwerkeinrichtung für Windows Vista, XP und 2000 Anfang > Drucken > Noch mehr Druckanwendungen Netzwerkeinrichtung für Windows Vista, XP und 2000 Drucker als freigegebenen Drucker einrichten Drucker zu den anderen Netzwerkcomputern hinzufügen In diesem Abschnitt erfahren Sie, wie der Drucker eingerichtet werden muss, damit ihn andere Anwender im Netzwerk nutzen können. Zunächst müssen Sie den Drucker auf dem Computer, an dem er direkt angeschlossen ist, als freigegebenen Drucker einstellen. Danach fügen Sie den Drucker auf jedem Computer im Netzwerk hinzu, der ihn verwenden soll. Hinweis: Diese Anleitung gilt nur für kleinere Netzwerke. Um den Drucker in großen Netzwerken zu nutzen, wenden Sie sich an den Netzwerkadministrator. Wenn Sie Programme in Windows Vista deinstallieren möchten, benötigen Sie ein Administratorkonto und das Kennwort, wenn Sie sich als Anwender mit eingeschränkter Zugangsberechtigung anmelden. Sie müssen sich mit Administratorrechten anmelden, um die Software unter Windows XP installieren zu können. Nachdem Sie Windows XP installiert haben, wird die Anwender-Zugangsberechtigung als Administrator eingestellt. Unter Windows 2000 müssen Sie sich als Anwender mit Administratorrechten (zur Administratorgruppe gehörend) anmelden, um Software installieren zu können. Wenn Sie den Drucker als freigegebenen Drucker in einem Netzwerk mit den folgenden Computern verwenden, können die Client-Betriebssysteme nicht mit dem Drucker kommunizieren, so dass einige Funktionen für diesen bestimmten Client nicht verfügbar sind. Server Client Windows Vista/XP Windows Me/98 SE/2000 Windows Me/98 SE/2000 Windows Vista/XP Die Abbildungen im folgenden Abschnitt sind aus Windows XP. Drucker als freigegebenen Drucker einrichten Führen Sie auf dem Computer, der direkt mit dem Drucker verbunden ist, die nachfolgenden Schritte aus: Windows Vista: Klicken Sie auf die Schaltfläche Start, wählen Sie Systemsteuerung, und wählen Sie anschließend Drucker aus der Kategorie Hardware und Sound. (Wenn die Systemsteuerung in der klassischen Ansicht angezeigt wird, klicken Sie auf Drucker.) Windows XP: Klicken Sie auf Start, wählen Sie Systemsteuerung und doppelklicken Sie anschließend auf Drucker und Faxgeräte. (Wenn die Systemsteuerung in der Kategorieansicht ist, klicken Sie auf Drucker und andere Hardware und dann auf Drucker und Faxgeräte.) Windows 2000: Klicken Sie auf Start, zeigen Sie auf Einstellungen, und klicken Sie auf Drucker. Klicken Sie mit der rechten Maustaste auf das entsprechende Druckersymbol und klicken Sie dann auf Freigabe. Klicken Sie unter Windows Vista auf die Schaltfläche Freigabeoptionen ändern und klicken Sie dann auf Weiter. Windows Vista und XP: Aktivieren Sie Drucker freigeben und geben Sie anschließend einen Freigabenamen ein. Windows 2000: file:///C|/Temp/anita/html/how_1.htm (1 von 4) [30.04.2008 07:42:42] Netzwerkeinrichtung für Windows Vista, XP und 2000 Wählen Sie Freigegeben als aus und geben Sie dann einen Namen für den freigegebenen Drucker ein. Hinweis: Verwenden Sie weder Leerzeichen noch Bindestriche im Namen des gemeinsam genutzten Druckers. Wenn Sie möchten, dass Windows Vista, XP und 2000 automatisch Druckertreiber für Computer herunterlädt, die unter verschiedenen Windows-Versionen ausgeführt werden, klicken Sie auf Zusätzliche Treiber und wählen Sie die Betriebsumgebung und das Betriebssystem für die anderen Computer aus. Klicken Sie auf OK und legen Sie die Druckertreiber-CD-ROM in das CD-ROM-Laufwerk ein. Klicken Sie auf OK oder Schließen (wenn Sie weitere Treiber installiert haben). Oben Drucker zu den anderen Netzwerkcomputern hinzufügen Um den Drucker auf jedem Computer, der ihn im Netzwerk verwenden soll, hinzuzufügen, führen Sie die folgenden Schritte aus. Hinweis: Der Drucker muss auf dem Computer, mit dem er direkt verbunden ist, erst als freigegebener Drucker eingerichtet sein, bevor er von anderen Computern verwendet werden kann. siehe Drucker als freigegebenen Drucker einrichten Windows Vista: Klicken Sie auf die Schaltfläche Start, wählen Sie Systemsteuerung, und wählen Sie anschließend Drucker aus der Kategorie Hardware und Sound. (Wenn die Systemsteuerung in der klassischen Ansicht angezeigt wird, klicken Sie auf Drucker.) Windows XP: Klicken Sie auf Start, wählen Sie Systemsteuerung und doppelklicken Sie anschließend auf Drucker und Faxgeräte. (Wenn die Systemsteuerung in der Kategorieansicht ist, klicken Sie auf Drucker und andere Hardware und dann auf file:///C|/Temp/anita/html/how_1.htm (2 von 4) [30.04.2008 07:42:42] Netzwerkeinrichtung für Windows Vista, XP und 2000 Drucker und Faxgeräte.) Windows 2000: Klicken Sie auf Start, zeigen Sie auf Einstellungen, und klicken Sie auf Drucker. Windows Vista: Klicken Sie auf die Schaltfläche Drucker hinzufügen. Windows XP und 2000: Doppelklicken Sie auf das Symbol Drucker hinzufügen. Der Druckerinstallations-Assistent wird eingeblendet. Klicken Sie auf die Schaltfläche Weiter. Windows Vista: Klicken Sie auf Einen Netzwerk-, Drahtlos- oder Bluetoothdrucker hinzufügen und klicken Sie dann auf Weiter. Windows XP: Wählen Sie Netzwerkdrucker, oder einen Drucker, der an einen anderen Computer angeschlossenen ist, und klicken Sie anschließend auf Weiter. Windows 2000: Wählen Sie Netzwerkdrucker und klicken Sie anschließend auf Weiter. Klicken Sie im nächsten Fenster auf Weiter. Doppelklicken Sie auf das Symbol des Computers, an den der Drucker direkt angeschlossen ist. Klicken Sie dann auf das Druckersymbol. file:///C|/Temp/anita/html/how_1.htm (3 von 4) [30.04.2008 07:42:42] Netzwerkeinrichtung für Windows Vista, XP und 2000 Klicken Sie auf Weiter und folgen Sie den Anweisungen auf dem Bildschirm. Hinweis: Je nach Betriebssystem und Konfiguration des Computers, an den der Drucker angeschlossen ist, fordert Sie der Drucker-Installationsassistent möglicherweise auf, den Druckertreiber von der Druckersoftware-CDROM zu installieren. Klicken Sie auf die Schaltfläche Diskette und folgen Sie den Anleitungen am Bildschirm. Zur Überwachung des Status eines Netzwerkdruckers muss EPSON Status Monitor 3 auf jedem der Computer installiert sein. EPSON Status Monitor 3 wird automatisch bei der Installation der Druckersoftware installiert. Oben file:///C|/Temp/anita/html/how_1.htm (4 von 4) [30.04.2008 07:42:42] Netzwerkeinrichtung unter Windows Me und 98 SE Anfang > Drucken > Noch mehr Druckanwendungen Netzwerkeinrichtung unter Windows Me und 98 SE Drucker als freigegebenen Drucker einrichten Zugriff auf den Drucker über ein Netzwerk In diesem Abschnitt erfahren Sie, wie der Drucker eingerichtet werden muss, damit ihn andere Anwender im Netzwerk nutzen können. Zunächst müssen Sie den Drucker auf dem Computer, an dem er direkt angeschlossen ist, als freigegebenen Drucker einstellen. Danach fügen Sie den Drucker auf jedem Computer im Netzwerk hinzu, der ihn verwenden soll. Hinweis: In diesem Abschnitt erfahren Sie, wie Sie den Drucker als freigegebenen Netzwerkdrucker nutzen können. Wenden Sie sich an Ihren Netzwerkadministrator, wenn Sie den Drucker direkt in ein Netzwerk einbinden möchten, ohne ihn freizugeben. Wenn Sie den Drucker als freigegebenen Drucker in einem Netzwerk mit den folgenden Computern verwenden, können die Client-Betriebssysteme nicht mit dem Drucker kommunizieren, so dass einige Funktionen für diesen bestimmten Client nicht verfügbar sind. Server Client Windows Vista/XP Windows Me/98 SE/2000 Windows Me/98 SE/2000 Windows Vista/XP Drucker als freigegebenen Drucker einrichten Führen Sie auf dem Computer, der direkt mit dem Drucker verbunden ist, die nachfolgenden Schritte aus: Klicken Sie auf Start, bewegen Sie den Mauszeiger auf Einstellungen und klicken Sie dann auf Systemsteuerung. Doppelklicken Sie auf das Symbol Netzwerk. Klicken Sie auf Datei- und Druckerfreigabe. Aktivieren Sie das Kontrollkästchen Anderen Benutzern soll der Zugriff auf meine Drucker ermöglicht werden können, und klicken Sie anschließend auf OK. Klicken Sie im Fenster "Netzwerk" auf OK. Doppelklicken Sie in der Systemsteuerung auf das Symbol Drucker. file:///C|/Temp/anita/html/how_2.htm (1 von 4) [30.04.2008 07:42:43] Netzwerkeinrichtung unter Windows Me und 98 SE Hinweis: Wenn ein Dialogfeld auf dem Bildschirm erscheint, in dem Sie zum Einlegen der Windows Me oder 98 SE CD-ROM aufgefordert werden, legen Sie die CD-ROM in das CD-ROM-Laufwerk ein und folgen Sie den angezeigten Hinweisen. Wenn eine Meldung erscheint, die Sie zum Neustart des Computers auffordert, starten Sie den Computer neu. Öffnen Sie dann den Ordner Drucker und fahren Sie mit Schritt 7 fort. Markieren Sie das Druckersymbol im Ordner Drucker. Öffnen Sie das Dateimenü und klicken Sie auf Freigabe. Wählen Sie Freigegeben als, geben Sie die erforderlichen Druckerinformationen ein und klicken Sie dann auf OK. Oben Zugriff auf den Drucker über ein Netzwerk Um den Drucker auf jedem Computer, der ihn im Netzwerk verwenden soll, hinzuzufügen, führen Sie die folgenden Schritte aus. Hinweis: Der Drucker muss auf dem Computer, mit dem er direkt verbunden ist, erst als freigegebener Drucker eingerichtet sein, bevor er von anderen Computern verwendet werden kann. siehe Drucker als freigegebenen Drucker einrichten Klicken Sie auf Start, zeigen Sie auf Einstellungen, und klicken Sie auf Drucker. Doppelklicken Sie auf das Symbol Drucker hinzufügen. Der Druckerinstallations-Assistent wird eingeblendet. file:///C|/Temp/anita/html/how_2.htm (2 von 4) [30.04.2008 07:42:43] Netzwerkeinrichtung unter Windows Me und 98 SE Klicken Sie auf Weiter. Wählen Sie Netzwerkdrucker und klicken Sie auf Weiter. Klicken Sie im nächsten Fenster auf die Option Durchsuchen. Doppelklicken Sie auf das Symbol des Computers, an den der Drucker direkt angeschlossen ist. Klicken Sie dann auf das Druckersymbol. Klicken Sie auf OK und folgen Sie den Anweisungen auf dem Bildschirm. Hinweis: Zur Überwachung des Status eines Netzwerkdruckers muss EPSON Status Monitor 3 auf jedem der Computer installiert sein. EPSON Status Monitor 3 wird automatisch bei der Installation der Druckersoftware installiert. file:///C|/Temp/anita/html/how_2.htm (3 von 4) [30.04.2008 07:42:43] Netzwerkeinrichtung unter Windows Me und 98 SE Oben file:///C|/Temp/anita/html/how_2.htm (4 von 4) [30.04.2008 07:42:43] Netzwerkeinrichtung unter Mac OS X Anfang > Drucken > Noch mehr Druckanwendungen Netzwerkeinrichtung unter Mac OS X Um einen Drucker in einem Macintosh OS X-Netzwerk einzurichten, verwenden Sie die Sharing-Einstellung für die gemeinsame Nutzung von Druckern, die eine Standardfunktion von Mac OS X 10.2 oder höher ist. Informationen hierzu finden Sie in der Macintosh-Dokumentation. Hinweis: Wenn der Drucker in einem Mac OS X-Netzwerk freigegeben ist, wird das Symbol "EPSON Printer Utility 2" nicht im Fenster "Drucken" angezeigt. file:///C|/Temp/anita/html/how_3.htm [30.04.2008 07:42:43] Benutzerhandbuch Anhang-Handbuch Durch Klicken auf die Links können Sie Informationen zu den folgenden Themen abrufen. Copyright und Marken Sicherheitshinweise Richtlinien Übersicht über die Bestandteile des Druckers Wartung Produktinformationen Wo Sie Hilfe bekommen file:///C|/Temp/anita/html_x/index.htm [30.04.2008 07:42:44] Benutzerhandbuch Anfang > Anhang > Copyright und Marken Copyright und Marken Copyright und Marken file:///C|/Temp/anita/html_x/p01.htm [30.04.2008 07:42:45] Copyright und Marken Anfang > Anhang > Copyright und Marken Copyright und Marken Kein Teil dieses Handbuchs darf in irgendeiner Form (Druck, Fotokopie, Mikrofilm oder ein anderes Verfahren) ohne die schriftliche Genehmigung der Seiko Epson Corporation reproduziert oder unter Verwendung elektronischer Systeme verarbeitet, vervielfältigt oder verbreitet werden. Es wird keine Patenthaftung in Bezug auf die in diesem Dokument enthaltenen Informationen übernommen. Ferner wird keine Haftung übernommen für Schäden, die infolge der Verwendung der in diesem Handbuch enthaltenen Informationen auftreten. Die hierin enthaltenen Informationen sind ausschließlich für diesen Epson-Drucker bestimmt. Epson übernimmt keine Verantwortung für die Anwendung dieser Informationen auf andere Produkte. Weder die Seiko Epson Corporation noch eine ihrer Tochtergesellschaften haften für Schäden infolge von Fehlgebrauch sowie Reparaturen und Abänderungen, die von dritter, nicht autorisierter Seite vorgenommen wurden, sowie für Schäden infolge von Nichtbeachtung der Bedienungs- und Wartungsanleitungen. Dieses Handbuch wurde mit großer Sorgfalt erstellt, eine Haftung für leicht fahrlässige Fehler, z.B. Druckfehler, ist jedoch ausgeschlossen. Seiko Epson Corporation und ihre Tochtergesellschaften haften nicht für Schäden oder Störungen durch Einsatz von Optionen oder Zubehör, die keine Originalprodukte von Epson sind oder keine ausdrückliche Zulassung der Seiko Epson Corporation als "EPSON Approved Product" haben. Die Seiko Epson Corporation kann nicht haftbar gemacht werden für Schäden aufgrund elektromagnetischer Interferenzen, die aus der Verwendung von Schnittstellenkabeln herrühren, die nicht von der Seiko Epson Corporation als „Epson Approved Products“ genehmigt wurden. EPSON® ist eine eingetragene Marke und EPSON STYLUS™ und Exceed Your Vision sind Marken der Seiko Epson Corporation. PRINT Image Matching™ und das Logo von PRINT Image Matching sind Marken der Seiko Epson Corporation. Copyright © 2001 Seiko Epson Corporation. Alle Rechte vorbehalten. USB DIRECT-PRINT™ und das USB DIRECT-PRINT-Logo sind Marken der Seiko Epson Corporation. Copyright © 2002 Seiko Epson Corporation. Alle Rechte vorbehalten. EPSON Scan-Software basiert zum Teil auf Arbeiten der Independent JPEG Group. libtiff Copyright © 1988-1997 Sam Leffler Copyright © 1991-1997 Silicon Graphics, Inc. Permission to use, copy, modify, distribute, and sell this software and its documentation for any purpose is hereby granted without fee, provided that (i) the above copyright notices and this permission notice appear in all copies of the software and related documentation, and (ii) the names of Sam Leffler and Silicon Graphics may not be used in any advertising or publicity relating to the software without the specific, prior written permission of Sam Leffler and Silicon Graphics. THE SOFTWARE IS PROVIDED "AS-IS" AND WITHOUT WARRANTY OF ANY KIND, EXPRESS, IMPLIED OR OTHERWISE, INCLUDING WITHOUT LIMITATION, ANY WARRANTY OF MERCHANTABILITY OR FITNESS FOR A PARTICULAR PURPOSE. IN NO EVENT SHALL SAM LEFFLER OR SILICON GRAPHICS BE LIABLE FOR ANY SPECIAL, INCIDENTAL, INDIRECT OR CONSEQUENTIAL DAMAGES OF ANY KIND, OR ANY DAMAGES WHATSOEVER RESULTING FROM LOSS OF USE, DATA OR PROFITS, WHETHER OR NOT ADVISED OF THE POSSIBILITY OF DAMAGE, AND ON ANY THEORY OF LIABILITY, ARISING OUT OF OR IN CONNECTION WITH THE USE OR PERFORMANCE OF THIS SOFTWARE. Microsoft® und Windows® sind eingetragene Marken und Windows Vista™ ist eine Marke der Microsoft Corporation. Die Namen und Logos ABBYY® und ABBYY FineReader® sind eingetragene Marken von ABBYY Software House. Adobe®, Adobe Reader®, Acrobat® und Photoshop® sind eingetragene Marken der Adobe System Incorporated. Apple® und Macintosh® sind eingetragene Marken der Apple Computer, Inc. DPOF™ ist eine Marke der CANON INC., Eastman Kodak Company, Fuji Photo Film Co., Ltd. und Matsushita Electric Industrial Co., Ltd. SDHC™ ist eine Marke. Memory Stick, Memory Stick Duo, Memory Stick PRO, Memory Stick PRO Duo, Memory Stick Micro, MagicGate Memory Stick und MagicGate Memory Stick Duo sind Marken der Sony Corporation. file:///C|/Temp/anita/html_x/crtm_1.htm (1 von 2) [30.04.2008 07:42:45] Copyright und Marken xD-Picture Card™ ist eine Marke der Fuji Photo Film Co.,Ltd. Allgemeiner Hinweis: Alle in der Dokumentation genannten Bezeichnungen von Erzeugnissen sind Marken der jeweiligen Firmen. Aus dem Fehlen der Markenzeichen (R) bzw. TM kann nicht geschlossen werden, dass die Bezeichnung ein freier Markenname ist. Copyright © 2007 Seiko Epson Corporation. Alle Rechte vorbehalten. file:///C|/Temp/anita/html_x/crtm_1.htm (2 von 2) [30.04.2008 07:42:45] Benutzerhandbuch Anfang > Anhang > Sicherheitshinweise Sicherheitshinweise Wichtige Sicherheitshinweise file:///C|/Temp/anita/html_x/p02.htm [30.04.2008 07:42:46] Wichtige Sicherheitshinweise Anfang > Anhang > Sicherheitshinweise Wichtige Sicherheitshinweise Drucker aufstellen Druckerstandort auswählen Verwendung des Druckers Umgang mit Tintenpatronen Verwenden von Speicherkarten Verwenden des LCD-Displays (nur für Serie Stylus CX8300/DX8400) Einschränkungen beim Kopieren Lesen Sie vor der Inbetriebnahme des Druckers alle Anweisungen in diesem Abschnitt. Befolgen Sie außerdem alle am Drucker angebrachten Warnungen und Hinweise. Drucker aufstellen Beachten Sie beim Aufstellen des Druckers folgende Hinweise: Die Ventilationsschlitze und Öffnungen im Drucker dürfen nicht blockiert oder zugedeckt werden. Die verwendete Netzspannung muss mit der auf dem Typenschild des Druckers angegebenen Betriebsspannung übereinstimmen. Verwenden Sie nur das mit diesem Drucker mitgelieferte Netzkabel. Bei Verwendung eines andern Netzkabels können "Brände oder elektrische Schläge verursacht werden. Das Netzkabel dieses Druckers ist ausschließlich zur Verwendung mit diesem Drucker vorgesehen. Bei Verwendung mit anderen Geräten können Brände oder elektrische Schläge verursacht werden. Vergewissern Sie sich, dass das Netzkabel den geltenden Sicherheitsvorschriften entspricht. Es darf keine Steckdose benutzt werden, an der bereits Geräte wie Fotokopierer oder Ventilatoren angeschlossen sind, die regelmäßig ein- und ausgeschaltet werden. Schließen Sie den Drucker nicht an schaltbare oder timergesteuerte Steckdosen an. Benutzen Sie die Computeranlage nicht in der Nähe potenzieller elektromagnetischer Störfelder wie z. B. Lautsprecher oder Basisstationen von schnurlosen Telefonen. Verlegen Sie die Netzkabel so, dass sie gegen Abrieb, Beschädigungen, Durchscheuern, Verformung und Knicken geschützt sind. Stellen Sie keine Gegenstände auf das Netzkabel und ordnen Sie die Kabel so an, dass niemand darauf tritt. Achten Sie besonders darauf, dass alle Netzkabel an den Enden und an den Ein- und Ausgängen des Transformers gerade sind. Wenn Sie den Drucker über ein Verlängerungskabel anschließen, achten Sie darauf, dass die Gesamtstromaufnahme aller am Verlängerungskabel angeschlossenen Geräte die zulässige Strombelastbarkeit des Verlängerungskabels nicht überschreitet. Stellen Sie außerdem sicher, dass die Gesamtstromstärke aller an der Netzsteckdose angeschlossenen Geräte die zulässige Stromstärke dieser Steckdose nicht überschreitet. Schließen Sie an eine Netzsteckdose nur jeweils einen Stecker an. Versuchen Sie nie, das Netzkabel, die Druckereinheit, die Scannereinheit oder optionales Zubehör zu zerlegen, zu modifizieren oder zu reparieren, außer wenn dies ausdrücklich in den Handbüchern des Druckers angegeben ist. In folgenden Fällen müssen Sie den Drucker vom Netz trennen und sich an einen autorisierten Kundendiensttechniker wenden: Das Netzkabel oder der Stecker sind abgenutzt oder beschädigt; Flüssigkeit ist in den Drucker eingedrungen; der Drucker ist heruntergefallen oder das Gehäuse wurde beschädigt; der Drucker arbeitet nicht mehr normal bzw. zeigt auffällige Leistungsabweichungen. Nehmen Sie keine Einstellungen vor, die nicht in der Dokumentation beschrieben sind. Bei Einsatz des Druckers in Deutschland ist Folgendes zu beachten: Bei Anschluss des Druckers an die Stromversorgung muss sichergestellt werden, dass die Gebäudeinstallation mit einer 10-A- oder 16-A-Sicherung abgesichert ist. Wenn Sie diesen Drucker mit einem Kabel an einen Computer oder ein anderes Gerät anschließen, achten Sie auf die richtige Ausrichtung der Steckverbinder. Jeder Steckverbinder kann nur auf eine Weise eingesteckt werden. Wenn ein Steckverbinder falsch ausgerichtet eingesteckt wird, können beide Geräte, die über das Kabel verbunden sind, beschädigt werden. Für Benutzer in Hong Kong und Singapur: Wenn der Stecker beschädigt wird, ersetzen Sie den Kabelsatz oder wenden Sie sich an einen qualifizierten Techniker. Wechseln Sie Sicherungen nur mit Sicherungen der richtigen Größe und Leistung aus. Oben file:///C|/Temp/anita/html_x/sinst_1.htm (1 von 4) [30.04.2008 07:42:46] Wichtige Sicherheitshinweise Druckerstandort auswählen Beachten Sie bei der Auswahl des Druckerstandorts folgende Hinweise: Stellen Sie den Drucker auf eine ebene, stabile Fläche, die an allen Seiten über seine Grundfläche hinausragt. Wenn Sie den Drucker an einer Wand aufstellen, lassen Sie einen Freiraum von mindestens 10 cm zwischen der Druckerrückseite und der Wand. Der Drucker arbeitet nicht einwandfrei, wenn er gekippt wird oder schräg steht. Wenn Sie den Drucker lagern oder transportieren, halten Sie ihn nicht schräg, stellen Sie ihn nicht auf die Seite und drehen Sie ihn nicht um. Andernfalls kann Tinte aus den Patronen auslaufen. Hinter dem Drucker muss genügend Platz für Kabel sein; über dem Drucker muss genügend Platz zum vollständigen Öffnen der Vorlagenabdeckung sein. Vermeiden Sie Standorte, an denen der Drucker starken Temperatur- und Feuchtigkeitsschwankungen ausgesetzt ist. Halten Sie den Drucker auch vor direkter Sonneneinstrahlung, starkem Lichteinfall und Wärmequellen fern. Der Drucker darf nicht im Freien, in der Nähe von viel Schmutz oder Staub, Wasser, Wärmequellen oder an Standorten, die Erschütterungen, Vibrationen, hohen Temperaturen oder Feuchtigkeit ausgesetzt sind, aufgestellt oder gelagert werden. Fassen Sie das Gerät nicht mit nassen Händen an. Stellen Sie den Drucker in der Nähe einer Steckdose auf, so dass der Stecker jederzeit problemlos herausgezogen werden kann. Oben Verwendung des Druckers Beachten Sie bei der Verwendung des Druckers folgende Hinweise: Führen Sie keine Gegenstände in die Öffnungen im Drucker ein. Achten Sie darauf, dass keine Flüssigkeit in den Drucker gelangt. Stecken Sie Ihre Hand nicht in das Innere des Druckers und berühren Sie nicht die Tintenpatronen während eines Druckvorgangs. Berühren Sie nicht das weiße, flache Kabel im Innern des Druckers. Verwenden Sie im Innern des Druckers oder in der Umgebung dieses Druckers keine Sprays, die entzündliche Gase enthalten. Dies könnte ein Feuer verursachen. Bewegen Sie den Druckkopf nicht von Hand, der Drucker kann dadurch beschädigt werden. Schalten Sie den Drucker stets mit der Einschalttaste On aus. Wenn diese Taste gedrückt wird, blinkt die On- Leuchte. Ziehen Sie den Netzstecker erst bzw. schalten Sie die Stromversorgung zur Netzsteckdose erst aus, wenn die On-Leuchte nicht mehr blinkt. Vergewissern Sie sich vor dem Transport des Druckers, dass sich der Druckkopf in der Abdeckposition (rechts außen) befindet und dass die Tintenpatronen richtig eingesetzt sind. Lassen Sie die Tintenpatronen installiert. Durch Entfernen der Tintenpatronen kann den Druckkopf austrocknen, sodass der Drucker dann nicht mehr einwandfrei funktioniert. Achten Sie darauf, dass Sie sich beim Schließen der Scannereinheit nicht die Finger klemmen. Wenn Sie den Drucker längere Zeit nicht benutzen, ziehen Sie das Netzkabel aus der Netzsteckdose. Oben Umgang mit Tintenpatronen Bitte beachten Sie beim Umgang mit dem Tintenpatronen folgende Hinweise: Bewahren Sie Tintenpatronen außerhalb der Reichweite von Kindern auf. Lassen Sie niemals zu, dass Kinder Tintenpatronen in die Hand bekommen oder gar daraus trinken. Schütteln Sie neue Tintenpatronen vor dem Öffnen der Verpackung vier- oder fünfmal. Nach dem Öffnen der Verpackung dürfen Tintenpatronen nicht geschüttelt werden, da sonst Tinte austreten kann. Seien Sie beim Umgang mit benutzten Tintenpatronen vorsichtig, da um die Tintenzuleitungsöffnung noch immer ein wenig Tinte vorhanden sein kann. Wenn Tinte auf Ihre Hände gerät, reinigen Sie diese gründlich mit Wasser und Seife. Sollte Tinte in die Augen gelangen, spülen Sie diese sofort mit reichlich Wasser aus. Wenn Sie sich nach dem gründlichen Ausspülen immer noch schlecht fühlen oder Sehprobleme haben, suchen Sie sofort einen Arzt auf. Sie dürfen das Etikett nicht entfernen oder daran ziehen, da hierdurch Tinte austreten kann. Installieren Sie eine Tintenpatrone sofort nach dem Öffnen der Verpackung. Bleibt die Tintenpatrone vor der Benutzung längere Zeit ausgepackt liegen, ist normales Drucken unter Umständen nicht möglich. Benutzen Sie keine Tintenpatrone, deren Haltbarkeitsdatum (auf der Verpackung aufgedruckt) überschritten ist, weil sonst file:///C|/Temp/anita/html_x/sinst_1.htm (2 von 4) [30.04.2008 07:42:46] Wichtige Sicherheitshinweise die Druckqualität beeinträchtigt sein kann. Um beste Druckergebnisse zu erzielen, sollte die Tintenpatrone innerhalb von sechs Monaten nach der ersten Installation aufgebraucht werden. Versuchen Sie nicht, eine Tintenpatrone zu zerlegen oder nachzufüllen. Dies kann den Druckkopf beschädigen. Wenn Sie eine Tintenpatrone verwenden wollen, die Sie zuvor an einem kälteren Ort gelagert haben, lassen Sie sie sich vor der Verwendung mindestens drei Stunden lang auf Raumtemperatur erwärmen. Lagern Sie Tintenpatronen an einem kühlen, dunklen Ort. Berühren Sie nicht den grünen IC-Chip an der Seite der Tintenpatrone. Hierdurch können sowohl der normale Betrieb als auch der Druckbetrieb beeinträchtigt werden. Der IC-Chip an dieser Tintenpatrone enthält eine Vielzahl patronenspezifischer Informationen wie beispielsweise Informationen über den Tintenpatronenstatus, damit die Tintenpatrone beliebig oft herausgenommen und wieder eingesetzt werden kann. Jedes Mal, wenn eine Tintenpatrone eingesetzt wird, wird jedoch Tinte verbraucht, da der Drucker stets einen Selbsttest durchführt. Wenn Sie eine Tintenpatrone zur späteren Verwendung entnehmen, sollten Sie die Tintenzufuhr vor Staub und Schmutz schützen und die Patrone in derselben Umgebung wie den Drucker lagern. Dank des Ventils in der Tintenzufuhröffnung sind Abdeckungen oder Verschlüsse nicht erforderlich. Die Tinte kann jedoch auf Gegenständen, die mit diesem Bereich der Tintenpatrone in Berührung kommen, Flecken hinterlassen. Berühren Sie keinesfalls die Tintenzufuhröffnung oder den Bereich um die Tintenzufuhröffnung herum. Lagern Sie Tintenpatronen mit dem Etikett nach oben. Lagern Sie Tintenpatronen nicht mit der Oberseite nach unten. Oben Verwenden von Speicherkarten Entfernen Sie nicht die Speicherkarte und schalten Sie den Drucker nicht aus, während die Speicherkartenleuchte blinkt. Die Verwendung der Speicherkarten hängt vom Kartentyp ab. Einzelheiten hierzu finden Sie in der Dokumentation zu Ihrer Speicherkarte. Verwenden Sie nur Speicherkarten, die mit dem Drucker kompatibel sind. siehe Speicherkarte Oben Verwenden des LCD-Displays (nur für Serie Stylus CX8300/DX8400) Das LCD-Display kann einige kleine, helle oder dunkle Punkte aufweisen. Dies ist normal. Es handelt sich hier nicht um eine Beschädigung. Reinigen Sie das LCD-Display nur mit einem trockenen, weichen Tuch. Verwenden Sie keine flüssigen oder chemischen Reiniger. Wenn das LCD-Display beschädigt ist, wenden Sie sich an Ihren Händler. Falls die Flüssigkristalllösung auf Ihre Hände gelangt, waschen Sie sie gründlich mit Seife und Wasser. Falls die Flüssigkristalllösung in die Augen gelangt, spülen Sie diese sofort mit reichlich Wasser aus. Wenn Sie sich nach dem gründlichen Ausspülen immer noch schlecht fühlen oder Sehprobleme haben, suchen Sie sofort einen Arzt auf. Oben Einschränkungen beim Kopieren Beachten Sie folgende Einschränkungen, um zu gewährleisten, dass der Drucker auf legale, verantwortliche Weise verwendet wird. Das Kopieren der folgenden Objekte ist gesetzlich verboten: Banknoten, Münzen, staatliche Wertpapiere, staatliche Schuldverschreibungen und Kommunalanleihen Unbenutzte Briefmarken, frankierte Postkarten und andere offizielle Postsachen mit gültiger Freimachung Staatliche Steuerzeichen und nach einem gesetzlichen Verfahren ausgegebene Wertpapiere Beim Kopieren der folgenden Dokumente ist Vorsicht angebracht: Private Wertpapiere (Börsenzertifikate, übertragbare Schuldverschreibungen, Schecks usw.), Monatskarten, Konzessionen usw. Pässe, Führerscheine, Garantieurkunden, Straßenbenutzungsausweise, Nahrungsmittelkarten, Fahrkarten usw. Verantwortlicher Umgang mit urheberrechtlich geschütztem Material: Ein Missbrauch des Druckers liegt vor, wenn urheberrechtlich geschütztes Material widerrechtlich kopiert wird. Außer wenn Sie auf Empfehlung eines versierten Anwalts handeln, sollten Sie die Genehmigung des Inhabers der Urheberrechte file:///C|/Temp/anita/html_x/sinst_1.htm (3 von 4) [30.04.2008 07:42:46] Wichtige Sicherheitshinweise einholen, bevor Sie veröffentlichtes Material kopieren. Oben file:///C|/Temp/anita/html_x/sinst_1.htm (4 von 4) [30.04.2008 07:42:46] Technische Daten Anfang > Anhang > Produktinformationen Technische Daten Technische Daten des Druckers Technische Daten des Scanners Speicherkarte Mechanik Elektrische Anschlusswerte Umgebungsbedingungen Normen und Zertifizierungen Schnittstelle Technische Daten des Druckers Transportweg Einzelblatteinzug, Einzug von oben Fassungsvermögen des Papierfachs Ca. 120 Blatt bei einem Papiergewicht von 64 g/m² (17 lb) Papier Hinweis: Epson kann keine Empfehlungen im Hinblick auf einen bestimmten Hersteller oder eine bestimmte Papiersorte geben, da sich die Qualität einer Marke oder Sorte ändern kann. Machen Sie daher immer zuerst ein paar Probeausdrucke, bevor Sie ein Druckmedium in größeren Mengen anschaffen oder große Druckaufträge starten. Eine schlechte Papierqualität beeinträchtigt die Druckqualität und kann Papierstaus oder andere Probleme verursachen. Wenn Probleme auftreten, verwenden Sie Papier besserer Qualität. Verwenden Sie Papier unter normalen Umgebungsbedingungen: Temperatur 15 bis 25 •C (59 bis 77 •F) Relative Luftfeuchtigkeit 40 bis 60 % Einzelblattpapier: Format A4 210 × 297 mm 10 × 15 cm (4 × 6 Zoll) 13 × 18 cm (5 × 7 Zoll) A6 105 × 148 mm A5 148 × 210 mm B5 182 × 257 mm Letter 8 1/2 × 11 Zoll Legal 8 1/2 × 14 Zoll 16:9 Breitformat (102 × 181 mm) Papiersorten Normalpapier, Epson-Spezialpapiere Stärke (für Normalpapier) 0,08 bis 0,11 mm (0,003 bis 0,004 Zoll) Gewicht (für Normalpapier) 64 g/m² (17 lb) bis 90 g/m² (24 lb) Briefumschläge: file:///C|/Temp/anita/html_x/aspec_4.htm (1 von 5) [30.04.2008 07:42:47] Technische Daten Format Enveloppe #10 4 1/8 × 9 1/2 Zoll Enveloppe DL 110 × 220 mm Enveloppe C6 114 × 162 mm Papiersorten Normalpapier Gewicht 75 g/m² (20 lb) bis 90 g/m² (24 lb) Druckbereich Der druckbare Bereich ist durch diagonale Linien gekennzeichnet. Einzelblattpapier und Karteikarten: Normal Randlos Briefumschläge: Minimaler Rand Medientyp Einzelblattpapier und Karteikarten Briefumschläge A 3,0 mm (0,12 Zoll) 3,0 mm (0,12 Zoll) B-L, B-R 3,0 mm (0,12 Zoll) 5,0 mm (0,20 Zoll) C 3,0 mm (0,12 Zoll) 20 mm (0,78 Zoll) Hinweis: Je nach der Art des Papiers kann die Druckqualität zum oberen und unteren Seitenrand des Ausdrucks hin schlechter ausfallen oder diese Bereiche können verschmiert sein. file:///C|/Temp/anita/html_x/aspec_4.htm (2 von 5) [30.04.2008 07:42:47] Technische Daten Oben Technische Daten des Scanners Hinweis: Änderungen der Technischen Daten vorbehalten. Scannertyp Flachbett, Farbe Fotoelektrisches Gerät CIS Effektive Pixel 10.200 × 14.040 Pixel bei 1200 dpi Vorlagengröße 216 × 297 mm (8,5 × 11,7 Zoll) A4- oder US Letter-Größe Auflösung beim Scannen 1200 dpi (Hauptrichtung) 2400 dpi (Nebenrichtung) Ausgabeauflösung 50 bis 4800, 7200 und 9600 dpi (50 bis 4800 dpi in 1-dpi-Schritten) Bilddaten 16 Bit pro Pixel pro Farbe intern 8 Bit pro Pixel pro Farbe extern (maximal) Lichtquelle RGB dreifarbige LED Oben Speicherkarte Kompatible Speicherkarten CompactFlash Memory Stick Memory Stick PRO Memory Stick Duo* Memory Stick PRO Duo* Memory Stick Micro* MagicGate Memory Stick MagicGate Memory Stick Duo* Microdrive SDHC-Speicherkarte SD-Speicherkarte MultiMediaCard miniSDHC-Speicherkarte* miniSD-Karte* micro SDHC-Karte* micro SD-Karte* xD-Picture Card xD Picture Card Type M xD Picture Card Type H Medienformat DCF DCF (Design rule for Camera File system) Version 1.0 oder 2.0 kompatibel Alle Kartentypen sind mit der Standardversion kompatibel. Spannungsanforderungen 3,3 V Maximalstrom beträgt 500 mA * Adapter erforderlich. Technische Daten für Fotos Dateiformat JPEG mit Exif Version 2.21 Standard file:///C|/Temp/anita/html_x/aspec_4.htm (3 von 5) [30.04.2008 07:42:47] Technische Daten Bildgröße 80 × 80 Pixel bis 9200 × 9200 Pixel Anzahl Dateien Maximal 999 Oben Mechanik Stylus CX7300/DX7400 Serie Abmessungen Stylus CX8300/DX8400 Serie Lagerung Breite: 450 mm (17,7 Zoll) Tiefe: 340 mm (13,4 Zoll) Höhe: 179 mm (7,1 Zoll) Drucken Breite: 450 mm (17,7 Zoll) Tiefe: 472 mm (18,6 Zoll) Höhe: 268 mm (10,6 Zoll) Gewicht Ca. 5,8 kg (12,8 lb) ohne Tintenpatronen Ca. 5,9 kg (13,0 lb) ohne Tintenpatronen Oben Elektrische Anschlusswerte Modell 100-120 V Modell 220-240 V Eingangsspannung 90 bis 132 V 198 bis 264 V Frequenzbereich 50 bis 60 Hz Eingangsfrequenz 49,5 bis 60,5 Hz Nennstrom 0,6 A 0,3 A Kopieren 12 W 12 W Niedrigenergiemodus 3,0 W 3,5 W Ruhemodus 2,5 W 3,0 W Ausgeschaltet 0,2 W 0,3 W Leistungsaufnahme Hinweis: Überprüfen Sie die Spannungsdaten im Typenschild auf der Geräterückseite. Oben Umgebungsbedingungen Temperatur Betrieb: 10 bis 35 •C (50 bis 95 •F) Lagerung: -20 bis 40 •C (-4 bis 104 •F) 1 Monat bei 40 •C (104 •F) Luftfeuchtigkeit Betrieb:* 20 bis 80 % rel. Luftfeuchtigkeit Lagerung:* 5 bis 85% relative Luftfeuchtigkeit * Ohne Kondensierung file:///C|/Temp/anita/html_x/aspec_4.htm (4 von 5) [30.04.2008 07:42:47] Technische Daten Oben Normen und Zertifizierungen US-Modell: Sicherheit UL60950-1 CAN/CSA-C22.2 No.60950-1 EMC FCC Part 15 Subpart B Class B CAN/CSA- CEI/IEC CISPR 22 Class B Europäisches Modell: Niederspannungsrichtlinie 2006/95/EG EN60950-1 EMV-Richtlinie 89/336/EWG EN55022 Class B EN61000-3-2 EN61000-3-3 EN55024 Australisches Modell: EMC AS/NZS CISPR22 Class B Oben Schnittstelle USB 2.0 Hi-Speed (Geräteklasse für Computer, Ein Typ-B-Anschluss) USB 1.1 Full-Speed (für PictBridge- oder USB DIRECT-PRINT-kompatible Geräte) Oben file:///C|/Temp/anita/html_x/aspec_4.htm (5 von 5) [30.04.2008 07:42:47] Benutzerhandbuch Anfang > Anhang > Produktinformationen Produktinformationen Drucker, Papier und Optionen Exif Print und PRINT Image Matching Systemanforderungen Technische Daten file:///C|/Temp/anita/html_x/p06.htm [30.04.2008 07:42:48] Drucker, Papier und Optionen Anfang > Anhang > Produktinformationen Drucker, Papier und Optionen Tintenpatronen Papier Tintenpatronen Sie können die folgenden Tintenpatronen für dieses Gerät verwenden: Tintenpatrone Bestellnummern Epson Stylus CX7300/CX8300Serie Epson Stylus DX7400/DX8400Serie Black (Schwarz) T0731 T0731H T0711 T0711H Cyan (Cyan) T0732 T0712 Magenta (Magenta) T0733 T0713 Yellow (Gelb) T0734 T0714 Hinweis: Die Teilenummern der Tintenpatronen sind nicht überall gleich. Die Verfügbarkeit der Tintenpatronengrößen ist länderabhängig. Farbe Black (Schwarz), Cyan (Cyan), Magenta (Magenta), Yellow (Gelb) Lebensdauer der Tintenpatrone Innerhalb von sechs Monaten nach Packungsöffnung aufbrauchen. Temperatur Lagerung: -20 bis 40 •C (-4 bis 104 •F) 1 Monat bei 40 •C (104 •F) Eingefroren:* -12 •C (10,4 •F) * Bei einer Temperatur von 25 •C (77 •F) dauert es etwa 3 Stunden, bis die Tinte aufgetaut und wieder verwendbar ist. Vorsicht: Es wird empfohlen, ausschließlich original EPSON-Tintenpatronen zu verwenden. Fremdprodukte können Schäden verursachen, die von der Epson-Garantie ausgenommen sind, und können unter bestimmten Umständen fehlerhaftes Verhalten des Druckers bewirken. Verwenden Sie die Tintenpatrone vor dem auf der Verpackung gedruckten Datum. Füllen Sie die Tintenpatronen nicht nach. Fremdprodukte können Schäden verursachen, die von der EpsonGarantie ausgenommen sind, und können unter bestimmten Umständen fehlerhaftes Verhalten des Druckers bewirken. Hinweis: file:///C|/Temp/anita/html_x/aspec_1.htm (1 von 2) [30.04.2008 07:42:48] Drucker, Papier und Optionen Die mit dem Drucker gelieferten Tintenpatronen werden bei der ersten Inbetriebnahme teilweise aufgebraucht. Um qualitativ hochwertige Ausdrucke zu produzieren, wird der Druckkopf im Drucker vollständig mit Tinte geladen. Dieser Vorgang verbraucht eine große Menge Tinte. Aus diesem Grund drucken diese Patronen im Vergleich zu den folgenden Tintenpatronen weniger Seiten. Die Lebensdauer einer Patrone hängt von den gedruckten Bildern, dem verwendeten Papiertyp, der Druckhäufigkeit und Umgebungsbedingungen wie der Temperatur ab. Um eine erstklassige Druckqualität zu gewährleisten und den Druckkopf zu schonen, ist noch eine Sicherheitsreserve an Tinte in der Patrone enthalten, wenn der Drucker anzeigt, dass die Patrone ausgetauscht werden muss. Beim Anzeigen der verbleibenden Lebensdauer wird diese Reserve nicht berücksichtigt. Oben Papier Epson bietet Spezialpapier und andere Druckmedien für Ihren ganzen Druckbedarf. Hinweis: Sie finden die Teilenummern für folgende spezielle Epson-Druckmedien auf der Support-Website von Epson. siehe Website für technischen Support Papier Format Epson Premium Ink Jet Plain Paper (Epson PremiumTintenstrahl-Normalpapier) A4 Epson Bright White Ink Jet Paper (Epson weißes Tintenstrahlpapier) A4 Epson Premium Glossy Photo Paper (Epson PremiumHochglanz-Fotopapier) A4, 10 × 15 cm (4 × 6 Zoll), 13 × 18 cm (5 × 7 Zoll), 16:9 Breitformat (102×181 mm) Epson Premium Semigloss Photo Paper (Epson PremiumSeidenglanz-Fotopapier) A4, 10 × 15 cm (4 × 6 Zoll) Epson Ultra Glossy Photo Paper (Epson UltrahochglanzFotopapier) A4, 13 × 18 cm (5 × 7 Zoll), 10 × 15 cm (4 × 6 Zoll) Epson Matte Paper-Heavyweight (Epson Mattes Papier schwer) A4 Epson Double-Sided Matte Paper (Epson Doppelseitiges mattes Papier) A4 Epson Photo Quality Ink Jet Paper (Epson FotoqualitätTintenstrahlpapier) A4 Epson Glossy Photo Paper (Epson Foto-Hochglanzpapier) A4, 10 × 15 cm (4 × 6 Zoll), 13 ×18 cm (5 × 7 Zoll) Hinweis: Die Verfügbarkeit von Druckmedien ist länderabhängig. Oben file:///C|/Temp/anita/html_x/aspec_1.htm (2 von 2) [30.04.2008 07:42:48] Website für technischen Support Anfang > Anhang > Wo Sie Hilfe bekommen Website für technischen Support Die Website für technischen Support von Epson bietet Ihnen Hilfe bei Problemen, die sich nicht anhand der Informationen zur Problemlösung in der Produktdokumentation beheben lassen. Wenn Sie über einen Internetbrowser verfügen und Zugang zum Internet haben, besuchen sie die Website unter: http://support.epson.net/ Um Zugang zu den neuesten Treibern, häufig gestellten Fragen (FAQ), Handbüchern und sonstigen herunterladbaren Objekten zu erhalten, besuchen Sie die Website unter: http://www.epson.com Wählen Sie dann den Abschnitt "Support" Ihrer regionalen Epson-Website aus. file:///C|/Temp/anita/html_x/custo_1.htm [30.04.2008 07:42:49] Benutzerhandbuch Anfang > Anhang > Wo Sie Hilfe bekommen Wo Sie Hilfe bekommen Website für technischen Support Kontakt mit dem Kundendienst aufnehmen file:///C|/Temp/anita/html_x/p07.htm [30.04.2008 07:42:49] Kontakt mit dem Kundendienst aufnehmen Anfang > Anhang > Wo Sie Hilfe bekommen Kontakt mit dem Kundendienst aufnehmen Bevor Sie sich an Epson wenden Hilfe für Anwender in Europa Hilfe für Anwender in Australien Hilfe für Anwender in Singapur Hilfe für Anwender in Thailand Hilfe für Anwender in Vietnam Hilfe für Anwender in Indonesien Hilfe für Anwender in Hong Kong Hilfe für Anwender in Malaysia Hilfe für Anwender in Indien Hilfe für Anwender auf den Philippinen Bevor Sie sich an Epson wenden Wenn das Epson-Produkt nicht ordnungsgemäß funktioniert und Sie das Problem nicht mit Hilfe der Informationen zur Fehlerbehebung in der Produktdokumentation lösen können, wenden Sie sich an den Kundendienst. Wenn der Kundendienst für Ihr Land im Folgenden nicht aufgeführt ist, wenden Sie sich an den Fachhändler, bei dem Sie dieses Produkt erworben haben. Der Kundendienst kann Ihnen schneller helfen, wenn Sie die folgenden Informationen vor dem Anruf bereitlegen: Seriennummer des Produkts (Das Typenschild mit der Seriennummer befindet sich in der Regel auf der Geräterückseite.) Produktmodell Softwareversion des Produkts (Klicken Sie auf Info, Systeminfo oder eine ähnliche Schaltfläche in der Produktsoftware.) Marke und Modell Ihres Computers Name und Version des auf Ihrem Computer installierten Betriebssystems Namen und Versionen der Anwendungssoftware, die Sie mit dem Produkt verwenden Oben Hilfe für Anwender in Europa Im Gesamteuropäischen Garantieschein finden Sie Informationen, wie Sie sich an den EPSON-Kundendienst wenden. Oben Hilfe für Anwender in Australien Epson Australia ist bestrebt, Ihnen einen hohen Kundendienststandard zu bieten. Zusätzlich zu der Produktdokumentation bieten wir folgende Informationsquellen: Ihr Fachhändler Vergessen Sie nicht, dass Ihr Fachhändler Ihnen häufig beim Identifizieren und Beheben von Problemen behilflich sein kann. Ihr Fachhändler sollte stets der erste sein, an den Sie sich bei einem Problem wenden. Er kann Probleme häufig schnell und leicht beheben und Ihnen Ratschläge zu den nächsten Schritten geben. file:///C|/Temp/anita/html_x/custo_2.htm (1 von 5) [30.04.2008 07:42:50] Kontakt mit dem Kundendienst aufnehmen Internet-URL http://www.epson.com.au Zugang zu den Websites von Epson Australia. Es lohnt sich, hier immer wieder mal vorbeizusurfen! Die Website bietet die Möglichkeit, Treiber herunterzuladen, mit Epson direkt Kontakt aufzunehmen, neue Informationen über neue Produkte abzurufen und den Technischen Support (über E-Mail) zu kontaktieren. Epson Helpdesk Der Epson Helpdesk ist als letzte Sicherheit gedacht, um zu gewährleisten, dass unsere Kunden bei Problemen einen Ansprechpartner haben. Das Fachpersonal des Helpdesk kann Ihnen bei der Installation, Konfiguration und beim Betrieb Ihres Epson-Produkts behilflich sein. Unser Pre-Sales-Helpdesk-Team kann Ihnen Informationen zu den neuesten Epson-Produkten liefern und Ihnen Auskunft über den nächstgelegenen Vertragshändler oder Kundendienst geben. Eine Vielzahl von Anfragen werden hier beantwortet. Die Rufnummern des Helpdesks sind folgende: Telefon: 1300 361 054 Fax: (02) 8899 3789 Bitte halten Sie bei einem Anruf alle relevanten Informationen bereit. Je mehr Informationen Sie geben können, desto schneller können wir Ihnen bei der Lösung des Problems behilflich sein. Diese Informationen umfassen die Epson-Produktdokumentation, die Art des Computers, das Betriebssystem, die Anwendungsprogramme und alle weiteren Informationen, die Sie für wichtig erachten. Oben Hilfe für Anwender in Singapur Folgende Informationsquellen, Support und Services erhalten Sie bei Epson Singapore: World Wide Web (http://www.epson.com.sg) Informationen zu Produktspezifikationen, Treiber zum Herunterladen, Häufig gestellte Fragen (FAQ), Verkaufsanfragen and technischer Support sind per E-Mail erhältlich. Epson-HelpDesk (Telefon: (65) 6586 3111) Unser HelpDesk-Team kann Sie telefonisch bei folgenden Problemen unterstützen: Verkaufsanfragen und Produktinformationen Fragen zur Produktverwendung oder bei Problemen Fragen zu Reparaturservice und Gewährleistung Oben Hilfe für Anwender in Thailand Kontaktdaten für Informationen, Support und Services: World Wide Web (http://www.epson.co.th) Informationen zu Produktspezifikationen, Treiber zum Herunterladen, Häufig gestellte Fragen (FAQ), E-Mails sind verfügbar. Epson-Hotline (Telefon: (66)2-670-0333) Unser Hotline-Team kann Sie telefonisch bei folgenden Problemen unterstützen: Verkaufsanfragen und Produktinformationen Fragen zur Produktverwendung oder bei Problemen Fragen zu Reparaturservice und Gewährleistung file:///C|/Temp/anita/html_x/custo_2.htm (2 von 5) [30.04.2008 07:42:50] Kontakt mit dem Kundendienst aufnehmen Oben Hilfe für Anwender in Vietnam Kontaktdaten für Informationen, Support und Services: Epson-Hotline (Telefon): 84-8-823-9239 Service-Center: 80 Truong Dinh Street, District 1, Hochiminh City Vietnam Oben Hilfe für Anwender in Indonesien Kontaktdaten für Informationen, Support und Services: World Wide Web (http://www.epson.co.id) Informationen zu Produktspezifikationen, Treiber zum Herunterladen Häufig gestellte Fragen (FAQ), Fragen zum Verkauf, Fragen per E-Mail Epson-Hotline Verkaufsanfragen und Produktinformationen Technischer Support Telefon: (62) 21-572 4350 Fax: (62) 21-572 4357 Epson-Service-Center Jakarta Mangga Dua Mall 3rd floor No 3A/B Jl. Arteri Mangga Dua, Jakarta Telefon/Fax: (62) 21-62301104 Bandung Lippo Center 6th floor Jl. Gatot Subroto No.2 Bandung Telefon/Fax: (62) 22-7303766 Surabaya Hitech Mall lt IIB No. 12 Jl. Kusuma Bangsa 116 – 118 Telefon Surabaya: (62) 31-5355035 Fax: (62)31-5477837 Yogyakarta Hotel Natour Garuda Jl. Malioboro No. 60 Yogyakarta Telefon: (62) 274-565478 Medan Wisma HSBC 4th floor Jl. Diponegoro No. 11 Medan Telefon/Fax: (62) 61-4516173 Makassar MTC Karebosi Lt. Ill Kav. P7-8 JI. Ahmad Yani No.49 Makassar Telefon: (62)411-350147/411-350148 Oben Hilfe für Anwender in Hong Kong file:///C|/Temp/anita/html_x/custo_2.htm (3 von 5) [30.04.2008 07:42:50] Kontakt mit dem Kundendienst aufnehmen Anwender sind eingeladen, sich an Epson Hong Kong Limited zu wenden, um technischen Support und andere Kundendienstleistungen zu erhalten. Homepage im Internet Epson Hong Kong hat eine lokale Homepage in Chinesisch und Englisch im Internet eingerichtet, um Benutzern die folgenden Informationen bereitzustellen: Produktinformationen Antworten auf häufig gestellte Fragen (FAQs) Neueste Versionen von Treibern für Epson-Produkte Anwender können über folgende Adresse auf unsere Homepage im World Wide Web zugreifen: http://www.epson.com.hk Hotline für technischen Support Sie können sich auch unter den folgenden Telefon- und Faxnummern an unsere technischen Mitarbeiter wenden: Telefon: (852) 2827-8911 Fax: (852) 2827-4383 Oben Hilfe für Anwender in Malaysia Kontaktdaten für Informationen, Support und Services: World Wide Web (http://www.epson.com.my) Informationen zu Produktspezifikationen, Treiber zum Herunterladen Häufig gestellte Fragen (FAQ), Fragen zum Verkauf, Fragen per E-Mail Epson Trading (M) Sdn. Bhd. Head Office. Telefon: 603-56288288 Fax: 603-56288388/399 Epson Helpdesk Verkaufsanfragen und Produktinformationen (Infoline) Telefon: 603-56288222 Fragen zu Reparaturservices & Gewährleistung, Produktverwendung und zum technischen Support (Techline) Telefon: 603-56288333 Oben Hilfe für Anwender in Indien Kontaktdaten für Informationen, Support und Services: file:///C|/Temp/anita/html_x/custo_2.htm (4 von 5) [30.04.2008 07:42:50] Kontakt mit dem Kundendienst aufnehmen World Wide Web (http://www.epson.co.in) Informationen zu Produktspezifikationen, Treiber zum Herunterladen und Produktanfragen sind verfügbar. Epson India Head Office - Bangalore Telefon: 080-30515000 Fax: 30515005 Epson India Regional Offices: Standort Telefonnummer Faxnummer Mumbai 022-28261515 /16/17 022-28257287 Delhi 011-30615000 011-30615005 Chennai 044-30277500 044-30277575 Kolkata 033-22831589 / 90 033-22831591 Hyderabad 040-66331738/ 39 040-66328633 Cochin 0484-2357950 0484-2357950 Coimbatore 0422-2380002 NA Pune 020-30286000 /30286001/30286002 020-30286000 Ahmedabad 079-26407176 / 77 079-26407347 Helpline Für Service, Produktinfo oder Patronenbestellungen - 18004250011 (9 bis 18 Uhr) - gebührenfrei. Für Service (CDMA & Mobile Anwender) - 3900 1600 (9 bis 18 Uhr), lokale Vorwahl voranstellen Oben Hilfe für Anwender auf den Philippinen Anwender sind herzlich eingeladen, sich unter den nachfolgenden Telefon- und Faxnummern und nachfolgender E-Mail-Adresse an Epson Philippines Corporation zu wenden, um technischen Support und andere Kundendienstleistungen zu erhalten: Telefon: (63) 2-813-6567 Fax: (63) 2-813-6545 E-Mail: [email protected] World Wide Web (http://www.epson.com.ph) Informationen zu Produktspezifikationen, Treiber zum Herunterladen, Häufig gestellte Fragen (FAQ) und Fragen per E-Mails sind verfügbar. Epson-Helpdesk (Telefon: (63) 2-813-6567) Unser Hotline-Team kann Sie telefonisch bei folgenden Problemen unterstützen: Verkaufsanfragen und Produktinformationen Fragen zur Produktverwendung oder bei Problemen Fragen zu Reparaturservice und Gewährleistung Oben file:///C|/Temp/anita/html_x/custo_2.htm (5 von 5) [30.04.2008 07:42:50] Exif Print und PRINT Image Matching Anfang > Anhang > Produktinformationen Exif Print und PRINT Image Matching Exif Print PRINT Image Matching Kompatible Papiersorten Exif Version 2.2 (auch bezeichnet als Exif Print, ein internationaler Standard für Digitalkameras) und PRINT Image Matching ermöglichen das Drucken von Fotos in hoher Qualität unter Verwendung einer Digitalkamera und eines Druckers, die diese Funktion unterstützen. Hinweis: Wir empfehlen, EPSON Easy Photo Print zu verwenden, wenn Sie mit Exif Print oder PRINT Image Matching arbeiten. Exif Print Wenn Fotos mit einer Digitalkamera aufgenommen werden, die Exif Print unterstützt, werden in der Fotodatei auch Informationen über die Kameraeinstellungen und die fotografischen Bedingungen gespeichert. Dazu gehören Belichtungsmodus, Weißbalance, Verstärkungsregelung, Kontrast, Sättigung und Schärfe. Mit diesen Informationen korrigiert und verbessert der Drucker das Foto und druckt dann das Bild so, wie es von der Digitalkamera aufgenommen worden ist. Oben PRINT Image Matching PRINT Image Matching versetzt die Digitalkamera in die Lage, den Druckvorgang so zu steuern, dass die besonderen Eigenschaften der Kamera in den gedruckten Bildern zum Ausdruck kommen. Mit einer "PRINT Image Matching"-kompatiblen Digitalkamera werden Druckbefehl-Informationen der Kamera in die Fotodaten eingebettet. Die Druckbefehle übermitteln dem Drucker, wie Farbe und Details anhand dieser Informationen korrigiert werden sollen. Dazu gehören die Werte für Gamma, Farbraum, Farbbalance, Schattenpunkt, Kontrast und Helligkeit. Der "PRINT Image Matching"kompatible Drucker druckt dann das Bild so aus, wie es von der Digitalkamera aufgenommen worden ist. Hinweis: In der Bedienungsanleitung der Kamera erfahren Sie, ob die Kamera mit "PRINT Image Matching" kompatibel ist und wie man diese Funktion verwendet. In EPSON Easy Photo Print können Sie entscheiden, ob mit "PRINT Image Matching" gedruckt werden soll. Wenn Sie mit Software drucken, die PRINT Image Matching nicht unterstützt, sind die Vorteile von PRINT Image Matching im Ausdruck nicht sichtbar. Oben Kompatible Papiersorten Exif Print und PRINT Image Matching sind nur dann kompatibel, wenn Sie mit den folgenden Papiersorten drucken: file:///C|/Temp/anita/html_x/aspec_2.htm (1 von 2) [30.04.2008 07:42:50] Exif Print und PRINT Image Matching Normalpapier Epson Bright White Ink Jet Paper (Epson weißes Tintenstrahlpapier) Epson Matte Paper-Heavyweight (Epson Mattes Papier - schwer) Epson Premium Glossy Photo Paper (Epson Premium-Hochglanz-Fotopapier) Epson Premium Semigloss Photo Paper (Epson Premium-Seidenglanz-Fotopapier) Epson Ultra Glossy Photo Paper (Epson Ultrahochglanz-Fotopapier) Epson Glossy Photo Paper (Epson Foto-Hochglanzpapier) Oben file:///C|/Temp/anita/html_x/aspec_2.htm (2 von 2) [30.04.2008 07:42:50] Systemanforderungen Anfang > Anhang > Produktinformationen Systemanforderungen Windows-Anforderungen Macintosh-Anforderungen Windows-Anforderungen USB 2.0 System Windows Vista, Windows XP und 2000 (Betriebssysteme, die von Windows Me, 98 und 95 aktualisiert wurden, werden nicht von dieser Software unterstützt.) Der USB 2.0 Host-Treiber von Microsoft muss verwendet werden. Anzeige SVGA oder höhere Auflösung 800 × 600, 24-Bit-Bildschirmauflösung (Full Color) oder höher (Farb- und Farbtonwiedergabe hängen von der Anzeigekapazität Ihres Computersystems, d. h. der Videokarte, des Monitors und der Software, ab. Weitere Informationen erhalten Sie in der Systemdokumentation.) Hinweis: USB 2.0 ist mit USB 1.1 rückwärtskompatibel. Wenden Sie sich an den Softwarehersteller, um herauszufinden, ob die Software unter Windows XP Professional x64 Edition unterstützt wird. USB 1.1 System Windows Vista, Windows XP, Me, 98 SE und 2000 (Betriebssysteme, die von Windows 95 aktualisiert wurden, werden nicht von dieser Software unterstützt.) Die USB-Schnittstelle muss im Vollgeschwindigkeitsmodus verwendet werden. Anzeige SVGA oder höhere Auflösung 800 × 600, 24-Bit-Bildschirmauflösung (Full Color) oder höher (Farb- und Farbtonwiedergabe hängen von der Anzeigekapazität Ihres Computersystems, d. h. der Videokarte, des Monitors und der Software, ab. Weitere Informationen erhalten Sie in der Systemdokumentation.) Hinweis: Wenden Sie sich an den Softwarehersteller, um herauszufinden, ob die Software unter Windows XP Professional x64 Edition unterstützt wird. Oben Macintosh-Anforderungen Prüfen Sie Ihr Macintosh-System, um festzustellen, welchen Schnittstellentyp Sie verwenden. Lesen Sie dann den entsprechenden folgenden Abschnitt zu Ihrem System. USB 2.0 file:///C|/Temp/anita/html_x/aspec_3.htm (1 von 2) [30.04.2008 07:42:51] Systemanforderungen System PowerPC-basierte oder Intel-basierte Macintosh-Computer mit Mac OS X 10.3.9 oder höher Der "schnelle Benutzerwechsel" (Fast User Switching) in Mac OS X 10.3 wird nicht unterstützt. Anzeige Farbmonitor mit einer Bildschirmauflösung von 800 × 600 Pixel (oder höher) und 32.000 Farben (oder mehr) (Farb- und Farbtonwiedergabe hängen von der Anzeigekapazität Ihres Computersystems, d. h. der Videokarte, des Monitors und der Software, ab. Weitere Informationen erhalten Sie in der Systemdokumentation.) Hinweis: USB 2.0 ist mit USB 1.1 rückwärtskompatibel. Epson Scan unterstützt das UNIX File System (UFS) für Mac OS X nicht. Sie müssen Epson Scan auf einem Datenträger oder einer Festplattenpartition installieren, die UFS nicht verwendet. USB 1.1 System PowerPC-basierte Macintosh-Computer mit Mac OS X 10.2.8 oder höher Der "schnelle Benutzerwechsel" (Fast User Switching) in Mac OS X 10.3 wird nicht unterstützt. Anzeige Farbmonitor mit einer Bildschirmauflösung von 800 × 600 Pixel (oder höher) und 32.000 Farben (oder mehr) (Farb- und Farbtonwiedergabe hängen von der Anzeigekapazität Ihres Computersystems, d. h. der Videokarte, des Monitors und der Software, ab. Weitere Informationen erhalten Sie in der Systemdokumentation.) Hinweis: Epson Scan unterstützt das UNIX File System (UFS) für Mac OS X nicht. Sie müssen Epson Scan auf einem Datenträger oder einer Festplattenpartition installieren, die UFS nicht verwendet. Oben file:///C|/Temp/anita/html_x/aspec_3.htm (2 von 2) [30.04.2008 07:42:51] Benutzerhandbuch Anfang > Anhang > Richtlinien Richtlinien Handbuchkonventionen Betriebssystem-Versionen file:///C|/Temp/anita/html_x/p03.htm [30.04.2008 07:42:51] Handbuchkonventionen Anfang > Anhang > Richtlinien Handbuchkonventionen Die in diesem Benutzerhandbuch verwendeten Warn-, Vorsichts- und allgemeinen Hinweise sind nachfolgend dargestellt und haben die folgende Bedeutung. Vorsicht Diese Warnmeldungen müssen unbedingt beachtet werden, um Körperverletzungen zu vermeiden. Achtung Anmerkungen dieser Art müssen befolgt werden, um Schäden am Drucker oder Computer zu vermeiden. Hinweise Diese Hinweise enthalten wichtige Informationen und hilfreiche Tipps für die Arbeit mit dem Drucker. file:///C|/Temp/anita/html_x/aguid_1.htm [30.04.2008 07:42:52] Betriebssystem-Versionen Anfang > Anhang > Richtlinien Betriebssystem-Versionen In diesem Handbuch werden die nachstehenden Abkürzungen verwendet. Windows steht für Windows Vista, XP, Me, 98 SE und 2000. Windows Vista steht für Windows Vista Home Basic Edition, Windows Vista Home Premium Edition, Windows Vista Business Edition, Windows Vista Enterprise Edition und Windows Vista Ultimate Edition. Windows XP steht für Windows XP Home Edition, Windows XP Professional x64 Edition und Windows XP Professional. Windows Me steht für Windows Millennium Edition. Windows 98 SE steht für Windows 98 Second Edition. Windows 2000 steht für Windows 2000 Professional. Macintosh steht für Mac OS X. Mac OS X steht für Mac OS X 10.2.8 oder höher. file:///C|/Temp/anita/html_x/aguid_2.htm [30.04.2008 07:42:52] Benutzerhandbuch Anfang > Anhang > Übersicht über die Bestandteile des Druckers Übersicht über die Bestandteile des Druckers Druckerteile file:///C|/Temp/anita/html_x/p04.htm [30.04.2008 07:42:53] Druckerteile Anfang > Anhang > Übersicht über die Bestandteile des Druckers Druckerteile Hinweis: Die Abbildungen in diesem Kapitel zeigen die Serie CX8300/DX8400. a. Papierstützenerweiterung b. Papierstütze c. Papiereinzugsschutz d. Ausgabefach e. Ausgabefacherweiterung f. Papierführungsschiene g. Einzelblatteinzug a. Vorlagenabdeckung b. Vorlagenglas c. Externer USB-Schnittstellenanschluss file:///C|/Temp/anita/html_x/apart_1.htm (1 von 2) [30.04.2008 07:42:53] Druckerteile d. Speicherkartensteckplätze e. Bedienfeld a. Scannereinheit b. Patronenabdeckung a. USB-Anschluss b. Netzeingang file:///C|/Temp/anita/html_x/apart_1.htm (2 von 2) [30.04.2008 07:42:53] Benutzerhandbuch Anfang > Anhang > Wartung Wartung Reinigen des Druckers Transportieren des Druckers file:///C|/Temp/anita/html_x/p05.htm [30.04.2008 07:42:54] Reinigen des Druckers Anfang > Anhang > Wartung Reinigen des Druckers Reinigen des Druckergehäuses Reinigen der Druckerrolle Reinigen des Druckergehäuses Damit Ihr Drucker bestmöglich arbeitet, reinigen Sie ihn wie folgt mehrmals im Jahr. Verwenden Sie nie Alkohol oder Verdünner zum Reinigen des Druckers. Diese Chemikalien können den Drucker beschädigen. Reinigen Sie das LCD-Display nur mit einem weichen, trockenen, sauberen Tuch. Verwenden Sie keine flüssigen oder chemischen Reinigungsmittel für das LCD-Display. Reinigen Sie die Oberfläche des Vorlagenglases mit einem weichen, trockenen, sauberen Tuch. Befinden sich Fettflecke oder andere schwer zu entfernende Flecke auf dem Glas, können Sie zum Entfernen eine geringe Menge Glasreiniger auf ein weiches Tuch geben. Wischen Sie überschüssige Flüssigkeit mit einem trockenen Tuch ab. Üben Sie keinen übermäßigen Druck auf die Glasfläche des Vorlagenglases aus. Achten Sie darauf, dass die Glasfläche des Vorlagenglases nicht zerkratzt oder beschädigt wird. Verwenden Sie zur Reinigung keine harte oder scheuernde Bürste. Eine beschädigte Glasfläche kann die Scan-Qualität beeinträchtigen. Hinweis: Schließen Sie die Papierstütze und den Papiereinzugsschutz nach der Verwendung des Druckers, um den Drucker vor Staub zu schützen. Oben Reinigen der Druckerrolle Um optimale Ausdrucke zu erzielen, reinigen Sie die interne Rolle nach dem folgenden Verfahren. Achtung: Achten Sie darauf, dass Sie die Teile im Inneren des Druckers nicht berühren. Legen Sie mehrere Blatt Papier der Größe A4 ein. Erstellen Sie eine Kopie, ohne eine Vorlage auf das Vorlagenglas zu legen. Für Serie Stylus CX7300/DX7400: Drücken Sie die farbige oder schwarze Für Serie Stylus CX8300/DX8400: Drücken Sie die Start-Taste. Copy-Taste und anschließend die Wiederholen Sie Schritt 2, falls erforderlich. Vorsicht: file:///C|/Temp/anita/html_x/amain_1.htm (1 von 2) [30.04.2008 07:42:54] Start-Taste. Reinigen des Druckers Fetten Sie die Metallteile unter dem Tintenpatronenhalter nicht ein. Achten Sie darauf, dass die elektronischen Komponenten nicht mit Wasser in Berührung kommen. Sprühen Sie keine Schmierstoffe in den Drucker. Ungeeignete Fette können den Mechanismus beschädigen. Wenden Sie sich an Ihren Händler oder einen Fachmann, wenn eine Schmierung erforderlich ist. Oben file:///C|/Temp/anita/html_x/amain_1.htm (2 von 2) [30.04.2008 07:42:54] Transportieren des Druckers Anfang > Anhang > Wartung Transportieren des Druckers Wenn Sie den Drucker transportieren möchten, müssen Sie ihn auf den Transport vorbereiten. Verwenden Sie den Originalkarton oder einen Karton ähnlicher Größe. Vorsicht: Wenn Sie den Drucker transportieren oder lagern möchten, dürfen Sie ihn nicht kippen, nicht vertikal platzieren oder auf den Kopf stellen. Andernfalls kann Tinte aus den Patronen fließen. Nehmen Sie die Tintenpatronen nicht heraus, andernfalls kann der Drucker beim Transport beschädigt werden. Hinweis: Die Abbildungen in diesem Kapitel zeigen die Serie CX8300/DX8400. Entfernen Sie sämtliches Papier aus dem Einzelblatteinzug und vergewissern Sie sich, dass der Drucker ausgeschaltet ist. Öffnen Sie die Scannereinheit und vergewissern Sie sich, dass sich der Druckkopf rechts in der Ausgangsposition befindet. Hinweis: Wenn sich der Druckkopf nicht in der Ausgangsposition rechts befindet, schalten Sie den Drucker ein und warten Sie, bis der Druckkopf ganz rechts einrastet. Schalten Sie anschließend den Drucker aus. Schließen Sie die Scannereinheit. Ziehen Sie erst das Netzkabel von der Steckdose und dann das USB-Kabel vom Computer ab. Schließen Sie die Papierstütze und das Ausgabefach. file:///C|/Temp/anita/html_x/amain_2.htm (1 von 2) [30.04.2008 07:42:55] Transportieren des Druckers Packen Sie den Drucker in das Verpackungsmaterial ein, in dem er ausgeliefert wurde, bevor Sie ihn in den Karton stellen. Halten Sie den Drucker während des Transports gerade. Entfernen Sie nach dem Transport das Klebeband, mit dem der Druckkopf befestigt wurde. Wenn sich die Druckqualität verschlechtert hat, führen Sie einen Reinigungszyklus durch oder richten Sie den Druckkopf aus. Weitere Anweisungen finden Sie im Druckerhandbuch. file:///C|/Temp/anita/html_x/amain_2.htm (2 von 2) [30.04.2008 07:42:55] Übersicht über Druckertreiber und Status Monitor Anfang > Drucken > Mit der Software arbeiten Übersicht über Druckertreiber und Status Monitor Aufrufen des Druckertreibers unter Windows Aufrufen des Druckertreibers für Mac OS X Über die im Druckertreiber verfügbaren Einstellungen lässt sich der Betrieb des Druckers optimal an die jeweiligen Anforderungen anpassen. Statusmonitor und Drucker-Dienstprogramme helfen Ihnen, den Drucker zu überprüfen, um einen optimalen Betriebszustand zu erhalten. Hinweis für Benutzer von Windows: Ihr Druckertreiber sucht und installiert automatisch die letzte Version des Druckertreibers auf der Epson-Website. Klicken Sie im Fenster Utility des Druckertreibers auf die Schaltfläche Treiberaktualisierung und folgen Sie den Anweisungen am Bildschirm. Wenn die Schaltfläche nicht im Fenster Utility angezeigt wird, zeigen Sie im Windows-Startmenü auf Alle Programme bzw. Programme und überprüfen Sie den Ordner EPSON. Hinweis für Benutzer von Windows Me und 98 SE: Abhängig von Ihrem Standort steht der Druckertreiber möglicherweise nur in Englisch zur Verfügung. Aufrufen des Druckertreibers unter Windows Sie können den Druckertreiber aus den meisten Windows-Anwendungen, über das Windows-Startmenü oder über die Taskleiste aufrufen. Um Einstellungen vorzunehmen, die nur für die verwendete Anwendung gelten, rufen Sie den Druckertreiber aus dieser Anwendung auf. Um Druckparameter für alle Windows-Anwendungen einzustellen, rufen Sie den Druckertreiber aus dem Startmenü oder von der Taskleiste auf. Informationen zum Aufrufen des Druckertreibers finden Sie in den folgenden Abschnitten. Hinweis: Die Bildschirmdarstellungen der Druckertreiberfenster in diesem Benutzerhandbuch stammen aus Windows XP. Aus einer Windows-Anwendung Klicken Sie im Dateimenü auf Drucken oder Drucker einrichten. Klicken Sie im Fenster, das daraufhin geöffnet wird, auf Drucker, Einstellung, Optionen, Druckeinstellungen oder Eigenschaften. (Je nach Anwendung müssen Sie möglicherweise auf eine oder mehrere dieser Schaltflächen klicken.) Über das Startmenü Windows Vista: Klicken Sie auf die Schaltfläche Start, wählen Sie Systemsteuerung, und wählen Sie anschließend Drucker aus der Kategorie Hardware und Sound. (Wenn die Systemsteuerung in der klassischen Ansicht angezeigt wird, klicken Sie auf Drucker.) Windows XP: file:///C|/Temp/anita/html/app_1.htm (1 von 3) [30.04.2008 07:42:55] Übersicht über Druckertreiber und Status Monitor Klicken Sie auf Start, Systemsteuerung und anschließend auf Drucker und Faxgeräte. (Wenn die Systemsteuerung in der Kategorieansicht ist, klicken Sie auf Drucker und andere Hardware und dann auf Drucker und Faxgeräte.) Windows Me, 98 SE und 2000: Klicken Sie auf Start, zeigen Sie auf Einstellungen und klicken Sie dann auf Drucker. Windows Vista: Wählen Sie den Drucker aus, und klicken Sie dann auf Druckeigenschaften auswählen. Windows XP und 2000: Wählen Sie den Drucker aus und klicken Sie anschließend im Menü "Datei" auf Druckeinstellungen. Windows Me und 98 SE: Wählen Sie den Drucker aus und klicken Sie anschließend im Menü "Datei" auf Eigenschaften. Über das Shortcut-Symbol in der Taskleiste Klicken Sie mit der rechten Maustaste auf das Druckersymbol in der Taskleiste und wählen Sie dann im Kontextmenü Druckereinstellungen aus. Um ein Shortcut-Symbol zur Windows Taskleiste hinzuzufügen, rufen Sie zunächst über das Startmenü den Druckertreiber auf (siehe Beschreibung oben). Klicken Sie dann auf die Registerkarte Utility, die Schaltfläche Geschwindigkeit & Fortschritt und anschließend auf die Schaltfläche Überwachungsoptionen. Aktivieren Sie im Dialogfeld Überwachungsoptionen das Kontrollkästchen Shortcut-Symbol anzeigen. Abrufen von Informationen über die Online-Hilfe Sie können die Online-Hilfe für Druckertreiberfunktionen aus der Anwendung oder über das Windows-Startmenü aufrufen. siehe Aufrufen des Druckertreibers unter Windows Im Druckertreiber-Dialogfeld können Sie folgendermaßen vorgehen. Klicken Sie mit der rechten Maustaste auf die Funktion und anschließend auf Hilfe. Klicken Sie oben rechts im Fenster auf die Schaltfläche SE und 2000). und anschließend auf das Element (nur Windows XP, Me, 98 Oben Aufrufen des Druckertreibers für Mac OS X Die nachstehende Tabelle beschreibt, wie die Druckertreiber-Dialogfelder aufgerufen werden. Dialogfeld Aufrufen Papierformat Klicken Sie auf Papierformat im Menü "Datei" der Anwendung. Drucken Klicken Sie auf Drucken im Menü "Datei" der Anwendung. EPSON Printer Utility 2 Sie können diese Software auf die folgenden drei Arten aufrufen: Doppelklicken Sie auf das Symbol EPSON Printer Utility 2 im Ordner "Programme" in Macintosh HD. Wählen Sie den Drucker aus der Druckerliste aus und klicken Sie dann auf OK. Öffnen Sie den Ordner "Programme" auf der Festplatte, öffnen Sie dann den Ordner "Utilitys" und doppelklicken Sie auf das Symbol Print Center oder Printer Setup Utility. Wählen Sie aus der Liste einen passenden Drucker aus und klicken Sie dann auf die Schaltfläche Konfigurieren oder Utility. Klicken Sie in einer Anwendung im Menü "Datei" auf Drucken, wählen Sie im angezeigten Fenster Drucken die Option Druckereinstellungen und klicken Sie . Dieses Utility-Symbol wird unter Mac OS X anschließend auf das Symbol "Utility" 10.2.8 oder bei einem freigegebenen Drucker nicht angezeigt. Abrufen von Informationen über die Online-Hilfe Klicken Sie auf die Schaltfläche Hilfe, wenn Elemente wie Druckereinstellungen oder Farbmanagement im Dialogfeld file:///C|/Temp/anita/html/app_1.htm (2 von 3) [30.04.2008 07:42:55] Übersicht über Druckertreiber und Status Monitor Drucken ausgewählt sind. Oben file:///C|/Temp/anita/html/app_1.htm (3 von 3) [30.04.2008 07:42:55] Übersicht über die EPSON Creativity Suite Anfang > Drucken > Mit der Software arbeiten Übersicht über die EPSON Creativity Suite EPSON Creativity Suite ist eine Gruppe von Programmen zum Scannen, Speichern, Verwalten, Bearbeiten und Drucken von Bildern. Mit EPSON File Manager, dem Hauptprogramm, können Sie Bilder in einem benutzerfreundlichen Fenster anzeigen. Mit EPSON File Manager können Sie mehrere Bilder auswählen und drucken, an eine E-Mail-Mitteilung anfügen oder in einem Fotobearbeitungsprogramm öffnen. file:///C|/Temp/anita/html/app_2.htm [30.04.2008 07:42:56] EPSON File Manager Anfang > Drucken > Mit der Software arbeiten EPSON File Manager EPSON File Manager starten Funktionen von EPSON File Manager: Übernehmen von Bildern von einem Scanner, einer Digitalkamera oder einer Speicherkarte und direkte Übertragung der Dateien an eine gewünschte Anwendung Anzeige von unterstützten Bildern als Miniaturansichten Anzeige der verschiedenen verfügbaren Anwendungen als Projektsymbole im Startbereich Suchen nach Bildern auf der Festplatte Bilder als Diashow anzeigen Retuschieren von Bildern EPSON File Manager starten Zum Starten von EPSON File Manager gibt es drei Möglichkeiten: Doppelklicken Sie auf das Symbol EPSON File Manager auf dem Desktop. Ziehen Sie Bilder oder einen Ordner auf das Symbol EPSON File Manager auf dem Desktop. Für Windows Vista: Klicken Sie auf die Schaltfläche "Start", zeigen Sie auf Alle Programme, klicken Sie auf EPSON Creativity Suite, File Manager, und klicken Sie dann auf EPSON File Manager. Für Windows XP, Me, 98 SE und 2000: Klicken Sie auf Start, zeigen Sie auf Alle Programme (Windows XP) bzw. Programme (Windows Me, 98 SE und 2000), zeigen Sie auf EPSON Creativity Suite, zeigen Sie auf File Manager und klicken Sie dann auf EPSON File Manager. Für Mac OS X: Doppelklicken Sie auf den Ordner Programme in Macintosh HD und doppelklicken Sie dann auf den Ordner EPSON. Doppelklicken Sie anschließend auf den Ordner Creativity Suite, den Ordner File Manager und doppelklicken Sie zuletzt auf das Symbol EPSON File Manager. Klicken Sie auf Weiter, wenn die Bestätigungsmeldung für Anweisungen angezeigt wird. Die Anweisungen werden angezeigt. Wenn Sie Nächstes Mal nicht anzeigen auswählen, wird die Bestätigungsmeldung beim nächsten Starten von EPSON File Manager nicht mehr angezeigt. Für weitere Informationen wählen Sie Benutzerhandbuch im Menü "Hilfe" dieser Anwendung aus. Oben file:///C|/Temp/anita/html/app_3.htm [30.04.2008 07:42:56] Drucken von Fotos auf einfache Weise Anfang > Drucken > Mit der Software arbeiten Drucken von Fotos auf einfache Weise EPSON Easy Photo Print starten Mit EPSON Easy Photo Print können Sie digitale Bilder anordnen und auf verschiedenen Papiersorten drucken. Mit den schrittweisen Anweisungen im Fenster erhalten Sie eine Vorschau der gedruckten Bilder und können die gewünschten Effekte erhalten, ohne schwierige Einstellungen vornehmen zu müssen. Mit der Funktion Custom Print können Sie Druckvorgänge durch einmaliges Klicken mit den ausgewählten Einstellungen starten. Wenn Ihre Fotodateien DPOF- (Digital Print Order Format-)Informationen enthalten, wird der DPOF-Druck automatisch gestartet. EPSON Easy Photo Print starten Zum Aufrufen von EPSON Easy Photo Print gibt es zwei Möglichkeiten: Doppelklicken Sie auf das Symbol EPSON File Manager auf dem Desktop, wählen Sie die gewünschten Bilder aus und klicken Sie dann auf das Symbol Easy Photo Print im oberen Bereich des Fensters von EPSON File Manager. Für Windows Vista: Klicken Sie auf die Schaltfläche "Start", zeigen Sie auf Alle Programme, klicken Sie auf EPSON Creativity Suite, und klicken Sie dann auf EPSON Easy Photo Print. Für Windows XP, Me, 98 SE und 2000: Klicken Sie auf Start, zeigen Sie auf Alle Programme (Windows XP) bzw. Programme (Windows Me, 98 SE und 2000), zeigen Sie auf EPSON Creativity Suite und klicken Sie anschließend auf EPSON Easy Photo Print. Für Mac OS X: Doppelklicken Sie auf den Ordner Programme in Macintosh HD und doppelklicken Sie dann auf den Ordner EPSON. Doppelklicken Sie anschließend auf den Ordner Creativity Suite, den Ordner Easy Photo Print und doppelklicken Sie zuletzt auf das Symbol EPSON Easy Photo Print for X. Für weitere Informationen wählen Sie Benutzerhandbuch im Menü "Hilfe" dieser Anwendung aus. Oben file:///C|/Temp/anita/html/app_4.htm [30.04.2008 07:42:57] Kopieren/An Fax senden Anfang > Drucken > Mit der Software arbeiten Kopieren/An Fax senden Starten von EPSON Copy Utility Mit EPSON Copy Utility können Sie Ihr All-in-One-Produkt als Kopiergerät verwenden. Sie können Vorlagen vergrößern und verkleinern, farbige und schwarzweiße Kopien erstellen, ausgeblichene Farben wiederherstellen, Text verbessern und die Helligkeit und den Kontrast von Bildern anpassen. Unter Windows: Mit der Funktion "An Fax senden" können Sie ausgewählte Bilder auch als Fax senden, wenn auf Ihrem Gerät ein Faxdruckertreiber installiert ist. Starten von EPSON Copy Utility Sie haben zwei Möglichkeiten, EPSON Copy Utility zu starten: Doppelklicken Sie auf das Symbol EPSON File Manager auf dem Desktop, und klicken Sie anschließend auf Scannen und Kopieren oder An Fax senden im oberen Abschnitt des Fensters "EPSON File Manager". Für Windows Vista: Klicken Sie auf die Schaltfläche "Start", zeigen Sie auf Alle Programme, klicken Sie auf EPSON Creativity Suite und klicken Sie dann auf EPSON Copy Utility. Für Windows XP, Me, 98 SE und 2000: Klicken Sie auf Start, zeigen Sie auf Alle Programme (Windows XP) bzw. Programme (Windows Me, 98 SE und 2000), zeigen Sie auf EPSON Creativity Suite und klicken Sie dann auf EPSON Copy Utility. Für Mac OS X: Doppelklicken Sie auf den Ordner Programme in Macintosh HD und doppelklicken Sie dann auf den Ordner EPSON. Doppelklicken Sie anschließend auf den Ordner Creativity Suite, den Ordner Copy Utility und zuletzt auf das Symbol EPSON Copy Utility. Zum Anzeigen weiterer Informationen klicken Sie auf die Schaltfläche Hilfe, um das EPSON Copy Utility-Benutzerhandbuch zu öffnen. Oben file:///C|/Temp/anita/html/app_5.htm [30.04.2008 07:42:57] Anhängen von Bildern an E-Mails Anfang > Drucken > Mit der Software arbeiten Anhängen von Bildern an E-Mails EPSON Attach To Email starten EPSON Attach To Email dient zum Übertragen von E-Mails mit Bildern. Das Programm unterstützt verschiedene E-Mail-Systeme und ermöglicht es, Bilder vor dem Anhängen an eine E-Mail zu skalieren. EPSON Attach To Email starten Zum Aufrufen von EPSON Attach To Email gibt es zwei Möglichkeiten: Doppelklicken Sie auf das Symbol EPSON File Manager auf dem Desktop und klicken Sie dann auf das Symbol Attach to e-mail im oberen Bereich des Fensters von EPSON File Manager. Für Windows Vista: Klicken Sie auf die Schaltfläche "Start", zeigen Sie auf Alle Programme, klicken Sie auf EPSON Creativity Suite, Attach To Email und klicken Sie dann auf EPSON Attach To Email. Für Windows XP, Me, 98 SE und 2000: Klicken Sie auf Start, zeigen Sie auf Alle Programme (Windows XP) bzw. Programme (Windows Me, 98 SE und 2000), zeigen Sie auf EPSON Creativity Suite, zeigen Sie auf Attach To Email und klicken Sie dann auf EPSON Attach To Email. Für Mac OS X: Doppelklicken Sie auf den Ordner Programme in Macintosh HD und doppelklicken Sie dann auf den Ordner EPSON. Doppelklicken Sie anschließend auf den Ordner Creativity Suite und dann auf den Ordner Attach To Email. Doppelklicken Sie zuletzt auf das Symbol EPSON Attach To Email. Oben file:///C|/Temp/anita/html/app_6.htm [30.04.2008 07:42:58] Drucken von Webseiten unter Anpassung an die Papiergröße Anfang > Drucken > Mit der Software arbeiten Drucken von Webseiten unter Anpassung an die Papiergröße EPSON Web-To-Page aufrufen Mit EPSON Web-To-Page können Sie Webseiten beim Drucken an die verwendete Papiergröße anpassen. Außerdem können Sie vor dem Drucken eine Vorschau anzeigen. Hinweis: Diese Software ist für Windows Vista, XP x64 und Mac OS X nicht verfügbar. Hinweis für Benutzer von Windows Internet Explorer 7: Das Drucken von Webseiten unter Anpassung an die verwendete Papiergröße ist eine Standardfunktion bei Windows Internet Explorer 7. EPSON Web-To-Page aufrufen Nach der Installation von EPSON Web-To-Page wird die Menüleiste in der Symbolleiste von Microsoft Internet Explorer angezeigt. Falls sie nicht angezeigt wird, wählen Sie Symbolleisten im Menü Ansicht von Internet Explorer aus und wählen Sie dann EPSON Web-To-Page aus. file:///C|/Temp/anita/html/app_7.htm (1 von 2) [30.04.2008 07:42:58] Drucken von Webseiten unter Anpassung an die Papiergröße Oben file:///C|/Temp/anita/html/app_7.htm (2 von 2) [30.04.2008 07:42:58] Deinstallieren der Druckersoftware Anfang > Drucken > Mit der Software arbeiten Deinstallieren der Druckersoftware Deinstallation des Druckertreibers Deinstallieren des Benutzerhandbuchs Deinstallieren von anderen Epson-Anwendungen Deinstallation des Druckertreibers Den Druckertreiber müssen Sie möglicherweise deinstallieren bei: Upgrade des Computer-Betriebssystems Aktualisieren des Druckertreibers mit einer neueren Version (außer wenn die Aktualisierung über die Update-Funktion des Druckertreibers erfolgt; die Funktion deinstalliert automatisch die ältere Version.) Problem mit dem Druckertreiber Wenn Sie eine neuere Betriebssystem- oder Druckertreiberversion installieren, achten Sie darauf, den aktuellen Druckertreiber zu deinstallieren, bevor Sie den neuen Treiber aktualisieren oder installieren. Andernfalls funktioniert die Treiberaktualisierung nicht. Windows Hinweis: Wenn Sie Programme in Windows Vista deinstallieren möchten, benötigen Sie ein Administratorkonto und das Kennwort, wenn Sie sich als Anwender mit eingeschränkter Zugangsberechtigung anmelden. Um Programme in Windows XP zu deinstallieren, müssen Sie sich mit Administratorrechten anmelden. Zum Deinstallieren von Programmen unter Windows 2000 ist es erforderlich, sich mit Administratorrechten (als Anwender, der zur Administratorgruppe gehört) anzumelden. Schalten Sie den Drucker aus und trennen Sie das Schnittstellenkabel. Windows Vista: Klicken Sie auf die Schaltfläche "Start", und wählen Sie Systemsteuerung. Windows XP: Klicken Sie auf Start und wählen Sie Systemsteuerung. Windows Me, 98 SE und 2000: Klicken Sie auf Start, bewegen Sie den Mauszeiger auf Einstellungen und klicken Sie dann auf Systemsteuerung. Windows Vista: Klicken Sie in der Kategorie Programme auf Programm deinstallieren und wählen Sie dann EPSON Printer Software aus der Liste aus. Windows XP, Me, 98 SE und 2000: Doppelklicken Sie auf das Symbol Programm hinzufügen/entfernen und wählen Sie EPSON-Druckersoftware aus der Liste aus. Windows Vista: Klicken Sie auf Deinstallieren/ändern. Windows XP und 2000: Klicken Sie auf Ändern/Entfernen. Windows Me und 98 SE: Klicken Sie auf Hinzufügen/Entfernen. file:///C|/Temp/anita/html/app_8.htm (1 von 5) [30.04.2008 07:42:59] Deinstallieren der Druckersoftware Markieren Sie das Druckersymbol und klicken Sie auf OK. Klicken Sie auf OK, um den Druckertreiber zu deinstallieren. Hinweis: Bei Anschluss des Computers über den USB-Anschluss unter Windows Me und 98 SE muss die USB-Komponente deinstalliert werden. Wählen Sie EPSON USB-Drucker aus und klicken Sie auf Hinzufügen/Entfernen. Klicken Sie dann auf OK, um den Computer neu zu starten. (Wenn EPSON USB-Drucker nicht in der Liste "Programme hinzufügen/entfernen" angezeigt wird, doppelklicken Sie auf EPUSBUN.EXE auf der Druckersoftware-CD-ROM und befolgen Sie die angezeigten Anweisungen.) Mac OS X Beenden Sie alle laufenden Anwendungen. Legen Sie die CD-ROM mit der EPSON-Druckersoftware in den Macintosh ein. Doppelklicken Sie im Ordner "Epson" auf das Symbol Mac OS X. Der CD-Installationsbildschirm wird angezeigt. Klicken Sie auf Benutzerdefinierte Installation. Wählen Sie Druckertreiber. Hinweis: Wenn das Dialogfeld "Authentifizierung" angezeigt wird, geben Sie das Kennwort ein und klicken Sie dann auf OK. Lesen Sie die Softwarelizenzvereinbarung, und klicken Sie auf Annehmen. Wählen Sie aus dem Menü oben links die Option Deinstallieren und klicken Sie auf Deinstallieren. Folgen Sie den Anweisungen am Bildschirm, um den Druckertreiber zu deinstallieren. Hinweis: Wenn der Name Ihres Druckers weiterhin im Print Center oder Printer Setup Utility angezeigt wird, markieren Sie den Namen in der Druckerliste und klicken auf Löschen. Oben Deinstallieren des Benutzerhandbuchs Windows Hinweis: Wenn Sie Programme in Windows Vista deinstallieren möchten, benötigen Sie ein Administratorkonto und das Kennwort, wenn Sie sich als Anwender mit eingeschränkter Zugangsberechtigung anmelden. Um Programme in Windows XP zu deinstallieren, müssen Sie sich mit Administratorrechten anmelden. Zum Deinstallieren von Programmen unter Windows 2000 ist es erforderlich, sich mit Administratorrechten (als Anwender, der zur Administratorgruppe gehört) anzumelden. file:///C|/Temp/anita/html/app_8.htm (2 von 5) [30.04.2008 07:42:59] Deinstallieren der Druckersoftware Schalten Sie den Drucker aus und trennen Sie das Schnittstellenkabel. Windows Vista: Klicken Sie auf die Schaltfläche "Start", und wählen Sie Systemsteuerung. Windows XP: Klicken Sie auf Start und wählen Sie anschließend Systemsteuerung. Windows Me, 98 SE und 2000: Klicken Sie auf Start, bewegen Sie den Mauszeiger auf Einstellungen und klicken Sie dann auf Systemsteuerung. Windows Vista: Klicken Sie in der Kategorie Programme auf Programm deinstallieren. Windows XP, Me, 98 SE und 2000: Doppelklicken Sie auf das Symbol Software. Wählen Sie das Manuell des Druckers aus der Liste aus. Windows Vista: Klicken Sie auf Deinstallieren/ändern. Windows XP und 2000: Klicken Sie auf Ändern/Entfernen. Windows Me und 98 SE: Klicken Sie auf Hinzufügen/Entfernen. Klicken Sie auf OK. Mac OS X Beenden Sie alle laufenden Anwendungen. Legen Sie die CD-ROM mit der EPSON-Druckersoftware in den Macintosh ein. Doppelklicken Sie im Ordner "Epson" auf das Symbol Mac OS X. Der CD-Installationsbildschirm wird angezeigt. Klicken Sie auf Benutzerdefinierte Installation. Wählen Sie Benutzerhandbuch. Wählen Sie aus dem Menü oben links die Option Deinstallieren und klicken Sie auf Deinstallieren. Folgen Sie den Anweisungen am Bildschirm, um das Benutzerhandbuch zu deinstallieren. Oben Deinstallieren von anderen Epson-Anwendungen Anwendungen, die Sie nicht benötigen, können Sie deinstallieren. Führen Sie die nachstehenden Schritte aus. Windows Hinweis: file:///C|/Temp/anita/html/app_8.htm (3 von 5) [30.04.2008 07:42:59] Deinstallieren der Druckersoftware Wenn Sie Programme in Windows Vista deinstallieren möchten, benötigen Sie ein Administratorkonto und das Kennwort, wenn Sie sich als Anwender mit eingeschränkter Zugangsberechtigung anmelden. Um Anwendungen in Windows XP zu deinstallieren, müssen Sie sich mit Administratorrechten anmelden. Sie können keine Anwendungen deinstallieren, wenn Sie als Anwender mit eingeschränkter Zugangsberechtigung angemeldet sind. Zum Deinstallieren von Anwendungen unter Windows 2000 ist es erforderlich, sich mit Administratorrechten (als Anwender, der zur Administratorgruppe gehört) anzumelden. Windows Vista: Klicken Sie auf die Schaltfläche "Start", und wählen Sie Systemsteuerung. Windows XP: Klicken Sie auf Start und wählen Sie anschließend Systemsteuerung. Windows Me, 98 SE und 2000: Klicken Sie auf Start, bewegen Sie den Mauszeiger auf Einstellungen und klicken Sie dann auf Systemsteuerung. Windows Vista: Klicken Sie in der Kategorie Programme auf Programm deinstallieren. Windows XP, Me, 98 SE und 2000: Doppelklicken Sie auf das Symbol Software. Wählen Sie die Software, die Sie deinstallieren möchten, aus der Liste der Programme aus. Windows Vista: Klicken Sie auf Deinstallieren/ändern. Windows XP und 2000: Klicken Sie auf Ändern/Entfernen. Windows Me und 98 SE: Klicken Sie auf Hinzufügen/Entfernen. Wenn die Bestätigungsmeldung angezeigt wird, klicken Sie auf Ja. Folgen Sie den Anweisungen am Bildschirm. Mac OS X Hinweis: Zum Deinstallieren von Anwendungen müssen Sie sich mit Administratorrechten anmelden. Sie können keine Anwendungen deinstallieren, wenn Sie als Anwender mit eingeschränktem Anwenderkonto angemeldet sind. Je nach der Anwendung können separate Programme zum Installieren und Deinstallieren vorhanden sein. Beenden Sie alle laufenden Anwendungen. Legen Sie die CD-ROM mit der EPSON-Druckersoftware in den Macintosh ein. Doppelklicken Sie im Ordner "Epson" auf das Symbol Mac OS X. Der CD-Installationsbildschirm wird angezeigt. Klicken Sie auf Benutzerdefinierte Installation. Wählen Sie die Anwendung, die Sie deinstallieren möchten. Wenn die Softwarelizenzvereinbarung angezeigt wird, lesen Sie sie und klicken Sie auf Annehmen. Wählen Sie aus dem Menü oben links die Option Deinstallieren und klicken Sie auf Deinstallieren. Folgen Sie zum Deinstallieren der Anwendung den Anweisungen am Bildschirm. file:///C|/Temp/anita/html/app_8.htm (4 von 5) [30.04.2008 07:42:59] Deinstallieren der Druckersoftware Hinweis: Wenn Sie Deinstallieren in Schritt 6 nicht auswählen können, doppelklicken Sie auf den Ordner Programme auf der Mac OS X-Festplatte, wählen Sie die Anwendung, die Sie deinstallieren möchten, und ziehen Sie diese dann in den Papierkorb. Oben file:///C|/Temp/anita/html/app_8.htm (5 von 5) [30.04.2008 07:42:59] Benutzerhandbuch Anfang > Drucken > Umgang mit Papier Umgang mit Papier Verwenden spezieller Druckmedien Einlegen von Papier Einlegen von Briefumschlägen Auswählen der richtigen Papiersorte file:///C|/Temp/anita/html/p02.htm [30.04.2008 07:42:59] Verwenden spezieller Druckmedien Anfang > Drucken > Umgang mit Papier Verwenden spezieller Druckmedien Fassungskapazität für Epson-Spezialmedien Epson Fotopapier lagern Mit den meisten Normalpapiersorten lassen sich gute Druckergebnisse erzielen. Gestrichenes Papier ergibt jedoch noch bessere Ausdrucke, weil es weniger Tinte absorbiert. Epson liefert Spezialdruckmedien, die optimal auf die in Epson-Tintenstrahldruckern verwendete Tinte abgestimmt sind, und empfiehlt diese Druckmedien, um Druckergebnisse in höchster Qualität zu gewährleisten. Um weitere Einzelheiten zu Epson-Spezialmedien aufzurufen, klicken Sie in der oberen rechten Ecke im Fenster des Benutzerhandbuchs auf Anhang und anschließend auf Produktinformationen, Tinte und Papier. Bevor Sie spezielle Epson-Druckmedien verwenden, lesen Sie das jeweils beiliegende Hinweisblatt, und berücksichtigen Sie außerdem folgende Punkte: Hinweis: Legen Sie das Druckmedium mit der zu bedruckenden Seite nach oben in das Papierfach ein. Die zu bedruckende Seite ist in der Regel heller und glänzender. Beachten Sie die Hinweise in der Anleitung, die dem Papier beigepackt ist. Bei einigen Papiersorten geben abgeschnittene Ecken die richtige Ausrichtung zum Einlegen an. Glätten Sie gewelltes Papier oder wölben Sie es leicht in die Gegenrichtung, bevor Sie es einlegen. Wenn Sie gewelltes Papier bedrucken, kann die Tinte auf dem Ausdruck verschmieren. Fassungskapazität für Epson-Spezialmedien In der nachfolgenden Tabelle finden Sie Informationen zur Fassungskapazität von Epson-Spezialpapier und anderen Druckmedien. Medientyp Fassungskapazität Epson Premium Ink Jet Plain Paper (Epson Premium-TintenstrahlNormalpapier) Epson Photo Quality Ink Jet Paper (Epson FotoqualitätTintenstrahlpapier) Maximal 80 Blatt Epson Bright White Ink Jet Paper (Epson weißes Tintenstrahlpapier) Maximal 80 Blatt Epson Premium Glossy Photo Paper (Epson Premium-HochglanzFotopapier) Epson Premium Semigloss Photo Paper (Epson PremiumSeidenglanz-Fotopapier) Epson Ultra Glossy Photo Paper (Epson Ultrahochglanz-Fotopapier) Epson Matte Paper-Heavyweight (Epson Mattes Papier - schwer) Epson Glossy Photo Paper (Epson Foto-Hochglanzpapier) Maximal 20 Blatt Oben file:///C|/Temp/anita/html/paper_1.htm (1 von 2) [30.04.2008 07:43:00] Verwenden spezieller Druckmedien Epson Fotopapier lagern Legen Sie nicht verwendetes Papier nach dem Drucken wieder in die Originalverpackung. Epson empfiehlt, die Ausdrucke in verschließbaren Plastikhüllen aufzubewahren. Setzen Sie Ihre Ausdrucke weder hohen Temperaturen, Feuchtigkeit oder direkter Sonneneinstrahlung aus. Oben file:///C|/Temp/anita/html/paper_1.htm (2 von 2) [30.04.2008 07:43:00] Einlegen von Papier Anfang > Drucken > Umgang mit Papier Einlegen von Papier Führen Sie zum Einlegen von Papier die folgenden Schritte aus: Öffnen Sie die Papierstütze und drehen Sie den Papiereinzugsschutz nach vorne. Hinweis: Die Abbildungen in diesem Kapitel zeigen die Serie CX8300/DX8400. Senken Sie das Ausgabefach und schieben Sie anschließend die Erweiterung heraus. Drücken und schieben Sie die Papierführungsschiene zusammen. file:///C|/Temp/anita/html/paper_2.htm (1 von 3) [30.04.2008 07:43:01] Einlegen von Papier Fächern Sie einen Stapel Papier auf und richten Sie die Kanten durch Aufstoßen auf eine ebene Unterlage bündig zueinander aus. Legen Sie das Papier mit der zu bedruckenden Seite nach oben und gegen die rechte Seite des Einzelblatteinzugs hinter den Laschen ein. Die bedruckbare Seite ist oft weißer und heller als die andere Seite. Schieben Sie die linke Papierführungsschiene an die linke Seite des Papierstapels heran, aber nicht zu fest. Vergewissern Sie sich, dass der Stapel unter den Pfeil auf der Innenseite der linken Papierführungsschiene passt. Drehen Sie die Papierführungsschiene nach hinten. file:///C|/Temp/anita/html/paper_2.htm (2 von 3) [30.04.2008 07:43:01] Einlegen von Papier 10 × 15 cm A4 Hinweis: Lassen Sie genügend Platz vor dem Drucker frei, damit das Papier ungehindert vom Drucker ausgegeben werden kann. Legen Sie Papier immer mit der schmalen Kante voran in das Papierfach ein, auch wenn Sie Bilder im Querformat drucken möchten. file:///C|/Temp/anita/html/paper_2.htm (3 von 3) [30.04.2008 07:43:01] Einlegen von Briefumschlägen Anfang > Drucken > Umgang mit Papier Einlegen von Briefumschlägen Führen Sie zum Einlegen von Briefumschlägen die folgenden Schritte aus: Öffnen Sie die Papierstütze und drehen Sie den Papiereinzugsschutz nach vorne. Hinweis: Die Abbildungen in diesem Kapitel zeigen die Serie CX8300/DX8400. Senken Sie das Ausgabefach und schieben Sie anschließend die Erweiterung heraus. Drücken und schieben Sie die Papierführungsschiene zusammen. file:///C|/Temp/anita/html/paper_3.htm (1 von 3) [30.04.2008 07:43:01] Einlegen von Briefumschlägen Legen Sie Briefumschläge mit der kurzen Seite zuerst und der Umschlagklappe nach unten und nach links hinter die Laschen ein. Schieben Sie die linke Papierführungsschiene an die linke Seite der Umschläge heran, aber nicht zu fest. Drehen Sie die Papierführungsschiene nach hinten. Hinweis: Stärke und Falzeigenschaften von Briefumschlägen sind sehr unterschiedlich. Wenn der Umschlagstapel höher als 10 mm ist, drücken Sie vor dem Einlegen jeden Umschlag flach. Falls die Druckqualität schlechter wird, wenn Sie einen Stapel Briefumschläge eingelegt haben, legen Sie die Briefumschläge einzeln ein. Sie können jeweils bis zu 10 Briefumschläge in das Papierfach einlegen. Verwenden Sie keine gewellten oder gefalteten Briefumschläge. Glätten Sie die Umschlagklappen vor dem Einlegen. Glätten Sie die Vorderkante des Briefumschlags vor dem Einlegen. Verwenden Sie keine Briefumschläge, die zu dünn sind. Sie können im Drucker zerknittern. Hinweise zum Ausdrucken finden Sie in der folgenden Anleitung. file:///C|/Temp/anita/html/paper_3.htm (2 von 3) [30.04.2008 07:43:01] Einlegen von Briefumschlägen siehe Drucken auf Briefumschlägen file:///C|/Temp/anita/html/paper_3.htm (3 von 3) [30.04.2008 07:43:01] Drucken auf Briefumschlägen Anfang > Drucken > Drucken Drucken auf Briefumschlägen Briefumschläge einlegen Druckereinstellungen für Windows Druckereinstellungen für Mac OS X Briefumschläge einlegen Informationen zum Einlegen von Briefumschlägen finden Sie im folgenden Abschnitt. Einlegen von Briefumschlägen Um weitere Einzelheiten zum druckbaren Bereich aufzurufen, klicken Sie in der oberen rechten Ecke im Fenster des Benutzerhandbuchs auf Anhang und anschließend auf Produktinformationen, Technische Daten. Oben Druckereinstellungen für Windows Rufen Sie die Druckereinstellungen auf. Aufrufen des Druckertreibers unter Windows file:///C|/Temp/anita/html/basic_5.htm (1 von 4) [30.04.2008 07:43:02] Drucken auf Briefumschlägen Klicken Sie auf die Registerkarte Haupteinstellungen und wählen Sie anschließend eine der folgenden Einstellungen unter Qualitätsoption aus: Text für die meisten Briefumschläge Text & Bild zum Drucken von Bildern auf einen Briefumschlag Wählen Sie Umschlag als Einstellung für Typ aus. Wählen Sie das gewünschte Briefumschlagformat aus den verfügbaren Einstellungen für Format aus. Sie können auch ein eigenes Papierformat definieren. Nähere Informationen finden Sie in der Online-Hilfe. Wählen Sie Querformat als Ausrichtung aus. Klicken Sie auf OK, um das Dialogfeld "Druckereinstellungen" zu schließen. Drucken Sie den Briefumschlag. Oben Druckereinstellungen für Mac OS X Rufen Sie das Dialogfeld "Papierformat" auf. Aufrufen des Druckertreibers für Mac OS X file:///C|/Temp/anita/html/basic_5.htm (2 von 4) [30.04.2008 07:43:02] Drucken auf Briefumschlägen Wählen Sie in Format für den verwendeten Drucker aus. Wählen Sie die passende Briefumschlaggröße als Papierformat aus. Sie können auch ein eigenes Briefumschlagformat definieren. Nähere Informationen finden Sie in der Online-Hilfe. Wählen Sie Querformat als Ausrichtung aus. Klicken Sie zum Schließen des Dialogfelds Papierformat auf OK. Rufen Sie das Dialogfeld Drucken auf. Aufrufen des Druckertreibers für Mac OS X Wählen Sie den Drucker in Drucker aus und stellen Sie anschließend Kopien & Seiten ein. Wählen Sie Druckereinstellungen aus dem Popup-Menü aus. file:///C|/Temp/anita/html/basic_5.htm (3 von 4) [30.04.2008 07:43:02] Drucken auf Briefumschlägen Wählen Sie Umschlag als Medium und wählen Sie die entsprechenden Einstellungen für Farbe und Modus aus. Informationen zu den Druckereinstellungen finden Sie in der Online-Hilfe. Klicken Sie auf Drucken, um den Druckvorgang zu starten. Oben file:///C|/Temp/anita/html/basic_5.htm (4 von 4) [30.04.2008 07:43:02] Benutzerhandbuch Anfang > Drucken > Drucken Drucken Standarddruck Einleitung Fotos drucken Drucken von Text Webseiten drucken Drucken auf Briefumschlägen Abbrechen eines Druckauftrags Drucken mit speziellen Layout-Optionen Einleitung Doppelseitiges Drucken (nur Windows) Passend auf Seite Druckoption "Seiten pro Blatt" Posterdruck (nur Windows) Drucken von Wasserzeichen (nur Windows) file:///C|/Temp/anita/html/p03.htm [30.04.2008 07:43:02] Einleitung Anfang > Drucken > Drucken Einleitung Fotos drucken Drucken von Dokumenten Webseiten drucken Drucken auf Briefumschlägen In diesem Abschnitt werden verschiedene Druckverfahren erläutert. Fotos drucken Hier finden Sie Informationen zum Drucken von Fotos auf verschiedenen Papierformaten und -sorten. siehe Fotos drucken Oben Drucken von Dokumenten Hier finden Sie Informationen zum Drucken von Dokumenten auf verschiedenen Papierformaten und -sorten. siehe Drucken von Text Oben Webseiten drucken Hier finden Sie Informationen zum passenden Drucken von Webseiten, ohne Abschneiden am rechten Rand. siehe Webseiten drucken file:///C|/Temp/anita/html/basic_1.htm (1 von 2) [30.04.2008 07:43:03] Einleitung Oben Drucken auf Briefumschlägen Hier finden Sie Informationen zum Drucken auf Briefumschlägen. siehe Drucken auf Briefumschlägen Oben file:///C|/Temp/anita/html/basic_1.htm (2 von 2) [30.04.2008 07:43:03] Fotos drucken Anfang > Drucken > Drucken Fotos drucken Die Druckdatei vorbereiten Mit randlosem Drucken kompatibles Papier Einlegen von Papier Aus EPSON Easy Photo Print drucken Drucken aus anderen Anwendungen Die Druckdatei vorbereiten Beim Ausdrucken von randlosen Fotos wird ein Teil des Bildes abgeschnitten, da diese Option das Bild etwas über das Papierformat hinaus vergrößert. Sie müssen die Bilddatei dem Papierformat anpassen. Wenn die Anwendung über Randeinstellungen verfügt, stellen Sie sicher, dass diese vor dem Drucken auf Null gestellt sind. Oben Mit randlosem Drucken kompatibles Papier Drucken Sie randlose Fotos anhand der untenstehenden Tabelle, weil das randlose Drucken nicht für alle Papiersorten verfügbar ist. Epson Glossy Photo Paper (Epson Foto-Hochglanzpapier) A4, 13 × 18 cm (5 × 7 Zoll), 10 × 15 cm (4 × 6 Zoll) Epson Ultra Glossy Photo Paper (Epson UltrahochglanzFotopapier) A4, 13 × 18 cm (5 × 7 Zoll), 10 × 15 cm (4 × 6 Zoll) Epson Matte Paper-Heavyweight (Epson Mattes Papier schwer) A4 Epson Premium Glossy Photo Paper (Epson PremiumHochglanz-Fotopapier) A4, 13 × 18 cm (5 × 7 Zoll), 10 × 15 cm (4 × 6 Zoll), 16:9 Breitformat (102 × 181 mm) Epson Premium Semigloss Photo Paper (Epson PremiumSeidenglanz-Fotopapier) A4, 10 × 15 cm (4 × 6 Zoll) Hinweis: Das randlose Drucken dauert länger als das normale Drucken. Die Druckqualität kann am oberen und unteren Seitenrand des Ausdrucks schlechter ausfallen oder die Seitenränder oben und unten können verschmiert sein, wenn auf ein anderes als das oben aufgeführte Papier gedruckt wird. Drucken Sie vor dem Ausführen großer Druckaufträge ein einzelnes Blatt, um die Qualität zu überprüfen. file:///C|/Temp/anita/html/basic_2.htm (1 von 5) [30.04.2008 07:43:04] Fotos drucken Oben Einlegen von Papier Informationen zum Einlegen von Papier finden Sie im nachstehenden Abschnitt. Einlegen von Papier Informationen zur Verwendung von Epson-Spezialpapier finden Sie im nachstehenden Abschnitt. Verwenden spezieller Druckmedien Oben Aus EPSON Easy Photo Print drucken Mit EPSON Easy Photo Print, das auf der CD-ROM enthalten ist, lassen sich verschiedene Fotoabzüge auf diesem Drucker schnell und einfach drucken, wie z. B. randlose Fotos oder Fotos mit Rand oder Rahmen. EPSON Easy Photo Print unterstützt Sie auch dabei, Ihre Fotos zu verbessern. EPSON Easy Photo Print starten Nähere Informationen zum Starten von EPSON Easy Photo Print finden Sie im nachfolgenden Abschnitt. EPSON Easy Photo Print starten Oben Drucken aus anderen Anwendungen Druckereinstellungen für Windows Zur Anpassung der Druckereinstellungen führen Sie die folgenden Schritte aus. Rufen Sie die Druckereinstellungen auf. Aufrufen des Druckertreibers unter Windows file:///C|/Temp/anita/html/basic_2.htm (2 von 5) [30.04.2008 07:43:04] Fotos drucken Klicken Sie auf die Registerkarte Haupteinstellungen und wählen Sie anschließend eine der folgenden Einstellungen unter Qualitätsoption aus: Foto für gute Qualität und Druckgeschwindigkeit Optimales Foto für die beste Druckqualität Wählen Sie die geeignete Einstellung für Typ aus. Auswählen der richtigen Papiersorte Wählen Sie Randlos, wenn Sie randlose Fotos drucken möchten. Sie können den Anteil des Bilds, der sich über die Papierkanten erstreckt, mit dem Schieberegler Randlos-Erweiterung im Fenster Seitenlayout einstellen. Wählen Sie die geeignete Einstellung für Format aus. Wählen Sie zwischen Hochformat (senkrecht) und Querformat (waagerecht) für die Ausrichtung des Ausdrucks aus. Klicken Sie auf OK, um das Dialogfeld "Druckereinstellungen" zu schließen. Wenn Sie die obigen Schritte abgeschlossen haben, drucken Sie eine Testseite und überprüfen Sie das Ergebnis, bevor Sie den gesamten Auftrag drucken. Druckereinstellungen für Mac OS X Zur Anpassung der Druckereinstellungen führen Sie die folgenden Schritte aus. Rufen Sie das Dialogfeld Papierformat auf. Aufrufen des Druckertreibers für Mac OS X file:///C|/Temp/anita/html/basic_2.htm (3 von 5) [30.04.2008 07:43:04] Fotos drucken Wählen Sie in Format für den verwendeten Drucker aus. Wählen Sie die geeignete Einstellung für Papierformat aus. Hinweis: Wählen Sie XXX (Einzelblatteinzug - randlos), wenn Sie randlose Fotos drucken möchten. Wählen Sie die entsprechende Ausrichtung aus. Klicken Sie zum Schließen des Dialogfelds Papierformat auf OK. Rufen Sie das Dialogfeld Drucken auf. Aufrufen des Druckertreibers für Mac OS X Wählen Sie in Drucker den verwendeten Drucker aus. Stellen Sie dann Kopien & Seiten ein. Wählen Sie Druckereinstellungen aus dem Popup-Menü aus. file:///C|/Temp/anita/html/basic_2.htm (4 von 5) [30.04.2008 07:43:04] Fotos drucken Wählen Sie die entsprechenden Einstellungen für Medium, Farbe und Modus aus. Weitere Informationen zu den Druckereinstellungen finden Sie in der Online-Hilfe. Auswählen der richtigen Papiersorte Wenn Sie die obigen Schritte abgeschlossen haben, drucken Sie eine Testseite und überprüfen Sie das Ergebnis, bevor Sie den gesamten Auftrag drucken. Hinweis: Sie können den Anteil des Bilds, der sich beim randlosen Drucken über die Papierkanten erstreckt, einstellen. Nähere Informationen finden Sie in der Online-Hilfe. Oben file:///C|/Temp/anita/html/basic_2.htm (5 von 5) [30.04.2008 07:43:04] Auswählen der richtigen Papiersorte Anfang > Drucken > Umgang mit Papier Auswählen der richtigen Papiersorte Der Drucker stellt sich automatisch auf die in den Druckeinstellungen ausgewählte Papiersorte ein. Aus diesem Grund ist die Einstellung der richtigen Papiersorte so wichtig. So erkennt der Drucker, welches Papier gerade verwendet wird und stellt die Tintendeckung entsprechend ein. In der Tabelle unten sind die Einstellungen für das Papier aufgelistet. Für dieses Papier Wählen Sie diese Papiersorteneinstellung Normalpapier, Blätter Normalpapier Epson Premium Ink Jet Plain Paper (Epson Premium-TintenstrahlNormalpapier) Epson Bright White Ink Jet Paper (Epson weißes Tintenstrahlpapier) Epson Matte Paper-Heavyweight (Epson Mattes Papier - schwer) Epson Matte Epson Photo Quality Ink Jet Paper (Epson FotoqualitätTintenstrahlpapier) Epson Ultra Glossy Photo Paper (Epson Ultrahochglanz-Fotopapier) Epson Ultra Glossy Epson Premium Glossy Photo Paper (Epson Premium-HochglanzFotopapier) Epson Premium Glossy Epson Premium Semigloss Photo Paper (Epson PremiumSeidenglanz-Fotopapier) Epson Premium Semigloss Epson Glossy Photo Paper (Epson Foto-Hochglanzpapier) Epson Glossy Briefumschläge Umschlag Hinweis: Die Verfügbarkeit der speziellen Druckmedien ist länderabhängig. Aktuelle Informationen zu den in Ihrem Land verfügbaren Druckmedien erhalten Sie vom Epson-Kundendienst. Klicken Sie in der oberen rechten Ecke im Fenster des Benutzerhandbuchs auf die Registerkarte Anhang und klicken Sie anschließend auf Wo Sie Hilfe bekommen, Website für technischen Support. file:///C|/Temp/anita/html/paper_4.htm [30.04.2008 07:43:04] Drucken von Text Anfang > Drucken > Drucken Drucken von Text Einlegen von Papier Druckereinstellungen für Windows Druckereinstellungen für Mac OS X Einlegen von Papier Informationen zum Einlegen von Papier finden Sie im nachstehenden Abschnitt. Einlegen von Papier Informationen zur Verwendung von Epson-Spezialpapier finden Sie im nachstehenden Abschnitt. Verwenden spezieller Druckmedien Oben Druckereinstellungen für Windows Öffnen Sie die Datei, die Sie drucken möchten. Rufen Sie die Druckereinstellungen auf. Aufrufen des Druckertreibers unter Windows file:///C|/Temp/anita/html/basic_3.htm (1 von 4) [30.04.2008 07:43:05] Drucken von Text Klicken Sie auf die Registerkarte Haupteinstellungen und wählen Sie anschließend eine der folgenden Einstellungen unter Qualitätsoption aus: Entwurf für schnelle Ausdrucke mit geringerer Druckqualität Text für reine Textdokumente mit höherer Druckqualität Text & Bild für höhere Druckqualität mit Text und Bildern Wählen Sie die geeignete Einstellung für Typ aus. Auswählen der richtigen Papiersorte Wählen Sie die geeignete Einstellung für Format aus. Sie können auch ein eigenes Papierformat definieren. Nähere Informationen finden Sie in der Online-Hilfe. Wählen Sie zwischen Hochformat (senkrecht) und Querformat (waagerecht) für die Ausrichtung des Ausdrucks aus. Klicken Sie auf OK, um das Dialogfeld "Druckereinstellungen" zu schließen. Drucken Sie die Datei. Oben Druckereinstellungen für Mac OS X Öffnen Sie die Datei, die Sie drucken möchten. Rufen Sie das Dialogfeld Papierformat auf. Aufrufen des Druckertreibers für Mac OS X file:///C|/Temp/anita/html/basic_3.htm (2 von 4) [30.04.2008 07:43:05] Drucken von Text Wählen Sie in Format für den verwendeten Drucker aus. Wählen Sie die geeignete Einstellung für Papierformat und Ausrichtung aus. Sie können auch ein eigenes Papierformat definieren. Nähere Informationen finden Sie in der Online-Hilfe. Klicken Sie zum Schließen des Dialogfelds Papierformat auf OK. Rufen Sie das Dialogfeld Drucken auf. Aufrufen des Druckertreibers für Mac OS X Wählen Sie in Drucker den verwendeten Drucker aus. Stellen Sie dann Kopien & Seiten ein. Wählen Sie Druckereinstellungen aus dem Popup-Menü aus. file:///C|/Temp/anita/html/basic_3.htm (3 von 4) [30.04.2008 07:43:05] Drucken von Text Wählen Sie die entsprechenden Einstellungen für Medium, Farbe und Modus aus. Weitere Informationen zu den Druckereinstellungen finden Sie in der Online-Hilfe. Auswählen der richtigen Papiersorte Klicken Sie auf Drucken, um den Druckvorgang zu starten. Oben file:///C|/Temp/anita/html/basic_3.htm (4 von 4) [30.04.2008 07:43:05] Webseiten drucken Anfang > Drucken > Drucken Webseiten drucken Einlegen von Papier Verwenden von EPSON Web-To-Page Mit dem Druckertreiber für Mac OS X arbeiten Einlegen von Papier Informationen zum Einlegen von Papier finden Sie im nachstehenden Abschnitt. Einlegen von Papier Informationen zur Verwendung von Epson-Spezialpapier finden Sie im nachstehenden Abschnitt. Verwenden spezieller Druckmedien Oben Verwenden von EPSON Web-To-Page Mit der EPSON Web-To-Page Software können Sie Webseiten so ausdrucken, dass sie auf die Breite des ausgewählten Papiers passen. Hinweis: Diese Software ist für Windows Vista, XP x64 und Mac OS X nicht verfügbar. Hinweis für Benutzer von Windows Internet Explorer 7: Das Drucken von Webseiten unter Anpassung an die verwendete Papiergröße ist eine Standardfunktion bei Windows Internet Explorer 7. Rufen Sie im Internet Explorer die Webseite auf, die Sie drucken möchten. Wenn Sie EPSON Web-To-Page installiert haben, erscheint EPSON Web-To-Page in der Symbolleiste des Fensters von Internet Explorer. Klicken Sie auf die Schaltfläche Drucken in der Symbolleiste. Das Dialogfeld Drucken wird geöffnet. file:///C|/Temp/anita/html/basic_4.htm (1 von 4) [30.04.2008 07:43:06] Webseiten drucken Hinweis: Um eine Vorschau des Ausdrucks anzuzeigen, klicken Sie auf die Schaltfläche Vorschau in der Symbolleiste. Klicken Sie mit der rechten Maustaste auf das Druckersymbol und wählen Sie Druckeinstellungen in Windows XP und 2000 bzw. Eigenschaften in Windows Me und 98 SE. Klicken Sie auf die Registerkarte Haupteinstellungen und wählen Sie anschließend eine der folgenden Einstellungen unter Qualitätsoption aus: Entwurf für schnelle Ausdrucke mit geringerer Druckqualität Text für reine Textseiten mit höherer Druckqualität Text & Bild für Seiten in höherer Druckqualität mit Text und Bildern Wählen Sie die geeignete Einstellung für Typ aus. Auswählen der richtigen Papiersorte Wählen Sie die geeignete Einstellung für Format aus. Sie können auch ein eigenes Papierformat definieren. Nähere Informationen finden Sie in der Online-Hilfe. Wählen Sie zwischen Hochformat (senkrecht) und Querformat (waagerecht) für die Ausrichtung des Ausdrucks aus. Klicken Sie auf OK, um das Dialogfeld "Druckereinstellungen" zu schließen. Drucken Sie die Seite. Oben Mit dem Druckertreiber für Mac OS X arbeiten file:///C|/Temp/anita/html/basic_4.htm (2 von 4) [30.04.2008 07:43:06] Webseiten drucken Hinweis: Auf dem Macintosh können Webseiten mit dem Mac-OS-X-Druckertreiber ausgedruckt werden. Rufen Sie die Webseite auf, die Sie drucken möchten. Rufen Sie das Dialogfeld Papierformat auf. Aufrufen des Druckertreibers für Mac OS X Wählen Sie in Format für den verwendeten Drucker aus. Wählen Sie die geeignete Einstellung für Papierformat und Ausrichtung aus. Sie können auch ein eigenes Papierformat definieren. Nähere Informationen finden Sie in der Online-Hilfe. Klicken Sie zum Schließen des Dialogfelds Papierformat auf OK. Rufen Sie das Dialogfeld Drucken auf. Aufrufen des Druckertreibers für Mac OS X Wählen Sie in Drucker den verwendeten Drucker aus. Stellen Sie dann Kopien & Seiten ein. Wählen Sie Druckereinstellungen aus dem Popup-Menü aus. file:///C|/Temp/anita/html/basic_4.htm (3 von 4) [30.04.2008 07:43:06] Webseiten drucken Wählen Sie die entsprechenden Einstellungen für Medium, Farbe und Modus aus. Weitere Informationen zu den Druckereinstellungen finden Sie in der Online-Hilfe. Auswählen der richtigen Papiersorte Klicken Sie auf Drucken, um den Druckvorgang zu starten. Oben file:///C|/Temp/anita/html/basic_4.htm (4 von 4) [30.04.2008 07:43:06] Abbrechen eines Druckauftrags Anfang > Drucken > Drucken Abbrechen eines Druckauftrags Verwendung der Schaltfläche "Drucker" Windows Vista, XP und 2000 Windows Me und 98 SE Mac OS X 10.3 oder höher Mac OS X 10.2 Wenn ein Druckauftrag abgebrochen werden soll, beachten Sie die Anweisungen im entsprechenden Absatz unten. Verwendung der Schaltfläche "Drucker" CX8300/DX8400 Serie: Drücken Sie die Stop/Clear-Taste. CX7300/DX7400 Serie: Drücken Sie die Stop-Taste. Oben Windows Vista, XP und 2000 Wenn Sie den Druckvorgang starten, wird auf dem Bildschirm das Statusfenster angezeigt. Klicken Sie auf die Schaltfläche Abbrechen, um den Druckvorgang abzubrechen. Oben Windows Me und 98 SE Sie können den Druckvorgang über das Statusfenster oder mit Hilfe von EPSON Spool-Manager abbrechen. Siehe den entsprechenden Abschnitt weiter unten. Verwenden des Statusfensters file:///C|/Temp/anita/html/basic_6.htm (1 von 3) [30.04.2008 07:43:06] Abbrechen eines Druckauftrags Wenn Sie den Druckvorgang starten, wird auf dem Bildschirm das Statusfenster angezeigt. Klicken Sie auf die Schaltfläche Abbrechen, um den Druckvorgang abzubrechen. Verwenden von EPSON Spool-Manager Der EPSON Spool-Manager ähnelt dem Windows Druck-Manager. Gehen mehrere Druckaufträge gleichzeitig ein, werden sie aneinander gereiht (bei Netzwerkdruckern wird dies als Druck-Warteschlange bezeichnet). Erreicht ein Druckauftrag den Anfang der Warteschlange, wird er vom EPSON Spool-Manager zum Drucker übertragen. Sie können Druckaufträge aus dem Spool Manager löschen. Sie können auch Statusinformationen über Druckaufträge anzeigen sowie das Drucken anhalten, fortsetzen oder erneut starten. Wenn Sie einen Druckauftrag senden, wird in der unteren rechten Ecke des Bildschirms ein Druckersymbol angezeigt. Klicken Sie auf dieses Symbol, um den EPSON Spool-Manager zu öffnen. Zum Abbrechen eines Druckauftrags wählen Sie den entsprechenden Druckauftrag in der Liste aus und klicken auf Abbrechen. Oben Mac OS X 10.3 oder höher Befolgen Sie die nachfolgend aufgeführten Schritte, um einen Druckauftrag abzubrechen. Klicken Sie im Dock auf das Druckersymbol. Wählen Sie in der Liste "Dokumentname" das Dokument aus, das gedruckt wird. Klicken Sie auf die Schaltfläche Löschen, um den Druckauftrag abzubrechen. Oben file:///C|/Temp/anita/html/basic_6.htm (2 von 3) [30.04.2008 07:43:06] Abbrechen eines Druckauftrags Mac OS X 10.2 Befolgen Sie die nachfolgend aufgeführten Schritte, um einen Druckauftrag abzubrechen. Klicken Sie im Dock auf das Symbol "Print Center". Doppelklicken Sie in der Liste der Drucker auf Ihren Drucker. Wählen Sie in der Liste "Dokumentname" das Dokument aus, das gedruckt wird. Klicken Sie auf die Schaltfläche Löschen, um den Druckauftrag abzubrechen. Oben file:///C|/Temp/anita/html/basic_6.htm (3 von 3) [30.04.2008 07:43:06] Einleitung Anfang > Drucken > Drucken Einleitung Doppelseitiges Drucken (nur Windows) Die Druckoption "Passend auf Seite" Die Druckoption "Seiten pro Blatt" Posterdruck (nur Windows) Drucken von Wasserzeichen (nur Windows) Sie können mit einer Vielzahl an Layouts für spezielle Druckaufgaben drucken, wie z. B. Broschüren und Poster. Doppelseitiges Drucken (nur Windows) Mit dieser Funktion können Sie auf beiden Seiten des Papiers drucken. siehe Doppelseitiges Drucken (nur Windows) Hinweis: Diese Option ist unter Mac OS X nicht verfügbar. Oben Die Druckoption "Passend auf Seite" Sie können das Format des Bildes proportional skalieren, damit es auf das im Druckertreiber ausgewählte Papierformat passt. siehe Passend auf Seite Hinweis für Mac OS X: Dies ist eine Standardfunktion von Mac OS X 10.4. Diese Funktion ist unter Mac OS X 10.3 und davor nicht verfügbar. file:///C|/Temp/anita/html/vari_1.htm (1 von 3) [30.04.2008 07:43:07] Einleitung Oben Die Druckoption "Seiten pro Blatt" Mit dieser Funktion können Sie zwei oder vier Seiten auf ein Blatt Papier drucken. siehe Druckoption "Seiten pro Blatt" Oben Posterdruck (nur Windows) Diese Funktion dient zum Vergrößern eines Dokuments, sodass es 4, 9 oder 16 Blatt Papier bedeckt, die dann zu einem Poster zusammengefügt werden können. siehe Posterdruck (nur Windows) Hinweis: Diese Option ist unter Mac OS X nicht verfügbar. file:///C|/Temp/anita/html/vari_1.htm (2 von 3) [30.04.2008 07:43:07] Einleitung Oben Drucken von Wasserzeichen (nur Windows) Mit dieser Funktion können Sie einen Text oder ein Bild als Wasserzeichen auf jede Seite des Druckauftrags drucken. siehe Drucken von Wasserzeichen (nur Windows) Beispielsweise können Sie ein wichtiges Dokument mit der Anmerkung "Vertraulich" versehen. Hinweis: Diese Option ist unter Mac OS X nicht verfügbar. Oben file:///C|/Temp/anita/html/vari_1.htm (3 von 3) [30.04.2008 07:43:07] Doppelseitiges Drucken (nur Windows) Anfang > Drucken > Drucken Doppelseitiges Drucken (nur Windows) Standard-Doppelseitendruck Erstellen einer gefalteten Broschüre durch doppelseitigen Druck Es sind zwei Arten von doppelseitigem Druck verfügbar: Standard und gefaltetes Buch. Mit dem Standard-Doppelseitendruck werden die Seiten mit ungeraden Seitenzahlen zuerst gedruckt. Diese Seiten können nach dem Bedrucken wieder eingelegt werden, um die Seiten mit geraden Seitenzahlen auf die Rückseiten zu drucken. Mit Doppelseitendruck im Modus "Gefaltetes Buch" können Sie gefaltete Broschüren erstellen. Dabei werden die Seiten, die sich in der Broschüre nach dem Falten außen befinden, zuerst gedruckt. Die Innenseiten der Broschüre können gedruckt werden, nachdem das Papier wieder in den Drucker eingelegt worden ist, wie in der folgenden Abbildung dargestellt. Einmal gefaltete Broschüre : Heftkante Indem Sie die Seiten 1 und 4 auf das erste Blatt, die Seiten 5 und 8 auf das zweite Blatt und die Seiten 9 und 12 auf das dritte Blatt drucken, können Sie eine Broschüre erzeugen. Sobald die Blätter wieder in das Papierfach eingelegt sind, können Sie die Seiten 2 und 3 auf die Rückseite des ersten Blatts, die Seiten 6 und 7 auf die Rückseite des zweiten Blatts und die Seiten 10 und 11 auf die Rückseite des dritten Blatts drucken. Die derart bedruckten Blätter können dann gefaltet und zu einer Broschüre geheftet werden. Hinweis: file:///C|/Temp/anita/html/vari_2.htm (1 von 7) [30.04.2008 07:43:08] Doppelseitiges Drucken (nur Windows) Diese Option ist unter Mac OS X nicht verfügbar. Diese Funktion ist beim randlosen Drucken nicht verfügbar. Diese Funktion ist nicht verfügbar, wenn auf den Drucker über ein Netzwerk zugegriffen oder der Drucker als gemeinsam genutzter Drucker verwendet wird. Je nach Papiersorte können beim doppelseitigen Drucken Stapel von bis zu 30 Blatt in das Papierfach eingelegt werden. Verwenden Sie ausschließlich für doppelseitigen Druck geeignetes Papier. Sonst kann die Druckqualität schlechter ausfallen. Je nach Papiersorte und der für das Drucken von Text und Bildern verwendeten Tintenmenge kann die Tinte auf die andere Seite des Papiers durchsickern. Während des doppelseitigen Drucks kann die Papieroberfläche verschmieren. Standard-Doppelseitendruck Gehen Sie folgendermaßen vor, um die ungeraden und geraden Seiten auf die beiden Seiten des jeweiligen Druckmediums zu drucken. Rufen Sie die Druckereinstellungen auf. Aufrufen des Druckertreibers unter Windows Klicken Sie auf die Registerkarte Haupteinstellungen und wählen Sie anschließend eine der folgenden Einstellungen unter Qualitätsoption aus: Entwurf für schnelle Ausdrucke mit geringerer Druckqualität Text für reine Textseiten Text & Bild für Seiten in höherer Druckqualität mit Text und Bildern Foto für gute Qualität und Druckgeschwindigkeit Optimales Foto für die beste Druckqualität Wählen Sie die geeignete Einstellung für Typ aus. Auswählen der richtigen Papiersorte file:///C|/Temp/anita/html/vari_2.htm (2 von 7) [30.04.2008 07:43:08] Doppelseitiges Drucken (nur Windows) Wählen Sie die geeignete Einstellung für Format aus. Wählen Sie zwischen Hochformat (senkrecht) und Querformat (waagerecht) für die Ausrichtung des Ausdrucks aus. Klicken Sie auf die Registerkarte Seitenlayout und aktivieren Sie dann das Kontrollkästchen Doppelseitiger Druck. Klicken Sie auf Ränder, um das Dialogfeld Ränder einzublenden. Legen Sie den Papierrand fest, an dem das Dokument gebunden werden soll. Sie können zwischen Links, Oben und Rechts auswählen. Wählen Sie cm oder Zoll als Einstellung für Maßeinheit aus. Legen Sie dann die Breite des Bindungsrands fest. Sie können eine beliebige Breite zwischen 0,3 und 3,0 cm bzw. 0,12 und 1,18 Zoll eingeben. file:///C|/Temp/anita/html/vari_2.htm (3 von 7) [30.04.2008 07:43:08] Doppelseitiges Drucken (nur Windows) Hinweis: Der tatsächliche Bindungsrand kann abhängig von der Anwendung von den vorgegebenen Einstellungen abweichen. Drucken Sie einige Testseiten aus, bevor Sie den gesamten Druckauftrag starten. Klicken Sie auf OK, um zum Fenster Seitenlayout zurückzukehren. Klicken Sie dann auf OK, um die Einstellungen zu speichern. Legen Sie Papier in das Papierfach ein und senden Sie den Druckauftrag aus der Anwendung zum Drucker. Anweisungen zum Erstellen der geraden Seiten werden angezeigt, während die ungeraden Seiten gedruckt werden. Einlegen von Papier Folgen Sie zum erneuten Einlegen des Papiers den Anweisungen auf dem Bildschirm. Hinweis: Je nach verwendeter Tintenmenge kann sich das Papier aufwölben. Sollte dies passieren, biegen Sie die Blätter vor dem Einlegen leicht in die entgegengesetzte Richtung. Richten Sie den Papierstapel vor dem erneuten Einlegen aus, indem Sie ihn senkrecht halten und auf eine harte, ebene Fläche aufstoßen. Folgen Sie den Anweisungen zum Einlegen des Papiers. Andernfalls könnte ein Papierstau auftreten oder die Bindungsränder könnten falsch sein. Wenn ein Papierstau vorkommt, siehe den folgenden Abschnitt. siehe Papierstau Wenn Sie das Papier wiedereingelegt haben, klicken Sie zum Ausdrucken der geraden Seiten auf Fortsetzen. Oben Erstellen einer gefalteten Broschüre durch doppelseitigen Druck Zum Erstellen einer gefalteten Broschüre führen Sie die folgenden Schritte aus. Rufen Sie die Druckereinstellungen auf. Aufrufen des Druckertreibers unter Windows file:///C|/Temp/anita/html/vari_2.htm (4 von 7) [30.04.2008 07:43:08] Doppelseitiges Drucken (nur Windows) Klicken Sie auf die Registerkarte Haupteinstellungen und wählen Sie anschließend eine der folgenden Einstellungen unter Qualitätsoption aus: Entwurf für schnelle Ausdrucke mit geringerer Druckqualität Text für reine Textseiten Text & Bild für Seiten in höherer Druckqualität mit Text und Bildern Foto für gute Qualität und Druckgeschwindigkeit Optimales Foto für die beste Druckqualität Wählen Sie die geeignete Einstellung für Typ aus. Auswählen der richtigen Papiersorte Wählen Sie die geeignete Einstellung für Format aus. Wählen Sie zwischen Hochformat (senkrecht) und Querformat (waagerecht) für die Ausrichtung des Ausdrucks aus. Klicken Sie auf die Registerkarte Seitenlayout und aktivieren Sie das Kontrollkästchen Doppelseitiger Druck. Aktivieren Sie dann das Kontrollkästchen Gefaltetes Buch. file:///C|/Temp/anita/html/vari_2.htm (5 von 7) [30.04.2008 07:43:08] Doppelseitiges Drucken (nur Windows) Klicken Sie auf Ränder, um das Dialogfeld Ränder einzublenden. Legen Sie den Papierrand fest, an dem das Dokument gebunden werden soll. Sie können zwischen Links, Oben und Rechts auswählen. Hinweis: Wenn Hochformat als Einstellung für Ausrichtung ausgewählt wurde, sind die Bindungspositionen Links oder Rechts verfügbar. Die Bindungsposition Oben ist verfügbar, wenn Querformat als Ausrichtung ausgewählt wurde. Wählen Sie cm oder Zoll als Einstellung für Maßeinheit aus. Legen Sie die Breite des Bindungsrands fest. file:///C|/Temp/anita/html/vari_2.htm (6 von 7) [30.04.2008 07:43:08] Doppelseitiges Drucken (nur Windows) Hochformat Querformat * : Faltkante ** : Rand Sie können eine beliebige Breite zwischen 0,3 und 3,0 cm bzw. 0,12 und 1,18 Zoll eingeben. Die vorgegebene Randbreite wird an beiden Seiten der Faltung verwendet. Wenn beispielsweise ein Rand von 1 cm festgelegt wird, wird ein Rand von 2 cm eingefügt (jeweils ein Rand von 1 cm auf jeder Seite der Faltlinie). Klicken Sie auf OK, um zum Fenster Seitenlayout zurückzukehren. Klicken Sie dann auf OK, um die Einstellungen zu speichern. Legen Sie Papier in das Papierfach ein und senden Sie den Druckauftrag aus der Anwendung zum Drucker. Anweisungen zum Drucken der inneren Seiten werden angezeigt, während die äußeren Seiten gedruckt werden. Einlegen von Papier Folgen Sie zum erneuten Einlegen des Papiers den Anweisungen auf dem Bildschirm. Hinweis: Je nach verwendeter Tintenmenge kann sich das Papier aufwölben. Sollte dies passieren, biegen Sie die Blätter vor dem Einlegen leicht in die entgegengesetzte Richtung. Richten Sie den Papierstapel vor dem erneuten Einlegen in den Drucker aus, indem Sie ihn senkrecht halten und auf eine harte, ebene Fläche aufstoßen. Folgen Sie den Anweisungen zum Einlegen des Papiers. Andernfalls könnte ein Papierstau auftreten oder die Bindungsränder könnten falsch sein. Wenn ein Papierstau vorkommt, siehe den folgenden Abschnitt. siehe Papierstau Wenn Sie das Papier eingelegt haben, klicken Sie zum Ausdrucken der Innenseiten auf Fortsetzen. Wenn der Druckvorgang abgeschlossen ist, falten Sie die Blätter. Sie können sie dann mit einem Hefter oder einer anderen Bindung heften. Oben file:///C|/Temp/anita/html/vari_2.htm (7 von 7) [30.04.2008 07:43:08] Papierstau Anfang > Drucken > Problem Solver Papierstau Hinweis: Die Abbildungen in diesem Kapitel zeigen die Serie CX8300/DX8400. Schalten Sie den Drucker aus und öffnen Sie die Scannereinheit. Brechen Sie den Druckauftrag ab. siehe Abbrechen eines Druckauftrags Entfernen Sie sämtliches Papier im Innern, einschließlich zerrissener Stücke. Schließen Sie die Scannereinheit und schalten Sie den Drucker wieder ein. file:///C|/Temp/anita/html/trble_3.htm (1 von 2) [30.04.2008 07:43:09] Papierstau Hinweis: Wenn Sie einen Fremdkörper nicht auf einfache Weise entfernen können, wenden Sie keine Gewalt an und nehmen Sie den Drucker nicht auseinander. Wenden Sie sich an Ihren EPSON-Fachhändler. Wenn der Fehler weiterhin besteht, prüfen Sie den Einzelblatteinzug oder das Ausgabefach und entfernen sämtliches gestautes Papier. Wenn häufiger Papierstaus auftreten, stellen Sie Folgendes sicher: Das Papier ist glatt, nicht gewellt oder zerknittert. Sie verwenden ein hochwertiges Papier. Das Papier ist mit der bedruckbaren Seite nach oben eingelegt. Der Papierstapel wurde vor dem Einlegen aufgefächert. Der eingelegte Papierstapel überschreitet nicht die Pfeilmarkierung an der linken Papierführungsschiene. Die Anzahl der Blätter des Papierstapels übersteigt nicht die für dieses Papier spezifizierte Grenze. siehe Fassungskapazität für Epson-Spezialmedien Die linke Papierführungsschiene ist fest gegen die linke Papierseite ausgerichtet. Der Drucker befindet sich auf einer ebenen, stabilen Unterlage, die an allen Seiten über die Grundfläche des Druckers hinausragt. Der Drucker arbeitet nicht einwandfrei, wenn er gekippt wird. file:///C|/Temp/anita/html/trble_3.htm (2 von 2) [30.04.2008 07:43:09] Benutzerhandbuch Anfang > Drucken > Problem Solver Problem Solver Website des Technischen Supports (URL): http://support.epson.net/ Fehlerbehebung Problemdiagnose Überprüfen des Druckerstatus Papierstau Probleme mit der Druckqualität Verschiedene Druckausgabeprobleme Papier wird nicht ordnungsgemäß eingezogen Der Drucker druckt nicht Erhöhen der Druckgeschwindigkeit (nur Windows) Sonstige Probleme file:///C|/Temp/anita/html/p07.htm [30.04.2008 07:43:09] Problemdiagnose Anfang > Drucken > Problem Solver Problemdiagnose Fehleranzeigen EPSON Status Monitor (nur Windows) Ausführen einer Drucker-Betriebskontrolle (CX8300/DX8400 Serie) Durchführen einer Drucker-Betriebskontrolle (CX7300/DX7400 Serie) Probleme mit dem Drucker versuchen Sie am besten in zwei Schritten zu beheben: Zuerst stellen Sie den Fehler fest, dann befolgen Sie die Lösungsvorschläge, bis der Fehler behoben ist. Die Informationen, die Sie zur Diagnose und Behebung der gängigsten Probleme benötigen, finden Sie in der Online-Hilfe, auf dem Bedienfeld, im Utility EPSON-Statusmonitor oder indem Sie eine Drucker-Betriebskontrolle durchführen. Näheres finden Sie jeweils im entsprechenden Abschnitt weiter unten. Wenn Sie ein spezielles Problem mit der Druckqualität haben, ein Druckproblem, welches nicht mit der Druckqualität zusammenhängt, ein Problem mit dem Papiereinzug oder wenn Ihr Drucker nicht druckt, lesen Sie bitte den entsprechenden Abschnitt. Um ein Problem zu beheben, müssen Sie den aktuellen Druckvorgang gegebenenfalls abbrechen. siehe Abbrechen eines Druckauftrags Fehleranzeigen Sie können viele allgemeine Druckerprobleme identifizieren, indem Sie die Fehleranzeigen auf dem Bedienfeld des Druckers prüfen. Wenn der Drucker den Druckvorgang stoppt und Sie das Problem nicht selbst lösen können, nehmen Sie die Tabelle mit Fehleranzeigen und Lösungen in der Broschüre zur Hilfe. Oben EPSON Status Monitor (nur Windows) Wenn ein Problem während des Druckens auftritt, erscheint im Status Monitor-Fenster eine Fehlermeldung. Wenn Sie eine Tintenpatrone ersetzen müssen, klicken Sie im Fenster auf die Schaltfläche Wie Sie. EPSON Status Monitor führt Sie daraufhin Schritt für Schritt durch den Vorgang zum Auswechseln der Tintenpatrone. Wenn eine Fehlermeldung darauf hinweist, dass die Lebensdauer einiger Druckerteile abgelaufen ist, ist das Abfalltintenkissen voll. Wenden Sie sich an Ihren Fachhändler, um es auszutauschen. Hinweis: Wenn Sie den Drucker als freigegebenen Drucker in einem Netzwerk mit den folgenden Computern verwenden, können die Client-Betriebssysteme nicht mit dem Drucker kommunizieren, so dass einige Funktionen für diesen bestimmten Client nicht verfügbar sind. Server Client Windows Vista/XP Windows Me/98 SE/2000 Windows Me/98 SE/2000 Windows Vista/XP Oben file:///C|/Temp/anita/html/trble_1.htm (1 von 3) [30.04.2008 07:43:10] Problemdiagnose Ausführen einer Drucker-Betriebskontrolle (CX8300/DX8400 Serie) Wenn Sie die Ursache eines Problems nicht feststellen können, führen Sie einen Druckertest durch. Dies kann Ihnen helfen festzustellen, ob das Problem vom Drucker oder Computer verursacht wird. Gehen Sie folgendermaßen vor, um einen Druckertest durchzuführen. Stellen Sie sicher, dass Drucker und Computer ausgeschaltet sind. Trennen Sie das Schnittstellenkabel vom Drucker. Stellen Sie sicher, dass ein Papier im Format A4 in die Papierzufuhr des Druckers eingelegt ist. Drücken Sie die Drücken Sie die On-Taste, um den Drucker einzuschalten. -Taste, um den Setupmodus aufzurufen. Drücken Sie die Taste oder , um Utility auszuwählen. Drücken Sie anschließend die OK-Taste. Drücken Sie die Taste oder , um Düsentest auszuwählen. Drücken Sie anschließend die OK-Taste. Drücken Sie die Start-Taste, um den Tintendüsentest zu starten. Es wird eine Testseite mit einem Düsentestmuster gedruckt. Wenn das Muster Lücken enthält, muss der Druckkopf gereinigt werden. siehe Reinigen des Druckkopfs Wird die Testseite ausgedruckt, liegt das Problem vermutlich an den Softwareeinstellungen, dem Kabel oder am Computer. Es ist auch möglich, dass die Software nicht richtig installiert ist. Versuchen Sie, die Software zu deinstallieren und anschließend erneut zu installieren. siehe Deinstallieren der Druckersoftware Wird die Testseite nicht ausgedruckt, liegt das Problem bei diesem Drucker. Versuchen Sie die Lösungsvorschläge im folgenden Abschnitt. siehe Der Drucker druckt nicht Oben Durchführen einer Drucker-Betriebskontrolle (CX7300/DX7400 Serie) Wenn Sie die Ursache eines Problems nicht feststellen können, führen Sie einen Druckertest durch. Dies kann Ihnen helfen festzustellen, ob das Problem vom Drucker oder Computer verursacht wird. Gehen Sie folgendermaßen vor, um einen Druckertest durchzuführen. Stellen Sie sicher, dass Drucker und Computer ausgeschaltet sind. Trennen Sie das Schnittstellenkabel vom Drucker. Stellen Sie sicher, dass ein Papier im Format A4 in die Papierzufuhr des Druckers eingelegt ist. Halten Sie die Stop-Taste gedrückt und drücken Sie gleichzeitig die Testmuster wird gedruckt. file:///C|/Temp/anita/html/trble_1.htm (2 von 3) [30.04.2008 07:43:10] On-Taste. Das Gerät wird eingeschaltet und ein Problemdiagnose Es wird eine Testseite mit einem Düsentestmuster gedruckt. Wenn das Muster Lücken enthält, muss der Druckkopf gereinigt werden. siehe Reinigen des Druckkopfs Wird die Testseite ausgedruckt, liegt das Problem vermutlich an den Softwareeinstellungen, dem Kabel oder am Computer. Es ist auch möglich, dass die Software nicht richtig installiert ist. Versuchen Sie, die Software zu deinstallieren und anschließend erneut zu installieren. siehe Deinstallieren der Druckersoftware Wird die Testseite nicht ausgedruckt, liegt das Problem bei diesem Drucker. Versuchen Sie die Lösungsvorschläge im folgenden Abschnitt. siehe Der Drucker druckt nicht Oben file:///C|/Temp/anita/html/trble_1.htm (3 von 3) [30.04.2008 07:43:10] Reinigen des Druckkopfs Anfang > Drucken > Druckerwartung Reinigen des Druckkopfs Verwenden des Druckkopfreinigung-Utilitys unter Windows Verwenden des Druckkopfreinigung-Utilitys unter Mac OS X Sollten die Ausdrucke blasser werden oder Lücken im Druck aufweisen, können Sie das Problem möglicherweise beheben, indem Sie den Druckkopf reinigen. Dadurch wird sichergestellt, dass die Düsen die Tinte ordnungsgemäß ausgeben. Den Druckkopf können Sie vom Computer aus mit dem Druckkopfreinigung-Utility des Druckertreibers oder vom Drucker aus mit den Druckertasten reinigen. Hinweis: Reinigen Sie daher den Druckkopf nur, wenn die Druckqualität nachlässt, z. B. wenn die Ausdrucke blasser werden bzw. Farben nicht stimmen oder fehlen. Benutzen Sie zunächst das Düsentest-Utility, um festzustellen, ob der Druckkopf gereinigt werden muss. So lässt sich unnötiger Tintenverbrauch vermeiden. Wenn der Tintenfüllstand niedrig ist, können Sie den Druckkopf möglicherweise nicht reinigen. Wenn die Tinte verbraucht ist, können Sie den Druckkopf nicht reinigen. Ersetzen Sie zuerst die entsprechende Tintenpatrone. Verwenden des Druckkopfreinigung-Utilitys unter Windows Befolgen Sie die nachstehenden Schritte zur Reinigung des Druckkopfes mit Hilfe des Druckkopfreinigung-Utilitys. Stellen Sie sicher, dass der Drucker eingeschaltet ist. Vergewissern Sie sich, dass keine Warnungen oder Fehler auf dem Bedienfeld angezeigt werden. Stellen Sie sicher, dass ein Papier im Format A4 in die Papierzufuhr des Druckers eingelegt ist. Klicken Sie mit der rechten Maustaste auf das Druckersymbol in der Taskleiste und wählen Sie dann im Kontextmenü Druckkopfreinigung aus. Wenn das Druckersymbol nicht angezeigt wird, schalten Sie das Symbol anhand des folgenden Abschnitts ein. Über das Shortcut-Symbol in der Taskleiste Folgen Sie den Anweisungen am Bildschirm. Die On-Einschaltanzeige blinkt, während der Drucker den Reinigungszyklus ausführt. Vorsicht: Schalten Sie den Drucker niemals aus, während die Schäden am Drucker kommen. On-Einschaltanzeige blinkt. Hierdurch kann es zu Hinweis: file:///C|/Temp/anita/html/maint_2.htm (1 von 2) [30.04.2008 07:43:11] Reinigen des Druckkopfs Wenn die Druckqualität nicht besser geworden ist, nachdem Sie dieses Verfahren etwa vier Mal wiederholt haben, schalten Sie den Drucker aus und warten Sie mindestens sechs Stunden, bevor Sie ihn wieder einschalten. Führen Sie dann den Düsentest erneut durch und wiederholen Sie die Druckkopfreinigung bei Bedarf. Bringt auch dies keine Verbesserung der Druckqualität, ist möglicherweise mindestens eine der Tintenpatronen alt oder beschädigt und muss ausgetauscht werden. siehe Auswechseln einer Tintenpatrone, bevor sie verbraucht ist Ist die Druckqualität nach dem Austauschen der Tintenpatronen weiterhin schlecht, wenden Sie sich an Ihren Fachhändler. Um die Druckqualität aufrechtzuerhalten, sollten Sie regelmäßig einige Seiten drucken. Oben Verwenden des Druckkopfreinigung-Utilitys unter Mac OS X Befolgen Sie die nachstehenden Schritte zur Reinigung des Druckkopfes mit Hilfe des Druckkopfreinigung-Utilitys. Stellen Sie sicher, dass der Drucker eingeschaltet ist. Vergewissern Sie sich, dass keine Warnungen oder Fehler auf dem Bedienfeld angezeigt werden. Stellen Sie sicher, dass ein Papier im Format A4 in die Papierzufuhr des Druckers eingelegt ist. Rufen Sie das EPSON Drucker-Utility 2 auf. Aufrufen des Druckertreibers für Mac OS X Klicken Sie im Dialogfeld Utility auf die Schaltfläche Druckkopfreinigung. Folgen Sie den Anweisungen am Bildschirm. Die On-Einschaltanzeige blinkt, während der Drucker den Reinigungszyklus ausführt. Vorsicht: Schalten Sie den Drucker niemals aus, während die Schäden am Drucker kommen. On-Einschaltanzeige blinkt. Hierdurch kann es zu Hinweis: Wenn die Druckqualität nicht besser geworden ist, nachdem Sie dieses Verfahren etwa vier Mal wiederholt haben, schalten Sie den Drucker aus und warten Sie mindestens sechs Stunden, bevor Sie ihn wieder einschalten. Führen Sie dann den Düsentest erneut durch und wiederholen Sie die Druckkopfreinigung bei Bedarf. Bringt auch dies keine Verbesserung der Druckqualität, ist möglicherweise mindestens eine der Tintenpatronen alt oder beschädigt und muss ausgetauscht werden. siehe Auswechseln einer Tintenpatrone, bevor sie verbraucht ist Ist die Druckqualität nach dem Austauschen der Tintenpatronen weiterhin schlecht, wenden Sie sich an Ihren Fachhändler. Um die Druckqualität aufrechtzuerhalten, sollten Sie regelmäßig einige Seiten drucken. Oben file:///C|/Temp/anita/html/maint_2.htm (2 von 2) [30.04.2008 07:43:11] Benutzerhandbuch Anfang > Drucken > Druckerwartung Druckerwartung Überprüfen der Druckkopfdüsen Reinigen des Druckkopfs Justieren des Druckkopfs file:///C|/Temp/anita/html/p05.htm [30.04.2008 07:43:11] Überprüfen der Druckkopfdüsen Anfang > Drucken > Druckerwartung Überprüfen der Druckkopfdüsen Verwenden des Düsentest-Utilitys unter Windows Verwenden des Düsentest-Utilitys unter Mac OS X Sollten die Ausdrucke blasser werden oder Lücken im Druckbild aufweisen, können Sie die Ursache des Problems möglicherweise durch einen Düsentest feststellen. Die Druckkopfdüsen können Sie vom Computer aus mit dem Düsentest-Utility oder vom Drucker aus mit den Druckertasten überprüfen. Verwenden des Düsentest-Utilitys unter Windows Führen Sie zur Verwendung des Düsentest-Utilitys die nachstehenden Schritte aus. Vergewissern Sie sich, dass keine Warnungen oder Fehler auf dem Bedienfeld angezeigt werden. Stellen Sie sicher, dass ein Papier im Format A4 in die Papierzufuhr des Druckers eingelegt ist. Klicken Sie mit der rechten Maustaste auf das Druckersymbol in der Taskleiste und wählen Sie dann im Kontextmenü Düsentest aus. Wenn das Druckersymbol nicht angezeigt wird, schalten Sie das Symbol anhand des folgenden Abschnitts ein. Über das Shortcut-Symbol in der Taskleiste Folgen Sie den Anweisungen am Bildschirm. Oben Verwenden des Düsentest-Utilitys unter Mac OS X Führen Sie zur Verwendung des Düsentest-Utilitys die nachstehenden Schritte aus. Vergewissern Sie sich, dass keine Warnungen oder Fehler auf dem Bedienfeld angezeigt werden. Stellen Sie sicher, dass ein Papier im Format A4 in die Papierzufuhr des Druckers eingelegt ist. Rufen Sie das Dialogfeld EPSON Drucker-Utility 2 auf. Aufrufen des Druckertreibers für Mac OS X Klicken Sie im Dialogfeld Utility auf die Schaltfläche Düsentest. Folgen Sie den Anweisungen am Bildschirm. Oben file:///C|/Temp/anita/html/maint_1.htm [30.04.2008 07:43:12] Auswechseln einer Tintenpatrone, bevor sie verbraucht ist Anfang > Drucken > Tintenpatronen austauschen Auswechseln einer Tintenpatrone, bevor sie verbraucht ist Verwenden der Tasten auf dem Drucker (CX8300/DX8400 Serie) Mit dem Computer (nur Windows) Wenn eine Tintenpatrone länger als sechs Monate im Drucker installiert ist und die Druckqualität nachlässt, müssen Sie die Tintenpatrone möglicherweise schon ersetzen, bevor sie verbraucht ist. Sie können das Auswechseln einer Tintenpatrone mit den Tasten am Drucker oder mit dem Computer bestätigen. Verwenden der Tasten auf dem Drucker (CX8300/DX8400 Serie) Informationen zu den Tasten auf dem Bedienfeld des Druckers finden Sie in der Broschüre. Oben Mit dem Computer (nur Windows) Über die Wartungsdientsprogramme des Druckers können Sie Anweisungen auf dem Bildschirm zum Auswechseln einer Tintenpatrone anzeigen. Wenn Sie eine Tintenpatrone auswechseln müssen, bevor sie verbraucht ist, klicken Sie auf die Schaltfläche auf der Registerkarte Utility. Weitere Informationen zur Verwendung der Druckerdienstprogramme finden Sie in der Online-Hilfe. file:///C|/Temp/anita/html/ink_5.htm (1 von 2) [30.04.2008 07:43:12] Auswechseln einer Tintenpatrone, bevor sie verbraucht ist Oben file:///C|/Temp/anita/html/ink_5.htm (2 von 2) [30.04.2008 07:43:12] Benutzerhandbuch Anfang > Drucken > Tintenpatronen austauschen Tintenpatronen austauschen Prüfen des Status von Tintenpatronen Zur Beachtung beim Austausch von Tintenpatronen Sparen von schwarzer Tinte, wenn die Patrone einen geringen Füllstand aufweist (nur Windows) Auswechseln verbrauchter Tintenpatronen Auswechseln einer Tintenpatrone, bevor sie verbraucht ist file:///C|/Temp/anita/html/p04.htm [30.04.2008 07:43:13] Prüfen des Status von Tintenpatronen Anfang > Drucken > Tintenpatronen austauschen Prüfen des Status von Tintenpatronen Verwendung der Druckertasten Windows Mac OS X Verwendung der Druckertasten Informationen zu den Tasten auf dem Drucker finden Sie in der Broschüre. Oben Windows Hinweis: Epson kann die Qualität und Zuverlässigkeit von Tinte von Drittanbietern nicht garantieren. Wenn Tintenpatronen von Drittanbietern eingesetzt werden, wird der Status der Tintenpatronen möglicherweise nicht angezeigt. Wenn Sie den Drucker als freigegebenen Drucker in einem Netzwerk mit den folgenden Computern verwenden, können die Client-Betriebssysteme nicht mit dem Drucker kommunizieren, so dass einige Funktionen für diesen bestimmten Client nicht verfügbar sind. Server Client Windows Vista/XP Windows Me/98 SE/2000 Windows Me/98 SE/2000 Windows Vista/XP Wenn eine Tintenpatrone einen geringen Füllstand aufweist, wird automatisch die Erinnerung für niedrigen Tintenstand angezeigt. In diesem Fenster können Sie den Status der Tintenpatronen überprüfen. Wenn Sie dieses Fenster nicht anzeigen möchten, öffnen Sie zunächst den Druckertreiber, klicken anschließend auf die Registerkarte Utility, Geschwindigkeit & Fortschritt und wählen dann Überwachungsoptionen. Deaktivieren Sie im Fenster Überwachungsoptionen das Kontrollkästchen Erinnerung für niedrigen Tintenstand. Führen Sie zur Prüfung des Status von Tintenpatronen eine der folgenden Bedienungen durch: Doppelklicken Sie auf das Druckersymbol in der Windows-Taskleiste. Um ein Druckersymbol zur Taskleiste hinzuzufügen, siehe Über das Shortcut-Symbol in der Taskleiste Öffnen Sie den Druckertreiber, klicken Sie auf die Registerkarte Utility und anschließend auf die Schaltfläche Status Monitor 3. file:///C|/Temp/anita/html/ink_1.htm (1 von 4) [30.04.2008 07:43:14] Prüfen des Status von Tintenpatronen Der Status der Tintenpatrone wird grafisch angezeigt. Hinweis: Wenn eine der im Drucker installierten Tintenpatronen defekt, mit dem Druckermodell inkompatibel oder falsch eingesetzt ist, zeigt EPSON Status Monitor 3 keine genaue Berechnung des Status der Tintenpatrone an. Wechseln Sie die Tintenpatronen aus oder setzen Sie sie neu ein, wenn EPSON Status Monitor 3 Sie dazu auffordert. Beim Starten eines Druckauftrags wird der Fortschrittsbalken automatisch angezeigt. Von diesem Dialogfeld aus können Sie den Status der Tintenpatronen kontrollieren. Klicken Sie im Statusfenster auf die Schaltfläche Tintenstand prüfen, um den Status der Tintenpatronen anzuzeigen (siehe unten). file:///C|/Temp/anita/html/ink_1.htm (2 von 4) [30.04.2008 07:43:14] Prüfen des Status von Tintenpatronen Oben Mac OS X Sie können den Status der Tintenpatronen mit EPSON-Statusmonitor prüfen. Führen Sie die nachstehenden Schritte aus. Rufen Sie das Dialogfeld EPSON Drucker-Utility 2 auf. Aufrufen des Druckertreibers für Mac OS X Klicken Sie auf die Schaltfläche EPSON Statusmonitor. EPSON-Statusmonitor wird angezeigt. file:///C|/Temp/anita/html/ink_1.htm (3 von 4) [30.04.2008 07:43:14] Prüfen des Status von Tintenpatronen Hinweis: Auf der grafischen Anzeige wird der Status der Tintenpatrone zum Zeitpunkt des Öffnens von EPSONStatusmonitor angezeigt. Um den Status der Tintenpatronen zu aktualisieren, klicken Sie auf Aktualisieren. Epson kann die Qualität und Zuverlässigkeit von Tinte von Drittanbietern nicht garantieren. Wenn Tintenpatronen von Drittanbietern eingesetzt werden, wird der Status der Tintenpatronen möglicherweise nicht angezeigt. Wenn eine der im Drucker installierten Tintenpatronen defekt, mit dem Druckermodell inkompatibel oder falsch eingesetzt ist, zeigt EPSON-Statusmonitor den Status der Tintenpatrone nicht genau an. Tauschen Sie die Tintenpatronen aus oder setzen Sie sie neu ein, wenn EPSON-Statusmonitor Sie dazu auffordert. Oben file:///C|/Temp/anita/html/ink_1.htm (4 von 4) [30.04.2008 07:43:14] Zur Beachtung beim Austausch von Tintenpatronen Anfang > Drucken > Tintenpatronen austauschen Zur Beachtung beim Austausch von Tintenpatronen Lesen Sie vor dem Auswechseln von Tintenpatronen alle Hinweise in diesem Abschnitt. Die in diesem Drucker verwendeten Tintenpatronen sind mit einem IC-Chip ausgestattet, der den Tintenfüllstand der Patrone überwacht. Tintenpatronen können auch nach dem Entnehmen und erneuten Einsetzen weiter verwendet werden. Immer wenn eine Tintenpatrone eingesetzt wird, wird jedoch Tinte verbraucht, da der Drucker stets automatisch eine Verlässlichkeitskontrolle durchführt. Wenn eine Tintenpatrone vorübergehend herausgenommen wird, achten Sie darauf, den Tintenzufuhrbereich vor Schmutz und Staub zu schützen. Lagern Sie die Tintenpatrone in derselben Umgebung wie den Drucker. Tintenpatronen müssen so gelagert werden, dass der Aufkleber, auf dem die Farbe der Tinte angegeben ist, nach oben weist. Lagern Sie Tintenpatronen nicht mit der Oberseite nach unten. Das Ventil in der Tintenzufuhröffnung nimmt überschüssige, austretende Tinte auf. Ein vorsichtiger Umgang mit den Tintenpatronen ist jedoch ratsam. Berühren Sie keinesfalls die Tintenzufuhröffnung der Tintenpatrone oder den Bereich um die Tintenzufuhröffnung. Während der folgenden Vorgänge wird Tinte verbraucht: Druckkopf-Reinigung und Befüllung des Tintenzuleitungssystems, wenn eine Tintenpatrone installiert wird. Tintenpatronen mit niedrigem Tintenstand können nach dem erneuten Einsetzen möglicherweise nicht verwendet werden. Füllen Sie die Tintenpatronen nicht nach. Fremdprodukte können Schäden verursachen, die von der Epson-Garantie ausgenommen sind, und können unter bestimmten Umständen fehlerhaftes Verhalten des Druckers bewirken. Bewahren Sie Tintenpatronen außerhalb der Reichweite von Kindern auf. Lassen Sie niemals zu, dass Kinder Tintenpatronen in die Hand bekommen oder gar daraus trinken. Seien Sie beim Umgang mit benutzten Tintenpatronen vorsichtig, da um die Tintenzuleitungsöffnung noch immer ein wenig Tinte vorhanden sein kann. Wenn Tinte auf Ihre Hände gerät, reinigen Sie diese gründlich mit Wasser und Seife. Sollte Tinte in die Augen gelangen, spülen Sie diese sofort mit reichlich Wasser aus. Wenn Sie sich nach dem gründlichen Ausspülen immer noch schlecht fühlen oder Sehprobleme haben, suchen Sie sofort einen Arzt auf. Es wird empfohlen, ausschließlich original EPSON-Tintenpatronen zu verwenden. Fremdprodukte können Schäden verursachen, die von der Epson-Garantie ausgenommen sind, und können unter bestimmten Bedingungen fehlerhaftes Verhalten des Druckers bewirken. Epson kann die Qualität und Zuverlässigkeit von Tinte von Drittanbietern nicht garantieren. Der Status der Tintenpatronen wird möglicherweise nicht angezeigt, wenn Tinte von Drittanbietern verwendet wird. Nehmen Sie die alte Tintenpatrone erst heraus, wenn Sie eine Ersatztintenpatrone bereitgelegt haben. Die in den Düsen noch verbleibende Resttinte kann anderenfalls austrocknen. Ist eine der Tintenpatronen verbraucht, können Sie den Druckvorgang nicht fortsetzen, auch wenn die anderen Patronen noch Tinte enthalten. Bevor Sie drucken, muss die verbrauchte Tintenpatrone erst ausgetauscht werden. file:///C|/Temp/anita/html/ink_2.htm [30.04.2008 07:43:14] Sparen von schwarzer Tinte, wenn die Patrone einen geringen Füllstand aufweist (nur Windows) Anfang > Drucken > Tintenpatronen austauschen Sparen von schwarzer Tinte, wenn die Patrone einen geringen Füllstand aufweist (nur Windows) Das nachfolgende Fenster wird angezeigt, wenn die schwarze Tinte fast leer und mehr farbige Tinte als schwarze Tinte vorhanden ist. Es wird nur angezeigt, wenn Normalpapier als Papiertyp und Text als Qualitätsoption ausgewählt ist. In diesem Fenster können Sie auswählen, ob Sie die schwarze Tinte normal weiterverwenden oder schwarze Tinte einsparen möchten, indem Sie aus farbigen Tinten Schwarz mischen. Klicken Sie auf die Schaltfläche Ja, um die Farbe Schwarz aus den farbigen Tinten zu mischen. Wenn Sie das nächste Mal einen ähnlichen Auftrag drucken, wird dieses Fenster erneut angezeigt. Klicken Sie auf die Schaltfläche Nein, um den Auftrag mit der verbleibenden schwarzen Tinte abzuschließen. Wenn Sie das nächste Mal einen ähnlichen Auftrag drucken, wird dieses Fenster erneut angezeigt und Sie haben erneut die Möglichkeit, schwarze Tinte einzusparen. Klicken Sie auf Diese Funktion deaktivieren, um mit der verbleibenden schwarzen Tinte fortzufahren. Dieses Fenster wird erst nun nicht mehr angezeigt, bis Sie die schwarze Tintenpatrone auswechseln. file:///C|/Temp/anita/html/ink_3.htm [30.04.2008 07:43:15] Auswechseln verbrauchter Tintenpatronen Anfang > Drucken > Tintenpatronen austauschen Auswechseln verbrauchter Tintenpatronen Verwendung der Druckertasten Mit dem Computer Sie können das Auswechseln einer Tintenpatrone mit den Tasten am Drucker oder mit dem Computer bestätigen. Nähere Informationen erhalten Sie im folgenden Abschnitt. Verwendung der Druckertasten Informationen zu den Tasten auf dem Bedienfeld des Druckers finden Sie in der Broschüre. Oben Mit dem Computer Sie können den Status der Tintenpatronen von Ihrem Computer aus überwachen und Anweisungen zum Auswechseln einer fast oder vollständig leeren Tintenpatrone auf dem Bildschirm anzeigen. Wenn Sie eine Tintenpatrone auswechseln müssen, klicken Sie im EPSON-Statusmonitor-Fenster auf Wie Sie. Folgen Sie zum Auswechseln der Patrone den Anweisungen auf dem Bildschirm. Weitere Informationen über den Einsatz des Computers zum Austauschen von Tintenpatronen finden Sie im folgenden Abschnitt. siehe Verwenden des EPSON Status Monitor 3 siehe Verwenden des EPSON-Statusmonitor Oben file:///C|/Temp/anita/html/ink_4.htm [30.04.2008 07:43:15] Überprüfen des Druckerstatus Anfang > Drucken > Problem Solver Überprüfen des Druckerstatus Windows Mac OS X Windows Hinweis: Wenn Sie den Drucker als freigegebenen Drucker in einem Netzwerk mit den folgenden Computern verwenden, können die Client-Betriebssysteme nicht mit dem Drucker kommunizieren, so dass einige Funktionen für diesen bestimmten Client nicht verfügbar sind. Server Client Windows Vista/XP Windows Me/98 SE/2000 Windows Me/98 SE/2000 Windows Vista/XP Verwenden des Statusfensters Sobald Sie einen Druckauftrag an den Drucker senden, erscheint auf dem Bildschirm der Fortschrittsbalken (siehe Abbildung unten). Der Fortschrittsbalken liefert Informationen zum Verlauf des aktuellen Druckauftrags und zum Druckerstatus. In diesem Fenster werden außerdem hilfreiche Tipps, wie Sie die Druckqualität verbessern können, und Fehlermeldungen angezeigt. Näheres finden Sie jeweils im entsprechenden Abschnitt weiter unten. Tipps In einem Textfeld unten im Dialogfeld des Fortschrittsbalkens erscheinen Tipps, wie Sie den Epson-Druckertreiber optimal einsetzen können. Wenn Sie mehr Informationen zum angezeigten Tipp wünschen, klicken Sie auf die Schaltfläche Details. file:///C|/Temp/anita/html/trble_2.htm (1 von 5) [30.04.2008 07:43:16] Überprüfen des Druckerstatus Fehlermeldungen Wenn während des Druckens ein Problem auftritt, wird im Textfeld des Fortschrittsbalken-Fensters eine Fehlermeldung angezeigt. Für weitere Informationen klicken Sie auf Technischer Support, um auf das Online-Benutzerhandbuch zuzugreifen. Wenn eine Tintenpatrone fast leer oder verbraucht ist, erscheint die Schaltfläche Wie Sie.... Klicken Sie auf Wie Sie. Daraufhin gibt Ihnen EPSON Status Monitor 3 Schritt-für-Schritt-Anweisungen zum Austauschen der Tintenpatrone. Verwenden des EPSON Spool-Manager (nur Windows Me und 98 SE) Der EPSON Spool-Manager ähnelt dem Windows-Druckmanager. Gehen mehrere Druckaufträge gleichzeitig ein, werden sie aneinander gereiht (bei Netzwerkdruckern wird dies als Druck-Warteschlange bezeichnet). Erreicht ein Druckauftrag den Anfang der Warteschlange, wird er vom EPSON Spool-Manager zum Drucker übertragen. Vom Spool Manager aus können Sie Statusinformationen über die Druckaufträge erhalten, die Sie an den Drucker geschickt haben. Außerdem können Sie ausgewählte Druckaufträge löschen, anhalten und fortsetzen. Nachdem Sie einen Druckauftrag übertragen haben, erscheint in der Taskleiste ein Druckersymbol. Klicken Sie auf dieses Symbol, um EPSON Spool-Manager zu öffnen. file:///C|/Temp/anita/html/trble_2.htm (2 von 5) [30.04.2008 07:43:16] Überprüfen des Druckerstatus Verwenden des EPSON Status Monitor 3 EPSON Status Monitor 3 zeigt detaillierte Informationen zum Druckerstatus an. Es gibt zwei Möglichkeiten zum Aufrufen von EPSON Status Monitor 3: Doppelklicken Sie auf das Druckersymbol in der Windows-Taskleiste. Siehe Über das Shortcut-Symbol in der Taskleiste für Informationen zum Hinzufügen eines Verknüpfungssymbols in die Windows-Taskleiste. Öffnen Sie den Druckertreiber, klicken Sie auf die Registerkarte Utility und anschließend auf die Schaltfläche Status Monitor 3. Beim Aufrufen von EPSON Status Monitor 3 wird das folgende Fenster angezeigt: EPSON Status Monitor 3 zeigt folgende Informationen an: Aktueller Status: Wenn eine Tintenpatrone fast leer oder verbraucht ist, erscheint im Fenster von EPSON Status Monitor 3 die Schaltfläche Wie Sie. Wenn Sie auf Wie Sie... klicken, werden Anweisungen zum Austauschen der Tintenpatrone angezeigt, und der Druckkopf bewegt sich in die Position zum Austauschen von Tintenpatronen. Tintenpatronenstatus: In EPSON Status Monitor 3 wird der Status der Tintenpatrone grafisch angezeigt. Information über die Tintenpatronen: Sie können Informationen über die installierten Tintenpatronen abrufen, indem Sie auf Informationen klicken. Technischer Support: Sie können das Online-Benutzerhandbuch aus dem EPSON Status Monitor 3 aufrufen. Sollten Sie auf ein Problem stoßen, klicken Sie im Fenster EPSON Status Monitor 3 auf Technischer Support. Oben file:///C|/Temp/anita/html/trble_2.htm (3 von 5) [30.04.2008 07:43:16] Überprüfen des Druckerstatus Mac OS X Verwenden des EPSON-Statusmonitor Wenn der EPSON-Statusmonitor einen Druckerfehler feststellt, informiert er Sie mit Hilfe einer Fehlermeldung. Befolgen Sie diese Schritte, um den EPSON-Statusmonitor zu öffnen. Rufen Sie das EPSON Drucker-Utility 2 auf. Aufrufen des Druckertreibers für Mac OS X Klicken Sie auf die Schaltfläche EPSON Statusmonitor. EPSON-Statusmonitor wird angezeigt. Wenn eine Tintenpatrone fast leer oder verbraucht ist, erscheint die Schaltfläche Wie Sie.... Wenn Sie auf Wie Sie klicken, zeigt EPSON-Statusmonitor Schritt-für-Schritt-Anweisungen zum Austauschen der Tintenpatrone an. file:///C|/Temp/anita/html/trble_2.htm (4 von 5) [30.04.2008 07:43:16] Überprüfen des Druckerstatus Sie können dieses Utility auch verwenden, um den Tintenpatronenstatus vor dem Drucken zu überprüfen. EPSON-Statusmonitor zeigt den Tintenpatronenstatus zum Zeitpunkt des Öffnens an. Um den Status der Tintenpatronen zu aktualisieren, klicken Sie auf Aktualisieren. Oben file:///C|/Temp/anita/html/trble_2.htm (5 von 5) [30.04.2008 07:43:16] Justieren des Druckkopfs Anfang > Drucken > Druckerwartung Justieren des Druckkopfs Verwenden des Utilitys Druckkopf-Justage unter Windows Verwenden des Utilitys Druckkopf-Justage unter Mac OS X Wenn Sie feststellen, dass die vertikalen Zeilen nicht richtig miteinander ausgerichtet sind, oder es zu horizontaler Streifenbildung kommt, können Sie dieses Problem mit Hilfe des Utilitys Druckkopf-Justage des Druckertreibers beheben. Näheres finden Sie jeweils im entsprechenden Abschnitt weiter unten. Hinweis: Brechen Sie den Druckvorgang nicht ab, wenn Sie ein Testmuster mithilfe des Druckkopf-Justage-Utilitys drucken. Verwenden des Utilitys Druckkopf-Justage unter Windows Befolgen Sie die nachstehenden Schritte zur Ausrichtung des Druckkopfes mit Hilfe des Utilitys Druckkopf-Justage. Vergewissern Sie sich, dass keine Warnungen oder Fehler auf dem Bedienfeld angezeigt werden. Stellen Sie sicher, dass ein Normalpapier im Format A4 in die Papierzuführung des Druckers eingelegt ist. Klicken Sie mit der rechten Maustaste auf das Druckersymbol in der Taskleiste und wählen Sie dann im Kontextmenü Druckkopf-Justage aus. Wenn das Druckersymbol nicht angezeigt wird, schalten Sie das Symbol anhand des folgenden Abschnitts ein. Über das Shortcut-Symbol in der Taskleiste Befolgen Sie zur Ausrichtung des Druckkopfes die angezeigten Anweisungen. Oben Verwenden des Utilitys Druckkopf-Justage unter Mac OS X Befolgen Sie die nachstehenden Schritte zur Ausrichtung des Druckkopfes mit Hilfe des Utilitys Druckkopf-Justage. Vergewissern Sie sich, dass keine Warnungen oder Fehler auf dem Bedienfeld angezeigt werden. Stellen Sie sicher, dass ein Normalpapier im Format A4 in die Papierzuführung des Druckers eingelegt ist. Rufen Sie das Dialogfeld EPSON Drucker-Utility 2 auf. Aufrufen des Druckertreibers für Mac OS X Klicken Sie im Dialogfeld Utility auf die Schaltfläche Druckkopf-Justage. Befolgen Sie zur Ausrichtung des Druckkopfes die angezeigten Anweisungen. Oben file:///C|/Temp/anita/html/maint_3.htm (1 von 2) [30.04.2008 07:43:17] Justieren des Druckkopfs file:///C|/Temp/anita/html/maint_3.htm (2 von 2) [30.04.2008 07:43:17] Der Drucker druckt nicht Anfang > Drucken > Problem Solver Der Drucker druckt nicht Das LCD-Display oder alle Anzeigen leuchten nicht Das LCD-Display oder die Anzeigen leuchteten nur kurz Das LCD-Display oder die Anzeigen leuchten Nach dem Auswechseln der Patrone wird ein Tintenfehler angezeigt Der Druckerstatus wird für die CX8300/DX8400 Serie auf dem LCD-Display und für die CX7300/DX7400 Serie durch Anzeigen angezeigt. Das LCD-Display oder alle Anzeigen leuchten nicht Drücken Sie die On-Taste, um sicherzustellen, dass der Drucker eingeschaltet ist. Schalten Sie den Drucker aus und stellen Sie sicher, dass das Netzkabel fest angeschlossen ist. Stellen Sie sicher, dass Ihre Steckdose funktioniert und nicht von einem Schalter oder Timer gesteuert wird. Oben Das LCD-Display oder die Anzeigen leuchteten nur kurz Das Stromnetz liefert eventuell nicht die für den Drucker richtige Versorgungsspannung. Schalten Sie den Drucker sofort aus und ziehen Sie das Netzkabel ab. Überprüfen Sie dann das Typenschild auf der Rückseite des Druckers. Vorsicht: Stimmen die Werte nicht überein, SCHLIESSEN SIE DEN DRUCKER NICHT WIEDER AN DIE NETZSTECKDOSE AN. Wenden Sie sich an Ihren Händler. Oben Das LCD-Display oder die Anzeigen leuchten Schalten Sie den Drucker und den Computer aus. Vergewissern Sie sich, dass das Drucker-Schnittstellenkabel einwandfrei angeschlossen ist. Wenn Sie eine USB-Schnittstelle verwenden, stellen Sie sicher, dass das Anschlusskabel dem Standard USB 1.1 oder 2.0 entspricht. Schalten Sie den Drucker und den Computer aus und ziehen Sie das Schnittstellenkabel des Druckers ab. Drucken Sie dann eine Testseite. siehe Ausführen einer Drucker-Betriebskontrolle (CX8300/DX8400 Serie) siehe Durchführen einer Drucker-Betriebskontrolle (CX7300/DX7400 Serie) Wenn die Druckertestseite richtig ausgedruckt wurde, stellen Sie sicher, dass der Druckertreiber und die Anwendung richtig installiert sind. Wenn Sie versuchen, eine komplexe Grafik auszudrucken, reicht möglicherweise der verfügbare Arbeitsspeicher des Computers nicht aus. Versuchen Sie, die Auflösung des Bildes zu verringern oder das Bild in einem kleineren Format zu drucken. Möglicherweise müssen Sie den Computer mit mehr Arbeitsspeicher ausrüsten. Unter Windows Me und 98 SE können Sie alle angehaltenen Druckaufträge im Spool-Manager löschen. siehe Abbrechen eines Druckauftrags Deinstallieren Sie den Druckertreiber und installieren Sie ihn dann erneut. file:///C|/Temp/anita/html/trble_7.htm (1 von 2) [30.04.2008 07:43:17] Der Drucker druckt nicht siehe Deinstallieren der Druckersoftware Oben Nach dem Auswechseln der Patrone wird ein Tintenfehler angezeigt Stellen Sie sicher, dass sich der Tintenpatronenhalter an der Position zum Austauschen befindet. Hinweis: Wenn sich der Tintenpatronenhalter ganz rechts befindet, führen Sie einen der folgenden Schritte aus, um ihn in die Position für das Austauschen der Tintenpatrone zu schieben. CX8300/DX8400 CX7300/DX7400 -Taste, wählen Sie Utility und Drücken Sie die anschließend Tintenpatrone ersetzen. Drücken Sie die Taste Stop. Entfernen Sie die Tintenpatrone, setzen Sie sie wieder ein und fahren Sie mit der Installation der Tintenpatrone fort. Oben file:///C|/Temp/anita/html/trble_7.htm (2 von 2) [30.04.2008 07:43:17] Probleme mit der Druckqualität Anfang > Drucken > Problem Solver Probleme mit der Druckqualität Horizontale Streifen Vertikale Streifen oder Fehlausrichtung Falsche oder fehlende Farben Ausdruck undeutlich oder verschmiert Wenn Sie Probleme mit der Druckqualität haben, vergleichen Sie den Testdruck mit den nachstehenden Abbildungen. Klicken Sie auf den Bildtitel unter der Abbildung, die am ehesten Ihrem Ausdruck entspricht. Testmuster in Ordnung Testmuster in Ordnung Horizontale Streifen Vertikale Streifen oder Fehlausrichtung Horizontale Streifen Vertikale Streifen oder Fehlausrichtung Falsche oder fehlende Farben Ausdruck undeutlich oder verschmiert Horizontale Streifen Stellen Sie sicher, dass das Papier mit der bedruckbaren Seite nach oben eingelegt ist. Starten Sie das Utility Druckkopfreinigung, um eventuell verstopfte Düsen zu reinigen. siehe Reinigen des Druckkopfs Die Tintenpatronen sollten innerhalb von sechs Monaten nach dem Öffnen der Verpackung verbraucht werden. Verwenden Sie Original-Epson-Tintenpatronen. Prüfen Sie die Tintenanzeige Tintenpatrone. (CX7300/DX7400 Serie). Wenn die Anzeige blinkt, ersetzen Sie die jeweilige file:///C|/Temp/anita/html/trble_4.htm (1 von 3) [30.04.2008 07:43:18] Probleme mit der Druckqualität siehe Auswechseln verbrauchter Tintenpatronen Prüfen Sie den Status der Tintenpatrone mithilfe des EPSON Status Monitor 3 (Windows) oder des EPSON-Statusmonitor (Mac OS X). siehe Prüfen des Status von Tintenpatronen Wenn in der Grafik ein niedriger Tintenfüllstand oder eine verbrauchte Tintenpatrone angezeigt wird, wechseln Sie die entsprechende Tintenpatrone aus. siehe Auswechseln verbrauchter Tintenpatronen Stellen Sie sicher, dass die im Druckertreiber eingestellte Papiersorte mit der im Drucker eingelegten Papiersorte übereinstimmt. siehe Auswählen der richtigen Papiersorte Oben Vertikale Streifen oder Fehlausrichtung Stellen Sie sicher, dass das Papier mit der bedruckbaren Seite nach oben eingelegt ist. Starten Sie das Utility Druckkopfreinigung, um eventuell verstopfte Düsen zu reinigen. siehe Reinigen des Druckkopfs Starten Sie das Utility Druckkopf-Justage. siehe Justieren des Druckkopfs Deaktivieren Sie im Fenster Einstellungen des Druckertreibers das Kontrollkästchen Schnell (Windows). Weitere Informationen dazu finden Sie in der Online-Hilfe. Stellen Sie sicher, dass die im Druckertreiber eingestellte Papiersorte mit der im Drucker eingelegten Papiersorte übereinstimmt. siehe Auswählen der richtigen Papiersorte Oben Falsche oder fehlende Farben Deaktivieren Sie in Windows die Einstellung Nur schwarze Tinte im Fenster Einstellungen des Druckertreibers. Ändern Sie unter Mac OS X die Einstellung Farbe in Farbe unter Druckereinstellungen im Dialogfeld Drucken des Druckertreibers. Nähere Informationen finden Sie in der Online-Hilfe des Druckertreibers. Ändern Sie in der Anwendung oder in den Druckereinstellungen die Farbeinstellungen. Prüfen Sie unter Windows das Fenster Einstellungen. Prüfen Sie unter Mac OS X die Druckereinstellungen im Dialogfeld Drucken. Weitere Informationen dazu finden Sie in der Online-Hilfe. Starten Sie das Utility Druckkopfreinigung. siehe Reinigen des Druckkopfs Prüfen Sie die Tintenanzeige Tintenpatrone. (CX7300/DX7400 Serie). Wenn die Anzeige blinkt, ersetzen Sie die jeweilige siehe Auswechseln verbrauchter Tintenpatronen Prüfen Sie den Status der Tintenpatrone mithilfe des EPSON Status Monitor 3 (Windows) oder des EPSON-Statusmonitor (Mac OS X). siehe Prüfen des Status von Tintenpatronen Wenn in der Grafik ein niedriger Tintenfüllstand oder eine verbrauchte Tintenpatrone angezeigt wird, wechseln Sie die entsprechende Tintenpatrone aus. siehe Auswechseln verbrauchter Tintenpatronen Wenn Sie gerade eine Tintenpatrone ersetzt haben, vergewissern Sie sich, dass das Ablaufdatum auf dem Karton nicht überschritten ist. Wenn Sie den Drucker über einen längeren Zeitraum nicht verwendet haben, ersetzen Sie die Tintenpatronen. siehe Auswechseln einer Tintenpatrone, bevor sie verbraucht ist file:///C|/Temp/anita/html/trble_4.htm (2 von 3) [30.04.2008 07:43:18] Probleme mit der Druckqualität Oben Ausdruck undeutlich oder verschmiert Verwenden Sie ausschließlich von Epson empfohlenes Papier. Um weitere Einzelheiten zu Epson-Spezialmedien aufzurufen, klicken Sie in der oberen rechten Ecke im Fenster des Benutzerhandbuchs auf Anhang und anschließend auf Produktinformationen, Tinte und Papier. Verwenden Sie Original-Epson-Tintenpatronen. Achten Sie darauf, den Drucker auf eine ebene, stabile Fläche zu stellen, die an allen Seiten über die Grundfläche des Druckers hinausragt. Der Drucker arbeitet nicht einwandfrei, wenn er gekippt wird. Stellen Sie sicher, dass das Papier nicht beschädigt, schmutzig oder zu alt ist. Stellen Sie sicher, dass das verwendete Papier trocken und mit der bedruckbaren Seite nach oben eingelegt ist. Wenn das Papier zur bedruckbaren Seite hin gewölbt ist, glätten Sie es oder biegen Sie es leicht nach der anderen Seite. Stellen Sie sicher, dass die im Druckertreiber eingestellte Papiersorte mit der im Drucker eingelegten Papiersorte übereinstimmt. siehe Auswählen der richtigen Papiersorte Nehmen Sie jedes Blatt Papier sofort nach dem Drucken aus dem Ausgabefach. Legen Sie bei Verwendung von Hochglanz-Druckmedien immer das mitgelieferte Zuführungsschutzblatt (oder ein Blatt Normalpapier) unter den Stapel oder führen Sie die Blätter einzeln zu. Berühren Sie keinesfalls die bedruckte Glanzpapierseite und achten Sie darauf, dass nichts damit in Berührung kommt. Lassen Sie Ausdrucke auf Glanzpapier nach dem Drucken einige Stunden trocknen, bevor Sie sie handhaben. Starten Sie das Utility Druckkopfreinigung. siehe Reinigen des Druckkopfs Oben file:///C|/Temp/anita/html/trble_4.htm (3 von 3) [30.04.2008 07:43:18] Verschiedene Druckausgabeprobleme Anfang > Drucken > Problem Solver Verschiedene Druckausgabeprobleme Falsche oder unvollständige Zeichen Falsche Randeinstellungen Ausdruck ist etwas schief Gespiegelte Grafiken Leere Seiten werden ausgedruckt Bedruckte Seite ist verschmiert oder enthält Streifen Zu langsame Druckgeschwindigkeit Falsche oder unvollständige Zeichen Löschen Sie etwaige angehaltene Druckaufträge im Spool-Manager (Windows Me und 98 SE). siehe Abbrechen eines Druckauftrags Schalten Sie den Drucker und den Computer aus. Vergewissern Sie sich, dass das Drucker-Schnittstellenkabel einwandfrei angeschlossen ist. Deinstallieren Sie den Druckertreiber und installieren Sie ihn dann erneut. siehe Deinstallieren der Druckersoftware Oben Falsche Randeinstellungen Überprüfen Sie die Randeinstellungen in der Anwendersoftware. Stellen Sie sicher, dass sich die Randeinstellungen innerhalb des Druckbereichs befinden. Um weitere Einzelheiten zum druckbaren Bereich aufzurufen, klicken Sie in der oberen rechten Ecke im Fenster des Benutzerhandbuchs auf Anhang und anschließend auf Produktinformationen, Technische Daten. Stellen Sie sicher, dass die Druckertreiber-Einstellungen für das Papierformat dem im Drucker eingelegten Papier entsprechen. Prüfen Sie unter Windows das Fenster Haupteinstellungen. Prüfen Sie unter Mac OS X diese Angaben im Dialogfeld Papierformat. Nähere Informationen finden Sie in der Online-Hilfe des Druckertreibers. Deinstallieren Sie den Druckertreiber und installieren Sie ihn dann erneut. siehe Deinstallieren der Druckersoftware Oben Ausdruck ist etwas schief Wenn die Option Sparmodus schnell unter Papier- & Qualitätsoptionen im Fenster Einstellungen des Druckertreibers (Windows) oder unter Qualität in den Druckereinstellungen im Modus Einstellungen (Mac OS X) gewählt ist, ändern Sie diese Einstellung zu Sparmodus. (Sparmodus schnell ist nur verfügbar, wenn der Papiertyp auf Normalpapier eingestellt ist.) Stellen Sie sicher, dass das Papier ordnungsgemäß in den Einzelblatteinzug eingelegt ist. siehe Einlegen von Papier Oben file:///C|/Temp/anita/html/trble_5.htm (1 von 3) [30.04.2008 07:43:18] Verschiedene Druckausgabeprobleme Gespiegelte Grafiken Deaktivieren Sie unter Windows im Fenster Seitenlayout Ihres Druckertreibers das Kontrollkästchen Bild spiegeln oder schalten Sie die Einstellung Bild spiegeln in Ihrer Anwendung aus. Deaktivieren Sie unter Mac OS X das Kontrollkästchen Bild spiegeln in den Druckereinstellungen des Dialogfelds Drucken Ihres Druckertreibers oder schalten Sie die Einstellung Bild spiegeln in Ihrer Anwendung aus. Weitere Informationen dazu finden Sie in der Online-Hilfe des Druckertreibers oder der Anwendung. Deinstallieren Sie den Druckertreiber und installieren Sie ihn dann erneut. siehe Deinstallieren der Druckersoftware Oben Leere Seiten werden ausgedruckt Stellen Sie sicher, dass die Druckertreiber-Einstellungen für das Papierformat dem im Drucker eingelegten Papier entsprechen. Prüfen Sie unter Windows das Fenster Haupteinstellungen. Prüfen Sie unter Mac OS X diese Angaben im Dialogfeld Papierformat. Nähere Informationen finden Sie in der Online-Hilfe des Druckertreibers. Überprüfen Sie unter Windows die Einstellung Leers. Übersp., indem Sie im Fenster Utility des Druckertreibers auf die Schaltfläche Geschwindigkeit und Fortschritt klicken. Überprüfen Sie unter Mac OS X die Einstellung Leers. Übersp. unter Erweiterte Einstellungen im Dialogfeld Drucken des Druckertreibers. Wenn diese Option ausgewählt ist, werden leere Seiten nicht gedruckt. Deinstallieren Sie den Druckertreiber und installieren Sie ihn dann erneut. siehe Deinstallieren der Druckersoftware Nachdem Sie eine oder mehrere dieser Lösungsansätze ausprobiert haben, führen Sie zur Überprüfung des Resultats einen Druckertest durch. siehe Ausführen einer Drucker-Betriebskontrolle (CX8300/DX8400 Serie) siehe Durchführen einer Drucker-Betriebskontrolle (CX7300/DX7400 Serie) Oben Bedruckte Seite ist verschmiert oder enthält Streifen Wenn das Papier zur bedruckbaren Seite hin gewölbt ist, glätten Sie es oder biegen Sie es leicht nach der anderen Seite. Deaktivieren Sie in den Einstellungen des Druckertreibers das Kontrollkästchen Schnell. Prüfen Sie unter Windows das Fenster Einstellungen. Prüfen Sie unter Mac OS X die Druckereinstellungen im Dialogfeld Drucken. Nähere Informationen finden Sie in der Online-Hilfe des Druckertreibers. Erstellen Sie mehrere Kopien, ohne eine Vorlage auf das Vorlagenglas zu legen. Deinstallieren Sie den Druckertreiber und installieren Sie ihn dann erneut. siehe Deinstallieren der Druckersoftware Oben Zu langsame Druckgeschwindigkeit Stellen Sie sicher, dass die im Druckertreiber eingestellte Papiersorte mit der im Drucker eingelegten Papiersorte übereinstimmt. siehe Auswählen der richtigen Papiersorte Deaktivieren Sie unter Windows alle benutzerdefinierten Einstellungen und wählen Sie Text für die Qualitätsoption im Fenster Haupteinstellungen Ihres Druckertreibers aus. Deaktivieren Sie unter Mac OS X alle benutzerdefinierten Einstellungen, wählen Sie unter Modus die Option Automatisch aus und bewegen Sie den Schieberegler unter Druckereinstellungen im Dialogfeld "Drucken" des Druckertreibers auf Schnell. Nähere Informationen finden Sie in der Online-Hilfe des Druckertreibers. Siehe Aufrufen des Druckertreibers unter Windows file:///C|/Temp/anita/html/trble_5.htm (2 von 3) [30.04.2008 07:43:18] Verschiedene Druckausgabeprobleme siehe Aufrufen des Druckertreibers für Mac OS X Schließen Sie Anwendungen, die Sie nicht benötigen. Wenn Sie kontinuierlich über einen längeren Zeitraum drucken, wird das Papier unter Umständen vorübergehend nicht eingezogen oder der Tintenpatronenhalter pausiert kurz. Dies hat den Zweck, die Druckgeschwindigkeit zu verringern und die Druckermechanik vor Überhitzung und Schäden zu schützen. Sollte dies vorkommen, können Sie den Druckbetrieb fortsetzen. Wir empfehlen jedoch, den Drucker zu stoppen und etwa dreißig Minuten bei eingeschalteter Spannungsversorgung zu belassen. (Bei ausgeschalteter Spannungsversorgung erfolgt keine Wiederherstellung des Druckers.) Wenn Sie anschließend wieder drucken, arbeitet der Drucker mit normaler Geschwindigkeit. Deinstallieren Sie den Druckertreiber und installieren Sie ihn dann erneut. siehe Deinstallieren der Druckersoftware Wenn Sie alle obigen Methoden ausprobiert haben und das Problem nicht lösen können, siehe Folgendes: Erhöhen der Druckgeschwindigkeit (nur Windows) Oben file:///C|/Temp/anita/html/trble_5.htm (3 von 3) [30.04.2008 07:43:18] Erhöhen der Druckgeschwindigkeit (nur Windows) Anfang > Drucken > Problem Solver Erhöhen der Druckgeschwindigkeit (nur Windows) Die Druckgeschwindigkeit können Sie durch Auswählen bestimmter Einstellungen im Fenster Geschwindigkeit & Fortschritt erhöhen. Klicken Sie auf die Schaltfläche Geschwindigkeit & Fortschritt im Fenster Utility des Druckertreibers. Das folgende Dialogfeld wird angezeigt. file:///C|/Temp/anita/html/trble_8.htm (1 von 2) [30.04.2008 07:43:19] Erhöhen der Druckgeschwindigkeit (nur Windows) Die folgende Tabelle zeigt die Faktoren, die sich auf die Druckgeschwindigkeit auswirken. Druckgeschwindigkeit Schneller Langsamer Schnelle Kopien Ein Aus RAW-Daten immer spoolen (Windows Vista, XP und 2000) Ein Aus Seitenrendering-Modus (Windows Vista, XP und 2000) Ein Aus Als Bitmap drucken (Windows Vista, XP und 2000) Ein Aus Weitere Informationen über die einzelnen Einstellungen finden Sie in der Online-Hilfe. file:///C|/Temp/anita/html/trble_8.htm (2 von 2) [30.04.2008 07:43:19] Papier wird nicht ordnungsgemäß eingezogen Anfang > Drucken > Problem Solver Papier wird nicht ordnungsgemäß eingezogen Das Papier wird nicht eingezogen. Es werden mehrere Blätter gleichzeitig eingezogen Papier ist falsch eingelegt Das Papier wird nicht vollständig ausgegeben oder ist zerknittert Das Papier wird nicht eingezogen. Nehmen Sie den Papierstapel heraus und stellen Sie Folgendes sicher: Das Papier ist nicht gewellt oder zerknittert. Das Papier ist nicht zu alt. Beachten Sie die Hinweise in der Anleitung, die dem Papier beigepackt ist. Der Papierstapel passt unter die Pfeilmarkierung an der linken Papierführungsschiene. Die Anzahl der Blätter des Papierstapels ist nicht höher als für das jeweilige Druckmedium veranschlagt. siehe Fassungskapazität für Epson-Spezialmedien Das Papier staut sich nicht im Drucker. Falls doch, entfernen Sie das gestaute Papier. siehe Papierstau Die Tintenpatronen sind nicht verbraucht. Wenn eine Patrone verbraucht ist, ersetzen Sie sie. siehe Auswechseln verbrauchter Tintenpatronen Sie haben Sonderanweisungen in dem Hinweisblatt, das dem Druckmedium beigelegt ist, befolgt. Legen Sie das Papier erneut ein. siehe Einlegen von Papier Oben Es werden mehrere Blätter gleichzeitig eingezogen Achten Sie darauf, dass sich der Papierstapel unterhalb der Pfeilmarkierung befindet. an der linken Papierführungsschiene Stellen Sie sicher, dass die linke Papierführungsschiene fest gegen die linke Papierseite ausgerichtet ist. Achten Sie darauf, dass das Papier weder gewölbt noch geknickt oder gefaltet ist. Glätten Sie gewelltes Papier oder wölben Sie es leicht in die Gegenrichtung, ehe Sie es einlegen. Nehmen Sie den Papierstapel heraus, und stellen Sie sicher, dass das Papier nicht zu dünn ist. Um weitere Einzelheiten zu Papierstärke aufzurufen, klicken Sie in der oberen rechten Ecke im Fenster des Benutzerhandbuchs auf Anhang und anschließend auf Produktinformationen, Technische Daten. Fächern Sie den Papierstapel auf, um die Blätter voneinander zu lösen, und legen Sie ihn ein. Wenn zu viele Kopien einer Datei gedruckt werden, prüfen Sie folgendermaßen die Einstellung Kopien in Ihrem Druckertreiber und in Ihrer Anwendung. Prüfen Sie unter Windows die Einstellung Kopien im Fenster Seitenlayout. Prüfen Sie unter Mac OS X die Einstellung Kopien unter Kopien & Seiten im Dialogfeld Drucken. Nähere Informationen finden Sie in der Online-Hilfe des Druckertreibers. Oben Papier ist falsch eingelegt Wenn das Papier zu weit in den Drucker geschoben wurde, kann es nicht einwandfrei eingezogen werden. Schalten Sie den file:///C|/Temp/anita/html/trble_6.htm (1 von 2) [30.04.2008 07:43:20] Papier wird nicht ordnungsgemäß eingezogen Drucker aus und nehmen Sie das Papier heraus. Schalten Sie den Drucker dann wieder ein und legen Sie das Papier richtig ein. Oben Das Papier wird nicht vollständig ausgegeben oder ist zerknittert Wenn das Papier nicht vollständig ausgeworfen wird, drücken Sie die Start-Taste (CX8300/DX8400 Serie) oder die Start -Taste (CX7300/DX7400 Serie), um das Papier auszuwerfen. Wenn ein Papierstau im Innern des Druckers auftritt, lesen Sie den folgenden Abschnitt, um diesen Papierstau zu beheben. siehe Papierstau Überprüfen Sie auch in der Anwendung bzw. in den Druckereinstellungen die Einstellung Papierformat. Weitere Informationen dazu finden Sie in der Online-Hilfe. Wenn das Papier zerknittert ausgegeben wird, ist es möglicherweise zu feucht oder zu dünn. Legen Sie einen neuen Stapel Papier ein. Hinweis: Lagern Sie den Papiervorrat in der Originalverpackung in trockener Umgebung. Oben file:///C|/Temp/anita/html/trble_6.htm (2 von 2) [30.04.2008 07:43:20] Sonstige Probleme Anfang > Drucken > Problem Solver Sonstige Probleme Nachdem der Drucker ausgeschaltet wurde, leuchtet eine rote Anzeige im Innern des Druckers Leises Ausdrucken von Normalpapier Nachdem der Drucker ausgeschaltet wurde, leuchtet eine rote Anzeige im Innern des Druckers Wenn Sie den Drucker ausschalten, leuchtet möglicherweise eine rote Anzeige im Innern des Druckers. Die Anzeige leuchtet maximal 15 Minuten lang und wird dann automatisch ausgeschaltet. Hierbei handelt es sich nicht um eine Fehlfunktion. Oben Leises Ausdrucken von Normalpapier Wenn Normalpapier als Papierart ausgewählt wurde und die Einstellung der Druckqualität im Druckertreiber auf Normal gesetzt ist, arbeitet der Drucker mit Hochgeschwindigkeit. Wählen Sie den Ruhemodus für einen leiseren Betrieb aus, wodurch sich die Druckgeschwindigkeit verringern wird. Unter Windows wählen Sie den Ruhemodus aus, indem Sie das entsprechende Kontrollkästchen im Hauptfenster oder im Fenster Erweitert des Druckertreibers anklicken. Unter Mac OS X wählen Sie Druckereinstellungen in der Dialogbox Drucken des Druckertreibers aus. Anschließend aktivieren Sie das Kontrollkästchen Ruhemodus im Modus Erweitert. Oben file:///C|/Temp/anita/html/trble_9.htm [30.04.2008 07:43:20] Passend auf Seite Anfang > Drucken > Drucken Passend auf Seite Druckereinstellungen für Windows Sie können die Druckoption "Passend auf Seite" verwenden, wenn Sie beispielsweise ein Dokument im Format A4 auf ein anderes Papierformat drucken möchten. Die Funktion "Passend auf Seite" ändert automatisch die aktuelle Seitengröße auf das eingestellte Papierformat. Sie können die Seitengröße auch manuell ändern. Hinweis: Diese Funktion ist beim randlosen Drucken nicht verfügbar. Hinweis für Mac OS X: Dies ist eine Standardfunktion von Mac OS X 10.4. Zur Verwendung dieser Funktion müssen Sie eine StandardPapiergröße (z. B. A4) als Papierformat und die Einstellungen Auf Papierformat skalieren auswählen. Wählen Sie keine Papiergröße mit einer Seiteneinrichtungsoption aus (z. B. Einzelblatteinzug - Randlos). Diese Funktion ist unter Mac OS X 10.3 und davor nicht verfügbar. Druckereinstellungen für Windows Rufen Sie die Druckereinstellungen auf. Aufrufen des Druckertreibers unter Windows file:///C|/Temp/anita/html/vari_3.htm (1 von 3) [30.04.2008 07:43:21] Passend auf Seite Klicken Sie auf die Registerkarte Haupteinstellungen und wählen Sie anschließend eine der folgenden Einstellungen unter Qualitätsoption aus: Entwurf für schnelle Ausdrucke mit geringerer Druckqualität Text für reine Textseiten Text & Bild für Seiten in höherer Druckqualität mit Text und Bildern Foto für gute Qualität und Druckgeschwindigkeit Optimales Foto für die beste Druckqualität Wählen Sie die geeignete Einstellung für Typ aus. Auswählen der richtigen Papiersorte Wählen Sie die geeignete Einstellung für Format aus. Wählen Sie zwischen Hochformat (senkrecht) und Querformat (waagerecht) für die Ausrichtung des Ausdrucks aus. Klicken Sie auf die Registerkarte Seitenlayout und aktivieren Sie dann das Kontrollkästchen Dokument verkleinern/vergrößern. file:///C|/Temp/anita/html/vari_3.htm (2 von 3) [30.04.2008 07:43:21] Passend auf Seite Fahren Sie folgendermaßen fort: Wenn Sie Nach Ausgabeformat gewählt haben, wählen Sie das verwendete Papier aus der Dropdown-Liste. Wenn Sie Skalierung gewählt haben, wählen Sie mit den Pfeiltasten einen Prozentsatz aus. Klicken Sie auf OK, um das Dialogfeld "Druckereinstellungen" zu schließen. Wenn Sie die obigen Schritte abgeschlossen haben, drucken Sie eine Testseite und überprüfen Sie das Ergebnis, bevor Sie den gesamten Auftrag drucken. Oben file:///C|/Temp/anita/html/vari_3.htm (3 von 3) [30.04.2008 07:43:21] Druckoption "Seiten pro Blatt" Anfang > Drucken > Drucken Druckoption "Seiten pro Blatt" Druckereinstellungen für Windows Druckereinstellungen für Mac OS X Mit der Druckoption "Seiten pro Blatt" können Sie zwei oder vier Seiten auf ein einzelnes Blatt Papier drucken. Hinweis: Diese Funktion ist beim randlosen Drucken nicht verfügbar. Druckereinstellungen für Windows Rufen Sie die Druckereinstellungen auf. Aufrufen des Druckertreibers unter Windows file:///C|/Temp/anita/html/vari_4.htm (1 von 5) [30.04.2008 07:43:22] Druckoption "Seiten pro Blatt" Klicken Sie auf die Registerkarte Haupteinstellungen und wählen Sie anschließend eine der folgenden Einstellungen unter Qualitätsoption aus: Entwurf für schnelle Ausdrucke mit geringerer Druckqualität Text für reine Textseiten Text & Bild für Seiten in höherer Druckqualität mit Text und Bildern Foto für gute Qualität und Druckgeschwindigkeit Optimales Foto für die beste Druckqualität Wählen Sie die geeignete Einstellung für Typ aus. Auswählen der richtigen Papiersorte Wählen Sie die geeignete Einstellung für Format aus. Wählen Sie zwischen Hochformat (senkrecht) und Querformat (waagerecht) für die Ausrichtung des Ausdrucks aus. Klicken Sie auf die Registerkarte Seitenlayout, wählen Sie Multi-Page und dann Seiten pro Blatt aus. file:///C|/Temp/anita/html/vari_4.htm (2 von 5) [30.04.2008 07:43:22] Druckoption "Seiten pro Blatt" Wählen Sie für die Druckoption Seiten pro Blatt die folgenden Einstellungen: 2, 4 Druckt zwei bzw. vier Seiten des Dokuments auf ein Blatt. Seitenränder drucken Druckt Rahmen um die auf jedem Blatt gedruckten Seiten. Seitenfolge Hier können Sie die Reihenfolge festlegen, in der die Seiten auf das Einzelblatt gedruckt werden. Abhängig von der im Fenster Haupteinstellungen festgelegten Ausrichtung sind einige der Einstellungen möglicherweise nicht verfügbar. Klicken Sie auf OK, um das Dialogfeld "Druckereinstellungen" zu schließen. Wenn Sie die obigen Schritte abgeschlossen haben, drucken Sie eine Testseite und überprüfen Sie das Ergebnis, bevor Sie den gesamten Auftrag drucken. Oben Druckereinstellungen für Mac OS X Rufen Sie das Dialogfeld Papierformat auf. Aufrufen des Druckertreibers für Mac OS X file:///C|/Temp/anita/html/vari_4.htm (3 von 5) [30.04.2008 07:43:22] Druckoption "Seiten pro Blatt" Wählen Sie in Format für den verwendeten Drucker aus. Wählen Sie die geeignete Einstellung für Papierformat und Ausrichtung aus. Klicken Sie zum Schließen des Dialogfelds Papierformat auf OK. Rufen Sie das Dialogfeld Drucken auf. Aufrufen des Druckertreibers für Mac OS X Wählen Sie den Drucker in Drucker aus und stellen Sie anschließend Kopien & Seiten ein. Wählen Sie Layout aus dem Popup-Menü aus. file:///C|/Temp/anita/html/vari_4.htm (4 von 5) [30.04.2008 07:43:22] Druckoption "Seiten pro Blatt" Folgende Einstellungen sind verfügbar: Seiten pro Blatt Druckt mehrere Seiten des Dokuments auf ein Blatt. Sie können zwischen 1, 2, 4, 6, 9 und 16 wählen. Seitenfolge Hier können Sie die Reihenfolge festlegen, in der die Seiten auf das Einzelblatt gedruckt werden. Rahmen Druckt einen Rand um die auf jedem Blatt gedruckten Seiten. Sie können zwischen Ohne, Haarlinie, Linie, Doppelhaarlinie und Doppellinie wählen. Wählen Sie Druckereinstellungen aus dem Popup-Menü aus. Wählen Sie die entsprechenden Einstellungen für Medium, Farbe und Modus aus. Weitere Informationen zu den Druckereinstellungen finden Sie in der Online-Hilfe. Auswählen der richtigen Papiersorte Wenn Sie die obigen Schritte abgeschlossen haben, drucken Sie eine Testseite und überprüfen Sie das Ergebnis, bevor Sie den gesamten Auftrag drucken. Oben file:///C|/Temp/anita/html/vari_4.htm (5 von 5) [30.04.2008 07:43:22] Posterdruck (nur Windows) Anfang > Drucken > Drucken Posterdruck (nur Windows) Druckereinstellungen Wie Sie aus den Ausdrucken ein Poster herstellen Beim Posterdruck können Sie Bilder in Postergröße drucken, indem Sie eine Seite so weit vergrößern, dass diese mehrere Blätter bedeckt. Hinweis: Diese Option ist unter Mac OS X nicht verfügbar. Druckereinstellungen Rufen Sie die Druckereinstellungen auf. Aufrufen des Druckertreibers unter Windows file:///C|/Temp/anita/html/vari_5.htm (1 von 6) [30.04.2008 07:43:23] Posterdruck (nur Windows) Klicken Sie auf die Registerkarte Haupteinstellungen und wählen Sie anschließend eine der folgenden Einstellungen unter Qualitätsoption aus: Entwurf für schnelle Ausdrucke mit geringerer Druckqualität Text für reine Textdokumente Text & Bild für Seiten in höherer Druckqualität mit Text und Bildern Foto für gute Qualität und Druckgeschwindigkeit Optimales Foto für die beste Druckqualität Wählen Sie die geeignete Einstellung für Typ aus. Auswählen der richtigen Papiersorte Wählen Sie die geeignete Einstellung für Format aus. Wählen Sie zwischen Hochformat (senkrecht) und Querformat (waagerecht) für die Ausrichtung des Ausdrucks aus. Klicken Sie auf die Registerkarte Seitenlayout, wählen Sie Multi-Page und dann Posterdruck. Klicken Sie auf den Aufoder Abwärtspfeil und wählen Sie 2x1, 2x2, 3x3 oder 4x4 aus. file:///C|/Temp/anita/html/vari_5.htm (2 von 6) [30.04.2008 07:43:23] Posterdruck (nur Windows) Wählen Sie Ränder oder Randlos gemäß der nachstehenden Tabelle. Ränder Zum Drucken von Posterflächen mit Abschneiden der Ränder und Überlappung. Randlos Zum Erstellen von Postern, ohne die Ränder abzuschneiden und die einzelnen Flächen zu überlappen. Hinweis: Die Einstellung Randlos für Posterdruck ist unter Windows Me und 98 SE nicht verfügbar. Sie können den Anteil des Bilds, der sich über die Papierkanten erstreckt, mit dem Schieberegler Randlos-Erweiterung im Fenster Seitenlayout einstellen. Klicken Sie auf Einstellungen, um die Parameter für den Posterdruck einzustellen. Das Dialogfenster Postereinstellungen wird geöffnet. file:///C|/Temp/anita/html/vari_5.htm (3 von 6) [30.04.2008 07:43:23] Posterdruck (nur Windows) Nehmen Sie die folgenden Einstellungen vor: Schnittmarken drucken Für den Ausdruck von Schnittmarken. Ausrichtungsmarken Die Bildabschnitte überlappen einander und die Ausrichtungsmarken geringfügig, zur Überlappung sodass die Bildabschnitte genauer ausgerichtet werden können. Schnittlinien Druckt Umrandungslinien auf die Bildabschnitte, um das Zurechtschneiden der Seiten zu erleichtern. Hinweis: Wenn Sie in Schritt 7 die Option Randlos gewählt haben, wird die Meldung Die Poster werden randlos gedruckt angezeigt und die Einstellungen in der obigen Tabelle sind nicht verfügbar. Wenn Sie nur wenige Teilbereiche drucken wollen und nicht das gesamte Poster, klicken Sie auf die Teilbereiche, die Sie drucken möchten. Klicken Sie auf OK, um das Dialogfeld Postereinstellungen zu schließen. Wenn Sie die obigen Schritte abgeschlossen haben, drucken Sie eine Testseite und überprüfen Sie das Ergebnis, bevor Sie den gesamten Auftrag drucken. Folgen Sie dann den Anweisungen. Wie Sie aus den Ausdrucken ein Poster herstellen Oben Wie Sie aus den Ausdrucken ein Poster herstellen Im folgenden Beispiel zum Erstellen eines Posters ist 2x2 unter Posterdruck und Ausrichtungsmarken zur Überlappung als Schnittmarken drucken ausgewählt. file:///C|/Temp/anita/html/vari_5.htm (4 von 6) [30.04.2008 07:43:23] Posterdruck (nur Windows) Schneiden Sie den Rand von Blatt 1 entlang einer senkrechten Linie ab, die durch die obere und untere Ausrichtungsmarke verläuft: Legen Sie die Kante von Blatt 1 auf Blatt 2 und richten Sie die Ausrichtungsmarken auf beiden Blättern miteinander aus. Befestigen Sie die Blätter dann provisorisch mit Klebeband an der Rückseite aneinander: Schneiden Sie die zusammengeklebten Blätter entlang einer senkrechten Linie, die durch die Ausrichtungsmarken verläuft (dieses Mal eine Linie links von den Ausrichtungsmarken): Richten Sie die Kanten der Blätter unter Zuhilfenahme der Ausrichtungsmarken miteinander aus und kleben Sie sie an der Rückseite mit Klebeband fest: Wiederholen Sie die Anweisungen in den Schritten 1 bis 4, um auch die Blätter 3 und 4 zusammenzukleben. Wiederholen Sie die Schritte 1 bis 4, um die obere und untere Hälfte des Posters zusammenzukleben: file:///C|/Temp/anita/html/vari_5.htm (5 von 6) [30.04.2008 07:43:23] Posterdruck (nur Windows) Schneiden Sie die restlichen Ränder ab. Oben file:///C|/Temp/anita/html/vari_5.htm (6 von 6) [30.04.2008 07:43:23] Drucken von Wasserzeichen (nur Windows) Anfang > Drucken > Drucken Drucken von Wasserzeichen (nur Windows) Drucken des Wasserzeichens Erstellen eines eigenen Wasserzeichens Mit der Funktion "Wasserzeichen drucken" können Sie ein textbasiertes oder ein bildbasiertes Wasserzeichen auf das Druckmedium drucken. Hinweis: Diese Option ist unter Mac OS X nicht verfügbar. Diese Funktion ist beim randlosen Drucken nicht verfügbar. Drucken des Wasserzeichens Rufen Sie die Druckereinstellungen auf. Aufrufen des Druckertreibers unter Windows file:///C|/Temp/anita/html/vari_6.htm (1 von 5) [30.04.2008 07:43:24] Drucken von Wasserzeichen (nur Windows) Klicken Sie auf die Registerkarte Haupteinstellungen und wählen Sie anschließend eine der folgenden Einstellungen unter Qualitätsoption aus: Entwurf für schnelle Ausdrucke mit geringerer Druckqualität Text für reine Textdokumente mit höherer Druckqualität Text & Bild für höhere Druckqualität mit Text und Bildern Wählen Sie die geeignete Einstellung für Typ aus. Auswählen der richtigen Papiersorte Wählen Sie die geeignete Einstellung für Format aus. Wählen Sie zwischen Hochformat (senkrecht) und Querformat (waagerecht) für die Ausrichtung des Ausdrucks aus. Klicken Sie auf die Registerkarte Seitenlayout, wählen Sie das gewünschte Wasserzeichen aus der Liste Wasserzeichen aus und klicken Sie dann auf Einstellungen. file:///C|/Temp/anita/html/vari_6.htm (2 von 5) [30.04.2008 07:43:24] Drucken von Wasserzeichen (nur Windows) Mit den folgenden Hinweisen können Sie ein eigenes Wasserzeichen erstellen. Erstellen eines eigenen Wasserzeichens Legen Sie die Einstellungen für das Wasserzeichen fest. Durch Ziehen & Ablegen des Bildes im Vorschaufenster können Sie die Position und Größe des Wasserzeichens verändern. Klicken Sie auf OK, um zum Fenster Seitenlayout zurückzukehren. Klicken Sie auf OK, um das Dialogfeld "Druckereinstellungen" zu schließen. Wenn Sie die obigen Schritte abgeschlossen haben, drucken Sie eine Testseite und überprüfen Sie das Ergebnis, bevor Sie den gesamten Auftrag drucken. file:///C|/Temp/anita/html/vari_6.htm (3 von 5) [30.04.2008 07:43:24] Drucken von Wasserzeichen (nur Windows) Oben Erstellen eines eigenen Wasserzeichens Sie können Ihre eigenen Wasserzeichen auf Text- oder Bildbasis zur Liste Wasserzeichen hinzufügen. Klicken Sie im Fenster Seitenlayout unter Wasserzeichen auf Benutzerdefiniert. Das folgende Fenster wird geöffnet. Fahren Sie folgendermaßen fort: Um eine Bilddatei als Wasserzeichen zu verwenden, klicken Sie auf die Schaltfläche BMP. Klicken Sie auf Suchen, um die Bitmap-Datei auszuwählen, und anschließend auf OK. Geben Sie im Textfeld Name einen Namen für das Wasserzeichen ein und klicken Sie anschließend auf Speichern. Um ein textbasiertes Wasserzeichen zu erstellen, klicken Sie auf die Schaltfläche Text. Geben Sie den Text in das Feld Text ein. Der Text wird auch als Name für das Wasserzeichen verwendet. Wenn Sie den Namen des Wasserzeichens ändern möchten, geben Sie einen neuen Namen in das Textfeld Name ein und klicken Sie dann auf Speichern. Klicken Sie auf OK, um zum Fenster Seitenlayout zurückzukehren. Klicken Sie auf Einstellungen. Das folgende Fenster wird geöffnet: file:///C|/Temp/anita/html/vari_6.htm (4 von 5) [30.04.2008 07:43:24] Drucken von Wasserzeichen (nur Windows) Vergewissern Sie sich, dass das entsprechende Wasserzeichen in der Liste Wasserzeichen ausgewählt ist. Wählen Sie anschließend die Einstellungen für Farbe, Position, Dichte, Format, Schrift, Schriftstil und Winkel aus. (Weitere Informationen finden Sie in der Online-Hilfe.) Die Auswirkungen der Einstellungen sehen Sie im Vorschaufenster. Wenn Sie die Einstellungen beendet haben, klicken Sie auf OK. Oben file:///C|/Temp/anita/html/vari_6.htm (5 von 5) [30.04.2008 07:43:24]