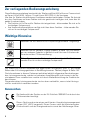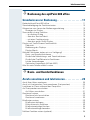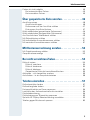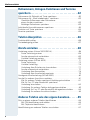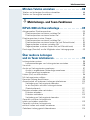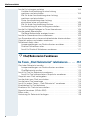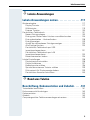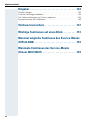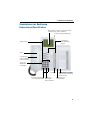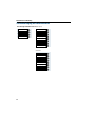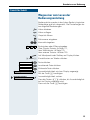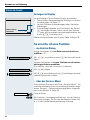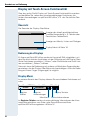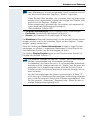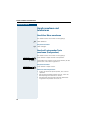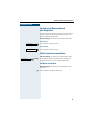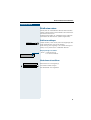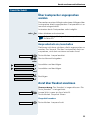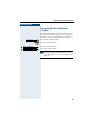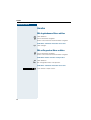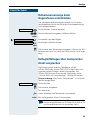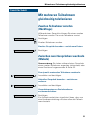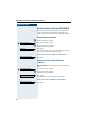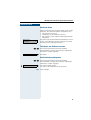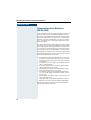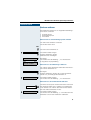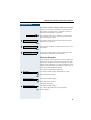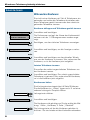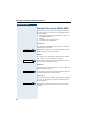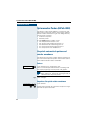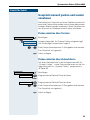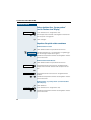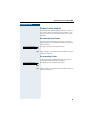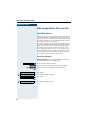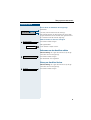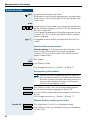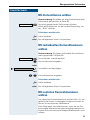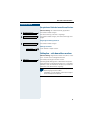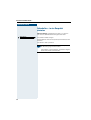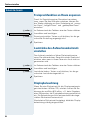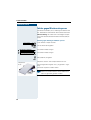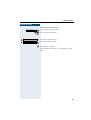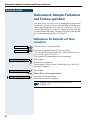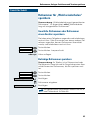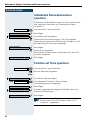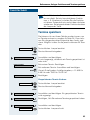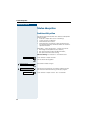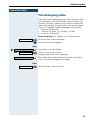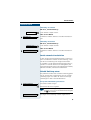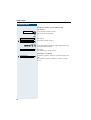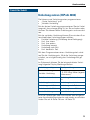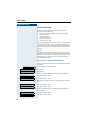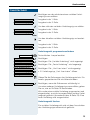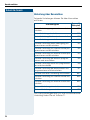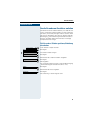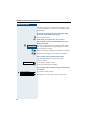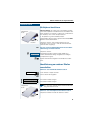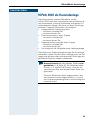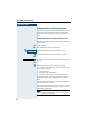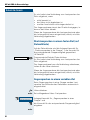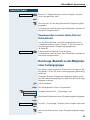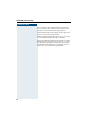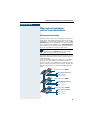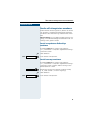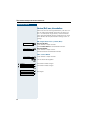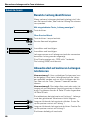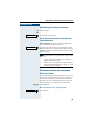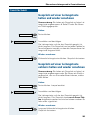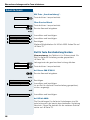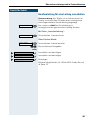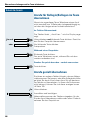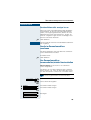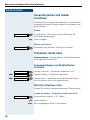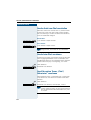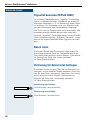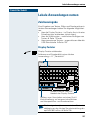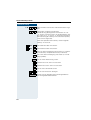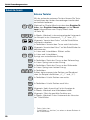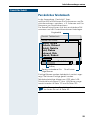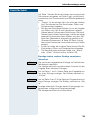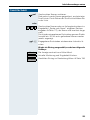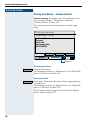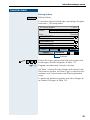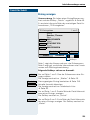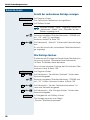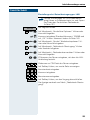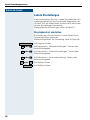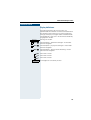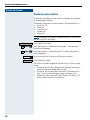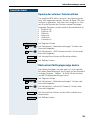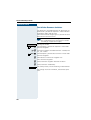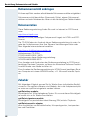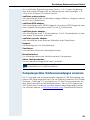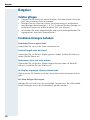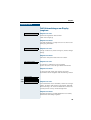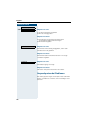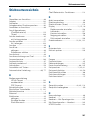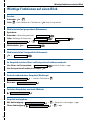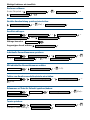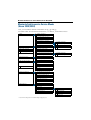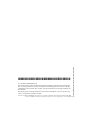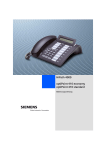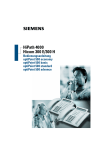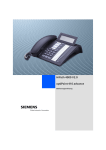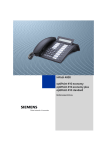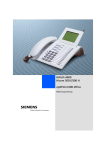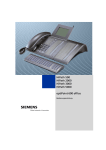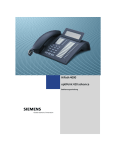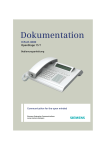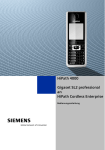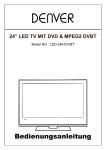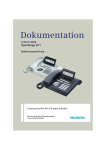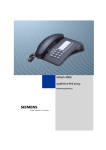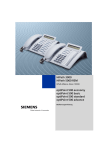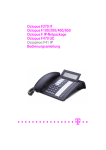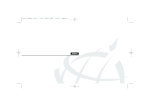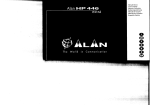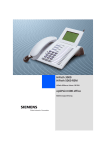Download Siemens Optipoint 600 Office
Transcript
s HiPath 4000 Hicom 300 E/300 H optiPoint 600 office Bedienungsanleitung Zur vorliegenden Bedienungsanleitung Diese Bedienungsanleitung beschreibt das Telefon optiPoint 600 office am Communication Server HiPath 4000, Version 1.0 und Hicom 300 E/300 H, alle Versionen Alle über Ihr Telefon durchführbaren Funktionen werden beschrieben. Sollten Sie feststellen, dass Funktionen an Ihrem Telefon nicht wie gewünscht verfügbar sind, kann dies folgende Ursachen haben: • Die Funktion ist für Sie und Ihr Telefon nicht eingerichtet – bitte wenden Sie sich an Ihr zuständiges Fachpersonal. • Ihre Kommunikationsplattform verfügt nicht über diese Funktion – bitte wenden Sie sich an Ihr zuständiges Fachpersonal. Wichtige Hinweise Betreiben Sie das Telefon nicht in explosionsgefährdeter Umgebung! Benutzen Sie nur Siemens Original-Zubehör Æ Seite 142! Das Benutzen von anderem Zubehör ist gefährlich und führt zum Erlöschen der Garantie und der CE-Kennzeichnung. Öffnen Sie niemals das Telefon oder ein Beistellgerät! Bei Problemen wenden Sie sich an das zuständige Fachpersonal. Das Telefon soll nicht mit färbenden oder aggressiven Flüssigkeiten, wie z. B. Tee, Kaffee, Säften oder Erfrischungsgetränken in Berührung kommen. Telefon pflegen Æ Seite 144. Die Informationen in diesem Dokument enthalten lediglich allgemeine Beschreibungen bzw. Leistungsmerkmale, welche im konkreten Anwendungsfall nicht immer in der beschriebenen Form zutreffen bzw. welche sich durch Weiterentwicklung der Produkte ändern können. Die gewünschten Leistungsmerkmale sind nur dann verbindlich, wenn sie bei Vertragsschluss ausdrücklich vereinbart werden. Kennzeichen Die Konformität des Gerätes zu der EU-Richtlinie 1999/5/EG wird durch das CE-Kennzeichen bestätigt. Dieses Gerät wurde unter einem zertifizierten Umweltschutzmanagementsystem (ISO 14001) hergestellt. Dieser Prozess stellt die Minimierung des Primärrohstoff- und des Energieverbrauchs sowie der Abfallmenge sicher. Bedienung des optiPoint 600 office 2 Inhaltsverzeichnis Ø Bedienung des optiPoint 600 office Grundwissen zur Bedienung . . . . . . . . . . . . . . . . . . . 11 Bedienfeld optiPoint 600 office . . . . . . . . . . . . . . . . . . . . . . . . . . . . . . . Standardbelegung der Funktionstasten. . . . . . . . . . . . . . . . . . . . . . . . . Wegweiser zum Lesen der Bedienungsanleitung . . . . . . . . . . . . . . . . . Anzeigen im Display. . . . . . . . . . . . . . . . . . . . . . . . . . . . . . . . . . . . . So erreiche ich eine Funktion . . . . . . . . . . . . . . . . . . . . . . . . . . . . . . . . ... im direkten Dialog . . . . . . . . . . . . . . . . . . . . . . . . . . . . . . . . . . . . ... über das Service-Menü . . . . . . . . . . . . . . . . . . . . . . . . . . . . . . . . ... mit einer Funktionstaste . . . . . . . . . . . . . . . . . . . . . . . . . . . . . . . ... über das große Grafik-Display . . . . . . . . . . . . . . . . . . . . . . . . . . . Display mit Touch-Screen-Funktionalität . . . . . . . . . . . . . . . . . . . . . . . . Übersicht . . . . . . . . . . . . . . . . . . . . . . . . . . . . . . . . . . . . . . . . . . . . . Bedienung des Displays . . . . . . . . . . . . . . . . . . . . . . . . . . . . . . . . . Display-Menü . . . . . . . . . . . . . . . . . . . . . . . . . . . . . . . . . . . . . . . . . . Welche Funktionen stehen mir zur Verfügung? . . . . . . . . . . . . . . . . . . Basis- und Komfortfunktionen . . . . . . . . . . . . . . . . . . . . . . . . . . . . . Zusätzliche Mehrleitungs- und Teamfunktionen . . . . . . . . . . . . . . . Zusätzliche Chef/Sekretariat-Funktionen . . . . . . . . . . . . . . . . . . . . . Lokale Anwendungen . . . . . . . . . . . . . . . . . . . . . . . . . . . . . . . . . . . Optionales Hauptmenü (HiPath 4000) . . . . . . . . . . . . . . . . . . . . . . . Wie ich mein Telefon effektiv nutze . . . . . . . . . . . . . . . . . . . . . . . . . . . 11 12 13 14 14 14 14 15 15 16 16 16 16 18 18 18 18 18 19 19 Ø Basis- und Komfortfunktionen Anrufe annehmen und telefonieren . . . . . . . . . . . . . 20 Anruf über Hörer annehmen . . . . . . . . . . . . . . . . . . . . . . . . . . . . . . . . . Anruf mit Lautsprecher-Taste annehmen (Freisprechen) . . . . . . . . . . . Lauthören im Raum während des Gesprächs . . . . . . . . . . . . . . . . . . . . Auf Freisprechen umschalten . . . . . . . . . . . . . . . . . . . . . . . . . . . . . . . . Auf Hörer umschalten . . . . . . . . . . . . . . . . . . . . . . . . . . . . . . . . . . . Zweitanruf nutzen . . . . . . . . . . . . . . . . . . . . . . . . . . . . . . . . . . . . . . . . . Zweitanruf ein-/ausschalten . . . . . . . . . . . . . . . . . . . . . . . . . . . . . . . Zweitanruf annehmen . . . . . . . . . . . . . . . . . . . . . . . . . . . . . . . . . . . Briefkasten nutzen. . . . . . . . . . . . . . . . . . . . . . . . . . . . . . . . . . . . . . . . . Briefkasten abfragen . . . . . . . . . . . . . . . . . . . . . . . . . . . . . . . . . . . . Rückrufwunsch ausführen . . . . . . . . . . . . . . . . . . . . . . . . . . . . . . . . Briefkasteneinträge löschen . . . . . . . . . . . . . . . . . . . . . . . . . . . . . . Briefkastenabfrage beenden:. . . . . . . . . . . . . . . . . . . . . . . . . . . . . . Mailbox-Funktion nutzen (optional) . . . . . . . . . . . . . . . . . . . . . . . . . . . . 20 20 21 21 21 22 22 22 23 23 23 24 24 24 3 Inhaltsverzeichnis An einen Termin erinnert werden . . . . . . . . . . . . . . . . . . . . . . . . . . . . . Über Lautsprecher angesprochen werden . . . . . . . . . . . . . . . . . . . . . . Ansprechschutz ein-/ausschalten. . . . . . . . . . . . . . . . . . . . . . . . . . . Anruf über Headset annehmen . . . . . . . . . . . . . . . . . . . . . . . . . . . . . . . Anrufschutz ein-/ausschalten. . . . . . . . . . . . . . . . . . . . . . . . . . . . . . . . . Anonymen Anrufer identifizieren („Fangen“) . . . . . . . . . . . . . . . . . . . . 24 25 25 25 26 27 Anrufen. . . . . . . . . . . . . . . . . . . . . . . . . . . . . . . . . . . . . .28 Mit abgehobenem Hörer wählen. . . . . . . . . . . . . . . . . . . . . . . . . . . . . . Mit aufliegendem Hörer wählen . . . . . . . . . . . . . . . . . . . . . . . . . . . . . . Rufnummernanzeige beim Angerufenen unterdrücken . . . . . . . . . . . . Kollegin/Kollegen über Lautsprecher direkt ansprechen . . . . . . . . . . . . Kommandos über Tonwahl eingeben (MFV-Nachwahl) . . . . . . . . . . . . 28 28 29 29 30 Mit mehreren Teilnehmern gleichzeitig telefonieren. . . . . . . . . . . . . . . . . . . . . . .31 Zweiten Teilnehmer anrufen (Rückfrage) . . . . . . . . . . . . . . . . . . . . . . . Zwischen zwei Gesprächen wechseln (Makeln) . . . . . . . . . . . . . . . . . . Konferenz führen (Hicom 300 E/300 H). . . . . . . . . . . . . . . . . . . . . . . . . Dreierkonferenz aufbauen . . . . . . . . . . . . . . . . . . . . . . . . . . . . . . . . Konferenz auf bis zu acht Teilnehmer erweitern . . . . . . . . . . . . . . . Konferenz leiten . . . . . . . . . . . . . . . . . . . . . . . . . . . . . . . . . . . . . . . . Teilnehmer aus Konferenz trennen . . . . . . . . . . . . . . . . . . . . . . . . . Konferenzleitung übergeben . . . . . . . . . . . . . . . . . . . . . . . . . . . . . . Anlagenunterstützte Konferenz (HiPath 4000) . . . . . . . . . . . . . . . . . . . Konferenz aufbauen. . . . . . . . . . . . . . . . . . . . . . . . . . . . . . . . . . . . . Konferenz erweitern . . . . . . . . . . . . . . . . . . . . . . . . . . . . . . . . . . . . Konferenz übergeben . . . . . . . . . . . . . . . . . . . . . . . . . . . . . . . . . . . Während der Konferenz. . . . . . . . . . . . . . . . . . . . . . . . . . . . . . . . . . Gespräch weitergeben . . . . . . . . . . . . . . . . . . . . . . . . . . . . . . . . . . . . . Umschalt-Taste nutzen (HiPath 4000) . . . . . . . . . . . . . . . . . . . . . . . . . . Display Wiederanzeige (HiPath 4000) . . . . . . . . . . . . . . . . . . . . . . . . . . 31 31 32 32 32 33 33 33 34 35 36 37 38 39 40 41 Systemweites Parken (HiPath 4000). . . . . . . . . . . . .42 Gespräch automatisch parken und wieder annehmen . . . . . . . . . . . . . Parken . . . . . . . . . . . . . . . . . . . . . . . . . . . . . . . . . . . . . . . . . . . . . . . Geparktes Gespräch wieder annehmen . . . . . . . . . . . . . . . . . . . . . Gespräch manuell parken und wieder annehmen . . . . . . . . . . . . . . . . . Parken einleiten über Tastatur . . . . . . . . . . . . . . . . . . . . . . . . . . . . . Parken einleiten über Zielwahltaste . . . . . . . . . . . . . . . . . . . . . . . . . Parken einleiten über „System parken“ (nur für Telefone ohne Display) . . . . . . . . . . . . . . . . . . . . . . . . . . . . Geparktes Gespräch wieder annehmen . . . . . . . . . . . . . . . . . . . . . 4 42 42 42 43 43 43 44 44 Inhaltsverzeichnis Parken ist nicht möglich . . . . . . . . . . . . . . . . . . . . . . . . . . . . . . . . . . . . 45 Bei automatischem Parken . . . . . . . . . . . . . . . . . . . . . . . . . . . . . . . 45 Bei manuellem Parken . . . . . . . . . . . . . . . . . . . . . . . . . . . . . . . . . . . 45 Über gespeicherte Ziele anrufen . . . . . . . . . . . . . . . 46 Anrufliste nutzen . . . . . . . . . . . . . . . . . . . . . . . . . . . . . . . . . . . . . . . . . . Anrufliste abfragen. . . . . . . . . . . . . . . . . . . . . . . . . . . . . . . . . . . . . . Rufnummer aus der Anrufliste wählen . . . . . . . . . . . . . . . . . . . . . . Eintrag aus Anrufliste löschen . . . . . . . . . . . . . . . . . . . . . . . . . . . . . Wahl wiederholen (gespeicherte Rufnummer) . . . . . . . . . . . . . . . . . . . Wahl wiederholen (letztgewählte Rufnummer) . . . . . . . . . . . . . . . . . . . Aus Persönlichem Telefonbuch wählen . . . . . . . . . . . . . . . . . . . . . . . . Mit Zielwahltasten wählen . . . . . . . . . . . . . . . . . . . . . . . . . . . . . . . . . . Mit individuellen Kurzwahlnummern wählen. . . . . . . . . . . . . . . . . . . . . Mit zentralen Kurzwahlnummern wählen . . . . . . . . . . . . . . . . . . . . . . . 46 46 47 47 48 48 49 51 51 51 Mit Kostenverrechnung anrufen. . . . . . . . . . . . . . . . 52 Mit Projektzuordnung wählen . . . . . . . . . . . . . . . . . . . . . . . . . . . . . . . . 52 Gesprächsdaueranzeige . . . . . . . . . . . . . . . . . . . . . . . . . . . . . . . . . . . . 53 Bei nicht erreichten Zielen ... . . . . . . . . . . . . . . . . . . 54 Rückruf nutzen . . . . . . . . . . . . . . . . . . . . . . . . . . . . . . . . . . . . . . . . . . . Rückruf speichern . . . . . . . . . . . . . . . . . . . . . . . . . . . . . . . . . . . . . . Rückruf annehmen. . . . . . . . . . . . . . . . . . . . . . . . . . . . . . . . . . . . . . Rückruf ablehnen . . . . . . . . . . . . . . . . . . . . . . . . . . . . . . . . . . . . . . . Gespeicherte Rückrufe kontrollieren/löschen . . . . . . . . . . . . . . . . . Anklopfen – sich bemerkbar machen . . . . . . . . . . . . . . . . . . . . . . . . . . Aufschalten – in ein Gespräch eintreten . . . . . . . . . . . . . . . . . . . . . . . . 54 54 54 54 55 55 56 Telefon einstellen . . . . . . . . . . . . . . . . . . . . . . . . . . . . 57 Ruftonlautstärke ändern . . . . . . . . . . . . . . . . . . . . . . . . . . . . . . . . . . . . Ruftonklangfarbe ändern . . . . . . . . . . . . . . . . . . . . . . . . . . . . . . . . . . . . Freisprechfunktion an Raum anpassen . . . . . . . . . . . . . . . . . . . . . . . . . Lautstärke des Aufmerksamkeitsrufs einstellen . . . . . . . . . . . . . . . . . . Displaybeleuchtung . . . . . . . . . . . . . . . . . . . . . . . . . . . . . . . . . . . . . . . . Displayneigung an Sitzposition anpassen . . . . . . . . . . . . . . . . . . . . . . . Sprache für Display-Benutzerführung auswählen . . . . . . . . . . . . . . . . . Telefon gegen Missbrauch sperren. . . . . . . . . . . . . . . . . . . . . . . . . . . . 57 57 58 58 58 59 59 60 5 Inhaltsverzeichnis Rufnummern, Anlagen-Funktionen und Termine speichern. . . . . . . . . . . . . . . . . . . . . . . . . . . . . . . . . . . .62 Rufnummer für Zielwahl auf Taste speichern . . . . . . . . . . . . . . . . . . . . Rufnummer für „Wahl wiederholen“ speichern . . . . . . . . . . . . . . . . . . Gewählte Rufnummer oder Rufnummer eines Anrufers speichern . . . . . . . . . . . . . . . . . . . . . . . . . . . . . . . . . Beliebige Rufnummer speichern . . . . . . . . . . . . . . . . . . . . . . . . . . . Individuelle Kurzwahlnummern speichern. . . . . . . . . . . . . . . . . . . . . . . Funktion auf Taste speichern . . . . . . . . . . . . . . . . . . . . . . . . . . . . . . . . Termine speichern. . . . . . . . . . . . . . . . . . . . . . . . . . . . . . . . . . . . . . . . . 62 63 63 63 64 64 65 Telefon überprüfen . . . . . . . . . . . . . . . . . . . . . . . . . . .66 Funktionalität prüfen . . . . . . . . . . . . . . . . . . . . . . . . . . . . . . . . . . . . . . . 66 Tastenbelegung prüfen . . . . . . . . . . . . . . . . . . . . . . . . . . . . . . . . . . . . . 67 Anrufe umleiten . . . . . . . . . . . . . . . . . . . . . . . . . . . . . .68 Umleitung nutzen (Hicom 300 E/300 H) . . . . . . . . . . . . . . . . . . . . . . . . Feste Umleitung nutzen . . . . . . . . . . . . . . . . . . . . . . . . . . . . . . . . . Anrufe automatisch weiterleiten . . . . . . . . . . . . . . . . . . . . . . . . . . . Variable Umleitung nutzen . . . . . . . . . . . . . . . . . . . . . . . . . . . . . . . . Umleitung nutzen (HiPath 4000) . . . . . . . . . . . . . . . . . . . . . . . . . . . . . . Feste Umleitung . . . . . . . . . . . . . . . . . . . . . . . . . . . . . . . . . . . . . . . Variable Umleitung. . . . . . . . . . . . . . . . . . . . . . . . . . . . . . . . . . . . . . Umleitung über Schalter ein-/ausschalten . . . . . . . . . . . . . . . . . . . . Anrufe automatisch weiterleiten . . . . . . . . . . . . . . . . . . . . . . . . . . . Umleitung über Kennzahlen. . . . . . . . . . . . . . . . . . . . . . . . . . . . . . . Umleitung über Anrufumleitungstaste. . . . . . . . . . . . . . . . . . . . . . . Verzögerte Anrufumleitung (HiPath 4000). . . . . . . . . . . . . . . . . . . . . . . Anrufe für anderen Anschluss umleiten . . . . . . . . . . . . . . . . . . . . . . . . Ziel für anderes Telefon speichern/Umleitung einschalten . . . . . . . Ziel für Fax, PC oder Besetztfall speichern/ Umleitung einschalten . . . . . . . . . . . . . . . . . . . . . . . . . . . . . . . . . . . Umleitung für anderes Telefon abfragen/ausschalten . . . . . . . . . . . Umleitung für Fax, PC oder Besetztfall abfragen/ausschalten. . . . . Umleitung für anderen Anschluss ändern . . . . . . . . . . . . . . . . . . . . 68 68 69 69 71 72 74 77 77 78 79 80 81 81 82 83 84 84 Anderes Telefon wie das eigene benutzen. . . . . . .85 Sich an einem anderen Telefon identifizieren . . . . . . . . . . . . . . . . . . . . Mit PIN identifizieren und wählen . . . . . . . . . . . . . . . . . . . . . . . . . . Mit Chipkarte identifizieren . . . . . . . . . . . . . . . . . . . . . . . . . . . . . . . Identifizierung am anderen Telefon ausschalten . . . . . . . . . . . . . . . . . . 6 85 85 87 87 Inhaltsverzeichnis Mit dem Telefon umziehen . . . . . . . . . . . . . . . . . . . . 88 Telefon am bisherigen Anschluss abmelden. . . . . . . . . . . . . . . . . . . . . 88 Telefon am Umzugsziel anmelden . . . . . . . . . . . . . . . . . . . . . . . . . . . . 88 Ø Mehrleitungs- und Team-Funktionen HiPath 4000 als Hausrufanlage . . . . . . . . . . . . . . . . . 89 Anlagenweites Direktansprechen . . . . . . . . . . . . . . . . . . . . . . . . . . . . . Direktansprechen zu einem variablen Ziel . . . . . . . . . . . . . . . . . . . . Direktansprechen zu einem festen Ziel . . . . . . . . . . . . . . . . . . . . . . Direktansprechen in einer Gruppe. . . . . . . . . . . . . . . . . . . . . . . . . . . . . Direktansprechen zu einem variablen Ziel . . . . . . . . . . . . . . . . . . . . Direktansprechen zu einem festen Ziel (auf Zielwahltaste) . . . . . . . Gegensprechen zu einem variablen Ziel . . . . . . . . . . . . . . . . . . . . . Gegensprechen zu einem festen Ziel (auf Zielwahltaste) . . . . . . . . Durchsage (Rundruf) an alle Mitglieder einer Leitungsgruppe . . . . . . . 90 90 91 91 91 92 92 93 93 Über mehrere Leitungen und im Team telefonieren . . . . . . . . . . . . . . . . . . . . . 95 Leitungstasten nutzen . . . . . . . . . . . . . . . . . . . . . . . . . . . . . . . . . . . . . . 95 Lampenmeldungen von Leitungstasten verstehen . . . . . . . . . . . . . 96 Vorschau . . . . . . . . . . . . . . . . . . . . . . . . . . . . . . . . . . . . . . . . . . . . . . . . 96 Anrufe auf Leitungstasten annehmen . . . . . . . . . . . . . . . . . . . . . . . . . . 97 Anrufe in angebotener Reihenfolge annehmen . . . . . . . . . . . . . . . . 97 Anrufe bevorzugt annehmen . . . . . . . . . . . . . . . . . . . . . . . . . . . . . . 97 Läuten (Ruf) aus-/einschalten . . . . . . . . . . . . . . . . . . . . . . . . . . . . . . . . 98 Mit Leitungstasten wählen . . . . . . . . . . . . . . . . . . . . . . . . . . . . . . . . . . 99 Benutzte Leitung identifizieren . . . . . . . . . . . . . . . . . . . . . . . . . . . . . . 100 Abwechselnd auf mehreren Leitungen telefonieren . . . . . . . . . . . . . . 100 Verbindung auf Leitungstaste beenden . . . . . . . . . . . . . . . . . . . . . 101 In ein Gespräch auf einer Leitung eintreten (Dreierkonferenz) . . . . . . . . . . . . . . . . . . . . . . . . . . . . . . . . . . . . . . 101 Eintreten erlauben oder verhindern . . . . . . . . . . . . . . . . . . . . . . . . . . . 101 Eintreten erlauben . . . . . . . . . . . . . . . . . . . . . . . . . . . . . . . . . . . . . 101 Eintreten verhindern . . . . . . . . . . . . . . . . . . . . . . . . . . . . . . . . . . . 102 Verbindung auf Leitungstaste beenden . . . . . . . . . . . . . . . . . . . . . 102 Gespräch auf einer Leitungstaste halten und wieder annehmen . . . . . . . . . . . . . . . . . . . . . . . . . . . . . . . 103 Gespräch auf einer Leitungstaste exklusiv halten und wieder annehmen . . . . . . . . . . . . . . . . . . . . . . . . 103 Gehaltene Leitung gezielt übernehmen . . . . . . . . . . . . . . . . . . . . . . . 104 7 Inhaltsverzeichnis Anrufe für Leitungen umleiten . . . . . . . . . . . . . . . . . . . . . . . . . . . . . . Variable Anrufumleitung für eine Leitung speichern und einschalten . . . . . . . . . . . . . . . . . . . . . . . . . . . . . . . Ziel für feste Anrufumleitung einer Leitung speichern und einschalten . . . . . . . . . . . . . . . . . . . . . . . . . . . . . . . Feste Anrufumleitung einer Leitung einschalten (ohne zu speichern). . . . . . . . . . . . . . . . . . . . . . . . . . . Ziel für feste Anrufumleitung löschen . . . . . . . . . . . . . . . . . . . . . . Anrufumleitung für eine Leitung ausschalten . . . . . . . . . . . . . . . . Anrufe für Kollegin/Kollegen im Team übernehmen . . . . . . . . . . . . . . Anrufe gezielt übernehmen . . . . . . . . . . . . . . . . . . . . . . . . . . . . . . . . . Gerufene Nebenstelle anzeigen lassen . . . . . . . . . . . . . . . . . . . . . Anrufe im Sammelanschluss annehmen. . . . . . . . . . . . . . . . . . . . . . . Aus Sammelanschluss herausschalten/wieder hineinschalten . . . . . . Gespräch parken und wieder annehmen. . . . . . . . . . . . . . . . . . . . . . . Teilnehmer direkt rufen . . . . . . . . . . . . . . . . . . . . . . . . . . . . . . . . . . . . Lampenmeldungen von Direktruftasten verstehen . . . . . . . . . . . . Direktruf-Teilnehmer rufen. . . . . . . . . . . . . . . . . . . . . . . . . . . . . . . Anruf für Direktruf-Teilnehmer annehmen. . . . . . . . . . . . . . . . . . . 104 104 105 105 106 107 108 108 109 109 109 110 110 110 110 111 Ø Chef/Sekretariat-Funktionen Im Team „Chef-Sekretariat“ telefonieren . . . . . . .112 Chef oder Sekretariat anrufen . . . . . . . . . . . . . . . . . . . . . . . . . . . . . . . Lampenmeldungen von Direktruftasten verstehen . . . . . . . . . . . . Chef/Sekretariat anrufen . . . . . . . . . . . . . . . . . . . . . . . . . . . . . . . . Anruf für Chef im Sekretariat annehmen. . . . . . . . . . . . . . . . . . . . . . . Anruf für Chef während eines Gesprächs annehmen . . . . . . . . . . Gespräch zum Chef weitergeben . . . . . . . . . . . . . . . . . . . . . . . . . . . . Anrufe direkt zum Chef umschalten . . . . . . . . . . . . . . . . . . . . . . . . . . Anrufe beim Chef annehmen . . . . . . . . . . . . . . . . . . . . . . . . . . . . . . . Anruf für andere Teams „Chef-/Sekretariat“ annehmen. . . . . . . . . . . Zweittelefon für Chef benutzen. . . . . . . . . . . . . . . . . . . . . . . . . . . . . . Zweitanruf für Chef ein-/ausschalten. . . . . . . . . . . . . . . . . . . . . . . . . . Signalruf benutzen (HiPath 4000) . . . . . . . . . . . . . . . . . . . . . . . . . . . . Boten rufen . . . . . . . . . . . . . . . . . . . . . . . . . . . . . . . . . . . . . . . . . . . . . Vertretung für Sekretariat festlegen . . . . . . . . . . . . . . . . . . . . . . . . . . 8 112 112 112 113 113 113 114 114 114 115 115 116 116 116 Inhaltsverzeichnis Ø Lokale Anwendungen Lokale Anwendungen nutzen . . . . . . . . . . . . . . . . . 117 Zeicheneingabe . . . . . . . . . . . . . . . . . . . . . . . . . . . . . . . . . . . . . . . . . . Display-Tastatur . . . . . . . . . . . . . . . . . . . . . . . . . . . . . . . . . . . . . . . Wähltastatur. . . . . . . . . . . . . . . . . . . . . . . . . . . . . . . . . . . . . . . . . . Externe Tastatur. . . . . . . . . . . . . . . . . . . . . . . . . . . . . . . . . . . . . . . Persönliches Telefonbuch . . . . . . . . . . . . . . . . . . . . . . . . . . . . . . . . . . Neuen Eintrag anlegen. . . . . . . . . . . . . . . . . . . . . . . . . . . . . . . . . . Eintrag zum Ändern oder Löschen auswählen/suchen . . . . . . . . . Eintrag bearbeiten – löschen/ändern . . . . . . . . . . . . . . . . . . . . . . . Eintrag anzeigen. . . . . . . . . . . . . . . . . . . . . . . . . . . . . . . . . . . . . . . Anzahl der vorhandenen Einträge anzeigen . . . . . . . . . . . . . . . . . . Alle Einträge löschen . . . . . . . . . . . . . . . . . . . . . . . . . . . . . . . . . . . Persönliches Telefonbuch per USB importieren/exportieren . . . . . . . . . . . . . . . . . . . . . . . . . . . . . . . . . Persönliches Telefonbuch per LAN importieren/exportieren . . . . . . . . . . . . . . . . . . . . . . . . . . . . . . . . . Bezeichnernamen ändern . . . . . . . . . . . . . . . . . . . . . . . . . . . . . . . Lokale Einstellungen . . . . . . . . . . . . . . . . . . . . . . . . . . . . . . . . . . . . . . Displaykontrast einstellen . . . . . . . . . . . . . . . . . . . . . . . . . . . . . . . Display kalibrieren . . . . . . . . . . . . . . . . . . . . . . . . . . . . . . . . . . . . . Bediensprache wählen. . . . . . . . . . . . . . . . . . . . . . . . . . . . . . . . . . Sprache der externen Tastatur wählen . . . . . . . . . . . . . . . . . . . . . Rücksetzzeit für Displayanzeige ändern. . . . . . . . . . . . . . . . . . . . . Persönliches Kennwort einrichten . . . . . . . . . . . . . . . . . . . . . . . . . 117 117 119 120 121 122 124 126 129 130 130 131 132 134 136 136 137 138 139 139 140 Ø Rund ums Telefon Beschriftung, Dokumentation und Zubehör . . . . . 141 Tastenfelder beschriften . . . . . . . . . . . . . . . . . . . . . . . . . . . . . . . . . . . Rufnummernschild anbringen . . . . . . . . . . . . . . . . . . . . . . . . . . . . . . . Dokumentation . . . . . . . . . . . . . . . . . . . . . . . . . . . . . . . . . . . . . . . . . . Zubehör . . . . . . . . . . . . . . . . . . . . . . . . . . . . . . . . . . . . . . . . . . . . . . . . Computergestütze Telefonanwendungen einsetzen. . . . . . . . . . . . . . 141 142 142 142 143 9 Inhaltsverzeichnis Ratgeber. . . . . . . . . . . . . . . . . . . . . . . . . . . . . . . . . . . .144 Telefon pflegen . . . . . . . . . . . . . . . . . . . . . . . . . . . . . . . . . . . . . . . . . . Funktionsstörungen beheben . . . . . . . . . . . . . . . . . . . . . . . . . . . . . . . Auf Fehlermeldungen am Display reagieren . . . . . . . . . . . . . . . . . . . . Ansprechpartner bei Problemen . . . . . . . . . . . . . . . . . . . . . . . . . . . . . 144 144 145 146 Stichwortverzeichnis . . . . . . . . . . . . . . . . . . . . . . . .147 Wichtige Funktionen auf einen Blick. . . . . . . . . . .151 Maximal mögliche Funktionen des Service-Menüs (HiPath 4000) . . . . . . . . . . . . . . . . . . . . . . . . . . . . . . . .153 Maximale Funktionen des Service-Menüs (Hicom 300 E/300 H) . . . . . . . . . . . . . . . . . . . . . . . . . .154 10 Grundwissen zur Bedienung Grundwissen zur Bedienung Bedienfeld optiPoint 600 office Beleuchtetes Display mit Touch-Screen Funktionalität, 320 x 240 Pixel Stift für Display-Bedienung Tastenfeld – Frei belegbare Tasten Wähltastatur Hörer Lautsprecher zum Lauthören und für Ruftöne Tasten für Telefoneinstellungen Lampen Tasten zum Blättern Taste zum zwischen Funktionen Bestätigen einer Funktion optiPoint key module mit weiteren frei belegbaren Tasten Mikrofon zum Freisprechen 11 Grundwissen zur Bedienung Standardbelegung der Funktionstasten Fest belegte Funktionstasten (Beispiel): Service Menü Anruf übernehmen Wahlwiederholung Parken Briefkasten Trennen Lautsprecher Leitung anzeigen Läuten aus/ein Privatgespräch Halten Exklusiv halten Variante: Anruf übernehmen Parken Trennen Leitung anzeigen Läuten aus/ein [Leitung] eigene [Leitung] eigene [Leitung] eigene 12 Grundwissen zur Bedienung Schritt für Schritt Wegweiser zum Lesen der Bedienungsanleitung Bedienschritte werden in der linken Spalte in logischer Reihenfolge grafisch dargestellt. Die Darstellungen haben folgende Bedeutungen: C I H D Hörer abheben. Hörer auflegen. Gespräch führen. Rufnummer eingeben. 99 Kennzahl eingeben. A B C Buchstaben oder Ziffern eingeben. Über Display-Tastatur Æ Seite 117, über Wähltastatur Æ Seite 119, über externe Tastatur Æ Seite 120 Auf Menüpunkt oder Softkey am Display klicken. J oder K Einstelltasten am Telefon drücken. Service Menü Taste drücken. Lautsprecher Leuchtende Taste drücken. Blinkende Taste drücken. Rueckfrage? Auswahlmöglichkeit wird am Display angezeigt. Mit der Taste ã bestätigen. Ruftonklangfarbe? Auswahlmöglichkeit suchen. Dazu die Tasten á ! drücken, bis Auswahlmöglichkeit im Display angezeigt wird. Dann mit der Taste ã bestätigen. 13 Grundwissen zur Bedienung Schritt für Schritt Anzeigen im Display Bitte waehlen Rueckruf? Im grafikfähigen Touch-Screen Display erscheinen: • Touch-Screen Bedienelemente (Softkeys) in lokalen Anwendungen Æ Seite 117. • Je nach Situation Aufforderungen oder Quittungsmeldungen. • Auswahlmöglichkeiten von Funktionen, die Sie mit ã bestätigen können. Wenn rechts das Zeichen ">" steht, gibt es weitere Auswahlmöglichkeiten, die durch á ! erreichbar sind. > Weitere Informationen zum Display siehe Æ Seite 16. So erreiche ich eine Funktion ... im direkten Dialog Einige Funktionen sind im Ruhezustand direkt auswählbar, z. B.: Mit á ! auswählen und mit ã die Auswahl bestätigen. variab. Umleitung ein? Andere Funktionen sind beim Telefonieren situationsabhängig direkt auswählbar. Sie rufen an, doch der Anschluss ist besetzt: Rueckruf? oder neu waehlen? Mit ã bestätigen. Mit á ! auswählen und mit ã bestätigen und eine andere Rufnummer wählen. ... über das Service-Menü Dazu drücken Sie zuerst die Taste „Service Menü“. Anschließend werden Ihnen Auswahlmöglichkeiten angeboten. Beispiel – Rufnummernanzeige beim Angerufenen unterdrücken Æ Seite 29: Service Menü Taste drücken. A; Zur Funktion „Anzeigeunterdrückung“ mit der ServiceKennzahl springen. Die Service-Kennzahlen finden Sie u. a. in der Kurzbedienungsanleitung (Anhang). 14 Grundwissen zur Bedienung Schritt für Schritt oder Service Menü Taste drücken. Weitere Funktionen? Mit á ! auswählen und mit ã bestätigen. Anzeigeunterdrueckung? Nochmals mit á ! auswählen und mit ã bestätigen. ... mit einer Funktionstaste Eine Funktion, die Sie auf Taste gespeichert haben Æ Seite 64, können Sie direkt aufrufen, z. B. Zweitanruf ein/aus Taste drücken. Funktion wird ausgeführt. ... über das große Grafik-Display Über das große Grafik-Display mit Touch-Screen Funktionalität erreichen und bedienen Sie, neben den situationsabhängigen Funktionen, die lokalen Anwendungen im optiPoint 600 office, z. B. das Persönliche Telefonbuch. Siehe Display-Menü Æ Seite 16. 15 Grundwissen zur Bedienung Display mit Touch-Screen-Funktionalität Über das große Grafik-Display mit Touch-Screen-Funktionalität erreichen und bedienen Sie, neben den situationsabhängigen Funktionen, die lokalen Anwendungen im optiPoint 600 office, z. B. das Persönliche Telefonbuch. Übersicht Die Bereiche der Display-Oberfläche: Anzeige der aktuell gewählten/aktiven Funktion/Anwendung (z. B. Telefon oder Persönliches Telefonbuch) Anzeige von Menüs, Listen und Dialogen Display-Menü Æ Seite 16 Bedienung des Displays Zu Ihrem optiPoint 600 office wurde ein Kunststoff-Stift mitgeliefert, mit dem Sie durch leichtes Andrücken mit der Stiftspitze auf die Display-Oberfläche Funktionen auswählen („Klicken“) oder Grafikinhalte wie Scroll-Leisten verschieben („Ziehen“) können. Alternativ kann die Bedienung mit anderen stiftähnlichen Gegenständen geschehen, die die Display-Oberfläche nicht beschädigen. Auch die Bedienung mit Ihrem Finger (Fingernagel) ist möglich. Display-Menü Im unteren Bereich des Displays können Sie verschiedene Funktionen aufrufen: Telefon Register Telefon Persönlich Register Anwendungen Menütaste Display-Tastatur Status-Informationen Im Register Telefon werden situationsabhängig Informationen der Kommunikationsplattform zum Ruhe- oder Gesprächszustand Ihres optiPoint 600 office angeboten Æ Seite 14. 16 Grundwissen zur Bedienung Während der Anzeige einer lokalen Anwendung, z. B. des Persönlichen Telefonbuchs, wird ein eingehender Anruf, zusätzlich zum Rufton, durch ein Blinken des Registers „Telefon“ signalisiert. Wenn Sie den Hörer abheben, um zu wählen, oder um einen eingehenden Anruf anzunehmen, schaltet die Anzeige des Displays automatisch auf das Register „Telefon“ um. Sofern eingerichtet, geschieht das Umschalten auch automatisch, wenn länger kein Benutzereingriff erfolgt ist (Zeit einstellbar Æ Seite 139). Das Register Anwendungen enthält folgende lokale Anwendungen: • Persönlich: Persönliches Telefonbuch Æ Seite 121 • Service: Servicemenü für Einstellungen Æ Seite 136 Die Menütaste öffnet eine Menüauswahl, mit der eine der lokalen Anwendungen aktiviert und für den schnellen Zugriff auf das Register „Anwendungen“ gelegt werden kann. Wenn der Softkey der Status-Informationen erscheint, liegen Systemmeldungen vor (blinken = ungelesene Meldungen). Klicken Sie auf das Ausrufezeichen-Symbol, um die Meldung(en) zu lesen. Der Softkey Display-Tastatur öffnet je nach Situation eine Tastatur zur Eingabe von Zeichen Æ Seite 117. Die aktuellen Anzeigen im Register „Telefon“ und in den einzelnen lokalen Anwendungen sind von einander unabhängig. Das bedeutet, dass wenn Sie sich z. B. im Persönlichen Telefonbuch befinden und die Anzeige wechselt auf „Telefon“ , weil Sie einen eingehenden Anruf angenommen haben, erhalten Sie nach Zurückschalten auf das Persönliche Telefonbuch exakt die Anzeige, wie vor dem Verlassen. Bei den Beschreibungen der lokalen Anwendungen Æ Seite 117 wird stets vom Ruhezustand der jeweiligen Anwendung ausgegangen. Ist der Zustand nach Aufruf einer Anwendung undefiniert, wählen Sie zunächst „Abbrechen“ , „Beenden“ , oder „Menü“ , bis der jeweilige Ruhezustand angezeigt wird. 17 Grundwissen zur Bedienung Welche Funktionen stehen mir zur Verfügung? Basis- und Komfortfunktionen Sie können alle Basis- und Komfortfunktionen Ihrer Kommunikationsplattform nutzen, die Ihnen im Dialog mit dem Display, im Service-Menü, in einem Hauptmenü und auf Funktionstasten angeboten werden. Zusätzliche Mehrleitungs- und Teamfunktionen Æ Seite 95f. Diese werden vom zuständigen Fachpersonal eingerichtet. Sie können die Mehrleitungs- und Teamfunktionen neben den Basis- und Komfortfunktionen nutzen. Ein Telefon mit Leitungstasten erkennen Sie daran, dass Sie Ihre Rufnummer und die Ihrer Kolleginnen und Kollegen auf Leitungstasten vorfinden. Sie haben Zugriff auf alle Leitungen und können auch gleichzeitig über mehrere Leitungen telefonieren. Für einzelne Mitarbeiter außerhalb eines Teams oder Makler, die gleichzeitig auf mehreren Leitungen Kundenkontakte pflegen, kann das Einzeltelefon auch für Mehrleitungsbetrieb (als keyset) konfiguriert werden. Zusätzliche Chef/Sekretariat-Funktionen Æ Seite 112f. Diese werden vom zuständigen Fachpersonal eingerichtet. Sie können Chef- und Sekretariat-Funktionen (Vorzimmerfunktionen) neben den Basisund Komfortfunktionen nutzen. Ein Telefon mit Vorzimmerkonfiguration erkennen Sie an den Leitungstasten „Chef“ oder „Sekretariat“ für Direktrufe zum Chef bzw. zum Sekretariat. Am Chef- und Sekretariatstelefon finden Sie außerdem die Taste „Ruf umschalten“ , am Sekretariatstelefon auch die Tasten „Übernehmen“ und „Vertretung“. Lokale Anwendungen Über Ihr optiPoint 600 office können Sie nicht nur Funktionen Ihrer Kommunikationsplattform nutzen, sondern auch integrierte, lokale Anwendungen Æ Seite 117, die Ihnen einen Höchstmaß an Flexibilität bieten: • Das Persönliche Telefonbuch für bis zu 320 Einträge/Namen mit Rufnummern und Zusatzinformation, etc. Æ Seite 121. • Ein Menü vielfältiger Einstellmöglichkeiten zum lokalen Konfigurieren Ihres optiPoint 600 office Æ Seite 136. 18 Grundwissen zur Bedienung Schritt für Schritt Optionales Hauptmenü (HiPath 4000) Ihr zuständiges Fachpersonal kann für Sie individuell eine Taste mit dem Zugang zu einem Hauptmenü einrichten. In diesem Hauptmenü wählen Sie folgende Menüpunkte aus: Hauptmenü Taste drücken. Wahlhilfe-Funktionen? Verwenden von Funktionen wie z. B. Wahlwiederholung oder Kurzwahl. Weitere Funktionen? Funktionen einleiten wie z. B. Anrufumleitung oder Eingabe von Kennzahlen. Aktive Funktionen? Anzeige aktiver Funktionen wie z. B. Anrufumleitung oder Anrufschutz. Servicemenue? Verzweigung zum gewohnten Service Menü. Telefon einstellen? Verzweigung in das Service Menü zu den Einstellungen. Beenden? Verlassen des Menüs. In jedem Untermenü wird Ihnen der Menüpunkt „Uebergeordnetes Menue?“ angeboten. Wie ich mein Telefon effektiv nutze • • • Sicherlich gibt es Kolleginnen/Kollegen oder externe Gesprächspartner, mit denen Sie besonders oft telefonieren. Solche Rufnummern sollten Sie auf Tasten speichern, um sie schneller und bequemer wählen zu können (Rufnummer auf Taste speichern Æ Seite 62). Im Telefonbuch Ihres optiPoint 600 office können Sie weitere Namen, Rufnummern und Daten von Gesprächspartnern speichern. Ein gut gepflegtes Telefonbuch erspart manche mühsame Suche nach verlorengegangenen Rufnummern! Allzuoft ist bei einer gewählten Rufnummer besetzt. In der Hektik des Arbeitsalltags vergisst man dann schnell, es später noch einmal zu versuchen. Gewöhnen Sie sich deshalb an, die Funktion „Rückruf“ Æ Seite 54 zu nutzen. Basis- und Komfortfunktionen 19 Anrufe annehmen und telefonieren Schritt für Schritt Anrufe annehmen und telefonieren Anruf über Hörer annehmen Das Telefon läutet. Der Anrufer wird angezeigt. C Hörer abheben. Gespräch beenden: I Hörer auflegen. Anruf mit Lautsprecher-Taste annehmen (Freisprechen) Das Telefon läutet. Der Anrufer wird angezeigt. Lautsprecher Taste drücken. Lampe leuchtet. Freisprechen. J oder K Lauter oder leiser stellen. Tasten so oft drücken, bis die gewünschte Lautstärke eingestellt ist. Gespräch beenden: Lautsprecher Taste drücken. Lampe erlischt. Hinweise zum Freisprechen: • Sagen Sie Ihrem Gesprächspartner, dass Sie freisprechen. • Die Freisprechfunktion arbeitet besser, wenn Sie die Empfangslautstärke leiser stellen. • Der optimale Gesprächsabstand zum Telefon beträgt beim Freisprechen etwa 50 cm. 20 Anrufe annehmen und telefonieren Schritt für Schritt Lauthören im Raum während des Gesprächs Sie können andere Personen im Raum am Gespräch beteiligen. Sagen Sie dem Gesprächspartner, dass Sie den Lautsprecher einschalten. Voraussetzung: Sie führen ein Gespräch über Hörer. Einschalten: Lautsprecher Taste drücken. Lampe leuchtet. Ausschalten: Lautsprecher Taste drücken. Lampe erlischt. Auf Freisprechen umschalten Voraussetzung: Sie führen ein Gespräch über Hörer. Lautsprecher und I Taste gedrückt halten und dabei Hörer auflegen. Anschließend Taste loslassen. Gespräch fortsetzen. Auf Hörer umschalten Voraussetzung: Sie führen ein Gespräch durch Freisprechen. C Hörer abheben. Gespräch fortsetzen. 21 Anrufe annehmen und telefonieren Schritt für Schritt Zweitanruf nutzen Wenn Sie einen wichtigen Anruf erwarten, sollten Sie Zweitanruf einschalten. Während eines Gesprächs wird dann ein Zweitanruf signalisiert. Sie können den Zweitanruf annehmen oder ignorieren. Zweitanruf ein-/ausschalten Taste drücken. Lampe leuchtet. Service Menü ;: Service-Kennzahl eingeben. oder Schalter? Auswählen und bestätigen. Zweitanruf? Auswählen und bestätigen. und einschalten? oder Bestätigen. ausschalten? Zweitanruf annehmen Voraussetzung: Sie telefonieren. Zweitanruf ist eingeschaltet. Anruf übernehmen Aufmerksamkeitston hörbar. Lampe blinkt. Der Anrufer hört den Freiton als wären Sie „frei“ . Taste drücken. Sie sind mit dem Zweitanrufer verbunden. Der erste Gesprächsteilnehmer wartet. Zweitgespräch beenden, erstes Gespräch fortsetzen: Taste drücken. Trennen oder 22 I C Hörer auflegen und wieder abheben. Anrufe annehmen und telefonieren Schritt für Schritt Briefkasten nutzen Anrufer, die Sie während Ihrer Abwesenheit erreichen wollten, können Ihnen in Ihrem Briefkasten einen Rückrufwunsch hinterlassen. Im Briefkasten finden Sie außerdem Sprach- oder Faxnachrichten des Mail-Servers (sofern eingerichtet). Briefkasten abfragen Lampe leuchtet, wenn neue, noch nicht abgefragte Einträge im Briefkasten sind. Taste drücken. Erster Eintrag wird angezeigt. Um weitere Einträge zu sehen, Taste „Briefkasten“ wiederholt drücken. Briefkasten Displayanzeige verstehen: Meier „Anruf“ = Rückrufwunsch, z. B. von Herrn Meier Anruf Rückrufwunsch ausführen Meier ausgeben? Anruf Rückrufwunsch wird angezeigt. Auswählen und bestätigen. Der Teilnehmer wird angerufen. 23 Anrufe annehmen und telefonieren Schritt für Schritt Briefkasteneinträge löschen Der gewünschte Eintrag wird angezeigt. loeschen? Auswählen und bestätigen. Noch nicht komplett angehörte (neue) Sprachnachrichten können Sie nicht löschen. Um die Nachricht als „angehört“ zu kennzeichnen, springen Sie mit 66 an das Ende der Nachricht. Briefkastenabfrage beenden: Briefkasten Taste drücken. Lampe erlischt. Nicht gelöschte Einträge im Briefkasten bleiben gespeichert. Mailbox-Funktion nutzen (optional) Anwender mit einer Mailbox (HiPath Xpressions) können durch Wahl der Messaging-Rufnummer Funktionen dieses System nutzen und z. B. Anrufumleitungsarten einstellen und vorhandene Nachrichten abfragen. Eine gesprochende Bedienerführung führt zu allen vorhandenen Funktionen. Die Messaging-Rufnummer wird bei eingeschalteter Anrufumleitung zur Mailbox im Display angezeigt. Informationen zur Anrufumleitung finden Sie im Kapitel “Anrufe umleiten” auf Seite 68. An einen Termin erinnert werden Voraussetzung: Sie haben einen Termin gespeichert Æ Seite 65. Der gespeicherte Zeitpunkt tritt ein. Termin: Das Telefon läutet. C Hörer abheben. Die Terminzeit wird angezeigt. I Hörer auflegen. Heben Sie den Hörer nicht ab, läutet das Telefon noch einige Male und „Termin“ wird angezeigt, bevor der Termin gelöscht wird. 24 Anrufe annehmen und telefonieren Schritt für Schritt Über Lautsprecher angesprochen werden Sie werden von einer Kollegin oder einem Kollegen über Lautsprecher direkt angesprochen. Freisprechen ist automatisch eingeschaltet. Antworten durch Freisprechen sofort möglich. oder C Hörer abheben und antworten. Selbst Kollegin/Kollegen direkt ansprechen Æ Seite 29. Ansprechschutz ein-/ausschalten Sie können sich davor schützen, direkt angesprochen zu werden. Der Versuch, Sie über Lautsprecher direkt anzusprechen, wird dann zu einem normalen Anruf. Taste drücken. Lampe leuchtet. Service Menü ;< Service-Kennzahl eingeben. oder Schalter? Auswählen und bestätigen. Ansprechschutz? Auswählen und bestätigen. und einschalten? oder Bestätigen. ausschalten? Anruf über Headset annehmen Voraussetzung: Das Headset ist angeschlossen. Die Taste„Headset“ ist eingerichtet. Headset Lampe blinkt, wenn ein Anruf eintrifft. Taste drücken. Gespräch führen. Gespräch beenden: Headset Taste drücken. Lampe erlischt. 25 Anrufe annehmen und telefonieren Schritt für Schritt Anrufschutz ein-/ausschalten Um nicht gestört zu werden, können Sie den Anrufschutz einschalten. Interne Anrufer hören den Freiton und die Meldung „Anrufschutz“ externe Anrufer werden zur Vermittlung umgeleitet. Das zuständige Fachpersonal kann für den Anrufschutz auch Umleitungsziele einrichten, um interne und externe Anrufe umzuleiten. Voraussetzung: Das zuständige Fachpersonal hat den Anrufschutz für alle HiPath 4000-Teilnehmer Ihrer Anlage generell freigegeben. Taste drücken. Lampe leuchtet. Service Menü ;; Service-Kennzahl eingeben. oder Schalter? Auswählen und bestätigen. Anrufschutz? Auswählen und bestätigen. Das Display zeigt an, ob Anrufschutz ein- oder ausgeschaltet ist. und einschalten? oder Bestätigen. ausschalten? Ein Ton erinnert Sie nach Abheben des Hörers an den eingeschalteten Anrufschutz. Die Vermittlung kann den Anrufschutz umgehen und Sie erreichen. Wenn das zuständige Fachpersonal den Anrufschutz generell für die HiPath 4000 gesperrt hat, erscheint der Menüpunkt Anrufschutz nicht im Service-Menü. 26 Anrufe annehmen und telefonieren Schritt für Schritt Anonymen Anrufer identifizieren („Fangen“) Sie können böswillige externe Anrufer identifizieren lassen. Die Rufnummer des Anrufers kann während des Gesprächs oder bis zu 30 Sekunden danach festgehalten werden. Sie selbst dürfen dabei nicht auflegen. Taste drücken. Lampe leuchtet. Service Menü A< Service-Kennzahl eingeben. oder Weitere Funktionen? Auswählen und bestätigen. Fangen? Auswählen und bestätigen. Wenn die Fangschaltung Erfolg hatte, werden die ermittelten Daten beim Netzbetreiber gespeichert. Wenden Sie sich an Ihr zuständiges Fachpersonal! 27 Anrufen Schritt für Schritt Anrufen Mit abgehobenem Hörer wählen C Hörer abheben. D Intern: Rufnummer eingeben. Extern: Extern-Kennzahl und Rufnummer eingeben. Teilnehmer antwortet nicht oder ist besetzt: I Hörer auflegen. Mit aufliegendem Hörer wählen D Intern: Rufnummer eingeben. Extern: Extern-Kennzahl und Rufnummer eingeben. Teilnehmer meldet sich über Lautsprecher: C Hörer abheben. oder Bei aufliegendem Hörer: Freisprechen. Teilnehmer antwortet nicht oder ist besetzt: Lautsprecher 28 Taste drücken. Lampe erlischt. Anrufen Schritt für Schritt Rufnummernanzeige beim Angerufenen unterdrücken Die Anzeigeunterdrückung gilt jeweils nur für einen nachfolgenden Anruf und wird bei Wahlwiederholung nicht mitgespeichert. Taste drücken. Lampe leuchtet. Service Menü A; Service-Kennzahl eingeben. Wählton hörbar. oder Weitere Funktionen? Auswählen und bestätigen. Anzeigeunterdrueckung? Bestätigen. Wählton hörbar. und D Rufnummer des Teilnehmers eingeben. Nimmt der Teil- nehmer den Anruf an, wird Ihre Rufnummer nicht angezeigt. Kollegin/Kollegen über Lautsprecher direkt ansprechen Sie können einen internen Teilnehmer an der HiPath 4000 oder Hicom 300 E/300 H über den Lautsprecher seines Telefons direkt ansprechen. Bei HiPath 4000 können Sie auch die Funktionen unter „HiPath 4000 als Hausrufanlage“ Æ Seite 89 nutzen. Voraussetzung: Eine Taste „Ansprechen“ ist an Ihrem Telefon eingerichtet. Ansprechen Taste drücken. D Rufnummer eingeben. Ton abwarten. C Hörer abheben und Teilnehmer ansprechen. oder Bei aufliegendem Hörer: Freisprechen. Wenn der angesprochene Teilnehmer Ansprechschutz eingeschaltet hat Æ Seite 25, erhält er Ihren Ansprechversuch als normalen Anruf. 29 Anrufen Schritt für Schritt Kommandos über Tonwahl eingeben (MFV-Nachwahl) Sie können nach Wahl einer Rufnummer Tonwahl einstellen, um im Mehr-Frequenzwahl-Verfahren (MFV) Geräte wie Anrufbeantworter oder automatische Auskunfts- oder Vermittlungssysteme durch Kommandoeingaben zu steuern. Taste drücken. Lampe leuchtet. Service Menü A: Service-Kennzahl eingeben. oder Weitere Funktionen? Auswählen und bestätigen. MFV Nachwahl? Auswählen und bestätigen. Mit den Tasten 0 bis 9, der Sterntaste und der Quadrattaste können Sie jetzt Kommandos eingeben. Beim Beenden der Verbindung wird auch die MFV-Nachwahl beendet. Je nach Anlagenkonfiguration kann bereits nach dem Ende der Rufnummerneingabe die Anzeige „MFV Nachwahl“ erscheinen. Sie können dann sofort nach Wahl einer Rufnummer Kommandoeingaben vornehmen. 30 Mit mehreren Teilnehmern gleichzeitig telefonieren Schritt für Schritt Mit mehreren Teilnehmern gleichzeitig telefonieren Zweiten Teilnehmer anrufen (Rückfrage) Während eines Gesprächs können Sie einen zweiten Teilnehmer anrufen. Der erste Teilnehmer wartet. Rueckfrage? Bestätigen. D Zweiten Teilnehmer anrufen. Zweites Gespräch beenden – zurück zum Ersten: beenden und zurueck? Bestätigen. Zwischen zwei Gesprächen wechseln (Makeln) Voraussetzung: Sie haben während eines Gesprächs einen zweiten Teilnehmer angerufen (siehe oben) oder einen Zweitanruf angenommen Æ Seite 22. Zum jeweils wartenden Teilnehmer wechseln: Makeln? Auswählen und bestätigen. Aktuelles Gespräch beenden – zurück zum anderen: beenden und zurueck? Auswählen und bestätigen. Gesprächspartner zu Dreierkonferenz zusammenschalten: Konferenz? Bestätigen. Ein Aufmerksamkeitston signalisiert Ihnen, dass nun eine Konferenzschaltung zwischen allen drei Teilnehmern besteht. 31 Mit mehreren Teilnehmern gleichzeitig telefonieren Schritt für Schritt Konferenz führen (Hicom 300 E/300 H) Bei einer Konferenzschaltung sprechen Sie mit bis zu sieben anderen Gesprächspartnern gleichzeitig. Es kann sich um externe und interne Teilnehmer handeln. Dreierkonferenz aufbauen E Ersten Teilnehmer anrufen. Konferenz einleiten? Auswählen und bestätigen. E Zweiten Teilnehmer anrufen. Konferenz bitte ankündigen. Konferenz? Bestätigen. Ein Ton signalisiert, dass nun eine Konferenzschaltung zwischen allen drei Teilnehmern besteht. Falls sich der zweite Teilnehmer nicht meldet: Zurueck zur Konferenz? Bestätigen. Konferenz auf bis zu acht Teilnehmer erweitern Voraussetzung: Es besteht bereits eine Dreierkonferenz. Konferenz erweitern? Auswählen und bestätigen. E Neuen Teilnehmer anrufen. Konferenz bitte ankündigen. Konferenz erweitern? Bestätigen. Der Teilnehmer ist der Konferenz zugeschaltet. Falls sich der neue Teilnehmer nicht meldet: Zurueck zur Konferenz? 32 Bestätigen. Mit mehreren Teilnehmern gleichzeitig telefonieren Schritt für Schritt Konferenz leiten Wenn Sie die Konferenz aufgebaut haben, leiten Sie die Konferenz. Nur der Konferenzleiter (Einberufer) kann • die Konferenz erweitern, • Teilnehmer aus der Konferenz trennen, • die Leitung an einen anderen Konferenzteilnehmer übergeben. Konf. 1-2-3-4 Rueckfrage? > Für jeden zugeschalteten Konferenzteilnehmer wird im Display eine Ordnungsnummer angezeigt. Der Konferenzleiter hat die Ordnungsnummer 1. Teilnehmer aus Konferenz trennen ;ïA Eine angezeigte Ordnungsnummer eingeben. Die Rufnummer und ggf. der Name des zugehörigen Teilnehmers werden angezeigt. Bestätigen. Partner trennen? Konferenzleitung übergeben ;ïA Eine angezeigte Ordnungsnummer eingeben. Die Rufnummer und ggf. der Name des zugehörigen Teilnehmers werden angezeigt. Konferenz uebergeben? Auswählen und bestätigen. Sie sind aus der Konferenz herausgeschaltet. I Hörer auflegen. 33 Mit mehreren Teilnehmern gleichzeitig telefonieren Schritt für Schritt Anlagenunterstützte Konferenz (HiPath 4000) In der anlagenuterstützten Konferenz können Sie bis zu 8 interne und externe Teilnehmer einbinden. Teilnehmer mit Anlagentelefonen können alle nachfolgenden Funktionen gleichzeitig ausführen bzw. nutzen. ISDNTelefone und externe Teilnehmer sind passive Teilnehmer – Sie können nur in die aktuelle Konferenz eingebunden werden. Sie können Teilnehmer und Konferenzen einer entfernten Anlage in Ihre Konferenz einbinden. Die entfernten Teilnehmer können eine eigene Konferenz bilden und sie erweitern. Die Teilnehmer dieser Konferenz sind in Ihre aktuelle Konferenz eingebunden. Sie können aber die folgenden Funktionen nicht ausführen oder Nutzen. Folgende Funktionen werden für alle Konferenzteilnehmer mit Anlagentelefon unterstützt: • • • • • • • • Eine Konferenz aufbauen (bilden) wenn Sie einen Teilnehmer anrufen oder einen Anruf erhalten oder ein Rückfragegespräch führen oder einen Zweitanruf erhalten. Annahme eines Zweitanrufs und einbinden des Anrufers in die Konferenz Zwischen der Konferenz und einem Rückfragegespräch oder Zweitanruf makeln Während einer Konferenz ein Rückfragegespräch halten und der Konferenz zuschalten Zusammenschliessen von Konferenzteilnehmern aus zwei unabhängigen Konferenzen über ein entferntes Netz Die Konferenz ins Halten legen, wenn Leitungstasten eingerichtet sind Übersicht über alle Konferenzteilnehmer erhalten Konferenz an einen neuen Teilnehmer übergeben Die genannten Funktionen können alle Konferenzteilnehmer gleichzeitig ausführen. 34 Mit mehreren Teilnehmern gleichzeitig telefonieren Schritt für Schritt Konferenz aufbauen Eine Konferenz können Sie aus folgenden Verbindungsarten heraus aufbauen: • • • Einzelgespräch? Rückfragegespräch Zweitanruf Konfererenz aus einem Einzelgespräch einleiten Sie wollen eine Konferenz aufbauen. Sie erhalten einen Anruf oder D Sie rufen einen Teilnehmer an. Auswählen und bestätigen. Konferenz einleiten? D Zweiten Teilnehmer anrufen. Konferenz bitte ankündigen. Bestätigen. Sie erhalten kurz die Meldung: „1 ist Ihre Position“ Konferenz? Konf. 1-2-3 Es folgt diese Displaymeldung Konferenz erweitern? Konferenz aus einer Rückfrage aufbauen Sie sind mit einem Teilnehmer verbunden und rufen einen zweiten Teilnehmer an. Rueckfrage? Bestätigen. D Zweiten Teilnehmer anrufen. Der zweite Teilnehmer meldet sich, Sie kündigen die Konferenz an. Konferenz? Auswählen und bestätigen. Sie erhalten kurz die Meldung: „1 ist Ihre Position“ Konferenz aus einem Zweitanruf aufbauen Sie führen ein Gespräch und erhalten einen Zweitanruf. Anruf übernehmen Konferenz? Ein Aufmerksamkeitston ist hörbar. Die Lampe blinkt. Taste drücken. Sie sind mit dem Zweitanrufer verbunden. Die andere Teilnehmer wartet. Auswählen und bestätigen. Sie erhalten kurz die Meldung: „1 ist Ihre Position“ . Alle Teilnehmer sind zu einer Konferenz verbunden. 35 Mit mehreren Teilnehmern gleichzeitig telefonieren Schritt für Schritt Konferenz erweitern Eine Konferenz kann jeder Teilnehmer der Anlagenkonferenz erweitern, indem er • • • Einen weiteren Teilnehmer gezielt anruft und zuschaltet Einen Teilnehmer aus einem Rückfragegespräch der Konferenz zuschaltet, Einen Zweitanruf annimmt und den Anrufer der Konferenz zuschaltet Einen Teilnehmer gezielt anrufen und zuschalten Sie beabsichtigen einen weiteren Teilnehmer anzurufen, um ihn der Konferenz zuzuschalten. Auswählen und bestätigen. Konferenz erweitern? D Neuen Teilnehmer anrufen. Konferenz bitte ankündigen. Bestätigen. Der Teilnehmer ist der Konferenz zugeschaltet. Konferenz? Falls sich der neue Teilnehmer nicht meldet: Bestätigen. Zurueck zur Konferenz? Konferenz aus Rückfragegespräch erweitern Sie wollen während der Konferenz ein Rückfragegespräch halten. Auswählen und bestätigen. Die Konferenz wartet Rueckfrage? D Einen Teilnehmer anrufen. Das Rückfragegespräch halten. Auswählen und bestätigen um den Teilnehmer aus dem Rückfragegespräch der Konferenz zuzuschalten. Konferenz? oder Zwischen der Konferenz und dem Rückfragegespräch hin- und herschalten. Makeln? oder beenden und zurueck? 36 Auswählen und bestätigen, um das Rückfraggespräch zu beenden und zur Konferenz zurückzukehren Mit mehreren Teilnehmern gleichzeitig telefonieren Schritt für Schritt Zweitanruf annehmen und der Konferenz zuschalten Erhalten Sie während der Konferenz einen Zweitanruf (Zweitanruf ist eingeschaltet), so können Sie diesen Teilnehmer der Konferenz zuschalten. Ein Aufmerksamkeitston ist hörbar. Die Lampe blinkt. Taste drücken. Sie sind mit dem Zweitanrufer verbunden. Die Konferenz wartet. Anruf übernehmen Auswählen und bestätigen um den Zweitanrufer der Konferenz zuzuschalten. Konferenz? oder Zwischen der Konferenz und dem Zweitanruf hin- und herschalten. Makeln? oder Auswählen und bestätigen, um den Zweitanruf zu beenden und zur Konferenz zurückzukehren. beenden und zurueck? Konferenz übergeben Jeder Teilneher kann die Konferenz an einen dritten Teilnehmer, den er über ein Rückfragegespräch oder über die Funtion „Konferenz erweitern“ angerufen hat, übergeben. Dieser Teilnehmer ist zu diesem Zeitpunkt nicht Teilnehmer der Konferenz. Die Konferenz kann nicht an einen Zweitanruf übergeben werden. Sie sind ein einem Konferenzgespräch Auswählen und bestätigen. Die Konferenz wartet Rueckfrage? D Einen Teilnehmer anrufen. oder Konferenz erweitern? Auswählen und bestätigen. D Einen Teilnehmer anrufen. Übergabe ankündigen Konferenz uebergeben? Auswählen und bestätigen. Sie sind aus der Konferenz herausgeschaltet. I Hörer auflegen. 37 Mit mehreren Teilnehmern gleichzeitig telefonieren Schritt für Schritt Während der Konferenz Sie sind in einer Konferenz mit 3 bis 8 Teilnehmern eingebunden und wollen die Teilnehmer feststellen oder einen Teilnehmer gezielt trennen oder den zuletzt eingebunden Teilnehmer trennen. Konferenz abfragen und Teilnehmer gezielt trennen Teilnehmer anzeigen? > Auswählen und bestätigen Rufn. Teilnehmer Rufn. 1 Naechster Teilnehmer? > Die Rufnummer und ggf. der Name des Konferenzteilnehmers mit der 1. Ordnungsnummer werden angezeigt. Naechster Teilnehmer? > Bestätigen, um den nächsten Teilnehmer anzuzeigen. oder Anzeigen beenden? > Auswählen und bestätigen, um die Anzeige zu verlassen. oder Teilnehmer trennen? > Auswählen und bestätigen um den aktuellen Teilnehmer aus der Konferenz zu trennen. War vorher eine 3erKonferenz, so ist die Konferenz jetzt aufgelöst. Letzten Teilnehmer trennen Sie wollen den zuletzt zugeschalteten Teilnehmer aus der Konferenz trennen. Letzten Tln. trennen? > Auswählen und bestätigen. Der zuletzt zugeschaltete Teilnehmer ist getrennt. War vorher eine 3er-Konferenz, so ist die Konferenz jetzt aufgelöst. Konfererenz halten Sind Leitungstasten eingerichtet Æ Seite 95 können Sie die Konferenz ins „Halten“ legen und z. B. auf einer anderen Leitung ein Gespräch führen. Leitungstaste drücken. Leitung oder Halten? Auswählen und bestätigen. Die Konferenz wird gehalten am Display erfolgt die Meldung: 1. Zeile: „Konferenz“ , 2. Zeile: „Gehalten“ . Leitung 38 Die Leitungstaste auf der die Konferenz gehalten ist drücken – Sie sind wieder mit der Konferenz verbunden. Mit mehreren Teilnehmern gleichzeitig telefonieren Schritt für Schritt Gespräch weitergeben Möchte Ihr Gesprächspartner noch mit einem anderen Ihrer Kollegen sprechen, übergeben Sie die Verbindung. Mit Ankündigung weitergeben: Rueckfrage? Bestätigen. D Rufnummer des gewünschten Teilnehmers eingeben. Gesprächspartner ankündigen. I Hörer auflegen. Ihr Gesprächspartner und der von ihm gewünschte Teilnehmer sind verbunden. Ohne Ankündigung weitergeben: Uebergabe einleiten? Auswählen und bestätigen. D Rufnummer des gewünschten Teilnehmers eingeben. I Hörer auflegen. Wenn innerhalb von 40 Sekunden keine Verbindung zwischen den beiden anderen Teilnehmern zustande kommt, erhalten Sie erneut einen Anruf. Sie sind wieder mit dem ersten Gesprächspartner verbunden. 39 Mit mehreren Teilnehmern gleichzeitig telefonieren Schritt für Schritt Umschalt-Taste nutzen (HiPath 4000) Die Umschalt--Taste, die von der Systembetreung eingerichtet sein muss, können Sie für folgende Funktionen verwenden: • Rückfrage (zurück zum Wartenden bzw. zurück zur wartenden Konferenz) • Makeln • Annahme eines Zweitgesprächs • Annahme eines Gruppenrufs Zweitanruf Sie hören einen Anklopfton. Am Display erscheint die Information für den Anruf. Umschalten Blinkende Taste drücken. Sie übernehmen das anklopfende Gespräch. Die Lampe leuchtet. Makeln Sie sind mit zwei Teilnehmern verbunden. Ein Teilnehmer wartet. Die Umschalten-Taste leuchtet Umschalten Taste drücken, um zum anderen Teilnehmer zu wechseln. Der erste Teilnehmer wartet. Rückfrage Sie rufen einen zweiten Teilnehmer an. Der zweite Teilnehmer meldet sich nicht. Umschalten Taste drücken, um zum wartenden Teilnehmer oder zur wartenden Konferenz zurückzukehren. Gruppenruf Sie sind mit einem Teilnehmer verbunden. Ein Gruppenruf steht an. Am Display erscheint die Information für den Gruppenruf. Umschalten 40 Blinkende Taste drücken. Sie übernehmen das Gruppengespräch, der 1. Teilnehmer wartet. Die Lampe leuchtet. Mit mehreren Teilnehmern gleichzeitig telefonieren Schritt für Schritt Display Wiederanzeige (HiPath 4000) Sie können sich während eines internen oder externen Zweit- oder Rückfragegesprächs die Informationen über das Erstgespräch – Rufnummer bzw. Teilnehmername – für kurze Zeit am Display anzeigen lassen. Für die Display Wiederanzeige muss vom zuständigen Fachpersonal eine Taste eingerichtet sein. Die Anzeige kann für Endgeräte mit und ohne Leitungstasten zugeordnet werden. C Während eines Zweit- oder Rückfragegesprächs. Herbert Meyer zurueck zum Wartenden? > Wiederanzeige Displayanzeige vom aktuellen Teilnehmer. Taste drücken. 3724 Antje Fuchs Einkaufsabteilung Kurzzeitig: Informationen über den wartenden Teilnehmer. Herbert Meyer zurueck zum Wartenden? > Anschließend wieder die Displayanzeige vom aktuellen Teilnehmer. Die Display Wiederanzeige kann nicht ausgeführt werden: • Während Sie ein Gespräch geparkt haben (Gruppenparken). • Während bei Ihnen angeklopft wird. • Während Sie in einer Konferenz sind. 41 Systemweites Parken (HiPath 4000) Schritt für Schritt Systemweites Parken (HiPath 4000) Sie können an der HiPath 4000 bis zu 10 interne und/ oder externe Gespräche parken und an einem anderen Telefon wieder annehmen. Es gibt zwei Möglichkeiten, ein Gespräch zu parken: • Automatisch parken • Manuell parken Es kann nicht geparkt werden, wenn: • Alle Parkpositionen besetzt sind • Die gewünschte Parkposition besetzt ist • Der Teilnehmer der Vermittlungsplatz ist • Das Gespräch ein Rückfragegespräch ist • Das Gespräch in einer Konferenz ist Gespräch automatisch parken und wieder annehmen Sie können ein Gespräch an Ihrem Telefon automatisch auf eine freie Parkposition parken und an Ihrem oder einem anderen Telefon wieder annehmen. Parken System parken Taste drücken (muss eingerichtet sein). Die erste freie Parkpositionsnummer wird belegt und am Display angezeigt. Das Gespräch wird geparkt. Sie können das Gespräch auch erst ins „Halten“ legen, indem Sie „Rückfrage“ bestätigen und anschließend das Gespräch parken. I Hörer auflegen. Geparktes Gespräch wieder annehmen System parken Taste drücken. 9 ... B Parkpositionsnummer des geparkten Gesprächs eingeben und Gespräch fortsetzen. 42 Systemweites Parken (HiPath 4000) Schritt für Schritt Gespräch manuell parken und wieder annehmen Sie können ein Gespräch an Ihrem Telefon manuell auf eine freie Parkposition parken und an Ihrem oder einem anderen Telefon wieder annehmen. Diese Funktion können Sie auch an Telefonen ohne Display ausführen. Parken einleiten über Tastatur Bestätigen. Rueckfrage? E Kennzahl eintragen! Anlagen-Kennziffer für System Parken eingeben (ggf. das zuständige Fachpersonal fragen!). 9 ... B Eine Parkpositionsnummer 0–9 eingeben und merken. Das Gespräch wird geparkt. I Hörer auflegen. Parken einleiten über Zielwahltaste Auf einer Zielwahltaste ist die Anlagen-Kennzahl für „System Parken“ + eine Parknummer oder nur die Anlagen-Kennzahl für „System Parken“ programmiert Æ Seite 64. Bestätigen. Rueckfrage? Programmierte Zielwahl-Taste drücken. oder Programmierte Zielwahl-Taste drücken. 9 ... B Eine Parkpositionsnummer 0–9 eingeben und merken. Das Gespräch wird geparkt. I Hörer auflegen. 43 Systemweites Parken (HiPath 4000) Schritt für Schritt Parken einleiten über „System parken“ (nur für Telefone ohne Display) Taste drücken (muss eingerichtet sein). System parken 9 ... B Eine Parkpositionsnummer 0–9 eingeben und merken. Das Gespräch wird geparkt. I Hörer auflegen. Geparktes Gespräch wieder annehmen Einleiten über Tastatur C Hörer abheben oder Freisprechfunktion nutzen. E Kennzahl eintragen! Anlagen-Kennziffer für „System Parken“ eingeben (ggf. das zuständige Fachpersonal fragen!). 9 ... B Gemerkte Parkpositionsnummer 0–9 eingeben und Gespräch fortsetzen. Einleiten über Zielwahltaste C Hörer abheben oder Freisprechfunktion nutzen. Programmierte Zielwahl-Taste mit Anlagekennzahl + Parkpositionsnummer drücken und Gespräch fortsetzen. oder Programmierte Zielwahl-Taste mit Anlagenkennzahl drücken. 9 ... B Gemerkte Parkpositionsnummer 0–9 eingeben und Gespräch fortsetzen. Einleiten über „System parken“ (nur für Telefone ohne Display) C Hörer abheben. System parken Taste drücken (muss eingerichtet sein). 9 ... B Gemerkte Parkpositionsnummer 0–9 eingeben und Gespräch fortsetzen. 44 Systemweites Parken (HiPath 4000) Schritt für Schritt Parken ist nicht möglich Sind alle oder die gewählte Parkposition besetzt oder ist aus einem anderen Grund Parken nicht möglich, so erhalten Sie eine akustische und zusätzlich eine visuelle Meldung. Bei automatischem Parken Sind alle Parkpositionen belegt, erhalten Sie eine Displaymeldung, dass alle Parkpositionen besetzt sind und einen Dauerton. Bestätigen und das Gespräch fortführen. zurueck zum Wartenden? > oder I Hörer auflegen. Sie erhalten einen Wiederanruf des gehaltenen Gesprächs. Bei manuellem Parken Ist die gewünschte Parkposition belegt, erhalten Sie eine Displaymeldung und den Besetztton. Bestätigen und das Gespräch fortführen. zurueck zum Wartenden? > oder I Hörer auflegen. Sie erhalten einen Wiederanruf des gehaltenen Gesprächs. 45 Über gespeicherte Ziele anrufen Schritt für Schritt Über gespeicherte Ziele anrufen Anrufliste nutzen Wenn Sie einen externen und/oder internen Anruf nicht annehmen können, wird dieser Anrufwunsch in der Anrufliste gespeichert. Für Ihr Telefon kann darüber hinaus festgelegt werden, dass auch angenommene Anrufe in die Anrufliste eingetragen werden. Ihr Telefon speichert die letzten 6 abgehenden und die letzten 12 angekommenen Anrufe in zeitlicher Reihenfolge. Jeder Anruf wird mit einem Zeitstempel versehen. Die Anzeige beginnt mit dem aktuellsten, noch nicht abgefragten Eintrag der Liste. Bei Anrufen vom gleichen Anrufer wird nicht jedes Mal ein neuer Eintrag in der Anrufliste erzeugt, sondern nur der letztgültige Zeitstempel für diesen Anrufer aktualisiert. Anrufliste abfragen Voraussetzung: Das zuständige Fachpersonal hat für Ihr Telefon eine Anrufliste eingerichtet. Taste drücken. Lampe leuchtet. Service Menü :A: Service-Kennzahl für kommende Anrufe eingeben. oder :A; Service-Kennzahl für gehende Anrufe eingeben. oder Ziele? Bestätigen. Anrufliste? Auswählen und bestätigen. Kommende Anrufe? Bestätigen. oder Gehende Anrufe? 46 Auswählen und bestätigen. Über gespeicherte Ziele anrufen Schritt für Schritt Erster Anruf der Anrufliste wird angezeigt: Teilnehmer 32456 Mueller V. besetzt 25.10. 15.30 > Ursache, Datum und Uhrzeit des Eintrags. Die Anzeige beginnt mit dem aktuellsten nicht abgefragten Anrufwunsch. Bei Anrufen vom gleichen Anrufer wird die Anzahl der Anrufe angezeigt. Weitere Anrufe aus der Liste anzeigen: Naechster Anruf? Auswählen und bestätigen. Abfrage beenden: Service Menü Taste drücken. Lampe erlischt. Rufnummer aus der Anrufliste wählen Voraussetzung: Sie fragen die Anrufliste ab, der gewünschte Anruf wird angezeigt. ausgeben? Auswählen und bestätigen. Der Teilnehmer wird angerufen. Eintrag aus Anrufliste löschen Voraussetzung: Sie fragen die Anrufliste ab, der gewünschte Anruf wird angezeigt. loeschen? Auswählen und bestätigen. 47 Über gespeicherte Ziele anrufen Schritt für Schritt Wahl wiederholen (gespeicherte Rufnummer) Falls diese Art der Wahlwiederholung bei Ihnen eingerichtet ist, können Sie für die spätere Wahlwiederholung eine Rufnummer speichern Æ Seite 63. Die gespeicherte Rufnummer können Sie auf Tastendruck wieder wählen. Taste drücken. Wahlwiederholung Teilnehmer meldet sich: C Hörer abheben. oder Bei aufliegendem Hörer: Freisprechen. Wahl wiederholen (letztgewählte Rufnummer) Falls diese Art der Wahlwiederholung bei Ihnen eingerichtet ist, wird automatisch jede zuletzt gewählte Rufnummer für die Wahlwiederholung gespeichert. Taste drücken. Letzte Nr. wählen oder D Kennzahl eintragen! Die bei Ihnen eingerichtete Kennzahl für „Wahlwiederholung der letztgewählten Rufnummer“ eingeben (ggf. das zuständige Fachpersonal fragen!). Teilnehmer meldet sich: C Hörer abheben. oder Bei aufliegendem Hörer: Freisprechen. 48 Über gespeicherte Ziele anrufen Schritt für Schritt Aus Persönlichem Telefonbuch wählen Voraussetzung: Im Persönlichen Telefonbuch sind Einträge/Namen mit Rufnummern gespeichert Æ Seite 122. Persönlich Register wählen. Das Persönliche Telefonbuch wird geöffnet: Eingabefeld Persönl. Telefonbuch Suche nach Name | Abbot, Nicola Abbots, Richard Ablett, Natalie Acid, Raban Ackroyd, Rich Adams, Robert Editor Telefon Persönlich vorhandene Einträge/Namen Scroll-Leiste Erscheint beim Aufrufen des Persönlichen Telefonbuchs eine andere Anzeige, wählen Sie „Abbrechen“ , „Menü“ bzw. „Beenden“ , bis diese Anzeige erscheint. 49 Über gespeicherte Ziele anrufen Schritt für Schritt Gewünschten Namen markieren. Sind mehr als sechs Namen gespeichert, erscheint eine Scroll-Leiste. Durch Ziehen der Scroll-Leiste blättern Sie in der Liste. oder A B C Gewünschten Namen oder nur Anfangsbuchstaben eingeben (Zeichen eingeben Æ Seite 117); der Name wird invertiert dargestellt. Durch jeden eingegebenen Buchstaben grenzen Sie die Auswahl ein. Bis zu sechs gefundene Namen werden jeweils angezeigt. ggf. á Eingegebene Buchstaben zeichenweise rückwärts löschen. Standard-Rufnummer wählen: Voraussetzung: Eine Rufnummer des markierten Namen wurde als Standard-Rufnummer festgelegt Æ Seite 123. Ansonsten wählen Sie die Rufnummer gezielt (siehe unten). ã Bestätigen. oder Auf Softkey klicken. Wahl Die Anzeige wechselt zu „Telefon“ Æ Seite 17. Rufnummer gezielt wählen: Wählen Sie eine Rufnummer gezielt, wenn Sie eine von der Standard-Rufnummer abweichende Nummer wählen möchten oder wenn keine Rufnummer des aktuellen Namens als StandardRufnummer festgelegt wurde. Details Wahl Auf Softkey klicken. Die zum Namen eingetragenen Rufnummern werden angezeigt Æ Seite 129. Auf den Softkey neben der gewünschten Rufnummer klicken. Die Anzeige wechselt zu „Telefon“ Æ Seite 17. Weitere Softkeys stehen zur Auswahl: 1x oder 2x Abbrechen Bearbeiten 50 Die Telefonbuch-Liste ist im Ausgangszustand. Auf Softkey klicken, um aktuellen Eintrag zu bearbeiten Æ Seite 126. Über gespeicherte Ziele anrufen Schritt für Schritt Mit Zielwahltasten wählen Voraussetzung: Sie haben auf einer Zielwahltaste eine Rufnummer gespeichert Æ Seite 62. Taste mit gespeicherter Rufnummer drücken. Wenn die Rufnummer auf der zweite Ebene liegt, vorher „Shift“ drücken. Teilnehmer meldet sich: C Hörer abheben. oder Bei aufliegendem Hörer: Freisprechen. Mit individuellen Kurzwahlnummern wählen Voraussetzung: Sie haben individuelle Kurzwahlnummern gespeichert Æ Seite 64. Taste drücken. Lampe leuchtet. Service Menü < Service-Kennzahl eingeben. oder Auswählen und bestätigen. Kurzwahl anwenden? und 9ïB Kurzwahlnummer eingeben. Teilnehmer meldet sich: C Hörer abheben. oder Bei aufliegendem Hörer: Freisprechen. Mit zentralen Kurzwahlnummern wählen Das zentrale Kurzwahlverzeichnis erhalten Sie z. B. ausgedruckt bei Ihrem zuständigen Fachpersonal oder finden es im hausinternen Telefonbuch. Nach Wahl einer Kurzwahlnummer, unter der als Ziel eine andere Telekommunikationsanlage gespeichert ist, können Sie auch noch eine Nebenstellennummer nachwählen. 51 Mit Kostenverrechnung anrufen Schritt für Schritt Mit Kostenverrechnung anrufen Gespräche nach extern können Sie bestimmten Projekten zuordnen. Voraussetzung: Es sind Projektnummern (von 1 bis 5) für bestimmte Projekte eingerichtet, und Sie besitzen eine Projektkennzahl (PKZ) für das Projekt. Mit Projektzuordnung wählen Taste drücken. Lampe leuchtet. Service Menü D Service-Kennzahl zwischen 61 (für Projektnummer 1) bis 65 (für Projektnummer 5) eingeben. D PIN eingeben. oder Taste drücken. Lampe leuchtet. Service Menü PIN und Berechtigung? Auswählen und bestätigen. PIN 1? Bestätigen. evtl. PIN2 bis PIN5 auswählen und bestätigen. und D Externe Rufnummer eingeben. Dann wie gewohnt telefonieren Æ Seite 28. Die Projektzuordnung ist zeitbegrenzt. Sie wird automatisch ausgeschaltet, wenn Sie Ihr Telefon beispielsweise seit fünf Minuten nicht mehr benutzt haben. 52 Mit Kostenverrechnung anrufen Schritt für Schritt Gesprächsdaueranzeige Die Gesprächsdaueranzeige wird vom zuständigen Fachpersonal eingerichtet. Die Anzeige erfolgt entweder als Gesprächsdauer oder als Kosten. Die Anzeige kann auch ausgeschaltet sein. Die Gesprächsdaueranzeige erfolgt in der ersten Displayzeile rechts im Format HH:MM:SS im 24-StundenFormat. Die Anzeige erfolgt 10 Sekunden nach Gesprächsbeginn. Das Leistungsmerkmal Kostenanzeige muß beim Netzbetreiber beantragt und von der das zuständige Fachpersonal eingerichtet sein. 53 Bei nicht erreichten Zielen ... Schritt für Schritt Bei nicht erreichten Zielen ... Rückruf nutzen Wenn ein angerufener interner Anschluss besetzt ist oder sich niemand meldet, können Sie einen Rückruf veranlassen. Dies gilt auch bei externen Anrufen über ISDN-Vermittlungsstellen. Damit können Sie sich wiederholte Anrufversuche sparen. Sie erhalten den Rückruf • sobald der Teilnehmer nicht mehr besetzt ist, • sobald der Teilnehmer, der sich nicht gemeldet hat, wieder ein Gespräch geführt hat, • wenn ein Teilnehmer mit Briefkasten auf Ihren Rückrufwunsch reagiert Æ Seite 23. Rückruf speichern Voraussetzung: Ein angerufener interner Anschluss ist besetzt oder niemand meldet sich. Bestätigen. Rueckruf? oder Rueckruf? Auswählen und bestätigen, falls der Teilnehmer eine Anrufumleitung aktiviert hat. (Den Rückruf erhalten Sie in diesem Fall vom Umleitungsziel). Rückruf annehmen Voraussetzung: Ein Rückruf wurde gespeichert. Das Telefon läutet. Den Rückruf erkennen Sie daran, dass „Rueckruf abbrechen“ angeboten wird. C Hörer abheben. Rufton hörbar. oder Lautsprecher Taste drücken. Lampe leuchtet. Rufton hörbar. Freisprechen. Rückruf ablehnen Das Telefon läutet. Den Rückruf erkennen Sie daran, dass „Rueckruf abbrechen“ angeboten wird. Rueckruf abbrechen? Bestätigen. oder 4-mal läuten lassen, Anruf nicht annehmen. 54 Bei nicht erreichten Zielen ... Schritt für Schritt Gespeicherte Rückrufe kontrollieren/löschen Voraussetzung: Sie haben Rückrufe gespeichert. Rueckrufe anzeigen? Auswählen und bestätigen. Der älteste Eintrag wird zuerst angezeigt. naechster Rueckruf? Auswählen und bestätigen, um weitere Einträge anzuzeigen. Angezeigten Eintrag löschen: loeschen? Auswählen und bestätigen. Abfrage beenden: Service Menü Taste drücken. Lampe erlischt. Anklopfen – sich bemerkbar machen Voraussetzung: Angerufener interner Anschluss ist besetzt. Sie müssen ihn dringend erreichen. Anklopfen? Auswählen, bestätigen und kurz warten. Die Kollegin/der Kollege hört während des Gesprächs einen Warnton. Am Telefon blinkt die Taste „Anruf übernehmen“. Falls das Telefon ein Display hat, werden Ihr Name bzw. Ihre Rufnummer angezeigt. Zum Anklopfen müssen Sie eine entsprechende Berechtigung erhalten haben. Anklopfen ist nicht möglich, wenn beim Angerufenen Anklopfschutz besteht. 55 Bei nicht erreichten Zielen ... Schritt für Schritt Aufschalten – in ein Gespräch eintreten Voraussetzung: Angerufener Anschluss ist besetzt. Sie müssen den Mitarbeiter dringend erreichen. Aufschalten? Auswählen und bestätigen. Der Mitarbeiter und sein Gesprächspartner hören einen Warnton. Sie können sofort sprechen. Zum Aufschalten müssen Sie eine entsprechende Berechtigung erhalten haben. Aufschalten ist nicht möglich, wenn beim Angerufenen Aufschalteschutz besteht. 56 Telefon einstellen Schritt für Schritt Telefon einstellen Ruftonlautstärke ändern J oder K Im Ruhezustand des Telefons eine der Tasten drücken. Ruftonlautstaerke? Bestätigen. J oder K Lauter oder leiser stellen. Tasten so oft drücken, bis die gewünschte Lautstärke eingestellt ist. Speichern. Ruftonklangfarbe ändern J oder K Im Ruhezustand des Telefons eine der Tasten drücken. Ruftonklangfarbe? Auswählen und bestätigen. J oder K Klangfarbe ändern. Tasten so oft drücken, bis die gewünschte Klangfarbe eingestellt ist. Speichern. 57 Telefon einstellen Schritt für Schritt Freisprechfunktion an Raum anpassen Damit Ihr Gesprächspartner Sie optimal verstehen kann, wenn Sie über Mikrofon sprechen, können Sie das Telefon abhängig von Ihrer Umbebung auf „normalen Raum“ , „halligen Raum“ und „gedämpften Raum“ einstellen. J oder K Im Ruhezustand des Telefons eine der Tasten drücken. Auswählen und bestätigen. Freisprechen? J oder K Raumtyp einstellen. Tasten so oft drücken, bis die gewünschte Einstellung angezeigt wird. Speichern. Lautstärke des Aufmerksamkeitsrufs einstellen Den Aufmerksamkeitsruf hören Sie beispielsweise, wenn Sie während eines Gesprächs einen Zweitanruf erhalten, oder wenn in Ihrem Team ein Anruf nicht angenommen wird. J oder K Im Ruhezustand des Telefons eine der Tasten drücken. Aufmerksamkeitsruf? Auswählen und bestätigen. J oder K Lautstärke ändern. Tasten so oft drücken, bis die gewünschte Lautstärke eingestellt ist. Speichern. Displaybeleuchtung Wenn Sie eine Rücksetzzeit für die Displayanzeige eingerichtet haben Æ Seite 139, schaltet sich bei der Bedienung des optiPoint 600 office, z. B. beim Eingeben einer Rufnummer, die Displaybeleuchtung automatisch ein. Die Beleuchtung erlischt entsprechend der eingestellten Rücksetzzeit automatisch. Wurde keine Rücksetzzeit festgelegt, bleibt die Displaybeleuchtung ständig eingeschaltet. 58 Telefon einstellen Schritt für Schritt Displayneigung an Sitzposition anpassen Sie können die Display-Einheit schwenken. Stellen Sie die Display-Einheit so ein, dass Sie die Anzeigen des Displays von Ihrer Sitzposition aus gut lesen und bedienen können. Sprache für Display-Benutzerführung auswählen Ihre HiPath 4000- bzw. Hicom 300 E/300 H-Anlage kann für bis zu fünf Sprachen konfiguriert sein. Die erste eingestellte Sprache ist die Standardsprache. Wenn an Ihrem Telefon eine Taste „Sprache“ eingerichtet ist, können Sie eine andere Sprache einstellen. Wie lange die Umschaltung auf die andere Sprache aktiv bleibt, hängt davon ab, wie die Sprachauswahl eingerichtet ist. Es gibt zwei Varianten: • Statische Sprachauswahl Dabei bleibt die Sprache solange eingestellt, bis Sie wieder eine andere Sprache auswählen. • Temporäre Sprachauswahl Dabei bleibt die Sprache bis zum Beenden des nächsten Gesprächs eingestellt und schaltet danach wieder auf Standardsprache um. Sprache auswählen: Sprache Taste drücken. Die ausgewählte Sprache wird 5 Sekunden lang angezeigt und danach eingestellt. Um eine andere Sprache auszuwählen, Taste wiederholt drücken. Diese Bedienungsanleitung ist auch in anderen Sprachen bestellbar Æ Seite 142. 59 Telefon einstellen Schritt für Schritt Telefon gegen Missbrauch sperren Sie können verhindern, dass Unbefugte Ihr Telefon und das Telefonbuch während Ihrer Abwesenheit benutzen. Voraussetzung: Sie haben vom zuständigen Fachpersonal eine Persönliche Identifikationsnummer (PIN) erhalten. Telefon gegen unbefugtes Wählen sperren: Taste drücken. Lampe leuchtet. Service Menü ?@ Service-Kennzahl eingeben. oder PIN und Berechtigung? Auswählen und bestätigen. Berechtigung aendern? Auswählen und bestätigen. und D PIN (Code-Nr.) eingeben. oder Chipkarte stecken. Alle Lampen blinken kurz auf. Chipkartenleser: Nach erfolgreicher Eingabe wird „ausgefuehrt“ angezeigt. Gesteckte Chipkarte wieder ziehen. Chipkarte stecken 60 Im gesperrten Zustand ertönt beim Abheben des Hörers ein Sonderwählton. HiPath 4000-intern kann wie gewohnt gewählt werden. Telefon einstellen Schritt für Schritt Telefon wieder freischalten: Taste drücken. Lampe leuchtet. Service Menü ?@ Service-Kennzahl eingeben. oder PIN und Berechtigung? Auswählen und bestätigen. Berechtigung aendern? Auswählen und bestätigen. und D PIN (Code-Nr.) eingeben. Nach erfolgreicher Eingabe wird „ausgefuehrt“ angezeigt. 61 Rufnummern, Anlagen-Funktionen und Termine speichern Schritt für Schritt Rufnummern, Anlagen-Funktionen und Termine speichern Auf jede Taste, die nicht vom zuständigen Fachpersonal vorbelegt ist, können Sie eine oft benötigte Rufnummer oder eine häufig benutzte Funktion speichern. Die Tasten des Beistellgeräts optiPoint keymodule können Sie in zwei Ebenen belegen. Vor dem Speichern können Sie die Tastenbelegung prüfen Æ Seite 67. Rufnummer für Zielwahl auf Taste speichern Service Menü Taste drücken. Lampe leuchtet. Noch nicht belegte Zielwahl-Taste drücken. Um am optiPoint keymodule die zweite Ebene zu nutzen, vorher „Shift“ drücken. Die aktuelle Tastenbelegung wird angezeigt. neuer Eintrag? Bestätigen. D Rufnummer eingeben. Bei externen Rufnummern Externkennzahl, dann Rufnummer eingeben. speichern? Bestätigen. oder Wenn Sie sich vertippt haben: neu waehlen? Auswählen und bestätigen. Rufnummer erneut eingeben. Belegte Tasten sollten Sie beschriften Æ Seite 142. 62 Rufnummern, Anlagen-Funktionen und Termine speichern Schritt für Schritt Rufnummer für „Wahl wiederholen“ speichern Voraussetzung: „Wahlwiederholung mit gespeicherter Rufnummer“ ist eingerichtet, nicht „Wahlwiederholung mit letztgewählter Rufnummer“ . Gewählte Rufnummer oder Rufnummer eines Anrufers speichern Sie haben einen Teilnehmer angerufen und telefonieren noch mit ihm. Oder Sie wurden von einem anderen Teilnehmer angerufen, dessen Rufnummer übermittelt wurde, und telefonieren noch mit ihm. Wahlwiederholung Taste drücken. Lautsprecher Taste drücken. Lampe erlischt. oder I Hörer auflegen. Beliebige Rufnummer speichern Voraussetzung: Ihr Telefon ist im Ruhezustand oder Sie führen ein Gespräch und Ihr Gesprächspartner übermittelt Ihnen eine Rufnummer, die Sie speichern wollen. Service Menü Taste drücken. Wahlwiederholung Taste drücken. neuer Eintrag? Bestätigen. D Rufnummer eingeben. speichern? Bestätigen. Die gespeicherte Rufnummer wählen Sie mit einem Tastendruck Æ Seite 48. 63 Rufnummern, Anlagen-Funktionen und Termine speichern Schritt für Schritt Individuelle Kurzwahlnummern speichern Sie können auf die Zifferntasten 0 bis 9 je eine Rufnummer speichern und diese auf Tastendruck wählen Æ Seite 51. Taste drücken. Lampe leuchtet. Service Menü Ziele? Bestätigen. Kurzwahl? Auswählen und bestätigen. D Gewünschte Kurzwahlnummer (0 bis 9) eingeben. Wenn die entsprechende Ziffer bereits belegt ist, wird die zugehörige Rufnummer angezeigt. Bestätigen. neuer Eintrag? D Rufnummer eingeben. Bei externen Rufnummern Externkennzahl, dann Rufnummer eingeben. Bestätigen. speichern? Funktion auf Taste speichern Taste drücken. Lampe leuchtet. Service Menü = Service-Kennzahl eingeben. oder Tastenbelegung? Auswählen und bestätigen. und Frei belegbare Funktions-Taste drücken. Tastenbelegung wird angezeigt. aendern? Bestätigen. neue Funktion: Aus den angebotenen Anlagen-Funktionen eine auswählen und bestätigen. speichern? Bestätigen. Vom zuständigen Fachpersonal fest vorbelegte Tasten lassen sich nicht ändern. Dann wird „zurueck?“ angeboten. 64 Rufnummern, Anlagen-Funktionen und Termine speichern Schritt für Schritt Durch Drücken der Taste erreichen Sie die Funktion nun direkt. Bei ein-/ausschaltbaren Funktionen, z. B. Zweitanruf, schalten Sie die Funktion mit einem Tastendruck ein und mit dem nächsten wieder aus. Bei eingeschalteter Funktion leuchtet die Lampe der Taste. Termine speichern Sie können sich von Ihrem Telefon anrufen lassen, um an Termine erinnert zu werden Æ Seite 24. Dazu müssen Sie die gewünschten Zeitpunkte des Anrufs speichern. Möglich ist dies für die jeweils nächsten 24 Stunden. Taste drücken. Lampe leuchtet. Service Menü @ Service-Kennzahl eingeben. oder Termin? Auswählen und bestätigen. Es wird angezeigt, ob bereits ein Termin gespeichert ist oder nicht. neuer Termin? Bei erstem Termin: Bestätigen. Bei weiterem Termin: Auswählen und bestätigen. und D Uhrzeit 3-stellig oder 4-stellig eingeben, z. B. 845 für 8.45 Uhr oder 1500 für 15.00 Uhr. Bestätigen. speichern? Gespeicherten Termin löschen: Taste drücken. Lampe leuchtet. Service Menü @ Service-Kennzahl eingeben. oder Termin? Auswählen und bestätigen. Ein gespeicherter Termin wird angezeigt. naechster Termin? Bestätigen, falls Sie mehrere Termine gespeichert haben. und loeschen? Service Menü Auswählen und bestätigen. Taste drücken. Lampe erlischt. 65 Telefon überprüfen Schritt für Schritt Telefon überprüfen Funktionalität prüfen Sie können die Funktionalität Ihres Telefons überprüfen und feststellen: • Sind alle Lampen der Tasten in Ordnung? • Ist das Display in Ordnung? • Funktionieren alle Tasten? • Funktionieren Lautsprecher, Hörer, Ruftonlautstärke, Ruftonklangfarbe, Aufmerksamkeitsruf und Freisprechen korrekt? Außerdem – wenn vorgesehen – für den Servicefall: • die Endgeräte-ID (Identität) des Telefons, • die Software-Version des optiPoint-Telefons, • die Speisereichweite der Leitung Voraussetzung: Das Telefon ist im Ruhezustand. Taste drücken. Lampe leuchtet. Service Menü B Service-Kennzahl eingeben. oder Auswählen und bestätigen. Endgeraetetest? und Gewünschte Testfunktion auswählen und bestätigen. Der weiteren Benutzerführung am Display folgen! Service Menü 66 Taste drücken. Lampe erlischt. Test ist beendet. Telefon überprüfen Schritt für Schritt Tastenbelegung prüfen Sie können die Vorbelegung der Tasten an Ihrem Telefon überprüfen, um festzustellen, welche Tasten mit welcher Funktion vorbelegt sind. Ebenso können Sie jede selbst belegte Tasten prüfen, was darauf gespeichert ist. Folgende Tastenbelegungen sind möglich: • Zielwahl Æ Seite 62, • Direktruf Æ Seite 110, Æ Seite 112 oder • Funktion Æ Seite 64. Voraussetzung: Das Telefon ist im Ruhezustand. Taste drücken. Lampe leuchtet. Service Menü = Service-Kennzahl eingeben. oder Tastenbelegung? Auswählen und bestätigen. und Gewünschte Taste drücken. Belegung der Taste wird angezeigt. zurueck? Bestätigen und anschließend eine andere Taste drücken, um deren Belegung anzuzeigen. oder Service Menü Taste drücken. Lampe erlischt. 67 Anrufe umleiten Schritt für Schritt Anrufe umleiten Umleitung nutzen (Hicom 300 E/300 H) Feste Umleitung nutzen Die feste Umleitung lässt sich besonders schnell einschalten. Diese Umleitungsart ist beispielsweise sinnvoll, um Anrufe bei Abwesenheit auf die Mailbox oder eine dauerhafte Vertretung umzuleiten. Ziel speichern/ändern Taste drücken. Lampe leuchtet. Service Menü :; Service-Kennzahl eingeben. oder Ziele? Bestätigen. feste Umleitung? Auswählen und bestätigen. Ist ein Ziel für die feste Anrufumleitung gespeichert, wird die Rufnummer angezeigt. und Bestätigen. neuer Eintrag? E Rufnummer des Ziels eingeben. Falls Sie eine anlagenübergreifende Rufnummer eingeben (z. B. an einem anderen Firmenstandort), müssen Sie die Eingabe mit G abschließen. Bestätigen. Umleitung ist gleichzeitig eingeschaltet. speichern? Ziel löschen Taste drücken. Lampe leuchtet. Service Menü :; Service-Kennzahl eingeben. oder 68 Ziele? Bestätigen. feste Umleitung? Auswählen und bestätigen. Ist ein Ziel für die feste Anrufumleitung gespeichert, wird die Rufnummer angezeigt. loeschen? Auswählen und bestätigen. Anrufe umleiten Schritt für Schritt Umleitung ausschalten Mit Taste „Anrufumleitung“: Anrufumleitung Taste drücken. Lampe erlischt. Über Service-Menü: Umleitung aus? Im Ruhezustand des Telefons auswählen und bestätigen. Umleitung einschalten Mit Taste „Anrufumleitung“: Anrufumleitung Taste drücken. Lampe leuchtet. Über Service-Menü: feste Umleitung ein? Im Ruhezustand des Telefons auswählen und bestätigen. Anrufe automatisch weiterleiten Ist Ihre Anlage entsprechend konfiguriert, erreicht ein Anruf auch dann das Ziel der festen Umleitung, wenn Sie die feste Umleitung nicht eingeschaltet haben. Je nachdem, wie die Rufweiterleitung eingerichtet ist, werden z. B. Anrufe automatisch weitergeleitet, die nach mehrmaligem Läuten nicht angenommen werden, oder die eintreffen, während Sie telefonieren. Variable Umleitung nutzen Vor jedem Einschalten einer variablen Umleitung geben Sie das gewünschte Umleitungsziel ein. Die variable Umleitung eignet sich daher vor allem für einmalige Umleitungen zu öfter wechselnden Zielen. Ziel speichern/Umleitung einschalten variable Umleitung? Auswählen und bestätigen. E Rufnummer des Ziels eingeben. Falls Sie eine anlagenübergreifende Rufnummer eingeben, müssen Sie die Rufnummerneingabe mit G abschließen. speichern? Bestätigen. Die Umleitung ist damit zugleich aktiv. 69 Anrufe umleiten Schritt für Schritt Ziel für Fax-Anrufe speichern/Umleitung einschalten Taste drücken. Lampe leuchtet. Service Menü : Service-Kennzahl eingeben. oder Ziele? Bestätigen. variable Umleitung? Auswählen und bestätigen. und F=< E E In Folge eingeben: Kennzahl, eigene Rufnummer, gewünschte Zielrufnummer. speichern? Bestätigen. Die Umleitung ist eingeschaltet. Umleitung ausschalten Umleitung aus? 70 Im Ruhezustand des Telefons auswählen und bestätigen. Das Ziel der variablen Umleitung ist damit auch gelöscht. Anrufe umleiten Schritt für Schritt Umleitung nutzen (HiPath 4000) Sie können zwei Umleitungsarten programmieren: • „Feste Umleitung“ und • „Variable Umleitung“ Bei der festen Umleitung programmieren Sie ein Umleitungsziel, das solange gültig ist, bis Sie es ändern oder löschen. Sie können diese Umleitung ein- und ausschalten. Bei der variablen Umleitung können Sie zwischen 6 unterschiedlichen Umleitungstypen wählen: • Variable Umleitung (Umleitung ohne Bedingung) • Uml. fuer intern • Uml. fuer extern • Umleitung besetzt • Umleitung nach Zeit • Uml. besetzt/n. Zeit Mit dem Programmieren eines Umleitungsziels schalten Sie die Umleitung ein. Wird die Umleitung ausgeschaltet, so wird gleichzeitig das Umleitungsziel gelöscht. Im Ruhemenü können Sie bei eingeschalteter Umleitung folgende Display-Meldung erhalten: Umleitungsart/-typ Displaymeldung Feste Umleitung Variable Umleitung „Umleitung zu z. B. 222 Klaus Meier (eigene Rufnummer)“ Uml. fuer intern/extern Umleitung für intern/extern ein Umleitung besetzt Umleitung besetzt ein Umleitung nach Zeit Umleitung nach Zeit ein Uml. besetzt/n. Zeit Umleitung bes.o. Zeit ein Feste Umleitung Feste Umleitung ein Wie Sie Umleitungen über Kennzahlen oder eingerichteter Anrufumleitungstaste ein- und wieder ausschalten finden Sie auf Æ Seite 78 bzw. Æ Seite 79. 71 Anrufe umleiten Schritt für Schritt Feste Umleitung Haben Sie für eine feste Umleitung ein Umleitungsziel programmiert, so können Sie die Umleitung über das Service-Menü oder über eine Umleitungstaste, die vom zuständigen Fachpersonal eingerichtet wird, ein- und ausschalten. Das programmierte Umleitungsziel bleibt solange unverändert, bis Sie es neu programmieren oder löschen. Umleitungsziel programmieren/ändern Taste drücken. Lampe leuchtet. Service Menü Ziele? Bestätigen. Umleitung? Bestätigen. Die „Variable Umleitung“ wird angezeigt. Naech. Umleitungstyp? > Bestätigen. Die „Feste Umleitung“ wird angezeigt. Wurde bereits eine Umleitung programmiert, so wird das Umleitungsziel angezeigt. Naech. Umleitungstyp? > „Feste Umleitung“ öffnen. Ziel eingeben: > D Geben Sie die Rufnummer des Umleitungsziels ein. Ein bereits gespeichertes Ziel wird überschrieben. Bestätigen, wenn die Rufnummer vollständig ist. speichern? Feste Umleitung ein-/ausschalten Sie können die feste Umleitung nur einschalten, wenn eine Zielrufnummer programmiert ist. Taste drücken. Lampe leuchtet. Service Menü Ziele? Bestätigen. Umleitung? Bestätigen. Die „Variable Umleitung“ wird angezeigt. Naech. Umleitungstyp? 22805 Harald Meier einschalten? 72 > > Bestätigen. Die „Feste Umleitung“ wird angezeigt. Wurde bereits eine Umleitung programmiert, so wird das Umleitungsziel angezeigt, gleichgültig, ob die Umleitung ein- oder ausgeschaltet ist. „Feste Umleitung“ öffnen. Auswählen und bestätigen. Die feste Umletung ist eingeschaltet. Anrufe umleiten Schritt für Schritt Feste Umleitung Ausgabe in der 1. Zeile. Im Ruhemenü erscheint die folgende Displaymeldung: Umleitung zu z. B. 2223 Klaus Meier (eigene Rufnummer) EIN oder Auswählen und bestätigen. Die feste Umletung ist ausgeschaltet. ausschalten? Feste Umleitung AUS Ausgabe in der 1. Zeile. War vorher eine variable Umleitung programmiert und eingeschaltet, so wird sie ausgeschaltet und das Umleitungsziel gelöscht. Feste Umleitung im Ruhemenü ausschalten Sie können die feste Umleitung auch im Ruhemenü ausschalten. Auswählen und bestätigen. Die feste Umleitung ist ausgeschaltet. Die Zielrufnummer bleibt erhalten. Umleitung aus? Mit Taste „Anrufumleitung“ ein- und ausschalten Einschalten Taste drücken. Lampe leuchtet. Anrufumleitung Ausschalten Taste drücken. Lampe erlischt. Anrufumleitung Umleitungsziel der festen Umleitung löschen Sie können das Umleitungsziel für die feste Umleitung löschen. Taste drücken. Lampe leuchtet. Service Menü Ziele? Bestätigen. Umleitung? Bestätigen. Die „Variable Umleitung“ wird angezeigt. Naech. Umleitungstyp? 22805 Harald Meier loeschen? > > Bestätigen. Die „Feste Umleitung“ und das Umleitungsziel werden angezeigt. Umleitungstyp „Feste Umleitung“ öffnen. Auswählen und bestätigen. Das Umleitungsziel ist gelöscht. War die feste Umleitung eingeschaltet, so ist sie jetzt ausgeschaltet. Eine eingerichtete Umleitungstaste ist deaktiviert. 73 Anrufe umleiten Schritt für Schritt Variable Umleitung Für die variable Umleitung stehen Ihnen 6 Umleitungstypen zur Verfügung: • Variable Umleitung (Umleitung ohne Bedingung) • Uml. fuer intern • Uml. fuer extern • Umleitung besetzt • Umleitung nach Zeit • Uml. besetzt/n. Zeit Die Umleitungstypen schliessen sich bis auf die Typen „Umleitung für Intern“ und „Umleitung für Extern“ gegenseitig aus. Sie können für die beiden Ausnahmen jeweils ein Umleitungsziel programmieren und damit einschalten. Beispiel: Sie haben die „Variable Umleitung“ eingeschaltet. Programmieren Sie danach den Umleitungstyp „Umleitung nach Zeit“ und schalten ihn damit ein, so wird die „Variable Umleitung“ automatisch ausgeschaltet und ihr Umleitungsziel gelöscht. Auswahl eines variablen Umleitungstyps Im Service Menü wählen Sie die Menüpunkte Ziele und Umleitung Taste drücken. Lampe leuchtet. Service Menü Ziele? Bestätigen. Umleitung? Bestätigen. Zuerst wird Ihnen die Variable Umleitung angeboten Variable Umleitung AUS Naech. Umleitungstyp? > Ausgabe in der 1. Zeile. Ausgabe in der 2. Zeile. Bestätigen, um den nächsten Umleitunstyp auszuwählen. Feste Umleitung AUS Naech. Umleitungstyp? > Ausgabe in der 1. Zeile. Ausgabe in der 2. Zeile. oder wenn Sie bereits ein festes Umleitungsziel programmiert haben Feste Umleitung 22805 Harald Meier 74 AUS Ausgabe in der 1. Zeile. > Ausgabe in der 2. Zeile. Anrufe umleiten Schritt für Schritt Bestätigen um den nächsten einen variablen Umleitungstyp auszuwählen. Uml. fuer intern Ausgabe in der 1. Zeile. AUS Naech. Umleitungstyp? Ausgabe in der 2. Zeile. > Um den nächsten variablen Umleitungstyp zu wählen. Uml. fuer extern Ausgabe in der 1. Zeile. AUS Naech. Umleitungstyp? Ausgabe in der 2. Zeile. > oder Um den aktuellen variablen Umleitungstyp zu bearbeiten. Uml. fuer intern AUS Ausgabe in der 1. Zeile. > Ausgabe in der 2. Zeile. Ziel eingeben: Umleitungsziel programmieren/ändern Taste drücken. Lampe leuchtet. Service Menü Ziele? Bestätigen. Umleitung? Bestätigen. Die „Variable Umleitung“ wird angezeigt. Naech. Umleitungstyp? > Bestätigen. Die „Feste Umleitung“ wird angezeigt. Naech. Umleitungstyp? > Bestätigen. Die „Uml. fuer intern“ wird angezeigt. Naech. Umleitungstyp? > z. B. Umleitungstyp „Uml. fuer intern“ öffnen. Ziel eingeben: > D Geben Sie die Rufnummer des Umleitungsziel ein. Ein bereits gespeichertes Ziel wird überschrieben. speichern? Bestätigen, wenn die Rufnummer vollständig ist. Um einen anderen Umleitungstyp auszuwählen, gehen Sie vor, wie auf Æ Seite 74 beschrieben. War vorher eine variable Umleitung programmiert und eingeschaltet, so wird sie ausgeschaltet und das Umleitungsziel gelöscht (Ausnahme siehe Æ Seite 74). Eine feste Umleitung wird ausgeschaltet. Umleitungsziel löschen Ein variables Umleitungsziel wird mit dem Ausschalten des Umleitungstype automatisch gelöscht. 75 Anrufe umleiten Schritt für Schritt Variable Umleitung einschalten Eine variable Umleitung wird mit dem Programmieren des Umleitungsziels automatisch eingeschaltet. Die „Variable Umleitung“ ohne Bedingung können Sie auch im Ruhemenü einschalten. Im Ruhezustand des Telefons auswählen und bestätigen. variab. Umleitung ein? D Rufnummer des Ziels eingeben. Falls Sie eine anlagenübergreifende Rufnummer eingeben, müssen Sie die Rufnummerneingabe mit G abschließen. Bestätigen. Die Umleitung ist damit zugleich aktiv. speichern? Variable Umleitung ausschalten Sie können alle variablen Umleitungstypen über das Service-Menü ausschalten. Taste drücken. Lampe leuchtet. Service Menü Ziele? Bestätigen. Umleitung? Bestätigen. Die „Variable Umleitung“ wird angezeigt. Naech. Umleitungstyp? > Bestätigen. Die „Feste Umleitung“ wird angezeigt. Naech. Umleitungstyp? > Bestätigen. Die „Uml. fuer intern“ wird angezeigt. Naech. Umleitungstyp? > z. B. Umleitungstyp „Uml. fuer intern“ öffnen. Auswählen und bestätigen. Die variable Umleitung ist ausgeschaltet und das Umleitungsziel gelöscht. ausschalten? Uml. fuer intern AUS Ausgabe in der 1. Zeile z. B. für „Uml. fuer intern. Um einen anderen variablen Umleitungstyp auszuwählen, gehen Sie vor, wie auf Æ Seite 74 beschrieben. Umleitung abfragen Um die jeweiligen Umleitungstypen zu prüfen, gehen Sie vor, wie auf Æ Seite 74 beschrieben. Der Status „EIN“ bzw. „AUS“ wird in der 1. Zeile angezeigt. In der zweiten Zeile sehen Sie das Umleitungsziel, wenn die dieser variable Umleitungstyp eingeschaltet ist. 76 Anrufe umleiten Schritt für Schritt Variable Umleitung im Ruhemenü ausschalten Die folgenden variablen Umleitungstypen können Sie auch aus dem Ruhemenü ausschalten: • Variable Umleitung“ , • Uml. fuer intern und fuer extern“ . Im Ruhezustand des Telefons auswählen und bestätigen. Die Umleitung ist ausgeschaltet und die Zielrufnummer gelöscht. Umleitung aus? Umleitung über Schalter ein-/ausschalten Wurde für die feste Umleitung ein Umleitungsziel programmiert, so können Sie diese Umleitung über die Schalterfunktion ein- und ausschalten. Einge eingeschaltete variable Umleitung können Sie über diese Funtion nur ausschalten. Taste drücken. Lampe leuchtet. Service Menü Schalter? Auswählen und bestätigen. Umleitung? Auswählen und bestätigen. einschalten? Bestätigen. oder ausschalten? Bestätigen. Die Zielrufnummer einer variablen Umleitung ist damit gelöscht. Anrufe automatisch weiterleiten Vom zuständigen Fachpersonal können verschiedene Rufweiterleitungen im System für interne und externe Gespräche eingerichtet und für Ihren Anschluss aktiviert werden. Weitergeleitet werden können • • • Alle Anrufe ohne Bedingung Anrufe im Besetztfall Anrufe bei nicht melden Eine Rufweiterleitung für alle Anrufe ohne Bedingung sollte nur eingerichtet werden, wenn der Anschluss nur für gehende Gespräche (z. B. im Aufzug) vorgesehen ist. Haben Sie eine feste oder variable Umleitung selbst eingerichtet und werden die manuellen Umleitungsziele nicht erreicht (z. B. besetzt), so erfolgt eine automatische Rufweiterleitung an die Systemumleitungsziele. 77 Anrufe umleiten Schritt für Schritt Umleitung über Kennzahlen Folgende Umleitungen können Sie über Kennzahlen einrichten: Umleitungsart Kennzahl (Beispiel) Feste Umleitung programmieren und einschalten *51 Feste Umleitung einschalten *41 Feste Umleitung löschen (und ausschalten) #51 Feste Umleitung ausschalten #41 Variable Umleitung ohne Bedingung programmieren und einschalten *42 Variable Umleitung für interne Anrufe programmieren und einschalten *44 Variable Umleitung für externe Anrufe programmieren und einschalten *43 Variable Umleitung bei besetzt programmieren und einschalten *45 Variable Umleitung nach Zeit programmieren und einschalten *46 Variable Umleitung bei besetzt/nach Zeit programmieren und einschalten *47 Variable und feste Umleitung ausschalten #41 Variable Umleitung für interne Anrufe ausschalten #44 Variable Umleitung für externe Anrufe ausschalten #43 System Umleitung einschalten *90 System Umleitung ausschalten #90 Die Displaymeldungen beim Ein- und Ausschalten einer Umleitung finden Sie auf Æ Seite 71. 78 Anrufe umleiten Schritt für Schritt Umleitung programmieren und einschalten C Hörer abheben. E Kennzahl eintragen! Kennzahl z. B. *51 eingeben (zuständiges Fachpersonal fragen). Sie hören den Wählton. E Rufnummer des Ziels eingeben. G Abschlusszeichen eingeben. Sie hören einen Bestätigungston, die Umleitung ist eingeschaltet. I Hörer auflegen. Feste Umleitung einschalten C Hörer abheben. E Kennzahl eintragen! Kennzahl z. B. *41 eingeben (zuständiges Fachpersonal fragen). I Hörer auflegen. Umleitung ausschalten C Hörer abheben. E Kennzahl eintragen! Kennzahl z. B. #41 eingeben (zuständiges Fachpersonal fragen). I Hörer auflegen. Umleitung über Anrufumleitungstaste Für alle Umleitungsarten (siehe Tabelle Æ Seite 78) können vom zuständigen Fachpersonal auch Anrufumleitungstasten eingerichtet werden. Beim Programmieren des Umleitungsziels geben Sie zusätzlich die Zielrufnummer ein. Umleitung programmieren und einschalten C Hörer abheben. Anrufumleitung Taste der Umleitungsart drücken. Lampe leuchtet. E Rufnummer des Ziels eingeben. G Abschlusszeichen eingeben. Sie hören einen Bestätigungston, die Umleitung ist eingeschaltet. I Hörer auflegen. 79 Anrufe umleiten Schritt für Schritt Feste Umleitung einschalten C Hörer abheben. Anrufumleitung Taste für feste Umleitung drücken. Lampe leuchtet. I Hörer auflegen. Umleitung ausschalten Anrufumleitung Taste drücken. Lampe erlischt. Verzögerte Anrufumleitung (HiPath 4000) Wird vom zuständigen Fachpersonal für die Anlage eingerichtet. Voraussetzung: Zweitgespräch muss eingeschaltet sein Æ Seite 22. Haben Sie für Ihr Telefon die „Anrufumleitung bei Besetzt/nach Zeit“ oder „Anrufumleitung nach Zeit“ eingeschaltet Æ Seite 74, so erhalten Sie bei einem ankommenden Zweitgespräch automatisch einen Anklopfton und die die Information über den Anrufer am Display. Sie haben damit die Gelegenheit, vor der Anrufumleitung dieses Gespräch anzunehmen (Sie warten z. B. dringend auf ein Gespräch). Ein Anrufer erhält den Freiton und wird erst nach einer eingestellten Zeit auf einen anderen Anschluss umgeleitet. 80 Anrufe umleiten Schritt für Schritt Anrufe für anderen Anschluss umleiten Sie können für einen anderen Telefon-, Fax- oder PC-Anschluss von Ihrem eigenen Telefon aus eine Umleitung speichern, einschalten, abfragen und ausschalten. Dazu müssen Sie die PIN des Anschlusses kennen oder die Berechtigung „Anrufumleitung für fremden Anschluss“ besitzen. In beiden Fällen hilft Ihnen das zuständige Fachpersonal Ihrer Anlage. Ziel für anderes Telefon speichern/Umleitung einschalten Service Menü Taste drücken. Lampe leuchtet. Ziele? Bestätigen. Umleitung f. Ruf-Nr.:? Auswählen und bestätigen. variable Umleitung? Bestätigen. D Rufnummer des anderen Telefons eingeben. Fertig? Bestätigen. D PIN eingeben (nur, wenn Ihr eigener Anschluss nicht die Berechtigung „Anrufumleitung für fremden Anschluss“ hat). Fertig? Bestätigen. D Rufnummer des Ziels eingeben. speichern? Bestätigen. Die Umleitung ist damit zugleich aktiv. 81 Anrufe umleiten Schritt für Schritt Ziel für Fax, PC oder Besetztfall speichern/ Umleitung einschalten Service Menü Taste drücken. Lampe leuchtet. Ziele? Bestätigen. Umleitung f. Ruf-Nr.:? Auswählen und bestätigen. andere Umleitungsart? Auswählen und bestätigen. D Kennzahl für die gewünschte Umleitungsart eingeben. Kennzahlen werden vom zuständigen Fachpersonal vergeben. In der Tabelle können Sie die für Sie gültigen Kennzahlen eintragen: „Umleitung für Fax“: * 43 „Umleitung für PC“: * 42 „Umleitung für Besetztfall“: * 49 D Rufnummer des anderen Anschlusses eingeben. Fertig? Bestätigen. D PIN eingeben (nur, wenn Ihr eigener Anschluss nicht die Berechtigung „Anrufumleitung für fremden Anschluss“ hat). Fertig? Bestätigen. D Rufnummer des Ziels eingeben. speichern? 82 Bestätigen. Die Umleitung ist eingeschaltet. Anrufe umleiten Schritt für Schritt Umleitung für anderes Telefon abfragen/ ausschalten Service Menü Taste drücken. Lampe leuchtet. Schalter? Auswählen und bestätigen. Umleitung f. Ruf-Nr.:? Auswählen und bestätigen. variable Umleitung? Bestätigen. D Rufnummer des anderen Telefons eingeben. Fertig? Bestätigen. D PIN eingeben (nur, wenn Ihr eigener Anschluss nicht die Berechtigung „Anrufumleitung für fremden Anschluss“ hat). Fertig? Bestätigen. Ausschalten: ausschalten? Bestätigen. oder Abfragen: Abfragen? Auswählen und bestätigen. Beispiel für die Displayanzeige: 3428----------------------->8968 bedeutet: Anrufe für Anschluss 3428 werden auf Anschluss 8968 umgeleitet. 83 Anrufe umleiten Schritt für Schritt Umleitung für Fax, PC oder Besetztfall abfragen/ausschalten Service Menü Taste drücken. Lampe leuchtet. Schalter? Auswählen und bestätigen. Umleitung f. Ruf-Nr.:? Auswählen und bestätigen. andere Umleitungsart? Auswählen und bestätigen. D Kennzahl für die gewünschte Umleitungsart eingeben. Kennzahlen werden vom zuständigen Fachpersonal vergeben. In der Tabelle können Sie die für Sie gültigen Kennzahlen eintragen: „Umleitung für Fax abfragen“: „Umleitung für PC abfragen“: „Umleitung f. Besetzt abfragen“: „Umleitung für Fax ausschalten“: # 43 „Umleitung für PC ausschalten“: # 42 „Umleitung f. Besetzt ausschalten“: # 49 D Rufnummer des anderen Anschlusses eingeben. Fertig? Bestätigen. D PIN eingeben (nur, wenn Ihr eigener Anschluss nicht die Berechtigung „Anrufumleitung für fremden Anschluss“ hat). Fertig? Bestätigen. Ausschalten: ausschalten? Bestätigen. oder Kontrollieren: Abfragen? Auswählen und bestätigen. (Beispiel für Displayanzeige Æ Seite 83). Umleitung für anderen Anschluss ändern Gehen Sie dazu genauso vor wie beim Speichern/Einschalten: für anderes Telefon Æ Seite 81, für Fax, PC oder Besetztfall Æ Seite 82. 84 Anderes Telefon wie das eigene benutzen Schritt für Schritt Anderes Telefon wie das eigene benutzen Sie können sich an einem anderen Telefon der HiPath 4000- bzw. Hicom 300 E/300 H-Anlage mit einer persönlichen Identifikationsnummer (PIN) identifizieren (auch an Telefonen untereinander vernetzter HiPath 4000- und Hicom 300 E/300 H-Anlagen, z. B. an anderen Firmenstandorten). Anschließend können Sie an dem anderen Telefon • mit Kostenstellenzuordnung telefonieren, • mit Projektzuordnung wählen • Ihren Briefkasten abfragen, • Ihre individuellen Kurzwahlnummern und eine an Ihrem eigenen Telefon gespeicherte Rufnummer für Wahlwiederholung nutzen, • Zielwahltasten nutzen, sofern diese genau so eingerichtet sind wie an Ihrem eigenen Telefon, • Termine eingeben. Mit interner PIN können Sie Anrufe für Sie zum anderen Telefon Ihres Aufenthaltortes umleiten (Umleitung „nachziehen“). Sich an einem anderen Telefon identifizieren Mit PIN identifizieren und wählen Voraussetzung: Sie haben von Ihrem zuständigen Fachpersonal eine PIN erhalten. Innerhalb des Bereichs Ihrer eigenen HiPath 4000- bzw. Hicom 300 E/300 HAnlage benötigen Sie eine interne PIN. Für andereHiPath 4000- bzw. Hicom 300 E/300 H-Anlagen im Netzverbund benötigen Sie eine netzweite PIN. Taste drücken. Lampe leuchtet. Service Menü ?: Service-Kennzahl eingeben (61 für PIN 1, 62 für PIN 2 usw.). oder PIN und Berechtigung? Auswählen und bestätigen. PIN 1? Auswählen und bestätigen. Wenn Sie mehrere PINs haben und eine andere benutzen wollen, andere PIN auswählen. 85 Anderes Telefon wie das eigene benutzen Schritt für Schritt Mit der Displayanzeige „Rufnummer eingeben“ oder „Code-Nr. eingeben“, werden Sie zur Eingabe der PIN aufgefordert. Innerhalb des Bereichs der eigenen HiPath 4000bzw. Hicom 300 E/300 H-Anlage gilt: D Interne PIN eingeben. oder Im Bereich der eigenen und einer anderen HiPath 4000- bzw. Hicom 300 E/300 H-Anlage im Netzverbund gilt: D Kennzahl eintragen! 2-stellige Knotenkennzahl der eigenen HiPath 4000bzw. Hicom 300 E/300 H-Anlage eingeben (zuständiges Fachpersonal fragen). D G Eigene Rufnummer eingeben und Raute-Taste drücken. D G Netzweite PIN eingeben und Raute-Taste drücken. Nach erfolgreicher Identifizierung wählen: Sie hören den Wählton. Im Display erscheint „Bitte waehlen“. Taste drücken. Lampe erlischt. Lautsprecher oder D Sofort eine Rufnummer eingeben. Nach erfolgreicher Identifizierung Anrufumleitung nachziehen 86 variable Umleitung? Auswählen und bestätigen. speichern? Bestätigen. Die Umleitung ist damit zugleich aktiv. Anderes Telefon wie das eigene benutzen Schritt für Schritt Mit Chipkarte identifizieren Voraussetzung: Sie haben vom zuständigen Fachpersonal eine Chipkarte zum Identifizieren an anderen Telefonen erhalten. Das Telefon, an dem Sie sich identifizieren möchten, muss einen Chipkartenleser (z. B. optiPoint signature module) haben. Chipkartenleser: Chipkarte stecken Innerhalb des Bereichs der eigenen HiPath 4000-Anlage oder Hicom 300 E/300 H: Chipkarte stecken. Alle Lampen blinken kurz auf. Im Display wird „Ausweis“ und die Rufnummer der Heimatstation angezeigt. oder An einer anderen HiPath 4000- bzw. Hicom 300 E/ 300 H-Anlage im Netzverbund: Chipkarte stecken. D Kennzahl eintragen! Knotenkennzahl der eigenen HiPath 4000- bzw. Hicom 300 E/300 H-Anlage eingeben (zuständiges Fachpersonal fragen!). D G Eigene Rufnummer eingeben und Quadrattaste drücken. Identifizierung am anderen Telefon ausschalten Wenn Sie sich mit PIN identifiziert haben: Taste drücken. Lampe leuchtet. Service Menü ?? Service-Kennzahl eingeben. oder PIN und Berechtigung? Auswählen und bestätigen. PIN ausschalten? Auswählen und bestätigen. Die Identifizierung wird automatisch ausgeschaltet, wenn das fremde Telefon mehrere Minuten lang nicht benutzt wird. Chipkartenleser: Wenn Sie sich mit Chipkarte identifiziert haben: Chipkarte im Ruhezustand des Telefons ziehen. Chipkarte ziehen 87 Mit dem Telefon umziehen Schritt für Schritt Mit dem Telefon umziehen Erkundigen Sie sich bei Ihrem zuständigen Fachpersonal, ob dies an Ihrer Anlage möglich ist! Nach Absprache mit dem zuständigen Fachpersonal können Sie Ihr Telefon am bisherigen Anschluss abmelden und am neuen Anschluss wieder anmelden. Einstellungen an Ihrem Telefon (programmierte Tasten) bleiben dann erhalten. Telefon am bisherigen Anschluss abmelden D Kennzahl eintragen! Abmeldekennzahl eingeben. Erfragen Sie diese Kennzahl ggf. beim zuständigen Fachpersonal. D PIN eingeben. Telefonstecker aus der Anschlussdose ziehen. Telefon am Umzugsziel anmelden Telefonstecker in die Anschlussdose stecken. D Kennzahl eintragen! Anmeldekennzahl eingeben. Erfragen Sie diese Kennzahl ggf. beim zuständigen Fachpersonal. D PIN eingeben. Wenn Sie mit einem Erst- und einem Zweittelefon umziehen (zum Beispiel bei Chefzimmer-Konfiguration), müssen Sie zuerst das Zweittelefon, dann das Ersttelefon abmelden. Am neuen Anschluss müssen Sie zuerst das Ersttelefon, dann das Zweittelefon anmelden. Mehrleitungs- und Team-Funktionen 88 HiPath 4000 als Hausrufanlage Schritt für Schritt HiPath 4000 als Hausrufanlage Sie können einen internen Teilnehmer an der HiPath 4000 über den Lautsprecher seines Telefons direkt ansprechen, um eine Verbindung aufzubauen. Direktansprechen können Sie auch aus einer Rückfrage einleiten. Folgende Funktionen sind möglich: • Anlagenweites Direktansprechen – zu einem variablen Ziel – zu einem festen Ziel • Direktansprechen in einer Gruppe – zu einem variablen Ziel – zu einem festen Ziel • Gegensprechen innerhalb einer Gruppe – zu einem variablen Ziel – zu einem festen Ziel • Durchsage an alle Mitglieder einer Leitungsgruppe Sie können das Direktansprechen oder die Durchsage abbrechen, indem Sie den Hörer auflegen bzw. die Leitungstaste drücken oder während einer Rückfrage das gehaltene Gespräch wieder aufnehmen. Für alle Funktionen ist darauf zu achten, dass der Ansprechschutz der betroffenen Telefone ausgeschaltet ist Æ Seite 25. Bei Telefonen ohne Display, z. B. optiPoint 500 entry, wird der Ansprechschutz über eine eingerichtete Taste ausgeschaltet. Wird ein Teilnehmer direkt angesprochen, dessen Ansprechschutz eingeschaltet ist, so wird das Direktansprechen ignoriert und es erfolgt ein normaler Anruf. 89 HiPath 4000 als Hausrufanlage Schritt für Schritt Anlagenweites Direktansprechen Sie können von Ihrem Telefon einen beliebigen internen Teilnehmer direkt ansprechen, dessen Telefon über eine Freisprechfunktion oder einen Lautsprecher verfügt. Direktansprechen zu einem variablen Ziel Ein Zielteilnehmer wird über seine interne Rufnummer angesprochen. C Hörer abheben. oder Bei aufliegendem Hörer: Freisprechen. E Anlagen-Kennzahl für „Direktansprechen“ und Kennzahl eintragen! E die interne Rufnummer des Teilnehmers eingeben. oder Taste für „Direktansprechen“ drücken (muss eingerichtet sein) und E Interne Rufnummer des Teilnehmers eingeben. Es wird sofort eine Verbindung zum Lautsprecher des Ziels aufgebaut, wenn • • • nicht besetzt ist der Hörer nicht abgehoben ist und der Ansprechschutz nicht eingeschaltet ist Der Rufende erhält einen Bestätigungston, wenn die Verbindung aufgebaut ist und gesprochen werden kann. Der Angesprochene kann die Verbindung aufnehmen, indem er den Hörer abnimmt. Wenn der Angesprochene die Lautsprechertaste oder die Leitungstaste (wenn eingerichtet) drückt, wird die Verbindung abgebrochen. Die Anzahl der möglichen Anrufe mit Direktansprechen entspricht der Anzahl von möglichen normalen Verbindungen. 90 HiPath 4000 als Hausrufanlage Schritt für Schritt Direktansprechen zu einem festen Ziel Auf einer Zielwahltaste wird die Anlagen-Kennzahl für „Direktansprechen“ + die Zielrufnummer programmiert Æ Seite 64. Programmierte Zielwahl-Taste drücken. Es wird sofort eine Verbindung zum Lautsprecher des Ziels aufgebaut. Die weiteren Funktionen entsprechen “Direktansprechen zu einem variablen Ziel” auf Seite 90. Direktansprechen in einer Gruppe Der Aufbau einer normalen Verbindung innerhalb einer Gruppe oder im Team (mit Team-Ruf = Kurzwahlnummer für Teammitglieder 0-9 oder 00-99) kann auch durch Direktansprechen erfolgen. Dabei wird Direktansprechen von einem Gruppentelefon eingeleitet. Die Funktion Direktansprechen in der Gruppe ist leitungsunabhängig – jeder kann jeden direktansprechen. Direktansprechen zu einem variablen Ziel C Hörer abheben. oder Bei aufliegendem Hörer: Freisprechen. E Kennzahl eintragen! Anlagen-Kennzahl für „Direktansprechen in der Gruppe“ und E die Kurzwahl für das entsprechende Gruppenmitglied eingeben. oder Taste für „Direktansprechen in der Gruppe“ drücken (muss eingerichtet sein) und E die Kurzwahl für das entsprechende Gruppenmitglied eingeben. 91 HiPath 4000 als Hausrufanlage Schritt für Schritt Es wird sofort eine Verbindung zum Lautsprecher des Ziels aufgebaut, wenn • • • nicht besetzt ist der Hörer nicht abgehoben ist und der Anrufschutz nicht eingeschaltet ist Der Angesprochene nimmt den Direktruf entgegen, indem er den Hörer abhebt. Wenn der Angesprochene die Lautsprechertaste oder die Leitungstaste (wenn eingerichtet) drückt, wird die Verbindung abgebrochen. Direktansprechen zu einem festen Ziel (auf Zielwahltaste) Auf der Zielwahltaste wird die Anlagen-Kennzahl für „Direktansprechen in der Gruppe“ + die Kurzwahl für das entsprechende Gruppenmitglied gespeichert Æ Seite 64. Programmierte Zielwahl-Taste drücken. Es wird sofort eine Verbindung zum Lautsprecher des Ziels aufgebaut. Der Angesprochene kann die Verbindung aufnehmen, indem er den Hörer abnimmt. Wenn der Angesprochene die Lautsprechertaste oder die Leitungstaste (wenn eingerichtet) drückt, wird die Verbindung abgebrochen. Gegensprechen zu einem variablen Ziel Beim Gegensprechen in einer Gruppe werden Lautsprecher und Mikrofon des Zieltelefons automatisch eingeschaltet. C Hörer abheben. oder Bei aufliegendem Hörer: Freisprechen E Kennzahl eintragen! Anlagen-Kennzahl für „Gegensprechen in einer Gruppe“ und E die Kurzwahl für das entsprechende Gruppenmitglied eingeben. oder 92 HiPath 4000 als Hausrufanlage Schritt für Schritt Taste für „Gegensprechen in einer Gruppe“ drücken (muss eingerichtet sein) und E die Kurzwahl für das entsprechende Gruppenmitglied eingeben. Lautsprecher und Mikrofon des Zieltelefons werden automatisch eingeschaltet. Gegensprechen zu einem festen Ziel (auf Zielwahltaste) Auf der Zielwahltaste wird die Anlagenkennzahl für „Gegensprechen in einer Gruppe“ + die Kurzwahl für das entsprechende Gruppenziel gespeichert Æ Seite 64. Programmierte Zielwahl-Taste drücken. Lautsprecher und Mikrofon des Zieltelefons werden automatisch eingeschaltet. Durchsage (Rundruf) an alle Mitglieder einer Leitungsgruppe Mit dieser Funktion können Sie eine Durchsage an alle Mitglieder (10 bis 40) einer Leitungsgruppe gleichzeitig absetzen. Nachdem Sie den Gruppenruf abgesetzt haben, erhalten Sie einen Bestätigungston, wenn Sie die Durchsage beginnen können. C Hörer abheben. oder Bei aufliegendem Hörer: Freisprechen. E Anlagen-Kennzahl für „Durchsage“ und Kennzahl eintragen! E die interne Rufnummer eines Gruppenmitglieds eingeben. oder Taste für „Durchsage“ drücken (muss eingerichtet sein) und E die interne Rufnummer eines Gruppenmitglieds eingeben. 93 HiPath 4000 als Hausrufanlage Schritt für Schritt Die Lautsprecher aller Gruppentelefone werden automatisch eingeschaltet und Sie erhalten einen Bestätigungston. Sie können die Durchsage beginnen. Sie beenden die Durchsage, indem Sie den Hörer auflegen bzw. eine Leitungstaste drücken. Hebt ein Gruppenmitglied den Hörer ab, so ist er mit Ihnen verbunden und die Durchsage ist beendet. Drückt ein Gruppenmitglied die Lautsprechertaste oder die betroffene Leitungstaste der Durchsage, so wird er von der Durchsage getrennt. Drückt das letzte verbleibende Mitglied der Gruppe die Lautsprecher- bzw. Leitungstaste, so wird die Durchsage beendet. 94 Über mehrere Leitungen und im Team telefonieren Schritt für Schritt Über mehrere Leitungen und im Team telefonieren Leitungstasten nutzen Leitungstasten werden vom zuständigen Fachpersonal eingerichtet. Die Nebenstellenrufnummer jedes TeamTeilnehmers ist einer Leitung zugeordnet. Sie ist die Primärleitung des Team-Teilnehmers. Die gleiche Leitung ist bei anderen Team-Teilnehmern als Sekundärleitung auf Leitungstaste vorhanden. Jeder Team-Teilnehmer kann alle vorhandenen Leitungstasten nutzen. An Ihrem Telefon gespeicherte Rufnummern können nur am eigenen Telefon zum Wählen über Leitungstasten genutzt werden. Das folgende grafische Beispiel veranschaulicht, wie Telefone mit mehreren Leitungstasten in einem Team zusammenhängen. 3234 ist die Nebenstellenrufnummer von Herrn Meier, 3235 die von Herrn Müller und 3236 die von Herrn Schulze. An allen drei Telefonen kann über alle drei Leitungen telefoniert werden. Die Leitung der eigenen Nebenstellenrufnummer ist jedoch immer die Primärleitung. Telefon von Herrn Meier 3234 (Primärleitung) 3235 „Müller“ 3236 „Schulze“ Telefon von Herrn Müller 3235 (Primärleitung) 3234 „Meier“ 3236 „Schulze“ Telefon von Herrn Schulze 3236 (Primärleitung) 3234 „Meier“ 3235 „Müller“ 95 Über mehrere Leitungen und im Team telefonieren Schritt für Schritt Lampenmeldungen von Leitungstasten verstehen Leitung Lampe ist dunkel – Leitung ist frei, kann benutzt werden. oder Leitung Lampe leuchtet – Leitung ist belegt. oder Leitung Lampe blinkt schnell – Anruf auf der Leitung, bitte annehmen. oder Leitung Lampe blinkt langsam – Gehaltenes Gespräch wartet. Vorschau Sie sprechen auf einer Leitung. Die Lampe einer anderen Leitungstaste blinkt schnell. Sie können über die Funktion „Voranzeige eines Anrufs“ festzustellen, wer auf dieser Leitung anruft. Die Informationen werden Ihnen am Display angezeigt. Außerdem können Sie feststellen, welcher Anrufer auf einer Leitungstaste wartet, den Sie vorher ins „Halten“ oder „exklusive Halten“ gelegt haben. Informationen können Sie sich auch über den Anrufer der aktiven Leitung anzeigen lassen. Die „Voranzeige-Taste“ muss vom zuständigen Fachpersonal eingerichtet sein. Voraussetzung: Sie haben ein Gespräch auf einer Leitungstaste angenommen. Lampe einer Leitungstaste blinkt schnell . Voranzeige einschalten Voranzeige Taste drücken. Lampe leuchtet. Leitung Gewünschte Leitungstaste drücken. Die Informationen über den Anrufer bzw. wartenden oder geparkten Teilnehmer werden angezeigt. Voranzeige ausschalten Voranzeige Taste drücken. Lampe erlischt. Die Menüzeile und die Gesprächsdaueranzeige werden wieder angezeigt. 96 Über mehrere Leitungen und im Team telefonieren Schritt für Schritt Anrufe auf Leitungstasten annehmen Treffen mehrere Anrufe zugleich ein, können Sie Anrufe wie gewohnt in angebotener Reihenfolge annehmen. Sie können aber auch bevorzugt andere Anrufe annehmen. Voraussetzung: Das zuständige Fachpersonal hat festgelegt, in welcher Reihenfolge eintreffende Anrufe auf Leitungstasten gelenkt werden. Anrufe in angebotener Reihenfolge annehmen Ihr Telefon läutet (Ruf). Anrufer wird angezeigt, z. B. „3235 Müller“. Lampe der angebotenen Leitungstaste blinkt schnell. C Hörer abheben. oder Lautsprecher Taste drücken. Freisprechen. Anrufe bevorzugt annehmen Ihr Telefon läutet (Ruf). Anrufer wird angezeigt, z. B. „3235 Müller“. Lampe der angebotenen Leitungstaste blinkt schnell. Lampen anderer Leitungstasten blinken ebenfalls schnell. Leitung Bevorzugte Leitungstaste drücken. Anderer Anrufer, (z. B. „3236 Schulze“) wird kurz angezeigt. C Hörer abheben. oder Lautsprecher Taste drücken. Freisprechen. 97 Über mehrere Leitungen und im Team telefonieren Schritt für Schritt Läuten (Ruf) aus-/einschalten Wenn Sie auf einer Leitung telefonieren, kann das Läuten für andere eintreffende Anrufe das Gespräch stören. Ist Läuten (Ruf) ausgeschaltet, läutet Ihr Telefon nicht mehr. Eintreffende Anrufe werden dann nur noch durch Blinken der entsprechenden Leitungstasten angezeigt. Mit eingerichteter Taste „Läuten (Ruf)“: Läuten aus/ein Ruf ausschalten: Taste drücken. Lampe leuchtet. Telefon läutet nicht bei eintreffenden Anrufen. Läuten aus/ein Ruf einschalten: Taste drücken. Lampe erlischt. Telefon läutet bei eintreffenden Anrufen. Über Service-Menü: Taste drücken. Lampe leuchtet. Service Menü ;@ Service-Kennzahl eingeben. oder Schalter? Auswählen und bestätigen. Rufabschaltung? Auswählen und bestätigen. und ausschalten? oder Bestätigen. einschalten? 98 Über mehrere Leitungen und im Team telefonieren Schritt für Schritt Mit Leitungstasten wählen Ihr Telefon kann mit automatischer oder auswählbarer Leitungsbelegung eingerichtet sein. Das zuständige Fachpersonal legt fest, ob eine Leitung und welche Leitung automatisch belegt wird, wenn der Hörer abgehoben oder Freisprechen aktiviert ist. Die Displayanzeige „Bitte Leitung waehlen“ fordert Sie nach Abheben des Hörers oder Drücken der Lautsprecher-Taste zum Belegen einer Leitung auf. Mit automatischer Leitungsbelegung wählen: C Hörer abheben. oder Lautsprecher Taste drücken. Das Display zeigt Leitungsnummer und Leitungszustand kurz an und fordert dann zum Wählen auf. Eine Displayanzeige wie „3235 aktiv“ bedeutet: Eine Leitung (3235) wurde automatisch ausgewählt. Die Lampe der ausgewählten Leitung leuchtet. D Rufnummer eingeben. Mit auswählbarer Leitungsbelegung wählen: C Hörer abheben. oder Lautsprecher Taste drücken. Sie werden zum Drücken einer freien Leitungstaste aufgefordert: „Bitte waehlen“. Leitung Freie Leitungstaste drücken. Lampe leuchtet. Das Display zeigt Leitungsnummer und Leitungszustand kurz an und fordert dann zum Wählen auf. Eine Displayanzeige wie „3236“ bedeutet: Die ausgewählte Leitung (3236) wurde belegt. D Rufnummer eingeben. 99 Über mehrere Leitungen und im Team telefonieren Schritt für Schritt Benutzte Leitung identifizieren Wenn mehrere Leitungen gleichzeitig belegt sind, können Sie herausfinden, über welche Leitung Sie momentan sprechen. Mit eingerichteter Taste „Leitung anzeigen“: Taste drücken. Leitung anzeigen Über Service-Menü: Taste drücken. Lampe leuchtet. Service Menü A? Service-Kennzahl eingeben. oder Weitere Funktionen? Auswählen und bestätigen. Akt. Leitung anzeigen? Auswählen und bestätigen. Leitungsnummer und Leitungszustand der momentan benutzten Leitung werden angezeigt. Eine Displayanzeige wie „3235 aktiv“ bedeutet: Die Leitung (3235) wird benutzt. Abwechselnd auf mehreren Leitungen telefonieren Voraussetzung 1: Vom zuständigen Fachpersonal wurde festgelegt, dass beim Leitungswechsel die Leitungen gehalten werden und nur durch Auflegen des Hörers oder mit der Taste „Trennen“ beendet werden können. Voraussetzung 2: Sie stehen über zwei oder mehr Leitungen mit verschiedenen Gesprächspartnern in Verbindung. Das können Anrufer Æ Seite 97 oder Angerufene Æ Seite 99 sein. Sie telefonieren beispielsweise auf Leitung 1. Leitungstaste des gehaltenen Teilnehmers blinkt langsam. Leitung 2 Langsam blinkende Leitungstaste drücken. Erster Gesprächspartner wartet auf Leitung 1. Leitung 1 Langsam blinkende Leitungstaste drücken. Zweiter Gesprächspartner wartet auf Leitung 2. Sie können beliebig oft wechseln. 100 Über mehrere Leitungen und im Team telefonieren Schritt für Schritt Verbindung auf Leitungstaste beenden I Hörer auflegen. oder Leuchtende Taste drücken. Lautsprecher In ein Gespräch auf einer Leitung eintreten (Dreierkonferenz) Voraussetzung: Auf einer Leitung wird gesprochen. Die Lampe der Leitungstaste leuchtet. Leitungstaste drücken. Für Sie und die bereits verbundenen Teilnehmer ist ein Konferenzton hörbar. Alle drei Teilnehmer können nun miteinander sprechen. Lampe leuchtet weiter. Leitung Das Eintreten ist nicht möglich, wenn für die Leitung die Funktion „Privatgespräch“ eingeschaltet ist. Legt einer der drei Teilnehmer auf, bleiben die beiden anderen verbunden. Bleiben Sie als Eintretender und der Teilnehmer, der vorher die Leitung belegt hat, übrig, so ist keine Rückfrage mehr möglich. Eintreten erlauben oder verhindern Eintreten erlauben Für Ihre Primärleitung kann voreingestellt sein, dass niemand in die Leitung eintreten kann, wenn sie belegt ist. In diesem Fall können Sie das Eintreten erlauben. Die Erlaubnis gilt für das aktuelle oder nächste Gespräch. Sie führen bereits ein Gespräch über eine Leitung. oder C Hörer abheben. Bei eingerichteter Taste „Privatgespräch“: Privatgespräch Taste drücken. 101 Über mehrere Leitungen und im Team telefonieren Schritt für Schritt Über Service-Menü: Taste drücken. Lampe leuchtet. Service Menü AA Service-Kennzahl eingeben. oder Weitere Funktionen? Auswählen und bestätigen. Privatgespraech aus? Auswählen und bestätigen. Eintreten ist jetzt erlaubt. Eintreten verhindern Wenn kein Eintreteschutz voreingestellt ist, können Sie das Eintreten verhindern. Der Eintreteschutz gilt für das aktuelle oder nächste Gespräch. Sie führen bereits ein Gespräch über eine Leitung. oder C Hörer abheben. Bei eingerichteter Taste „Privatgespräch“: Taste drücken. Privatgespräch Über Service-Menü: Taste drücken. Lampe leuchtet. Service Menü A@ Service-Kennzahl eingeben. oder Weitere Funktionen? Auswählen und bestätigen. Privatgespraech ein? Auswählen und bestätigen. Eintreten ist jetzt verhindert. Verbindung auf Leitungstaste beenden I Hörer auflegen. oder Lautsprecher 102 Leuchtende Taste drücken. Über mehrere Leitungen und im Team telefonieren Schritt für Schritt Gespräch auf einer Leitungstaste halten und wieder annehmen Voraussetzung: Sie haben ein Gespräch auf einer Leitungstaste angenommen Æ Seite 97 oder Sie führen ein Rückfragegespräch. Halten: Taste drücken. Halten oder Auswählen und bestätigen. Halten? Die Leitungstaste, auf der das Gespräch geparkt ist, blinkt langsam. Das Gespräch kann an jedem Telefon im Team fortgesetzt werden, an dem die Lampe dieser Leitungstaste langsam blinkt. Wieder annehmen: Blinkende Leitungstaste drücken. Gespräch fortsetzen. Leitung Gespräch auf einer Leitungstaste exklusiv halten und wieder annehmen Voraussetzung: Sie haben ein Gespräch auf einer Leitungstaste angenommen oder Sie führen ein Rückfragegespräch, das nur Sie weiterführen können, wollen oder dürfen. Halten: Taste drücken. Lampe leuchtet. Exklusiv halten oder Exklusiv Halten? Auswählen und bestätigen. Die Leitungstaste, auf der das Gespräch geparkt ist, blinkt langsam. Das Gespräch kann nur an Ihrem Telefon fortgesetzt werden und wird an keinem anderen Telefon mehr signalisiert. Wieder annehmen: Leitung Langsam blinkende Leitungstaste drücken. Gespräch fortsetzen. 103 Über mehrere Leitungen und im Team telefonieren Schritt für Schritt Gehaltene Leitung gezielt übernehmen Eine Kollegin/ein Kollege in einem Großraumbüro hat ein Gespräch auf einer Leitungstaste geparkt und bittet Sie durch Zuruf, das Gespräch zu übernehmen. Sie haben keinen Zugriff zu dieser Leitung. C Hörer abheben. Gezielte Uebernahme? Auswählen und bestätigen. D Nebenstellennummer des Telefons eingeben, an dem das Gespräch geparkt wurde. Dadurch nehmen Sie das Gespräch an. Anrufe für Leitungen umleiten Wenn Sie eine Anrufumleitung für eine Leitung aktivieren, die auch an anderen Telefonen zugänglich ist, so wirkt die Anrufumleitung auf allen Leitungstasten für diese Leitung. Variable Anrufumleitung für eine Leitung speichern und einschalten Leitung Leitungstaste, z. B. für Leitung 3235, drücken. Mit Taste „Anrufumleitung“: Service Menü Taste drücken. Lampe leuchtet. Anrufumleitung Taste drücken. oder Über Menü: Service Menü Taste drücken. Lampe leuchtet. bei Hicom 300 E/300 H Ziele? Bestätigen. variable Umleitung? Auswählen und bestätigen. Anschließend in jedem Fall: E Zielrufnummer für die Anrufumleitung eingeben. speichern? 104 Bestätigen. Die Umleitung ist gespeichert und gleichzeitig eingeschaltet. Über mehrere Leitungen und im Team telefonieren Schritt für Schritt bei HiPath 4000 Die möglichen variablen Umleitungen sind für jede Leitung mit der bereits beschriebenen Umleitung identisch. Lesen Sie deshalb für die weiteren Schritte weiter auf Æ Seite 74. Ziel für feste Anrufumleitung einer Leitung speichern und einschalten Voraussetzung: Das Telefon ist im Ruhezustand. Leitung Leitungstaste der gewünschten Leitung drücken. Lampe leuchtet. Service Menü Taste drücken. Lampe leuchtet. bei Hicom 300 E/300 H Ziele? Bestätigen. feste Umleitung? Auswählen und bestätigen. Am Display wird das bislang gespeicherte Ziel für die feste Anrufumleitung der Leitung angezeigt. Ist keine feste Anrufumleitung gespeichert, wird „nichts gespeichert“ angezeigt. neuer Eintrag? Bestätigen. S Neues Ziel für die Anrufumleitung eingeben. speichern? Bestätigen. Die Umleitung für diese Leitung ist gespeichert und gleichzeitig eingeschaltet. Sie gilt an allen Leitungstasten für diese Leitung. bei HiPath 4000 Die Einstellungen für die feste Umleitungen sind für jede Leitung mit der bereits beschriebenen Umleitung identisch. Lesen Sie deshalb für die weiteren Schritte weiter auf Æ Seite 72. Feste Anrufumleitung einer Leitung einschalten (ohne zu speichern) Voraussetzung: Das Telefon ist im Ruhezustand. Leitung Leitungstaste der gewünschten Leitung drücken. Lampe leuchtet. 105 Über mehrere Leitungen und im Team telefonieren Schritt für Schritt Mit Taste „Anrufumleitung“: Taste drücken. Lampe leuchtet. Anrufumleitung Über Service-Menü: Taste drücken. Lampe leuchtet. Service Menü ;> Service-Kennzahl eingeben. oder Schalter? Auswählen und bestätigen. Umleitung? Auswählen und bestätigen. einschalten? Bestätigen. Weitere Möglichkeiten für HiPath 4000 finden Sie auf Æ Seite 72. Ziel für feste Anrufumleitung löschen Voraussetzung: das Telefon ist im Ruhezustand. Ein Ziel für die feste Umleitung wurde gespeichert Æ Seite 105. Leitung Leitungstaste der gewünschten Leitung drücken. Service Menü Taste drücken. Lampe leuchtet. bei Hicom 300 E/300 H :; Service-Kennzahl eingeben. oder Ziele? Bestätigen. feste Umleitung? Auswählen und bestätigen. Ist ein Ziel für die feste Anrufumleitung gespeichert, wird es angezeigt. und loeschen? Auswählen und bestätigen. bei HiPath 4000 Die Einstellungen für die feste Umleitungen sind für jede Leitung mit der bereits beschriebenen Umleitung identisch. Lesen Sie deshalb für die weiteren Schritte weiter auf Æ Seite 73. 106 Über mehrere Leitungen und im Team telefonieren Schritt für Schritt Anrufumleitung für eine Leitung ausschalten Voraussetzung: das Telefon ist im Ruhezustand. Im Display wird nach dem Drücken einer Leitungstaste eine eingeschaltete Anrufumleitung angezeigt. Nur, wenn es nicht Ihre Primärleitung ist: Leitungstaste der gewünschten Leitung drücken. Leitung Mit Taste „Anrufumleitung“: Taste drücken. Lampe erlischt. Anrufumleitung Über Service-Menü: Taste drücken. Lampe leuchtet. Service Menü ;> Service-Kennzahl eingeben. oder Schalter? Auswählen und bestätigen. Umleitung? Auswählen und bestätigen. ausschalten? Bestätigen. Weitere Möglichkeiten für HiPath 4000 finden Sie auf Æ Seite 73. 107 Über mehrere Leitungen und im Team telefonieren Schritt für Schritt Anrufe für Kollegin/Kollegen im Team übernehmen Nimmt ein angerufener Team-Teilnehmer einen Anruf nicht innerhalb von 15 Sekunden (anlagenabhängig) an, so hören die übrigen einen Aufmerksamkeitsruf. Im Telefon-Ruhezustand: Das Telefon läutet. „Anruf fuer...“ wird im Display angezeigt. C und Anruf übernehmen Hörer abheben und blinkende Taste drücken. Damit haben Sie das Gespräch übernommen. oder Anruf übernehmen Nur blinkende Taste drücken. Freisprechen. Während eines Gesprächs: Anruf übernehmen Blinkende Taste drücken. Der erste Teilnehmer wartet, während Sie mit dem zweiten verbunden sind. Zweites Gespräch beenden – zurück zum ersten: Trennen Taste drücken. Anrufe gezielt übernehmen Sie hören ein anderes Telefon klingeln, dessen Nebenstellennummer Sie kennen, oder eine Kollegin/ein Kollege bittet Sie durch Zuruf, einen Anruf für ein bestimmtes Telefon zu übernehmen. Ist Ihnen die Rufnummer nicht bekannt, können Sie sich diese anzeigen lassen Æ Seite 109. C Hörer abheben. Gezielte Uebernahme? Auswählen und bestätigen. D Nebenstellennummer des Telefons eingeben, für das Sie den Anruf übernehmen wollen oder sollen. Dadurch nehmen Sie das Gespräch an. 108 Über mehrere Leitungen und im Team telefonieren Schritt für Schritt Gerufene Nebenstelle anzeigen lassen Wenn Sie in einer Anrufübernahmegruppe die Nebenstellennummer, für die Sie einen Anruf übernehmen wollen, nicht angezeigt bekommen, können Sie nach Abnehmen des Hörers die Kennzahl für „Display auf Wunsch“ eingeben. Fragen Sie Ihre zuständiges Fachpersonal nach dieser Kennzahl. C Hörer abheben. Kennzahl eintragen! Nach Eingabe der Kennzahl wird die Nebenstellennummer angezeigt. Anrufe im Sammelanschluss annehmen Alle Team-Teilnehmer sind auch über eine Sammelanschluss-Rufnummer erreichbar. Ihr Telefon läutet. C Hörer abheben. Aus Sammelanschluss herausschalten/wieder hineinschalten Voraussetzung: Für das Team ist ein Sammelanschluss eingerichtet. Sie können sich aus dem Sammelanschluss jederzeit herausschalten, z. B. wenn Sie den Arbeitsplatz verlassen. Bei Anwesenheit schalten Sie sich wieder hinein. Über Ihre eigene Rufnummer bleiben Sie auch im herausgeschalteten Zustand erreichbar. Taste drücken. Lampe leuchtet. Service Menü ;= Service-Kennzahl eingeben. oder Schalter? Auswählen und bestätigen. Sammelanschluss? Auswählen und bestätigen. und ausschalten? oder Bestätigen. einschalten? 109 Über mehrere Leitungen und im Team telefonieren Schritt für Schritt Gespräch parken und wieder annehmen Sie können ein Gespräch innerhalb einer Anrufübernahmegruppe an einem Telefon parken und woanders wieder fortsetzen. Parken: Parken Taste drücken. Taste blinkt an allen Telefonen der Anrufübernahmegruppe. I Hörer auflegen. Wieder annehmen: Parken Blinkende Taste drücken. Gespräch fortsetzen. Teilnehmer direkt rufen Voraussetzung: An Ihrem Telefon wurden Direktruftasten eingerichtet Æ Seite 67. Lampenmeldungen von Direktruftasten verstehen Meier Lampe ist dunkel – Teilnehmer telefoniert nicht. oder Meier Lampe leuchtet – Teilnehmer telefoniert. oder Meier Lampe blinkt – Teilnehmer erhält gerade einen Anruf und hat diesen noch nicht angenommen. Direktruf-Teilnehmer rufen Achten Sie auf die Lampenmeldung der Direktruftaste! Lampe ist dunkel – Teilnehmer telefoniert nicht: Meier Direktruftaste drücken, z. B. „Meier“ . C Hörer abheben. oder Bei aufliegendem Hörer: Freisprechen. 110 Über mehrere Leitungen und im Team telefonieren Schritt für Schritt Lampe leuchtet – Teilnehmer telefoniert: Meier Direktruftaste drücken. Sie klopfen bei dem Teilnehmer an. Er hört einen Ton, die Taste „Anruf übernehmen“ blinkt an seinem Telefon und Ihr Name und Ihre Rufnummer werden angezeigt. C Wenn der Teilnehmer antwortet: Hörer abheben. oder Bei aufliegendem Hörer: Freisprechen. Anruf für Direktruf-Teilnehmer annehmen Der gerufene Team-Teilnehmer ist z. B. gerade abwesend. C Hörer abheben. Meier Blinkende Taste drücken, z. B. „Meier“ . Chef/Sekretariat-Funktionen 111 Im Team „Chef-Sekretariat“ telefonieren Schritt für Schritt Im Team „Chef-Sekretariat“ telefonieren Jedes Team „Chef/Sekretariat“ wird vom zuständigen Fachpersonal eingerichtet. Ein Team „Chef/Sekretariat“ kann aus bis zu 4 Chefund bis zu 2 Sekretariatstelefonen bestehen. Chef oder Sekretariat anrufen Lampenmeldungen von Direktruftasten verstehen Am Sekretariatstelefon ist eine Direktruftaste „Chef“ eingerichtet, am Cheftelefon eine Direktruftaste „Sekretariat“ . Die Lampenmeldungen haben bei beiden Tasten die gleiche Bedeutung. Beispiele für die Taste „Chef“ am Sekretariatstelefon: Chef Lampe ist dunkel – Chef telefoniert nicht. oder Chef Lampe leuchtet – Chef telefoniert. oder Chef Lampe blinkt – Chef erhält gerade einen Anruf und hat diesen noch nicht angenommen. Chef/Sekretariat anrufen Beispiel eines Anrufs vom Chef zum Sekretariat: Lampe ist dunkel – Sekretariat telefoniert nicht: Sekretariat Taste drücken. C Hörer abheben. oder Bei aufliegendem Hörer: Freisprechen. Lampe leuchtet – Sekretariat telefoniert: Sekretariat Taste drücken. Sie klopfen beim Sekretariat an. Der/die Telefonierende hört einen Ton, die Taste „Anruf übernehmen“ blinkt. C Wenn das Sekretariat den Anruf annimmt: Hörer abheben. oder Bei aufliegendem Hörer: Freisprechen. 112 Im Team „Chef-Sekretariat“ telefonieren Schritt für Schritt Der Direktruf vom Sekretariat zum Chef funktioniert genauso – mit der Direktruftaste „Chef“ . Anruf für Chef im Sekretariat annehmen Bei Anrufen für den Chef läutet das Telefon im Sekretariat. C Hörer abheben. oder Lautsprecher Taste drücken. Lampe leuchtet. Freisprechen. Anruf für Chef während eines Gesprächs annehmen Sie führen ein Gespräch. Anruf für Chef trifft ein. Übernehmen Ihren Gesprächspartner bitten zu warten, dann blinkende Taste drücken. Abfragen. Gespräch beenden – zurück zum ersten Gespräch: Trennen Taste drücken. Gespräch mit erstem Gesprächspartner fortsetzen. Gespräch zum Chef weitergeben Voraussetzung: Sie haben im Sekretariat einen Anruf für den Chef angenommen. Chef Taste drücken. Sie sind mit dem Chef verbunden. Mit Ankündigung weitergeben: Gesprächspartner ankündigen. I Hörer auflegen. Ohne Ankündigung weitergeben: I Hörer sofort auflegen. 113 Im Team „Chef-Sekretariat“ telefonieren Schritt für Schritt Anrufe direkt zum Chef umschalten Wenn das Sekretariat nicht besetzt ist, können Anrufe für den Chef sofort zum Chef umgeschaltet werden. Die Umschaltung ist sowohl am Sekretariatstelefon als auch am Cheftelefon möglich. Einschalten: Ruf umschalten Taste drücken. Lampe leuchtet. Ausschalten: Ruf umschalten Taste drücken. Lampe erlischt. Anrufe für das Sekretariatstelefon werden nicht umgeschaltet, nur Anrufe für das Cheftelefon. Anrufe beim Chef annehmen Im Sekretariat wird ein signalisierter Anruf für den Chef nicht entgegengenommen. Nach 15 Sekunden (anlagenabhängig) hören Sie am Cheftelefon einen Aufmerksamkeitsruf. Im Display wird angezeigt, wer anruft. C Hörer abheben. Anruf übernehmen Blinkende Taste drücken. Anruf für andere Teams „Chef-/ Sekretariat“ annehmen Wenn mehrere Teams „Chef/Sekretariat“ eingerichtet sind, können Sie auch Anrufe für andere Teams übernehmen. C Hörer abheben. Chef 3 Blinkende Taste drücken, zum Beispiel „Chef 3“ . Die Übernahme ist auch während eines Gesprächs möglich. Bitten Sie Ihren Gesprächspartner vor dem Drücken der blinkenden Taste, kurz zu warten. 114 Im Team „Chef-Sekretariat“ telefonieren Schritt für Schritt Zweittelefon für Chef benutzen Voraussetzung: für den Chef ist ein Zweittelefon eingerichtet worden. Bei Erst- und Zweittelefon des Chefs ist eine Taste „Parken“ eingerichtet. Gespräch am Ersttelefon parken: Taste drücken. Lampe leuchtet. Parken Gespräch am Zweittelefon fortsetzen: C Hörer abheben. Blinkende Taste drücken. Parken Zweitanruf für Chef ein-/ausschalten Als Chef können Sie bestimmen, ob Anrufe für Sie im Sekretariat ankommen, während Sie telefonieren. Wenn Sie telefonieren und gleichzeitig einen anderen wichtigen Anruf erwarten, ist es beispielsweise sinnvoll, Zweitanruf einzuschalten. Taste drücken. Lampe leuchtet. Service Menü ;: Service-Kennzahl eingeben. oder Schalter? Auswählen und bestätigen. Zweitanruf? Bestätigen. und einschalten? oder Bestätigen. ausschalten? 115 Im Team „Chef-Sekretariat“ telefonieren Schritt für Schritt Signalruf benutzen (HiPath 4000) Ist an Ihrem Cheftelefon eine „Signalruf“-Taste eingerichtet, so können Sie über Tastendruck an einem bestimmten Zieltelefon (z. B. im Sekretariat) einen Signalruf auslösen. Am Zieltelefon wird zum Signalruf auch kurz die Rufnummer des Sendetelefons angezeigt. Die Taste kann im Ruhezustand und während des Telefonierens betätigt werden (einmal oder mehrfach). Ist keine „Signalruf“-Taste eingerichtet, können Sie den Hörer abnehmen und die „Signalruf-“Kennzahl“ eingeben um an einem Zieltelefon einen Signalruf zu erzeugen. Boten rufen Sie können Boten über Tastendruck rufen, wenn Sie eine entsprechende Taste am Cheftelefon einrichten. Dies funktioniert genau so wie im Kapitel „Rufnummer für Zielwahl auf Taste (hier: Bote) speichern“ Æ Seite 62 beschrieben. Vertretung für Sekretariat festlegen Sie können Anrufe für den Chef, die im Sekretariat ankommen, auf ein anderes Telefon umleiten. Dazu müssen Sie eine Taste „Vertretung“ einrichten. Dies funktioniert genau so wie im Kapitel „Rufnummer für Zielwahl auf Taste (hier: Vertretung) speichern“ Æ Seite 62 beschrieben. Vertretung einschalten: Vertretung Taste drücken. Lampe leuchtet. Vertretung ausschalten: Vertretung Taste drücken. Lampe erlischt. Lokale Anwendungen 116 Lokale Anwendungen nutzen Schritt für Schritt Lokale Anwendungen nutzen Zeicheneingabe Zum Eingeben von Texten, Ziffern und Sonderzeichen in lokalen Anwendungen haben Sie folgende Möglichkeiten: • über die Display-Tastatur – im Display lässt sich eine Schreibtastatur einblenden (siehe unten), • über die Wähltastatur – mehrfaches Betätigen von Tasten Æ Seite 119 oder • über eine externe Tastatur – angeschlossen über die USB-Schnittstelle Æ Seite 120. Display-Tastatur Display-Tastatur einblenden. Feldname und Eingabefeld in einer lokalen Anwendung, z. B. „Persönlich“ Name Sanders, Thomas q w e r t z u i o p ü a s d f g h j k l ö ä y x c v b n m ß Home Lösch 1#$ ?üå Telefon Ende Übernehmen Persönlich Softkey zum Ein- und Ausblenden der Display-Tastatur Softkeys zum Umschalten zwischen Groß-/ Kleinschreibung, auf nummerische Zeichen und Interpunktions- und Sonderzeichen Die Anzeige der alpha-nummerischen Tasten ist abhängig von der lokalen Spracheinstellung des optiPoint 600 office Æ Seite 138. 117 Lokale Anwendungen nutzen Schritt für Schritt z. B. a b c Alpha-nummerische Zeichen und Sonderzeichen eingeben. Umschalten auf diakritische Zeichen. Wurde die Eingabemöglichkeit von Zeichen wie z. B. „è“ aktiviert, erkennt man das an den betroffenen Softkeys selbst (z. B. „e“ wird als „è“ dargestellt) und durch die Invertierung der Softkeys zum Umschalten (Softkey wird schwarz dargestellt). Außer den alphabetischen Softkeys stehen folgende Softkeys zur Auswahl: oder ABC Auf Großbuchstaben umschalten. oder abc Auf Kleinbuchstaben umschalten. 1#$ Auf erste Alternativbelegung umschalten (z. B. nummerische Zeichen, Interpunktionszeichen, Klammern). ?üå Auf zweite Alternativbelegung umschalten (z. B. Währungssymbole). Home Cursor an den Zeilenanfang setzen. Zeichenweise links vom Cursor löschen. Lösch Zeichenweise rechts vom Cursor löschen. Ende Cursor an das Zeilenende setzen. Cursor nach links/rechts bewegen. Übernehmen 118 Display-Tastatur beenden und erstellten/geänderten Text in Eingabefeld übernehmen. Lokale Anwendungen nutzen Schritt für Schritt Wähltastatur Die Tabelle zeigt, wie Sie in Textfeldern einer lokalen Anwendung (z. B. im Persönlichen Telefonbuch Æ Seite 121) Zeichen mit Hilfe der Tasten der Wähltastatur eingeben können. Beispiel: „+“ = 10x die Taste G drücken. Taste 1x : ; < = > ? @ A B 9 F G 1 Taste G 4x 5x 2x 3x 6x 7x 8x a b c à d e f h i ì j k l 5 m n o p q t u w x (1) 0 9x 10x 11x 12x 13x 14x 15x á â ä ç 2 è é ê 3 í î 4 ñ ò ó ô ö 6 r s ß 7 v ù ú û ü 8 y z 9 . , : ; ’ " (2) # * - + = $ & % @ 16x 17x 18x 19x 20x 21x 22x 23x 24x 25x 26x 27x 28x 29x ( ) [ ] < > / \ ! ? ~ | ^ _ (1) Leerzeichen (2) zwischen Groß- und Kleinbuchstaben umschalten Bei Feldern, in denen ausschließlich nummerische Zeichen eingegeben werden dürfen, z. B. bei einem Rufnummernfeld, werden nur die Ziffernwerte einer Taste übernommen. Beispiel: 3x die Taste ; ergibt hier „333“ . 119 Lokale Anwendungen nutzen Schritt für Schritt Externe Tastatur Mit der optionalen externen Tastatur können Sie Tastaturfunktionen der lokalen Anwendungen komfortabel und einfach bedienen. Alt 1 + 2 Tab Wechselt im Display-Menü zwischen dem Register Telefon, dem Register Anwendungen und der Menütaste (Informationen zum Display-Menü siehe Æ Seite 16). 3 In Menüs: Wechselt in das entsprechende Untermenü (im Beispiel in das Untermenü „1“, „2“ bzw. „3“). Allgemein: Versetzt den Fokus* auf die Schaltfläche links/rechts daneben. In Textfeldern: Versetzt den Cursor nach links/rechts. Allgemein: Versetzt den Fokus* auf die Schaltfläche darüber/darunter. In Listen und Listenfeldern: Blättert auf/ab. PgUp a 1 PgDn In Listen und Listenfeldern: Springt zum ersten/letzten Eintrag. Home In Textfeldern: Setzt den Cursor an den Zeilenanfang. In Listen: Springt zum ersten Eintrag. End In Textfeldern: Setzt den Cursor an das Zeilenende. In Listen: Springt zum letzten Eintrag. % In Textfeldern: Editiert alpha-nummerische Zeichen und Sonderzeichen (im Beispiel die Zeichen „a“, „1“ und „%“). Del In Textfeldern: Löscht Zeichen von rechts. Backspace In Textfeldern: Löscht Zeichen nach links. Esc Enter Allgemein: Hebt Auswahl auf, bricht Anzeige ab. In Menüs: Wechselt eine Menüebene höher. Allgemein: Führt die gewählte Funktion aus. In Menüs: Wechselt in das Untermenü der fokussierten* Schaltfläche. * 120 Fokus, fokussiert: Schaltfläche ist „aktiviert“, zu sehen an einem Rahmen in der Schaltfläche. Lokale Anwendungen nutzen Schritt für Schritt Persönliches Telefonbuch In der Anwendung „Persönlich“ Ihres optiPoint 600 office können Sie Rufnummern und Zusatzinformationen speichern, z. B. Adressen und FaxNummern von Gesprächspartnern. Pro Name/Eintrag lassen sich drei verschiedene Rufnummern und vier Zusatzinformationen hinterlegen. Eingabefeld Persönl. Telefonbuch Suche nach Name | Abbot, Nicola Abbots, Richard Ablett, Natalie Acid, Raban Ackroyd, Rich Adams, Robert Editor Telefon Persönlich Softkey Bereits vorhandene Einträge/Namen Scroll-Leiste Einträge/Namen werden alphabetisch sortiert angezeigt. Sie können Einträge gezielt suchen. Telefonbucheinträge können per USB- oder LANSchnittstelle mit einem PC bzw. LAN-Server ausgetauscht werden Æ Seite 131 und Æ Seite 132. Wie Sie aus dem Persönlichen Telefonbuch wählen finden Sie auf Æ Seite 49. 121 Lokale Anwendungen nutzen Schritt für Schritt Neuen Eintrag anlegen Auf Register klicken. Das Persönliche Telefonbuch wird geöffnet. Persönlich Auf Softkey klicken. Editor Wird kein Softkey „Editor“ angezeigt, wählen Sie „Abbrechen“ , „Menü“ bzw. „Beenden“ , bis der Softkey angezeigt wird. ggf. D Kennwort eingeben (Standard-Kennwort: 123456) und mit „OK“ oder ã bestätigen. Kennwort ändern Æ Seite 140. 2 oder ; Auf Menüpunkt „Eintrag anlegen“ klicken oder Kennzahl eingeben. Es erscheint die erste Seite des zweiseitigen Eingabeformulares „Neuen TB-Eintrag anlegen“ . Neuen TB-Eintrag anlegen Name Sanders, Thomas Büro 089-012345678 Mobil 0170-701071170 Privat 089-876543210 Standard 9 Abbrechen Telefon 1 von 2 Sichern Weiter Persönlich Softkeys A B C Klicken Sie in das gewünschte Feld und machen Ihre Einträge (Zeichen eingeben Æ Seite 117). ggf. áMN Eingaben zeichenweise rückwärts löschen. 122 Lokale Anwendungen nutzen Schritt für Schritt Auf Seite 1 können Sie einen Namen und maximal drei Rufnummern eingeben, auf Seite 2 ggf. zusätzliche Informationen wie Firmennamen und Abteilungsbezeichnung. • „Name“ ist das einzige Feld, das nicht leer bleiben darf. Sie können hier alle Buchstaben, Ziffern und Sonderzeichen eingeben. • Bei den drei Rufnummer-Feldern ist nur die Eingabe von Ziffern von 0 bis 9 und Leerzeichen möglich. Neben jedem Rufnummern-Feld können Sie durch Setzen eines Hakens bestimmen, welche der eingegebenen Rufnummern beim Wählen aus dem Persönlichen Telefonbuch automatisch gewählt wird (Standard-Rufnummer) Æ Seite 49. Beim Eintrag der ersten Rufnummer wird automatisch ein Haken gesetzt. • In die vier Felder der zweiten Seite können Sie alle Buchstaben, Ziffern und Sonderzeichen eingeben • Die Beschriftungen einzelner Felder wie „Name“ oder „Mobil“ sind einrichtbar Æ Seite 134. Einträge sichern, weitere Einträge vornehmen, abbrechen Sichern Die von Ihnen eingegebenen Einträge im Persönlichen Telefonbuch speichern. Die Anzeige wechselt zu einem leeren Formular für die Eingabe eines weiteren Eintrages. Weiter Nur auf Seite 1 von 2: Zweite Seite des Eingabeformulars eines Eintrags anzeigen. Der Softkey wechselt zu „Zurück“ . Zurück Nur auf Seite 2 von 2: Erste Seite des Eingabeformulars eines Eintrags anzeigen. Der Softkey wechselt zu „Weiter“ . Abbrechen Anzeige abbrechen. Wurden bereits Eintragungen vorgenommen, erfolgt eine Sicherheitsabfrage. Die Anzeige wechselt zum Editor-Menü. 123 Lokale Anwendungen nutzen Schritt für Schritt Eintrag zum Ändern oder Löschen auswählen/suchen Voraussetzung: Es sind bereits Einträge/Namen im Persönlichen Telefonbuch vorhanden Æ Seite 122. Persönlich Editor Auf Register klicken. Das Persönliche Telefonbuch wird geöffnet. Auf Softkey klicken. Wird kein Softkey „Editor“ angezeigt, wählen Sie „Abbrechen“ , „Menü“ bzw. „Beenden“ , bis der Softkey angezeigt wird. ggf. D Kennwort eingeben (Standard-Kennwort: 123456) und mit „OK“ oder ã bestätigen. Kennwort ändern Æ Seite 140. 1 oder : Auf Menüpunkt „Best. Eintrag suchen“ klicken oder Kennzahl eingeben. Ist der Menüpunkt „Best. Eintrag suchen“ nicht auswählbar, sind noch keine Einträge angelegt. Zum Anlegen siehe Æ Seite 122. Die Suchliste wird angezeigt: Eingabefeld Zu bearbeitenden Eintrag auswählen Suche nach Name | Abbot, Nicola Abbots, Richard Ablett, Natalie Acid, Raban Ackroyd, Rich Adams, Robert Menü Telefon Softkey Vorhandene Einträge/Namen 124 Persönlich Scroll-Leiste Lokale Anwendungen nutzen Schritt für Schritt Gewünschten Namen markieren. Sind mehr als sechs Namen gespeichert, erscheint eine Scroll-Leiste. Durch Ziehen der Scroll-Leiste blättern Sie in der Liste. oder A B C Gewünschten Namen oder nur Anfangsbuchstaben ins Eingabefeld „Suche nach Name“ eingeben (Zeichen eingeben Æ Seite 117); der Name wird invertiert dargestellt. Durch jeden eingegebenen Buchstaben grenzen Sie die Auswahl ein. Bis zu sechs gefundene Namen werden jeweils angezeigt. ggf. á Eingegebene Buchstaben zeichenweise rückwärts löschen. Wurde ein Eintrag ausgewählt, erscheinen folgende Softkeys: Menü Die Anzeige wechselt zum Editor-Menü. Abbrechen Aktuelle Markierung und Eingabefeld löschen. Bearbeiten Gewählten Eintrag zur Bearbeitung öffnen Æ Seite 126. 125 Lokale Anwendungen nutzen Schritt für Schritt Eintrag bearbeiten – löschen/ändern Voraussetzung: Sie haben einen Eintrag/Namen markiert und den Softkey “Bearbeiten” angeklickt Æ Seite 49 oder Æ Seite 124. Der Name samt Zusatzinformationen werden angezeigt: TB-Eintrag bearbeiten Ausgewählter Eintrag: Sanders, Thomas Siemens Werk Süd Abteilungsleiter 08912345678 Abbrechen Telefon Löschen Ändern Persönlich Softkeys Eintrag abbrechen Abbrechen Anzeige abbrechen. Die Anzeige wechselt zur Telefonbuch-Liste Æ Seite 49 oder zur Suchliste Æ Seite 124. Eintrag löschen Löschen Nach einer Sicherheitsabfrage wird der angezeigte Eintrag gelöscht. Die Anzeige wechselt zur Telefonbuch-Liste Æ Seite 49 oder zur Suchliste Æ Seite 124. Zum Löschen aller Einträge des Persönlichen Telefonbuchs siehe Æ Seite 130. 126 Lokale Anwendungen nutzen Schritt für Schritt Eintrag ändern Ändern Softkey klicken. Es erscheint die erste Seite des zweiseitigen Eingabeformulares „TB-Eintrag ändern“ . 1 von 2 TB-Eintrag ändern Name Sanders, Thomas Büro 089-012345678 Mobil 0170-701071170 Privat 089-876543210 Menü Telefon Standard 9 Abbrechen Sichern Weiter Persönlich Softkeys A B C Klicken Sie in das gewünschte Feld und machen Ihre Änderungen (Zeichen eingeben Æ Seite 117). ggf. á Eingaben zeichenweise rückwärts löschen. Auf Seite 1 können Sie den Namen und maximal drei Rufnummern ändern, auf Seite 2 ggf. zusätzliche Informationen wie Firmennamen und Abteilungsbezeichnung. Es gelten die gleichen Vorgaben wie beim Anlegen eines neuen Eintrages Æ Seite 123. 127 Lokale Anwendungen nutzen Schritt für Schritt Folgende Softkeys stehen zur Auswahl: 128 Menü Anzeige abbrechen. Wurden bereits Eintragungen vorgenommen, erfolgt eine Sicherheitsabfrage. Die Anzeige wechselt zum Editor-Menü. Abbrechen Anzeige abbrechen. Wurden bereits Eintragungen vorgenommen, erfolgt eine Sicherheitsabfrage und die Anzeige wechselt zur Telefonbuch-Liste Æ Seite 49 oder zur Suchliste Æ Seite 124. Ansonsten erscheint die Anzeige „Ausgewählter Eintrag:“. Sichern Die von Ihnen eingegebenen Einträge im Persönlichen Telefonbuch speichern. Die Anzeige wechselt zur Telefonbuch-Liste Æ Seite 49 oder zur Suchliste Æ Seite 124. Weiter Nur auf Seite 1 von 2: Zweite Seite des Eingabeformulars eines Eintrags anzeigen. Der Softkey wechselt zu „Zurück“ . Zurück Nur auf Seite 2 von 2: Erste Seite des Eingabeformulars eines Eintrags anzeigen. Der Softkey wechselt zu „Weiter“ . Lokale Anwendungen nutzen Schritt für Schritt Eintrag anzeigen Voraussetzung: Sie haben einen Eintrag/Namen markiert und den Softkey „Details“ angeklickt Æ Seite 49. Es erscheint die erste Seite der zweiseitigen Detail-Informationen „TB-Eintragdaten“ . TB-Eintragdaten Wahl Wahl Wahl 1 von 2 Name Sanders, Thomas Büro 089-012345678 Mobil 0170-701071170 Privat 089-876543210 Bearbeiten Abbrechen Telefon Weiter Persönlich Softkeys Seite 1 zeigt den Namen und max. drei Rufnummern, Seite 2 zeigt ggf. zusätzliche Informationen wie Firmennamen und Abteilungsbezeichnung. Folgende Softkeys stehen zur Auswahl: Wahl Nur auf Seite 1 von 2: Eine der Rufnummern eine Eintrages wählen. Die Anzeige wechselt zu „Telefon“ Æ Seite 16. Bearbeiten Den angezeigten Eintrag bearbeiten Æ Seite 126. Abbrechen Aktuelle Auswahl abbrechen. Die Anzeige wechselt zur Telefonbuch-Liste Æ Seite 49. Weiter Nur auf Seite 1 von 2: Zweite Seite der Detail-Informationen eines Eintrags anzeigen. Der Softkey wechselt zu „Zurück“ . Zurück Nur auf Seite 2 von 2: Erste Seite der Detail-Informationen eines Eintrags anzeigen. Der Softkey wechselt zu . „Weiter“ 129 Lokale Anwendungen nutzen Schritt für Schritt Anzahl der vorhandenen Einträge anzeigen Persönlich Editor Auf Register klicken. Das Persönliche Telefonbuch wird geöffnet. Auf Softkey klicken. Wird kein Softkey „Editor“ angezeigt, wählen Sie „Abbrechen“ , „Menü“ bzw. „Beenden“ , bis der Softkey angezeigt wird. ggf. D Kennwort eingeben (Standard-Kennwort: 123456) und mit „OK“ oder ã bestätigen. Kennwort ändern Æ Seite 140. 3 oder < Auf Menüpunkt „Statistik“ klicken oder Kennzahl eingeben. Es wird die Anzahl der vorhandenen Telefonbucheinträge angezeigt. Alle Einträge löschen Sie können alle Einträge des Persönlichen Telefonbuchs auf einmal löschen. Geänderte Bezeichnernamen Æ Seite 134 bleiben dabei bestehen. Zum Löschen einzelner Einträge des Persönlichen Telefonbuchs siehe Æ Seite 126. Service Auf Register klicken. 2 oder ; Auf Menüpunkt „Persönliche Optionen“ klicken oder Kennzahl eingeben. ggf. D Kennwort eingeben (Standard-Kennwort: 123456) und auf „OK“ klicken. Kennwort ändern Æ Seite 140. 1 oder : Auf Menüpunkt „Persönl. Telefonbuchoptionen“ klicken oder Kennzahl eingeben. 2 oder ; Auf Menüpunkt „Alle Einträge löschen“ klicken oder Kennzahl eingeben. OK In Dialogfenster auf Softkey klicken. Die Anzeige wechselt zum Menü „Persönl. Telefonbuchoptionen“ . 130 Lokale Anwendungen nutzen Schritt für Schritt Persönliches Telefonbuch per USB importieren/exportieren Sie können alle Einträge eines Persönlichen Telefonbuchs von Ihrem PC auf Ihr optiPoint 600 office übertragen und auch von dort aus auf den PC speichern. Voraussetzungen: Es besteht eine betriebsbereite USB-Verbindung* zwischen dem PC und Ihrem optiPoint 600 office und das Programm „PCopti600“ wurde von Ihnen oder dem Fachpersonal installiert und konfiguriert. Das Programm „PCopti600“ mit einer ausführlichen Anleitung zur Durchführung der Datenübertragung ist im Internet unter www.hipath.de downloadbar. * Sachnummer des USB-Kabels: S30267-Z360-A30-1, der erforderliche USB-Treiber (im Programm „CallBridge TU“ enthalten) ist im Internet unter www.hipath.de downloadbar. 131 Lokale Anwendungen nutzen Schritt für Schritt Persönliches Telefonbuch per LAN importieren/exportieren Sie können alle Einträge eines Persönlichen Telefonbuchs von einem Server in Ihrem LAN auf Ihr optiPoint 600 office übertragen und auch von dort aus auf den LAN-Server speichern. Voraussetzung: Die Übertragung per LAN muss korrekt eingerichtet sein Æ Seite 133. Service Auf Register klicken. 2 oder ; Auf Menüpunkt „Persönliche Optionen“ klicken oder Kennzahl eingeben. ggf. D Kennwort eingeben (Standard-Kennwort: 123456) und auf „OK“ klicken. Kennwort ändern Æ Seite 140. 1 oder : Auf Menüpunkt „Persönl. Telefonbuchoptionen“ klicken oder Kennzahl eingeben. 3 oder < Auf Menüpunkt „Telefonbuch-Übertragung“ klicken oder Kennzahl eingeben. 2 oder ; Auf Menüpunkt „LAN-Übertragung“ klicken oder Kennzahl eingeben. 1 oder : Um Daten zum optiPoint 600 office zu importieren auf Menüpunkt "Telefonbuch importieren" klicken oder Kennzahl eingeben. oder 2 oder ; Um Daten vom optiPoint 600 office zu exportieren auf Menüpunkt „Telefonbuch exportieren“ klicken oder Kennzahl eingeben. Warten Sie. bis der Datentransfer abgeschlossen ist. OK Auf Softkey klicken, um den Vorgang abzuschließen. Die Anzeige wechselt zum Menü „Telefonbuch-Übertragung“ . 132 Lokale Anwendungen nutzen Schritt für Schritt Einstellungen bei Datenübertragung per LAN Falsche Einstellungen zur LAN-Datenübertragung führen zu Problemen beim Im- und Export von Daten des Persönlichen Telefonbuchs Æ Seite 131! Auf Register klicken. Service 2 oder ; Auf Menüpunkt „Persönliche Optionen“ klicken oder Kennzahl eingeben. ggf. D Kennwort eingeben (Standard-Kennwort: 123456) und auf „OK“ klicken. Kennwort ändern Æ Seite 140. 1 oder : Auf Menüpunkt „Persönl. Telefonbuchoptionen“ klicken oder Kennzahl eingeben. 3 oder < Auf Menüpunkt „Telefonbuch-Übertragung“ klicken oder Kennzahl eingeben. 3 oder < Auf Menüpunkt „Telefonbuchserverdaten“ klicken oder Kennzahl eingeben. 9ïB IP-Nummer des Servers eingeben, mit dem die LANVerbindung besteht. A B C Weiter Pfadname zur CSV-Datei des Servers eingeben. Auf Softkey klicken, um zweite Seite anzuzeigen. A B C Benutzerkonto eingeben. A B C Kennwort eingeben. A B C Benutzername eingeben. Sichern Auf Softkey klicken, um den Vorgang abzuschließen. Die Anzeige wechselt zum Menü „Telefonbuch-Übertragung“ . 133 Lokale Anwendungen nutzen Schritt für Schritt Bezeichnernamen ändern Sie können die Begriffe wie „Name“ oder „Mobil“ ändern, die z. B. bei den Detail-Informationen eines Telefonbuch-Eintrags Æ Seite 129 erscheinen. Auf Register klicken. Service 2 oder ; Auf Menüpunkt „Persönliche Optionen“ klicken oder Kennzahl eingeben. ggf. D Kennwort eingeben (Standard-Kennwort: 123456) und auf „OK“ klicken. Kennwort ändern Æ Seite 140. 1 oder : Auf Menüpunkt „Persönl. Telefonbuchoptionen“ klicken oder Kennzahl eingeben. 1 oder : Auf Menüpunkt „Telefonbuchstruktur definieren“ klicken oder Kennzahl eingeben. Die Ansicht zum Ändern der Bezeichnernamen besteht aus einer zweiseitigen Darstellung. Persönliche Telefonbuchstruktur 1 von 2 Feld Feldname Name Name Nummer (1) Büro| Nummer (2) Nummer (2) Nummer (3) Nummer (3) Abbrechen Telefon Sichern Weiter Persönlich Softkeys Auf Seite 1 können Sie die Bezeichnernamen für das Namensfeld und drei Nummernfelder ändern, auf Seite 2 Bezeichnernamen weiterer vier Felder. A 134 B C Klicken Sie in das gewünschte Feld und machen Ihre Änderungen (Zeichen eingeben Æ Seite 117). Lokale Anwendungen nutzen Schritt für Schritt Folgende Softkeys stehen zur Auswahl: Abbrechen Anzeige abbrechen. Wurden bereits Änderungen vorgenommen, erfolgt eine Sicherheitsabfrage. Die Anzeige wechselt zum Menü „Persönl. Telefonbuchoptionen“ . Sichern Daten speichern (Seite 1 und 2 des Formulars). Der Softkey ist nur verfügbar, wenn bereits Änderungen vorgenommen wurden. Die Anzeige wechselt zum Menü „Persönl. Telefonbuchoptionen“ . Weiter Nur auf Seite 1 von 2: Zweite Seite der Ansicht anzeigen. Der Softkey wechselt zu „Zurück“ . Zurück Nur auf Seite 2 von 2: Erste Seite der Ansicht anzeigen. Der Softkey wechselt zu „Weiter“ . 135 Lokale Anwendungen nutzen Schritt für Schritt Lokale Einstellungen In der Anwendung „Service“ haben Sie, neben den Einstellmöglichkeiten für das Persönliche Telefonbuch (ab Æ Seite 130), die Möglichkeit, optiPoint 600 office-spezifische Einstellungen vornehmen. Weitere Telefon-Einstellungen siehe Æ Seite 57. Displaykontrast einstellen Sie können den Displaykontrast in neun Stufen Ihren Lichtverhältnissen anpassen Weitere Möglichkeit zur Einstellung siehe Æ Seite 58. Service Auf Register klicken. 1 oder : Auf Menüpunkt „Telefoneinstellungen“ klicken oder Kennzahl eingeben. 2 oder ; Auf Menüpunkt „Display-Einstellungen“ klicken oder Kennzahl eingeben. 1 oder : Auf Menüpunkt „Kontrasteinstellung“ klicken oder Kennzahl eingeben. << oder >> Sichern 136 Auf Softkey klicken. Auf Softkey klicken. Lokale Anwendungen nutzen Schritt für Schritt Display kalibrieren Durch die Kalibrierung des Touch-Screen am optiPoint 600 office können Sie eine benutzerdefinierte Verschiebung und Skalierung zwischen Eingabe und Anzeige am Display festlegen. Dadurch können Bedienungsprobleme, verursacht z. B. durch Parallaxenfehler, ausgeglichen werden. Service Auf Register klicken. 1 oder : Auf Menüpunkt „Telefoneinstellungen“ klicken oder Kennzahl eingeben. 2 oder ; Auf Menüpunkt „Display-Einstellungen“ klicken oder Kennzahl eingeben. 2 oder ; Auf Menüpunkt „Touchscreen-Kalibrierung“ klicken oder Kennzahl eingeben. Auf Punkt 1 klicken. Auf Punkt 2 klicken. Auf Punkt 3 klicken. Sichern In Dialogfenster auf Softkey klicken. 137 Lokale Anwendungen nutzen Schritt für Schritt Bediensprache wählen Sie können die Sprache der Menüs und Texte in lokalen Anwendungen ändern. Folgende Sprachen sind einstellbar (Sprachbereich A): • Englisch US • Deutsch • Französisch • Italienisch • Spanisch Anzeigen im Menü „Administration“ sind nur in Englisch verfügbar. Service Auf Register klicken. 1 oder : Auf Menüpunkt „Telefoneinstellungen“ klicken oder Kennzahl eingeben. 3 oder < Auf Menüpunkt „Sprachauswahl“ klicken oder Kennzahl eingeben. Auf Auswahlliste klicken und Sprache wählen. Sichern Auf Softkey klicken. Zusätzlich werden folgende Hinweise im Display angezeigt: • Sprache, die für den Telefonie-Dialog der Kommunikationsplattform eingestellt wurde. • Sprache, die anhand der Sprache im Telefonie-Dialog, für die Anwendungen vorgeschlagen wird. • Sprachtyp der externen USB-Tastatur Æ Seite 120, wenn dieser erkannt worden ist. 138 Lokale Anwendungen nutzen Schritt für Schritt Sprache der externen Tastatur wählen Das optiPoint 600 office versucht, den Sprachtyp der über USB angeschlossenen Tastatur Æ Seite 120 automatisch zu erkennen. Falls dies nicht möglich ist, können Sie die Sprache der Tastatur manuell festlegen. Folgende Sprachen sind einstellbar (Sprachbereich A): • Englisch UK • Englisch US • Deutsch • Spanisch • Italienisch • Französisch Service Auf Register klicken. 1 oder : Auf Menüpunkt „Telefoneinstellungen“ klicken oder Kennzahl eingeben. 4 oder = Auf Menüpunkt „USB-Tastaturauswahl“ klicken oder Kennzahl eingeben. Auf Auswahlliste klicken und Sprache wählen. Sichern Auf Softkey klicken. Rücksetzzeit für Displayanzeige ändern Sie können festlegen, ob und wenn ja, nach welcher Zeit ohne Benutzereingriff das Display auf die StandardAnzeige (Register „Telefon“ Æ Seite 16) umschaltet und die Displaybeleuchtung erlischt. Service Auf Register klicken. 1 oder : Auf Menüpunkt „Telefoneinstellungen“ klicken oder Kennzahl eingeben. 5 oder > Auf Menüpunkt „Inaktivitäts-Timeout“ klicken oder Kennzahl eingeben. Auf Auswahlliste klicken und eine Zeit wählen bzw. deaktivieren. Sichern Auf Softkey klicken. 139 Lokale Anwendungen nutzen Schritt für Schritt Persönliches Kennwort einrichten Sie können das Standard-Kennwort für den Zugriff auf die Bereiche „Persönliche Optionen“ und den Telefonbuch-Editor ändern oder löschen. Wenn kein Kennwort eingetragen ist, besteht für diese Bereiche kein Kennwortschutz. Haben Sie das Kennwort vergessen, kann es auf das Standard-Kennwort zurückgesetzt werden (zuständiges Fachpersonal fragen). Service Auf Register klicken. 2 oder ; Auf Menüpunkt „Persönliche Optionen“ klicken oder Kennzahl eingeben. ggf. D Kennwort eingeben (Standard-Kennwort: 123456) und auf „OK“ klicken. 2 oder ; Auf Menüpunkt „Persönliches Kennwort“ klicken oder Kennzahl eingeben. D Wenn bereits ein Kennwort vergeben war: Altes Kennwort eingeben. D Neues Kennwort eingeben. Maximal 24 Ziffern. D Neues Kennwort wiederholen. OK Auf Softkey klicken, um die Änderung zu übernehmen. Die Anzeige wechselt zum Menü „Persönliche Optionen“ . Rund ums Telefon 140 Beschriftung, Dokumentation und Zubehör Beschriftung, Dokumentation und Zubehör Tastenfelder beschriften Zur Beschriftung der Tasten mit den gespeicherten Funktionen/Rufnummern (Æ Seite 11, Æ Seite 62) stehen Ihnen folgende Möglichkeiten zur Auswahl: Beschriftung • per Hand: Zu Ihrem optiPoint werden Beschriftungsstreifen mitgeliefert. Beschriften Sie die zu Ihrem optiPoint passenden Streifen innerhalb der weißen Felder mit Funktion oder Name. • mit Computer: Verfügen Sie über die CD-ROM (zuständiges Fachpersonal fragen) mit den elektronischen Bedienungsanleitungen für Ihre HiPath 4000 Æ Seite 142, können Sie Ihre Tastenfelder per PC beschriften. • mit Computer via Internet: Unter http://www.hipath.de Æ „Downloads“ Æ „Software“ finden Sie das „Online Key Labelling Tool“ samt Bedienerführung. Für diesen Verfahren stehen spezielle, bestellbare Beschriftungsbögen mit entsprechenden Beschriftungsstreifen zur Verfügung: Die Beschriftungsbögen sind unter Angabe der Artikelnummer über Ihre Siemens-Vertriebsorganisation oder über folgende Internetadresse bestellbar: http://www.click4business-supplies.de Artikelnummern-Beschriftungsbögen: A31003-H8400-B993-*-6Z19 für optiPoint basic/standard/advance Papierformat - DINA4 A31003-H8400-B992*-6Z19 für optiPoint key module Papierformat - DINA4 Legen Sie den beschrifteten Streifen in das entsprechende Tastenfeld an Ihrem optiPoint und darüber die transparente Abdeckfolie (matte Seite oben). 141 Beschriftung, Dokumentation und Zubehör Rufnummernschild anbringen Zu Ihrem optiPoint werden selbstklebende Rufnummernschilder mitgeliefert. Rufnummernschild beschriften (Feuerwehr, Polizei, eigene Rufnummer), ablösen und nach Abheben des Hörers in die Vertiefung am Telefon kleben. Dokumentation Diese Bedienungsanleitung finden Sie auch im Internet im PDF-Format unter http://www.hipath.com und auf CD-ROM (zuständiges Fachpersonal fragen) im HTML- und PDFFormat. Die CD-ROM oder ein Ausdruck dieser Bedienungsanleitung ist unter Angabe der Artikelnummer über Ihre Siemens-Vertriebsorganisation oder über folgende Internetadresse bestellbar. http://www.click4business-supplies.de Artikelnummer CD-ROM: P31003-H8400-B300-*-6Z19 Artikelnummer dieser Bedienungsanleitung: A31003-H8400-B600-53-19 Zum Ansehen und Ausdrucken der Bedienungsanleitung im PDF-Format benötigen Sie einen Computer, auf dem das kostenlose Software-Produkt Acrobat Reader von Adobe installiert ist. Zum Ansehen der Bedienungsanleitung im HTML-Format benötigen Sie einen Computer mit einem WWW-Browser, z. B. Microsoft Internet Explorer. Zubehör Mit folgendem Zubehör passen Sie Ihr Telefon Ihren individuellen Bedürfnissen an. Die optiPoint-Adapter sind Module, die in die Adaptersteckplätze unten am optiPoint eingesetzt werden können. optiPoint key module: Beistellgerät mit 16 frei belegbaren Tasten. Bis zu zwei dieser Beistellgeräte lassen sich an Ihr Telefon anschließen. optiPoint signature module: Beistellgerät zur persönlichen Identifizierung (PIN) mittels Chipkarte. optiPoint acoustic adapter: zum Anschließen von Beistellmikrofon, Hörsprechgarnitur, Lautsprecherbox und Zweithörer. 142 Beschriftung, Dokumentation und Zubehör Zur zusätzlichen Signalisierung eines Anrufs, z. B. in lauter Umgebung, über eine weitere Klingel oder zur Steuerung von Leuchtanzeigen, z. B. „Bitte nicht eintreten“ , vor einem Zimmer. optiPoint analog adapter: zum Anschließen eines zusätzlichen analogen Telefons, Faxgeräts oder eines PCs mit Modemkarte. optiPoint ISDN adapter: zum Anschließen eines ISDN-Endgeräts, etwa eines ISDN-Faxgeräts oder einer Videoeinrichtung oder eines PCs mit S0-Schnittstelle. optiPoint phone adapter: zum Anschließen eines 2. Systemtelefons. Das 2. Systemtelefon ist über eine eigene Rufnummer erreichbar. optiPoint recorder adapter: zum Anschließen eines externen Rekorders oder Zweithörers. Headset: Hör-Sprechgarnitur für Vieltelefonierer. Zweithörer: zum besseren Hören bei Umweltgeräuschen. Beistellmikrofon: für schwierige akustische Verhältnisse beim Freisprechen. Aktive Lautsprecherbox: für noch bessere Klangqualität beim Lauthören. Einzelheiten zu den genannten Produkten entnehmen Sie bitte dem Datenblatt für Ihr optiPoint-Telefon. Computergestütze Telefonanwendungen einsetzen Ein PC wird über die im Systemtelefon integrierte USB-Schnittstelle und einem USB-Kabel angeschlossen. Die von Siemens lieferbare TAPI-TreiberSoftware „CallBridge TU“ ermöglicht am PC den Einsatz zahlreicher auf dem Markt befindlichen Telefonapplikationen. Der an USB angepasste TAPI-Treiber kann kostenfrei aus dem Internet heruntergeladen werden. Die Internet-Adresse ist http://www.hipath.com (Downloads/Software). 143 Ratgeber Ratgeber Telefon pflegen • • • Pflegen Sie das Gerät mit einem feuchten Tuch oder einem Antistatiktuch. Kein trockenes Tuch verwenden! Reinigen Sie das Gerät bei starker Verschmutzung mit verdünntem, tensidhaltigen Neutralreiniger, z. B. Pril. Entfernen Sie den Reiniger anschließend restlos mit einem feuchten Tuch (nur Wasser). Verwenden Sie keine alkoholhaltigen oder kunststoffangreifenden Reinigungsmittel, auch kein Scheuerpulver! Funktionsstörungen beheben Gedrückte Taste reagiert nicht: Überprüfen Sie, ob sich die Taste verklemmt hat. Telefon klingelt nicht bei Anruf: Überprüfen Sie, ob Sie das Telefon gesperrt haben Æ Seite 26. Wenn ja, heben Sie die Sperre auf. Rufnummer lässt sich nicht wählen: Überprüfen Sie, ob Sie das Telefon abgeschlossen haben Æ Seite 60. Wenn ja, schließen Sie das Telefon auf. Im Display angezeigte Uhrzeit stimmt nicht: Nach maximal 24 Stunden wird die Uhrzeit über Nacht automatisch korrigiert. Bei allen übrigen Störungen: Wenden Sie sich zuerst an das zuständige Fachpersonal. Bei nicht behebbaren Störungen muss der Kundendienst gerufen werden! 144 Ratgeber Schritt für Schritt Auf Fehlermeldungen am Display reagieren Zeitueberschreitung Mögliche Ursache: Maximale Eingabezeit überschritten. Hörer nicht aufgelegt. Mögliche Reaktion: Schneller eingeben, zu lange Pausen zwischen Tastenbetätigung vermeiden. bitte wiederholen Mögliche Ursache: Anlage ist überlastet, keine Leitung frei, Warteschlange belegt. Mögliche Reaktion: Abwarten und später noch einmal versuchen. z.Zt. nicht erreichbar Mögliche Ursache: a) Funktion ist momentan nicht verfügbar. b) Kein Anschluss unter der gewählten Rufnummer Mögliche Reaktion: a) Abwarten und später noch einmal versuchen. b) Nummer korrekt eingeben oder Vermittlung anrufen. nicht moeglich oder falsche Eingabe oder nichts gespeichert Mögliche Ursache: Kurzwahlnummer nicht vorhanden, Termin falsch eingegeben, gesperrte oder unzulässige Eingabe, fehlende Voraussetzung (z. B. wenn für Makeln kein zweiter Gesprächspartner wartet), unvollständige Wahl. Mögliche Reaktion: Eingabe korrigieren, erlaubte Möglichkeit auswählen, Rufnummer vollständig eingeben. 145 Ratgeber Schritt für Schritt nicht berechtigt oder nicht erlaubt Mögliche Ursache: a) Gesperrte Funktion aufgerufen b) PIN falsch eingegeben. Mögliche Reaktion: a) Berechtigung für gesperrte Funktion beim zuständigen Fachpersonal beantragen. b) PIN korrekt eingeben. nicht vorhanden Mögliche Ursache: Rufnummer unvollständig eingegeben, Stern- oder Quadrattaste nicht gedrückt. Mögliche Reaktion Rufnummer oder Kennzahl korrekt bzw. wie vorgeschrieben eingeben. geschuetzt Mögliche Ursache: Datenübertragung im Gange. Mögliche Reaktion: Abwarten und später noch einmal versuchen. Ansprechpartner bei Problemen Bei Störungen, die länger als beispielsweise 5 Minuten dauern, wenden Sie sich bitte an Ihr zuständiges Fachpersonal. 146 Stichwortverzeichnis Stichwortverzeichnis C A D Abmelden am Anschluss .......................... 88 Adapter ...................................................... 142 Anklopfen .................................................... 55 Anlagenweites Direktansprechen ........... 90 Anmelden an Anschluss ........................... 88 Anruf übernehmen (Chef/Sekretariat) ................................. 113 (Team) .................................................... 108 Anrufe annehmen ...................................... 20 mit Leitungstasten ................................. 97 Anrufe umleiten ......................................... 57 für Leitungen ......................................... 104 Anrufen ........................................................ 28 Anrufliste ..................................................... 46 abfragen ................................................... 46 Rufnummer wählen ............................... 47 Anrufschutz ................................................. 26 Anrufumschaltung zum Chef ................. 114 Ansprechpartner ...................................... 146 Ansprechschutz .......................................... 25 Aufmerksamkeitsruf .................................. 58 Aufschalten ................................................. 56 Auswählen mit Tasten .............................. 14 Automatische Umleitung .................... 69, 77 B Bedienungsanleitung HTML-Format ....................................... 142 nachbestellen ........................................ 142 PDF-Format ........................................... 142 Beistellmikrofon ....................................... 143 Beschriften Tastenfelder .................. 11, 141 Betriebshinweise ......................................... 2 Botenruf ..................................................... 116 Briefkasten .................................................. 23 abfragen ................................................... 23 Einträge löschen ..................................... 24 Rückrufwunsch ....................................... 23 Chef-/Sekretariats- Funktionen .............. 112 direkt ansprechen ...................................... 29 Direktansprechen ....................................... 90 Direktruftasten (Team) ............................ 110 Display ............................................. 11, 15, 16 Bediensprache einstellen .................... 138 kalibrieren .............................................. 137 Kontrast einstellen ............................... 136 Neigung einstellen ................................. 59 Rücksetzzeit einstellen ........................ 139 Dreierkonferenz ............................ 31, 32, 101 E Eintreteschutz ........................................... 101 Exklusiv parken ......................................... 103 F Fangen ......................................................... 27 Faxnachrichten ........................................... 23 Fehlermeldungen ..................................... 145 Feste Anrufumleitung ....................... 68, 105 Freisprechen ................................... 11, 20, 21 Freisprechfunktion ............................... 20, 58 Funktionalität prüfen .................................. 66 Funktionsstörungen ................................. 144 Funktionstasten .......................................... 15 G Gespräch parken .......................... 42, 43, 110 Gespräch weitergeben .............................. 39 H Hausrufanlage ............................................. 89 Headset ....................................................... 25 Headset = Hör-Sprechgarnitur ............... 143 Hör-Sprechgarnitur = Headset ............... 143 HTML-Format ........................................... 142 147 Stichwortverzeichnis I P Identifikation an anderem Telefon .......... 85 ausschalten ............................................. 87 mit Chipkarte .......................................... 87 mit PIN ..................................................... 85 Identifizierung ............................................. 87 Individuelle Kurzwahlnummern speichern ................................................. 64 wählen ..................................................... 51 Parken .................................... 42, 43, 103, 110 PDF-Format ............................................... 142 Persönliches Telefonbuch ...................... 121 Pflege des Telefons ................................. 144 Primärleitung (Leitungstasten) ................. 95 Projektzuordnung ....................................... 52 K Konferenz .............................................. 32, 34 leiten ................................................... 33, 38 Leitung übergeben ................................. 33 Teilnehmer trennen ............................... 33 Kopfsprechgarnitur .................................. 143 Kostenverrechnung ................................... 52 Kurzwahlnummern .................................... 51 L Lampen=Leuchtdiode LED ...................... 11 Lauthören .................................................... 21 Lautsprecher ............................................... 20 Leitung identifizieren ............................... 100 Leitungstasten ............................................ 95 Anrufe annehmen .................................. 97 Dreierkonferenz .................................... 101 Eintreten erlauben/sperren ................. 101 Lampenmeldungen ................................ 96 mit mehreren Teilnehmern telefonieren ........................................... 100 Primärleitung ........................................... 95 Sekundärleitung ...................................... 95 wählen mit ............................................... 99 lokale Anwendung ..................................... 17 M Makeln ......................................................... 31 MFV-Nachwahl ........................................... 30 Mikrofon für Freisprechen ........................ 11 O optiPoint-Adapter ..................................... 142 148 R Register Telefon ......................................... 16 Rückfrage .................................................... 31 Rückruf ......................................................... 54 annehmen ................................................ 54 kontrollieren/löschen ............................. 55 speichern ................................................. 54 Rückrufwunsch .......................................... 23 Rufnummernunterdrückung ..................... 29 Ruftonklangfarbe ........................................ 57 Ruftonlautstärke ......................................... 57 S Sammelanschluss .................................... 109 Sekundärleitung (Leitungstasten) ........... 95 Service-Menü .............................................. 14 Signalruf ..................................................... 116 Sperren/Entsperren ................................... 60 Sprache wählen für anlagenabhängige Dialoge .............. 59 für externe USB-Tastatur .................... 139 für lokale Anwendungen ..................... 138 Sprachnachrichten ..................................... 23 Statistik für Persönliches Telefonbuch . 130 Status-Information ..................................... 17 Störungen .................................................. 144 System parken ........................................... 44 Sytemweites Parken ................................. 42 T Tastatur, externe Sprache wählen .................................... 139 Taste belegen ............................................. 64 Tasten beschriften ............................................ 141 frei belegbar ............................................ 11 Tastenbelegung prüfen ............................. 67 Stichwortverzeichnis Tastenfelder beschriften ................... 11, 141 Team-Funktionen ....................................... 95 Telefonbuch, persönliches ..................... 121 alle Einträge löschen ............................ 130 Anzahl der Einträge .............................. 130 Bezeichnernamen ändern ................... 134 Eintrag ändern ................................................ 127 anlegen ............................................... 122 anzeigen ............................................. 129 auswählen/suchen ..................... 49, 124 löschen/ändern ................................. 126 importieren/exportieren per LAN (PC-Netz) ............................ 132 per USB-Direktverbindung .............. 131 Telefonie-Dialog ......................................... 16 Termin .......................................................... 24 speichern ................................................. 65 Testen des Telefons .................................. 66 Tonwahl ....................................................... 30 U Umleiten über Kennzahlen ....................... 78 Umleitung .................................................... 68 feste ......................................................... 68 für anderen Anschluss .......................... 81 variable ..................................................... 69 Umziehen .................................................... 88 V Variable Anrufumleitung ................... 69, 104 Vertretung (Sekretariat) ........................... 116 Verzögerte Anrufumleitung ...................... 80 W Wahl wiederholen gespeicherte Rufnummer ..................... 48 letztgewählte Rufnummer .................... 48 Rufnummer speichern .......................... 63 Wählen aus Persönlichem Telefonbuch ........... 49 über Leitungstasten ............................... 99 Wechseln zwischen Gesprächen ............ 31 Weitergeben (Gespräch) ........................... 39 Wiederanzeige ............................................ 41 Z Zielwahl ........................................................ 62 Zielwahltasten ............................................ 51 Zubehör ...................................................... 142 Zweitanruf ................................................... 22 Zweitanruf (Chef) ..................................... 115 Zweiten Teilnehmer anrufen .................... 31 Zweittelefon (Chef) .................................. 115 149 Stichwortverzeichnis 150 Wichtige Funktionen auf einen Blick Wichtige Funktionen auf einen Blick Anrufen: Entweder: Q + D. Oder: D + bei Melden des Teilnehmers Q oder Freisprechen. Wahl wiederholen (gespeicherte Rufnummer): Speichern: Entweder: Verbindung besteht: Oder: Beliebige Rufnummer: +D+ neuer Eintrag? Wiederholen: Q + . Wahlwiederholung + Service Menü Wahlwiederholung + . speichern? . Wahlwiederholung Wahl wiederholen (letztgewählte Rufnummer): Q + Letzte Nr. wählen . Im Gespräch zwischen Hörer und Freisprechen/Lauthören wechseln: Von Hörer zu Freisprechen: gedrückt halten + W. Lautsprecher Von Freisprechen/Lauthören zu Hörer: Q. Auskunft während eines Gesprächs (Rückfrage): + zweiten Teilnehmer D. Rueckfrage? Beenden: beenden und zurueck? . Zwischen Gesprächen wechseln (Makeln): . Makeln? Gespräch weitergeben: Mit Ankündigung: Rueckfrage? % Ohne Ankündigung: Uebergabe einleiten? + D + Gespräch ankündigen + W. + D + W. Wichtige Funktionen auf einen Blick Konferenz aufbauen: Erstes Gespräch + +D + Konferenz einleiten? +D. Konferenz erweitern? + Konferenz? Variable Anrufumleitung speichern/einschalten: + D (Ziel) + variable Umleitung? . speichern? Anrufliste abfragen: Service Menü + Abfrage beenden: + Ziele? oder Kommende Anrufe? . . Service Menü Angezeigten Anruf wählen: + Anrufliste? Gehende Anrufe? . ausgeben? Individuelle Kurzwahlnummern speichern: Service Menü (0..9) + + + Ziele? + D (Ziel) + neuer Eintrag? +D Kurzwahl? . speichern? Mit individuellen Kurzwahlnummern wählen: Service Menü + + D (0..9). Kurzwahl anwenden? Telefon zum Anrufen ausschalten/wieder einschalten: Service Menü + + PIN und Berechtigung? Berechtigung aendern? + D (PIN). Rufnummer auf Taste für Zielwahl speichern/ändern: Service Menü + + neuer Eintrag? + D (Ziel) + . speichern? Termin speichern: Service Menü + (Uhrzeit 3- oder 4stellig) + Termin? speichern? + . neuer Termin? +D Maximal mögliche Funktionen des Service-Menüs (HiPath 4000) Maximal mögliche Funktionen des Service-Menüs (HiPath 4000) Taste „Service Menü“ drücken. Funktionen mit á ! und ã auswählen. Oder Service-Kennzahlen benutzen, z. B. 2 1 für „Zweitanruf ein/aus“ . 1 Ziele 2 Schalter 3 Kurzwahl anwenden 4 Tastenbelegung anzeigen 1 2 3 4 5 6 7 8 variable Umleitung feste Umleitung Kurzwahlnummer speichern Wahlwiederholung speichern Zielwahlrufnummer speichern Direktrufnummer speichern Umleitung für Rufnr. speichern Anrufliste anwenden 1 2 3 4 5 6 7 Zweitanruf ein/aus Anrufschutz ein/aus Ansprechschutz ein/aus Sammelanschluss heraus/hinein Umleitung ein/aus Umleitung für Rufnr. abfragen/aus Rufabschaltung aus/ein * 5 Sprachinfo-Service 1 eigenes Sprachpostfach 2 fremdes Sprachpostfach 6 PIN und Berechtigung 1 2 3 4 5 6 7 PIN 1 (Option: netzweit) PIN 2 PIN 3 PIN 4 PIN 5 PIN aus Berechtigung ändern 8 Weitere Funktionen 1 2 3 4 5 6 7 8 Tonwahl (MFV Nachwahl) ein Anzeigeunterdrückung ein Anzeigeunterdrückung aus Fangen (Anrufer) Personensuche anwenden Akt. Leitung anzeigen * Privatgespräch ein * Privatgespräch aus * 9 Endgerätetest 1 2 3 4 5 6 7 Lampen-Test (LED) Display-Test Tasten-Test Akustik-Test Endgeräte-Identität (ID) Software-Version Speisereichweite 7 Termin speichern * Telefon mit Leitungstasten und Mehrleitungszugang (keyset) 1 variable Umleitung 2 andere Umleitungsart 1 kommende Anrufe 2 gehende Anrufe 1 variable Umleitung 2 andere Umleitungsart 1 2 3 4 5 6 Lautsprecher Hörer Ruftonlautstärke Ruftonklangfarbe Aufmerksamkeitsruf Freisprechen Maximale Funktionen des Service-Menüs (Hicom 300 E/300 H) Maximale Funktionen des Service-Menüs (Hicom 300 E/300 H) Taste „Service Menü“ drücken. Funktionen mit á ! und ã auswählen. Oder Service-Kennzahlen benutzen, z. B. 2 1 für „Zweitanruf? ein/aus“ . 1 Ziele 2 Schalter 3 Kurzwahl anwenden 4 Tastenbelegung anzeigen 1 2 3 4 5 6 7 8 variable Umleitung feste Umleitung Kurzwahlnummer speichern Wahlwiederholung speichern Zielwahlrufnummer speichern Direktrufnummer speichern Umleitung für Rufnr. speichern Anrufliste anwenden 1 2 3 4 5 6 7 Zweitanruf ein/aus Anrufschutz ein/aus Ansprechschutz ein/aus Sammelanschluss heraus/hinein Umleitung ein/aus Umleitung für Rufnr. abfragen/aus Rufabschaltung aus/ein * 5 Sprachinfo-Service 1 eigenes Sprachpostfach 2 fremdes Sprachpostfach 6 PIN und Berechtigung 1 2 3 4 5 6 7 PIN 1 (Option: netzweit) PIN 2 PIN 3 PIN 4 PIN 5 PIN aus Berechtigung ändern 8 Weitere Funktionen 1 2 3 4 5 6 7 8 Tonwahl (MFV Nachwahl) ein Anzeigeunterdrückung ein Anzeigeunterdrückung aus Fangen (Anrufer) Personensuche anwenden Akt. Leitung anzeigen * Privatgespräch ein * Privatgespräch aus * 9 Endgerätetest 1 2 3 4 5 6 7 Lampen-Test (LED) Display-Test Tasten-Test Akustik-Test Endgeräte-Identität (ID) Software-Version Speisereichweite 7 Termin speichern * Telefon mit Leitungstasten und Mehrleitungszugang (keyset) 1 variable Umleitung 2 andere Umleitungsart 1 kommende Anrufe 2 gehende Anrufe 1 variable Umleitung 2 andere Umleitungsart 1 2 3 4 5 6 Lautsprecher Hörer Ruftonlautstärke Ruftonklangfarbe Aufmerksamkeitsruf Freisprechen 1P A31003-H8400-B600-53-19 Die Informationen in diesem Dokument enthalten lediglich allgemeine Beschreibungen bzw. Leistungsmerkmale, welche im konkreten Anwendungsfall nicht immer in der beschriebenen Form zutreffen bzw. welche sich durch Weiterentwicklung der Produkte ändern können. Die gewünschten Leistungsmerkmale sind nur dann verbindlich, wenn sie bei Vertragsschluss ausdrücklich vereinbart werden. Bestell-Nr.: A31003-H8400-B600-53-19 • Gedruckt in der Bundesrepublik Deutschland BA 05.11.2002 HiPath 4000 Liefermöglichkeiten und technische Änderungen vorbehalten. -43$643360+;7330%93308604<- © Siemens AG 2002 • Information and Communication Networks • Hofmannstr. 51 • D-81359 München •