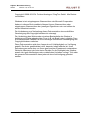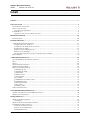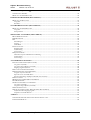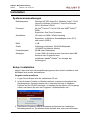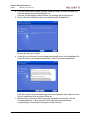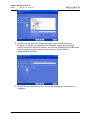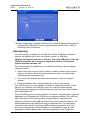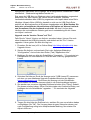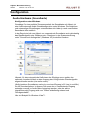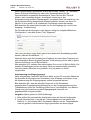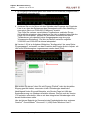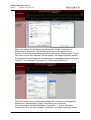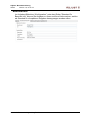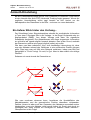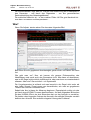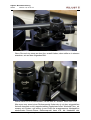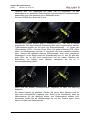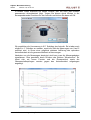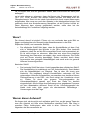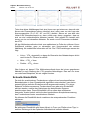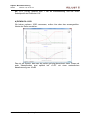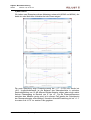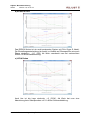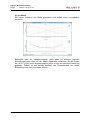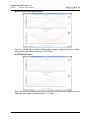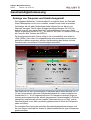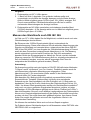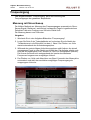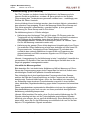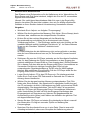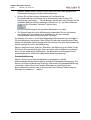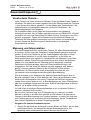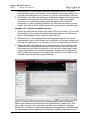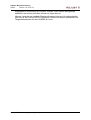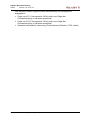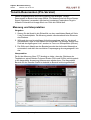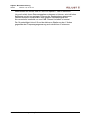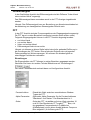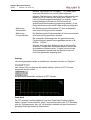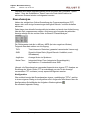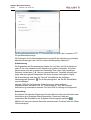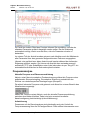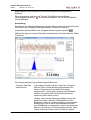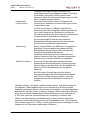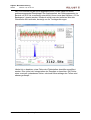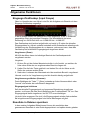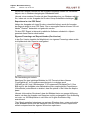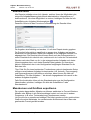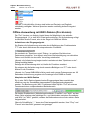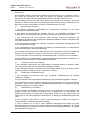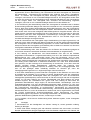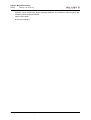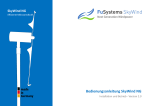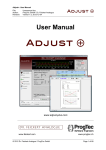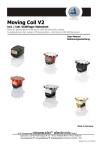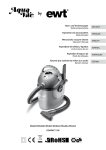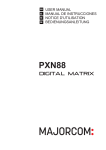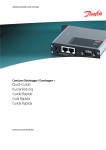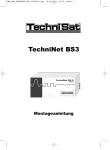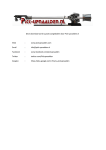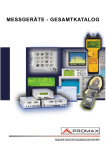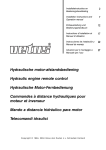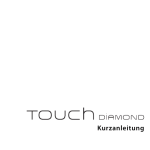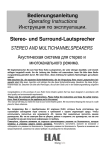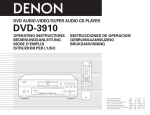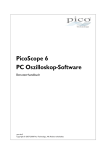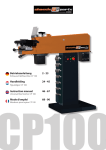Download Adjust+: Benutzeranleitung
Transcript
Adjust+: Benutzeranleitung Datei: Autor: Stand: Benutzeranleitung.doc ProgTec GmbH / Dr. Feickert Analogue Version 1.5, 04.12.12 Benutzeranleitung www.adjustplus.de www.feickert.com © 2012 Dr. Feickert Analogue / ProgTec GmbH www.progtec.ch Seite 1 von 71 Adjust+: Benutzeranleitung Stand: Version 1.5, 04.12.12 Copyright © 2008-2012 Dr. Feickert Analogue / ProgTec GmbH. Alle Rechte vorbehalten. Windows ist ein eingetragenes Warenzeichen der Microsoft Corporation. Andere in diesem Buch erwähnte Namen können Warenzeichen oder eingetragene Warenzeichen der jeweiligen Eigentümer sein und sollten als solche betrachtet werden. Die Veränderung und Verbreitung dieser Dokumentation ohne schriftliche Genehmigung des Copyright-Inhabers ist untersagt. Die Verbreitung des Werkes oder einzelner Bestandteile des Werkes in beliebiger auf Papier abgedruckter Form (z.B. als Buch) oder in digitaler Form zu kommerziellen Zwecken ist ohne vorheriger schriftlicher Genehmigung des Copyright-Inhabers verboten. Diese Dokumentation wird ohne Anspruch auf Vollständigkeit zur Verfügung gestellt. Der Autor gewährleistet nicht, dass der Inhalt fehlerfrei ist, Ihren Anforderungen sowie dem von Ihnen gewünschten Einsatzweck entsprechen. Weiterhin übernimmt der Autor keine Gewähr für die Richtigkeit des Inhaltes, soweit nicht grob fahrlässiges oder vorsätzliches Verhalten vorliegt. Teile oder die gesamte Dokumentation kann jederzeit ohne Ankündigung geändert werden. © 2012 Dr. Feickert Analogue / ProgTec GmbH Seite 2 von 71 Adjust+: Benutzeranleitung Stand: Version 1.5, 04.12.12 Inhalt INHALT................................................................................................................................................................. 3 INSTALLATION .................................................................................................................................................. 5 SYSTEMVORAUSSETZUNGEN ............................................................................................................................... 5 SETUP / INSTALLATION ....................................................................................................................................... 5 Vorgehen beim Installieren ........................................................................................................................... 5 LIZENZIERUNG .................................................................................................................................................... 8 Upgrade von der Version "Home" auf "Pro" ................................................................................................ 9 BEDIENELEMENTE......................................................................................................................................... 10 HAUPTFENSTER ................................................................................................................................................. 10 KONFIGURATION............................................................................................................................................ 11 AUDIO-HARDWARE (SOUNDKARTE) ................................................................................................................. 11 Konfiguration unter Windows ..................................................................................................................... 11 Anschliessen der Phono-Kette an den PC ................................................................................................... 13 Konfiguration in Adjust+ ............................................................................................................................ 13 Aussteuerung des Eingangspegels............................................................................................................... 14 Kalibrieren der Eingänge............................................................................................................................ 17 Spezielle Einstellungen der Creative® SB Surround 5.1 (USB)................................................................... 18 BENUTZERINFO ................................................................................................................................................. 19 AZIMUTH-EINSTELLUNG ............................................................................................................................. 20 EIN TIEFERER BLICK HINTER DEN VORHANG... ................................................................................................. 20 WIE? ................................................................................................................................................................. 21 WOZU?.............................................................................................................................................................. 26 WARUM DIESER AUFWAND? ............................................................................................................................. 26 SCHNELLE EINSTELLHILFE ................................................................................................................................ 27 DISKUSSION DER ERGEBNISSE........................................................................................................................... 28 a) DENON DL-103...................................................................................................................................... 28 b) DENON DL-103R ................................................................................................................................... 29 c) EMT JSD-6.............................................................................................................................................. 30 d) RESON Aciore......................................................................................................................................... 31 e) LYRA Dorian ........................................................................................................................................... 31 f) Lyra Skala ................................................................................................................................................ 32 g) ORTOFON Vinyl Master Silver .............................................................................................................. 33 h) ORTOFON Venice .................................................................................................................................. 33 i) ZYX R100 YATRA..................................................................................................................................... 34 j) ZYX Ayame............................................................................................................................................... 34 k) Goldring 1006 ......................................................................................................................................... 35 SCHLUSSFOLGERUNGEN .................................................................................................................................... 35 GESCHWINDIGKEITSMESSUNG................................................................................................................. 36 ANZEIGE VON FREQUENZ UND UMDREHUNGSZAHL .......................................................................................... 36 MESSEN DES GLEICHLAUFS............................................................................................................................... 37 FREQUENZGANG ............................................................................................................................................ 39 MESSUNG MIT SINUS-SWEEP............................................................................................................................. 39 Genauigkeit ................................................................................................................................................. 40 MESSUNG MIT PINK NOISE (PRO-VERSION) ...................................................................................................... 40 KALIBRIERUNG (PRO-VERSION)........................................................................................................................ 41 Linearität der Messung selbst...................................................................................................................... 41 Erfassen einer Kalibrierkurve ..................................................................................................................... 42 Standardkalibrierung .................................................................................................................................. 43 © 2012 Dr. Feickert Analogue / ProgTec GmbH Seite 3 von 71 Adjust+: Benutzeranleitung Stand: Version 1.5, 04.12.12 RESONANZFREQUENZ (FRES) ....................................................................................................................... 44 VORAB ETWAS THEORIE... ................................................................................................................................ 44 MESSUNG UND INTERPRETATION ...................................................................................................................... 44 HARMONISCHER KLIRR (PRO-VERSION) ............................................................................................... 47 MESSUNG UND RESULTATE............................................................................................................................... 47 Vorgehen ..................................................................................................................................................... 47 Resultate ...................................................................................................................................................... 47 TONARM-RESONANZEN (PRO-VERSION) ................................................................................................ 49 MESSUNG UND INTERPRETATION ...................................................................................................................... 49 Vorgehen ..................................................................................................................................................... 49 Interpretation............................................................................................................................................... 49 MESSUNGEN ALLGEMEIN (PRO-VERSION) ............................................................................................ 51 BILDSCHIRMAUFTEILUNG ................................................................................................................................. 51 DIFFERENZSIGNAL ............................................................................................................................................ 52 FFT................................................................................................................................................................... 52 Einstellungen ............................................................................................................................................... 52 Anzeige ........................................................................................................................................................ 53 Peak-Hold.................................................................................................................................................... 53 RAUSCHANALYSE ............................................................................................................................................. 54 Konfiguration .............................................................................................................................................. 54 Aufzeichnung ............................................................................................................................................... 55 Auswertung.................................................................................................................................................. 55 FREQUENZANALYSE .......................................................................................................................................... 56 Aktuelle Frequenz und Phasenverschiebung ............................................................................................... 56 Aufzeichnung ............................................................................................................................................... 56 Auswertung.................................................................................................................................................. 57 ALLGEMEINE FUNKTIONEN ....................................................................................................................... 60 EINGANGS-OSZILLOSKOP (INPUT SCOPE).......................................................................................................... 60 Vergrössern (Zoom)..................................................................................................................................... 60 Vergrösserung aufheben (Unzoom)............................................................................................................. 60 Eingangssignal einfrieren............................................................................................................................ 60 RESULTATE IN DATEIEN SPEICHERN.................................................................................................................. 60 REPORTE DRUCKEN UND EXPORTIEREN ............................................................................................................. 61 Ausgabe auf einen Drucker ......................................................................................................................... 61 Exportieren in eine PDF-Datei ................................................................................................................... 62 Eigenes Firmenlogo auf Report-Header (Pro-Version) .............................................................................. 62 RESULTAT-INFOS .............................................................................................................................................. 63 MESSKURVEN UND GRAFIKEN EXPORTIEREN .................................................................................................... 63 INFO-BILDSCHIRME........................................................................................................................................... 64 ZOOMEN IN DEN RESULTAT-GRAFIKEN............................................................................................................. 64 Vergrössern (Zoom)..................................................................................................................................... 64 Vergrösserung aufheben (Unzoom)............................................................................................................. 64 SPRACHUMSCHALTUNG .................................................................................................................................... 64 OFFLINE-AUSWERTUNG MIT WAV-DATEIEN (PRO-VERSION).......................................................................... 65 Aufzeichnen des Eingangssignals ................................................................................................................ 65 Abspielen von WAV-Dateien ....................................................................................................................... 65 ANHANG............................................................................................................................................................. 67 TITELVERZEICHNIS DER AUDIO-TRACKS DER ADJUST+ CD.............................................................................. 67 LIZENZVEREINBARUNG ..................................................................................................................................... 68 © 2012 Dr. Feickert Analogue / ProgTec GmbH Seite 4 von 71 Adjust+: Benutzeranleitung Stand: Version 1.5, 04.12.12 Installation Systemvoraussetzungen Betriebssystem: Windows XP SP2 Home/Pro, Windows Vista™ 32/64 Home/Pro/Ultimate, Windows 7 Home/Pro/Ultimate 32/64, Windows 8 32/64 Prozessor: Ab Intel® Pentium® 4 mit 2 GHz oder AMD® Athlon® 2000+ Empfohlen: Dual Core Prozessor Soundkarte: HD Audio mit 24Bit / 96kHz Sampling Empfohlen: zusätzlicher Soundadapter intern (PCI) oder extern (USB 2) RAM: 1 GB Grafik: Auflösung mindestens 1024x768 Bildpunkte (1024x600 im Netbook-Modus) Festplattenplatz: 30 MB freier Plattenplatz Sonstiges: 1 freier USB 2.0 Anschluss zum Anschluss des USBSticks mit der Programmlizenz. Installierten Adobe® Reader® zur Anzeige der Anleitung(en) Setup / Installation Adjust+ lässt sich über das Installationsprogramm sehr einfach installieren und bei Bedarf auch wieder deinstallieren. Vorgehen beim Installieren 1. Legen Sie als Erstes bitte die Installations-CD ein. 2. Ist die Autostart-Funktion in Windows aktiviert, erscheint automatisch das Startprogramm. Erscheint dieses nicht, wechseln Sie bitte im Windows Explorer auf Ihr CD/DVD-Laufwerk, in welches Sie die Adjust+-CD eingelegt haben uns starten Sie dort das Programm "ApSetupStarter.exe": 3. Das Starter-Programm wählt automatisch die Sprache des installierten Betriebssystems vor. Sie können diese Auswahl aber auch manuell ändern. © 2012 Dr. Feickert Analogue / ProgTec GmbH Seite 5 von 71 Adjust+: Benutzeranleitung Stand: Version 1.5, 04.12.12 4. Falls Sie noch keinen Adobe Reader installiert haben, können Sie dies nun über die entsprechende Schaltfläche tun. Hinweis: Sie benötigen Adobe Reader zur Anzeige der Anleitung(en). 5. Starten Sie die Installation über die entsprechende Schaltfläche: Klicken Sie bitte auf "weiter" 6. Lesen Sie nun bitte den Lizenzvertrag aufmerksam durch und bestätigen Sie durch Aktivieren der entsprechenden Box, dass Sie diesen akzeptieren. Falls Sie mit der Lizenzvereinbarung nicht einverstanden sind, dann brechen Sie die Installation bitte an dieser Stelle ab. 7. Wählen Sie im nächsten Schritt bitte das Installationsverzeichnis für die Programmdateien. In den meisten Fällen wird das standardmässig vorgeschlagene Verzeichnis akzeptiert werden können: © 2012 Dr. Feickert Analogue / ProgTec GmbH Seite 6 von 71 Adjust+: Benutzeranleitung Stand: Version 1.5, 04.12.12 8. Wählen Sie nun bitte die Programmgruppe, unter welcher die neuen Einträge für Adjust+ im Startmenü von Windows vorgenommen werden sollen. Sie können hier auch wählen, ob die neuen Einträge für alle Benutzer des Computers angelegt werden sollen oder nur für den aktuell angemeldeten Benutzer: 9. Klicken Sie nun bitte auf "weiter", um mit der eigentlichen Installation zu beginnen: © 2012 Dr. Feickert Analogue / ProgTec GmbH Seite 7 von 71 Adjust+: Benutzeranleitung Stand: Version 1.5, 04.12.12 10. Nach erfolgreicher Installation stecken Sie vor dem Programmstart bitte den mitgelieferten USB-Stick mit der Programmlizenz in einen freien USB 2.0 Anschluss Ihres Computers. Lizenzierung Im Lieferumfang von Adjust+ ist ein USB Flash-Drive (USB-Stick) enthalten, welches vorinstalliert die Lizenz von Adjust+ enthält (Æ USB-Key). Wichtig: Um Adjust+ benutzen zu können, muss der USB-Key an einer der USB-Schnittstellen des Computers eingesteckt werden, auf welchem Adjust+ betrieben werden soll. Die Verwendung eines USB-Keys zur Lizenzierung bietet für den Anwender folgende Vorteile: • Adjust+ kann auf mehr als einem Rechner installiert werden (kann jeweils aber nur auf jenem dieser Computer gestartet werden, an welchem der USB-Key gerade eingesteckt ist). • Die Lizenz kann bequem auf einen neuen/anderen Computer migriert werden. • Bei Neuinstallation des Computers geht die Lizenz nicht verloren. Der USB-Key muss vor dem Starten von Adjust+ eingesteckt werden. Findet Adjust+ bei Aufstarten den USB-Key nicht vor, wird eine entsprechende Fehlermeldung ausgegeben und das Programm zeigt nach dem Start lediglich den Infobildschirm an. Wird der USB-Key erst nach dem Starten von Adjust+ angeschlossen, muss die Applikation zum Erkennen des USB-Keys neu gestartet werden. Der USB-Key darf ausserdem nicht entfernt werden, solange Adjust+ ausgeführt wird. Nach dem Einstecken des USB-Keys kann es ein paar Sekunden dauern, bis das Betriebssystem das USB-Drive fertig eingebunden hat. Vor allem beim ersten Mal, wenn der Key an einem USB-Anschluss eingesteckt wird, läuft zuerst die automatische Treiberinstallation von Windows ab, was ein paar Sekunden zusätzlich dauern kann. Windows signalisiert in der Regel den © 2012 Dr. Feickert Analogue / ProgTec GmbH Seite 8 von 71 Adjust+: Benutzeranleitung Stand: Version 1.5, 04.12.12 erfolgreichen Abschluss des Vorgangs. Es ist übrigens kein zusätzlicher Treiber erforderlich – Windows bringt diesen bereits mit. Erst wenn der USB-Key von Windows einen Laufwerksbuchstaben zugeordnet bekommen hat, kann Adjust+ die Lizenz korrekt auslesen. Welchen Laufwerksbuchstaben dem USB-Key zugewiesen wird spielt dabei keine Rolle. Wichtiger Hinweis: Beim USB-Key handelt es sich um ein USB Flash-Drive, welches als Wechselmedium in Windows eingebunden wird. Bitte löschen Sie keine der vorinstallierten Verzeichnisse und Dateien auf diesem Laufwerk und formatieren Sie das Laufwerk auch nicht. Mit dem Löschen bzw. Verlieren der vorinstallierten Dateien geht auch unwiederbringlich die Lizenz von Adjust+ verloren! Upgrade von der Version "Home" auf "Pro" Falls Sie die "Home"-Version von Adjust+ erworben haben, können Sie auch ohne Austausch des USB-Key bequem und einfach auf die "Pro"-Version upgraden. Hierzu gehen Sie bitte wie folgt vor: 1. Erwerben Sie bei uns (z.B. im Online-Shop http://shop.adjustplus.biz) eine Upgrade-Lizenz. 2. Starten Sie Adjust+ und wechseln Sie in den Aufgaben-Bildschirm "Konfiguration", dort auf den dem Reiter (Tab) "Applikations-Info". 3. Betätigen Sie dort nun bitte die Schaltfläche "Lizenzinfo…". Es erscheint ein Dialogfenster mit Informationen zu Ihrer auf dem USB-Key gespeicherten Lizenz: 4. Schicken Sie bitte per Email die Nummer unter "USB Lizenz-ID" zusammen mit dem von uns erhaltenen Upgrade-Produktschlüssel an die Adresse [email protected]. Sie können die Nummer mit der Schaltfläche rechts neben der Nummer bequem direkt in die Zwischenablage kopieren. 5. Sie werden von uns einen Upgrade-Schlüssel erhalten (Key Token). Sobald Sie diesen erhalten haben, öffnen Sie bitte wieder den Lizenzinfo-Dialog und betätigen dort die Schaltfläche "upgraden…". Es erscheint der folgende Dialog: 6. Tragen Sie hier bitte den Schlüssel ein, welchen Sie von uns erhalten haben und betätigen Sie "OK". Der Vorgang kann ein paar Sekunden dauern und nach Fertigstellung erfolgt eine entsprechende Meldung. Nun starten Sie Adjust+ bitte neu. © 2012 Dr. Feickert Analogue / ProgTec GmbH Seite 9 von 71 Adjust+: Benutzeranleitung Stand: Version 1.5, 04.12.12 Bedienelemente Hauptfenster Aufgaben-Bildschirm Eingangs-Oszilloskop Aufgaben-Werkzeugleiste Aufgaben-Auswahl Zyklus-Steuerung © 2012 Dr. Feickert Analogue / ProgTec GmbH Seite 10 von 71 Adjust+: Benutzeranleitung Stand: Version 1.5, 04.12.12 Konfiguration Audio-Hardware (Soundkarte) Konfiguration unter Windows Grundlage für eine perfekte Zusammenarbeit der Soundkarte mit Adjust+ ist eine funktionierende Audio-Grundkonfiguration unter Windows. Die möglichen und notwendigen Einstellungen unterscheiden sich leider je nach verwendeter Soundkarte teils merklich. In der Regel wird die von Adjust+ zu verwendende Soundkarte auch gleichzeitig das Standardgerät unter Windows sein. Dies kann in der Systemsteuerung unter "Sounds und Audiogeräte" (Windows XP) kontrolliert werden: Hinweis: für das automatische Kalibrieren der Eingänge muss später das optionale Loopback-Kabel an den Ausgang des konfigurierten Standardgeräts angeschlossen werden (sie weiter unten). Häufig besitzen Soundkarten mehr als nur einen Eingang (z.B. Line-In und Mic) für die Soundaufnahme. In diesem Fall muss der zu verwendende Eingang entweder manuell im Audio-Mixer festgelegt werden, oder der aktive (signalführende) Eingang wird vom Treiber selbständig erkannt und "durchgeschaltet". Hier ein Beispiel für Windows Vista™: © 2012 Dr. Feickert Analogue / ProgTec GmbH Seite 11 von 71 Adjust+: Benutzeranleitung Stand: Version 1.5, 04.12.12 Unter Windows 8 gelangen Sie zum oben gezeigten Einstelldialog über die Tastenkombination "Windows+X" (öffnet das Werkzeuge-Menü) und anschliessend "Systemsteuerung". Wichtige Punkte: • Falls Sie den verwendeten Eingang im Mixer festlegen können/müssen, dann wählen Sie wenn immer möglich bitte nicht "was Sie hören" (oder ähnlich), sondern direkt den Eingang (z.B. "Line-In"), denn das "was Sie hören" ist nicht nur das Signal vom Eingang selbst, sondern das zum PCLautsprecher geschickte zusammengesetzte Signal, also der Eingang zusammen mit allen Systemklängen und den ganzen zusätzlichen Störungen. Hier eine korrekte Einstellung im Falle einer Creative® Sound Blaster® X-Fi™ Xtreme Audio (rechts ist "Line-In" gewählt): • Teilweise greifen andere Applikationen direkt auf den Audio-Mixer zu und verändern dort aktiv Einstellungen. So kann z.B. Skype® durchaus einmal den Eingangskanal des Mixers umschalten. Es wird deshalb dringend empfohlen, bei jeder Verwendung von Adjust+ zuvor alle anderen Programme zu beenden, welche ebenfalls aktiv auf die © 2012 Dr. Feickert Analogue / ProgTec GmbH Seite 12 von 71 Adjust+: Benutzeranleitung Stand: Version 1.5, 04.12.12 Soundkarte zugreifen können (insbesondere Skype®) und den Mixer auf korrekte Einstellung zu prüfen. • Bitte schalten Sie in der Soundkartensteuerung alle Soundeffekte aus (z.B. CMSS oder Crystalizer bei Creative®. Die Soundeffekte nehmen teils massiv Einfluss auf das Eingangssignal, Adjust+ ist aber unbedingt auf das "reine" Eingangssignal angewiesen. Die Einstellungen Ihrer Soundkarte können Sie i.d.R. in der Systemsteuerung von Windows ändern (bei Creative® z.B. unter "Audiokonsole"). Anschliessen der Phono-Kette an den PC Schliessen Sie bitte den Ausgang Ihres Phono-Vorverstärkers direkt an die PCSoundkarte an. Alternativ zum Ausgang des Phono-Vorverstärkers können Sie unter Umständen auch den Recording-Ausgang Ihres Verstärkers verwenden (Tape out). Beachten Sie dabei aber, dass der Verstärker dabei unter Umständen zusätzliche Nichtlinearitäten in die Kette einführen kann, welche sich z.B. bei der Frequenzgangmessung negativ bemerkbar machen können. Verwenden Sie bitte nicht den Mikrofoneingang der Soundkarte, sondern den Eingang für Line-In. Mikrofone besitzen ein wesentlich schwächeres Ausgangssignal als LineGeräte und die Mikrofon-Eingänge verfügen in der Regel über eine entsprechend erhöhte Empfindlichkeit (Eingangsverstärker). Dies würde beim Anschluss eine Line-Geräts (in unserem Falle des Phono-Vorverstärkers) zu einem raschen Übersteuern des Eingangs führen und die Messergebnisse unbrauchbar machen. Es gibt allerdings auch Soundkarten, welche einen kombinierten Eingang Mic/Line besitzen. In diesem Fall ist natürlich dieser zu verwenden. Auf jeden Fall ist das Eingangssignal auf genügende Aussteuerung und Übersteuerung zu überprüfen (siehe weiter unten). Konfiguration in Adjust+ Beim ersten Start von Adjust+ erscheint automatisch ein Dialog zur Auswahl der gewünschten Soundkarte: Je nach vorhandener Hardware erscheinen hier selbstverständlich computerspezifisch unterschiedliche Einträge. © 2012 Dr. Feickert Analogue / ProgTec GmbH Seite 13 von 71 Adjust+: Benutzeranleitung Stand: Version 1.5, 04.12.12 Allen Konfigurationen gemeinsam ist aber der Eintrag "Default" (Æ "Standard"). Dieser Eintrag ist Platzhalter für das in der Systemsteuerung für die Soundaufnahme eingestellte Standardgerät. Wenn Sie hier also "Default" wählen, dann verwendet Adjust+ automatisch immer das in der Systemsteuerung gewählte Standardgerät. Umgekehrt kann hier explizit ein von der Systemsteuerung abweichende Auswahl getroffen werden und somit für Adjust+ fix eine andere (z.B. zusätzliche) Soundkarte verwendet werden. Bitte beachten Sie dass diese Auswahl nur für die Eingänge gilt, nicht für den Ausgang (Æ Kalibrierung) Die Soundkarten-Konfiguration unter Adjust+ erfolgt im Aufgaben-Bildschirm "Konfiguration" unter dem Reiter (Tab) "Allgemein": Hier kann (wie beim ersten Start) explizit eine bestimmte Soundkarte gewählt werden (über die Schaltfläche "..."). Alternativ kann auch das Sampling der Eingänge auf eine tiefere Frequenz und eine schlechtere Bitrate eingestellt werden. Voreinstellung ist hier aber in jedem Fall eine Auflösung von 24 Bit bei 96kHz. Bitte beachten Sie: optimale Resultate erzielen Sie nur mit 24 Bit bei 96kHz. Die anderen Einstellungen werden an dieser Stelle nur experimentell unterstützt und die erzielten Resultate sind qualitativ nicht mit jenen von 24/96 vergleichbar. Aussteuerung des Eingangspegels Nach erfolgreichem Anschluss der Phono-Kette an den PC und nach Abschluss der korrekten Konfiguration der Soundkarte unter Windows und Adjust+ muss die Aussteuerung des Eingangssignals optimal eingestellt werden. Bitte beachten Sie, dass der effektive Pegel des in die Soundkarte eingespeisten Eingangssignals abhängig ist von der Ausgangsspannung des Tonabnehmers sowie der Verstärkung des Phono-Vorverstärkers. Aus diesem Grund muss die Aussteuerung des Eingangspegels überprüft und gegebenenfalls korrigiert werden. Vorgehen (Werte gelten für 24 Bit Auflösung): 1. Bitte prüfen Sie nochmals die Anschlüsse sowie die Sound-Konfiguration 2. Legen Sie bitte Seite 1 der Adjust+ Testschallplatte auf und spielen Sie Band Nr. 2 (1kHz stereo 0dB). Alle anderen Bänder auf der Testschallplatte sind mit gleichem oder kleinerem Pegel geschnitten als dieses Signal. © 2012 Dr. Feickert Analogue / ProgTec GmbH Seite 14 von 71 Adjust+: Benutzeranleitung Stand: Version 1.5, 04.12.12 3. Im Eingangs-Oszilloskop ganz oben sollte nun ein schönes (ausgeformtes!) Sinussignal erkennbar sein: 4. Justieren Sie nun im Mixer mit dem Schieber des Eingangs den Pegel des Line-In so, dass der Spitzenwert des Sinussignals wie in der Abbildung in etwa einen Wert von 5.000.000 (5 Millionen) erreicht. Tipp: Falls Sie mehrere verschiedene Tonabnehmer und/oder PhonoVorverstärker einsetzen, dann brauchen Sie nicht unbedingt jedes Mal den Pegel neu einzustellen. Suchen Sie am besten zusammen mit einem Tonabnehmer mit ordentlich hoher Ausgangsspannung eine gute "Kompromiss-Einstellung". Ein Wert im Bereich zwischen ungefähr 3.000.000 und 6.000.000 ist allemal akzeptabel. Ab Version 1.50 ist im Aufgaben-Bildschirm "Konfiguration" der neue Reiter "Eingangspegel" vorhanden, wo das Einstellen des Pegels direkt in Adjust+ mit Hilfe eines Schiebereglers vorgenommen werden kann (Pfeil): Bitte achten Sie darauf, dass Sie als Eingang "Default" oder den korrekten Eingang gewählt haben, ansonsten ist der Schieberegler deaktiviert! Nachfolgend finden Sie auch Beispiele, wie Sie den Pegel mit Hilfe der Systemsteuerung von Windows einstellen können. Dies ist auch ab Version 1.50 weiterhin erforderlich, falls es mit dem integrierten Schieberegler nicht korrekt funktionieren sollte. Hier als kleines Beispiel ein Screenshot des Pegelabgleichs einer externen Creative® Sound Blaster® Surround 5.1 (USB) unter Windows Vista™: © 2012 Dr. Feickert Analogue / ProgTec GmbH Seite 15 von 71 Adjust+: Benutzeranleitung Stand: Version 1.5, 04.12.12 Öffnen Sie hierzu aus der Systemsteuerung bitte "Audio", wechseln zur Registerkarte "Aufnahme" und doppelklicken Sie auf den gewünschten Eingang. Im sich öffnenden Dialog wechseln Sie bitte zur Registerkarte "Pegel". Hier kann nun mit dem Schieber "Eingang/Mikro" der Pegel eingestellt werden. Als weiteres kleines Beispiel ein Screenshot des Pegelabgleichs einer externen Creative® Sound Blaster® Surround 5.1 (USB) unter Windows XP: Öffnen Sie hierzu aus der Systemsteuerung bitte "Sounds und Audiogeräte", wechseln zur Registerkarte "Audio" und klicken Sie im Rahmen "Soundaufnahme" auf die Schaltfläche "Lautstärke...". Im sich öffnenden Fenster kann nun mit dem Schieber "Lautstärke" der Pegel eingestellt werden. © 2012 Dr. Feickert Analogue / ProgTec GmbH Seite 16 von 71 Adjust+: Benutzeranleitung Stand: Version 1.5, 04.12.12 Mögliche Probleme: • Werte über 8.000.000 führen zu Clipping (Abschneiden der Spitzen) und somit zu verfälschten Messresultaten. • Falls die Signalspitzen trotz korrekt reduzierter Aussteuerung (ca. 5 Mio) abgeschnitten werden, liegt offensichtlich bereits eine spannungsmässige Übersteuerung des Soundkarten-Eingangs vor. Æ Falls es sich um den Mic-Eingang handelt und die Soundkarte alternativ über einen Line-In verfügt, schliessen Sie die Phono-Kette dort an. Æ Falls es sich um den Mic-Eingang handelt und die Soundkarte über keinen Line-In verfügt, können Sie versuchen, einen in der Systemeinstellung/Mixer eventuell aktivierten optionalen Mikrofonverstärker zu deaktivieren. Æ Falls sie einen anpassbaren Phono-Vorverstärker einsetzen, können Sie versuchen, dessen Verstärkung etwas zu reduzieren. Æ Falls die obigen Lösungsansätze für Sie nicht realisierbar sind, bleibt Ihnen nur, das Signal z.B. durch passende Vorwiderstände im Pegel abzuschwächen. Kalibrieren der Eingänge Hinweis: für die nachfolgend beschriebene Kalibrierung ist das optional erhältliche Loopback-Kabel erforderlich. Manche Soundkarten verursachen zwei mögliche Probleme: • Signalverzögerung zwischen den beiden Eingangskanälen (links/rechts). Eine Signalverzögerung kommt relativ selten vor, kann aber bei manchen Soundkarten auftreten. • Pegeldifferenz zwischen den beiden Eingangskanälen (links/rechts). Eine kleine Pegeldifferenz ist üblich bei normalen Soundkarten, liegt aber normalerweise in einem relativ kleinen Rahmen von unter +/- 0,2dB. Beide Effekte zeigen zwar nur geringe Auswirkungen auf die Messresultate, können aber dennoch kompensiert werden, indem unter Zuhilfenahme eines Loopback-Kabels ein Kalibrierzyklus durchgeführt wird. Während der Kalibrierung gibt Adjust+ auf dem Soundkarten-Ausgang ein Sinus-Signal aus, welches auf die beiden Eingangskanäle zurückgekoppelt wird und von diesen gleichzeitig eingelesen wird. Auf diese Weise können in einem Kalibrierzyklus die systembedingten Unterschiede im Timing wie auch im Pegel festgestellt werden. Wichtig: Für ein korrektes Funktionieren des Kalibrier-Zyklus muss der Ausgang der Soundkarte, in welchen der 2-polige Stecker (mono) des Loopback-Kabels gesteckt wird, unter in der Windows-Systemsteuerung als Standard-Ausgang konfiguriert sein. Vorgehen: 1. Wechseln Sie bitte in den Aufgaben-Bildschirm "Konfiguration" zum Reiter (Tab) "Kalibrierung der Eingänge". © 2012 Dr. Feickert Analogue / ProgTec GmbH Seite 17 von 71 Adjust+: Benutzeranleitung Stand: Version 1.5, 04.12.12 2. Verbinden Sie mit dem Loopback-Kabel den Aus- mit dem Eingang der Soundkarte. Falls mehrere Ausgänge vorhanden sind, dürften die "Front"Kanäle die richtigen sein. 3. Betätigen Sie die Schaltfläche "Kalibrieren" und bestätigen den folgenden Hinweis. 4. Nun startet die eigentliche Kalibrierung. Diese dauert nur wenige Sekunden. Während dieser Zeit sollte im Eingangs-Oszilloskop ein Sinussignal erkennbar sein. Ist dies nicht der Fall, so ist das Loopback-Kabel vermutlich entweder an den falschen Ausgang angeschlossen oder die Konfiguration der Systemsteuerung ist nicht korrekt. 5. Nach Abschluss des Zyklus erscheint ein Bestätigungs-Dialog, welcher Auskunft gibt über die ermittelte Verzögerung: 6. Die Messung ist korrekt abgelaufen, wenn unter "Erkannte Flanken" eine Zahl um rund 3500 angegeben ist. In diesem (korrekten) Fall können Sie die ermittelten Werte nun übernehmen (anwenden). Um die Kalibrierung auch zu aktivieren, ist die entsprechende Checkbox zu markieren ("Eingangsverzögerung kompensieren"): Die Kalibrierung wird sofort ohne Neustart des Programms aktiv. Ein einmal ermittelter Wert wird dauerhaft gespeichert und kann über die Checkbox beliebig aktiviert/deaktiviert werden. 7. Die ermittelte Pegeldifferenz wird nach Schliessen des Bestätigungsdialogs sichtbar: Um die Kalibrierung auch zu aktivieren, ist die entsprechende Checkbox zu markieren (Kanaldifferenz kompensieren"). Die Kalibrierung wird sofort ohne Neustart des Programms aktiv. Ein einmal ermittelter Wert wird dauerhaft gespeichert und kann über die Checkbox beliebig aktiviert/deaktiviert werden. Spezielle Einstellungen der Creative® SB Surround 5.1 (USB) Falls Sie eine externe Sound Blaster® Surround® von Creative® verwenden, achten Sie bitte darauf, dass die grüne mit "CMSS" beschriftete Leuchtdiode an der Stirnseite des Geräts nicht leuchtet. Leuchtet die LED, lässt sich dieses Feature über den Bedienknopf gleich links daneben deaktivieren ("CMSS"). Nach der Neuinstallation der Treiber ist dieses Feature standardmässig aktiviert. © 2012 Dr. Feickert Analogue / ProgTec GmbH Seite 18 von 71 Adjust+: Benutzeranleitung Stand: Version 1.5, 04.12.12 Benutzerinfo Im Aufgaben-Bildschirm "Konfiguration" unter dem Reiter "Standard für Benutzer-Info" können Sie Angaben zu Ihnen und Ihrer Kette machen, welche als Standard für die späteren Aufgaben herangezogen werden sollen: © 2012 Dr. Feickert Analogue / ProgTec GmbH Seite 19 von 71 Adjust+: Benutzeranleitung Stand: Version 1.5, 04.12.12 Azimuth-Einstellung Bei der Plattenspielerjustage gibt es viele Parameter zu beachten. Einer davon ist der Azimuth oder auch HTA (Horizontal Tracking Angle) genannt. Wie es die englische Umschreibung schon sagt handelt es sich hierbei um die Abtastposition des Diamanten in der Rille - und zwar von vorne betrachtet. Ein tieferer Blick hinter den Vorhang... Der Schreibkopf einer Schneidmaschine schreibt die musikalische Information in Form einer V-förmigen Rille in die Vorlage - in der Regel Vinylacetat oder ein Kupfersubstrat (DMM). Aus dieser Vorlage wird dann die eigentliche Schallplatte hergestellt. Der Abtastdiamant soll diese eingravierte Information so verlustfrei als irgend möglich hernach abtasten. Das ist der Grund, weshalb der Diamant so präzise wie irgend möglich justiert sein sollte. Wie kann man das realisieren? Nun, eine landläufige Lehrmeinung ist, dass man den Abtaster anhand des Gehäuses in eine senkrechte Position bringen sollte. Dies kann man mit Hilfe eine Spiegels realisieren, indem man Bild und Spiegelbild in "Flucht" bringt. So weit, so gut. Aber ist das wirklich die richtige Position? Schauen wir zuerst einmal die Geometrie an: 2° 30 µm elliptic shape stylus (FG-II) straight line -> perpendicular dotted line -> 2° CCW tilt µm 12 µm ra diu s 5 us di ra µm 70 2° µm conical stylus straight line -> perpendicular dotted line -> 2° CCW tilt 6,3 15 µm ra di us 30 µm Wie man unschwer erkennen kann, korrelieren die Kontaktfläche des Abtastdiamanten und die geometrische Position desselben miteinander. Darüber hinaus ist aber auch der Generator des Abtasters ausserhalb seiner Idealposition, wenn der Abtaster nicht korrekt justiert ist. Somit wird durch ein Nutzsignal des einen Kanals ein Störsignal im anderen Kanal induziert Übersprechen ist die Folge! © 2012 Dr. Feickert Analogue / ProgTec GmbH Seite 20 von 71 Adjust+: Benutzeranleitung Stand: Version 1.5, 04.12.12 Die entscheidende Frage aber ist: Gibt es eine Abweichung der Einbauposition des Generator - und damit des Diamanten - von der geometrischen Senkrechtstellung des Abtastergehäuses? Die schlechte Nachricht ist - in den meisten Fällen JA! Die gute Nachricht ist man kann es messen und kompensieren.... Wie? Wenn Sie Adjust+ starten sehen Sie als erstes folgendes Bild: Bitte lesen Sie die gegebenen Anweisungen genau durch und fahren Sie dann fort. Wie geht man vor? Nun, wir kennen die genaue Einbauposition des Nadelträgers und somit auch des Generators nicht. Man kann es abschätzen, was in der Regel nicht wirklich zielführend ist, oder man kann es messtechnisch erfassen. Aber wie? Ganz einfach - mit Systematik! Die Vorgehensweise ist einfach und man braucht in der Regel nicht mehr als eine halbe Stunde. Zuerst muss man herausfinden, wie man am gegebenen Tonarm den Azimuth verstellen kann. Sobald das klar ist kann die Messung beginnen. Exemplarisch wollen wir das an Hand eines KUZMA Tonarms demonstrieren. Auf dem folgenden Bild sehen Sie den KUZMA 4Point, der drei Schrauben hat, um den Azimuth zu verstellen. Die beiden oben liegenden fixieren das Armrohr, die seitliche Schraube verstellt definiert den Azimuth. Eine wahrlich elegante Lösung des Problems! © 2012 Dr. Feickert Analogue / ProgTec GmbH Seite 21 von 71 Adjust+: Benutzeranleitung Stand: Version 1.5, 04.12.12 Wenn Sie noch nie etwas an dem Arm verstellt haben, dann sollte es in etwa so aussehen, wie auf dem folgenden Bild:. Zuerst sollten wir nun herausfinden, ob der Arm im "Wasser" steht oder nicht. Man muss nun zuerst einen Referenzpunkt finden der a) mit dem eingestellten Azimuth korreliert und b) reproduzierbare Ergebnisse liefert. Weshalb? Nun, wir messen mit System und wollen ja am Ende die ausgemessene Idealposition wiederfinden können.Dieser Referenzpunkt kann z.B. die Headshell des © 2012 Dr. Feickert Analogue / ProgTec GmbH Seite 22 von 71 Adjust+: Benutzeranleitung Stand: Version 1.5, 04.12.12 Tonarms sein. Wir empfehlen auf jeden Fall zu überprüfen, ob das Messergebnis am gewählten Referenzpunkt reproduzierbare Ergebnisse liefert. Andernfalls kann man genauso gut im Kaffeesatz lesen.... Auf dem KUZMA Arm sieht das so aus: Gemäss den Bildern scheint alles in Ordnung zu sein - der Arm ist perfekt ausgerichtet. Die erste Azimuth-Einstellung kann jetzt vorgenommen werden. Typischerweise starten wir mit einer der Extrempositionen - +2° gegen den Uhrzeigersinn (CCW = Counter Clock Wise). Die andere Richtung CW (Clock Wise = im Uhrzeigersinn) wird bis -2° eingestellt. Wie man unschwer erkennen kann, offeriert die optionale bessere Wasserwaage auch einen erweiterten Messbereich. In der Regel reicht der Winkelbereich von ±2° aus. Es gibt aber auch Fälle, da ist das nicht ausreichend und wir haben während der Entwicklung von Adjust+ auch Abtaster vermessen, die bis zu 3° Azimuthabweichung hatten! Wenn eine der beiden Extrempositionen eingestellt ist kann die Messung beginnen. Ein kleiner Hinweis sei gestattet: Denken Sie daran, dass Abtaster nicht für allzu hohe Auflagekräfte ausgelegt sind. Somit ist es unerlässlich, dass die Wasserwaage vor der Messung wieder vom Referenzpunk entfernt wird. Ausserdem sollten Sie die Wasserwaage nie auf den Tonarm legen, wenn dieser sich über der Platte befindet. © 2012 Dr. Feickert Analogue / ProgTec GmbH Seite 23 von 71 Adjust+: Benutzeranleitung Stand: Version 1.5, 04.12.12 Spielen Sie jetzt den zweiten Titel auf der ersten Seite. Adjust+ erkennt automatisch, dass das Messsignal anliegt und startet die Messung. Die Messung ist in drei Teile gegliedert. Zuerst wird die Stereobalance gemessen; dann wird das Übersprechen von links nach rechts und hernach von rechts nach links gemessen (Tracks 3 und 4). Das Ende der Messung wird wieder automatisch erkannt. Sie können aber auch die Messung händisch beenden. © 2012 Dr. Feickert Analogue / ProgTec GmbH Seite 24 von 71 Adjust+: Benutzeranleitung Stand: Version 1.5, 04.12.12 In beiden Fällen erscheint ein neues Fenster, das Sie nach dem soeben gemessenen Azimuthwinkel frägt. Tragen Sie diesen durch Klicken in die korrespondierende Checkbox für den Azimuth und klicken Sie dann auf OK. Wir empfehlen die Vermessung in 0.5° Schritten des Azimuth. Es ist aber auch möglich in 1° Schritten zu messen, womit die Zahl der Messungen von 9 auf 5 reduziert wird. In Sinne einer möglichst präzisen Auflösung des optimalen Azimuthwinkels ist die genauere Methode zu bevorzugen. Nachdem nun die Messungen absolviert sind kann man die Messergebnisse visualisieren. Dies geschieht durch Drücken des Buttons "Messkurven". Es öffnet sich ein neues Fenster und die Phasenwinkel sowie die Übersprechdämpfungen werden gegen den Azimuthwinkel aufgetragen angezeigt. © 2012 Dr. Feickert Analogue / ProgTec GmbH Seite 25 von 71 Adjust+: Benutzeranleitung Stand: Version 1.5, 04.12.12 Ok, wir sehen nun, was wir gemessen haben, aber was können wir damit jetzt anfangen? es ist nicht schwer zu erkennen, dass die Kurven des Phasengangs sich bei +0.5° (0.5° CCW) kreuzen. Bei diesem Winkel kreuzen sich aber auch die Übersprechwerte. Somit ist der ideale Azimuthwinkel durch unsere Messungen aufgefunden. Man muss nur noch den Abtaster in die Idealposition bringen und nochmals durch eine Kontrollmessung überprüfen, ob die Position korrekt ist. Diese Messung kann ebenso gespeichert werden, sollte aber bei der Azimuthabfrage mit "undefiniert" abgelegt werden. Wozu? Die Antwort darauf ist einfach. Führen wir uns nochmals das erste Bild vor Augen und betrachten die Geometrie des Abtastdiamanten in der Rille. Elliptischer Schliff (und verwandte Schliffe): • Der elliptische Schliff führt dazu, dass die Kontaktfläche mit dem Vinyl sich in Abhängigkeit des Winkels in der Rille ändert. Dies bedeutet wiederum, dass der auf die Rille ausgeübte Druck nicht symmetrisch ist. Es ist nicht schwer zu erkennen, dass dies zum einen eine einseitige Abnutzung des Diamanten verursacht, aber noch schlimmer: Die Platte wird auf Dauer einseitig beschädigt. Zudem resultiert durch diese Asymmetrie eine geringere Abtastfähigkeit und somit auch ein generell höheres Verzerrungsniveau. Konischer Schliff • Der konische Schliff hat einen Vorteil gegenüber dem elliptischen Schliff. Die Kontaktfläche ist unabhängig von der Azimuthstellung. Somit ändert sich die Abtastfähigkeit nur marginal. Das ist aber die einzig gute Nachricht. Die insgesamt kleinere Kontaktfläche verbunden mit den notwendigen höheren Auflagekräften verursachen eine deutliche höhere Flächenpressung in der Rille - der Druck steigt, der Verschleiss nimmt zu. Zudem ist durch den grossen Verrundungsradius die Höhenabtastfähigkeit speziell zum Ende der Platte hin deutlich eingeschränkt, da die Länge des Wellenzugs einer gegebenen Frequenz mit dem Abtastradius abnimmt. Somit ist der Verrundungsradius der Nadel nicht mehr klein gegen die abzutastende Wellenlänge Verzerrungen sind die Folge. Warum dieser Aufwand? Sie fragen sich, ob das nicht auch einfacher geht. Nun, es gibt genug Tipps wie man den Azimuth mit Hilfe eines Multimeters einstellen kann. Das mag in manchen Fällen funktionieren, aber nicht in allen. Schauen wir uns die folgenden drei Kurvenverläufe an. © 2012 Dr. Feickert Analogue / ProgTec GmbH Seite 26 von 71 Adjust+: Benutzeranleitung Stand: Version 1.5, 04.12.12 Trotz dass diese Abbildungen klein sind, kann man gut erkennen, dass die drei Kurven der Phasengänge nahezu identisch sind, wenn man von der Lage des Kreuzungspunkts (v.l.n.r 60°, 80° und 90°) absieht. Sehen wir uns aber den Verlauf der Übersprechwerte an, dann würde man davon ausgehen, dass es sich um drei unterschiedliche Abtaster handelt. Weit gefehlt! Es handelt sich immer um ein und denselben Abtaster. Es wurde nur ein Parameter verändert der VTA! Mit der Multimetermethode würde man spätestens im Falle der mittleren Kurve Schiffbruch erleiden, ganz zu schweigen vom Kurvenverlauf der rechten Abbildung. Als zusätzliche Information so viel: Die VTA-Einstellungen waren wie folgt • Links – VTA0 eingestellt, so dass die Oberseite des Abtasterkorpus leicht nach hinten zu Tonarm hin abfällt • Mitte – VTA0 + 3mm • Rechts – VTA0 + 4mm Was folgern wir daraus? Die Multimetermethode kann bei einem gegebenen Abtaster je nach Stellung des VTA grandios fehlschlagen. Das war nur eines von mehreren Beispielen, die wir zeigen könnten. Schnelle Einstellhilfe Da sich die verschiedenen Tonabnehmer aufgrund von bauartspezifischen Besonderheiten in ihrer Charakteristik signifikant unterscheiden, kann keine generell gültige einfache Einstellvorschrift angewendet werden. Für einige bekannte, bereits vermessene Tonabnehmer kann aber eine Einstellhilfe aktiviert werden, welche das Optimieren des betreffenden Systems beschleunigen kann. Diese Einstellhilfe hilft vor allem dem erfahrenen Anwender, ersetzt jedoch nicht die oben beschriebene Komplettausmessung des Tonabnehmers unter verschiedenen Winkeln. Sie können die Einstellhilfe durch markieren der entsprechenden Checkbox aktivieren: Bei aktivierter Einstellhilfe gibt Ihnen Adjust+ in Form von Pfeilen einen Tipp, in welcher Richtung sich der optimale Azimuthwinkel befinden könnte. © 2012 Dr. Feickert Analogue / ProgTec GmbH Seite 27 von 71 Adjust+: Benutzeranleitung Stand: Version 1.5, 04.12.12 Diskussion der Ergebnisse Mit den Erkenntnissen, die wir nun haben, können wir uns an die Interpretation von Resultaten heranwagen: a) DENON DL-103. Sieht man sich die Kurven an, dann erkennt man, dass sich die Phasenkurven bei +0.8° und die Übersprechkurven bei +0.5° schneiden. In diesem Fall ist der Kreuzungspunkt bei +0.8° zu wählen, da das Ohr auf die Phase empfindlicher reagiert als auf eine kleine Abweichung bei den Übersprechwerten. Offensichtlich ist aber, dass bei geometrisch „korrekter“ Einbauposition eine Phasenlücke von 70° klafft, was zu einer schlechteren Abbildung der Rauminformation führt Ein weiteres DL-103 gab diese Resultate © 2012 Dr. Feickert Analogue / ProgTec GmbH Seite 28 von 71 Adjust+: Benutzeranleitung Stand: Version 1.5, 04.12.12 Bei +1.4° (CCW) gewinnt man 7 dB an Kanaltrennung und hat einen Schnittpunkt der Phase bei 110°. b) DENON DL-103R Wir haben mehrere 103R vermessen, wollen hier aber das aussergewöhnlichste der Reihe vorstellen: Dies ist ein System, das man als perfekt gefertigt bezeichnen kann. Phase als auch Übersprechen sind optimal bei +0.25° mit einer erstaunlichen Kanaltrennung von 43 dB! © 2012 Dr. Feickert Analogue / ProgTec GmbH Seite 29 von 71 Adjust+: Benutzeranleitung Stand: Version 1.5, 04.12.12 c) EMT JSD-6 Wir haben zwei Exemplare dieses Abtasters untersucht (#3343 und #3344), die beide ein sehr ähnliches Verhalten bei der Phase zeigen: Die erste Abbildung zeigt Phasenkreuzung bei +1.7° (CCW) die zweite bei +0.8°. Unglücklicherweise ist die Balance des Übersprechens in optischer Senkrechtstellung um 13 dB different! Beide Abtaster zeigen aber einen relativ flachen Phasengang im Bereich von 0° bis +2°. Da die Phasendifferenzen zwischen den Kanälen gering sind, ist in diesem Fall jeweils der Schnittpunkt der Übersprechwerte entscheidend. Korrekte Azimuth-Einstellung ist bei +1.1° im ersten und +0.75° im zweiten Falle gegeben. © 2012 Dr. Feickert Analogue / ProgTec GmbH Seite 30 von 71 Adjust+: Benutzeranleitung Stand: Version 1.5, 04.12.12 d) RESON Aciore Das RESON Aciore ist ein recht preiswertes System mit Fritz Gyger S Nadel. Die Einstellungsentscheidung ist sowohl im Hinblick auf Übersprechen wie auch Phase eindeutig - -1.5° (CW). Ab Werk verschenkt man bei senkrechtem Einbau 12 dB an Kanaltrennung. e) LYRA Dorian Auch hier ist die Lage eindeutig: +1! (CCW). Ab Werk hat man eine Abweichung beim Übersprechen von 11 dB bei Senkrechtstellung. © 2012 Dr. Feickert Analogue / ProgTec GmbH Seite 31 von 71 Adjust+: Benutzeranleitung Stand: Version 1.5, 04.12.12 f) Lyra Skala Wir haben mehrere Lyra Skala gemessen und wollen eines exemplarisch vorstellen: Betrachtet man die Übersprechwerte, dann gäbe es mehrere optimale Einstellungen wenn man nur rein diesen Parameter heranzieht. Da die Phase bei +0.25° (CCW) einen Kreuzungspunkt zeigt, ist hier die optimale Einstellung gegeben. Zudem ist auf beiden Kanälen das Übersprechen bei dieser Einstellung nahe dem minimalen Niveau. © 2012 Dr. Feickert Analogue / ProgTec GmbH Seite 32 von 71 Adjust+: Benutzeranleitung Stand: Version 1.5, 04.12.12 g) ORTOFON Vinyl Master Silver Das Vinyl Master Silver bietet 34 dB Kanaltrennung am optimalen Punkt. Dieser liegt gemäss den Messwerten bei +0.8° (CCW). h) ORTOFON Venice Eines der teureren System aus dem Hause ORTOFON. Sowohl Phase als auch Übersprechen zeigt ein Optimum bei –1.4° (CW). © 2012 Dr. Feickert Analogue / ProgTec GmbH Seite 33 von 71 Adjust+: Benutzeranleitung Stand: Version 1.5, 04.12.12 i) ZYX R100 YATRA Wie man unschwer erkennen kann, ist dieser Abtaster schwer fehljustiert. Am Optimum gewinnt man 10 dB an Kanaltrennung: +2° (CCW). j) ZYX Ayame Dieses System ist um +0.5° verdreht. © 2012 Dr. Feickert Analogue / ProgTec GmbH Seite 34 von 71 Adjust+: Benutzeranleitung Stand: Version 1.5, 04.12.12 k) Goldring 1006 Beim Goldring 1006 zeigt die Phase mehrere Kreuzungspunkte. Somit ist die einzig verwertbare Information der Kreuzungspunkt der Übersprechwerte. Bei -0.8° ist das Optimum erzielt. Schlussfolgerungen Es sind im Wesentlichen drei Fälle zu unterscheiden: 1. Phasengang und Übersprechdämpfung korrelieren und zeigen Kreuzungspunkte bei identischen oder sehr ähnlichen Azimuthwinkeln 2. Die Übersprechdämpfung Phasenwinkel kreuzen sich zeigt keine Kurvenkreuzung aber die 3. Die Phasenwinkel haben entweder keinen Kreuzungspunkt oder zeigen gleich mehrere Kreuzungspunkte aber die Übersprechwerte haben einen klaren Kreuzungspunkt Im ersten Fall ist die Sachlage klar. Die Kreuzungspunkte zeigen in Übereinstimmung den idealen HTA auf. Im zweiten Fall sollte der Phasenkreuzungspunkt als Referenz herangezogen werden. Im dritten Fall ist dem Crosstalk der Vorzug zu geben. Ein vierter Fall wäre zu diskutieren. Bei den EMT-Abtastern konnte man sehen, dass der Phasenwinkel im Bereich zwischen 0° und +2° nicht stark variiert. Die Übersprechwerte variieren aber sehr stark mit der Azimuthstellung. Somit wäre in diesem Fall auch dem Kreuzungspunkt der Übersprechwerte der Vorzug zu geben. © 2012 Dr. Feickert Analogue / ProgTec GmbH Seite 35 von 71 Adjust+: Benutzeranleitung Stand: Version 1.5, 04.12.12 Geschwindigkeitsmessung Anzeige von Frequenz und Umdrehungszahl Der Aufgaben-Bildschirm "Geschwindigkeit" ermöglicht Ihnen, die Drehzahl Ihres Plattenspielers nicht nur zu messen, sondern auch exakt einzustellen. Feinfühliger als mit jeder Stroboskopscheibe können Sie mit Adjust+ die Drehzahl einregeln. Der für diese Aufgabe benötigte Messton mit 3150 Hz befindet sich auf dem ersten Band der Testschallplatte auf der ersten Seite. Dieser ist geeignet sowohl für 331/3, als auch für 45 U/Min. In letzterem Fall liegt die Frequenz des Testtons bei 4252 Hz. Die Anzeige der aktuellen Werte erfolgt in Hz und zusätzlich auch direkt in U/Min (RPM). Ganz oben im Aufgabenfenster wird ausserdem ein animierter grafischer Indikator angezeigt, welcher die Beurteilung des Wertes und des Verhaltens der momentanen Geschwindigkeit erleichtert: Das Rechteck mit dem symmetrischen Farbverlauf deckt einen Bereich von +/1% der (automatisch) erkannten Sollgeschwindigkeit ab, wobei zusätzlich die Grenzlinien für +/- 0.2% eingezeichnet sind. Der schwarze vertikale Zeiger im inneren wird entsprechend der aktuell gemessenen Geschwindigkeit in Echtzeit nachgeführt und befindet sich bei exakter Übereinstimmung von Soll- und IstGeschwindigkeit in der Mitte (zusätzlich gekennzeichnet durch die Pfeilspitzen oben und unten). Zur schnellen Beurteilung der aktuellen Geschwindigkeitsschwankungen wird der vom Zeiger innerhalb der letzten 2s überstrichene Bereich grau transparent gekennzeichnet. © 2012 Dr. Feickert Analogue / ProgTec GmbH Seite 36 von 71 Adjust+: Benutzeranleitung Stand: Version 1.5, 04.12.12 Vorgehen: 1. Plattenspieler mit 331/3 U/Min starten 2. 1. Band auf Seite 1 abspielen. Der grafische Indikator sollte sich symmetrisch um die Mitte der Anzeige bewegen und die Werte-Anzeige sollte im Mittel möglichst genau 3150Hz (bzw. 331/3U/Min) anzeigen. Auf Grund unvermeidlicher Gleichlaufschwankungen wird es zu zeitlich variierenden Abweichungen der Anzeige kommen. 3. Plattenspieler auf 45 U/Min umschalten und wiederum dasselbe Band (3150Hz) abspielen. Æ Die Anzeige sollte nun im Mittel bei möglichst genau 4252Hz liegen (bzw. 45 U/Min) Messen des Gleichlaufs nach DIN IEC 386 Im Falle von 331/3 U/Min haben Sie die Möglichkeit, zusätzlich auch noch eine Gleichlaufanalyse durchzuführen. Bei Erkennen des 3150Hz-Signals startet Adjust+ automatisch die Gleichlaufmessung. Diese misst während 30s die aktuellen Abweichungen des Signals vom Mittelwert und verwertet diese entsprechend der Norm DIN IEC 386 (früher DIN 45507) zu einer Angabe der Gleichlaufschwankung in Prozent sowie die dem Prozentwert entsprechende Abweichung in Hz. Die Messung startet automatisch und wird nach Erreichen der Zeit auch automatisch beendet. Bricht das Eingangssignal vor Ablauf der Zeit ab, wird die laufende Messung verworfen. Die Gleichlaufmessung läuft nur einmalig automatisch an. Soll sie wiederholt werden, muss der aktuell angezeigte Wert über die entsprechende Schaltfläche gelöscht werden ("Reset"). Auswertung Die Auswertung erfolgt nach den beiden in DIN IEC 386 definierten Methoden "2-Sigma" sowie "dynamisch" (nur Pro-Version). Zusätzlich werden auch die nicht bewerteten maximalen Abweichungen ausgegeben ("Max. Abweichung(roh)"). Die errechneten Werte werden in der tabellarischen Übersicht unten im Fenster dargestellt. Bitte beachten Sie: Bedingt durch die praktisch unvermeidliche leichte Exzentrizität der Testplatte (Seitenschlag) ist häufig eine periodische Schwankung der Geschwindigkeit mit einer Zykluszeit von 1.8 Sekunden zu beobachten; dies ist die für eine Umdrehung der Platte benötigte Zeit bei 331/3 U/Min. Um diesen Effekt auszublenden werden die Gleichlaufwerte zusätzlich auch noch von einem gefilterten Signalverlauf berechnet, welcher mit einer steilflankigen 0.55Hz Bandsperre gefiltert wurde (Werte "Gefiltert bei 0.55Hz"). Aber bitte beachten Sie auch: auch allfällige Lagerprobleme des Plattenspielers können eine Geschwindigkeitsschwankung der selben Periodizität hervorrufen, so dass mit dem Filter auch diese stark gedämpft würden. Aus diesem Grund finden Sie sowohl die gefilterten wie auch die ungefilterten Werte in der tabellarischen Darstellung. Sie können die ermittelten Werte auch auf einem Report ausgeben. Die Präzision dieser Gleichlaufanalyse ist mit Messwerten eines EMT 424 oder NEUTRIK A1/A2 zu vergleichen! © 2012 Dr. Feickert Analogue / ProgTec GmbH Seite 37 von 71 Adjust+: Benutzeranleitung Stand: Version 1.5, 04.12.12 Ansicht des Geschwindigkeitsverlaufs Über die entsprechende Schaltfläche der unteren Toolbar kann nach erfolgter Gleichlaufmessung der Verlauf der Geschwindigkeitsschwankungen über die Messdauer grafisch dargestellt werden: Über die entsprechenden Kontrollkästchen kann zwischen der gefilterten und der ungefilterten Kurve umgeschaltet werden. Zum aktuell gezeigten Verlauf können ausserdem die ermittelten (symmetrischen) Grenzen nach IEC 386 "2Sigma" und "dynamisch" (nur Pro-Version) eingezeichnet werden. Die Legende rechts oben gibt Auskunft über die gezeigten Elemente. © 2012 Dr. Feickert Analogue / ProgTec GmbH Seite 38 von 71 Adjust+: Benutzeranleitung Stand: Version 1.5, 04.12.12 Frequenzgang Das Aufgabenfenster "Frequenzgang" dient der Ermittlung des Frequenzganges der gesamten Abspielkette. Messung mit Sinus-Sweep Die übliche Methode zur Messung des Frequenzganges verwendet ein SinusSweep-Signal (Gleitsinus), welches bei konstantem Pegel in logarithmischem Zeitverlauf über eine Frequenz von 20Hz bis 20kHz läuft. Die Messung dauert rund 2 Minuten. Vorgehen: 1. Wechseln Sie in den Aufgaben-Bildschirm "Frequenzgang" 2. Legen Sie Seite 2 der Testschallplatte auf und setzen Sie die Nadel des Tonabnehmers in die Einlaufrille vor dem 1. Band. Der Pilotton von 1kHz startet automatisch den Aufzeichnungszyklus. 3. Während der zweiminütigen Aufzeichnungsphase stellt Adjust+ die aktuell gemessenen Pegel in einer Spektrum-Ansicht dar. Die Anzeige erfolgt noch nicht als durchgezogene Linie, sondern in Form von Stützpunkten (Kreuze). Die Kreuze formieren sich entsprechend der bereits durchlaufenen Frequenzen langsam zum endgültigen Verlauf. 4. Der Pilotton von 1kHz nach Abschluss von Band 1 beendet den Messzyklus automatisch und stellt den ermittelten endgültigen Frequenzgang als ausgezogene Linie dar. © 2012 Dr. Feickert Analogue / ProgTec GmbH Seite 39 von 71 Adjust+: Benutzeranleitung Stand: Version 1.5, 04.12.12 Hinweis: Die endgültigen Kurven werden normiert auf den Mittelwert ausgegeben, also unabhängig vom absoluten Pegel des Systems. Der Mittelwert über die ganze Kurve wird also als 0dB umdefiniert. Auf diese Weise lassen sich verschiedene Tonabnehmer besser untereinander vergleichen. Neben den eigentlichen Kurven gibt Adjust+ auch die ermittelte maximale Abweichung des Frequenzganges aus. Dabei handelt es sich prinzipiell um die Bandbreite, innerhalb welcher sich der Pegel über die Frequenz bewegt. Genauigkeit Der Messablauf von Adjust+ ist standardmässig vorkalibriert auf prinzipbedingte systematische Fehler der Messung. Nicht berücksichtigt werden in der Standardversion die Linearität der eigenen Phono-Kette und der Soundkarte. In der "Pro"-Version kann Adjust+ mit Hilfe der Kalibriersignale im Audio-Teil der Installations-CD besser an die eigene Hardware angepasst werden, und zwar in zwei Stufen (siehe weiter unten). Messung mit Pink Noise (Pro-Version) Die "Pro"-Version von Adjust+ bietet zusätzlich die Möglichkeit, den Frequenzgang dynamisch mit einem Rauschsignal zu messen. Zu diesem Zweck enthält die Testschallplatte auch Signale mit Rosa Rauschen (Pink Noise). Da die Energie von Rosa Rauschen nicht linear über den Frequenzbereich verteilt ist, muss das Programm die gemessene Energieverteilung über eine Kompensationsrechnung linearisieren. Vorgehen: Wechseln Sie in den Aufgaben-Bildschirm "Frequenzgang" 1. Wechseln Sie in den Aufgaben-Bildschirm "Frequenzgang" 2. Aktivieren Sie die Checkbox zur Kompensation von Pink Noise: 3. Legen Sie Seite 1 der Testschallplatte auf und setzen Sie die Nadel des Tonabnehmers in die Einlaufrille vor dem 8. Band (grosser Freibereich ungefähr in der Mitte von Seite 1). 4. Starten Sie, sobald Sie das Messsignal hören bzw. im Eingangs-Oszilloskop sehen, manuell einen Messzyklus durch Betätigen der Schaltflache "Zyklus starten": 5. Die Messung läuft nun während 50 Sekunden. Nach Ablauf der 50 Sekunden beendet sich der Zyklus automatisch selbst. Während der Aufzeichnungsphase stellt Adjust+ die aktuell gemessenen Pegel in einer Spektrum-Ansicht dar. Die Anzeige erfolgt noch nicht als durchgezogene Linie, sondern in Form von Stützpunkten (Kreuze). Die Kreuze formieren sich entsprechend der bereits gemessenen Intensitäten langsam zum endgültigen Verlauf. Hinweis: die Messung mit Rosa Rauschen führ prinzipbedingt zu etwas mehr Welligkeit im Frequenzgang. Die durch diese Messmethode verursachte zusätzliche Welligkeit bewegt sich im Bereich von rund 1dB. © 2012 Dr. Feickert Analogue / ProgTec GmbH Seite 40 von 71 Adjust+: Benutzeranleitung Stand: Version 1.5, 04.12.12 Kalibrierung (Pro-Version) Die "Pro"-Version von Adjust+ bietet die Möglichkeit, die Messung auf die eigenen Geräte zu kalibrieren, so dass z.B. ganz gezielt nur der isolierte Frequenzgang des Tonabnehmers gemessen werden kann - unabhängig vom Einfluss der Phono-Vorstufe. Ist eine Kalibrier-Kurve hinterlegt worden, dann korrigiert Adjust+ automatisch den erfassten Frequenzgang. Da sich die Messung mittels Sinus-Sweep und Pink Noise prinzipiell unterscheiden, verwaltet Adjust+ je eine getrennte Kalibrierung für Sinus-Sweep und für Pink Noise. Die Kalibrierung kann in 2 Stufen erfolgen: • Kalibrierung des Hochpegel-Teils mit Hilfe eines CD-Players sowie der Testsignale auf der Installations-CD. Diese Kalibrierung betrifft mindestens die Eingänge der Soundkarte, kann aber bei Bedarf auch einen zwischengeschalteten Verstärker einschliessen (wenn z.B. dessen TapeOut für die Messung verwendet werden soll). • Kalibrierung der ganzen Phono-Kette beginnend (einschliesslich) am PhonoVorverstärker. Diese Kalibrierung erfolgt zwar ebenfalls mit Hilfe eines CDPlayers sowie der Testsignale auf der Installations-CD, erfordert aber zusätzlich den optional erhältlichen Inverse-RIAA zur Einspeisung der abgeschwächten und RIAA-verzerrten Signale vom CD-Player in den Phono-Vorverstärker. Hinweis: Voraussetzung für die Kalibrierung ist eine "vernünftige" Linearität des verwendeten CD-Spielers. Dies kann bei hochwertigen Geräten aber in der Regel als gegeben vorausgesetzt werden. Linearität der Messung selbst Bitte beachten Sie: bei deaktivierter Kalibrierung fällt bei Messung mit SinusSweep der Frequenzgang gegen hohe Frequenzen hin leicht ab, selbst wenn alle beteiligten Geräte eine perfekte Linearität aufweisen. Dies ist bedingt durch den logarithmischen Frequenzverlauf des Sweeps, welcher die Rate der Frequenzerhöhung zu hohen Frequenzen hin massiv beschleunigt. Dadurch bleibt Adjust+ (bzw. der Soundkarte) dort weniger Zeit zur Erfassung eines einzelnen Frequenzbandes, was sich in einer leichten (aber sichtbaren) Pegelabschwächung gegen hohe Frequenzen hin bemerkbar macht. Dieser reproduzierbare systematische Messfehler wird von der mitgelieferten Standardkalibrierung wie auch von der von Ihnen persönlich durchgeführten Kalibrierung vollständig kompensiert. Hinweis: Bitte beachten Sie weiter, dass für die korrekte Kalibrierung die CDSignale unbedingt mit den auf die Testschallplatte geschnittenen Signalen identisch sein müssen. Nur so greift die Kalibrierung. Diese Bedingung ist nur dann erfüllt, wenn Sie für die Kalibrierung ausschliesslich die von uns auf der Adjust+-CD mitgelieferten Signale verwenden. © 2012 Dr. Feickert Analogue / ProgTec GmbH Seite 41 von 71 Adjust+: Benutzeranleitung Stand: Version 1.5, 04.12.12 Erfassen einer Kalibrierkurve Das Erfassen einer Referenzkurve für die Kalibrierung ist im Wesentlichen für Sinus-Sweep und Pink Noise identisch, lediglich die von der CD verwendeten Signale sind verschieden. Hinweis: Der nachfolgend beschriebene Ablauf ist zwar in der Regel völlig harmlos, beachten Sie aber bitte trotzdem, dass wir für allfällig entstehende Schäden an Ihren Geräten keinerlei Verantwortung übernehmen können. Vorgehen: • Wechseln Sie in Adjust+ zur Aufgabe "Frequenzgang" • Wählen Sie die die gewünschte Messung (Pink Noise / Sinus-Sweep) durch aktivieren bzw. deaktivieren der entsprechenden Checkbox • Klicken Sie mit der rechten Maustaste auf den Bereich der Kurvendarstellung und wählen Sie im Kontextmenü den Eintrag "Kalibrierung löschen…". Die Rückfrage, welche auch den Hinweis auf die gewählte Methode enthält, bestätigen Sie bitte mit "ja". Im Status-Rahmen muss nun die Checkbox "Kalibriert" deaktiviert sein: Im Prinzip bräuchte die alte Kalibrierung nicht vorher gelöscht zu werden, aber die neue Referenzkurve kann so (im "Rohzustand") besser beurteilt werden. • Schliessen Sie nun den CD-Player entweder an die Soundkarte/Verstärker, oder, für den Einbezug des Phono-Vorverstärkers, an den Eingang des optional erhältlichen Inverse-RIAA an. Den Ausgang des I-RIAA schliessen Sie in diesem Fall dann bitte an den Eingang des Phono-Vorverstärkers an. Verwenden Sie bitte den richtigen Ausgang des I-RIAA mit der entsprechenden Pegelabschwächung, für MC oder für MM-Eingänge. Hinweis: Bitte schliessen Sie auf keinen Fall den CD-Player direkt an den Eingang Ihres Phono-Vorverstärkers an. • Legen Sie die Adjust+ CD in den CD-Player ein. Ein Inhaltsverzeichnis finden Sie in Form eines PDF-Dokuments im Datenteil der CD oder im Anhang dieses Handbuchs. • Wählen Sie den der gewünschten Messung entsprechenden Titel (Pink Noise oder Sinus-Sweep). Alle Signale sind in zweifacher Ausführung auf der CD vorhanden: einmal in Vollaussteuerung (0dB) und einmal um 20dB abgeschwächt. Die abgeschwächten Titel sind für den Fall vorgesehen, dass Ihr CD-Player den Eingang des Phono-Vorverstärkers übersteuern sollte. Kontrollieren Sie bitte mit Hilfe des Eingangs-Oszilloskops das Eingangssignal auf Übersteuerung. Nehmen Sie gegebenenfalls die Aussteuerung zurück (Mixer) oder wählen sie alternativ den gleichen Titel mit abgeschwächtem Pegel. • Starten Sie den CD-Player und starten Sie gleichzeitig in Adjust+ manuell den Messzyklus. Es folgt ein normaler Zyklus zur Messung des Frequenzgangs. • Speichern Sie die erfasste Kurve nun in eine Datei. Dies ist zwar nicht unbedingt erforderlich, aber wenn Sie später die Kalibrierung einmal © 2012 Dr. Feickert Analogue / ProgTec GmbH Seite 42 von 71 Adjust+: Benutzeranleitung Stand: Version 1.5, 04.12.12 gelöscht haben sollten, können Sie sie über die in der Datei gespeicherte Referenzmessung ganz einfach wieder aktivieren. • Klicken Sie mit der rechten Maustaste auf den Bereich der Kurvendarstellung und wählen Sie im Kontextmenü den Eintrag "Für Kalibrierung verwenden…". Die Rückfrage, welche auch den Hinweis auf die gewählte Methode enthält, bestätigen Sie bitte mit "ja". Im Status-Rahmen muss nun die Checkbox "Kalibriert" aktiviert sein: Die neue Kalibrierung für die gewählte Methode ist nun aktiv. • Zur Überprüfung der neuen Kalibrierung wiederholen Sie nun am besten den Messzyklus mit aktiver neuer Kalibrierung. Der nun erfasste Frequenzgang sollte annähernd linear verlaufen. Sie können auch eine in einer Datei abgelegte Referenzmessung nachträglich für die Kalibrierung verwenden. Dazu öffnen Sie bitte die entsprechende Datei, wählen die Methode (Noise/Sweep) und übernehmen wie oben beschrieben die aktuell gezeigte Kurve für die Kalibrierung. Adjust+ speichert immer auch die "Rohdaten" der Messung in der Datei mit ab. So können Sie nachträglich ggfs. auch eine unter aktiver Kalibrierung erfasste Kurve für die Kalibrierung heranziehen. Am Bildschirm wird hingegen immer ausschliesslich der Verlauf der kalibrierten Messung angezeigt. Standardkalibrierung Adjust+ wird mit einer Standardkalibrierung ausgeliefert, welche systembedingte Messungenauigkeiten korrigiert (Sweep-Beschleunigung). Sie können die eigene Kalibrierung verwerfen und wieder die Standardkalibrierung verwenden, indem Sie mit der rechten Maustaste auf den Bereich der Kurvendarstellung klicken und im Kontextmenü den Eintrag "Kalibrierung auf Standard zurücksetzen…" wählen. © 2012 Dr. Feickert Analogue / ProgTec GmbH Seite 43 von 71 Adjust+: Benutzeranleitung Stand: Version 1.5, 04.12.12 Resonanzfrequenz (fres) Vorab etwas Theorie... Jeder Tonarm mit einem montierten Abtaster ist als ein Masse-Feder-Pendel zu verstehen. Die Masse ist hierbei gegeben durch die Effektivmasse des Tonarms – auch dynamische Masse genannt – und der Masse des Tonabnehmers. Die Federkonstante ist massgeblich bestimmt durch die Compliance – die Nadelnachgiebigkeit des Abtasters. Die Compliance kann in der Regel der Dokumentation des Abtasters entnommen werden. Nur ist Papier geduldig und auch ein DENON DL-103 wird vermutlich nur noch aus historischen Gründen mit einer Compliance von 5x10-6 µm/mN, angegeben. Zudem ist die Bestimmung der effektiven Masse von Tonarmen ein aufwendiges Unterfangen und nicht einfach zu bewerkstelligen. Je nach Ansatz der Berechnung kann das Resultat im zweistelligen Prozentbereich variieren. Messung und Interpretation Eine zuverlässige Methode, fernab jeder Theorie, ist, diese Resonanzfrequenz zu messen. Hierzu muss das Ensemble Tonarm/Abtaster geeignet angeregt werden. Durch einen Gleitsinus auf der Testschallplatte wird dies in einem Frequenzband zwischen 3 und 40 Hertz durchgeführt. In der Nähe der Resonanzfrequenz kann optisch ein Aufschaukeln des Abtasters in der Rille beobachtet werden. Diese Resonanzüberhöhung wird seitens der Software erfasst und nach Abschluss der Messung optisch dargestellt, sowie der Zahlenwert der Resonanzlage, sowie der Resonanzüberhöhung in dB ausgegeben. Im Falle, dass der Abtaster so stark angeregt wird, dass er springt, muss zur genauen Messung die Auflagekraft erhöht werden. Zusätzliche 0,5 Gramm stellen einen praxisgerechten Wert dar und verursachen bei kurzzeitiger Anwendung keine Beschädigung. Eine Konvention in der Analogwelt ist, dass die Resonanzfrequenz sich im Bereich zwischen 8 und 12 Hertz befinden soll. Somit ist gewährleistet, dass weder durch Audiosignale, noch durch Trittschall die Resonanz angeregt werden kann und es dadurch evtl. zu Beschädigungen an Ihrem Plattenspieler oder Ihrer sonstigen Anlage kommen kann. Erzielen Sie Ergebnisse in diesem Bereich, so ist weiter nichts zu beachten. Im Falle einer zu niedrigen Resonanzfrequenz ist ein zu weiches System in einem zu schweren Arm montiert. Bei zu hoher Frequenz liegt eine Fehlanpassung vor, dass ein zu harter Abtaster in einem zu leichten Arm montiert ist. Der letztere Fall lässt sich in Grenzen mittels Beschwerung des Tonarms beheben. In jedem Fall liegt aber eine Fehlanpassung vor und man sollte sich überlegen, ob der Tonabnehmer den richtigen Spielpartner in dieser Umgebung darstellt. Vorgehen für laterale Resonanzfrequenz: 1. Setzen Sie die Nadel am Anfang des vierten Stücks auf Seite 1 ab (vor dem zweitletzten Band). Sie messen die laterale Resonanzfrequenz. Die Messung startet vollautomatisch beim Erkennen des Pilottons. © 2012 Dr. Feickert Analogue / ProgTec GmbH Seite 44 von 71 Adjust+: Benutzeranleitung Stand: Version 1.5, 04.12.12 2. Während der ca. einminütigen Aufzeichnungsphase stellt A+ die aktuell gemessenen Pegel in einer Spektrum-Ansicht dar. Die Anzeige erfolgt noch nicht als durchgezogene Linie, sondern in Form von Stützpunkten (Kreuze). 3. Der Pilotton von 1kHz nach Abschluss des Bandes beendet den Messzyklus automatisch. Mit dem Ende der Messung wird eine Grafik ausgegeben. Hierin wird der Verlauf des Pegels gegen die gemessene Frequenz aufgetragen. Zudem gibt das Programm die Frequenz beim Maximum des Pegels aus. Dies ist in der Regel mit der Resonanzfrequenz gleichzusetzen. Vorgehen für vertikale Resonanzfrequenz: 1. Setzen Sie die Nadel am Anfang des fünften Stücks aus Seite 1 ab (vor dem letzten Band). Sie messen die vertikale Resonanzfrequenz. Die Messung startet vollautomatisch beim Erkennen des Pilottons. 2. Während der ca. einminütigen Aufzeichnungsphase stellt A+ die aktuell gemessenen Pegel in einer Spektrum-Ansicht dar. Die Anzeige erfolgt noch nicht als durchgezogene Linie, sondern in Form von Stützpunkten (Kreuze). 3. Nach Ende des letzten Bandes muss der Messzyklus durch betätigen der entsprechenden Schaltfläche manuell beendet werden. Mit dem Ende der Messung wird eine Grafik ausgegeben. Hierin wird der Verlauf des Pegels gegen die gemessene Frequenz aufgetragen. Zudem gibt das Programm die Frequenz beim Maximum des Pegels aus. Dies ist in der Regel mit der vertikalen Resonanzfrequenz gleichzusetzen. Adjust+ versucht nach Abschluss der Messung anhand des vorliegenden Verlaufs der Messkurve das Ausmass der Überhöhung zu bestimmen. Dies kann jedoch nicht bei allen denkbaren Verläufen zum erwarteten Resultat führen. Der von Adjust+ rechnerisch festgelegte Bezugspegel zur Bestimmung der Überhöhung wird als gestrichelte horizontale Hilfslinie eingezeichnet. Die © 2012 Dr. Feickert Analogue / ProgTec GmbH Seite 45 von 71 Adjust+: Benutzeranleitung Stand: Version 1.5, 04.12.12 ausgegebene Überhöhung ist nur dann relevant, wenn dieser Bezugspegel tatsächlich auf einem sinnvollen Niveau zu liegen kommt. Hinweis: Laterale und vertikale Resonanzfrequenz können sich unterscheiden. Dies ist z.B. der Fall bei DECCA-Systemen. Ebenso ist dies zu beobachten bei Tangentialtonarmen wie dem KUZMA Air Line®. © 2012 Dr. Feickert Analogue / ProgTec GmbH Seite 46 von 71 Adjust+: Benutzeranleitung Stand: Version 1.5, 04.12.12 Harmonischer Klirr (Pro-Version) Dieses Aufgabenfenster dient der überschlagsmässigen Ermittlung des Klirrpegels bei 1kHz mit Vollaussteuerung (0dB, 11,3cm/s). Zur Messung wird dasselbe 1kHz Stereo-Signal verwendet, welches auch bei der Aufgabe Azimuth/Übersprechen zur Ermittlung der Kanalgleichheit zum Einsatz kommt. Messung und Resultate Vorgehen 1. Setzen Sie die Nadel auf Seite 1 in die Einlaufrille vor dem 2. Band (1kHz stereo). Bei Erkennen des Stereosignals startet Adjust+ den Messzyklus automatisch. 2. Während der 30 Sekunden dauernden Aufzeichnungsphase stellt A+ die aktuell gemessenen Pegel der Grundschwingung und der Harmonischen K2-K5 in einer Spektrum-Ansicht dar. Die Anzeige erfolgt noch in Form von Stützpunkten (Kreuze). 3. Die Messung endet nach Ablauf von 30 Sekunden automatisch. Diese fixe Messdauer erlaubt eine bessere Reproduzierbarkeit bzw. Vergleichbarkeit von Messungen, da alle Messungen unter denselben Rahmenbedingungen aufgenommen werden. Resultate Nach Abschluss der Messung werden die Resultate in Form einer mit Balken symbolisierten Spektrum-Ansicht dargestellt. Das Spektrum umfasst die Pegel der Grundschwingung sowie der Harmonischen K2-K5 für beide Kanäle (überblendet): © 2012 Dr. Feickert Analogue / ProgTec GmbH Seite 47 von 71 Adjust+: Benutzeranleitung Stand: Version 1.5, 04.12.12 Des Weiteren werden folgende Werte zahlenmässig und kanalgetrennt ausgegeben: • Pegel von K2 (1. Harmonische, 2kHz) relativ zum Pegel der Grundschwingung; in dB sowie prozentual • Pegel von K3 (2. Harmonische, 3kHz) relativ zum Pegel der Grundschwingung; in dB sowie prozentual • Gesamte Harmonische Verzerrung (Total Harmonic Distortion, THD, relativ) © 2012 Dr. Feickert Analogue / ProgTec GmbH Seite 48 von 71 Adjust+: Benutzeranleitung Stand: Version 1.5, 04.12.12 Tonarm-Resonanzen (Pro-Version) Dieses Aufgabenfenster dient der Ermittlung von allfälligen TonarmResonanzen im Bereich bis knapp 500Hz. Zur Messung wird ein Sinus-SweepSignal (Gleitsinus) verwendet, welches bei konstantem maximalem Pegel in linearem Zeitverlauf mit knapp 8Hz/s von 30Hz bis 500Hz läuft. Messung und Interpretation Vorgehen 1. Setzen Sie die Nadel in die Einlaufrille vor dem zweitletzten Band auf Seite 2 der Testschallplatte. Die Messung startet vollautomatisch beim Erkennen des Pilottons. 2. Während der rund einminütigen Aufzeichnungsphase stellt A+ die aktuell gemessenen Pegel in einer Spektrum-Ansicht dar. Die Anzeige erfolgt noch nicht als durchgezogene Linie, sondern in Form von Stützpunkten (Kreuze). 3. Die Stille nach Abschluss des Bandes beendet den laufenden Messzyklus automatisch und stellt den ermittelten Frequenzgang als ausgezogene Linie dar. Interpretation Die Art der Messung (über FFT) bedingt es leider, dass der Gleitsinus der Testplatte an seinen beiden Frequenz-Enden (30Hz und 500Hz) nicht komplett in die dargestellte Auswertung übernommen werden kann. Der dargestellte Bereich auf der Resultat-Grafik ist deshalb im Bereich leicht eingeschränkt: © 2012 Dr. Feickert Analogue / ProgTec GmbH Seite 49 von 71 Adjust+: Benutzeranleitung Stand: Version 1.5, 04.12.12 Resonanzen des Armes sind in Form von Spitzen > 1dB zu erkennen. Um auch relativ kurze Resonanzspitzen erkennen zu können, wird mit hoher Auflösung und mit nur geringer Filterung der Ergebniskurve gemessen. Dadurch entsteht unvermeidlich eine gewisse Grundwelligkeit des Kurvenverlaufs innerhalb von rund 1dB. Dieses Verhalten ist normal. Die Grundwelligkeit ist auf Grund der kleineren Skalierung der Y-Achse gegenüber der Frequenzgangmessung auch deutlicher zu erkennen. © 2012 Dr. Feickert Analogue / ProgTec GmbH Seite 50 von 71 Adjust+: Benutzeranleitung Stand: Version 1.5, 04.12.12 Messungen allgemein (Pro-Version) Die "Pro"-Version von Adjust+ bietet zusätzlich zu den dedizierten Aufgabenfenstern auch ein allgemein gehaltenes Fenster für gängige Messaufgaben. Hinweis: Adjust+ erhebt nicht den Anspruch, ein umfassendes professionelles Messinstrument für alle möglichen FFT-Analysen (Fast Fourier Transformation) und sonstige anspruchsvolle Messaufgaben zu sein. Ebenso ist Adjust+ kein kalibriertes Messgerät. Vielmehr geht es darum, als Zusatznutzen eine sinnvolle Grundfunktionalität zur Durchführung verschiedener gängiger Messaufgaben im Audiobereich zu bieten. Dadurch können Sie sich unter Umständen in diesem Zusammenhang den parallelen Kauf/Einsatz dedizierter Messsoftware sparen. Hier ist in der Regel auch nicht zwingend eine kalibrierte Genauigkeit gefordert. Noch ein Hinweis: Die allgemeinen Messungen erfordern abhängig von den gewählten Einstellungen ggfs. ein erhebliches Mehr an Rechenleistung als die anderen Aufgaben von Adjust+. Bildschirmaufteilung Bereich für Einstellungen und Online-Analyse Kanaldifferenz-Signal © 2012 Dr. Feickert Analogue / ProgTec GmbH FFT-Ansicht (Spektrum) Seite 51 von 71 Adjust+: Benutzeranleitung Stand: Version 1.5, 04.12.12 Differenzsignal In der Oszilloskop-Ansicht des Differenzsignals wird die Differenz "linker Kanal minus rechter Kanal" angezeigt. Das Differenzsignal kann ausserdem auch in der FFT-Anzeige eingeblendet werden. Hinweis: Das Differenzsignal kann zur Beurteilung von Kanalunterschieden bei der Abtastung von kanalgleichen Stereosignalen hilfreich sein. FFT In der FFT-Ansicht wird das Frequenzspektrum der Eingangssignale angezeigt. Die FFT kann in weiten Bereichen konfiguriert werden (siehe weiter unten). Folgende Eingangssignale können in der FFT-Ansicht angezeigt werden: • • • • nur linker Kanal nur rechter Kanal linker und rechter Kanal Differenzsignal links minus rechts Hinweis: wir können an dieser Stelle leider keine tiefer gehende Einführung in die Grundlagen der FFT bieten. Dies würde den Rahmen der vorliegenden Dokumentation bei Weitem sprengen. Wir müssen Sie diesbezüglich an einschlägige Fachliteratur verweisen. Einstellungen Die Eigenschaften der FFT können in weiten Bereichen angepasst werden. Wechseln Sie hierzu im rechten Teil des Bildschirms auf "Einstellungen": Der rechte Fensterbereich wechselt dann zur Konfigurations-Ansicht: Fensterfunktion: Erlaubt die Wahl zwischen verschiedenen WindowTypen der FFT. Alpha Parameter: Optionaler Alpha-Parameter für die Fensterfunktionen "Blackman" und "Kaiser". Der Standardwert ist 1. Order: Order der FFT, einstellbar auf einen Wert zwischen 10 und 20. Das Resultat der FFT ergibt 2Order-1 Bins, d.h. der gegebene Frequenzbereich (0-48kHz bei 96kSamples/s) wird in diese Anzahl diskrete FrequenzBins eingeteilt (Æ Auflösung der FFT). © 2012 Dr. Feickert Analogue / ProgTec GmbH Seite 52 von 71 Adjust+: Benutzeranleitung Stand: Version 1.5, 04.12.12 Beispiel: eine Order von 15 ergibt 214 (Æ 16384) Bins, was einer Bin-Breite von rund 2,93Hz entspricht. Hinweis: Die Wahl einer hohen Order erhöht massiv den Bedarf an CPU-Leistung. Die Wahl einer Order > 15 kann die Reaktionsgeschwindigkeit von Adjust+ massiv beeinträchtigen und sollte nur auf Rechnern mit ausreichend Rechenleistung angewandt werden. In der Regel dürfte kaum eine solch hohe Auflösung nötig sein. Skalierung Werteachse: Die Skalierung der Werteachse (Y) kann automatisch oder manuell vorgenommen werden. Skalierung Frequenzachse Die Skalierung der Frequenzachse (X) kann automatisch oder manuell vorgenommen werden. Bei manueller Skalierung kann ein ganz bestimmter Frequenzbereich gezielt hervorgehoben werden (z.B. 900Hz - 1100Hz) Hinweis: bei manueller Skalierung der X-Achse sollte auch die Y-Achse manuell skaliert werden, da sich die automatische Skalierung der Y-Achse immer auf das Gesamtergebnis bezieht und der Bereich sonst evtl. nicht wie gewünscht angezeigt wird. Anzeige Um die angezeigten Kanäle zu selektieren, wechseln sie bitte zu "Analyse": Hier können Sie nun bequem die Kanäle wählen, welche im FFT-Fenster dargestellt werden sollen: Die getroffene Kanalwahl erscheint im FFT-Fenster: Peak-Hold Die FFT-Anzeige verfügt zusätzlich über eine Peak-Hold-Funktion (Spitze halten). Diese Funktion stellt für jedes Frequenzband (Bin) des FFT-Resultats eine Art "Schleppzeiger" dar, d.h. die Anzeige verbleibt auf dem höchsten im jeweiligen Band gemessenen Wert stehen. © 2012 Dr. Feickert Analogue / ProgTec GmbH Seite 53 von 71 Adjust+: Benutzeranleitung Stand: Version 1.5, 04.12.12 Gestartet wird diese Speicherfunktion durch Aktivieren der Checkbox "Spitze halten". Über die Schaltfläche "Reset" kann die Peak-Hold-Funktion im aktivierten Zustand wieder zurückgesetzt werden. Rauschanalyse Neben der zeitgleichen Online-Darstellung des Frequenzspektrums (FFT) lassen sich auch einige Auswertungen bezüglich Rausch- und Klirrverhalten aktivieren. Dabei kann eine aktuelle Anzeige aktiviert werden und auch eine Aufzeichnung über die Zeit vorgenommen werden. Aktivierung wie Ausgabe der aktuellen Anzeige erfolgt auf der rechten Seite im Bereich "Rauschanalyse": Die Zahlenwerte sind alle in dB bzw. dBFS (bei den negativen Werten). Folgende Resultate stehen zur Verfügung: THD: Total Harmonic Distortion (gesamte harmonische Verzerrung). SNR: Signal-to-Noise Ratio (Signal-Rausch-Verhältnis, auch Störabstand) AvgNoise: Average Noise im Spektrum Noise Floor: Integrated Noise Floor (integrierter Rauschteppich), äquivalent zu: Fundamental minus SNR Hinweis: die Rauschanalyse verwendet ihrerseits eine eigene FFT-Analyse zur Ermittlung der Werte. Diese FFT ist unabhängig von der für die Anzeige verwendeten FFT und kann (muss) separat konfiguriert werden. Konfiguration Wie erwähnt benutzt die Rauschanalyse eigene, unabhängige "FFTs", welche in einem eigenen Dialog zu konfigurieren sind. Aufgerufen wird dieser über die Konfigurations-Schaltfläche der Aufgaben-Werkzeugleiste: Es erscheint folgender Dialog: © 2012 Dr. Feickert Analogue / ProgTec GmbH Seite 54 von 71 Adjust+: Benutzeranleitung Stand: Version 1.5, 04.12.12 Die Einstellmöglichkeiten der FFT sind identisch mit jenen der "normalen" FFT für die Bildschirmanzeige. Die Zykluszeit für die Messwertaufzeichnung betrifft die Aufzeichnung multipler diskreter Messungen über die Zeit (siehe nachfolgenden Abschnitt) Aufzeichnung Die Ergebnisse der Rauschanalyse lassen sich auf über die Zeit aufzeichnen und in Form von entsprechenden Messkurven grafisch darstellen. Auf diese Weise lassen sich die gemessenen Parameter über einen (fast) beliebigen Zeitraum visualisieren, z.B. über ein ganzes Band der Testplatte hinweg oder sogar über eine ganze Plattenseite mit einem einzigen homogenen Signal. Die Aufzeichnung wird über die "Record"-Schaltfläche der AufgabenWerkzeugleiste gestartet: . Die Aufzeichnung läuft, bis Sie die Schaltfläche erneut betätigen. Hinweis: Falls Sie bei laufender Aufzeichnung zu einem anderen Aufgabenfenster wechseln (z.B. zu "Frequenzgang"), wird die laufende Aufzeichnung automatisch beendet. Sie wird nicht im Hintergrund fortgesetzt. Auswertung Sie können die erfassten Messungen bereits während oder nach Abschluss der Aufzeichnung im Resultate-Dialog betrachten. Dieser wird über die entsprechende Schaltfläche der Aufgaben-Werkzeugleiste geöffnet: . Wählen Sie dann am oberen Rand des erscheinenden Fensters bitte den Reiter "Rauschanalyse": © 2012 Dr. Feickert Analogue / ProgTec GmbH Seite 55 von 71 Adjust+: Benutzeranleitung Stand: Version 1.5, 04.12.12 Im Panel am rechten Rand des Fensters können Sie auswählen, welche der erfassten Parameter grafisch dargstellt werden sollen. Da die Skalierung automatisch erfolgt, macht es meist Sinn, sich die Parameter einzeln zu betrachten. Im unteren Teil der Ansicht werden getrennt nach Kanälen auch die Mittelwerte aller Parameter über den gesamten aufgezeichneten Zeitraum ausgegeben. Hinweis: wie erwähnt kann diese Ansicht auch bereits während der laufenden Erfassung geöffnet werden. Sie können die Ansicht dann entweder manuell auffrischen ("F5" oder Schaltfläche unten links) oder aber ein per "Strg+F5" ein automatisches Auffrischen im Sekundenrythmus starten. Frequenzanalyse Aktuelle Frequenz und Phasenverschiebung Adjust+ misst über eine adaptive Flankenerkennung diskret die Frequenz einer anstehenden Sinusschwingung. Die adaptive Erkennung unterdrückt den Einfluss von niederfrequenten Überlagerungen (Rumpeln). Die aktuell erkannte Frequenz wird getrennt nach Kanal im unteren Bereich des Messfensters angezeigt: Neben der Frequenz misst Adjust+ auch die aktuelle Phasenverschiebung zwischen den beiden Kanälen. Dabei wird eine eventuell ermittelte Kanalverzögerung berücksichtigt (siehe Kalibrierung). Aufzeichnung Zusammen mit der Rauschanalyse wird gleichzeitig auch der Verlauf der Frequenzmessung über die Zeit aufgezeichnet. Dies eröffnet interessante neue © 2012 Dr. Feickert Analogue / ProgTec GmbH Seite 56 von 71 Adjust+: Benutzeranleitung Stand: Version 1.5, 04.12.12 Möglichkeiten in der Analyse des Gleichlaufverhaltens des gegebenen Systems. Die Aufzeichnung wird über die "Record"-Schaltfläche der AufgabenWerkzeugleiste gestartet: . Die Aufzeichnung läuft, bis Sie die Schaltfläche erneut betätigen. Auswertung Sie können die erfassten Messungen bereits während oder nach Abschluss der Aufzeichnung im Resultate-Dialog betrachten. Dieser wird über die entsprechende Schaltfläche der Aufgaben-Werkzeugleiste geöffnet: . Wählen Sie dann am oberen Rand des erscheinenden Fensters bitte den Reiter "Frequenz": Die Frequenzauswertung umfasst folgende Bereiche: Frequenz über Zeit: (obere Kurve) In der oberen Grafik wird der Verlauf der Frequenz über die Zeit für beide Kanäle aufgezeichnet. Die mittlere Frequenz wird als Hilfslinie ebenfalls eingezeichnet. Leicht grau hinterlegt wird das Band, welches der gewichteten Gleichlaufschwankung entspricht (siehe weiter unten). Hinweis: diese Art der Messung umfasst immer das gesamte System, also den Plattenspieler und die Testplatte. Leider ist es kaum möglich, unter normalen Bedingungen und zu noch überschaubaren Kosten eine Schallplatte zu produzieren, welche ein absolutes Minimum an Höhen- und Seitenschlag aufweist. Diese Fehler sind leider Gottes auch im Falle der Adjust+ © 2012 Dr. Feickert Analogue / ProgTec GmbH Seite 57 von 71 Adjust+: Benutzeranleitung Stand: Version 1.5, 04.12.12 Testplatte mehr oder weniger vorhanden und beeinflussen das Gesamtergebnis negativ. Es ist aber zu beachten, dass diese Fehlerquellen immer existieren, wenn die Gleichlaufschwankungen mit Hilfe einer Testplatte ermittelt werden. Histogramm: (untere Kurve) Die untere Grafik stellt in einem Histogramm die Verteilung der diskreten Frequenzmessungen auf der Frequenzachse dar. Im Falle einer idealen (zufälligen) statistischen Verteilung sollte das Histogramm näherungsweise die Form einer Gauss'schen Glockenkurve annehmen. Eine davon abweichende Form lässt auf systematische wiederkehrende Fehlereinflüsse schliessen. Als Orientierungshilfe wird die der ermittelten Standardabweichung entsprechende theoretische Glockenkurve als Hilfslinie eingezeichnet. Auswertung: Die im unteren Bereich als Zahlenwert ausgegebene gewichtete Frequenzabweichung basiert auf der Standardabweichung (Sigma) über alle diskreten Frequenzmessungen beider Kanäle. Zusätzlich werden getrennt nach Kanal auch die mittlere Frequenz sowie die maximale festegestellte Abweichung von diesem Mittelwert ausgegeben. Aktuelle Frequenz: Die grosse Frequenzanzeige stellt bei laufender Erfassung die aktuell anliegende Frequenz gemittelt über die letzten paar Sekunden dar. Es handelt sich nicht um die Durchschnittsfrequenz der ganzen Messung. Mit Hilfe dieser Anzeige lässt sich die aktuelle Drehgeschwindigkeit des Plattenspielers bei Bedarf auch direkt in dieser Anzeige justieren, ohne das Aufgabenfenster "Geschwindigkeit" bemühen zu müssen. Wichtiger Hinweis: Wie bereits erwähnt haben Höhen- und Seitenschlag der verwendeten Testschallplatte einen nicht unerheblichen Einfluss auf das bestenfalls erzielbare Resultat. Es ist leider nicht möglich, mit überschaubarem Aufwand die "perfekte Platte" in Serie zu fertigen. Unsere bisherige Erfahrung zeigt, dass mit dieser Messmethode Gleichlaufschwankungen unterhalb ca. 0.10% nicht mehr klar reproduzierbar und zuverlässig zu messen sind. Höhen- und Seitenschlag manifestieren sich in einem deutlich sichtbaren zyklischen Verlauf der Frequenz mit einer Periodendauer von 1,8s (entspricht einer Umdrehung bei 331/3 U/Min). Dieser Grundverlauf wird überlagert von den übrigen auf den Gleichlauf einwirkenden Einflüssen. © 2012 Dr. Feickert Analogue / ProgTec GmbH Seite 58 von 71 Adjust+: Benutzeranleitung Stand: Version 1.5, 04.12.12 Neu: Zur Eliminierung der zuvor angesprochenen Fehler haben wir einen problemangepassten Bandstopp-Filter implementiert, der Störkomponenten im Bereich von 0,55 Hz zuverlässig unterdrückt. Hierzu muss das Häkchen „0.5 Hz Bandsperre“ gesetzt werden. Hierdurch erhält man den isolierten Wert des Gleichlaufs des Laufwerks, bereinigt um die Tonträgerstörungen. Hierbei ist zu beachten, dass Fehler des Plattentellers ebenfalls ausgefiltert werden. Dies ist bei der Interpretation der Resultate zu beachten. Der Fehler eines eventuell vorhandenen Seiten- oder/und Höhenschlags des Tellers wird ebenso gedämpft..... © 2012 Dr. Feickert Analogue / ProgTec GmbH Seite 59 von 71 Adjust+: Benutzeranleitung Stand: Version 1.5, 04.12.12 Allgemeine Funktionen Eingangs-Oszilloskop (Input Scope) Oben im Hauptfenster von Adjust+ wird für alle Aufgaben ein Bereich mit dem Eingangs-Oszilloskop angezeigt: In der X-Achse werden die Sample-Nummern angezeigt, in der Y-Achse der ganzzahlige Wert des jeweiligen Samples. Der Wertebereich bei einer Auflösung von 24 Bit läuft hier von -8.388.608 bis +8.388.607. Das Oszilloskop wird laufend aufgefrischt und zeigt i.d.R. stets die aktuellen Eingangsdaten an. Adjust+ schaltet unterhalb eines Schwellwerts allerdings die Verarbeitung der Eingangsdaten ab, so dass es vorkommen kann, dass das Oszilloskop bei fehlendem Eingangssignal eingefroren bleibt. Vergrössern (Zoom) Mit Hilfe der Maus kann ein beliebiger Bereich der Oszilloskopansicht vergrössert werden. Vorgehen: 1. Klicken Sie mit der linken Maustaste dorthin in die Ansicht, an welcher die linke obere Ecke des zu vergrössernden Bereichs liegen soll. 2. Halten Sie die linke Taste gedrückt und ziehen Sie mit der Maus an die Stelle der unteren rechten Ecke 3. Nach dem Loslassen der Maustaste wird der markierte Bereich vergrössert. Hinweis: auch in der Vergrösserung wird die Ansicht ständig aufgefrischt. Vergrösserung aufheben (Unzoom) Durch Betätigen der Taste "*" (Stern) entweder auf dem Nummernblock oder "normal" wird wieder der volle Bereich dargestellt. Eingangssignal einfrieren Soll das aktuelle Eingangssignal zur bequemen Betrachtung eingefroren werden, so können Sie dies durch Betätigung der Funktionstaste "F8" tun. Das Eingangssignal bleibt eingefroren, bis Sie "F8" erneut betätigen. Vorsicht: bitte vergessen Sie nicht, die Eingangssignale wieder freizuschalten. Bei eingefrorenem Eingangssignal sind keine Messungen möglich. Resultate in Dateien speichern In den meisten Aufgaben-Bildschirmen können die ermittelten bzw. gemessenen Resultate in eine Datei abgespeichert und später wieder geladen © 2012 Dr. Feickert Analogue / ProgTec GmbH Seite 60 von 71 Adjust+: Benutzeranleitung Stand: Version 1.5, 04.12.12 werden. Sie können dies über die entsprechenden Schaltflächen der AufgabenWerkzeugleisten tun: Beim Speichern schlägt Adjust+ automatisch einen neuen Dateinamen vor, welcher auf dem Zeitstempel der aktuellen Aufgabe beruht. Es ist übrigens möglich, die Daten von verschiedenen Aufgaben in die selbe Datei zu schreiben. So können z.B. die Azimuth-Optimierung, die Frequenzgang- und die Resonanzfrequenzmessung in derselben Datei abgelegt werden. Hingegen kann von ein und der selben Aufgabe nur ein Datensatz in einem Resultatfile gespeichert werden. Das Speichern einer neuen Messung in eine existierende Datei überschreibt die darin gespeicherten Daten derselben Aufgabe. Reporte drucken und exportieren In den meisten Aufgaben-Bildschirmen können die ermittelten bzw. gemessenen Resultate in Form eines Reports auf einen Drucker ausgegeben oder direkt in eine PDF-Datei exportiert werden. Sie können dies über die entsprechenden Schaltflächen der Aufgaben-Werkzeugleisten tun: Ausgabe auf einen Drucker Über die Drucken-Schaltfläche wird ein Vorschau-Dialog geöffnet, in welchem eine Voransicht des Reports betrachtet werden kann: Der Report wird erst dann effektiv auf dem Drucker ausgegeben, wenn in der Werkzeugleiste der Druckvorschau die Drucker-Schaltfläche betätigt wird. Falls © 2012 Dr. Feickert Analogue / ProgTec GmbH Seite 61 von 71 Adjust+: Benutzeranleitung Stand: Version 1.5, 04.12.12 vorher kein anderer Drucker für die Ausgabe festgelegt worden ist, verwendet Adjust+ den in Windows festgelegten Standarddrucker. Hinweis: einen anderen Drucker als den Standarddrucker von Windows wählen Sie, indem sie vor der Ausgabe die Drucker-Setup-Schaltfläche betätigen: Exportieren in eine PDF-Datei Neben der Ausgabe auf einen Drucker unterstützt Adjust+ auch die Ausgabe der Reporte direkt in eine PDF-Datei. Die so erzeugten Dateien können z.B. mit Adobe® Reader® betrachtet und gedruckt werden. Für den PDF-Export ist keinerlei zusätzliche Software erforderlich. Adjust+ generiert diese Dateien direkt selbst. Eigenes Firmenlogo auf Report-Header (Pro-Version) In der Pro-Version besteht die Möglichkeit, ein eigenes Firmenlogo oben rechts im Kopfbereich aller Reporte auszugeben: Die Anwendung ist einfach: Speichern Sie eine beliebige Bilddatei im GIF-Format mit dem Namen "LogoRptHdr.gif" im Programmverzeichnis ab, in welchem auch "AdjustPlus.exe" liegt (üblicherweise "C:\Programme\DFA\AdjustPlus"). Das Bild wird für die Ausgabe unter Beibehaltung der ursprünglichen Proportionen (Höhe/Breite) automatisch so skaliert, dass es optimal in die Höhe des Kopfes passt. Hinweis: bitte achten Sie darauf, dass die Bilddatei keine zu grosse Auflösung besitzt, da dies die Ausgabe von Reporten unnötig verlangsamt. Eine Auflösung von max. ca. 300 Bildpunkten in der Höhe ist für gute Resultate völlig ausreichend. Tipp: Durch gezieltes Integrieren von weissen Rändern oben, unten und rechts in der Bilddatei lassen sich die Abstände von den Linien auf dem Report sehr einfach entsprechend der eigenen Wünschen optimieren. © 2012 Dr. Feickert Analogue / ProgTec GmbH Seite 62 von 71 Adjust+: Benutzeranleitung Stand: Version 1.5, 04.12.12 Resultat-Infos Alle Reporte enthalten einen Info-Header, welcher Ihnen die Möglichkeit gibt, einige die Aufgabe/Messung betreffende administrative Informationen zu dokumentieren. Um diese Möglichkeit zu nutzen, betätigen Sie bitte die InfoSchaltfläche der Aufgaben-Werkzeugleiste: Daraufhin öffnet sich das Formular zur Bearbeitung der Resultat-Infos: Die Angaben sind beliebig und werden 1:1 auf dem Report wieder gegeben. Die Resultat-Infos gehören spezifisch zu genau einer Aufgabe und werden zusammen mit den anderen Daten der Aufgabe in ein allfälliges Resultat-File abgespeichert. Die Resultat-Infos können somit auch der Dokumentation in einem Resultat-Archiv dienlich sein, welches sich im Laufe der Zeit entwickelt. Wurden nach dem Start von A+ in der entsprechenden Aufgabe noch keine Infos eingegeben bzw. noch keine Resultat-Datei geladen, so übernimmt Adjust+ automatisch den in der Konfiguration festgelegten Standard für die Benutzer-Info. Tipp: Falls Sie für einen bestimmten Tonabnehmer oder ein bestimmtes Setup mehrere verschiedene Aufgaben hintereinander (z.B. Azimuth, Frequenzgang und Resonanzfrequenz) durchführen möchten, dann können Sie über die Schaltfläche "Für alle Aufgaben..." die aktuell eingegebenen Infos auch in alle anderen Aufgaben kopieren. Falls Sie die aktuellen Infos mit den Standardwerten aus der Konfiguration überschreiben möchten, betätigen Sie bitte die Schaltfläche "Lade Standardwerte" Messkurven und Grafiken exportieren Die meisten dargestellten Messkurven können wahlweise im Format Windows Metafile oder Bitmap in die Zwischenablage kopiert und von dort in andere Programme (z.B. einer Textverarbeitung) übernommen werden. Um eine Kurve zu exportieren betätigen Sie bitte irgendwo auf der gewünschten Grafik die rechte Maustaste. Im erscheinenden Kontextmenü kann dann das gewünschte Format gewählt werden. © 2012 Dr. Feickert Analogue / ProgTec GmbH Seite 63 von 71 Adjust+: Benutzeranleitung Stand: Version 1.5, 04.12.12 Info-Bildschirme Nach der Installation sind in Adjust+ für die meisten Aufgaben-Bildschirme entsprechende Info-Bildschirme aktiv, welche nach dem Wechsel auf die Aufgabe automatisch angezeigt werden. Die Infos dienen dem schnellen Einstieg in die Software. Sollen die Infos nicht mehr angezeigt werden, so ist vor dem Schliessen des Info-Bildschirms die Checkbox "Nicht mehr anzeigen" zu aktivieren. Diese Wahl gilt individuell nur für die aktive Aufgabe. Sollen die zuvor deaktivierten Info-Bildschirme irgendwann doch wieder angezeigt werden, so können alle gemeinsam in der Konfigurations-Aufgabe über die Schaltfläche "Rücksetzen der Anzeige der Aufgaben-Infos" wieder aktiviert werden. In den einzelnen Aufgaben-Bildschirmen kann der entsprechende Info-Bildschirm über die Schaltfläche rechts aussen in der Aufgaben-Werkzeugleiste beliebig aktiviert werden: Zoomen in den Resultat-Grafiken Sie können generell in allen Resultat-Grafiken auf dem Bildschirm beliebige Bereiche vergrössern (zoomen). Vergrössern (Zoom) Vorgehen: 4. Klicken Sie mit der linken Maustaste dorthin in die Ansicht, an welcher die linke obere Ecke des zu vergrössernden Bereichs liegen soll. 5. Halten Sie die linke Taste gedrückt und ziehen Sie mit der Maus an die Stelle der unteren rechten Ecke 6. Nach dem Loslassen der Maustaste wird der markierte Bereich vergrössert. Hinweis: Durch Ziehen mit der rechten Maustaste können Sie den vergrösserten Ausschnitt verschieben. Dabei erscheint automatisch auch das jeweilige Kontextmenü, was aber keine negativen Auswirkungen hat. Vergrösserung aufheben (Unzoom) Durch "Ziehen" eines beliebigen Fensters mit der linken Maustaste von rechts unten nach links oben an irgend einer Position innerhalb der Grafik wird die Originalgrösse wieder hergestellt. Sprachumschaltung Adjust+ bietet die Möglichkeit, während des Betriebs die Sprache der Benutzerschnittstelle umzuschalten. Hierzu befindet sich im unteren Teil des Hauptfensters eine Ausklapp-Liste, welche die verfügbaren Sprachen zur Auswahl stellt: © 2012 Dr. Feickert Analogue / ProgTec GmbH Seite 64 von 71 Adjust+: Benutzeranleitung Stand: Version 1.5, 04.12.12 Hinweis: in der aktuellen Version sind leider erst Deutsch und Englisch vollständig verfügbar. Weitere Sprachen werden zukünftig laufend integriert werden. Offline-Auswertung mit WAV-Dateien (Pro-Version) Die "Pro"-Version von Adjust+ bietet Ihnen die Möglichkeit, das aktuelle Eingangssignal 1:1 in eine WAV-Datei aufzuzeichnen. Die Aufzeichnung erfolgt im aktuellen Audio-Format, also in der Regel mit 24Bit bei 96kHz. Aufzeichnen des Eingangssignals Sie Starten die Aufzeichnung entweder durch Betätigung der Funktionstaste "F7" oder durch Aktivieren der entsprechenden Checkbox: Es erscheint ein "Speichern unter"-Dialog , in welchem Sie bitte einen Dateinamen eingeben. Von Adjust+ wird unter Berücksichtigung von aktuellem Datum und Uhrzeit ein sinnvoller Vorschlag unterbreitet. Hinweis: die Aufzeichnung beginnt sofort nachdem sie den "Speichern unter"Dialog bestätigt haben. Solange die Aufzeichnung aktiv ist, bleibt die Checkbox markiert. Sie stoppen die Aufzeichnung durch erneutes Betätigen von "F7" oder durch Klicken in die Checkbox. Hinweis: Im Format 24Bit/96kHz fallen rasch sehr grosse Datenmengen an. 60 Sekunden Aufzeichnung ergeben als Faustregel rund 33MB an Daten. Abspielen von WAV-Dateien Ein in eine WAV-Datei aufgezeichnetes Eingangssignal kann anstelle des effektiven von der Soundkarte stammenden Eingangssignals abgespielt werden. Zur Bedienung der WAV-Funktionen bietet Adjust+ "Pro" am unteren Fensterrand einen entsprechenden Bedienbereich: Die beiden Radiobuttons (Mehrfachoptionsfelder) "Line/Mic" und "WAV" auf der linken Seite erlauben das beliebige Hin- und Herschalten zwischen Soundkarte und WAV. Ist "WAV" gewählt, werden die Bedienelemente auf der rechten Seite freigeschaltet. Über die Schaltfläche "..." kann eine Datei ausgewählt werden, über "Play" und "Pause" wird das WAV gestartet und gestoppt. © 2012 Dr. Feickert Analogue / ProgTec GmbH Seite 65 von 71 Adjust+: Benutzeranleitung Stand: Version 1.5, 04.12.12 Hinweis: WAV-Files werden von Adjust+ normalerweise (konfigurationsabhängig) in der doppelten Geschwindigkeit abgespielt. Auf die eigentliche Auswertung hat das keinen negativen Einfluss. © 2012 Dr. Feickert Analogue / ProgTec GmbH Seite 66 von 71 Adjust+: Benutzeranleitung Stand: Version 1.5, 04.12.12 Anhang Titelverzeichnis der Audio-Tracks der Adjust+ CD 1) 2) 3) 4) 5) 6) 7) 8) 9) 10) 11) 12) 13) 14) 15) 16) 17) 18) 19) 20) 21) 22) 23) 24) Pink Noise stereo -20dB Pink Noise Left -20dB Pink Noise Right -20dB Pilot Tone 1kHz -20dB Sinus Sweep 20Hz to 20kHz log -20dB Pilot Tone 1kHz -20dB Sinus Sweep 20Hz to 20kHz Left log -20db Pilot Tone 1kHz -20dB Sinus Sweep 20Hz to 20kHz Right log -20db Sinus 1kHz stereo -20dB Sinus 1kHz Left -20dB Sinus 1kHz Right -20dB Pink Noise stereo 0dB Pink Noise Left 0dB Pink Noise Right 0dB Pilot Tone 1kHz -20dB Sinus Sweep 20Hz to 20kHz log 0dB Pilot Tone 1kHz -20dB Sinus Sweep 20Hz to 20kHz Left log 0db Pilot Tone 1kHz -20dB Sinus Sweep 20Hz to 20kHz Right log 0db Sinus 1kHz stereo 0dB Sinus 1kHz Left 0dB Sinus 1kHz Right 0dB © 2012 Dr. Feickert Analogue / ProgTec GmbH 00:59 00:29 00:29 00:04 02:01 00:04 02:01 00:04 02:01 01:00 00:30 00:30 00:59 00:29 00:29 00:04 02:01 00:04 02:01 00:04 02:01 01:00 00:30 00:30 Seite 67 von 71 Adjust+: Benutzeranleitung Stand: Version 1.5, 04.12.12 Lizenzvereinbarung LESEN SIE DEN FOLGENDEN SOFTWARE-LIZENZVERTRAG, DER VON DR. FEICKERT ANALOGUE (NACHFOLGEND "LIZENZGEBER" GENANNT) HERAUSGEGEBENEN SOFTWARE, SORGFÄLTIG DURCH. DURCH KLICKEN AUF "AKZEPTIEREN" ODER DURCH INSTALLIEREN DER SOFTWARE ERKENNEN SIE (NACHFOLGEND "LIZENZNEHMER" GENANNT) ALS NATÜRLICHE ODER JURISTISCHE PERSON DIESEN SOFTWARE-LIZENZVERTRAG ALS FÜR SIE VERBINDLICH AN UND WERDEN ZUM VERTRAGSPARTNER. WENN SIE NICHT ALLE BEDINGUNGEN UND BESTIMMUNGEN DIESES SOFTWARELIZENZVERTRAGES AKZEPTIEREN, KLICKEN SIE AUF DIE SCHALTFLÄCHE "NICHT AKZEPTIEREN", UND BRECHEN SIE DIE INSTALLATION DER SOFTWARE AB. (SOFERN ZUTREFFEND, KÖNNEN SIE DAS PRODUKT GEGEN VOLLE ERSTATTUNG DES KAUFPREISES AN DEN VERKÄUFER ZURÜCKGEBEN.) Nicht-exklusiver Software-Lizenzvertrag Activation Key Mode §1 (Einzelplatz- und Netzwerkversion) mit Gegenstand des Vertrages 1. Die Software, die durch dieses Setup-Programm installiert wird, ist urheberrechtlich geschützt. 2. Soweit der Lizenzgeber nicht selbst die Schutzrechte an der Software oder Teilen davon besitzt, so besitzt er die Rechte, die die Weitergabe und Nutzung durch Dritte erlauben. 3. Die Software wird nicht verkauft, sondern lizenziert. Der Lizenznehmer erhält mit dem Erwerb der Software nur Eigentum an dem körperlichen Datenträger, der Umverpackung und dem Handbuch sowie sonstigem zugehörigem schriftlichem Material. §2 Umfang der Lizenzeinräumung 1. Diese Lizenz erlaubt Ihnen die Benutzung einer Kopie der Software auf einem Einzelcomputer unter der Voraussetzung, dass die Software zu jeder Zeit nur auf einem einzigen Computer verwendet wird. Die Benutzung der Software bedeutet, dass die Software entweder in einem temporären Speicher (z. B. RAM) eines Computers oder auf einem permanenten Speicher (z. B. Festplatte, CD-ROM) geladen ist. Wenn Sie Mehrfachlizenzen für die Software erworben haben, dürfen Sie immer nur höchstens so viele Kopien in Benutzung haben, wie Lizenzen von Ihnen erworben wurden. Sie benötigen keine zusätzliche Lizenz für eine Kopie der Software, die auf einem allgemein zugänglichen Speichermedium (z. B. Server) selbst installiert ist. Wenn die voraussichtliche Zahl der Benutzer der Software die Zahl der erworbenen Lizenznehmer übersteigt, so müssen Sie angemessene Mechanismen oder Verfahren bereithalten, um sicherzustellen, dass die Zahl der Personen, die die Software gleichzeitig benutzen, nicht die Zahl der Lizenznehmer übersteigt. 2. Der Lizenznehmer ist berechtigt, von der Software Kopien, insbesondere Sicherungskopien anzufertigen, soweit dies dem üblichen Gebrauch entspricht. 3. Sofern der Lizenznehmer ein Lizenzpaket vom Lizenzgeber erworben hat, ist er berechtigt, Kopien gemäß der Anzahl der erworbenen Lizenzen selbst herzustellen und entsprechend den Regelungen dieses Lizenzvertrages zu nutzen. §3 Produktaktivierung Wenn Sie diese Software dauerhaft verwenden möchten, müssen Sie sie aktivieren, indem Sie vom Hersteller der Software einen Bestätigungscode anfordern, der die Software freischaltet. Nach Änderung an der Hardware müssen Sie gegebenenfalls die Aktivierung (mit einem neuen Bestätigungscode) wiederholen. Der Hersteller der Software verpflichtet sich gegenüber jedem, der im Besitz des Originaldatenträgers ist, zur Mitwirkung bei der Aktivierung. Dieser Anspruch ist ausgeschlossen, wenn der Hersteller nachweisen kann, dass derjenige, der die Aktivierung © 2012 Dr. Feickert Analogue / ProgTec GmbH Seite 68 von 71 Adjust+: Benutzeranleitung Stand: Version 1.5, 04.12.12 begehrt, nicht zur Nutzung der Software in Verbindung mit der betreffenden Hardware berechtigt ist. Der Hersteller ist jedoch berechtigt, die Mitwirkung bei der Aktivierung zu verweigern, sofern er die Technik der Aktivierung nicht mehr zum Schutz von Software einsetzt und seit der Auslieferung der letzten aktivierungsbedürftigen Software fünf Jahre verstrichen sind. Die Übermittlung persönlicher Daten ist zur Aktivierung prinzipiell nicht erforderlich. Soweit der Hersteller im Zusammenhang mit der Aktivierung persönliche Daten erlangt, verpflichtet er sich, diese nicht an Dritte weiterzugeben und nicht zu Werbezwecken zu nutzen. §4 Beschränkung der Lizenz 1. Zur Software gehörendes Schriftmaterial ist urheberrechtlich geschützt. Es darf weder vervielfältigt noch verbreitet werden. 2. Das Recht zur Benutzung der Software kann nur mit schriftlicher Einwilligung des Lizenzgebers und unter den Bedingungen dieses Vertrages auf Dritte übertragen werden. 3. Der Lizenznehmer ist nicht berechtigt, ohne vorherige schriftliche Einwilligung des Lizenzgebers die Software oder zugehöriges schriftliches Material an Dritte zu übergeben oder sonst wie zugänglich zu machen. 4. Die Benutzung der Software auf mehreren Computern trotz fehlender Mehrplatzlizenz wird zivil- und strafrechtlich verfolgt. 5. Der Lizenznehmer ist nicht berechtigt, die Software zurückzuentwickeln, zu dekompilieren oder zu deassemblieren (Reverse-Engineering). 6. Die Software wird als einzelnes Produkt lizenziert. Der Lizenznehmer ist nicht berechtigt, die Komponenten der Software zu trennen, um sie an mehr als einem Computer zu benutzen. 7. Der Lizenznehmer ist nicht berechtigt, das Softwareprodukt zu vermieten oder zu verleasen. 8. Die Software ist als Funktionseinheit mit der mitgelieferten Testschallplatte zu betrachten. Es wird keine Funktion mit anderen Testschallplatten zugesichert. §5 Vertragsverletzung und Kündigung 1. Der Lizenzgeber ist berechtigt, den Lizenzvertrag mit sofortiger Wirkung zu kündigen, sofern der Lizenznehmer gegen eine Vorschrift dieses Vertrages verstößt. 2. Der Lizenzgeber wird den Lizenznehmer für alle Schäden haftbar machen, die aufgrund einer Verletzung dieses Vertrages durch den Lizenznehmer eintreten. §6 Änderungen und Aktualisierungen 1. Der Lizenzgeber ist berechtigt, aber nicht verpflichtet, Aktualisierungen der Software (Updates) zu erstellen. 2. Der Lizenzgeber kann für derartige Aktualisierungen eine Aktualisierungsgebühr verlangen. 3. Der Lizenzgeber ist nicht verpflichtet, Aktualisierungen der Software an solche Lizenznehmer auszuliefern, die eine oder mehrere vorhergehende Aktualisierungen zurückgesandt oder die Aktualisierungsgebühr nicht bezahlt haben. §7 Gewährleistung und Haftung 1. Der Lizenzgeber gewährleistet für einen Zeitraum von zwölf Monaten ab dem Zeitpunkt der Übergabe, dass die Software hinsichtlich ihrer Funktionsweise im Wesentlichen der Programmbeschreibung im begleitenden Schriftmaterial entspricht. Ist der Lizenznehmer ein Verbraucher im Sinn des Bürgerlichen Gesetzbuches, so beträgt die Gewährleistungsfrist zwei Jahre. 2. Der Lizenzgeber weist darauf hin, dass es nach dem Stand der Technik nicht möglich ist, Computersoftware vollständig fehlerfrei herzustellen. 3. Tritt ein Mangel auf, so sind in einer schriftlichen Mängelrüge der Mangel und seine Erscheinungsform so genau zu beschreiben, dass eine Überprüfung des Mangels (z. B. Vorlage der Fehlermeldungen) machbar ist und der Ausschluss eines Bedienungsfehlers (z. B. Angabe der Arbeitsschritte) möglich ist. © 2012 Dr. Feickert Analogue / ProgTec GmbH Seite 69 von 71 Adjust+: Benutzeranleitung Stand: Version 1.5, 04.12.12 4. Erweist sich die Mängelrüge als berechtigt, setzt der Lizenznehmer dem Lizenzgeber eine angemessene Frist zur Nacherfüllung. Der Lizenznehmer teilt dem Lizenzgeber mit, welche Art der Nacherfüllung - Verbesserung der gelieferten oder Lieferung einer neuen, mangelfreien Sache - er wünscht. Der Lizenzgeber ist jedoch berechtigt, die gewählte Nacherfüllung zu verweigern, wenn diese nur mit unverhältnismäßigen Kosten für ihn durchgeführt werden kann und wenn die andere Art der Nacherfüllung keine erhebliche Nachteile für den Lizenznehmer mit sich bringen würde. Der Lizenzgeber kann außerdem die Nacherfüllung insgesamt verweigern, wenn sie nur mit unverhältnismäßigen Kosten für Sie durchführbar ist. 5. Zur Durchführung der Nacherfüllung stehen dem Lizenzgeber für denselben oder in direktem Zusammenhang stehenden Mangel zwei Versuche innerhalb der vom Lizenznehmer gesetzten Frist zu. Nach dem zweiten fehlgeschlagenen Nacherfüllungsversuch kann der Lizenznehmer vom Vertrag zurücktreten oder die Lizenzgebühr mindern. Das Rücktritts- bzw. Minderungsrecht kann bereits nach dem ersten erfolglosen Nacherfüllungsversuch ausgeübt werden, wenn ein zweiter Versuch innerhalb der gesetzten Frist dem Lizenznehmer nicht zuzumuten ist. Wenn die Nacherfüllung unter den oben ausgeführten Voraussetzungen verweigert wurde, steht dem Lizenznehmer das Minderungs- bzw. Rücktrittsrecht sofort zu. Der Rücktritt wegen eines unerheblichen Mangels ist ausgeschlossen. 6. Hat der Lizenznehmer den Lizenzgeber wegen Gewährleistung in Anspruch genommen, und stellt sich heraus, dass entweder kein Mangel vorhanden ist oder der geltend gemachte Mangel den Lizenzgeber nicht zur Gewährleistung verpflichtet, so hat der Lizenznehmer, sofern er die Inanspruchnahme des Lizenzgebers grob fahrlässig oder vorsätzlich zu vertreten hat, allen dem Lizenzgeber entstandenen Aufwand zu ersetzen. 7. Eine Gewährleistung dafür, dass die Software für die Zwecke des Anwenders geeignet ist und mit beim Anwender vorhandener Software zusammenarbeitet, ist ausgeschlossen. 8. Die Lieferung von Handbüchern und Dokumentationen über das mit der Software ausgelieferte Schriftmaterial / Programmbeschreibung und die in die Software implementierte Benutzerführung und / oder Online-Hilfe hinaus, oder eine Einweisung, wird nur dann geschuldet, wenn dies ausdrücklich schriftlich zwischen den Parteien vereinbart worden ist. Im Fall einer solchen ausdrücklichen Vereinbarung sind Anforderungen hinsichtlich Inhalt, Sprache und Umfang eines ausdrücklich zu liefernden Handbuches und / oder einer Dokumentation nicht getroffen, und die Lieferung einer Kurzanleitung ist ausreichend, es sei denn, dass die Parteien schriftlich weitere Spezifikationen vereinbart haben. Die Lieferung einer Bedienungsanleitung in englischer Sprache ist zulässig, wenn der Vertragsgegenstand noch nicht für den jeweiligen Markt vollständig lokalisiert ist. Gleiches gilt, wenn der Vertragsgegenstand generell nur in englischsprachiger Version lieferbar ist. 9. Über diese Gewährleistung hinaus haftet der Lizenzgeber für den Zeitraum von einem Jahr ab Anlieferung der Software nur bei Vorsatz und grober Fahrlässigkeit nach den gesetzlichen Vorschriften. Bei leichter Fahrlässigkeit haftet der Lizenzgeber nur, wenn eine wesentliche Vertragspflicht (Kardinalspflicht) verletzt wird oder ein Fall des Verzuges oder der Unmöglichkeit vorliegt. Im Fall einer Haftung aus leichter Fahrlässigkeit wird diese Haftung auf solche Schäden begrenzt, die vorhersehbar bzw. typisch sind. Eine Haftung für das Fehlen der garantierten Beschaffenheit, wegen Arglist, für Personenschäden, Rechtsmängel, nach dem Produkthaftungsgesetz und dem Bundesdatenschutzgesetz bleibt unberührt. Im Fall einer Inanspruchnahme des Lizenzgebers aus Gewährleistung oder Haftung ist ein Mitverschulden des Lizenznehmers angemessen zu berücksichtigen, insbesondere bei unzureichenden Fehlermeldungen oder unzureichender Datensicherung. Unzureichende Datensicherung liegt insbesondere dann vor, wenn der Anwender es versäumt hat, durch angemessene, dem Stand der Technik entsprechende Sicherungsmaßnahmen gegen Einwirkungen von außen, insbesondere gegen Computerviren und sonstige Phänomene, die einzelne Daten oder einen gesamten Datenbestand gefährden können, Vorkehrungen zu treffen. 10. Für Schäden, die sich durch die Benutzung dieser Software ergeben, ist der Lizenzgeber nicht haftbar. §8 Sonstiges 1. Gerichtsstand für alle Streitigkeiten aus diesem Vertrag ist, soweit gesetzlich zulässig, Freiburg im Breisgau. 2. Sollten Teile dieses Vertrages ganz oder teilweise unwirksam sein oder werden, so berührt dies die Wirksamkeit der übrigen Regelungen nicht. Die Parteien verpflichten sich vielmehr, die © 2012 Dr. Feickert Analogue / ProgTec GmbH Seite 70 von 71 Adjust+: Benutzeranleitung Stand: Version 1.5, 04.12.12 unwirksame Regelung durch eine solche zu ersetzen, die dem wirtschaftlich Gewollten am nächsten kommt. Änderungen dieses Vertrages bedürfen der Schriftform. Gleiches gilt für die Aufhebung dieser Schriftformklausel. (Stand: 15.04.2008) Dr. Feickert Analogue © 2012 Dr. Feickert Analogue / ProgTec GmbH Seite 71 von 71