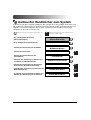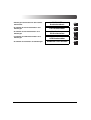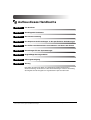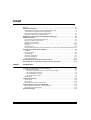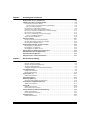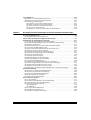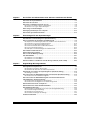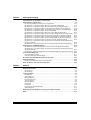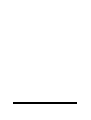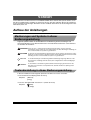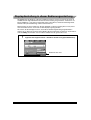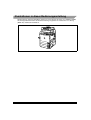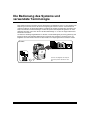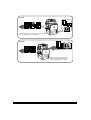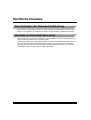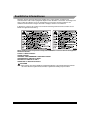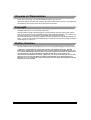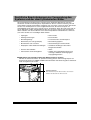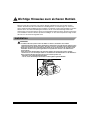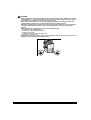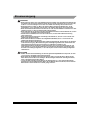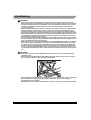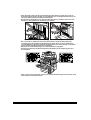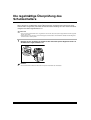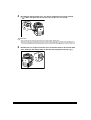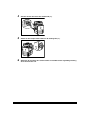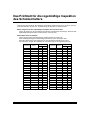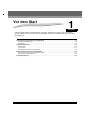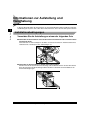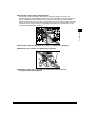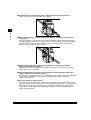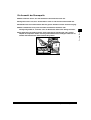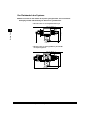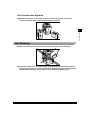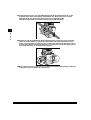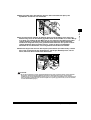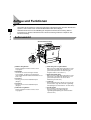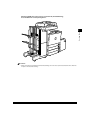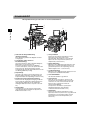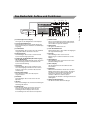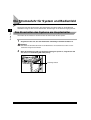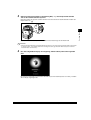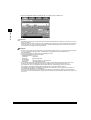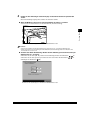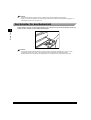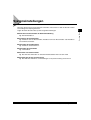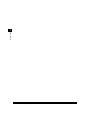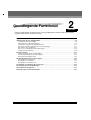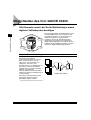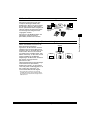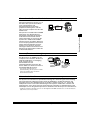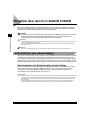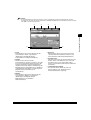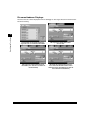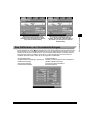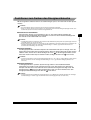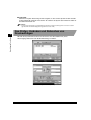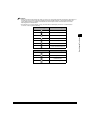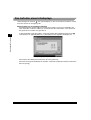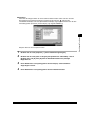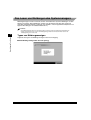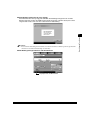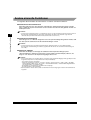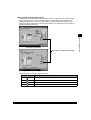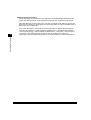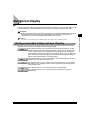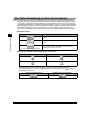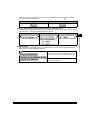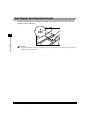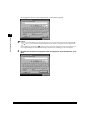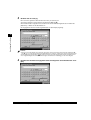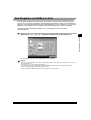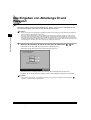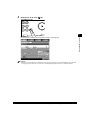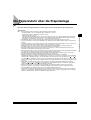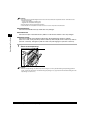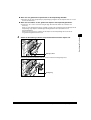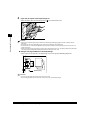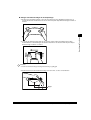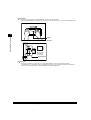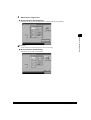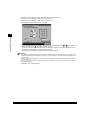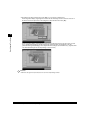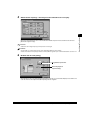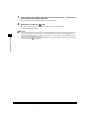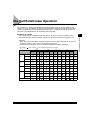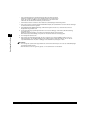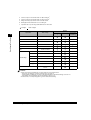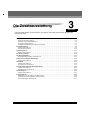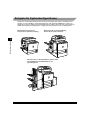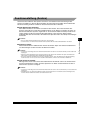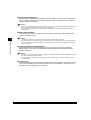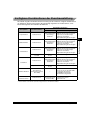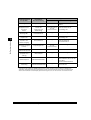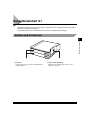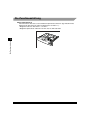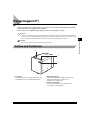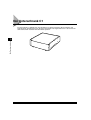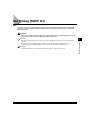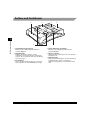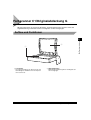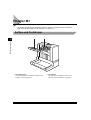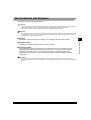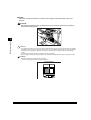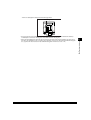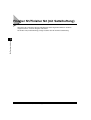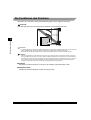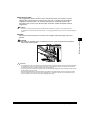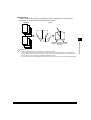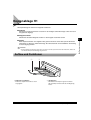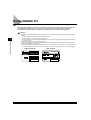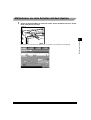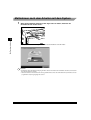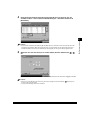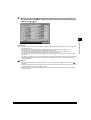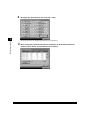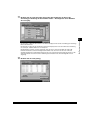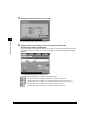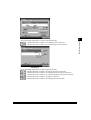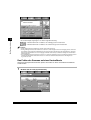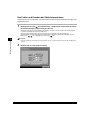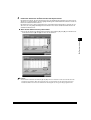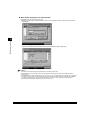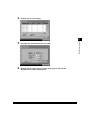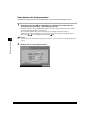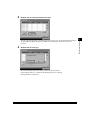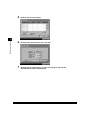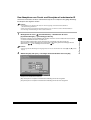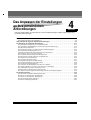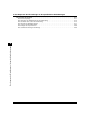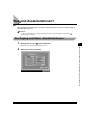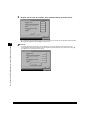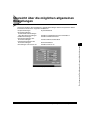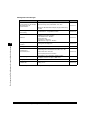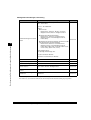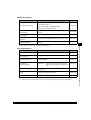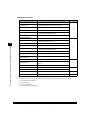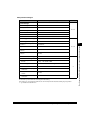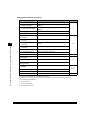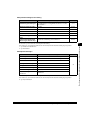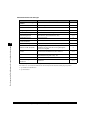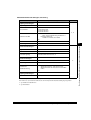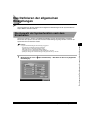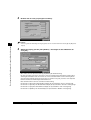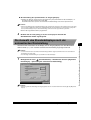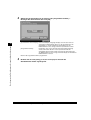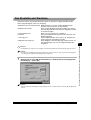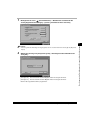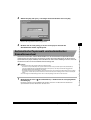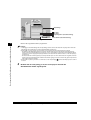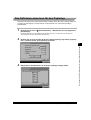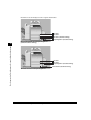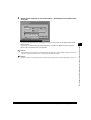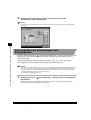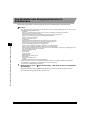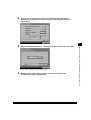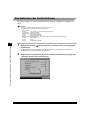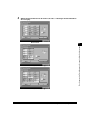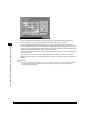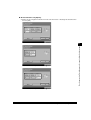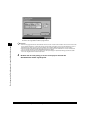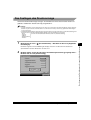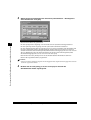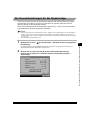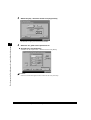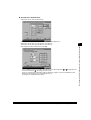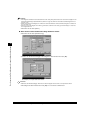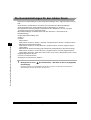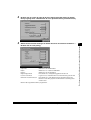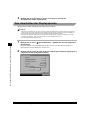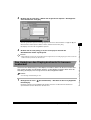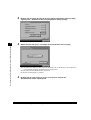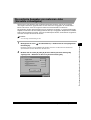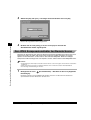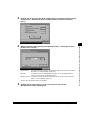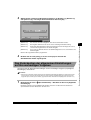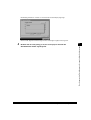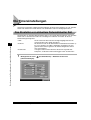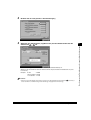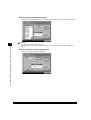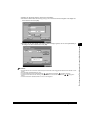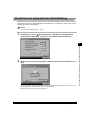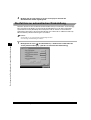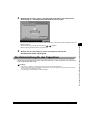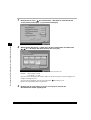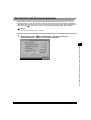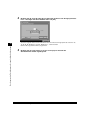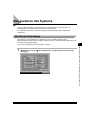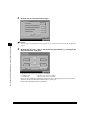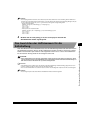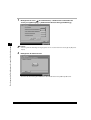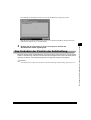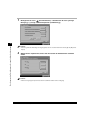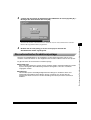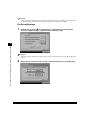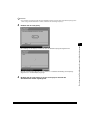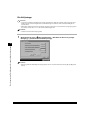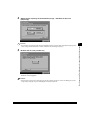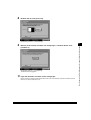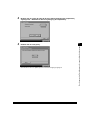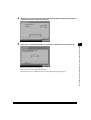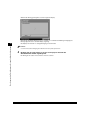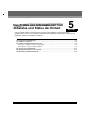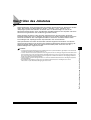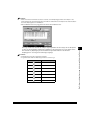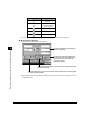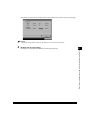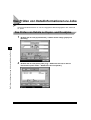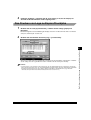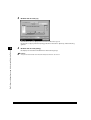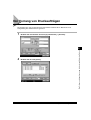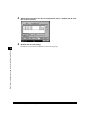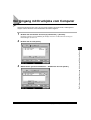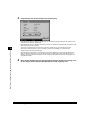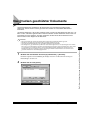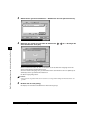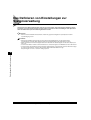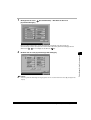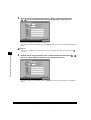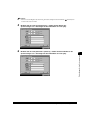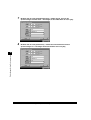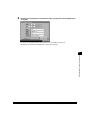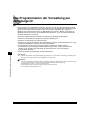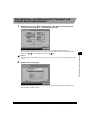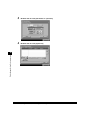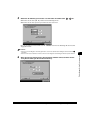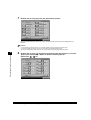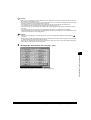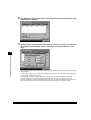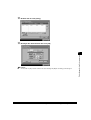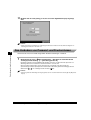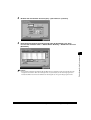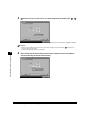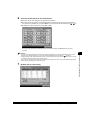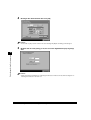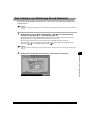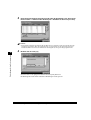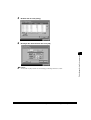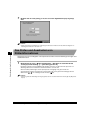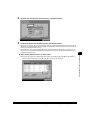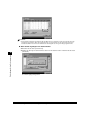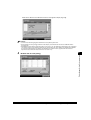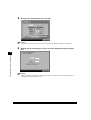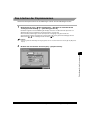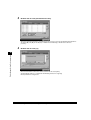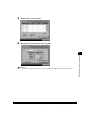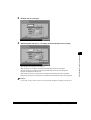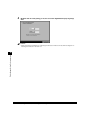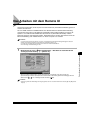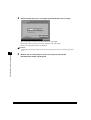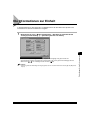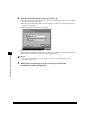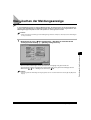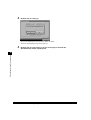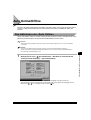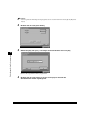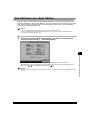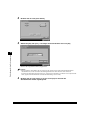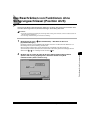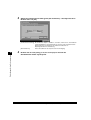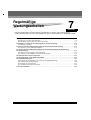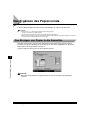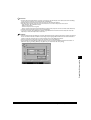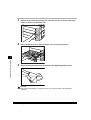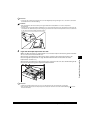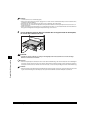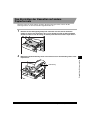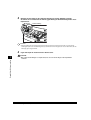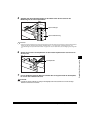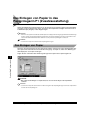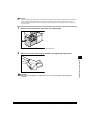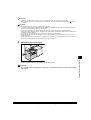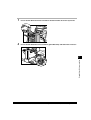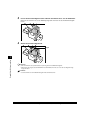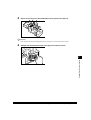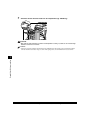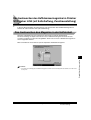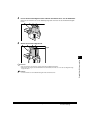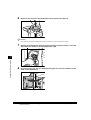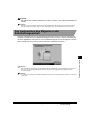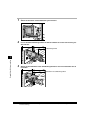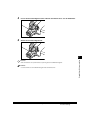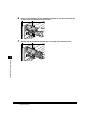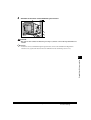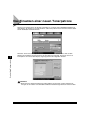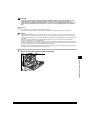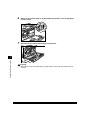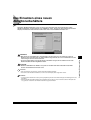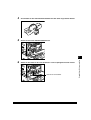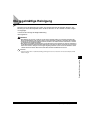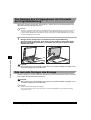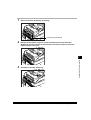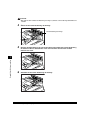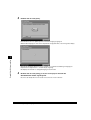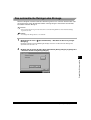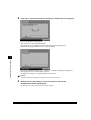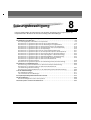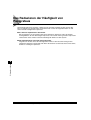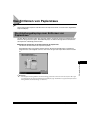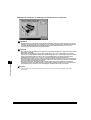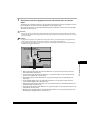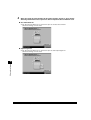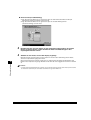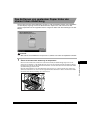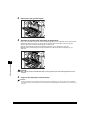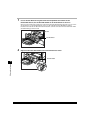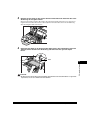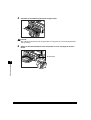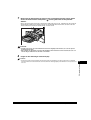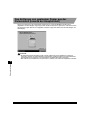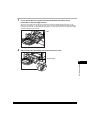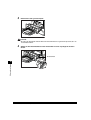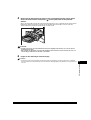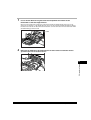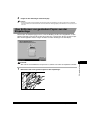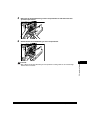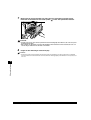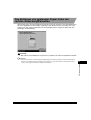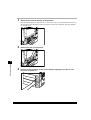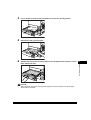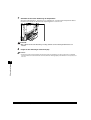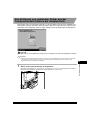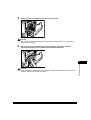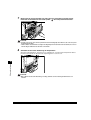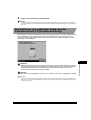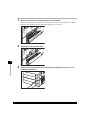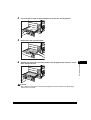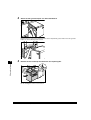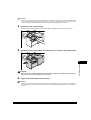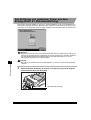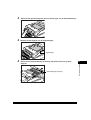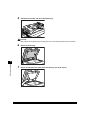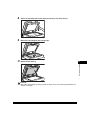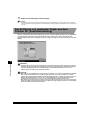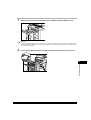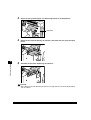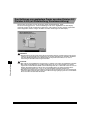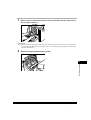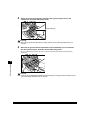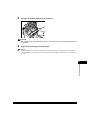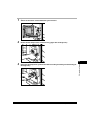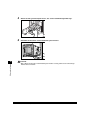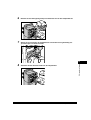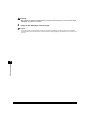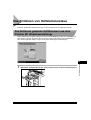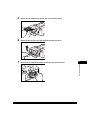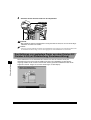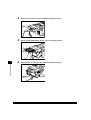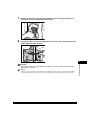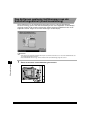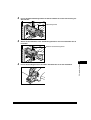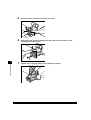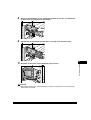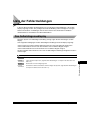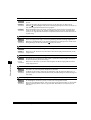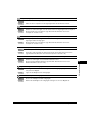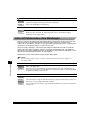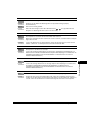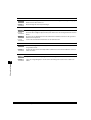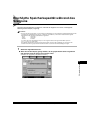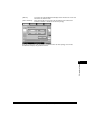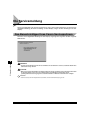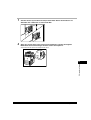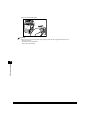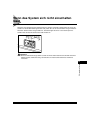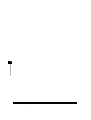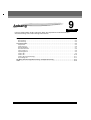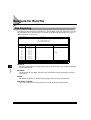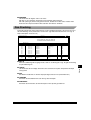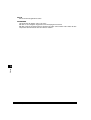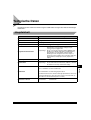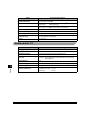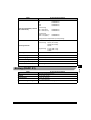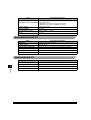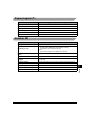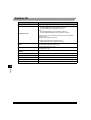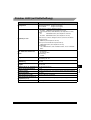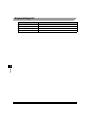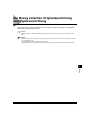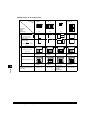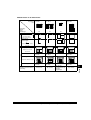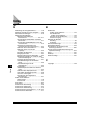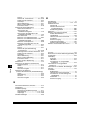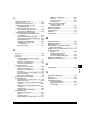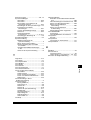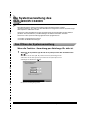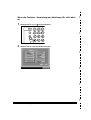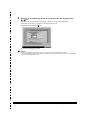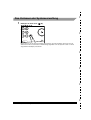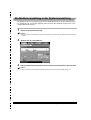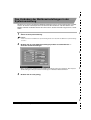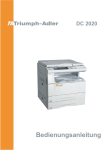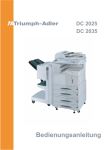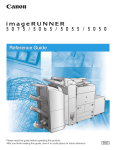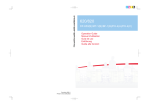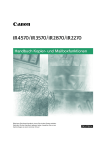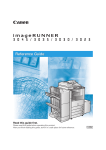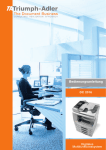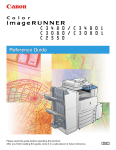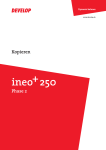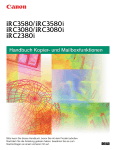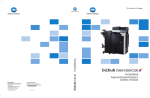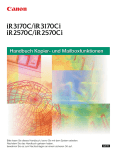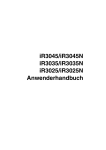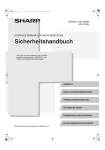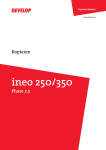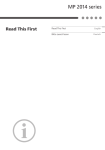Download 2 Berühren Sie die Taste
Transcript
Canon
CLC 3200/iR C3200N
Referenzhandbuch
Aufbau der Handbücher zum System
Zu diesem System gibt es folgende Handbücher. Bitte schlagen Sie zu den jeweiligen Themen dort nach.
Die Handbücher, in denen Elemente der Zusatzausstattung erläutert werden, sind in der folgenden Liste
aufgeführt. Je nach der Konfiguration Ihres Systems und seiner Zusammenstellung können einige
Handbücher für Sie nicht von Interesse sein.
Handbücher mit diesem Symbol liegen als gedruckte Bücher vor.
Handbücher mit diesem Symbol sind als PDF-Dateien auf der
CD-ROM mitgelieferten CD-ROM verfügbar.
• Zur grundlegenden Bedienung
• Störungsbeseitigung
Referenzhandbuch
(Dieses Dokument)
• Zu grundlegenden Kopierfunktionen
Kopiererhandbuch
• Anleitungen zum Arbeiten mit der Mailbox
Handbuch
Mailboxfunktionen
• Anleitungen zum Senden
• Anleitungen zum Arbeiten mit den
Faxfunktionen
• Einrichten der Verbindung im Netzwerk und
Installieren der CD-ROM Software
• Anleitungen zum Arbeiten mit dem Remote
User Interface (Anwenderschnittstelle)
• Verbindungen im Netzwerk und Einrichten der
Netzwerkumgebung
• Installation von Color Network ScanGear und
Anleitungen zum Umgang mit der Software
Handbuch Sendefunktionen
CD-ROM
Faxhandbuch
Netzwerk Kurzanleitung
Handbuch Remote UI
CD-ROM
Netzwerkhandbuch
CD-ROM
Color Network ScanGear
Anwenderhandbuch
CD-ROM
• Anleitungen zum Arbeiten mit dem PS/PCL/
UFR Drucker
• Installation des PCL Druckertreibers und
Anleitungen
• Installation des PS Druckertreibers und
Anleitungen
• Installation des UFR-Druckertreibers und
Anleitungen
• Installation des Faxtreibers und Anleitungen
PS/PCL/UFR
Druckerhandbuch
Handbuch zum
PCL-Druckertreiber
Handbuch zum
PS-Druckertreiber
Handbuch zum
UFR-Druckertreiber
Handbuch zum Faxtreiber
CD-ROM
CD-ROM
CD-ROM
CD-ROM
CD-ROM
Aufbau dieses Handbuchs
Kapitel 1
Vor dem Start
Kapitel 2
Grundlegende Funktionen
Kapitel 3
Die Zusatzausstattung
Kapitel 4
Das Anpassen der Einstellungen an Ihre persönlichen Anforderungen
Kapitel 5
Das Prüfen von Informationen zum Jobstatus und Status der Einheit
Kapitel 6
Einstellungen für den Systemmanager
Kapitel 7
Regelmäßige Wartungsarbeiten
Kapitel 8
Störungsbeseitigung
Kapitel 9
Anhang
Hier finden Sie technische Daten zur Haupteinheit und den Elementen der
Zusatzausstattung, Informationen zu den Zusammenhängen zwischen Ausrichtung
des Originals und der Ausgabe von vorgedrucktem Papier und den Index.
Wir haben uns bemüht sicherzustellen, dass diese Anleitung fehlerfrei und vollständig ist. Da wir unsere Produkte ständig verbessern, wenden Sie sich
bitte an Canon, wenn Sie genaue Spezifikationen benötigen.
Inhalt
Vorwort. . . . . . . . . . . . . . . . . . . . . . . . . . . . . . . . . . . . . . . . . . . . . . . . . . . . . . . . . . . . . . . . . . . . . . . xi
Aufbau der Anleitungen . . . . . . . . . . . . . . . . . . . . . . . . . . . . . . . . . . . . . . . . . . . . . . . . . . . . . . . . . xi
Markierungen und Symbole in dieser Bedienungsanleitung . . . . . . . . . . . . . . . . . . . . . . . . . . . . xi
Tastendarstellung in dieser Bedienungsanleitung . . . . . . . . . . . . . . . . . . . . . . . . . . . . . . . . . . . . xi
Displaydarstellung in dieser Bedienungsanleitung. . . . . . . . . . . . . . . . . . . . . . . . . . . . . . . . . . . . xii
Illustrationen in dieser Bedienungsanleitung . . . . . . . . . . . . . . . . . . . . . . . . . . . . . . . . . . . . . . . .xiii
Die Bedienung des Systems und verwendete Terminologie . . . . . . . . . . . . . . . . . . . . . . . . . . xiv
Rechtliche Hinweise . . . . . . . . . . . . . . . . . . . . . . . . . . . . . . . . . . . . . . . . . . . . . . . . . . . . . . . . . . . xvi
Das Verhindern der Dokumentenfälschung . . . . . . . . . . . . . . . . . . . . . . . . . . . . . . . . . . . . . . . . .xvi
Hinweise zur Sicherheit des Lasers . . . . . . . . . . . . . . . . . . . . . . . . . . . . . . . . . . . . . . . . . . . . . . .xvi
Zusätzliche Informationen . . . . . . . . . . . . . . . . . . . . . . . . . . . . . . . . . . . . . . . . . . . . . . . . . . . . . xvii
Hinweise zu Warenzeichen . . . . . . . . . . . . . . . . . . . . . . . . . . . . . . . . . . . . . . . . . . . . . . . . . . . . xviii
Copyright . . . . . . . . . . . . . . . . . . . . . . . . . . . . . . . . . . . . . . . . . . . . . . . . . . . . . . . . . . . . . . . . . . xviii
Weitere Hinweise . . . . . . . . . . . . . . . . . . . . . . . . . . . . . . . . . . . . . . . . . . . . . . . . . . . . . . . . . . . . xviii
Rechtliche Beschränkungen zur Verwendung des Systems und der damit produzierten Bilder .xix
Wichtige Hinweise zum sicheren Betrieb . . . . . . . . . . . . . . . . . . . . . . . . . . . . . . . . . . . . . . . . . . . xx
Installation . . . . . . . . . . . . . . . . . . . . . . . . . . . . . . . . . . . . . . . . . . . . . . . . . . . . . . . . . . . . . . . . . . xx
Stromversorgung . . . . . . . . . . . . . . . . . . . . . . . . . . . . . . . . . . . . . . . . . . . . . . . . . . . . . . . . . . . . xxii
Handhabung. . . . . . . . . . . . . . . . . . . . . . . . . . . . . . . . . . . . . . . . . . . . . . . . . . . . . . . . . . . . . . . . xxiii
Wartung und Inspektion . . . . . . . . . . . . . . . . . . . . . . . . . . . . . . . . . . . . . . . . . . . . . . . . . . . . . . . xxv
Verbrauchsmaterialien . . . . . . . . . . . . . . . . . . . . . . . . . . . . . . . . . . . . . . . . . . . . . . . . . . . . . . . .xxvi
Andere Warnhinweise . . . . . . . . . . . . . . . . . . . . . . . . . . . . . . . . . . . . . . . . . . . . . . . . . . . . . . . .xxvi
Die regelmäßige Überprüfung des Schutzschalters . . . . . . . . . . . . . . . . . . . . . . . . . . . . . . . . xxvii
Das Prüfblatt für die regelmäßige Inspektion des Schutzschalters . . . . . . . . . . . . . . . . . . . . . xxx
Kapitel 1
Vor dem Start
Informationen zur Aufstellung und Handhabung. . . . . . . . . . . . . . . . . . . . . . . . . . . . . . . . . . . . 1-2
Installationsbedingungen . . . . . . . . . . . . . . . . . . . . . . . . . . . . . . . . . . . . . . . . . . . . . . . . . . . . . . 1-2
Vermeiden Sie die Aufstellung an einem der folgenden Orte . . . . . . . . . . . . . . . . . . . . . . . . 1-2
Die Auswahl der Stromquelle . . . . . . . . . . . . . . . . . . . . . . . . . . . . . . . . . . . . . . . . . . . . . . . . 1-5
Der Platzbedarf des Systems . . . . . . . . . . . . . . . . . . . . . . . . . . . . . . . . . . . . . . . . . . . . . . . . 1-6
Der Transport des Systems . . . . . . . . . . . . . . . . . . . . . . . . . . . . . . . . . . . . . . . . . . . . . . . . . 1-7
Handhabung. . . . . . . . . . . . . . . . . . . . . . . . . . . . . . . . . . . . . . . . . . . . . . . . . . . . . . . . . . . . . . . . 1-7
Aufbau und Funktionen . . . . . . . . . . . . . . . . . . . . . . . . . . . . . . . . . . . . . . . . . . . . . . . . . . . . . . . 1-10
Außenansicht . . . . . . . . . . . . . . . . . . . . . . . . . . . . . . . . . . . . . . . . . . . . . . . . . . . . . . . . . . . . . . 1-10
Innenansicht . . . . . . . . . . . . . . . . . . . . . . . . . . . . . . . . . . . . . . . . . . . . . . . . . . . . . . . . . . . . . . . 1-12
Das Bedienfeld: Aufbau und Funktionen . . . . . . . . . . . . . . . . . . . . . . . . . . . . . . . . . . . . . . . . . 1-13
Die Stromzufuhr für System und Bedienfeld . . . . . . . . . . . . . . . . . . . . . . . . . . . . . . . . . . . . . .
Das Einschalten des Systems am Hauptschalter. . . . . . . . . . . . . . . . . . . . . . . . . . . . . . . . . . .
Der Schalter für das Bedienfeld . . . . . . . . . . . . . . . . . . . . . . . . . . . . . . . . . . . . . . . . . . . . . . . .
Systemeinstellungen . . . . . . . . . . . . . . . . . . . . . . . . . . . . . . . . . . . . . . . . . . . . . . . . . . . . . . . . .
1-14
1-14
1-18
1-19
v
Kapitel 2
Grundlegende Funktionen
Möglichkeiten des CLC 3200/iR C3200 . . . . . . . . . . . . . . . . . . . . . . . . . . . . . . . . . . . . . . . . . . . . 2-2
Überblick über den CLC 3200/iR C3200N . . . . . . . . . . . . . . . . . . . . . . . . . . . . . . . . . . . . . . . . . . 2-6
Informationen zum Sensordisplay . . . . . . . . . . . . . . . . . . . . . . . . . . . . . . . . . . . . . . . . . . . . . . . 2-6
Das Umschalten der Systemfunktion für das Display . . . . . . . . . . . . . . . . . . . . . . . . . . . . . . 2-6
Die verschiedenen Displays . . . . . . . . . . . . . . . . . . . . . . . . . . . . . . . . . . . . . . . . . . . . . . . . . 2-8
Das Definieren von Grundeinstellungen. . . . . . . . . . . . . . . . . . . . . . . . . . . . . . . . . . . . . . . . . . . 2-9
Funktionen zum Senken des Energieverbrauchs. . . . . . . . . . . . . . . . . . . . . . . . . . . . . . . . . . . 2-11
Das Prüfen, Verändern und Abbrechen von Druckaufträgen. . . . . . . . . . . . . . . . . . . . . . . . . . 2-12
Das Aufrufen eines Infodisplays. . . . . . . . . . . . . . . . . . . . . . . . . . . . . . . . . . . . . . . . . . . . . . . . 2-14
Das Lesen von Meldungen des Systemmanagers. . . . . . . . . . . . . . . . . . . . . . . . . . . . . . . . . . 2-16
Typen von Meldungsanzeigen . . . . . . . . . . . . . . . . . . . . . . . . . . . . . . . . . . . . . . . . . . . . . . 2-16
Andere sinnvolle Funktionen . . . . . . . . . . . . . . . . . . . . . . . . . . . . . . . . . . . . . . . . . . . . . . . . . . 2-18
Das Sensordisplay . . . . . . . . . . . . . . . . . . . . . . . . . . . . . . . . . . . . . . . . . . . . . . . . . . . . . . . . . . .
Häufig verwendete Tasten auf dem Display. . . . . . . . . . . . . . . . . . . . . . . . . . . . . . . . . . . . . . .
Die Tastendarstellung auf dem Sensordisplay. . . . . . . . . . . . . . . . . . . . . . . . . . . . . . . . . . . . .
Das Regeln des Displaykontrasts . . . . . . . . . . . . . . . . . . . . . . . . . . . . . . . . . . . . . . . . . . . . . .
2-21
2-21
2-22
2-24
Die Zeicheneingabe über das Sensordisplay . . . . . . . . . . . . . . . . . . . . . . . . . . . . . . . . . . . . . .
Das Eingeben von Buchstaben . . . . . . . . . . . . . . . . . . . . . . . . . . . . . . . . . . . . . . . . . . . . . . . .
Das Eingeben von Symbolen . . . . . . . . . . . . . . . . . . . . . . . . . . . . . . . . . . . . . . . . . . . . . . . . . .
Das Eingeben von Maßen in Inch . . . . . . . . . . . . . . . . . . . . . . . . . . . . . . . . . . . . . . . . . . . . . .
Das Eingeben von Abteilungs ID und Passwort . . . . . . . . . . . . . . . . . . . . . . . . . . . . . . . . . . .
2-25
2-25
2-27
2-29
2-30
Die Papierzufuhr über die Stapelanlage . . . . . . . . . . . . . . . . . . . . . . . . . . . . . . . . . . . . . . . . . . 2-33
Die multifunktionale Operation . . . . . . . . . . . . . . . . . . . . . . . . . . . . . . . . . . . . . . . . . . . . . . . . . 2-45
Geeignete Kopier- und Druckmaterialien . . . . . . . . . . . . . . . . . . . . . . . . . . . . . . . . . . . . . . . . . 2-47
Kapitel 3
Die Zusatzausstattung
Variabilität durch Zusatzausstattung . . . . . . . . . . . . . . . . . . . . . . . . . . . . . . . . . . . . . . . . . . . . .
Elemente Zusatzausstattung . . . . . . . . . . . . . . . . . . . . . . . . . . . . . . . . . . . . . . . . . . . . . . . . . . .
Beispiele für Systemkonfigurationen . . . . . . . . . . . . . . . . . . . . . . . . . . . . . . . . . . . . . . . . . . . . .
Zusatzausstattung (Andere) . . . . . . . . . . . . . . . . . . . . . . . . . . . . . . . . . . . . . . . . . . . . . . . . . . . .
Verfügbare Kombinationen der Zusatzausstattung . . . . . . . . . . . . . . . . . . . . . . . . . . . . . . . . . .
3-2
3-2
3-4
3-5
3-7
Kassetteneinheit X1 . . . . . . . . . . . . . . . . . . . . . . . . . . . . . . . . . . . . . . . . . . . . . . . . . . . . . . . . . . . 3-9
Aufbau und Funktionen . . . . . . . . . . . . . . . . . . . . . . . . . . . . . . . . . . . . . . . . . . . . . . . . . . . . . . . 3-9
Die Zusatzausstattung . . . . . . . . . . . . . . . . . . . . . . . . . . . . . . . . . . . . . . . . . . . . . . . . . . . . . . . 3-10
Papiermagazin P1 . . . . . . . . . . . . . . . . . . . . . . . . . . . . . . . . . . . . . . . . . . . . . . . . . . . . . . . . . . . . 3-11
Aufbau und Funktionen . . . . . . . . . . . . . . . . . . . . . . . . . . . . . . . . . . . . . . . . . . . . . . . . . . . . . . 3-11
Der Unterschrank C1. . . . . . . . . . . . . . . . . . . . . . . . . . . . . . . . . . . . . . . . . . . . . . . . . . . . . . . . . . 3-12
Der Einzug (DADF K1). . . . . . . . . . . . . . . . . . . . . . . . . . . . . . . . . . . . . . . . . . . . . . . . . . . . . . . . . 3-13
Zusatzausstattung Aufbau und Funktionen . . . . . . . . . . . . . . . . . . . . . . . . . . . . . . . . . . . . . . . 3-14
Farbscanner C1/Originalabdeckung G . . . . . . . . . . . . . . . . . . . . . . . . . . . . . . . . . . . . . . . . . . . 3-15
Aufbau und Funktionen . . . . . . . . . . . . . . . . . . . . . . . . . . . . . . . . . . . . . . . . . . . . . . . . . . . . . . 3-15
Finisher M1 . . . . . . . . . . . . . . . . . . . . . . . . . . . . . . . . . . . . . . . . . . . . . . . . . . . . . . . . . . . . . . . . .
Aufbau und Funktionen . . . . . . . . . . . . . . . . . . . . . . . . . . . . . . . . . . . . . . . . . . . . . . . . . . . . . .
Die Funktionen des Finishers. . . . . . . . . . . . . . . . . . . . . . . . . . . . . . . . . . . . . . . . . . . . . . . . . .
Finisher N1/Finisher H-N2 (mit Sattelheftung) . . . . . . . . . . . . . . . . . . . . . . . . . . . . . . . . . . . . .
Aufbau und Funktionen . . . . . . . . . . . . . . . . . . . . . . . . . . . . . . . . . . . . . . . . . . . . . . . . . . . . . .
Die Funktionen des Finishers. . . . . . . . . . . . . . . . . . . . . . . . . . . . . . . . . . . . . . . . . . . . . . . . . .
3-16
3-16
3-17
3-20
3-21
3-22
Kopienablage H1 . . . . . . . . . . . . . . . . . . . . . . . . . . . . . . . . . . . . . . . . . . . . . . . . . . . . . . . . . . . . . 3-27
Aufbau und Funktionen . . . . . . . . . . . . . . . . . . . . . . . . . . . . . . . . . . . . . . . . . . . . . . . . . . . . . . 3-27
vi
Kontrollzähler D1. . . . . . . . . . . . . . . . . . . . . . . . . . . . . . . . . . . . . . . . . . . . . . . . . . . . . . . . . . . . .
Maßnahmen vor dem Arbeiten mit dem System . . . . . . . . . . . . . . . . . . . . . . . . . . . . . . . . . . .
Maßnahmen nach dem Arbeiten mit dem System . . . . . . . . . . . . . . . . . . . . . . . . . . . . . . . . . .
Die Verwaltung per Abteilungs ID . . . . . . . . . . . . . . . . . . . . . . . . . . . . . . . . . . . . . . . . . . . . . .
Das Verändern von Passwort und Druckvolumen . . . . . . . . . . . . . . . . . . . . . . . . . . . . . . .
Das Prüfen der Summen auf einer Kontrollkarte . . . . . . . . . . . . . . . . . . . . . . . . . . . . . . . .
Das Prüfen und Drucken der Zählerinformationen . . . . . . . . . . . . . . . . . . . . . . . . . . . . . . .
Das Löschen der Kopiensummen . . . . . . . . . . . . . . . . . . . . . . . . . . . . . . . . . . . . . . . . . . . .
Das Akzeptieren von Druck- und Scanjobs mit unbekannter ID . . . . . . . . . . . . . . . . . . . . .
Kapitel 4
3-28
3-29
3-30
3-31
3-31
3-40
3-42
3-46
3-49
Das Anpassen der Einstellungen an Ihre persönlichen Anforderungen
Was sind Zusatzfunktionen? . . . . . . . . . . . . . . . . . . . . . . . . . . . . . . . . . . . . . . . . . . . . . . . . . . . . 4-3
Der Zugang zum Menü <Zusatzfunktionen> . . . . . . . . . . . . . . . . . . . . . . . . . . . . . . . . . . . . . . . 4-3
Übersicht über die möglichen allgemeinen Einstellungen . . . . . . . . . . . . . . . . . . . . . . . . . . . . 4-5
Das Definieren der allgemeinen Einstellungen . . . . . . . . . . . . . . . . . . . . . . . . . . . . . . . . . . . . 4-17
Die Auswahl der Systemfunktion nach dem Einschalten . . . . . . . . . . . . . . . . . . . . . . . . . . . . . 4-17
Die Auswahl des Standarddisplays nach der automatischen Rückstellung . . . . . . . . . . . . . . . 4-19
Das Einstellen der Warntöne . . . . . . . . . . . . . . . . . . . . . . . . . . . . . . . . . . . . . . . . . . . . . . . . . . 4-21
Die Erkennungsschwelle von Text/Foto beim Schwarzweißoriginal . . . . . . . . . . . . . . . . . . . . 4-22
Das Umschalten auf Maßeingaben in Inch . . . . . . . . . . . . . . . . . . . . . . . . . . . . . . . . . . . . . . . 4-24
Automatische Papierwahl und automatischer Kassettenwechsel . . . . . . . . . . . . . . . . . . . . . . 4-25
Das Definieren eines Icon für den Papiertyp . . . . . . . . . . . . . . . . . . . . . . . . . . . . . . . . . . . . . . 4-29
Das Verändern der Einstellungen zum Energiesparen . . . . . . . . . . . . . . . . . . . . . . . . . . . . . . 4-32
Das Einstellen des Energieverbrauchs im Schlafmodus . . . . . . . . . . . . . . . . . . . . . . . . . . . . . 4-34
Das Definieren der Fachfunktionen . . . . . . . . . . . . . . . . . . . . . . . . . . . . . . . . . . . . . . . . . . . . . 4-36
Das Festlegen des Druckvorrangs . . . . . . . . . . . . . . . . . . . . . . . . . . . . . . . . . . . . . . . . . . . . . . 4-41
Die Grundeinstellungen für die Stapelanlage. . . . . . . . . . . . . . . . . . . . . . . . . . . . . . . . . . . . . . 4-43
Die Grundeinstellungen für den lokalen Druck. . . . . . . . . . . . . . . . . . . . . . . . . . . . . . . . . . . . . 4-48
Das Umschalten der Displaysprache . . . . . . . . . . . . . . . . . . . . . . . . . . . . . . . . . . . . . . . . . . . . 4-50
Das Umkehren des Displaykontrasts für bessere Lesbarkeit. . . . . . . . . . . . . . . . . . . . . . . . . . 4-51
Die sortierte Ausgabe von mehreren Jobs (Versetzte Jobausgabe) . . . . . . . . . . . . . . . . . . . . 4-53
Der JPEG Kompressionsfaktor bei Remote Scans . . . . . . . . . . . . . . . . . . . . . . . . . . . . . . . . . 4-54
Das Einstellen des Gammawerts für Remote Scans . . . . . . . . . . . . . . . . . . . . . . . . . . . . . . . . 4-56
Das Zurücksetzen der allgemeinen Einstellungen auf ihre werkseitigen Vorgaben. . . . . . . . . 4-57
Die Timereinstellungen. . . . . . . . . . . . . . . . . . . . . . . . . . . . . . . . . . . . . . . . . . . . . . . . . . . . . . . .
Das Einstellen von aktuellem Datum/aktueller Zeit . . . . . . . . . . . . . . . . . . . . . . . . . . . . . . . . .
Die Zeit bis zur automatischen Schlafstellung . . . . . . . . . . . . . . . . . . . . . . . . . . . . . . . . . . . . .
Die Zeit bis zur automatischen Rückstellung . . . . . . . . . . . . . . . . . . . . . . . . . . . . . . . . . . . . . .
Die Zeiteinstellung für den Tagestimer. . . . . . . . . . . . . . . . . . . . . . . . . . . . . . . . . . . . . . . . . . .
Die Zeit bis zum Energiesparmodus . . . . . . . . . . . . . . . . . . . . . . . . . . . . . . . . . . . . . . . . . . . .
Das Justieren des Systems . . . . . . . . . . . . . . . . . . . . . . . . . . . . . . . . . . . . . . . . . . . . . . . . . . . .
Die Zoom Feinjustage . . . . . . . . . . . . . . . . . . . . . . . . . . . . . . . . . . . . . . . . . . . . . . . . . . . . . . .
Das Ausrichten der Heftklammern für die Sattelheftung . . . . . . . . . . . . . . . . . . . . . . . . . . . . .
Das Verändern der Position der Sattelheftung. . . . . . . . . . . . . . . . . . . . . . . . . . . . . . . . . . . . .
Die automatische Gradationsjustage . . . . . . . . . . . . . . . . . . . . . . . . . . . . . . . . . . . . . . . . . . . .
Die Schnelljustage . . . . . . . . . . . . . . . . . . . . . . . . . . . . . . . . . . . . . . . . . . . . . . . . . . . . . . .
Die Volljustage . . . . . . . . . . . . . . . . . . . . . . . . . . . . . . . . . . . . . . . . . . . . . . . . . . . . . . . . . .
Das Justieren der Grundbelichtung . . . . . . . . . . . . . . . . . . . . . . . . . . . . . . . . . . . . . . . . . . . . .
Das Reinigen des Systeminneren . . . . . . . . . . . . . . . . . . . . . . . . . . . . . . . . . . . . . . . . . . . . . .
Das automatische Reinigen des Einzugs. . . . . . . . . . . . . . . . . . . . . . . . . . . . . . . . . . . . . . . . .
4-60
4-60
4-65
4-66
4-67
4-69
4-71
4-71
4-73
4-75
4-77
4-78
4-80
4-85
4-86
4-88
vii
Kapitel 5
Das Prüfen von Informationen zum Jobstatus und Status der Einheit
Das Prüfen des Kopienzählwerks . . . . . . . . . . . . . . . . . . . . . . . . . . . . . . . . . . . . . . . . . . . . . . . . 5-2
Das Prüfen des Jobstatus . . . . . . . . . . . . . . . . . . . . . . . . . . . . . . . . . . . . . . . . . . . . . . . . . . . . . . 5-3
Das Prüfen von Detailinformationen zu Jobs . . . . . . . . . . . . . . . . . . . . . . . . . . . . . . . . . . . . . . . 5-8
Das Prüfen von Details zu Kopier- und Druckjobs . . . . . . . . . . . . . . . . . . . . . . . . . . . . . . . . . . . 5-8
Das Drucken von Logs zu Kopier-/Druckjobs. . . . . . . . . . . . . . . . . . . . . . . . . . . . . . . . . . . . . . . 5-9
Der Vorrang von Druckaufträgen. . . . . . . . . . . . . . . . . . . . . . . . . . . . . . . . . . . . . . . . . . . . . . . . 5-11
Der Umgang mit Druckjobs vom Computer . . . . . . . . . . . . . . . . . . . . . . . . . . . . . . . . . . . . . . . 5-13
Das Drucken geschützter Dokumente. . . . . . . . . . . . . . . . . . . . . . . . . . . . . . . . . . . . . . . . . . . . 5-15
Kapitel 6
Einstellungen für den Systemmanager
Das Definieren von Einstellungen zur Systemverwaltung . . . . . . . . . . . . . . . . . . . . . . . . . . . . 6-2
Das Programmieren der Verwaltung per Abteilungs ID . . . . . . . . . . . . . . . . . . . . . . . . . . . . . . 6-8
Das Speichern von Abteilungs ID, Passwort und Grenze des Druckvolumens . . . . . . . . . . . . . 6-9
Das Verändern von Passwort und Druckvolumen . . . . . . . . . . . . . . . . . . . . . . . . . . . . . . . . . . 6-16
Das Löschen von Abteilungs ID und Passwort . . . . . . . . . . . . . . . . . . . . . . . . . . . . . . . . . . . . 6-21
Das Prüfen und Ausdrucken von Zählerinformationen. . . . . . . . . . . . . . . . . . . . . . . . . . . . . . . 6-24
Das Löschen der Kopiensummen . . . . . . . . . . . . . . . . . . . . . . . . . . . . . . . . . . . . . . . . . . . . . . 6-29
Das Akzeptieren von Druckaufträgen mit unbekannter ID . . . . . . . . . . . . . . . . . . . . . . . . . . . . 6-32
Das Arbeiten mit dem Remote UI. . . . . . . . . . . . . . . . . . . . . . . . . . . . . . . . . . . . . . . . . . . . . . . . 6-35
Die Informationen zur Einheit . . . . . . . . . . . . . . . . . . . . . . . . . . . . . . . . . . . . . . . . . . . . . . . . . . 6-37
Das Löschen der Meldungsanzeige . . . . . . . . . . . . . . . . . . . . . . . . . . . . . . . . . . . . . . . . . . . . .
Auto Online/Offline . . . . . . . . . . . . . . . . . . . . . . . . . . . . . . . . . . . . . . . . . . . . . . . . . . . . . . . . . . .
Das Aktivieren von <Auto Online> . . . . . . . . . . . . . . . . . . . . . . . . . . . . . . . . . . . . . . . . . . . . . .
Das Aktivieren von <Auto Offline> . . . . . . . . . . . . . . . . . . . . . . . . . . . . . . . . . . . . . . . . . . . . . .
6-39
6-41
6-41
6-43
Das Beschränken von Funktionen ohne Sicherungsschlüssel (Position AUS) . . . . . . . . . . 6-45
Kapitel 7
Regelmäßige Wartungsarbeiten
Das Ergänzen des Papiervorrats . . . . . . . . . . . . . . . . . . . . . . . . . . . . . . . . . . . . . . . . . . . . . . . . . 7-2
Das Einlegen von Papier in die Kassetten . . . . . . . . . . . . . . . . . . . . . . . . . . . . . . . . . . . . . . . . . 7-2
Das Einrichten der Kassetten auf andere Papierformate . . . . . . . . . . . . . . . . . . . . . . . . . . . . . . 7-7
Das Einlegen von Papier in das Papiermagazin P1 (Zusatzausstattung) . . . . . . . . . . . . . . . 7-10
Das Einlegen von Papier . . . . . . . . . . . . . . . . . . . . . . . . . . . . . . . . . . . . . . . . . . . . . . . . . . . . . 7-10
Das Austauschen des Heftklammermagazins im Finisher M1 (Zusatzausstattung) . . . . . .
Das Austauschen des Heftklammermagazins . . . . . . . . . . . . . . . . . . . . . . . . . . . . . . . . . . . . .
Das Austauschen des Heftklammermagazins im Finisher N1/Finisher N2
(mit Sattelheftung, Zusatzausstattung). . . . . . . . . . . . . . . . . . . . . . . . . . . . . . . . . . . . . . . . . . .
Das Austauschen des Magazins in der Hefteinheit . . . . . . . . . . . . . . . . . . . . . . . . . . . . . . . . .
Das Austauschen des Magazins in der Sattelheftungseinheit . . . . . . . . . . . . . . . . . . . . . . . . .
7-14
7-14
7-19
7-19
7-23
Das Einsetzen einer neuen Tonerpatrone. . . . . . . . . . . . . . . . . . . . . . . . . . . . . . . . . . . . . . . . . 7-28
Das Einsetzen eines neuen Abfalltonerbehälters . . . . . . . . . . . . . . . . . . . . . . . . . . . . . . . . . .
Die regelmäßige Reinigung . . . . . . . . . . . . . . . . . . . . . . . . . . . . . . . . . . . . . . . . . . . . . . . . . . . .
Das Reinigen des Vorlagenglases/ der Unterseite der Originalabdeckung . . . . . . . . . . . . . . .
Das manuelle Reinigen des Einzugs . . . . . . . . . . . . . . . . . . . . . . . . . . . . . . . . . . . . . . . . . . . .
Das Reinigen des Systeminneren . . . . . . . . . . . . . . . . . . . . . . . . . . . . . . . . . . . . . . . . . . . . . .
Das automatische Reinigen des Einzugs. . . . . . . . . . . . . . . . . . . . . . . . . . . . . . . . . . . . . . . . .
7-33
7-37
7-38
7-38
7-41
7-43
Verbrauchsmaterialien . . . . . . . . . . . . . . . . . . . . . . . . . . . . . . . . . . . . . . . . . . . . . . . . . . . . . . . . 7-45
viii
Kapitel 8
Störungsbeseitigung
Das Reduzieren der Häufigkeit von Papierstaus . . . . . . . . . . . . . . . . . . . . . . . . . . . . . . . . . . . . 8-2
Das Entfernen von Papierstaus . . . . . . . . . . . . . . . . . . . . . . . . . . . . . . . . . . . . . . . . . . . . . . . . . . 8-3
Die Anleitungsdisplays zum Entfernen von Papierstaus . . . . . . . . . . . . . . . . . . . . . . . . . . . . . . 8-3
Das Entfernen von gestautem Papier hinter der oberen linken Abdeckung. . . . . . . . . . . . . . . . 8-9
Das Entfernen von gestautem Papier hinter der Abdeckung des Ausgabeschlitzes . . . . . . . . 8-11
Das Entfernen von gestautem Papier aus der Fixiereinheit (Inneres der Haupteinheit) . . . . . 8-16
Das Entfernen von gestautem Papier aus der Duplexeinheit (Inneres der Haupteinheit) . . . . 8-20
Das Entfernen von gestautem Papier aus der Stapelanlage . . . . . . . . . . . . . . . . . . . . . . . . . . 8-23
Das Entfernen von gestautem Papier hinter der rechten Abdeckung/Kassetten . . . . . . . . . . . 8-27
Das Entfernen von gestautem Papier aus der Transporteinheit (Inneres der Haupteinheit) . . 8-31
Das Entfernen von gestautem Papier aus der Kassetteneinheit X1 (Zusatzausstattung) . . . . 8-35
Das Entfernen von gestautem Papier aus dem Papiermagazin P1 (Zusatzausstattung) . . . . 8-39
Das Entfernen von gestautem Papier aus dem Einzug (DADF K1, Zusatzausstattung) . . . . . 8-42
Das Entfernen von gestautem Papier aus dem Finisher M1 (Zusatzausstattung) . . . . . . . . . . 8-46
Das Entfernen von gestautem Papier aus dem Finisher N1/Finisher N2 (mit Sattelheftung,
Zusatzausstattung). . . . . . . . . . . . . . . . . . . . . . . . . . . . . . . . . . . . . . . . . . . . . . . . . . . . . . . . . . 8-50
Das Entfernen von gestautem Papier aus der Sattelheftungseinheit (Zusatzausstattung) . . . 8-54
Das Entfernen von Heftklammerstaus . . . . . . . . . . . . . . . . . . . . . . . . . . . . . . . . . . . . . . . . . . .
Das Entfernen gestauter Heftklammern aus dem Finisher M1 (Zusatzausstattung) . . . . . . . .
Das Entfernen von gestautem Papier aus dem Finisher N1/Finisher N2 (mit Sattelheftung,
Zusatzausstattung). . . . . . . . . . . . . . . . . . . . . . . . . . . . . . . . . . . . . . . . . . . . . . . . . . . . . . . . . .
Das Entfernen gestauter Heftklammern aus der Sattelheftungseinheit (Zusatzausstattung). .
Liste der Fehlermeldungen . . . . . . . . . . . . . . . . . . . . . . . . . . . . . . . . . . . . . . . . . . . . . . . . . . . .
Das Selbstdiagnosedisplay . . . . . . . . . . . . . . . . . . . . . . . . . . . . . . . . . . . . . . . . . . . . . . . . . . .
Liste mit Fehlercodes ohne Meldungen . . . . . . . . . . . . . . . . . . . . . . . . . . . . . . . . . . . . . . . . . .
8-59
8-59
8-62
8-66
8-71
8-71
8-74
Erschöpfte Speicherkapazität während des Scannens . . . . . . . . . . . . . . . . . . . . . . . . . . . . . . 8-77
Die Servicemeldung . . . . . . . . . . . . . . . . . . . . . . . . . . . . . . . . . . . . . . . . . . . . . . . . . . . . . . . . . . 8-80
Das Benachrichtigen Ihres Canon Servicepartners . . . . . . . . . . . . . . . . . . . . . . . . . . . . . . . . . 8-80
Wenn das System sich nicht einschalten lässt . . . . . . . . . . . . . . . . . . . . . . . . . . . . . . . . . . . . 8-83
Kapitel 9
Anhang
Beispiele für Berichte . . . . . . . . . . . . . . . . . . . . . . . . . . . . . . . . . . . . . . . . . . . . . . . . . . . . . . . . . . 9-2
Das Kopierlog. . . . . . . . . . . . . . . . . . . . . . . . . . . . . . . . . . . . . . . . . . . . . . . . . . . . . . . . . . . . . . . 9-2
Das Drucklog . . . . . . . . . . . . . . . . . . . . . . . . . . . . . . . . . . . . . . . . . . . . . . . . . . . . . . . . . . . . . . . 9-3
Technische Daten . . . . . . . . . . . . . . . . . . . . . . . . . . . . . . . . . . . . . . . . . . . . . . . . . . . . . . . . . . . . . 9-5
Haupteinheit . . . . . . . . . . . . . . . . . . . . . . . . . . . . . . . . . . . . . . . . . . . . . . . . . . . . . . . . . . . . . . . . 9-5
Farbscanner C1 . . . . . . . . . . . . . . . . . . . . . . . . . . . . . . . . . . . . . . . . . . . . . . . . . . . . . . . . . . . . . 9-6
Einzug (DADF K1) . . . . . . . . . . . . . . . . . . . . . . . . . . . . . . . . . . . . . . . . . . . . . . . . . . . . . . . . . . . 9-7
Kassetteneinheit X1 . . . . . . . . . . . . . . . . . . . . . . . . . . . . . . . . . . . . . . . . . . . . . . . . . . . . . . . . . . 9-8
Unterschrank C1 . . . . . . . . . . . . . . . . . . . . . . . . . . . . . . . . . . . . . . . . . . . . . . . . . . . . . . . . . . . . 9-8
Papiermagazin P1 . . . . . . . . . . . . . . . . . . . . . . . . . . . . . . . . . . . . . . . . . . . . . . . . . . . . . . . . . . . 9-9
Finisher M1. . . . . . . . . . . . . . . . . . . . . . . . . . . . . . . . . . . . . . . . . . . . . . . . . . . . . . . . . . . . . . . . . 9-9
Finisher N1 . . . . . . . . . . . . . . . . . . . . . . . . . . . . . . . . . . . . . . . . . . . . . . . . . . . . . . . . . . . . . . . . 9-10
Finisher H-N2 (mit Sattelheftung). . . . . . . . . . . . . . . . . . . . . . . . . . . . . . . . . . . . . . . . . . . . . . . 9-11
Kopienablage H1 . . . . . . . . . . . . . . . . . . . . . . . . . . . . . . . . . . . . . . . . . . . . . . . . . . . . . . . . . . . 9-12
Der Bezug zwischen Originalausrichtung und Papierausrichtung . . . . . . . . . . . . . . . . . . . . 9-13
Index . . . . . . . . . . . . . . . . . . . . . . . . . . . . . . . . . . . . . . . . . . . . . . . . . . . . . . . . . . . . . . . . . . . . . . . 9-16
ix
x
Vorwort
Canon dankt Ihnen für den Kauf Ihres CLC 3200/iR C3200N. Bevor Sie mit dem System arbeiten, lesen
Sie dieses Handbuch bitte sorgfältig. So informieren Sie sich über den optimalen Einsatz der Funktionen
für Ihre speziellen Anforderungen. Bewahren Sie das Handbuch dann immer als Nachschlagewerk in der
Nähe des Systems auf.
Aufbau der Anleitungen
Markierungen und Symbole in dieser
Bedienungsanleitung
Folgende Symbole werden in den Handbüchern als Markierung für Einschränkungen und
Vorsichtsmaßnahmen sowie Sicherheitshinweise verwendet. Bitte beachten Sie solche Hinweise
aus Gründen der Sicherheit.
WARNUNG Wenn Sie eine so gekennzeichnete Warnung nicht beachten, können ernsthafte
Verletzungen oder Tod die Folge sein. Bitte beachten Sie diese Warnungen unbedingt, um
den sicheren Betrieb des Systems zu gewährleisten.
ACHTUNG So wird eine Vorsichtsmaßnahme gekennzeichnet, die Sie ergreifen oder beachten sollten,
damit Sie sich nicht verletzen oder Sachschaden entsteht. Bitte beachten Sie diese Punkte
unbedingt, um den sicheren Betrieb des Systems zu gewährleisten.
WICHTIG
So werden Warnungen zur Bedienung und Einschränkungen angezeigt. Bitte lesen Sie
diese Hinweise unbedingt, damit Sie das System richtig bedienen und Beschädigungen
vermeiden.
HINWEIS
So sind Hinweise zur Bedienung und zusätzliche Erläuterungen gekennzeichnet. Das
Beachten solcher Hinweise ist empfehlenswert, damit die Funktionen optimal genutzt
werden können.
Tastendarstellung in dieser Bedienungsanleitung
In diesem Handbuch werden folgende Symbole und Namen für Tasten verwendet:
• Taste auf dem Sensordisplay [Name der Taste]
Beispiele:
[Abbruch]
[Fertig]
• Taste aus dem Bedienfeld <Tastenicon> + (Name der Taste)
Beispiele:
(Start)
(Stopp)
xi
Displaydarstellung in dieser Bedienungsanleitung
Die Abbildungen der Displays in diesem Handbuch beziehen sich auf ein System der Serie iR
C3200N, das mit folgenden Elementen der Zusatzausstattung ausgestattet ist: Farbscanner C1,
Einzug (DADF-K1), Color Universal Sendekit, Super G3 Faxkarte, Resolution Switching Board,
Finisher H-N2 (mit Sattelheftung) und Kassetteneinheit X1.
Bitte beachten Sie, dass Funktionen, die Sie abhängig von der Ausstattung lhres CLC Systems
nicht verwenden können, auch nicht auf dem Display angezeigt werden.
Die Tasten, die Sie betätigen müssen, sind in dieser Bedienungsanleitung folgendermaßen
markiert:
. Wenn Sie auf einem Sensordisplay die Auswahl zwischen mehreren Tasten haben,
sind alle in Frage kommenden Tasten markiert. Wählen Sie die gewünschte Taste.
1
Legen Sie Ihre Originale ein/auf ➞ Berühren Sie die Taste [Spezialfunktionen].
Berühren Sie diese Taste
xii
Illustrationen in dieser Bedienungsanleitung
Die Illustrationen in diesem Handbuch gehören zu einem System der Serie CLC 3200/iR C3200N,
das mit folgenden Elementen der Zusatzausstattung ausgestattet ist: Farbscanner C1, Einzug
(DADF K1) und Kassetteneinheit X1.
xiii
Die Bedienung des Systems und
verwendete Terminologie
Zum effektiven Drucken nutzt das System den Speicher. Sobald das System z. B. das Original zum
Kopieren gescannt hat, können Sie ohne Verzögerung das nächste scannen. Auch Drucken in
anderen Funktionen als der Kopierfunktion ist möglich. Die nötigen Vorgänge der Verwaltung von
Kopien und Drucken in Warteschlangen werden im System auf komplexe Art geleistet. Es weist
dabei den einzelnen Jobs einen Platz in der Druckreihenfolge zu, so dass in einigen Fällen kurze
Wartezeiten entstehen.
Um in dieser Anleitung Begriffsklarheit zu erhalten, werden die Begriffe [Scannen], [Drucken] und
[Kopieren] immer mit folgenden Bedeutungen verwendet. Das Vorgehen zum Einscannen von
Originalen und zum Drucken können für das Erstellen von Kopien getrennt beschrieben werden.
Scannen
Scannen eines Originals zum Kopieren
oder zum Speichern der Daten in einer
Box.
xiv
Drucken
Ausdrucken einer Kopie, Ausdrucken von Daten aus einer
Box oder Ausdrucken von Computerdaten.
Kopieren
Direktes Drucken von eingescannten
Bildern, einschließlich Funktionen zur
Weiterverarbeitung wie z. B. Heften.
xv
Rechtliche Hinweise
Das Verhindern der Dokumentenfälschung
Dieses System verfügt über eine Funktion, die das Fälschen von Dokumenten verhindert. Beim
Kopieren von Originalen, die Geldscheinen ähneln, erhalten Sie keine originalgetreuen Kopien.
Hinweise zur Sicherheit des Lasers
Dieses System ist ein Lasersystem der Klasse 1 unter EN60825-1:1994. Das bedeutet, dass dsa
System nicht mit gefährlichen Laserstrahlen arbeitet.
Da die Strahlung im System vollständig durch Schutzgehäuse und Abdeckungen abgeschirmt ist,
kann er während der normalen Bedienung durch den Anwender in keiner Phase nach außen
gelangen. Entfernen oder öffnen Sie keine Schutzgehäuse oder Abdeckungen, wenn Sie nicht
ausdrücklich in diesem Handbuch dazu aufgefordert werden.
xvi
Zusätzliche Informationen
Wenn das System gewartet oder justiert werden muss, legen Sie bitte auf keinen Fall
Schraubenzieher oder andere spiegelnde Objekte in den Pfad des Laserstrahls. Auch Ringe und
Uhren sollten Sie ablegen, bevor Sie mit Arbeiten im Inneren des Systems beginnen. Der
reflektierte Strahl kann Ihre Augen dauerhaft schädigen, obwohl er unsichtbar ist.
In Bereichen, in denen Sie mit dem Laserstrahl in Berührung kommen könnten, finden Sie ein
Etikett mit folgender Beschriftung:
Dieses Kopiersystem entspricht der Europanorm EN60825-1:1994 und stimmt mit folgenden
Richtlinien überein;
CLASS 1 LASER PRODUCT
LASER KLASSE 1
APPAREIL A RAYONNEMENT LASER DE CLASSE 1
APPARECCHIO LASER DI CLASSE 1
PRODUCTO LASER DE CLASE 1
APARELHO A LASER DE CLASSE 1
ACHTUNG
• Wenn andere als die in diesem Handbuch angegebenen Bedienungs- und Justiereinrichtungen verwendet
oder andere Arbeiten ausgeführt werden, kann dies zu gefährlicher Strahlungsexposition führen.
xvii
Hinweise zu Warenzeichen
Canon, das Canon Logo, CLC und iR sind Warenzeichen von Canon Inc.
Die Namen anderer Hersteller und Produkte, die in diesem Dokument erscheinen, sind registrierte
Warenzeichen oder Warenzeichen der entsprechenden Hersteller.
Copyright
Copyright 2003 Canon, Inc. Alle Rechte vorbehalten.
Die Reproduktion und die Übertragung dieser Veröffentlichung sind nicht zulässig. Das bezieht
sich auf alle denkbaren Formen und Mittel der Übertragung oder Reproduktion, sei es elektronisch,
mechanisch oder auf anderem Wege, einschließlich der Fotokopie und anderer
Aufzeichnungsverfahren sowie durch beliebige Systeme zum Speichern oder Wiederauffinden von
Daten. Voraussetzung für die Rechtmäßigkeit solcher Aktionen ist immer die vorherige schriftliche
Genehmigung von Canon, Inc.
Weitere Hinweise
Alle Informationen in diesem Handbuch können ohne vorherige Ankündigung verändert werden.
CANON INC. GIBT KEINERLEI GARANTIE IN BEZUG AUF DIESES MATERIAL, WEDER
EINGESCHLOSSEN NOCH AUSGESPROCHEN, AUSSER DEN HIER GEGEBENEN. ES GIBT
AUCH KEINE UNBEGRENZTEN GARANTIEN FÜR DIE VERMARKTBARKEIT DS MATERIALS,
DIE EIGNUNG FÜR EINEN BESTIMMTEN ZWECK ODER DEN AUSSCHLUSS VON
VERLETZUNGEN ANDERER PATENTE. CANON INC. IST NICHT FÜR DIREKTE, ZUFÄLLIGE
ODER ALS FOLGE AUFTRETENDE SCHÄDEN IRGENDEINER ART VERANTWORTLICH;
EBENSO NICHT FÜR VERLUSTE ODER AUSGABEN, DIE AUS DER VERWENDUNG DIESES
MATERIALS RESULTIEREN.
xviii
Rechtliche Beschränkungen zur Verwendung des
Systems und der damit produzierten Bilder
Die Verwendung Ihres Kopiersystems zum Einscannen bestimmter Dokumente sowie das
Ausdrucken und die Verwendung dieser Reproduktionen können rechtlich unzulässig sein und
strafrechtliche und/oder zivilrechtliche Verfolgung nach sich ziehen. Unten auf dieser Seite finden
Sie eine Liste mit Beispielen für solche fraglichen Dokumente, die keinen Anspruch auf
Vollständigkeit erhebt. Diese Liste versteht sich nur als Richtlinie. Wenn Sie nicht sicher sind, ob
Sie ein Dokument rechtlich unbedenklich mit Hilfe Ihres Scanners einlesen und reproduzieren
dürfen und/oder auch das Ausdrucken einer solchen Reproduktion unbedenklich ist, sollten Sie
sich vorher den Rat einer zuständigen Stelle einholen.
l
• Papiergeld
• Reiseschecks
• Zahlungsanweisungen
• Essensmarken
• Einzahlungsbelege
• Personalausweise und Reisepässe
• Briefmarken (neu oder gestempelt)
• Einwanderungspapiere
• Dienstmarken oder -ausweise
• Steuererklärungen und -bescheide
• Wertpapiere und Schuldverschreibungen
• Schuldverschreibungen oder andere
Bürgschaftsurkunden
• Schecks oder Urkunden
• Aktien
• Führerscheine und Fahrzeugbriefe
• Arbeiten mit Copyright/Kunstwerke ohne
vorherige schriftliche Genehmigung des
Copyright-Eigentümers
■ Maßnahmen zum Verhindern unbefugten Gebrauchs dieses Systems
Mit Hilfe des Schlüsselschalters A1 (Zusatzausstattung) können nicht zulässige Kopien auf
Systemen der Serie CLC 3200/iR C3200N verhindert werden. Die Benutzung dieses Schlüssels
sollte streng überwacht werden.
Sicherungsschlüssel
Wenn Sie mit dem System arbeiten wollen, setzen Sie den
Schlüssel ein und drehen Sie ihn nach rechts.
xix
Wichtige Hinweise zum sicheren Betrieb
Bitte lesen Sie diese "Hinweise zum sicheren Betrieb" gründlich, bevor Sie mit dem System
arbeiten. Beachten Sie diese Informationen unbedingt immer, um Verletzungen von Personen,
Sachschäden und Beschädigungen des Produkts zu verhindern. Führen Sie außerdem nie andere
Arbeiten durch als in dieser Anleitung beschrieben, da Sie sonst unbeabsichtigt Unfälle oder
Verletzungen verursachen können. Durch unsachgemäßen Gebrauch dieses Systems können Sie
sich und andere verletzen oder das System beschädigen, so dass teure Reparaturen nötig werden,
die nicht von der Garantie abgedeckt sind.
Installation
WARNUNG
• Installieren Sie das System nicht in der Nähe von Alkohol, Verdünner oder anderen
entflammbaren Substanzen. Wenn entflammbare Substanzen in Kontakt mit den elektronischen
Teilen im Inneren des Systems kommen, kann dies zu Feuer oder elektrischen Schlägen führen.
• Bitte legen Sie keinen der folgenden Gegenstände auf das Kopiersystem. Ein Kontakt solcher
Materialien mit den Hochspannungsbereichen im System kann zu Feuer oder elektrischem
Schlag führen.
Wenn einer dieser Gegenstände oder eine Flüssigkeit in das Innere des Systems gelangt,
schalten Sie es sofort am Hauptschalter aus und zeihen Sie den Netzstecker aus der Steckdose.
Danach nehmen Sie bitte Kontakt zu Ihrem Canon Servicepartner auf.
- Halsketten oder andere Metallgegenstände
- Tassen, Vasen, Blumentöpfe und andere mit Flüssigkeiten gefüllte Behälter
AUS
xx
ACHTUNG
• Bitte installieren Sie das System immer auf einer ebenen, stabilen Fläche. Stellen Sie es nie auf
geneigte Ebenen o. ä. oder an einen Ort, an dem es Erschütterungen ausgesetzt ist. Das System
könnte fallen oder umkippen und Sie können sich verletzen.
• Bitte stellen Sie das System so auf, dass die Belüftungsschlitze nicht durch eine Wand oder
andere Objekte verdeckt sind. Lassen Sie immer Abstand zur Wand. Wenn die
Belüftungsschlitze blockiert werden, baut sich im Systeminneren Hitze auf, und ein Brand kann
entstehen. Stellen Sie das System nie auf eine weiche Oberflache wie ein Sofa oder einen
Teppich.
• Bitte vermeiden Sie die Installation unter folgenden Bedingungen:
- An feuchten oder staubigen Orten
-
In der Nähe von Wasserhähnen oder Wasser
In direktem Sonnenlicht.
Installieren Sie das System nicht an heißen Orten
In der Nähe von offenem Feuer.
• Bitte lassen Sie die Fixierstopper auch nach der Installation an ihrem Platz, da das System sonst
umkippen könnte und Sie sich verletzen können.
xxi
Stromversorgung
WARNUNG
• Bitte achten Sie darauf, dass das Netzkabel nicht beschädigt oder verändert wird. Belasten Sie
das Kabel nicht durch hohes Gewicht, ziehen Sie nicht daran und beugen Sie es nicht zu stark,
da Sie es sonst beschädigen und so Feuer und elektrischen Schlag verursachen können.
• Bitte halten Sie das Kabel von Öfen oder anderen Hitze erzeugenden Quellen fern, da die
Ummantelung sonst schmelzen und ein Feuer oder elektrischen Schlag verursachen kann.
• Bitte stecken Sie den Netzstecker nicht mit nassen oder feuchten Händen in die Steckdose oder
ziehen ihn heraus; es kann zu elektrischem Schlag kommen.
• Bitte verbinden Sie das System nicht über eine Mehrfachsteckdose mit dem Netzstrom; es kann
sonst zu Feuer oder elektrischem Schlag kommen.
• Wickeln Sie das Netzkabel nicht auf oder verknoten es, da das einen elektrischen Schlag
verursachen kann.
• Bitte stecken Sie den Netzstecker vollständig in die Steckdose; es kann sonst zu Feuer oder
elektrischem Schlag kommen.
• Bitte verwenden Sie ausschließlich das mitgelieferte Netzkabel, da es sonst zu Feuer oder
elektrischem Schlag kommen kann.
• Bitte verwenden Sie im Allgemeinen keine Verlängerungskabel für den Anschluss des Systems
an die Stromversorgung. Die Verwendung eines Verlängerungskabels kann einen Brand oder
einen elektrischen Schlag verursachen. Wenn es unbedingt notwendig ist ein
Verlängerungskabel zu verwenden, achten Sie darauf, dass es für 230 V Wechselstrom oder
mehr geeignet ist. Lösen Sie die Verbindung und stecken Sie den Stecker vollständig in den
Anschluss am Verlängerungskabel, so dass das System sicher mit dem Verlängerungskabel
verbunden ist.
ACHTUNG
• Wählen Sie eine Stromverbindung, die den hier genannten Spezifikationen entspricht; es kann
sonst zu Feuer oder elektrischem Schlag kommen.
• Bitte ziehen Sie den Netzstecker immer am Stecker selbst aus der Steckdose. Wenn Sie am
Kabel ziehen, können Sie es beschädigen. Ein beschädigtes Kabel kann zu Energieverlusten,
Feuer oder elektrischem Schlag führen.
• Lassen Sie bitte unbedingt genug Platz an der Netzsteckdose, so dass Sie den Netzstecker
jederzeit leicht herausziehen können. Wenn Sie die Netzsteckdose blockieren, können Sie den
Netzstecker in einem Notfall nicht schnell genug erreichen.
xxii
Handhabung
WARNUNG
• Bitte versuchen Sie nicht, das System auseinander zu bauen oder zu verändern. Es gibt im
Inneren des Systems einige Bereiche, die unter Hochspannung stehen oder sehr heiß sind. Bitte
ergreifen Sie geeignete Vorsichtsmaßnahmen, wenn Sie Inspektionen im Inneren des Systems
vornehmen oder gestautes Papier entfernen wollen, um Verbrennungen oder elektrischen
Schlag zu vermeiden.
• Wenn das System ungewohnte Geräusche erzeugt oder sich Rauch, Hitze oder ungewöhnliche
Gerüche entwickeln, schalten Sie es bitte sofort aus, und ziehen Sie den Netzstecker. Dann
nehmen Sie bitte Kontakt zu Ihrem Canon Servicepartner auf. Wenn Sie das System in diesem
Zustand weiter verwenden, können Sie einen Brand oder einen elektrischen Schlag verursachen.
• Bitte verwenden Sie in der Nähe des Systems keine leicht entzündbaren Sprays. Wenn das Gas
solcher Sprays in Kontakt mit den elektrischen Teilen im System kommt, kann ein Brand oder
ein elektrischer Schlag verursacht werden.
• Zum Transportieren des Systems schalten Sie es bitte immer am Hauptschalter AUS und ziehen
Sie das Stromkabel und das Schnittstellenkabel heraus, damit Sie sie nicht beschädigen und ein
Feuer oder elektrischen Schlag verursachen.
• Bitte achten Sie darauf, dass keine Heftklammern oder andere Metallgegenstände in das System
geraten. Auch Wasser, Flüssigkeiten oder brennbare Substanzen (Alkohol, Benzin, Verdünner
etc.) dürfen nicht in Kontakt mit dem Systeminneren kommen. Ein Kontakt solcher Materialien
mit den Hochspannungsbereichen im System kann zu Feuer oder elektrischem Schlag führen.
Sollten solche Materialien/ Substanzen in das System geraten sein, schalten Sie es bitte sofort
aus und ziehen den Netzstecker. Dann nehmen Sie bitte Kontakt zu Ihrem Canon Servicepartner
auf.
ACHTUNG
• Bitte stellen Sie keine schweren Gegenstände auf das System, da sie herunterfallen und Sie
verletzen können.
• Senken Sie den Originaleinzug/die Originalabdeckung bitte immer langsam und vorsichtig auf
das Vorlagenglas, damit Sie sich nicht die Finger klemmen.
• Bitte drücken Sie den Einzug/die Originalabdeckung nicht zu stark herunter, wenn sich Originale
wie dicke Bücher auf dem Vorlagenglas befinden. Sie können sonst das Vorlagenglas
beschädigen und sich verletzen.
• Bitte berühren Sie den Finisher nicht, während das System druckt, da Sie sich verletzen können.
xxiii
• Wenn Sie längere Zeit nicht am System arbeiten (z.B. über Nacht), schalten Sie es bitte aus
Sicherheitsgründen mit dem Schalter für das Bedienfeld aus. Für längere Betriebspausen, wie
z.B. Ferien, ziehen Sie bitte zusätzlich den Netzstecker.
• Bringen Sie Ihre Hand während des Kopierens/Druckens nicht in den Bereich des Fachs des
Finishers, in dem geheftet wird. Sie können sich verletzen.
Finisher N1/Finisher H-N2 (mit Sattelheftung)
Finisher M1
• Der Laserstrahl ist schädlich für den menschlichen Körper. Da die Strahlung im System
vollständig durch Schutzgehäuse und Abdeckungen abgeschirmt ist, kann er während der
normalen Bedienung durch den Anwender in keiner Phase nach außen gelangen. Lesen Sie zu
Ihrer Sicherheit folgende Informationen und Hinweise.
• Öffnen Sie nie andere Abdeckungen als in diesem Handbuch angegeben.
• Entfernen Sie keinesfalls die Sicherheitshinweise (Aufkleber) auf der Abdeckung der Laser
Scannereinheit.
• Wenn Laserlicht aus dem System austritt und in Kontakt mit Ihren Augen kommt, können ernste
Verletzungen und Schäden auftreten.
xxiv
Wartung und Inspektion
WARNUNG
• Wenn Sie die Einheit reinigen wollen, schalten Sie sie bitte zuerst am Hauptschalter aus und
ziehen den Netzstecker. Es kann sonst zu Feuer oder elektrischem Schlag kommen.
• Bitte ziehen Sie regelmäßig den Netzstecker aus der Netzsteckdose und entfernen den Staub
aus dem Bereich um die Metallpins herum und innerhalb der Netzsteckdose mit einem trockenen
Tuch. Wenn das System lange Zeit in einer feuchten, staubigen oder rauchigen Umgebung
installiert ist, kann sich in diesem Bereich Staub sammeln und feucht werden. Dies kann zu
Kurzschlüssen führen und Brände verursachen.
• Bitte reinigen Sie das System mit einem gut ausgewrungenen Tuch und einer milden
Reinigungslösung, die Sie dem Wasser zufügen. Verwenden Sie niemals Alkohol, Benzin,
Terpentin oder sonstige flüchtige organische Lösungsmittel. Stellen Sie sicher, dass das
Reinigungsmittel nicht entflammbar ist. Wenn flüchtige Substanzen mit dem
Hochspannungsbereich im Gehäuse des Systems in Berührung kommen, besteht die Gefahr
von Bränden und elektrischem Schlag.
• Einige Bereiche in diesem System stehen unter Hochspannung. Wenn Sie gestautes Papier aus
dem System entfernen oder andere Arbeiten dort ausführen müssen, achten Sie bitte darauf,
dass Halsketten, Armbänder und andere Metallgegenstände nicht in Berührung mit dem
Systeminneren kommen, da es sonst zu Verbrennungen oder elektrischem Schlag kommen
kann.
• Bitte werfen Sie verbrauchte Tonerpatronen nie in ein offenes Feuer, weil sich dadurch der noch
in den Flaschen befindliche Resttoner entzünden und Verbrennungen oder einen Brand
verursachen kann.
ACHTUNG
• Die Fixiereinheit und ihre Umgebung werden sehr heiß, während das System in Gebrauch ist.
Wenn Sie gestautes Papier entfernen oder Wartungsarbeiten im Systeminneren durchführen,
berühren Sie nicht die Fixiereinheit und ihre Umgebung. Sie können sich verbrennen oder einen
elektrischen Schock verursachen.
• Bitte achten Sie beim Entfernen von gestautem Papier und beim Austauschen des
Tonerbehälters darauf, dass der noch nicht fixierte Toner auf dem Papier nicht in Kontakt mit
Ihren Händen oder Ihrer Kleidung kommt, da er schnell haftet. Sollten Sie Toner an Händen oder
Kleidung haben, waschen Sie ihn sofort mit kaltem Wasser aus. Wenn Sie warmes Wasser
verwenden, fixieren Sie den Toner, so dass er sich unter Umständen nicht mehr entfernen lässt.
xxv
• Bitte ziehen Sie gestautes Papier vorsichtig aus dem System, um zu vermeiden, dass der Toner
herunter weht und Ihnen in Mund oder Augen gerät. Sollte Toner in Mund oder Augen gelangen,
spülen Sie sofort mit kaltem Wasser und ziehen dann den Arzt zu Rate.
• Bitte sehen Sie sich beim Entfernen von Papierstaus und Ergänzen von Papier vor, damit Sie
sich nicht an den Papierkanten schneiden.
• Beim Entfernen einer gebrauchten Tonerpatrone gehen Sie bitte vorsichtig vor, damit kein Toner
in die Luft gerät und Sie ihn in Mund oder Augen bekommen. Sollte Toner in Mund oder Augen
gelangen, spülen Sie sofort mit kaltem Wasser und ziehen Sie dann einen Arzt zu Rate.
Verbrauchsmaterialien
WARNUNG
• Bitte werfen Sie verbrauchte Tonerpatronen nie in ein offenes Feuer, weil sich dadurch der noch
in den Flaschen befindliche Resttoner entzünden und Verbrennungen oder einen Brand
verursachen kann.
• Bitte lagern Sie Tonerpatronen und Kopierpapier nie in der Nähe von offenem Feuer. Der Toner
in der Flasche oder das Papier kann sich entzünden und so Brände verursachen.
• Bitte verpacken Sie die Alttonerbehälter zum Entsorgen in einem Beutel, um ein Verstreuen von
Toner zu vermeiden und lagern Sie ihn dann nicht in der Nähe von offenem Feuer.
ACHTUNG
• Bitte bewahren Sie Toner und andere Verbrauchsmaterialien außerhalb der Reichweite von
kleinen Kindern auf. Sollten Verbrauchsmaterialien verschluckt oder eingeatmet worden sein,
ziehen Sie bitte sofort einen Arzt zu Rate.
Andere Warnhinweise
WARNUNG
• Hinweis für Träger von Herzschrittmachern: Dieses System produziert ein leichtes Magnetfeld.
Wenn Sie einen Herzschrittmacher tragen und sich beim Arbeiten an diesem System unwohl
fühlen, ziehen Sie bitte einen Arzt zu Rate.
xxvi
Die regelmäßige Überprüfung des
Schutzschalters
Dieses System ist als Maßnahme gegen Überspannungen und Spannungsverlusten mit einem
Schutzschalter ausgestattet. prüfen Sie den Schutzschalter unbedingt ein- oder zweimal im Monat
und gehen Sie dabei folgendermaßen vor.
WICHTIG
• Bevor Sie den Schutzschalter testen, vergewissern Sie sich bitte, dass das System eingeschaltet ist und nicht gerade
druckt oder scannt.
• Wenn Ihnen bei oder nach einer solchen Prüfung des Schutzschalters eine Fehlfunktion auffällt, benachrichtigen Sie
bitte Ihren Canon Servicepartner.
1
Drücken Sie den Testknopf am Schutzschalter mit einem spitzen Gegenstand wie z. B.
der Mine eines Kugelschreibers ein.
HINWEIS
• Der Schutzschalter befindet sich links unten am System in der Nähe des Stromkabels.
xxvii
2
Der Hebel am Schutzschalter muss sich danach automatisch nach unten auf AUS
(" ") stellen. Vergewissern Sie sich, dass das System sich ausschaltet.
AUS
( )
Ein
(I )
WICHTIG
• Bitte schalten Sie das System nicht am Hebel des Schutzschalters EIN und AUS.
• Wenn der Schalter des Schutzschalters nicht nach unten auf AUS (" ") kippt, wiederholen Sie einmalig Schritt 1.
• Wenn der Schalter des Schutzschalters immer noch nicht nach unten auf AUS (" ") kippt, nachdem Sie die oben
beschriebenen Maßnahmen dreimal durchgeführt haben, nehmen Sie Kontakt zu Ihrem Canon Servicepartner auf.
3
Nachdem Sie sich vergewissert haben, dass der Schutzschalter in der Position AUS
steht, stellen Sie den Hauptschalter an der Seite der Haupteinheit auf AUS (" ").
EIN (I )
AUS
( )
xxviii
4
Schalten Sie den Schutzschalter wieder EIN ("I").
AUS
( ) EIN (I )
5
Stellen Sie den Hauptschalter wieder in die Stellung EIN ("I").
EIN (I )
AUS
( )
6
Geben Sie die Testdaten des Schutzschalters im Prüfblatt für die regelmäßige Prüfung
des Schutzschalters ein.
xxix
Das Prüfblatt für die regelmäßige Inspektion
des Schutzschalters
Kopieren Sie diese Seite für die zukünftige Verwendung und bewahren Sie sie an einem sicheren
Ort in der Nähe des Systems auf, um die Prüfung des Schalters zu dokumentieren.
■ Das Vorgehen bei der regelmäßigen Inspektion des Schutzschalters
Folgen Sie bei der ein- bis zweimaligen monatlichen Inspektion den Anleitungen, Abschnitt "Die
regelmäßige Überprüfung des Schutzschalters" auf Seite xxvii.
■ Ausfüllen dieses Prüfblattes
Tragen Sie das Datum der Überprüfung und den Namen des Prüfers ein.
Eine vollständig erfolgreiche Überprüfung kennzeichnen Sie in der Spalte "OK".
Wenn die Überprüfung nicht erfolgreich war, benachrichtigen Sie bitte Ihren Canon
Servicepartner. (Tragen Sie außerdem ein "NG" (Nicht gut) in der Ergebnisspalte ein.)
Datum der Name des
Überprüfung
Prüfers
xxx
Ergebnis
OK
NG
Datum der Name des
Überprüfung Prüfers
Ergebnis
OK
NG
Vor dem Start
1
KAPITEL
In diesem Kapitel finden Sie Informationen zu Dingen, die Sie wissen sollten, bevor Sie mit dem
System arbeiten z. B. zur Arbeitsweise der wichtigsten Funktionen, dem Aufbau des Systems, dem
Einschalten etc.
Informationen zur Aufstellung und Handhabung . . . . . . . . . . . . . . . . . . . . . . . . . . . . . . . . . . . . . . . . . . . . . 1-2
Installationsbedingungen. . . . . . . . . . . . . . . . . . . . . . . . . . . . . . . . . . . . . . . . . . . . . . . . . . . . . . . . . . . . . . . . 1-2
Handhabung . . . . . . . . . . . . . . . . . . . . . . . . . . . . . . . . . . . . . . . . . . . . . . . . . . . . . . . . . . . . . . . . . . . . . . . . . 1-7
Aufbau und Funktionen . . . . . . . . . . . . . . . . . . . . . . . . . . . . . . . . . . . . . . . . . . . . . . . . . . . . . . . . . . . . . . . . .
Außenansicht . . . . . . . . . . . . . . . . . . . . . . . . . . . . . . . . . . . . . . . . . . . . . . . . . . . . . . . . . . . . . . . . . . . . . . .
Innenansicht . . . . . . . . . . . . . . . . . . . . . . . . . . . . . . . . . . . . . . . . . . . . . . . . . . . . . . . . . . . . . . . . . . . . . . . .
Das Bedienfeld: Aufbau und Funktionen. . . . . . . . . . . . . . . . . . . . . . . . . . . . . . . . . . . . . . . . . . . . . . . . . . .
1-10
1-10
1-12
1-13
Die Stromzufuhr für System und Bedienfeld . . . . . . . . . . . . . . . . . . . . . . . . . . . . . . . . . . . . . . . . . . . . . . . . 1-14
Das Einschalten des Systems am Hauptschalter . . . . . . . . . . . . . . . . . . . . . . . . . . . . . . . . . . . . . . . . . . . . 1-14
Der Schalter für das Bedienfeld . . . . . . . . . . . . . . . . . . . . . . . . . . . . . . . . . . . . . . . . . . . . . . . . . . . . . . . . . 1-18
Systemeinstellungen . . . . . . . . . . . . . . . . . . . . . . . . . . . . . . . . . . . . . . . . . . . . . . . . . . . . . . . . . . . . . . . . . . . 1-19
1-1
Informationen zur Aufstellung und
Handhabung
In diesem Abschnitt finden Sie Informationen zu Vorsichtsmaßnahmen beim Installieren und in der
Handhabung des Systems. Sie sollten diesen Abschnitt lesen, bevor Sie mit dem System arbeiten.
Vor dem Start
1
Installationsbedingungen
Vermeiden Sie die Aufstellung an einem der folgenden Orte
■ Vermeiden Sie die Installation an besonders kalten und trockenen oder an extrem heißen
und feuchten Orten.
Vermeiden Sie z.B. die Installation in der Nähe von Wasseranschlüssen, Heißwasserbereitern,
Luftbefeuchtern, Heizkörpern, Öfen, Klimaanlagen etc.
■ Vermeiden Sie die Aufstellung in direkter Sonnenbestrahlung.
Schützen Sie das iR-System mit einem Vorhang, falls erforderlich. Achten Sie aber bitte darauf,
dass die Vorhänge nicht die Belüftungsschlitze blockieren oder direkt am Stromkabel/an der
Stromverbindung hängen.
1-2
Informationen zur Aufstellung und Handhabung
■ Vermeiden Sie bitte schlecht belüftete Räume.
Das System erzeugt während des Betriebs Ozon in geringer Menge. Auch wenn man
berücksichtigt, dass die Sensibilität gegenüber Ozon unterschiedlich ist, ist diese Menge ist zu
klein, um schädlich für den Menschen zu sein. Wenn der Aufstellungsort jedoch schlecht
belüftet ist, könnten Sie einen leichten unangenehmen Geruch bemerken, nachdem Sie einige
Zeit am System gearbeitet haben. Wenn Sie das System in einem schlecht belüfteten Raum
aufstellen müssen, sorgen Sie bitte in regelmäßigen Abständen für Frischluftzufuhr, um ein
angenehmes Arbeitsklima zu erhalten.
Vor dem Start
1
■ Vermeiden Sie bitte Aufstellungsorte, an denen es staubig oder schmutzig ist.
■ Meiden Sie Orte, an denen sich Ammoniakgas entwickelt
■ Installieren Sie ihn nicht in der Nähe von entflammbaren Substanzen wie
Reinigungsalkohol oder Verdünner.
Informationen zur Aufstellung und Handhabung
1-3
■ Meiden Sie Orte, an denen das System starken Erschütterungen ausgesetzt ist.
Stellen Sie Ihr System auf eine stabile, ebene Fläche.
Vor dem Start
1
■ Bitte achten Sie darauf, dass das System nicht abrupten Temperaturschwankungen
ausgesetzt ist.
Wenn das System von einer kalten in eine warme Umgebung gebracht wird oder auch beim
schnellen Aufheizen eines Raumes, können sich im Inneren der Einheit Wassertropfen bilden
(Kondenswasser). Unter Kondenswasserbildung kann die Kopienqualität leiden oder das
Kopieren ganz unmöglich gemacht werden.
■ Bitte installieren Sie das System nicht in der Nähe von Computern und anderen
elektronischen Präzisionsgeräten.
Elektrische Interferenzen und Vibrationen, die dieses System erzeugt, können den Betrieb
solcher Systeme beeinträchtigen.
■ Bitte installieren Sie das System nicht in der Nähe von Fernsehgeräten, Radios oder
anderen elektronischen Präzisionsgeräten.
Das System kann den Empfang des Ton- und Bildsignals stören. Bitte schließen Sie die Einheit
an eine separate Steckdose an und lassen so viel Abstand wie möglich zu anderen
elektronischen Geräten.
■ Die Fixierstopper für sicheren Stand
Bitte entfernen Sie die Fixierstopper an den Füßen der Einheit nach Installation des Systems
nicht mehr. Die Einheit kann Übergewicht nach vorn bekommen und kippen, z. B., während Sie
die Kassetten oder Magazine zum Nachlegen von Papier herausziehen. Die Fixierstopper
sorgen dafür, dass die Einheit dann nicht umkippt. Bitte lassen Sie diese Stopper daher auf
jeden Fall an ihrem Platz.
1-4
Informationen zur Aufstellung und Handhabung
Die Auswahl der Stromquelle
■ Bitte achten Sie darauf, dass die Steckdose 230 Volt Wechselstrom hat.
■ Vergewissern Sie sich, dass die Steckdose sicher ist und eine konstante Voltzahl hat.
■ Verbinden Sie nicht weitere Geräte über die gleiche Steckdose mit der Stromversorgung.
■ Das Kabel kann beschädigt werden, wenn häufig darauf getreten wird, oder schwere
Objekte darauf platziert werden. Der fortgesetzte Gebrauch beschädigter Kabel kann zu
Unfällen wie Bränden oder elektrischem Schlag führen.
Informationen zur Aufstellung und Handhabung
1-5
1
Vor dem Start
■ Bitte schließen Sie das System nicht über eine Mehrfachsteckdose oder
Verlängerungskabel an; es könnte sonst ein Brand oder elektrischer Schlag entstehen.
Der Platzbedarf des Systems
■ Bitte lassen Sie an allen Seiten des Systems genügend Platz, um ausreichende
Bewegungsfreiheit und Belüftung zur Wand hin zu gewährleisten.
• Mit Farbscanner C1 und Originalabdeckung G.
mehr als 100 mm
Vor dem Start
1.192 mm
1
1.809 mm
• Mit Farbscanner C1, Einzug (DADF K1), Finisher M1
und Papiermagazin P1.
1.192 mm
mehr als 100 mm
2.174 mm
1-6
Informationen zur Aufstellung und Handhabung
Der Transport des Systems
■ Bitte benachrichtigen Sie auf jeden Fall Ihren Canon Servicepartner, wenn Sie das
System verschieben oder an einen anderen Ort bringen wollen.
Vor dem Start
1
Handhabung
■ Bitte versuchen Sie nicht, das System auseinander zu bauen oder zu verändern.
■ Im System sind Bereiche mit hohen Temperaturen und Hochspannung. Bitte gehen Sie
entsprechend vorsichtig vor, wenn Sie im Inneren der Einheit arbeiten. Nehmen Sie bitte
außerdem nie Arbeiten vor, die nicht Thema dieser Bedienungsanleitung sind.
Informationen zur Aufstellung und Handhabung
1-7
■ Achten Sie bitte darauf, dass keine Metallgegenstände wie Heftklammern etc. in das
System geraten. Auch Flüssigkeiten, egal welcher Art, dürfen nicht in das System
gelangen. Wenn ein solcher Fall auftritt, kann das bei Kontakt mit den
Hochspannungsbereichen zu elektrischem Schlag und Brand führen.
Vor dem Start
1
■ Bei Rauch- oder ungewöhnlicher Geräuschentwicklung schalten Sie das System bitte
sofort am Hauptschalter aus, ziehen den Netzstecker und nehmen Kontakt zu Ihrem
Canon - Servicepartner auf. Wenn Sie das System in diesem Zustand benutzen, kann es
zu Feuer oder elektrischem Schlag kommen. Lassen Sie bitte vor der Steckdose genug
Platz, damit Sie leicht an den Netzstecker kommen.
AUS
■ Bitte schalten Sie das System nie aus oder öffnen die vorderen Abdeckungen, während
es arbeitet. Das kann Papierstaus verursachen.
1-8
Informationen zur Aufstellung und Handhabung
■ Bitte verwenden Sie in der Nähe des Systems keine entflammbaren Sprays wie
Sprühkleber. Sie könnten sich entzünden.
■ Das System erzeugt während des Betriebs Ozon in geringer Menge. Auch wenn man
berücksichtigt, dass die Sensibilität gegenüber Ozon unterschiedlich ist, ist diese Menge
ist zu klein, um schädlich für den Menschen zu sein. Wenn der Aufstellungsort jedoch
schlecht belüftet ist, könnten Sie einen leichten unangenehmen Geruch bemerken,
nachdem Sie einige Zeit am System gearbeitet haben. Wenn Sie das System in einem
schlecht belüfteten Raum aufstellen müssen, sorgen Sie bitte in regelmäßigen
Abständen für Frischluftzufuhr, um ein angenehmes Arbeitsklima zu erhalten.
■ Wenn Sie längere Zeit nicht mit dem Kopiersystem arbeiten (z.B. über Nacht), schalten
Sie es bitte am Schalter für das Bedienfeld aus. Für längere Betriebspausen, wie z.B.
Ferien, ziehen Sie bitte zusätzlich den Netzstecker.
AUS
ACHTUNG
• Die auf der Festplatte des Systems registrierten Daten können nicht gespeichert werden. Canon empfiehlt
Ihnen daher, ein Backup der Originaldateien auf Ihrem PC anzufertigen, bzw. Kopien oder Ausdrucke
unabhängig vom System aufzubewahren. Weder Canon noch ein Serviceunternehmen ist für Schäden durch
Verlust von Daten verantwortlich, die auf der Festplatte des Systems gespeichert sind. (Lesen Sie dazu bitte
auch die Garantiebedingungen.)
Informationen zur Aufstellung und Handhabung
1-9
Vor dem Start
1
Aufbau und Funktionen
Hier finden Sie Informationen zu den Bezeichnungen und Funktionen der einzelnen Bauteile des
Systems, sowie für die Tasten auf dem Bedienfeld und dem Sensordisplay.
Vor dem Start
1
Außerdem finden Sie hier eine Abbildung der Haupteinheit mit Zusatzausstattung. Nähere
Informationen zu Aufbau und Funktionen der Zusatzausstattung finden Sie in Kapitel 3 "Die
Zusatzausstattung".
Außenansicht
Ohne Zusatzausstattung
q
w
u
io
y
t
a Mittleres Ausgabefach
Drucke und Kopien werden an dieses Fach
ausgegeben.
b Bedienfeld
Hier finden Sie Tasten, Anzeigen und das
Sensordisplay, auf dem Sie programmieren.
(Vgl. "Das Bedienfeld: Aufbau und Funktionen" auf
Seite 1-13.)
c Kassette 1
Die Kassette fasst bis zu 550 Blatt Papier
(80 g/m2).
d Kassette 2
Die Kassette fasst bis zu 550 Blatt Papier
(80 g/m2).
e Seitliches Ausgabefach
Drucke und Kopien werden an dieses Fach
ausgegeben.
1-10
Aufbau und Funktionen
re
f Abdeckung des Ausgabeschlitzes
Öffnen Sie diese Abdeckung zum Entfernen eines
Papierstaus. (Vgl. Abschnitt "Das Entfernen von
gestautem Papier hinter der Abdeckung des
Ausgabeschlitzes" auf Seite 8-11.)
g Obere linke Abdeckung
Öffnen Sie diese Abdeckung zum Entfernen eines
Papierstaus. (Vgl. Abschnitt "Das Entfernen von
gestautem Papier hinter der oberen linken
Abdeckung" auf Seite 8-9.)
h Testknopf
Durch Eindrücken dieses Knopfes testen Sie den
Schutzschalter. (Vgl. Abschnitt "Die regelmäßige
Überprüfung des Schutzschalters" auf Seite xxvii.)
i Schutzschalter
Dieser Schalter erkennt Störungen der
Stromversorgung. (Vgl. Abschnitt "Die
regelmäßige Überprüfung des Schutzschalters"
auf Seite xxvii.)
Mit Einzug (DADF-K1), Farbscanner C1, Finisher H-N2 (mit Sattelheftung),
Kassetteneinheit X1 und Papiermagazin P1.
Vor dem Start
1
HINWEIS
• Nähere Informationen zu Elementen der Zusatzausstattung, die Sie an dieses System anschließen können, finden Sie
in Kapitel 3 "Die Zusatzausstattung"
Aufbau und Funktionen
1-11
Innenansicht
Mit Originalabdeckung G, Farbscanner C1 und Kassetteneinheit X1.
q
w
r
1
Vor dem Start
t
e
!1 !0
o
i
a Unterseite der Originalabdeckung
(Zusatzausstattung)
Diese Abdeckung bedeckt die Originale auf dem
Vorlagenglas.
b Vorlagenglas (Farbscanner C1/
Zusatzausstattung)
Hier legen Sie Bücher, dicke und dünne Originale,
OHP-Folien etc. zum Scannen auf.
Sie können mit diesem System nur Originale
scannen und kopieren, wenn das System über den
Farbscanner C1 (Zusatzausstattung) und das
Vorlagenglas G, oder über den Farbscanner C1 und
den Einzug (DADF K1) verfügt.
c Stapelanlage
Hier führen Sie Papier (auch Sonderformate und
Briefumschläge) manuell zu. (Vgl. Abschnitt "Die
Papierzufuhr über die Stapelanlage" auf Seite 2-33.)
d Sicherungsschlüssel (Zusatzausstattung)
Zum Steuern der Zugangsberechtigung zu diesem
System und zum Verhindern unzulässiger Kopien.
(Vgl. Abschnitt "Maßnahmen zum Verhindern
unbefugten Gebrauchs dieses Systems" auf Seite
xix.)
e Hauptschalter
In der Stellung "I" ist das System eingeschaltet.
(Vgl. Abschnitt "Die Stromzufuhr für System und
Bedienfeld" auf Seite 1-14.)
1-12
Aufbau und Funktionen
u
y
f Transporteinheit
Ziehen Sie diese Einheit zum Entfernen eines
Papierstaus rechts im System heraus.
(Vgl. Abschnitt "Das Entfernen von gestautem
Papier aus der Transporteinheit (Inneres der
Haupteinheit)" auf Seite 8-31.)
g Rechte Abdeckung
Öffnen Sie diese Abdeckung zum Entfernen eines
Papierstaus. (Vgl. Abschnitt "Das Entfernen von
gestautem Papier aus der Stapelanlage, Rechte
Abdeckung/Kassetten " auf Seite 8-27.)
h Vordere Abdeckung
Öffnen Sie diese Abdeckung zum Austauschen von
Tonerpatronen und Abfalltonerbehälter.
i Tonerabfallbehälter
Hier wird der Abfalltoner gesammelt.
j Tonerpatronen
Wenn der Toner erschöpft ist, ziehen Sie die
Tonerpatrone der jeweiligen Farbe heraus und
setzen Sie eine neue ein. Verwenden Sie zum
Ersetzen der Tonerpatronen immer die
entsprechende Öffnung.
Tonerpatronen erhalten Sie separat (keine
Standardausstattung). (Vgl. Abschnitt
"Verbrauchsmaterial" auf Seite 7-45.)
k Fixiereinheit
Ziehen Sie diese Einheit zum Entfernen eines
Papierstaus links im System heraus. (Vgl. Abschnitt
"Das Entfernen von gestautem Papier aus der
Fixiereinheit (Inneres der Haupteinheit)" auf
Seite 8-16.)
Das Bedienfeld: Aufbau und Funktionen
q
w er
t
123
ON/OFF
!7
!6
a Kontrastregler für das Display
Hier regeln Sie die Helligkeit des Sensordisplays.
b Taste für den Zählerstand
Durch Berühren dieser Taste wird die Anzahl der
bisher erstellten Kopien und Drucke auf dem Display
angezeigt.
DEF
JKL
MNO
PQRS
TUV
WXYZ
!5 !4 !3 !2 !1 !0 o i u
1
y
k Datenkontrolle
Diese Leuchte blinkt oder leuchtet, während das
System einen Job bearbeitet und leuchtet, wenn
sich Faxdaten im Speicher befinden.
l Zahlentasten
Hier geben Sie Zahlenwerte ein.
c Korrekturtaste
Durch Betätigen dieser Taste können Sie irrtümlich
eingegebene Werte oder Zeichen löschen.
m Taste Zusatzfunktionen
Nach Betätigen dieser Taste haben Sie Zugang zu
den eigenen Einstellungen.
d Energiespartaste
Durch Betätigen dieser Taste versetzen Sie das
System in den Energiesparmodus.
n Infotaste
Durch Betätigen dieser Taste rufen Sie
Erläuterungen zu einzelnen Funktionen auf das
Display.
e Schalter für das Bedienfeld (Stromversorgung
für das Bedienfeld)
Hier schalten Sie das Bedienfeld ein/aus. Wenn das
Bedienfeld ausgeschaltet ist, befindet sich das
System in Schlafstellung.
f Stopptaste
Durch Betätigen dieser Taste unterbrechen Sie
einen Scanvorgang für Funktionen wie Scannen,
Kopieren oder Faxen (es wird nur das Scannen
unterbrochen).
g Bereitschaftsanzeige
Diese Anzeige leuchtet, wenn das System
eingeschaltet ist.
h Starttaste
Durch Betätigen dieser Taste starten Sie eine
Operation.
i ID Taste
Diese Taste betätigen Sie, wenn die Verwaltung mit
Abteilungs IDs aktiv ist.
o Rückstelltaste
Durch Betätigen dieser Taste kehren Sie zu den
Grundeinstellungen zurück.
p Sensordisplay
Hier programmieren Sie die Funktionen über
Sensortasten.
q Editierstift
Mit diesem Stift markieren Sie Bereiche auf dem
Original zum Kopieren oder Scannen. Bei Verlust
des Stiftes nehmen Sie bitte Kontakt zu Ihrem
Canon Servicepartner auf. Verwenden Sie
stattdessen bitte keine anderen spitzen
Gegenstände wie Bleistifte oder Kugelschreiber für
die Eingaben.
r Ablage für Büroklammern
Hier können Sie Büroklammern ablegen.
j Fehlerleuchte
Diese Kontrolle blinkt oder leuchtet, wenn eine
Störung vorliegt. Bei Blinken folgen Sie den
Anleitungen auf dem Display. Bei Leuchten
benachrichtigen Sie Ihren Canon Servicepartner.
Aufbau und Funktionen
1-13
Vor dem Start
!8
ABC
GHI
Die Stromzufuhr für System und Bedienfeld
Das System hat zwei Stromschalter: den Hauptschalter und den Schalter für das Bedienfeld.
Außerdem verfügt es über einen Schutzschalter, der Störungen in der Stromversorgung erkennt.
Vor dem Start
1
Das Einschalten des Systems am Hauptschalter
Hier finden Sie Informationen zum Einschalten der Stromzufuhr für das System.
1
Vergewissern Sie sich, dass der Netzstecker vollständig in der Netzsteckdose ist.
WARNUNG
• Bitte ziehen Sie den Netzstecker nie mit nassen Händen heraus oder stecken ihn ein; es kann sonst ein
elektrischer Schlag verursacht werden.
2
Wenn der Sicherungsschlüssel (Zusatzausstattung) im System ist, vergewissern Sie
sich, dass er in der Stellung EIN steht (rechts).
Sicherungsschlüssel
1-14
Die Stromzufuhr für System und Bedienfeld
3
Kippen Sie den Hauptschalter in die Stellung EIN (" I "). Der Hauptschalter befindet
sich an der rechten Seite des Systems.
Beim Ausschalten des Systems schalten Sie bitte zuerst den Schalter für das Bedienfeld und dann den
Hauptschalter aus " ".
EIN
(I)
AUS
( )
Vor dem Start
1
Nach dem Einschalten des Systems leuchtet die Bereitschaftsanzeige auf dem Bedienfeld.
WICHTIG
• Wenn die Bereitschaftsanzeige auf dem Bedienfeld nicht leuchtet, obwohl das System am Hauptschalter eingeschaltet
ist, prüfen Sie bitte, ob der Schutzschalter in der Stellung AUS steht. (Vgl. Abschnitt "Wenn das System sich nicht
einschalten lässt" auf Seite 8-83.)
4
Das unten abgebildete Display wird angezeigt, während die Systemsoftware geladen
wird.
Das System ist innerhalb von 45 Sekunden druckbereit (bei einer Raumtemperatur von 20° C), nachdem
dieses Display angezeigt wurde.
Die Stromzufuhr für System und Bedienfeld
1-15
Das unten abgebildete Display wird angezeigt, wenn das System scanbereit ist.
Vor dem Start
1
WICHTIG
• Nach dem Ausschalten des Systems mit dem Hauptschalter sollten mindestens 3 Sekunden verstreichen, bevor Sie es
wieder einschalten.
• Wenn die Super G3 Faxkarte und das Resolution Switching Board angeschlossen sind, schalten Sie das System nicht
am Hauptschalter aus, da es sonst keine Faxdokumente senden und empfangen kann. Die Faxfunktion arbeitet nur,
wenn das System am Hauptschalter eingeschaltet ist.
HINWEIS
• Der Kopier- oder Druckvorgang startet dann sofort bei Druckbereitschaft. Der Kopier- oder Druckvorgang startet dann
sofort bei Druckbereitschaft. (Vgl. Kapitel 1 "Einführung in die Möglichkeiten der Kopierfunktionen" im
Kopiererhandbuch.)
• Auf dem oben abgebildeten Display sind die Grundfunktionen aktiv.
• Folgende Einstellungen gehören zum Standard:
- Abbildungsmaßstab: 1:1 (100%)
- Papierwahl:
Automatisch
- Belichtung:
Manuelle Belichtung
- Kopienanzahl:
1
- Kopierfunktion:
einseitiges Original ➞ einseitige Kopie
- Farbmodus:
Automatische Farbauswahl
• Die Grundeinstellungen der Systemfunktionen (Kopie, Mailbox und Senden/Fax) sind werkseitig vordefiniert; Sie
können sie jedoch Ihren Anforderungen anpassen. (Vgl. Kapitel 9 "Das Programmieren/Speichern von
Kopierfunktionen" im Kopiererhandbuch, Kapitel 6 "Das Anpassen der Einstellungen an Ihre persönlichen
Anforderungen" im Handbuch Mailboxfunktionen, Kapitel 8 "Das Programmieren/Speichern von
Kommunikationseinstellungen" im Handbuch Sendefunktionen und Kapitel 9 "Das Programmieren/Speichern von
Kommunikationseinstellungen" im Faxhandbuch.)
• Sie können entscheiden, welche Systemfunktion auf dem Display als Grundfunktion angezeigt wird. Informationen
dazu finden Sie in den Zusatzfunktionen. (Vgl. Abschnitt "Die Auswahl der Systemfunktion nach dem Einschalten" auf
Seite 4-17.)
1-16
Die Stromzufuhr für System und Bedienfeld
Folgen Sie den Anleitungen auf dem Display und berühren Sie die entsprechenden
Tasten.
Wenn keine Meldung angezeigt wird, entfallen die erläuterten Schritte.
● Wenn die Meldung <Sie müssen eine Kontrollkarte einsetzen.> erscheint:
❏ Setzen Sie eine Kontrollkarte in den Kontrollzähler D1 (Zusatzausstattung).
1
Vor dem Start
5
Damit rufen Sie das Display zur Auswahl der Grundfunktionen auf.
HINWEIS
• Wenn der Kontrollzähler D1 (Zusatzausstattung) nicht angeschlossen ist, erscheint diese Meldung nicht.
• Nähere Informationen zur Verwendung des Kontrollzähler D1 (Zusatzausstattung) finden Sie in Abschnitt "Der
Kontrollzähler D1" auf Seite 3-28.
● Vor dem Start Wenn die Meldung <Geben Sie Ihre Abteilungs ID und Ihr Passwort per
Zahlentasten ein.> erscheint:
❏ Berühren Sie die Taste [Abt. ID] ➞ Geben Sie die Abteilungs ID über die Zahlentasten
❏ Berühren Sie die Taste [Passwort] ➞ Geben Sie das Passwort über die Zahlentasten
❏ Betätigen Sie die ID-Taste
(ID).
-
ein.
ein.
Damit rufen Sie das Display zur Auswahl der Grundfunktionen auf.
Die Stromzufuhr für System und Bedienfeld
1-17
HINWEIS
• Wenn keine Abteilungs ID und kein Passwort definiert sind, wird diese Meldung nicht angezeigt.
• Nähere Informationen zum Eingeben von Abteilungs ID und Passwort finden Sie im Abschnitt "Das Eingeben von
Abteilungs ID und Passwort" auf Seite 2-30.
Der Schalter für das Bedienfeld
Fahren Sie das System aus dem Schlafmodus hoch und nehmen den normalen Betrieb wieder auf,
indem Sie den Schalter für das Bedienfeld betätigen.
Vor dem Start
1
HINWEIS
• Das System kann auch dann Dokumente von einem Computer empfangen und ausdrucken, wenn es sich im
Schlafmodus befindet. Auch I-Fax- und Faxsendungen können im Schlafmodus empfangen werden.
• Bei Warmstart aus dem Schlafmodus benötigt das System ca. 6 Minuten bis zur Kopier-/Druckbereitschaft.
1-18
Die Stromzufuhr für System und Bedienfeld
Systemeinstellungen
Bevor Sie das System in einem Netzwerk verwenden, müssen Sie es dafür als Drucker und für
Faxsendung und -empfang einrichten.
■ Einrichten und Anschließen der Netzwerkverbindung
Vgl. Netzwerkhandbuch.
■ Installieren der Druckertreiber
Vgl. Handbuch zum PS-Druckertreiber, Handbuch zum PCL-Druckertreiber oder Handbuch
zum UFR-Druckertreiber .
■ Verwenden der Sendefunktion
Vgl. Handbuch Sendefunktionen..
■ Verwenden der Faxfunktion
Vgl. Faxhandbuch..
■ Einstellen von Datum und Zeit
Vgl. Abschnitt "Das Einstellen von aktuellem Datum/aktueller Zeit" auf Seite 4-60.
■ Einstellungen für den Systemmanager
Vgl. Abschnitt "Das Definieren von Einstellungen zur Systemverwaltung" auf Seite 6-2.
Systemeinstellungen
1-19
Vor dem Start
1
Folgen Sie beim Einrichten des Systems folgenden Anleitungen:
Vor dem Start
1
1-20
Systemeinstellungen
Grundlegende Funktionen
2
KAPITEL
In diesem Kapitel finden Sie Informationen zu den grundlegenden Funktionen und zum generellen
Vorgehen beim Arbeiten mit diesem System.
Möglichkeiten des CLC 3200/iR C3200. . . . . . . . . . . . . . . . . . . . . . . . . . . . . . . . . . . . . . . . . . . . . . . . . . . . . . 2-2
Überblick über den CLC 3200/iR C3200N. . . . . . . . . . . . . . . . . . . . . . . . . . . . . . . . . . . . . . . . . . . . . . . . . . . . 2-6
Informationen zum Sensordisplay . . . . . . . . . . . . . . . . . . . . . . . . . . . . . . . . . . . . . . . . . . . . . . . . . . . . . . . . . 2-6
Das Definieren von Grundeinstellungen . . . . . . . . . . . . . . . . . . . . . . . . . . . . . . . . . . . . . . . . . . . . . . . . . . . . 2-9
Funktionen zum Senken des Energieverbrauchs . . . . . . . . . . . . . . . . . . . . . . . . . . . . . . . . . . . . . . . . . . . . 2-11
Das Prüfen, Verändern und Abbrechen von Druckaufträgen . . . . . . . . . . . . . . . . . . . . . . . . . . . . . . . . . . . 2-12
Das Aufrufen eines Infodisplays . . . . . . . . . . . . . . . . . . . . . . . . . . . . . . . . . . . . . . . . . . . . . . . . . . . . . . . . . 2-14
Das Lesen von Meldungen des Systemmanagers . . . . . . . . . . . . . . . . . . . . . . . . . . . . . . . . . . . . . . . . . . . 2-16
Andere sinnvolle Funktionen . . . . . . . . . . . . . . . . . . . . . . . . . . . . . . . . . . . . . . . . . . . . . . . . . . . . . . . . . . . . 2-18
Das Sensordisplay . . . . . . . . . . . . . . . . . . . . . . . . . . . . . . . . . . . . . . . . . . . . . . . . . . . . . . . . . . . . . . . . . . . . .
Häufig verwendete Tasten auf dem Display . . . . . . . . . . . . . . . . . . . . . . . . . . . . . . . . . . . . . . . . . . . . . . . .
Die Tastendarstellung auf dem Sensordisplay . . . . . . . . . . . . . . . . . . . . . . . . . . . . . . . . . . . . . . . . . . . . . .
Das Regeln des Displaykontrasts . . . . . . . . . . . . . . . . . . . . . . . . . . . . . . . . . . . . . . . . . . . . . . . . . . . . . . . .
Die Zeicheneingabe über das Sensordisplay . . . . . . . . . . . . . . . . . . . . . . . . . . . . . . . . . . . . . . . . . . . . . . .
Das Eingeben von Buchstaben . . . . . . . . . . . . . . . . . . . . . . . . . . . . . . . . . . . . . . . . . . . . . . . . . . . . . . . . . .
Das Eingeben von Symbolen . . . . . . . . . . . . . . . . . . . . . . . . . . . . . . . . . . . . . . . . . . . . . . . . . . . . . . . . . . .
Das Eingeben von Maßen in Inch . . . . . . . . . . . . . . . . . . . . . . . . . . . . . . . . . . . . . . . . . . . . . . . . . . . . . . . .
2-21
2-21
2-22
2-24
2-25
2-25
2-27
2-29
Das Eingeben von Abteilungs ID und Passwort . . . . . . . . . . . . . . . . . . . . . . . . . . . . . . . . . . . . . . . . . . . . . 2-30
Die Papierzufuhr über die Stapelanlage. . . . . . . . . . . . . . . . . . . . . . . . . . . . . . . . . . . . . . . . . . . . . . . . . . . . 2-33
Die multifunktionale Operation . . . . . . . . . . . . . . . . . . . . . . . . . . . . . . . . . . . . . . . . . . . . . . . . . . . . . . . . . . . 2-45
Geeignete Kopier- und Druckmaterialien. . . . . . . . . . . . . . . . . . . . . . . . . . . . . . . . . . . . . . . . . . . . . . . . . . . 2-47
2-1
Möglichkeiten des CLC 3200/iR C3200
Alle Elemente vereint, die Sie für Multitasking in einem
digitalen Vollfarbsystem benötigen
2
Grundlegende Funktionen
Kopie
Scanner
Drucker
Senden
Fax
Der CLC 3200 und der iR C3200N vereinen eine
Vielzahl Möglichkeiten, Daten einzulesen und
auszugeben, die Ihnen ein noch effizienteres
Arbeiten ermöglichen. Ausgestattet mit
Funktionen, die auf die Anforderungen der
Dokumentenverwaltung und -verarbeitung im
digitalen Büro abgestimmt sind, stehen der CLC
3200 und der iR C3200N für optimale Lösungen
im Bereich "Digitale Multitasking-Systeme".
Remote UI
Kopieren (Zusatzausstattung)*
2-2
Möglichkeiten des CLC 3200/iR C3200
2
3
4
7
1
5
8
4
* Sie benötigen zum Kopieren den Farbscanner C1.
1
2
Außer den herkömmlichen
Kopierfunktionen bietet das System
Ihnen neue Funktionen wie z. B.
„Mustersatz“ zum Vermeiden von
Fehlkopien, „Broschüre“ zum
Zusammenfassen von Einzelkopien zu
Broschüren und "Unterschiedliche
Originalformate" zum gemeinsamen
Kopieren von Originalen
unterschiedlicher Formate. Mit diesen
Funktionen wird Ihre Produktivität noch
weiter gesteigert.
Sie können in der Kopierfunktion mit
vollfarbigen und monochromen
(Einzelfarbe) Kopien arbeiten.
Vgl. Kopiererhandbuch
6
3
1
8
6
5
6
7
8
Funktion <Broschüre>
3
Mailboxfunktionen
Drucken
zusammengeführter
Scannen
verschiedener Dokumente
Originale
Senden
Computerdaten
2
1
Daten senden und empfangen (Zusatzausstattung)*Vgl. Handbuch Sendefunktionen
Mit den Sendefunktionen können Sie
Bild- oder Dokumentendaten
registrieren, die Sie über den Scanner
eingelesen und auf einem Dateiserver
speichern oder sie als Email oder I-Fax
weitersenden. Dazu ist eine Vielzahl
von Dateiformate verfügbar (PDF, TIFF,
MTIFF und JPEG), so dass Sie sich mit
großer Flexibilität in den digitalen
Umgebungen der Menschen, mit denen
Sie arbeiten, bewegen können.
Sie können in den
Übertragungsfunktionen mit vollfarbigen
und monochromen (Einzelfarbe)
Dokumenten arbeiten. In der Funktion
I-Fax sind jedoch unabhängig davon, ob
Sie senden oder empfangen, nur
schwarzweiße Dokumente möglich.
Original
Email
Datei
I Fax
* Das System muss mit dem Color Universal
Sendekit und dem Resolution Switching Board
ausgestattet sein. Außerdem benötigen Sie den
Farbscanner C1.
Möglichkeiten des CLC 3200/iR C3200
2-3
Grundlegende Funktionen
Sie können eingescannte oder vom
Computer übertragene Bilder oder
Dokumente in Boxen auf der Festplatte
des Systems speichern. Diese Daten
können jederzeit bei Bedarf ausgedruckt
oder mit anderen gespeicherten Daten
zusammengefasst und gemeinsam
ausgegeben werden.
Sie können in der Mailboxfunktion mit
vollfarbigen und monochromen
(Einzelfarbe) Dokumenten arbeiten.
Vgl. Handbuch Mailboxfunktionen
Faxdokumente senden und empfangen (Zusatzausstattung)*
Außer normalen Faxfunktionen können
Sie mit diesem System - durch seine
Kompatibilität zu Super G3 Dokumente mit Hochgeschwindigkeit
übertragen und so im Vergleich zu
herkömmlichen Faxgeräten
Übertragungskosten in ähnlicher Höhe
sparen, als würden Sie zwei
herkömmliche Faxgeräte betreiben.
Zusätzlich können Sie per
Fernbedienung auch außerhalb des
Büros Faxsendungen prüfen und
erhöhen so Ihre Mobilität. Wenn die
optionale Super G3 Faxkarte, das
Resolution Switching Board und der
Faxtreiber angeschlossen sind, können
Sie Faxe von Ihrem Computer aus
versenden. Sie können Faxe nur in
schwarzweiß senden und empfangen.
Grundlegende Funktionen
2
Original
Vgl. Faxhandbuch
Fax
* Für die Faxfunktionen benötigen Sie die Super G3
Faxkarte und das Resolution Switching Board
(beides Zusatzausstattung). Außerdem muss der
Farbscanner C1 (Zusatzausstattung)
angeschlossen sein.
Drucken (Zusatzausstattung)*
Mit seiner UFR-Technologie (Ultra Fast
Rendering = Ultraschnelles Rendering)
bietet das System iR C3200N Ihnen
PS/PCL-kompatible Druckfähigkeiten
bei maximaler Geschwindigkeit.
Die Farbdruckfunktion ist verfügbar,
wenn Sie für Ihren CLC 3200 die
optionale Color Network Druckereinheit
installieren. Mit der Farbdruckerkarte
können Sie Ihr System nicht nur mit der
Adobe Postscript 3 Software als
PostScript-Drucker verwenden, sondern
mit einer Emulation für PCL 5.
Die Color Network Druckereinheit kann
verschiedene Datentypen effizient
ausgeben, wie z. B. große und
komplexe Dateien (wie kombinierte
farbige Grafiken, Fotos und Texte),
Adobe PostScript 3 Dateien, detaillierte
Grafiken etc.
* Sie können die optionale Color Network
Druckereinheit nur mit dem System CLC 3200
verwenden.
2-4
Möglichkeiten des CLC 3200/iR C3200
Vgl. PS/PCL/UFR Druckerhandbuch
1
Senden von
Computerdaten
Drucken
Verwenden des Remote User Interface
Vgl. Handbuch Remote UI
Sie können Funktionen steuern, so z. B.
den Status des Systems kontrollieren
sowie Joboperationen und
Druckanweisungen für in Boxen
gespeicherte Daten geben, und das
alles von Ihrem Computer aus über den
Web Browser.
Die Systeme CLC 3200 und iR C3200N
bieten Ihnen eine direkte Ethernet
Schnittstelle. Nachdem der Anschluss
für die Ethernetschnittstelle einmal
richtig eingerichtet ist, können Sie die
Systeme CLC 3200 und iR C3200N
über das Remote UI und das Netzwerk
steuern und programmieren. Sie können
mit der Ethernetverbindung auch per
Remote UI von Ihrem PC aus Faxe
übertragen. Nähere Informationen zum
Einrichten des Ethernetports finden Sie
im Netzwerkhandbuch.
Web
Browser
Grundlegende Funktionen
2
Scannen (Zusatzausstattung)* Vgl. Color Network ScanGear Anwenderhandbuch
Das Einscannen von Bilddaten in den
Computer ist eine Funktion, die der CLC
3200/ iR C3200 Ihnen zur Verfügung
stellt, wenn Sie ihn mit
Druckerfunktionen und
Netzwerkverbindung ausstatten. Sie
können Bilder von einem Format bis zu
A3 mit 600 x 600 dpi scannen.
* Sie benötigen den Farbscanner C1
(Zusatzausstattung). Für das System CLC 3200
müssen Sie außerdem die Color Network
Druckereinheit anschließen.
Netzwerkschnittstelle
Original
Scannen von
Bilddaten
Importieren von
Daten in den
Computer
Vgl. Netzwerkhandbuch
Das System kann über Ethernet (Standardausstattung) oder Token Ring (Zusatzausstattung)
mit einem Netzwerk verbunden werden. Durch das Einbinden in ein Netzwerk können Sie
Anwendersoftware einschließlich Remote UI, NetSpot*, NetSpot Console*, etc. nutzen. Mit
NetSpot können Sie verschiedene Einstellungen zum Kopieren und Drucken verwalten und
programmieren, wenn das System mit einem Netzwerk verbunden ist. Außerdem können Sie
mit NetSpot Console die gleichen Operationen durchführen wie mit Netspot von einem Browser.
* Installieren Sie NetSpot und NetSpot Console von der mitglieferten CD-ROM oder laden Sie sie von unserer Webseite
(http://www.usa.canon.com) herunter.
Möglichkeiten des CLC 3200/iR C3200
2-5
Überblick über den CLC 3200/iR C3200N
Die meisten Programmierungen werden bei diesem System auf dem Sensordisplay eingegeben.
Indem Sie den Anleitungen auf diesem Display folgen und die entsprechenden Tasten berühren,
können Sie die meisten Funktionen des Systems programmieren.
ACHTUNG
Grundlegende Funktionen
2
• Berühren Sie das Sensordisplay sanft mit der Fingerspitze oder dem Editierstift. Drücken Sie nicht mit einem
Kugelschreiber, Bleistift oder anderen spitzen Gegenständen darauf. Sie können die Oberfläche des
Sensordisplays mit solchen spitzen Gegenständen zerkratzen oder zerbrechen.
WICHTIG
• Sie können die Kopier-, Sende-, Fax und Netzwerkscanfunktionen des Systems nur nutzen, wenn der Farbscanner C1
(Zusatzausstattung) angeschlossen ist.
• Sie können ein Original für die Mailboxfunktionen nur einscannen, wenn der Farbscanner C1 (Zusatzausstattung)
angeschlossen ist.
HINWEIS
• Bevor Sie Programmierungen über das Sensordisplay eingeben, ziehen Sie bitte den Schutzfilm davon ab.
Informationen zum Sensordisplay
Die Tasten zum Umschalten auf die einzelnen Systemfunktionen des Systems befinden sich oben
auf dem Display. Wenn Sie mit der jeweiligen Systemfunktion arbeiten wollen, müssen Sie sie
zunächst durch Berühren der entsprechenden Systemtaste öffnen. Unten auf dem Display finden
Sie Meldungsanzeigen zum Status des Systems. Auch die Taste [Systemmonitor], mit der Sie den
Status der einzelnen Einheiten, Jobs und Verbrauchsmaterialien prüfen können, befindet sich hier.
Das Umschalten der Systemfunktion für das Display
Nach dem Einschalten des Systems wird unten abgebildetes Display angezeigt. Durch Berühren
der Systemtasten [Kopie], [Senden], [Mailbox], [Optionen] oder [Systemmonitor] können Sie
entscheiden, welches Grundfunktionendisplay erscheint. (Vgl. Abschnitt "Die Auswahl der
Systemfunktion nach dem Einschalten" auf Seite 4-17.)
WICHTIG
• Wenn sowohl das Color Universal Sendekit, die Super G3 Faxkarte und das Resolution Switching Board installiert sind
oder nur das Color Universal Sendekit und das Resolution Switching Board installiert sind, wird die Taste [Senden]
angezeigt. Wenn nur die Super G3 Faxkarte M1 und das Resolution Switching Board installiert sind, wird die Taste
[Fax] angezeigt.
• Die Taste [Optionen] wird nur angezeigt, wenn die optionale Netzwerkscanfunktion auf dem System installiert ist.
Nähere Informationen zur Netzwerkscanfunktion finden Sie im Color Network ScanGear Anwenderhandbuch.
2-6
Überblick über den CLC 3200/iR C3200N
HINWEIS
• In den Zusatzfunktionen können Sie festlegen, welches Systemdisplay generell nach Einschalten des Systems
angezeigt wird. Sie haben die Auswahl zwischen den Grundfunktionendisplays der Systemfunktionen Kopie, Senden/
Fax, Mailbox oder dem Systemmonitor.
a
b
c
d
f
Grundlegende Funktionen
2
e
Das Display zur Auswahl der Grundfunktionen
a Kopie
Durch Berühren dieser Taste aktivieren Sie die
Systemfunktion <Kopie>. (Vgl. Kapitel 1
"Einführung in die Möglichkeiten der
Kopierfunktionen" im Kopiererhandbuch.)
b Senden
Mit dieser Taste aktivieren Sie die
Systemfunktionen <Senden> und <Fax>, wenn das
Color Universal Sendekit und/oder die Super G3
Faxkarte und das Resolution Switching Board
installiert ist/sind. (Vgl. Kapitel 1 "Einführung in die
Möglichkeiten der Sendefunktionen" im Handbuch
Sendefunktionen und Kapitel 1 "Einführung in die
Möglichkeiten der Faxfunktionen" im
Faxhandbuch.)
d Optionen
Nach Berühren dieser Taste können Sie mit der
optionalen Netzwerkscanfunktion arbeiten. (Vgl.
Color Network ScanGear Anwenderhandbuch.)
e Systemmonitor
Über diese Taste rufen Sie den Systemmonitor zum
Ändern, Prüfen oder Abbrechen eines Jobs oder
Ausdrucken des Log auf. (Vgl. Kapitel 5 "Das
Prüfen von Informationen zum Jobstatus und Status
der Einheit".)
f Job/Druckmonitoranzeige
Hier wird der aktuelle Status der Jobs und
Kopiervorgänge sowie der Einheiten und
Verbrauchsmaterialien angezeigt.
c Mailbox
Durch Berühren dieser Taste aktivieren Sie die
Systemfunktion <Mailbox>. (Vgl. Kapitel 1
"Einführung in die Möglichkeiten der
Mailboxfunktionen" im Handbuch
Mailboxfunktionen.)
Überblick über den CLC 3200/iR C3200N
2-7
Die verschiedenen Displays
Das Aussehen des oberen Displaybereichs ist abhängig von den angeschlossenen Elementen der
Zusatzausstattung.
Grundlegende Funktionen
2
Kein Element der Zusatzausstattung ist
angeschlossen. CLC 3200 und iR C3200N.
Mit angeschlossenem Farbscanner C1.
iR C3200N. (CLC 3200 mit Color Network
Druckereinheit.)
2-8
Überblick über den CLC 3200/iR C3200N
Mit angeschlossenem Farbscanner
C1.CLC 3200.
Mit angeschlossenem Farbscanner C1,
Color Universal Sendekit und Resolution
Switching Board. iR C3200N. (CLC 3200 mit
Color Network Druckereinheit.)
Mit angeschlossenem Farbscanner C1,
Color Universal Sendekit, Super G3
Faxkarte und Resolution Switching Board.
iR C3200N. (CLC 3200 mit Color Network
Druckereinheit.)
Das Definieren von Grundeinstellungen
Durch Betätigen der Taste
(Zusatzfunktionen) rufen Sie das Display zum Programmieren der
Zusatzfunktionen auf. In den Zusatzfunktionen können Sie allgemeine Einstellungen zu vielen
Funktionen des Systems programmieren, sowie bestimmte Einstellungen an Ihre persönlichen
Anforderungen anpassen. Nähere Informationen zu den Einstellungen, die nicht in diesem
Handbuch erläutert werden, finden Sie in den folgenden Handbüchern:
• Kopiereinstellungen:
• Kommunikationseinstellungen, Adressbuch:
• Mailboxeinstellungen:
• Druckereinstellungen:
• Netzwerkeinstellungen:
Kopiererhandbuch
Handbuch Sendefunktionen oder Faxhandbuch
Handbuch Mailboxfunktionen
PS/PCL/UFR Druckerhandbuch
Netzwerkhandbuch
Das Menü <Zusatzfunktionen>
Überblick über den CLC 3200/iR C3200N
2-9
Grundlegende Funktionen
2
Mit angeschlossenem Farbscanner
C1,Super G3 Faxkarte und Resolution
Switching Board. iR C3200N. (CLC 3200 mit
Color Network Druckereinheit.)
Grundlegende Funktionen
2
Das Menü <Systemeinstellungen>
WICHTIG
• Wenn der Farbscanner C1 nicht angeschlossen ist, werden einige Punkte möglicherweise nicht angezeigt.
HINWEIS
• Einstellungen, die Sie in den Zusatzfunktionen programmieren, werden auch durch Betätigen der Rückstelltaste
(Rückstellung) nicht gelöscht.
• Nähere Informationen zum Programmieren der Zusatzfunktionen finden Sie in Kapitel 4 "Das Anpassen der
Einstellungen an Ihre persönlichen Anforderungen."
• Nähere Informationen zum Programmieren der Systemeinstellungen finden Sie in Kapitel 6 "Einstellungen für den
Systemmanager".
• Nähere Informationen zum Definieren der Druckereinstellungen finden Sie im PS/PCL/UFR Druckerhandbuch.
• Nähere Informationen zum Definieren der Netzwerkeinstellungen finden Sie im Netzwerkhandbuch.
• Die Taste [Kommunikationseinstellungen] und [Adressbucheinstellungen] im Menü <Zusatzfunktionen> werden nur
angezeigt, wenn das optionale Resolution Switching Board und das Color Universal Sendekit oder die Super G3
Faxkarte angeschlossen sind.
• Die Tasten [Kommunikationseinstellungen], [Weiterleitungseinstellungen], [Verwaltung/Zugang zum Adressbuch] und
[LDAP Server speichern] im Menü <Systemeinstellungen> werden nur angezeigt, wenn das optionale Resolution
Switching Board und das Color Universal Sendekit oder die Super G3 Faxkarte angeschlossen sind.
• Wenn das System nicht mit Netzwerkscanfunktion ausgestattet ist, wird die Taste [Auto Online/Offline] auf dem Display
Systemeinstellungen nicht angezeigt. Nähere Informationen zur Netzwerkscanfunktion finden Sie im Color Network
ScanGear Anwenderhandbuch.
2-10
Überblick über den CLC 3200/iR C3200N
Funktionen zum Senken des Energieverbrauchs
Mit den folgenden Funktionen können Sie effektiv Energie sparen, wenn Sie nicht mit dem System
arbeiten.
HINWEIS
• Das Sensordisplay erlischt, wenn das System in eine dieser Funktionen umschaltet.
• Daten von einem Computer können bearbeitet oder ausgedruckt und I-Fax-/Faxsendungen empfangen werden, auch
nachdem das System in eine dieser Funktionen umgeschaltet hat.
HINWEIS
• Grundlegende Funktionen Schalten Sie den Schalter für das Bedienfeld auf [AUS] wenn das System längere Zeit nicht
verwendet werden soll, wie z.B. über Nacht.
• Die Zeit, die das System wartet, bis es automatisch in den Schlafmodus versetzt wird, kann zwischen 10 Minuten und
4 Stunden eingestellt werden. Die werkseitige Grundeinstellung ist '1 Stunde'. (Vgl. Abschnitt "Die Zeit bis zur
automatischen Schlafstellung" auf Seite 4-65.)
■ Energiesparmodus
Der Energiesparmodus senkt die Temperatur der Fixiereinheit und spart so Energie, wenn Sie
längere Zeit nicht mit dem System arbeiten wollen. Wenn Sie längere Zeit nicht mit dem System
arbeiten wollen, können Sie es durch Betätigen der Taste
in den Energiesparmodus setzen.
Wenn Sie wieder mit dem System arbeiten wollen, betätigen Sie die Taste
noch einmal.
HINWEIS
• Sie können entscheiden, ob das System im Energiesparmodus 10%, 25% oder 50% weniger Energie oder die gleiche
Energie verbrauchen soll. Die werkseitige Grundeinstellung ist "-10%". (Vgl. Abschnitt "Energiesparmodus" auf
Seite 4-32.)
■ Energiesparmodus II
Im Energiesparmodus II spart das System Energie, indem es das Bedienfeld und die
Fixiereinheit ausschaltet. Er tritt automatisch in Kraft, wenn das System nach dem letzten
Druckjob oder dem letzen Tastenkontakt eine bestimmte Zeit lang nicht benötigt wurde. Die
Energiespartaste
leuchtet im Energiesparmodus II grün. Für einen Warmstart aus dem
Energiesparmodus II betätigen Sie die Taste
noch einmal.
HINWEIS
• Sie können die Zeit bis zum Aktivieren des Energiesparens von 10 Minuten bis 4 Stunden einstellen. Die werkseitige
Grundeinstellung ist '1 Stunde'. (Vgl. Abschnitt "Die Zeit bis zum Energiesparmodus" auf Seite 4-69.)
Überblick über den CLC 3200/iR C3200N
2-11
2
Grundlegende Funktionen
■ Automatischer Schlafmodus
Sie können das System so programmieren, dass es sich jederzeit durch Betätigen des
Schalters für das Bedienfeld in den Schlafmodus versetzt. Für einen Warmstart betätigen Sie
den Schalter für das Bedienfeld noch einmal.
■ Tagestimer
Sie können für jeden Wochentag eine Zeit eingeben, zu der sich das System mit dem Schalter
für das Bedienfeld automatisch ausschaltet. Sie schalten das System dann mit dem Schalter für
das Bedienfeld wieder ein.
HINWEIS
• Sie können den Tagestimer in folgendem Rahmen einstellen: Sonntag bis Samstag und von 00:00 bis 23:59 Uhr
(Vgl. Abschnitt "Die Zeiteinstellung für den Tagestimer" auf Seite 4-67.)
Mit Hilfe des Systemmonitors können Sie den Status eines Druckdokuments prüfen,
Druckvorgänge abbrechen oder die Druckreihenfolge verändern.
Grundlegende Funktionen
2
Das Prüfen, Verändern und Abbrechen von
Druckaufträgen
Der Systemmonitor (Druck)
Der Systemmonitor (Einheit)
2-12
Überblick über den CLC 3200/iR C3200N
HINWEIS
• Nähere Informationen zum Prüfen des Status von Kopier-, Fax- und Sendejobs finden Sie in Kapitel 5 "Das Prüfen von
Informationen zum Jobstatus und Status der Einheit" in diesem Handbuch Kapitel 7 "Das Prüfen/Verändern des
Sende-/Empfangsstatus" im Handbuch Sendefunktionen und im Kapitel 8 "Das Prüfen/Verändern des Sende-/
Empfangsstatus" im Faxhandbuch.
• Die einzelnen Icons auf dem Display (Jobtyp), die unten links auf dem Display im Bereich <Job-/Druckstatus>
erscheinen, haben folgende Bedeutung:
Icon (Jobtyp)
Beschreibung
Kopierjob
Sende-/Faxjob
2
Grundlegende Funktionen
Mailboxjob
Druckjob
Berichtjob
Netzwerkscanjob
Job aus den Zusatzfunktionen
Icon (Status der Einheit)
Beschreibung
Fehler
Papierstau
Heftklammerstau
Tonermangel
Überblick über den CLC 3200/iR C3200N
2-13
Das Aufrufen eines Infodisplays
Durch Betätigen der Infotaste
rufen Sie Infodisplays zu den verschiedenen Funktionen auf, die
Ihnen das System zur Verfügung stellt.
■ Informationen zu ausgewählten Funktionen
Durch Betätigen der Infotaste
nach Auswahl einer Funktion rufen Sie ein Infodisplay mit
einer Information zu dieser Funktion auf. Verwenden Sie diese Infofunktion, wenn der Einsatz
der gewünschten Funktion nicht ganz klar ist.
In diesem Beispiel wurde die Funktion <Heftrand> gewählt. Durch Betätigen der Infotaste
nach Berühren von [Spezialfunktionen] ➞ [Heftrand] rufen Sie folgendes Infodisplay auf.
Grundlegende Funktionen
2
Das Infodisplay mit speziellen Informationen
Zum Aufrufen des Hilfemenüs berühren Sie die Taste [Infomenü].
Wenn Sie zum Programmierdisplay der Funktion <Heftrand> zurückkehren wollen, berühren Sie
die Taste [Fertig].
2-14
Überblick über den CLC 3200/iR C3200N
■ Infomenü
Wenn Sie die richtige Funktion für eine bestimmte Absicht finden wollen oder eine einfache
Beschreibung einer Funktion benötigen, betätigen Sie die Infotaste
während das
Grundfunktionendisplay oder das Spezialfunktionendisplay angezeigt wird. Damit rufen Sie den
Anwendungsführer (Infomenü) auf das Display (vgl. folgende Abbildung).
Grundlegende Funktionen
2
Infomenü
Beispiel: Wenn Sie Fotos kopieren wollen:
1
2
3
4
Berühren Sie die Taste [Kopieren] ➞ [Unterschiedliche Originaltypen].
Berühren Sie die Taste [Foto als Original] oder [Enthält Text & Druckbild] ➞ Durch
Berühren der Taste [▼] oder [▲] rufen Sie Detailinformationen zur jeweiligen
Möglichkeit auf.
Durch Berühren der Taste [Fertig] kehren Sie zum Display <Unterschiedliche
Originaltypen> zurück.
Durch Berühren der Taste [Fertig] kehren Sie zum Hilfemenü zurück.
Überblick über den CLC 3200/iR C3200N
2-15
Das Lesen von Meldungen des Systemmanagers
Meldungsanzeigen werden verwendet, um den Anwendern des Systems Meldungen auf dem
Display anzuzeigen. Diese Meldungen werden vom Systemmanager über das Remote UI
gesendet und auf dem Display angezeigt. (Vgl. Kapitel 3, "Das Programmieren/Speichern von
eigenen Einstellungen" im Handbuch Remote UI.)
HINWEIS
• Die Meldungsanzeige kann nur verwendet werden, wenn das System in ein Netzwerk eingebunden ist.
• Nähere Informationen zum Löschen der Meldungsanzeige finden Sie im Abschnitt "Das Löschen der
Meldungsanzeige" auf Seite 6-39.
2
Grundlegende Funktionen
Typen von Meldungsanzeigen
Folgende drei Typen von Meldungsanzeigen stehen zur Verfügung:
■ Eine Meldungsanzeige ohne die Taste [Fertig]
2-16
Überblick über den CLC 3200/iR C3200N
■ Eine Meldungsanzeige mit der Taste [Fertig]
Durch Berühren der Taste [Fertig] und Schließen der Meldungsanzeige kann der normale
Betrieb fortgesetzt werden. Die Meldung wird wieder angezeigt, nachdem das System erneut
eingeschaltet wurde sowie nach einer automatischen Rückstellung.
HINWEIS
• Die automatische Rückstellung wird nicht aktiviert, wenn die Zeit bis dahin auf '0 Minuten' gestellt ist. (Vgl. Abschnitt
"Die Zeit bis zur automatischen Rückstellung" auf Seite 4-66.)
■ Die Meldungsanzeige im Bereich Job-/Druckmonitor
Displaybereich Job/Druckstatus
Überblick über den CLC 3200/iR C3200N
2-17
Grundlegende Funktionen
2
Andere sinnvolle Funktionen
Im folgenden Abschnitt finden Sie Informationen zu anderen sinnvollen Funktionen:
■ Automatischer Kassettenwechsel
Wenn der Papiervorrat in einer Kassette während eines laufenden Druckvorgangs zu Ende
geht, schaltet das System automatisch auf eine andere Kassette mit dem gleichen Format um
und kopiert weiter.
HINWEIS
• Sie können die einzelnen Kassetten so programmieren, dass sie von dieser Funktion angesteuert werden oder nicht.
Die werkseitige Grundeinstellung ist <Aus> für die Stapelanlage und <Ein> für die Kassetten. (Vgl. Abschnitt
"Automatische Papierwahl und automatischer Kassettenwechsel" auf Seite 4-25.)
Grundlegende Funktionen
2
■ Automatische Rückstellung
Wenn länger als ca. 2 Minuten lang keine Taste am System betätigt oder gedruckt wurde, stellt
sich das System automatisch auf die Grundeinstellungen zurück.
HINWEIS
• Sie können die Zeit bis zur automatischen Rückstellung in 1-Minutenschritten von 0 bis 9 Minuten wählen.
Die werkseitige Grundeinstellung ist 2 Minuten. (Vgl. Abschnitt "Die Zeit bis zur automatischen Rückstellung" auf
Seite 4-66.)
■ Display zur Jobdauer
Wenn Sie das Display zur Anzeige der Jobdauer in den Kopiereinstellungen (unter
<Zusatzfunktionen>) aktivieren, können Sie je nach Funktion auf dem Display ablesen, wie
lange es noch dauert, bis der Kopierauftrag abgeschlossen ist.
HINWEIS
• Auch, wenn die Anzeige zur Jobdauer aktiv ist, erscheint sie unter folgenden Bedingungen nicht (Vgl. Kapitel 9 "Das
Programmieren/Speichern von Kopierfunktionen" im Kopiererhandbuch):
- Die Jobdauer liegt unter einer Minute
- Wenn eine der Funktionen <Drehen + Sortieren>, <Drehen + Gruppensortieren>, <1 2>, <2 1>-, <Buch 2>,
<Zwischenblätter für OHP-Folien>, <Broschüre>, <Deckblatt/Zwischenblatt>, <Unterschiedliche Originalformate>
oder <Registerblätter> programmiert wurde.
- Bei Auswahl von schwerem Papier oder OHP-Folie als Papiertyp.
- Bei Papierzufuhr über die Stapelanlage.
• Wenn die Funktion <Heften> aktiv ist, kann sich die Differenz zwischen angezeigter Jobdauer und realer Wartezeit
vergrößern.
2-18
Überblick über den CLC 3200/iR C3200N
■ Die Funktion der Papierstandsanzeige
An der Papiervorratsanzeige können Sie ablesen, wie viel Papier sich noch in den einzelnen
Kassetten befindet, wenn Sie sie anwählen oder wenn der Papiervorrat in einer Kassette
während des Druckens erschöpft ist. (Vgl. Kapitel 2 "Grundlegende Kopierfunktionen" im
Kopiererhandbuch und Kapitel 5 "Das Verwenden/Ordnen von Dokumenten in einer Box" im
Handbuch Mailboxfunktionen.)
Das Display <Papierwahl>
Die Funktion der Papierstandsanzeige
Display bei erschöpftem Papiervorrat
Es gibt folgende vier Anzeigen zum Papiervorrat:
Anzeige
Papiervorrat
Kassette ist zu ca. 50% - 100% gefüllt.
Kassette ist zu ca. 10% - 50% gefüllt.
Kassette ist zu weniger als 10% gefüllt.
Kassette ist leer.
Überblick über den CLC 3200/iR C3200N
2-19
Grundlegende Funktionen
2
■ Automatische Ausrichtung
Auf der Grundlage von Informationen wie Originalformat und Abbildungsmaßstab dreht das
System das Bild automatisch in die richtige Ausrichtung für das ausgewählte Papierformat.
Wenn das Bild nicht auf das Papier passt, nachdem es gedreht wurde, dreht das System das
Bild erneut und druckt es in der gegebenen Ausrichtung. Dabei erscheinen die Bildbereiche an
den Kanten nicht auf der Kopie.
Auch, wenn die Funktion <Automatische Ausrichtung> aktiv ist, wird das Bild nicht gedreht,
wenn eine der Funktionen <Unterschiedliche Originalformate>, <Deckblatt/ Zwischenblatt>,
<Heften (Buchheftung)>, <Zwischenblätter für OHP-Folien>, <Ausschnitt>, <Auto XY Zoom>,
<Versetzen> oder <Bildwiederholung> aktiv ist oder ein Sonderformat definiert ist.
(Vgl. Kapitel 9 "Das Programmieren/Speichern von Kopierfunktionen" im Kopiererhandbuch.)
Grundlegende Funktionen
2
2-20
Überblick über den CLC 3200/iR C3200N
Das Sensordisplay
In diesem Abschnitt finden Sie Erläuterungen zu häufig verwendeten Tasten auf dem Display und
zu ihrer Darstellung. Außerdem finden Sie hier Hinweise zum Regeln des Displaykontrasts.
ACHTUNG
HINWEIS
• Bevor Sie das Sensordisplay das erste Mal verwenden, ziehen Sie bitte den Schutzfilm darauf ab.
Häufig verwendete Tasten auf dem Display
Folgende Tasten auf dem Sensordisplay werden häufig benötigt.
Durch Berühren dieser Taste brechen Sie die Funktion (Einstellung), die Sie
aktuell bearbeiten ab. Auch Programmierungen, die Sie bereits vorgenommen
haben, werden gelöscht. Die programmierten Einstellungen auf dem Display
[Zusatzfunktionen] bleiben erhalten. Durch Berühren dieser Taste schließen Sie
auch das aktuelle Programmierdisplay und erhalten die Originaleinstellungen,
die Sie in den Zusatzfunktionen festgelegt haben.
Durch Berühren dieser Taste fixieren Sie die Funktion (Einstellung) und fahren
mit dem nächsten Programmierschritt fort.
Durch Berühren dieser Taste kehren Sie beim Programmieren einer Funktion
(Einstellung) zum vorherigen Schritt zurück und speichern gleichzeitig gerade
eingegebene Inhalte.
Durch Berühren dieser Taste schließen Sie das aktuelle Display.
Durch Berühren dieser Taste speichern Sie die programmierte Funktion
(Einstellung).
Das Sensordisplay
2-21
2
Grundlegende Funktionen
• Berühren Sie das Sensordisplay sanft mit der Fingerspitze oder dem Editierstift. Drücken Sie nicht mit einem
Kugelschreiber, Bleistift oder anderen spitzen Gegenständen darauf. Sie können die Oberfläche des
Sensordisplays mit solchen spitzen Gegenständen zerkratzen oder zerbrechen.
Die Tastendarstellung auf dem Sensordisplay
Wenn Sie eine Sensortaste auf dem Display berühren, wird diese markiert dargestellt und zeigt so
an, dass die entsprechende Funktion (Einstellung) programmiert ist. Wenn Sie eine Sensortaste
auf dem Display berühren, verdunkelt sich diese und zeigt so an, dass die entsprechende Funktion
(Einstellung) programmiert ist. Beim Programmieren einiger Funktionen werden Tasten gedimmt
dargestellt. Die Funktionen auf solchen Tasten können nicht aktiviert werden. Das heißt, Sie
können diese Funktionen nicht in Kombination mit der zuvor programmierten Funktion einstellen.
■ Funktionstasten
2
Status der Tasten
Beschreibung
Grundlegende Funktionen
Die Funktion <Versetzen> ist nicht aktiv und kann gewählt
werden.
Die Funktion <Versetzen> ist aktiv und kann programmiert
werden.
(Die Taste ist markiert)
Sie können die Funktion <Versetzen> nicht mit der vorher
programmierten Funktion einstellen.
(Die Zeichen auf der Taste sind gedimmt.)
■ Tasten, die anzeigen, ob eine Funktion aktiv ist oder nicht
Funktion ist nicht eingeschaltet
Funktion ist eingeschaltet
(aktiviert)
(markiert)
Durch Berühren einer Taste mit Pfeil ( ) in der unteren rechten Ecke rufen Sie das
Programmierdisplay zu der Taste auf. Durch Berühren einer Taste ohne Pfeil ( ) schalten Sie
die Funktion ein oder aus.
Tasten mit Zusatzfunktionen
2-22
Das Sensordisplay
Funktion wird ein-/ausgeschaltet
Wenn eine Taste in der unteren rechten Ecke eine farbige Markierung hat (
Taste ein Programm gespeichert.
Einstellung gespeichert
) ist auf dieser
Keine Einstellung gespeichert
■ Tasten, durch deren Berührung eine Auswahlliste aufgerufen wird
Durch Berühren einer Taste mit einem Pfeil, in der unteren rechten Ecke, der nach unten weist
(▼), wird eine Liste mit Auswahlmöglichkeiten angezeigt.
Auswahlliste
Nach der Auswahl
2
■ Zahlentasten
Wenn auf dem Sensordisplay das Icon für Zahlentasten erscheint, können Sie Werte über die
Zahlentasten auf dem Bedienfeld eingeben.
Sie können die Werte über die Zahlentasten auf dem
Sensordisplay oder auf dem Bedienfeld eingeben.
Sie können die Werte nur über die Zahlentasten auf
dem Bedienfeld eingeben.
Das Sensordisplay
2-23
Grundlegende Funktionen
Vor der Auswahl
Das Regeln des Displaykontrasts
Wenn die Darstellungen auf dem Display undeutlich sind, regeln Sie den Kontrast mit Hilfe des
Reglers auf dem Bedienfeld.
Heller
Dunkler
Grundlegende Funktionen
2
HINWEIS
• Für ein helleres Display drehen Sie den Regler bitte gegen den Uhrzeigersinn. Für ein dunkleres Display drehen Sie
den Regler bitte im Uhrzeigersinn.
2-24
Das Sensordisplay
Die Zeicheneingabe über das Sensordisplay
Wenn Sie während der Programmierung einer Funktion Zeichen eingeben müssen, tun Sie das
durch Berühren der Buchstabentasten auf dem Display wie im Folgenden erläutert.
Das Eingeben von Buchstaben
2
2
Wenn Sie Buchstaben eingeben wollen, muss <Alphanum.> in der Auswahlliste
Eingabemodus angezeigt werden.
Geben Sie <Canon> ein.
Zum Eingeben von Grossbuchstaben berühren Sie die Hochstelltaste.
Ein Leerzeichen geben Sie durch Berühren der Taste [Leerzeichen] ein.
Sie bewegen den Cursor durch Berühren der Pfeiltasten [
▲
▲
1
Grundlegende Funktionen
Beispiel: Eingeben von <Canon>.
] und [ ].
Wenn Sie Spezialzeichen (Symbole) eingeben wollen, berühren Sie die Auswahlliste Eingabemodus ➞
Wählen Sie [Symbol] ➞ Geben Sie die Symbole ein.
Die Zeicheneingabe über das Sensordisplay
2-25
Die eingegebenen Zeichen werden folgendermaßen auf dem Display angezeigt.
Grundlegende Funktionen
2
▲
HINWEIS
▲
• Wenn Sie sich bei der Eingabe eines Zeichens geirrt haben, rufen Sie das falsche Zeichen über die Pfeiltasten [ ]
oder [ ] auf ➞ Löschen Sie das Zeichen durch Berühren der [Löschtaste] ➞ Dann geben Sie das richtige Zeichen
ein.
• Durch Betätigen der Korrekturtaste
(Korrektur) können Sie auch alle eingegebenen Zeichen auf einmal löschen.
• Die verfügbaren Eingabemodi und die maximal mögliche Anzahl Zeichen ist abhängig von der Art der Eingabe.
3
2-26
Nachdem Sie alle Zeichen eingegeben haben, bestätigen Sie durch Berühren der Taste
[OK].
Die Zeicheneingabe über das Sensordisplay
Das Eingeben von Symbolen
Beispiel: Eingabe von <é>.
1
Berühren Sie die Auswahlliste Eingabemodus ➞ Wählen Sie [Symbol].
2
Rufen Sie durch Berühren der Tasten [▼] und [▲] das gewünschte Symbol auf das
Display.
Die Zeicheneingabe über das Sensordisplay
2-27
Grundlegende Funktionen
2
3
Berühren Sie die Taste [é].
Sie bewegen den Cursor durch Berühren der Pfeiltasten [
▲
▲
Ein Leerzeichen geben Sie durch Berühren der Taste [Leerzeichen] ein.
] und [ ].
Wenn Sie Buchstaben eingeben wollen, berühren Sie die Auswahlliste Eingabemodus ➞ Wählen Sie
[Alphanum.] ➞ Geben Sie die Buchstaben ein.
Die eingegebenen Zeichen werden folgendermaßen auf dem Display angezeigt.
Grundlegende Funktionen
2
▲
HINWEIS
▲
• Wenn Sie sich bei der Eingabe eines Zeichens geirrt haben, rufen Sie das falsche Zeichen über die Pfeiltasten [ ]
oder [ ] auf ➞ Löschen Sie das Zeichen durch Berühren der [Löschtaste] ➞ Dann geben Sie das richtige Zeichen ein.
• Durch Betätigen der Korrekturtaste
(Korrektur) können Sie auch alle eingegebenen Zeichen auf einmal löschen.
• Die verfügbaren Eingabemodi und die maximal mögliche Anzahl Zeichen ist abhängig von der Art der Eingabe.
4
2-28
Nachdem Sie alle Zeichen eingegeben haben, bestätigen Sie durch Berühren der Taste
[OK].
Die Zeicheneingabe über das Sensordisplay
Das Eingeben von Maßen in Inch
Zum Eingeben der Maße im Inchformat für alle Funktionen, die eine Zahleneingabe verlangen,
müssen Sie zuerst die [Incheingabe] in den allgemeinen Einstellungen (Menü <Zusatzfunktionen>)
aktivieren. (Vgl. Abschnitt "Das Umschalten auf Maßeingaben in Inch " auf Seite 4-24.) Sie können
Maße dann nach Berühren der Taste [Inchformat] auf dem Display im Inchformat eingeben.
Das Beispiel zeigt die Eingabe des Maßes 1 1/2" als Originalformat in der Funktion
<Zoomprogramm>.
2
Geben Sie [1] ➞ [_] ➞ [1] ➞ [/] ➞ [2] über die Zahlentasten auf dem Display ein.
Grundlegende Funktionen
1
Die eingegebenen Werte werden angezeigt wie oben abgebildet.
HINWEIS
• Wenn Sie sich bei der Eingabe eines Wertes geirrt haben, berühren Sie die Taste [C] auf dem Display ➞ Geben Sie
den richtigen Wert ein
• Sie können nur 2, 4, 8 oder 16 als Nenner eingeben.
• Das System wandelt jeden eingegebenen Inchwert in Millimeter um. Daher kann es zu kleinen Unterschieden
zwischen eingegebenem und dargestelltem Wert kommen.
• Wenn Sie das Maß in Millimeter eingeben wollen, berühren Sie die Taste [mm].
Die Zeicheneingabe über das Sensordisplay
2-29
Das Eingeben von Abteilungs ID und
Passwort
Wenn die Funktion <Verwaltung per Abteilungs ID> aktiv ist, müssen Sie Ihre Abteilungs ID und
das Passwort eingeben, bevor Sie mit dem System arbeiten können.
HINWEIS
• Nähere Informationen zur Verwaltung per Abteilungs ID und Passwörter finden Sie im Abschnitt "Das Programmieren
der Verwaltung per Abteilungs ID" auf Seite 6-8.
• Wenn Sie mit Kontrollkarte arbeiten, wird die Meldung <Sie müssen eine Kontrollkarte einsetzen.> auf dem Display
angezeigt. Setzen Sie die Kontrollkarte in den Kartenschlitz. (Vgl. Abschnitt "Der Kontrollzähler D1" auf Seite 3-28.)
• Die Verwendung einiger Funktionen kann eingeschränkt sein. Möglicherweise erscheint während des Programmierens
ein Display, das Sie auffordert Abteilungs ID und Passwort einzugeben oder die Kontrollkarte einzusetzen. Folgen Sie
den Anleitungen auf dem Display, wenn Sie weiter mit der Funktion arbeiten wollen.
Grundlegende Funktionen
2
1
Geben Sie Ihre Abteilungs ID und Ihr Passwort über die Zahlentasten
-
ein.
❏ Berühren Sie die Taste [Abt. ID] ➞ Geben Sie Ihre Abteilungs ID ein.
❏ Berühren Sie die Taste [Passwort] ➞ Geben Sie Ihr Passwort ein.
Wenn kein Passwort festgelegt wurde, lesen Sie ohne Passworteingabe bei Schritt 2 weiter.
Die Ziffern, die Sie für das Passwort eingeben, werden auf dem Display als Sternchen (*) dargestellt.
HINWEIS
• Wenn Sie sich bei der Eingabe von Abteilungs ID und Passwort geirrt haben, betätigen Sie die Korrekturtaste
(Korrektur) ➞ Geben Sie den richtigen Wert ein.
2-30
Das Eingeben von Abteilungs ID und Passwort
Betätigen Sie die ID Taste
JKL
TUV
(ID).
MNO
WXYZ
2
Das Grundfunktionendisplay der ausgewählten Funktion wird angezeigt.
Grundlegende Funktionen
2
HINWEIS
• Wenn Sie sich bei der Eingabe von Abteilungs ID und Passwort geirrt haben, erscheint die Meldung < Diese Nummer
ist nicht gespeichert. Geben Sie sie erneut ein.> auf dem Display. Beginnen Sie bitte noch einmal mit Schritt 1.
Das Eingeben von Abteilungs ID und Passwort
2-31
3
Nachdem Sie Ihre Arbeiten mit dem System abgeschlossen haben, betätigen Sie die
ID-Taste
(ID) auf dem Bedienfeld.
Wenn Sie eine Kontrollkarte eingesetzt hatten, nehmen Sie sie aus dem System. (Vgl. Abschnitt "Der
Kontrollzähler D1" auf Seite 3-28.)
JKL
TUV
MNO
WXYZ
Grundlegende Funktionen
2
Das Display mit der Aufforderung zur Eingabe der ID-Nummer erscheint wieder.
HINWEIS
• Wenn Sie wieder mit dem System arbeiten wollen, geben Sie Abteilungs ID und Passwort erneut ein.
• Wenn Sie vergessen, die ID-Taste
nach Abschluss des Kopiervorgangs zu betätigen, werden alle nachfolgenden
Kopien der gleichen Abteilungs ID, die zuvor eingegeben wurde, zugerechnet.
• Auch wenn Sie vergessen, nach Abschluss Ihrer Arbeiten die ID-Taste
(ID) zu betätigen, wird nach der Zeit bis
zur automatischen Rückstellung automatisch die Aufforderung zum Eingeben einer Abteilungs ID wieder angezeigt.
(Vgl. Abschnitt "Die Zeit bis zur automatischen Rückstellung" auf Seite 4-66.)
• Nach Betätigen der ID-Taste
(ID) werden alle Funktionen auf ihre gültigen Grundeinstellungen zurückgesetzt.
2-32
Das Eingeben von Abteilungs ID und Passwort
Die Papierzufuhr über die Stapelanlage
Wenn Sie Briefumschläge bedrucken wollen, legen Sie das Material bitte in die Stapelanlage.
WICHTIG
Die Papierzufuhr über die Stapelanlage
2-33
2
Grundlegende Funktionen
• Bitte beachten Sie beim Kopieren über die Stapelanlage folgende Punkte:
- Anzahl der Blätter: 1 bis ca. 100 Blatt (80 g/m2, Stapelhöhe ca. 10 mm)
- Papierformat: 100 mm x 148 mm bis 320 mm x 457 mm
- Papiergewicht: 64 bis 253 g/m2
- Glätten Sie das Druckmaterial, wenn es gerollt oder wellig ist, bevor Sie es in die Stapelanlage legen (Stapelhöhe
zum Glätten: Normalpapier maximal 10 mm schweres Papier maximal 5 mm). Möglicherweise können Sie einige
Papiertypen nicht verwenden, obwohl sie den o. g. Spezifikationen entsprechen.
• Die Materialien, die Sie in einem Stapel einlegen, müssen das gleiche Format/den gleichen Typ haben.
• Legen Sie bitte immer nur einen Bogen Glanzpapier ein. Wenn Sie mehrere Blätter einlegen, kann es zu Papierstau
kommen.
• Legen Sie bitte immer nur einen Bogen Pauspapier ein, und nehmen Sie die einzelnen Blätter auch sofort wieder aus
der Ausgabe. Wenn Sie mehrere Blätter einlegen, kann es zu Papierstau kommen.
• Abhängig vom Typ des schweren Papiers kann es beim Einlegen mehrerer Blätter in einem Durchgang zum
Papierstau kommen. Legen Sie in einem solchen Fall bitte immer nur ein Blatt ein.
• Beim doppelseitigen Drucken wählen Sie die Funktion <Doppelseitig>. Je nach den Fähigkeiten des Papiers zur
Aufnahme von Feuchtigkeit kann bedrucktes Papier knittern.
• Wenn Sie die Rückseite von Papier mit Vordruck kopieren wollen, legen Sie die Bögen in die Stapelanlage und wählen
Sie [Rückseite doppelseitiger Kopie] auf dem angezeigten Display zur Papierwahl.
• Beim Bedrucken von Briefumschlägen lassen Sie maximal 30 Umschläge in der Ausgabe liegen. Leeren Sie die
Ausgabe regelmäßig, nachdem 30 Briefumschläge ausgegeben worden sind.
• Wenn Sie zum Kopieren [Sonderformat] wählen, können Sie nicht mit den Funktionen <Ganzbild>,
<Multiblattvergrößerung>, <Finisher>, <Seitentrennung>, <Übersicht>, <Versetzen>, <Broschüre>, <Zwischenblätter
für OHP-Folien>, <Bildwiederholung>, und <Registerblätter> arbeiten. Wenn Sie eine der Funktionen <1 2>, <2 2>
oder <Buch 2> programmieren wollen, müssen Sie das Papierformat unbedingt manuell eingeben, nachdem Sie die
Funktion <Doppelseitig> aktiviert haben. Mögliche Papierformate liegen im Bereich von 105 mm x 182 mm bis 305 mm
x 457 mm.
• Bei Auswahl von [Briefumschlag] zum Kopieren können Sie nicht mit den Funktionen <Multiblattvergrößerung>,
<Finisher>, <1 2>, <2 2>, <Buch 2>, <Seitentrennung>, <Deckblatt/Zwischenblatt>, <Übersicht>, <Broschüre>,
<Zwischenblätter für OHP-Folien> und <Registerblätter> arbeiten.
• Wenn Sie zum Drucken von Dokumenten aus einer Mailbox [Sonderformat] wählen, können Sie nicht mit den
Funktionen <Finisher>, <Doppelseitig>, <Deckblatt/Trennblatt> und <Broschüre> arbeiten. (Vgl. Kapitel 5 "Das
Verwenden/Ordnen von Dokumenten in einer Box" im Handbuch Mailboxfunktionen.)
• Bei Auswahl von [Briefumschlag] und Drucken von Dokumenten aus einer Box können Sie nicht mit den Funktionen
<Finisher>, <Doppelseitig>, <Deckblatt/Zwischenblatt> oder <Broschüre> arbeiten. (Vgl. Kapitel 5 "Das Verwenden/
Ordnen von Dokumenten in einer Box" im Handbuch Mailboxfunktionen.)
HINWEIS
• Beim Einscannen folgender Originale können Sie nicht mit automatischer Papierwahl arbeiten. Verwenden Sie die
manuelle Papierwahl:
- Transparente Originale wie OHP-Folien
- Originale mit sehr dunklem Hintergrund
• Briefumschläge können beim Bedrucken knittern.
• Für Ausdrucke in hoher Qualität verwenden Sie bitte von Canon empfohlenes Druckmaterial.
■ Standardformat
Sie können Standardformate (A und B oder Inch) einlegen.
■ Sonderformat
Sie können Papier in Sonderformaten (100 mm x 148 mm bis 320 mm x 457 mm) einlegen.
2
Grundlegende Funktionen
■ Briefumschläge
Sie können folgende Typen Briefumschläge über die Stapelanlage zuführen: COM10
(104,7 mm x 241,3 mm), ISO-B5 (176 mm x 250 mm), Monarch (98,4 mm x 190,5 mm), ISO-C5
(162 mm x 229 mm), Kakugata 2 (240 mm x 332 mm) und Nagagata 3 (120 mm x 235 mm).
1
Öffnen Sie die Stapelanlage.
HINWEIS
• Wenn in der Stapelanlage ein anderes Papierformat liegt als es in den [Grundeinstellungen Stapelanlage] definiert
wurde, schalten Sie die Funktion <Grundeinstellung Stapelanlage> aus. (Vgl. Abschnitt "Die Grundeinstellungen für die
Stapelanlage" auf Seite 4-43.)
2-34
Die Papierzufuhr über die Stapelanlage
● Wenn sich das gewünschte Papier bereits in der Stapelanlage befindet:
❏ Berühren Sie die Taste [Papierwahl] ➞ [Stapelanlage] und geben Sie das Papierformat ein ➞ Lesen
Sie bei Schritt 6 weiter.
● Wenn sich ein anderes als das gewünschte Papier in der Stapelanlage befindet:
❏ Prüfen Sie, ob es einen reservierten Job gibt. (Vgl. Abschnitt "Das Prüfen des Jobstatus" auf
Seite 5-3.)
Wenn es einen aktuellen/reservierten Job gibt, reservieren Sie einen Wechsel des Papiertyps für die
Stapelanlage. (Vgl. Kapitel 1 "Einführung in die Möglichkeiten der Kopierfunktionen" im
Kopiererhandbuch.)
Wenn kein Job reserviert ist, nehmen Sie das Papier aus der Stapelanlage fahren Sie mit der
Programmierung bitte bei Schritt 2 fort.
2
Stellen Sie die Führungsschienen entsprechend dem Format des Papiers ein.
Grundlegende Funktionen
2
Führungsschiene
Wenn Sie großformatiges Material zuführen, ziehen Sie bitte die Verlängerung heraus.
Verlängerung
Die Papierzufuhr über die Stapelanlage
2-35
3
Legen Sie das Papier in die Stapelanlage ein.
Achten Sie darauf, dass die Höhenbegrenzung (
) nicht überschritten wird.
Grundlegende Funktionen
2
HINWEIS
• Wenn auf der Verpackung des Papiers Hinweise zur Richtung beim Einlegen gegeben werden, folgen Sie diesen
Hinweisen.
• Die Papierseite, die in der Stapelanlage nach oben weist, ist diejenige, die bedruckt wird.
• Bei Problemen wie schlechter Druckqualität oder Papierstaus wenden Sie den Papierstapel und versuchen Sie noch
einmal zu kopieren.
• Nähere Informationen zur Ausrichtung von Papier mit Vordruck (Papier mit Logos oder Muster) finden Sie im Abschnitt
"Der Bezug zwischen Originalausrichtung und Papierausrichtung" auf Seite 9-13.
● Einlegen von Registerblättern in die Stapelanlage:
❏ Bitte legen Sie das Material in die Stapelanlage wie auf der folgenden Abbildung dargestellt.
Zufuhrrichtung
WICHTIG
• Die Seite, die Sie bedrucken wollen, muss nach oben weisen.
• Das erste Registerblatt, das Sie bedrucken wollen, muss oben auf dem Stapel liegen.
2-36
Die Papierzufuhr über die Stapelanlage
● Einlegen von Briefumschlägen in die Stapelanlage:
❏ Nehmen Sie fünf Briefumschläge, lockern Sie den Stapel wie unten abgebildet und legen Sie sie
gerade übereinander. Wiederholen Sie diesen Schritt mit jedem Stapel Briefumschläge à 5 Stück ca.
fünfmal.
❏ Legen Sie die Briefumschläge glatt auf eine gerade, saubere Fläche und glätten Sie ihn durch
Herunterdrücken in Pfeilrichtung an den Kanten. Wiederholen Sie diesen Schritt mit jedem Stapel
Briefumschläge à 5 Stück ca. fünfmal.
WICHTIG
• Streichen Sie die Briefumschläge unbedingt in Zufuhrrichtung sorgfältig glatt.
❏ Halten Sie die vier Ecken der Briefumschläge fest nach unten, so dass sie flach bleiben.
Klappe
Die Papierzufuhr über die Stapelanlage
2-37
Grundlegende Funktionen
2
WICHTIG
• Bedrucken Sie die Rückseite der Briefumschläge nicht (die Seite mit der Klappe).
• Wenn die Briefumschläge mit Luft gefüllt sind, streichen Sie die Luft heraus, bevor Sie sie in die Stapelanlage legen.
2
Grundlegende Funktionen
Klappe
❏ Legen Sie die Briefumschläge ein wie unten abgebildet.
Zufuhrrichtung
WICHTIG
• Aktivieren Sie zum Kopieren die Funktion <Vorrang Bildausrichtung> in den Kopiereinstellungen (Menü
<Zusatzfunktionen>). (Vgl. Kapitel 9 "Das Programmieren/Speichern von Kopierfunktionen" im Kopiererhandbuch.)
• Sie können einen Stapel mit bis zu 20 Briefumschlägen in die Stapelanlage legen.
2-38
Die Papierzufuhr über die Stapelanlage
Wählen Sie das Papierformat.
● Bei Auswahl eines Standardformats:
❏ Wählen Sie das gewünschte Papierformat ➞ Berühren Sie die Taste [Weiter].
2
Grundlegende Funktionen
4
HINWEIS
• Zur Auswahl eines Inchformats berühren Sie die Taste [Inchformat].
● Bei Auswahl eines Sonderformats:
❏ Berühren Sie die Taste [Sonderformat].
Die Papierzufuhr über die Stapelanlage
2-39
❏
❏
❏
❏
Geben Sie das Papierformat über die Zahlentasten auf dem Display ein.
Berühren Sie die Taste[X] ➞ Geben Sie einen Wert ein.
Berühren Sie die Taste[Y] ➞ Geben Sie einen Wert ein.
Bestätigen Sie durch Berühren der Taste [OK].
Grundlegende Funktionen
2
Werte in Millimeter können auch über die Zahlentasten auf dem Bedienfeld
eingegeben und
mit der Korrekturtaste
(Korrektur) gelöscht werden.
Wenn Sie einen Wert außerhalb des möglichen Rahmens eingeben, fordert eine Meldung auf dem
Display Sie zum Eingeben eines zulässigen Wertes auf.
Das Display zur Auswahl des Papierformats wird wieder angezeigt.
HINWEIS
• Zum Eingeben der Maße in Inchformat berühren Sie die Taste [Inch]. Dazu müssen Sie zuerst die Incheingabe in den
allgemeinen Einstellungen (Zusatzfunktionen) aktivieren. (Vgl. Abschnitt "Das Umschalten auf Maßeingaben in Inch "
auf Seite 4-24.)
• Nähere Informationen zum Eingeben von Werten in Inchformat finden Sie im Abschnitt "Das Eingeben von Maßen in
Inch" auf Seite 2-29.
• Wenn Sie sich bei der Eingabe eines Wertes geirrt haben, berühren Sie die Taste [C] auf dem Display ➞ Geben Sie
den richtigen Wert ein.
❏ Berühren Sie die Taste [Weiter].
2-40
Die Papierzufuhr über die Stapelanlage
● Wenn Sie das Format der Briefumschläge definieren wollen:
❏ Berühren Sie die Taste [Briefumschlag].
Grundlegende Funktionen
2
❏ Wählen Sie den Briefumschlagtyp ➞ Bestätigen Sie durch Berühren der Taste [OK].
Das Display zur Auswahl des Papierformats wird wieder angezeigt.
WICHTIG
• Wählen Sie, welchen Briefumschlagtyp sie einstellen wollen. Wenn Sie eine falsche Angabe machen, kann es zu
Papierstau kommen.
Die Papierzufuhr über die Stapelanlage
2-41
❏ Bestätigen Sie durch Berühren der Taste [OK] ➞ Lesen Sie bei Schritt 6 weiter.
Wenn folgendes Display angezeigt wird Richten Sie die Führungsschienen auf das Format ein ➞
Definieren Sie das Papierformat ➞ Bestätigen Sie durch Berühren der Taste [OK].
Grundlegende Funktionen
2
Wenn folgendes Display angezeigt wird, richten Sie die Führungsschienen auf das Format ein, das
Sie in den Grundeinstellungen für die Stapelanlage definiert haben oder deaktivieren Sie die
[Grundeinstellung Stapelanlage] in den allgemeinen Einstellungen (Zusatzfunktionen). (Vgl. Abschnitt
"Die Grundeinstellungen für die Stapelanlage" auf Seite 4-43.)
WICHTIG
• Wählen Sie das gleiche Papierformat, das sich auch in der Stapelanlage befindet.
2-42
Die Papierzufuhr über die Stapelanlage
5
Wählen Sie den Papiertyp ➞ Bestätigen Sie durch Berühren der Taste [OK].
Wenn Sie auf die Rückseite eines vorher bedruckten Blattes kopieren wollen, berühren Sie die Taste
[Rückseite doppels. Kopie].
WICHTIG
• Wählen Sie den richtigen Papiertyp um Papierstaus vorzubeugen.
HINWEIS
• Bei Auswahl von [Sonderformat] können Sie die Einstellung [OHP-Folie] nicht wählen.
• Nähere Informationen zu Papiertypen finden Sie im Abschnitt "Geeignete Kopier- und Druckmaterialien" auf Seite 2-47.
6
Berühren Sie die Taste [Fertig].
Ausgewähltes Papierformat
Aktuell eingelegtes/er
Papierformat/Typ
Durch Berühren der Taste [Einstellung Stapelanlage] rufen Sie noch einmal das Display aus Schritt 4 und
5 auf. Sie können das Papierformat/den Papiertyp erneut eingeben.
Die Papierzufuhr über die Stapelanlage
2-43
Grundlegende Funktionen
2
7
In der Systemfunktion <Kopie> legen Sie bitte Ihre Originale auf/ein ➞ Programmieren
Sie die gewünschten Kopiereinstellungen.
Wenn Sie Dokumente aus einer Box drucken, entfällt dieser Schritt.
8
Betätigen Sie die Starttaste
(Start).
Wenn Sie Dokumente aus einer Box drucken, berühren Sie die Taste [Druckstart].
Der Scanvorgang wird gestartet.
HINWEIS
• Wenn Sie beim Drucken auf schweres Papier oder Briefumschläge bei Zufuhr über die Stapelanlage feststellen, dass
das Papier nicht reibungslos eingezogen wird, nehmen Sie das Material noch einmal aus der Stapelanlage und
drücken die Führungskanten um ca. 3 mm flacher; dann legen Sie es wieder ein. So können die Einzugswalzen das
Papier besser in die Stapelanlage einziehen.
• Wenn Sie alle programmierten Funktionen abwählen und zu den Grundeinstellungen zurückkehren wollen, betätigen
Sie die Rückstelltaste
(Rückstellung).
Grundlegende Funktionen
2
2-44
Die Papierzufuhr über die Stapelanlage
Die multifunktionale Operation
Die Systeme CLC 3200 und iR C3200N sind multifunktionale Systeme, die mit Funktionen wie
Drucken, Scannen und Senden zusätzlich zur Kopierfunktion ausgestattet sind. Sie können diese
Funktionen gleichzeitig nutzen (Multifunktionale Operation). In folgender Tabelle finden Sie eine
Übersicht zu den Möglichkeiten der multifunktionalen Operation.
■ Hinweis zur Tabelle
Die Tabelle zeigt die Verfügbarkeit der Operationen, die in der Kopfzeile aufgelistet sind in
Kombination mit den bereits gewählten Funktionen, die in der linken Spalte aufgeführt sind.
Beispiele:
- Wenn das System Druckdaten empfängt, während es bereits Dokumente druckt, die per Fax
empfangen wurden, wirkt sich dies auf den Druckvorgang aus.
- Sie können keine Originale scannen und gleichzeitig einen Sendejob übertragen.
: Verfügbar
: Nicht verfügbar
: Unter bestimmten Bedingungen verfügbar
Empfang
Netzwerk*
Fax
Senden
Druckdaten
Netzwerk**
Scannen
Fax
Kopie/
Mailbox
Drucken
Senden
***
Kopie
Fax
Druckdaten
Kopie, Scan
und Druck
Netzwerk*
Empfang
–
Fax
–
*3
Druckdaten
*3
*3
*3
*3
*1*3
*1*3
*1*3
Netzwerk**
Senden
–
Fax
*3
–
Kopie/Mailbox
*1
*1
*3
–
–
*1
*1
–
*1*3
–
–
*1*3
*1*3
–
*2
*2
–
Scan
*3
Senden***
–
Kopie
Druck
Fax
Druckdaten
Kopie, Scan und Druck
*4
*3
*3
*4
*1*3
*1
*1*3
*1
–
*1*3
*2
*2*3
*2*3
*2
*1*3
*2
*2*3
–
*2
–
–
*2
Die multifunktionale Operation
*2
–
2-45
Grundlegende Funktionen
2
*
Hier ist das Empfangen der folgenden Datentypen über das Netzwerk gemeint
Email und I-Faxdaten, die als Text oder angehängte Dateien gesendet werden.
Daten, die per FTP oder SMB Protokoll an einen Dateiserver gesendet werden
PDL Daten, die zum Drucken im Netzwerk gesendet werden
**
Hiermit ist das Senden von Daten zu einem Dateiserver (als Empfänger) im Netzwerk gemeint
*** Hier ist das Scannen von Daten mit dem Grundfunktionendisplay der Systemfunktion <Senden> und das Übertragen
der Daten als Email oder I-Fax gemeint.
Grundlegende Funktionen
2
*1
Wenn Bildbearbeitung (Bildkomprimierung, Verkleinern/Vergrößern, Drehen etc.) erforderlich ist, können die
Möglichkeiten eingeschränkt sein.
*2
Die Ausgabereihenfolge gleichzeitig bearbeiteter Jobs ist davon abhängig, ob ein Finisher (Zusatzausstattung)
angeschlossen ist.
Mit Finisher (Zusatzausstattung): Von jedem Job wird abwechselnd ein Satz ausgegeben
Ohne Finisher (Zusatzausstattung): Von jedem Job wird abwechselnd eine Seite ausgegeben
*3
Die Leistung kann betroffen sein.
*4
Beim Senden einer PDF-Datei (Kompkt) oder eines I-Fax kann es zu Speicherkonflikten kommen, wenn ein
Empfangsdruckjob oder ein Bildbearbeitungsjob ausgeführt wird. Die Leistung aller Aktionen, die von diesem
Speicherkonflikt betroffen sind, kann – abhängig von der installierten Speichergröße - leiden.
HINWEIS
• Die Leistung des Systems kann eingeschränkt sein, wenn mehrere Netzwerkjobs oder Jobs aus Senden/Empfangen
gleichzeitig bearbeitet werden.
• Beim Drucken aus einer Box geht man genauso vor wie beim Drucken von Druckdaten.
2-46
Die multifunktionale Operation
Geeignete Kopier- und Druckmaterialien
Für dieses System sind folgende Materialien zum Bedrucken/Kopieren geeignet: Wenn Sie zuvor
die Papiertypen in den einzelnen Kassetten speichern, werden sie durch Icons auf dem Display
dargestellt. (Vgl. Abschnitt "Das Definieren eines Icon für den Papiertyp" auf Seite 4-29.)
: Verfügbar
: Nicht verfügbar
2
Papiertyp
Kassette
(64 bis 209 g/m2)
64 bis 253 g/m2,
Stapelanlage:
Grundlegende Funktionen
Zufuhrort
Papiermagazin
(Zusatzausstattung)
(64 bis 209 g/m2)
Normalpapier*1
Bond
–
Briefkopf
–
–
–
–
Schweres Papier 2*4
–
–
Pauspapier*5
–
–
Glanzpapier*6
–
–
Recyclingpapier*2
Farbiges Papier*1
Vorgelochtes Papier
Schweres Papier 1*3
OHP-Folie*
7
–
Etiketten
–
–
Briefumschläge
–
–
Registerblätter
–
–
Washi (Jap. Papier)
–
–
*1
Normalpapier und farbiges Papier mit einem Gewicht von 64 bis 105 g/m2.
*2
Recyclingpapier mit einem Gewicht von 64 bis 80 g/m2.
Geeignete Kopier- und Druckmaterialien
2-47
*3
Schweres Papier 1 mit einem Gewicht von 106 bis 209 g/m2.
*4
Schweres Papier 2 mit einem Gewicht von 210 bis 253 g/m2.
*5
Einige Arten Pauspapier können nicht verwendet werden.
*6
Glanzpapier mit einem Gewicht von 157 bis 209 g/m2.
*7
Speziell für dieses System hergestellte OHP-Folien in A4-Format.
: Verfügbar
: Nicht verfügbar
Zufuhrort
Papierformat
Breite x Länge
Grundlegende Funktionen
2
Kassette 1, 2, 3,
4
Stapelanlage
Papiermagazin
(Zusatzausstattung)
–
305 mm x 457 mm
–
SRA3
320 mm x 450 mm
A3
297 mm x 420 mm
A4
297 mm x 210 mm
A4R
210 mm x 297 mm
–
A5R
148 mm x 210 mm
–
–
–
–
ISO-B5
176 mm x 250 mm
–
–
ISO-C5
162 mm x 229 mm
–
–
COM 10
104,7 mm x 241,3 mm
–
–
Monarch
98,4 mm x 190,5 mm
–
–
Kakugata 2
240 mm x 332 mm
–
–
Nagagata 3
120 mm x 235 mm
–
–
100 mm x 148 mm bis 320 mm x
457 mm
–
–
Briefumschläge
Sonderformate
HINWEIS
• Nähere Informationen zum Einlegen von Papier finden Sie auf folgenden Seiten:
- Kassetten: "Das Einlegen von Papier in die Kassetten" auf Seite 7-2
- Papiermagazin "Das Einlegen von Papier in das Papiermagazin P1 (Zusatzausstattung)" auf Seite 7-10
- Stapelanlage: "Die Papierzufuhr über die Stapelanlage" auf Seite 2-33
• Die Kassetten 3, 4 und Papiermagazin P1 gehören zur Zusatzausstattung.
2-48
Geeignete Kopier- und Druckmaterialien
Die Zusatzausstattung
3
KAPITEL
In diesem Kapitel finden Sie Informationen zum Aufbau und zu den Funktionen der Elemente der
Zusatzausstattung.
Variabilität durch Zusatzausstattung . . . . . . . . . . . . . . . . . . . . . . . . . . . . . . . . . . . . . . . . . . . . . . . . . . . . . . . 3-2
Elemente Zusatzausstattung. . . . . . . . . . . . . . . . . . . . . . . . . . . . . . . . . . . . . . . . . . . . . . . . . . . . . . . . . . . . . 3-2
Beispiele für Systemkonfigurationen . . . . . . . . . . . . . . . . . . . . . . . . . . . . . . . . . . . . . . . . . . . . . . . . . . . . . . . 3-4
Zusatzausstattung (Andere) . . . . . . . . . . . . . . . . . . . . . . . . . . . . . . . . . . . . . . . . . . . . . . . . . . . . . . . . . . . . . 3-5
Verfügbare Kombinationen der Zusatzausstattung . . . . . . . . . . . . . . . . . . . . . . . . . . . . . . . . . . . . . . . . . . . . 3-7
Kassetteneinheit X1 . . . . . . . . . . . . . . . . . . . . . . . . . . . . . . . . . . . . . . . . . . . . . . . . . . . . . . . . . . . . . . . . . . . . . 3-9
Aufbau und Funktionen . . . . . . . . . . . . . . . . . . . . . . . . . . . . . . . . . . . . . . . . . . . . . . . . . . . . . . . . . . . . . . . . . 3-9
Die Zusatzausstattung. . . . . . . . . . . . . . . . . . . . . . . . . . . . . . . . . . . . . . . . . . . . . . . . . . . . . . . . . . . . . . . . . 3-10
Papiermagazin P1. . . . . . . . . . . . . . . . . . . . . . . . . . . . . . . . . . . . . . . . . . . . . . . . . . . . . . . . . . . . . . . . . . . . . . 3-11
Aufbau und Funktionen . . . . . . . . . . . . . . . . . . . . . . . . . . . . . . . . . . . . . . . . . . . . . . . . . . . . . . . . . . . . . . . . 3-11
Der Unterschrank C1 . . . . . . . . . . . . . . . . . . . . . . . . . . . . . . . . . . . . . . . . . . . . . . . . . . . . . . . . . . . . . . . . . . . 3-12
Der Einzug (DADF K1) . . . . . . . . . . . . . . . . . . . . . . . . . . . . . . . . . . . . . . . . . . . . . . . . . . . . . . . . . . . . . . . . . . 3-13
Zusatzausstattung Aufbau und Funktionen . . . . . . . . . . . . . . . . . . . . . . . . . . . . . . . . . . . . . . . . . . . . . . . . . 3-14
Farbscanner C1/Originalabdeckung G . . . . . . . . . . . . . . . . . . . . . . . . . . . . . . . . . . . . . . . . . . . . . . . . . . . . .
Aufbau und Funktionen . . . . . . . . . . . . . . . . . . . . . . . . . . . . . . . . . . . . . . . . . . . . . . . . . . . . . . . . . . . . . . . .
Finisher M1 . . . . . . . . . . . . . . . . . . . . . . . . . . . . . . . . . . . . . . . . . . . . . . . . . . . . . . . . . . . . . . . . . . . . . . . . . . .
Aufbau und Funktionen . . . . . . . . . . . . . . . . . . . . . . . . . . . . . . . . . . . . . . . . . . . . . . . . . . . . . . . . . . . . . . . .
Die Funktionen des Finishers . . . . . . . . . . . . . . . . . . . . . . . . . . . . . . . . . . . . . . . . . . . . . . . . . . . . . . . . . . .
3-15
3-15
3-16
3-16
3-17
Finisher N1/Finisher H-N2 (mit Sattelheftung). . . . . . . . . . . . . . . . . . . . . . . . . . . . . . . . . . . . . . . . . . . . . . .
Aufbau und Funktionen . . . . . . . . . . . . . . . . . . . . . . . . . . . . . . . . . . . . . . . . . . . . . . . . . . . . . . . . . . . . . . . .
Die Funktionen des Finishers . . . . . . . . . . . . . . . . . . . . . . . . . . . . . . . . . . . . . . . . . . . . . . . . . . . . . . . . . . .
Kopienablage H1 . . . . . . . . . . . . . . . . . . . . . . . . . . . . . . . . . . . . . . . . . . . . . . . . . . . . . . . . . . . . . . . . . . . . . .
Aufbau und Funktionen . . . . . . . . . . . . . . . . . . . . . . . . . . . . . . . . . . . . . . . . . . . . . . . . . . . . . . . . . . . . . . . .
3-20
3-21
3-22
3-27
3-27
Kontrollzähler D1 . . . . . . . . . . . . . . . . . . . . . . . . . . . . . . . . . . . . . . . . . . . . . . . . . . . . . . . . . . . . . . . . . . . . . .
Maßnahmen vor dem Arbeiten mit dem System . . . . . . . . . . . . . . . . . . . . . . . . . . . . . . . . . . . . . . . . . . . . .
Maßnahmen nach dem Arbeiten mit dem System . . . . . . . . . . . . . . . . . . . . . . . . . . . . . . . . . . . . . . . . . . .
Die Verwaltung per Abteilungs ID . . . . . . . . . . . . . . . . . . . . . . . . . . . . . . . . . . . . . . . . . . . . . . . . . . . . . . . .
3-28
3-29
3-30
3-31
3-1
Variabilität durch Zusatzausstattung
Die Zusatzausstattung In diesem Abschnitt finden Sie Abbildungen von allen Elementen der
Zusatzausstattung, die Sie an das System anschließen können, und Beispiele für verschiedene
Systemkonfigurationen.
Elemente Zusatzausstattung
t
3
Die Zusatzausstattung
e
y
u
q
Haupteinheit
i
!1
w
r
o
!0
3-2
Variabilität durch Zusatzausstattung
a Kopienablage H1
Der Kopienablage H1 bietet folgende Funktionen:
Sortieren, Gruppensortieren und Drehen.
g Farbscanner C1
Mit dem Farbscanner C1 können Sie Bilder
einscannen und Bilddaten zum Kopieren lesen.
b Finisher M1
Der Finisher M1 bietet folgende Funktionen:
Sortieren, Gruppensortieren und Heften (Ecke).
h Kontrollzähler D1
Mit dem Kontrollzähler D1 haben Sie eine
Zugangs- und Druckvolumenkontrolle per
Kontrollkarte.
d Finisher N1
Der Finisher N1 ist mit folgenden Funktionen
ausgestattet: Sortieren, Gruppensortieren und
Heften (Ecke und Buch). Jede der Kassetten fasst
550 Blatt Papier (80 g/m 2 ).
e Einzug (DADF K1)
Originale, die Sie über den Einzug zuführen,
werden automatisch Blatt für Blatt zum Kopieren
auf das Vorlagenglas gezogen. Doppelseitige
Originale können zum Kopieren der Rückseite
automatisch gewendet werden.
f Originalabdeckung G
Die Originalabdeckung G fixiert die Position von
Originalen auf dem Vorlagenglas.
i Kassetteneinheit X1
Die Kassetteneinheit X1 bietet Ihnen zwei
zusätzliche Kassetten für erweiterten Papiervorrat.
Jede der Kassetten fasst bis zu 550 Blatt Papier
(80 g/m2).
j Unterschrank C1
Sie können den Unterschrank zusammen mit dem
Papiermagazin P1 oder einem der Finisher, aber
nur ohne Kassetteneinheit X1 anbauen. Im
Unterschrank befindet sich eine Steckdose für
Finisher und Papiermagazin. Sie können mit Hilfe
des Unterschranks auch die Höhe der Einheit
justieren.
k Papiermagazin P1
Das Papiermagazin P1 bietet Ihnen einen
erweiterten Papiervorrat.
Das Papiermagazin P1 fasst bis zu 2.700 Blatt
Papier (80 g/m2).
HINWEIS
• Sie können immer nur einen der Finisher an die Haupteinheit anschließen.
• Sie können die Kassetteneinheit X1 und den Unterschrank C1 nicht gemeinsam an die Haupteinheit anschließen.
• Verwenden Sie entweder die Originalabdeckung G oder den Einzug (DADF K1) für die Haupteinheit. Sie können nicht
beide Elemente gleichzeitig anschließen.
Variabilität durch Zusatzausstattung
3-3
3
Die Zusatzausstattung
c Finisher H-N2 (mit Sattelheftung)
Der Finisher N2 (mit Sattelheftung) bietet folgende
Funktionen: Sortieren, Gruppensortieren und
Heften (Ecke, Buch, Sattelheftung).
Beispiele für Systemkonfigurationen
Sie können verschiedene Elemente der Zusatzausstattung an das System anschließen und
erhalten so unterschiedliche Systemkonfigurationen. Die folgenden Abbildungen zeigen nur
Beispiele für solche möglichen Systemkonfigurationen. Nähere Informationen zu der gesamten
Vielfalt der möglichen Konfigurationen erfragen Sie bitte bei Ihrem Canon Vertriebspartner.
Mit Originalabdeckung G und
Farbscanner C1 (Zusatzausstattung).
Mit Farbscanner C1, Einzug (DADF-K1),
Finisher M1 und Unterschrank C1.
Die Zusatzausstattung
3
Mit Farbscanner C1, Einzug (DADF-K1), Finisher H-N2
(mit Sattelheftung), Kassetteneinheit X1 und
Papiermagazin P1.
3-4
Variabilität durch Zusatzausstattung
Zusatzausstattung (Andere)
Sie können die Funktionen des Systems erweitern, wenn Sie die Zusatzausstattung für das
System anschließen. In diesem Abschnitt finden Sie Informationen bezüglich der Installation der
Zusatzausstattung und ihrer Funktionen. Beachten Sie bitte diese Hinweise.
■ Color Network Druckereinheit
Die Farbdruckerkarte ist ein kleiner Controller für den Drucker, der an der Rückseite des
Systems angeschlossen wird. Diese Farbdruckerkarte ist ein Drucker-Controller der extern an
der hinteren Seite des Systems angebracht ist. Sie unterstützt Adobe PostScript 3 und PCL5c
und ist geeignet für die professionelle Druckumgebung, in der mit hohen Druckvolumen
gearbeitet wird oder für Anwender, die Adobe Postscript oder andere PostScript Anwendungen
verwenden.
• Die Color Network Druckereinheit ist nur für den CLC 3200 verfügbar.
• Sie können die Color Network Druckereinheit nicht zusammen mit einer USB Schnittstellenkarte verwenden.
■ Super G3 Faxkarte
Außer herkömmlichen Faxdokumenten können Sie mit der Super G3 Faxkarte Faxdokumente
aus Anwendungen auf dem PC über das Netzwerk senden.
HINWEIS
• Sie können sowohl farbige als auch schwarzweiße Dokumente nur als monochromes Dokument per Fax senden und
empfangen.
• Wenn Sie mit den Faxfunktionen des Systems arbeiten wollen, müssen Sie zusätzlich zur Super G3 Faxkarte den
Farbscanner C1 und das Resolution Switching Board anschließen.
• Der Canon Faxtreiber wird inklusive der Super G3 Faxkarte geliefert. Auch ohne Elemente der Zusatzausstattung
können Sie Faxe vom PC aus über CLC 3200/iR C3200N senden, wenn der Canon Faxtreiber installiert ist.
■ Color Universal Sendekit
Mit angeschlossenem Color Universal Sendekit können Sie Emails oder I-Faxe mit den Daten
gescannter Dokumente senden. Auch das Speichern von Daten auf dem Dateiserver oder in
einer Box des Systems ist möglich.
HINWEIS
• Sie können sowohl farbige als auch schwarzweiße Dokumente nur als monochromes Dokument per I- Fax senden und
empfangen.
• Zusätzlich zum Color Universal Sendekit benötigen Sie den Farbscanner C1 und das Resolution Switching Board,
wenn Sie mit den Funktionen Senden oder I-Fax arbeiten wollen.
Variabilität durch Zusatzausstattung
3-5
Die Zusatzausstattung
3
HINWEIS
■ Resolution Switching Board
Das Resolution Switching Board ermöglicht Ihnen das Senden von gescannten Farboriginalen
in verschiedenen Formaten. Sie können die Dokumente über das Netzwerk an PCs und auch
mit der Faxfunktion versenden.
HINWEIS
• Wenn Sie mit der Sendefunktion des Systems arbeiten wollen, müssen Sie zusätzlich zum Resolution Switching Board
das Color Universal Sendekit und den Farbscanner C1 anschließen.
• In der Faxfunktion benötigen Sie außer dem Resolution Switching Board auch die Super G3 Faxkarte und den
Farbscanner C1.
■ USB Schnittstellenkarte
Sie benötigen das USB Interface Board, wenn Sie dieses System über USB Full Speed mit
einem PC verbinden wollen.
HINWEIS
3
Die Zusatzausstattung
• Sie können das USB Interface Board nicht zusammen mit der Farbdruckerkarte verwenden.
• Das USB Interface Board unterstützt externe Speichereinheiten, Tastatur, Maus und andere externe Einheiten nicht.
• Sie können das USB Interface Board und die Token Ring Netzwerkschnittstellenkarte nicht gemeinsam auf diesem
System verwenden.
■ Token Ring Netzwerkschnittstellenkarte
Token Ring fällt unter den LAN Standard. Genauso wie das im Lieferumfang enthaltene
Ethernet können Sie mit der Token Ring Netzwerkschnittstellenkarte das System mit dem
Netzwerk verbinden.
HINWEIS
• Zwei Typen von Token Ring Karten stehen zur Verfügung: eine Karte für den iR C3200Nund eine andere Karte für den
CLC 3200 mit installierter Farbdruckerkarte.
• Sie können die Token Ring Netzwerkschnittstellenkarte und das USB Interface Board nicht zusammen in diesem
System installieren.
■ iR Security Kit
Durch Installieren des iR Security Kit können Sie den Inhalt der Festplatte des Systems vom PC
aus löschen. Außerdem können Sie das System damit so programmieren, dass der normale
Anwender sich die Joblogs nicht ansehen kann.
3-6
Variabilität durch Zusatzausstattung
Verfügbare Kombinationen der Zusatzausstattung
Die Tabelle zeigt die erforderliche Zusatzausstattung für die Funktionen, mögliche Kombinationen
von Elementen der Zusatzausstattung, die gleichzeitig angeschlossen werden können, sowie
Einschränkungen bei der Installation der Elemente.
Kopierfunktion
Mailboxfunktion
Erforderliche
Zusatzausstattung
Gleichzeitige Installation
Erforderlich
Einschränkungen
Farbscanner C1
Originalabdeckung G oder Einzug
Originalabdeckung G DADF K1 können nicht zusammen
angeschlossen werden. Einige
oder Einzug
Funktionen sind mit der
DADF K1
Originalabdeckung G nicht möglich.
Farbscanner C1
Originalabdeckung G oder Einzug
Originalabdeckung G DADF K1 können nicht zusammen
angeschlossen werden. Einige
oder Einzug
Funktionen sind mit der
DADF K1
Originalabdeckung G nicht möglich.
Farbscanner C1
Originalabdeckung G oder Einzug
Originalabdeckung G DADF K1 können nicht zusammen
angeschlossen werden. Einige
oder Einzug
Funktionen sind mit der
DADF K1
Originalabdeckung G nicht möglich.
Color Universal
Sendekit
Resolution Switching
Board
Farbscanner C1
Originalabdeckung G oder Einzug
Originalabdeckung G DADF K1 können nicht zusammen
angeschlossen werden. Einige
oder Einzug
Funktionen sind mit der
DADF K1
Originalabdeckung G nicht möglich.
Sendefunktion
Faxfunktion
Super G3 Faxkarte
–
Resolution Switching
Board
–
Die Color Network Druckereinheit
können Sie nur an den CLC 3200
anschließen. Das System
iR C3200N ist mit der PDL
Druckfunktion ausgestattet.
PDL Druckfunktion
Color Network
Druckereinheit (nur für
CLC 3200)
–
Funktion Color
Network Scanner*
Farbscanner C1
Color Network
Druckereinheit (nur
für CLC 3200)
Für das System iR C3200N
benötigen Sie nur den
Farbscanner C1.
* Für die Funktion Color Network Scanner benötigen Sie das Color Network ScanGear.
Variabilität durch Zusatzausstattung
3-7
3
Die Zusatzausstattung
Verwendungszweck
des Systems
Die Zusatzausstattung
3
Gleichzeitige Installation
Verwendungszweck
des Systems
Erforderliche
Zusatzausstattung
Erforderlich
Zusatzausgabefach
Kopienablage H1
–
Sortieren
Gruppensortieren
Versetzen
Heften
Finisher M1
Finisher N1
Finisher N2 (mit
Sattelheftung)
Kassetteneinheit
X1 oder
Unterschrank C1
Verwaltung per
Abteilungs ID**
Kontrollzähler D1
–
Zusätzlicher
Papiervorrat
Kassetteneinheit X1
–
Nicht zusammen mit der
Kopienablage H1.
Justage der Höhe des
Systems oder
Stromversorgung
Unterschrank C1
–
Nicht zusammen mit
Kassetteneinheit X1.
Papierzufuhr für große
Formate
Papiermagazin P1
Kassetteneinheit
X1 oder
Unterschrank C1
–
Eingeschränkter
Zugriff auf das System
Schlüsselschalter A1
–
–
Sicherheitsverwaltung
(Festplatte und
Joblogs)
iR Security Kit
–
–
USB Full Speed
USB Schnittstellenkarte
–
Nicht zusammen mit der Color
Network Druckereinheit oder der
Token Ring
Netzwerkschnittstellenkarte
Token Ring
Token Ring
Netzwerkschnittstellenkarte
–
Nicht zusammen mit dem USB
Interface Board.
Einschränkungen
Nicht zusammen mit einem
Finisher.
Nicht zusammen mit der
Kopienablage H1.
–
** Die Funktion Verwaltung per Abteilungs ID gehört zur Standardausstattung des Systems. Wenn der Kontrollzähler D1
angeschlossen ist, brauche Sie Abteilungs ID und Passwort nicht eingeben, da die Verwaltung per Abteilungs ID
automatisch durchgeführt wird. Durch das Einführen der Karte in den Kontrollzähler D1 können Sie mit dem System
arbeiten, die Drucktotalen auf dem Display prüfen und anzeigen lassen, wie viele Seiten Sie noch drucken können.
3-8
Variabilität durch Zusatzausstattung
Kassetteneinheit X1
Wenn die Kassetteneinheit X1 an das System angeschlossen ist, verfügen Sie über zwei weitere
Zufuhrorte für Papier für Druckjobs.
In jede Kassette der Kassetteneinheit können Sie bis zu 550 Blatt Papier einlegen.
Aufbau und Funktionen
Die Zusatzausstattung
3
q
a Kassetten
In jede Kassette können Sie bis zu 550 Blatt Papier
einlegen (80 g/m2).
w
b Untere rechte Abdeckung
Öffnen Sie diese Abdeckung, wenn Sie einen
Papierstau entfernen.
Kassetteneinheit X1
3-9
Die Zusatzausstattung
■ Kassetteneinheit X1
Sie können diese Kassette auf verschiedene Papierformate einrichten. (Vgl. Abschnitt "Das
Einrichten der Kassetten auf andere Papierformate" auf Seite 7-7.)
• Mögliche Positionen: Kassetten 1, 2, 3 oder 4
• Mögliche Papierformate: 305 mm x 457 mm, A3, A4, A4R oder A5R
Die Zusatzausstattung
3
3-10
Kassetteneinheit X1
Papiermagazin P1
Durch Anschließen des Papiermagazins P1 Ihr System ist ein weiteres Zufuhrmedium zusätzlich
zu den Kassetten in der Haupteinheit verfügbar.
Sie können bis zu 2.700 Blatt Papier (80 g/m2) in das Papiermagazin P1 legen.
WICHTIG
• Wenn sich das System im Schlafmodus befindet (das Sensordisplay wird nicht angezeigt und die Bereitschaftsanzeige
leuchtet), können Sie das Papiermagazin möglicherweise nicht öffnen. Betätigen Sie in einem solchen Fall zuvor die
Taste für das Bedienfeld und drücken Sie dann den Löseknopf für das Papiermagazin nochmals ein.
3
Die Zusatzausstattung
HINWEIS
• Sie können nur Papier im Format A4 in das Papiermagazin legen.
Aufbau und Funktionen
q
w
e
a Löseknopf
Nach Eindrücken dieses Knopfes können Sie das
Papiermagazin von der Haupteinheit abziehen.
b Entriegelungsknopf
Durch Eindrücken dieses Knopfes öffnen Sie das
Magazin zum Einlegen von Papier oder
Entfernen eines Papierstaus.
c Papiervorratsanzeige
Auf dieser Anzeige können Sie überprüfen, wie
viel Papier noch im Magazin ist.
Papiermagazin P1
3-11
Der Unterschrank C1
Im Unterschrank C1 befindet sich eine Steckdose zur Stromversorgung, die für Finisher und
Papiermagazin benötigt wird, wenn die Kassetteneinheit nicht angeschlossen ist. Sie können mit
dem Unterschrank auch die Höhe der Einheit justieren.
Die Zusatzausstattung
3
3-12
Der Unterschrank C1
Der Einzug (DADF K1)
Originale, die Sie in den Einzug legen, werden automatisch nacheinander auf das Vorlagenglas
gezogen und kopiert. Doppelseitige Originale können zum Kopieren der Rückseite automatisch
gewendet werden.
ACHTUNG
• Stecken Sie die Finger nicht in die Lücken an der Originaleingabe, da Sie sich klemmen können. Lassen Sie
bitte auch keine Gegenstände wie Heftklammern in diese Lücken fallen.
• Bitte drücken Sie den Einzug nicht zu stark herunter, wenn sich Originale wie dicke Bücher auf dem Vorlagenglas
befinden.
• Wenn der Bereich an der Originalausgabe blockiert ist, können Ihre Originale beschädigt werden und der
Druckvorgang wird nicht richtig durchgeführt. Darum legen Sie bitte nichts in den Ausgabebereich.
HINWEIS
• Der Einzug (DADF K1) kann nur zusammen mit dem Farbscanner C1 angeschlossen werden.
Der Einzug (DADF K1)
3-13
Die Zusatzausstattung
3
WICHTIG
Aufbau und Funktionen
w
q
e
r
Die Zusatzausstattung
3
t
y
a Linke Abdeckung des Einzugs
Öffnen Sie diese Abdeckung zum Entfernen
gestauter Originale.
d Rechte Abdeckung des Einzugs
Öffnen Sie diese Abdeckung zum Entfernen
gestauter Originale.
b Originaleingabe
Originale, die Sie hier einlegen, werden
automatisch nacheinander auf das Vorlagenglas
gezogen. Die zu kopierende Seite muss im Einzug
nach oben zeigen.
e Führungsschienen
Richten Sie diese Führungsschienen auf die Breite
der Originale ein.
c Zusatzauflage
Ziehen Sie diese Verlängerung heraus, wenn Sie
quer zugeführte A3- oder A4R-Originale einlegen.
3-14
Der Einzug (DADF K1)
f Originalausgabe
Fertig eingescannte Originale, die über den Einzug
zugeführt wurden, werden in der gleichen
Reihenfolge ausgegeben, wie Sie zuführt worden
sind.
Farbscanner C1/Originalabdeckung G
Mit dem Farbscanner C1 können Sie die Kopier- und Scanfunktionen des Systems nutzen; die
Originalabdeckung G fixiert die Position von Originalen auf dem Vorlagenglas.
Aufbau und Funktionen
q
a Vorlagenglas
Hier legen Sie Originale wie Bücher, dicke oder
dünne Originale und OHP-Folien zum Kopieren
oder Scannen auf .
Die Zusatzausstattung
3
w
b Originalabdeckung
Mit der Originalabdeckung fixieren Sie Originale auf
dem Vorlagenglas.
Farbscanner C1/Originalabdeckung G
3-15
Finisher M1
Der Finisher M1 bietet Ihnen folgende Funktionen: Sortieren, Gruppensortieren und Heften.
(Vgl. Abschnitt "Die Funktionen des Finishers" auf Seite 3-17.)
Aufbau und Funktionen
w
q
Die Zusatzausstattung
3
a Verarbeitungsfach
Hier werden die Kopien und Drucke zu Sätzen oder
Gruppen sortiert und geheftet.
3-16
Finisher M1
b Ausgabefach
Die zu Sätzen oder Gruppen sortierten und
gehefteten Sätze werden hier ausgegeben.
Die Funktionen des Finishers
Der Finisher M1 bietet folgende Funktionen.
WICHTIG
• Folgende Papiertypen werden an das mittlere Ausgabefach und nicht an den Finisher ausgegeben: 320 mm x 450 mm
Papier, Briefumschläge, Pauspapier, OHP-Folien, Etiketten, Registerblätter und japanisches Papier.
• Für Papier im Format 305 mm x 457 mm können Sie keine Finisherfunktionen einstellen.
HINWEIS
• Das Ausgabefach senkt sich, während mehr Sätze/mehr Drucke ausgegeben werden. Wenn die maximale Stapelhöhe
im Ausgabefach erreicht ist, wird der Druckvorgang vorübergehend gestoppt. Nehmen Sie alle Drucke aus dem Fach,
und der Druckvorgang wird wieder gestartet.
■ Sortieren
Die Drucke werden automatisch zu Sätzen in der richtigen Seitenreihenfolge sortiert.
Die Zusatzausstattung
3
■ Gruppensortieren
Alle Drucke desselben Originals werden zusammensortiert.
■ Versetzte Ausgabe
Die ausgegebenen Drucke werden im Fach abwechselnd nach vorn und hinten versetzt
abgelegt. Die Ausrichtung kann hochkant oder quer sein, je nachdem wie Ihre Originale
ausgerichtet sind. Wenn Sie z. B. auf A4R Papier drucken, werden die Kopien in der
Ausrichtung quer versetzt, wenn Sie A4 Papier verwenden, werden die Kopien hochkant
ausgerichtet.
HINWEIS
• Wenn Sie die Taste [Versetzt] berühren, während eine der Funktionen <Sortieren> oder <Gruppensortieren>
programmiert ist, werden die einzelnen Drucksätze ca. 20 mm gegeneinander versetzt, wenn sie an das Ausgabefach
gehen.
Finisher M1
3-17
■ Heften
Die Drucke werden automatisch zu Sätzen in der richtigen Seitenreihenfolge sortiert und
geheftet.
ACHTUNG
• Bitte bringen Sie Ihre Hände nicht in den Heftbereich, wenn das System mit dem Finisher ausgestattet ist;
dabei besteht Verletzungsgefahr.
Die Zusatzausstattung
3
WICHTIG
• Das Ausgabefach senkt sich, wenn sich die Dicke und Anzahl der ausgegebenen Seiten erhöht. Wenn die maximale
Stapelhöhe im Fach erreicht ist oder nach 30 Drucksätzen, stoppt der Druckvorgang und das Heften vorübergehend.
Nachdem Sie die ausgegebenen Blätter aus dem Fach genommen haben, werden die restlichen Kopien/Drucke
erstellt.
• Sie können Papier in den folgenden Formaten heften: A3, A4 und A4R.
• Briefumschläge, Glanzpapier, Pauspapier OHP-Folien, Etiketten und Registerblätter können nicht geheftet werden.
HINWEIS
• Die Drucke werden an folgenden Positionen geheftet:
- Wenn sich das Original auf dem Vorlagenglas befindet:
Hier wird geheftet.
3-18
Finisher M1
- Wenn sich das Original im Einzug (Zusatzausstattung) befindet:
Hier wird geheftet.
Finisher M1
3-19
3
Die Zusatzausstattung
• Die ausgegebenen Kopien-/Drucksätze können zum Heften folgende Stärke haben (einschließlich Deckblätter):
15 Blatt Papier im Format A3, A4R (80 g/m2) und 30 Blatt im Format A4 (80 g/m2).
• Wenn fast alle Heftklammern verbraucht sind, stoppt das System beim Heften und eine Meldung erscheint, die Sie
auffordert, den Heftklammervorrat zu ergänzen. Um fortzufahren, tauschen Sie dann bitte das Heftklammermagazin
aus. (Vgl. Abschnitt "Das Austauschen des Heftklammermagazins im Finisher" auf Seite 7-14.)
Finisher N1/Finisher N2 (mit Sattelheftung)
Die Finisher N1 und Finisher N2 (mit Sattelheftung) bieten folgende Funktionen: Sortieren,
Gruppensortieren, Versetzte Ausgabe und Heften.
Der Finisher N2 (mit Sattelheftung) verfügt zusätzlich über die Funktion Sattelheftung.
Die Zusatzausstattung
3
3-20
Finisher N1/Finisher N2 (mit Sattelheftung)
Aufbau und Funktionen
q
w
i
e
u
y
Die Zusatzausstattung
3
r
t
a Obere Abdeckung
Öffnen Sie diese Abdeckung zum Entfernen von
gestautem Papier. (Vgl. Abschnitt "Das Entfernen
von gestautem Papier aus dem Finisher N1/
Finisher H-N2 (mit Sattelheftung,
Zusatzausstattung)" auf Seite 8-50.)
b Entriegelungsknopf
Durch Eindrücken dieses Knopfes können Sie den
Finisher von der Haupteinheit abziehen.
c Obere vordere Abdeckung
Öffnen Sie diese Abdeckung zum Austauschen des
Heftklammermagazins oder zum Entfernen
gestauter Heftklammern. (Vgl. "Das Austauschen
des Heftklammermagazins" auf Seite 7-19 und
"Das Entfernen von gestautem Papier aus dem
Finisher N1/Finisher H-N2 (mit Sattelheftung,
Zusatzausstattung)" auf Seite 8-62.)
d Untere vordere Abdeckung (nur Finisher H-N2
(mit Sattelheftung))
Öffnen Sie diese Abdeckung zum Austauschen des
Heftklammermagazins in der Sattelheftungseinheit
oder zum Entfernen gestauter Heftklammern aus
der Sattelheftungseinheit. (Vgl. "Das Austauschen
des Magazins in der Sattelheftungseinheit" auf
Seite 7-23, "Das Entfernen von gestautem Papier
aus der Sattelheftungseinheit (Zusatzausstattung)"
auf Seite 8-54 und "Das Entfernen gestauter
Heftklammern aus der Sattelheftungseinheit" auf
Seite 8-66.)
e Broschürenausgabe (nur Finisher H-N2 (mit
Sattelheftung))
Hier werden Drucksätze ausgegeben, die mit
Sattelheftung geheftet wurden.
f Führung an der Broschürenausgabe (nur
Finisher H-N2 (mit Sattelheftung))
Stellen Sie diese Führungen auf das Format der
ausgegebenen Drucke ein. (Vgl. Abschnitt "Die
Funktionen des Finishers" auf Seite 3-17.)
g Fach B
Hier werden Drucke ausgegeben. Sie können
diesem Fach eine bestimmte Systemfunktion
zuweisen. (Vgl. Abschnitt "Das Definieren der
Fachfunktionen" auf Seite 4-36.)
h Fach A
Hier werden Drucke ausgegeben. Sie können
diesem Fach eine bestimmte Systemfunktion
zuweisen. (Vgl. Abschnitt "Das Definieren der
Fachfunktionen" auf Seite 4-36.)
Finisher N1/Finisher N2 (mit Sattelheftung)
3-21
Die Funktionen des Finishers
Die Finisher N1 und Finisher H-N2 (mit Sattelheftung) bieten Ihnen folgende Funktionen:
ACHTUNG
• Bitte legen Sie nichts in die Finisherfächer, da der Finisher sonst beschädigt werden kann.
Die Zusatzausstattung
3
WICHTIG
• Folgende Papiertypen werden an das mittlere Ausgabefach und nicht an den Finisher ausgegeben: 320 mm x 450 mm
Papier, Briefumschläge, Pauspapier, OHP-Folien, Etiketten, Registerblätter und japanisches Papier.
• Die Funktionen des Finishers können nicht für Papier mit den Maßen 305 mm x 457 mm verwendet werden.
HINWEIS
• Wenn die Kopien/Drucke in den Funktionen <Sortieren> und <Gruppensortieren> ausgegeben werden, bewegt sich
das Fach während der Ausgabe nach unten. Wenn die maximale Stapelhöhe im Fach erreicht ist, werden die Drucke
automatisch an das nächste Fach ausgegeben. Wenn die maximale Stapelhöhe in jedem Fach erreicht ist, stoppt der
Kopier-/Druckvorgang vorübergehend. Nehmen Sie alles ausgegebene Papier aus den Finisherfächern. Danach
bewegen sich die Fächer nach oben, und der Druckvorgang wird wieder aufgenommen.
■ Sortieren
Die Drucke werden automatisch zu Sätzen in der richtigen Seitenreihenfolge sortiert.
■ Gruppensortieren
Alle Drucke desselben Originals werden zusammensortiert.
3-22
Finisher N1/Finisher N2 (mit Sattelheftung)
■ Versetzte Ausgabe
Die ausgegebenen Drucke werden im Fach abwechselnd nach vorn und hinten versetzt
abgelegt. Die Ausrichtung kann hochkant oder quer sein, je nachdem wie Ihre Originale
ausgerichtet sind. Wenn Sie z. B. auf A4R Papier drucken, werden die Kopien in der
Ausrichtung quer versetzt, wenn Sie A4 Papier verwenden, werden die Kopien hochkant
ausgerichtet.
HINWEIS
• Wenn Sie die Taste [Versetzt] berühren, während eine der Funktionen <Sortieren> oder <Gruppensortieren>
programmiert ist, werden die einzelnen Drucksätze ca. 30 mm gegeneinander versetzt, wenn sie an das Ausgabefach
gehen.
■ Heften
Die Drucke werden automatisch zu Sätzen in der richtigen Seitenreihenfolge sortiert und
geheftet.
• Bitte bringen Sie Ihre Hände nicht in den Heftbereich, wenn das System mit dem Finisher ausgestattet ist;
dabei besteht Verletzungsgefahr.
WICHTIG
• Das Ausgabefach senkt sich, während mehr Sätze/mehr Drucke ausgegeben werden. Wenn die maximale Stapelhöhe
im Ausgabefach erreicht ist, werden der Druck -und Heftvorgang vorübergehend gestoppt. Nehmen Sie alle Drucke
aus dem Fach. Der Druck -und Heftvorgang werden wieder gestartet.
• Sie können Papier im Format A5R nicht in der Ecke oder mit der Buchheftung heften lassen. A4R-Papier kann nicht mit
der Buchheftung geheftet werden.
• Briefumschläge, Glanzpapier, Pauspapier OHP-Folien, Etiketten und Registerblätter können nicht geheftet werden.
• Ziehen Sie keine Kopien oder Drucke aus dem Ausgabebereich, während sie geheftet werden. Entnehmen Sie die
Kopien oder Drucke erst, wenn Sie in einem der Ausgabefächer liegen.
Finisher N1/Finisher N2 (mit Sattelheftung)
3-23
Die Zusatzausstattung
3
ACHTUNG
HINWEIS
• Der angezeigte Bereich, in dem geheftet wird, bezieht sich auf die normale Ansicht des Originals von oben. Die
Kopien-/Drucksätze werden an folgenden Punkten geheftet:
- Wenn sich das Original auf dem Vorlagenglas befindet:
Heften in der Ecke
Buchheftung
Oben links
Oben rechts
Unten rechts
Unten links
Linke Kante
Oben links
Oben rechts
Unten rechts
Unten links
Linke Kante
Rechte Kante
Die Zusatzausstattung
3
Rechte Kante
- Wenn sich das Original im Einzug (Zusatzausstattung) befindet:
Heften in der Ecke
Buchheftung
Oben rechts
Oben links
Unten links
Unten rechts
Rechte Kante
Oben rechts
Oben links
Unten links
Unten rechts
Rechte Kante
Linke Kante
Linke Kante
• Die ausgegebenen Kopien-/Drucksätze können zum Heften folgende Stärke haben (einschließlich Deckblätter):
30 Blatt Papier im Format A3, A4R (80 g/m2) und 50 Blatt Papier im Format (80 g/m2).
• Wenn fast alle Heftklammern verbraucht sind, stoppt das System beim Heften und eine Meldung erscheint, die Sie
auffordert, den Heftklammervorrat zu ergänzen. Sie dann bitte das Heftklammermagazin aus. (Vgl. Abschnitt "Das
Austauschen des Heftklammermagazins im Finisher" auf Seite 7-14.)
3-24
Finisher N1/Finisher N2 (mit Sattelheftung)
■ Sattelheftung
In dieser Funktion können Sie die ausgegebenen Druck- und Kopiensätze zu Broschüren
verarbeiten, die am Buchrücken gefalzt und geheftet werden.
Originale
Kopie
1
2
3
4
7
2
1
6
3
1
8
6
3
3
Die Blätter werden in der Mitte
gefalzt, so dass eine Broschüre
entsteht.
5
6
7
8
WICHTIG
• Für diese Funktion benötigen Sie den Finisher H-N2 (mit Sattelheftung).
• Für die Sattelheftung kann ein Kopiensatz bis zu 15 Blatt stark sein (einschließlich Deckblätter; das sind 60 Seiten
80 g/m2). Wenn Sie diese Menge verändern wollen, nehmen Sie bitte Kontakt zu Ihrem Canon Vertriebspartner auf.
• Sie können Blätter in den Formaten A3 und A4R mit Sattelheftung heften.
• Wie genau die Drucksätze in der Sattelheftung gefalzt werden, ist vom Papiertyp und von der Druckanzahl abhängig.
Finisher N1/Finisher N2 (mit Sattelheftung)
3-25
Die Zusatzausstattung
4
5
8
• Richten Sie unbedingt die Broschürenausgabe auf das Format der ausgegebenen Drucke ein, bevor Sie Drucke mit
Sattelheftung verarbeiten (vgl. Abbildung).
A3
3
A4R
Die Zusatzausstattung
• Wenn Sie die Führung an der Broschürenausgabe nicht richtig einrichten, kommt es zum Papierstau.
3-26
Finisher N1/Finisher N2 (mit Sattelheftung)
Kopienablage H1
Die Kopienablage H1 bietet Ihnen folgende Funktionen:
■ Sortieren
Die Drucke werden automatisch zu Sätzen in der richtigen Seitenreihenfolge sortiert und so im
Ausgabefach abgelegt.
■ Gruppensortieren
Alle Drucke desselben Originals werden vor der Ausgabe zusammensortiert.
WICHTIG
• Der Kopienablage H1 kann nicht angeschlossen werden, wenn das System mit einem der Finisher M1, Finisher N1
oder Finisher H-N2 (mit Sattelheftung) ausgestattet ist.
Aufbau und Funktionen
w
a Seitliches Ausgabefach
Bedrucktes Papier wird an dieses Fach
ausgegeben.
q
b Verlängerung
Zum Drucken auf Papier in großen Formaten
(A3 oder A4R) ziehen Sie bitte die Verlängerung
heraus.
Kopienablage H1
3-27
3
Die Zusatzausstattung
■ Drehen
Beim Kopieren/Drucken von Originalen des gleichen Formats sortiert das System die Drucke
automatisch zu Sätzen in Seitenreihenfolge, die abwechselnd in unterschiedlicher Ausrichtung
im Fach abgelegt werden.
Kontrollzähler D1
Wenn der Kontrollzähler D1 (Zusatzausstattung) an das System angeschlossen ist, müssen Sie
eine gültige Kontrollkarte einsetzen, bevor Sie mit dem System arbeiten können. Mit dem
Kontrollkartensystem wird die Verwaltung per Abteilungs ID automatisch durchgeführt.
HINWEIS
• Wenn das Grundfunktionendisplay auch nach Einsetzen der Kontrollkarte nicht erscheint, prüfen Sie bitte folgende
Punkte:
- Ist die Kontrollkarte in der richtigen Ausrichtung eingesetzt?
- Ist die Kontrollkarte so weit wie möglich eingesetzt?
- Ist eine ungültige Kontrollkarte eingesetzt? (Beschädigte Karte oder nicht zugangsberechtigte Karten können nicht
verwendet werden.)
• Setzen Sie eine zugelassene Kontrollkarte richtig ein.
• Nähere Informationen zum Vorgehen zum Einschalten des Systems finden Sie im Abschnitt "Die Stromzufuhr für
System und Bedienfeld" auf Seite 1-14.
• Mit dem Kontrollzähler D1 (Zusatzausstattung) können Sie zwei Kartentypen verwenden: Die optische Karte, mit der
Sie 200 Abteilungen verwalten können, und die magnetische Karte für die Verwaltung von bis zu 1.000 Abteilungen.
Die Zusatzausstattung
3
Magnetische Karte
Optische Karte
CONTROL CARD III
CONTROL CARD
123
123
001
3-28
Kontrollzähler D1
Maßnahmen vor dem Arbeiten mit dem System
Setzen Sie die Kontrollkarte in den Kartenschlitz. Achten Sie bitte darauf, dass Sie die
Karte richtig herum einsetzen.
3
Die Zusatzausstattung
1
Das Display zur Auswahl der Grundfunktionen der gewählten Systemfunktion wird angezeigt.
Kontrollzähler D1
3-29
Maßnahmen nach dem Arbeiten mit dem System
1
Wenn Sie Ihre Arbeiten mit dem System abgeschlossen haben, ziehen Sie die
Kontrollkarte bitte wieder heraus.
Die Zusatzausstattung
3
Das Display mit der Aufforderung zum Einsetzen der Kontrollkarte erscheint wieder.
WICHTIG
• Nachdem Sie die Kontrollkarte herausgezogen haben, müssen Sie wieder eine Kontrollkarte einsetzen, um erneut mit
dem System arbeiten zu können.
• Wenn Sie Funktionen im automatischen Start programmiert haben, muss die Kontrollkarte im System bleiben, bis der
programmierte Kopiervorgang abgeschlossen ist.
3-30
Kontrollzähler D1
Die Verwaltung per Abteilungs ID
Hier finden Sie Informationen zum Verändern des Passworts oder der Grenze für das
Druckvolumen und zum Programmieren/Speichern der Verwaltung per Abteilungs ID bei
Verwendung der Kontrollkarte.
HINWEIS
• Ein Passwort kann bis zu sieben Stellen lang sein. Wenn Sie weniger als sieben Stellen eingeben, speichert das
System für die freien Stellen führende Nullen:
Beispiel: Bei Eingabe von <321> wird <0000321> gespeichert.
• Die Begrenzung für das Druckvolumen kann zwischen 0 und 999.999 liegen.
Das Verändern von Passwort und Druckvolumen
Betätigen Sie die Taste
[Systemeinstellungen].
3
(Zusatzfunktionen) ➞ Berühren Sie die Taste
Die Zusatzausstattung
1
Wenn eine ID Systemmanager und ein Systempasswort festgelegt sind, geben Sie die ID
Systemmanager und das Systempasswort nach Berühren der Taste [Systemeinstellungen] über die
Zahlentasten
ein ➞ Betätigen Sie die Taste
(ID).
Kontrollzähler D1
3-31
2
Berühren Sie die Taste [Verwaltung per Abt. ID].
3
Die Zusatzausstattung
HINWEIS
• Wenn die gewünschte Einstellung nicht angezeigt wird, rufen Sie sie durch Berühren der Taste [▼] oder [▲] auf das
Display.
3
3-32
Berühren Sie die Taste [Abt. ID/Passw. speichern].
Kontrollzähler D1
4
Rufen Sie durch Berühren der Pfeiltaste [▼] oder [▲] das Passwort auf, das Sie
verändern wollen ➞ Dann wählen Sie die Abteilung aus ➞ Berühren Sie die Taste
[Bearbeiten].
HINWEIS
• Durch Berühren und Halten der Pfeiltasten [▼] oder [▲] können Sie fortlaufend vorwärts oder rückwärts durch die
verfügbaren Seiten blättern. Wenn Sie Ihren Finger heben, stoppt das Display bei der aktuell angezeigten Seite.
Fortlaufendes Blättern ist sinnvoll zum Auffinden einer Abteilungs ID aus einer großen Menge registrierter IDs.
5
Geben Sie das neue Passwort (bis zu sieben Stellen) über die Zahlentasten
ein.
-
Eine nur aus Nullen bestehende Zahl, wie z.B. <0000000> kann nicht als Passwort eingegeben werden.
HINWEIS
• Wenn Sie sich beim Eingeben des Passwortes geirrt haben, betätigen Sie die Korrekturtaste
löschen Sie das Passwort wieder.
• Sie können die Abteilungs ID hier nicht verändern.
(Korrektur) und
Kontrollzähler D1
3-33
Die Zusatzausstattung
3
6
Wenn Sie die Grenze Druckvolumen ändern wollen, berühren Sie die Taste [Wählen Sie
die Beschränkungen/Grenze Druckvolumen].
Die Zusatzausstattung
3
7
Berühren Sie unter der gewünschten Funktion/den gewünschten Funktionen die Taste
[Ein].
Wenn Sie eine gesetzte Grenze für das Druckvolumen abwählen wollen, berühren Sie die Taste [Aus]
unter dem Namen der Funktion.
HINWEIS
• [Total Limit Druck] stellt die Summe von [Total Limit Farbdruck] und [Total Limit Schwarzdruck] dar.
• [Total Limit Farbdruck] stellt die Summe von [Limit Farbkopie] und [Limit Farbdruck] dar.
• [Total Limit Schwarzdruck] stellt die Summe von [Limit Schwarzkopie] und [Limit Schwarzdruck] dar.
3-34
Kontrollzähler D1
Berühren Sie die Taste [ ] (Grenze Druckvolumen) neben den Tasten [Ein]/[Aus] zu
den gewünschten Funktionen ➞ Geben Sie die Grenze für das Druckvolumen über die
Zahlentasten
ein.
3
WICHTIG
• Wenn eines der Schwarzweiß-Limits erreicht ist, während die automatische Farbauswahl aktiv ist, kann die Aktion nicht
durchgeführt werden.
• Das System stoppt einen Druckvorgang, wenn während des Drucks eines Dokuments mit farbigen und
schwarzweißen Bereichen irgendeines der eingegebenen Limits erreicht ist.
• Das System stoppt einen Kopiervorgang, wenn während des Drucks eines Dokuments mit farbigen und
schwarzweißen Bereichen irgendeines der eingegebenen Total Limits erreicht ist.
• Das System stoppt einen Faxvorgang, wenn während der Faxübertragung eines Dokuments das Schwarzscanlimit
erreicht ist.
• Das System stoppt einen Scanvorgang, wenn während des Einscannens von Originalen über den Einzug ein Scanlimit
erreicht ist. (Die Originale, die eingescannt wurden, bevor das Scanlimit erreicht war, werden nicht zur Anzahl der
Scans hinzugezählt.)
HINWEIS
• Wenn Sie sich beim Eingeben einer Zahl geirrt haben, löschen Sie die Zahl durch Betätigen der Korrekturtaste
(Korrektur).
• Die Begrenzung für das Druckvolumen kann zwischen 0 und 999.999 Seiten liegen. Wenn die gesetzte Grenze erreicht
ist, kann nicht mehr kopiert/gescannt/ gedruckt werden.
• Die Begrenzung des Druckvolumens bezieht sich auf die Anzahl gedruckter Seiten, nicht Blätter. Ein doppelseitiger
Druck zählt 2 Seiten.
Kontrollzähler D1
3-35
Die Zusatzausstattung
8
9
3
Bestätigen Sie durch Berühren der Taste [OK] ➞ [OK].
Die Zusatzausstattung
Das Druckvolumen für die gewählte(n) Funktion(en) ist programmiert.
10
3-36
Wenn Sie Grenzen zur Nutzung bestimmter Funktionen für die Anwender definieren
wollen, berühren Sie die Taste [Funktionen beschränken].
Kontrollzähler D1
11
Berühren Sie die Taste [Ein] oder [Aus] neben den Funktionen, die Sie mit der
Verwaltung per Abteilungs ID beschränken wollen ➞ Bestätigen Sie durch Berühren
der Taste [OK].
Bei Auswahl von [Ein] für alle Funktionen auf diesem Display bezieht sich die Verwaltung per Abteilungs
ID auf alle Funktionen.
Bei Auswahl von [Aus] für alle Funktionen auf diesem Display bezieht sich die Funktionsbeschränkung
nur auf Kopier- und Druckaktionen vom Computer.
Die Möglichkeit <Senden> wird nur angezeigt, wenn das Color Universal Sendekit, die Super G3
Faxkarte und das Resolution Switching Board installiert sind, oder wenn nur das Color Universal
Sendekit und Resolution Switching Board angeschlossen sind (alles Zusatzausstattung). Wenn nur die
Super G3 Faxkarte und das Resolution Switching Board installiert sind, wird die Möglichkeit <Fax>
angezeigt.
12
Berühren Sie die Taste [Fertig].
Kontrollzähler D1
3-37
Die Zusatzausstattung
3
13
Bestätigen Sie durch Berühren der Taste [OK].
3
Die Zusatzausstattung
Die Verwaltung per Abteilungs ID ist programmiert.
14
Berühren Sie die Taste [Fertig] so oft, bis das Display zur Auswahl der
Grundfunktionen wieder angezeigt wird.
Wenn die Druckbeschränkung aktiv ist, wird die noch mögliche Seitenanzahl, die gedruckt werden kann
(eingegebener Grenzwert minus bereits erstellte Kopien/ Drucke), auf dem unten abgebildeten Display
angezeigt.
Grundfunktionendisplay der Kopierfunktion
Die auf dem Display angezeigten Icons haben folgende Bedeutung:
: Verbleibende Anzahl von Blättern, die gedruckt oder kopiert werden kann
: Verbleibende Anzahl von Blättern, die vollfarbig gedruckt oder kopiert werden kann
: Verbleibende Anzahl von Blättern, die schwarzweiß gedruckt oder kopiert werden kann
: Verbleibende Anzahl von Blättern, die vollfarbig kopiert werden kann
: Verbleibende Anzahl von Blättern, die schwarzweiß kopiert werden kann
3-38
Kontrollzähler D1
Scandisplay
3
Die Zusatzausstattung
Die auf dem Display angezeigten Icons haben folgende Bedeutung:
: Verbleibende Anzahl von Blättern, die vollfarbig gescannt werden kann
: Verbleibende Anzahl von Blättern, die schwarzweiß gescannt werden kann
Sendedisplay
Die auf dem Display angezeigten Icons haben folgende Bedeutung:
: Verbleibende Anzahl von Blättern, die gedruckt oder kopiert werden kann
: Verbleibende Anzahl von Blättern, die vollfarbig gedruckt oder kopiert werden kann
: Verbleibende Anzahl von Blättern, die schwarzweiß gedruckt oder kopiert werden kann
: Verbleibende Anzahl von Blättern, die gedruckt werden kann
: Verbleibende Anzahl von Blättern, die vollfarbig gedruckt werden kann
Kontrollzähler D1
3-39
Sendedisplay
3
Die Zusatzausstattung
Die auf dem Display angezeigten Icons haben folgende Bedeutung:
: Verbleibende Anzahl von Blättern, die vollfarbig gescannt werden kann
: Verbleibende Anzahl von Blättern, die schwarzweiß gescannt werden kann
HINWEIS
• Nur die Begrenzungen für Funktionen, die aktiv sind, werden angezeigt.
• Die Begrenzungen für die beiden Funktionen, in denen noch die wenigsten Seiten zur Verfügung stehen, werden auf
dem Display zur Auswahl der Grundfunktionen zum Kopieren und auf dem Display <Druckeinstellungen> angezeigt.
Wenn die Gesamtanzahl der noch zur Verfügung stehenden Seiten für Kopie und Druck niedriger ist, wird nur diese
Anzahl angezeigt.
• Das Sendedisplay wird nur angezeigt, wenn das Color Universal Sendekit, die Super G3 Faxkarte und das Resolution
Switching Board installiert sind oder wenn das Color Universal Sendekit und das Resolution Switching Board
angeschlossen sind.
Das Prüfen der Summen auf einer Kontrollkarte
Sie können die Kopien-/Drucksummen prüfen, die mit der von Ihnen verwendeten Kontrollkarte
erstellt wurden.
1
3-40
Berühren Sie die Taste [Systemmonitor].
Kontrollzähler D1
2
Berühren Sie die Taste [Zählerinfo].
3
Die Zusatzausstattung
3
Prüfen Sie die Summen ➞ Berühren Sie die Taste [Fertig] ➞ [Fertig].
Das Display zur Auswahl der Grundfunktionen wird wieder angezeigt.
Kontrollzähler D1
3-41
Das Prüfen und Drucken der Zählerinformationen
Sie können eine Liste mit Angaben zum Papierverbrauch der einzelnen Abteilungen anzeigen und
ausdrucken lassen.
1
Betätigen Sie die Taste
(Zusatzfunktionen) ➞ Berühren Sie nacheinander die Tasten
[Systemeinstellungen] ➞ [Verwaltung per Abt. ID].
Bei Bedarf vergleichen Sie die Abbildung des Displays in Schritt 1 und 2 im Abschnitt "Das Verändern
von Passwort und Druckvolumen" auf Seite 3-31.
Wenn eine ID Systemmanager und ein Systempasswort festgelegt sind, geben Sie die ID
Systemmanager und das Systempasswort nach Berühren der Taste [Systemeinstellungen] über die
Zahlentasten
ein ➞ Betätigen Sie die ID-Taste
(ID).
HINWEIS
3
Die Zusatzausstattung
• Wenn die gewünschte Einstellung nicht angezeigt wird, rufen Sie sie durch Berühren der Tasten [▼] oder [▲] auf das
Display.
2
3-42
Berühren Sie die Taste [Kopiensummen].
Kontrollzähler D1
Prüfen oder drucken Sie die Übersicht über die Kopiensummen.
Die Summe der Drucke, die dort angezeigt wird, wo keine Abteilungs ID angegeben ist, bezieht sich auf
die Drucke von Computerdaten, die ohne gültige Abteilungs ID erstellt wurden. Diese Drucke werden als
Drucke mit unbekannter ID bezeichnet.
Die Summe der Scans, die dort angezeigt wird, wo keine Abteilungs ID angegeben ist, bezieht sich auf
die Scans, die ohne gültige Abteilungs ID erstellt wurden. Diese Scans werden als Netzwerkscans mit
unbekannter ID bezeichnet.
● Wenn Sie den Zählerstand nur prüfen wollen:
▲
❏ Rufen Sie die gewünschte Abteilung durch Berühren der Pfeiltasten [▼] oder [▲] auf ➞ Berühren Sie
bei Bedarf die Tasten [ ] oder [ ] ➞ Prüfen Sie die Summen.
▲
3
Die Zusatzausstattung
3
HINWEIS
• Durch Berühren und Halten der Pfeiltasten [▼] oder [▲] können Sie fortlaufend vorwärts oder rückwärts durch die
verfügbaren Seiten blättern. Wenn Sie Ihren Finger heben, stoppt das Display bei der aktuell angezeigten Seite.
Fortlaufendes Blättern ist sinnvoll zum Auffinden einer Abteilungs ID aus einer großen Menge registrierter IDs.
Kontrollzähler D1
3-43
● Wenn Sie die angezeigte Liste drucken wollen:
❏ Berühren Sie die Taste [Liste drucken].
❏ Wählen Sie den Typ der Seitensummen, deren Liste Sie drucken wollen ➞ Berühren Sie die Taste
[Druckstart].
Die Zusatzausstattung
3
Der Druckvorgang wird gestartet.
Während des Druckens der Zählerinformationen wird folgendes Display angezeigt.
HINWEIS
• Sie können den Druckvorgang durch Berühren der Taste [Abbruch] abbrechen.
• Durch Berühren der Taste [Fertig] schließen Sie das Display, das während des Druckens der Zählerinformation
angezeigt wird.
• Die Zählerinformation kann nur gedruckt werden, wenn sich A3-, A4- oder A4R-Papier (Normapapier, Recyclingpapier
oder farbiges Papier) in der Kassette befindet, die Sie nach Berühren der Taste [Andere] zur Auswahl einer Kassette
für autom. Kassettenwahl/-wechsel (Menü <Zusatzfunktionen>) aktiviert haben. (Vgl. Abschnitt "Automatische
Papierwahl und automatischer Kassettenwechsel" auf Seite 4-25.)
3-44
Kontrollzähler D1
4
Berühren Sie die Taste [Fertig].
5
6
Die Zusatzausstattung
3
Bestätigen Sie durch Berühren der Taste [OK].
Berühren Sie die Taste [Fertig] so oft, bis das Display zur Auswahl der
Grundfunktionen wieder angezeigt wird.
Kontrollzähler D1
3-45
Das Löschen der Kopiensummen
Sie können die Kopiensummen für alle Abteilungen oder für einzelne Abteilungen löschen.
1
Betätigen Sie die Taste
(Zusatzfunktionen) ➞ Berühren Sie nacheinander die
Tasten [Systemeinstellungen] ➞ [Verwaltung per Abt. ID].
Bei Bedarf vergleichen Sie die Abbildung des Displays in Schritt 1 und 2 im Abschnitt "Das Verändern
von Passwort und Druckvolumen" auf Seite 3-31.
Wenn eine ID Systemmanager und ein Systempasswort festgelegt sind, geben Sie die ID
Systemmanager und das Systempasswort nach Berühren der Taste [Systemeinstellungen] über die
Zahlentasten
ein ➞ Betätigen Sie die ID-Taste
(ID).
HINWEIS
3
Die Zusatzausstattung
• Wenn die gewünschte Einstellung nicht angezeigt wird, rufen Sie sie durch Berühren der Tasten [▼] oder [▲] auf das
Display.
2
3-46
Berühren Sie die Taste [Kopiensummen].
Kontrollzähler D1
Berühren Sie die Taste [Alle Summen löschen].
Wenn Sie nur die Kopiensumme einer Abteilung löschen wollen, rufen Sie die Abteilung durch Berühren
der Tasten [▼] oder [▲] auf das Display ➞ Wählen Sie die Abteilung ➞ Berühren Sie die Taste
[Löschen].
4
Berühren Sie die Taste [Ja].
Wenn Sie den Zähler nicht löschen wollen, berühren Sie die Taste [Nein].
Auf dem Display wird für ca. 2 Sekunden die Meldung <Gelöscht.> angezeigt.
Die Kopiensummen sind gelöscht.
Kontrollzähler D1
3-47
3
Die Zusatzausstattung
3
5
Berühren Sie die Taste [Fertig].
6
Bestätigen Sie durch Berühren der Taste [OK].
Die Zusatzausstattung
3
7
3-48
Berühren Sie die Taste [Fertig] so oft, bis das Display zur Auswahl der
Grundfunktionen wieder angezeigt wird.
Kontrollzähler D1
Das Akzeptieren von Druck- und Scanjobs mit unbekannter ID
Sie können entscheiden, ob Druck- und Netzwerkscanjobs von Computern ohne gültige Abteilungs
ID akzeptiert oder abgelehnt werden.
HINWEIS
• Die Möglichkeit <Jobs mit unbek. ID zulassen> wird nur angezeigt, wenn die Netzwerkscanfunktion
(Zusatzausstattung) installiert ist.
• Nähere Informationen zur Netzwerkscanfunktion finden Sie im Color Network ScanGear Anwenderhandbuch.
• Die werkseitige Grundeinstellung ist <Ein> für beide Funktionen.
Betätigen Sie die Taste
(Zusatzfunktionen) ➞ Berühren Sie die Taste
[Systemeinstellungen] ➞ [Verwaltung per Abt. ID].
Bei Bedarf vergleichen Sie die Abbildung des Displays in Schritt 1 und 2 im Abschnitt "Das Verändern
von Passwort und Druckvolumen" auf Seite 3-31.
Wenn eine ID Systemmanager und ein Systempasswort festgelegt sind, geben Sie die ID
Systemmanager und das Systempasswort nach Berühren der Taste [Systemeinstellungen] über die
Zahlentasten
ein ➞ Betätigen Sie die ID-Taste
(ID).
HINWEIS
• Wenn die gewünschte Einstellung nicht angezeigt wird, rufen Sie sie durch Berühren der Tasten [▼] oder [▲] auf das
Display.
2
Wählen Sie [Ein] oder [Aus] ➞ Bestätigen Sie durch Berühren der Taste [OK].
Druckjobs mit unbekannter ID zulassen
[Ein] Druckjobs von Computern mit unbekannter Abteilungs ID werden ausgeführt.
[Aus] Druckjobs von Computern mit unbekannter Abteilungs ID werden nicht ausgeführt.
Kontrollzähler D1
3-49
3
Die Zusatzausstattung
1
Scanjobs mit unbekannter ID zulassen
[Ein] Netzwerkscanjobs von Computern mit unbekannter Abteilungs ID werden ausgeführt.
[Aus] Netzwerkscanjobs von Computern mit unbekannter Abteilungs ID werden nicht ausgeführt.
3
Berühren Sie die Taste [Fertig] so oft, bis das Display zur Auswahl der
Grundfunktionen wieder angezeigt wird.
Die Zusatzausstattung
3
3-50
Kontrollzähler D1
Das Anpassen der Einstellungen
an Ihre persönlichen
Anforderungen
4
KAPITEL
In diesem Kapitel finden Sie Informationen zu den Grundeinstellungen und ihrer Anpassung an Ihre
persönliche Anforderungen.
Was sind Zusatzfunktionen?. . . . . . . . . . . . . . . . . . . . . . . . . . . . . . . . . . . . . . . . . . . . . . . . . . . . . . . . . . . . . . 4-3
Der Zugang zum Menü <Zusatzfunktionen> . . . . . . . . . . . . . . . . . . . . . . . . . . . . . . . . . . . . . . . . . . . . . . . . . 4-3
Übersicht über die möglichen allgemeinen Einstellungen. . . . . . . . . . . . . . . . . . . . . . . . . . . . . . . . . . . . . . 4-5
Das Definieren der allgemeinen Einstellungen . . . . . . . . . . . . . . . . . . . . . . . . . . . . . . . . . . . . . . . . . . . . . . 4-17
Die Auswahl der Systemfunktion nach dem Einschalten . . . . . . . . . . . . . . . . . . . . . . . . . . . . . . . . . . . . . . 4-17
Die Auswahl des Standarddisplays nach der automatischen Rückstellung . . . . . . . . . . . . . . . . . . . . . . . . 4-19
Das Einstellen der Warntöne. . . . . . . . . . . . . . . . . . . . . . . . . . . . . . . . . . . . . . . . . . . . . . . . . . . . . . . . . . . . 4-21
Die Erkennungsschwelle von Text/Foto beim Schwarzweißoriginal . . . . . . . . . . . . . . . . . . . . . . . . . . . . . . 4-22
Das Umschalten auf Maßeingaben in Inch . . . . . . . . . . . . . . . . . . . . . . . . . . . . . . . . . . . . . . . . . . . . . . . . . 4-24
Automatische Papierwahl und automatischer Kassettenwechsel . . . . . . . . . . . . . . . . . . . . . . . . . . . . . . . . 4-25
Das Definieren eines Icon für den Papiertyp . . . . . . . . . . . . . . . . . . . . . . . . . . . . . . . . . . . . . . . . . . . . . . . . 4-29
Das Verändern der Einstellungen zum Energiesparen . . . . . . . . . . . . . . . . . . . . . . . . . . . . . . . . . . . . . . . . 4-32
Das Einstellen des Energieverbrauchs im Schlafmodus . . . . . . . . . . . . . . . . . . . . . . . . . . . . . . . . . . . . . . . 4-34
Das Definieren der Fachfunktionen . . . . . . . . . . . . . . . . . . . . . . . . . . . . . . . . . . . . . . . . . . . . . . . . . . . . . . . 4-36
Das Festlegen des Druckvorrangs . . . . . . . . . . . . . . . . . . . . . . . . . . . . . . . . . . . . . . . . . . . . . . . . . . . . . . . 4-41
Die Grundeinstellungen für die Stapelanlage . . . . . . . . . . . . . . . . . . . . . . . . . . . . . . . . . . . . . . . . . . . . . . . 4-43
Die Grundeinstellungen für den lokalen Druck . . . . . . . . . . . . . . . . . . . . . . . . . . . . . . . . . . . . . . . . . . . . . . 4-48
Das Umschalten der Displaysprache . . . . . . . . . . . . . . . . . . . . . . . . . . . . . . . . . . . . . . . . . . . . . . . . . . . . . 4-50
Das Umkehren des Displaykontrasts für bessere Lesbarkeit . . . . . . . . . . . . . . . . . . . . . . . . . . . . . . . . . . . 4-51
Die sortierte Ausgabe von mehreren Jobs (Versetzte Jobausgabe) . . . . . . . . . . . . . . . . . . . . . . . . . . . . . . 4-53
Der JPEG Kompressionsfaktor bei Remote Scans . . . . . . . . . . . . . . . . . . . . . . . . . . . . . . . . . . . . . . . . . . . 4-54
Das Einstellen des Gammawerts für Remote Scans . . . . . . . . . . . . . . . . . . . . . . . . . . . . . . . . . . . . . . . . . 4-56
Das Zurücksetzen der allgemeinen Einstellungen auf ihre werkseitigen Vorgaben . . . . . . . . . . . . . . . . . . 4-57
Die Timereinstellungen . . . . . . . . . . . . . . . . . . . . . . . . . . . . . . . . . . . . . . . . . . . . . . . . . . . . . . . . . . . . . . . . . 4-60
Das Einstellen von aktuellem Datum/aktueller Zeit . . . . . . . . . . . . . . . . . . . . . . . . . . . . . . . . . . . . . . . . . . . 4-60
Die Zeit bis zur automatischen Schlafstellung. . . . . . . . . . . . . . . . . . . . . . . . . . . . . . . . . . . . . . . . . . . . . . . 4-65
Die Zeit bis zur automatischen Rückstellung . . . . . . . . . . . . . . . . . . . . . . . . . . . . . . . . . . . . . . . . . . . . . . . 4-66
Die Zeiteinstellung für den Tagestimer . . . . . . . . . . . . . . . . . . . . . . . . . . . . . . . . . . . . . . . . . . . . . . . . . . . . 4-67
Die Zeit bis zum Energiesparmodus . . . . . . . . . . . . . . . . . . . . . . . . . . . . . . . . . . . . . . . . . . . . . . . . . . . . . . 4-69
4-1
4. Das Anpassen der Einstellungen an Ihre persönlichen Anforderungen
Das Justieren des Systems . . . . . . . . . . . . . . . . . . . . . . . . . . . . . . . . . . . . . . . . . . . . . . . . . . . . . . . . . . . . . .
Die Zoom Feinjustage . . . . . . . . . . . . . . . . . . . . . . . . . . . . . . . . . . . . . . . . . . . . . . . . . . . . . . . . . . . . . . . . .
Das Ausrichten der Heftklammern für die Sattelheftung . . . . . . . . . . . . . . . . . . . . . . . . . . . . . . . . . . . . . . .
Das Verändern der Position der Sattelheftung . . . . . . . . . . . . . . . . . . . . . . . . . . . . . . . . . . . . . . . . . . . . . .
Die automatische Gradationsjustage . . . . . . . . . . . . . . . . . . . . . . . . . . . . . . . . . . . . . . . . . . . . . . . . . . . . .
Das Justieren der Grundbelichtung . . . . . . . . . . . . . . . . . . . . . . . . . . . . . . . . . . . . . . . . . . . . . . . . . . . . . . .
Das Reinigen des Systeminneren . . . . . . . . . . . . . . . . . . . . . . . . . . . . . . . . . . . . . . . . . . . . . . . . . . . . . . . .
Das automatische Reinigen des Einzugs . . . . . . . . . . . . . . . . . . . . . . . . . . . . . . . . . . . . . . . . . . . . . . . . . .
Das Anpassen der Einstellungen an Ihre persönlichen Anforderungen
4
4-2
4-71
4-71
4-73
4-75
4-77
4-85
4-86
4-88
Was sind Zusatzfunktionen?
Mit Zusatzfunktionen können Sie verschiedene Einstellungen des Systems an Ihre persönlichen
Anforderungen anpassen.
HINWEIS
• Im Menü <Zusatzfunktionen> festgelegte Einstellungen werden nicht durch Betätigen der Rückstelltaste
(Rückstellung) zurückgesetzt.
Der Zugang zum Menü <Zusatzfunktionen>
1
Betätigen Sie die Taste
(Zusatzfunktionen).
4
2
Das Anpassen der Einstellungen an Ihre persönlichen Anforderungen
Damit rufen Sie das Menü "Zusatzfunktionen" auf.
Wählen Sie eine Zusatzfunktion.
Was sind Zusatzfunktionen?
4-3
3
Berühren Sie die Taste der Funktion, deren Grundeinstellung Sie ändern wollen.
Einen Überblick über alle Einstellungen, die Sie ändern können, finden Sie im Abschnitt "Übersicht über
die möglichen allgemeinen Einstellungen" auf Seite 4-5.
4
HINWEIS
Das Anpassen der Einstellungen an Ihre persönlichen Anforderungen
• Die Menüs [Allgemeine Einstellungen], [Justage/Reinigung], [Systemeinstellungen], [Kopiereinstellungen] und
[Kommunikationseinstellungen] enthalten Listen mit möglichen Grundeinstellungen. Durch Berühren der Tasten [▼]
und [▲] blättern Sie auf das gewünschte Display.
4-4
Was sind Zusatzfunktionen?
Übersicht über die möglichen allgemeinen
Einstellungen
Sie können im Menü <Zusatzfunktionen> folgende Einstellungen wählen und speichern. Nähere
Informationen finden Sie in folgenden Handbüchern.
Kopiererhandbuch
Handbuch Sendefunktionen oder Faxhandbuch
Handbuch Mailboxfunktionen
PS/PCL/UFR Druckerhandbuch
Netzwerkhandbuch
Handbuch Remote UI
4
Das Anpassen der Einstellungen an Ihre persönlichen Anforderungen
• Kopiereinstellungen:
• Berichteinstellungen,
Kommunikationseinstellungen
oder Adressbucheinstellungen:
• Mailboxeinstellungen:
• Druckereinstellungen oder
Berichteinstellungen:
• Netzwerkeinstellungen oder
Berichteinstellungen:
• Einstellungen zum Remote UI:
Das Display <Zusatzfunktionen>
Übersicht über die möglichen allgemeinen Einstellungen
4-5
■ Allgemeine Einstellungen
Funktion
Mögliche Einstellungen
Referenzseite
Auswahl Systemfunktion: Kopie*, Senden, Mailbox
Systemfunktion für das Display
[Systemmonitor] als
Systemfunktion:
Das Anpassen der Einstellungen an Ihre persönlichen Anforderungen
4
[Systemmonitor] als Systemfunktion : Ein, Aus*
Seite 4-17
[Einheit] als Grundfunktionendisplay für [Systemmonitor]:
Ein*/Aus
Einstellung der automatischen
Rückstellung
Systemfunktion*, ausgewählte Funktion
Seite 4-19
Warntöne
Eingabeton (Ton bei Tastenkontakt) Ein*/Aus
Eingabeton bei Fehler: Ein/Aus*
Vorrat-Auffüllen-Ton: Ein/Aus*
Warnton Ein*/Aus
"Job fertig"-Ton Ein*/Aus
Originalton bei Vergessen: Ein/Aus*
Seite 4-21
Vorrang Text/Foto bei ACS =
Schwarz
Vorrang Text, Vorrang Foto*
Seite 4-22
Incheingabe
Ein/Aus*
Seite 4-24
Kopie, Drucker, Mailbox, Empfangen/Fax, Andere
Stapelanlage Kassettenwahl/-wechsel Ein, Aus*, Alle
anderen Kassetten: Ein*/Aus
Seite 4-25
Automatischer
Kassettenwechsel
Kopie Papiertyp beachten: Ein/Aus*
Papiertyp registrieren
Normalpapier*, Recyclingpapier, farbiges Papier,
Bondpapier, Schweres Papier 1, OHP-Folie
Seite 4-29
Energiesparmodus
-10%*, -25%, -50%, Ohne
Seite 4-32
Energieverbrauch im
Schlafmodus
Niedrig*, Hoch
Seite 4-34
Ein Sternchen (*) kennzeichnet die werkseitige Grundeinstellung.
4-6
Übersicht über die möglichen allgemeinen Einstellungen
■ Allgemeine Einstellungen, Fortsetzung
Funktion
Mögliche Einstellungen
Referenzseite
Ohne Finisher
Fach A: Kopie*, Mailbox*, Drucker*, Empfangen/Fax*,
Andere*
Fach B: Kopie, Mailbox, Drucker, Empfangen/Fax,
Andere
Fach C: Kopie, Mailbox, Drucker, Empfangen/Fax,
Andere
Seite 4-36
Mit Finisher N1 (Zusatzausstattung) oder Finisher H-N2
(mit Sattelheftung) (Zusatzausstattung)
Fach A: Kopie*, Mailbox*, Drucker, Empfangen/Fax,
Andere
Fach B: Kopie, Mailbox, Drucker*, Empfangen/Fax,
Andere
Fach C: Kopie, Mailbox, Drucker, Empfangen/Fax*,
Andere*
Druckvorrang
Kopie
1*, 2, 3
Drucker: 1, 2*, 3
Mailbox, Empfangen/Fax, Andere: 1, 2, 3*
Grundeinstellung Stapelanlage Ein/Aus*
4
Seite 4-41
Seite 4-43
Ein Sternchen (*) kennzeichnet die werkseitige Grundeinstellung.
Übersicht über die möglichen allgemeinen Einstellungen
4-7
Das Anpassen der Einstellungen an Ihre persönlichen Anforderungen
Fachzuweisung
Mit Finisher M1 (Zusatzausstattung)
Fach A: Kopie*, Mailbox*, Drucker*, Empfangen/Fax,
Andere
Fach B: Kopie, Mailbox, Drucker, Empfangen/Fax*,
Andere*
■ Allgemeine Einstellungen, Fortsetzung
Funktion
Mögliche Einstellungen
Referenzseite
Papierwahl (Alle Zufuhrmedien):
Auto*, Fach 1 bis 5
Kopien 1* bis 2.000 Sätze
Finisher:
Ohne Finisher
Nichtsortieren, Sortieren*, Drehen + Sortieren.,
Gruppensortieren, Drehen + Gruppensortieren
Grundeinstellungen für lokalen
Druck
Mit Finisher M1 (Zusatzausstattung)
Nichtsortieren, Sortieren, Versetzt Sortieren*,
Gruppensortieren, Versetzt Gruppensortieren,
Heften (Ecke)
Seite 4-48
Mit Finisher N1 (Zusatzausstattung) oder Finisher H-N2
(mit Sattelheftung) (Zusatzausstattung)
Nichtsortieren, Sortieren, Versetzt Sortieren*,
Gruppensortieren, Versetzt Gruppensortieren,
Heften (Ecke: Oben links, Unten links, Oben rechts,
Unten rechts), (Buch: Links, rechts)
Das Anpassen der Einstellungen an Ihre persönlichen Anforderungen
4
Doppelseitiger Druck::
Ein (Buchtyp, Kalendertyp), Aus*
Löschen nach Druck: Ein/Aus*
Dokumente zusammenfassen: Ein/Aus*
Sprachschalter
Ein/Aus*
Seite 4-50
Umgekehrtes Display (Farbe)
Ein/Aus*
Seite 4-51
Versetzte Jobausgabe
Ein*/Aus
Seite 4-53
JPEG Kompressionsfaktor für
Remote Scans**
Hoher Faktor, Normal*, Niedriger Faktor
Seite 4-54
Gammawert für Remote
Scans**
Gamma 1.0, Gamma 1.4, Gamma 1.8*, Gamma 2.2
Seite 4-56
Allgemeine Einstellungen
initialisieren
Initialisieren
Seite 4-57
Ein Sternchen (*) kennzeichnet die werkseitige Grundeinstellung.
Zwei Sternchen (**) kennzeichnen Funktionen, die nur mit entsprechender Zusatzausstattung angezeigt werden.
4-8
Übersicht über die möglichen allgemeinen Einstellungen
■ Timereinstellungen
Funktion
Mögliche Einstellungen
Referenzseite
Grundeinstellung (12-stellige Kombination)
Datum & Zeit Einstellung
Einstellungen Zeitzone:
GMT -12:00 bis GMT +12:00; GMT 00:00*
Seite 4-60
Sommerzeiteinstellungen: Ei*/Aus*
Zeit bis zur automatischen
Schlafstellung
10, 15, 20, 30, 40, 50 Min., 1 Stunde*, 90 Min., 2, 3, 4
Stunden
Seite 4-65
Zeit bis zur automatischen
Rückstellung
0 Min. (Aus), 1 bis 9 Min., in Minutenschritten: 2 Min.*
Seite 4-66
Die Zeiteinstellung für den
Tagestimer
Sonntag bis Samstag, 00:00 bis 23:59, in Minutenschritten
Seite 4-67
Zeit bis zum
Energiesparmodus
10, 15*, 20, 30, 40, 50 Min., 1 Stunde, 90 Min., 2, 3, 4
Stunden
Seite 4-69
4
■ Justage/Reinigung
Funktion
Mögliche Einstellungen
Referenzseite
Zoom Feinjustage
X, Y: -1,0% bis +1,0%, in 0,1% Schritten 0.0%*
Seite 4-71
Heftklammern Neuausrichtung
(Sattelheftung)**
Betätigen Sie die Starttaste.
Seite 4-73
Justage:
Heftklammerposition**
Alle Papierformate: -2,0 mm bis +2,0 mm, in 0,25 mmSchritten 0,00 mm*
Seite 4-75
Automatische
Gradationsjustage
Schnelljustage: Betätigen Sie die Starttaste.
Volljustage:
Automatisch nachdem das System drei
Sätze Testdrucke gedruckt und gescannt
hat.
Seite 4-77
Justage der Grundbelichtung
Kopie/Box, Senden (SW), Senden (Farbe): Hell, Dunkel: 1
bis 9 Level; 5*
Seite 4-85
Reinigung der Haupteinheit
[Start]
Berühren Sie die Starttaste [Start].
Seite 4-86
Einzug reinigen**
Berühren Sie die Starttaste [Start].
Seite 4-88
Ein Sternchen (*) kennzeichnet die werkseitige Grundeinstellung.
Zwei Sternchen (**) kennzeichnen Funktionen, die nur mit entsprechender Zusatzausstattung angezeigt werden.
Übersicht über die möglichen allgemeinen Einstellungen
4-9
Das Anpassen der Einstellungen an Ihre persönlichen Anforderungen
Ein Sternchen (*) kennzeichnet die werkseitige Grundeinstellung.
■ Berichteinstellungen
Funktion
Mögliche Einstellungen
Referenzseite
Einstellungen Senden**
Sendebericht
Nur bei Fehler*, Ein, Aus
Druck Fehlerkopie (nur Schwarz): Ein*/Aus
Journal
*1, *2
Automatischer Druck
Ein*/Aus
Zeit Tagesjournal
Ein/Aus*
Zeiteinstellung: 00:00 bis 23:59
Senden/Empfang getrennt
(Nicht ausgewählt*)
Einstellungen Fax**
Fax Sendebericht
4
Nur bei Fehler*, Ein, Aus
Druck Fehlerkopie: Ein*/Aus
Das Anpassen der Einstellungen an Ihre persönlichen Anforderungen
Faxjournal
Automatischer Druck
Ein*/Aus
Zeit Tagesjournal
Ein/Aus*
Zeiteinstellung: 00:00 bis 23:59
Senden/Empfang getrennt
(Nicht ausgewählt*)
Fax Empfangsbericht
Nur bei Fehler, Ein, Aus*
Vertrauliche Faxbox
Empfangsbericht
Ein*/Aus
*2
Liste drucken: Senden**
Adressbuchliste
Adressbuch 1 bis 10; Adressbuch 1*, Zielwahltasten, Liste
drucken:
Anwenderdatenliste
Liste drucken
*1, *2
Liste drucken: Fax**
*2
Anwenderdatenliste
Liste drucken
Liste drucken: Netzwerk
*3
Liste drucken: Drucker**
*4
Ein Sternchen (*) kennzeichnet die werkseitige Grundeinstellung.
Zwei Sternchen (**) kennzeichnen Funktionen, die nur mit entsprechender Zusatzausstattung angezeigt werden.
*1 Vgl. Handbuch Sendefunktionen.
*2 Vgl. Faxhandbuch.
*3 Vgl. Netzwerkhandbuch.
*4 Vgl. PS/PCL/UFR Druckerhandbuch.
4-10
Übersicht über die möglichen allgemeinen Einstellungen
■ Systemeinstellungen
Funktion
Mögliche Einstellungen
Referenzseite
Einstellungen
Systemmanager
Systemmanager ID
Kombination mit max. 7 Stellen
Systempasswort
Kombination mit max. 7 Stellen
Systemmanager
Kombination mit max. 32 Zeichen
Email Adresse
Kombination mit max. 64 Zeichen
Kontaktinformation
Kombination mit max. 32 Zeichen
Kommentar
Kombination mit max. 32 Zeichen
S. 6-2
Verwaltung per Abteilungs ID
Ein/Aus*
Verwaltung Abteilungs ID/
Passwort
Registrieren, Bearbeiten, Löschen, Funktionen
beschränken
Kopiensummen
Löschen, Liste drucken, Alle Summen löschen
Druckjobs mit unbek. ID
zulassen
Ein*/Aus
Scanjobs mit unbek. ID
zulassen
Ein*/Aus
4
S. 6-8
Kommunikationseinstellungen**
Email/I-Fax Einstellungen
Max. Datengröße zum
Senden
0 (Aus), 1 bis 99 MB; 3 MB*
Defaultvorgade
Max. 40 Zeichen; Attached Image*
Vollmodus SE Timeout
1 bis 99 Stunden; 24 Stunden*
MDN/DSN bei Empfang
eindrucken
Ein/Aus*
Immer Notiz bei EM-Fehler
senden
Ein*/Aus
<Per Server senden>
verwenden
Ein/Aus*
*1
Ein Sternchen (*) kennzeichnet die werkseitige Grundeinstellung.
Zwei Sternchen (**) kennzeichnen Funktionen, die nur mit entsprechender Zusatzausstattung angezeigt werden.
*1 Vgl. Handbuch Sendefunktionen.
Übersicht über die möglichen allgemeinen Einstellungen
4-11
Das Anpassen der Einstellungen an Ihre persönlichen Anforderungen
Verwaltung per Abteilungs ID
■ Systemeinstellungen, Fortsetzung
Funktion
Mögliche Einstellungen
Referenzseite
Faxeinstellungen
Startgeschwindigkeit
33600 bps*, 14400 bps, 9600 bps, 7200 bps, 4800 bps,
2400 bps
Empfangsgeschwindigkeit
33600 bps*, 14400 bps, 9600 bps, 7200 bps, 4800 bps,
2400 bps
Empfangspasswort
max. 20 Stellen
Einstellung R-Taste
Hauptstelle*, Nebenstelle
*2
Speicherempfangsbox
Einstellungen
Das Anpassen der Einstellungen an Ihre persönlichen Anforderungen
4
Speicherempfangsbox
Passwort
max. 7 Stellen
Fax Speicherempfang
verwenden
Ein/Aus*
I-Fax Speicherempfang
verwenden
Ein/Aus*
Startzeit Speicherempfang
Täglich, Auswahl der Tage, Aus *
Ende Speicherempfang
Täglich, Auswahl der Tage, Aus *
Remote UI
Ein*/Aus
*1, *2
S. 6-35, *5
Verwaltung/Zugang zum
Adressbuch**
Adressbuch Passwort
max. 7 Stellen
Verwaltung per
Zugangsnummer
Ein/Aus*
*1, *2
Einstellung Informationen
zur Einheit
Name der Einheit
Kombination mit max. 32 Zeichen
Ort
Kombination mit max. 32 Zeichen
S. 6-37
Netzwerkeinstellungen
Ein Sternchen (*) kennzeichnet die werkseitige Grundeinstellung.
Zwei Sternchen (**) kennzeichnen Funktionen, die nur mit entsprechender Zusatzausstattung angezeigt werden.
*1 Vgl. Handbuch Sendefunktionen.
*2 Vgl. Faxhandbuch.
*3 Vgl. Netzwerkhandbuch.
*5 Vgl. Handbuch Remote UI.
4-12
Übersicht über die möglichen allgemeinen Einstellungen
*3
■ Systemeinstellungen, Fortsetzung
Funktion
Mögliche Einstellungen
Referenzseite
Empfangstyp, Gültig/Ungültig, Registrieren, Weiterleiten
Weiterleitungseinstellungen** m/o Bedingungen, Vorrang Email, Bearbeiten, Löschen,
Liste drucken
Meldungsanzeige löschen**
*1, *2
Löschen
S. 6-39
Auto Online
Ein/Aus*
S. 6-41
Auto Offline
Ein/Aus*
S. 6-43
LDAP Server registrieren
Registrieren, Bearbeiten, Löschen, Liste drucken
Wahl
Funktionsbeschränkungen
(Sicherungsschlüssel aus)**
Funktionsbeschränkung*, Alle Funktionen
Auto Online/Offline**
*1, *2
S. 6-45
4
Ein Sternchen (*) kennzeichnet die werkseitige Grundeinstellung.
*1 Vgl. Handbuch Sendefunktionen.
*2 Vgl. Faxhandbuch.
■ Kopiereinstellungen
Funktion
Mögliche Einstellungen
Einstellung Standardtaste 1
Verschiedene Funktionen; Keine Einstellung*
Einstellung Standardtaste 2
Verschiedene Funktionen; Keine Einstellung*
Automatisches Sortieren**
Ein*/Aus
Vorrang Bildausrichtung
Ein/Aus*
Anzeige der Jobdauer
Ein/Aus*
Automatische Ausrichtung
Ein*/Aus
Grundeinstellungen
Speichern, Initialisieren
Kopiereinstellungen
initialisieren
Initialisieren
Referenzseite
*6
Ein Sternchen (*) kennzeichnet die werkseitige Grundeinstellung.
Zwei Sternchen (**) kennzeichnen Funktionen, die nur mit entsprechender Zusatzausstattung angezeigt werden.
*6 Vgl. Kopiererhandbuch.
Übersicht über die möglichen allgemeinen Einstellungen
4-13
Das Anpassen der Einstellungen an Ihre persönlichen Anforderungen
Zwei Sternchen (**) kennzeichnen Funktionen, die nur mit entsprechender Zusatzausstattung angezeigt werden.
■ Kommunikationseinstellungen
Funktion
Mögliche Einstellungen
Referenzseite
Allgemeine Einstellungen
Senden**
Das Anpassen der Einstellungen an Ihre persönlichen Anforderungen
4
Absendername (TTI)
01 bis 99: Registrieren/Bearbeiten, Löschen
*1, *2
Name der Einheit
max. 24 Zeichen
*1, *2
Fehlgeschlagene SE löschen
Ein*/Aus
*1, *2
JPEG Komprimierungsfaktor
Hoher Faktor, Normal*, Niedriger Faktor
Umgang mit Dokumenten mit
Weiterleitungsfehlern
Immer drucken, Speichern/Drucken, Aus*
Anzahl Neuversuche
0 bis 5 mal; 3 mal*
Grundeinstellungen zum
Senden bearbeiten
Scanmodus, Dateiformat
*1, *2
Favoritentasten registrieren
Registrieren/Bearbeiten, Löschen (M1 bis M9)
*1, *2
Bildlevel für PDF (Kompakt)
Vorrang Datengröße, Normal*, Vorrang Bild
Qualitätsniveau im Textmodus: Vorrang Datengröße,
Normal*, Vorrang Bild
Grundfunktionendisplay zum
Senden
Favoritentasten, Zielwahltasten, Neue Adresse*
*1, *2
Kopfzeile
Ein* (Option: Position zum Drucken: Innerhalb, Außerhalb*
Telefon# Markierung: FAX*, TEL), Aus
*1, *2
*1
*1, *2
*1
*1
Gammawert für Farbsendejobs Gamma 1.0, Gamma 1.4, Gamma 1.8*, Gamma 2.2
Sendeeinstellungen
initialisieren
Initialisieren
*1
*1, *2
Ein Sternchen (*) kennzeichnet die werkseitige Grundeinstellung.
Zwei Sternchen (**) kennzeichnen Funktionen, die nur mit entsprechender Zusatzausstattung angezeigt werden.
*1 Vgl. Handbuch Sendefunktionen.
*2 Vgl. Faxhandbuch.
4-14
Übersicht über die möglichen allgemeinen Einstellungen
■ Kommunikationseinstellungen, Fortsetzung
Funktion
Mögliche Einstellungen
Referenzseite
Allgemeine Einstellungen:
Empfangseinstellungen**
Doppelseitiger Druck
Ein/Aus*
Kassettenwahl
Schalter A: Ein*/Aus
Schalter B: Ein*/Aus
Schalter C: Ein*/Aus
Schalter D: Ein*/Aus
*1, *2
Ein*
Verkleinern bei EM
Verkleinern bei EM:
Auto*, Fester Verkleinerung, Verkleinern %
Richtung Verkleinern:
Vertikal + horizontal, Nur vertikal
Aus
Fußnote bei EM
Ein/Aus*
2 auf 1 Log
Ein/Aus*
4
Eigene Rufnummer #
max. 20 Stellen
Wählverfahren
Impulswahl, Tonwahl*
Lautstärkeregelung
Alarmlautstärke: 0-8 Level; 4*
Monitorlautstärke: 0 bis 8 Level; 4*
Das Anpassen der Einstellungen an Ihre persönlichen Anforderungen
Faxeinstellungen:
Anwendereinstellungen**
Faxeinstellungen
Sendeeinstellungen**
ECM SE
Ein*/Aus
Pausenlänge
1 bis 15 Sek.; 4 Sek.*
Ein*
Automatische
Wahlwiederholung
*2
Option:
Anzahl der Versuche: 1 bis 10 mal; 2 mal*
Abstand zwischen der Versuchen: 2 bis 99 Min.;
2 Min.*
Aus
Faxeinstellungen:
Empfangseinstellungen**
ECM EM
Ein*/Aus
Ein Sternchen (*) kennzeichnet die werkseitige Grundeinstellung.
Zwei Sternchen (**) kennzeichnen Funktionen, die nur mit entsprechender Zusatzausstattung angezeigt werden.
*1 Vgl. Handbuch Sendefunktionen.
*2 Vgl. Faxhandbuch.
Übersicht über die möglichen allgemeinen Einstellungen
4-15
■ Mailboxeinstellungen
Funktion
Mögliche Einstellungen
Einstellungen Anwenderbox
Boxnr.: 00 bis 99
Boxnamen registrieren: max. 24 Zeichen
Passwort: max. 7 Stellen
Dok. Speicherdauer: 0 (Aus), 1, 2, 3, 6, 12 Stunden, 1, 2,
3*, 7, 30 Tage
Initialisieren
Scan Grundeinstellungen
Speichern, Initialisieren
Einstellungen Vertrauliche
Faxbox**
Boxnr.: 00 bis 49
Boxnamen registrieren: max. 24 Zeichen
Passwort: max. 7 Stellen
Initialisieren
Referenzseite
*7
Ein Sternchen (*) kennzeichnet die werkseitige Grundeinstellung.
Zwei Sternchen (**) kennzeichnen Funktionen, die nur mit entsprechender Zusatzausstattung angezeigt werden.
4
*7 Vgl. Handbuch Mailboxfunktionen.
Das Anpassen der Einstellungen an Ihre persönlichen Anforderungen
■ Druckereinstellungen
Vgl. PS/PCL/UFR Druckerhandbuch.
■ Adressbucheinstellungen
Funktion
Mögliche Einstellungen
Adresse speichern**
Neue Adresse speichern, Bearbeiten, Löschen
Name Adressbuch speichern**
Adressbuch 1 bis 10; Adressbuch 1*, Namen registrieren
(max. 16 Zeichen)
Zielwahltasten**
Speichern/Bearbeiten, Löschen (von 001 bis 200)
Referenzseite
*1, *2
Ein Sternchen (*) kennzeichnet die werkseitige Grundeinstellung.
Zwei Sternchen (**) kennzeichnen Funktionen, die nur mit entsprechender Zusatzausstattung angezeigt werden.
*1 Vgl. Handbuch Sendefunktionen.
*2 Vgl. Faxhandbuch.
4-16
Übersicht über die möglichen allgemeinen Einstellungen
Das Definieren der allgemeinen
Einstellungen
Hier programmieren Sie die gemeinsamen allgemeinen Einstellungen für die Systemfunktionen
Kopie, Mailbox, Senden und Fax.
Die Auswahl der Systemfunktion nach dem
Einschalten
Sie können festlegen, welches Grundfunktionendisplay (welche Systemfunktion) nach dem
Einschalten des Systems und der automatischen Rückstellung angezeigt werden soll. Auch der
Systemmonitor kann definiert werden.
• Folgende Grundeinstellungen sind werkseitig vorgegeben:
- Auswahl der Systemfunktion für das Startdisplay:
Mit Farbscanner C1 (Zusatzausstattung): Kopie
Ohne Farbscanner C1 (Zusatzausstattung): Mailbox
- [Systemmonitor] als Systemfunktion für das Startdisplay>: 'Aus' Aus
- [Einheit] als Anzeige der Grundeinstellung für den [Systemmonitor]>: 'Ein' Ein
1
Betätigen Sie die Taste
Einstellungen].
(Zusatzfunktionen) ➞ Berühren Sie die Taste [Allgemeine
Das Definieren der allgemeinen Einstellungen
4-17
Das Anpassen der Einstellungen an Ihre persönlichen Anforderungen
4
HINWEIS
2
Berühren Sie die Taste [Ursprüngliche Funktion].
HINWEIS
4
Das Anpassen der Einstellungen an Ihre persönlichen Anforderungen
• Wenn die gewünschte Einstellung nicht angezeigt wird, rufen Sie sie durch Berühren der Tasten [▼] oder [▲] auf das
Display.
3
Wählen Sie [Kopie], [Senden] oder [Mailbox] ➞ Bestätigen Sie durch Berühren der
Taste [OK].
Ohne Farbscanner C1 (Zusatzausstattung) ist [Mailbox] die Grundeinstellung.
Die Taste [Senden] erscheint nur, wenn Color Universal Sendekit, Super G3 Faxkarte und Resolution
Switching Board installiert sind oder wenn Color Universal Sendekit und Resolution Switching Board
(alles Zusatzausstattung) gemeinsam angeschlossen sind. Die Taste [Fax] erscheint, wenn Super G3
Faxkarte und Resolution Switching Board installiert sind.
Nach dem Einschalten oder nach automatischer Rückstellung:
Bei Auswahl von [Kopie]: Das Grundfunktionendisplay der Systemfunktion <Kopie> wird angezeigt.
Bei Auswahl von [Senden]: Das Grundfunktionendisplay der Systemfunktion <Senden> wird angezeigt.
Bei Auswahl von [Fax]: Das Grundfunktionendisplay der Systemfunktion <Fax> wird angezeigt
Bei Auswahl von [Mailbox]: Das Auswahldisplay der Systemfunktion <Mailbox> wird angezeigt.
4-18
Das Definieren der allgemeinen Einstellungen
● Bei Verwendung des Systemmonitors als Ausgangsdisplay:
❏ Wählen Sie [Ein] für <Setzen Sie den [Systemmonitor] als Systemfunktion für das Startdisplay.> ➞
Bestätigen Sie durch Berühren der Taste [OK].
Nach Einschalten des Systems oder automatischer Rückstellung erscheint der Systemmonitor.
HINWEIS
• Wenn Sie die [Einheit] nicht als Grundeinstellung für den Systemmonitor festlegen wollen, berühren Sie die Taste [Aus]
unter <Setzen Sie [Einheit] als Anzeige der Grundeinstellung für den [Systemmonitor]>. Bei Auswahl von [Aus] wird
das Systemstatusdisplay <Kopie> die Grundeinstellung, wenn Sie die Taste [Systemmonitor] berühren.
Damit ist die ausgewählte Funktion programmiert.
Berühren Sie die Taste [Fertig] so oft, bis das Display zur Auswahl der
Grundfunktionen wieder angezeigt wird.
Die Auswahl des Standarddisplays nach der
automatischen Rückstellung
4
Hier können Sie entscheiden, ob das Display, das als Ausgangsdisplay nach dem Einschalten
definiert wurde (s. o.) auch nach der automatischen Rückstellung angezeigt werden soll.
HINWEIS
• Sie können die Zeit bis zur automatischen Rückstellung verändern. (Vgl. Abschnitt "Die Zeit bis zur automatischen
Rückstellung" auf Seite 4-66.)
• Die werkseitige Grundeinstellung ist 'Systemfunktion für das Startdisplay'.
1
Betätigen Sie die Taste
(Zusatzfunktionen) ➞ Berühren Sie die Taste [Allgemeine
Einstellungen] ➞ [Einstellung der automatischen Rückstellung].
HINWEIS
• Wenn die gewünschte Einstellung nicht angezeigt wird, rufen Sie sie durch Berühren der Tasten [▼] oder [▲] auf das
Display.
Das Definieren der allgemeinen Einstellungen
4-19
Das Anpassen der Einstellungen an Ihre persönlichen Anforderungen
4
2
Wählen Sie [Systemfunktion für das Display] oder [Ausgewählte Funktion] ➞
Bestätigen Sie durch Berühren der Taste [OK].
[Systemfunktion für das Display]: Das als Startdisplay festgelegte Display erscheint auch nach der
automatischen Rückstellung. Wenn z. B. der Systemmonitor das
Startdisplay ist, und die automatische Rückstellung aus der
Mailboxfunktion heraus erfolgte, kehrt der Systemmonitor zurück.
Das Anpassen der Einstellungen an Ihre persönlichen Anforderungen
4
[Ausgewählte Funktion]:
Das Display, das vor der automatischen Rückstellung angezeigt
wurde, kehrt zurück. Wenn z. B. der Systemmonitor für das
Startdisplay definiert wurde und die automatische Rückstellung aus
der Mailboxfunktion heraus erfolgte, kehrt das Display zur Auswahl der
Mailboxfunktionen zurück.
Damit ist die ausgewählte Funktion programmiert.
3
4-20
Berühren Sie die Taste [Fertig] so oft, bis das Display zur Auswahl der
Grundfunktionen wieder angezeigt wird.
Das Definieren der allgemeinen Einstellungen
Das Einstellen der Warntöne
Sie können wählen, ob bestimmte Ereignisse durch ein akustisches Signal gemeldet werden
sollen: Folgende Signale stehen zur Verfügung:
WICHTIG
• Der Originalton bei Vergessen ist nur verfügbar, wenn der Einzug (DADF K1, Zusatzausstattung) angeschlossen ist.
HINWEIS
• Die werkseitige Grundeinstellung ist 'Ein' für [Eingabeton], [Fehlerton] und ["Job fertig"-Ton] und 'Aus' für [Eingabeton
bei Fehler], [Vorrat-Auffüllen-Ton] und [Originalton bei Vergessen].
1
Betätigen Sie die Taste
(Zusatzfunktionen) ➞ Berühren Sie die Taste [Allgemeine
Einstellungen] ➞ [Warntöne].
HINWEIS
• Wenn die gewünschte Einstellung nicht angezeigt wird, rufen Sie sie durch Berühren der Tasten [▼] oder [▲] auf das
Display.
Das Definieren der allgemeinen Einstellungen
4-21
4
Das Anpassen der Einstellungen an Ihre persönlichen Anforderungen
• Eingabeton (Ton bei Tastenkontakt) Beim Betätigen von Tasten auf dem Bedienfeld oder
Berühren von Sensortasten auf dem Display
• Eingabeton bei Fehler:
Wenn auf dem Bedienfeld oder dem Display eine falsche
Taste betätigt wird oder mehr Zeichen eingegeben wurden
als maximal möglich
• Vorrat-Auffüllen-Ton:
Wenn nur noch wenig Toner verfügbar ist
• Fehlerton:
Bei einer Fehlfunktion des Systems (z.B. Papierstau oder
Bedienungsfehler)
• "Job fertig"-Ton
Nach Fertigstellung des letzten Jobs (z. B. Ausgabe bzw.
Heftvorgang oder Faxsendung beendet)
• Originalton bei Vergessen:
Wenn Originale in den Einzug gelegt wurden und sich auf
dem Vorlagenglas auch noch ein Original befindet oder
umgekehrt
2
Damit ist die ausgewählte Funktion programmiert.
4
Das Anpassen der Einstellungen an Ihre persönlichen Anforderungen
Wählen Sie [Ein] und [Aus] für jeden Ton➞ Bestätigen Sie durch Berühren der Taste
[OK].
3
Berühren Sie die Taste [Fertig] so oft, bis das Display zur Auswahl der
Grundfunktionen wieder angezeigt wird.
Die Erkennungsschwelle von Text/Foto beim
Schwarzweißoriginal
Sie können entscheiden, ob mehr Wert auf die Wiedergabe von Text oder von Fotos gelegt werden
soll, wenn die automatische Farbauswahl ein Schwarzweißoriginal erkannt hat.
Beim Kopieren/Drucken von Originalen mit feinen oder blassen Zeichen wählen Sie <Vorrang
Text>. Beim Kopieren/Drucken von Originalen mit Fotos, deren Kontrast Sie besser wiedergeben
wollen, stellen Sie den <Vorrang Foto> höher ein.
HINWEIS
• Die werkseitige Grundeinstellung ist 'Vorrang Foto'.
4-22
Das Definieren der allgemeinen Einstellungen
1
Betätigen Sie die Taste
(Zusatzfunktionen) ➞ Berühren Sie nacheinander die
Tasten [Allgemeine Einstellungen] ➞ [Vorrang Text/Foto bei ACS = Schwarz].
HINWEIS
• Wenn die gewünschte Einstellung nicht angezeigt wird, rufen Sie sie durch Berühren der Tasten [▼] oder [▲] auf das
Display.
2
Wählen Sie [Vorrang Text] und [Vorrang Foto] ➞ Bestätigen Sie durch Berühren der
Taste [OK].
[Vorrang Text]:
Die Textelemente auf dem Original erhalten Vorrang für den Druck.
[Vorrang Foto]:
Die Fotoelemente auf dem Original erhalten Vorrang für den Druck.
Damit ist die ausgewählte Funktion programmiert.
Das Definieren der allgemeinen Einstellungen
4-23
Das Anpassen der Einstellungen an Ihre persönlichen Anforderungen
4
HINWEIS
• Wenn Sie [Vorrang Text] ausgewählt haben und die automatische Farbauswahl ein Schwarzweißoriginal erkannt hat,
wird das Original so bearbeitet, als wenn Sie [Text] für den Originaltyp gewählt hätten, auch wenn für den Originaltyp
die Funktion [Text/Foto/Karte] eingestellt wurde.
3
Berühren Sie die Taste [Fertig] so oft, bis das Display zur Auswahl der
Grundfunktionen wieder angezeigt wird.
Das Umschalten auf Maßeingaben in Inch
Sie können auf dem Display zur Zahleneingabe Tasten zur Maßeingabe in Inch anzeigen lassen.
HINWEIS
• Auch wenn die Incheingabe aktiv ist, können Sie Maße immer noch in Millimeter eingeben, wenn Sie die Taste [mm]
berührt haben.
• Die werkseitige Grundeinstellung ist "Aus".
4
Das Anpassen der Einstellungen an Ihre persönlichen Anforderungen
1
Betätigen Sie die Taste
(Zusatzfunktionen) ➞ Berühren Sie nacheinander die
Tasten [Allgemeine Einstellungen] ➞ [Incheingabe].
HINWEIS
• Wenn die gewünschte Einstellung nicht angezeigt wird, rufen Sie sie durch Berühren der Tasten [▼] oder [▲] auf das
Display.
4-24
Das Definieren der allgemeinen Einstellungen
2
Wählen Sie [Ein] oder [Aus] ➞ Bestätigen Sie durch Berühren der Taste [OK].
Damit ist die ausgewählte Funktion programmiert.
4
Berühren Sie die Taste [Fertig] so oft, bis das Display zur Auswahl der
Grundfunktionen wieder angezeigt wird.
Automatische Papierwahl und automatischer
Kassettenwechsel
Sie können entscheiden, welches Zufuhrmedium von der automatischen Papierwahl und dem
automatischen Kassettenwechsel angesteuert werden. Diese Einstellung kann für die einzelnen
Systemfunktionen (Kopie, Mailbox) unterschiedlich sein. Eine Unterscheidung ist sinnvoll, wenn die
einzelnen Kassetten für unterschiedliche Zwecke belegt sind.
HINWEIS
• Die Kassetten können für folgende Funktionen aktiviert werden:
- Automatische Papierwahl (APS): Das System wählt automatisch das passende Papierformat (den Zufuhrort)
passend zu Originalformat und Abbildungsmaßstab (beim Kopieren) oder entsprechend dem eingegebenen
Abbildungsmaßstab (beim Empfangen von Faxen).
- Automatischer Kassettenwechsel (ADS): Wenn der Papiervorrat der einen Kassette während des Kopiervorgangs
erschöpft ist, schaltet das System automatisch auf eine andere Kassette mit dem gleichen Format um und kopiert
weiter.
• Die werkseitigen Grundeinstellungen sind <Aus> für die Stapelanlage und <Ein> für die Kassetten.
1
Betätigen Sie die Taste
Einstellungen].
(Zusatzfunktionen) ➞ Berühren Sie die Taste [Allgemeine
Bei Bedarf vergleichen Sie die Abbildung des Displays in Schritt 1 im Abschnitt "Die Auswahl der
Systemfunktion nach dem Einschalten" auf Seite 4-17.
Das Definieren der allgemeinen Einstellungen
4-25
Das Anpassen der Einstellungen an Ihre persönlichen Anforderungen
3
2
Berühren Sie die Tasten [▼] oder [▲] bis die Funktion [Kassette für autom.
Kassettenwahl/-wechsel] angezeigt wird ➞ Berühren Sie die Taste [Kassette für autom.
Kassettenwahl/ -wechsel].
4
Das Anpassen der Einstellungen an Ihre persönlichen Anforderungen
3
Wählen Sie [Kopie], [Drucker], [Mailbox], [Empfangen/Fax] oder [Andere].
Die Taste [Kopie] wird nur angezeigt, wenn der Farbscanner C1 (Zusatzausstattung) installiert ist.
Die Taste [Drucker] wird nur angezeigt, wenn die optionale Druckerfunktion installiert ist.
Die Taste [Empfangen/Fax] wird nur angezeigt, wenn das Color Universal Sendekit, die Super G3
Faxkarte und das Resolution Switching Board (alles Zusatzausstattung) installiert sind. Wenn das Color
Universal Sendekit und das Resolution Switching Board (beides Zusatzausstattung) angeschlossen sind,
erscheint nur die Taste [Empfangen]. Wenn die Super G3 Faxkarte und das Resolution Switching Board
(beides Zusatzausstattung) installiert sind, erscheint die Taste [Fax].
HINWEIS
• Nach Berühren der Taste [Andere] können Sie das Zufuhrmedium für Berichtdrucke definieren.
4-26
Das Definieren der allgemeinen Einstellungen
Wählen Sie [Ein] und [Aus] für die Stapelanlage und die anderen Zufuhrmedien➞
Bestätigen Sie durch Berühren der Taste [OK].
Ein
Die Kassette wird von automatischer Kassettenwahl/automatischem Kassettenwechsel
angesteuert.
4
Aus Die Kassette wird von automatischer Kassettenwahl/automatischem Kassettenwechsel nicht
angesteuert.
Das Anpassen der Einstellungen an Ihre persönlichen Anforderungen
4
Die Nummern auf dem Display bezeichnen folgende Zufuhrmedien:
Stapelanlage
Kassette 1
Kassette 2
Kassette 3 (Zusatzausstattung)
Kassette 4 (Zusatzausstattung)
Papiermagazin P1 (Zusatzausstattung)
Mit Kassetteneinheit X1 und Papiermagazin P1
(beides Zusatzausstattung)
Das Definieren der allgemeinen Einstellungen
4-27
Stapelanlage
Kassette 1
Kassette 2
Papiermagazin P1 (Zusatzausstattung)
Unterschrank C1(Zusatzausstattung)
Mit Unterschrank C1 und Papiermagazin P1
4
Damit ist die ausgewählte Funktion programmiert.
Das Anpassen der Einstellungen an Ihre persönlichen Anforderungen
HINWEIS
• Unabhängig von den Einstellungen für die Stapelanlage können Sie nicht alle Kassetten auf [Aus] stellen. Außer der
Stapelanlage muss mindestens ein weiteres Zufuhrmedium verfügbar sein.
• Bei Auswahl von [Kopie] können Sie entscheiden, ob der Papiertyp beachtet wird ([Papiertyp beachten]).
- Bei Aktivieren der Einstellung [Papiertyp beachten], wird das Papier nicht aus der Kassette zugeführt, wenn der
Papiervorrat in der aktuellen Kassette erschöpft ist, sofern es nicht damit in Format und Typ übereinstimmt. Nähere
Informationen zu den eingelegten Papiertypen finden Sie im Abschnitt "Das Definieren eines Icon für den Papiertyp"
auf Seite 4-29.
- Bei Ausschalten der Funktion [Papiertyp beachten] wird das Papier aus einer anderen Kassette zugeführt, wenn der
Papiervorrat in der aktuellen Kassette während eines Druckvorgangs erschöpft ist und sich das gleiche Papierformat
in der anderen Kassette befindet.
• Bei Auswahl von [Drucker] in Schritt 3 erscheint das Icon der Stapelanlage ( ) nicht auf dem Display, das in Schritt 4
erscheint.
5
4-28
Berühren Sie die Taste [Fertig] so oft, bis das Display zur Auswahl der
Grundfunktionen wieder angezeigt wird.
Das Definieren der allgemeinen Einstellungen
Das Definieren eines Icon für den Papiertyp
Sie können den Papiertyp für jedes Zufuhrmedium festlegen. Wenn Sie einen Papiertyp definieren,
erscheint auf dem Display zur Papierwahl ein entsprechendes Icon neben dem jeweiligen
Zufuhrmedium.
1
Betätigen Sie die Taste
Einstellungen].
(Zusatzfunktionen) ➞ Berühren Sie die Taste [Allgemeine
Bei Bedarf vergleichen Sie die Abbildung des Displays in Schritt 1 im Abschnitt "Die Auswahl der
Systemfunktion nach dem Einschalten" auf Seite 4-17.
2
Berühren Sie die Taste [▼] oder [▲] bis die Funktion [Papiertyp registrieren] angezeigt
wird ➞ Berühren Sie die Taste [Papiertyp speichern].
3
Das Anpassen der Einstellungen an Ihre persönlichen Anforderungen
4
Wählen Sie das Zufuhrmedium, für die Sie den Papiertyp festlegen wollen.
Das Definieren der allgemeinen Einstellungen
4-29
Die Nummern auf dem Display bezeichnen folgende Zufuhrmedien:
Kassette 1
Kassette 2
Kassette 3 (Zusatzausstattung)
Kassette 4 (Zusatzausstattung)
Papiermagazin P1 (Zusatzausstattung)
Mit Kassetteneinheit X1 und Papiermagazin P1
(beides Zusatzausstattung)
Das Anpassen der Einstellungen an Ihre persönlichen Anforderungen
4
Kassette 1
Kassette 2
Papiermagazin P1 (Zusatzausstattung)
Unterschrank C1(Zusatzausstattung)
Mit Unterschrank C1und Papiermagazin P1
4-30
Das Definieren der allgemeinen Einstellungen
Wählen Sie den Papiertyp für das Zufuhrmedium ➞ Bestätigen Sie durch Berühren der
Taste [OK].
Die gespeicherte Einstellung zum Papiertyp muss mit dem in dem Papier im jeweiligen Zufuhrmedium
übereinstimmen.
Bei Auswahl von Zufuhrmedium [5] (Papiermagazin P1), wird die Taste [OHP-Folie] nicht angezeigt.
Damit ist die ausgewählte Funktion programmiert.
WICHTIG
• Wenn Sie [OHP-Folie] als Papiertyp für ein Zufuhrmedium eingestellt haben, aber Normalpapier einlegen, kann es zum
Papierstau kommen. Sie müssen in eine so definierte Kassette OHP-Folien legen.
HINWEIS
• Nähere Informationen zu Papiertypen finden Sie im Abschnitt "Geeignete Kopier- und Druckmaterialien" auf Seite 2-47.
Das Definieren der allgemeinen Einstellungen
4-31
4
Das Anpassen der Einstellungen an Ihre persönlichen Anforderungen
4
5
Berühren Sie die Taste [Fertig] so oft, bis das Display zur Auswahl der
Grundfunktionen wieder angezeigt wird.
HINWEIS
• Die hier gespeicherten Papiertypen werden bei der Papierwahl in den einzelnen Funktionen wie unten abgebildet
angezeigt.
Das Anpassen der Einstellungen an Ihre persönlichen Anforderungen
4
Das Verändern der Einstellungen zum
Energiesparen
Wenn Sie die Energiespartaste
auf dem Bedienfeld betätigen, schaltet sich das System in den
Energiesparmodus. Im Energiesparmodus wird die Temperatur der Fixiereinheit gesenkt; so
sparen Sie Energie.
Sie können die Menge der gesparten Energie einstellen: - 10%, -25%, -50% oder <Ohne>.
Zum Programmieren des Energiesparmodus gehen Sie folgendermaßen vor.
HINWEIS
• Wenn Sie eine der Einstellungen [-10%], [-25%] oder [-50%] für die Menge zum Energiesparen gewählt haben, müssen
Sie etwas warten, bevor Sie nach dem Warmstart aus dem Energiesparmodus wieder kopieren/drucken können.
• Die Länge der Wartezeit nach dem Warmstart ist abhängig von den Einstellungen des Energiesparmodus und den
Umgebungsbedingungen (Temperatur, Luftfeuchtigkeit etc.).
• Die werkseitige Grundeinstellung ist "-10%"
1
Betätigen Sie die Taste
Einstellungen].
(Zusatzfunktionen) ➞ Berühren Sie die Taste [Allgemeine
Bei Bedarf vergleichen Sie die Abbildung des Displays in Schritt 1 im Abschnitt "Die Auswahl der
Systemfunktion nach dem Einschalten" auf Seite 4-17.
4-32
Das Definieren der allgemeinen Einstellungen
3
Berühren Sie die Taste [▼] oder [▲] bis die Funktion [Energiesparmodus] angezeigt
wird ➞ Berühren Sie die Taste [Energiesparmodus].
Wählen Sie die gewünschte Einstellung ➞ Bestätigen Sie durch Berühren der Taste
[OK].
Wenn Sie sofort nach einem Warmstart wieder kopieren oder drucken wollen (0 Sekunden Wartezeit),
wählen Sie die Einstellung [Ohne].
Damit ist die ausgewählte Funktion programmiert.
4
Berühren Sie die Taste [Fertig] so oft, bis das Display zur Auswahl der
Grundfunktionen wieder angezeigt wird.
Das Definieren der allgemeinen Einstellungen
4-33
4
Das Anpassen der Einstellungen an Ihre persönlichen Anforderungen
2
Das Einstellen des Energieverbrauchs im
Schlafmodus
Sie können entscheiden, wie viel Energie das System im Schlafmodus verbrauchen soll.
HINWEIS
• Die wirkliche Menge eingesparter Energie im Schlafmodus ist unter folgenden Bedingungen <Hoch>, auch wenn die
Einstellung <Niedrig> gewählt wurde:
- Faxfunktion
Wenn Jobs auf die Bearbeitung warten oder Jobs für die programmierte Sendung vorgemerkt sind
Wenn Dokumente auf den Druck warten
Wenn eine Zeit eingegeben ist, während der das System im Speicher empfangen soll
Wenn eine Zeit für das Tagesjournal (Journal/Faxjournal) definiert ist
Wenn die Leitung verwendet wird
Wenn ein Job bearbeitet wird
- Sendefunktion
Wenn das POP Intervall für Email und I-Fax 1 Minute lang oder länger ist
Wenn Email- oder I-Faxjobs für die programmierte Sendung definiert sind
Wenn eine Zeit für das Tagesjournal (Journal) definiert ist
Wenn ein I-Fax (SMTP) gesendet oder empfangen wird
Wenn ein I-Fax empfangen wird (SMTP), während ein Job in Bearbeitung ist
Wenn ein I-Fax empfangen wird (POP), während ein Job in Bearbeitung ist
Wenn in den Weiterleitungsfunktonen des Systems ein Job zur Weiterleitung, ein Berichtjob, ein Empfangsjob oder
eine „Weiterleitung fertig“-Notiz bearbeitet wird
Wenn ein Job bearbeitet wird
- Netzwerkfunktion
DHCP ist aktiv
AppleTalk ist aktiv
NetWare ist aktiv
Wenn <SMB verwenden> aktiv ist
- Berichtfunktion
Wenn ein Job bearbeitet wird
- Sonstiges
Wenn die USB-Karte (Zusatzausstattung) installiert ist
• Nähere Informationen zu den oben erläuterten Einstellungen finden Sie in folgenden Handbüchern: Handbuch
Sendefunktionen, Faxhandbuch, Netzwerkhandbuch oder Druckerhandbuch.
• Die werkseitige Grundeinstellung ist <Niedrig>.
Das Anpassen der Einstellungen an Ihre persönlichen Anforderungen
4
1
Betätigen Sie die Taste
Einstellungen].
(Zusatzfunktionen) ➞ Berühren Sie die Taste [Allgemeine
Bei Bedarf vergleichen Sie die Abbildung des Displays in Schritt 1 im Abschnitt "Die Auswahl der
Systemfunktion nach dem Einschalten" auf Seite 4-17.
4-34
Das Definieren der allgemeinen Einstellungen
2
Berühren Sie die Taste [▼] oder [▲] bis die Funktion [Energieverbrauch im
Schlafmodus] angezeigt wird ➞ Berühren Sie die Taste [Energieverbrauch im
Schlafmodus].
3
Wählen Sie [Niedrig] oder [Hoch] ➞ Bestätigen Sie durch Berühren der Taste [OK].
Damit ist die ausgewählte Funktion programmiert.
4
Berühren Sie die Taste [Fertig] so oft, bis das Display zur Auswahl der
Grundfunktionen wieder angezeigt wird.
Das Definieren der allgemeinen Einstellungen
4-35
Das Anpassen der Einstellungen an Ihre persönlichen Anforderungen
4
Das Definieren der Fachfunktionen
Sie können festlegen, für welche Systemfunktion die einzelnen Ausgabefächer verfügbar sein
sollen.
HINWEIS
• Sie können einem einzelnen Fach mehrere Funktionen zuweisen.
• Folgende Grundeinstellungen sind werkseitig vorgegeben:
- Ohne Finisher:
Fach A:
Kopie, Mailbox, Drucker, Empfangen/Fax, Andere
Fach B und C: (keine Einstellung)
- Mit Finisher M1 (Zusatzausstattung):
Fach A:
Kopie, Mailbox, Drucker
Fach B:
Empfangen/Fax, Andere
- Mit Finisher N1 (Zusatzausstattung) oder Finisher H-N2 (mit Sattelheftung, Zusatzausstattung):
Fach A:
Kopie, Mailbox
Fach B:
Drucker
Fach C:
Empfangen/Fax, Andere
4
Das Anpassen der Einstellungen an Ihre persönlichen Anforderungen
1
Betätigen Sie die Taste
Einstellungen].
(Zusatzfunktionen) ➞ Berühren Sie die Taste [Allgemeine
Bei Bedarf vergleichen Sie die Abbildung des Displays in Schritt 1 im Abschnitt "Die Auswahl der
Systemfunktion nach dem Einschalten" auf Seite 4-17.
2
4-36
Berühren Sie die Taste [▼] oder [▲] bis die Funktion [Fachzuweisung] angezeigt wird
➞ Berühren Sie die Taste [Fachzuweisung].
Das Definieren der allgemeinen Einstellungen
Wählen Sie die Funktionen für die Fächer A, B und C ➞ Bestätigen Sie durch Berühren
der Taste [OK].
Ohne Finisher
4
Das Anpassen der Einstellungen an Ihre persönlichen Anforderungen
3
Mit Finisher M1 (Zusatzausstattung)
Mit Finisher N1 (Zusatzausstattung)
Das Definieren der allgemeinen Einstellungen
4-37
Mit Finisher H-N2 (mit Sattelheftung)
Die Taste [Kopie] wird nur angezeigt, wenn der Farbscanner C1 (Zusatzausstattung) installiert ist.
Die Taste [Drucker] wird nur angezeigt, wenn die optionale Druckerfunktion installiert ist.
4
Das Anpassen der Einstellungen an Ihre persönlichen Anforderungen
Die Taste [Empfangen/Fax] wird nur angezeigt, wenn das Color Universal Sendekit, die Super G3
Faxkarte und das Resolution Switching Board (alles Zusatzausstattung) installiert sind. Wenn das Color
Universal Sendekit und das Resolution Switching Board (beides Zusatzausstattung) angeschlossen sind,
erscheint nur die Taste [Empfangen]. Wenn die Super G3 Faxkarte und das Resolution Switching Board
(beides Zusatzausstattung) installiert sind, erscheint die Taste [Fax].
Die Taste [Kopie] wird nur angezeigt, wenn die Super G3 Faxkarte und das Resolution Switching Board
angeschlossen sind.
Nach Berühren der Taste [Andere] können Sie Einstellungen zum Drucken von Berichten eingeben.
Wollen Sie eins der Fächer für eine bestimmte Funktion definieren, wählen Sie nur die eine gewünschte
Funktion.
WICHTIG
• Wenn kein Finisher (Zusatzausstattung) angeschlossen ist und Fach B (seitliches Fach) als Ausgabefach eingestellt
ist, werden die Blätter mit der bedruckten Seite nach oben ausgegeben. Darum liegen Sie in der umgekehrten
Reihenfolge zur Originalreihenfolge.
4-38
Das Definieren der allgemeinen Einstellungen
● Bei Auswahl der Taste [Option]:
❏ Wählen Sie die verfügbaren Faxfunktionen für die einzelnen Fächer ➞ Bestätigen Sie durch Berühren
der Taste [OK].
Ohne Finisher
Das Anpassen der Einstellungen an Ihre persönlichen Anforderungen
4
Mit Finisher M1 (Zusatzausstattung)
Mit Finisher N1 (Zusatzausstattung)
Das Definieren der allgemeinen Einstellungen
4-39
Mit Finisher H-N2 (mit Sattelheftung)
Damit ist die ausgewählte Funktion programmiert.
WICHTIG
4
Das Anpassen der Einstellungen an Ihre persönlichen Anforderungen
• Wenn die ausgegebenen Drucke die maximale Höhe des Fachs erreichen und ein anderes Fach auch als Fach für die
gleiche Funktion definiert ist, schaltet das System auf das andere verfügbare Fach um. Für den Empfang von Fax/ IFaxdokumenten sollten Sie jedoch nur ein bestimmtes Fach wählen, damit keine Dokumente verloren gehen.
• Wenn kein Finisher (Zusatzausstattung) angeschlossen ist, können Sie keine Kombination von Fach A und Fach B
oder von Fach B und Fach C für die ausgewählten Funktonen wählen.
• Wenn kein Finisher angeschlossen ist, müssen Sie den Kopienablage H1 (Zusatzausstattung) anschließen, damit
Fach C als Ausgabefach verwendet werden kann.
4
4-40
Berühren Sie die Taste [Fertig] so oft, bis das Display zur Auswahl der
Grundfunktionen wieder angezeigt wird.
Das Definieren der allgemeinen Einstellungen
Das Festlegen des Druckvorrangs
Sie können die Druckreihenfolge festlegen. Auch Dokumente mit höchster Priorität werden erst
gedruckt, nachdem der aktuelle Job fertig ausgedruckt ist.
HINWEIS
• Solange der aktuelle Job nicht abgeschlossen ist, kann ein Job mit höherer Priorität nicht gedruckt werden. Wenn der
aktuelle Job jedoch unterbrochen wird, kann ein Job mit höherer Priorität je nach den programmierten Einstellungen
vorgezogen werden.
• Folgende Grundeinstellungen sind werkseitig vorgegeben. Wenn jedoch der Farbscanner C1 (Zusatzausstattung) nicht
angeschlossen ist, sind die Grundeinstellungen und die Tasten auf dem Display verschieden.
- Kopie
1 (Höchste Priorität bei Modellen mit Farbscanner C1 (Zusatzausstattung)
- Drucker:
2
- Mailbox:
3
- Empfangen/Fax: 3
- Andere:
3
Betätigen Sie die Taste
Einstellungen].
(Zusatzfunktionen) ➞ Berühren Sie die Taste [Allgemeine
Bei Bedarf vergleichen Sie die Abbildung des Displays in Schritt 1 im Abschnitt "Die Auswahl der
Systemfunktion nach dem Einschalten" auf Seite 4-17.
2
Berühren Sie die Tasten [▼] oder [▲] bis die Funktion [Druckvorrang] angezeigt wird ➞
Berühren Sie die Taste [Druckvorrang].
Das Definieren der allgemeinen Einstellungen
4-41
4
Das Anpassen der Einstellungen an Ihre persönlichen Anforderungen
1
3
Wählen Sie die Druckreihenfolge der einzelnen Systemfunktionen ➞ Bestätigen Sie
durch Berühren der Taste [OK].
Die höchste Priorität ist mit [1] bezeichnet.
4
Die Taste [Kopie] wird nur angezeigt, wenn der Farbscanner C1 (Zusatzausstattung) installiert ist.
Das Anpassen der Einstellungen an Ihre persönlichen Anforderungen
Die Taste [Drucker] wird nur angezeigt, wenn die optionale Druckerfunktion installiert ist.
Die Taste [Empfangen/Fax] wird nur angezeigt, wenn Color Universal Sendekit, Super G3 Faxkarte und
Resolution Switching Board (alles Zusatzausstattung) installiert sind. Wenn nur das Color Universal
Sendekit und das Resolution Switching Board (beides Zusatzausstattung) angeschlossen sind, erscheint
die Taste [Empfangen]. Wenn die Super G3 Faxkarte mit dem Resolution Switching Board (beides
Zusatzausstattung) angeschlossen ist, erscheint nur die Taste [Fax].
Nach Berühren der Taste [Andere] können Sie das Zufuhrmedium für Berichtdrucke definieren.
Damit ist die ausgewählte Funktion programmiert.
HINWEIS
• Wenn Sie für mehrere Funktionen die gleiche Priorität eingegeben haben, beginnt der Druckvorgang mit der zuerst für
den Druck vorgesehenen Funktion.
4
4-42
Berühren Sie die Taste [Fertig] so oft, bis das Display zur Auswahl der
Grundfunktionen wieder angezeigt wird.
Das Definieren der allgemeinen Einstellungen
Die Grundeinstellungen für die Stapelanlage
Sie können für Papier, das über die Stapelanlage zugeführt wird, Standardeinstellung festlegen.
Das Einstellen der Funktion ist sinnvoll, wenn Sie immer das gleiche Papierformat und den
gleichen Papiertyp in die Stapelanlage einlegen.
Wenn eine Grundeinstellung für die Stapelanlage gespeichert ist, können Sie in der Faxfunktion
auch Faxdokumente über die Stapelanlage empfangen.
HINWEIS
• Wenn Sie das Papier in den Systemfunktonen <Kopie>, <Mailbox> und <Fax (Empfangen)> über die Stapelanlage
zuführen wollen, müssen Sie die Stapelanlage beim Programmieren der Funktion <Wählbare Kassette für autom.
Kassettenwahl/ -wechsel> aktivieren. (Vgl. Abschnitt "Automatische Papierwahl und automatischer Kassettenwechsel"
auf Seite 4-25.)
• Die werkseitige Grundeinstellung ist "Aus".
1
Betätigen Sie die Taste
Einstellungen].
(Zusatzfunktionen) ➞ Berühren Sie die Taste [Allgemeine
2
Das Anpassen der Einstellungen an Ihre persönlichen Anforderungen
Bei Bedarf vergleichen Sie die Abbildung des Displays in Schritt 1 im Abschnitt "Die Auswahl der
Systemfunktion nach dem Einschalten" auf Seite 4-17.
Berühren Sie die Tasten [▼] oder [▲] bis die Funktion [Grundeinstellungen
Stapelanlage] angezeigt wird ➞ Berühren Sie die Taste [Grundeinstellungen
Stapelanlage].
Das Definieren der allgemeinen Einstellungen
4
4-43
3
Wählen Sie [Ein] ➞ Berühren Sie die Taste [Registrieren].
Bei Auswahl von [Aus] lesen Sie bei Schritt 6 weiter.
4
Das Anpassen der Einstellungen an Ihre persönlichen Anforderungen
4
Geben Sie das gewünschte Papierformat ein.
● Auswahl eines Standardformats:
❏ Wählen Sie das Papierformat ➞ Berühren Sie die Taste [Weiter]
HINWEIS
• Wenn Sie ein Inchformat eingeben wollen, berühren Sie die Taste [Inchformat].
4-44
Das Definieren der allgemeinen Einstellungen
● Auswahl eines Sonderformats:
❏ Berühren Sie die Taste [Sonderformat].
Geben Sie die Papiermaße über die Zahlentasten auf dem Display ein.
Berühren Sie die Taste [X] ➞ Geben Sie einen Wert ein.
Berühren Sie die Taste [Y] ➞ Geben Sie einen Wert ein.
Bestätigen Sie durch Berühren der Taste [OK].
4
Werte in Millimeter können auch über die Zahlentasten auf dem Bedienfeld
eingegeben und
mit der Korrekturtaste
(Korrektur) gelöscht werden.
Wenn Sie einen Wert außerhalb des möglichen Rahmens eingeben, fordert eine Meldung auf dem
Display Sie zum Eingeben eines zulässigen Wertes auf.
Das Display zur Papierwahl kehrt zurück.
Das Definieren der allgemeinen Einstellungen
4-45
Das Anpassen der Einstellungen an Ihre persönlichen Anforderungen
❏
❏
❏
❏
HINWEIS
• Zum Eingeben der Maße in Inchformat berühren Sie die Taste [Inch]. Dazu müssen Sie zuerst die Incheingabe in den
allgemeinen Einstellungen (Zusatzfunktionen) aktivieren. (Vgl. Abschnitt "Das Umschalten auf Maßeingaben in Inch"
auf Seite 4-24.)
• Nähere Informationen zum Eingeben von Werten in Inchformat finden Sie im Abschnitt "Das Eingeben von Maßen in
Inch" auf Seite 2-29.
• Wenn Sie sich bei der Eingabe eines Wertes geirrt haben, berühren Sie die Taste [C] auf dem Display ➞ Geben Sie
den richtigen Wert ein.
❏ Berühren Sie die Taste [Weiter].
● Wenn Sie das Format der Briefumschläge definieren wollen:
❏ Berühren Sie die Taste [Briefumschlag].
Das Anpassen der Einstellungen an Ihre persönlichen Anforderungen
4
❏ Wählen Sie den Briefumschlagtyp ➞ Bestätigen Sie durch Berühren der Taste [OK].
Das Display zur Papierwahl kehrt zurück.
WICHTIG
• Wählen Sie den Briefumschlagtyp. Wenn Sie eine falsche Angabe machen, kann es zu Papierstau kommen.
❏ Bestätigen Sie durch Berühren der Taste [OK] ➞ Lesen Sie bei Schritt 6 weiter.
4-46
Das Definieren der allgemeinen Einstellungen
5
Wählen Sie den Papiertyp ➞ Bestätigen Sie durch Berühren der Taste [OK].
HINWEIS
6
Bestätigen Sie durch Berühren der Taste [OK].
Damit ist die ausgewählte Funktion programmiert.
7
Berühren Sie die Taste [Fertig] so oft, bis das Display zur Auswahl der
Grundfunktionen wieder angezeigt wird.
Das Definieren der allgemeinen Einstellungen
4
Das Anpassen der Einstellungen an Ihre persönlichen Anforderungen
• Bei Auswahl von [Sonderformat] können Sie die Einstellung [OHP-Folie] nicht wählen.
• Nähere Informationen zu Papiertypen finden Sie im Abschnitt "Geeignete Kopier- und Druckmaterialien" auf Seite 2-47.
4-47
Die Grundeinstellungen für den lokalen Druck
Sie können Grundeinstellungen für den lokalen Druck festlegen, die in folgenden Fällen wirksam
sind:
• Beim Drucken von Dokumenten aus Boxen ohne Verändern ihrer Druckeinstellungen
• Beim Zusammenfassen und Ausdrucken mehrerer Dokumente aus einer Box
• Bei Zurücksetzen der Einstellungen vor dem Druck eines Dokuments, das vom Computer
gesendet und in einer Box gespeichert wurde
Die Grundeinstellungen für lokalen Druck sind: (Ein Sternchen (*) kennzeichnet die
Grundeinstellung.)
• Papierwahl (Zufuhrmedium): Auto*
• Kopien 1*
• Finisher:
- Ohne Finisher:
Nichtsortieren, Sortieren*, Drehen + Sortieren, Gruppensortieren, Drehen + Gruppensortieren.
- Mit Finisher M1 (Zusatzausstattung):
Nichtsortieren, Sortieren, Versetzt Sortieren*, Gruppensortieren, Versetzt Gruppensortieren,
Heften (Ecke)
- Mit Finisher N1 (Zusatzausstattung) oder Finisher N2 (mit Sattelheftung, Zusatzausstattung):
Nichtsortieren, Sortieren, Versetzt Sortieren*, Gruppensortieren, Versetzt Gruppensortieren,
Heften (Ecke: Oben links, Unten links, Oben rechts, Unten rechts), (Buchheftung: Links, rechts)
• Doppelseitiger Druck: Ein/Aus*
• Löschen nach Druck: Ein/Aus*
• Dokumente zusammenfassen: Ein/Aus*
Das Anpassen der Einstellungen an Ihre persönlichen Anforderungen
4
1
Betätigen Sie die Taste
Einstellungen].
(Zusatzfunktionen) ➞ Berühren Sie die Taste [Allgemeine
Bei Bedarf vergleichen Sie die Abbildung des Displays in Schritt 1 im Abschnitt "Die Auswahl der
Systemfunktion nach dem Einschalten" auf Seite 4-17.
4-48
Das Definieren der allgemeinen Einstellungen
3
Berühren Sie die Tasten [▼] oder [▲] bis die Funktion [Grundeinstellung für lokalen
Druck] angezeigt wird ➞ Berühren Sie die Taste [Grundeinstellung für lokalen Druck].
Wählen Sie die Grundeinstellungen für lokalen Druck für die einzelnen Funktionen ➞
Berühren Sie die Taste [Fertig].
Papierwahl
Wählen Sie das Zufuhrmedium.
Kopien
Wählen Sie von 1 Satz bis 2.000 Sätze.
Finisher:
Wählen Sie eine Sortierfunktion.
Doppelseitiger Druck:
Entscheiden Sie, ob doppelseitig gedruckt werden soll.
Löschen nach Druck:
Legen Sie fest, ob das Dokument nach dem Drucken gelöscht wird.
Dokumente zusammenfassen:
Entscheiden Sie, ob die Dokumente bei Auswahl mehrerer zum
Drucken in einer Box gespeicherter Dokumente zusammengefasst
werden sollen.
Damit ist die ausgewählte Funktion programmiert.
Das Definieren der allgemeinen Einstellungen
4-49
4
Das Anpassen der Einstellungen an Ihre persönlichen Anforderungen
2
4
Berühren Sie die Taste [Fertig] so oft, bis das Display zur Auswahl der
Grundfunktionen wieder angezeigt wird.
Das Umschalten der Displaysprache
Sie können eine andere Displaysprache außer Deutsch wählen.
HINWEIS
• Wenn der Sprachschalter aktiv ist, gibt es für einige Zeichen Beschränkungen. Sie können dann nicht eingegeben
werden. Wenn Sie möchten, dass alle Zeichen eingegeben werden können, schalten Sie den Sprachschalter aus.
• Auch wenn die Sprachauswahl aktiv ist, können einige Sprachen nicht angezeigt werden.
• Wenn der Sprachschalter eingeschaltet ist, können Sie die Displaysprache des Remote UI im Remote UI selbst
verändern. (Vgl. Kapitel 1, "Das verwenden des Remote UI" im Handbuch Remote UI.)
• Die werkseitige Grundeinstellung ist "Aus".
1
4
Betätigen Sie die Taste
Einstellungen].
(Zusatzfunktionen) ➞ Berühren Sie die Taste [Allgemeine
Das Anpassen der Einstellungen an Ihre persönlichen Anforderungen
Bei Bedarf vergleichen Sie die Abbildung des Displays in Schritt 1 im Abschnitt "Die Auswahl der
Systemfunktion nach dem Einschalten" auf Seite 4-17.
2
4-50
Berühren Sie die Tasten [▼] oder [▲] bis die Funktion [Sprachschalter] angezeigt wird
➞ Berühren Sie die Taste [Sprachschalter].
Das Definieren der allgemeinen Einstellungen
Berühren Sie die Taste [Ein] ➞ Wählen Sie die gewünschte Sprache➞ Bestätigen Sie
durch Berühren der Taste [OK].
Wenn die gewünschte Sprache nicht angezeigt wird, rufen Sie sie durch Berühren von [▼] oder [▲] auf.
Wenn Sie keine andere Sprache aktivieren wollen, berühren Sie die Taste [Aus].
Das Display erscheint in der ausgewählten Sprache.
4
Berühren Sie die Taste [Fertig] so oft, bis das Display zur Auswahl der
Grundfunktionen wieder angezeigt wird.
WICHTIG
• Einige Meldungen werden in der ausgewählten Sprache möglicherweise nicht richtig angezeigt. In einem solchen Fall
schalten Sie das System bitte aus und wieder ein.
Das Umkehren des Displaykontrasts für bessere
Lesbarkeit
Sie können die Farbdarstellung auf dem Display umschalten, damit es für Sie besser lesbar wird.
Dazu werden die hellen und die dunklen Bereiche auf dem Display umgekehrt. Wenn Ihnen die
Darstellung des Displays nicht zusagt, können Sie diese Möglichkeit wählen.
HINWEIS
• Die werkseitige Grundeinstellung ist "Aus".
1
Betätigen Sie die Taste
Einstellungen].
(Zusatzfunktionen) ➞ Berühren Sie die Taste [Allgemeine
Bei Bedarf vergleichen Sie die Abbildung des Displays in Schritt 1 im Abschnitt "Die Auswahl der
Systemfunktion nach dem Einschalten" auf Seite 4-17.
Das Definieren der allgemeinen Einstellungen
4-51
4
Das Anpassen der Einstellungen an Ihre persönlichen Anforderungen
3
2
4
Das Anpassen der Einstellungen an Ihre persönlichen Anforderungen
3
Berühren Sie die Tasten [▼] oder [▲] bis die Funktion [Umgekehrtes Display (Farbe)]
angezeigt wird ➞ Berühren Sie die Taste [Umgekehrtes Display (Farbe)].
Wählen Sie [Ein] oder [Aus] ➞ Bestätigen Sie durch Berühren der Taste [OK].
[Ein] Die Farben des Displays werden umgekehrt dargestellt (z. B. werden Bereiche, die normalerweise
hell sind, dunkel angezeigt und dunkle Bereiche werden heller).
[Aus] Die Farben auf dem Display bleiben wie gewohnt.
Der Kontrast auf dem Display ist verändert.
4
4-52
Berühren Sie die Taste [Fertig] so oft, bis das Display zur Auswahl der
Grundfunktionen wieder angezeigt wird.
Das Definieren der allgemeinen Einstellungen
Die sortierte Ausgabe von mehreren Jobs
(Versetzte Jobausgabe)
Wenn mehrere Jobs definiert sind, werden die Drucke der einzelnen Jobs in der versetzten
Jobausgabe automatisch gegeneinander versetzt und sortiert ausgegeben. So sind die Sätze
immer sortiert auch, wenn Sie vergessen haben eine Finisherfunktion zu aktivieren.
Die Ausdrucke werden abwechselnd nach vorne und hnten verschoben. Je nach Ausrichtung der
Originale werden Sie in der Ausrichtung hochkant oder quer ausgegeben. Beispielsweise wird das
Papier in Querausrichtung versetzt, wenn Sie auf A4R-Papier drucken, und hochkant ausgerichtet,
wenn Sie auf Papier im Format A4 drucken.
HINWEIS
• Die werkseitige Grundeinstellung ist "Ein".
Betätigen Sie die Taste
Einstellungen].
(Zusatzfunktionen) ➞ Berühren Sie die Taste [Allgemeine
Bei Bedarf vergleichen Sie die Abbildung des Displays in Schritt 1 im Abschnitt "Die Auswahl der
Systemfunktion nach dem Einschalten" auf Seite 4-17.
2
Berühren Sie die Tasten [▼] oder [▲] bis die Funktion [Versetzte Jobausgabe]
angezeigt wird ➞ Berühren Sie die Taste [Versetzte Jobausgabe].
Das Definieren der allgemeinen Einstellungen
4
Das Anpassen der Einstellungen an Ihre persönlichen Anforderungen
1
4-53
3
Wählen Sie [Ein] oder [Aus] ➞ Bestätigen Sie durch Berühren der Taste [OK].
Damit ist die ausgewählte Funktion programmiert.
Das Anpassen der Einstellungen an Ihre persönlichen Anforderungen
4
4
Berühren Sie die Taste [Fertig] so oft, bis das Display zur Auswahl der
Grundfunktionen wieder angezeigt wird.
Der JPEG Kompressionsfaktor bei Remote Scans
Wenn Sie für den Remote Scan JPEG als Kompressionsformat gewählt haben, können Sie einen
Kompressionsfaktor einstellen. Mit einem hohen Kompressionsfaktor benötigen Sie weniger
Speicher für das Dokument; auf der anderen Seite sinkt die Bildqualität. Mit einem niedrigen
Kompressionsfaktor benötigen Sie mehr Speicher; auf der anderen Seite ist die Bildqualität höher.
HINWEIS
• Die Einstellung des JPEG Kompressionsfaktors für den Remote Scan ist nur möglich, wenn die Remote Scanfunktion
installiert ist.
• Nähere Informationen zur Remote Scanfunktion finden Sie im Color Network ScanGear Anwenderhandbuch.
• Die werkseitige Grundeinstellung ist <Normal>.
1
Betätigen Sie die Taste
Einstellungen].
(Zusatzfunktionen) ➞ Berühren Sie die Taste [Allgemeine
Bei Bedarf vergleichen Sie die Abbildung des Displays in Schritt 1 im Abschnitt "Die Auswahl der
Systemfunktion nach dem Einschalten" auf Seite 4-17.
4-54
Das Definieren der allgemeinen Einstellungen
2
Berühren Sie die Taste [▼] oder [▲] bis [JPEG Kompressionsfaktor für Remote Scans]
angezeigt wird ➞ Berühren Sie die Taste [JPEG Kompressionsfaktor für Remote
Scans].
3
Wählen Sie [Hoher Faktor], [Normal] oder [Niedriger Faktor] ➞ Bestätigen Sie durch
Berühren der Taste [OK].
[Hoher Faktor]:
Nur wenig Speicher wird für das Dokument benötigt; auf der anderen Seite werden
die Bilder so in niedriger Qualität gespeichert.
[Normal]:
Verwendeter Speicher und Bildqualität bewegen sich im gemäßigten Rahmen
zwischen [Hoher Faktor] und [Niedriger Faktor].
[Niedriger Faktor]: Viel Speicher wird für das Dokument benötigt; auf der anderen Seite werden die
Bilder so in hoher Qualität gespeichert.
Damit ist die ausgewählte Funktion programmiert.
4
Berühren Sie die Taste [Fertig] so oft, bis das Display zur Auswahl der
Grundfunktionen wieder angezeigt wird.
Das Definieren der allgemeinen Einstellungen
4-55
Das Anpassen der Einstellungen an Ihre persönlichen Anforderungen
4
Das Einstellen des Gammawerts für Remote Scans
Sie können den Gammawert einstellen, der zum Einscannen von Farbdokumenten mit der
Netzwerkscanfunktion in Ihren Computer verwendet wird. Wählen Sie den Gammawert, der am
besten zu den Einstellungen Ihres Computers passt, so dass Sie Dokumente von Ihrem Computer
aus mit optimaler Dichte drucken können.
Gammawerte werden in Eingabe-Ausgabewerten ausgedrückt. Wenn der Gammawert verringert
wird, erscheint die Ausgabe dunkler. Bei einem höheren Gammawert wird die Ausgabe heller.
Wenn die Dichte der Bilder beim Empfänger zu hell oder zu dunkel ist, können Sie den
Gammawert entsprechend verändern und das Bild erneut senden.
HINWEIS
• Die Einstellung des Gammawerts für Remote Scans ist nur möglich, wenn die Netzwerkscanfunktion
(Zusatzausstattung) installiert ist.
• Nähere Informationen zur Netzwerkscanfunktion finden Sie im Color Network ScanGear Anwenderhandbuch.
• Die werkseitige Grundeinstellung ist <Gamma 1,8>.
4
Das Anpassen der Einstellungen an Ihre persönlichen Anforderungen
1
Betätigen Sie die Taste
Einstellungen].
(Zusatzfunktionen) ➞ Berühren Sie die Taste [Allgemeine
Bei Bedarf vergleichen Sie die Abbildung des Displays in Schritt 1 im Abschnitt "Die Auswahl der
Systemfunktion nach dem Einschalten" auf Seite 4-17.
2
4-56
Berühren Sie die Taste [▼] oder [▲] bis [Gammawert für Remote Scans] angezeigt
wird➞ Berühren Sie [Gammawert für Remote Scans].
Das Definieren der allgemeinen Einstellungen
Wählen Sie den gewünschten Gammawert ([Gamma 1,0], [Gamma 1,4], [Gamma 1,8]
oder [Gamma 2,2]) ➞ Bestätigen Sie durch Berühren der Taste [OK].
[Gamma 1,0]:
Sie erreichen ein helleres Ergebnis, aber der Gesamteindruck ist blass.
[Gamma 1,4]:
Das Ergebnis fällt etwas heller aus als in der werkseitigen Grundeinstellung.
[Gamma 1,8]:
Werkseitige Grundeinstellung. Wenn der dunkelste Bereich nicht abgeschlossen ist,
erreichen Sie möglicherweise eine dunkle Ausgabe.
[Gamma 2,2]:
Auch wenn der dunkelste Bereich auf dem Bild abgeschlossen ist, erreichen Sie eine
dunkle Ausgabe
4
Damit ist die ausgewählte Funktion programmiert.
4
Berühren Sie die Taste [Fertig] so oft, bis das Display zur Auswahl der
Grundfunktionen wieder angezeigt wird.
Das Zurücksetzen der allgemeinen Einstellungen
auf ihre werkseitigen Vorgaben
Hier können Sie die allgemeinen Einstellungen auf ihre werkseitigen Vorgaben (ursprüngliche
Einstellungen) zurücksetzen.
HINWEIS
• Wenn der Sprachschalter auf [Ein] steht und Sie die allgemeinen Einstellungen initialisieren, während eine andere
Sprache aktiv ist, wird auch der Sprachschalter auf seine werkseitige Grundeinstellung [Aus] zurückgesetzt. Die
eingestellte Sprache bleibt jedoch erhalten. (Vgl. Abschnitt "Das Umschalten der Displaysprache" auf Seite 4-50.)
1
Betätigen Sie die Taste
Einstellungen].
(Zusatzfunktionen) ➞ Berühren Sie die Taste [Allgemeine
Bei Bedarf vergleichen Sie die Abbildung des Displays in Schritt 1 im Abschnitt "Die Auswahl der
Systemfunktion nach dem Einschalten" auf Seite 4-17.
Das Definieren der allgemeinen Einstellungen
4-57
Das Anpassen der Einstellungen an Ihre persönlichen Anforderungen
3
2
Berühren Sie die Tasten [▼] oder [▲] bis die Funktion [Allgemeine Einstellungen
initialisieren] angezeigt wird ➞ Berühren Sie die Taste [Allgemeine Einstellungen
initialisieren].
4
Das Anpassen der Einstellungen an Ihre persönlichen Anforderungen
3
Berühren Sie die Taste [Ja].
Sie können den Initialisierungsvorgang durch Berühren der Taste [Nein] abwählen.
4-58
Das Definieren der allgemeinen Einstellungen
Die Meldung <Initialisiert.> wird für ca. zwei Sekunden auf dem Display angezeigt.
Damit sind die allgemeinen Einstellungen auf ihre werkseitigen Vorgaben zurück gesetzt.
4
Berühren Sie die Taste [Fertig] so oft, bis das Display zur Auswahl der
Grundfunktionen wieder angezeigt wird.
Das Definieren der allgemeinen Einstellungen
Das Anpassen der Einstellungen an Ihre persönlichen Anforderungen
4
4-59
Die Timereinstellungen
Sie können verschiedene zeitbezogene Einstellungen für das System eingeben, wie z. B. aktuelles
Datum und aktuelle Zeit und die Zeit bis zum Schlafmodus oder zum Energiesparmodus II.
Das Einstellen von aktuellem Datum/aktueller Zeit
Das Einstellen von aktuellem Datum/aktueller Zeit ist sehr wichtig. Die Einstellungen zum aktuellen
Datum und zur aktuellen Zeit werden als Grundlage für Funktionen verwendet, für die eine
Zeiteinstellung benötigt wird.
• GMT:
4
Das Anpassen der Einstellungen an Ihre persönlichen Anforderungen
• Zeitzone:
• Sommerzeit:
1
4-60
Die im Greenwich Observatorium in England gültige Zeit wird als
Greenwich Mean Time (GMT) bezeichnet.
Die Zeitzonen rund um die Welt werden mit Stundenunterschieden (±
bis zu 12 Stunden) von GMT (± 0 Stunden) angegeben. Zu einer
gemeinsamen Zeitzone gehören alle Gebiete mit gleicher Uhrzeit
ohne Verschiebung.
In einigen Ländern wird im Sommer die Uhrzeit vorgestellt. Die
Zeitspanne, für die diese Zeitverstellung gilt, ist die <Sommerzeit>.
Betätigen Sie die Taste
[Timereinstellungen].
Die Timereinstellungen
(Zusatzfunktionen) ➞ Berühren Sie die Taste
3
Berühren Sie die Taste [Datums & Zeit Einstellungen].
Geben Sie das aktuelle Datum (Tag-Monat-Jahr) und die aktuelle Uhrzeit über die
Zahlentasten
ein.
4
Geben Sie den Tag und den Monat mit vier Stellen (einschließlich Nullen) ein.
Geben Sie alle vier Stellen für das Jahr und die Uhrzeit entsprechend der 24 Stundenuhr ein (ohne
Leerzeichen).
Beispiele: 6. Mai
➞ 0605
7:05 vormittags ➞ 0705
11:18 abends ➞ 2318
HINWEIS
• Wenn Sie sich bei der Eingabe geirrt haben, löschen Sie sie durch Betätigen der Korrekturtaste
Geben den Wert noch einmal in der gleichen Reihenfolge ein (Beginnen Sie mit dem Tag)
(Korrektur) ➞
Die Timereinstellungen
4-61
Das Anpassen der Einstellungen an Ihre persönlichen Anforderungen
2
● Bei Auswahl der Zeitzoneneinstellungen:
❏ Berühren Sie die Auswahlliste Zeitzone ➞ Wählen Sie die Zeitzone, in der das System installiert ist.
HINWEIS
4
Das Anpassen der Einstellungen an Ihre persönlichen Anforderungen
• Die werkseitige Grundeinstellung ist 'GMT-00:00'.
• Wenn die gesuchte Zeitzone nicht angezeigt wird, rufen Sie sie durch Berühren der Tasten [▼] oder [▲] auf das
Display.
● Bei Auswahl der Sommerzeit-Einstellungen:
❏ Berühren Sie die Taste [Ein] ➞ [Startdatum].
4-62
Die Timereinstellungen
❏ Wählen Sie den Monat und den Tag aus der Auswahlliste.
❏ Geben Sie die Zeit über die Tasten [-] oder [+] ein, zu der die Sommerzeit beginnt ➞ Bestätigen Sie
durch Berühren der Taste [OK].
HINWEIS
• Durch Definieren der Sommerzeit schaltet das System automatisch am eingegebenen Datum um eine Stunde vor bzw.
zurück.
• Die werkseitige Grundeinstellung ist "Aus".
• Sie können die Zeit auch über die Zahlentasten
und die Korrekturtaste
(Korrektur) eingeben.
• Sie können auch Werte über die Tasten [-] und [+] verändern, die Sie über die Zahlentasten
eingegeben
haben.
• Sie können die Zeit in Stundenschritten von 0 bis 23 Uhr eingeben.
Die Timereinstellungen
4-63
4
Das Anpassen der Einstellungen an Ihre persönlichen Anforderungen
❏ Berühren Sie die Taste [Ende] ➞ Geben Sie die Einstellungen genauso ein wie unter [Startdatum] ➞
Bestätigen Sie durch Berühren der Taste [OK].
4
Bestätigen Sie durch Berühren der Taste [OK].
Damit ist die ausgewählte Funktion programmiert.
4
Das Anpassen der Einstellungen an Ihre persönlichen Anforderungen
5
4-64
Berühren Sie die Taste [Fertig] so oft, bis das Display zur Auswahl der
Grundfunktionen wieder angezeigt wird.
Die Timereinstellungen
Die Zeit bis zur automatischen Schlafstellung
Wenn das System eine bestimmte Zeit lang nicht mehr bedient wird (keine Tasten berührt werden),
schaltet der Schalter auf dem Bedienfeld es automatisch aus, um Energie zu sparen. Das System
befindet sich dann im Schlafmodus.
HINWEIS
• Die werkseitige Grundeinstellung ist '1' Stunde.
1
Betätigen Sie die Taste
(Zusatzfunktionen) ➞ Berühren Sie nacheinander die
Tasten [Timereinstellungen] ➞ [Die Zeit bis zur automatischen Schlafstellung].
2
Berühren Sie die Tasten [▼] oder [▲] und geben Sie die gewünschte Zeitspanne ein ➞
[OK].
Sie können folgende Zeiten bis zum Inkrafttreten des automatischen Schlafmodus einstellen: 10, 15, 20,
30, 40, 50 Minuten, 1 Stunde, 90 Minuten, 2, 3 und 4 Stunden.
Damit ist die ausgewählte Funktion programmiert.
Die Timereinstellungen
4-65
Das Anpassen der Einstellungen an Ihre persönlichen Anforderungen
4
3
Berühren Sie die Taste [Fertig] so oft, bis das Display zur Auswahl der
Grundfunktionen wieder angezeigt wird.
Die Zeit bis zur automatischen Rückstellung
Wenn das System für eine bestimmte Zeit nicht bedient wird (es werden keine Tasten betätigt),
kehrt automatisch das Display zur Auswahl der Grundfunktionen für die dafür ausgewählte
Systemfunktion zurück (Standard). Diese Zeitspanne wird als "Zeit bis zur automatischen
Rückstellung" bezeichnet. Sie können dafür die Zeit von 1 Minute bis zu 9 Minuten wählen (in
Minutenschritten) oder die Funktion ganz ausschalten.
HINWEIS
• Bei Auswahl von <0> ist die automatische Rückstellung nicht aktiv.
• Die werkseitige Grundeinstellung ist 2 Minuten.
1
Betätigen Sie die Taste
(Zusatzfunktionen) ➞ Berühren Sie nacheinander die
Tasten [Timereinstellungen] ➞ [Zeit bis zur automatischen Rückstellung].
Das Anpassen der Einstellungen an Ihre persönlichen Anforderungen
4
4-66
Die Timereinstellungen
Berühren Sie die Taste [-] oder [+] und geben Sie so die Zeit bis zur automatischen
Rückstellung ein ➞ Bestätigen Sie durch Berühren der Taste [OK].
Sie können für die Zeit bis zur automatischen Rückstellung eine Zeit zwischen 0 bis 9 Minuten wählen (in
Minutenschritten).
Sie können die Zeit auch über die Zahlentasten
-
eingeben.
Damit ist die ausgewählte Funktion programmiert.
3
Berühren Sie die Taste [Fertig] so oft, bis das Display zur Auswahl der
Grundfunktionen wieder angezeigt wird.
Die Zeiteinstellung für den Tagestimer
Sie können für jeden Wochentag eine andere Zeit einstellen, zu der das System sich automatisch
in den Schlafmodus stellen soll.
HINWEIS
• Einstellbereich: Täglich von Sonntag bis Samstag, 00:00 bis 23:59 in Minutenschritten.
• Wenn sowohl die Zeit bis zum automatischen Schlafmodus als auch der Tagestimer eingestellt sind, hat die Zeit bis
zum automatischen Schlafmodus Vorrang.
• Die werkseitige Grundeinstellung ist <Keine Einstellung>.
Die Timereinstellungen
4-67
4
Das Anpassen der Einstellungen an Ihre persönlichen Anforderungen
2
1
Betätigen Sie die Taste
(Zusatzfunktionen) ➞ Berühren Sie nacheinander die
Tasten [Timereinstellungen] ➞ [Tagestimereinstellungen].
4
Das Anpassen der Einstellungen an Ihre persönlichen Anforderungen
2
Wählen Sie den Wochentag ➞ Geben dann die Ausschaltzeit über die Zahlentasten
ein ➞ Bestätigen Sie durch Berühren der Taste [OK].
Geben Sie die Zeit vierstellig nach der 24-Stundenuhr ohne Leerzeichen ein.
Beispiele: 7:05 vormittags ➞ 0705
11:18 abends ➞ 2318
Wenn Sie sich bei der Eingabe geirrt haben, wählen Sie den Wochentag noch einmal und geben den
richtigen vierstelligen Wert ein.
Sie können falsche Eingaben auch mit der Korrekturtaste
(Korrektur) löschen.
Damit ist die ausgewählte Funktion programmiert.
3
4-68
Berühren Sie die Taste [Fertig] so oft, bis das Display zur Auswahl der
Grundfunktionen wieder angezeigt wird.
Die Timereinstellungen
Die Zeit bis zum Energiesparmodus
Der Energiesparmodus II spart Energie, indem die Fixiereinheit ausgeschaltet wird, wenn eine
bestimmte Zeit lang nach dem letzten Job keine Taste berührt und keine Operation durchgeführt
wird. Diese Zeitspanne bezeichnet man als "Zeit bis zum Energiesparmodus". Das Display erlischt;
nur die Anzeige
leuchtet weiter, wenn sich das System im Energiesparmodus II befindet.
HINWEIS
• Die werkseitige Grundeinstellung ist 15 Minuten.
Betätigen Sie die Taste
(Zusatzfunktionen) ➞ Berühren Sie die Taste
[Timereinstellungen] ➞ [Zeit bis zum Energiesparmodus II].
4
Das Anpassen der Einstellungen an Ihre persönlichen Anforderungen
1
Die Timereinstellungen
4-69
2
Berühren Sie die Taste [▼] oder [▲] und geben Sie die Zeit bis zum Energiesparmodus
II ein ➞ Bestätigen Sie durch Berühren der Taste [OK].
Sie können folgende Zeiten bis zum Inkrafttreten des automatischen Energiesparmodus einstellen: 10,
15, 20, 30, 40, 50 Minuten, 1 Stunde, 90 Minuten, 2, 3 und 4 Stunden.
4
Das Anpassen der Einstellungen an Ihre persönlichen Anforderungen
Damit ist die ausgewählte Funktion programmiert.
3
4-70
Berühren Sie die Taste [Fertig] so oft, bis das Display zur Auswahl der
Grundfunktionen wieder angezeigt wird.
Die Timereinstellungen
Das Justieren des Systems
In diesem Abschnitt finden Sie Erläuterungen zu Feineinstellungen am System wie z. B.
Feinjustagen am Druckbild und an der Position der Heftklammer.
Sie sollten die automatische Gradationsjustage und die Reinigungsarbeiten regelmäßig
durchführen.
Die Zoom Feinjustage
Beim Kopieren oder Ausdrucken von Dokumenten aus der Mailbox können leichte
Maßstabsabweichungen zwischen Original und Druck auftreten. Sie können diese Abweichung mit
der Zoom Feinjustage korrigieren.
4
1
Betätigen Sie die Taste
Reinigung].
Das Anpassen der Einstellungen an Ihre persönlichen Anforderungen
Justieren Sie den Maßstab wie im Folgenden erläutert.
(Zusatzfunktionen) ➞ Berühren Sie die Taste [Justage/
Das Justieren des Systems
4-71
2
Berühren Sie die Taste [Zoom Feinjustage].
HINWEIS
4
Das Anpassen der Einstellungen an Ihre persönlichen Anforderungen
• Wenn die gewünschte Einstellung nicht angezeigt wird, rufen Sie sie durch Berühren der Tasten [▼] oder [▲] auf das
Display.
3
Berühren Sie die Taste [-] und [+] und justieren Sie den Maßstab (%) ➞ Bestätigen Sie
durch Berühren der Taste [OK].
Folgender Bereich steht für die Justage zur Verfügung:
• X (waagerecht):
-1,0% bis +1,0%, in 0,1% Schritten
• Y (senkrecht):
-1,0% bis +1,0%, in 0,1% Schritten
Wenn Sie nur den Maßstab in X-Richtung (waagerecht) oder Y- Richtung (senkrecht) justieren wollen,
geben Sie den Wert für die Richtung über die Tasten [-] und [+] ein.
Damit ist die ausgewählte Funktion programmiert.
4-72
Das Justieren des Systems
HINWEIS
• Die Feinjustagefunktion für den Zoom bei diesem System unterscheidet sich von der Funktion gleichen Namens bei
anderen Canon-Produkten. Wenn beispielsweise sowohl der Wert für die Feinjustage in X-Richtung (Waagerechte) als
auch in Y-Richtung (Senkrechte) auf +1% gesetzt wurde, wird folgende Justage durchgeführt:
- Andere Canon-Produkte:
Wirkliche Justage= Zoomeinstellung (%) + Feinjustage (%)
50% ➞ 51%
100% ➞ 101%
400% ➞ 401%
- Das System CLC 3200/iR C3200N:
Wirkliche Justage= (100 + Feinjustage (%) x (Zoomeinstellung (%))/100
50% ➞ 50,5%
100% ➞ 101%
400% ➞ 404%
Berühren Sie die Taste [Fertig] so oft, bis das Display zur Auswahl der
Grundfunktionen wieder angezeigt wird.
Das Ausrichten der Heftklammern für die
Sattelheftung
4
Nach dem Entfernen eines Heftklammerstaus aus der Sattelheftungseinheit und dem Austauschen
des Heftklammermagazins können Sie die Heftklammern wieder ausrichten. Sie können in dieser
Funktion automatisch Papier zuführen und einige Male heften lassen, so dass die Heftklammern
für den nächsten Auftrag wieder in der richtigen Position sind.
ACHTUNG
• Wenn Sie OHP-Folien in eine Kassette gelegt haben, ziehen Sie diese Kassette bitte vorsichtig heraus, damit
nicht für die Neuausrichtung der Heftklammern in der Sattelheftungseinheit verwendet werden. Bei Einzug von
OHP-Folien für diesen Zweck kann das System beschädigt werden.
WICHTIG
• Zum Einstellen dieser Funktion muss der Finisher H-N2 (mit Sattelheftung, Zusatzausstattung) angeschlossen sein.
• Für diese Funktion werden nur die Formate A3 und A4R verwendet.
• Bevor Sie die Heftklammern neu ausrichten lassen, nehmen Sie unbedingt alles Papier aus der Broschürenausgabe.
HINWEIS
• Das benötigte Papier für das Ausrichten der Heftklammern wird automatisch zugeführt.
Das Justieren des Systems
4-73
Das Anpassen der Einstellungen an Ihre persönlichen Anforderungen
4
1
Betätigen Sie die Taste
(Zusatzfunktionen) ➞ Berühren Sie nacheinander die
Tasten [Justage/Reinigung] ➞ [Heftklammern Neuausrichtung (Sattelheftung)].
4
Das Anpassen der Einstellungen an Ihre persönlichen Anforderungen
HINWEIS
• Wenn die gewünschte Einstellung nicht angezeigt wird, rufen Sie sie durch Berühren der Tasten [▼] oder [▲] auf das
Display.
2
Betätigen Sie die Starttaste Start.
Sie können die Ausrichtung der Heftklammern durch Berühren der Taste [Abbruch] abbrechen.
4-74
Das Justieren des Systems
Eine Meldung auf dem Display informiert Sie, dass die Heftklammern ausgerichtet werden.
Nach Abschluss der Neuausrichtung erscheint für ca. 2 Sekunden die Meldung <Neuausrichtung der
Heftklammern abgeschlossen.> auf dem Display.
Berühren Sie die Taste [Fertig] so oft, bis das Display zur Auswahl der
Grundfunktionen wieder angezeigt wird.
Das Verändern der Position der Sattelheftung
Wenn der Finisher H-N2 (mit Sattelheftung, Zusatzausstattung) angeschlossen ist und Sie mit der
Funktion <Sattelheftung> arbeiten, können leichte Abweichungen in der Position des Rückenfalzes
auftreten. Sie können solche Abweichungen durch Justage der Heftposition korrigieren.
WICHTIG
• Zum Einstellen dieser Funktion muss der Finisher H-N2 (mit Sattelheftung, Zusatzausstattung) angeschlossen sein.
Das Justieren des Systems
4-75
Das Anpassen der Einstellungen an Ihre persönlichen Anforderungen
3
4
1
Betätigen Sie die Taste
(Zusatzfunktionen) ➞ Berühren Sie die Taste [Justage/
Reinigung] ➞ [Justage: Heftklammerposition (Sattelheftung)].
4
Das Anpassen der Einstellungen an Ihre persönlichen Anforderungen
HINWEIS
• Wenn die gewünschte Einstellung nicht angezeigt wird, rufen Sie sie durch Berühren der Tasten [▼] oder [▲] auf das
Display.
2
Wählen Sie das Papierformat, für das Sie die Position der Heftklammern verändern
wollen.
HINWEIS
• Manche der angezeigten Papierformate stehen in bestimmten Ländern nicht zur Verfügung.
4-76
Das Justieren des Systems
Justieren Sie die Position der Sattelheftung durch Berühren der Tasten [▼] oder [▲] ➞
Bestätigen Sie durch Berühren der Taste [OK].
Sie können die Position in einem Bereich von -2,0 mm bis +2,0 mm in 0,25 mm-Schritten verändern.
Damit ist die ausgewählte Funktion programmiert.
4
Berühren Sie die Taste [Fertig] so oft, bis das Display zur Auswahl der
Grundfunktionen wieder angezeigt wird.
Die automatische Gradationsjustage
Wenn Sie Unregelmäßigkeiten in der Farbgebung auf den Kopien bemerken und sie sich in
Gradation, Farbe oder Dichte von den Originalen unterscheiden, kalibrieren Sie hier das System.
Es gibt zwei Arten der automatischen Gradationsjustage:
■ Schnelljustage
Diese schnelle und einfache Justage wird an Gradation, Dichte und Farbeinstellungen und des
Systems durchgeführt. Die Kalibrierung wird intern durchgeführt, ohne dass Testdrucke
ausgegeben werden.
■ Volljustage
Hier wird das System vollständig bezüglich der Einstellungen zu Gradation, Dichte und
Farbeinstellungen kalibriert. Dazu gibt das System Testdrucke aus, die Sie über das
Vorlagenglas wieder einscannen. Auf ihrer Grundlage wird das System dann automatisch
kalibriert.
Das Justieren des Systems
4-77
4
Das Anpassen der Einstellungen an Ihre persönlichen Anforderungen
3
WICHTIG
• Für die automatische Gradationsjustage sollten Sie die Volljustage wählen. Die Schnelljustage steht für schnelle aber
weniger vollständige Justierungen zwischen den Kalibrierungen mit der Volljustage zur Verfügung.
Die Schnelljustage
1
Betätigen Sie die Taste
(Zusatzfunktionen) ➞ Berühren Sie nacheinander die
Tasten [Justage/Reinigung] ➞ [Automatische Gradationsjustage].
Das Anpassen der Einstellungen an Ihre persönlichen Anforderungen
4
HINWEIS
• Wenn die gewünschte Einstellung nicht angezeigt wird, rufen Sie sie durch Berühren der Tasten [▼] oder [▲] auf das
Display.
2
4-78
Wählen Sie den Papiertyp für die Justage ➞ Berühren Sie die Taste [Schnelljustage].
Das Justieren des Systems
WICHTIG
• Die verwendete Tonermenge und die Druckgeschwindigkeit werden passend zu dem ausgewählten Papiertyp justiert.
Um die Justage effektiv durchführen zu können, wählen Sie bitte den richtigen Papiertyp.
3
Berühren Sie die Taste [Start].
Das Anpassen der Einstellungen an Ihre persönlichen Anforderungen
4
Eine Meldung auf dem Display informiert Sie, dass die Gradationsjustage durchgeführt wird.
Wenn die Schnelljustage abgeschlossen ist, wird für ca. 2 Sekunden die Meldung <Schnelljustage
abgeschlossen.> auf dem Display angezeigt.
4
Berühren Sie die Taste [Fertig] so oft, bis das Display zur Auswahl der
Grundfunktionen wieder angezeigt wird.
Das Justieren des Systems
4-79
Die Volljustage
WICHTIG
• Legen Sie die Testdrucke unbedingt in der richtigen Ausrichtung auf. Wenn die Testdrucke nicht richtig eingescannt
werden, kann das zu falschen Ergebnissen bei der Kalibrierung von Gradation, Dichte und Farbeinstellungen des
Systems führen.
• Während der Volljustage werden drei Testdrucke ausgegeben. Dafür muss vor dem Starten der Justage genug Papier
im Format A3, A4 A3, A4, 11" x 17" oder LTR im System verfügbar sein.
HINWEIS
• Testdrucke werden nicht als Kopien gezählt.
1
Betätigen Sie die Taste
(Zusatzfunktionen) ➞ Berühren Sie die Taste [Justage/
Reinigung] ➞ [Automatische Gradationsjustage].
Das Anpassen der Einstellungen an Ihre persönlichen Anforderungen
4
HINWEIS
• Wenn die gewünschte Einstellung nicht angezeigt wird, rufen Sie sie durch Berühren der Tasten [▼] oder [▲] auf das
Display.
4-80
Das Justieren des Systems
Wählen Sie den Papiertyp für die Gradationsjustage ➞ Berühren Sie die Taste
[Volljustage].
4
WICHTIG
• Die verwendete Tonermenge und die Druckgeschwindigkeit werden passend zu dem ausgewählten Papiertyp justiert.
Um die Justage effektiv durchführen zu können, wählen Sie bitte den richtigen Papiertyp.
3
Berühren Sie die Taste [Testdruck 1].
Die Meldung <Drucke...> wird angezeigt.
Testdruck 1 wird ausgegeben.
HINWEIS
• Wenn kein Papier im System zur Verfügung steht, das für Testdrucke geeignet ist, fordert eine Meldung Sie auf, das
richtige Papier einzulegen. Legen Sie unbedingt das erforderliche Papier ein.
Das Justieren des Systems
4-81
Das Anpassen der Einstellungen an Ihre persönlichen Anforderungen
2
4
Legen Sie den ersten Testdruck auf das Vorlagenglas.
Richten Sie den Testdruck mit der bedruckten Seite nach unten und dem schwarzen Streifen am Pfeil
hinten in der oberen linken Ecke aus.
5
Berühren Sie die Taste [Scanstart].
Das Anpassen der Einstellungen an Ihre persönlichen Anforderungen
4
Die Meldung <Scanne...> wird angezeigt.
6
Nehmen Sie den ersten Testdruck vom Vorlagenglas ➞ Berühren Sie die Taste
[Testdruck 2].
Die Meldung <Drucke...> wird angezeigt.
Testdruck 2 wird ausgegeben.
7
Legen Sie den zweiten Testdruck auf das Vorlagenglas.
Richten Sie den Testdruck mit der bedruckten Seite nach unten und dem schwarzen Streifen am Pfeil
hinten in der oberen linken Ecke aus.
4-82
Das Justieren des Systems
8
Berühren Sie die Taste [Scanstart].
Die Meldung <Scanne...> wird angezeigt.
4
Nehmen Sie den zweiten Testdruck vom Vorlagenglas ➞ Berühren Sie die Taste
[Testdruck 3].
Die Meldung <Drucke...> wird angezeigt.
Testdruck 3 wird ausgegeben.
10
Legen Sie den dritten Testdruck auf das Vorlagenglas.
Richten Sie den Testdruck mit der bedruckten Seite nach unten und dem schwarzen Streifen am Pfeil
hinten in der oberen linken Ecke aus.
Das Justieren des Systems
4-83
Das Anpassen der Einstellungen an Ihre persönlichen Anforderungen
9
11
Berühren Sie die Taste [Scanstart].
Die Meldung <Scanne...> wird angezeigt.
Nach Abschluss des Scanvorgangs beginnt die automatische Gradationsjustage. Die Meldung
<Justiere...> wird angezeigt.
4
Das Anpassen der Einstellungen an Ihre persönlichen Anforderungen
Wenn das System die Justage der Gradationseinstellungen abgeschlossen hat, wird für ca. 2 Sekunden
die Meldung <Volljustage abgeschlossen.> auf dem Display angezeigt.
Das Display zur Auswahl von Justage/Reinigung erscheint wieder.
12
4-84
Nehmen Sie den dritten Testdruck vom Vorlagenglas ➞ Berühren Sie die Taste [Fertig]
so oft, bis das Display zur Auswahl der Grundfunktionen wieder angezeigt wird.
Das Justieren des Systems
Das Justieren der Grundbelichtung
Hier können Sie die Grundbelichtung justieren, wenn die Kopie vom Aussehen des Originals
abweicht.
HINWEIS
• Die werkseitige Grundeinstellung ist die mittlere Position (5) auf der Skala von 1 bis 9.
Betätigen Sie die Taste
(Zusatzfunktionen) ➞ Berühren Sie die Taste [Justage/
Reinigung] ➞ [Grundjustage Belichtung].
4
HINWEIS
• Wenn die gewünschte Einstellung nicht angezeigt wird, rufen Sie sie durch Berühren der Tasten [▼] oder [▲] auf das
Display.
Das Justieren des Systems
4-85
Das Anpassen der Einstellungen an Ihre persönlichen Anforderungen
1
2
<Kopie/Box> erscheint nur, wenn der Farbscanner C1 (Zusatzausstattung) angeschlossen ist. <Senden
(SW)> und <Senden (Farbe)> werden nur angezeigt, wenn Color Universal Sendekit, Super G3 Faxkarte
und Resolution Switching Board installiert sind, oder wenn Color Universal Sendekit und Resolution
Switching Board (alles Zusatzausstattung) angeschlossen sind.
4
Das Anpassen der Einstellungen an Ihre persönlichen Anforderungen
Berühren Sie für jede Funktion die Taste [Hell] oder [Dunkel] um die Belichtung zu
justieren ➞ Bestätigen Sie durch Berühren der Taste [OK].
Damit ist die ausgewählte Funktion programmiert.
3
Berühren Sie die Taste [Fertig] so oft, bis das Display zur Auswahl der
Grundfunktionen wieder angezeigt wird.
Das Reinigen des Systeminneren
Wenn auf den Drucken Streifen oder Schmutz erscheinen oder Bildbereiche auf dem Druck fehlen,
reinigen Sie das Innere der Haupteinheit. Gehen Sie dabei folgendermaßen vor.
HINWEIS
• Das Reinigen des Inneren der Haupteinheit dauert ca. 90 Sekunden.
1
Betätigen Sie die Taste
Reinigung].
(Zusatzfunktionen) ➞ Berühren Sie die Taste [Justage/
Bei Bedarf vergleichen Sie die Abbildung des Displays in Schritt 1 im Abschnitt "Die Zoom Feinjustage"
auf Seite 4-71.
4-86
Das Justieren des Systems
3
Berühren Sie die Tasten [▼] oder [▲] bis die Funktion [Reinigung der Haupteinheit]
angezeigt wird ➞ Berühren Sie die Taste [Reinigung der Haupteinheit].
4
Berühren Sie die Taste [Start].
Das Anpassen der Einstellungen an Ihre persönlichen Anforderungen
2
Durch Berühren der Taste [Abbruch] brechen Sie den Reinigungsvorgang ab.
Das Justieren des Systems
4-87
Während die Reinigung des Inneren in der Haupteinheit durchgeführt wird, erscheint folgendes Display.
Nachdem die Reinigung abgeschlossen ist, wird für ca. 2 Sekunden die Meldung <Reinigung der
Haupteinheit ist abgeschlossen.> auf dem Display angezeigt.
Das Anpassen der Einstellungen an Ihre persönlichen Anforderungen
4
Das Display zur Auswahl von Justage/Reinigung erscheint wieder.
4
Berühren Sie die Taste [Fertig] so oft, bis das Display zur Auswahl der
Grundfunktionen wieder angezeigt wird.
Das Innere der Haupteinheit ist nun sauber. Versuchen Sie erneut zu drucken.
Das automatische Reinigen des Einzugs
Wenn auf Ihren Originalen schwarze Streifen zu sehen sind oder sie schmutzig wirken, nachdem
sie mehrmals über den Einzug zugeführt wurden, führen Sie in dieser Funktion mehrmals leere
Blätter zu, um die Einzugswalzen zu reinigen.
WICHTIG
• Diese Schritte sind nur nötig, wenn der Farbscanner C1 und der Einzug (DADF K1, beides Zusatzausstattung)
angeschlossen sind.
HINWEIS
• Das Reinigen des Einzugs dauert ca. 20 Sekunden.
1
Betätigen Sie die Taste
Reinigung].
(Zusatzfunktionen) ➞ Berühren Sie die Taste [Justage/
Bei Bedarf vergleichen Sie die Abbildung des Displays in Schritt 1 im Abschnitt "Die Zoom Feinjustage"
auf Seite 4-71.
4-88
Das Justieren des Systems
3
Berühren Sie die Tasten [▼] oder [▲] bis die Funktion [Einzug reinigen] angezeigt wird
➞ Berühren Sie die Taste [Einzug reinigen].
Legen Sie ca. 10 Blatt leeres Papier in den Einzug ➞ Berühren Sie die Taste [Start].
Fächern Sie die Blätter unbedingt gut auf.
Bitte verwenden Sie A4-Papier (60 bis 80 g/m2).
Durch Berühren der Taste [Abbruch] können Sie den Reinigungsvorgang abbrechen.
Das Justieren des Systems
4
Das Anpassen der Einstellungen an Ihre persönlichen Anforderungen
2
4-89
Während der Einzug gereinigt wird, erscheint folgendes Display.
Nachdem die Reinigung abgeschlossen ist, wird für ca. 2 Sekunden die Meldung <Reinigung des
Einzugs abgeschlossen.> auf dem Display angezeigt.
4
Das Display zur Auswahl von Justage/Reinigung erscheint wieder.
Das Anpassen der Einstellungen an Ihre persönlichen Anforderungen
HINWEIS
• Sie können die laufende Reinigung durch Berühren der Taste [Abbruch] abbrechen.
4
Berühren Sie die Taste [Fertig] so oft, bis das Display zur Auswahl der
Grundfunktionen wieder angezeigt wird.
Der Einzug ist nun sauber. Versuchen Sie erneut zu scannen.
4-90
Das Justieren des Systems
Das Prüfen von Informationen zum
Jobstatus und Status der Einheit
5
KAPITEL
In diesem Kapitel finden Sie Informationen zum Prüfen des Zählwerks und Verwenden des
Systemmonitors sowie zu verschiedenen Methoden zum Überprüfen und Verändern von Druck und
Kopierjobs und damit verbundene Funktionen.
Das Prüfen des Kopienzählwerks . . . . . . . . . . . . . . . . . . . . . . . . . . . . . . . . . . . . . . . . . . . . . . . . . . . . . . . . . . 5-2
Das Prüfen des Jobstatus . . . . . . . . . . . . . . . . . . . . . . . . . . . . . . . . . . . . . . . . . . . . . . . . . . . . . . . . . . . . . . . .
Das Prüfen von Detailinformationen zu Jobs . . . . . . . . . . . . . . . . . . . . . . . . . . . . . . . . . . . . . . . . . . . . . . . .
Das Prüfen von Details zu Kopier- und Druckjobs . . . . . . . . . . . . . . . . . . . . . . . . . . . . . . . . . . . . . . . . . . . .
Das Drucken von Logs zu Kopier-/Druckjobs . . . . . . . . . . . . . . . . . . . . . . . . . . . . . . . . . . . . . . . . . . . . . . . .
5-3
5-8
5-8
5-9
Der Vorrang von Druckaufträgen . . . . . . . . . . . . . . . . . . . . . . . . . . . . . . . . . . . . . . . . . . . . . . . . . . . . . . . . . 5-11
Der Umgang mit Druckjobs vom Computer. . . . . . . . . . . . . . . . . . . . . . . . . . . . . . . . . . . . . . . . . . . . . . . . . 5-13
Das Drucken geschützter Dokumente . . . . . . . . . . . . . . . . . . . . . . . . . . . . . . . . . . . . . . . . . . . . . . . . . . . . . 5-15
5-1
Das Prüfen des Kopienzählwerks
Sie können prüfen, wie viele Kopien/Drucke mit diesem System erstellt wurden.
1
Betätigen Sie die Taste
(Zähler prüfen) auf dem Bedienfeld.
123
Das Prüfen von Informationen zum Jobstatus und Status der Einheit
5
GHI
ABC
DEF
JKL
MNO
Die unterschiedlichen Zählerstände werden auf dem Display angezeigt.
Sie können den Namen des Systems, die Mainboardversion, die Controllerversion, die Scannerversion
und die Finisherversion prüfen, indem Sie die Taste [Systemkonfiguration] berühren.
Berühren Sie die Taste [Fertig]. Das Display zum Prüfen der Zählerstände wird wieder angezeigt.
2
Berühren Sie die Taste [Fertig].
Das Display zur Auswahl der Grundfunktionen wird wieder angezeigt.
5-2
Das Prüfen des Kopienzählwerks
Das Prüfen des Jobstatus
Durch Berühren der Taste [Systemmonitor] rufen Sie den Systemmonitor auf. Dort können Sie den
Status aller Aufträge aus den Funktionen <Kopie>, <Senden>, <Fax>, <Drucken> und
<Empfangen> prüfen und verändern. So können Sie z. B. die Reihenfolge von Jobs in der
Druckwarteschlange ändern, einen Job abbrechen, Detailinformationen zum Job prüfen oder einen
durch Passwort geschützten Job ausdrucken (geschützter Druck).
Durch Anzeigen des Status zu den einzelnen Jobtypen können Sie Jobs prüfen, die gerade
bearbeitet werden oder warten. Und durch Aufrufen einer Liste mit der Jobgeschichte (Log) können
Sie bereits bearbeitete Jobs nachträglich kontrollieren. Sie können auch einen Bericht zu den
Faxsendungen und -empfängen auf den Systemmonitor rufen und ausdrucken.
Vom Systemmonitor aus haben Sie außerdem schnellen Zugriff auf Informationen zum System.
Sie können den Papiervorrat in den Kassetten und dem Papiermagazin (Zusatzausstattung), die
Speicherkapazität und den Status der Verbrauchsmaterialien prüfen. Auch eine Liste der
Fehlermeldungen kann aufgerufen werden.
• Sie können viele dieser Operationen auch mit Hilfe des Remote UI prüfen/verändern. (Vgl. Kapitel 2 "Das Prüfen und
Verwalten der Funktionen" im Handbuch Remote UI.)
• Jede der Tasten unten auf dem Systemmonitor hat eine grüne und eine rote Anzeige. Die grüne Kontrolle blinkt, wenn
das System die zu der Taste gehörige Funktion durchführt und leuchtet, wenn Jobs in der Druckwarteschlange sind.
Die rote Kontrolle blinkt, wenn ein Fehler im System aufgetreten ist. Nähere Informationen zum Umgang mit Fehlern
finden Sie in Kapitel 8 "Störungsbeseitigung."
• Für die Funktion <Senden> benötigen Sie das Color Universal Sendekit und das Resolution Switching Board (beides
Zusatzausstattung).
• Die Faxfunktion ist verfügbar, wenn die Super G3 Faxkarte und das Resolution Switching Board sowie der
Farbscanner C1 (alles Zusatzausstattung) angeschlossen sind.
Das Prüfen des Jobstatus
5-3
Das Prüfen von Informationen zum Jobstatus und Status der Einheit
5
HINWEIS
1
2
Das Prüfen von Informationen zum Jobstatus und Status der Einheit
5
Berühren Sie die Taste [Systemmonitor].
Wählen Sie durch Berühren der entsprechenden Taste unten auf dem Systemmonitor
den Jobtyp, den Sie prüfen oder verändern wollen, oder berühren Sie die Taste
[Einheit] und prüfen Sie den Status des Systems.
● Bei Auswahl eines Jobtyps ([Kopie], [Senden], [Fax], [Drucken] oder [Empfangen]):
❏ Nach Berühren der Taste [Status] können Sie die Jobs überprüfen, die gerade bearbeitet werden oder
warten.
In dem Beispiel oben wurde die Taste [Drucken] gewählt.
Wenn [Fax] ausgewählt ist, berühren Sie die Taste [Status Sendejob] und/oder [Status Empfangsjob].
Wenn [Empfangen] ausgewählt ist, berühren Sie die Taste [Status Weiterleitung].
5-4
Das Prüfen des Jobstatus
HINWEIS
• Nähere Informationen zum Prüfen des Status von Sende-, Fax- und Empfangsjobs finden Sie im Kapitel 7 " Das
Prüfen/Verändern des Sende-/Empfangsstatus" im Handbuch Sendefunktionen und Kapitel 8 "Das Prüfen/Verändern
des Sende-/Empfangsstatus" im Faxhandbuch.
❏ Durch Berühren der Taste [Log] prüfen Sie die bereits bearbeiteten Jobs.
HINWEIS
• Zu Empfangsjobs ist nur die Loginformation verfügbar.
• In folgender Tabelle finden Sie Erläuterungen zu den Icons in den Logs.
Icon (Jobstatus)
Erläuterung
Ausführen
Warten
Fehler
Abbruch
Pause
Geschützter Druck
Gesendet
Das Prüfen des Jobstatus
5-5
5
Das Prüfen von Informationen zum Jobstatus und Status der Einheit
Die Logs werden nach Auswahl des Jobtyps angezeigt. Wählen Sie den Jobtyp, den Sie überprüfen
wollen, aus der Auswahlliste Typauswahl ➞ Wählen Sie den Jobtyp, dessen Log Sie prüfen wollen.
Bei Auswahl von [Empfangen] aus der Auswahlliste Typauswahl wird eine Liste mit allen
Empfangsjobs in chronologischer Reihenfolge angezeigt.
Icon (Jobtyp)
Erläuterung
Kopierjob
Das Prüfen von
Informationen Einheit
Sende-/Faxjob
Mailboxjob
Druckjob
Berichtdruckjob
• Im Log werden die letzten 128 Kopier-, Sende- und Druckjobs sowie die letzten 40 Faxjobs angezeigt.
● Bei Auswahl von [Einheit]:
❏ Prüfen Sie den aktuellen Status des Systems.
5
Das Prüfen von Informationen zum Jobstatus und Status der Einheit
Der Status der Einheit und der aktuelle Job
werden hier angezeigt.
Hier finden Sie Anleitungen zum Beheben
von Störungen wie z. B. zum Entfernen von
Papierstaus und zum Austauschen der
Tonerpatrone und des
Heftklammermagazins.
Der verfügbare Speicherplatz in % und der Status der Verbrauchsmaterialien
werden hier angezeigt.
Hier erscheinen Menge, Typ und Format des Papiers in Kassetteneinheit X1 und Papiermagazin
P1 (beides Zusatzausstattung).
❏ Durch Berühren der Taste [Verbrauchsmaterial] erscheinen Informationen zum restlichen Toner- und
Heftklammervorrat.
5-6
Das Prüfen des Jobstatus
❏ Nachdem Sie den Status der Verbrauchsmaterialien geprüft haben, berühren Sie die Taste [Fertig].
HINWEIS
• Alle Anzeigen sind ungefähre Schätzwerte des wirklichen Vorrats an Verbrauchsmaterialien.
Berühren Sie die Taste [Fertig].
5
Das Display zur Auswahl der Grundfunktionen wird wieder angezeigt.
Das Prüfen von Informationen zum Jobstatus und Status der Einheit
3
Das Prüfen des Jobstatus
5-7
Das Prüfen von Detailinformationen zu Jobs
Sie können Detailinformationen zu Jobs wie eingegebenes Datum/eingegebene Zeit, Seitenzahl
etc. prüfen.
Das Prüfen von Details zu Kopier- und Druckjobs
1
Berühren Sie die Taste [Systemmonitor] ➞ Wählen Sie den Jobtyp ([Kopie] und
[Drucken]).
Das Prüfen von Informationen zum Jobstatus und Status der Einheit
5
2
5-8
Berühren Sie die Taste [Status] oder [Log] ➞ Wählen Sie den Job, zu dem Sie
Informationen prüfen wollen ➞ Berühren Sie die Taste [Details].
Das Prüfen von Detailinformationen zu Jobs
3
Prüfen Sie die Details ➞ Berühren Sie die Taste [Fertig] so oft, bis das Display zur
Auswahl der Grundfunktionen wieder angezeigt wird.
Das Drucken von Logs zu Kopier-/Druckjobs
1
Berühren Sie die Taste [Systemmonitor] ➞ Wählen Sie den Jobtyp ([Kopie] und
[Drucken]).
Bei Bedarf vergleichen Sie die Abbildung des Displays in Schritt 1 im Abschnitt "Das Prüfen von Details
zu Kopier- und Druckjobs" auf Seite 5-8.
Berühren Sie nacheinander die Tasten [Log] ➞ [Liste drucken].
5
Wenn Sie in Schritt 1 [Drucken] gewählt haben, berühren Sie die Auswahlliste <Typauswahl> ➞ Wählen
sie den Jobtyp, dessen Log Sie drucken wollen ➞ Berühren Sie die Taste [Liste drucken].
HINWEIS
• Sie können das Log nur auf Papier in den Formaten A3, A4 oder A4R (Normalpapier, Recyclingpapier oder farbiges
Papier) drucken. Das Papier muss aus einem Zufuhrmedium zugeführt werden, das unter <Automatische Papierwahl/
automatischer Kassettenwechsel> unter [Andere] aktiviert wurde (Menü <Zusatzfunktionen>). (Vgl. Abschnitt
"Automatische Papierwahl und automatischer Kassettenwechsel" auf Seite 4-25.)
Das Prüfen von Detailinformationen zu Jobs
5-9
Das Prüfen von Informationen zum Jobstatus und Status der Einheit
2
3
Berühren Sie die Taste [Ja].
Durch Berühren der Taste [Nein] brechen Sie den Ausdruck des Logs ab.
Bei Auswahl von [Kopie] wird das Kopierlog gedruckt. Bei Auswahl von [Drucken], wird das Drucklog
gedruckt.
4
5
Berühren Sie die Taste [Fertig].
Das Prüfen von Informationen zum Jobstatus und Status der Einheit
Das Display zur Auswahl der Grundfunktionen wird wieder angezeigt.
HINWEIS
• Beispiele für Berichte finden Sie im Abschnitt "Beispiele für Berichte" auf Seite 9-2.
5-10
Das Prüfen von Detailinformationen zu Jobs
Der Vorrang von Druckaufträgen
Bei Auswahl eines Jobs für den Druckvorrang wird der Ausdruck dieses Dokuments nach
Fertigstellung des aktuellen Drucks gestartet.
1
Berühren Sie nacheinander die Tasten [Systemmonitor] ➞ [Drucken].
2
Das Prüfen von Informationen zum Jobstatus und Status der Einheit
5
Berühren Sie die Taste [Status].
Der Vorrang von Druckaufträgen
5-11
3
4
Wählen Sie das Dokument, das Sie vorrangig drucken wollen ➞ Berühren Sie die Taste
[Als nächstes drucken].
Berühren Sie die Taste [Fertig].
Das Display zur Auswahl der Grundfunktionen wird wieder angezeigt.
Das Prüfen von Informationen zum Jobstatus und Status der Einheit
5
5-12
Der Vorrang von Druckaufträgen
Der Umgang mit Druckjobs vom Computer
Sie können den Druck eines Jobs, der von einem Computer gesendet wurde, vorübergehend
stoppen oder bei Auftreten eines Druckfehlers den Fehler umgehen.
1
Berühren Sie nacheinander die Tasten [Systemmonitor] ➞ [Drucken].
Bei Bedarf vergleichen Sie die Abbildung des Displays in Schritt 1 im Abschnitt "Der Vorrang von
Druckaufträgen" auf Seite 5-11.
2
Berühren Sie die Taste [Status].
3
Das Prüfen von Informationen zum Jobstatus und Status der Einheit
5
Wählen Sie das gewünschte Dokument ➞ Berühren Sie die Taste [Details].
Der Umgang mit Druckjobs vom Computer
5-13
4
Programmieren Sie die Einstellungen zum Druckauftrag.
Durch Berühren der Taste [Pause] unterbrechen Sie den Druckvorgang vorübergehend, und die Taste
verändert sich zu [Wieder aufnehmen].
Durch Berühren der Taste [Wieder aufnehmen] nehmen Sie den Druckvorgang wieder auf und die Taste
wird wieder umbenannt in [Pause].
Sie können einen Druckjob auch bei Fehler fortsetzen, indem Sie (je nach Fehlertyp) die Taste
[Automatisch weiter] berühren. Solche Ausdrucke entsprechen allerdings, je nach Fehlertyp,
möglicherweise nicht Ihren Erwartungen.
Das Prüfen von Informationen zum Jobstatus und Status der Einheit
5
Wenn der Druckvorgang durch einen Befehl vom Computer abgebrochen wird oder die Datenmenge
nicht zum Drucken einer Seite ausreicht, wird die Seite eventuell nicht korrekt ausgedruckt. Durch
Berühren der Taste [Seitenvorschub] können die restlichen Druckdaten im Speicher zwangsgesteuert
ausgedruckt werden.
5
5-14
Wenn Sie alle Eingaben zum Job gemacht haben, berühren Sie die Taste [Fertig] so oft,
bis das Display zur Auswahl der Grundfunktionen wieder angezeigt wird.
Der Umgang mit Druckjobs vom Computer
Das Drucken geschützter Dokumente
Sie können Dokumente ausdrucken, die mit Passwort vom Computer gesendet werden.
Dokumente, die mit einem Passwort geschützt sind, werden als <Geschützte Dokumente>
bezeichnet.
Geschützte Dokumente, die auf den Ausdruck warten, werden auf dem Display mit dem Icon ( )
links von der Jobnummer gekennzeichnet. Zum Ausdrucken solcher Dokumente müssen Sie das
festgelegte Passwort eingeben. So haben Anwender, die den Inhalt dieser Dokumente nicht
kennen sollen, keinen Zugriff auf das Dokument.
WICHTIG
1
Durch Ausschalten des Systems am Hauptschalter werden alle geschützten Dokumente gelöscht.
Nachdem sie ausgedruckt worden sind, werden geschützte Dokumente gelöscht.
Sie können die Druckeinstellungen eines geschützten Dokuments nicht verändern.
Ein umfangreicher, geschützter Druckjob mit vielen Seiten kann möglicherweise vom System abgebrochen werden.
Ein solcher Job erscheint dann auch nicht in der Statusanzeige für Druckjobs. Das System kann bis zu 3.800 Seiten
pro geschütztem Job verarbeiten. Wenn es jedoch gleichzeitig mit anderen Aufträgen wie dem Speichern von
Dokumenten in Boxen beschäftigt ist, kann nur eine geringere Anzahl verarbeitet werden. Sie können bis zu 50
geschützte Dokumente in einem Durchgang drucken.
Berühren Sie nacheinander die Tasten [Systemmonitor] ➞ [Drucken].
Bei Bedarf vergleichen Sie die Abbildung des Displays in Schritt 1 im Abschnitt "Der Vorrang von
Druckaufträgen" auf Seite 5-11.
2
Berühren Sie die Taste [Status].
Das Drucken geschützter Dokumente
5
Das Prüfen von Informationen zum Jobstatus und Status der Einheit
•
•
•
•
5-15
3
4
Wählen Sie das gewünschte Dokument ➞ Berühren Sie die Taste [Geschütz. Druck].
Geben Sie das richtige Passwort über die Zahlentasten
durch Berühren der Taste [OK].
-
ein ➞ Bestätigen Sie
Das Prüfen von Informationen zum Jobstatus und Status der Einheit
5
Geben Sie bitte das Passwort ein, das vom Computer aus für das Dokument festgelegt wurde. Das
System ist zum Drucken des Dokuments bereit.
Sie können den Druckvorgang eines geschützten Dokuments durch Berühren der Taste [Abbruch] auf
dem Display für den geschützten Druck abbrechen.
Der Druckvorgang wird gestartet.
HINWEIS
• Wenn gerade ein Job gedruckt wird oder ein reservierter Job vorliegt, wird Ihr Auftrag nach Abschluss dieses Jobs
gedruckt.
5
Berühren Sie die Taste [Fertig].
Das Display zur Auswahl der Grundfunktionen wird wieder angezeigt.
5-16
Das Drucken geschützter Dokumente
Einstellungen für den
Systemmanager
6
KAPITEL
In diesem Kapitel finden Sie Informationen zu Einstellungen, die die für das System zuständige Person,
z. B. der Systemmanager, vornehmen kann.
Das Definieren von Einstellungen zur Systemverwaltung . . . . . . . . . . . . . . . . . . . . . . . . . . . . . . . . . . . . . . 6-2
Das Programmieren der Verwaltung per Abteilungs ID . . . . . . . . . . . . . . . . . . . . . . . . . . . . . . . . . . . . . . . . 6-8
Das Speichern von Abteilungs ID, Passwort und Grenze des Druckvolumens . . . . . . . . . . . . . . . . . . . . . . 6-9
Das Verändern von Passwort und Druckvolumen. . . . . . . . . . . . . . . . . . . . . . . . . . . . . . . . . . . . . . . . . . . . 6-16
Das Löschen von Abteilungs ID und Passwort . . . . . . . . . . . . . . . . . . . . . . . . . . . . . . . . . . . . . . . . . . . . . . 6-21
Das Prüfen und Ausdrucken von Zählerinformationen . . . . . . . . . . . . . . . . . . . . . . . . . . . . . . . . . . . . . . . . 6-24
Das Löschen der Kopiensummen . . . . . . . . . . . . . . . . . . . . . . . . . . . . . . . . . . . . . . . . . . . . . . . . . . . . . . . . 6-29
Das Akzeptieren von Druckaufträgen mit unbekannter ID . . . . . . . . . . . . . . . . . . . . . . . . . . . . . . . . . . . . . 6-32
Das Arbeiten mit dem Remote UI . . . . . . . . . . . . . . . . . . . . . . . . . . . . . . . . . . . . . . . . . . . . . . . . . . . . . . . . . 6-35
Die Informationen zur Einheit . . . . . . . . . . . . . . . . . . . . . . . . . . . . . . . . . . . . . . . . . . . . . . . . . . . . . . . . . . . . 6-37
Das Löschen der Meldungsanzeige . . . . . . . . . . . . . . . . . . . . . . . . . . . . . . . . . . . . . . . . . . . . . . . . . . . . . . . 6-39
Auto Online/Offline. . . . . . . . . . . . . . . . . . . . . . . . . . . . . . . . . . . . . . . . . . . . . . . . . . . . . . . . . . . . . . . . . . . . . 6-41
Das Aktivieren von <Auto Online> . . . . . . . . . . . . . . . . . . . . . . . . . . . . . . . . . . . . . . . . . . . . . . . . . . . . . . . 6-41
Das Aktivieren von <Auto Offline> . . . . . . . . . . . . . . . . . . . . . . . . . . . . . . . . . . . . . . . . . . . . . . . . . . . . . . . 6-43
Das Beschränken von Funktionen ohne Sicherungsschlüssel (Position AUS). . . . . . . . . . . . . . . . . . . . 6-45
6-1
Das Definieren von Einstellungen zur
Systemverwaltung
Sie können eine ID Systemmanager und ein Passwort für den Systemmanager eingeben. Durch
Festlegen von ID Systemmanager und Systempasswort können Beschränkungen zum Speichern
oder Verändern der Systemverwaltung definiert werden.
WICHTIG
• Wenn Sie den Kontrollzähler D1 anschließen, werden hier gespeicherte Angaben zu Systempasswort und ID
Systemmanager gelöscht.
HINWEIS
• Wenn der Kontrollzähler D1 angeschlossen ist, können Sie die Kombinationen 1 bis 300 nicht für die ID
Systemmanager verwenden. Diese Nummern sind in der Grundeinstellung für die Kontrollkarte reserviert.
• Nähere Informationen zur Zeicheneingabe finden Sie im Abschnitt "Die Zeicheneingabe über das Sensordisplay" auf
Seite 2-25.
• Sie können für Namen, Kontakte oder Kommentare bis zu 32 Zeichen eingeben, für Emailadressen bis zu 64 Zeichen.
• Sie können für ID Systemmanager und Systempasswort Zahlen mit bis zu sieben Stellen speichern. Wenn Sie weniger
als sieben Stellen eingeben, speichert das System die Zahl mit führenden Nullen wie folgt:
Beispiel: Eingabe von <321>, <0000321> wird gespeichert.
Einstellungen für den Systemmanager
6
6-2
Das Definieren von Einstellungen zur Systemverwaltung
1
Betätigen Sie die Taste
[Systemeinstellungen].
(Zusatzfunktionen) ➞ Berühren Sie die Taste
.
Wenn eine ID Systemmanager und ein Systempasswort festgelegt sind, geben Sie die ID
Systemmanager und das Systempasswort nach Berühren der Taste [Systemeinstellungen] über die
Zahlentasten
ein ➞ Betätigen Sie die ID-Taste
(ID).
Berühren Sie die Taste [Systemmanager Einstellungen].
6
Einstellungen für den Systemmanager
2
HINWEIS
• Wenn die gewünschte Einstellung nicht angezeigt wird, rufen Sie sie durch Berühren der Taste [▼] oder [▲] auf das
Display.
Das Definieren von Einstellungen zur Systemverwaltung
6-3
3
Berühren Sie die Taste [ID Systemmanager] ➞ Geben Sie über die Zahlentasten
eine bis zu sieben Stellen lange Zahl als neue ID Systemmanager ein.
Die Eingabe der ID Systemmanager ist verpflichtend.
Eine nur aus Nullen bestehende Zahl, wie z.B. <0000000> kann nicht als ID Systemmanager eingegeben
werden.
HINWEIS
• Wenn Sie sich beim Eingeben einer Zahl geirrt haben, löschen Sie die Zahl durch Betätigen der Korrekturtaste
(Korrektur).
6
Einstellungen für den Systemmanager
4
Berühren Sie die Taste [Systempasswort] ➞ Geben Sie über die Zahlentasten
eine bis zu sieben Stellen lange Zahl als neues Systempasswort ein.
-
Eine nur aus Nullen bestehende Zahl, wie z.B. <0000000> kann nicht als Systempasswort eingegeben
werden.
6-4
Das Definieren von Einstellungen zur Systemverwaltung
HINWEIS
• Wenn Sie sich beim Eingeben des Passwortes geirrt haben, betätigen Sie die Korrekturtaste
löschen Sie das Passwort wieder.
6
Berühren Sie die Taste [Systemmanager] ➞ Geben Sie den Namen des
Systemmanagers ein ➞ Bestätigen Sie durch Berühren der Taste [OK].
Berühren Sie die Taste [Email Adr. speichern] ➞ Geben Sie die Emailadresse des
Systemmanagers ein ➞ Bestätigen Sie durch Berühren der Taste [OK].
6
Einstellungen für den Systemmanager
5
(Korrektur) und
Das Definieren von Einstellungen zur Systemverwaltung
6-5
7
8
Berühren Sie die Taste [Kontaktinformation] ➞ Geben Sie ein, wo man den
Systemmanager erreichen kann ➞ Bestätigen Sie durch Berühren der Taste [OK].
Berühren Sie die Taste [Kommentar] ➞ Geben Sie einen Kommentar für den
Systemmanager ein ➞ Bestätigen Sie durch Berühren der Taste [OK].
Einstellungen für den Systemmanager
6
6-6
Das Definieren von Einstellungen zur Systemverwaltung
Nachdem Sie alle Eingaben vorgenommen haben, bestätigen Sie durch Berühren der
Taste [OK].
Sie können die Programmierungen durch Berühren der Taste [Abbruch] abbrechen.
Das Display zur Auswahl der Grundfunktionen wird wieder angezeigt.
6
Einstellungen für den Systemmanager
9
Das Definieren von Einstellungen zur Systemverwaltung
6-7
Das Programmieren der Verwaltung per
Abteilungs ID
Durch Festlegen einer Abteilungs ID und eines Passworts für die einzelnen Abteilungen können
Sie das System so programmieren, dass die Funktionen nur nach Eingabe des richtigen Passworts
genutzt werden können. Diese Funktion heißt "Verwaltung per Abteilungs ID". Sie können
Abteilungs IDs und Passwörter für bis zu 1000 Abteilungen speichern. Mit der <Verwaltung per
Abteilungs ID> können Sie sich einen Überblick über die Kopien-, Scan- und Drucksummen der
einzelnen Abteilungen verschaffen.
Sie können folgende Operationen mit der Verwaltung per Abteilungs ID durchführen:
• Aktivieren oder Deaktivieren Sie die Verwaltung per Abteilungs ID
• Speichern von Abteilungs IDs und Passwörtern.
• Definieren Sie die Beschränkungen des Druckvolumens für Farb- und Schwarzweißscans, Farbund Schwarzweißdrucke und Farb- und Schwarzweißkopien
• Entscheiden Sie, ob Sie in den Funktionen Mailbox, Senden/Fax und den Remote
Scanfunktionen mit Verwaltung per Abteilungs ID arbeiten wollen. (In der Systemfunktion
<Kopie> ist die Verwaltung per Abteilungs ID automatisch aktiv, wenn Sie mit dieser
Systemfunktion arbeiten).
• Definieren Sie die Beschränkungen für Kopie/Scan/Druck
6
Einstellungen für den Systemmanager
WICHTIG
• Wenn der Kontrollzähler D1 (Zusatzausstattung) angeschlossen ist, ist die Funktion <Verwaltung per Abteilungs ID>
automatisch aktiv. (Vgl. Abschnitt "Der Kontrollzähler D1" auf Seite 3-28.)
HINWEIS
• Sie können für Abteilungs ID und das Passwort Kombinationen mit bis zu sieben Stellen speichern. Wenn Sie weniger
als sieben Stellen eingeben, speichert das System die Zahl mit führenden Nummern wie folgt:
Beispiel: Eingabe von <321>, <0000321> wird gespeichert.
• Die Begrenzung für das Druckvolumen kann zwischen 0 und 999.999 liegen.
• Die werkseitige Grundeinstellung ist "Aus".
6-8
Das Programmieren der Verwaltung per Abteilungs ID
Das Speichern von Abteilungs ID, Passwort und
Grenze des Druckvolumens
Betätigen Sie die Taste
(Zusatzfunktionen) ➞ Berühren Sie nacheinander die
Tasten [Systemeinstellungen] ➞ [Verwaltung per Abt. ID].
Wenn eine ID Systemmanager und ein Systempasswort festgelegt sind, geben Sie die ID
Systemmanager und das Systempasswort nach Berühren der Taste [Systemeinstellungen] über die
Zahlentasten
ein ➞ Betätigen Sie die ID-Taste
(ID).
6
HINWEIS
• Wenn die gewünschte Einstellung nicht angezeigt wird, rufen Sie sie durch Berühren der Tasten [▼] oder [▲] auf das
Display.
2
Berühren Sie die Taste [Ein].
Wenn Sie keine Abteilungs ID, kein Passwort und keine anderen Beschränkungen eingeben wollen,
lesen Sie bitte bei Schritt 13 weiter.
Das Programmieren der Verwaltung per Abteilungs ID
6-9
Einstellungen für den Systemmanager
1
3
Berühren Sie die Taste [Abt. ID/Passw. speichern]
4
Berühren Sie die Taste [Speichern].
Einstellungen für den Systemmanager
6
6-10
Das Programmieren der Verwaltung per Abteilungs ID
5
Geben Sie die Abteilungs ID und das Passwort über die Zahlentasten
-
ein.
❑ Berühren Sie die Taste [Abt. ID] ➞ Geben Sie die Abteilungs ID ein.
❑ Berühren Sie die Taste [Passwort] ➞ Geben Sie das Passwort ein.
Eine nur aus Nullen bestehende Zahl, wie z.B. <0000000> kann nicht als Abteilungs ID oder Passwort
eingegeben werden.
HINWEIS
6
Wenn Sie mit einer Grenze für das Druckvolumen arbeiten wollen, berühren Sie die
Taste [Beschränkung für Grenze Druckvolumen].
Das Programmieren der Verwaltung per Abteilungs ID
6-11
6
Einstellungen für den Systemmanager
• Wenn Sie sich beim Eingeben einer Zahl geirrt haben, löschen Sie die Zahl durch Betätigen der Korrekturtaste
(Korrektur).
• Wenn Sie kein Passwort definieren wollen, können Sie nach Eingeben der Abteilungs ID mit dem System arbeiten.
7
Berühren Sie die Taste [Ein] unter der gewünschten Funktion.
Wenn Sie die Einstellungen abbrechen wollen, berühren Sie die Taste [Aus] unter dem Namen der
Funktion.
HINWEIS
• [Total Limit Druck] stellt die Summe von [Total Limit Farbdruck] und [Total Limit Schwarzdruck] dar.
• [Total Limit Farbdruck] stellt die Summe von [Limit Farbkopie] und [Limit Farbdruck] dar.
• [Total Limit Schwarzdruck] stellt die Summe von [Limit Schwarzkopie] und [Limit Schwarzdruck] dar.
6
Einstellungen für den Systemmanager
8
6-12
Berühren Sie die Taste [ ] (Grenze Druckvolumen) neben den [Ein]/[Aus]- Tasten der
gewünschten Funktion(en) ➞ Geben Sie die Beschränkung über die
Zahlentasten
ein.
Das Programmieren der Verwaltung per Abteilungs ID
WICHTIG
• Wenn eines der Schwarzweiß -oder Farblimits erreicht ist, während die automatische Farbauswahl aktiv ist, kann die
Operation nicht durchgeführt werden.
• Das System stoppt einen Druckvorgang, wenn während des Drucks eines Dokuments mit farbigen und schwarzweißen
Bereichen irgendeines der eingegebenen Limits erreicht ist.
• Das System stoppt einen Kopiervorgang, wenn während des Drucks eines Dokuments mit farbigen und
schwarzweißen Bereichen irgendeines der eingegebenen Total Limits erreicht ist.
• Das System stoppt einen Faxvorgang, wenn während der Faxübertragung eines Dokuments das Schwarzscanlimit
erreicht ist.
• Das System stoppt einen Scanvorgang, wenn während des Einscannens von Originalen über den Einzug
(Zusatzausstattung) ein Scanlimit erreicht ist. (Die Originale, die eingescannt wurden, bevor das Scanlimit erreicht war,
werden nicht zur Anzahl der Scans hinzugezählt.)
HINWEIS
• Wenn Sie sich beim Eingeben einer Zahl geirrt haben, löschen Sie die Zahl durch Betätigen der Korrekturtaste
(Korrektur).
• Die Begrenzung für die Seitenanzahl kann zwischen 0 und 999.999 Seiten liegen. Wenn die gesetzte Grenze erreicht
ist, kann nicht mehr kopiert/gescannt/ gedruckt werden.
• Die Grenze des Druckbereichs bezieht sich auf die Anzahl der gedruckten Seiten, nicht auf die Anzahl ausgegebener
Blätter. Eine doppelseitige Kopie zählt zwei Drucke.
Bestätigen Sie durch Berühren der Taste [OK] ➞ [OK].
6
Einstellungen für den Systemmanager
9
Die Limits für die gewählte(n) Funktion(en) sind programmiert.
Das Programmieren der Verwaltung per Abteilungs ID
6-13
10
11
Zum Eingeben von Beschränkungen für bestimmte Funktionen berühren Sie die Taste
[Funktionen beschränken].
Berühren Sie die Taste [Ein] oder [Aus] neben der Funktion, die Sie mit der Verwaltung
per Abteilungs ID beschränken wollen ➞ Bestätigen Sie durch Berühren der Taste
[OK].
Einstellungen für den Systemmanager
6
Bei Auswahl von [Ein] für alle Funktionen auf diesem Display bezieht sich die Funktionsbeschränkung auf
alle Funktionen.
Bei Auswahl von [Aus] für alle Funktionen auf diesem Display bezieht sich die Funktionsbeschränkung
nur auf Kopier- und Druckoperationen.
Die Möglichkeit <Senden> wird nur angezeigt, wenn das Color Universal Sendekit, die Super G3
Faxkarte und das Resolution Switching Board installiert sind, oder wenn nur das Color Universal
Sendekit und das Resolution Switching Board angeschlossen sind (alles Zusatzausstattung). Wenn nur
die Super G3 Faxkarte und das Resolution Switching Board installiert sind, erscheint <Fax>.
6-14
Das Programmieren der Verwaltung per Abteilungs ID
12
Berühren Sie die Taste [Fertig].
13
Bestätigen Sie durch Berühren der Taste [OK].
Einstellungen für den Systemmanager
6
HINWEIS
• Bei Auswahl von [Ein] in Schritt 2 aktivieren Sie durch Bestätigen mit [OK] die Verwaltung per Abteilungs ID.
Das Programmieren der Verwaltung per Abteilungs ID
6-15
14
Berühren Sie die Taste [Fertig] so oft, bis das unten abgebildete Display angezeigt
wird.
HINWEIS
• Nähere Informationen zum Eingeben von Abteilungs ID und Passwort finden Sie im Abschnitt "Das Eingeben von
Abteilungs ID und Passwort" auf Seite 2-30.
Das Verändern von Passwort und Druckvolumen
6
Einstellungen für den Systemmanager
Sie können das Passwort und die eingestellten Druckbeschränkungen verändern.
1
Betätigen Sie die Taste
(Zusatzfunktionen) ➞ Berühren Sie nacheinander die
Tasten [Systemeinstellungen] ➞ [Verwaltung per Abt. ID].
Bei Bedarf vergleichen Sie die Abbildung des Displays in Schritt 1 im Abschnitt "Das Speichern von
Abteilungs ID, Passwort und Grenze des Druckvolumens" auf Seite 6-9.
Wenn eine ID Systemmanager und ein Systempasswort festgelegt sind, geben Sie die ID
Systemmanager und das Systempasswort nach Berühren der Taste [Systemeinstellungen] über die
Zahlentasten
ein ➞ Betätigen Sie die ID-Taste
(ID).
HINWEIS
• Wenn die gewünschte Einstellung nicht angezeigt wird, rufen Sie sie durch Berühren der Tasten [▼] oder [▲] auf das
Display.
6-16
Das Programmieren der Verwaltung per Abteilungs ID
3
Berühren Sie nacheinander die Tasten [Ein] ➞ [Abt. ID/Passw. speichern]
Rufen Sie durch Berühren der Pfeiltasten [▼] oder [▲] die Abteilung auf, deren
Passwort Sie verändern wollen ➞ Wählen Sie die Abteilung ➞ Berühren Sie die Taste
[Bearbeiten].
6
HINWEIS
• Durch Berühren und Halten der Pfeiltasten [▼] oder [▲] können Sie fortlaufend vorwärts oder rückwärts durch die
verfügbaren Seiten blättern. Wenn Sie Ihren Finger heben, stoppt das Display bei der aktuell angezeigten Seite.
Fortlaufendes Blättern ist sinnvoll zum Auffinden einer Abteilungs ID aus einer großen Menge registrierter IDs.
Das Programmieren der Verwaltung per Abteilungs ID
6-17
Einstellungen für den Systemmanager
2
4
Geben Sie das neue Passwort mit bis zu sieben Stellen über die Zahlentasten
ein.
-
Eine nur aus Nullen bestehende Zahl, wie z.B. <0000000> kann nicht als Passwort eingegeben werden.
HINWEIS
• Wenn Sie sich beim Eingeben des Passwortes geirrt haben, betätigen Sie die Korrekturtaste
löschen Sie das Passwort wieder.
• Sie können die Abteilungs ID hier nicht verändern.
6
Einstellungen für den Systemmanager
5
6-18
(Korrektur) und
Wenn Sie die Grenze Druckvolumen ändern wollen, berühren Sie die Taste [Wählen
S.d. Beschränkung für Grenze Druckvolumen].
Das Programmieren der Verwaltung per Abteilungs ID
6
Verändern Sie die Grenze für das Druckvolumen.
❑ Berühren Sie die Taste [Ein] unter der gewünschten Funktion.
❑ Berühren Sie für den gewünschten Punkt [ ] (Grenze Druckvolumen) neben der Taste [Ein]/[Aus]
der gewünschten Funktion(en) ➞ Geben Sie den neuen Grenzwert über die Zahlentasten
-
ein.
❑ Bestätigen Sie durch Berühren der Taste [OK] ➞ [OK].
Sie können die Seitenbeschränkungen für die einzelnen Funktionen individuell ‘Ein’ oder ‘Aus’
schalten.
• Sie können die Beschränkungen für die einzelnen Funktionen individuell ein- und ausschalten.Wenn Sie sich beim
Eingeben einer Zahl geirrt haben, löschen Sie die Zahl durch Betätigen der Korrekturtaste
(Korrektur).
• Die Begrenzung für die Seitenanzahl kann zwischen 0 und 999.999 Seiten liegen. Wenn die gesetzte Grenze erreicht
ist, kann nicht mehr kopiert/gescannt/ gedruckt werden.
• Die Grenze des Druckbereichs bezieht sich auf die Anzahl der gedruckten Seiten, nicht auf die Anzahl ausgegebener
Blätter. Eine doppelseitige Kopie zählt zwei Drucke.
7
Berühren Sie die Taste [Fertig].
Das Programmieren der Verwaltung per Abteilungs ID
6-19
Einstellungen für den Systemmanager
6
HINWEIS
8
Bestätigen Sie durch Berühren der Taste [OK].
HINWEIS
• Bei Auswahl von [Ein] in Schritt 2 aktivieren Sie durch Bestätigen mit [OK] die Verwaltung per Abteilungs ID.
9
Berühren Sie die Taste [Fertig] so oft, bis das unten abgebildete Display angezeigt
wird.
Einstellungen für den Systemmanager
6
HINWEIS
• Nähere Informationen zum Eingeben von Abteilungs ID und Passwort finden Sie im Abschnitt "Das Eingeben von
Abteilungs ID und Passwort" auf Seite 2-30.
6-20
Das Programmieren der Verwaltung per Abteilungs ID
Das Löschen von Abteilungs ID und Passwort
Im folgenden Abschnitt finden Sie Informationen zum Löschen von gespeicherten Abteilungs IDs
und Passwörtern.
HINWEIS
• Wenn die Verwaltung per Abteilungs ID vom Kontrollzähler D1 durchgeführt wird, können Sie hier keine Abteilungs IDs
löschen.
1
Betätigen Sie die Taste
(Zusatzfunktionen) ➞ Berühren Sie nacheinander die
Tasten [Systemeinstellungen] ➞ [Verwaltung per Abt. ID].
Bei Bedarf vergleichen Sie die Abbildung des Displays in Schritt 1 im Abschnitt "Das Speichern von
Abteilungs ID, Passwort und Grenze des Druckvolumens" auf Seite 6-9.
Wenn eine ID Systemmanager und ein Systempasswort festgelegt sind, geben Sie die ID
Systemmanager und das Systempasswort nach Berühren der Taste [Systemeinstellungen] über die
Zahlentasten
ein ➞ Betätigen Sie die ID-Taste
(ID).
HINWEIS
• Wenn die gewünschte Einstellung nicht angezeigt wird, rufen Sie sie durch Berühren der Tasten [▼] oder [▲] auf das
Display.
6
Berühren Sie nacheinander die Tasten [Ein] ➞ [Abt. ID/Passw. speichern].
Einstellungen für den Systemmanager
2
Das Programmieren der Verwaltung per Abteilungs ID
6-21
3
Rufen Sie durch Berühren der Pfeiltasten [▼] oder [▲] die Abteilung auf, deren ID Sie
löschen wollen ➞ Wählen Sie die Abteilungs ID ➞ Berühren Sie die Taste [Löschen].
HINWEIS
• Durch Berühren und Halten der Pfeiltasten [▼] oder [▲] können Sie fortlaufend vorwärts oder rückwärts durch die
verfügbaren Seiten blättern. Wenn Sie Ihren Finger heben, stoppt das Display bei der aktuell angezeigten Seite.
Fortlaufendes Blättern ist sinnvoll zum Auffinden einer Abteilungs ID aus einer großen Menge registrierter IDs.
4
Einstellungen für den Systemmanager
6
Berühren Sie die Taste [Ja].
Sie können den Löschvorgang durch Berühren der Taste [Nein] abbrechen.
Die Abteilungs ID und alle mit ihr verbundenen Einstellungen werden gelöscht.
6-22
Das Programmieren der Verwaltung per Abteilungs ID
5
Berühren Sie die Taste [Fertig].
6
Bestätigen Sie durch Berühren der Taste [OK].
Einstellungen für den Systemmanager
6
HINWEIS
• Bei Auswahl von [Ein] in Schritt 2 ist die Verwaltung per Abteilungs ID immer noch aktiv.
Das Programmieren der Verwaltung per Abteilungs ID
6-23
7
Berühren Sie die Taste [Fertig] so oft, bis das unten abgebildete Display angezeigt
wird.
HINWEIS
• Nähere Informationen zum Eingeben von Abteilungs ID und Passwort finden Sie im Abschnitt "Das Eingeben von
Abteilungs ID und Passwort" auf Seite 2-30.
Das Prüfen und Ausdrucken von
Zählerinformationen
Einstellungen für den Systemmanager
6
Sie können eine Liste mit Angaben zum Papierverbrauch der einzelnen Abteilungen anzeigen und
ausdrucken lassen.
1
Betätigen Sie die Taste
(Zusatzfunktionen) ➞ Berühren Sie nacheinander die
Tasten [Systemeinstellungen] ➞ [Verwaltung per Abt. ID].
Bei Bedarf vergleichen Sie die Abbildung des Displays in Schritt 1 im Abschnitt "Das Speichern von
Abteilungs ID, Passwort und Grenze des Druckvolumens" auf Seite 6-9.
Wenn eine ID Systemmanager und ein Systempasswort festgelegt sind, geben Sie die ID
Systemmanager und das Systempasswort nach Berühren der Taste [Systemeinstellungen] über die
Zahlentasten
ein ➞ Betätigen Sie die ID-Taste
(ID).
HINWEIS
• Wenn die gewünschte Einstellung nicht angezeigt wird, rufen Sie sie durch Berühren der Tasten [▼] oder [▲] auf das
Display.
6-24
Das Programmieren der Verwaltung per Abteilungs ID
2
Berühren Sie nacheinander die Tasten [Ein] ➞ [Kopiensummen].
3
Prüfen oder drucken Sie die Übersicht über die Kopiensummen.
Die Summe der Drucke, die dort angezeigt wird, wo keine Abteilungs ID angegeben ist, bezieht sich auf
die Drucke von Computerdaten, die ohne gültige Abteilungs ID erstellt wurden. Diese Drucke werden als
Drucke mit unbekannter ID bezeichnet.
● Wenn Sie den Zählerstand nur ansehen wollen:
❑ Rufen Sie die gewünschte Abteilung durch Berühren der Pfeiltasten [▼] oder [▲] auf das Display ➞
▲
▲
Berühren Sie bei Bedarf die Tasten [ ] oder [
] ➞ prüfen Sie die Summen.
Das Programmieren der Verwaltung per Abteilungs ID
6-25
6
Einstellungen für den Systemmanager
Die Summe der Scans, die dort angezeigt wird, wo keine Abteilungs ID angegeben ist, bezieht sich auf
die Scans, die ohne gültige Abteilungs ID erstellt wurden. Diese Scans werden als Netzwerkscans mit
unbekannter ID bezeichnet.
HINWEIS
• Durch Berühren und Halten der Pfeiltasten [▼] oder [▲] können Sie fortlaufend vorwärts oder rückwärts durch die
verfügbaren Seiten blättern. Wenn Sie Ihren Finger heben, stoppt das Display bei der aktuell angezeigten Seite.
Fortlaufendes Blättern ist sinnvoll zum Auffinden einer Abteilungs ID aus einer großen Menge registrierter IDs.
● Wenn Sie die angezeigte Liste drucken wollen:
❑ Berühren Sie die Taste [Liste drucken].
❑ Wählen Sie den Typ der Seitensummen, deren Liste Sie drucken wollen ➞ Berühren Sie die Taste
[Druckstart].
Einstellungen für den Systemmanager
6
Der Druckvorgang wird gestartet.
6-26
Das Programmieren der Verwaltung per Abteilungs ID
Während des Druckens der Zählerinformationen wird folgendes Display angezeigt.
HINWEIS
• Sie können den Druckvorgang durch Berühren der Taste [Abbruch] abbrechen.
• Durch Berühren der Taste [Fertig] schließen Sie das Display, das während des Druckens der Zählerinformation
angezeigt wird.
• Die Zählerinformation kann nur gedruckt werden, wenn sich A3-, A4- oder A4R-Papier (Normalpapier, Recyclingpapier
oder farbiges Papier) in der Kassette befindet, die Sie nach Berühren der Taste [Andere] zur Auswahl einer Kassette
für autom. Kassettenwahl/-wechsel (Menü <Zusatzfunktionen>) aktiviert haben. (Vgl. Abschnitt "Automatische
Papierwahl und automatischer Kassettenwechsel" auf Seite 4-25.)
6
Berühren Sie die Taste [Fertig].
Einstellungen für den Systemmanager
4
Das Programmieren der Verwaltung per Abteilungs ID
6-27
5
Bestätigen Sie durch Berühren der Taste [OK].
HINWEIS
• Bei Auswahl von [Ein] in Schritt 2 aktivieren Sie durch Bestätigen mit [OK] die Verwaltung per Abteilungs ID.
6
Berühren Sie die Taste [Fertig] so oft, bis das unten abgebildete Display angezeigt
wird.
Einstellungen für den Systemmanager
6
HINWEIS
• Nähere Informationen zum Eingeben von Abteilungs ID und Passwort finden Sie im Abschnitt "Das Eingeben von
Abteilungs ID und Passwort" auf Seite 2-30.
6-28
Das Programmieren der Verwaltung per Abteilungs ID
Das Löschen der Kopiensummen
Sie können die Kopiensummen für alle Abteilungen oder für einzelne Abteilungen löschen.
1
Betätigen Sie die Taste
(Zusatzfunktionen) ➞ Berühren Sie nacheinander die
Tasten [Systemeinstellungen] ➞ [Verwaltung per Abt. ID].
Bei Bedarf vergleichen Sie die Abbildung des Displays in Schritt 1 im Abschnitt "Das Speichern von
Abteilungs ID, Passwort und Grenze des Druckvolumens" auf Seite 6-9.
Wenn eine ID Systemmanager und ein Systempasswort festgelegt sind, geben Sie die ID
Systemmanager und das Systempasswort nach Berühren der Taste [Systemeinstellungen] über die
Zahlentasten
ein ➞ Betätigen Sie die ID-Taste
(ID).
HINWEIS
• Wenn die gewünschte Einstellung nicht angezeigt wird, rufen Sie sie durch Berühren der Tasten [▼] oder [▲] auf das
Display.
Berühren Sie nacheinander die Tasten [Ein] ➞ [Kopiensummen].
6
Einstellungen für den Systemmanager
2
Das Programmieren der Verwaltung per Abteilungs ID
6-29
3
Berühren Sie die Taste [Alle Summen löschen].
Wenn Sie nur die Kopiensumme einer Abteilung löschen wollen, rufen Sie die Abteilung durch Berühren
der Tasten [▼] oder [▲] auf das Display ➞ Wählen Sie die Abteilung ➞ Berühren Sie die Taste
[Löschen].
4
Berühren Sie die Taste [Ja].
Einstellungen für den Systemmanager
6
Wenn Sie den Zähler nicht löschen wollen, berühren Sie die Taste [Nein].
Auf dem Display wird für ca. 2 Sekunden die Meldung <Gelöscht.> angezeigt.
Die Kopiensummen sind gelöscht.
6-30
Das Programmieren der Verwaltung per Abteilungs ID
5
Berühren Sie die Taste [Fertig].
6
Bestätigen Sie durch Berühren der Taste [OK].
Einstellungen für den Systemmanager
6
HINWEIS
• Bei Auswahl von [Ein] in Schritt 2 aktivieren Sie durch Bestätigen mit [OK] die Verwaltung per Abteilungs ID.
Das Programmieren der Verwaltung per Abteilungs ID
6-31
7
Berühren Sie die Taste [Fertig] so oft, bis das unten abgebildete Display angezeigt
wird.
HINWEIS
• Nähere Informationen zum Eingeben von Abteilungs ID und Passwort finden Sie im Abschnitt "Das Eingeben von
Abteilungs ID und Passwort" auf Seite 2-30.
Das Akzeptieren von Druckaufträgen mit
unbekannter ID
Einstellungen für den Systemmanager
6
Sie können entscheiden, ob Druck- und Netzwerkscanjobs von Computern ohne gültige Abteilungs
ID akzeptiert oder abgelehnt werden.
HINWEIS
• Die Möglichkeit <Jobs mit unbek. ID zulassen> wird nur angezeigt, wenn die Netzwerkscanfunktion installiert ist.
• Nähere Informationen zur Netzwerkscanfunktion finden Sie im Color Network ScanGear Anwenderhandbuch.
• Die werkseitige Grundeinstellung ist <Ein> für beide Funktionen.
1
Betätigen Sie die Taste
(Zusatzfunktionen) ➞ Berühren Sie nacheinander die
Tasten [Systemeinstellungen] ➞ [Verwaltung per Abt. ID].
Bei Bedarf vergleichen Sie die Abbildung des Displays in Schritt 1 im Abschnitt "Das Speichern von
Abteilungs ID, Passwort und Grenze des Druckvolumens" auf Seite 6-9.
Wenn eine ID Systemmanager und ein Systempasswort festgelegt sind, geben Sie die ID
Systemmanager und das Systempasswort nach Berühren der Taste [Systemeinstellungen] über die
Zahlentasten
ein ➞ Betätigen Sie die ID-Taste
(ID).
HINWEIS
• Wenn die gewünschte Einstellung nicht angezeigt wird, rufen Sie sie durch Berühren der Tasten [▼] oder [▲] auf das
Display.
6-32
Das Programmieren der Verwaltung per Abteilungs ID
2
Berühren Sie die Taste [Ein].
3
Wählen Sie [Ein] oder [Aus] ➞ Bestätigen Sie durch Berühren der Taste [OK].
Einstellungen für den Systemmanager
6
ager Druckjobs mit unbekannter ID zulassen
[Ein] Druckjobs von Computern mit unbekannter Abteilungs ID werden ausgeführt.
[Aus] Druckjobs von Computern mit unbekannter Abteilungs ID werden nicht ausgeführt.
Scanjobs mit unbekannter ID zulassen
[Ein] Netzwerkscanjobs von Computern mit unbekannter Abteilungs ID werden ausgeführt.
[Aus] Netzwerkscanjobs von Computern mit unbekannter Abteilungs ID werden nicht ausgeführt.
HINWEIS
• Bei Auswahl von [Ein] in Schritt 2 aktivieren Sie durch Bestätigen mit [OK] die Verwaltung per Abteilungs ID.
Das Programmieren der Verwaltung per Abteilungs ID
6-33
4
Berühren Sie die Taste [Fertig] so oft, bis das unten abgebildete Display angezeigt
wird.
HINWEIS
• Nähere Informationen zum Eingeben von Abteilungs ID und Passwort finden Sie im Abschnitt "Das Eingeben von
Abteilungs ID und Passwort" auf Seite 2-30.
Einstellungen für den Systemmanager
6
6-34
Das Programmieren der Verwaltung per Abteilungs ID
Das Arbeiten mit dem Remote UI
Sie können entscheiden, ob das System von dem Remote UI (Anwenderschnittstelle) gesteuert
werden soll oder nicht.
Der CLC 3200 und der iR C3200N sind mit einer direkten Ethernet Schnittstellenverbindung
ausgestattet. Wenn der Port der Ethernet Schnittstelle einmal richtig installiert ist, können die
Systeme CLC 3200 und iR C3200N über das Remote UI (Anwenderschnittstelle) und das
Netzwerk gesteuert und eingestellt werden. Außerdem können Sie über das Remote UI mit der
Ethernetverbindung auch Faxdokumente von Ihrem Computer aus erstellen.
HINWEIS
•
•
•
•
Betätigen Sie die Taste
(Zusatzfunktionen) ➞ Berühren Sie nacheinander die
Tasten [Systemeinstellungen] ➞ [Remote UI].
6
Einstellungen für den Systemmanager
1
Sie können das System per Remote UI steuern, ohne Elemente der Zusatzausstattung hinzufügen zu müssen.
Nähere Informationen zum Remote UI finden Sie im Handbuch Remote UI.
Informationen zum Einrichten des Ethernetport finden Sie im Netzwerkhandbuch.
Die werkseitige Grundeinstellung ist "Ein".
Wenn eine ID Systemmanager und ein Systempasswort festgelegt sind, geben Sie die ID
Systemmanager und das Systempasswort nach Berühren der Taste [Systemeinstellungen] über die
Zahlentasten
ein ➞ Betätigen Sie die ID-Taste
(ID).
HINWEIS
• Wenn die gewünschte Einstellung nicht angezeigt wird, rufen Sie sie durch Berühren der Tasten [▼] oder [▲] auf das
Display.
Das Arbeiten mit dem Remote UI
6-35
2
Wählen Sie [Ein] oder [Aus] ➞ Bestätigen Sie durch Berühren der Taste [OK].
[Ein] Einstellungen vom Remote UI auf dem iR-System sind möglich.
[Aus] Einstellungen vom Remote UI auf dem iR-System sind nicht möglich.
Damit ist die ausgewählte Funktion programmiert.
HINWEIS
• Die Einstellung wird wirksam, nachdem Sie das System am Hauptschalter einmal aus- und wieder eingeschaltet
haben.
6
Einstellungen für den Systemmanager
3
6-36
Berühren Sie die Taste [Fertig] so oft, bis das Display zur Auswahl der
Grundfunktionen wieder angezeigt wird.
Das Arbeiten mit dem Remote UI
Die Informationen zur Einheit
In den Einstellungen zu den Information zur Einheit können Sie den Namen des Systems und
Informationen zu seinem Installationsort eingeben.
Betätigen Sie die Taste
(Zusatzfunktionen) ➞ Berühren Sie nacheinander die
Tasten [Systemeinstellungen] ➞ [Einstellung der Infos zur Einheit].
6
Wenn eine ID Systemmanager und ein Systempasswort festgelegt sind, geben Sie die ID
Systemmanager und das Systempasswort nach Berühren der Taste [Systemeinstellungen] über die
Zahlentasten
ein ➞ Betätigen Sie die ID-Taste
(ID).
HINWEIS
• Wenn die gewünschte Einstellung nicht angezeigt wird, rufen Sie sie durch Berühren der Tasten [▼] oder [▲] auf das
Display.
Die Informationen zur Einheit
6-37
Einstellungen für den Systemmanager
1
2
Geben Sie den Namen und den Standort des Systems ein.
❑ Berühren Sie die Taste [Name der Einheit] ➞ Geben Sie den Namen des Systems ein ➞ Bestätigen
Sie durch Berühren der Taste [OK].
❑ Berühren Sie die Taste [Ort] ➞ Geben Sie den Standort des Systems ein ➞ Bestätigen Sie durch
Berühren der Taste [OK].
❑ Bestätigen Sie durch Berühren der Taste [OK].
Sie können bis zu 32 Zeichen eingeben.
Wenn Sie Namen und Standort des Systems nicht eingeben wollen, berühren Sie die Taste [Abbruch].
6
Einstellungen für den Systemmanager
Damit sind Name der Einheit und Standort des Systems gespeichert.
HINWEIS
• Nähere Informationen zum Eingeben von Zeichen finden Sie im Abschnitt "Die Zeicheneingabe über das
Sensordisplay" auf Seite 2-25.
3
6-38
Berühren Sie die Taste [Fertig] so oft, bis das Display zur Auswahl der
Grundfunktionen wieder angezeigt wird.
Die Informationen zur Einheit
Das Löschen der Meldungsanzeige
In einer Meldungsanzeige erscheinen Mitteilungen des Systemmanagers für die Anwender dieses
Systems. Die Einstellungen zur Meldungsanzeige werden vom Remote UI aus vorgenommen, eine
Meldungsanzeige kann jedoch auch vom System aus selbst gelöscht werden.
HINWEIS
• Nähere Informationen zum Erzeugen einer Meldungsanzeige finden Sie im Kapitel 3 "Das Anpassen der Einstellungen
an Ihre persönlichen .
Betätigen Sie die Taste
(Zusatzfunktionen) ➞ Berühren Sie nacheinander die
Tasten [Systemeinstellungen] ➞ [Meldungsanzeige löschen].
6
Wenn eine ID Systemmanager und ein Systempasswort festgelegt sind, geben Sie die ID
Systemmanager und das Systempasswort nach Berühren der Taste [Systemeinstellungen] über die
Zahlentasten
ein ➞ Betätigen Sie die ID-Taste
(ID).
HINWEIS
• Wenn die gewünschte Einstellung nicht angezeigt wird, rufen Sie sie durch Berühren der Tasten [▼] oder [▲] auf das
Display.
Das Löschen der Meldungsanzeige
6-39
Einstellungen für den Systemmanager
1
2
Berühren Sie die Taste [Ja].
Wenn Sie die Meldung nicht löschen wollen, wählen Sie [Nein].
Die Inhalte der Meldungsanzeige werden gelöscht.
3
Berühren Sie die Taste [Fertig] so oft, bis das Display zur Auswahl der
Grundfunktionen wieder angezeigt wird.
Einstellungen für den Systemmanager
6
6-40
Das Löschen der Meldungsanzeige
Auto Online/Offline
Wenn Sie die optionale Netzwerkscanfunktion verwenden wollen, müssen Sie das System online
schalten. In diesem Abschnitt finden Sie Informationen zum Online- und Offline-Schalten des
Systems.
Das Aktivieren von <Auto Online>
Wenn <Auto Online> aktiv ist, schaltet sich das System automatisch online, nachdem Sie die Taste
[Optionen] auf dem Display zur Auswahl der Grundfunktionen berührt haben.
WICHTIG
• Wenn die Netzwerkscanfunktion online ist, können Sie keine anderen Funktionen wie z. B. Kopie oder Mailbox
verwenden.
HINWEIS
• Die Taste [Auto Online] wird nur angezeigt, wenn die optionale Netzwerkscanfunktion installiert ist.
• Nähere Informationen zur Netzwerkscanfunktion finden Sie im Color Network ScanGear Anwenderhandbuch.
• Die werkseitige Grundeinstellung ist "Aus".
1
Einstellungen für den Systemmanager
6
Betätigen Sie die Taste
(Zusatzfunktionen) ➞ Berühren Sie nacheinander die
Tasten [Systemeinstellungen] ➞ [Auto Online/Offline].
Wenn eine ID Systemmanager und ein Systempasswort festgelegt sind, geben Sie die ID
Systemmanager und das Systempasswort nach Berühren der Taste [Systemeinstellungen] über die
Zahlentasten
ein ➞ Betätigen Sie die ID-Taste
(ID).
Auto Online/Offline
6-41
HINWEIS
• Wenn die gewünschte Einstellung nicht angezeigt wird, rufen Sie sie durch Berühren der Tasten [▼] oder [▲] auf das
Display.
2
Berühren Sie die Taste [Auto Online].
3
Wählen Sie [Ein] oder [Aus] ➞ Bestätigen Sie durch Berühren der Taste [OK].
Einstellungen für den Systemmanager
6
Damit ist die ausgewählte Funktion programmiert.
4
6-42
Berühren Sie die Taste [Fertig] so oft, bis das Display zur Auswahl der
Grundfunktionen wieder angezeigt wird.
Auto Online/Offline
Das Aktivieren von <Auto Offline>
Wenn das System in ein Netzwerk eingebunden und online ist, können Sie keine Dokumente in
den Systemfunktionen <Kopie> und <Mailbox> einscannen. Die Funktion [Auto Offline] sorgt dafür,
dass das System sich automatisch für das Netzwerk offline schalten kann, wenn die Funktion
automatische Rückstellung aktiv wird.
HINWEIS
• Die Taste [Auto Offline] wird nur angezeigt, wenn die Netzwerkscanfunktion aktiv ist.
• Nähere Informationen zur Netzwerkscanfunktion finden Sie im Color Network ScanGear Anwenderhandbuch.
• Die werkseitige Grundeinstellung ist "Aus".
Betätigen Sie die Taste
(Zusatzfunktionen) ➞ Berühren Sie nacheinander die
Tasten [Systemeinstellungen] ➞ [Auto Online/Offline].
6
Wenn eine ID Systemmanager und ein Systempasswort festgelegt sind, geben Sie die ID
Systemmanager und das Systempasswort nach Berühren der Taste [Systemeinstellungen] über die
Zahlentasten
ein ➞ Betätigen Sie die ID-Taste
(ID).
HINWEIS
• Wenn die gewünschte Einstellung nicht angezeigt wird, rufen Sie sie durch Berühren der Tasten [▼] oder [▲] auf das
Display.
Auto Online/Offline
6-43
Einstellungen für den Systemmanager
1
2
Berühren Sie die Taste [Auto Offline].
3
Wählen Sie [Ein] oder [Aus] ➞ Bestätigen Sie durch Berühren der Taste [OK].
Einstellungen für den Systemmanager
6
Damit ist die ausgewählte Funktion programmiert.
HINWEIS
• Wenn die Funktion <Auto Offline> aktiv ist, schaltet sich das System nach der in den Timereinstellungen (Menü
<Zusatzfunktionen>) für die automatische Rückstellung definierten Zeit offline. Wenn Sie keine Zeit bis zur
automatischen Rückstellung eingegeben haben (0), geht das System innerhalb von 2 Minuten nach Computerkontakt
offline. (Vgl. Abschnitt "Die Zeit bis zur automatischen Rückstellung" auf Seite 4-66.)
4
6-44
Berühren Sie die Taste [Fertig] so oft, bis das Display zur Auswahl der
Grundfunktionen wieder angezeigt wird.
Auto Online/Offline
Das Beschränken von Funktionen ohne
Sicherungsschlüssel (Position AUS)
Sie können das Maß an Einschränkungen definieren, mit denen das System genutzt werden kann,
wenn der Sicherungsschlüssel (Zusatzausstattung) in der Stellung AUS steht.
HINWEIS
• Die Funktion [Funktionsbeschränkungen (Sicherungsschlüssel AUS)] ist nur wirksam, wenn der Schlüsselschalter A1
(Zusatzausstattung) installiert ist.
• Die werkseitige Grundeinstellung ist 'Funktionsbeschränkung'.
1
Betätigen Sie die Taste
[Systemeinstellungen].
(Zusatzfunktionen) ➞ Berühren Sie die Taste
Bei Bedarf vergleichen Sie die Abbildung des Displays in Schritt 1 im Abschnitt "Das Definieren von
Einstellungen zur Systemverwaltung" auf Seite 6-2.
Wenn eine ID Systemmanager und ein Systempasswort festgelegt sind, geben Sie die ID
Systemmanager und das Systempasswort nach Berühren der Taste [Systemeinstellungen] über die
Zahlentasten
ein ➞ Betätigen Sie die ID-Taste
(ID).
6
Berühren Sie die Tasten [▼] oder [▲] bis die Funktion [Wahl Funkt.beschränk.
(Sicher.schlüssel aus)] angezeigt wird ➞ Berühren Sie die Taste [Wahl
Funkt.beschränk. (Sicher.schlüssel aus)].
Das Beschränken von Funktionen ohne Sicherungsschlüssel (Position AUS)
Einstellungen für den Systemmanager
2
6-45
3
Wählen Sie [Funktionsbeschränkung] oder [Alle Funktionen] ➞ Bestätigen Sie durch
Berühren der Taste [OK].
[Funktionsbeschränkung]: Die Funktionen <Kopie>, <Mailbox>, <Senden>, <Remote UI>, <Berichtdruck
(anwenderdefiniert)> und <Netzwerkscan> können nicht verwendet werden.
Nur das Drucken vom Computer aus und das Ausdrucken von
Empfangsdokumenten sind zulässig
[Alle Funktionen]:
4
Berühren Sie die Taste [Fertig] so oft, bis das Display zur Auswahl der
Grundfunktionen wieder angezeigt wird.
Einstellungen für den Systemmanager
6
Keine der Funktionen des Systems steht zur Verfügung.
6-46
Das Beschränken von Funktionen ohne Sicherungsschlüssel (Position AUS)
Regelmäßige
Wartungsarbeiten
7
KAPITEL
In diesem Kapitel finden Sie Informationen zum Einlegen von Papier, zum Austauschen von
Verbrauchsmaterialien wie Toner und Heftklammern sowie zum Durchführen von Reinigungsarbeiten.
Das Ergänzen des Papiervorrats . . . . . . . . . . . . . . . . . . . . . . . . . . . . . . . . . . . . . . . . . . . . . . . . . . . . . . . . . . 7-2
Das Einlegen von Papier in die Kassetten . . . . . . . . . . . . . . . . . . . . . . . . . . . . . . . . . . . . . . . . . . . . . . . . . . 7-2
Das Einrichten der Kassetten auf andere Papierformate . . . . . . . . . . . . . . . . . . . . . . . . . . . . . . . . . . . . . . . 7-7
Das Einlegen von Papier in das Papiermagazin P1 (Zusatzausstattung) . . . . . . . . . . . . . . . . . . . . . . . . .
Das Einlegen von Papier. . . . . . . . . . . . . . . . . . . . . . . . . . . . . . . . . . . . . . . . . . . . . . . . . . . . . . . . . . . . . . .
Das Austauschen des Heftklammermagazins im Finisher M1 (Zusatzausstattung) . . . . . . . . . . . . . . . .
Das Austauschen des Heftklammermagazins. . . . . . . . . . . . . . . . . . . . . . . . . . . . . . . . . . . . . . . . . . . . . . .
7-10
7-10
7-14
7-14
Das Austauschen des Heftklammermagazins im Finisher N1/Finisher N2 (mit Sattelheftung,
Zusatzausstattung). . . . . . . . . . . . . . . . . . . . . . . . . . . . . . . . . . . . . . . . . . . . . . . . . . . . . . . . . . . . . . . . . . . . .
Das Austauschen des Magazins in der Hefteinheit . . . . . . . . . . . . . . . . . . . . . . . . . . . . . . . . . . . . . . . . . . .
Das Austauschen des Magazins in der Sattelheftungseinheit . . . . . . . . . . . . . . . . . . . . . . . . . . . . . . . . . .
Das Einsetzen einer neuen Tonerpatrone . . . . . . . . . . . . . . . . . . . . . . . . . . . . . . . . . . . . . . . . . . . . . . . . . .
7-19
7-19
7-23
7-28
Das Einsetzen eines neuen Abfalltonerbehälters . . . . . . . . . . . . . . . . . . . . . . . . . . . . . . . . . . . . . . . . . . . . 7-33
Die regelmäßige Reinigung . . . . . . . . . . . . . . . . . . . . . . . . . . . . . . . . . . . . . . . . . . . . . . . . . . . . . . . . . . . . . .
Das Reinigen des Vorlagenglases/ der Unterseite der Originalabdeckung . . . . . . . . . . . . . . . . . . . . . . . .
Das manuelle Reinigen des Einzugs. . . . . . . . . . . . . . . . . . . . . . . . . . . . . . . . . . . . . . . . . . . . . . . . . . . . . .
Das Reinigen des Systeminneren . . . . . . . . . . . . . . . . . . . . . . . . . . . . . . . . . . . . . . . . . . . . . . . . . . . . . . . .
Das automatische Reinigen des Einzugs . . . . . . . . . . . . . . . . . . . . . . . . . . . . . . . . . . . . . . . . . . . . . . . . . .
7-37
7-38
7-38
7-41
7-43
Verbrauchsmaterialien. . . . . . . . . . . . . . . . . . . . . . . . . . . . . . . . . . . . . . . . . . . . . . . . . . . . . . . . . . . . . . . . . . 7-45
7-1
Das Ergänzen des Papiervorrats
In diesem Abschnitt finden Sie Informationen zum Einlegen von Papier in die Kassetten.
HINWEIS
• Die Kassetten 1, 2, 3 und 4 sind für folgende Papierformate geeignet:
- 305 mm x 457 mm, A3, A4, A4R und A5R
- Die Kassetten 3 und 4 gehören zur Kassetteneinheit X1 (Zusatzausstattung).
• Nähere Informationen über geeignetes Kopier-/Druckmaterial für die Zufuhr aus der Kassette finden Sie im Abschnitt
"Geeignete Kopier- und Druckmaterialien" auf Seite 2-47.
Das Einlegen von Papier in die Kassetten
Wenn der Papiervorrat in einer Kassette während eines laufenden Kopier-/ Druckvorgangs
erschöpft ist, zeigt eine Meldung auf einem Display wie dem unten abgebildeten an, dass kein
Papier mehr in der ausgewählten Kassette ist.
Legen Sie Papier in die Kassette wie im Folgenden erläutert.
Regelmäßige Wartungsarbeiten
7
ACHTUNG
• Bitte achten Sie beim Einlegen von Papier darauf, dass Sie sich nicht die Finger an den Papierkanten
schneiden.
7-2
Das Ergänzen des Papiervorrats
WICHTIG
• Die Aufforderung zum Nachfüllen von Papier erscheint auch auf dem Display, wenn die Kassette nicht vollständig
eingeschoben ist. Schieben Sie die Kassette bitte vollständig ein.
• Briefumschläge und Sonderformate können Sie nicht aus einer Kassette zuführen.
• Bitte führen Sie folgendes Papier nicht aus einer Kassette zu. Sie können Papierstaus verursachen.
- Stark gewelltes oder zerknittertes Papier
- Dünnes, steifes Papier
- Schweres Papier (210 bis 253 g/m2)
- Papier, auf das mit einem Thermotransferdrucker gedruckt wurde (kopieren Sie hier auch nicht auf die Rückseite)
• Fächern Sie den Papierstapel gut auf, bevor Sie ihn einlegen.
• Legen Sie nie Papier oder irgendwelche anderen Gegenstände in den freien Bereich in der Kassette neben den
Papierstapel. Sie können Papierstaus verursachen.
HINWEIS
• Wenn die Aufforderung zum Einlegen von Papier während des Druckvorgangs angezeigt wird, werden die restlichen
Drucke automatisch erstellt, nachdem Sie das richtige Papier eingelegt haben. Wenn Sie einen anderen Zufuhrort
wählen, werden die restlichen Drucke erstellt, nachdem Sie die Taste [OK] berührt haben.
• Wenn Sie den Druckvorgang abbrechen wollen, berühren Sie die Taste [Abbruch].
• Durch Berühren der Taste [Andere Funktion] können Sie mit noch nicht programmierten Funktionen arbeiten ➞
Wählen Sie [Kopie], [Senden], [Mailbox] oder [Optionen] ➞ Berühren Sie die Taste [Fertig].
Regelmäßige Wartungsarbeiten
7
Das Ergänzen des Papiervorrats
7-3
1
Drücken Sie den Entriegelungsknopf zum Lösen der Kassette, in die Sie Papier legen
wollen, ein und lassen Sie ihn dann los.
2
Fassen Sie die Kassette am Griff und ziehen sie bis zum Anschlag heraus.
3
Öffnen Sie ein neues Paket Papier und nehmen die nötige Menge Papier heraus.
Regelmäßige Wartungsarbeiten
7
ACHTUNG
• Bitte achten Sie beim Einlegen von Papier darauf, dass Sie sich nicht die Finger an den Papierkanten
schneiden.
7-4
Das Ergänzen des Papiervorrats
WICHTIG
• Verpacken Sie restliches Kopierpapier bitte fest in der Originalverpackung und lagern Sie es an einem trockenen Ort
außerhalb direkter Sonneneinstrahlung.
HINWEIS
• Bitte verwenden Sie für Drucke und Kopien in gleich bleibend hoher Qualität nur von Canon empfohlenes
Druckmaterial.
• Fächern Sie den Papierstapel immer unmittelbar, bevor Sie ihn in die Kassette legen, einige Male auf, und richten Sie
seine Kanten aus, damit das Papier einfach eingezogen werden kann. Fächern Sie Papier bitte auch auf, nachdem Sie
es aus einer neuen Verpackung genommen haben.
Legen Sie den Papierstapel in die Kassette.
Glätten Sie bitte die Kanten des Papierstapels. Lassen Sie das Papier in die Kassette gleiten und richten
Sie es an der rechten Kassettenkante aus.
Wenn Sie das erste Mal Papier in die Kassette legen, stellen Sie den Formatregler auf das in der
Kassette liegenden Papierformat ein. (Vgl. Abschnitt "Das Einrichten der Kassetten auf andere
Papierformate" auf Seite 7-7.)
7
Wenn Sie das erste Mal Papier in die Kassette legen, vergewissern Sie sich, dass die Einstellung für die
Kassette mit dem darin liegenden Papierformat übereinstimmt.
WICHTIG
• Glätten Sie gewelltes Papier bitte, bevor Sie es in die Kassette legen, um Papierstaus vorzubeugen.
• Bitte achten Sie darauf, dass der Papierstapel in der Kassette nicht höher ist als die Höhenmarkierung (
hinteren Innenkante.
Das Ergänzen des Papiervorrats
) an der
7-5
Regelmäßige Wartungsarbeiten
4
HINWEIS
• Jede Kassette fasst ca. 550 Blatt (80 g/m2).
• Wenn auf der Verpackung des Papiers angegeben ist, welche Seite Sie zum Bedrucken/Kopieren verwenden können,
folgenden Sie diesem Hinweis.
• Die Papierseite, die in der Kassette nach unten weist, ist diejenige, die bedruckt wird.
• Bei Problemen wie schlechter Druckqualität oder Papierstaus wenden Sie den Papierstapel und versuchen Sie noch
einmal zu kopieren.
• Nähere Informationen zur Ausrichtung von vorgedrucktem Papier mit Logos oder Mustern finden Sie im Abschnitt "Der
Bezug zwischen Originalausrichtung und Papierausrichtung" auf Seite 9-13.
5
Fassen Sie die Kassette am Griff und schieben Sie sie langsam wieder in den Kopierer,
bis sie mit einem Klicken einrastet.
ACHTUNG
• Schieben Sie die Kassette bitte vorsichtig in ihre Originalposition zurück, damit Sie sich nicht die Finger
klemmen. Sie können sich verletzen.
7
Regelmäßige Wartungsarbeiten
WICHTIG
• Wenn der Papierstapel in der Kassette höher ist als die Höhenmarkierung oder wenn die Kassette nicht vollständig im
System ist, können Sie nicht kopieren oder drucken. Bitte prüfen Sie immer die richtige Position der Kassette. Wenn zu
viel Papier in der Kassette ist, nehmen Sie einen Teil heraus, so dass der Stapel niedriger ist als die Höhenmarkierung.
HINWEIS
• Wenn der Papiervorrat während eines laufenden Druck-/Kopiervorgangs erschöpft ist, legen Sie bitte Papier nach und
folgen Sie den Anleitungen auf dem Display. Das System druckt dann die restlichen Exemplare automatisch.
7-6
Das Ergänzen des Papiervorrats
Das Einrichten der Kassetten auf andere
Papierformate
Wenn Sie Papier in einem anderen Format in die Kassette legen wollen, richten Sie die
Führungsschienen in der Kassette bitte folgendermaßen ein.
2
Drücken Sie den Entriegelungsknopf zum Lösen der Kassette, die Sie einrichten
wollen, ein und lassen Sie ihn dann los. Fassen Sie die Kassette am Griff und ziehen
Sie die Kassette bis zum Anschlag aus dem System. Nehmen Sie alles Papier heraus.
Nehmen Sie die linke Führung heraus und setzen Sie sie in die Vertiefung für das neue
Papierformat.
Linke Führung
Das Ergänzen des Papiervorrats
7
Regelmäßige Wartungsarbeiten
1
7-7
3
Drücken Sie den Hebel an der vorderen Führung wie auf der Abbildung gezeigt
zusammen und schieben Sie die Führung gleichzeitig auf die Markierung für das neue
Papierformat.
Vordere Führung
WICHTIG
• Wenn die Führungen nicht richtig auf das Papierformat in der Kassette ausgerichtet sind, kann es zu Papierstaus,
schmutzigen Kopien oder Verschmutzungen des Systeminneren kommen. Vergewissern Sie sich darum bitte, dass die
Führungen genau eingestellt sind.
4
Legen Sie Papier im neuen Format in die Kassette.
ACHTUNG
7
Regelmäßige Wartungsarbeiten
• Bitte achten Sie beim Einlegen von Papier darauf, dass Sie sich nicht die Finger an den Papierkanten
schneiden.
7-8
Das Ergänzen des Papiervorrats
5
Schieben Sie den Papierformatregler an der linken Kante der Kassette auf die
Markierung für das neue Papierformat.
Papierformatregler
Papierformatmarkierung
WICHTIG
• Wenn der Papierformatregler nicht richtig auf das Papierformat in der Kassette ausgerichtet ist, wird eventuell auf dem
Display ein falsches Papierformat angezeigt. Außerdem kann es so zu Papierstaus, schmutzigen Kopien oder
Verschmutzungen des Systeminneren kommen. Vergewissern Sie sich darum bitte, dass der Regler genau eingestellt
ist.
6
Setzen Sie ein neues Formatplättchen mit dem neuen Papierformat in das Fenster an
der Kassette.
Formatplättchen
7
Fassen Sie die Kassette am Griff und schieben Sie sie langsam wieder in den Kopierer,
bis sie mit einem Klicken einrastet.
ACHTUNG
• Schieben Sie die Kassette bitte vorsichtig in ihre Originalposition zurück, damit Sie sich nicht die Finger
klemmen. Sie können sich verletzen.
Das Ergänzen des Papiervorrats
7-9
Regelmäßige Wartungsarbeiten
7
Das Einlegen von Papier in das
Papiermagazin P1 (Zusatzausstattung)
Durch Anschließen des Papiermagazin P1 an Ihr System ist ein weiterer Papiervorrat für Druckjobs
zusätzlich zu den Papierformaten in den Kassetten der Haupteinheit verfügbar. Sie können bis zu
2.700 Blatt Papier (80 g/m2) in das Magazin legen.
WICHTIG
• Wenn sich das System im Schlafmodus befindet (das Sensordisplay wird nicht angezeigt und die Bereitschaftsanzeige
leuchtet), können Sie das Papiermagazin möglicherweise nicht öffnen. Betätigen Sie in einem solchen Fall zuvor die
Taste für das Bedienfeld und drücken Sie dann den Löseknopf für das Papiermagazin nochmals ein.
HINWEIS
• Sie können nur Papier im Format A4 in das Papiermagazin P1 legen.
Das Einlegen von Papier
Wenn Sie das Papiermagazin für die Papierzufuhr wählen und sich kein Papier darin befindet oder
der Papiervorrat während eines laufenden Druckvorgangs erschöpft ist, fordert eine Meldung auf
dem Display Sie auf, Papier einzulegen.
Folgen Sie der untenstehenden Anleitung und legen Sie Papier in das Papiermagazin ein:
Regelmäßige Wartungsarbeiten
7
ACHTUNG
• Bitte achten Sie beim Einlegen von Papier darauf, dass Sie sich nicht die Finger an den Papierkanten
schneiden.
WICHTIG
• Sie können nur Papier mit einem Gewicht von 64 bis 209 g/m2 in das Papiermagazin legen. Schwereres Papier führen
Sie bitte über die Stapelanlage zu.
7-10
Das Einlegen von Papier in das Papiermagazin P1 (Zusatzausstattung)
HINWEIS
• Wenn eine Meldung Sie während eines laufenden Druckvorgangs auffordert Papier einzulegen, werden die restlichen
Drucke automatisch erstellt, nachdem Sie das richtige Papier eingelegt haben. Wenn Sie das Papier aus einem
anderen Zufuhrmedium zuführen wollen, bestätigen Sie nur durch Berühren der Taste [OK]. Der Druckvorgang wird
dann fortgesetzt.
1
Drücken Sie den Löseknopf und öffnen Sie das Papiermagazin.
Der Lift im System senkt sich automatisch auf die Ladeposition.
Öffnen Sie ein neues Paket Papier und nehmen die nötige Menge Papier heraus.
7
Regelmäßige Wartungsarbeiten
2
ACHTUNG
• Bitte achten Sie beim Einlegen von Papier darauf, dass Sie sich nicht die Finger an den Papierkanten
schneiden.
Das Einlegen von Papier in das Papiermagazin P1 (Zusatzausstattung)
7-11
WICHTIG
• Verpacken Sie restliches Kopierpapier bitte fest in der Originalverpackung und lagern Sie es an einem trockenen Ort
außerhalb direkter Sonneneinstrahlung.
• Bitte legen Sie folgende Kopiermaterialien nicht in das Papiermagazin. Sie können Papierstaus verursachen.
- Stark gewelltes oder zerknittertes Papier
- Dünnes, steifes Papier
- OHP-Folien
- Papier, auf das mit einem Thermotransferdrucker gedruckt wurde (kopieren Sie hier auch nicht auf die Rückseite)
HINWEIS
• Bitte verwenden Sie für Drucke und Kopien in gleich bleibend hoher Qualität nur von Canon empfohlenes
Druckmaterial.
• Fächern Sie den Papierstapel immer unmittelbar, bevor Sie ihn in die Kassette legen, einige Male auf, und richten Sie
seine Kanten aus, damit das Papier einfach eingezogen werden kann. Fächern Sie Papier bitte auch auf, nachdem Sie
es aus einer neuen Verpackung genommen haben.
3
7
Legen Sie das Papier in das Magazin.
Regelmäßige Wartungsarbeiten
Vergewissern Sie sich, dass der Lift sich gesenkt hat, bevor Sie das Papier einlegen, und glätten Sie die
Kanten des Papierstapels.
7-12
Das Einlegen von Papier in das Papiermagazin P1 (Zusatzausstattung)
WICHTIG
• Glätten Sie gewelltes Papier bitte, bevor Sie es in die Kassette legen, um Papierstaus vorzubeugen.
• Bitte achten Sie darauf, dass der Papierstapel in der Kassette nicht höher ist als die Höhenmarkierung (
Innenkante.
) an der
HINWEIS
• Das Papiermagazin P1 fasst ca. 2.700 Blatt Papier (80 g/m2).
• Schichten Sie das Papier im Magazin in einzelnen Stapeln à je 500 Blatt (80 g/m2) aufeinander. Wenn das Magazin
noch Papier aufnehmen kann, senkt sich der Lift weiter.
• Sie können nur A4-Papier hochkant in das Magazin legen. Das Papier kann nicht quer eingelegt werden.
• Wenn auf der Verpackung des Papiers angegeben ist, welche Seite Sie zum Bedrucken/Kopieren verwenden können,
folgenden Sie diesem Hinweis.
• Die Papierseite, die in der Kassette nach oben weist, ist diejenige, die bedruckt wird.
• Bei Problemen wie schlechter Druckqualität oder Papierstaus wenden Sie den Papierstapel und versuchen Sie noch
einmal zu kopieren.
• Nähere Informationen zur Ausrichtung von vorgedrucktem Papier mit Logos oder Mustern finden Sie im Abschnitt "Der
Bezug zwischen Originalausrichtung und Papierausrichtung" auf Seite 9-13.
Schließen Sie das Papiermagazin.
7
Der Lift im Magazin hebt sich automatisch auf die Zufuhrposition.
ACHTUNG
• Bitte schieben Sie das Papiermagazin vorsichtig an das System heran, damit Sie sich nicht die Finger klemmen
und verletzen.
Das Einlegen von Papier in das Papiermagazin P1 (Zusatzausstattung)
7-13
Regelmäßige Wartungsarbeiten
4
Das Austauschen des Heftklammermagazins im
Finisher M1 (Zusatzausstattung)
In diesem Abschnitt finden Sie Informationen zum Austauschen des Heftklammermagazins im
Finisher M1.
Das Austauschen des Heftklammermagazins
Wenn der Heftklammervorrat im Finisher erschöpft ist und Sie ein neues Heftklammermagazin
einsetzen müssen, erscheint ein Display wie das unten abgebildete. Setzen Sie ein neues
Heftklammermagazin ein wie im Folgenden erläutert.
Bitte verwenden Sie nur für dieses System empfohlene Heftklammermagazine.
Regelmäßige Wartungsarbeiten
7
HINWEIS
• Sie sollten sich rechtzeitig neue Heftklammermagazine bei Ihrem Canon Vertriebspartner beschaffen, bevor der Vorrat
erschöpft ist.
7-14
Das Austauschen des Heftklammermagazins im Finisher M1 (Zusatzausstattung)
1
Fassen Sie den Griff am Finisher und ziehen Sie den Finisher daran vom System ab.
2
Fassen Sie die Hefteinheit rechts und links (grüne Bereiche) und ziehen Sie sie heraus.
Regelmäßige Wartungsarbeiten
7
Das Austauschen des Heftklammermagazins im Finisher M1 (Zusatzausstattung)
7-15
3
Fassen Sie das leere Magazin rechts und links und ziehen Sie es aus der Hefteinheit.
Halten Sie die Hefteinheit wie auf der Abbildung dargestellt und ziehen Sie das Heftklammermagazin
heraus.
4
Setzen Sie ein neues Magazin ein.
Siegel
Regelmäßige Wartungsarbeiten
7
WICHTIG
• Bitte verwenden Sie nur speziell für dieses System zugelassene Heftklammermagazine.
• Entfernen Sie das Siegel, das die Heftklammern zusammenhält, bitte nicht, bevor Sie das neue Magazin richtig
eingesetzt haben.
HINWEIS
• Sie können immer nur ein Heftklammermagazin in die Hefteinheit setzen.
7-16
Das Austauschen des Heftklammermagazins im Finisher M1 (Zusatzausstattung)
5
Ziehen Sie das Siegel, das die Heftklammern fixiert, gerade nach oben ab.
WICHTIG
• Bitte ziehen Sie das Siegel unbedingt gerade nach oben. Wenn Sie es schief ziehen, kann es reißen.
Schieben Sie die Hefteinheit wieder vorsichtig in den Finisher zurück.
7
Regelmäßige Wartungsarbeiten
6
Das Austauschen des Heftklammermagazins im Finisher M1 (Zusatzausstattung)
7-17
7
Verbinden Sie den Finisher wieder mit der Haupteinheit (vgl. Abbildung).
ACHTUNG
• Bitte gehen Sie beim Verbinden von Finisher und Haupteinheit vorsichtig vor, damit Sie sich nicht die Finger
klemmen. Sie können sich verletzen.
HINWEIS
• Wenn sich nach dem Schließen der Abdeckung keine Heftklammern in der richtigen Position zum Heften befinden,
führt die Hefteinheit automatisch einige „trockene“ Heftvorgänge durch, um die Heftklammern neu auszurichten.
Regelmäßige Wartungsarbeiten
7
7-18
Das Austauschen des Heftklammermagazins im Finisher M1 (Zusatzausstattung)
Das Austauschen des Heftklammermagazins im Finisher
N1/Finisher H-N2 (mit Sattelheftung, Zusatzausstattung)
In diesem Abschnitt finden Sie Informationen zum Austauschen des Heftklammermagazins im
Finisher N1 und im Finisher H-N2 (mit Sattelheftung).
Das Austauschen des Magazins in der Hefteinheit
Wenn der Heftklammervorrat im Finisher N1 oder Finisher H-N2 (mit Sattelheftung,
Zusatzausstattung) erschöpft ist und Sie ein neues Heftklammermagazin einsetzen müssen,
erscheint ein Display wie das unten abgebildete. Setzen Sie ein neues Heftklammermagazin ein
wie im Folgenden erläutert.
Bitte verwenden Sie nur für dieses System empfohlene Heftklammermagazine.
HINWEIS
• Sie sollten sich rechtzeitig neue Heftklammermagazine bei Ihrem Canon Vertriebspartner beschaffen, bevor der Vorrat
erschöpft ist.
Das Austauschen des Heftklammermagazins im Finisher N1/Finisher H-N2 (mit Sattelheftung,
Zusatzausstattung)
7-19
Regelmäßige Wartungsarbeiten
7
1
Öffnen Sie die obere vordere Abdeckung des Finishers.
2
Entriegeln Sie die Hefteinheit durch Herunterdrücken des grünen Hebels.
Hefteinheit
Regelmäßige Wartungsarbeiten
7
Grüner Hebel
3
7-20
Fassen Sie das leere Magazin rechts und links und ziehen Sie sie aus der Hefteinheit.
Das Austauschen des Heftklammermagazins im Finisher N1/Finisher H-N2 (mit Sattelheftung,
Zusatzausstattung)
4
Fassen Sie das leere Magazin rechts und links und ziehen Sie es aus der Hefteinheit.
Halten Sie die Hefteinheit wie auf der Abbildung dargestellt und ziehen Sie das Heftklammermagazin
heraus.
Setzen Sie ein neues Magazin ein.
Siegel
7
Regelmäßige Wartungsarbeiten
5
WICHTIG
• Bitte verwenden Sie nur für dieses System empfohlene Heftklammermagazine.
• Entfernen Sie das Siegel, das die Heftklammern zusammenhält, bitte nicht, bevor Sie das neue Magazin richtig
eingesetzt haben.
HINWEIS
• Sie können immer nur ein Heftklammermagazin in die Hefteinheit setzen.
Das Austauschen des Heftklammermagazins im Finisher N1/Finisher H-N2 (mit Sattelheftung,
Zusatzausstattung)
7-21
6
Ziehen Sie das Siegel, das die Heftklammern fixiert, gerade nach oben ab.
WICHTIG
• Bitte ziehen Sie das Siegel unbedingt gerade nach oben. Wenn Sie es schief ziehen, kann es reißen.
7
Drücken Sie die Hefteinheit wieder fest in die Halterung im Finisher zurück, so dass der
grüne Hebel sich wieder in seine Originalposition stellt.
Regelmäßige Wartungsarbeiten
7
8
7-22
Vergewissern Sie sich, dass das Heftklammermagazin fest sitzt und schließen Sie die
obere vordere Abdeckung.
Das Austauschen des Heftklammermagazins im Finisher N1/Finisher H-N2 (mit Sattelheftung,
Zusatzausstattung)
ACHTUNG
• Bitte gehen Sie beim Schließen der Abdeckung vorsichtig vor, damit Sie sich nicht die Finger einklemmen und
verletzen.
HINWEIS
• Wenn sich nach dem Schließen der Abdeckung keine Heftklammern in der richtigen Position zum Heften befinden,
führt die Hefteinheit automatisch einige „trockene“ Heftvorgänge durch, um die Heftklammern neu auszurichten.
Das Austauschen des Magazins in der
Sattelheftungseinheit
Wenn der Heftklammervorrat in der Sattelheftungseinheit des Finishers H-N2 (mit Sattelheftung)
erschöpft ist und Sie ein neues Heftklammermagazin einsetzen müssen, erscheint ein Display wie
das unten abgebildete. Setzen Sie ein neues Heftklammermagazin ein wie im Folgenden erläutert.
Bitte verwenden Sie nur für dieses System empfohlene Heftklammermagazine.
WICHTIG
• Diese Maßnahmen sind nur nötig, wenn der Finisher H-N2 (mit Sattelheftung, Zusatzausstattung) angeschlossen ist.
• Bevor Sie ein neues Heftklammermagazin einsetzen, nehmen Sie alle ausgegebenen Kopien/Drucke aus der
Broschürenausgabe.
HINWEIS
• Sie sollten sich rechtzeitig neue Heftklammermagazine bei Ihrem Canon Vertriebspartner beschaffen, bevor der Vorrat
erschöpft ist.
Das Austauschen des Heftklammermagazins im Finisher N1/Finisher H-N2 (mit Sattelheftung,
Zusatzausstattung)
7-23
Regelmäßige Wartungsarbeiten
7
1
2
Öffnen Sie die untere vordere Abdeckung des Finishers.
Fassen Sie die Sattelheftungseinheit am Griff und ziehen Sie sie bis zum Anschlag aus
dem Finisher.
Sattelheftungseinheit
Regelmäßige Wartungsarbeiten
7
3
Ziehen Sie die Hefteinheit in der Sattelheftungseinheit zu sich hin und drücken Sie sie
nach oben.
Hefteinheit in der Sattelheftungseinheit
7-24
Das Austauschen des Heftklammermagazins im Finisher N1/Finisher H-N2 (mit Sattelheftung,
Zusatzausstattung)
4
Fassen Sie das leere Magazin rechts und links und ziehen Sie es aus der Hefteinheit.
5
Setzen Sie ein neues Magazin ein.
Regelmäßige Wartungsarbeiten
7
WICHTIG
• Bitte verwenden Sie nur speziell für dieses System zugelassene Heftklammermagazine.
HINWEIS
• Sie können immer nur ein Heftklammermagazin in die Hefteinheit setzen.
Das Austauschen des Heftklammermagazins im Finisher N1/Finisher H-N2 (mit Sattelheftung,
Zusatzausstattung)
7-25
6
7
Ziehen Sie die Hefteinheit aus der Sattelheftungseinheit zu sich hin und drücken Sie
sie dann in ihre ursprüngliche Position zurück.
Schieben Sie die Sattelheftungseinheit dann vorsichtig in den Finisher zurück.
Regelmäßige Wartungsarbeiten
7
7-26
Das Austauschen des Heftklammermagazins im Finisher N1/Finisher H-N2 (mit Sattelheftung,
Zusatzausstattung)
Schließen Sie die untere vordere Abdeckung des Finishers.
ACHTUNG
• Bitte gehen Sie beim Schließen der Abdeckung vorsichtig vor, damit Sie sich nicht die Finger einklemmen und
verletzen.
WICHTIG
• Nachdem Sie ein neues Heftklammermagazin eingesetzt haben, richten Sie die Heftklammern im Magazin bitte
manuell neu aus. (Vgl. Abschnitt "Das Ausrichten der Heftklammern für die Sattelheftung" auf Seite 4-73.)
7
Regelmäßige Wartungsarbeiten
8
Das Austauschen des Heftklammermagazins im Finisher N1/Finisher H-N2 (mit Sattelheftung,
Zusatzausstattung)
7-27
Das Einsetzen einer neuen Tonerpatrone
Wenn nur noch wenig Toner im System vorhanden ist, erscheint unten abgebildete Meldung auf
dem Display. Sie können noch weiter drucken, sollten sich jedoch neuen Toner beschaffen, damit
Sie ihn bei Bedarf nachfüllen können.
Wenn der Tonervorrat erschöpft ist und das System nicht mehr drucken kann, wird auf dem
Display eine Anleitung zum Austauschen der Tonerpatrone angezeigt. Setzen Sie eine neue
Tonerpatrone ein wie auf dem Display angezeigt und wie im Folgenden erläutert.
Regelmäßige Wartungsarbeiten
7
WARNUNG
• Werfen Sie leere Tonerpatronen bitte nicht in offene Flammen oder versuchen, sie durch Verbrennen zu
entsorgen, da sich restlicher Toner im Behälter entzünden und Verbrennungen und Feuer verursachen kann.
7-28
Das Einsetzen einer neuen Tonerpatrone
ACHTUNG
• Lagern Sie Toner und andere Verbrauchsmaterialien außerhalb der Reichweite von kleinen Kindern. Wenn
solche Materialien eingeatmet oder verschluckt werden sollten, suchen Sie bitte sofort den Arzt auf.
• Sollten Sie Toner an Händen oder Kleidung haben, waschen Sie ihn sofort mit kaltem Wasser aus. Wenn Sie
warmes Wasser verwenden, fixieren Sie den Toner, so dass er sich unter Umständen nicht mehr entfernen
lässt.
WICHTIG
• Bitte verwenden Sie nur für dieses System empfohlenen Toner.
• Bitte ersetzen Sie die Tonerpatrone nur, nachdem die Meldung auf dem Display Sie dazu aufgefordert hat.
HINWEIS
• Wenn die Meldung <Wenig Toner.> angezeigt wird, ist noch ein Vorrat von ca. 25% des Toners in der Patrone. Sie
sollten dann eine neue Patrone beschaffen, so dass Sie Toner zur Hand haben, wenn der Tonervorrat erschöpft ist.
• Sie können durch Berühren der Tasten [Vorher] und [Weiter] zwischen den einzelnen Displays mit Anleitungen hin- und
herblättern.
• Wenn der Tonervorrat während eines laufenden Druckvorgangs erschöpft ist, werden die restlichen Exemplare
gedruckt, nachdem Sie Toner nachgefüllt haben.
• Wenn noch schwarzer Toner vorhanden ist, können Sie weiter schwarzweiß drucken/ kopieren. Wenn ein Job jedoch
unterbrochen wird, weil der Toner in Cyan, Magenta oder Gelb erschöpft ist, können Sie nur in anderen Funktionen als
denen des unterbrochenen Jobs weiter schwarzweiß drucken/kopieren.
• Wenn Sie weiter schwarzweiß kopieren/drucken wollen, nachdem der Toner in Cyan, Magenta oder Gelb erschöpft ist
entfernen Sie die leere Farbpatrone nicht aus dem System.
Öffnen Sie die vordere Abdeckung der Haupteinheit.
7
Regelmäßige Wartungsarbeiten
1
Das Einsetzen einer neuen Tonerpatrone
7-29
2
3
Kippen Sie den blauen Hebel der Tonerpatrone, dessen Farbe Sie nachfüllen müssen,
ganz hoch.
Fassen Sie die Tonerpatrone am Griff und ziehen Sie sie zur Hälfte aus dem Schacht
der Tonernachfüllöffnung.
Ziehen Sie die Tonerpatrone zur Hälfte heraus, fassen dann mit einer Hand darunter und nehmen ihn
ganz heraus.
Regelmäßige Wartungsarbeiten
7
Öffnung für Tonerzufuhr
WARNUNG
• Werfen Sie leere Tonerpatronen bitte nicht in offene Flammen oder versuchen, sie durch Verbrennen zu
entsorgen, da sich restlicher Toner im Behälter entzünden und Verbrennungen und Feuer verursachen kann.
7-30
Das Einsetzen einer neuen Tonerpatrone
5
Halten Sie die neue Tonerpatrone waagerecht wie auf der Abbildung dargestellt, und
kippen Sie sie vorsichtig mehrmals nach links und rechts.
Schieben Sie die neue Tonerpatrone so weit wie möglich in den Schacht.
Stützen Sie die neue Tonerpatrone mit einer Hand von unten und schieben Sie sie mit der anderen Hand
so weit wie möglich in den Schacht.
7
Regelmäßige Wartungsarbeiten
4
WICHTIG
• Bitte achten Sie darauf, dass die Farbe der Tonerpatrone mit der Farbe an der Nachfüllöffnung (Schacht)
übereinstimmt. Wenn sie eine andere Farbe hat, passt die Patrone nicht in den Schacht.
Das Einsetzen einer neuen Tonerpatrone
7-31
6
7
Stellen Sie den blauen Hebel an der Nachfüllöffnung wieder in seine ursprüngliche
Position zurück.
Schließen Sie die vordere Abdeckung der Haupteinheit.
Regelmäßige Wartungsarbeiten
7
ACHTUNG
• Bitte schließen Sie die vordere Abdeckung vorsichtig, damit Sie sich nicht die Finger klemmen und sich
verletzen.
7-32
Das Einsetzen einer neuen Tonerpatrone
Das Einsetzen eines neuen
Abfalltonerbehälters
Wenn der Abfalltonerbehälter voll ist, erscheint eine Anleitung zum Auswechseln des vollen
Abfalltonerbehälters auf dem Display (vgl. Abbildung unten). Folgen Sie den Anleitungen auf dem
Display und in diesem Abschnitt und setzen Sie einen neuen Abfalltonerbehälter ein.
WARNUNG
ACHTUNG
• Abfalltoner fällt während des Betriebs des Systems an und kann nicht wieder aufbereitet werden. Bitte
mischen Sie nie Abfalltoner mit neuem Toner.
WICHTIG
• Bitte verwenden Sie nur für dieses System empfohlene Abfalltonerbehälter.
• Wechseln Sie den Abfalltonerbehälter nur, wenn Sie auf dem Display dazu aufgefordert werden.
HINWEIS
• Sie können durch Berühren der Tasten [Vorher] und [Weiter] zwischen den einzelnen Displays mit Anleitungen hin- und
herblättern.
• Wenn der Abfalltonerbehälter während eines laufenden Druckvorgangs voll ist, werden die restlichen Exemplare des
Jobs gedruckt, nachdem Sie den Abfalltonerbehälter ausgetauscht haben.
Das Einsetzen eines neuen Abfalltonerbehälters
7-33
7
Regelmäßige Wartungsarbeiten
• Bitte werfen Sie Tonerbehälter nie in offene Flammen oder versuchen Sie sie zu verbrennen. Lagern Sie
Abfalltoner auch nie in Bereichen, die offenen Flammen ausgesetzt sind, da Toner sich entzünden und somit
Verbrennungen oder Feuer verursachen kann.
• Ihr Canon Vertriebspartner entsorgt gebrauchte Tonerbehälter sachgerecht. Verschließen Sie den vollen
Abfalltonerbehälter mit dem mitgelieferten Deckel.
1
Öffnen Sie die vordere Abdeckung der Haupteinheit.
2
Kippen Sie den Hebel an der Transfereinheit nach unten.
Hebel an der Transfereinheit
Regelmäßige Wartungsarbeiten
7
3
Ziehen Sie den vollen Abfalltonerbehälter heraus.
ACHTUNG
• Neigen Sie den vollen Abfalltonerbehälter nicht, während Sie ihn herausziehen, damit kein Abfalltoner
verschüttet wird.
7-34
Das Einsetzen eines neuen Abfalltonerbehälters
4
Verschließen Sie den ollen Abfalltonerbehälter mit dem dafür vorgesehenen Deckel.
5
Setzen Sie den neuen Abfalltonerbehälter ein.
6
Stellen Sie den Hebel an der Transfereinheit in seine ursprüngliche Position zurück.
Hebel an der Transfereinheit
Das Einsetzen eines neuen Abfalltonerbehälters
7-35
Regelmäßige Wartungsarbeiten
7
7
Schließen Sie die vordere Abdeckung der Haupteinheit.
ACHTUNG
• Bitte schließen Sie die vordere Abdeckung vorsichtig, damit Sie sich nicht die Finger klemmen und sich
verletzen.
Regelmäßige Wartungsarbeiten
7
7-36
Das Einsetzen eines neuen Abfalltonerbehälters
Die regelmäßige Reinigung
Wenn die Scans der Originale nicht sauber sind, reinigen Sie bitte die folgenden Bereiche. Zur
Erhaltung der hohen Druckqualität sollten Sie diese Bereiche ein- bis zweimal monatlich reinigen.
• Vorlagenglas
• Unterseite des Einzugs/der Originalabdeckung
• Einzugswalzen
WARNUNG
• Beim Reinigen des Systems schalten Sie es bitte zuerst am Hauptschalter aus und ziehen den Netzstecker.
Wenn diese Maßnahmen nicht getroffen werden, besteht die Gefahr von Bränden oder elektrischen Schlägen.
• Verwenden Sie zur Reinigung nie Alkohol, Benzin, Verdünner oder andere brennbare Substanzen. So können
Sie Plastikteile im System beschädigen.
• Bitte ziehen Sie regelmäßig den Netzstecker aus der Netzsteckdose und entfernen den Staub aus dem Bereich
um die Metallstifte herum und innerhalb der Netzsteckdose mit einem trockenen Tuch. Wenn das System lange
Zeit in einer feuchten, staubigen oder rauchigen Umgebung installiert ist, kann sich in diesem Bereich Staub
sammeln und feucht werden. Dies kann zu Kurzschlüssen führen und Brände verursachen.
WICHTIG
• Wenn der Farbscanner C1 (Zusatzausstattung) nicht angeschlossen ist, müssen Sie nur das Sensordisplay und die
Walzen reinigen.
Regelmäßige Wartungsarbeiten
7
Die regelmäßige Reinigung
7-37
Das Reinigen des Vorlagenglases/ der Unterseite
der Originalabdeckung
Bitte gehen Sie beim Reinigen des Vorlagenglases und der Unterseite der Originalabdeckung
(Zusatzausstattung) folgendermaßen vor.
WICHTIG
• Wenn das Vorlagenglas oder die Unterseite der Originalabdeckung (Zusatzausstattung) verschmutzt ist, kann das
Original möglicherweise nicht sauber eingescannt werden, oder die Originalerkennung funktioniert nicht richtig.
• Sie müssen diese Maßnahmen nur durchführen, wenn der Farbscanner C1 und die Originalabdeckung G (beides
Zusatzausstattung) angeschlossen sind.
1
Reinigen Sie das Vorlagenglas und die Unterseite der Originalabdeckung
(Zusatzausstattung) mit einem Tuch, das Sie vorher mit Wasser oder einem milden
Reinigungsmittel befeuchtet haben, und trocknen Sie dann gut mit einem anderen
weichen Tuch nach.
Regelmäßige Wartungsarbeiten
7
ACHTUNG
• Bitte feuchten Sie das Tuch zum Reinigen nicht zu stark an, da zuviel Wasser Originale beschädigen oder zu
ernsten Beschädigungen im System führen kann.
Das manuelle Reinigen des Einzugs
Wenn Ihre Originale nach der Zufuhr über den Einzug schwarze Streifen haben oder verschmutzt
sind, reinigen Sie bitte die Walzen am Einzug.
ACHTUNG
• Bitte feuchten Sie das Tuch zum Reinigen nicht zu stark an, da zuviel Wasser Originale beschädigen oder zu
ernsten Beschädigungen im System führen kann.
WICHTIG
• Drehen Sie die Walzen während der Reinigung.
• Diese Schritte sind nur nötig, wenn der Farbscanner C1 und der Einzug (DADF K1, beides Zusatzausstattung)
angeschlossen sind.
7-38
Die regelmäßige Reinigung
1
Öffnen Sie die linke Abdeckung des Einzugs.
Linke Abdeckung des Einzugs
2
Reinigen Sie die Walzen (insgesamt an fünf Positionen) innen hinter der linken
Abdeckung mit einem mit Wasser befeuchteten Tuch. Dann trocknen Sie mit einem
anderen weichen Tuch nach.
3
Regelmäßige Wartungsarbeiten
7
Schließen Sie die linke Abdeckung.
Die regelmäßige Reinigung
7-39
ACHTUNG
• Bitte gehen Sie beim Schließen der Abdeckung vorsichtig vor, damit Sie sich nicht die Finger einklemmen und
verletzen.
4
Öffnen Sie die rechte Abdeckung des Einzugs.
Rechte Abdeckung des Einzugs
5
Reinigen Sie die Walzen (insgesamt an fünf Orten) innen hinter der rechten Abdeckung
mit einem mit Wasser befeuchteten Tuch. Dann trocknen Sie mit einem anderen
weichen Tuch nach.
Regelmäßige Wartungsarbeiten
7
6
7-40
Schließen Sie die rechte Abdeckung des Einzugs.
Die regelmäßige Reinigung
ACHTUNG
• Bitte gehen Sie beim Schließen der Abdeckung vorsichtig vor, damit Sie sich nicht die Finger einklemmen und
verletzen.
Das Reinigen des Systeminneren
Wenn auf den Drucken Streifen oder Schmutz erscheinen oder Bildbereiche auf dem Druck fehlen,
ist möglicherweise das Innere der Haupteinheit verschmutzt. Reinigen Sie das Innere der
Haupteinheit dann wie im Folgenden beschrieben.
HINWEIS
• Das Reinigen des Inneren der Haupteinheit dauert ca. 90 Sekunden.
1
Betätigen Sie die Taste
Reinigung].
(Zusatzfunktionen) ➞ Berühren Sie die Taste [Justage/
2
Berühren Sie die Tasten [▼] oder [▲] bis die Funktion [Reinigung der Haupteinheit]
angezeigt wird ➞ Berühren Sie die Taste [Reinigung der Haupteinheit].
Die regelmäßige Reinigung
7-41
Regelmäßige Wartungsarbeiten
7
3
Berühren Sie die Taste [Start].
Durch Berühren der Taste [Abbruch] brechen Sie den Reinigungsvorgang ab.
Während die Reinigung des Inneren der Haupteinheit durchgeführt wird, erscheint folgendes Display.
Regelmäßige Wartungsarbeiten
7
Nachdem die Reinigung abgeschlossen ist, wird für ca. 2 Sekunden die Meldung <Reinigung der
Haupteinheit ist abgeschlossen.> auf dem Display angezeigt.
Das Display zur Auswahl von Justage/Reinigung erscheint wieder.
4
Berühren Sie die Taste [Fertig] so oft, bis das Display zur Auswahl der
Grundfunktionen wieder angezeigt wird.
Das Innere der Haupteinheit ist nun sauber. Versuchen Sie erneut zu drucken.
7-42
Die regelmäßige Reinigung
Das automatische Reinigen des Einzugs
Wenn Ihre Originale nach der Zufuhr über den Einzug immer noch schwarze Streifen haben oder
verschmutzt sind, starten Sie bitte die Funktion <Einzug reinigen>. Dazu führen Sie mehrmals
leere Blätter über den Einzug zu.
WICHTIG
• Diese Schritte sind nur nötig, wenn der Farbscanner C1 und der Einzug (DADF K1, beides Zusatzausstattung)
angeschlossen sind.
HINWEIS
• Das Reinigen des Einzugs dauert ca. 20 Sekunden.
1
Betätigen Sie die Taste
Reinigung].
(Zusatzfunktionen) ➞ Berühren Sie die Taste [Justage/
Bei Bedarf vergleichen Sie die Abbildung des Displays in Schritt 1 im Abschnitt "Das Reinigen des
Systeminneren" auf Seite 7-41.
Berühren Sie die Tasten [▼] oder [▲] bis die Funktion [Einzug reinigen] angezeigt wird
➞ Berühren Sie die Taste [Einzug reinigen].
7
Regelmäßige Wartungsarbeiten
2
Die regelmäßige Reinigung
7-43
3
Legen Sie ca. 10 Blatt leeres Papier in den Einzug ➞ Berühren Sie die Taste [Start].
Fächern Sie die Blätter unbedingt gut auf.
Bitte verwenden Sie A4-Papier (60 bis 80 g/m2).
Durch Berühren der Taste [Abbruch] können Sie den Reinigungsvorgang abbrechen.
Während der Einzug gereinigt wird, erscheint folgendes Display.
Regelmäßige Wartungsarbeiten
7
Nachdem die Reinigung abgeschlossen ist, wird für ca. 2 Sekunden die Meldung <Reinigung des
Einzugs abgeschlossen.> auf dem Display angezeigt.
Das Display zur Auswahl von Justage/Reinigung erscheint wieder.
HINWEIS
• Sie können die laufende Reinigung durch Berühren der Taste [Abbruch] abbrechen.
4
Berühren Sie die Taste [Fertig] so oft, bis das Display zur Auswahl der
Grundfunktionen wieder angezeigt wird.
Der Einzug ist nun sauber. Versuchen Sie erneut zu scannen.
7-44
Die regelmäßige Reinigung
Verbrauchsmaterialien
Es gibt für dieses System folgende Verbrauchsmaterialien von Canon. Nähere Informationen
erfragen Sie bitte bei Ihrem Canon Servicepartner.
Wir empfehlen Ihnen, rechtzeitig daran zu denken, sich einen Vorrat an Druckmaterialien und
Toner bei Ihrem Canon Servicepartner zu bestellen.
■ Druck-/Kopiermaterialien
Außer Normalpapier in den Formaten A3, A4 und A5 stehen farbiges Papier, OHP-Folien (für
dieses System empfohlen), Pauspapier, Etiketten und andere Materialien zur Verfügung.
Nähere Informationen erfragen Sie bitte bei Ihrem Canon Servicepartner.
ACHTUNG
• Bitte lagern Sie Papier nie an Orten, an denen es offenen Flammen ausgesetzt ist, da es sich entzünden und so
Verbrennungen oder Feuer verursachen kann.
WICHTIG
• Bitte lagern Sie restliches Papier nach dem Öffnen einer Verpackung immer fest eingewickelt in seiner
Originalverpackung, damit es nicht feucht wird.
HINWEIS
• Bitte verwenden Sie für Drucke und Kopien in gleich bleibend hoher Qualität nur von Canon empfohlenes
Kopiermaterial.
• Einige im Handel erhältliche Papiersorten sind nicht für dieses System geeignet. Nähere Informationen erfragen Sie
bitte bei Ihrem Canon Vertriebspartner, wenn Sie Papier benötigen.
Verbrauchsmaterialien
7-45
Regelmäßige Wartungsarbeiten
7
■ Toner
Wenn eine Meldung auf dem Display Sie auffordert, eine neue Tonerpatrone einzusetzen,
ersetzen Sie die verbrauchte Tonerpatrone durch eine neue in der gleichen Farbe.
Es gibt Toner in vier Farben — Cyan, Magenta, Gelb und Schwarz.
Prüfen Sie, welche Farbe Ihnen fehlt, bevor Sie Tonerpatronen bei Ihrem Canon
Vertriebspartner nachbestellen. Vergewissern Sie sich auch beim Einsetzen einer neuen
Tonerpatrone, dass Sie die richtige Farbe einsetzen.
Bitte verwenden Sie nur Toner, der für dieses System vorgesehen ist.
WARNUNG
• Versuchen Sie nicht, Alttoner durch Verbrennen zu entsorgen. Er kann explodieren.
• Lagern Sie Toner und Alttoner bitte nie in der Nähe von Feuer oder Öfen und versuchen Sie auch nicht, ihn
durch Verbrennen zu entsorgen. Er kann sich entzünden und Verbrennungen oder Feuer verursachen.
7
Regelmäßige Wartungsarbeiten
ACHTUNG
• Bitte bewahren Sie Toner außerhalb der Reichweite von kleinen Kindern auf. Sollten Verbrauchsmaterialien
verschluckt oder eingeatmet worden sein, ziehen Sie bitte sofort einen Arzt zu Rate.
WICHTIG
• Bitte lagern Sie Toner kühl und trocken außerhalb direkter Sonneneinstrahlung. Empfohlene Lagerungsbedingungen:
Temperatur unter 30°C, Luftfeuchtigkeit unter 80%.
7-46
Verbrauchsmaterialien
Störungsbeseitigung
8
KAPITEL
In diesem Kapitel finden Sie Informationen zum Vorgehen bei Auftreten eines Papierstaus in der
Haupteinheit und in Elementen der Zusatzausstattung und Fehlermeldungen.
Das Reduzieren der Häufigkeit von Papierstaus. . . . . . . . . . . . . . . . . . . . . . . . . . . . . . . . . . . . . . . . . . . . . . 8-2
Das Entfernen von Papierstaus . . . . . . . . . . . . . . . . . . . . . . . . . . . . . . . . . . . . . . . . . . . . . . . . . . . . . . . . . . . 8-3
Die Anleitungsdisplays zum Entfernen von Papierstaus . . . . . . . . . . . . . . . . . . . . . . . . . . . . . . . . . . . . . . . . 8-3
Das Entfernen von gestautem Papier hinter der oberen linken Abdeckung . . . . . . . . . . . . . . . . . . . . . . . . . 8-9
Das Entfernen von gestautem Papier hinter der Abdeckung des Ausgabeschlitzes . . . . . . . . . . . . . . . . . 8-11
Das Entfernen von gestautem Papier aus der Fixiereinheit (Inneres der Haupteinheit) . . . . . . . . . . . . . . . 8-16
Das Entfernen von gestautem Papier aus der Duplexeinheit (Inneres der Haupteinheit) . . . . . . . . . . . . . . 8-20
Das Entfernen von gestautem Papier aus der Stapelanlage . . . . . . . . . . . . . . . . . . . . . . . . . . . . . . . . . . . 8-23
Das Entfernen von gestautem Papier hinter der rechten Abdeckung/Kassetten . . . . . . . . . . . . . . . . . . . . 8-27
Das Entfernen von gestautem Papier aus der Transporteinheit (Inneres der Haupteinheit). . . . . . . . . . . . 8-31
Das Entfernen von gestautem Papier aus der Kassetteneinheit X1 (Zusatzausstattung). . . . . . . . . . . . . . 8-35
Das Entfernen von gestautem Papier aus dem Papiermagazin P1 (Zusatzausstattung) . . . . . . . . . . . . . . 8-39
Das Entfernen von gestautem Papier aus dem Einzug (DADF K1, Zusatzausstattung). . . . . . . . . . . . . . . 8-42
Das Entfernen von gestautem Papier aus dem Finisher M1 (Zusatzausstattung) . . . . . . . . . . . . . . . . . . . 8-46
Das Entfernen von gestautem Papier aus dem Finisher N1/Finisher N2
(mit Sattelheftung, Zusatzausstattung) . . . . . . . . . . . . . . . . . . . . . . . . . . . . . . . . . . . . . . . . . . . . . . . . . . . . 8-50
Das Entfernen von gestautem Papier aus der Sattelheftungseinheit (Zusatzausstattung) . . . . . . . . . . . . . 8-54
Das Entfernen von Heftklammerstaus . . . . . . . . . . . . . . . . . . . . . . . . . . . . . . . . . . . . . . . . . . . . . . . . . . . . .
Das Entfernen gestauter Heftklammern aus dem Finisher M1 (Zusatzausstattung). . . . . . . . . . . . . . . . . .
Das Entfernen von gestautem Papier aus dem Finisher N1/Finisher N2
(mit Sattelheftung, Zusatzausstattung) . . . . . . . . . . . . . . . . . . . . . . . . . . . . . . . . . . . . . . . . . . . . . . . . . . . .
Das Entfernen gestauter Heftklammern aus der Sattelheftungseinheit (Zusatzausstattung) . . . . . . . . . . .
Liste der Fehlermeldungen . . . . . . . . . . . . . . . . . . . . . . . . . . . . . . . . . . . . . . . . . . . . . . . . . . . . . . . . . . . . . .
Das Selbstdiagnosedisplay . . . . . . . . . . . . . . . . . . . . . . . . . . . . . . . . . . . . . . . . . . . . . . . . . . . . . . . . . . . . .
Liste mit Fehlercodes ohne Meldungen . . . . . . . . . . . . . . . . . . . . . . . . . . . . . . . . . . . . . . . . . . . . . . . . . . .
8-59
8-59
8-62
8-66
8-71
8-71
8-74
Erschöpfte Speicherkapazität während des Scannens . . . . . . . . . . . . . . . . . . . . . . . . . . . . . . . . . . . . . . . 8-77
Die Servicemeldung . . . . . . . . . . . . . . . . . . . . . . . . . . . . . . . . . . . . . . . . . . . . . . . . . . . . . . . . . . . . . . . . . . . . 8-80
Das Benachrichtigen Ihres Canon Servicepartners . . . . . . . . . . . . . . . . . . . . . . . . . . . . . . . . . . . . . . . . . . 8-80
Wenn das System sich nicht einschalten lässt . . . . . . . . . . . . . . . . . . . . . . . . . . . . . . . . . . . . . . . . . . . . . . 8-83
8-1
Das Reduzieren der Häufigkeit von
Papierstaus
Wenn häufig Papierstaus auftreten, obwohl es kein generelles Problem mit dem System gibt,
können folgende zwei Gründe dafür verantwortlich sein. Gehen Sie folgendermaßen vor und
senken Sie die Häufigkeit der Papierstaus.
■ Es sind noch Papierfetzen in der Einheit.
Bei Herausziehen von gestautem Papier sind Papierfetzen abgerissen und in der Einheit
zurückgeblieben, die nun die häufigen Papierstaus verursachen. Wenn gestautes Papier beim
Herausziehen reißt, entfernen Sie bitte unbedingt alle Stücke aus dem System.
■ Die Papierführungen sind nicht richtig eingestellt.
Vergewissern Sie sich, dass die Führungsschienen links in den Kassetten richtig auf das
eingelegte Papierformat eingestellt sind. Wenn die Schienen auf dem falschen Format stehen,
kommt es zu häufigen Papierstaus.
Störungsbeseitigung
8
8-2
Das Reduzieren der Häufigkeit von Papierstaus
Das Entfernen von Papierstaus
Wenn während des Kopierens oder Druckens ein Papierstau auftritt, erscheint unten abgebildetes
Papierstaudisplay.
Die Anleitungsdisplays zum Entfernen von
Papierstaus
Auf dem Display wird die Position des gestauten Papiers angezeigt, gefolgt von Anleitungen zum
Entfernen des gestauten Papiers. Die beiden Displays erscheinen solange abwechselnd, bis Sie
den Papierstau vollständig entfernt haben.
■ Beispiel für ein Display mit Positionsanzeige des Papierstaus
Hier können Sie die Position des Papierstaus prüfen.
Durch Berühren der Taste [Später fixieren] können Sie bereits Einstellungen zu Funktionen
programmieren oder Originale scannen, auch wenn das gestaute Papier nicht entfernt worden
ist.
Störungsbeseitigung
8
WICHTIG
• Wenn Originale im Einzug (DADF K1, Zusatzausstattung) gestaut sind, können Sie nicht weiter kopieren. Bitte folgen
Sie beim Entfernen des Papiers den Anleitungen auf dem Display. (Vgl. "Das Entfernen von gestautem Papier aus dem
Einzug (DADF K1, Zusatzausstattung)" auf Seite 8-42.)
Das Entfernen von Papierstaus
8-3
■ Beispiel für ein Display mit Anleitungen zum Entfernen eines Papierstaus
WARNUNG
• Einige Bereiche in diesem System stehen unter Hochspannung. Wenn Sie gestautes Papier aus dem System
entfernen oder andere Arbeiten dort ausführen müssen, achten Sie bitte darauf, dass Halsketten, Armbänder
und andere Metallgegenstände nicht in Berührung mit dem Kopiererinneren kommen, da es sonst zu
Verbrennungen oder elektrischem Schlag kommen kann.
ACHTUNG
• Bitte sehen Sie sich beim Entfernen von Papierstaus und gestauten Originalen vor, damit Sie sich nicht an den
Papierkanten schneiden.
• Bitte achten Sie beim Entfernen von gestautem Papier darauf, dass der noch nicht fixierte Toner auf dem
Papier nicht in Kontakt mit Ihren Händen oder Ihrer Kleidung kommt, da er schnell haftet. Sollten Sie Toner an
Händen oder Kleidung haben, waschen Sie ihn sofort mit kaltem Wasser aus. Wenn Sie warmes Wasser
verwenden, fixieren Sie den Toner, so dass er sich unter Umständen nicht mehr entfernen lässt.
• Bitte ziehen Sie gestautes Papier vorsichtig aus dem System um zu vermeiden, dass der Toner herunter weht
und Ihnen in Mund oder Augen gerät. Sollte Toner in Mund oder Augen gelangen, spülen Sie sofort mit kaltem
Wasser und ziehen Sie dann einen Arzt zu Rate.
• Die Fixiereinheit und ihre Umgebung werden sehr heiß, während das System in Gebrauch ist. Wenn Sie
Papierstaus entfernen oder andere Arbeiten im Systeminneren ausführen, berühren Sie die Fixiereinheit und
ihre Umgebung nicht, Sie können sonst Verbrennungen und elektrischem Schlag verursachen.
Störungsbeseitigung
8
HINWEIS
• Wenn an mehreren Positionen Papier gestaut ist, entfernen Sie es bitte in der auf dem Display angezeigten
Reihenfolge.
8-4
Das Entfernen von Papierstaus
Überprüfen Sie bitte die angegebenen Bereiche und entfernen alles dort gestaute
Papier.
Anleitungen zum Vorgehen bei Entfernen des gestauten Papiers finden Sie auf den angegebenen Seiten
hier im Handbuch. Sie können auch den Anleitungen auf dem Display folgen.
Wenn beim Herausziehen von gestauten Blättern Papierstücke abreißen, entfernen Sie bitte unbedingt
alle Stücke aus dem System.
WICHTIG
• Wenn Papier gestaut ist und Sie das System ausschalten, wird der Papierstau in den Kassetten nicht mehr erkannt,
nachdem Sie das System wieder eingeschaltet haben. Entfernen Sie daher bitte Papierstaus unbedingt, bevor Sie das
System ausschalten.
HINWEIS
• In einigen Bereichen finden Sie möglicherweise kein gestautes Papier, obwohl dafür ein Papierstau gemeldet wird.
Prüfen Sie bitte trotzdem immer alle angezeigten Positionen in der angegebenen Reihenfolge.
• Folgendes Display zeigt mögliche Positionen von gestautem Papier und die Seitenzahl an, auf der Sie Anleitungen
zum Entfernen des Papierstaus finden.
q
w
e
r
8
uyt
a Obere linke Abdeckung (Vgl. Abschnitt "Das Entfernen von gestautem Papier hinter der oberen
linken Abdeckung" auf Seite 8-9.)
b Transporteinheit (Vgl. Abschnitt "Das Entfernen von gestautem Papier aus der Transporteinheit
(Inneres der Haupteinheit)" auf Seite 8-31.)
c Stapelanlage (Vgl. Abschnitt "Das Entfernen von gestautem Papier aus der Stapelanlage" auf
Seite 8-23.)
d Rechte Abdeckung/Kassetten (Vgl. Abschnitt "Das Entfernen von gestautem Papier hinter der
rechten Abdeckung/Kassetten" auf Seite 8-27.)
e Duplexeinheit (Vgl. Abschnitt "Das Entfernen von gestautem Papier aus der Duplexeinheit (Inneres
der Haupteinheit)" auf Seite 8-20.)
f Fixiereinheit (Vgl. Abschnitt "Das Entfernen von gestautem Papier aus der Fixiereinheit (Inneres der
Haupteinheit)" auf Seite 8-16.)
g Abdeckung des Ausgabeschlitzes (Vgl. Abschnitt "Das Entfernen von gestautem Papier hinter der
Abdeckung des Ausgabeschlitzes" auf Seite 8-11.)
Das Entfernen von Papierstaus
8-5
Störungsbeseitigung
1
2
Wenn das Papier in einem Element der Zusatzausstattung gestaut ist, lesen Sie die
Anleitung zum Entfernen des Papierstaus bitte im Kapitel zu diesem Element nach.
● Kassetteneinheit X1
❏ Vgl. Abschnitt "Das Entfernen von gestautem Papier aus der Kassetteneinheit X1
(Zusatzausstattung)" auf Seite 8-35.
● Papiermagazin P1
❏ Vgl. Abschnitt "Das Entfernen von gestautem Papier aus dem Papiermagazin P1
(Zusatzausstattung)" auf Seite 8-39.
Störungsbeseitigung
8
8-6
Das Entfernen von Papierstaus
● Einzug (DADF K1)
❏ Vgl. Abschnitt "Das Entfernen von gestautem Papier aus dem Einzug (DADF K1, Zusatzausstattung)"
auf Seite 8-42.
● Finisher M1
❏ Vgl. Abschnitt "Das Entfernen von gestautem Papier aus dem Finisher M1 (Zusatzausstattung)" auf
Seite 8-46.
Störungsbeseitigung
8
● Finisher N1
❏ Vgl. Abschnitt "Das Entfernen von gestautem Papier aus dem Finisher N1/Finisher H-N2 (mit
Sattelheftung, Zusatzausstattung)" auf Seite 8-50.
Das Entfernen von Papierstaus
8-7
● Finisher H-N2 (mit Sattelheftung)
❏ Vgl. Abschnitt "Das Entfernen von gestautem Papier aus dem Finisher N1/Finisher H-N2 (mit
Sattelheftung, Zusatzausstattung)" auf Seite 8-50.
❏ Vgl. Abschnitt "Das Entfernen von gestautem Papier aus der Sattelheftungseinheit
(Zusatzausstattung)" auf Seite 8-54.
3
4
Nachdem Sie alles gestaute Papier aus den Positionen entfernt haben, die auf dem
Display angezeigt werden, stellen Sie bitte alle Hebel und Abdeckungen in ihre
ursprüngliche Position zurück.
Arbeiten Sie nun weiter, wie auf dem Display angezeigt.
Nachdem Sie das gestaute Papier aus allen anderen Positionen außer dem Einzug entfernt haben,
startet der Kopier-/Druckvorgang automatisch.
Wenn weitere Papierstaus entfernt werden müssen, wird weiterhin das Display mit Anleitungen zum
Entfernen des Papierstaus angezeigt. Wiederholen Sie bitte die oben angegebenen Schritte von Schritt 1
an.
Störungsbeseitigung
8
HINWEIS
• Sie müssen die Kopienanzahl nicht neu eingeben, auch nicht beim Kopieren mehrerer Sätze. Das System berechnet
die Anzahl der restlichen Kopien automatisch auf der Basis der gestauten Blätter neu.
8-8
Das Entfernen von Papierstaus
Das Entfernen von gestautem Papier hinter der
oberen linken Abdeckung
Wenn Papier hinter der linken Abdeckung gestaut ist, wird eine Meldung wie die unten abgebildete
auf dem Display angezeigt. Prüfen Sie die Position des Papierstaus, und entfernen Sie das
gestaute Papier bitte wie im Folgenden erläutert. Folgen Sie dabei auch den Anleitungen auf dem
Display.
ACHTUNG
• Bitte sehen Sie sich beim Entfernen von Papierstaus vor, damit Sie sich nicht an den Papierkanten schneiden.
Öffnen Sie die obere linke Abdeckung der Haupteinheit.
Wenn einer der Finisher M1, Finisher N1 oder Finisher H-N2 (mit Sattelheftung) angeschlossen ist,
ziehen Sie den Finisher von der Haupteinheit ab, bevor Sie die folgenden Schritte durchführen. Nähere
Informationen finden Sie im Abschnitt "Der Finisher M1" auf Seite 3-16 oder "Finisher N1/Finisher H-N2
(mit Sattelheftung)" auf Seite 3-20.
Wenn die Kopienablage H1 an die Haupteinheit angeschlossen ist, nehmen Sie bitte alles Papier aus
dem Fach und heben es an, bevor Sie die folgenden Schritte durchführen. Nähere Informationen finden
Sie im Abschnitt "Die Kopienablage H1" auf Seite 3-27.
Das Entfernen von Papierstaus
8-9
8
Störungsbeseitigung
1
2
Entfernen Sie alles gestaute Papier.
3
Schließen Sie die obere linke Abdeckung der Haupteinheit.
Wenn der Finisher M1, Finisher N1 oder Finisher N2 angeschlossen ist, verbinden Sie ihn wieder mit der
Haupteinheit. Nähere Informationen finden Sie im Abschnitt "Der Finisher M1" auf Seite 3-16 oder
"Finisher N1/Finisher H-N2 (mit Sattelheftung)" auf Seite 3-20.
Wenn die Kopienablage H1 (Zusatzausstattung) angeschlossen ist, bringen Sie sie in ihre
Originalposition zurück. Nähere Informationen finden Sie im Abschnitt "Die Kopienablage H1" auf
Seite 3-27.
Störungsbeseitigung
8
ACHTUNG
• Bitte schließen Sie die obere linke Abdeckung vorsichtig, damit Sie sich nicht die Finger klemmen und sich
verletzen.
4
Folgen Sie den Anleitungen auf dem Display.
HINWEIS
• Die Anzeige mit den Positionsangaben für Papierstaus bleibt auf dem Display, bis alles gestaute Papier vollständig
entfernt ist. Nähere Informationen finden Sie im Abschnitt "Die Anleitungsdisplays zum Entfernen von Papierstaus" auf
Seite 8-3.
8-10
Das Entfernen von Papierstaus
Das Entfernen von gestautem Papier hinter der
Abdeckung des Ausgabeschlitzes
Wenn Papier hinter der Abdeckung des Ausgabeschlitzes gestaut ist, wird eine Meldung wie die
unten abgebildete auf dem Display angezeigt. Prüfen Sie die Position des Papierstaus, und
entfernen Sie das gestaute Papier bitte wie im Folgenden erläutert. Folgen Sie dabei auch den
Anleitungen auf dem Display.
ACHTUNG
• Die Fixiereinheit und ihre Umgebung werden sehr heiß, während das System in Gebrauch ist. Wenn Sie
Papierstaus entfernen oder andere Arbeiten im Systeminneren ausführen, berühren Sie die Fixiereinheit und
ihre Umgebung nicht, Sie können sonst Verbrennungen und elektrischem Schlag verursachen.
• Bitte sehen Sie sich beim Entfernen von Papierstaus vor, damit Sie sich nicht an den Papierkanten schneiden.
Störungsbeseitigung
8
Das Entfernen von Papierstaus
8-11
1
Fassen Sie den Griff am Ausgabeschlitz der Haupteinheit und ziehen Sie die
Fixiereinheit heraus, bis der Drucklösehebel an der Fixiereinheit zu sehen ist.
Wenn einer der Finisher M1, Finisher N1 oder Finisher N2 (mit Sattelheftung) angeschlossen ist, ziehen
Sie den Finisher von der Haupteinheit ab, bevor Sie die folgenden Schritte durchführen. Nähere
Informationen finden Sie im Abschnitt "Der Finisher M1" auf Seite 3-16 oder "Finisher N1/Finisher H-N2
(mit Sattelheftung)" auf Seite 3-20.
Griff
Drucklösehebel
2
Kippen Sie den Drucklösehebel an der Fixiereinheit nach unten.
Drucklösehebel
Störungsbeseitigung
8
8-12
Das Entfernen von Papierstaus
3
Drücken Sie den Knopf an der rechten Seite der Fixiereinheit ein und öffnen Sie so die
Abdeckung des Ausgabeschlitzes.
Wenn einer der Finisher (Finisher M1, Finisher N1 oder Finisher H-N2) angeschlossen ist, müssen Sie
möglicherweise die Fixiereinheit etwas in die Haupteinheit zurückschieben, bevor Sie die Abdeckung
über dem Ausgabeschlitz öffnen können.
Halten Sie den Hebel an der Innenseite der linken Ecke in der Fixiereinheit nach unten
gedrückt, öffnen Sie die innere Abdeckung und ziehen Sie alles gestaute Papier
heraus.
Hebel
8
Störungsbeseitigung
4
ACHTUNG
• Die Bereiche rund um den Hebel in der Fixiereinheit sind heiß. Bitte achten Sie beim Entfernen von gestautem
Papier darauf, dass Sie ausschließlich den Hebel berühren.
Das Entfernen von Papierstaus
8-13
5
Schließen Sie die Abdeckung über dem Ausgabeschlitz.
ACHTUNG
• Bitte schließen Sie die Abdeckung des Ausgabeschlitzes vorsichtig, damit Sie sich nicht die Finger klemmen
und sich verletzen.
6
Stellen Sie den Drucklösehebel an der Fixiereinheit in seine ursprüngliche Position
zurück.
Drucklösehebel
Störungsbeseitigung
8
8-14
Das Entfernen von Papierstaus
7
Bringen Sie die Fixiereinheit vorsichtig in ihre ursprüngliche Position zurück, indem
Sie auf die Stelle mit dem Handsymbol ( ) am Ausgabeschlitz der Haupteinheit
drücken.
Wenn der Finisher M1, Finisher N1 oder Finisher H-N2 angeschlossen ist, verbinden Sie ihn wieder mit
der Haupteinheit. Nähere Informationen finden Sie im Abschnitt "Der Finisher M1" auf Seite 3-16 oder
"Finisher N1/Finisher H-N2 (mit Sattelheftung)" auf Seite 3-20.
ACHTUNG
• Vergewissern Sie sich, dass die Fixiereinheit sicher in ihre Originalposition fixiert ist, da sonst das System
beschädigt werden kann.
• Bitte schieben Sie die Einheit vorsichtig in ihre Originalposition zurück und achten Sie darauf, dass Sie sich
nicht die Finger einklemmen. Sie könnten sich verletzen.
Folgen Sie den Anleitungen auf dem Display.
HINWEIS
• Die Anzeige mit den Positionsangaben für Papierstaus bleibt auf dem Display, bis alles gestaute Papier vollständig
entfernt ist. Nähere Informationen finden Sie im Abschnitt "Die Anleitungsdisplays zum Entfernen von Papierstaus" auf
Seite 8-3.
8
Störungsbeseitigung
8
Das Entfernen von Papierstaus
8-15
Das Entfernen von gestautem Papier aus der
Fixiereinheit (Inneres der Haupteinheit)
Wenn ein Papierstau in der Fixiereinheit aufgetreten ist, wird eine Meldung wie die unten
abgebildete auf dem Display angezeigt. Prüfen Sie die Position des Papierstaus, und entfernen Sie
das gestaute Papier bitte wie im Folgenden erläutert. Folgen Sie dabei auch den Anleitungen auf
dem Display.
ACHTUNG
• Die Fixiereinheit und ihre Umgebung werden sehr heiß, während das System in Gebrauch ist. Wenn Sie
Papierstaus entfernen oder andere Arbeiten im Systeminneren ausführen, berühren Sie die Fixiereinheit und
ihre Umgebung nicht, Sie können sonst Verbrennungen und elektrischem Schlag verursachen.
• Bitte sehen Sie sich beim Entfernen von Papierstaus vor, damit Sie sich nicht an den Papierkanten schneiden.
Störungsbeseitigung
8
8-16
Das Entfernen von Papierstaus
1
Fassen Sie den Griff am Ausgabeschlitz der Haupteinheit und ziehen Sie die
Fixiereinheit so weit wie möglich heraus.
Wenn einer der Finisher M1, Finisher N1 oder Finisher H-N2 (mit Sattelheftung) angeschlossen ist,
ziehen Sie den Finisher von der Haupteinheit ab, bevor Sie die folgenden Schritte durchführen. Nähere
Informationen finden Sie im Abschnitt "Der Finisher M1" auf Seite 3-16 oder "Finisher N1/Finisher H-N2
(mit Sattelheftung)" auf Seite 3-20.
Griff
Kippen Sie den Drucklösehebel an der Fixiereinheit nach unten.
Drucklösehebel
8
Störungsbeseitigung
2
Das Entfernen von Papierstaus
8-17
3
Entfernen Sie alles gestaute Papier.
ACHTUNG
• Die Teile in der Fixiereinheit sind heiß. Bitte achten Sie beim Entfernen von gestautem Papier darauf, dass Sie
nur den Hebel berühren.
4
Stellen Sie den Drucklösehebel an der Fixiereinheit in seine ursprüngliche Position
zurück.
Drucklösehebel
Störungsbeseitigung
8
8-18
Das Entfernen von Papierstaus
5
Bringen Sie die Fixiereinheit vorsichtig in ihre ursprüngliche Position zurück, indem
Sie auf die Stelle mit dem Handsymbol ( ) am Ausgabeschlitz der Haupteinheit
drücken.
Wenn der Finisher M1, Finisher N1 oder Finisher N2 angeschlossen ist, verbinden Sie ihn wieder mit der
Haupteinheit. Nähere Informationen finden Sie im Abschnitt "Der Finisher M1" auf Seite 3-16 oder
"Finisher N1/Finisher H-N2 (mit Sattelheftung)" auf Seite 3-20.
ACHTUNG
• Vergewissern Sie sich, dass die Fixiereinheit sicher in ihre Originalposition fixiert ist, da sonst das System
beschädigt werden kann.
• Bitte schieben Sie die Einheit vorsichtig in ihre Originalposition zurück und achten Sie darauf, dass Sie sich
nicht die Finger einklemmen. Sie könnten sich verletzen.
Folgen Sie den Anleitungen auf dem Display.
HINWEIS
• Die Anzeige mit den Positionsangaben für Papierstaus bleibt auf dem Display, bis alles gestaute Papier vollständig
entfernt ist. Nähere Informationen finden Sie im Abschnitt "Die Anleitungsdisplays zum Entfernen von Papierstaus" auf
Seite 8-3.
8
Störungsbeseitigung
6
Das Entfernen von Papierstaus
8-19
Das Entfernen von gestautem Papier aus der
Duplexeinheit (Inneres der Haupteinheit)
Wenn Papier in der Duplexeinheit gestaut ist, wird eine Meldung wie die unten abgebildete auf dem
Display angezeigt. Prüfen Sie die Position des Papierstaus, und entfernen Sie das gestaute Papier
bitte wie im Folgenden erläutert. Folgen Sie dabei auch den Anleitungen auf dem Display.
ACHTUNG
• Die Fixiereinheit und ihre Umgebung werden sehr heiß, während das System in Gebrauch ist. Wenn Sie
Papierstaus entfernen oder andere Arbeiten im Systeminneren ausführen, berühren Sie die Fixiereinheit und
ihre Umgebung nicht, Sie können sonst Verbrennungen und elektrischem Schlag verursachen.
• Bitte sehen Sie sich beim Entfernen von Papierstaus vor, damit Sie sich nicht an den Papierkanten schneiden.
Störungsbeseitigung
8
8-20
Das Entfernen von Papierstaus
1
Fassen Sie den Griff am Ausgabeschlitz der Haupteinheit und ziehen Sie die
Fixiereinheit so weit wie möglich heraus.
Wenn einer der Finisher M1, Finisher N1 oder Finisher H-N2 (mit Sattelheftung) angeschlossen ist,
ziehen Sie den Finisher von der Haupteinheit ab, bevor Sie die folgenden Schritte durchführen. Nähere
Informationen finden Sie im Abschnitt "Der Finisher M1" auf Seite 3-16 oder "Finisher N1/Finisher H-N2
(mit Sattelheftung)" auf Seite 3-20.
Griff
Heben Sie die Abdeckung der Duplexeinheit mit einer Hand an und ziehen Sie das
gestaute Papier mit der anderen heraus.
8
Störungsbeseitigung
2
Das Entfernen von Papierstaus
8-21
3
Senken Sie die Abdeckung der Duplexeinheit.
ACHTUNG
• Bitte schließen Sie die Abdeckung der Duplexeinheit vorsichtig, damit Sie sich nicht die Finger klemmen und
sich verletzen.
4
Bringen Sie die Fixiereinheit vorsichtig in ihre ursprüngliche Position zurück, indem
Sie auf die Stelle mit dem Handsymbol ( ) am Ausgabeschlitz der Haupteinheit
drücken.
Wenn der Finisher M1, Finisher N1 oder Finisher N2 angeschlossen ist, verbinden Sie ihn wieder mit der
Haupteinheit. Nähere Informationen finden Sie im Abschnitt "Der Finisher M1" auf Seite 3-16 oder
"Finisher N1/Finisher H-N2 (mit Sattelheftung)" auf Seite 3-20.
Störungsbeseitigung
8
ACHTUNG
• Vergewissern Sie sich, dass die Fixiereinheit sicher in ihre Originalposition fixiert ist, da sonst das System
beschädigt werden kann.
• Bitte schieben Sie die Einheit vorsichtig in ihre Originalposition zurück und achten Sie darauf, dass Sie sich
nicht die Finger einklemmen. Sie könnten sich verletzen.
8-22
Das Entfernen von Papierstaus
5
Folgen Sie den Anleitungen auf dem Display.
HINWEIS
• Die Anzeige mit den Positionsangaben für Papierstaus bleibt auf dem Display, bis alles gestaute Papier vollständig
entfernt ist. Nähere Informationen finden Sie im Abschnitt "Die Anleitungsdisplays zum Entfernen von Papierstaus" auf
Seite 8-3.
Das Entfernen von gestautem Papier aus der
Stapelanlage
Wenn Papier der Stapelanlage gestaut ist, wird eine Meldung wie die unten abgebildete auf dem
Display angezeigt. Prüfen Sie die Position des Papierstaus, und entfernen Sie das gestaute Papier
bitte wie im Folgenden erläutert. Folgen Sie dabei auch den Anleitungen auf dem Display.
• Bitte sehen Sie sich beim Entfernen von Papierstaus vor, damit Sie sich nicht an den Papierkanten schneiden.
1
Nehmen Sie alles nicht gestaute Papier aus der Stapelanlage.
Das Entfernen von Papierstaus
8-23
Störungsbeseitigung
8
ACHTUNG
2
Entfernen Sie alles gestaute Papier.
3
Schließen Sie die Stapelanlage.
4
Störungsbeseitigung
8
Drücken Sie den Knopf an der Transporteinheit (rechts an der Haupteinheit) ein.
Ziehen Sie die Transporteinheit heraus.
Transporteinheit
8-24
Das Entfernen von Papierstaus
6
Heben Sie die innere Abdeckung an der Transporteinheit an und ziehen Sie alles
gestaute Papier heraus.
Senken Sie die innere Abdeckung an der Transporteinheit.
8
ACHTUNG
• Bitte schließen Sie die innere Abdeckung der Transporteinheit vorsichtig, damit Sie sich nicht die Finger
klemmen und sich verletzen.
Das Entfernen von Papierstaus
Störungsbeseitigung
5
8-25
7
Bringen Sie die Transporteinheit vorsichtig in ihre ursprüngliche Position zurück,
indem Sie auf die Stelle mit dem Handsymbol ( ) an der Transporteinheit drücken.
ACHTUNG
• Vergewissern Sie sich, dass die Transporteinheit sicher in ihre Originalposition fixiert ist, da sonst das System
beschädigt werden kann.
• Bitte schieben Sie die Einheit vorsichtig in ihre Originalposition zurück und achten Sie darauf, dass Sie sich
nicht die Finger einklemmen. Sie könnten sich verletzen.
8
Folgen Sie den Anleitungen auf dem Display.
HINWEIS
• Die Anzeige mit den Positionsangaben für Papierstaus bleibt auf dem Display, bis alles gestaute Papier vollständig
entfernt ist. Nähere Informationen finden Sie im Abschnitt "Die Anleitungsdisplays zum Entfernen von Papierstaus" auf
Seite 8-3.
Störungsbeseitigung
8
8-26
Das Entfernen von Papierstaus
Das Entfernen von gestautem Papier hinter der
rechten Abdeckung/Kassetten
Wenn Papier hinter der rechten Abdeckung oder den Kassetten gestaut ist, wird eine Meldung wie
die unten abgebildete auf dem Display angezeigt. Prüfen Sie die Position des Papierstaus, und
entfernen Sie das gestaute Papier bitte wie im Folgenden erläutert. Folgen Sie dabei auch den
Anleitungen auf dem Display.
ACHTUNG
• Bitte sehen Sie sich beim Entfernen von Papierstaus vor, damit Sie sich nicht an den Papierkanten schneiden.
WICHTIG
8
Störungsbeseitigung
• Wenn Papier hinter der rechten Abdeckung und gleichzeitig in einer Kassette gestaut ist, entfernen Sie das Papier
hinter der rechten Abdeckung bitte unbedingt vorher. Wenn Sie es zuerst aus der Kassette herausziehen, kann es
reißen, so dass abgerissene Stücke in der Einheit zurückbleiben.
Das Entfernen von Papierstaus
8-27
1
Öffnen Sie die rechte Abdeckung der Haupteinheit.
Wenn das Papiermagazin P1 angeschlossen ist, ziehen Sie es vorher von der Haupteinheit ab, bevor Sie
die folgenden Schritte durchführen. Nähere Informationen finden Sie im Abschnitt "Das Papiermagazin
P1" auf Seite 3-11.
2
Entfernen Sie alles gestaute Papier.
Störungsbeseitigung
8
3
8-28
Drücken Sie den Löseknopf an der auf dem Display angezeigten Kassette ein, und
lassen Sie ihn wieder los.
Das Entfernen von Papierstaus
4
Fassen Sie die Kassette am Griff und ziehen Sie sie bis zum Anschlag heraus.
5
Entfernen Sie alles gestaute Papier.
Schieben Sie die Kassette vorsichtig wieder in ihre Originalposition zurück, bis sie mit
einem Klicken einrastet.
8
Störungsbeseitigung
6
ACHTUNG
• Bitte schieben Sie die Kassetten vorsichtig in ihre Originalposition zurück, damit Sie sich nicht die Finger
klemmen und sich verletzen.
Das Entfernen von Papierstaus
8-29
7
Schließen Sie die rechte Abdeckung der Haupteinheit.
Wenn das Papiermagazin P1 angeschlossen ist, verbinden Sie es wieder mit der Haupteinheit. Nähere
Informationen finden Sie im Abschnitt "Das Papiermagazin P1" auf Seite 3-11.
ACHTUNG
• Bitte schließen Sie die rechte Abdeckung vorsichtig, damit Sie sich nicht die Finger klemmen und sich
verletzen.
8
Folgen Sie den Anleitungen auf dem Display.
HINWEIS
• Die Anzeige mit den Positionsangaben für Papierstaus bleibt auf dem Display, bis alles gestaute Papier vollständig
entfernt ist. Nähere Informationen finden Sie im Abschnitt "Die Anleitungsdisplays zum Entfernen von Papierstaus" auf
Seite 8-3.
Störungsbeseitigung
8
8-30
Das Entfernen von Papierstaus
Das Entfernen von gestautem Papier aus der
Transporteinheit (Inneres der Haupteinheit)
Wenn Papier in der Transporteinheit gestaut ist, wird eine Meldung wie die unten abgebildete auf
dem Display angezeigt. Prüfen Sie die Position des Papierstaus, und entfernen Sie das gestaute
Papier bitte wie im Folgenden erläutert. Folgen Sie dabei auch den Anleitungen auf dem Display.
ACHTUNG
• Bitte sehen Sie sich beim Entfernen von Papierstaus vor, damit Sie sich nicht an den Papierkanten schneiden.
WICHTIG
1
Öffnen Sie die rechte Abdeckung der Haupteinheit.
Wenn das Papiermagazin P1 angeschlossen ist, ziehen Sie es vorher von der Haupteinheit ab. Nähere
Informationen finden Sie im Abschnitt "Das Papiermagazin P1" auf Seite 3-11.
Das Entfernen von Papierstaus
8-31
8
Störungsbeseitigung
• Wenn Papier in der Transporteinheit gestaut ist, ziehen Sie es bitte unbedingt zuerst von der Innenseite der rechten
Abdeckung aus heraus. Wenn Sie es zuerst aus der Transporteinheit herausziehen, kann es reißen, so dass
abgerissene Stücke in der Einheit zurückbleiben.
2
3
Entfernen Sie alles gestaute Papier.
Drücken Sie den Knopf an der Transporteinheit (rechts an der Haupteinheit) ein.
Ziehen Sie die Transporteinheit heraus.
Transporteinheit
8
Störungsbeseitigung
4
8-32
Heben Sie die innere Abdeckung an der Transporteinheit an und ziehen Sie alles
gestaute Papier heraus.
Das Entfernen von Papierstaus
5
Senken Sie die innere Abdeckung an der Transporteinheit.
ACHTUNG
• Bitte schließen Sie die innere Abdeckung der Transporteinheit vorsichtig, damit Sie sich nicht die Finger
klemmen und sich verletzen.
Heben Sie die hintere Abdeckung der Transporteinheit an und ziehen Sie alles
gestaute Papier heraus. Dann schließen Sie die hintere Abdeckung.
8
ACHTUNG
• Senken Sie die hintere Abdeckung der Transporteinheit vorsichtig und achten Sie darauf, dass Sie sich nicht
die Finger einklemmen. Sie könnten sich verletzen.
Das Entfernen von Papierstaus
8-33
Störungsbeseitigung
6
7
Bringen Sie die Transporteinheit vorsichtig in ihre ursprüngliche Position zurück,
indem Sie auf die Stelle mit dem Handsymbol ( ) der Transporteinheit drücken.
ACHTUNG
• Vergewissern Sie sich, dass die Transporteinheit sicher in ihre Originalposition fixiert ist, da sonst das System
beschädigt werden kann.
• 8 Bitte schieben Sie die Einheit vorsichtig in ihre Originalposition zurück und achten Sie darauf, dass Sie sich
nicht die Finger einklemmen. Sie könnten sich verletzen.
8
Schließen Sie die rechte Abdeckung der Haupteinheit.
Wenn das Papiermagazin P1 angeschlossen ist, verbinden Sie es wieder mit der Haupteinheit. Nähere
Informationen finden Sie im Abschnitt "Das Papiermagazin P1" auf Seite 3-11.
Störungsbeseitigung
8
ACHTUNG
• Bitte schließen Sie die rechte Abdeckung vorsichtig, damit Sie sich nicht die Finger klemmen und sich
verletzen.
8-34
Das Entfernen von Papierstaus
9
Folgen Sie den Anleitungen auf dem Display.
HINWEIS
• Die Anzeige mit den Positionsangaben für Papierstaus bleibt auf dem Display, bis alles gestaute Papier vollständig
entfernt ist. Nähere Informationen finden Sie im Abschnitt "Die Anleitungsdisplays zum Entfernen von Papierstaus" auf
Seite 8-3.
Das Entfernen von gestautem Papier aus der
Kassetteneinheit X1 (Zusatzausstattung)
Wenn Papier in der Kassetteneinheit X1 (Zusatzausstattung) gestaut ist, wird eine Meldung wie die
unten abgebildete auf dem Display angezeigt. Prüfen Sie die Position des Papierstaus, und
entfernen Sie das gestaute Papier bitte wie im Folgenden erläutert. Folgen Sie dabei auch den
Anleitungen auf dem Display.
• Einige Bereiche in diesem System stehen unter Hochspannung. Wenn Sie gestautes Papier aus dem System
entfernen oder andere Arbeiten dort ausführen müssen, achten Sie bitte darauf, dass Halsketten, Armbänder
und andere Metallgegenstände nicht in Berührung mit dem Kopiererinneren kommen, da es sonst zu
Verbrennungen oder elektrischem Schlag kommen kann.
ACHTUNG
• Bitte sehen Sie sich beim Entfernen von Papierstaus vor, damit Sie sich nicht an den Papierkanten schneiden.
WICHTIG
• Wenn Papier in der Kassetteneinheit gestaut ist, entfernen Sie es bitte zuerst hinter der unteren rechten Abdeckung.
Wenn Sie es zuerst aus der Kassetteneinheit entfernen, kann das Papier reißen und es verbleiben Stücke davon im
Inneren des Systems.
Das Entfernen von Papierstaus
8-35
Störungsbeseitigung
8
WARNUNG
1
Öffnen Sie die untere rechte Abdeckung der Kassetteneinheit.
Wenn das Papiermagazin P1 angeschlossen ist, ziehen Sie es vorher von der Haupteinheit ab. Nähere
Informationen finden Sie im Abschnitt "Das Papiermagazin P1" auf Seite 3-11.
2
Entfernen Sie alles gestaute Papier.
Störungsbeseitigung
8
3
8-36
Drücken Sie den Löseknopf an der auf dem Display angezeigten Kassette ein, und
lassen Sie ihn wieder los.
Das Entfernen von Papierstaus
Fassen Sie die Kassette am Griff und ziehen Sie sie bis zum Anschlag heraus.
5
Entfernen Sie alles gestaute Papier.
6
Schieben Sie die Kassette vorsichtig wieder in ihre Originalposition zurück, bis sie mit
einem Klicken einrastet.
ACHTUNG
• Bitte schieben Sie die Kassetten vorsichtig in ihre Originalposition zurück, damit Sie sich nicht die Finger
klemmen und sich verletzen.
Das Entfernen von Papierstaus
8-37
8
Störungsbeseitigung
4
7
Schließen Sie die untere rechte Abdeckung der Kassetteneinheit.
Wenn das Papiermagazin P1 angeschlossen ist, verbinden Sie es wieder mit der Haupteinheit. Nähere
Informationen finden Sie im Abschnitt "Das Papiermagazin P1" auf Seite 3-11.
ACHTUNG
• Bitte gehen Sie beim Schließen der Abdeckung vorsichtig vor, damit Sie sich nicht die Finger einklemmen und
verletzen.
8
Folgen Sie den Anleitungen auf dem Display.
HINWEIS
• Die Anzeige mit den Positionsangaben für Papierstaus bleibt auf dem Display, bis alles gestaute Papier vollständig
entfernt ist. Nähere Informationen finden Sie im Abschnitt "Die Anleitungsdisplays zum Entfernen von Papierstaus" auf
Seite 8-3.
Störungsbeseitigung
8
8-38
Das Entfernen von Papierstaus
Das Entfernen von gestautem Papier aus dem
Papiermagazin P1 (Zusatzausstattung)
Wenn Papier im Papiermagazin P1 (Zusatzausstattung) gestaut ist, wird eine Meldung wie die
unten abgebildete auf dem Display angezeigt. Prüfen Sie die Position des Papierstaus, und
entfernen Sie das gestaute Papier bitte wie im Folgenden erläutert. Folgen Sie dabei auch den
Anleitungen auf dem Display.
WARNUNG
• Einige Bereiche in diesem System stehen unter Hochspannung. Wenn Sie gestautes Papier aus dem System
entfernen oder andere Arbeiten dort ausführen müssen, achten Sie bitte darauf, dass Halsketten, Armbänder
und andere Metallgegenstände nicht in Berührung mit dem Kopiererinneren kommen, da es sonst zu
Verbrennungen oder elektrischem Schlag kommen kann.
• Bitte sehen Sie sich beim Entfernen von Papierstaus vor, damit Sie sich nicht an den Papierkanten schneiden.
1
Drücken Sie den Entriegelungsknopf am Papiermagazin ein und ziehen Sie es von der
Haupteinheit ab.
Das Entfernen von Papierstaus
8-39
Störungsbeseitigung
8
ACHTUNG
2
Ziehen Sie alles gestaute Papier aus dem Zufuhrbereich.
Möglicherweise ist auch Papier im Einzugschlitz an der Haupteinheit gestaut. Ziehen Sie alles gestaute
Papier aus diesem Einzugsschlitz heraus.
3
Drücken Sie den Löseknopf und öffnen Sie das Papiermagazin.
Störungsbeseitigung
8
Der Lift im Magazin senkt sich automatisch.
8-40
Das Entfernen von Papierstaus
WICHTIG
• Wenn sich das System im Schlafmodus befindet (das Sensordisplay wird nicht angezeigt und die Bereitschaftsanzeige
leuchtet), können Sie das Papiermagazin möglicherweise nicht öffnen. Betätigen Sie in einem solchen Fall zuvor die
Taste für das Bedienfeld und drücken Sie dann den Löseknopf für das Papiermagazin nochmals ein.
4
Entfernen Sie alles gestaute Papier.
Prüfen Sie den Bereich sorgfältig, da dort gestaute Blätter möglicherweise schwer zu sehen sind.
5
Schließen Sie das Papiermagazin und verbinden Sie es wieder mit dem Kopiersystem.
ACHTUNG
• Bitte gehen Sie beim Schließen des Magazins und beim Zurückschieben in ihre Originalposition vorsichtig vor,
damit Sie sich nicht die Finger klemmen und sich verletzen.
6
Folgen Sie den Anleitungen auf dem Display.
HINWEIS
• Die Anzeige mit den Positionsangaben für Papierstaus bleibt auf dem Display, bis alles gestaute Papier vollständig
entfernt ist. Nähere Informationen finden Sie im Abschnitt "Die Anleitungsdisplays zum Entfernen von Papierstaus" auf
Seite 8-3.
Das Entfernen von Papierstaus
8-41
Störungsbeseitigung
8
Das Entfernen von gestautem Papier aus dem
Einzug (DADF K1, Zusatzausstattung)
Wenn Papier im Einzug (DADF K1) gestaut ist, wird eine Meldung wie die unten abgebildete auf
dem Display angezeigt. Prüfen Sie die Position des Papierstaus, und entfernen Sie das gestaute
Papier bitte wie im Folgenden erläutert. Folgen Sie dabei auch den Anleitungen auf dem Display.
WARNUNG
• Einige Bereiche in diesem System stehen unter Hochspannung. Wenn Sie gestautes Papier aus dem System
entfernen oder andere Arbeiten dort ausführen müssen, achten Sie bitte darauf, dass Halsketten, Armbänder
und andere Metallgegenstände nicht in Berührung mit dem Kopiererinneren kommen, da es sonst zu
Verbrennungen oder elektrischem Schlag kommen kann.
ACHTUNG
8
Störungsbeseitigung
• Bitte sehen Sie sich beim Entfernen von gestauten Originalen vor, damit Sie sich nicht an den Papierkanten
schneiden.
1
Öffnen Sie die linke Abdeckung des Einzugs und ziehen Sie alle gestauten Originale
aus der Innenseite der linken Abdeckung.
Linke Abdeckung des Einzugs
8-42
Das Entfernen von Papierstaus
2
Ziehen Sie alle gestauten Originale, die noch herausragen, aus der linken Abdeckung.
3
Nehmen Sie alle Originale aus der Originaleingabe.
Originaleingabe
8
Öffnen Sie die rechte Abdeckung des Einzugs und entfernen Sie dort gestaute
Originale.
Störungsbeseitigung
4
Rechte Abdeckung des Einzugs
Das Entfernen von Papierstaus
8-43
5
Schließen Sie die linke und die rechte Abdeckung.
ACHTUNG
• Bitte schließen Sie die Abdeckungen vorsichtig, damit Sie sich nicht die Finger klemmen und sich verletzen.
6
Öffnen Sie den Einzug.
7
Ziehen Sie alle Blätter der linken Kante des Einzugs nach unten heraus.
Störungsbeseitigung
8
8-44
Das Entfernen von Papierstaus
8
Ziehen Sie alle Blätter der rechten Kante des Einzugs nach unten heraus.
9
Nehmen Sie die Originale vom Vorlagenglas.
10
Senken Sie den Einzug.
Störungsbeseitigung
8
ACHTUNG
• Bitte senken Sie den Einzug vorsichtig und achten Sie darauf, dass Sie sich nicht die Finger einklemmen. Sie
könnten sich verletzen.
Das Entfernen von Papierstaus
8-45
11
Folgen Sie den Anleitungen auf dem Display.
HINWEIS
• Die Anzeige mit den Positionsangaben für Papierstaus bleibt auf dem Display, bis alles gestaute Papier vollständig
entfernt ist. Nähere Informationen finden Sie im Abschnitt "Die Anleitungsdisplays zum Entfernen von Papierstaus" auf
Seite 8-3.
Das Entfernen von gestautem Papier aus dem
Finisher M1 (Zusatzausstattung)
Wenn im Finisher M1 (Zusatzausstattung) gestaut ist, wird eine Meldung wie die unten abgebildete
auf dem Display angezeigt. Prüfen Sie die Position des Papierstaus, und entfernen Sie das
gestaute Papier bitte wie im Folgenden erläutert. Folgen Sie dabei auch den Anleitungen auf dem
Display.
8
Störungsbeseitigung
WARNUNG
• Einige Bereiche in diesem System stehen unter Hochspannung. Wenn Sie gestautes Papier aus dem System
entfernen oder andere Arbeiten dort ausführen müssen, achten Sie bitte darauf, dass Halsketten, Armbänder
und andere Metallgegenstände nicht in Berührung mit dem Kopiererinneren kommen, da es sonst zu
Verbrennungen oder elektrischem Schlag kommen kann.
ACHTUNG
• Bitte sehen Sie sich beim Entfernen von Papierstaus vor, damit Sie sich nicht an den Papierkanten schneiden.
• Bitte achten Sie beim Entfernen von gestautem Papier darauf, dass der noch nicht fixierte Toner auf dem
Papier nicht in Kontakt mit Ihren Händen oder Ihrer Kleidung kommt, da er schnell haftet. Sollten Sie Toner an
Händen oder Kleidung haben, waschen Sie ihn sofort mit kaltem Wasser aus. Wenn Sie warmes Wasser
verwenden, fixieren Sie den Toner, so dass er sich unter Umständen nicht mehr entfernen lässt.
• Bitte ziehen Sie gestautes Papier vorsichtig aus dem System um zu vermeiden, dass der Toner herunter weht
und Ihnen in Mund oder Augen gerät. Sollte Toner in Mund oder Augen gelangen, spülen Sie sofort mit kaltem
Wasser und ziehen Sie dann einen Arzt zu Rate.
8-46
Das Entfernen von Papierstaus
1
Ziehen Sie alle von außen im Einzugsbereich sichtbaren gestauten Blätter heraus.
WICHTIG
• Wenn der Papierstau aufgetreten ist, während Sie in der Funktion <Heften> drucken oder kopieren, entfernen Sie die
noch nicht gehefteten Blätter nicht aus der Ausgabe. (Der Druck- und Heftvorgang wird fortgesetzt, nachdem Sie den
Papierstau entfernt haben.)
Fassen Sie den Griff am Finisher und ziehen Sie den Finisher daran vom System ab.
8
Störungsbeseitigung
2
Das Entfernen von Papierstaus
8-47
3
Ziehen Sie alles gestaute Papier aus dem Einzugsschlitz an der Haupteinheit.
Haupteinheit
4
8
Störungsbeseitigung
5
Öffnen Sie die rechte Abdeckung des Finishers und ziehen Sie alles gestaute Papier
heraus.
Schließen Sie die rechte Abdeckung des Finishers.
ACHTUNG
• Bitte schließen Sie die rechte Abdeckung des Finishers vorsichtig, damit Sie sich nicht die Finger klemmen
und sich verletzen.
8-48
Das Entfernen von Papierstaus
6
Verbinden Sie den Finisher wieder mit der Haupteinheit.
ACHTUNG
• Bitte verbinden Sie Finisher und Haupteinheit vorsichtig und achten Sie darauf, dass Sie sich nicht die Finger
einklemmen. Sie könnten sich verletzen.
Folgen Sie den Anleitungen auf dem Display.
HINWEIS
• Die Anzeige mit den Positionsangaben für Papierstaus bleibt auf dem Display, bis alles gestaute Papier vollständig
entfernt ist. Nähere Informationen finden Sie im Abschnitt "Die Anleitungsdisplays zum Entfernen von Papierstaus" auf
Seite 8-3.
8
Störungsbeseitigung
7
Das Entfernen von Papierstaus
8-49
Das Entfernen von gestautem Papier aus dem Finisher N1/
Finisher H-N2 (mit Sattelheftung, Zusatzausstattung)
Wenn Papier im Finisher N1 oder im Finisher H-N2 (mit Sattelheftung, beide
Zusatzausstattung)gestaut ist, wird eine Meldung wie die unten abgebildete auf dem Display
angezeigt. Prüfen Sie die Position des Papierstaus, und entfernen Sie das gestaute Papier bitte
wie im Folgenden erläutert. Folgen Sie dabei auch den Anleitungen auf dem Display.
WARNUNG
• Einige Bereiche in diesem System stehen unter Hochspannung. Wenn Sie gestautes Papier aus dem System
entfernen oder andere Arbeiten dort ausführen müssen, achten Sie bitte darauf, dass Halsketten, Armbänder
und andere Metallgegenstände nicht in Berührung mit dem Kopiererinneren kommen, da es sonst zu
Verbrennungen oder elektrischem Schlag kommen kann.
8
ACHTUNG
Störungsbeseitigung
• Bitte sehen Sie sich beim Entfernen von Papierstaus vor, damit Sie sich nicht an den Papierkanten schneiden.
• Bitte achten Sie beim Entfernen von gestautem Papier darauf, dass der noch nicht fixierte Toner auf dem
Papier nicht in Kontakt mit Ihren Händen oder Ihrer Kleidung kommt, da er schnell haftet. Sollten Sie Toner an
Händen oder Kleidung haben, waschen Sie ihn sofort mit kaltem Wasser aus. Wenn Sie warmes Wasser
verwenden, fixieren Sie den Toner, so dass er sich unter Umständen nicht mehr entfernen lässt.
• Bitte ziehen Sie gestautes Papier vorsichtig aus dem System um zu vermeiden, dass der Toner herunter weht
und Ihnen in Mund oder Augen gerät. Sollte Toner in Mund oder Augen gelangen, spülen Sie sofort mit kaltem
Wasser und ziehen Sie dann einen Arzt zu Rate.
8-50
Das Entfernen von Papierstaus
1
Öffnen Sie den Ausgabeschlitz außen am Finisher und ziehen Sie alles Papier heraus,
das von außen sichtbar ist.
WICHTIG
• Wenn der Papierstau aufgetreten ist, während Sie in der Funktion <Heften> drucken oder kopieren, entfernen Sie die
noch nicht gehefteten Blätter nicht aus der Ausgabe. (Der Druck- und Heftvorgang wird fortgesetzt, nachdem Sie den
Papierstau entfernt haben.)
Öffnen Sie die obere Abdeckung des Finishers.
8
Störungsbeseitigung
2
Das Entfernen von Papierstaus
8-51
3
Öffnen Sie die innere Abdeckung, ziehen Sie alles gestaute Papier heraus und
schließen Sie die innere Abdeckung wieder.
Innere Abdeckung
ACHTUNG
• Bitte schließen Sie die innere Abdeckung vorsichtig, damit Sie sich nicht die Finger klemmen und sich
verletzen.
4
Heben Sie die gesamte Einheit unterhalb der inneren Abdeckung an und entfernen
alles dort gestaute Papier. Schließen Sie die Abdeckung wieder.
Die innere Abdeckung wird beim Anheben der gesamten Einheit unterhalb dieser Abdeckung mit
angehoben.
Störungsbeseitigung
8
ACHTUNG
• Senken Sie die gesamte Einheit unterhalb der inneren Abdeckung vorsichtig und achten Sie darauf, dass Sie
sich nicht die Finger einklemmen und sich verletzen.
8-52
Das Entfernen von Papierstaus
5
Schließen Sie die obere Abdeckung des Finishers.
ACHTUNG
• Bitte schließen Sie die obere Abdeckung des Finishers vorsichtig, damit Sie sich nicht die Finger klemmen und
sich verletzen.
Folgen Sie den Anleitungen auf dem Display.
HINWEIS
• Die Anzeige mit den Positionsangaben für Papierstaus bleibt auf dem Display, bis alles gestaute Papier vollständig
entfernt ist. Nähere Informationen finden Sie im Abschnitt "Die Anleitungsdisplays zum Entfernen von Papierstaus" auf
Seite 8-3.
8
Störungsbeseitigung
6
Das Entfernen von Papierstaus
8-53
Das Entfernen von gestautem Papier aus der
Sattelheftungseinheit (Zusatzausstattung)
Wenn Papier in der Sattelheftungseinheit des Finishers H-N2 (mit Sattelheftung,
Zusatzausstattung) gestaut ist, wird eine Meldung wie die unten abgebildete auf dem Display
angezeigt. Prüfen Sie die Position des Papierstaus, und entfernen Sie das gestaute Papier bitte
wie im Folgenden erläutert. Folgen Sie dabei auch den Anleitungen auf dem Display.
WARNUNG
• Einige Bereiche in diesem System stehen unter Hochspannung. Wenn Sie gestautes Papier aus dem System
entfernen oder andere Arbeiten dort ausführen müssen, achten Sie bitte darauf, dass Halsketten, Armbänder
und andere Metallgegenstände nicht in Berührung mit dem Kopiererinneren kommen, da es sonst zu
Verbrennungen oder elektrischem Schlag kommen kann.
8
ACHTUNG
Störungsbeseitigung
• Bitte sehen Sie sich beim Entfernen von Papierstaus vor, damit Sie sich nicht an den Papierkanten schneiden.
• Bitte achten Sie beim Entfernen von gestautem Papier darauf, dass der noch nicht fixierte Toner auf dem
Papier nicht in Kontakt mit Ihren Händen oder Ihrer Kleidung kommt, da er schnell haftet. Sollten Sie Toner an
Händen oder Kleidung haben, waschen Sie ihn sofort mit kaltem Wasser aus. Wenn Sie warmes Wasser
verwenden, fixieren Sie den Toner, so dass er sich unter Umständen nicht mehr entfernen lässt.
• Bitte ziehen Sie gestautes Papier vorsichtig aus dem System um zu vermeiden, dass der Toner herunter weht
und Ihnen in Mund oder Augen gerät. Sollte Toner in Mund oder Augen gelangen, spülen Sie sofort mit kaltem
Wasser und ziehen Sie dann einen Arzt zu Rate.
8-54
Das Entfernen von Papierstaus
1
Öffnen Sie die untere vordere Abdeckung des Finishers.
2
Drehen Sie den Knopf rechts in Pfeilrichtung (gegen den Uhrzeigersinn).
3
Halten Sie den Knopf links gedrückt und drehen Sie ihn gleichzeitig in Pfeilrichtung (im
Uhrzeigersinn).
Das Entfernen von Papierstaus
8-55
Störungsbeseitigung
8
4
Ziehen Sie alles gestaute Papier heraus, das aus der Sattelheftungseinheit ragt.
5
Schließen Sie die untere vordere Abdeckung des Finishers.
ACHTUNG
8
Störungsbeseitigung
• Bitte schließen Sie die untere vordere Abdeckung des Finishers vorsichtig, damit Sie sich nicht die Finger
klemmen und sich verletzen.
8-56
Das Entfernen von Papierstaus
6
7
Drücken Sie den Entriegelungsknopf und ziehen Sie ihn von der Haupteinheit ab.
Ziehen Sie am Vorsprung des Stapelbereichs und entfernen Sie gleichzeitig das
gestaute Papier aus dieser Position.
8
Störungsbeseitigung
8
Verbinden Sie den Finisher wieder mit der Haupteinheit.
Das Entfernen von Papierstaus
8-57
ACHTUNG
• Bitte verbinden Sie Finisher und Haupteinheit vorsichtig und achten Sie darauf, dass Sie sich nicht die Finger
einklemmen. Sie könnten sich verletzen.
9
Folgen Sie den Anleitungen auf dem Display.
HINWEIS
• Die Anzeige mit den Positionsangaben für Papierstaus bleibt auf dem Display, bis alles gestaute Papier vollständig
entfernt ist. Nähere Informationen finden Sie im Abschnitt "Die Anleitungsdisplays zum Entfernen von Papierstaus" auf
Seite 8-3.
Störungsbeseitigung
8
8-58
Das Entfernen von Papierstaus
Das Entfernen von Heftklammerstaus
Entfernen Sie gestaute Heftklammern bitte aus der Hefteinheit wie im Folgenden erläutert.
Das Entfernen gestauter Heftklammern aus dem
Finisher M1 (Zusatzausstattung)
Wenn Heftklammern im Finisher M1 gestaut sind, wird eine Meldung wie die unten abgebildete auf
dem Display angezeigt. Prüfen Sie die Position und entfernen Sie die gestauten Heftklammern
bitte wie im Folgenden erläutert. Folgen Sie auch den Anleitungen auf dem Display.
1
Nehmen Sie die Kopien/Drucke, die auf das Heften warten, aus dem Verarbeitungsfach.
Das Entfernen von Heftklammerstaus
8-59
Störungsbeseitigung
8
2
Fassen Sie den Griff am Finisher und ziehen Sie den Finisher daran vom System ab.
3
Fassen Sie die Hefteinheit rechts und links und ziehen Sie sie heraus.
4
Drücken Sie den Vorsprung am Heftklammermagazin herunter.
Störungsbeseitigung
8
8-60
Das Entfernen von Heftklammerstaus
Ziehen Sie alle Heftklammern heraus, die aus der Einheit gleiten.
6
Stellen Sie den Vorsprung an der Hefteinheit wieder nach oben.
7
Drücken Sie die Hefteinheit wieder vorsichtig in den Finisher zurück.
8
Störungsbeseitigung
5
Das Entfernen von Heftklammerstaus
8-61
8
Verbinden Sie den Finisher wieder mit der Haupteinheit.
ACHTUNG
• Bitte verbinden Sie Finisher und Haupteinheit vorsichtig und achten Sie darauf, dass Sie sich nicht die Finger
einklemmen. Sie könnten sich verletzen.
HINWEIS
• Wenn sich nach dem Verbinden des Finishers keine Heftklammern in der richtigen Position zum Heften befinden, führt
die Hefteinheit automatisch einige „trockene“ Heftvorgänge durch, um die Heftklammern neu auszurichten.
Das Entfernen von gestautem Papier aus dem Finisher N1/
Finisher H-N2 (mit Sattelheftung, Zusatzausstattung)
Wenn Heftklammern in der Hefteinheit des Finishers N1 oder des Finishers H-N2 (mit
Sattelheftung) gestaut sind, wird eine Meldung wie die unten abgebildete auf dem Display
angezeigt. Prüfen Sie die Position und entfernen Sie die gestauten Heftklammern bitte wie im
Folgenden erläutert. Folgen Sie auch den Anleitungen auf dem Display.
Störungsbeseitigung
8
8-62
Das Entfernen von Heftklammerstaus
1
Öffnen Sie die obere vordere Abdeckung des Finishers.
2
Entriegeln Sie die Hefteinheit durch Herunterdrücken des grünen Hebels.
Hefteinheit
Grüner Hebel
Störungsbeseitigung
3
8
Ziehen Sie die vorstehende Heftklammereinheit aus der Hefteinheit, indem Sie sie
rechts und links halten.
Das Entfernen von Heftklammerstaus
8-63
Drücken Sie den Vorsprung am Heftklammermagazin herunter.
5
Ziehen Sie alle Heftklammern heraus, die aus der Einheit gleiten.
6
Stellen Sie den Vorsprung an der Hefteinheit wieder nach oben.
Störungsbeseitigung
8
4
8-64
Das Entfernen von Heftklammerstaus
8
Drücken Sie die wieder vorsichtig in den Finisher zurück, bis der grüne Hebel sich
automatisch in seine Originalposition zurückstellt.
Vergewissern Sie sich, dass die Heftklammern fixiert sind, und schließen Sie die obere
vordere Abdeckung des Finishers.
8
ACHTUNG
• Bitte schließen Sie die obere vordere Abdeckung des Finishers vorsichtig, damit Sie sich nicht die Finger
klemmen und sich verletzen.
HINWEIS
• Wenn sich nach dem Schließen der Abdeckung keine Heftklammern in der richtigen Position zum Heften befinden,
führt die Hefteinheit automatisch einige „trockene“ Heftvorgänge durch, um die Heftklammern neu auszurichten.
Das Entfernen von Heftklammerstaus
8-65
Störungsbeseitigung
7
Das Entfernen gestauter Heftklammern aus der
Sattelheftungseinheit (Zusatzausstattung)
Wenn Heftklammern in der Sattelheftungseinheit des Finishers H-N2 (mit Sattelheftung,
Zusatzausstattung) gestaut sind, wird eine Meldung wie die unten abgebildete auf dem Display
angezeigt. Prüfen Sie die Position und entfernen Sie die gestauten Heftklammern bitte wie im
Folgenden erläutert. Folgen Sie auch den Anleitungen auf dem Display.
WICHTIG
• Bitte nehmen Sie bei Bedarf unbedingt alles Papier aus dem Broschürenfach, bevor Sie einen Heftklammerstau aus
der Sattelheftungseinheit entfernen.
• Diese Maßnahmen sind nur nötig, wenn der Finisher H-N2 (mit Sattelheftung) angeschlossen ist.
8
Öffnen Sie die untere vordere Abdeckung des Finishers.
Störungsbeseitigung
1
8-66
Das Entfernen von Heftklammerstaus
2
Fassen Sie die Sattelheftungseinheit am Griff und ziehen Sie sie bis zum Anschlag aus
dem Finisher.
Sattelheftungseinheit
3
Ziehen Sie die Hefteinheit in der Sattelheftungseinheit zu sich hin und drücken Sie sie
nach oben.
Hefteinheit der Sattelheftungseinheit
4
Störungsbeseitigung
8
Fassen Sie das Magazin rechts und links und ziehen Sie sie aus der Hefteinheit.
Das Entfernen von Heftklammerstaus
8-67
5
Drücken Sie Teil A nach unten und Teil B nach oben.
B
A
6
Entfernen Sie alle gestauten Heftklammern und stellen sie Teil B wieder in seine
ursprüngliche Position zurück.
B
8
Störungsbeseitigung
7
8-68
Schieben Sie das Magazin wieder in die Sattelheftungseinheit.
Das Entfernen von Heftklammerstaus
Ziehen Sie die Hefteinheit aus der Sattelheftungseinheit zu sich hin, und drücken Sie
sie dann in ihre ursprüngliche Position zurück.
9
Schieben Sie die Sattelheftungseinheit dann vorsichtig in den Finisher zurück.
10
Schließen Sie die untere vordere Abdeckung des Finishers.
8
Störungsbeseitigung
8
ACHTUNG
• Bitte schließen Sie die untere vordere Abdeckung des Finishers vorsichtig, damit Sie sich nicht die Finger
klemmen und sich verletzen.
Das Entfernen von Heftklammerstaus
8-69
WICHTIG
• Nachdem Sie einen Heftklammerstau aus der Sattelheftungseinheit entfernt haben, richten Sie die Heftklammern in der
Einheit bitte manuell neu aus. (Vgl. Abschnitt "Das Ausrichten der Heftklammern für die Sattelheftung" auf Seite 4-73.)
Störungsbeseitigung
8
8-70
Das Entfernen von Heftklammerstaus
Liste der Fehlermeldungen
In diesem Abschnitt finden Sie Erläuterungen zu verschiedenen Fehlermeldungen, die auf dem
Display angezeigt werden, den jeweiligen Grund für die Meldung und Vorschläge für Lösungen.
Nähere Informationen zu Meldungen, die hier nicht erläutert sind, finden Sie im Handbuch
Sendefunktionen, Faxhandbuch und Netzwerkhandbuch.
Das Selbstdiagnosedisplay
Wenn das System eine Selbstdiagnosemeldung anzeigt, folgen Sie den Anleitungen auf dem
Display.
Unter folgenden Bedingungen werden Selbstdiagnosemeldungen auf dem Display angezeigt:
• Wenn wegen eines Fehlers bei der Bedienung nicht gescannt oder gedruckt werden kann.
• Wenn während des Scannens oder des Druckens eine zusätzliche Eingabe nötig ist.
• Wenn während des Browsens im Netzwerk eine zusätzliche Eingabe nötig ist.
Auf den folgenden Seiten finden sie eine Liste mit Selbstdiagnosemeldungen möglicher Ursachen
und Lösungen.
Mehr Papier, bitte.
Der Papiervorrat im System ist erschöpft. Sie können nicht weiter drucken.
Lösung
Legen Sie bitte Papier nach. (Vgl. Abschnitt "Das Einlegen von Papier in die Kassetten" auf
Seite 7-2.)
Grund 2
Die Kassette ist nicht richtig eingesetzt.
Lösung
Schieben Sie die Kassette bitte bis zum Anschlag in das System. (Vgl. Abschnitt "Das Einlegen
von Papier in die Kassetten" auf Seite 7-2.)
Liste der Fehlermeldungen
8-71
8
Störungsbeseitigung
Grund 1
Mehr A4-Papier, bitte.
Grund
Die Kassette mit dem optimalen Papierformat für die automatische Papierwahl ist nicht im
System.
Lösung 1
Legen Sie A4-Papier (das angezeigte Format) in eine der Kassetten ein. Wenn Sie die
Starttaste
(Start) betätigen, während diese Meldung angezeigt wird, werden die Drucke auf
dem aktuell ausgewählten Papierformat ausgegeben.
Lösung 2
Wenn die Meldung auch nicht erlischt, nachdem Sie das geforderte Papier eingelegt haben,
stellen Sie für diese Kassette die Funktion <Wählbare Kassette für Autom. Kassettenwahl/wechsel> ein. (Vgl. Abschnitt Automatische Papierwahl und automatischer Kassettenwechsel"
auf Seite 4-25.)
Bitte legen Sie S.1 zuoberst und betätigen die Starttaste.
Grund
Der Scanvorgang wurde wegen einer Störung im Einzug (Zusatzausstattung) abgebrochen.
Lösung
Ordnen Sie die Originale bitte in der richtigen Reihenfolge neu und legen Sie sie wieder in den
Einzug. Betätigen Sie dann die Starttaste
(Start) noch einmal.
Nehmen Sie das Papier aus dem Ausgabefach.
Grund
Es sind noch Drucke aus dem vorigen Job im Ausgabefach.
Lösung
Entfernen Sie die alle Drucke aus allen Fächern. Der Druckvorgang wird automatisch wieder
aufgenommen.
Nehmen Sie das Papier aus der Broschürenausgabe.
Störungsbeseitigung
8
Grund
Es befinden sich noch Drucke aus dem vorigen Job in der Broschürenausgabe des Finishers
N2 (mit Sattelheftung, Zusatzausstattung).
Lösung
Entfernen Sie die Drucke aus der Broschürenausgabe. Der Druckvorgang wird automatisch
wieder aufgenommen.
Bitte verbinden Sie den Finisher mit der Haupteinheit.
Grund
Der Finisher ist nicht richtig mit der Haupteinheit verbunden.
Lösung
Verbinden Sie den Finisher richtig mit der Haupteinheit. (Vgl. Abschnitt "Das Entfernen von
gestautem Papier aus dem Finisher N1/Finisher N2 (mit Sattelheftung, Zusatzausstattung)" auf
Seite 8-50.)
In der angezeigten Position ist Papier gestaut. Entfernen Sie das gestaute Papier.
8-72
Grund
Es sind Originale oder Drucke gestaut; es kann nicht weiter gedruckt werden.
Lösung
Bevor Sie weiter drucken/kopieren, müssen Sie zunächst das gestaute Papier von den auf dem
Display angezeigten Orten entfernen. (Vgl. Abschnitt "Das Entfernen von Papierstaus" auf
Seite 8-3.)
Liste der Fehlermeldungen
Wenig Toner. (Magenta)
Grund
Der Tonervorrat in der angezeigten Farbe geht zur Neige.
Lösung
Halten Sie eine Tonerpatrone in der angezeigten Farbe für den Austausch bereit.
Mehr Toner, bitte. Schwarz
Grund
Drucken ist nicht mehr möglich, weil der Tonervorrat in der angezeigten Farbe erschöpft ist.
Lösung
Ersetzen Sie die leere Tonerpatrone. (Vgl. Abschnitt "Das Einsetzen einer neuen
Tonerpatrone" auf Seite 7-28.)
Ersetzen Sie die Tonerpatrone. (Schwarzdruck ist möglich.)
Grund
Farbiges Kopieren und farbiges Drucken ist nicht mehr möglich, weil der Toner in der
angezeigten Farbe zur Neige geht.
Lösung
Ersetzen Sie die leere Tonerpatrone. (Vgl. Abschnitt "Das Einsetzen einer neuen
Tonerpatrone" auf Seite 7-28.)
Setzen Sie die Tonerpatrone ein. (Cyan)
Grund
Die Tonerpatrone in der angezeigten Farbe ist nicht richtig eingesetzt.
Lösung
Prüfen Sie, ob die Tonerpatrone richtig eingesetzt ist oder korrigieren Sie ihre Position.
(Vgl. Abschnitt "Das Einsetzen einer neuen Tonerpatrone" auf Seite 7-28.)
Bereiten Sie einen neuen Abfalltonerbehälter vor und öffnen Sie die vordere Abdeckung.
Drucken ist nicht möglich, weil der Abfalltonerbehälter voll ist.
Lösung
Ersetzen Sie den Abfalltonerbehälter. (Vgl. Abschnitt "Das Einsetzen eines neuen
Abfalltonerbehälters" auf Seite 7-33.)
8
Legen Sie das Original auf das Vorlagenglas.
Grund
Für die gewählte Funktion muss das Original auf das Vorlagenglas gelegt werden; dort befindet
sich jedoch kein Original.
Lösung
Legen Sie das Original auf das Vorlagenglas.
Nehmen Sie das Original vom Vorlagenglas.
Grund
Es ist noch ein Original auf dem Vorlagenglas.
Lösung
Nehmen Sie das Original vom Vorlagenglas und legen sie ein neues Original auf.
Liste der Fehlermeldungen
8-73
Störungsbeseitigung
Grund
Bitte nehmen Sie das Original aus dem Einzug.
Grund
In der ausgewählten Funktion können Sie die Originale nicht über den Einzug zuführen. Es
liegt jedoch ein Original im Einzug und auf dem Vorlagenglas.
Lösung
Nehmen Sie das Original aus dem Einzug.
Justiere Gradation. Bitte warten Sie.
Grund
Das System führt eine automatische Gradationsjustage durch.
Lösung
Warten Sie etwas. Nachdem die Justage abgeschlossen ist, wird der Druckvorgang
automatisch wieder aufgenommen.
Liste mit Fehlercodes ohne Meldungen
Wenn ein Job oder eine Aktion nicht richtig abgeschlossen wird, prüfen Sie den Fehlercode und
ergreifen Sie die passenden Maßnahmen zum angezeigten Fehlercode. Sie können den
Fehlercode auf dem Display <Details> unter [Log] auf dem Systemmonitor prüfen. (Vgl. Abschnitt
"Das Prüfen von Detailinformationen zu Jobs" auf Seite 5-8.)
Wenn ein Sende-, Empfangs- oder Faxjob nicht erfolgreich abgeschlossen wird, erscheint der
Fehlercode in der Spalte <Ergebnis> auf dem Journal oder dem Sendebericht. (Vgl. Kapitel 11
"Das Drucken von Kommunikationsberichten" im Handbuch Sendefunktionen und Kapitel 12 "Das
Drucken von Kommunikationsberichten" im Faxhandbuch.)
Ergreifen Sie je nach Fehlercode die entsprechenden Maßnahmen.
HINWEIS
• Wenn ein Sendejob abgebrochen wird, erscheint im Journal und Sendebericht in der Spalte <Ergebnis> die
Bemerkung <STOPP>.
8
Störungsbeseitigung
# 001
Grund
Papier- oder Originalstau.
Lösung
Ziehen Sie alles gestaute Papier/alle gestauten Originale heraus. (Vgl. "Das Entfernen von
Papierstaus" auf Seite 8-3 oder "Das Entfernen von gestautem Papier aus dem Einzug (DADF
K1, Zusatzausstattung)" auf Seite 8-42.)
# 009
8-74
Grund 1
Es ist kein Papier im System.
Lösung
Legen Sie Papier ein. (Vgl. Abschnitt "Das Einlegen von Papier in die Kassetten" auf Seite 7-2.)
Grund 2
Die Kassette ist nicht richtig in die Einheit eingesetzt.
Lösung
Setzen Sie die Kassette richtig ein. (Vgl. Abschnitt "Das Einlegen von Papier in die Kassetten"
auf Seite 7-2.)
Liste der Fehlermeldungen
# 701
Grund 1
Die definierte Abteilungs ID existierte bei Beginn des Jobs noch nicht.
Lösung
Definieren Sie bei Bedarf die Abteilungs ID in den Systemeinstellungen (Display
Zusatzfunktionen).
Grund 2
Das Passwort wurde geändert.
Lösung
Geben Sie das richtige Passwort über die Zahlentasten
Eingeben von Abteilungs ID und Passwort" auf Seite 2-30.)
ein. (Vgl. Abschnitt "Das
# 703
Grund
Die Festplatte ist voll und Sie können keine Bilder mehr scannen.
Lösung 1
Warten Sie einen Moment und versuchen Sie erneut zu scannen, nachdem andere Sendejobs
abgeschlossen sind.
Lösung 2
Löschen Sie Dokumente aus Anwenderboxen. Wenn das System immer noch nicht normal
arbeitet, schalten Sie es am Hauptschalter einmal AUS und wieder EIN.
# 711
Grund
Der Speicher in den Boxen ist erschöpft.
Lösung
Löschen Sie gespeicherte Dokumente aus den Boxen. (Vgl. Kapitel 6 "Das Empfangen von
Dokumenten" im Handbuch Sendefunktionen, Kapitel 6 "Das Empfangen von Dokumenten" im
Faxhandbuchoder Kapitel 5 "Das Verwenden/Ordnen von Dokumenten in einer Box" im
Handbuch Mailboxfunktionen.)
# 712
Es ist bereits die maximal mögliche Anzahl Dokumente in der Box gespeichert.
Lösung
Löschen Sie unnötige Dokumente aus der (Vgl. Kapitel 6 "Das Empfangen von Dokumenten"
im Handbuch Sendefunktionen, Kapitel 6 "Das Empfangen von Dokumenten" im
Faxhandbuchoder Kapitel 5 "Das Verwenden/Ordnen von Dokumenten in einer Box" im
Handbuch Mailboxfunktionen.)
# 749
Grund
Sie können den Job nicht durchführen, weil die Servicemeldung angezeigt wird.
Lösung
Schalten Sie das System am Hauptschalter AUS, warten Sie 3 Sekunden oder länger und
schalten Sie es dann wieder ein. Wenn das System immer noch nicht funktioniert, schalten Sie
es AUS, ziehen Sie den Netzstecker und benachrichtigen Sie Ihren Canon Servicepartner.
Liste der Fehlermeldungen
8-75
Störungsbeseitigung
8
Grund
# 816
Grund
Drucken ist nicht möglich, weil die Grenze des in der Verwaltung per Abteilungs ID festgelegten
Druckvolumens überschritten ist.
Lösung
Benachrichtigen Sie Ihren Systemmanager.
# 851
Grund 1
Es ist nicht genug Speicher im System verfügbar.
Lösung
Prüfen Sie den verfügbaren Speicher im System und löschen Sie unnötige Dokumente aus den
Boxen.
Grund 2
Da sich mehr als 100 Dokumente in der definierten Box befinden, können Sie das gescannte
Dokument nicht speichern.
Lösung
Löschen Sie unerwünschte Dokumente aus der definierten Box.
# 852
Grund
Ein Fehler ist aufgetreten, weil das System während eines laufenden Jobs am Hauptschalter
ausgeschaltet wurde.
Lösung
Schalten Sie das System am Hauptschalter auf EIN. Versuchen Sie bei Bedarf den Job noch
einmal zu starten.
# 853
Originale, die über den Einzug zugeführt wurden, sind gestaut.
Lösung
Legen Sie weniger Originale in einem Satz in den Einzug und versuchen Sie es dann noch
einmal.
Störungsbeseitigung
8
Grund
8-76
Liste der Fehlermeldungen
Erschöpfte Speicherkapazität während des
Scannens
Wenn die Speicherkapazität erschöpft ist, während Sie Originale einscannen, wird folgende
Meldung auf dem Display angezeigt.
HINWEIS
• Der Speicher des Systems fasst ca. 4.000 Seiten gescannte Bilder. Von der gesamten Speicherkapazität teilen sich die
verschiedenen Systemfunktionen (<Kopie>, <Drucken> und <Mailbox>) 3.700 Seiten. Außerdem sind folgende
Kapazitäten für die einzelnen Systemfunktionen garantiert:
- Kopie
100 Seiten
- Druck:
100 Seiten
- Andere:
50 Seiten
So können Sie in der Systemfunktion <Kopie> z. B. insgesamt 3.800 Seiten gescannter Bilder speichern.
100 + ca. 3.700 = ca. 3.800 Seiten
Die wirkliche Anzahl Seiten, die das System speichern kann, ist jedoch davon abhängig, wie viel Speicher die
einzelnen in den Boxen gespeicherten Dokumente und die Jobs in der Druckwarteschlange benötigen.
Gehen Sie folgendermaßen vor:
● Wenn Sie auf dem Display gefragt werden, ob die gespeicherten Seiten ausgedruckt
und dafür die Originale eingescannt werden sollen:
❏ Wählen Sie [Ja], [Nein] oder [Andere Funktion].
8
Störungsbeseitigung
1
Erschöpfte Speicherkapazität während des Scannens
8-77
[Ja]:
[Nein]:
[Andere Funktion]:
Die Seiten werden aus dem Speicher ausgedruckt. Nach Abschluss des
Druckvorgangs können Sie die neuen Originale einscannen.
Die gespeicherten Seiten werden nicht ausgedruckt.
Nach Auswahl dieser Taste können Sie mit anderen nicht verwendeten
Funktionen arbeiten ➞ Berühren Sie die Taste [Fertig].
Nach der Auswahl einer anderen Funktion und dem Berühren der Taste [Fertig], erscheint das
Grundfunktionendisplay der gewählten Funktion.
● Wenn folgendes Display angezeigt wird:
❏ Wählen Sie [Abbruch] und [Andere Funktion].
Störungsbeseitigung
8
8-78
Erschöpfte Speicherkapazität während des Scannens
[Abbruch]:
[Andere Funktion]:
Sie kehren Sie zum Grundfunktionendisplay zurück. Drucken Sie erneut nach
Abschluss des aktuellen Jobs.
Nach Auswahl dieser Taste können Sie mit anderen nicht verwendeten
Funktionen arbeiten ➞ Berühren Sie die Taste [Fertig].
Nach der Auswahl einer anderen Funktion und dem Berühren der Taste [Fertig], erscheint das
Grundfunktionendisplay der gewählten Funktion.
Störungsbeseitigung
8
Erschöpfte Speicherkapazität während des Scannens
8-79
Die Servicemeldung
Wenn eine Fehlfunktion im System aufgetreten ist und es nicht normal funktioniert, erscheint unten
abgebildete Meldung (die Servicemeldung) auf dem Display. Folgen Sie den Anleitungen auf dem
Display.
Das Benachrichtigen Ihres Canon Servicepartners
Wenn die unten abgebildete Meldung auf dem Display angezeigt wird, ergreifen Sie bitte folgende
Maßnahmen.
8
Störungsbeseitigung
WARNUNG
• Stecken Sie den Netzstecker nicht mit nassen Händen ein oder ziehen ihn so heraus, da dabei die Gefahr eines
elektrischen Schlags besteht.
ACHTUNG
• Bitte fassen Sie beim Herausziehen des Kabels immer den Stecker und ziehen Sie nicht am Kabel selbst. Wenn
Sie am Kabel ziehen, können Sie es beschädigen. Wenn das Netzkabel beschädigt wird, werden
spannungsführende Teile frei gelegt und es besteht die Gefahr von Bränden oder elektrischen Schlägen.
WICHTIG
• Wenn Sie das System am Hauptschalter ausschalten, werden wartende Druckjobs gelöscht.
8-80
Die Servicemeldung
1
Schalten Sie das System bitte am Hauptschalter AUS. Warten Sie mindestens 10
Sekunden und schalten Sie es dann wieder EIN.
AUS (
)
EIN
(I )
Wenn das System immer noch nicht normal funktioniert, ergreifen Sie folgende
Maßnahmen und benachrichtigen Sie Ihren Canon Servicepartner.
❏ Schalten Sie das System am Hauptschalter AUS.
EIN
(I )
AUS
( )
8
Störungsbeseitigung
2
Die Servicemeldung
8-81
❏ Ziehen Sie den Netzstecker.
HINWEIS
• Wenn Sie Ihren Canon Servicepartner benachrichtigen, halten Sie bitte folgende Informationen bereit:
- Name des Systems
- Informationen zu der Fehlfunktion
- Fehlercode auf dem Display
Störungsbeseitigung
8
8-82
Die Servicemeldung
Wenn das System sich nicht einschalten
lässt
Wenn Sie nicht mit dem System arbeiten können, obwohl sowohl der Hauptschalter als auch der
Schalter für das Bedienfeld eingeschaltet sind, prüfen Sie, ob der Schutzschalter ausgeschaltet ist.
Wenn der Schutzschalter ausgeschaltet ist, benachrichtigen Sie Ihren Canon Servicepartner.
Schalten Sie den Schutzschalter keinesfalls wieder ein.
AUS
( )
EIN (I )
WARNUNG
• Wenn der Schutzschalter ausgeschaltet ist, stellen Sie ihn nie einfach zurück in die Position EIN. Sie können
dadurch ein Feuer, elektrischen Schlag oder Kurzschluss in anderen Schutzschaltern des Stromkreises
verursachen.
Störungsbeseitigung
8
Wenn das System sich nicht einschalten lässt
8-83
Störungsbeseitigung
8
8-84
Wenn das System sich nicht einschalten lässt
Anhang
9
KAPITEL
In diesem Kapitel finden Sie die technischen Daten der Haupteinheit und der Elemente der
Zusatzausstattung sowie andere wichtige Informationen.
Beispiele für Berichte. . . . . . . . . . . . . . . . . . . . . . . . . . . . . . . . . . . . . . . . . . . . . . . . . . . . . . . . . . . . . . . . . . . . 9-2
Das Kopierlog . . . . . . . . . . . . . . . . . . . . . . . . . . . . . . . . . . . . . . . . . . . . . . . . . . . . . . . . . . . . . . . . . . . . . . . . 9-2
Das Drucklog. . . . . . . . . . . . . . . . . . . . . . . . . . . . . . . . . . . . . . . . . . . . . . . . . . . . . . . . . . . . . . . . . . . . . . . . . 9-3
Technische Daten. . . . . . . . . . . . . . . . . . . . . . . . . . . . . . . . . . . . . . . . . . . . . . . . . . . . . . . . . . . . . . . . . . . . . . . 9-5
Haupteinheit . . . . . . . . . . . . . . . . . . . . . . . . . . . . . . . . . . . . . . . . . . . . . . . . . . . . . . . . . . . . . . . . . . . . . . . . . 9-5
Farbscanner C1. . . . . . . . . . . . . . . . . . . . . . . . . . . . . . . . . . . . . . . . . . . . . . . . . . . . . . . . . . . . . . . . . . . . . . . 9-6
Einzug (DADF K1). . . . . . . . . . . . . . . . . . . . . . . . . . . . . . . . . . . . . . . . . . . . . . . . . . . . . . . . . . . . . . . . . . . . . 9-7
Kassetteneinheit X1 . . . . . . . . . . . . . . . . . . . . . . . . . . . . . . . . . . . . . . . . . . . . . . . . . . . . . . . . . . . . . . . . . . . 9-8
Unterschrank C1 . . . . . . . . . . . . . . . . . . . . . . . . . . . . . . . . . . . . . . . . . . . . . . . . . . . . . . . . . . . . . . . . . . . . . . 9-8
Papiermagazin P1 . . . . . . . . . . . . . . . . . . . . . . . . . . . . . . . . . . . . . . . . . . . . . . . . . . . . . . . . . . . . . . . . . . . . . 9-9
Finisher M1 . . . . . . . . . . . . . . . . . . . . . . . . . . . . . . . . . . . . . . . . . . . . . . . . . . . . . . . . . . . . . . . . . . . . . . . . . . 9-9
Finisher N1 . . . . . . . . . . . . . . . . . . . . . . . . . . . . . . . . . . . . . . . . . . . . . . . . . . . . . . . . . . . . . . . . . . . . . . . . . 9-10
Finisher N2 (mit Sattelheftung) . . . . . . . . . . . . . . . . . . . . . . . . . . . . . . . . . . . . . . . . . . . . . . . . . . . . . . . . . . 9-11
Kopienablage H1 . . . . . . . . . . . . . . . . . . . . . . . . . . . . . . . . . . . . . . . . . . . . . . . . . . . . . . . . . . . . . . . . . . . . . 9-12
Der Bezug zwischen Originalausrichtung und Papierausrichtung . . . . . . . . . . . . . . . . . . . . . . . . . . . . . . 9-13
Index . . . . . . . . . . . . . . . . . . . . . . . . . . . . . . . . . . . . . . . . . . . . . . . . . . . . . . . . . . . . . . . . . . . . . . . . . . . . . . . . 9-16
9-1
Beispiele für Berichte
Das Kopierlog
Im Kopierlog finden Sie nähere Informationen zu den erledigten Kopierjobs. Sie können eine Liste
mit dem Kopierlog vom Systemmonitor aus drucken. (Vgl. Abschnitt "Das Drucken von Logs zu
Kopier-/Druckjobs" auf Seite 5-9.)
10/04 2003 DO 15:30
iR C3200
001
✱✱✱✱✱✱✱✱✱✱✱✱✱✱✱✱✱✱✱✱✱✱✱
✱✱✱
LOGLISTE KOPIE
✱✱✱
✱✱✱✱✱✱✱✱✱✱✱✱✱✱✱✱✱✱✱✱✱✱✱
ABT. ID: 8253
JOB NR.
ZEIT
0011
03/04 10:48
0012
03/04 11:36
0013
03/04 11:38
0014
03/04 11:46
0015
03/04 11:50
0016
03/04 13:07
0017
03/04 13:11
0018
03/04 20:29
0019
03/04 20:30
0020
03/04 20:35
0022
03/04 20:48
0030
03/04 20:59
BLÄTTER x KOPIEN
5x1
2x20
2x19
3x1
3x19
6x20
7x19
9x1
4x1
16x1
7x19
ERGEBNIS
OK
NG STOPP
OK
OK
OK
NG STOPP
OK
OK
OK
OK
OK
OK
■ ABT. ID
Wenn eine Abteilungs ID festgelegt wurde, steht sie am Anfang des Logs. Es gibt ein Kopierlog
für jede Abteilungs ID.
Anhang
9
■ JOB NR.
Hier finden Sie die vierstellige Jobnummer, die automatisch für jeden akzeptierten Kopierjob
erzeugt wird.
■ ZEIT
Das Datum und die Zeit, zu der der Kopierjob abgeschlossen war (24-Stunden-Uhr).
■ BLÄTTER x KOPIEN
Hier erscheint die Seitenanzahl je Kopiensatz und die Anzahl der kopierten Sätze.
9-2
Beispiele für Berichte
■ ERGEBNIS
Hier finden Sie die Angabe <OK> oder <NG>.
Mit <OK> ist ein erfolgreich abgeschlossener Kopierjob gekennzeichnet.
Mit <NG> (Nicht gut) wird ein Job gekennzeichnet, bei dem ein Fehler auftrat. Neben <NG>
finden Sie den entsprechenden Fehlercode oder den Hinweis <STOPP>.
Das Drucklog
Im Drucklog finden Sie nähere Informationen zu den erledigten Druckjobs. Sie können eine Liste
mit dem Drucklog vom Systemmonitor aus drucken. (Vgl. Abschnitt "Das Drucken von Logs zu
Kopier-/Druckjobs" auf Seite 5-9.)
10/04 2003 DO 15:30
iR C3200
001
✱✱✱✱✱✱✱✱✱✱✱✱✱✱✱✱✱✱✱✱✱✱✱✱✱✱✱✱✱✱✱✱✱
✱✱✱
LOGLISTE DRUCKEN (DRUCKER) ✱✱✱
✱✱✱✱✱✱✱✱✱✱✱✱✱✱✱✱✱✱✱✱✱✱✱✱✱✱✱✱✱✱✱✱✱
ABT. ID: 8251
JOB NR.
ZEIT
5001
03/04 11:48
5003
03/04 11:36
5007
03/04 11:38
5008
03/04 11:46
5009
03/04 11:50
5010
03/04 13:07
5011
03/04 13:11
5012
03/04 20:29
5034
5035
03/04 20:35
03/04 20:48
JOBNAME
UtilityPrint
UtilityPrint
UtilityPrint
UtilityPrint
UtilityPrint
UtilityPrint
UtilityPrint
UtilityPrint
ANWENDER
Nick
Systemmanager
System
System
System
System
System
System
UtilityPrint
UtilityPrint
System
System
STN.
1
1
5
9
5
4
9
5
ERGEBNIS
OK
OK
OK
OK
OK
OK
OK
OK
4 OK
9 OK
■ ABT. ID
Wenn eine Abteilungs ID festgelegt wurde, steht sie am Anfang des Logs. Es gibt ein Drucklog
für jede Abteilungs ID.
9
Anhang
■ JOB NR.
Hier finden Sie die vierstellige Jobnummer, die automatisch für jeden akzeptierten Druckjob
erzeugt wird.
■ ZEIT
Das Datum und die Zeit, zu der der Kopierjob abgeschlossen war (24-Stunden-Uhr).
■ JOBNAME
Der Name des Druckdokuments oder der Typ des Druckjobs.
■ ANWENDER
Der Name des Anwenders, der den Druckjobs an das System gesendet hat.
Beispiele für Berichte
9-3
■ STN.
Die Gesamtanzahl gedruckter Seiten.
■ ERGEBNIS
Hier finden Sie die Angabe <OK> oder <NG>.
Mit <OK> ist ein erfolgreich abgeschlossener Druckjob gekennzeichnet.
Mit <NG> wird ein Job gekennzeichnet, bei dem ein Fehler auftrat. Neben <NG> finden Sie den
entsprechenden Fehlercode oder den Hinweis "STOPP".
Anhang
9
9-4
Beispiele für Berichte
Technische Daten
Veränderungen der technischen Daten wegen Produktverbesserungen oder Weiterentwicklungen
vorbehalten.
Haupteinheit
Punkt
Technische Beschreibung
Name
Canon CLC 3200/iR C3200N
Typ
Tischgerät
Lichtleitendes Material
OPC (Organischer Lichtleiter)
Fixiersystem
Beheizte Walzen
Geeignete Druckmaterialien
64 g/m2 bis 209 g/m2
Normalpapier, Recyclingpapier, farbiges Papier,
schweres Papier, OHP-Folien
Stapelanlage: 64 g/m2 bis 253 g/m2 Briefumschläge (COM10, ISOB5, Monarch, ISO-C5, Kakugata 2 und Nagagata 3),
Normalpapier, Recyclingpapier, farbiges Papier,
Briefbögen, Bond, Vorgelocht, Schweres Papier 1,
Schweres Papier 2, OHP-Folien, Pauspapier, Etiketten,
Registerblätter, Glanzpapier, Washi (Japanisches
Papier)
Kapazität pro Fach
250 Blatt
Papierformate
Kassette:
305 mm x 457 mm, A3, A4, A4R und A5R
Stapelanlage: A3, A4, A4R, A5R, Sonderformate (100 mm x 148 mm
bis 320 mm x 457 mm) und Briefumschläge
Kassette:
9
max. 6 Minuten nach dem Einschalten am Hauptschalter
Aufwärmzeit
Anhang
max. ca. 6 Minuten aus dem Schlafmodus
max. 30 Sekunden aus dem Energiesparmodus II
Die Warmstartzeit aus den einzelnen Energiesparfunktionen richtet sich
nach den Bedingungen, unter denen das System verwendet wird. (In
allen Fällen bei einer Raumtemperatur von 20°C.)
Zeit bis zum 1. Druck
Vollfarbe
Schwarzweiß:
13,1 Sekunden
9,8 Sekunden
Technische Daten
9-5
Punkt
Technische Beschreibung
Druckgeschwindigkeit
(fortlaufender Druck)
A4: 32 Blatt/Min.
A3, A4R, A5R: 16 Blatt/Min.
Papierzufuhr
Kassetten:
Stapelanlage:
Ausgaberichtung
Vorderseite oben (nur ein Original oder ein Druck) oder Vorderseite
unten (mehr als ein Original, eine Kopie oder ein Druck)
Stromversorgung
230 V AC, 50 Hz
Maximale Leistungsaufnahme
Max. 1,3 W
Abmessungen (B x T x H)
620 mm x 786 mm x 710 mm
Platzbedarf (B x T)
1.241 mm x 786 mm
(mit ausgeklappter Stapelanlage)
Gewicht
Ca. 113,5 kg
550 Blatt x 2 Kassetten (80 g/m2)
100 Blatt (80 g/m2)
Farbscanner C1
Punkt
Anhang
9
9-6
Technische Beschreibung
Vorlagenglas
fest
Kopiersystem
Elektrostatisches Transfersystem mit Laser
Entwicklungssystem
Trockenes Zweikomponenten-Entwicklungssystem
Auflösung
Lesen:
600 dpi x 600 dpi
Schreiben: bis zu 2400 entsprechend x 600 dpi mit automatischer
Kantenglättung
Anzahl Halbtöne
256
Geeignete Originale
Einzelblätter, Bücher, Gegenstände (Gewicht bis zu 2 kg)
Maximales Originalformat
A3
Bildfreier Randbereich
Rand oben
2,5 mm
Rand links und rechts: 2,5 mm
Rand unten:
2,5 mm
Technische Daten
Punkt
Kopiergeschwindigkeit (Vollfarbe
und Schwarzweiß)
Technische Beschreibung
1:1
A3
A4
A4R
A5R
16 Blatt/Minute
32 Blatt/Minute
16 Blatt/Minute
16 Blatt/Minute
Verkleinerung
A3 ➞ A5R (50%)
A3 ➞ A4R (70.7%)
16 Blatt/Minute
16 Blatt/Minute
Vergrößerung
A4R ➞ A3 (141.4%)
A5R ➞ A3 (200%)
16 Blatt/Minute
16 Blatt/Minute
**Ausgenommen Papierzufuhr per Stapelanlage.
1:1
Abbildungsmaßstab
1:1 (±0.7%)
Verkleinerung 1:0,707 (A3 ➞ A4R)
1:0,500 (A3 ➞ A5R)
1:0,250
Vergrößerung 1:1,414 (A4R ➞ A3)
1:2,000 (A5R ➞ A3)
1:4,000
Belichtung
Automatisch oder manuell (9 Level)
Vorwählbare Kopienanzahl
1 bis 999 Blatt
Stromversorgung
Vom der Haupteinheit
Maximale Leistungsaufnahme
max. 164 W
Abmessungen (B x T x H)
585 mm x 543 mm x 87 mm
Gewicht
Ca. 12,5 kg
9
Punkt
Anhang
Einzug (DADF K1)
Technische Beschreibung
Typ
Automatischer Originaleinzug
Originale
A3, A4, A4R oder A5
Originalgewicht
52 g/m2 bis 105 g/m2
Kapazität der Originaleingabe
A3: 15 Blatt (80 g/m2)
Andere Hinweise 30 Blatt (80 g/m2)
Technische Daten
9-7
Punkt
Technische Beschreibung
Schwarzweiß: 36 Blatt/Minute(A4)
Originalaustauschgeschwindigkeit Vollfarbe/Graustufen:
36 Blatt/Minute (A4, Auflösung weniger als 300 dpi)
23 Blatt/Minute (A4, Auflösung 300 dpi oder mehr)
Stromversorgung
Vom der Haupteinheit
Leistungsaufnahme
Ca. 39 W
Abmessungen (B x T x H)
580 mm x 506 mm x 165 mm
Gewicht
Ca. 13 kg
Kassetteneinheit X1
Punkt
Technische Beschreibung
Papierzufuhr
550 Blatt x 2 Kassetten (80 g/m2)
Stromversorgung
230 V AC, 50 Hz
Maximale Leistungsaufnahme
1,5 kW (einschließlich Haupteinheit und Verbindungszubehör)
Abmessungen (B x T x H)
620 mm x 705 mm x 312 mm
Gewicht
Ca. 30 kg
Papierformate
305 mm x 457 mm, A3, A4, A4R oder A5R
Unterschrank C1
Punkt
Anhang
9
9-8
Technische Beschreibung
Stromversorgung
230 V AC, 50 Hz
Maximale Leistungsaufnahme
1,5 kW (einschließlich Haupteinheit und Verbindungszubehör)
Abmessungen (B x T x H)
620 mm x 705 mm x 312 mm
Gewicht
Ca. 24 kg
Technische Daten
Papiermagazin P1
Punkt
Technische Beschreibung
g/m2
Kapazität des Magazins
2.700 Blatt (80
Stromversorgung
Von Kassetteneinheit X1 oder Unterschrank C1 (Zusatzausstattung)
Leistungsaufnahme
Ca. 27 W
Abmessungen (B x T x H)
324 mm x 591 mm x 432 mm
Gewicht
Ca. 30 kg
Papierformat
A4
)
Finisher M1
Punkt
Technische Beschreibung
g/m2
2
Papiergewicht
64
Kapazität pro Fach
Nichtsortieren, Sortieren, Gruppensortieren
A4, A4R, A5R: 1.000 Blatt (oder Stapelhöhe 170 mm)
A3: 500 Blatt (oder Stapelhöhe 85 mm)
Heften
A3, A4, A4R: 30 Sätze (oder Stapelhöhe 170 mm)
Max. Stärke eines Satzes zum
Heften
30 Blatt (A4, A4R), 15 Blatt (A3)
Geeignete Formate zum Heften
A3, A4, A4R
Geeignete Formate für versetzte
Ausgabe
A3, A4, A4R
Stromversorgung
Von Kassetteneinheit X1 oder Unterschrank C1 (Zusatzausstattung)
Leistungsaufnahme
Ca. 40 W
Abmessungen (B x T x H)
553 mm x 574 mm x 362 mm
Platzbedarf (B x T)
1.471 mm x 786 mm (mit ausgeklappter Stapelanlage)
Gewicht
Ca. 18 kg
bis 253 g/m
Anhang
9
Technische Daten
9-9
Finisher N1
Punkt
Papiergewicht
Technische Beschreibung
64
g/m2
2
bis 253 g/m
Nichtsortieren, Sortieren, Gruppensortieren
A4, A5R: 1.000 Blatt (oder Stapelhöhe 147 mm)
A3, A4R: 500 Blatt (oder Stapelhöhe 74 mm)
Heften
A4: 750 Blatt/30 Sätze (oder Stapelhöhe 110 mm)
A3, A4R: 500 Blatt/30 Sätze (oder Stapelhöhe 74 mm)
Kapazität pro Fach
Nichtsortieren, Sortieren, Gruppensortieren (mit unterschiedlichen
Papierformaten):
300 Blatt (oder Stapelhöhe 44 mm)
Heften(mit unterschiedlichen Papierformaten):
150 Blatt/30 Sätze (oder Stapelhöhe 22 mm)
Max. Stärke eines Satzes zum
Heften
A4: 50 Blatt
A3, A4R: 30 Blatt (64 g/m2 bis 80 g/m2)
Geeignete Formate zum Heften
Heften in der Ecke A3, A4, A4R
Buchheftung: A3, A4
Geeignete Formate für versetzte
Ausgabe
A3, A4, A4R
Stromversorgung
Von Kassetteneinheit X1 oder Unterschrank C1 (Zusatzausstattung)
Leistungsaufnahme
Ca. 70 W
Abmessungen (B x T x H)
682 mm x 615 mm x 1.066 mm
Platzbedarf (B x T)
1.584 mm x 786 mm (mit ausgeklappter Stapelanlage)
Gewicht
Ca. 37 kg
Anhang
9
9-10
Technische Daten
Finisher H-N2 (mit Sattelheftung)
Punkt
Papiergewicht
Technische Beschreibung
Finishereinheit:
Sattelheftungseinheit:
(nur Deckblatt:
64 g/m2 bis 253 g/m2
64 g/m2 bis 105 g/m2
64 g/m2 bis 253 g/m2)
Nichtsortieren, Sortieren, Gruppensortieren
A4, A5R: 1.000 Blatt (oder Stapelhöhe147 mm)
(oder StapelhöheA3, A4R: 500 Blatt (oder Stapelhöhe 74 mm)
Heften
A4:
750 Blatt/30 Sätze (oder Stapelhöhe 110 mm)
A3, A4R: 500 Blatt/30 Sätze (oder Stapelhöhe 74 mm)
Kapazität pro Fach
Nichtsortieren, Sortieren, Gruppensortieren (mit unterschiedlichen
Papierformaten):
300 Blatt (oder Stapelhöhe 44 mm)
Heften (mit unterschiedlichen Papierformaten):
150 Blatt/30 Sätze (oder Stapelhöhe 22 mm)
Sattelheftung:
1 bis 5 Blatt/25 Sätze, 6 bis 10 Blatt/15 Sätze, 11 bis 15 Blatt/10
Sätze
Ecke, Buch
A4: 50 Blatt
A3, A4R: 30 Blatt
Sattelheftung
15 Blatt
Geeignete Formate zum Heften
Heften in der Ecke: A3, A4, A4R
Buchheftung: A3, A4
Geeignete Formate für die
Sattelheftung
A3, A4R
Geeignete Formate für versetzte
Ausgabe
A3, A4, A4R
9
Falzmethode bei der Sattelheftung Falz durch Walzendruck
Falzform bei der Sattelheftung
V-Falz
Stromversorgung
Von Kassetteneinheit X1 oder Unterschrank C1 (Zusatzausstattung)
Leistungsaufnahme
Ca. 70 W
Abmessungen (B x T x H)
682 mm x 615 mm x 1.066 mm
Abmessungen bei Anschuss an
Haupteinheit (B x T)
1.584 mm x 786 mm (mit ausgeklappter Stapelanlage)
Gewicht
Ca. 57 kg
Technische Daten
9-11
Anhang
Max. Stärke eines Satzes zum
Heften
Kopienablage H1
Punkt
Kapazität
100 Blatt
Abmessungen (B x T x H)
254 mm x 371 mm x 134 mm
Platzbedarf (B x T)
874 mm x 786 mm
Gewicht
Ca. 1,0 g
Anhang
9
9-12
Technische Beschreibung
Technische Daten
Der Bezug zwischen Originalausrichtung
und Papierausrichtung
Bitte richten Sie sich nach dieser Übersicht, wenn Sie auf Papier mit Vordruck (z. B. Briefbögen
oder Papier mit Firmenlogo) drucken.
WICHTIG
• Wenn der Finisher M1 (Zusatzausstattung) angeschlossen ist, können Sie nur in der Position „Ecke: Oben links“
heften.
HINWEIS
• Wenn Sie die Rückseite von Papier mit Vordruck bedrucken wollen, legen Sie die Seite, auf der das Bild erscheinen
soll, folgendermaßen auf:
- Verdeckt (Bild nach unten) bei Zufuhr aus der Kassette.
- Offen (Bild nach oben) bei Papierzufuhr über die Stapelanlage oder das Papiermagazin P1 (Zusatzausstattung).
Anhang
9
Der Bezug zwischen Originalausrichtung und Papierausrichtung
9-13
■ Beim Heften an der rechten Kante:
Heftklammerposition Ecke: Oben rechts
Buch: Oben
Ausgabebei
spiel
Ecke: Oben rechts
Buch: Oben
Ecke: Oben rechts
Buch: Oben
Confidential
Confidential
Confidential
Ecke: Oben rechts
Confidential
Confidential
Confidential
Confidential
A3
A4
Ausrichtung in der
Kassette
A3
laitnedifnoC
Confidential
Confidential
Confidential
Confidential
Ausrichtung in
Stapelanlage/
Papiermagazin
Confidential
Seite mit Vordruck:
Verdeckt (Face down)
A4
laitnedifnoC
Confidential
Confidential
Confidential
Papier mit Vordruck
Ausrichtung
Original/
Papier,
Einstellungen
Papier mit Vordruck: Offen
(Face up)
Ausrichtung auf dem
Vorlagenglas
Original
Originalseite: Verdeckt
(Face down)
Heftklammerposition
Ecke: Oben rechts
Buch: Oben
Ecke: Oben links
Buch: Links
Ecke: Oben rechts
Ecke: Oben rechts
Buch: Oben
Ecke: Oben rechts
Buch: Oben
Ecke: Unten rechts
Buch: Oben
Ecke: Oben rechts
Ecke: Oben rechts
Buch: Oben
Ausrichtung im
Originalseite: Offen (Face up)
Heftklammerposition
9
Anhang
Einstellung der automatischen
Ausrichtung
9-14
Ein oder Aus
Ein oder Aus
Der Bezug zwischen Originalausrichtung und Papierausrichtung
Ein oder Aus
(Auswahl von EIN bei
Hochkantzufuhr aus
Magazin/
Stapelanlage)
Ein oder Aus
■ Beim Heften an der linken Kante:
Heftklammerposition Ecke: Oben links
Buch: Links
Ausgabebei
spiel
Confidential
Confidential
Ecke: Oben links
Buch: Oben
Ecke: Oben links
Ecke: Oben links
Buch: Links
Confidential
Confidential
Confidential
Confidential
Confidential
Ausrichtung in
Stapelanlage/
Papiermagazin
Confidential
Confidential
Seite mit Vordruck:
Verdeckt (Face down)
A3
laitnedifnoC
laitnedifnoC
Confidential
Confidential
laitnedifnoC
A4
laitnedifnoC
Ausrichtung in der
Kassette
A3
A4
laitnedifnoC
Papier mit Vordruck
Ausrichtung
Original/
Papier,
Einstellungen
Confidential
Papier mit Vordruck: Offen
(Face up)
Ausrichtung auf dem
Vorlagenglas
Original
Originalseite: Verdeckt
(Face down)
Heftklammerposition
Ecke: Oben links
Buch: Links
Ecke: Oben rechts
Buch: Oben
Ecke: Oben links
Ecke: Oben links
Buch: Links
Ecke: Oben links
Buch: Links
Ecke: Unten links
Buch: Links
Ecke: Oben links
Ecke: Oben links
Buch: Links
Ein oder Aus
Ein oder Aus
Ausrichtung im
Originalseite: Offen (Face up)
Einstellung der automatischen
Ausrichtung
Ein oder Aus
(Auswahl von EIN bei
Hochkantzufuhr aus
Magazin/
Stapelanlage)
9
Ein oder Aus
Der Bezug zwischen Originalausrichtung und Papierausrichtung
Anhang
Heftklammerposition
9-15
Index
A
Anhang
9
B
Abdeckung des Ausgabeschlitzes .............1-10
Abteilungs ID und Passwort, Eingeben .....2-30
Adressbucheinstellungen ..........................4-16
Allgemeine Einstellungen
Allgemeine Einstellungen,
Informationen .............................4-6, 4-17
Auswahl der Systemfunktion nach dem
Einschalten .......................................4-17
Auswahl des Standarddisplays nach der
automatischen ...................................4-19
Automatische Papierwahl und
automatischer Kassettenwechsel .....4-25
Definieren der Fachfunktionen .............4-36
Definieren eines Icon für den
Papiertyp ...........................................4-29
Einstellen der Warntöne ......................4-21
Energiesparmodus ...............................4-32
Energieverbrauch im Schlafmodus ......4-34
Erkennungsschwelle von Text/Foto beim
Schwarzweißoriginal .........................4-22
Festlegen des Druckvorrangs ..............4-41
Grundeinstellungen für den lokalen
Druck .................................................4-48
Grundeinstellungen für die
Stapelanlage .....................................4-43
Incheingabe .........................................4-24
JPEG Kompressionsfaktor bei Remote
Scans ................................................4-54
Umkehren des Displaykontrasts ..........4-51
Umschalten der Displaysprache ..........4-50
Versetzte Jobausgabe .........................4-53
Zurücksetzen der allgemeinen
Einstellungen ....................................4-57
Aufbau und Funktionen
Außenansicht .......................................1-10
Innenansicht ........................................1-12
Auto Offline ................................................6-43
Auto Online ................................................6-41
Automatische Ausrichtung .........................2-20
Automatische Papierwahl ..........................4-25
Automatische Rückstellung .......................2-18
Automatischer Kassettenwechsel .....2-18, 4-25
Automatischer Schlafmodus ......................2-11
9-16
Index
Bedienfeld
Aufbau und Funktionen ........................1-13
Das Bedienfeld
Aufbau und Funktionen .....................1-10
Schalter für das Bedienfeld ..................1-13
Stromversorgung .................................1-14
Beispiele für Berichte
Drucklog .................................................9-3
Kopierlog ................................................9-2
Bereitschaftsanzeige .................................1-13
Berichteinstellungen ..................................4-10
Beschränken von Funktionen mit
Sicherungsschlüssel ...............................6-45
Bezug zwischen Originalausrichtung und
Papierausrichtung ...................................9-13
Bond ..........................................................2-47
Briefkopf ....................................................2-47
Briefumschläge ..........................................2-47
C
Copyright ....................................................xviii
D
E
Editierstift ...................................................1-13
Einlegen von Papier in die Kassetten
Kassetten ...............................................7-2
Einstellen der Warntöne ............................4-21
Einstellungen für den Systemmanager ........6-2
Einzug (DADF K1)
Aufbau und Funktionen ........................3-14
Einzug (DADF K1), Informationen 3-3, 3-13
Führungsschiene .................................3-14
Linke Abdeckung des Einzugs .............3-14
Originalausgabebereich .......................3-14
Originaleingabe ....................................3-14
Rechte Abdeckung des Einzugs ..........3-14
F
Farbiges Papier .........................................2-47
Farbscanner C1
Aufbau und Funktionen ........................3-15
Farbscanner C1, Informationen ... 3-3, 3-15
Originalabdeckung ...............................3-15
Technische Daten ..................................9-6
Vorlagenglas ........................................3-15
Faxfunktion ..................................................2-4
Fehlerleuchte .............................................1-13
Fehlermeldungen
Fehlercodes ohne Meldungen .............8-74
Selbstdiagnosedisplay .........................8-71
Meldungsanzeigen
Mit Taste ..............................................2-17
Ohne Taste ..........................................2-16
Finisher M1
Aufbau und Funktionen ........................3-16
Ausgabefach ........................................3-16
Austauschen des Heftklammermagazins im
Finisher .............................................7-14
Entfernen von Heftklammerstaus .........8-59
Entfernen von Papierstaus ...................8-46
Finisher M1, Informationen . 3-3, 3-16, 7-14
Funktionen des Finishers .....................3-17
Technische Daten ..................................9-9
Verarbeitungsfach ................................3-16
Finisher N1
Aufbau und Funktionen ........................3-21
Austauschen des
Heftklammermagazins ......................7-19
Austauschen des Magazins in der
Sattelheftungseinheit .........................7-23
Entfernen von Heftklammerstaus .........8-62
Entfernen von Papierstaus ...................8-50
Fach A ..................................................3-21
Index
9-17
9
Anhang
Das ..............................................................5-2
Das Ergänzen des Papiervorrats
Stapelanlage ........................................2-33
Datenkontrolle ...........................................1-13
Datum und Zeit einstellen ..........................4-60
Definieren der Fachfunktionen ..................4-36
Der Energiesparmodus .............................2-11
Der Transport des Systems .........................1-7
des Schutzschalters
Das Prüfblatt für die regelmäßige Inspektion
des Schutzschalters ............................xxx
Detailinformationen zu Jobs
Drucken von Logs zu Kopier-/Druckjobs 5-9
Prüfen von Details zu Kopier- und
Druckjobs s .........................................5-8
Die Funktion der Papierstandsanzeige ......2-19
Die Funktionen des Finishers (Finisher N1/
Finisher N2 (mit Sattelheftung))
Gruppensortieren .................................3-22
Display Systemeinstellungen .....................2-10
Display zur Jobdauer .................................2-18
Display Zusatzfunktionen ............. 2-9, 4-3, 4-5
Displaydarstellung in dieser
Bedienungsanleitung ..................................xii
Displaykontrast, Einstellen ........................2-24
Drucken, Definition ....................................... xv
Druckfunktion ..............................................2-4
Druckjobs
Abbrechen ...........................................2-12
Prüfen ..................................................2-12
Verändern ............................................2-12
Druckjobs vom Computer, Umgang ..........5-13
Drucklog ......................................................9-3
Druckmaterialien
Papierformat ........................................2-48
Papiertyp ..............................................2-47
Druckvorrang .............................................4-41
Technische Daten ..................................9-7
Verlängerung .......................................3-14
Einzug (DADF-K1)
Entfernen von Papierstaus ...................8-42
Einzug reinigen ..........................................4-88
Energiesparen
Automatischer Schlafmodus ................2-11
Der Energiesparmodus ........................2-11
Energiesparmodus II ............................2-11
Tagestimer ...........................................2-12
Energiesparfunktion
Energiesparfunktion, Informationen .....2-11
Energiesparmodus .....................................4-32
Energiesparmodus II ........................ 2-11, 4-69
Energiespartaste .......................................1-13
Ergänzen des Papiervorrats
Papiermagazin P1 ................................7-10
Etiketten .....................................................2-47
Fach B .................................................3-21
Finisher N1, Informationen ...........3-3, 3-20
Funktionen des Finishers .....................3-22
Löseknopf ............................................3-21
Obere Abdeckung ................................3-21
Obere vordere Abdeckung ...................3-21
Technische Daten ................................9-10
Finisher N2 (mit Sattelheftung)
Aufbau und Funktionen ........................3-21
Austauschen des
Heftklammermagazins ......................7-19
Austauschen des Magazins in der
Sattelheftungseinheit ........................7-23
Broschürenfach ....................................3-21
Entfernen von Heftklammerstaus ........8-62
Entfernen von Heftklammerstaus in der
Sattelheftungseinheit ........................8-66
Entfernen von Papierstaus ..................8-50
Entfernen von Papierstaus aus der
Sattelheftungseinheit ........................8-54
Fach A .................................................3-21
Fach B .................................................3-21
Finisher N2 (mit Sattelheftung),
Informationen .............................3-3, 3-20
Führungsschiene am Broschürenfach .3-21
Funktionen des Finishers .....................3-22
Löseknopf ............................................3-21
Obere Abdeckung ................................3-21
Obere vordere Abdeckung ...................3-21
Technische Daten ................................9-11
Untere vordere Abdeckung ..................3-21
Fixiereinheit ...............................................1-12
Funktionen des Finishers (Finisher M1)
Gruppensortieren .................................3-17
Heften ..................................................3-18
Sortieren ..............................................3-17
Versetzte Ausgabe ..............................3-17
Funktionen des Finishers
(Finisher N1/Finisher N2 (mit Sattelheftung))
Heften ..................................................3-23
Sattelheftung ........................................3-25
Sortieren ..............................................3-22
Versetzte Ausgabe ..............................3-23
Anhang
9
G
Geschützte Dokumente, Drucken ..............5-15
Glanzpapier ...............................................2-47
Gradationsjustage
Automatische Gradationsjustage .........4-77
Schnelljustage ............................4-77, 4-78
Volljustage ..................................4-77, 4-80
Grundeinstellungen ...................................4-48
9-18
Index
H
Handhabung ................................................1-7
Hauptschalter .................................. 1-12, 1-14
Heftklammerstaus
Finisher M1 ..........................................8-59
Finisher N1/Finisher N2
(mit Sattelheftung) .............................8-62
Sattelheftungseinheit ...........................8-66
Hilfemenü ..................................................2-15
Hinweise zum sicheren Betrieb
Andere Warnhinweise ...........................xxvi
Handhabung .........................................xxiii
Hinweise zum sicheren Betrieb ............... xx
Installation ............................................... xx
Stromversorgung ...................................xxii
Verbrauchsmaterialien ..........................xxvi
Wartung und Inspektionen .................... xxv
Hinweise zur Sicherheit des Lasers ............. xvi
I
ID Taste .....................................................1-13
Illustrationen in dieser Bedienungsanleitung xiii
Incheingabe ...............................................4-24
Infodisplay
Anzeigen ..............................................2-14
Hilfemenü .............................................2-15
Informationen zu ausgewählten
Funktionen ........................................2-14
Informationen zu ausgewählten
Funktionen ..............................................2-14
Informationen zur Einheit, Einstellungen ...6-37
Infotaste .....................................................1-13
Installation
Bedingungen ..........................................1-2
Hinweise zum sicheren Betrieb ............... xx
Informationen zur Aufstellung und
Handhabung ........................................1-2
Platzbedarf .............................................1-6
Stromversorgung ...................................1-5
J
M
Magnetische Karte .....................................3-28
Mailboxeinstellungen .................................4-16
Mailboxfunktion ............................................2-3
Markierungen und Symbole in dieser
Bedienungsanleitung .................................. xi
Meldungen des Systemmanagers, Lesen .2-16
Meldungsanzeigen
Löschen ...............................................6-39
Meldung im Bereich Job/
Druckmonitoranzeige ........................2-17
Typen von Meldungsanzeigen .............2-16
Mittleres Ausgabefach ...............................1-10
Multifunktionale Operationen .....................2-45
K
Kassette 1 .................................................1-10
Kassette 2 .................................................1-10
Kassetten
Einrichten der Kassetten auf andere
Papierformate .....................................7-7
Entfernen von Papierstaus ..................8-27
Ergänzen des Papiervorrats ..................7-2
Kassetten, Informationen .......................7-2
Kassetteneinheit X1
Andere Zusatzausstattung ...................3-10
Aufbau und Funktionen ..........................3-9
Entfernen von Papierstaus ..................8-35
Kassetten ...............................................3-9
Kassetteneinheit X1, Informationen 3-3, 3-9
Technische Daten ..................................9-8
Untere rechte Abdeckung ......................3-9
Kommunikationseinstellungen ...................4-14
Kontrollzähler D1
Kontrollzähler D1, Informationen ..3-3, 3-28
Magnetische Karte ...............................3-28
Maßnahmen nach dem Arbeiten mit dem
System ..............................................3-30
Maßnahmen vor dem Arbeiten mit dem
System ..............................................3-29
Optische Karte .....................................3-28
Verwaltung per Abteilungs ID ..............3-31
Kopienablage H1
Aufbau und Funktionen ........................3-27
Drehen .................................................3-27
Gruppensortieren .................................3-27
Kopienablage H1, Informationen ..3-3, 3-27
N
Normalpapier .............................................2-47
9
Anhang
Job/Druckmonitoranzeige ............................2-7
Jobstatus, Prüfen ........................................5-3
Justage der Grundbelichtung ....................4-85
Justage/Reinigung des Systems
Justage/Reinigung .................................4-9
Justieren/Reinigen des Systems
Gammawerts für Remote Scans ..........4-56
Justage der Grundbelichtung ...............4-85
Justiieren/Reinigen des Systems
Ausrichten der Heftklammern für die
Sattelheftung .....................................4-73
Automatische Gradationsjustage .........4-77
Automatisches Reinigen des Einzugs .4-88
Justage/Reinigung ...............................4-71
Reinigen des Systeminneren ...............4-86
Verändern der Position der
Sattelheftung .....................................4-75
Zoom Feinjustage ................................4-71
Seitliches Ausgabefach ........................3-27
Sortieren ..............................................3-27
Technische Daten ................................9-12
Verlängerung .......................................3-27
Kopier- und Druckmaterialien
Geeignete Kopier- und
Druckmaterialien ...............................2-47
Kopiereinstellungen ...................................4-13
Kopieren, Definition ...................................... xv
Kopierfunktion ..............................................2-2
Kopierlog .....................................................9-2
Korrekturtaste ............................................1-13
O
Obere linke Abdeckung .............................1-10
OHP-Folie ..................................................2-47
Optische Karte ...........................................3-28
Originalabdeckung G
Aufbau und Funktionen ........................3-15
Originalabdeckung ...............................3-15
Vorlagenglas ........................................3-15
Index
9-19
P
Papiermagazin P1
Aufbau und Funktionen ........................3-11
Die Funktion der Papierstandsanzeige 3-11
Entfernen von Papierstaus ..................8-39
Entriegelungsknopf ..............................3-11
Ergänzen des Papiervorrats ................7-10
Löseknopf ............................................3-11
Papiermagazin P1,
Informationen ................... 3-3, 3-11, 7-10
Technische Daten ..................................9-9
Papierstaus
Abdeckung des ....................................8-11
Anleitungsdisplays zum Entfernen von
Papierstaus .........................................8-3
Duplexeinheit .......................................8-20
Einzug (DADF-K1) ...............................8-42
Entfernen ...............................................8-3
Finisher M1 ..........................................8-46
Finisher N1/Finisher N2
(mit Sattelheftung) .............................8-50
Fixiereinheit .........................................8-16
Kassetten .............................................8-27
Kassetteneinheit X1 .............................8-35
Obere linke Abdeckung .........................8-9
Papiermagazin P1 ...............................8-39
Rechte Abdeckung ..............................8-27
Reduzieren der Häufigkeit .....................8-2
Sattelheftungseinheit ...........................8-54
Stapelanlage ........................................8-23
Transporteinheit ...................................8-31
Pauspapier ................................................2-47
Platz für Heftklammern ..............................1-13
Anhang
9
R
Rechte Abdeckung ....................................1-12
Rechtliche Hinweise
Copyright -xviii
Das Verhindern der
Dokumentenfälschung .........................xvi
Hinweise zur Sicherheit des Lasers -xvi
Rechtliche Beschränkungen zur
Verwendung des Systems ...................xix
Warenzeichen ....................................... xviii
Weitere Hinweise .................................. xviii
Zusätzliche Information für die
Servicetechniker .................................xvii
Recyclingpapier .........................................2-47
Registerblätter ...........................................2-47
Regler für den Displaykontrast ..................1-13
9-20
Index
Reinigung
Automatisches Reinigen des Einzugs ..7-43
Manuelles Reinigen des Einzugs .........7-38
Reinigen des Systeminneren ...............7-41
Reinigung des Systems .......................7-37
Vorlagenglases/Unterseite der
Originalabdeckung ............................7-38
Remote User Interface (Remote UI) .. 2-5, 6-35
Rückstelltaste ............................................1-13
S
Sattelheftung
Ausrichten der Heftklammern ..............4-73
Positionsjustage ...................................4-75
Scannen, Definition ..................................... xiv
Schalter für das Bedienfeld ..... 1-13, 1-14, 1-18
Schlafmodus ..............................................4-34
Schutzschalter
Die regelmäßige Überprüfung ..............xxvii
Schutzschalter, Informationen .............1-10
Schweres Papier 1 .....................................2-47
Schweres Papier 2 .....................................2-47
Seitliches Ausgabefach .............................1-10
Sendefunktion ..............................................2-3
Sensordisplay
Eingeben von Buchstaben ...................2-25
Funktionen umschalten ..........................2-6
Häufig verwendete Tasten ...................2-21
Sensordipslay, Informationen ..............2-21
Sensordisplay, Informationen ..............1-13
Tasten auf dem Sensordisplay ............2-22
Umkehren des Displaykontrasts ..........4-51
Umschalten der Displaysprache ..........4-50
Servicemeldung .........................................8-80
Sicherungsschlüssel
Beschränken von Funktionen ..............6-45
Sicherungsschlüssel, Informationen ....1-12
Stapelanlage
Drucken ................................................2-33
Entfernen von Papierstaus ...................8-23
Führungsschiene .................................2-35
Kopiermaterialien .................................4-43
Stapelanlage, Informationen ................1-12
Verlängerung .......................................2-35
Starttaste ...................................................1-13
Stopptaste .................................................1-13
Störungsbeseitigung
Entfernen von Papierstaus .....................8-3
Erschöpfte Speicherkapazität ..............8-77
Fehlermeldungen .................................8-71
Reduzieren der Häufigkeit von
Papierstaus .........................................8-2
Servicemeldung ...................................8-80
Wenn das System sich nicht einschalten
lässt ...................................................8-83
Stromversorgung ..................................xxii, 1-5
Systemeinstellungen
Auto Offline ..........................................6-43
Auto Online ..........................................6-41
Beschränken von Funktionen mit
Sicherungsschlüssel .........................6-45
Einstellungen für den Systemmanager ..6-2
Informationen zur Einheit,
Einstellungen ....................................6-37
Löschen der Meldungsanzeige ............6-39
Remote UI ............................................6-35
Systemeinstellungen,
Informationen ...........................1-19, 4-11
Verwaltung per Abteilungs ID ................6-8
Systemkonfiguration ....................................3-2
Systemverwaltung
Mailboxverwaltung in der
Systemverwaltung ..................................V
Öffnen der Systemverwaltung ................... I
Systemverwaltung des CLC 3200/
iR C3200N .............................................. I
Verändern der Mailboxeinstellungen
in der .....................................................VI
Verlassen der Systemverwaltung ............IV
T
Timereinstellungen
Einstellen von aktuellem Datum/aktueller
Zeit ....................................................4-60
Timereinstellungen, Informationen 4-9, 4-60
Zeit bis zum Energiesparmodus ..........4-69
Zeit bis zur automatischen
Rückstellung ......................................4-66
Zeit bis zur automatischen
Schlafstellung ....................................4-65
Zeiteinstellung für den Tagestimer .......4-67
Tonerabfallbehälter
Austauschen ........................................7-33
Tonerabfallbehälter, Informationen ......1-12
Tonerpatrone
Ersetzen ...............................................7-28
Tonerpatronen
Tonerpatronen, Informationen .............1-12
Transporteinheit .........................................1-12
U
Überblick ......................................................2-6
Unterschrank C1
Technische Daten ..................................9-8
Unterschrank C1, Informationen .. 3-3, 3-12
Unterseite der Originalabdeckung .............1-12
Tagestimer ................................................2-12
Taste Kopie .................................................2-7
Taste Kopienzähler ...................................1-13
Taste Mailbox ..............................................2-7
Taste Option ................................................2-7
Taste Senden ..............................................2-7
Taste Systemmonitor ..................................2-7
Taste Zusatzfunktionen .............................1-13
Tasten auf dem Sensordisplay
Auswahlliste .........................................2-23
Funktionstasten ...................................2-22
Tasten auf dem Sensordisplay ............2-22
Tasten zum aktivieren/deaktivieren .....2-22
Zahlentasten ........................................2-23
Tastendarstellung in dieser
Bedienungsanleitung .................................. xi
Technische Daten
Einzug (DADF K1) .................................9-7
Farbscanner C1 .....................................9-6
Finisher M1 ............................................9-9
Finisher N1 ..........................................9-10
Finisher N2 (mit Sattelheftung) ............9-11
Haupteinheit ...........................................9-5
Kassetteneinheit X1 ...............................9-8
Kopienablage H1 .................................9-12
Papiermagazin P1 .................................9-9
Unterschrank C1 ....................................9-8
Testknopf ...................................................1-10
Anhang
9
Index
9-21
V
Z
Verbrauchsmaterialien
Hinweise zum sicheren Betrieb ............xxvi
Papiervorrat .........................................7-45
Toner ...................................................7-46
Verhinderung der Fälschung von
Dokumenten ..............................................xvi
Verwaltung per Abteilungs ID
Druck -und Scanaufträge mit unbekannter
ID ......................................................6-32
Druck- und Scanjobs mit
unbekannter ID .................................3-49
Löschen der Kopiensummen ......3-46, 6-29
Löschen von Abteilungs ID und
Passwort ...........................................6-21
Prüfen und Ausdrucken von
Zählerinformationen ..........................6-24
Prüfen und Drucken der
Zählerinformationen ..........................3-42
Speichern von Abteilungs ID, Passwort
und Grenze des Druckvolumens .........6-9
Verändern von Passwort und
Druckvolumen ..........................3-31, 6-16
Verwaltung per Abteilungs ID,
Informationen ......................................6-8
Verwaltung per Abteilungs ID,
Informationen, ...................................3-31
Vordere Abdeckung ...................................1-12
Vorgelochtes Papier ..................................2-47
Vorlagenglas .............................................1-12
Vorrang von Druckaufträgen .....................5-11
Anhang
9
W
Warenzeichen ............................................ xviii
Wartung
Austauschen des Abfalltonerbehälters 7-33
Austauschen des
Heftklammermagazins ......................7-19
Austauschen des Heftklammermagazins
im Finisher (Finisher M1) ..................7-14
Austauschen des Magazins in der
Sattelheftungseinheit ........................7-23
Einlegen von Papier
(Papiermagazin P1) ..........................7-10
Einsetzen einer neuen Tonerpatrone ..7-28
Ergänzen des Papiervorrats(Kassetten) 7-2
Washi (Japanisches Papier) ......................2-47
9-22
Index
Zahlentasten ..............................................1-13
Zeicheneingabe über das Sensordisplay
Buchstaben ..........................................2-25
Symbole ...............................................2-27
Werte in Inch ........................................2-29
Zeit bis zur automatischen Rückstellung ...4-66
Zeit bis zur automatischen Schlafstellung .4-65
Zoom Feinjustage ......................................4-71
Zusatzausstattung
Einzug (DADF K1) ....................... 3-3, 3-13
Farbscanner C1 ........................... 3-3, 3-15
Finisher M1 .................................. 3-3, 3-16
Finisher N1 ................................... 3-3, 3-20
Finisher N2 (mit Sattelheftung) .... 3-3, 3-20
Kassetteneinheit X1 ....................... 3-3, 3-9
Konfiguration ..........................................3-2
Kontrollzähler D1 ......................... 3-3, 3-28
Kopienablage H1 ......................... 3-3, 3-27
Originalabdeckung G ...........................3-15
Papiermagazin P1 ........................ 3-3, 3-11
Unterschrank C1 .......................... 3-3, 3-12
Zusatzfunktionen
Adressbucheinstellungen .....................4-16
Allgemeine Einstellungen .......................4-6
Berichteinstellungen .............................4-10
Display Zusatzfunktionen .......................4-3
Justage/Reinigung .................................4-9
Kommunikationseinstellungen .............4-14
Kopiereinstellungen .............................4-13
Mailboxeinstellungen ...........................4-16
Systemeinstellungen ............................4-11
Timereinstellungen .................................4-9
Zusatzfunktionen, Informationen ............4-3
✂
Die Systemverwaltung des
CLC 3200/iR C3200N
Die folgenden Seiten erläutern Verwendung und Programmierung der Funktion
<Systemverwaltung>. Sie sollten aus dem Handbuch herausgetrennt und vom Systemmanager
oder Supervisor aufbewahrt werden.
✂
Sie können in den Einstellungen für den Systemmanager Systemeinstellungen beschränken
(im Menü <Zusatzfunktionen>) und Einstellungen der anderen Anwender verwalten.
Sie können in der Systemverwaltung folgende Inhalte programmieren:
• Verwalten von Dokumenten in Boxen.
• Verwalten der Mailboxeinstellungen.
Das Öffnen der Systemverwaltung
Wenn die Funktion <Verwaltung per Abteilungs ID> aktiv ist
✂
1
Geben Sie die Systemmanager ID und das Systempasswort über die Zahlentasten
ein.
❏ Berühren Sie die Taste [Abt. ID] ➞ Geben Sie die Systemmanager ID ein.
❏ Berühren Sie die Taste [Passwort] ➞ Geben Sie das Systempasswort ein.
❏ Betätigen Sie die ID-Taste
(ID).
✂
✂
Die Systemverwaltung wird geöffnet.
✂
Die Systemverwaltung des CLC 3200/iR C3200N
I
1
(Zusatzfunktionen).
ABC
DEF
GHI
JKL
MNO
PQRS
TUV
WXYZ
✂
2
Betätigen Sie die Taste
✂
Wenn die Funktion <Verwaltung per Abteilungs ID> nicht aktiv
ist
Berühren Sie die Taste [Systemeinstellungen].
✂
✂
✂
✂
II
Die Systemverwaltung des CLC 3200/iR C3200N
✂
3
Geben Sie die Systemmanager ID und das Systempasswort über die Zahlentasten
ein.
❏ Berühren Sie die Taste [ID Systemmanager] ➞ Geben Sie die Systemmanager ID ein.
❏ Berühren Sie die Taste [.] ➞ Geben Sie das Systempasswort ein.
❏ Betätigen Sie die ID-Taste
(ID).
✂
Die Systemverwaltung wird geöffnet.
✂
HINWEIS
• Geben Sie unbedingt die Kombination ein, die Sie in den <Systemmanager Einstellungen> unter
<Systemeinstellungen> (Menü <Zusatzfunktionen>) definiert haben. (Vgl. Abschnitt "Das Definieren von Einstellungen
zur Systemverwaltung" auf Seite 6-2.)
✂
✂
✂
Die Systemverwaltung des CLC 3200/iR C3200N
III
1
Betätigen sie die ID-Taste
JKL
TUV
✂
Das Verlassen der Systemverwaltung
(ID).
MNO
WXYZ
✂
Damit verlassen Sie die Systemverwaltung. Die Funktion <Systemverwaltung> wird auch nach der
definierten Zeit bis zur automatischen Rückstellung abgewählt, wenn das System zu dem von Ihnen
ausgewählten Startdisplay zurückkehrt.
✂
✂
✂
✂
IV
Die Systemverwaltung des CLC 3200/iR C3200N
✂
Die Mailboxverwaltung in der Systemverwaltung
Der Zugriff auf die von Anwendern gespeicherten Mailboxdokumente ist für den Systemmanager
frei. Sie können z.B. auf eine Box zugreifen, deren Passwort der Anwender vergessen hat, und
unnötige Dokumente löschen.
1
Öffnen Sie die Systemverwaltung.
✂
HINWEIS
• Nähere Informationen zum Öffnen der Systemverwaltung finden Sie im Abschnitt "Das Öffnen der Systemverwaltung"
auf Seite I.
Berühren Sie die Taste [Mailbox].
3
Führen Sie die nötigen Operationen zur Verwaltung von Dokumenten in der Box durch.
✂
2
✂
HINWEIS
• Nähere Informationen zum Verwenden der Mailboxfunktionen finden Sie im Handbuch Mailboxfunktionen.
✂
✂
Die Systemverwaltung des CLC 3200/iR C3200N
V
✂
Das Verändern der Mailboxeinstellungen in der
Systemverwaltung
Die durch ein Passwort geschützten Mailboxeinstellungen können vom Systemmanager verändert
werden. Sie können zum Beispiel eine nicht benutzte Box initialisieren oder den Namen einer
Mailbox verändern. Außerdem können Sie ein Passwort, das der Anwender vergessen hat, zurück
stellen.
Öffnen Sie die Systemverwaltung.
✂
1
HINWEIS
• Nähere Informationen zum Öffnen der Systemverwaltung finden Sie im Abschnitt "Das Öffnen der Systemverwaltung"
auf Seite I.
2
Berühren Sie die Taste [Mailboxeinstellungen] im Menü <Zusatzfunktionen> ➞
Verändern Sie die Einstellungen.
✂
3
✂
Nähere Informationen zum Definieren der Mailboxeinstellungen finden Sie im Kapitel 6, "Das Anpassen
der Einstellungen an Ihre persönlichen Anforderungen" im Handbuch Mailboxfunktionen.
Berühren Sie die Taste [Fertig].
✂
✂
VI
Die Systemverwaltung des CLC 3200/iR C3200N