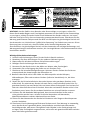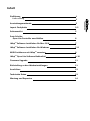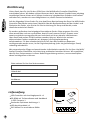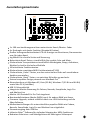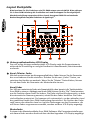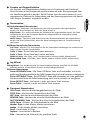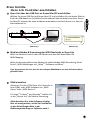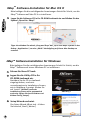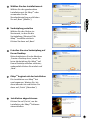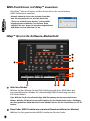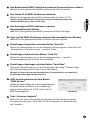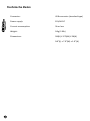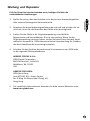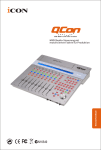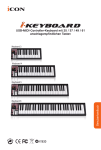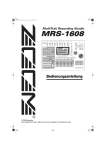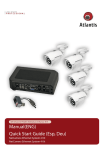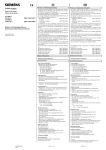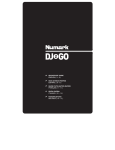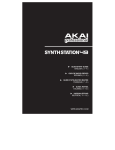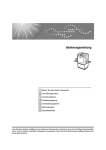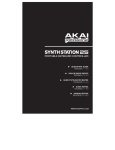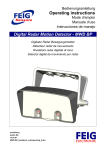Download Bedienungsanleitung
Transcript
Benutzerhandbuch
MIDI/Audio-Steuerung mit motorisierten
Fadern für Produktion
N1630
ACHTUNG: Um die Gefahr eines Brandes oder Stromschlags zu verringern, sollten Sie
dieses Gerät weder Regen noch Feuchtigkeit aussetzen.Um die Gefahr eines Stromschlags
zu verringern, sollten Sie weder Deckel noch Rückwand des Geräts entfernen. Im Innern
befinden sich keine Teile, die vom Anwender gewartet werden können. Überlassen Sie die
Wartung qualifiziertem Fachpersonal.Der Blitz mit Pfeilspitze im gleichseitigen Dreieck soll
den Anwender vor nichtisolierter "gefährlicher Spannung" im Geräteinnern warnen. Diese
Spannung kann so hoch sein, dass die Gefahr eines Stromschlags besteht. Das
Ausrufezeichen im gleichseitigen Dreieck soll den Anwender auf wichtige Bedienungs- und
Wartungsanleitungen aufmerksam machen, die im mitgelieferten Informationsmaterial näher
beschrieben werden.
Wichtige Sicherheitsvorkehrungen
1. Lesen Sie alle Anleitungen, bevor Sie das Gerät in Betrieb nehmen.
2. Bewahren Sie diese Anleitungen für den späteren Gebrauch gut auf.
3. Bitte treffen Sie alle beschriebenen Sicherheitsvorkehrungen.
4. Befolgen Sie die Anleitungen des Herstellers.
5. Benutzen Sie das Gerät nicht in der Nähe von Wasser oder Feuchtigkeit.
6. Verwenden Sie zur Reinigung des Geräts nur ein feuchtes Tuch.
7. Blockieren Sie keine Belüftungsöffnungen. Nehmen Sie den Einbau des Geräts nur
entsprechend den Anweisungen des Herstellers vor.
8. Bauen Sie das Gerät nicht in der Nähe von Wärmequellen wie Heizkörpern,
Wärmeklappen, Öfen oder anderen Geräten (inklusive Verstärkern) ein, die Hitze
erzeugen.
9. Setzen Sie die Sicherheitsfunktion des polarisierten oder geerdeten Steckers nicht
außer Kraft. Ein polarisierter Stecker hat zwei flache, unterschiedlich breite Pole. Ein
geerdeter Stecker hat zwei flache Pole und einen dritten Erdungsstift. Der breitere Pol
oder der dritte Stift dient Ihrer Sicherheit. Wenn der vorhandene Stecker nicht in Ihre
Steckdose passt, lassen Sie die veraltete Steckdose von einem Elektriker ersetzen.
10. Schützen Sie das Netzkabel dahingehend, dass niemand darüber laufen und es
nicht geknickt werden kann. Achten Sie hierbei besonders auf Netzstecker,
Mehrfachsteckdosen und den Kabelanschluss am Gerät.
11. Ziehen Sie den Netzstecker des Geräts bei Gewittern oder längeren Betriebspausen
aus der Steckdose.
12. Überlassen Sie die Wartung qualifiziertem Fachpersonal. Eine Wartung ist notwendig,
wenn das Gerät auf irgendeine Weise, beispielsweise am Kabel oder Netzstecker
beschädigt wurde, oder wenn Flüssigkeiten oder Objekte in das Gerät gelangt sind,
es Regen oder Feuchtigkeit ausgesetzt war, nicht mehr wie gewohnt betrieben werden
kann oder fallen gelassen wurde.
Inhalt
Einführung
Lieferumfang
1
1
Ausstattungsmerkmale
2
Layout Deckplatte
3-5
Seitenansicht
5
Erste Schritte
Qcon Lite Controller anschließen
6
iMapTM Software-Installation für Mac OS X
7
iMapTM Software-Installation für Windows
7-8
MIDI-Funktionen mit iMapTM zuweisen
9
iMapTM Qcon Lite Software-Bedienfeld
9-10
Firmware Upgrade
11
Rückstellung zu den Werkseinstellungen
11
Anschlüsse
12
Technische Daten
13
Wartung und Reparatur
14
Einführung
Vielen Dank, dass Sie sich für den ICON Qcon Lite MIDI/Audio-Controller-Oberfläche
entschieden haben. Wir haben vollstes Vertrauen darin, dass dieses Produkt Ihnen jahrelang
zuverlässige Dienste leisten wird. Sollten sie aber aus irgendwelchen Gründen nicht vollauf
zufrieden sein, werden wir unser Möglichstes tun, diesen Zustand zu beheben.
Auf den folgenden Seiten finden Sie eine detaillierte Beschreibung des Qcon Lite MIDI/AudioController-Oberfläche sowie einen Überblick über die Bedienelemente auf der Vorder- und
Rückseite des Geräts, eine Schritt-für-Schritt Anleitung für Setup und Betrieb, sowie
sämtliche technischen Details.
Sie werden außerdem eine beigelegte Garantiekarte finden. Bitte vergessen Sie nicht,
diese auszufüllen und uns zuzuschicken, damit Sie auf unseren Online- Support unter
www.icon-global.com zugreifen können und damit wir Ihnen aktuelle Informationen
über dieses und andere ICON-Produkte zusenden können. Wie bei den meisten
elektronischen Geräten empfehlen wir dringend, die Originalverpackung
aufzubewahren. Für den unwahrscheinlichen Fall, dass das Produkt zur Reparatur
zurückgesendet werden muss, ist die Originalverpackung (oder ein gleichwertiger Ersatz)
unbedingt erforderlich.
Mit entsprechender Pflege und ausreichender Luftzirkulation werden Sie Ihr Qcon Lite MIDI/
Audio-Controller-Oberfläche viele Jahre lang problemlos betreiben können. Wir empfehlen,
dass Sie Ihre Seriennummer in dieser Bedienungsanleitung notieren, um eventuell später
darauf zurückgreifen zu können.
Bitte notieren Sie hier Ihre Seriennummer:
Gekauft bei:
Kaufdatum:
Lieferumfang
USB Controller mit Anschlagdynamik x 1
CD-ROM mit Treibersoftware und Handbuch
in PDF-Format x 1
Gedruckte Quickstart-Anleitung x 1
USB-Anschlusskabel x 1
PVC-Hüllen für verschiedene DAWs
CD x 1
ICON Qcon Lite x 1
e
tar
QSG x 1
USB2.0 x 1
PVC
1
uid
tG
S
ick
Qu
Ausstattungsmerkmale
1 x 100 mm berührungssensitiver motorisierter Kanal-/Master- Fader
4 x Drehregler mit dualer Funktion (Eingabe & Drehen)
Großes hintergrundbeleuchtetes LCD zur Anzeige von Kanalname, Steuerwerten
usw. für jeden Kanal
Jog Wheel für schnelle Suche und Steuerung
Beleuchtete Kanal-Tasten, einschließlich Rec-enable, Solo und Mute.
6 beleuchtete Transporttasten einschließlich Wiedergabe, Stopp, Aufnahme,
Rücklauf, schneller Vorlauf und Schleife
16 beleuchtete Funktionstasten.
8 beleuchtete zuweisbare MIDI-Funktionstasten(F1-F8)
2 beleuchtete „Fader"-Tasten, um den motorisierten Fader auf verschiedene
Kanälen umzustellen.
2 beleuchtete „Bank"-Tasten, um zwischen 8 Kanälen zu wechseln.
Extrem kompaktes Design passend zum MacBook ProTM
Klassenkonform mit Windows XP, Vista (32-Bit), Windows 7 (32-Bit und 64-Bit)
sowie Mac OS X (IntelMac)
USB 2.0 Konnektivität
Integrierte Mackie-Steuerung für Cubase, Nuendo, Samplitude, Logic Pro
und Abelton Live
Mackie-HUI-Protokoll für Pro Tool eingebaut.
Benutzerdefinierbarer Modus (MIDI Learn) für andere DAW, wie Sonar.
Firmware-Upgrade, einfach erhältlich über eine USB-Verbindung und die
iMap-Software.
Maskenbeschriftungen für unterschiedliche populäre DAWs wie Cubase,
Nuendo, Samplitude, Logic Pro und Abelton Live mitgeliefert
Stromversorgung über USB Bus
Inklusive iMapTM Software für einfaches Mapping der MIDI-Funktionen.
Robustes Aluminium- und Metallgehäuse mit Kensington Schlossport
2
Layout Deckplatte
Bitte beachten Sie: Die Funktionen sind für DAWs etwas unterschiedlich. Bitte schlagen
Sie in Ihrer DAW-Anleitung die Funktionen nach und überlappen Sie die mitgelieferte
Maskenbeschriftung entsprechend Ihrer derzeit benutzten DAW. Die nachstehende
Beschreibung basiert auf den Funktionen in Apple LogicTM.
7c
1
3
8
4a
4b
2
7a
7b
6
7c
4b
5b
1
5a
5b
Hintergrundbeleuchtetes LCD-Display
Das vier zeilige hintergrundbeleuchtete LCD-Display zeigt die Parameterwerte
während der Einstellung an und gibt Feedback zu Kanalauswahl, Betriebsmodus
und mehr.
2
Kanal-/Master- Fader
Mit dem motorisierten berührungsempfindlichen Fader können Sie die Parameter
der verschiedenen Kanäle einstellen. Drücken Sie die zwei „Fader"-Tasten, um
zwischen den Kanälen zu wechseln. Wenn Sie die "Master"-Taste drücken, können
Sie mit dem Fader die Parameter der Masterkanäle steuern.
Kanal-Fader
Der 100 mm motorisierte Fader wird hauptsächlich dazu benutzt, die Tracklautstärke
Ihres DAW zu steuern. Abhängig von Ihrem DAW, können Sie die „Flip"-Taste benutzen,
um die Funktion dieser Fader zu ändern. Die Fader sind berührungssensitiv, so dass
die automatische Steuerung aussetzt, sobald Sie den Fader berühren. Die Fader
sind außerdem motorisiert. Sie bewegen sich automatisch, um den aktuellen Level
der gewählten Kanäle Ihrer DAW-Anwendung darzustellen. Die Position der Fader
zeigt immer den aktuellen Level an. Jegliche Änderungen an den Parametern, die
mit diesen Fader vorgenommen werden, werden auf dem LCD-Display angezeigt.
Masterfader
Er steuert den Masterkanalfader Ihrer DAW-Software. Alle Parametereinstellungen
mit diesem Fader werden direkt auf dem darüberliegenden LCD-Display angezeigt.
3
3
Encoder mit Doppelfunktion
Der Encoder mit Doppelfunktion funktioniert als Drucktaste und Drehknopf.
Durch Drücken eines Encoders können Betriebsmodi oder Displayanzeigen über
der Kanalleiste geändert werden. Durch Drehen eines Encoders können je nach
zugewiesener Funktion die Schwenkung und das Übertragungsniveau des Kanals
oder Plug-In Parameter eingestellt werden.
4
Steuertasten
4a) Aufnahmekanal-Steuertasten
REC-Tasten - Aktivieren und deaktivieren den Aufnahmestatus des zugeordneten
Kanals. Die Taste leuchtet rot, wenn der Kanal scharf ist.
SOLO-Tasten - Ein- und ausschalten des Solostatus des zugeordneten Kanals. Die Taste
leuchtet grün, wenn der Solostatus des Kanals eingeschaltet ist und andere Kanäle
werden stummgeschaltet.
MUTE-Tasten - Aktivieren und deaktivieren den Stummschaltstatus des zugeordneten
Kanals. Die Taste leuchtet blau, wenn der Kanal stummgeschaltet ist. Stummschaltung
des Kanals.
4b) Motorisierte Fader-Steuertasten
FLIP-Taste - Mit der FLIP-Taste tauschen Sie die Parametereinstellungen der motorisierten
Fader mit den Encoder-Drehknöpfen.
Fader < Taste - Einen Kanal nach oben wechseln.
Fader > Taste - Einen Kanal nach unten wechseln.
BANK UP-Taste - Alle Fader „acht“ Kanäle aufwärts schalten (außer Masterkanal).
BANK DOWN-Taste - Alle Fader „acht“ Kanäle abwärts schalten (außer Masterkanal).
5
Jog Wheel
5a) Jog Wheel - Das Jog Wheel wird für unterschiedliche Zwecke spezifisch für die DAWSoftware benutzt, einschließlich Shuttle- und Scrubbingfunktionen.
5b) Zoom-Steuertasten
Zoom UP/DOWN Taste – Die Zoom UP/Down Taste wird verwendet, um in der
grafischen Benutzeroberfläche der DAW-Anwendung hoch und herunter zu navigieren.
Zoom LEFT/RIGHT Taste - Die LEFT/RIGHT -Taste wird verwendet, um in der grafischen
Benutzeroberfläche der DAW-Anwendung nach links und rechts zu navigieren.
Zoom IN/OUT Taste - Horizontal in oder aus einem Track zoomen.
Zoom Track – Vertikal in oder aus einem Track zoomen.
6
Transport-Steuertasten
PLAY-Taste - Aktiviert die Wiedergabefunktion der DAW.
STOP-Taste - Aktiviert die Stoppfunktion der DAW.
REC-Taste - Aktiviert die Aufnahmefunktion der DAW.
REWIND-Taste - Aktiviert die schnelle Rücklauffunktion der DAW.
FAST FORWARD-Taste - Aktiviert die schnelle Vorlauffunktion der DAW.
LOOP-Taste - Aktiviert die Schleifenfunktion der DAW.
Marker-Taste -In den Marker-Modus umschalten.
Nudge - In den Nudge-Modus umschalten.
Drop - Umschalten zu Drop.
Replace - Umschalten zu Replace.
Solo - Umschalten zu Solotrack (der gewählte Track).
4
7
Sub-Steuertasten
Dieser Bereich der Steuertasten variiert in unterschiedlichen DAWs. Qcon Lite
basiert für die Einstellungen auf LogicTM.
(Bitte beachten Sie: Für unterschiedliche DAWs weichen die Bezeichnungen
möglicherweise leicht ab.)
7a) Funktionszuordnung
TRACK-Taste - Aktiviert die Trackparameter der Software.
PAN/SURROUND/EQ/Send/Plug-in/Instrument Tasten - Diese Tasten werden
zur Aktivierung der entsprechenden Effektfunktionen der DAW benutzt. Sie werden
gewöhnlich in Verbindung mit den Encoder-Drehknöpfen benutzt. Drücken Sie die
Taste, ihre Beleuchtung schaltet sich ein und drehen Sie dann den Encoder
-Drehknopf zur Einstellung des Wertes, der im LCD direkt darüber angezeigt wird.
7b) Automatisierung
READ-Taste - Mit der READ-Taste aktivieren Sie die Lesefunktion des aktuellen
Audiotracks.
WRITE-Taste - Mit der WRITE-Taste aktivieren Sie die Schreibfunktion des aktuellen
Audiotracks.
7c) Modifiers-While Held Down Section
SHIFT Taste - Wechsel zur zweiten Funktion.
OPTION Taste - Funktion für alle Tracks anwenden oder Parameter auf
Minimum/Maximum setzen.
CONTROL Taste - Wenn diese Taste gedrückt gehalten wird, wird Group Clutch
aktiviert.
CMD/ALT - Feinmodus wird aktiviert. Parameter werde pro Parameter und nicht
pro Seite gewechselt.
8
Parameter anzeigen
NAME/VALUE Taste - Wechsel zwischen Anzeige des Parameternamens und
dessen Wert.
Seitenansicht
1
1
USB-Anschluss (B-Typ)
Fungiert als MIDI-Anschluss zu Ihrem Laptop (oder Computer) und zu
kompatibler Software. Versorgt Ihr Qcon Lite außerdem mit Strom.
5
Erste Schritte
Qcon Lite Controller anschließen
1
Qcon Lite über den USB-Port an Ihrem Mac/PC anschließen
Wählen Sie einen USB-Port auf Ihrem Mac/PC und schließen Sie das breite (flache)
Ende des USB-Kabels an. Schließen Sie das andere Ende des Kabels am Qcon Lite an.
Ihr Mac/PC erkennt die neue Hardware automatisch und teilt Ihnen mit, dass sie
betriebsbereit ist.
a
b
Esc
F1
!
~
`
Tab
CapsLook
F2
··
1
2
Q
W
A
F3
F5
F4
#
3
6
5
R
F7
F6
F8
T
7
Y
D
F
G
C
V
B
F12
*
—
Z
N
M
Alt
AltGr
Del
Lns
Home
Backspace
}
[
|
]
Pgup
|
PgDN
:
>
pause
Break
=
{
P
L
<
Prtsc
sysrq
+
-
0
O
K
F11
#)
9
I
J
F10
#)
78
U
H
F9
*
%
¥
4
E
S
X
Enter
;
Shift
Ctrl
?
Ctrl
End
Shift
$
intel
Abbildung 1
2
Abbildung 2
Wahl des Modus & Zuweisung der MIDI-Nachricht zu Qcon Lite
Wahl von Mackie Control oder HUI-Modus aus dem Pull-down-Menü für
MIDI-Mapping.
Wahl des benutzerdefinierten Modus für selbstständige MIDI-Zuordnung. Siehe
Seite 9 „MIDI-Meldungen mit „iMapTM“ Software zuordnen“.
Tipp: Vergewissern Sie sich, dass Sie den richtigen DAW-Modus aus dem Pull-down-Menü
gewählt haben.
3
DAW einstellen
Aktivieren Sie den ICON Qcon Lite Controller in
Ihrer DAW- oder MIDI-Software mit „MIDI
Setup“ oder „MIDI Devices“.
iCON Qcon Lite Ver1.00
iCON Qcon Lite Ver1.00
Für LogicTM CubaseTM und NuendoTM wählen Sie
in der „Device List“ die Mackie-Steuerung.
(Bitte beachten Sie: Jede Software erledigt
dies ein wenig anders, sehen Sie Einzelheiten
zu den Einstellungen bitte in der
Bedienungsanleitung zur Software nach.)
6
iMapTM Software-Installation für Mac OS X
Bitte befolgen Sie die nachfolgenden Anweisungen Schritt für Schritt, um die
iMapTM Software auf Mac OS X zu installieren.
1
Legen Sie die Software-CD in Ihr CD-ROM-Laufwerk ein und klicken Sie das
Symbol „Qcon Lite iMap“.
Tipps: Verschieben Sie mittels „Drag and Drop“ das „Qcon Lite iMap“-Symbol in den
Ordner „Applications“, um eine „IMAP“-Verknüpfung auf Ihrem Mac-Desktop zu
erstellen.
iMapTM Software-Installation für Windows
Bitte befolgen Sie die nachfolgenden Anweisungen Schritt für Schritt, um die
iMapTM Software auf einem Windows-PC zu installieren.
1
Fahren Sie Ihren PC hoch.
2
Legen Sie die Utility-CD in Ihr
CD-ROM-Laufwerk ein.
Nachdem Sie die CD ins Laufwerk
eingelegt haben, erscheint
normalerweise ein Installations-Screen,
wie in Abbildung 1 gezeigt. Klicken Sie
auf ‚Install‘. (Hinweis: wenn der
Installations-Screen nicht automatisch
erscheint, öffnen Sie den CD-Ordner und
klicken Sie auf ‚Setup‘.)
3
Abbildung 1
Setup Wizard erscheint.
Der Setup Wizard öffnet sich – klicken
Sie bitte auf ‚Next‘ (‚Weiter‘)
7
Abbildung 2
4
Wählen Sie den Installationsort
Wählen Sie den gewünschten
Installationsort für iMapTM oder
verwenden Sie die
Standardeinstellung und klicken
Sie auf ‚Next‘ (‚Weiter‘)
Abbildung 3
5
Verknüpfung erstellen
Wählen Sie den Ordner im
Startmenü, in dem Sie die
Verknüpfung (‚Shortcut‘) für
iMapTM erstellen möchten.
Klicken Sie dann auf ‚Next‘.
Abbildung 4
6
Erstellen Sie eine Verknüpfung auf
Ihrem Desktop
Bitte deaktivieren Sie das Kästchen
‚Create a Desktop Icon‘, wenn Sie
keine Verknüpfung für iMapTM auf
Ihrem Desktop erstellen möchten;
anderenfalls klicken Sie einfach auf
‚Next‘.
Abbildung 5
7
iMapTM beginnt mit der Installation
Die Installation von iMapTM hat
nun begonnen. Warten Sie, bis
diese beendet ist und klicken Sie
dann auf ‚Finish‘ (‚Beenden‘).
Abbildung 6
8
Installation abgeschlossen
Klicken Sie auf ‚Finish‘, um die
Installation der iMapTM Software
abzuschließen.
Abbildung 7
8
MIDI-Funktionen mit iMapTM zuweisen
Mit iMapTM können Sie ganz einfach Ihrem Qcon Lite verschiedene
MIDI-Funktionen zuweisen.
Hinweis: Wenn Ihr Qcon Lite nicht an Ihren Mac
bzw. PC angeschlossen ist, wird die Nachricht
„There are no MIDI input devices“ („Keine MIDIEingabegeräte vorhanden“) erscheinen. Bitte
schließen Sie das Qcon Lite mit dem mitgelieferten
USB-Kabel an Ihren Mac bzw. PC an.
iMapTM Qcon Lite Software-Bedienfeld
5
3
4
2
6
11
7
1
1
8
9
10
Wahl des Modus
Wählen Sie den Mackie Control/HUI-Modus gemäß Ihres DAW oder den
benutzerdefinierten Modus für selbstständige MIDI-Zuordnung aus dem
Pull-down-Menü.
Tipp: Wählen Sie für die selbstständige Midi-Zuordnung den benutzerdefinierten
Modus. Wählen Sie Mackie Control/HUI-Modus für das komfortable Setup. Abhängig
von dem gewählten DAW-Mackie-Control-Modus können Sie die Funktionen von F1-F8
ändern.
2
Dem Fader MIDI-Funktionen zuweisen (Benutzerdefinierter Modus)
Wählen Sie Ihre gewünschten MIDI-Funktionen für den Fader.
9
3
4
Den Bedientasten MIDI-Funktionen zuweisen (Benutzerdefinierter Modus)
Wählen Sie Ihre gewünschten MIDI-Funktionen für die Steuertaste.
Den Tasten F1-F8 MIDI-Funktionen zuweisen.
Wählen Sie die gewünschten MIDI-Funktionen für die Tasten F1-F8.
Hinweis: Einige DAW Mackie Control (wie Live) & HUI-Moden gestatten die
Funktionsänderung der Tasten F1-F8 nicht.
5
Den Drehreglern MIDI-Funktionen zuweisen
(Benutzerdefinierter Modus)
Wählen Sie Ihre gewünschten MIDI-Funktionen für den Drehregler.
6
Dem Jog-Rad MIDI-Funktionen zuweisen (Benutzerdefinierter Modus)
Wählen Sie Ihre gewünschten MIDI-Funktionen für das Jog-Rad.
7
Einstellungen abspeichern mit dem Button “Save file”
Klicken Sie diesen Button an, um Ihre aktuellen Einstellungen für das Qcon Lite
abzuspeichern. Die Datei ist eine „. qconlite“ Datei.
8
Einstellungen laden mit dem Button “Load file”
Klicken Sie diesen Button an, um bereits abgespeicherte „. qconlite“
Einstellungsdateien für Ihr Qcon Lite aufzurufen.
9
Einstellungen übertragen mit dem Button “Send Data”
Klicken Sie diesen Button an, um die Einstellungen der iMapTM Software über
die USB-Verbindung auf Ihr Qcon Lite zu übertragen.
(Hinweis: Ihr Qcon Lite muss an Ihren Mac bzw. PC angeschlossen sein, damit die
Einstellungen übertragen werden können.)
10
MIDI-Gerät auswählen mit dem Button
“MIDI Devices”
Klicken Sie diesen Button an, um ein Auswahlfenster
für MIDI-Geräte zu öffnen, wie in Abbildung 1
gezeigt. Bitte wählen Sie „ICON Qcon Lite“ für
MIDI-Ausgabegeräte.
11
Abbildung 1
Taste „Firmware Upgrade“
Klicken Sie die Taste zum Aufrufen des Fensters für die Aktualisierung der
Firmware des Qcon Lite. Siehe Seite 11 für Einzelheiten zur Aktualisierung
der Firmware.
10
Firmware Upgrade
Abbildung 1
Abbildung 2
Schritt 1: Schließen Sie das ICON-Produkt über USB an. Drücken Sie „MIDI
Device“ oben zur Auswahl des angeschlossenen ICON-Produkts als „MIDI In
and Out“ Gerät im Ausklappmenü.
Hinweis: Wird der Produktname Ihres angeschlossenen ICON-Produkts nicht im
Ausklappmenü angezeigt, wählen Sie „USB Audio“ als das MIDI In and Out Gerät.
Schritt 2: Klicken Sie „Update“.
Schritt 3: Drücken Sie „MIDI Device“ oben zur Auswahl des angeschlossenen
ICON-Produkts als „MIDI In and Out“ Gerät im Ausklappmenü.
Schritt 4: Klicken Sie „Open File“ zum Browsen der neuen Firmwaredatei.
Schritt 5: Klicken Sie „Upload“, um die Firmware hochzuladen.
Warnung: Das Hochladen der Firmware MUSS ohne Unterbrechung beendet werden,
anderenfalls wird die Firmware nicht überschrieben.
Rückstellung zu den Werkseinstellungen
Zur Rückstellung Ihres Qcon Lite zu den Werkseinstellungen importieren Sie
einfach die Einstellungsdatei „Factory Default“ mit der Originaleinstellung der
iMap Software in Ihr Qcon Lite.
11
Anschlüsse
Headphones
HP-360
Monitors
Microphone
Cube 4nano
CUBE
DT5A
4nano
DT5A
Computer(MAC or PC)
Audio Interface
Qcon Lite
Esc
F1
!
~
`
Tab
CapsLook
F2
··
1
2
Q
W
A
F3
F5
F4
#
3
6
5
R
F7
F6
F8
T
7
Y
D
F
G
C
V
B
F12
*
—
Ctrl
Z
Alt
N
M
AltGr
Del
Lns
Home
Backspace
}
[
|
]
Pgup
|
PgDN
:
>
pause
Break
=
{
P
L
<
Prtsc
sysrq
+
-
0
O
K
F11
#)
9
I
J
F10
#)
78
U
H
F9
*
%
¥
4
E
S
X
USB 3
Enter
;
Shift
?
Ctrl
USB 2
End
Shift
$
USB 1
MIDI Keyboard
NR3
SnapShot
+
Advanced
Zone1/Range1
Zone2/Range2
Program
Panic
Mute
Layer
e1
e2
Reset
MOD
-
e3
e4
Transpose
Octave
PITCH BEND
3
f1
Glob
Chan
Zone 1
Chan
Zone 2
Chan
Chan
Assign
Ctrl
Assign
Bank
LSB
Bank
MSB
Min
Max
Vel.
Curve
Save
Recall
0
1
2
3
4
5
6
7
8
9
Enter
12
Technische Daten
Connector:
USB connector (standard type)
Power supply:
12V/6A DC
Current consumption:
3A or less
Weight:
0.9g (2.0lb)
Dimensions:
248(L) X 179(W) X 26(H)
9.8”(L) x 7.0”(W) x 1.0”(H)
13
Wartung und Reparatur
Falls Ihr Qcon Lite repariert werden muss, befolgen Sie bitte die
nachstehenden Anweisungen.
1. Stellen Sie sicher, dass das Problem nicht durch einen Anwendungsfehler
oder externe Systemgeräte verursacht wird.
2. Bewahren Sie diese Bedienungsanleitung bei sich auf und schicken Sie sie
nicht mit, da sie für die Reparatur des Geräts nicht benötigt wird.
3. Packen Sie das Gerät in die Originalverpackung, einschließlich
Registerkarte und Versandkarton. Dies ist sehr wichtig. Wenn Sie die
Originalverpackung verloren haben, stellen Sie bitte sicher, dass das Gerät
ordentlich verpackt ist. ICON übernimmt keine Verantwortung für Schäden,
die durch fabrikfremde Verpackung entstehen.
4. Schicken Sie das Gerät an das technische Servicezentrum von ICON oder
an die regionale Rücksendeadresse.
ADRESSE FÜR DIE U.S.A.:
ICON Digital Corporation
8001 Terrace Ave., Suite 201
Middleton, WI, 53562
USA
ADRESSE FÜR ASIEN:
ICON (Asia) Corp.
Unit 807-810, 8/F., Sunley Centre,
No. 9 Wing Yin Street, Kwai Chung, NT.,
Hong Kong.
5. Für zusätzliche Informationen besuchen Sie bitte unsere Webseite unter:
www.icon-global.com
14
www.icon-global.com
[email protected]
QCONL PD3V100-G