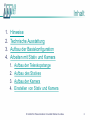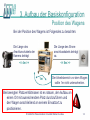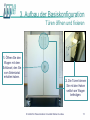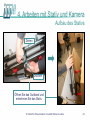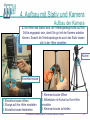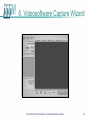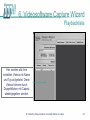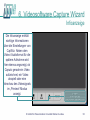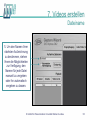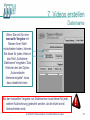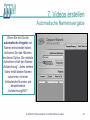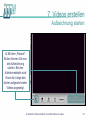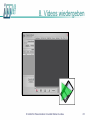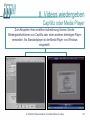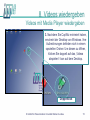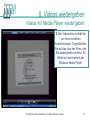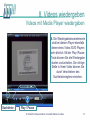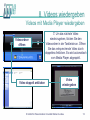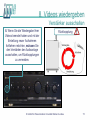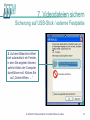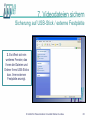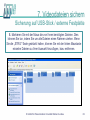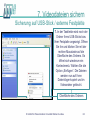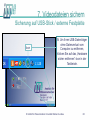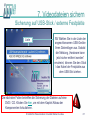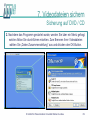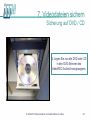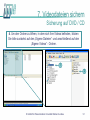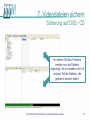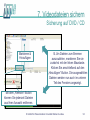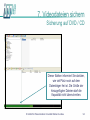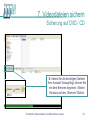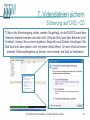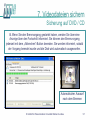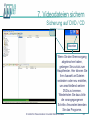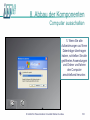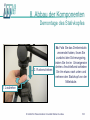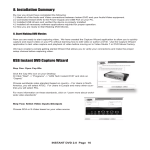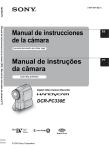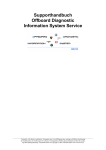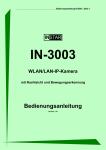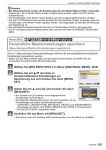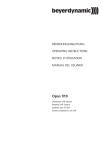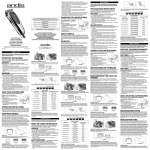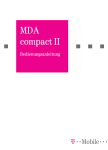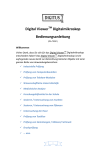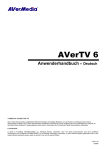Download (VideoREC) und den dazugehörigen
Transcript
Bedienungsanleitung VideoREC 19.12.2013 © Institut für Wissensmedien Universität Koblenz Landau Inhalt 1. 2. 3. 4. Hinweise Technische Ausstattung Aufbau der Basiskonfiguration Arbeiten mit Stativ und Kamera 1. 2. 3. 4. Aufbau der Teleskopstange Aufbau des Statives Aufbau der Kamera Einstellen von Stativ und Kamera © Institut für Wissensmedien Universität Koblenz Landau 2 Inhalt 5. Arbeiten mit der Mikrofonanlage 1. Verwendung des Kameramikrofons 2. Verwendung der drahtlosen Mikrofonanlage 3. Kombinierter Einsatz 6. Videosoftware Capture Wizard (Überblick) 7. Videos erstellen 8. Videos wiedergeben 1. Videos mit Capture Wizard wiedergeben 2. Videos mit Microsoft Media Player wiedergeben © Institut für Wissensmedien Universität Koblenz Landau 3 Inhalt 9. Videodateien sichern 1. Sicherung auf USB-Stick / externe Festplatte 2. Sicherung auf DVD / CD 10. Abbau der Komponenten 11. Support 12. Literatur © Institut für Wissensmedien Universität Koblenz Landau 4 1. Hinweise und Überblick • Damit Sie alle Möglichkeiten des VideoREC problemlos nutzen können, erhalten Sie eine Einführung durch das IWM. – Anmeldung unter [email protected] • Die Reservierung des Wagens für Ihre Veranstaltung erfolgt über das Buchungssystem des IWM. – http://iwm.uni-koblenz.de/mrbs – Bei erfolgreicher Buchung erhalten Sie eine Bestätigung durch das Sekretariat des IWM per E-Mail. • Sobald die Buchung erfolgt und die kurze Einweisung abgeschlossen ist, erhalten Sie den VideoREC-Aufzeichnungswagen und den dazugehörigen Schlüssel durch das Sekretariat des IWM (Raum C117). © Institut für Wissensmedien Universität Koblenz Landau 5 1. Hinweise und Überblick • Der PC des VideoREC ist mit der Aufnahme-Software Camtasia ausgestattet. Diese erlaubt es Ihnen, Ihre Veranstaltungen aufzuzeichnen. Hierbei haben Sie zwei Möglichkeiten: 1. Aufzeichnung der Folienpräsentation und aller anderen auf dem PC gezeigten Anwendungen sowie Ihrer Sprache. Hierzu müssen Sie nur den PC sowie die Mikrofonanlage aufbauen. 2. Aufzeichnung der Folienpräsentation und aller anderen Anwendungen, sowie Sie selbst als Redner mit Ton. Dies geschieht als Picture in Picture- Aufnahme, bei der man Sie am Bildrand reden sieht. Hierzu ist der zusätzliche Aufbau der Kamera nötig. © Institut für Wissensmedien Universität Koblenz Landau 6 1. Hinweise und Überblick • Nachdem Sie sich für eine der beiden Aufnahmevarianten entschieden haben, gehen Sie vor wie im Inhaltsverzeichnis beschrieben: 1. 2. 3. Bauen Sie den Monitor auf und starten Sie den PC. Bauen Sie nun je nach Variante Mikrofonanlage und/oder Kamera auf. Starten Sie die benötigten Programme auf dem PC. © Institut für Wissensmedien Universität Koblenz Landau 7 2. Technische Ausstattung © Institut für Wissensmedien Universität Koblenz Landau 8 2. Technische Ausstattung Frontalansicht - geöffnet Obere Ebene: Hier befinden sich Tastatur und Maus. Mittlere Ebene Untere Ebene © Institut für Wissensmedien Universität Koblenz Landau 9 2. Technische Ausstattung Rückansicht Lautsprecher Stromanschluss Auf der Innenseite der Klappe, die Sie ebenfalls mit dem Schlüssel öffnen können, befindet sich das Stativgestänge. © Institut für Wissensmedien Universität Koblenz Landau 10 2. Technische Ausstattung Mittlere Ebene VideoEncoder Ein/Ausschalter PC Mischpult Monitor Funkstrecke Verstärker © Institut für Wissensmedien Universität Koblenz Landau 11 2. Technische Ausstattung Untere Ebene Video-Koffer mit Kamera Audio-Koffer Handbücher der verbauten Geräte Stativkopf © Institut für Wissensmedien Universität Koblenz Landau Diverses 12 3. Aufbau der Basiskonfiguration © Institut für Wissensmedien Universität Koblenz Landau 13 3. Aufbau der Basiskonfiguration Position des Wagens Bei der Position des Wagens ist Folgendes zu beachten: Die Länge des Anschluss-kabels der Kamera beträgt Die Länge des Stromanschlusskabels beträgt ca. << 4m >> << 8m >> 1m Der Arbeitsbereich vor dem Wagen sollte 1m nicht unterschreiten. Bei beengten Platzverhältnissen ist es ratsam, den Aufbau an einem Ort mit ausreichendem Platz durchzuführen und den Wagen anschließend an seinem Einsatzort zu positionieren. © Institut für Wissensmedien Universität Koblenz Landau 14 3. Aufbau der Basiskonfiguration Türen öffnen und fixieren 1. Öffnen Sie den Wagen mit dem Schlüssel, den Sie vom Sekretariat erhalten haben. 2. Die Türen können Sie mit den Haken seitlich am Wagen befestigen. © Institut für Wissensmedien Universität Koblenz Landau 15 3. Aufbau der Basiskonfiguration Anschluss an das Stromnetz Drücken Ziehen 1. Öffnen Sie das Gurtband des Stromanschlusskabels an der Rückseite des Wagens. 2. Wickeln Sie das Kabel in der von Ihnen benötigten Länge ab und ... 3. … stecken Sie den Stecker des Kabels in eine Steckdose. © Institut für Wissensmedien Universität Koblenz Landau 16 3. Aufbau der Basiskonfiguration Aufbau des Monitors 4. Lösen Sie zunächst den Spanngurt und ziehen den Monitor vorsichtig aus dem Wagen heraus. 5. Stellen Sie ihn auf die Oberfläche des Wagens. Die Sicht auf das Motiv sollte dabei frei bleiben. © Institut für Wissensmedien Universität Koblenz Landau 17 3. Aufbau der Basiskonfiguration Aufbau des Monitors 6. Schließen Sie nun das Stromkabel mit der Beschriftung „Strom Monitor“ an der Rückseite des Monitors an. 7. Die Verbindung zum PC stellen Sie mit dem Kabel „Anschlusskabel Monitor“ her. © Institut für Wissensmedien Universität Koblenz Landau 18 3. Aufbau der Basiskonfiguration Strom für PC und Audioanlage einschalten 8. Der VideoREC-Aufzeichnungswagen verfügt über zwei Schalter, um die Stromversorgung für PC und Audioanlage zu regeln. Stellen Sie beide Schalter auf „EIN“. © Institut für Wissensmedien Universität Koblenz Landau 19 3. Aufbau der Basiskonfiguration Monitor und PC einschalten 10. Schalten Sie nun den PC ein. Bei korrektem Anschluss des Monitors wird der WindowsStartbildschirm angezeigt. 9. Schalten Sie zunächst den Monitor ein. Drücken Sie dazu die Netztaste an der Vorderseite des Monitors. Die Netzanzeige leuchtet grün auf. © Institut für Wissensmedien Universität Koblenz Landau 20 4. Arbeiten mit Stativ und Kamera © Institut für Wissensmedien Universität Koblenz Landau 21 4. Arbeiten mit Stativ und Kamera Dreibeinstativ oder Teleskopstange Zur stabilen Aufstellung der Kamera können Sie entweder das mobile Dreibeinstativ oder die am Aufzeichnungswagen angebrachte Teleskopstange verwenden. Beide Optionen bieten sowohl Vor- als auch Nachteile. + geringer Aufbauaufwand - weniger Flexibilität - weniger Mobilität + höhere Mobilität + mehr Einstellmöglichkeiten - höherer Aufbauaufwand © Institut für Wissensmedien Universität Koblenz Landau 22 Arbeiten mit Stativ und Kamera Der Stativkopf Für beide Optionen benötigen Sie den Stativkopf, den Sie in der linken Schublade des Aufbewahrungskastens finden. © Institut für Wissensmedien Universität Koblenz Landau 23 4. Arbeiten mit Stativ und Kamera Aufbau der Teleskopstange Um die Teleskopstange zu verwenden, müssen Sie lediglich den Stativkopf darauf montieren. Setzen Sie diesen auf das Gewinde der Teleskopstange und drehen Sie ihn im Uhrzeigersinn fest. Die nachfolgenden Schritte betreffen nur die Verwendung des Dreibein-statives. Wenn Sie mehr darüber erfahren möchten, blättern Sie bitte weiter. Klicken Sie hier, um mit dem Aufbau der Kamera fortzufahren. © Institut für Wissensmedien Universität Koblenz Landau 24 4. Arbeiten mit Stativ und Kamera Aufbau des Stativs 1. Bei der Verwendung des Dreibeinstatives benötigen Sie noch das Stativgestänge. Dieses befindet sich in einer Halterung, die auf der Innenseite der Klappe auf der Rückseite des Wagens angebracht ist. © Institut für Wissensmedien Universität Koblenz Landau 25 4. Arbeiten mit Stativ und Kamera Aufbau des Stativs Ziehen Drücken Öffnen Sie das Gurtband und entnehmen Sie das Stativ. © Institut für Wissensmedien Universität Koblenz Landau 26 4. Arbeiten mit Stativ und Kamera Aufbau des Stativs 3. Ziehen Sie die Stativbeine auseinander und drücken Sie die Mittelstreben bis zum Anschlag nach unten. 4. Öffnen Sie die Clips an den Stativbeinen und ziehen Sie diese auf die gewünschte Länge. Schließen Sie anschließend die Clips. © Institut für Wissensmedien Universität Koblenz Landau 27 4. Arbeiten mit Stativ und Kamera Aufbau des Stativs Sicherungs - ring 5. Setzen Sie den Stativkopf auf die Mittelsäule des Statives und drehen ihn leicht, bis die Verdrehsicherung spürbar einrastet. Verdrehsicherung © Institut für Wissensmedien Universität Koblenz Landau 28 4. Arbeiten mit Stativ und Kamera Aufbau des Stativs 6. Anschließend schieben Sie den Sicherungshebel nach oben und drehen ihn dem Uhrzeigersinn entgegengesetzt fest. Sicherungsring 1. Hochschieben 2. Festdrehen © Institut für Wissensmedien Universität Koblenz Landau 29 4. Arbeiten mit Stativ und Kamera Aufbau des Stativs Wasserwaage 7. Nicht jeder Fußboden ist ebenerdig. Damit das Stativ und damit auch die Kamera gerade steht, ist eine kleine Wasserwaage am Stativkopf angebracht. Durch Verstellen der Stativbeine können Sie die Luftblase in der Wasserwaage in die Mitte und damit das Stativ mit der Kamera in eine senkrechte Position bringen. Ausziehen der Stativbeine © Institut für Wissensmedien Universität Koblenz Landau 30 4. Arbeiten mit Stativ und Kamera Aufbau der Kamera mit USB-Kabel Im nächsten Schritt wird die Kamera montiert und für die Aufnahmen vorbereitet. Dazu benötigen Sie neben der Kamera noch das Netzteil und das USB-Kabel. Diese Gegenstände befinden sich im Videokoffer. USB-Kabel Videokamera Netzteil Koffer © Institut für Wissensmedien Universität Koblenz Landau 31 4. Arbeiten mit Stativ und Kamera Aufbau der Kamera Schnellkupplungsplatte 1. Unter der Kamera ist eine Schnellkupplungsplatte angebracht. Zum Aufsetzen der Kamera öffnen Sie zunächst den Sicherungshebel. Setzen Sie die Platte schräg in die Aussparung und drücken Sie sie nieder, bis sie hörbar einrastet. Anschließend stellen Sie den Hebel wieder fest. Sicherungshebel © Institut für Wissensmedien Universität Koblenz Landau 32 4. Aufbau mit Stativ und Kamera Aufbau der Kamera 2. Die Höhe des Stativs bzw. der Teleskopstange sollte auf Ihre Größe angepasst sein, damit Sie gut mit der Kamera arbeiten können. Sowohl die Teleskopstange als auch das Stativ lassen sich in der Höhe verstellen. Kurbel Einstellschraube 1. Einstellschraube öffnen 2. Stange auf ihre Höhe einstellen 3. Einstellschraube festdrehen 1. Klemmschraube öffnen 2. Mittelsäule mit Kurbel auf ihre Höhe einstellen 3. Klemmschraube schließen © Institut für Wissensmedien Universität Koblenz Landau 33 4. Arbeiten mit Stativ und Kamera Aufbau der Kamera 3. Schließen Sie das Netzteil an die dafür vorgesehene Buchse der Kamera an und stecken Sie den Stecker des Netzteils in eine Steckdose. Klappe „DC IN“ Stromanschluss © Institut für Wissensmedien Universität Koblenz Landau 34 4. Arbeiten mit Stativ und Kamera Aufbau der Kamera 4. Nachdem Sie die Schutzkappe vom Objektiv entfernt und den LCD-Bildschirm geöffnet haben, schalten Sie die Kamera ein. Dazu halten Sie den grünen Schalter „POWER“ gedrückt und schieben ihn nach unten, so dass die Anzeige „CAMERA-TAPE“ leuchtet. © Institut für Wissensmedien Universität Koblenz Landau 35 4. Arbeiten mit Stativ und Kamera Aufbau der Kamera 5. An der vorderen Seite der Kamera, wo Sie bereits das Netzteil angeschlossen haben befindet sich der USB-Ausgang. Schließen Sie das USB-Kabel an den Ausgang an. Verbinden Sie anschließend das andere Ende mit dem linken, vorderen USBAnschluss des PC's im Aufzeichnungswagen. USBAnschluss © Institut für Wissensmedien Universität Koblenz Landau 36 4. Arbeiten mit Stativ und Kamera Einstellen von Stativ und Kamera 6. Mit dem Führungsgriff können Sie den Kopf des Stativs mit der Kamera horizontal und vertikal schwenken. Richten Sie die Kamera auf das Motiv, das Sie aufzeichnen möchten. Auf dem LCD-Bildschirm können Sie den erfassten Bildausschnitt überprüfen. Durch Drehen am Führungsgriff lässt sich der Stativkopf bei Vertikalschwenks, durch Verstellen des Klemmhebels bei Horizontalschwenks justieren. vertikal horizontal arretieren öffnen öffnen arretieren Führungsgriff © Institut für Wissensmedien Universität Koblenz Landau Klemmhebel 37 4. Arbeiten mit Stativ und Kamera Einstellen der Kamera 7. Den ausgewählten Bildausschnitt können Sie bei Bedarf mit dem optischen Zoom der Kamera vergrößern. Schieben Sie den Hebel nach unten, um das Motiv zu vergrößern. Schieben Sie ihn nach oben, um es wieder zu verkleinern. Auf dem LCD-Bildschirm, auf dem Sie den erfassten Bildausschnitt kontrollieren können, erscheint eine Anzeige, die die Position des Zooms angibt. © Institut für Wissensmedien Universität Koblenz Landau 38 5. Arbeiten mit der Mikrofonanlage © Institut für Wissensmedien Universität Koblenz Landau 39 5. Arbeiten mit der Mikrofonanlage Möglichkeiten zur Tonaufnahme Mit dem VideoREC-Aufzeichnungswagen haben Sie mehrere Möglichkeiten, um Gespräche, Diskussionen und Vorträge nicht nur in Bild, sondern auch in Ton festzuhalten. Möglichkeit 1 Kameramikrofon Möglichkeit 2 Drahtlose Mikrofonanlage Möglichkeit 3 Beide Mikrofonanlagen zusammen Gruppengespräche Diskussionen Einzelpersonen Vorträge Eine Stimme unter vielen © Institut für Wissensmedien Universität Koblenz Landau 40 5. Arbeiten mit der Mikrofonanlage Möglichkeit 1: Kameramikrofon Die Videokamera ist mit einem Stereomikrofon ausgestattet. Dieses Kameramikrofon eignet sich insbesondere zur Aufzeichnung der Stimmen mehrerer Personen, wie sie beispielsweise bei einer Diskussion auftreten. Es nimmt jedoch nicht nur die Stimmen, sondern auch alle Hintergrundgeräusche wie Flüstern oder Rascheln auf, die später in Ihrer Aufzeichnung zu hören sind. © Institut für Wissensmedien Universität Koblenz Landau 41 5. Arbeiten mit der Mikrofonanlage Möglichkeit 1: Kameramikrofon Die Videokamera überträgt die Audiosignale, die durch das eingebaute Mikrofon aufgezeichnet werden, über den roten und den weißen Anschluss des AV-Kabels. Wenn Sie dieses Mikrofon verwenden möchten, schließen Sie die farblich markierten Cinchstecker an die betreffenden Buchsen des Aufzeichnungswagens an. © Institut für Wissensmedien Universität Koblenz Landau 42 5. Arbeiten mit der Mikrofonanlage Möglichkeit 2: Drahtlose Mikrofonanlage Der Aufzeichnungswagen enthält auch eine drahtlose Mikrofonanlage. Diese eignet sich besonders, wenn nur die Stimme einer Person aufgezeichnet werden soll. Dies ist beispielsweise bei Referaten oder Vorträgen der Fall. Die Stimme der Person wird hier über einen kleinen Sender und ein Krawattenmikrofon aufgenommen. Auftretende Hintergrundgeräusche, aber auch Fragen aus dem Publikum sind später in der Aufzeichnung nicht zu hören. © Institut für Wissensmedien Universität Koblenz Landau 43 5. Arbeiten mit der Mikrofonanlage Möglichkeit 2: Drahtlose Mikrofonanlage Die drahtlose Mikrofonanlage besteht aus einem Krawattenmikrofon, einem kleinen Sender und dem im Wagen eingebauten Empfänger. Sender und Mikrofon finden Sie im Audiokoffer. Befestigen Sie den Sender mit dem Bügel an der Hose oder am Gürtel des Vortragenden. Das Mikrofon bringen Sie an der Oberbekleidung möglichst in Halsnähe an. Empfänger MUSTER Sender © Institut für Wissensmedien Universität Koblenz Landau Mikrofon 44 5. Arbeiten mit der Mikrofonanlage Möglichkeit 2: Drahtlose Mikrofonanlage Anschließend schalten Sie den Sender mit dem „ON/OFF“Schalter ein. Die LED-Leuchte „LOW BAT“ sollte kurz aufleuchten. Wenn diese Leuchte nach dem Einschalten des Senders dauerhaft rot leuchtet, sind die Batterien verbraucht und müssen ausgetauscht werden. ON/OFF Low Bat Sender © Institut für Wissensmedien Universität Koblenz Landau 45 5. Arbeiten mit der Mikrofonanlage Möglichkeit 2: Drahtlose Mikrofonanlage Am Empfänger leuchtet nach dem Einschalten des Senders eine Anzeige auf, die Ihnen anzeigt, ob das Signal des Empfängers gut empfangen wird oder nicht. An dieser Anzeige können Sie jederzeit überprüfen, ob der Sender eingeschaltet ist. Zeigt die Anzeige „RF LEVEL“ vollen Ausschlag, ist der Empfang gut. Zeigt sie keinerlei Ausschlag, ist der Sender ausgeschaltet oder außer Reichweite. RF Level © Institut für Wissensmedien Universität Koblenz Landau 46 5. Arbeiten mit der Mikrofonanlage Möglichkeit 3: Beide Mikrofonanlagen Beide Anlagen sind an ein Mischpult angeschlossen. Dadurch sind Sie in der Lage, beide Mikrofon- anlagen gleichzeitig zu nutzen. Dies ist sinnvoll, wenn die Stimme einer vortragenden Person in der Aufzeichnung deutlich zu hören sein soll, die Hintergrundgeräusche und Fragen aus dem Publikum jedoch auch aufgezeichnet werden sollen. © Institut für Wissensmedien Universität Koblenz Landau 47 5. Arbeiten mit der Mikrofonanlage Möglichkeiten 3: Beide Mikrofonanlagen Wenn Sie beide Mikrofonanlagen gleichzeitig verwenden möchten, können Sie beide wie beschrieben verwenden. Das Mischpult führt beide Audiosignale zu einem Signal zusammen. Es ist so eingestellt, dass die Stimme, die über die drahtlose Anlage übertragen wird, etwas lauter ist als die übertragenen Geräusche der Kamera. So ist die Stimme des Vortragenden immer gut zu hören. © Institut für Wissensmedien Universität Koblenz Landau 48 6. Videosoftware Capture Wizard © Institut für Wissensmedien Universität Koblenz Landau 49 6. Videosoftware Capture Wizard CapWiz starten 1. Zum Digitalisieren verwendet VideoREC eine Software namens „Capture Wizard“, kurz CapWiz. Nachdem der Rechner hochgefahren ist, können Sie durch einen Doppelklick auf das „Videos aufzeichnen“-Icon auf dem Desktop diese Anwendung starten. © Institut für Wissensmedien Universität Koblenz Landau 50 6. Videosoftware Capture Wizard Reiterleiste mit Einstellungsoptionen Eingabefeld und Optionen Für Dateinamen Playbackliste Bereits erstellter Videos Wiedergabefenster Infoanzeige Bedienelemente Aufnahme-/ Wiedergabefunktionen © Institut für Wissensmedien Universität Koblenz Landau 51 6. Videosoftware Capture Wizard Reiterleiste Die Reiterleiste enthält verschiedene Einstellungsoptionen von Capwiz. Hier lässt sich z. B. das Video/Audioformat einstellen oder die Helligkeit des Videos anpassen. © Institut für Wissensmedien Universität Koblenz Landau 52 6. Videosoftware Capture Wizard Eingabefeld und Optionen für Dateinamen Die Vergabe von Dateinamen kann manuell oder automatisch vorgenommen werden. Bei der manuellen Vergabe können Sie den Dateinamen individuell bestimmen. Der Dateiname muss jedoch für jedes weitere Video geändert werden. Bei der automatischen Vergabe wird das Video durch den Computer mit dem Namen „Video“ und einer fortlaufenden Zahl versehen. © Institut für Wissensmedien Universität Koblenz Landau 53 6. Videosoftware Capture Wizard Playbackliste Hier werden alle Ihre erstellten Videos mit Name und Typ aufgelistet. Diese Videos können durch Doppelklicken mit Capwiz wiedergegeben werden. © Institut für Wissensmedien Universität Koblenz Landau 54 6. Videosoftware Capture Wizard Bedienelemente Die Bedienung der Aufnahmeund Wiedergabefunktionen von Capwiz ähnelt der eines Videorekorders. Neben den bekannten Funktionen Record, Play und Stop kann mit der „Preview“-Funktion auch eine Vorschau des Videosignals, das aufgezeichnet werden soll, angezeigt werden. © Institut für Wissensmedien Universität Koblenz Landau 55 6. Videosoftware Capture Wizard Infoanzeige Die Infoanzeige enthält wichtige Informationen über die Einstellungen von CapWiz. Neben dem Video-/Audioformat für die spätere Aufnahme wird hier ebenso angezeigt, ob Capwiz gerade ein Video aufzeichnet, ein Video abspielt oder eine Vorschau des Videosignals im „Preview“-Modus anzeigt. © Institut für Wissensmedien Universität Koblenz Landau 56 7. Videos erstellen © Institut für Wissensmedien Universität Koblenz Landau 57 7. Videos erstellen Dateiname 1. Um den Namen Ihrer nächsten Aufzeichnung zu bestimmen, stehen Ihnen die Möglichkeiten zur Verfügung, den Namen für jede Datei manuell zu vergeben oder ihn automatisch vergeben zu lassen. © Institut für Wissensmedien Universität Koblenz Landau 58 7. Videos erstellen Dateiname Wenn Sie sich für eine manuelle Vergabe mit Namen Ihrer Wahl entschieden haben, können Sie diese für jedes Video in das Feld „AufnahmeDateiname“ eingeben. Das Häkchen bei der Option „Automatische Namensvergabe“ muss dazu deaktiviert sein. Bei der manuellen Vergabe von Dateinamen muss dieser für jede weitere Aufzeichnung geändert werden, da die letzte sonst überschrieben wird. © Institut für Wissensmedien Universität Koblenz Landau 59 7. Videos erstellen Automatische Namensvergabe Wenn Sie sich für die automatische Vergabe von Namen entschieden haben, aktivieren Sie das Häkchen bei dieser Option. Die nächste Aufnahme erhält den Namen „Aufzeichnung“. Jedes weitere Video erhält diesen Namen zusammen mit einer fortlaufenden Nummer wie beispielsweise „Aufzeichnung0001“. © Institut für Wissensmedien Universität Koblenz Landau 60 7. Videos erstellen Verstärker ausschalten 2. Vor dem Beginn jeder Aufzeichnung müssen Sie kontrollieren, ob der Verstärker der Audioanlage ausgeschaltet ist. Ist er eingeschaltet, kann es zu einer Rückkopplung kommen, die durch ein sehr lautes und schrilles Geräusch zu erkennen ist. Rückkopplung © Institut für Wissensmedien Universität Koblenz Landau 61 7. Videos erstellen Videosignal überprüfen 3. Vor der Aufzeichnung des ersten Videos ist es ratsam, das Videosignal zu überprüfen. Klicken Sie dazu auf den „Preview“Button. Wenn die Videokamera korrekt angeschlossen ist, können Sie das Kamerabild im Wiedergabefenster verfolgen. Anhand des Videobildes können Sie dann letzte Veränderungen an der Position der Kamera oder der Einstellung des Zooms vornehmen. © Institut für Wissensmedien Universität Koblenz Landau 62 7. Videos erstellen Aufzeichnung starten 4. Mit dem „Record“Button können Sie nun die Aufzeichnung starten. Bei den Aufnahmedetails wird Ihnen die Länge des bisher aufgezeichneten Videos angezeigt. © Institut für Wissensmedien Universität Koblenz Landau 63 7. Videos erstellen Videos erstellen 5. Mit dem „Stop“-Button beenden Sie die Aufzeichnung. Die Videodatei wird anschließend in der Playback-Liste angezeigt. © Institut für Wissensmedien Universität Koblenz Landau 64 8. Videos wiedergeben © Institut für Wissensmedien Universität Koblenz Landau 65 8. Videos wiedergeben CapWiz oder Media Player Zum Abspielen Ihrer erstellten Aufzeichnung können Sie die Wiedergabefunktionen von CapWiz oder einen anderen beliebigen Player verwenden. Als Standardplayer ist der Media Player von Windows eingestellt. © Institut für Wissensmedien Universität Koblenz Landau 66 8. Videos wiedergeben Verstärker einschalten 1. Bevor Sie die Wiedergabe mit einem Player Ihrer Wahl starten, müssen Sie den Verstärker der Soundanlage wieder einschalten. Der aufgezeichnete Ton wird dann über die eingebaute Soundanlage wiedergegeben. Die Lautstärke der Wiedergabe können Sie mit dem Lautstärkeregler einstellen. Einschalten Lautstärke © Institut für Wissensmedien Universität Koblenz Landau 67 8. Videos wiedergeben Videos mit CapWiz wiedergeben 2. Nachdem Sie Ihre Videos erstellt haben, werden diese in der Playbackliste angezeigt. Durch ein doppeltes Anklicken des Videos wird die Wiedergabe sofort gestartet. Steuern können Sie die Wiedergabe mit den Bedienungstasten. © Institut für Wissensmedien Universität Koblenz Landau 68 8. Videos wiedergeben Videos mit Media Player wiedergeben Minimieren 2. Um Ihre Aufzeichnungen mit einem anderen Player wiederzugeben, sollten Sie zunächst CapWiz minimieren. Dazu klicken Sie auf den Minimieren-Button am rechten oberen Rand des CapWizFensters. Ein CapWiz-Button erscheint in der Taskleiste. Taskleiste © Institut für Wissensmedien Universität Koblenz Landau 69 8. Videos wiedergeben Videos mit Media Player wiedergeben 3. Nachdem Sie CapWiz minimiert haben, erscheint der Desktop von Windows. Ihre Aufzeichnungen befinden sich in einem speziellen Ordner. Um diesen zu öffnen, klicken Sie doppelt auf das „Videos abspielen“-Icon auf dem Desktop. Doppelklick © Institut für Wissensmedien Universität Koblenz Landau 70 8. Videos wiedergeben Videos mit Media Player wiedergeben 4. Der Videoordner enthält die von Ihnen erstellten Aufzeichnungen. Doppel- klicken Sie auf das Icon des Films, den Sie wiedergeben möchten. Es öffnet sich automatisch der Windows Media Player. © Institut für Wissensmedien Universität Koblenz Landau 71 8. Videos wiedergeben Videos mit Media Player wiedergeben 5. Der Videoordner enthält die von Ihnen erstellten Aufzeichnungen. Doppelklicken Sie auf das Icon des Films, den Sie wiedergeben möchten. Es öffnet sich automatisch der Windows Media Player. © Institut für Wissensmedien Universität Koblenz Landau 72 8. Videos wiedergeben Videos mit Media Player wiedergeben 6. Die Wiedergabesteuerelemente sind bei diesem Player ebenfalls denen eines Video-/DVD-Players sehr ähnlich. Mit der Play-/PauseTaste können Sie die Wiedergabe starten und anhalten. Die richtige Stelle in Ihrem Video können Sie durch Verschieben des Suchleistenreglers erreichen. Suchleiste Play / Pause © Institut für Wissensmedien Universität Koblenz Landau 73 8. Videos wiedergeben Videos mit Media Player wiedergeben Videoordner öffnen Video doppelt anklicken 7. Um das nächste Video wiederzugeben, klicken Sie den Videoordner in der Taskleiste an. Öffnen Sie das entsprechende Video durch doppeltes Anklicken. Es wird automatisch vom Media Player abgespielt. Video wiedergeben © Institut für Wissensmedien Universität Koblenz Landau 74 8. Videos wiedergeben Verstärker ausschalten 8. Wenn Sie die Wiedergabe Ihrer Videos beendet haben und mit der Erstellung neuer Aufnahmen fortfahren möchten, müssen Sie den Verstärker der Audioanlage ausschalten, um Rückkopplungen zu vermeiden. Rückkopplung © Institut für Wissensmedien Universität Koblenz Landau 75 7. Videodateien sichern © Institut für Wissensmedien Universität Koblenz Landau 76 7. Videodateien sichern USB-Stick / Festplatte oder DVD Ihre aufgezeichneten Videodateien können Sie auf einem USBStick, einer externen Festplatte oder einer DVD sichern. © Institut für Wissensmedien Universität Koblenz Landau 77 7. Videodateien sichern Sicherung auf USB-Stick / externe Festplatte 1. Stecken Sie Ihren USB-Stick oder den USB-Stecker Ihrer externen Festplatte in den Anschluss an der Front des PCs. © Institut für Wissensmedien Universität Koblenz Landau 78 7. Videodateien sichern Sicherung auf USB-Stick / externe Festplatte 2. Auf dem Bildschirm öffnet sich automatisch ein Fenster, in dem Sie angeben können, welche Aktion der Computer durchführen soll. Klicken Sie auf „Ordner öffnen, …“. © Institut für Wissensmedien Universität Koblenz Landau 79 7. Videodateien sichern Sicherung auf USB-Stick / externe Festplatte 3. Es öffnet sich ein weiteres Fenster, das Ihnen die Dateien und Ordner Ihres USB-Sticks bzw. Ihrer externen Festplatte anzeigt. © Institut für Wissensmedien Universität Koblenz Landau 80 7. Videodateien sichern Sicherung auf USB-Stick / externe Festplatte Tab 4. In der Taskleiste ist der Tab des Videoordners noch geöffnet, in dem Ihre aufgezeichneten Videos gespeichert sind. Sollte dies nicht der Fall sein, öffnen Sie bitte den Videoordner mit dem entsprechenden Icon auf dem Desktop. Öffnen Sie den Ordner durch einen Klick auf den Tab. © Institut für Wissensmedien Universität Koblenz Landau Icon 81 7. Videodateien sichern Sicherung auf USB-Stick / externe Festplatte 5. Markieren Sie mit der Maus die von Ihnen benötigten Dateien. Dies können Sie tun, indem Sie um alle Dateien einen Rahmen ziehen. Wenn Sie die „STRG“-Taste gedrückt halten, können Sie mit der linken Maustaste einzelne Dateien zu Ihrer Auswahl hinzufügen, bzw. entfernen. © Institut für Wissensmedien Universität Koblenz Landau 82 7. Videodateien sichern Sicherung auf USB-Stick / externe Festplatte 6. Klicken Sie mit der rechten Maustaste auf eine der markierten Dateien. Es öffnet sich das Kontextmenü. Wählen Sie die Option „Ausschneiden“. Mit dieser Option können die ausgewählten Dateien auf den neuen Datenträger kopiert und gleichzeitig im Videoordner gelöscht werden. © Institut für Wissensmedien Universität Koblenz Landau 83 7. Videodateien sichern Sicherung auf USB-Stick / externe Festplatte 7. In der Taskleiste wird noch der Ordner Ihres USB-Sticks bzw. Ihrer Festplatte angezeigt. Öffnen Sie ihn und klicken Sie mit der rechten Maustaste auf die Oberfläche des Ordners. Es öffnet sich wiederum ein Kontextmenü. Wählen Sie die Option „Einfügen“. Die Dateien werden nun auf Ihren Datenträger kopiert und im Videoordner gelöscht. Oberfläche des Ordners © Institut für Wissensmedien Universität Koblenz Landau 84 7. Videodateien sichern Sicherung auf USB-Stick / externe Festplatte „Schließen“- Button 8. Sobald die Dateien kopiert wurden, können Sie mit der Erstellung oder der Wiedergabe von Videos fortfahren. Wenn Sie den USB-Stick bzw. die Festplatte wieder entfernen möchten, schließen Sie zunächst das Fenster mit dem „Schließen“Button. © Institut für Wissensmedien Universität Koblenz Landau 85 7. Videodateien sichern Sicherung auf USB-Stick / externe Festplatte Icon 9. Um Ihren USB-Datenträger ohne Datenverlust vom Computer zu entfernen, klicken Sie auf das „Hardware sicher entfernen“-Icon in der Taskleiste. © Institut für Wissensmedien Universität Koblenz Landau 86 7. Videodateien sichern Sicherung auf USB-Stick / externe Festplatte Liste 10. Wählen Sie in der Liste der angeschlossenen USB-Geräte Ihren Datenträger aus. Sobald die Meldung „Hardware kann jetzt sicher entfernt werden“ erscheint, können Sie den Stick / das Kabel der Festplatte aus dem USB-Slot ziehen. Die nächsten Folien betreffen die Sicherung der Dateien auf eine DVD / CD. Klicken Sie hier, um mit dem Kapitel Abbau der Komponenten fortzufahren. © Institut für Wissensmedien Universität Koblenz Landau 87 7. Videodateien sichern Sicherung auf DVD / CD 1. Zum Brennen von DVDs verwendet VideoREC eine Software namens CDBurner XP. Sie können sie über das entsprechende Icon auf dem Desktop starten. Doppelklick © Institut für Wissensmedien Universität Koblenz Landau 88 7. Videodateien sichern Sicherung auf DVD / CD 2. Nachdem das Programm gestartet wurde, werden Sie über ein Menü gefragt, welche Aktion Sie durchführen möchten. Zum Brennen Ihrer Videodateien wählen Sie „Daten-Zusammenstellung“ aus und drücken den OK-Button. © Institut für Wissensmedien Universität Koblenz Landau 89 7. Videodateien sichern Sicherung auf DVD / CD 3. Legen Sie nun die DVD oder CD in den DVD-Brenner des VideoREC-Aufzeichnungswagens. © Institut für Wissensmedien Universität Koblenz Landau 90 7. Videodateien sichern Sicherung auf DVD / CD 4. Um den Ordner zu öffnen, in dem sich Ihre Videos befinden, klicken Sie bitte zunächst auf den „Eigene Dateien“- und anschließend auf den „Eigene Videos“ - Ordner. 1 2 © Institut für Wissensmedien Universität Koblenz Landau 91 7. Videodateien sichern Sicherung auf DVD / CD Im oberen Teil des Fensters werden nun die Dateien angezeigt, die vorhanden sind; im unteren Teil die Dateien, die gebrannt werden sollen. © Institut für Wissensmedien Universität Koblenz Landau 92 7. Videodateien sichern Sicherung auf DVD / CD Markieren & Hinzufügen 5. Um Dateien zum Brennen auszuwählen, markieren Sie sie zunächst mit der linken Maustaste. Klicken Sie anschließend auf den „Hinzufügen“-Button. Die ausgewählten Dateien werden nun auch im unteren Teil des Fensters angezeigt. Mit dem „Remove“-Button können Sie jederzeit Dateien aus Ihrer Auswahl entfernen. © Institut für Wissensmedien Universität Koblenz Landau 93 7. Videodateien sichern Sicherung auf DVD / CD Dieser Balken informiert Sie darüber, wie viel Platz noch auf dem Datenträger frei ist. Die Größe der hinzugefügten Dateien darf die Kapazität nicht überschreiten. © Institut für Wissensmedien Universität Koblenz Landau 94 7. Videodateien sichern Sicherung auf DVD / CD 6. Haben Sie die benötigten Dateien Ihrer Auswahl hinzugefügt, können Sie mit dem Brennen beginnen. Klicken Sie dazu auf den „Brennen“-Button. © Institut für Wissensmedien Universität Koblenz Landau 95 7. Videodateien sichern Sicherung auf DVD / CD 7. Bevor der Brennvorgang startet, werden Sie gefragt, ob die DVD/CD nach dem Brennen finalisiert werden soll oder nicht. Wird die Disk nach dem Brennen nicht finalisiert, können Sie zu einem späteren Zeitpunkt noch Dateien hinzufügen. Die Disk lässt sich dann jedoch nicht mit jedem Gerät öffnen. Um den Inhalt auf einem anderen Gerät wiedergeben zu können, ist es besser, die Disk zu finalisieren. © Institut für Wissensmedien Universität Koblenz Landau 96 7. Videodateien sichern Sicherung auf DVD / CD 8. Wenn Sie den Brennvorgang gestartet haben, werden Sie über eine Anzeige über den Fortschritt informiert. Sie können den Brennvorgang jederzeit mit dem „Abbrechen“-Button beenden. Sie werden informiert, sobald der Vorgang beendet wurde und die Disk wird automatisch ausgeworfen. Automatischer Auswurf nach dem Brennen © Institut für Wissensmedien Universität Koblenz Landau 97 7. Videodateien sichern Sicherung auf DVD / CD Beenden Wenn Sie den Brennvorgang abgebrochen haben, gelangen Sie zurück zum Hauptfenster. Hier können Sie Ihre Auswahl an Dateien verändern oder neu erstellen, um anschließend weitere DVDs zu brennen. Wiederholen Sie dazu bitte die vorangegangenen Schritte. Ansonsten beenden Sie das Programm. © Institut für Wissensmedien Universität Koblenz Landau 98 8. Abbau der Komponenten © Institut für Wissensmedien Universität Koblenz Landau 99 8. Abbau der Komponenten Computer ausschalten 1. Wenn Sie alle Aufzeichnungen auf Ihren Datenträger übertragen haben, schließen Sie alle geöffneten Anwendungen und Ordner und fahren den Computer anschließend herunter. © Institut für Wissensmedien Universität Koblenz Landau 100 8. Abbau der Komponenten Strom für PC und Audioanlage ausschalten 2. Stellen Sie die beide Schalter, die die Stromversorgung des Wagens regeln, auf „AUS“. Damit wird der Strom für alle Geräte ausgeschaltet, die an den Wagen angeschlossen sind. © Institut für Wissensmedien Universität Koblenz Landau 101 8. Abbau der Komponenten Bildschirm abbauen 3. Lösen Sie die beiden Kabel an der Rückseite des Monitors und schieben Sie ihn am Fuß des Monitorständers vorsichtig an seine Position im Aufzeichnungswagen. Fixieren Sie ihn anschließend mit dem Spanngurt. © Institut für Wissensmedien Universität Koblenz Landau 102 8. Abbau der Komponenten Kamera abbauen 4. Schalten Sie zunächst die Kamera aus. Dazu halten Sie den grünen Schalter „POWER“ gedrückt und schieben ihn nach oben. Anschließend klappen Sie den LCD-Bildschirm zu und verschließen das Objektiv mit der Schutzkappe. © Institut für Wissensmedien Universität Koblenz Landau 103 8. Abbau der Komponenten Kamera abbauen 5. Lösen Sie nun das AV-Kabel und das Kabel des Netzgerätes von den entsprechenden Buchsen an der Kamera. Schließen Sie die Klappen, die die Buchsen schützen. © Institut für Wissensmedien Universität Koblenz Landau 104 8. Abbau der Komponenten Kamera abbauen 6. Um die Kamera vom Stativ zu entfernen, öffnen Sie zunächst den Sicherungshebel. Danach ziehen Sie die Schnappsicherung nach unten und entnehmen die Kamera mit der Schnellkupplungsplatte. Schnappsicherung © Institut für Wissensmedien Universität Koblenz Landau 105 8. Abbau der Komponenten Kamera abbauen 7. Räumen Sie die Kamera und das Zubehör wieder an die entsprechenden Plätze im Videokoffer. Videokamera Koffer Netzteil AV-Kabel Kofferdeckel © Institut für Wissensmedien Universität Koblenz Landau 106 8. Abbau der Komponenten Demontage des Stativkopfes 8a. Für den Fall, dass Sie die Teleskopstange verwendet haben, lösen Sie zunächst die Feststellschraube und lassen die Stange nach unten gleiten. Drehen Sie die Schraube anschließend wieder fest und lösen Sie den Stativkopf, in dem Sie ihn entgegengesetzt zum Uhrzeigersinn losdrehen. © Institut für Wissensmedien Universität Koblenz Landau 107 8. Abbau der Komponenten Demontage des Stativkopfes 2. Runterschieben 8b. Falls Sie das Dreibeinstativ verwendet haben, lösen Sie zunächst den Sicherungsring, indem Sie ihn im Uhrzeigersinn drehen. Anschließend schieben Sie ihn etwas nach unten und nehmen den Stativkopf von der Mittelsäule. 1. Losdrehen © Institut für Wissensmedien Universität Koblenz Landau 108 8. Abbau der Komponenten Demontage des Stativkopfes 9. Verstauen Sie den Stativkopf wieder in der linken Schublade des Aufbewahrungskastens. © Institut für Wissensmedien Universität Koblenz Landau 109 8. Abbau der Komponenten Abbau des Dreibeinstativs 10. Öffnen Sie die Klemmschraube und kurbeln Sie die Mittelsäule ganz nach unten. Schließen Sie die Klemmschraube wieder und klappen Sie die Kurbel ein. © Institut für Wissensmedien Universität Koblenz Landau 110 8. Abbau der Komponenten Abbau des Dreibeinstativs 11. Öffnen Sie die Clips an den Stativbeinen und schieben sie diese zusammen. Anschließend drücken Sie die Mittelstreben nach oben und legen die Stativbeine an der Mittelsäule zusammen. © Institut für Wissensmedien Universität Koblenz Landau 111 8. Abbau der Komponenten Abbau des Dreibeinstativs 12. Verstauen Sie das Dreibein wieder an der Klappe auf der Rückseite des Wagens. Fixieren Sie es mit dem Gurtband, damit weder das Stativ noch die im Wagen verbauten Geräte beschädigt werden. Durchschieben Drücken © Institut für Wissensmedien Universität Koblenz Landau 112 8. Abbau der Komponenten Stromkabel aufwickeln 13. Ziehen Sie den Stecker des Stromkabels aus der Steckdose und wickeln Sie das Kabel auf. Fixieren Sie es anschließend mit dem Gurtband. Drücken Durchschieben © Institut für Wissensmedien Universität Koblenz Landau 113 8. Abbau der Komponenten 14. Wenn alle Geräte sicher im Wagen verstaut sind, schließen Sie bitte die Türen und verriegeln diese für den Transport des Wagens mit dem Schlüssel. © Institut für Wissensmedien Universität Koblenz Landau 114 Wir helfen Ihnen gerne. Schreiben Sie uns Ihre Fragen und Anregungen an: [email protected] Weitere Informationen zum mLab finden Sie auf unserer Website: http://www.uni-koblenz-landau.de/koblenz/iwm/service/mlab_ordner © Institut für Wissensmedien Universität Koblenz Landau 115 10. Literatur • Sony Coorporation, 2003: „Bedienungsanleitung für Kamera - Handycam DRC-PC330E“ http://pdf.crse.com/manuals/3084864431.pdf • Cullmann Foto • Audio • Video GmbH, 2007: “Cullmann - Serie 3000 - Bedienungsanleitung“ © Institut für Wissensmedien Universität Koblenz Landau 116