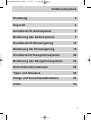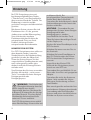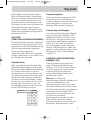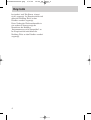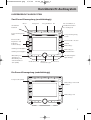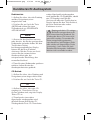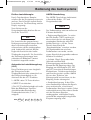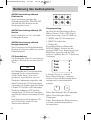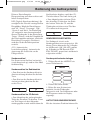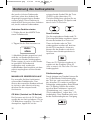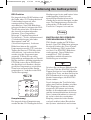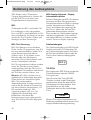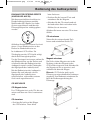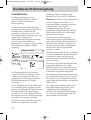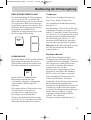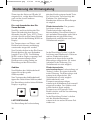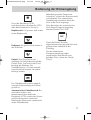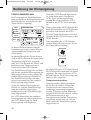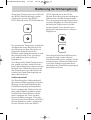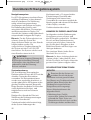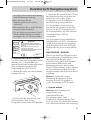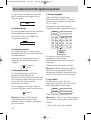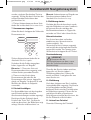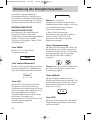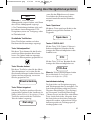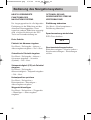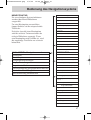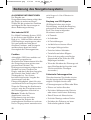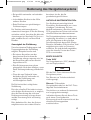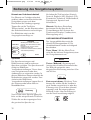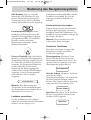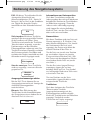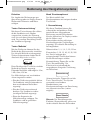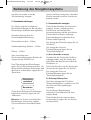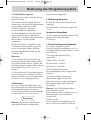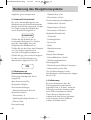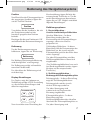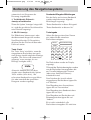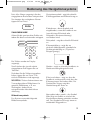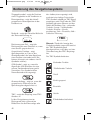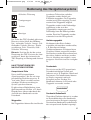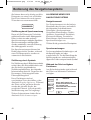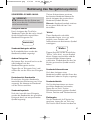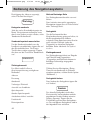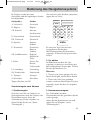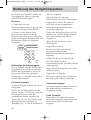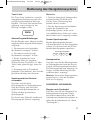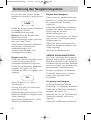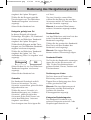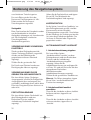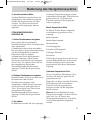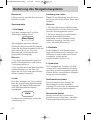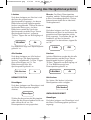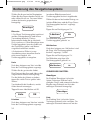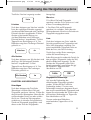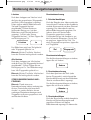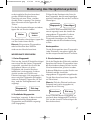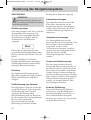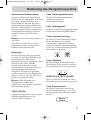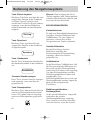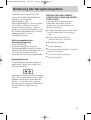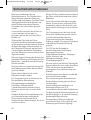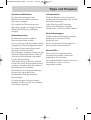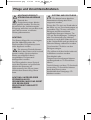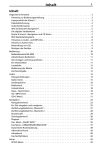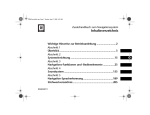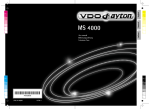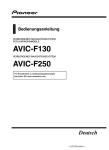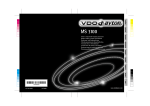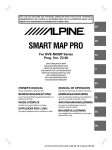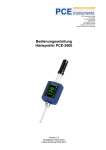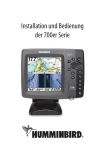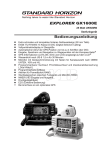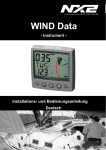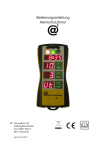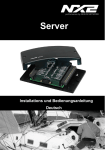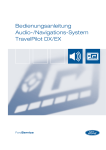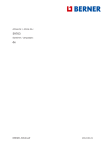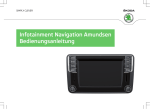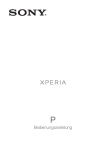Download Inhaltsverzeichnis Einleitung 2 Bedienung des Audiosystems
Transcript
3476de032006txt.qxp
3/3/06
10:50 am
Page 1
Inhaltsverzeichnis
Einleitung
2
Keycode
3
Kurzübersicht Audiosystem
5
Bedienung des Audiosystems
7
Kurzübersicht Klimaregelung
14
Bedienung der Klimaregelung
15
Kurzübersicht Navigationssystem
20
Bedienung des Navigationssystems
24
Sicherheitsinformationen
62
Tipps und Hinweise
63
Pflege und Vorsichtsmaßnahmen
64
Index
65
1
3476de032006txt.qxp
3/3/06
10:50 am
Page 2
Einleitung
Ihr DVD-Navigationssystem mit
berührungsempfindlichem Display
("Touchscreen") von Ford entspricht
dem neuesten Stand der Technik. Die
Bedienung ist einfach und die
grafischen Anzeigen sind übersichtlich
gestaltet.
Mit diesem System steuern Sie viele
Funktionen wie z. B. das gesamte
Audiosystem und die Klimaregelung.
Zum Aufrufen der einzelnen
Funktionen drücken Sie bitte die
entsprechende Taste am Gerät.
Dadurch aktivieren Sie den
entsprechenden Betriebsmodus.
HINWEISE ZUM SYSTEM
Das DVD-Navigationssystem sollte nur
dann benutzt werden, wenn der
Zündschlüssel in die Zubehörstellung
geschaltet ist oder der Motor läuft.
Wenn das System längere Zeit bei
ausgeschalteter Zündung benutzt wird,
muss sichergestellt werden, dass
dadurch nicht die Fahrzeug-Batterie
entladen wird.
Zum Reinigen des Systems verwenden
Sie bitte ein feuchtes – nicht nasses –
Tuch. Verwenden Sie keine flüssigen
Reinigungsmittel oder
Reinigungssprays.
WARNUNG – Die Scheibe der
Flüssigkristallanzeige kann bei
einem Aufprall eines harten
Gegenstands brechen. Berühren Sie
in diesem Fall keinesfalls das flüssige
kristalline Material. Waschen Sie bei
Hautkontakt die betroffene Stelle
sofort mit Wasser und Seife.
Das DVD-Navigationssystem enthält
einen Hochleistungs-Laserstrahler mit
2
sichtbarem Strahl. Bei
unsachgemäßem Umgang besteht
Gefahr durch den Laserstrahl.
Versuchen Sie deshalb niemals, durch
Gehäuseöffnungen in das Innere des
Gerätes zu blicken.
ACHTUNG – Verwenden Sie zum
Reinigen des Systems keine flüssigen
Reinigungsmittel oder
Reinigungssprays, sondern
ausschließlich ein feuchtes Tuch.
Üben Sie keinen übermäßigen Druck
auf das Display aus.
Stecken Sie keine Fremdkörper in das
DVD-Laufwerk.
Schieben Sie immer nur eine Disc in
das Laufwerk.
Schieben Sie keine Fremdkörper in
den CD-Wechsler oder das KartenDVD-Laufwerk des Navigationssystems ein.
Legen Sie in das Karten-DVDLaufwerk des Navigationssystems
jeweils nur eine DVD ein.
Verwenden Sie ausschließlich 12-cmDiscs oder 8-cm-Discs mit geeignetem
Adapter.
Versuchen Sie nicht, das System zu
öffnen – bitte wenden Sie sich im
Falle einer Gerätestörung an Ihren
Ford Händler.
Eine unsachgemäße und von der hier
beschriebenen Nutzung abweichende
Verwendung oder Einstellung des
Systems und seiner Anschlüsse kann
Schäden am System verursachen.
3476de032006txt.qxp
3/3/06
10:50 am
Page 3
Keycode
Ford Audiosysteme bieten ein hohes
Maß an Diebstahlschutz. Wenn Sie die
Hinweise in diesem Abschnitt beachten,
ist es sehr unwahrscheinlich, dass ein
gestohlenes Gerät funktionieren wird.
Bei einigen Geräten kann außerdem die
Fahrzeug-Identifizierungs-Nummer
gespeichert werden, anhand derer die
Polizei den ursprünglichen Eigentümer
identifizieren kann.
KEYCODE
(DIEBSTAHLSICHERUNGSNUMMER)
Die hier beschriebenen Geräte sind durch
einen Keycode geschützt. Dieser wird
normalerweise vom Ford Händler bei der
Ablieferungsinspektion eingegeben.
Wenn die Fahrzeugbatterie
abgeklemmt oder das Gerät ausgebaut
wurde, funktioniert es erst wieder nach
der Eingabe des Keycode.
Keycode-Karte
Bitte tragen Sie bei der Übernahme des
Fahrzeugs den Keycode in die KeycodeKarte vorn in dieser Bedienungsanleitung
ein. Trennen Sie die Karte ab und
bewahren Sie sie an einem sicheren Ort
auf, keinesfalls jedoch im Fahrzeug. Falls
Sie den Keycode verlieren, wenden Sie
sich bitte an Ihren Ford Händler. Teilen
Sie ihm mit, um welches Gerät es sich
handelt und weisen Sie sich aus. Ihr
Ford Händler wird dann den Keycode
bei den Ford-Werken erfragen.
PIN eingeben . . .
Zurück
1
2
3
4
5
6
7
8
9
C
0
Eingabe
Keycode eingeben
Wenn die Stromversorgung des DVDNavigationssystems unterbrochen
wurde, wird beim nächsten Einschalten
in der Menüleiste im Display die
Meldung 'PIN eingeben' angezeigt.
Falsche Keycode-Eingabe
Nach einer falschen Keycode-Eingabe
zeigt das Display die Meldung 'PINEingabefehler bitte warten' an sowie
die Restzeit, nach deren Ablauf eine
erneute Keycode-Eingabe möglich ist.
Wenn der Code mehr als zehnmal
falsch eingegeben wurde, zeigt das
Display in der Menüleiste ‘Audio-PIN
gesperrt’ und im Haupttextfeld ‘AudioPIN gesperrt. Bitte an den Händler
wenden' an.
FAHRZEUG-IDENTIFIZIERUNGSNUMMER (VID)
Jedes Fahrzeug verfügt über eine
eigene Fahrzeug-IdentifizierungsNummer (VID). Diese Nummer kann
im Gerät gespeichert werden und
erleichtert die Feststellung des
rechtmäßigen Eigentümers eines
gestohlenen Gerätes.
Hinweis: Die FahrzeugIdentifizierungs-Nummer befindet sich
auf einem Schild links an der
Instrumententafel und ist von außen
durch die Windschutzscheibe sichtbar.
Die Fahrzeug-Identifizierungs-Nummer
wird während werkseitig im DVDNavigationssystem gespeichert und
kann nur mit speziellen
Diagnosegeräten geändert werden.
Wenn das System in ein anderes
Fahrzeug umgebaut wird, wird in der
Menüleiste ‘Sicherheitsprüf. nicht
3
3476de032006txt.qxp
3/3/06
10:50 am
Keycode
bestanden’ und ‘Kfz-Kennz. stimmt
nicht' angezeigt. Im Haupttextfeld wird
dabei die Meldung 'Bitte an den
Händler wenden' angezeigt.
Beim Umbau des Elektronikmoduls in
ein anderes Fahrzeug zeigt die
Menüleiste die Meldung
‘Seriennummern nicht kompatibel' an.
Im Haupttextfeld wird dabei die
Meldung 'Bitte an den Händler wenden'
angezeigt.
4
Page 4
3476de032006txt.qxp
3/3/06
10:50 am
Page 5
Kurzübersicht Audiosystem
KURZÜBERSICHT AUDIOSYSTEM
Zwei-Zonen-Klimaregelung (modellabhängig)
Menu
Navigation
Frequenzband
CD
Telefonfunktionen
und Stummschalten
des Audiogeräts
CD Auswurf/
Laufwerk
MENU
NAV
AM/FM
CD
PHONE
Temperaturregelung
links
Temperaturregelung
rechts
Frontscheibe-,
Kopfraum- und
FußraumLuftverteilung
MAX
Umluft
A/C
Gebläsegeschwindigkeit +
AUTO
Gebläsegeschwingigkeit -
OFF
Einstellung von
dynamischer
Zielführung und
Verkehrsfunksendern (TMC)
Frontscheibe enteisen
DUAL
Klimaanlagenkontrollschalter
Wiederholung der
Sprachansage
INFO
Suchlauf zurück
Klimaanlage
Ein/Aus
Suchlauf vor
Lautstärkeregler
Ein-Zonen-Klimaregelung (modellabhängig)
MENU
NAV
AM/FM
CD
PHONE
Temperaturregelung
AUTO
Klimaanlage Automatik
Schalter
MAX
A/C
Klimaanlage Aus
OFF
INFO
5
3476de032006txt.qxp
3/3/06
10:50 am
Page 6
Kurzübersicht Audiosystem
Radiobetrieb:
1. Stellen Sie sicher, dass die Zündung
und das Navigationssystem
eingeschaltet sind.
2. Drücken Sie am Gerät die Taste
AM/FM und wählen Sie einen
Wellenbereich aus: FM1/FM2/FM
AST/AM/AM AST.
AM/FM
3. Starten Sie den Suchlauf aufwärts
oder abwärts, bis Sie den gewünschten
Radiosender gefunden haben. Mit den
Tastflächen auf dem
berührungsempfindlichen Display
können Sie die Scan-Funktion
aktivieren. Mit den Tasten am Gerät
starten Sie den automatischen
Sendersuchlauf oder, bei
entsprechender Einstellung, den
manuellen Suchlauf.
4. Wenn Sie einen Radiosender speichern
möchten, halten Sie eine der
Senderspeichertasten gedrückt.
CD-Betrieb:
1. Stellen Sie sicher, dass Zündung und
Navigationssystem eingeschaltet sind.
2. Drücken Sie am Gerät die Taste CD.
CD
3. Stellen Sie sicher, dass eine CD
eingelegt ist. Wenn keine CDs im
System geladen sind, zeigt das Display
'Keine CD' an.
4. Wenn bereits eine andere
Signalquelle wiedergegeben wird,
drücken Sie zum Starten der CDWiedergabe die Taste CD. Wenn keine
6
andere Signalquelle wiedergegeben
wird, beginnt die CD-Wiedergabe, sobald
eine CD eingelegt wird. Mit den
Gerätetasten oder den Tastflächen im
Display können Sie den Titel-Suchlauf,
die Scan-Funktion oder andere
Funktionen starten.
Kopiergeschützte CDs einiger
Hersteller entsprechen nicht
dem internationalen Standard. Die
Wiedergabe dieser CDs kann nicht
garantiert werden. Verwenden Sie
keine unregelmäßig geformten,
verschmutzten, beschädigten Disks
oder solche mit übermäßiger Dicke
(zweiseitig). Auch Disks mit AntiKratzbeschichtung oder Aufklebern
dürfen nicht verwendet werden.
3476de032006txt.qxp
3/3/06
10:50 am
Page 7
Bedienung des Audiosystems
Ein/Aus Lautstärkeregler
AM/FM-Umschaltung
Durch Drücken dieses Knopfes
schalten Sie das Navigationssystem ein
und aus. Durch Drehen stellen Sie die
Lautstärke ein. Die Einstellung wird im
Display angezeigt.
Die AM/FM-Umschaltung funktioniert
während des Radio-, CD- und
Navigationsbetriebs.
Zum Aktivieren des
Navigationsbetriebs drücken Sie am
Gerät die Taste NAV.
NAV
Die Lautstärke der gesprochenen
Richtungsanweisungen können Sie mit
dem Lautstärkeregler einstellen,
während eine solche wiedergegeben
wird. Andernfalls wird mit diesem
Regler die Lautstärke der AudioWiedergabe eingestellt. Die Lautstärke
der Richtungsanweisungen kann
außerdem im Bildschirm 'Voreinst
Lautstärke' eingestellt werden.
Automatische Lautstärkeregelung
(AVC)
Diese Funktion passt zum Ausgleich
der Fahrgeräusche die
Wiedergabelautstärke automatisch an
die Fahrgeschwindigkeit an. So
aktivieren Sie die AVC-Funktion:
1. AM/FM- oder CD-Taste drücken.
2. MENU-Taste drücken.
3. Die AVC-Tastfläche befindet sich in der
Mitte des Bildschirms. Zum Ein-/
Ausschalten oder Einstellen der
Wiedergabelautstärke (1 bis 7)
antippen.
AVC OFF
1
2
3
4
5
6
7
AM/FM
Der Radioempfang wird von mehreren
Faktoren beeinflusst:
• Entfernung/Signalstärke. Je weiter
der FM-Sender (UKW) entfernt ist,
desto schwächer ist sein Signal. Die
empfangbare Reichweite eines FMSenders beträgt ca. 40 km. Dieser
Bereich kann durch die
“Signalmodulation” erweitert werden.
Die Signalmodulation wird von
Radiosendern verwendet, um die
eigene Signalstärke gegenüber anderen
Sendern zu erhöhen.
• Gelände. Hügel, Berge oder hohe
Gebäude zwischen Ihrer
Fahrzeugantenne und dem Sender
können den FM-Empfang stören. Der
Empfang von AM-Sendern (KW, MW
und LW) kann durch Stromleitungen,
Elektrozäune, Verkehrssignalanlagen
und Gewitter gestört werden. Sobald
Sie aus dem "Schatten" der
Störungsquelle herausfahren, ist der
Empfang wieder störungsfrei.
• Senderüberlagerung. In der Nähe
einer Sendeanlage können die Signale
eines entfernteren, schwächeren
Radiosenders überlagert werden. Dabei
wird möglicherweise der nähere Sender
mit den stärkeren Signalen
wiedergegeben, während im Display
weiterhin die ursprünglich eingestellte
Frequenz angezeigt wird.
7
3476de032006txt.qxp
3/3/06
10:50 am
Page 8
Bedienung des Audiosystems
AM/FM-Umschaltung während
Radiobetrieb
Zum Umschalten zwischen den
Wellenbereichen FM1, FM2, FM AST,
AM und AM AST drücken Sie die
Senderspeichertasten.
AM/FM-Umschaltung während CDBetrieb
Zum Umschalten von CD- auf RadioWiedergabe drücken.
AM/FM-Umschaltung während
Navigationsbetrieb
Zum Umschalten auf Navigationsbetrieb
drücken. Das System schaltet um auf den
Radio-Bildschirm.
CD-Umschaltung
Zur Wiedergabe einer CD (wenn bereits
geladen), drücken Sie am Gerät die CDTaste.
CD
Die Wiedergabe der CD wird an der Stelle
fortgesetzt, an der sie unterbrochen
wurde. Wenn keine CD im Gerät
geladen ist, legen Sie bitte eine ein.
Wurde das Audiomenü aufgerufen, wird
durch Drücken der CD-Taste die zuletzt
verwendete CD-Quelle aufgerufen: EinzelCD oder CD-Wechsler (falls vorhanden).
Wurde im Audiomenü AUX aktiviert,
ermöglicht die CD-Taste ein Umschalten
zwischen der zuletzt verwendeten CD und
AUX.
Zum Wechseln zwischen einzelner CD
und CD-Wechsler auf die CDs des
Touchscreens drücken.
8
1
2
3
4
5
6
Klangeinstellung
So rufen Sie die Einstellungen Bässe,
Höhen, Balance, Fader, DSP (Digital
Signal Processing) und AVC-Modi auf.
1. AM/FM- oder CD-Taste drücken.
2. MENU-Taste drücken.
3. Wählen Sie
Bässe/Höhen/Balance/Fader oder
DSP/ASC-Modus. Drücken Sie die
gezeigte BTBF-Taste, damit der nächste
Bildschirm angezeigt wird; bei DSP
stehen 6 Optionen, bei AVC 7 Stufen zur
Verfügung.
Bass
Treb
Fade
Bal
0
0
0
0
4. Mit den Tasten +/- wird die
Einstellung erhöht bzw. verringert.
Alternativ kann die Einstellung durch
Antippen des Lautstärkebalkens
erfolgen.
+
-
Bässe: Einstellung der Bass-Wiedergabe.
Höhen: Einstellung der HöhenWiedergabe.
Fader: Einstellung der Klangverteilung
zwischen vorderen und hinteren
Lautsprechern.
3476de032006txt.qxp
3/3/06
10:50 am
Page 9
Bedienung des Audiosystems
Balance: Einstellung der
Klangverteilung zwischen rechten und
linken Lautsprechern.
DSP (Digitale Signalverarbeitung): Sie
ermöglicht die Auswahl voreingestellter
Klangbilder. Mögliche Einstellungen
sind ‘All’, ‘Driver’, ‘Passenger’, ‘Pop’,
‘Classical’ und ‘Rock’. Die Einstellung
‘All’ entspricht einer konventionellen
Stereo-Wiedergabe. In der Einstellung
‘Driver’ (Fahrer) wird das Klangbild auf
die Fahrerposition optimiert; durch die
Einstellung ‘Passenger’ (Beifahrer)
wird dies für die Beifahrerposition
erreicht.
Suchlauftaste drücken, spielt der CDWechsler diesen Titel vom Anfang ab.
• Zum Abspielen des nächsten Titels
der aktuellen CD drücken. Am Ende
des letzten Titels der CD wird die
Wiedergabe mit dem ersten Titel der
CD automatisch fortgesetzt.
SENDERSPEICHERTASTEN
AVC (Automatische
Lautstärkeregelung): Automatische
Anpassung der Lautstärke an die
Fahrgeräusche.
Das Radiogerät ist mit sechs
Senderspeichertasten ausgestattet. Mit
diesen Tasten können bis zu 12 Sender
im AM-Bereich (AM, AM AST) und bis
zu 18 Sender im FM-Bereich (FM1,
FM2, FM AST) gespeichert und danach
aufgerufen werden.
Sendersuchlauf
Senderspeichertasten belegen
Die Steuertasten Suchlauf vor/zurück
(seek down/seek up) sind in allen Modi
funktionsfähig.
1. Wählen Sie mit der AM/FM-Taste
einen Wellenbereich.
AM/FM
Sendersuchlauf im Radiobetrieb
• Zum Starten des Sendersuchlaufs in
Abwärtsrichtung drücken Sie die linke
Taste.
• Zum Starten des Sendersuchlaufs in
Aufwärtsrichtung drücken Sie die
rechte Taste.
Sendersuchlauf im CD-Betrieb
• Zum Abspielen des vorhergehenden
Titels der aktuellen CD drücken. Wenn
ein Titel länger als drei Sekunden
wiedergegeben wurde und Sie dann die
FM 1
95.1
SCAN
2. Wählen Sie einen Sender.
3. Halten Sie eine Stationstaste
gedrückt, bis die Wiedergabe
fortgesetzt wird. Der Sendername oder
die Frequenz werden im Display
angezeigt.
AUTOSTORE-SENDERSPEICHER
Mit der Autostore-Funktion können Sie
9
3476de032006txt.qxp
3/3/06
10:50 am
Page 10
Bedienung des Audiosystems
die jeweils stärksten Radiosender
speichern, ohne dass dadurch die
ursprünglich gespeicherten Sender
verloren gehen. Diese Funktion ist
nützlich bei Fahrten zwischen Gebieten
mit jeweils anderen Radiosendern.
entsprechende Symbol. Mit der Taste
CD/MP3 rechts neben dem CDWechsler-Bildschirm schalten Sie um
zwischen dem Einzel-CD-Spieler und
dem 6-fach-CD-Wechsler.
Autostore-Funktion starten
1. Wählen Sie mit der AM/FM-Taste
einen Wellenbereich.
AM/FM
2. Tippen Sie das Feld Autostore an.
Autostore
3. Sobald die Sender gespeichert sind,
wird der auf Senderspeichertaste 1
gespeicherte Sender wiedergegeben.
Wenn weniger als sechs starke Sender
im gewählten Wellenbereich
empfangbar sind, werden die
verbleibenden Speicherplätze mit dem
zuletzt empfangenen starken Sender
belegt.
Scan-Funktion
Um alle empfangbaren Sender und CDTitel einige Sekunden anzuhören, tippen
Sie eine der beiden Scan-Tasten an.
Wenn ein Sender oder ein Titel
wiedergegeben werden soll, drücken
Sie die Taste nochmals. Alternativ
können Sie den Sender auch durch
Drücken einer Senderspeichertaste
speichern.
Wenn ein CD-Wechsler eingebaut ist,
werden mit der Funktion 'Scan All'
(Alle scannen) alle Titel aller CDs kurz
wiedergegeben.
Zufallswiedergabe
MANUELLER SENDERSUCHLAUF
Der manuelle Suchlauf funktioniert
während des Radiobetriebs. Zum
Starten des manuellen Sendersuchlaufs
in Aufwärts- oder Abwärtsrichtung
drücken Sie die entsprechende
Gerätetaste.
CD-Wahl (Suchlauf im CD-Betrieb)
Bei Systemen mit 6-fach-CD-Wechsler
werden die im Gerät geladenen CDs im
CD-Bildschirm angezeigt. Um eine CD
abzuspielen, tippen Sie auf das
10
Durch Antippen von 'Random' können Sie
im CD-Betrieb die Zufallswiedergabe
der Titel ein- und ausschalten. Die Titel
der aktuellen CD werden in zufälliger
Reihenfolge wiedergegeben. Beim Betrieb
des CD-Spielers können Sie wählen
zwischen den Funktionen 'repeat off'
(Wiederholung aus), 'repeat track'
(Titel wiederholen), 'repeat disc' (CD
wiederholen). Diese Funktion steht auch
bei der Zufallswiedergabe zur Verfügung.
3476de032006txt.qxp
3/3/06
10:50 am
Page 11
Bedienung des Audiosystems
RDS-Funktion
Bei eingeschalteter RDS-Funktion wird
die Radio- oder CD-Wiedergabe durch
Verkehrsdurchsagen mit einer
voreingestellten Lautstärke
unterbrochen. Zum RDS-Bildschirm
gelangen Sie durch Antippen der RDSTastfläche unten links. Sie haben nun
die Auswahl zwischen folgenden
Optionen: 'News Programmes
Interrupt' (Unterbrechung durch
Nachrichten), 'Traffic Announcements'
(Verkehrsdurchsagen, lokal oder
überregional) und 'AF'
(Alternativfrequenzen). In diesem
Bildschirm können Sie auch die
Programmtypauswahl (PTY) aufrufen.
Tippen Sie dazu im PTY-Feld auf die
Auswahltaste. Auf mehreren Seiten
werden jetzt die Programmtypen
angezeigt. Wählen Sie nun einen
Programmtyp und tippen Sie auf 'Zurück'.
Mit den Aufwärts- und Abwärtspfeilen im
PTY-Feld starten Sie im FM-Bereich
den Suchlauf nach Sendern, die den
gewählten Programmtyp ausstrahlen.
Wenn kein entsprechender Sender
empfangbar ist, wird dies in der RDSTastfläche angezeigt.
TA = D
NEWS
Aus
Ein
PTY
Typ
TA
Aus
L
D
AF
Aus
Ein
Auto
Komprimierung
Bei eingeschalteter Komprimierung
werden bei der CD-Wiedergabe leisere
Musikpassagen lauter und lautere leiser
wiedergegeben, damit bei sehr
dynamischen Musikstücken nicht
ständig die Lautstärke korrigiert werden
muss. Die Komprimierung schalten Sie
während des CD-Betriebs mit der
Tastfläche 'Compress' ein und aus.
Comp
EINSTELLUNG DES VERKEHRSDURCHSAGEKANALS (TMC)
TMC-Sender senden im FM-Wellenbereich. Zum TMC-Bildschirm gelangen
Sie durch Drücken der Taste Dynamische Zielführung (DRG) unten links
am Gerät. Der RDS-TMC-Bildschirm
wird angezeigt. Dieser Bildschirm
ermöglicht es, TMC-Symbole
anzuzeigen und die dynamische
Zielführung zu verwenden.
Drücken Sie auf diesem Bildschirm die
Taste zur Wahl der RDS-TMC Sender.
Tippen Sie dann im Auswahlbildschirm
auf die Scan-Taste, um den Suchlauf im
FM-Wellenbereich zu starten und alle
Sender hinzuzufügen, die RDS-TMCDaten senden.
Durch Antippen der Tastfläche links
neben eines solchen Senders wird der
TMC-Empfänger auf diesen Sender
eingestellt. Sie können auch einen
Sender als Standardsender einstellen
und die Automatikfunktion aktivieren.
Diese Automatikfunktion ist sinnvoll,
da sie bei schwächer werdendem
Empfang automatisch den Sender
wechselt und bei jedem Einschalten
des Systems automatisch nach einem
11
3476de032006txt.qxp
3/3/06
10:50 am
Page 12
Bedienung des Audiosystems
TMC-Sender sucht. Wenn dieser
Vorgang abgeschlossen ist, können Sie
mit der NAV-Taste am Gerät zum
Hauptbildschirm zurückschalten.
MP3-Anzeige-Optionen – DisplayInformationen wählen
Das Audiogerät sucht jede geladene
Disc nach MP3- und Audiotiteln ab. Die
dazu erforderliche Zeit hängt ab von der
Anzahl der Titel, Dateien, Ordner und
Sitzungen auf dem Datenträger.
Bei der Wiedergabe von MP3-CDs können
zusammen mit dem Titel gespeicherte
Zusatzinformationen im Display angezeigt
werden. Normalerweise werden nur
Datei- und Ordnername angezeigt. Mit
der Taste ‘i’ können Sie alle zum Titel
gehörenden Informationen aufrufen.
Diese werden für 10 Sekunden angezeigt
und dann ausgeblendet. Zum Aufwärtsund Abwärtsblättern in Ordnern werden
weitere Tasten im Display angezeigt.
MP3-Titel-Steuerung
Zufallswiedergabe
MP3-Titel können auf verschiedene
Weise auf der CD gespeichert sein: Wie
bei einer konventionellen Audio-CD in
einem Stammverzeichnis oder in
Ordnern, die z. B. ein Album, einen
Künstler oder eine Musiksparte
darstellen. Diese Ordner können auch
weitere Unterordner enthalten.
Die Zufallswiedergabe ist im MP3-Betrieb
ähnlich wie bei der CD-Wiedergabe. Bei
der Zufallswiedergabe können wahlweise
die Titel des aktuellen Ordners oder die
Titel in allen Ordnern wiedergegeben
werden.
MP3
Wiedergabe von MP3- und Audio-CDs
Bei CDs mit mehreren Ordnern werden
zuerst die Titel des ersten Ordners
wiedergegeben, dann die Titel in evtl.
vorhandenen Unterordnern und danach
die Titel des zweiten Ordners, usw.
Hinweis: MP3-Titel werden stets in
alphabetischer Reihenfolge abgespielt.
Wenn Sie bei der Aufnahme eigener
MP3-CDs eine besondere
Abspielreihenfolge festlegen möchten,
müssen Sie die einzelnen Dateinamen
mit einer Nummer kennzeichnen, z. B.
001-sunshine-ladyb.mp3, 002augustsong-robert.mp3, usw. Die
alphabetische Reihenfolge wird
beibehalten, aber durch die
Nummerierung ist nun sichergestellt,
dass Titel 001 vor Titel 002 abgespielt
wird.
12
MIX
TELEFON
Bei eingebautem PBT-Telefon werden die
Telefonfunktionen über die PHONETaste gesteuert.
Durch Drücken der Taste PHONE
(Telefon) wird die Audio-Wiedergabe
unterbrochen, damit Sie ungestört Ihr
Telefongespräch führen können. Zum
Zurückschalten auf die AudioWiedergabe drücken Sie eine beliebige
Taste.
PHONE
Hinweis: Für nähere Informationen zur
Bedienung von Bluetooth-Systemen siehe
entsprechende Bedienungsanleitung.
3476de032006txt.qxp
3/3/06
10:50 am
Page 13
Bedienung des Audiosystems
EINGANG FÜR EXTERNE GERÄTE
(ANSCHLUSS AUX IN)
Mit diesem zusätzlichen Anschluss im
Handschuhkasten können portable
MiniDiscoder MP3-Spieler am AudioSystem angeschlossen und über die
Fahrzeuglautsprecher wiedergegeben
werden.
beim Loslassen.
• Drücken Sie die Auswurf-Taste und
entnehmen Sie das Magazin.
• Schieben Sie die CDs einzeln und mit
der bedruckten Seite nach oben in die
Schlitze, bis sie einrasten.
Schieben Sie immer nur eine CD in einen
Schlitz.
CD entnehmen
Ziehen Sie das entsprechende Fach
heraus und entnehmen Sie die CD.
Schließen Sie dazu das externe Gerät mit
einem 3,5 mm-Klinkenstecker an der
Buchse im Handschuhkasten an.
Im Audiomenü AUX wählen. Die
Wiedergabe von der AUX-Quelle erfolgt
durch die Fahrzeuglautsprecher.
Um das Zusatzgerät zu trennen, ziehen Sie
den Klinkenstecker aus der Buchse und
schalten Sie über die Bedientasten des
Audiogeräts zurück auf die Wiedergabe
der Signalquelle des Audio-Systems.
Mit den Bedientasten des Audiogeräts
können Sie auch jederzeit auf eine
Signalquelle des Audio-Systems
zurückschalten, während das externe
Gerät noch angeschlossen ist.
Magazin einsetzen
Ein Pfeil auf dem Magazin weist in die
Richtung, in der das Magazin in den
CDWechsler eingesetzt wird. Schieben Sie
das Magazin ein, bis es einrastet, und
schließen Sie dann die Klappe.
Hinweis: CD-Wechsler sind je nach
Fahrzeug an unterschiedlichen Positionen
eingebaut. Den Einbauort entnehmen Sie
bitte der Bedienungsanleitung des
Fahrzeugs.
CD-WECHSLER
CD-Magazin laden
Das CD-Magazin fasst sechs CDs, die von
unten nach oben von 1 bis 6 nummeriert
sind.
CD einsetzen:
• Drücken Sie leicht auf die Klappe
des CDWechslers. Diese öffnet
13
3476de032006txt.qxp
3/3/06
10:50 am
Page 14
Kurzübersicht Klimaregelung
KURZÜBERSICHT
beliebigen Teil des Displays oder
drücken die Taste 'On/Off' (Ein/Aus).
Die Klimaregelung ist in zwei
Ausführungen erhältlich: als EinZonen- und als Zwei-ZonenKlimaregelung.
Zur Bedienung der Klimaregelung
drücken Sie die entsprechende Taste
im Bildschirm. Wählen Sie die
gewünschte Temperatur(en) – die
Zwei-Zonen-Klimaregelung regelt nun
automatisch Temperatur,
Gebläsedrehzahl und Luftverteilung,
um ein angenehmes Klima im
Innenraum zu erzeugen. Die gewählten
Einstellungen werden im Display
angezeigt.
o
CLIMATE CONTROL
22
FM 1 oo 3
102.4
TA=L
22.5
10
MAX
TP
Die Klimaregelung kann auch bei
ausgeschaltetem Navigations- und
Audiosystem bedient werden, bei
eingeschalteter Zündung werden die
Einstellungen dabei im Display
angezeigt.
Durch Antippen der Taste 'Bildschirm
aus' wird der Klimaregelung aus dem
Display ausgeblendet. Wenn in diesem
Betriebszustand eine Einstellung
geändert wird, wird 3 Sekunden lang
der Systemstatus der Klimaregelung in
einer Pop-Up-Anzeige angezeigt.
Zum Einschalten des KlimaregelungsBildschirms tippen Sie auf einen
14
Die Sensoren zur Messung der
Innenraumtemperatur befinden sich
links und rechts der Mittelkonsole. Der
Sonnensensor befindet sich oben auf
der Instrumententafel. Die Sensoren
dürfen nicht durch Gegenstände
verdeckt werden.
C
.5 o
C
10 A/C
Hinweis: Die Klimaanlage funktioniert
erst bei Temperaturen über +5 ºC,
laufendem Motor und eingeschalteter
automatischer Zwei-ZonenTemperaturregelung. Es wird
empfohlen, während des Betriebs der
Klimaanlage die Fenster vollständig
geschlossen zu halten.
Die Klimaanlage entzieht der gekühlten
Luft durch Kondensation Feuchtigkeit,
weshalb sich unter dem Fahrzeug
kleine Wasserflecken bilden können.
Dies ist normal.
Öffnen Sie nach dem Einsteigen in das
aufgeheizte Fahrzeug für einige
Minuten die Fenster, damit die warme
Luft entweichen kann. Der Innenraum
wird dadurch schneller abgekühlt.
Bei niedrigen Außentemperaturen und
im Automatikbetrieb leitet das System
den Luftstrom zur Windschutzscheibe
und zu den Seitenscheiben, solange der
Motor kalt ist.
Die eingeschaltete Klimaanlage wird
durch den Motor angetrieben. Dies
erhöht den Kraftstoffverbrauch.
Schalten Sie deshalb die Klimaanlage
ab, wenn sie nicht benötigt wird, Sie
sparen dadurch Kraftstoff.
3476de032006txt.qxp
3/3/06
10:50 am
Page 15
Bedienung der Klimaregelung
EMPFOHLENE EINSTELLUNG
Temperatur
Es wird empfohlen, die Klimaregelung
auf 22 °C und AUTO zu stellen. Mit
dieser Einstellung wird am einfachsten
ein angenehmes Klima im Innenraum
geschaffen und aufrecht erhalten. Eine
Änderung der Temperatureinstellung
beeinflusst ausschließlich die
stabilisierte Wunschtemperatur, nicht
die Heiz- oder Kühlleistung.
Blaue Taste: niedrigere Temperatur
AUTO
DUAL
AUTO
Rote Taste: höhere Temperatur
Die empfohlene Standardeinstellung
beträgt 22 °C.
Mit den beiden Tasten können Sie eine
individuelle Temperatur zwischen 16 ºC
und 28 ºC einstellen. In der Einstellung
LO (unter 16 ºC) schaltet das System in
den permanenten Kühlbetrieb und in
der Einstellung HI (über 28 ºC) auf
permanenten Heizbetrieb, ohne dass
eine Temperaturregelung stattfindet.
Hinweis: In der Einstellung HI schaltet
sich die Zusatzheizung bei Bedarf
automatisch zu.
Ein-Zonen-Betrieb
KLIMAANLAGE
In der Betriebsart AUTO schaltet sich die
Klimaanlage automatisch ein, um das
Wunschklima aufrecht zu erhalten und
die Luft im Innenraum zu entfeuchten.
A/C
Mit der Taste A/C können Sie die
Klimaanlage manuell ein- und
ausschalten, im Display wird dann bei
ausgeschalteter Klimaanlage ECO
angezeigt.
Bei ausgeschalteter Klimaanlage kann
sich das Klima im Innenraum
verschlechtern, möglicherweise
beschlagen auch die Scheiben.
Schalten Sie deshalb die Klimaanlage
ein (Taste A/C), wenn Ihnen zu warm
wird oder die Scheiben beschlagen.
Im Ein-Zonen-Betrieb sind die
Temperatureinstellungen der Fahrerund Beifahrerseite gekoppelt. Wenn Sie
die Temperatur auf der Fahrerseite
verstellen, wird diese Einstellung
automatisch auch auf der
Beifahrerseite vorgenommen. Diese
Betriebsart wird durch die Meldung
MONO rechts im Display angezeigt.
Unterschiedliche Temperaturen für
Fahrer und Beifahrer einstellen:
Stellen Sie mit den Temperaturtasten auf
der Beifahrerseite die gewünschte
Temperatur für die Beifahrerseite ein. Die
Temperatur auf der Fahrerseite ändert
sich nicht. Die Temperatureinstellungen
beider Seiten werden im Display
angezeigt und die Meldung MONO
erlischt. Der maximale
Temperaturunterschied beträgt 4 ºC.
15
3476de032006txt.qxp
3/3/06
10:50 am
Page 16
Bedienung der Klimaregelung
Wenn eine der Seiten auf HI oder LO
eingestellt ist, erfolgt diese Einstellung
auch auf der jeweils anderen
Fahrzeugseite.
drücken Sie die entsprechende Taste.
Das Licht in der Taste bestätigt die
Funktion. Die gleichzeitige
Kombination mehrerer Einstellungen
ist möglich.
Ein- und Ausschalten des EinZonen-Betriebs
Windschutzscheibe: Der gesamte
Luftstrom strömt zur
Windschutzscheibe und zu den
Seitenscheiben. Diese Einstellung ist
mit und ohne Klimaanlage und auch in
Kombination mit der Einstellung
Kopfbereich und Fußraum sowie mit
Umluftbetrieb möglich.
Zum Ein- und Ausschalten des EinZonen-Betriebs drücken Sie zwei
Sekunden lang die Taste AUTO. Wenn
sich das System im Ein-Zonen-Betrieb
befand, erlischt die Meldung MONO im
Display.
Die Temperaturen auf Fahrer- und
Beifahrerseite können unabhängig
voneinander eingestellt werden.
Zum Zurückschalten in den Ein-ZonenBetrieb drücken Sie zwei Sekunden
lang die Taste AUTO. Die Meldung
MONO wird im Display angezeigt und
Temperatureinstellung auf der
Beifahrerseite erfolgt analog zur
Einstellung auf der Fahrerseite.
Gebläse
Zum Erhöhen der Gebläsedrehzahl
tippen Sie auf das große
Gebläsesymbol.
Zum Verringern der Gebläsedrehzahl
tippen Sie auf das kleine Gebläsesymbol.
Die Einstellung wird im linken Feld des
Displays angezeigt.
LUFTVERTEILUNG
Zur Einstellung der Luftverteilung
16
In der Einstellung 'Defrost' wird der
Luftstrom zum Kopfbereich, Fußraum
und zur Windschutzscheibe
automatisch abgeschaltet und die
Klimaanlage eingeschaltet. Es strömt
Außenluft in das Fahrzeug. Der
Umluftbetrieb ist nicht möglich.
Windschutzscheibe
enteisen/trocknen: Luftverteilung auf
'Defrost' stellen. Es strömt Außenluft
in das Fahrzeug. Die Klimaanlage wird
automatisch eingeschaltet. Ein
Umluftbetrieb ist nicht möglich.
Gebläsedrehzahl- und
Temperaturregelung erfolgen
automatisch und können nicht manuell
eingestellt werden. Das Gebläse wird
auf die höchste Stufe und die
Temperatur auf HI gestellt. Nach
Bedarf schaltet sich die Zusatzheizung
automatisch zu.
In der Einstellung 'Defrost' schalten
sich die Scheibenheizungen
automatisch ein und nach kurzer Zeit
wieder aus.
3476de032006txt.qxp
3/3/06
10:50 am
Page 17
Bedienung der Klimaregelung
MAX
Um in die Betriebsart AUTO
zurückzuschalten, drücken Sie AUTO
oder die beleuchtete(n) Taste(n).
Kopfbereich: Die gesamte Luft strömt
in den Kopfbereich.
Sobald die gewählte Temperatur
erreicht ist, schaltet das System zurück
auf Außenluft. Der automatische
Umluftbetrieb wird nicht durch das
Licht in der Taste angezeigt.
Zum Abschalten der automatischen
Zwei-Zonen-Temperaturregelung
drücken Sie die Taste 'AUS'.
OFF
Fußraum: Die gesamte Luft strömt in
den Fußraum.
Umluft: Zum Umschalten von
Außenluft auf Umluft drücken Sie die
Umluft-Taste. Das Licht in der Taste
bestätigt die Funktion. Der
Umluftbetrieb ist z. B. dann sinnvoll,
wenn Sie durch Gerüche von außen
belästigt werden.
Wenn die Umluft-Taste bei
abgeschaltetem System gedrückt wird,
gelangt keine Außenluft in das
Fahrzeug.
Um die automatische
Temperaturregelung wieder
einzuschalten, drücken Sie eine
beliebige Taste (außer der UmluftTaste).
Der Umluftbetrieb ist nicht möglich,
wenn die Luftverteilung auf 'Defrost'
gestellt ist.
Automatischer Umluftbetrieb: Bei
sehr hohen Außen- und
Innentemperaturen und in der
Betriebsart AUTO schaltet das System
zur Erreichung einer maximalen
Kühlung des Innenraums automatisch
in den Umluftbetrieb.
17
3476de032006txt.qxp
3/3/06
10:50 am
Page 18
Bedienung der Klimaregelung
FOND-KLIMAREGELUNG
Bei Fahrzeugen mit Fond-Klimaregelung werden deren Bedienelemente und
Einstellungen im unteren Bereich des
Touch-Screens angezeigt.
10:19
.5 o
22 C
10 A/C
FM 1 oo 3
102.4
TP
22.5
10
C
22.5
MAX
22.5
C
TA=L
o
KLIMAREGELUNG
12
AUTO
Wenn der AUTO-Betrieb abgeschaltet
ist, kann dieser durch Drücken der
AUTO-Taste wieder eingeschaltet
werden. Bei eingeschaltetem AUTOBetrieb ist die AUTO-Taste funktionslos.
Wenn während des MONO-Betriebs die
Fond-Klimaregelung auf AUTO-Betrieb
geschaltet wird, bewirkt die AUTOTaste im Touch-Screen keine Umschaltung des MONO-/DUAL-Betriebs in den
DUAL-Betrieb.
Zum Abschalten des AUTO-Betriebs
wird im Touch-Screen eine der Tasten
des Fond-Gebläses betätigt.
In diesem Bereich können folgende
Funktionen gesteuert werden: Ein/Aus,
Automatikbetrieb, Temperatur und
Gebläsestufe.
Im oberen Bereich des Touch-Screens
wird im MONO-Betrieb die fahrerseitige
Temperatur und 'MONO' angezeigt
oder, im DUAL-Betrieb, die fahrer- und
beifahrerseitige Temperatur sowie
Gebläsestufe und AUTO-Betrieb.
Die Fond-Klimaregelung kann unabhängig von der vorderen Klimaregelung einund ausgeschaltet werden, solange die
vordere Klimaregelung in Betrieb ist.
Die Fond-Klimaregelung wird automatisch zusammen mit der vorderen
Klimaregelung ausgeschaltet.
Wenn die vordere Klimaregelung in
Betrieb ist, wird die Fond-Klimaregelung durch die Betätigung einer
beliebigen Taste der Fond-Klimaregelung eingeschaltet.
Die AUTO-Einstellung der vorderen
Klimaregelung hat keinen Einfluss auf
die AUTO-Einstellung der FondKlimaregelung und umgekehrt.
18
Bei abgeschaltetem AUTO-Betrieb wird
die Tastfläche blau und somit als inaktiv
angezeigt. Bei eingeschaltetem AUTOBetrieb wird die Tastfläche orange und
somit als aktiv angezeigt.
Temperatureinstellung:
Wenn die vordere Klimaregelung im
DUAL-Betrieb arbeitet, können die
Temperaturen vorn und im Fond
unabhängig voneinander eingestellt
werden. Wenn die vordere Klimaregelung im MONO-Betrieb arbeitet, wirken
die Temperaturtasten in der
Instrumententafel auf die Temperatureinstellung sowohl vorn wie auch im
Fond, sofern die Fond-Klimaregelung
eingeschaltet ist.
3476de032006txt.qxp
3/3/06
10:50 am
Page 19
Bedienung der Klimaregelung
Wenn diese Temperaturtasten während
des MONO-Betriebs betätigt werden,
schaltet das System vom MONO-/
DUAL-Betrieb in den DUAL-Betrieb um.
Die gewünschte Temperatur wird durch
Antippen der roten oder blauen Temperaturtasten auf dem Touch-Screen
eingestellt. Beim Erreichen der
Maximal- oder Minimaltemperatur wird
die entsprechende Taste grau dargestellt und nimmt keine weiteren
Eingaben an.
Grau dargestellte Fond-Temperaturtasten werden wie folgt wieder aktiviert:
Durch Einstellung einer anderen als der
Maximal- bzw. Minimaltemperatur mit
den Temperaturtasten oder durch Abschalten der Fond-Klimaregelung mit
deren Einschalttaste.
/DUAL-Betrieb um in den DUALBetrieb. Beim Erreichen der niedrigsten
Gebläsestufe wird die entsprechende
Taste grau dargestellt und nimmt keine
weiteren Eingaben an. Beim Erreichen
der höchsten Gebläsestufe wird die
entsprechende Taste ebenfalls grau
dargestellt und nimmt keine weiteren
Eingaben an.
Grau dargestellte Fond-Gebläsetasten
werden wie folgt wieder aktiviert:
Durch Einstellung einer anderen als der
maximalen bzw. minimalen Gebläsestufe mit den Gebläsetasten oder durch
Abschalten der Fond-Klimaregelung mit
deren Einschalttaste.
Gebläsedrehzahl:
Die Einstellung der Gebläsedrehzahl
der vorderen Klimaregelung hat keinen
Einfluss auf die Gebläsedrehzahl der
Fond-Klimaregelung und umgekehrt.
Durch Antippen der Gebläsetaste mit
dem großen Gebläsesymbol wird die
Drehzahl des Fond-Gebläses erhöht,
durch Antippen der Taste mit dem
kleinen Symbol verringert. Wenn die
Tasten für das Fond-Gebläse im MONOBetrieb gedrückt werden, schaltet das
System schaltet nicht vom MONO-
19
3476de032006txt.qxp
3/3/06
10:50 am
Page 20
Kurzübersicht Navigationssystem
Navigationssystem
Das DVD-Navigationssystem bietet Ihnen
vielfältige Funktionen, ist aber dennoch
einfach zu bedienen. Die Zielführung
erfolgt anhand von gesprochenen
Anweisungen und Anzeigen im Display.
Die Bedienung des Systems wird
unterstützt durch Menüs, Textanzeigen
und Kartenansichten im Display. Die
Auswahl der Optionen erfolgt dabei durch
entsprechendes Antippen des Displays.
Hinweis: Um die Fahrzeugbatterie zu
schonen, kann das System bei
abgeschaltetem Motor nur eine Stunde
lang betrieben werden. Bei
ausgeschalteter Zündung können Sie
das System mit der Taste ON/OFF
einschalten. Das System schaltet nach
einer Stunde automatisch ab.
Straßenzustands, z. B. eingeschränkte
Fahrtrichtungen, Baustellen oder
Umleitungen nicht kennen kann.
Verwenden Sie wann immer möglich die
Sprachausgabe und schauen Sie nur dann
auf das Display, wenn die
Verkehrssituation dies zulässt.
HINWEISE ZU DIESER ANLEITUNG
Im folgenden wird die Bedienung des
Navigationssystems erläutert und
durch Beispiele verdeutlicht. Nachdem
Sie sich mit den Bedienelementen
vertraut gemacht haben, können Sie
das System durch Eingaben in den
Bildschirm-Menüs und Bestätigen von
Abfragen bedienen.
Die einzelnen Menüs finden Sie im
Abschnitt Menüstruktur.
ACHTUNG
Bei einer längeren Nutzung des
Systems bei stehendem Fahrzeug
sicherstellen, dass der Motor läuft –
andernfalls wird die FahrzeugBatterie entladen.
Hinweis: In dieser Anleitung bedeutet
‘Option wählen’ (oder ähnlich), dass
Sie die Tastfläche im Display neben der
gewünschten Option antippen sollen.
Systembenutzung
WICHTIG
Zur Gewährleistung einer optimalen
Funktion sollten Sie stets die DVD mit der
aktuellen Version der Kartendaten
verwenden. Die Karteninformationen
werden zwar regelmäßig aktualisiert, es
werden jedoch nicht alle Regionen in der
gleichen Detaillierungsstufe dargestellt.
Einige Bereiche, besonders Privatstraßen
(nicht digitalisierte Straßen), sind
möglicherweise nicht im Datensatz
enthalten.
Benutzen Sie das System erst,
nachdem Sie sich mit dessen
Funktionen vertraut gemacht haben.
Befolgen Sie während der Fahrt mit
Zielführung die Richtungsanweisungen
nur dann, wenn dies die
Verkehrssicherheit nicht beeinträchtigt,
da das System Änderungen des
20
SICHERHEITSINFORMATIONEN
Der Hinweis zur Verkehrssicherheit
wird bei jedem Einschalten der
Zündung bei eingeschaltetem
Navigationssystem angezeigt.
Dieser Sicherheitshinweis hat
folgenden Inhalt:
• Ablenkung kann Unfälle
verursachen. Geben Sie keinesfalls
während der Fahrt Daten ein.
Konzentrieren Sie sich stets auf das
Verkehrsgeschehen und beachten
3476de032006txt.qxp
3/3/06
10:50 am
Page 21
Kurzübersicht Navigationssystem
Sie die Straßenverkehrsverordnung.
Siehe Bedienungsanleitung.
• Bitte beachten Sie die
Bedienungshinweise in dieser
Anleitung.
• Bitte beachten Sie zu jeder Zeit die
Straßenverkehrsordnung.
• Um das System zu benutzen, lesen
Sie den Sicherheitshinweis durch
und tippen Sie auf ‘Einverstanden’.
Klima AUS
Klima AUS
FM 1 ∞ 4
EINSLIVE
NEWS
TA=D
WARNUNG
Ablenkung kann Unfälle verursachen.
Geben Sie keinesfalls während der Fahrt
Daten ein.
Konzentrieren Sie sich stets auf das
Verkehrsgeschehen und
beachten Sie die Straßenverkehrsordnung.
Siehe Bedienungsanleitung.
3. Legen Sie die neue Karten-DVD mit
der bedruckten Seite nach oben ein.
Stellen Sie sicher, dass weder
Feuchtigkeit noch Fremdkörper in
den Einschub gelangen können.
Das Navigationssystem nutzt eine
Datenbank, die in einem speziellen
Format auf der DVD gespeichert ist.
Es wird empfohlen, stets die aktuelle
Version der Daten-DVD zu
verwenden.
Das Navigationssystem funktioniert
ausschließlich mit DVDs, die speziell
für Ihr Navigationssystem ausgelegt
sind. Bewahren Sie Daten-DVDs bei
Nichtbenutzung stets in ihren Hüllen
auf.
ZIELEINGABE - BEISPIEL
Weiter
STRASSENDATEN-DVD LADEN
Das DVD-Gerät des Navigationssystems
befindet sich (je nach Modell) im
oberen Bereich des Handschuhkastens
oder im Gepäckraum hinter der
Verkleidung des CD-Wechslers.
1. Stellen Sie sicher, dass die Zündung
eingeschaltet ist.
Dies ist ein einfaches Beispiel für die
Verwendung der Grundfunktionen des
Systems bei der Eingabe eines
Fahrtziels. Es werden nacheinander
die einzelnen Bildschirme und
Bedienungselemente beschrieben.
Weitere Informationen zu den anderen
Systemfunktionen finden Sie in den
entsprechenden Abschnitten in dieser
Anleitung.
Hinweis: Prüfen Sie vor der
Benutzung des Systems, ob die
korrekte Daten-DVD geladen ist
(siehe 'Straßendaten-DVD laden').
1. System wählen
Hinweis: Die Zündung muss
eingeschaltet sein.
2. Drücken Sie die Auswurftaste um
sicherzustellen, dass sich im
Navigationssystem keine DVD befindet.
Zum Einschalten des
Navigationssystems (falls
erforderlich) drücken Sie die Taste
NAV am Gerät. Der Sicherheitshinweis
zur Verkehrssicherheit wird angezeigt.
21
3476de032006txt.qxp
3/3/06
10:50 am
Page 22
Kurzübersicht Navigationssystem
Um das System zu benutzen, lesen Sie
den Warnhinweis und tippen Sie auf
‘Einverstanden’.
NAV
5. Straße eingeben
Geben Sie durch Antippen der
Buchstaben die Straße ein. (Weitere
Informationen finden Sie im Abschnitt
Texteingabe.)
Nachdem Sie einige Buchstaben
eingegeben haben, tippen Sie auf 'Liste'.
2. Kartenanzeige
Der Anfangsbildschirm mit der aktuellen
Fahrzeugposition wird angezeigt.
Strasse
Strassennamen eingeben
Stadt
Rufen Sie mit der Taste MENU das
Navigationsmenü auf.
MENU
A
B
C
D
E
F
I
J
K
L
M
N
Q
R
S
T
U
V
Y
Z
–
–
&
An
3. Navigationsmenü
Das Navigationsmenü ist die höchste
Menüebene des Systems und enthält die
Grundfunktionen.
Rufen Sie das Zieleingabemenü auf,
indem Sie die Option 'Zieleingabe'
antippen.
Destination
Entry
4. Zieleingabemenü
Das Zieleingabemenü enthält die
Optionen für die Eingabe der
Fahrtstrecke. Der Kartenausschnitt zeigt
den aktuell gewählten Bereich, den das
System bei der Suche nach der
Zieladresse verwendet.
Durch Antippen der Option 'Adresse'
rufen Sie Eingabe für die Zieladresse auf.
Liste
Es wird eine Liste aller mit den
eingegebenen Buchstaben
übereinstimmenden Straßennamen
angezeigt.
Wählen Sie die gewünschte Straße.
Hinweis: In diesem Beispiel wird die
Straße zuerst eingegeben. Bei der
Eingabe des Fahrtziels können Sie aber
auch z. B. den Zielort zuerst eingeben.
6. Ort wählen
Im Bildschirm werden alle Orte
angezeigt, in denen es eine Straße mit
dem eingegebenen Namen gibt.
Strasse
Strassennamen einge
Stadt
Adresse
Wählen Sie den gewünschten Ort.
Hinweis: Wenn sich Ihr Fahrtziel
außerhalb des Kartenausschnitts
befindet, muss ein anderes Suchgebiet
gewählt werden.
22
Hinweise: 1. Wenn es nur einen einzigen
Ort mit dieser Straße gibt, entfällt dieser
Schritt.
2. Wenn sehr viele Orte gefunden
3476de032006txt.qxp
3/3/06
10:50 am
Page 23
Kurzübersicht Navigationssystem
werden, wird eine Buchstaben-Tastatur
angezeigt. Wählen Sie durch Drücken des
entsprechenden Buchstabens den
gewünschten Ort.
3. Weitere Informationen zu dieser Liste
finden Sie im Abschnitt Ortsnamenliste.
7. Hausnummer eingeben
Geben Sie durch Antippen der Zahlen die
Hausnummer ein.
Hinweis: Informationen zur Eingabe von
Zwischenstationen finden Sie im
Abschnitt Streckenberechnung.
9. Zielführung starten
Nachdem die Strecke berechnet wurde,
zeigt der Bildschirm auf einer Landkarte
die gesamte Strecke und oben die
Streckeninformationen an. Tippen Sie
entweder auf 'Start' oder fahren Sie los.
Alternativstrecken
Strasse
ALPENROSENWEG
Haus-Nr.
1
2
3
4
5
6
7
8
9
0
–
Weitere Informationen finden Sie im
Abschnitt Zahleneingabe.
Nachdem Sie die Zahlen eingegeben
haben, tippen Sie auf 'Eingabe'.
Hinweise: 1. Wenn eine Liste mit
Hausnummerbereichen angezeigt wird,
wählen Sie den passenden Bereich.
2. Wenn es in der Straße keine
Hausnummern gibt oder Sie die
Hausnummer nicht wissen, tippen Sie
gleich auf 'Eingabe'. In diesem Fall wird
die Mitte der Straße als Zielpunkt
verwendet.
8. Fahrtziel bestätigen
Der Kartenbildschirm mit den Angaben
zum Fahrtziel und die aktuellen
Streckeneinstellungen werden angezeigt.
Bestätigen Sie das Fahrtziel durch
Drücken der Taste 'Ziel'. Die Strecke
wird nun berechnet, der Bildschirm zeigt
solange 'Strecke wird berechnet' an.
Das System berechnet außerdem
mindestens eine Alternativstrecke
(sofern möglich). Die
Alternativstrecke(n) können angezeigt
und anstelle der ursprünglichen Strecke
ausgewählt werden. Zur Anzeige einer
Alternativstrecke tippen Sie auf 'Weiter'.
Streckenänderung
VORSICHT:
Benutzen Sie die
Gerätefunktionen nur dann, wenn
dies die Verkehrssicherheit nicht
beeinträchtigt.
Wenn Sie die Strecke ändern möchten,
tippen Sie auf 'Strecke ändern' >
'Zielführung abbrechen'. Kehren Sie
zurück zu Schritt 1 und geben Sie eine
neue Strecke ein.
10. Zielführung
Nach dem Antippen von 'Start' wird der
Anfangsbildschirm angezeigt. Die Strecke
ist hervorgehoben und die aktuell
befahrene Straße wird im Textfeld unten
im Bildschirm angezeigt. Fahren Sie los
und folgen Sie den gesprochenen
Richtungsanweisungen des Systems, bis
Sie Ihr Fahrtziel erreicht haben.
11. Ankunft am Fahrtziel
Wenn das Fahrzeug das Fahrtziel
23
3476de032006txt.qxp
3/3/06
10:50 am
Page 24
Bedienung des Navigationssystems
erreicht hat, zeigt der Bildschirm
Detailinformationen zur Zieladresse an.
Die Ankunft am Fahrtziel wird außerdem
durch eine Ansage bestätigt. Das System
ist jetzt für den nächsten Einsatz bereit.
BEDIENELEMENTE DES
NAVIGATIONSSYSTEMS
Die Bedienung aller Funktionen des
Navigationssystems erfolgt über
Tastflächen am berührungsempfindlichen
Display ("Touchscreen") und die
Gerätetasten 'Navigation', 'Menu', 'DRG'
und 'Information'.
NAV
Hinweise: 1. Wenn das
Navigationssystem bei ausgeschalteter
Zündung eingeschaltet wurde, wird es bei
nächsten Einschalten der Zündung
automatisch eingeschaltet.
2. Beim Zurückschalten zum
Navigationssystem von einem anderen
System mit der NAV-Taste wird
automatisch der zuletzt angezeigte
Bildschirm angezeigt.
Tasten 'Kartenausrichtung'
Taste 'MENU'
Mit dieser Taste rufen Sie das
Navigationsmenü auf.
MENU
Mit diesen Tasten können Sie wählen, ob
die Landkarte nach Norden ausgerichtet
ist oder das Fahrzeug stets als nach oben
fahrend angezeigt wird. Die jeweilige
Einstellung wird in der Landkarte
angezeigt.
N
Taste 'Abbruch/Rückschritt'
Mit dieser Taste schalten Sie zurück zum
vorhergehenden Menü, Textbildschirm
oder zur vorhergehenden Kartenansicht.
Zurück
Taste 'NAV'
Mit der NAV-Taste aktivieren Sie das
Navigationssystem. Bei aktiviertem
Navigationssystem können Sie mit dieser
Taste von jedem anderen Bildschirm aus
den Anfangsbildschirm aufrufen.
Außerdem können Sie mit dieser Taste
nach einem Verschieben der
Kartenansicht zur Kartenansicht mit der
aktuellen Fahrzeugposition
zurückschalten.
24
Hinweis: Bei einem größeren Maßstab als
der 4-km-Darstellung ist nur die NordAusrichtung möglich.
Tasten 'Maßstab'
Mit den Pfeiltasten können Sie den
Maßstab der Kartenansicht einstellen. Der
aktuelle Maßstab wird angezeigt. Weitere
Informationen finden Sie im Abschnitt
Maßstab einstellen.
1m
Taste 'INFO'
Mit dieser Taste können Sie während der
Fahrt die letzt gesprochene Anweisung
nochmals abrufen.
3476de032006txt.qxp
3/3/06
10:50 am
Page 25
Bedienung des Navigationssystems
INFO
Hinweise: 1. Wenn Sie einen
Abbiegepunkt verpasst haben, wird Ihnen
der nächste Abbiegepunkt angesagt.
2. Die Wiederholungsfunktion steht auch
bei anderen Anwendungen des DVDNavigationssystems zur Verfügung, außer
im Telefonbetrieb.
Zusätzliche Tastflächen
wenn Sie den Bildschirm nach einem
Verschieben des Kartenausschnitts
zweimal innerhalb von fünf Sekunden
antippen.
Taste 'Speichern'
Mit dieser Taste speichern Sie die in der
Landkarte ausgewählte Position als
Wegpunkt.
Speichern
Diese Tastflächen werden nach dem
Berühren der Kartenanzeige angezeigt.
Tasten 'POI/POI AUS'
Taste 'Heimatposition'
Mit der Taste 'POI' (Points Of Interest –
Sehenswürdigkeiten) blenden Sie die
Anzeige der Sehenswürdigkeiten in die
Landkarte ein.
Mit dieser Taste können Sie die Strecke
zurück zur Heimatposition berechnen
lassen. Die Option wird nur angezeigt,
wenn eine Heimatposition gespeichert ist.
POI
Mit der Taste 'POI Aus' blenden Sie die
Anzeige der Sehenswürdigkeiten aus.
Taste 'Strecke ändern'
Mit dieser Tastfläche rufen Sie das Menü
'Streckenoptionen' auf, in dem Sie die
Streckeneinstellungen ändern können. Die
Option wird nur angezeigt, wenn eine
Strecke gespeichert ist.
Strecke ändern
Taste 'Zielort eingeben'
Mit dieser Tastfläche speichern Sie eine
ausgewählte Position in der Landkarte als
Zielort (siehe Fahrtziel bestätigen). Diese
Tastfläche wird anstelle der Tastfläche
'Strecke ändern' angezeigt,
Ziel eing.
POI Aus
Hinweis: Weitere Informationen finden
Sie im Abschnitt Schnellwahl von
Sehenswürdigkeiten (POI).
Lautstärkeeinstellung
Die Lautstärke von Navigationsansagen
und Telefongesprächen ist einstellbar. Die
Lautstärkeeinstellung erfolgt im Fenster
'Benutzer-Einstellungen' (User Settings)
im Untermenü 'Lautstärke-Einstellung'
(Volume Preset) mit der Plus- oder MinusTaste für die Lautstärke. Alternativ kann
die Lautstärke auch mit dem Drehregler
eingestellt werden, während eine Navigationsansage oder ein Telefongespräch
wiedergegeben wird.
25
3476de032006txt.qxp
3/3/06
10:50 am
Page 26
Bedienung des Navigationssystems
HÄUFIG VERWENDETE
FUNKTIONEN DES
NAVIGATIONSSYSTEMS
OPTIONEN, DIE NUR
GESPEICHERTER STRECKE
VERFÜGBAR SIND
Die Ausgangsposition für alle folgenden
Funktionen ist der Bildschirm mit der
aktuellen Fahrzeugposition. Wenn
irgend ein anderer Bildschirm angezeigt
wird, schalten Sie bitte mit der NAVTaste zur Kartendarstellung um.
Zielführung abbrechen
Erste Schritte
Nav-Menü > Streckenoptionen >
Zielführung abbrechen.
Sprachanweisung wiederholen
INFO-Taste drücken.
INFO
Fahrtziel als Adresse eingeben
Nav-Menü > Zieleingabe > Adresse >
Adressangaben eingeben > Ziel > Start.
Ortsmitte als Fahrtziel eingeben
Nav-Menü > Zieleingabe > Adresse –
Ortsnamen eingeben > Ortsmitte
(Symbol) > Ziel > Start.
Sehenswürdigkeit (POI) als Fahrtziel
eingeben
Nav-Menü > Zieleingabe >
Sehenswürdigkeit > Zielpunkt eingeben
> Ziel > Start.
Heimatposition speichern
Nav-Menü > Zielspeicher >
Heimatposition > Hinzufügen >
Adressangaben eingeben.
Wegpunkt hinzufügen
Nav-Menü > Zielspeicher > Wegpunkte
> Hinzufügen > Adressangaben
eingeben.
26
Streckeneinstellungen ändern
Bildschirm antippen > Strecke ändern >
Streckeneinstellungen > Einstellungen
wählen.
3476de032006txt.qxp
3/3/06
10:50 am
Page 27
Bedienung des Navigationssystems
MENÜSTRUKTUR
Die verschiedenen Systemfunktionen
werden über Menü-Bildschirme
ausgewählt.
Zieleingabe
Adresse
Wegpunkt
Heimatposition
Um eine Menüoption auszuwählen,
tippen Sie bitte auf die entsprechende
Tastfläche.
Nach der Auswahl einer Menüoption
wird das nächste Untermenü oder der
nächste Bildschirm angezeigt. Wenn
eine Menüoption nicht wählbar ist, wird
die zugehörige Tastfläche nur schwach
beleuchtet.
Sehenswürdigkeit (POI)
Vorheriges Fahrtziel
Postleitzahl
Auswahl aus Landkarte
Autobahnauffahrt/-ausfahrt
Kreuzung
Suchgebiet ändern
Streckenoptionen
Umleitung
Streckeneinstellungen
NAV > MENÜ > Navigationsmenü
Zieleingabe
Streckenoptionen
Navigations-Einstellungen
Display-Einstellungen
Gespeicherte Ziele
Kartennachführung (bei gespeicherter Strecke)
Persönliche Einstellungen
Sprachanweisung unterdrücken
Gesamtstrecke anzeigen
Berechnen
Zielführung abbrechen
Navigations-Einstellungen
Durchschnittsgeschwindigkeiten
Schnellwahl von Sehenswürdigkeiten(POI)
Rücksetzen auf Standardeinstellungen
Kalibrierung
Kartenversion
Display-Einstellungen
Zielführung (Geteilt/Pfeile/Nicht
sichtbar)
2D-/3D-Anzeige
Gespeicherte Ziele
Wegpunkte
Sonder-Wegpunkte
Heimatposition
Zu vermeidendes Gebiet
Vorheriges Fahrtziel
Ziel und Wegpunkt
Berechnen
27
3476de032006txt.qxp
3/3/06
10:50 am
Page 28
Bedienung des Navigationssystems
ALLGEMEINE INFORMATIONEN
Die Eingabe von
Navigationsinformationen erfolgt über
das Display in mehreren Menüs.
Wählen Sie die gewünschte Funktion
und folgen Sie den Anweisungen in
dieser Bedienungsanleitung.
Was bedeutet GPS?
nicht länger als 3 bis 4 Minuten in
Anspruch.
Empfang von GPS-Signalen
GPS-Signale haben eine starke
Richtwirkung, weshalb der Empfang
gelegentlich unterbrochen werden
kann. Dies kann in folgenden
Situationen auftreten:
Das Global Positioning System (GPS)
ist ein System von Satelliten, die die
Erde in ca. 1.600 km Höhe umkreisen.
GPS-Empfänger empfangen zu jeder
Zeit von mindestens drei dieser
Satelliten Positions- und Zeitsignale
und berechnen damit mit hoher
Genauigkeit die Fahrzeugposition..
• In Tunneln
Funktion
• Unterhalb von hohen Klippen
Anhand der GPS-Daten und den auf
einer DVD gespeicherten
Straßenkarten-Informationen führt Sie
das Navigationssystem präzise zum
gewünschten Fahrtziel. Die
Richtungsanweisungen erfolgen durch
Symbole auf einer Landkarte im
Display und durch die Sprachausgabe,
die Priorität über Radio- oder CDWiedergabe hat. Das System
berücksichtigt bei der Ausgabe der
Anweisungen auch die
Fahrgeschwindigkeit, damit Sie stets
ausreichend Zeit zum Reagieren haben.
• Wenn sich ein großer metallischer
Gegenstand in der Nähe des GPSEmpfängers befindet
Wenn das Fahrzeug das Straßennetz
verlässt, zeigt das Navigationssystem
die Fahrzeugposition weiterhin an.
Hinweis: Wurde die Batterie
abgeklemmt, muss das
Navigationssystem nach dem
Anklemmen der Batterie die
empfangbaren Satelliten neu erfassen.
Dieser Vorgang nimmt normalerweise
28
• In Gebäuden
• In Unterführungen
• Auf dicht bewachsenen Alleen
• Auf engen Gebirgsstraßen
• Zwischen hohen Gebäuden
• Wenn die Scheiben des Fahrzeugs mit
einer Metalloxydschicht getönt sind.
(Nicht-metallische Tönungen
verwenden.)
Fehlerhafte Fahrzeugposition
Unter bestimmten Umständen ist eine
falsche Anzeige der Fahrzeugposition
möglich. Beispiele hierfür sind:
• Fahrzeugtransport auf Fähre oder Bahn
• Fahren auf steilen Strecken
• Nach dem Abklemmen der Batterie
oder einem Ausfall einer Sicherung
• Beim Fahren mit Schneeketten
• Nach der Montage anderer Reifen
• Nachdem das Fahrzeug auf einer
Drehscheibe gedreht wurde
3476de032006txt.qxp
3/3/06
10:50 am
Page 29
Bedienung des Navigationssystems
• Bei parallel zueinander verlaufenden
Straßen
berechnet als die, die Sie
gewohnheitsgemäß fahren.
• Auf erhöhten Straßen in der Nähe
anderer Straßen
AKTUELLE KARTENDATEN-DVDs
• Beim Befahren von spiralförmigen
Parkhausrampen
Die Position wird normalerweise
automatisch korrigiert. Falls die Störung
weiterhin auftritt, beachten Sie bitte die
Anweisungen im Abschnitt Kalibrieren
oder wenden Sie sich an Ihren Ford
Händler.
Genauigkeit der Zielführung
Unter bestimmten Bedingungen sind
Ungenauigkeiten der Zielführung
möglich. Beispiele hierfür sind:
• Bei einem Abweichen von der
berechneten Strecke kann die
Zielführung solange ungenau sein, bis
die Berechnung der neuen Strecke
abgeschlossen ist.
• Eine Richtungsanweisung kann
gelegentlich auch dann erfolgen, wenn
keine Richtungsänderung erforderlich
ist.
• Wenn bis zum Zielpunkt keine
befahrbare Straße vorhanden ist,
erfolgt die Zielführung zum
nächstmöglichen Punkt.
Bei Rückwärtsfahrt erfolgt keine
Zielführung.
Bei sehr schneller Fahrt oder in einem
sehr dichten Straßennetz ist es möglich,
dass die Berechnung der nächsten
Richtungsanweisung zu lange dauert
und die Anweisung nicht rechtzeitig
erfolgt.
Bitte bedenken Sie, dass das System
möglicherweise eine andere Strecke
Das Straßennetz unterliegt durch
Baustellen, Straßenneubau usw. einer
ständigen Veränderung. Es kann
deshalb vorkommen, dass die auf der
DVD gespeicherten Daten nicht mit der
aktuellen Situation übereinstimmen.
Die Karteninformationen werden zwar
regelmäßig aktualisiert, es sind jedoch
nicht alle Regionen in der gleichen
Detaillierungsstufe dargestellt. Einige
Bereiche, besonders Privatstraßen, sind
möglicherweise nicht im Datensatz
enthalten. Es wird deshalb empfohlen,
stets die aktuelle Version der DatenDVD zu verwenden.
ERSTE SCHRITTE
Taste 'NAV'
Die Navigationstaste (NAV) befindet
sich im Displayrahmen.
NAV
Mit der NAV-Taste aktivieren Sie das
Navigationssystem.
Der Hinweis zur Verkehrssicherheit
wird angezeigt.
Hinweis: Während des
Navigationsbetriebs hat die NAV-Taste
folgende Zusatzfunktionen:
Umschalten aus anderen Systemmenüs
zur Ausgangskartenanzeige.
Außerdem können Sie mit dieser Taste
nach einem Verschieben der
Kartenansicht zur Kartenansicht mit der
aktuellen Fahrzeugposition
zurückschalten.
29
3476de032006txt.qxp
3/3/06
10:50 am
Page 30
Bedienung des Navigationssystems
Hinweis zur Verkehrssicherheit
Der Hinweis zur Verkehrssicherheit
wird bei jedem ersten Einschalten des
Navigationssystems nach dem
Einschalten der Zündung angezeigt.
Tippen Sie auf die Tastfläche
'Einverstanden', um die Kenntnisnahme
der Sicherheitshinweise zu bestätigen.
Der Bildschirm zeigt nun die
Ausgangskartenanzeige an.
Sie haben die Wahl zwischen Dänisch,
Deutsch, Englisch (GB), Englisch (US),
Französisch, Italienisch, Niederländisch,
Portugiesisch, Spanisch und
Schwedisch.
Hinweis: Mit dieser Einstellung
bestimmen Sie die Sprache der
Textmeldungen aller Systeme des
Touchscreen-Displays (Audiosystem,
Klimaregelung usw.).
AUSGANGSKARTENANZEIGE
Klima AUS
Klima AUS
FM 1 ∞ 4
EINSLIVE
NEWS
TA=D
WARNUNG
Ablenkung kann Unfälle verursachen.
Geben Sie keinesfalls während der Fahrt
Daten ein.
Konzentrieren Sie sich stets auf das
Verkehrsgeschehen und
beachten Sie die Straßenverkehrsordnung.
Siehe Bedienungsanleitung.
Weiter
Sprachen
Taste 'Menu': Mit der Menü-Taste
rufen Sie bei aktivem Navigationssystem
das Navigationsmenü auf.
MENU
Die Sprachanweisungen und
Bildschirmtexte sind in mehreren
Sprachen verfügbar. Die Sprachauswahl
erfolgt im Bildschirm
'Anwendereinstellungen'. Dieser kann
vom Navigationsmenü oder dem
Audiomenü aus aufgerufen werden. In
diesem Bildschirm können ebenfalls die
Maßeinheiten eingestellt werden. Zum
Aufrufen des Bildschirms
'Anwendereinstellungen' tippen Sie auf
das Fahnensymbol unten links im
Menübildschirm.
Änderung
Zum Wählen einer Sprache tippen Sie
bitte auf die entsprechende Tastfläche.
Wählen Sie aus der angezeigten Liste
die gewünschte Sprache aus.
30
Der Ausgangsbildschirm zeigt die
aktuelle Fahrzeugposition an. Die
Grundfunktionen werden nachfolgend
beschrieben.
Tasten 'Maßstab': Steuerung und
Anzeige des aktuellen Kartenmaßstabs.
Der Maßstab entspricht einer
dargestellten Entfernung zwischen 50 m
und 256 km.
10 m
Kartenausrichtung: Mit dieser Taste
können Sie wählen, ob die Landkarte
nach Norden ausgerichtet ist oder das
Fahrzeug stets als nach oben fahrend
angezeigt wird. Bei einem größeren
Maßstab als der 4-km-Darstellung ist
nur die Nord-Ausrichtung möglich.
N
3476de032006txt.qxp
3/3/06
10:50 am
Page 31
Bedienung des Navigationssystems
GPS-Symbol: Zeigt an, wenn die
Signale der GPS-Satelliten für eine
genaue Positionsberechnung nicht
ausreichend stark sind. Das Symbol
wird im Normalbetrieb nicht angezeigt.
Fadenkreuz wird eingeblendet und die
Landkarte verschoben, bis sich der
angetippte Punkt im Fadenkreuz
befindet.
Kontinuierliches Verschieben
Positionsmarkierungen: In der
Landkarte wird normalerweise die
aktuelle Fahrzeugposition angezeigt
(Navigationssymbol). Während des
Betriebs werden verschiene
Markierungen angezeigt. (Siehe
Bildschirmsymbole.)
Tippen Sie das Display an und setzen
Sie dann die Fingerspitze auf einen
beliebigen Punkt des Bildschirms. Die
Landkarte wird verschoben, solange Sie
das Display berühren.
Hinweis: Diese Funktion ist nicht
während der Fahrt verfügbar.
Zusätzliche Tastflächen
Nach dem einmaligen Antippen des
Bildschirms werden zusätzliche
Tastflächen angezeigt.
Unteres Textfeld: Zeigt die aktuelle
Straße an (aktuelle Fahrzeugposition).
Während des Betriebs werden anstelle
des Textfelds zusätzliche Tastflächen
angezeigt. Im Navigations-Bildschirm
werden ebenfalls Tasten für die
Bedienung der Klimaregelung, des
Audiosystems und der RDS-Funktion
angezeigt. Je nach Fahrzeugmodell
wird auch eine Uhr im Display
angezeigt.
Heimatposition
Hinweis: Eine Erläuterung der
Tastflächen für die Grundfunktionen
des Navigationssystems finden Sie im
Abschnitt Bedienelemente.
Landkarte verschieben
Um die Landkarte zu verschieben,
tippen Sie innerhalb von fünf Sekunden
zweimal auf das Display. Das
Heimatposition: Mit dieser Taste
können Sie die Strecke zurück zur
Heimatposition berechnen lassen. Die
Option wird nur angezeigt, wenn eine
Heimatposition gespeichert ist.
Heimatposition
Strecke ändern: Mit dieser Tastfläche
rufen Sie das Menü
'Streckeneinstellungen' auf, in dem Sie
die Streckeneinstellungen ändern
können. Die Option wird nur angezeigt,
wenn eine Strecke gespeichert ist.
Strecke ändern
Speichern: Mit dieser Taste speichern
Sie eine ausgewählte Position in der
Landkarte als Wegpunkt.
Speichern
31
3476de032006txt.qxp
3/3/06
10:50 am
Page 32
Bedienung des Navigationssystems
POI: Mit dieser Taste blenden Sie die
Anzeige der Schnellwahl von
Sehenswürdigkeiten (POI - Points Of
Interest) (bis zu 1 km) in die Landkarte
ein. Tippen Sie dazu das Display
innerhalb von fünf Sekunden zweimal
an.
POI
Ziel eingeben: Mit dieser Tastfläche
speichern Sie eine ausgewählte Position
in der Landkarte als Zielort. Diese
Tastfläche wird anstelle der Tastfläche
'Strecke ändern' angezeigt, wenn der
Positionszeiger von der aktuellen
Fahrzeugposition wegbewegt wird. Die
Tastfläche wird nur angezeigt, nachdem
der Kartenausschnitt verschoben und
nachdem das Display innerhalb von fünf
Sekunden zweimal angetippt wurde.
Ziel eingeben
Strecke anzeigen: Diese Tastfläche
wird nur angezeigt, wenn eine Strecke
gespeichert ist.
Strecke
anzeigen
Ausgangskartenanzeige wählen
Mit der NAV-Taste können Sie zur
Ausgangskartenansicht mit Anzeige der
aktuellen Fahrzeugposition
zurückschalten.
Hinweis: Eine Erläuterung der
Tastflächen für die Grundfunktionen
des Navigationssystems finden Sie im
Abschnitt Bedienelemente.
NAV
32
Informationen zur Kartenposition
Nach dem Verschieben werden die
Adressangaben der sich im Fadenkreuz
befindlichen Position im Textfeld oben
im Bildschirm angezeigt. Wenn die
Adresse nicht vollständig angezeigt
wird, tippen Sie auf eine beliebige
Stelle im Text, um den Text nach links
oder rechts zu verschieben.
Namenslisten
Mit dieser Funktion wird eine Liste mit
Namen angezeigt (z. B. Straßen, Orte
oder Sehenswürdigkeiten). Die Anzahl
der Positionen in der Liste wird
angezeigt, der Zeiger zeigt dabei die
aktuelle Position in der Liste an.
Um die Liste um jeweils eine Position
zu verschieben, tippen sie eine der
Tasten mit dem einfachen Pfeil. (Mit
den Tasten mit den doppelten Pfeilen
verschieben Sie die Liste um jeweils
eine Seite.)
Um den Rest eines langen Eintrags
anzuzeigen, tippen Sie auf eine
beliebige Stelle im Text. Das Symbol
am Anfang oder Ende einer Zeile weist
auf weiteren Text hin.
Um eine Position aus der Liste
auszuwählen, tippen Sie bitte auf die
entsprechende Tastfläche.
Tastflächen
Nach dem Antippen der Tastfläche
'Einverstanden' wird die
Ausgangskartenanzeige mit der
Fahrzeugposition und die aktuelle
Straße im Textfeld unten im Bildschirm
angezeigt. Zusätzlich werden
Tastflächen im Display angezeigt.
Einverstanden
3476de032006txt.qxp
3/3/06
10:50 am
Page 33
Bedienung des Navigationssystems
Einheiten
Menü 'Streckenoptionen'
Die Angabe der Entfernungen per
Sprachansage oder im Display kann in
Meilen oder Kilometer und Meter
erfolgen.
Das Menü enthält fünf
Streckenoptionen mit entsprechenden
Tastflächen.
1. Stauumfahrung
Tasten 'Kartenausrichtung'
Mit diesen Tasten können Sie wählen,
ob die Landkarte nach Norden
ausgerichtet ist oder das Fahrzeug
stets als nach oben fahrend angezeigt
wird. Die jeweilige Einstellung wird in
der Landkarte angezeigt.
Tasten 'Maßstab'
Mit den Pfeiltasten können Sie den
Maßstab der Kartenansicht einstellen.
Der aktuelle Maßstab wird angezeigt.
Weitere Informationen finden Sie im
Abschnitt Maßstab einstellen.
10 m
Beim Berühren der Tastfläche wird der
Maßstab im Display angezeigt.
Folgende Maßstäbe sind möglich: 50 m,
1 km, 8 km, 256 km.
Der Maßstab kann auf verschiedene
Arten eingestellt werden:
• Eine der Pfeiltasten gedrückt halten.
Die Landkarte wird nacheinander in
den verschiedenen Maßstäben
angezeigt.
• Eine der Pfeiltasten mehrmals
drücken. Die Landkarte wird im
jeweiligen Maßstab angezeigt.
• Eines der Segmente der
Maßstabsanzeige antippen. Die
Landkarte wird im gewählten
Maßstab angezeigt.
Mit dieser Funktion können Sie
während der zielgeführten Fahrt
innerhalb einer vorgegebenen
Entfernung von der berechneten
Strecke abweichen. Im Display werden
die für Neben- und
Fernverkehrsstraßen zulässigen
Streckenlängen der Umfahrungen
angezeigt. Die aktuelle Einstellung ist
hervorgehoben.
Nebenstraßen: 1, 2, 3, 4, 5, 10, 15 km.
Fernstraßen: 5, 10, 15, 20, 25, 50, 100
km. Durch Antippen der
entsprechenden Tastflächen können
Sie die Einstellungen wählen.
Stauumfahrung: Tippen Sie auf die
Taste 'Stauumfahrung'. Die
Fahrtstrecke wird anhand der
vorgegebenen Länge der Umfahrung
neu berechnet.
Stauumfahrung
Alternativstrecke: Tippen Sie auf die
Taste 'Neue Strecke'. Das System
verwendet verschiedene
Kombinationen von
Streckeneinstellungen zur Berechnung
von Alternativstrecken (sofern
möglich).
Neue Strecke
Hinweis: Die Einstellungen der
Funktion 'Stauumfahrung' gelten nur
für die aktuelle Strecke und werden
33
3476de032006txt.qxp
3/3/06
10:50 am
Page 34
Bedienung des Navigationssystems
nur dann verwendet, wenn Sie
'Stauumfahrung' antippen.
2. Streckeneinstellungen
Das Display zeigt die verfügbaren
Streckeneinstellungen an, die aktuellen
Einstellungen sind dabei hervorgehoben.
Schnellste/kürzeste Strecke –
Geschwindigkeit/Entfernung
Fernverkehrsstraßen – Ja/Nein
Gebührenpflichtige Straßen – Ja/Nein
Fähren – Ja/Nein
Zum Auswählen einer
Streckeneinstellung tippen Sie bitte die
entsprechende Tastfläche an.
Zum Übernehmen der Einstellungen
tippen Sie auf 'Einstellung speichern'. Um
die neuen Einstellungen anzuwenden und
die Strecke zu berechnen, tippen Sie auf
'Berechnen'.
Einstellung
speichern
Berechnen
Wenn Sie die bisherigen Einstellungen
beibehalten möchten, tippen Sie auf
'Abbrechen'.
Hinweis: Das System verwendet Ihre
Einstellungen wann immer möglich.
Unter bestimmten Umständen jedoch
34
müssen zur Berechnung einer sinnvollen
Strecke eine oder mehrere Alternativen
genutzt werden.
3. Gesamtstrecke anzeigen
Wenn Sie die Funktion 'Gesamtstrecke
anzeigen' wählen, wird die gesamte
Fahrtstrecke einschließlich der
Gesamtentfernung und der geschätzten
Fahrzeit oben im Display angezeigt.
Fährverbindungen werden durch ein
Fährensymbol angezeigt.
Zur Anzeige des Fahrtziels tippen Sie auf
'Ziel-Karte'.
Zur Anzeige der Liste mit
Fahrempfehlungen tippen Sie auf
'Fahrempfehlungsliste'.
A) Streckenende anzeigen
Nachdem Sie die Tastfläche 'Ziel-Karte'
angetippt haben, zeigt das Display das
letzte Stück der Strecke sowie oben die
Zieladresse an.
Zum Zurückschalten auf die Anzeige der
Gesamtstrecke tippen Sie auf 'Strecke'.
Zur Anzeige des Liste mit
Fahrempfehlungen tippen Sie auf
'Fahrempfehlungsliste'.
B) Fahrempfehlungsliste
Nach dem Antippen der Tastfläche
'Fahrempfehlungsliste' wird der erste Teil
der Liste mit Fahrempfehlungen
angezeigt.
Um die übrigen Empfehlungen
aufzurufen, verschieben Sie die Liste
entsprechend.
Wenn Sie die Strecke neu berechnen
lassen möchten, tippen Sie auf 'Strecke
neu berechnen'.
3476de032006txt.qxp
3/3/06
10:50 am
Page 35
Bedienung des Navigationssystems
C) Punkt/Gebiet sperren
Bei Bedarf kann jeder Punkt der Strecke
gesperrt werden.
Um einen bestimmten Punkt oder ein
Gebiet in der Liste der Fahrempfehlungen
zu vermeiden, tippen Sie auf die
Tastfläche 'Sperren' neben der
entsprechenden Listenposition.
Der Kartenbildschirm zeigt die Position
des gesperrten Punktes und dessen
Adresse an. Verschieben Sie nach Bedarf
die Landkarte, um die Position
anzupassen.
Mit den Tastflächen 'Vergrößern' und
'Verkleinern' können Sie das gesperrte
und zu umfahrende Gebiet anpassen.
Bestätigen Sie die Einstellung mit der
Tastfläche 'OK'.
gespeicherten Wegpunkte.
5. Zielführung abbrechen
Es wird die Gesamtansicht der Strecke
angezeigt.
Um die Strecke zu stornieren, tippen Sie
'Ja' an.
Navigations-Setup-Menü
Das Navigations-Setup-Menü umfasst fünf
Optionen mit entsprechenden
Tastflächen.
1. Durchschnittsgeschwindigkeiten
Das Display zeigt die aktuellen
Durchschnittsgeschwindigkeiten an. Der
einstellbare Bereich liegt zwischen 5 km/h
und 240 km/h.
Werkseitig sind folgende Werte
eingestellt:
Hinweise:
1. Die auf diese Weise zur Umfahrung
bestimmten Punkte oder Gebiete gelten
nur für die aktuelle Strecke. Gebiete, die
dauerhaft gesperrt werden sollen, können
Sie im Menü Sperrgebiet speichern
anlegen.
2. Unter bestimmten Umständen können
nicht alle gesperrten Punkte tatsächlich
umfahren werden, wenn nicht genügend
Alternativen zur Verfügung stehen.
4. Berechnen
Dies ist eine schnelle Möglichkeit, nach
der Änderung der Streckeneinstellungen
die Neuberechnung der Strecke zu
starten. Weitere Informationen finden Sie
im Abschnitt Streckenberechnung.
Berechnen
Hinweis: Die Strecke wird berechnet
anhand des Fahrtziels und/oder der
Wohnstraßen – 30 km/h
Hauptstraßen – 60 km/h
Fernstraßen – 100 km/h
Stellen Sie die gewünschten
Geschwindigkeiten durch Antippen der
Pfeile ein.
Um die neuen Einstellungen zu
übernehmen, tippen Sie auf 'OK'.
Zum Zurücksetzen auf die werkseitigen
Einstellungen tippen Sie auf 'Stand.'
(Standard).
Hinweis: Diese Einstellungen haben
keinen Einfluss auf die
Streckenberechnung, sie dienen nur zur
Berechnung der voraussichtlichen
Ankunftszeit.
Wählen sie die
Durchschnittsgeschwindigkeiten so,
dass sie Ihrem persönlichen Fahrstil
35
3476de032006txt.qxp
3/3/06
10:50 am
Page 36
Bedienung des Navigationssystems
möglichst genau entsprechen.
- Wohnstraßen: 4 km
- Fernstraßen: 20 km
2. Sonderziel-Schnellwahl
Die sechs Standardkategorien von
Sonderzielen mit Schnellwahlfunktion
können nach Bedarf eingestellt werden.
Das Display zeigt die Symbole der
sechs aktuellen Kategorien an.
Durchschnittsgeschwindigkeiten
- Wohnstraßen: 30 km/h
- Hauptstraßen: 60 km/h
- Fernstraßen: 100 km/h
Sonderziel-Schnellwahl
SONDERZIEL
– Tankstelle
Wählen Sie das Symbol der zu
ersetzenden Kategorie. Das Display
zeigt die vollständige Liste der
Kategorien der Sonderziele an.
- Parkmöglichkeit
Wählen Sie aus der Liste eine Kategorie
aus. Das Display zeigt die neue
Auswahl an Kategoriesymbolen an.
- Einkaufszentrum
Wählen Sie ggf. eine weitere Kategorie.
Um die neuen Einstellungen zu
übernehmen, tippen Sie auf 'OK'.
OK
- Restaurant
- Hotel
- Golfplatz
Display-Einstellungen
- Kartenbildschirm: Geteilt
- Zielführungsbildschirm:
Richtungspfeile
- Entfernung zum Fahrziel: Anzeigen
- Informationssystem: Ein
3. Rücksetzen auf
Standardeinstellungen
Werkseitig sind folgende Werte
eingestellt:
Sprachanweisung: Ein
Suchgebiet: Belgien
Streckeneinstellungen
- Schnellste/kürzeste Strecke:
Schnellste Strecke
- Fernstraßen: Ja
- Gebührenpflichtige Straßen: Ja
- Fähren: Nein
Stauumfahrung
36
Um alle Einstellungen auf die
Standardwerte zurückzusetzen, tippen
Sie auf 'OK'.
4. Kalibrierung
Es kann vorkommen, dass die
Fahrzeugposition nicht korrekt
angezeigt wird, z. B. dann, wenn das
Fahrzeug auf einem Anhänger oder
einer Fähre transportiert wurde.
Wenn die neue Position nicht
automatisch vom System gefunden
wird, kann das System kalibriert
werden (Position zuerst).
3476de032006txt.qxp
3/3/06
10:50 am
Page 37
Bedienung des Navigationssystems
Position
Zum Einstellen der Fahrzeugposition in
der angezeigten Landkarte tippen Sie
auf das Tastfeld 'Position'.
Streckenführung tippen Sie bitte die
entsprechende Tastfläche an. Um die
neuen Einstellungen zu übernehmen,
tippen Sie auf 'OK'. Möglich sind dabei
folgende Einstellungen:
Position
Zielführungsoptionen
Verschieben Sie die Landkarte, bis sich
das Navigationssymbol auf der
korrekten geografischen Position
befindet.
Bestätigen Sie die neue Position mit 'OK'
und stellen Sie die Kartenausrichtung ein.
Entfernung
Um die Entfernungsmessung zu
kalibrieren, tippen Sie auf 'Entfernung'.
Entfernung
Die Meldung 'Entfernungskalibrierung
wird durchgeführt' wird angezeigt.
Die Kalibrierung erfolgt während des
normalen Fahrbetriebs.
Der Abschluss der Kalibrierung wird
nicht bestätigt.
Display-Einstellungen
Das Display zeigt die Optionen zur
Zielführung und der 2D/3D-Darstellung
an, die aktuellen Einstellungen sind
dabei hervorgehoben.
Kartenbildschirm
2D
3D
Zielführungsbildschirm
2D
3D
Zum Auswählen einer Einstellung der
1. Kartenbildschirm –
Geteilter/vollständiger Bildschirm
Geteilter Bildschirm – In dieser
Einstellung werden über der
Kartenanzeige die Fahrempfehlungen
angezeigt, sofern eine Strecke
gespeichert ist.
Vollständiger Bildschirm – In dieser
Einstellung füllt die Kartenanzeige den
Bildschirm aus, die jeweils nächste
Fahrempfehlung wird in der Ecke oben
rechts angezeigt.
Vor jeder Fahrempfehlung wird der
Zielführungsbildschirm automatisch
eingeblendet.
(Der Zielführungsbildschirm kann auch
von Hand eingeblendet werden, tippen
Sie dazu auf die entsprechende
Tastfläche.)
2. Zielführungsbildschirm –
Richtungspfeile/Fahrempfehlungsliste
Richtungspfeile – In dieser Einstellung
zeigt der Zielführungsbildschirm
Richtungspfeile und das jeweils
nächste Richtungssymbol an.
Vor jeder Abzweigung wird
automatisch ein Diagramm der
Kreuzung eingeblendet.
Fahrempfehlungsliste – In dieser
Einstellung zeigt der
Zielführungsbildschirm den aktuellen
Abschnitt der Fahrempfehlungsliste an.
Vor jeder Abzweigung wird
37
3476de032006txt.qxp
3/3/06
10:50 am
Page 38
Bedienung des Navigationssystems
automatisch ein Diagramm der
Kreuzung eingeblendet.
3. Verbleibende Fahrzeit Anzeigen/Ausblenden
Sonderziel-Eingabe-Mitteilungen
Bei der Suche nach einem Sonderziel
werden möglicherweise folgende
Mitteilungen angezeigt:
Wenn die Option 'Anzeigen' eingestellt
ist, wird die geschätzte Restfahrzeit bis
zum Fahrtziel angezeigt.
'Keine Sonderziele in dieser Kategorie'
4. 2D-/3D-Anzeige
Texteingabe
Die Bildschirme können zwei- oder
dreidimensional dargestellt werden.
Geben Sie den gewünschten Namen
ein, indem Sie die einzelnen
Buchstaben antippen.
Zum Einstellen der 3D-Perspektive
drücken Sie den Pfeil nach oben oder
Pfeil nach unten.
'Keine Sonderziele an diesem Ort'
Strasse
Strassennamen eingeben
Stadt
Taste 'Liste'
A
B
C
D
E
F
Die Taste 'Liste' wird aktiv, wenn die
eingegebenen Buchstaben nur noch
eine geringe Anzahl möglicher Einträge
ergeben. (Die Liste wird automatisch
angezeigt, wenn weniger als vier
Einträge verfügbar sind.)
I
J
K
L
M
N
Q
R
S
T
U
V
Y
Z
–
–
&
An
Liste
Alternativ können Sie auch ohne
Angabe eines Sonderziels die Option
'Liste' wählen (falls aktiv). Alle
relevanten Sonderziele am gewählten
Ort oder innerhalb der gewählten
Kategorie werden angezeigt.
Die Buchstaben werden im Display
angezeigt.
Während der Buchstabeneingabe werden
nur die Buchstaben hervorgehoben, die
zur Vervollständigung des Namens
(oder eines ähnlichen Namens)
erforderlich sind.
Zum Löschen des jeweils zuletzt
eingegebenen Buchstabens tippen Sie
auf 'Löschen'.
Zum Eingeben eines Leerzeichens
tippen Sie auf 'Leerzeichen'.
Zum Eingeben eines Sonderzeichens
tippen Sie auf 'Sym'.
Zum Eingeben von Buchstaben mit
Betonungszeichen tippen Sie auf
'Andere'.
Es ist nicht erforderlich, alle
Buchstaben einzugeben. Es wird eine
38
3476de032006txt.qxp
3/3/06
10:50 am
Page 39
Bedienung des Navigationssystems
Liste aller Namen angezeigt, die den
eingegebenen Buchstaben entsprechen.
Navigationssymbol – zeigt die aktuelle
Fahrzeugposition und Fahrtrichtung an.
Zur Anzeige der verfügbaren Namen
tippen Sie auf 'Liste'.
Liste
ZAHLENEINGABE
Geben Sie die gewünschten Zahlen ein,
indem Sie diese nacheinander antippen.
Strasse
ALPENROSENWEG
Haus-Nr.
1
2
3
4
5
6
7
8
9
0
Fadenkreuz – dieses Symbol wird
eingeblendet, wenn die Landkarte zur
Auswahl eines Fahrtziels oder
Zielpunkts (Kartenmarkierung)
verschoben wird.
Zielsymbol – zeigt das aktuelle Fahrtziel
an.
Fahrempfehlung – zeigt die am
nächsten Abbiegepunkt erforderliche
Richtungsänderung an. (Typisches
Beispiel gezeigt.)
–
Die Zahlen werden im Display
angezeigt.
Zum Löschen der jeweils zuletzt
eingegebenen Zahl tippen Sie auf
'Löschen'.
Nachdem Sie die Zahlen eingegeben
haben, tippen Sie auf 'Liste'. Der
nächste Bildschirm wird angezeigt.
WICHTIG: Weitere Informationen zur
Verwendung dieser Bildschirme für
spezielle Funktionen, z. B. zur
Zieleingabe, finden Sie im
entsprechenden Abschnitt dieser
Anleitung.
Bildschirmsymbole
Das System verwendet folgende
Bildschirmsymbole:
Norden – zeigt an, dass die Landkarte in
Nordausrichtung dargestellt wird.
N
Fahrt-nach-oben – zeigt an, dass die
Landkarte so dargestellt wird, dass das
Fahrzeug immer nach oben fährt. Die
Position des Zeigers zeigt die
Nordrichtung der Karte an.
Sperrgebiet oder -punkt – das Symbol
links zeigt ein Gebiet an, das bei der
Streckenberechnung gemieden werden
soll. Das Symbol rechts zeigt einen zu
meidenden Wegpunkt an.
39
3476de032006txt.qxp
3/3/06
10:50 am
Page 40
Bedienung des Navigationssystems
Wegpunktsymbol – zeigt die Position
eines Wegpunkts in der Landkarte an.
Heimatposition – zeigt die aktuell
gespeicherte Heimatposition in der
Landkarte an.
Maßstab – zeigt den aktuellen Maßstab
der Kartendarstellung an.
das Audiosystem angezeigt wird,
erscheint eine farbige Variante des
TMC-Symbols sobald ein TMC-Signal
empfangen wird. Die Farbe des TMCSymbols gibt einen Hinweis auf den
Inhalt der Meldung: Rot – stehender
Verkehr; Orange – zähfließender
Verkehr; Schwarz – Straße
geschlossen; Pink – Baustelle; Gelb –
schlechte Witterung
TMC
10 m
Entfernung zum Ziel – zeigt die
Entfernung bis zum Fahrtziel an, wenn
eine Strecke gespeichert ist.
Gespeicherte Position – zeigt
Speicherpunkte an. Dies ist das
Standardsymbol, das beim Speichern
einer Position verwendet wird (Sie
können alternativ ein anderes von 15
Symbolen wählen).
GPS-Symbol – zeigt an, wenn die
Signale der GPS-Satelliten für eine
genaue Positionsberechnung nicht
ausreichen. Das Symbol wird im
Normalbetrieb nicht angezeigt.
Hinweis: Wurde die Anzeige der
Verkehrssymbole ausgewählt und ist
das TMC-Symbol diagonal
durchgestrichen, weist dies auf eine
Unterbrechung des TMC-Empfangs
hin.
Die TMC-Symbole bedeuten:
Stehender Verkehr
Zähfließender Verkehr
Unfall
Stummschaltung – zeigt an, wenn bei
gespeicherter Fahrtstrecke die
Sprachausgabe abgeschaltet ist.
TMC – zeigt den Empfang eines TMCSenders an.
Ist das Navigationssystem im
Hintergrund aktiv während ein
Bildschirm für die Klimaanlage oder
40
Straße gesperrt
Baustelle
Gefahr
Fahrbahnbeschaffenheit
3476de032006txt.qxp
3/3/06
10:50 am
Page 41
Bedienung des Navigationssystems
Schlechte Witterung
Verzögerungen
P
Parken
Sonstiges
Die Farbe des TMC-Symbols gibt einen
Hinweis auf den Inhalt der Meldung:
Rot - stehender Verkehr; Orange - zähfließender Verkehr; Schwarz - Straße
geschlossen; Pink - Baustelle; Gelb schlechte Witterung.
Hinweis: Drücken Sie bei der ersten
Benutzung des TMC-Systems die Automatiktaste, damit der automatische
TMC-Empfang im Hintergrund aktiviert
ist.
HAUPTFUNKTIONEN DES
NAVIGATIONSSYSTEMS
Gespeicherte Ziele
Diese sind Kartenpositionen
(Speicherpunkte), die Sie mit einer
persönlichen Bezeichnung wie z. B.
'Arzt' oder 'Büro' versehen und zur
ständigen Wiederverwendung im
System speichern können.
Es gibt mehrere Möglichkeiten, einen
Speicherpunkt zu erstellen, z. B. durch
Eingabe einer Adresse oder durch die
Auswahl eines Sonderziels aus der
Datenbank.
Wegpunkte
Mit Wegpunkten können Sie eine Strecke
in mehrere Teilstrecken aufteilen.
Wegpunkte werden ähnlich wie
Fahrtziele eingegeben. Die Wegpunkte
werden in eine Liste eingefügt, es sind
maximal fünf Wegpunkte möglich.
Wegpunkte werden in der Reihenfolge
angefahren, in der sie in der
Wegpunktliste eingetragen sind. Die
Reihenfolge kann bei Bedarf geändert
werden. Erreichte Wegpunkte werden
automatisch aus der Liste gelöscht.
Umfahrungsgebiet
Sie können in der Karte Gebiete
auswählen, die umfahren werden sollen,
z. B. Strecken mit hohem
Verkehrsaufkommen. Es können bis zu
10 solcher Gebiete ausgewählt werden.
Die Strecken werden dann so berechnet,
dass diese Gebiete umfahren werden.
Dies ist allerdings nur möglich, wenn
geeignete Alternativstrecken verfügbar
ist.
Sonderziele
Dies ist eine auf der DVD gespeicherte
Datenbank nützlichen Namen und
Adressen wie z. B. Flughäfen, Hotels und
Restaurants. Die Informationen können
im Display angezeigt und nach
Kategorie sortiert werden. Die
Sonderziele können als Fahrtziel oder
Wegpunkt verwendet werden.
SONDERZIEL
Sonderziel-Schnellwahl
Wenn diese Funktion aktiviert ist, werden
im Kartenbildschirm alle Sonderziele
einer bestimmten Kategorie angezeigt.
Die einzelnen Sonderziele werden durch
das entsprechende Symbol angezeigt.
41
3476de032006txt.qxp
3/3/06
10:50 am
Page 42
Bedienung des Navigationssystems
Sie können dazu sechs häufig gewählte
Kategorien aus einer Liste auswählen.
Diese Liste können Sie nach eigenen
Wünschen neu zusammenstellen.
SONDERZIEL
Zielführung durch Sprachanweisung
Bevor sich Ihr Fahrzeug im Verlauf der
geführten Strecke einem Abbiegepunkt
nähert, ertönt eine oder mehrere
Sprachanweisungen und/oder Signaltöne.
Sprachanweisungen und Signaltöne
werden wiederholt, wenn das Fahrzeug
den Abbiegepunkt erreicht.
Die Sprachanweisungen können bei
Bedarf abgeschaltet werden, während
eines Telefongesprächs werden sie
automatisch unterdrückt.
Zielführung durch Symbole
Die Zielführung durch Bildschirmsymbole
erfolgt über den Kartenbildschirm und
den zusätzlich eingeblendeten
Zielführungsbildschirm, der folgende
Informationen darstellt: Diagramm der
Kreuzungen, Richtungspfeile oder
Fahrempfehlungsliste
Diese Funktionen sind auf
verschiedene Weise darstellbar, siehe
Abschnitt Display-Optionen. Während
der Fahrt auf der geführten Strecke
werden die aktuelle Straße, die
geschätzte Fahrzeit (falls eingestellt)
und Entfernung zum Ziel angezeigt.
Weitere Informationen finden Sie im
Abschnitt Bildschirmanzeigen.
42
ALLGEMEINE MENÜS DES
NAVIGATIONSSYSTEMS
Navigationsmenü
Das Navigationsmenü ist die höchste
Menüebene des Systems und enthält
die folgenden Grundfunktionen:
Zieleingabe, Streckenoptionen,
Navigations-Einstellungen, DisplayOptionen, Gespeicherte Positionen,
Kartennachführung, Persönliche
Einstellungen, Sprachanweisungen,
Sprachanweisungen aus.
Wählen Sie die gewünschte Menüoption.
Sprachanweisungen
Das hervorgehobene Symbol zeigt an, ob
die Sprachausgabe ein- oder
ausgeschaltet ist. Um die Einstellung der
Sprachausgabe aus- und einzuschalten,
tippen Sie auf das entsprechende Symbol.
Während der Fahrt verfügbare
Funktionen
Aus Sicherheitsgründen sind während
der Fahrt nur bestimmte Funktionen
verfügbar.
WARNUNG
Klima AUS
FM 1 ∞ 4
EINSLIVE
NEWS
TA=D
DIESES GERÄT BIETET NUR
UNTERSTÜTZUNG. DER FAHRER IST
FÜR SICHERES UND
VORSCHRIFTSMASSIGES FAHREN
VERANTWORTLICH.
Weiter
3476de032006txt.qxp
3/3/06
10:50 am
Page 43
Bedienung des Navigationssystems
SONDERZIEL-SCHNELLWAHL
VORSICHT:
Benutzen Sie das System nur
dann, wenn dies die Verkehrssicherheit
nicht beeinträchtigt.
Kategorie wählen
Durch Antippen der Tastfläche
'Sonderziel' rufen Sie die sechs aktuell
für die Schnellwahl ausgewählten
Sonderziel-Kategorien auf.
SONDERZIEL
Weitere Informationen zu einem
bestimmten Sonderziel können Sie
durch Antippen des gewünschten
Sonderzielsymbols abrufen.
Hinweis: Sonderzielsymbole sind nur
bis zu einem Maßstab von 1 km
darstellbar.
'Weiter'
Wenn Sonderziele sehr dicht
beieinander liegen, ist es ggf. nicht
möglich, zum Aufrufen von
Informationen ein bestimmtes Symbol
anzutippen.
Weiter
Sonderzielkategorie wählen
Im Kartenbildschirm werden die
Sonderzielsymbole angezeigt.
Andere Kategorien
Sie können Ihre Auswahl auch aus der
vollständigen Liste der
Sonderzielkategorien treffen.
Tippen Sie auf 'Kategorie-Liste' und
wählen Sie aus der Liste eine Kategorie
aus.
Kartenbereich-Sonderziele
Es wird eine Liste der Sonderziele
innerhalb einer Entfernung von 32 km
angezeigt. Sie können ein Sonderziel
aus der Liste auswählen.
Sonderzielsymbole
Nach der Auswahl einer Kategorie
werden die Sonderziele der gewählten
Kategorie durch ein entsprechendes
Symbol angezeigt.
Tippen Sie dann auf die Schaltfläche
'Weiter' (falls aktiv), um ein Symbol
dieser Gruppe auszuwählen und die
entsprechenden Informationen
aufzurufen. Wiederholen Sie dies, bis
Sie das gewünschte Symbol erreicht
haben.
Sonderzielinformationen
Nach dem Antippen eines
Sonderzielsymbols wird der Name des
Sonderziels oben im Display angezeigt.
Sonderzieldetails
Um Detailinformationen zu einem
gewählten Sonderziel aufzurufen,
tippen Sie auf 'Info'. Zu den
Detailinformationen gehören Symbol,
Namen, Position und Telefonnummer.
Zieleingabe
Um das Sonderziel als Fahrtziel zu
speichern, tippen Sie auf 'Ziel eing.'.
Die Details zum Fahrtziel werden zur
43
3476de032006txt.qxp
3/3/06
10:51 am
Page 44
Bedienung des Navigationssystems
Bestätigung der Adresse angezeigt,
siehe 'Fahrtziel bestätigen'.
Ziel eing.
Kategorie wechseln
Jede der sechs Standardkategorien im
Menü 'Navigationseinstellungen' kann
durch eine andere ersetzt werden, siehe
'Sonderziel-Schnellwahl'.
Sonderzielsymbole ausschalten
Um die Sonderzielsymbole aus der
Landkarte auszublenden, tippen Sie auf
den Kartenbildschirm. Die ZusatzTastflächen werden angezeigt. Tippen
Sie dann auf die Tastfläche 'Sonderziele
aus'.
Sonderziel aus
Nächste/Vorherige Seite
Das Zieleingabemenü besteht aus zwei
Seiten.
Zum Aufrufen einer nicht angezeigten
Menüoption tippen Sie auf 'Nächste Seite'
oder 'Vorherige Seite'.
Suchgebiet
Um die Rechenzeit bei der
Streckenberechnung gering zu halten, ist
die Kartendatenbank in Gebiete
aufgeteilt. Beim Speichern einer Strecke
muss sich das Fahrtziel (oder der
Wegpunkt) im aktuellen Suchgebiet
befinden. Siehe Abschnitt Suchgebiet
ändern.
Zieleingabemenü
Das Zieleingabemenü dient zur Eingabe
von Fahrtziel und Wegpunkten.
(Wegpunkte und Fahrtziele können in
beliebiger Reihenfolge eingegeben
werden.)
Zieleingabemenü
Das Menü enthält alle zur
Streckenspeicherung verfügbaren
Methoden.
Adresse
Kreuzung
Sonderziel
Vorheriges Fahrtziel
Auswahl aus Landkarte
Wählen Sie eine Menüoption. (Beisp.:
Wenn Sie ein Sonderziel als Fahrtziel
eingeben möchten, wählen Sie die Option
'Sonderziel'.)
Suchgebiet ändern
Zum Ändern des Suchgebiets tippen Sie
auf 'Ändern'.
Ändern
Speicherpunkt
Sonder-Speicherpunkt
Autobahnauffahrt/-ausfahrt
Postleitzahl
Heimatposition
44
Das aktuelle Suchgebiet wird in der
Kartenansicht hervorgehoben und die
zugehörigen Länder werden unten im
Display angezeigt. Tippen Sie das
Tastfeld des gewünschten Suchgebiets
an. Die verfügbaren Suchgebiete sind in
der folgenden Liste enthalten.
3476de032006txt.qxp
3/3/06
10:51 am
Page 45
Bedienung des Navigationssystems
Im Display werden das neue
Suchgebiet und die zugehörigen Länder
hervorgehoben.
Suchgebiet
Länder
A. Österreich
Österreich
B. Belgien
Belgien
CH. Schweiz
Schweiz,
Liechtenstein
D. Deutschland
Deutschland
DK. Dänemark
Dänemark
E. Spanien
Spanien,
Andorra
F. Frankreich
Frankreich,
Monaco,
Andorra
GB. Großbritannien
England,
Schottland,
Wales
I. Italien
Italien, San
Marino,
Um eine Liste aller Straßen aufzurufen,
tippen Sie auf 'Liste'.
Strasse
Strassennamen eingeben
Stadt
A
B
C
D
E
F
I
J
K
L
M
N
Q
R
S
T
U
V
Y
Z
–
–
&
An
Liste
Es wird eine Liste aller mit den
eingegebenen Buchstaben
übereinstimmenden Straßennamen
angezeigt. Wählen Sie die gewünschte
Straße.
2. Ort wählen
L. Luxemburg
Luxemburg
Im Bildschirm werden alle Orte
angezeigt, in denen es eine Straße mit
dem eingegebenen Namen gibt. Wählen
Sie den gewünschten Ort.
NL. Niederlande
Niederlande
Hinweise:
P. Portugal
Portugal
S. Schweden
Schweden
1. Wenn es nur einen einzigen Ort mit
dieser Straße gibt, entfällt dieser Schritt.
Vatikanstadt
Streckeneingabe nach Adresse
2. Wenn sehr viele Orte gefunden
werden, wird eine Buchstaben-Tastatur
angezeigt, damit Sie den Ort eingeben
können.
1. Straßeneingabe
3. Hausnummerneingabe
Nach der Auswahl von 'Adresse' im
Zieleingabemenü zeigt das Display eine
Buchstabentastatur sowie die
Aufforderung 'Straße eingeben' an.
Der Zahlenblock mit dem
Nummernbereich der gewählten Straße
wird angezeigt.
Tippen Sie dann auf OK.
Geben Sie die Straße ein. (Siehe
'Texteingabe'.)
Geben Sie die Hausnummer ein und
tippen Sie auf 'Eingabe' (siehe
'Zahleneingabe').
45
3476de032006txt.qxp
3/3/06
10:51 am
Page 46
Bedienung des Navigationssystems
Die Details zum Fahrtziel werden zur
Bestätigung der Adresse angezeigt,
siehe 'Fahrtziel bestätigen'.
Hinweise:
1. Wenn eine Liste mit
Hausnummerbereichen angezeigt wird,
wählen Sie den passenden Bereich.
2. Wenn es in der Straße keine
Hausnummern gibt oder Sie die
Hausnummer nicht wissen, tippen Sie
gleich auf 'Eingabe'. In diesem Fall wird
die Mitte der Straße als Zielpunkt
verwendet.
Strasse
ALPENROSENWEG
Haus-Nr.
1
2
3
4
5
6
7
8
9
0
und 'Ort eingeben'.
Geben Sie den Ort oder den
Gebietsnamen ein, siehe 'Texteingabe'.
Tippen Sie auf 'Liste'. Es wird eine
Liste aller mit den eingegebenen
Buchstaben übereinstimmenden
Ortsnamen angezeigt.
Wählen Sie den gewünschten Ort. Das
Display zeigt eine Buchstabentastatur
sowie die Aufforderung 'Straße
eingeben' an.
Geben Sie die Straße ein, siehe
'Texteingabe'.
Tippen Sie auf 'Liste'.
Es wird eine Liste aller mit den
eingegebenen Buchstaben
übereinstimmenden Straßennamen
angezeigt.
Wählen Sie die gewünschte Straße.
–
Reihenfolge der Adresseingabe
Der Zahlenblock mit dem
Nummernbereich der gewählten Straße
wird angezeigt.
Im o. g. Beispiel wird die Straße zuerst
eingegeben, danach der Ort und zum
Schluss die Hausnummer. Dies ist in
den meisten Fällen die günstigste
Reihenfolge, es sind aber auch andere
Reihenfolgen möglich.
Geben Sie die Hausnummer ein (siehe
'Zahleneingabe').
Ort zuerst eingeben
Ortsnamen eingeben
In diesem Beispiel wird der Ort zuerst
eingegeben.
Ortsnamen anderer Länder müssen in
der landesüblichen Schreibweise
eingegeben werden.
Wählen Sie im Zieleingabemenü die
Option 'Adresse'. Das Display zeigt eine
Buchstabentastatur sowie die
Aufforderung 'Straße eingeben' an.
Tippen Sie auf 'Ort'. Das Display zeigt
die folgenden drei Optionen an:
'Beliebiger Ort', '5 Orte im Nahbereich'
46
Tippen Sie auf 'Eingabe'.
Die Details zum Fahrtziel werden zur
Bestätigung der Adresse angezeigt.
Taste 'Ortsmitte'
Wenn dieses Tastfeld hinter einem
Ortsnamen angezeigt wird, können Sie
damit die Ortsmitte als Fahrtziel
eingeben.
3476de032006txt.qxp
3/3/06
10:51 am
Page 47
Bedienung des Navigationssystems
Taste 'Liste'
Hinweise:
Die Taste 'Liste' wird aktiv, wenn die
eingegebenen Zeichen nur noch eine
geringe Anzahl möglicher Einträge
ergeben. (Die Liste wird automatisch
angezeigt, wenn weniger als vier
Einträge verfügbar sind.)
1. Die Liste kann durch Antippen des
entsprechenden Tastfelds nach
Datum, Name, Entfernung oder
Symbol sortiert werden.
Liste
Adress-Eingabe-Mitteilungen
Bei der Eingabe einer Adresse werden
möglicherweise folgende Mitteilungen
angezeigt:
1. 'Hausnummer nicht gefunden.
Straßenmitte anzeigen? Ja/Nein.'
2. 'Die Adresse existiert nicht.
Straßenmitte anzeigen? Ja/Nein.'
3. 'Straße in mehreren Orten
vorhanden. Bitte Ort eingeben.'
Wählen Sie eine Tastfläche ('Ja' oder
'Nein') oder geben Sie ggf. einen Ort
ein.
4. ‘Kreuzung nicht in Datenbank
gefunden.’ Dies bedeutet, dass sich die
gewählten Straßen nicht kreuzen.
Speicherpunkt als Fahrtziel
verwenden
Nach der Auswahl eines
Speicherpunkts im Zieleingabemenü
zeigt das Display eine Liste aller
gespeicherten Speicherpunkte an.
Wählen Sie den gewünschten
Speicherpunkt.
Die Details zum Fahrtziel werden zur
Bestätigung der Adresse angezeigt.
2. Bei der Sortierung nach Symbolen
werden die Symbole in der
Reihenfolge gelistet, in der sie im
Auswahlbildschirm (links nach rechts,
obere Reihe zuerst) angezeigt werden.
Sonder-Speicherpunkte
Sonder-Speicherpunkte können
während der Fahrt als Ziel eingegeben
werden. Das System kann bis zu fünf
Sonder-Speicherpunkte speichern.
Sonder-Speicherpunkte
1
2
3
4
5
Heimatposition
Nach der Auswahl der Heimatposition
im Zieleingabemenü wird die Strecke
zurück zur Heimatposition berechnet.
Die Heimatposition wird angezeigt, im
Display wird die Mitteilung 'Strecke
wird berechnet' angezeigt.
Hinweis: Wenn keine Heimatposition
gespeichert ist, steht die Funktion
nicht zur Verfügung.
SONDERZIEL VERWENDEN
Eingabe nach Sonderziel
Nach der Auswahl von 'Sonderziel' im
Zieleingabemenü zeigt das Display
eine Buchstabentastatur sowie die
Aufforderung 'Sonderziel eingeben' an.
Geben Sie das Sonderziel ein. (Siehe
'Texteingabe'.)
47
3476de032006txt.qxp
3/3/06
10:51 am
Page 48
Bedienung des Navigationssystems
Um eine Liste der entsprechenden
Sonderziele aufzurufen, tippen Sie auf
'Liste'.
Liste
Eingabe nach Kategorie
Wenn zuerst eine Sonderzielkategorie
gewählt wird, werden nur Sonderziele
der entsprechenden Kategorie
aufgelistet.
Wählen Sie das gewünschte Sonderziel.
Das Sonderziel wird im
Kartenbildschirm angezeigt.
Wählen Sie im Bildschirm 'Sonderziel
eingeben' die Option 'Kategorie'. Das
Display zeigt die Liste der
Sonderzielkategorien an.
Hinweis: Wenn die Eingabe eines
Sonderziels zu viele
Übereinstimmungen ergibt, geben Sie
bitte zuerst den Ort ein.
Wählen Sie eine Kategorie. Das Display
zeigt nun alle Unterkategorien dieser
Hauptkategorie an.
Wenn Sie den Namen des Sonderziels
nicht kennen, wählen Sie eine
Sonderzielkategorie. Die
entsprechende Methode wird
nachfolgend beschrieben.
Wählen Sie eine Unterkategorie. Der
Bildschirm 'Sonderziel eingeben' wird
wieder angezeigt.
Geben Sie das Sonderziel ein.
ANDERE AUSWAHLMETHODEN
Eingabe nach Ort
Wenn zuerst der Ort eingegeben wird,
werden nur die zu diesem Ort
gehörenden Sonderziele aufgelistet.
Wählen Sie im Bildschirm 'Sonderziel
eingeben' die Option 'Ort'. Die
Aufforderung 'Bitte Ort eingeben' wird
angezeigt.
Ort
Geben Sie den Ort ein. (Siehe
'Texteingabe'.)
Um eine Liste aller Orte aufzurufen,
tippen Sie auf 'Liste'.
Wählen Sie den gewünschten Ort. Der
Bildschirm 'Sonderziel eingeben' wird
wieder angezeigt.
Geben Sie das Sonderziel ein. (Siehe
'Eingabe nach Sonderziel'.)
48
Die auf der vorherigen Seite gezeigten
Beispiele zeigen die drei wesentlichen
Methoden zur Suche in der SonderzielDatenbank: Erstens nach dem Sonderziel,
zweitens nach dem Ort und dann nach
dem Sonderziel und drittens nach
Kategorie und dann nach Sonderziel.
Wie Sie die Suche weiter verfeinern,
wird auf den folgenden Seiten
beschrieben.
Ort, gefolgt von Kategorie
In diesem Beispiel gilt folgende
Reihenfolge: Ort, Kategorie, Sonderziel.
Wählen Sie im Bildschirm 'Sonderziel
eingeben' die Option 'Ort'.
Geben Sie den Ort ein. Der Bildschirm
'Sonderziel eingeben' wird erneut
angezeigt.
Wählen Sie im Bildschirm 'Sonderziel
3476de032006txt.qxp
3/3/06
10:51 am
Page 49
Bedienung des Navigationssystems
eingeben' die Option 'Kategorie'.
auf ‘Liste’.
Wählen Sie die Kategorie und die
Unterkategorie aus. Der Bildschirm
'Sonderziel eingeben' wird erneut
angezeigt.
Um eine Ortsmitte auszuwählen,
wählen Sie den Eintrag, der nur den
Ortsnamen enthält. Es wird eine Karte
mit der Ortsmitte angezeigt.
Geben Sie das Sonderziel ein.
Hinweis: In manchen Fällen können
mehrere Ortszentren angezeigt werden.
Kategorie, gefolgt von Ort
In diesem Beispiel gilt folgende
Reihenfolge: Kategorie, Ort, Sonderziel.
Wählen Sie im Bildschirm 'Sonderziel
eingeben' die Option 'Kategorie'.
Wählen Sie die Kategorie und die Unterkategorie aus. Der Bildschirm 'Sonderziel
eingeben' wird erneut angezeigt.
Wählen Sie im Bildschirm 'Sonderziel
eingeben' die Option 'Ort'. Die
Aufforderung 'Bitte Ort eingeben' wird
angezeigt.
Kategorie
Ort
Geben Sie den Ort ein. Der Bildschirm
'Sonderziel eingeben' wird erneut
angezeigt.
Sonderzielliste
Auf dem Bildschirm wird eine Liste der
in der Datenbank gefundenen
Sonderziele angezeigt.
Wählen Sie das gewünschte Sonderziel.
Eine Karte mit dem Standort des
Sonderziels wird angezeigt.
Hinweis: Bei einigen Einträgen
können weitere Untereinträge folgen.
Sonderziel-Details
Um Details des Sonderziels anzuzeigen,
tippen Sie auf der Kartenansicht auf
‘Info’. Zu den Detailinformationen
gehören Symbol, Namen, Position und
Telefonnummer.
Geben Sie das Sonderziel ein.
Sortierung von Listen
Ortsmitte
Die Liste kann nach Namen oder
Entfernung sortiert werden.
Die Sonderziel-Datenbank enthält
Daten zu Ortszentren. Um eine
Ortsmitte auszuwählen, gehen Sie bitte
folgendermaßen vor:
Wählen Sie zuerst ‘Ortsmitte’ als
Sonderzielkategorie aus (Andere >
Ortsmitte), geben Sie dann den
Ortsnamen in das Feld ‘Namen’ ein
(nicht den Bildschirm ‘Ortsname
eingeben’ auswählen).
Zum Anzeigen einer Liste tippen Sie
Tippen Sie zur Sortierung einer Liste
auf das gewünschte Feld.
Hinweis: Bei einer Sortierung nach
Entfernung wird die Entfernung in
Luftlinie zur aktuellen
Fahrzeugposition angezeigt.
Kategorien/Unterkategorien
Die Sonderziel-Datenbank ist in
mehrere Kategorien unterteilt. Jede
Hauptkategorie besteht aus
49
3476de032006txt.qxp
3/3/06
10:51 am
Page 50
Bedienung des Navigationssystems
verschiedenen Unterkategorien.
Der erste Eintrag in der Liste der
Restaurant-Unterkategorien ist ‘Alle’.
Dabei werden alle RestaurantUnterkategorien ausgewählt.
Suchgebiet
Beim Durchsuchen der Datenbank werden
nur die Sonderziele im aktuellen
Suchgebiet einbezogen, mit Ausnahme der
mit ‘Alle Suchgebiete’ markierten
Unterkategorien der
Sonderzielkategorieliste.
VERWENDUNG EINES VORHERIGEN
FAHRTZIELS
Wurde aus dem Zieleingabemenü die
Option ‘Vorheriges Fahrtziel’ ausgewählt,
werden auf dem Bildschirm die
gespeicherten früheren Fahrtziele
angezeigt.
Wählen Sie das gewünschte Ziel.
Die Details zum Fahrtziel werden zur
Bestätigung der Adresse angezeigt.
VERWENDUNG EINES ZUVOR
GEWÄHLTEN AUSGANGSPUNKTS
Geben Sie die Postleitzahl ein und tippen
Sie auf OK. Der Mittelpunkt des
Postleitzahlengebiets wird angezeigt.
KARTENPOSITION
Ist die Option ‘Auswahl aus Landkarte’ aus
dem Zieleingabemenü gewählt, wird die
Kartenansicht mit der aktuellen
Fahrzeugposition ausgewählt. Verschieben
Sie die Landkarte, bis sich der gewünschte
Ort unter dem Fadenkreuz befindet. Der
Ort kann als Fahrtziel oder Wegemarke
gespeichert werden.
AUTOBAHNAUFFAHRT/-AUSFAHRT
1. Autobahnbezeichnung eingeben
Bei Auswahl der Option
‘Autobahnauffahrt/-ausfahrt’ aus dem
Zieleingabemenü wird eine BuchstabenTastatur und die Aufforderung
‘Autobahnbezeichnung eingeben’
angezeigt. Geben Sie die
Autobahnbezeichnung ein und tippen Sie
auf ‘Liste’. Es wird eine Liste aller mit den
eingegebenen Buchstaben
übereinstimmenden
Autobahnbezeichnungen angezeigt.
Wählen Sie die gewünschte Autobahn aus.
Bei Auswahl der Option ‘Vorheriger
Ausgangspunkt’ wird für Ihr Fahrtziel der
Ausgangspunkt ihrer vorherigen Fahrt
verwendet, unabhängig davon, ob für diese
Fahrt das Navigationssystem aktiviert war
oder nicht.
Hinweis: Um Ziffern einzugeben, tippen
Sie auf ‘Sym.’ um die SonderzeichenTastatur zu anzuzeigen.
POSTLEITZAHLEINGABE
Wenn Sie die Autobahn an dieser Auffahrt
befahren möchten, tippen Sie auf
‘Auffahrt’.
Bei Auswahl der Option ‘Postleitzahl’ aus
dem Zieleingabemenü wird eine
Buchstaben-Tastatur und die
Aufforderung ‘Postleitzahl eingeben’
angezeigt.
50
2. Autobahnauffahrt/-ausfahrt
auswählen
Wenn Sie die Autobahn an dieser Ausfahrt
verlassen möchten, tippen Sie auf
‘Ausfahrt’.
3476de032006txt.qxp
3/3/06
10:51 am
Page 51
Bedienung des Navigationssystems
3. Anschlussstelle wählen
Auf dem Bildschirm wird eine Liste mit
Autobahnauf- und -abfahrten angezeigt.
Wählen Sie die gewünschte Auf- oder
Ausfahrt. Die Details zum Fahrtziel
werden zur Bestätigung der Adresse
angezeigt.
STRAßENKREUZUNGEN
AUSWÄHLEN
1. Ersten Straßennamen eingeben
Diese Option gilt für gewöhnliche
Straßenkreuzungen, nicht für Landstraßen
oder Autobahnen
(Autobahnanschlussstellen verwenden).
Bei Auswahl der Option ‘Straßenkreuzung’
aus dem Zieleingabemenü wird eine
Buchstaben-Tastatur und die
Aufforderung ‘Ersten Straßennamen
eingeben’ angezeigt. Geben Sie den
Namen der ersten Straße ein und tippen
Sie auf ‘Liste’. Es wird eine Liste aller mit
den eingegebenen Buchstaben
übereinstimmenden Straßennamen
angezeigt. Wählen Sie die gewünschte
Straße.
2. Zweiten Straßennamen eingeben
Eine Buchstaben-Tastatur mit dem ersten
Straßennamen und ‘Zweiten
Straßennamen eingeben’ wird
eingeblendet. Geben Sie den Namen der
zweiten Straße ein und tippen Sie auf
‘Liste’. Es wird eine Liste aller mit den
eingegebenen Buchstaben
übereinstimmenden Straßennamen
angezeigt. Wählen Sie die gewünschte
Straße.
3. Ort wählen
Im Bildschirm werden alle Orte angezeigt,
in denen es Straßenkreuzungen mit den
ausgewählten Namen gibt. Wählen Sie den
gewünschten Ort. Die Details zum
Fahrtziel werden zur Bestätigung der
Adresse angezeigt.
Menü Gespeicherte Ziele
Im oberen Teil des Menüs werden die
verschiedenen gespeicherten Ziele
angezeigt:
Speicherpunkte
Sonder-Speicherpunkt
Heimatposition
Umfahrungsgebiet
Fahrtziel und Wegepunkt
Vorheriges Fahrtziel
Berechnen
Wählen Sie ein gespeichertes Ziel aus. Im
unteren Bildschirmbereich wird nun die
aktuelle Anzahl/maximale Anzahl der
gespeicherten Ziele dieser Menüoption
angezeigt.
Optionen Gespeicherte Orte
Die vier Tastflächen (Hinzufügen, Liste,
Löschen, Alle löschen) gelten für alle
gespeicherten Orte.
Tippen Sie auf die gewünschte Tastfläche.
Die Funktionen der verschiedenen
Tastflächen für die gespeicherten
Zieltypen werden auf den folgenden
Seiten erläutert.
Hinweis: Ist eine Funktion für einen
Zieltyp nicht verfügbar, ist die Tastfläche
nicht aktiv. Ist z. B. bereits eine
Heimatposition gespeichert, kann keine
weitere Heimatposition eingegeben
werden.
51
3476de032006txt.qxp
3/3/06
10:51 am
Page 52
Bedienung des Navigationssystems
Berechnen
Sortierung von Listen
Falls gewünscht, kann die Strecke erneut
berechnet werden.
Tippen Sie zur Sortierung einer Liste auf
das gewünschte Feld (Datum, Name oder
Symbol).
Speicherpunkte
Hinweise:
1. Hinzufügen
1. Bei einer Sortierung nach Entfernung
werden die Ziele nach der Entfernung zur
aktuellen Fahrzeugposition sortiert.
Nach dem Antippen der Tastfläche
‘Hinzufügen’ wird das Menü.
Hinzufügen
‘Speicherpunkt speichern’ aktiviert.
Wählen Sie die gewünschte Menüoption.
Geben Sie die entsprechenden Details ein
oder wählen Sie sie aus. Der neue
Speicherpunkt wird zu den bereits
gespeicherten hinzugefügt.
Hinweise:
1. Das Menü ‘Speicherpunkt speichern’
und das ‘Zieleingabemenü’ sind in ihrer
Verwendung identisch.
2. Zur Auswahl des neuen Speicherpunkts
wählen Sie diesen aus der Liste aus,
tippen Sie auf ‘Name’ und geben Sie den
entsprechenden Namen ein.
2. Liste
3. Zieldetails
In den Zieldetails sind Symbol, Name,
Lage und Telefonnummer enthalten. Um
Zieldetails zu ändern oder neue Details
einzugeben, wählen Sie die
entsprechende Tastfläche aus.
4. Symbolliste
Nach Antippen der Tastfläche ‘Symbol’
werden die 15 herkömmlichen Symbole
sowie drei akustische Symbole angezeigt.
Treffen Sie Ihre Auswahl durch Antippen
des gewünschten Symbols.
Herkömmliches Symbol
Nach dem Antippen von ‘Liste’ wird die
Liste der gespeicherten Speicherpunkte
angezeigt. Am oberen Bildschirmrand
wird ‘Speicherpunkte bearbeiten’
eingeblendet.
Liste
Um die Details anzuzeigen, wählen Sie
einen Eintrag aus.
52
2. Bei einer Sortierung nach Symbolen
werden die Symbole nach ihrer
Reihenfolge auf dem Symbolauswahlbildschirm angezeigt (von links nach
rechts, die obere Reihe zuerst).
Dieses Symbol wird zur Anzeige des
Speicherpunkts auf der Landkarte
angezeigt. Es ersetzt das Standardsymbol
beim Speichern eines Speicherpunkts.
Akustisches Symbol
Bei der Auswahl eines akustischen
Symbols ertönt ein Signalton, sobald das
Fahrzeug den Speicherpunkt erreicht.
3476de032006txt.qxp
3/3/06
10:51 am
Page 53
Bedienung des Navigationssystems
Löschen
Nach dem Antippen von ‘Löschen’ wird
die Liste der gespeicherten
Speicherpunkte angezeigt. Am oberen
Bildschirmrand wird ‘Speicherpunkte
löschen’ eingeblendet. Wählen Sie den zu
löschenden Eintrag aus. Auf dem
Bildschirm werden die Details des
Speicherpunkts und die Frage 'Diesen
Speicherpunkt löschen?’ angezeigt.
'Ja/Nein’. Tippen Sie zur Bestätigung auf
‘Ja’.
Löschen
Ja
Der Bildschirm zeigt kurz ‘Speicherpunkt
gelöscht’ an.
Hinweis: Das Menü ‘Heimatposition
eingeben’ und das ‘Zieleingabemenü’ sind
in ihrer Verwendung identisch. Weitere
Informationen finden Sie im Abschnitt
'Zieleingabemenü'.
Liste
Nach dem Antippen von ‘Liste’ wird der
Bildschirm mit dem Ort und Adresse der
gespeicherten Heimatposition auf der
Karte angezeigt. Verschieben Sie ggf. die
Landkarte, um den Ort korrekt
anzuzeigen. Um fortzufahren, tippen Sie
auf OK.
Liste
OK
Alle löschen
Löschen
Nach dem Antippen von ‘Alle löschen’
wird die Frage ‘Alle Speicherpunkte
löschen?’ eingeblendet. 'Ja/Nein’. Tippen
Sie zur Bestätigung auf ‘Ja’. Der
Bildschirm zeigt kurz ‘Alle
Speicherpunkte gelöscht’ an.
Auf dem Bildschirm werden die aktuelle
Heimatposition und die Frage 'Diesen
Speicherpunkt löschen?’ angezeigt.
'Ja/Nein’. Tippen Sie zur Bestätigung auf
‘Ja’. Der Bildschirm zeigt kurz
‘Heimatposition gelöscht’ an.
Alle löschen
Ja
Löschen
Ja
HEIMATPOSITION
Alle löschen
Hinzufügen
Die Option ‘Alle löschen’ ist bei der
Heimatposition nicht verfügbar.
Nach dem Antippen von ‘Hinzufügen’ wird
das Menü ‘Heimatposition eingeben’
aktiviert.
Hinzufügen
Wählen Sie die gewünschte Menüoption.
Geben Sie die entsprechenden Details aus
oder wählen Sie sie aus. Die
Heimatposition ist nun gespeichert.
Alle löschen
UMFAHRUNGSGEBIET
Hinzufügen
Nach dem Antippen von ‘Hinzufügen’ wird
das Menü ‘Umfahrungsgebiet speichern’
angezeigt.
53
3476de032006txt.qxp
3/3/06
10:51 am
Page 54
Bedienung des Navigationssystems
Wählen Sie die gewünschte Menüoption.
Geben Sie die entsprechenden Details aus
oder wählen Sie sie aus. Das neue Gebiet
wird zu den bereits gespeicherten
hinzugefügt.
Hinzufügen
Am oberen Bildschirmrand wird
‘Umfahrungsgebiet löschen’ eingeblendet.
Wählen Sie den zu löschenden Eintrag aus.
Auf dem Bildschirm wird die Frage ‘Dieses
Umfahrungsgebiet löschen?’ angezeigt.
'Ja/Nein’
Tippen Sie zur Bestätigung auf ‘Ja’.
Hinweise:
1. Das Menü ‘Umfahrungsgebiet speichern’
und das ‘Zieleingabemenü’ sind in ihrer
Verwendung identisch. Weitere
Informationen finden Sie im Abschnitt
Zieleingabemenü. Beim Hinzufügen eines
Umfahrungsgebiets kann das Gebiet mit
den Tastflächen ‘größer’ und ‘kleiner’
vergrößert/verkleinert werden.
2. In bestimmten Fällen ist es zur
Ausarbeitung einer sinnvollen Strecke
nicht immer möglich, alle
Umfahrungsgebiete zu umgehen.
Liste
Nach dem Antippen von ‘Liste’ wird die
Liste der Umfahrungsgebiete angezeigt.
Wählen Sie das gewünschte Gebiet.
Eine Karte mit der Lage und Adresse des
ausgewählten Gebiets wird angezeigt.
Um die Größe des Gebiets zu ändern,
tippen Sie auf die Tasten ‘größer’ oder
‘kleiner’.
Verschieben Sie die Landkarte, um das
Gebiet korrekt anzuzeigen.
Tippen Sie zum Abschließen auf OK.
Liste
Ja
Der Bildschirm zeigt kurz
‘Umfahrungsgebiet gelöscht’ an.
Alle löschen
Nach dem Antippen von ‘Alle löschen’ wird
die Frage ‘Alle Umfahrungsgebiete
löschen?’ angezeigt. 'Ja/Nein’
Tippen Sie zur Bestätigung auf ‘Ja’.
Der Bildschirm zeigt kurz ‘Alle
Umfahrungsgebiete gelöscht’ an.
Alle löschen
Ja
VORHERIGES FAHRTZIEL
Hinzufügen
Die Funktion ‘Hinzufügen’ ist bei der
Option ‘Vorheriges Fahrtziel’ nicht
verfügbar. Dieses wird automatisch bei der
Eingabe eines Fahrtziels zur Liste der
vorherigen Fahrtziele hinzugefügt.
Hinzufügen
OK
Löschen
Nach dem Antippen von ‘Löschen’ wird die
Liste der Umfahrungsgebiete angezeigt.
54
Löschen
Liste
Die Funktion ‘Liste’ ist bei der Option
‘Vorheriges Fahrtziel’ nicht verfügbar. Die
vorherigen Fahrtziele können nur mit der
3476de032006txt.qxp
3/3/06
10:51 am
Page 55
Bedienung des Navigationssystems
Tastfläche ‘Löschen’ angezeigt werden.
Hinweise:
Liste
Löschen
Nach dem Antippen von ‘Löschen’ wird die
Liste der vorherigen Fahrziele angezeigt.
Am oberen Bildschirmrand wird ‘Vorherige
Fahrziele löschen’ eingeblendet. Wählen
Sie den zu löschenden Eintrag aus.
Auf dem Bildschirm wird ‘Vorheriges
Fahrtziel löschen?’ eingeblendet. 'Ja/Nein’
Tippen Sie zur Bestätigung auf ‘Ja’. Der
Bildschirm zeigt kurz ‘Vorheriges Fahrtziel
gelöscht’ an.
Löschen
hinzugefügt.
Ja
Alle löschen
Nach dem Antippen von ‘Alle löschen’ wird
die Frage ‘Alle vorherigen Fahrtziele
löschen?’ eingeblendet. 'Ja/Nein’
Tippen Sie zur Bestätigung auf ‘Ja’. Der
Bildschirm zeigt kurz ‘Alle vorherigen
Fahrtziele gelöscht’ an.
I. Das Menü ‘Ziel und Wegepunkt
speichern’ und das Zieleingabemenü sind
in ihrer Verwendung identisch.
2. Das Menü ‘Ziel und Wegepunkt
speichern’ ist verfügbar, wenn über das
Zieleingabemenü erstmals ein Ziel oder ein
Wegepunkt eingegeben wurde.
Liste
Nach dem Antippen von ‘Liste’ wird die
Liste der gespeicherten Wegepunkte und
Ziele (falls eingegeben) angezeigt. Der
erste anzufahrende Wegepunkt steht am
Ende der Liste, das Ziel am Anfang.
Um die Lage auf der Karte anzuzeigen,
wählen Sie einen Eintrag aus.
In der Kartenansicht werden die Details für
den gewählten Wegepunkt (oder das Ziel)
oben am Bildschirm angezeigt. Um die
Position des Wegepunkts (oder Ziels)
korrekt anzuzeigen, verschieben Sie ggf.
die Landkarte. Tippen Sie zum
Abschließen auf OK.
Liste
Alle löschen
OK
Ja
Wegepunkte-Reihenfolge
Ggf. kann die Reihenfolge der
anzufahrenden Wegpunkte geändert
werden. Wählen Sie die Tastfläche
Hinzufügen
‘Reihenfolge ändern’. Um eine neue
Nach dem Antippen der Tastfläche
Reihenfolge festzulegen, beginnen Sie mit
‘Hinzufügen’ wird das Menü ‘Ziel und
dem ersten anzufahrenden Wegepunkt und
Wegepunkt speichern’ aktiviert. Wählen Sie tippen Sie nacheinander die Tasten in der
die gewünschte Menüoption. Geben Sie die gewünschten Reihenfolge an. Tippen Sie
entsprechenden Details aus oder wählen
zum Abschließen auf OK.
Sie sie aus. Wurde ein Ziel eingegeben,
Um zum vorherigen Bildschirm
wird dieses als aktuelles Ziel gespeichert.
zurückzukehren, tippen Sie auf ‘Ort
Wurde ein Wegepunkt eingegeben, wird
ändern’.
dieser zu der Liste der Wegepunkte
FAHRTZIEL UND WEGEPUNKT
55
3476de032006txt.qxp
3/3/06
10:51 am
Page 56
Bedienung des Navigationssystems
Streckenberechnung
Löschen
Nach dem Antippen von ‘Löschen’ wird
die Liste der gespeicherten Wegepunkte
und Ziele (falls eingegeben) angezeigt.
Dabei wird am oberen Bildschirmrand
‘Ziel und Wegepunkt löschen’
eingeblendet. Wählen Sie den zu
löschenden Eintrag aus. Auf dem
Bildschirm wird ‘Fahrtziel löschen?’
angezeigt. ‘Ja/Nein’ oder ‘Diesen
Wegepunkt löschen?’ 'Ja/Nein’ Tippen Sie
zur Bestätigung auf ‘Ja’.
Löschen
Ja
Der Bildschirm zeigt kurz ‘Ziel gelöscht’
oder ‘Wegepunkt gelöscht’ an.
Hinweis: Mit der Tastfläche ‘Löschen’
kann das Fahrtziel nicht gelöscht werden.
Alle löschen
Nach dem Antippen von ‘Alle löschen’
wird die Frage ‘Alle Wegepunkte löschen?’
eingeblendet. 'Ja/Nein’ Tippen Sie zur
Bestätigung auf ‘Ja’. Der Bildschirm zeigt
kurz ‘Alle Wegepunkte gelöscht’ an.
Hinweis: Mit der Tastfläche ‘Alle löschen’
kann das Ziel nicht gelöscht werden.
STRECKENBERECHNUNG UND FÜHRUNG
Hinweis: Wurde eine neue
Routenberechnung initiiert und zeigt das
System “Route kann nicht berechnet
werden” an, prüfen Sie bitte, ob von
vorherigen Routenberechnungen noch
Wegpunkte im System gespeichert sind
und löschen Sie diese.
1. Fahrtziel bestätigen
Nach der Eingabe einer Adresse oder der
Auswahl einer Position auf der Landkarte
wird die Kartenansicht mit dem Fahrtziel
angezeigt. Die Adressdetails sind am
oberen Bildschirmrand angegeben. Die
Adresse kann als Fahrtziel oder
Wegemarke gespeichert werden.
Verschieben Sie ggf. die Landkarte, um
den Ort korrekt anzuzeigen. Um ein Ziel
zu speichern, tippen Sie auf ‘Ziel’. Um
einen Wegepunkt zu speichern, tippen Sie
auf ‘Wegepunkt’.
Ziel
Wegepunkt
Streckeneinstellungen
Um die Streckeneinstellungen zu ändern,
tippen Sie auf ‘Ändern’.
Ändern
2. Streckenberechnung
Nach dem Speichern des Ziels (oder
letzten Wegepunkts) wird während der
Streckenberechnung auf dem Bildschirm
'Strecke wird berechnet' angezeigt.
Um die Streckeneinstellungen zu ändern,
tippen Sie auf ‘Strecke ändern’.
Strecke
ändern
3. Strecke bestätigen
Nach der Berechnung wird die komplette
Strecke mit Entfernungsangabe und
ungefährer Fahrzeit am oberen
Bildschirmrand angezeigt. Es können bis
56
3476de032006txt.qxp
3/3/06
10:51 am
Page 57
Bedienung des Navigationssystems
zu drei mögliche Strecken berechnet
werden. Enthält die Strecke eine
Überfahrt mit einer Fähre, wird das
Symbol ‘Fähre’ angezeigt. Zur Anzeige
einer Alternativstrecke tippen Sie auf
'Weiter'.
Um die Streckeneinstellungen zu ändern,
tippen Sie auf ‘Strecke ändern’.
Weiter
Strecke
ändern
Um eine Strecke zu bestätigen, tippen Sie
auf 'Start' oder fahren Sie los.
Hinweis: Bei gesetzten Wegepunkten
oder bei Strecken über 1000 km
wird nur eine Strecke berechnet.
Wählen Sie die Position in der Liste für
den Wegepunkt, den Sie nun hinzufügen
möchten und tippen Sie auf die Tastfläche
‘Hinzufügen’.
Wegepunkt
Hinzufügen
Die Ansicht ‘Streckeninformation’ wird
erneut angezeigt sowie die Anzahl der
eingegebenen Wegepunkte. In dieser
Ansicht können Sie einen weiteren
Wegepunkt hinzufügen, das Fahrtziel
eingeben oder die Streckenberechnung
starten.
Kartenposition
WEGEPUNKTE SPEICHERN
Um die Kartenposition eines Wegepunkts
(oder Fahrtziels) anzusehen, tippen Sie
auf die entsprechende Karten-Tastfläche.
1. Erster Wegepunkt
3. Strecke berechnen
Wird aus der Ansicht ‘Fahrtziel bestätigen’
zum ersten Mal die Option ‘Wegepunkt’
ausgewählt, speichert das System die
eingegebene Adresse als ersten
Wegepunkt; die Ansicht ‘Streckeninformation’ wird angezeigt. In dieser
Ansicht werden auch Details zum
Fahrtziel angezeigt (falls eingegeben). Um
einen weiteren Wegepunkt einzugeben
(oder ein Fahrtziel), tippen Sie auf ‘Ziel
eing.’ und das ‘Zieleingabemenü’ wird
angezeigt.
Nach der Eingabe des Fahrtziels und dem
Speichern des letzten Wegepunktes kann
die Streckenberechnung aus der Ansicht
‘Streckeninformation’ gestartet werden.
Wegepunkt
Ziel eing.
In diesem Bildschirm werden Details zum
Fahrtziel und die Anzahl der
eingegebenen Wegepunkte eingeblendet.
Um die Strecke zu berechnen, tippen Sie
auf ‘Berechnen’.
Hinweis: Falls das Fahrtziel zu diesem
Zeitpunkt noch nicht eingegeben ist,
tippen Sie auf ‘Ziel eing’.
Berechnen
2. Zusätzliche Wegepunkte
hinzufügen’ angezeigt. In dieser Ansicht
werden die bereits eingegebenen
Wegepunkte und Fahrtziele angezeigt
(falls eingegeben).
Ziel eing.
Ist das Fahrtziel bereits eingegeben, so
wird nach dem Antippen der Tastfläche
‘Ziel’ aus der Ansicht ‘Ziel bestätigen’ die
Strecke berechnet.
57
3476de032006txt.qxp
3/3/06
10:51 am
Page 58
Bedienung des Navigationssystems
ZIELFÜHRUNG
Richtung zum Fahrtziel angezeigt.
VORSICHT:
Benutzen Sie das System nur
dann, wenn dies die Verkehrssicherheit
nicht beeinträchtigt.
Zielführung folgen
Nach dem Antippen von 'Start' wird der
Anfangsbildschirm angezeigt. Die
Strecke ist hervorgehoben und die
aktuell befahrene Straße wird im
Textfeld unten im Bildschirm
angezeigt.
Start
Fahren Sie los und folgen Sie den
gesprochenen Fahrempfehlungen des
Systems, bis Sie Ihr Fahrtziel erreicht
haben.
Die verschiedenen Tastflächen,
Zielführungsbildschirme und andere
Zielführungsmerkmale sind auf den
folgenden Seiten beschrieben.
Einheiten
Die Angabe der Entfernungen per
Sprachansage oder im Display kann in
Meilen oder Kilometer und Meter
erfolgen.
Fahrtunterbrechungen
Bei zielgeführten Fahrten kann die
Fahrt ohne Auswirkung auf die
gespeicherte Strecke unterbrochen
werden. Beim Fortsetzen der Fahrt
wird die Zielführung automatisch
fortgesetzt.
Gesamtstrecke anzeigen
Der Anfangsbildschirm mit der
gesamten Strecke wird angezeigt. Dies
kann im Menü ‘Streckenoptionen’
ausgewählt werden, siehe
‘Gesamtstrecke anzeigen’. In dieser
Ansicht kann die Anzeige des letzten
Teils der Strecke und die
‘Fahrempfehlungsliste’ aktiviert
werden.
Punkte und Gebiete sperren
Bei einer gespeicherten Strecke
können Sie jederzeit einen Punkt auf
der Strecke sperren. Bei Bedarf kann
der Punkt auf ein Gebiet ausgedehnt
werden. Bei der Neuberechnung der
Strecke werden die gesperrten Punkte
oder Gebiete umfahren (falls möglich).
Gebiete können dauerhaft gesperrt
werden; sie werden dann bei allen
Berechnungen umfahren.
Zeit/Entfernung zum Fahrtziel
Bei zielgeführten Fahrten werden die
geschätzte Fahrzeit (falls eingestellt)
und Entfernung zum Fahrtziel
angezeigt. Bei Fahrten ohne
Streckenführung wird vor Erreichen
des Startpunkts der hervorgehobenen
Strecke und während der
Streckenneuberechnung die
Entfernung in Luftlinie und die
58
Ende der Zielführung
Wenn das Fahrzeug das Fahrtziel
erreicht hat, zeigt der Bildschirm
Detailinformationen zum Zielort an.
Dies wird durch Sprachausgabe
bestätigt. Das System ist jetzt für den
nächsten Einsatz bereit.
3476de032006txt.qxp
3/3/06
10:51 am
Page 59
Bedienung des Navigationssystems
Automatische Neuberechnung
Taste ‘Zielführungsbildschirm’
Weicht der Fahrer bei zielgeführten
Fahrten von der eingegebenen Strecke
ab, erfolgt automatisch eine neue
Berechnung der Strecke. Bei einer
Neuberechnung zeigt der Bildschirm
'Strecke wird berechnet' an. Zeit und
Entfernung zum Zielort werden durch
Anzeige der Entfernung in Luftlinie
und der Richtung zum Fahrtziel
ersetzt.
Zeigt den Zielführungsbildschirm
anstelle des nächsten
Richtungspfeilsymbols.
Hinweis: Ist das Fahrzeug weniger als
400 Meter.
Mit diesen Tasten können Sie wählen,
ob die Landkarte nach Norden
ausgerichtet ist oder das Fahrzeug
stets als nach oben fahrend angezeigt
wird. Die jeweilige Einstellung wird in
der Landkarte angezeigt.
Vom Fahrtziel oder dem nächsten
Wegepunkt entfernt, erfolgt keine
Neuberechnung der Strecke.
Taste ‘Richtungspfeil’
Zeigt das nächste Richtungspfeilsymbol
anstelle des Zielführungsbildschirms.
Tasten 'Kartenausrichtung'
Wegpunkte
Hat das Fahrzeug einen Wegepunkt
erreicht, wird auf dem Bildschirm die
Information ‘Sie haben Ihren
Wegepunkt erreicht’ ausgegeben. Beim
Fortsetzen der Fahrt wird die
Zielführung automatisch wieder
aufgenommen und bis zum nächsten
Wegepunkt oder zum Fahrtziel
fortgesetzt. Erreichte Wegepunkte
werden aus der Liste der Wegepunkte
gelöscht. Dies ist auch der Fall, wenn
die Strecke gelöscht wurde.
Hinweis: Beim Eingeben von
Wegepunkten werden diese
automatisch zur Liste der vorherigen
Fahrtziele hinzugefügt.
TASTFLÄCHEN
Folgende Tastflächen werden auf dem
Zielführungsbildschirm in der
Kartenansicht angezeigt:
N
Tasten 'Maßstab'
Mit den Pfeiltasten können Sie den
Maßstab der Kartenansicht einstellen.
Der aktuelle Maßstab wird angezeigt.
10 m
ZUSÄTZLICHE TASTFLÄCHEN
Diese Tastflächen werden nach dem
Berühren der Kartenanzeige angezeigt.
Taste 'Strecke ändern'
Mit dieser Tastfläche rufen Sie das
Menü 'Streckenoptionen' auf, in dem
Sie die Streckeneinstellungen ändern
können.
Strecke
ändern
59
3476de032006txt.qxp
3/3/06
10:51 am
Page 60
Bedienung des Navigationssystems
Taste 'Zielort eingeben'
Mit dieser Tastfläche speichern Sie eine
ausgewählte Position in der Landkarte
als Zielort. Diese Tastfläche wird
anstelle der Tastfläche 'Strecke ändern'
angezeigt, wenn Sie den Bildschirm
zweimal innerhalb von fünf Sekunden
antippen.
Ziel eing.
Taste 'Speichern'
Mit dieser Taste speichern Sie eine
ausgewählte Position in der Landkarte
als Speicherpunkt.
Speichern
Taste ‘Sonderziele’
Mit der Taste 'Sonderziele' blenden Sie
die Sonderzielsymbole in die Landkarte
ein.
SONDERZIEL
‘Gesamte Strecke anzeigen’
Diese Taste ‘Gesamte Strecke anzeigen’
wird angezeigt, wenn eine Strecke
gespeichert ist.
Hinweis: Beim Antippen der Taste
'Zielort eingeben' oder ‘Heimatposition’
wird die aktuelle Strecke gelöscht und
eine neue Strecke berechnet.
BILDSCHIRMANZEIGEN
Kartenbildschirm
Es sind zwei Kartenbildschirmoptionen
verfügbar: Geteilter Bildschirm oder
Vollbildschirm. Um eine Option zu
aktivieren, wählen Sie aus dem
Navigationsmenü ‘Display-Optionen’.
Geteilter Bildschirm
Bei der Einstellung ‘Geteilter
Bildschirm’ wird über der
Kartenanzeige die Fahrempfehlung
angezeigt, sofern eine Strecke
gespeichert ist.
Vollbildschirm
In der Einstellung ’Vollbildschirm’ füllt
die Kartenanzeige den Bildschirm aus,
die jeweils nächste Fahrempfehlung
wird in der Ecke oben rechts angezeigt.
Vor jeder Fahrempfehlung wird der
Zielführungsbildschirm automatisch
eingeblendet. (Der
Zielführungsbildschirm kann auch von
Hand eingeblendet werden, tippen Sie
dazu auf die entsprechende
Tastfläche.)
Taste 'Heimatposition'
Mit dieser Taste können Sie die Strecke
zurück zur Heimatposition berechnen
lassen. Die Option wird nur angezeigt,
wenn eine Heimatposition gespeichert
ist.
60
Zielführungsbildschirm –
Richtungspfeile
Ist der geteilte Bildschirm ausgewählt,
wird immer die Ansicht
‘Zielführungsbildschirm’ angezeigt.
Diese Ansicht ist auch bei manueller
Auswahl aktiviert, wenn die Ansicht
3476de032006txt.qxp
3/3/06
10:51 am
Page 61
Bedienung des Navigationssystems
‘Vollbildschirm’ ausgewählt ist. Es
stehen zwei ZielführungsbildschirmOptionen zur Verfügung –
Richtungspfeile und
Fahrempfehlungsliste. Um eine Option
zu aktivieren, wählen Sie aus dem
Navigationsmenü ‘Display-Optionen’.
Bei der Auswahl ‘Richtungspfeile’ zeigt
der Zielführungsbildschirm vor einem
Abbiegepunkt das nächste
Kreuzungsdiagramm.
EINSTELLUNG DER UHRZEIT –
FORD FOCUS C-MAX UND NEUER
FORD FOCUS
Wenn die Uhrzeit angezeigt wird,
erfolgt dies oben links auf dem
Touchscreen. Zur Einstellung von
Uhrzeit und Datum:
Uhr
drücken und halten bis das Menü
zum Einstellen der Uhr angezeigt
wird.
Uhrzeit
Zielführungsbildschirm –
Fahrempfehlungsliste
In der Einstellung
‘Fahrempfehlungsliste’ zeigt der
Zielführungsbildschirm den aktuellen
Abschnitt der Fahrempfehlungsliste an.
Vor jeder Abzweigung wird ein
Diagramm der Kreuzung eingeblendet.
über die Pfeiltasten
(aufwärts/abwärts) einstellen.
“Bestätigen”
“Datum”
drücken.
drücken.
Datum
über die Pfeiltasten (aufwärts/
abwärts) einstellen.
“Datum
einstellen” drücken.
“Zurück”
drücken.
Helligkeit/Kontrast
Um die Helligkeit oder den Kontrast
einzustellen, tippen Sie auf die Taste
‘Helligkeit/Kontrast’.
Sie können zwischen den Einstellungen
‘Tag’, ‘Nacht’ und ‘Dämmerung’ wählen.
Helligkeit und Kontrast sind über die
Tasten +/- einstellbar. Um nach der
Einstellung zum vorherigen Bildschirm
zurückzukehren, tippten Sie auf
‘Zurück’.
61
3476de032006txt.qxp
3/3/06
10:51 am
Page 62
Sicherheitsinformationen
Bitte lesen und befolgen Sie alle
Sicherheitshinweise. Das Nichtbeachten
dieser Hinweise erhöht das Risiko von
Unfällen und Verletzungen. Die Ford-Werke
Aktiengesellschaft kann für Schäden, die
durch Nichtbeachten dieser Hinweise
entstanden sind, nicht haftbar gemacht
werden.
Versuchen Sie keinesfalls, das System zu
warten, instand zu setzen oder zu
verändern. Suchen Sie stets Ihren Ford
Händler auf.
Während der Fahrt darf der Fahrer
keinesfalls detaillierte Funktionseingaben
im Navigationssystem durchführen. Richten
Sie Ihre vollständige Aufmerksamkeit auf
das Führen des Fahrzeugs und die Straße.
Vor der Eingabe detaillierter Funktionen
muss das Fahrzeug an einem sicheren Platz
abgestellt werden.
Bei einer längeren Nutzung des Systems bei
stehendem Fahrzeug sicherstellen, dass der
Motor läuft – andernfalls wird die FahrzeugBatterie entladen.
Bei einem Software-Update darf keinesfalls
die Zündung eingeschaltet oder der Motor
gestartet werden.
Keinen übermäßigen Druck auf die
Bildschirmanzeige ausüben.
Das Navigationssystem ist kein Ersatz für
Ihre persönliche Einschätzung.
Fahrempfehlungen sind lediglich
Vorschläge. Geltende örtliche
Verkehrsvorschriften und eine sichere
Fahrweise müssen stets an erster Stelle
stehen.
Befolgen Sie keine Fahrempfehlungen, die
sie zu unsicherem oder unerlaubtem
Fahrverhalten verleiten oder Sie in
Situationen oder Gebiete bringen, die sie als
unsicher erachten.
62
Richten Sie Ihre Aufmerksamkeit während
der Fahrt auf die Straße und nicht auf den
Bildschirm.
Lassen Sie sich durch die Sprachausgabe
führen. Ist eine genaue Ansicht der Karte
erforderlich, verlassen Sie die Straße und
parken Sie Ihr Fahrzeug an einem sicheren
Platz.
Das Navigationssystem darf nicht für die
Suche nach Notdiensten genutzt werden.
Aus Sicherheitsgründen darf eine
Programmierung nur bei stehendem
Fahrzeug erfolgen. Die meisten Funktionen
sind daher bei fahrendem Fahrzeug
gesperrt.
Die DVD mit den Kartendaten
berücksichtigt keine Umleitungen,
Sperrungen, Baustellen,
Fahrbahnbeschaffenheiten, Steigungen,
Gefälle, Gewichts- oder
Höhenbeschränkungen, Staus,
Wetterbedingungen o. Ä.
Für eine sichere und effektive Nutzung des
Systems sollten Sie stets auf die aktuellsten
DVDs mit den neuesten Kartendaten
zurückgreifen. Zeit und Entfernung zum
Fahrtziel
Beim Berechnen einer Strecke werden die
geschätzte Fahrzeit und die
Gesamtentfernung zum Zielort bestimmt.
Bei der Zeitberechnung geht das System
von zulässigen
Durchschnittsgeschwindigkeiten auf
bestimmten Straßen aus (z. B.
innerstädtische Straßen oder Autobahnen).
Die Berechnung der Entfernung basiert auf
den Einstellungen, z. B. minimale Nutzung
gebührenpflichtiger Strecken.
Bei zielgeführten Fahrten werden die
geschätzte Fahrzeit (falls eingestellt) und
Entfernung zum Fahrtziel angezeigt.
3476de032006txt.qxp
3/3/06
10:51 am
Page 63
Tipps und Hinweise
Sprache und Einheiten
Ortsnamenliste
Die Sprachanweisungen und
Bildschirmtexte sind in mehreren
Sprachen verfügbar.
Nach der Eingabe eines Ortsnamens,
werden die passenden Einträge aus der
Datenbank angezeigt.
Die Angabe der Entfernungen per
Sprachansage oder im Display kann in
Meilen oder Kilometer und Meter
erfolgen.
Jeder Eintrag enthält eine oder
mehrere der folgenden Angaben:
Gebietsname, Ortsname und Landkreis.
Straßenkreuzungen
Alternativstrecken
Es können bis zu drei mögliche
Strecken berechnet werden.
Unübersichtliche Straßenkreuzungen
können in vereinfachter Form
dargestellt sein.
Die erste Route wird anhand der aktuell
eingegebenen Einstellungen berechnet.
Nicht alle kleineren Kreuzungen mit
Kreisverkehr sind verzeichnet.
Der zweite Routenvorschlag basiert
ebenfalls auf den aktuellen
Einstellungen, allerdings werden für die
Optionen ‘Schnellste/kürzeste Strecke’
alternative Einstellungen verwendet.
Ist z.B. die Einstellung
‘Schnellste/kürzeste Strecke’ gewählt,
basiert die zweite Streckenberechnung
auf dieser Vorgabe, ohne die anderen
Einstellungen zu verändern.
Karten-DVDs
Alle im System aufgenommenen
europäischen Länder sind auf der
beigefügten CD enthalten.
Die entsprechende Länderliste kann im
Abschnitt Suchgebiet ändern
eingesehen werden.
Beim dritten Vorschlag berechnet das
System eine Route durch die
Kombination Ihrer persönlichen
Einstellungen.
Ist keine geeignete Alternativroute
möglich, werden nur die ersten beiden
Vorschläge angezeigt.
63
3476de032006txt.qxp
3/3/06
10:51 am
Page 64
Pflege und Vorsichtsmaßnahmen
ACHTUNG/VORSICHT!
STROMSCHLAGGEFAHR
Bauteile des
Navigationssystems dürfen
nicht geöffnet werden. Für Geräte,
die nicht bei der Auslieferung des
Fahrzeugs enthalten waren oder nicht
von Ford stammen, wird keine
Haftung übernommen.
ACHTUNG
Um Stromschlaggefahr zu verringern,
darf die Abdeckung oder die
Rückwand des Navigationssystems
nicht abgebaut werden.
Die internen Bauteile können
durch den Nutzer nicht instand
gesetzt werden. Servicearbeiten
dürfen ausschließlich durch
ausgebildetes Fachpersonal
durchgeführt werden.
Das Blitzsymbol in einem Dreieck
weist den Benutzer auf gefährliche
elektrische Spannung im
Gehäuseinnern hin, die zu einem
elektrischen Stromschlag führen
kann.
ACHTUNG: UM FEUER ODER
STROMSCHLAG ZU
VERHINDERN, MUSS DAS GERÄT
VOR REGEN ODER
FEUCHTIGKEIT GESCHÜTZT
WERDEN.
64
SYSTEM- UND CD-PFLEGE
CDs dürfen keiner direkten
Sonneneinstrahlung oder Hitze
ausgesetzt werden.
Fassen Sie CDs stets am Rand oder in
der Mitte an, um Verschmutzungen zu
vermeiden. Die CD muss sich beim
Einlegen und Herausnehmen
ungehindert bewegen können. Um
CDs vor Beschädigungen, Verbiegen
oder Verschmutzung zu schützen,
müssen sie nach dem Gebrauch stets
in der Originalhülle und geschützt vor
Hitzeeinwirkung aufbewahrt werden.
Verschmutzte CDs bitte vor dem
Einlegen reinigen.
CDs sollten nicht beschriftet oder mit
Aufklebern versehen werden.
Feuchtigkeit oder
Temperaturschwankungen können
vorübergehend zu CD-Lesefehlern
führen.
Durch Schmutz auf dem CD-Laufwerk
verursachte CD-Lesefehler können
durch den Einsatz einer
handelsüblichen Reinigungs-CD
behoben werden.