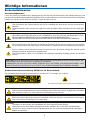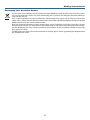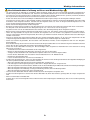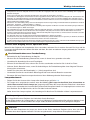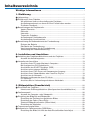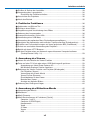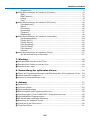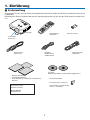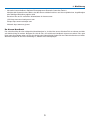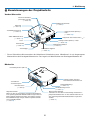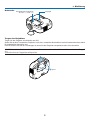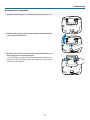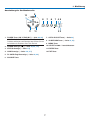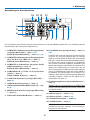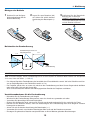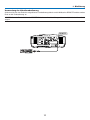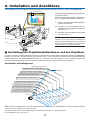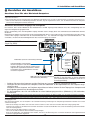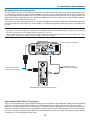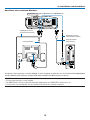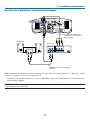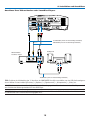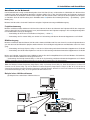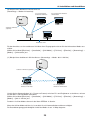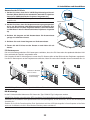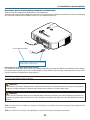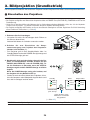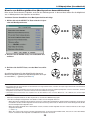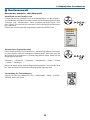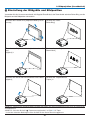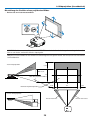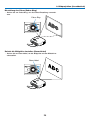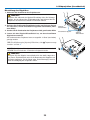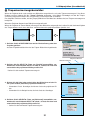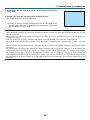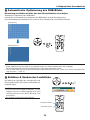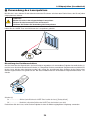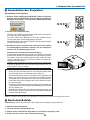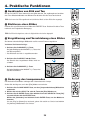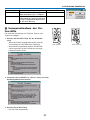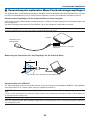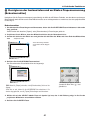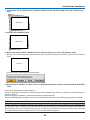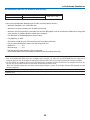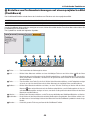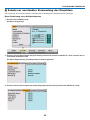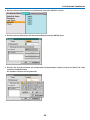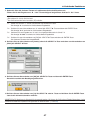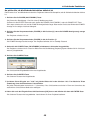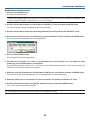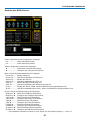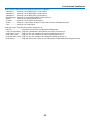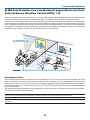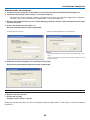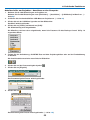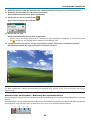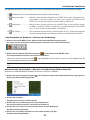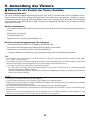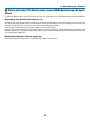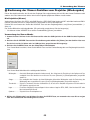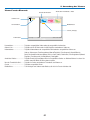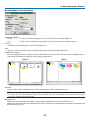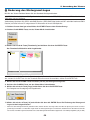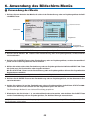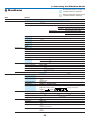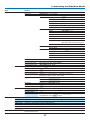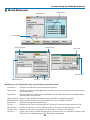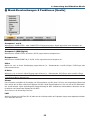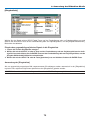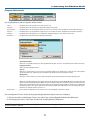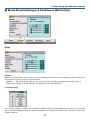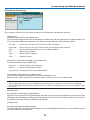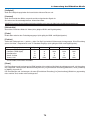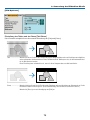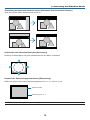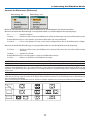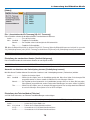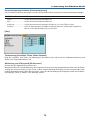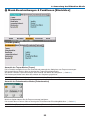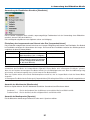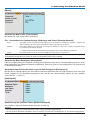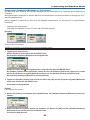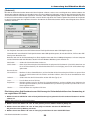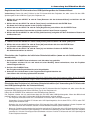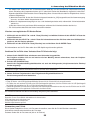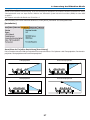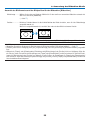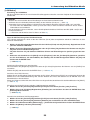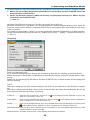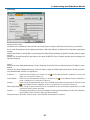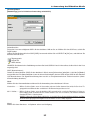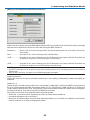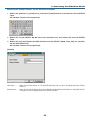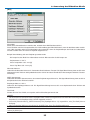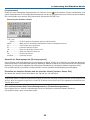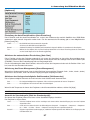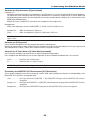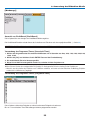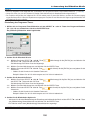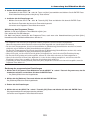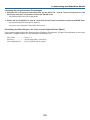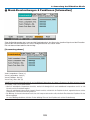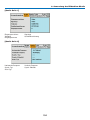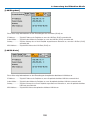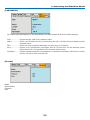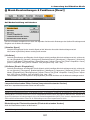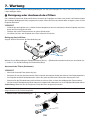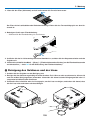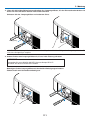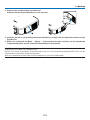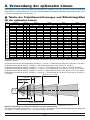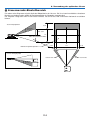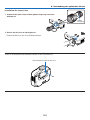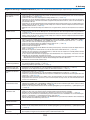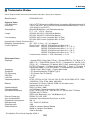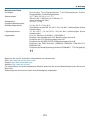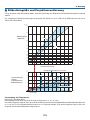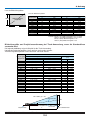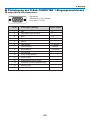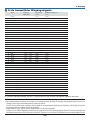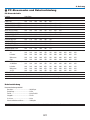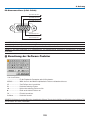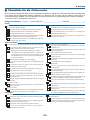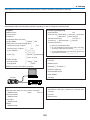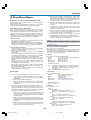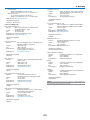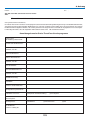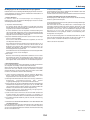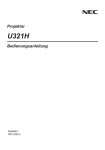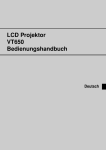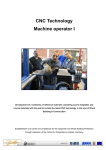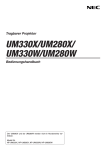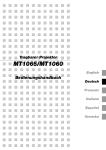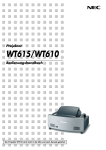Download Bedienungsanleitung
Transcript
LCD-Projektor NP2000/NP1000 Bedienungshandbuch © NEC Viewtechnology, Ltd. 2006 Zweite Auflage August 2006 • IBM ist ein Warenzeichen oder eingetragenes Warenzeichen von International Business Machines Corporation. • Macintosh, Mac OS X und PowerBook sind Warenzeichen von Apple Computer, Inc., eingetragen in den USA und anderen Ländern. • Windows, Windows 98, Windows Me, Windows XP oder Windows 2000 sind Warenzeichen oder eingetragene Warenzeichen von Microsoft Corporation. • Ulead ist ein Warenzeichen und/oder eingetragenes Warenzeichen der Ulead Systems, Inc. • PJLink ist ein eingetragenes Warenzeichen in Japan, den Vereinigten Staaten von Amerika und anderen Ländern. • Andere in diesem Bedienungshandbuch verwendeten Produkt- und Firmennamen können Warenzeichen oder eingetragene Warenzeichen der jeweiligen Inhaber sein. HINWEISE (1) Der Inhalt dieses Handbuchs darf ohne Erlaubnis weder teilweise noch vollständig nachgedruckt werden. (2) Änderung des Inhalts in diesem Handbuch ohne Vorankündigung vorbehalten. (3) Dieses Handbuch wurde mit größter Sorgfalt erstellt; sollten Sie dennoch Fragen zu einem Punkt haben, Fehler oder Auslassungen entdecken, wenden Sie sich bitte an uns. (4) Ungeachtet des Artikels (3), haftet NEC nicht für erhobene Ansprüche bei entgangenen Gewinnen oder anderen Angelegenheiten, die als Ursache der Projektorverwendung erachtet werden. Wichtige Informationen Sicherheitshinweise Vorsichtsmaßnahmen Lesen Sie sich dieses Handbuch bitte sorgfältig durch, bevor Sie den NEC NP2000/NP1000 Projektor benutzen, und bewahren Sie das Bedienungshandbuch in greifbarer Nähe als spätere Referenz auf. Die Seriennummer Ihres Projektors befindet sich auf der rechten Seite des Gerätes. Tragen Sie diese hier ein: VORSICHT Zum Ausschalten der Hauptspannung müssen Sie unbedingt den Netzstecker von der Netzsteckdose abziehen. Die Netzsteckdose sollte so nahe wie möglich am Gerät installiert werden und jederzeit leicht zugänglich sein. VORSICHT UM EINEN ELEKTRISCHEN SCHLAG ZU VERMEIDEN, SOLLTEN SIE DAS GEHÄUSE NICHT ÖFFNEN. IM INNEREN BEFINDEN SICH HOCHSPANNUNGSFÜHRENDE BAUTEILE. ÜBERLASSEN SIE SÄMTLICHE SERVICEARBEITEN QUALIFIZIERTEM SERVICEPERSONAL. Dieses Symbol warnt den Benutzer vor unisolierter Spannung im Inneren des Gerätes, die einen elektrischen Schlag verursachen kann. Daher ist der Kontakt mit sämtlichen inneren Gerätebauteilen gefährlich. Dieses Symbol macht den Benutzer darauf aufmerksam, dass dem Gerät wichtige den Betrieb und die Wartung betreffende Informationen beigefügt sind. Diese Informationen sollten zur Vermeidung von Störungen unbedingt sorgfältig gelesen und beachtet werden. ACHTUNG: ZUR VERMEIDUNG VON FEUER- UND ELEKTROSCHLAGGEFAHR DARF DIESES GERÄT WEDER REGEN NOCH FEUCHTIGKEIT AUSGESETZT WERDEN. VERWENDEN SIE DEN STECKER DIESES GERÄTES NICHT MIT EINEM VERLÄNGERUNGSKABEL ODER EINER STECKDOSE, IN DIE NICHT ALLE STIFTE VOLLSTÄNDIG EINGESTECKT WERDEN KÖNNEN. Geräuschemissionsverordnung: GSGV (nur für Deutschland): Der Schalldruckpegel beträgt entsprechend ISO 3744 oder ISO 7779 weniger als 70 dB (A). Dieser Aufkleber befindet sich auf der Seite der Fernbedienung. Diese Markierung befindet sich auf der Oberseite der Fernbedienung. VORSICHT Wenn Sie andere Bedienungselemente, Einstellungen oder Verfahren als die hier angegebenen verwenden oder ausführen, kann es zu einer gefährlichen Strahlenbelastung kommen. VORSICHT Blicken Sie nicht in den eingeschalteten Laserpointer, und richten Sie den Laserstrahl nicht auf Personen. Dies knnte schwere Verletzungen zur Folge haben. VORSICHT Vermeiden Sie die Anzeige von Standbildern ber einen lngeren Zeitraum hinweg. Andernfalls knnten diese Bilder vorbergehend auf der Oberflche des LCD-Feldes sichtbar bleiben. Setzen Sie in einem solchen Fall den Projektorbetrieb fort. Der statische Hintergrund von vorherigen Bildern verschwindet. i Wichtige Informationen Entsorgung Ihres benutzten Gerätes Die EU-weite Gesetzgebung, wie sie in jedem einzelnen Mitgliedstaat gilt, bestimmt, dass benutzte elektrische und elektronische Geräte mit dieser Markierung (links) getrennt vom normalen Haushaltsabfall entsorgt werden müssen. Dies schließt Projektoren und deren elektrisches Zubehör oder ihre Lampen mit ein. Folgen Sie beim Entsorgen eines solchen Gerätes bitte den Anweisungen Ihrer örtliche Behörde und/oder konsultieren Sie den Händler, bei dem Sie das Gerät erworben haben. Nach der Sammlung benutzter Geräte werden diese erneut verwendet und entsprechend den Umweltbestimmungen recycelt. Das trägt dazu bei, die Abfallmenge zu reduzieren sowie die negativen Auswirkungen beispielsweise des in der Lampe enthaltenen Quecksilbers auf die Gesundheit und die Umwelt möglichst gering zu halten. Die Markierung auf elektrischen und elektronischen Geräten gilt nur für die gegenwärtigen Mitgliedstaaten der Europäischen Union. ii Wichtige Informationen Wichtige Sicherheitshinweise Diese Sicherheitshinweise sollen eine lange Lebensdauer Ihres Projektors sicherstellen und vor Feuer und elektrischen Schlägen schützen. Lesen Sie diese Hinweise sorgfältig durch und beachten Sie alle Warnungen. Installation • Den Projektor unter folgenden Bedingungen nicht aufstellen: - auf einem instabilen Handwagen, Gestell oder Tisch. - in der Nähe von Wasser, in Badezimmern oder feuchten Räumen. - in direkter Sonneneinstrahlung, neben Heizungen oder Wärme ausstrahlenden Geräten. - in einer staubigen, rauchigen oder dampfhaltigen Umgebung. - auf einem Blatt Papier oder auf Kleidung, Wolldecken oder Teppichen. • Wenn der Projektor an der Decke installiert werden soll: - Versuchen Sie nicht, den Projektor selbst zu installieren. - Der Projektor muss von qualifiziertem Servicepersonal installiert werden, um einen ordnungsgemäßen Betrieb sicherzustellen und die Verletzungsgefahr zu reduzieren. - Die Decke muss für das Gewicht des Projektors eine ausreichende Festigkeit aufweisen und die Installation muss entsprechend den örtlichen Bauvorschriften ausgeführt werden. - Weitere Informationen erhalten Sie von Ihrem Fachhändler. Stellen Sie den Projektor in einer Horizontal-Position auf Der Neigungswinkel des Projektors sollte nicht mehr als 10 Grad betragen, und der Projektor darf nur auf dem Tisch aufgestellt oder an der Decke installiert werden, da anderenfalls die Lebensdauer der Lampe drastisch verkürzt wird. 10˚ iii Wichtige Informationen Vorsichtsmaßnahmen in Bezug auf Feuer und Elektroschläge • Um einen Hitzestau im Projektor zu vermeiden, sollten Sie darauf achten, dass eine ausreichende Ventilation gewährleistet ist und die Lüftungsschlitze nicht blockiert sind. Halten Sie einen Mindestabstand von 10 cm zwischen Wänden und Projektor ein. • Versuchen Sie nicht, den Lftungsauslass auf der linken, vorderen Seite (von der Vorderseite aus gesehen) zu berhren, da dieser bei eingeschaltetem Projektor und kurz nach dem Ausschalten sehr hei sein kann. • Achten Sie darauf, dass keine Fremdkörper wie Büroklammern oder Papierschnipsel in den Projektor eindringen können. Versuchen Sie niemals selbst, in den Projektor gefallene Gegenstände zu entfernen. Keinesfalls Metallobjekte wie Drähte oder Schrauben in den Projektor einführen. Schalten Sie den Projektor sofort aus, wenn ein Gegenstand hineingerutscht ist, und lassen Sie den Gegenstand vom Kundendienst entfernen. • Stellen Sie keinerlei Gegenstände auf dem Projektor. • Berühren Sie während eines Gewitters nicht den Netzstecker. Dies könnte einen elektrischen Schlag oder Feuer verursachen. • Der Projektor ist für den Betrieb mit einer Netzspannung von 100 - 240 V AC 50 / 60 Hz ausgelegt. Vergewissern Sie sich vor der Inbetriebnahme des Gerätes, dass die Netzspannung diesen Vorgaben entspricht. • Blicken Sie bei eingeschaltetem Projektor keinesfalls direkt in die Linse. Dies könnte schwere Augenschäden zur Folge haben. • Halten Sie Gegenstände wie Lupen vom Lichtstrahl des Projektors fern. Der von der Linse projizierte Lichtstrahl ist äußerst intensiv. Daher können sämtliche Gegenstände, die in der Lage sind den Lichtstrahl umzuleiten, Gefahren wie Feuer oder Augenschäden verursachen. • Decken Sie niemals bei eingeschaltetem Gerät die Linse mit der beiliegenden Kappe o. Ä. ab. Dies kann aufgrund der von der Lichtquelle abgestrahlten Wärme zum Schmelzen der Kappe und zu Verbrennungen der Hände führen. • Stellen Sie keinerlei Gegenstände, die leicht durch Hitze beeinflusst werden, vor die Projektorlinse oder vor eine ProjektorAuslassöffnung. Eine Nichtbeachtung dessen kann zu einem Schmelzen des Gegenstandes oder zu einer Verbrennung Ihrer Hand durch die Hitze führen, die von der Lichtausgabe und von der Auslassöffnung abstrahlt. • Gehen Sie mit dem Netzkabel vorsichtig um. Ein beschädigtes oder ausgefranstes Netzkabel kann einen elektrischen Schlag oder Feuer verursachen. - Verwenden Sie keine anderen Netzkabel als das mitgelieferte. - Biegen Sie das Netzkabel nicht übermäßig, und zerren Sie nicht an dem Kabel. - Verlegen Sie das Netzkabel nicht unterhalb des Projektors oder eines schweren Gegenstandes. - Decken Sie das Netzkabel nicht mit anderen weichen Materialien wie z. B. Wolldecken ab. - Erhitzen Sie das Netzkabel nicht - Fassen Sie den Netzstecker nicht mit nassen Händen an. • Schalten Sie den Projektor aus, ziehen Sie das Netzkabel ab und lassen Sie den Gegenstand unter den folgenden Bedingungen von einem qualifizierten NEC Servicetechniker entfernen: - Wenn das Netzkabel oder der Netzstecker beschädigt oder ausgefranst ist. - Falls Flüssigkeit in den Projektor gelangt ist, oder wenn er Regen oder Wasser ausgesetzt war. - Falls der Projektor nicht normal arbeitet, obwohl Sie die in diesem Bedienungshandbuch beschriebenen Anleitungen befolgen. - Wenn der Projektor fallengelassen oder das Gehäuse beschädigt wurde. - Wenn der Projektor eine eindeutige Leistungsveränderung aufweist, die einer Wartung bedarf. - Wenn der Projektor für längere Zeit nicht verwendet wird. • Trennen Sie das Netzkabel und alle anderen Kabel ab, bevor der Projektor transportiert wird. • Schalten Sie den Projektor aus und trennen Sie das Netzkabel ab, bevor das Gehäuse gereinigt oder die Lampe ausgetauscht wird. • Wenn ein LAN-Kabel verwendet wird: Schlieen Sie es aus Sicherheitsgrnden nicht an den Anschluss der Peripheriegerte-Verbindung an, das sie eine zu hohe Spannung fhren knnte. iv Wichtige Informationen VORSICHT • Transportieren Sie Ihren Projektor immer nur mit Hilfe des Tragegriffs. Aber Sie müssen zuerst unbedingt den Tragegriff in Position verriegeln. Siehe zum Verriegeln des Tragegriffs den Abschnitt “Verriegeln des Tragegriffs” auf Seite 6. • Verwenden Sie den Kippfuß ausschließlich für den angegebenen Zweck. Eine falsche Verwendung wie z.B. das Benutzen des Kippfußes als Griff oder Aufhänger (von der Wand oder Zimmerdecke) kann zu einer Beschädigung des Projektors führen. • Versenden Sie die Softtasche nicht durch einen Paketdienst und verschiffen Sie sie nicht. Der Projektor im Inneren der Softtasche könnte dadurch beschädigt werden. • Wählen Sie als Lüftermodus [Hoch], wenn Sie den Projektor mehrere Tage in Folge verwenden möchten.(Wählen Sie im Menü [Einrichten - Optionen] → [Gebläsemodus] → [Hoch].) • Bevor die Direktausschaltung verwendet wird, unbedingt den Projektor 20 Minuten nach der Einschaltung eingeschaltet lassen und damit beginnen, Bilder anzuzeigen. • Das Netzkabel nicht von der Netzsteckdose oder dem Projektor abziehen, wenn der Projektor eingeschaltet ist. Anderenfalls könnte dies ein Schaden am AC IN-Anschluss des Projektors und (oder) am Anschlussstift des Netzkabels verursachen. Zum Ausschalten der Wechselstromversorgung, während der Projektor eingeschaltet ist, ein Netzstreifen verwenden, der über einen Schalter und einen Unterbrecher verfügt. • Der Projektor kann nach der Abschaltung während der Abkühlphase abgetrennt werden. Versuchen Sie nicht, den Lüftungsauslass auf der linken Frontseite (von der Vorderseite aus gesehen) zu berühren, da dieser bei eingeschaltetem Projektor und nach dem Ausschalten sehr heiß werden kann. • Schalten Sie die Wechselstromversorgung 60 Sekunden nach Einschalten der Lampe und während die POWER-Anzeige grün blinkt, nicht aus. Anderenfalls kann es zu einem frühzeitigen Lampenausfall kommen. Vorsicht beim Umgang mit der optionalen Linse Wenn Sie den Projektor mit der optionalen Linse versenden, entfernen Sie sie vor dem Versand. Die Linse und der Linsenumschalt-Mechanismus können Schäden enthalten, die durch unsauberen Umgang während des Transports entstanden sind. Vorsichtsmaßnahmen zur Fernbedienung • Behandeln Sie die Fernbedienung mit Sorgfalt. • Wischen Sie die Fernbedienung sofort trocken, wenn sie einmal nass geworden sein sollte. • Vermeiden Sie übermäßige Hitze und Feuchtigkeit. • Erhitzen Sie die Batterien nicht, nehmen Sie sie nicht auseinander und werfen Sie sie nicht ins Feuer. • Nehmen Sie die Batterien heraus, wenn Sie beabsichtigen, die Fernbedienung über einen längeren Zeitraum hinweg nicht zu benutzen. • Stellen Sie sicher, dass die Batteriepole (+/–) richtig ausgerichtet sind. • Verwenden Sie niemals verschiedene Batterietypen oder neue und alte Batterien zusammen. • Entsorgen Sie leere Batterien entsprechen den an Ihrem Wohnort geltenden Bestimmungen. Lampenaustausch • Folgen Sie für den Austausch der Lampe allen Anweisungen auf Seite 110. • Die Lampe muss ausgetauscht werden, wenn die Meldung [Die Lampe hat das Ende ihrer Lebensdauer erreicht. Bitte tauschen Sie die Lampe aus.] angezeigt wird. Wenn die Lampe über das Ende ihrer Lebensdauer hinaus weiter verwendet wird, kann die Birne platzen und Glassplitter können im Lampengehäuse verstreut werden. Berühren Sie die Splitter nicht, da Sie sich dabei verletzen könnten. Sollte einmal eine Lampe zerplatzt sein, beauftragen Sie bitte Ihren Fachhändler mit dem Lampenaustausch. Eine Lampeneigenschaft: Als Lichtquelle dient dem Projektor eine Hochdruck-Quecksilberlampe. Zu den Eigenschaften der Lampe gehört es, dass ihre Helligkeit mit zunehmendem Alter teilweise abnimmt. Auch ein wiederholtes Ein- und Ausschalten der Lampe erhöht die Wahrscheinlichkeit einer geringeren Helligkeit. ACHTUNG: Stellen Sie beim Entnehmen der Lampe aus einem an der Decke montierten Projektro sicher, dass sich keine Personen unter dem Projektor aufhalten. Bei einer ausgebrannten Lampe könnten Glassplitter herausfallen. v Inhaltsverzeichnis Wichtige Informationen ....................................................................................... i 1. Einführung ............................................................................................................ 1 � Lieferumfang ................................................................................................................. 1 � Einführung in Ihren Projektor ........................................................................................ 2 Wir gratulieren Ihnen zur Anschaffung des Projektors ............................................ 2 Ausstattungsmerkmale, an denen Sie Ihre Freude haben werden: ........................ 2 Zu diesem Handbuch .............................................................................................. 3 � Bezeichnungen der Projektorteile ................................................................................. 4 Vorder-/Oberseite .................................................................................................... 4 Rückseite ................................................................................................................ 4 Unterseite ................................................................................................................ 5 Tragen des Projektors ............................................................................................. 5 Ausstattung der Geräteoberseite ............................................................................ 7 Ausstattung der Anschlussleiste ............................................................................. 8 � Bezeichnung der Bedienelemente der Fernbedienung ................................................ 9 Einlegen der Batterie ............................................................................................ 10 Reichweite der Fernbedienung ............................................................................. 10 Vorsichtsmaßnahmen für die Fernbedienung ....................................................... 10 Verwendung der Kabelfernbedienung ................................................................... 11 2. Installation und Anschlüsse .................................................................... 12 � Aufstellung des Projektionsbildschirmes und des Projektors ..................................... 12 Auswahl des Aufstellungsortes ............................................................................. 12 � Herstellen der Anschlüsse .......................................................................................... 13 Anschluss Ihres PCs oder Macintosh-Computers ................................................ 13 Bei Anzeige eines DVI-Digitalsignals .................................................................... 14 Anschließen des SCART-Ausgangs (RGB) .......................................................... 15 Anschluss eines externen Monitors ...................................................................... 16 Anschluss Ihres DVD-Players mit Komponenten-Ausgang .................................. 17 Anschluss Ihres Videorekorders oder LaserDisc-Players ..................................... 18 Anschluss an ein Netzwerk ................................................................................... 19 Einsetzen und Auswerfen einer PC-Karte ............................................................. 21 PC-Kartentyp ........................................................................................................ 22 Anschluss des im Lieferumfang enthaltenen Netzkabels ..................................... 23 3. Bildprojektion (Grundbetrieb) ................................................................. 24 � Einschalten des Projektors ......................................................................................... 24 Hinweis zum Eröffnungsbildschirm (Menüsprachen-Auswahlbildschirm) ............. 25 � Quellenauswahl .......................................................................................................... 26 Auswahl der Computer- oder Videoquelle ............................................................ 26 � Einstellung der Bildgröße und Bildposition ................................................................. 27 Einstellung der Position eines projizierten Bildes ................................................. 28 Einstellung des Fokus (Fokus-Ring) ..................................................................... 29 Zuletzt die Bildgröße einstellen (Zoom-Hebel) ...................................................... 29 Einstellung des Kippfußes .................................................................................... 30 � Trapezverzerrungskorrektur ....................................................................................... 31 � Automatische Optimierung des RGB-Bildes ............................................................... 33 Einstellung des Bildes mit Hilfe der Auto-Einstellfunktion Auto Adjust .................. 33 vi Inhaltsverzeichnis � Erhöhen & Senken der Lautstärke ............................................................................. 33 � Verwendung des Laserpointers .................................................................................. 34 Einstellung des Funktionsschalters ....................................................................... 34 � Ausschalten des Projektors ........................................................................................ 35 � Nach dem Betrieb ....................................................................................................... 35 4. Praktische Funktionen ................................................................................ 36 � Ausblenden von Bild und Ton ..................................................................................... 36 � Einfrieren eines Bildes ................................................................................................ 36 � Vergrößerung und Verschiebung eines Bildes ........................................................... 36 � Änderung des Lampenmodus .................................................................................... 36 � Inanspruchnahme der Online-Hilfe ............................................................................. 37 � Verwendung einer USB-Maus .................................................................................... 38 � Verwendung des optionalen Maus-Fernbedienungsempfängers .................................. 39 � Korrigieren der horizontalen und vertikalen Trapezverzerrung (Eckenkorrektur) ....... 41 � Erstellen von Freihandzeichnungen auf einem projizierten Bild (ChalkBoard) ........... 44 쐅 Schutz vor unerlaubter Verwendung des Projektors .................................................. 45 쐈 Betrieb mit einem HTTP-Browser ............................................................................... 50 쐉 Mit dem Projektor einen am Netzwerk angeschlossenen Computer bedienen (Desktop Control Utility 1.0) .................................................................................. 53 5. Anwendung des Viewers ............................................................................ 58 � Nutzen Sie alle Vorteile der Viewer-Funktion ............................................................. 58 � Daten auf einer PC-Karte oder einem USB-Speichergerät speichern ........................ 59 Anwendung von Ulead Photo Explorer 8.0 ........................................................... 59 Mit Windows Explorerr Dateien speichern ............................................................ 59 � Bedienung der Viewer-Funktion vom Projektor (Wiedergabe) ................................... 60 Dia-Projektion (Viewer) ......................................................................................... 60 Verwendung des Viewer-Menüs ........................................................................... 60 Viewer-Fenster-Elemente ..................................................................................... 61 Einstelloptionen für den Viewer ............................................................................ 62 Beenden des Viewer ............................................................................................. 63 Anzeige von digitalen Bildern ................................................................................ 63 � Änderung des Hintergrund-Logos .............................................................................. 64 6. Anwendung des Bildschirm-Menüs .................................................... 65 � Verwendung der Menüs .............................................................................................. 65 � Menübaum .................................................................................................................. 66 � Menü-Elemente .......................................................................................................... 68 � Menü-Beschreibungen & Funktionen [Quelle] ............................................................ 69 Computer 1 und 2 ................................................................................................. 69 Computer 3 (RGB Digital) ..................................................................................... 69 Komponenten ........................................................................................................ 69 Video ..................................................................................................................... 69 S-Video ................................................................................................................. 69 Viewer ................................................................................................................... 69 LAN ....................................................................................................................... 69 vii Inhaltsverzeichnis [Eingabeliste] ........................................................................................................ 70 � Menü-Beschreibungen & Funktionen [Einstellen] ....................................................... 72 [Bild] ...................................................................................................................... 72 [Bild-Optionen] ...................................................................................................... 75 [Video] ................................................................................................................... 78 [Ton] ...................................................................................................................... 79 � Menü-Beschreibungen & Funktionen [Einrichten] ...................................................... 80 [Grundlegendes] ................................................................................................... 80 [Menü] ................................................................................................................... 82 [Sicherheit] ............................................................................................................ 82 [Installation] ........................................................................................................... 87 [Optionen] ............................................................................................................. 97 [Werkzeuge] .......................................................................................................... 99 � Menü-Beschreibungen & Funktionen [Information] .................................................. 103 [Verwendungsdauer] ........................................................................................... 103 [Quelle Seite 1] ................................................................................................... 104 [Quelle Seite 2] ................................................................................................... 104 [LAN Eingebaut] .................................................................................................. 105 [LAN PC-Karte] ................................................................................................... 105 [LAN kabellos] ..................................................................................................... 106 [Version] .............................................................................................................. 106 � Menü-Beschreibungen & Funktionen [Reset] ........................................................... 107 Auf Werkseinstellung zurücksetzen .................................................................... 107 7. Wartung .............................................................................................................. 108 � Reinigung oder Austausch des Filters ...................................................................... 108 � Reinigung des Gehäuses und der Linse .................................................................. 109 � Austausch der Lampe ............................................................................................... 110 8. Verwendung der optionalen Linsen .................................................. 113 � Tabelle der Projektionsentfernungen und Bildschirmgrößen für die optionalen Linsen .. 113 � Linsenversatz-Einstellbereich ................................................................................... 114 � Austausch mit der optionalen Linse .......................................................................... 115 9. Anhang ................................................................................................................ 117 � Fehlersuche .............................................................................................................. 117 � Technische Daten ..................................................................................................... 120 � Gehäuseabmessungen ............................................................................................ 122 � Bildschirmgröße und Projektionsentfernung ............................................................. 123 � Pinbelegung des D-Sub COMPUTER 1-Eingangsanschlusses ............................... 125 � Liste kompatibler Eingangssignale ........................................................................... 126 � PC-Steuercodes und Kabelverbindung .................................................................... 127 � Benutzung der Software-Tastatur ............................................................................. 128 � Checkliste für die Fehlersuche ................................................................................. 129 쐅 TravelCare-Führer .................................................................................................... 131 viii 1. Einführung Lieferumfang RD RD CA CA PC PC P P M M LA LA US US AT AT ST ST WER ER W PO PO VID STST JUJU ADAD TOTO AUAU CECE URUR SOSO OFF ER W PO BYBY NDND TATA /S/S ONON Vergewissern Sie sich, dass der Karton alle aufgeführten Teile enthält. Sollte ein Teil fehlen, wenden Sie sich an Ihren Fachhändler. Bitte bewahren Sie den Originalkarton und das Verpackungsmaterial auf, falls Sie das Gerät einmal versenden müssen. M 1 CO TE 2 ER W PO ON R EO NT NE PO M CO ID PU S-V RMRM FOFO RERE 3D3D EO VIE 3 W UP LA CT LE SE ER WN DO N S EL EC T LASE ICK R LE FT RIGH T L-CL ASPE VOLU CT MA PICT UR MO USE FREE ZE LAMP ME GN MO DE IFY UP AUTO R-CL ICK ADJ. PAGE E PIC -MUT E 3D DOWN REFO RM HELP Projektor Fernbedienung (7N900692) Batterien (AA x 2) Linsenkappe (24FT9741) Remote-Kabel (7N520019) Netzkabel (7N080204) US (7N080008) EU VGA-Signalkabel (7N520054) CD-ROM Bedienungshandbuch und Anwender-Supportware 3 • Wichtige Informationen • Schnellaufbauanleitung • Setup-Anleitung für verdrahtetes und drahtloses Netzwerk • Sicherheitsaufkleber • PC-Kartensperre (24F42201) Nur für Nordamerika Registrierungskarte Befristete Garantie • Anti-Diebstahl-Schraube für die Linse x 1 (24V00841) Nur für Europa Garantieschein 1 1. Einführung Einführung in Ihren Projektor Dieses Kapitel stellt Ihnen den neuen NP2000/NP1000 Projektor vor und beschreibt dessen Funktionen und Bedienungselemente. Wir gratulieren Ihnen zur Anschaffung des Projektors Der NP2000/NP1000 ist ein hoch entwickelter XGA-Projektor, der eine verbesserte Anzeige erzeugt. Der NP2000/ NP1000 ermöglicht Ihnen die Projektion von Bildern bis zu 500 Zoll (diagonal gemessen). Genießen Sie eine harte und scharfe Großbildschirmdarstellung von Ihrem PC, Ihrem Arbeitsplatzrechner oder Macintosh-Computer, Ihrem DVD-Player, Ihrem Videorekorder, Ihrem Satelliten-Hookup, Ihrer HDTV-Quelle und Bilder von der PC-Karte Ihrer Digitalkamera, Ihrem Kompakt-Flash-Speicher oder USB-Speichergerät. Der NP2000/NP1000 wartet mit verbesserten Sicherheitsoptionen auf, die von Projektordiebstahl abhalten, und er ermöglicht eine vollständige Projektorsteuerung durch den PC-Steuerport (9-poliger D-Sub) und die LAN-Unterstützung. Mit der Eingangs- und Ausgangsflexibilität, der langen Lebensdauer der Lampe und einer Vollfunktionsfernbedienung, können Sie mit dem NP2000/NP1000 eine überlebensgroße Anzeige von einem kompakten und einfach einzurichtenden und bedienungsfreundlichen Projektor genießen. Ausstattungsmerkmale, an denen Sie Ihre Freude haben werden: • • • • • • • • • LCD-Projektor mit hoher Auflösung und hoher Helligkeit Hochauflösende Darstellung - bis UXGA kompatibel, XGA natürliche Auflösung. Intensive, optionale Linse Eine Standardlinse und fünf optionale Linsentypen stehen zur Verfügung. Linsenversatzmechanismus bietet Installationsflexibilität Der manuelle Linsenversatz kann durch Drehen der auf der Oberseite des Projektors angeordneten Regler eingestellt werden. Direktausschaltung & Autom. Start Der Projektor verfügt über eine Funktion, die “Direktausschaltung” genannt wird. Mit dieser Funktion kann der Projektor ausgeschaltet werden (auch wenn ein Bild projiziert wird), indem ein Netzstreifen verwendet wird, der mit einem Schalter und einem Unterbrecher ausgestattet ist. HINWEIS: Bevor die Direktausschaltung verwendet wird, unbedingt den Projektor 20 Minuten nach der Einschaltung eingeschaltet lassen und damit beginnen, Bilder anzuzeigen. Auch das Netzkabel kann gleich nach dem Ausschalten des Projektors abgezogen werden. Durch den Autom. Start müssen Sie nicht immer die POWER (ON/STANDBY)-Taste auf der Fernbedienung oder am Projektorgehäuse drücken Integrierter RJ-45-Anschluss für verdrahtete Netzfähigkeit und drahtlose Netzfähigkeit Aktiv von überall im Raum, wenn ein drahtloser LAN-Projektor und fünf Softwareanwendungen, die sich auf der mitgelieferten Anwender-Supportware 3 CD-ROM befinden, verwendet werden, ist kein physischer Signalkabelanschluss an einen PC erforderlich. * Die optionale drahtlose LAN-Karte von NEC ist erforderlich (NWL-100* Siehe Seite 89). Eine Reihe von Eingängen und Ausgängen und eine umfassende Anordnung von Systemsteuerschnittstellen Dieser Projektor unterstützt Eingangssignale einschließlich BNC, DVI-D, Analog-RGB, Komponenten, S-Video und Composite. Wandfarbenkorrektur Integrierte Wandfarbenkorrektur-Voreinstellungen sorgen bei der Projektion auf nicht-weißem Projektionsmaterial (oder einer Wand) für eine anpassungsfähige Farbkorrektur. Sechs voreingestellte Bildmodi für benutzerdefinierte Bild- und Farbeneinstellungen Jeder Bild-Voreinstellungsmodus kann kundenspezifisch eingestellt und gemäß der Kundeneinstellungen gespeichert werden. Schutz vor unerlaubter Verwendung des Projektors Verbesserte intelligente Sicherheitseinstellungen für Passwortschutz, Bedienfeld-Sperre, Menü-Sperre und PCKarten-Schutzschlüssel verhindern unbefugten Zugriff, unbefugte Einstellungen und dienen zur Diebstahlabschreckung. 2 1. Einführung • Kostenlos herunterladbares Software-Dienstprogramm Geometric Correction Tool 3.0. Korrigiert die Geometrie eines Bildes, das über einen seriellen Anschluss auf einem zylindrischen, kugelförmigen oder winkligen Bildschirm projiziert wird. Besuchen Sie uns für zusätzliche Informationen im Internet unter: USA: http://www.necvisualsystems.com Europa: http://www.neceurope.com/ Weltweit: http://www.nec-pj.com/ Zu diesem Handbuch Der schnellste Weg für eine erfolgreiche Inbetriebnahme ist, sich bei den ersten Schritten Zeit zu nehmen und alles auf Anhieb richtig zu machen. Nehmen Sie sich die Zeit, sich mit diesem Handbuch vertraut zu machen. Dies spart Ihnen unter Umständen später viel Zeit. Am Anfang eines jeden Kapitels finden Sie eine Übersicht über dessen Inhalt. Wenn das Kapitel für Sie nicht von Belang ist, können Sie es überspringen. 3 1. Einführung Bezeichnungen der Projektorteile Vorder-/Oberseite Linsenversatzwähler (rechts/links, auf/ab) (→ Seite 28) D P M S LA U AT ST WER PO R CA 3D M R O EF R TO U A T S JU D A S O U R C E PC D N TA /S N O Y B Bedienungselemente (→ Seite 7) Fokusring (→ Seite 29) T EC EL S Fernbedienungssensor (→ Seite 10) FT LE LE NS SH IFT RIGH T DO WN UP Lüftungsschlitze (Einlass) / Filter (→ Seite 108) LENS RELEASE-Taste (→ Seite 115) Integrierter Sicherheitsschlitz ( Linse Lüftungsschlitze (Einlass) / Filter (→ Seite 108) Kippfuß-Einstellhebel (→ Seite 30) Zoom-Hebel (→ Seite 29) Linsenkappe * )* Einstellbarer Kippfuß (→ Seite 30) Dieser Sicherheitsschlitz unterstützt das MicroSaver®-Sicherheitssystem. MicroSaver® ist ein eingetragenes Warenzeichen der Kensington Microware Inc. Das Logo ist ein Warenzeichen von Kensington Microware Inc. Rückseite Stereolautsprecher (5W x 2) FT NS LE LE SH IF T RIGH T WN DO UP SELE CT 3D RE FO RM AU TO AD JU ST SO UR CE O N /S TA N D BY PC LAM CARD P STA TU PO S WE R Lüftungsschlitze (Auslass) Hier entweicht die warme Luft. Schraube für PC-Kartensperre Lampenabdeckung (→ Seite 110) Fernbedienungssensor (→ Seite 10) Anschlussleiste (→ Seite 8) Wechselstrom-Eingang Schließen Sie hier den im Lieferumfang enthaltenen 2poligen Netzkabelstecker an. Das andere Ende muss in eine spannungsführende Wandsteckdose eingesteckt werden. (→ Seite 23) Hauptnetzschalter Wenn Sie das im Lieferumfang enthaltene Netzkabel an eine spannungsführende Wandsteckdose angeschlossen haben und den Hauptnetzschalter einschalten, leuchtet die POWER-Anzeige orange und der Projektor befindet sich im Standby-Modus. (→ Seite 24) 4 1. Einführung Unterseite Anti-Diebstahl-Schraube für die Linse (→ Seite 116) Tragegriff Tragen des Projektors Tragen Sie den Projektor ausschließlich am Griff. Stellen Sie vor dem Transport des Projektors sicher, dass sowohl das Netzkabel als auch alle anderen Anschlusskabel für Videoquellen abgetrennt sind. Decken Sie die Linse mit der Linsenkappe ab, wenn Sie den Projektor transportieren oder nicht verwenden. HINWEIS: Wenn Sie den Projektor auf dessen hinteres Teil aufstellen möchten, halten Sie ihn am Gehäuse und nicht am Tragegriff fest. Andernfalls könnte der Tragegriff beschädigt werden. Sperre 5 1. Einführung Verriegeln des Tragegriffs 1. Stellen Sie den Projektor vorsichtig auf dessen hinteres Teil. 2. Ziehen Sie den Tragegriff nach oben, während die Sperrklinke nach unten gedrückt wird. 3. Drücken Sie die linke und rechte Verriegelung nach unten, um den Tragegriff in Position zu bringen. • Um den Tragegriff zurück in die Ausgangsposition zu bringen, die linke und rechte Verriegelung nach oben drücken und den Tragegriff nach unten drücken. 6 1. Einführung Ausstattung der Geräteoberseite 9 10 8 7 6 1 45 SELECT PC CARD LAMP STATUS 3D REFORM 11 AUTO ADJUST ON/STAND BY 12 POWER 32 7. AUTO ADJUST-Taste (→ Seite 33) 1. POWER-Taste (ON / STAND BY) (→ Seite 24, 35) HINWEIS: Drücken Sie diese Taste zum Einschalten des Projektors mindestens zwei Sekunden lang. Drücken Sie zum Ausschalten des Projektors diese Taste zweimal. 2. POWER-Anzeige ( SOURCE 8. 3D REFORM-Taste (→ Seite 31, 41) 9. MENU-Taste 10. SELECT / Lautstärketasten ) (→ Seite 24, 35, 117) 3. STATUS-Anzeige (→ Seite 117) 11. ENTER-Taste 4. LAMP-Anzeige (→ Seite 110, 117) 12. EXIT-Taste 5. PC CARD-Zugriffsanzeige (→ Seite 21, 22) 6. SOURCE-Taste 7 1. Einführung Ausstattung der Anschlussleiste 15 14 13 12 8 9 3 4 5 6 7 1 2 10 11 Das tatsächliche Aussehen der Anschlussleiste kann etwas von der Abbildung abweichen, was allerdings keinerlei Auswirkung auf die Leistung des Projektors hat. 1. COMPUTER 1 IN/Komponenten-Eingangsstecker (15-poliger Mini D-Sub) (→ Seite 13, 15) AUDIO IN (Stereo Mini-Buchse) (→ Seite 13, 14, 16) 10. PC CONTROL-Port (9-poliger D-Sub) (→ Seite 127, 128) Schließen Sie an diesen Port Ihren PC oder ein Steuersystem an, um Ihren Projektor über ein serielles Kabel zu steuern. Dadurch können Sie den Projektor über das serielle Kommunikationsprotokoll steuern. Um diesen Port nutzen zu können, ist handelsübliches serielles Crosskabel (RS232C) erforderlich. Sie können den Projektor auch mithilfe des Software-Programms PC Control Utility 3.0 steuern, das sich auf der im Lieferumfang enthaltenen Anwender-Supportware 3 CD-ROM befindet. Dafür müssen Sie zunächst die Software PC Control Utility 3.0 auf Ihrem PC installieren. Wenn Sie Ihr eigenes Steuerungsprogramm schreiben möchten, finden Sie die typischen PCSteuercodes auf Seite 127. 2. COMPUTER 2 IN/Komponenten-Eingangsstecker (R/cr, G/V, B/cb, H, V) (BNC x 5) (→ Seite 13) AUDIO IN (Stereo Mini-Buchse) (→ Seite 13) 3. COMPUTER 3 IN-Anschluss (24-poliger DVI-D) (HDCP-kompatibel) (→ Seite 14) AUDIO IN (Stereo Mini-Buchse) (→ Seite 14) 4. COMPONENT IN (Y, Cb/Pb, Cr/Pr)-Anschlüsse (Cinch) (→ Seite 17) AUDIO L/MONO, R (Cinch) (→ Seite 17) 5. S-VIDEO IN-Anschluss (4-poliger Mini DIN) (→ Seite 18) 11. Fernbedienungsbuchse (Stereo Mini-Buchse) (→ Seite 11) 6. VIDEO IN-Anschluss (Cinch) (→ Seite 18) HINWEIS: Wenn das Remote-Kabel an der REMOTE-Minibuchse am Anschlussfeld angeschlossen wird, ist kein drahtloser Betrieb möglich. 7. VIDEO/S-VIDEO AUDIO L/MONO, R (Cinch) (→ Seite 18) 8. MONITOR OUT-Anschluss (15-poliger Mini D-Sub) (→ Seite 16) 12. USB-Port (Typ A) (→ Seite 38, 59) 9. AUDIO OUT (Stereo Mini-Buchse) (→ Seite 16) 13. LAN-Port (RJ-45) (→ Seite 19, 89) 14. PC CARD-Auswurftaste (→ Seite 22) 15. PC CARD-Schlitz (→ Seite 21) HINWEIS: Ab Werk ist in jedem Kartensteckplatz eine Kartennachbildung eingesetzt. Entfernen Sie die Kartennachbildungen vor dem Gebrauch. 8 1. Einführung R Bezeichnung der Bedienelemente der Fernbedienung S EL EC T 4. LED Blinkt beim Betätigen einer Taste auf. LAN 5. POWER ON-Taste (→ Seite 24) HINWEIS: Halten Sie die POWER ON-Taste zum Einschalten des Projektors mindestens zwei Sekunden lang gedrückt. 3 VIE S-V ID 1 COM PON ENT EO VID COM EO WE R 2 PUT PO W ON E R ER 3 PO W O F F ER 6. POWER OFF-Taste (→ Seite 35) HINWEIS: Drücken Sie zum Ausschalten des Projektors zweimal die POWER OFF-Taste. 2 1 7. COMPUTER 1-Taste (→ Seite 26) 1. Laserpointer 8. COMPUTER 2-Taste (→ Seite 26) VORSICHT: • Blicken Sie nicht in den eingeschalteten Laserpointer. • Richten Sie den Laserstrahl nicht auf Personen. 9. COMPUTER 3-Taste (→ Seite 26) 10. VIDEO-Taste (→ Seite 26) 11. S-VIDEO-Taste (→ Seite 26) 2. Infrarot-Sender 12. COMPONENT-Taste (→ Seite 26) 3. Fernbedienungsbuchse (→ Seite 11) 13. VIEWER-Taste (→ Seite 26, 58) 14. LAN-Taste (→ Seite 26) 7 6 10 11 12 15 16 17 POWER OFF POWER ON COMPUTER 1 VIDEO 2 VIEWER 3 LAN COMPONENT S-VIDEO ME N U EN TE R 9 20. MOUSE R-CLICK-Taste (→ Seite 40) 16. SELECT -Taste 18. EXIT-Taste 19. LASER-Taste (→ Seite 34) 21. MOUSE L-CLICK-Taste (→ Seite 40) E L-CLICK T XI MOUSE ASPECT LAMP MODE AUTO ADJ. VOLUME 22. FREEZE-Taste (→ Seite 36) 18 23. ASPECT-Taste (→ Seite 77) 19 24. VOLUME +/– -Tasten (→ Seite 33) 20 28 29 25. PICTURE-Taste (→ Seite 72, 74) R-CLICK FREEZE MAGNIFY PAGE 26. PIC-MUTE-Taste (→ Seite 36) 27. MAGNIFY +/– -Tasten (→ Seite 36) 28. LAMPE MODE-Taste (→ Seite 36) UP 24 DOWN 25 26 17. ENTER-Taste 15. MENU-Taste SELECT LASER 21 22 23 4 5 8 13 14 PICTURE PIC-MUTE 30 29. AUTO ADJ.- Taste (→ Seite 33) 3D REFORM HELP 31 32 30. PAGE UP/DOWN-Tasten (→ Seite 40) 31. 3D REFORM-Taste (→ Seite 31, 41) 32. HELP-Taste (→ Seite 37) 27 9 1. Einführung Einlegen der Batterie 1 Drücken Sie auf die Sperr- 2 Legen Sie neue Batterien (AA) 3 Schließen Sie die Batterieab- klinke und entfernen Sie die Batterieabdeckung. ein. Achten Sie auf die korrekte Ausrichtung der Batteriepole (+/ –). deckung, bis sie einrastet. HINWEIS: Verwenden Sie niemals verschiedene Batterietypen oder neue und alte Batterien zusammen. 2 2 1 1 Reichweite der Fernbedienung 7m 30° Fernbedienungssensor am Projektorgehäuse 7m 30° 30° 30° Fernbedienung HINWEIS: Die tatsächliche Reichweite kann sich etwas von der in der Abbildung angegebenen unterscheiden. TIPP: Sie können festlegen, welcher Fernbedienungssensor auf dem Projektor im drahtlosen Modus arbeiten soll. Die Optionen sind: vorne, hinten oder beides. (→ Seite 96) • Das Infrarot-Signal der Fernbedienung hat innerhalb eines Einstrahlwinkels von 60° bei freier Sichtlinie zum Sensor am Projektorgehäuse eine Reichweite von bis zu 7 m. • Der Projektor spricht nicht an, wenn sich zwischen der Fernbedienung und dem Sensor Gegenstände befinden oder wenn helles Licht auf den Sensor fällt. Auch schwache Batterien können den ordnungsgemäßen Betrieb des Projektors verhindern. Vorsichtsmaßnahmen für die Fernbedienung • • • • • Behandeln Sie die Fernbedienung mit Sorgfalt. Wischen Sie die Fernbedienung sofort trocken, wenn sie einmal nass geworden sein sollte. Vermeiden Sie übermäßige Hitze und Feuchtigkeit. Erhitzen Sie die Batterien nicht, nehmen Sie sie nicht auseinander und werfen Sie sie auch nicht ins Feuer. Nehmen Sie die Batterien heraus, wenn Sie beabsichtigen, die Fernbedienung über einen längeren Zeitraum hinweg nicht zu benutzen. • Achten Sie auf die korrekte Ausrichtung der Batteriepole (+/–). • Verwenden Sie niemals verschiedene Batterietypen oder neue und alte Batterien zusammen. • Entsorgen Sie gebrauchte Batterien entsprechend der an Ihrem Wohnort geltenden Bestimmungen. 10 1. Einführung Verwendung der Kabelfernbedienung Schließen Sie das eine Ende des mitgelieferten Fernbedienungskabels an die Minibuchse REMOTE und das andere Ende an die Fernbedienung an. HINWEIS: Wenn das Remote-Kabel an der REMOTE-Minibuchse am Anschlussfeld angeschlossen wird, ist kein drahtloser Betrieb möglich. REMOTE VIDEO POWER OFF S-VIDEO TE R M ENU LASER SELECT 2 3 EX IT LAN POWER ON VIEWER UP PAGE R-CLICK DOWN HELP 3D REFORM COMPUTER 1 COMPONENT EN L-CLICK MOUSE FREEZE MAGNIFY ASPECT LAMP MODE AUTO ADJ. PIC-MUTE PICTURE VOLUME 11 2. Installation und Anschlüsse Dieses Kaptitel beschreibt die Aufstellung des Projektors und den Anschluss von PCs, Video- und Audioquellen. 1 Die Aufstellung und Bedienung Ihres Projektors ist denkbar einfach. Bevor Sie den Projektor jedoch in Betrieb nehmen, sind folgende Vorarbeiten erforderlich: 3 z Stellen Sie einen Projektionsbildschirm und den Projektor auf. x Schließen Sie ihren Computer oder ihr Videogerät an den Projektor an. Sehen Sie die Seiten 13 - 22. c Schließen Sie das mitgelieferte Netzkabel an. Siehe Seite 23. HINWEIS: Stellen Sie vor dem Transport des Projektors sicher, dass sowohl das Netzkabel als auch alle anderen Kabel abgetrennt sind. Decken Sie die Linse mit der Linsenkappe ab, wenn Sie den Projektor transportieren oder nicht verwenden. 2 Aufstellung des Projektionsbildschirmes und des Projektors Je weiter der Projektor vom Projektionsbildschirm oder der Wand entfernt ist, desto größer wird das Bild. Die kleinste Bilddiagonale beträgt 0,76 m (30 Zoll), wenn der Projektor grob gemessen etwa 1,0 m (41 Zoll) von der Wand oder dem Projektionsbildschirm entfernt aufgestellt ist. Die größte Bilddiagonale beträgt 12,7 m (500 Zoll), wenn der Projektor ca. 18,2 m (718 Zoll) von der W and oder dem Projektionsbildschirm entfernt aufgestellt ist. Nehmen Sie die nachstehende Zeichnung als Richtlinie. Auswahl des Aufstellungsortes Bildschirmgröße (Einheit: cm/Zoll) 609,6 (B) X 457,2 (H) / 240 (B) X 180 (H) 30 0" 487,7 (B) X 365,8 (H) / 192 (B) X 144 (H) Bildschirmgröße 24 0" 406,4 (B) X 304,8 (H) / 160 (B) X 120 (H) 20 0" 304,8 (B) X 228,6 (H) / 120 (B) X 90 (H) 15 0" 243,8 (B) X 182,9 (H) / 96 (B) X 72 (H) 12 0" 203,2 (B) X 152,4 (H) / 80 (B) X 60 (H) 10 0" 162,6 (B) X 122,0 (H) / 64 (B) X 48 (H) 121,9 (B) X 91,4 (H) / 48 (B) X 36 (H) 81,3 (B) X 61,0 (H) / 32 (B) X 24 (H) 80" 60" SELECT 3D REFORM AUTO ADJUST SOURCE ON/STAND BY PC LAMP CARD STATUS POWER 1 55 ,4/ , 2, 12 1/ " 82 2, ,68 9/ " 11 3, 4,2 6/ " 14 1 4, ,7" 3/ 16 9 5, ,3" 4/ 21 E nt 2, 6 fe 7, " rn 3/ un 28 7 g 8, ,4" (E 7 / in 34 he 2 it: 10, ,5" 9 m /4 /Z 29 ol ,1" l) 40" Linsenmitte TIPP: Die Bildschirmgrößen oben sind Zwischenwerte zwischen Fern (minimaler Anzeigebereich) und Weit (maximaler Anzeigebereich) wenn die Standard-Linse verwendet wird. Das Bildformat kann mit der Zoom-Einstellung bis zu einem Maximum von 15 % eingestellt werden. Für die optionale Linse, siehe Seite 113. 12 2. Installation und Anschlüsse Herstellen der Anschlüsse Anschluss Ihres PCs oder Macintosh-Computers HINWEIS: Bei Benutzung eines Notebooks muss dieses vor dem Einschalten, wenn sich der Projektor im Standby-Modus befindet, an den Projektor angeschlossen werden. In den meisten Fällen wird das Ausgangssignal vom Notebook nicht aktiviert, wenn es nicht vor dem Einschalten am Projektor angeschlossen ist. * Wenn das Bild während des Fernbedienungsbetriebes abschaltet, liegt das möglicherweise daran, dass der Bildschirmschoner des Computers oder die Power Management-Software aktiviert ist. Aktivieren des externen Displays des Computers Die Tatsache, dass auf dem Bildschirm des Notebook-PCs ein Bild angezeigt wird, bedeutet nicht, dass zwangsläufig auch ein Signal zum Projektor ausgegeben wird. Bei der Verwendung eines PC-kompatiblen Laptops wird das externe Display durch eine Funktionstasten-Kombination aktiviert/ deaktiviert. Normalerweise wird das externe Display mit der Tastenkombination der ‘Fn”-Taste und einer der 12 Funktionstasten ein- oder ausgeschaltet. NEC-Laptops verwenden z.B. die Tastenkombination Fn + F3, während Dell-Laptops die Tastenkombination Fn + F8 verwenden, um durch die Auswahlmöglichkeiten des externen Displays zu schalten. COMPUTER 2 IN HINWEIS: Der COMPUTER 1 IN-Anschluss unterstützt Plug & Play (DDC2). COMPUTER 1 IN BNC x 5 Kabel (nicht im Lieferumfang enthalten) Audiokabel (nicht im Lieferumfang enthalten) Audiokabel (nicht im Lieferumfang enthalten) VGA-Signalkabel (Lieferumfang) An den 15-poligen D-Sub-Anschluss am Projektor. Wenn Sie ein längeres Kabel als das mitgelieferte Signalkabel anschließen, wird die Verwendung eines handelsüblichen Verteilerverstärkers empfohlen. PHONE HINWEIS: Verwenden Sie für ältere Macintosh- IBM VGA oder Kompatible (Notebook) Modelle für den Anschluss an dessen Videoport oder Macintosh (Notebook) einen handelsüblichen Stiftadapter (nicht im Lieferumfang enthalten). • • • Schalten Sie zuerst den Computer und den Projektor aus, bevor Anschlüsse vorgenommen werden. Verringern Sie die Lautstärke am Computer, bevor ein Audiokabel an die Kopfhörerbuchse am Computer angeschlossen wird. Nachdem Sie den Computer am Projektor angeschlossen haben, können Sie den Tonpegel am Computer und den Projektor gemäß Ihren Vorstellungen einstellen. Es wird empfohlen, dass Sie ein Audiokabel an einen Audioausgangsanschluss (Minibuchse), falls vorhanden, anschließen. HINWEIS: Der NP2000/NP1000 ist weder mit den videoverschlüsselten Ausgängen des NEC ISS-6020- noch ISS-6010-Umschalters kompatibel. HINWEIS: Möglicherweise wird ein Bild nicht richtig angezeigt, wenn eine Video- oder S-Video-Quelle über einen handelsüblichen Abtastumwandler wiedergegeben wird. Das liegt darin begründet, dass der Projektor in der Standard-Einstellung ein Videosignal als Computersignal bearbeitet. Verfahren Sie in einem solchen Fall wie folgt. * Wenn bei der Anzeige eines Bildes unten und oben schwarze Streifen zu sehen sind oder ein dunkles Bild nicht richtig angezeigt wird: Projizieren Sie ein Bild, um den Bildschirm auszufüllen und drücken Sie dann die AUTO ADJ.-Taste auf der Fernbedienung oder die AUTO ADJ.Taste am Projektorgehäuse. * Wenn an der Seite des Bildes Streifen zu sehen sind: Lassen Sie das Bild mit Hilfe der Übertast-Funktion richtig anzeigen. Bevor Sie die AUTO ADJ.- oder AUTO ADJ.-Taste drücken, müssen Sie die Übertastung auf 0 % einstellen. Andernfalls sind möglicherweise die Seiten des angezeigten Bildes abgetrennt. 13 2. Installation und Anschlüsse Bei Anzeige eines DVI-Digitalsignals Für die Projizierung eines DVI-Digitalsignals muss der PC und der Projektor mittels eines DVI-D-Signalkabels (nicht im Lieferumfang enthalten) angeschlossen werden, bevor Sie Ihren PC oder Projektor einschalten. Schalten Sie zuerst den Projektor ein und wählen Sie DVI (DIGITAL) aus dem Quellenmenü aus, bevor Ihr PC eingeschaltet wird. Anderenfalls wird der Digitalausgang der Grafikkarte möglicherweise nicht aktiviert und es wird kein Bild angezeigt. Sollte dies so sein, starten Sie Ihren PC neu. Trennen Sie das DVI-D-Signalkabel nicht ab, so lange der Projektor in Betrieb ist. Wenn das Signalkabel abgetrennt und wieder angeschlossen worden ist, wird das Bild u. U. nicht korrekt angezeigt. Sollte dies so sein, starten Sie Ihren PC neu. HINWEIS: • Verwenden Sie ein DVI-D-Kabel, das kompatibel ist mit DDWG (Digital Display Working Group) DVI (Digital Visual Interface) Revision 1.0 Standard. Das DVI-D-Kabel sollte nicht länger als 10 m sein. • Der DVI (DIGITAL)-Anschluss (COMPUTER 3) akzeptiert VGA (640 x 480), SVGA (800 x 600), 1152 x 864, XGA (1024 x 768), SXGA (1280 x 1024 @ bis zu 60 Hz) und SXGA+ (1400 x 1050 @ bis zu 60 Hz). COMPUTER 3 IN AUDIO IN (DVI-D-Anschluss mit HDCP) Audiokabel (nicht im Lieferumfang enthalten) DVI-D-Kabel (nicht im Lieferumfang enthalten) PHONE IBM VGA oder Kompatible oder Macintosh Was bedeutet HDCP/HDCP-Technologie? HDCP ist die Abkürzung für High Bandwidth Digital Content Protection. High Bandwidth Digital Content Protection (HDCP) ist ein System, das illegales Kopieren von Videodaten über ein Digital-Visual-Interface (DVI) verhindert. Wenn Sie sich Material über den DVI-Eingang nicht anschauen können, bedeutet dies nicht unbedingt, dass beim Projektor ein Fehler vorliegt. Durch die Integration des HDCP-Systems können Fälle auftreten, in denen ein bestimmter Inhalt mit HDCP geschützt und aufgrund der Entscheidung/Intention der HDCP-Community (Digital Content Protection, LLC) nicht angezeigt werden kann. 14 2. Installation und Anschlüsse Anschließen des SCART-Ausgangs (RGB) Projektor COMPUTER 1 IN Videogerät wie DVD-Player Weiblicher Stecker ADP-SC1 Handelsübliches SCART-Kabel Vor dem Anschließen: Für diesen Anschluss sind ein exklusiver SCART-Adapter (ADP-SC1) und ein handelsübliches SCART-Kabel erforderlich. Wählen Sie im Menü [Einrichten] → [Optionen] → [Signalauswahl] → [Computer 1] → [Scart] aus. SCART ist der europäische Audio-Visual-Standardanschluss für TV-Geräte, Videorekorder und DVD-Player. Dieser wird auch als Euro-Anschluss bezeichnet. HINWEIS: Bei diesem Anschluss ist kein Audiosignal verfügbar. TIPP: Der ADP-SC1 SCART-Adapter ist bei Ihrem NEC-Fachhändler in Europa erhältlich. Für weitere Informationen wenden Sie sich bitte an Ihren NEC-Fachhändler in Europa. 15 2. Installation und Anschlüsse Anschluss eines externen Monitors COMPUTER 1 IN (order COMPUTER 2 IN / COMPONENT IN) MONITOR OUT AUDIO OUT Audiokabel (nicht im Lieferumfang enthalten) Audiokabel (nicht im Lieferumfang enthalten) VGA-Signalkabel (Lieferumfang) VGA-Signalkabel AUDIO IN PHONE Sie können einen separaten, externen Monitor an Ihren Projektor anschließen, um sich während der Bildprojektion auf dem Monitor gleichzeitig das analoge RGB- oder Komponenten-Bild anzeigen zu lassen. HINWEIS: • Ein Daisychain-Anschluss ist nicht möglich. • Der MONITOR OUT-Anschluss gibt kein Videosignal (Digitalsignal) vom COMPUTER 3 IN-Anschluss aus. • Bei Anschluss eines Audiogerätes wird der Projektor-Lautsprecher des Projektors deaktiviert. 16 2. Installation und Anschlüsse Anschluss Ihres DVD-Players mit Komponenten-Ausgang COMPONENT IN AUDIO IN Komponenten-Video-RCA⳯3 Kabel (nicht im Lieferumfang enthalten) Audiogerät DVD-Player L AUDIO IN L R AUDIO OUT R Y Cb Cr Component Audiokabel (nicht im Lieferumfang enthalten) TIPP: Ein Komponenten-Signal wird automatisch angezeigt. Falls nicht, wählen Sie im Menü [Einrichten] → [Optionen] → [Signalauswahl] → [Computer 1 (oder 2)] → [Komponenten] aus. • Verwenden Sie für den Anschluss an den COMPUTER 2 IN einen handelsüblichen Cinch(weiblich)-zuBNC(männlich)-Adapter. HINWEIS: Weitere Informationen über die Spezifikation des Video-Ausgangs Ihres DVD-Players entnehmen Sie bitte dem Bedienungshandbuch für Ihren DVD-Player. 17 2. Installation und Anschlüsse Anschluss Ihres Videorekorders oder LaserDisc-Players S-VIDEO IN AUDIO IN VIDEO IN S-Videokabel (nicht im Lieferumfang enthalten) Videokabel (nicht im Lieferumfang enthalten) Audiogerät Videorekorder / LaserDisc-Player S-VIDEO VIDEO VIDEO OUT L R AUDIO IN AUDIO OUT L R Audiokabel (nicht im Lieferumfang enthalten) TIPP: Sie können ein Videokabel an den "Y"-Anschluss der COMPONENT-Anschlüsse anschließen, um eine VCR-Quelle anzeigen zu lassen. Wählen Sie dazu im Menü [Einrichten] → [Optionen] → [Signalauswahl] → [Komponenten] → [Video] aus. HINWEIS: Weitere Informationen über die Spezifikation des Video-Ausgangs Ihres Videorekorders oder LaserDisc-Players entnehmen Sie bitte dem Bedienungshandbuch für Ihren DVD-Player. HINWEIS: Möglicherweise wird ein Bild nicht richtig angezeigt, wenn eine Video- oder S-Video-Quelle über einen Abtastumwandler im Schnellvorlauf oder Schnellrücklauf wiedergegeben wird. 18 2. Installation und Anschlüsse Anschluss an ein Netzwerk Der NP2000/NP1000 verfügt standardmäßig über einen LAN-Port (RJ-45), mit dem über ein LAN-Kabel ein LAN-Anschluss ermöglicht wird. Wenn die optionale drahtlose LAN-Karte (NWL-100*) in den PC-Kartenschlitz des Projektors eingesteckt wird, ist ebenfalls ein drahtloser LAN-Anschluss möglich. Für den LAN-Anschluss müssen Sie dem Projektor eine IP-Adresse zuordnen. Siehe für die Einstellung des LAN-Modus Seite 89 (Wählen Sie im Menü [Einrichten] → [Installation] → [LANModus] aus.) Mit dem LAN-Anschluss sind zwei Funktionen verfügbar: Projektorsteuerung und Bildübertragung. Projektorsteuerung Mit dem verdrahteten oder drahtlosen LAN-Anschluss können Sie über das Netzwerk den Projektor mithilfe des Computers steuern (Strom ein/aus, Eingangsauswahl, usw.) und Informationen vom Projektor empfangen. Die nachfolgend aufgeführten zwei Methoden stehen zur Verfügung: * Verwendung der HTTP-Server-Funktion am Projektor. (→ Seite 51) * Verwendung von PC Control Utility 3.0 von der im Lieferumfang enthaltenen Anwender-Supportware 3 CD-ROM. Bildübertragung Mit dem verdrahteten oder drahtlosen LAN-Anschluss können Sie Bilder und Dias von einem PC zu einem Projektor übertragen, die dann auf dem Bildschirm projiziert werden können. Die nachfolgend aufgeführten zwei Methoden stehen zur Verfügung: * Verwendung von Image Express Utility 2.0 von der im Lieferumfang enthaltenen Anwender-Supportware 3 CD-ROM. * Verwendung von Ulead Photo Explorer 8.0 von der im Lieferumfang enthaltenen Anwender-Supportware 3 CD-ROM. Mit der am Projektor angeschlossenen USB-Maus können Sie den Desktop-Bildschirm auf Ihrem Windows PC bedienen, der an dem LAN oder drahtlosen LAN angeschlossen ist. * Verwendung von Desktop Control Utility 1.0 von der im Lieferumfang enthaltenen Anwender-Supportware 3 CD-ROM. HINWEIS: Verwenden Sie eine drahtlose LAN-Karte, die mit dem Wi-Fi-Standard Ihres PCs übereinstimmt. TIPP: Fünf Windows Software-Programme (Image Express Utility 2.0, Desktop Control Utility 1.0, Ulead Photo Explorer 8.0, Viewer PPT Converter und PC Control Utility 3.0) und ein Macintosh Software-Programm (Image Express Utility 2 für Mac OS X) sind auf der im Lieferumfang enthaltenen Projektor-Anwender-Supportware 3 CD-ROM enthalten. Beziehen Sie sich für die Funktionen und die Bedienung auf die Benutzeranleitungen (PDF), die auf der gleichen CD-ROM enthalten sind. Beispiel eines LAN-Anschlusses (A) Beispiel eines verdrahteten LAN-Anschlusses Server Hub LAN-Kabel (nicht im Lieferumfang enthalten) LAN 19 2. Installation und Anschlüsse (B) Beispiel eines drahtlosen LAN-Anschlusses (Netzwerktyp → Modus: Infrastruktur) PC mit eingesetzter drahtlosen LAN-Karte PC mit integrierter drahtloser LAN-Funktion Drahtlose LAN-Karte (Optional) Zugangspunkt Verdrahtetes LAN Für den Anschluss an ein verdrahtetes LAN über einen Zugangspunkt müssen Sie den Infrastruktur-Modus auswählen. Wählen Sie im Menü [Einrichten] → [Installation] → [LAN-Modus] → [PC-Karte] → [Erweitert] → [Netzwerktyp] → [Modus] → [Infrastruktur] aus. (C) Beispiel eines drahtlosen LAN-Anschlusses (Netzwerktyp → Modus: 802.11 Ad Hoc) Drahtlose LAN-Karte (Optional) PC mit eingesetzter drahtloser LAN-Karte PC mit integrierter drahtloser LAN-Funktion Um die direkte Kommunikation (d. h. Partner-zu-Partner) zwischen PCs und Projektoren zu aktivieren, müssen Sie den 802.11 Ad Hoc-Modus auswählen. Wählen Sie im Menü [Einrichten] → [Installation] → [LAN-Modus] → [PC-Karte] → [Erweitert] → [Netzwerktyp] → [Modus] → [802.11 Ad Hoc] aus. Der 802.11 Ad Hoc-Modus stimmt mit der Norm IEEE802.11 überein. Wenn der Ad Hoc-Modus aktiviert ist, ist nur 802.11b als Kommunikationsverfahren verfügbar. Die Datenübertragungsgeschwindigkeit im Ad Hoc-Modus ist auf 11 Mbps begrenzt. 20 2. Installation und Anschlüsse Einsetzen und Auswerfen einer PC-Karte Befolgen Sie die nachfolgend aufgeführten Schritte, um die optionale drahtlose LAN-Karte oder eine NEC PC-Speicherkarte (in diesem Handbuch auch PC-Karte genannt) einzusetzen. VORSICHT: • Anmerkung zum Einsetzen von PC-Karten PC-Karten haben eine Ober- und Unterseite und müssen in einer bestimmten Ausrichtung in den PC-Kartenschlitz eingesetzt werden. Die Karten dürfen weder mit dem falschen Ende zuerst noch auf dem Kopf stehend eingesetzt werden. Wenn versucht wird, eine falsch ausgerichtete Karte gewaltsam hineinzudrücken, können Anschlussstifte im Inneren brechen, und der Kartenschlitz kann beschädigt werden. Informationen zum richtigen Einsetzen finden Sie in der Bedienungsanleitung der PC-Karte. • Sichern Sie die Daten der PC-Karte für den Fall, dass diese wiederhergestellt werden müssen. • Um zu verhindern, dass die drahtlose LAN-Karte durch elektrostatische Entladungen beschädigt wird, tragen Sie ein antistatisches Erdungsarmband. Falls kein Erdungsarmband verfügbar ist, erden Sie sich selbst, indem Sie Metall berühren, z. B. einen Türknauf. • Setzen Sie die drahtlose LAN-Karte nur bei ausgeschalteter Hauptstromversorgung ein, nehmen Sie sie auch nur bei ausgeschalteter Stromversorgung heraus. Andernfalls könnte eine Fehlfunktion des Projektors verursacht oder die drahtlose LAN-Karte beschädigt werden. Wenn der Projektor nicht korrekt arbeitet, schalten Sie den Projektor aus, warten Sie 30 Sekunden und schalten Sie ihn wieder ein. Eine Kartennachbildung wurde bei Auslieferung in den PCKartenschlitz eingesetzt. Entfernen Sie die Kartennachbildungen vor dem Gebrauch. Einsetzen der PC-Karte Die Auswurftaste springt hervor, sobald die PC-Karte vollständig eingesetzt ist. Überprüfen Sie, dass die PC-Karte vollständig eingesetzt ist. HINWEIS: Versuchen Sie nicht, die PC-Karte gewaltsam in den Schlitz hineinzudrücken, dadurch können sich die Anschlussstifte im Innern des Schlitzes verbiegen. 21 ECT 3D REF OR M AU TO AD JU ST SO UR CE BY 2. Halten Sie die PC-Karte waagerecht und setzen Sie sie langsam mit der Oberseite nach oben zeigend in den PC-Kartenschlitz ein. SEL D N TA /S N O 1. Stellen Sie sicher, dass die Hauptstromversorgung ausgeschaltet ist, bevor die PC-Karte eingesetzt wird. (Dieser Schritt muss nur dann ausgeführt werden, wenn die drahtlose LAN-Karte in den PC-Kartenschlitz des Projektors eingesetzt ist) PC-Karte (nicht im Lieferumfang enthalten) 2. Installation und Anschlüsse Auswerfen der PC-Karte 1. Stellen Sie sicher, dass die PC CARD-Zugriffsanzeige nicht aufleuchtet. (Dieser Schritt ist nur erforderlich, wenn die PC-Speicherkarte im PC CARD-Schlitz des Projektors eingesetzt ist.) HINWEIS: Die PC CARD-Zugriffsanzeige leuchtet, während auf die Daten zugegriffen wird. Auswurftaste SEL ECT 2. Stellen Sie sicher, dass die Hauptstromversorgung ausgeschaltet ist, um die drahtlose LAN-Karte entnehmen zu können. (Dieser Schritt muss nur dann ausgeführt werden, wenn die drahtlose LAN-Karte in den PC-Kartenschlitz des Projektors eingesetzt ist) 3D REF OR M AU TO AD JU ST SO UR CE D N TA /S N O BY PC CA LA RD ST MP PO ATUS WER 3. Drücken Sie langsam auf die Auswurftaste. Die Auswurftaste springt ein Stückchen heraus. 4. Drücken Sie noch einmal langsam auf die Auswurftaste. 5. Fassen Sie die PC-Karte an den Kanten an und ziehen Sie sie heraus. PC-Kartensperre Die im Lieferumfang enthaltene PC-Kartensperre verhindert, dass eine PC-Karte oder eine optionale drahtlose LANKarte während des Betriebs ausgeworfen wird. Die Schraube für die PC-Kartensperre ist unter dem PC-Kartenschlitz auf der Rückseite des Projektors angebracht. Um die PC-Kartensperre an den Projektor anzuschließen, lösen Sie zuerst die Schraube ab und verwenden Sie sie. SEL ECT SEL ECT SEL ECT Drahtlose LAN-Karte oder PC-Karte PC-Kartensperre (Lieferumfang) HINWEIS: Einige PC-Karten können aufgrund der Größe und Form nicht verwendet werden. PC-Kartentyp In den PC-Kartenschlitz können nur PC-Karten des Typs PCMCIA Typ II eingesetzt werden. HINWEIS: Der Projektor unterstützt keine NTFS-formatierten Flash-Speicherkarten oder USB-Speichergeräte. Verwenden Sie ausschließlich Flash-Speicherkarten oder USB-Speichergeräte, die mit dem FAT32-, FAT16- oder FAT-Dateisystem formatiert sind. Beziehen Sie sich für die Formatierung Ihrer Flash-Speicherkarte oder Ihres USB-Speichergerätes in Ihrem Computer auf das Dokument oder die Hilfedatei, das/die in Ihren Windows-Betriebssystemen enthalten ist. 22 2. Installation und Anschlüsse Anschluss des im Lieferumfang enthaltenen Netzkabels Schließen Sie das mitgelieferte Netzkabel an den Projektor an. Schließen Sie zunächst den dreipoligen Stecker des im Lieferumfang enthaltenen Netzkabels an den AC IN-Eingang des Projektors und dann den anderen Stecker an eine Wandsteckdose an. LEFT LENS SH IFT RIGH T DOWN UP SELE CT 3D RE FO RM AU TO AD JU ST SO UR CE O N /S TA N D BY PC CA LA RD ST MP PO ATUS WER An eine Wandsteckdose. Stellen Sie sicher, dass die Stifte vollständig sowohl in den AC IN-Anschluss als auch in die Wandsteckdose eingesteckt sind. Informationen zu direkter Stromausschaltung Der Projektor verfügt über eine Funktion, die “Direktausschaltung” genannt wird. Mit dieser Funktion kann der Projektor ausgeschaltet werden (auch wenn ein Bild projiziert wird), indem ein Netzstreifen verwendet wird, der mit einem Schalter und einem Unterbrecher ausgestattet ist. HINWEIS: Bevor die Direktausschaltung verwendet wird, unbedingt den Projektor 20 Minuten nach der Einschaltung eingeschaltet lassen und damit beginnen, Bilder anzuzeigen. VORSICHT: Versuchen Sie nicht, den Lüftungsauslass auf der linken Frontseite (von der Vorderseite aus gesehen) zu berühren, da dieser bei eingeschaltetem Projektor und nach dem Ausschalten sehr heiß werden kann. VORSICHT: Ziehen Sie das Netzkabel nicht aus der Wandsteckdose oder dem Projektor, wenn der Projektor eingeschaltet ist. Anderenfalls könnten der AC IN-Anschluss des Projektors und (oder) der Stiftstecker des Netzkabels beschädigt werden. TIPP: Verwenden Sie ein Stromkabel mit Schalter und Unterbrecher, um die Wechselstromversorgung bei eingeschaltetem Projektor auszuschalten. TIPP: Der Projektor kann während seiner Abkühlphase nach dem Ausschalten vom Netz getrennt werden. 23 3. Bildprojektion (Grundbetrieb) Dieses Kapitel beschreibt das Einschalten des Projektors und das Projizieren eines Bildes auf den Projektionsbildschirm. Einschalten des Projektors HINWEIS: • Der Projektor verfügt über zwei Netzschalter: Hauptnetzschalter und POWER-Taste (ON/STAND BY) (POWER ON und OFF auf der Fernbedienung). • Stellen Sie vor dem Anschließen oder Abtrennen des im Lieferumfang enthaltenen Netzkabels sicher, dass sich der Hauptnetzschalter in der Off-Position (䡬) befindet. Andernfalls könnte der Projektor beschädigt werden. • Der Projektor verfügt über eine Funktion, um ihn vor dem Gebrauch Unbefugter zu schützen. Registrieren Sie für die Verwendung dieser Funktion ein Schlüsselwort. (→ Seite 45) 1. Entfernen Sie die Linsenkappe. FT NS LE LE SH IF T Versuchen Sie nicht, die Linsenkappe durch Ziehen an der Schnur abzunehmen. Anderenfalls könnte ein Schaden verursacht werden. RIG HT DO WN • UP SEL ECT 3D REF PC CARD ORM AUT O ADJ UST SOU RCE ND TA /S ON BY PC LAM CAR D P STA POW TUS ER LAMP STATUS 2. Drücken Sie zum Einschalten der Hauptstromversorgung zum Projektor den Hauptnetzschalter in On-Position ( I ). • POWER Der Projektor geht in den Standby-Modus über. Im Standby-Modus leuchtet die POWER-Anzeige orange und die STATUS-Anzeige grün auf. 3. Nachdem Sie sich versichert haben, dass sich der Projektor im Standby-Modus befindet, drücken Sie die POWER (ON/STAND BY)- oder die POWER (ON)- Taste für mindestens 2 Sekunden, wenn die STATUSAnzeige ausgeht und die POWER-Anzeige zu blicken beginnt. POWER OFF VIDEO Stellen Sie nach dem Einschalten Ihres Projektors sicher, dass die Computer- oder Videoquelle eingeschaltet ist und dass die Linsenkappe entfernt wurde. 2 VIEWER 3 LAN COMPONENT S-VIDEO PC CARD LAMP M ENU STATUS 3D REFORM AUTO ADJUST SOURCE ON/STAND BY POWER SELECT Wenn die POWER-Anzeige stetig grün leuchtet, und der Projektor für den Betrieb bereit ist. • POWER ON COMPUTER 1 EN Standby Blinkt TE EX R IT Eingeschaltet LAMP LAMP LAMP STATUS STATUS STATUS POWER POWER POWER ON/STAND BY Leuchtet stetig grün / orange Blinkt grün Leuchtet stetig grün Halten Sie diese Taste mindestens 2 Sekunden lang gedrückt. (→ Seite 117) HINWEIS: Wenn kein Signal anliegt, wird entweder ein blauer, ein schwarzer oder ein Logo-Bildschirm angezeigt. 24 3. Bildprojektion (Grundbetrieb) Hinweis zum Eröffnungsbildschirm (Menüsprachen-Auswahlbildschirm) Beim ersten Einschalten des Projektors erscheint das Eröffnungsmenü. In diesem Menü haben Sie die Möglichkeit aus 21 Menüsprachen eine Sprache auszuwählen. Verfahren Sie zum Auswählen einer Menüsprache bitte wie folgt: 1. Wählen Sie mit der SELECT -Taste eine der 21 Sprachen als Menüsprache aus. POWER OFF POWER ON COMPUTER 1 VIDEO 2 VIEWER 3 LAN COMPONENT SELECT S-VIDEO M ENU 3D REFORM AUTO ADJUST SOURCE SELECT EN TE EX R IT POWER OFF POWER ON COMPUTER 2. Drücken Sie die ENTER-Taste, um die Auswahl auszuführen. 1 VIDEO 2 VIEWER 3 LAN COMPONENT SELECT S-VIDEO M ENU 3D REFORM AUTO ADJUST SOURCE SELECT EN 3. Drücken Sie die EXIT-Taste, um das Menü zu schließen. TE EX R IT POWER OFF POWER ON COMPUTER 1 VIDEO 2 VIEWER 3 LAN COMPONENT Anschließend können Sie den Menü-Betrieb fortsetzen. Wenn Sie möchten, können Sie die Menüsprache auch später auswählen. (→ [Sprache] auf Seite 81) SELECT S-VIDEO M ENU 3D REFORM AUTO ADJUST SOURCE SELECT EN TE R EX IT HINWEIS: • Der Projektor kann für einen Zeitraum von 60 Sekunden nicht ausgeschaltet werden, nachdem die Lampe eingeschaltet wurde und während die POWER-Anzeige grün blinkt. • Wenn Sie den Projektor unmittelbar nach dem Ausschalten der Lampe oder wenn die Umgebungstemperatur zu hoch ist einschalten, laufen die Kühlgebläse für einen Moment, und danach wird das Bild auf dem Bildschirm angezeigt. • Unmittelbar nach dem Einschalten des Projektors kann das Bild flimmern. Dies ist normal. Warten Sie 3 bis 5 Minuten, bis sich die Lampe stabilisiert hat. • Wenn die Lampenbetriebsart auf Eco eingestellt ist, leuchtet die LAMP-Anzeige grün. • Unter den nachfolgend aufgeführten Umständen schaltet sich der Projektor nicht ein. - Wenn die interne Temperatur des Projektors zu hoch ist, erkennt der Projektor diese abnormal hohe Temperatur. Unter diesen Umständen schaltet sich der Projektor zum Schutz des internen Systems nicht ein. Warten Sie in einem derartigen Fall, bis die internen Komponenten abgekühlt sind. - Wenn die Lampe das Ende ihrer Lebensdauer erreicht, schaltet sich der Projektor nicht ein. In diesem Fall muss die Lampe ausgetauscht werden. (→ Seite 110) - Wenn die Lampe nicht leuchtet und die STATUS-Anzeige sechsmal hintereinander blinkt, müssen Sie eine volle Minute warten. Schalten Sie den Projektor nach Ablauf dieser Zeit noch einmal ein. 25 3. Bildprojektion (Grundbetrieb) Quellenauswahl Auswahl der Computer- oder Videoquelle Auswählen aus der Quellen-Liste Drücken Sie kurz die SOURCE-Taste am Projektorgehäuse, um die Quellen-Liste einzublenden. Bei jedem Tastendruck ändert sich die Eingangsquelle wie folgt: “Computer 1/2/3”, "Komponenten", “Video” (VCR oder LaserDisc-Player), “S-Video”, “Viewer” (Dias auf einer PC-Karte) oder “LAN” (LAN-Port [RJ-45] oder drahtlose LAN-Karte). Drücken Sie zum Anzeigen der ausgewählten Quelle die ENTER-Taste. SELECT 3D REFORM AUTO ADJUST SOURCE ON/STAND BY 3D REFORM AUTO ADJUST SOURCE ON/STAND BY Automatische Signalerkennung Halten Sie die SOURCE-Taste mindestens 1 Sekunde lang gedrückt. Der Projektor sucht nach der nächsten verfügbaren Eingangsquelle. Jedes Mal, wenn Sie die SOURCE-Taste mindestens 1 Sekunde lang gedrückt halten, ändert sich die Eingangsquelle wie folgt: SELECT Computer1 → Computer2 → Computer3 → Komponenten → Video → S-Video → Viewer → Computer1 → ... Wenn kein Signal anliegt, wird der Eingang übersprungen. Lassen Sie die Taste los, wenn die von Ihnen gewünschte Eingangsquelle angezeigt wird. POWER OFF Verwendung der Fernbedienung POWER ON COMPUTER Drücken Sie eine der COMPUTER 1/2/3-, COMPONENT-, VIDEO-, S-VIDEO-, VIEWER- oder LAN-Tasten. 1 VIDEO 2 VIEWER 3 LAN COMPONENT S-VIDEO M ENU SELECT EN 26 TE R EX IT 3. Bildprojektion (Grundbetrieb) Einstellung der Bildgröße und Bildposition Verwenden Sie die Linsenversatzsdetails, die Kippfuß-Einstellhebel, den Zoom-Hebel oder den Fokus-Ring, um die Bildgröße und die Bildposition einzustellen. Einstellen der Position eines projizierten Bildes [Linsenversatz] Einstellen des Fokus [Fokus-Ring] SELEC T SELEC T 3D 3D REFOR M REFOR M AUTO ADJUS T AUTO ADJUS T SOURC E ON/ SOURC E STA ND PC LAMP CARD STATU POWER S BY ON/ STA ND BY PC LAMP CARD STATU POWER S Einstellen des Projektionswinkels (die Höhe eines Bildes) [Kippfuß] *1 Feineinstellen der Bildgröße [Zoom-Hebel] SELEC T SELEC T 3D REFOR M 3D AUTO ADJUS T REFOR M AUTO ADJUS T SOURC E SOURC E BY BY ND ND Einstellen des linken und rechten Winkels eines Bildes [Kippfuß] STA STA ON/ ON/ PC LAMP CARD STATU POWER S PC LAMP CARD STATU POWER S Einstellen der Trapezkorrektur [Trapez] *2 SELEC T SELEC T 3D REFOR M 3D AUTO ADJUS T REFOR M AUTO ADJUS T SOURC E SOURC E BY BY ND ND STA STA ON/ ON/ PC LAMP CARD STATU POWER S PC LAMP CARD STATU POWER S HINWEIS*1: Stellen Sie den Projektionswinkel (die Höhe eines Bildes) ein, wenn die Bildposition höher ist als der LinsenversatzEinstellbereich ist. HINWEIS*2: Siehe den Abschnitt “ Trapezverzerrungskorrektur” auf Seite 31 für Trapez. * In den oben stehenden Abbildungen wurden die Kabel für eine klarere Übersicht weggelassen. 27 3. Bildprojektion (Grundbetrieb) Einstellung der Position eines projizierten Bildes • Drehen Sie am Linsenversatzwähler. LENS SHIFT LEFT RIGHT DOWN UP SELE CT 3D REFO RM AUTO ADJU ST SOUR CE D AN /ST ON BY PC LAMP CARD STAT POWE US R HINWEIS: Der Linsenversatzwähler für LINKS-RECHTS kann keine halbe Umdrehung oder mehr gedreht werden. Nicht zu sehr drehen, anderenfalls könnte er kaputt gehen. TIPP: Der Linsenversatzwähler für AUF-AB kann eine Umdrehung oder mehr gedreht werden, aber nicht jenseits des unten definierten Einstellbereichs. Tisch-Frontprojektion 0,5V Vertikaler Versatz Max. 0,5V 1V Höhe des projizierten Bildes 0,1H Normale Projektionsposition 1H Breite des projizierten Bildes 0,1H Decken-Frontprojektion Versatz nach links Vertikaler Versatz Max. 0,5V 1V 28 Versatz nach rechts 3. Bildprojektion (Grundbetrieb) Einstellung des Fokus (Fokus-Ring) • Drehen Sie am Fokus-Ring, um die Fokus-Einstellung vorzunehmen. Fokus-Ring LENS RELEASE SELE CT 3D REFO RM AUTO ADJU ST SOUR CE D AN /ST ON BY PC LAMP CARD STAT POWE US R Zuletzt die Bildgröße einstellen (Zoom-Hebel) • Drehen Sie am Zoom-Hebel, um die Bildgröße auf dem Bildschirm einzustellen. Zoom-Hebel LENS RELEASE SELE CT 3D REFO RM AUTO ADJU ST SOUR CE D AN /ST ON BY PC LAMP CARD STAT POWE US R 29 3. Bildprojektion (Grundbetrieb) Einstellung des Kippfußes RD M CA LA NS LE 2 2. Drücken Sie die Kippfuß-Einstellhebel rechts und links am Projektor nach oben, um die einstellbaren Kippfüße auszuziehen (maximale Höhe). KippfußEinstellhebel 3. Senken Sie die Vorderseite des Projektors auf die gewünschte Höhe. Einstellbarer Kippfuß FT LE IFT SH HT RIG WN DO UP 1 CT LE SE 3D RM FO RE TO AU ST JU AD CE UR SO ND TA /S ON PC BY VORSICHT: Berühren Sie während der Kippfuß-Einstellung nicht die Lüftungsschlitze, da sie während des Projektorbetriebs und während der Abkühlphase nach dem Ausschalten heiß werden können. P US AT ST WER PO 1. Heben Sie die Vorderkante des Projektors an. 2 KippfußEinstellhebel 4. Lassen Sie den Kippfuß-Einstellhebel los, um den einstellbaren Kippfuß zu arretieren. PO BY CE UR SO ND TA /S ON PC RD CA P M LA US AT ST WER Die Vorderseite des Projektors kann um ungefähr 10 Grad (nach oben) geneigt werden. HINWEIS: Ihre “Keystone”-Korrekturdaten können durch Gedrückthalten der 3D REFORM-Taste für mindestens 2 Sekunden zurückgesetzt werden. VORSICHT: Benutzen Sie den Kippfuß ausschließlich für den dafür vorgesehenen Zweck. Ein Missbrauch wie z.B. die Benutzung des Kippfußes als Griff oder Aufhänger (für die Wand- oder Deckenmontage) kann zu einer Beschädigung des Projektors führen. 30 FT LE NS LE IFT SH 3 HT RIG WN DO UP CT LE SE 3D RM FO RE TO AU ST JU AD TIPP: Für die Bedienung des [Keystone]-Bildschirms, siehe " Trapezverzerrungskorrektur" auf Seite 31. 4 4 3. Bildprojektion (Grundbetrieb) Trapezverzerrungskorrektur Wenn der Projektor nicht exakt vertikal zum Bildschirm ausgerichtet ist, tritt eine Trapezverzerrung auf. Um dieses Problem zu lösen, können Sie die “Trapez”-Funktion anwenden - eine digitale Technologie, mit der die Trapezverzerrung eingestellt werden kann, um ein klares, rechteckiges Bild zu erhalten. Das folgende Verfahren erklärt, wie der [Trapez]-Bildschirm vom Menü aus bedient wird, um Trapezverzerrungen zu korrigieren. Wenn der Projektor diagonal zum Bildschirm aufgestellt wird Wenn der Projektor in einem Winkel in Bezug auf den Bildschirm aufgestellt wird, stellen Sie die Horizontal-Option des Trapez-Menüs so ein, dass die Ober- und Unterkante des projizierten Bildes parallel sind. 1. Drücken Sie die 3D REFORM-Taste auf der Fernbedienung oder dem Projektorgehäuse. Auf dem Projektionsbildschirm wird der Trapez-Bildschirm eingeblendet. Projizierter Bereich Bildschirmrahmen 2. Drücken Sie die SELECT -Taste, um [Vertikal] auszuwählen, verwenden Sie anschließend SELECT oder , so dass die linke und rechte Seite des projizierten Bildes parallel sind. * Stellen Sie die vertikale Trapezverzerrung ein. 3. Richten Sie die linke (oder rechte) Seite des Bildschirms mit der linken (oder rechten) Seite des projizierten Bildes aus. • Verwenden Sie als Grundlage die kürzere Seite des projizierten Bildes. • Verwenden Sie im Beispiel rechts die linke Seite als Grundlage. Linke Seite ausrichten 4. Drücken Sie die SELECT -Taste, um [Horizontal] auszuwählen, verwenden Sie anschließend SELECT oder , so dass die obere und untere Seite des projiziertes Bild parallel ist. • Stellen Sie die horizontale Trapezverzerrung ein. 31 3. Bildprojektion (Grundbetrieb) 5. Wiederholen Sie die Schritte 2 und 4, um die Trapezverzerrung zu korrigieren. 6. Drücken Sie nach der Trapezkorrektur die ENTER-Taste. Der Trapez-Bildschirm wird ausgeblendet. • Drücken Sie für eine erneute Trapezkorrektur die 3D REFORM-Taste, um den Trapez-Bildschirm einzublenden und wiederholen Sie die oben beschriebenen Schritte 1 bis 6. HINWEIS: • Wenn der Projektionswinkel dem der letzten Verwendung entspricht, werden die vorherigen Korrektur-Einstellwerte aus dem Speicher aufgerufen. • Wenn Schritt 2 ausgeführt wird, stellen Sie die Position des Bildes so ein, dass der Bildschirm kleiner ist als der Bereich des projizierten Bereichs. • Zum Zurücksetzen der 3D Reform-Korrekturwerte drücken Sie die 3D REFORM-Taste mindestens 2 Sekunden lang. • Bei jedem Druck der 3D REFORM-Taste ändern sich die Menüpunkte wie folgt: Keystone → Eckenkorrektur → None → Keystone → Für Informationen bezüglich [Eckenkorrektur], siehe Korrektur der horizontalen und vertikalen Trapezverzerrung (Eckenkorrektur) auf Seite 41. • Die Eckenkorrektur-Einstellung steht während der Trapez-Einstellung nicht zur Verfügung. Halten Sie für die Ausführung der Eckenkorrektur die 3D REFORM-Taste mindestens 2 Sekunden gedrückt, um die Trapezkorrektur-Einstellwerte zurückzusetzen. Die Trapez-Einstellung steht während der Eckenkorrektur-Einstellung nicht zur Verfügung. Halten Sie für die Ausführung der Trapez-Einstellung die 3D REFORM-Taste mindestens 2 Sekunden gedrückt, um die Eckenkorrektur-Einstellwerte zurückzusetzen. • Bei Anwendung der 3D Reform-Funktion ist das Bild möglicherweise leicht verschwommen, da die Korrektur elektronisch ausgeführt wird. 32 3. Bildprojektion (Grundbetrieb) Automatische Optimierung des RGB-Bildes Einstellung des Bildes mit Hilfe der Auto-Einstellfunktion Auto Adjust Automatische Optimierung des RGB-Bildes. Drücken Sie zum automatischen Optimieren des RGB-Bildes die Auto-Einstellungstaste. Diese Einstellung kann erforderlich sein, wenn Sie Ihren Computer das erste Mal anschließen. [Poor picture] NT ER EX IT LASER L-CLICK R-CLICK MOUSE FREEZE SELECT ASPECT LAMP MODE AUTO ADJ. VOLUME MAGNIFY PAGE UP 3D REFORM [Normal picture] AUTO ADJUST SOURCE DOWN PICTURE 3D REFORM PIC-MUTE HELP HINWEIS: • Einige Signale brauchen eine Weile, bis sie angezeigt werden, oder werden möglicherweise falsch angezeigt. • Die Auto-Einstellfunktion kann nicht für Komponenten, Videosignale angewendet werden. • Falls das RGB-Signal nicht mit der Auto-Einstellungs-Funktion optimiert werden kann, sollten Sie es mit der manuellen Einstellung versuchen. (→ Seite 75) Erhöhen & Senken der Lautstärke Sie können die Lautstärke des Lautsprechers und den Pegel der AUDIO OUT-Buchse (Stereo Mini) am Projektor regeln. SELECT PC CARD LAMP STATUS 3D REFORM HINWEIS: • Wenn ein Bild durch Betätigen der MAGNIFY (+)-Taste vergrößert wird oder das Menü angezeigt wird, ist die Lautstärke-Kontrolle mit der SELECT oder -Taste nicht möglich. • Der Tonpegel ist werkseitig auf 20 eingestellt. NT ER EX IT LASER L-CLICK R-CLICK MOUSE FREEZE ASPECT LAMP MODE AUTO ADJ. Lautstärke erhöhen VOLUME MAGNIFY PAGE UP DOWN Lautstärke senken 33 PICTURE 3D REFORM PIC-MUTE HELP AUTO ADJUST SOURCE ON/STAND BY POWER 3. Bildprojektion (Grundbetrieb) Verwendung des Laserpointers Mit Hilfe des Lasers können Sie die Aufmerksamkeit der Zuschauer auf einen roten Punkt richten, den Sie auf jedem Objekt platzieren können. VORSICHT: • Blicken Sie nicht in den eingeschalteten Laserpointer. • Richten Sie den Laserstrahl nicht auf Personen. • Verbieten Sie Kindern die Verwendung des Laserpointers. Halten Sie die LASER-Taste zum Aktivieren des Laserpointers gedrückt. SELECT 3D REFORM AUTO ADJUST SOURCE ON/S TAND BY LASE PC LAMP CARD STATUS POWER R LA S E R Einstellung des Funktionsschalters Auf der Unterseite des Batteriefachs sind zwei Schalter angeordnet: ein anwendbarer Projektor-Auswahlschalter (1) und ein Laser-Aktivieren/Deaktivieren-Schalter (2). Überprüfen Sie den verwendeten Projektor und entscheiden Sie, ob der Laser aktiviert oder deaktiviert werden soll, stellen Sie anschließend diese Schalter mit der Spitze eines dünnen Kugelschreibers wie gewünscht ein. Bei diesem Modell wird kein anwendbarer Projektor-Wahlschalter verwendet. OFF ON Schalter (2) On ......................... Aktiviert (beim Drücken der LASER-Taste leuchtet der Laser) [Factory default] Off ......................... Deaktiviert (selbst beim Drücken der LASER-Taste leuchtet der Laser nicht) Deaktivieren Sie den Laser, wenn Sie den Projektor in einer für Kinder zugänglichen Umgebung verwenden. 34 3. Bildprojektion (Grundbetrieb) Ausschalten des Projektors Ausschalten des Projektors: 1. Drücken Sie die POWER (ON/STAND BY)-Taste am Projektorgehäuse oder die POWER OFF-Taste auf der Fernbedienung. Die [Strom ausschalten. / Sind Sie sicher?] Meldung erscheint. POWER OFF POWER ON COMPUTER 1 VIDEO 2 VIEWER 3 LAN COMPONENT S-VIDEO M ENU PC CARD LAMP STATUS 3D REFORM AUTO ADJUST SOURCE POWER ON/STAND BY SELECT EN 2. Drücken Sie die ENTER-Taste. Nachdem der Projektor ausgeschaltet wird, laufen die Lüfter für eine Zeit lang weiter (Abkühl-Phase). Die Lüfter stellen ihren Betrieb ein, wenn der Projektor ausgeschaltet wird und in den Standby-Modus übergeht. Im Standby-Modus leuchtet die POWER-Anzeige orange und die STATUS-Anzeige grün auf. IT POWER ON COMPUTER 1 VIDEO 2 VIEWER 3 LAN COMPONENT S-VIDEO M ENU PC CARD LAMP STATUS 3D REFORM AUTO ADJUST SOURCE POWER ON/STAND BY SELECT EN FT LE IFT SH HT RIG DO WN UP SEL ECT 3D REF ORM SOU RCE ND BY Ziehen Sie den Netzstecker. Trennen Sie alle sonstigen Kabel ab. Ziehen Sie die einstellbaren Kippfüße ein, falls diese ausgezogen sind. Decken Sie die Linse mit der Linsenabdeckung ab. UST TA Vorbereitung: Stellen Sie sicher, dass die Hauptstromversorgung ausgeschaltet ist. O ADJ /S TIPP: Der Projektor kann während seiner Abkühlphase nach dem Ausschalten vom Netz getrennt werden. AUT ON VORSICHT: • Ziehen Sie das Netzkabel nicht aus der Wandsteckdose oder dem Projektor, wenn der Projektor angeschaltet ist. Anderenfalls könnten der AC IN-Anschluss des Projektors und (oder) der Stiftstecker des Netzkabels beschädigt werden. Verwenden Sie ein Stromkabel mit Schalter und Unterbrecher, um die Wechselstromversorgung bei eingeschaltetem Projektor auszuschalten. • Schalten Sie die Wechselstromversorgung nicht innerhalb von 10 Sekunden nach Einstellungen oder Änderungen und Schließen des Menüs aus. Anderenfalls könnten die vorgenommenen Anpassungen und Einstellungen verloren gehen und die Standardeinstellungen wiederhergestellt werden. Nach dem Betrieb NS LE Informationen zu direkter Stromausschaltung Der Projektor verfügt über eine Funktion, die “Direktausschaltung” genannt wird. Mit dieser Funktion kann der Projektor ausgeschaltet werden (auch wenn ein Bild projiziert wird), indem ein Netzstreifen verwendet wird, der mit einem Schalter und einem Unterbrecher ausgestattet ist. HINWEIS: Bevor die Direktausschaltung verwendet wird, unbedingt den Projektor 20 Minuten nach der Einschaltung eingeschaltet lassen und damit beginnen, Bilder anzuzeigen. 35 EX R POWER OFF 3. Nachdem Sie sich versichert haben, dass sich der Projektor im Standby-Modus befindet, schalten Sie den Hauptnetzschalter aus. Die Netzanzeige erlischt. 1. 2. 3. 4. TE PC LAM CAR D P STA POW TUS ER TE R EX IT 4. Praktische Funktionen Ausblenden von Bild und Ton Mit der PIC-MUTE-Taste können Sie das Bild und den Ton vorübergehend ausblenden. Zum Wiedereinblenden von Bild und Ton drücken Sie die Taste noch einmal. FREEZE ASPECT LAMP MODE AUTO ADJ. VOLUME PAGE MAGNIFY UP DOWN PICTURE 3D REFORM PIC-MUTE HELP TIPP: Auch wenn das Bild ausgeblendet wird, bleibt das Menü auf dem Bildschirm angezeigt. Einfrieren eines Bildes L-CLICK R-CLICK MOUSE FREEZE ASPECT LAMP MODE AUTO ADJ. Drücken Sie zum Einfrieren eines Bildes die FREEZE-Taste. Drücken Sie diese Taste nochmals zur Freigabe der Bewegung. VOLUME PAGE MAGNIFY UP DOWN PICTURE 3D REFORM PIC-MUTE HELP TIPP: Das Bild wird eingefroren, aber das Originalvideo wird weiter abgespielt. Vergrößerung und Verschiebung eines Bildes Sie können einen beliebigen Bildbereich auf bis zu 400 Prozent vergrößern. FREEZE ASPECT LAMP MODE AUTO ADJ. VOLUME PAGE MAGNIFY UP DOWN Verfahren Sie hierzu wie folgt: PICTURE 3D REFORM PIC-MUTE HELP 1. Drücken Sie die MAGNIFY (+)-Taste. Bei jeder Betätigung der MAGNIFY (+)-Taste, wird das Bild vergrößert. * Das Bild kann auf 400 % vergrößert werden POWER OFF POWER ON COMPUTER 1 VIDEO 2 VIEWER 3 LAN COMPONENT 2. Drücken Sie die SELECT -Taste. S-VIDEO M ENU Der Bereich des vergrößerten Bildes wird verschoben. SELECT EN 3. Drücken Sie die MAGNIFY (-)-Taste. Bei jeder Betätigung der MAGNIFY (-)-Taste, wird das Bild verkleinert. TE EX R IT FREEZE ASPECT LAMP MODE AUTO ADJ. VOLUME MAGNIFY PAGE UP DOWN PICTURE 3D REFORM PIC-MUTE HELP Änderung des Lampenmodus Der Betrieb im Eco-Modus verlängert die Lebensdauer der Lampe. NT ER EX IT LASER Gehen Sie wie folgt vor, um in den [Eco]-Modus zu wechseln: L-CLICK R-CLICK MOUSE FREEZE 1. Drücken Sie die LAMP MODE-Taste, um den [Lampenbetriebsart]-Bildschirm aufzurufen. 2. Wählen Sie mit der SELECT - oder -Taste den [Eco]-Modus aus. 3. Drücken Sie die ENTER-Taste. Oder wählen Sie mit der SELECT -Taste [OK] aus und drücken Sie die ENTER-Taste. Wählen Sie [Aufheben] und drücken Sie die ENTER-Taste, um den Modus zu beenden. Um von [Eco] zu [Normal] zu wechseln, gehen Sie zurück zu Schritt 2 und wählen Sie [Normal]. Wiederholen Sie Schritt 3. 36 ASPECT LAMP MODE AUTO ADJ. VOLUME MAGNIFY PAGE UP DOWN PICTURE 3D REFORM PIC-MUTE HELP 4. Praktische Funktionen Lampenbetriebsart Beschreibung Status der LAMP-Anzeige Normaler Modus Hierbei handelt es sich um die Aus Werkseinstellung (100 % Helligkeit). Eco-Modus Wählen Sie diesen Modus, um die Leuchtet Grün Lebensdauer der Lampe zu verlängern (ca. 80% Helligkeit beim NP2000 und ca. 85% beim NP1000). Inanspruchnahme der Online-Hilfe NT ER EX IT POWER OFF LASER POWER ON COMPUTER L-CLICK R-CLICK MOUSE S-VIDEO ASPECT LAMP MODE AUTO ADJ. VOLUME MAGNIFY 2 VIEWER 3 LAN COMPONENT FREEZE Der Inhalt der Hilfestellung ist in Englisch, Deutsch und Japanisch verfügbar. 1 VIDEO M ENU PAGE UP SELECT DOWN 1. Drücken Sie die HELP-Taste auf der Fernbedienung. • Wenn keine Menüs eingeblendet werden, wird der “Verwendung der Hilfe”-Bildschirm angezeigt. PICTURE 3D REFORM PIC-MUTE HELP Hilfe aufrufen • Wenn Menüs eingeblendet werden, wird der Bildschirm angezeigt, der die Funktion des hervorgehobenen Punktes erklärt. 2. Verwenden Sie die SELECT - oder -Taste, um durch den Anzeigebereich zu scrollen. 3. Drücken Sie die EXIT-Taste. • Die Hilfe wird ausgeblendet. 37 EN TE R EX IT Hilfe verlassen 4. Praktische Funktionen Verwendung einer USB-Maus USB Die Verwendung einer USB-Maus ermöglicht einen homogenen Betrieb. Sie können eine handelsübliche USB-Maus verwenden. HINWEIS: USB-Mäuse gewisser Hersteller werden unter Umständen nicht vom Projektor unterstützt. HINWEIS: Versuchen Sie nicht, den Stecker Ihrer USB-Maus in den LAN-Port (LAN) des Projektors zu stecken. Anderenfalls könnte der LAN-Port beschädigt werden. Menübetrieb mit der USB-Maus Maus-Cursor Wenn Sie eine USB-Maus an den Projektor anschließen, erscheint auf dem Projektionsbildschirm ein Maus-Cursor. Der Cursor verschwindet, wenn die USB-Maus 10 Sekunden lang nicht benutzt wird. HINWEIS: Sie können die Form des Maus-Cursors ändern. Wählen Sie dafür im Menü → [Einrichten] → [Werkzeuge] → [Maus] → [Maus-Zeiger]. Menüanzeige Wenn mit der linken Maustaste geklickt wird, wird das Menü angezeigt. Zum Schließen des Menüs klicken Sie auf eine beliebige Stelle im Hintergrund. Einstellungs- und Eingabeanzeige Sie können ein Menüpunkt auswählen und mit der linken Maustaste anklicken, um Einstellungen und Eingaben vorzunehmen. Verwendung der mittleren Taste der Maus Der Projektor unterstützt die mittlere Taste Ihrer Maus. Mit der mittleren Taste können Sie Folgendes ausführen: • Sie können eine Bildlaufleiste im Menü oder der Hilfe verwenden. • Sie können die mittlere Taste anklicken, um die ChalkBoard-Symbolleiste anzeigen zu lassen oder auszublenden. Beispiel: Klicken (oder drücken und halten Sie) die linke Maustaste auf oder an, um die Helligkeit einzustellen. Oder klicken Sie mit der linken Maustaste auf den Schieber und ziehen horizontal, um sie einzustellen. Klicken Sie auf , um die Einstellungen zu speichern. Das Display ist geschlossen. • Klicken Sie mit der linken Maustaste auf lassen. , um eine Beschreibung des ausgewählten Menüpunktes anzeigen zu • Klicken und ziehen Sie die Titelliste mit der linken Maustaste, um das Einstellungs- oder Eingabe-Dialogfeld zu verschieben. 38 4. Praktische Funktionen Verwendung des optionalen Maus-Fernbedienungsempfängers Der optionale Maus-Fernbedienungsempfänger ermöglicht Ihnen die Bedienung der Mausfunktionen Ihres Computers über die Fernbedienung. Dies ist für die mit dem Computer erstellten Präsentationen besonders praktisch. Anschluss des Empfängers für die drahtlose Maus an Ihren Computer Falls Sie die drahtlose Mausfunktion anwenden möchten, schließen Sie den Empfänger für die drahtlose Maus und den Computer an. Der Maus-Empfänger kann direkt an den USB-Port (Typ A) des Computers angeschlossen werden. HINWEIS: Abhängig von der Art des Anschlusses und des auf Ihrem Computer installierten Betriebssystems, müssen Sie Ihren Computer möglicherweise neu starten oder gewisse Computer-Einstellungen ändern. Computer Empfänger für die drahtlose Maus An den USB-Port eines PCs oder Macintoshs Bedienung des Computers über den Empfänger für die drahtlose Maus 7m 30° 30° Fernsensor auf dem Empfänger für die drahtlose Maus Anschluss über den USB-Port Der Maus-Empfänger kann nur verwendet werden, wenn das Betriebssystem Windows 98/ME/XP* oder Windows 2000 oder MacOS X 10.0.0 oder später auf Ihrem Computer installiert ist. * HINWEIS: Falls sich der Maus-Cursor in der SP1 oder älteren Version von Windows XP nicht richtig bewegt, verfahren Sie wie folgt: Löschen Sie das Kontrollfeld für die verbesserte Zeiger-Präzision unter dem Mausgeschwindigkeitsschieber im Maus-Eigenschaften-Dialogfeld [Pointer Options tab]. HINWEIS: Warten Sie mindestens 5 Sekunden, bevor Sie den Maus-Empfänger nach dem Abtrennen wieder Anschließen und umgekehrt. Der Computer kann den Maus-Empfänger möglicherweise nicht identifizieren, wenn er mehrmals hintereinander angeschlossen und abgetrennt wird. 39 4. Praktische Funktionen Bedienung Ihrer Computer-Maus von der Fernbedienung Sie können Ihre Computer-Maus von der Fernbedienung aus bedienen. PAGE UP/DOWN-Taste ................... Zum Durchlaufen des Fenster-Anzeigebereiches oder zum Anzeigen des vorherigen oder nächsten Dias in PowerPoint auf Ihrem Computer. SELECT -Taste .................. bewegt den Maus-Cursor auf Ihrem Computer. MOUSE L-CLICK-Taste ................... fungiert als linke Maustaste. MOUSE R-CLICK-Taste .................. fungiert als rechte Maustaste. HINWEIS: Wenn Sie den Computer bei eingeblendetem Menü mit der SELECT -Taste bedienen, werden das Menü und der Mauszeiger betroffen. Schließen Sie das Menü und führen Sie die Mausbedienung erneut aus. Informationen über den Ziehen-Modus: Wenn die MOUSE L-CLICK- oder R-CLICK-Taste 2 oder 3 Sekunden lang gedrückt wird, wird der Ziehen-Modus aktiviert und der Ziehen-Vorgang kann einfach durch Drücken der SELECT -Taste ausgeführt werden. Um das Objekt abzulegen müssen Sie die MOUSE L-CLICK-Taste (oder R-CLICK-Taste) drücken. Um den Modus zu beenden müssen Sie die MOUSE R-CLICK-Taste (oder L-CLICK-Taste) drücken. TIPP: Sie können unter Windows die Zeigergeschwindigkeit im Maus-Eigenschaften-Dialogfeld ändern. Siehe für weitere Informationen die Anwenderdokumentation oder die Online-Hilfe, die Ihrem Computer beiliegt. 40 4. Praktische Funktionen Korrigieren der horizontalen und vertikalen Trapezverzerrung (Eckenkorrektur) Korrigieren Sie die Trapezverzerrungen (trapezförmig) mit Hilfe der 3D Reform-Funktion, um den oberen und unteren Bildschirmteil sowie die linke und rechte Bildschirmseite so zu verlängern oder zu verkürzen, dass das projizierte Bild rechteckig ist. Eckenkorrektur 1. Um die aktuellen Einstellungen zurückzusetzen, halten Sie die 3D REFORM-Taste mindestens 2 Sekunden lang gedrückt. Damit werden die aktuellen [Trapez]- oder [Eckenkorrektur] -Einstellungen gelöscht. 2. Projizieren Sie ein Bild so, dass der Bildschirm kleiner als der Rasterbereich ist. 3. Suchen Sie sich eine der Ecken aus und gleichen Sie die Ecke des Bildes mit einer Ecke des Bildschirms aus. Projiziertes Bild In der Zeichnung wird die rechte obere Ecke abgeglichen. Bildschirm 4. Drücken Sie die 3D REFORM-Taste zweimal. Der Eckenkorrektur-Einstellbildschirm wird angezeigt. Die Abbildung zeigt an, dass das Symbol für oben links ( ) ausgewählt ist. TIPP: Wenn Sie [Trapez] einstellen, steht [Eckenkorrektur] nicht zur Verfügung. Sollte dies so sein, halten Sie die 3D REFORM-Taste mindestens 2 Sekunden lang gedrückt, um die [Trapez]-Einstellungen zurückzusetzen. 5. Wählen Sie mit der SELECT -Taste ein Symbol () aus, das in die Richtung zeigt, in die Sie den projizierten Bildrahmen verschieben möchten. 6. Drücken Sie die ENTER-Taste. 41 4. Praktische Funktionen 7. Verschieben Sie den Rahmen des projizierten Bildes mit der SELECT -Taste wie im Beispiel gezeigt. Bildschirm 8. Drücken Sie die ENTER-Taste. Bildschirm 9. Wählen Sie mit der SELECT -Taste ein anderes Symbol aus, das in die Richtung zeigt. Wählen Sie im Eckenkorrektur-Einstellbildschirm [Verlassen] oder drücken Sie die EXIT-Taste auf der Fernbedienung. Bildschirm Der Bildschirm zur Bestätigung wird angezeigt. 10.Drücken Sie die SELECT - oder -Taste, um [OK] hervorzuheben, drücken Sie anschließend die ENTERTaste. Damit ist die Eckenkorrektur abgeschlossen. Wenn Sie [Aufheben] auswählen, erscheint wieder der Einstellbildschirm (Schritt 3), ohne dass die Änderungen gespeichert werden. Wenn Sie [Reset] auswählen, ist die Werkseinstellung wiederhergestellt. Wenn Sie [Rückgängig] auswählen, verlassen Sie die Funktion, ohne dass die Änderungen gespeichert werden. HINWEIS: Zum Zurücksetzen der 3D Reform-Korrekturwerte drücken Sie die 3D REFORM-Taste mindestens 2 Sekunden lang. HINWEIS: Während der 3D Reform-Einstellung stehen [Bildformat] und [Bildschirm] unter Umständen nicht zur Verfügung. Sollte dies geschehen, setzen Sie bitte zuerst die 3D Reform-Daten zurück und nehmen Sie anschließend die einzelnen Einstellungen vor. Wiederholen Sie dann die 3D Reform-Einstellung. Durch eine Änderung des [Bildformat] und/oder der [Bildschirm] -Einstellung wird die [3D Reform]-Funktion möglicherweise auf ihren einstellbaren Bereich begrenzt. 42 4. Praktische Funktionen Die einstellbaren Bereiche für 3D Reform sind wie folgt: Eckenkorrektur Trapez Horizontal Max. ca. +/– 35° Max. ca. +/– 27° Vertikal Max. ca. +/– 40° * Unter den nachfolgenden Bedingungen wird der maximale Winkel erreicht: • Wenn die Standard-Linse verwendet wird • Wenn die Linsenumschaltung auf die Mitte gestellt wird. • Wenn die Linsenumschaltung verwendet wird und das Bild jedoch nicht in der Mitte des Bildschirms dargestellt wird, wird der einstellbare Bereich erhöht oder verringert. • Das Bild wird als Breitbild projiziert (Zoom-Hebel) • Die Auflösung ist XGA Eine höhere Auflösung als XGA verkleinert den einstellbaren Bereich. • Die einzelnen Menüpunkte sollten wie folgt eingestellt sein: Bildformat ............... 4:3 Bildschirmtyp .......... 4:3 • Horizontal und Vertikal werden separat eingestellt. Eine Kombination beider Einstellungen verkleinert den einstellbaren Bereich. HINWEIS: • Falls der Eckenkorrektur-Bildschirm nicht verfügbar (grau unterlegt) ist, halten Sie die 3D REFORM-Taste für mindestens 2 Sekunden gedrückt, um die aktuellen Korrekturdaten zurückzustellen. Dadurch wird die Eckenkorrektur-Funktion verfügbar. • Das Einschalten des Projektors führt zu einer Rückstellung der vorherigen Korrektur-Einstellwerte und korrigiert erneut die Verzerrung, falls der Projektionswinkel seit der letzten Verwendung verändert wurde. Wenn der Projektionswinkel dem der letzten Verwendung entspricht, werden die vorherigen Korrektur-Einstellwerte aus dem Speicher aufgerufen. HINWEIS: Bei Anwendung der 3D Reform-Funktion ist das Bild möglicherweise leicht verschwommen, da die Korrektur elektronisch ausgeführt wird. 43 4. Praktische Funktionen Erstellen von Freihandzeichnungen auf einem projizierten Bild (ChalkBoard) Die ChalkBoard-Funktion erlaubt Ihnen das Schreiben und Zeichnen auf einem projizierten Bild. HINWEIS: Bei Auswahl einer anderen Quelle, wird die ChalkBoard-Funktion deaktiviert. HINWEIS: Die ChalkBoard-Funktion steht nur bei Verwendung einer USB-Maus zur Verfügung. Um die ChalkBoard-Werkzeugleiste anzeigen zu lassen, klicken Sie auf die mittlere Taste Ihrer Maus oder wählen Sie [ChalkBoard] aus dem Menü aus. Die Symbolleiste enthält die folgenden Symbole. Ziehen .............. Zum Verschieben der Werkzeugleiste ziehen. Stift .................. Mit der linken Maustaste anklicken und zum freihändigen Zeichnen von Linien ziehen. Mit der linken Maustaste oder rechten Maustaste auf das Bleistiftsymbol klicken, um die Bleistiftpalette mit vier verschiedenen Strichstärken einzublenden, von denen Sie die gewünschte durch Klicken mit der linken Maustaste auswählen können. Farbe ................ Zum Auswählen einer Farbe für eine Linie. Mit der linken Maustaste anklicken, um die Farbpalette anzeigen zu lassen, aus der Sie durch Klicken mit der linken Maustaste eine beliebige Farbe auswählen können. Radierer ........... Mit der linken Maustaste anklicken und ziehen, um einen Teil einer Zeichnung zu löschen. Mit der linken Maustaste oder rechten Maustaste auf das Radierersymbol klicken, um die Radiererpalette mit vier verschiedenen Radierergrößen anzeigen zu lassen, von denen Sie die gewünschte durch Klicken mit der linken Maustaste auswählen können. Löschen ........... Mit der linken Maustaste anklicken, um die Zeichnung vollständig vom ChalkBoard-Bildschirm zu löschen. Ausblenden ...... Durch Klicken mit der linken Maustaste wird die Werkzeugleiste ausgeblendet. Durch Klicken mit der rechten Maustaste auf eine beliebige Stelle auf dem Bildschirm wird die ChalkBoard-Symbolleiste wieder eingeblendet. Beenden ........... Löscht die gesamte Zeichnung und beendet die ChalkBoard-Funktion. 44 4. Praktische Funktionen Schutz vor unerlaubter Verwendung des Projektors Die Zuweisung eines Schlüsselwortes verhindert die Verwendung des Projektors durch Unbefugte. Erste Zuweisung eines Schlüsselwortes 1. Drücken Sie die MENU-Taste. Das Menü wird gezeigt. 2. Drücken Sie zum Hervorheben des [Einrichten]-Untermenüs einmal die SELECT -Taste, drücken Sie anschließend die ENTER-Taste. Die Seiten-Registerkarte [Grundlegendes] wird hervorgehoben. 3. Drücken Sie zum Hervorheben der Seiten-Registerkarte [Sicherheit] zweimal die SELECT -Taste. 45 4. Praktische Funktionen 4. Drücken Sie zum Hervorheben von [Sicherheit] viermal die SELECT -Taste. 5. Drücken Sie zum Einblenden des Sicherheits-Bildschirmes die ENTER-Taste. 6. Drücken Sie zum Hervorheben des Schlüsselwort-Eingabefeldes zunächst einmal die SELECT -Taste und dann die ENTER-Taste. Die Software-Tastatur wird eingeblendet. 46 4. Praktische Funktionen 7. Geben Sie über die Software-Tastatur ein alphanumerisches Schlüsselwort ein. Führen Sie für die Eingabe von z. B. “1234” die nachfolgend aufgeführten Schritte 7-1 bis 7-4 aus. HINWEIS: • Bitte notieren Sie sich Ihr Schlüsselwort. • Das Schlüsselwort darf keine Leerstellen (SP) enthalten. 7-1. Heben Sie die Zahl "1" hervor und drücken Sie die ENTER-Taste. Die Anzeige “” erscheint im Schlüsselwort-Eingabefeld. 7-2. Drücken Sie zum Hervorheben von “2” einmal die SELECT -Taste und dann die ENTER-Taste. Die Anzeige “” erscheint im Schlüsselwort-Eingabefeld. 7-3. Verfahren Sie zur Eingabe von "3" und "4" auf gleiche Weise wie in Schritt 7-2. Die Anzeige “” erscheint im Schlüsselwort-Eingabefeld. 7-4. Drücken Sie zum Hervorheben von [OK] die SELECT -Taste und dann die ENTER-Taste. Die Software-Tastatur wird ausgeblendet. 8. Drücken Sie zum Hervorheben von [Inaktiv] einmal die SELECT -Taste und dann zum Hervorheben von [Aktiv] die SELECT -Taste. 9. Drücken Sie zum Hervorheben von [OK] die SELECT -Taste und dann die ENTER-Taste. Daraufhin erscheint der Bestätigungsbildschirm. 10.Drücken Sie zum Hervorheben von [Ja] die SELECT -oder -Taste und drücken Sie die ENTER-Taste. Jetzt ist die Sicherheitsfunktion aktiviert. HINWEIS: Eine PC-Karte kann als Schutzschlüssel verwendet werden. Sie können die Schlüsselwort-Eingabe überspringen, indem Sie beim Einschalten des Projektors eine registrierte PC-Karte einsetzen. (→ Seite 84) 47 4. Praktische Funktionen So prüfen Sie, ob die Sicherheitsfunktion aktiviert ist Durch kurzes Aus- und Wiedereinschalten des Projektors können Sie überprüfen, ob die Sicherheitsfunktion aktiviert ist. 1. Drücken Sie die POWER (ON/STANDBY)-Taste. Die [Strom Aus Bestätigung / Sind Sie sicher?] Meldung erscheint. Drücken Sie die ENTER-Taste oder noch einmal die POWER (ON/STANDBY)- oder die POWER OFF-Taste. Die Lampe schaltet sich aus und die POWER-Anzeige blinkt orange. Bitte warten Sie bis das Blinken der POWERAnzeige in ein stetiges Leuchten übergeht. 2. Drücken Sie den Hauptnetzschalter (POWER) in Off-Position (O), wenn die POWER-Anzeige stetig orange leuchtet. Der Projektor schaltet sich aus. 3. Drücken Sie den Hauptnetzschalter (POWER) in die On-Position (I). Die POWER-Anzeige leuchtet orange. Der Projektor befindet sich im Standby-Zustand. 4. Halten Sie die POWER-Taste (ON/STANDBY) mindestens 2 Sekunden lang gedrückt. Der Projektor schaltet sich ein. Unten im Bildschirm wird die Meldung [Projektor gesperrt! Geben Sie Ihr Schlüsselwort ein.] eingeblendet. 5. Drücken Sie die MENU-Taste. Der Schlüsselwort-Eingabebildschirm wird eingeblendet. 6. Drücken Sie die ENTER-Taste. Die Software-Tastatur wird eingeblendet. 7. Verfahren Sie zur Eingabe von "1234" auf gleiche Weise wie in den Schritten 1 bis 7 im Abschnitt "Erste Zuweisung eines Schlüsselwortes" beschrieben. Bei jeder Zahleneingabe erscheint ein "*" (Sternchen). Das Schlüsselwort erscheint in Form von Sternchen; das tatsächliche Schlüsselwort bleibt also verborgen. 8. Heben Sie nach der Eingabe Ihres Schlüsselwortes [OK] hervor und drücken Sie dann die ENTER-Taste. Die Software-Tastatur wird ausgeblendet. Jetzt können Sie Ihren Projektor bedienen. 48 4. Praktische Funktionen Deaktivieren von Sicherheit 1. Drücken Sie die MENU-Taste. Das Menü wird eingeblendet. HINWEIS: Gleich nachdem der Projektor eingeschaltet wurde und die Meldung "Projector is locked! Enter your keyword." unten am Bildschirm angezeigt worden ist, wird durch Drücken der MENU-Taste das Schlüsselwort-Eingabefeld eingeblendet. Wenn zu diesem Zeitpunkt die MENU-Taste gedrückt wird, erscheint das Menü. 2. Drücken Sie zum Hervorheben von [Einrichten] die SELECT -Taste und dann die ENTER-Taste. Die Seiten-Registerkarte [Grundlegendes] wird hervorgehoben. 3. Drücken Sie zum Hervorheben der Seiten-Registerkarte [Sicherheit] zweimal die SELECT -Taste. 4. Drücken Sie zum Hervorheben von [Sicherheit] viermal die SELECT -Taste und dann die ENTER-Taste. Der Schlüsselwort-Eingabebildschirm wird eingeblendet. 5. Drücken Sie die ENTER-Taste. Die Software-Tastatur wird eingeblendet. 6. Verfahren Sie zur Eingabe von "1234" auf gleiche Weise wie in den Schritten 1 bis 7 im Abschnitt "Erste Zuweisung eines Schlüsselwortes" beschrieben. Bei jeder Zahleneingabe erscheint ein "*" (Sternchen). Das Schlüsselwort erscheint in Form von Sternchen; das tatsächliche Schlüsselwort bleibt also verborgen. 7. Heben Sie nach der Eingabe Ihres Schlüsselwortes [OK] hervor und drücken Sie dann die ENTER-Taste. Die Software-Tastatur wird ausgeblendet. Der Sicherheitsbildschirm wird eingeblendet. 8. Heben Sie [Aktiv] hervor und drücken Sie zum Hervorheben von [Inaktiv] die SELECT -Taste. 9. Drücken Sie zum Hervorheben von [OK] die SELECT -Taste und dann die ENTER-Taste. Jetzt ist die Sicherheitsfunktion deaktiviert. HINWEIS: Vergessen Sie nicht Ihr Schlüsselwort. Falls Sie Ihr Schlüsselwort doch einmal vergessen sollten, können Sie bei Nachweis des Eigentümerrechts bei NEC oder Ihrem Händler Ihren Freigabecode erfragen. 49 4. Praktische Funktionen Betrieb mit einem HTTP-Browser Überblick Durch Anwendung von HTTP-Server-Funktionen können Sie den Projektor von einem Webbrowser aus bedienen, ohne dass dafür eine spezielle Software installiert werden muss. Für den Webbrowser benötigen Sie “Microsoft Internet Explorer 4.x” oder eine höhere Version. (Dieses Gerät verwendet “JavaScript” und “Cookies”, und der Browser muss so eingestellt sein, dass er diese Funktion akzeptiert. Das Einstellverfahren kann je nach Browser-Version unterschiedlich sein. Beziehen Sie sich auf die Hilfe-Dateien und auf die anderen Informationen, die Ihrer Software beiliegen.) Der Zugriff auf die HTTP-Server-Funktionen erfolgt durch Angabe von http:// <IP-Adresse des Projektors> /index.html im URL-Eingabefeld. HINWEIS: • Die Display- oder Tastenreaktion kann verlangsamt werden oder die Bedienung wird je nach Einstellung Ihres Netzwerks möglicherweise nicht akzeptiert. Sollte dies so sein, wenden Sie sich an Ihren Netzwerk-Administrator. Der Projektor reagiert möglicherweise nicht, wenn dessen Tasten mehrmals hintereinander in schnellen Intervallen gedrückt werden. Sollte dies so sein, warten Sie einen Moment und versuchen Sie es wieder. Wenn der Projektor immer noch nicht reagiert, schalten Sie den Projektor aus und wieder ein. • Verwenden Sie nicht die HTTP-Server-Funktionen und das PC Control Utility 3.0, das sich auf der mitgelieferten CD-ROM befindet. Wenn beides gleichzeitig verwendet wird, könnte ein Anschlussfehler oder eine langsame Reaktion die Folge sein. Vorbereitung vor der Anwendung Führen Sie die Netzwerkanschlüsse Durch und richten Sie Ihren Projektor ein und überprüfen Sie, ob alles vollständig ist, bevor der Browserbetrieb aktiviert wird. (→ [LAN-Modus] auf Seite 89.) Der Betrieb mit einem Browser, der einen Proxyserver verwendet, ist vielleicht nicht möglich, dies hängt vom ProxyserverTyp und dem Einstellverfahren ab. Obwohl der Typ des Proxyservers ein Faktor darstellt, ist es möglich, dass die Punkte, die gegenwärtig eingestellt sind, nicht angezeigt werden, dies hängt von der Cache-Leistung ab, und der vom Browser eingestellte Inhalt wird möglicherweise nicht im Betrieb reflektiert. Es ist empfehlenswert, dass kein Proxyserver verwendet wird, solange dies vermeidbar ist. Handhabung der Adresse für den Betrieb über einen Browser Hinsichtlich der aktuellen Adresse, die als Adresse oder im URL-Feld eingeben wird, wenn der Betrieb des Projektors über einen Browser erfolgt, kann der Host-Name so wie er ist verwendet werden, wenn der Host-Name mit der IPAdresse des Projektors von einem Netzwerk-Administrator im Domain-Namen-Server registriert wurde oder der HostName in der “HOSTS”-Datei des verwendeten Computers eingestellt wurde. Beispiel 1: Beispiel 2: Wenn der Host-Name des Projektors auf “pj.nec.co.jp” eingestellt wurde, wird http://pj.nec.co.jp/index.html als Adresse oder im URL-Eingabefeld angegeben. Wenn die IP-Adresse des Projektors “192.168.73.1” lautet, erhalten Sie Zugriff auf HTTP-Server-Funktion durch Angabe von http://192.168.73.1/index.html als Adresse oder im URL-Eingabefeld. 50 4. Praktische Funktionen Struktur des HTTP-Servers Power: Regelt die Stromversorgung des Projektors. On ................... Strom wird eingeschaltet. Off ................... Strom wird ausgeschaltet. Volume: Regelt die Lautstärke des Projektors. ..................... Erhöht den Lautstärke-Einstellwert. ..................... Verringert den Lautstärke-Einstellwert. Mute: Steuert die Ausblendfunktion des Projektors. Picture On ....... Blendet Video aus. Picture Off ....... Hebt die Ausblendung von Video auf. Sound On ........ Blendet den Ton aus. Sound Off ........ Hebt die Ausblendung des Tons auf. OSD On .......... Blendet die Bildschirmanzeige aus. OSD Off .......... Hebt die Ausblendung der Bildschirmanzeige auf. All On .............. Blendet alle Video-, Audio- und Aktiv-Bildschirm-Anzeigefunktionen aus. All Off .............. Hebt die Ausblendung aller Video-, Audio- und Bildschirm-Anzeigefunktionen auf. Picture: Regelt die Videoeinstellung des Projektors. Brightness ... Erhöht den Helligkeits-Einstellwert. Brightness ... Verringert den Helligkeits-Einstellwert. Contrast ...... Erhöht den Kontrast-Einstellwert. Contrast ...... Verringert den Kontrast-Einstellwert. Color ........... Erhöht den Farbe-Einstellwert. Color ........... Verringert den Farbe-Einstellwert. Farbton ........ Erhöht den Farbton-Einstellwert. Farbton ........ Verringert den Farbton-Einstellwert. Sharpness ... Erhöht den Bildschärfe-Einstellwert. Sharpness ... Verringert den Bildschärfe-Einstellwert. • Die regelbaren Funktionen variieren je nach Signal, das am Projektor eingeht. (→ Seite 74) 51 4. Praktische Funktionen Source Select: Wechselt den Eingangsanschluss des Projektors. Computer1 ...... Wechsel zum COMPUTER 1 IN-Anschluss. Computer2 ...... Wechsel zum COMPUTER 2 IN-Anschluss. Computer3 ...... Wechsel zum COMPUTER 3 IN-Anschluss. Komponenten .. Wechselt zu den COMPONENT IN-Anschlüssen. Video ............... Wechsel zum VIDEO IN-Anschluss. S-Video ........... Wechsel zum S-VIDEO IN-Anschluss. Viewer ............. Wechsel zu den Daten auf der PC-Karte oder auf dem USB-Speichergerät. LAN ................. Wechsel zum LAN-Signal. Projector Status: Zeigt den Zustand des Projektors an. Refresh ....................... Aktualisiert die Anzeige der folgenden Bedingungen. Lamp Life Remaining .. Zeigt die verbleibende Lebensdauer der Lampe in Prozent an. Lamp Hours Used ....... Zeigt an, wie viele Stunden die Lampe in Betrieb gewesen ist. Filter Hours Used ........ Zeigt an, wie viele Stunden der Filter in Betrieb gewesen ist. Projector Hours Used . Zeigt an, wie viele Stunden der Projektor in Betrieb gewesen ist. Error Status ................. Zeigt den Status der Fehler an, die während des Projektorbetriebs aufgetreten sind. 52 4. Praktische Funktionen Mit dem Projektor einen am Netzwerk angeschlossenen Computer bedienen (Desktop Control Utility 1.0) Wenn die Software Desktop Control Utility 1.0 auf der beiliegenden Anwender-Supportware 3 CD-ROM auf dem Computer installiert wird, kann dieser Computer mit Hilfe des Projektors über ein Netzwerk bedient werden. Sagen wir, Sie wollen beispielsweise eine PowerPoint-Datei auf einem Computer in Ihrem Büro für eine Präsentation in einem Meeting verwenden. Wenn der Computer im Büro über ein LAN am Projektor im Konferenzraum angeschlossen ist, kann der Projektor bedient werden, um das Bild auf der Arbeitsoberfläche des Computers im Büro (Windows 2000 oder XP) zu projizieren und die PowerPoint-Datei während des Meetings anzuzeigen. Dadurch ist es nicht mehr erforderlich, den Computer vom Büro in den Konferenzraum zu transportieren. Konferenzraum Büro SELECT 3D REFORM AUTO ADJUST SOURCE ON/STAND BY PC CARD LAMP STATUS POWER Haftungsausschluss Mit der Desktop Control Utility 1.0 können Sie einen Computer, der sich in einem anderen Raum befindet, mit einem über ein Netzwerk angeschlossenen Projektor bedienen. Das bedeutet, dass Sie potentiellen Sicherheitsrisiken ausgesetzt sein können, die einen Schaden durch unbefugten Zugriff oder illegale Verwendung verursachen könnten. Wir empfehlen daher, dass Sie Maßnahmen ergreifen, um unbefugten Zugriff auf Ihre Daten oder Informationen durch Dritte zu verhindern. Wir übernehmen weder Haftung noch Verantwortung für einen Verlust oder für Schäden, die durch ein Informationsleck oder Stromausfall verursacht werden. HINWEIS: Klicken Sie im Windows-Betriebssystem auf [Control Panel] → [Power Options] → [System Standby] → [Never]. Dadurch wird eine LAN-Verbindung unterbrochen, sobald der Computer in den Standby-Modus geschaltet wird. HINWEIS: Für die Verwendung des Desktop Control Utility 1.0 müssen Sie eine USB-Maus am USB-Port des Projektors anschließen. 53 4. Praktische Funktionen Arbeitsschritte am Computer 1. Schließen Sie den Computer an das LAN an, und nehmen Sie die erforderlichen Einstellungen vor. 2. Installieren Sie Desktop Control Utility 1.0 auf dem Computer. • Für Hinweise, wie die Software installiert und bedient wird, siehe den “Benutzer-Supportware 3 BenutzerLeitfaden” (PDF), der auf der Benutzer-Supportware 3 CD-ROM enthalten ist. 3. Bereiten Sie die Dokumente vor, die in einem Meeting präsentiert werden sollen und speichern Sie diese auf dem Computer. 4. Starten Sie Desktop Control Utility 1.0. Das Start-Passwort-Fenster wird eingeblendet. Fenster beim ersten Start Fenster nach Eingabe Ihres Start-Passwortes Wichtig: • Ihr Passwort wird bei jedem Start von Desktop Control Utility 1.0 verlangt. • Sollten Sie Ihr Passwort vergessen oder verlieren, installieren Sie das Programm erneut. 5. Geben Sie das Start-Passwort ein und klicken Sie auf [OK]. Das [Current password]-Eingabefenster wird eingeblendet. HINWEIS: [Current password] wird bei jedem Start des Desktop Control Utility 1.0 geändert. 6. Notieren Sie das Passwort. 7. Klicken Sie auf [OK]. Desktop Control Utility 1.0 startet. Gehen Sie mit dem Passwort, das Sie im vorherigen Schritt [6] notiert haben, in den Raum, in dem der Projektor installiert ist. 54 4. Praktische Funktionen Arbeitsschritte am Projektor – Anschluss an den Computer 1. Nehmen Sie die LAN-Einstellungen am Projektor vor. Nehmen Sie die LAN-Einstellungen unter [Einrichten] → [Installation] → [LAN-Modus] im Menü vor. (→ Seite 89) 2. Schließen Sie eine handelsübliche USB-Maus am Projektor an. (→ Seite 38) 3. Klicken Sie mit der USB-Maus irgendwo auf den Bildschirm. Das Menü wird eingeblendet. 4. Klicken Sie auf [Quelle] und danach auf [LAN]. Die Hilfemitteilung wird eingeblendet. Die Mitteilung wird nur dann eingeblendet, wenn kein Passwort für das Desktop Control Utility 1.0 zugeordnet wurde. 5. Folgen Sie der Aufforderung, die MENU-Taste auf dem Projektorgehäuse oder auf der Fernbedienung zu drücken. Die Anschlussleiste erscheint unten links im Bildschirm. 6. Klicken Sie auf das Passworteingabe-Symbol 7. Klicken Sie auf [Eingabe]. . Das Passworteingabe-Fenster wird eingeblendet. 8. Klicken Sie auf . Das Zeicheneingabe-Fenster wird eingeblendet. (→ Seite 128) 55 4. Praktische Funktionen 9. Geben Sie das im vorherigen Schritt 6 unter “Arbeitsschritte am Computer” notierte Passwort ein. 10. Geben Sie das Passwort ein und klicken Sie auf [OK]. Das Passworteingabe-Fenster wird ausgeblendet. 11. Klicken Sie auf das PC-Suche-Symbol . Das PC-Suche-Fenster wird eingeblendet. 12. Klicken Sie auf [OK]. Das Anschlussauswahl-Fenster wird eingeblendet. • Klicken Sie für die Suche anhand der IP-Adresse des angeschlossenen Computers im PC-Suche-Fenster auf , klicken Sie auf [Eingabe der IP-Addresse] und dann auf [OK]. 13. Klicken Sie den Computer an, den Sie anschließen möchten, klicken Sie anschließend auf [OK]. Die Arbeitsoberfläche des angeschlossenen Computers erscheint. HINWEIS: Sobald die Arbeitsoberfläche erscheint, wird das Menü nicht länger angezeigt, wenn mit der USB-Maus geklickt wird. Um das Menü einzublenden, während die Arbeitsoberfläche angezeigt wird, drücken Sie die Taste am Projektor oder auf der Fernbedienung. Arbeitsschritte am Projektor – Bedienung der Arbeitsoberfläche Eine am Projektor angeschlossene USB-Maus kann für die Bedienung der angezeigten Arbeitsoberfläche verwendet werden. Wenn die MENU-Taste am Projektorgehäuse oder auf der Fernbedienung gedrückt wird, während die Arbeitsoberfläche angezeigt wird, erscheint unten links im Bildschirm eine Leiste mit zusätzlichen Arbeitsschritten. 56 4. Praktische Funktionen Die folgenden Funktionen sind nur über die Tasten am Projektorgehäuse oder auf der Fernbedienung verfügbar. Verbindung trennen-Symbol Beendet die Kommunikation mit dem Computer. Umschalt-Symbol .............. Wählen Sie dieses Symbol und drücken Sie die ENTER-Taste, um den Umschalttaste feststellen-Modus zu aktivieren. Wählen Sie wieder dieses Symbol und drücken Sie die ENTER-Taste, um den Umschalttaste-feststellen-Modus zu deaktivieren. Strg-Symbol ....................... Wählen Sie dieses Symbol und drücken Sie die ENTER-Taste, um den Strg-Taste-feststellen-Modus zu aktivieren. Wählen Sie wieder dieses Symbol und drücken Sie die ENTERTaste, um den Strg-Taste-feststellen-Modus zu deaktivieren. Esc-Symbol ........................ Zum Ausführen des gleichen Befehls, wie beim Drücken der “Esc”-Taste auf dem Computer. Benutzen Sie diesen Befehl zum Beispiel zum Beenden einer PowerPoint-Präsentation. Arbeitsschritte am Projektor – Trennen der Verbindung 1. Drücken Sie auf die MENU-Taste, während die Arbeitsoberfläche angezeigt wird. Die Leiste mit den zusätzlichen Arbeitsschritten erscheint unten links im Bildschirm. 2. Wählen Sie das Symbol Verbindung beenden und drücken Sie die ENTER-Taste. Die Anschlussleiste erscheint unten links im Bildschirm. Klicken Sie auf das PC-Suche-Symbol und wiederholen Sie die Schritte 12 und 13 auf der vorigen Seite, um die Kommunikation wiederherzustellen. HINWEIS: Eine Deaktivierung ist möglich, indem auf das Projektorsymbol und dann auf "Disconnect" in der Taskleiste geklickt wird. Arbeitsschritte am Projektor – Beenden des Arbeitsoberflächen-Betriebs Beenden des Arbeitsoberflächen-Betriebs mit Hilfe der Taskleiste in Windows. 1. Klicken Sie auf das Projektor-Symbol in der Taskleiste, während die Arbeitsoberfläche angezeigt wird. Das Pop-Up-Menü wird eingeblendet. 2. Klicken Sie auf [Exit]. Desktop Control Utility 1.0 wird beendet. 3. Klicken Sie auf eine beliebige Stelle auf dem Bildschirm. Die Anschlussleiste erscheint unten links im Bildschirm. 4. Klicken Sie noch einmal auf eine beliebige Stelle auf dem Bildschirm. Das Menü wird eingeblendet. 5. Klicken Sie auf [Quelle] und dann auf eine andere Quelle als [LAN]. Das Menü wird ausgeblendet. 57 5. Anwendung des Viewers Nutzen Sie alle Vorteile der Viewer-Funktion Ausstattungsmerkmale Die Viewer-Funktion ermöglicht das Anzeigen von Dias, die in einer PC-Speicherkarte (in diesem Handbuch als PCKarte bezeichnet) oder einem USB-Speicher gespeichert sind. Selbst wenn kein Computer verfügbar ist, können Präsentationen mit dem Projektor allein durchgeführt werden. Diese Funktion eignet sich sowohl zur Durchführung von Präsentationen auf Meetings und im Büro als auch für die Wiedergabe von Bildern, die mit digitalen Kameras aufgenommen wurden. Einfache Handhabung • Präsentationen können einfach durch Einsetzen einer PC-Karte (nicht im Lieferumfang enthalten) sofort gestartet werden. • Einfache Dia-Umschaltung • Fernbedienungsbetrieb • Springen zur Dia-Liste oder jedem beliebigen Dia Einfaches Anwendungsprogramm (für Computer) • Ulead Photo Explorer 8.0SE Basic für Windows XP/Windows 2000. • Dias können durch Einfangen gegenwärtig angezeigter Bilder erstellt werden. • Kontrollschirm zum Anzeigen von Dia-Listen und zur Editierung * Microsoft, Windows und PowerPoint sind eingetragene Warenzeichen der Microsoft Corporation. TIPP: • Um den Viewer verwenden zu können, müssen Sie zunächst auf Ihrem PC Präsentationsmaterialien erstellen (JPEG-, BMP-, GIF*1-, PNG*1-, Index*2-Dateien). Siehe für die Erstellung der Präsentationsmaterialien mit Hilfe von Ulead Photo Explorer 8.0 die im Lieferumfang enthaltene "NEC Anwender-Supportware 3 Bedienungsanleitung" oder die Online-Hilfe im Ulead Photo Explorer 8.0. *1 Das PNG- und GIF-Format unterstützten nur Non-Interlaced-Bilder. *2 Die “Index”-Datei ist eine Datei, die mit Ulead Photo Explorer 8.0 erstellt wird, ein Programm, das im Lieferumgang der NEC Anwender-Supportware CD-ROM enthalten ist. Siehe die im Lieferumfang enthaltene “NEC Anwender-Supportware 3 Bedienungsanleitung” zum Installieren von Ulead Photo Explorer 8.0 auf Ihrem Computer. HINWEIS: • Verwenden Sie im Handel erhältliche USB-Speichergeräte. • In den PC-Kartenschlitz können nur PC-Karten des Typs PCMCIA Typ II eingesetzt werden. • Einige USB-Speichergeräte (gewisse Hersteller) funktionieren möglicherweise nicht. Besuchen Sie unsere Website für verfügbare USB-Speichergeräte: http://www.nec-pj.com • Der Projektor unterstützt keine NTFS-formatierten Flash-Speicherkarten oder USB-Speichergeräte. Verwenden Sie ausschließlich Flash-Speicherkarten oder USB-Speichergeräte, die mit dem FAT32-, FAT16- oder FAT-Dateisystem formatiert sind. Beziehen Sie sich für die Formatierung Ihrer Flash-Speicherkarte oder Ihres USB-Speichergerätes in Ihrem Computer auf das Dokument oder die Hilfedatei, das/die in Ihrem Windows-Betriebssystem enthalten ist. 58 5. Anwendung des Viewers Daten auf einer PC-Karte oder einem USB-Speichergerät speichern Es gibt zwei Möglichkeiten, wie Sie Ihre Daten auf einer PC-Karte oder einem USB-Speichergerät speichern können. Anwendung von Ulead Photo Explorer 8.0 Installieren Sie Ulead Photo Explorer 8.0 von Ihrer Anwender-Supportware 3 CD-ROM auf Ihrem Computer. Verwenden Sie Ulead Photo Explorer 8.0, um PowerPoint-Dateien oder Grafikdaten auf Ihrem Computer zu erstellen, und speichern Sie die Dateien auf einer PC-Karte oder einem USB-Speichergerät. Die mit Ulead Photo Explorer 8.0 erstellten Dateien sind im Index-Format. Siehe für weitere Einzelheiten zu Ulead Photo Explorer 8.0 die mitgelieferte “Setup-Anleitung für verdrahtetes und drahtloses Netzwerk”, “Grundbetriebsanleitung (PDF)” auf der Anwender-Supportware 3 CD-ROM und die Hilfe-Datei von Ulead Photo Explorer 8.0. Mit Windows Explorer Dateien speichern Unterstützte Formate für den Viewer sind JPEG, BMP, PNG, GIF und Index. 59 5. Anwendung des Viewers Bedienung der Viewer-Funktion vom Projektor (Wiedergabe) Dieser Abschnitt beschreibt, wie Sie mit dem Projektor Dias zeigen können, die mit Hilfe der Viewer-Funktion erstellt worden sind. Dias können auch direkt von mit dem Projektor projizierten Bildern erstellt werden. Dia-Projektion (Viewer) Vorbereitung: Speichern Sie JPEG- oder BMP-Dateien (JPEG, BMP, Non-Interlaced-GIF- oder Non-Interlaced-PNGDateien) auf einer in Ihren PC eingesetzten PC-Karte oder in einem USB-Speicher. Drücken Sie zum Starten des Viewer die SOURCE-Taste auf dem Projektorgehäuse, um [Viewer] auszuwählen. (→ Seite 26) Der Viewer-Bildschirm wird eingeblendet. (Ein werkseitig gespeichertes Dia wird angezeigt.) • Sie können mit der VIEWER-Taste auf der Fernbedienung [Viewer] auswählen. Verwendung des Viewer-Menüs 1. Setzen Sie eine PC-Karte in den PC-Kartenschlitz oder den USB-Speicher in den USB-Port des Projektors ein. 2. Drücken Sie die VIEWER-Taste auf der Fernbedienung oder wählen Sie [Viewer] aus der Quellen-Liste aus. Es wird ein auf der PC-Karte oder im USB-Speicher gespeichertes Bild angezeigt. 3. Drücken Sie die MENU-Taste, um das Viewer-Menü einzublenden. Das Viewer-Menü erscheint, wenn Sie die MENU-Taste auf der Fernbedienung oder am Projektorgehäuse drükken. Das Viewer-Menü beinhaltet die nachfolgenden Befehle: Wiedergabe ....... Startet die Wiedergabe automatisch oder manuell, dies hängt von der Einstellung in den Optionen ab. Das ermöglicht Ihnen das Vorrücken zum nächsten Dia, wenn [Manuelle] in [Wiedergabemodus] ausgewählt worden ist. Stopp ................. Dies ermöglicht das Beenden der Auto-Wiedergabe während der Wiedergabe sowie die Fortsetzung der Wiedergabe vom ausgewählten Dia, wenn [Auto] im [Wiedergabemodus] ausgewählt worden ist. Thumbnails ........ Zeigt eine Thumbnails-Liste der Grafikdateien an, die auf der im Projektor eingesetzten PC-Karte oder im USB-Speicher gespeichert sind. Logo .................. Ersetzt das Standard-Hintergrundlogo mit einem anderen Logo im JPEG-, BMP-, Non-Interlaced-GIF- oder Non-Interlaced-PNG-Format. Optionen ............ Zeigt die Viewer-Einstelloptionen an. 4. Wählen Sie [Wiedergabe] und drücken Sie dann die ENTER-Taste, um entweder das erste Dia zu zeigen oder die automatische Dia-Wiedergabe zu starten. 60 5. Anwendung des Viewers Viewer-Fenster-Elemente Anzahl der Dateien Ordner-Liste Slot 1 RECYCLED PICTURE Name der Thumbnails / Datei ? 3 Dateien 0000.jpg 0001.jpg 0002.jpg Bildlaufleiste Hervorheben Cursor (orange) Information 1/3 0000.jpg 60KB 08/21/2005 06/29 263KB auswahl : ENTER Hervorheben ............................ Zeigt den ausgewählten Ordner oder das ausgewählte Laufwerk an. Ordner-Liste ............................ Zeigt die auf der PC-Karte oder im USB-Speicher vorhandenen Ordner an. Informationen .......................... Zeigt die Informationen der ausgewählten Datei oder des ausgewählten Ordners an. Ordner: Ordnername, Erstellungsdatum (Monat/Tag/Jahr), Erstellungszeit (Stunde/Minute). Datei: Dia-Anzahl/Anzahl anzeigbarer Dias in einem Ordner, Dateiname, Erstellungsdatum (Monat/ Tag/Jahr), Erstellungszeit (Stunde/Minute), Dateigröße. Anzahl der Dateien ................... Zeigt die Anzahl der anzeigbaren Dias im ausgewählten Ordner an. Maximal können in einem Verzeichnis etwa 250 Bilder als Dias erkannt werden. Name des Thumbnails/der Datei ........ Zeigt die im Ordner vorhandenen Thumbnails und Namen an. Cursor ..................................... Zeigt das ausgewählte Dia an. Bildlaufleiste ............................ Zum Anzeigen von Ordnern oder Dateien, die nicht im Fenster sichtbar sind. 61 5. Anwendung des Viewers Einstelloptionen für den Viewer Wiedergabe-Modus: Manuell ................. Ein Dia wird manuell wiedergegeben, wenn die Viewer-Quelle ausgewählt worden ist. Auto ...................... Die Dias werden automatisch wiedergegeben, wenn die Viewer-Quelle ausgewählt worden ist. Intervall: Legt die Intervallzeit zwischen 5 und 300 Sekunden fest. Start: Legt fest, welches Startmenü nach auswählen der Viewer-Quelle angezeigt werden soll. Thumbnails anzeigen: Beim Auswählen der Viewer-Quelle wird eine Thumbnails-Liste der auf der PC-Karte oder im USB-Speicher gespeicherten Grafikdateien angezeigt, wenn [Aktiv] ausgewählt ist. [Aktiv] [Inaktiv] Slot 1 RECYCLED PICTURE 0000.jpg 1/3 0000.jpg 0001.bmp Ordner : ? 3 Dateien 0000.jpg 0002.jpg 1/3 0000.jpg 08/21/2005 06/29 263KB 60KB auswahl : ENTER Slot 1 RECYCLED PICTURE ? 3 Dateien 0002.jpg 08/21/2005 06/29 263KB 60KB auswahl : ENTER EXIT 0001.jpg Ordner : EXIT Sortieren: Ordnet die Dias oder Thumbnails nach Namen, Erweiterung, Datum und Größe neu an. HINWEIS: Diese Einstellung ist für die folgenden Ordner nicht verfügbar: * Für Ordner, die unter Verwendung der "Output Viewer"-Funktion von Ulead Photo Explorer 8.0 oder unter Verwendung des Viewer PPT Converter 3.0 erstellt wurden. OK/Aufheben: Wählen Sie zum Schließen des Optionen-Menüs [OK] und drücken Sie dann die ENTER-Taste. Wählen Sie zum Schließen des Optionen-Menüs ohne Speichern der Änderungen [Aufheben] und drücken Sie dann die ENTER-Taste. 62 5. Anwendung des Viewers Beenden des Viewer Wechseln Sie zu einem anderen Eingang, wie z. B. Computer 1, Computer 2, Computer 3, Komponenten, Video, SVideo oder LAN, um den Viewer zu beenden. * Es gibt zwei Wege, um zu einem anderen Eingang zu wechseln: * Drücken Sie die COMPUTER 1, COMPUTER 2, COMPUTER 3, COMPONENT, VIDEO, S-VIDEO oder LANTaste auf der Fernbedienung. * Drücken Sie die MENU-Taste auf der Fernbedienung, um das Viewer-Menü anzeigen zu lassen. Drücken Sie noch einmal die MENU-Taste, um das Hauptmenü anzeigen zu lassen, und wählen Sie den Eingang aus dem [Quelle]-Untermenü aus. Mit dieser Funktion können Sie direkt auf ein Dia umschalten, wenn das Bild eines Videorekorders oder Computers projiziert wird. Beispiel: Bei der Durchführung einer Präsentation, die teils aus Dias und teils aus bewegten Bildern von einem Videorekorder o.ä. besteht, ist es möglich, mit der VIEWER-Taste von einem Viewer-Dia auf das Videobild und dann wieder auf das Viewer-Dia umzuschalten. HINWEIS: Beim Umschalten von der aktuellen Viewer-Quelle auf eine andere Quelle bleibt das aktuelle Dia erhalten. Wenn Sie danach erneut auf Viewer umschalten, sehen Sie wieder das Dia. Anzeige von digitalen Bildern Digitale Bilder können mit dem Viewer wiedergegeben werden, wenn die nachfolgend aufgeführten Bedingungen erfüllt sind: • Wenn die Bilder auf einer MS-DOS-formatierten PC-Karte gespeichert sind. • Wenn die Bilder in einem vom Viewer unterstützten Format gespeichert sind. Mit dem Viewer kann in den Verzeichnissen nach Bildern gesucht werden, und Bilder im Format JPEG, BMP, Non-Interlaced-GIF oder Non-InterlacedPNG werden als Dias erkannt. HINWEIS: Maximal können in einem Verzeichnis etwa 250 Bilder als Dias erkannt werden. 63 5. Anwendung des Viewers Änderung des Hintergrund-Logos Mit Hilfe der Viewer-Funktion können Sie den Standard-Hintergrund ändern. HINWEIS: Die Datei darf höchstens 256 KB groß sein. Andere Dateiformate als JPEG, BMP, Non-Interlaced-GIF oder Non-InterlacedPNG stehen nicht zur Verfügung. Vorbereitung: Speichern Sie JPEG- oder BMP-Dateien (JPEG, BMP, Non-Interlaced-GIF- oder Non-Interlaced-PNGDateien) auf einer in Ihren PC eingesetzten PC-Karte oder in einem USB-Speicher. 1. Drücken Sie zum Anzeigen eines Bildes die VIEWER-Taste auf der Fernbedienung. 2. Drücken Sie die MENU-Taste, um das Viewer-Menü einzublenden. 3. Wählen Sie mit der -Taste [Thumbnails] und drücken Sie dann die ENTER-Taste. Der Thumbnails-Bildschirm wird eingeblendet. Slot 1 RECYCLED PICTURE ? 3 Dateien 0000.jpg 1/3 0000.jpg 0001.jpg 0002.jpg 08/21/2005 06/29 263KB 60KB auswahl : ENTER Ordner : EXIT HINWEIS: Um anstelle des Thumbnails-Bildschirmes (rechte Fensterseite) den Verzeichnisbaum (linke Fensterseite) hervorzuheben, drücken Sie die EXIT-Taste. Um den Thumbnails-Bildschirm erneut hervorzuheben, drücken Sie die ENTER-Taste. 4. Wählen Sie mit der -Taste eine Datei (ein Dia) als Hintergrund-Logo aus. 5. Drücken Sie die MENU-Taste, um das Viewer-Menü einzublenden. 6. Wählen Sie mit der -Taste [Logo] und drücken Sie dann die ENTER-Taste. Ein Dialogfeld zur Bestätigung wird eingeblendet. 7. Wählen Sie mit der -Taste [Ja] und drücken Sie dann die ENTER-Taste. Die Änderung des HintergrundLogos ist damit abgeschlossen. * Wenn Sie den Hintergrund einmal geändert haben, können Sie das alte Logo selbst mit Hilfe von [Reset] nicht mehr als Hintergrund-Logo verwenden. Um das NEC-Logo wieder als Hintergrund-Logo zu verwenden, wiederholen Sie die oben beschriebenen Schritte. Die NEC-Logo-Datei befindet sich auf der beiliegenden Anwender-Supportware 3 CD-ROM (/Logo/NEC_BB_X.JPG). 64 6. Anwendung des Bildschirm-Menüs Verwendung der Menüs 1. Drücken Sie zum Aufrufen des Menüs die sich auf der Fernbedienung oder am Projektorgehäuse befindliche MENU-Taste. Untermenü-Fenster Untermenü Hauptmenü Gegenwärtig verfügbare Tasten HINWEIS: Die Befehle wie , ENTER, EXIT in der grauen Leiste zeigen verfügbare Tasten für den Betrieb an. 2. Drücken Sie die SELECT -Tasten auf der Fernbedienung oder am Projektorgehäuse, um das Untermenü einzublenden. 3. Drücken Sie die ENTER-Taste auf der Fernbedienung oder am Projektorgehäuse, um den obersten Menüpunkt auf der ersten Registerkarte hervorzuheben. 4. Wählen Sie mit der sich auf der Fernbedienung oder am Projektorgehäuse befindlichen SELECT -Taste die Option aus, die Sie einstellen oder eingeben möchten. Mit den SELECT -Tasten auf der Fernbedienung oder am Projektorgehäuse können Sie die gewünschte Registerkarte auswählen. HINWEIS: Sie können nur dann eine Registerkarte auswählen, wenn die Registerkartenfarbe orange ist. 5. Drücken Sie die ENTER-Taste auf der Fernbedienung oder am Projektorgehäuse, um das Untermenü-Fenster einzublenden. 6. Stellen Sie mit den sich auf der Fernbedienung oder am Projektorgehäuse befindlichen SELECT Tasten einen Wert ein oder schalten Sie die ausgewählte Option ein oder aus. Die Einstellungen bleiben bis zur nächsten Einstellung gespeichert. 7. Wiederholen Sie die Schritte 2 - 6, um weitere Menüpunkte einzustellen, oder drücken Sie die EXIT-Taste auf der Fernbedienung oder am Projektorgehäuse, um die Menü-Anzeige auszuschalten. HINWEIS: Wenn ein Menü oder eine Meldung angezeigt wird, können die Informationen einiger Zeilen, abhängig vom Signal und den Einstellungen, verloren gehen. 65 6. Anwendung des Bildschirm-Menüs Menübaum Grundmenü-Punkte werden im schattierten Bereich angezeigt. Werkseinstellungen werden im grau schattierten Bereich angezeigt. Menü Quelle Einstellen Bild Bild-Optionen Video Einrichten Ton Grundlegendes Menü Sicherheit Optionen Computer 1, Computer 2, Computer 3, Komponenten, Video, S-Video, Viewer, LAN, Eingabeliste Modus Standard, Professionell Voreinstellung 1 bis 6 Einzelheiten-Einstellung Allgemeines Referenz Hell. hoch, Präsentation, Video, Film, Grafik, sRGB Gammakorrektur Dynamisch, Natürlich, Schwarz-Detail Farbtemperatur 5000, 6500, 7800, 8500, 9300, 10500 Weißabgleich Helligkeit RGB, Kontrast RGB Farbkorrektur Rot, Grün, Blau, Gelb, Magenta, Cyan Helligkeit Kontrast Manuell, Auto Bildschärfe Farbe Farbton Reset Takt Phase Horizontal-Position Vertikal-Position Austastung Oben, Unten, Links, Rechts Übertastung 0%, 5%, 10% Bildformat 4:3 4:3, Letterbox, Breitbild-Bildschirm, Ausschnitt 16:9 4:3 Fenster, Letterbox, Breitbild-Bildschirm, 4:3 Füllen 3D-Y/C- Trennung Inaktiv, Aktiv Vertikal-Steigerung Inaktiv, 1, 2, 3 Verknüpfung trennen Inaktiv, Aktiv: Standbild, Normal, Film Telecine Inaktiv, Aktiv: 2-2/2-3 Auto, 2-2 Ein, 2-3 Ein Kontraststeigerung Inaktiv, Aktiv, Aufteilungs, Einstellen Lautstärke, Tiefen, Höhen, Balance, 3D-Surround (Inaktiv, Aktiv) Trapez Horizontal, Vertikal Eckenkorrektur Wandfarbe Inaktiv, Schwarztafel, Schwarztafel (Grau), Hellgelb, Hellgrün, Hellblau, Himmelblau, Hellrosa, Pink Lampenbetriebsart Normal, Eco Menümodus Grundmenü, Erweitertes Menü Sprache English, Deutsch, Français, Italiano, Español, Svenska, Suomi, Norsk, Nederlands, Türkçe, Polski, , , Magyar, Português, , Dansk, , , Cestina , Farbauswahl Farbe 1 bis 5, Monochrom Anzeige-Auswahl Quelle: Aktiv, Inaktiv / Meldung: Aktiv, Inaktiv / Zeit: Aktiv, Inaktiv Anzeigezeit Manuell, Auto 5 sek., Auto 15 sek., Auto 45 sek. Hintergrund Blau, Schwarz, Logo Bedienfeld-Sperre Inaktiv, Aktiv Menüsperre Inaktiv, Aktiv Logosperre Inaktiv, Aktiv Sicherheit Inaktiv, Aktiv, Schlüsselwort, Benutzen Sie den Schutzschlüssel, Laufwerk, Lesen, Registrieren, Löschen PJLink Inaktiv, Aktiv Paßwort 66 6. Anwendung des Bildschirm-Menüs Menü Einrichten Installation Optionen Ausrichtung Bildschirm LAN-Modus Frontprojektion, Deckenrückprojektion, Rückprojektion, Deckenfrontprojektion Bildshirmtyp: 4:3, 16:9 / Position Eingebaut Profile: Profile 1, Profile 2 DHCP: Aktiv, Inaktiv IP-Addresse Subnet-Maske Gateway DNS-Konfiguration Wiederanschließen PC-Karte Profile: Einfacher Anschluss, Profile 1, Profile 2 DHCP: Aktiv, Inaktiv IP-Addresse Subnet-Maske Gateway DNS-Konfiguration Erweitert: Netzwerktyp: Seitenübersicht, SSID, Mode, Kanal WEP: WEP, Schlüssel-Auswahl, Schlüssel 1-4 Wiederanschließen Domain Host-Name Domain-Name Mail Alert Mail: Aktiv, Inaktiv Sender's Address SMTP Server Name Recipient's Address 1-3 Test Mail Projektorname Übertragungsrate Voreinst. Datum, Zeit Fernbedienungssensor Auto-Einstellung Auto Start Strom-Management Gebläsemodus Wahl der Standardquelle Information Reset 4800bps, 9600bps, 19200bps, 38400bps Datum: Monat / Tag / Jahr, Uhrzeit: (H / M) Vorne / Hinten, Vorne, Hinten Optionen Inaktiv, Normal, Fein Inaktiv, Aktiv Inaktiv, 0:05, 0:10, 0:20, 0:30 Auto, Hoch Letzte, Auto, Auswahl (Computer 1, Computer 2, Computer 3, Komponenten, Video, S-Video, Viewer, LAN) Signalauswahl Computer 1 RGB/Komponenten, RGB, Componet, Scart Computer 2 RGB/Komponenten, RGB, Componet Komponenten Komponenten, Video Farbsystem Komponenten (Video), Video, S-Video S-Video-Betriebsauswahl Inaktiv, S2 OUT-Anschluss Letzte, Computer 1, Computer 2, Komponenten Werkzeuge ChalkBoard Ausschalt-Timer Inaktiv, 0:30, 1:00, 2:00, 4:00, 8:00, 12:00, 16:00 Programm-Timer Maus Maus-Zeiger: Zeiger 1 bis Zeiger 9 / Taste: Rechtshänder, Linkshänder Empfindlichkeit: Schnell, Mittel, Langsam Verwendungsdauer Verbl. Lampenbetr. -Dauer, Verstr. Lampenbetr. -Std., Verstr. Filterbetr. -Std., Verstr. Proj. -Betr. -Std. Quelle Seite 1 Eingangsanschluss, Signaltyp, Videotyp, Quellenbezeichnung, Eingangsnummer Quelle Seite 2 Horizontale Frequenz, Vertikale Frequenz, Synch.-Typ, Synch.-Polarität, Scan-Typ LAN Eingebaut IP-Addresse, Subnet-Maske, Gateway, MAC-Addresse LAN PC-Karte IP-Addresse, Subnet-Maske, Gateway, MAC-Addresse LAN kabellos SSID, Modus, WEP, Kanal, Signalpegel Version Model, Seriennummer, Firmware, Data Aktuelles Signal, Alle Daten, Alle Daten (Einschl. Eingabeliste), Lampenbetriebsstunden löschen, Filterbetriebsstunden löschen 67 6. Anwendung des Bildschirm-Menüs Menü-Elemente Bildlaufleiste Registerkarte Hervorheben Schließen-Taste Optionsschaltfeld Hilfe-Taste Volles Dreieck Kontrollkästchen OK-Taste Löschtaste Menüfenster oder Dialogfelder haben normalerweise folgende Elemente: Hervorheben ......... Zeigt das ausgewählte Menü oder die ausgewählte Option an. Volles Dreieck ....... Zeigt an, dass weitere Auswahlmöglichkeiten vorhanden sind. Ein hervorgehobenes Dreieck zeigt an, dass die Option aktiviert ist. Registerkarte ......... Zeigt eine Gruppe von Funktionen in einem Dialogfeld an. Das Auswählen (Anklicken) einer beliebigen Registerkarte bringt deren Seite nach vorn. Optionsschaltfeld .. Mit dieser runden Schaltfläche wird die entsprechende Option im Dialogfeld ausgewählt. Kontrollkästchen ... Markieren Sie das Kästchen mit einem Kontrollzeichen, um diese Option zu aktivieren. Bildlaufleiste .......... Zeigt die Einstellung und Einstellrichtung an. OK-Taste ................ Drücken Sie diese Taste zum Bestätigung Ihrer Einstellung. Sie kehren zum vorherigen Menü zurück. Löschen-Taste ....... Drücken Sie diese Taste, um Ihre Einstellung zu löschen. Sie kehren zum vorherigen Menü zurück. Schließen-Taste ..... Anklicken, um das Fenster and Speichern der Änderungen zu schließen. (Nur USB-Maus) Hilfe-Taste ............. Zeigt an, dass für diese Funktion Hilfestellungen zur Verfügung stehen (nur USB-Maus). Drücken Sie die HELP-Taste auf der Fernbedienung, um die Hilfestellungen einzublenden. 68 6. Anwendung des Bildschirm-Menüs Menü-Beschreibungen & Funktionen [Quelle] Computer 1 und 2 Wählt den am COMPUTER 1- oder COMPUTER 2-Eingangsanschluss-Signal angeschlossenen Computer aus. HINWEIS: Ein optionales Komponentenkabel (Komponenten-V- oder ADP-CV1-Kabel) ist für ein Komponentensignal erforderlich. Computer 3 (RGB Digital) Wählt den am COMPUTER 3-Anschluss (DVI-D) angeschlossen Computer aus. Komponenten Wählt den am COMPONENT IN (Y, Cb/Pb, Cr/Pr) angeschlossenen Computer aus. Video Wählt aus, was an Ihrem Videoeingang angeschlossen ist - Videorekorder, LaserDisc-Player, DVD-Player oder Dokumentenkamera. S-Video Wählt aus, was an Ihrem S-Video-Eingang angeschlossen ist - Videorekorder, DVD-Player oder LaserDisc-Player. HINWEIS: Ein Rahmen kann für kurze Zeit einfrieren, wenn ein Video einer Video- oder S-Videoquelle im Schnellvorlauf- oder Schnellrücklauf-Modus abgespielt wird. Viewer Diese Funktion ermöglicht die Erstellung von Präsentationen mit Hilfe einer PC-Karte, die eingefangene Bilder und Dias enthält, die mit dem exklusiven Programm für NEC Ulead Photo Explorer 8.0, das sich auf der CD-ROM befindet, erstellt wurden. Siehe die beiliegende Setup-Anleitung für NEC Verdrahtetes und drahtloses Netzwerk für das Installieren von Ulead Photo Explorer 8.0 für NEC. Siehe Seite 60 für die Anzeige von Dias. LAN Wählt ein Signal vom LAN-Port (RJ-45) oder von der im Kartenschlitz des Projektors eingesetzten optionalen drahtlosen LAN-Karte von NEC. 69 6. Anwendung des Bildschirm-Menüs [Eingabeliste] Wählen Sie das Signal mit den SELECT -Tasten auf der Fernbedienung oder am Projektorgehäuse aus und drücken Sie die ENTER-Taste auf der Fernbedienung oder am Projektorgehäuse, um den [Eingabe-Editierbefehl]Bildschirm einzublenden. Eingabe des gegenwärtig projizierten Signals in die Eingabeliste 1. Lassen Sie sich die Eingabeliste anzeigen. 2. Wählen Sie mit der SELECT- oder -Taste auf der Fernbedienung oder am Projektorgehäuse eine beliebige Zahl aus und drücken Sie die ENTER-Taste auf der Fernbedienung oder am Projektorgehäuse, um den [Eingabe-Editierbefehl]-Bildschirm einzublenden. 3. Wählen Sie mit der SELECT - oder -Taste [Speichern] aus und drücken Sie dann die ENTER-Taste. Anwendung der [Eingabeliste] Alle am gegenwärtig angezeigten Bild vorgenommenen Einstellungen werden automatisch in der [Eingabeliste] registriert. Das registrierte Signal kann jederzeit aus der [Eingabeliste] geladen werden. HINWEIS: Es können bis zu 100 Voreinstellungen - mit Ausnahme der Bild-Einstellungen - registriert werden. 70 6. Anwendung des Bildschirm-Menüs [Eingabe-Editierbefehl] Auf der [Eingabeliste] können Signale editiert werden. Laden ........................ Ermöglicht Ihnen die Auswahl eines Signals aus der Liste. Speichern .................. Ermöglicht Ihnen das Speichern des gegenwärtig projizierten Signals. Ausschneiden ............ Ermöglicht Ihnen, ein ausgewähltes Signal aus der Liste zu entfernen und im “ClipBoard” des Projektors abzulegen. Kopieren .................... Ermöglicht Ihnen, ein ausgewähltes Signal aus der Liste zu kopieren und im “ClipBoard” des Projektors abzulegen. Einfügen .................... Ermöglicht Ihnen das Einfügen des im “ClipBoard” abgelegten Signals in eine andere Zeile der Liste. Bearbeiten ................. Ermöglicht Ihnen die Änderung von Quellenbezeichnungen. Quellenbezeichnung: Geben Sie eine Signalbezeichnung ein. Die Signalbezeichnung kann aus bis zu 18 alphanumerischen Zeichen bestehen. Eingangsanschluss: Ändern Sie den Eingangsanschluss. Sperren: Nehmen Sie die Einstellung so vor, dass das ausgewählte Signal bei der Ausführung von "Alles löschen" nicht gelöscht werden kann. Nach der Ausführung von [Lock] können die Änderungen nicht gespeichert werden. Überspringen: Nehmen Sie die Einstellung so vor, dass das ausgewählte Signal während der Auto-Suche übersprungen wird. Wählen Sie nach Beendigung der Einstellung zunächst OK und drücken Sie dann ENTER. Wählen Sie zum Beenden ohne Speicherung der Einstellung Aufheben. Wählen Sie [Source Name] und drücken Sie ENTER, um das QuellenbezeichnungEditier-Fenster einzublenden. In diesem Fenster können Sie die Quellenbezeichnung ändern. Drücken Sie zum Einblenden der Software-Tastatur, über die Sie alphanumerische Zeichen eingeben können . Beziehen Sie sich bezüglich der Tastenfunktionen der Software-Tastatur auf Seite 128. Alles löschen ............. Diese Funktion ermöglicht Ihnen das Löschen aller in der Eingabeliste registrierten Signale. Die nachfolgenden Tasten stehen für die gegenwärtig projizierten Signale nicht zur Verfügung: 1) Die Ausschneiden- und Einfügen-Tasten (Cut und Paste) auf dem [Eingabe-Editierbefehl]-Bildschirm 2) Die Eingangsanschluss-Taste Input Terminal auf dem [Eingabeliste]-Bildschirm HINWEIS: Wenn alle Signale in der [Eingabeliste] gelöscht sind, wird auch das gegenwärtig projizierte Signal - mit Ausnahme der gesperrten Signale - gelöscht. 71 6. Anwendung des Bildschirm-Menüs Menü-Beschreibungen & Funktionen [Einstellen] [Bild] [Modus] Mit dieser Funktion können Sie festlegen, wie die Einstellungen für [Einzelheiten-Einstellung] von [Voreinstellung] für die einzelnen Eingänge gespeichert werden sollen. Standard : Speichert die Einstellungen der einzelnen Punkte von [Voreinstellung] (Voreinstellung 1 bis 6) Professionell : Speichert alle Einstellungen von [Bild] für die einzelnen Eingänge. [Voreinstellung] Diese Option ermöglicht es Ihnen, einen neutralen Farbton für Gelb, Cyan oder Magenta einzustellen. Es stehen 6 für die verschiedenen Bildarten optimierte Werkseinstellungen zur Verfügung. Sie können aber auch Benutzer definierte Eingaben machen. 72 6. Anwendung des Bildschirm-Menüs [Einzelheiten-Einstellung] Diese Option versorgt Sie mit drei Seiten von Menüs, die detailliertere Einstellungen enthalten. [Allgemeines] Auswahl der Referenz-Einstellung [Referenz] Diese Funktion ermöglicht Ihnen die Verwendung der Farbkorrektur oder der Gammawerte als Referenzdaten, um die verschiedenen Bildarten zu optimieren. Sie können eine der folgenden 6 Einstellungen wählen. Hell. hoch .......... Wird für die Verwendung in hell beleuchteten Räumen empfohlen. Präsentation ...... Wird zum Erstellen einer Präsentation mit Hilfe einer PowerPoint-Datei empfohlen. Video ................. Wird für herkömmliche Bilder wie z.B. Fernsehbilder empfohlen. Film ................... Wird für Filme empfohlen. Grafik ................. Wird für Grafiken empfohlen. sRGB ................. Standard-Farbwerte. Auswahl des Gammakorrektur-Modus [Gammakorrektur] Die einzelnen Modi werden empfohlen für: Dynamisch ........ Erstellt ein Bild mit hohen Kontrasten. Natürlich ............ Natürliche Reproduktion des Bildes. Schwarz-Detail .. Verstärkt die Details in den dunklen Bildteilen. Einstellung der Farbtemperatur [Farbtemperatur] Diese Funktion stellt die Farbtemperatur mit Hilfe der Bildlaufleiste ein. Erhöhen Sie die Farbtemperatur für ein blaueres Weiß; verringern Sie sie für ein roteres Weiß. HINWEIS: • Wenn [Präsentation] oder [Hell. hoch] in [Referenz] ausgewählt worden ist, steht diese Funktion nicht zur Verfügung. * Wenn die [Weißabgleich]-Einstellungen geändert worden sind, spiegelt der Farbtemperaturwert nicht die tatsächliche Temperatur wieder. [Weißabgleich] Einstellung des Weißabgleichs [Weißabgleich] Mit diesen Tasten können Sie den Weißabgleich einstellen. Die Einstellung der Helligkeit für jede einzelne Farbe (RGB) dient der Einstellung des Bildschirm-Schwarzpegels. Die Einstellung des Kontrastes für jede einzelne Farbe (RGB) dient der Einstellung des Bildschirm-Weißpegels. [Farbkorrektur] Auswahl der Farbkorrektur [Farbkorrektur] Stellt die Farben Rot, Grün, Blau, Gelb, Magenta und Cyan unabhängig voneinander ein, um den Farbton auf dem gesamten Bildschirm zu korrigieren. 73 6. Anwendung des Bildschirm-Menüs [Helligkeit] Stellt den Helligkeitspegel oder die Intensität des hinteren Rasters ein. [Kontrast] Stellt die Intensität des Bildes entsprechend dem eingehenden Signal ein. Sie haben zwei Auswahlmöglichkeiten: Manuell und Auto. HINWEIS: Die autom. Kontrastfunktion funktioniert allerdings nicht, wenn das Menü oder eine Meldung angezeigt wird. [Bildschärfe] Steuert das Detail des Bildes für Video (nicht gültig bei RGB- und Digitalsignalen). [Farbe] Erhöht oder reduziert den Farbsättigungspegel (nicht gültig bei RGB- und Digitalsignalen). [Farbton] Variiert den Farbpegel von +/- grün bis +/-blau. Der Rot-Pegel wird als Referenzwert herangezogen. Diese Einstellung gilt nur für Video-, Komponenten- und TV-Standard-Eingänge (nicht gültig bei RGB- und Digitalsignalen). Eingang signal Helligkeit Kontrast Bildschärfe Farbe Farbton Ja Ja Ja Ja Nein Ja Ja Ja Ja Nein Nein Nein Ja Ja Nein Nein Nein Ja Ja Nein Nein Nein Ja Ja Nein Computer (RGB analog) Computer (RGB digital) Komponenten Video, S-Video Viewer, LAN Ja=einstellbar, Nein=Nicht einstellbar [Reset] Die Einstellungen und Justierungen bei [Bild] werden nicht zurück auf die Werkseinstellungen gestellt, mit Ausnahme des Folgenden; Voreingestellte Nummern und [Referenz] im [Einzelheiten-Einstellung]-Bildschirm, wenn [Standard] in [Modus] eingestellt ist. Die Einstellungen und Justierungen, die unter [Einzelheiten-Einstellung] im [Voreinstellung]-Bildschirm gegenwärtig nicht markiert sind, werden nicht zurückgesetzt. 74 6. Anwendung des Bildschirm-Menüs [Bild-Optionen] Einstellung des Taktes und der Phase [Takt/Phase] Diese Funktion ermöglicht Ihnen die manuelle Einstellung von [Takt] und [Phase]. Takt ....................... Wenden Sie diesen Punkt für die Feineinstellung des Computerbildes oder zum Beseitigen von möglicherweise auftretenden Vertikalstreifen an. Diese Funktion stellt die Taktfrequenz ein, mit der horizontale Streifen im Bild eliminiert werden. Diese Einstellung kann erforderlich sein, wenn Sie Ihren Computer das erste Mal anschließen. Phase .................... Wenden Sie diesen Punkt für die Einstellung der Taktphase oder zum Beseitigen von Videorauschen, Punktinterferenzen oder Einstreuungen an. (Dies ist offenkundig, wenn Ihr Bild zu schimmern scheint.) Wenden Sie [Phase] erst nach Beendigung von [Takt] an. 75 6. Anwendung des Bildschirm-Menüs Einstellung der Horizontal/Vertikal-Position [Horizontal-Position/Vertikal-Position] Stellt die Lage des Bildes horizontal und vertikal ein. Ausblenden von störenden Bereichen [Austastung] Mit dieser Funktion können Sie jeden störenden Bereich des Bildes ausblenden. Auswahl des Übertastungsprozentsatzes [Übertastung] Wählen Sie für das Signal einen Übertastungsprozentsatz (0 %, 5% und 10 %) aus. Projiziertes Bild Übertastung von 10 % HINWEIS: Bei einigen Eingangssignalen können Sie [0%] nicht auswählen. 76 6. Anwendung des Bildschirm-Menüs Auswahl des Bildformates [Bildformat] Bildschirmtyp 4:3 Bildschirmtyp 16:9 Mit dieser Funktion können Sie das optimale Bildformat für die Wiedergabe einer Quelle auswählen. Wenn für die Quelle der Bildschirmtyp 4:3 ausgewählt worden ist, wird die folgende Auswahl angezeigt: 4:3 ......................... Standard 4:3-Format Letterbox ............... Verkleinertes Bild, um das echte Bildformat mit schwarzen Balken oben und unten am Bildrand anzuzeigen Breitbild-BildschirmLinks & rechts gedehnt mit schwarzen Balken oben und unten am Bildrand Ausschnitt ............. Links & rechts gedehnt. Die linke & rechte Seite sind abgeschnitten. Nur für das Bildformat 4:3 verfügbar. Wenn für die Quelle der Bildschirmtyp 16:9 ausgewählt worden ist, wird die folgende Auswahl angezeigt: 4:3 Fenster ............ Verkleinertes Bild, um das echte Bildformat mit schwarzen Balken am linken und rechten Bildschirmrand anzuzeigen Letterbox ............... Standard 16:9-Format Breitbild-BildschirmLinks und rechts gedehnt, um das echte Bildformat anzuzeigen 4:3 Füllen .............. Gedehnt, um das Bild im 16:9-Bildformat anzuzeigen HINWEIS: Für Quellen mit schwarzen Balken oben und unten kann die Bildposition vertikal eingestellt werden. (→ Seite 88) HINWEIS: Bitte beachten Sie, dass bei der Verwendung dieses Projektors für kommerzielle Zwecke oder zur Erregung der Aufmerksamkeit an einem öffentlichen Ort, z. B. in einem Café oder in einem Hotel, eine Komprimierung oder Dehnung des Bildes mit den Funktionen unter [Bildformat] oder [Bildschirm] als Verletzung bestehender und gesetzlich geschützter Urheberrechte ausgelegt werden kann. HINWEIS: Während der 3D Reform-Einstellung steht [Bildformat] möglicherweise nicht zur Verfügung. Sollte dies der Fall sein, setzen Sie zuerst die 3D Reform-Daten zurück und nehmen Sie die Einstellung erneut vor. Wiederholen Sie dann die 3D Reform-Einstellung. Durch eine Änderung des Bildformates wird die 3D Reform-Funktion möglicherweise auf ihren einstellbaren Bereich begrenzt. Eingang Signal Bildschirm Typ 4:3 4:3 Bildschirm 16:9 Bildschirm Letterbox 4:3 Fenster Dehnen Letterbox 4:3 Füllen Breitbild-Bildschirm Ausschnitt Breitbild-Bildschirm Letterbox 77 6. Anwendung des Bildschirm-Menüs [Video] Ein- / Ausschalten der 3D-Trennung [3D-Y/C- Trennung] Diese Funktion schaltet die dreidimensionale Trennfunktion ein oder aus. Inaktiv ......................... Turns off the function. Aktiv Standbild ........ Empfohlen für Standbilder. Normal ............ Der Projektor erkennt und korrigiert das Bild automatisch. Film ................ Empfohlen für Bewegtbilder. TIP: Wenn die Bildqualität schlecht ist, aktivieren Sie [3D-Y/C- Trennung]. Wenn die Bildqualität immer noch schlecht ist, versuchen Sie, [Verknüpfung trennen] oder [3D-Y/C- Trennung] zu deaktivieren und [Normal] unter [Verknüpfung trennen] auszuwählen. HINWEIS: Diese Funktion steht nur für NTSC3.58 von Videosignalen zur Verfügung. Einstellung der senkrechten Kanten [Vertikal-Steigerung] Diese Funktion betont die senkrechten Kanten um ein Objekt im Bild. HINWEIS: Diese Funktion steht nicht für RGB, HDTV- und Komponenten-Signale zur Verfügung. Auswahl von Interlace oder Verknüpfung trennen [Verknüpfung trennen] Mit Hilfe dieser Funktion können Sie zwischen “Interlace” und “Verknüpfung trennen” (Deinterlace) wählen. Inaktiv ......................... Projiziert ein Interlace-Signal. Aktiv Standbild ........ Wählen Sie diese Option, wenn ein Standbild angezeigt wird. Wenn diese Option für ein bewegtes Bild ausgewählt worden ist, können sowohl ein Bildzittern als auch Störungen auftreten. Normal ............ Der Projektor bestimmt automatisch ein Standbild oder bewegtes Bild, um ein klares Bild anzuzeigen. Wenn [Normal] ausgewählt wird, werden Flackern oder Bildstörungen verursacht; wählen Sie [Movie]. Film ................ Wählen Sie diese Option, wenn ein bewegtes Bild angezeigt wird. Dies beseitigt sowohl das Bildzittern als auch die Störungen. Diese Option ist nur bei SDTV verfügbar. Einstellung des Telecine-Modus [Telecine] 3:2-Pull-Down-Korrektur, um Flimmern und Bildstörungen zu beseitigen. HINWEIS: Diese Funktion ist nur verfügbar, wenn [Verknüpfung trennen] aktiviert und ein SDTV-Signal ausgewählt wird. Inaktiv ............................... Schaltet den Telecine-Modus aus. Aktiv 2-2/2-3 Auto ......... Erkennt das Pull-Down-Korrekturverfahren. 2-2 Ein .................. Verwendet das 2-2 Pull-Down-Korrekturverfahren 2-3 Ein .................. Verwendet das 2-3 Pull-Down-Korrekturverfahren 78 6. Anwendung des Bildschirm-Menüs Kontraststeigerung einstellen [Kontraststeigerung] Diese Funktion verbessert den Kontrast mit Hilfe einer patentrechtlich geschützten Detailverstärkungstechnologie. HINWEIS: Diese Funktion steht für Viewer oder LAN nicht zur Verfügung. Inaktiv ............................... Schaltet den Kontraststeierungs-Modus aus. Aktiv .................................. Schaltet den Kontraststeigerungs-Modus ein. Aufteilungs ........................ Schaltet den Kontraststeierungsmodus ein oder aus, um seinen Effekt zu zeigen. Einstellen ........................... Wenn der Kontraststeigerungs-Modus eingeschaltet oder wenn [Aufteilungs] ausgewählt ist, können Sie das Kontraststeigerungs-Level einstellen. [Ton] Tonsteuerung [Lautstärke, Tiefen, Höhen, Balance] Stellt die Lautstärke, den Tiefen- und Höhenpegel, die Balance links und rechts des Projektorlautsprechers und AUDIO OUT (Stereo Mini-Buchse) ein. Aktivierung von 3D Surround [3D-Surround] Schaltet den 3D Surround-Effekt ein oder aus. Wenn die AUDIO OUT-Stereo-Minibuchse des Projektors an ein externes Gerät angeschlossen wird, kann die Toneinstellung des externen Gerätes je nach Tiefen-, Höhen- und 3D Surround-Einstellung zu einer verzerrten oder knakkenden Tonausgabe führen. Wenn dies geschieht, setzen Sie die Einstellungen des Projektors zurück auf die Werkseinstellungen (Tiefen: 0, Höhen: 0, 3D Surround: Inaktiv). 79 6. Anwendung des Bildschirm-Menüs Menü-Beschreibungen & Funktionen [Einrichten] [Grundlegendes] Auswahl des Trapez-Modus [Trapez] Diese Funktion ermöglicht Ihnen das manuelle oder automatische Korrigieren von Trapezverzerrungen. Die Auswahl dieses Punktes führt zur Anzeige des Trapez-Einstellungsmenüs. Sie können vertikale Trapezverzerrungen auch manuell vom Menü aus korrigieren. (→ Seite 31) Die Änderungen bleiben auch beim Ausschalten des Projektors gespeichert. HINWEIS: Wenn [Eckenkorrektur] ausgewählt wurde, ist die Option [Trapez] nicht verfügbar. Auswahl des Eckenkorrektur-Modus [Eckenkorrektur] Mit dieser Option können Sie die Trapezverzerrung korrigieren. Die Auswahl dieses Punktes führt zur Anzeige des Eckenkorrektur-Einstellungbildschirm. (→ Seite 41) HINWEIS: Wenn [Trapez] ausgewählt wurde, ist die Option [Eckenkorrektur] nicht verfügbar. 80 6. Anwendung des Bildschirm-Menüs Anwendung der Wandfarben-Korrektur [Wandfarbe] Diese Funktion ermöglicht eine schnelle, anpassungsfähige Farbkorrektur bei der Verwendung eines Bildschirmmaterials, dessen Farbe nicht Weiß ist. Die nachfolgend aufgeführten neun Optionen stehen zur Verfügung. Einstellung des Lampenmodus auf Normal oder Eco [Lampenbetriebsart] Diese Funktion ermöglicht die Auswahl zwischen zwei Lampen-Helligkeitsmodi: Normal- und Eco-Modus. Der Betrieb im Eco-Modus verlängert die Lebensdauer der Lampe. Die Auswahl des Eco-Modus reduziert das Gebläsegeräusch verglichen mit dem im Normal-Modus. Lampenbetriebsart Beschreibung Status der LAMP-Anzeige Normaler Modus Hierbei handelt es sich um die Aus Werkseinstellung (100 % Helligkeit). Eco-Modus Wählen Sie diesen Modus, um die Leuchtet Grün Lebensdauer der Lampe zu verlängern (ca. 80% Helligkeit beim NP2000 und ca. 85% beim NP1000). HINWEIS: Falls es im Normal-Modus zu einer Überhitzung des Projektors kommt, wird in einigen Fällen zum Schutz des Projektors automatisch der Eco-Modus als Lampen-Modus eingestellt. Dieser Modus wird “erzwungener Eco-Modus” genannt. Wenn sich der Projektor im erzwungenen Eco-Modus befindet, lässt die Bildhelligkeit etwas nach. Wenn die LAMP-Anzeige stetig grün leuchtet, wird dadurch angezeigt, dass sich die Lampe im Eco-Modus befindet. Wenn der Projektor wieder seine normale Betriebstemperatur erreicht hat, wird als Lampen-Modus wieder der Normal-Modus eingestellt. Im erzwungenen Eco-Modus hat eine Änderung der [Lampenbetriebsart]-Einstellung keinen Einfluss auf die aktuelle Lampenbetriebsart. Auswahl des Menümodus [Menümodus] Mit dieser Option können Sie zwei Menümodi auswählen: Grundmenü und Erweitertes Menü. Grundmenü ........... Dies ist das Grundmenü, das ein Minimum an wesentlichen Menüs und Befehle enthält. Erweitertes Menü .. Dies ist das Menü, das alle verfügbaren Menüs und Befehle enthält. Auswahl der Menüsprache [Sprache] Für die Bildschirm-Anweisungen können Sie eine von 21 Sprachen wählen. 81 6. Anwendung des Bildschirm-Menüs [Menü] Auswahl der Menü-Farbe [Farbauswahl] Sie können ein Farbe für das Menü auswählen. Ein- / Ausschalten der Quellen-Anzeige, Meldungen und Uhrzeit [Anzeige-Auswahl] Quelle ........................ Diese Option schaltet die Eingangsbezeichnungsanzeige wie z.B. Computer 1, Computer 2, Computer 3, Komponenten, Video und No Input, die in der oberen rechten Bildschirmecke angezeigt wird, ein oder aus. Meldung .................... Diese Option aktiviert oder deaktiviert die Anzeige von Meldungen. Selbst wenn [Inaktiv] ausgewählt worden ist, wird die folgende Meldung angezeigt. • “Projektor gesperrt” Wenn die Projektor-Sicherheit aufgehoben wird, wird die Meldung ausgeblendet. Uhrzeit ....................... Diese Option blendet die aktuelle, oben links im Bildschirm angezeigte Uhrzeit ein oder aus. HINWEIS: Die Quelle und die aktuelle Uhrzeit werden für den unter [Anzeigezeit] spezifizierten Zeitraum angezeigt. Wenn [Manuell] in [Anzeigezeit] ausgewählt wird, werden die Quelle und die aktuelle Uhrzeit immer angezeigt. Auswahl der Menü-Anzeigezeit [Anzeigezeit] Über diese Option können Sie vorgeben, wie lange der Projektor nach der letzten Tastenbetätigung wartet, bis er das Menü ausblendet. Die wählbaren Optionen sind [Manuell], [Auto 5 sek], [Auto 15 sek] und [Auto 45 sek]. [Auto 45 sek] ist die Werkseinstellung. Auswählen einer Farbe oder eines Logos für den Hintergrund [Background] Mit Hilfe dieser Funktion können Sie einen blauen/schwarzen Bildschirm oder ein Logo anzeigen lassen, wenn kein Signal verfügbar ist. Der Standard-Hintergrund ist blau. Mit Hilfe der Viewer-Funktion können Sie den Logo-Bildschirm ändern. (→ Seite 64) [Sicherheit] Deaktivierung der Gehäuse-Tasten [Bedienfeld-Sperre] Diese Option schaltet die Bedienfeld-Sperrfunktion ein oder aus. HINWEIS: • Diese Bedienfeld Sperren-Funktion hat keinen Einfluss auf die Fernbedienungsfunktionen. • Um das gesperrte Bedienfeld freizugeben, halten Sie die EXIT-Taste auf dem Projektorgehäuse ca. 10 Sekunden lang gedrückt. 82 6. Anwendung des Bildschirm-Menüs Eingabe eines Passwortes [Menüsperre] / [Logosperre] Sie können für Ihren Projektor ein Passwort eingeben, um die Verwendung Ihres Projektors durch Unbefugte zu verhindern. Wenn [Menüsperre] eingestellt ist, führt der Wechsel vom Grundmenü in das Erweiterte Menü zur Anzeige des Passwort-Eingabebildschirms. Wenn [Logosperre] eingestellt ist, führt einer der folgenden Bedienschritte zur Anzeige des Passwort-Eingabebildschirms. • • Änderung des Hintergrundes Änderung der Logodaten in einer PC-Karte oder USB-Speichergerät [Eingabe] Zuweisen Ihres Passwortes: HINWEIS: Es können bis zu 15 alphanumerische Zeichen eingegeben werden. 1. Tippen Sie ein Passwort ein. Wählen Sie [Aktiv] und drücken Sie die ENTER-Taste. Der [Passwort eingeben]-Bildschirm wird eingeblendet. Stellen Sie sicher, dass hervorgehoben ist und drücken Sie dann die ENTER-Taste. Die Software-Tastatur wird eingeblendet. Geben Sie über die Software-Tastatur ein Passwort ein, heben Sie auf dem [Passwort eingeben]-Bildschirm [OK] hervor und drücken Sie dann die ENTER-Taste. Der [Passwort bestätigen]-Bildschirm wird eingeblendet. 2. Tippen Sie dasselbe Passwort noch einmal ein. Heben Sie [OK] auf dem [Passwort eingeben]-Bildschirm hervor und drücken Sie die ENTER-Taste. Ihr Passwort wird zugewiesen. [Delete] Löschen Ihres Passwortes: 1. Wählen Sie [Inaktiv] und drücken Sie die ENTER-Taste. Der [Aktueller-Passwort]-Bildschirm wird eingeblendet. 2. Geben Sie über die Software-Tastatur Ihr Passwort ein. Heben Sie [OK] auf dem [Aktueller-Passwort]Bildschirm hervor und drücken Sie die ENTER-Taste. Ihr Passwort wird gelöscht. 83 6. Anwendung des Bildschirm-Menüs [Sicherheit] Mit Hilfe der Sicherheitsfunktion können Sie Ihren Projektor schützen, so dass erst nach Eingabe eines Schlüsselwortes ein Signal vom Projektor projiziert wird. Darüber hinaus steht eine Option zur Verfügung, mit der Sie den Projektor mit Hilfe einer als Schutzschlüssel verwendeten registrierten PC-Karte* oder USB-Speichergerät* sperren können. Nachdem Sie Ihre PC-Karte als Schutzschlüssel registriert haben, müssen Sie die registrierte PC-Karte bei jedem Einschalten des Projektors in den PC-Kartenschlitz des Projektors einsetzen. Sie können die Sicherheitsfunktion einfach durch Eingabe eines Schlüsselwortes aktivieren. * Der Projektor unterstützt keine NTFS-formatierten Flash-Speicherkarten oder USB-Speichergeräte. Verwenden Sie ausschließlich Flash-Speicherkarten oder USB-Speichergeräte, die mit dem FAT32-, FAT16- oder FATDateisystem formatiert sind. Beziehen Sie sich für die Formatierung Ihrer Flash-Speicherkarte oder Ihres USB-Speichergerätes in Ihrem Computer auf das Dokument oder die Hilfedatei, das/die in Ihrem Windows-Betriebssystem enthalten ist. Aktiv/Inaktiv ............ Schaltet die Sicherheitsfunktion ein oder aus. Schlüsselwort ......... Geben Sie bei Anwendung der Sicherheitsfunktion ein geeignetes Schlüsselwort ein. (Das Schlüsselwort kann aus bis zu 10 Zeichen bestehen.) Die Sicherheitsfunktion steht nur zur Verfügung, wenn Sie Ihr Schlüsselwort eingegeben haben. Benutzen Sie den Schutzschlüssel ...... Markieren Sie dieses Kontrollkästchen, um Ihren Projektor bei der Verwendung einer PC-Karte zu sperren. Wenn Sie nur das Schlüsselwort und keine PC-Karte verwenden möchten, dürfen Sie dieses Kontrollkästchen nicht markieren. Laufwerk ................. Schaltet zwischen dem PC-Kartenschlitz und dem USB-Port (Typ A) um. Lesen ...................... Liest die Daten von einer PC-Karte. Registrieren ............ Registriert die Daten von einer PC-Karte. Die Sicherheitsfunktion ist erst dann verfügbar, wenn mindestens eine PC-Karte registriert worden ist (wenn das Kontrollkästchen [Use Protect key] markiert ist) Es können bis zu 5 PCKarten registriert werden. Löschen .................. Löscht die Daten einer registrierten PC-Karte. Einrichtung eines Schlüsselwortes zur Aktivierung der Sicherheitsfunktion ohne Verwendung einer registrierten PC-Karte. 1. Wählen Sie mit der SELECT - oder -Taste [Schlüsselwort] und geben Sie über die Software-Tastatur ein Schlüsselwort ein. HINWEIS: Bitte notieren Sie sich Ihr Schlüsselwort. 2. Wählen Sie mit der SELECT - oder -Taste [Inaktiv] und mit SELECT oder [Aktiv] aus. 3. Wählen Sie mit der SELECT - oder -Taste [OK] und drücken Sie dann die ENTER-Taste. Die [Sind Sie sicher?] Meldung erscheint. 4. Wählen Sie mit der SELECT - oder -Taste [Ja] und drücken Sie dann die ENTER-Taste. Die Sicherheitsfunktion ist aktiviert. 84 6. Anwendung des Bildschirm-Menüs Registrieren einer PC-Karte oder eines USB-Speichergerätes als Schutzschlüssel. Vorbereitung: Setzen Sie eine PC-Karte in den PC-Kartenschlitz des Projektors ein, oder setzen Sie das USBSpeichergerät in den USB-Port (Typ A) des Projektors ein. 1. Wählen Sie mit der SELECT - oder -Taste [Benutzen Sie den Schutzschlüssel] und drücken Sie die ENTER-Taste. 2. Wählen Sie mit der SELECT - oder -Taste [Lesen] und drücken Sie die ENTER-Taste. Die Daten der PC-Karte werden in den Projektor eingelesen. 3. Wählen Sie mit der SELECT - oder -Taste [Registrieren] und drücken Sie die ENTER-Taste. Die heruntergeladenen Daten werden registriert und im Listen-Fenster angezeigt. 4. Wählen Sie mit der SELECT - oder -Taste [Schlüsselwort] und geben Sie über die Software-Tastatur ein Schlüsselwort ein. HINWEIS: Bitte notieren Sie sich Ihr Schlüsselwort. 5. Wählen Sie mit der SELECT - oder -Taste [Inaktiv] und mit SELECT oder [Aktiv] aus. 6. Wählen Sie mit der SELECT - oder -Taste [OK] und drücken Sie dann die ENTER-Taste. Die [Sind Sie sicher?] Meldung erscheint. 7. Wählen Sie mit der SELECT - oder -Taste [Ja] und drücken Sie dann die ENTER-Taste. Die Sicherheitsfunkion ist aktiviert. Einschalten des Projektors bei aktivierter Sicherheitsfunktion (wenn nur ein Schlüsselwort verwendet wird). 1. Halten Sie die POWER-Taste mindestens zwei Sekunden lang gedrückt. Der Projektor schaltet sich ein und macht mit einer Meldung darauf aufmerksam, dass der Projektor sicherheitsgeschützt ist. 2. Drücken Sie die MENU-Taste. Der Freigabecode-Eingabebildschirm wird eingeblendet. 3. Geben Sie Ihr Schlüsselwort in den Freigabecode-Eingabebildschirm ein. Jetzt können Sie sich das projizierte Bild ansehen. HINWEIS: Vergessen Sie Ihr Schlüsselwort nicht. Falls Sie Ihr Schlüsselwort doch einmal vergessen sollten, können Sie bei NEC oder Ihrem Händler Ihren Freigabecode erfragen. Weitere Informationen finden Sie am Ende dieses Abschnittes. Einschalten des Projektors bei aktivierter Sicherheitsfunktion (bei Verwendung der PC-Karte oder des USB-Speichergerätes als Schutzschlüssel). Vorbereitung: Setzen Sie die registrierte PC-Karte in den PC-Kartenschlitz des Projektors ein, oder setzen Sie das registrierte USB-Speichergerät in den USB-Port (Typ A) des Projektors ein. Halten Sie die POWER-Taste mindestens zwei Sekunden lang gedrückt. Der Projektor schaltet sich ein und erkennt dann die PC-Karte oder USB-Speichergeräte. Wenn das Bild einmal projiziert worden ist, kann die PC-Karte oder USB-Speichergeräte entfernt werden. • Der Projektor unterstützt keine NTFS-formatierten PC-Karten oder USB-Speichergeräte. Verwenden Sie ausschließlich PC-Karten oder USB-Speichergeräte, die mit dem FAT32-, FAT16- oder FATDateisystem formatiert sind. Beziehen Sie sich für die Formatierung Ihrer PC-Karte oder Ihres USB-Speichergerätes in Ihrem Computer auf das Dokument oder die Hilfedatei, das/die in Ihrem Windows-Betriebssystem enthalten ist. • Wenn der Projektor eingeschaltet wird und keine registrierte PC-Karte oder kein USB-Speichergerät im Projektor eingesetzt ist, wird kein Signal angezeigt; es erscheint eine Meldung mit dem Hinweis, dass der Projektor geschützt ist. Um den Sicherungsschutz aufzuheben, müssen Sie eine PC-Karte oder ein USB-Speichergerät in den Projektor einsetzen. 85 6. Anwendung des Bildschirm-Menüs • Der Modus zum Deaktivieren der Sicherheitsfunktion bleibt bis zum Ausschalten der Hauptstromversorgung (durch Einstellung des Hauptnetzschalters auf "O" oder durch Ziehen des Netzkabels) eingestellt. In den nachfolgend aufgeführten Fällen werden Sie zur Überprüfung Ihres Schutzschlüssels oder zur Eingabe Ihres Schlüsselwortes aufgefordert: (1)Wenn bei einem Bild, für das die Sicherheit eingestellt worden ist, [OK] ausgewählt und die Stromversorgung kurz aus- und dann wieder eingeschaltet wird. (2)Wenn die Hauptstromversorgung kurz aus- und wiedereingeschaltet wird, während die Sicherheitsfunktion aktiviert ist. (3)Bei dem Versuch ein gesichertes Bild anzuzeigen, während die Sicherheitsfunktion aktiviert ist. • Der Schlüsselwort-Abschnitt darf keine Leerstellen enthalten. Löschen von registrierten PC-Karten-Daten. 1. Wählen Sie mit der SELECT - oder -Taste [Löschen] und wählen Sie dann mit der SELECT -Taste das Listen-Fenster aus. 2. Wählen Sie mit der SELECT - oder -Taste die Informationen auf der PC-Karte oder dem USB-Speichergerät aus, die Sie löschen möchten. 3. Wählen Sie mit der SELECT -Taste [Löschen] aus und drücken Sie die ENTER-Taste. Die Informationen auf der PC-Karte oder dem USB-Speichergerät werden gelöscht. Verfahren Sie im Falle eines Verlustes Ihrer PC-Karte wie folgt: 1. Halten Sie die POWER-Taste mindestens zwei Sekunden lang gedrückt. Der Projektor schaltet sich ein und macht mit einer Meldung darauf aufmerksam, dass der Projektor sicherheitsgeschützt ist. 2. Drücken Sie die MENU-Taste. Sowohl der Freigabecode-Eingabebildschirm als auch der Abfragecode (24 alphanumerische Zeichen) werden angezeigt. HINWEIS: Bei NEC oder Ihrem Händler können Sie unter Angabe Ihres registrierten Schlüsselwortes oder Abfragecodes Ihren Abfragecode erfragen. Weitere Informationen finden Sie am Ende dieses Abschnittes. 3. Geben Sie Ihren Freigabecode in den Freigabecode-Eingabebildschirm ein. Der Sicherungsschutz wird deaktiviert. HINWEIS: • Einige PC-Karten- oder USB-Speichergerät-Marken können nicht als Schutzschlüssel verwendet werden. • Sie sollten eine oder mehrere PC-Karten oder USB-Speichergeräte registrieren, falls Ihre PC-Karte oder Ihr USB-Speichergerät beschädigt oder gestohlen wird. Bis zu 5 Stück können registriert werden. • Sobald die registrierte PC-Karte oder das registrierte USB-Speichergerät formatiert worden sind, kann die PC-Karte und das USBSpeichergerät nicht als Ihr registrierter Schutzschlüssel erkannt werden. Die Sicherheitsfunktion wird durch Verwendung von [Reset] nicht deaktiviert. HINWEIS: Besuchen Sie uns für zusätzliche Informationen im Internet unter: USA: http://www.necvisualsystems.com Europa: http://www.nec-europe.com/ Weltweit: http://www.nec-pj.com/ Verwendung von PJLink Diese Option ermöglicht es Ihnen, ein Passwort einzustellen, wenn Sie die PJLink-Funktion verwenden. Aktiv/Inaktiv: Aktiviert oder deaktiviert das Passwort. Paßwort: Geben Sie ein Passwort ein (bis zu 32 Zeichen) 86 6. Anwendung des Bildschirm-Menüs HINWEIS:Was ist PJLink? PJLink ist eine Protokoll-Standardisierung, die für die Steuerung von Projektoren verschiedener Hersteller verwendet wird. Dieses Standardprotokoll wurde von Japan Business Machine und Information System Industries Association (JBMIA) im Jahre 2005 eingeführt. Der Projektor unterstützt alle Befehle des PJLink Class 1. Die Einstellung von PJLink wird nicht beeinflusst, wenn [Reset] vom Menü aus durchgeführt wird. [Installation] Auswählen der Projektor-Ausrichtung [Ausrichtung] Diese Funktion richtet Ihr Bild der Projektionsart entsprechend aus. Die Optionen sind: Frontprojektion, Deckenrückprojektion, Rückprojektion und Deckenfrontprojektion Frontprojektion Deckenrückprojektion Rückprojektion Deckenfrontprojektion 87 6. Anwendung des Bildschirm-Menüs Auswahl des Bildformates und der Bildposition für den Bildschirm [Bildschirm] Bildshirmtyp .......... Wählen Sie eine der zwei Optionen: Wählen Sie für den von Ihnen verwendeten Bildschirm entweder 4:3 oder 16:9. Siehe auch [Bildformat]. (→ Seite 77) Position ................. Mit dieser Funktion können Sie die Vertikal-Position des Bildes einstellen, wenn 16:9 als Bildschirmtyp ausgewählt worden ist. Wenn 16:9 ausgewählt worden ist, erscheint über und unter dem Bild ein schwarzer Bereich. HINWEIS: Diese Option steht nur zur Verfügung, wenn als [Bildshirmtyp] [16:9] ausgewählt worden ist. HINWEIS: • Überprüfen Sie nach der Änderung des Bildschirmtyps die [Bildseitenverhältnis]-Einstellung im Menü. (→ Seite 77) • [Position] steht nicht zur Verfügung, wenn [4:3] als [Bildschirmtyp] oder wenn [Letter Box] als [Bildseitenverhältnis] ausgewählt wird. • Während der [Trapez]- oder [Eckenkorrektur]-Einstellung steht [Bildschirmtyp] oder [Position] nicht zur Verfügung. Sollte dies der Fall sein, setzen Sie zunächst die Einstellungen von [Trapez] oder [Eckenkorrektur] zurück und nehmen Sie dann die Einstellungen für [Bildschirmtyp] oder [Position] vor. Nehmen Sie zum Schluss die Einstellungen für [Trapez] oder [Eckenkorrektur] noch einmal vor. Durch eine Änderung von [Bildschirmtyp] oder [Position], wird die [Trapez]- oder [Eckenkorrektur]-Funktion auf ihren einstellbaren Bereich begrenzt. 88 6. Anwendung des Bildschirm-Menüs [LAN-Modus] Einstellung des LAN-Modus Mit dieser Funktion können Sie verschiedene Einstellungspunkte einstellen, wenn der Projektor in Ihrem Netzwerk verwendet wird. VORSICHT • Wenden Sie sich hinsichtlich dieser Einstellungen an Ihren Netzwerk-Administrator. • Schließen Sie ein LAN-Kabel (Eathernet-Kabel) an den LAN-Port (RJ-45) an. (→ Seite 19) • Verwenden Sie für einen drahtlosen LAN-Anschluss die optionale drahtlose LAN-Karte (NWL-100*) von NEC. * Die letzte Ziffer des Modellcodes variiert je nach dem Land, in dem Sie wohnen. Besuchen Sie für weitere Informationen unsere Website. • Um das drahtlose LAN zu verwenden, setzen Sie die optionale drahtlose LAN-Karte von NEC (NWL-100E) in den PC-Kartenschlitz ein. (→ “Einsetzen und Auswerfen einer PC-Karte” auf Seite 21) Tipps für die Einrichtung eines LAN-Anschlusses Den Projektor konfigurieren, damit er über den LAN-Port (RJ-45) oder der optionalen drahtlosen LAN-Karte mit dem Netzwerk kommuniziert: 1. Wählen Sie die [Eingebaut]-Registerkarte für den LAN-Port (RJ-45) oder die [PC-Karte]- Registerkarte für die optionale drahtlose LAN-Karte. 2. Wählen Sie auf der [Eingebaut]-Registerkarte oder der [PC-Karte] -Registerkarte eine Nummer aus der [Profile]-Liste für Ihre LAN-Einstellungen aus. Für jeden Port bzw. für jede drahtlose LAN-Karte können zwei Einstellungen im Speicher gespeichert werden. 3. Aktivieren oder deaktivieren Sie [DHCP] auf der [Eingebaut]- oder der [PC-Karte]-Registerkarte, spezifizieren Sie die IP-Adresse, die Subnet-Maske, das Gateway und die DNS-Konfiguration.Wählen Sie [OK] und drücken Sie die ENTER-Taste. (→ Seite 90, 91) Aufrufen der Einstellungen aus dem Speicher: Nach Auswählen der [Eingebaut]-Registerkarte oder der [PC-Karte]-Registerkarte die Nummer aus der [Profile]-Liste auswählen. Wählen Sie [OK] und drücken Sie die ENTER-Taste. (→ Seite 90, 91) Anschluss eines DHCP-Servers: Wählen Sie auf der [Eingebaut]-Registerkarte oder der [PC-Karte] -Registerkarte [DHCP] aus und drücken Sie dann die ENTER-Taste. Eine Kontrollmarkierung wird aktiviert. Wählen Sie erneut und drücken Sie die ENTER-Taste. Das Kontrollkästchen wird deaktiviert. Wenn eine IP-Adresse ohne Hilfe eines DHCP-Servers eingestellt wird, deaktivieren Sie das Kontrollkästchen für [DHCP]. (→ Seite 90, 91) Einstellung ausschließlich für das drahtlose LAN (Netzwerktyp und WEP): 1. Wählen Sie auf der [PC-Karte]-Registerkarte [Profile] aus und danach [Profile 1] oder [Profile 2]. 2. Wählen Sie auf der [PC-Karte]-Registerkarte [Erweitert] aus und drücken Sie dann die ENTER-Taste. Das [Erweitert]-Menü erscheint. (→ Seite 92, 93) Auswahl eines drahtlosen LAN-Zugangspunktes: 1. Wählen Sie auf der [PC-Karte]-Registerkarte [Profile] aus und danach [Profile 1] oder [Profile 2]. 2. Wählen Sie auf der [PC-Karte]-Registerkarte [Erweitert] aus und drücken Sie dann die ENTER-Taste. 3. Wählen Sie im Erweiterten Menü [Netzwerktyp] → [Seitenübersicht] und drücken Sie dann die ENTER-Taste. 4. Wählen Sie [Modus] und dann [Infrastruktur]. (→ Seite 92) 89 6. Anwendung des Bildschirm-Menüs Um Fehlermeldungen oder Informationen über die verbleibende Lebensdauer der Lampe per E-Mail zu erhalten: 1. Wählen Sie auf der [Mail]-Registerkarte [Alarm-Mail] aus und drücken Sie dann die ENTER-Taste. Eine Kontrollmarkierung wird aktiviert. 2. Stellen Sie [Absender-Adresse], [SMTP-Servername] und [Empfänger-Adresse] ein. Wählen Sie [OK] und drücken Sie die ENTER-Taste. (→ Seite 95) Ausführung von [Einfacher Anschlusses] mit Hilfe von Image Express Utility 2.0: [Einfacher Anschlusses] ist ein Modus, der die unangenehmen LAN-Einstellungen abkürzen kann, wenn das Programm Image Express Utility 2.0 verwendet wird und der PC und Projektor über einen drahtlosen LAN angeschlossen werden. Das Programm Image Express Utility 2.0 ist auf der beiliegenden Anwender-Supportware 3 CD-ROM enthalten. Für die Anwendung von [Einfacher Anschlusses], wählen Sie [PC-Karte] → [Profile] → [Einfacher Anschlusses]. (→ Seite 91) [Eingebaut] Profile (für LAN-Port [RJ-45]): Bis zu zwei Einstellungen für den LAN-Port (RJ-45) können im Speicher des Projektors gespeichert werden. Wählen Sie [Profile 1] oder [Profile 2] und nehmen Sie dann die Einstellungen für [DHCP] und die anderen Optionen vor. Wählen Sie anschließend [OK] und drücken Sie dann die ENTER-Taste. Dadurch werden die Einstellungen im Speicher abgelegt. DHCP: Wenn diese Option aktiviert wird, wird dem Projektor vom DHCP-Server automatisch eine IP-Adresse zugeordnet. Wenn diese Option deaktiviert wird, können Sie die IP-Adresse oder die Subnet-Masken-Nummer, die Sie von Ihrem Netzwerk-Administrator erhalten, registrieren. IP-Adresse ............ Stellen Sie Ihre IP-Adresse ein. Drücken Sie auf geben Sie 12 numerische Zeichen ein. , um die Software-Tastatur einblenden zu lassen, und Subnet-Maske ....... Stellen Sie Ihre Subnet-Masken-Nummer ein. Drücken Sie auf lassen, und geben Sie 12 numerische Zeichen ein. , um die Software-Tastatur einblenden zu Gateway ................ Stellen Sie das Standard-Gateway des an Ihrem Projektor angeschlossenen Netzwerks ein. Drücken Sie auf , um die Software-Tastatur einblenden zu lassen, und geben Sie 12 numerische Zeichen ein. DNS-Konfiguration Geben Sie die IP-Adresse des DNS-Servers im Netzwerk ein, das am Projektor angeschlossen ist. Zwölf numerische Zeichen werden verwendet. Wiederanschließen Verwenden Sie diese Taste, um den Projektor am Netzwerk anzuschließen. 90 6. Anwendung des Bildschirm-Menüs [PC-Karte] Profile (für PC-Karte): Ausführen eines drahtlosen LANs mit Hilfe von Image Express Utility 2.0 [Einfacher Anschlusses] auswählen. Bis zu zwei Einstellungen für die optionale drahtlose LAN-Karte können im Speicher des Projektors gespeichert werden. Wählen Sie [Profile 1] oder [Profile 2] und nehmen Sie dann die Einstellungen für [DHCP] und die anderen Optionen vor. Wählen Sie anschließend [OK] und drücken Sie dann die ENTER-Taste. Dadurch werden die Einstellungen im Speicher abgelegt. DHCP: Machen Sie eine Kontrollmarkierung, um dem Projektor vom DHCP-Server automatisch eine IP-Adresse zuzuordnen. Löschen Sie diese Kontrollmarkierung, um die IP-Adresse oder die Subnet-Masken-Nummer, die Sie vom Netzwerk-Administrator erhalten, zu registrieren. IP-Adresse ............ Stellen Sie Ihre IP-Adresse ein. Drücken Sie auf geben Sie 12 numerische Zeichen ein. , um die Software-Tastatur einblenden zu lassen, und Subnet-Maske ....... Stellen Sie Ihre Subnet-Masken-Nummer ein. Drücken Sie auf lassen, und geben Sie 12 numerische Zeichen ein. , um die Software-Tastatur einblenden zu Gateway ................ Stellen Sie das Standard-Gateway des an Ihrem Projektor angeschlossenen Netzwerks ein. Drücken Sie auf , um die Software-Tastatur einblenden zu lassen, und geben Sie 12 numerische Zeichen ein. DNS-Konfiguration Geben Sie die IP-Adresse des DNS-Servers im Netzwerk ein, das am Projektor angeschlossen ist. Zwölf numerische Zeichen werden verwendet. Erweitert ................ Zeigt das Erweiterte Menü an, das die verschiedenen Einstellung für den drahtlosen LAN-Anschluss (Netzwerktyp und WEP) enthält. Siehe dazu später das Advanced-Menü. Wiederanschließen Verwenden Sie diese Taste, um den Projektor am Netzwerk anzuschließen. 91 6. Anwendung des Bildschirm-Menüs [Erweitert]-Menü [Netzwerktyp] (nur bei drahtloser Anwendung erforderlich) Seitenübersicht: Zeigt eine Liste von verfügbaren SSIDs für das drahtlose LAN vor Ort an. Wählen Sie eine SSID aus, auf die Sie Zugriff haben. Heben Sie für die Auswahl einer SSID [SSID] hervor und wählen Sie mit SELECT [OK] aus, und drücken Sie dann die ENTER-Taste. : Zugangspunkt : Ad Hoc-PC : WEP aktiviert HINWEIS: Sie können keine Verbindung zu einem Gerät mit SSID für Kanal 14 herstellen, da dies nicht in der Liste angezeigt wird. SSID (Netzwerkname): Geben Sie einen Identifier (SSID) für das drahtlose LAN ein, wenn [Infrastruktur] oder [802.11 Ad Hoc] in [Modus] ausgewählt wird. Die Kommunikation ist nur mit einem Gerät möglich, dessen SSID mit der SSID für das drahtlose LAN übereinstimmt. Die Signal-Bezeichnung kann aus bis zu 32 alphanumerischen Zeichen bestehen (Groß-/ Kleinschreibung beachten). Mode: Wählen Sie das Kommunikationsverfahren für die Anwendung eines drahtlosen LAN aus. Infrastruktur .......... Wählen Sie diese Option, wenn mit einem oder mehreren Geräten kommuniziert wird, die über einen Zugangspunkt am drahtlosen oder verdrahteten LAN-Netzwerk angeschlossen sind. 802.11 Ad Hoc ...... Wählen Sie diese Option, wenn das drahtlose LAN verwendet wird, um mit den Computern im Nutzer-zuNutzer-Modus direkt zu kommunizieren. Hierbei handelt es sich um ein Verfahren, das mit dem drahtlosen Standard IEEE802.11 übereinstimmt. HINWEIS: Wenn der Ad Hoc-Modus aktiviert ist, ist nur 802.11b als Kommunikationsverfahren verfügbar. Die Datenübertragungsgeschwindigkeit im Ad Hoc-Modus ist auf 11 Mbps begrenzt. Kanal: Wählen Sie einen Kanal aus. 14 Optionen stehen zur Verfügung. 92 6. Anwendung des Bildschirm-Menüs [WEP] (nur bei drahtloser Anwendung erforderlich) Wählen Sie diese Option, wenn ein WEP (Wired Equivalent Privacy)-Schlüssel für die Verschlüsselung verwendet wird oder nicht. Spezifizieren Sie für eine Verschlüsselung den WEP-Schlüssel. Entaktivieren .......... Aktiviert nicht die Verschlüsselungsfunktion. Ihre Kommunikation könnte von einer anderen Person überwacht werden. 64Bit ...................... Verwendet für eine sichere Übertragung die 64-Bit-Datenlänge. 128Bit .................... Verwendet für eine sichere Übertragung die 128-Bit-Datenlänge. Diese Option erhöht die Privatsphäre und die Sicherheit verglichen zur 64-Bit-Datenlängen-Verschlüsselung. 152Bit .................... Verwendet für eine sichere Übertragung die 152-Bit-Datenlänge. Diese Option erhöht die Privatsphäre und die Sicherheit verglichen zur 128-Bit-Datenlängen-Verschlüsselung. HINWEIS: • Die WEP-Einstellungen müssen die gleichen wie bei Kommunikationsgeräten wie PC oder Zugangspunkt in Ihrem drahtlosen Netzwerk sein. • Wenn Sie WEP verwenden, verringert sich die Bildübertragungsgeschwindigkeit. Schlüssel-Auswahl: Wählen Sie einen der vier unten stehenden Schlüssel aus, wenn [64Bit], [128Bit] oder [152Bit] unter [WEP] gewählt wird. Schlüssel 1-4: Geben Sie den Verschlüsselungsschlüssel ein, wenn [64bit], [128bit] oder [152bit] unter [WEP] ausgewählt wird. Bis zu 5 Zeichen können bei 64bit eingegeben werden, bis zu 13 Zeichen bei 128bit und bis zu 16 Zeichen bei 152bit. Drücken Sie die [HEX]-Taste, um zu [ASCII] zu wechseln und den Schlüssel in ASCII-Ziffern einzugeben. Sie können mit dieser Taste zwischen [ASCII] und [HEX] umschalten. Der Schlüssel kann auch in Hexadezimalziffern eingestellt werden. * Geben Sie 0x (numerisch bzw. alphabetisch) rechts vor Ihrem Schlüsselcode ein. * Hexadezimal bedeutet 0 bis 9 und A bis F. * Wenn eine Hexadezimalziffer eingestellt wird, können bei 64bit bis zu 10 Zeichen, bei 128bit bis zu 26 Zeichen und bei 152bit bis zu 32 Zeichen eingegeben werden. 93 6. Anwendung des Bildschirm-Menüs Benutzung der Software-Tastatur, um den Schlüssel einzugeben 1. Wählen Sie [Schlüssel 1], [Schlüssel 2], [Schlüssel 3] oder[Schlüssel 4] und drücken Sie die ENTERTaste. Die Software-Tastatur wird eingeblendet. 2. Wählen Sie mit der SELECT -Taste einen Schlüssel aus, und drücken Sie dann die ENTERTaste. 3. Wählen Sie nach der Eingabe des WEP-Schlüssels mit der SELECT -Taste [OK] aus und drükken Sie die ENTER-Taste. Die Software-Tastatur wird ausgeblendet. [Domain] Host-Name ............ Geben Sie den Host-Namen ein. Die Signal-Bezeichnung kann aus bis zu 60 alphanumerischen Zeichen bestehen. Domain-Name ....... Geben Sie den Domain-Namen des an Ihrem Projektor angeschlossenen Netzwerks ein. Die Signal-Bezeichnung kann aus bis zu 60 alphanumerischen Zeichen bestehen. 94 6. Anwendung des Bildschirm-Menüs [Mail] Alarm-Mail: Wenn dieses Kontrollkästchen markiert wird, wird die Alarm-Mail-Funktion aktiviert. Diese Funktion setzt Ihren Computer über eine Fehlermeldung per E-Mail in Kenntnis, wenn ein drahtloses oder verdrahtetes LAN verwendet wird. Die Fehlermeldung wird angezeigt, wenn die Projektorlampe das Ende der Lebensdauer erreicht hat oder wenn ein Fehler im Projektor aufgetreten ist. Beispiel einer Meldung, die vom Projektor gesendet wurde: Die Lampe hat das Ende ihrer Lebensdauer erreicht. Bitte tauschen Sie die Lampe aus. Projektorname: X X X X Verstr. Lampenbetr.-Std.: xxxx [H] Verstr. Proj.-Betr.-Std.: xxxxxx [H] Absender-Adresse: Geben Sie die Absender-Adresse ein. Verwenden Sie die Software-Tastatur. Die Signal-Bezeichnung kann aus bis zu 60 alphanumerischen Zeichen und Symbolen bestehen. Siehe für weitere Einzelheiten “Benutzung der Software-Tastatur” im Anhang. SMTP-Servername: Geben Sie den SMTP-Servername an, der an dem Projektor angeschlossen ist. Die Signal-Bezeichnung kann aus bis zu 60 alphanumerischen Zeichen bestehen. Empfänger-Adresse 1 bis 3: Geben Sie die Empfänger-Adresse ein. Die Signal-Bezeichnung kann aus bis zu 60 alphanumerischen Zeichen und Symbolen bestehen. Test-Email: Senden Sie eine Test-E-Mail, um zu prüfen, ob Ihre Einstellungen korrekt sind. HINWEIS: • Falls Sie in einem Test eine falsche Adresse eingegeben haben, erhalten Sie möglicherweise keine Alarm-Mail. Sollte dies geschehen, überprüfen Sie, ob die Empfänger-Adresse korrekt eingegeben worden ist. • Sofern nicht [Absender-Adresse], [SMTP-Servername] oder [Empfänger-Adresse 1-3] ausgewählt ist, steht, [Test-Email] nicht zur Verfügung. • Heben Sie unbedingt [OK] hervor und drücken Sie die ENTER-Taste, bevor [Test-Email]ausgeführt wird. HINWEIS: Um die Alarm-Mail-Funktion bei einem drahtlosen Anschluss verwenden zu können, wählen Sie unter [Netzwerktyp] [Infrastruktur] als [Modus] aus. 95 6. Anwendung des Bildschirm-Menüs [Projektorname] Geben Sie einen eindeutigen Projektornamen ein. Drücken Sie auf , um die Software-Tastatur einzublenden, und geben Sie den Namen ein. Die Signal-Bezeichnung kann aus bis zu 16 alphanumerischen Zeichen bestehen. Wählen Sie nach Eingabe eines Namens [OK] und drücken Sie dann die ENTER-Taste. Benutzung der Software-Tastatur 1 bis 0 und Zeichen ........... Für die Eingabe des Passwortes oder des Schlüsselwortes. MODE .................... Wählt einen aus drei Modi für alphabetische Zeichen und Sonderzeichen aus. SP ......................... Zum Einfügen eines Leerzeichens BS ......................... Löscht das vorherige Zeichen ....................... Kehrt zum vorherigen Zeichen zurück ....................... Rückt zum nächsten Zeichen vor OK ......................... Führt die Auswahl aus Aufheben ............... Löscht die Auswahl Auswahl der Übertragungsrate [Übertragungsrate] Diese Funktion stellt die Baudrate des PC-Steuerports (9-poliger D-Sub) ein. Datenraten von 4800 bis 38400 bps werden unterstützt. Die Standard-Einstellung ist 38400 bps. Wählen Sie die für das anzuschließende Gerät geeignete Baudrate (je nach Gerät ist möglicherweise bei langen Kabelläufen eine niedrigere Baudrate empfehlenswert). Die Auswahl von [Reset] im Menü hat keinen Einfluss auf Ihre gewählte Kommunikationsgeschwindigkeit. Einstellen des aktuellen Datums und der aktuellen Uhrzeit [Voreinst. Datum, Zeit] Sie können die aktuelle Uhrzeit, den Monat, den Tag und das Jahr einstellen. HINWEIS: Der Projektor verfügt über eine integrierte Uhr. Die Uhr arbeitet noch für etwa 2 Wochen, nachdem die Stromversorgung ausgeschaltet worden ist. Wenn die Hauptstromversorgung für 2 Wochen oder länger ausgeschaltet bleibt, wird die integrierte Uhr gelöscht. Wenn die integrierte Uhr gelöscht ist, stellen Sie das Datum und die Uhrzeit neu ein. Die eingebaute Uhr läuft während des Standby-Modus weiter. Ein- und Ausschalten des Fernbedienungssensors [Fernbedienungssensor] Diese Option legt fest, welcher Fernbedienungssensor am Projektor im drahtlosen Modus aktiviert ist. Die Optionen lauten: vorne, hinten oder beides. 96 6. Anwendung des Bildschirm-Menüs [Optionen] Einstellung der Auto-Einstellfunktion [Auto-Einstellung] Diese Funktion stellt den Auto-Einstellmodus ein, so dass das Videorauschen und die Stabilität eines RGB-Bildes automatisch oder manuell eingestellt werden kann. Für die automatische Einstellung gibt es zwei Möglichkeiten: [Normal] und [Fein]. Inaktiv ..................... Das RGB-Bild wird nicht automatisch eingestellt. Sie können das RGB-Bild manuell optimieren. Normal .................... Standard-Einstellung. Das RGB-Bild wird automatisch eingestellt. Wählen Sie normalerweise diese Option. Fein ......................... Wählen Sie diese Option, falls eine Feineinstellung erforderlich ist. Bei dieser Einstellung dauert das Umschalten zu einer Quelle länger als bei der Einstellung [Normal]. Aktivieren der automatischen Einschaltung [Auto Start] Diese Funktion schaltet den Projektor automatisch ein, wenn das Netzkabel an eine aktive Netzsteckdose angeschlossen und der Hauptnetzschalter eingeschaltet wird. Damit umgeht man das ständige Drücken der POWER (ON/ STANDBY)-Taste auf der Fernbedienung oder am Projektorgehäuse. Für die Verwendung der Auto-Start-Funktion, müssen Sie zuerst den Hauptnetzschalter auf die Position "Aktiv" stellen, bevor Sie das Netzkabel einstecken. Aktivierung des Strom-Managements [Strom-Management] Wenn diese Option gewählt wurde, kann sich der Projektor (zum gewählten Zeitpunkt: 5min., 10min., 20min., 30min.) automatisch ausschalten, wenn von keinem Eingang ein Signal empfangen wurde. Aktivieren des Hochgeschwindigkeits-Gebläsemodus [Gebläsemodus] Diese Option ermöglicht Ihnen die Auswahl zwischen zwei Gebläsemodi: Auto und Hoch. Auto ........................ Die Laufgeschwindigkeit der eingebauten Lüfter variiert entsprechend der internen Temperatur. Hoch ....................... Die eingebauten Lüfter laufen mit hoher Geschwindigkeit. Wenn Sie die Temperatur im Innern das Projektors schnell herunterkühlen möchten, wählen Sie [High]. HINWEIS: Wählen Sie den High-Modus, wenn Sie den Projektor mehrere Tage in Folge verwenden möchten. Auswahl der Standardquelle [Wahl der Standardquelle]: Sie können den Projektor jederzeit auf einen seiner Standard-Eingänge einstellen. Der Projektor ist eingeschaltet. Letzte ...................... Stellt den Projektor immer auf den vorherigen oder letzten aktiven Standard-Eingang ein, wenn der Projektor eingeschaltet wird. Auto ........................ Sucht nach einer aktiven Quelle in der Reihenfolge von Computer1 → Computer2 → Computer 3 → Komponenten → Video → S-Video → Viewer → Computer1 und zeigt die zuerst gefundene Quelle an. Auswahl .................. Zeigt den ausgewählten Quelleneingang an, sobald der Projektor gestartet wird. Wählen Sie den Eingang aus dem Pull-Down-Menü aus. 97 6. Anwendung des Bildschirm-Menüs Auswahl des Signalformates [Signalauswahl] Computer 1/2 Ermöglicht Ihnen die Einstellung von [Computer 1] und [Computer 2], um eine eingehende RGB- oder Komponenten-Quelle wie einen Computer oder DVD-Player automatisch zu erkennen. Dennoch kann es einige RGB- und Komponentensignale geben, die vom Projektor nicht erkannt werden können. Wählen Sie in einem solchen Fall [RGB] oder [Komponenten]. Wählen Sie unter COMPUTER 1 [Scart] für das europäische Scart-Signal aus. Komponenten Wählt einen Signaltyp von den COMPONENT (Y, Cb/Pb, Cr/Pr)-Anschlüssen aus. Komponenten ........ Wählt ein Komponenten-Signal aus. Video ..................... Wählt ein Komponenten-Signal wie Y/Cb/Cr oder Y/Pb/Pr aus. HINWEIS: Wählen Sie bei Verwendung des “Y”-Anschlusses des COMPONENT-Anschlusses zur Anzeige eines Videosignals die Option “Video”. Auswahl von [Farbsystem] Diese Funktion ermöglicht Ihnen die manuelle Auswahl der Videoformate. Wählen Sie normalerweise [Auto]. Wählen Sie das Videoformat aus dem Pull-Down-Menü aus. Dies muss getrennt für den Komponenten (Video)-, Video- und S-Video-Anschluss ausgeführt werden. Auswahl des S-Video-Modus [S-Video-Betriebsauswahl] Diese Funktion ermöglicht die Auswahl des S-Video-Signalerkennungsmodus. Dies ermöglicht die Identifizierung von S-Video-Signalen mit unterschiedlichen Bildformaten (16:9 und 4:3). Inaktiv ................... Identifiziert kein S-Video-Signal. S2 .......................... Identifiziert das 16:9- oder 4:3-Signal. HINWEIS: Das Bildformat ist nicht verfügbar, wenn ein S2-Signal erkannt wird. Einstellung des MONITOR OUT-Anschlusses [OUT-Anschluss] Diese Option ermöglicht Ihnen die Bestimmung, welche RGB- oder Komponenten-Quelle im Standby-Modus vom MONITOR OUT-Anschluss ausgegeben wird. Letzte .................... Das Signal vom letzten COMPUTER 1- oder COMPUTER 2-Eingang wird am MONITOR OUT-Anschluss ausgegeben. Computer 1, 2 ....... Das Signal vom COMPUTER1-, COMPUTER2- oder Komponenten-Eingang wird am MONITOR OUT-Anschluss ausgegeben. Komponenten ........ Das Signal vom COMPONENT-Eingang wird an den MONITOR OUT-Anschlüssen ausgegeben. 98 6. Anwendung des Bildschirm-Menüs [Werkzeuge] Auswahl von ChalkBoard [ChalkBoard] Diese Option führt zur Anzeige der ChalkBoard-Werkzeugleiste. Die ChalkBoard-Funktion erlaubt Ihnen das Schreiben und Zeichnen auf einem projizierten Bild. (→ Seite 44) HINWEIS: Die ChalkBoard-Funktion steht nur bei Verwendung einer USB-Maus zur Verfügung. Verwendung des Programm-Timers [Ausschalt-Timer] 1. Wählen Sie die gewünschte Zeit zwischen 30 Minuten und 16 Stunden aus: Aus, 0:30, 1:00, 2:00, 4:00, 8:00, 12:00, 16:00. 2. Wählen Sie [OK] und drücken Sie die ENTER-Taste auf der Fernbedienung. 3. Die verbleibende Zeit wird heruntergezählt. 4. Wenn bis auf Null heruntergezählt worden ist, schaltet sich der Projektor aus. HINWEIS: Wählen Sie zum Löschen der voreingestellten Zeit [Inaktiv] für Voreingestellte Zeit oder schalten Sie den Projektor aus. • Wenn bis zum Ausschalten des Projektors noch 3 Minuten verbleiben, wird unten auf dem Bildschirm die Meldung [Projektor schaltet sich in 3 Minuten aus] angezeigt. Verwendung des Programm-Timers [Programm-Timer] Diese Option schaltet den Projektor zu einem bestimmten Zeitpunkt ein oder aus. Bis zu 14 verschiedene Timer-Einstellungen können programmiert werden. 99 6. Anwendung des Bildschirm-Menüs HINWEIS: • Bevor der Programm-Timer eingestellt wird, sicherstellen, dass die [Voreinst. Datum, Zeit]-Funktion aktiviert ist. (→ Seite 96) • Stellen Sie sicher, dass sich der Projektor im Standby-Status befindet und der Hauptnetzschalter eingeschaltet ist. • Der Projektor verfügt über eine integrierte Uhr. Die Uhr arbeitet noch für etwa zwei Wochen, nachdem die Stromversorgung ausgeschaltet worden ist. Wenn die Hauptstromversorgung zum Projektor für zwei Wochen oder länger ausgeschaltet bleibt, hört die integrierte Uhr auf zu arbeiten. Einstellung des Programm-Timers 1. Wählen Sie im Programm-Timer-Bildschirm mit der SELECT - oder -Taste eine Programm-Nummer (Nr. 1 bis 14) aus und drücken Sie dann die ENTER-Taste. Der [Editieren]-Bildschirm wird eingeblendet. 2. Stellen Sie die Einschalt-Zeit ein. (Wochentag) für die [Ein Zeit] aus und drücken Sie 2-1. Wählen Sie mit der SELECT - oder -Taste die SELECT -Taste oder die OK-Taste. Die Wochentag-Pull-Down-Liste wird angezeigt. 2-2. Wählen Sie einen Wochentag aus und drücken Sie die ENTER-Taste. (die Uhrzeit) für die [Ein Zeit] aus und geben Sie die 2-3. Wählen Sie mit der SELECT - oder -Taste Uhrzeit ein. • Geben Sie die Uhrzeit im 24-Stunden-Format ein. Beispiel: Geben Sie “06” für 6:00 morgens und “18” für 6:00 abends ein. 3. Stellen Sie die Ausschalt-Zeit ein. (Wochentag) für die [Aus Zeit] aus und drücken Sie 3-1. Wählen Sie mit der SELECT - oder -Taste die SELECT -Taste oder die OK-Taste. Die Wochentag-Pull-Down-Liste wird angezeigt. 3-2. Wählen Sie einen Wochentag aus und drücken Sie die ENTER-Taste. (die Uhrzeit) für die [Aus Zeit] aus und geben Sie die 3-3. Wählen Sie mit der SELECT - oder -Taste Uhrzeit ein. • Geben Sie die Uhrzeit im 24-Stunden-Format ein. Beispiel: Geben Sie “06” für 6:00 morgens und “18” für 6:00 abends ein. 4. Stellen Sie die Wiederholen-Option ein. • Aktivieren Sie für eine Wiederholung der Einstellung auf wöchentlicher Basis mit der SELECT - oder -Taste das [Wiederholung]-Kontrollkästchen und drücken Sie die ENTER-Taste. Ein Häkchen wird in dem [Wiederholung]-Kontrollkästchen angezeigt. HINWEIS: Wenn die Einstellung nur diese Woche verwendet werden soll, aktivieren Sie nicht das [Wiederholung]-Kontrollkästchen. 100 6. Anwendung des Bildschirm-Menüs 5. Stellen Sie die Aktiv-Option ein. • Verwenden Sie die SELECT - oder -Taste, um [Activ] auszuwählen und drücken Sie die ENTER-Taste. Eine Kontrollmarkierung wird auf der [Activ]-Taste aktiviert. 6. Schließen Sie die Einstellungen ab. • Wählen Sie mit der SELECT - oder -Taste die [OK]-Taste und drücken Sie dann die ENTER-Taste. Der Einschalt-Timer oder der Ausschalt-Timer wird eingestellt. Sie kehren zum Programm-Timer-Bildschirm zurück. Aktivierung des Programm-Timers Wählen sie auf dem Programm-Timer-Bildschirm [Activ] aus. Dies aktiviert die Zeit-Einstellungen. Die Wahl von [Inactiv] deaktiviert den Programm-Timer, auch wenn eine Kontrollmarkierung auf dem [Activ]Kontrollkasten des Bearbeiten-Bildschirms aktiviert ist. HINWEIS: • Der Programm-Timer wird auf einer eingestellten Zeitbasis ausgeführt, und nicht auf einer Programmbasis. Wenn eine oder mehrere aktive Einschalt- und Ausschalt-Zeiten eingestellt sind, hat die früheste Zeit Vorrang. • Die Ausschalt-Timerprogramme, die nicht mit einem Häkchen im [Wiederholung]-Kontrollkästchen versehen sind, werden deaktiviert, und das Häkchen im [Aktiv]-Kontrollkästchen wird gelöscht. Die Einschalt-Timerprogramme, die nicht mit einem Häkchen im [Wiederholung]-Kontrollkästchen versehen sind, werden deaktiviert, und das Häkchen im [Aktiv]-Kontrollkästchen wird gelöscht. • Wenn die Einschalt- und Ausschalt-Zeit auf die gleiche Zeit eingestellt sind, hat die Ausschalt-Zeit-Einstellung Vorrang. • Die Einschalt-Zeit-Einstellung wird nicht ausgeführt, während die Lüfter laufen oder wenn ein Fehler aufgetreten ist. • Wenn die Ausschalt-Zeit in einem Status abgelaufen ist, in dem die Ausschaltung unmöglich ist, wird die Ausschalt-ZeitEinstellung in einem Status ausgeführt, in dem eine Ausschaltung wieder möglich ist. • Programme, bei denen auf dem [Editieren]-Bildschirm [Aktiv] ausgewählt ist, werden auch dann nicht ausgeführt, wenn der Programm-Timer aktiviert ist. Änderung der programmierten Einstellungen 1. Wählen Sie im Programm-Timer-Bildschirm mit der SELECT - oder -Taste ein Programm aus, das Sie bearbeiten möchten, und drücken Sie dann die ENTER-Taste. • Der [Befehl]-Bildschirm wird eingeblendet. 2. Wählen Sie die [Editieren]-Taste und drücken Sie die ENTER-Taste. Der [Editieren]-Bildschirm wird eingeblendet. 3. Ändern Sie die Einstellungen. 4. Wählen Sie mit der SELECT - oder -Taste die [OK]-Taste und drücken Sie dann die ENTER-Taste. Die programmierten Einstellungen werden geändert. Sie kehren zum Programm-Timer-Bildschirm zurück. 101 6. Anwendung des Bildschirm-Menüs Löschung der programmierten Einstellungen 1. Aktivieren Sie im Programm-Timer-Bildschirm mit der SELECT - oder -Taste ein Programm aus, das Sie löschen möchten, und drücken Sie dann die ENTER-Taste. • Der [Befehl]-Bildschirm wird eingeblendet. 2. Wählen Sie mit der SELECT - oder -Taste die [Löschen]-Taste und drücken Sie dann die ENTER-Taste. • Die programmierte Einstellung wird gelöscht. Sie kehren zum Programm-Timer-Bildschirm zurück. Einstellung des Maus-Zeigers, der Taste und der Empfindlichkeit [Maus] Diese Option ermöglicht Ihnen die Änderung Ihrer USB-Maus-Einstellungen. Die Maus-Einstellfunktion ist nur für die USB-Maus verfügbar. Wählen Sie eine beliebige Einstellungen aus: Maus-Zeiger ...................... Zeiger 1 - 9 Maustaste .......................... [Rechtshänder] oder [Linkshänder] Maus-Empfindlichkeit ........ [Schnell], [Mittel] oder [Langsam] 102 6. Anwendung des Bildschirm-Menüs Menü-Beschreibungen & Funktionen [Information] Zeigt die Betriebsstunden der Lampe und die Projektorlaufzeit, den Status des aktuellen Signals und der Einstellungen und die LAN-Einstellungen an. Dieses Dialogfeld besteht aus sieben Seiten. Die enthaltenen Informationen sind wie folgt: [Verwendungsdauer] Verbl. Lampenbetr. -Dauer (%) Verstr. Lampenbetr. -Std. (H) Verstr. Filterbetr. -Std. (H) Verstr. Proj. -Betr. -Std. (H) HINWEIS: Die Fortschrittsanzeige zeigt die noch verbleibende Lebensdauer der Lampe in Prozent an. Der Wert informiert Sie über die Lampen-, Filter- und Projektorlaufzeit. • Wenn die verbleibende Lampendauer 0 erreicht, wechselt die Anzeige für die noch verbleibende Lampendauer von 0% zu 100 Stunden und der Countdown beginnt. Wenn die verbleibende Lebenszeit der Lampe 0 Stunden erreicht, schaltet sich der Projektor nicht ein, ungeachtet dessen, ob der Lampenmodus auf Normal oder Öko gestellt ist. • Die Meldung, die darauf aufmerksam macht, dass die Lampe ersetzt werden sollte, wird beim Einschalten des Projektors für eine Minute angezeigt. Um diese Meldung abzulehnen, drücken Sie eine beliebige Taste auf dem Projektor oder auf der Fernbedienung. 103 6. Anwendung des Bildschirm-Menüs [Quelle Seite 1] Eingangsanschluss Videotyp Eingangsnummer Signaltyp Quellenbezeichnung [Quelle Seite 2] Horizontale Frequenz Synch.-Typ Scan-Typ Vertikale Frequenz Synch.-Polarität 104 6. Anwendung des Bildschirm-Menüs [LAN Eingebaut] Diese Seite zeigt Informationen zu den Einstellungen des LAN-Ports (RJ-45) an. IP-Addresse .......... Zeigt die IP-Adresse des Projektors an, wenn der LAN-Port (RJ-45) verwendet wird. Subnet-Maske ....... Zeigt die Subnet-Maske des Projektors an, wenn der LAN-Port (RJ-45) verwendet wird. Gateway ................ Zeigt das Gateway des an Ihrem Projektor angeschlossenen Netzwerks an, wenn der LAN-Port (RJ-45) verwendet wird. MAC-Addresse ...... Zeigt die MAC-Adresse des LAN-Ports (RJ-45) an. [LAN PC-Karte] Diese Seite zeigt Informationen zu den Einstellungen der optionalen drahtlosen LAN-Karte an. IP-Addresse .......... Zeigt die IP-Adresse des Projektors an, wenn die optionale drahtlose LAN-Karte verwendet wird. Subnet-Maske ....... Zeigt die Subnet-Maske des Projektors an, wenn die optionale drahtlose LAN-Karte verwendet wird. Gateway ................ Zeigt das Gateway des an Ihrem Projektor angeschlossenen Netzwerks an, wenn die optionale drahtlose LAN-Karte verwendet wird. MAC-Addresse ...... Zeigt die MAC-Adresse der optionalen drahtlosen LAN-Karte an. 105 6. Anwendung des Bildschirm-Menüs [LAN kabellos] Diese Seite zeigt Informationen zu den Einstellungen des WEP-Schlüssels für die Verschlüsselung an. SSID ...................... Zeigt den Identifier (SSID) für Ihr drahtloses LAN an. Modus ................... Zeigt an, dass [Einfacher Anschluss], [Infrastruktur] oder [802.11 Ad Hoc] als Kommunikationsverfahren ausgewählt wurde. WEP ...................... Zeigt die von Ihnen ausgewählte Datenlängen-Verschlüsselung an: On oder Off Kanal ..................... Zeigt den unter [Seitenübersicht] ausgewählten Kanal an. Der Kanal muss mit allen drahtlosen Geräten übereinstimmen, die in Ihrem drahtlosen LAN miteinander kommunizieren. Signalpegel ............ Zeigt den Empfangszustand des Funksignalpegels an, während Sie den drahtlosen LAN-Anschluss verwenden (Nur, wenn die PC-Karte verwendet wird) [Version] Model Serial Number Firmware Data 106 6. Anwendung des Bildschirm-Menüs Menü-Beschreibungen & Funktionen [Reset] Auf Werkseinstellung zurücksetzen Die Reset-Funktion ermöglicht Ihnen durch die folgenden Verfahren die Änderungen der Quellen-Einstellungen und Eingaben auf die Werkseinstellungen: [Aktuelles Signal] Stellt die Einstellungen für das aktuelle Signal auf die Werte der Hersteller-Voreinstellungen zurück. Alle Punkte in [Einstellen] können zurückgestellt werden. [Alle Daten] Stellt alle Einstellungen und Eingaben für alle Signale auf die jeweiligen Werkseinstellungen zurück, mit Ausnahme von [Eingabeliste], [Sprache], [Hintergrund], [Bedienfeld-Sperre], [Menüsperre], [Logosperre], [Sicherheit], [PJLink], [LAN-Modus], [Projektorname], [Übertragungsrate], [Voreinst. Datum, Zeit], [Verbl. Lampenbetr. -Dauer], [Verstr. Lampenbetr. -Std.], [Verstr. Filterbetr. -Std.] und [Verstr. Proj. -Betr. -Std.]. [Alle Daten (Einschl. Eingabeliste)] Stellt alle Einstellungen und Eingaben für alle Signale auf die jeweiligen Werkseinstellungen zurück, mit Ausnahme von [Sprache], [Hintergrund], [Bedienfeld-Sperre], [Menüsperre], [Logosperre], [Sicherheit], [PJLink], [LANModus], [Projektorname], [Übertragungsrate], [Voreinst. Datum, Zeit], [Verbl. Lampenbetr. -Dauer], [Verstr. Lampenbetr. -Std.], [Verstr. Filterbetr. -Std.] und [Verstr. Proj. -Betr. -Std.]. Löscht darüber hinaus alle Signale in der [Eingabeliste] und stellt die Werte auf die Werkseinstellungen zurück. HINWEIS: Blockierte Signale in der Eingabeliste können nicht zurückgesetzt werden. Lampenbetriebsstunden-Zähler löschen [Lampenbetriebsstunden löschen] Stellt den Lampenbetriebsstunden-Zähler auf Null zurück. HINWEIS: Die abgelaufene Lampenbetriebszeit wird nicht beeinflusst, wenn der [Reset] aus dem Menü heraus vorgenommen wird. HINWEIS: Nach 2100 Betriebsstunden (3100 Betriebsstunden : im Eco Modus) schaltet sich der Projektor aus und setzt sich in den Standby-Modus. In diesem Zustand lässt sich der Lampenbetriebsstunden-Zähler nicht über das Menü löschen. Drücken Sie in diesem Fall mindestens 10 Sekunden lang die sich auf der Fernbedienung befindliche [HELP]-Taste, um den LampenbetriebsstundenZähler auf Null zurückzustellen. Führen Sie die Rückstellung nur nach dem Lampenaustausch durch. Rückstellung der Filterbetriebsstunden [Filterbetriebsstunden löschen] Stellt die Filterbetriebsstunden auf Null zurück. HINWEIS: Die abgelaufene Filterbetriebszeit wird nicht beeinflusst, wenn der [Reset] aus dem Menü heraus vorgenommen wird. 107 7. Wartung Dieses Kapitel enthält einfache Wartungsanleitungen, die Sie beim Reinigen des Filters und beim Austausch der Lampe befolgen sollten. Reinigung oder Austausch des Filters Der Luftfilterschwamm hält Staub und Schmutz im Innern des Projektors und sollte nach jeweils 100 Betriebsstunden (bei staubigen Bedingungen öfter) ausgetauscht werden. Wenn der Filter verschmutzt oder verstopft ist, kann sich Ihr Projektor überhitzen. VORSICHT • • • Schalten Sie den Projektor aus, schalten Sie den Hauptnetzschalter aus und trennen Sie den Projektor vom Netz, bevor der Filter ausgetauscht wird. Reinigen Sie nur die Filteraußenseite mit einem Staubsauger. Versuchen Sie nicht, den Projektor ohne Filter in Betrieb zu nehmen. Reinigung des Luftfilters: NS LE LE FT SH IFT RIGH T WN DO UP T EC EL S Saugen Sie den Filter durch die Filterabdeckung ab. Filter Wählen Sie zur Rückstellung der Filterbetriebsdauer [Reset] → [Filterbetriebsstunden löschen] aus dem Menü aus. (→ Seite 107 für die Rückstellung der Filterbetriebsdauer) Austausch des Filters (Schwamm): VORSICHT • Wechseln Sie beide Filter gleichzeitig aus. • Entfernen Sie vor dem Austauschen der Filter eventuell vorhandenen Staub und Schmutz vom Projektorgehäuse. • Der Projektor enthält Präzisionsbauteile. Halten Sie Staub und Schmutz während des Austausches fern. • Waschen Sie die Filterabdeckung nicht mit Wasser. Wasser führt zu einer Beschädigung der Filtermembran. • Setzen Sie die Filterabdeckung wieder korrekt auf. Anderenfalls könnte dies zu einer Projektorfehlfunktion führen. Vorbereitung: Wechseln Sie die Lampe aus, bevor die Filter ausgetauscht werden. S EL EC T HINWEIS: Wenn Sie die Lampe austauschen, ist es ratsam, auch den Filter auszutauschen. Der Filter wird in der gleichen Verpakkung zusammen mit der Ersatzlampe geliefert. 1. Ziehen Sie die Filterabdeckung ab. 108 7. Wartung 2. Lösen Sie den Filter (Schwamm) sanft ab und ersetzen Sie ihn mit einem neuen. Der Filter wird mit selbstklebenden Klebeband befestigt. Ziehen Sie das Trennschichtpapier vor dem Gebrauch ab. 3. Befestigen Sie die neue Filterabdeckung. S EL EC T • Schließen Sie die Filterabdeckung, bis sie einrastet. 4. Schließen Sie das im Lieferumfang enthaltene Netzkabel an, schalten Sie den Hauptnetzschalter und den Projektor ein. 5. Wählen Sie schließlich das Menü → [Reset] → [Filterbetriebsstunden löschen], um die Filterbetriebsstunden zurückzustellen. (→ Seite 107 für die Rückstellung der Filterbetriebsdauer) Reinigung des Gehäuses und der Linse 1. Schalten Sie den Projektor vor der Reinigung aus. 2. Reinigen Sie das Gehäuse regelmäßig mit einem feuchten Tuch. Wenn es sehr verschmutzt ist, können Sie auch ein mildes Reinigungsmittel verwenden. Verwenden Sie niemals starke Reinigungsmittel oder Lösungsmittel wie Alkohol oder Verdünner. S W O TU P TA P D S M R A LA C C P Y B IFT SH UP 3D M R EFO R WN DO TO U A JU D A T S U O S C R E HT RIG D N TA /S N O NS LE FT LE ER 3. Verwenden Sie ein Gebläse oder ein Linsenpapier, um die Linse zu reinigen, und achten Sie darauf, dass Sie die Linse nicht zerkratzen oder beschädigen. CT T EC EL S SELE 3D RE FO RM AU TO AD JU ST SO UR CE O N /S TA N D BY PC CA LA RD ST MP PO ATUS WE R 109 7. Wartung Austausch der Lampe Nach ca. 2000 Betriebsstunden (bis zu 3000 Stunden im Eco-Modus) blinkt die Lampenanzeige am Gehäuse rot. Selbst wenn die Lampe noch funktioniert, sollte sie nach 2000 Betriebsstunden (bis zu 3000 Stunden im Eco- Modus) ausgetauscht werden, um die optimale Leistungsfähigkeit des Projektors sicherzustellen. Nach dem Austausch der Lampe, unbedingt den Lampenbetriebsstundenzähler löschen. (→ Seite 107) VORSICHT • • • • BERÜHREN SIE DIE LAMPE NICHT unmittelbar nachdem sie in Betrieb war. Sie wird extrem heiß sein. Schalten Sie den Projektor aus, warten Sie 30 Sekunden, schalten Sie den Hauptnetzschalter aus und trennen Sie dann das Netzkabel ab. Lassen Sie die Lampe mindestens eine Stunde lang abkühlen, bevor Sie sie anfassen. ENTFERNEN SIE KEINE SCHRAUBEN außer den zwei Lampengehäuse-Schrauben. Sie könnten einen elektrischen Schlag erleiden. Sie könnten einen elektrischen Schlag erleiden. Zerbrechen Sie das Glas auf dem Lampengehäuse nicht. Beseitigen Sie Fingerabdrücke auf der Glasfläche des Lampengehäuses. Fingerabdrücke auf der Glasfläche können einen unerwünschten Schatten und schlechte Bildqualität verursachen. Nach 2100 Betriebsstunden (bis zu 3100 Betriebsstunden im Eco Modus) schaltet sich der Projektor aus und setzt sich in den Standby-Modus. In diesem Fall muss die Lampe unbedingt ausgetauscht werden. Wenn die Lampe über 2000 Betriebsstunden (bis zu 3000 Stunden im Eco-Modus) benutzt wird, kann die Glühbirne zerplatzen und die einzelnen Glasstücke werden im Lampengehäuse verstreut. Fassen Sie die Splitter nicht an, da Sie sich daran verletzen könnten. Sollte einmal eine Lampe zerplatzt sein, beauftragen Sie bitte Ihren NEC-Fachhändler mit dem Lampenaustausch. Austausch der Lampe: Die für einen Austausch erforderliche optionale Lampe und Werkzeuge: • Ersatzlampe NP01LP • Kreuzschraubendreher o. ä. 1. Verwenden Sie einen Kreuzschraubendreher, um die Zunge zu schieben und zu lösen. Drücken und ziehen Sie die Lampenabdeckung ab. O N /S TA N D BY PC CA LA RD ST MP PO ATUS WER 2 1 110 7. Wartung 2. Lösen Sie die beiden Befestigungsschrauben des Lampengehäuses, bis der Kreuzschraubendreher frei dreht. Die zwei Schrauben können nicht entfernt werden. Umfassen Sie das Lampengehäuse und entfernen Sie es. Verriegelung HINWEIS: Auf dem Lampengehäuse befindet sich zur Vermeidung eines elektrischen Schlages eine Verriegelung. Versuchen Sie nicht, diese Verriegelung zu umgehen. 3. Setzen Sie das neue Lampengehäuse ein, bis es in der Fassung einrastet. VORSICHT Verwenden Sie ausschließlich die NEC-Austauschlampe NP01LP. Bestellen Sie diese bei Ihrem NEC-Händler. Befestigen Sie das Lampengehäuse mit den beiden Befestigungsschrauben. Ziehen Sie die zwei Schrauben unbedingt an. 111 7. Wartung 4. Setzen Sie die Lampenabdeckung wieder auf. Schließen Sie die Lampenabdeckung, bis sie einrastet. E N O TA /S N D BY PO PC CA LA RD ST MP AT WER US CE O N /S TA N D BY PO STA WE PC LAM CAR D P TUS R 1 2 5. Schließen Sie das im Lieferumfang enthaltene Netzkabel an, schalten Sie den Hauptnetzschalter und den Projektor ein. 6. Wählen Sie schließlich das Menü → [Reset] → [Lampenbetriebsstunden löschen], um die verbleibende Lampenbetriebsdauer und die Lampenbetriebsstunden zurückzustellen. HINWEIS: Wenn die Lampe 2100 Betriebsstunden (bis zu 3100 Stunden im Eco Modus) überschreitet, kann der Projektor nicht eingeschaltet und das Menü nicht angezeigt werden. Drücken Sie in diesem Fall mindestens 10 Sekunden lang die die sich auf der Fernbedienung befindliche [HELP]-Taste, um den Lampenbetriebsstunden-Zähler auf Null zurückzustellen. Wenn der Lampenbetriebsstunden-Zähler auf Null zurückgesetzt ist, erlischt die LAMP-Anzeige. 112 8. Verwendung der optionalen Linsen Fünf optionale Linsen sind für das Modell NP2000/NP1000 verfügbar. Siehe die auf dieser Seite beschriebenen Informationen, um die geeignete Linse für Ihren Projektionsbildschirm und der Projektionsentfernung zu kaufen. Siehe für die Installation der Linse die Seite 115. Tabelle der Projektionsentfernungen und Bildschirmgrößen für die optionalen Linsen Bildschirmgröße 30" 40" 60" 67" 72" 80" 84" 90" 100" 120" 150" 180" 200" 210" 240" 250" 270" 300" 400" 500" STANDARD 1,5 − 2,0 (m) (Zoll) 0,89 – 1,20 35,1 – 47,3 1,20 – 1,62 47,4 – 63,8 1,83 – 2,45 72,2 – 96,6 2,05 – 2,75 80,8 – 108,2 2,21 – 2,96 87,0 – 116,4 2,46 – 3,29 96,9 – 129,5 2,59 – 3,46 101,8 – 136,1 2,78 – 3,71 109,3 – 146,0 3,09 – 4,13 121,6 – 162,4 3,72 – 4,96 146,3 – 195,3 4,66 – 6,21 183,4 – 244,6 5,60 – 7,47 220,5 – 294,0 6,23 – 8,30 245,3 – 326,9 6,54 – 8,72 257,6 – 343,3 7,49 – 9,97 294,7 – 392,6 7,80 – 10,39 307,1 – 409,1 8,43 – 11,23 331,8 – 442,0 9,37 – 12,48 368,9 – 491,3 12,51 – 16,66 492,5 – 655,8 15,65 – 20,83 616,2 – 820,2 NP01FL 0,8 (m) (Zoll) 0,64 0,98 1,10 1,18 1,32 1,39 1,49 1,66 2,00 2,50 25,3 38,6 43,3 46,6 51,9 54,6 58,6 65,3 78,6 98,6 NP02ZL 1,2 − 1,5 (m) 0,70 – 0,92 0,95 – 1,25 1,44 – 1,89 1,62 – 2,12 1,74 – 2,28 1,94 – 2,54 2,04 – 2,67 2,19 – 2,86 2,44 – 3,18 2,93 – 3,83 3,68 – 4,80 4,42 – 5,77 4,92 – 6,41 5,17 – 6,74 5,91 – 7,71 6,16 – 8,03 6,66 – 8,67 7,41 – 9,64 9,89 – 12,87 12,37 – 16,10 (Zoll) 27,5 – 36,4 37,3 – 49,1 56,9 – 74,5 63,7 – 83,4 68,6 – 89,8 76,4 – 99,9 80,3 – 105,0 86,2 – 112,6 96,0 – 125,4 115,5 – 150,8 144,9 – 188,9 174,2 – 227,1 193,8 – 252,5 203,5 – 265,2 232,9 – 303,4 242,7 – 316,1 262,2 – 341,5 291,5 – 379,7 389,3 – 506,8 487,1 – 634,0 NP03ZL 1,9 − 3,1 (m) 1,56 – 2,51 2,37 – 3,79 2,66 – 4,25 2,86 – 4,57 3,19 – 5,08 3,35 – 5,34 3,60 – 5,73 4,01 – 6,37 4,82 – 7,66 6,05 – 9,59 7,27 – 11,53 8,08 – 12,81 8,49 – 13,46 9,72 – 15,39 10,12 – 16,04 10,94 – 17,33 12,16 – 19,26 16,24 – 25,70 20,32 – 32,15 NP04ZL 3,0 − 4,8 (Zoll) 61,4 93,5 104,7 112,8 125,6 132,0 141,7 157,7 189,8 238,0 286,2 318,3 334,3 382,5 398,6 430,7 478,8 639,4 799,9 – 98,6 – 149,4 – 167,1 – 179,8 – 200,1 – 210,3 – 225,5 – 250,8 – 301,6 – 377,7 – 453,8 – 504,5 – 529,9 – 606,0 – 631,4 – 682,1 – 758,2 – 1011,9 –1265,6 NP05ZL 4,6 − 7,0 (m) (Zoll) (m) 3,60 – 5,83 4,03 – 6,53 4,34 – 7,03 4,84 – 7,82 5,09 – 8,22 5,46 – 8,81 6,08 – 9,81 7,32 – 11,79 9,18 – 14,77 11,05 – 17,75 12,29 – 19,73 12,91 – 20,73 14,77 – 23,70 15,39 – 24,70 16,63 – 26,68 18,49 – 29,66 24,70 – 39,59 30,90 – 49,52 141,7 – 229,7 158,8 – 257,0 171,1 – 276,6 190,6 – 307,9 200,4 – 323,5 215,0 – 346,9 239,5 – 386,0 288,3 – 464,2 361,6 – 581,5 434,9 – 698,7 483,8 – 776,9 508,2 – 816,0 581,5 – 933,3 605,9 – 972,4 654,8 –1050,5 728,1 – 1167,8 972,4 –1558,7 1216,7–1949,5 7,65 – 11,73 8,05 – 12,33 8,63 – 13,23 9,62 – 14,72 11,58 – 17,70 14,52 – 22,17 17,46 – 26,65 19,43 – 29,63 20,41 – 31,12 23,35 – 35,59 24,33 – 37,08 26,29 – 40,06 29,23 – 44,54 39,04 – 59,45 48,85 – 74,36 (Zoll) 301,3 316,8 340,0 378,6 455,8 571,7 687,5 764,8 803,4 919,3 957,9 1035,1 1151,0 1537,2 1923,4 – 462,0 – 485,5 – 520,7 – 579,4 – 696,8 – 872,9 – 1049,0 – 1166,4 – 1225,1 – 1401,2 – 1459,9 – 1577,3 – 1753,5 – 2340,5 – 2927,5 Verwenden Sie für die Bildschirmgrößen zwischen 30" und 500", die nicht in der obigen Tabelle angegeben sind, die folgenden Formeln. Projektionsentfernung für die Standardlinse (m/Zoll)=H × 1,5 bis H × 2,0 Entfernung ab 0,89 m bis 20,83 m/35,1" bis 820,2" Projektionsentfernung für NP01FL (m/Zoll)=H × 0,8 Entfernung ab 0,64 m bis 2,5 m/25,3" bis 98,6" Projektionsentfernung für NP02ZL (m/Zoll)=H × 1,2 bis H × 1,5 Entfernung ab 0,7 m bis 16,1 m/27,5" bis 384,8" Projektionsentfernung für NP03ZL (m/Zoll)=H × 1,9 bis H × 3,1 Entfernung ab 1,56 m bis 32,15 m/61,4" bis 1265,6" Projektionsentfernung für NP04ZL (m/Zoll)=H × 3,0 bis H × 4,8 Entfernung ab 3,6 m bis 49,52 m/141,7" bis 1949,5" Projektionsentfernung für NP05ZL (m/Zoll)=H × 4,6 bis H × 7,0 Entfernung ab 7,65 m bis 74,36 m/301,3" bis 2927,5" "H"= Breite NP04ZL (H X 3,0) - (H X 4,8) STANDARD (H X 1,5) - (H X 2,0) NP01FL (H X 0,8) NP02ZL (H X 1,2) - (H X 1,5) NP03ZL (H X 1,9) - (H X 3,1) NP05ZL (H X 4,6) - (H X 7,0) Beispiel: Entfernung von einem 100"-Bildschirm mit der Linse NP03ZL In Bezug auf das Diagramm auf Seite 124, ist “H” 2,0 m/78,7". Aus diesem Grund sind die Projektionsentfernungen ab 2,0 m/78,7" × 1,9 bis 2,0 m/78,7" × 3,1 = ab 3,8 m/150" bis 6,2 m/244". HINWEIS: Die Entfernungen können um +/- 5 % variieren. 113 8. Verwendung der optionalen Linsen � Linsenversatz-Einstellbereich Das obere rechte Diagramm zeigt die Stelle der Bildposition in der Linse an. Die Linse kann innerhalb des schattierten Bereichs verschoben werden, wobei die Projektionsposition als Startpunkt verwendet wird. Der Projektor verfügt über eine Linsenversatz-Funktion, mit der Sie das Bild vertikal oder horizontal verschieben können. Tisch-Frontprojektion 0,5V Vertikaler Versatz Max. 0,5V 1V Höhe des projizierten Bildes 0,1H Normale Projektionsposition 1H Breite des projizierten Bildes 0,1H Decken-Frontprojektion Versatz nach links Vertikaler Versatz Max. 0,5V 1V 114 Versatz nach rechts 8. Verwendung der optionalen Linsen � Austausch mit der optionalen Linse VORSICHT • Setzen Sie den Projektor oder Linsenkomponenten keinen Erschütterungen oder übermäßigen Belastungen aus, da der Projektor und die Linsenkomponenten Präzisionsbauteile enthalten. • Wenn Sie den Projektor mit der optionalen Linse versenden, entfernen Sie sie vor dem Versand. Die Linse und der Linsenumschalt-Mechanismus können Schäden enthalten, die durch unsauberen Umgang während des Transports entstanden sind. • Bevor die Linse ausgetauscht oder installiert wird, stellen Sie unbedingt sicher, dass der Projektor ausgeschaltet wird. Warten Sie, bis die Kühlgebläse stoppen und schalten Sie den Hauptnetzschalter aus. • Berühren Sie beim Linsen-Austausch oder Installation nicht die Linsenoberfläche. • Halten Sie Fingerabdrücke, Staub oder Öl von der Linsenoberfläche fern. Zerkratzen Sie die Linsenoberfläche nicht. • Arbeiten Sie auf einer ebenen Fläche mit einem sauberen Tuch darunter, um Kratzer zu vermeiden. • Wenn Sie die Linse ausbauen und aufbewahren möchten, setzen Sie die Linsenkappe auf den Projektor, um Staub und Schmutz fernzuhalten. • Beachten Sie bitte den folgenden Hinweis, falls Sie zwei oder mehrere Projektoren des Typs NP2000/NP1000 besitzen und das Standardobjektiv auswechseln möchten. Wenn Sie das Standardobjektiv (mit einem optionalen Objektiv) ersetzen und anschließend das Standardobjektiv zurück in den Projektor einbauen, muss das Standardobjektiv wieder in den ursprünglichen Projektor gesetzt werden, aus dem es zuvor entfernt wurde. Wenn Sie das Standardobjektiv aus dem Projektor des Typs NP2000/NP1000 ausbauen und es anschließend in einen anderen Projektor des Typs NP2000/NP1000 wieder einbauen, kann dies die Leistung des Projektors beeinträchtigen. Stellen Sie sicher, dass Sie das Standardobjektiv zusammen mit seinem originalen, werkseingestellten Projektor verwenden. CT LE SE LENS RELEASE -Taste WN DO UP Entfernen Sie die vorhandene Linse aus dem Projektor. FT LE 115 LA BY RM FO RE TO AU ST JU AD CE UR SO ND TA /S ON CT LE SE 3D FT LE 2. Ziehen Sie die vorhandene Linse langsam heraus. US AT ST WER PO P M RD CA PC UP WN RIGH T DO HINWEIS: Wenn die Linse auch nicht unter Verwendung der LENS RELEASETaste abgenommen werden kann, könnte die Anti-Diebstahl-Schraube für die Linse verwendet werden, um diese zu sichern. Ist dies der Fall, nehmen Sie zuerst die Anti-Diebstahl-Schraube ab. (→ Seite 116) T RIGH 1. Drehen Sie die Linse gegen den Uhrzeigersinn, während Sie die LENS RELEASE-Taste die ganze Zeit fest drücken. Die vorhandene Linse wird freigegeben. 8. Verwendung der optionalen Linsen Installation der neuen Linse SE LE CT 1. Setzen Sie die neue Linse mit dem gelben Vorsprung nach oben weisend ein. FT LE T RIGH WN DO UP 2. Drehen Sie die Linse im Uhrzeigersinn. Drehen Sie die Linse, bis sie in Position einrastet. CT LE SE FT LE T RIGH Gelben Vorsprung Die Anti-Diebstahl-Schraube verwenden, um die Linse vor Diebstahl zu sichern. Ziehen Sie die mitgelieferte Anti-Diebstahl-Schraube auf dem Vorderboden an. Anti-Diebstahl-Schraube für die Linse 116 9. Anhang � Fehlersuche Dieses Kapitel hilft Ihnen bei der Beseitigung von Störungen, die bei der Einrichtung oder während des Betriebes Ihres Projektors auftreten können. Anzeige-Meldungen Netzanzeige (POWER)Power Indicator Anzeige-Zustand Projektor -Zustand Aus Anzeige blinkt Grün 0,5 Sek. Ein, 0,5 Sek. Aus 2,5 Sek. Ein, 0,5 Sek. Aus 0,5 Sek. Ein, 0,5 Sek. Aus 2,5 Sek, Ein, 0,5 Sek, Aus Orange Anzeige leuchtet Grün Orange Hinweis Die Hauptstromversorgung ist ausgeschaltet. – Der Projektor macht sich einschaltbereit. Warten Sie einen Moment. Ausschalt-Timer oder Programm-Timer – (Ausschalt-Zeit) ist Ein aktiviert. Der Projektor befindet sich in der Abkühlphase. Warten Sie einen Moment. Programm-Timer (Einschalt-Zeit) ist – aktiviert. Der Projektor ist eingeschaltet. – Der Projektor befindet sich im Standby- – Modus. Statusanzeige (STATUS) Anzeige-Zustand Aus Anzeige blinkt Rot Grün Orange Anzeige leuchtet Orange Grün Projektor -Zustand Hinweis – Tauschen Sie die Lampenabdeckung richtig aus. (→ Seite 112) Der Projektor ist überhitzt. Bringen Sie den Projektor an einen kühleren Ort. Das Netzgerät funktioniert nicht richtig. Die Lüfter funktionieren nicht richtig. Lampe leuchtet nicht. Warten Sie eine volle Minute und dann wieder einschalten. Der Projektor aktiviert sich neu. Das integrierte LAN und das Wireless-LAN können nicht gleichzeitig an das selbe Netzwerk angeschlossen werden. Um das integrierte LAN und das Wireless-LAN gleichzeitig nutzen zu können, verbinden Sie diese mit verschiedenen Netzwerken (→ Seite 90, 91). Die Bedienfeld-Sperre ist eingeschaltet. Sie haben bei eingeschalteter Bedienfeld-Sperre eine Gehäusetaste gedrückt. (→ Seite 82) Der Projektor befindet sich im Standby- – Modus. Normal 1 Zyklus (0,5 Sek. Lampenabdeckungsfehler Ein, 2,5 Sek. Aus) 2 Zyklen (0,5 Sek. Temperaturfehler Ein, 0,5 Sek. Aus) 3 Zyklen (0,5 Sek. Spannungsfehler Ein, 0,5 Sek. Aus) 4 Zyklen (0,5 Sek. Lüfterfehler Ein, 0,5 Sek. Aus) 6 Zyklen (0,5 Sek. Lampenfehler Ein, 0,5 Sek. Aus) Neuaktivierung der Lampe Netzwerk-Konflikt 1 Zyklus (0,5 Sek. Ein, 2,5 Sek. Aus) Lampenanzeige (LAMP) Anzeige-Zustand Aus Anzeige blinkt Rot Anzeige leuchtet Rot Grün Projektor -Zustand Hinweis Normal – Die Lampe hat das Ende ihrer Lebensdauer erreicht. Die Lampenaustausch-Meldung wird angezeigt. Die zulässige Lampen-Betriebsstundenzahl wurde überschritten. Der Projektor schaltet sich erst nach dem Austausch der Lampe wieder ein. Der Lampenmodus ist auf Eco eingestellt. Tauschen Sie die Lampe aus. (→ Seite 110) 117 Tauschen Sie die Lampe aus. (→ Seite 110) – 9. Anhang Allgemeine Störungen & Abhilfemaßnahmen (Siehe auch “Netzanzeige/Statusanzeige/Lampenanzeige” auf Seite 117.) Störung Überprüfen Sie diese Punkte Der Projektor schaltet sich nicht ein • Stellen Sie sicher, dass das Netzkabel eingesteckt und die Netztaste am Projektorgehäuse oder auf der Fernbedienung gedrückt ist. (→ Seite 23, 24) • Stellen Sie sicher, dass das Lampengehäuse richtig installiert ist. (→ Seite 112) • Überprüfen Sie, ob der Projektor überhitzt ist. Wenn die Belüftung um den Projektor herum nicht ausreichend ist, oder wenn der Raum, in dem die Präsentation ausgeführt wird, besonders warm ist, stellen Sie den Projektor an einem kühleren Ort auf. • Überprüfen Sie, ob die Lampenbetriebszeit von 2100 Stunden überschritten worden ist (bis zu 3100 Stunden: EcoModus). Sollte dies der Fall sein, tauschen Sie die Lampe aus. Stellen Sie nach dem Lampenaustausch die Lampenbetriebsstunden auf Null. (→ Seite 107) • Möglicherweise leuchtet die Lampe nicht. Warten Sie eine ganze Minute, bevor Sie den Projektor erneut einschalten. Schaltet sich aus • Stellen Sie sicher, dass das Strom-Management, der Ausschalt-Timer oder der Programm-Timer ausgeschaltet ist. (→ Seite 97, 99) • Überprüfen Sie, ob die Lampenbetriebszeit von 2100 Stunden überschritten worden ist (bis zu 3100 Stunden: EcoModus). Sollte dies der Fall sein, tauschen Sie die Lampe aus. Stellen Sie nach dem Lampenaustausch die Lampenbetriebsstunden auf Null. (→ Seite 107) Kein Bild • Wählen Sie mit der SOURCE-Taste am Projektorgehäuse oder mit der VIDEO-, S-VIDEO-, COMPUTER 1, COMPUTER 2, COMPUTER 3, COMPONENT- oder VIEWER-Taste auf der Fernbedienung Ihre Quelle aus. (→ Seite 26) • Stellen Sie sicher, dass Ihre Kabel richtig angeschlossen sind. • Stellen Sie mit Hilfe der Menüs die Helligkeit und den Kontrast ein. (→ Seite 74) • Prüfen Sie, ob das Bild stummgeschaltet ist. (→ Seite 36) • Nehmen Sie die Linsenkappe ab. • Stellen Sie die Einstellungen auf die Werkvoreinstellung zurück (Reset). Verwenden Sie dazu die Option Reset im Menü. (→ Seite 107) • Geben Sie Ihr registriertes Schlüsselwort ein, falls die Sicherheit-Funktion aktiviert ist. (→ Seite 45) • Schließen Sie den Projektor an den Notebook-PC an, während sich der Projektor im Standby-Modus befindet und bevor Sie den Notebook-PC einschalten. In den meisten Fällen wird das Ausgangssignal des Notebook-PCs nur eingeschaltet, wenn dieser vor dem Einschalten an den Projektor angeschlossen wurde. * Wenn das Bild während der Benutzung der Fernbedienung abschaltet, liegt das möglicherweise daran, dass der Bildschirmschoner des Computers oder der Power Management-Software aktiviert ist. • Beziehen Sie sich auch auf die nächste Seite. Die Farbe oder der Farbton wirkt ungewöhnlich • Prüfen Sie, ob in [Wandfarbe] eine geeignete Farbe ausgewählt worden ist. Sollte dies der Fall sein, müssen Sie eine geeignete Option auswählen. (→ Seite 81) • Stellen Sie [Farbton] in [Einstellen] ein. (→ Seite 74) Das Bild ist nicht rechtwinklig zum Bildschirm • Positionieren Sie den Projektor neu, um dessen Winkel zum Bildschirm zu verbessern. (→ Seite 27) • Korrigieren Sie die Trapezverzerrungen mit Hilfe der 3D Reform-Funktion. (→ Seite 31) Das Bild ist verschwommen • Stellen Sie den Fokus ein. (→ Seite 29) • Positionieren Sie den Projektor neu, um dessen Winkel zum Bildschirm zu verbessern. (→ Seite 27) • Stellen Sie sicher, dass der Abstand zwischen Projektor und Bildschirm innerhalb des Einstellungsbereiches der Linse liegt. (→ Seite 123, 124) • Kondensation kann sich auf der Linse bilden, wenn ein kalter Projektor in einen warmen Raum gebracht und eingeschaltet wird. Sollte dies geschehen, lassen Sie den Projektor so lange stehen, bis keine Kondensation mehr auf der Linse vorhanden ist. Das Bild rollt vertikal, horizontal oder beides • Wählen Sie mithilfe der SOURCE-Taste am Projektorgehäuse oder den Tasten VIDEO, S-VIDEO, COMPUTER 1, COMPUTER 2, COMPUTER 3, COMPONENT, VIEWER oder LAN auf der Fernbedienung die Quelle. (Video, S-Video, Computer, Komponenten, Viewer oder LAN). (→ Seite 26) • Richten Sie das Computerbild manuell mit der Funktion [Takt]/[Phase] in den [Einstellen] → [Bild-optionen] ein. (→ Seite 75) Die Fernbedienung funktioniert nicht • • • • Die Statusanzeige leuchtet oder blinkt • Beziehen Sie sich auf die oben aufgeführten Statusanzeige-Meldungen. (→ Seite 117) Vertikale Streifen im RGB-Modus • Drücken Sie die Taste AUTO ADJUST am Projektorgehäuse oder AUTO ADJ. auf der Fernbedienung. (→ Seite 33) • Richten Sie das Computerbild manuell mit der Funktion [Takt]/[Phase] in den [Einstellen] → [Bild-optionen] ein. (→ Seite 75) Die USB-Maus funktioniert nicht. • Stellen Sie sicher, dass Ihre USB-Maus ordnungsgemäß am Projektor angeschlossen ist. (→ Seite 38) Der Projektor unterstützt unter Umständen gewisse USB-Mausmodelle nicht. Legen Sie neue Batterien ein. (→ Seite 10) Stellen Sie sicher, dass sich zwischen Ihnen und dem Projektor keine Hindernisse befinden. Betreiben Sie die Fernbedienung innerhalb eines Bereiches von 22 Fuß (7 m) zum Projektor. (→ Seite 10) Prüfen Sie, ob ein oder mehrere Fernbedienungssensoren aktiviert ist bzw. sind. Wählen Sie aus dem Menü [Einrichten] → [Installation] → [Fernbedienungssensor]. Siehe Seite 96. • Wenn der Stecker des Fernbedienungskabels in die REMOTE-Buchse gesteckt wird, funktioniert die Fernbedienung nicht als drahtlose Fernbedienung. Siehe Seite 11. Einzelheiten erfragen Sie bitte bei Ihrem Fachhändler. 118 9. Anhang Kein Bild, oder das Bild wird nicht richtig angezeigt. • Der Projektor und der PC fahren hoch. Schließen Sie den Projektor an den Notebook-PC an, während sich der Projektor im Standby-Modus befindet und bevor Sie den Notebook-PC einschalten. In den meisten Fällen wird das Ausgangssignal des Notebook-PCs nur eingeschaltet, wenn dieser vor dem Einschalten an den Projektor angeschlossen wurde. HINWEIS: Sie können die Horizontal-Frequenz des gegenwärtigen Signals im Projektor-Menü unter Information überprüfen. Wenn die Frequenz “0kHz” beträgt , bedeutet dies, dass vom Computer kein Signal ausgegeben wird. Siehe Seite 104 oder fahren Sie mit dem nächsten Schritt fort. • Aktivieren des externen Displays des Computers. Die Tatsache, dass auf dem Bildschirm des Notebook-PCs ein Bild angezeigt wird, bedeutet nicht, dass zwangsläufig auch ein Signal zum Projektor ausgegeben wird. Bei der Verwendung eines PC-kompatiblen Laptops wird das externe Display durch eine Kombination von Funktionstasten aktiviert / entaktiviert. Normalerweise wird das externe Display mit der Tastenkombination der ‘Fn”-Taste und einer der 12 Funktionstasten ein- oder ausgeschaltet. NECLaptops verwenden z.B. die Tastenkombination Fn + F3, während Dell-Laptops die Tastenkombination Fn + F8 verwenden, um durch die Auswahlmöglichkeiten des externen Displays zu schalten. • Kein Standard-Signalausgang vom Computer Wenn es sich bei dem Ausgangssignal von einem Notebook-PC nicht um eine Industrienorm handelt, wird das projizierte Bild unter Umständen nicht richtig angezeigt. Entaktivieren Sie in einem solchen Fall bei der Verwendung des Projektor-Displays den LCD-Bildschirm des Notebook-PCs. Jeder Notebook-PC aktiviert / entaktiviert die lokalen LCD-Bildschirme - wie im vorherigen Schritt beschrieben - auf unterschiedliche Weise. Einzelheiten hierzu finden Sie in den Computer-Unterlagen. • Bei der Verwendung eines Macintoshs wird das Bild nicht richtig angezeigt Stellen Sie den DIP-Schalter des Mac-Adapters (nicht im Lieferumfang des Projektors enthalten) bei der Verwendung eines Macintoshs der Auflösung entsprechend ein. Starten Sie nach der Einstellung Ihren Macintosh neu, um die Änderungen zu aktivieren. Wenn Sie die Position des DIP-Schalters am Mac-Adapter ändern, um andere als von Ihrem Macintosh und vom Projektor unterstützte Anzeigemodi einzustellen, springt das Bild möglicherweise leicht oder es wird gar kein Bild angezeigt. Stellen Sie den DIP-Schalter in einem solchen Fall auf den festeingestellten 13"-Modus und starten Sie Ihren Macintosh neu. Setzen Sie die DIP-Schalter dann zurück auf einen anzeigefähigen Modus und starten Sie Ihren Macintosh noch einmal neu. HINWEIS: Für den Anschluss eines PowerBooks, das nicht mit einem 15-pol. D-Sub-Anschluss ausgestattet ist, benötigen Sie ein von Apple Computer hergestelltes Video-Adapter-Kabel. • Spiegeln auf einem PowerBook * Bei der Verwendung dieses Projektors mit einem Macintosh PowerBook, lässt sich die Ausgabe möglicherweise erst dann auf 1024 ⳯ 768 einstellen, wenn die Spiegel-Funktion auf Ihrem PowerBook ausgeschaltet ist. Beziehen Sie sich bezüglich der Spiegel-Funktion auf das Bedienungshandbuch für Ihren Macintosh-Computer. • Auf dem Macintosh-Bildschirm sind die Ordner und Symbole ausgeblendet. Auf dem Bildschirm sind unter Umständen weder Ordner noch Symbole sichtbar. Wählen Sie in einem solchen Fall im Apple-Menü [View] → [Arrange] und ordnen Sie die Symbole an. 119 9. Anhang � Technische Daten Dieses Kapitel enthält technische Informationen über die Leistung des Projektors. Modellnummer NP2000/NP1000 Optische Daten LCD-Bedienfeld Auflösung 0,8" p-Si TFT-Aktivmatrix mit Mikrolinsen-Ausstattung (Bildseitenformat 4:3) 1024 x 768 Pixel* bis zu UXGA mit Advanced AccuBlend (bis zu 1400 x 1050 @ 60 Hz auf DVI-D) Standardlinse Manuelle Bildgrößen- und Fokuseinstellung: F1,7 - 2,2 f=24,4 - 32,6 mm Lampe NP2000: 300 W AC (252 W Eco-Modus) NP1000: 280 W AC (252 W Eco-Modus) Licht Ausgang NP2000: 4000 Lumen (ungefähr 80% in Öko) NP1000: 3500 Lumen (ungefähr 85% in Öko) Kontrastverhältnis (Vollweiß: Vollschwarz) 800:1 Bildgröße (Standardlinse) 30" - 500" (0,76 m - 12,7 m) diagonal Linsen-Optionen Feste Linsen: NP01FL (Projektionsverhältnis 0,8: 1) Zoom-Linse: NP02ZL (Projektionsverhältnis 1,2 – 1,5: 1) NP03ZL (Projektionsverhältnis 1,9 – 3,1: 1) NP04ZL (Projektionsverhältnis 3,0 – 4,8: 1) NP05ZL (Projektionsverhältnis 4,6 – 7,0: 1) Linsenversatz: Vertikal +/- 0,5V, Horizontal +/- 0,1H Elektrische Daten Eingänge Ausgänge Steckplatz PC-Steuerung USB-Port LAN-Port Videokompatibilität Bildrate Videobandbreite Farbreproduktion Horizontale Auflösung Externe Steuerung Sync-Kompatibilität Eingebaute Lautsprecher Netzspannung Eingangsstrom Stromaufnahme 1 Analog RGB (15-pol. Mini D-Sub), 1 Analog RGB R/cr, G/Y, B/cb, H, V (BNC x 5), 1 Digital RGB (24-pol. DVI-D), 1 Component Y, Cb/Pb, Cr/Pr (RCA x 3), 1 Component (15-poliger Mini D-Sub) verwendet mit COMPUTER 1-Eingang, 1 S-Video (4-pol. Mini DIN), 1 Video, 1 PC-Karte, 3 Stereo Mini Audio, 2 (L/R) RCA Audio, 1 Fernbedienung (Stereo-Mini) 1 RGB (15-pol. Mini D-Sub), 1 Stereo Mini Audio 1 PC-Kartensteckplatz (PCMCIA Typ II) 1 PC-Steuer-Port (D-Sub 9P) 1 A-Typ RJ-45 NTSC, NTSC4.43, PAL, PAL-60, PAL-N, PAL-M, SECAM, HDTV: 1080i, 1080i/50Hz, 720p, 576p, 480p, 480i/60Hz Horizontal: 15 kHz bis 108 kHz (RGB: 24 kHz oder mehr) Vertikal: 48 Hz bis 120 Hz RGB: 100 MHz (-3dB) 16,7 Millionen Farben gleichzeitig, Alle Farben NTSC / NTSC4.43 / PAL / PAL-M / PAL-N / PAL60: 540 TV-Zeilen SECAM: 300 TV-Zeilen RGB: 1024 Bildpunkte (H) x 768 Bildpunkte (V) RS232, IR, LAN, USB Getrennte Sync/Komposit Sync/Sync an Grün 5W x 2 100 - 240V AC, 50/60Hz 4,6A 435W im Lampen-Normal-Modus 365W im Lampen-Eco-Modus 16W im Standby * Die effektive Pixel-Anzahl liegt bei 99,99 %. 120 9. Anhang Mechanische Daten Installation Abmessungen Nettogewicht Umgebungsbedingungen Betriebstemperaturen: Lagertemperaturen: Angewandte Ausrichtung: Tisch/Frontprojektion, Tisch/Rückprojektion, Decke/ Frontprojektion, Decke/Rückprojektion 15,7" (W) x 5,9" (H) x 14,1" (T) 399 mm (W) x 150,5 mm (H) x 358 mm (T) (ohne vorstehende Teile) 16,1 lbs / 7,3 kg 41° bis 104°F / 5° bis 40°C, (Eco-Modus wird bei 35° bis 40°C), 20% bis 80% Luftfeuchtigkei (Keine Kondensation) 14° bis 122°F (-10° bis 50°C), 20% bis 80% Luftfeuchtigkei (Keine Kondensation) UL/C-UL-Normen (UL 60950-1, CSA 60950-1) Entspricht den kanadischen DOC-Bestimmungen Klasse B Entspricht den FCC-Bestimmungen Klasse B Entspricht den AS/NZS CISPR.22-Bestimmungen Klasse B Entspricht der EMC-Richtlinie (EN55022, EN55024, EN61000-3-2, EN61000-3-3) Entspricht den Niederspannungsrichtlinien (EN60950-1, TÜV GS-geprüft) Besuchen Sie uns für zusätzliche Informationen im Internet unter: USA: http://www.necvisualsystems.com Europa: http://www.neceurope.com/ Weltweit: http://www.nec-pj.com/ Für Informationen zu unserem optionalen Zubehör, besuchen Sie unsere Webseite oder lesen Sie unsere Broschüre. Änderungen der technischen Daten ohne Ankündigung vorbehalten. 121 122 Einheit: mm/Zoll 168,3/6,63" 150,5/5,9" 4,7/0,19" 399/15,7" LENS SHIFT LEFT RIGHT DOWN UP 358/14,1" MENU SELECT EN PC CARD LAMP STATUS POWER TE EX IT R 3D REFORM AUTO ADJUST SOURCE ON/STAND BY � Gehäuseabmessungen 9. Anhang 9. Anhang � Bildschirmgröße und Projektionsentfernung Dieser Abschnitt sollte Anwendung finden, wenn die Entfernung zum Bildschirm und die Bildschirmgröße festgelegt werden. Die verfügbaren Projektionsentfernungen sind gemäß der Tabelle 1,0 m/41,2 Zoll fur 30"-Bildschirme bis 18 m/718 Zoll fur 500"-Bildschirme. (Modell) 500 400 Bildschirmgröße (Diagonale) Weit 300 240 Fern 200 150 120 100 80 60 40 30 2 4 8 6 10 14 12 16 18 20 22 (m) 22 (m) Projektionsentfernung Bei Neigung in einem Winkel von 10° in Weit (m) 10 Vertikale Entfernung zwischen Projektorboden und Bildschirmoberseite Fern Weit 8 6 Bildschirm-Mittelllinie (Weit) 4 Bildschirm-Mittelllinie (Fern) 2 0 2 4 6 8 10 12 14 16 18 20 Projektorsfüße Verwendung des Diagramms Beispiel für 100"-Bildschirme: Die Projektionsentfernung ist gemäß des oberen Diagramms ca. 3,1 m (122"). Das untere Diagramm zeigt an, dass die vertikale Entfernung zwischen dem Projektorboden und der Bildschirmoberseite ca. 1,5 m (59") ist. Der Projektionswinkel kann bis zu 10° eingestellt werden. (Das untere Diagramm zeigt an, dass der Projektor in einer Horizontalposition aufgestellt ist) 123 9. Anhang Liste der Bildschirmgrößen Liste der Bildschirmgrößen Höhe Bildschirmgröße (Diagonale) Breite Breite (H) Bildschirmgröße m 0,6 0,8 1,2 1,6 2,0 2,4 3,0 4,1 5,1 6,1 8,1 10,2 30" 40" 60" 80" 100" 120" 150" 200" 250" 300" 400" 500" Höhe (V) m 0,46 0,6 0,9 1,2 1,5 1,8 2,3 3,0 3,8 4,6 6,1 7,6 Zoll 24,0 31,5 47,2 63,0 78,7 94,5 118,1 161,4 200,8 240,2 318,9 401,6 Zoll 18,0 23,6 35,4 47,2 59,1 70,9 90,6 118,1 149,6 181,1 240,2 299,2 Formeln: Breite H (m)=Bildschirmgröße x 4/5 x 0,0254 Höhe V (m)=Bildschirmgröße x 3/5 x 0,0254 Breite H (Zoll)=Bildschirmgröße x 4/5 Höhe V (Zoll)=Bildschirmgröße x 3/5 Bildschirmgröße und Projektionsentfernung bei Tisch-Anwendung, wenn die Standardlinse verwendet wird Die folgende Abbildung zeigt ein Beispiel für die Tisch-Anwendung. Horizontale Projektionsposition: Linse von links nach rechts zentriert Vertikale Projektionsposition: Siehe die unten stehende Tabelle. Bildschirmgröße (diagonale) 30" 40" 60" 67" 72" 80" 84" 90" 100" 120" 150" 180" 200" 210" 240" 250" 270" 300" 400" 500" STANDARD Projektionsentfernung (L) (m) (Zoll) Weit - Fern Weit - Fern 0,89 - 1,20 35,1 - 47,3 1,20 - 1,62 47,4 - 63,8 1,83 - 2,45 72,2 - 96,6 2,05 - 2,75 80,8 - 108,2 2,21 - 2,96 87,0 - 116,4 2,46 - 3,29 96,9 - 129,5 2,59 - 3,46 101,8 - 136,1 2,78 - 3,71 109,3 - 146,0 3,09 - 4,13 121,6 - 162,4 3,72 - 4,96 146,3 - 195,3 4,66 - 6,21 183,4 - 244,6 5,60 - 7,47 220,5 - 294,0 6,23 - 8,30 245,3 - 326,9 6,54 - 8,72 257,6 - 343,3 7,49 - 9,97 294,7 - 392,6 7,80 - 10,39 307,1 - 409,1 8,43 - 11,23 331,8 - 442,0 9,37 - 12,48 368,9 - 491,3 12,51 - 16,66 492,5 - 655,8 15,65 - 20,83 616,2 - 820,2 (H1) (cm) 0 - 23 0 - 30 0 - 46 0 - 51 0 - 55 0 - 61 0 - 64 0 - 69 0 - 76 0 - 91 0 - 114 0 - 137 0 - 152 0 - 160 0 - 183 0 - 191 0 - 206 0 - 229 0 - 305 0 - 381 (Zoll) 0 - 9,0 0 - 12,0 0 - 18,0 0 - 20,1 0 - 21,6 0 - 24,0 0 - 25,2 0 - 27,0 0 - 30,0 0 - 36,0 0 - 45,0 0 - 54,0 0 - 60,0 0 - 63,0 0 - 72,0 0 - 75,0 0 - 81,0 0 - 90,0 0 - 120,0 0 - 150,0 H2 = Höhe (V) – H1 Bildschirmmitte H2 Projektorsfüße 88mm/3,47" L HINWEIS: Die Entfernungen können um +/-5% variieren. 124 H1 Linsenmitte Unterer Bildschirmteil 9. Anhang � Pinbelegung des D-Sub COMPUTER 1-Eingangsanschlusses 15 poliger Mini D-Sub Pinanschluss 5 4 3 2 1 10 9 8 7 6 15 14 13 12 11 Pin Nr. Signalpegel Videosignal: 0,7 Vp-p (Analog) Sync signal: TTL level RGB-Signal (Analog) YCbCr-Signal 1 Rot Cr 2 Grün oder Sync-an-Grün Y 3 Blau Cb 4 Masse 5 Masse 6 Rote Masse Cr-Masse 7 Grüne Masse Y-Masse 8 Blaue Masse Cb-Masse 9 Nicht belegt 10 Sync.-Signal-Masse 11 SCART-Sync 12 Bidirektionale DATA (SDA) 13 Horizontal-Sync oder Komposit-Sync 14 Vertical-Sync 15 Datentakt 125 9. Anhang � Liste kompatibler Eingangssignale Signal Auflösung (Bildpunkte) Frequenz H. ( kHz ) Bildwiederholfrequenz ( Hz ) 60,00 NTSC – 15,73 PAL – 15,63 50,00 PAL60 – 15,73 60,00 – 15,63 50,00 D VESA SECAM 640 ⳯ 480 31,47 59,94 D IBM 640 ⳯ 480 31,48 59,95 D MAC 640 ⳯ 480 35,00 66,67 D VESA 640 ⳯ 480 37,86 72,81 D VESA 640 ⳯ 480 37,50 75,00 D IBM 640 ⳯ 480 39,38 75,00 D VESA 640 ⳯ 480 43,27 85,01 D VESA 800 ⳯ 600 35,16 56,25 D VESA 800 ⳯ 600 37,88 60,32 D VESA 800 ⳯ 600 48,08 72,19 D VESA 800 ⳯ 600 46,88 75,00 D VESA 800 ⳯ 600 53,67 85,06 D MAC 832 ⳯ 624 49,72 74,55 D VESA 1024 ⳯ 768 48,36 60,00 D VESA 1024 ⳯ 768 56,48 70,07 D MAC 1024 ⳯ 768 60,24 74,93 D VESA 1024 ⳯ 768 60,02 75,03 D VESA 1024 ⳯ 768 68,68 85,00 D VESA 1152 ⳯ 864 67,50 75,00 D SUN 1152 ⳯ 900 61,80 65,95 D VESA 1280 ⳯ 960 60,00 60,00 D VESA 1280 ⳯ 1024 63,98 60,02 MAC 1280 ⳯ 1024 69,87 65,18 D SXGA+ 1400 ⳯ 1050 – 60,00 VESA 1600 ⳯ 1200 75,00 60,00 VESA 1600 ⳯ 1200 81,25 65,00 VESA 1600 ⳯ 1200 87,50 70,00 VESA 1600 ⳯ 1200 93,75 75,00 D HDTV (1080i)(1125i) 1920 ⳯ 1080 33,75 60,00 Interlace D HDTV (1080i)(1125i) 1920 ⳯ 1080 28,13 50,00 Interlace D HDTV (720p)(750p) 1280 ⳯ 720 45,00 60,00 Progressiv D HDTV (720p) 1280 ⳯ 720 37,50 50,00 Progressiv D SDTV(576p)(625p) – 31,25 50,00 Progressiv D SDTV (480p)(525p) – 31,47 59,94 Progressiv DVD YCbCr – 15,73 59,94 Interlaced DVD YCbCr – 15,63 50,00 Interlaced D: Die oben angeführten Bilder, die mit “D” gekennzeichnet sind, werden von digitalen Signalen unterstützt. HINWEIS: • Die weiterentwickelte AccuBlend-Technologie ist eine intelligente Pixel- Blending-Technologie, die gestaffelte Bilder mit hoher und niedriger Auflösung in wirklichkeitsgetreuer Auflösung anzeigt. Ein Bild, das eine höhere oder niedrigere Auflösung hat als die ursprüngliche Auflösung des Projektors (1024x768), wird mit der weiterentwickelten AccuBlend-Technologie angezeigt. • Einige Komposit-Sync.-Signale werden möglicherweise nicht richtig angezeigt. Andere als in der Tabelle angegebene Signale werden möglicherweise nicht richtig angezeigt. Ändern Sie in einem derartigen Fall die Bildwiederholfrequenz oder Auflösung auf Ihrem PC. Beziehen Sie sich auf das Hilfe-Kapitel unter den Anzeige-Eigenschaften. 126 9. Anhang � PC-Steuercodes und Kabelverbindung PC-Steuerbefehle Funktion Code-Daten POWER ON 02H 00H 00H 00H 00H 02H POWER OFF 02H 01H 00H 00H 00H 03H INPUT SELECT COMPUTER 1 02H 03H 00H 00H 02H 01H 01H 09H INPUT SELECT COMPUTER 2 02H 03H 00H 00H 02H 01H 02H 0AH INPUT SELECT COMPUTER 3 02H 03H 00H 00H 02H 01H 1AH 22H INPUT SELECT VIDEO 02H 03H 00H 00H 02H 01H 06H 0EH INPUT SELECT S-VIDEO 02H 03H 00H 00H 02H 01H 0BH 13H INPUT SELECT VIEWER 02H 03H 00H 00H 02H 01H 1FH 27H PICTURE MUTE ON 02H 10H 00H 00H 00H 12H PICTURE MUTE OFF 02H 11H 00H 00H 00H 13H SOUND MUTE ON 02H 12H 00H 00H 00H 14H SOUND MUTE OFF 02H 13H 00H 00H 00H 15H ON SCREEN MUTE ON 02H 14H 00H 00H 00H 16H ON SCREEN MUTE OFF 02H 15H 00H 00H 00H 17H ASPECT RATIO (4:3 Screen) 4:3 03H 10H 00H 00H 05H 18H 00H 00H 00H 00H 30H Letterbox 03H 10H 00H 00H 05H 18H 00H 00H 01H 00H 31H Widescreen 03H 10H 00H 00H 05H 18H 00H 00H 02H 00H 32H Crop 03H 10H 00H 00H 05H 18H 00H 00H 03H 00H 33H ASPECT RATIO (16:9 Screen) 4:3 Window 03H 10H 00H 00H 05H 18H 00H 00H 00H 00H 30H Letterbox 03H 10H 00H 00H 05H 18H 00H 00H 01H 00H 31H Widescreen 03H 10H 00H 00H 05H 18H 00H 00H 02H 00H 32H 4:3 Fill 03H 10H 00H 00H 05H 18H 00H 00H 04H 00H 34H AUTO ADJUST 02H 0FH 00H 00H 02H 05H 00H 18H HINWEIS: Im Bedarfsfall erhalten Sie bei Ihrem ortsansässigen Händler eine vollständige Liste aller Steuerbefehle. Kabelverbindung Kommunikationsprotokoll Baudrate ......................................... 38400 bps Datenlänge ..................................... 8 Bits Parität ............................................. Keine Parität Stoppbit ......................................... Ein Bit X ein/aus ........................................ Keine Kommunikationsverfahren ............. Vollduplex HINWEIS: Abhängig vom Gerät ist möglicherweise bei langen Kabelläufen eine niedrigere Baudrate empfehlenswert. 127 9. Anhang PC-Steueranschluss (9-Pol. D-Sub) Zum TxD des PC’s Zum RxD des PC’s Zum GND des PC’s 1 2 6 3 7 4 8 5 9 Zum RTS des PC’s Zum CTS des PC’s HINWEIS 1: Die Stifte 1, 4, 6 und 9 sind nicht belegt. HINWEIS 2: Überbrücken Sie zur Vereinfachung “Request to Send” und “Clear to Send” an beiden Kabelenden der Kabelverbindung. HINWEIS 3: Bei langen Kabelläufen ist es empfehlenswert, die Übertragungsrate innerhalb der Projektormenüs auf 9600 bps einzustellen. 쐊 Benutzung der Software-Tastatur 1 bis 0 und Zeichen .............................. Für die Eingabe des Passwortes oder Schlüsselwortes. MODUS ................. Wählt einen aus drei Modi für alphabetische Zeichen und Sonderzeichen aus. SP ......................... Zum Einfügen eines Leerschrittes BS ......................... Löscht das vorherige Zeichen 왗 .......................... Kehrt an das vorherige Zeichen zurück 왘 .......................... Rückt an das nächste Zeichen vor OK ......................... Führt die Auswahl aus Aufheben ............... Löscht die Auswahl HINWEIS: Sie können die auf dem Bildschirm eingeblendete Software-Tastatur durch Anklicken und Festhalten eines beliebigen Teils (mit Ausnahme der Tasten) verschieben. 128 9. Anhang 쐎 Checkliste für die Fehlersuche Bevor Sie Ihren Fachhändler oder einen Kundendienst kontaktieren, sollten Sie zunächst anhand der nachfolgenden Liste prüfen, ob eine Reparatur wirklich erforderlich ist. Beziehen Sie sich auch auf das Kapitel “Fehlersuche” in Ihrem Bedienungshandbuch. Die nachfolgende Checkliste erleichtert uns die Behebung Ihres Störung erheblich. * Drucken Sie die nachfolgenden Seiten aus. Häufigkeit des Auftretens 䡺 immer 䡺 manchmal (Wie oft?_____________________) 䡺 Sonstiges (__________________) Strom Kein Strom (die POWER-Anzeige leuchtet nicht Grün) Beziehen Sie sich auch auf “Status-Anzeige (STATUS)”. Geräteausfall während des Betriebes. Der Netzkabelstecker ist vollständig in eine Wandsteckdose eingesteckt. Der Netzkabelstecker ist vollständig in eine Wandsteckdose eingesteckt. Die Lampenabdeckung wurde richtig aufgesetzt. Der Hauptnetzschalter wurde in die EIN-Position gedrückt. Die Lampenabdeckung wurde richtig aufgesetzt. Das Strom-Management ist ausgeschaltet (nur bei Modellen mit Strom-Management-Funktion). Der Lampenbetriebsstunden-Zähler (Lampenbetriebsstunden) wurde nach dem Austausch der Lampe auf Null zurückgestellt. Der Ausschalt-Timer ist ausgeschaltet (nur bei Modellen mit Ausschalt-Timer-Funktion ). Kein Strom; auch dann nicht, wenn Sie die POWER-Taste mindestens 2 Sekunden lang gedrückt halten. Video und Audio Von Ihrem PC oder Videogerät wird kein Bild auf dem Projektor angezeigt. Es erscheint auch dann kein Bild, wenn Sie den Projektor zuerst an den PC anschließen und den PC dann hochfahren. Entaktivierung Ihres Notebook-Signalausgangs zum Projektor. • Eine Kombination aus Funktionstasten aktiviert / entaktiviert das externe Display. Normalerweise wird das externe Display mit der Tastenkombination der “Fn”-Taste und einer der 12 Funktionstasten ein- oder ausgeschaltet. Kein Bild (blauer Hintergrund, Logo, keine Anzeige). Es erscheint auch dann kein Bild, wenn Sie die AUTO ADJUST-Taste drücken. Es erscheint auch dann kein Bild, wenn Sie die [Reset] über das Projektor-Menü ausgeführt haben. Der Signalkabelstecker wurde vollständig in den Eingangsanschluss eingesteckt. Teile des Bildes sind verlorengegangen. Auch nach dem Drücken der AUTO ADJUST-Taste tritt keine Veränderung ein. Auch nach Durchführung der [Reset] über das Projektor-Menü tritt keine Veränderung ein. Das Bild ist vertikal oder horizontal verschoben. Die horizontale und vertikale Position wird über ein Computersignal richtig eingestellt. Die Auflösung und Frequenz der Eingangsquelle werden vom Projektor unterstützt. Einige Bildpunkte sind verlorengegangen. Das Bild flimmert. Auch nach dem Drücken der AUTO ADJUST-Taste tritt keine Veränderung ein. Auch nach Durchführung der [Reset] über das Projektor-Menü tritt keine Veränderung ein. Auf dem Bildschirm erscheint eine Meldung. ( _____________________________________________ ) Die an den Projektor angeschlossene Quelle ist aktiv und verfügbar. Auch nach der Einstellung der Helligkeit und / oder des Kontrastes erscheint kein Bild. Die Auflösung und Frequenz der Eingangsquelle werden vom Projektor unterstützt. Bei einem Computersignal flimmert das Bild oder die Farbe verändert sich. Das Bild ist verschwommen oder unscharf. Auch nach der Überprüfung der Signalauflösung am PC und Anpassung an die natürliche Auflösung des Projektors tritt keine Veränderung ein. Auch nach der Einstellung der Schärfe tritt keine Veränderung ein. Kein Ton. Das Bild ist zu dunkel. Auch nach der Einstellung der Helligkeit und / oder des Kontrastes erscheint kein Bild. Das Bild ist verzerrt. Das Bild erscheint trapezförmig (auch nach Durchführung der [Trapez]oder [3D Reform]-Einstellung tritt keine Veränderung ein). Sonstiges Die Fernbedienung funktioniert nicht. Zwischen dem Sensor des Projektors und der Fernbedienung befinden sich keine Hindernisse. Der Projektor wurde in der Nähe einer Leuchtstofflampe aufgestellt, die die infraroten Signale stören kann. Die Batterien sind neu und wurden richtig herum eingelegt. Falls auf der Fernbedienung vorhanden, wird der ProjektorWahlschalter nicht verwendet. 129 Das Audiokabel wurde richtig an den Audioeingang des Projektors angeschlossen. Auch nach der Einstellung des Lautstärkepegels tritt keine Veränderung ein. AUDIO OUT ist an Ihr Audiogerät angeschlossen (nur bei Modellen, die mit einem AUDIO OUT-Anschluss ausgestattet sind). Die Tasten am Projektorgehäuse funktionieren nicht (nur bei Modellen mit Tastensperrfunktion). Die Gehäusestastensperre ist nicht eingeschaltet oder wurde über das Menü entaktiviert. Es tritt auch dann keine Veränderung ein, nachdem Sie die EXIT-Taste mindestens 10 Sekunden lang gedrückt haben. 9. Anhang Bitte geben Sie in dem unten dafür vorgesehenen Feld eine detaillierte Störungsbeschreibung. Informationen über die Anwendung und die Umgebung, in der Ihr Projektor verwendet wird. Projektor Aufstellungsumgebung Modellnummer: Bildschirmgröße: Seriennummer.: Bildschirm-Typ:䡺 Mattes Weiß 䡺 Perlmuster 䡺 Polarisation 䡺 Weitwinkel Kaufdatum: 䡺 Normal 䡺 Eco [ Vertikale Synch.-Frequenz [ Synch.-Polarität H 䡺 (+) 䡺 (–) Steckdosen-Anschluss: 䡺 Direkt an eine Wandsteckdose ] kHz 䡺 An ein Netzkabel-Anschlussgerät oder Sonstiges (Anzahl der angeschlossenen Geräte______________) ] Hz 䡺 An eine Netzkabelspule oder Sonstiges (Anzahl der angeschlossenen Geräte______________) V 䡺 (+) 䡺 (–) Synch.-Typ Fuß / Zoll / m Ausrichtung: 䡺 Deckenmontage 䡺 Tischgerät Informationen über das Eingangssignal: Horizontale Synchr.-Frequenz 䡺 Hoher Kontrast Projektionsentfernung: Lampenbetriebszeit (Stunden): Lampen-Modus Zoll 䡺 Separat 䡺 Signalgemisch 䡺 Synch. an Grün Computer STATUS-Anzeige: Anzeige leuchtet 䡺 Orange 䡺 Grün Hersteller: Anzeige blinkt [ Modellnummer: ] Zyklen Modellnummer des Fernbedienungsgerätes: Notebook 䡺 / Tischgerät 䡺 Natürliche Auflösung: Bildwiederholfrequenz: Video-Adapter: Projektor Sonstiges PC DVD-Player Videogerät Signalkabel Videorekorder, DVD-Player, Videokamera, Videospiel oder Sonstiges NEC-Norm oder Kabel von einem anderen Hersteller? Modellnummer: Länge: Zoll / m Hersteller: Verteilerverstärker Modellnummer: Modellnummer: Umschalter Modellnummer: Adapter Modellnummer: 130 9. Anhang 쐅 TravelCare-Führer 4) Probleme oder Schäden, die durch Feuer, Salzschäden, Gasschäden, Erdbeben, Blitzschäden, Sturm- oder Überschwemmungsschäden oder andere Naturkatastrophen oder durch externe Faktoren, wie Staub, Zigarettenrauch, unnormale Spannung, usw. verursacht werden. TravelCare – eine Serviceleistung für Weltreisende Dieses Produkt ist geeignet für “TravelCare”, NEC’s einzigartige internationale Garantie. Bitte beachten Sie, dass der Umfang von TravelCare sich vom Umfang der dem Produkt beiliegenden Garantie teilweise unterscheidet. 5) Probleme oder Schäden, die vom Gebrauch in heißen oder feuchten Orten, in Fahrzeugen, Booten oder Schiffen, usw. herrühren. 6) Probleme oder Schäden, die durch andere als von NEC angegebene am Produkt angeschlossene Verschleißteile oder Geräte hervorgerufen werden. Serviceleistungen von TravelCare Diese Garantie ermöglicht es dem Kunden, auf Produkte Serviceleistungen bei NEC und bei NEC autorisierten Service-Centern in den nachfolgend aufgeführten Ländern zu erhalten, wenn Sie vorübergehend auf internationale Geschäfts- oder Freizeitreisen sind. Beziehen Sie sich bitte für Einzelheiten bezüglich der von den verschiedenen Service-Centern angebotenen Serviceleistungen auf die nachstehend aufgeführte “Liste der TravelCare-Anlaufstellen”. 7) Probleme, die unter normalen Betriebsbedingungen durch normale Abnutzung, natürlichem Verschleiß oder normaler Verschlechterung der Teile verursacht werden. 8) Probleme oder Schäden an den Lampen und anderen Verschleißteilen, enthaltenen Teilen oder optionalen Teilen. 9) Andere Bedingungen, die in der dem Produkt beiliegenden Garantie festgesetzt sind, treffen ebenfalls zu. 1 Reparaturservices Das Produkt wird innerhalb von 10 Werktagen repariert und ausgeliefert, ausschließlich Versanddauer. Während der Garantiedauer werden die Kosten für Wartungsteile, Arbeitskosten für Reparaturen und die Versandkosten innerhalb des Geltungsbereichs des Service-Centers von der Garantie gedeckt. HINWEIS: Das Produkt kann in Übersee mit Spannungen von 100 bis 120 V und 200 bis 240 V betrieben werden, indem ein Netzkabel verwendet wird, dass mit den Standards und der Stromspannung des Landes übereinstimmt, in dem das Produkt betrieben wird. Liste der TravelCare-Anlaufstellen 2 Ersatzprodukt-Verleihservice Wenn der Kunde es wünscht, kann er oder sie ein Ersatzprodukt mieten, während das Originalprodukt repariert wird. Gebühr: US $200 für 12 Tage Diese Gebühr muss beim Service-Center bar oder mit Kreditkarte bezahlt werden. Die US$200 Leihgebühr kann nicht rückerstattet werden, auch wenn der Kunde das Gerät weniger als 12 Tage leiht, bevor er es zurückgibt. Das Ersatzprodukt wird innerhalb von 3 Werktagen geliefert. Falls der Kunde das Ersatzprodukt nicht innerhalb von 12 Tagen zurückgibt, wird dem Kunden der Preis des Gerätes in Rechnung gestellt. Falls der Kunde das Ersatzprodukt in einem fehlerhaften oder beschädigtem Zustand zurückgibt, werden dem Kunden die Reparaturkosten in Rechnung gestellt. Dabei ist zu beachten, dass dieser Service nicht in allen Ländern und Regionen angeboten wird. Bitte beziehen Sie sich auf die “Liste der TravelCare-Anlaufstellen”. Ferner wird dieser Produkt-Verleihservice nach Ablauf der Produktgarantie nicht mehr angeboten. Diese Liste ist ab 1. Juli 2006 gültig. Bitte beziehen Sie sich für die aktuellsten Informationen auf die Webseiten der Service-Center in den verschiedenen Ländern, die in der Liste der TravelCare-Anlaufstellen oder auf der NEC Webseite unter http://www.nec-pj.com aufgelistet sind. In Europa NEC Europe, Ltd. / European Technical Centre Adresse: Unit G, Stafford Park 12, Telford TF3 3BJ, GB Telefon: +44 (0) 1952 237000 Fax: +44 (0) 1952 237006 Email-Adresse: [email protected] WEB-Adresse: http://www.neceur.com (Abgedeckte Regionen) EU: Österreich*, Belgien*, Dänemark*, Finnland*, Frankreich*, Deutschland*, Griechenland*, Irland*, Italien*, Luxemburg*, Niederlande*, Portugal*, Spanien*, Schweden* und Großbritannien* EWR: Norwegen*, Island und Liechtenstein Garantiedauer In Nordamerika NEC Corporation of America Adresse: 1250 N. Arlington Heights Road, Itasca, Illinois 60143, U.S.A. Telefon: +1 800 836 0655 Fax: +1 800 356 2415 Email-Adresse: [email protected] WEB-Adresse: http://www.necvisualsystems.com 1 a. Nach Vorlage des Garantiescheins oder des Kaufbelegs: Gültig für die auf der Garantie angegebenen Dauer oder für die in dem Land, in dem das Gerät gekauft wurde, geltenden Garantiedauer. b. Wenn nur das Produkt angeliefert wird: Gültig für eine Dauer von 14 Monaten ab Herstellungsdatum, das durch die auf dem Produkt befestigten Seriennummer angegeben ist. (Abgedeckte Regionen) U.S.A. *, Kanada* 2 Wenn ein Produkt angeliefert wird, dessen Garantiedauer abgelaufen ist: In Ozeanien NEC Australia Pty., Ltd. Adresse: New South Wales; 184 Milperra Road, Reversby NSW 2212 Telefon: +61 2 9780 8688 Fax: +61 2 9780 8659 Victoria; Unit 1/6 Garden Road, Clayton VIC 3168 Telefon: +61 3 8562 6245 Fax: +61 3 8562 6220 Newcastle; 120 Parry Street Newcastle West NSW 2300 Telefon: +61 2 4926 2466 Queensland; Unit 4/305 Montague Road West End QLD 4101 Telefon: +61 7 3840 5858 Fax: +61 7 3840 5866 Goldcoast QLD; Shop1 48 Ferry Road Southport QLD 4215 Telefon: +61 7 5591 3670 Reparaturen werden gegen eine Gebühr durchgeführt. In diesem Fall, kann der Kunde den Ersatzprodukt-Verleihservice nicht mehr in Anspruch nehmen. 3 In den folgenden Fällen, können Reparaturkosten in Rechnung gestellt werden, auch wenn die Produktgarantie noch gültig ist: 1) Falls die Garantiedauer, die Modellbezeichnung, die Seriennummer und die Bezeichnung der Verkaufsstelle nicht auf dem Garantieschein angegeben sind oder diese Angaben verändert wurden. 2) Probleme oder Schäden, die durch Herunterfallen oder von Stößen während der Lieferung oder des Transports durch den Kunden oder von unsachgemäßem Gebrauch durch die Kunden herrühren. 3) Probleme oder Schäden, die durch unsachgemäße Verwendung oder von unbefugt durchgeführten Veränderungen oder Reparaturen seitens der Kunden herrühren. 131 NP2000/1000_G3.p65 131 6/27/06, 3:55 PM 9. Anhang South Australia; 84A Richmond Road, Keswick SA 5035 Telefon: +61 8 8375 5707 Fax: +61 8 8375 5757 Western Australia; 45 Sarich Court Osborne Park WA 6017 Telefon: +61 8 9445 5901 Fax: +61 8 9445 5999 WEB-Adresse: http://www.nec.com.au Tele Service Co., Ltd. Adresse: 2nd Fl., Ire B/D. #2, 4Ga, Yangpyeng-Dong, Youngdeungpo-Gu, Seoul, Korea 150-967 Telefon: +82 2 2163 4193 Fax: +82 2 2163 4196 Email-Adresse: [email protected] (Abgedeckte Regionen) Südkorea (Abgedeckte Regionen) Australien*, Neuseeland Lenso Communication Co., Ltd. Adresse: 292 Lenso House 4, 1st Fioor, Srinakarin Road, Huamark, Bangkapi, Bangkok 10240, Thailand Telefon: +66 2 375 2425 Fax: +66 2 375 2434 Email-Adresse: [email protected] WEB-Adresse: http://www.lenso.com In Asia and Middle East NEC Viewtechnology, Ltd. Adresse: 686-1, Nishioi, Oi-Machi, Ashigarakami-Gun, Kanagawa 258-0017, Japan Telefon: +81 465 85 2369 Fax: +81 465 85 2393 Email-Adresse:[email protected] WEB-Adresse: http://www.nec-pj.com (Abgedeckte Regionen) Thailand (Abgedeckte Regionen) Japan* ABBA Electronics L.L.C. Adresse: Tariq Bin Ziyad Road, P.O.Box 327, Dubai, United Arab Emirates Telefon: +971 4 371800 Fax: +971 4 364283 Email-Adresse: [email protected] NEC Hong Kong Ltd. Adresse: 25/F.,The Metropolis Tower, 10 Metropolis Drive, Hunghom, Kowloon, Hong Kong Telefon: +852 2369 0335 Fax: +852 2795 6618 Email-Adresse: [email protected] [email protected] WEB-Adresse: http://www.nec.com.hk (Abgedeckte Regionen) Vereinte Arabische Emirate Samir Photographic Supplies Adresse: P.O.Box 599, Jeddah 21421, Saudi Arabia Telefon: +966 2 6828219 Fax: +966 2 6830820 Email-Adresse: [email protected] (Abgedeckte Regionen) Hongkong NEC Taiwan Ltd. Adresse: Telefon: Fax: Email-Adresse: WEB-Adresse: 7F, No.167, SEC.2, Nan King East Road, Taipei, Taiwan, R.O.C. +886 2 8500 1714 +886 2 8500 1420 [email protected] http://www.nec.com.tw (Abgedeckte Regionen) Taiwan NEC Solutions Asia Pacific Pte. Ltd Adresse: 401 Commonwealth Drive, #07-02, Haw Par Technocentre, Singapore 149598 Telefon: +65 273 8333 Fax: +65 274 2226 Email-Adresse: [email protected] WEB-Adresse: http://www.nec.com.sg/ap Riyadh Address: Telefon: Fax: Email Address: P.O.Box 5519, Riyadh 11432, Saudi Arabia +966 1 4645064 +966 1 4657912 [email protected] Alkhobar Address: Telefon: Fax: Email-Adresse: P.O.Box 238, Alkhobar 31952, Saudi Arabia +966 3 8942674 +966 3 8948162 [email protected] (Abgedeckte Regionen) Saudi-Arabien HINWEIS: In den Ländern, die mit einem Sternchen (*) gekennzeichnet sind, wird der Ersatzprodukt-Verleihservice angeboten. (Abgedeckte Regionen) Singapur NEC Systems Integration Malaysia Sdn Bhd Ground Floor, Menara TA One, 22, Jalan P. Ramlee, Adresse: 50250 Kuala Lumpur, Malaysia Telefon: +6 03 2178 3600 (ISDN) Fax: +6 03 2178 3789 Email-Adresse: [email protected] WEB-Adresse: http://www.necarecenter.com (Abgedeckte Regionen) Malaysia 132 9. Anhang Datum: / / P-1/ , , AN: NEC oder NEC autorisierter Service-Center: ABS: (Firma & Name mit Unterschrift) Sehr geehrte Damen und Herren, ich möchte mich für Ihr TravelCare-Serviceprogramm, basierend auf dem beiliegenden Registrierungs- und Qualifikationsformular, anmelden und stimme den folgenden Bedingungen zu, ferner bin ich damit einverstanden, dass die Servicekosten von meinem Kreditkartenkonto abgebucht werden, falls ich die geliehenen Ersatzgeräte nicht innerhalb der angegebenen Frist zurückgebe. Ich bestätige ebenfalls, dass die folgenden Informationen korrekt sind. Mit freundlichen Grüßen. Anmeldungsformular für das TravelCare-Serviceprogramm Land, in dem das Produkt gekauft wurde: Firmenname des Benutzers: Firmenadresse des Benutzers: Telefonnr., Fax-Nr.: Name des Benutzers: Adresse des Benutzers: Telefonnr., Fax-Nr.: Örtl. Kontaktbüro: Örtl. Kontaktbüro Adresse: Telefonnr., Fax-Nr.: Modellbezeichnung: Kaufdatum: Seriennr. auf der Rückseite: Geräteproblem pro Benutzer: Erforderlicher Service: (1) Reparatur und Rücksendung (2) Ersatzgerät Gewünschte Verleihdauer für Ersatzgerät: Zahlungsweise: (1)Kreditkarte (2)Travellerscheck Bei Kreditkarte: Kartennr. w/Gültig bis: 133 (3)Bar 9. Anhang 4. Dead on Arrival (DOA): Der Endverbraucher muss dieses Problem mit dem Händler in dem Land lösen, in dem das Gerät gekauft wurde. Der NEC autorisierte Service-Center führt beim DOA-Gerät eine normale Bedingungen für Ihr TravelCare-Serviceprogramm Endverbraucher müssen die folgenden Bedingungen für das TravelCareServiceprogramm verstehen und die erforderlichen Informationen im Anmeldungsformular eintragen. 5. Kosten und Bedingungen für den Verleihservice: Bei Empfang dieses NEC Projektors übernimmt der Kunde die Haftung für dieses geliehene Ersatzgerät. 1. Service-Optionen: Es stehen 3 Arten von “Serviceleistungen” zur Verfügung. Der Endverbraucher muss die folgenden Bedingungen verstehen und das Anmeldungsformular ausfüllen. Die gegenwärtigen Kosten für solch ein geliehenes Ersatzgerät betragen für 12 Tage $200,00 USD. Falls der Kunde das Gerät nach Ablauf der 12 Kalendertage nicht zurückgibt, wird dem Kunden die nächst höchsten Kosten bis zu und einschließlich des vollen Listenpreises, mitgeteilt durch den von NEC autorisierte Service-Center, von den Kreditkarten abgezogen. Bitte beziehen Sie sich auf das beiliegende Verzeichnis für die Kontaktaufnahme in den jeweiligen Ländern, um die Abholung eines Ersatzgerätes zu arrangieren. 1) Reparatur und Rücksendung: Das ‘defekte Gerät’ wird vom Kunden versendet oder wird beim Kunden abgeholt. Es wird innerhalb von 10 Werktagen repariert und ausgeliefert, ausschließlich Versanddauer. Es kann vorkommen, dass die Reparatur und Rücksendung nicht von einem von NEC autorisierten Service-Center durchgeführt werden kann, da das gleiche Modell nicht in dieser Region verkauft wird und infolgedessen keine Ersatzteile vorrätig sind. Falls Sie mit dem Ersatzgerät in Ihr Heimatland zurückkehren, werden Ihnen für den Rücktransport des Gerätes in das Land, in dem Sie es geliehen haben, zusätzlich Frachtkosten in Rechnung gestellt. 2) Reparatur und Rücksendung mit Verleih: (Dieser Service ist auf einige Service-Center beschränkt) Dieser Service wird dem Endverbraucher angeboten, der nicht auf eine Reparatur warten kann. Vielen Dank für Ihr Verständnis. Der Kunde kann für $200 ein Gerät für einen Zeitraum von bis zu 12 Tagen ausleihen. Der Kunde sendet das defekte Gerät für die Reparatur zum nächsten NEC autorisierten Service-Center. Um Probleme beim Abholen zu verhindern, ist es erforderlich, dass das Anmeldungsformular ausgefüllt wird. Der Endverbraucher muss die Gültigkeit der Serviceleistung dem NEC autorisierten Service-Center bestätigen. 3) Nur Verleih: Bei dieser Serviceleistung stellt der NEC autorisierte Service-Center dem Kunden für U$200 ein Ersatzgerät für einen Zeitraum von 12 Tagen zur Verfügung. Der Kunde behält das defekte Gerät und lässt den Projektor nach seiner Rückkehr in sein Heimatland reparieren. 2. Garantieausschlüsse: Dieses Programm kommt nicht zur Anwendung, wenn die Seriennummer des Projektors beschädigt, verändert oder entfernt wurde. Wenn nach Ansicht von NEC oder seinen Handelsvertretern die Defekte oder Fehler von einer anderen Ursache als natürlicher Verschleiß, normale Abnutzung, einem Versäumnis oder eines Fehlers seitens NEC herrühren, einschließlich und ohne Einschränkung: 1) Unfall, Transport, Fahrlässigkeit, falscher Gebrauch, Missbrauch, Wasser, Staub, Rauch oder Versäumnis durch den Kunden, seine Angestellten oder seine Vertreter oder seitens Dritter; 2) Störungen oder Fluktuation der elektrischen Leistung, Stromkreise, Klimaanlage, Feuchtigkeitssteuerung oder anderer Umgebungsbedingungen, wie der Betrieb in Raucherzonen; 3) Fehler jeglicher Art bei den Zubehörteilen oder den dazugehörigen Produkten oder Komponenten (ganz gleich, ob sie von NEC oder seinen Handelsvertretern geliefert wurden, die nicht Bestandteil des Produktes sind, das durch diese Garantie abgedeckt ist); 4) Höhere Gewalt, Feuer, Überschwemmung, Kriegsereignisse, Gewaltakt oder ähnliche Vorkommnisse; 5) Jeder Versuch seitens einer Person, die nicht zum NEC autorisierten Personal gehört, das Produkt zu justieren, zu verändern, zu reparieren, zu installieren oder Servicearbeiten daran durchzuführen. 6) Grenzüberschreitende Gebühren jeder Art, wie Zoll, Versicherung, Steuern, usw. 3. Kosten bei Garantieausschlüssen und bei Ablauf des Garantieanspruchs: Falls das defekte Gerät unter den Garantieausschluss fällt oder wenn der Garantieanspruch abgelaufen ist, stellt das von NEC autorisierte Service-Center dem Endverbraucher mit Recht einen Kostenvoranschlag für die Servicearbeiten aus. Ver. 2 08/06 134