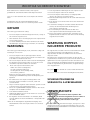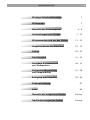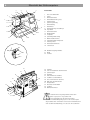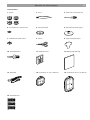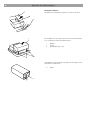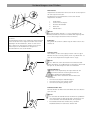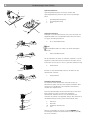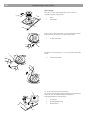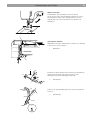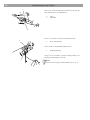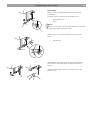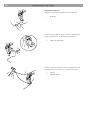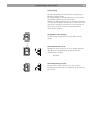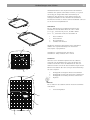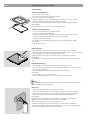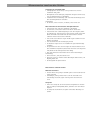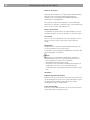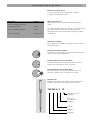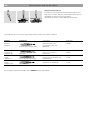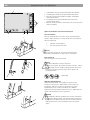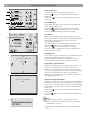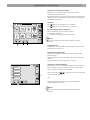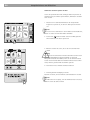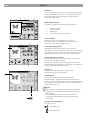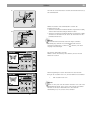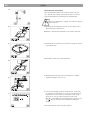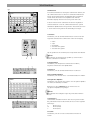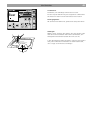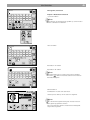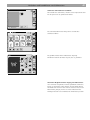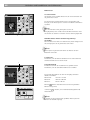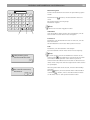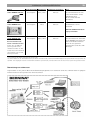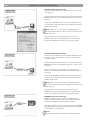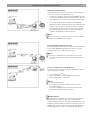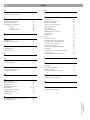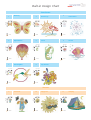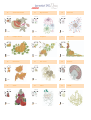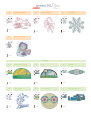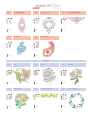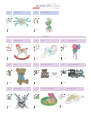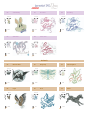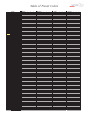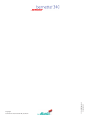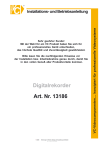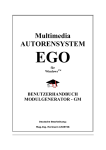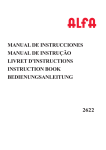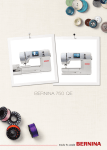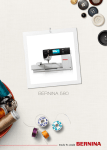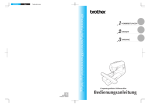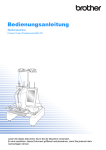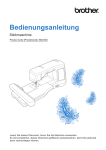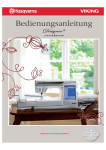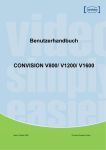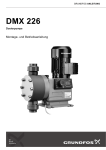Download wichtige sicherheitshinweise!
Transcript
WICHTIGE SICHERHEITSHINWEISE! Beim Gebrauch eines elektrischen Gerätes sind folgende grundsätzliche Sicherheitsmassnahmen unbedingt zu beachten: Lesen Sie vor dem Gebrauch dieses Stickcomputers alle Hinweise durch. Grundsätzlich sollte das Gerät bei Nichtgebrauch durch Herausziehen des Netzsteckers vom Stromnetz getrennt werden. GEFAHR Zum Schutz gegen elektrischen Schlag: 1. Den Stickcomputer nie unbeaufsichtigt stehen lassen, solange er am Stromnetz angeschlossen ist. 2. Nach Gebrauch und vor der Reinigung den Stickcomputer immer vom Stromnetz trennen. 3. Vor einem Glühlampenwechsel immer den Netzstecker ziehen. Nur Glühlampen des gleichen Typs verwenden (12 Volt/5 Watt) WARNUNG Zum Schutz gegen Verbrennungen, Feuer, elektrischen Schlag oder Verletzungen von Personen: 1. Den Stickcomputer nicht als Spielzeug benutzen. Erhöhte Vorsicht ist geboten, wenn der Stickcomputer von Kindern oder in der Nähe von Kindern benutzt wird. 2. Dieser Stickcomputer darf nur zu dem in diesem Anleitungsbuch beschriebenen Zweck benutzt werden. Es ist nur das von der Herstellfirma empfohlene Zubehör zu verwenden. 3.Diesen Stickcomputer nicht benutzen, falls: • Kabel oder Stecker beschädigt sind, • er nicht störungsfrei funktioniert, • er fallengelassen oder beschädigt wurde, • er ins Wasser gefallen ist. Bringen Sie den Stickcomputer und das Stickmodul ins nächstgelegene BERNINA-Fachgeschäft zur Überprüfung oder Reparatur. 4. Bei Gebrauch des Stickcomputers Lüftungsschlitze nicht blockieren und diese freihalten von Fusseln, Staub- und Stoffrückständen. 5. Finger von allen beweglichen Teilen fernhalten. Spezielle Vorsicht ist im Bereich der Stickcomputernadel geboten. 6. Immer eine original BERNINA-Stichplatte benutzen. Eine falsche Stichplatte kann zu Nadelbruch führen 7. Keine krummen Nadeln benutzen. 8. Während des Nähens den Stoff weder ziehen noch stossen. Das kann zu Nadelbruch führen. 9. Bei Tätigkeiten im Bereich der Nadel – wie Einfädeln, Nadel wechseln, Nähfuss wechseln und Ähnliches – Hauptschalter auf «0» stellen. 10.Bei den im Anleitungsbuch aufgeführten Reinigungs- und Unterhaltsarbeiten den Stickcomputer immer vom Stromnetz trennen. 1 11.Keine Gegenstände in Öffnungen am Stickcomputer stecken. 12.Den Stickcomputer nicht im Freien benutzen. 13. Den Stickcomputer nicht benutzen, wo Treibgasprodukte (Sprays) oder Sauerstoff verwendet werden. 14.Zum Ausschalten Hauptschalter auf «0» stellen und Netzstecker herausziehen. 15.Beim Trennen vom Stromnetz immer am Stecker und nicht am Kabel ziehen. 16.Es kann keine Haftung für eventuelle Schäden übernommen werden, die durch missbräuchliche Benutzung dieses Stickcomputers entstanden sind. 17.Bei Verwendung des Stickmoduls darf der Näh- und Stickcomputer niemals unbeaufsichtig betrieben werden 18.Dieser Stickcomputer ist doppeltisoliert. Verwenden Sie nur Original-Ersatzteile. Beachten Sie den Hinweis für die Wartung doppeltisolierter Produkte. WARTUNG DOPPELTISOLIERTER PRODUKTE Ein doppeltisoliertes Produkt ist mit zwei Isolationseinheiten anstelle einer Erdung ausgestattet. Ein Erdungsmittel ist in einem doppeltisolierten Produkt nicht enthalten und sollte auch nicht eingesetzt werden. Die Wartung eines doppeltisolierten Produkts erfordert höchste Sorgfalt und beste Kenntnisse des Systems und sollte daher nur von qualifiziertem Personal vorgenommen werden. Verwenden Sie für Service und Reparatur nur Original-Ersatzteile.Ein doppeltisoliertes Produkt ist folgendermassen gekennzeichnet: «Doppelisolierung» oder «doppeltisoliert». Das Symbol kann ebenfalls ein solches Produkt kennzeichnen. Dieser Stickcomputer ist nur für den Haushaltgebrauch bestimmt. SICHERHEITSHINWEISE SORGFÄLTIG AUFBEWAHREN! UMWELTSCHUTZ BERNINA fühlt sich dem Umweltschutz verpflichtet. Wir bemühen uns, die Umweltverträglichkeit unserer Produkte zu erhöhen, indem wir diese ununterbrochen verbessern bezüglich Gestaltung und Produktions-Technologie. Wenn Sie das Produkt nicht mehr benötigen, entsorgen Sie es bitte umweltgerecht gemäss den nationalen Richtlinien. Werfen Sie das Produkt nicht in den Haushaltabfall. Im Zweifelsfall kontaktieren Sie bitte Ihren Händler. 2 Willkommen Sie haben sich für die bernette Deco 340 entschieden und damit eine sichere Wahl getroffen. Als BesitzerIn dieses faszinierenden Stickcomputers werden Sie immer wieder Freude an den vielfältigen Möglichkeiten und der tollen Stickqualität haben. Dieses Produkt wurde nach höchsten Qualitätsstandards entwickelt und gefertigt. Damit das Sticken noch einfacher wird und noch mehr Spass macht, ist der Stickcomputer um den USB-StickAnschluss und einen automatischen Fadenabschneider erweitert worden. Mit diesen praktischen Erweiterungen, der grossen Stickfläche, der einfach erlernbaren, benutzerfreundlichen Bedienoberfläche und den unzähligen Musterbearbeitungsmöglichkeiten direkt auf dem Display stehen Ihnen beinahe unbeschränkte Möglichkeiten zur Verwirklichung Ihrer kreativen Ideen zur Verfügung. Um alle Funktionen optimal zu nutzen, empfehlen wir Ihnen, zuerst diese Bedienungsanleitung zu lesen. Mit einer grossen Auswahl an Stickmustern, ideenreichen Näh-Publikationen und praktischem Zubehör wollen wir Sie weiter unterstützen. Besuchen Sie doch Ihren BERNINA Fachändler; er ist eine sichere Quelle für Tipps und Zubehör, die Ihnen das Arbeiten mit dem Stickcomputer noch angenehmer machen. Es freut uns, Sie im Kreise der BERNINA Nähfamilie begrüssen zu dürfen. P.Horisberger, Produktmanager BERNINA International AG - 8266 Steckborn / Schweiz Inhaltsübersicht 3 Wichtige Sicherheitshinweise 1 Willkommen 2 Übersicht des Stickcomputers 4-6 Vorbereitungen zum Sticken 7 - 20 Wissenswertes rund um das Sticken 21 - 24 Hauptfunktionen am Bildschirm 25 - 35 Sticken 36 - 40 Schriftzeichen 41 - 45 Verändern & Kombinieren von Stichmustern 46 - 53 Stickmusterübermittlung und Kompatibilität 54 - 58 Reinigung und Unterhalt 59 - 60 Problembehebung 61 Index 62 Übersicht der integrierten Muster Anhang Tabelle der integrierten Farben Anhang 4 Übersicht des Stickcomputers 3 4 5 Bestandteile 2 6 7 8 1 9 10 11 12 19 13 18 17 14 16 15 1LCD Sensorbildschirm 2Spuler 3Fadenabschneider 4Fadenablaufscheibe (gross) 5Garnrollenstift 6Spulervorspannung 7Fadenführung 8Fadenhebel 9Fadenspannungs-Verstellknopf 10Kopfdeckel 11Fadenabschneider 12Nadeleinfädler 13Stichplatte 14Spulenträgerabdeckung 15Nähtisch (Zubehörbox) 16Spulenträgerabdeckungstaste 17Start/Stop-Taste 18.Fadenabschneidertaste 19.Scherenfach 20Nadelbefestigungsschraube 21Nadel 22Stickfuss 20 21 22 23 24 25 34 26 27 28 33 23Traggriff 24Loch für zusätzlichen Garnrollenstift 25Spulenstopper 26Handrad 27Kartenschlitz für Stickkarte 28Stickkarte (Sonderzubehör) 29Taste zum Entfernen der Karte 30.USB-Stick-Anschlussbuchse 31Hauptschalter 32Anschluss für Netzkabel 33Stickarm 34Nähfusslifter-Hebel 29 30 31 32 Achtung: • Für den Stickarm immer für genügend Platz hinter dem Stickcomputer sorgen, bevor er gestartet wird. • Stickarm nicht gewaltsam mit der Hand verschieben. • Stickarm in Grundstellung bringen, bevor der Stickcomputer ausgeschaltet wird. Verwenden Sie die Tasten «Hilfsfunktionen» und «Stickarm-Grundstellung», wie auf Seite 25 beschrieben. 5 Übersicht des Stickcomputers Standardzubehör 1. Spulen 2. Pinsel 3. Zusätzlicher Garnrollenstift 4. Filzscheibe für Garnrollenstift 5. Garnrollenhalter 6. Fadenablaufscheibe (gross) 7. Fadenablaufscheibe (klein) 8. Schere 9. Trapezschraubenzieher 10. Schraubenzieher 11. Nadelsortiment 12. Bedienungsanleitung 13. Netzkabel 14. Stickrahmen A (mit Schablone) 15. Stickrahmen B (mit Schablone) 16. Garnrollennetz 6 Übersicht des Stickcomputers 1 Abnehmbarer Nähtisch Den Nähtisch wie abgebildet herausheben ,um ihn zu entfernen. Um den Nähtisch zu befestigen, die Nocken auf die Nockenführung im Sockel platzieren und leicht hinunterdrücken. 1 1 Nähtisch 2 Nocken 3 Nockenführung im Sockel 2 3 Das Nähzubehör wird im Nähtisch untergebracht. Die Klappe öffnen, um Zubehör unterzubringen. 4 Klappe 4 Vorbereitungen zum Sticken 7 Netzanschluss Hauptschalter ausschalten und den Stecker für den Stickcomputer in den Stickcomputer einstecken. Den Netzstecker in die Wandsteckdose einstecken und den Hauptschalter einschalten. 1 5 2 3 4 Für Geräte mit einem polarisierten Stecker (ein Stift breiter als der andere): Zur Vermeidung des Risikos eines elektrischen Schlags kann der Stecker nur auf eine Weise eingesteckt werden. Passt er nicht vollständig in die Anschlussbuchse, drehen Sie den Stecker. Sollte er immer noch nicht passen, wenden Sie sich an eine Elektrofachperson zum Installieren der richtigen Dose. Keinesfalls dürfen Sie den Stecker ändern! 1 2 3 4 5 Hauptschalter Stecker für Stickcomputer Anschluss für Netzkabel Netzstecker Wandsteckdose Hinweis: Nach dem Einschalten braucht es ca. sechs Sekunden, bis das Stickmusterwahl-Fenster auf dem Sensorbildschirm angezeigt wird. (Das ist die benötigte Aufstartzeit und ist kein Defekt.) Bedienung: Das Symbol «0» auf einem Schalter zeigt die «AUS»-Position eines Schalters an. Start/Stop-Taste Taste drücken, um den Stickvorgang zu starten oder zu stoppen. Die Farbe der Taste wechselt jedesmal, wenn sie gedrückt wird - rot wenn der Stickcomputer läuft und grün wenn er stoppt. Hinweis: Die deco 340 ist mit einem automatischen SicherheitsausschaltSystem ausgerüstet, um ein Überhitzen zu vermeiden. In diesem Fall befolgen Sie die Anweisungen auf dem Sensorbildschirm. Sicherheitshinweise: Während der Stickcomputer läuft, die Augen immer auf den Nähbereich richten und keine sich bewegenden Teile wie Fadenhebel, Handrad oder Nadel berühren. Den Hauptschalter immer ausschalten und den Netzstecker herausziehen: • wenn der Stickcomputer unbeaufsichtigt ist • wenn Teile montiert oder entfernt werden • wenn der Stickcomputer gereinigt wird Fadenabschneider-Taste Zum Abschneiden der Fäden nach dem Nähen diese Taste drücken (siehe Seite 39). Hinweis: • Der automatische Fadenabschneider ist NICHT für Spezialfäden oder dickere Fäden als Stärke 30 geeignet. Verwenden Sie für solche Fadenarten den Fadenabschneider am Kopfdeckel. • Die Fadenabschneider-Taste wird blockiert, sobald die Metallfadenfunktion im Stickfenster aktiviert wird. 8 Vorbereitungen zum Sticken 1 Spule herausnehmen Spulenträgerabdeckungstaste nach rechts schieben und Spulenträgerabdeckung entfernen.Spule aus dem Spulenträger heben. 1 Spulenträgerabdeckungstaste 2 Spulenträgerabdeckung 3 Spule 2 3 Stickfaden aufstecken Fadenspule so auf den Garnrollenstift stecken, dass der Faden wie abgebildet abläuft. Grosse Fadenablaufscheibe aufstecken und sie fest gegen die Fadenspule drücken. 4 Grosse Fadenablaufscheibe Hinweis: Kleine Fadenablaufscheibe für schmale oder kleine Fadenspulen verwenden. 4 5 Kleine Fadenablaufscheibe Um das Verheddern des Garns zu verhindern, empfiehlt es sich das mitgelieferte Garnrollennetz über die Garnrolle zu stülpen. Dies ist insbesondere bei sehr grossen oder lose gewickelte Garnrollen nötig. 5 6 6.Garnrollennetz Benützen Sie den Garnrollenhalter falls sich der Faden um den Garnrollenstift verwickelt. 7 7. Garnrollenhalter Zusätzlicher Garnrollenstift Der zusätzliche Garnrollenstift kann verwendet werden, um Unterfaden zu spulen ohne den Stickcomputer auszufädeln. Beim Verwenden von Metallfaden ist der zusätzliche Garnrollenstift ebenfalls sehr empfehlenswert. 8 9 10 7 Zuerst den Garnrollenhalter auf den Garnrollenstift stecken. Dann beide zusammen in das Loch neben dem eingebauten Garnrollenstift. Danach können Sie erst die Filzscheibe und schliesslich die Garnrolle wie abgebildet einlegen. Bitte beachten Sie die Ablaufrichtung des Garnes gemäss nebenstehnder Skizze. 8 Fadenende 9 Filzscheibe 10 Zusätzlicher Garnrollenstift 11Loch 11 Um beste Stickresultate zu erreichen, empfiehlt BERNINA nur hochwertigen Stickfaden wie Mettler Metrosene+® Poly Sheen®, Isacord zu verwenden Vorbereitungen zum Sticken 9 1 Unterfaden spulen Faden um die Spulerfadenführung führen, während der Faden an der Spule gehalten wird. 1 Spulerfadenführung 1 Faden in das Loch der Spule von innen nach aussen einfädeln. Die Spule auf die Spulerachse stecken. 2 Spulerachse 2 Spulerachse nach rechts schieben.Die Start/Stop-Taste drücken und gleichzeitig das Fadenende festhalten. Den Stickcomputer nach einigen Drehungen der Spule anhalten. Den Faden nahe des Lochs in der Spule abschneiden. Die Start/Stop-Taste erneut drücken. Wenn die Spule voll aufgespult ist, wird sie durch den Spulenstopper angehalten. Die Start/Stop-Taste drücken, um den Spulvorgang abzubrechen. Danach die Spulerachse nach links zurückschieben, Spule entfernen und den Faden mit dem Fadenabschneider abschneiden. 3 3 Fadenabschneider Hinweis: Die Spulerachse nicht bewegen, während der Stickcomputer läuft. Aus Sicherheitsgründen wird der Motor nach zwei Minuten Laufzeit automatisch anhalten. Durch Verstellen des Spulenstoppers kann der Füllgrad der Spule verändert werden. Um beste Stickresultate zu erreichen, empfiehlt BERNINA nur hochwertigen Unterfaden zu verwenden (OESD 41ET/W Unterfaden oder Mettler®) 10 Vorbereitungen zum Sticken Spule einlegen Die Spule so in den Spulenträger legen, dass der Faden im Gegenuhrzeigersinn aufgespult ist. 1 1 Faden 2 Spulenträger 2 Faden in den vorderen Halteschlitz vorne am Spulenträger führen. Faden nach links und zwischen die Spannfedern ziehen. 3 Vorderer Halteschlitz 3 Den Faden leicht weiterziehen, bis er in den seitlichen Halteschlitz rutscht. 4 7 4 Seitlicher Halteschlitz Ca. 10 cm Faden nach hinten herausziehen. Das auf der Spulenträgerabdeckung aufgebrachte Einfädelschema verwenden, um das richtige Einfädeln zu überprüfen Spulenträgerabdeckung zurückschieben. 5 Spulenfaden 6 Spulenträgerabdeckung 7 Einfädelschema 5 6 Vorbereitungen zum Sticken 11 Nähfuss hochstellen Der Nähfusslifter stellt den Nähfuss hoch und senkt ihn. Aus der oberen Position kann der Nähfuss zusätzlich noch um ca. 6mm angehoben werden, indem der Nähfusslifter nach oben gedrückt wird. Dies ist besonders hilfreich beim Einfahren des Stickrahmens. 2 Stickcomputer einfädeln Nähfusslifter hochstellen. Handrad gegen sich drehen, um die Nadel in die höchste Position zu bringen. 1 Nähfusslifter 1 3 2 Den Faden mit beiden Händen halten und unter die Fadenführung ziehen (A). Danach Faden nach unten durch den rechten Führungskanal der Fadenführungsplatte führen (B). A B 2 Fadenführung Faden fest um die Fadenführung und nach oben zum Fadenhebel ziehen (C). 3 Fadenführung 3 C 12 Vorbereitungen zum Sticken 5 Faden in den Schlitz des Fadenhebels und nach unten durch die linke Führung ziehen, wie abgebildet (D). D 4 Schlitz 5 Fadenhebel 4 Faden von rechts hinter die untere Fadenführung ziehen. 6 6 Untere Fadenführung Faden von links in die Nadelhalterführung ziehen. 7 Nadelhalterführung Faden von vorne nach hinten von Hand in Nadel einfädeln oder integrierten Nadeleinfädler verwenden. 7 Hinweis: Informationen zum integrierten Nadeleinfädler siehe Seite 13. Vorbereitungen zum Sticken 13 Nadeleinfädler Nähfuss senken. Den Nadeleinfädler-Hebel bis zum Anschlag niederdrücken. Der Haken kommt von hinten durch das Nadelöhr heraus. 1 Nadeleinfädler-Hebel 2 Haken Hinweis: Drücken Sie nicht seitlich gegen den Nadeleinfädler-Hebel. Dies kann zu Funktionsstörungen des Einfädlers führen. 1 2 Faden nach unten um die Fadenführung und unter den Haken ziehen. 3 Fadenführung 2 3 Nadeleinfädler-Hebel langsam loslassen, dabei das Fadenende mit der Hand halten. Eine Fadenschlaufe wird durch das Nadelöhr gezogen. Schlaufe aus dem Einfädler entfernen und Fadenende aus dem Nadelöhr ziehen. 14 Vorbereitungen zum Sticken Unterfaden heraufholen Nähfusslifter hochstellen. Oberfaden mit dem Finger halten. 1 Oberfaden 1 Handrad eine ganze Drehung gegen sich drehen. Am Oberfaden ziehen, um eine Schlaufe des Unterfadens heraufzuholen. 2 2 Schlaufe des Unterfadens 1 Oberfaden durch das Stichloch im Stickfuss und hinauf über den Fadenabschneider ziehen und ca. 2,5 cm Faden stehen lassen. 3 Stichloch 4 Fadenabschneider 4 3 Vorbereitungen zum Sticken 15 Fadenspannung Mit dem Fadenspannungs-Verstellknopf kann die Spannung des Oberfadens verändert werden. Die Grundeinstellung für die Fadenspannung ist 4. Für die meisten Anwendungen ergibt diese bereits gute Resultate. Abhängig vom Material und der Dicke des verwendeten Stickfadens, sowie von der Dicke und Beschaffenheit des Stickgutes kann es aber nötig sein eine Feinjustage vorzunehemen. Es wird empfohlen für jedes Projekte ein Muster zu nähen und die Fadenspannung entsprechend zu regulieren. Ausgeglichene Fadenspannung: Eine kleine Menge des Oberfadens ist auf der linken Stoffseite sichtbar. 1 5 4 Oberfadenspannung zu hoch: Unterfaden ist auf der Vorderseite des Stoffes sichtbar. Spannung durch Drehen des Fadenspannungs-Verstellknopfs auf einen niedrigeren Wert verringern. 3 1 Unterfaden 5 4 3 Oberfadenspannung zu gering: Oberfaden bildet Schlaufen und die Stiche sehen zottig aus. Fadenspannung durch Drehen des Verstellknopfs auf einen höheren Wert erhöhen. 16 Vorbereitungen zum Sticken Nadel wechseln Den Hauptschalter ausschalten und Stickcomputer vom Stromnetz trennen. Nadel durch Drehen des Handrads hochstellen und Nähfuss senken. 1 Nadel festhalten und Nadelbefestigungsschraube durch Drehen im Gegenuhrzeigersinn lösen. Nadel aus der Befestigung entfernen. Eine neue Nadel in den Nadelhalter schieben, flache Seite der Nadel nach hinten. 1 Nadelbefestigungsschraube 2 Flache Seite der Nadel 3 1 Beim Einsetzen in den Nadelhalter die Nadel bis zum Anschlagstift nach oben schieben und die Nadelbefestigungsschraube festziehen. 3 Anschlagstift 2 4 Hinweis: Niemals krumme oder stumpfe Nadeln verwenden. Vor dem Einsetzen der Nadel kann die Geradheit der Nadel geprüft werden. Um zu prüfen, ob die Nadel gerade ist, deren flache Seite auf eine ebene Oberfläche (Stichplatte, Glas, etc.) legen. Der Abstand zwischen der Nadel und der ebenen Oberfläche sollte gleichmässig sein. 4 Abstand Vorbereitungen zum Sticken 17 Grundsätzlich kann Ihr Stickcomputer beinahe alle Materialien verarbeiten. Um optimale Stickresultate zu erzielen, ist es jedoch sehr wichtig, die richtigen Materialien und Werkzeuge zu kombinieren. Auf den nächten Seiten erklären wir Ihnen die wichtigsten Grundsätze für diese Auswahl. Für ausführlichere Informationen wenden Sie sich bitte an Ihren Fachhändler oder lesen Sie eine der vielen Fachpublikationen. 3 1 2 4 Stickrahmen Die deco 340 wird mit zwei Stickrahmen ausgeliefert. Der Stickrahmen A wird für übliche Motive bis 126 x 110 mm (5" x 4 3/8"), verwendet. Für grössere, bis 200 x 140mm (8" x 5 1/2"), verwenden Sie bitte den Stickrahmen B. 3 1 1 2 3 4 2 Äusserer Rahmen Innerer Rahmen Befestigungsknopf Schraube zum Anziehen 4 Als Zubehör sind in Ihrem Fachgeschäft weitere Stickrahmen erhältlich. Die folgenden Rahmengrössen sind auf dem Stickcomputer vorprogrammiert: 7 Stickrahmen C: für Freiarmsticken, 50 x 50 mm Stickrahmen F: Rund, Stickfläche 126 x 110 mm Schablonen Wenn der Stoff in den Rahmen platziert wird die Schablone verwenden, um die Mittellinien des Stoffes auf die Mitte der Schablone auszurichten. Zuerst die Mittellinien auf dem Stoff markieren und den Stoff auf den äusseren Rahmen legen. Inneren Rahmen und Schablone über den Stoff legen und die Platzierung des Stoffes anpassen. 9 8 6 5 5 6 7 8 7 Anfangspunkt für integrierte Muster und Stickkarten Anfangspunkt für horizontal positionierte Schriftzeichen Anfangspunkt für vertikal positionierte Schriftzeichen Fingerloch Hinweis: Die vier Kerben in der Schablone stimmen mit den Referenzlinien nicht überein. 9 Positionierungskerben STARTINGPOIN T FORMONOGRAMMIN G CENTERPOINT 9 8 6 5 18 Vorbereitungen zum Sticken Beim Einspannen des Nähguts gilt es vor allem die folgenden zwei Punkte zu beachten: den Einspannprozess selber und das Stickvlies. Folgen Sie den diesbezüglichen Anleitungen in dieser Bedienungsanleitung, um bestmögliche Stickergebnisse zu erzielen. Im Folgenden finden Sie Anleitungen zum Einspannen von Nähgut. Angaben zur Verwendung von Stickvlies finden Sie auf Seite 19. Einspannen 2 Markieren Sie die Mittellinien auf der rechten Stoffseite mit Nähkreide oder Stoffstift. 1 Stoff 2 Mittellinien 4 1 Aussenrahmen auf eine ebene Oberfläche legen, so dass der Befestigungsteil über die Kante der Unterlage hinausragt. 5 3 Schritt 1: Rahmen kalibrieren (d. h. Öffnung dem Projekt anpassen) a) b) c) d) e) f) Schraube am Aussenrahmen lösen. Stoff samt Vlies auf den Aussenrahmen legen. Innenrahmen auf den Stoff legen. Innenrahmen in den Aussenrahmen drücken. Schraube von Hand festziehen, nicht mit dem Schraubendreher! Innenrahmen wieder herausziehen. 3 Rahmenschraube 4 Innenrahmen 5 Aussenrahmen 3 Hinweis: Im ersten Schritt wird nur der Rahmen auf die Stoffdicke abgeglichen. Das Nähgut braucht noch nicht exakt platziert zu werden. Schritt 2: Endgültiges Einspannen Das Nähgut wird in diesem zweiten Schritt nun korrekt platziert. 6 a) Nähgut auf flache Oberfläche legen. b) Innenrahmen mit eingesetzter Schablone auf das Nähgut legen. Dabei die auf dem Stoff markierten Mittellinien auf die Mittellinien der Schablone ausrichten. c) Innenrahmen und Nähgut zusammengefasst auf den Aussenrahmen legen. d) Innenrahmen in den Aussenrahmen drücken. Schraube am Aussenrahmen NICHT neu einstellen! e) Schablone entfernen. 6 Schablone Am Ende von Schritt 2 sollte das Nähgut schön straff im Rahmen sitzen. Der Rahmen mit dem so eingespannten Nähgut ist nun bereit, an die Deco 340 angebracht zu werden. Hinweis: Bei Verwenden des gleichen Stoffs und Stickvlieses für mehrere Stücke braucht der Rahmen nur einmal kalibriert zu werden. 4 WICHTIG: Legen Sie den Aussenrahmen beim Platzieren des Stoffs auf dem Stickrahmen immer auf eine ebene Oberfläche. Achten Sie dabei darauf, dass der Befestigungsteil über die Kante hinausragt, so dass die Befestigungsnocken nicht auf der Oberfläche aufliegen. 7 8 4 5 7 Befestigungsnocken 8 Kante der ebenen Oberfläche Nach dem Einspannen sollte der Stoff bündig zur Unterkante des Rahmens liegen. Je nach Stoffdicke und Vlies kann es sein, dass der Innenrahmen leicht über die Oberkante des Aussenrahmens vorsteht. Das ist normal. Vorbereitungen zum Sticken 1 19 Stickrahmen am Stickcomputer befestigen 3 Befestigungsknopf parallel zum Rahmen drehen und auf den Stickarm legen. Rahmen durch Einschieben der Nocken in die Stickarmführung befestigen. 2 1 Befestigungsknopf 2 Stickarmführung 3 Nocken 1 Befestigungsknopf im Uhrzeigersinn drehen. Achtung: • Für den Stickarm immer für genügend Platz hinter dem Stickcomputer sorgen, bevor er gestartet wird. • Stickarm nicht gewaltsam mit der Hand verschieben. • Stickarm in Grundstellung bringen, bevor der Stickcomputer ausgeschaltet wird. Verwenden Sie die Tasten «Hilfsfunktionen» und «Stickarm Grundstellung», wie auf Seite 25 beschrieben. 20 Vorbereitungen zum Sticken Stickunterlagen Stickvlies zum Wegreissen • lässt sich abreissen wie Papier • eine oder zwei Lagen können verwendet werden • ist in verschiedenen Stärken erhältlich • für mehr Stabilität, Stickvlies mit Klebespray auf der Rückseite des Stoffes fixieren • nach dem Sticken überstehendes Vlies vorsichtig wegziehen • in den grösseren Stickflächen bleibt das Stickvlies unter den Stickfäden erhalten Anwendungen: für alle gewobenen Stoffe und Stoffe die nicht dehnbar sind Stickvlies zum Wegschneiden • eine oder zwei Lagen können verwendet werden • ist in verschiedenen Stärken erhältlich • für mehr Stabilität, Stickvlies mit Klebespray auf der Rückseite des Stoffes fixieren • nach dem Sticken überstehendes Vlies vorsichtig wegschneiden • Stickmuster wird nicht verzogen • in den grösseren Stickflächen bleibt das Stickvlies unter den Stickfäden erhalten Anwendung: für alle elastischen Stoffe Klebeunterlagen • Klebeunterlage mit dem warmen Bügeleisen auf der Stoffunterseite aufkleben • Klebeunterlagen sind in unterschiedlichen Stärken erhältlich; darauf achten, dass Stoffart und Klebeunterlage in der Dicke miteinander harmonieren • Klebeunterlage verwenden, die sich leicht wieder vom Grundstoff lösen lässt Anwendung: für alle Materialien, die sich leicht v erziehen, z.B. dehnbare Materialien wie Tricot, Jersey usw. Selbstklebe-Unterlage • die Unterlage so in den Rahmen spannen, dass die Papierseite oben ist • mit einem spitzen Gegenstand (evtl. Schere) das Papier anritzen und entfernen, so dass die Klebeseite sichtbar wird • Stoff auf die freigelegte Klebeunterlage platzieren und festdrücken Anwendung: • ideal für heikle Stoffe wie Jersey, Seide, etc. • für Teile und Materialien die sich nicht im den Rahmen spannen lassen Hinweis: Bei Selbstklebe-Unterlage darauf achten, dass die Kleberückstände an Nadel, Stichplatte und im Greiferbereich entfernt werden. Klebespray • Klebespray nicht direkt beim Stickcomputer anwenden • für mehr Stabilität, Stickvlies mit Klebespray auf der Rückseite des Stoffes fixieren • Klebespray in einem Abstand von 25-30 cm sparsam auf das Stickvlies aufsprühen • Stoff und bespraytes Stickvlies faltenfrei übereinander legen und andrücken Anwendung: Dehnbare Stoffe und Strickware: zum Verhindern des Verzugs von Maschenware Applikationen: fixiert Applikationen exakt für den Stickvorgang Glatte Stoffe: verhindert ein Verrutschen glatter Stoffe Zuschnitte: Zuschnitte auf dem Stickvlies fixieren, z.B. Hosentaschen, Kragen usw. Teile, die nicht eingespannt werden, um Druckstellen zu vermeiden: Stickvlies besprühen und nachher einspannen, zu bestickende Teile fixieren Wissenswertes rund um das Sticken 21 Stärkespray als zusätzliche Hilfe • Stärkespray kann einem feinen, locker gewobenen Stoff einen zusätzlichen Halt geben • Untergrundstoff mit Stärkespray einsprühen und gut trocknen lassen; evtl. mit dem Bügeleisen trockenbügeln • zusätzlich immer eine Unterlage (z.B. wasserlösliche Unterlage) unter dem Stickuntergrundstoff verwenden Anwendung: • bei leichten, lockeren Stoffen, z.B. Batist, feines Leinen usw. Wasserlösliche Folie für Florstoffe und Spitzenstickerei • wasserlösliche Folie sieht einer Plastikfolie sehr ähnlich • die Folie lässt sich nach dem Sticken mit Wasser auswaschen • wasserlösliche Folie schützt langfaserige Stoffe hervorragend, damit die Schlingen z.B. beim Frottierstoff nicht verletzt werden. Auch wird damit ein Einsinken der Fäden und das Herausschauen einzelner Schlaufen zwischen der Stickerei verhindert • Folie auf die Stoffvorderseite legen und alle Lagen zusammen in den Rahmen einspannen • evtl. wasserlösliche Folie mit Klebespray fixieren • die Rückseite floriger Stoffe evtl. zusätzlich mit passender Unterlage verstärken • für Spitzenstickerei eine oder zwei Lagen der wasserlöslichen Folie in den Stickrahmen einspannen (da das Motiv nicht auf Stoff aufgestickt wird, bleibt nur das fadengestickte Motiv übrig) • nach dem Auswaschen das Muster zum Trocknen flach hinlegen Anwendung: • für Frottierstoffe, Samt, Boucléstoffe usw. • für leichte Stoffe, bei welchen andere Unterlagen durchscheinen, z.B. Organdy, Batist usw. • als Untergrund für Spitzenstickerei Wissenswertes rund ums Sticken Wahl des Stickmotivs • einfache Motive mit geringer Stichzahl eignen sich für Stickereien auf feinen Geweben • aufwändigere, dicht gestickte Motive (z.B. mit vielen Farb- und Stickrichtungs-wechseln) eignen sich für gröbere und schwerere Stoffe Stickprobe • immer eine Stickprobe auf ein Reststück des Originalstoffes machen und evtl. Farben, Fadenqualität, Nadel, Stickdichte usw. dem Muster anpassen • die Stickprobe ebenfalls mit der später verwendeten Unterlage ver stärken 22 Wissenswertes rund um das Sticken Fäden für das Sticken Wichtig bei den Stickfäden ist eine gute Qualität (Markenhersteller), damit die Stickerei nicht durch Fadenunregelmässigkeiten, Fadenbruch usw. beeinträchtigt wird. BERNINA empfiehlt die Verwendung von Mettler® Fäden. Die Stickereien sind besonders wirkungsvoll, wenn als Oberfaden glänzende, feine Stickgarne verwendet werden. Viele Fadenhersteller bieten eine grosse Faden- und Farbpalette an. Glanz- Polyesterfäden Hochglänzender Polyesterfaden ist ein strapazierfähiger, reissfester und farbechter Faden, der sich für alle Arten von Stickereien eignet. Viscosefäden Viscose ist eine feine naturähnliche Faser mit Seidenglanz, die sich für feine Stickereien eignet, welche nicht zu stark strapaziert werden. Metallicfäden Metallicfaden ist ein feiner bis mitteldicker glänzender Faden, der sich für Spezialeffekte in der Stickerei eignet. Es empfiehlt sich eine Metafilnadel 130/705H MET zu benützen und die Geschwindigkeit zu reduzieren. Hinweis: • Verwenden Sie für Metallfäden unbedingt den zusätzlichen Garnrollenhalter (siehe Seite 8) und das Garnrollennetz. Noch bessere Ergebnisse werden mit dem zusätzlichen Mehrfachgarnrollenhalter (Option) erzielt. • Verwenden Sie den automatischen Fadenabschneider NICHT für Metallicfäden. Siehe Seite 37 wie der Fadenabschneider vorübergehend mit der Metallicfadenfunktion deaktiviert werden kann. Unterfäden Bobbin-Fil (spezieller Unterfaden) Bobbin-Fil ist ein besonders weicher und leichter Polyesterfaden, der sich als Unterfaden gut eignet. Dieser spezielle Unterfaden sorgt für eine gleichbleibende Fadenspannung und für eine optimale Verschlingung von Ober- und Unterfaden. Stopf- und Stickfaden Feiner mercerisierter Baumwollfaden, der sich für Stickereien eignet, die auf Baumwollstoff aufgestickt werden. 23 Wissenswertes rund um das Sticken Maschinennadel zum Sticken • für jeden Fadentyp die richtige Nadelstärke verwenden • die Nadel regelmässig auswechseln RichtlinienNadel leichte Stoffqualität: feiner Faden (Stopffaden, Stickfaden) 70–75 mittlere Stoffqualität: Nähfaden 80–90 schwere Stoffqualität: 100, 110, 120 Nadel, Faden und Stoff Nadel und Faden müssen sorgfältig aufeinander abgestimmt werden. Die richtige Nadelstärke hängt aber nicht nur vom gewählten Faden ab, sondern sie muss auch auf den zu verarbeitenden Stoff abgestimmt werden. Dabei bestimmt das Stoffgewicht die Fadenund Nadelstär Nadel-Faden-Verhältnis Um das Nadel-Faden-Verhältnis zu kontrollieren, wird der Faden in die Nadelrille gelegt. Richtiges Nadel-Faden-Verhältnis Der Faden legt sich beim Nähen schön in die lange Rille der Nadel, der Faden kann optimal genäht werden. Zu dünner Nähfaden oder zu dicke Nadel Der Nähfaden wird nicht schön in der Rille geführt, es können Fehlstiche und Verletzungen des Fadens entstehen. Zu dicker Nähfaden oder zu dünne Nadel Der Faden scheuert an den Kanten der Rille und er kann sich verklemmen. Dadurch kann es zu Fadenreissen kommen. Nadelübersicht BERNINA hat das Nadelsystem 130/705 H. Diese Systemnummer bezeichnet Kolbenform, sowie Länge und Form der Spitze 130/705 H S 70 Schaftdicke = 0,7 mm (Nadelstärke) Spitzenform (hier z.B. mittlere Kugelspitze) Hohlkehle Flachkolben Schaftlänge 24 Wissenswertes rund um das Sticken Nadelzustand kontrollieren Die Nähnadel sollte regelmässig auf ihren Zustand überprüft und ausgewechselt werden, denn eine defekte Nadel schadet nicht nur der Näharbeit sondern auch dem Stickcomputer. Als Richtlinie gilt: Nadel vor jedem Nähprojekt auswechseln. Viele Materialien lassen sich mit der entsprechenden Nadel einfacher und optimaler verarbeiten. Nadeltyp Ausführung Verwendung Nadelstärke 60–100 Normale Spitze, wenig gerundet Nahezu alle Natur- und Synthetikstoffe (Web- und Wirkwaren) Jersey/Stretch 130/705 H-SUK Jersey, Tricot, Strickstoffe, Stretchstoffe 70–90 Kugelspitze Sticken 130/705 H-E Stickarbeiten auf allen Natur- und Synthetikstoffen 75–90 grosses Öhr, leichte Kugelspitze Metafil 130/705 H-MET Näharbeiten mit Metallfäden 75–90 grosses Öhr Universal 130/705 H Die verschiedenen Nähmaschinennadeln sind im BERNINA Fachgeschäft erhältlich Hauptfunktionen am Bildschirm 25 Um Ihnen die Bedienung des Stickcomputers möglichst einfach zu machen, finden Sie die wichtigsten Tasten und Anzeigen immer am selben Ort. Für die schnelle Information verwenden wir ausserdem eine Statuszeile und verschiedene Icons. Bitte machen Sie sich erst mit diesen Elementen vertraut Nachdem der Stickcomputer eingeschaltet ist, erscheint die Stickmusterwahl im LCD Sensorbildschirm. Hinweis: Nach dem Einschalten dauert es ca. sechs Sekunden, bis die Stickmusterwahl im LCD Sensorbildschirm angezeigt wird. Das ist die benötigte Aufstartzeit und ist kein Defekt. Während dem Aufstarten wird das bernette 340 Deco Logo angezeigt Um ein Stickmuster oder eine Funktion zu wählen, einfach mit dem Finger das entsprechende Feld im Bildschirm drücken. Achtung: Nicht mit harten oder spitzen Gegenständen wie Bleistifte, Schraubenzieher etc. auf die Oberfläche des LCD Sensorbildschirm drücken. Hinweis: Der Kontrast der Anzeige, wie auch die Empfindlichkeit des Sensorbildschirms können unter der Hilfsfunktion «Einstellung» auf Ihre Bedürfnisse angepasst werden. Standardtasten 1 Hilfsfunktionen: Feld drücken, um das Hilfsfunktionenwahl-Fenster zu öffnen. Drei Kategorien stehen im Hilfsfunktionenwahl-Fenster zur Verfügung. 2 Einstellung Feld drücken, um die Stickcomputer-Einstellungen den eigenen Bedürfnissen anzupassen (mehr Informationen siehe Seite 27). 3 Hilfe Feld drücken, um die Hilfe-Themen für die Bedienung im Wesentlichen zu sehen. 1 2 3 4 5 4 Rahmen zentrieren Feld drücken und der Rahmen fährt zur Mitte (Stickanfangspunkt). 5 Stickarm-Grundstellung Feld drücken und der Stickarm fährt in die Grundstellung zurück (zum Lagern und Transportieren). 6 6 Schliessen Beim Drücken dieses Feldes wird das Hilfsfunktionenwahl-Fenster geschlossen und der zuletzt aktivierte Bildschirm erscheint wieder. Hinweis: Vor dem Ausschalten des Hauptschalters immer sicherstellen, dass das Stickarm-Grundeinstellungsfeld gedrückt wird, um den Stickarm wieder in die Grundstellung zu bringen. 26 Hauptfunktionen am Bildschirm 1 Screen Title A.B.C 2 1 Status Balken; Anzeige des Betriebszustandes der Maschine 2 Auswahlregister; Wahl verschiedener Funktionskategorien 3 OK-Feld; Vorgenommene Eingabe bestätigen. Änderungen werden übernommen. 4 X-Feld/Schliessen-Feld; Auswahl abbrechen. Zurück zum vorhergehenden Menu 5 Blättern, mit diesen Feldern verschiedenen Seiten eines grösseren Menues anwählen X Optionale Stickkarten einsetzen und entfernen 5 4 6 3 Karte einschieben Karte mit der bedruckten Seite nach vorne in den Kartenschacht schieben. Karte schieben, bis es klickt und die Taste zum Entfernen der Karte herausragt. 7 6 7 Stickkarte (Sonderzubehör) Taste zum Entfernen der Karte Hinweis: Wenn der Stickcomputer mit einer Karte im Kartenschacht eingeschaltet wird, braucht es einige Zeit, bis er aufstartet. Karte entfernen Taste zum Entfernen der Karte drücken. Achtung: • Karte nicht während des Stickens auswerfen! • Niemals Stickcomputer ausschalten oder Karte entfernen, solange das Warnsignal oder die Sanduhr angezeigt werden. Ansonsten könnten im Speicher gesicherte Daten verloren gehen oder beschädigt werden. 7 = Warnsignal USB Stick (Zubehör-Option) USB-Sticks sind praktisch, um Stichdaten zu speichern und Stickmotive zwischen Deco 340 und Ihrem PC hin und her zu transferieren. USB-Sticks sind in verschiedenen Grössen und Ausführungen in Foto- und PC-Geschäften usw. erhältlich. USB-Sticks können am USB-Anschluss an der Deco 340 eingesteckt werden. Zum Entnehmen fest am Stick ziehen. ACHTUNG! • USB-Stick NICHT während des Nähens bzw. Stickens entnehmen! • Stickcomputer NIE ausschalten oder den USB-Stick herausziehen, solange die Kontrolllampe auf dem Stick noch leuchtet. Daten im USB-Speicher können sonst beschädigt werden oder verloren gehen. Hauptfunktionen am Bildschirm 27 Grundeinstellungen Mit den Menues in der Kategorie Hilfsfunktionen können individuell Einstellungen am Stickcomputer vorgenommen werden. Diese Einstellungen werden permanent gespeichert, bis eine neue Einstellung vorgenommen wird. 1 Drücken Sie Hilfsfunktion - Einstellungen, um in diese Menues zu gelangen. 1 2 2 Einstellung Feld drücken, um das Einstellungsfenster zu öffnen. Im Einstellungsmenue kann zwischen zwei Registern gewählt werden: • 2 Einstellungen • 3 Sprachwahl 3 3 Einstellungsregister Feld drücken, um die Seite der Stickcomputer-Einstellungen zu öffnen. + + + 0 1 1 5 2 2 3 4 4 4 Sprachenwahl-Register Feld drücken, um die Sprache für die Bildschirmanzeige zu wählen. Eine von sechs Sprachen kann gewählt werden. 5 Blättern Felder drücken, um zu anderen Seiten mit Einstellungen zu gelangen. 5 3 7 6 6 OK Feld drücken, um die neuen Einstellungen zu speichern. 7 Schliessen Feld drücken, um die neuen Einstellungen zu annullieren und das Einstellungsfenster zu schliessen. 28 28 Key Operations Hauptfunktionen am Bildschirm 1 + + 2 + + 3 4 0 00 0 1 1 2 3 2 13 1 4 4 5 52 2 + + Yes Maximum speed setting 650spm + ON OFF X (A) Touch Screen Calibration Touch Screen Calibration Press ( ). Press ( ). 4 Inch/Millimeter Die Masseinheit im Stickcomputer kann je nach Bedürfnis entweder in5 Inch (Zoll) odercalibration Millimeter eingestellt werden. Die Touch screen Grundeinstellung der Masseinheit ist in Millimeter. «inch» oder «mm» Feld drücken, um bevorzugte Masseinheit zu wählen. 5 Abgleich des Sensorbildschirms Wenn der Sensorbildschirm nicht zuverlässig reagiert, kann es sein, dass die Positionsausrichtung ungenau ist. Um diese neu zu kalibrieren, «Ja»maximum - Feld drücken. Im Fenster (A) wird eine Abfolge 6 Embroidery speed: von Kreuzen angezeigt. Berühren Sie mit dem Finger das angezeigte Kreuz. Jeweils nach Berühren eines Kreuzes wird das nächste angezeigt. Fenster (B) wird für ein paar Sekunden angezeigt, wenn die Einstellung abgeschlossen ist. (B) Touch Screen Calibration Touch Screen Calibration End End (C) 1 Screen contrast 1 Bildschirmkontrast Der Sensorbildschirm-Kontrast kann eingestellt werden. «Plus»-Feld drücken, um den Bildschirmkontrast schärfer einzustellen. «Minus»-Feld drücken, um den Bildschirmkontrast schwächer 2 Sound control einzustellen. 2 Toneinstellungen Die Lautstärke des Summers kann zwischen 0 und 10 eingestellt werden. Grundeinstellung ist 5. «Plus»-Feld drücken, um den Summer lauter einzustellen. «Minus»-Feld drücken, um den Summer leiser einzustellen. 3 Eco mode Um den Summer auszuschalten, Lautstärke auf 0 stellen. 3 Eco Modus Wenn der Stickcomputer stillsteht, wird nach einiger Zeit der Eco Modus eingeschaltet. Der Sensorbildschirm und das Nählicht werden ausgeschaltet und schalten sich erst wieder ein, wenn der Sensorbildschirm berührt wird. Die Wartezeit kann von einer bis 30 Minuten eingestellt werden. «Plus»-Feld drücken, um die Wartezeit zu erhöhen. «Minus»-Feld 4 Inch/Millimeterdrücken, um die Wartezeit zu verringern. Um den Eco Modus zu deaktivieren, das «Plus»-Feld drücken, bis «AUS» im Kästchen erscheint. 6 Maximale Stickgeschwindigkeit: Während des Stickens passt der Stickcomputer die Geschwindigkeit automatisch an das Design an: langsam für lange Stiche und schnell für kurze Stiche. Ausserdem kann die maximale Stickgeschwindigkeit Note: kann von 400 bis 750 spm gegrenzt werden. Die Grundeinstellung ist 650 spm. «Minus»-Feld drücken, um die maximale Stickgeschwindigkeit zu reduzieren. «Plus»-Feld drücken, um die maximale Stickgeschwindigkeit zu erhöhen. Hinweis: •Stickgeschwindigkeit reduzieren, wenn Muster mit kleinen Zickzack-Stichen gestickt werden. Diese könnten sich bei hoher Geschwindigkeit verformen. •Eine Warnung (C) wird eingeblendet wenn 750 spm angewählt wird. Key Operations Hauptfunktionen am Bildschirm Yes Maximum speed setting 650spm 29 29 11 Sewing Nählichtlight Durch Drücken des Nählichtfeldes kann das Nählicht an- oder ausgeschaltet werden. 22 Auto Thread Cutter Automatischer Fadenabschneider Ist diese Funktion aktiviert (= ON), wird der Faden vor dem Farbwechsel automatisch abgeschnitten. Zum Ausschalten der Automatik, OFF wählen. + ON OFF Mit der Fadenabschneider-Taste am Kopf der Deco 340 (siehe Seite 7) kann der Faden jederzeit abgeschnitten werden, und zwar unabhängig von der Einstellung der Automatik. X Note: Hinweis: Bei der Verwendung von Metallfäden sollte die automatische Fadenabschneide-Funktion nicht angewendet werden. Diese würde 3 Threadselection selection Thread Sulky Madeira Mettler Isacord Sulky Madeira Mettler Isacord Format Format Built-inMemory Memory Built-in Yes Yes ATAPC PCCar Card ATA d Yes Yes USBMemory MemoryStick Stick USB Yes Yes XX Built-inMemory Memory Built-in FormatBuilt-in Built-inMemory Memory? ? Format All the stored data willbebe All the stored data will erased. erased. X X die Lebensdauer des Messers massiv reduzieren. 3 Thread selection 3 Garnauswahl Die bevorzugte Marke von Stickfäden durch Drücken des entsprechenden Namens wählen. Jedes geöffnete Stickdesign wird dann entsprechend umgerechnet und mit den am besten passenden Farben der gewählten Marke angezeigt. Es stehen vier Marken mit je 104 vordefinierten Farben zur Verfügung. Bitte beachten Sie die detaillierte Liste der Farben im Anhang. Falls Sie keine bevorzugte Stickfadenmarke haben, kann die automatische Farbumrechnung durch erneutes Drücken der ausgewählten Marke ausgeschaltet werden. In diesem Modus werden die Farbdaten wie vom Hersteller auf der Stickdesignkarte gespeichert angezeigt. Dies ist sehr nützlich, wenn die passende Note: Farbe unabhänging von einer Stickfadenmarke.selbst bestimmt werden soll. Hinweis: Die neu zugeordneten Farbwerte werden nur angezeigt, aber nicht Formatting the memory zum Stickmotiv abgespeichert. Speicher formatieren Wenn der interne Speicher, der USB Stick oder die ATA Designerkarte infolge Beschädigung der Memorybank nicht funktioniert, muss der Speicher durch Formatieren reaktiviert werden. X Das Bestätigungsfenster wird geöffnet, wenn das Feld «Ja» gedrückt wird. «OK»-Feld drücken, um die Formatierung zu starten. Caution! Feld «Schliessen» X drücken, um das Bestätigungsfenster zu schliessen, ohne zu formatieren. Achtung: Bei der Formatierung des internen Speichers, des USB Sticks oder der ATA Designerkarte gehen alle darauf gespeicherten Stickmotive verloren. 30 Hauptfunktionen am Bildschirm 1 Auswahl Stickrahmengrösse Für Schriftzeichen kann die vorgegebene Rahmengrösse durch Drücken des entsprechenden Feldes ausgewählt werden. 1 Hinweis: Diese Funktion gilt ausschliesslich bei Schriftzeichen. 2 3 2 Auto Stop Wenn diese Funktion aktiv (ON) ist, stoppt der Stickcomputer nach 5 Stichen damit der Fadenanfang abgeschnitten werden kann. 4 5 3 Fadenwächter Wählen Sie Off, um die Fadenwächter für Oberfaden und Unterfaden auszuschalten. Hinweis: Im Stickfenster wird ein Symbol (5) für den Zustand des Fadenwächters angezeigt. Ein (ON) Aus (OFF) 4 Zurück zur Grundeinstellung Ja»-Feld drücken, um alle programmierten Werte zurück auf Werkseinstellungen zu setzen. Hinweis: Die Einstellung der Sprache bleibt unverändert. Português X Drücken Sie das Sprachenwahl-Register für die Einstellung der Sprache Eine der folgenden 10 Sprachen kann durch Drücken des entsprechenden Feldes gewählt werden: • Englisch • Deutsch • Französisch • Spanisch • Schwedisch • Dänisch • Holländisch • Polnisch • Ungarisch • Russisch • Portugiesisch 31 Hauptfunktionen am Bildschirm Hilfe am Bildschirm Hilfe für die wesentlichen Bedienungen kann am Bildschirm aufgerufen werden. Feld Hilfsfunktionen drücken. Hilfe-Feld im Hilfsfunktionenauswahl-Fenster drücken Index Changing needles Inserting the bobbin Threading the machine Winding the bobbin ? ? ? ? Ein Hilfe-Thema durch Drücken des ? neben eines der Felder auswählen. Drücken Sie die Seiten-Tasten um durch das Hilfe-Fenster zu blättern. Hinweis: Um das Hilfe-Fenster zu schliessen, das «Schliessen»-Feld drücken. X Die bildlich dargestellte Hilfe des ausgewählten Themas erscheint auf dem Bildschirm. Innerhalb eines Hilfe-Themas mit den Tasten «Blättern» navigieren. «Schliessen»-Feld X drücken, um zur vorherigen Anzeige zurückzukehren. 32 Hauptfunktionen am Bildschirm Auswahl von Stickmustern Der Hauptbildschirm mit dem Stickmusterwahl-Fenster startet automatisch wenn der Stickcomputer eingeschaltet wird. Aus diesem Bildschirm heraus können Stickmuster von verschiedenen Orten zur Bearbeitung geöffnet werden. Stickmuster können von folgenden Quellen geladen werden: • Integrierte Stickmuster • Schriftzeichen (integrierte oder von einer Alphabetkarte) • Stickmusterkarten • USB Stick • Persönliche Stickmuster aus dem internen Speicher All diese Möglichkeiten werden auf den folgenden Seiten erklärt. Stickmusterwahl-Fenster Eines der fünf Register drücken, um die gewünschte Kategorie zu wählen. 1 2 3 4 5 1 Stickmuster aus dem internen Speicher öffnen Im Stickcomputer sind werksmässig 100 Stickmuster gespeichert. Detaillierte Angaben zu Grösse und Stichanzahl finden Sie in der Tabelle im Anhang. Über diese Kategorie können Sie auch auf Ihre vorher hier abgespeicherten persönlichen Stickmuster zugreifen. Siehe folgende Seite («Bestehende und persönliche Stickmuster»). 2 Öffnen der Schriftzeichen- und Monogrammfunktion Drei Arten von Schriftzeichen (Gothic, Script und Cheltenham) sowie Monogramme mit drei und zwei Schriftzeichen können mit den integrierten Schriften gestickt werden. Über diese Kategorie werden auch Schriftzeichen von im Zubehörhandel erhältlichen Alphabetkarten eingelesen. 3 Motive ab Stickmusterkarte öffnen Stickmuster von als Sonderzubehör erhältlichen Stickmusterkarten können in dieser Kategorie angewählt werden. Grundsätzlich können alle Bernina Stickmusterkarten im PCMCIA Gehäuse direkt gelesen werden. Für Details über die verwendbaren Karten bitte Kapitel «Stickkarten und Kpmpatibilitätsliste» lesen. Über diese Kategorie können ausserdem Textrahmen eingelesen werden, die auf Alphabetkarten angeliefert werden. 4 Motive ab USB-Stick öffnen Über diese Kategorie können Stickmuster von den als Zubehör erhältlichen USB-Sticks geöffnet werden. 5 Editieren Die Editierfunktion erlaubt das Modifizieren und Kombinieren von Stickmustern aus verschiedenen Quellen. Nähere Informationen finden Sie auf Seiten 46-53. 33 Hauptfunktionen am Bildschirm Stickmuster zum Sticken auswählen Zum Öffnen von Stickmustern das entsprechende Feld im Stickmusterwahlfenster drücken. Für die Wahl aus den verschiedenen Speicherkategorien wird jeweils ein ähnliches Fenster benutzt. Es werden 8 Motive gleichzeitig auf dem Bildschirm dargestellt. 1 Blättern Feld drücken, um auf nächste Seite zu blättern. Feld drücken, um auf vorherige Seite zu blättern. 4 2 Bestehende/persönliche Stickmuster Dieses Feld drücken, um zu wechseln zwischen: • Integrierten Stickmustern • Persönlichen Stickmustern im internen Speicher. Hinweis: Dieses Feld erscheint nur nach Wahl des Registers «Interner Speicher». 1 2 3 Hilfsfunktionen Feld drücken, um das Hilfsfunktionenwahl-Fenster zu öffnen (mehr Informationen siehe Seite 25). 3 4 Stickmusterauswahl-Felder Die Bilder der verfügbaren Muster werden als StickmusterwahlFelder angezeigt. Um das gewünschte Muster anzuwählen, das entsprechende Feld drücken. Auf dem Bildschirm erscheint darauf das Stickfenster. USB : \ Embf5 Verzeichnisse auf dem USB-Stick USB-Sticks können sowohl Stickmuster-Ordner als auch StickmusterDateien enthalten. Wenn dies zutrifft, erscheinen auf der ersten Seite des Stickmusterwahlfensters die Ordner. 2/4 FOLDR9 FOLDR10 FOLDR 11 FOLDR12 A.B.C 5 Mit den Seitentasten Stickmusterdateien blättern. durch die Seiten mit den einzelnen oder Entsprechenden Ordner drücken, um die darin enthaltenen Stickmusterdateien einzusehen. Hinweis: Der Speicherort der Stickmusterdatei wird in der Statuszeile angezeigt. 34 Hauptfunktionen am Bildschirm Stickmuster aus dem Speicher löschen Sofern die Speichermedien nicht schreibgeschützt sind, können Sie Stickmuster aus persönlichen Speicherkarten, ATA-Karten oder USBSticks löschen. USB: \ Embf5 \ FOLDER1AB 1. Drücken Sie im Stickmusterwahlfenster das entsprechende Register des Speicherorts, in dem eine Datei gelöscht werden soll. 1/2 A.B. C EMB_1 EMB_2 EMB_3 EMB_4 Hinweis: Zum Löschen eines Stickmusters in einem Ordner auf dem USB-Stick, müssen Sie zuerst den korrekten Ordner anwählen. EMB_5 EMB_6 EMB_7 EMB_8 2. Delete-Taste drücken. Darauf erscheint ein Dialogfeld mit allen Stickmustern in diesem Speicherort. 1/2 EMB_1 EMB_2 EMB_3 EMB_4 EMB_5 EMB_6 3. Blättern Sie durch die Seiten, bis Sie das zu löschende Motiv finden. Achtung: Bei USB-Sticks mit Verzeichnissen werden die Ordner auf den ersten Seiten beim Durchblättern angezeigt. Wählen Sie in diesem Dialogfeld keinesfalls einen Ordner, wenn Sie nur einzelne Dateien löschen wollen. Wurde nämlich ein Ordner markiert und Sie fahren weiter, wird der gesamte Inhalt des Ordners gelöscht. 4. Feld mit dem zu löschenden Stickmuster drücken. 5. Ein Dialogfeld zur Bestätigung erscheint. Drücken Sie auf OK, um die markierte Stickmusterdatei zu löschen. Hinweis: Zum Abbrechen des Vorgangs, ohne die markierte Datei zu löschen, drücken Sie auf das Schliessen-Feld. Hauptfunktionen am Bildschirm 35 Ordner aus einem USB-Stick löschen Sie können ganze Ordner mit dem gesamten Inhalt in einem Schritt aus dem USB-Stick löschen. Achtung: Die Stickmusterdateien werden definitiv und unwiederbringlich gelöscht. Es ist also Vorsicht mit dieser Funktion geboten. USB : \ Embf5 1. Im Stickmusterwahlfenster das Register für den USB-Stick wählen. 1/4 FOLDR1AB FOLDR5IJ FOLDR2CD FOLDR6KL FOLDR3EF FOLDR7MN FOLDR4GH FOLDR8OP A.B.C 1/4 FOLDR1AB FOLDR5IJ FOLDR2CD My Design 2. Delete-Feld drücken. Es erscheint ein Dialogfeld mit allen auf dem USB-Stick enthaltenen Stickmustern und Ordnern. 3. Auf den ersten Seiten werden alle Ordner auf dem USB-Stick angezeigt. 4. Feld mit dem zu löschenden Ordner drücken. FOLDR3EF FOLDR4GH 5. Es erscheint ein Dialogfeld zur Bestätigung. OK drücken, um den markierten Ordner zu löschen. Hinweis: Zum Abbrechen des Vorganges, ohne den Ordner zu löschen, drücken Sie das Schliessen-Feld. 36 Sticken 2 1 3 4 Stickfenster Das Stickfenster bietet alle Funktionen, die zur genauen Platzierung des ausgewählten Stickmusters auf dem Stickgut benötigt werden. Ausserdem können hier bestimmte Teile des Stickmusters zum Sticken ausgewählt werden. Bildschirminformationen Im Stickfenster werden folgende Informationen angezeigt: 1 2 3 4 5 Stickmusterbild Jedesmal, wenn dieses Feld gedrückt wird, erscheint abwechslungsweise das vollständige Bild (A) des gewählten Stickmusters oder einzelne Farbsegmente (B). 6 5 Stickzeit in Minuten Anzahl der Farben Mustergrösse Zu verwendender Rahmen und Grösse 6 Farbsegmentanzeigefelder Durch Drücken dieser Felder werden die einzelnen Farben nacheinander angezeigt. Im Bild wird zu jeder Farbe der Stickbereich hervorgehoben, sowie die Position der Farbe im Stickmuster und die entsprechende Farbinformation am unteren Bildrand angezeigt A Lem on Yellow 031 0 Einzelne Farbsegmente sticken: Einzelne Musterteile können ausgestickt werden, wenn die davor liegenden Teile übersprungen werden. Farbsegmentanzeigefelder so lange drücken, bis das zu stickende Musterteil sichtbar ist. Nach drücken der Start/Stop taste beginnt der Computer dieses Farbsegment auszusticken. 7 7 Schliessen Feld drücken, um das Stickfenster zu schliessen. Das Stickmusterwahlfenster erscheint wieder. 9 B 8 Metallicfaden Wenn Sie dieses Feld drücken, wird der automatische Fadenabschneider vorübergehend deaktiviert (dargestellt wie C). Verwenden Sie diese Funktion beim Aussticken von Stickmusterteilen mit Spezialfäden, wie Metallicfäden, für die der Fadenabschneider nicht benutzt werden soll. 8 C Hinweise: • Beim Deaktivieren des automatischen Fadenabschneiders wird gleichzeitig auch die Fadenabschneider-Taste am Kopf der Deco 340 deaktiviert. • Dieses Metallicfaden-Spezialfeld erscheint nur, wenn der automatische Fadenabschneider im entsprechenden Menü aktiviert wird. 9 Zustand des Fadenwächters Das Symbol zeigt an Fadenwächter ein Fadenwächter aus Sticken 37 1 Bewegungs- / Stichzählerfeld Feld drücken, um manuell zwischen den Bewegungs- und Stichzähleranzeige umzuschalten. Hinweis: Die Anzeige wechselt automatisch zwischen Bewegungsanzeige vor dem Sticken und Stichzähleranzeige während dem Sticken. 2 Bewegungsfelder Richten Sie den Rahmen vor Stickbeginn auf die gewünschte MittePosition aus. Verwenden Sie dazu die Bewegungsfelder. 2 1 3 Einstichposition der Nadel (Stickmustermitte) 4 Mittellinien 3 4 5 Musteraussenkontur abfahren Prüfen Sie nach dem Einstellen der Position das Ausmass des Stickbereichs, indem Sie auf diese Taste drücken. Der Stickarm fährt den Umriss in einem Rechteck ab, ohne es auszusticken. Der Stickarm geht nach dem Abfahren in die Ausgangsposition zurück und der zuletzt aktivierte Bildschirm erscheint wieder. 6 Schliessen Feld drücken, um das Fenster ohne Abfahren zu schliessen. 5 Trace outline X 6 7 Stichzähler Drücken Sie das Bewegungs-/ Stichzählerfeld, um diesen Modus zu aktivieren. In diesem Modus wird das Stickmuster so abgefahren, wie es gestickt wird. Plus- Taste drücken, um den Rahmen im Stickmuster um 10 Stiche vorwärts zu bewegen Minus- Tastedrücken, um den Rahmen im Stickmuster um 10 Stiche rückwärts zu bewegen. Hinweis: • Mit diesen Feldern kann der Stickrahmen an die Stelle bewegt werden, wo der Faden riss oder zu Ende war. • Drücken Sie am Anfang des Stickmusters das + Feld fährt der Rahmen bloss zum 1. Stich. Drücken Sie das + Feld ein zweites Mal bewegt er sich zu Stich 10. 7 38 Sticken Stickbeginn Gewünschtes Stickmuster wählen. Das Bild des gewählten Musters erscheint im Stickfenster. Richten Sie die Mittellinien auf Ihrem Stoff mit den Bewegungsfeldern auf die Nadel aus. Siehe vorherige Seite für detaillierte Angaben. Nähfuss senken. Die Start/Stop-Taste drücken, um mit Sticken zu beginnen. Der Stickcomputer stoppt nach fünf Stichen automatisch und instruiert den Benützer, den Anfangsfaden abzuschneiden. Auf dem Bildschirm erscheint das Instruktionsfenster (A). A Hinweis: Der Stickcomputer stoppt nicht, wenn die Funktion Auto Stop im Setup deaktiviert ist. B Nähfuss hochstellen. Auf dem Bildschirm erscheint das Instruktionsfenster (B). Losen Faden nahe am Anfangspunkt abschneiden und Nähfuss senken. Start/Stop-Taste drücken, um erneut zu sticken. Der Stickcomputer stoppt automatisch am Ende des ersten Musterteils. 1 Loser Faden 2 Anfangspunkt 1 2 Hinweis: «Schliessen» X drücken, um das Instruktionsfenster zu schliessen. Dies ist nur nötig, wenn der Stickprozess abgebrochen werden soll. Das Fenster schliesst automatisch, wenn der Nähfuss bewegt wird. 39 Sticken C Am Ende des ersten Musterteils erscheint das Instruktionsfenster (C) auf dem Bildschirm. Nähfuss hochstellen. Auf dem Bildschirm erscheint das Instruktionsfenster (D). • Wenn der automatische Fadenabschneider eingeschaltet ist (ON), sind die Fäden automatisch abgeschnitten worden. • Wenn der automatische Fadenabschneider ausgeschaltet ist (OFF), schneiden Sie die Fäden mit der Schere ab oder drücken Sie die Fadenabschneide-Taste. D Hinweis: Das Instruktionsfenster blendet sich nach einigen Sekunden selbständig aus, damit die neu einzufädelnde Farbe auf dem Stickfenster sichtbar wird. «Schliessen» X drücken, um diesen Vorgang zu beschleunigen. Zur nächsten Fadenfarbe wechseln. Nähfuss senken und Start/Stop-Taste drücken, um den zweiten Musterteil zu sticken. # 02260 Nach Fertigstellung des letzten Teils drücken Sie das Feld zum Bewegen des Stickarms nach vorn, um den Rahmen zu entnehmen. 1. Feld «Stickarm nach vorn» Hinweis: Stellen Sie sicher, dass sich der Stickarm entweder vorne oder in der Grundstellung befindet, bevor Sie den Stickcomputer ausschalten. Wenden Sie die Tasten «Hilfsfunktionen» und «Stickarm Grundstellung» an, wie auf Seite 25 beschrieben. # 04095 1 40 Sticken A Oberfadenende oder Fadenriss Wenn der Oberfaden während des Stickens zu Ende geht oder reisst, hält der Stickcomputer automatisch an und es erscheinen folgende Meldungen bzw. Anleitungen auf dem Bildschirm. Achtung: Bitte folgen Sie den Anleitungen sorgfältig. Sonst kann der Faden im Greifersystem blockieren. B AMeldung, dass der Oberfaden gerissen ist. Feld «nächste Seite» drücken für weitere Instruktionen. BNähfuss hochstellen und Stickrahmen vom Stickarm entfernen. C CFadenenden bzw. Fadenresten auf der linken Stickgutseite mit der Schere abschneiden. DStickrahmen wieder am Stickarm anbringen. D E F E Oberfadenspule falls nötig ersetzen und Faden neu einfädeln (detaillierte Angaben siehe Seite 11). F In der letzten Meldung werden Sie daran erinnert, einige Stiche im Stickmuster zurückzugehen, bevor Sie mit dem Stickvorgang weiterfahren. Wie viele Stiche Sie zurückgehen sollen, hängt davon ab, wie viele am Schluss ausgelassen worden sind. Nachdem Sie das Abbrechen-Feld gedrückt haben, gehen Sie mit der Taste im Stickfenster die erforderliche Anzahl Stiche zurück. Zum Weiterfahren die Start-/Stopp-Taste drücken. Schriftzeichen 41 Cursor Gothic AB B A B C D E F G H I J K L M N O P Q R S T U V W X Y Z AB AB L M S A A A a A.B.C AA Edit Schriftzeichen Im Stickmusterwahl-Fenster das Register Schriftzeichen drücken, um das Schriftzeichenfenster zu öffnen. Im Schriftzeichenwahl-Fenster können Wörter durch Drücken der Alphabetfelder programmiert werden. Nach dem drücken eines Alphabetfeldes wird der Buchstabe abgelegt und der Cursor bewegt sich nach rechts. In diesem Fenster können Schriftarten mit den drei eingebauten Schriftzeichensätzen sowie mit Schriftzeichensätzen aus optional zukaufbaren Alphabetkarten erzeugt werden. Ausserdem lassen sich 2- und 3-Zeichen Monogramme mit Umrandungen erzeugen. 1 1 Schriftart Feld drücken, um das Schriftartenwahl-Fenster zu öffnen. Die fünf folgenden Schriftarten und Schriftzeichen stehen zur Verfügung. • • • • • Gothic Script Cheltenham 2-Zeichen Monogramm 3-Zeichen Monogramm Um die gewünschte Art zu wählen, das entsprechende Feld drücken. 2 3 5 4 Hinweis: Wenn Russisch als Anzeigesprache gewählt ist, stehen hier drei weitere Schriftarten zur Auswahl 2 Integriert/Karte Feld drücken, um die Quelle der Schriftzeichen zu wählen, integrierte Schriftzeichen oder Alphabetkarte. 3 Schliessen Feld drücken, um das Schriftartenwahl-Fenster zu schliessen. 4 Gross-/Kleinbuchstaben Feld drücken, um entweder Gross- oder Kleinbuchstaben zu wählen. 5 Europäisches Alphabet Feld drücken, um entweder das römische oder europäische Alphabet wie Trema (z.B. Umlaute) zu wählen. 6 Drücken Sie das Feld Blättern um zur zweiten Seite des europäischen Alphabetes zu gelangen. Hinweis: Umschaltfelder mit Schrägstich zeigen die jeweils aktive Funktion fett an. 7 8 6 7 Schriftgrösse Schriftzeichen und Zahlen können in drei Grössen gestickt werden. Bei jedem Drücken dieses Feldes ändert die Grösse in der folgenden Reihenfolge: L: 30 mm (gross) M: 20 mm (mittel) S: 10 mm (klein) 8 Löschen Feld drücken, um die vom Cursor unterstrichenen Zeichen zu löschen. 42 Schriftzeichen Gothic AB B Buchstaben programmieren («Bear» im Gothic Schriftzug programmieren) B A B C D E F G H I J K L M N O P Q R S T U V W X Y Z A AB AB L M S A A a A.B.C «B» drücken. AA Edit Gothic Feld «Gross-/Kleinbuchstaben» drücken, um Kleinbuchstaben zu wählen. AB B B a b c d e f g h i j k l m n o p q r s t u v w x y z A AB AB L M S A A a A.B.C AA Edit Gothic Bear a b «e», «a» und «r» wählen. OK-Feld drücken. AB B d c e f g h p x i j k l m n o q r s t u v w y z A AB AB L M S A A a A.B.C AA Edit Der Bildschirm wechselt zum Stickfenster. Startpunkt wählen Startpunkt im Schriftzug durch Drücken des Ausrichtungsfelds festlegen. Bear 1 Ausrichtungsfeld Bei jedem Drücken dieses Felds ändert die Position des ersten Stiches in der folgenden Reihenfolge: • Linksbündig (horizontal) oder nach oben (vertikal) ausgerichtet • Zentriert • Rechtsbündig (horizontal) oder nach unten (vertikal) 1 Zu Stickbeginn fährt der Stickarm zuerst auf diese Position = Stich Nr. 00001. Mit den Bewegungsfeldern können Sie nun den Schriftzug auf Ihr Projekt ausrichten. Schriftzeichen 43 1 Farbwechsel Feld drücken, um mehrfarbige Schriftzeichen zu sticken. Der Stickcomputer hält am Ende jedes ausgestickten Schriftzeichens automatisch an. Faden wechseln und nächstes Zeichen sticken. Bear 2 Bewegungsfelder Mit den Pfeilen den Rahmen zur gewünschten Startposition fahren. 2 1 Stickbeginn Nähfuss senken. Start/Stop-Taste drücken. Der Stickcomputer stoppt nach fünf Stichen automatiisch und instruiert den Benützer, den Anfangsfaden abzuschneiden (Details dazu siehe Seite 38). Je nach Einstellung des Farbwechsel-Feldes stoppt der Stickcomputer nach jedem Schriftzeichen und instruiert zu einem Fadenwechsel, oder er stoppt erst am Ende des Schriftzuges. 44 Schriftzeichen Schriftzeichen editieren Einen Buchstaben löschen Gothic BEAT Gothic BEAT Gothic BAT Beispiel: «E» aus «BEAT» löschen AB B AB Cursor drücken, um den Cursor unter den Buchstaben zu positionieren, der gelöscht werden soll. B AB B «Löschen» drücken. Der Buchstabe «E» wird gelöscht. Einen Buchstaben einsetzen Gothic BAT Gothic BAT Gothic BEAT AB Beispiel: «E» in «BAT» einsetzen B AB B AB B Cursor drücken, um den Cursor unter den nächsten Buchstaben zu positionieren, wo ein Buchstabe eingesetzt werden soll. Buchstaben «E» wählen. Der Buchstabe «E» wird zwischen «B» und «A» eingesetzt. Schriftzeichen Gothic AB Monogramm, 2/3 Zeichen B A B C D E F G H I J K L M N O P Q R S T U V W X Y Z A AB AB L M S A A a A.B.C Beispiel: 2 Buchstaben im Achteck «2 Zeichen»wählen. Hinweis: Wenn Russisch als Anzeigesprache gewählt ist, stehen hier drei weitere Schriftarten zur Auswahl. AA Edit 2 Letters Achteck wählen. AB B A B C D E F G H I J K L M N O P Q R S T U V W X Y Z AA AB AB A.B.C Edit Buchstaben «A» wählen. 2 Letters AB Buchstaben «B» wählen. B A B C D E F G H I J K L M N O P Q R S T U V W X Y Z AB AB A.B.C Hinweis: Die Editierfunktion ist bei 2 und 3 Zeichen nicht verfügbar. «Löschen» drücken und anstatt editieren einen weiteren Buchstaben eingeben. AA Edit OK-Feld drücken. Der Bildschirm wechselt zum Stickfenster. Start/Stop-Taste drücken, um mit Sticken zu beginnen. Hinweis: Das 3 Zeichen-Monogramm kann gleich wie das 2 ZeichenMonogramm programmiert werden. Die 2/3 Zeichen-Monogramme werden auf den Mittelpunkt ausgerichtet ausgestickt. 45 46 Verändern und Kombinieren von Stickmustern Editiermodus Im Editierfenster können Stickmuster kombiniert werden. Sie können integrierte Stickmuster, Buchstaben und Stickmuster von USB-Sticks oder Stickkarten auf der Deco 340 zu einem Stickmuster zusammenfügen. Diese so kreierten neuen Stickmuster sind wie folgt begrenzt: • max. 50 Einzelmuster mit insgesamt nicht mehr als • 64'000 Stichen und • max. 104 Farbbereichen Editierfenster öffnen Im Stickmusterauswahl-Fenster das Register Edit drücken, um das Editierfenster zu öffnen. Als erstes erscheint das Rahmenauswahl-Fenster, damit Sie eine Rahmengrösse wählen können. B: 140 x 200 mm A(F) B C X 1 Einer der folgenden Rahmen 1 gewählt werden: Rahmen A (Standard): Rahmen B (Standard): Rahmen C (Option): Rahmen F (Option): kann durch drücken auf eine der Tasten 126 x 110 mm (5.0 x 4.3") 140 x 200 mm (5.5 x 7.9") 50 x 50 mm (2.0 x 2.0") = Freiarm- Rahmen 126 x 110 mm (5.0 x 4.3") = Rund Editierfenster für Rahmen B Edit A.B.C OK- Feld drücken und das Editierfenster für den gewählten Rahmen wird geöffnet . Feld «Schliessen» X drücken, um die Wahl abzubrechen und zum Stickmusterauswahl-Fenster zurückzukehren. Hinweis: Um den Stickrahmen nach der Stickmusterwahl zu wählen, siehe Seite 48 B: 140x200mm X Edit Verändern und kombinieren von Stickmustern Edit A.B.C B: 140x200mm X 47 Stickmuster zum Bearbeiten auswählen Zur Auswahl eines Stickmusters, drücken Sie das entsprechende Feld für den Speicherort des gewünschten Musters. Edit Das Stickmusterwahl-Fenster wird geöffnet. Gewünschtes Stickmuster wählen. Das gewählte Muster wird im Editierfenster angezeigt. Ein Rahmen rund um das Muster zeigt an, dass es gewählt ist. A.B.C B: 140x200mm Alternative Möglichkeit für den Zugang zum Editierfenster Vom Stickfenster ausgehend (mit bereits gewähltem Stickmuster) können Sie das Register «Edit» drücken, um das aktuelle Muster zum Bearbeiten zu öffnen. Auch wenn Sie auf diese Weise in den Editier-Modus gelangen, können Sie weitere Musterelemente hinzufügen und die neue Kombination als Einzelmuster speichern. 48 Verändern und kombinieren von Stickmustern Editierfenster 1 Positionierfelder Verschieben Sie das gewählte Muster mit den Positionierfeldern auf die gewünschte Position. Der Stickarm wird sich beim Drücken der Positionierfelder nicht bewegen, da die Musterposition sich nur im Verhältnis zum Rahmen verschiebt. Hinweis: Die Positionierfelder sehen genau gleich aus wie die Bewegungsfelder, aber sie haben unterschiedliche Funktionen. Zum Verschieben des Stickarms verwenden sie bitte die Bewegungsfelder. 2 1 Gewähltes Muster mit der Funktion Drag-and-Drop verschieben Zum Verschieben des Musters im Editierfenster, Muster antippen und mit der Fingerspitze an die gewünschte Stelle ziehen. Hinweis: Keinen spitzen Gegenstand zum Ziehen des Musters auf dem Bildschirm verwenden! 2 «Schliessen» Feld drücken, um das Editieren abzubrechen. Das zuletzt aktivierte Stickmusterwahl-Fenster erscheint wieder. 3 3 Stickrahmenwahl Im Editierfenster kann der Stickrahmen neu gewählt werden. Feld drücken, um das Stickrahmenwahl-Fenster zu wählen. A.B.C Den gewünschten Rahmen aus drei zur Verfügung stehenden Varianten auswählen. Rahmen A/F: 126 mm x 110 mm Rahmen B: 140 mm x 200 mm Rahmen C: 50 mm x 50 mm B: 140x200mm OK-Feld drücken. Das Editierfenster für den ausgewählten Rahmen wird geöffnet. A(F): 126 x 110mm A(F) B X «Schliessen» X drücken, um zur Grundeinstellung (Rahmen B) zurückzukehren. C OK Hinweis: Es werden nur grössenmässig zum gewählten Muster passende Rahmen zur Auswahl angezeigt. Verändern und kombinieren von Stickmustern 49 1 A.B.C B: 140x200mm 1 Mustergrösse verändern Feld drücken, um das Musterskalierungs-Fenster zu öffnen. Um die Mustergrösse zu verändern, «Plus» oder «Minus» drücken. Die Mustergrösse kann zwischen 90% und 120% der Originalgrösse verändert werden. Jedesmal wenn die «Minus»- oder «Plus»-Felder gedrückt werden, ändert die Grösse um 1%. OK-Feld drücken. Das Muster in der neuen Grösse wird im Editierfenster angezeigt. «Schliessen» X drücken, um das Musterskalierungs-Fenster zu schliessen, ohne das Muster zu verändern. Hinweis: Durch das Vergrössern, Verkleinern, Spiegeln und Drehen von Stickmustern kann unter Umständen das Stickergebnis an Qualität einbüssen. 2 2 Spiegelbild Spiegeln links/rechts rechts zu spiegeln. Spiegeln oben/unten unten zu spiegeln. drücken, um Muster von links nach drücken, um Muster von oben nach 3 Stickmuster drehen Feld drücken, um das Muster um 45° im Uhrzeigersinn zu drehen. 4 3 5 Drehen in Kleinstschritten Wenn Sie das Feld zum Drehen des Musters min. eine Sekunde lang gedrückt halten, erscheint das Drehen-Dialogfeld. • Plus-Feld drücken, um das Muster in 1°-Schritten im Uhrzeigersinn zu drehen. • Minus-Feld drücken, um das Muster in 1°-Schritten im Gegenuhrzeigersinn zu drehen. 4 Löschen Feld drücken, um das gewählten Muster zu löschen. OK 5 Zoom Feld drücken, um die Anzeige des gewählten Musters zu vergrössern. «Schliessen» X drücken, um zum zuletzt aktivierten Bildschirm zurückzukehren. 50 Verändern und kombinieren von Stickmustern Muster verändern und kombinieren Beispiel: Integriertes Stickmuster Nr. 4 und «Sky» kombinieren 1. Stickmuster Nr. 4 aus den integrierten Mustern wählen. 2. Editierregister drücken. 3 Stickrahmen B wählen. 4. Schriftzeichenregister drücken. Gothic AB S 5. «S» wählen (Grossbuchstabe der Schriftart Gothic). B A B C D E F G H I J K L M N O P Q R S T U V W X Y Z A AB AB L M S A A a A.B.C AA Edit Gothic 6. Feld «Gross-/Kleinbuchstaben» drücken, um Kleinbuchstaben zu wählen AB B B a b c d e f g h i j k l m n o p q r s t u v w x y z AB AB L M S A A A a A.B.C AA Edit Verändern und kombinieren von Stickmustern Gothic AB Sky 7. «k» und «y» wählen. B a b c d e f g h i j k l m n o p q r s t u v w x y z AB AB L M S 51 A A A a A.B.C 8. OK-Feld drücken. AA Edit 9. Schriftzeichen entweder durch Ziehen oder mit den LayoutFeldern positionieren. 10.OK-Feld drücken und auf dem Bildschirm erscheint das Stickfenster. Stickcomputer starten und mit Sticken beginnen. 52 Verändern und kombinieren von Stickmustern Speichern von Stickmustern Aus dem Editierfenster können Stickmuster an drei verschiedene Orte gespeichert werden: A. Persönliche Muster auf der Deco 340 B. ATA-Personal Design Card (Stickmusterkarte) C. USB-Stick Der interne Speicher der deco 340 kann eine grosse Menge von eigenen Stickmusterkombinationen aufnehmen. Die maximale Stichzahl aller Stickmuster zusammen kann bis zu 290'000 Stiche betragen. Achtung: Es wird empfohlen von wichtigen Stickmusterkombinationen eine Sicherheitskopie auf einer Personal Design Karte oder einem USB-Stick zu machen, um einem möglichen Datenverlust vorzubeugen. 1 1 Datei speichern Durch Drücken dieses Felds erscheint das Speichern-Dialogfeld. Es werden die bereits an einem bestimmten Speicherort gespeicherten Muster angezeigt. Zur Auswahl eines Speicherorts, drücken Sie eines der folgenden Felder: 2 Personal Memory Dieses Feld drücken, um die Datei im internen Speicher zu speichern. 3 ATA Card Dieses Feld drücken, um die Datei auf der ATA Personal Design Card zu speichern. 4 USB-Stick Dieses Feld drücken, um die Datei auf dem USB-Stick zu speichern. Hinweis: Ist keine beschreibbare Stickmusterkarte oder USB-Stick eingeschoben bzw. eingesteckt, erscheint eine Fehlermeldung und die Seite mit den Dateinamenfeldern wird nicht angezeigt. 5 Neuer Ordner Dieses Feld drücken, um einen neuen Ordner zu erstellen (nur bei USB-Sticks). 6 Seite Mit diesen Feldern kann in den Seiten mit den Mustern geblättert werden. Auf USB-Sticks werden die Ordner zuerst angezeigt, danach die einzelnen Muster. 7 Seitenzahlanzeige Zeigt die aktuelle Seite und Gesamtseitenzahl an. 8 Schliessen Falls Sie die Datei nicht speichern wollen, drücken Sie dieses Feld, um das Speichern-Dialogfeld zu schliessen. 9 Ordner Drücken Sie eines dieser Felder, um den entsprechenden Ordner zu öffnen (nur auf USB-Sticks). USB : \ EmbF5 \ ABC Hinweis: Auf dem Bildschirm werden Ordnerbezeichnungen und Dateinamen von früher gespeicherten Mustern zu Ihrer Information angezeigt. 1/2 M_009 M_001 M_005 M_002 M_006 M_003 M_007 M_004 M_008 10 Dateinamen Die Dateinamen werden automatisch zugeteilt und beginnen bei M_001. Drücken Sie diese Taste, um einen eigenen Dateinamen zu bestimmen (siehe folgende Seite für nähere Angaben). Der Dateiname wird im Fenster über der Dateiliste angezeigt. Name OK 6 11 10 11 OK Drücken Sie dieses Feld, um das Muster unter dem zugeteilten Dateinamen zu speichern. Nach dem Speichern des Musters erscheint das Editierfenster. Achtung: NIE den Stickcomputer ausschalten, die Stickkarte auswerfen oder den USBStick entfernen, wenn das Warnsignal oder die Sanduhr auf dem Bildschirm erscheinen. Andernfalls können gespeicherte Daten beschädigt werden oder verloren gehen. = Warnsignal Verändern und kombinieren von Stickmustern A B C D E F G H I J K L M N O P Q R S T U V W X Y Z 0 1 2 3 4 5 6 7 8 9 Dateinamen geben Der Datei im Dateinamen-Fenster kann ein eigener Name gegeben werden. Dateinamen-Feld drücken, um das Dateinamen-Fenster zu öffnen. Die Tastatur wird im Fenster angezeigt. Dateinamen eingeben. Hinweis: Es können nur 8 Zeichen eingegeben werden. OK 1 3 2 53 1 Rückwärts Sollte die Eingabe korrigiert werden, dieses Feld drücken, um das letzte Zeichen zu löschen und ein neues einzugeben. 2 Schliessen Feld drücken, um das Dateinamen-Fenster zu schliessen, ohne die Datei zu benennen. Auf dem Bildschirm erscheint das «Datei speichern»-Fenster. 3 OK Feld drücken, um den Dateinamen zu bestätigen. Der neue Dateiname wird im «Datei öffnen»-Fenster angezeigt. Short memory space, the file cannot be saved. OK The same file name exists, overwrite it? X OK Hinweis: Bei vollem Speicher erscheint ein Warnhinweis. Drücken Sie das Schliessen-Feld . Das Editierfenster erscheint wieder. Speichern Sie Ihr Muster vorübergehend an einem anderen Speicherort. Schliessen dann das Editierfenster und löschen Sie über das Fenster «Datei öffnen» einige nicht mehr benötigte Dateien. Damit schaffen Sie Speicherplatz. Wenn der gleiche Name bereits besteht, wird eine Warnmeldung erscheinen. OK-Feld drücken, um die bestehende Datei zu überschreiben. «Schliessen» X drücken, wenn sie nicht überschrieben werden soll. Die Datei muss vor dem Speichern benannt werden. 54 Stickkarten und Kompatibilitätsliste Stickmusterübermittlung auf die bernette 340 Deco Die bernette 340 Deco kann alle BERNINA-Stickmusterkarten lesen. Zum Ausführen von nicht lizenzierten Mustern ab BERNINA-CD benötigen Sie die BERNINA Sticksoftware oder die OESD Explorations-Software, die zum Konvertieren von Stickmusterdateien im .ART-Format verwendet werden kann. Diese können danach auf einer ATA-Karte oder einem USB-Stick gespeichert werden. Bitte beachten Sie, dass lizenzierte Stickmuster ab CD nicht auf die Deco 340 übertragen werden können. Die meisten anderen Markenkarten und Stickmuster auf dem Markt können benutzt werden, indem diese Dateien über eine PC-Software (zusätzlich erhältlich) und anderes entsprechendes Zubehör konvertiert werden. Zum Beispiel Bernette/BERNINA deco 500/600/650-Karten, die mittels Magic BoxTM oder der Swap Box von OESD konvertiert werden können. Schlagen Sie bitte in den entsprechenden Handbüchern die Angaben über das Vorgehen bei Datenübermittlungen nach und beachten Sie, dass die Deco 340 sich in dieser Hinsicht wie eine artista 165 - 185 verhält. Sie können einen USB-Stick oder eine ATA Personal Design Card (= artista 200 Personal Design Card) zum Speichern von geänderten Mustern verwenden. Technische Hinweise: Auf USB-Sticks und ATA Personal Design Cards müssen Dateien für die Deco 340 in einem Ordner mit der Bezeichnung: «..:\EmbF5» gespeichert werden. Dieser Ordner wird beim Speichern einer Datei auf der Deco und/oder mittels BERNINA-Sticksoftware («Card / Machine write») automatisch generiert. Dieser Ordner wird auch beim Formatieren eines USB-Sticks oder einer Personal Design Card auf der Deco 340 automatisch generiert. Der USB-Stick ermöglicht zudem das Erstellen von Unterverzeichnissen (eine Stufe) im Ordner: :\EmbF5. Wichtiger Hinweis bezüglich Urheberrechte der Stickmuster (Copyrights): Alle Stickmuster sind urheberrechtlich geschützt. Es ist Sache des Stickmusterherstellers zu bestimmen, in welchem Ausmass er Sie berechtigt, gekaufte Stickmusterdateien zu verwenden. Bitte beachten Sie die den Stickmusterkollektionen beigelegten Copyright-Angaben oder wenden Sie sich bei Unklarheiten bezüglich der Rechte, die Sie im Zusammenhang mit den gestickten Stickmustern und Stickmusterdateien erworben haben, an die Verkaufsstelle der Stickmuster. Das unerlaubte Kopieren von Dateien oder der Verkauf von Produkten, die mit lizensierten Stickmustern bestickt sind, kann einen Gesetzesverstoss bedeuten. Weitere allgemeine Copyrights-bezogene Informationen können Sie über die Embroidery Software Protection Coalition (ESPC) beziehen. Dies ist eine nicht gewinnorientierte Organisation der Sticksoftware- und Stickmusterhersteller und verfolgt den Zweck, die Integrität und Qualität von Stickprodukten mittels Förderung der Copyright-Einhaltung zu schützen. Sie ist unter www.embroideryprotection.org oder gebührenfrei (in den USA) 1-888-921-5732 zu erreichen. Übersicht der Speichermedien Medien USB-Datenstick 1) ATA Personal Design Card 1) (= artista 200 PDC) Speicherkapazität Dateityp(en) Funktion auf der Deco unbegrenzt .EXP+, .(ART)* lesen / speichern je nach Speichergrösse. Funktioniert erheblich langsamer, wenn viele Dateien gespeichert sind unbegrenzt max. 15 Bevorzugtes Medium Dateien für Deco müssen in einem Ordner mit der Bezeichnung ..:\EmbF5 oder einem um eine Stufe tieferen Unterverzeichnis gespeichert werden. .EXP+, .(ART)* lesen / speichern Bevorzugtes Medium Dateien für Deco müssen in einem Ordner mit der Bezeichnung ..:\EmbF5 gespeichert werden. je nach Speichergrösse artista 165/185 Personal Design Card Hinweise .EXP+ Nur lesen Reader/Writer Box am PC erforderlich NICHT im PCMCIA-Einschub am Laptop verwenden! Magic Card artista (Nr. 2) max. 6 EXP Nur lesen OESD Magic Box am PC erforderlich. Übermittelt keine Farbinformationen. NICHT im PCMCIA-Einschub am Laptop verwenden! 55 Stickkarten und Kompatibilitätsliste Medien Speicherkapazität Dateityp(en) Funktionen auf der Deco Notes Studio BERNINA USB Stick keine Angaben .EXP+, (.ART)* Nur lesen Die Stickmusterdateien im .EXP+ Format sind im Ordner: :\artista 630-640 gespeichert (Die Deco findet den Pfad automatisch) Studio BERNINA Card keine Angaben .EXP(+) Nur lesen Reader/Writer Box am PC erforderlich NICHT im PCMCIA-Einschub am Laptop verwenden! (Studio BERNINA CD)* keine Angaben Nur nicht lizenzierte CDs können verwendet werden! Hinweis: CDs, die 2006 und später hergestellt werden, enthalten auch Daten im .EXPFormat. Diese können direkt auf einen USB-Stick oder eine ATA Card kopiert werden. .EXP(+), (ART)* Nur lesen Sie können Dateien im .ART-Format mit der BERNINA-Sticksoftware auf dem PC umwandeln und mittels einem der oben genannten Speichermedien auf die Deco 340 übertragen. * nicht relevant für die direkte Verwendung mit der Deco 340 1) Es können USB-Sticks oder ATA-PCMCIA-Karten jeder Marke verwendet werden, einschliesslich PCMCIA Adaptoren für Speichermedien wie beispielsweise CF, SD, MMC. Trotz ausgiebigem Testen der auf dem Markt erhältlichen Speichermedien, kann das Funktionieren aller dieser Karten jedoch nicht garantiert werden. Übermittlung von Stickmustern Folgend erhalten Sie eine grafische Übersicht aller Übermittlungsmöglichkeiten von Stickmustern auf die Deco 340 und zurück. Die gängisten Verfahren werden auf den folgenden Seiten einzeln beschrieben. 56 Stickkarten und Kompatibilitätsliste Dateiübermittlung mittels USB-Stick Verwenden Sie zum Speichern von Stickmustern aus der Deco 340 einen USB-Stick. Sie können dann diese Dateien auf einem PC speichern und mit der BERNINA-Sticksoftware oder der OESD Explorations Software weiter bearbeiten. Am PC mit der BERNINA-Sticksoftware oder der OESD Explorations Software kreierte Stickmuster können mittels USB-Stick auf die Deco 340 übertragen werden. Hinweis: Wählen Sie «deco 330 (export to BERNINA card)» im Menü Geräteauswahl zum Exportieren der ganzen Stickmuster samt Farbinformationen. artista-Stickmuster auf Stick-CD können auf dem PC mit der BERNINA-Sticksoftware oder OESD Explorations Software gelesen und auf einem USB-Stick im Format .EXP+ gespeichert werden. Dateiübermittlung mittels ATA Card Verwenden Sie eine ATA Card oder eine PCMCIA-Adapter-Card mit einem anderen Speichermedium zum Speichern von Stickmustern aus der Deco 340. Sie können dann diese Dateien auf einem PC speichern und mit der BERNINA-Sticksoftware oder der OESD Explorations Software weiter bearbeiten. Wenn Sie einen Desktop-PC verwenden, ist ein PCMCIA Card Reader oder ein Ihrem Speichermedium entsprechendes Lesegerät erforderlich. Am PC mit der BERNINA-Sticksoftware oder der OESD Explorations Software kreierte Stickmuster können mittels ATA Card auf die Deco 340 übertragen werden. Hinweis: Wählen Sie «deco 330 (export to BERNINA card)» im Menü Geräteauswahl zum Exportieren der ganzen Stickmuster samt Farbinformationen. artista-Stickmuster auf Stick-CD können auf dem PC mit der BERNINA-Sticksoftware oder OESD Explorations Software gelesen und auf einem USB-Stick im Format .EXP+ gespeichert werden. BERNINA Design Cards (Stickkarten) BERNINA-Stickkarten können von der Deco 340 direkt gelesen werden. Die Karte einfach einschieben und Stickmuster über das Stickmusterauswahlfenster im Kartenregister anwählen. Auch ältere Stickkarten, die für die Verwendung mit einem BERNINA artista Näh-/Sticksystem gekauft worden sind, sind direkt kompatibel (mit Ausnahme der artista 200 CD). Hinweis: Einige der älteren Stickkarten enthalten keine Farbinformationen. Stickkarten und Kompatibilitätsliste 57 Stickmuster aus dem Internet Stickmuster können wie folgt aus dem Internet herunter geladen werden (z.B. von www.embroideryonline.com): 1. Download als .ART-Datei und dann mittels BERNINA Embroidery Software oder OESD Explorations Software im Format .EXP+ auf einen USB-Stick oder eine ATA Personal Design Card speichern. 2. oder Download als .EXP-Datei und dann mittels BERNINA Embroidery Software oder OESD Explorations Software auf einen USB-Stick oder eine ATA Personal Design Card in ein «Emb5»Unterverzeichnis kopieren. Dateien im .EXP-Format enthalten keine Farbinformationen. Drucken Sie die Farbinformationen deshalb als Anhaltspunkt aus dem Internet aus. Hinweis: Falls Sie keinen Laptop verwenden, benötigen Sie zum Beschreiben der ATA Card ein BERNINA-Kartenlesegerät. Personal Design Card (artista 165 / 185) Bestehende Stickmuster als auch aus dem Internet heruntergeladene können mittels BERNINA Reader/Writer Box und einer Personal Design Card auf die Deco 340 übertragen werden. Hinweis: • Auf der Deco 340 geänderte Stickmuster können nicht auf Personal Design Card für artista 165 / 185 zurückgespeichert werden. Lesen von Stickkarten von Fremdanbietern Es können die meisten Stickkarten anderer Marken mittels OESD Magic BoxTM gelesen werden. 1. Karte mit Magic BoxTM lesen 2. Datei auf die Magic Card für BERNINA artista speichern 3. Magic Card in die Deco 340 einlesen Hinweis: • Begrenzte Funktionalität! Die Stickmuster werden ohne Farbinformationen auf die Deco 340 übertragen. • Auf der Deco 340 geänderte Stickmuster können nicht auf Magic Cards für artista gespeichert werden. Wichtiger Hinweis: Diese Übersicht bietet lediglich eine kurze Beschreibung möglicher Vorgehensweisen. Schlagen Sie bitte in den entsprechenden Produktdokumentationen nach, um genauere Angaben über deren Installation und Anwendung zu erfahren. Dies betrifft vor allem die BERNINA Stick-Software, den PC-Kartenleser, die Reader/Writer Box, die OESD Explorations Software sowie die OESD Magic BoxTM. 58 Stickkarten und Kompatibilitätsliste Übersicht der Stickmuster-Dateitypen Dateityp Verwendet auf... Hinweise .ART-Format artista 200 / artista 730 Spezielles Stickmusterformat, das nicht nur die Stichkoordinaten enthält, sondern auch die Konturen der einzelnen Elemente, damit die Stiche automatisch generiert werden können. .EXP Kommerziell Industrie-Stickmusterformat, das die Stiche als einzelne X/Y-Koordinaten, Farbwechsel und Sprungstiche speichert. Bernina verwendet eine erweiterte Version dieses .EXPFormats. .EXP+ artista 630/640, artista 160 - 185 Deco 330/340 Von Bernina ergänztes .EXP-Stickmusterformat, basierend auf dem .EXP-Format, aber zusätzlich mit Farbinformationen. In Anwendungen mit USB-Stick oder ATA Personal Design Card (Windows-basiert) erscheint eine zweite Datei mit dem gleichen Dateinamen, aber der Erweiterung .INF. Für artista 630/640 besteht zusätzlich eine dritte Datei mit der Erweiterung .BMP. Achtung: Zur vollständigen Übermittlung des Musters auf den Stick-/Nähcomputer müssen beide bzw. alle drei Dateien auf die Stickkarte oder den USB-Stick kopiert werden. Auf LinFlash-PC-Karten werden die Stichkoordinaten und Farbinformationen immer zusammen gespeichert und können nur mit einem speziellen Treiber und der Reader/ Writer-Box gelesen werden. Reinigung und Unterhalt (1) 3 a 59 Greiferbahn und Transporteur reinigen Handrad drehen, um Nadel hochzustellen. Danach Stickcomputer ausschalten und vom Stromnetz trennen. 1 Hinweis: Den Stickcomputer nicht demontieren. Nur das ausführen, was in diesem Abschnitt beschrieben ist. a Befestigungsschraube mit dem mitgelieferten Trapezschraubenzieher entfernen. Stichplatte entfernen. 2 (2) b 1 Trapezschraubenzieher 2 Befestigungsschraube 3 Stichplatte b Spulenträger herausheben und entfernen. 4 c 4 Spulenträger (3) c Spulenträger mit dem Pinsel reinigen. 5 5 Pinsel 4 d 5 d Greiferbahn mit dem Pinsel reinigen. 6 Greiferbahn 6 e e Greiferbahn mit einem trockenen Tuch reinigen (ein Staubsauger kann auch verwendet werden.) 7 (5) 7 Weiches, trockenes Tuch 6 f 10 f Spulenträger so einsetzen, dass der Anschlag links neben dem Stopper zu liegen kommt. f 8 Anschlag 9 Stopper 10 Stichplattenführungsstifte 9 8 4 11 (7) g 2 g Stichplatte wieder einsetzen. Dabei Stichplatten-führungsstifte auf Stichplattenführungslöcher ausrichten und Schrauben anziehen. 11 Stichplattenführungslöcher Hinweis: Nach dem Reinigen des Stickcomputers Nadel und Nähfuss wieder einsetzen. 60 Reinigung und Unterhalt Nählicht auswechseln Achtung: Stickcomputer zuerst ausschalten und vom Stromnetz trennen, bevor Nählicht ersetzt wird. Die Glühlampe könnte HEISS sein. Warten, bis diese erkaltet ist, bevor sie angefasst wird. 1 2 3 Entfernen: Abdeckung und Befestigungsschraube entfernen. Kopfdeckel entfernen und Glühlampe aus dem Halter ziehen. Auswechseln: Glühlampe in die Halteröffnung stecken. Kopfdeckel mit der Befestigungsschrauben wieder festmachen und Abdeckung einsetzen. 4 5 1 2 3 4 5 Abdeckung Befestigungschraube Kopfdeckel Glühlampenhalter Glühlampe Troubleshooting 61 Problem Ursache Nachschlagen Stickcomputer ist laut 1 Fäden wurden im Greiferbahn-Mechanismus eingeklemmt 2 Fusseln haben sich im Spulenträger angesammelt Siehe Seite 59 1 2 3 4 5 Oberfaden ist nicht richtig eingefädelt Oberfadenspannung zu stark Nadel ist krumm oder stumpf Nadel ist falsch eingesetzt Oberfaden ist beim Starten des Stickcomputers nicht im Fadenabschneider 6 Nähgeschwindigkeit zu hoch für die ausgewählte Kombination Stickmotiv / Faden. Siehe Siehe Siehe Siehe 1 Unterfaden ist nicht richtig im Spulenträger eingefädelt 2 Fusseln haben sich im Spulenträger angesammelt 3 Spule ist beschädigt und dreht sich nicht gleichmässig Siehe Seite 10 Nadel bricht 1 2 3 4 Siehe Siehe Siehe Siehe Bildschirmanzeige nicht klar 1 Kontrast des Sensorbildschirms ist nicht richtig eingestellt 2 Bildschirmkontrast ist infolge ständigen Gebrauchs des Stickcomputers verblasst Siehe Seite 27 1 2 3 4 Nadel ist falsch eingesetzt Nadel ist krumm oder stumpf Oberfaden ist nicht richtig eingefädelt Defekte Nadel (rostig, beschädigtes Nadelöhr) wurde verwendet 5 Stickrahmen ist nicht richtig eingesetzt 6 Stoff ist nicht straff im Stickrahmen eingespannt 7 kein Stickvlies wurde verwendet Siehe Seite 16, 23, 24 Siehe Seite 16, 23, 24 Siehe Seiten 11, 12 Nadel ersetzen Stickcomputer läuft nicht 1 Faden ist in der Greiferbahn eingeklemmt 2 Stickcomputer ist überlastet Siehe Seite 59 Stickcomputer ausschalten und wieder einschalten Abnormales Geräusch beim Einschalten des Stickcomputers 1 Etwas ist zwischen Stickarm und Gehäuse eingeklemmt 2 der Stickarm stösst gegen etwas, das sich beim Stickcomputer befindet Gegenstand entfernen. Stickcomputer ausschalten und wieder einschalten Gegenstand entfernen. Stickcomputer ausschalten und wieder einschalten Verzogene Stickmuster 1 Stoff ist nicht straff im Stickrahmen eingespannt 2 Stickrahmen ist nicht richtig befestigt 3 der Stickarm stösst gegen etwas, das sich beim Stickcomputer befindet 4 aus irgend einem Grund sitzt der Stoff beim Sticken fest oder wird gezogen 5 Oberfadenspannung zu stark 6 kein Stickvlies wurde verwendet 7 Unterfaden auf der Rückseite des Stoffes wurde nicht richtig abgeschnitten Siehe Seite 18 Oberfaden reisst Unterfaden reisst Fehlstiche Nadel ist falsch eingesetzt Nadel ist krumm oder stumpf Nadelbefestigungsschraube ist lose Oberfadenspannung zu stark Funktionsfelder funktionieren nicht richtg 1 Position der Felder ist nicht richtig eingestellt 2 Stickcomputer ist überlastet Der Stickcomputer hält an und «Lock» (blockiert) erscheint auf der Statuszeile des LCDs. 1 Der Stickcomputer schaltet wegen Überlastung durch Fadenstau aus. Siehe Seite 59 Seiten 11, 12 Seite 15 Seite 16, 23, 24 Seite 16 Siehe Seite 12 Siehe Seite 28 Siehe Seite 59 Spule ersetzen Seite Seite Seite Seite 16, 23, 24 16, 23 16 15 Bildschirm-Kontrast einstellen (S. 27) Siehe Seite 19 Siehe Seite 18 Stickvlies verwenden Siehe Seite 19 Gegenstand entfernen. Stickcomputer ausschalten und wieder einschalten Stickcomputer anhalten und Stoff freilegen Siehe Seite 15 Stickvlies verwenden überflüssigen Oberfaden auf der Stoffrückseite wegschneiden (Siehe Seite 40) Siehe Seite 28 Stickcomputer ausschalten und wieder einschalten Entfernen der eingeklemmten Fäden und Stickcomputer neu starten. 62 Index A R Abnehmbarer Nähtisch Auswahl von Stickmustern Reinigung und Unterhalt 6 32 59 S B Bestandteile Bestehende Datei öffnen Bildschirminformationen Buchstaben programmieren • einsetzen • löschen • Startpunkt wählen 4 33 36 42 44 44 42 D Dateinamen geben 53 E Editiermodus Einfädeln, Stickcomputer 46 11 F Fäden für das Sticken Fadenspannung Funktionsfelder 22 15 28 G Grundeinstellungen Schablonen 17 Schriftzeichen 41 Schriftzeichen editieren 44 Speicher formatieren 29 Speichern von Stickmustern 52 Sprache, Einstellung 30 Spule einlegen 10 Spule herausnehmen 8 Standardtasten und -anzeige 25 Start/Stop-Taste 7 Stickbeginn 43 Sticken 36 Stickkarten einlesen 32 Stickkarten einsetzen und entfernen 26 Stickkarten und Kompatibilitätsliste 54 Stickmuster aus dem Internet 57 Stickmuster verschieben 48 Stickmuster zum Bearbeiten wählen 47 Stickrahmen 17 Stickrahmen am Stickcomputer befestigen 19 Stickunterlagen20 Stoff in den Stickrahmen einspannen 18 27 T H Transfer von Stickmustern Hauptfunktionen am Bildschirm Hilfe am Bildschirm U 25 31 I Inhaltsübersicht Integrierte Stickmuster und Karten-Stickmuster 3 32 Übersicht des Stickcomputers Unterfäden Unterfaden heraufholen Unterfaden spulen USB Stick einschieben / entfernen 55-57 4 22 14 9 26 M V Monogramm, 2/3 Zeichen Verändern und Kombinieren von Stickmustern Vorbereitungen zum Sticken 45 46 7 N Nadel wechseln Nadel, Faden und Stoff Nadeleinfädler Nadel-Faden-Verhältnis Nadelübersicht Nadelzustand kontrollieren Nählicht auswechseln Netzanschluss 16 23 13 23 23, 24 24 60 7 W Wissenswertes rund um das Sticken 20 Z Zubehör - Standard Zusätzlicher Garnrollenstift 5 8 P 57 61 11/10 DE 502060.06.65 854800102 Personal Design Card von artista 165/185 Problembehebung Built-in Design Chart Start Screen 1 Butterfly 2 100.3 mm 4149 95.2 mm 5668 Night Balloon 5 3741 Parrot 75.9 mm 17014 Hummingbird 8 8076 Pop Flowers 63.4 mm 69.7 mm 64 mm 92.9 mm Lil’ Fish 76.4 mm 129.9 mm 91.8 mm 12078 7 6 73.8 mm 72.4 mm Jewel Flower 80.8 mm 89.6 mm 49.3 mm 71.9 mm 4 3 Beach Logo 4977 7765 Seasons Scarecrow 10 10636 11 70.3 mm 69.7 mm 98.6 mm 77.5 mm Happy Sun 88.1 mm 67.5 mm 9 9582 14622 Camping 12 13 Shells and Starfish 98.9 mm 7350 Punpins & Vine 16 6406 Pumpkins 91.5 mm 10522 Fall Leaves 19 74 mm 11456 Pine Cones 102.9 mm 6410 Santa 22 Santa 23 100.9 mm 114.1 mm 155 mm 33467 16189 66.8 mm 102 mm 107.9 mm Summer 82.7 mm 87.1 mm 101.6 mm 21 20 76.2 mm 9887 Fall Corner 101.6 mm 87.4 mm 55 mm 4149 18 17 99.8 mm 73.6 mm Fireworks 80.9 mm 126.3 mm 9008 15 14 80.5 mm 69.6 mm 88.3 mm Big Fireworks 7714 8225 Candle 24 Redwork Ornament 25 26 66 mm 76.1 mm 62.7 mm Snowflake 76.4 mm 97.5 mm 28.8 mm Redwork Candy 3362 5091 27 4712 Breezy (Snowman) 95.3 mm 88.9 mm 15975 Sports Sunrise on the Geens 29 10521 Soccer Player 32 Soccer Smiley 33 98.6 mm 38.4 mm 95.2 mm 8064 9762 89.3 mm 80.4 mm 83.6 mm Baseball 127.4 mm 49.9 mm 10354 31 30 94.6 mm 49.9 mm 92 mm Golf 41.3 mm 28 17159 11569 Blue Cart Race Car Motorcycle 35 15045 Hunting Bow and Arrows 38 104.8 mm 6509 Baseball 39 87.4 mm 93.4 mm 58.8 mm Grecian tassel 67 mm 78.2 mm 5185 Fishing 101.2 mm 88.6 mm 5161 37 36 87.3 mm 55.6 mm 98.1 mm Sailing 60.8 mm 34 4470 22 min Decoration Milky Way Ellipse 41 3837 Heart Monogram 44 3772 2523 Lace Bouquet 45 21 mm 17.3 mm 92 mm 88.9 mm 57.4 mm 98.8 mm Sewing-Border 86.5 mm 50.9 mm 7118 43 42 50.1 mm 41 mm 101.6 mm Pop Flower 34.2 mm 40 11177 1 min Lace Border 2 46 Lac Heart Border 47 98.6 mm 5474 Lac Flower 50 56.5 mm Fancy Gizmo Border 33.2 mm 151.6 mm 12435 49 48 70.3 mm 89 mm 67 mm Flower Heart 2685 Lace Paisley 97.9 mm 98.5 mm 71.1 mm 7285 6199 Flowers 51 Lily 52 95.4 mm Aster 55 45.9 mm 2433 6742 Sunflower Border 56 86.6 mm 86.9 mm 98.8 mm 21.8 mm 50.3 mm 71.9 mm 8569 Marguerites Orchids 58.8 mm 89.2 mm 87.5 mm 71.9 mm 14211 54 53 4921 8087 Daisy Wreath 57 3 Sunflowers 58 53 mm 17298 61 Flowers Meadow 3019 Flowers 62 86.1 mm 46.3 mm 127.1 mm Grape 26.5 mm 117.7 mm 90.6 mm Rose Corner 52.6 mm 71.4 mm 16622 60 59 71.1 mm 136 mm 98.7 mm 2 Roses 3470 2498 63 Strawberries 64 2602 Floral Border 98 mm 3459 Flower Chain 67 4669 2731 Flower Frill 68 98.6 mm 85.3 mm 89.6 mm 53.4 mm 132.6 mm 51.8 mm 53.2 mm 27.5 mm 2554 Evergreen Corner 52 mm 34 mm 52.7 mm 66 65 6038 7189 Floral Swag 69 Edelweiss 70 102.9 mm Red Bouquet 193.4 mm 58.5 mm 92.5 mm 8211 12041 Children 71 Rocking Horse 72 73 98.7 mm 6335 153.2 mm 5689 Bear 75 Bear with Heart 76 7948 77 3349 Pirate Skull 78 9049 15588 Easter Girl in Flowers 79 98.8 mm 101.8 mm 59.2 mm 78.6 mm 96 mm 90.9 mm 1910 Locomotive 92.2 mm 33.8 mm 65.6 mm 78.7 mm 60.5 mm 10981 47.1 mm 74 Party Balloons 81.6 mm 76.4 mm 74 mm 70.3 mm Rattle 19023 9688 Gardening Hat 80 Cute Bunny 81 38.4 mm It’s a Girl 93.4 mm 8322 Girls Rule 84 98.7 mm It’s a Boy 114.4 mm 99.7 mm 53.8 mm 96.1 mm 4535 83 82 8498 I Love You 81.2 mm 90.5 mm 99.7 mm 13881 6053 Animals 85 Moonlit Bats 86 65.5 mm Dragonfly 89 14496 3904 Dove 90 98.6 mm 74.1 mm 102.8 mm 120.4 mm 89 mm 120.6 mm 84.9 mm 10508 Eagle Hummingbird 71 mm 62.4 mm 51.4 mm 99 mm 6905 88 87 9621 11258 Zebra Gazelles 92 94.6 mm 15293 95 mm 7616 Buck 95 9242 Deer Head 5739 Wolf 98 152.6 mm 68.3 mm 17255 Moorish Idol 99 18943 Dragon 99.3 mm 86.8 mm 85.6 mm 77.2 mm 24256 100 1402 89 mm 99.1 mm Kitty 74.9 mm 101.1 mm 18675 97 96 65.6 mm 88 mm 88 mm Lion 68.6 mm 94 93 117.8 mm 127 mm 90.7 mm Giraffe 127 mm 91 11422 Horse Table of Preset Colors 0015 0870 1755 0124 0142 0111 4174 0020 0600 0310 0630 0702 0640 0704 0311 0761 0945 1172 0934 0853 0940 0932 1342 1355 1346 0933 0842 1760 0800 1102 1304 1900 2123 1911 2250 2550 2152 2241 2520 2300 1921 2640 3040 2830 3331 3600 Colour White Yellow Beige Beige Salmon Pink Light Gray Brown Silver Gray Pale Gold Gray Medium Gray Gray Dark Gray Very Dark Gray Black Yellow Lemon Yellow Light Gold Gold Dark Gold Pale Gold Orange Gold Dark Orange Gold Canary Light Brown Gray Brown Gray Dark Brown Gray Ivory Beige Dark Beige Gold Brown Hazel Light Fox Fox Dark Fox Light Brown Brown Dark Brown Pale Brown Very Light Brown Peach Salmon Red Rose Deep Red Rose Light Beige Light Orange Orange Red Orange Red Deep Red Cardinal Red Dark Cardinal Red Burgundy Rich Red Dark Red Purple Pale Pink Light Pink Plum Pink Salmon Pink Deep Pink Dark Pink Cerise Pale Purple Plum Deep Purple Very Deep Purple Lavender Purple Dark Blue Violet Gray Violet Dark Violet Blue Violet Blue Ink Blue Navy Blue Mettler 0015 0270 0870 1755 0124 0142 0672 0873 0131 0111 4174 0020 0600 0310 0630 0713 0702 0640 0704 0824 0311 0761 0722 0945 1172 0934 0853 0940 0932 1342 1355 1346 0832 0941 0933 0842 0851 1362 1352 1600 1725 1760 0800 1102 1304 1701 1800 1900 1906 2123 1911 2224 2250 2550 2152 2241 2520 2300 1921 2506 2655 2640 2600 2711 3040 2830 3323 2910 3241 3541 3331 3600 3544 3543 R G B 255 254 251 240 198 158 225 195 161 81 85 0 255 255 255 255 255 255 245 223 255 245 153 140 240 204 170 204 185 190 100 135 204 180 109 240 240 255 255 235 220 245 230 255 255 255 240 240 204 135 170 127 255 255 255 204 255 255 163 175 235 255 204 153 235 204 80 119 210 153 175 102 0 51 255 252 224 220 198 165 204 185 169 91 85 0 255 255 250 240 230 240 240 158 230 235 130 110 225 180 140 153 153 125 63 90 170 130 74 190 204 215 180 140 102 204 115 170 125 102 0 0 51 0 0 58 204 170 153 140 81 51 48 60 204 170 102 0 204 140 0 87 170 0 170 102 57 0 255 180 164 220 198 170 180 160 180 97 85 0 0 102 153 130 75 204 102 0 0 204 110 70 204 153 102 51 51 65 45 45 120 70 47 130 145 165 130 115 51 175 0 51 0 51 0 102 102 51 51 59 215 220 170 150 168 153 80 120 215 245 153 125 245 204 120 147 210 204 255 204 116 204 Madeira 1001 1222 1071 1019 1087 1118 1060 1062 1012 1164 1241 1000 1223 1223 1023 1024 1372 1070 1372 1025 1068 1082 1136 1144 1084 1128 1144 1173 1257 1158 1145 1358 1057 1126 1158 1126 1055 1127 1379 1020 1174 1053 1137 1278 1078 1037 1147 1184 1281 1385 1181 1183 1116 1309 1108 1119 1117 1110 1107 1183 1031 1080 1310 1188 1131 1032 1366 1033 1387 1330 1143 1042 1134 1166 R G B 227 233 233 233 188 137 179 141 163 83 59 40 239 239 243 255 240 210 240 205 255 205 139 132 210 162 132 194 156 121 94 119 160 174 121 174 212 220 225 247 132 231 244 255 237 190 182 189 159 97 137 141 235 214 233 156 212 191 232 141 199 166 149 122 59 129 44 110 116 81 75 33 0 30 229 222 229 172 188 145 166 134 175 90 63 41 200 200 218 166 166 169 166 129 188 186 121 106 185 144 106 121 86 67 62 77 113 125 67 125 177 186 84 136 58 183 140 102 83 20 15 29 35 37 37 49 173 99 139 79 98 47 98 49 161 125 60 59 52 108 53 73 103 94 107 79 85 68 251 186 220 165 184 147 151 122 179 99 69 42 44 44 104 23 83 112 83 38 22 166 108 87 157 130 87 63 47 55 53 77 85 90 55 90 143 165 69 125 55 165 13 22 42 34 47 68 63 51 51 82 191 153 163 100 142 110 118 82 191 169 115 109 49 157 107 129 126 151 153 119 146 130 Sulky 1002 1061 1082 1117 1236 1011 1229 1180 1219 1041 1234 1005 1187 1067 1135 1167 1024 1066 1085 1025 1124 1127 1179 1170 1149 1128 1170 0568 1158 1058 1186 1247 1055 1056 1057 1126 1055 1239 1258 1081 1181 1064 1024 1168 1078 1246 1147 1039 1533 1189 1169 1190 1225 1256 1119 1119 1511 1231 1257 1192 1111 1080 1255 1192 1193 1032 1200 1032 1254 1112 1226 1293 1535 1042 R G B 249 255 247 245 234 183 224 165 152 140 60 60 255 255 255 255 255 255 226 215 255 250 143 151 232 195 151 230 186 102 91 102 235 175 100 220 235 255 240 240 203 230 255 245 255 255 235 235 205 75 156 160 250 235 180 180 238 229 230 210 252 220 190 210 230 230 20 230 230 70 87 68 35 50 249 247 227 169 228 169 219 137 136 127 27 27 229 255 240 210 184 241 207 128 236 236 98 95 200 148 95 109 69 53 0 0 188 91 39 140 188 171 196 110 0 180 184 116 102 0 0 0 5 18 0 70 203 130 110 110 80 50 0 30 203 130 25 30 175 140 11 140 185 1 54 35 35 30 244 185 187 160 228 172 219 115 140 131 31 31 0 133 114 38 0 128 199 0 0 198 61 47 156 113 47 0 0 0 0 0 128 0 2 23 128 87 160 120 0 170 0 0 0 0 0 0 77 45 0 86 203 150 117 117 120 106 65 130 223 160 130 130 210 235 45 235 245 110 158 93 139 80 Isacord 0015 0270 0870 1755 0124 0142 0672 0873 0131 0111 4174 0020 0600 0310 0630 0713 0702 0640 0704 0824 0311 0761 0722 0945 1172 0934 0853 0940 0932 1342 1355 1346 0832 0941 0933 0842 0851 1362 1352 1600 1725 1760 0800 1102 1304 1701 1800 1900 1906 2123 1911 2224 2250 2550 2152 2241 2520 2300 1921 2506 2655 2640 2600 2711 3040 2830 3323 2910 3241 3541 3331 3600 3544 3543 R 255 254 251 240 198 158 225 195 161 81 85 0 255 255 255 255 255 255 245 223 255 245 153 140 240 204 170 204 185 190 100 135 204 180 109 240 240 255 255 235 220 245 230 255 255 255 240 240 204 135 170 127 255 255 255 204 255 255 163 175 235 255 204 153 235 204 80 119 210 153 175 102 0 51 G 255 252 224 220 198 165 204 185 169 91 85 0 255 255 250 240 230 240 240 158 230 235 130 110 225 180 140 153 153 125 63 90 170 130 74 190 204 215 180 140 102 204 115 170 125 102 0 0 51 0 0 58 204 170 153 140 81 51 48 60 204 170 102 0 204 140 0 87 170 0 170 102 57 0 B 255 180 164 220 198 170 180 160 180 97 85 0 0 102 153 130 75 204 102 0 0 204 110 70 204 153 102 51 51 65 45 45 120 70 47 130 145 165 130 115 51 175 0 51 0 51 0 102 102 51 51 59 215 220 170 150 168 153 80 120 215 245 153 125 245 204 120 147 210 204 255 204 116 204 3650 3840 3910 3900 5220 6051 5610 5531 5415 5326 5833 5944 5633 Colour Gray Blue Pale Sky Sky Blue Dark Sky Ice Blue Deep Ice Blue Light Aquamarine Turquois Dark Turquois Light Turquois Pale Turquois Very Pale Turquois Yellow Green Mint Green Light Leaf Green Meadow Green Green Deep Green Emerald Green Dark Green Dark Blue Green Very Dark Green Green Gray Light Olive Green Olive Green Dark Olive Green Lime Green Khaki Green Dark Leaf Green Mustard Mettler 3750 3650 3840 3820 3910 3900 4430 4410 4442 5010 5220 5050 5912 6051 5610 5531 5613 5415 5100 5513 5233 5326 5664 5833 0345 5944 5633 6133 5934 0221 R G B 179 197 185 105 153 0 153 0 51 0 160 220 148 225 180 153 78 0 0 38 52 0 24 153 230 80 102 153 153 224 206 216 238 163 204 114 240 190 102 146 204 255 193 255 240 204 167 89 165 164 118 115 81 190 240 110 153 153 153 218 225 235 255 220 240 172 220 204 110 162 180 230 75 153 130 102 103 68 120 48 103 80 70 51 130 51 51 45 51 95 Madeira 1027 1153 1132 1075 1094 1177 1045 1091 1293 1247 1046 1045 1248 1100 1169 1377 1251 1051 1280 1101 1279 1304 1306 1106 1191 1394 1170 1190 1156 1159 R G B 154 172 136 132 0 0 134 0 0 0 79 134 154 190 141 113 0 0 0 72 0 14 123 151 146 80 90 149 120 210 186 191 187 168 179 109 204 112 109 147 172 204 206 209 153 172 145 135 119 143 129 78 121 140 112 84 110 127 115 161 202 203 207 200 201 167 191 128 112 109 152 191 105 178 73 107 76 69 99 82 115 63 102 84 56 67 41 61 70 66 Sulky 1165 1074 1222 1028 1249 1534 1095 1513 1162 1503 1207 1045 1510 1104 1510 1049 1278 1101 1503 1051 1517 1174 1212 1177 1156 1175 1176 1227 1176 1067 R G B 223 214 209 190 98 52 16 0 16 52 128 195 122 165 122 66 0 9 52 30 1 13 99 137 99 21 81 175 81 255 229 213 219 195 170 125 209 122 57 150 163 239 179 175 179 160 175 133 150 100 79 41 99 152 99 45 83 137 83 255 235 232 255 225 220 203 189 103 74 105 136 191 29 104 29 33 56 49 105 25 58 4 45 18 39 4 8 1 8 133 Isacord 3750 3650 3840 3820 3910 3900 4430 4410 4442 5010 5220 5050 5912 6051 5610 5531 5613 5415 5100 5513 5233 5326 5664 5833 0345 5944 5633 6133 5934 0221 R G B 179 197 185 105 153 0 153 0 51 0 160 220 148 225 180 153 78 0 0 38 52 0 24 153 230 80 102 153 153 224 206 216 238 163 204 114 240 190 102 146 204 255 193 255 240 204 167 89 165 164 118 115 81 190 240 110 153 153 153 218 225 235 255 220 240 172 220 204 110 162 180 230 75 153 130 102 103 68 120 48 103 80 70 51 130 51 51 45 51 95 11/10 DE 854800102 502060.06.65 Copyright 2011 Bernina International AG, Steckborn