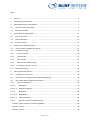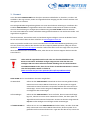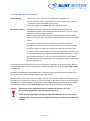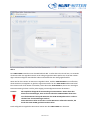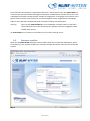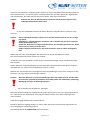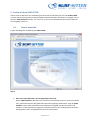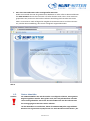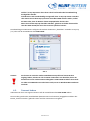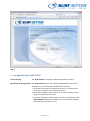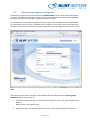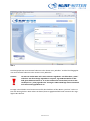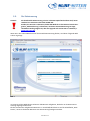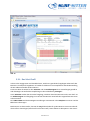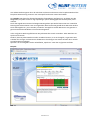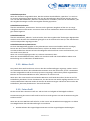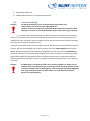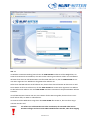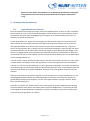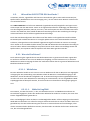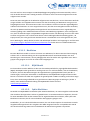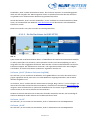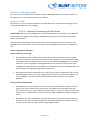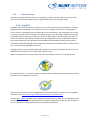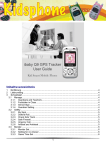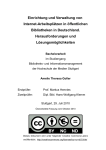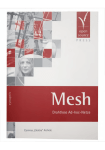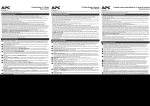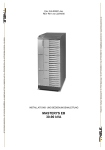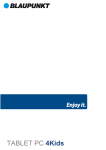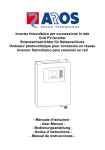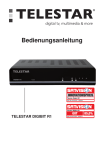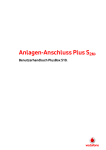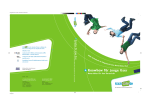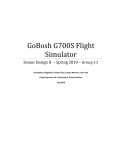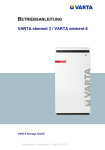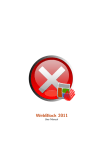Download Bedienungsanleitung: CYBITS Kinder- und - SURF
Transcript
BEDIENUNGSANLEITUNG SURF-SITTER DSL V1.0 für Fritz!Box, Speedport und 1&1-Router ©2009, Cybits AG, Mainz Dieses Dokument darf nur mit der Zustimmung der Cybits AG vervielfältigt werden. Fritz!Box ist ein eingetragenes Warenzeichen der AVM GmbH, Speedport ist ein eingetragenes Warenzeichen der Deutschen Telekom AG und SURF-SITTER ist ein eingetragenes Warenzeichen der Cybits AG. V 1.0 – 20.08.2009 Seite 1 von 32 Inhalt 1. Vorwort ........................................................................................................................................... 4 2. Einrichten des DSL-Routers ............................................................................................................. 6 3. Inbetriebnahme des SURF-SITTER ................................................................................................... 7 3.1. Aktivieren des SURF-SITTER......................................................................................................... 7 3.2. Benutzer erstellen ....................................................................................................................... 9 4. Surfen mit dem SURF-SITTER......................................................................................................... 11 4.1. Nutzer anmelden ....................................................................................................................... 11 4.2. Nutzer abmelden ....................................................................................................................... 12 4.3. Passwort ändern ........................................................................................................................ 13 5. Konfiguration des SURF-SITTER ..................................................................................................... 14 5.1. Internetseiten freigeben und sperren ....................................................................................... 15 5.2. Die Zeitsteuerung ...................................................................................................................... 18 5.2.1. Das Schul-Profil...................................................................................................................... 19 5.2.2. Aktives Profil .......................................................................................................................... 21 5.2.3. Ferien-Profil ........................................................................................................................... 21 5.2.4. Übersicht zur Zeitsteuerung .................................................................................................. 22 5.2.5. Anzeigen im Popup – Fenster ................................................................................................ 22 5.3. 6. Geräteverwaltung...................................................................................................................... 23 Hintergrundinformationen ............................................................................................................ 25 6.1. Jugendschutz im Internet .......................................................................................................... 25 6.2. Gesetzliche und regulatorische Rahmenbedingungen.............................................................. 26 6.3. Wie schützt SURF-SITTER DSL Ihre Kinder ? .............................................................................. 27 6.3.1. Was sind Surfräume? ............................................................................................................ 27 6.3.1.1. Whitelisten ........................................................................................................................ 27 6.3.1.1.1. Whitelist fragFINN ............................................................................................................. 27 6.3.1.2. Blacklisten.......................................................................................................................... 28 6.3.1.2.1. BPjM-Modul....................................................................................................................... 28 6.3.1.2.2. Cybits Blacklisten ............................................................................................................... 28 6.3.1.3. Die fünf Surfräume im SURF-SITTER .................................................................................. 29 Surfraum „bis12“ (Sicherer Surfraum fragFINN) ............................................................................... 29 Surfraum „ab 12“............................................................................................................................... 29 Surfraum „ab 16“............................................................................................................................... 29 Seite 2 von 32 Surfraum „ab 18 eingeschränkt“ ....................................................................................................... 30 Surfraum „ab 18“............................................................................................................................... 30 6.3.1.4. 6.4. Individuelle Anpassung der Surfräume ............................................................................. 30 Unsere Partner .......................................................................................................................... 31 6.4.1. fragFINN................................................................................................................................. 31 6.4.2. BPjM ...................................................................................................................................... 32 6.4.3. FSM ........................................................................................................................................ 32 6.4.4. Abzocknews.de ...................................................................................................................... 32 6.4.5. JuSProg e.V. ........................................................................................................................... 32 Seite 3 von 32 1. Vorwort Unter der Marke SURF-SITTER bietet die Cybits AG eine Produktfamilie an, die Eltern, Erzieher und Ausbilder in die Lage versetzt, Kinder und Jugendliche beim Umgang mit dem Internet wirksam und altersgerecht zu schützen. Die vorliegende Bedienungsanleitung bietet zum einen eine konkrete Anleitung zur Installation des Produkts SURF-SITTER auf ausgewählten Routern der Anbieter AVM, Deutsche Telekom und 1&1, wie auch eine Anleitung zur Konfiguration und Benutzung des SURF-SITTER mit diesen Geräten. Für interessierte Benutzer werden außerdem Hintergrundinformationen zum wirksamen Kinder- und Jugendschutz angeboten. Über Kommentare, konstruktive Kritik und Verbesserungsvorschläge zu unseren Produkten freuen wir uns sehr. Bitte richten Sie diese schriftlich an [email protected]. Sollte ein spezielles Problem mit unserem Produkt nicht mit Hilfe dieser Bedienungsanleitung zu lösen sein, können Sie jederzeit die aktuelle Liste der Frequently Asked Questions (FAQ) auf unserer Webseite www.surf-sitter.de/support einsehen. Sollte selbst dann noch eine Frage offen sein, bietet Ihnen die Webseite auch ein Kontaktformular, über das Sie mit unserem Support direkt in Kontakt treten können. Hinweis: Leider wird der Jugendschutzstick noch nicht von allen handelsüblichen DSLRoutern unterstützt. Außerdem verfügen einige Router nicht über den notwendigen USB-Port. Bitte stellen Sie deshalb unbedingt vor der Inbetriebnahme von SURF-SITTER DSL sicher, dass der von Ihnen verwendete DSL-Router in unserer Liste der kompatiblen Geräte zu finden ist. (www.surf-sitter.de/surf-sitter produkte/dslv1.0/kompatibilitaetsliste). SURF-SITTER wird in verschiedenen Varianten ausgeliefert: Als Download: Sollten Sie den SURF-SITTER als Download aus dem Internet geladen haben, müssen Sie zuerst einen USB-Stick einrichten, der dann später als Jugendschutzstick im Router funktioniert. Entpacken Sie bitte das Archiv auf einen Datenträger, starten Sie das Programm setup.exe von diesem Datenträger und folgen Sie den Anweisungen. Auf CD-Beileger: Sollten Sie den SURF-SITTER auf einer CD finden, die einer Zeitschrift beigelegt war, müssen Sie zuerst einen USB-Stick einrichten, der dann später als Jugendschutzstick im Router funktioniert. Starten Sie dazu das Programm setup.exe von der Beileger-CD und folgen Sie den Anweisungen. Auf SURF-SITTER CD: Sollten Sie von uns eine SURF-SITTER CD erhalten haben, mit oder ohne USBStick, müssen Sie zuerst einen USB-Stick einrichten, der dann später als Jugendschutzstick im Router funktioniert. Legen Sie dazu die CD ein, starten Sie Seite 4 von 32 das Programm setup.exe von der SURF-SITTER CD und folgen Sie den Anweisungen. Als SURF-SITTER Stick: Wenn Sie den Stick ohne SURF-SITTER CD erhalten haben, ist Ihr USB-Stick bereits von uns eingerichtet. Sobald Sie einen fertig eingerichteten SURF-SITTER STICK (Jugendschutzstick) haben, stecken Sie diesen bitte in einen PC und starten von diesem Stick das Programm installer.exe. Die folgende Einrichtung des Routers wird Ihnen in dieser Bedienungsanleitung unter dem Punkt „Einrichten des Routers“ erklärt. Seite 5 von 32 2. Einrichten des DSL-Routers Voraussetzung: 1. DSL-Router, der in unserer Kompatibilitätsliste aufgeführt ist. 2. Ein fertig eingerichteter Jugendschutzstick, der in einem USB-Port eines Windows PC steckt (Windows XP oder Vista). 3. Start des Programms installer.exe vom Jugendschutzstick. Was passiert dabei? Damit der DSL-Router zukünftig den Jugendschutzstick erkennt und zuverlässig die gesamte Internetkommunikation absichert, muss ein Teil der Firmware des Routers ergänzt werden. Dabei werden keine Funktionalitäten des Routers beeinträchtigt und auch nicht eine eventuell noch vorhandene Herstellergewährleistung für das Gerät verletzt. Der Jugendschutzstick startet ein Programm, das für Sie die OriginalFirmware des Herstellers aus dem Internet lädt, diese um die notwendigen Funktionen ergänzt und dann die ergänzte Firmware auf den Router lädt. Um die von Ihnen vorgenommenen Einstellungen des Routers nicht zu verlieren, ist in dem Prozess einmalig die Eingabe Ihres Admin-Kennworts notwendig, um die Einstellungen zu sichern und Ihnen den Router mit der neuen Firmware und den alten Einstellungen zur Verfügung zu stellen. Das Passwort wird nicht gespeichert. Folgen Sie den Anweisungen des gestarteten Programms. Sie werden durch das Einrichten des DSLRouters geführt. Dazu ist es notwendig, den Lizenzbestimmungen für die Nutzung des SURF-SITTER zuzustimmen. Nachdem der DSL-Router fertig eingerichtet ist, können Sie den Jugendschutzstick aus dem PC entfernen und stecken ihn bitte in den USB-Port Ihres DSL-Routers. Bitte schalten Sie den Router durch einmaliges Trennen vom Stromnetz (Ziehen Sie das Netzteil aus dem Router und stecken Sie es wieder ein) aus und wieder an. Der Router wird ab sofort den Jugendschutzstick als solchen erkennen und behandeln. Nach einigen Minuten hat der Router alle Jugendschutzmodule geladen und der SURF-SITTER steht Ihnen zur Inbetriebnahme zur Verfügung. Hinweis: Bitte lassen Sie den Jugendschutzstick im USB-Port des Routers, da nur so die Funktionsfähigkeit des SURF-SITTER gewährleistet ist. Wenn der Stick abgezogen wird, geht der SURF-SITTER davon aus, dass das Internet „abgeschlossen“ werden soll und wird jede Verbindung zum Internet dauerhaft unterbrechen. Seite 6 von 32 3. Inbetriebnahme des SURF-SITTER Voraussetzung: 1. Der Jugendschutzstick ist fertig eingerichtet und steckt im USB-Port des DSL-Routers. 2. Der DSL-Router ist fertig eingerichtet und die Firmware-Ergänzung eingespielt. 3. Der DSL-Router hat eine aktive DSL-Verbindung. Was passiert dabei? Bei der Inbetriebnahme des SURF-SITTER aktivieren Sie das Jugendschutzmodul und geben die Lizenznummer ein, die dem SURF-SITTER mitteilt, dass Sie eine gültige Lizenz erworben haben, für welche Version diese Lizenz gilt und wie lange sie gültig ist. Danach legen Sie die Benutzerkonten an und weisen jedem Benutzer eine Altersstufe zu. Dies wird in Kapitel 3.2 beschrieben. 3.1. Aktivieren des SURF-SITTER Öffnen Sie Ihren Webbrowser (Internetexplorer, Firefox, Safari, etc) und geben Sie die URL des SURFSITTER ein. Die URL setzt sich zusammen aus dem Aufruf, mit dem Sie normalerweise Ihr Routermenü aufrufen und der Ergänzung „/surf-sitter/“. Beispiel: Zum Aufruf des Routermenüs einer Fritz!Box lautet die URL in der Regel: Zum Aufruf des SURF-SITTER geben Sie nun folgende URL ein: „fritz.box“ „fritz.box/surf-sitter/“ (s. Abb.1) Falls Sie stattdessen eine IP-Adresse zum Aufruf Ihres Routers verwenden, z.B. 192.168.178.1, setzten Sie analog die Ergänzung dahinter und geben „192.168.178.1/surf-sitter/“ ein. Für einen Speedport-Router gilt die Ergänzung analog zur Fritz!Box. Router von 1&1 können wie Fritz!Boxen behandelt werden. Seite 7 von 32 Abb. 1 Der SURF-SITTER startet dann mit dem Bild ähnlich Abb. 1. Sollte dies nicht der Fall sein, ist entweder der Router oder der Jugendschutzstick nicht richtig eingerichtet. Bitte prüfen Sie, ob Sie die notwendigen Schritte erfolgreich durchlaufen haben und wiederholen Sie diese gegebenenfalls. Wenn Sie für Ihren Router ein Kennwort vergeben haben, wird der SURF-SITTER Sie nun auffordern, dieses Kennwort einzugeben. Es gibt kein eigenes Kennwort für den SURF-SITTER. Sollten Sie bisher kein Kennwort für Ihren Router verwenden, bietet Ihnen der SURF-SITTER an, dieses nun anzulegen. Dieses Kennwort gilt dann auch für jeden Zugang zum Konfigurationsmenü des Routers. Hinweis: Wir empfehlen dringend die Verwendung eines Kennworts. Dieses dient dem Schutz Ihrer Einstellungen, aber auch zum Schutz des SURF-SITTERS. Ohne Kennwort für den Router kann jeder Benutzer den SURF-SITTER jederzeit ein- und ausschalten bzw. Ihre Einstellungen ändern! Dieses Kennwort sollte auch sicher vor allen Benutzern aufbewahrt werden, die durch den SURF-SITTER geschützt werden sollen. Nach erfolgreicher Eingabe des Kennworts können Sie den SURF-SITTER nun aktivieren. Seite 8 von 32 Durch Anklicken des Kästchens „Jugendschutz aktivieren“ starten Sie die Filter des SURF-SITTER. Damit diese Filter korrekt arbeiten und Zugriff auf die White- und Blacklisten erhalten, die für die unterschiedlichen Surfräume benötigt werden, werden Sie aufgefordert, eine gültige Lizenznummer einzugeben. Nehmen Sie dazu Ihre Lizenzkarte zur Hand und geben Sie den aufgedruckten 20-stelligen Code ein. Bitte beachten Sie dabei die Groß- und Kleinschreibung von Buchstaben. Achtung: Wenn Sie den SURF-SITTER über einen CD-Beileger erworben haben und Sie die Lizenznummer bereits bei der Einrichtung des Jugendschutzsticks eingegeben haben, entfällt dieser Schritt. Ihr SURF-SITTER ist nun aktiviert und Sie können ihn im vollen Umfang nutzen. 3.2. Benutzer erstellen Wenn Sie den SURF-SITTER erfolgreich aktiviert haben sehen Sie als erstes den Menüpunkt „Benutzerverwaltung“. Hier werden die Benutzer verwaltet, die über den Router in das Internet verbunden werden. Abb. 2 Seite 9 von 32 Um einen neuen Benutzer anzulegen, geben Sie bitte als erstes den gewünschten Benutzernamen im Feld „Benutzername“ ein. Hierfür eignen sich beispielweise die Vornamen der Kinder, Jugendlichen oder Erwachsenen, die später das Internet nutzen wollen, oder deren Spitznamen. Hinweis: Beachten Sie, dass der Benutzername zwischen 3 und 10 Zeichen lang sein muss und keine Sonderzeichen haben darf. Wählen Sie jetzt ein individuelles Passwort für diesen Benutzer und geben Sie es in das Feld „Passwort“ ein. Hinweis: Dieses individuelle Passwort sollten nur Sie und der Benutzer kennen, für den es angelegt wurde. Beachten Sie, dass das Passwort zwischen 3 und 10 Zeichen lang sein muss und keine Sonderzeichen haben darf. Suchen Sie, besonders bei jungen Internetnutzern, das Passwort gemeinsam aus, damit das Kind es sich auch gut merken kann. Erklären Sie dem Internetnutzer, dass man Passwörter nicht an andere weitergeben darf. Wählen Sie nun unter „Altersfreigabe“ die Altersstufe aus, die für den Benutzer zutrifft. Fünf verschiedene Altersstufen stehen zur Auswahl. Sie können jetzt noch auswählen, welche Art der Internetverbindungen Sie für den Benutzer freigeben möchten: Soll der Benutzer im World Wide Web nur über das übliche http-Protokoll surfen dürfen, lassen Sie den Haken bei „nur http-Internetverbindungen zulassen“ stehen. Möchten Sie, dass der Benutzer alle möglichen Internetverbindungen nutzen darf, entfernen Sie den Haken bei „nur http-Internetverbindungen zulassen“. Hinweis: Wenn der Benutzer nur Internetverbindungen über http aufbauen kann, werden andere Formen der Internetkommunikation wie E-Mail (außer über Webmailer), Filesharing, Messaging und https-Verbindungen gesperrt. Bestätigen Sie als nächstes Ihre Eingabe mit „Eintragen“. Wenn der Benutzer erfolgreich angelegt wurde, finden Sie Ihn jetzt in der Liste „Eingetragene Benutzer“. Dort können Sie den Benutzer auch jederzeit wieder löschen, wenn die Einstellungen nicht mehr zutreffen. Legen Sie einmalig alle Benutzer nacheinander an. Sobald ein Benutzer angelegt worden ist, kann er über den Router surfen und wird gemäß der von Ihnen festgelegten Altersstufe geschützt. Die Inbetriebnahme des SURF-SITTER ist damit beendet. Seite 10 von 32 4. Surfen mit dem SURF-SITTER Immer wenn ein Benutzer eine Verbindung mit dem Internet herstellen will, wird der SURF-SITTER um eine Authentisierung bitten und die Eingabe von Benutzernamen und Passwort verlangen. Nur so kann der SURF-SITTER feststellen, mit wem er es zu tun hat und welches Schutzniveau für diese Person festgelegt worden ist. 4.1. Nutzer anmelden Es gibt zwei Wege der Anmeldung am SURF-SITTER: Abb. 3 a. Start eines Internetbrowser mit voreingestellter Startseite: Da der SURF-SITTER den Benutzer noch nicht kennt und deshalb auch noch nicht entscheiden kann, ob diesem Benutzer die gewünschte Startseite angezeigt werden darf, zeigt der SURFSITTER erst einmal die Anmeldeseite an und bittet um Eingabe von Benutzernamen und Passwort. Ist die Anmeldung erfolgreich, wird automatisch zu der voreingestellten Startseite weitergeleitet, sofern das gewählte Schutzniveau dies erlaubt. Seite 11 von 32 b. Start eines Internetbrowsers ohne voreingestellte Startseite: Geben Sie entweder die URL der gewünschten Webseite ein oder rufen Sie die Anmeldeseite des SURF-SITTER direkt aus den Favoriten auf. Sollte die Seite noch nicht in Ihren Favoriten gespeichert sein, können Sie dies bei der nächsten Anmeldung durch Drücken der Tasten STRG + D vornehmen. Nach erfolgreicher Eingabe Ihres Benutzernamen und Ihres Passwortes, erhalten Sie eine Meldung, dass Sie sich erfolgreich angemeldet haben. Abb. 4 4.2. Hinweis: Nutzer abmelden Der SURF-SITTER kann Sie und Ihre Kinder nur erfolgreich schützen, wenn gewisse Regeln eingehalten werden. Dazu gehört auch, dass sich jeder Benutzer am Ende seiner Sitzung abmeldet. Sonst kann der nächste Benutzer mit dem Schutzniveau des vorangegangenen Benutzers weiter arbeiten. Um das Abmelden zu vereinfachen, bietet der SURF-SITTER jedem angemeldeten Benutzer ein so genanntes Pop-Up-Fenster an. Durch Drücken auf den Button „Ab- Seite 12 von 32 melden“ im Pop-Up-Fenster kann dann schnell und komfortabel eine Abmeldung durchgeführt werden. Viele Browser sind standardmäßig so eingestellt, dass sie Pop-Up-Fenster unterdrücken. Wenn Sie mit dem Pop-Up-Fenster des SURF-SITTER arbeiten wollen, stellen Sie bitte sicher, dass Ihr Browser keinen PopUp-Blocker aktiviert hat. Wenn Sie sich ohne Pop-Up abmelden möchten, geht dies auch über die Anmeldeseite des SURF-SITTER, die Sie in den Favoriten speichern können. Die Abmeldung eines Benutzers erfolgt durch Drücken des Buttons „Abmelden“ entweder im Pop-Up (s.u.) oder auf der Anmeldeseite des SURF-SITTER. Abb. 5 Hinweis: 4.3. Auch wenn Sie zwei oder mehrere Windowsnutzerprofile auf einem Rechner angelegt haben, müssen Sie sich als Nutzer im Browser erst abmelden, bevor Sie den Rechner einem anderen Nutzer übergeben. SURF-SITTER verwaltet einen Rechner über seine MAC Adresse und erkennt nicht, wenn ein Windows-Benutzerkonto wechselt. Passwort ändern Jeder Benutzer kann sein eigenes Passwort auf der Anmeldeseite des SURF-SITTER ändern. Dazu werden gewohnt die Anmeldedaten (Benutzername und Passwort) eingegeben und dann der Button „Passwort ändern“ gedrückt. Dann wird das neue Passwort vergeben. Seite 13 von 32 Abb. 6 5. Konfiguration des SURF-SITTER Voraussetzung: Der SURF-SITTER ist erfolgreich in Betrieb genommen worden. Was bietet die Konfiguration? Der SURF-SITTER bietet Ihnen zahlreiche Möglichkeiten, die Schutzfunktionen an Ihre individuellen Bedürfnisse anzupassen: 1. Sie können Internetseiten freigeben und sperren und dadurch die Surfräume so anpassen, wie Sie dies wünschen. 2. Sie können festlegen, welcher Benutzer zu welchen Zeiten und wie lange das Internet benutzen darf. 3. Sie können festlegen, welche Geräte von den Schutzfunktionen des SURF-SITTERS ausgenommen werden (z.B. Internetradios, BlueRay Player mit BD-Live-Funktion, usw.) Seite 14 von 32 5.1. Internetseiten freigeben und sperren Alle Benutzer werden ab der Inbetriebnahme des SURF-SITTER durch die mit der Altersstufe gewählten Black- oder Whitelisten geschützt. Diese Listen werden permanent überarbeitet und regelmäßig von Cybits kontrolliert und auf Ihrem Jugendschutzstick aktualisiert. Der Menüpunkt „Internetseiten freigeben und sperren“ gibt Ihnen die Möglichkeit die vordefinierten Surfräume durch lokal von Ihnen verwaltete Listen anzupassen. Dazu können Sie für jede Altersstufe festlegen, welche Seiten zusätzlich zu den bereits gelieferten Listen freizugeben oder zu sperren sind. Abb.7 Wenn Sie eine Seite sperren möchten, damit die Benutzer einer Altersstufe diese nicht angezeigt bekommen, gehen Sie wie folgt vor: 1. Tragen Sie im oberen Bereich mit der Überschrift „Blacklist“ in das Feld „URL“ die Adresse der Seite ein. Beispiel: www.nicht-jugendfrei.de 2. Wählen jetzt bitte die Altersstufe der Benutzer, für welche die Seite gesperrt werden soll. Seite 15 von 32 Jede URL kann nur einmal in die lokale Blacklist eingetragen werden. Folgerichtig wird Ihr Eintrag nicht nur für die von Ihnen ausgewählte, sondern auch für alle jüngeren Altersstufen gesperrt. 3. Bestätigen Sie bitte Ihre Eingabe mit dem Button „Eintragen“ direkt unter dem oberen Bereich „Blacklist“. Die Seite ist jetzt für die von Ihnen gewählte Altersstufe und die jüngeren Altersstufen gesperrt und kann von den Benutzern dieser Altersstufen nicht mehr angesehen werden. Möchten Sie eine gesperrte Seite freigeben, die ein Benutzer sonst nicht ansehen kann, so gehen Sie wie folgt vor: 1. Tragen Sie im mittleren Bereich mit der Überschrift „Whitelist“ in das Feld „URL“ die Adresse der Seite ein. Beispiel: www.jugendfrei.de 2. Wählen Sie jetzt bitte die Altersstufe der Benutzer für welche die Seite frei gegeben werden soll. Jede URL kann nur einmal in die lokale Whitelist eingetragen werden. Folgerichtig wird Ihr Eintrag nicht nur für die von Ihnen freigegebene, sondern auch für alle älteren Altersstufen freigegeben. 3. Bestätigen Sie Ihre Eingabe mit dem Button „Eintragen“ direkt unter dem mittleren Bereich „Whitelist“. Die Seite ist jetzt für die von Ihnen gewählte und alle älteren Altersstufen freigegeben und kann jetzt von den Benutzern dieser Altersstufen angesehen werden. Alle Internetseiten, die lokal in die Whitelist oder die Blacklist eingetragen haben, werden in einer Liste gespeichert, die Ihnen im unteren Bereich „Eingetragene Internetseiten“ angezeigt wird. Seite 16 von 32 Abb. 8 Die lokal gesperrten Internetseiten finden Sie in der oberen Liste „Blacklist“ und die lokal freigegebenen Internetseiten finden Sie in der unteren Liste „Whitelist“ Hinweis: Im Internet werden URLs oft in zwei Varianten angeboten: mit führendem „www.“ und ohne. Um Ihnen lästige Tipparbeit zu ersparen, legt SURF-SITTER für Sie deshalb gleich beide Varianten an. Es ist also vollkommen ausreichend, wenn Sie wie im Beispiel nur „nicht-jugendfrei.de“ eintragen. SURF-SITTER legt dann automatisch auch www.nicht-jugendfrei.de an. Einträge in den lokalen Listen können Sie einfach durch Klicken auf den Button „Löschen“ rechts neben dem Eintrag löschen. Bitte achten Sie darauf, dass Sie gegebenenfalls beide Varianten der angelegten URLs löschen. Seite 17 von 32 5.2. Hinweis: Die Zeitsteuerung Die komfortable Zeitsteuerung, wie sie in diesem Kapitel beschrieben wird, ist Bestandteil von Version 2.0 des SURF-SITTER DSL. Kunden, die Version 1.0 benutzen, haben die Wahl die in den Routern bereits integrierte „Kindersicherung“ zu benutzen, mit denen eine Zeitsteuerung im eingeschränkten Umfang möglich ist, oder ein Upgrade auf Version 2.0 zu erwerben (s. www.surf-sitter.de). Wenn Sie in der linken Menüleiste auf die Auswahl Zeitsteuerung klicken, wird Ihnen folgender Bildschirm angezeigt: Abb. 9 Im unteren Teil des Bildschirmes sehen Sie alle Benutzer aufgelistet, die bisher in der Benutzerverwaltung angelegt worden sind. Klicken Sie einen der aufgelisteten Benutzer an. Anschließend klicken Sie auf die Schaltfläche „Bearbeiten“, wenn Sie für diesen Benutzer eine Zeitsteuerung festlegen möchten. Seite 18 von 32 Abb. 10 5.2.1. Das Schul-Profil In dem nicht ausgegrauten Teil des Bildschirms, wird Ihnen gemäß der festgelegten Altersstufe des Benutzers ein Zeitprofil angeboten. Es handelt sich dabei um eine empfohlene Standardeinstellung, die Sie selbstverständlich ändern können. Passen Sie bitte die Zeiten für den Zeitraum und das Zeitkontingent Ihren Vorstellungen gemäß an oder bestätigen Sie einfach die Empfehlung mit der Schaltfläche „Eintragen“. Unter Zeitraum werden die Uhrzeiten festgelegt, zwischen denen der Benutzer online sein darf. Unter Zeitkontingent wird festgelegt, wie viel Zeit der Benutzer innerhalb des eingestellten Zeitraums online sein darf. Der SURF-SITTER wird die bestätigten Einstellungen automatisch in den Zeitplan im unteren Teil des Bildschirms übertragen. Beachten Sie an dieser Stelle, dass Sie die Möglichkeit haben für jeden Benutzer zwei unterschiedliche Profile zu hinterlegen (Schul-Profil und Ferien-Profil). Damit haben Sie die Option in der Ferien- Seite 19 von 32 zeit andere Zeitkontingente als in der Schulzeit zuzulassen und müssen nicht bei jedem Wechsel Ihre komplette Zeitsteuerung erneuern. Das Ferienprofil wird weiter unten beschrieben. Der Zeitplan zeigt Ihnen für alle Wochentage die freigegebenen Surfzeiten an. Sie haben jetzt die Möglichkeit, für jeden einzelnen Tag Anpassungen (z.B. in Abhängigkeit des Stundenplans) vorzunehmen. Durch die Angabe einer maximal zulässigen Nutzungsdauer pro Woche können Sie eine zusätzliche Nutzungsschranke einbauen. Den voreingestellten Wert können Sie gemäß Ihren Wünschen ändern. Durch die Eingabe von „max. Stunden pro Woche“ ermöglichen Sie den Benutzern eine gewisse eigenverantwortliche Flexibilität in Ihrem Zeitmanagement. In der rot/grünen Wochengrafik können Sie jedes Kästchen einzeln verändern. Jedes Kästchen entspricht einer Stunde. Dadurch, dass Sie jedes Kästchen einzeln verändern können, ist es auch möglich, so genannte Zeitscheiben fest zu legen. So könnten Sie die Benutzer dazu bringen eine Pause zwischen Ihren erlaubten Onlinezeiten einzulegen. Speichern Sie Ihre Eingaben mit der Schaltfläche „Speichern“ unter der rot/grünen Grafik ab. Beispiel: Abb. 11 Seite 20 von 32 Schaltfläche Speichern Wenn Sie alle Zeiten ausgewählt haben, drücken Sie bitte die Schaltfläche „Speichern“. Es wird nun ein Fenster angezeigt mit dem Hinweis, dass nun Ihre Einstellungen übernommen werden. Sie können nun über die Schaltfläche „Abbruch“ das Abspeichern verhindern, oder mit der Schaltfläche „OK“ Ihre Eingaben bestätigen und Ihre Zeiteingaben werden gespeichert. Schaltfläche Zurücksetzen Über die Schaltfläche „Zurücksetzen“ können Sie Ihre gesamten Eingaben auf die von uns vorgeschlagenen Zeiten zurücksetzen. Sie müssen dann mit Ihren Definitionen bei den Schnelleinstellungen wieder beginnen. Schaltfläche Abbruch Über die Schaltfläche „Abbruch“ wird verhindert, dass Ihre Eingaben oder Änderungen abgespeichert werden. Durch drücken der Schaltfläche gelangen Sie in die Listenansicht zurück, in der alle Benutzer mit Ihren Zeitprofilen angezeigt werden. Schaltfläche Aktivieren/Deaktivieren Da Ihnen die Möglichkeit gegeben ist für jeden Benutzer zwei unterschiedliche Profile anzulegen, können Sie durch diese Schaltfläche bestimmen, welches der beiden Profile aktiv sein soll. Am oberen Bildschirm können Sie hinter den Begriffen Schul-Profil bzw. Ferien-Profil erkennen, welches Profil zurzeit aktiv ist. Wenn nur ein Profil angelegt worden ist, ist dieses automatisch aktiv. Wenn Sie die Schaltfläche drücken, ändert sich das aktive Profil und die Schaltfläche ändert seine Beschriftung von z.B. Aktivieren auf Deaktivieren. 5.2.2. Aktives Profil Das jeweils aktive Profil wird Ihnen nicht nur bei den Profileinstellungen angezeigt, sondern auch in der Listenübersicht hinter den verbleibenden Restzeiten unter der Überschrift „Profil“. Desweiteren wird das ausgewählte Profil auch im Pop-Up Fenster angezeigt, welches dem jeweils angemeldeten Benutzer als Informationsbildschirm dient, während er im Internet surft. Wenn Sie in der Listenansicht sind und Sie das Benutzer-Profil wechseln wollen, klicken Sie auf die Schaltfläche „Bearbeiten“ hinter dem Benutzer, für den bereits zwei Profile angelegt worden sind. Im nächsten Bildschirm haben Sie wieder die Ansicht der Zeitsteuerungen und können Sie nun über die Schaltfläche „Aktivieren/Deaktivieren“ das Profil wechseln. 5.2.3. Ferien-Profil Klicken Sie auf den TAB Ferien-Profil. Der Tab wird sich von hellgelb auf dunkelgelb einfärben. Die Zeitsteuerung des Ferien-Profils sieht bis auf einen Punkt genauso aus wie die Zeitsteuerung des Schulzeit-Profils. Wenn Sie das erste Mal das Profil aufrufen, ist der untere Teil des Bildschirms ausgegraut. Sie haben zwei Möglichkeiten die Schnelleinstellungen vorzunehmen. a. Sie übernehmen den vorgeschlagene Zeitraum und das vorgeschlagene Zeitkontingent. Seite 21 von 32 b. Sie überschreiben die vorgeschlagenen Werte für den Zeitraum und das Zeitkontingent. c. Oder Sie übernehmen das Schulzeitprofil. Bitte nutzen Sie, gemäß Ihren Vorstellungen, die Schaltfläche „Eintragen“ oder „Übernehmen“. Im folgenden Screen können Sie genauso wie im Schulprofil alle Wochenzeiten und/oder in der Grafik die Zeiträume überschreiben. Alle Werte werden dann endgültig über die Schaltfläche „Speichern“, mit dem Bestätigungsbildschirm (Auswahl OK oder Abbruch) übernommen. Durch die Schaltfläche „Zurücksetzen“ werden alle vorgenommenen Änderungen auf die hinterlegten Vorschläge von Cybits zurückgesetzt. Nach dem Speichern wird Ihnen immer die Übersichtsseite der Zeitsteuerung angezeigt. 5.2.4. Übersicht zur Zeitsteuerung Sie erhalten einen Übersicht über alle Benutzer, für die ein oder zwei Zeitprofile angelegt worden sind, sowie die Information wie viel Zeit der Benutzer von seinem Zeitkontingent bereits verbraucht hat, bzw. wie viel Zeit von seinem Kontingent noch übrig ist. Wenn nur ein Profil angelegt worden ist, ist dieses immer das aktive Profil Schaltfläche Löschen Jedes angelegte Zeitprofil eines Benutzers kann gelöscht werden, indem die Schaltfläche „Löschen“ hinter dem jeweiligen Benutzer gedrückt wird. Es wird Ihnen ein Warnfenster angezeigt in dem Sie die endgültige Löschung über die Schaltfläche „OK“ bestätigen können, oder über die Schaltfläche „Abbruch“ wieder in die Listenansicht zurück gelangen. Hinweis: Wenn zwei Profile für einen Benutzer angelegt worden sind, werden auch beide gelöscht. 5.2.5. Anzeigen im Popup – Fenster Mit der erfolgreichen Anmeldung am Router eröffnet der Browser ein Pop-Up-Fenster, über das der Benutzer seine Verbindung wieder abmelden kann. Um jeden Benutzer die Möglichkeit zu geben sich darüber zu informieren, wie viel Zeit er verbraucht hat, bzw. wie viel Restzeit er noch übrig hat, sind diese Informationen in das Pop-Up-Fenster integriert. Hinweis: Um dieses Feature nutzen zu können, muss darauf geachtet werden, dass im Browser kein Pop-Up-Blocker aktiviert ist. In den meisten Standardeinstellungen von Browsern werden Pop-Ups blockiert. Folgende Information werden im Pop-Up-Fenster angezeigt: Seite 22 von 32 a. Angemeldeter Benutzer b. Verbleibende Onlinezeit und verbrauchte Onlinezeit 5.3. Hinweis: Geräteverwaltung Die Geräteverwaltung, wie sie in diesem Kapitel beschrieben wird, ist Bestandteil von Version 2.0 des SURF-SITTER DSL. Kunden, die Version 1.0 benutzen, haben die Wahl die bereits vorhandene lokale Whitelist zu nutzen, um nicht browserfähige Geräte von der Filterung zu befreien. Die Anzahl von Geräten der Unterhaltungsindustrie, die Informationen aus dem Internet beziehen, nimmt zu. Inzwischen werden Fernseher und BlueRay-DVD-Player mit Internetanschluss genauso angeboten wie Set-Top-Boxen, die ihre Inhalte direkt aus dem Internet beziehen und Internetradios, die Tausende von Sendern verfügbar machen. Cybits kann nicht jedes Gerät und jeden Anbieter kennen. Deshalb kann es insbesondere bei solchen Geräten, die nicht browserfähig sind, passieren, dass sie durch den SURF-SITTER geblockt werden. Mit der Geräteverwaltung kann diese Blockade aufgehoben werden. Dazu muss die MAC-Adresse des Gerätes bekannt sein. Die MAC-Adresse (Media-Access-Control-Adresse, auch Ethernet-ID oder Airport-ID bei Apple oder Physikalische Adresse bei Microsoft genannt) ist die Hardware-Adresse jedes einzelnen Netzwerkadapters, die zur eindeutigen Identifizierung des Geräts in einem Rechnernetz dient. Hinweis: Die MAC-Adresse wird vom Hersteller Ihres Gerätes vergeben. Sie findet sich oft aufgedruckt auf dem Gerät oder der Verpackung, mit der das Gerät geliefert wurde. In manchen Geräten kann die MAC-Adresse auch im Konfigurationsmenü abgefragt oder sogar verändert werden. Die MAC-Adresse ist nicht identisch mit der IPAdresse (z.B. 192.168.178.1). Seite 23 von 32 Abb. 12 Im Bildschirm Geräteverwaltung bietet Ihnen der SURF-SITTER im oberen Teil die Möglichkeit, ein Gerät Ihres Netzwerks auszuwählen, dass Sie von der Filterung ausnehmen wollen. Das Feld GeräteID bietet Ihnen dazu ein Pull-Down-Menü mit allen MAC-Adressen an, die der SURF-SITTER seit seinem Start registriert hat. Wählen Sie die gewünschte Adresse aus. Sollte Ihnen die MAC-Adresse nicht bekannt sein, bietet Ihnen das Feld Geräte-IP alternativ ein PullDown-Menü mit allen IP-Adressen an, die der SURF-SITTER seit seinem Start registriert hat. Wählen Sie die bekannte IP-Adresse aus. Der SURF-SITTER wird dann automatisch die passende MAC-Adresse ermitteln. Im Feld Gerätenamen können Sie nun einen Namen für das Gerät vergeben, damit es Ihnen in Zukunft leichter fällt, ein Gerät zu identifizieren. Im unteren Teil des Bildschirms zeigt Ihnen der SURF-SITTER alle Geräte an, die vom Filter ausgenommen worden sind. Hinweis: Sie sollten nur solche Geräte vom Filter ausnehmen, die entweder über keinen Browser verfügen und sonst vom SURF-SITTER blockiert werden, oder deren Zugang Seite 24 von 32 bereits auf eine andere Art und Weise vor der Benutzung durch Kinder und Jugendliche geschützt ist (z.B. beruflich genutzte Notebooks mit eigener Authentifizierung). 6. Hintergrundinformationen 6.1. Jugendschutz im Internet Das Internet bietet heutzutage ein riesiges Potenzial an Möglichkeiten. Es dient als schier unendliche Wissensquelle, als eine Art universelle Enzyklopädie, es dient jedoch auch als eine Plattform für den persönlichen Austausch oder der Begegnung. Es wird genutzt zur Selbstdarstellung aber auch zur Stützung von Handel und Vertrieb. Gerade junge Menschen, eignen sich den Umgang mit dem Internet schnell an und verweisen die älteren Nutzer der Technologie schnell auf ihre Plätze. Das Internet entwickelt sich zu einem sehr wichtigen Bestandteil ihres Lebens und nimmt bereits jetzt einen zentralen Platz ein – egal ob zu Hause, im Freundeskreis oder in der Schule. Das Internet dient als Mittel zum Zeitvertreib, zum Spiel, der Kommunikation und der Information und hat sich längst zu einem Bestandteil des Alltags entwickelt. Es ist allgegenwärtig. Vielen Haushalte, beinahe allen Schulen sind mittlerweile mit dem Internet verbunden und es ist unumstößlich, dass das Internet sowohl im Studium als auch im Berufsleben nicht mehr wegzudenken ist. Trotz der vielen positiven Aspekte und der Chancen, die das Internet bietet, kommt man nicht umher auch die Risiken aufzuzeigen. Kinder und Jugendliche vor nicht altersgerechten Internetinhalten zu schützen, ist nicht erst seit der Diskussion um die so genannten Killerspiele zu einer der wesentlichen Herausforderungen für Wirtschaft, Politik und Gesellschaft geworden. Auch sind unangemessene und schockierende Inhalte (Pornografie, Pädophilie, Rassismus usw.) ohne größere Hürden im Internet abrufbar. Elterliche und schulische Verantwortung allein ist nicht ausreichend, um den Onlinekonsum von entwicklungsgefährdenden Inhalten durch Minderjährige zu verhindern. Generalisierte Verbote von gewaltverherrlichenden Internetspielen, wie Sie von einigen Politikern propagiert werden, bieten keine sinnvolle Alternative. Gefordert ist vielmehr ein „duales System“ aus Erziehung zum verantwortungsbewussten Umgang mit Online-Medien durch Eltern und Schule sowie technischen Maßnahmen, um einerseits Erwachsenenangebote für Minderjährige unzugänglich zu machen und andererseits sichere Surfräume für unsere Kinder und Jugendliche zu schaffen. Seite 25 von 32 6.2. Gesetzliche und regulatorische Rahmenbedingungen Mit dem Jugendmedienschutzstaatsvertrag (JMStV) aus dem Jahr 2003 hat der Gesetzgeber die klare Anforderung an die Anbieter und Betreiber von Internet-Inhalten und Anwendungen gestellt, Kindern und Jugendlichen den Zugriff auf Internet-Angebote wirksam zu erschweren, die nicht ihren Altersgruppen entsprechen. Ziel des JMStV ist „der einheitliche Schutz der Kinder und Jugendlichen vor Angeboten in elektronischen Informations- und Kommunikationsmedien, die deren Entwicklung oder Erziehung beeinträchtigen oder gefährden, sowie der Schutz vor solchen Angeboten in elektronischen Informations- und Kommunikationsmedien, die die Menschenwürde oder sonstige durch das Strafgesetzbuch geschützte Rechtsgüter verletzen.“ Mit der Reform wurden die rechtlichen Rahmenbedingungen für Trägermedien (Filme, Videokassetten, CD-ROMs etc.) und Online-Medien (Teledienste, Mediendienste, Rundfunk) zusammengefasst und vereinheitlicht. Dies führte auch zu einer Neuregelung der Kompetenzen von Bund und Ländern. Während der Bund für Trägermedien zuständig ist, obliegt den Medienanstalten der Länder der Jugendschutz für Online Medien. Um die Zersplitterung der Aufsichtsstruktur zu beseitigen, wurde die Kommission für Jugendmedienschutz (KJM) geschaffen, die als zentrale Aufsichtsstelle für den Jugendschutz im privaten Rundfunk und in den Telemedien fungiert. Dadurch wird verhindert, dass gleiche Inhalte in verschiedenen Medien unterschiedlichen Gesetzen unterliegen. Aufgabe der Kommission ist die Festlegung rechtsverbindlicher Schutzstandards. Deren Einhaltung wird durch von der KJM zertifizierte Einrichtungen der Freiwilligen Selbstkontrolle überprüft. Als erstes Selbstkontrollorgan im Online-Bereich wurde im 2005 die „Freiwillige Selbstkontrolle MultimediaDiensteanbieter“ (FSM) anerkannt. Seite 26 von 32 6.3. Wie schützt SURF-SITTER DSL Ihre Kinder ? In Familien, Schulen, Jugendclubs und kleineren Unternehmen gibt es meist mehrere Geräte (PCs, Spielkonsolen, Mobiltelefone mit Internetzugang usw.), die sich mittels eines Routers mit dem Internet verbinden können. Der SURF-SITTER DSL wird auf einem USB-Stick (Jugendschutzmodul) ausgeliefert und agiert im Zusammenspiel mit dem DSL Router. Somit ist die Jugendschutzsoftware unabhängig vom Betriebssystem des Endgeräts (Windows, Mac OS, Linux etc.) und wird bequem mit dem Internetbrowser administriert. Dies bedeutet, dass sowohl die Benutzerverwaltung als auch die Verwaltung der altersgerechten Surfräume zentral auf den Jugendschutzmodul erfolgt. Durch die zentrale Konfiguration der Software auf dem Kinder- und Jugendschutzmodul und dem Zusammenspiel mit dem DSL Router ist es möglich jedem Nutzer eines Heimnetzwerkes einen kontrollierten, altersgerechten und individuell angepassten Zugriff auf Inhalte im Internet zu ermöglichen. Hierbei ist es unerheblich ob die Geräte per LAN oder WLAN über den DSL-Router den Weg ins Internet finden. Neben browserfähigen Computern können auch andere internetfähige Geräte wie Spielkonsolen, Set-Top-Boxen oder Smartphones auf diese Weise geschützt werden. 6.3.1. Was sind Surfräume? Durch Aktivierung des Jugendschutzes werden den Benutzern so genannte Surfräume zugeordnet. Ein Surfraum wird durch eine Liste von Webseiten festgelegt, mit der bestimmt wird, zu welchen Webseiten ein Benutzer Zugang erhalten darf. Surfräume können durch so genannte Whitelisten und Blacklisten definiert werden. 6.3.1.1. Whitelisten Bei einer Whitelist handelt es sich um eine Liste von Webseiten für die ein Benutzer eine Zugangsberechtigung hat. Bei Verwendung einer Whitelist erhält der Benutzer ausschließlich Zugang zu den Webseiten, die auf der Whitelist aufgeführt sind. Im Zusammenhang mit dem Jugendmedienschutz versteht man unter einer Whitelist eine Sammlung von Internetseiten, die von ausgebildeten Medienpädagogen darauf überprüft wurden, ob sie für Kinder einer bestimmten Altersgruppe geeignet sind. 6.3.1.1.1. Whitelist fragFINN Die Initiative „Ein Netz für Kinder“, in der sich führende Internet- und Medienunternehmen aus Deutschland engagieren, fördert den Aufbau einer Whitelist für Kinder bis 12 Jahren, die unter dem Namen fragFINN bekannt geworden ist. Eltern und Pädagogen haben mit dieser Liste die Möglichkeit Kinder auf den Umgang mit dem World Wide Web vorzubereiten. Vor allem für weniger erfahrene Kinder bis 12 Jahren wird über diese Liste gewährleistet, dass Sie sich bei Nutzung des Internets in einem Sicheren Surfraum bewegen, ohne das die Verantwortlichen befürchten müssen, dass die Kinder mit Inhalten konfrontiert werden können, die nicht altersgemäß sind. Seite 27 von 32 Die Liste wird von einer Gruppe von Medienpädagoginnen gepflegt und weiterentwickelt, so dass sich die Größe des Surfraums ständig erweitert und immer mehr interessante Angebote für Kinder aufgenommen werden. Damit ein Internetangebot in die Whitelist aufgenommen werden kann, muss es bestimmte Anforderungen erfüllen. Das fragFINN-Team orientiert sich bei der Prüfung von Webseiten streng an zuvor festgelegten Kriterien. Diese Kriterien wurden von Fachleuten erstellt und werden regelmäßig überarbeitet und aktualisiert. Es muss ausgeschlossen sein, dass die Internetangebote Inhalte enthalten, die nach §5 JMStV entwicklungsbeeinträchtigend sind. Die Inhaltsseiten müssen regelmäßig vom Anbieter gepflegt oder redaktionell betreut werden. Wird Werbung angeboten, muss sichergestellt sein, dass die Anforderungen nach §6 JMStV eingehalten werden. Die Werbung muss klar vom redaktionellen Teil getrennt sein. Es darf keine aktions- oder handlungshindernde Werbung geben, z.B. Popup-Fenster, die nicht geschlossen werden können. Grundsätzlich muss sichergestellt sein, dass keine Werbung für Tabak, Alkohol, Erotika oder Glücksspiel enthalten und angezeigt ist. Auf der Seite http://www.fragfinn.de/kinderliste/eltern/information.htm finden Sie eine ausführliche Beschreibung der Kriterien. 6.3.1.2. Blacklisten Bei einer Blacklist handelt es sich um eine Liste von Webseiten, für die ein Benutzer keinen Zugang erhalten soll. Im Zusammenhang mit dem Jugendmedienschutz bestehen Blacklisten aus einer Sammlung von Internetseiten, die aus pädagogischer Sicht für Kinder und Jugendliche einer Altersgruppe nicht geeignet sind. weil ihr Inhalt nicht kindgeeignet ist. 6.3.1.2.1. BPjM-Modul Eine besondere Form der Blacklist ist die Liste der Bundesprüfstelle für jugendgefährdende Medien (BPjM). Die BPjM hat den gesetzlichen Auftrag eine Liste von solchen Medien, also auch Webseiten, zu führen, die nach den Bestimmungen des Jugendschutzes jugendgefährdend sind. §24 Abs. 5 JuSchG regelt, welche/wie Telemedien in die Blacklisten des BPjM-Moduls aufgenommen werden können. Es handelt sich dabei um Angebote die gemäß §4 Abs.1 JMStV unzulässig sind und um Angebote, deren Verbreitung außerhalb einer geschlossenen Benutzergruppe unzulässig ist (34 Abs. 2 JMStV). Eine Ausführliche Beschreibung des BPjM-Moduls finden Sie unter www.bundespruefstelle.de. 6.3.1.2.2. Cybits Blacklisten Zusätzlich zum BPjM-Modul verwendet Cybits weitere Blacklisten, um einen möglichst umfassenden aber trotzdem altersgerechten Schutz zu gewährleisten. In Zusammenarbeit mit Experten, die auch für einen Modellversuch mit der Kommission für Jugendmedienschutz arbeiten, stellt Cybits zwei Blacklisten zusammen, die für unterschiedliche Altersgruppen geeignet sind. Die Blacklist „ab 12“ enthält alle bekannten Seiten, die von diesen Experten als mindestens entwicklungsbeeinträchtigend nach den Vorgaben des JMStV eingestuft wurden. Im Spielebereich würde dies der Klassifizierung USK12 und im Filmbereich der Klassifizierung FSK12 entsprechen. Seite 28 von 32 Die Blacklist „ab16“ enthält alle bekannten Seiten, die von diesen Experten als entwicklungsgefährdend nach den Vorgaben des JMStV eingestuft wurde. Im Spielebereich würde dies der Klassifizierung USK16 und im Filmbereich der Klassifizierung FSK16 entsprechen. Sowohl die Blacklist „ab12“ wie auch die Blacklist „ab 16“ enthalten eine weitere Blacklist mit Webseiten, die vom Betreiber der Webseite www.abzocknews.de als Abzockseiten oder Werbefallen klassifiziert wurden. Beide Listen werden von Cybits verwaltet und ständig aktualisiert. 6.3.1.3. Die fünf Surfräume im SURF-SITTER Abb. 13 Cybits ordnet die vorab beschriebenen White- und Blacklisten den bekannten Altersklassen FSK6 (bis 12 Jahre), FSK12 (ab 12 bis 16 Jahre), FSK 16 (ab 16 bis 18 Jahre) und FSK 18 (volljährig) zu und erzeugt damit vier fest vorgegebene Surfräume. Diese werden um einen unbeschränkten Surfraum für Erwachsene ergänzt. Der Administrator des Kinder- und Jugendschutzmoduls muss dann lediglich entscheiden, zu welcher Altersklasse ein Benutzer zugewiesen werden soll. Surfraum „bis12“ (Sicherer Surfraum fragFINN) Der Surfraum „bis 12“ wird durch die Whitelist von fragFINN definiert. Ein Kind, dass dieser Altersgruppe zugewiesen wurde, kann dann nur solche Webseiten angezeigt bekommen, die auf dieser Whitelist aufgeführt sind. Im Surfraum „bis 12“ sind die üblichen Suchmaschinen (Google, Bing, Yahoo u.a.) nicht verfügbar. Um den Kindern trotzdem eine Suchmaschine anzubieten, wurde diese in die Webseite www.fragfinn.de integriert. Diese Suchmaschine ist speziell auf die Bedürfnisse von Kindern ausgerichtet und zeigt nur solche Inhalte an, die sich im Sicheren Surfraum befinden. Darüber hinaus kann die Seite auch als Startseite für Kinder empfohlen werden, weil sie ständig aktualisierte Webtips für Kinder anbietet und redaktionell betreut wird. Surfraum „ab 12“ Der Surfraum „ab 12“ besteht aus der Blacklist „ab12“ in Kombination mit dem BPjM-Modul. Surfraum „ab 16“ Der Surfraum „ab 16“ besteht aus der Blacklist „ab16“ in Kombination mit dem BPjM-Modul. Seite 29 von 32 Surfraum „ab 18 eingeschränkt“ Der Surfraum „ab 18 eingeschränkt“ besteht einzig aus dem BPjM-Modul, um auch Erwachsene, so dies gewünscht ist, vor indizierten Inhalten zu schützen. Surfraum „ab 18“ Der Surfraum „ab 18“ enthält keine Blacklist und stellt damit einen unbeschränkten Zugang zum gesamten World Wide Web zur Verfügung. 6.3.1.4. Individuelle Anpassung der Surfräume SURF-SITTER stellt Eltern und Pädagogen eine einfache Möglichkeit zur Verfügung, die voreingestellten Surfräume den eigenen Vorstellungen und Bedürfnissen anzupassen. Dazu dienen die lokalen White- und Blacklisten. Durch Eingabe einer Webseitenadresse (URL) und der Zuweisung dieser Adresse zur White- oder Blacklist einer der Altersstufen, kann der zur dieser Altersstufe gehörende Surfraum verändert werden. Dabei ist folgendes zu beachten: Für den Surfraum „bis 12“ gilt: die Eingabe einer URL in die Whitelist für diese Altersstufe macht diesen Surfraum größer. Dies kann sinnvoll sein, wenn das Kind eine Seite sehen möchte, von der sich die Eltern überzeugt haben, dass sie unbedenklich ist, und die von den Medienpädagoginnen von „Ein Netz für Kinder“ noch nicht geprüft und freigegeben wurde. Der Eintrag wird damit nicht in die fragFINN-Liste aufgenommen. Dies erfordert eine Überprüfung durch das fragFINN-Team, die über die Webseite fragFINN.de angestoßen werden kann. die Eingabe einer URL in die Blacklist ist nur dann sinnvoll, wenn eine Webseite, die von fragFINN freigegeben wurde, nicht mehr angezeigt werden soll. Der Surfraum wird dadurch kleiner. Die Eingabe in die lokale Blacklist überschreibt damit den Eintrag in der fragFINNWhitelist. Für alle anderen Surfräume gilt: die Eingabe einer URL in die Whitelist für diese Altersstufe macht diesen Surfraum nur dann größer, wenn durch diesen Eintrag ein Eintrag in einer Blacklist überschrieben wird. Dies kann sinnvoll sein, wenn das Kind eine Seite sehen möchte, von der sich die Eltern überzeugt haben, dass sie unbedenklich ist, obwohl sie von den dafür ausgebildeten Experten gesperrt wurde. die Eingabe einer URL in die Blacklist verringert den Surfraum und sperrt diese Seite für alle Benutzer, für die dieser Surfraum eingestellt wurde. Diese Webseite wird dadurch nicht automatisch in die Listen von Cybits oder der BPjM aufgenommen. Seite 30 von 32 6.4. Unsere Partner Um einen möglichst effizienten Schutz zur Verfügung zu stellen, arbeitet Cybits mit Partner zusammen, die sich auf bestimmte Bereiche des Jugendmedienschutzes spezialisiert haben. 6.4.1. fragFINN fragFINN ist der Name des Sicheren Surfraums, der von der Initiative „Ein Netz für Kinder“ zur Verfügung gestellt wird und Kindern bis 12 Jahren den sicheren Umgang mit dem Internet ermöglichen soll. Finanziert und getragen wird das Projekt durch die Unternehmen: AOL Deutschland, Arcor, Bauer Verlag, Cybits AG, Deutsche Telekom AG, Egmont Ehapa Verlag, 1&1, GMX, Google Germany, Microsoft Deutschland, Telefonica O2 Germany, Symantec Deutschland, Tessloff Verlag, Super RTL, Vodafone Deutschland und WEB.DE. Darüber hinaus wird fragFINN durch den Verband der deutschen Internetwirtschaft (eco), den Verband Privater Rundfunk und Telemedien (VPRT), den Bundesverband Digitale Wirtschaft (BVDW) sowie den Bundesverband Informationswirtschaft, Telekommunikation und neue Medien (BITKOM) unterstützt. fragFINN wird auch von der Bundesregierung unterstützt. Den Start des Sicheren Surfraums hat Frau Bundeskanzlerin Merkel am 29.11.2007 selbst vorgenommen. FINN ist ein Bücherwurm, der den Kindern bei der Erkundung des Internets zur Verfügung steht: Das Siegel „Gecheckt – Das Netz für Kinder“ signalisiert die Verwendung und Einbindung des Sicheren Surfraums in den Angeboten von Cybits. Interessante Informationen und die Möglichkeit zur Kontaktaufnahme mit dem Team von fragFINN finden Sie unter http://www.fragfinn.de/kinderliste/eltern/information.html. Die Seite www.fragfinn.de bietet neben redaktionell bearbeiteten Surftipps und –empfehlungen eine Suchmaschine, die speziell auf die Bedürfnisse von Kindern ausgerichtet ist und auch gut als Startseite einer Expedition in den Sicheren Surfraum verwendet werden kann. Seite 31 von 32 6.4.2. BPjM Die Bundesprüfstelle für jugendgefährdende Medien hat den staatlichen Auftrag, eine Liste von Medien zu pflegen, die jugendgefährdend sind und in Deutschland nicht zur Anzeige für Minderjährige gebracht werden dürfen. Näheres zu den Kriterien und der Vorgehensweise der BPjM finden Sie unter www.bundesprüfstelle.de. In Zusammenarbeit mit der FSM bietet die BPjM das so genannte BPJM-Modul an, mit dem Anbieter ihre Kinderschutzangebote so ausgestalten können, dass alle von der BPjM gelisteten Seiten automatisch ausgesperrt werden können. Das Logo signalisiert die Einbindung des BPJM-Moduls in die Angebote der Cybits AG. 6.4.3. FSM Die Freiwillige Selbstkontrolle Multimediadiensteanbieter e.V. ist ein von der Kommission für Jugendmedienschutz anerkanntes Organ der Selbstkontrolle. Die Cybits AG ist Mitglied der FSM und arbeitet in den dortigen Arbeitskreisen an der Weiterentwicklung des Jugendschutzes in Deutschland mit. Näheres zur Arbeit und den Ergebnissen der FSM finden Sie unter www.fsm.de. 6.4.4. Abzocknews.de Die Webseite www.abzocknews.de informiert seit Jahren über Webseiten und Anbieter, die dem Vorwurf der „Abzocke“ ausgesetzt werden, weil Beschwerden über ein unkorrektes Verhalten geführt werden. Dabei kann es sich sowohl um überzogene Gebühren, versteckte Kosten oder nicht korrekte AGB-Bedingungen handeln, die dazu führen können, dass Kinder oder andere wenig erfahrene Internet-Benutzer finanziellen Schaden erleiden. Die Verwendung des Logos signalisiert, dass Cybits Eltern und Pädagogen die auf www.abzocknews.de gelisteten Webseiten zur Verfügung stellt, um Kinder und Jugendliche vor möglichen wirtschaftlichen Schäden zu schützen. 6.4.5. JuSProg e.V. Der Verein JuSProg e.V. hat es sich zum Ziel gesetzt, das erste staatlich anerkannte Jugendschutzprogramm in Deutschland zu entwickeln. Dazu wurde bei der Kommission für Jugendmedien-schutz ein Modellversuch angemeldet. Im Rahmen dieses Modellversuchs wurden Blacklisten für Kinder zwischen 12 und 16 sowie Jugendliche zwischen 16 und 18 Jahren entwickelt. Diese Listen werden von Experten ständig weiterentwickelt. Die Cybits AG ist Mitglied bei JuSProg e.V. und kann die für den Modellversuch entwickelten Listen in ihre Angebote integrieren. Dies signalisiert die Verwendung des Logos Seite 32 von 32