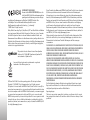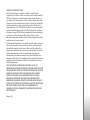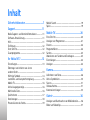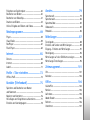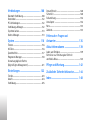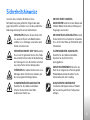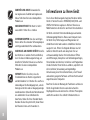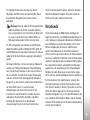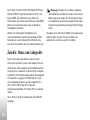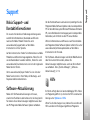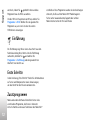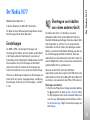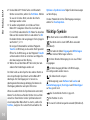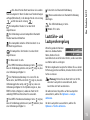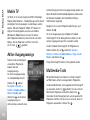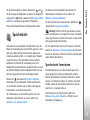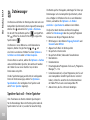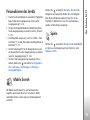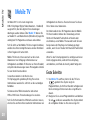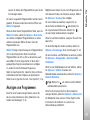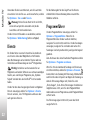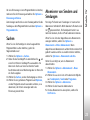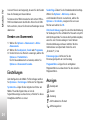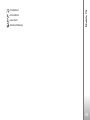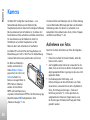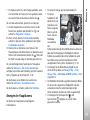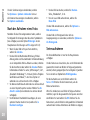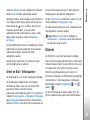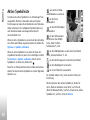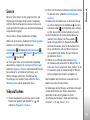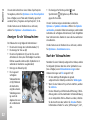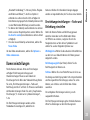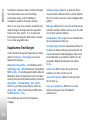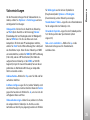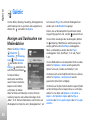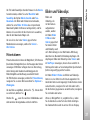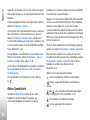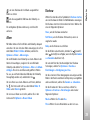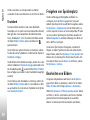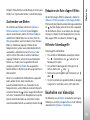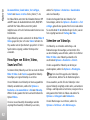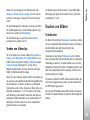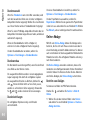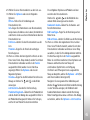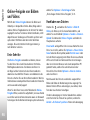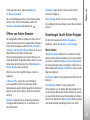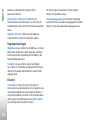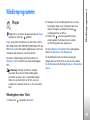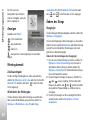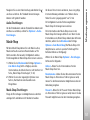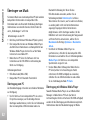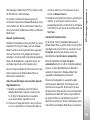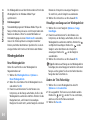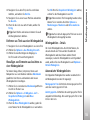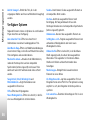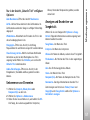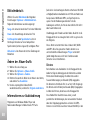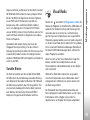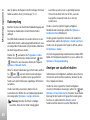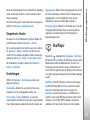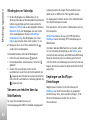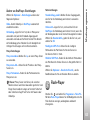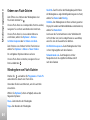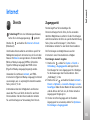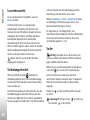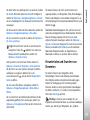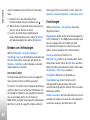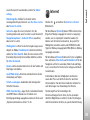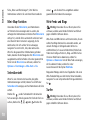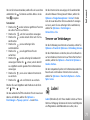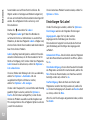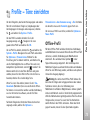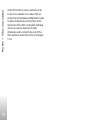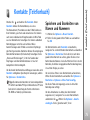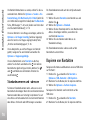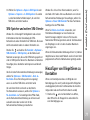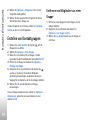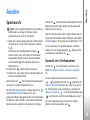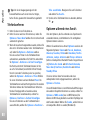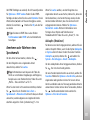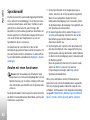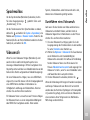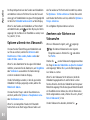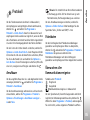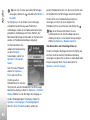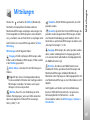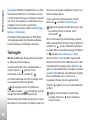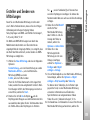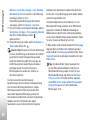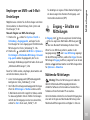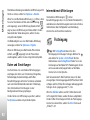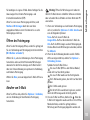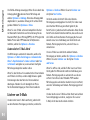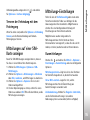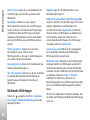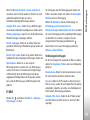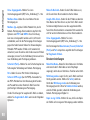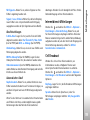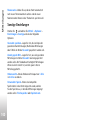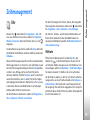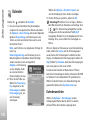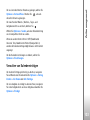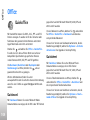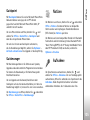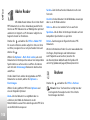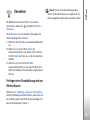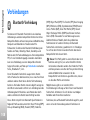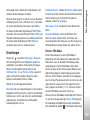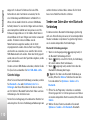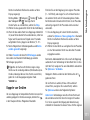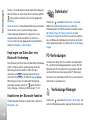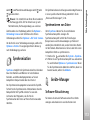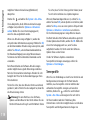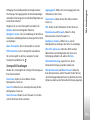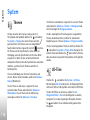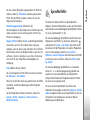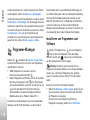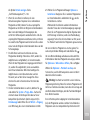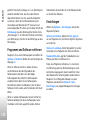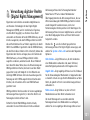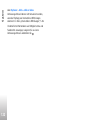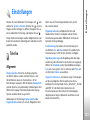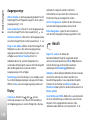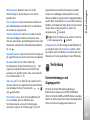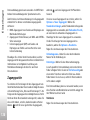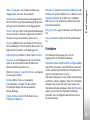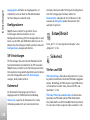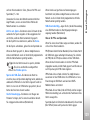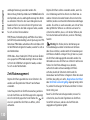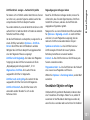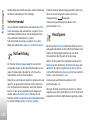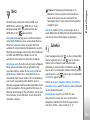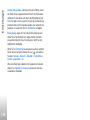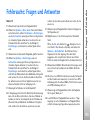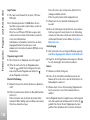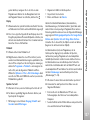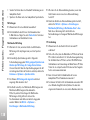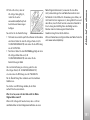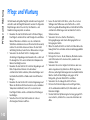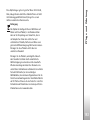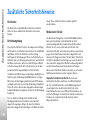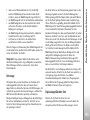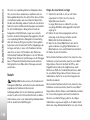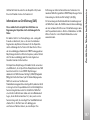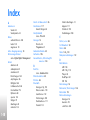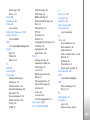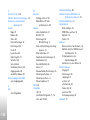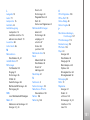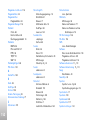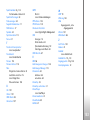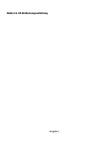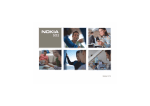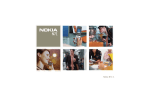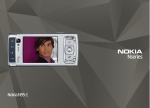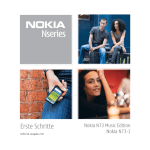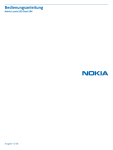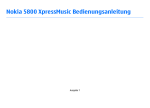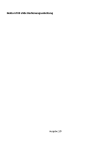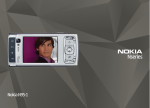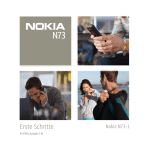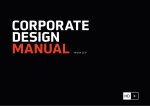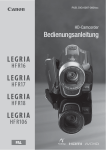Download Bedienungsanleitung
Transcript
Bedienungsanleitung Nokia N77-1 0434 KONFORMITÄTSERKLÄRUNG Hiermit erklärt NOKIA CORPORATION, dass sich das Produkt RM-194 in Übereinstimmung mit den grundlegenden Anforderungen und den übrigen einschlägigen Bestimmungen der Richtlinie 1999/5/EG befindet. Den vollständigen Text der Konformitätserklärung finden Sie unter: http://www.nokia.com/phones/declaration_of_conformity/. © 2007 Nokia. All rights reserved. Nokia, Nokia Connecting People, Navi, Nseries, N77 und Visual Radio sind Marken oder eingetragene Marken der Nokia Corporation. Nokia tune ist eine Tonmarke der Nokia Corporation. Andere in diesem Handbuch erwähnte Produkt- und Firmennamen können Marken oder Handelsnamen ihrer jeweiligen Inhaber sein. Der Inhalt dieses Dokuments darf ohne vorherige schriftliche Genehmigung durch Nokia in keiner Form, weder ganz noch teilweise, vervielfältigt, weitergegeben, verbreitet oder gespeichert werden. This product includes software licensed from Symbian Software Ltd © 1998-2007. Symbian and Symbian OS are trademarks of Symbian Ltd. Java and all Java-based marks are trademarks or registered trademarks of Sun Microsystems, Inc. US Patent No 5818437 and other pending patents. T9 text input software Copyright © 1997-2007. Tegic Communications, Inc. All rights reserved. This product is licensed under the MPEG-4 Visual Patent Portfolio License (i) for personal and noncommercial use in connection with information which has been encoded in compliance with the MPEG-4 Visual Standard by a consumer engaged in a personal and noncommercial activity and (ii) for use in connection with MPEG-4 video provided by a licensed video provider. No license is granted or shall be implied for any other use. Additional information, including that related to promotional, internal, and commercial uses, may be obtained from MPEG LA, LLC. See <http://www.mpegla.com>. Dieses Produkt ist im Rahmen der MPEG-4 Visual Patent Portfolio License lizenziert (i) für den persönlichen und nicht kommerziellen Einsatz in Verbindung mit Informationen, die von einem Verbraucher, der nicht zu Unternehmenszwecken handelt, in Übereinstimmung mit dem MPEG-4 Visual Standard zu persönlichen Zwecken und unentgeltlich erstellt wurden, und (ii) für den Einsatz in Verbindung mit MPEG-4-Videos, die von einem lizenzierten Videoanbieter zur Verfügung gestellt wurden. Es wird weder implizit noch explizit eine Lizenz für andere Einsatzzwecke gewährt. Weitere Informationen, inklusive solcher zur Verwendung für Werbezwecke sowie für den internen und kommerziellen Einsatz, erhalten Sie von MPEG LA, LLC. Siehe <http://www.mpegla.com>. Nokia entwickelt entsprechend seiner Politik die Produkte ständig weiter. Nokia behält sich das Recht vor, ohne vorherige Ankündigung an jedem der in dieser Dokumentation beschriebenen Produkte Änderungen und Verbesserungen vorzunehmen. IN DEM DURCH DAS ANWENDBARE RECHT WEITESTGESTATTETEN UMFANG SIND NOKIA UND SEINE LIZENZGEBER UNTER KEINEN UMSTÄNDEN VERANTWORTLICH FÜR DEN VERLUST VON DATEN ODER EINKÜNFTEN ODER FÜR JEDWEDE BESONDEREN, BEILÄUFIGEN, FOLGE- ODER UNMITTELBAREN SCHÄDEN, WIE AUCH IMMER DIESE VERURSACHT WORDEN SIND. DER INHALT DIESES DOKUMENTS WIRD SO PRÄSENTIERT, WIE ER AKTUELL VORLIEGT. NOKIA ÜBERNIMMT WEDER AUSDRÜCKLICH NOCH STILLSCHWEIGEND IRGENDEINE GEWÄHRLEISTUNG FÜR DIE RICHTIGKEIT ODER VOLLSTÄNDIGKEIT DES INHALTS DIESES DOKUMENTS, EINSCHLIESSLICH, ABER NICHT BESCHRÄNKT AUF DIE STILLSCHWEIGENDE GARANTIE DER MARKTTAUGLICHKEIT UND DER EIGNUNG FÜR EINEN BESTIMMTEN ZWECK, ES SEI DENN, ANWENDBARE GESETZE ODER RECHTSPRECHUNG SCHREIBEN ZWINGEND EINE HAFTUNG VOR. NOKIA BEHÄLT SICH DAS RECHT VOR, JEDERZEIT OHNE VORHERIGE ANKÜNDIGUNG ÄNDERUNGEN AN DIESEM DOKUMENT VORZUNEHMEN ODER DAS DOKUMENT ZURÜCKZUZIEHEN. Die Verfügbarkeit bestimmter Produkte und zugehöriger Dienste kann je nach Region variieren. Wenden Sie sich für weitere Details und Informationen über verfügbare Sprachoptionen an Ihren Nokia Händler. Exportregelungen This device may contain commodities, technology or software subject to export laws and regulations from the US and other countries. Diversion contrary to law is prohibited. HINWEIS ZU FCC/INDUSTRY CANADA Das Gerät kann Störungen im Fernsehen oder Radio verursachen (wenn beispielsweise ein Telefon in der Nähe eines Empfangsgeräts verwendet wird). Die FCC (Federal Communications Commission) und Industry Canada schreiben vor, dass Sie ggf. auf die Verwendung Ihres Telefons verzichten müssen, wenn solche Störungen nicht behoben werden können. Wenn Sie diesbezüglich Unterstützung benötigen, wenden Sie sich an die zuständige Dienststelle vor Ort. Das Gerät entspricht Abschnitt 15 der FCC-Richtlinien. Der Betrieb ist nur zulässig, wenn die folgenden beiden Bedingungen erfüllt sind: (1) Das Gerät darf keine schädlichen Interferenzen erzeugen; (2) Das Gerät muss empfangene Interferenzen aufnehmen, auch wenn diese zu Betriebsstörungen führen können. Geräte, an denen Änderungen vorgenommen wurden, die nicht von Nokia genehmigt wurden, dürfen vom Benutzer nicht betrieben werden. Die Programme der Drittanbieter, die mit dem Gerät geliefert werden, wurden von Personen oder juristischen Personen erstellt oder stehen in deren Eigentum, die nicht mit Nokia verbunden sind oder sonst zu Nokia in einer Beziehung stehen. Nokia besitzt weder Urheberrechte noch andere geistige Eigentumsrechte an diesen Drittanbieterprogrammen. Als solches übernimmt Nokia weder irgendeine Verantwortung für den Endbenutzersupport oder die Funktionsfähigkeit dieser Programme noch für die in diesen Programmen und in diesem Material enthaltenen Informationen. Nokia übernimmt keine Garantie oder Gewährleistung für diese Drittanbieterprogramme. DURCH DIE NUTZUNG DER PROGRAMME AKZEPTIEREN SIE, DASS DIE PROGRAMME WIE BESEHEN OHNE GEWÄHRLEISTUNG ODER GARANTIE JEGLICHER ART, OB AUSDRÜCKLICH ODER STILLSCHWEIGEND, UND IM MAXIMAL ZULÄSSIGEN RAHMEN DES GELTENDEN GESETZES ZUR VERFÜGUNG GESTELLT WERDEN. WEITERHIN AKZEPTIEREN SIE, DASS WEDER NOKIA NOCH EIN MIT NOKIA VERBUNDENES UNTERNEHMEN EINE GARANTIE ODER GEWÄHRLEISTUNG ÜBERNEHMEN, OB AUSDRÜCKLICH ODER STILLSCHWEIGEND, EINSCHLIESSLICH, JEDOCH NICHT BESCHRÄNKT AUF RECHTSMÄNGEL, TAUGLICHKEIT ODER EIGNUNG FÜR EINEN BESTIMMTEN ZWECK, ODER DASS DIE PROGRAMME NICHT IRGENDWELCHE PATENTE, URHEBERRECHTE, MARKEN ODER SONSTIGE RECHTE DRITTER VERLETZEN. Ausgabe 1 DE Inhalt Sicherheitshinweise ...................................7 Support .....................................................11 Nokia Support- und Kontaktinformationen ................ 11 Software-Aktualisierung................................................... 11 Hilfe ........................................................................................ 11 Einführung ............................................................................ 12 Erste Schritte........................................................................ 12 Zusatzprogramme ............................................................... 12 Ihr Nokia N77 ..........................................13 Einstellungen........................................................................ 13 Übertragen von Inhalten von einem anderen Gerät ...................................................................... 13 Wichtige Symbole............................................................... 14 Lautstärke- und Lautsprecherregelung......................... 15 Mobile TV .............................................................................. 16 Aktive Ausgangsanzeige ................................................... 16 Multimedia-Taste................................................................ 16 Speicherkarte ...................................................................... 17 Dateimanager....................................................................... 18 Personalisieren des Geräts................................................ 19 Mobile Search ...................................................................... 19 Spiele ...................................................................................... 19 Mobile TV .................................................20 Erste Schritte........................................................................ 20 Anzeigen von Programmen .............................................. 21 Dienste ................................................................................... 22 Programmführer .................................................................. 22 Suchen.................................................................................... 23 Abonnieren von Sendern und Sendungen.................... 23 Einstellungen........................................................................ 24 Anzeigen ................................................................................ 24 Kamera......................................................26 Aufnehmen von Fotos........................................................ 26 Aktive Symbolleiste ............................................................ 30 Szenen.................................................................................... 31 Videoaufnahme.................................................................... 31 Kameraeinstellungen ......................................................... 33 Galerie ......................................................36 Anzeigen und Durchsuchen von Mediendateien........ 36 Bilder und Videoclips ......................................................... 37 Freigeben von Speicherplatz ............................................40 Bearbeiten von Bildern ......................................................40 Bearbeiten von Videoclips.................................................41 Drucken von Bildern ...........................................................43 Online-Freigabe von Bildern und Videos ......................46 Medienprogramme.................................. 49 Player ......................................................................................49 Visual Radio .........................................................................59 RealPlayer ..............................................................................61 Flash-Player...........................................................................63 Internet.................................................... 65 Dienste....................................................................................65 Internet...................................................................................69 Laden! .....................................................................................71 Profile – Töne einrichten ....................... 73 Offline-Profil.........................................................................73 Kontakte (Telefonbuch) ......................... 75 Speichern und Bearbeiten von Namen und Nummern ......................................................................75 Kopieren von Kontakten ....................................................76 Hinzufügen von Klingeltönen zu Kontakten................77 Erstellen von Kontaktgruppen .........................................78 Anrufen.....................................................79 Sprachanrufe ........................................................................ 79 Sprachanwahl....................................................................... 82 Sprachmailbox ..................................................................... 83 Videoanrufe........................................................................... 83 Protokoll................................................................................. 85 Mitteilungen ............................................87 Texteingabe........................................................................... 88 Erstellen und Senden von Mitteilungen ....................... 89 Eingang – Erhalten von Mitteilungen ........................... 91 Posteingang .......................................................................... 92 Mitteilungen auf einer SIM-Karte anzeigen ............... 95 Mitteilungs-Einstellungen................................................ 95 Zeitmanagement................................... 101 Uhr.........................................................................................101 Kalender...............................................................................102 Office ..................................................... 104 Quickoffice..........................................................................104 Notizen.................................................................................105 Aufnahme............................................................................105 Adobe Reader .....................................................................106 Rechner ................................................................................106 Umrechner...........................................................................107 Verbindungen ........................................ 108 Bluetooth Verbindung .....................................................108 Datenkabel ..........................................................................112 PC-Verbindungen..............................................................112 Verbindungs-Manager.....................................................112 Synchronisation.................................................................113 Geräte-Manager................................................................113 System ................................................... 116 Datum/Uhrzeit ...................................................................128 Sicherheit ............................................................................128 Rufumleitung .....................................................................132 Anrufsperre ........................................................................132 Netz.......................................................................................133 Zubehör................................................................................133 Fehlersuche: Fragen und Antworten ............................................. 135 Themen.................................................................................116 3D-Töne ...............................................................................116 Sprachbefehle ....................................................................117 Programm-Manager.........................................................118 Verwaltung digitaler Rechte (Digital Rights Management) .......................................121 Akku-Informationen ............................ 139 Einstellungen......................................... 123 Zusätzliche Sicherheitshinweise.......... 144 Telefon..................................................................................123 Anrufe...................................................................................124 Verbindung..........................................................................125 Index ..................................................... 148 Laden und Entladen..........................................................139 Richtlinien zur Ermittlung der Echtheit von Nokia Akkus................................................................140 Pflege und Wartung............................. 142 Sicherheitshinweise Lesen Sie diese einfachen Richtlinien. Deren Nichtbeachtung kann gefährliche Folgen haben oder gegen Vorschriften verstoßen. Lesen Sie die ausführliche Bedienungsanleitung für weitere Informationen. AN BORD EINES FLUGZEUGS AUSSCHALTEN Beachten Sie alle Gebote und Verbote. Mobile Geräte können Störungen in Flugzeugen verursachen. EINSCHALTEN Schalten Sie das Gerät nicht ein, wenn der Einsatz von Mobiltelefonen verboten ist, es Störungen verursachen oder Gefahr entstehen kann. AN TANKSTELLEN AUSSCHALTEN Benutzen Sie das Gerät nicht an Tankstellen. Verwenden Sie es nicht in der Nähe von Kraftstoffen oder Chemikalien. VERKEHRSSICHERHEIT GEHT VOR Beachten Sie alle vor Ort geltenden Gesetze. Die Hände müssen beim Fahren immer für die Bedienung des Fahrzeugs frei sein. Die Verkehrssicherheit muss beim Fahren immer Vorrang haben. IN SPRENGGEBIETEN AUSSCHALTEN Beachten Sie alle Gebote und Verbote. Benutzen Sie das Gerät nicht in Sprenggebieten. STÖRUNGEN Bei mobilen Geräten kann es zu Störungen durch Interferenzen kommen, die die Leistung beeinträchtigen können. UMSICHTIG VERWENDEN Halten Sie das Gerät in der vorgesehenen Position gemäß Produktdokumentation. Berühren Sie die Antennenbereiche nicht unnötig. IN KRANKENHÄUSERN AUSSCHALTEN Beachten Sie alle Gebote und Verbote. Schalten Sie das Gerät in der Nähe medizinischer Geräte aus. QUALIFIZIERTER KUNDENDIENST Installation und Reparatur dieses Produkts darf nur durch qualifiziertes Fachpersonal erfolgen. 7 ZUBEHÖR UND AKKUS Verwenden Sie nur zugelassenes Zubehör und zugelassene Akkus. Schließen Sie keine inkompatiblen Produkte an. WASSERDICHTIGKEIT Ihr Gerät ist nicht wasserdicht. Halten Sie es trocken. SICHERUNGSKOPIEN Von allen wichtigen Daten sollten Sie entweder Sicherungskopien anfertigen oder Abschriften aufbewahren. ANSCHLUSS AN ANDERE GERÄTE Wenn Sie das Gerät an ein anderes Gerät anschließen, lesen Sie dessen Bedienungsanleitung, um detaillierte Sicherheitshinweise zu erhalten. Schließen Sie keine inkompatiblen Produkte an. NOTRUFE Stellen Sie sicher, dass die Telefonfunktion des Geräts eingeschaltet und betriebsbereit ist. Drücken Sie so oft wie notwendig auf die Beendigungstaste, um die Anzeige zu löschen und zur Ausgangsanzeige zurückzukehren. Geben Sie die Notrufnummer ein und drücken Sie anschließend die Anruftaste. Geben Sie Ihren Standort durch. Beenden Sie das Gespräch nicht, bevor Ihnen die Erlaubnis hierzu erteilt worden ist. 8 Informationen zu Ihrem Gerät Das in dieser Bedienungsanleitung beschriebene mobile Gerät ist für den Einsatz in EGSM 900/1800/1900- und UMTS 2100-Netzen zugelassen. Weitere Hinweise zu Mobilfunknetzen erhalten Sie von Ihrem Diensteanbieter. Ihr Gerät unterstützt Internetverbindungen und andere Verbindungsmöglichkeiten. Ebenso wie Computer kann Ihr Gerät Viren, Mitteilungen und Programmen mit schädlichem Inhalt oder anderen schädlichen Inhalten ausgesetzt sein. Führen Sie folgende Aktionen nur mit äußerster Vorsicht durch und akzeptieren Sie nur vertrauenswürdige Quellen für Installationen: Öffnen von Mitteilungen, Akzeptieren von Verbindungsanfragen, Herunterladen von Inhalten, Installieren von Programmen. Um die Sicherheit Ihrer Geräte zu erhöhen, empfiehlt sich die Installation, Verwendung und regelmäßige Aktualisierung einer Virenschutzsoftware, einer Firewall und anderer geeigneter Software auf Ihrem Gerät und auf angeschlossenen Computern. Beachten Sie bei der Nutzung der Funktionen auf diesem Gerät alle geltenden Gesetze sowie die kulturellen Gepflogenheiten und verletzen Sie nicht die Privatsphäre und Rechte anderer. Dies schließt Urheberrechte ein. Ein Copyright-Schutz kann das Kopieren, Ändern, Übertragen und Weiterleiten bestimmter Bilder, Musik (einschließlich Klingeltöne) und anderer Inhalte verhindern. Warnung: Wenn Sie außer der Erinnerungsfunktion andere Funktionen des Geräts verwenden möchten, muss es eingeschaltet sein. Schalten Sie das Gerät nicht ein, wenn es durch den Einsatz mobiler Geräte zu Störungen kommen oder Gefahr entstehen kann. Die Office-Programme unterstützen die von Microsoft Word, PowerPoint und Excel (Microsoft Office 2000, XP und 2003) bekannten allgemeinen Funktionen. Es können jedoch nicht alle Dateiformate angezeigt und bearbeitet werden. Bei längerem Betrieb, z. B. bei einem aktiven Videoanruf und bei einer Hochgeschwindigkeits-Datenverbindung, kann sich das Gerät erwärmen. In den meisten Fällen ist dies ein normaler Zustand. Wenn Sie der Überzeugung sind, dass ein Gerät nicht ordnungsgemäß funktioniert, bringen Sie es zum nächsten autorisierten Kundenservice. Auf Ihrem Gerät sind u. U. Lesezeichen oder Verknüpfungen vorinstalliert, die den Zutritt auf Internetseiten von Drittanbietern erlauben, die keine verbundenen Gesellschaften von Nokia sind. Nokia bestätigt oder übernimmt keine Gewähr oder Verantwortung für den Inhalt dieser Internetseiten. Wenn Sie darauf zugreifen wollen, sollten Sie dieselben Vorsichtsmaßnahmen bezüglich Sicherheit und Inhalt treffen wie bei jeder anderen Internetseite. Netzdienste Für die Verwendung des Mobiltelefons benötigen Sie Zugriff auf die Dienste eines Mobilfunknetzbetreibers. Für viele Funktionen sind besondere Netzdienste erforderlich. Diese Netzdienste sind unter Umständen nicht in allen Netzen verfügbar oder Sie müssen möglicherweise spezielle Vereinbarungen mit Ihrem Diensteanbieter treffen, bevor Sie diese nutzen können. Ihr Diensteanbieter kann Ihnen zusätzliche Informationen für die Verwendung der Dienste und über die damit verbundenen Kosten geben. Bei einigen Netzen können außerdem Einschränkungen gegeben sein, die Auswirkung auf Ihre Verwendung der Netzdienste haben. Beispielsweise unterstützen einige Netze nicht alle sprachenabhängigen Zeichen und Dienste. Ihr Diensteanbieter hat möglicherweise verlangt, dass bestimmte Funktionen in Ihrem Gerät deaktiviert oder nicht aktiviert wurden. In diesem Fall werden sie nicht im Menü Ihres Geräts angezeigt. Ihr Gerät kann ebenfalls besonders konfiguriert sein, z. B. andere Menünamen und eine veränderte Reihenfolge der Menüs und der Symbole enthalten. Bitte wenden Sie sich für weitere Informationen an Ihren Diensteanbieter. 9 Dieses Gerät unterstützt WAP 2.0-Protokolle (HTTP und SSL) über TCP/IP. Einige Funktionen dieses Geräts, zum Beispiel MMS, das Durchsuchen von E-Mails, das Herunterladen von Inhalten über den Browser oder MMS können nur verwendet werden, wenn das Netz diese Technologien unterstützt. Warnung: Verwenden Sie nur Akkus, Ladegeräte und Zubehör, die von Nokia für den Einsatz mit diesem Modell zugelassen wurden. Der Einsatz anderer Typen lässt möglicherweise die Zulassung oder Garantie bzw. Gewährleistung erlöschen und kann gefährliche Folgen haben. Wenden Sie sich bezüglich Verfügbarkeit und weiterer Informationen über die Verwendung der SIMKartendienste an den Verkäufer Ihrer SIM-Karte. Dies kann der Diensteanbieter oder ein anderer Verkäufer sein. Erkundigen Sie sich bei Ihrem Händler nach zugelassenem Zubehör. Ziehen Sie beim Trennen des Kabels von Zubehörteilen am Stecker und nicht am Kabel. Zubehör, Akkus und Ladegeräte Bevor Sie den Akku herausnehmen, müssen Sie das Gerät immer ausschalten und es vom Ladegerät trennen. Prüfen Sie bei jedem Ladegerät, welche Modellnummer es hat, bevor Sie es zusammen mit diesem Gerät verwenden. Das Gerät ist für die Stromversorgung durch die Ladegeräte AC-4 oder DC-4 ausgelegt. In Kombination mit einem CA-44-Ladeadapter können auch die Ladegeräte AC-1, ACP-7, ACP-8, ACP-9 oder ACP-12 bzw. die Zigarettenanzünderkabel LCH-9 oder LCH-12 verwendet werden. Dieses Gerät ist für die Verwendung des Akkus BP-6M ausgelegt. 10 Nokia Support- und Kontaktinformationen Die neueste Version dieser Bedienungsanleitung sowie zusätzliche Informationen, Downloads und Dienste rund um Ihr Nokia Produkt finden Sie unter www.nokia.com/support oder auf den Nokia Internetseiten in Ihrer Sprache. Auf den Internetseiten finden Sie Informationen zu Nokia Produkten und Dienstleistungsangeboten. Wenn Sie sich an den Kundendienst wenden möchten, finden Sie unter www.nokia.com/customerservice eine Liste der regionalen Nokia Contact Center. Unter www.nokia.com/repair finden Sie eine Liste der Nokia Servicecenter in Ihrer Nähe, die Wartungs- und Reparaturarbeiten übernehmen. Software-Aktualisierung Nokia stellt Softwareaktualisierungen mit neuen, erweiterten Funktionen oder verbesserter Leistung bereit. Sie können diese Aktualisierungen möglicherweise über das PC-Programm Nokia Software Updater anfordern. Um die Gerätesoftware zu aktualisieren, benötigen Sie das Programm Nokia Software Updater und einen kompatiblen PC mit dem Betriebssystem Microsoft Windows 2000 oder XP, einem Breitband-Internetzugang und ein kompatibles Datenkabel, um Ihr Gerät an den PC anzuschließen. Support Support Weitere Informationen und Hinweise zum Herunterladen des Programms Nokia Software Updater erhalten Sie unter www.nokia.com/softwareupdate oder auf den Nokia Internetseiten für Ihr Land. Falls Software-Aktualisierungen von Ihrem Mobilfunknetz über Funk unterstützt werden, können Sie Aktualisierungen möglicherweise auch von Ihrem Gerät aus anfordern. Siehe „Geräte-Manager“, „SoftwareAktualisierung“, S. 113. Hilfe Ihr Gerät verfügt über eine kontextabhängige Hilfe. Wenn ein Programm geöffnet ist, erhalten Sie Hilfe zur aktuellen Anzeige unter Optionen > Hilfe. Wenn Sie die Anleitungen lesen, können Sie zwischen der Hilfe und dem im Hintergrund geöffneten Programm 11 Support wechseln, indem Sie gedrückt halten und das Programm bzw. die Hilfe auswählen. Um die Hilfe im Hauptmenü zu öffnen, wählen Sie Programme > Hilfe. Wählen Sie das gewünschte Programm aus, um eine Liste der relevanten Hilfethemen anzuzeigen. Einführung Die Einführung zeigt Ihnen einen Ausschnitt aus dem Funktionsumfang Ihres Geräts. Um die Einführung aufzurufen, drücken Sie und wählen Sie Programme > Einführung und den gewünschten Abschnitt zur Ansicht aus. Erste Schritte In der Anleitung „Erste Schritte“ finden Sie Informationen zu Tasten und Komponenten sowie Anweisungen, um das Gerät für den Einsatz vorzubereiten. Zusatzprogramme Nokia und andere Software-Entwickler bieten viele verschiedene Programme, die Ihnen in kürzester Zeit alle Vorteile und neuen Funktionen des Nokia N77 12 erschließen. Diese Programme werden in den Anleitungen erläutert, die Sie auf den Nokia N77 ProduktsupportSeiten unter www.nokia.com/support oder auf den Nokia Internetseiten für Ihr Land finden. Modellnummer Nokia N77-1. In diesem Dokument als Nokia N77 bezeichnet. Die Bilder in dieser Bedienungsanleitung können von der Darstellung auf Ihrem Gerät abweichen. Einstellungen Die MMS-, GPRS-, Streaming-Einstellungen und Einstellungen für mobiles Internet werden auf dem Gerät in der Regel automatisch konfiguriert, basierend auf Informationen Ihres Netzanbieters. Möglicherweise hat Ihr Diensteanbieter bereits Einstellungen auf dem Gerät vorinstalliert, oder Sie erhalten die Einstellungen von Ihrem Diensteanbieter in einer speziellen Kurzmitteilung. Hinweise zur Änderung der allgemeinen Einstellungen auf Ihrem Gerät, wie Sprach-, Ausgangsanzeige- und DisplayEinstellungen, finden Sie unter „Einstellungen“, „Telefon“, S. 123. Übertragen von Inhalten von einem anderen Gerät Sie können den Inhalt, z. B. Kontakte, von einem kompatiblen Nokia Gerät auf das Nokia N77 über eine Bluetooth Verbindung übertragen. Wenn das andere Gerät nicht kompatibel ist, erhalten Sie eine entsprechende Information. Die Art der Inhalte, die übertragen werden können, ist von dem Telefonmodell abhängig, von dem aus Sie die Übertragung durchführen möchten. Wenn das andere Gerät eine Synchronisation unterstützt, haben Sie auch die Möglichkeit, Daten zwischen dem anderen Gerät und dem Nokia N77 zu synchronisieren. Ihr Nokia N77 Ihr Nokia N77 Wenn das andere Gerät nicht ohne SIM-Karte eingeschaltet werden kann, legen Sie Ihre SIM-Karte in das andere Gerät ein. Wenn Sie das Nokia N77 ohne SIM-Karte einschalten, wird automatisch das Offline-Profil aktiviert. Übertragen von Inhalten 1 Wenn Sie das Programm erstmalig verwenden, drücken Sie und wählen Sie dann System > Transfer. Wenn Sie das Programm bereits zuvor verwendet haben und nun eine neue Übertragung starten möchten, wählen Sie Daten übertrag.. Folgen Sie den Anweisungen auf dem Display. 13 Ihr Nokia N77 2 Um das Nokia N77 für die Suche nach Bluetooth Geräten einzurichten, wählen Sie Fortfahren. Wählen Sie aus der Liste das Gerät, von dem die Inhalte übertragen werden sollen. 3 Sie werden aufgefordert, einen Code auf Ihrem Nokia N77 einzugeben. Geben Sie einen Code ein (1-16 Ziffern) und wählen Sie OK. Geben Sie denselben Code auf dem anderen Gerät ein und wählen Sie OK. Die beiden Geräte sind nun gekoppelt. Siehe „Koppeln von Geräten“, S. 111. Bei einigen Telefonmodellen wird das Programm Transfer als Mitteilung an das andere Gerät gesendet. Öffnen Sie die Mitteilung, um das Programm Transfer auf dem anderen Gerät zu installieren und folgen Sie den Anweisungen auf dem Display. 4 Wählen Sie auf dem Nokia N77 den Inhalt, der vom anderen Gerät übertragen werden soll. Der Inhalt wird aus dem Speicher des anderen Geräts an den entsprechenden Speicherort auf dem Nokia N77 übertragen. Die Übertragungszeit ist von der zu übertragenden Datenmenge abhängig. Sie können die Übertragung abbrechen und später fortsetzen. Wenn das andere Gerät die Synchronisation unterstützt, können Sie die Daten auf beiden Geräten stets auf dem aktuellsten Stand halten. Um die Synchronisation mit einem kompatiblen Nokia Gerät zu starten, wählen Sie Telefone, navigieren Sie zu dem Gerät und wählen Sie 14 Optionen > Synchronisieren. Folgen Sie den Anweisungen auf dem Display. Um das Protokoll der letzten Übertragung anzuzeigen, wählen Sie Transferprotok.. Wichtige Symbole Das Gerät wird in einem GSM-Netz verwendet. Das Gerät wird in einem UMTS-Netz verwendet (Netzdienst). Sie haben im Ordner Eingang unter Mitteilungen eine oder mehrere Mitteilungen erhalten. In Ihrem Remote-Posteingang ist eine neue E-Mail eingegangen. Im Ordner Ausgang befinden sich Mitteilungen, die noch gesendet werden müssen. Sie haben Anrufe verpasst. Wird angezeigt, wenn Ruftonart auf Lautlos und Kurzmitteilungssignal, Chat-Signal und E-Mail-Signal auf Aus gesetzt sind. Das Tastenfeld des Geräts ist gesperrt. Ein Weckton ist aktiv. Die zweite Telefonleitung wird verwendet (Netzdienst). Ein kompatibles Headset ist an das Gerät angeschlossen. Die Verbindung zu einem kompatiblen Bluetooth Headset wurde unterbrochen. Eine kompatible induktive Schleifeneinheit ist an das Gerät angeschlossen. Ein kompatibles Texttelefon ist an das Gerät angeschlossen. Ein Datenanruf ist aktiv. Eine GPRS-Paketdatenverbindung ist aktiv. zeigt an, dass die Verbindung gehalten wird, und zeigt an, dass eine Verbindung verfügbar ist. Eine Paketdatenverbindung ist in einem Teil des Netzes aktiv, das EDGE unterstützt. zeigt an, dass die Verbindung gehalten wird, und zeigt an, dass eine Verbindung verfügbar ist. Die Symbole zeigen an, dass EDGE im Netz verfügbar ist, wobei das Gerät nicht unbedingt EDGE zum Datentransfer verwendet. Eine UMTS-Paketdatenverbindung ist aktiv. zeigt an, dass die Verbindung gehalten wird, und bedeutet, dass eine Verbindung verfügbar ist. Es besteht eine Bluetooth Verbindung. Daten werden über eine Bluetooth Verbindung übertragen. Eine USB-Verbindung ist aktiv. Mobile TV ist aktiv. Ihr Nokia N77 Alle Anrufe für das Gerät werden an eine andere Nummer umgeleitet. Wenn Sie über zwei Telefonleitungen verfügen (Netzdienst), ist die Anzeige für die erste Leitung und für die zweite Leitung . Lautstärke- und Lautsprecherregelung Wenn Sie gerade telefonieren oder eine Audioaufnahme hören, drücken Sie die Lautstärketaste an der Seite des Geräts, um die Lautstärke zu erhöhen oder zu verringern. Mit dem eingebauten Lautsprecher können Sie aus kurzer Entfernung sprechen und hören, ohne das Gerät an Ihr Ohr halten zu müssen. Warnung: Halten Sie das Gerät nicht an Ihr Ohr, wenn der Lautsprecher verwendet wird, da die Lautstärke sehr hoch werden kann. Um während eines Gesprächs auf den Lautsprecher umzuschalten, wählen Sie Optionen > Lautspr. aktivieren. Um den Lautsprecher auszuschalten, wählen Sie Optionen > Telefon aktivieren. 15 Ihr Nokia N77 Mobile TV Ihr Gerät ist mit einem integrierten DVB-H-Empfänger (Digital Video Broadcast - Handheld) ausgestatttet, durch den digitale Fernsehsendungen live übertragen werden können. Mit dem Programm "Mobile TV" können Sie digitale Fernsehprogramme ansehen und anhören (Netzdienst). Möglicherweise müssen Sie Kanäle oder Programme abonnieren, bevor Sie diese ansehen können. Um das Programm zu öffnen, halten Sie die TV-Taste gedrückt. Aktive Ausgangsanzeige Starten Sie die am häufigsten verwendeten Programme bequem über die Ausgangsanzeige. Die aktive Ausgangsanzeige ist standardmäßig aktiviert. Drücken Sie , wählen Sie System > Einstell. > Telefon > Standby-Modus > Aktiver Standby, und drücken Sie , um die aktive Ausgangsanzeige zu aktivieren bzw. zu deaktivieren. 16 Auf dem Display der aktiven Ausgangsanzeige werden am oberen Bildschirmrand Standardprogramme und darunter der Kalender, Aufgaben, der Druckkorb und PlayerInformationen angezeigt. Navigieren Sie zu einem Programm oder Ereignis, und drücken Sie . Die in der Ausgangsanzeige verfügbaren StandardSchnellzugriffe für die Navigationstaste können in der aktiven Ausgangsanzeige nicht verwendet werden. Um die Standard-Schnellzugriffe für Programme zu ändern, drücken Sie auf , wählen Sie System > Einstell. > Telefon > Standby-Modus > Progr. im akt. Modus, und drücken Sie . Einige Schnellzugriffe können nicht geändert werden. Multimedia-Taste Mit der Multimedia-Taste haben Sie schnellen Zugriff auf Multimedia-Inhalte und zugeordnete Programme. Um den der Multimedia-Taste zugeordneten Schnellzugriff zu verwenden, halten Sie gedrückt. Um eine Liste der Multimedia-Programme aufzurufen, drücken Sie . Verwenden Sie die Navigationstaste, um das gewünschte Programm zu öffnen. Um die Liste zu verlassen, ohne ein Programm auszuwählen, drücken Sie . Einige Schnellzugriffe können nicht geändert werden. Speicherkarte Verwenden Sie nur kompatible microSD-Karten, die von Nokia zur Verwendung mit diesem Gerät zugelassen sind. Auch wenn Nokia bei Speicherkarten die allgemeinen Industriestandards einhält, ist es möglich, dass Produkte einiger Hersteller nicht vollständig mit diesem Gerät kompatibel sind. Durch die Verwendung einer nicht kompatiblen Speicherkarte kann sowohl die Karte als auch das Gerät beschädigt werden. Außerdem können die auf der Karte gespeicherten Daten beschädigt werden. Drücken Sie und wählen Sie System > Speicher. Verwenden Sie eine kompatible miniSD-Speicherkarte als zusätzlichen Speicher und zur Datensicherung von Informationen aus dem Gerätespeicher. Um Informationen aus dem Gerätespeicher auf einer kompatiblen Speicherkarte zu sichern, wählen Sie Optionen > Tel.speicher sichern Um Daten von der kompatiblen Speicherkarte im Gerätespeicher wiederherzustellen, wählen Sie Optionen > Daten wiederherst.. Um die Speicherkarte herauszunehmen, drücken Sie und wählen Sie Sp.-karte entnehm.. , Wichtig: Entfernen Sie die Speicherkarte niemals, wenn ein Programm auf sie zugreift. Dies kann zu Schäden an der Speicherkarte und dem Gerät sowie an den auf der Karte gespeicherten Daten führen. Ihr Nokia N77 Um die Schnellzugriffe zu ändern, drücken Sie und . Um die Anzeige der Programme zu ändern, die aufgerufen wird, wenn Sie drücken, wählen Sie Oben, Links, Mitte und Rechts und dann das gewünschte Programm. Um Ihre Speicherkarte mit einem Passwort zu schützen, wählen Sie Optionen > Passwort anlegen. Das Passwort kann bis zu 8 Zeichen enthalten. Sie können das Passwort später ändern oder löschen. Speicherkarte formatieren Beim Neuformatieren einer Speicherkarte gehen alle darauf gespeicherten Daten unwiderruflich verloren. Manche Speicherkarten sind bereits formatiert, andere müssen erst formatiert werden. Sie erfahren von Ihrem Händler, ob Sie die Speicherkarte formatieren müssen, bevor Sie sie verwenden können. Zum Formatieren der Speicherkarte wählen Sie Optionen > Sp.-karte formatier.. Wählen Sie zum Bestätigen des Vorgangs Ja. 17 Ihr Nokia N77 Dateimanager Um Dateien und Ordner im Gerätespeicher oder auf einer kompatiblen Speicherkarte (sofern eingesetzt) anzuzeigen, drücken Sie und wählen Sie System > Dateiman.. Die Ansicht für den Gerätespeicher ( ) wird geöffnet. Mit öffnen Sie die Ansicht für die ggf. eingesetzte Speicherkarte ( ). Um Dateien in einen Ordner zu verschieben oder zu kopieren, drücken Sie gleichzeitig und , um eine Datei zu markieren. Wählen Sie dann Optionen > In Ordner verschieb. oder In Ordner kopieren. Um eine Datei zu suchen, wählen Sie Optionen > Suchen und anschließend den Speicher, der durchsucht werden soll. Geben Sie nun einen Suchtext ein, der dem Dateinamen entspricht. Um die Speicherbelegung und die Art der vorliegenden Daten im Gerät anzuzeigen, wählen Sie Optionen > Speicherdetails. Der verfügbare freie Speicher wird unter Freier Speicher angezeigt. Speicher fast voll - freier Speicher Viele Funktionen des Geräts erfordern Speicherplatz für die Datenablage. Wenn der Gerätespeicher oder die Speicherkarte fast voll ist, werden Sie benachrichtigt. 18 Um Gerätespeicher freizugeben, übertragen Sie Daten per Dateimanager auf eine kompatible Speicherkarte, sofern eine verfügbar ist. Markieren Sie die zu verschiebenden Dateien, und wählen Sie Optionen > In Ordner verschieb. > Speicherkarte und dann einen Ordner. Um Speicher durch Löschen von Daten freizugeben, wählen Sie Dateimanager oder das jeweilige Programm. Sie können zum Beispiel Folgendes löschen: • Mitteilungen in den Ordnern Eingang, Entwürfe und Gesendet unter Mitteil. • Abgerufene E-Mails im Gerätespeicher • Gespeicherte Internetseiten • Gespeicherte Bilder, Videos oder Tonaufnahmen • Kontaktdaten • Kalendernotizen • Heruntergeladene Programme. Siehe auch „ProgrammManager“, S. 118. • Installationsdateien (.sis) von Programmen, die Sie auf einer kompatiblen microSD-Speicherkarte installiert haben; sichern Sie zunächst die Installationsdateien mit Nokia PC Suite auf einem kompatiblen PC. • Andere Daten, die Sie nicht mehr benötigen • Starten Sie die am häufigsten verwendeten Programme bequem über die Ausgangsanzeige. Siehe „Aktive Ausgangsanzeige“, S. 16. • Um das Hintergrundbild oder den Bildschirmschoner für die Ausgangsanzeige zu ändern, lesen Sie „Themen“, S. 116. • Um Klingeltöne anzupassen, lesen Sie „Profile – Töne einrichten“, S. 73 und „Hinzufügen von Klingeltönen zu Kontakten“, S. 77. • Um die Schnellzugriffe für die Navigationstaste und die Auswahltasten in der Ausgangsanzeige zu ändern, lesen Sie „Ausgangsanzeige“, S. 124. • Um die in der Ausgangsanzeige angezeigte Uhr zu ändern, drücken Sie und wählen Sie Programme > Uhr > Optionen > Einstellungen > Uhrentyp > Analog oder Digital. Drücken Sie und wählen Sie Suche. Eine Liste der Kategorien wird angezeigt. Wählen Sie eine Kategorie (zum Beispiel Bilder) und geben Sie den Text in das Suchfeld ein. Wählen Sie Suche. Die Suchergebnisse werden auf dem Display angezeigt. Spiele Ihr Nokia N77 Personalisieren des Geräts Drücken Sie und wählen Sie Spiele und anschließend ein Spiel aus. Anleitungen zum Spiel finden Sie unter Optionen > Hilfe. Mobile Search Mit Mobile Search können Sie auf Suchmaschinen zugreifen sowie lokale Dienste, Internetseiten, Bilder und mobile Inhalte suchen und eine Verbindung damit herstellen. 19 Mobile TV Mobile TV Ihr Nokia N77 ist mit einem integrierten DVB-H-Empfänger (Digital Video Broadcast - Handheld) ausgestatttet, über den digitale Fernsehsendungen übertragen werden können. Über Mobile TV können Sie auf mobile TV- und Radio-Dienste (Netzdienste) zugreifen und digitale TV-Programme anschauen und anhören. Falls Sie nicht auf den Mobile TV-Dienst zugreifen können, werden diese Dienste möglicherweise von den Betreibern in Ihrer Region nicht unterstützt. Mobile TV-Dienste stehen eventuell nur bei einem Abonnement zur Verfügung. Informationen zur Verfügbarkeit von Mobile TV-Diensten an Ihrem Standort, entsprechende Anweisungen sowie Preisangaben erhalten Sie von Ihrem Diensteanbieter. In manchen Ländern ist der Besitz eines TV-Empfangsgeräts gebührenpflichtig. Für weitere Informationen wenden Sie sich bitte an die zuständigen Behörden. Sie können ohne SIM-Karte oder bei aktiviertem Offline-Profil keine Fernsehsendungen live ansehen. Falls Sie Ihr Gerät oder Ihre SIM-Karte wechseln müssen, erhalten Sie von Ihrem Diensteanbieter Informationen zur 20 Verfügbarkeit des Dienstes. Eventuell müssen Sie diesen Dienst dann erneut abonnieren. Der Inhalteanbieter des TV-Programms oder der Mobile TV-Diensteanbieter können die Verwendung externer Geräte mit Bluetooth Funktechnik verhindern oder einschränken, wenn Mobile TV verwendet wird. So kann beispielsweise der Empfang einer Sendung gestoppt werden, wenn Sie ein Headset mit Bluetooth Funktechnik verwenden. Wenn Sie das Fernsehprogramm live verfolgen und einen Anruf entgegennehmen, wird der Fernsehempfang unterbrochen, nach Ende des Anrufs jedoch fortgesetzt. Erste Schritte 1 Um Mobile TV zu öffnen, halten Sie die TV-Taste gedrückt. Das System zeigt die Programmführer, die für Ihren Standort verfügbar sind. Beim erstmaligen Starten kann dies einige Minuten dauern. 2 Navigieren Sie zu einem Programmführer und drücken Sie auf , um diesen auszuwählen. Das System ordnet die verfügbaren Sender an. Dies kann einige Zeit Der zuletzt ausgewählte Programmführer und der zuletzt gewählte TV-Sender werden beim nächsten Öffnen von Mobile TV angezeigt. Wenn das Gerät keinen Programmführer findet, wenn Sie Mobile TV starten, wählen Sie Optionen > Neue Suche, um nach den verfügbaren Programmführern zu suchen und diese anzuzeigen. Wählen Sie dann einen der Programmführer aus. Mobile TV belegt zur Speicherung eines Programmführers sehr viel Speicherplatz. Das Gerät versucht den Programmführer von Zeit zu Zeit zu aktualisieren, auch wenn Mobile TV nicht eingeschaltet ist. Wenn nicht genügend Speicherplatz zum Aktualisieren verfügbar ist, werden Sie vom Gerät darauf hingewiesen. Geben Sie Speicherplatz frei, indem Sie Daten entfernen. Informationen über das Freigeben von Speicherplatz finden Sie unter „Speicher fast voll - freier Speicher“, S. 18. Anzeigen von Programmen Bevor Sie einen Sender anzeigen können, müssen Sie diesen eventuell abonnieren. Siehe „Abonnieren von Sendern und Sendungen“, S. 23. Möglicherweise können Sie von einem Programm, das Sie nicht abonniert haben, eine Vorschau anzeigen. Wählen Sie Optionen > Vorschau, falls verfügbar. Um einen Sender auszuwählen, navigieren Sie zu diesem Sender und drücken Sie , oder drücken Sie die entsprechenden Zifferntasten. Drücken Sie , um zweistellige Sendernummern einzugeben. Mobile TV dauern. Sie können den Programmführer später in den Einstellungen ändern. Wenn Sie umschalten möchten, navigieren Sie nach links oder rechts. Um die Reihenfolge der Sender zu ändern, wählen Sie Optionen > Einstellungen. Siehe „Einstellungen“, S. 24. Um zwischen Quer- und Hochformat zu wechseln, wählen Sie Optionen > Anzeigemodus > Querformat oder Hochformat. Wenn Sie zum Vollbildmodus wechseln möchten, wählen Sie Optionen > Vollbild. Um wieder zum Normalbildmodus zurückzukehren, wählen Sie Optionen > Normaler Bildschirm. Tipp: Drücken Sie , um schnell zwischen Vollbild und Normalbild umzuschalten. Wenn Sie die Internetseiten Ihres Diensteanbieters anzeigen möchten, wählen Sie Optionen > Anbieterseite. Der Menübefehl kann variieren. Für den Zugriff auf die Internetseiten des Anbieters ist eventuell eine Datenverbindung erforderlich. 21 Mobile TV Verwenden Sie die Lautstärketaste, um die Lautstärke einzustellen. Um den Ton aus- und einzuschalten, wählen Sie Optionen > Ton aus oder Ton ein. Warnung: Halten Sie das Gerät nicht an Ihr Ohr, wenn der Lautsprecher verwendet wird, da die Lautstärke sehr hoch werden kann. Um die letzten 30 Sekunden zu wiederholen, wählen Sie Optionen > Wiederholung (sofern verfügbar). Dienste Die Sender bieten eventuell interaktive Zusatzdienste wie Internet-Links oder Möglichkeiten für Einkäufe oder Abstimmungen zu bestimmten Themen oder zur Installation und Verwendung von JavaTM-Programmen. Wichtig: Installieren und verwenden Sie nur Programme und andere Software aus vertrauenswürdigen Quellen, wie zum Beispiel Programme, die „Symbian Signed“ sind oder den Java VerifiedTM-Test bestanden haben. Um die für den aktuell angezeigten Sender verfügbaren Dienste anzuzeigen, wählen Sie Optionen > Dienste. Dienste variieren, viele TV-Programme umfassen aber auch gar keine Dienste. 22 Für die Nutzung der für den Zugriff auf die Dienste erforderlichen Datenverbindung können zusätzliche Gebühren anfallen. Programmführer Um den Programmführer anzuzeigen, wählen Sie Optionen > Programmführer. Wenn Sie im Programmführer den Sender wechseln möchten, navigieren Sie nach rechts oder links. Um die Sendungen anzuzeigen, navigieren Sie nach oben oder unten. Die Sendungen sind entsprechend der jeweiligen Anfangszeit geordnet. Zum Anschauen des aktuell laufenden Programms wählen Sie Optionen > Programm anschauen. Wenn Sie für eine kommende Sendung eine Erinnerung einrichten möchten, wählen Sie Optionen > Erinnern. kennzeichnet eine Sendung mit Erinnerung. Informationen zum Einstellen des Zeitpunkts vor Beginn der Sendung, zu dem die Erinnerung erfolgen soll, finden Sie unter „Einstellungen“, S. 24. Aktive Erinnerungen funktionieren möglicherweise nicht, wenn Sie den Programmführer ändern oder wenn ein Programm aus dem Programmführer entfernt wird. Das Erinnerungssignal ertönt nicht, wenn das Gerät ausgeschaltet ist. Abonnieren von Sendern und Sendungen Zum Anzeigen von Details zu einer Sendung wählen Sie die Sendung aus dem Programmführer und dann Optionen > Programmdetails. Für einige TV-Sender und -Sendungen ist eventuell ein Abonnement erforderlich. Nicht abonnierte Elemente sind mit gekennzeichnet. Ein Senderpaket besteht aus mehreren Sendern, die Sie im Paket abonnieren können. Suchen Wenn Sie eine Liste der abgeschlossenen Abonnements anzeigen möchten, wählen Sie Optionen > Abonnements > Meine Abonnements. Wenn abgeschlossene Abonnements auf dem Gerät versehentlich gelöscht wurden und Sie sie wiederherstellen möchten, wählen Sie Optionen > Abonnements abrufen. Wenn Sie eine Zeichenfolge im aktuell ausgewählten Programmführer suchen möchten, gehen Sie folgendermaßen vor: 1 Wählen Sie Optionen > Suchen. 2 Geben Sie den Suchbegriff ein oder drücken Sie , um einen Ihrer früheren Suchbegriffe auszuwählen. Sie können die Suche auf einen bestimmten Sender beschränken oder einen Wochentag oder ein Genre für die Suche angeben. 3 Wählen Sie Suchen, um den Suchvorgang zu starten. 4 Wählen Sie ein gefundenes Programm und Optionen, um das Programm anzuschauen oder zu hören, es zu abonnieren, die Details anzuzeigen oder eine Erinnerung einzurichten. Mobile TV Um eine Erinnerung in einem Programmführer zu löschen, markieren Sie die Erinnerung und wählen Sie Optionen > Erinnerung entfernen. Gehen Sie wie folgt vor, um ein Abonnement abzuschließen: 1 Wählen Sie Optionen > Abonnements > Neues Abonnement. 2 Wählen Sie aus einer Liste nicht abonnierter Objekte aus: Senderpakete, Sender oder Programme. 3 Wählen Sie Optionen > Abonnieren. 4 Wählen Sie die Dauer des Abonnements. 5 Um das Abonnement zu akzeptieren, wählen Sie Verifizieren. 23 Mobile TV In einem Hinweis wird angezeigt, ab wann Sie den Sender bzw. die Sendung anschauen können. Sie können ohne SIM-Karte oder bei aktiviertem OfflineProfil kein Abonnement abschließen. Wenn Sie die SIMKarte wechseln, müssen Sie Sender und Sendungen erneut abonnieren. Beenden von Abonnements 1 Wählen Sie Optionen > Abonnements > Meine Abonnements. 2 Wählen Sie Senderpakete, Sender oder Programme. 3 Um die Details eines Elements anzuzeigen, wählen Sie Optionen > Produktdetails. Um Ihr Dauerabonnement zu beenden, wählen Sie Optionen > Abonnement beenden. Einstellungen Zum Konfigurieren der Mobile TV-Einstellungen wählen Sie Optionen > Einstellungen. Definieren Sie Folgendes: Systemstatus—Zeigen Sie den allgemeinen Status von Mobile TV und die Signalstärke an. Um die Signalstärkeanzeige zu aktualisieren, schließen Sie dieses Dialogfeld und öffnen es erneut. Senderfolge—Ändern Sie die Standardsenderreihenfolge. Wählen Sie Optionen > Markieren, um die zu verschiebenden Elemente zu markieren, wählen Sie Optionen > Verschieben, navigieren Sie zur neuen Position und wählen Sie OK. Altersbeschränkung—Legen Sie eine Altersbeschränkung für Sendungen fest. Das erforderliche Passwort entspricht dem Gerätesperrcode. Sie müssen den Sperrcode eingeben, wenn Sie eine Fernsehsendung mit einer höheren Altersbeschränkung anschauen möchten. Weitere Informationen zum Sperrcode finden Sie unter „Sicherheit“, S. 128. Erinnerungssignal—Definieren Sie den Erinnerungszeitpunkt vor einer Sendung. Programmführer—Zeigen Sie die verfügbaren Programmführer an und wechseln Sie den aktuellen Programmführer. Anzeigen —Senderpaket —Sender —Sendung —Nicht abonniertes Element —Mitteilungsdienst 24 —Internetdienst —Java-Dienst —Altersbeschränkung Mobile TV —Telefondienst 25 Kamera Kamera Ihr Nokia N77 verfügt über zwei Kameras – eine hochauflösende Kamera auf der Rückseite (die Hauptkamera) und eine Kamera mit niedrigerer Auflösung (die Zusatzkamera) auf der Vorderseite. Sie können mit beiden Kameras Fotos aufnehmen und Videos aufzeichnen. Die Zusatzkamera auf der Vorderseite nimmt im Hochformat auf, und die Hauptkamera auf der Rückseite dient zum Aufnehmen im Querformat. Sie können Bilder und Videoclips auch als E-Mail-Anhang in einer Multimedia-Mitteilung oder über eine Bluetooth Verbindung senden. Sie können sie außerdem in ein kompatibles Online-Album laden. Siehe „Online-Freigabe von Bildern und Videos“, S. 46. Das Nokia N77 unterstützt bei der Hauptkamera eine Bildauflösung von 1600 x 1200 Pixel. Die Bildauflösung in diesen Materialien kann jedoch anders erscheinen. Beachten Sie beim Aufnehmen von Fotos die folgenden Hinweise: • Halten Sie das Gerät mit beiden Händen, damit die Kamera nicht wackelt. • Zum Vergrößern oder Verkleinern verwenden Sie die Zoom-Taste an der Seite des Geräts. Die Qualität eines digital gezoomten Bildes ist geringer als die eines nicht gezoomten Bildes. • Um Änderungen der Belichtungs- und Farbeinstellungen vor dem Aufnehmen eines Fotos vorzunehmen, verwenden Sie die aktive Symbolleiste. Siehe „Einrichtungseinstellungen – Farbe und Belichtung einstellen“, S. 33. Das Speichern des aufgenommenen Fotos kann länger dauern, wenn die Einstellungen für Zoom, Belichtung oder Farbe geändert wurden. Die Bilder und Videoclips werden automatisch im Ordner Bilder & Videos gespeichert, der sich in der Galerie befindet. Die Kameras erzeugen Bilder im JPEG-Format. Videoclips werden im Dateiformat MPEG-4 mit der Erweiterung .mp4 oder im Dateiformat 3GPP mit der Erweiterung .3gp (Qualitätsmodus MMS) aufgenommen. Siehe „Videoeinstellungen“, S. 35. 26 Aufnehmen von Fotos Um ein Foto aufzunehmen, gehen Sie wie folgt vor: 1 Um die Hauptkamera zu aktivieren, halten Sie die Kamerataste gedrückt oder drücken Sie und wählen Sie Programme > Kamera. 2 Wenn sich die Kamera im Videomodus befindet, wählen Sie über die aktive Symbolleiste die Option Zu Bildmodus wechseln. 3 Drücken Sie zur Aufnahme eines Fotos mit der Hauptkamera auf die Kamerataste. Zur Aufnahme eines Fotos mit der Zusatzkamera, drücken Sie . Halten Sie das Gerät so lange ruhig, bis das Bild gespeichert ist. Um vor dem Fotografieren Speicherplatz freizugeben, wählen Sie Optionen > Zum freien Speicher (nur verfügbar, wenn Fotos oder Videoclips gesichert wurden). Siehe „Freigeben von Speicherplatz“, S. 40. Um die Kamera an der Vorderseite zu aktivieren, wählen Sie Optionen > Zusatzkamera verw.. Um die Kamera zu schließen, wählen Sie Schließen. Anzeigen der Hauptkamera Der Sucher der Hauptkamera zeigt folgende Informationen: • Die aktuelle Anzeige des Aufnahmemodus (1). • Die aktive Symbolleiste (2), durch die Sie vor Aufnahme eines Fotos navigieren können, um die Szene und den Bildmodus auszuwählen, den Selbstauslöser oder die Serienbildfunktion zu aktivieren oder den Belichtungswert, Weißabgleich und den Farbton auszuwählen (die aktive Symbolleiste wird beim Fokussieren und beim Auslösen des Fotos ausgeblendet). Siehe „Aktive Symbolleiste“, S. 30. • Die Anzeige für die Bildauflösung (3) gibt an, ob die Qualität des Bildes auf Abzug 2 Mio. - Groß, Abzug 1 Mio. - Mittel oder auf MMS 0,3 Mio. - Klein eingestellt ist. • Der Bildzähler (4) zeigt die ungefähre Anzahl der Bilder, die Sie mit der eingestellten Bildqualität und dem verwendeten Speicher aufnehmen können (der Zähler wird beim Auslösen des Fotos ausgeblendet). • Die Anzeigen für Gerätespeicher ( ) und Speicherkarte ( ) (5) geben an, wo die Fotos gespeichert werden. Kamera • Die Kamera wechselt in den Energiesparmodus, wenn eine bestimmte Zeit lang keine Taste gedrückt wurde. Um weitere Fotos aufzunehmen, drücken Sie . 27 Kamera 28 Um alle Sucheranzeigen einzublenden, wählen Sie Optionen > Symbole einblenden. Um nur die Kamerastatusanzeigen einzublenden, wählen Sie Symbole ausblenden. • Um das Bild zu drucken, wählen Sie Drucken. Siehe „Fotodrucker“, S. 43. • Um ein neues Bild aufzunehmen, wählen Sie Neues Bild. Nach der Aufnahme eines Fotos Um das Bild umzubenennen, wählen Sie Optionen > Bild umbenennen. Nachdem Sie das Foto aufgenommen haben, wählen Sie folgende Einstellungen über die aktive Symbolleiste (nur verfügbar, wenn die Option Bild zeigen in den Hauptkamera-Einstellungen auf Ein eingestellt ist): • Wenn Sie das Bild nicht speichern möchten, wählen Sie Löschen. • Um das Bild als Multimedia-Mitteilung, E-MailAnhang, über eine Bluetooth oder Infrarotverbindung an ein kompatibles Online-Album zu senden, drücken Sie die Anruftaste oder wählen Sie Senden. Weitere Informationen finden Sie unter „Mitteilungen“, S. 87, „Bluetooth Verbindung“, S. 108 und „Online-Freigabe von Bildern und Videos“, S. 46. Diese Option ist während eines aktiven Anrufs nicht verfügbar. • Sie können das Bild auch während eines aktiven Anrufs an einen Gesprächspartner senden. Wählen Sie An Anrufer senden (nur während eines aktiven Anrufs verfügbar). • Um Bilder dem Druckkorb hinzuzufügen, die zum späteren Drucken markiert sind, wählen Sie In Druckkorb einfügen. Um das Bild als Hintergrund in der aktiven Ausgangsanzeige zu verwenden, wählen Sie Optionen > Als Hintergrund. Serienaufnahmen Die Serienbildfunktion ist nur für die Hauptkamera verfügbar. Um die Kamera so einzustellen, dass sechs Bilder oder die gewünschte Anzahl von Bildern in Folge aufgenommen werden (sofern genügend Speicher verfügbar ist), wählen Sie in der aktiven Symbolleiste Bildfolgemodus. Für die Aufnahme von sechs Bildern wählen Sie Serie > OK. Drücken Sie die Kamerataste, um die Bilder aufzunehmen. Wenn Sie mindestens zwei Bilder in Folge aufnehmen möchten, legen Sie die gewünschte Zeitspanne zwischen den Bildern fest und wählen Sie OK. Drücken Sie die Kamerataste, um die Bilder in dem gewählten Zeitabstand aufzunehmen. Um das Aufnehmen von Bildern zu stoppen, wenn der Selbstauslöser aktiviert ist. Nach Ablauf der Verzögerungszeit wird das Foto aufgenommen. Nach der Aufnahme im Serienmodus werden die Bilder in einer Tabelle auf dem Display gezeigt. Zur Anzeige eines Bildes drücken Sie , um es zu öffnen. Wenn Sie eine Zeitspanne gewählt haben, ist nur das zuletzt aufgenommene Bild auf dem Display zu sehen. Um die übrigen Bilder anzuzeigen, wählen Sie Optionen > Zur Galerie. Um den Selbstauslöser zu deaktivieren, wählen Sie in der aktiven Symbolleiste Selbstauslöser > Aus. Die Selbstauslöserfunktion kann auch in Kombination mit Serienaufnahmen verwendet werden. Die Serienbildfunktion kann auch in Kombination mit dem Selbstauslöser verwendet werden. Bei Verwendung des Selbstauslösers können maximal sechs Bilder aufgenommen werden. Blitzlicht Drücken Sie die Kamerataste, um zurück zum Sucher der Serienbildfunktion zu wechseln. Selbst im Bild – Selbstauslöser Der Selbstauslöser ist nur für die Hauptkamera verfügbar. Der Selbstauslöser ermöglicht eine zeitverzögerte Aufnahme von Fotos, so dass Sie sich selbst im Bild positionieren können. Zum Einstellen der Selbstauslöser-Zeitverzögerung wählen Sie in der aktiven Symbolleiste Selbstauslöser > 2 Sekunden, 10 Sekunden oder 20 Sekunden. Zum Aktivieren des Selbstauslösers wählen Sie Aktivieren. Das Gerät gibt einen Signalton aus, Kamera wählen Sie Abbruch. Je nach verfügbarem Speicherplatz können bis zu 100 Bilder aufgenommen werden. Tipp: Wählen Sie in der aktiven Symbolleiste Selbstauslöser > 2 Sekunden, um die Hand während der Aufnahme ruhig zu halten. Das Blitzlicht ist nur für die Hauptkamera verfügbar. Halten Sie bei Verwendung des Blitzlichtes ausreichenden Sicherheitsabstand. Halten Sie das Blitzlicht nicht zu nah an Personen oder Tiere. Achten Sie darauf, dass das Blitzlicht bei der Bildaufnahme nicht verdeckt ist. Die Kamera verfügt über ein LED-Blitzlicht für ungünstige Lichtverhältnisse. Für die Hauptkamera sind folgende Blitzlichtmodi verfügbar: Automatisch ( ), Ein ( ) und Aus ( ). Um den Blitzlichtmodus zu ändern, wählen Sie in der aktiven Symbolleiste den gewünschten Blitzlichtmodus. 29 Kamera Aktive Symbolleiste Sie können die aktive Symbolleiste als Schnellzugriff auf ausgewählte Elemente verwenden und verschiedene Einstellungen vor und nach der Aufnahme eines Fotos bzw. Videos vornehmen. Die verfügbaren Optionen können je nach Aufnahmemodus und ausgewählter Ansicht unterschiedlich sind. Wenn die aktive Symbolleiste vor und nach der Aufnahme eines Fotos oder Videos angezeigt werden soll, wählen Sie Optionen > Symbole einblenden. Wenn die aktive Symbolleiste nur dann für kurze Zeit eingeblendet werden soll, wenn Sie sie benötigen, wählen Sie Optionen > Symbole ausblenden. Um die aktive Symbolleiste zu aktivieren, drücken Sie . Bevor Sie ein Foto aufnehmen oder ein Video aufzeichnen, wählen Sie über die aktive Symbolleiste eine der folgenden Optionen aus: , um zwischen Videound Bildmodus zu wechseln , um die Szene auszuwählen , um den Blitzlichtmodus auszuwählen , um den Selbstauslöser zu aktivieren (nur Bilder). Siehe „Selbst im Bild – Selbstauslöser“, S. 29. , um den Bildfolgemodus zu aktivieren (nur Bilder). Siehe „Serienaufnahmen“, S. 28. , um den Belichtungswert einzustellen (nur Bilder) , um den Weißabgleich einzustellen , um einen Farbeffekt auszuwählen Die Symbole ändern sich je nach aktuellem Status der Einstellung. Weitere Optionen der aktiven Symbolleiste finden Sie unter „Nach der Aufnahme eines Fotos“, auf Seite 28, „Nach der Videoaufnahme“, auf Seite 32 und unter „Aktive Symbolleiste“, auf Seite 38 in der Galerie. 30 Mit einer Szene können Sie die geeigneten Farb- und Belichtungseinstellungen für die aktuelle Umgebung ermitteln. Die Einstellungen der einzelnen Szenen sind einem bestimmten Stil oder einer bestimmten Umgebung entsprechend festgelegt. Szenen sind nur für die Hauptkamera verfügbar. Wählen Sie in der aktiven Symbolleiste Motivprogramme und dann eine der folgenden Optionen aus: Automatisch ( ) (Standard), Benutzerdefiniert ( ), Porträt ( ), Landschaft ( ), Nacht ( ) und Porträt bei Nacht ( ) (nur Bilder). Um Ihre eigene Szene auf eine bestimmte Umgebung abzustimmen, navigieren Sie zu Benutzerdefiniert und wählen Sie Optionen > Ändern. In der benutzerdefinierten Szene können Sie verschiedene Belichtungs- und Farbeinstellungen vornehmen. Zum Kopieren der Einstellungen einer anderen Szene wählen Sie Nach Motivprogramm und die gewünschte Szene. Videoaufnahme 1 Um die Hauptkamera zu aktivieren, halten Sie die Kamerataste gedrückt oder drücken Sie wählen Sie Programme > Kamera. und Sie über die aktive Symbolleiste Zu Videomodus wechseln. 3 Drücken Sie die Kamerataste, um die Aufzeichnung zu starten. Drücken Sie im Hochformat . Das rote Aufnahmesymbol wird angezeigt und es erklingt ein Ton, der auf den Start der Aufnahme hinweist. 4 Zum Unterbrechen der Aufzeichnung können Sie jederzeit Pause drücken. Das Pausesymbol ( ) auf dem Display blinkt. Die Videoaufnahme wird automatisch beendet, wenn Sie die Aufnahme mit Pause unterbrechen und eine Minute lang keine Taste gedrückt wird. Wählen Sie zum Fortsetzen der Aufnahme Weiter. 5 Wählen Sie zum Beenden der Aufnahme Stop. Der Videoclip wird automatisch im Ordner Bilder & Videos der Galerie gespeichert. Siehe „Galerie“, S. 36. Die maximale Länge des Videos beträgt 60 Minuten (sofern genügend Speicherplatz verfügbar ist). Kamera 2 Wenn sich die Kamera im Bildmodus befindet, wählen Szenen Zum Vergrößern oder Verkleinern verwenden Sie die Zoom-Taste an der Seite des Geräts. Um Änderungen der Belichtungs- und Farbeinstellungen vor dem Aufzeichnen eines Videos vorzunehmen, verwenden Sie die aktive Symbolleiste. Siehe „Einrichtungseinstellungen – Farbe und Belichtung einstellen“, S. 33, und „Szenen“, S. 31. 31 Kamera Um vor dem Aufzeichnen eines Videos Speicherplatz freizugeben, wählen Sie Optionen > Zum freien Speicher (nur verfügbar, wenn Fotos oder Videoclips gesichert wurden). Siehe „Freigeben von Speicherplatz“, S. 40. Um die Kamera an der Vorderseite zu aktivieren, wählen Sie Optionen > Zusatzkamera verw.. Anzeigen für die Videoaufnahme Der Videosucher zeigt folgende Informationen: • Die aktuelle Anzeige des Aufnahmemodus (1). • Die Anzeige für Ton aus (2). • Die aktive Symbolleiste (3), auf der Sie vor der Aufnahme die Szene, den Weißabgleich und den Farbton auswählen können (die Symbolleiste ist während der Aufnahme ausgeblendet). • Dateityp des Videoclips (4). • Die insgesamt verfügbare Videoaufnahmez eit (5). Während der Aufnahme zeigt die aktuelle Videolängenanze ige auch die abgelaufene und die verbleibende Zeit. 32 • Die Anzeigen für Gerätespeicher ( ) und Speicherkarte ( ) (6) geben an, wo die Videos gespeichert werden. Um alle Sucheranzeigen einzublenden, wählen Sie Optionen > Symbole einblenden. Wählen Sie Symbole ausblenden, um nur die Videostatusanzeigen, während der Aufnahme die verfügbare Aufnahmezeit, beim Vergrößern bzw. Verkleinern die Zoomleiste sowie die Auswahltasten einzublenden. Um die Kamera an der Vorderseite zu aktivieren, wählen Sie Optionen > Zusatzkamera verw.. Nach der Videoaufnahme Nachdem Sie einen Videoclip aufgezeichnet haben, wählen Sie folgende Optionen über die aktive Symbolleiste aus (nur verfügbar, wenn Videoaufnahme zeigen in den Videoeinstellungen auf Ein eingestellt ist): • Für die sofortige Wiedergabe des gerade aufgezeichneten Videoclips wählen Sie Wiedergabe. • Wenn Sie das Video nicht speichern möchten, wählen Sie Löschen. • Um den Videoclip als Multimedia-Mitteilung, E-MailAnhang, über eine Bluetooth oder Infrarotverbindung an ein kompatibles Online-Album zu senden, drücken Sie die Anruftaste oder wählen Sie Senden. Weitere Informationen finden Sie unter „Mitteilungen“, S. 87, Kamera schließen. Die Grundeinstellungen dagegen werden so lange beibehalten, bis Sie diese erneut ändern. Einrichtungseinstellungen – Farbe und Belichtung einstellen Damit die Kamera Farben und Belichtung genauer darstellen kann oder um Ihre Bilder oder Videos mit Effekten zu versehen, navigieren Sie mit die Navigationstaste auf der aktiven Symbolleiste und wählen Sie aus den folgenden Optionen aus: Um das Video umzubenennen, wählen Sie Optionen > Video umbenennen. Weißabgleich—Wählen Sie die aktuellen Lichtverhältnisse aus der Liste aus. Dadurch können die Farben genauer dargestellt werden. Kameraeinstellungen Belichtungsausgleich (nur Fotos)—Stellen Sie die Belichtungszeit der Kamera ein. Für die Kamera sind zwei Arten von Einstellungen verfügbar: Einrichtungseinstellungen und Grundeinstellungen Hinweise zum Ändern der Einstellungen für die Bild- oder Videoeinrichtung finden Sie unter „Einrichtungseinstellungen – Farbe und Belichtung einstellen“ auf Seite 33. Hinweise zum Ändern der Grundeinstellungen finden Sie unter „HauptkameraEinstellungen“, S. 34 oder unter „Videoeinstellungen“, S. 35. Die Einrichtungseinstellungen werden auf die Standardwerte zurückgesetzt, sobald Sie die Kamera „Bluetooth Verbindung“, S. 108 und „Online-Freigabe von Bildern und Videos“, S. 46. Diese Option ist während eines aktiven Anrufs nicht verfügbar. Im Dateiformat .mp4 gespeicherte Videoclips können nicht in einer Multimedia-Mitteilung versendet werden. • Sie können den Videoclip auch während eines aktiven Anrufs an einen Gesprächspartner senden. Wählen Sie An Anrufer senden (nur während eines aktiven Anrufs verfügbar). • Um einen neuen Videoclip aufzunehmen, wählen Sie Neues Video. Farbton—Wählen Sie einen Farbeffekt aus der Liste aus. Die Anzeige auf dem Display ändert sich entsprechend den von Ihnen gewählten Einstellungen, so dass Sie sehen können, wie sich diese auf die Bilder bzw. Videos auswirken. Die verfügbaren Einstellungen variieren je nach ausgewählter Kamera. Die Einrichtungseinstellungen gelten für beide Kameras. Wenn Sie Änderungen an den Einstellungen der 33 Kamera Zusatzkamera vornehmen, ändern sich die Einstellungen für die Hauptkamera ebenso. Die Einrichtungseinstellungen werden auf die Standardwerte zurückgesetzt, sobald Sie die Kamera schließen. In Album einfügen—Geben Sie an, ob Sie das Foto in einem bestimmten Album der Galerie speichern möchten. Wenn Sie Ja wählen, wird eine Liste der verfügbaren Alben geöffnet. Wenn Sie eine neue Szene auswählen, werden die Farbund Belichtungseinstellungen durch die ausgewählte Szene ersetzt. Siehe „Szenen“, S. 31. Sie können die Einrichtungseinstellungen bei Bedarf ändern, nachdem Sie eine Szene ausgewählt haben. Bild zeigen—Wählen Sie Ein, wenn Sie das Foto nach der Aufnahme anschauen möchten, oder Aus, wenn Sie sofort weitere Fotos aufnehmen möchten. Hauptkamera-Einstellungen Verstärkter digit. Zoom (nur Hauptkamera)—Wählen Sie Ein, damit die Zoomverstärkung zwischen digitalem und erweitertem digitalen Zoom übergangslos erfolgt. Wenn Sie die Zoomstärke so einschränken möchten, dass die ausgewählte Bildqualität beibehalten wird, wählen Sie Aus. Um die Grundeinstellungen der Hauptkamera zu ändern, wählen Sie Optionen > Einstellungen und eine der folgenden Einstellungen: Bildqualität—Abzug 2 Mio. - Groß (Auflösung 1600 x 1200), Abzug 1 Mio. - Mittel (Auflösung 1152 x 864) oder MMS 0,3 Mio. - Klein (Auflösung 640 x 480). Je höher die Bildqualität, desto mehr Speicherplatz nimmt das Foto in Anspruch. Wenn Sie das Foto drucken möchten, wählen Sie Abzug 2 Mio. - Groß oder Abzug 1 Mio. - Mittel. Wenn Sie es per E-Mail senden möchten, wählen Sie Abzug 1 Mio. - Mittel. Zum Senden per MMS wählen Sie MMS 0,3 Mio. - Klein. Diese Auflösungen sind nur für die Hauptkamera verfügbar. 34 Standardname f. Fotos—Legen Sie einen Standardnamen für die aufgenommenen Fotos fest. Auslöserton—Wählen Sie den Ton aus, der bei der Aufnahme eines Fotos zu hören sein soll. Verwendeter Speicher—Wählen Sie den Speicherort für Ihre Fotos aus. Kam.-einst. wiederherst.—Wählen Sie Ja, um die Kameraeinstellungen auf die Standardwerte zurückzusetzen. Um die Grundeinstellungen für die Videoaufnahme zu ändern, wählen Sie Optionen > Einstellungen und eine der folgenden Einstellungen: Videoqualität—Stellen Sie die Qualität des Videoclips auf Hoch (beste Qualität zur Archivierung), Normal (Standardqualität zur Wiedergabe über Ihr Mobilgerät) oder auf MMS ein. Falls Sie das Video auf einem kompatiblen TV-Gerät oder PC wiedergeben möchten, wählen Sie Hoch für die VGA-Auflösung (352 x 288) und das Dateiformat .mp4. Wenn Sie den Videoclip als MMS versenden möchten, wählen Sie MMS (für QCIF-Auflösung (128 x 96), und das 3GP-Dateiformat). Die Größe des aufgezeichneten Videoclips ist bei MMS auf 300 KB begrenzt (entspricht etwa 20 Sekunden). So kann dieser problemlos als Multimedia-Mitteilung an kompatible Geräte versendet werden. Sie Wiedergabe auf der aktiven Symbolleiste (Hauptkamera) oder Optionen > Wiedergabe (Zusatzkamera), um den Videoclip anzuzeigen. Standardname f. Videos—Legen Sie einen Standardnamen für die aufgezeichneten Videoclips fest. Kamera Videoeinstellungen Verwendeter Speicher—Legen Sie den Standardspeicher fest: Gerätespeicher oder Speicherkarte (sofern eingesetzt). Kam.-einst. wiederherst.—Wählen Sie Ja, um die Kameraeinstellungen auf die Standardwerte zurückzusetzen. Audioaufnahme—Wählen Sie Ein, wenn Sie Bild und Ton aufnehmen möchten. In Album einfügen—Legen Sie fest, ob der Videoclip nach der Aufzeichnung in einem bestimmten Album der Galerie gespeichert werden soll. Wählen Sie Ja, um eine Liste der verfügbaren Alben zu öffnen. Videoaufnahme zeigen—Geben Sie an, ob der erste Frame des aufgezeichneten Videoclips im Anschluss an die Aufnahme auf dem Display angezeigt werden soll. Wählen 35 Galerie Galerie Um Ihre Bilder, Videoclips, Soundclips, Wiedergabelisten und Streaming-Links zu speichern und zu organisieren, drücken Sie und wählen Sie Galerie. Anzeigen und Durchsuchen von Mediendateien Wählen Sie Bilder & Videos , Musiktitel , Soundclips , StreamingLinks , Präsentationen oder wählen Sie Alle Dateien und drücken Sie zum Öffnen anschließend . Sie können Ordner durchsuchen und öffnen sowie Elemente markieren, kopieren und in Ordner verschieben. Sie können Alben für Bilder und Videoclips erstellen, Elemente markieren, kopieren und zu Alben hinzufügen. Siehe „Alben“, S. 39. Weitere Informationen zum Erstellen von Wiedergabelisten finden Sie unter „Wiedergabelisten“, auf 36 Seite 54 unter Player. Die erstellten Wiedergabelisten werden auch in der Musiktitel angezeigt. Dateien, die auf der kompatiblen Speicherkarte (sofern eingesetzt) gespeichert sind, sind mit gekennzeichnet. Um eine Datei anzuzeigen oder wiederzugeben, drücken Sie . Videoclips, RAM-Dateien und Streaming-Links werden geöffnet und im RealPlayer wiedergegeben. Musik- und Soundclips werden über den Player wiedergegeben. Siehe „RealPlayer“, S. 61 und „Player“, S. 49. Um eine Mediendatei an ein kompatibles Gerät zu senden, wählen Sie Optionen > Senden und die gewünschte Option. Siehe auch „Senden von Videoclips“, S.43. Um Dateien nach unterschiedlichen Kriterien zu sortieren, wählen Sie Optionen > Sortieren nach und die gewünschte Option (falls verfügbar). Um Dateien auf die Speicherkarte (sofern eingesetzt) oder auf den Gerätespeicher zu kopieren bzw. zu verschieben, wählen Sie eine Datei und Optionen > Verschieb. u. kopier. > Auf Speicherk. kopier. oder Auf Sp.-k. verschieb. oder In Tel.-speich. kopier. oder In Tel.-spch. verschb.. Um eine Liste aller in der Galerie gespeicherten Mediendateien anzuzeigen, wählen Sie Galerie > Alle Dateien. Präsentationen Präsentationen bieten Ihnen die Möglichkeit, SVG-Dateien (skalierbare Vektorgrafiken) wie Zeichnungen oder Karten anzuzeigen. SVG-Bilder verfügen über eine Darstellung, deren Anzeige oder Ausdruck unabhängig von der Bildschirmgröße und Auflösung unverändert bleibt. Um SVG-Dateien anzuzeigen, wählen Sie Präsentationen, navigieren Sie zu einem Bild und wählen Sie Optionen > Wiedergabe. Um das Bild zu vergrößern, drücken Sie zu verkleinern, drücken Sie . . Um das Bild Drücken Sie , wenn Sie zwischen Vollbildmodus und dem normalen Anzeigemodus wechseln möchten. Bilder und Videoclips Bilder und Videoclips, die mit der Kamera aufgenommen wurden, werden im Ordner Bilder & Videos in der Galerie gespeichert. Sie können Bilder und Videoclips auch als E-Mail-Anhang in einer Multimedia-Mitteilung oder über eine Bluetooth Verbindung empfangen. Um empfangene Bilder oder Videoclips in der Galerie oder im RealPlayer anzuzeigen, müssen diese zunächst im Gerätespeicher oder auf einer kompatiblen Speicherkarte (sofern eingesetzt) gespeichert werden. Galerie Um Titel oder Soundclips über den Browser in die Galerie herunterzuladen, wählen Sie unter Musiktitel oder Soundclips die Option Musik-Downlds. oder TonDownloads. Um Bilder oder Videos herunterzuladen, wählen Sie unter Bilder & Videos das entsprechende Download-Symbol. Der Browser wird gestartet, und Sie können ein Lesezeichen für die Internetseite auswählen, über die der Download erfolgen soll. Im Ordner Bilder & Videos sind Bilder und VideoclipDateien in einer Schleife nach Datum angeordnet. Die Anzahl der Dateien wird angezeigt. Um die Dateien einzeln zu durchsuchen, navigieren Sie nach links oder rechts. Um die Dateien gruppenweise zu durchsuchen, navigieren Sie nach oben oder unten. Wenn ein Bild geöffnet ist, vergrößern Sie es, indem Sie die Zoomtaste an der Seite des Geräts betätigen. Das Zoomverhältnis wird im unteren Teil des Displays 37 Galerie angezeigt. Das Zoomen wirkt sich nur auf die Anzeige des Bild auf dem Display aus, das ursprüngliche Bild wird nicht geändert. Um das ausgewählte Bild nach links oder rechts zu drehen, wählen Sie Optionen > Drehen. Um Ihre Bilder auf einem kompatiblen Drucker zu drucken oder zum Drucken auf der Speicherkarte zu speichern, wählen Sie Optionen > Drucken. Siehe „Fotodrucker“, S. 43. Sie können Bilder auch in der Galerie markieren, um sie zum späteren Drucken in den Druckkorb hinzuzufügen. Siehe „Druckkorb“, S. 40. Um ein Bild oder einen Videoclip zu einem Album in der Galerie hinzuzufügen, wählen Sie Optionen > Alben > In Album einfügen. Siehe „Alben“, S. 39. Um ein Bild als Hintergrundbild zu verwenden, markieren Sie es und wählen Sie Optionen > Bild verwenden > Als Hintergrund. Um ein Bild oder einen Videoclip zu löschen, drücken Sie . Aktive Symbolleiste Im Ordner Bilder & Videos können Sie die aktive Symbolleiste als Schnellzugriff verwenden, um verschiedene Aufgaben auszuwählen. Die aktive Symbolleiste ist nur dann verfügbar, wenn Sie ein Bild oder einen Videoclip ausgewählt haben. Navigieren Sie in der aktiven Symbolleiste nach oben oder unten zu den verschiedenen Elementen. Die verfügbaren Optionen unterscheiden sich je nach Ansicht oder entsprechend der Bild- oder Videoclipauswahl. Sie können außerdem festlegen, ob die aktive Symbolleiste ständig auf dem Display angezeigt oder nur bei Betätigung einer Taste aktiviert werden soll. Wenn die aktive Symbolleiste auf dem Display angezeigt werden soll, wählen Sie Optionen > Symbole einblenden. Wenn die aktive Symbolleiste nur dann für kurze Zeit eingeblendet werden soll, wenn Sie sie benötigen, wählen Sie Optionen > Symbole ausblenden. Um die aktive Symbolleiste zu aktivieren, drücken Sie die Navigationstaste. Wählen Sie eine der folgenden Optionen: , um den ausgewählten Videoclip wiederzugeben , um das ausgewählte Bild bzw. den Videoclip zu senden oder , um ein Bild dem Druckkorb hinzuzufügen bzw. es zu entfernen Siehe „Druckkorb“, S. 40. , um die Bilder im Druckkorb anzuzeigen , um das angezeigte Bild zu drucken 38 Diashow , um das ausgewählte Bild bzw. den Videoclip zu löschen Wählen Sie über die aktive Symbolleiste Diashow starten, um eine Diashow der Bilder im Vollbildmodus anzuzeigen. Die Diashow startet mit der markierten Datei. Wählen Sie eine der folgenden Optionen: Die verfügbaren Optionen können je nach Ansicht variieren. Alben Mit Alben können Sie Ihre Bilder und Videoclips bequem verwalten. Um eine Liste der Alben anzuzeigen, die sich in dem Ordner Bilder & Videos befinden, wählen Sie Optionen > Alben > Alben zeigen. Um ein Bild oder einen Videoclip zu einem Album in der Galerie hinzuzufügen, navigieren Sie zum Bild oder Videoclip und wählen Sie Optionen > Alben > In Album einfügen. Eine Liste von Alben wird geöffnet. Wählen Sie aus, zu welchem Album das Bild oder der Videoclip hinzugefügt werden soll, und drücken Sie . Um eine Datei aus einem Album zu entfernen, drücken Sie . Die Datei wird nicht aus dem Ordner Bilder & Videos unter Galerie gelöscht. Um ein neues Album zu erstellen, wählen Sie in der Listenansicht Optionen > Neues Album. Galerie , um eine Diashow der im Album ausgewählten Bilder zu starten Pause, um die Diashow anzuhalten Fortfahren, um die Diashow fortzusetzen, wenn sie angehalten wurde Ende, um die Diashow zu schließen Um die Bilder zu durchsuchen, drücken Sie (zurück) oder (weiter) (nur verfügbar, wenn die Option Zoomen u. schwenken deaktiviert ist). Um vor dem Start die Geschwindigkeit der Diashow festzulegen, wählen Sie Optionen > Diaschau > Einstellungen > Verzögerung zw. Dias. Um die einzelnen Folien übergangslos anzuzeigen und die Bilder in der Galerie nach dem Zufallsprinzip zu vergrößern und zu verkleinern, wählen Sie Zoomen u. schwenken. Um die Diashow mit Ton zu versehen, wählen Sie Optionen > Diaschau > Einstellungen und eine der folgenden Optionen: Musik—Wählen Sie Ein oder Aus. Titel—Wählen Sie eine Musikdatei aus der Liste aus. 39 Galerie Um die Lautstärke zu verringern oder zu erhöhen, verwenden Sie die Lautstärketaste an der Seite des Geräts. Druckkorb Sie können Bilder markieren und in den Druckkorb hinzufügen, um sie später auf einem kompatiblen Drucker oder ggf. über einen kompatiblen Druckkiosk drucken. Siehe „Fotodrucker“, S. 43. Die markierten Bilder werden im Ordner Bilder & Videos und in den Alben mit gekennzeichnet. Um ein Bild zum späteren Drucken zu markieren, wählen Sie über die aktive Symbolleiste ein Bild und die Option In Druckkorb einfügen. Um die Bilder im Druckkorb anzuzeigen, wählen Sie in der aktiven Symbolleiste Druckkorb anzeigen oder wählen Sie das Druckkorbsymbol aus dem Ordner Bilder & Videos (nur verfügbar, wenn Bilder in den Druckkorb hinzugefügt wurden). Um ein Bild aus dem Druckkorb zu entfernen, wählen Sie im Ordner Bilder & Videos oder in einem Album ein Bild aus und wählen Sie in der aktiven Symbolleiste die Option Aus Druckkorb entfern.. 40 Freigeben von Speicherplatz Um die Auflösung und Dateigröße von Bildern zu verringern, die in der Galerie gespeichert sind, und dadurch Speicherplatz für neue Bilder freizugeben, wählen Sie Optionen > Komprimieren. Um die Bilder vorher zu sichern, kopieren Sie diese auf einen kompatiblen PC oder an einen anderen Speicherplatz. Durch die Auswahl der Option Komprimieren wird die Auflösung eines Bilds auf 640 x 480 Pixel verringert. Um weiteren Speicherplatz freizugeben, nachdem Sie Objekte an andere Speicherorte oder auf andere Geräte kopiert haben, wählen Sie Optionen > Freier Speicher. Sie können die Liste der kopierten Dateien durchsuchen. Um eine kopierte Datei aus der Galerie zu entfernen, wählen Sie Optionen > Löschen. Bearbeiten von Bildern Um gerade aufgenommene oder bereits in der Galerie gespeicherte Bilder zu bearbeiten, wählen Sie im Ordner Bilder & Videos die Einträge Optionen > Bearbeiten. Wählen Sie Optionen > Effekt anwenden, um eine Tabelle zu öffnen, in der Sie verschiedene, durch kleine Symbole gekennzeichnete Bearbeitungsoptionen auswählen können. Sie können das Bild zuschneiden und drehen, Zuschneiden von Bildern Um ein Bild zuzuschneiden, wählen Sie Optionen > Effekt anwenden > Zuschnitt. Um die Bildgröße manuell zuzuschneiden, wählen Sie Manuell oder ein vordefiniertes Größenformat aus der Liste. Wenn Sie Manuell auswählen, wird in der oberen linken Ecke des Bildes ein Fadenkreuz angezeigt. Drücken Sie die Navigationstaste, um den auszuschneidenden Bereich auszuwählen, und wählen Sie dann Position.. In der unteren rechten Ecke wird ein weiteres Fadenkreuz angezeigt. Wählen Sie erneut den zuzuschneidenden Bereich aus. Um den zuerst ausgewählten Bereich anzupassen, wählen Sie Zurück. Die ausgewählten Bereiche bilden ein Rechteck, das dem ausgeschnittenen Bild entspricht. Wenn Sie ein vordefiniertes Größenformat ausgewählt haben, wählen Sie die obere linke Ecke des zuzuschneidenden Bereichs aus. Verwenden Sie die Navigationstaste, um die Größe des markierten Bereichs zu ändern. Drücken Sie , um den ausgewählten Bereich zu fixieren. Verwenden Sie die Navigationstaste, um den Bereich innerhalb des Bildes zu verschieben. Um den zuzuschneidenden Bereich auszuwählen, drücken Sie . Reduzieren des Rote-Augen-Effekts Um den Rote-Augen-Effekt zu reduzieren, wählen Sie Optionen > Effekt anwenden > Rote-Augen-Redukt.. Platzieren Sie das Fadenkreuz über dem Auge und drücken Sie . Auf dem Display wird ein kleiner Kreis angezeigt. Um die Größe des Kreises so zu ändern, dass das Auge hineinpasst, drücken Sie die Navigationstaste. Um den Rote-Augen-Effekt zu reduzieren, drücken Sie . Galerie Helligkeit, Farbe, Kontrast und Auflösung einstellen sowie Effekte, Text, Cliparts oder Rahmen in das Bild einfügen. Hilfreiche Schnellzugriffe Schnellzugriffe im Bild-Editor: • Um ein Bild im Vollbildmodus anzuzeigen, drücken Sie . Durch Drücken von kehren Sie zur Normalansicht zurück. • Um ein Bild im oder gegen den Uhrzeigersinn zu drehen, drücken Sie oder . • Drücken Sie zum Vergrößern oder Verkleinern auf oder . • Um sich innerhalb eines gezoomten Bildes zu bewegen, navigieren Sie nach oben, unten, rechts oder links. Bearbeiten von Videoclips Um Videoclips aus der Galerie zu bearbeiten und eigene Videoclips zu erstellen, navigieren Sie zu einem Videoclip und wählen Sie Optionen > Bearbeiten > 41 Galerie Zusammenführen, Sound ändern, Text einfügen, Schnitt oder muvee erstellen. Siehe „Galerie“, S. 36. wählen Sie Optionen > Bearbeiten > Sound ändern und einen Soundclip. Der Video-Editor unterstützt die Videodateiformate 3GP und MP4 sowie die Audiodateiformate AAC, AMR, MP3 und WAV. Der Video-Editor unterstützt jedoch möglicherweise nicht alle Funktionen oder Varianten eines Dateiformats. Um dem Anfang oder Ende des Videoclips Text hinzuzufügen, wählen Sie Optionen > Bearbeiten > Text einfügen, geben Sie den gewünschten Text ein und wählen Sie anschließend OK Anschließend legen Sie fest, wo der Text eingefügt werden soll: Anfang oder Ende. Eigene Videoclips werden automatisch im Ordner Bilder & Videos gespeichert, der sich in der Galerie befindet. Die Clips werden auf der Speicherkarte gespeichert. Ist keine Speicherkarte eingelegt, wird der Gerätespeicher verwendet. Hinzufügen von Bildern, Videos, Sound und Text Sie können Bilder, Videoclips und Text zu einem im Ordner Bilder & Videos in der Galerie ausgewählten Videoclip hinzufügen, um eigene Videoclips zu erstellen. 42 Schneiden von Videoclips Um Videoclips zu schneiden und Anfangs- und Endmarkierungen hinzuzufügen, um bestimmte Teile aus dem Videoclip auszuschließen, wählen Sie im Ordner Bilder & Videos einen Videoclip und wählen Sie anschließend Optionen > Bearbeiten > Schnitt. Um den ausgewählten Videoclip von Anfang an wiederzugeben, wählen Sie Optionen > Wiedergabe. Tipp: Um einen Schnappschuss des Videoclips aufzunehmen, drücken Sie die Bearbeitungstaste. Um ein Bild oder einen Videoclip mit dem ausgewählten Videoclip zu kombinieren, wählen Sie Optionen > Bearbeiten > Zusammenführen > Bild oder Videoclip. Wählen Sie die gewünschte Datei und anschließend die Option Wählen. Um auszuwählen, welche Teile des Videoclips in den eigenen Videoclip eingefügt werden sollen, und um deren Anfangs- und Endpunkte zu bestimmen, navigieren Sie zu dem gewünschten Punkt des Videos und wählen Sie Optionen > Anfangsmrk. oder Endmarkier.. Um einen neuen Soundclip hinzuzufügen und den ursprünglichen Soundclip im Videoclip zu ersetzen, Um alle Markierungen zu entfernen, wählen Sie Optionen > Entfernen > Alle Markierungen. Der Videoclip kann für das Senden in einer MultimediaMitteilung auch geschnitten werden. Siehe „Schneiden von Videoclips“, S. 42. Um die Wiedergabe des Videoclips anzuhalten, drücken Sie die Navigationstaste. Um die Wiedergabe des Clips fortzusetzen, wählen Sie Wiedergabe. Drucken von Bildern Um die Änderungen zu speichern und zur Galerie zurückzukehren, wählen Sie OK. Senden von Videoclips Galerie Wählen Sie zum Anzeigen einer Vorschau des Clips Optionen > Mark. Bereich wiederg.. Um sich auf der Zeitachse zu bewegen, navigieren Sie nach links bzw. rechts. Fotodrucker Um Bilder mit der Option Fotodrucker zu drucken, wählen Sie das zu druckende Bild und über die Galerie, die Kamera, den Bild-Editor oder den Foto-Betrachter die entsprechende Druckoption. Um einen Videoclip zu senden, wählen Sie Optionen > Senden > Via Multimedia, Via E-Mail (sofern Sie ein E-Mail-Konto eingerichtet haben), Via Bluetooth oder Internet-Upload. Erkundigen Sie sich bei Ihrem Mobilfunknetzbetreiber nach der maximal zulässigen Größe für Multimedia-Mitteilungen. Verwenden Sie die Option Fotodrucker, um Ihre Bilder über ein kompatibles USB-Datenkabel oder eine Bluetooth Verbindung zu drucken. Sie können Bilder auch auf einer kompatiblen Speicherkarte (falls verfügbar) speichern und über einen kompatiblen Drucker drucken, der über einen Speicherkartenleser verfügt. Wenn Sie einen Videoclip senden möchten, der größer als die maximal zulässige Multimedia-Mitteilungsgröße Ihres Diensteanbieters ist, können Sie diesen per Bluetooth Funktechnik senden. Siehe „Senden von Daten über eine Bluetooth Verbindung“, S. 110. Sie können Ihre Videos auch drahtlos per Bluetooth Funktechnik oder über ein kompatibles USB-Datenkabel an einen kompatiblen PC übertragen. Alternativ können Sie einen kompatiblen Speicherkartenleser verwenden. Sie können nur Bilder im JPEG-Format drucken. Bilder, die der Kamera aufgenommen wurden, werden automatisch im JPEG-Format gespeichert. Um auf einem PictBridge-kompatiblen Drucker zu drucken, schließen Sie das Datenkabel an, bevor Sie die Druckoption wählen. 43 Galerie Druckerauswahl Wenn Sie Fotodrucker zum ersten Mal verwenden, wird nach der Auswahl des Bildes eine Liste der verfügbaren kompatiblen Drucker angezeigt. Wählen Sie einen Drucker aus. Dieser Drucker wird als Standarddrucker festgelegt. Wenn Sie einen PictBridge-kompatiblen Drucker über ein kompatibles Datenkabel angeschlossen haben, wird dieser automatisch angezeigt. Wenn der Standarddrucker nicht verfügbar ist, wird eine Liste der verfügbaren Drucker angezeigt. Um den Standarddrucker zu ändern, wählen Sie Optionen > Einstellungen > Standarddrucker. Druckvorschau Die Druckvorschau wird nur geöffnet, wenn Sie den Druck eines Bilds aus der Galerie starten. Die ausgewählten Bilder werden in einem vorgegebenen Layout angezeigt. Um durch die verfügbaren Layouts des ausgewählten Druckers zu blättern, drücken Sie und . Wenn die Bilder nicht auf eine Seite passen, werden sie auf mehreren Seiten angezeigt. Verwenden Sie oder , um die einzelnen Seiten anzuzeigen. Druckeinstellungen Die verfügbaren Optionen sind je nach Drucker unterschiedlich. 44 Um einen Standarddrucker einzurichten, wählen Sie Optionen > Einstellungen > Standarddrucker. Um das Papierformat auszuwählen, wählen Sie Papierformat. Wählen Sie das gewünschte Papierformat in der Liste aus und wählen Sie anschließend OK. Wählen Sie Abbruch, um zur vorherigen Ansicht zurückzukehren. Online-Abzüge Mithilfe von Online-Abzüge können Sie Abzüge online bestellen, die Sie sich nach Hause senden lassen oder in einem Druckshop persönlich abholen können. Sie können auch verschiedene mit dem ausgewählten Bild bedruckte Produkte bestellen. Die verfügbaren Produkte variieren je nach Diensteanbieter. Um Online-Abzüge verwenden zu können, müssen Sie mindestens eine Konfigurationsdatei für den Druckdienst installiert haben. Die Dateien erhalten Sie bei Anbietern von Online-Abzügen, die Online-Abzüge unterstützen. Bestellen von Abzügen Sie können nur Bilder im JPEG-Format drucken. Drücken Sie und wählen Sie Galerie > Bilder & Videos. 1 Wählen Sie ein oder mehrere Bilder in der Galerie und wählen Sie anschließend Optionen > Drucken > Abzüge bestellen. Optionen: Öffnen—Stellen Sie die Verbindung zum Diensteanbieter her. Info—Zeigen Sie Informationen zum Diensteanbieter, beispielsweise die Adresse eines Ladens, Kontaktdetails und Internet-Links zu weiteren Informationen über den Diensteanbieter an. Entfernen—Löschen Sie den Diensteanbieter aus der Liste. Protokoll—Zeigen Sie die Details der vorherigen Bestellungen an. 4 Wenn es sich bei dem bereitgestellten Dienst um den Dienst eines Einzel-Shops handelt, werden Sie mit dem Diensteanbieter verbunden und die in der Galerie ausgewählten Bilder werden in einer Vorschau angezeigt. Wählen Sie Optionen und eine der folgenden Optionen: Vorschau—Zeigen Sie das Bild vor dem Bestellen eines Abzugs an. Drücken Sie oder , um die Bilder anzuzeigen. Jetzt bestellen—Senden Sie Ihre Bestellung. Produktauftrag bearb.—Ändern Sie die Produktdetails und die Anzahl der Abzüge des ausgewählten Bilds. In der Produktbestellungsansicht können Sie festlegen, welche Art von Produkt Sie bestellen möchten. Die verfügbaren Optionen und Produkte variieren zwischen den Diensteanbietern. Drücken Sie oder , um die Bilddetails des anderen Bilds anzuzeigen und zu ändern. Kundeninfo ändern—Ändern Sie die Kunden- und Bestellinformationen. Bild hinzufügen—Fügen Sie der Bestellung weitere Bilder hinzu. Bild entfernen—Löschen Sie Bilder aus der Bestellung. 5 Wenn es sich bei dem angebotenen Dienst um den Dienst einer Filialkette handelt, werden Sie mit dem Diensteanbieter verbunden und müssen einen Shop auswählen, in dem Sie Ihre Abzüge abholen möchten. Die Vorschau zeigt die in der Galerie ausgewählten Bilder. Je nach Diensteanbieter stehen Optionen zum Browsen und Durchsuchen von Shops mit verschiedenen Suchkriterien zur Verfügung. Um Details wie Öffnungszeiten des ausgewählten Shops zu überprüfen, wählen Sie Optionen > Info (falls vom Diensteanbieter bereitgestellt). Navigieren Sie zum gewünschten Abholshop und drücken Sie . Sie können die Bilder vor der Bestellung in einer Vorschau anzeigen, die Bilddetails oder Kundeninformationen ändern oder der Bestellung Bilder hinzufügen bzw. daraus entfernen. Um Abzüge zu bestellen, wählen Sie Optionen > Jetzt bestellen. Galerie 2 Wählen Sie einen Diensteanbieter aus der Liste aus. 3 Wählen Sie Optionen und eine der folgenden 45 Galerie Online-Freigabe von Bildern und Videos Mithilfe der Online-Freigabe können Sie Bilder und Videoclips in kompatiblen Online-Alben, Blogs oder in anderen Online-Freigabediensten im Internet für andere zugänglich machen. Sie können Inhalte hochladen, nicht abgeschlossene Sendungen als Entwürfe speichern und später damit fortfahren oder den Inhalt der Alben anzeigen. Die unterstützten Inhaltstypen können je nach Anbieter variieren. Erste Schritte Um Online-Freigabe verwenden zu können, müssen Sie den Dienst bei einem Diensteanbieter für OnlineBildfreigaben abonnieren. Sie können den Dienst in der Regel auf der Internetseite des Diensteanbieters abonnieren. Ausführliche Hinweise zum Abonnieren des Dienstes erhalten Sie von Ihrem Diensteanbieter. Weitere Informationen zu kompatiblen Diensteanbietern finden Sie unter www.nokia.com/support. Wenn Sie den Dienst zum ersten Mal über die OnlineFreigabe öffnen, werden Sie aufgefordert, ein neues Konto zu erstellen und einen Benutzernamen sowie ein Kennwort festzulegen. Um die Kontoeinstellungen später aufzurufen, 46 wählen Sie Optionen > Einstellungen. Siehe „Einstellungen für die Online-Freigabe“, S. 47. Hochladen von Dateien Drücken Sie und wählen Sie Galerie > Bilder & Videos, die Dateien, die Sie heraufladen möchte, und wählen Sie anschließend Optionen > Senden > InternetUpload. Sie können die Online-Freigabe auch über die Hauptkamera aufrufen. Dienst wähl. wird geöffnet. Um ein neues Konto für einen Dienst zu erstellen, wählen Sie Optionen > Neues Konto hinzuf. oder das Dienstsymbol, wobei Erstelle neues in der Liste der Dienste angezeigt wird. Wenn Sie ein neues Konto offline erstellt oder ein Konto oder Diensteinstellungen über einen Internet-Browser auf einem kompatiblen PC geändert haben, wählen Sie zum Aktualisieren der Diensteliste Ihres Geräts Optionen > Dienste abrufen und einen Dienst. Nach Auswahl des Dienstes werden die ausgewählten Bilder und Videos im Bearbeitungsstatus angezeigt. Sie können Dateien öffnen und anzeigen, neu ordnen, ihnen Text oder neue Dateien hinzufügen. Um den Ladevorgang ins Internet abzubrechen und den erstellten Inhalt als Entwurf zu speichern, wählen Sie Zurück > Als Entwurf speichern. Wenn der Ladevorgang Gesendete—Zeigen Sie die letzten auf Ihrem Gerät erstellten Einträge an. Um eine Verbindung zum Dienst herzustellen und die Dateien in das Internet hochzuladen, wählen Sie Optionen > Hochladen oder drücken Sie . Neues Posting—Erstellen Sie einen neuen Eintrag. Öffnen von Online-Diensten Einstellungen für die Online-Freigabe Um hochgeladene Bilder und Videos im Online-Dienst und als Entwurf gespeicherte und gesendete Einträge in Ihrem Gerät anzuzeigen, wählen Sie Bilder & Videos > Optionen > Online-Dienst öffnen. Wenn Sie ein neues Konto offline erstellt oder ein Konto oder Diensteinstellungen über einen Internet-Browser auf einem kompatiblen PC geändert haben, wählen Sie zum Aktualisieren der Diensteliste Ihres Geräts Optionen > Dienste abrufen und einen Dienst. Um die Einstellungen unter Online-Freigabe zu bearbeiten, wählen Sie Optionen > Einstellungen. Wenn Sie einen Dienst geöffnet haben, wählen Sie Folgendes: In Browser öffn.—Stellen Sie eine Verbindung zum ausgewählten Dienst her und zeigen Sie die hochgeladenen und als Entwurf gespeicherten Alben im Browser an. Die Ansicht kann je nach Diensteanbieter variieren. Entwürfe—Zeigen Sie die als Entwurf gespeicherten Einträge an oder bearbeiten Sie sie und laden sie in das Internet hoch. Galerie bereits gestartet wurde, wählen Sie Abbruch > Als Entwurf speichern. Die verfügbaren Optionen können je nach Diensteanbieter variieren. Meine Konten Unter Meine Konten können Sie neue Konten erstellen oder bestehende Konten bearbeiten. Um ein neues Konto zu erstellen, wählen Sie Optionen > Neues Konto hinzuf.. Um ein bestehendes Konto zu bearbeiten, wählen Sie ein Konto und danach Optionen > Bearbeiten sowie eine der folgenden Optionen: Kontoname—Geben Sie den gewünschten Namen für das Konto ein. Dienstanbieter—Wählen Sie den gewünschten Diensteanbieter aus. Sie können den Diensteanbieter für ein bestehendes Konto nicht ändern, sondern Sie müssen ein neues Konto für den neuen Diensteanbieter erstellen. Wenn Sie ein Konto unter Meine Konten löschen, werden auch die dem Konto zugehörigen Dienste vom Gerät 47 Galerie gelöscht, einschließlich der für diesen Dienst gesendeten Elemente. Die Einstellungen für vordefinierte Diensteanbieter können nicht geändert werden. Benutzername und Kennwort—Geben Sie den Benutzernamen und das Kennwort ein, die Sie bei der Anmeldung zum Online-Dienst für Ihr Konto eingerichtet haben. Standardzugangspunkt—Um den für die Verbindung zum Online-Dienst verwendeten Zugangspunkt zu ändern. Wählen Sie hier den gewünschten Zugangspunkt aus. Bildgröße zum Hochl.—Wählen Sie die Größe aus, in der die Bilder zum Dienst hochgeladen werden. Programmeinstellungen Bildgröße anzeigen—Wählen Sie die Größe aus, in der das Bild auf dem Display Ihres Geräts angezeigt wird. Diese Einstellung hat keine Auswirkung auf die Größe, in der das Bild hochgeladen wird. Textgröße anzeigen—Wählen Sie die Schriftgröße aus, in der Text in Entwürfen und gesendeten Einträgen oder beim Hinzufügen oder Bearbeiten neuer Einträge angezeigt wird. Erweitert Dienstanbieter—Zeigen Sie die Einstellungen für Diensteanbieter an oder bearbeiten Sie sie, fügen Sie einen neuen Diensteanbieter hinzu oder zeigen Sie Details zu einem Diensteanbieter an. Wenn Sie den Diensteanbieter ändern, gehen alle Informationen unter Meine Konten zum vorherigen Diensteanbieter verloren. 48 2 Navigieren Sie mit der Navigationstaste zu einem Player Tipp: Um in der aktiven Ausgangsanzeige auf Player zuzugreifen, halten Sie gedrückt. Player unterstützt Dateiformate wie AAC, AAC+, eAAC+, MP3, WMA, WAV, 3GP, 3GPP, MPEG, MP4, M4A, DCF und M3U. Player unterstützt jedoch möglicherweise nicht alle Funktionen oder Varianten eines Dateiformats. Für weitere Informationen zum Player wählen Sie Optionen > Hilfe zum Öffnen der kontextabhängigen Hilfe. Warnung: Genießen Sie Musik in mäßiger Lautstärke. Wenn Sie Ihr Gehör ständig großer Lautstärke aussetzen, kann es geschädigt werden. Halten Sie das Gerät nicht an Ihr Ohr, wenn der Lautsprecher verwendet wird, da es sehr laut werden kann. bevorzugten Song, einem Interpreten oder einer anderen Kategorie, und drücken Sie dann , um Kategorielisten zu öffnen. 3 Drücken Sie , um den ausgewählten Song wiederzugeben. Die Bedienelemente werden mit der Navigationstaste angesteuert. Medienprogramme Medienprogramme Um unter Aktuelle Titel weitere Titel wiederzugeben, wählen Sie Optionen > Zum Musikmenü. Um die Bibliothek nach einer Aktualisierung der Songauswahl auf Ihrem Gerät zu aktualisieren, wählen Sie im Musikmenü die Einträge Optionen > Musikarchiv aktual.. Wiedergeben eines Titels 1 Drücken Sie und wählen Sie Musik. 49 Medienprogramme Die Titel auf einer kompatiblen Speicherkarte sind nur verfügbar, wenn die Karte eingelegt ist. wiederholen. Die Ansicht Aktuelle Titel wird mit oder ohne oder in der Ecke oben rechts angezeigt. Anzeigen Klangregler Symbole unter Player: Um den Klang der Musikwiedergabe zu ändern, wählen Sie Optionen > Klangregler. —Titel wiederholen —alle wiederholen —Zufall ein —Lautsprecher stumm (angezeigt im LautstärkePopup) Wiedergabemodi Zufallswiedergabe Um die zufällige Wiedergabe ein- oder auszuschalten, wählen Sie Optionen > Zufall > Aus oder Ein. Die Ansicht Aktuelle Titel wird mit oder ohne in der Ecke oben rechts angezeigt. Wiederholen der Wiedergabe Um den aktuellen Song oder alle Songs zu wiederholen, oder um die Wiederholung auszuschalten, wählen Sie Optionen > Wiederholen > Aus, Alle oder Song 50 Ändern des Klangs Um eine der Klangregler-Voreinstellungen zu verwenden, wählen Sie diese und dann Aktivieren. Jede Voreinstellung entspricht unterschiedlichen Einstellungen auf einem grafischen 5-Band-Klangregler. Ändern der Voreinstellungen des Klangreglers 1 Um eine neue Voreinstellung zu erstellen, wählen Sie Optionen > Neue Voreinstellung. Um eine bereits vorhandene Voreinstellung zu ändern, wählen Sie Optionen > Bearbeiten. Die Standard-Voreinstellung kann nicht bearbeitet werden. 2 Um die Klangeinstellungen anzupassen, drücken Sie oder , um eine niedrige, mittlere oder hohe Frequenz zu wählen, und oder , um die Lautstärke des gewählten Frequenzbands zu erhöhen oder zu verringern. 3 Um die Einstellungen auf die ursprünglichen Werte zurückzusetzen, wählen Sie Optionen > Stand. wiederherst.. , Audio-Einstellungen Um die Stereobalance und das Stereobild zu ändern oder den Bass zu verstärken, wählen Sie Optionen > AudioEinstellungen. Musik-Shop Mit dem Musik-Shop können Sie nach Musik suchen, Musik durchsuchen und zum Herunterladen auf Ihr Gerät erwerben. Die Auswahl, Verfügbarkeit und das Erscheinungsbild der Musik-Shop-Dienste kann variieren. 1 Wählen Sie im Musikmenü die Einträge Optionen > Zum Musik-Shop (nicht verfügbar, wenn die Internetadresse des Musik-Dienstes nicht definiert ist. Siehe „Musik-Shop-Einstellungen“, S. 51). 2 Wählen Sie eine der angezeigten Optionen zum Suchen, Durchsuchen oder Auswählen von Klingeltönen. Musik-Shop-Einstellungen Einige der Einstellungen sind möglicherweise ebenfalls voreingestellt und können nicht bearbeitet werden. Um diesen Dienst nutzen zu können, muss eine gültige Internetverbindung vorhanden sein. Näheres hierzu finden Sie unter „Zugangspunkte“ auf S. 126. Die Verfügbarkeit und das Erscheinungsbild der Musik-Shop-Einstellungen kann variieren. Die Internetadresse des Musik-Shops muss in den Musik-Shop-Einstellungen definiert sein. Wenn Sie die Internetadresse des Musik-Shops ändern oder definieren möchten, wählen Sie im Musikmenü die Einträge Optionen > Zum Musik-Shop. (Der Musik-Shop steht möglicherweise auch als separater Schnellzugriff im Betreiber-Ordner zur Verfügung.) Medienprogramme Navigieren Sie zu einer Voreinstellung und drücken Sie um diese zu löschen. Die Standard-Voreinstellungen können nicht gelöscht werden. Wählen Sie im Musik-Shop Optionen > Einstellungen. Definieren Sie Folgendes: Adresse:—Geben Sie die Internetadresse für den Musik-Shop-Dienst ein. Benutzername:—Geben Sie den Benutzernamen für den Musik-Shop ein. Wenn dieses Feld leer gelassen wird, müssen Sie den Benutzernamen möglicherweise bei der Anmeldung eingeben. Passwort:—Geben Sie Ihr Passwort für den Musik-Shop ein. Wenn dieses Feld leer gelassen wird, müssen Sie das Passwort möglicherweise bei der Anmeldung eingeben. 51 Medienprogramme Übertragen von Musik Sie können Musik von einem kompatiblen PC oder anderen kompatiblen Geräten über ein kompatibles USBDatenkabel oder eine Bluetooth Verbindung übertragen. Informationen zum Anschließen des Geräts finden Sie unter „Verbindungen“ auf S.108. Anforderungen an den PC: • Betriebssystem Microsoft Windows XP (oder später). • Eine kompatible Version von Windows Media Player. Ausführlichere Informationen zur Kompatibilität von Windows Media Player erhalten Sie auf der Nokia Internetseite zum Nokia N77. • Nokia Nseries PC Suite. Die Software steht zur Installation auf der CD-ROM im Lieferumfang des Geräts zur Verfügung. Verbindungsmethode: • USB-Datenkabel (Mini-USB) • Kompatibler PC mit Bluetooth Funktechnik Übertragung vom PC Zur Dateiübertragung stehen drei verschiedene Methoden zur Verfügung: • Um Ihr Gerät auf einem kompatiblen PC als externe Festplatte anzuzeigen, auf die beliebige Dateien übertragen werden können, stellen Sie eine Verbindung über ein kompatibles USB-Datenkabel oder eine 52 Bluetooth Verbindung her. Wenn Sie das USB-Datenkabel verwenden, wählen Sie als Verbindungsmethode Datentransfer. Auf diese Weise können Sie steuern, was Sie wohin verschieben, es werden jedoch nicht alle Dateiinformationen angezeigt. Kopiergerschützte Daten können möglicherweise nicht übertragen werden. Um die Bibliothek nach einer Aktualisierung der Songauswahl auf Ihrem Gerät zu aktualisieren, wählen Sie im Musikmenü die Einträge Optionen > Musikarchiv aktual.. • Um Musik mit Windows Media Player zu synchronisieren, schließen Sie das kompatible USBDatenkabel an und wählen Sie als Verbindungsmodus Media-Player. Im Gerät muss eine kompatible Speicherkarte eingesetzt sein. • Um den Nokia Music Manager der Nokia Nseries PC Suite (auf der im Lieferumfang des Geräts enthaltenen CD-ROM verfügbar) zu verwenden, schließen Sie das USB-Datenkabel an und wählen Sie als Verbindungsmethode PC Suite. Übertragung mit Windows Media Player Sowohl Windows Media Player als auch Nokia Music Manager in Nokia Nseries PC Suite (auf der im Lieferumfang des Geräts enthaltenen CD-ROM verfügbar) wurden für die Übertragung von Musikdateien optimiert. Informationen über die Musikübertragung mit Nokia Die Funktion zur Musiksynchronisierung kann bei verschiedenen Versionen von Windows Media Player etwas unterschiedlich sein. Weitere Informationen finden Sie in den entsprechenden Handbüchern und Hilfen zu Windows Media Player. entfernen, wählen Sie ein Listenelement aus und klicken auf Remove from list. 3 Kontrollieren Sie, ob die Dateien, die Sie sychronisieren möchten, im Listenbereich enthalten sind und genügend Speicherplatz auf dem Gerät zur Verfügung steht. Klicken Sie zum Starten der Synchronisation auf Start Sync.. Manuelle Synchronisierung Automatische Synchronisation Nachdem die Verbindung zwischen dem Gerät und einem kompatiblen PC hergestellt wurde, wird vom Windows Media Player die manuelle Synchronisation ausgewählt, wenn auf Ihrem Gerät nicht genügend Speicherplatz vorhanden ist. Bei der manuellen Synchronisierung können Songs und Wiedergabelisten ausgewählt werden, die verschoben, kopiert oder entfernt werden sollen. Um die Option für die Standarddateiübertragung im Windows Media Player zu ändern, klicken Sie auf den Pfeil unter Sync, wählen Sie Ihr Gerät aus und klicken Sie auf Set up Sync. Aktivieren bzw. deaktivieren Sie das Kontrollkästchen Sync this device automatically. Beim erstmaligen Verbinden des Geräts müssen Sie einen Namen angeben, der in Windows Media Player als Gerätename verwendet wird. Gehen Sie zum Übertragen einer manuellen Auswahl folgendermaßen vor: 1 Nachdem eine Verbindung von Ihrem Gerät zu Windows Media Player hergestellt wurde, müssen Sie Ihr Gerät im Navigationsfenster auswählen, wenn mehrere Geräte angeschlossen sind. 2 Ziehen Sie die Songs oder Alben in das Listenfenster, um sie zu synchronisieren. Um Songs oder Alben zu Medienprogramme Music Manager in Nokia Nseries PC Suite finden Sie über die Hilfefunktion in Music Manager. Wenn das Kontrollkästchen Sync this device automatically aktiviert ist und Sie die Geräteverbindung herstellen, wird die Musikbibliothek des Nokia N77 automatisch anhand der in Windows Media Player ausgewählten Wiedergabelisten aktualisiert. Wenn keine Wiedergabelisten ausgewählt wurden, wird das gesamte Musikarchiv Ihres Computers zum Synchronisieren ausgewählt. Bitte beachten Sie, dass die Kapazität des Gerätespeichers und einer kompatiblen Speicherkarte des Nokia N77 (sofern eingesetzt) durch die Anzahl der Dateien in der Bibliothek auf dem PC überschritten werden kann. Weitere Informationen hierzu sind der Hilfe zum Windows Media Player zu entnehmen. 53 Medienprogramme Die Wiedergabelisten auf dem Gerät werden nicht mit den Wiedergabelisten im Windows Media Player synchronisiert. Namen des Interpreten anzuzeigen. Navigieren Sie nach links, um die Songliste auszublenden. 4 Wählen Sie im Anschluss an Ihre Auswahl OK. Dateimanagement Hinzufügen von Songs zu einer Wiedergabeliste Standardmäßig organisiert Windows Media Player die Songs in Ordner, beispielsweise nach Interpret oder dem Namen des Albums. Wenn Sie andere Methoden zur Datenübertragung wie etwa Datentransfer verwenden, müssen Sie für die optimale Leistung die Anzahl der Dateien pro Ordner beschränken. Speichern Sie in einem einzigen Ordner nicht mehr als 50 Dateien oder Ordner. 1 Wählen Sie in einer Songliste Optionen > Songs Wiedergabelisten Neue Wiedergabeliste Gehen Sie zum Erstellen einer Wiedergabeliste folgendermaßen vor: 1 Wählen Sie Wiedergabelisten > Optionen > Neue Wiedergabeliste. 2 Geben Sie einen Namen für die Wiedergabeliste ein und wählen Sie OK. 3 Erweitern und minimieren Sie den Namen eines Interpreten, um die Songs aufzufinden, die Sie in die Wiedergabeliste aufnehmen möchten. Drücken Sie die Navigationstaste, um Elemente hinzuzufügen. Navigieren Sie nach rechts, um die Songliste unter dem 54 hinzufügen. 2 Erweitern und minimieren Sie den Namen eines Interpreten, um die Songs aufzufinden, die Sie in die Wiedergabeliste aufnehmen möchten. Drücken Sie , um Objekte hinzuzufügen. Drücken Sie , um die Songliste unter dem Namen des Interpreten anzuzeigen. Drücken Sie , um die Songliste auszublenden. 3 Wählen Sie im Anschluss an Ihre Auswahl OK. Tipp: Sie können auch Songs zu einer Wiedergabeliste hinzufügen, die aktuell abgespielt wird. Um nach einem Song zu suchen, geben Sie die ersten Buchstaben des Songs über das Tastenfeld ein. Ändern der Titel-Reihenfolge 1 Wählen Sie in einer Wiedergabelisten-Ansicht Optionen > Liste umstellen. 2 Der ausgewählte Titel kann nun verschoben werden. Drücken Sie oder , um den Titel zu verschieben, oder lassen Sie die Position unverändert. 3 Wählen Sie Ausschl.. möchten, und wählen Sie Greifen. 5 Navigieren Sie zu einer neuen Position und wählen Sie Ausschl.. 6 Wenn Sie die Liste neu sortiert haben, wählen Sie Fertig. Tipp: Zum Greifen und Loslassen können Sie auch die Navigationstaste drücken. Entfernen von Titeln aus einer Wiedergabeliste 1 Navigieren Sie in einer Wiedergabeliste zu einem Titel. 2 Wählen Sie Optionen > Aus Wiederg.liste entf.. 3 Wählen Sie zum Bestätigen des Vorgangs Ja. Der Titel wird nicht vom Gerät gelöscht. Hinzufügen von Elementen aus Ansichten zu einer Wiedergabeliste Sie können Songs, Alben, Interpreten, Genres und Komponisten aus verschiedenen über das Musikmenü gewählten Ansichten zu vorhandenen oder neuen Wiedergabelisten hinzufügen. 1 Wählen Sie in einer über das Musikmenü geöffneten Ansicht ein Element aus. 2 Wählen Sie Optionen > In Wd.gabe-L. einf. > Gespeicherte Wiederg.liste oder Neue Wiedergabeliste. 3 Wenn Sie Neue Wiedergabeliste wählen, geben Sie einen Namen für die Wiedergabeliste ein und wählen Sie OK. Wenn Sie Gespeicherte Wiederg.liste wählen, wählen Sie die Wiedergabeliste und OK. Tipp: Wenn mehrere Titel hinzugefügt werden sollen, können Sie in manchen Ansichten Optionen > Markierungen > Markieren oder Alles markieren wählen. Tipp: Auch ein aktuell abgespielter Titel kann zu einer Wiedergabeliste hinzugefügt werden. Wiedergabeliste – Details Medienprogramme 4 Navigieren Sie zu dem Titel, den Sie verschieben Um in der Wiedergabelisten-Ansicht den Namen, die aktuelle Anzahl von Titeln und den Standort der Wiedergabeliste oder das Datum und die Uhrzeit anzuzeigen, zu der die Wiedergabeliste zuletzt geändert wurde, wählen Sie eine Wiedergabeliste und Optionen > Details Wiederg.liste. Automatische Wiedergabelisten Die folgenden Wiedergabelisten werden automatisch in der Wiedergabelisten-Ansicht angezeigt: Meistgespielte Titel—Enthält die 40 meistgespielten Titel unter den zuletzt gespielten Titeln. Zuletzt gespielte—Enthält die 40 zuletzt gespielten Titel in umgekehrter Reihenfolge. Der zuletzt gespielte Titel ist der letzte in der Liste. 55 Medienprogramme Zuletzt hinzugef.—Enthält die Titel, die in der vergangenen Woche von Ihnen zur Bibliothek hinzugefügt wurden. Verfügbare Optionen Folgende Elemente stehen als Optionen in verschiedenen Player-Ansichten zur Verfügung: Zum aktuellen Titel—Öffnet eine Ansicht mit Informationen zum aktuell wiedergegebenen Titel. Zum Musik-Shop—Öffnet eine Mobilfunkverbindung zu einem Internet-Shop, in dem Sie nach Musiktiteln suchen, Titel durchgehen und erwerben können. Musikarchiv aktual.—Aktualisiert die Bibliotheksliste, indem der Gerätespeicher und eine kompatible Speicherkarte (sofern eingesetzt) nach neuen Titeln durchsucht und nicht funktionierende Links entfernt werden. Song-Details, Details Wiederg.liste und Bibliothekdetails—Zeigt Informationen zum ausgewählten Element an. 56 Senden—Damit können Sie das ausgewählte Element an ein kompatibles Gerät senden. Löschen—Löscht das ausgewählte Element nach Bestätigung. Der Song wird dauerhaft aus dem Gerätespeicher oder von einer kompatiblen Speicherkarte (sofern eingesetzt) gelöscht. Umbenennen—Benennt das ausgewählte Element um. In Wd.gabe-L. einf.—Fügt das ausgewählte Element einer vorhandenen Wiedergabeliste oder einer neuen Wiedergabeliste hinzu. Album-Grafik—Öffnet eine Ansicht, in der die AlbumGrafik angezeigt wird, die aktuell dem ausgewählten Album bzw. Titel zugeordnet ist. Sie können AlbumGrafiken mit Bildern auf dem Gerät ändern bzw. hinzufügen. Markierungen—Ermöglicht die Auswahl mehrerer Elemente bei einer Aktion. Hilfe—Öffnet das Hilfeprogramm. Als Klingelton wähl.—Legt den ausgewählten Titel als Klingelton für das aktive Profil fest. Für optimale Leistung empfiehlt es sich, den Klingelton im Gerätespeicher zu speichern. Neue Wiedergabeliste—Öffnet eine Ansicht, in der Sie eine neue Wiedergabeliste erstellen können. Liste umstellen—Ändert die Reihenfolge der Titel in einer Wiedergabeliste. Zum Musikmenü—Öffnet die Ansicht Musikmenü. Zufall—Aktiviert bzw. deaktiviert den Zufallsmodus. Im Zufallsmodus werden die Songs in zufälliger Reihenfolge abgespielt. Wiederholen—Wiederholt den Titel oder alle Titel in der aktuell wiedergegebenen Liste. Album, Genre oder Komponisten gehören, werden aktualisiert. Anzeigen und Bearbeiten von Songdetails Wählen Sie in einer Songansicht Optionen > SongDetails. Folgende Informationen werden angezeigt und können bearbeitet werden: Klangregler—Öffnet eine Ansicht, in der Klang, Frequenzbereiche und Balance eingestellt werden können. Song-Name—Der Name des Titels Visualisierung starten—Wählt eine Album-Grafik oder Animation aus, die bei der Wiedergabe eines Titels angezeigt wird. Wählen Sie Schließen, um zur Ansicht Aktuelle Titel zurückzukehren. Album—Der Name des Albums, zu dem dieser Titel gehört. Audio-Einstellungen—Öffnet eine Ansicht, in der Klangbalance, Stereobild und Bass geändert werden können. Jahr—Das Erscheinungsjahr des Albums Umbenennen von Elementen Kommentar—Sonstige Informationen über den Titel 1 Wählen Sie Interpret, Album, Genre oder Zum Anzeigen von Details wie Format, Dauer und Copyright unter Song-Details wählen Sie Optionen > Dateidetails anzeigen. Komponist(in) aus der Liste. 2 Wählen Sie Optionen > Umbenennen. 3 Geben Sie den neuen Namen ein, und wählen Sie OK. Medienprogramme Nur in der Ansicht „Aktuelle Titel“ verfügbare Optionen Interpret—Der Name des Interpreten Titelnummer—Die Position des Titels in dem zugehörigen Album Genre—Der Musikstil des Titels Komponist(in)—Der Name des Komponisten des Titels Alle Songs, die zu dem ausgewählten Interpreten, 57 Medienprogramme Bibliothekdetails Wählen Sie unter Musikmenü die folgenden Einstellungen: Optionen > Bibliothekdetails. Folgende Informationen werden angezeigt: Songs—Die aktuelle Anzahl der Titel in der Bibliothek Dauer—Die Gesamtlänge der aktuellen Titel Telefonspeicher oder Speicherkarte—Der im Gerätespeicher oder auf einer kompatiblen Speicherkarte (sofern eingesetzt) verfügbare Platz Aktualisiert—Das Datum der letzten Änderung der Bibliothek Ändern der Album-Grafik 1 2 3 4 Wählen Sie einen Song aus. Wählen Sie Optionen > Album-Grafik. Wählen Sie Optionen > Ändern. Blättern Sie durch die Bilder in der Galerie des Geräts, und wählen Sie Auswählen:. 5 Um die ursprüngliche Album-Grafik wiederherzustellen, wählen Sie Original wiederherst.. Informationen zur Audiokodierung Programme wie Windows Media Player und Nokia Audio Manager in Nokia Nseries PC Suite 58 (auf der im Lieferumfang des Geräts enthaltenen CD-ROM verfügbar) kodieren Audiodateien mit Hilfe von Codecs wie beispielsweise WMA oder MP3, um Speicherplatz zu sparen. Bei der Kodierung werden die Teile des Audiosignals entfernt, die für das menschliche Ohr nicht oder kaum hörbar sind. Unabhängig vom Encoder und der Codec-Qualität ist die Klangqualität der so erzeugten Datei nicht so gut wie die des Originals. Dieses Gerät unterstützt die Basis-Codecs AAC, WMA und MP3. Bei allen genannten Codecs kommt es zu unterschiedlichen Abweichungen. Player unterstützt jedoch möglicherweise nicht alle Funktionen oder Varianten eines Dateiformats. Bitraten Beim Kodieren von Audiodaten ist die Klangqualität des kodierten Signals abhängig von der Abtastrate und der Bitrate beim Kodiervorgang. Die Abtastrate wird in Tausend Abtastungen pro Sekunde (kHz) angegeben. Die Abtastrate für Musik-CDs ist auf 44,1 kHz festgelegt. Die Bitrate wird in Kilobit pro Sekunde (kBit/s) angegeben. Je höher die Bitrate, desto besser die Klangqualität. Das erforderliche Qualitätsniveau kann je nach persönlichen Anforderungen, den verwendeten Headsets oder den Umgebungsgeräuschen variieren. Bei MP3Dateien ist eine Bitrate zwischen 128 und 192 kBit/s in der Sprachdaten oder andere Quellen, bei denen die Klangqualität weniger wichtig ist als die effiziente Nutzung von Speicherplatz, können mit Bitraten zwischen 8 und 64 kBit/s kodiert werden. Bei niedrigen Bitraten werden mit WMA oder AAC in der Regel bessere Ergebnisse erzielt als mit MP3. Variable Bitrate Das Gerät unterstützt auch die variable Bitrate (VBR). Bei VBR variiert die zur Kodierung verwendete Bitrate je nach Komplexität des kodierten Materials. Mit VBR wird die Kodierung so optimiert, dass für den gesamten Titel eine konstante Audioqualität erhalten bleibt, während beim Kodieren mit konstanter Datenrate (CBR) in komplexen Passagen Qualitätseinbußen auftreten. Visual Radio Drücken Sie und wählen Sie Programme > Radio. Sie können das Programm als herkömmliches UKW-Radio mit automatischer Sendereinstellung und Stationsspeicher verwenden oder so einstellen, dass auf dem Display gleichzeitig visuelle Informationen zum ausgestrahlten Programm angezeigt werden, wenn ein Sender eingestellt ist, der den Visual Radio-Dienst anbietet. Der Visual RadioDienst verwendet Paketdatenverbindungen (Netzdienst). Sie können UKW-Radiosendungen hören, während Sie andere Programme ausführen. Medienprogramme Regel ausreichend, um Popmusik mit dem Gerät zu hören. Mit WMA oder AAC werden bei etwas geringerer Bitrate (96 bis 160 KBit/s) im Allgemeinen ähnliche Ergebnisse wie mit MP3 erzielt. Mit Varianten von AAC wie beispielsweise AAC+ und Enhanced AAC+ (eAAC+) lassen sich Audiosignale in CD-Qualität mit Bitraten von nur 48 KBit/s erzielen. Klassische Musik und eine fein nuancierte Musik erfordert im Allgemeinen eine höhere Bitrate als Popmusik. Wenn Sie nicht auf den Visual Radio-Dienst zugreifen können, wird der Dienst möglicherweise von den Diensteanbietern und Rundfunksendern in Ihrer Region nicht unterstützt. Während Sie Radio hören, können Sie wie gewohnt einen Anruf tätigen oder einen ankommenden Anruf entgegennehmen. Während eines aktiven Anrufs wird das Radio ausgeschaltet. Das Radio wählt das Frequenzband anhand der vom Netz empfangenen Länderinformationen aus. Falls diese Informationen nicht verfügbar sind, werden Sie möglicherweise zur Eingabe Ihrer Region aufgefordert, 59 Medienprogramme oder Sie können die Region in den Einstellungen für Visual Radio auswählen. Siehe „Einstellungen“, S. 61. Radioempfang Beachten Sie, dass die Qualität der Radioübertragung vom Empfang des Radiosenders im betreffenden Gebiet abhängt. Um die in einer bestimmten Region verfügbaren Rundfunksender anzuzeigen, wählen Sie Optionen > Senderverzeichnis (Netzdienst). Das UKW-Radio verwendet eine andere Antenne als das mobile Gerät. Damit es ordnungsgemäß funktioniert, muss ein kompatibles Headset oder entsprechendes Zubehör an das Gerät angeschlossen werden. Um den gerade eingestellten Sender in die Senderliste aufzunehmen, wählen Sie Optionen > Sender speichern. Um die Liste der gespeicherten Sender zu öffnen, wählen Sie Optionen > Sender. Drücken Sie und wählen Sie Programme > Radio. Wählen Sie zum Starten des Sendersuchlaufs oder . Wählen Sie zum manuellen Ändern der Frequenz Optionen > Manuelle Suche. Um in die Ausgangsanzeige zurückzukehren und das UKWRadio im Hintergrund eingeschaltet zu lassen, wählen Sie Optionen > Hintergrundwiederg. Wenn Sie bereits Radiosender gespeichert haben, wählen Sie oder , um zum nächsten oder vorherigen Sender zu wechseln. Sie können einen gespeicherten Sender auch durch Drücken der zugehörigen Zifferntaste auswählen. Um die Lautstärke einzustellen, drücken Sie die Lautstärketasten. Wählen Sie zur Radiowiedergabe über den Lautsprecher Optionen > Lautspr. aktivieren. Warnung: Genießen Sie Musik in mäßiger Lautstärke. Wenn Sie Ihr Gehör ständig großer 60 Lautstärke aussetzen, kann es geschädigt werden. Halten Sie das Gerät nicht an Ihr Ohr, wenn der Lautsprecher verwendet wird, da es sehr laut werden kann. Anzeigen von visuellen Inhalten Informationen zu Verfügbarkeit und Kosten dieses Dienstes erhalten Sie von Ihrem Diensteanbieter, bei dem Sie den Dienst abonnieren können. Um die für einen eingestellten Sender verfügbaren visuellen Informationen anzuzeigen, wählen Sie oder Optionen > Visual Radio starten. Wenn die Visual-RadioKennung für den Sender nicht gespeichert wurde, geben Sie diese ein, oder wählen Sie Abrufen, um im Senderverzeichnis danach zu suchen (Netzdienst). Um die Darstellung der Visual-Radio-Inhalte anzupassen, wählen Sie Optionen > Bildschirmeinstell.. Gespeicherte Sender Sie können bis zu 20 Radiosender speichern. Wählen Sie zum Öffnen der Senderliste Optionen > Sender. Um zu einem gespeicherten Sender zu wechseln, wählen Sie Optionen > Sender > Anhören. Um die für einen Sender mit Visual Radio verfügbaren Inhalte anzuzeigen, wählen Sie Optionen > Sender > Visual Radio starten. Um Senderdetails zu ändern, wählen Sie Optionen > Sender > Bearbeiten. Einstellungen Wählen Sie Optionen > Einstellungen und eine der folgenden Optionen: Startmelodie—Wählen Sie aus, ob beim Starten des Programms ein Ton wiedergegeben werden soll. Dienst autom. starten—Wählen Sie Ja, wenn der Visual Radio-Dienst beim Einstellen eines entsprechenden Visual Radio-Senders automatisch gestartet werden soll. Zugangspunkt—Wählen Sie den Zugangspunkt aus, der für die Datenverbindung verwendet wird. Die Auswahl eines Zugangspunkts ist nicht erforderlich, wenn Sie das Programm als normales UKW-Radio verwenden. Derzeitige Region—Wählen Sie die Region aus, in der Sie sich gegenwärtig befinden. Diese Einstellung wird nur angezeigt, wenn beim Starten des Programms kein Netzempfang bestand. Medienprogramme Wenn die Verbindung zum Visual-Radio-Dienst aufgebaut wurde, werden die aktuellen visuellen Inhalte auf dem Display angezeigt. RealPlayer Drücken Sie und wählen Sie Programme > RealPlayer. Mit dem RealPlayer, können Sie Videoclips abspielen oder Mediendateien über das Mobilfunknetz streamen. Ein Streaming-Link kann aktiviert werden, während Sie auf Internetinhalte zugreifen, oder im Gerätespeicher oder auf einer ggf. eingelegten kompatiblen Speicherkarte abgelegt werden. RealPlayer unterstützt Dateien mit Dateierweiterungen wie 3GP, MP4 oder RM. RealPlayer unterstützt jedoch nicht alle Dateiformate oder Varianten davon. Der RealPlayer versucht beispielsweise, alle MP4-Dateien zu öffnen, aber einige MP4-Dateien können über Inhalte verfügen, die nicht den 3GPP-Standards entsprechen und daher nicht von diesem Gerät unterstützt werden. 61 Medienprogramme Wiedergabe von Videoclips 1 Für die Wiedergabe einer Mediendatei, die im Gerätespeicher oder auf der kompatiblen Speicherkarte (sofern eingesetzt) gespeichert wurde, wählen Sie Optionen > Öffnen und aus den folgenden Optionen: Aktuellste Clips—Zur Wiedergabe einer der letzten sechs wiedergegebenen Dateien im RealPlayer Gespeicherter Clip—Zur Wiedergabe einer in der Galerie gespeicherten Datei. Siehe „Galerie“, S. 36. 2 Navigieren Sie zu einer Datei und drücken Sie , um die Datei wiederzugeben. Tastenkombinationen während der Wiedergabe: • Halten Sie zum Vorwärtsspulen gedrückt. • Um die Mediendatei zurückzuspulen, halten Sie gedrückt. • Um den Ton auszuschalten, halten Sie die Lautstärketaste an der Seite des Geräts gedrückt, bis angezeigt wird. Um den Ton wieder einzuschalten, halten Sie die Lautstärketaste nach oben gedrückt, bis angezeigt wird. Streamen von Inhalten über das Mobilfunknetz Bei vielen Diensteanbietern muss ein Internetzugangspunkt (IAP) als Standard-Zugangspunkt 62 festgelegt werden. Bei einigen Diensteanbietern kann jedoch auch ein WAP-Access Point gewählt werden. Die Zugangspunkte können bei der ersten Inbetriebnahme Ihres Geräts konfiguriert werden. Bitte wenden Sie sich für weitere Informationen an Ihren Diensteanbieter. Im RealPlayer können Sie nur eine RTSP-URL öffnen. RealPlayer erkennt allerdings HTTP-Verknüpfungen zu RAM-Dateien. Um Inhalte über das Mobilfunknetz zu streamen, wählen Sie eine Streaming-Verknüpfung aus der Galerie, einer Internetseite oder einer Kurz- oder Multimedia-Mitteilung. Bevor das Streaming von Live-Inhalten gestartet wird, stellt das Gerät eine Verbindung zur Internetseite her und beginnt, den Inhalt zu laden. Der Inhalt wird nicht im Gerät gespeichert. Empfangen von RealPlayerEinstellungen Möglicherweise erhalten Sie die Einstellungen für RealPlayer von Ihrem Diensteanbieter als gesonderte Kurzmitteilung. Siehe „Daten und Einstellungen“, S. 92. Weitere Informationen erhalten Sie von Ihrem Diensteanbieter. Netzeinstellungen Wählen Sie Optionen > Einstellungen und eine der folgenden Optionen: Standard-Zug.-punkt—Wählen Sie den Zugangspunkt, den Sie für die Verbindung zum Internet verwenden möchten. Video—Damit Videoclips in RealPlayer automatisch wiederholt werden. Verbindung—Legen Sie hier fest, ob ein Proxyserver verwendet wird, welcher Standard-Zugangspunkt verwendet wird und welche Werte für den Port-Bereich der Verbindung gelten. Wenden Sie sich bezüglich der richtigen Einstellungen an Ihren Diensteanbieter. Proxy-Einstellungen Proxy verwenden—Wählen Sie Ja, um einen Proxy-Server zu verwenden. Proxyserver-Adr.—Geben Sie die IP-Adresse des ProxyServers ein. Proxy-Portnummer—Geben Sie die Portnummer des Proxyservers ein. Glossar: Proxy-Server sind Server, die zwischen Medien-Servern und ihren Anwendern geschaltet sind. Einige Diensteanbieter sorgen so für mehr Sicherheit oder schnelleren Zugriff auf Seiten mit Sound- oder Videoclips. Online-Zeit—Legen Sie fest, nach welcher Zeit der RealPlayer die Verbindung zum Internet trennt, wenn Sie die Wiedergabe über einen Internetlink angehalten haben. Wählen Sie Benutzerdefin., geben Sie die Zeit ein, und wählen Sie OK. Medienprogramme Ändern von RealPlayer-Einstellungen Niedrigster UDP-Port—Geben Sie die niedrigste Portnummer des Port-Bereichs für den Server ein. Der kleinste Wert ist 1024. Höchster UDP-Port—Geben Sie die höchste Portnummer des Port-Bereichs für den Server ein. Der größte Wert ist 65535. Wählen Sie Optionen > Erweiterte Einstell., um die Bandbreitenwerte für verschiedene Netze zu ändern. Flash-Player Drücken Sie und wählen Sie Programme > Flash-Plr.. Mit dem Flash-Player können Sie für Mobilgeräte erstellte Flash-Dateien anzeigen, wiedergeben und damit interagieren. 63 Medienprogramme Ordnen von Flash-Dateien Zum Öffnen eines Ordners oder Wiedergeben einer Flash-Datei drücken Sie . Um eine Flash-Datei an ein kompatibles Gerät zu senden, navigieren Sie zur Datei und drücken die Anruftaste. Vollbild—Zum Wiedergeben der Datei auf dem gesamten Display Um wieder zum Normalbildmodus zurückzukehren, wählen Sie Normalbild. Um eine Flash-Datei in einen anderen Ordner zu verschieben, wählen Sie Optionen > Ordnen > In Ordner kopieren oder In Ordner verschieb.. Auch wenn die Tastenfunktionen in der Vollbildansicht nicht sichtbar sind, sind sie möglicherweise auswählbar, wenn Sie eine der Auswahltasten drücken. Zum Erstellen eines Ordners für Ihre Flash-Dateien wählen Sie Optionen > Ordnen > Neuer Ordner. An Bildschirm anpassen—Zum Wiedergeben der Datei in ihrer Originalgröße nach dem Zoomen Die verfügbaren Optionen können variieren. Schwenkmodus ein—Zum Navigieren mit der Navigationstaste im vergrößerten Bildausschnitt nach dem Zoomen Um eine Flash-Datei zu löschen, navigieren Sie zur Datei und drücken . Wiedergeben von Flash-Dateien Drücken Sie und wählen Sie Programme > Flash-Plr. und wählen Sie danach eine Flash-Datei. Verwenden Sie die Lautstärketaste, um die Lautstärke einzustellen. Wählen Sie Optionen (sofern verfügbar) und aus den folgenden Optionen: Pause—Zum Anhalten der Wiedergabe Stop—Zum Beenden der Wiedergabe 64 Qualität—Zum Einstellen der Wiedergabequalität Wenn die Wiedergabe zu ungleichmäßig oder langsam erscheint, wählen Sie Normal oder Niedrig. Dienste Schnellzugriff: Um eine Verbindung aufzubauen, halten Sie in der Ausgangsanzeige gedrückt. Drücken Sie (Netzdienst). und wählen Sie Internet > Dienste Verschiedene Diensteanbieter unterhalten speziell für Mobilgeräte konzipierte Internetseiten, die Sie mit dem Browser für Dienste anzeigen können. Es können WML(Wireless Markup Language), XHTML- (eXtensible HyperText Markup Language) oder HTML-Seiten (HyperText Markup Language) angezeigt werden. Verwenden Sie stattdessen Internet, um HTMLInternetseiten (Hypertext Markup Language) im Internet so anzuzeigen, wie sie ursprünglich entworfen wurden. Siehe „Internet“, S. 69. Informationen über die Verfügbarkeit von Diensten sowie über Preise und Tarife erhalten Sie von Ihrem Diensteanbieter. Von den Diensteanbietern erhalten Sie auch Anleitungen zur Verwendung ihrer Dienste. Zugangspunkt Internet Internet Für den Zugriff auf Seiten benötigen Sie Diensteinstellungen für die Seite, die Sie verwenden möchten. Möglicherweise erhalten Sie die Einstellungen vom Diensteanbieter der Seite als spezielle Kurzmitteilung. Siehe „Daten und Einstellungen“, S. 92. Weitere Informationen erhalten Sie von Ihrem Diensteanbieter. Die Einstellungen sind möglicherweise auf der Internetseite eines Diensteanbieters verfügbar. Einstellungen manuell eingeben 1 Drücken Sie , wählen Sie System > Einstell. > Verbindung > Zugangspunkte und legen Sie die Einstellungen für einen Zugangspunkt fest. Befolgen Sie die Anweisungen des Diensteanbieters. Siehe „Verbindung“, S. 125. 2 Drücken Sie auf , und wählen Sie dann Internet > Dienste > Optionen > Lesezeich.-Manager > Lesez. hinzufügen. Geben Sie den Namen für das Lesezeichen und die Adresse der Seite ein, die für den aktuellen Zugangspunkt festgelegt ist. 3 Um den erstellten Zugangspunkt als StandardZugangspunkt zu verwenden, wählen Sie Optionen > Einstellungen > Zugangspunkt. 65 Internet Lesezeichenansicht Die Lesezeichenansicht wird geöffnet, wenn Sie Dienste aufrufen. Auf Ihrem Gerät sind u. U. Lesezeichen oder Verknüpfungen vorinstalliert, die den Zutritt auf Internetseiten von Drittanbietern erlauben, die keine verbundenen Gesellschaften von Nokia sind. Nokia bestätigt oder übernimmt keine Gewähr oder Verantwortung für den Inhalt dieser Internetseiten. Wenn Sie darauf zugreifen wollen, sollten Sie dieselben Vorsichtsmaßnahmen bezüglich Sicherheit und Inhalt treffen wie bei jeder anderen Internetseite. 66 stellt die Sicherheit der Datenübertragung zwischen dem Gateway und dem Inhalte-Server sicher. Wählen Sie Optionen > Details > Sicherheit um Details zu Verbindung, Verschlüsselung sowie Server- und Benutzerauthentifizierung zu erhalten. Für einige Dienste, z. B. Bankgeschäfte, sind Sicherheitszertifikate erforderlich. Weitere Informationen erhalten Sie von Ihrem Diensteanbieter. Siehe auch „Zertifikatmanagement“, S. 130. Surfen gibt die Startseite an, die für den StandardZugangspunkt festgelegt ist. Wichtig: Verwenden Sie nur Dienste, denen Sie vertrauen, und die ausreichende Sicherheit und Schutz gegen schädliche Software bieten. Verbindungssicherheit Wählen Sie ein Lesezeichen oder geben Sie die Adresse in das Feld ( ) ein, um eine Seite herunterzuladen. Wenn das Sicherheitssymbol während einer Verbindung angezeigt wird, ist die Datenübertragung zwischen dem Gerät und dem Internet-Gateway oder – Server verschlüsselt. Auf einer Internetseite werden neue Links blau unterstrichen und bereits besuchte Links lila dargestellt. Bilder mit Link-Funktion werden mit blauem Rand angezeigt. Das Sicherheitssymbol weist nicht darauf hin, dass die Datenübertragung zwischen dem Gateway und dem Inhalte-Server (oder dem Ort, an dem die angeforderte Ressource gespeichert wird) sicher ist. Der Diensteanbieter Drücken Sie zu treffen. , um Links zu öffnen und Ihre Auswahl Schnellzugriff: Springen Sie mit Seite und mit an den Anfang. ans Ende einer Sie können Dateien, die nicht auf der Internetseite angezeigt werden, wie Klingeltöne, Fotos, Betreiberlogos, Themen und Videoclips, herunterladen. Navigieren Sie zu der Verknüpfung für das herunterzuladende Element, und drücken Sie . Um den neuesten Inhalt vom Server abzurufen, wählen Sie Optionen > Navigationsoptionen > Neu laden. Sobald der Download begonnen hat, wird eine Liste der laufenden und abgeschlossenen Downloads der aktuellen Browser-Sitzung angezeigt. Um die Liste zu einem späteren Zeitpunkt anzuzeigen, wählen Sie Optionen > System > Downloads. Navigieren Sie in der Liste zu einem Element, und wählen Sie Optionen, um die laufenden Downloads abzubrechen oder um abgeschlossene Downloads zu öffnen, zu speichern oder zu löschen. Um ein Lesezeichen zu speichern, wählen Sie Optionen > Als Lesez. speichern. Tipp: Um beim Surfen auf die Lesezeichenansicht zuzugreifen, halten Sie gedrückt. Um wieder zur Browser-Ansicht zurückzukehren, wählen Sie Optionen > Zurück zu Seite. Zum Speichern einer Seite beim Surfen wählen Sie Optionen > Erweiterte Optionen > Seite speichern. Um die Seiten zu einem späteren Zeitpunkt zu öffnen und darauf zu navigieren, drücken Sie in der Lesezeichenansicht , um die Ansicht Gespeicherte Seiten zu öffnen. Um eine neue URL-Adresse anzugeben, wählen Sie Optionen > Navigationsoptionen > Web-Adresse öffnen. Um eine Unterliste von Befehlen oder Aktionen für die gegenwärtig geöffnete Seite anzuzeigen, wählen Sie Optionen > Dienstoptionen (falls von der Internetseite unterstützt). Internet Um beim Surfen zur vorherigen Seite zu wechseln, wählen Sie Zurück. Wenn die Option Zurück nicht verfügbar ist, wählen Sie Optionen > Navigationsoptionen > Verlauf, um eine chronologische Liste der besuchten Internetseiten anzuzeigen. Herunterladen und Erwerben von Elementen Sie können Elemente wie Klingeltöne, Fotos, Betreiberlogos, Themen und Videoclips herunterladen. Diese Objekte werden entweder kostenlos oder gegen Entgelt zur Verfügung gestellt. Heruntergeladene Elemente werden in den entsprechenden Anwendungen des Geräts verarbeitet, z. B. wird ein heruntergeladenes Foto in der Galerie gespeichert. Wichtig: Installieren und verwenden Sie nur Programme und andere Software aus vertrauenswürdigen Quellen, wie zum Beispiel Programme, die „Symbian 67 Internet signiert“ sind oder den Java VerifiedTM-Test bestanden haben. 1 Navigieren Sie zu der Verknüpfung für das herunterzuladende Element, und drücken Sie . 2 Wählen Sie die entsprechende Option, beispielsweise „Kaufen“, um das Element zu kaufen. 3 Lesen Sie die Informationen sorgfältig durch. Um den Download fortzusetzen, wählen Sie OK. Um den Download abzubrechen, wählen Sie Abbruch. Beenden von Verbindungen Wählen Sie Optionen > Erweiterte Optionen > Verbindung trennen, um die Verbindung zu beenden und die Internetseite offline anzuzeigen, oder wählen Sie Optionen > Schließen, um die Verbindung zu beenden und den Browser zu schließen. Leeren des Caches Die Informationen oder Dienste, auf die Sie zugegriffen haben, werden im Cache des Geräts gespeichert. Ein Cache ist ein Speicher für die temporäre Speicherung von Daten. Wenn Sie auf vertrauliche Informationen, für die Kennwörter erforderlich sind, zugegriffen haben oder dies versucht haben, löschen Sie den Cache des Mobiltelefons nach jeder Verwendung. Die Informationen oder Dienste, auf die Sie zugegriffen haben, werden im 68 Cache gespeichert. Um den Cache zu leeren, wählen Sie Optionen > Erweiterte Optionen > Cache-Spch. leeren. Einstellungen Wählen Sie Optionen > Einstellungen und eine der folgenden Optionen: Zugangspunkt—Ändern Sie den aktuellen Zugangspunkt. Siehe „Verbindung“, S. 125. Möglicherweise wurden einige oder alle Zugangspunkte für Ihr Gerät von Ihrem Diensteanbieter voreingestellt, so dass Sie diese nicht ändern, erstellen, bearbeiten oder entfernen können. Startseite—Legen Sie die Startseite fest. Bilder/Obj. zeig.—Geben Sie an, ob während des Surfens Bilder geladen werden sollen. Wenn Sie Nein auswählen, können Sie Bilder später während des Surfens laden, indem Sie Optionen > Bilder zeigen auswählen. Schriftgröße—Wählen Sie die Textgröße aus. Standardkodierung—Wenn Textzeichen nicht ordnungsgemäß angezeigt werden, können Sie entsprechend der Sprache der aktuellen Seite eine andere Kodierung auswählen. Autom. Lesezeichen—Aktivieren oder deaktivieren Sie das automatische Anlegen von Lesezeichen. Um automatisch Lesezeichen anzulegen, den Ordner aber in der Bildschirmgröße—Wählen Sie die beim Surfen anzuzeigenden Display-Elemente aus: Nur Ausw.-tasten oder Ganzer B.-schirm. Suchseite—Legen Sie eine Internetseite fest, die heruntergeladen wird, wenn Sie in der Lesezeichenansicht Navigationsoptionen > Suchseite öffnen auswählen, oder wenn Sie surfen. Wiedergabeart—Wenn Sie das Seitenlayout so genau wie möglich im Modus Kleinbildansicht darstellen möchten, wählen Sie Hohe Qualität. Wenn Sie keine externen CSS (Cascading Stylesheets) herunterladen möchten, wählen Sie Hohe Geschwind.. Cookies—Aktivieren oder deaktivieren Sie das Senden und Empfangen von Cookies. Java/ECMA-Script—Aktivieren oder deaktivieren Sie die Verwendung von Skripts. Internet Drücken Sie (Netzdienst). und wählen Sie Internet > Internet Internet Lesezeichenansicht auszublenden, wählen Sie Ordner verberg.. Mit dem Browser (Internet) können HTML-Internetseiten (Hypertext Markup Language) im Internet so angezeigt werden, wie sie ursprünglich entworfen wurden. Sie können auch Internetseiten besuchen, die speziell für Mobilgeräte entworfen wurden und XHTML (Extensible Hypertext Markup Language) oder WML (Wireless Markup Language) verwenden. Mit dem Browser (Internet) können Sie Seiten vergrößern bzw. verkleinern, Mini-Karte und Seitenübersicht für die Navigation auf Seiten verwenden, Web-Feeds und Blogs lesen, Lesezeichen für Internetseiten anlegen und Inhalte herunterladen. Sicherh.-warnungen—Ausblenden oder Anzeigen der Sicherheitshinweise. Informationen über die Verfügbarkeit von Diensten sowie über Preise und Tarife erhalten Sie von Ihrem Diensteanbieter. Von den Diensteanbietern erhalten Sie auch Anleitungen zur Verwendung ihrer Dienste. DTMF-Send. bestätig.—Legen Sie fest, ob vor dem Senden von DTMF-Tönen während eines Telefonats eine Bestätigungsmeldung ausgegeben werden soll. Siehe auch „Optionen während eines Anrufs“, S. 80. Für den Zugriff auf Seiten benötigen Sie Diensteinstellungen für die Seite, die Sie verwenden möchten. Möglicherweise erhalten Sie die Einstellungen vom Diensteanbieter der Seite als spezielle Kurzmitteilung. 69 Internet 70 Siehe „Daten und Einstellungen“, S. 92. Weitere Informationen erhalten Sie von Ihrem Diensteanbieter. erneut , um die Ansicht zu vergrößern und den gewünschten Seitenbereich anzuzeigen. Mini-Map-Funktion Web-Feeds und Blogs Verwenden Sie die Mini-Karte, um Informationen auf Internetseiten anzuzeigen oder zu suchen, die umfangreiche Informationen enthalten. Wenn Mini-Karte aktiviert ist, wird die Seite automatisch verkleinert und eine Übersicht der Internetseite angezeigt, die Sie durchsuchen. Um sich auf der Seite zu bewegen, navigieren Sie nach rechts, links, oben oder unten. Wenn Sie die gewünschten Informationen gefunden haben, beenden Sie die Navigation. Die Mini-Karte wird ausgeblendet und Sie befinden sich an der gewünschten Stelle. Um die Mini-Karte zu aktivieren, wählen Sie Optionen > Einstellungen > Mini-Karte > Ein. Wichtig: Verwenden Sie nur Dienste, denen Sie vertrauen, und die ausreichende Sicherheit und Schutz gegen schädliche Software bieten. Seitenübersicht Blogs oder Weblogs sind Internet-Tagebücher. Um einen Web-Feed oder Blog aus dem Internet herunterzuladen, navigieren Sie zum entsprechenden Eintrag und drücken Sie . Web-Feeds sind XML-Dateien auf Internetseiten, die von zahlreichen Blog-Communities verwendet werden, um aktuelle Einträge als Schlagzeile oder Volltext zu veröffentlichen (z. B. neueste Nachrichten). Web-Feeds findet man häufig auf Internet-, Blog- und Wiki-Seiten. Um einen Web-Feed zu abonnieren, wählen Sie Optionen > Abonnieren. Um die Web-Feeds anzuzeigen, die Sie abonniert haben, wählen Sie in der Lesezeichenansicht die Option Webfeeds. Wenn Sie eine Internetseite besuchen, die große Informationsmengen enthält, können Sie mithilfe der Seitenübersicht anzeigen, welche Informationen die Seite enthält. Surfen Drücken Sie , um die Seitenübersicht der aktuellen Seite anzuzeigen. Um die gewünschte Stelle der Seite zu suchen, drücken Sie , , oder . Drücken Sie Wichtig: Verwenden Sie nur Dienste, denen Sie vertrauen, und die ausreichende Sicherheit und Schutz gegen schädliche Software bieten. Tastenkürzel • Drücken Sie , um bei mehreren geöffneten Fenstern das aktive Fenster zu schließen. • Drücken Sie , um Ihre Lesezeichen anzuzeigen. • Drücken Sie , um die aktuelle Seite nach Text zu durchsuchen. • Drücken Sie , um zur vorherigen Seite zurückzukehren. • Drücken Sie , um alle geöffneten Fenster aufzulisten. • Drücken Sie , um die vorherige Seitenübersicht anzuzeigen. Drücken Sie erneut, um die Ansicht zu vergrößern und die gewünschten Informationen anzuzeigen. • Drücken Sie , um zu einer anderen Internetseite zu wechseln. • Drücken Sie , um zur Startseite zu wechseln. Drücken Sie zum Vergrößern oder Verkleinern der Seite auf bzw. . Um das automatische Öffnen mehrerer Fenster zuzulassen oder zu unterbinden, wählen Sie Optionen > Einstellungen > Pop-ups sperren > Ja oder Nein. Um die Internetseiten anzuzeigen, die Sie während der aktuellen Browser-Sitzung besucht haben, wählen Sie Optionen > Navigationsoptionen > Verlauf. Um die Liste der zuvor besuchten Seiten automatisch anzeigen zu lassen, wenn Sie zur vorherigen Seite zurückkehren, wählen Sie Optionen > Einstellungen > Verlaufsliste > Ein. Internet Um eine Seite herunterzuladen, wählen Sie ein Lesezeichen und drücken Sie . Sie können auch die Adresse in das Feld ( ) eingeben. Trennen von Verbindungen Um die Verbindung zum Internet zu beenden, wählen Sie Optionen > Erweiterte Optionen > Verbindung trennen. Um die Informationen zu löschen, die zu Ihren Besuchen auf verschiedenen Internetseiten auf Ihrem Gerät erfasst werden, wählen Sie Optionen > Erweiterte Optionen > Cookies löschen. Um den temporären Speicher mit Informationen über Ihre Besuche auf verschiedenen Internetseiten zu leeren, wählen Sie Optionen > Erweiterte Optionen > CacheSpch. leeren. Laden! Laden! (Netzdienst) stellt Ihnen mobile Inhalte auf Ihrem Gerät zur Verfügung. Sie können im Internet nach Objekten wie Programmen und Mediendateien suchen, diese 71 Internet herunterladen und auf Ihrem Gerät installieren. Die Objekte werden in Katalogen und Ordnern kategorisiert, die von unterschiedlichen Diensteanbietern bereitgestellt werden. Die verfügbaren Inhalte variieren je nach Diensteanbieter. Drücken Sie und wählen Sie Laden!. Einstellungen für Laden! Um die Einstellungen zu ändern, wählen Sie Optionen > Einstellungen und eine der folgenden Einstellungen: Das Programm Laden! greift über Ihre Netzdienste auf aktuelle Inhalte zu. Informationen zu zusätzlichen Produkten, die über das Programm Laden! verfügbar sind, erhalten Sie bei Ihrem Diensteanbieter oder beim Anbieter bzw. Hersteller des Produkts. Zugangspunkt—Legen Sie fest, über welchen Zugangspunkt die Verbindung zum Server des Diensteanbieters hergestellt wird und ob das Gerät vor jeder Verbindung zum Bestätigen des Zugangspunkts auffordert. Laden! empfängt laufende Updates und bietet Ihnen die aktuellen Informationen, die Ihr Diensteanbieter für Ihr Gerät zur Verfügung stellt. Um den Inhalt des Programms Laden! manuell zu aktualisieren, wählen Sie Optionen > Liste aktualisieren. Automatisch öffnen—Um die Inhalte oder das Programm nach dem Herunterladen automatisch zu öffnen, wählen Sie Ja. Um einen Ordner oder Katalog in der Liste auszublenden, wählen Sie Optionen > Ausblenden. Um alle ausgeblendeten Objekte sichtbar zu machen, wählen Sie Optionen > Alle anzeigen. Um das in der Hauptansicht, in einem Ordner oder Katalog gewählte Objekt zu kaufen, wählen Sie Optionen > Kaufen. Ein Untermenü wird geöffnet, in dem Sie die Version des Produkts auswählen und die Angaben zum Preis anzeigen können. Die verfügbaren Optionen variieren je nach Diensteanbieter. 72 Um ein kostenloses Produkt herunterzuladen, wählen Sie Optionen > Holen. Vorschaubestätigung—Um eine Vorschau der Inhalte oder des Programms automatisch herunterzuladen, wählen Sie Nein. Wenn das Herunterladen einer Vorschau zunächst bestätigt werden soll, wählen Sie Ja. Kaufbestätigung—Wenn der Kauf von Inhalten oder Programmen zunächst bestätigt werden soll, wählen Sie Ja. Um den Kaufvorgang nach Auswahl von Kaufen sofort zu starten, wählen Sie Nein. Wenn Sie alle Einstellungen vorgenommen haben, wählen Sie Zurück. Um den Klingelton, das Kurzmitteilungssignal und andere Töne für verschiedene Ereignisse, Umgebungen oder Anrufergruppen festzulegen und anzupassen, drücken Sie und wählen Sie System > Profile. Um das Profil zu ändern, drücken Sie in der Ausgangsanzeige auf . Navigieren Sie zum gewünschten Profil und wählen Sie OK. Um ein Profil zu ändern, drücken Sie und wählen Sie System > Profile. Navigieren Sie zum Profil und wählen Sie Optionen > Personalisieren. Wählen Sie die Einstellung, die Sie ändern möchten, und drücken Sie , um die Wahlmöglichkeiten zu öffnen. Töne auf einer kompatiblen Speicherkarte sind mit markiert. Sie können durch die Liste der Töne blättern und jeden anhören, bevor Sie Ihre Wahl treffen. Um den Ton zu beenden, drücken Sie eine beliebige Taste. Wenn Sie einen Ton wählen, können Sie mit TonDownloads (Netzdienst) eine Lesezeichenliste öffnen. Sie können ein Lesezeichen wählen und die Verbindung zu einer Internetseite aufbauen, von der Sie Töne herunterladen können. Soll beim Klingeln des Geräts der Name des Anrufers angesagt werden, wählen Sie Optionen > Personalisieren > Anrufernamen ansag. > Ein. Der Name des Anrufers muss unter Kontakte gespeichert sein. Um ein neues Profil zu erstellen, wählen Sie Optionen > Neues Profil. Offline-Profil Mit dem Offline-Profil wird das Gerät ohne Verbindung zum Mobilfunknetz verwendet. Wenn Sie das Offline-Profil aktivieren, wird die Verbindung zum Mobilfunknetz deaktiviert. Dies wird durch das Symbol in der Signalstärkeanzeige dargestellt. Alle hochfrequenten Mobilfunk-Signale zu und vom Gerät werden unterbunden. Wenn Sie eine Mitteilung senden, wird diese zum späteren Versand im Ausgang abgelegt. Profile – Töne einrichten Profile – Töne einrichten Wichtig: Bei aktiviertem Offline-Profil können Sie keine Anrufe tätigen oder entgegennehmen oder andere Funktionen nutzen, die eine Verbindung zum Mobilfunknetz erfordern. Möglicherweise können jedoch immer noch Notrufe an die in Ihrem Gerät programmierte offizielle Notrufnummer getätigt werden. Wenn Sie Anrufe tätigen wollen, müssen Sie zuerst die Telefonfunktion durch Wechseln des Profils aktivieren. Wenn das Gerät gesperrt wurde, müssen Sie den Sperrcode eingeben. 73 Profile – Töne einrichten 74 Um das Offline-Profil zu verlassen, drücken Sie auf die Ein-/Aus-Taste und wählen Sie ein anderes Profil aus. Das Gerät stellt die Verbindung zum Mobilfunknetz wieder her (sofern die Signalstärke ausreicht). Wenn vor dem Aktivieren des Offline-Profils eine Bluetooth Verbindung aktiviert war, wird diese deaktiviert. Bluetooth Verbindungen werden nach dem Verlassen des OfflineProfils automatisch wieder aktiviert. Siehe „Einstellungen“, S. 109. Drücken Sie und wählen Sie Kontakte. Unter Kontakte können Sie Kontaktdaten, wie etwa Telefonnummern, Privatadressen oder E-Mail-Adressen Ihrer Kontakte, speichern und aktualisieren. Sie können auch einen individuellen Klingelton oder ein Mini-Foto zu einer Kontaktkarte hinzufügen. Sie können außerdem Kontaktgruppen erstellen und auf diese Weise Kurzmitteilungen oder E-Mails an mehrere Empfänger gleichzeitig versenden. Kontakten können Sie empfangene Kontaktinformationen (Visitenkarten) hinzufügen. Siehe „Daten und Einstellungen“, S. 92. Das Senden oder Empfangen von Kontaktinformationen ist nur mit kompatiblen Geräten möglich. Um die Anzahl der Kontakte und Gruppen sowie den unter Kontakte verfügbaren Speicherplatz anzuzeigen, wählen Sie Optionen > Kontaktinfos. Tipp: Sie können die Kontakte mit einem kompatiblen PC mithilfe von Nokia PC Sync in Nokia Nseries PC Suite (auf der im Lieferumfang des Geräts enthaltenen CD-ROM zu finden) synchronisieren. Speichern und Bearbeiten von Namen und Nummern 1 Wählen Sie Optionen > Neuer Kontakt. 2 Füllen Sie die gewünschten Felder aus und wählen Sie OK. Um Kontaktkarten unter Kontakte zu bearbeiten, navigieren Sie zur betreffenden Kontaktkarte und wählen Sie Optionen > Bearbeiten. Um in der Liste nach dem gewünschten Kontakt zu suchen, geben Sie die ersten Buchstaben des Namens in das Suchfeld ein. Eine Liste der Kontakte, die mit den eingegebenen Buchstaben beginnen, ist auf dem Display zu sehen. Kontakte (Telefonbuch) Kontakte (Telefonbuch) Um ein kleines Foto in eine Kontaktkarte aufzunehmen, öffnen Sie die Kontaktkarte und wählen Sie Optionen > Bearbeiten > Optionen > Mini-Foto hinzufüg.. Das kleine Foto wird angezeigt, wenn ein Anruf der Kontaktperson erfolgt. Um den Anrufnamen zu hören, der dem Kontakt zugewiesen ist, navigieren Sie zu einer Kontaktkarte und drücken Sie . Wählen Sie Optionen > Anrufn. wiedergeb.. Siehe „Sprachanwahl“, S. 82. 75 Kontakte (Telefonbuch) Um Kontaktinformationen zu senden, wählen Sie die zu sendende Karte. Wählen Sie Optionen > Senden > Via Kurzmitteilung, Via Multimedia, Via E-Mail (sofern Sie ein E-Mail-Konto eingerichtet haben) oder Via Bluetooth. Siehe „Mitteilungen“, S. 87, und „Senden von Daten über eine Bluetooth Verbindung“, S. 110. Um einen Kontakt in eine Gruppe einzufügen, wählen Sie Optionen > Zu Gruppe hinzufüg. (wird nur angezeigt, wenn Sie bereits eine Gruppe angelegt haben). Siehe „Erstellen von Kontaktgruppen“, S. 78. Um zu überprüfen, zu welchen Gruppen ein Kontakt gehört, navigieren Sie zum Kontakt und wählen Sie Optionen > Gruppenzugehörigk.. Die Standardnummer oder -adresse wird auf der Kontaktkarte unterstrichen. Um eine Kontaktkarte unter Kontakte zu löschen, wählen Sie die Karte und drücken Sie . Um mehrere Kontaktkarten gleichzeitig zu löschen, drücken Sie und zum Markieren der Kontakte. Drücken Sie anschließend . Kopieren von Kontakten Standardnummern und -adressen Sie können Standardnummern oder -adressen zu einer Kontaktkarte hinzufügen. Wenn für einen Kontakt mehrere Nummern oder Adressen hinterlegt sind, können Sie auf diese Weise einfach automatisch eine bestimmte Nummer oder Adresse für Anrufe oder Mitteilungen verwenden. 76 Die Standardnummer wird auch bei der Sprachanwahl verwendet. 1 Wählen Sie unter Kontakte einen Kontakt aus und drücken Sie . 2 Wählen Sie Optionen > Standard. 3 Wählen Sie den Standard, dem Sie eine Nummer oder Adresse hinzufügen möchten, und wählen Sie anschließend Zuweisen. 4 Wählen Sie eine Nummer oder Adresse als Standardeinstellung. So kopieren Sie Namen und Nummern von einer SIM-Karte auf Ihr Gerät: 1 Drücken Sie und wählen Sie Kontakte > Optionen > SIM-Kontakte > SIM-Speicher. 2 Markieren Sie die Namen, die Sie kopieren möchten. 3 Wählen Sie Optionen > Zu Kont. kopieren. So kopieren Sie Kontakte von Ihrem Gerät auf die SIM-Karte: 1 Drücken Sie und wählen Sie Kontakte. 2 Markieren Sie die Namen, die Sie kopieren möchten. Optionen > Kopieren > In SIM-Speicher. Es werden nur die Kontaktkartenfelder kopiert, die von Ihrer SIM-Karte unterstützt werden. SIM-Speicher und weitere SIM-Dienste Wenden Sie sich bezüglich Verfügbarkeit und weiterer Informationen über die Verwendung der SIMKartendienste an den Verkäufer Ihrer SIM-Karte. Dies kann der Diensteanbieter oder ein anderer Verkäufer sein. Drücken Sie und wählen Sie Kontakte > Optionen > SIM-Kontakte > SIM-Speicher, um die Namen und Nummern anzuzeigen, die auf der SIM-Karte gespeichert sind. Im SIM-Speicher können Sie Nummern zu Kontakten hinzufügen, diese bearbeiten oder kopieren und Anrufe tätigen. Um die Liste der Rufnummernbeschränkungen anzuzeigen, wählen Sie Optionen > SIM-Kontakte > Kont. m. Beschränk.. Diese Einstellung wird nur angezeigt, wenn sie von Ihrer SIM-Karte unterstützt wird. Um von Ihrem Gerät nur Anrufe an bestimmte Telefonnummern zuzulassen, wählen Sie Optionen > Nr.-beschränk. ein. Sie benötigen Ihren PIN2-Code, um die Rufnummernbeschränkung zu aktivieren und zu deaktivieren oder um die Liste für die Rufnummernbeschränkung zu bearbeiten. Wenden Sie sich an Ihren Diensteanbieter, wenn Sie den Code nicht haben. Um neue Nummern zur Liste der Rufnummernbeschränkungen hinzuzufügen, wählen Sie Optionen > Neuer SIM-Kontakt. Für diese Funktionen benötigen Sie den PIN2-Code. Wenn Sie Rufnrn.-beschränk. verwenden, sind Paketdatenverbindungen nur zum Senden von Kurzmitteilungen möglich. In diesem Fall muss die Nummer der Mitteilungszentrale und die Telefonnummer des Empfängers in die Liste der erlaubten Nummern eingetragen sein. Kontakte (Telefonbuch) 3 Wählen Sie Optionen > Kopie in SIM-Speich. oder Wenn die Rufnummernbeschränkung aktiviert ist, können möglicherweise immer noch Notrufe an die in Ihrem Gerät programmierte offizielle Notrufnummer getätigt werden. Hinzufügen von Klingeltönen zu Kontakten Wenn eine Kontaktperson bzw. ein Mitglied einer Kontaktgruppe Sie anruft, wird der gewählte Klingelton wiedergegeben (sofern die Telefonnummer des Anrufers mitgesendet und von Ihrem Gerät erkannt wurde). 1 Drücken Sie , um eine Kontaktkarte zu öffnen, oder öffnen Sie die Gruppenliste und wählen Sie eine Kontaktgruppe aus. 77 Kontakte (Telefonbuch) 2 Wählen Sie Optionen > Klingelton. Eine Liste der Klingeltöne wird geöffnet. 3 Wählen Sie den gewünschten Klingelton für diesen Kontakt bzw. diese Gruppe aus. Um den Klingelton zu entfernen, wählen Sie StandardRufton aus der Liste der Klingeltöne. 1 Öffnen Sie in der Gruppenliste die Gruppe, die Sie ändern möchten. 2 Navigieren Sie zum Kontakt und wählen Sie Optionen > Aus Gruppe entfern.. Erstellen von Kontaktgruppen 1 Drücken Sie unter Kontakte die Option , um die Gruppenliste zu öffnen. 2 Wählen Sie Optionen > Neue Gruppe. 3 Geben Sie einen Namen für die Gruppe ein oder verwenden Sie den Standardnamen und wählen Sie OK. 4 Öffnen Sie die Gruppe und wählen Sie Optionen > Einträge hinzufügen. 5 Navigieren Sie zu einem Kontakt und drücken Sie , um ihn zu markieren. Um mehrere Mitglieder gleichzeitig hinzuzufügen, wiederholen Sie diesen Vorgang für alle Kontakte, die Sie hinzufügen möchten. 6 Wählen Sie OK, um die Kontakte zur Gruppe hinzuzufügen. Um eine Gruppe umzubenennen, wählen Sie Optionen > Umbenennen, geben Sie den neuen Namen ein und wählen Sie OK. 78 Entfernen von Mitgliedern aus einer Gruppe 3 Wählen Sie Ja, um den Kontakt aus der Gruppe zu entfernen. Sprachanrufe Tipp:Um die Lautstärke während eines Gesprächs zu erhöhen oder zu verringern, betätigen Sie die Lautstärketaste an der Seite Ihres Geräts. 1 Geben Sie in der Ausgangsanzeige die Telefonnummer mit Vorwahl ein. Um eine Ziffer zu löschen, drücken Sie . Drücken Sie für Auslandsgespräche zweimal für das Zeichen + (es steht für den internationalen Zugangscode). Geben Sie dann die Ländervorwahl, die Ortsvorwahl (ggf. ohne führende 0) sowie die Rufnummer ein. 2 Drücken Sie , um die Nummer anzurufen. 3 Drücken Sie , um den Anruf zu beenden (oder den Anrufversuch abzubrechen). Durch Drücken auf wird ein Gespräch immer beendet, auch wenn ein anderes Programm aktiv ist. Um über Kontakte einen Anruf zu tätigen, drücken Sie und wählen Sie Kontakte. Navigieren Sie zum gewünschten Namen oder geben Sie die ersten Buchstaben des Namens in das Suchfeld ein. Die übereinstimmenden Kontakte werden aufgelistet. Um den Anruf zu tätigen, drücken Sie . Wenn Sie mehrere Rufnummern für einen Kontakt gespeichert haben, wählen Sie die gewünschte Nummer aus der Liste aus. Anrufen Anrufen Damit Sie Anrufe auf diese Weise tätigen können, müssen Sie zunächst die Kontakte von der SIM-Karte in den Ordner Kontakte kopieren. Siehe „Kopieren von Kontakten“, S. 76. Um eine vor kurzer Zeit gewählte Nummer anzurufen, drücken Sie in der Ausgangsanzeige . Navigieren Sie zur Rufnummer und drücken Sie . Kurzwahl einer Telefonnummer Drücken Sie , um die Kurzwahl zu aktivieren, und wählen Sie System > Einstell. > Anrufe > Kurzwahl > Ein. Um eine Telefonnummer einer der Kurzwahltasten ( ) zuzuordnen, drücken Sie und wählen Sie System > Kurzwahl. Navigieren Sie zu der Taste, der Sie die Telefonnummer zuweisen möchten, und wählen Sie Optionen > Zuweisen. ist für die Sprachmailbox und zum Herstellen einer Internetverbindung reserviert. Um in der Ausgangsanzeige einen Anruf zu tätigen, drücken Sie die Kurzwahltaste und . 79 Anrufen Tipp: Um in der Ausgangsanzeige mit der Kurzwahlfunktion auch einen Anruf zu tätigen, halten Sie die gewünschte Kurzwahltaste gedrückt. Telefonkonferenz 1 Rufen Sie den ersten Teilnehmer an. 2 Rufen Sie einen weiteren Teilnehmer an, indem Sie Optionen > Neuer Anruf wählen. Der erste Anruf wird automatisch gehalten. 3 Wenn der neue Anruf angenommen wurde, nehmen Sie den ersten Teilnehmer wieder in die Telefonkonferenz auf, indem Sie Optionen > Konferenz wählen. Um eine weitere Person in die Telefonkonferenz aufzunehmen, wiederholen Sie Schritt 2 und wählen Sie Optionen > Konferenz > Zu Konf. hinzufügen. Das Gerät unterstützt Telefonkonferenzen mit bis zu sechs Teilnehmern (einschließlich Ihrer Person). Um mit einem der Teilnehmer privat zu sprechen, wählen Sie Optionen > Konferenz > Privat. Wählen Sie einen Teilnehmer und anschließend Privat. Die Telefonkonferenz wird am Gerät gehalten. Die anderen Teilnehmer können die Telefonkonferenz fortsetzen. Um das Einzelgespräch zu beenden und zur Telefonkonferenz zurückzukehren, wählen Sie Optionen > Konferenz > Zu Konf. hinzufügen. Um einen Teilnehmer aus der Telefonkonferenz auszuschließen, wählen Sie Optionen > Konferenz > 80 Teiln. ausschließen. Navigieren Sie zum Teilnehmer und wählen Sie Ausschl.. 4 Um die aktive Telefonkonferenz zu beenden, drücken Sie . Optionen während eines Anrufs Viele der Optionen, die Sie während eines Sprachanrufs verwenden können, sind Netzdienste. Die verfügbaren Optionen können variieren. Wählen Sie während eines Anrufs Optionen und eine der folgenden Optionen: Stumm oder Ton ein, Annehmen, Abweisen, Tauschen, Halten oder Annehmen, Telefon aktivieren, Lautspr. aktivieren oder Freispr. aktivieren (sofern ein kompatibles Bluetooth Headset angeschlossen ist), Aktiven Anr. beend. oder Alle Anrufe beenden, Neuer Anruf, Konferenz, Durchstellen oder Aktiven Standby öffnen. Um einen aktiven Anruf zu beenden und einen anklopfenden Anruf entgegenzunehmen, wählen Sie Optionen > Ersetzen. Um ein Bild oder Video in einer Multimedia-Mitteilung an den anderen Gesprächsteilnehmer zu senden, wählen Sie Optionen > MMS senden (nur in UMTS-Netzen). Sie können die Mitteilung bearbeiten und den Empfänger vor dem Senden ändern. Wählen Sie Senden, um die Datei an ein kompatibles Gerät zu senden (Netzdienst). Tipp: Sie können DTMF-Töne zu den Feldern Telefonnummer oder DTMF auf einer Kontaktkarte hinzufügen. Annehmen oder Ablehnen eines Sprachanrufs Um den Anruf zu beantworten, drücken Sie . Um den Klingelton eines eingehenden Anrufs abzuschalten, wählen Sie Lautlos. Tipp: Informationen zum Anpassen der Töne des Geräts an verschiedene Umgebungen und Ereignisse, beispielsweise zum Stummschalten, finden Sie unter „Profile – Töne einrichten“ auf S. 73. Wenn Sie den Anruf nicht annehmen möchten, drücken Sie . Wenn Sie die Funktion Uml.-Einst. > Sprachanrufe > Wenn besetzt aktiviert haben, um Anrufe umzuleiten, werden abgewiesene eingehende Anrufe ebenfalls umgeleitet. Siehe „Rufumleitung“, S. 132. Wenn Sie Lautlos wählen, um den Klingelton eines eingehenden Anrufs auszuschalten, können Sie, ohne den Anruf abzulehnen, eine Kurzmitteilung senden, die den Anrufer darüber informiert, dass Sie den Anruf nicht entgegennehmen können. Wählen Sie Optionen > Kurzmitteil. senden. Weitere Informationen zum Festlegen dieser Option und Schreiben einer Standardnachricht finden Sie unter „Anrufe“, S. 124. Anrufen Um DTMF-Tonfolgen zu senden (z. B. ein Passwort), wählen Sie Optionen > DTMF senden. Geben Sie die DTMFTonfolge ein oder suchen Sie diese unter Kontakte. Um ein Wartezeichen (w) oder ein Pausezeichen (p) zu senden, drücken Sie mehrmals . Drücken Sie OK, um den Ton zu senden. Anklopfen (Netzdienst) Sie können einen Anruf entgegennehmen, während Sie ein anderes Gespräch führen, wenn Sie die Option Anklopfen in System aktiviert haben. Um den Status der Funktion Anklopfen zu prüfen, drücken Sie und wählen Sie System > Einstellungen > Anrufe > Anklopfen. Um den anklopfenden Anruf entgegenzunehmen, drücken Sie . Der erste Anruf wird gehalten. Um zwischen den beiden Anrufen zu wechseln, wählen Sie Tauschen. Wählen Sie Optionen > Durchstellen, um einen eingehenden oder gehaltenen Anruf mit einem aktiven Anruf zu verbinden und eine Trennung von beiden Anrufen vorzunehmen. Um den aktiven Anruf zu beenden, drücken Sie . Zum Beenden beider Anrufe wählen Sie Optionen > Alle Anrufe beenden. 81 Anrufen Sprachanwahl Das Gerät unterstützt nutzerunabhängige Sprachbefehle. Diese sind nicht stimmabhängig, d. h. der Benutzer muss zuvor keine Anrufnamen aufzeichnen. Stattdessen wird vom Gerät ein Anrufname für jeden Eintrag in der Kontaktliste erstellt und der gesprochene Anrufname mit diesem verglichen. Die Stimmerkennung des Geräts passt sich an die Stimme des Hauptbenutzers an, um die Sprachbefehle besser zu erkennen. Der Anrufname für einen Kontakt ist der auf der Kontaktkarte gespeicherte Name oder der Aliasname. Um den vom Telefon erstellten Anrufnamen zu hören, öffnen Sie eine Kontaktkarte und wählen Sie Optionen > Anrufn. wiedergeb.. Anrufen mit einem Anrufnamen Hinweis: Die Verwendung von Anrufnamen kann beispielsweise in einer lauten Umgebung oder in einem Notfall schwierig sein. Sie sollten sich daher nicht unter allen Umständen ausschließlich auf die Sprachanwahl verlassen. Bei der Sprachanwahl ist der Lautsprecher aktiv. Halten Sie das Gerät in kurzem Abstand vor Ihren Mund, wenn Sie den Anrufnamen aussprechen. 82 1 Um die Sprachanwahl in der Ausgangsanzeige zu starten, halten Sie die rechte Auswahltaste gedrückt. Wenn Sie ein kompatibles Headset mit einer Rufannahme-/Beendigungs-Taste verwenden, halten Sie die Rufannahme-/Beendigungs-Taste gedrückt, um eine Sprachanwahl vorzunehmen. 2 Ein kurzer Signalton ertönt, und der Hinweis Jetzt sprechen wird angezeigt. Sprechen Sie den auf der Kontaktkarte gespeicherten Namen oder den Aliasnamen deutlich aus. 3 Das Gerät gibt einen synthetisierten Anrufnamen für den erkannten Kontakt in der ausgewählten DisplaySprache wieder und zeigt den Namen und die Nummer an. Nach einer Zeitverzögerung von 2,5 Sekunden wird die Nummer gewählt. Wenn der gewünschte Kontakt nicht erkannt wurde, wählen Sie Nächste, um eine Liste weiterer Entsprechungen anzuzeigen, oder Stop, um die Sprachanwahl abzubrechen. Wenn unter dem Namen mehrere Telefonnummern gespeichert sind, wird die Standardnummer ausgewählt, falls diese festgelegt wurde. Andernfalls wird die erste verfügbare Telefonnummer in der folgenden Reihenfolge ausgewählt: Mobiltelefon, Mobiltel. (privat), Mobiltel. (dnstl.), Telefon, Telefon (privat) und Tel. (dienstl.). Sprach-, Videotelefonie- oder Datenanrufe aktiv sind, können keine Videoanrufe getätigt werden. Um die Sprachmailbox (Netzdienst) abzurufen, halten Sie in der Ausgangsanzeige gedrückt. Siehe auch „Rufumleitung“, S. 132. Durchführen eines Videoanrufs Um die Telefonnummer Ihrer Sprachmailbox zu ändern, dücken Sie und wählen Sie System > Sprachmail, eine Mailbox und Optionen > Nummer ändern. Geben Sie die Nummer (die Sie von Ihrem Netzdiensteanbieter erhalten haben) ein, und wählen Sie OK. Videoanrufe Wenn Sie einen Videoanruf tätigen (Netzdienst), wird zwischen Ihnen und Ihrem Gesprächspartner eine Zweiwege-Videoverbindung in Echtzeit aufgebaut. Dem Gesprächspartner wird das Live-Videobild oder das von der Kamera Ihres Geräts aufgenommene Videobild angezeigt. Um einen Videoanruf zu tätigen, muss eine USIM-Karte eingesetzt sein und Sie müssen sich im Versorgungsbereich eines UMTS-Netzes befinden. Informationen zu Verfügbarkeit und Bezug von Videotelefonie-Diensten erhalten Sie von Ihrem Diensteanbieter. Ein Videoanruf kann nur zwischen zwei Parteien erfolgen. Der Videoanruf kann zu einem kompatiblen Mobilgerät oder ISDN-Client aufgebaut werden. Wenn andere Anrufen Sprachmailbox Auch wenn Sie das Senden von Videos während eines Videoanrufs unterdrückt haben, wird der Anruf als Videoanruf abgerechnet. Informationen zu den Preisen erhalten Sie von Ihrem Diensteanbieter. 1 Um einen Videoanruf zu tätigen, geben Sie in der Ausgangsanzeige die Telefonnummer ein oder wählen Sie unter Kontakte einen Kontakt aus. 2 Wählen Sie Optionen > Videoanruf. Die Zusatzkamera an der Vorderseite wird standardmäßig bei Videoanrufen verwendet. Der Aufbau der Verbindung für den Videoanruf kann eine Weile dauern. Der Hinweis Videobild wird erwartet wird angezeigt. Der Videoanruf ist aktiv, wenn Sie zwei Videobilder sehen und Sound über den Lautsprecher hören. 3 Um den Videoanruf zu beenden, drücken Sie . Wenn die Verbindung nicht hergestellt werden kann (wenn zum Beispiel Videoanrufe vom Netz nicht unterstützt werden oder das Gerät des Empfängers nicht kompatibel ist), werden Sie gefragt, ob Sie anstelle des Videoanrufs einen normalen Anruf tätigen oder eine MultimediaMitteilung senden möchten. 83 Anrufen Der Gesprächspartner kann das Senden von Videobildern unterdrücken. In diesem Fall hören Sie nur den Ton und sehen ggf. ein Standbild oder eine graue Hintergrundgrafik mit dem Text Videobild wird erwartet auf dem Display. den Ton wieder auf Ihr Gerät umleiten möchten, wählen Sie Optionen > Telefon aktivieren. Um den Ton zurück zum Headset des Gerätes zu leiten, wählen Sie Optionen > Freispr. aktivieren. Wenn Sie das Senden von Videobildern auf Ihrem Gerät unterdrückt haben, wird auf dem Display des Geräts angezeigt. Um stattdessen ein Standbild zu senden, lesen Sie „Anrufe“, S. 124. Die verfügbaren Optionen können variieren. Optionen während eines Videoanrufs Um zwischen der Übermittlung von Videobildern und nur Ton zu wechseln, wählen Sie Aktivieren oder Deaktivieren > Video senden, Audio senden oder Audio & Video senden. Wenn Sie den Zoomfaktor für das eigene Bild ändern möchten, verwenden Sie die Zoomtasten, um Vergrößern oder Verkleinern auszuwählen. Die Zoom-Anzeige erscheint am oberen Rand des Displays. Um die Reihenfolge zu ändern, in der die gesendeten Videobilder im Display angezeigt werden, wählen Sie Bildreihenf. ändern. Um zwischen der Haupt- und der Zusatzkamera zu wechseln, wählen Sie Optionen > Hauptkamera verw. oder Zweitkamera verw.. Wenn Sie ein kompatibles Headset mit Bluetooth Funktechnik an das Gerät angeschlossen haben und 84 Annehmen oder Ablehnen von Videoanrufen Wenn ein Videoanruf eingeht, wird angezeigt. Tipp: Sie können Videoanrufen einen eigenen Klingelton zuweisen. Drücken Sie und wählen Sie Profile. Drücken Sie , um den Videoanruf entgegenzunehmen. Die Frage Senden des Videobildes an Anrufer erlauben? wird angezeigt. Wählen Sie Ja, um die Übertragung des Live-Videos zu starten. Wenn Sie den Videoanruf nicht aktivieren, bleibt die Videoübertragung deaktiviert und Sie hören nur den Ton des Anrufers. Anstelle des Videobilds wird ein grauer Bildschirm angezeigt. Wie Sie den grauen Bildschirm durch ein Standbild ersetzen können, das mit der Kamera des Geräts aufgenommen wurde, erfahren Sie unter „Anrufe“, Foto in Videoanruf, S. 124. Um den Videoanruf zu beenden, drücken Sie . Um die Telefonnummern der Anrufe in Abwesenheit, der empfangenen und getätigten Anrufe durchzusehen, drücken Sie und wählen Sie Programme > Protokoll > Letzte Anrufe. Anrufe in Abwesenheit und empfangene Anrufe werden nur registriert, wenn das Netz diese Funktionen unterstützt und das Gerät eingeschaltet ist und sich im Versorgungsbereich des Netzes befindet. Um alle Listen der letzten Anrufe zu löschen, wählen Sie Optionen > Letzte Anrufe lösch. in der Hauptansicht der letzten Anrufe. Um eine der Anruflisten zu löschen, öffnen Sie die zu löschende Liste und wählen Sie Optionen > Liste löschen. Um ein Einzelereignis zu löschen, öffnen Sie eine Liste, navigieren zum Ereignis und drücken Sie . Anrufdauer Um die ungefähre Dauer der ein- und abgehenden Anrufe anzuzeigen, drücken Sie und wählen Sie Programme > Protokoll > Anrufdauer. Um die Anrufdaueranzeige während eines aktiven Anrufs einzuschalten, wählen Sie Programme > Protokoll > Optionen > Einstellungen > Anrufdauer anzeigen > Ja oder Nein. Hinweis: Die tatsächlich von Ihrem Diensteanbieter in Rechnung gestellte Zeit für Anrufe kann je nach Netzmerkmalen, Rechnungsrundung usw. variieren. Um alle Anrufdaueranzeigen zu löschen, wählen Sie Optionen > Zähler löschen. Dafür benötigen Sie den Sperrcode. Siehe „Telefon und SIM“, S. 128. Anrufen Protokoll Paketdaten Um den Umfang der über Paketdatenverbindungen gesendeten und empfangenen Daten zu überprüfen, drücken Sie und wählen Sie Programme > Protokoll > Paketdaten. Beispielsweise könnten Ihre Paketdatenverbindungen nach dem Umfang der gesendeten und empfangenen Daten abgerechnet werden. Überwachen aller Kommunikationsereignisse Symbole unter Protokoll: Eingehend Ausgehend Kommunikationsereignisse in Abwesenheit Um alle Sprachanrufe, Kurzmitteilungen oder vom Gerät registrierten Verbindungen durchzusehen, drücken Sie . Wählen Sie dann Programme > Protokoll, und navigieren Sie nach rechts, um das allgemeine Protokoll zu öffnen. 85 Anrufen Tipp: Um eine Liste der gesendeten Mitteilungen anzuzeigen, drücken Sie und wählen Sie Mitteil. > Gesendet. Teil-Ereignisse, z. B. das Senden einer extralangen verknüpften Kurzmitteilung sowie Paketdatenverbindungen, werden als ein Kommunikationsereignis protokolliert. Verbindungen mit Ihrem Postfach, der Multimedia-Mitteilungszentrale oder mit Internetseiten werden als Paketdatenverbindungen angezeigt. Um Ihren Kontakten eine unbekannte Telefonnummer aus dem Protokoll hinzuzufügen, wählen Sie Optionen > Zu Kontakt. hinzuf.. Zum Filtern des Protokolls wählen Sie Optionen > Filter und einen Filter. Um den gesamten Protokollinhalt, die Liste der letzten Anrufe und die Sendeberichte für Mitteilungen dauerhaft zu löschen, wählen Sie Optionen > Protokoll löschen. Wählen Sie zum Bestätigen des Vorgangs Ja. Um die Protokollgültigkeit festzulegen, wählen Sie Optionen > Einstellungen > Protokollgültigkeit. Wenn Sie Keine Protokolle wählen, werden der 86 gesamte Protokollinhalt, die Liste der letzten Anrufe und die Sendeberichte für Mitteilungen dauerhaft gelöscht. Um die Details eines Kommunikationsereignisses anzuzeigen, wechseln Sie in der allgemeinen Protokollansicht zu einem Ereignis und drücken Sie . Tipp: In der Detailansicht können Sie eine Telefonnummer in die Zwischenablage kopieren und beispielsweise in eine Kurzmitteilung einfügen. Wählen Sie Optionen > Nummer kopieren. Paketdatenzähler und Verbindungszeitmesser Um den Umfang der übertragenen Daten (in KByte) und die Dauer einer bestimmten Paketdatenverbindung anzuzeigen, navigieren Sie zu einem ein- oder abgehenden Ereignis (angezeigt durch Paket) und wählen Sie Optionen > Details anzeigen. Drücken Sie und wählen Sie Mitteil. (Netzdienst). Nur Geräte mit kompatiblen Funktionen können Multimedia-Mitteilungen empfangen und anzeigen. Das Erscheinungsbild einer Mitteilung kann unterschiedlich sein, je nachdem, von welchem Gerät sie empfangen wird. Zum Erstellen einer neuen Mitteilung wählen Sie Neue Mitteilung. Mitteilungen enthält folgende Ordner: Eingang—Enthält empfangene Mitteilungen außer E-Mails und Cell Broadcast-Mitteilungen. E-Mails werden in der Mailbox gespeichert. Meine Ordner—Verwalten Sie Ihre Mitteilungen in Ordnern. Tipp: Mit den Texten im Vorlagenordner können Sie das wiederholte Schreiben von häufig gesendeten Mitteilungen vermeiden. Sie können auch eigene Vorlagen erstellen und speichern. Mailbox—Bauen Sie eine Verbindung zu Ihrem Remote-Posteingang auf, um neue E-Mails abzurufen oder zuvor abgerufene E-Mails offline anzuzeigen. Siehe „E-Mail“, S. 97. Entwürfe—Enthält Mitteilungsentwürfe, die nicht gesendet wurden. Gesendet—Speichert die letzten 20 Mitteilungen, die gesendet wurden (ausgenommen Mitteilungen, die über eine Bluetooth Verbindung gesendet wurden). Um die Anzahl der zu speichernden Mitteilungen zu ändern, siehe „Sonstige Einstellungen“, S. 100. Mitteilungen Mitteilungen Ausgang—Mitteilungen, die später gesendet werden sollen, werden vorübergehend im Ausgang gespeichert, z. B. wenn das Gerät außerhalb des Versorgungsbereichs des Mobilfunknetzes liegt. Berichte—Sie können vom Mobilfunknetz einen Sendebericht für die gesendeten Kurzmitteilungen und Multimedia-Mitteilungen anfordern (Netzdienst). Manchmal ist der Empfang eines Übertragungsberichts für eine Multimedia-Mitteilung an eine E-Mail-Adresse nicht möglich. Zum Eingeben und Senden von Dienstanforderungen (auch als USSD-Befehle bezeichnet) – beispielsweise Aktivierungsbefehle für Netzdienste – an den Diensteanbieter wählen Sie Mitteilungen > Optionen > Dienstbefehl. 87 Mitteilungen Cell Broadcast (Netzdienst) ermöglicht Ihnen, von Ihrem Diensteanbieter Nachrichten zu verschiedenen Themen, z. B. Wetter oder Verkehrslage, zu empfangen. Wenden Sie sich an Ihren Diensteanbieter, um Informationen zu den verfügbaren Themen und den entsprechenden Themennummern zu erhalten. Wählen Sie Mitteilungen > Optionen > Cell Broadcast. Cell Broadcast-Mitteilungen können in UMTS-Netzen nicht empfangen werden. Eine Paketdatenverbindung kann den Empfang von Cell Broadcast verhindern. Texteingabe ABC, abc und Abc zeigen den gewählten Zeichenmodus an. 123 zeigt den Zahlenmodus an. Um zwischen dem Buchstaben- und Zahlenmodus zu wechseln, halten Sie gedrückt. Um den Zeichenmodus zu wechseln, drücken Sie . Um im Buchstabenmodus eine Ziffer einzufügen, halten Sie die gewünschte Zifferntaste gedrückt. wird angezeigt, wenn Sie die herkömmliche Texteingabe verwenden. wird angezeigt, wenn die automatische Worterkennung verwendet wird. Mit der automatischen Worterkennung können Sie jeden Buchstaben mit einem einzigen Tastendruck eingeben. Sie 88 basiert auf einem integrierten Wörterbuch, dem Sie neue Wörter hinzufügen können. Um die automatische Worterkennung zu aktivieren, drücken Sie und wählen Texterkennung ein. Tipp: Um die automatische Worterkennung ein- oder auszuschalten, drücken Sie zweimal schnell hintereinander . Wenn Sie die automatische Worterkennung verwenden und das angezeigte Wort nicht das richtige ist, drücken Sie wiederholt auf , um die im Wörterbuch gefundenen passenden Wörter nacheinander anzuzeigen, oder drücken Sie und wählen Sie Texterkennung > Treffer. Wenn das Zeichen ? hinter dem Wort angezeigt wird, befindet sich das Wort nicht im Wörterbuch. Um ein Wort zum Wörterbuch hinzuzufügen, wählen Sie Buchst. und geben es mit der herkömmlichen Texteingabe ein. Wählen Sie dann OK. Das Wort wird in das Wörterbuch eingefügt. Wenn das Wörterbuch voll ist, ersetzt ein neu eingegebenes Wort das älteste hinzugefügte Wort. Halten Sie zu öffnen. gedrückt, um eine Liste von Sonderzeichen Tipp: Um mehrere Sonderzeichen gleichzeitig einzufügen, drücken Sie bei der Auswahl der einzelnen Zeichen. Bevor Sie eine Multimedia-Mitteilung erstellen oder eine E-Mail schreiben können, müssen Sie die richtigen Verbindungseinstellungen festgelegt haben. Siehe„Empfangen von MMS- und E-Mail-Einstellungen“, S. 91, und „E-Mail“, S. 97. Die Größe von MMS-Mitteilungen kann durch das Mobilfunknetz beschränkt sein. Überschreitet das eingefügte Bild die festgelegte Größe, ist es möglich, dass das Gerät das Bild verkleinert, um das Senden als MMSMitteilung zu ermöglichen. 3 4 1 Wählen Sie Neue Mitteilung und eine der folgenden Optionen: Kurzmitteilung—, um eine Kurzmitteilung zu senden Multimedia-Mitteil.—, um eine MultimediaMitteilung (MMS) zu senden E-Mail, um eine E-Mail senden Wenn Sie Ihr E-Mail-Konto noch nicht eingerichtet haben, werden Sie dazu aufgefordert. Um die E-MailEinstellungen mithilfe des Posteingangs-Assistenten einzurichten, wählen Sie Start. 2 Drücken Sie im Feld An die Option , um die Empfänger oder Gruppen aus dem Kontaktverzeichnis auszuwählen, oder geben Sie die Telefonnummer bzw. die E-Mail-Adresse des Empfängers ein. Drücken 5 6 Sie , um ein Semikolon (;) als Trennzeichen zwischen Empfängern einzufügen. Sie können die Nummern oder Adressen auch aus der Zwischenablage einfügen. Geben Sie im Feld Betreff den Betreff der Multimedia-Mitteilung oder E-Mail ein. Um die Anzeige der Felder zu ändern, wählen Sie Optionen > Adressfelder. Geben Sie in das Mitteilungsfeld die Mitteilung ein. Um eine Vorlage einzufügen, wählen Sie Optionen > Einfügen oder Objekt einfügen > Vorlage. Um ein Medienobjekt zu einer Multimedia-Mitteilung hinzuzufügen, wählen Sie Optionen > Objekt einfügen > Bild, Soundclip oder Videoclip. Sie können keine Videoclips, die im Format .mp4 gespeichert sind, in einer Multimedia-Mitteilung versenden. Informationen zum Ändern des Speicherformats von aufgenommenen Videos finden Sie unter „Videoeinstellungen“, S. 35. Um Sound bzw. ein Video oder ein neues Foto für eine Multimedia-Mitteilung aufzunehmen, wählen Sie Mitteilungen Erstellen und Senden von Mitteilungen 89 Mitteilungen Optionen > Neues Obj. einfügen > Foto, Soundclip oder Videoclip. Um eine neue Folie in die Mitteilung einzufügen, wählen Sie Seite. Um die Multimedia-Mitteilung vor dem Senden anzuzeigen, wählen Sie Optionen > Vorschau. 7 Um einer E-Mail einen Anhang hinzuzufügen, wählen Sie Optionen > Einfügen > Foto, Soundclip, Videoclip oder Notiz. E-Mail-Anhänge sind mit gekennzeichnet. 8 Um die Mitteilung zu senden, wählen Sie Optionen > Senden, oder drücken Sie . Hinweis: Möglicherweise weist Sie das Gerät darauf hin, dass Ihre Mitteilung an die Nummer der im Gerät gespeicherten Kurzmitteilungszentrale gesendet wurde. Das Gerät kann jedoch nicht anzeigen, ob die Mitteilung bei der beabsichtigten Zieladresse empfangen wurde. Für weitere Hinweise zu Mitteilungsdiensten wenden Sie sich bitte an Ihren Diensteanbieter. Das Gerät unterstützt das Versenden von Kurzmitteilungen, die die normale Zeichenbegrenzung einer einzelnen Mitteilung überschreiten. Längere Mitteilungen werden in Form von zwei oder mehr aufeinander folgenden Mitteilungen gesendet. Ihr Diensteanbieter erhebt hierfür eventuell entsprechende Gebühren. Zeichen mit Akzenten oder andere Sonderzeichen sowie Zeichen bestimmter Sprachen 90 benötigen mehr Speicherplatz, wodurch die Anzahl der Zeichen, die in einer Mitteilung gesendet werden können, zusätzlich eingeschränkt wird. Sie können möglicherweise keine Videoclips in einer Multimedia-Mitteilung versenden, die im MP4-Format gespeichert sind oder die Größenbeschränkung des Mobilfunknetzes überschreiten. Informationen darüber, wie Sie solche Videoclips für das Senden bearbeiten, finden Sie unter „Senden von Videoclips“ auf S. 43. E-Mails werden vor dem Senden automatisch im Ausgang abgelegt. Wenn die E-Mail nicht erfolgreich gesendet wurde, verbleibt sie im Ausgang zunächst mit dem Status Eingereiht und nach mehrmaligem Sendefehler mit dem Status Fehler. Tipp: Sie können Bilder, Videos, Sound und Text zu einer Präsentation kombinieren und diese als Multimedia-Mitteilung senden. Erstellen Sie eine Multimedia-Mitteilung und wählen Sie Optionen > Präsent. erstellen. Die Option wird nur angezeigt, wenn MMS-Erstell.-modus auf Mit Warnung oder Unbeschränkt gesetzt ist. Siehe „MultimediaMitteilungen“, S. 96. Möglicherweise erhalten Sie die Einstellungen von Ihrem Diensteanbieter als Kurzmitteilung. Siehe „Daten und Einstellungen“, S. 92. Manuelle Eingabe von MMS-Einstellungen 1 Drücken Sie , wählen Sie System > Einstell. > Verbindung > Zugangspunkte, und legen Sie die Einstellungen für einen Zugangspunkt für MultimediaMitteilungen fest. Siehe „Verbindung“, S. 125. 2 Drücken Sie , und wählen Sie Mitteil. > Optionen > Einstellungen > Multimedia-Mitteilung > Verwend. Zug.-punkt und den Zugangspunkt, den Sie als bevorzugte Verbindung eingerichtet haben. Siehe auch „Multimedia-Mitteilungen“, S. 96. Bevor Sie E-Mails senden, empfangen, beantworten und weiterleiten können, müssen Sie: • einen Internetzugangspunkt (IAP) ordnungsgemäß konfigurieren. Siehe „Verbindung“, S. 125. • Ihre E-Mail-Einstellungen ordnungsgemäß festlegen. Wenn Sie Mitteilungen > Mailbox wählen und Ihr E-Mail-Konto noch nicht eingerichtet haben, werden Sie dazu aufgefordert. Um die E-Mail-Einstellungen mithilfe des Posteingangs-Assistenten einzurichten, wählen Sie Start. Siehe auch „E-Mail“, S. 97. Sie benötigen ein eigenes E-Mail-Konto. Befolgen Sie die Anweisungen Ihres Remote-Posteingangs- und Internetdiensteanbieters (ISP). Eingang – Erhalten von Mitteilungen Mitteilungen Empfangen von MMS- und E-MailEinstellungen In Eingang steht für eine ungelesene Kurzmitteilung, für eine ungelesene Multimedia-Mitteilung und für über eine Bluetooth Verbindung erhaltene Daten. Wenn Sie eine Mitteilung erhalten, werden in der Ausgangsanzeige und 1 neue Mitteilung angezeigt. Um die Mitteilung zu öffnen, wählen Sie Zeigen. Um eine Mitteilung im Eingang zu öffnen, navigieren Sie zu ihr und drücken auf . Zum Beantworten einer Mitteilung wählen Sie Optionen > Antworten. Multimedia-Mitteilungen Wichtig: Öffnen Sie Mitteilungen mit äußerster Vorsicht. Multimedia-Mitteilungsobjekte können schädliche Software enthalten oder auf andere Weise Schäden an Ihrem Gerät oder PC verursachen. Unter Umständen erhalten Sie eine Benachrichtigung, dass eine noch nicht gelesene Multimedia-Mitteilung in der Multimedia-Mitteilungszentrale verfügbar ist. Um eine 91 Mitteilungen Paketdatenverbindung zum Abrufen der Mitteilung auf Ihr Gerät zu starten, wählen Sie Optionen > Abrufen. Wenn Sie eine Multimedia-Mitteilung ( ) öffnen, sehen Sie unter Umständen ein Bild und eine Mitteilung. wird angezeigt, wenn die Mitteilung Sound enthält, zeigt an, dass die Mitteilung ein Video enthält. Um den Sound oder das Video abzuspielen, wählen Sie das entsprechende Symbol. Um Medienobjekte aus einer Multimedia-Mitteilung anzuzeigen, wählen Sie Optionen > Objekte. Wenn die Mitteilung eine Multimedia-Präsentation enthält, wird angezeigt. Um die Präsentation wiederzugeben, wählen Sie das entsprechende Symbol. Daten und Einstellungen Das Gerät kann viele verschiedene Mitteilungstypen empfangen, die Daten wie Visitenkarten, Klingeltöne, Betreiberlogos, Kalendereinträge und E-MailBenachrichtigungen enthalten. Sie können außerdem auch von Ihrem Netzbetreiber oder der IT-Abteilung Ihres Unternehmens Einstellungen in einer Konfigurationsmitteilung empfangen. Um die Daten einer Mitteilung zu speichern, wählen Sie Optionen und die entsprechende Option. 92 Internetdienst-Mitteilungen Internetdienst-Mitteilungen ( ) stellen Benachrichtigungen dar, z. B. eine Nachrichtenübersicht, und können eine Kurzmitteilung oder einen Link enthalten. Informationen über Verfügbarkeit und Anmeldung erhalten Sie von Ihrem Diensteanbieter. Posteingang Tipp: Mit SettingWizard können Sie Ihre Posteingangs-Einstellungen festlegen. Drücken Sie und wählen Sie System > Sett.Wizard. Weitere Informationen zum SettingWizard finden Sie in den Anleitungen auf den Nokia N77-Produktsupport-Seiten unter www.nokia.com/support oder auf der Nokia Internetseite in Ihrer Sprache. Zum Verwenden der E-Mail-Funktion müssen Sie über einen gültigen Internetzugangspunkt (IAP) auf dem Gerät verfügen und Ihre E-Mail-Einstellungen ordnungsgemäß festlegen. Siehe „Zugangspunkte“, S. 126. Wenn Sie Mailbox wählen und Ihr E-Mail-Konto noch nicht eingerichtet haben, werden Sie dazu aufgefordert. Um die E-Mail-Einstellungen mithilfe des PosteingangsAssistenten einzurichten, wählen Sie Start. Siehe auch „E-Mail“, S. 97. Wenn Sie einen neuen Posteingang einrichten, wird Mailbox in Mitteilungen durch den von Ihnen angegebenen Namen ersetzt. Sie können bis zu sechs Posteingänge einrichten. Öffnen des Posteingangs Wenn Sie den Posteingang öffnen, werden Sie gefragt, ob Sie eine Verbindung zum Posteingang herstellen möchten (Mit Mailbox verbinden?). Wählen Sie Ja, um eine Verbindung zu Ihrem Posteingang herzustellen und neue Betreffzeilen oder Mitteilungen abzurufen. Bei der Online-Anzeige von E-Mails besteht über eine Datenverbindung eine permanente Verbindung zum Remote-Posteingang. Wählen Sie Nein, um zuvor abgerufene E-Mails offline zu lesen. Abrufen von E-Mails Wenn Sie offline sind, wählen Sie Optionen > Verbinden, um eine Verbindung mit dem Remote-Posteingang herzustellen. Wichtig: Öffnen Sie Mitteilungen mit äußerster Vorsicht. E-Mails können schädliche Software enthalten oder auf andere Weise Schäden an Ihrem Gerät oder PC verursachen. 1 Wenn eine Verbindung zu einem Remote-Posteingang aktiv ist, wählen Sie Optionen > E-Mail abrufen und eine der folgenden Optionen: Neue—Ruft alle neuen E-Mails ab. Ausgewählte—Ruft nur die markierten E-Mails ab. Alle—Ruft alle Mitteilungen aus dem Posteingang ab. Um das Abrufen von Mitteilungen zu beenden, wählen Sie Abbruch. 2 Wenn Sie die Verbindung beenden und die E-Mails offline anzeigen möchten, wählen Sie Optionen > Verbindung trennen. Symbole für den E-Mail-Status: Die neue E-Mail (Offline- oder Online-Modus) wurde nicht auf das Gerät geladen. Die neue E-Mail wurde auf das Gerät geladen. Die E-Mail wurde gelesen, aber nicht auf das Gerät geladen. Die E-Mail wurde gelesen. Die Betreff-Zeile wurde bereits gelesen, und der Inhalt der Mitteilung wurde im Gerät gelöscht. 3 Um eine E-Mail zu öffnen, drücken Sie . Wenn die E-Mail nicht abgerufen wurde und Sie sich im OfflineModus befinden, werden Sie gefragt, ob diese Mitteilung vom Posteingang abgerufen werden soll. Mitteilungen Sie benötigen ein eigenes E-Mail-Konto. Befolgen Sie die Anweisungen Ihres Remote-Posteingangs- und Internetdiensteanbieters (ISP). 93 Mitteilungen Um E-Mail-Anhänge anzuzeigen, öffnen Sie eine durch das Anhangsymbol gekennzeichnete Mitteilung und wählen Optionen > Anhänge. Wenn das Anhangsymbol abgeblendet ist, wurde der Anhang nicht auf das Gerät geladen. Wählen Sie Optionen > Holen. Wenn Sie eine E-Mail auf einem kompatiblen Drucker mit Bluetooth Funktechnik und Unterstützung für das Bluetooth Profil „Basic Printing (BPP)“ (z. B. HP Deskjet 450 Mobile Printer oder HP Photosmart 8150) drucken möchten, wählen Sie Optionen > Drucken. Automatischer E-Mail-Abruf Um Mitteilungen automatisch abzurufen, wählen Sie Optionen > E-Mail-Einstellungen > Automatischer Abruf > Kopfzeilenabruf > Immer aktiviert oder Nur in Heimnetz und geben an, wann und wie häufig die Mitteilungen abgerufen werden sollen. Wenn Sie das Gerät auf ein automatisches Herunterladen von E-Mails einrichten, werden möglicherweise große Datenmengen über das Netz des Diensteanbieters übertragen. Wenden Sie sich bezüglich der Preise für die Datenübertragung an Ihren Diensteanbieter. Löschen von E-Mails Um den Inhalt einer E-Mail vom Gerät, jedoch nicht aus dem Remote-Posteingang zu löschen, wählen Sie 94 Optionen > Löschen. Wählen Sie unter Löschen von: die Option Nur Telefon. Im Gerät werden die Betreff-Zeilen des RemotePosteingangs wiedergegeben. Das heißt, Sie haben zwar den Inhalt der Mitteilung vom Gerät gelöscht, die Betreff-Zeile ist jedoch weiterhin vorhanden. Wenn Sie die Betreff-Zeile ebenfalls löschen möchten, müssen Sie zuerst die E-Mail von Ihrem Remote-Posteingang löschen und danach erneut eine Verbindung von Ihrem Gerät zum Remote-Posteingang herstellen, um den Status zu aktualisieren. Um eine E-Mail aus dem Gerät und dem RemotePosteingang zu löschen, wählen Sie Optionen > Löschen. Wählen Sie unter Löschen von: die Option Telefon und Server. Wenn Sie offline sind, wird die E-Mail zuerst auf Ihrem Gerät gelöscht. Während der nächsten Verbindung zum Remote-Posteingang wird sie automatisch aus diesem entfernt. Beim Einsatz des Protokolls POP3 werden Mitteilungen, die zum Löschen markiert sind, erst entfernt, wenn die Verbindung zum Remote-Posteingang getrennt wird. Um das Löschen einer E-Mail auf dem Gerät und auf dem Server rückgängig zu machen, navigieren Sie zu einer E-Mail, die für das Löschen beim nächsten Mitteilungs-Einstellungen Trennen der Verbindung mit dem Posteingang Füllen Sie alle mit Definition nötig oder einem roten Sternchen markierten Felder aus. Befolgen Sie die Anweisungen des Diensteanbieters. Möglicherweise erhalten Sie eine Konfigurationsmitteilung mit Einstellungen von Ihrem Diensteanbieter. Wenn Sie online sind, wählen Sie Optionen > Verbindung trennen, um die Datenverbindung zum RemotePosteingang zu trennen. Mitteilungen auf einer SIMKarte anzeigen Bevor Sie SIM-Mitteilungen anzeigen können, müssen Sie diese in einen Ordner Ihres Geräts kopieren. 1 Wählen Sie Mitteilungen > Optionen > SIMMitteilungen. 2 Wählen Sie Optionen > Markierungen > Markieren oder Alles markieren, um Mitteilungen zu markieren. 3 Wählen Sie Optionen > Kopieren. Eine Liste mit Ordnern wird geöffnet. 4 Um den Kopiervorgang zu starten, wählen Sie einen Ordner aus und dann OK. Öffnen Sie den Ordner, um die Mitteilungen anzuzeigen. Mitteilungen Verbindungsaufbau vorgesehen ist ( ), und wählen Sie Optionen > Löschen rückgängig. Möglicherweise wurden einige oder alle Mitteilungszentralen für Ihr Gerät von Ihrem Diensteanbieter voreingestellt, so dass Sie diese nicht ändern, erstellen, bearbeiten oder entfernen können. Kurzmitteilungen Drücken Sie und wählen Sie Mitteil. > Optionen > Einstellungen > Kurzmitteilung und eine der folgenden Optionen: Mitteilungszentralen—Zeigt eine Liste aller Zentralen für Kurzmitteilungsdienste an, die definiert wurden. Verw. Mitt.-zentrale—Legen Sie fest, welche Mitteilungszentrale für die Übermittlung von Kurzmitteilungen verwendet wird. Zeichenkodierung—Wählen Sie Eingeschr. Unterstütz., um die Zeichenkonvertierung in ein anderes Kodierungssystem zu verwenden (sofern verfügbar). 95 Mitteilungen Bericht erstellen—Geben Sie an, ob Sendeberichte für Ihre Mitteilungen von Ihrem Netz gesendet werden (Netzdienst). Speicherdauer—Geben Sie an, wie lange die Mitteilungszentrale versuchen soll, eine Mitteilung zu senden, für die der erste Sendeversuch fehlgeschlagen ist (Netzdienst). Wenn die Mitteilung innerhalb der angegebenen Gültigkeitsdauer nicht gesendet werden kann, wird die Mitteilung aus der Mitteilungszentrale gelöscht. Mitteil. gesendet als—Wenden Sie sich an Ihren Diensteanbieter, um zu erfahren, ob Ihre Mitteilungszentrale in der Lage ist, Kurzmitteilungen in diese anderen Formate umzuwandeln. Bevorzugte Verbind.—Geben Sie die Verbindung für das Senden von Kurzmitteilungen an. Über selbe antworten—Geben Sie an, ob eine als Antwort zu sendende Mitteilung über dieselbe Nummer der Kurzmitteilungszentrale übermittelt werden soll (Netzdienst). Multimedia-Mitteilungen Drücken Sie und wählen Sie Mitteil. > Optionen > Einstellungen > Multimedia-Mitteilung und eine der folgenden Optionen: 96 Bildgröße—Legen Sie die Größe des Bildes in einer Multimedia-Mitteilung fest. MMS-Erstell.-modus—Wenn Sie Mit Warnung wählen, werden Sie informiert, falls die Mitteilung, die Sie senden möchten, möglicherweise vom Empfänger nicht unterstützt wird. Durch Eingeschränkt verhindert das Gerät das Senden von Mitteilungen, die möglicherweise nicht unterstützt werden. Um Inhalte ohne eine entsprechende Benachrichtigung in Ihre Mitteilungen einzufügen, wählen Sie Unbeschränkt. Verwend. Zug.-punkt—Wählen Sie den Zugangspunkt, der als bevorzugte Verbindung für die MultimediaMitteilungszentrale verwendet wird. Multimedia-Abruf—Geben Sie an, wie Sie Mitteilungen empfangen möchten. Um Mitteilungen automatisch in Ihrem Heimnetz (dem Netz, das von dem Netzbetreiber verwendet wird, dessen SIM-Karte sich im Gerät befindet) zu empfangen, wählen Sie Autom. in Heimnetz. Außerhalb Ihres Heimnetzes erhalten Sie eine Benachrichtigung, dass Sie eine Mitteilung erhalten haben, die Sie in der Multimedia-Mitteilungszentrale abrufen können. Wenn Sie sich außerhalb Ihres Heimnetzes befinden, kann das Senden und Empfangen von Multimedia-Mitteilungen teurer sein. Anonyme Mitt. zulass.—Geben Sie an, ob Mitteilungen von anonymen Absendern zurückgewiesen werden sollen. Werbung empfangen—Legen Sie fest, ob Sie MultimediaWerbemitteilungen empfangen möchten. Bericht empfangen—Geben Sie an, ob der Status der gesendeten Mitteilung im Protokoll angezeigt werden soll (Netzdienst). Um festzulegen, welcher Posteingang zum Senden von E-Mails verwendet werden soll, wählen Sie Verwendete Mailbox und einen Posteingang. Wählen Sie Mailboxen und einen Posteingang, um Verbindungseinstell., Benutzereinstell., Abrufeinstellungen und Automatischer Abruf zu ändern. Um einen Posteingang und die zugehörigen Mitteilungen auf dem Gerät zu entfernen, navigieren Sie zum entsprechenden Posteingang und drücken Sie . Zum Erstellen eines neuen Posteingangs wählen Sie Optionen > Neue Mailbox. Bericht nicht senden—Geben Sie an, ob das Gerät keine Sendeberichte über empfangene Mitteilungen senden soll. Verbindungseinstellungen Speicherdauer—Geben Sie an, wie lange die Mitteilungszentrale versuchen soll, eine Mitteilung zu senden, für die der erste Sendeversuch fehlgeschlagen ist (Netzdienst). Wenn die Mitteilung innerhalb der angegebenen Gültigkeitsdauer nicht gesendet werden kann, wird die Mitteilung aus der Mitteilungszentrale gelöscht. Benutzername—Geben Sie den Benutzernamen ein, den Sie von Ihrem Diensteanbieter erhalten haben. E-Mail Drücken Sie und wählen Sie Mitteil. > Optionen > Einstellungen > E-Mail. Mitteilungen Wenn Sie Multimedia-Abruf > Immer automatisch auswählen, kann Ihr Gerät sowohl im Heimnetz als auch außerhalb automatisch über eine aktive Paketdatenverbindung Mitteilungen abrufen. Um die Einstellungen für eingehende E-Mails zu ändern, wählen Sie Eingehende E-Mails und eine der folgenden Optionen: Passwort—Geben Sie Ihr Passwort ein. Wenn Sie dieses Feld leer lassen, werden Sie zur Eingabe Ihres Passwortes aufgefordert, sobald Sie versuchen, eine Verbindung mit Ihrem Remote-Posteingang aufzubauen. Ankomm. Mail-Server—Geben Sie die IP-Adresse oder den Host-Namen des Mail-Servers an, der Ihre E-Mail empfängt. 97 Mitteilungen Verw. Zugangspunkt—Wählen Sie einen Internetzugangspunkt (IAP). Siehe „Verbindung“, S. 125. Meine E-Mail-Adr.—Geben Sie die E-Mail-Adresse ein, die Sie von Ihrem Diensteanbieter erhalten haben. Mailbox-Name—Geben Sie einen Namen für den Posteingang ein. Ausgeh. Mail-Server—Geben Sie die IP-Adresse oder den Host-Namen des Mail-Servers an, der Ihre E-Mail sendet. Sie können möglicherweise nur den ausgehenden MailServer Ihres Diensteanbieters verwenden. Bitte wenden Sie sich für weitere Informationen an Ihren Diensteanbieter. Mailbox-Typ—Legt das E-Mail-Protokoll fest, das Ihr Remote-Posteingangs-Diensteanbieter empfiehlt. Die Optionen sind POP3 und IMAP4. Diese Einstellung kann nur einmal gewählt werden und ist nicht mehr veränderbar, wenn Sie die Posteingangs-Einstellungen gespeichert oder beendet haben. Bei Verwendung des Protokolls POP3 werden E-Mails nicht automatisch aktualisiert, wenn Sie online sind. Um die neuesten E-Mails anzuzeigen, müssen Sie die Verbindung trennen und eine neue Verbindung zum Posteingang aufbauen. Sicherheit (Ports)—Wählen Sie eine Sicherheitsoption zur Sicherung der Verbindung zum Remote-Posteingang. Port—Geben Sie einen Port für die Verbindung an. Sicherer APOP-Login (nur für POP3)—Verwenden Sie das POP3-Protokoll zur Verschlüsselung beim Senden von Passwörtern an den Remote-E-Mail-Server bei gleichzeitiger Verbindung zum Posteingang. Um die Einstellungen für ausgehende E-Mails zu ändern, wählen Sie Ausgehende E-Mails und eine der folgenden Optionen: 98 Verw. Zugangspunkt—Wählen Sie einen Internetzugangspunkt (IAP). Siehe „Verbindung“, S. 125. Die Einstellungen für Benutzername, Passwort, Sicherheit (Ports) und Port entsprechen ungefähr den Einstellungen für Eingehende E-Mails. Benutzereinstellungen Mein Mail-Name—Geben Sie Ihren Namen ein. Der Name wird anstelle der E-Mail-Adresse beim Empfänger angezeigt, sofern dessen Gerät diese Funktion unterstützt. Mitteilung senden—Legen Sie fest, wie E-Mails von Ihrem Gerät gesendet werden. Wählen Sie Sofort, damit das Gerät über Mitteilung senden eine Verbindung zum Posteingang herstellt. Wenn Sie Nächste Verbind. wählen, wird die E-Mail gesendet, sobald die Verbindung zum Remote-Posteingang verfügbar ist. Kopie an eig. E-Mail—Wählen Sie aus, ob Sie eine Kopie der E-Mail an Ihren eigenen Posteingang senden möchten. übertragen. Wenden Sie sich bezüglich der Preise für die Datenübertragung an Ihren Diensteanbieter. Signale f. neue E-Mail—Wählen Sie, ob beim Empfang neuer E-Mails eine entsprechende Benachrichtigung ausgegeben werden soll (ein Signalton und eine Notiz). Internetdienst-Mitteilungen Abrufeinstellungen E-Mail-Abruf—Legen Sie fest, welche Teile der E-Mail abgerufen werden sollen: Nur Überschrift., Max. Größ. (nur für POP3) oder Mitt. u. Anhänge (nur für POP3). Abrufumfang—Geben Sie an, wie viele neue E-Mails vom Posteingang abgerufen werden. IMAP4-Ordnerpfad (nur für IMAP4)—Legen Sie den Ordnerpfad für Ordner fest, die abonniert werden sollen. Ordnerabonnements (nur für IMAP4)—Abonnieren Sie andere Ordner aus dem Remote-Posteingang und rufen Sie Inhalte aus diesen Ordnern ab. Automatischer Abruf Kopfzeilenabruf—Geben Sie an, ob das Gerät eine neue E-Mail automatisch abrufen soll. Sie können festlegen, zu welchem Zeitpunkt und wie oft Mitteilungen abgerufen werden. Wenn Sie das Gerät auf ein automatisches Herunterladen von E-Mails einrichten, werden möglicherweise große Datenmengen über das Netz des Diensteanbieters Drücken Sie und wählen Sie Mitteil. > Optionen > Einstellungen > Dienstmitteilung. Geben Sie an, ob Sie Dienstmitteilungen empfangen möchten. Wenn der Browser automatisch gestartet und die Netzverbindung aufgebaut werden soll, um den Inhalt nach Eingang einer Dienstmitteilung abzurufen, wählen Sie Mitteil. herunterladen > Automatisch. Mitteilungen Mit Signatur—Geben Sie an, ob eine Signatur an Ihre E-Mails angehängt werden soll. Cell Broadcast Wenden Sie sich an Ihren Diensteanbieter, um Informationen zu den verfügbaren Themen und den entsprechenden Themennummern zu erhalten. Drücken Sie und wählen Sie Mitteil. > Optionen > Einstellungen > Cell Broadcast und eine der folgenden Optionen: Empfang—Legen Sie fest, ob Sie Broadcast-Mitteilungen empfangen möchten. Sprache—Geben Sie die Sprache an, in der Sie Mitteilungen empfangen möchten: Alle, Ausgewählte oder Andere. 99 Mitteilungen Themensuche—Geben Sie an, ob das Gerät automatisch nach neuen Themennummern suchen und die neuen Nummern ohne Namen in der Themenliste speichern soll. Sonstige Einstellungen Drücken Sie und wählen Sie Mitteil. > Optionen > Einstellungen > Sonstige und eine der folgenden Optionen: Gesendete speichern—Legen Sie fest, ob eine Kopie der gesendeten Kurzmitteilungen, Multimedia-Mitteilungen oder E-Mails im Ordner Gesendet gespeichert werden soll. Anzahl gespch. Mitt.—Legen Sie fest, wie viele gesendete Mitteilungen im Ordner Gesendet maximal gespeichert werden sollen. Der Standardwert beträgt 20 Mitteilungen. Wenn das Limit erreicht ist, wird die jeweils älteste Mitteilung gelöscht. Ordneransicht—Um das Ordneransichtslayout von 1 Zeile in 2 Zeilen zu ändern. Verwendeter Speich.—Wenn eine kompatible Speicherkarte in das Gerät eingesetzt wurde, wählen Sie den Speicher aus, in dem die Mitteilungen abgelegt werden sollen: Telefonspeicher oder Speicherkarte. 100 Uhr Um die Einstellungen für Uhrzeit, Datum, Uhrentyp oder Erinnerungston vorzunehmen, drücken Sie und wählen Sie Programme > Uhr > Optionen > Einstellungen. Drücken Sie und wählen Sie Programme > Uhr. Um eine neue Weckzeit einzustellen, wählen Sie Optionen > Weckzeit einstellen. Wenn der Wecker aktiv ist, wird angezeigt. Um Uhrzeit-, Datums- und Zeitzoneninformationen auf Ihrem Gerät automatisch über das Mobilfunknetz zu aktualisieren (Netzdienst), wählen Sie Netzbetreiberzeit > Auto-Aktualisierung. Um den Wecker auszuschalten, wählen Sie Stop. Wenn Sie den Weckton für 5 Minuten anhalten möchten, wählen Sie Schlumm.. Weltuhr Wenn der Erinnerungszeitpunkt erreicht wird, während das Gerät ausgeschaltet ist, schaltet es sich selbsttätig ein und lässt den Erinnerungston erklingen. Wenn Sie Stop wählen, erscheint eine Abfrage, ob Sie das Gerät für Anrufe aktivieren möchten. Wählen Sie Nein, wenn Sie das Gerät ausschalten möchten, oder Ja, damit Sie Anrufe tätigen und entgegennehmen können. Wählen Sie nicht Ja, wenn es durch den Einsatz von Mobiltelefonen zu Störungen kommen oder Gefahr entstehen kann. Um den Wecker zu deaktivieren, wählen Sie Programme > Uhr > Optionen > Wecker ausschalten. Zeitmanagement Zeitmanagement Öffnen Sie die Weltuhransicht, wählen Sie Uhr und drücken Sie . In der Weltuhr können Sie die Zeit für verschiedene Städte anzeigen lassen. Um Städte zur Liste hinzuzufügen, wählen Sie Optionen > Stadt hinzufügen. Sie können maximal 15 Städte in die Liste aufnehmen. Um die Stadt zu wählen, in der Sie sich derzeit aufhalten, navigieren Sie zu dieser Stadt und wählen Sie Optionen > Aufenthaltsort. Die Stadt wird in der Hauptansicht der Uhr angezeigt. Die vom Gerät angegebene Zeit entspricht der Ortszeit dieser Stadt. Prüfen Sie, ob die Zeitangabe für Ihre Zeitzone korrekt ist. 101 Zeitmanagement 102 Kalender Drücken Sie und wählen Sie Kalender. 1 Um einen neuen Kalendereintrag hinzuzufügen, navigieren Sie zum gewünschten Datum und wählen Sie Optionen > Neuer Eintrag und eine der folgenden Optionen: Besprechung—zur Erinnerung an einen Termin an einem bestimmten Datum und zu einer bestimmten Uhrzeit Notiz—zum Erstellen eines allgemeinen Eintrags für einen Tag Geburtstag/Jahrestag—zur Erinnerung an einen Geburtstag oder ein besonderes Datum (Einträge werden von Jahr zu Jahr weitergeführt) Aufgabe– zur Erinnerung an eine Aufgabe, die bis zu einem bestimmten Datum erledigt sein muss 2 Füllen Sie die Felder aus. Wählen Sie Erinnerung > Ein, und geben Sie die Erinnerungszeit und den Erinnerungstag ein, um eine Erinnerung einzutragen. Wählen Sie Optionen > Beschreib. hinzuf., um eine Beschreibung für einen Termin einzufügen. 3 Um den Eintrag zu speichern, wählen Sie OK. Schnellzugriff: Drücken Sie in der Tages-, Wochenoder Monatsansicht des Kalenders eine beliebige Taste ( ). Ein Termineintrag wird geöffnet, und die eingegebenen Zeichen werden dem Feld Betreff hinzugefügt. Drücken Sie in der Aufgabenansicht eine beliebige Taste, um eine Notiz für eine Aufgabe zu öffnen. Wenn ein Signal zur Erinnerung an einen Kalendereintrag ertönt, wählen Sie Lautlos, um das Erinnerungssignal auszuschalten. Der Erinnerungstext verbleibt auf dem Display. Zum Beenden des Erinnerungssignals wählen Sie Stop. Wählen Sie Schlumm., damit das Erinnerungssignal nach einer gewissen Zeit erneut ertönt. Sie können den Kalender mit Nokia Nseries PC Suite (auf der im Lieferumfang des Geräts enthaltenen CD-ROM zu finden) mit einem kompatiblen PC synchronisieren. Wählen Sie beim Erstellen eines Kalendereintrags die gewünschte Option unter Synchronisation aus. Kalenderansichten Wählen Sie Optionen > Einstellungen, um den Anfangstag der Woche oder die Ansicht zu ändern, die beim Öffnen des Kalenders angezeigt wird. Um zwischen der Monats-, Wochen-, Tages- und Aufgabenansicht zu wechseln, drücken Sie . Wählen Sie Optionen > Senden, um einen Kalendereintrag an ein kompatibles Gerät zu senden. Zeitmanagement Um zu einem bestimmten Datum zu gelangen, wählen Sie Optionen > Datum öffnen. Drücken Sie , um zum aktuellen Datum zu gelangen. Wenn das andere Gerät nicht mit UTC (Coordinated Universal Time, Koordinierte Weltzeit) kompatibel ist, werden die Kalendereinträge möglicherweise nicht korrekt angezeigt. Um die Kalendereinstellungen zu ändern, wählen Sie Optionen > Einstellungen. Verwalten von Kalendereinträgen Um mehrere Einträge gleichzeitig zu löschen, navigieren Sie zur Monatsansicht und wählen Sie Optionen > Eintrag löschen > Vor Datum oder Alle Einträge. Um eine Aufgabe als erledigt zu kennzeichnen, navigieren Sie in der Aufgabenliste zu dieser Aufgabe und wählen Sie Optionen > Erledigt. 103 Office Office Quickoffice Mit Quickoffice können Sie DOC-, XLS-, PPT- und TXTDateien anzeigen. Es werden nicht alle Varianten oder Funktionen der genannten Dateiformate unterstützt. Apple Macintosh wird nicht unterstützt. Drücken Sie und wählen Sie Office > Quickoffice. Es wird eine Liste der auf Ihrem Gerät und auf einer kompatiblen Speicherkarte gespeicherten Dateien in den Formaten DOC, XLS, PPT und TXT geöffnet. Um ein Dokument zu öffnen, drücken Sie und wählen Sie Office > Quickoffice > Quickword und dann das entsprechende Dokument. Um auf eine Version von Quickword aufzurüsten, die die Bearbeitung ermöglicht, wählen Sie Optionen > Zu Bearb. aktualisieren. Das Upgrade ist kostenpflichtig. Quicksheet Um Quickword, Quicksheet oder Quickpoint oder Quickmanager zu öffnen, drücken Sie , um zur gewünschten Ansicht zu gelangen. Mit Quicksheet können Sie native Microsoft ExcelDokumentdateien anzeigen, die im XLS-Format gespeichert und mit Microsoft Excel 97, 2000, XP und 2003 erstellt wurden. Weitere Informationen finden Sie unter www.quickoffice.com. Sie erhalten ebenso Unterstützung, wenn Sie eine E-Mail an [email protected] senden. Um eine Tabellenkalkulation zu öffnen, drücken Sie und wählen Sie Office > Quickoffice > Quicksheet und die entsprechende Tabellenkalkulation. Quickword Um auf eine Version von Quicksheet aufzurüsten, die die Bearbeitung ermöglicht, wählen Sie Optionen > Bearb.modus öffnen. Das Upgrade ist kostenpflichtig. Mit Quickword können Sie native Microsoft WordDokumentdateien anzeigen, die im DOC- oder TXT-Format 104 gespeichert und mit Microsoft Word 97, 2000, XP und 2003 erstellt wurden. Mit Quickpoint können Sie native Microsoft PowerPointDokumentdateien anzeigen, die im PPT-Format gespeichert und mit Microsoft PowerPoint 2000, XP und 2003 erstellt wurden. Um eine Präsentation zu öffnen, drücken Sie und wählen Sie Office > Quickoffice > Quickpoint und dann die entsprechende Präsentation. Um auf eine Version von Quickpoint aufzurüsten, die die Bearbeitung ermöglicht, wählen Sie Optionen > Zu Bearb. aktualisieren. Das Upgrade ist kostenpflichtig. Quickmanager Mit Quickmanager können Sie Software wie Updates, Upgrades und andere nützliche Programme herunterladen. Sie können die Downloads per Telefonrechnung oder Kreditkarte bezahlen. Um ein Upgrade von Quickword, Quicksheet oder Quickpoint auf eine Version durchzuführen, mit der eine Bearbeitung möglich ist, müssen Sie eine Lizenz erwerben. Notizen Office Quickpoint Um Notizen zu verfassen, drücken Sie auf und wählen Office > Notizen. Sie können Notizen an kompatible Geräte senden und empfangene Standardtextdateien (TXT-Format) als Notizen speichern. Um Notizen auf einem kompatiblen Drucker mit Bluetooth Funktechnik und Unterstützung für das Bluetooth Profil "Basic Printing (BPP)" (z. B. HP Deskjet 450 Mobile Printer oder HP Photosmart 8150) zu drucken, wählen Sie Optionen > Drucken. Aufnahme Um Sprachmemos aufzunehmen, drücken Sie und wählen Sie Office > Aufnahme. Um ein Telefongespräch aufzunehmen, öffnen Sie während eines Sprachanrufs die Aufnahme. Beide Gesprächsteilnehmer vernehmen während der Aufnahme alle 5 Sekunden einen Ton. Um Quickmanager zu öffnen, drücken Sie und wählen Sie Office > Quickoffice > Quickmanager. 105 Office Adobe Reader Mit Adobe Reader können Sie mit dem Gerät PDF-Dokumente lesen. Diese Anwendung wurde für die Inhalte von PDF-Dokumenten auf Mobilgeräten optimiert und bietet im Vergleich zu PC-Versionen lediglich eine begrenzte Anzahl an Funktionen. Drücken Sie und wählen Sie Office > Adobe PDF. Die neuesten Dateien werden aufgelistet. Um eine Datei zu öffnen, navigieren Sie zur entsprechenden Datei und drücken Sie . Wählen Sie Optionen > Nach Datei suchen, um nach Dokumenten im Gerätespeicher und auf einer kompatiblen Speicherkarte zu suchen und sie zu öffnen. Sie können auch mit dem Dateimanager Dokumente durchsuchen und öffnen. Um die Zoom-Stufe und den Anzeigemodus von PDFDokumenten zu ändern, wählen Sie Optionen > Einstellungen. Wählen Sie bei geöffneter PDF-Datei Optionen und eine der folgenden Optionen: Zoom—Um das Dokument zu vergrößern oder zu verkleinern, die Größe des Dokuments an der Bildschirmbreite auszurichten oder die gesamte PDF-Seite an den Bildschirm anzupassen 106 Suchen—Zum Durchsuchen des Dokuments nach einer Textstelle Ansicht—Um das Dokument im Vollbildmodus anzuzeigen oder es um 90 Grad zu drehen Gehe zu—Um zu einer anderen Seite zu wechseln Speichern—Um die Datei im Gerätespeicher oder auf einer kompatiblen Speicherkarte zu speichern Details—Zum Anzeigen der Eigenschaften des PDFDokuments Weitere Informationen finden Sie unter www.adobe.com. Um Fragen, Empfehlungen und Informationen zum Programm auszutauschen, besuchen Sie das Benutzerforum Adobe Reader for Symbian OS unter http://adobe.com/support/forums/main.html. Rechner Drücken Sie und wählen Sie Office > Rechner. Hinweis: Dieser Taschenrechner verfügt nur über eine begrenzte Genauigkeit und ist für einfache Berechnungen bestimmt. Hinweis: Wenn Sie die Basiswährung ändern, müssen Sie die Wechselkurse neu eingeben, da alle vorher angegebenen Wechselkurse gelöscht werden. Office Umrechner Um Maßeinheiten von einer Einheit in eine andere umzurechnen, drücken Sie und wählen Sie Office > Umrechner. Da der Umrechner nur eine begrenzte Genauigkeit hat, können Rundungsfehler auftreten. 1 Wählen Sie im Feld Art die zu verwendende Maßeinheit aus. 2 Wählen Sie im ersten Feld für Einheit die umzurechnende Einheit aus. Wählen Sie im nächsten Feld für Einheit die Einheit aus, in die Sie umrechnen möchten. 3 Geben Sie im ersten Feld für Wert den umzurechnenden Wert ein. Das andere Feld für Wert ändert sich automatisch und zeigt den umgerechneten Wert an. Festlegen einer Grundwährung und von Wechselkursen Wählen Sie Art > Währung > Optionen > Wechselkurse. Bevor Sie Währungen umrechnen können, müssen Sie eine Basiswährung wählen und Wechselkurse hinzufügen. Der Kurs der Basiswährung ist immer 1. 107 Verbindungen Verbindungen Bluetooth Verbindung Sie können mit Bluetooth Funktechnik eine kabellose Verbindung zu anderen kompatiblen Geräten herstellen. Kompatible Geräte umfassen beispielsweise Mobiltelefone, Computer und Zubehör wie Headsets oder KfzEinbausätze. Sie können die Bluetooth Verbindung zum Senden von Fotos, Videoclips, Musik, Soundclips und Notizen oder für Funkverbindungen zu Ihrem kompatiblen PC (z. B. zur Dateiübertragung) verwenden. Außerdem kann eine Verbindung zu einem kompatiblen Drucker hergestellt werden, um Fotos per Fotodrucker zu drucken. Siehe „Fotodrucker“, S. 43. Da mit Bluetooth Funktechnik ausgestattete Geräte mittels Funkwellen kommunizieren, muss zwischen Ihrem und dem anderen Gerät keine direkte Sichtverbindung bestehen. Die beiden Geräte müssen lediglich weniger als zehn Meter voneinander entfernt sein. Allerdings kann die Verbindung durch Hindernisse wie Wände oder durch andere elektronische Geräte beeinträchtigt werden. Dieses Gerät entspricht der Bluetooth Spezifikation 2.0. Folgende Profile werden unterstützt: Basic Printing (BPP), Dial-up Networking (DUN), Headset (HSP), Handsfree 108 (HFP), Object Push (OPP), File Transfer (FTP), Basic Imaging (BIP), SIM Access (SIM), Synchronization (SYNC) Generic Access Profile (GAP), Serial Port Profile (SPP), Generic Object Exchange Profile (GOEP) und Human Interface Device (HID). Verwenden Sie von Nokia zugelassenes Zubehör für dieses Modell, damit das problemlose Funktionieren mit anderen Geräten, die Bluetooth Funktechnik unterstützen, gewährleistet ist. Erkundigen Sie sich bei den Herstellern anderer Geräte über deren Kompatibilität mit diesem Gerät. Glossar: Ein Profil gehört zu einem Dienst oder einer Funktion und legt fest, wie unterschiedliche Geräte miteinander verbunden werden. Das Handsfree Profile wird beispielsweise zwischen der Freisprecheinrichtung und dem Mobiltelefon verwendet. Um die Kompatibilität von Geräten zu gewährleisten, müssen sie dieselben Profile unterstützen. Möglicherweise gibt es an manchen Orten Einschränkungen in Bezug auf den Einsatz von Bluetooth Funktechnik. Informieren Sie sich bei den zuständigen Behörden oder Ihrem Diensteanbieter. Funktionen, die auf Bluetooth Funktechnik zugreifen, auch wenn sie bei der Verwendung anderer Funktionen im Wenn das Gerät gesperrt ist, können Sie keine Bluetooth Verbindung nutzen. Unter „Sicherheit“ auf S. 128 finden Sie weitere Informationen zum Sperren von Geräten. Sie können die Bluetooth Verbindung im Profil Offline verwenden. Wenn vor dem Öffnen des Profils Offline eine Bluetooth Verbindung aktiviert war, wird diese deaktiviert. Um die Bluetooth Verbindung im Profil Offline zu verwenden, müssen Sie sie wieder aktivieren. Einstellungen Drücken Sie und wählen Sie System > Bluetooth. Beim erstmaligen Öffnen des Programms werden Sie aufgefordert, einen Namen für das Gerät festzulegen. Wenn Sie die Bluetooth Funktion aktiviert und Sichtbarkeit des Tel. auf Für alle sichtbar eingestellt haben, sind Ihr Gerät und dieser Name für andere Benutzer von Bluetooth Geräten sichtbar. Wählen Sie eine der folgenden Optionen: Bluetooth—Um eine Funkverbindung mit einem anderen kompatiblen Gerät herzustellen, setzen Sie die Bluetooth Funktion zuerst auf Ein und stellen Sie anschließend die Verbindung her. Zum Deaktivieren der Bluetooth Verbindung wählen Sie Aus. Sichtbarkeit des Tel.—Wählen Sie Für alle sichtbar, damit Ihr Gerät von anderen Geräten mit Bluetooth Funktechnik erkannt werden kann. Um Ihr Gerät für andere zu verbergen, wählen Sie Verborgen. Name meines Telef.—Bearbeiten Sie den Namen Ihres Geräts. Verbindungen Hintergrund laufen, erhöhen den Stromverbrauch und verkürzen die Betriebsdauer des Geräts. Externer SIM-Modus—Wenn die SIM-Karte Ihres Geräts von einem anderen Gerät, zum Beispiel von einem kompatiblen Kfz-Einbausatz, zur Herstellung einer Netzverbindung verwendet werden soll, wählen Sie Ein. Externer SIM-Modus Für die Verwendung des externen SIM-Modus in Kombination mit dem Zubehör eines kompatiblen KfzEinbausatzes muss die Bluetooth Verbindung und die Verwendung des externen SIM-Modus für das Gerät aktiviert werden. Vor der Aktivierung des Modus müssen beide Geräte gekoppelt und die Kopplung vom zweiten Gerät aus initiiert werden. Verwenden Sie zur Kopplung den 16-stelligen Passcode und stellen Sie sicher, dass das andere Gerät als autorisiertes Gerät eingerichtet wird. Siehe „Koppeln von Geräten“, S. 111. Aktivieren Sie den externen SIM-Modus vom zweiten Gerät aus. Wenn der externe SIM-Modus auf dem Nokia N77 aktiviert ist, wird in der Ausgangsanzeige Externe SIM angezeigt. Die Verbindung zum Mobilfunknetz wird unterbrochen. Dies wird durch das Symbol in der Signalstärkeanzeige 109 Verbindungen dargestellt. In diesem Fall können Sie keine SIMKartendienste oder -funktionen verwenden, für die eine Verbindung zum Mobilfunknetz erforderlich ist. Wenn sich das mobile Gerät im externen SIM-Modus befindet, können Sie nur Anrufe tätigen oder annehmen, wenn kompatibles Zubehör wie beispielsweise ein KfzEinbausatz angeschlossen ist. Ihr mobiles Gerät kann in diesem Modus nicht zum Tätigen von Anrufen verwendet werden. Es können in diesem Modus nur die Notrufnummern angerufen werden, die im Gerät einprogrammiert wurden. Um das Gerät zum Tätigen von Anrufen zu verwenden, muss zunächst der externe SIM-Modus deaktiviert werden. Wenn das Gerät gesperrt wurde, müssen Sie zuerst den Sperrcode eingeben, um die Sperre aufzuheben. Um den externen SIM-Modus zu beenden, drücken Sie die Ein-/Aus-Taste und wählen Sie Ext. SIM-Mod. schlß.. Sicherheitstipps Wenn Sie keine Bluetooth Verbindung verwenden, wählen Sie Bluetooth > Aus oder Sichtbarkeit des Tel. > Verborgen. Auf diese Weise können Sie besser steuern, wer Ihr Gerät mit Bluetooth Funktechnik finden und eine Verbindung zu ihm herstellen kann. Stellen Sie keine Kopplung mit unbekannten Geräten her und akzeptieren Sie keine Verbindungsanforderungen von 110 solchen Geräten. Auf diese Weise können Sie Ihr Gerät besser vor schädlichen Inhalten schützen. Senden von Daten über eine Bluetooth Verbindung Es können mehrere Bluetooth Verbindungen gleichzeitig aktiv sein. Wenn Sie beispielsweise mit einem kompatiblen Headset verbunden sind, können Sie gleichzeitig Dateien an ein anderes kompatibles Gerät übertragen. Bluetooth Verbindungsanzeigen • Wenn in der Ausgangsanzeige angezeigt wird, ist die Bluetooth Verbindung aktiviert. • Wenn blinkt, versucht Ihr Gerät, die Verbindung mit einem anderen Gerät aufzubauen. • Wenn angezeigt wird, werden Daten über die Bluetooth Verbindung übertragen. Tipp: Um Text über eine Bluetooth Verbindung zu senden, öffnen Sie Notizen. Schreiben Sie dann den Text und wählen Sie Optionen > Senden > Via Bluetooth. 1 Öffnen Sie das Programm, in dem das zu sendende Element gespeichert ist. Um beispielsweise ein Bild an ein anderes kompatibles Gerät zu senden, öffnen Sie die Galerie. 2 Wählen Sie das Element und wählen Sie danach Optionen > Senden > Via Bluetooth. Bluetooth Im Ordner Gesendet der Ansicht Mitteilungen werden keine über eine Bluetooth Verbindung gesendeten Mitteilungen gespeichert. Tipp: Bei der Suche nach Geräten zeigen einige Geräte nur die eindeutige Adresse (Geräteadresse) an. Um die eindeutige Adresse Ihres Geräts zu ermitteln, geben Sie in der Ausgangsanzeige den Code *#2820# ein. Koppeln von Geräten Um eine Kopplung mit kompatiblen Geräten herzustellen und die gekoppelten Geräte anzuzeigen, drücken Sie in der Hauptansicht des Programms Bluetooth. Erstellen Sie vor der Kopplung einen eigenen Passcode (1 - 16 Ziffern), und einigen Sie sich mit dem Besitzer des anderen Geräts auf die Verwendung dieses Codes. Bei Geräten ohne Benutzerschnittstelle ist der Passcode werkseitig eingestellt. Der Passcode wird nur einmal verwendet. 1 Um eine Kopplung mit einem Gerät herzustellen, wählen Sie Optionen > Neues gekopp. Ger.. Bluetooth Geräte innerhalb der Reichweite werden auf dem Display angezeigt. 2 Wählen Sie das Gerät aus und geben Sie den Passcode ein. Auf dem anderen Gerät muss derselbe Passcode eingegeben werden. Verbindungen Geräte innerhalb der Reichweite werden auf dem Display angezeigt. Gerätesymbole: Computer, Telefon, Audiooder Videogerät und Sonstiges Gerät. Um die Suche zu unterbrechen, wählen Sie Stop. 3 Wählen Sie das gewünschte Gerät für die Verbindung. 4 Wenn für das andere Gerät eine Kopplung erforderlich ist, bevor Daten übermittelt werden können, ertönt ein Signal und Sie werden zur Eingabe eines Passcodes aufgefordert. Siehe „Koppeln von Geräten“, S. 111. 5 Nach erfolgreichem Verbindungsaufbau wird Daten werden gesendet angezeigt. Bestimmte Audiozubehörteile stellen nach der Kopplung automatisch eine Verbindung mit dem Gerät her. Ist dies nicht der Fall, navigieren Sie zum Zubehörteil und wählen Sie Optionen > Verbinden. Gekoppelte Geräte werden bei der Gerätesuche mit gekennzeichnet. Um ein Gerät als autorisiert bzw. nicht autorisiert einzurichten, navigieren Sie zu dem Gerät, wählen Sie Optionen und eine der folgenden Optionen: Autorisiert—Verbindungen zwischen Ihrem Gerät und diesem können ohne Ihre Kenntnis hergestellt werden. Es ist keine separate Bestätigung oder Autorisierung erforderlich. Verwenden Sie diesen Status für Ihre eigenen 111 Verbindungen Geräte, z. B. ein kompatibles Headset oder Ihren Computer, oder für Geräte, die einer Person Ihres Vertrauens gehören. zeigt autorisierte Geräte in der Ansicht gekoppelter Geräte an. Nicht autorisiert—Verbindungsanforderungen von diesem Gerät müssen jeweils separat bestätigt werden. Um die Kopplung abzubrechen, navigieren Sie zum entsprechenden Gerät und wählen Sie Optionen > Löschen. Wenn Sie alle Kopplungen beenden möchten, wählen Sie Optionen > Alle löschen. Empfangen von Daten über eine Bluetooth Verbindung Beim Empfang von Daten über eine Bluetooth Verbindung ertönt ein Signal und Sie werden gefragt, ob Sie die Mitteilung annehmen möchten. Wenn Sie diese annehmen, wird angezeigt und das Element wird unter Mitteilungen im Ordner Eingang abgelegt. Mitteilungen, die über eine Bluetooth Verbindung empfangen wurden, werden mit gekennzeichnet. Siehe „Eingang – Erhalten von Mitteilungen“, S. 91. Datenkabel Drücken Sie und wählen Sie System > Datenkab.. Wählen Sie im Datenkabelmodus aus, wozu die Verbindung über das USB-Datenkabel verwendet werden soll: Media-Player, PC Suite, Datentransfer oder Fotodrucker. Wenn Sie das Gerät so einrichten möchten, dass der Modus der Verbindung bei Anschluss des Kabels immer abgefragt werden soll, wählen Sie Bei Verbindung fragen. PC-Verbindungen Sie können Ihr Gerät mit einer Vielzahl von kompatiblen PC- und Datenverbindungsprogrammen nutzen. Mit der Nokia Nseries PC Suite können Sie beispielsweise Bilder von Ihrem Gerät auf einen kompatiblen PC übertragen. Stellen Sie eine Verbindung vom PC aus her, um diesen mit dem Gerät zu synchronisieren. Verbindungs-Manager Deaktivieren der Bluetooth Funktion Um die Bluetooth Funktion zu deaktivieren, wählen Sie Bluetooth > Aus. 112 Drücken Sie und wählen Sie System > Verb.-Mgr.. Die aktiven Verbindungen werden angezeigt. Datenanrufe sind oder Hinweis: Die tatsächlich von Ihrem Diensteanbieter in Rechnung gestellte Zeit für Anrufe kann je nach Netzmerkmalen, Rechnungsrundung usw. variieren. Zum Beenden einer Verbindung wählen Sie Optionen > Verbindung trennen. Zum Schließen aller offenen Verbindungen wählen Sie Optionen > Alle Verb. trennen. Um die Details einer Verbindung anzuzeigen, wählen Sie Optionen > Details. Die angezeigten Details können je nach Verbindungstyp variieren. Synchronisation Synchron. ermöglicht die Synchronisation Ihres Kalenders bzw. Ihrer Kontakte und Notizen mit verschiedenen Kalender- und Adressbuchprogrammen auf einem kompatiblen Computer oder über das Internet. Das Synchronisationsprogramm verwendet die SyncMLTechnik für die Synchronisation. Informationen über die Kompatibilität mit SyncML erhalten Sie von dem Lieferanten des Programms, das Sie für die Synchronisation der Daten auf Ihrem Gerät verwenden möchten. Die Synchronisationseinstellungen werden möglicherweise in einer speziellen Kurzmitteilung übermittelt. Siehe „Daten und Einstellungen“, S. 92. Synchronisieren von Daten Unter Synchron. können Sie die verschiedenen Synchronisationsprofile anzeigen. Ein Synchronisationsprofil enthält die Einstellungen (beispielsweise welche Anwendungen synchronisiert werden), die erforderlich sind, um die Daten Ihres Geräts mit der Remote-Datenbank eines Servers oder mit einem kompatiblen Gerät zu synchronisieren. 1 Drücken Sie und wählen Sie System > Synchron.. 2 Wählen Sie ein Synchronisationsprofil aus und wählen Sie anschließend Optionen > Synchronisieren. Wenn Sie die Synchronisation abbrechen möchten, bevor sie beendet wurde, wählen Sie Abbruch. Verbindungen durch ( ) und Paketdatenverbindungen durch ( ) gekennzeichnet. Geräte-Manager Software-Aktualisierung Sie können die aktuelle Softwareversion Ihres Geräts anzeigen und aktualisieren und das Datum einer 113 Verbindungen möglichen früheren Aktualisierung (Netzdienst) überprüfen. Drücken Sie und wählen Sie System > Ger.-Man.. Um zu überprüfen, ob die Software-Aktualisierungen verfügbar sind, wählen Sie Optionen > Aktualisier. suchen. Wählen Sie einen Internetzugangspunkt, wenn Sie dazu aufgefordert werden. Wenn eine Aktualisierung verfügbar ist, werden die entsprechenden Informationen angezeigt. Wählen Sie OK, um den Download der Aktualisierung zu akzeptieren, oder wählen Sie Abbruch, um den Download abzubrechen. Der Download-Vorgang kann einige Minuten dauern. Sie können das Gerät während des Downloads weiter verwenden. Beim Herunterladen von Software-Aktualisierungen werden möglicherweise große Datenmengen über das Netz des Diensteanbieters übertragen. Wenden Sie sich bezüglich der Preise für die Datenübertragung an Ihren Diensteanbieter. Stellen Sie sicher, dass der Akku des Geräts ausreichend geladen ist, oder schließen Sie das Ladegerät an, bevor Sie die Aktualisierung starten. Warnung: Bis zum Abschluss eines SoftwareUpdates und dem Neustart des Geräts können Sie das Gerät nicht benutzen. Dies gilt auch für Notrufe. Stellen 114 Sie sicher, dass Sie Ihre Daten gesichert haben, bevor Sie mit der Installation eines Updates beginnen. Wenn der Download abgeschlossen ist, wählen Sie Ja, wählen Sie danach OK, um das Update zu installieren, oder wählen Sie Nein, um es zu einem späteren Zeitpunkt über Optionen > Aktualisier. installieren zu installieren. Der Installationsvorgang kann einige Minuten dauern. Das Gerät aktualisiert die Software und wird neu gestartet. Um das Update abzuschließen, wählen Sie OK. Wählen Sie einen Internetzugangspunkt aus, wenn Sie dazu aufgefordert werden. Ihr Gerät sendet den SoftwareUpdate-Status an den Server. Um die für Software-Updates verwendeten Serverprofileinstellungen anzuzeigen, wählen Sie Optionen > Einstellungen. Serverprofile Wenn Sie eine Verbindung zu einem Server herstellen und Konfigurationseinstellungen für Ihr Gerät abrufen möchten, neue Serverprofile erstellen möchten oder vorhandene Serverprofile anzeigen und verwalten möchten, drücken Sie , wählen Sie anschließend System > Ger.-Man. und navigieren Sie nach rechts. Ihr Diensteanbieter oder die IT-Abteilung Ihres Unternehmens stellen Ihnen möglicherweise verschiedene Serverprofile und Konfigurationseinstellungen zur Zugangspunkt—Wählen Sie einen Zugangspunkt zum Verbinden mit dem Server. Navigieren Sie zu einem Serverprofil und wählen Sie Optionen und eine der folgenden Optionen: Port—Geben Sie die Portnummer für den Server ein. Konfigurat. starten—Um eine Verbindung mit dem Server herzustellen und Konfigurationseinstellungen für Ihr Gerät zu empfangen Neues Serverprofil—Um ein Serverprofil zu erstellen Profil bearbeiten—Um ein Serverprofil zu bearbeiten Um ein Serverprofil zu löschen, navigieren Sie dem Serverprofil und drücken Sie . Serverprofil-Einstellungen Wenden Sie sich bezüglich der richtigen Einstellungen an Ihren Diensteanbieter. Servername—Geben Sie einen Namen für den Konfigurations-Server ein. Serveradresse—Geben Sie die URL-Adresse für den Server ein. Benutzername und Passwort—Geben Sie Ihren Benutzernamen und das Passwort ein. Verbindungen Verfügung. Diese Konfigurationseinstellungen können Einstellungen für Zugangspunkte für Datenverbindungen und andere Einstellungen für verschiedene Programme auf Ihrem Gerät enthalten. Konfigurat. erlauben—Wählen Sie Ja, um die Konfigurationseinstellungen vom Server zu empfangen. Alle Auff. autom. akz.—Wenn das Gerät vor dem Übernehmen einer Konfiguration vom Server eine Bestätigung anfordern soll, wählen Sie Nein. Netzauthentifizierung—Legen Sie fest, ob die Netzauthentifizierung verwendet werden soll. Netz-Benutzername und Netz-Passwort—Geben Sie Ihren Benutzernamen und Ihr Passwort für das Netz ein, um Ihr Gerät gegenüber dem Server zu identifizieren. Diese Optionen werden nur bei Netzauthentifizierung angezeigt. Server-ID—Geben Sie eine eindeutige Kennung für den Konfigurations-Server ein. Server-Passwort—Geben Sie ein Passwort ein, mit dem sich Ihr Gerät beim Server anmeldet. 115 System System Themen Um das Aussehen des Displays anzupassen (z. B. Hintergrund und Symbole), drücken Sie und wählen Sie System > Themen. Das aktive Thema wird mit gekennzeichnet. Die Themen auf einer kompatiblen Speicherkarte (sofern eingesetzt) sind mit versehen. Die Themen auf der Speicherkarte stehen nicht zur Verfügung, wenn die Speicherkarte nicht in das Gerät eingesetzt ist. Wenn Sie die auf der Speicherkarte vorhandenen Themen ohne die Speicherkarte verwenden möchten, speichern Sie die Themen zunächst im Gerätespeicher. Um eine Verbindung zum Internet herzustellen und weitere Themen herunterzuladen, wählen Sie ThemenDownl. (Netzdienst). Um ein Thema zu aktivieren, navigieren Sie zum entsprechenden Thema und wählen Sie Optionen > Übernehmen. Um ein Thema vor der Aktivierung anzuzeigen, wählen Sie Optionen > Vorschau. 116 Um Themen zu bearbeiten, navigieren Sie zu einem Thema und wählen Sie Optionen > Ändern > Hintergrund und die Einstellungen für Energiesparmodus. Um die ursprünglichen Einstellungen des ausgewählten Themas wiederherzustellen, wählen Sie während der Bearbeitung eines Themas Optionen > Original wiederh.. Um ein heruntergeladenes Thema zu löschen, drücken Sie und wählen Sie System > Progr.-Man. Navigieren Sie zu dem Thema und drücken Sie . Vorinstallierte Themen oder das aktuell verwendete Thema können nicht gelöscht werden. 3D-Töne Drücken Sie und wählen Sie System > 3D-Töne. Mit der Option 3D-Töne können Sie 3D-Klingeltoneffekte aktivieren. Nicht alle Klingeltöne unterstützen 3D-Effekte. Um die 3D-Effekte zu aktivieren, wählen Sie 3DKlingeltoneffekte > Ein. Um den Klingelton zu ändern, navigieren Sie zu dem angezeigten Klingelton, drücken Sie und wählen Sie anschließend den gewünschten Klingelton. Schallkurvengeschwind.—Wählen Sie die Geschwindigkeit, mit der Klänge von einer Richtung in die andere wechseln. Diese Einstellung steht nicht für alle Effekte zur Verfügung. Doppler-Effekt—Wählen Sie Ein, um den Klingelton höher einzustellen, wenn Sie Ihrem Gerät näher sind, und niedriger, wenn Sie weiter weg sind. Wenn Sie sich Ihrem Gerät nähern, scheint der Klingelton höher, wenn Sie sich entfernen, scheint er niedriger zu sein. Diese Einstellung steht nicht für alle Klingeltöne und Klangbilder zur Verfügung. Echo—Wählen Sie die Echoart. Um einen Klingelton mit 3D-Effekt einzustellen, wählen Sie Optionen > Ton anhören. Wenn Sie die 3D-Töne aktivieren, jedoch keinen 3D-Effekt auswählen, wird Stereo-Widening auf den Klingelton angewendet. Um die Klingeltonlautstärke einzustellen, wählen Sie System > Profile > Optionen > Personalisieren > Ruftonlautstärke. Sprachbefehle Sie können Ihr Gerät mithilfe von Sprachbefehlen bedienen. Weitere Informationen zu den von Ihrem Gerät unterstützten nutzerunabhängigen Sprachbefehlen finden Sie unter „Sprachanwahl“, S. 82. System Um den auf den Klingelton angewendeten 3D-Effekt zu ändern, wählen Sie Schallkurve und den gewünschten Effekt. Um den Effekt zu ändern, wählen Sie eine der folgenden Einstellungen: Um nutzerunabhängige Sprachbefehle beim Starten von Programmen und Profilen zu aktivieren, drücken Sie und wählen Sie System > Sp.-befehl; das Gerät erstellt Anrufnamen für die Programme. Um weitere Programme zur Liste hinzuzufügen, wählen Sie Sp.-befehl > Optionen > Neues Programm. Um Anrufnamen für Profile zu aktivieren und zu erstellen, wählen Sie Profile unter Sp.-befehl Um nutzerunabhängige Sprachbefehle zu verwenden, halten Sie in der Ausgangsanzeige gedrückt und sprechen Sie einen Sprachbefehl. Der Sprachbefehl entspricht dem Namen des Programms oder des Profils, das in der Liste angezeigt wird. Um einen zweiten Sprachbefehl zum Starten des Programms hinzuzufügen, wählen Sie Optionen > Befehl ändern und geben Sie den neuen Sprachbefehl als Text ein. Vermeiden Sie die Eingabe von sehr kurzen Namen, Abkürzungen und Akronymen. 117 System Um den Anrufnamen mit synthetisch generierter Stimme wiederzugeben, wählen Sie Optionen > Wiedergabe. Um die Einstellungen für Sprachbefehle zu ändern, wählen Sie Optionen > Einstellungen. Um die Ausgabe erkannter Anrufnamen und Befehle in der gewählten Gerätesprache mit synthetisch generierter Stimme auszuschalten, wählen Sie Synthesizer > Aus. Um die Stimmerkennung zurückzusetzen, wenn beispielsweise der Hauptbenutzer gewechselt hat, wählen Sie Spr.-anpass. zurücks.. Programm-Manager Drücken Sie und wählen Sie System > Progr.-Man.. Auf dem Gerät können Sie zwei Arten von Programmen und Software installieren: • J2ME-Programme auf Java-Basis mit der Dateierweiterung JAD oder JAR ( ). • Andere Programme und Software, die für das SymbianBetriebssystem geeignet sind ( ). Die Erweiterung der Installationsdateien lautet SIS. Installieren Sie nur speziell für das Nokia N77 bestimmte Software. Softwareanbieter verwenden häufig die offizielle Modellnummer dieses Produkts: Nokia N77-1. Sie können Installationsdateien von einem kompatiblen Computer auf Ihr Gerät übertragen, aus dem Internet 118 herunterladen oder in einer Multimedia-Mitteilung, z.B. als E-Mail-Anhang, bzw. über eine Bluetooth Verbindung erhalten. Mit dem Nokia Application Installer aus der Nokia PC Suite können Sie ein Programm auf dem Gerät installieren. Wenn Sie die Datei mit dem Microsoft Windows Explorer übertragen, speichern Sie die Datei auf eine kompatible Speicherkarte (lokaler Datenträger). Installieren von Programmen und Software gibt ein SIS-Programm an, ein Java-Programm, zeigt an, dass das Programm nicht vollständig installiert wurde, und zeigt an, dass das Programm auf der Speicherkarte installiert wurde. Wichtig: Installieren und verwenden Sie nur Programme und andere Software aus vertrauenswürdigen Quellen, wie zum Beispiel Programme, die „Symbian signiert“ sind oder den Java VerifiedTM-Test bestanden haben. Beachten Sie vor der Installation Folgendes: • Wählen Sie Optionen > Details zeigen, um den Typ, die Versionsnummer und den Lieferanten oder Hersteller des Programms anzuzeigen. Um die Details zum Sicherheitszertifikat des Programms anzuzeigen, wählen Sie in Zertifikate 2 Wählen Sie im Programm-Manager Optionen > Installieren. Navigieren Sie in anderen Programmen zur Installationsdatei und drücken Sie , um die Installation zu starten. Während der Installation werden Informationen über den Status des Installationsvorgangs angezeigt. Wenn Sie ein Programm ohne digitale Signatur oder Zertifizierung installieren, wird eine Warnmeldung angezeigt. Setzen Sie die Installation nur fort, wenn Sie Herkunft und Inhalt des Programms genau kennen. System die Option Details anzeigen. Siehe „Zertifikatmanagement“, S. 130. • Wenn Sie eine Datei installieren, die eine Aktualisierung bzw. Reparatur eines vorhandenen Programms enthält, können Sie das ursprüngliche Programm nur mithilfe der Original-Installationsdatei oder einer vollständigen Sicherungskopie des entfernten Softwarepakets wiederherstellen. Um das ursprüngliche Programm wiederherzustellen, entfernen Sie zunächst das Programm und installieren Sie es dann erneut von der Original-Installationsdatei bzw. von der Sicherungskopie. • Die JAR-Datei wird zum Installieren von JavaProgrammen benötigt. Wenn diese fehlt, werden Sie möglicherweise aufgefordert, sie herunterzuladen. Wenn für das Programm kein Zugangspunkt definiert ist, werden Sie aufgefordert, einen auszuwählen. Zum Herunterladen der JAR-Datei benötigen Sie möglicherweise einen Benutzernamen und ein Passwort, um auf den Server zuzugreifen. Diese erhalten Sie vom Lieferanten bzw. Hersteller des Programms. 1 Um die Installationsdatei zu suchen, drücken Sie und wählen Sie System > Progr.-Man.. Suchen Sie alternativ dazu im Gerätespeicher oder auf einer kompatiblen Speicherkarte (sofern eingesetzt) in Dateimanager oder öffnen Sie im Mitteil. > Eingang eine Mitteilung, die eine Installationsdatei enthält. Um ein installiertes Programm zu starten, gehen Sie zum entsprechenden Menüpunkt und drücken Sie . Um eine Netzverbindung aufzubauen und zusätzliche Informationen über das Programm anzuzeigen, wählen Sie Optionen > Web-Adresse öffnen, falls verfügbar. Wählen Sie Optionen > Protokoll ansehen, um festzustellen, welche Softwarepakete wann installiert oder deinstalliert wurden. Wichtig: Das Gerät unterstützt nur ein AntivirusProgramm gleichzeitig. Wenn Sie mehrere Programme mit Antivirus-Funktion verwenden, kann dies die Leistung und den Betrieb beeinträchtigen, oder die Funktionsfähigkeit Ihres Geräts beenden. Ihre im Gerätespeicher abgelegten Installationsdateien (.sis) der Programme werden nach der Installation des Programms auf einer kompatiblen Speicherkarte nicht 119 System gelöscht. Diese Dateien belegen u. U. viel Speicherplatz, wodurch verhindert wird, dass Sie andere Dateien abspeichern können. Um stets ausreichend Speicher zu besitzen, sollten Sie Installationsdateien unter Verwendung von Nokia Nseries PC Suite zuerst auf einem kompatiblen PC sichern und sie dann mithilfe des Dateimanager aus dem Gerätespeicher löschen. Siehe „Dateimanager“, S. 18. Wenn die SIS-Datei ein Anhang einer Mitteilung ist, löschen Sie die Mitteilung aus dem Posteingang. Software-Installation—Wählen Sie Nur signierte, um nur Programme mit verifizierten digitalen Signaturen zu installieren. Programme und Software entfernen Online-Zert.-prüfung—Hiermit überprüfen Sie vor der Installation eines Programms die Online-Zertifikate. Navigieren Sie zu einem Softwarepaket und wählen Sie Optionen > Entfernen. Wählen Sie zum Bestätigen des Vorgangs Ja. Standard-Web-Adr.—Legt die Standardadresse zur Prüfung von Online-Zertifikaten fest. Wenn Sie Software entfernen, können Sie diese anschließend nur über die Originaldatei des Softwarepakets oder über eine vollständige Sicherungsdatei des entfernten Softwarepakets wiederherstellen. Wenn Sie ein Softwarepaket deinstallieren, können Sie Dokumente, die mit dieser Software erstellt wurden, unter Umständen nicht mehr öffnen. Wenn ein anderes Softwarepaket von der entfernten Software abhängt, kann dieses Softwarepaket unter Umständen nicht mehr ausgeführt werden. Weitere 120 Informationen hierzu finden Sie in der Dokumentation zur installierten Software. Einstellungen Wählen Sie Optionen > Einstellungen und eine der folgenden Optionen: Einige Java-Programme erfordern u. U. einen Anruf, eine Mitteilung oder eine Netzverbindung zu einem bestimmten Zugangspunkt, damit zusätzliche Daten oder Komponenten heruntergeladen werden können. Navigieren Sie im Programm-Manager zu einem Programm und wählen Sie Optionen > SuiteEinstellungen, um programmbezogene Einstellungen zu ändern. Eigentümer von Inhalten verwenden möglicherweise verschiedene Technologien für das Digital Rights Management (DRM), um ihr intellektuelles Eigentum, einschließlich Copyright, zu schützen. Dieses Gerät verwendet verschiedene Arten der DRM-Software, um auf Inhalte zuzugreifen, die durch DRM geschützt sind. Mit diesem Gerät können Sie auf Inhalte zugreifen, die durch OMA 1.0 und OMA 2.0 geschützt sind. Bei DRM-Software, die den Schutz dieser Inhalte nicht sicherstellt, können die Eigentümer der Inhalte verlangen, dass die Funktion der DRM-Software, auf neue DRM-geschützte Inhalte zugreifen zu können, widerrufen wird. Dieser Widerruf kann ebenfalls dazu führen, dass die Aktualisierung von DRM-geschützten Inhalten, die bereits auf dem Gerät gespeichert sind, nicht möglich ist. Der Widerruf von derartiger DRM-Software hat keine Auswirkung auf die Nutzung von nicht DRM-ungeschützten Inhalten oder Inhalten, die mit anderen Arten von DRM-Software geschützt sind. DRM-geschützte Inhalte werden mit einem zugehörigen Aktivierungsschlüssel geliefert, in dem Ihre Rechte zur Nutzung des Inhalts definiert sind. Enthält Ihr Gerät OMA DRM-geschützte Inhalte, verwenden Sie zum Sichern dieser Inhalte und deren Aktivierungsschlüssel die Sicherungsfunktion der Nokia Nseries PC Suite. Andere Methoden der Übertragung könnten die Aktivierungsschlüssel, die zur Weiterverwendung der OMA DRM-geschützten Inhalte wieder hergestellt werden müssen, nach einer Formatierung des Gerätespeichers nicht übertragen. Die Aktivierungsschlüssel müssen möglicherweise auch nach einer Beschädigung der Daten auf Ihrem Gerät wieder hergestellt werden. System Verwaltung digitaler Rechte (Digital Rights Management) Drücken Sie , um die im Gerät gespeicherten Aktivierungsschlüssel für Digital Rights anzuzeigen, und wählen Sie System > Akt.-schl. und eine der folgenden Optionen: Gült. Schlüss.—Zeigt Schlüssel an, die mit mindestens einer Mediendatei verbunden sind, sowie Schlüssel, deren Gültigkeitsperiode noch nicht begonnen hat. Ungült. Schl.—Zeigt ungültige Schlüssel an. Die Zeitdauer für die Verwendung der Mediendatei ist abgelaufen oder es handelt sich um eine geschützte Mediendatei auf dem Gerät, die jedoch nicht mit einem Aktivierungsschlüssel verbunden ist. Nicht verwd.—Zeigt Schlüssel an, die nicht mit Mediendateien auf dem Gerät verbunden sind. Um mehr Nutzungszeit zu erwerben oder den Nutzungszeitraum einer Mediendatei zu verlängern, wählen Sie einen ungültigen Aktivierungsschlüssel und 121 System dann Optionen > Aktiv.-schlüssel laden. Aktivierungsschlüssel können nicht aktualisiert werden, wenn der Empfang von Internetdienst-Mitteilungen deaktiviert ist. Siehe „Internetdienst-Mitteilungen“, S. 92. Um detaillierte Informationen wie Gültigkeitsstatus und Senderechte anzuzeigen, navigieren Sie zu einem Aktivierungsschlüssel und drücken Sie . 122 Drücken Sie zum Ändern der Einstellungen auf und wählen Sie System > Einstell.. Drücken Sie , um eine Gruppe von Einstellungen zu öffnen. Navigieren Sie zu der zu ändernden Einstellung, und drücken Sie auf . Einige Geräteeinstellungen wurden möglicherweise von Ihrem Diensteanbieter vorkonfiguriert und können nicht geändert werden. Telefon Allgemein Display-Sprache—Wenn Sie die Display-Sprache des Geräts ändern, werden auch die Datums- und Uhrzeitformate sowie die Trennzeichen z. B. für Berechnungen angepasst. Mit der Option Automatisch wird die Sprache entsprechend den Informationen Ihrer SIM-Karte festgelegt. Nach dem Ändern der DisplaySprache wird das Gerät neu gestartet. Änderungen der Einstellung Display-Sprache oder Eingabesprache wirken sich auf alle Programme Ihres Geräts aus. Die Einstellungen bleiben aktiv, bis Sie diese erneut ändern. Eingabesprache—Die verfügbaren Zeichen und Sonderzeichen für die Texteingabe und das für die Texterkennung verwendete Wörterbuch sind von der Spracheinstellung abhängig. Einstellungen Einstellungen Texterkennung—Sie können die Texterkennung für alle Editoren Ein- oder Ausschalten. Die automatische Texterkennung ist nicht für alle Sprachen verfügbar. Begrüßung oder Logo—Die Begrüßung oder das Logo werden bei jedem Einschalten des Geräts kurz angezeigt. Wählen Sie Standard, um das Standardbild anzuzeigen, Text, um einen eigenen Text zu verfassen oder Foto, um ein Bild in der Galerie auszuwählen. Original-Telefoneinst.—Sie können einige Einstellungen auf die ursprünglichen Werte zurücksetzen. Dazu benötigen Sie den Sperrcode. Siehe „Sicherheit“, „Telefon und SIM“, S. 128. Nach dem Zurücksetzen der Einstellungen dauert der nächste Einschaltvorgang möglicherweise länger. Dokumente und Dateien sind davon nicht betroffen. 123 Einstellungen Ausgangsanzeige Aktiver Standby—In der Ausgangsanzeige können Sie mit Schnellzugriffen auf Programme zugreifen. Siehe „Aktive Ausgangsanzeige“, S. 16. Linke Auswahltaste—Weisen Sie in der Ausgangsanzeige einen Schnellzugriff für die linke Auswahltaste ( ) zu. Rechte Auswahltaste—Weisen Sie in der Ausgangsanzeige einen Schnellzugriff für die rechte Auswahltaste ( ) zu. Progr. im akt. Modus—Wählen Sie die Schnellzugriffe für Programme aus, die in der aktiven Ausgangsanzeige angezeigt werden sollen. Diese Einstellung ist nur verfügbar, wenn Aktiver Standby aktiviert ist. Außerdem können Sie auch der Navigationstaste verschiedene Schnellzugriffe zuweisen. Die Schnellzugriffe über die Navigationstaste sind in der aktiven Ausgangsanzeige nicht verfügbar. Betreiberlogo—Diese Einstellung ist nur verfügbar, wenn Sie ein Betreiberlogo empfangen und gespeichert haben. Wählen Sie Aus, wenn kein Logo angezeigt werden soll. Display Lichtsensor—Drücken Sie oder , um den Lichtsensor anzupassen, mit dem die Lichtverhältnisse der Umgebung gemessen und die Helligkeit des Displays 124 automatisch eingestellt wird. Bei schlechten Lichtverhältnissen kann durch den Lichtsensor ein Flackern des Displays hervorgerufen werden. Zeit bis Energiesparm.—Wählen Sie den Zeitraum aus, nach dem der Energiesparmodus aktiviert wird. Beleuchtungsdauer—Legen Sie den Zeitraum fest, nach dem die Displaybeleuchtung ausgeschaltet wird. Anrufe Eigene Nr. senden—Sie können die Rufnummernübermittlung für ausgehende Anrufe aktivieren (Ja) oder deaktivieren (Nein). Möglicherweise wird die Einstellung von Ihrem Diensteanbieter vorkonfiguriert (Netzabhängig) (Netzdienst). Anklopfen—Wenn Anklopfen (Netzdienst) aktiviert wurde, erhalten Sie während eines Anrufs vom Netz eine Benachrichtigung über ein neu eingehendes Gespräch. Schalten Sie die Funktion ein (Aktivieren) oder aus (Deaktivieren) oder prüfen Sie, ob die Funktion aktiviert ist (Status prüfen). Anruf ablehnen mit SMS—Wählen Sie Ja, um den Anrufer mit einer Kurzmitteilung zu informieren, warum Sie das Gespräch nicht entgegennehmen konnten. Siehe „Annehmen oder Ablehnen eines Sprachanrufs“, S. 81. Foto in Videoanruf—Wenn während eines Videoanrufs kein Video übertragen wird, können Sie ein Bild wählen, das stattdessen angezeigt wird. Automat. Wiederwahl—Wenn Sie Ein wählen, werden nach einem erfolglosen Wahlversuch maximal zehn Versuche unternommen, die Verbindung herzustellen. Zum Beenden der automatischen Wahlwiederholung drücken Sie auf . Anrufinformationen—Aktivieren Sie diese Einstellung, um die ungefähre Dauer des letzten Anrufs kurz einzublenden. Kurzwahl—Wenn Sie Ein wählen, können die Telefonnummern, die den Kurzwahltasten ( – ) zugewiesen sind, durch Drücken und Festhalten der jeweiligen Taste gewählt werden. Siehe auch „Kurzwahl einer Telefonnummer“, S. 79. Antw. mit jeder Taste—Wenn Sie diese Option mit Ein aktivieren, können Sie eingehende Anrufe durch Drücken einer beliebigen Taste der Tastatur (außer , , und ) annehmen. Verwendete Leitung—Diese Einstellung (Netzdienst) ist nur verfügbar, wenn die SIM-Karte zwei Teilnehmernummern, also zwei Telefonleitungen, unterstützt. Legen Sie die Telefonleitung fest, die für ausgehende Anrufe und Kurzmitteilungen verwendet werden soll. Unabhängig von der gewählten Leitung können auf beiden Leitungen Anrufe entgegengenommen werden. Wenn Sie die Option Leitung 2 wählen und diesen Netzdienst nicht abonniert haben, können Sie keine Anrufe tätigen. Wenn Leitung 2 gewählt ist, wird in der Ausgangsanzeige angezeigt. Einstellungen Mitteilungstext—Geben Sie einen Text für die Kurzmitteilung ein, die bei Abweisen eines Anrufes gesendet wird. Tipp: Um die Telefonleitung zu wechseln, halten Sie in der Ausgangsanzeige gedrückt. Leitungswechsel—Um die Leitungsauswahl (Netzdienst) zu verhindern, können Sie Deaktivieren wählen, sofern diese Option von Ihrer SIM-Karte unterstützt wird. Zum Ändern dieser Einstellung benötigen Sie den PIN2-Code. Verbindung Datenverbindungen und Zugangspunkte Ihr Gerät unterstützt Paketdatenverbindungen (Netzdienst) wie beispielsweise GPRS im GSM-Netz. Wenn Sie Ihr Gerät in GSM- und UMTS-Netzen verwenden, können Sie gleichzeitig mehrere Datenverbindungen offen halten und mehrere Zugangspunkte können eine 125 Einstellungen Datenverbindung gemeinsam verwenden. Im UMTS-Netz bleiben Datenverbindungen bei Sprachanrufen aktiv. während hinweist. Zum Erstellen einer Datenverbindung ist ein Zugangspunkt erforderlich. Sie können verschiedene Zugangspunkte definieren: • MMS-Zugangspunkt zum Senden und Empfangen von Multimedia-Mitteilungen • Zugangspunkt für die Browser, um WML- oder XHTMLSeiten anzuzeigen • Internetzugangspunkt (IAP) zum Senden und Empfangen von E-Mails und zum Herstellen einer Internetverbindung Um einen neuen Zugangspunkt zu erstellen, wählen Sie Optionen > Neuer Zugangspkt.. Wählen Sie Standardeinstellungen, um die Standardeinstellungen des Zugangspunkts zu verwenden, oder Vorhandene Einstell., um einen bereits vorhandenen Zugangspunkt als Grundlage für den neuen Zugangspunkt zu verwenden. Erkundigen Sie sich bei Ihrem Diensteanbieter, welcher Zugangspunkt für den gewünschten Dienst erforderlich ist. Informationen zu Verfügbarkeit und Bezug von Paketdatenverbindungen erhalten Sie von Ihrem Diensteanbieter. Zugangspunkte Sie erhalten die Einstellungen für den Zugangspunkt von Ihrem Netzbetreiber oder Diensteanbieter möglicherweise als Kurzmitteilung. Siehe „Daten und Einstellungen“, S. 92. Einige oder alle Zugangspunkte sind möglicherweise für Ihr Gerät von Ihrem Diensteanbieter voreingestellt, so dass Sie diese nicht ändern, erstellen, bearbeiten oder entfernen können. steht für einen geschützten Zugangspunkt, 126 auf einen Zugangspunkt für Paketdaten Um die Einstellungen für einen Zugangspunkt zu bearbeiten, wählen Sie Optionen > Bearbeiten. Folgen Sie den Anweisungen des Diensteanbieters. Verbindungsname—Geben Sie einen beschreibenden Namen für die Verbindung ein. Datenträger—Wählen Sie den Datenverbindungstyp. Je nach gewählter Datenverbindung sind nur bestimmte Felder verfügbar. Füllen Sie alle mit Definition nötig oder einem roten Sternchen markierten Felder aus. Andere Felder können Sie leer lassen, sofern Ihr Diensteanbieter nichts anderes vorgibt. Eine Datenverbindung kann nur verwendet werden, wenn diese Funktion vom Netzbetreiber unterstützt und ggf. für Ihre SIM-Karte aktiviert wird. Paketdaten Folgen Sie den Anweisungen des Diensteanbieters. Benutzername—Der Benutzername wird gegebenenfalls für das Herstellen einer Datenverbindung benötigt und in der Regel vom Diensteanbieter zur Verfügung gestellt. Passwort abfragen—Wenn Sie bei jedem Anmeldevorgang auf einem Server ein Passwort eingeben müssen oder Ihr Passwort nicht speichern möchten, wählen Sie Ja. Passwort—Möglicherweise wird für das Herstellen einer Datenverbindung ein Passwort benötigt. Dieses wird in der Regel vom Diensteanbieter zur Verfügung gestellt. Authentifizierung—Wählen Sie Normal oder Gesichert. Startseite—Je nach Zugangspunkt, den Sie einrichten, geben Sie die Internetadresse oder die Adresse der Multimedia-Mitteilungszentrale ein. Wählen Sie Optionen > Erweiterte Einstell., um folgende Einstellungen zu ändern: Netztyp—Wählen Sie das zu verwendende Internetprotokoll: IPv4 oder IPv6. Die weiteren Einstellungen hängen sind vom ausgewählten Netztyp abhängig. Telefon-IP-Adresse (nur für IPv4)—Geben Sie die IP-Adresse des Geräts ein. DNS-Adresse—Geben Sie unter Primäre DNS-Adresse die IP-Adresse des primären DNS-Servers ein. Geben Sie unter Sekundäre DNS-Adr. die IP-Adresse des sekundären DNS-Servers ein. Sie erhalten diese Adressen bei Ihrem Internetdiensteanbieter. Proxyserver-Adr.—Legen Sie die Adresse des Proxyservers fest. Einstellungen Name v. Zugangspkt.—Sie erhalten den Namen des Zugangspunktes von Ihrem Diensteanbieter. Proxy-Portnummer—Geben Sie die Proxy-Portnummer ein. Paketdaten Die Paketdaten-Einstellungen gelten für alle Zugangspunkte mit Paketdatenverbindung. Paketdatenverbind.—Wenn Sie Wenn verfügbar wählen und ein Netz verwenden, in dem Paketdaten unterstützt werden, wird das Gerät automatisch im Paketdatennetz registriert. Außerdem wird eine aktive Paketdatenverbindung, etwa zum Senden und Empfangen von E-Mails, schneller aufgebaut. Wenn keine Paketdaten verfügbar sind, versucht das Gerät immer wieder, eine Paketdatenverbindung aufzubauen. Wenn Sie Wenn nötig wählen, wird nur dann eine Paketdatenverbindung verwendet, wenn Sie Programm oder Aktionen starten, die diese benötigen. 127 Einstellungen Zugangspunkt—Der Name des Zugangspunktes ist erforderlich, wenn das Gerät als Paketdatenmodem für Ihren Computer verwendet wird. Konfigurationen Möglicherweise erhalten Sie gesicherte ServerEinstellungen vom Diensteanbieter in einer Konfigurationsmitteilung. Die Einstellungen können auch bereits auf der SIM- oder USIM-Karte definiert sein. Sie können diese Einstellungen im Gerät speichern und unter Konfigurationen anzeigen oder löschen. SIP-Einstellungen SIP-Einstellungen (Session Initiation Protocol) sind für bestimmte Netzdienste erforderlich, die SIP verwenden. Möglicherweise erhalten Sie die Einstellungen von Ihrem Diensteanbieter als gesonderte Kurzmitteilung. Sie können diese Einstellungsprofile unter SIP-Einstellungen anzeigen, löschen oder erstellen. Datenanruf Die Datenanruf-Einstellungen gelten für alle Zugangspunkte mit GSM-Datenanrufverbindung. Online-Zeit—Legen Sie die Datenanrufe fest, deren Verbindung automatisch nach einem bestimmten 128 Zeitraum, in dem keine Aktivität festgestellt wird, getrennt wird. Zur Festlegung der Zeitdauer wählen Sie Benutzerdefin. und geben die Zeit in Minuten ein. Bei Auswahl von Unbegrenzt werden Datenanrufe nicht automatisch getrennt. Datum/Uhrzeit Siehe „Uhr“, S. 101 und „Spracheinstellungen“ unter „Allgemein“, S. 123. Sicherheit Telefon und SIM PIN-Code-Abfrage—Wenn diese Option aktiviert ist, muss bei jedem Einschalten des Geräts der PIN-Code eingegeben werden. Die Abfrage der PIN kann bei einigen SIM-Karten nicht deaktiviert werden. Siehe „Glossar für PIN- und Sperrcodes“, S. 129. PIN-Code, PIN2-Code und Sperrcode—Sie können den Sperrcode, den PIN-Code und den PIN2-Code ändern. Diese Codes dürfen nur Ziffern von 0 bis 9 enthalten. Wenn Sie einen dieser Codes vergessen haben, wenden Sie sich Verwenden Sie keine den Notrufnummern ähnlichen Zugriffscodes, um ein versehentliches Wählen der Notrufnummern zu vermeiden. Zeit bis aut. Sperre—Sie können einen Zeitraum für die automatische Sperre angeben. Ist die angegebene Zeit verstrichen, wird das Gerät automatisch gesperrt. Um die Sperrfrist zu deaktivieren, wählen Sie Keine. Um die Sperre aufzuheben, geben Sie den Sperrcode ein. Wenn das Gerät gesperrt ist, können möglicherweise immer noch Notrufe an die in Ihrem Gerät programmierte offizielle Notrufnummer getätigt werden. Tipp: Um das Gerät manuell zu sperren, drücken Sie . Eine Liste von Befehlen wird geöffnet. Wählen Sie Telefon sperren. Sperren bei SIM-Änd.—Sie können das Gerät so einstellen, dass der Sperrcode abgefragt wird, sobald eine unbekannte SIM-Karte in das Gerät eingesetzt wird. Im Gerät ist eine Liste mit SIM-Karten gespeichert, die als Karten des Besitzers erkannt werden. Geschl. Benutzergrp.—Sie können eine Gruppe von Personen festlegen, die Sie anrufen und deren Anrufe Sie entgegennehmen können (Netzdienst). Wenn Anrufe auf geschlossene Benutzergruppen beschränkt sind, können möglicherweise immer noch Notrufe an die in Ihrem Gerät programmierte offizielle Notrufnummer getätigt werden. SIM-Dienste bestätig.—Legen Sie fest, ob bei Verwendung eines SIM-Kartendienstes Bestätigungsmeldungen angezeigt werden (Netzdienst). Einstellungen an Ihren Diensteanbieter. Siehe „Glossar für PIN- und Sperrcodes“, S. 129. Glossar für PIN- und Sperrcodes Wenn Sie einen dieser Codes vergessen haben, wenden Sie sich an Ihren Diensteanbieter. PIN (Personal Identification Number)—Dieser Code schützt die SIM-Karte gegen unbefugte Benutzung. Sie erhalten die PIN (4 bis 8 Ziffern) zusammen mit der SIM-Karte. Wenn dreimal hintereinander ein falscher PIN-Code eingegeben wurde, wird der Code gesperrt und Sie müssen zur Entsperrung den PUK-Code eingeben. UPIN-Code—Diesen Code erhalten Sie möglicherweise zusammen mit der USIM-Karte. Die USIM-Karte ist eine Erweiterung der SIM-Karte und wird von UMTSMobiltelefonen unterstützt. PIN2-Code—Dieser Code (4 bis 8 Ziffern) wird bei einigen SIM-Karten benötigt, um auf bestimmte Funktionen Ihres Geräts zuzugreifen. Sperrcode (auch als Sicherheitscode bekannt)—Dieser Code (fünf Ziffern) kann zum Sperren des Geräts gegen 129 Einstellungen unbefugte Benutzung verwendet werden. Die Voreinstellung für den Sperrcode lautet 12345. Ändern Sie den Sperrcode, um eine unbefugte Benutzung Ihres Geräts zu vermeiden. Halten Sie den neuen Code geheim und bewahren Sie ihn an einem sicheren Ort getrennt vom Gerät auf. Wenn Sie den Code vergessen haben, wenden Sie sich an Ihren Diensteanbieter. PUK (Personal Unblocking Key) und PUK2—Diese Codes (acht Ziffern) werden benötigt, um die Sperrung eines PINCodes bzw. PIN2-Codes aufzuheben. Wenn die Codes nicht mit der SIM-Karte mitgeliefert wurden, wenden Sie sich an den Netzbetreiber. UPUK-Code—Dieser Code (acht Ziffern) wird zum Ändern eines gesperrten UPIN-Codes benötigt. Wenn der Code nicht mit der USIM-Karte mitgeliefert wurde, wenden Sie sich an den Netzbetreiber. Zertifikatmanagement Digitale Zertifikate gewährleisten keine Sicherheit. Sie werden zum Überprüfen der Herkunft von Software verwendet. In der Hauptansicht der Zertifikatsverwaltung wird eine Liste der Zertifikate von Zertifizierungsstellen angezeigt, die in Ihrem Gerät gespeichert sind. Drücken Sie , um eine Liste persönlicher Zertifikate zu öffnen, sofern vorhanden. 130 Digitale Zertifikate sollten verwendet werden, wenn Sie eine Verbindung zum Online-Dienst einer Bank bzw. zu anderen Internetseiten oder Remote-Servern herstellen möchten, bei denen vertrauliche Informationen übertragen werden. Sie sollten sie auch verwenden, um sich vor Viren oder gefährlicher Software zu schützen und wenn Sie sicherstellen möchten, dass es sich bei der Software, die Sie herunterladen und installieren, um keine Fälschung handelt. Wichtig: Die Risiken, die bei der Nutzung von Fernverbindungen und der Installation von Software über diese entstehen, werden durch die Verwendung von Zertifikaten erheblich verringert. Dies gilt aber nur, wenn die Zertifikate ordnungsgemäß verwendet werden. Das Vorhandensein eines Zertifikats an sich bietet noch keinen Schutz. Der Zertifikats-Manager muss korrekte, authentische oder vertrauenswürdige Zertifikate enthalten, damit die Sicherheit erhöht wird. Die Lebensdauer von Zertifikaten ist begrenzt. Wenn bei einem Zertifikat, das gültig sein sollte, Abgelaufenes Zertifikat oder Zertifikat noch nicht gültig angezeigt wird, prüfen Sie, ob die Einstellungen für Datum und Uhrzeit in Ihrem Gerät richtig sind. Bevor Sie Zertifikatseinstellungen ändern, müssen Sie sicherstellen, dass Sie dem Eigentümer des Zertifikats tatsächlich vertrauen, und dass das Zertifikat dem angegebenen Eigentümer gehört. Beglaubigungseinstellungen ändern Sie können sich in Hinblick auf die Identität eines Servers nur sicher sein, wenn die Signatur und die Laufzeit des entsprechenden Zertifikats überprüft wurden. Bevor Sie Zertifikatseinstellungen ändern, müssen Sie sicherstellen, dass Sie dem Eigentümer des Zertifikats tatsächlich vertrauen, und dass das Zertifikat dem angegebenen Eigentümer gehört. Sie werden informiert, wenn die Identität des Servers nicht authentifiziert ist oder das Gerät nicht über das korrekte Sicherheitszertifikat verfügt. Um die Zertifikatdetails zu überprüfen, navigieren Sie zu einem Zertifikat und wählen Optionen > ZertifikatDetails. Beim Öffnen der Zertifikatdetails wird die Gültigkeit des Zertifikats überprüft und gegebenenfalls einer der folgenden Hinweise angezeigt: Zertifikat nicht beglaubigt—Sie haben kein Programm festgelegt, das das Zertifikat verwenden soll. Siehe „Beglaubigungseinstellungen ändern“, S. 131. Abgelaufenes Zertifikat—Die Laufzeit für das ausgewählte Zertifikat ist abgelaufen. Zertifikat noch nicht gültig—Die Laufzeit für das ausgewählte Zertifikat hat noch nicht begonnen. Zertifikat fehlerhaft—Das Zertifikat kann nicht verwendet werden. Wenden Sie sich an den Kartenaussteller. Navigieren Sie zu einem Sicherheitszertifikat und wählen Sie Optionen > Beglaubig.-einstell.. Je nach Zertifikat wird eine Liste von Programmen angezeigt, die das markierte Zertifikat verwenden können. Beispiel: Einstellungen Zertifikatdetails anzeigen – Authentizität prüfen Symbian-Installation: Ja—Das Zertifikat kann zur Zertifizierung der Herkunft der neuen SymbianBetriebssystemsoftware verwendet werden. Internet: Ja—Das Zertifikat kann zur Zertifizierung von Servern verwendet werden. Programminstallat.: Ja—Das Zertifikat kann die Herkunft eines neuen Java-Programms zertifizieren. Wählen Sie Optionen > Einstellung ändern, um den Wert zu ändern. Geschützte Objekte verfolgen Urheberrechtlich geschützte Musikdateien können über eine Transaktions-ID verfügen. Geben Sie an, ob die ID zusammen mit der Musikdatei übertragen werden soll, wenn Sie diese versenden oder weiterleiten. Der Anbieter 131 Einstellungen der Musikdatei kann die ID verwenden, um die Verbreitung der Dateien anhand dieser ID zu verfolgen. Sicherheitsmodul Um ein Sicherheitsmodul (sofern vorhanden) unter Sich.modul anzuzeigen und zu bearbeiten, navigieren Sie zu dem Modul und drücken dann auf die Navigationstaste. Um ausführliche Informationen zu einem Sicherheitsmodul anzuzeigen, navigieren Sie zu dem Modul und wählen dann Optionen > Sicherheitsdetails. Rufumleitung Die Funktion Rufumleitung ermöglicht das Umleiten eingehender Anrufe auf Ihre Sprachmailbox oder an eine andere Telefonnummer. Wenden Sie sich für weitere Informationen an Ihren Diensteanbieter. Geben Sie an, welche Anrufe umgeleitet werden sollen und legen Sie die gewünschten Optionen für die Umleitung fest. Um Sprachanrufe umzuleiten, wenn Ihre Nummer besetzt ist oder wenn eingehende Anrufe abgewiesen werden, wählen Sie Wenn besetzt. Schalten Sie die Funktion ein (Aktivieren) oder aus (Aufheben) oder prüfen Sie, ob die Funktion aktiviert ist (Status prüfen). 132 Es können mehrere Rufumleitungen gleichzeitig aktiv sein. Wenn alle Anrufe umgeleitet werden, wird in der Ausgangsanzeige angezeigt. Anrufsperrung und Rufumleitung können nicht gleichzeitig aktiv sein. Anrufsperre Mit der Funktion Anrufsperre (Netzdienst) können Sie einund ausgehende Anrufe auf Ihrem Gerät beschränken. Zum Ändern der Einstellungen benötigen Sie von Ihrem Diensteanbieter das Passwort für die Sperrung. Wählen Sie die gewünschte Sperroption und aktivieren (Aktivieren) oder deaktivieren (Aufheben) Sie diese oder überprüfen Sie, ob diese Option bereits aktiv ist (Status prüfen). Die Funktion Anrufsperre wirkt sich auf sämtliche Anrufe - auch Datenanrufe - aus. Anrufsperrung und Rufumleitung können nicht gleichzeitig aktiv sein. Wenn die Funktion zur Anrufsperre aktiviert ist, können möglicherweise immer noch Notrufe an die in Ihrem Gerät programmierte offizielle Notrufnummer getätigt werden. Das Gerät kann automatisch zwischen GSM- und UMTS-Netzen wechseln. Das GSM-Netz ist in der Ausgangsanzeige durch gekennzeichnet. Das UMTS-Netz ist mit gekennzeichnet. Netzmodus (nur angezeigt, wenn vom Diensteanbieter unterstützt)—Wählen Sie das zu verwendende Netz aus. Wenn Sie Dualmodus wählen, verwendet das Gerät automatisch entsprechend den Netzparametern und den Roaming-Vereinbarungen zwischen den Diensteanbietern ein GSM- oder UMTS-Netz. Wenden Sie sich für ausführliche Informationen an Ihren Diensteanbieter. Betreiberauswahl—Wenn Sie nach einem der verfügbaren Netze suchen und automatisch das gefundene Netz verwenden möchten, wählen Sie Automatisch. Mit der Option Manuell können Sie in einer Netzliste das zu verwendende Netz manuell wählen. Falls die Verbindung zum manuell ausgewählten Netz abbricht, wird ein Signalton ausgegeben und Sie werden aufgefordert, erneut ein Netz auszuwählen. Für das gewählte Netz muss eine Roaming-Vereinbarung mit Ihrem Heimnetz, also mit dem Diensteanbieter, dessen SIM-Karte Sie auf Ihrem Gerät verwenden, vorliegen. Glossar: Eine Roaming-Vereinbarung ist ein Abkommen zwischen mehreren Diensteanbietern, durch die Benutzern eines Diensteanbieters die Nutzung der Dienste eines anderen Diensteanbieters ermöglicht wird. Zelleninfo—Wählen Sie Ein, um anzuzeigen, ob es in einem MCN-Funknetz (Micro Cellular Network) betrieben wird, und um Zelleninformationen zu empfangen. Einstellungen Netz Zubehör In der Ausgangsanzeige gibt an, dass ein kompatibles Headset angeschlossen ist, und zeigt an, dass das Headset nicht verfügbar ist oder eine Bluetooth Verbindung zu einem Headset unterbrochen wurde. zeigt an, dass eine kompatible induktive Schleifeneinheit angeschlossen ist, und zeigt an, dass ein kompatibles Texttelefon angeschlossen ist. Wählen Sie Headset, Induktive Schleife, Texttelefon, Bluetooth-Freispr. oder KFZ-Zubehör und anschließend aus der folgenden Auswahl: Standardprofil—Legen Sie das Profil fest, das immer aktiviert werden soll, wenn ein bestimmtes kompatibles Zubehörteil an Ihr Gerät angeschlossen wird. Siehe „Profile – Töne einrichten“, S. 73. 133 Einstellungen Autom. Rufannahme—Aktivieren Sie diese Option, wenn das Gerät einen eingehenden Anruf nach fünf Sekunden automatisch annehmen soll. Wenn die Klingeltonart auf Einzelton oder Lautlos gesetzt ist, kann die automatische Anrufannahme nicht verwendet werden. Die automatische Annahme ist auch nicht für ein Texttelefon verfügbar. Beleuchtung—Legen Sie fest, ob die Beleuchtung nach Ablauf einer bestimmten Zeit ausgeschaltet wird oder eingeschaltet bleibt. Diese Einstellung ist nicht für alle Zubehörteile verfügbar. Wenn Sie ein Texttelefon verwenden, muss dieses auf dem Gerät aktiviert werden. Drücken Sie auf , und wählen Sie dann System > Einstell. > Zubehör > Texttelefon > Texttel. verwenden > Ja. Wenn das Gerät das Zubehör nicht automatisch erkennt, wählen Sie Zubehör in Verwend. und aus der Liste des verwendeten Zubehörs. 134 Mobile TV F: Warum findet das Gerät keine Programmführer? A: Wählen Sie Optionen > Neue Suche. Wenn das Problem weiterhin besteht, wählen Sie Optionen > Einstellungen, um den Systemstatus anzuzeigen. Wenn kein Signal oder ein schwaches Signal vorhanden ist, wechseln Sie den Standort. Schließen und öffnen Sie das Dialogfeld Einstellungen, um festzustellen, ob das Signal stärker wird. F: Warum kann kein Kanal oder Programm geöffnet werden? A: Wählen Sie Optionen > Einstellungen, um den Systemstatus anzuzeigen. Wenn kein Signal oder ein schwaches Signal vorhanden ist, wechseln Sie den Standort. Schließen und öffnen Sie das Dialogfeld Einstellungen, um festzustellen, ob das Signal stärker wird. Falls das Problem durch diese Maßnahme nicht gelöst wird, wenden Sie sich an den Diensteanbieter. Beachten Sie außerdem, dass der Dienst möglicherweise für den aktuellen Standort nicht zur Verfügung steht. F: Warum gibt es Probleme mit der Bildqualität? A: In Umgebungen mit schlechter Qualität der Netzspannung kann sich das Bild verschlechtern. Um dieses Problem zu beheben, ziehen Sie das Ladegerät von der Steckdose ab. Wenn durch diese Maßnahme das Problem nicht gelöst wird, schalten Sie das Gerät aus und wieder ein, oder nehmen Sie den Akku aus dem Gerät, und setzen Sie ihn wieder ein. F: Warum zeigt der Programmführer falsche Anfangszeiten für Programme an? A: Möglicherweise ist die Einstellung für den Heimatort falsch. Öffnen Sie Uhr, und drücken Sie . Navigieren Sie zu einer Stadt in Ihrer aktuellen Zeitzone, und wählen Sie Optionen > Aufenthaltsort. Die Stadt wird in der Hauptansicht der Uhr angezeigt. Die vom Gerät angegebene Zeit entspricht der Ortszeit dieser Stadt. Prüfen Sie, ob die Zeitangabe für Ihre Zeitzone korrekt ist. F: Warum kann ich Mobile TV manchmal nicht anzeigen, auch wenn ich mich im Sendebereich des Mobile TV-Netzes befinde? Fehlersuche: Fragen und Antworten Fehlersuche: Fragen und Antworten A: Wenn Sie einen VPN-Client (virtuelles privates Netzwerk) installiert haben und verwenden, ist eventuell eine VPNVerbindung aktiv. Sie können Mobile TV nicht nutzen, wenn eine VPN-Verbindung aktiv ist. F: Warum zeigt der Programmführer nicht das Programm für die ganze Woche an? A: Je nach Größe des Programmführers werden 3-7 Tage angezeigt. Je mehr Informationen ein Programmführer enthält, desto weniger Tage können angezeigt werden. 135 Fehlersuche: Fragen und Antworten Zugriffscodes F: Wie lautet mein Passwort für den Sperr-, PIN- oder PUK-Code? A: Der Standard-Sperrcode ist 12345. Wenn Sie den Sperrcode vergessen oder verloren haben, wenden Sie sich an Ihren Händler. Wenn Sie einen PIN- oder PUK-Code vergessen oder verloren oder keinen Code erhalten haben, wenden Sie sich an Ihren Netzbetreiber. Informationen zu Passwörtern erhalten Sie von Ihrem Zugangspunktanbieter, beispielsweise einem kommerziellen Internetdiensteanbieter (ISP) oder einem Netzbetreiber. Programm reagiert nicht F: Wie schließe ich ein Programm, das nicht reagiert? A: Öffnen Sie das Fenster für den Programmwechsel, indem Sie gedrückt halten. Navigieren Sie dann zum entsprechenden Programm und drücken Sie , um das Programm zu schließen. Bluetooth Verbindung F: Warum findet mein Telefon das Gerät meines Bekannten nicht? A: Prüfen Sie, ob bei beiden Geräten die Bluetooth Funktion aktiviert ist. Achten Sie darauf, dass die Distanz der beiden Geräte maximal 10 Meter beträgt und keine Mauern oder andere Hindernisse dazwischen liegen. 136 Stellen Sie sicher, dass sich das andere Gerät nicht im verborgenen Modus befindet. Prüfen Sie, ob die beiden Geräte kompatibel sind. F: Warum kann ich eine Bluetooth Verbindung nicht beenden? A: Wenn die Verbindung zu Ihrem Gerät von einem anderen Gerät aus hergestellt wurde, können Sie die Verbindung entweder mit dem anderen Gerät oder durch Deaktivieren der Bluetooth Funktion trennen. Wählen Sie System > Bluetooth > Aus. Internetzugang F: Was unternehme ich, wenn folgende Meldung angezeigt wird: Keine Zugangspunkte definiert. Jetzt definieren? A: Fügen Sie die richtigen Browsereinstellungen ein. Wenden Sie sich diesbezüglich an Ihren Diensteanbieter. Kamera F: Warum sehen Bilder fleckig aus? A: Ziehen Sie die Schutzfolien vom Display und von der Kamera ab. Stellen Sie sicher, dass das Schutzfenster des Kameraobjektivs sauber ist. F: Warum erhalte ich eine Fehlermeldung „Programm wird bereits verwendet“, wenn ich die Kamera aktivieren möchte? A: Das Programm 'Kamera' ist möglicherweise im Hintergrund aktiv. Um zu prüfen, ob die Kamera aktiv ist, halten Sie gedrückt. Das Fenster für den Programmwechsel wird geöffnet. Falls die Kamera aktiv ist und Sie zur Kamera Display F: Warum werden bei jedem Einschalten des Geräts fehlende, verfärbte oder helle Punkte auf dem Bildschirm angezeigt? A: Dies ist eine typische Eigenschaft von Displays dieser Art. Einige Displays können Pixel oder Bildpunkte enthalten, die aktiviert oder deaktiviert bleiben. Dies ist normal und kein Anzeichen für eine Fehlfunktion. Protokoll F: Warum erscheint das Protokoll leer? A: Möglicherweise haben Sie einen Filter aktiviert, und es wurden keine Kommunikationsereignisse protokolliert, die diesem Filter entsprechen. Um alle Ereignisse anzuzeigen, wählen Sie Programme > Protokoll > und navigieren Sie nach rechts, um das allgemeine Protokoll zu öffnen. Wählen Sie Optionen > Filter > Alle Verbindungen. Auch wenn Sie die SIM- oder USIM-Karte wechseln, werden die Protokolldaten gelöscht. Speicher fast voll F: Was kann ich tun, wenn der Gerätespeicher fast voll ist? A: Sie können regelmäßig folgende Elemente löschen, um Speicherplatz freizugeben: • Mitteilungen in den Ordnern Eingang, Entwürfe und Gesendet unter Mitteilungen • Abgerufene E-Mails im Gerätespeicher • Gespeicherte Internetseiten • Bilder und Videos in der Galerie Löschen Sie Kontaktinformationen, Kalendernotizen, Anrufdaueranzeigen, Telefonkostenzähler, Spielstände oder andere Daten in dem jeweiligen Programm. Wenn mehrere Elemente gelöscht werden und eine der folgenden Meldungen angezeigt wird: Nicht genügend Speicher. Erst einige Daten löschen. oder Speicher fast voll. Einige Daten löschen.. Versuchen Sie in diesem Fall, die Objekte einzeln zu löschen (beginnen Sie mit dem kleinsten Objekt). Installationsdateien (.sis) von Programmen, die im Gerätespeicher abgelegt sind, verbleiben im Speicher, nachdem das jeweilige Programm auf einer kompatiblen microSD-Speicherkarte installiert wurde. Löschen Sie diese Installationsdateien aus dem Gerätespeicher. Sichern Sie zunächst die Installationsdatei mit der Nokia PC Suite auf einem kompatiblen PC und löschen Sie die Datei anschließend mit dem Dateimanager aus dem Gerätespeicher (siehe „Dateimanager“, S. 18). Fehlersuche: Fragen und Antworten gehen möchten, navigieren Sie in der Liste zu dem Programm und drücken Sie die Navigationstaste. Um das Programm 'Kamera' zu schließen, drücken Sie . F: Wie kann ich meine Daten vor dem Löschen speichern? A: Verwenden Sie zum Speichern Ihrer Daten eine der folgenden Methoden: • Erstellen Sie mit der Nokia Nseries PC Suite eine Sicherungskopie aller Daten auf einem kompatiblen Computer. • Senden Sie Bilder an Ihre E-Mail-Adresse und speichern Sie diese anschließend auf Ihrem Computer. 137 Fehlersuche: Fragen und Antworten • Senden Sie Daten über eine Bluetooth Verbindung an ein kompatibles Gerät. • Speichern Sie Daten auf einer kompatiblen Speicherkarte. F: Wie kann ich die Datenverbindung beenden, wenn das Gerät immer wieder erneut eine Datenverbindung herstellt? Mitteilungen A: Die Kontaktkarte besitzt keine Telefonnummer oder E-Mail-Adresse. Fügen Sie unter Kontakte die fehlenden Informationen zur Kontaktkarte hinzu. A: Damit das Gerät keine Datenverbindung mehr herstellt, wählen Sie Mitteil. > Optionen > Einstellungen > Multimedia-Mitteilung > Multimedia-Abruf > Aus. Nach dieser Änderung stellt das Gerät keine Netzverbindungen in Bezug auf Multimedia-Mitteilungen her. Multimedia-Mitteilung PC-Verbindung F: Was kann ich tun, wenn das Gerät eine MultimediaMitteilung nicht empfangen kann, weil der Speicher voll ist? F: Warum kann ich das Gerät nicht mit meinem PC verbinden? F: Warum kann ich keinen Kontakt auswählen? A: Die benötigte Speichermenge wird in folgender Fehlermeldung angegeben: Nicht genügend Speicher zum Abrufen der Mitteilung. Erst einige Daten löschen. Um eine Übersicht über die Speicherbelegung und die Art der vorliegenden Daten im Telefon zu erhalten, wählen Sie Dateiman. > Optionen > Speicherdetails. F: Der Hinweis Mitteilung wird abgerufen wird kurz angezeigt. Was bedeutet dies? A: Das Gerät versucht, eine Multimedia-Mitteilung aus der Multimedia-Mitteilungszentrale abzurufen. Prüfen Sie, ob die Einstellungen für MultimediaMitteilungen richtig definiert sind und die Telefonnummern oder Adressen korrekt eingegeben wurden. Wählen Sie Mitteil. > Optionen > Einstellungen > Multimedia-Mitteilung. 138 A: Stellen Sie sicher, dass die Nokia Nseries PC Suite auf Ihrem PC installiert und aktiviert ist. Siehe Bedienungsanleitung für die Nokia Nseries PC Suite auf der CD-ROM. Weitere Informationen zur Verwendung der Nokia Nseries PC Suite finden Sie in entsprechenden Hilfe oder auf den SupportSeiten unter www.nokia.com. F: Kann ich mein Gerät in Kombination mit einem kompatiblen PC als Faxmodem verwenden? A: Sie können Ihr Gerät nicht als Faxmodem verwenden. Mit einer Rufumleitung (Netzdienst) können Sie aber alle eingehenden Faxanrufe an eine andere Nummer umleiten. Laden und Entladen Ihr Gerät wird von einem Akku gespeist. Der Akku kann zwar mehrere hundert Mal ge- und entladen werden, nutzt sich aber im Laufe der Zeit ab. Wenn die Sprech- und StandbyZeiten deutlich kürzer als normal sind, ersetzen Sie den Akku. Verwenden Sie ausschließlich von Nokia zugelassene Akkus und laden Sie Akkus nur mit von Nokia zugelassenen Ladegeräten, die speziell für diesen Zweck vorgesehen sind. Wird der Austauschakku zum ersten Mal eingesetzt oder wurde der Akku über einen längeren Zeitraum nicht verwendet, müssen Sie das Ladegerät möglicherweise nach dem ersten Anschließen trennen und erneut anschließen, um den Ladevorgang zu starten. Trennen Sie das Ladegerät vom Netz und vom Gerät, wenn es nicht benötigt wird. Trennen Sie den vollständig geladenen Akku vom Ladegerät, da das Überladen die Lebensdauer des Akkus verkürzt. Bei Nichtgebrauch entlädt sich ein voll aufgeladener Akku mit der Zeit. Ist der Akku vollständig entladen, dauert es möglicherweise einige Minuten, bis die Ladeanzeige in der Anzeige eingeblendet wird oder Sie Anrufe tätigen können. Benutzen Sie den Akku nur für den vorgesehenen Zweck. Benutzen Sie keine beschädigten Ladegeräte oder Akkus. Schließen Sie den Akku nicht kurz. Ein unbeabsichtigter Kurzschluss kann auftreten, wenn durch einen metallischen Gegenstand wie z. B. ein Geldstück, eine Büroklammer oder ein Stift der Plus- und Minuspol des Akkus direkt miteinander verbunden werden. (Die Pole sehen aus wie Metallstreifen auf dem Akku.) Dies kann auftreten, wenn Sie beispielsweise einen Ersatzakku in Ihrer Tasche oder Ihrem Portemonnaie aufbewahren. Durch Kurzschließen der Pole können der Akku oder der verbindende Gegenstand beschädigt werden. Akku-Informationen Akku-Informationen Die Kapazität und Lebensdauer des Akkus wird verkürzt, wenn er an kalten oder warmen Orten, wie z. B. in einem geschlossenen Auto bei sommerlichen oder winterlichen Bedingungen, liegen gelassen wird. Versuchen Sie daher immer, den Akku bei Temperaturen zwischen 15°C und 25°C (59°F und 77°F) aufzubewahren. Ein Gerät mit einem kalten oder warmen Akku funktioniert unter Umständen vorübergehend nicht, selbst wenn der Akku vollständig geladen ist. Die Leistung von Akkus ist insbesondere bei Temperaturen deutlich unter dem Gefrierpunkt eingeschränkt. Werfen Sie Akkus nicht ins Feuer, da sonst Explosionsgefahr besteht! Akkus können ebenfalls explodieren, wenn sie beschädigt sind. Akkus müssen ordnungsgemäß entsorgt werden. Führen Sie diese der Wiederverwertung zu, soweit dies möglich ist. Entsorgen Sie diese nicht über den Hausmüll. Versuchen Sie nicht, Akkus zu öffnen oder zu zerstören. Tritt aus einem Akku Flüssigkeit aus, achten Sie darauf, dass diese 139 Akku-Informationen Flüssigkeit nicht mit der Haut oder den Augen in Berührung kommt. Sollte es dennoch zu einer Berührung kommen, reinigen Sie die Haut oder die Augen sofort mit Wasser oder wenden Sie sich an einen Arzt. Richtlinien zur Ermittlung der Echtheit von Nokia Akkus Verwenden Sie zu Ihrer Sicherheit ausschließlich Nokia Original-Akkus. Um sicherzustellen, dass Sie einen Nokia Original-Akku verwenden, kaufen Sie diesen bei einem Nokia Fachhändler, suchen Sie nach dem Logo „Nokia Original Enhancements“ auf der Verpackung und überprüfen den Hologramm-Aufkleber wie nachfolgend beschrieben: Die erfolgreiche Überprüfung des Hologramms anhand der vier Schritte bedeutet jedoch keine absolute Sicherheit, dass es sich um einen Nokia Original-Akku handelt. Sollten Sie irgendeinen Grund zu der Annahme haben, dass Ihr Akku kein Original-Zubehör von Nokia ist, sehen Sie von dessen Verwendung ab und wenden Sie sich an den Nokia Kundendienst oder einen Fachhändler in Ihrer Nähe. Der Nokia Kundendienst oder Fachhändler prüft dann, ob es sich bei dem Akku um Original-Zubehör von Nokia handelt. Falls die Authentizität nicht nachweisbar ist, geben Sie den Akku dort wieder ab, wo Sie ihn erworben haben. 140 Überprüfen des Hologramms 1 Wenn Sie sich den HologrammAufkleber ansehen, ist in einem bestimmten Betrachtungswinkel das Nokia Symbol der sich reichenden Hände und in einem anderen Betrachtungswinkel das Logo „Nokia Original Enhancements“ erkennbar. 2 Wenn Sie das Hologramm zur linken, rechten, unteren und oberen Seite des Logos neigen, sind jeweils 1, 2, 3 bzw. 4 Punkte auf einer Seite zu sehen. 3 Rubbeln Sie an der Seite des Aufklebers den 20-stelligen Code frei, zum Beispiel 12345678919876543210. Halten Sie den Akku so, dass die Ziffern nach oben zeigen. Der 20-stellige Code beginnt in der oberen Zeile und setzt sich in der unteren Zeile fort. 20-stellige Code gültig ist, indem Sie die unter www.nokia.com/batterycheck beschriebenen Anweisungen befolgen. So erstellen Sie die Kurzmitteilung: • Für Länder des asiatisch-pazifischen Raums mit Ausnahme von Indien: Geben Sie den 20-stelligen Code ein (z. B. 12345678919876543210) und senden Sie die Mitteilung an +61 427151515. • Nur Indien: Geben Sie das Wort Battery gefolgt von dem 20-stelligen Akku-Code ein (z. B. 12345678919876543210) und senden Sie die Kurzmitteilung an 5555. Nokia Original-Akku handelt, verwenden Sie den Akku nicht, sondern bringen ihn zum Nokia Kundendienst oder Fachhändler in Ihrer Nähe. Die Verwendung eines Akkus, der nicht vom Hersteller zugelassen ist, kann gefährlich sein und dazu führen, dass Ihr Gerät und das verwendete Zubehör in ihrer Leistung beeinträchtigt bzw. beschädigt werden. Daneben kann die Zulassung oder Garantie bzw. Gewährleistung für das Gerät erlöschen. Weitere Informationen zu Original-Akkus von Nokia finden Sie unter www.nokia.com/battery. Akku-Informationen 4 Stellen Sie sicher, dass der Um eine Kurzmitteilung zu erstellen, geben Sie den 20-stelligen Code (z. B. 12345678919876543210) ein und senden die Mitteilung an +44 7786 200276. Für die Übermittlung fallen nationale und internationale Gebühren an. Sie erhalten eine Mitteilung darüber, ob der Code authentifiziert werden konnte. Was ist zu tun, wenn sich der Akku nicht als Nokia Original-Akku erweist? Wenn nicht sichergestellt werden kann, dass es sich bei dem Nokia Akku mit dem Hologramm-Aufkleber um einen 141 Pflege und Wartung 142 Pflege und Wartung Ihr Gerät wurde mit großer Sorgfalt entworfen und hergestellt und sollte auch mit Sorgfalt behandelt werden. Die folgenden Empfehlungen sollen Ihnen helfen, Ihre Garantie- und Gewährleistungsansprüche zu wahren. • Bewahren Sie das Gerät trocken auf. In Niederschlägen, Feuchtigkeit und allen Arten von Flüssigkeiten und Nässe können Mineralien enthalten sein, die elektronische Schaltkreise korrodieren lassen. Wenn das Gerät nass wird, nehmen Sie den Akku heraus und lassen Sie das Gerät vollständig trocknen, bevor Sie den Akku wieder einlegen. • Verwenden Sie das Gerät nicht in staubigen oder schmutzigen Umgebungen oder bewahren Sie es dort auf. Die beweglichen Teile und elektronischen Komponenten können beschädigt werden. • Bewahren Sie das Gerät nicht in heißen Umgebungen auf. Hohe Temperaturen können die Lebensdauer elektronischer Geräte verkürzen, Akkus beschädigen und bestimmte Kunststoffe verformen oder zum Schmelzen bringen. • Bewahren Sie das Gerät nicht in kalten Umgebungen auf. Wenn das Gerät anschließend wieder zu seiner normalen Temperatur zurückkehrt, kann sich in seinem Innern Feuchtigkeit bilden und die elektronischen Schaltungen beschädigen. • Versuchen Sie nicht, das Gerät anders als in dieser Anleitung beschrieben zu öffnen. • Lassen Sie das Gerät nicht fallen, setzen Sie es keinen Schlägen oder Stößen aus und schütteln Sie es nicht. Durch eine grobe Behandlung können im Gerät befindliche elektronische Schaltungen und mechanische Feinteile Schaden nehmen. • Verwenden Sie keine scharfen Chemikalien, Reinigungslösungen oder starke Reinigungsmittel zur Reinigung des Geräts. • Malen Sie das Gerät nicht an. Durch die Farbe können die beweglichen Teile verkleben und so den ordnungsgemäßen Betrieb verhindern. • Reinigen Sie Linsen z. B. von Kameras, Abstandssensoren und Lichtsensoren mit einem weichen, sauberen und trockenen Tuch. • Verwenden Sie nur die mitgelieferte Antenne oder eine andere zugelassene Zusatzantenne. Nicht zugelassene Antennen, unbefugte Änderungen oder unerlaubte Zusätze könnten das Gerät beschädigen und gegen die für Funkgeräte geltenden Vorschriften verstoßen. • Verwenden Sie die Ladegeräte nicht im Freien. • Erstellen Sie Sicherheitskopien aller wichtigen Daten, die Sie aufbewahren möchten (z. B. Adressbuch- und Kalendereinträge). • Um das Gerät zur Optimierung der Leistung gelegentlich neu zu starten, schalten Sie es aus und entnehmen den Akku. Entsorgung Das Symbol der durchgestrichenen Abfalltonne auf Rädern auf Ihrem Produkt, in der Dokumentation oder auf der Verpackung weist darauf hin, dass in der Europäischen Union alle elektrischen und elektronischen Produkte, Batterien und Akkus einer getrennten Müllsammlung zugeführt werden müssen. Entsorgen Sie diese Produkte nicht über den unsortierten Hausmüll. Pflege und Wartung Diese Empfehlungen gelten in gleicher Weise für Ihr Gerät, Akku, Ladegerät sowie sämtliches Zubehör. Wenn ein Gerät nicht ordnungsgemäß funktioniert, bringen Sie es zum nächsten autorisierten Kundenservice. Entsorgen Sie die Produkte, um mögliche Umweltoder Gesundheitsschäden durch unkontrollierte Abfallentsorgung zu vermeiden und die dauerhafte Wiederverwendung von materiellen Ressourcen zu unterstützen. Informationen zu Sammelstellen erhalten Sie beim Fachhändler, bei den zuständigen Abfallbehörden, bei nationalen Organisationen für die Herstellerverantwortung oder bei Ihrem Nokia Händler vor Ort. Weitere Hinweise hierzu finden Sie in der Eco Declaration zum Produkt oder den landesspezifischen Informationen unter www.nokia.com. 143 Zusätzliche Sicherheitshinweise Zusätzliche Sicherheitshinweise Kleinkinder da auf diesen enthaltene Daten hierdurch gelöscht werden können. Das Gerät und sein Zubehör können Kleinteile enthalten. Halten Sie diese außerhalb der Reichweite von kleinen Kindern. Medizinische Geräte Betriebsumgebung Dieses Gerät erfüllt bei Einsatz in der vorgesehenen Haltung am Ohr oder in einer Position von mindestens 1,5 cm (5/8 Zoll) vom Körper entfernt die Richtlinien zur Freisetzung hochfrequenter Schwingungen. Wenn eine Gürteltasche, ein Gürtelclip oder eine Halterung verwendet wird, um das Gerät am Körper einzusetzen, sollte diese Vorrichtung kein Metall enthalten und das Gerät sollte sich mindestens in der oben genannten Entfernung vom Körper entfernt befinden. Um Dateien oder Mitteilungen zu übertragen, benötigt dieses Gerät eine gute Verbindung zum Mobilfunknetz. In einigen Fällen kann die Übertragung von Dateien oder Mitteilungen verzögert werden, bis eine derartige Verbindung verfügbar ist. Stellen Sie sicher, dass die oben angegebenen Anweisungen bezüglich Abständen eingehalten werden, bis die Übertragung beendet ist. Teile des Geräts sind magnetisch. Deshalb werden Metallgegenstände unter Umständen von dem Gerät magnetisch angezogen. Bringen Sie keine Kreditkarten oder andere magnetische Datenträger in die Nähe des Geräts, 144 Der Betrieb von Funkgeräten, einschließlich Mobiltelefonen, kann unter Umständen die Funktionalität von nicht ausreichend abgeschirmten medizinischen Geräten stören. Wenden Sie sich an einen Arzt oder den Hersteller des medizinischen Geräts, um festzustellen, ob diese ausreichend gegen externe Hochfrequenzemissionen abgeschirmt sind oder wenn Sie Fragen zu anderen Themen haben. Schalten Sie Ihr Gerät in Gesundheitseinrichtungen aus, wenn Sie durch in diesen Bereichen aufgestellte Vorschriften dazu aufgefordert werden. Krankenhäuser oder Gesundheitseinrichtungen können unter Umständen Geräte verwenden, die auf externe Hochfrequenzemissionen sensibel reagieren können. Implantierte medizinische Geräte Hersteller von medizinischen Geräten empfehlen, einen Mindestabstand von 15,3 cm (6 Zoll) zwischen einem Mobilfunkgerät und einem implantierten medizinischen Gerät (z. B. einem Herzschrittmacher oder einem ICD-Gerät) einzuhalten, um eventuelle Störungen des medizinischen Geräts zu vermeiden. Personen, die entsprechende Geräte besitzen, sollten Folgendes beachten: Wenn Sie Fragen zur Verwendung Ihres Mobilfunkgeräts mit einem implantierten medizinischen Gerät haben, wenden Sie sich an den Händler des Geräts. Hörgeräte Einige digitale mobile Geräte können unter Umständen Störungen bei einigen Hörgeräten verursachen. Wenn Störungen auftreten, wenden Sie sich an Ihren Diensteanbieter. Fahrzeuge HF-Signale können unter Umständen die Funktion nicht ordnungsgemäß installierter oder nicht ausreichend abgeschirmter elektronischer Systeme in Kraftfahrzeugen, z. B. elektronisch gesteuerte Benzineinspritzungen, elektronische ABS-Systeme (Anti-Blockier-Systeme), elektronische Fahrtgeschwindigkeitsregler, Airbagsysteme beeinträchtigen. Für weitere Informationen wenden Sie sich bitte an den Hersteller Ihres Fahrzeugs oder jeglichen Zubehörs oder an den jeweiligen Vertreter. Das Gerät sollte nur von Fachpersonal gewartet oder in das Fahrzeug eingebaut werden. Fehlerhafte Montage oder Wartung kann gefährliche Folgen haben und zum Erlöschen der für das Gerät gültigen Garantie bzw. Gewährleistung führen. Prüfen Sie regelmäßig, ob das Kfz-Zubehör für Ihr Mobilfunkgerät in Ihrem Fahrzeug ordnungsgemäß installiert ist und einwandfrei funktioniert. Bewahren Sie keine brennbaren Flüssigkeiten, Gase oder Explosivstoffe im selben Raum wie das Gerät, seine Teile oder das Zubehör auf oder führen diese so mit sich. Bedenken Sie bei Fahrzeugen, die mit einem Airbag ausgestattet sind, dass der Airbag mit großer Wucht gefüllt wird. Platzieren Sie Objekte einschließlich fest installiertem oder beweglichem Kfz-Zubehör für Ihr Mobilfunkgerät weder oberhalb des Airbags noch in dem vom gefüllten Airbag belegten Bereich. Wenn die Mobiltelefonausrüstung innerhalb des Fahrzeugs nicht ordnungsgemäß installiert ist und der Airbag gefüllt wird, kann es zu ernsthaften Verletzungen kommen. Zusätzliche Sicherheitshinweise • immer einen Mindestabstand von 15,3 cm (6 Zoll) zwischen Mobilfunkgerät und medizinischem Gerät einhalten, wenn das Mobilfunkgerät eingeschaltet ist; • das Mobilfunkgerät nicht in der Brusttasche aufbewahren; • das Mobilfunkgerät an das dem medizinischen Gerät entferntere Ohr halten, um die Gefahr möglicher Störungen zu verringern; • das Mobilfunkgerät umgehend ausschalten, sobald der Verdacht besteht, dass eine Störung auftritt; • die Hinweise des Herstellers des implantierten medizinischen Geräts lesen und beachten. Das Gerät darf in einem Flugzeug während des Fluges nicht verwendet werden. Schalten Sie das Gerät aus, bevor Sie in ein Flugzeug steigen. Der Einsatz eines mobilen Telekommunikationsgeräts an Bord eines Flugzeugs kann für den Betrieb des Flugzeugs gefährliche Folgen haben, das Mobiltelefonnetz stören und illegal sein. Explosionsgefährdete Orte Schalten Sie Ihr Gerät an Orten mit einer explosionsgefährdeten Atmosphäre aus und handeln Sie entsprechend den Schildern und Anweisungen. Zu den 145 Zusätzliche Sicherheitshinweise Orten mit einer explosionsgefährdeten Atmosphäre zählen Orte, an denen Ihnen normalerweise empfohlen wird, den Fahrzeugmotor abzustellen. An solchen Orten kann ein Funke eine Explosion auslösen oder einen Brand mit körperlichen Schäden oder Todesfolge auslösen. Schalten Sie das Gerät an Tankstellen und in der Nähe von Benzinpumpen aus. Beachten Sie die Einschränkungen in Bezug auf den Einsatz von Funkgeräten in Kraftstoffdepots, -lagern und -verkaufsbereichen, chemischen Anlagen oder Sprenggebieten. Orte mit einer explosionsgefährdeten Atmosphäre sind zwar häufig, aber nicht immer deutlich gekennzeichnet. Hierzu gehören beispielsweise das Unterdeck auf Schiffen, Umgebungen von Leitungen und Tanks, in denen sich Chemikalien befinden, sowie Orte, an denen sich Chemikalien oder Partikel wie Getreidestaub, Staub oder Metallpulver in der Luft befinden. Erfragen Sie bei Herstellern von Fahrzeugen, die mit Flüssiggas (wie z. B. Propan oder Butan) betrieben werden, ob dieses Gerät gefahrlos in der Nähe solcher Fahrzeuge verwendet werden kann. Notrufe Wichtig: Mobiltelefone wie dieses Gerät arbeiten mit Funksignalen, Mobilfunk- und Festnetzen sowie vom Benutzer programmierten Funktionen. Daher kann der Verbindungsaufbau nicht in allen Situationen gewährleistet werden. Sie sollten sich nicht ausschließlich auf ein mobiles Gerät verlassen, wenn es um lebenswichtige Kommunikation (z. B. bei medizinischen Notfällen) geht. 146 Tätigen Sie einen Notruf wie folgt: 1 Schalten Sie das Gerät ein, falls es nicht schon eingeschaltet ist. Stellen Sie sicher, dass die Signalstärke ausreichend ist. In einigen Netzen kann es erforderlich sein, dass eine gültige SIM-Karte ordnungsgemäß in das Gerät eingelegt ist. 2 Drücken Sie auf die Beendigungstaste so oft wie notwendig, um die Anzeige zu löschen und das Mobiltelefon für Anrufe vorzubereiten. 3 Geben Sie die für das Mobilfunknetz, mit dem Sie gerade verbunden sind, gültige Notrufnummer ein. Notrufnummern sind je nach Standort unterschiedlich. 4 Drücken Sie auf die Anruftaste. Falls bestimmte Funktionen aktiviert sind, müssen Sie diese Funktionen eventuell ausschalten, bevor Sie einen Notruf tätigen können. Wenn sich das Gerät im Offline- oder Flugprofil befindet, müssen Sie möglicherweise durch Wechseln des Profils die Telefonfunktion aktivieren, damit Sie einen Notruf tätigen können. Weitere Hinweise und Informationen erhalten Sie in dieser Anleitung oder von Ihrem Diensteanbieter. Falls bestimmte Funktionen aktiviert sind, müssen Sie diese Funktionen eventuell ausschalten, bevor Sie einen Notruf tätigen können. Weitere Hinweise und Informationen erhalten Sie in dieser Anleitung oder von Ihrem Diensteanbieter. Wenn Sie einen Notruf tätigen, geben Sie alle nötigen Informationen so genau wie möglich an. Ihr mobiles Gerät könnte das einzige Kommunikationsmittel sein, das sich am Entfernung zur nächsten Basisstation des Funknetzes. Der maximale SAR-Wert gemäß den ICNIRP-Empfehlungen für die Verwendung des Geräts am Ohr beträgt 1,28 W/kg. Informationen zur Zertifizierung (SAR) Die Verwendung von Gerätezubehör kann Auswirkungen auf die SAR-Werte haben. Die SAR-Grenzwerte können abhängig von den nationalen Richtlinien und Testanforderungen sowie dem Frequenzband variieren. Weitere Informationen zu SARWerten finden Sie in den Produktinformationen unter www.nokia.com. Dieses mobile Gerät entspricht den Richtlinien zur Begrenzung der Exposition durch elektromagnetische Felder. Ihr mobiles Gerät ist ein Funkempfangs- und -sendegerät. Es wurde so konstruiert, dass es die von internationalen Regelwerken empfohlenen Grenzwerte für die Exposition durch elektromagnetische Felder nicht überschreitet. Diese von der unabhängigen Kommission ICNIRP herausgegebenen Empfehlungen beinhalten Sicherheitsspannen, um den Schutz aller Personen unabhängig vom Alter und allgemeinen Gesundheitszustand sicherzustellen. Zusätzliche Sicherheitshinweise Unfallort befindet. Beenden Sie das Gespräch nicht, bevor Ihnen die Erlaubnis hierzu erteilt worden ist. Die Expositions-Empfehlungen für mobile Geräte verwenden eine Maßeinheit, die als Spezifische Absorptionsrate oder SAR bezeichnet wird. Der in den ICNIRP-Empfehlungen dokumentierte SAR-Grenzwert beträgt 2,0 Watt/Kilogramm (W/kg) als Durchschnittswert pro 10 Gramm Körpergewebe. SAR-Tests werden auf der Basis von Standardbedienungspositionen durchgeführt, wobei das Gerät in allen getesteten Frequenzbändern mit der höchstmöglichen Sendeleistung betrieben wird. Der tatsächliche SAR-Wert eines Geräts im Betrieb kann dabei unter dem Maximalwert liegen, da das Gerät so konstruiert ist, dass jeweils nur die Sendeleistung nutzt, die zum Zugriff auf das Mobilfunknetz erforderlich ist. Der Wert kann sich abhängig von verschiedenen Faktoren ändern, wie zum Beispiel Ihre 147 Index A abonnieren Sender 23 Senderpakete 23 Akkus authentifizieren 140 laden 139 zugelassen 10 aktive Ausgangsanzeige 16 Aktivierungsschlüssel siehe Digital Rights Management Anrufe ablehnen 81 anklopfende 81 annehmen 81 Einstellungen 124 empfangene 85 Gültigkeit 85 in Abwesenheit 85 international 79 Optionen 80 sperren 132 tätigen 79 übertragen 81 umleiten 132 148 Anrufe in Abwesenheit 85 Anrufnamen 117 Anrufe tätigen 82 Anrufprotokoll siehe Protokoll Anzeigen 14 Dienste 22 Programme 21 Audiodateiformate 49 Aufnahme 105 Auswahltasten, Schnellzugriffe zuweisen 124 B Berichte siehe Sendeberichte Bilder bearbeiten 40 Bitraten 58 Bluetooth Anzeigen 15, 110 Daten senden 110 deaktivieren 112 Einstellungen 109 Geräteadresse 111 Headset 133 Inhalte übertragen 13 koppeln 111 Sicherheit 110 Verbindungen 108 C Cache, leeren 68 Cell Broadcast 99 Codecs 58 Codes 128, 129 Computerverbindungen 112 D Dateiformate JAD 118 JAR 118, 119 Player 49 RealPlayer 61 SIS 118 Dateimanager 18 Datenanruf, Einstellungen 128 Datenkabel 112 Datenverbindungen Anzeigen 14 beenden 113 einrichten 126 Einstellungen 125 Netz 8, 133 Datum 101 Dienstbefehle 87 Dienste 22 siehe Internet Digital Rights Management 121 digitale Zertifikate siehe Zertifikate DRM siehe Digital Rights Management Drucken Bilder 43 E-Mails 94 Notizen 105 E EDGE 15 Einführung 12 Einstellungen Altersbeschränkung 24 Anrufsperre 132 Bildschirmschoner 124 Bluetooth Verbindung 109 Datenanruf 128 Datenverbindungen 125 Datum und Uhrzeit 128 Display 124 E-Mail 97 Kurzmitteilungen 95 Mitteilungen 95 MMS und E-Mail 91 Multimedia-Mitteilungen 96 Netz 133 Rufumleitung 132 SIP 128 Sperrcode 129 Sprache 123 ursprüngliche Einstellungen 123 Zertifikate 130 Zugangspunkte 126 Zugriffscodes 128 E-Mail Anhänge anzeigen 94 automatischer Abruf 94 Einstellungen 97 erstellen 87 Mitteilungen löschen 94 öffnen 93 Posteingang löschen 97 Remote-Posteingang 92 schreiben 89 Senden 89 speichern 100 von Posteingang abrufen 93 Erinnerungen 22, 23 Externer SIM-Modus 109 F Fehlersuche 135 Flash-Payer 63 Fotodrucker 43 Fotos aufnehmen 27 Freisprechbetrieb siehe Lautsprecher G Galerie 36 aktive Symbolleiste 38 Bilder bearbeiten 40 Bilder drucken 43 Dateien in Alben ordnen 39, 46 Diashow 39 Druckkorb 40 Präsentationen 37 Speicherplatz freigeben 40 Geräte-Manager 113 GPRS siehe Datenverbindungen GSM Datenverbindungen 125 Netz 8, 133 H Hilfeprogramm 11 Hintergrund ändern 116 Bilder verwenden 28, 38 149 I K im Internet surfen 66 Induktive Schleifeneinstellungen 133 Inhalte eines anderen Geräts übertragen 13 Internet Blogs 70 Browser 65 Cache 68 Dienstmitteilungen 92 Einstellungen 68 Feeds 70 Lesezeichen 66 Schnellzugriffe 71 Sicherheit 66 siehe Internet Verbindung trennen 68 Zugangspunkte 65 zusätzliche Browser 69 Internetzugangspunkte (IAP) siehe Zugangspunkte Kalender Einträge erstellen 102 Nokia Nseries PC Suite synchronisieren 102 Kamera aktive Symbolleiste 27 Blitzlicht 29 Einstellungen für Bildeinrichtung 33 Farb- und Belichtungseinstellung anpassen 33 Fotos aufnehmen 27 Hauptkamera-Einstellungen 34 Selbstauslöser 29 Serienbildfunktion 28 Szenen 31 Videoaufnahme-Einstellungen 35 Videoclips aufnehmen 31 Videoclips speichern 31 Videos bearbeiten 41 KBit/s 58 Klingeltöne 3D 116 persönlicher Klingelton 77, 78 siehe auch Profile J Java siehe Programme 150 Konferenzschaltung 80 Kontakte zwischen SIM-Karte und Gerätespeicher kopieren 76 Kontaktinformationen 11 Kontaktkarten Bilder einfügen 75 DTMF-Töne speichern 81 Kontakte 75 Senden 76 Kopieren Dateien auf eine Speicherkarte 36 Kontakte zwischen SIM-Karte und Telefonspeicher 76 Telefonnummern in die Zwischenablage 86 von Dateien in einen Ordner 18 Kurzmitteilungen Eingang 87 Einstellungen 95 empfangen 91 erstellen 87 schreiben 88, 89 Senden 89, 90 speichern 100 Zeichenbegrenzung 90 Kurzwahl 79 L Ladegeräte 10 Laden! 71 Lautsprecher 15 Lautstärke 22 Lautstärkeregelung Lautsprecher 15 Lautstärke einstellen 15 während eines Anrufs 79 Lesezeichen 66 Letzte Anrufe 85 M Mediendateien Dateiformate 49, 61 microSD-Karten 17 Mitteilungen Cell Broadcast 99 Eingang 91 Einstellungen 95 E-Mail 89 Kurzmitteilungen 89 Multimedia-Mitteilungen 89 Posteingang 92 MMS siehe Multimedia-Mitteilungen Mobile TV Abonnieren von Sendungen 23 Anzeigen 21, 24 Dienste 22 Einstellungen 24 Programmführer 22 Start 20 Suchen von Programmen 23 Multimedia-Mitteilungen abrufen 91 Einstellungen 96 empfangen 91 erstellen 87 Senden 89 speichern 100 Multimedia-Taste 16 Musik Album-Grafik 58 Dateiformate 49 Details 57 übertragen 52 Musik-Shop 51 N Netzdienste 9 Netzeinstellungen 133 Nokia Nseries PC Suite Kalenderdaten 102 Notizen 105 Notrufe 8, 146 O Office-Programme 104 Offline-Profil 73 Online-Abzüge 44 Online-Freigabe 46 P Paketdatenverbindungen, Einstellungen 127 PC-Verbindungen 112 Personalisierung 116 PIN-Codes 129 Player 49 Anzeigen 50 Dateiformate 49 Klangregler 50 Musik abspielen 49 Optionen 56 Wiedergabelisten 54 Wiedergabemodi 50 Posteingang 92 Profile 73 Programme Anzeigen 21 Details 23 entfernen 120 Erinnerungen 22, 23 installieren 118 Java 118 151 Programme installieren 118 Programmführer 22 Programmhilfen Programmführer 22 Programm-Manager 118 Protokoll filtern 86 Inhalte löschen 86 Übertragungsprotokoll 14 Protokolle IMAP4 98 IPv4 und IPv6 127 POP3 98 TCP/IP 10 WAP 10 Protokollgültigkeit 86 PUK-Codes 130 Q Quickoffice 104 R Radio 59 RealPlayer 61 Rechner 106 Remote-Posteingang 92 Rufnummernbeschränkung 77 S Schlummern 101 152 Schnellzugriffe Aktive Ausgangsanzeige 16 Bild-Editor 41 Browser 71 Multimedia-Taste 16 RealPlayer 62 zuweisen 124 Sendeberichte empfangen löschen 86 Senden Bilder 28 Daten 110 Kontaktkarten, Visitenkarten 76 Mitteilungen Videoclips 32, 43 Sender abonnieren 23 Senderpakete abonnieren 23 Sicherheit Antivirus-Software 8 Bluetooth 110 Browser 66 Einstellungen 128 Notrufe 8, 146 Richtlinien 7 zusätzliche Informationen 144 Sicherheitscode siehe Sperrcode SIM-Karte Mitteilungen 95 Namen und Nummern 77 Namen und Nummern auf das Gerät kopieren 76 SIP-Einstellungen 128 SIS-Datei 118 SMS siehe Kurzmitteilungen Software Datei an das Gerät übermitteln 118 Programme entfernen 120 Programme installieren 118 Software aktualisieren 11, 113 Software-Aktualisierung 11, 113 Songs Dateiformate 49 Soundclips 36 Speicher Speicher leeren 18, 85 Speicherbelegung anzeigen 18 Speicherkarte 17 Sperrcode 129 Sprachanwahl 82 Sprachbefehle 117 Spracheinstellungen 123 Sprachmailbox 83, 132 Telefonnummer ändern 83 Sprachmitteilungen 83 Statusanzeigen 24 Supportinformationen 11 SVG-Dateien 37 Symbole 24 Synchronisation 113 Szenen 31 T Telefon mit Lautsprecher siehe Lautsprecher Telefonbuch siehe Kontaktkarten Themen 116 Themen löschen 116 Töne Klingelton stumm schalten 81 Lautstärke einstellen 15 siehe Klingeltöne Töne aufnehmen 105 U Uhr 101 Uhrzeit 101 UKW-Radio 59 Umrechner 107 UMTS Netz 8 siehe Datenverbindungen UPIN-Codes 129 UPUK-Codes 130 Urheberrechtsschutz siehe Digital Rights Management USB Anzeigen 15 Bilder drucken 43 Datenkabelverbindung 112 Übertragen von Musik 52 USSD-Befehle 87 V VBR 58 Verbindungseinstellungen 125 Verbindungs-Manager 112 Videoanrufe 83 ablehnen 84 annehmen 84 Videoclips 36 Videoclips aufnehmen 31 Video-Player siehe RealPlayer Videos bearbeiten 41 Visual Radio 59 Vollbild 21 W WAP 10 Wartung 142 Web Zugangspunkte, siehe Zugangspunkte Wecker 101 Wörterbuch 88 Z Zertifikate 130 Zoomen 21 Zubehör siehe Zubehörteile Zubehörteile 10, 133 Zugangspunkte 125, 126 Zusatzprogramme 12 153 © 2007 Nokia. Alle Rechte vorbehalten. Nokia, Nokia Connecting People, Pop-Port™, Nseries und N77 sind Marken oder eingetragene Marken der Nokia Corporation. Andere in diesem Handbuch erwähnte Produkt- und Firmennamen können Marken oder Handelsnamen ihrer jeweiligen Inhaber sein.