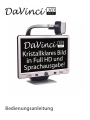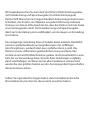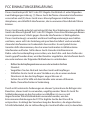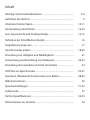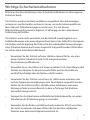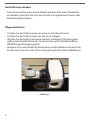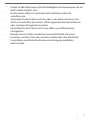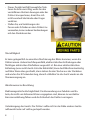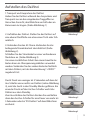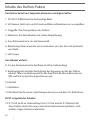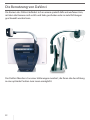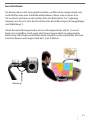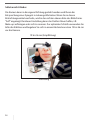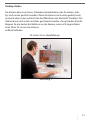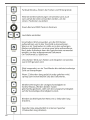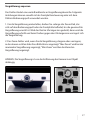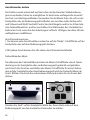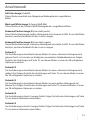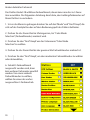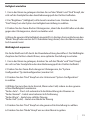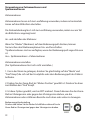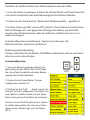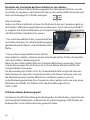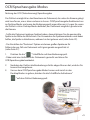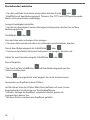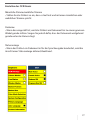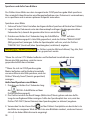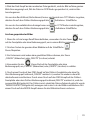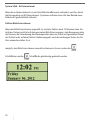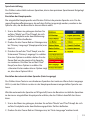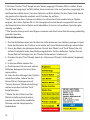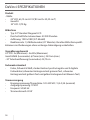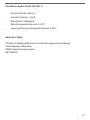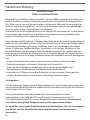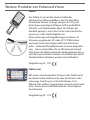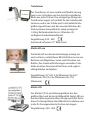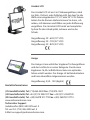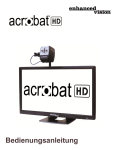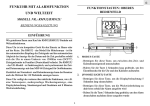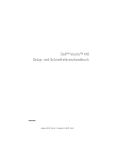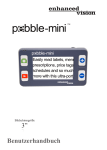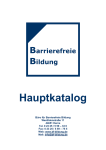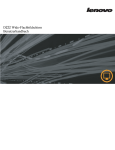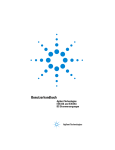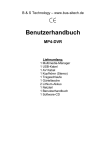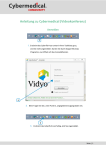Download Bedienungsanleitung
Transcript
Bedienungsanleitung Wir beglückwünschen Sie zum Kauf des DaVinci Bildschirmlesegerätes mit Texterkennung und Sprachausgabe. Das Bildschirmlesegerät DaVinci hilft Menschen mit eingeschränktem Sehvermögen beim Lesen, Schreiben, der Ansicht von Objekten aus jeder Entfernung und beim Vorlesen von Texten. Bitte beachten Sie, dass das DaVinci nicht als Ersatz eines Vorlesegerätes dient. Die Texterkennung und Sprachausgabe dient zur Unterstützung der Lesefähigkeit, um die Augen vor Ermüdung zu schützen. Die einzigartige Gestaltung dieses Produkts bietet äußerste Flexibilität und eine große Bandbreite an Vergrößerungen mit vielfältigen Ansichtsoptionen, wodurch das Lesen einfacher denn je wird. Das DaVinci ist eine vollkommen ganzheitliche Lösung und bietet die Vorteile eines Full-HD Bildschirmlese-gerätes mit Vorlesefunktion. Lesen bitte Sie vor Verwendung dieses System diese Anleitungen sorgfältig durch und befolgen sie. Wenn Sie mit allen Funktionen vertraut sind, werden Sie den größten Nutzen aus den hervorragenden Eigenschaften dieses Geräts zu ziehen. Sollten Sie irgendwelche Fragen haben, dann kontaktieren Sie bitte IhrenLieferanten, bei dem Sie dieses Gerät erworben haben. FCC EINHALTUNGSERKLÄRUNG Dieses Gerät entspricht Teil 15 der FCC-Regeln. Der Betrieb ist unter folgenden zwei Bedingungen zulässig: (1) Dieses Gerät darf keine störenden Interferenzen verursachen und (2) dieses Gerät muss alle empfangenen Interferenzen akzeptieren, einschließlich Interferenzen, die zu unerwünschtem Betrieb führen können. Dieses Gerät wurde getestet und entspricht den Einschränkungen eines digitalen Geräts der Klasse B gemäß Teil 15 der FCC-Regeln. Diese Einschränkungen dienen zum angemessenen Schutz gegen störende Interferenzen in Wohngebieten. Dieses Gerät erzeugt, verwendet und kann Funkfrequenzenergie ausstrahlen und kann, wenn nicht der Anleitung entsprechend installiert und verwendet, störende Interferenzen im Funkverkehr hervorrufen. Es wird jedoch keine Garantie dafür übernommen, dass bei einer bestimmten Installation keine Interferenzen auftreten. Sollte dieses Gerät störende Interferenzen im Radio- oder Fernsehempfang verursachen, was durch Ein- und Ausschalten des Geräts geprüft werden kann, wird der Benutzer angehalten, die Interferenz durch eine oder mehrere der folgenden Maßnahmen zu unterbinden: - Richten Sie die Empfangsantenne neu aus oder verändern Sie ihren Standort. - Vergrößern Sie den Abstand zwischen Gerät und Empfänger. - Schließen Sie das Gerät an eine Steckdose an, die an einen anderen Stromkreis als der des Empfängers angeschlossen ist. - Setzen Sie sich für Hilfe mit dem Händler oder einem erfahrenen Radio-/Fernsehtechniker in Verbindung. Durch nicht autorisierte Änderungen an diesem System kann die Befugnis des Benutzers, dieses Gerät zu verwenden, ungültig werden. Wenn Ihr Gerät für Sehbehinderungen an den Fernseher anschließbar ist, muss es mit abgeschirmten Schnittstellenkabeln verwendet werden, um den Emissionseinschränkungen der FCC für digitale Geräte der Klasse B zu entsprechen. Es obliegt der Verantwortung des Benutzers, die abgeschirmten Schnittstellenkabel, die im Lieferumfang des Gerät enthalten sind, zu benutzen. Inhalt Wichtige Sicherheitsmaßnahmen ......................................................... 5-8 Aufstellen des DaVinci ............................................................................... 9 Inhalt des DaVinci Pakets ......................................................................... 10-11 Die Benutzung des DaVinci ..................................................................... 12-30 Fern, Eigenansicht und Desktop Modus ............................................. 12-15 Definition der Schaltflächen/knöpfe .................................................... 16 Vergrößerung anpassen ........................................................................... 17 Ansichtsmodus ändern ............................................................................. 18-20 Einstellung von Helligkeit und Weißabgleich ................................... 21 Verwendung und Einstellung von Markierern ................................. 22-23 Einstellung der Lautstärke und VGA-Umschalter ............................ 24 OCR/Text-zu-Sprechmodus ..................................................................... 25-27 Speichern, Wiederaufruf und Löschen von Bildern ........................ 28-29 Bildschirmschoner ...................................................................................... 30 Spracheinstellungen .................................................................................. 31-32 Fehlersuche ................................................................................................... 33 DaVinci Spezifikationen ............................................................................ 34-35 Informationen zur Garantie ..................................................................... 36 Wichtige Sicherheitsmaßnahmen Bitte lesen Sie diese Anleitung zu den Sicherheitsmaßnahmen zu Ihrer eigenen Sicherheit durch. Das DaVinci wurde entwickelt, um Bilder zu vergrößern, dem Sehvermögen anzupassen und Gedrucktes vorlesen zu lassen, um so die Lebensqualität von Menschen mit Sehbehinderungen zu verbessern. Das mit diesem Bildschirmlesegerät generierte Ergebnis ist abhängig von der vorhandenen Sehleistung des Nutzers. Das DaVinci wurde nicht entwickelt, um die Sehkraft zurückzugeben und Sehbehinderungen oder einen degenerativen Verlust der Sehkraft zu korrigieren. Der Nutzen und die Eignung des DaVinci für die individuellen Voraussetzungen eines Patienten können durch einen Augenarzt festgestellt werden. Bitte halten Sie sich an diese Sicherheitsmaßnahmen: • Verwenden Sie das DaVinci auf einer stabilen, ebenen Fläche, wie etwa einem stabilen Schreibtisch oder Tisch, entsprechend den Konstruktionsspezifikationen. • Vermeiden Sie es, das DaVinci auf einem instabilen Tisch, einen Wagen oder Ständer zu platzieren. Er könnte herunterfallen und das Gerät könnte ernsthaft beschädigt oder der Nutzer verletzt werden. • Verwenden Sie das DaVinci nur im Haus. Er sollte keinen extremen oder raschen Temperaturveränderungen oder Feuchtigkeit ausgesetzt werden. Stellen Sie das DaVinci nicht in die Nähe eines Heizkörpers oder einer Heizung auf oder in einem Bereich, in dem es für lange Zeit direktem Sonnenlicht ausgesetzt ist. • Verlegen Sie das Kabel immer außerhalb der Verkehrsbereiche, um einen Schaden bei der Stromversorgung zu vermeiden. • Vermeiden Sie das Risiko von Elektroschocks indem Sie NICHT versuchen, das Gerät auseinander zubauen. Bitte rufen Sie bei allen anfallenden Diensten eine autorisierte Reparaturwerkstatt an. 5 Das DaVinci verschieben • Seien Sie vorsichtig, wenn Sie das DaVinci auf dem Tisch oder Schreibtisch verschieben. Versichern Sie sich, dass Sie nicht an irgendeinem Strom- oder Verbindungskabel ziehen. Pflege des DaVinci • Schalten Sie das DaVinci immer ab, wenn es nicht benutzt wird. • Schalten Sie das DaVinci immer ab, ehe sie es reinigen. • Wischen Sie das DaVinci mit einem weichen, trockenen Tuch oder einem elektrostatischen Wischtuch ab. Verwenden Sie auf der Plastikoberfläche KEINE flüssigen Reinigungsmittel. • Reinigen Sie je nach Bedarf die Kameralinse und die Nahlinse mit dem Tuch für die Linsen, das Sie in der DaVinci Verpackung finden (Siehe Abbildung 1). Abbidung 1 6 . Folgen Sie allen Warnungen, Vorsichtsmaßregeln und Anweisungen, die auf dem Produkt markiert sind. . Die Steckdose sollte sich nahe beim Gerät befinden und leicht erreichbar sein. . Verwenden Sie das DaVinci nicht im, oder in der Nähe von Wasser. Das DaVinci ist nicht dazu konstruiert, Schutz gegen den Kontakt mit Wasser oder sonstigen Flüssigkeiten zu bieten. . Verwenden Sie das DaVinci nicht in der Nähe von entflammbaren Flüssigkeiten. . Reinigen Sie das DaVinci mindestens einmal die Woche mit einem trockenen weichen Tuch oder mit einem elektrostatischen Wischtuch. Es wird keine zusätzliche Sterilisation oder Reinigung empfohlen oder benötigt. 7 • Dieses Produkt enthält bewegliche Teile. Seien Sie bitte vorsichtig, wenn Sie den verstellbaren Gleitarm bewegen oder das DaVinci transportieren, damit Sie sich nicht eventuell die Hände oder Finger verletzen. • Stellen Sie, um Verletzungen der Person oder Schäden an dem DaVinci zu vermeiden, keine anderen Verbindungen mit den Steckdosen her. Störanfälligkeit Es kann gelegentlich zu einer Verschlechterung des Bildes kommen, wenn das DaVinci einem starken Hochfrequenzfeld, elektrostatischen Entladungen oder flüchtigen elektrischen Störfeldern ausgesetzt ist. Bei einer elektrostatischen Entladung (verursacht durch statische Elektrizität) kann der Bildschirm kurzzeitig ausfallen. Wenn dies geschieht, dann ziehen Sie den Stecker aus der Steckdose und warten Sie 30 Sekunden lang, danach schließen Sie das Gerät wieder an die Stromversorgung an. Warnhinweise zur Beachtung Elektromagnetische Verträglichkeit: Die Verwendung von Zubehör und Kabeln, die nicht von Enhanced Vision vorgegeben sind, können zu verstärkter Emissionserhöhung führen und die Sicherheit des DaVinci verringern. Unterbringung des Geräts: Das DaVinci sollte nicht in der Nähe anderer Geräte aufbewahrt oder auf solche gestapelt werden. 8 Aufstellen des DaVinci 1.Transport und Auspacken des DaVinci Heben Sie das DaVinci während des Auspackens und Transports nur an den eingebauten Traggriffen an. Versuchen Sie nicht, den Bildschim am Fuß oder am Kameraarm zu tragen. (Siehe Abbildung 1) 2. Aufstellen des DaVinci. Stellen Sie das DaVinci auf eine ebene Oberfläche wie etwa einen Tisch oder Schreibtisch. 3. Verbinden Sie den AC-Strom. Verbinden Sie das beiliegende Stromkabel mit dem Netzteil. (Siehe Abbildung 2). Schließen Sie das Stromkabel an einer vorhandenen Steckdose an. (Siehe Abbildung 3) Um einen zusätzlichen Schutz bei einem Gewitter zu bieten kann ein Überspannungsableiter verwendet werden. Verbinden Sie das andere Ende des Netzteils mit dem DaVinci, mit der Kennzeichnung “+19VDC” angebracht ist. Durch Druck von weniger als 5 Sekunden auf dem An/ Aus-Schalter vorne rechts am DaVinci (siehe Abbildung 4), wird das Gerät in den Standby Modus gefahren. Ein erneuter Druck auf den An/Aus-Schalter weckt das DaVinci aus dem Standby. Zum Ausschalten des DaVinci drücken Sie und halten dann den An/Aus-Schalter für eine Dauer von mehr als 5 Sekunden oder bis “EV DaVinci” auf dem Bildschirm erscheint. Abbidung 1 Abbidung 2 Abbidung 3 Abbidung4 9 Inhalte des DaVinci Pakets Das DaVinci besteht aus folgenden Elementen und Eigenschaften 1. 24” HD-LCD Bildschirm für hochwertige Bilder. 2. HD Kamera: Dreht sich um 340 Grad um Bilder aufzunehmen un zu vergrößern. 3. Traggriffe: Zum Transportieren des DaVinci. 4. Nahlinsen: Zur Nahaufnahme mit starker Vergrößerung. 5. Arm: Rotierender Arm, der die Kamera hält. 6. Blockierung: Wird verwendet um zu verhindern, dass der Arm sich horizontal verschiebt. 7. LED Lampe Das Zubehör umfasst: 8. 3,5 mm Steckerbuchse für Kopfhörer (nicht im Lieferumfang) 9. Bedienungspult: Gestattet die Nutzung der Steuerung mit der das DaVinci arbeitet. *Muss zur Nutzung und für den Zugriff auf die Menü-Elemente wie ORC und Text-zu-Sprache angeschlossen sein. 10. Netzteil 11. Netzkabel 12. Wischtuch für die Linsen: Zum Reinigen der Linsen und des LCD- Bildschirms. NICHT mitgeliefertes Zubehör 13. X-Y Tisch (nicht im Lieferumfang): Der X-Y Tisch und der X-Y Minitisch für Ihren DaVinci macht das Lesen, unter ihrer DaVinci Kamera platziert, noch leichter. Fragen Sie Ihren Lieferanten. 10 2 1 5 7 8 3 6 10 4 11 13 12 9 11 Die Benutzung von DaVinci Die Kamera des DaVinci befindet sich an einem speziell dafür entworfenen Arm, mit dem die Kamera nach rechts und links geschoben oder in viele Richtungen geschwenkt werden kann. Der DaVinci Monitor ist an einer Halterungen montiert, die Ihnen die Ausrichtung in eine optimale Position zum Lesen ermöglicht. 12 Fernsicht-Modus Die Kamera kann nach vorn gedreht werden, um Menschen, Gegenstände und Landschaften oder eine Schultafel aufzunehmen. Wenn man zu dieser Ansicht wechselt, wird oben in der rechten Ecke des Bildschirms “Far” angezeigt. Vergewissern Sie sich, dass die Vorsatzlinse für die Entfernungssicht weggeklappt sind (Abbildung 1). Durch diesen Entfernungsmodus lassen sich Gegenstände, die ab 1,5 m entfernt sind, vergrößern. Auch wenn die Kamera Gegenstände in unbegrenzter Entfernung sieht, liegt zum Erhalten bester Ergebnisse der empfohlene Abstand zwischen Kamera und Gegenstand bei 1,5 bis 9 Metern. Abbidung 1 13 Selbstansicht-Modus Die Kamera kann in die eigene Richtung gedreht werden und Ihnen die Entsprechung eines Spiegels in Lebensgröße bieten. Wenn Sie in diesen Betrachtungswinkel wechseln, wird in der rechten oberen Ecke des Bildschirms “Self” angezeigt. Bei dieser Einstellung kann das DaVinci Ihnen helfen, z.B. Make-up aufzulegen oder sich zu rasieren. Zur optimalen Schärfe verwenden Sie bitte die Nahlinse und begeben Sie sich in einem Abstand von etwa 19 bis 56 cm vor die Kamera. 19 bis 56 cm (Empfehlung) Abbildung 1 14 Desktop-Modus Die Kamera kann zum Lesen, Schreiben, Handarbeiten oder für andere Hobbys nach unten gerichtet werden. Wenn die Kamera nach unten gedreht wird, erscheint oben in der rechten Ecke des Bildschirms die Nachricht “Desktop”. Das DaVinci kann nach rechts und links geschwenkt warden. Zur optimalen Ansicht klappen Sie am besten die Nahlinse vor die Kamera, wenn sich Gegenstände etwa 30 bis 50 cm von der Kamera entfernt befinden. 30 cm bis 50 cm (Empfehlung) Abbildung 1 15 16 Vergrößerung anpassen Das DaVinci bietet eine weite Bandbreite an Vergrößerungsbereiche. Folgende Anleitungen können sowohl mit der Frontplattensteuerung oder mit dem DaVinci-Bedienungspult verwendet werden. 1. Um die Vergrößerung einzustellen, drehen Sie solange das Zoom-Rad, das sich auf dem Bedienungspult oder der Frontplatte befindet, bis die gewünschte Vergrößerung erreicht ist. Wird das Rad im Uhrzeigersinn gedreht, dann wird die Vergrößerung erhöht und beim Drehen gegen den Uhrzeigersinn verringert sich die Vergrößerung. 2. Das Zoom-Faktor wird, wenn Sie die Vergrößerung steigern oder verringern, in der oberen rechten Ecke Ihres Bildschirms angezeigt. “Max Zoom” wird bei der maximalen Vergrößerung angezeigt, “Min Zoom” wird bei der kleinsten Vergrößerung angezeigt. HINWEIS: Die Vergrößerung ist von der Entfernung der Kamera zum Objekt abhängig. 17 Ansichtsmodus ändern Das DaVinci wurde entwickelt um Menschen mit bestimmten Sehbehinderungen ein optimales Sehen zu ermöglichen. Es bietet eine umfangreiche Auswahl von Text- und Hintergrundfarben. Verwenden Sie die Mode-Taste, die sich an der Frontplatte oder am Bedienungspult befindet, um zwischen voller Farbansicht und Schwarz und Weiß, Verstärkt Positiv, Verstärkt Negativ und bis zu 5 Ihrer liebsten Farbwahlmodi hin- und her zuschalten. Der Wahlmodus der 5 beliebtesten Farben lässt sich, wenn Sie den Anleitungen auf Seite 19 folgen, bei allen 28 Farbwahloptionen modifizieren. Ansichtsmodi anpassen 1. Sie können eine Ansicht wählen, indem Sie auf die “Mode”- Schaltfläche auf der Frontplatte oder auf dem Bedienungspult drücken. 2. Mit jedem Druck können Sie alle sieben Ansichtsmodi durchlaufen. Farbwahlmodus-Menü Sie aktivieren das Farbwahl-Menü indem die Modus-Schaltfläche etwa 3 Sekunden lang an der Frontplatte oder am Bedienungspult gedrückt und gehalten wird. Durch das Drücken und Halten der Modus-Schaltfläche für etwa 3 Sekunden auf der Frontplatte oder dem Bedienungspult wird das Farbwahl-Menü aktiviert. Blättern Sie durch die vorhandenen Farbmodi indem Sie das Zoom-Rad drehen. Drücken Sie „Find“ auf der Frontplatte (Mitte des Zoom-Rads) oder auf dem Bedienungspult, um den markierten Farbmodus zu wählen. 18 Ansichtsmodi Full Color Image (Farbbild) Dieser Modus vermittelt eine farbgetreue Wiedergabe des vergrößerten Bildes. Black-and-White Image (Schwarz-Weiß-Bild) Dieser Modus ist die Schwarz-Weiß Wiedergabe des vergrößerten Bildes. Enhanced-Positive Image (Bild verstärkt positiv) Dieser Modus bietet einen weißen Hintergrund mit schwarzer Schrift. Er verschärft den Kontrast, um klare Textbilder für das Lesen zu zeigen. Enhanced-Positive Image (Bild verstärkt negativ) Dieser Modus bietet einen schwarzen Hintergrund mit weißer Schrift. Er verschärft den Kontrast, um klare Textbilder für das Lesen zu zeigen. Farbwahl 1 Der Auslieferungszustand bietet diesen Modus als einen schwarzen Hintergrund mit grünem Text. Es ist eine der am häufigsten verwendeten Farbkombinationen. Folgen Sie bitte den Anleitungen auf Seite 19, um diesen Modus zu einer der 28 verfügbaren Optionen zu ändern. Farbwahl 2 Der Auslieferungszustand bietet diesen Modus als einen schwarzen Hintergrund mit gelbem Text. Folgen Sie bitte den Anleitungen auf Seite 19, um diesen Modus zu einer der 28 verfügbaren Optionen zu ändern. Farbwahl 3 Der Auslieferungszustand bietet diesen Modus als einen gelben Hintergrund mit blauem Text. Folgen Sie bitte den Anleitungen auf Seite 19, um diesen Modus zu einer der 28 verfügbaren Optionen zu ändern. Farbwahl 4 Der Auslieferungszustand ist ausgeschaltet. Folgen Sie bitte den Anleitungen auf Seite 19, um diesen Farbmodus einzustellen. Farbwahl 5 Der Auslieferungszustand ist ausgeschaltet. Folgen Sie bitte den Anleitungen auf Seite 19, um diesen Farbmodus einzustellen. 19 Ändern beliebter Farbmodi Das DaVinci bietet 28 wählbare Farbwahlmodi, davon kann man bis zu 5 Favoriten auswählen. Die folgenden Anleitung dient dazu, den Lieblingsfarbmodus auf Ihrem DaVinci zu verändern. 1. Um in das Menü zu gelangen drücken Sie auf den “Mode” und “Find” Knopf, die sich auf der Frontplatte oder auf dem Bedienungspult des DaVinci befinden. 2. Drehen Sie das Zoom-Rad im Uhrzeigersinn, bis “Color Mode Selection” (Farbwahlmodus) markiert wird. 3. Drücken Sie den “Find” Knopf um das Untermenü “Color Mode Selection” zu wählen. 4. Drehen Sie das Zoom-Rad bis der gewünschte Farbwahlmodus markiert ist. 5. Drücken Sie den “Find” Knopf, um den markierten Farbwahlmodus zu wählen oder abzuwählen, 6. Sobald 5 Farbwahlmodi ausgesucht worden sind, kann kein weiterer Farbmodus gewählt werden. Um einen anderen Farbwahlmodus zu wählen, wählen Sie einen der vorher ausgesuchten 5 Farbmodi ab. 20 Helligkeit einstellen 1. Um in das Menü zu gelangen drücken Sie auf den “Mode” und “Find” Knopf, der sich auf der Frontplatte oder dem Bedienungspult des DaVinci befinden. 2. Die “Brightness” (Helligkeit) sollte bereits markiert sein. Drücken Sie den “Find” Knopf, um die Option zur Helligkeitseinstellung zu wählen. 3. Drehen Sie das Zoom-Rad im Uhrzeigersinn, damit die Ansicht heller wird oder gegen den Uhrzeigersinn, damit sie dunkler wird. 4. Wenn die gewünschte Helligkeit eingestellt ist, drücken Sie zum Verlassen den “Mode” Knopf oder warten Sie 10 Sekunden lang darauf, dass das Menü automatisch beendet wird. Weißabgleich anpassen Die Farbe Weiß wird oft durch die Raumbeleuchtung beeinflusst. Die Weißabgleichoption des DaVinci erlaubt Ihnen, eine optimale Darstellung zu erzielen. 1. Um in das Menü zu gelangen, drücken Sie auf den “Mode” und “Find” Knopf, der sich auf der Frontplatte oder dem Bedienungspult des DaVinci befindet. 2. Drehen Sie das Zoom-Rad solange im Uhrzeigersinn, bis “System Configuration” (Systemkonfiguration) markiert ist. 3. Drücken Sie den “Find” Knopf um das Untermenü “System Configuration” zu wählen. 4. Wählen Sie zwischen Auto, Normal, Warm oder Cold, indem sie den gewünschten Weißabgleich markieren. “Farbe: Auto” – Passt sich automatisch der Beleuchtung des Raumes an. “Farbe: Normal” – bietet eine balancierte Schattierung “Farbe: Warm” – bietet eine rötliche Tönung “Farbe: Kalt” (cold) – bietet eine bläuliche Tönung 5. Drücken Sie den “Find” Knopf um die gewünschte Einstellung zu wählen. 6. Drücken Sie den “Mode” Knopf um aus dem Menü zu gehen. 21 Verwendung von Zeilenmarkierern und Spaltenmarkierern Zeilenmarkierer Zeilenmarkierer lassen sich zur Leseführung verwenden, indem sie horizontale Linien auf dem Bildschirm darstellen. Die Zeilenabdeckung lässt sich zur Leseführung verwenden, indem nur ein Teil des Bildschirms angezeigt wird. An- und abstellen der Markierer: Wenn Sie “Marker” (Markierer) auf dem Bedienungspult drücken, können Sie zwischen den Markiereroptionen hin- und herschalten. *Spaltenmarkierer sind nur verfügbar, wenn das Bedienungspult angeschlossen ist. Aus . Spaltenmarkierer . Zeilenmarkierer Zeilenmarkierer einstellen (Der Spaltenmarkierer lässt sich nicht einstellen.) 1. Um in das Menü zu gelangen, drücken Sie gleichzeitig auf den “Mode” und “Find” Knopf, die sich auf der Frontplatte oder dem Bedienungspult des DaVinci befinden. 2. Drehen Sie das Zoom-Rad, bis “Marker Position” gewählt ist. Drücken Sie dann zum Wählen den “Find” Knopf. 3. Ist diese Option gewählt, wird sie ROT markiert. Danach können Sie das ZoomRad im Uhrzeigersinn oder gegen den Uhrzeigersinn drehen, um die Zeilenmarkierer oder sichtbaren Bereiche nach oben oder unten zu bewegen. Bedienungspultverknüpfung Drücken und halten Sie die Marker-Schaltfläche während Sie das Zoom-Rad im Uhrzeigersinn/gegen den Uhrzeigersinn drehen. 22 + Einstellen der Größe zwischen den Zeilenmarkierern oder der Größe: 1. Um in das Menü zu gelangen, drücken Sie auf den “Mode” und “Find” Knopf, die sich auf der Frontplatte oder dem Bedienungspult des DaVinci befinden. 2. Drehen Sie das Zoom-Rad, bis “Marker Size” (Markierergröße) gewählt ist. 3. Ist diese Option gewählt, wird sie ROT markiert. Danach können Sie das ZoomRad im Uhrzeigersinn oder gegen den Uhrzeigersinn drehen, um die Größe zwischen den Zeilenmarkierern oder die Größe des sichtbaren Fensters zu erweitern/verringern. Systemkonfigurationseinstellungen - Piepton, Sprachansage, Uhr, Bildschirmschoner, Speichern und Rückruf. Bedienungspultverknüpfung Drücken und halten Sie die Marker-Schaltfläche während Sie auf Line nach oben oder Line nach unten drücken. Systemkonfiguration 1. Um in das Menü zu gelangen drücken Sie gleichzeitig auf den “Mode” und “Find” Knopf, die sich auf der Frontplatte oder dem Bedienungspult des DaVinci befinden. + 2. Drehen Sie das Zoom-Rad bis “System Configuration” markiert ist. 3. Drücken Sie den “Find” Knopf. um das Untermenü “System Configuration” zu wählen. Um eine Option zu wählen, drehen Sie das ZoomRad, um die gewünschte Option zu markieren. Drücken sie den “Find” Knopf um diese Option zu wählen/abzuwählen. Ein schwarzer Kasten neben der der Option zeigt, dass die Option AN ist. System 50 Hz 23 Einstellen der Lautstärke bei Ihrem DaVinci im Lese-Modus Sie können auf dem DaVinci Bedienungspult den Steuerknopf drücken, um die Lautstärke zu regulieren. Eine Nachricht oben in der rechten Bildschirmecke wird den Lautstärkepegel in 10 Stufen anzeigen. VGA Umschalter Hinten am DaVinci befindet sich ein Anschluß durch den ein Computersignal an den DaVinci- Bildschirm angeschlossen werden kann. Durch diesen Anschluß ist es möglich, den DaVinci-Bildschirm als Computerbildschirm zu nutzen und dadurch Platz auf dem Schreibtisch zu sparen. . Um vom Kamerabild auf das Computerbild um- zuschalten drücken, Sie auf dem Bedienungspult gleichzeitig auf die Mode- und die Markerschaltfläche. . Um von dem Computerbild zurück auf das Kamerabild zu schalten, drücken Sie den Find-Knopf auf der DaVinci-Frontplatte oder dem DaVinci- Bedienungspult. Wenn Sie den DaVinci-Bildschirm als Computer-Bildschirm verwenden, lassen sich die Steuerungen für die Kamera (d. h. Zoom, Mode, Marker) nicht für die Computerbilder anwenden. Die Verwendung des DaVinci LCD als Computerbildschirm entspricht etwa der Verbindung eines typischen Computermonitors mit Ihrem Computer oder wie die Verbindung eines zweiten Bildschirms mit Ihrem Laptop. Lesen Sie in der Bedienungsanleitung Ihres Computers oder Laptops nach, wie man einen Bildschirm anschließt. Das DaVinci LCD erlaubt Auflösungen bis zu 1920 x 1080. LED beleuchtetes Bedienungspult Sie können die LED Beleuchtung des Bedienpultes An/Abschalten, indem Sie den Find-Knopf des Bedienpultes während des Anschlussvorgangs (USB-Stecker des Bedienpultes) in die DaVinci Konsole, gedruckt halten 24 OCR/Sprachausgabe Modus Nutzung des OCR (Texterkennung)/Sprachausgabe Das DaVinci ermöglicht es den Benutzern ein Dokument, das unter die Kamera gelegt wird zu erfassen, um es dann vorlesen zu lassen. OCR/Sprachausgabe funktioniert nur im Desktop Modus und wenn das Bedienungspult angeschlossen ist. Legen Sie, wenn das DaVinci sich im Desktop Modus befindet, das Dokument möglichst gerade unter die Kamera. - Sollte das Dokument mehrere Spalten haben, dann platzieren Sie die gewünschte Spalte in der Mitte des Bildschirms. Das Verwenden des Spaltenmarkierers wird dabei helfen, die Spalte zu lokalisieren, während sie laut gelesen wird (siehe Seite 22). - Das Einstellen der “Deskview” Option wird einen großen Spielraum für Fehler zulassen, falls ein Dokument nicht ganz gerade ausgerichtet ist (siehe Seite 27). 1. Drücken Sie die “ ” Schaltfläche auf dem Bedienungspult. - Dabei wird eine Aufnahme des Dokuments gemacht und dieses für OCR/Sprachausgabe bearbeitet. 2. 3. Nachdem das DaVinci die Bearbeitungsschritte abgeschlossen hat, wird das Do kument laut vorgelesen. Um aus dem OCR/Sprachausgabe Modus heraus und zurück in den Desktop Modus zu gehen, drücken Sie die Schaltfläche Aufnehmen “ ” auf dem DaVinci Bedienungspult. 25 Einstellen der Lautstärke . Um die Lautstärke leiser/lauter einzustellen, drücken Sie die oder Schaltfläche auf dem Bedienungspult. *Hinweis: Der CCTV und OCR/Sprachausgabe Modus sind voneinander unabhängig. Lesegeschwindigkeit einstellen . Um die Geschwindigkeit, zu beschleunigen/verlangsamen drücken Sie auf dem Bedienungspult die Schaltfläche oder Zum nächsten oder vorherigen Satz springen . Um einen Satz auszulassen oder zum vorherigen zurückzukehren, drücken Sie auf dem Bedienungspult die Schaltfläche oder . . Um zum ersten/letzten Satz eines Dokuments zu springen, drücken und halten Sie zwei Sekunden lang die Schaltfläche oder . Pause/Abspielen . Ein Druck auf die Schaltfläche DaVinci unterbrechen. . Wenn auf dem Bedienungspult wird das erneut gedrückt wird, beginnt das Gerät erneut zu lesen. Verwenden von Kopfhörern beim DaVinci Auf der linken Seite des DaVinci-Bildschirms befindet sich eine 3,5 mm Eingangsbuchse zur Nutzung von Standardkopfhörern * Hinweis: Solange die Kopfhörer verwendet werden, geben die Lautsprechern keinen Ton. * Mit dem DaVinci werden keine Kopfhörer geliefert. 26 Einstellen des OCR Menüs Männliche Stimme/weibliche Stimme . Stellen Sie das DaVinci so ein, dass es laut liest und mit einer männlichen oder weiblichen Stimme spricht. Deskview . Wenn dies eingestellt ist, wird das DaVinci ein Dokument bis zu einem gewissen Winkel gerade richten. Sorgen Sie jedoch dafür, dass das Dokument weitgehend gerade unter der Kamera liegt. Statusanzeige . Wenn das DaVinci ein Dokument in für die Sprachausgabe bearbeitet, wird die Ansicht einer Statusanzeige aktiviert/deaktiviert. 27 Speichern und Aufruf von Bildern Das DaVinci kann Bilder aus dem Lesegerät oder OCR/Sprachausgabe Modi speichern. Dies ermöglicht dem Benutzer eine Momentaufnahme eines Dokuments vorzunehmen, es zu speichern und zu einem späteren Zeitpunkt anzusehen. Speichern eines Bildes 1. Siehe auf Seite 23 das Einstellen der Eigenschaften Speichern & Rückruf am DaVinci. 2. Legen Sie das Dokument unter den Kamerakopf und legen Sie den gewünschten Farbmodus fest, danach die gewünschte Grösse einstellen. 3. Drücken und halten Sie 2 Sekunden lang die Schaltfläche auf dem DaVinci-Bedienungspult. Ist das Bild gespeichert, wird das DaVinci “IMAGE SAVED” (Bild gespeichert) anzeigen. Sollte der Speicherplatz voll sein, wird das DaVinci “DEVICE FULL” (Gerät voll) über Sprachangabe (so aktiviert) angeben. mm.dd.yyyy – hh:mm [OCR/IMG] Das DaVinci wird das Bild nach Monat, Tag, Jahr, Zeit und dem Modus benennen, in denen es gespeichert wurde. *Wenn Sie sich im CCTV Modus befinden und fortlaufend innerhalb von einer Minute das Bild speichern, wird das zuvor gespeicherte Bild überschrieben. **Wenn Sie sich im OCR/Sprachausgabe Modus befinden und fortlaufend innerhalb von einer Minute das Bild speichern, wird das DaVinci “Already Saved” (bereits gespeichert) anzeigen. Aufruf und Speichern von Bildern 1. Drücken und halten Sie 2 Sekunden lang die RECALL-Schaltfläche auf dem DaVinci-Bedienungspult. 2. Das DaVinci wird in das Recall Image (Bildrückruf) Menü gehen und eine Auflistung der verfügbaren Bilder anzeigen. Sollte der Speicherplatz leer sein, wird das DaVinci“NO FILES” (keine Dateien) über Sprachangabe (so aktiviert) angeben. 3. Verwenden Sie das Zoom-Rad auf der DaVinci-Frontplatte um durch die Liste der Bilder zu navigieren. Wird auf der Liste eine Bilddatei markiert, wird eine Voransicht auf der linken Bildschirmseite angezeigt. 28 4. Wird der Find-Knopf bei der markierten Datei gedrückt, wird das Bild auf dem ganzen Bildschirm angezeigt und, falls die Datei im OCR Modus gespeichert ist, wird mit Vorlesen begonnen. Um aus dem Recall-Menü (Rückrufmenü) heraus und zurück zum CCTV Modus zu gehen, drücken Sie auf dem DaVinci Bedienungspult die Aufnahme- Schaltfläche. Um aus der Gesamtbildschirm-Anzeige heraus und in den CCTV Modus zurückzugehen, drücken Sie auf dem DaVinci Bedienungspult die Aufnahme-Schaltfläche. Löschen gespeicherter Bilder 1. Wenn Sie sich im Image Recall Menü befinden, verwenden Sie das Zoomauf der Frontplatte oder dem Bedienungspult, um zu einem Bild zu navigieren. Rad 2. Drücken Sie bei der gewünschten Bilddatei auf die Schaltfläche Pause/Abspielen. 3. Ein Untermenü wird neben dem gewählten Bild erscheinen, das Ihnen „CANCEL“ (Abbrechen) oder „DELETE“ (Löschen) erlaubt. 4. Verwenden Sie das Zoom-Rad auf der Frontplatte oder dem Bedienungspult, um „CANCEL“ (Abbrechen) oder „DELETE“ (Löschen) zu wählen. 5. Durch einen Druck auf den FIND-Knopf auf der DaVinci-Frontplatte oder dem DaVinci-Bedienungspult während „CANCEL“ markiert ist, werden Sie wieder zu dem Bildrückrufmenü zurückkehren. Durch einen Druck auf den FIND-Knopf auf der DaVinciFrontplatte oder dem DaVinci-Bedienungspult während „DELETE“ markiert ist, wird das ausgewählte Bild gelöscht. Das DaVinci wird, sobald die Datei erfolgreich gelöscht wurde “IMAGE DELETED” (Bild gelöscht) anzeigen und zu der Liste der Bilder zurückkehren. Mit einem Druck auf den MODE-Knopf können Sie das Bildrückrufmenü verlassen. 29 System 50Hz - EU/International Wenn diese Option aktiviert ist, wird das Bildschirmflimmern verhindert, welches durch die Verwendung mit EU/International - Systemen auftreten kann (für den Betrieb innerhalb der EU grundsätzlich aktiviert). DaVinci Bildschirmschoner Wenn der Bildschirmschoner angestellt ist, wird das DaVinci nach 10 Minuten ohne Aktivitäten, Datum und Zeit auf dem gesamten Bildschirm anzeigen. Jede Bewegung unter der Kamera, die Veränderung der Kameraposition oder ein Druck auf irgendeinen Knopf des DaVinci oder auf dem DaVinci- Bedienungspult, wird den vorherigen Status des DaVinci wiederherstellen. Es ist möglich, den Bildschirmschoner manuell erscheinen zu lassen, indem die Schaltfläche und die 30 Schaltfläche gleichzeitig gedrückt werden Spracheinstellung Das DaVinci unterstützt mehrere Sprachen, die in dem primären Sprachmenü festgelegt werden können. Einstellen der Hauptsprache Die eingestellte Hauptsprache wird für den DaVinci die primäre Sprache sein. Die Ansagen/Eingabeaufforderungen, die auf dem DaVinci angezeigt werden, werden in der Sprache sein, die der Benutzer in diesem Menü wählt. 1. Um in das Menü zu gelangen drücken Sie auf den “Mode” und “Find” Knopf, die sich auf der Frontplatte oder dem Bedienungspult des DaVinci befinden. 2. Drehen Sie das Zoom-Rad im Uhrzeigersinn, bis “Primary Language” (Hauptsprache) markiert ist. 3. Drücken Sie auf den “Find” Knopf, um das Untermenü “Primary Language” zu wählen. Um eine Option zu wählen drehen Sie das Zoom-Rad um die gewünschte Sprache zu markieren. Drücken Sie auf den “Find” Knopf, um diese Option zu wählen. Ein schwarzer Kasten neben dieser Option zeigt an, dass diese Option AN ist. Einstellen der automatischen Sprache (Auto Language) Das DaVinci kann Texte in verschiedenen Sprachen laut vorlesen. Wenn Auto Language AUS ist, wird das DaVinci nur den in der Hauptsprachemenü eingestellten Sprache vorlesen. Wird die automatische Sprache auf AN gestellt, kann der Benutzer zusätzliche Sprachen zu der zuvor eingestellten Hauptsprache wählen, die das DaVinci ebenfalls laut lesen kann. 1. Um in das Menü zu gelangen, drücken Sie auf den “Mode” und “Find” Knopf, die sich auf der Frontplatte oder dem Bedienungspult des DaVinci befinden. 2. Drehen Sie das Zoom-Rad im Uhrzeigersinn, bis “Auto Language” markiert wird. 31 3. Drücken Sie den “Find” Knopf um die “Auto Language” AN oder AUS zu stellen. Wenn Sie die “Auto Language” auf AN stellen, dann wird eine Liste von Sprachen angezeigt, die der Benutzer wählen kann. Um eine Option zu wählen drehen Sie das Zoom-Rad, damit die gewünschte Sprache markiert wird. Drücken Sie auf den “Find” Knopf, um diese Option zu wählen. Ein schwarzer Kasten neben dieser Option zeigt an, dass diese Option AN ist. Die Hauptsprache wird bereits ausgewählt sein und der Benutzer kann diese Option nicht abwählen. Es lassen sich mehrere Sprachen gleichzeitig einstellen. **Die Sprache kann je nach der Region variieren und durch eine Aktualisierung zukünftig geändert werden. Produktinformation 1. Die Produktinformation wird technische Informationen zum DaVinci anzeigen. Damit kann der Benutzer das DaVinci auch wieder auf seine Werkseinstellung zurückstellen. 2. Um in das Menü zu gelangen drücken Sie auf den “Mode” und “Find” Knopf, die sich auf der Frontplatte oder dem Bedienungspult des DaVinci befinden. Drehen Sie das Zoom-Rad im Uhrzeigersinn, bis “Product Information” markiert ist 3. Drücken Sie den “Find” Knopf, damit das Untermenü “Product Information” angezeigt wird. 4. In diesem Menü können Sie: a) Die Firmware-Version und weitere Software-bezogene Versions-Nummern prüfen, b) Oder die Einstellungen des DaVinci wiederherstellen, indem Sie das Zoom-Rat im Uhrzeigersinn auf “Factory Restore” (Werkseinstellung) drehen und dann auf den “Find” Knopf drücken. **Wenn Sie das DaVinci auf die Werkseinstellung zurücksetzen, werden die männliche/weibliche Stimme und die Hauptsprache beibehalten. 32 Fehlersuche Das DaVinci braucht lange, um das Dokument für Text-zu-Sprache zu bearbeiten. Das Deaktivieren von “Deskview” und “Auto Language” im Menü wird die Verarbeitungsgeschwindigkeit beschleunigen. Wenn “Deskview” deaktiviert wird, muss das Dokument möglichst gerade ausgerichtet unter die Kamera gelegt werden. Beim Deaktivieren von “Auto Language” wird das DaVinci nur einen Text lesen, der den Einstellungen von “Primary Language” entspricht. Zum Beispiel wird in einem mehrsprachigen Dokument das DaVinci nur den englischen Text lesen, wenn als “Primary Language” “English” eingestellt ist und “Auto Language” auf AUS eingestellt ist. Die Bilder scheinen unscharf zu sein. - Versichern Sie sich, dass die LED Lampe an der DaVinci Kamera AN ist. Dadurch wird sichergestellt, dass eine ausreichende Ausleuchtung eine bessere Bildqualität unterstützt. - Versichern Sie sich, dass die Nahlinse keine Fingerabdrücke oder Schmutzpartikel aufweist. - Versichern Sie sich, dass die Anschluss des DaVinci an eine funktionierende Steckdose angeschlossen ist. Das DaVinci zurücksetzen Wenn das DaVinci nicht reagiert, können Sie ihn zurücksetzen indem Sie den Find-Knopf und Netzschalter gleichzeitig drücken. Alle von Ihnen vorgenommenen Einstellungen bleiben erhalten. Firmeware Aktualisierung Damit Sie Ihren DaVinci auf dem neusten Stand halten, besuchen Sie unsere Internetseite zur Softwareunterstützung unter: http://www.enhancedvision.com/support/software.html 33 DaVinci SPEZIFIKATIONEN Produkt - Maße: • 24” LCD: 65,10 cm H X 57,80 cm B x 50,20 cm T) -Gewicht 24” LCD: 9,70 Kg Bildschirm - Typ: 24” Standard Diagonal LCD - Durchschnittliche Lebensdauer: 40 000 Stunden - Auflösung: 1920 x1080 (24“ Modell) - Reaktionsrate: 1,5 Millisekunden (24“ Monitor). Bei allen Bildschirmspezifikationen sind Änderungen ohne vorherige Ankündigung vorbehalten. Vergrößerungsbereich 24” LCD: 2x (Minimum) - bis 80x (Maximum) Gesichtsfeld (Lesemodus) 6,75mm (min.); 257mm (max.) - 24” Arbeitsentfernung (Lesemodus) 45,70 cm Farbmodusstandard - Farbe, Schwarz & Weiß, starker Kontrast positiv/negativ und 3 digitale Farbwahlen (schwarzer Hintergrund mit grünem Text, schwarzer Hintergrund mit gelbem Text und gelber Hintergrund mit blauem Text). Stromversorgung - Eingangsspannung/Stromstärke: 120-240 VAC / 0,5-0,3A (nominal) - Ausgangsspannung: 19 VDC - Frequenz: 50/60 Hz - Stromverbrauch: 30 W 34 Klassifizierung des Geräts (IEC 601-1) - Art des Schutzes: Klasse 1 - Grad des Schutzes : Typ B - Betriebsart: Fortlaufend - Betriebstemperaturbereich: 0-40°C - Lagerung/Transporttemperaturbereich: 0-60°C Garantie: 2 Jahre *Bei den Produktspezifikationen sind Änderungen ohne vorherige Ankündigung vorbehalten. WEEE- Registrierungsnummer DE72332641 35 Garantieerklärung Enhanced Vision DaVinci Garantierichtlinie Enhanced Vision Produkte wurden entwickelt, um Ihnen Bilder von höchster Qualität, komfortable Funktionen, einfache Anwendung und eine zuverlässige Dienstleistung zu bieten. Das DaVinci wurde vor dem Versand inspiziert und getestet. Enhanced Vision gewährt bei Material- und Bearbeitungsfehlern am DaVinci bei normalem Gebrauch eine zweijährige Garantie, gültig ab dem ursprünglichen Verkaufsdatum. Enhanced Vision wird in eigenem Ermessen im Rahmen der Garantiezeit das Produkt kostenlos reparieren oder umtauschen. Es bestehen in Verbindung mit diesem Produkt weiter keine ausdrücklichen oder implizierten Garantieren. Diese Garantie schließt nicht ein: a) Schäden oder Fehler durch Missbrauch, Verwendung auf andere Art als in der üblichen Weise, Unfall oder Missachtung; b) Fehler oder Schäden durch unsachgemäße Bedienung, Wartung, Installation, Anpassung, Änderungen oder Modifikation; c) Fehler oder Schäden durch das Verschütten von Essen oder Getränken; d) Alle Plastikoberflächen und alle weiteren Teile, die äußerlich exponiert sind und bei normaler Anwendung zerkratzt oder beschädigt wurden; e) Schäden aufgrund von Tätigkeiten am DaVinci, bei dem eine Ausrüstung verwendet wurde die Enhanced Vision nicht bereitgestellt hat. . Um die Garantiedienstleistung in Anspruch nehmen zu können haben Sie einen Kaufbeleg vorzulegen, auf dem das Datum des Kaufs vermerkt ist. . Jeder, der dieses Produkt verwendet geht, auf Grund der Notwendigkeit einer Verwendung von Sehhilfegeräten, wissentlich bestimmte Risiken ein. . Innerhalb von 12 Monaten nach dem Kaufdatum ist eine erweiterte 2 Jahresgarantie möglich. Bitte kontaktieren Sie zu weiteren Einzelheiten Enhanced Vision. Serviceprozess Falls der technische Support oder der Reparaturdienst in Anspruch genommen werden müssen, dann kontaktieren Sie bitte Ihre Enhanced Vision Vertretung vor Ort oder das Enhanced Vision Garantie Service-Center. Falls eine Garantiedienstleistung erforderlich ist, dann kontaktieren Sie bitte Enhanced Vision unter (800)440-9476 von Montag bis Freitag zwischen 8 und 17 Uhr, Pazifik Standard Zeit (PST), um eine Rückgabenummer anzufordern. Garantiereparaturen können ohne gültige Rückgabenummer nicht angenommen werden. Wir empfehlen, die originale Produktverpackung aufzubewahren, falls ein Garantiedienst erforderlich wird. Der Hersteller kann keine Verpackung für Garantiereparaturen bereitstellen. 36 Weitere Produkte von Enhanced Vision Pebble Der Pebble ist ein mit der Hand zu haltender elektronischer Videovergrößerer, den Sie überallhin mitnehmen können. Er wiegt weniger als 227 g und bietet einen einmaligen faltbaren Griff, einschließlich Nahsicht- und Tabellenables-Modi. Der Pebble, der handlich genug ist, um in Ihre Tasche oder Handtasche zu passen, ist der ideale Begleiter um Ihnen unterwegs mit Vergrößerungen zu dienen. Er hat einen eingebauten 3,5” oder 4,3” LCD Bildschirm und seine Freez-Frame Eigenschaft gestattet Ihnen jedes stehende Bild aufzunehmen und eine Vergrößerung davon einzustellen. Bis zu 28 Farbmodi ermöglichen Ihnen die Wahl wechselnder Farbkombinationen, je nach Ihrer persönlichen Vorliebe. Der Pebble kann durch Standard-Akkus betrieben werden (sind enthalten). Vergrößerung 2X - 10X Pebble-mini Mit seinem ultra-kompakten Design ist der Pebble-mini die ideale mobile elektronische Lupe für zuhause oder unterwegs. Damit lassen sich leicht Rezepte, Post, Etikette, Preisschilder, Speisekarten und noch vieles mehr lesen. Freeze-frame und Bildaufnahme. 28 verfügbare Ansichtsmodi. Vergrößerung 2X - 10X Transformer Der Transformer ist eine mobile und flexible Lösung zum Lesen, Schreiben und zur Ansicht vergrößerter Bilder aus jeder Distanz. Das einzigartige Design des Transformers eignet sich perfekt für den Arbeitsplatz, zu Hause und in der Schule und ist mit beliebter Vergrößerungssoftware und den neusten Windows Betriebssystemen kompatibel. Er wiegt weniger als 1,35 kg. Batteriebetrieb bis zu 4 Stunden. 28 verfügbare Sonderfarbwahlmodi. Vergrößerung 2,4X - 30X (basierend auf einem 17“ Bildschirm) Merlin HD eco Die Merlin HD eco Kameratechnologie erzeugt ein noch echteres, natürlicheres Bild. Einfaches Lesen von Büchern und Magazinen, Lesen und Schreiben von Briefen, Ihre Finanzaufzeichnungen verwalten, Farbbilder ansehen, Kreuzworträtsel lösen und sogar Lieblingshobbys nachgehen. Vergrößerung: 22“ LCD: 3,2x (Minimum) bis 64,7 (Maximum) 24 LCD: 3,4x (Minimum) bis 57,8 (Maximum) Merlin LCD Der Merlin LCD ist ein Videovergrößerer der den größten Wert und die beste Bildqualität bietet. Mit eindrucksvollem ergonomischem Design gestattet Ihnen dieser Tischvergrößerer den Bildschirm zu drehen und in die für Sie angenehmste Position zu bringen. Vergrößerung: 2,4X - 85X Acrobat LCD Der Acrobat LCD ist ein 3 in1 Videovergrößerer, ideal zur Nah-, Distanz- oder Selbstansicht, bei dem Sie die Wahl eines eingebauten 19“, 22” oder 24“ LCDs haben. Indem Sie die Kamera drehen können Sie lesen, schreiben, sich kämmen und Bilder aus jeder Entfernung vergrößern. Der Arcrobat LCD bietet ein komplettes System für den Arbeitsplatz, zuhause und in der Schule. Vergrößerung: 2X - 65X (19“ LCD) Vergrößerung: 2X - 75X (22“ LCD) Vergrößerung: 2X - 82X (24“ LCD) Amigo Der Amigo ist ein wirklicher tragbarer Tischvergrößerer und der Leichteste in seiner Kategorie. Durch einen kippbaren 16,50 cm Bildschirms kann ein optimales Sehen erzielt werden. Der Amigo ist batteriebetrieben und kann überallhin mitgenommen werden. Vergrößerung: 3,5X - 14X (digital) Kontaktinformationen (US Geschäftsstelle) Tel: (714)465-3400 Fax: (714)374-1821 (UK Geschäftsstelle) Tel: +44 (0)115 9442317 Fax: +44 (0)115 9440720 (DE Geschäftsstelle) Tel: +(49) 06078 911772 Fax: +(49) 06078 911774 www.enhancedvision.com Technischer Support: Gebührenfrei (800) 440-9476 ext. 3 Tel. vor Ort: (714) 465-3400 ext. 3 E-Mail: [email protected] Enhanced Vision DaVinci ist ein leistungsstarker Tisch-Videovergrößerer (CCTV) mit Text- zuSprache (OCR) und einer 3 in 1 Kamera. Durch HD werden Sie Farben mit hoher Auflösung erleben, wodurch Sie kristallklare Bilder mit lebhaften Farben sehen. Sie werden Freude daran haben mit unserer neuen Text-zu- Sprache Eigenschaft zu lesen. DaVinci wird jeden Text laut lesen, Sie brauchen nur einen Knopf zu drücken. Zu weiteren Informationen besuchen Sie bitte unsere Internetseite www.enhancedvision.com. www.enhancedvision.com (800) 440-9476 (US Geschäftsstelle, gebührenfrei) (714)465-3400 (US Geschäftsstelle) +44 (0) 9442317 (UK Geschäftsstelle) Tel. + (49) 06078 911772 (DE Geschäftsstelle) Fax + (49) 06078 911774 (DE Geschäftsstelle) MAN-1500-00-GR X1 (for DaVinci) July, 2012