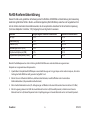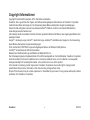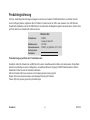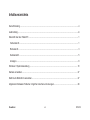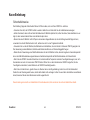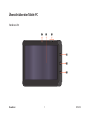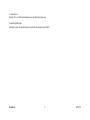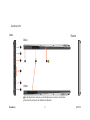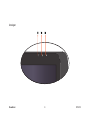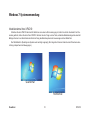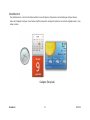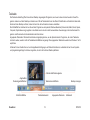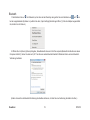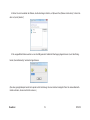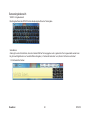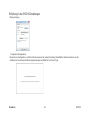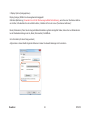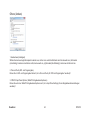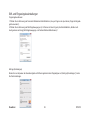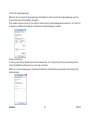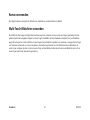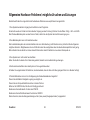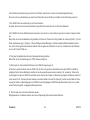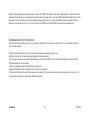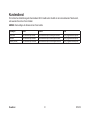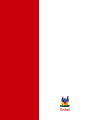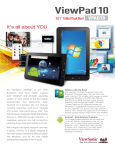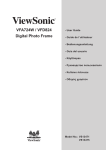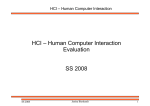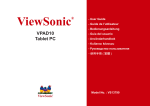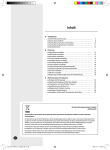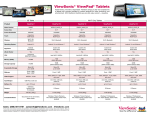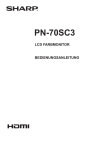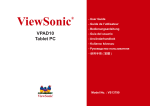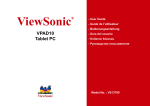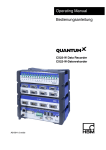Download VPAD10 User Guide, Deutshland/German
Transcript
ViewSonic ® VPAD10 Tablet PC - User Guide - Guide de l’utilisateur - Bedienungsanleitung - Guía del usuario - Användarhandbok - Kullanιcι kιlavuzu - Pyководство пользователя - 使用手冊 ( 繁體 ) Model No. : VS13790 Übereinstimmungserklärung CE-Konformität für europäische Länder Das Gerät erfüllt die Anforderungen der EMV-Richtlinie 2004/108/EG und der Niederspannungsrichtlinie 2006/95/EG. Die folgende Information gilt nur für Mitgliedsstaaten der EU: Das rechts gezeigte Symbol weist auf Konformität mit der Richtlinie über Elektround Elektronik-Altgeräte (WEEE) 2002/96/EG hin. Produkte, die nicht diese Kennzeichnung tragen, dürfen nicht im kommunalen Abfall entsorgt werden, sondern müssen in dem Rücknahme- und Sammlungssystem entsorgt werden, das je nach Land oder Gebiet entsprechend örtlichem Gesetz zur Verfügung steht. Sofern Batterien, Akkus oder Knopfzellen mit dem Gerät geliefert werden, bedeuten die chemischen Symbole Hg, Cd, Pb, dass der jeweilige Energieträger einen Schwermetallanteil von mehr als 0,0005 % Quecksilber, mehr als 0,002 % Kadmium oder mehr als 0,004 % Blei aufweist. R & TTE-Hinweis Dieses WLAN-Modul erfüllt die wesentlichen Anforderungen der R & TTE-Richtlinie der Europäischen Union (1999/5/EC). Dieses Gerät erfüllt die folgenden Konformitätsnormen: ETSI EN 300 328 EN 301 489 EN 301 489 Länder: Deutschland, Großbritannien, Niederlande, Belgien, Schweden, Dänemark, Finnland, Frankreich, Italien, Spanien, Österreich, Irland, Portugal, Griechenland, Luxemburg, Estland, Lettland, Litauen, Tschechien, Slowakei, Slowenien, Ungarn, Polen, Malta. ViewSonic i VPAD10 Wichtige Sicherheitsanweisungen 1. Drücken Sie NICHT oder berühren Sie den LCD-Schirm. Legen Sie NICHT den Tablet-PC mit kleinen Artikel zusammen, sie können LCD-Schirm verkratzen oder in den Tablet-PC hineingehen. 2. Legen Sie den Tablet-PC NICHT in schmutziger oder staubiger Umwelt. Halten Sie die Umwelt sauber und trocken. 3. Legen Sie den Tablet-PC NICHT auf unebener oder instabiler Arbeitsoberfläche. 4. Legen oder lassen Sie KEINE Gegenstände auf dem Notizbuchs PC. Schieben Sie KEINE Fremdkörper in den Tablet-PC. Bedecken Sie NICHT den LCD-Schirm stark. 5. Legen Sie den Tablet-PC NICHT in starken magnetischen oder elektrischen Feldern; Legen Sie die Floppy Diskette NICHT in der Nähe von oder auf dem Notizbuch PC, kann es die Daten der Floppy Diskette verlieren. 6. Lassen Sie den Tablet-PC NICHT zur Sonne gegenüberstellen, weil es den LCD-Schirm beschädigen kann, besonders im Auto. 7. SICHERE TEMPERATUR: Dieses Notizbuch PC sollte nur in der Umwelt mit Betriebstemperaturen zwischen 5°C (41°F) und 35°C (95°F) benutzt werden. 8. Legen oder verwenden Sie den Tablet-PC NICHT in der Nähe von Flüssigkeiten, Regen oder Feuchtigkeit. 9. Warnung: Risiko von Explosion, wenn Batterie mit einem falschen Typ ersetzt wird. Beseitigen Sie benutzte Batterien entsprechend den Anweisungen. 10. Werfen Sie NICHT den Tablet-PC in städtischen Abfall. Überprüfen Sie lokale Regelungen für Beseitigung der elektronischen Produkte.Verwerten Sie bitte den Batterie-Satz wieder und prüfen Sie mit Ihrer lokalen Behörde oder Einzelhändler für die Wiederverwertung des Gerätes. 11. Den Tablet-PC und der Adapter können einige Hitze während Betrieb oder Aufladung auftreten. Lassen Sie den Tablet-PC NICHT auf Ihrem Schoss oder irgendeinem Körperteil, um Unbehagen oder Verletzung aus Hitzestrahlen zu vermeiden. 12. EINGEBEN-NENNWERT: Verweisen Sie ans Nennwertskleber auf dem Notizbuch PC und stellen Sie sicher, dass der NetzAdapter mit der Bewertung übereinstimmt. Benutzen Sie nur die Zubehöre oder Zusätze, die vom Hersteller spezifiziert werden. ViewSonic ii VPAD10 13. Prüfen Sie die Verbindungen zwischen dem Hauptgerät und den Zusatzgeräte , bevor den Tablet-PC eingeschalten wird. 14. Benutzen Sie den Tablet-PC NICHT während Essens , um die Verschmutzung vom Notizbuch PC vermeiden. 15. Stecken Sie NICHtST in den Tablet-PC ein, es kann Kurzschluss resultieren oder den Stromkreis schädigen. 16. Schalten Sie den Tablet-PC aus, wenn Sie einige externe Geräte zu installieren oder entfernen moechten , die nicht HeissStecker unterstützt sind. 17. Stecken Sie den Tablet-PC von der Steckdose aus und entfernen Sie alle installierten Batterien, bevor Sie säubern. Und Sie halten sie weg von Kindern. 18 auen Sie NICHT den Tablet-PC auseinander, nur ein zugelassener Service-Techniker sollte auf Ihrem Computer Reparaturen durchführen. Andernfalls kann Problem resultieren und der Hersteller sollte Verantwortung für den Schaden nicht halten. 19 erwenden Sie nur Batterie-Sätze, die durch Hersteller genehmigt werden, sonst können Schaden auftreten. 20 Den Tablet-PC hat wenige kleine Metallflocke, damit Hitze zerstreut. Legen Sie den Tablet-PC NICHT auf weichen Gegenstände (z.B.: Bett, Sofa, Ihr Schoss) oder sonst können den Tablet-PC heiß werden und den Systemsbetrieb halten. ViewSonic iii VPAD10 RoHS-Konformitätserklärung Dieses Produkt wurde gemäß den Anforderungen der EG-Richtlinie 2002/95/EG zur Beschränkung der Verwendung bestimmter gefährlicher Stoffe in Elektro- und Elektronikgeräten (RoHS-Richtlinie) entworfen und hergestellt und hat sich als mit den maximalen Konzentrationswerten, die der europäischen Ausschuss für die technische Anpassung (Technical Adaptation Committee; TAC) festgelegt hat, wie folgt konform erwiesen: Substanz Vorgeschlagene maximale Konzentration Tatsächliche Konzentration Blei (Pb) 0,1% < 0,1% Quecksilber (Hg) 0,1% < 0,1% Cadmium (Cd) 0,01% < 0,01% Sechswertiges Chrom (Cr6+) 0,1% < 0,1% Polybromierte Biphenyle (PBB) 0,1% < 0,1% Polybromierte Diphenylether (PBDE) 0,1% < 0,1% Manche Produktkomponenten sind im Anhang der RoHS-Richtlinie wie unten beschrieben ausgenommen: Beispiele von ausgenommenen Komponenten: 1. Quecksilber in Kompaktleuchtstofflampen in einer Höchstmenge von 5 mg je Lampe und in anderen Lampen, die in dem Anhang der RoHS-Richtlinie nicht gesondert aufgeführt sind. 2. Blei im Glas von Kathodenstrahlröhren, elektronischen Bauteilen, Leuchtstoffröhren und in keramischen Elektronikbauteilen (z.B. piezoelektronische Bauteile). 3. Blei in hochschmelzenden Loten (d.h. Lötlegierungen auf Bleibasis mit einem Massenanteil von mindestens 85% Blei). 4. Blei als Legierungselement in Stahl mit einem Bleianteil von bis zu 0,35 Gewichtsprozent, in Aluminium mit einem Bleianteil von bis zu 0,4 Gewichtsprozent und in Kupferlegierungen mit einem Bleianteil von bis zu 4 Gewichtsprozent. ViewSonic iv VPAD10 Copyright Informationen Copyright © ViewSonic® Corporation, 2010. Alle Rechte vorbehalten. ViewSonic, das Logo mit den drei Vögeln, und OnView sind eingetragene Warenzeichen der ViewSonic Corporation. Android ist eine Marke der Google Inc. Die Verwendung dieser Marke unterliegt den Google-Genehmigungen. Dieses Produkt verfügt über eine auf Linux basierte Android™-Plattform, die durch eine Vielzahl JME-basierter Anwendungen erweitert werden kann. Alle in diesem Gerät verwendeten Produkte und hierin genannten Marken sind Marken oder eingetragene Marken ihrer jeweiligen Inhaber. Google™, das Google-Logo, Android™, das Android-Logo und Gmail™ sind Marken der Google Inc. Die Verwendung dieser Marke unterliegt den Google-Genehmigungen. Wi-Fi und das Wi-Fi CERTIFIED-Logo sind eingetragene Marken der Wireless Fidelity Alliance. microSD™ ist eine Marke der SD Card Association. Bluetooth und das Bluetooth-Logo sind Marken der Bluetooth SIG, Inc. Die Vorhersage-Engine der Eingabemethode ist TouchPal, bereitgestellt von CooTek.Disclaimer: ViewSonic Corporation shall not be liable for technical or editorial errors or omissions contained herein; nor for incidental or consequential damages resulting from furnishing this material, or the performance or use of this product. In the interest of continuing product improvement, ViewSonic Corporation reserves the right to change product specifications without notice. Information in this document may change without notice. No part of this document may be copied, reproduced, or transmitted by any means, for any purpose without prior written permission from ViewSonic Corporation. ViewSonic v VPAD10 Produktregistrierung Um Ihren zukünftigen Anforderungen entgegen zu kommen und weitere Produktinformationen zu erhalten, sobald sie zur Verfügung stehen, registrieren Sie Ihr Produkt im Internet unter der URL: www.viewsonic.com. Mit Hilfe des ViewSonic®-Assistenten auf der CD-ROM können Sie außerdem das Registrierungsformular ausdrucken, das Sie dann per Post oder Fax an ViewSonic® schicken können. Notieren Sie Produktname: Modellnummer: Dokumentnummer: Seriennummer: Kaufdatum: VPAD10 ViewSonic Tablet PC VS13790 VPAD10_UG_DEU Rev.1C 11-10-10 Produktentsorgung am Ende der Produktlebenszeit ViewSonic achtet die Umwelt und verpflichtet sich zu einer umweltbewussten Arbeits- und Lebensweise. Vielen Dank, dass Sie einen Beitrag zu einem intelligenteren, umweltfreundlicheren Umgang mit EDV-Produkten leisten. Weitere Einzelheiten finden Sie auf der ViewSonic-Webseite. USA und Kanada: http://www.viewsonic.com/company/green/recycle-program/ Europa: http://www.viewsoniceurope.com/uk/support/recycling-information/ Taiwan: http://recycle.epa.gov.tw/recycle/index2.aspx ViewSonic vi VPAD10 Inhaltsverzeichnis Kurze Einleitung...............................................................................................................................................ii Lieferumfang...................................................................................................................................................iii Übersicht über den Tablet-PC......................................................................................................................... 1 Vorderansicht................................................................................................................................................ 1 Rückansicht.................................................................................................................................................. 3 Seitenansicht................................................................................................................................................ 5 Anzeigen....................................................................................................................................................... 8 Windows 7-Systemanwendung..................................................................................................................... 10 Kamera verwenden....................................................................................................................................... 27 Multi-Touch-Bildschirm verwenden................................................................................................................ 27 Allgemeine Hardware-Probleme / mögliche Ursachen und Lösungen.......................................................... 28 ViewSonic vii VPAD10 Kurze Einleitung Sicherheitshinweise Die Einhaltung folgender Sicherheitsrichtlinien hilft Ihnen dabei, sich und Ihren VPAD10 zu schützen. •Versuchen Sie nicht, das VPAD10 selbst zu warten. Halten Sie sich stets strikt an die Installationsanweisungen. •Achten Sie darauf, dass nichts auf dem Netzkabel des AC-Netzteils platziert ist; achten Sie darauf, dass das Kabel so verlegt ist, dass niemand darauf treten oder darüber stolpern kann. •Decken Sie das AC-Netzteil nicht mit Papier oder anderen Gegenständen ab, die die Kühlung beeinträchtigen können; verwenden Sie das AC-Netzteil zudem nicht, während es sich in einer Tragetasche befindet. •Verwenden Sie nur das AC-Netzteil, das Netzkabel und die Batterien, die zum Einsatz mit diesem VPAD10 geeignet sind. Die Verwendung anderer Batterien, Netzteile oder Kabel kann Brand- und Stromschlaggefahr bergen. •Stellen Sie bei Verwendung einer Mehrfachsteckdose mit dem AC-Netzteil sicher, dass die Angabe zur Gesamtamperzahl der an der Mehrfachsteckdose angeschlossenen Geräte die Amperzahl der Mehrfachsteckdose nicht überschreitet. •Wenn Sie das VPAD10 zwischen Standorten mit unterschiedlicher Temperatur und/oder Feuchtigkeit bewegen, kann sich Kondensation am oder im Inneren des VPAD10 bilden. Warten Sie vor dem Einsatzes des VPAD10 einige Zeit, bis die Feuchtigkeit verdunstet ist; andernfalls kann der VPAD10 beschädigt werden. •Wenn Sie ein Kabel trennen, greifen Sie es am Stecker oder an der Zugentlastung; ziehen Sie nicht am Kabel selbst. Ziehen Sie den Stecker gerade heraus, damit die Kontakte nicht verbiegen. Achten Sie auch beim Anschließen eines Kabels darauf, dass der Stecker beim Einstecken korrekt ausgerichtet ist. Diese Anleitung kann leicht vom tatsächlichen Produkt abweichen; bitte orientieren Sie sich am tatsächlichen Gerät. ViewSonic viii VPAD10 Lieferumfang Bitte prüfen Sie nach dem Öffnen des Kartons sorgfältig den Lieferumfang. Falls etwas fehlen oder beschädigt sein sollte, wenden Sie sich bitte an Ihren Händler. Der Lieferkarton sollte Folgendes enthalten: Standard •Ein VPAD10 •Ein AC-Netzteil mit Netzkabel •Bedienungsanleitung •Treiber-CD (auf SSD installiert) WARNUNG Der VPAD10-Treiber befindet sich auf der letzten Partition der SSD; achten Sie darauf, die Dateien nicht zu löschen bzw. die Partition nicht zu formatieren. Optional Die folgenden Komponenten sind üblicherweise optional; einige Händler legen sie jedoch möglicherweise dem Standardpaket bei. Einige Komponenten sind in manchen Ländern möglicherweise nicht verfügbar bzw. der Händler fügt sie dem Lieferumfang nicht bei. •Tasche •Mini-VGA-Kabel •Reinigungstuch •Kopfhörer ViewSonic ix VPAD10 Übersicht über den Tablet-PC Vorderansicht ķ ĸ Ĺ ĺ Ļ ļ ViewSonic 1 VPAD10 Kamera Eine integrierte Webcam, die Ihnen die Aufnahme von Fotos, Videos und das Online-Chatten ermöglicht. Touchscreen Das System und die Anwendungen steuern Sie mit Ihrem Finger. Anzeigen Einzelheiten entnehmen Sie bitte dem Abschnitt „Anzeigen“ auf Seite 8 bis 9. Ein-/Austaste Hiermit schalten Sie Ihren VPAD10 ein oder aus. Funktionstaste 1 Zur Betätigung als „Esc“-Taste gedrückt halten; zum Aufrufen des „Tablet-Eingabebereich(s)“ kurz drücken. (Wenn Sie nicht auf das System zugreifen, fungiert sie beim Gedrückthalten als Aufwärts- und beim kurzen Drücken als Abwärtstaste.) Funktionstaste 2 Zum De-/Aktivieren von 3G gedrückt halten; zum schnellen De-/Aktivieren von Wi-Fi und Bluetooth kurz drücken. (Wenn Sie nicht auf das System zugreifen, fungiert sie als Enter-Taste.) Die Konfigurationen können je nach Modellnummer variieren. Einzelheiten prüfen Sie bitte anhand Ihres tatsächlichen Modells. ViewSonic 2 VPAD10 Rückansicht ķ ĸ ViewSonic 3 VPAD10 Lautsprecher Gibt den Ton von Multimedia-Dateien bzw. dem Betriebssystem aus. Belüftungsöffnungen Gibt Wärme aus und gewährleistet eine optimale Temperatur des VPAD10. ViewSonic 4 VPAD10 Seitenansicht Links Rechts Oben ① ② ③ ⑦ ⑧ ⑨ ④ ⑤ ⑥ Unten Die Konfigurationen können je nach Modellnummer variieren. Einzelheiten prüfen Sie bitte anhand Ihres tatsächlichen Modells. ViewSonic 5 VPAD10 Netzanschluss Hierüber schließen Sie den VPAD10 zur Stromversorgung und zum Aufladen des Akkus an eine AC-Steckdose an. MicroSD-Kartenschlitz Hier können Sie eine microSD-Speicherkarte einstecken und Datenmaterial mit dem VPAD10 austauschen. Mini-VGA-Port Schließen Sie über ein Mini-VGA-Kabel ein externes Anzeigegerät (z. B. einen Monitor oder Projektor) am Mini-VGA-Videoanschluss Ihres Notebooks an. Ein-/Austaste Hier schließen Sie Peripheriegeräte, wie z. B. Mäuse, Digitalkameras und MP3-Player, die die USB 2.0-Schnittstelle nutzen, an. Audioausgang Hier schließen Sie Kopfhörer/ein Headset oder externe Lautsprecher zur Wiedergabe der Audiodaten des VPAD10 an. Mikrofon Dient der Ton- und Sprachaufnahme. Rücksetzen-Loch Wenn das System nicht normal funktioniert (System lässt sich nicht reaktivieren oder herunterfahren), stecken Sie einen schmalen, gerade Gegenstand (z. B. eine aufgebogene Büroklammer) in das Loch zur manuellen Rücksetzung am Tablet-PC. ViewSonic 6 VPAD10 Belüftungsöffnungen Gibt Wärme aus und gewährleistet eine optimale Temperatur des VPAD10. 3G-SIM-Kartenschlitz Hier stecken Sie eine 3G-SIM-Karte (keine PnP-Unterstützung) ein; dann können Sie eine Verbindung zu einem 3G-Netzwerk herstellen. (Weitere Informationen erhalten Sie bei Ihren Telekommunikationsdienstleistern.) Die Konfigurationen können je nach Modellnummer variieren. Einzelheiten prüfen Sie bitte anhand Ihres tatsächlichen Modells. ViewSonic 7 VPAD10 Anzeigen ķ ViewSonic ĸ Ĺ 8 VPAD10 WLAN-Anzeige Wenn WLAN aktiviert ist, leuchtet die Anzeige blau. Wenn WLAN deaktiviert ist, leuchtet die Anzeige nicht. Akkustatusanzeige Wenn der Akku geladen wird, leuchtet die Anzeige rot. Wenn der Akkustand gering ist, leuchtet die Anzeige nicht. Wenn der Akku vollständig aufgeladen ist, leuchtet die Anzeige blau. Betriebsanzeige Wenn das System eingeschaltet ist, leuchtet die Anzeige blau. Wenn sich das System im Ruhezustand befindet, blinkt die Anzeige blau. Wenn das System ausgeschaltet ist oder sich im Tiefschlafmodus befindet, leuchtet die Anzeige nicht. ViewSonic 9 VPAD10 Windows 7-Systemanwendung Inbetriebnahme Ihres VPAD10 Schließen Sie den VPAD10 über das AC-Netzteil an eine externe Stromversorgung an; halten Sie die Ein-/Austaste 2 bis 3 Sekunden gedrückt; starten Sie dann Ihren VPAD10. Nehmen Sie den Finger von der Taste, sobald die Betriebsanzeige blau leuchtet. Befolgen Sie dann zum Abschließen der Ersteinrichtung des Betriebssystems die Anweisungen auf dem Bildschirm. Der Startbildschirm (Desktop) des Systems wird wie folgt angezeigt. (Der integrierte G-Sensor ändert seinen Winkel/seine Ausrichtung entsprechend der Bewegungen.) Querformat Hochformat ViewSonic 10 VPAD10 Startbildschirm (Desktop) Der Standard-Desktop des Systems beinhaltet: Papierkorb, Virtuelle Tastatur, Arbeitsbereich und Taskleiste. ķ ĸ Ĺ ĺ Start-Menü Taskleistenschaltflächen ViewSonic Taskleistenbereich 11 Infobereich Desktop anzeigen VPAD10 Arbeitsbereich Dem Arbeitsbereich, in dem Sie Ihre Arbeit ausführen sowie Programme, Dokumente und Verknüpfungen einfügen können, lassen sich Gadgets hinzufügen, die schnellen Zugriff auf persönlich wichtige Informationen und einfache Aufgaben bieten - ohne dabei zu stören. Gadgets (Beispiele) ViewSonic 12 VPAD10 Taskleiste Die Taskleiste bietet Zugriff auf die auf dem Desktop angezeigten Programme; auch wenn diese minimiert wurden. Diese Programme müssen auf dem Desktop vorhanden sein. Mit der Taskleiste können Sie offene Primärfenster und bestimmte Sekundärfenster auf dem Desktop aufrufen; zudem können Sie schnell zwischen diesen umschalten. Start-Schaltfläche: Hierüber können Sie auf alle Programme und spezielle Windows-Bereiche (Dokumente, Bilder, Musik, Spiele, Computer, Systemsteuerung) zugreifen und erhalten eine Liste der zuletzt verwendenten Anwendungen, über die Sie diese Programme und Dokumente im Handumdrehen aufrufen können. Angepasste Taskleisten: Minimierte funktionale Langzeitprogramme, wie die Sprachenleiste. Programme, die in der Taskleiste minimiert werden, werden nicht als Taskleistenschaltflächen angezeigt. Die angepassten Taskleisten werden bei Windows 7 nicht empfohlen. Infobereich: Hier erhalten Sie kurz und knapp Benachrichtigungen und Statusinformationen; außerdem können Sie auf systemund programmzugehörige Funktionen zugreifen, die sich nicht auf dem Desktop befinden. Miniaturbild-Werkzeugleiste Angeheftete Taskleistenschaltflächen Start-Schaltfläche ViewSonic Taskleistenschaltfläche Taskleistenbereich 13 Angepasste Taskleiste Desktop anzeigen Infobereich VPAD10 Mit einem Drahtlosnetzwerk verbinden 1. Achten Sie darauf, dass Sie sich innerhalb der Reichweite eines Drahtlosnetzwerks befinden. Drücken Sie zum Aktivieren von Wi-Fi die Wi-Fi-Taste; die Wi-Fi-Anzeige leuchtet daraufhin blau. ( Wenn Sie eine 3G-SIM-Karte einstecken und 3G aktivieren, können Sie zudem eine Verbindung zu einem 3G-Netzwerk herstellen.) 2. Klicken Sie auf das Netzwerksymbol im Infobereich; eine Liste der verfügbaren Drahtlosnetzwerke wird angezeigt. ( Wi-Fi-Hotspots und 3G-Netzwerke werden gemeinsam in derselben Liste angezeigt. Windows 7 virtualisert zudem die Wi-Fi-Karte, sodass Sie diese zweimal nutzen können; z. B. wenn Sie WPS-Geräte mit einem Access Point ohne WPS verbinden möchten.) (Wenn Sie eine Verbindung mit Netzwerken herstellen möchten, die eine Sicherheitsauthentifizierung erfordern, müssen Sie möglicherweise ein anderes Autorisierungsverfahren befolgen und einen Benutzernamen und ein Kennwort eingeben. Einzelheiten erfahren Sie von Ihrem Netzwerkadministrator.) (Aufgrund der Datensicherheit empfehlen wir Ihnen, nach Möglichkeit eine Verbindung zu einem gesicherten Drahtlosnetzwerk herzustellen.) (Bitte denken Sie bei Reisen auf dem Luftweg daran, das Drahtlosnetzwerk zur Vermeidung möglicher Gefahren zu deaktivieren.) 3. Wählen Sie ein Netzwerk und klicken Sie auf „Connect (Verbinden)“. Wenn das von Ihnen genutzte Netzwerk keine Sicherheitsauthentifizierung erfordert, erscheint eine Meldung die anzeigt, dass eine Verbindung zum Netzwerk hergestellt werden konnte. Die Konfigurationen können je nach Modellnummer variieren. Einzelheiten prüfen Sie bitte anhand Ihres tatsächlichen Modells. ViewSonic 14 VPAD10 Bluetooth 1. Rechtsklicken Sie auf im Infobereich (unten links auf dem Desktop; oder greifen Sie durch Anklicken von auf unter den ausgeblendeten Symbolen zu); wählen Sie dann „Open Settings (Einstellungen öffnen)“. (Falls der Adapter ausgeschaltet ist, schalten Sie ihn bitte ein.) 2. Wählen Sie im Options (Optionen)-Register „Allow Bluetooth devices to find this computer (Bluetooth-Geräte können diesen Computer ermitteln)“; klicken Sie dann auf „OK“. Nun können andere Bluetooth-Geräte Ihr Notebook finden und eine BluetoothVerbindung herstellen. (Zudem müssen Sie die Bluetooth-Verbindung des Gerätes aktivieren, mit dem Sie eine Verbindung herstellen möchten.) ViewSonic 15 VPAD10 3. Rechtsklicken Sie und wählen Sie „Add a Device (Gerät hinzufügen)“. Warten Sie, bis die aktiven Bluetooth-Geräte angezeigt werden. (Einzelheiten zur Aktivierung der Bluetooth-Funktion externer Geräte entnehmen Sie bitte deren Dokumentation.) (Die maximale effektive Verbindungsreichweite zwischen Ihrem VPAD10 und dem Bluetooth-Gerät beträgt etwa 10 Meter.) 4. Wählen Sie ein Bluetooth-Gerät und klicken Sie auf „Next (Weiter)“. ViewSonic 16 VPAD10 5. Windows generiert einen zufälligen Zifferncode und zeigt diesen auf dem Bildschirm an. Geben Sie diesen Zifferncode am Bluetooth-Gerät ein, das eine Verbindung mit Ihrem VPAD10 herstellen möchte. Eine Datei an ein Bluetooth-Gerät senden Wenn Ihr Bluetooth-Gerät Daten senden und empfangen kann (z. B. ein mobiles Handgerät), können Sie die Bluetooth-Verbindung zur drahtlosen Datenübertragung zwischen Bluetooth-Gerät und Tablet-PC nutzen. 1. Rechtsklicken Sie auf ViewSonic und wählen Sie „Show Bluetooth Devices (Bluetooth-Netzwerkgeräte anzeigen)“. 17 VPAD10 2. In diesem Beispiel doppelklicken Sie auf das S88-Symbol (das S88-Handgerät kann Daten via Bluetooth übertragen). 3. Wählen Sie „Send files to your phone (S88) (Dateien an Ihr Telefon (S88) senden). ViewSonic 18 VPAD10 4. Klicken Sie zum Auswählen der Dateien, die Sie übertragen möchten, auf „Browse Files (Dateien durchsuchen)“; klicken Sie dann auf „send (Senden)“. 5. Die ausgewählten Dateien werden nun an das S88 gesendet. Sobald die Übertragung abgeschlossen ist, wird das Dialogfenster „Sende Element(e)“ automatisch geschlossen. (Das oben gezeigte Beispiel bezieht sich speziell auf die Verbindung mit einem mobilen Handgerät. Wenn Sie andere BluetoothGeräte verbinden, können die Schritte variieren.) ViewSonic 19 VPAD10 Sensoreingabebereich VPAD10 - Eingabebereich Das Eingabe-Panel des VPAD10 ist das Haupteingabe-Panel zur Texteingabe. Schreibblock Zudem gibt es den Schreibblock, über den handschriftlicher Text eingegeben und in gedruckten Text umgewandelt werden kann. Es gibt zwei Möglichkeiten zur handschriftlichen Eingabe: „In Freihandstil schreiben“ und „Zeichen für Zeichen schreiben“. 1. In Freihandstil schreiben ViewSonic 20 VPAD10 2. Zeichen für Zeichen schreiben VPAD10 - Einstellungen Damit Sie alle Touch-Funktionen dieses Systems vollständig nutzen können, sollten Sie „Start“ > „Control Panel (Systemsteuerung)“ aufrufen und dann „VPAD10 Settings (Tablet PC-Einstellungen)“ auswählen. ViewSonic 21 VPAD10 Einführung in die VPAD10-Einstellungen Display (Anzeige) 1. Conguration (Konfiguration) Klicken Sie zur Konfiguration von Stift und Touchscreen auf die „Setup (Einrichtung)“-Schaltfläche. Berühren Sie dann zum Abschließen der Touchscreen-Identifizierungseinstellungen den Bildschirm mit Ihrem Finger. ViewSonic 22 VPAD10 2. Display Options (Anzeigeoptionen) Display (Anzeige): Wählen Sie das ausgebende Anzeigegerät. Calibration (Kalibrierung): Verwenden Sie nicht die Windows-eigene Bildschirmkalibrierung, wenn Sie einen Touchscreen kalibrieren möchten; bitte beachten Sie die zusätzliche Seite: „Calibration of the touch screen (Touchscreen kalibrieren)“. Reset (Zurücksetzen): Wenn Sie die integrierte Bildschirmkalibrierung falsch durchgeführt haben, klicken Sie zum Wiederherstellen der Standardeinstellungen auf die „Reset (Zurücksetzen)“-Schaltfläche. Go to Orientation (Zur Ausrichtung wechseln) Aufgrund des in diesem Gerät integrierten G-Sensors müssen Sie diese Einstellungen nicht vornehmen. ViewSonic 23 VPAD10 Others (Andere) 1. Handedness (Händigkeit) Wählen Sie die bevorzugte Menüposition danach aus, ob Sie Links- oder Rechtshänder sind. Bei Auswahl von „left-handed (Linkshändig)“ erscheinen die Menüs rechts; bei Auswahl von „right-handed (Rechtshändig)“ erscheinen die Menüs links. 2. Pen and Touch (Stift- und Fingereingabe) Klicken Sie im Stift- und Fingereingabe-Feld auf „Go to Pen and Touch (Zu "Stift und Fingereingabe" wechseln)“. 3. VPAD10 Input Panel Options (Tablet PC-Eingabebereichoptionen) Klicken Sie unter den Tablet PC-Eingabebereichoptionen auf „Go to Input Panel Settings (Zu den Eingabebereichseinstellungen wechseln)“. ViewSonic 24 VPAD10 Stift- und Fingereingabeeinstellungen Fingereingabe aktivieren 1. Wählen Sie zur Aktivierung der Sensorschnittstelle das Kontrollkästchen „Use your finger as an input device (Finger als Eingabegerät verwenden)“. 2. Wählen Sie zur Aktivierung der Mehrfingerbewegungen (z. B. Zoomen mit zwei Fingern) das Kontrollkästchen „Enable multitouch gestures and inking (Mehrfingerbewegungs- und Freihandfunktionalität aktivieren)“. Settings (Einstellungen) Klicken Sie zum Anpassen der Geschwindigkeit und Entfernungstoleranz beim Doppeltippen auf „Settings (Einstellungen)“; testen Sie Ihre Einstellungen. ViewSonic 25 VPAD10 Touch Pointer (Fingereingabezeiger) Wählen Sie das „Touch pointer (Fingereingabezeiger)“-Kontrollkästchen; dadurch erscheint der Fingereingabezeiger, wenn Ihre Finger mit Elementen auf dem Bildschirm interagieren. Unter „Erweiterte Optionen“ können Sie „Touch Pointer Location Option (Fingereingabezeigerpositions-Optionen)“ und „Touch Pointer Appearance and Behavior (Darstellung und Verhalten des Fingereingabezeigers)“ einstellen. Panning (Verschiebung) Im „Panning (Verschiebung)“-Register können Sie durch Auswahl des „Turn on Single Finger Panning (Verschiebung mit einem Finger)“-Kontrollkästchens Elemente mit nur einem Finger verschieben. Wählen Sie im „Gestures (Bewegungen)“-Feld beide Kontrollkästchen; wählen Sie dann die gewünschten Inertia settings (Trägheitseinstellungen). ViewSonic 26 VPAD10 Kamera verwenden Die integrierte Kamera ermöglicht die Teilnahme an Videotelefonie und die Aufnahme von Bildern. Multi-Touch-Bildschirm verwenden Die Multi-Touch-Technologie ermöglicht Ihnen die Steuerung Ihres Computers mit einem oder zwei Fingern gleichzeitig. Ein Doppelklick entspricht dem doppelten Antippen mit einem Finger. Das Blättern zwischen Webseiten erfolgt durch Auf- und Abwärtsbewegen Ihres Fingers sehr intuitiv. Mit Hilfe von zwei Fingern können Sie Bilder vergrößern und verkleinern - bewegen Sie die Finger zum Verkleinern aufeinander zu und zum Vergrößern voneinander weg. Berühren Sie zum Rechtsklick auf eine Datei diese mit einem Finger und tippen Sie dann mit einem zweiten Finger auf den Bildschirm (alternativ können Sie den Bildschirm auch mit nur einem Finger zwei bis drei Sekunden lang berühren). ViewSonic 27 VPAD10 Allgemeine Hardware-Probleme / mögliche Ursachen und Lösungen Nachstehend finden Sie einige herkömmliche Hardware-Probleme sowie empfohlene Lösungsschritte: 1. Das System beendet den Vorgang beim Ausführen eines Programms. Ursache: Es wurde ein Fehler durch den aktuellen Vorgang verursacht. Lösung: Drücken Sie die Tasten <Strg>, <Alt> und <Entf>. Das Windows-Betriebssystem verursacht einen Fehler; starten Sie das System über die Stromversorgung neu. 2. Das Betriebssystem kann nicht reaktiviert werden. Wenn das Betriebssystem den normalen Betrieb nach einer Unterbrechung nicht fortsetzen kann, prüfen Sie bitte die folgenden möglichen Ursachen: Möglicherweise ist eine Fehlfunktion des Akkus aufgetreten oder die aktuelle Akkukapazität ist sehr gering. Bitte schließen Sie das Gerät zum Lösen dieses Problems über das AC-Netzteil an eine externe Stromquelle an. 3. Das System kann nicht normal herunterfahren. Halten Sie die Ein-/Austaste 4 bis 6 Sekunden gedrückt; dadurch wird eine Abschaltung erzwungen. 4. Nach dem Herunterfahren kann das System nicht neu gestartet werden: Schließen Sie umgehend das AC-Netzteil an, da dies bedeutet, dass der Akku nicht über genügend Strom zum Neustart verfügt. 5. Welche Maßnahmen kann ich zur Verlängerung der Akkubetriebslebenszeit ergreifen? Passen Sie die Bildschirmhelligkeit so gering wie möglich an. Passen Sie den Computerbildschirm auf den normalen Wert an. Entfernen Sie VPAD10-Karte, falls Sie nicht häufig genutzt wird. Deaktivieren Sie die Bluetooth-Funktion des VPAD10. Deaktivieren Sie die Drahtlosnetzwerk-Funktion des VPAD10. Stellen Sie sicher, dass die Energieeinstellung auf den „Save power (Energiesparmodus)“ angepasst ist. ViewSonic 28 VPAD10 6. Die Drahtlosnetzwerkverbindung wird nach 2 bis 3 Minuten unterbrochen und kann nicht wiederhergestellt werden. Dies kann durch eine Kanalstörung verursacht sein; bitte ändern Sie den AP-Kanal und stellen Sie die Verbindung wieder her. 7. Der VPAD10 kann keine Verbindung zum Internet herstellen. Sie haben kein Konto bei einem Internetanbieter eingerichtet; bitte wenden Sie sich an Ihren Internetanbieter. 8. Der VPAD10 ist über ein Drahtlosnetzwerk verbunden, dennoch kann er keine Verbindung mit einem anderen Computer herstellen. Bitte prüfen Sie, ob die Gerätetreiber richtig installiert sind. Wenn der Treiber nicht richtig installiert ist, wählen Sie [Start] -> [Control Panel (Systemsteuerung)] -> [System] -> [Device Manager (Geräte-Manager)] -> [Network Adapters (Netzwerkadapter)]; prüfen Sie, ob sich dort ein gelbes Ausrufezeichen befindet. Falls ein gelbes Ausrufezeichen zu sehen ist, installieren Sie den Gerätetreiber von der Treiber-CD bitte neu. 9. Trotz guter Signalstärke lässt sich keine Netzwerkverbindung herstellen. Bitte prüfen Sie, ob die Einstellungen der TCP/IP-Adresse richtig sind. 10. Was mache ich, falls versehentlich Wasser in den VPAD10 eingedrungen ist? Achten Sie in jedem Fall darauf, dass der VPAD nicht mit Strom versorgt wird; andernfalls kann dies den VPAD10 ernsthaft beschädigen. Ziehen Sie das Netzkabel und entfernen Sie alle angeschlossenen externen Geräte (z. B.: Laufwerke). Trocknen Sie die Flüssigkeit, die über dem VPAD10 verschüttet wurde; entfernen Sie Flecken zur Reduzierung möglicher Schäden am Gerät mit einem weichen Tuch. Trockenen Sie das Gehäuse und andere Geräte mit einem Fön (kalte Luft); senden Sie das Gerät zur Reduzierung der Gefahr von Beschädigungen am VPAD10 an das nächstgelegene VPAD10-Kundendienstcenter, damit es von qualifizierten Technikern geprüft und gegebenenfalls repariert wird. 11. Der Computer kann nicht normal betrieben werden. Möglicherweise ist ein defektes externes oder internes Speichergerät die Ursache dieses Problems. ViewSonic 29 VPAD10 Externe Peripheriegeräte sind möglicherweise nicht mit dem VPAD10 kompatibel, z. B. externe USB-Geräte, microSD-Karten oder andere Präzisionsgeräte; bei unsachgemäßem Einsatz können Sie dazu führen, dass der VPAD10 den Bereitschaftsmodus aufruft, sobald sie mit ihm verbunden werden. Inkompatible Software oder Treiber - ein nicht kompatibler Treiber verursacht Fehler der Dateien mit den Endungen .dll, .sys und .exe, wodurch der VPAD10 den Bereitschaftsmodus oder Ruhezustand aufruft. Kontaktaufnahme mit Vertreibern Falls sich das Problem trotz der Hinweise im vorherigen Abschnitt nicht lösen lässt, sollten Sie sich in einem nächsten Schritt an den Vertreiber wenden. Vertreiber können bestimmen, ob der Computer an den Laden eingeschickt werden muss. Bitte halten Sie beim Anruf des Vertreibers folgende Informationen bereit: 1. Um welche Konfiguration/welches Modell handelt es sich bei Ihrem VPAD10? Der Vertreiber benötigt Informationen über die Peripheriegeräte, die Sie verwenden. 2. Wird eine Fehlermeldung auf dem Bildschirm angezeigt? 3. Bei Betriebsfehlern: Welche Software versuchen Sie zu verwenden? 4. Welche Schritte haben Sie zur Problemlösung unternommen? Wenn Sie einige dieser Schritte auslassen, kann Ihnen der Vertreiber möglicherweise keine telefonische Hilfestellung bieten. ViewSonic 30 VPAD10 Kundendienst Für technische Unterstützung oder Kundendienst für Ihr Gerät sehen Sie bitte in der unten stehenden Tabelle nach, oder wenden Sie sich an Ihren Händler. HINWEIS: Sie benötigen die Seriennummer Ihres Geräts. Land/Region Website Telefone E-mail Deutschland www.viewsoniceurope.com/de/ www.viewsoniceurope.com/de/support/call-desk/ [email protected] Österreich www.viewsoniceurope.com/aus/ www.viewsoniceurope.com/aus/support/call-desk/ [email protected] Schweiz (Deutsch) www.viewsoniceurope.com/chde/ www.viewsoniceurope.com/chde/support/call-desk/ [email protected] ViewSonic 31 VPAD10 Eingeschränkte Garantie ViewSonic® Notizbuch PC Garantieumfang: ViewSonic gewährleistet, dass die Produkte während des Garantiezeitraums frei von Materialund Herstellungsfehlern sind. Wenn ein Produkt während des Garantiezeitraums Material- oder Herstellungsfehler aufweist, wird ViewSonic nach eigenem Ermessen das Produkt entweder reparieren oder durch ein vergleichbares Produkt ersetzen. Ersatzprodukte oder -teile können reparierte oder überholte Teile und Komponenten enthalten. Gültigkeitsdauer der Garantie: Der Tablet-PC von ViewSonic ist ab Erstkaufdatum durch eine einjährige Garantie auf Verarbeitungsfehler abgedeckt Die Garantie gilt für folgende Personen: Diese Garantie gilt nur für den Ersterwerb durch den Endverbraucher. In folgenden Fällen wird keine Garantie übernommen: 1. Bei Produkten, deren Seriennummer unkenntlich gemacht, geändert oder entfernt wurde. 2. Bei Schäden, Beeinträchtigungen oder Fehlfunktionen mit folgenden Ursachen: a. Unfall, missbräuchliche Verwendung, Fahrlässigkeit, Feuer, Wasser, Blitzschlag oder andere Naturereignisse, unerlaubte Änderungen am Produkt, Nichtbefolgen der dem Produkt beiliegenden Anweisungen. b. Durch den Transport verursachte Schäden am Produkt. c. Abbau oder Aufstellen des Produkts. d. Nicht im Produkt selbst liegende Ursachen wie Stromschwankungen oder Stromausfall. e. Verwendung von Ersatzteilen, die nicht den technischen Daten von ViewSonic entsprechen. f. Normale Abnutzung und Verschleiß. g. Andere Gründe, die nicht in Zusammenhang mit einem Fehler am Produkt stehen. 3. Jedes Produkt, das einen Zustand aufweist, der allgemein als “eingebranntes Bild“ bezeichnet wird, was durch die Anzeige eines statischen Bildes über einen längeren Zeitraum verursacht wird. 4. Deinstallations-, Installations-, Einfachtransport-, Versicherungs- und Einstellungsservicekosten. ViewSonic 32 VPAD10 Inanspruchnahme des Kundendienstes: 1. Informationen zu Wartungsleistungen im Rahmen der Garantie erhalten Sie beim Kundendienst von ViewSonic (siehe “Kundenunterstützung”). Halten Sie die Seriennummer des Produkts bereit. 2. Wenn Sie im Rahmen der Garantie Wartungsleistungen in Anspruch nehmen möchten, müssen Sie (a) den mit Datum versehenen Kaufbeleg, (b) Ihren Namen, (c) Ihre dresse, (d) eine Beschreibung des Problems und (e) die Seriennummer des Produkts vorlegen. 3. Bringen Sie das Produkt in der Originalverpackung zu einem von ViewSonic autorisierten Kundendienstzentrum oder zu ViewSonic. Die Versandkosten werden von Ihnen getragen. 4. Weitere Informationen oder die Adresse eines Kundendienstzentrums von ViewSonic in Ihrer Nähe erhalten Sie von ViewSonic. Einschränkung stillschweigender Garantien: Abgesehen von den in dieser Dokumentation aufgeführten Gewährleistungsansprüchen werden alle weiteren impliziten oderexpliziten Garantieansprüche, einschliesslich der impliziten Garantie der Marktgängigkeit und der eignung für einenbestimmten Zweck, ausgeschlossen. Ausschluss von Schadensersatzansprüchen: Die Haftung von viewsonic ist auf die Kosten für die Reparatur oder den Ersatz des Produkts beschränkt. Viewsonicübernimmt keine Haftung für: 1. Sachschäden, die durch Produktfehler verursacht wurden, Schäden durch Hindernisse, Verlust des Produkts, Zeitverlust, entgangenen Gewinn, entgangene Geschäfte, Vertrauensschäden, Störungen von Geschäftsbeziehungen sowie andere wirtschaftliche Verluste, auch bei Kenntnis der Möglichkeit solcher Schäden. 2. Jegliche andere neben-, folge- oder sonstige schäden. 3. Ansprüche gegen den Kunden durch Dritte. 4. Reparatur oder der Versuch einer Reparatur durch nicht von ViewSonic autorisierte Personen. 4.3: ViewSonic TPC Warranty ViewSonic TPC_LW01 Rev. 1A 06-20-08 33 VPAD10