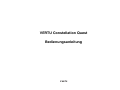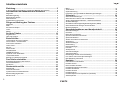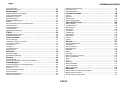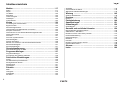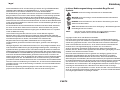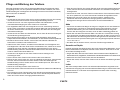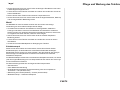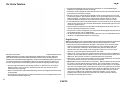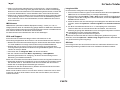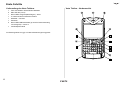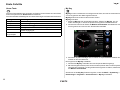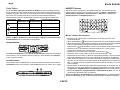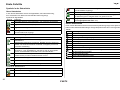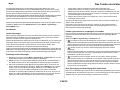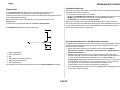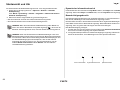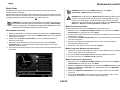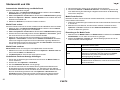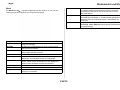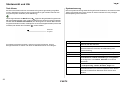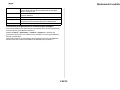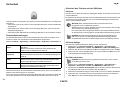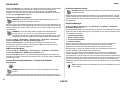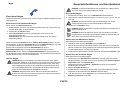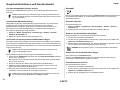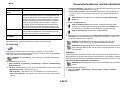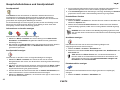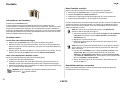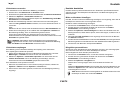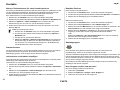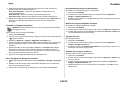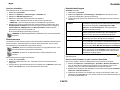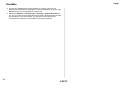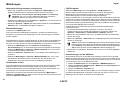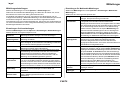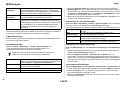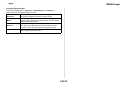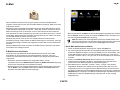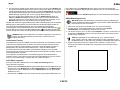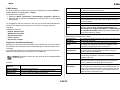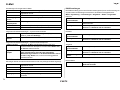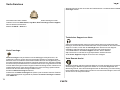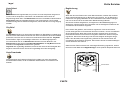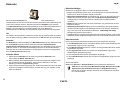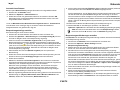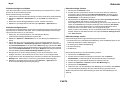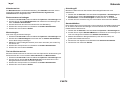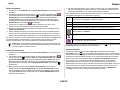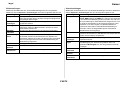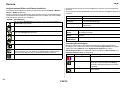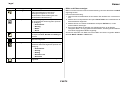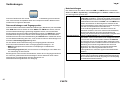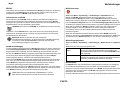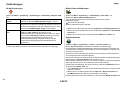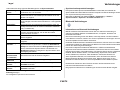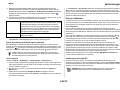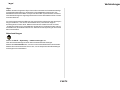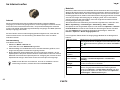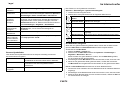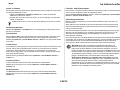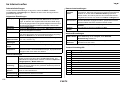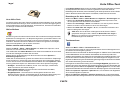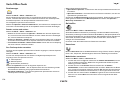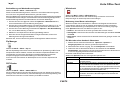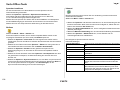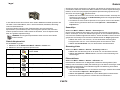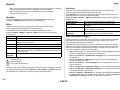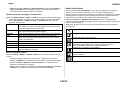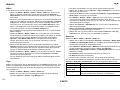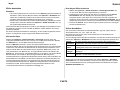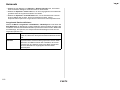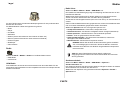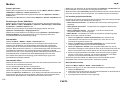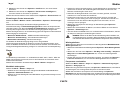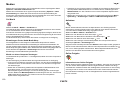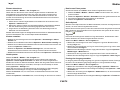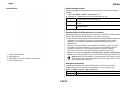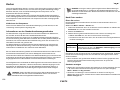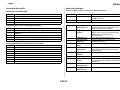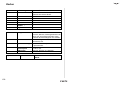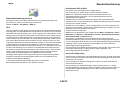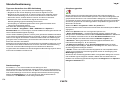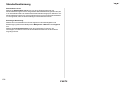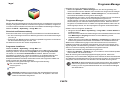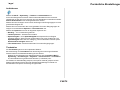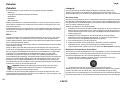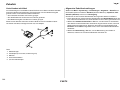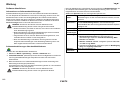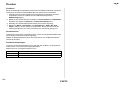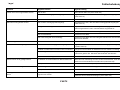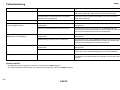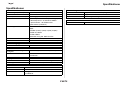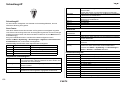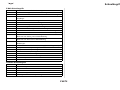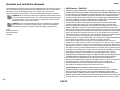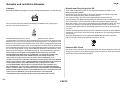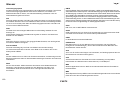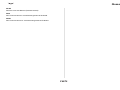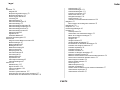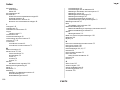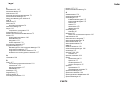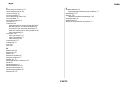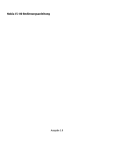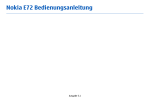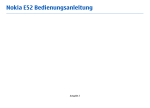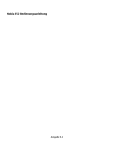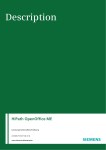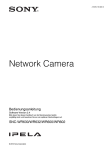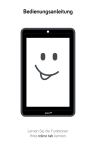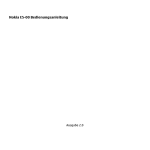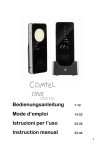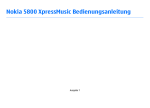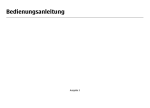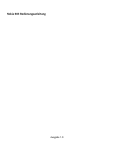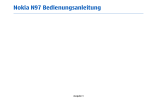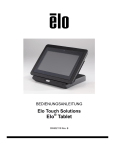Download Gesprächsfunktionen und Anrufprotokoll
Transcript
VERTU Constellation Quest Bedienungsanleitung Inhaltsverzeichnis Einleitung- - - - - - - - - - - - - - - - - - - - - - - - - - - - - - - - - - - - - - 5 In dieser Bedienungsanleitung verwendete Begriffe und Symbole................. 5 Informationen zu Gesundheit und Sicherheit - - - - - - - - - - 6 Allgemein ....................................................................................................... 6 Betriebsumgebung ......................................................................................... 6 Elektronische Geräte ...................................................................................... 6 Akkusicherheit ................................................................................................ 7 Sicherheit des Ladegeräts.............................................................................. 7 Pflege und Wartung des Telefons - - - - - - - - - - - - - - - - - - - 8 Allgemein ....................................................................................................... 8 Akku ............................................................................................................... 8 Keramik und Saphir ........................................................................................ 8 Leder .............................................................................................................. 8 Metall.............................................................................................................. 9 Ihr Vertu Telefon - - - - - - - - - - - - - - - - - - - - - - - - - - - - - - - 10 Zugriffscodes................................................................................................ 10 Hilfe und Support.......................................................................................... 11 Erste Schritte - - - - - - - - - - - - - - - - - - - - - - - - - - - - - - - - - - 12 Lieferumfang des Vertu Telefons.................................................................. 12 Vertu Telefon – Vorderansicht ...................................................................... 12 Das Telefon einrichten.................................................................................. 14 Home-Taste ................................................................................................. 18 My Key ......................................................................................................... 18 Feste Tasten ................................................................................................ 19 Auswahltasten .............................................................................................. 19 QWERTZ-Tastatur ....................................................................................... 19 Symbole in der Statusleiste .......................................................................... 20 Untere Statusleiste ....................................................................................... 20 Befehle und akustische Signale.................................................................... 21 Das Telefon einrichten - - - - - - - - - - - - - - - - - - - - - - - - - - - 22 Erstmalige Einrichtung des Telefons ............................................................ 22 Vertu Startassistent ...................................................................................... 22 Austausch .................................................................................................... 23 Startansicht und Uhr - - - - - - - - - - - - - - - - - - - - - - - - - - - - 25 Startansicht .................................................................................................. 25 Informationsbereich...................................................................................... 25 Dynamischer Informationsbereich ................................................................ 28 Benachrichtigungsbereich............................................................................ 28 Media Feeds ................................................................................................ 29 2 Menü .............................................................................................................31 Task-Viewer ..................................................................................................32 Systemsteuerung ..........................................................................................32 Persönliche und geschäftliche Einstellungen festlegen.................................33 Sicherheit - - - - - - - - - - - - - - - - - - - - - - - - - - - - - - - - - - - - 34 Sicherheitseinstellungen ...............................................................................34 Sicherheit des Telefons und der SIM-Karte...................................................34 Andere Sicherheitsmaßnamen – Anrufe beschränken ..................................36 Zertifikat-Manager.........................................................................................36 Geschützter Inhalt Digital Rights Management (DRM) ..................................37 Sicherheitsmodule anzeigen und bearbeiten ................................................38 Browsersicherheit .........................................................................................38 Gesprächsfunktionen und Anrufprotokoll- - - - - - - - - - - - 39 Einen Anruf tätigen........................................................................................39 Kurzwahl .......................................................................................................40 Einen Anruf annehmen..................................................................................41 Optionen während eines Anrufs ....................................................................42 Sprachnachrichten ........................................................................................43 Anrufe mit mehreren Teilnehmern.................................................................43 Anrufsperre ...................................................................................................44 Anrufeinstellungen ........................................................................................44 Rufumleitung .................................................................................................45 Netzeinstellungen .........................................................................................46 Lizenzen........................................................................................................47 Anrufprotokoll................................................................................................48 Videoanrufe tätigen .......................................................................................49 Videozuschaltung..........................................................................................50 Einstellungen für die Videozuschaltung.........................................................50 Live-Videos oder Videoclips übertragen........................................................51 Eine Einladung annehmen ............................................................................51 Kontakte - - - - - - - - - - - - - - - - - - - - - - - - - - - - - - - - - - - - - 52 Informationen zu Kontakten ..........................................................................52 Kontakte nutzen ............................................................................................52 Neue Kontakte erstellen ................................................................................52 Kontaktinformationen versenden ..................................................................52 Kontakte bearbeiten ......................................................................................53 Kontakte löschen ..........................................................................................54 Kontaktgruppen.............................................................................................54 Kontakte kopieren und duplizieren (verwalten) .............................................56 Adressspeicher .............................................................................................56 Inhaltsverzeichnis Dienstnummern ............................................................................................ 57 Kontakteinstellungen .................................................................................... 57 Mitteilungen - - - - - - - - - - - - - - - - - - - - - - - - - - - - - - - - - - - 59 Mitteilungsbenachrichtigungen..................................................................... 59 Ordner für Mitteilungen................................................................................. 60 Mitteilungen ordnen...................................................................................... 60 Kurzmitteilungen........................................................................................... 60 Multimedia-Mitteilungen ............................................................................... 61 E-Mails ......................................................................................................... 62 Sprachmitteilungen und Sprachausgabe...................................................... 63 Präsentationen ............................................................................................. 63 Dienstmitteilungen........................................................................................ 64 Cell Broadcast .............................................................................................. 64 Mitteilungseinstellungen ............................................................................... 65 E-Mail - - - - - - - - - - - - - - - - - - - - - - - - - - - - - - - - - - - - - - - - 68 E-Mail-Konten einrichten .............................................................................. 68 E-Mail-Einstellungen .................................................................................... 72 Vertu Services - - - - - - - - - - - - - - - - - - - - - - - - - - - - - - - - - 76 Vertu Concierge ........................................................................................... 76 Technischer Support von Vertu .................................................................... 76 Vertu Remote Assist..................................................................................... 76 Vertu Select.................................................................................................. 77 City Brief....................................................................................................... 77 Vertu Downloads .......................................................................................... 77 Registrierung ................................................................................................ 77 Kalender - - - - - - - - - - - - - - - - - - - - - - - - - - - - - - - - - - - - - 78 Kalendereinträge .......................................................................................... 78 Kalendereinstellungen.................................................................................. 82 Kamera - - - - - - - - - - - - - - - - - - - - - - - - - - - - - - - - - - - - - - 84 Kamera-Setup .............................................................................................. 86 Aufgenommene Bilder und Videos bearbeiten ............................................. 88 Verbindungen - - - - - - - - - - - - - - - - - - - - - - - - - - - - - - - - - 90 Datenverbindungen und Zugangspunkte ..................................................... 90 Netzeinstellungen......................................................................................... 90 WLAN........................................................................................................... 91 Aktive Datenverbindungen ........................................................................... 92 Synchronisation............................................................................................ 92 Bluetooth-Verbindungen .............................................................................. 93 Externer SIM-Modus .................................................................................... 95 Verbindung mit einem PC .............................................................................95 Nokia Ovi Suite .............................................................................................96 Netzeinstellungen .........................................................................................97 Im Internet surfen - - - - - - - - - - - - - - - - - - - - - - - - - - - - - - 98 Internet..........................................................................................................98 Netzziele .......................................................................................................98 Media Feeds ...............................................................................................100 Interneteinstellungen...................................................................................102 Vertu Office-Tools - - - - - - - - - - - - - - - - - - - - - - - - - - - - - 103 Aktive Notizen .............................................................................................103 Taschenrechner ..........................................................................................103 Dateimanager .............................................................................................104 Quickoffice ..................................................................................................104 Umrechner ..................................................................................................104 Zip Manager................................................................................................105 PDF-Reader ................................................................................................105 Wörterbuch .................................................................................................105 Notizen........................................................................................................106 Intranet ........................................................................................................106 Galerie- - - - - - - - - - - - - - - - - - - - - - - - - - - - - - - - - - - - - - 107 Galerie-Hauptansicht ..................................................................................107 Soundclips ..................................................................................................107 Streaming-Links ..........................................................................................107 Präsentationen ............................................................................................107 Musiktitel .....................................................................................................108 Bilder...........................................................................................................108 Videoclips ...................................................................................................108 Bilder und Videos anzeigen.........................................................................108 Aktive Symbolleiste .....................................................................................109 Alben...........................................................................................................110 Tags ............................................................................................................110 Diaschau .....................................................................................................110 Bilder bearbeiten.........................................................................................111 Videos bearbeiten .......................................................................................111 Bilder ausdrucken .......................................................................................112 Heimnetz - - - - - - - - - - - - - - - - - - - - - - - - - - - - - - - - - - - - 113 Mediendateien anzeigen und freigeben ......................................................114 Mediendateien kopieren..............................................................................115 Synchronisation im Heimnetz......................................................................115 3 Inhaltsverzeichnis Medien - - - - - - - - - - - - - - - - - - - - - - - - - - - - - - - - - - - - - - 117 Radio.......................................................................................................... 117 Player ......................................................................................................... 119 Ovi Musik.................................................................................................... 120 Aufnahme ................................................................................................... 120 Online-Freigabe.......................................................................................... 120 RealPlayer.................................................................................................. 122 Videozentrale ............................................................................................. 123 Karten - - - - - - - - - - - - - - - - - - - - - - - - - - - - - - - - - - - - - - 124 Vorstellung der Kartenfunktion ................................................................... 124 Eigene Position .......................................................................................... 124 Kartenanzeige ändern ................................................................................ 125 Herunterladen und Aktualisieren von Karten .............................................. 125 Kompass verwenden.................................................................................. 125 Informationen zu den Standortbestimmungsmethoden .............................. 126 Nach Orten suchen .................................................................................... 126 Favoriten .................................................................................................... 127 Favoriten synchronisieren .......................................................................... 127 Standortfreigabe......................................................................................... 128 Fahren und Gehen ..................................................................................... 128 Abrufen von Verkehrs- und Sicherheitsinformationen ................................ 129 Kartenschnellzugriffe.................................................................................. 131 Karteneinstellungen.................................................................................... 131 Standortbestimmung - - - - - - - - - - - - - - - - - - - - - - - - - - - 133 Standortbestimmung mit GPS .................................................................... 133 Programm-Manager - - - - - - - - - - - - - - - - - - - - - - - - - - - - 137 Programm-Manager ................................................................................... 137 Programme und Software entfernen........................................................... 138 Persönliche Einstellungen - - - - - - - - - - - - - - - - - - - - - - - 139 Profile ......................................................................................................... 139 Die Startansicht personalisieren ................................................................. 140 Anzeigenthemen ändern ............................................................................ 140 Audiothemen .............................................................................................. 141 Tischstation ................................................................................................ 141 Zubehör - - - - - - - - - - - - - - - - - - - - - - - - - - - - - - - - - - - - - 142 Akku ........................................................................................................... 142 Ladegerät ................................................................................................... 142 Datenkabel ................................................................................................. 143 SD-Karte .................................................................................................... 143 4 AV-Kabel.....................................................................................................143 Vertu Headset mit Kabel .............................................................................144 Allgemeine Zubehöreinstellungen...............................................................144 Wartung - - - - - - - - - - - - - - - - - - - - - - - - - - - - - - - - - - - - 145 Software aktualisieren.................................................................................146 Drucken- - - - - - - - - - - - - - - - - - - - - - - - - - - - - - - - - - - - - 147 Drucken.......................................................................................................147 Fehlerbehebung - - - - - - - - - - - - - - - - - - - - - - - - - - - - - - 149 Spezifikationen - - - - - - - - - - - - - - - - - - - - - - - - - - - - - - - 151 Schnellzugriff - - - - - - - - - - - - - - - - - - - - - - - - - - - - - - - - 152 Schnellzugriff ..............................................................................................152 Garantie und rechtliche Hinweise - - - - - - - - - - - - - - - - - 154 Eingeschränkte Herstellergarantie ..............................................................154 SAR-Hinweis – RM-582V ............................................................................156 Hinweise zu FCC und Industry Canada.......................................................157 Konformitätserklärung .................................................................................157 Exportregelungen........................................................................................157 Hinweise .....................................................................................................157 Lizenzen......................................................................................................158 Hinweis zum Recycling in der EU................................................................158 Passives NFC-Gerät ...................................................................................158 Glossar - - - - - - - - - - - - - - - - - - - - - - - - - - - - - - - - - - - - - 159 Index - - - - - - - - - - - - - - - - - - - - - - - - - - - - - - - - - - - - - - - 162 Einleitung Dieses Mobiltelefon ist für die Verwendung in Netzen des Typs EGSM 900 MHz, GSM 850/1800/1900 MHz und WCDMA Band I, II, V und VI zugelassen. Informationen zu den Netzen erhalten Sie von Ihrem Dienstanbieter. Für die Benutzung des Geräts ist der Dienst eines Funknetzanbieters erforderlich. Einige Funktionen sind nicht in allen Netzen verfügbar. Für die Nutzung spezieller Funktionen müssen Sie eventuell bei Ihrem Dienstanbieter weitere Leistungen beantragen. Die Nutzung von Netzdiensten geht mit der Datenübertragung einher. Informieren Sie sich bei Ihrem Dienstanbieter über die Tarife in Ihrem Mobilfunknetz sowie die Roaming-Gebühren in anderen Netzen. Ihr Dienstanbieter gibt Ihnen gern Auskunft über die Tarife. Ihr Dienstanbieter hat eventuell bestimmte Funktionen auf Ihrem Gerät deaktiviert, die dann nicht in Ihrem Telefonmenü erscheinen. Auf Ihrem Gerät sind gewisse Elemente eventuell benutzerdefiniert angelegt wie die Menünamen und -symbole sowie die Menüanordnung. Ist das Telefon ausgeschaltet, können Sie nur auf den Wecker zugreifen. Beachten Sie bei der Verwendung der Funktionen dieses Geräts alle geltenden Gesetze und respektieren Sie alle kulturellen Gepflogenheiten sowie die Privatsphäre und Rechtsansprüche von Dritten, einschließlich des Urheberrechts. Möglicherweise sind einige Bilder, Musikinhalte und sonstige Inhalte urheberrechtlich geschützt und dürfen nicht kopiert, geändert oder übertragen werden. Geistiges Eigentum und Urheberrechte können von den jeweiligen Inhabern durch unterschiedliche DRM-Technologien (Digital Rights Management, Verwaltung von digitalen Rechten) geschützt werden. Das Gerät ermöglicht mithilfe verschiedener DRM-Softwaretypen Zugriff auf DRM-geschützte Inhalte. Mit diesem Gerät können Sie auf WMDRM-10- und OMA-DRM-2.0-geschützte Inhalte zugreifen. Wenn Inhalte nicht durch bestimmte DRM-Software geschützt werden können, so können die Inhaber darum bitten, dass der Zugriff über die Software auf neue DRM-geschützte Inhalte aufgehoben wird. Das Aufheben kann auch die Erneuerung dieser DRMgeschützten Inhalte auf Ihrem Gerät verhindern. Das Aufheben dieser DRM-Software wirkt sich weder auf die Nutzung von Inhalten aus, die durch andere DRM-Software geschützt werden, noch auf die Nutzung von Inhalten, die nicht mit DRM-Software geschützt werden. Erstellen Sie regelmäßig Sicherungskopien oder halten Sie wichtige, im Gerät gespeicherte Informationen schriftlich fest, damit sie nicht verloren gehen. Einleitung In dieser Bedienungsanleitung verwendete Begriffe und Symbole HINWEIS: weist auf wichtige Informationen zur Sicherheit hin. WICHTIG: weist auf wichtige, nicht sicherheitsrelevante Informationen zur Sicherheit hin. HINWEIS: weist auf Punkte hin, die Sie bei der Verwendung des Vertu Telefons beachten sollten. TIPP: stellt nützliche Informationen zur Verfügung, z. B. Erläuterungen zum Schnellzugriff auf eine Funktion. Menü Das ist Text, der auf dem Display des Vertu Telefons erscheint. Beispiel: „Wählen Sie auf der Startseite Menü aus.“ Copyright © Vertu 2010. Alle Rechte vorbehalten. Der Inhalt dieses Dokuments darf ohne die vorherige schriftliche Genehmigung von Vertu weder ganz noch teilweise in irgendeiner Form reproduziert, übertragen, verteilt oder gespeichert werden. Vertu entwickelt seine Produkte kontinuierlich weiter. Vertu behält sich das Recht vor, die in diesem Dokument beschriebenen Produkte ohne vorherige Ankündigung zu ändern oder zu verbessern. Vertu ist unter keinen Umständen für Datenverluste, Einkommensausfall oder indirekte, Sonder-, Neben- oder Folgeschäden verantwortlich, gleichgültig, wie diese Schäden oder Verluste verursacht wurden. Der Inhalt dieses Dokuments wird wie gesehen zur Verfügung gestellt. Für die Genauigkeit, Zuverlässigkeit und den Inhalt werden abgesehen von gültigen Rechtsvorschriften keinerlei Garantien übernommen, weder ausdrücklich noch stillschweigend, einschließlich (aber nicht beschränkt auf) der implizierten Garantien für die Handelsüblichkeit oder die Eignung für einen bestimmten Zweck. Vertu behält sich das Recht vor, dieses Dokument jederzeit ohne vorherige Ankündigung zu überarbeiten oder zurückzuziehen. Die Verfügbarkeit bestimmter Produkte kann je nach Region unterschiedlich sein. Wenden Sie sich bitte an Vertu Concierge. Vertu und das V Logo sind Marken von Vertu. Andere Produkt- oder Firmennamen, die in der vorliegenden Präsentation erwähnt werden, sind unter Umständen Marken oder eingetragene Marken der jeweiligen Inhaber. 5 Informationen zu Gesundheit und Sicherheit Informationen zu Gesundheit und Sicherheit HINWEIS: Lesen Sie diese einfachen Richtlinien bitte aufmerksam durch. Die Nichtbeachtung dieser Vorschriften kann gefährlich oder rechtswidrig sein. Allgemein • Versuchen Sie nicht, das Telefon oder dessen Zubehör zu demontieren. Reparaturarbeiten am Vertu Telefon und dessen Zubehör sollten nur durch qualifizierte Kundendienstmitarbeiter durchgeführt werden. • Fassen Sie das Telefon, den Akku oder das Ladegerät nicht mit nassen Händen an. • Bewahren Sie das Vertu Telefon, dessen Teile und Zubehör außerhalb der Reichweite von Kindern und Haustieren auf. Die SIM-Karte und andere Kleinteile könnten verschluckt werden und eine Erstickungsgefahr darstellen. • Verwenden Sie nur Akkus und Zubehörteile, die von Vertu für die Verwendung mit diesem Modell genehmigt wurden. Die Verwendung anderer Ladegeräte kann gefährlich sein und die Zulassung oder die Garantie außer Kraft setzen. Die Verwendung nicht genehmigter Ladegeräte und Akkus kann Brandgefahr, Explosionen, Auslaufen oder andere Gefährdungen zur Folge haben. Wenden Sie sich bitte an Ihren Händler, um sich über die Verfügbarkeit von Zubehör zu informieren. • Der mitgelieferte Akku und das Ladegerät sind nur zur Verwendung mit Ihrem Vertu Telefon vorgesehen. Verwenden Sie diesen Akku und das Ladegerät nicht mit einem anderen Gerät. • Bevor Sie das Vertu Telefon an ein anderes Gerät anschließen, lesen Sie die entsprechende Dokumentation, um festzustellen, ob das andere Gerät kompatibel ist. Betriebsumgebung • Beachten Sie alle gültigen Sicherheitsbestimmungen zur Verwendung des Handys im Straßenverkehr. • Verlassen Sie die Straße und parken Sie Ihr Auto, bevor Sie einen Anruf tätigen oder annehmen. • Halten Sie nicht auf dem Nothaltestreifen der Autobahn an, um einen Anruf anzunehmen, außer es handelt sich um einen Notfall. • Bei Verwendung einer integrierten Freisprechanlage müssen Sie sich vergewissern, dass das Telefon sicher in der Halterung sitzt. • Legen Sie das Telefon nicht auf den Beifahrersitz, wo es bei einer Kollision oder plötzlichen Bremsung herunterfallen oder beschädigt werden könnte. • Lassen Sie das Gerät durch qualifiziertes Fachpersonal in Ihrem Fahrzeug installieren. Eine falsche Installation oder ein falscher Service kann zu Gefahren führen. Weitere Informationen erhalten Sie von Ihrem Fahrzeughersteller oder Fachhändler. 6 • Airbags öffnen sich mit großer Kraft. Objekte wie fest installierte oder tragbare Drahtloseinrichtungen dürfen nicht über dem Airbag oder im Aufblasbereich des Airbags platziert werden. • Schalten Sie Ihr Vertu Telefon beim Tanken aus. • Verwenden Sie Ihr Vertu Telefon nicht beim Bedienen von Maschinen. • Schalten Sie das Vertu Telefon aus, wenn Sie ein Krankenhaus oder eine andere Gesundheitseinrichtung betreten. Medizinische Geräte können durch die Benutzung des Telefons gestört werden. • Schalten Sie das Vertu Telefon an Bord von Flugzeugen aus. Das Telefonsignal könnte die Bordsysteme stören. Sie sind gesetzlich verpflichtet, diese Vorschrift einzuhalten. • Schalten Sie das Vertu Telefon in Einrichtungen aus, in denen Hinweisschilder den Telefongebrauch untersagen. Beachten Sie stets die im betreffenden Gebäude geltenden Regeln zum Umgang mit Telefonen. • Schalten Sie das Vertu Telefon in Sprenggebieten aus. Beachten Sie alle angegebenen Richtlinien und Vorschriften. • Schalten Sie das Vertu Telefon an explosionsgefährdeten Orten, wie z. B. Kraftstoffdepots oder Lackieranlagen, aus. • Halten Sie Ihr Vertu Telefon von Kraftstoffen und Chemikalien fern. Elektronische Geräte • Wenn Sie einen Herzschrittmacher tragen oder in Begleitung einer Person mit Herzschrittmacher sind, sollten Sie sich der – wenn auch geringen – Gefahr bewusst sein, dass das Handy den Betrieb des Herzschrittmachers beeinträchtigen kann. Weitere Informationen erhalten Sie von Ihrem Arzt oder dem Hersteller des Herzschrittmachers. Falls Grund zur Annahme besteht, dass eine Störung vorliegt, schalten Sie Ihr Telefon sofort aus. • Träger eines Herzschrittmachers sollten das eingeschaltete Telefon mindestens 15 cm von ihrem Herzschrittmacher entfernt halten. • Bewahren Sie das Telefon nicht in der Brusttasche auf. • Halten Sie das Telefon an das dem Herzschrittmacher gegenüberliegende Ohr, um die Wahrscheinlichkeit möglicher Störungen zu minimieren. • Der Gebrauch des Handys kann möglicherweise bei einigen Hörgeräten Störungen verursachen. In diesem Fall sollten Sie sich an Ihren Netzbetreiber oder Arzt wenden, um weitere Informationen zu erhalten. • Der Gebrauch des Handys kann unter Umständen die Funktion von nicht ausreichend abgeschirmten medizinischen Geräten beeinträchtigen. Fragen Sie einen Arzt oder den Gerätehersteller nach einer sicheren Vorgehensweise. Informationen zu Gesundheit und Sicherheit • Der Gebrauch des Handys kann unter Umständen die Funktion von nicht ausreichend abgeschirmten elektronischen Systemen in einem Fahrzeug beeinträchtigen. Beispiele hierfür sind Airbags und Kraftstoffeinspritzsysteme. Fragen Sie beim Hersteller des Fahrzeugs oder Systems nach, ob das Elektroniksystem ausreichend abgeschirmt ist. • Beachten Sie bitte, dass eine zu hohe Lautstärke von Kopf- oder Ohrhörern zu Hörschäden führen kann. Sie sollten daher vor der Verwendung von Kopf- oder Ohrhörern sicherstellen, dass die Lautstärke angemessen eingestellt ist. Akkusicherheit • Verwenden Sie den Akku nicht, wenn Sie während der Nutzung, dem Ladevorgang oder der Lagerung Anzeichen einer Fehlfunktion bemerken, wie Geruchsentwicklung, Verfärbung oder Hitzeentwicklung. • Verwenden Sie Ihr Vertu Telefon nicht mit einem beschädigten Akku. • Schließen Sie den Akku nicht kurz. Es kann zu einem versehentlichen Kurzschluss kommen, wenn durch einen metallischen Gegenstand Plus- und Minuspol des Akkus direkt miteinander verbunden werden. • Berühren Sie die Kontakte des Akkus nicht. • Setzen Sie den Akku nicht extremer Kälte oder Hitze aus. • Bewahren Sie Ihr Vertu Telefon nicht auf oder in der Nähe von direkten Wärmequellen wie Heizkörpern auf. Der Akku könnte sich dadurch überhitzen und explodieren. • Tauchen Sie den Akku niemals in Wasser oder andere Flüssigkeiten ein. • Versuchen Sie niemals, den Akku zu öffnen. Der Akku enthält Stoffe, die bei Verschlucken oder ungeschütztem Hautkontakt Gesundheitsschädigungen hervorrufen können. • In dem unwahrscheinlichen Fall, dass der Akku auslaufen sollte, achten Sie darauf, dass die ausgelaufene Substanz nicht in Kontakt mit Haut oder Augen kommt. Sollte die Akkuflüssigkeit doch mit Haut oder Augen in Kontakt gekommen sein, spülen Sie diese gründlich mit fließendem Wasser und suchen Sie einen Arzt auf. • Werfen Sie den Akku nicht ins Feuer. • Entsorgen Sie den Akku nicht im Hausmüll. Der Akku enthält giftige Chemikalien, die ordnungsgemäß zu entsorgen sind. Weitere Informationen erhalten Sie von Ihren Behörden vor Ort. Sicherheit des Ladegeräts • Verwenden Sie das Ladegerät nicht, wenn es beschädigt oder abgenutzt ist. Die Verwendung eines beschädigten oder abgenutzten Ladegeräts könnte einen Stromschlag oder Verbrennungen verursachen oder eine Brandgefahr darstellen. • Achten Sie darauf, das Kabel des Ladegeräts nicht zu biegen oder zu knicken. • Ziehen Sie den Stecker nicht am Datenkabel aus der Steckdose. Halten Sie das Kabel beim Herausziehen direkt am Stecker fest, damit es nicht beschädigt wird. • Berühren Sie die Stifte des Steckers nicht, wenn Sie ihn mit dem Netzstrom verbinden oder von ihm trennen. • Laden Sie das Vertu Telefon niemals auf, wenn der Anschluss feucht oder nass ist. • Ladegeräte dürfen nur in trockenem Zustand verwendet werden. Sie dürfen auf keinen Fall verwendet werden, wenn sie feucht oder nass sind. • Stellen Sie keine schweren Gegenstände auf dem Ladegerät ab. • Wenn Sie das Ladegerät nicht mehr verwenden, ziehen Sie den Netzstecker aus der Steckdose. 7 Pflege und Wartung des Telefons Alle Vertu Produkte werden aus hochwertigen Materialien hergestellt und sollten gut gepflegt werden, um den optimalen Zustand zu erhalten. Schäden, die durch Nichtbeachtung der nachfolgenden Anweisungen an Ihrem Vertu Telefon entstehen, fallen nicht unter die Garantie. Pflege und Wartung des Telefons Allgemein • Verwenden Sie das Vertu Telefon nur für seinen eigentlichen Zweck. Die Leistung des Telefons kann durch falsche Verwendung beeinträchtigt werden. • Verwenden Sie nur von Vertu zugelassene Akkus und Zubehörteile, um eine dauerhafte Beschädigung des Vertu Telefons zu vermeiden. • Der mitgelieferte Akku und das Ladegerät sind nur zur Verwendung mit Ihrem Vertu Telefon vorgesehen. Verwenden Sie diesen Akku und das Ladegerät nicht mit einem anderen Gerät. Dies könnte das Gerät, den Akku oder das Ladegerät dauerhaft beschädigen. • Verwenden Sie nur Akkus und Zubehörteile, die von Vertu für die Verwendung mit diesem Modell genehmigt wurden. • Bevor Sie das Vertu Telefon an ein anderes Gerät anschließen, lesen Sie die entsprechende Dokumentation, um festzustellen, ob das andere Gerät kompatibel ist. • Bewahren Sie das Vertu Telefon, dessen Teile und Zubehör außerhalb der Reichweite von Kindern und Haustieren auf. • Halten Sie Ihr Vertu Telefon, den Akku und das Zubehör von Flüssigkeiten und Feuchtigkeit fern. Wird das Vertu Telefon versehentlich nass, sollten Sie es zuerst vollständig mit einem weichen, saugfähigen Tuch abtrocknen, bevor Sie die Rückabdeckung entfernen. Nehmen Sie den Akku heraus und lassen Sie alle Teile trocknen. Wenden Sie keine Wärme an. • Verwenden oder lagern Sie das Vertu Telefon nicht an staubigen oder schmutzigen Orten. • Setzen Sie das Vertu Telefon nicht extremer Hitze oder Kälte aus. • Öffnen Sie das Vertu Telefon nur, wenn es unbedingt notwendig ist. Vergewissern Sie sich, dass der Innenraum des Vertu Telefons sowie die Dichtungen der Rückabdeckung trocken, sauber und frei von Fremdkörpern sind, bevor Sie die Rückabdeckung anbringen. • Gehen Sie vorsichtig mit dem Vertu Telefon um. • Das Vertu Telefon sollte nicht mit Farben oder ähnlichen Substanzen in Berührung kommen. • Die Leistung des Vertu Telefons kann durch Interferenzen beeinträchtigt werden. Dies ist vollkommen normal. Wenn Sie sich von der Interferenzquelle entfernen, sollte das Telefon wieder ordnungsgemäß funktionieren. 8 • Falls das Vertu Telefon oder dessen Zubehör nicht ordnungsgemäß funktionieren sollten, müssen Sie einen Fachhändler aufsuchen. Dort wird Ihnen fachgerecht weitergeholfen. • Versuchen Sie nicht, das Vertu Telefon zu demontieren. Servicearbeiten sollten nur durch qualifizierte, von Vertu autorisierte Fachleute durchgeführt werden. • Reinigen Sie das Vertu Telefon nur mit einem weichen, sauberen Tuch. Verwenden Sie keine Chemikalien, Reinigungsmittel, Scheuermittel oder Flüssigkeiten. Reinigen Sie die Kameralinse mit einem Wattestäbchen. Akku • Lassen Sie den Akku nicht länger als nötig am Ladegerät und an der Steckdose angeschlossen. Dies führt zu wiederholten kurzen Ladevorgängen, was eine reduzierte Akkuleistung und eine verkürzte Akkulebensdauer zur Folge hat. Trennen Sie das Ladegerät vom Netz, wenn der Akku vollständig geladen ist. • Setzen Sie den Akku nicht extremer Kälte oder Hitze aus. Dies könnte Leistung und Lebensdauer des Akkus beeinträchtigen. Wird der der Akku zu heiß oder zu kalt funktioniert das Gerät möglicherweise vorübergehend nicht einwandfrei. Der Akku erreicht seine optimale Leistung bei einer Umgebungstemperatur zwischen +15 °C und +25 °C. • Der Akku darf nur entfernt werden, wenn das Telefon ausgeschaltet ist. Keramik und Saphir Keramik und Saphir sind äußerst harte, aber auch zerbrechliche Materialien, die von härteren Materialien und Objekten zerkratzt werden können. Auch können sie bei einem Fall beschädigt werden. • Sorgen Sie dafür, dass das Vertu Telefon nicht mit anderen harten Objekten wie Diamantschmuck, Nagelfeilen, Schleifmitteln und Mineralkristallen in Kontakt kommt. • Stoßen Sie das Vertu Telefon nicht auf harte Oberflächen. • Achten Sie darauf, dass das Vertu Telefon nicht an harten Oberflächen gerieben wird. Leder Alle Vertu Lederprodukte werden von erfahrenen Handwerkern hergestellt. Jede Lederhaut ist einzigartig und weist eine natürliche Zeichnung auf, die für feines Leder charakteristisch ist. Lederwaren sind empfindlich und sollten daher vorsichtig behandelt werden. Pflege und Wartung des Telefons • Achten Sie darauf, dass das Vertu Telefon nicht längere Zeit Wasser oder hoher Luftfeuchtigkeit ausgesetzt wird. • Lassen Sie das Vertu Telefon nicht fallen und reiben oder stoßen Sie es nicht an harten Oberflächen. • Setzen Sie das Vertu Telefon nicht extremen Temperaturen aus. • Achten Sie darauf, dass das Vertu Telefon nicht mit öligen Substanzen, Make-up oder Lösungsmitteln in Berührung kommt. Metall Die Metallteile in Vertu Produkten zeichnen sich durch eine hochwertige Verarbeitung aus und bedürfen entsprechender Pflege. • Vermeiden Sie Kontakt mit Chemikalien wie Lösungsmitteln, alkalischen Lösungen und Säuren sowie mit Cola-Getränken und Salzwasser. Sollte das Telefon mit einer der genannten Substanzen in Berührung kommen, müssen Sie es umgehend mit einem weichen, sauberen Tuch reinigen. • Achten Sie darauf, dass das Vertu Telefon nicht mit scharfen Objekten in Berührung kommt. • Lassen Sie das Vertu Telefon nicht fallen und stoßen Sie es nicht an harten Oberflächen. • Verwenden Sie keine Metallpolitur zur Reinigung des Telefons. Echtheitsstempel Wenn Sie ein Vertu Telefon aus Gold besitzen, finden Sie auf Ihrem Telefon Echtheitsstempel, die die Echtheit des verwendeten Edelmetalls bestätigen. Edelmetalle werden geprüft, um sicherzustellen, dass ihre Reinheit den strengen Anforderungen der europäischen Konvention unter Aufsicht der Schweizer Prüfbehörde entspricht. Der Echtheitsstempel setzt sich aus verschiedenen Stempeln zusammen, von denen jeder eine eigene Bedeutung hat. Der Stempel befindet sich neben dem Vertu Logo auf der Rückseite des Telefons. Die Kennzeichnung besteht aus den folgenden fünf Komponenten: • Seriennummer • Vertu Markenkennzeichnung • Kontrollstempel mit Angabe der Kennzeichnung nach der europäischen Konvention – 750 (18 Karat Gold) • Markierung der Feinheit (Reinheit) – AU750 (18 Karat Gold) • Bernhardinerkopf – Schweizer Goldpunze 9 Ihr Vertu Telefon Ihr Vertu Telefon • Im Benachrichtigungsbereich werden Informationen zu neuen Mitteilungen, E-Mails und verpassten Anrufen angezeigt. • Dank dem raschen Zugriff auf Vertu City Brief können Sie stets Informationen über Ihren Standort in Erfahrung bringen. • Mit der Concierge-Taste haben Sie Zugriff auf den Concierge-Service und den technischen Support. Diese beiden Dienste sind sowohl telefonisch als auch per E-Mail verfügbar. Concierge ist ein umfassender Lifestyle-Service, und der technische Support hilft Ihnen bei technischen Problemen mit dem Telefon. • In der Startansicht werden Nachrichtenfeeds und Vertu Select-Feeds angezeigt, damit Sie sich stets über die neuesten Nachrichten und Entwicklungen auf dem Laufenden halten können. • Dank A-GPS und weltweiten Kartendaten und Navigationstools finden Sie sich auch an unbekannten Standorten zurecht. • Dieses Vertu Telefon verfügt über eine Kamera mit fünf Megapixel und Autofokus, einen Media-Player und ein UKW-Radio. • Zur Speicherung Ihrer persönlichen Daten inklusive Fotos und Musiktitel stehen 40 GB (8 + 32 GB) Speicherplatz zur Verfügung. Zugriffscodes Bei Ihrem neuen Vertu Telefon handelt es sich um ein funktionsreiches Smartphone mit QWERTZ-Tastatur und einem hochauflösenden VGA-Display mit 640 x 480 Pixel. Das Telefon bietet eine desktopähnliche E-Mail-Funktion, einen leistungsstarken Webbrowser und Multitasking-Fähigkeiten. Dank dieser Flexibilität liegt Ihnen einerseits ein ideales Gerät für den geschäftlichen Gebrauch und andererseits ein Telefon vor, das sich ausgezeichnet zur Verwaltung Ihrer persönlichen Angelegenheiten eignet. • Die Uhr zeigt automatisch die jeweilige Ortszeit an. Wenn Sie in eine andere Zeitzone reisen, wird sowohl die aktuelle Zeit als auch die Uhrzeit an Ihrem Heimatstandort angezeigt. • Mit der automatischen Uhrzeitaktualisierung wird die Genauigkeit der Zeitanzeige sichergestellt. • Die Analoguhr zeigt auch Ihre Termine und Wecker an und ermöglicht Ihnen so ein unkompliziertes Zeitmanagement. 10 Weitere Informationen zum Thema Zugriffscodes und Sicherheit erhalten Sie im Abschnitt Sicherheitseinstellungen auf Seite 34 oder beim technischen Support von Vertu. • PIN-Code (Personal Identification Number) – Mit diesem Code wird Ihre SIMKarte vor unbefugtem Gebrauch geschützt. Der (4- bis 8-stellige) PIN-Code wird normalerweise zusammen mit der SIM-Karte geliefert. Wenn dreimal nacheinander der falsche PIN-Code eingegeben worden ist, wird der Code gesperrt, und Sie benötigen zum Entsperren den PUK. • UPIN-Code – Dieser Code wird möglicherweise zusammen mit der USIM-Karte geliefert. Bei der USIM-Karte handelt es sich um eine verbesserte Version einer SIM-Karte. Diese Karten werden von 3G-Mobiltelefonen unterstützt. • PIN2-Code – Dieser Code (4 bis 8 Ziffern) ist bei einigen SIM-Karten erforderlich, um auf bestimmte Funktionen des Telefons zuzugreifen. • Sperrcode (auch als Sicherheitscode bekannt) – Mit dem Sperrcode können Sie Ihr Gerät vor unbefugter Benutzung schützen. Der voreingestellte Code lautet 12345. Sie können den Code erstellen und ändern und das Telefon so einstellen, dass der Code abgefragt wird. Halten Sie den neuen Code geheim und bewahren Sie ihn an einem sicheren Ort getrennt vom Gerät auf. Wenden Sie sich an den technischen Support, wenn Sie den Code vergessen haben und das Telefon gesperrt ist. Dafür können zusätzliche Gebühren anfallen, und es werden möglicherweise alle persönlichen Daten auf dem Telefon gelöscht. Nähere Informationen erhalten Sie bei Vertu. Ihr Vertu Telefon • PUK-Code (Personal Unblocking Key) und PUK2-Code – Diese (8-stelligen) Codes werden zur Änderung eines gesperrten PIN- bzw. PIN2-Codes benötigt. Wenn die Codes nicht zusammen mit der SIM-Karte geliefert werden, wenden Sie sich an den Dienstanbieter, dessen SIM-Karte Sie in Ihrem Gerät verwenden. • UPUK-Code – Dieser (8-stellige) Code wird zur Änderung eines gesperrten UPINCodes benötigt. Wenn der Code nicht zusammen mit der USIM-Karte geliefert wird, wenden Sie sich an den Dienstanbieter, dessen USIM-Karte Sie in Ihrem Gerät verwenden. IMEI-Nummer IMEI-Nummer (International Mobile Equipment Identity) – Diese (15- oder 17stellige) Nummer dient zur Identifizierung gültiger Geräte im GSM-Netz. Gestohlene oder verlorene Telefone können am Netzzugriff gehindert werden. Die IMEI-Nummer Ihres Telefons finden Sie im Akkufach unter dem Akku. Die Seriennummer Ihres Geräts finden Sie auf der Akkuklappe. Hilfe und Support Sie können auf verschiedenen Wegen weitere Informationen zu den Verwendungsmöglichkeiten Ihres Telefons oder dessen Funktionsweise einholen. • Wenden Sie sich an den technischen Support. Sie können den technischen Support von Vertu mithilfe der Concierge-Taste anrufen oder per E-Mail kontaktieren. • Wenden Sie sich an Vertu Concierge. Dort wird Ihnen gern weitergeholfen. Concierge bietet persönliche und technisch ausgefeilte Hilfsangebote, sowohl per Telefon als auch per E-Mail. • Verwenden Sie die Integrierte Hilfe oder dieses Handbuch. • Auf dem Telefon stehen über Menü > Systemstrg. > SettingWizard Einrichtungsassistenten zur Verfügung, die Sie bei der Anmeldung und der Einrichtung von E-Mail unterstützen. Wenn sich ein Problem nicht lösen lässt, führen Sie einen der folgenden Schritte aus: • Starten Sie das Gerät neu: Schalten Sie es aus und entfernen Sie den Akku. Setzen Sie den Akku nach ca. einer Minute wieder ein und schalten Sie das Gerät ein. • Stellen Sie die ursprünglichen Einstellungen wieder her. • Aktualisieren Sie Ihre Gerätesoftware. (Weitere Informationen finden Sie unter Software aktualisieren auf Seite 146.) Wenn sich Ihr Problem nach wie vor nicht lösen können, wenden Sie sich an Vertu Concierge oder Ihren Vertu Händler. Sichern Sie stets Ihre Daten, bevor Sie das Telefon einsenden. Integrierte Hilfe Ihr Vertu Telefon verfügt über ein integriertes Hilfesystem. 1. Zu den meisten Funktionen gibt es eine kontextsensitive Hilfe unter Optionen > Hilfe. Dies ist der schnellste Weg zu sofortiger Hilfestellung. 2. Zudem können Sie über Menü > Hilfe > Hilfe auf die vollständige Hilfefunktion zugreifen. Diese Hilfe verfügt über eine Suchfunktion, die Sie über Optionen > Suchen aufrufen können. 3. Wenn Sie beim Lesen der Anweisungen die Schriftgröße des Hilfetextes ändern möchten, wählen Sie Optionen > Schrift vergrößern oder Schrift verkleinern aus. 4. Am Ende des Hilfetextes finden Sie u. U. Verknüpfungen zu verwandten Themen. Wenn Sie ein unterstrichenes Wort auswählen, wird eine kurze Erklärung angezeigt. Bei Hilfetexten werden die folgenden Symbole verwendet: Verknüpfung zu einem verwandten Hilfethema Verknüpfung zu dem beschriebenen Programm Sie können zwischen der Hilfe und dem im Hintergrund geöffneten Programm wechseln, indem Sie Optionen > Geöffn. Progr. zeigen auswählen. Daraufhin wird das gewünschte Programm angezeigt. SD-Karte In der Regel ist auf dem Vertu Telefon bereits eine entfernbare SD-Karte mit der Bedienungsanleitung im PDF-Format sowie zusätzlicher Software installiert. 11 Erste Schritte Lieferumfang des Vertu Telefons Erste Schritte 1 2 1 1 1 1 2 1 Vertu Constellation Quest-Telefon RM-582V Akku: BP-4LV (Li-lon) Micro-USB-Ladegerät (Multi-Region) – AC31 V Collection-Stereo-Headset mit Kabel AV-Kabel – CA-163V Poliertuch Micro-USB-USB-Datenkabel (je eines für Datenverbindung und Ladegerät) – CA101-V 32-GB-Speicherkarte Der Packungsinhalt wird ggf. an örtliche Bestimmungen angepasst. 12 Vertu Telefon – Vorderansicht Erste Schritte Vertu Telefon – Rückansicht Vertu Telefon – Seitenansicht von links und rechts Ansicht von oben 13 Erste Schritte Das Telefon einrichten Tasten Nummer 1 2 3 4 5 6 7 8 9 10 11 12 13 14 15 16 17 18 19 20 21 22 23 24 25 26 27 28 14 Tasten Mikrofon Anruftaste Menü Kalender Linke Auswahltaste Privat-Taste Hörer My Key Rechte Auswahltaste Kontakte E-Mail Ende-Taste Mittlere Auswahltaste Navigationstasten (Vierwege-Taste) QWERTZ-Tastatur Kamera Bügelverschluss für Rückabdeckung Zusatzmikrofon Blitzlicht/Taschenlampe Lautsprecher Vertu Concierge-Taste USB-Anschluss Lautstärke erhöhen Lautstärke verringern Befestigung für Halteriemen Tastensperre 3,5-mm-Audioanschluss Ein/Aus-Taste SIM-Karte und Akku einsetzen HINWEIS: Schalten Sie das Telefon immer aus und trennen Sie die Verbindung zum Ladegerät, bevor Sie den Akku entnehmen. HINWEIS: Bewahren Sie die SIM-Karte außer Reichweite von Kleinkindern auf. WICHTIG: Die SIM-Karte und ihre Kontakte können leicht beschädigt werden. Gehen Sie daher vorsichtig vor, wenn Sie die SIM-Karte berühren, einsetzen oder entnehmen. Die Rückabdeckung entfernen Legen Sie das Vertu Telefon mit der Rückseite nach oben ab und heben Sie den Bügelverschluss mit dem Fingernagel an. Halten Sie den Bügelverschluss zwischen Daumen und Zeigefinger und drehen Sie ihn um eine Vierteldrehung gegen den Uhrzeigersinn, bis sich die Abdeckklappe öffnet. Heben Sie die Rückabdeckung vorsichtig wie abgebildet an. Erste Schritte SIM-Karte einlegen Schieben Sie den SIM-Kartenhalter wieder in das Telefon, bis er vollständig einrastet. WICHTIG: Schalten Sie das Telefon immer aus, bevor Sie die USIM-/SIM-Karte einlegen oder entfernen. Schieben Sie das SIM-Kartenfach zurück. Speicherkarte einlegen Setzen Sie die SIM-Karte mit der schrägen Ecke rechts unten in das SIM-Fach ein. Der goldfarbene Kontaktbereich sollte dabei nach oben zeigen. WICHTIG: Schalten Sie das Telefon immer aus, bevor Sie eine Speicherkarte einlegen oder entfernen. Legen Sie die Speicherkarte in den Steckplatz über dem SIM-Kartenfach ein. Die goldfarbenen Kontakte müssen dabei nach unten zeigen. Achten Sie darauf, die Kontakte auf der Speicherkarte nicht zu berühren. 15 Erste Schritte Die Karte muss einrasten. Wenn Sie die Karte herausnehmen möchten, drücken Sie sie zunächst weiter in den Steckplatz, um sie zu entriegeln. Dann lässt sie sich einfach herausschieben und entfernen. Akku einsetzen HINWEIS: Überprüfen Sie vor dem Austausch des Akkus, ob die SIM-Karte und die Speicherkarte richtig eingelegt sind. Die drei Kontakte des Akkus müssen nach unten zeigen. Setzen Sie den Akku so ein, dass die Kontakte an den Kontakten im Akkufach ausgerichtet sind. Drücken Sie den Akku dann in das Gehäuse. 16 Die Rückabdeckung erneut anbringen Schieben Sie die beiden Vorsprünge an der Unterseite der Rückabdeckung in die entsprechenden Aussparungen am Telefon. Senken Sie die Rückabdeckung und drücken Sie sie vorsichtig nach unten, bis sie an der korrekten Position einrastet. Die Abdeckung sollte bereits auf leichten Druck hin einrasten. Erste Schritte Das Vertu Telefon einschalten Tastatur sperren und freigeben Drücken und halten Sie die Leistung-Taste (siehe Abbildung unten), um das Vertu Telefon einzuschalten. Sie können die Tasten sperren, um ein versehentliches Drücken der Tasten zu vermeiden. Durch Schieben der Tastensperre (siehe Abbildung oben) sperren Sie die Tastatur. Durch erneutes Schieben wird die Tastensperre aufgehoben. Bei gesperrter Tastatur wird das Schlüsselsymbol ( ) angezeigt. Sobald ein Anruf eingeht, wird die Tastensperre automatisch unterbrochen. Nach Beendigung des Anrufs ist die Tastensperre wieder wirksam. Tastensperre Ein/Aus-Taste TIPP: Sie können die Tastatur auch sperren, indem Sie die Linke Auswahltaste und dann die Rechte Auswahltaste drücken. Automatische Tastensperre Der Akku des Vertu Telefons ist im Lieferzustand eventuell nicht vollständig geladen. Schließen Sie das Telefon mit dem Micro-USB-Kabel an das Ladegerät oder den PC an, um es aufzuladen. Wenn Sie die Ein/Aus-Taste drücken, wird eine Liste von Optionen angezeigt: Optionen Abschalten Tastatur sperren Allgemein Lautlos Besprechung Draußen Pager Offline Telefon sperren Energiesparmodus aktiv. Beschreibung Mit dieser Option wird das Telefon ausgeschaltet. Mit dieser Option wird die Tastatur gesperrt. Mit dieser Option wird das allgemeine Profil aktiviert. Mit dieser Option wird das lautlose Profil aktiviert. Mit dieser Option wird das Besprechungsprofil aktiviert. Mit dieser Option wird das Besprechungsprofil aktiviert. Mit dieser Option wird das Besprechungsprofil aktiviert. So aktivieren Sie den Offline-Modus, in dem keine Netzverbindung hergestellt wird. Mit dieser Option wird das Telefon gesperrt. Mit dieser Option wird in den Energiesparmodus umgeschaltet. Die Tastensperre kann so eingerichtet werden, dass sie automatisch aktiviert wird, sobald die Tasten für einen bestimmten Zeitraum nicht genutzt werden. Die automatische Tastensperre einrichten: 1. Wählen Sie in der Startansicht Menü > Systemstrg. > Einstellungen > Allgemein > Sicherheit > Telefon und SIM-Karte > Tastatursperrfrist aus. 2. Drücken Sie die Mittlere Auswahltaste und geben Sie dann für die Tastatursperrfrist entweder eine Zeitspanne in Minuten ein oder wählen Sie Keine aus, wenn Sie diese Funktion nicht verwenden möchten. Weitere Informationen zu den Sicherheitsfunktionen des Telefons finden Sie unter Sicherheitseinstellungen auf Seite 34. 17 Erste Schritte Home-Taste My Key Die Home-Taste befindet sich oben links am Telefon. Durch Drücken der Home-Taste können Sie jederzeit zur Startansicht zurückkehren. Die unterschiedlichen Blinksignale der Home-Taste zeigen den Status des Telefons an. My Key ist eine vom Benutzer zu konfigurierende Taste, über die Sie schnell auf bis zu vier Programme Ihrer Wahl zugreifen können. My Key befindet sich oben rechts an Ihrem Telefon. My Key einrichten: 1. Wenn Sie My Key zum ersten Mal einrichten, drücken Sie My Key, um vier Felder anzuzeigen, in denen Sie jeweils ein Programm auswählen können. 2. Drücken Sie in einem der Felder die Mittlere Auswahltaste und wählen Sie eins der Programme aus der Liste aus. Drücken Sie dann OK. Anzeige Weiß pulsierend Grün pulsierend Grün leuchtend Rot blinkend Blau blinkend Rot blinkend mit Doppelimpuls Erklärung Telefon ist eingeschaltet, aber nicht aktiv Telefon wird gerade geladen Akku ist vollständig geladen Niedriger Ladezustand, Akku muss aufgeladen werden Es ist eine Mitteilung, ein Anruf in Abwesenheit oder eine E-Mail eingegangen Anruf stumm geschaltet 3. Sie können in jedem beliebigen der vier Felder die Option Keine auswählen oder einfach nur ein Feld aktivieren. Ein Programm mit My Key auswählen: 1. Drücken Sie My Key. Daraufhin wird das Dropdown-Menü angezeigt. 2. Mit den Navigationstasten (nach oben und unten) können Sie von einem Symbol zum nächsten wechseln. Um das gewünschte Programm zu öffnen, drücken Sie die Mittlere Auswahltaste. Sie können auf die My Key-Funktion zugreifen, indem Sie Menü > Systemstrg. > Einstellungen > Allgemein > Personalisieren > My Key auswählen. 18 Erste Schritte Feste Tasten QWERTZ-Tastatur Die Tasten Menü, Kalender, Kontakte und E-Mail sind standardmäßig die festen Tasten. Mit diesen festen Tasten können Sie schnell auf bestimmte Programme und Aufgaben zugreifen. Jede Taste ist einem Programm oder einer Aufgabe zugewiesen. Ein kurzes oder ein langes Drücken der Tasten hat unterschiedliche Wirkung. Standardmäßig sehen die Einstellungen der festen Tasten folgendermaßen aus: Das Vertu Telefon verfügt über eine QWERTZ-Tastatur. Die Softwaresprache kann bei Bedarf geändert werden. Gehen Sie hierzu zu Menü > Systemstrg. > Einstellungen > Allgemein > Personalisieren > Sprache und wählen Sie Display-Sprache und Eingabesprache aus. Feste Tasten Taste Kurzes Langes Drücken öffnet (siehe Seite 14) Drücken öffnet 3 Menü Geöffnete Programme 4 Kalender Neue Besprechung 10 Kontakte Neuer Kontakt 11 E-Mail Neue E-Mail Einige Tasten können vom Benutzer selbst konfiguriert werden. Wählen Sie Menü > Systemstrg. > Einstellungen > Allgemein >Personalisieren > Kurzwahltasten aus, um eine Taste zu konfigurieren. Auswahltasten Die Linke Auswahltaste und die Rechte Auswahltaste ermöglichen die Auswahl der Funktionen, die am unteren Rand des Displays, direkt oberhalb der AuswahlTaste, angezeigt werden. Lautstärketasten Durch Drücken der Lautstärketasten an der rechten Seite des Telefons können Sie die Lautstärke erhöhen oder verringern. Siehe Abbildung unten mit + (lauter) und – (leiser). Mit der Tastatur Text eingeben • Drücken Sie für die Eingabe von Satzzeichen die zugehörige Taste oder Tastenkombination. • Mit der Umschalttaste ( ) können Sie zwischen Groß- und Kleinschreibung wechseln. • Halten Sie zum Einfügen der Ziffern und Zeichen, die oben auf den Tasten abgebildet sind, die entsprechende Taste gedrückt. Alternativ können Sie auch die Funktionstaste ( ) gedrückt halten und dann auf die entsprechende Taste drücken. • Drücken Sie die Funktionstaste zweimal hintereinander, um die Tastatur dauerhaft auf Zahlenmodus umzuschalten. • Drücken Sie zum Löschen eines Zeichens die Rücktaste ( ). • Halten Sie zum Löschen mehrerer Zeichen die Rücktaste gedrückt. • Drücken Sie die Sym-Taste, um Zeichen und Symbole einzufügen, die nicht auf der Tastatur abgebildet sind. Es werden zwei Seiten mit Sonderzeichen eingeblendet. • Halten Sie für das Kopieren von Text die Umschalttaste gedrückt und markieren Sie das Wort, den Ausdruck oder die Zeile mithilfe der Navigationstasten. Drücken Sie Strg + C. Navigieren Sie an die gewünschte Stelle und drücken Sie Strg + V, um den Text einzufügen. • Drücken Sie für die Änderung der Eingabesprache gleichzeitig die Umschalt- und die Sym-Taste oder, wenn Sie gerade die Tastatur zur Texteingabe verwenden, wählen Sie Optionen > Eingabeoptionen > Eingabesprache und dann eine Sprache aus. • Wählen Sie Optionen > Eingabeoptionen > Worterkennung aktiv. aus, um die automatische Worterkennung zu aktivieren. Wählen Sie Optionen > Eingabeoptionen > Einstellungen aus, um Einstellungen für die Wortvervollständigung, den Textkorrekturgrad und passende Ziffern einzurichten. 19 Erste Schritte Symbole in der Statusleiste Obere Statusleiste In der oberen Statusleiste werden die Signalstärke, die Datenverbindung, der Ladezustand des Akkus und das aktuelle Datum angezeigt. Symbole für Signalstärke Anzeige Erklärung Vierstufige Anzeige der Signalstärke – hier maximale Signalstärke Signalstärke ausreichend (50 %) Signalstärke niedrig Kein Signal oder das Telefon wird im Offline-Modus betrieben oder es ist keine SIM-Karte eingelegt Symbole für Datenverbindung Anzeige Erklärung GPRS (General Packet Radio Service) gehört zum GSM-Standard für Mobiltelefone. EGPRS-Datenverbindung vorhanden. EGPRS steht für „Enhanced GPRS“ und funktioniert ähnlich wie GPRS, ermöglicht jedoch eine schnellere Verbindung. 3G-Datenverbindung vorhanden. Bei Mobilfunk der dritten Generation – oder 3G-Mobilfunk – handelt es sich um ein digitales System zur Mobilfunkkommunikation mit hoher Bandbreite. HSDPA-Datenverbindung vorhanden. HSDPA (High-Speed Downlink Packet Access) ist eine erweiterte Version von 3G. 3G-Datenverbindung ist aktiv. 3G-Datenverbindung ist unterbrochen. 3G-Datenkommunikation ist nicht verfügbar. Symbole für Akkuladestand Anzeige Erklärung Der Akku ist vollständig geladen. Der Ladestand des Akkus ist niedrig. 20 Der Akku ist fast leer und muss aufgeladen werden. Das rote Symbol wird ohne Balken angezeigt. Der Akku wird gerade geladen, der Ladezustand ist aber noch niedrig. Das Ladegerät ist angeschlossen, und der Akku ist vollständig geladen. Die Verbindung zum Ladegerät kann nun getrennt werden. Energiesparmodus aktiv. (Drücken Sie die Leistung-Taste und wählen Sie Energiesparmodus aktiv. aus.) Untere Statusleiste In der unteren Statusleiste werden verschiedene Symbole angezeigt. Diese Symbole haben unterschiedliche Bedeutungen. Einige Beispiele finden Sie in der folgenden Tabelle. Symbol Erklärung Neue E-Mail-Nachricht Neue Mitteilung Mitteilung im Mitteilungsausgang Anruf in Abwesenheit Tastatur gesperrt Bluetooth aktiviert USB-Verbindung ist aktiv Mindestens ein Alarm eingestellt Funktion für genaue Zeiteingabe nicht verfügbar WLAN-Verbindung verfügbar WLAN-Verbindung aktiv Sichere WLAN-Verbindung aktiv Erste Schritte Befehle und akustische Signale In diesem Abschnitt werden hilfreiche Befehle und Signale beschrieben, die zur Benutzerfreundlichkeit des Telefons beitragen. Stummschalten von Anrufen und Alarmtönen durch Umdrehen des Telefons • Organizerfunktionen wie Taschenrechner, Kalender und Uhr • Anruf bei der Sprachmailbox (beachten Sie aber, dass Anrufe bei Mailboxen nur bei Unterstützung durch den Dienstanbieter möglich sind). Sprachbefehle einrichten Wenn Sie die Sensoren aktiviert haben, können Sie eingehende Anrufe oder Weckersignale stumm schalten, indem Sie das Telefon auf die Vorderseite legen. Um die Umdrehoptionen festzulegen, wählen Sie Menü > Systemstrg. > Einstellungen und Allgemein > Sensoren > Umdrehfunktionen aus. Wählen Sie Menü > Systemstrg. > Telefon > Spr.-befehle aus. Unter Sprachbefehle werden alle Funktionen angezeigt, die mit Sprachbefehlen aufgerufen werden können.Unter Sprachbefehle können Sie auch einstellen, welchen Sprachbefehl Sie für die jeweilige Funktion verwenden möchten, oder den vom System vorgeschlagenen Standardbefehl akzeptieren. Taschenlampe Akustische Signale Das Blitzlicht der Kamera kann auch als Taschenlampe verwendet werden. Halten Sie in der Startansicht die Leertaste gedrückt, um die Taschenlampe ein- und auszuschalten. HINWEIS: Richten Sie die Taschenlampe nicht auf die Augen von Personen. Mit Sprachbefehlen auf Telefonfunktionen zugreifen Mithilfe der Spracherkennung können Sie auf dem Vertu Telefon per Sprachbefehl Kontakte anwählen und auf Telefonfunktionen zugreifen. Einen Sprachbefehl verwenden: 1. Gehen Sie zur Startansicht und halten Sie die Rechte Auswahltaste gedrückt, bis Sie einen Ton hören. 2. Erteilen Sie den Sprachbefehl. Das Vertu Telefon kann so eingerichtet werden, dass es mit akustischen Signalen auf bestimmte Ereignisse aufmerksam macht. So können Sie etwa für den Empfang einer neuen E-Mail eine bestimmte Melodie oder eine generierte Sprachwarnung festlegen. Für bestimmte Ereignisse können Sie das Telefon auch stumm schalten. Dies ist mit Audiothemen möglich. Diese Funktion ist besonders bei Verwendung eines Headsets hilfreich, wenn Sie Ihr Vertu Telefon nicht im Blickfeld haben. Informationen zum Einrichten der Sprachwarnungen finden Sie unter Menü > Systemstrg. > Themen > Audiothemen. Geben Sie nach Auswahl einer Sprachwarnung den Text der zu generierenden Warnung ein oder akzeptieren Sie den vorgeschlagenen Standardtext. TIPP: Wenn ein Headset angeschlossen ist, müssen Sie die HeadsetTaste gedrückt halten, bis Sie einen Ton hören. Sie können auf die folgenden Funktionen des Vertu Telefons über Sprachbefehle zugreifen: • Einzelne Kontakte – durch Namensansage. • Allgemeines, Lautloses, Besprechungs-, Draußen-Profil usw. • Sprachaufzeichnung (siehe Aufnahme unter Menü > Medien > Aufnahme). • Mitteilungsfunktionen wie Mitteilungen, neue E-Mails, Lesen von E-Mails usw. 21 Das Telefon einrichten Vertu Startassistent Das Telefon einrichten Erstmalige Einrichtung des Telefons Wenn Sie Ihr Vertu Telefon zum ersten Mal einschalten, wird als erstes die Registrierung angezeigt. Dann werden Sie zu den Geschäftsbedingungen und zum Startassistenten weitergeleitet. Dieser Assistent hilft Ihnen dabei, die nötigen Einstellungen so schnell und unkompliziert wie möglich vorzunehmen. Nach erfolgreicher Ausführung des Startassistenten wird als nächstes der E-MailAssistent angezeigt, mit dem Sie Ihr erstes E-Mail-Konto einrichten können. HINWEIS: Wenn beim Start keine SIM-Karte im Telefon eingelegt ist, legt das System automatisch eine Standardeinstellung für Datum und Uhrzeit fest, und der Einrichtungsassistent wird nicht ausgeführt. Erst nachdem Sie Ihre SIMKarte eingelegt haben, wird der Einrichtungsassistent ausgeführt. Wenn Sie das Vertu Telefon zum ersten Mal einschalten, erhalten Sie zunächst einige einfache Anweisungen zur Einrichtung des Telefons. Vor der Einrichtung müssen Sie eine gültige SIM-Karte in das Constellation Quest-Telefon einlegen und sich an einem Ort mit ausreichender Netzabdeckung befinden. Sie werden zunächst aufgefordert, die allgemeinen Geschäftsbedingungen zu akzeptieren. Danach können Sie automatisch auf die wichtigsten Funktionen des Constellation Quest-Telefons zugreifen. Dann werden Sie gebeten, das Produkt zu registrieren. Dies ist erforderlich, um die umfangreichen und kostenlosen Services zu nutzen, die das Constellation QuestTelefon bietet. Wenn Sie bereits als Kunde registriert sind, müssen Sie Ihren Benutzernamen und Ihr Passwort eingeben. Neukunden können sich jetzt registrieren. Dies dauert nicht lange und erfordert lediglich die Eingabe einiger Daten. Zum Abschluss der Registrierung müssen Sie die Seriennummer des Constellation QuestTelefons eingeben. Diese finden Sie auf der Rückseite des Telefons auf dem Akkufach. WICHTIG: Vergewissern Sie sich, dass Sie sich bei der erstmaligen Einrichtung des Telefons über Netzabdeckung durch Ihren Dienstanbieter verfügen, damit das System ordnungsgemäß eingerichtet werden kann. Ohne Netzverbindung kann die Registrierung nicht vollständig ausgeführt werden. In diesem Kapitel wird auch das Austauschprogramm beschrieben, mit dem Inhalte wie Telefonnummern, Adressen, Kalendereinträge und Bilder von einem kompatiblen Telefon auf das neue Vertu Telefon übertragen werden können. Seriennummer Das Vertu Telefon registrieren Vertu ist stets bestrebt, Ihnen den bestmöglichen Service zu bieten. Daher möchten wir Sie bitten, Ihr Vertu Telefon zu registrieren. Im Normalfall wird Ihr Telefon während des Einrichtungsvorgangs über den Vertu Einrichtungsassistenten registriert, doch Sie können Ihr Telefon auch anders registrieren: • Wenden Sie sich mithilfe der entsprechenden Taste telefonisch an Vertu Concierge. • Registrieren Sie sich auf der Website www.vertu.me. Wählen Sie City Brief oder Vertu Select aus. Wenn das System dann erkennt, dass Ihr Telefon noch nicht registriert ist, wird der Registrierungsvorgang damit automatisch ausgelöst. 22 Daraufhin wird der E-Mail-Assistent gestartet, der Ihnen bei der Konfiguration der E-Mail-Konten hilft, die Sie auf dem Telefon nutzen möchten. Wenn Sie später Änderungen an den Einstellungen vornehmen möchten, müssen Sie einfach unter Menü > Systemstrg. den SettingsWiz. aufrufen. E-Mail-Konten einrichten Ihre E-Mail-Konten werden normalerweise nach der Registrierung mithilfe des E-Mail-Einrichtungsassistenten eingerichtet. Sie können Ihr E-Mail-Konto bei Bedarf auch zu einem späteren Zeitpunkt einrichten. Der E-Mail-Einrichtungsassistent wird im Informationsbereich der Startansicht angezeigt, wenn beim Programmstart noch kein E-Mail-Konto eingerichtet wurde. Das Telefon einrichten Der Assistent hilft Ihnen bei der Einrichtung eines Vertu.Me-Kontos, Ihres geschäftlichen E-Mail-Kontos oder privater E-Mail-Konten. Es können bis zu fünf persönliche E-Mail-Konten eingerichtet werden. Bei der Einrichtung eines Kontos müssen Sie Ihren Benutzernamen und Ihr Passwort eingeben. Bei Bedarf können Sie die Kontakte, Kalenderelemente und Aufgaben auf dem Telefon mit denen Ihres Geschäftskontos oder Ihres Vertu.Me-Kontos synchronisieren. Weitere Informationen finden Sie im Abschnitt zum Thema E-Mail. Wenn Sie den Einrichtungsassistenten überspringen, können Sie ihn später manuell ausführen. Wählen Sie in der Startansicht die Option Menü > Systemstrg. > SettingWizard aus. Austausch Inhalte übertragen Mit dem Austauschprogramm können Sie Inhalte wie Telefonnummern, Adressen, Kalendereinträge und Bilder von Ihrem alten Telefon auf Ihr neues Vertu Telefon kopieren, sofern die beiden Telefon kompatibel sind. Welche Inhalte übertragen werden können, hängt vom Modell ab, von dem der Inhalt übertragen werden soll. Wenn dieses Synchronisation unterstützt, können Sie die Daten zwischen den Geräten synchronisieren. Ist das andere Telefon nicht kompatibel, erhalten Sie eine entsprechende Benachrichtigung. Falls sich das andere Telefon nicht ohne SIM-Karte einschalten lässt, müssen Sie eine SIM-Karte in das Gerät einlegen. Wird das Telefon ohne SIM-Karte eingeschaltet, wird automatisch das Offline-Profil aktiviert, und die Datenübertragung ist möglich. Erstmalig Inhalte übertragen 1. Wählen Sie auf Ihrem Telefon Menü > Systemstrg. > Austausch aus, um zum ersten Mal die Daten vom anderen Telefon zu übertragen. 2. Wählen Sie den zu verwendenden Verbindungstyp für die Datenübertragung aus. Beide Geräte müssen den ausgewählten Verbindungstyp unterstützen. 3. Wenn Sie als Verbindungstyp Bluetooth ausgewählt haben, müssen Sie die beiden Telefone miteinander verbinden. Wählen Sie Fortfahren aus, damit Ihr Telefon nach anderen Bluetooth-fähigen Telefonen sucht. Wählen Sie das Telefon aus, von dem die Inhalte übertragen werden sollen. Sie werden daraufhin zur Codeeingabe aufgefordert. Geben Sie einen Code ein (1 bis 16 Ziffern) und wählen Sie OK aus. Geben Sie denselben Code auf dem anderen Telefon ein und wählen Sie OK aus. Die Geräte sind jetzt gekoppelt. Einige ältere Telefone verfügen möglicherweise nicht über das Austauschprogramm. In diesem Fall wird das Austauschprogramm als Mitteilung an das andere Telefon gesendet. Öffnen Sie die Mitteilung, um das Austauschprogramm auf dem anderen Telefon zu installieren, und folgen Sie den Anweisungen auf dem Display. 4. Wählen Sie auf Ihrem Telefon die Inhalte aus, die von dem anderen Gerät übertragen werden sollen. Nachdem die Übertragung begonnen hat, können Sie sie jederzeit anhalten und später wieder aufnehmen. Der Inhalt wird vom Speicher des anderen Telefons an den entsprechenden Speicherort auf Ihrem Telefon übertragen. Die Übertragungszeit ist von der zu übertragenden Datenmenge abhängig. Inhalte synchronisieren, empfangen und senden Nach der ersten Datenübertragung können Sie bei weiteren Übertragungen aus den folgenden Optionen auswählen. Der genaue Ablauf ist vom jeweiligen Modell abhängig. Wählen Sie Menü > Systemstrg. > Austausch aus. • Die Daten werden in beide Richtungen synchronisiert, vorausgesetzt, das andere Telefon unterstützt die Synchronisation. Wenn ein Element auf dem einen Telefon gelöscht wurde, wird es auch auf dem anderen Gerät gelöscht. Gelöschte Elemente lassen sich durch die Synchronisation nicht wiederherstellen. • Inhalte werden vom anderen Telefon abgerufen und auf Ihr Telefon übertragen. Dabei werden die Inhalte nur vom anderen Telefon auf Ihr Telefon übertragen. Sie werden eventuell gefragt, ob Sie die Originalinhalte auf dem anderen Telefon beibehalten oder löschen möchten. • Die Inhalte von Ihrem Telefon werden an das andere Telefon gesandt. Falls es nicht möglich ist, ein Element an das andere Telefonmodell zu senden, können Sie dieses unter C:\Vertu oder E:\Vertu in den Vertu Ordner auf Ihrem Telefon kopieren. Wenn Sie dann diesen Ordner zur Übertragung auswählen, werden die Elemente mit dem entsprechenden Ordner auf dem anderen Telefon synchronisiert und umgekehrt. Eine Übertragung mit Schnellzugriffen wiederholen Nach einer Datenübertragung können Sie die Übertragungseinstellungen in einem Schnellzugriff in der Hauptansicht speichern, um die Übertragung zu einem späteren Zeitpunkt mit den gleichen Einstellungen wiederholen zu können. 23 Das Telefon einrichten Wählen Sie Optionen > Schnellzugriff-Einstell. aus, um den Schnellzugriff zu bearbeiten. So können Sie zum Beispiel einen Namen für den Schnellzugriff erstellen oder ändern. Nach jeder Übertragung wird ein Übertragungsprotokoll angezeigt. Wählen Sie in der Hauptansicht einen Schnellzugriff und dann Optionen > Protokoll zeigen aus, um das Protokoll der letzten Übertragung anzuzeigen. Übertragungsprobleme lösen Wenn ein zu übertragendes Element auf beiden Telefonen bearbeitet worden ist, versucht das Telefon, die Änderungen automatisch zusammenzuführen. Dabei kann es unter Umständen zu Übertragungsproblemen kommen. Wählen Sie Einzeln prüfen, Priorität für dieses Tel. oder Priorität f. anderes Tel. aus, um das Problem zu lösen. 24 Startansicht und Uhr Informationsbereich Startansicht und Uhr Startansicht In der Startansicht finden Sie eine Uhr, den Informationsbereich, einen dynamischen Bereich und Webfeeds im Benachrichtigungsbereich. Symbole und Anzeigen mit Informationen über den Status des Vertu Telefons werden in den Statusleisten angezeigt. Mit den Navigationstasten gelangen Sie zu den einzelnen Bereichen der Startansicht. Drücken Sie im gewünschten Bereich die mittlere Auswahltaste. Die Startansicht enthält die folgenden Elemente: Nach dem erstmaligen Einschalten des Telefons werden im Informationsbereich die drei folgenden Elemente angezeigt: • Der Assistent zum Einrichten von E-Mails • Die Nachricht WLAN-Suche deaktiviert – Mit dieser Funktion können Sie auf das WLAN-Programm zugreifen, mit dem Sie nach WLAN-Netzen suchen. • Der Kalender mit der Mitteilung Keine Termine. Wenn Sie mindestens zwei E-Mail-Konten eingerichtet haben, werden in beiden oberen Informationsbereichen Benachrichtigungen für diese E-Mail-Konten angezeigt. Im Informationsbereich unten werden Kalendertermine angezeigt. Dabei wird die Uhrzeit des nächsten Termins angegeben. 1 2 3 4 5 6 1. Obere Statusleiste 2. Informationsbereich 3. Uhr 4. Dynamischer Informationsbereich 5. Benachrichtigungsbereich 6. Untere Statusleiste Die Symbole auf der Statusleiste werden im Abschnitt Erste Schritte beschrieben. Den Informationsbereich in der Startansicht einrichten Es gibt mehrere Programme, die im Informationsbereich angezeigt werden können. Sie können selbst auswählen, welche Programme hier angezeigt werden sollen. Gehen Sie dazu wie folgt vor: 1. Wählen Sie für die Anzeige der Programme in der Startansicht Menü > Systemstrg. > Einstell. > Allgemein > Personalisieren > Standby-Modus > Moduseinstellungen aus. 2. Wählen Sie die Optionen aus, die in der Ansicht angezeigt werden sollen. Beachten Sie bitte, dass Sie aus mindestens 13 Elementen auswählen können und das System diese Elemente entsprechend der im Menü Progr. in Ausgangsanz. festgelegten Hierarchie priorisiert. Daher kann es vorkommen, dass ein Element nach Auswahl erst dann angezeigt wird, wenn die Priorität hoch genug ist. Sie müssen also andere Elemente abwählen, um sicherzustellen, dass ein bestimmtes Element angezeigt wird. 3. Auch die Anzeige der Media Feeds und der Mitteilungsbenachrichtigungen wird durch diese Funktion geregelt. 25 Startansicht und Uhr Uhr In der Startansicht die Uhrzeit ändern und Weckzeiten einstellen Die Uhr verfügt über folgende Funktionen: • Anzeige von Zeit und Datum im Analog- oder Digitalformat. • Anzeige der für die nächsten 12 Stunden eingestellten Weckzeiten (nur Analoganzeige). • Anzeige freier und verplanter Zeiträume auf der Uhr (nur Analoganzeige). Die entsprechenden Angaben werden aus dem Kalender übernommen. • Stets exakte Zeitangabe dank der automatischen Zeitfunktion. • Anzeige der Ortszeit. Beim Aufenthalt in einer anderen Zeitzone werden sowohl die Ortszeit als auch die Uhrzeit der Heimatadresse angezeigt. Greifen Sie über die Navigationstasten (nach recht und links) auf die Uhr zu und drücken Sie die mittlere Auswahltaste. In der Uhranzeige ist die aktuelle Zeit Uhrzeit hervorgehoben. Mithilfe der Navigationstasten (nach rechts und links) zeigen Sie eine der folgenden drei Optionen an: Uhrzeit, Weckzeiten und Weltuhr. HINWEIS: Das Datum und die Zeit werden normalerweise über die automatische Zeitfunktion eingestellt und sollten nicht geändert werden. Analoguhr mit Ortszeit und Zeit in eigener Zeitzone (digital) Digitaluhr mit Ortszeit (groß) und Zeit in eigener Zeitzone (klein) Im Hauptmenü Datums- und Zeiteinstellungen ändern Auf die Einstellungen für Uhr, Datum und Uhrzeit wird wie folgt zugegriffen: Über Menü > Systemstrg. > Einstell. > Allgemein > Datum und Uhrzeit oder über Menü > Systemstrg. > Uhr > Optionen > Einstell.. Ändern Sie die Einstellungen nach Wunsch. Uhr – Weckzeiten Wecker stellen: 1. Wählen Sie bei geöffnetem Uhrenprogramm entweder in der Registerkarte Uhrzeit oder in der Registerkarte Weckzeiten Optionen > Neue Weckzeit aus. 2. Scrollen Sie zu Weckzeit: und wählen Sie die gewünschte Weckzeit aus. 3. Scrollen Sie zu Beschreibung und ändern Sie, wenn nötig, den Beschreibungstext für die Weckzeit. 4. Scrollen Sie zu Wiederholen. Der Wecker wird standardmäßig mit der Option Innerh. 24 h aktiviert. Dies bedeutet, dass die ausgewählte Weckzeit nur innerhalb des kommenden Tages gilt. Drücken Sie bei Bedarf die mittlere Auswahltaste und wählen Sie eine andere Option aus. Für die Weckzeit kann eine Gültigkeit für jeden Tag, jede Woche, Werktage oder eine einmalige Verwendung eingestellt werden. 5. Drücken Sie OK, um die Weckzeit zu speichern. Wenn Sie möchten, können Sie auch weitere Weckzeiten einstellen. 6. Auf der Anzeige sehen Sie, für wann die nächste Weckzeit eingestellt ist. Alle eingestellten Besprechungen und Termine werden wie abgebildet in der Analoguhr angezeigt. Wecktöne und Termine Der Zugriff auf Uhr-, Weckfunktion- und Weltzeituhrfunktionen erfolgt über die Uhr auf der Startansicht . 26 Startansicht und Uhr Analoguhr mit Weckzeit 07:00 Uhr Analoguhr mit Termin von 15:00 bis 16:00 Uhr Wecker neu stellen 1. Wenn Sie eine Weckzeit neu einstellen möchten, klicken Sie auf die Optionen und wählen Sie Wecker neu stellen aus. Drücken Sie OK, nachdem Sie die Änderungen vorgenommen haben. Weckzeit entfernen 1. Markieren Sie den Wecker, den Sie entfernen möchten. 2. Wählen Sie Optionen > Weckzeit entfernen und nach Aufforderung Ja aus. Wecktöne einstellen Der ausgewählte Weckton gilt für alle Wecker. 1. Öffnen Sie das Uhrenprogramm. 2. Wählen Sie Optionen > Einstell. > Weckton und in der angezeigten Liste einen Wecker aus. 3. Mit Zurück verlassen Sie die Einstell.. Weltzeituhr und duale Uhrzeit Über die Weltuhr können Sie sich die Ortszeit an verschiedenen Standorten weltweit anzeigen lassen. Wählen Sie zum Hinzufügen eines bestimmten Standorts zur Weltuhr Uhr > Weltuhr > Optionen > Standort hinzufügen aus. Sie sehen daraufhin eine Liste mit Orten, für die die Zeit angezeigt werden kann. Wählen Sie nun einen bestimmten Ort aus, um ihn und die entsprechende Ortszeit in der Weltuhr angezeigt zu bekommen. Zum Ändern der Einstellungen der Uhr wählen Sie Uhr > Weltuhr > Optionen > Einstell. aus. Sie können nun verschiedene Optionen einstellen, zum Beispiel die Zeitzone, den Heimatstandort, Datum und Uhrzeit und die Art der Zeitanzeige. Die Uhr verfügt über ein duales Zeitverwaltungssystem, das auf Reisen außerhalb der folgenden Zonen nützlich ist: • Ihr Herkunftsland • Ihre Zeitzone Das Telefon erkennt den Standort anhand der Kennung des aktuell verwendeten Mobilfunkbetreibers (Mobile Network Code). So wird die aktuelle Uhrzeit in Erfahrung gebracht und nötigenfalls zur Fehlerminimierung auch eine Verbindung mit einem Online-Dienst hergestellt. Sowohl die Digital- als auch die Analoguhr zeigen standardmäßig innerhalb des aktuellen Uhrenbereichs auch die Zeit in der eigenen Zeitzone im Digitalformat an. Bei der Rückkehr in Ihre eigene Zeitzone wird das Uhrenprogramm wieder auf eine einzige Uhr umgestellt, die nur eine Uhrzeit angibt. Einstellung für die automatische Uhrzeitaktualisierung Dank der automatischen Uhrzeitaktualisierung zeigt die Uhr stets die genaue Uhrzeit an, und Sie müssen die Uhrzeit an unterschiedlichen Standorten nicht manuell anpassen. (Hierfür muss die SIM-Karte im Telefon eingelegt sein.) Wenn diese Funktion aktiviert ist, richtet sich die Systemuhr nach der koordinierten Weltzeit (UTC). Unter Einberechnung der jeweiligen Zeitzone wird dann automatisch die richtige Uhrzeit und das richtige Datum angezeigt. Sollte bei der automatischen Uhrzeitaktualisierung ein Problem auftreten, wird in der unteren Statusleiste ein Warnsymbol ( ) angezeigt. Dies kann Verschiedenes bedeuten: • Die aktuelle Uhrzeit am Heimatstandort und der derzeitige Standort sind unbekannt, sodass die Uhrzeit nicht aktualisiert werden kann. • Beim erstmaligen Einschalten, als der Benutzer sich mit den Geschäftsbedingungen einverstanden erklärte, bestand keine Netzabdeckung. • Das Telefon befindet sich in einem Land mit mehreren Zeitzonen, und der geographische Standort ist unbekannt. • Seit der letzten Synchronisation ist sehr viel Zeit vergangen, und die Uhrzeit ist eventuell falsch. 27 Startansicht und Uhr Die automatische Uhrzeitaktualisierung kann ein- oder ausgeschaltet werden. 1. Gehen Sie im Uhrenprogramm zu > Optionen > Einstell. > Automat. Zeitanpassung. Oder: Menü > Systemstrg. > Einstell. > Allgemein > Datum und Uhrzeit > Automat. Zeitanpassung. 2. Wenn die Funktion eingeschaltet ist, geschieht Folgendes: • Zeit und Datum für die Vertu Uhr werden automatisch eingestellt. • Das Telefon befindet sich im dualen Zeitverwaltungsmodus. HINWEIS: Wenn die automatische Zeitaktualisierung außer Betrieb ist, wird in der unteren Statusleiste ein Symbol angezeigt ( ), durch das der Benutzer darauf hingewiesen wird, dass die aktuelle Uhrzeit ungenau ist. HINWEIS: Nach dem Zurücksetzen auf Werkseinstellungen oder einer Wiederherstellung können Sie die Uhroptionen im Einrichtungsassistenten neu einrichten. Wenn Sie den Einrichtungsassistenten überspringen oder die Geschäftsbedingungen nicht akzeptieren, wird die Uhr manuell eingestellt. Sie können nach wie vor, wie oben beschrieben, mit der FunktionDatum und Uhrzeit im Menü Einstell. die automatische Uhrzeitaktualisierung aktivieren. Dynamischer Informationsbereich In diesem Bereich wird entweder die City Brief-Funktion, der Player oder das Radio angezeigt. Sind weder Player noch Radio aktiv, wird der City Brief-Link angezeigt. Benachrichtigungsbereich Der Benachrichtigungsbereich ist ein dynamischer Bereich, in dem Informationen über Anrufe, Mitteilungen und Nachrichtenfeeds angezeigt werden. Normalerweise werden in diesem Bereich Hinweise über ungelesene Mitteilungen und E-Mails oder Anrufe in Abwesenheit angezeigt. Nachrichtenfeeds werden nur angezeigt, wenn es gerade keine Anzeigen mit höherer Priorität gibt. Eine Benachrichtigung anzeigen: 1. Scrollen Sie zum Feld und drücken Sie zum Öffnen die mittlere Auswahltaste. Es werden nur Felder angezeigt, die Objekte enthalten. 2. Im folgenden Beispiel werden drei Benachrichtigungen angezeigt, nämlich für Anrufe in Abwesenheit, neue Mitteilungen und neue Sprachnachrichten. Anruf in Abwesenheit 28 Ungelesene Nachrichten Sprachnachrichten Startansicht und Uhr Media Feeds Mit Media Feeds können Sie die neusten Nachrichten und Ihre bevorzugten Nachrichtenfeeds verfolgen. Media Feeds sind meist auf Nachrichtenwebsites, Blogs und Wiki-Seiten zu finden. Media Feeds sind auch als RSS-Feeds oder Webfeeds bekannt und werden auf den jeweiligen Websites mit dem RSS-Symbol ( ) gekennzeichnet. HINWEIS: Beim ersten Einrichten des Telefons wird im Benachrichtigungsbereich die Benachrichtigung für Sprachnachrichten angezeigt. Media Feeds werden erst angezeigt, wenn alle Benachrichtigungen für Mitteilungen, Anrufe in Abwesenheit und Sprachnachrichten gelöscht wurden. Einen Media Feed lesen 1. Markieren Sie mithilfe der Navigationstasten den Bereich für die Media Feeds. 2. Scrollen Sie nach links oder rechts durch die Media Feeds, um sich die aktuellen Nachrichten anzusehen. 3. Drücken Sie die mittlere Auswahltaste, um eine Liste aller Media FeedElemente anzuzeigen. 4. Wählen Sie einen Media Feed aus und drücken Sie erneut die mittlere Auswahltaste, um den Nachrichtenfeed anzuzeigen. Dieser kann in einer Webseite geöffnet werden. 5. In der Liste der Nachrichtenfeeds können Sie auch andere Nachrichtenelemente auswählen. HINWEIS: Alternativ können Media Feeds auch über Menü > Programme > Media Feeds geöffnet werden. HINWEIS: Bei der Nutzung von Media Feeds außerhalb des Heimnetzes verrechnet der Netzbetreiber möglicherweise Roaminggebühren. Diese variieren von Netzbetreiber zu Netzbetreiber möglicherweise erheblich. Wählen Sie zum Deaktivieren der Roamingfunktion im Feld Media Feeds Optionen > Einstell. > Roamingverhalten > Deakt. aus. Media Feeds herunterladen Media Feeds können auch im Feld News heruntergeladen werden. 1. Markieren Sie in der Startansicht Media Feeds und drücken Sie die mittlere Auswahltaste. So gelangen Sie zu den News. 2. Scrollen Sie hinunter oder hinauf und wählen Sie den Media Feed aus, den Sie herunterladen möchten. 3. Drücken Sie die mittlere Auswahltaste. Eine Zusammenfassung der Webseite wird heruntergeladen. 4. Nachdem das Element heruntergeladen wurde, kann es mit der mittleren Auswahltaste geöffnet werden. 5. Drücken Sie zum Verlassen der Anwendung Zurück. Media Feeds vom Browser aus abonnieren 1. Öffnen Sie die gewünschte Webseite, suchen Sie das RSS-Symbol und wählen Sie es mit der mittleren Auswahltaste aus. 2. Es wird die Meldung Feed abonnieren? angezeigt. Wählen Sie Ja aus. 3. Der Feed wird nun im Feld Media Feeds angezeigt. Media Feeds manuell abonnieren 1. Markieren Sie in der Startansicht Media Feeds und drücken Sie die mittlere Auswahltaste. So gelangen Sie zu den News. 2. Wählen Sie Optionen > Feed-Liste aus. Es wird das Feld Media Feeds angezeigt. 3. Wählen Sie Optionen > Feed-Abos aus. Daraufhin wird das Feld Webfeeds abonnier. angezeigt. 4. Wählen Sie Optionen > Manuell hzf. aus und geben Sie die URL des Media Feeds ein. 5. Drücken Sie Hinzufügen. Der Feed wird vom System validiert und zur Liste hinzugefügt. Andernfalls wird eine Warnmeldung angezeigt. 29 Startansicht und Uhr Automatische Aktualisierung von Media Feeds Dies ist im Einstell.-Menü möglich. 1. Markieren Sie in der Startansicht Media Feeds und drücken Sie die mittlere Auswahltaste. So gelangen Sie zu den News. 2. Wählen Sie Optionen > Feed-Liste aus. Es wird das Feld Media Feeds angezeigt. 3. Wählen Sie Optionen > Einstell. > Autom. Aktualis. aus und wählen Sie einen Zeitintervall oder Aus aus. 4. Wählen Sie Zurück aus, bis Sie die Funktion verlassen. Media Feeds ordnen Mit dieser Funktion können Sie Ordner erstellen und Ihre Webfeeds darin verwalten. 1. Markieren Sie in der Startansicht Media Feeds und drücken Sie die mittlere Auswahltaste. So gelangen Sie zu den News. 2. Wählen Sie Optionen > Feed-Liste aus. Es wird das Feld Media Feeds angezeigt. 3. Drücken Sie für das Hinzufügen eines Ordners Optionen > Ord. hinzuf., geben Sie einen Namen für den Ordner ein und drücken Sie OK. 4. Markieren Sie ein Element für die Verschiebung und drücken Sie dann Optionen > Verschieben. Drücken Sie die mittlere Auswahltaste. Daraufhin werden alle möglichen Speicherorte für den Webfeed angezeigt. Wählen Sie den gewünschten Ordner aus und drücken Sie dann Verschieben. Das Element wird an den gewünschten Ort verschoben. Media Feeds sortieren Media Feeds können chronologisch oder alphabetisch sortiert werden. 1. Wählen Sie in einem der Felder für Media Feeds Optionen > Sortiert nach und dann entweder Name oder Uhrzeit aus. 2. Die Media Feeds im Feld werden entsprechend sortiert. 5. Nach Auswahl einer Option sie in den Media Feeds angezeigt. 6. Drücken Sie Zurück, um Webfeeds abonnier. zu verlassen. Speichern Sie nach Aufforderung die Änderungen. Möglicherweise nimmt die Bearbeitung etwas Zeit in Anspruch. Media Feeds löschen Beachten Sie bitte, dass sich niemals einzelne Nachrichten, sondern stets nur die Feeds selbst löschen lassen. 1. Führen Sie die Anweisungen im Abschnitt zum Ordnen der Media Feeds bis zum 2. Schritt aus. 2. Markieren Sie das Element, das Sie löschen möchten. Drücken Sie dann Optionen > Löschen. Drücken Sie die mittlere Auswahltaste. Daraufhin werden die Elemente gelöscht. Einstellungen für Media Feeds 1. Markieren Sie die Media Feeds in der Startansicht und drücken Sie die mittlere Auswahltaste, um zur Seite mit den News zu gelangen. 2. Wählen Sie Optionen > Einstell. aus. Die Einstellungsoptionen sind in der unten stehenden Tabelle aufgelistet. Verwend. Speicher Autom. Aktualis. Internet Access Point Vordefinierte Feeds zur Anzeige hinzufügen 1. Führen Sie die Anweisungen im Abschnitt zum Ordnen der Media Feeds bis zum 2. Schritt aus. 2. Drücken Sie dann Optionen > Feed-Abos. 3. Das Feld Webfeeds abonnier. wird angezeigt. 4. Scrollen Sie durch die Liste und wählen Sie die gewünschten Elemente aus. Es handelt sich um eine Umschaltfunktion, d. h. Sie können mit der mittleren Auswahltaste Elemente sowohl auswählen als auch abwählen. Alternativ können Sie auch einen Eintrag markieren und dann Optionen > Abonnieren oder (Kündigen) drücken. Elemente in dieser Liste können nicht gelöscht werden. Das Feeds-Symbol ist grau dargestellt, wenn ein Element abgewählt wurde. 30 Roamingverhalten Hier können Sie den Ort auswählen, an dem die Daten gespeichert werden sollen. Hier können Sie das Zeitintervall für die automatischen Aktualisierungen auswählen oder die Funktion ausschalten. Hier können Sie den Zugangspunkt für die Datenübertragung auswählen. Eine der Optionen ist Fragen. Damit können Sie jeweils im Einzelfall den besten Übertragungsweg auswählen. Mit dieser Einstellung können Sie die Datenverbindung für die Media Feeds deaktivieren, wenn Sie sich nicht in Ihrem Heimnetz befinden. Startansicht und Uhr Menü Karten Die Menü-Taste zeigt alle Hauptkategorien des Telefons an. Von hier aus können Sie auf alle Funktionen und Programme zugreifen. Office Vertu Programm Kalender Kontakte Protokoll Internet Mitteilungen Medien Systemstrg. Hilfe Programme Mithilfe der Karten können Sie Ihre Position bestimmen und Städte, Straßen und Einrichtungen finden. Außerdem können Sie Routen planen, die Sie zu Fuß oder mit dem Auto zurücklegen. Die Kategorie enthält Tools für die Arbeit mit Dokumenten, Präsentationen und Tabellen, z. B. Textbearbeitungsprogramm, Taschenrechner, Umrechnungsprogramm, PDF-Reader und vieles mehr. Hier erhalten Sie Zugriff auf Vertu Select, City Brief, Vertu Concierge, Techn. Support, Remote Assist, Herunterladen und Registrierung. Funktion Hier können Sie Ihre Termine, Besprechungen und andere Ereignisse eintragen. Die Kategorie enthält Angaben zu allen auf dem Telefon gespeicherten Kontakten. Hier können Sie Informationen zu verpassten, erhaltenen und getätigten Anrufen einsehen. Webbrowser mit vielen Funktionen Hiermit können Sie Kurz-, Multimedia-, Daten- und AudioMitteilungen sowie E-Mails senden und empfangen. Sie haben Zugriff auf Funktionen zur Bearbeitung von Bildern, Videos, Musik, Soundclips und zum Radiohören. Zudem können Sie Bilder ins Internet hochladen. Die Kategorie hilft Ihnen beim Einrichten des Telefons. Sie erhalten Zugriff auf die Online-Hilfe für das Telefon. Hier können Sie auf dem Telefon installierte Softwarepakete anzeigen und verwalten. 31 Startansicht und Uhr Task-Viewer Systemsteuerung Auf dem Vertu Telefon können verschiedene Programme gleichzeitig ausgeführt werden. Geöffnete Programme sind an einem kleinen grün-weißen Kreis auf dem Programmsymbol erkennbar (siehe Abbildung). Über die Systemsteuerung haben Sie Zugriff auf die Funktionen, mit denen das Vertu Telefon eingerichtet wird. Diese werden in diesem Handbuch in den jeweiligen Einzelkapiteln genau behandelt. Durch langes Drücken der Menü-Taste zeigen Sie alle geöffneten Programme an. Mit den Navigationstasten (nach rechts und links) können Sie ein Programm markieren. Drücken Sie die mittlere Auswahltaste, um das Programm zu öffnen. Wenn Sie das Programm beenden möchten, markieren Sie es mit den Navigationstasten (nach rechts und links) und drücken die Löschtaste auf der Tastatur. Geöffnetes Programm Sie sollten Programme beenden, wenn Sie sie nicht verwenden, um den Energieverbrauch zu senken und damit die Akkulebensdauer zu verlängern. Programme Verbind. Telefon Progr.-Man. Themen Einstell. Profile Austausch 32 Funktion Einrichten einer Verbindung zu anderen Geräten über Bluetooth, WLAN, USB usw. Einrichten aller Aspekte des Telefons, z. B. Sprachnachrichten, Kurzwahl, Verschlüsselung oder Synchronisierung. Herunterladen, Installieren und Verwalten von Programmen. Einrichten von Themen und Hintergrundbildern. Einrichten der Einstellungen für Datum/Uhrzeit, Personalisieren, Telefon, Verbindung und Programme zur Konfiguration von Kamera, Kalender und anderen Funktionen. Erstellen von auf Ihre Anforderungen abgestimmten Profilen, z. B. Besprechung, Lautlos, Draußen, Pager usw. Übertragen von Daten (z. B. Kontakten oder Kalenderelementen) von einem kompatiblen Vertu Telefon. Besonders nützlich beim Einrichten eines neuen Vertu Telefons. Startansicht und Uhr Modi Uhr Drucker SettingsWiz. Netzeinst. Umschalten zwischen geschäftlichem und privatem Modus. Hiermit legen Sie fest, wie die Startansicht im jeweiligen Modus aussehen soll. Einrichten von Zeit und Datum, Weckzeiten, Zeitzone und eigenem Standort. Einrichten eines Druckers für das Telefon. Den Einrichtungsassistenten (SettingsWiz) brauchen Sie zur Registrierung und zum Einrichten Ihrer E-Mail-Konten. Einrichten der VOIP-Dienste. Persönliche und geschäftliche Einstellungen festlegen Sie können zwischen zwei Startansichten umschalten, einer für den persönlichen und einer für den geschäftlichen Gebrauch. Wählen Sie Menü > Systemstrg. > Themen > Allgemein > und dann die gewünschte Ansicht aus, um zwischen der persönlichen und der geschäftlichen Ansicht umzuschalten. Nähere Informationen zur Einrichtung des persönlichen und des geschäftlichen Modus finden Sie im Abschnitt E-Mail-Konto-Einstellungen auf Seite 71. 33 Sicherheit Sicherheit Sicherheit des Telefons und der SIM-Karte PIN-Code Das Vertu Telefon verfügt über eine Reihe von Sicherheitsfunktionen, die Folgendes verhindern: • Verwendung des Vertu Telefons durch unbefugte Benutzer, wenn Ihre SIM-Karte eingelegt ist. • Verwendung des Vertu Telefons durch unbefugte Benutzer, wenn eine andere SIM-Karte eingelegt ist. • Verwendung Ihrer SIM-Karte durch unbefugte Benutzer in einem anderen Telefon. Sicherheitseinstellungen Die Sicherheitsfunktionen sind im Sicherheitsmodul des Telefons enthalten. Dort werden sie unter vier verschiedenen Gesichtspunkten eingerichtet. Wählen Sie Menü > Systemstrg. > Einstellungen > Allgemein > Sicherheit aus. Anpassen der Sicherheitseinstellungen für Ihr Gerät und die SIM-Karte. Weitere Informationen finden Sie unter Sicherheit des Telefons und der SIM-Karte auf Seite 34. ZertifikatmaVerwalten der Sicherheitszertifikate. nagement Weitere Informationen finden Sie unter Zertifikat-Manager auf Seite 36. Geschützter Anpassen der Einstellungen für DRM-geschützte Inhalte. Inhalt Weitere Informationen finden Sie unter Geschützter Inhalt Digital Rights Management (DRM) auf Seite 37. Sicherheitsmodul Verwalten der Sicherheitsmodule. Weitere Informationen finden Sie unter Sicherheitsmodule anzeigen und bearbeiten auf Seite 38. Telefon und SIMKarte Verwenden Sie keine den Notrufnummern ähnlichen Codes, um ein versehentliches Wählen einer Notrufnummer zu vermeiden. Die Codes werden als Sternchen angezeigt. Wenn Sie einen Code ändern, geben Sie zuerst den aktuellen Code und dann zweimal hintereinander den neuen Code ein. 34 Der PIN-Code schützt das Gerät vor unbefugtem Zugriff. Sie erhalten den PIN-Code mit der SIM-Karte. Ist die PIN-Code-Funktion aktiviert, muss beim Einschalten des Vertu Telefons immer der PIN-Code angegeben werden. Der Code ist kartenabhängig und funktioniert auch in einem anderen Telefon. WICHTIG: Wird dreimal hintereinander ein falscher PIN-Code eingegeben, wird die SIM-Karte gesperrt. Wenden Sie sich in diesem Fall bitte an Ihren Dienstanbieter und erfragen Sie den PUK-Code (PIN Unblocking Key). Der PUK-Code kann nicht geändert werden. Wird zehnmal hintereinander ein falscher PUK-Code eingegeben, wird die SIM-Karte permanent gesperrt. HINWEIS: Die Standardeinstellungen für die Sicherheitsfunktion des PIN-Codes werden vom jeweiligen Dienstanbieter festgelegt. Einige Dienstanbieter lassen die Deaktivierung der PIN-Code-Abfrage nicht zu. PIN-Code-Abfrage Die PIN-Code-Sicherheitsfunktion aktivieren oder deaktivieren: 1. Wählen Sie in der Startansicht Menü > Systemstrg. > Einstellungen > Allgemein > Sicherheit > Telefon und SIM-Karte > PIN-Code-Abfrage aus. 2. Aktiveren Sie die PIN-Code-Abfrage mit Ein oder deaktivieren Sie sie mit Aus. 3. Geben Sie den 4- bis 8-stelligen PIN-Code ein und wählen Sie OK aus. Es wird eine Bestätigungsmeldung angezeigt. Den PIN-Code ändern HINWEIS: Damit der PIN-Code geändert werden kann, muss die PINCode-Abfrage aktiviert sein. 1. Wählen Sie in der Startansicht Menü > Systemstrg. > Einstellungen > Allgemein > Sicherheit > Telefon und SIM-Karte > PIN-Code aus. 2. Drücken Sie die mittlere Auswahltaste, geben Sie dann auf nach Aufforderung den aktuellen PIN-Code ein und wählen Sie dann OK aus. 3. Geben Sie nach Aufforderung den neuen PIN-Code ein und wählen Sie OK aus. 4. Geben Sie den neuen PIN-Code zur Überprüfung erneut ein und wählen Sie dann OK aus. Es wird eine Bestätigungsmeldung angezeigt. Sicherheit PIN2-Code Telefonsperrfrist Der PIN2-Code schützt die erweiterten Benutzerfunktionen der SIM-Karte, wie die Rufnummernbeschränkung. Der PIN2-Code muss sich vom PIN-Code unterscheiden. Damit kann eine Zeitspanne festgelegt werden, nach der das Telefon automatisch gesperrt wird und nur nach Eingabe des richtigen Sperrcodes verwendet werden kann. Wenn das Gerät gesperrt ist, können Sie noch immer eingehende Anrufe beantworten, und es sind möglicherweise noch immer Anrufe bei der offiziellen auf Ihrem Telefon gespeicherten Notrufnummer möglich. 1. Wählen Sie in der Startansicht Menü > Systemstrg. > Einstellungen > Allgemein > Sicherheit > Telefon und SIM-Karte > Zeit bis Telefonsperre aus. 2. Drücken Sie die mittlere Auswahltaste und geben Sie die gewünschte Zeitspanne in Minuten ein oder wählen Sie Keine aus, wenn Sie diese Funktion nicht verwenden wollen. 3. Geben Sie nach Aufforderung den Sperrcode ein. HINWEIS: Der PIN2-Code ist bei einigen SIM-Karten im Lieferumfang enthalten. Weitere Informationen erhalten Sie von Ihrem Dienstanbieter. Den PIN2-Code ändern: 1. Wählen Sie in der Startansicht Menü > Systemstrg. > Einstellungen > Allgemein > Sicherheit > Telefon und SIM-Karte > PIN2-Code aus. 2. Drücken Sie die mittlere Auswahltaste, geben Sie dann nach Aufforderung hin den aktuellen PIN2-Code ein und wählen Sie OK aus. 3. Geben Sie nach Aufforderung den neuen PIN2-Code ein und wählen Sie OK aus. 4. Geben Sie den neuen PIN2-Code zur Überprüfung erneut ein und wählen Sie dann OK aus. Es wird eine Bestätigungsmeldung angezeigt. WICHTIG: Die durch den PIN2-Code geschützten Funktionen der SIM-Karte werden gesperrt, wenn wiederholt ein falscher PIN2-Code eingegeben wird; normalerweise nach drei aufeinanderfolgenden Versuchen. Wenden Sie sich in diesem Fall bitte an Ihren Dienstanbieter und erfragen Sie den PUK2-Code (PIN2 Unblocking Key). Nach Eingabe des PUK2Codes werden der PIN2-Code sowie alle Funktionen der SIM-Karte freigegeben. Tastatursperrfrist Mit dieser Funktion können Sie festlegen, dass die Tastatur nach einer bestimmten Zeitspanne automatisch gesperrt wird. 1. Wählen Sie in der Startansicht Menü > Systemstrg. > Einstellungen > Allgemein > Sicherheit > Telefon und SIM-Karte > Tastatursperrfrist aus. 2. Drücken Sie die mittlere Auswahltaste und geben Sie dann entweder für die Tastatursperrfrist eine Zeitspanne in Minuten ein oder wählen Sie Keine aus, wenn Sie diese Funktion nicht verwenden möchten. Sperrcode Für die Entsperrung des Telefons ist der Sperrcode erforderlich. Ändern Sie bitte den Sperrcode, um eine unbefugte Verwendung Ihres Telefons zu verhindern. Einen neuen Sperrcode für die automatische Telefonsperre festlegen: 1. Wählen Sie in der Startansicht Menü > Systemstrg. > Einstellungen > Allgemein > Sicherheit > Telefon und SIM-Karte > Sperrcode aus. 2. Der voreingestellte Sperrcode lautet 12345. Geben Sie den aktuellen Code und dann zweimal hintereinander den neuen Code ein. Der neue Code kann 4 bis 255 Zeichen lang sein. Es können sowohl Buchstaben (Großbuchstaben und Kleinbuchstaben) als auch Ziffern verwendet werden. 3. Sie werden benachrichtigt, wenn der Sperrcode nicht im korrekten Format eingegeben wurde. Sperren bei SIM-Änderung Wählen Sie Menü > Systemstrg. > Einstellungen > Allgemein > Sicherheit > Telefon und SIM-Karte > Sperren bei SIM-Änd. aus, um das Telefon bei Einlegen einer anderen SIM-Karte zu sperren. Wählen Sie Ändern > Ja aus, um Ihr Gerät vor unbefugtem Zugriff mit einer anderen SIM-Karte zu schützen. Damit fragt das Gerät jedes Mal, wenn eine neue SIM-Karte eingelegt wird, nach dem Sperrcode. Telefon-Fernsperre Wählen Sie Menü > Systemstrg. > Einstellungen > Allgemein > Sicherheit > Telefon und SIM-Karte > Telefon-Fernsperre aus, um Ihr Telefon zu sperren, auch wenn Sie es nicht bei sich haben. 35 Sicherheit Wählen Sie Aktiviert aus, damit Sie das Telefon im Falle von Verlust oder Diebstahl mit einer Kurzmitteilung sperren können. Verfassen Sie die Sperrmitteilung. Möglicherweise müssen Sie zum Ändern dieser Einstellung den Sperrcode eingeben. Um ein mit Fernsperre gesperrtes Gerät wieder in Gebrauch zu nehmen, müssen Sie den Sperrcode eingeben. Geschlossene Benutzergruppe HINWEIS: Die Funktion für geschlossene Benutzergruppen muss von Ihrem Dienstanbieter unterstützt werden. Bei einer geschlossenen Benutzergruppe handelt es sich um einen Netzdienst, mit dem Sie eingehende und ausgehende Anrufe auf bestimmte Gruppen beschränken können. Wenden Sie sich für weitere Informationen zu dieser Funktion bitte an Ihren Dienstanbieter. HINWEIS: Die auf dem Vertu Telefon gespeicherten Notrufnummern, wie 000, 08, 110, 112, 118, 119, 911 und 999 oder andere offizielle Notrufnummern, können möglicherweise auch dann gewählt werden, wenn ausgehende Anrufe auf geschlossene Benutzergruppen beschränkt sind. Wählen Sie Menü > Systemstrg. > Einstellungen > Allgemein > Sicherheit > Telefon und SIM-Karte > Geschl. Benutzergruppe aus. Wählen Sie Standard aus, um die Gruppen zu aktivieren, die Sie mit Ihrem Netzbetreiber abgestimmt haben, oder wählen Sie Ein aus und geben Sie die Indexnummer einer anderen Gruppe ein. SIM-Dienste bestätigen Wählen Sie Menü > Systemstrg. > Einstellungen > Allgemein > Sicherheit > Telefon und SIM-Karte > SIM-Dienste bestätigen aus. Wählen Sie Ändern > Ja aus, um die Bestätigungsmitteilungen anzuzeigen, die zwischen dem Gerät und dem Netz gesendet werden, wenn Sie mit Ihrer SIM-Karte Netzdienste nutzen. Andere Sicherheitsmaßnamen – Anrufe beschränken Anrufsperre Rufnummernbeschränkung HINWEIS: Die Rufnummernbeschränkung muss von Ihrem Dienstanbieter unterstützt werden. Bei der Rufnummernbeschränkung handelt es sich um einen Netzdienst, mit dem ausgehende Anrufe auf bestimmte, von Ihnen angegebene Nummern beschränkt werden. Wenden Sie sich für weitere Informationen zu dieser Funktion bitte an Ihren Dienstanbieter. Zertifikat-Manager Wählen Sie Menü > Systemstrg. > Einstellungen > Allgemein > Sicherheit > Zertifikatmanagement aus. Digitale Zertifikate werden zur Überprüfung der Herkunft von Softwareprogrammen verwendet, können Sicherheit jedoch nicht garantieren. Es sind verschiedene Arten von Zertifikaten verfügbar: 1. Sicherheitszertifikate 1. Zertif. beglaub. Seiten 2. Persönliche Zertifikate 3. Telefonzertifikate Bei einer sicheren Verbindung sendet der Server Ihnen unter Umständen ein Serverzertifikat. Beim Empfang wird dies mithilfe eines auf Ihrem Gerät gespeicherten behördlichen Zertifikats überprüft. Sie erhalten Sie eine Benachrichtigung, wenn die Identität des Servers nicht authentisch oder das korrekte Zertifikat auf Ihrem Gerät nicht vorhanden ist. Sie können das Zertifikat von einer Website herunterladen oder als Mitteilung erhalten. Zertifikate sollten dann verwendet werden, wenn Sie Onlinebanking verwenden oder mit einem externen Server vertrauliche Informationen austauschen. Außerdem sollten sie auch dann verwendet werden, wenn Sie das Risiko von Viren und anderen schädlichen Softwareprogrammen reduzieren und die Echtheit der Softwareprogramme überprüfen wollen, die Sie herunterladen und auf Ihrem Gerät installieren. TIPP: Überprüfen Sie stets die Echtheit eines neuen Zertifikats, bevor Sie es hinzufügen. HINWEIS: Die Anrufsperre muss von Ihrem Dienstanbieter unterstützt werden. Mithilfe der Anrufsperre können Sie Anrufe kontrollieren und so die Sicherheit Ihrer Anrufe gewährleisten. Weitere Informationen finden Sie unter Anrufsperre auf Seite 44. 36 Sicherheit Zertifikatdetails anzeigen Sie können sich nur dann der Echtheit eines Servers sicher sein, wenn die Signatur und die Gültigkeitsdauer des Serverzertifikats überprüft worden sind. Um die Zertifikatdetails anzuzeigen, öffnen Sie einen Zertifikat-Ordner und wählen Sie ein Zertifikat und dann Optionen > Zertifikatdetails aus. Möglicherweise wird einer der folgenden Hinweise angezeigt: Zertifikat nicht beglaubigt Abgelaufenes Zertifikat Zertifikat noch nicht gültig Zertifikat fehlerhaft Sie haben keine Anwendung so eingestellt, dass sie das Zertifikat verwenden kann. Möglicherweise sollten Sie Ihre Beglaubigungseinstellungen ändern. Das ausgewählte Zertifikat ist abgelaufen. Das ausgewählte Zertifikat ist noch nicht gültig. Das Zertifikat kann nicht verwendet werden. Wenden Sie sich an den Aussteller des Zertifikats. Beglaubigungseinstellungen für Zertifikate Wählen Sie Menü > Systemstrg. > Einstellungen > Allgemein > Sicherheit > Zertifikatmanagement aus. Die Beglaubigung eines Zertifikats bedeutet, dass Sie zulassen, dass es zur Überprüfung von Webseiten, E-Mail-Servern, Softwarepaketen und anderen Daten verwendet wird. Nur beglaubigte Zertifikate können zur Überprüfung von Diensten und Softwareprogrammen verwendet werden. WICHTIG: Auch wenn der Einsatz von Zertifikaten die Risiken von Remoteverbindungen und Softwareinstallationen erheblich reduziert, hängt deren positiver Einfluss auf die Sicherheit außerdem von deren richtigem Gebrauch ab. Das Vorhandensein eines Zertifikats bietet an sich keinerlei Schutz. Um tatsächlich mehr Sicherheit zu schaffen, muss auch der Zertifikateverwalter richtige, echte und vertrauenswürdige Zertifikate pflegen. Zertifikate haben eine beschränkte Lebensdauer. Wenn Abgelaufenes Zertifikat oder Zertifikat noch nicht gültig angezeigt wird, selbst wenn das Zertifikat gültig sein sollte, vergewissern Sie sich, dass Uhrzeit und Datum auf Ihrem Gerät richtig eingestellt sind. Überprüfen Sie vor dem Ändern von Zertifikatseinstellungen stets, ob der Inhaber des Zertifikats wirklich vertrauenswürdig ist und ob das Zertifikat tatsächlich dem aufgeführten Inhaber gehört. Wählen Sie zum Ändern der Beglaubigungseinstellungen ein Zertifikat und dann Optionen > Beglaubigungseinstell. aus. Scrollen Sie zu einem Programmfeld und wählen Sie durch Drücken der Navigationstaste Ja oder Nein aus. Die Beglaubigungseinstellungen eines persönlichen Zertifikats können Sie nicht ändern. Je nach Zertifikat wird eine Liste von Programmen angezeigt, die das Zertifikat verwenden können. Symbian-Installation Internet Programminstallat. Online-Zert.-prüfung VPN Neues Programm für das Symbian-Betriebssystem. E-Mail und Graphik. Neues Java-Programm. Statusprotokoll für Online-Zertifikat. Gültig für das VPN-Netzwerk. Geschützter Inhalt Digital Rights Management (DRM) Andere Geräte können Ihnen Mediendateien senden, die durch Nutzungsrechte geschützt sind und für die Sie Aktivierungsschlüssel benötigen. Einige Aktivierungsschlüssel enthalten eindeutige Kennungen, mit deren Hilfe der Anbieter der Mediendatei das Gerät des Absenders nachverfolgen kann. Einige Anbieter nutzen diesen Dienst, um Personen zu belohnen, die deren Mediendateien an andere weiterleiten, die dann die Nutzungsrechte für die betreffenden Dateien kaufen. Unter Geschützter Inhalt können Sie auswählen, ob Anbieter von durch Nutzungsrechte geschützten Medienobjekten Übertragungen dieser Objekte sowie Transaktionen im Zusammenhang mit diesen Objekten nachverfolgen dürfen oder nicht. 1. Wählen Sie Menü > Systemstrg. > Einstellungen > Allgemein > Sicherheit > Geschützter Inhalt aus. 2. Um Anbietern von Mediendateien die Nachverfolgung der an Sie gesandten Dateien zu erlauben, wählen Sie unter Geschützt. Obj. verfolgen die Option Ja aus. 3. Wählen Sie zum Speichern Ihrer Einstellungen Zurück aus. 37 Sicherheit Hintergrund Sicherheitsmodule anzeigen und bearbeiten Geistiges Eigentum und Urheberrechte können von den jeweiligen Inhabern durch unterschiedliche DRM-Technologien (Digital Rights Management, Verwaltung von digitalen Rechten) geschützt werden. Das Gerät ermöglicht mithilfe verschiedener DRM-Softwaretypen Zugriff auf DRM-geschützte Inhalte. Mit diesem Gerät können Sie auf WMDRM-10- und OMA-DRM-2.0-geschützte Inhalte zugreifen. Wenn Inhalte nicht durch bestimmte DRM-Software geschützt werden können, so können die Inhaber darum bitten, dass der Zugriff über die Software auf neue DRM-geschützte Inhalte aufgehoben wird. Das Aufheben kann auch die Erneuerung dieser DRMgeschützten Inhalte auf Ihrem Gerät verhindern. Das Aufheben dieser DRM-Software wirkt sich weder auf die Nutzung von Inhalten aus, die durch andere DRM-Software geschützt werden, noch auf die Nutzung von Inhalten, die nicht mit DRM-Software geschützt werden. Sicherheitsmodule enthalten normalerweise Sicherheitszertifikate sowie öffentliche und private Schlüssel. Sie dienen der höheren Sicherheit von Netzverbindungen. Die Sicherheitsmodule ermöglichen Ihnen auch die Nutzung digitaler Zertifikate. Wählen Sie Menü > Systemstrg. > Einstellungen > Allgemein > Sicherheit > Sicherheitsmodul aus. • Wählen Sie in der Liste das betreffende Modul aus, um ein Sicherheitsmodul anzuzeigen oder zu bearbeiten. • Wählen Sie Optionen > Sicherheitsdetails aus, um genaue Informationen über das Sicherheitsmodul anzuzeigen. • Öffnen Sie das Modul und wählen Sie Modul-PIN aus, um den PIN-Code für das Sicherheitsmodul zu bearbeiten, oder Signatur-PIN, um den PIN-Code für digitale Signaturen zu bearbeiten. Möglicherweise können Sie diese Codes nicht für alle Sicherheitsmodule ändern. • Der Schlüsselspeicher enthält den Inhalt des Sicherheitsmoduls. Wählen Sie Optionen > Löschen aus, um den Schlüsselspeicher zu löschen. Möglicherweise können Sie den Schlüsselspeicher nicht bei allen Sicherheitsmodulen löschen. Lizenzerwerb Verw.-berichte erlauben Geschützt. Obj. verfolgen Lizenzen löschen Optionen: Standard und Nach Bestätigung. Ja und Nein. Ja und Nein. Lizenzspeicher ist noch nicht voll. Lizenzen trotzdem löschen? Optionen: Ja und Nein. Browsersicherheit Bestimmte Dienste, wie Onlinebanking oder -shopping, erfordern Sicherheitsfunktionen. Für diese Verbindungen werden Sicherheitszertifikate und möglicherweise Sicherheitsmodule benötigt, die eventuell auf der SIM-Karte verfügbar sind. Weitere Informationen erhalten Sie von Ihrem Dienstanbieter. 38 Gesprächsfunktionen und Anrufprotokoll HINWEIS: In manchen Netzwerken können Notrufe nur getätigt werden, wenn das Telefon eine gültige SIM-Karte enthält. Gesprächsfunktionen und Anrufprotokoll Einen Notruf tätigen: Einen Anruf tätigen Vergewissern Sie sich vor jedem Anruf, dass Sie ein gutes Signal empfangen und der Akku geladen ist. Einen Anruf in der Startansicht tätigen Einen Anruf in der Startansicht tätigen: 1. Geben Sie über die Tasten die gewünschte Rufnummer ein. Drücken Sie zum Löschen einer Ziffer auf die Rücktaste. 2. Drücken Sie die Anrufen-Taste. 3. Mit der Ende-Taste beenden Sie das Gespräch (oder brechen den Verbindungsversuch ab). Mit Ende-Taste wird der Anruf immer beendet, selbst wenn eine andere Anwendung aktiv ist. Wenn Sie anstatt der Anrufen-Taste die mittlere Auswahltaste drücken, können Sie auswählen, ob Sie einen Sprachanruf oder einen Videoanruf tätigen oder aber die betreffende Nummer im Adressbuch speichern möchten. Zudem können Sie Anrufe sowohl im Zahlenmodus als auch im Buchstabenmodus tätigen. Für die meisten Gespräche eignet sich der Zahlenmodus besser, während der Buchstabenmodus für Anrufe gedacht ist, für die alphanumerische Zeichen benötigt werden, wie zum Beispiel Internetanrufe. Hierbei handelt es sich um eine Umschaltfunktion. Notrufe tätigen HINWEIS: Wie jedes Mobiltelefon verwendet auch dieses Vertu Telefon Funksignale, Mobilfunk- und Festnetze sowie vom Benutzer programmierte Funktionen. Aus diesem Grund kann nicht garantiert werden, dass unter allen Umgebungsbedingungen eine Verbindung hergestellt werden kann. Für unverzichtbare Gespräche, wie medizinische Notrufe, sollten Sie sich daher nie ausschließlich auf ein Mobiltelefon verlassen. HINWEIS: Möglicherweise müssen Sie zuerst bestimmte Funktionen deaktivieren, bevor Sie einen Notruf tätigen können. Weitere Informationen erhalten Sie von Ihrem Dienstanbieter. 1. Drücken Sie die Home-Taste, um zur Startansicht zurückzukehren. 2. Geben Sie eine gültige Notrufnummer ein, z. B. 000, 08, 110, 112, 118, 119, 911 oder 999. HINWEIS: Die Notrufnummern sind standortabhängig und werden eventuell werden nicht von jedem Dienstanbieter unterstützt. 3. Drücken Sie die Senden-Taste. HINWEIS: Geben Sie bei einem Notruf alle erforderlichen Informationen so genau wie möglich an. HINWEIS: Denken Sie bitte auch daran, dass Ihr Telefon am Unfallort möglicherweise das einzige Kommunikationsmittel ist. Beenden Sie den Anruf daher erst, wenn Sie absolut sicher sind. Anrufe über das Adressbuch tätigen Einen Anruf über das Adressbuch tätigen: 1. Greifen Sie über die Taste Kontakte auf die Kontakte zu. 2. Suchen Sie nach dem gewünschten Kontakt, indem Sie zu dem betreffenden Namen scrollen oder zur Einschränkung der Suche im Eingabefeld für die Suche die ersten Buchstaben des Namens eingeben. 3. Scrollen Sie zur gewünschten Telefonnummer und drücken Sie die Anrufen-Taste. Anrufe über die Anrufliste tätigen Einen Anruf über die Anrufliste tätigen: 1. Drücken Sie in der Startansicht die Anrufen-Taste und gehen Sie mit den Navigationstasten (nach links und rechts) zu den Kategorien Anrufe in Abwes., Angenomm. Anr. und Gewählte Nrn. Alternativ können Sie auch Menü > Protokoll und dann die gewünschte Anrufkategorie auswählen. 2. Wählen Sie Letzte Anrufe aus. 3. Scrollen Sie zum gewünschten Namen oder zur gewünschten Nummer und tätigen Sie sie durch Drücken der Anrufen-Taste den Anruf. 4. Oder drücken Sie die Taste Optionen, um auf alternative Optionen wie Mitteilung verfassen zuzugreifen. 39 Gesprächsfunktionen und Anrufprotokoll Die letzte ausgewählte Nummer anrufen Kurzwahl Drücken Sie die Anrufen-Taste zweimal, um die zuletzt gewählte Rufnummer anzurufen. TIPP: Bei Anschluss eines Headsets kann die letzte gewählte Nummer durch zweimaliges Drücken der Headset-Taste angerufen werden (je nach Typ des Headsets). Automatische Wahlwiederholung Gelegentlich kann keine Anrufverbindung hergestellt werden, da das Netzwerk ausgelastet oder die Nummer besetzt ist. Bei aktivierter automatischer Wahlwiederholung wählt das Vertu Telefon in diesem Fall die Nummer bis zu zehnmal neu an und gibt eine Meldung aus, sobald das Netz verfügbar ist. Automatische Wahlwiederholung aktivieren: 1. Wählen Sie Menü > Systemstrg. > Einstellungen >Telefon > Anrufen> Automat. Wiederwahl aus. 2. Wählen Sie mit der mittleren Auswahltaste Ein aus. Anrufe über die sprachgesteuerte Wählfunktion tätigen Über Spracherkennung ermöglicht das Vertu Telefon das Anwählen von Kontakten und den Zugriff auf Menüoptionen per Sprachbefehl. Da diese Sprachbefehle nicht allein auf die eigene Stimme ausgerichtet sind, müssen im Voraus keine Anrufnamen aufgezeichnet werden. TIPP: Die sprachgesteuerte Wählfunktion funktioniert am besten mit langen, einzigartigen Namen. Einen Kontakteintrag über die sprachgesteuerte Wählfunktion anrufen: 1. Gehen Sie zur Startansicht und halten Sie die rechte Auswahltaste gedrückt, bis Sie einen Ton hören. Bei Anschluss eines Headsets müssen Sie die Headset-Taste gedrückt halten, bis Sie einen Ton hören. 2. Sprechen Sie dann den Namen des gewünschten Kontakteintrags. 3. Wählen Sie den Kontakteintrag aus der angezeigten Liste aus. Das Vertu Telefon wählt automatisch die Rufnummer. 4. Wenn Sie nicht innerhalb von fünf Sekunden einen Kontakt aus der Liste auswählen, wird automatisch der erste Eintrag angerufen. TIPP: Wird der gewünschte Kontakteintrag nicht aufgeführt, können Sie die sprachgesteuerte Wählfunktion mit Stop verlassen. 40 Über die Kurzwahlfunktion lassen sich in der Startansicht bestimmte Rufnummern im Handumdrehen wählen. In der Kurzwahlliste können bis zu acht Nummern gespeichert werden. Kurzwahl aktivieren Die Kurzwahl aktivieren: 1. Wählen Sie Menü > Systemstrg. > Einstellungen > Telefon > Anrufen > Kurzwahl aus. 2. Wählen Sie mit der mittleren Auswahltaste die Option Ein aus. Nummern zur Kurzwahlliste hinzufügen Einer Zifferntaste (2–9) eine bestimmte Rufnummer zuweisen: 1. Drücken Sie die mittlere Auswahltaste. 2. Scrollen Sie zur gewünschten Telefonnummer, öffnen Sie sie und wählen Sie Optionen > Kurzwahl zuweisen aus. 3. Wählen Sie die Kurzwahlnummer aus, die der Rufnummer zugewiesen werden soll. Daraufhin wird eine Bestätigungsmeldung angezeigt. HINWEIS: Die Kurzwahlnummer 1 ist der Sprachmailbox vorbehalten. Anrufe über die Kurzwahlfunktion tätigen Einen Anruf über die Kurzwahl tätigen: Gehen Sie zur Startansicht und halten Sie die Zifferntaste gedrückt, die der gewünschten Telefonnummer zugewiesen wurde. Kurzwahlnummern löschen Eine Kurzwahlnummer löschen: 1. Drücken Sie die mittlere Auswahltaste. 2. Scrollen Sie zur gewünschten Telefonnummer, öffnen Sie sie und wählen Sie Optionen > Kurzwahl entfernen aus. 3. Wählen Sie zur Bestätigung des Löschbefehls Ja aus. Gesprächsfunktionen und Anrufprotokoll Einen Anruf annehmen Anklopfen Einen Anruf annehmen: Sie können einen Anruf entgegennehmen, auch wenn Sie gleichzeitig ein anderes Telefongespräch führen. Wählen Sie Menü > Systemstrg. > Einstellungen > Telefon > Anrufen > Anklopfen aus, um die Anklopffunktion zu aktivieren (wenn beim Dienstanbieter verfügbar). • Drücken Sie zur Beantwortung des anklopfenden Anrufs die Anrufen-Taste. Der erste Anruf wird gehalten. • Wählen Sie für den Wechsel zwischen den beiden Gesprächen Wechseln aus. • Wählen Sie Optionen > Durchstellen aus, um einen eingehenden oder gehaltenen Anruf mit einem aktiven Gespräch zu verbinden und selbst diese Gespräche zu verlassen. • Drücken Sie zum Beenden des aktiven Gesprächs die Ende-Taste. • Wählen Sie zum Beenden beider Gespräche Optionen > Alle Anrufe beenden aus. Drücken Sie die Anrufen-Taste. TIPP: Bei Anschluss eines Headsets können Sie mithilfe der HeadsetTaste (wenn vorhanden) Anrufe annehmen. Rufannahme mit jeder Taste Ist die Option Antw. mit jeder Taste aktiviert, können Anrufe mit allen Tasten außer der Leistung-Taste, den Auswahltasten und der Ende-Taste angenommen werden. Antw. mit jeder Taste aktivieren: 1. Wählen Sie Menü > Systemstrg. > Einstellungen > Telefon > Anrufen > Antw. mit jeder Taste aus. 2. Wählen Sie mit der mittleren Auswahltaste die Option Ein aus. Stummschalten des Klingeltons Um den Klingelton eines eingehenden Anrufs stumm zu schalten, wählen Sie Lautlos aus. Wenn Sie einen Anruf nicht beantworten wollen, drücken Sie die Ende-Taste. Hinweis: Wenn unter Menü > Systemstrg. > Einstellungen > Telefon > Rufumleitung > Sprachanrufe die Funktion Sprachanruf-Umleitung aktiviert worden ist, werden eingehende Anrufe, die Sie ablehnen, automatisch umgeleitet. Wenn Sie Lautlos auswählen, um den Klingelton eines eingehenden Anrufs stumm zu schalten, können Sie dem Anrufer per Kurzmitteilung Bescheid geben, dass Sie seinen Anruf derzeit nicht entgegennehmen können. Wählen Sie Optionen > Mitteilung senden aus. Wählen Sie Menü > Systemstrg. > Einstellungen > Telefon > Anrufen > Anruf ablehnen m. Mitteil. aus und geben Sie den Mitteilungstext ein, um diese Option einzurichten und eine Standardkurzmitteilung zu verfassen. Automatische Rufannahme Ist die automatische Rufannahme aktiviert, werden eingehende Anrufe automatisch angenommen, wenn eine Freisprecheinrichtung angeschlossen ist. Die automatische Rufannahme aktivieren: 1. Wählen Sie Menü > Systemstrg. > Einstellungen > Allgemein > Zubehör aus. 2. Wählen Sie Headset bzw. KFZ-Zubehör (Drahtlos) aus. 3. Wählen Sie Automat. Rufannahme aus. 4. Wählen Sie die Option Ein aus. In der Startansicht ist das Symbol für die automatische Rufannahme zu sehen. Anrufe abweisen oder beenden Einen eingehenden Anruf abweisen oder beenden: Drücken Sie die Ende-Taste TIPP: Bei Anschluss eines Headsets können Sie einen Anruf abweisen, indem Sie die Headset-Taste (wenn vorhanden) zweimal drücken. 41 Gesprächsfunktionen und Anrufprotokoll Mehrere Anrufe gleichzeitig Bilder oder Videoclips versenden Wenn Sie ein aktives Gespräch beenden und einen wartenden Anruf beantworten möchten, wählen Sie Optionen > Ersetzen aus. Wenn Sie mehrere aktive Gespräche gleichzeitig beenden möchten, wählen Sie Optionen > Alle Anrufe beenden aus. Viele der Optionen, die Ihnen während eines Gesprächs zur Verfügung stehen, sind vom Netzbetreiber abhängig. Um dem Gesprächspartner in einer Multimedia-Mitteilung ein Bild oder einen Videoclip zu senden, wählen Sie Optionen > MMS senden und dann Mediendatei aus (nur in UMTS-Netzen möglich). Vor dem Versand können Sie die Mitteilung bearbeiten und den Empfänger ändern. Wählen Sie Anrufen aus, um die Datei an ein kompatibles Gerät zu senden. Optionen während eines Anrufs Bei Doppeltonmehrfrequenzsignalen (DTMF, Dual Tone Multi Frequency) handelt es sich um Signale, die für den Zugriff auf Dienste wie Sprachmailboxen und automatische Abrechnungssysteme verwendet werden. Wählen sie für den Versand von DTMF-Signalketten (z. B. als Passwort) Optionen > DTMF senden aus. Geben Sie die DTMF-Signalkette ein oder suchen Sie unter Kontakte danach. Drücken Sie zur Eingabe eines Warte- (w) oder Pausezeichens (p) wiederholt *. Wählen Sie OK aus, um das Signal zu senden. Sie können DTMF-Signale zu den Rufnummern- oder DTMF-Feldern einer Kontaktkarte hinzufügen. Lautstärke einstellen Die Lautstärke kann während des Gesprächs mit den Lautstärke-Tasten an der Seite des Telefons angepasst werden. Oder nutzen Sie zum Verändern der Lautstärke die Navigationstasten (nach links und rechts). Wenn Sie die Lautstärke auf Stumm geschaltet haben, müssen Sie zuerst die Option Ton ein auswählen. Anrufe über Lautsprecher anhören Wählen Sie Lautsprech. aus, um den Lautsprecher zu aktivieren. Über Telefon kehren Sie zur Ausgabe über das Telefon zurück. Alternativ können Sie auch Optionen > Lautsprecher aktivieren bzw. Optionen > Telefon aktivieren auswählen. DTMF-Signalketten versenden Anrufe über Freisprecheinrichtung anhören Bei Anschluss eines kompatiblen Headsets mit Bluetooth-Funktion können Sie den Ton mit Optionen > Freispr. aktivieren auf das Headset umleiten. Wählen Sie Optionen > Telefon aktivieren aus, um das Headset wieder zu deaktivieren und zum Telefon umzuschalten. Anrufe halten Drücken Sie die Senden-Taste oder wählen Sie Optionen > Halten aus, um einen Anruf zu halten. Daraufhin wird eine Mitteilung angezeigt. Drücken Sie erneut die Senden-Taste oder wählen Sie Fortsetzen aus, um den gehaltenen Anruf wieder freizugeben. Wählen Sie zum Umschalten zwischen dem aktiven und dem gehaltenen Anruf Optionen > Wechseln aus. Anrufe stumm schalten Drücken Sie für die Stummschaltung eines laufenden Gesprächs die ConciergeTaste oder wählen Sie Optionen > Stumm aus. Daraufhin wird das entsprechende Symbol ( ) angezeigt. Drücken Sie erneut die Concierge-Taste oder wählen Sie Ton ein aus, um die Stummschaltung zu beenden. 42 TIPP: Sie können ein einzelnes aktives Gespräch halten, indem Sie die Anrufen-Taste drücken. Drücken Sie zum Aktivieren des Gesprächs erneut die Anrufen-Taste. Menü Mit der Menü-Taste greifen Sie während eines Anrufs auf das Hauptmenü zu. Aufnahme Wählen Sie für die Gesprächsaufnahme Menü > Medien > Aufnahme aus. Dabei werden alle Gesprächsteilnehmer aufgezeichnet. Gesprächsfunktionen und Anrufprotokoll Sprachnachrichten Anrufe mit mehreren Teilnehmern Einen zweiten Anruf tätigen Wählen Sie Menü > Systemstrg. > Telefon > Anr.-mailbox aus. Im Benachrichtigungsbereich der Startansicht werden Sie auf Sprachnachrichten hingewiesen. Klicken Sie auf das betreffende Symbol, um auf die Nachrichten zuzugreifen. Das Symbol zeigt die Anzahl neuer Nachrichten an. Rufen Sie Ihre Mailbox an, um auf die Sprachnachrichten zuzugreifen Weitere Informationen finden Sie unter Webfeeds, Media Feeds und Benachrichtigungsbereich. Beim erstmaligen Öffnen des Dienstes für Sprachnachrichten (Netzdienst) werden Sie zur Eingabe der Nummer Ihrer Sprachmailbox aufgefordert. • Sie rufen die Sprachmailbox an, indem Sie im Benachrichtigungsbereich in der Startansicht zur Sprachmailbox scrollen und Optionen > Sprachmailbox anr. auswählen. • Sie rufen die Videomailbox an, indem Sie im Benachrichtigungsbereich in der Startansicht Startansicht zur Videomailbox scrollen und Sie Optionen > VideoMailbox anrufen auswählen. • Wenn Ihr Telefon für Internetanrufe konfiguriert ist und Sie über eine Mailbox für Internetanrufe verfügen, können Sie diese anrufen, indem Sie Menü > Systemstrg. > Telefon > Anr.-mailbox und dann Optionen > Internetmailbox anr. auswählen. • Halten Sie die 1 gedrückt oder drücken Sie zuerst 1 und dann Anrufen, um Ihre Mailbox von der Startansicht aus anzurufen. Wählen Sie die Mailbox aus, die Sie anrufen möchten. • Wählen Sie zum Ändern der Mailboxrufnummer zuerst Menü > Systemstrg. > Telefon > Anr.-mailbox und dann Optionen > Nummer ändern aus. • Die Option für die Anrufmailbox kann auch als Menüpunkt unter My Key angelegt werden. Gehen Sie zu diesem Zweck auf Menü > Systemstrg. > Einstellungen > Personalisieren > My Key und wählen Sie die Option Anr.-mailbox aus. Einen Anruf tätigen, während bereits ein Telefongespräch geführt wird: 1. Wählen Sie Optionen > Neuer Anruf aus. 2. Geben Sie die zweite Nummer ein oder wählen Sie Suchen aus, um eine Nummer aus dem Adressbuch zu nutzen. 3. Wählen Sie Anrufen aus. Der erste Anruf wird gehalten. Einen zweiten Anruf annehmen oder abweisen Drücken Sie die Senden-Taste oder wählen Sie Annahme aus, um einen eingehenden Anruf anzunehmen, während Sie bereits telefonieren. Der erste Anruf wird gehalten. Wählen Sie während eines Telefonats Abweisen aus, um einen eingehenden Anruf abzuweisen. HINWEIS: Für die Interaktion mit dem zweiten Anruf muss die Anklopffunktion aktiviert sein. Informationen zur Aktivierung der Anklopffunktion finden Sie unter Anklopfen. Zwischen Anrufen wechseln Drücken Sie die Senden-Taste oder wählen Sie Wechseln aus, um zwischen Anrufen zu wechseln. Konferenzgespräche einrichten Für ein Konferenzgespräch müssen zwei Anrufe auf dem Vertu Telefon ausgeführt werden, wobei einer aktiv ist und der andere gehalten wird. Bei der Konferenzschaltung werden die getrennten Anrufe zusammengelegt. Somit können alle Teilnehmer miteinander sprechen. Wählen Sie für ein Konferenzgespräch Optionen > Konferenz aus. Gesprächspartner zu Konferenzgesprächen hinzufügen Einen neuen Gesprächspartner zu einer bestehenden Konferenz hinzufügen: 1. Tätigen Sie einen zweiten Anruf. Wählen Sie Optionen > Neuer Anruf aus. Die Konferenz wird gehalten. 2. Wählen Sie Optionen > In Konferenz aufnehmen aus, nachdem der zweite Anruf verbunden wurde. 43 Gesprächsfunktionen und Anrufprotokoll Private Gespräche mit einem Konferenzteilnehmer führen Anrufeinstellungen Sie müssen den betreffenden Gesprächspartner aus der Konferenzschaltung ausschließen, um ein privates Gespräch mit ihm zu führen. Gehen Sie dafür wie folgt vor: 1. Wählen Sie Optionen > Konferenz > Privat aus. 2. Wählen Sie den Gesprächspartner für den Privatruf aus. 3. Um die Verbindung zu einem bestimmten Teilnehmer zu trennen, wählen Sie Konferenz > Teilnehmer ausschließen aus. Anrufeinstellungen anzeigen: Wählen Sie Menü > Systemstrg. > Einstellungen > Telefon > Anrufen aus. Wählen Sie eine der folgenden Optionen aus: Anrufsperre Die Funktionen für die Anrufsperre finden Sie unter Menü > Systemstrg. > Einstellungen > Telefon > Anrufsperre. Sie können Anrufe sperren, die mithilfe des Telefons getätigt oder empfangen werden (Netzdienst). Zum Ändern der Einstellungen ist das Passwort vom Dienstanbieter erforderlich. Die Anrufsperre gilt für alle Anrufarten. Wählen Sie unter den folgenden Einstellungen für die Anrufsperre aus: • Abgehende Anrufe– Sperren von Sprachanrufen. • Internationale Anrufe– Sperren von Anrufen ins Ausland. • Internationale Anrufe außer in Heimatland– Sperren von Anrufen ins Ausland, aber Anrufe in Ihr Heimatland erlauben. • Ankommende Anrufe– Sperren von eingehenden Anrufen. • Bei Roaming ankommende Anrufe– Sperren von eingehenden Anrufen, wenn Sie sich im Ausland befinden. Die Sprachanrufsperre aktivieren und deaktivieren: 1. Wählen Sie im Menü Anrufsperre erst die gewünschte Art der Anrufsperre und dann Optionen > Status prüfen aus. 2. So aktivieren Sie die ausgewählte Option: Optionen > Aktivieren. 3. So deaktivieren Sie die ausgewählte Option: Optionen > Deaktivieren. 4. Wählen Sie erst die Sperroption und dann Optionen > Alle Sperren deaktivier. aus, um alle Sprachanrufsperren zu deaktivieren. 5. Wählen Sie Optionen > Sperrenpasswort bearb. aus, um das Passwort für die Sperrung von Sprach- und Faxanrufen zu ändern. 6. Geben Sie den aktuellen Code und dann zweimal hintereinander den neuen Code ein. Das Passwort für die Sperrung muss aus vier Ziffern bestehen. Weitere Informationen erhalten Sie bei Ihrem Dienstanbieter. 44 Anrufeinstellungen Eigene Nr. senden Eig. Internetanr.-ID send. Anklopfen Beschreibung Der Person, die Sie anrufen, wird Ihre Nummer angezeigt. Der Person, die Sie per Internetanruf anrufen, wird Ihre Internetanrufadresse angezeigt. Sie werden während eines laufenden Gesprächs über eingehende Anrufe benachrichtigt (Netzdienst). Anklopfen Sie werden während eines laufenden Gesprächs über (Internetanruf) eingehende Internetanrufe benachrichtigt. InternetWenn diese Option aktiviert ist, erhalten Sie eine Anrufsignal Benachrichtigung zu eingehenden Internetanrufen. Wenn diese Option deaktiviert ist, erhalten Sie lediglich eine Benachrichtigung zu verpassten Anrufen. Der Anruf wird abgewiesen und dem Anrufer eine Anruf ablehnen m. Mitteil. Kurzmitteilung geschickt. Mitteilungstext An abgewiesene Anrufer wird standardmäßig eine Kurzmitteilung gesendet. Eig. Vid. bei empf. Der Versand von Videos während Videogesprächen wird Anruf gestattet oder verhindert. Foto in Videoanruf Wenn bei einem Videogespräch kein Video gesendet wird, wird stattdessen ein Bild angezeigt. Automat. Das Gerät führt nach einem erfolglosen Anrufversuch Wiederwahl maximal 10 Verbindungsversuche durch. Drücken Sie zum Beenden der automatischen Anrufwiederholung die EndeTaste. Gesprächsdauer Die Dauer eines Telefonats wird während des Gesprächs anzeig. angezeigt. Anrufinformationen Die Dauer eines Telefonats wird nach dem Gespräch angezeigt. Kurzwahl Die Kurzwahl wird aktiviert. Gesprächsfunktionen und Anrufprotokoll Anrufeinstellungen Beschreibung Antw. mit jeder Die Rufannahme mit beliebiger Taste wird aktiviert. Taste Verwendete Leitung Diese Einstellung wird nur dann angezeigt, wenn die SIM-Karte zwei Rufnummern bzw. zwei Telefonleitungen unterstützt (Netzdienst). Sie können auswählen, welche Leitung Sie für Anrufe und Kurzmitteilungen verwenden möchten. Unabhängig davon können Anrufe auf beiden Leitungen angenommen werden. Wenn Sie Leitung 2 auswählen, aber den entsprechenden Netzdienst nicht abonniert haben, können Sie keine Anrufe tätigen. Die Auswahl von Leitung 2 wird in der Startansicht angezeigt. Leitungswechsel Die Leitungsauswahl wird verhindert, wenn von der SIMKarte unterstützt (Netzdienst). Für die Änderung dieser Einstellung ist der PIN2-Code erforderlich. Suche nach Bevorzugte Kontakte werden in der Startansicht aktiviert. Kontakten Beachten Sie bitte, dass die verfügbaren Optionen variieren können. Rufumleitung Dank der Rufumleitung lassen sich eingehende Anrufe zu einer anderen Telefonnummer oder zur Sprachmailbox umleiten, wenn Sie diese nicht annehmen können. So verpassen Sie keine Anrufe. HINWEIS: Die Rufumleitung muss von Ihrem Dienstanbieter unterstützt werden. Eine Rufumleitung einrichten: 1. Wählen Sie Menü > Systemstrg. > Einstellungen > Telefon > Rumumleitung > Sprachanrufe aus. 2. Wählen Sie die Bedingungen aus, die für die Rufumleitung erfüllt werden sollen: • Alle Sprachanrufe – leitet alle Anrufe um. • Wenn besetzt – leitet Anrufe um, wenn Sie bereits ein Telefonat führen. • Wenn keine Antwort – leitet Anrufe um, wenn Sie nicht ans Telefon gehen können. • Falls kein Empfang – leitet Anrufe um, wenn das Vertu Telefon ausgeschaltet ist oder keine Netzwerkabdeckung vorliegt. • Falls nicht erreichbar – leitet unbeantwortete Anrufe sowie Anrufe um, die eingehen, während die Leitung besetzt ist oder keine Netzwerkabdeckung vorliegt. TIPP: Wählen Sie zum Beenden der Rufumleitung Alle Umleitungen deakt. aus. 3. Wählen Sie Aktivieren aus. TIPP: Mit Status prüfen können Sie den aktuellen Umleitungsstatus abfragen. Der aktuelle Status wird angezeigt. Wählen Sie Nummer aus, um die Nummer anzuzeigen, zu der die Anrufe umgeleitet werden. TIPP: Mit Deaktivieren beenden Sie die Rufumleitung. 4. Wählen Sie für die Umleitungsoptionen Wenn keine Antwort und Falls nicht erreichbar das gewünschte Ziel aus und geben Sie die Zeit an, nach der die Umleitung vorgenommen werden soll. HINWEIS: Das Deaktivieren aller Rufumleitungen kann sich unter Umständen auf den Empfang von Sprachnachrichten auswirken. HINWEIS: Ihr Dienstanbieter erlaubt eventuell nicht das Deaktivieren aller Rufumleitungen. Wenden Sie sich für weitere Informationen bitte an Ihren Dienstanbieter. Anklopfen Die Anklopffunktion informiert Sie über einen eingehenden Anruf, während Sie ein Gespräch führen. Sie können den zweiten Anruf annehmen oder abweisen. Weitere Informationen zum Annehmen oder Abweisen eines zweiten Anrufs finden Sie unter Einen zweiten Anruf annehmen oder abweisen. HINWEIS: Die Anklopffunktion muss von Ihrem Dienstanbieter unterstützt werden. Die Anklopffunktion einrichten: 1. Wählen Sie Menü > Systemstrg. > Einstellungen > Telefon > Anrufen > Anklopfen aus. 45 Gesprächsfunktionen und Anrufprotokoll 2. Wählen Sie Aktivieren aus. Netzeinstellungen TIPP: Über Status prüfen können Sie den aktuellen Anklopfstatus einsehen. TIPP: Mit Deaktivieren beenden Sie die Anklopffunktion. Anzeige der Gesprächsdauer Diese Funktion zeigt während eines Telefonats die Gesprächsdauer an. Die Funktion Gesprächsdauer anzeig. aktivieren: 1. Wählen Sie Menü > Systemstrg. > Einstellungen > Telefon > Anrufen > Gesprächsdauer anzeig. aus. 2. Wählen Sie Ein aus. Anrufinformationen Diese Funktion zeigt nach einem Telefonat die Gesprächsdauer an. Die Funktion Anrufinformationen aktivieren: 1. Wählen Sie Menü > Systemstrg. > Einstellungen > Telefon > Anrufen > Anrufinformationen aus. 2. Wählen Sie Ein aus. Eigene Nummer senden Ist diese Funktion aktiviert, wird Ihre Telefonnummer bei einem Anruf auf dem Telefon Ihres Gesprächspartners angezeigt. Einstellung zum Senden der eigenen Nummer ändern: 1. Wählen Sie Menü > Systemstrg. > Einstellungen > Telefon > Anrufen > Eigene Nr. senden aus. 2. Wählen Sie eine der folgenden Optionen aus: • Netzabhängig – zur Nutzung der Standardeinstellungen Ihres Dienstanbieters. • Ja – zum Anzeigen Ihrer Telefonnummer bei allen Anrufen. • Nein – zum Verbergen Ihrer Telefonnummer bei allen Anrufen. Menü > Systemstrg. > Einstellungen > Telefon > Netzeinstellungen Mit dieser Option können Sie den Typ des Netzes sowie die Art der Netzwahl festlegen und anzeigen, wann das Telefon in einem Mikrozellennetz (MCN, Micro-Cellular Network) verwendet wird. Wählen Sie für die Auswahl des Netztyps Netzmodus aus. Wählen Sie den Netztyp und dann OK aus. Diese Einstellung ist möglicherweise vorkonfiguriert und lässt sich nicht von Ihnen verändern. Für die Festlegung, wie die Auswahl des verfügbaren Netztyps vorzunehmen ist, wählen Sie Betreiberauswahl > Optionen > Ändern > Automatisch oder Manuell aus. Wählen Sie Manuell aus, wenn Sie wissen, dass ein bestimmtes Netz günstiger ist als ein anderes oder eine schnellere Datenübertragung gewährleistet. Wählen Sie für die Anzeige der Nutzung in einem Mikrozellennetz (Micro-Cellular Network, MCN) Zelleninfo > Optionen > Ändern > Ein aus. Der entsprechende Hinweis wird nur im Standby-Modus angezeigt. Beachten Sie bitte, dass Ortsgespräche in Mikrozellennetzen unter Umständen weniger kosten. Die Netzeinstellungen ändern: 1. Wählen Sie Menü > Systemstrg. > Einstellungen > Telefon > Netzeinstellungen au s. 2. Wählen Sie eine der folgenden Optionen aus: • Netzmodus– Wählen Sie den zu verwendenden Netztyp aus. Die verfügbaren Optionen sind Dualmodus, UMTS (3G) und GSM. • Betreiberauswahl– Die verfügbaren Optionen sind Automatisch und Manuell. • Zelleninfo– Die verfügbaren Optionen sind Ein und Aus. 3. Wählen Sie zum Speichern Ihrer Einstellungen Zurück aus. Beachten Sie bitte, dass die verfügbaren Optionen variieren können. 46 Gesprächsfunktionen und Anrufprotokoll Lizenzen Lizenzinformationen Wählen Sie Menü > Systemstrg. > Telefon > Lizenzen aus. Bestimmte digitale Medien wie Bilder, Musiktitel oder Videoclips unterliegen Nutzungsbestimmungen. Die Nutzung derartiger Dateien wird durch eine Lizenz geregelt. Im Rahmen einiger Lizenzen ist zum Beispiel festgelegt, wie oft Sie sich einen Musiktitel anhören dürfen. Während einer Wiedergabe können Sie den Titel vor- oder zurückspulen oder anhalten, doch sobald Sie die Wiedergabe beenden, haben Sie eine der erlaubten Wiedergaben aufgebraucht. Lizenzen verwenden Inhalte mit einem digitalen Urheberrechtsschutz (Digital Rights Management, DRM) werden mit einer Lizenz zur Verfügung gestellt, die die Nutzungsrechte regelt. Falls sich auf Ihrem Telefon OMA-DRM-geschützte Inhalte befinden, sollten Sie sowohl die Lizenz als auch den Inhalt mithilfe der Sicherungsfunktion der Ovi Suite sichern. Bei einer anderen Transfermethode wird unter Umständen nicht die Lizenz übertragen, was zur Folge hätte, dass Sie nach der Formatierung des Gerätespeichers den OMADRM-geschützten Inhalt nicht mehr nutzen können. Eine Lizenzsicherung empfiehlt sich auch für den Fall, dass die auf dem Telefon gespeicherten Dateien beschädigt werden. Bei einer Formatierung des Telefonspeichers werden sowohl der Inhalt von WMDRM-geschützten Dateien als auch die zugehörigen Lizenzen gelöscht. Wird die auf dem Telefon gespeicherte Datei beschädigt, gehen ebenfalls sowohl die Lizenz als auch der Inhalt verloren. Der Verlust der Lizenz oder des Inhalts führt unter Umständen dazu, dass Sie denselben Inhalt nicht mehr oder nur noch eingeschränkt auf dem Telefon nutzen können. Weitere Informationen erhalten Sie bei Ihrem Dienstanbieter. Einige Lizenzen sind SIM-Karten-gebunden, sodass die geschützten Inhalte nur dann abrufbar sind, wenn sich die SIM-Karte im Gerät befindet. Wählen Sie Gültige Lizenzen, Ungült. Lizenzen oder Nicht verwendet aus, um die Lizenzen nach Typ geordnet anzuzeigen. Wählen Sie zur Ansicht der Lizenzdetails Optionen > Lizenzdetails aus. Für jede Mediendatei werden folgende Details angezeigt: • Status – Der Status einer Datei ist entweder Lizenz ist gültig, Lizenz abgelaufen oder Lizenz noch nicht gültig. • Inhalt senden – Erlaubt zeigt an, dass die Datei an ein anderes Gerät gesendet werden darf. • Inhalt in Telefon – Ja zeigt an, dass sich die Datei auf dem Gerät befindet. Der Speicherpfad wird angezeigt. Nein zeigt an, dass die entsprechende Datei derzeit nicht auf dem Gerät gespeichert ist. Zur Aktivierung einer Lizenz wählen Sie in der Hauptansicht für Lizenzen Ungült. Lizenzen > Optionen > Lizenz laden aus. Stellen Sie nach Aufforderung eine Netzwerkverbindung her, um auf eine Website weitergeleitet zu werden, auf der Sie die Rechte an dieser Mediendatei erwerben können. Zum Aufheben dieser Rechte markieren Sie die gewünschte Datei und wählen Sie Optionen > Löschen aus. Ist eine Datei mit verschiedenen Rechten verknüpft, werden sämtliche dieser Rechte aufgehoben. In der Gruppenansicht für Lizenzen werden alle Dateien aufgelistet, die mit einem Gruppenrecht verknüpft sind. Wenn Sie mehrere Mediendateien mit denselben Rechten heruntergeladen haben, werden sie alle in dieser Ansicht aufgelistet. Sie können die Gruppenansicht über die Registerkarten für gültige Lizenzen und für ungültige Lizenzen öffnen. Öffnen Sie den Ordner mit Gruppenrechten, um auf diese Dateien zuzugreifen. 47 Gesprächsfunktionen und Anrufprotokoll Anrufprotokoll Im Protokoll werden Informationen zu Anrufen in Abwesenheit sowie zu empfangenen und getätigten Anrufen angezeigt. Außerdem können Sie Informationen zu den Mitteilungsempfängern, Paketdaten sowie der Anzahl der gesendeten und empfangenen Mitteilungen einsehen. Die Protokolleinträge sind chronologisch geordnet, wobei neue Einträge an die Spitze der Liste gesetzt werden. Wird ein neuer Eintrag zu einer vollen Liste hinzugefügt, wird der letzte Listeneintrag gelöscht. Informationen zu Anrufen anzeigen Informationen zu den neuesten Anrufen anzeigen: 1. Wählen Sie Menü > Protokoll aus. Auf der Anzeige wird Letzte Anrufe> Anrufdauer und Paketdaten eingeblendet. Wählen Sie die gewünschte Anrufkategorie aus. 2. Bei Auswahl von Letzte Anrufe werden drei Kategorien angezeigt: Anrufe in Abwesenheit, Angenomm. Anr. und Gewählte Nrn. Wählen Sie die gewünschte Option aus. Anrufprotokoll anzeigen Informationen zu Anrufen in einer der folgenden Kategorien anzeigen: 1. Wählen Sie Menü > Protokoll aus. Gehen Sie sich mit der rechten Navigationstaste nach rechts, um alle Anrufe in chronologischer Reihenfolge anzuzeigen. 2. Alle Arten von Anrufen werden angezeigt, gekennzeichnet als Sprch., Paket, SMS usw. Anrufe in Abwesenheit werden rot, abgehende Anrufe blau und angenommene Anrufe grün gekennzeichnet. 3. Scrollen Sie durch die Liste und drücken Sie die mittlere Auswahltaste, um weitere Informationen zu einem bestimmten Anruf anzuzeigen. 4. Wählen Sie Optionen > Filter aus, um die Anrufe nach Typ zu ordnen und so Ihre Suche einzuschränken. 48 5. Die angezeigten Rufnummern können mit den entsprechenden Befehlen im Optionsmenü angerufen oder in den Kontakten gespeichert werden. 6. In den Einstellungen können Sie festlegen, wie lange die Einträge im Protokoll gespeichert werden sollen. Standardmäßig sind 30 Tage vorgesehen. Protokolllisten löschen Protokolllisten löschen: 1. Wählen Sie Menü > Protokoll aus. Scrollen Sie nach rechts zur Anrufliste und wählen Sie Optionen aus. 2. Wählen Sie den Befehl Protokoll löschen aus. Dadurch werden sämtliche Protokolleinträge gelöscht, selbst wenn nur eine gefilterte Auswahl angezeigt wird. HINWEIS: Die Listen werden ohne Bestätigungsanfrage gelöscht. Nach dem Löschen einer Liste können die Informationen nicht wiederhergestellt werden. Anrufdauer anzeigen Informationen zur Dauer der mit dem Vertu Telefon getätigten oder entgegengenommenen Anrufe anzeigen: 1. Wählen Sie Menü > Protokoll > Anrufdauer aus. 2. Wählen Sie nach Bedarf Letzter Anruf, Angenomm. Anr., Gewählte Nrn. oder Alle Anrufe aus. TIPP: Wählen Sie Zähler löschen aus, um alle Anrufdauerlisten zu löschen. Dafür ist der Sicherheitscode erforderlich. Informationen zum Sicherheitscode finden Sie unter Sicherheitsmodule anzeigen und bearbeiten im Abschnitt Sicherheit. Paketdatenzähler anzeigen Informationen zum Paketdatenvolumen in Byte (gesendet und empfangen) anzeigen: 1. Wählen Sie Menü > Protokoll > Paketdaten aus. Gesprächsfunktionen und Anrufprotokoll 2. Wählen Sie das gewünschte Element aus. HINWEIS: Über GPRS (General Packet Radio Service) gesendete SMS-Mitteilungen werden nicht gezählt. TIPP: Wählen Sie Zähler löschen aus, um alle Paketdaten zu löschen. Dafür ist der Sicherheitscode erforderlich. Informationen zum Sicherheitscode finden Sie unter Sicherheitsmodule anzeigen und bearbeiten im Abschnitt Sicherheit. Videoanrufe tätigen Bei einem Videoanruf wird eine beiderseitige Echtzeitvideoverbindung zwischen Ihnen und dem Empfänger des Anrufs hergestellt (Netzdienst). Das von der Telefonkamera aufgezeichnete Video wird dem Empfänger des Videoanrufs angezeigt. HINWEIS: Sie finden die Kamera an der Rückseite des Vertu Telefons. Daher eignet sich die Videoanruffunktion eher dazu, dem Gesprächspartner andere Menschen oder Gegenstände zu zeigen, als ein Gespräch von Angesicht zu Angesicht zu führen. Um Videoanrufe tätigen zu können, benötigen Sie eine USIM-Karte und müssen sich in Reichweit eines UMTS-Netzes befinden. Informationen über die Verfügbarkeit und das Abonnieren von Videoanrufdiensten erhalten Sie bei Ihrem Dienstanbieter. Videoanrufe sind nur zwischen zwei Gesprächspartnern möglich. Ein Videoanruf kann mit einem kompatiblen Mobilgerät oder einem ISDN-Client stattfinden. Während aktiven Sprach-, Video- oder Datenanrufen können keine Videoanrufe durchgeführt werden. Symbol Sie empfangen keine Videodaten (entweder sendet der Gesprächspartner keine Videodaten oder diese werden vom Netz nicht übertragen). Sie haben den Videodatenversand von Ihrem Telefon deaktiviert. Wählen Sie Menü > Systemstrg. > Einstellungen > Telefon > Anrufen > Foto in Videoanruf aus, um stattdessen ein Bild zu senden. Auch wenn das Versenden von Videodaten während eines Videoanrufs nicht möglich ist, wird das Gespräch trotzdem als Videoanruf verrechnet. Informieren Sie sich bei Ihrem Dienstanbieter über die entsprechenden Tarife. 1. Um einen Videoanruf zu tätigen, geben Sie in der Startansicht die Rufnummer des Gesprächspartners ein, drücken Sie die mittlere Auswahltaste und wählen Sie dann Videoanruf aus. Oder: Wählen Sie in den Kontakten einen Kontakt und dessen Rufnummer aus, drücken Sie die mittlere Auswahltaste und wählen Sie Anrufen > Videoanruf aus. 2. Bei Videoanrufen wird die Kamera an der Telefonrückseite verwendet. Das Tätigen eines Videoanrufs nimmt möglicherweise einige Zeit in Anspruch. Währenddessen wird die Meldung Videobild wird erwartet angezeigt. Kann der Anruf nicht erfolgreich durchgeführt werden (z. B. weil Videoanrufe vom Dienstanbieter nicht unterstützt werden oder das angerufene Gerät nicht kompatibel ist), werden Sie gefragt, ob Sie stattdessen einen normalen Anruf tätigen oder eine Kurzmitteilung senden möchten. Der Videoanruf ist aktiv, sobald Sie zwei Videobilder sehen und über den Lautsprecher den Ton hören. Es kann vorkommen, dass der Gesprächspartner das Senden von Videobildern nicht zulässt . In diesem Fall hören Sie nur den Ton und sehen ein unbewegliches Bild oder eine graue Hintergrundgrafik. 3. Drücken Sie zum Beenden des Videogesprächs die Ende-Taste. Optionen während eines Videogesprächs Mit Optionen > Aktivieren bzw. Deaktivieren können Sie zwischen der Videoanzeige oder der Tonwiedergabe auswählen. • Mit Optionen > Standbild senden nehmen Sie ein Standbild des gerade gesendeten Videos auf. Dabei wird die Videokommunikation angehalten, und der Gesprächspartner sieht stattdessen das Standbild. Das Standbild wird nicht gespeichert. Drücken Sie Abbrechen, um mit der Videokommunikation fortzufahren. • Mit Optionen > Zoom vergrößern oder verkleinern Sie das Bild. • Um den Ton an ein kompatibles Headset weiterzuleiten, das über Bluetooth mit dem Telefon verbunden ist, wählen Sie Optionen > Freispr. aktivieren aus. • Um den Ton zurück auf den Lautsprecher des Telefon zu schalten, wählen Sie Optionen > Telefon aktivieren aus. • Mit Optionen > Bevorzugte Qualität ändern Sie die Videoqualität. Die Standardqualität ist eine Bildwiederholfrequenz von 10 Bildern/Sekunde. Wählen Sie die Option Schärfere Details für schärfere, statische Bilder aus. Wählen Sie die Option Weichere Beweg. für Videos aus. • Die Lautstärke kann während des Videogesprächs mit den Lautstärke-Tasten an der Seite des Telefons angepasst werden. 49 Gesprächsfunktionen und Anrufprotokoll Videoanrufe annehmen oder ablehnen Ein eingehender Videoanruf wird mit dem Symbol angezeigt. • Mit der Anruftaste können Sie den Anruf entgegennehmen.Die Nachricht Senden des Videobildes an Anrufer erlauben? wird angezeigt. Wählen Sie Ja aus, um mit dem Senden des Live-Videos zu beginnen. Ist die Videoanruffunktion nicht aktiviert, hören Sie nur die Stimme des Anrufers. Statt des Videos wird ein grauer Hintergrund angezeigt. • Sie können diesen grauen Hintergrund mit einem Foto ersetzen, das Sie mit der Telefonkamera aufgenommen haben. Wählen Sie dafür Menü > Systemstrg. > Einstellungen > Telefon > Anrufen > Foto in Videoanruf aus. • Mit der Ende-Taste können Sie den Anruf beenden. Videozuschaltung Mit der Videozuschaltung können Sie Live-Videos oder einen gespeicherten Videoclip während eines Sprachanrufs von einem Mobiltelefon auf ein anderes, kompatibles mobiles Gerät übertragen (Netzdienst). Bei aktivierter Videozuschaltung ist auch der Lautsprecher aktiviert. Wenn Sie den Sprachanruf mit Videozuschaltung nicht über den Lautsprecher wiedergeben möchten, können Sie auch ein kompatibles Headset anschließen. HINWEIS: Setzen Sie Ihr Gehör nicht kontinuierlich großer Lautstärke aus, um Schädigungen zu vermeiden. Hören Sie Musik in moderater Lautstärke, und halten Sie das Gerät bei eingeschaltetem Lautsprecher nicht an das Ohr. Anforderungen für die Videozuschaltung Für eine Videozuschaltung benötigen Sie eine UMTS-Verbindung. Weitere Informationen über den Dienst, die Verfügbarkeit von UMTS-Netzen und die für die Benutzung dieses Dienstes anfallenden Gebühren erhalten Sie bei Ihrem Dienstanbieter. Beachten Sie für die Videozuschaltung bitte Folgendes: • Vergewissern Sie sich, dass Ihr Telefon für direkte Verbindungen zwischen Teilnehmern eingerichtet ist. • Vergewissern Sie sich, dass Sie über eine aktive UMTS-Verbindung verfügen und eine Netzwerkabdeckung besteht. Wenn Sie während eines Gesprächs mit Videozuschaltung in ein UMTS-Sendeloch geraten, wird die Videozuschaltung beendet, während die Sprachverbindung bestehen bleibt. 50 • Vergewissern Sie sich, dass sowohl Sender als auch Empfänger beim UMTS-Netz angemeldet sind. Wenn Sie jemanden zu einem Gespräch mit Videozuschaltung einladen und für das Gerät des Empfängers keine UMTSAbdeckung besteht oder die Videozuschaltung nicht installiert ist oder keine direkte Verbindung zwischen Teilnehmern eingerichtet ist, erhält der Empfänger keine entsprechenden Einladungen. Sie werden in diesem Fall darüber benachrichtigt, dass der Empfänger die Einladung nicht annehmen kann. Einstellungen für die Videozuschaltung Um die Einstellungen für die Videozuschaltung anzupassen, wählen Sie Menü > Systemstrg. > Einstellungen und Verbindung > Video zuschalten aus. Um die Videozuschaltung einzurichten, müssen Einstellungen für direkte Verbindungen zwischen Teilnehmern (SIP-Verbindungen) sowie UMTSVerbindungen festgelegt sein. Einstellungen für direkte SIP-Verbindungen zwischen Teilnehmern Direkte Verbindungen zwischen einzelnen Teilnehmern werden auch als SIPVerbindungen (Session Initiation Protocol) bezeichnet. Auf dem Telefon muss ein SIP-Profil eingerichtet werden, bevor Sie die Videozuschaltung verwenden können. Informieren Sie sich bei Ihrem Dienstanbieter über die Einstellungen für Ihr SIP-Profil und Sie sie auf dem Telefon. Ihr Dienstanbieter sendet Ihnen entweder die Einstellungen oder eine Auflistung der benötigten Parameter. Eine SIP-Adresse zu einem Kontakteintrag hinzufügen: 1. Wählen Sie Menü > Kontakte aus. 2. Wählen Sie den gewünschten Kontakt aus oder erstellen Sie einen neuen Kontakt. 3. Wählen Sie Optionen > Bearbeiten aus. 4. Wählen Sie Optionen > Detail hinzufügen > Video zuschalten aus. 5. Geben Sie die SIP-Adresse im Format benutzername@domäne ein. (Statt der Domäne können Sie auch eine IP-Adresse verwenden.) Wenn Ihnen die SIP-Adresse des Kontakts nicht bekannt ist, können Sie auch die Telefonnummer des Kontakts einschließlich Ländervorwahl für die Videozuschaltung verwenden (wenn dies vom Dienstanbieter unterstützt wird). Gesprächsfunktionen und Anrufprotokoll UMTS-Verbindungseinstellungen Die UMTS-Verbindung einrichten: • Wenden Sie sich an Ihren Dienstanbieter, um eine Vereinbarung für die Nutzung des UMTS-Netzes zu treffen. • Vergewissern Sie sich, dass die Einstellungen für die Verbindung mit UMTSSendestationen richtig konfiguriert sind. Weitere Informationen über die Einstellungen erhalten Sie von Ihrem Dienstanbieter. Live-Videos oder Videoclips übertragen Wählen Sie während eines Gesprächs Optionen > Video zuschalten aus. 1. Wählen Sie Live-Video aus, um während des Gesprächs die Live-Videofunktion zuzuschalten. Wählen Sie für die Übertragung eines Videoclips Videoclip und dann den gewünschten Videoclip aus. Eventuell muss der Videoclip vor der Übertragung in ein geeignetes Format konvertiert werden. Wenn Sie die Meldung erhalten, dass der Clip zuvor umgewandelt werden muss, wählen Sie OK aus. Für die Umwandlung benötigt Ihr Gerät einen Video-Editor. 2. Wenn für den Empfänger mehrere SIP-Adressen oder Telefonnummern (einschließlich Ländervorwahl) in der Kontaktliste gespeichert sind, müssen Sie die gewünschte Adresse oder Rufnummer auswählen. Wenn die SIP-Adresse oder Rufnummer des Empfängers nicht verfügbar ist, geben Sie die Adresse oder Rufnummer des Empfängers (einschließlich Ländervorwahl) ein und wählen Sie OK aus, um die Einladung zu versenden. Ihr Telefon sendet die Einladung dann an die jeweilige SIP-Adresse. Sobald der Empfänger die Einladung akzeptiert hat, beginnt die Videozuschaltung automatisch. Optionen während der Videozuschaltung: Das Video verkleinern bzw. vergrößern (nur für den Absender verfügbar) Die Helligkeit anpassen (nur für den Absender verfügbar) oder Das Mikrophon stumm schalten bzw. wieder aktivieren oder Den Lautsprecher ein- und ausschalten oder Die Videozuschaltung anhalten bzw. fortsetzen Auf Vollbildmodus umschalten (nur für den Empfänger verfügbar) 3. Wählen Sie zum Beenden der Videozuschaltung Stop aus. Drücken Sie zum Beenden des Sprachanrufs die Ende-Taste. Damit wird auch die Videozuschaltung beendet. Wählen Sie nach Aufforderung Ja aus, um das Live-Video zu speichern. Sie erhalten eine Mitteilung über den Speicherort des Videos. Legen Sie den gewünschten Speicherort fest, indem Sie Menü > Systemstrg. > Einstellungen und dann Verbindung > Video zuschalten > Bevorzugter Speicher auswählen. Wenn Sie während der Zuschaltung eines Videoclips auf andere Anwendungen zugreifen, wird die Zuschaltung angehalten. Wählen Sie in der Startansicht Optionen > Fortfahren aus, um zur Videozuschaltungsansicht zurückzukehren und mit der Zuschaltung fortzufahren. Eine Einladung annehmen Wenn Ihnen jemand eine Einladung zu einer Videozuschaltung sendet, wird in der Einladung der Name bzw. die SIP-Adresse des Absenders angezeigt. Außer bei Stummschaltung ertönt beim Eingang einer Einladung ein Klingelton. Wenn Ihnen jemand eine Einladung zu einer Videozuschaltung sendet, aber gerade keine UMTS-Abdeckung besteht, erhalten Sie keine Einladung. Bei Eingang einer Einladung bestehen folgende Auswahlmöglichkeiten: • Ja – Die Einladung wird angenommen und die Videozuschaltung aktiviert. • Nein – Die Einladung wird abgelehnt. Der Absender erhält eine Meldung, dass Sie die Einladung abgelehnt haben. Sie können die Einladung auch mit der Ende-Taste ablehnen und den Sprachanruf beenden. Wählen Sie Optionen und dann Stumm aus, um die Videowiedergabe auf dem Gerät stumm zu schalten. Mit Optionen > Ursprüngl. Lautstärke können Sie das Video in Originallautstärke wiedergeben. Dies hat keine Auswirkungen auf die Lautstärke der Gesprächspartnerwiedergabe. Wählen Sie zum Beenden der Videozuschaltung Stop aus. Drücken Sie zum Beenden des Sprachanrufs die Ende-Taste. Damit wird auch die Videozuschaltung beendet. 51 Kontakte Neue Kontakte erstellen Kontakte Einen neuen Kontakt auf dem Vertu Telefon erstellen und speichern: 1. Drücken Sie die Kontakte-Taste, um auf Ihre Kontakte zuzugreifen. 2. Wählen Sie Optionen > Neuer Kontakt aus. 3. Geben Sie im angezeigten Feld alle Angaben für den neuen Kontakt ein. 4. Wählen Sie danach OK aus, um die Angaben zu speichern. Informationen zu Kontakten Drücken Sie die Kontakte-Taste. In den Kontakten können Sie Kontaktinformationen wie Telefonnummern, Postanschriften und E-Mail-Adressen speichern und bearbeiten. Sie können einem Kontakt einen individuellen Klingelton oder ein Miniaturbild zuweisen. Außerdem haben Sie die Möglichkeit, Kontaktgruppen anzulegen, um mit mehreren Kontakten gleichzeitig kommunizieren zu können. Kontaktinformationen lassen sich auch auf andere kompatible Telefone übertragen. Kontakte nutzen Anrufe über das Adressbuch tätigen 1. Drücken Sie die Kontakte-Taste, um auf Ihre Kontakte zuzugreifen. 2. Suchen Sie nach dem gewünschten Kontakt, indem Sie zu dem betreffenden Namen scrollen oder zur Einschränkung der Suche die ersten Buchstaben des Namens eingeben. 3. Scrollen Sie zur gewünschten Nummer, wählen Sie die Art des Anrufs aus und drücken Sie dann die Anrufen-Taste oder die mittlere Auswahltaste. Nach einem bestimmten Kontakt suchen Einen auf dem Vertu Telefon gespeicherten Kontakt finden: 1. Drücken Sie die mittlere Auswahltaste. 2. Geben Sie im Suchfeld den ersten Buchstaben des gesuchten Namens ein. Daraufhin werden die Kontakteinträge gefiltert und entsprechend angezeigt. 3. Geben Sie bei Bedarf weitere Buchstaben ein. Wählen Sie einen Kontakteintrag aus, um dessen Details anzuzeigen. HINWEIS: Auf der SIM-Karte gespeicherte Kontakte sind mit dem SIM-Symbol ( ) gekennzeichnet. 52 Kontakte können nicht nur auf dem Telefon selbst, sondern auch auf der SIM-Karte gespeichert werden, indem die Kontakte vom Telefon auf die SIM-Karte kopiert werden. Dies ist besonders nützlich, wenn Sie die SIM-Karte in einem anderen Telefon verwenden möchten. TIPP: Sie können einen neuen Kontakt auch in der Startansicht speichern. Gehen Sie dafür wie folgt vor: 1. Geben Sie eine Nummer ein und wählen Sie Optionen > In Kontakten speichern und danach entweder Neuer Kontakt oder Vorhand. aktualisieren aus. 2. Wählen Sie den Nummerntyp aus. 3. Geben Sie einen Namen für den Kontakt ein und wählen Sie zum Speichern OK aus. TIPP: Sie können auch einen Kontakteintrag für einen Anrufer einrichten, dessen Nummer noch nicht im Adressbuch gespeichert ist. Gehen Sie dafür wie folgt vor: 1. Scrollen Sie im Protokoll (in der Kategorie Anrufe in Abwes. oder Angenomm. Anr.) zur gewünschten Nummer und wählen Sie Optionen > In Kontakten speichern und entweder Neuer Kontakt oder Vorhand. aktualisieren aus. Informationen zum Protokoll finden Sie unter Protokoll > Letzte Anrufe. 2. Geben Sie einen Namen für den Kontakt ein und wählen Sie zum Speichern OK aus. Kontaktinformationen versenden Dank der Visitenkartenfunktion können Sie über SMS, E-Mail oder Bluetooth Kontaktinformationen austauschen. Kontakte Visitenkarten versenden Kontakte bearbeiten Eine Visitenkarte in einer Multimedia-Mitteilung versenden: 1. Drücken Sie in der Startansicht die Kontakte-Taste. 2. Scrollen Sie zum gewünschten Kontakt und drücken Sie die mittlere Auswahltaste. 3. Wählen Sie Optionen > Visitenkarte senden aus. 4. Wählen Sie in der Liste die gewünschte Option aus: Als Mitteilung, Als E-Mail, Via Bluetooth oder Hochladen. 5. Enthält der Kontakteintrag mehrere Telefonnummern und einen Klingelton, sollten Sie Nur gewähltes Detail auswählen, um nur die Standardnummer zu versenden. Oder: Wählen Sie für den Versand aller Kontaktinformationen Alle Kontaktinfos aus. 6. Geben Sie den Empfänger an und wählen Sie dann Optionen > Senden aus. Eine Meldung bestätigt, dass die Visitenkarte gesendet wurde. Folgen Sie gegebenenfalls den Anweisungen auf dem Display, um die Informationen mit der ausgewählten Methode zu versenden, insbesondere wenn Hochladen ausgewählt wurde. Kontakte können jederzeit bearbeitet werden. Dabei kann jede Einzelinformation geändert werden. Zum Beispiel können Nummern und Bilder hinzugefügt oder entfernt werden. HINWEIS: Sollen Bilder und/oder Klingeltöne eines Kontakteintrags eingeschlossen werden, muss die Visitenkarte per Multimedia-Mitteilung, Als E-Mail oder Via Bluetooth versendet werden. Bilder zu Kontakten hinzufügen Das Bild, das Sie zu einem Kontakteintrag hinzufügen, wird angezeigt, wenn Sie die Kontaktperson anrufen oder von ihr angerufen werden. Ein Bild zu einem Kontakteintrag hinzufügen: 1. Drücken Sie die Kontakte-Taste, um auf Ihre Kontakte zuzugreifen. 2. Scrollen Sie zum gewünschten Kontakt und drücken Sie die mittlere Auswahltaste, um den Eintrag zu öffnen. 3. Wählen Sie Optionen > Bild hinzufügen aus. Wenn dem Kontakt schon ein Bild zugewiesen ist, haben Sie die Option, dieses anzuzeigen, zu ändern oder zu entfernen. 4. Das Dialogfeld Bild auswählen: wird angezeigt. Hier können Sie ein Bild aus der Galerie auswählen. 5. Scrollen Sie durch die Bilderliste und drücken Sie Auswahl, wenn das gewünschte Bild hervorgehoben ist. Das Bild wird nun dem betreffenden Kontakt zugewiesen. 6. Drücken Sie zum Beenden und Speichern Zurück. Visitenkarten empfangen Klingeltöne personalisieren Eine Meldung auf der Startseite bestätigt den Empfang einer Visitenkarte. Eine empfangene Visitenkarte speichern: 1. Öffnen Sie die Mitteilung entweder im Benachrichtigungsbereich oder über Mitteilungen > Postfach und sehen Sie sich die Visitenkarte an. 2. Wählen Sie Optionen > Visitenkarte speichern aus und drücken Sie die mittlere Auswahltaste. Durch eine Meldung wird bestätigt, dass die Informationen im Bereich Kontakte gespeichert worden sind. Sie können einem Kontakteintrag einen Klingelton zuweisen, der dann abgespielt wird, wenn Sie einen Anruf von dieser Kontaktperson erhalten. Einen Klingelton für einen Kontakt personalisieren: 1. Drücken Sie die Kontakte-Taste, um auf Ihre Kontakte zuzugreifen. 2. Scrollen Sie zum gewünschten Kontakt und drücken Sie die mittlere Auswahltaste, um den Eintrag zu öffnen. 3. Wählen Sie Optionen > Klingelton aus. Wählen Sie in der angezeigten Liste einen bestehenden Rufton aus. Oder: Wählen Sie Sound-Downloads aus und greifen Sie auf die Ovi-Website zu oder wählen Sie Optionen aus und rufen Sie eine Website Ihrer Wahl auf, um dort einen Klingelton zu suchen. Eine Visitenkarte ohne Speichern löschen: 1. Wenn Sie die Visitenkarte vor dem Löschen anzeigen möchten, wählen Sie Optionen > Öffnen und dann Optionen > Löschen aus. 2. Damit wird die Visitenkarte gelöscht, und Es wird eine Bestätigungsmeldung angezeigt. TIPP: Weitere Informationen zu Klingeltönen in der Galerie finden Sie unter Soundclips auf Seite 107 im Abschnitt Galerie. 53 Kontakte Mehrere Telefonnummern für einen Kontakt speichern Kontakte löschen Sie können pro Kontakteintrag mehrere Telefonnummern speichern. Dabei kann es sich um eine beliebige Kombination der verschiedenen aufgelisteten Rufnummerntypen handeln. Es können auch mehrere Nummern der gleichen Art vorkommen. Eine Telefonnummer zu einem Kontakteintrag hinzufügen: 1. Drücken Sie die Kontakte-Taste, um auf Ihre Kontakte zuzugreifen. 2. Scrollen Sie zum gewünschten Kontakt und wählen Sie Optionen > Bearbeiten aus. 3. Wählen Sie Optionen > Detail hinzufügen aus und wählen Sie den Rufnummerntyp aus der Liste aus, die Sie hinzufügen möchten. 4. Geben Sie die Nummer ein und wählen Sie dann zum Speichern der neuen Nummer OK aus. Einen einzelnen Kontakt löschen: 1. Drücken Sie die Kontakte-Taste, um auf Ihre Kontakte zuzugreifen. 2. Scrollen Sie zum gewünschten Kontakt und wählen Sie Optionen > Löschen aus. 3. Wählen Sie zur Bestätigung des Löschbefehls Ja aus. TIPP: Den Nummerntyp ändern: 1. Drücken Sie die Kontakte-Taste, um auf Ihre Kontakte zuzugreifen. 2. Scrollen Sie zum gewünschten Kontakt und wählen Sie Optionen > Bearbeiten aus. 3. Scrollen Sie zur gewünschten Nummer. 4. Wählen Sie Optionen > Bezeichnung bearbeiten aus und geben Sie die Bezeichnung der Nummern ein. Bei der Bezeichnung handelt es sich um freien Text. Die Rufnummernkategorie, z. B. Mobilnummer oder E-Mail-Adresse, bleibt unverändert. Mehrere Kontakte löschen: 1. Drücken Sie die Kontakte-Taste, um auf Ihre Kontakte zuzugreifen. 2. Wählen Sie im Menü Optionen die Option Markierungen aus. 3. Wählen Sie entweder Markieren aus, um einzelne Kontakte zu markieren, oder Alles markieren, um alle Kontakte einer Gruppe auszuwählen. 4. Wählen Sie dann Optionen > Löschen aus. Es wird eine Warnmeldung angezeigt, die alle zum Löschen vorgesehenen Elemente aufführt. Oder: Wählen Sie Optionen > Aus der Gruppe entfern. aus, wenn Sie markierte Elemente aus einer Gruppe löschen möchten. 5. Wählen Sie zur Bestätigung des Löschbefehls Ja aus. Kontaktgruppen Standardnummer Die erste Telefonnummer, die für einen Kontakt gespeichert wird, wird automatisch als Standardnummer eingerichtet. Diese Nummer wird für alle Anrufe und Mitteilungen genutzt, wenn Sie keine andere Nummer angeben. Informationen zu Kontakten hinzufügen Sie können auf dem Vertu Telefon Informationen zu Kontakten wie die Postanschrift, Geburtstage und E-Mail-Adressen speichern. Informationen zu einem Kontakteintrag hinzufügen: 1. Drücken Sie die Kontakte-Taste, um auf Ihre Kontakte zuzugreifen. 2. Scrollen Sie zum gewünschten Kontakt und wählen Sie Optionen > Bearbeiten aus. 3. Wählen Sie zuerst Optionen > Detail hinzufügen und dann die Art der Information aus, die hinzugefügt werden soll. 4. Geben Sie die Information ein und wählen Sie OK aus. Die Kontaktinformationen werden direkt gespeichert. 54 Diese Funktion ermöglicht das einfache Verwalten und Verwenden der Kontakteinträge, indem sie einer Gruppe zugewiesen werden. Außerdem besteht die Möglichkeit, einer Gruppe einen Klingelton zuzuweisen. Sie können beispielsweise eine Gruppe für Ihre Arbeitskollegen einrichten und dieser einen bestimmten Klingelton zuweisen. So erkennen Sie schnell und einfach, wenn Sie von einem Kollegen angerufen werden. Gleichzeitig können Sie Mitteilungen an eine Gruppe senden und müssen die Empfänger nicht einzeln angeben. Neue Gruppen erstellen und speichern Eine neue Gruppe erstellen und speichern: 1. Gehen Sie zu Kontakte. 2. Wählen Sie Optionen > Gruppe > Neue Gruppe aus. 3. Geben Sie einen Namen für die Gruppe ein. Kontakte 4. Geben Sie bei Bedarf folgendermaßen die Nummer, ID und den PIN des Konferenzdienstes für diese Gruppe ein: Konf.dienst-Nummer – Geben Sie die Nummer des Dienstes für die Konferenzschaltung ein. Konf.dienst-ID – Geben Sie die ID der Konferenzschaltung ein. Konf.dienst-PIN – Geben Sie den PIN-Code der Konferenzschaltung ein. 5. Wählen Sie bei Bedarf einen Klingelton für die Gruppe und dann Speichern aus. Nachdem eine Bestätigungsmeldung erscheint, wird die Gruppenliste angezeigt. Gruppendetails anzeigen und bearbeiten Kontakte zu Gruppen hinzufügen Die Details von Gruppenmitgliedern anzeigen: 1. Gehen Sie zu Kontakte. 2. Scrollen Sie zur gewünschten Gruppe und wählen Sie Optionen > Öffnen aus. 3. Scrollen Sie zum gewünschten Mitglied und wählen Sie Optionen > Öffnen aus, um die Detailinformationen anzuzeigen. HINWEIS: Neue Kontakte können nur zu bereits gespeicherten Gruppen hinzugefügt werden. Einen Kontakt zu einer Gruppe hinzufügen: 1. Gehen Sie zu Kontakte. 2. Scrollen Sie zur gewünschten Gruppe. Gruppen sind durch das Gruppensymbol ( ) gekennzeichnet. 3. Wählen Sie Optionen > Gruppe > Mitglieder hinzufügen aus. 4. Scrollen Sie durch das Adressbuch. Wählen Sie die Kontakte aus, die Sie zu der Gruppe hinzufügen möchten, indem Sie sie mit der mittleren Auswahltaste markieren. 5. Drücken Sie OK, um die ausgewählten Mitglieder zur Gruppe hinzuzufügen. Die Kontakte werden aus der Hauptliste nur kopiert und nicht verschoben. Sie bleiben also weiterhin auch in der allgemeinen Liste sichtbar. Ein Kontakt kann mehreren Gruppen zugeordnet werden 6. Fügen Sie der Gruppe bei Bedarf weitere Kontakte hinzu. Einer Gruppe einen Klingelton zuweisen 1. Wählen Sie die gewünschte Gruppe und dann Optionen > Gruppe > Klingelton aus. 2. Wählen Sie für die Gruppe einen bestehenden Klingelton aus oder laden Sie einen neuen Klingelton herunter. 3. Drücken Sie zur Zuweisung des Klingeltons und zum Beenden Auswahl. Die Details einer Gruppe anzeigen und bearbeiten: 1. Gehen Sie zu Kontakte. 2. Scrollen Sie zur gewünschten Gruppe und wählen Sie dann Optionen > Gruppe > Gruppe bearbeiten aus. 3. Ändern Sie nach Wunsch die Gruppeninformationen und wählen Sie dann zum Speichern OK aus. Details der Gruppenmitglieder anzeigen Gruppen löschen Eine Gruppe löschen: 1. Gehen Sie zu Kontakte. 2. Scrollen Sie zur gewünschten Gruppe und wählen Sie dann Optionen > Gruppe > Gruppe löschen aus. 3. Drücken Sie zuerst die mittlere Auswahltaste, um die Gruppe zu löschen, und bestätigen den Löschvorgang mit Ja. Kontakte aus Gruppen entfernen Einen Kontakt aus einer Gruppe entfernen: 1. Gehen Sie zu Kontakte. 2. Scrollen Sie zur gewünschten Gruppe und wählen Sie Optionen > Öffnen aus, um sie zu öffnen. 3. Scrollen Sie zum gewünschten Kontakteintrag und wählen Sie Optionen > Gruppe > Mitglied entfernen aus. 4. Wählen Sie Ja aus, um den Löschvorgang zu bestätigen, oder Nein, um ihn abzubrechen. 55 Kontakte Kontakte kopieren und duplizieren (verwalten) Sicherungen erstellen Kontakte können an unterschiedlichen Speicherorten auf dem Vertu Telefon gespeichert werden. Sie können auf der SIM-Karte, aber auch im Massenspeicher des Telefons bzw. auf einer Speicherkarte gesichert werden. Einzelne Kontakte sichern: 1. Gehen Sie zu Kontakte. 2. Wählen Sie Optionen aus und dann Sicher.-kopie erstellen > Von Tel. zu Speicherk. oder Von Speicherk. zu Tel. So können Sie den Kontakt an den gewünschten Ort verschieben. 3. Wählen Sie entweder E: Massenspeicher oder F: Speicherkarte (wenn vorhanden) aus. Der Kontakt wird damit an den gewünschten Speicherort kopiert. Kontakte lassen sich kopieren und duplizieren. Beim Kopieren wird der Kontakt auf den Telefonspeicher kopiert. Beim Duplizieren wird eine Kopie des Kontakts am gleichen Speicherort erstellt, und Sie können einen neuen Namen eingeben. Mit der Funktion Sichern können Sie einzelne, ausgewählte oder alle Kontakte zu bestimmten Speicherorten kopieren. Das Kopieren der Kontakte und die Erstellung von Sicherungen finden auf Ebene des gesamten Kontakteintrags statt. Wenn ein einzelner Kontakt zur Bearbeitung geöffnet wird, können einzelne Textbausteine und Nummern zwischen zwei Kontakten oder anderen Anwendungen des Vertu Telefons kopiert oder ausgeschnitten und eingefügt werden. Kontakte verwalten Einzelne Kontakte kopieren: 1. Gehen Sie zu Kontakte. 2. Wählen Sie Optionen > Verwalten > Kopieren aus, um den Kontakt an einen anderen Speicherort zu kopieren. Auf der SIM-Karte gespeicherte Kontakteinträge können auch auf dem Telefon gespeichert werden, und Kontakteinträge auf dem Telefonspeicher können auch auf der SIM-Karte gespeichert werden. Oder: Über Optionen > Verwalten > Duplizieren erstellen Sie eine Kopie des Kontaktes, die Sie unter einem neuen Namen speichern können. Mehrere Kontakte kopieren: 1. Gehen Sie zu Kontakte. 2. Wählen Sie Optionen und dann Markierungen > Markieren aus, um den aktuell hervorgehobenen Kontakt auszuwählen. 3. Wiederholen Sie den zweiten Schritt mit allen gewünschten Kontakten. 4. Wählen Sie Verwalten > Kopieren aus und drücken Sie OK. Alle markierten Kontakte werden in den Speicher bzw. auf die SIM-Karte kopiert. 56 Mehrere Kontakte sichern: 1. Gehen Sie zu Kontakte. 2. Wählen Sie Optionen und dann Markierungen > Markieren aus, um den aktuell hervorgehobenen Kontakt auszuwählen. 3. Wiederholen Sie den zweiten Schritt mit allen gewünschten Kontakten. 4. Wählen Sie Sicher.-kopie erstellen > Von Tel. zu Speicherk. aus und drücken Sie die mittlere Auswahltaste. 5. Wählen Sie den Zielspeicherort aus. Alle markierten Kontakte werden an den ausgewählten Speicherort kopiert. Adressspeicher Kontakte können sowohl auf dem Vertu Telefon (E: Massenspeicher oder F: Speicherkarte [wenn vorhanden]) als auch auf der SIM-Karte gespeichert werden. SIM-Kartenspeicher Kontakteinträge, die auf der SIM-Karte gespeichert werden, können nur einen Namen und eine Telefonnummer enthalten. Auf einer USIM-Karte gespeicherte Kontakte können einen Namen, drei Telefonnummern und eine E-Mail-Adresse enthalten. Der jeweilige Dienstanbieter legt fest, wie viele Kontakteinträge auf einer SIM-/USIMKarte gespeichert werden können. Wird die SIM-Karte in ein anderes Telefon eingelegt, werden somit auch die SIMKontakte übertragen. Kontakte Speicher auswählen Kontakteinstellungen Den Speicherort für die Kontakte auswählen: 1. Gehen Sie zu Kontakte. 2. Wählen Sie Optionen > Einstellungen > Kontakte aus. 3. Wählen Sie Standardspeicher aus. 4. Wählen Sie entweder Telefonspeicher oder SIM aus: • Telefon – Neue Kontakte werden auf dem Telefon gespeichert. • SIM-Karte – Neue Kontakte werden auf der SIM-Karte gespeichert. 5. Wiederholen Sie den Vorgang bis zum zweiten Schritt und wählen Sie dann Anzuzeigende Kontakte aus. Es stehen folgende Optionen zur Verfügung: Telefonspeicher, SIM-Speicher und Dienstnummern. Wählen Sie die gewünschte Option für den Kontakt aus. Es wird eine Bestätigungsmeldung angezeigt. Kontakte einrichten: 1. Gehen Sie zu Kontakte. 2. Wählen Sie Optionen > Einstellungen > Kontakte aus. Es werden die im Folgenden aufgelisteten Optionen angezeigt. 3. Richten Sie jede Option nach Wunsch ein. Die verfügbaren Optionen können variieren. HINWEIS: Die Speicherkapazität der SIM-Karte wird vom Dienstanbieter bestimmt. Dienstnummern Die Funktion für die Dienstnummern listet verschiedene nützliche Telefonnummern auf, wie Hotlines, Telefonauskunft und andere Servicenummern, die von Ihrem Dienstanbieter auf der SIM-Karte gespeichert wurden. HINWEIS: Auf diese Dienstnummern kann nur zugegriffen werden, wenn der Dienstanbieter diese Funktion unterstützt. HINWEIS: Sie können die Dienstnummern weder bearbeiten noch löschen. Eine Dienstnummer anzeigen und anrufen: 1. Gehen Sie zu Kontakte. 2. Wählen Sie Dienstnummern aus. Daraufhin werden die Dienstnummern aufgelistet. 3. Scrollen Sie zur gewünschten Nummer und drücken Sie die Senden-Taste oder wählen Sie Anrufen aus, um die Dienstnummer anzurufen. Hier können Sie auswählen, welche Kontakte in der Kontaktliste angezeigt werden sollen. Es stehen folgende Optionen zur Verfügung: Telefonspeicher, SIMSpeicher und Dienstnummern. Jede Option kann einzeln ausgewählt werden. Standardspeicher Hier können Sie entscheiden, ob neue Nummern auf dem Telefon gespeichert werden sollen. Die verfügbaren Optionen sind: Speicher und SIM-Kartenspeicher. Namenanzeige Ändern der Namensanzeige für den Kontakt. Diese Einstellung ist nicht für alle Sprachen verfügbar. Remote-Such-Server Wechsel der externen Kontaktdatenbank. Diese Option ist nur verfügbar, wenn externe Kontaktdatenbanken von Ihrem Dienstanbieter unterstützt werden. Die verfügbaren Optionen sind: Kein, Mail for Exchange und Intellisync Standard-Kontaktliste Hier können Sie auswählen, welche Kontaktliste beim Öffnen der Anwendung Kontakte geöffnet werden soll. Diese Einstellung ist nur verfügbar, wenn mehr als eine Kontaktliste angelegt wurde. Anzuzeigende Kontakte Kontakte, die auf der SIM-Karte gespeichert sind, sind mit dem SIM-Symbol ( gekennzeichnet. ) Suchen nach Kontakten in einer externen Datenbank Dies ist nur möglich, wenn Ihr E-Mail-Anbieter diese Funktion unterstützt. 1. Wählen Sie Optionen > Einstellungen > Kontakte > Remote-Such-Server aus, um die externe Kontaktsuche zu aktivieren. Sie müssen einen Server festlegen, bevor Sie externe Kontaktsuchen durchführen können. 2. Wählen Sie für die Suche nach Kontakten in einer externen Datenbank Kontakte > Optionen > Remote-Suche aus. 3. Geben Sie den Namen des Kontakts ein, nach dem Sie suchen wollen, und wählen Sie dann Suchen aus. Das Telefon stellt nun eine Datenverbindung mit der externen Datenbank her. 57 Kontakte 4. Um über den Startbildschirm nach Kontakten zu suchen, geben Sie die entsprechenden Zeichen im Startbildschirm ein und wählen Sie die gewünschte Datenbank aus den vorgeschlagenen Treffern aus. 5. Wählen Sie Optionen > Einstellungen > Kontakte > Remote-Such-Server aus, um eine andere externe Datenbank auszuwählen. Diese Einstellung betrifft die Datenbank, die für die Kontakte, den Kalender und die Startansicht verwendet wird, nicht aber die für E-Mails verwendete Datenbank. 58 Mitteilungen Mitteilungen HINWEIS: Auf E-Mail-Mitteilungen können Sie auch über Mitteilungen zugreifen. Mitteilungsbenachrichtigungen Ihr Vertu Telefon enthält umfangreiche Funktionen für Mitteilungen. Sie können verschiedene Arten von Mitteilungen versenden und empfangen : • Kurzmitteilungen (SMS, Short Message Service) • Multimedia-Mitteilungen (MMS, Multimedia Messaging Service) • E-Mails • Sprachmitteilungen • Präsentationen (Mitteilungen, die Diaschauen oder Videos enthalten) • Dienstmitteilungen • Cell-Broadcast-Mitteilungen HINWEIS: Die verschiedenen Mitteilungsarten müssen von Ihrem Dienstanbieter unterstützt werden. Um die entsprechenden Funktionen nutzen zu können, müssen Sie zunächst Folgendes überprüfen: • Legen Sie eine gültige SIM-Karte in das Telefon ein und überzeugen Sie sich von der Netzabdeckung durch den Dienstanbieter. • Vergewissern Sie sich, dass das Netz die Mitteilungsfunktionen unterstützt und dass sie auf der SIM-Karte aktiviert sind. • Legen Sie den Internetzugangspunkt auf dem Telefon fest. • Legen Sie die E-Mail-Kontoeinstellungen auf dem Telefon fest (siehe Erstmalige Einrichtung des Telefons auf Seite 22 und E-Mail-Einstellungen auf Seite 72). • Legen Sie die Einstellungen für Kurzmitteilungen auf dem Telefon fest. • Legen Sie die Einstellungen für Multimedia-Mitteilungen auf dem Telefon fest. Ihr Vertu Telefon erkennt den Anbieter der SIM-Karte im Normalfall und konfiguriert einige der Mitteilungseinstellungen während des Einrichtungsvorgangs mithilfe des Assistenten automatisch. Ist dies nicht der Fall, müssen Sie die Einstellungen ggf. manuell festlegen oder Ihren Dienstanbieter kontaktieren, um die Einstellungen zu konfigurieren. Sie können mit der linken Auswahltaste des Vertu Telefons auf die Mitteilungen zugreifen. Ist das Vertu Telefon eingeschaltet, werden automatisch Kurzmitteilungen empfangen. Ist das Telefon ausgeschaltet, werden die Mitteilungen von Ihrem Dienstanbieter aufbewahrt, bis das Telefon wieder mit dem Netzwerk verbunden ist. Bei Eingang einer Mitteilung wird in der Startansicht eine Benachrichtigung angezeigt. Neue Kurzmitteilungen werden im Benachrichtigungsbereich angezeigt. Bei Eingang einer E-Mail-Nachricht über eines der Konten, die in der Startansicht angezeigt werden, zeigt ein rotes Symbol neben dem Namen des E-Mail-Kontos die Anzahl neuer Mitteilungen an. Wenn das E-Mail-Konto nicht im Informationsbereich angezeigt wird, wird die Benachrichtigung unten im Benachrichtigungsbereich angezeigt. Die Mitteilungen können direkt geöffnet werden, indem das betreffende Benachrichtigungsfeld markiert und dann die mittlere Auswahltaste gedrückt wird. So gelangen Sie direkt zur entsprechenden Mitteilungsfunktion. Weitere Informationen finden Sie unter Startansicht auf Seite 25. 59 Mitteilungen Ordner für Mitteilungen Mitteilungen ordnen Das Mitteilungsprogramm enthält die folgenden Ordner: Neue Mitteilung Hier können Sie eine neue Mitteilung im Format Ihrer Wahl erstellen. Unter Meine Ordner können Sie eine Ordnerstruktur anlegen, um Ihre Mitteilungen nach logischen Gesichtspunkten zu ordnen. Wählen Sie Mitteilungen > Meine Ordner aus. • Wählen Sie Optionen > Neuer Ordner aus, um einen neuen Ordner für Ihre Mitteilungen zu erstellen. • Wählen Sie Optionen > Ordner umbenennen aus, um den Ordner umzubenennen. Sie können nur Ordner umbenennen, die Sie selbst erstellt haben. • Markieren Sie für das Verschieben in einen Ordner die Mitteilung und wählen Sie Optionen > In Ordner verschieben, den gewünschten Ordner und dann OK aus. • Wählen Sie Optionen > Sortieren nach und dann die gewünschte Option aus, um die Mitteilungen in einer bestimmten Reihenfolge anzuzeigen. • Wählen Sie Optionen > Mitteilungsdetails aus, um die Eigenschaften einer Mitteilung anzuzeigen. Eingang Über Bluetooth empfangene Mitteilungen und Dateien werden im Eingang angezeigt. Meine Ordner Benutzerdefinierte Ordnerstruktur zum Speichern von Mitteilungen. E-Mail-Konto Zugriff auf von Ihnen eingerichtete E-Mail-Konten. Die E-Mail-Mitteilungen werden in den jeweiligen Mailbox-Ordnern gespeichert. Noch nicht versandte Mitteilungen können im Ordner Entwürfe gespeichert werden. Entwürfe Gesendet Versandte Mitteilungen mit Ausnahme von BluetoothMitteilungen werden im Ordner Gesendet gespeichert. Ausgang Mitteilungen, die nicht versandt werden können, werden zwischenzeitlich für die spätere Übertragung im Ausgang gespeichert. Berichte von Mitteilungs-Dienstanbietern werden automatisch in diesem Bereich gespeichert. Berichte TIPP: Sie können zwischen Eingang, Meine Ordner, Entwürfe, Gesendet und Ausgang umschalten, indem Sie mit der Navigationstaste zwischen den Registerkarten umschalten. TIPP: Mitteilungen werden im Ausgang gespeichert, wenn beispielsweise keine Netzabdeckung besteht. HINWEIS: Symbole oder Meldungen auf dem Display des Telefons, die das erfolgreiche Senden von Mitteilungen anzeigen, sind kein Beleg dafür, dass die Mitteilung bei der Zieladresse angekommen ist. So fordern Sie beim Netzbetreiber Sendeberichte für die von Ihnen versandten Kurz-und Multimedia-Mitteilungen an: 1. Wählen Sie Optionen > Einstellungen > Kurzmitteilung (oder MultimediaMitteilung) > Bericht erstellen und dann Ja bzw. die gewünschte Option aus. 2. Die Berichte werden dann im Ordner Berichte gespeichert. 60 Kurzmitteilungen Über Kurzmitteilungen oder SMS (Short Message Service) lassen sich Textmitteilungen zwischen Mobiltelefonen austauschen. Das Vertu Telefon verwendet für den Versand von Kurzmitteilungen ein Profil, das die Interaktion mit dem Dienstanbieter festlegt. In den meisten Fällen gibt das Profil die Nutzung von Informationen auf der SIM-Karte vor. Die Einstellungen der meisten Dienstanbieter müssen nicht geändert werden, da die erforderlichen Informationen automatisch von Ihrer SIM-Karte abgerufen werden. Je nach SIM-Karte können Sie möglicherweise mehr als ein Mitteilungsprofil speichern. Informationen zum Einrichten der Kurzmitteilungen finden Sie unter: Mitteilungen > Einstellungen > Kurzmitteilung > Mitteilungszentralen. Wählen Sie Ihren Dienstanbieter aus und öffnen Sie dann das Feld zur Anzeige der Mitteilungszentralennummer. WICHTIG: Öffnen Sie Mitteilungen mit äußerster Vorsicht. Mitteilungen können schädliche Software enthalten oder auf andere Weise Schäden an Ihrem Gerät oder PC verursachen. Kurzmitteilungen öffnen 1. Wählen Sie Menü > Mitteilungen > Eingang aus. 2. Scrollen Sie zur gewünschten Mitteilung und drücken Sie die mittlere Auswahltaste, um die Mitteilung zu öffnen. Mitteilungen Auf Mitteilungen antworten Multimedia-Mitteilungen Öffnen Sie die Mitteilung und 1. drücken Sie die mittlere Auswahltaste gefolgt von Antworten > Als Mitteilung. 2. Geben Sie Ihre Antwort ein. 3. Wählen Sie Optionen > Senden aus. Nur Geräte mit kompatiblen Funktionen können Multimedia-Mitteilungen empfangen und anzeigen. Die Darstellung einer Mitteilung kann je nach Empfängergerät variieren. Eine Multimedia-Mitteilung (MMS) kann Texte sowie Elemente wie Bilder, Soundclips oder Videoclips enthalten. Bevor Sie mit Ihrem Telefon MultimediaMitteilungen versenden oder empfangen können, müssen Sie die Einstellungen für Multimedia-Mitteilungen festlegen. Der Anbieter der SIM-Karte wird ggf. automatisch vom Telefon erkannt und die richtigen Multimedia-Mitteilungseinstellungen werden automatisch konfiguriert. Wenn dies nicht der Fall ist, fragen Sie bei Ihrem Dienstanbieter nach den korrekten Einstellungen. Sie können sich die Einstellungen von Ihrem Dienstanbieter in einer Konfigurationsmitteilung senden lassen oder den Einstellungsassistenten verwenden. Kurzmitteilungen senden 1. Wählen Sie Mitteilungen > Neue Mitteilung > Mitteilung aus. 2. Drücken Sie die mittlere Auswahltaste und wählen Sie den Empfänger aus. Sie können auch mehrere Empfänger auswählen. Wenn ein Empfänger mehr als eine Nummer hat, werden Sie gefragt, an welche Nummer die Nachricht versandt werden soll. 3. Geben Sie im Mitteilungsfeld Ihre Nachricht ein. 4. Wählen Sie Optionen > Senden aus. Eine Kurzmitteilung weiterleiten 1. Wählen Sie in einer geöffneten Kurzmitteilung Optionen > Weiterleiten aus. 2. Drücken Sie die mittlere Auswahltaste und fügen Sie die Empfänger hinzu. 3. Bearbeiten Sie bei Bedarf den Mitteilungstext. 4. Wählen Sie Optionen > Senden aus. Die Größe von MMS-Mitteilungen kann durch das Mobilfunknetz beschränkt sein. Überschreitet das eingefügte Bild die festgelegte Größe, wird das Bild eventuell vom Telefon verkleinert, um das Senden als MMS-Mitteilung zu ermöglichen. Überprüfen Sie, ob Ihr Dienstanbieter eine Größenbeschränkung bei E-MailMitteilungen vorgibt. Wenn Sie versuchen, eine E-Mail-Mitteilung zu senden, die die maximal zulässige Größe des E-Mail-Servers für Mitteilungen überschreitet, wird diese zunächst im Ausgangsordner gespeichert, und das Telefon unternimmt in Abständen Sendeversuche. Für das Senden einer E-Mail ist eine Datenverbindung erforderlich. Wiederholte Sendeversuche können Ihre Datenübertragungskosten erhöhen. Sie können eine solche Mitteilung im Ausgangsordner löschen oder in den Entwurfsordner verschieben. Absender von Mitteilungen anrufen Multimedia-Mitteilungen erstellen TIPP: Sie können einem Kontakt auch eine E-Mail schicken, wenn eine E-Mail-Adresse angegeben ist. Kurzmitteilungen weiterleiten Den Absender einer Mitteilung anrufen: Drücken Sie in einer geöffneten Mitteilung die Anrufen-Taste. Mitteilungen bearbeiten und Text kopieren Empfangene Mitteilungen können vor dem Weiterleiten oder Speichern bearbeitet werden. Eine Mitteilung bearbeiten: 1. Öffnen Sie die Mitteilung, bearbeiten Sie den Text und fügen Sie bei Bedarf Empfänger hinzu. 2. Wählen Sie Optionen > Bearbeitungsoptionen und dann Kopieren oder Einfügen aus, um Text zu kopieren oder einzufügen. 3. Wählen Sie Optionen > Inhalt einfügen aus, um Daten einzufügen. So können Sie Bilder, Videos, Texte usw. hinzufügen. 4. Schließen Sie die Mitteilung, wenn Sie fertig sind. 1. Wählen Sie Neue Mitteilung aus, drücken Sie die mittlere Auswahltaste und wählen Sie die gewünschte Option aus. Wählen Sie Mitteilung, um einen Kurzmitteilung oder eine Multimedia-Mitteilung (MMS) zu senden, Audiomitteilung, um eine Multimedia-Mitteilung zu senden, die einen Soundclip enthält, oder E-Mail, um eine E-Mail zu senden. 2. Geben Sie den Empfänger ein und erstellen Sie die Mitteilung. 3. Wählen Sie Optionen > Inhalt einfügen aus, um eine Mediendatei zur Multimedia-Mitteilung hinzuzufügen. Markieren Sie das entsprechende Symbol, um den gewünschten Dateityp oder die Quelle festzulegen, und suchen Sie dann die gewünschte Datei aus. Sie können bestehende Medien hinzufügen oder auch neue Bilder oder Videos usw. aufnehmen, um sie dann zur Mitteilung hinzuzufügen, z. B. über Optionen > Inhalt einfügen > Bild einfügen > Neu. 61 Mitteilungen 4. Wählen Sie das Symbol für Sonstige einfügen aus, um eine Visitenkarte, Folie, Notiz oder sonstige Datei einzufügen. 5. Wählen Sie Optionen > Senden aus, um die Mitteilung zu senden, oder drücken Sie auf die Anruftaste. HINWEIS: Symbole oder Meldungen auf dem Display des Geräts, die das erfolgreiche Senden von Mitteilungen anzeigen, sind kein Beleg dafür, dass die Mitteilung bei der Zieladresse angekommen ist. Ihr Gerät unterstützt das Versenden von SMS-Mitteilungen, die die normale Zeichenbegrenzung einer einzelnen Mitteilung überschreiten. Längere Mitteilungen werden in Form von zwei oder mehr Mitteilungen gesendet. Ihr Dienstanbieter erhebt hierfür eventuell entsprechende Gebühren. Zeichen mit Akzenten oder anderen diakritischen Zeichen sowie einige Sprachoptionen nehmen mehr Platz in Anspruch, wodurch die Anzahl der pro Mitteilung möglichen Zeichen begrenzt wird. Sie können möglicherweise keine Videoclips in einer Multimedia-Mitteilung versenden, die im MP4-Dateiformat gespeichert sind oder die Größenbeschränkung des Mobilfunknetzes überschreiten. Multimedia-Mitteilungen empfangen und beantworten WICHTIG: Öffnen Sie Mitteilungen mit äußerster Vorsicht. Mitteilungen können schädliche Software enthalten oder auf andere Weise Schäden an Ihrem Gerät oder PC verursachen. TIPP: Multimedia-Mitteilungen mit Objekten, die von Ihrem Gerät nicht unterstützt werden, können Sie zwar empfangen, jedoch nicht öffnen. Sie können versuchen, solche Objekte an ein anderes Gerät zu senden, zum Beispiel an einen Computer, um sie dort zu öffnen. 1. Öffnen Sie die Mitteilung und wählen Sie Optionen > Antworten aus, um auf eine Multimedia-Mitteilung zu antworten. 2. Wählen Sie An Absender aus, um dem Absender zu antworten, An alle, um allen in der Mitteilung angegebenen Kontakten zu antworten, Als Audiomitteilung, um mit einer Audiomitteilung zu antworten oder Als E-Mail, um mit einer E-Mail zu antworten. Die E-Mail-Option ist nur verfügbar, wenn eine Mailbox konfiguriert wurde und die Mitteilung von einer E-Mail-Adresse aus gesendet wurde. 3. Geben Sie den Text der Mitteilung ein und wählen Sie Optionen > Senden aus. 62 E-Mails Das Bearbeiten von E-Mails ist sowohl im Programm für Mitteilungen als auch im Email-Programm möglich. Genaue Informationen zur Bearbeitung von E-Mails und zur Einrichtung von E-MailKonten finden Sie im Kapitel zum Thema E-Mail. Im vorliegenden Kapitel werden nur zusammenfassende Informationen zur Verwendung von E-Mails zur Verfügung gestellt. E-Mail-Mitteilungen lesen WICHTIG: Öffnen Sie Mitteilungen mit äußerster Vorsicht. Mitteilungen können schädliche Software enthalten oder auf andere Weise Schäden an Ihrem Gerät oder PC verursachen. 1. Drücken Sie die Mitteilungen-Taste. 2. Scrollen Sie zum gewünschten E-Mail-Konto und drücken Sie zum Öffnen die mittlere Auswahltaste. 3. Der E-Mail-Eingang wird angezeigt. Scrollen Sie zur gewünschten Mitteilung und drücken Sie die mittlere Auswahltaste, um die Mitteilung zu öffnen. 4. Um andere Ordner, wie z. B. den Ordner Entwürfe, zu öffnen, scrollen Sie zur Kopfzeile vom Eingang, öffnen Sie das Dropdown-Feld und wählen Sie den gewünschten Ordner aus. 5. Wenn Sie die Reihenfolge der E-Mails ändern möchten, scrollen Sie zur Kopfzeile des Datums und wählen Sie die gewünschte Sortierfolge aus. • Wählen Sie Optionen > Antworten aus, um dem Absender zu antworten. • Wählen Sie Optionen > Allen antworten aus, um dem Absender sowie allen anderen Empfängern zu antworten. • Wählen Sie Optionen > Weiterleiten aus, um eine Mitteilung weiterzuleiten. • Wählen Sie Optionen > Anhang hinzufügen aus, um einen Anhang hinzuzufügen. • Zum Entfernen des ausgewählten Anhangs wählen Sie Optionen > Anhang entfernen aus. • Wählen Sie zum Löschen einer E-Mail die betreffende Mitteilung und dann Optionen > Aktionen > Löschen aus. Mitteilungen E-Mails verfassen und versenden Präsentationen 1. Drücken Sie die Mitteilungen-Taste. 2. Wählen Sie entweder Mitteilungen, das E-Mail-Konto und dann Optionen > Email erstellen aus. Oder: Wählen Sie Mitteilungen > Neue Mitteilung > E-Mail und dann das E-MailKonto aus. 3. Geben Sie im An-Feld die E-Mail-Adresse des Empfängers ein. Drücken Sie die mittlere Auswahltaste, um die Kontakte zu öffnen und dort nach der E-MailAdresse des Empfängers zu suchen. 4. Schreiben Sie die E-Mail. 5. Wählen Sie Optionen > Senden aus. Drücken Sie die Mitteilungen-Taste. Das Erstellen von Multimedia-Präsentationen ist nicht möglich, wenn der MMSErstellmodus auf Eingeschränkt gesetzt ist. Wählen Sie Optionen > Einstellungen > Multimedia-Mitteilung > MMSErstellmodus > Unbeschränkt oder Mit Warnung aus, um diese Einstellung zu ändern. Sprachmitteilungen und Sprachausgabe Mit der Vorlesefunktion können Sie sich Text-, Multimedia- und Audio-Mitteilungen sowie E-Mails vorlesen lassen. • Halten Sie in der Startansicht die linke Auswahltaste gedrückt, bis die Sprachausg. geöffnet wird, um sich neue Mitteilungen oder E-Mails vorlesen zu lassen. • Scrollen Sie zur Mitteilung und wählen Sie Optionen > Anhören aus, um sich eine Mitteilung aus Ihrem Eingang vorlesen zu lassen. • Scrollen Sie zur Mitteilung und wählen Sie Optionen > Anhören aus, um sich eine E-Mail-Mitteilung aus Ihrer Mailbox vorlesen zu lassen. • Drücken Sie zum Beenden der Vorlesefunktion die Ende-Taste. • Zum Unterbrechen und Fortsetzen des Vorlesens drücken Sie auf die Navigationstaste. • Navigieren Sie nach rechts, um zur nächsten Mitteilung zu springen. • Navigieren Sie nach links, um die aktuelle Mitteilung oder E-Mail erneut vorlesen zu lassen. • Navigieren Sie am Beginn der Mitteilung nach links, um zur vorherigen Mitteilung zu springen. • Wählen Sie Optionen > Zeigen aus, um den Text der aktuellen Mitteilung oder E-Mail ohne Ton anzuzeigen. Präsentationsmitteilungen erstellen 1. Erstellen Sie, wie unter Multimedia-Mitteilungen erstellen auf Seite 61 beschrieben, eine Mitteilung. 2. Wählen Sie Optionen > Inhalt einfügen und dann das Symbol Präsentation einfügen aus. Wählen Sie den Vorlagentyp aus, um festzulegen, welche Medienobjekte die Präsentation enthalten kann, wo diese vorkommen und welche Effekte zwischen den Bildern und Folien angezeigt werden sollen. 3. Navigieren Sie zu dem entsprechenden Objektbereich und wählen Sie Optionen > Einfügen aus, um Bilder, Sound, Notizen oder Videoclips in die Präsentation einzufügen. Verfügbare Optionen sind: Bild, neues Bild, Soundclip. Wählen Sie Neue Seite aus, um ein neues Bild hinzuzufügen. 4. Navigieren Sie zu dem Textbereich und geben Sie den Text ein. • Wählen Sie Optionen > Hintergrundeinstell. aus, um die Hintergrundfarbe der Präsentation und Hintergrundbilder für die einzelnen Folien auszuwählen. • Wählen Sie Optionen > Effekteinstellungen aus, um Effekte zwischen den einzelnen Bildern oder Folien einzublenden. • Wählen Sie Optionen > Vorschau aus, um eine Vorschau der Präsentation anzuzeigen. Multimedia-Präsentationen können nur auf kompatiblen Telefonen angezeigt werden, die Präsentationen unterstützen. Abhängig vom verwendeten Telefon werden Sie möglicherweise unterschiedlich dargestellt. Präsentationen anzeigen • Öffnen Sie im Posteingangsordner die Multimedia-Mitteilung, um eine Präsentation anzuzeigen. Scrollen Sie zur gewünschten Präsentation und drücken Sie für die Wiedergabe die mittlere Auswahltaste. • Drücken Sie die linke Auswahltaste oder die rechte Auswahltaste, um die Präsentation anzuhalten. • Wählen Sie für die Fortsetzung der Wiedergabe Optionen > Fortfahren aus. 63 Mitteilungen Multimedia-Anhänge anzeigen und speichern Cell Broadcast • Öffnen Sie die Mitteilung und wählen Sie Optionen > Wiedergabe aus, um Multimedia-Mitteilungen als vollständige Präsentationen anzuzeigen. Wählen Sie Mitteilungen und dann Optionen > Cell Broadcast aus. Mit dem Cell Broadcast-Netzdienst können Sie von Ihrem Dienstanbieter Mitteilungen zu unterschiedlichen Themen wie dem Wetter oder den Verkehrsbedingungen in einer bestimmten Region empfangen. Weitere Informationen zu den verfügbaren Themen und den betreffenden Nummern erhalten Sie von Ihrem Dienstanbieter. Wenn sich das Gerät im externen SIM-Modus befindet, können keine Cell-Broadcast-Mitteilungen empfangen werden. Auch eine Paketdatenverbindung (GPRS-Verbindung) kann unter Umständen den Empfang von Cell-Broadcast-Mitteilungen verhindern. In UMTS-Netzen (3G-Netzen) können keine Cell-Broadcast-Mitteilungen empfangen werden. • Um Cell-Broadcast-Mitteilungen empfangen zu können, müssen Sie möglicherweise erst den Cell-Broadcast-Empfang einschalten. Wählen Sie Optionen > Einstellungen > Cell Broadcast > Empfang > Ein aus. • Wählen Sie das betreffende Thema aus, um Mitteilungen über ein bestimmtes Thema anzuzeigen. • Wählen Sie Optionen > Abonnieren aus, um Mitteilungen über ein bestimmtes Thema zu empfangen. TIPP: Wählen Sie Foto zeigen, Soundclip anhören oder Videoclip abspielen aus, um ein in einer Multimedia-Mitteilung enthaltenes Multimedia-Element anzuzeigen oder wiederzugeben. • Wählen Sie die Mitteilung und dann Optionen > Objekte aus, um den Namen und die Größe eines Anhangs anzuzeigen. • Wählen Sie Optionen > Objekte, das entsprechende Objekt und dann Optionen > Speichern aus, um ein Multimedia-Objekt zu speichern. Dienstmitteilungen Drücken Sie die Mitteilungen-Taste. Sie können besondere Mitteilungen empfangen, die Daten wie Betreiberlogos, Klingeltöne, Lesezeichen oder Einstellungen für den Internetzugang oder E-MailKonten enthalten. Dienstmitteilungen werden von Dienstanbietern an Sie gesandt. Dienstmitteilungen enthalten unter Umständen auch Benachrichtigungen wie aktuelle Nachrichten, Services oder Links, über die der Inhalt der Mitteilung heruntergeladen werden kann. • Wählen Sie Mitteilungen und dann Optionen > Einstellungen > Dienstmitteilung aus, um die Einstellungen für Dienstmitteilungen festzulegen. • Wählen SieMitteilungen > Optionen > Mitteilungsdetails aus, um die Dienstoder Mitteilungsinhalte herunterzuladen. • Wählen Sie Optionen > Speichern aus, um die Inhalte dieser Mitteilungen zu speichern. • Wählen Sie Mitteilungen > Optionen > Mitteilungsdetails aus, um vor dem Herunterladen Informationen über den Absender, die Webadresse, das Ablaufdatum oder andere Informationen zur Mitteilung anzuzeigen. Dienstbefehle senden Sie können Mitteilungen mit Dienstanforderungen (auch unter dem Namen USSDBefehle bekannt) an Ihren Dienstanbieter senden und damit die Aktivierung bestimmter Netzdienste anfordern. Wenden Sie sich an Ihren Dienstanbieter, um Informationen zum Text der Dienstanforderung einzuholen. Wählen Sie zum Senden einer Dienstanforderungsmitteilung Mitteilungen > Optionen > Dienstbefehle aus. Geben Sie den Text der Dienstanforderung ein und wählen Sie Optionen > Senden aus. 64 TIPP: Sie können sich über Mitteilungen zu besonders interessanten Themen benachrichtigen lassen. Bei dieser Einstellung werden Sie bei Eingang einer neuen Mitteilung zum betreffenden Thema in der Startansicht benachrichtigt. Wählen Sie ein Thema und dann Optionen > Benachrichtigung aus. • Wählen Sie zum Hinzufügen, Bearbeiten oder Löschen von Themen Optionen > Thema aus. Kurzmitteilungen auf der SIM-Karte Kurzmitteilungen können auf der SIM-Karte gespeichert werden. Bevor Sie SIMMitteilungen anzeigen können, müssen diese in einen Ordner auf dem Gerät kopiert werden. Nachdem die Mitteilungen in einen Ordner kopiert worden sind, können Sie sie dort anzeigen und von der SIM-Karte löschen. 1. Wählen Sie Mitteilungen und dann Optionen > SIM-Mitteilungen aus. 2. Wählen Sie Optionen > Markierungen > Markieren oder Alles markieren, um alle Mitteilungen zu markieren. 3. Wählen Sie Optionen > Kopieren aus. 4. Wählen Sie einen Ordner und dann OK aus, um den Kopiervorgang zu starten. Um SIM-Karten-Mitteilungen anzuzeigen, öffnen Sie den Ordner, in den Sie die Mitteilungen kopiert haben, und öffnen Sie eine Mitteilung. Mitteilungen Mitteilungseinstellungen Einstellungen für Multimedia-Mitteilungen Wählen Sie Mitteilungen und dann Optionen > Einstellungen aus. Öffnen Sie den betreffenden Mitteilungstyp und füllen Sie alle Felder aus, die mit Erforderlich oder einem roten Stern gekennzeichnet sind. Der Anbieter der SIM-Karte wird ggf. automatisch vom Gerät erkannt und die richtigen Kurzmitteilungs-, Multimedia-Mitteilungs- und GPRS-Einstellungen werden automatisch konfiguriert. Wenn dies nicht der Fall ist, fragen Sie bei Ihrem Dienstanbieter nach den korrekten Einstellungen. Sie können sich die Einstellungen von Ihrem Dienstanbieter in einer Konfigurationsmitteilung senden lassen oder den Einstellungsassistenten verwenden. Wählen Sie Mitteilungen und dann Optionen > Einstellungen >MultimediaMitteilung aus. Wählen Sie eine der folgenden Optionen aus: Bildgröße MMSErstellmodus Einstellungen für Kurzmitteilungen Wählen Sie Mitteilungen und dann Optionen > Einstellungen > Kurzmitteilung aus. Wählen Sie eine der folgenden Optionen aus: MitteilungsHier können Sie die für Ihr Gerät verfügbaren zentralen Mitteilungszentralen anzeigen oder neue hinzufügen. Verw. Hier können Sie eine Mitteilungszentrale zum Versenden der Mitteilungszentr. Mitteilung auswählen. Zeichenkodierung Wenn Sie Eingeschränkte Unterstützung auswählen, wird, wenn verfügbar, die automatische Umwandlung von Zeichen in ein anderes Kodierungssystem verwendet. Bericht erstellen Wählen Sie Ja aus, wenn Sie Sendeberichte über Ihre Mitteilungen erhalten wollen (Netzdienst). Speicherdauer Hier können Sie auswählen, wie oft die Mitteilungszentrale Ihre Mitteilung erneut sendet, nachdem der erste Versuch fehlgeschlagen ist (Netzdienst). Wenn der Empfänger während dieser Zeit nicht erreicht werden kann, wird die Mitteilung aus der Mitteilungszentrale gelöscht. Mitteilung Hier können Sie die Mitteilung in ein anderes Format wie gesendet als z. B. Fax oder E-Mail umwandeln. Ändern Sie diese Option nur dann, wenn Sie sicher sind, dass Ihre Mitteilungszentrale Kurzmitteilungen in diese anderen Formate umwandeln kann. Weitere Informationen erhalten Sie von Ihrem Dienstanbieter. Bevorzugte Hier können Sie die bevorzugte Verbindungsmethode für den Verbindung Versand von Kurzmitteilungen von Ihrem Gerät aus auswählen. Über selbe Hier können Sie auswählen, ob Sie Antworten über die Zentrale antw. gleiche Mitteilungszentralennummer senden wollen (Netzdienst). Verwend. Zugangspunkt Multimedia-Abruf Anonyme Mitt. zulassen Werbung empfangen Hier können Sie die Bildgröße für Multimedia-Mitteilungen festlegen. Die Optionen sind groß und klein. Wenn Sie die Option Eingeschränkt auswählen, ist Ihr Telefon so eingestellt, dass Sie keine Inhalte in MultimediaMitteilungen verwenden können, die möglicherweise vom Netz oder dem Empfängergerät nicht unterstützt werden. Wenn Sie bei der Verwendung solcher Inhalte nur eine Warnmeldung erhalten möchten, wählen Sie die Option Mit Warnung aus. Wenn Sie keine Einschränkungen der Art von Anhängen für Multimedia-Mitteilungen wünschen, wählen Sie die Option Unbeschränkt aus. Wenn Sie Eingeschränkt auswählen, ist die Erstellung von Multimedia-Präsentationen nicht möglich. Hier können Sie den Standard-Zugangspunkt für Verbindungen mit der Multimedia-Mitteilungszentrale auswählen. Möglicherweise können Sie den StandardZugangspunkt nicht ändern, wenn dieser auf Ihrem Gerät vom Dienstanbieter voreingestellt wurde. Hier können Sie die bevorzugte Art des Empfangs von Mitteilungen auswählen. Mit der Option Immer automatisch empfangen Sie Multimedia-Mitteilungen stets automatisch. Mit der Option Autom. in Heimnetz werden Sie benachrichtigt, wenn die Mitteilungszentrale eine neue Multimedia-Nachricht für Sie bereithält (z. B. falls Sie sich im Ausland und außerhalb Ihres Heimnetzes befinden). Mit der Option Manuell werden Multimedia-Mitteilungen manuell bei der Mitteilungszentrale abgerufen. Mit der Option Aus wird der Empfang von Multimedia-Mitteilungen ganz verhindert. Der automatische Abruf wird möglicherweise nicht in allen Regionen unterstützt. Es können Mitteilungen von unbekannten Absendern empfangen werden. Es können als Werbung definierte Mitteilungen empfangen werden. 65 Mitteilungen Berichte empfangen Berichtsend. verhindern Speicherdauer Hier können Sie Sendeberichte für Ihre Mitteilungen anfordern und lesen (Netzdienst). Allerdings können eventuell keine Sendeberichte für Multimedia-Mitteilungen, die an eine E-MailAdresse gesendet wurden, angefordert werden. Nach Auswahl von Ja werden keine Sendeberichte für empfangene Multimedia-Mitteilungen versandt. Hier können Sie auswählen, wie lange die Mitteilungszentrale versuchen soll, die Mitteilung zu senden (Netzdienst). Wenn der Empfänger während dieser Zeit nicht erreicht werden kann, wird die Mitteilung aus der Multimedia-Mitteilungszentrale gelöscht. Der Höchstwert ist der vom Netz zugelassene Höchstwert. Für die Anzeige, ob gesendete Mitteilungen empfangen oder gelesen wurden, ist die Netzwerkunterstützung erforderlich. Abhängig vom Netz und anderen Umständen sind diese Informationen möglicherweise nicht immer zuverlässig. E-Mail-Einstellungen Alle Informationen über die Einrichtung und Verwaltung Ihrer E-Mail-Konten finden Sie im Kapitel zum Thema E-Mail. Spracheinstellungen Wählen Sie Menü > Systemstrg. > Telefon > Sprachausgabe aus. In den Spracheinstellungen können Sie die Sprache, Stimme und Stimmeigenschaften für die Sprachausgabe festlegen. TIPP: Wenn Sie eine neue Sprache herunterladen, müssen Sie mindestens eine Stimme für diese Sprache herunterladen. Sprache Stimme Geschwindigkeit Lautstärke 66 Hier wird die Sprache für die Sprachausgabe festgelegt. Wählen Sie zum Herunterladen zusätzlicher Sprachen auf Ihr Telefon Optionen > Sprachen herunterladen aus. Hier wird die Stimme festgelegt. Die Stimme ist von der gewählten Sprache abhängig. Hier wird die Sprechgeschwindigkeit festgelegt. Hier wird die Sprechlautstärke festgelegt. • Öffnen Sie Sprachausgabe und wählen Sie erneut die zweite Registerkarte Sprachausgabe aus, um die Eigenschaften einer Stimme anzuzeigen. Wählen Sie die Stimme aus, die Sie für die Sprachausgabe verwenden möchten. Wählen Sie Optionen > Stimmendetails aus. Unter Optionen > Wiedergabe können Sie die Stimmer der ausgewählten Sprache anhören. • Wählen Sie das entsprechende Element und dann Optionen > Löschen aus, um Sprachen oder Stimmen zu löschen. Einstellungen für die Sprachausgabe Wählen Sie Menü > Systemstrg. > Telefon > Sprachausgabe aus und scrollen Sie dann nach rechts, um die Registerkarte Einstellungen anzuzeigen. Um die Einstellungen für die Sprachausgabe zu ändern, legen Sie Folgendes fest: Spracherkennung Hier können Sie die automatische Spracherkennung aktivieren. Ohne Hier können Sie das kontinuierliche Vorlesen aller Unterbrechung ausgewählten Mitteilungen aktivieren. Sprachansagen Hier können Sie die Sprachausgabe so einstellen, dass sie Aufforderungen in Mitteilungen einfügt. Tonquelle Hier können Sie bestimmen, ob die Mitteilungen über den Hörer oder den Lautsprecher vorgelesen werden sollen. Einstellungen für Dienstmitteilungen Wählen Sie Mitteilungen und dann Optionen > Einstellungen > Dienstmitteilung aus. • Damit Ihr Gerät Dienstmitteilungen von Ihrem Dienstanbieter empfangen kann, wählen Sie Dienstmitteilungen > Ein aus. • Wählen Sie Mitteilungsdetails > Automatisch oder Manuell aus, um auszuwählen, wie Dienste und Inhalte von Dienstmitteilungen heruntergeladen werden sollen. Auch bei der Option Automatisch müssen Sie einige Downloads eventuell trotzdem bestätigen, da nicht alle Dienste automatisch heruntergeladen werden können. Cell-Broadcast-Einstellungen Wählen Sie Mitteilungen und dann Optionen > Einstellungen > Cell Broadcast aus. • Um alle Cell-Broadcast-Mitteilungen zu empfangen, wählen Sie Empfang > Ein aus. • Wählen Sie Sprache aus, um die Sprachen auszuwählen, in denen Sie CellBroadcast-Mitteilungen empfangen wollen. • Wählen Sie Themensuche > Ein aus, um neue Themen in der Cell-BroadcastThemenliste anzuzeigen. Mitteilungen Sonstige Einstellungen Wählen Sie Mitteilungen und Optionen > Einstellungen > Sonstige aus. Wählen Sie eine der folgenden Optionen aus: Gesendete speichern Anzahl gespeich. Mitteil. Verwendeter Speicher Ordneransicht Geben Sie an, ob die gesendeten Mitteilungen im Ordner der gesendeten Objekte gespeichert werden sollen. Geben Sie an, wie viele gesendete Mitteilungen gespeichert werden sollen. Wenn das Limit erreicht ist, wird die jeweils älteste Mitteilung gelöscht. Wählen Sie den Ordner für das Speichern Ihrer Mitteilungen aus. Sie können Mitteilungen nur auf der Speicherkarte speichern, wenn eine Speicherkarte eingesetzt wurde. Wählen Sie, ob die Ordnerinformationen in einer oder in zwei Zeilen angezeigt werden sollen. 67 E-Mail E-Mail Mit Constellation Quest können Sie ganz einfach auf mehrere E-Mail-Konten zugreifen. Diese können unter den Protokollen Mail for Exchange, IMAP und POP3 eingerichtet werden. Bei Nutzung eines geschäftlichen E-Mail-Kontos über einen MS Exchange Server sollten Sie Mail for Exchange verwenden. Wenn Sie möchten, können Sie dieses Mail for Exchange-Konto so einrichten, dass es automatisch mit Ihrem Kalender, Ihren Kontakten und Ihren Aufgaben synchronisiert wird. Wenn Sie dies tun, werden Ihre E-Mails, Kalendereinträge, Kontakte und Aufgaben auf dem Telefon mit denen auf dem MS Exchange Server synchronisiert. Beachten Sie jedoch, dass Sie nur eine Synchronisation mit einem Server durchführen können. Daher sollten Sie Mail for Exchange nur verwenden, wenn Sie Ihre Kalendereinträge, Kontakte und Aufgaben aus Vertu.Me nicht synchronisieren möchten. Andere E-Mail-Konten lassen sich über die E-Mail-Funktion einrichten und nutzen automatisch das richtige Protokoll. E-Mail-Konten einrichten Verwenden Sie zum Einrichten Ihrer E-Mail-Konten am besten den E-MailAssistenten. Er wird im Rahmen des Startassistenten angezeigt, wenn das Telefon zum ersten Mal verwendet wird. E-Mail-Konten werden folgendermaßen eingerichtet: • Wenn beim Start kein E-Mail-Konto eingerichtet wurde, wird im Informationsbereich der Startansicht die Mitteilung E-Mail einrichten angezeigt. So lässt sich der Assistent am einfachsten aufrufen. • Wenn bereits ein oder mehrere E-Mail-Konten eingerichtet wurden, können Sie mit der Email-Taste das Email-Feld aufrufen. Wählen Sie Neues Postf. aus. Daraufhin wird der E-Mail-Assistent angezeigt. 68 Wenn nach Drücken der Email-Taste Ihr E-Mail-Eingang angezeigt wird, drücken Sie die Zurück -Taste und dann noch einmal die Email -Taste. Daraufhin wird das oben abgebildete Email-Feld angezeigt. TIPP: Bei Bedarf oder Schwierigkeiten können Ihre E-Mail-Konten auch vom technischen Support eingerichtet werden. Rufen Sie dazu einfach den technischen Support an, indem Sie die Concierge-Taste drücken. Den E-Mail-Assistenten ausführen 1. Wenn der E-Mail-Assistent angezeigt wird, wählen Sie Start aus. 2. Sie werden gefragt: Möchten Sie ein geschäftliches Mail for Exchange-Konto einrichten? Wählen Sie Ja aus, um Ihr geschäftliches Konto einzurichten, wenn dieses MS Exchange Server verwendet. Wählen Sie Nein aus, wenn Sie ein Vertu.Me-, Hotmail-, Yahoo-, Google- oder ein anderes E-Mail-Konto einrichten möchten. 3. Wenn Sie ein Mail for Exchange-Konto einrichten, müssen Sie nach Aufforderung Ihre Angaben eingeben. Sie benötigen Ihren Kontennamen, Ihr Passwort, Ihren Benutzernamen und Domänenangaben. 4. Beim Einrichten von Vertu.Me-, Hotmail-, Yahoo-, Google- oder anderen aufgeführten E-Mail-Konten wählen Sie die entsprechende Option aus der angezeigten Liste aus und geben Sie Ihren Benutzernamen und Ihr Passwort ein. Wenn ein Dialogfeld mit Geschäftsbedingungen angezeigt wird, wählen Sie Akzeptieren aus. Folgen Sie den Bildschirmanweisungen zum Einrichten Ihres E-Mail-Kontos. Wenn Ihr E-Mail-Eingang angezeigt wird, ist der Vorgang abgeschlossen. E-Mail 5. Für alle anderen E-Mail-Konten wählen Sie aus der Liste die Option Andere aus und geben Sie Ihren Benutzernamen und Ihr Passwort ein. Wenn ein Dialogfeld mit Geschäftsbedingungen angezeigt wird, wählen Sie Akzeptieren aus. Folgen Sie den Bildschirmanweisungen zum Einrichten Ihres E-Mail-Kontos. Wenn Ihr E-Mail-Eingang angezeigt wird, ist der Vorgang abgeschlossen. Das erste eingerichtete E-Mail-Konto wird in der Startansicht anstelle der Mitteilung E-Mail einrichten angezeigt. Wenn Sie ein zweites E-Mail-Konto einrichten, wird dies im zweiten Feld im Informationsbereich angezeigt. In der Startansicht können nur zwei E-Mail-Konten angezeigt werden. Wenden Sie sich für die Zugangsdaten für Ihren Microsoft Exchange Server an die EDVAbteilung Ihres Unternehmens oder fordern Sie beim technischen Support Hilfe an. Die verschiedenen E-Mail-Kontotypen sind durch entsprechende Symbole gekennzeichnet. Normale E-Mail-Konten sind mit dem Standard-E-Mail-Symbol ( ), Ihr Vertu.Me-Konto mit dem Vertu.Me-E-Mail-Symbol ( ) und andere Konten wie Hotmail, Google oder Yahoo mit den Symbolen der jeweiligen Anbieter gekennzeichnet. HINWEIS: Wenn keine SIM-Karte in das Telefon eingelegt ist, versucht das Telefon, eine WLAN-Verbindung herzustellen, sofern diese zuvor eingerichtet wurde. Lotus Notes Traveler Vertu Benutzer können über IBM® Lotus Notes® Traveler eine Verbindung zu ihren Unternehmens-E-Mail-Konten herstellen. Lotus Notes Traveler bietet über Lotus Notes eine drahtlose Synchronisation von Daten in beide Richtungen zwischen Mobilgeräten und Unternehmens-E-Mail-Konten – selbst im Offline-Betrieb. So können Benutzer auf Ihre E-Mails (einschließlich Anhänge) sowie auf PIMAnwendungen (Personal Information Management) wie Kalender, Kontakte, Termine und Aufgabenlisten zugreifen. Durch geplante Synchronisation und Datenfilterung kann die Telefonnutzung optimiert werden. Lotus Notes Traveler nutzt eine SSL-Verbindung (Secure Socket Layer) zur Verschlüsselung der Daten über das HTTPS-Protokoll. Der E-Mail-Link in der Startansicht gibt in einem roten Kreis die Anzahl der ungelesenen E-Mails im Eingang dieses E-Mail-Kontos an. Die Höchstzahl ist 99. Weitere Informationen zur Startansicht finden Sie unter Startansicht auf Seite 25. E-Mail-Mitteilungen lesen WICHTIG: Öffnen Sie Mitteilungen mit äußerster Vorsicht. Mitteilungen können schädliche Software enthalten oder auf andere Weise Schäden an Ihrem Gerät oder PC verursachen. 1. Öffnen Sie das gewünschte E-Mail-Konto wie zuvor beschrieben. 2. Scrollen Sie zur gewünschten E-Mail und drücken Sie die mittlere Auswahltaste, um die Mitteilung zu öffnen und zu lesen. 3. Um andere Ordner, wie z. B. den Ordner Entwürfe, zu öffnen, scrollen Sie zur Kopfzeile vom Eingang, öffnen Sie das Dropdown-Feld und wählen Sie den gewünschten Ordner aus. TIPP: Mit T gelangen Sie zum Anfang (engl. „top“), mit B zum Ende (engl. „bottom“) der Liste. Indem Sie nach links scrollen, gelangen Sie zum Kopfzeilenbereich, wo das Datum der jeweiligen Listenpunkte angezeigt wird. 4. Wenn Sie die Reihenfolge der E-Mails ändern möchten, scrollen Sie zur Kopfzeile des Datums und wählen Sie die gewünschte Sortierfolge für Ihre E-Mails aus. Auf E-Mails zugreifen Sie können auf Ihre E-Mail-Konten (auch Ihr Mail for Exchange-Konto) folgendermaßen zugreifen: • Markieren Sie in der Startansicht das gewünschte E-Mail-Konto und wählen Sie es aus. • Drücken Sie in der Startansicht die linke Auswahltaste, um das MitteilungenProgramm zu starten. Wählen Sie dann im Mitteilungen-Feld das gewünschte E-Mail-Konto aus. • Drücken Sie die Email-Taste und wählen Sie das gewünschte E-Mail-Konto aus. 69 E-Mail E-Mails beantworten oder weiterleiten Anhänge hinzufügen 1. Markieren Sie eine E-Mail und wählen Sie Optionen > Antworten aus, um die Mitteilung zu beantworten. 2. Wenn Sie nach dem Markieren der Mitteilung Optionen > Allen antworten auswählen, wird die Antwort an alle Empfänger geschickt. 3. Wählen Sie Optionen > Weiterleiten aus, um eine Mitteilung weiterzuleiten. Öffnen Sie das gewünschte E-Mail-Konto. • Wählen Sie zum Hinzufügen eines Anhangs Optionen > Anhang hinzufügen aus. • Zum Entfernen des ausgewählten Anhangs wählen Sie Optionen > Anhang entfernen aus. E-Mails erstellen und versenden Anhänge herunterladen 1. Öffnen Sie unter Mitteilungen oder Email das gewünschte E-Mail-Konto und wählen Sie Optionen > E-Mail verfassen aus. 2. Geben Sie im An-Feld die E-Mail-Adresse des Empfängers ein oder drücken Sie die mittlere Auswahltaste. Daraufhin werden Ihre Kontakte angezeigt und Sie können den Empfänger auswählen. Trennen Sie die E-Mail-Adressen mehrerer Empfänger mit einem Semikolon (;) voneinander. Empfänger, die im Cc-Feld aufgeführt werden, erhalten eine Kopie. Empfänger, die im Bcc-Feld aufgeführt werden, erhalten ungesehen von anderen Empfängern eine Kopie. Über Optionen > Weitere > Bcc anzeigen können Sie das Bcc-Feld bei Bedarf einblenden. 3. Geben Sie einen Betreff und dann im Texteingabefeld Ihre Nachricht ein. 4. Wählen Sie Optionen und eine der folgenden Optionen aus: 1. Scrollen Sie zum Feld Anhänge und wählen Sie Optionen > Aktionen aus, um die Anhänge einer empfangenen E-Mail anzuzeigen. Mit Öffnen lässt sich ein Anhang öffnen. Enthält die E-Mail mehrere Anhänge, wählen Sie die Option Liste zeigen aus. 2. Wählen Sie Optionen > Aktionen > Herunterladen bzw. Alle herunterladen aus, um die ausgewählten Anhänge oder alle Anhänge in der Liste auf Ihr Gerät herunterzuladen. Die Anhänge werden nicht auf dem Gerät gespeichert und werden beim Löschen der Mitteilung ebenfalls gelöscht. 3. Wählen Sie Optionen > Aktionen > Speichern bzw. Alle speichern aus, um die ausgewählten Anhänge oder alle heruntergeladenen Anhänge auf dem Telefon zu speichern. 4. Wählen Sie Optionen > Aktionen > Öffnen aus, um einen ausgewählten heruntergeladenen Anhang zu öffnen. Priorität Anhang hinzufügen Kennzeichnung Vorlage einfügen Empfänger hinzufügen Eingabeoptionen Bearbeitungsoptionen Weitere Hier können Sie die Priorität der Mitteilung festlegen. Hier können Sie einen Anhang hinzufügen. Damit können Sie die Mitteilung zur Weiterverfolgung kennzeichnen. Hier können Sie Text aus einer Vorlage einfügen. Hier können Sie unter Kontakte weitere Empfänger für die Mitteilung auswählen. Hier können Sie die Texterkennung aktivieren oder deaktivieren oder die Eingabesprache auswählen. Mit dieser Option können Sie den ausgewählten Text ausschneiden, kopieren oder einfügen. Hier können Sie die Cc- und Bcc-Felder aus- und einblenden. 5. Wählen Sie Optionen > Senden aus. 70 Besprechungsanfragen beantworten 1. Öffnen Sie das betreffende E-Mail-Konto. 2. Wählen Sie eine empfangene Besprechungsanfrage und dann Optionen aus. Wählen Sie dann unter den folgenden Optionen aus: Akzeptieren Ablehnen Weiterleiten Aus Kalender entfernt Die Besprechungsanfrage wird akzeptiert. Die Besprechungsanfrage wird abgelehnt. Die Besprechungsanfrage wird an einen anderen Empfänger weitergeleitet. Eine abgesagte Besprechung wird vom Kalender entfernt. E-Mail Nach E-Mails suchen Abwesenheits-Assistent 1. Öffnen Sie das gewünschte E-Mail-Postfach. 2. Wählen Sie Optionen > Suchen aus, um in den Empfänger-, Betreff- und Nachrichtenfeldern nach bestimmten Elementen zu suchen. 3. Wählen Sie zum Beenden des Suchvorgangs Optionen > Suche beenden aus. 4. Wählen Sie zum Starten einer neuen Suche Optionen > Neue Suche aus. Diese Option ist nicht bei allen E-Mail-Anbietern verfügbar. 1. Öffnen Sie das gewünschte Postfach. 2. Wählen Sie Optionen > Einstellungen > Mailbox-Einstellungen aus. 3. Die angebotenen Optionen sind vom Postfachtyp abhängig. Im Normalfall müssen Sie Mailbox > Abwesenheit > Ein oder Mailbox > Abwesenheit > Aus auswählen. Diese Einstellungen sind allerdings vom E-Mail-Anbieter abhängig. 4. Wählen Sie Abwesenheitsantwort aus, um einen Text für die Abwesenheitsnotiz einzugeben. E-Mails löschen 1. Öffnen Sie das gewünschte E-Mail-Konto. 2. Wählen Sie zum Löschen einer E-Mail die betreffende Mitteilung und dann Optionen > Aktionen > Löschen aus. Die Mitteilung wird in den Ordner Gelöschte Objekte verschoben (wenn vorhanden). Ist dieser Ordner nicht verfügbar, wird die Mitteilung endgültig gelöscht. 3. Wählen Sie zum Löschen des Ordners Gelöschte Objekte erst den Ordner und dann Optionen > Gel. Objekte leeren aus. Zwischen E-Mail-Ordnern wechseln 1. Öffnen Sie das betreffende E-Mail-Konto. 2. Scrollen Sie zum Eingang oben auf dem Display, um einen anderen E-MailOrdner zu öffnen. Drücken Sie die mittlere Auswahltaste, um eine Liste der E-Mail-Ordner anzuzeigen. 3. Wählen Sie mit den Navigationstasten den gewünschten Ordner aus und drücken Sie zum Öffnen die mittlere Auswahltaste. Mit dieser Methode können Sie auch zwischen unterschiedlichen E-Mail-Konten wechseln. Verbindung zum Postfach trennen 1. Öffnen Sie das gewünschte Postfach. 2. Wählen Sie Optionen > Verbindung trennen aus, um die Synchronisation zwischen dem Telefon und dem E-Mail-Server abzubrechen und die E-Mails ohne Netzverbindung zu bearbeiten. Ist diese Option nicht verfügbar, können Sie die Verbindung auch über Optionen > Schließen trennen. 3. Mit Optionen oder Verbinden starten Sie die Synchronisation erneut. E-Mail-Mitteilungen synchronisieren Die Synchronisation von E-Mails zwischen Ihrem Telefon und dem E-Mail-Server wird folgendermaßen eingerichtet: 1. Drücken Sie die Email-Taste und markieren Sie das gewünschte E-Mail-Konto, ohne es zu öffnen. 2. Wählen Sie Optionen >Alle synchronisieren aus. 3. Wählen Sie zum Abbruch des Synchronisationsvorgangs Optionen > Synchr. abbr. aus. 4. Wählen Sie Optionen > Alle trennen aus, um die Synchronisation zu unterbrechen und ohne Netzverbindung an Ihren E-Mails zu arbeiten. 5. Mit Optionen > Alle verbinden stellen Sie die Netzverbindung erneut her. E-Mail-Konto-Einstellungen E-Mail-Taste einrichten Mit dieser Option können Sie festlegen, welches Postfach langes Drücken der Email-Taste geöffnet werden soll. 1. Menü > Systemstrg. > Einstellungen > Allgemein > E-Mail-Tasteneinst. 2. Wählen Sie ein E-Mail-Konto oder die Standardeinstellung zur Verwendung des zuvor als Standard-E-Mail-Konto eingerichteten Kontos aus. Geschäftliche und persönliche Konten einrichten Gehen Sie zu Menü > Systemstrg. > Modi > Aktueller Modus, um Ihre geschäftlichen und persönlichen Konten einzurichten. Wählen Sie Geschäftlich oder Persönlich aus. 71 E-Mail Primäre und sekundäre E-Mail-Konten einrichten E-Mail-Einstellungen Beachten Sie, dass Sie in Ihren geschäftlichen und persönlichen Einstellungen unterschiedliche E-Mail-Konten auswählen können. 1. Gehen Sie für die Einrichtung der primären und sekundären E-Mail-Konten zu Menü > Systemstrg. > Modi und legen Sie die E-Mail-Benachricht. fest. 2. Wenn Mailbox angezeigt wird, wählen Sie die Registerkarte Primär aus. 3. Bestimmen Sie nun ein Postfach als primäres Konto. Dabei kann es sich auch um Ihr Vertu.Me-Konto handeln. 4. Scrollen Sie zur Sekundär-Registerkarte und wählen Sie sie aus. Bestimmen Sie nun ein Postfach als sekundäres E-Mail-Konto. 5. Drücken Sie zum Speichern und Beenden OK. Sie können folgendermaßen auf die E-Mail-Einstellungen zugreifen: Menü > Systemstrg. > Einstellungen > Allgemein > Email. Es stehen folgende Optionen zur Verfügung: • Allgemeine Einstellungen für alle E-Mail-Konten • Kontospezifische Einstellungen • Personal Information Management (PIM) Standard-Mailbox einrichten Die Standard-Mailbox für Ihr Vertu Telefon einrichten: 1. Wählen Sie Mitteilungen > Optionen > Einstellungen > Email > StandardMailbox aus. 2. Markieren Sie die gewünschte Mailbox und drücken Sie zum Aktivieren die mittlere Auswahltaste. 3. Drücken Sie zum Speichern und Beenden Zurück. Lotus Notes Traveler einrichten Folgen Sie den Anweisungen des Konfigurationsassistenten. Sie müssen eine Benutzer-ID, ein Passwort, einen Servernamen sowie Informationen zum Zugangspunkt (z. B. Ihrem WLAN) eingeben. Möglicherweise müssen Sie auch die erweiterten Einstellungen aktualisieren, in denen Sie das Synchronisationsprotokoll und die Portnummern sowie das Servlet auswählen können, auf das das Telefon zugreifen soll. Mit der Option zur Protokollanzeige können Sie die Kommunikation zwischen Geräten nachverfolgen. Ist Lotus Notes Traveler erst einmal eingerichtet, verfügen Sie über ein Postfach, das mit Ihrem Unternehmens-E-Mail-Konto unter Lotus Notes synchronisiert ist und eine ähnliche Benutzeroberfläche bietet wie die anderen E-Mail-Konten. 72 Sie gelangen auch folgendermaßen zu den E-Mail-Einstellungen. Dies gilt allerdings nicht für alle Funktionen. • Drücken Sie die Mitteilungen-Taste und wählen Sie Optionen > Einstellungen > Email und dann das gewünschte E-Mail-Konto aus. • Drücken Sie die Email-Taste und wählen Sie Optionen > Einstellungen und eine der verfügbaren Optionen aus. Beachten Sie bitte, dass die Allgem. Einstellungen eventuell nur dann angezeigt werden, wenn Sie in den Mailbox-Einstellungen eines Kontos Zurück aufrufen. Allgemeine Einstellungen Layout Mitteilungsliste Vorschau Haupttext Trennzeichen für Kopfz. DownloadBenachricht. Vor Löschen warnen Startansicht Hier können Sie auswählen, ob eine oder zwei Zeilen des Mitteilungstextes der E-Mail-Mitteilungen im Posteingang angezeigt werden sollen. Beim Scrollen durch die Liste der E-Mail-Mitteilungen wird eine Vorschau angezeigt. Mit der Option Ein lässt sich die Liste der E-Mail-Mitteilungen erweitern oder minimieren. Nach dem Herunterladen eines E-Mail-Anhangs wird eine Benachrichtigung angezeigt. Vor dem Löschen einer E-Mail-Mitteilung wird eine Meldung angezeigt. Hier können Sie festlegen, wie viele E-Mail-Zeilen im Informationsbereich der Startansicht angezeigt werden sollen. E-Mail E-Mail-Konten Für jedes E-Mail-Konto werden die folgenden Einstellungen angezeigt: Mailbox, Inhalt f. Synchr. und Synchronis.- zeitpkt.. Auf E-Mail-Konten zugreifen: 1. Wählen Sie Menü > Systemstrg. > Einstellungen > Allgemein > Email aus. 2. Markieren Sie das gewünschte E-Mail-Konto und öffnen Sie es mit der mittleren Auswahltaste. Die verfügbaren Optionen variieren je nach Typ des eingerichteten E-Mail-Kontos. Wenn keine E-Mail-Konten eingerichtet sind, werden nur wenige Optionen angezeigt. Verfügbaren Optionen: • Allgem. Einstellungen • Mailbox-Einstellungen • Kontoeinstellungen • Inhalt f. Synchr. • Synchronis.- zeitpkt. Allgemeine Postfacheinstellungen Markieren Sie das gewünschte Postfachkonto und wählen Sie es mit der mittleren Auswahltaste aus. Daraufhin werden die Einstellungen für das betreffende Konto angezeigt. Sie erhalten Informationen zu den Postfacheinstellungen wie etwa der Name der Mailbox, der Benutzername, das Passwort und die Domäne. Mein Name Benutzername Passwort Servername Signatur Signaturzeile Erw. MailboxEinst. Einstellungen für eingehende E-Mails Benutzername Passwort Posteingangsserver Verw. Zugriffspunkt Sicherheit HINWEIS: Beachten Sie bitte, dass die Optionen je nach E-Mail-Anbieter variieren können. Port Postfach Meine EmailAdresse Antwort-Adresse Mailbox-Name Mailbox-Typ Die vollständige E-Mail-Adresse des Kontos wird angezeigt. Optionale Antwortadresse. Name des E-Mail-Kontos, z. B. Hotmail oder Google. Es stehen POP3 und IMAP4 zur Auswahl. Geben Sie den Namen ein, der beim Versenden einer E-Mail als Absender angezeigt werden soll. Benutzername für das Konto. Passwort für das Konto. Der Servername wird vom E-Mail-Anbieter festgelegt. Optionen: Ein und Aus. Mit einer E-Mail-Signatur können Sie automatisch Text an das Ende Ihrer E-Mails anhängen, z. B. Ihren Namen. Hier können Sie den Text für die Signatur eingeben. Die angezeigten Optionen sind vom E-Mail-Anbieter abhängig, darunter Port und Sichere Verbindung oder Einstellungen für eingehende E-Mails und Einstellungen für ausgehende E-Mails. Nähere Informationen finden Sie in der unten stehenden Tabelle. Sichere APOPAnmeldung Die vollständige E-Mail-Adresse des Kontos wird angezeigt. Passwort für das Konto. Hier können Sie den Typ des E-Mail-Servers auswählen. Die verfügbaren Optionen sind POP3 und IMAP4. Diese Einstellung erfolgt üblicherweise automatisch. Hier können Sie den Zugangspunkt festlegen, wenn Sie nicht den bevorzugten Zugangspunkt verwenden. Optionen: Immer fragen, Benutzerdefiniert. Hier können Sie gegebenenfalls den erforderlichen Sicherheitstyp auswählen. Optionen: Ein (StartSSL), Ein (SSL/TLS), Aus. Hier können Sie die Portnummer eingeben, die bei der Verbindung mit dem Posteingangsserver verwendet wird. Optionen: Standardeinstellung, Benutzerdefiniert. Bei APOP handelt es sich um eine Erweiterung von POP3, bei der während der Anmeldung sichere Mechanismen zur Übertragung von Benutzernamen und Passwörtern genutzt werden. Optionen: Ein und Aus. Diese Funktion muss vom E-Mail-Anbieter unterstützt werden. 73 E-Mail Einstellungen für ausgehende E-Mails Ben.-Auth. Benutzername Passwort Postausgangsserver Verw. Zugriffspunkt Sicherheit Port Optionen: Keine, Wie f. eingeh. E-Mails, Ben.-Auth. Dies ist der Benutzername, der Ihnen vom E-Mail-Anbieter zugewiesen wurde. Hier können Sie Ihr Passwort eingeben und überprüfen. Name des SMTP-Postausgangsservers. Immer fragen oder Benutzerdefiniert. Optionen: Ein (SSL/TLS), Ein (StartTLS), Aus. Standard oder Benutzerdefiniert. Allgemeine Postfacheinstellungen – Synchronisationsinhalte Abrufen Abzurufende Emails Optionen: Nur Kopfzeilen, Weniger als (KB) (Wert frei wählbar), Text und Anhänge. Optionen: Alle, Anzahl der Emails (Wert frei wählbar). Allgemeine Postfacheinstellungen – Synchronisationszeitpunkt Inhalt f. Synchr. Synchronis.zeitpkt. Optionen: Ja, Nein. Alte E-Mails können nach einer benutzerdefinierten Zeitspanne mit dem Befehl Email entf., w. älter als entfernt werden. Hier können Sie folgende Parameter einrichten: Tage mit Verbindung, Stunden mit Verbindung, Aktualisierungsintervall und Im Ausland abrufen. Wählen Sie Nur in eig. Netzw. aus, wenn Sie Roaminggebühren vermeiden wollen. Kontoinformationen Bei einigen Konten werden Kontoinformationen für das jeweilige Postfach angezeigt. Benutzername Passwort Servername Telefonnummer Zugangspunkt 74 Dies ist der Benutzername, der Ihnen vom E-Mail-Anbieter zugewiesen wurde. Das Passwort für das E-Mail-Konto Name des SMTP-Servers Zugehörige Telefonnummer Der Zugangspunkt wird im Allgemeinen vom Dienstanbieter bestimmt. PIM-Einstellungen Die PIM-Verwaltung (Personal Information Management) dient zur Einrichtung von Synchronisationseinstellungen für Kalender, Kontakte und Aufgabenlisten. Menü > Systemstrg. > Einstellungen > Allgemein > Email > Programme. Kalender Kalendersynchronisation Eintr. entf., w. älter als Erste Sync Die verfügbaren Optionen sind Ja und Nein. Elemente können nach einer bestimmten Zeitspanne entfernt werden. Die verfügbaren Optionen sind Elemente auf Tel. löschen und Elemente auf Tel. behalten. Kontakte Kalendersynchronisation Erste Sync Die verfügbaren Optionen sind Ja und Nein. Die verfügbaren Optionen sind Elemente auf Tel. löschen und Elemente auf Tel. behalten. Aufgaben Aufgabensynchronisation Erste Sync Abgeschl. Aufg.synchr. Die verfügbaren Optionen sind Ja und Nein. Die verfügbaren Optionen sind Elemente auf Tel. löschen und Elemente auf Tel. behalten. Die verfügbaren Optionen sind Ja und Nein. Bei Konflikten Bei Konflikten Die verfügbaren Optionen sind Server hat Priorität und Gerät hat Priorität. E-Mail Nokia Messaging Mit dem Nokia Messaging-Dienst werden E-Mails automatisch von Ihrer bestehenden E-Mail-Adresse an Ihr Vertu Telefon weitergeleitet, damit Sie Ihre E-Mails auch unterwegs lesen, beantworten und verwalten können. Der Messaging-Dienst eignet sich für eine Reihe von Internet-E-Mail-Programmen verschiedener Anbieter, die häufig für den privaten E-Mail-Verkehr verwendet werden, wie z. B. Google-E-Mail-Dienste. Der Messaging-Dienst muss von Ihrem Netz unterstützt werden. Der Dienst ist u. U. nicht in allen Regionen verfügbar. Die Messaging-Anwendung ist bereits auf dem Vertu Telefon installiert. Der Messaging-Dienst kann auch dann auf Ihrem Gerät ausgeführt werden, wenn Sie andere E-Mail-Anwendungen installiert haben, die nicht auf Nokia Messaging zurückgreifen. HINWEIS: Es ist möglich, die Nokia Messaging-Funktion abzulehnen und das E-Mail-Konto auf herkömmliche Art und Weise über die IMAP- bzw. POP3-Dienste des jeweiligen E-Mail-Anbieters einzurichten. 75 Vertu Services Vertu Services Alternativ können Sie sich auch über die Telefonnummer +44 8707375535 an Vertu Concierge wenden. Vertu bietet eine Reihe exklusiver Services für die optimale Nutzung des Vertu Telefons. Diese sind Vertu Select, City Brief, Vertu Concierge, Techn. Support, Remote Assist und Download. Wählen Sie Menü > Vertu aus. Technischer Support von Vertu Vertu Concierge Vertu Concierge ist ein persönlicher und unabhängiger Lifestyle-Service, der weltweit und rund um die Uhr in Ihrer bevorzugten Sprache zur Verfügung steht. Mit Ihrem Vertu Constellation Quest-Telefon haben Sie nach der Registrierung des Produkts zwölf Monate lang kostenlos Zugriff auf diesen Service. Zunächst erhalten Sie dazu einen persönlichen Anruf, in dem Ihnen der Service vorgestellt wird und Sie zu Ihren Anforderungen und bevorzugten Funktionen befragt werden. Dadurch soll sichergestellt werden, dass Sie das Angebot von Vertu Concierge optimal nutzen können und dass Ihre Anforderungen erfüllt werden. Kontakt mit Vertu Concierge aufnehmen: Drücken Sie die Vertu Concierge-Taste (Taste 2) auf der linken Seite des Telefons (wenn das Display Ihnen zugewandt ist). Wählen Sie Vertu Concierge und Anruf oder E-Mail aus. 76 Sollten Sie Schwierigkeiten mit Ihrem Vertu Telefon haben und technische Hilfe benötigen, wenden Sie sich einfach telefonisch oder per E-Mail an den technischen Support von Vertu, indem Sie die Concierge-Taste drücken und den Support auswählen. Alternativ können Sie sich auch über die Telefonnummer +44 1252867500 an den Techn. Support wenden. Auf der Website http://www.vertu.com finden Sie regionsspezifische Telefonnummern. Vertu Techn. Support ist täglich rund um die Uhr verfügbar. Vertu Remote Assist Mit dieser Funktion greift der technische Support von Vertu einmalig und nur mit Ihrer Zustimmung per Remote-Zugriff auf Ihr Telefon zu. Von dieser Möglichkeit wird Gebrauch gemacht, wenn Sie Schwierigkeiten bei der Einrichtung oder Verwendung Ihres Telefons haben. Wenden Sie sich bitte an den technischen Support, bevor Sie diesen Service in Anspruch nehmen. Vertu Services Vertu Select Registrierung Vertu Select bietet Originalartikel, die je nach Land und Ansprüchen ausgesucht werden und Sie inspirieren, informieren oder unterhalten sollen. Nach der Registrierung finden Sie in der Startansicht des Vertu Constellation Quest-Telefons Vertu Select-Artikel ausgewählter Experten und Organisationen. Diese Inhalte enthalten häufig Links zu exklusiven Angeboten, auf die Sie über Concierge Zugang erhalten. Wenn Sie das Vertu Telefon zum ersten Mal einschalten, erhalten Sie zunächst einige einfache Anweisungen zur Einrichtung des Telefons. Vor der Einrichtung müssen Sie eine gültige SIM-Karte in das Constellation Quest-Telefon einlegen und sich an einem Ort mit ausreichender Netzabdeckung befinden. Sie werden zunächst aufgefordert, die allgemeinen Geschäftsbedingungen zu akzeptieren. Danach können Sie automatisch auf die wichtigsten Funktionen des Constellation Quest-Telefons zugreifen. City Brief Die City Brief-Funktion von Vertu bietet eine Reihe von Reiseführern unabhängiger Autoren. Diese Artikel werden Ihnen auf dem Vertu Constellation Quest automatisch präsentiert, wenn Sie sich an einem der beschriebenen Orte befinden. City Brief bietet nützliche Tipps und Vorschläge zu Besuchs- und Besichtigungszielen. Der Link befindet sich in der Startansicht. Markieren Sie den Bereich in der Startansicht und drücken Sie die mittlere Auswahltaste, um City Brief aufzurufen. Daraufhin wird City Brief im Webbrowser geöffnet. City Brief wird regelmäßig aktualisiert, damit Sie sich stets auf die Richtigkeit aller Angaben verlassen können. Es werden regelmäßig neue Orte hinzugefügt. Dann werden Sie gebeten, das Produkt zu registrieren. Dies ist erforderlich, um die umfangreichen und kostenlosen Services zu nutzen, die das Constellation Quest-Telefon bietet. Wenn Sie bereits als Kunde registriert sind, müssen Sie Ihren Benutzernamen und Ihr Passwort eingeben. Neukunden können sich jetzt registrieren. Dies dauert nicht lange und erfordert lediglich die Eingabe einiger Daten. Zum Abschluss der Registrierung müssen Sie die Seriennummer des Constellation Quest-Telefons eingeben. Diese finden Sie auf der Akkudeckklappe auf der Rückseite des Telefons. Sollten Sie das Telefon nicht bei der erstmaligen Einrichtung registrieren, können Sie dies im Vertu Menü unter Registrierungzu einem späteren Zeitpunkt nachholen. Vertu Downloads Vertu Downloads ermöglicht den Zugriff auf sorgfältig von Vertu ausgewählte herunterladbare Inhalte, die für Constellation Quest-Kunden von Interesse sein könnten. Seriennummer 77 Kalender Kalender Mit der Funktion Kalender verfügt das Telefon über einen elektronischen Terminkalender, in den Sie verschiedene Termine wie Konferenzen, Geburtstage und vieles mehr eintragen können. Außerdem können Sie Aufgabe-Listen erstellen. In der Monatsansicht sind alle Kalendereinträge mit einem Dreieck gekennzeichnet. Geburts- und Jahrestage sind mit einem Dreieck und einem Rufzeichen gekennzeichnet. Die Einträge des ausgewählten Tages werden als Liste dargestellt. Uhr Die Termine der kommenden 12 Stunden werden auf der analogen Uhr, ihre Dauer wird am Rand angezeigt. (Weitere Informationen zur Uhr erhalten Sie auf Seite 26). Kalender Der Kalender wird standardmäßig in der Monatsansicht angezeigt. Außerdem sind für den Kalender folgende anderen Ansichten verfügbar: Wochenansicht, Tagesansicht, Kalenderansicht und Aufgabenliste. Die Darstellung kann jederzeit geändert werden. In den Kalendereinstellungen können Sie die Standardansicht festlegen. Bei der unten beschriebenen Vorgangsweise wird davon ausgegangen, dass die Monatsansicht aktiviert ist. Kalender öffnen 1. Öffnen Sie den Kalender mit der dafür vorgesehenen Kalender-Taste oder wählen Sie Menü > Kalender aus. 2. Mit der mittleren Auswahltaste können Sie durch den Kalender navigieren und das gewünschte Datum auswählen. Damit wird der Kalender in der nach Stunden geordneten Tagesansicht geöffnet. 3. Falls ein Dreieckssymbol angezeigt wird, können Sie darüber scrollen und damit rechts den jeweiligen Termin anzeigen. Scrollen Sie weg vom Symbol, um die Liste zu schließen. 78 Kalendereinträge Sie können die folgenden Arten von Kalendereinträgen erstellen: • Besprechungseinträge dienen dazu, Sie an Ereignisse an einem bestimmten Datum und zu einer bestimmten Uhrzeit zu erinnern. • Besprechungsaufforderung sind Einladungen, die Sie an die Teilnehmer der Besprechung senden können. Bevor Sie eine Besprechungsaufforderung erstellen können, müssen Sie auf Ihrem Telefon eine kompatible Mailbox einrichten. • Notiz-Einträge beziehen sich auf einen bestimmten Tag, nicht jedoch auf eine bestimmte Uhrzeit. • Geburtstag/Jahrestag-Einträge erinnern an Geburtstage und andere jährlich wiederkehrende Ereignisse. Die Einträge beziehen sich auf einen bestimmten Tag, nicht jedoch auf eine bestimmte Uhrzeit.An Geburtstag/JahrestagEinträge wird jährlich erneut erinnert. • Aufgabeneinträge erinnern an Aufgaben mit einem Fälligkeitsdatum, jedoch ohne bestimmte Uhrzeit. Aufgabeneinträge können mit einer Priorität versehen werden. Kalenderansicht In den verschiedenen Kalenderansichten wird jeweils Folgendes angezeigt: • In der Monatsansicht werden der aktuelle Monat und die Kalendereinträge des ausgewählten Tages als Liste angezeigt. • In der Wochenansicht werden die Termine der ausgewählten Woche in sieben Tagesfeldern angezeigt. • In der Tagesansicht werden die Termine des ausgewählten Tages nach Zeitabschnitten gruppiert angezeigt. • In der Aufgabenansicht werden alle Aufgaben angezeigt. • In der Kalenderansicht werden die Termine des ausgewählten Tages als Liste angezeigt. Die Ansicht ändern: Wählen Sie Optionen > Ansicht ändern und die gewünschte Ansicht aus. TIPP: Mit den Schnellzugriffen Monatsansicht (M), Wochenansicht (W), Tagesansicht (D), Kalenderansicht (A) und Aufgabenansicht (T) können Sie mit einem Handgriff zwischen den verschiedenen Ansichten hin- und herschalten. Kalender Auswahl eines Datums Mit der Option Datum öffnen gelangen Sie direkt zum ausgewählten Datum. 1. Drücken Sie die Kalender-Taste. 2. Wählen Sie Optionen > Datum öffnen aus. 3. Geben Sie im Feld das gewünschte Datum ein und drücken Sie dann OK. Damit kehren Sie zur standardmäßigen Kalenderansicht zurück, wobei das ausgewählte Datum markiert ist. Um in der Monatsansicht, Wochenansicht, Tagesansicht bzw. Terminansicht zum nächsten oder vorherigen Tag zu wechseln, wählen Sie mithilfe der Navigationstasten den gewünschten Tag aus. Besprechungseinträge erstellen Eine Erinnerung für einen Termin erstellen: 1. Drücken Sie die Kalendertaste und wählen Sie dann ein Datum aus. 2. Drücken Sie Optionen > Neuer Eintrag und dann Besprechung (N). Es wird ein Feld zur Eingabe einer neuen Besprechung angezeigt. 3. Oder Sie scrollen in der Kalender-Tagesansicht zu der gewünschten Besprechungszeit und drücken die mittlere Auswahltaste, sobald eine gelbe Linie mit dem Symbol angezeigt wird. Wählen Sie mit den Navigationstasten (nach oben und unten) die Dauer der Besprechung aus und drücken Sie dann erneut die mittlere Auswahltaste. Daraufhin wird ein Feld zur Eingabe einer neuen Besprechung angezeigt. 4. Überschreiben Sie das Feld (Betreff eingeben) mit einer passenden Beschreibung. 5. Geben Sie Uhrzeit und Datum für Beginn und Ende der Besprechung ein oder aktivieren Sie die Option Ganztägig. Ereignis mit einem Häkchen. 6. Geben Sie den Ort ein. 7. Wählen Sie bei Bedarf die Erinnerungszeit für den Termin aus. Sie können Intervalle für die Besprechungserinnerung eingeben (von mehreren Tagen bis zu 0 Minuten) oder die Erinnerungsfunktion ganz ausschalten. Wenn Sie einen ganztätigen Termin auswählen, wird zunächst die Option zum Ein- oder Ausschalten der Erinnerung angezeigt. Nach Auswahl der Option Ein können Sie die Uhrzeit und das Datum der Erinnerung festlegen. Die Standardeinstellung ist 12.00 Uhr am Vortag. 8. Bei einer regelmäßig stattfindenden Besprechung geben Sie das Intervall für die Wiederholung ein (Täglich, Wöchentlich, Alle 2 Wochen, Monatlich oder Jährlich). Geben Sie das Enddatum (Wiederholen bis) ein. 9. Die Priorität ist standardmäßig Öffentlich. Mit den Navigationstasten (nach links und rechts) kann aber auch Privat oder Keine festgelegt werden. Die Priorität bestimmt, wie der Eintrag bei der Synchronisation behandelt werden soll. Bei Auswahl der Option Privat verbergen Sie den Eintrag vor anderen, wenn der Kalender online verfügbar ist. Bei Auswahl der Option Öffentlich ist der Eintrag hingegen für andere sichtbar. Sie können die Priorität auch auf Keine setzen, wodurch der Eintrag bei der Synchronisation gar nicht auf den Computer kopiert wird. 10.Geben Sie bei Bedarf eine Beschreibung für die Besprechung ein. 11.Drücken Sie OK, um den Eintrag zu speichern, oder wählen Sie Optionen > Speichern aus. Daraufhin wird eine Bestätigungsmeldung angezeigt. TIPP: Sie können im Handumdrehen eine neue Besprechung erstellen, indem Sie die Taste N drücken, wenn der Kalender angezeigt wird. Besprechungsaufforderungen erstellen Im Kalender eine neue Besprechungsaufforderung erstellen und andere Teilnehmer zu der Besprechung einladen: 1. Drücken Sie die Kalender-Taste und wählen Sie ein Datum aus. 2. Drücken Sie Optionen > Neuer Eintrag und dann Besprechungsaufforderung. 3. Wählen Sie nach der entsprechenden Aufforderung das gewünschte E-MailKonto aus, wenn Sie über mehrere E-Mail-Konten verfügen. 4. Daraufhin wird ein Feld zur Eingabe einer neuen Besprechung angezeigt. Drücken Sie die mittlere Auswahltaste, wenn die Liste der möglichen Kontakte unter der Überschrift (Erforderlich) angezeigt wird. Scrollen Sie durch die Liste und wählen Sie mit der mittleren Auswahltaste die einzelnen Kontakte aus. Drücken Sie nach Auswahl aller gewünschten Kontakte zur Eingabe der Namen OK. Um alternativ Namen aus Ihrem Adressbuch hinzuzufügen, geben Sie die ersten Buchstaben ein und wählen Sie den gewünschten Namen aus der Liste der Vorschläge aus. Wählen Sie Optionen > Option. Teiln. hinzufügen aus, um weitere Teilnehmer hinzuzufügen. 5. Füllen Sie den Rest des Feldes, wie unter Besprechungseinträge erstellen auf Seite 79 beschrieben, aus. 6. Wenn Sie die Besprechungsaufforderung noch nicht versenden möchten, können Sie den Eintrag mit OK speichern. 7. Wählen Sie Optionen > Senden aus, um die Besprechungsaufforderung per Kurzmitteilung, E-Mail oder Bluetooth an ein kompatibles Gerät zu senden. 79 Kalender Erstellen einer neuen Kalendernotiz Aufgaben erstellen Eine neue Kalendernotiz erstellen: 1. Drücken Sie die Kalender-Taste und wählen Sie ein Datum aus. 2. Drücken Sie Optionen > Neuer Eintrag und dann Notiz. 3. Daraufhin wird ein Feld zur Eingabe einer neuen Besprechung angezeigt. Geben Sie den Betreff der Notiz ein, scrollen Sie hinunter und geben Sie bei Bedarf weitere Informationen zur Notiz ein. Es wird das Datum des ausgewählten Tages angezeigt, das auf Wunsch geändert werden kann. 4. Legen Sie, wie unter Besprechungseinträge erstellen auf Seite 79 beschrieben, die Priorität fest. 5. Drücken Sie zum Speichern des Eintrags OK. 6. Wählen Sie Optionen und dann entweder Speichern, Löschen, Senden oder Bearbeiten aus. Mit Senden können Sie die Notiz per Kurzmitteilung, E-Mail oder Bluetooth an ein kompatibles Gerät senden. Die Druckoptionen lassen sich im Menü Optionen einrichten. Einen Aufgabeneintrag für einen bestimmten Zeitpunkt erstellen: 1. Drücken Sie die Kalender-Taste und wählen Sie ein Datum aus. 2. Drücken Sie Optionen > Neuer Eintrag und dann Aufgabe. Es wird ein Feld zur Eingabe einer neuen Aufgabe angezeigt. 3. Überschreiben Sie das Feld Betreff eingeben mit einer passenden Beschreibung. 4. Ändern Sie bei Bedarf das Datum oder bestätigen Sie das ausgewählte Datum. 5. Nach Wunsch kann eine frühzeitige Erinnerung an das Ereignis eingerichtet werden. Wenn die Erinnerung deaktiviert ist, werden keine entsprechenden Optionen angezeigt. 6. Die Aufgabenliste kann priorisiert werden. Optionen: Niedrig, Normal, Hoch. 7. Wählen Sie bei Bedarf die Optionen für Uhrzeit und Datum der Erinnerung aus. 8. Legen Sie, wie unter Einen Besprechungseintrag erstellen beschrieben, die Priorität fest. 9. Geben Sie bei Bedarf eine Beschreibung für die Aufgabe ein. 10.Drücken Sie OK, um den Eintrag zu speichern, oder wählen Sie Optionen > Speichern aus. Darufhin wird eine Bestätigungsmeldung angezeigt. Geburtstage und Jahrestage festlegen Eine Erinnerung für einen Termin erstellen: 1. Drücken Sie die Kalender-Taste und wählen Sie ein Datum aus. 2. Drücken Sie Optionen > Neuer Eintrag und dann Geburtstag/Jahrestag. Es wird ein Feld zur Eingabe eines neuen Jahrestages angezeigt. 3. Überschreiben Sie das Feld Anlass eingeben mit einer passenden Beschreibung. 4. Ändern Sie bei Bedarf das Datum oder bestätigen Sie das ausgewählte Datum. 5. Nach Wunsch kann eine frühzeitige Erinnerung an das Ereignis eingerichtet werden. Wenn die Erinnerung deaktiviert ist, werden keine entsprechenden Optionen angezeigt. 6. Wählen Sie bei Bedarf die Optionen für Uhrzeit und Datum der Erinnerung aus. 7. Legen Sie, wie unter Besprechungseinträge erstellen auf Seite 79 beschrieben, die Priorität fest. 8. Geben Sie bei Bedarf eine Beschreibung für den Geburtstag/Jahrestag ein. 9. Drücken Sie OK, um den Eintrag zu speichern, oder wählen Sie Optionen > Speichern aus. Darufhin wird eine Bestätigungsmeldung angezeigt. 80 Kalendereinträge bearbeiten Einen bestehenden Kalendereintrag bearbeiten: 1. Drücken Sie die Kalender-Taste. 2. Scrollen Sie zum gewünschten Datum, das mit einem Dreieck markiert ist, und drücken Sie zur Auswahl die mittlere Auswahltaste. Scrollen Sie zum betreffenden Eintrag und markieren Sie ihn. Drücken Sie dann die mittlere Auswahltaste, um den Eintrag zu öffnen. 3. Wählen Sie Optionen > Bearbeiten aus, um die Notiz zum Bearbeiten zu öffnen. 4. Scrollen Sie durch den Eintrag und nehmen Sie die gewünschten Änderungen vor. 5. Wählen Sie zum Speichern der Änderungen OK oder Optionen > Speichern aus. Kalender Kalendereinträge verschieben Kalendereinträge löschen Hier wird beschrieben, wie Sie einen Kalendereintrag verschieben können, indem Sie ihm ein anderes Datum zuweisen. Einen Kalendereintrag verschieben: 1. Öffnen Sie den entsprechenden Eintrag wie oben beschrieben zur Bearbeitung. 2. Wählen Sie Optionen > Bearbeiten aus, um die Notiz zum Bearbeiten zu öffnen. 3. Ändern Sie mit den Navigationstasten und der Tastatur das Datum. 4. Wählen Sie zum Speichern der Änderungen Optionen > Speichern aus. 1. Drücken Sie die Kalender-Taste. 2. Scrollen Sie zum gewünschten Datum, das mit einem Dreieck markiert ist, und drücken Sie zur Auswahl die mittlere Auswahltaste. Scrollen Sie zum betreffenden Eintrag und markieren Sie ihn. Drücken Sie dann die mittlere Auswahltaste, um den Eintrag zu öffnen. 3. Nach Auswahl von Optionen > Eintrag wird die Meldung Eintrag löschen? angezeigt. Wählen Sie Ja zum Löschen des Eintrags aus. Die verfügbaren Optionen sind kontextabhängig. Es werden unter anderem eine Option zum Löschen eines einzelnen Eintrags sowie die Option Vor Datum angeboten, mit der Sie alle Einträge vor einem benutzerdefinierten Datum löschen können. Das Datum muss in der Vergangenheit liegen. Wenn es sich bei dem Eintrag um eine regelmäßig stattfindende Besprechung handelt, haben Sie die Wahl zwischen den Optionen Diesen Eintrag löschen oder Serie löschen. Kalendereinträge kopieren Im Folgenden wird beschrieben, wie Sie einen Kalendereintrag an einen anderen Ort kopieren können. Beachten Sie dabei, dass nicht alle Bestandteile eines Eintrags kopiert werden können (z. B. das Datum). 1. Öffnen Sie, wie oben beschrieben, den betreffenden Eintrag (siehe Kalendereinträge bearbeiten auf Seite 80). 2. Wählen Sie Optionen > Bearbeiten aus, um den Eintrag zum Bearbeiten zu öffnen. 3. Setzen Sie den Cursor auf die Position, an der die Kopie beginnen soll, und wählen Sie Optionen > Bearbeitungsoptionen > Kopieren aus. Drücken Sie die linke Auswahltaste. Es wird die Option Start angezeigt. Drücken Sie Start und markieren Sie mit den Navigationstasten den zu kopierenden Text. Drücken Sie nun die linke Auswahltaste, um die Option Kopieren anzuzeigen Daraufhin wird die Meldung Text in Zwischenablage kopiert angezeigt. 4. Navigieren Sie zu einem anderen Eintrag, in dem Sie den kopierten Text einfügen möchten, und positionieren Sie den Cursor an der richtigen Stelle. 5. Folgen Sie den oben beschriebenen 3 Schritten und wählen Sie anschließend Einfügen aus. Damit wird der Text an der gewünschten Stelle eingefügt. 6. Wählen Sie zum Speichern der Änderungen Optionen > Speichern aus. Es wird eine Bestätigungsmeldung angezeigt. Kalendereinträge senden Kalendereinträge können folgendermaßen gesendet werden: • innerhalb einer Kurz- oder Multimedia-Mitteilung, wobei die Mitteilungsart von den im Eintrag enthaltenen Details abhängig ist • als Anhang einer Multimedia-Mitteilung • als Kalendereintrag • Via Bluetooth Einen Kalendereintrag in einer Kurzmitteilung senden: 1. Drücken Sie die Kalender-Taste. 2. Scrollen Sie zum Datum des Eintrags und drücken Sie die mittlere Auswahltaste, um die Einträge für das betreffende Datum anzuzeigen. 3. Scrollen Sie zum gewünschten Eintrag und markieren Sie ihn. 4. Wählen Sie Optionen > Senden und dann Als Mitteilung aus. 5. Drücken Sie die Auswählen. 6. Geben Sie den oder die Empfänger der Mitteilung ein und wählen Sie Senden aus. Eine Meldung bestätigt, dass der Kalendereintrag gesendet wurde. Weitere Informationen über Kurzmitteilungen finden Sie unter Mitteilungen auf Seite 59. 81 Kalender Einen Kalendereintrag als E-Mail-Anhang senden: 1. Drücken Sie die Kalender-Taste. 2. Scrollen Sie zum Datum des Eintrags und drücken Sie die mittlere Auswahltaste, um die Einträge für das betreffende Datum anzuzeigen. 3. Scrollen Sie zum gewünschten Eintrag und markieren Sie ihn. 4. Wählen Sie Optionen > Senden und dann Als E-Mail aus. Wählen Sie nach Aufforderung ein E-Mail-Konto aus. 5. Drücken Sie die mittlere Auswahltaste, und Ihr E-Mail-Konto wird geöffnet. Der Kalendereintrag wird automatisch an die E-Mail angehängt. 6. Scrollen Sie zur Empfängerliste (An) und drücken Sie, wenn die E-MailKontaktliste angezeigt wird, die mittlere Auswahltaste. Markieren Sie einen Empfänger und drücken Sie OK. Fügen Sie bei Bedarf weitere Empfänger hinzu. 7. Wählen Sie Optionen > Senden aus. Nach dem Versand wird eine entsprechende Bestätigungsmeldung angezeigt. Wenn das Telefon offline ist, wird bestätigt, dass die Nachricht in den Ausgang verschoben wurde. Einen Kalendereintrag Via Bluetooth senden: 1. Drücken Sie die Kalender-Taste. 2. Scrollen Sie zum Datum des Eintrags und drücken Sie die mittlere Auswahltaste, um die Einträge für das betreffende Datum anzuzeigen. 3. Scrollen Sie zum gewünschten Eintrag und markieren Sie ihn. 4. Wählen Sie Optionen > Senden und dann Via Bluetooth aus. 5. Das Vertu Telefon listet daraufhin alle Bluetooth-Geräte in der Umgebung auf. (Andernfalls wird die Meldung Bluetooth im Offline-Modus aktivieren? angezeigt. Wählen Sie zum Fortfahren Ja aus.) 6. Wählen Sie das Gerät aus, an das die Kalendernotiz gesendet werden soll. Das Vertu Telefon stellt dann zum Versand der Notiz eine Verbindung zu dem Gerät her. Eine Meldung bestätigt, dass der Eintrag gesendet wurde. Weitere Informationen über Bluetooth finden Sie unter Bluetooth-Verbindungen auf Seite 93. Kalendereinträge empfangen Eine Meldung bestätigt den Empfang eines Kalendereintrags. Eine empfangene Kalendernotiz speichern: 1. Öffnen Sie die empfangene Nachricht, um den Inhalt der Notiz anzuzeigen. 2. Wählen Sie mit der linken Auswahltaste Optionen aus. 3. Wählen Sie zum Speichern des Eintrags In Kalender speichern aus. 4. Es wird eine Bestätigungsmeldung (Kalendereintrag gespeichert) angezeigt. Einen empfangenen Kalendereintrag ohne Speichern löschen: 1. Öffnen Sie die empfangene Nachricht, um den Inhalt der Notiz anzuzeigen. 2. Wählen Sie mit der linken Auswahltaste Optionen aus. 3. Wählen Sie zum Löschen der Notiz Löschen aus. 82 Kalendereinstellungen Im Menü für die Kalendereinstellungen können Sie den Kalender individuell anpassen. Folgende Optionen stehen Ihnen zur Verfügung: • Kalender-Signalton • Schlummerintervall • Standardansicht • Wochenbeginn • Titel d. Wochenansicht • Schnellzugriffe • Standard-Mailbox Der Kalender wird auf die im Menü Einstellungen festgelegten Einstellungen zurückgesetzt. Kalendersignalton Der Kalendersignalton ist das Erinnerungssignal für Kalendereinträge, Besprechungen oder Aufgaben. Einen Kalendersignalton einstellen: 1. Drücken Sie die Kalender-Taste und wählen Sie Optionen > Einstellungen aus. 2. Scrollen Sie zur Option Kalender-Signalton und drücken Sie zum Anzeigen der Liste die mittlere Auswahltaste. 3. Scrollen Sie durch die Liste und wählen Sie einen Ton aus. 4. Drücken Sie zum Speichern und Schließen die mittlere Auswahltaste. 5. Drücken Sie zum Verlassen Zurück. Schlummerintervall Als Schlummerintervall kann jedes beliebige Intervall zwischen 1 und 60 Minuten ausgewählt werden. Schlummerintervall festlegen: 1. Drücken Sie die Kalender-Taste und wählen Sie Optionen > Einstellungen aus. 2. Scrollen Sie zur Option Schlummerintervall und drücken Sie zum Anzeigen der Einstellung die mittlere Auswahltaste. 3. Legen Sie die Zeit mithilfe der Navigationstasten (nach links und rechts) fest. 4. Drücken Sie zum Speichern und Schließen die mittlere Auswahltaste. 5. Drücken Sie zum Verlassen Zurück. Kalender Kalenderansicht Schnellzugriff Die Monatsansicht ist die Standardeinstellung. Der Kalender kann aber auch in folgenden Formaten angezeigt werden: Wochenansicht, Tagesansicht, Terminansicht und Aufgabenformat. Mit dieser Funktion können Sie Kalender-Schnellzugriffe aktivieren oder deaktivieren: 1. Drücken Sie die Kalender-Taste und wählen Sie Optionen > Einstellungen aus. 2. Scrollen Sie zur Option Schnellzugriffe und drücken Sie die mittlere Auswahltaste, um die Schnellzugriffe zu aktivieren bzw. zu deaktivieren. 3. Scrollen Sie zum Verlassen weg von der Funktion und drücken Sie Zurück. Die Standardansicht festlegen 1. Drücken Sie die Kalender-Taste und wählen Sie Optionen > Einstellungen aus. 2. Scrollen Sie zur Option Standardansicht und drücken Sie zum Anzeigen der Liste die mittlere Auswahltaste. 3. Scrollen Sie durch die Liste und markieren Sie eine Einstellung. 4. Drücken Sie zum Speichern und Schließen die mittlere Auswahltaste. 5. Drücken Sie zum Verlassen Zurück. Wochenbeginn Den ersten Tag der Woche festlegen: 1. Drücken Sie die Kalender-Taste und wählen Sie Optionen > Einstellungen aus. 2. Scrollen Sie zu Wochenbeginn und drücken Sie die mittlere Auswahltaste, um die Wochentage anzuzeigen. 3. Wählen Sie mit den Navigationstasten (nach oben und unten) den ersten Tag der Woche aus. 4. Drücken Sie zum Speichern und Schließen die mittlere Auswahltaste. 5. Drücken Sie zum Verlassen Zurück. Standard-Mailbox Diese Option wird nur dann angezeigt, wenn mindestens eine Mailbox eingerichtet ist. In diesem Fall können Sie festlegen, dass Ihr Kalender mit einer bestimmten E-Mail-Adresse verbunden ist. 1. Drücken Sie die Kalender-Taste und wählen Sie Optionen > Einstellungen aus. 2. Scrollen Sie zur Option Standard-Mailbox und drücken Sie zum Anzeigen der Liste der verfügbaren Postfächer die mittlere Auswahltaste. 3. Wählen Sie mithilfe der Navigationstasten (nach oben und unten) die gewünschte E-Mail-Adresse aus. 4. Drücken Sie zum Speichern und Schließen die mittlere Auswahltaste. 5. Drücken Sie zum Verlassen Zurück. Titel der Wochenansicht Mit dieser Funktion können Sie zwischen den zwei Optionen für die Benennung der Wochenansicht hin- und herschalten: Kalenderwoche und Wochendauer. 1. Drücken Sie die Kalender-Taste und wählen Sie Optionen > Einstellungen aus. 2. Scrollen Sie zur Option Titel d. Wochenansicht und wechseln Sie mit den Navigationstasten zwischen den beiden Optionen. 3. Drücken Sie zum Speichern und Schließen die mittlere Auswahltaste. 4. Drücken Sie zum Verlassen Zurück. 83 Kamera Kamera Folgende Optionen lassen sich zur Symbolleiste hinzufügen: Symbol Schnellzugriff Symb. hinzuf. Videomodus Das Vertu Telefon ist mit einer Digitalkamera ausgestattet, mit der Fotos und Videoclips sowie Panoramafotos aufgenommen werden können. Dabei werden Fotos im JPEG-Format (.jpg) und Videoclips im 3GP-Format (.3gp) gespeichert. Panorama In der Symbolleiste wird das Motivprogramm ausgewählt. Für Fotos stehen die Optionen Automatisch, Benutzerdef., Porträt, Landschaft, Sport, Nacht und Portr. Nacht zur Verfügung. (Unter Motivprogramm auf Seite 86 erhalten Sie weitere Informationen zu den benutzerdefinierten Motivprogrammen.) Für Videoaufnahmen stehen nur die Optionen Automatisch oder Nacht zur Verfügung. Der Panorama-Modus wird aufgerufen. Blitz Der Blitzmodus wird ausgewählt (nur für Fotos). Selbstauslös. Es wird auf Selbstauslöser umgeschaltet (nur für Fotos). Dabei können Sie die Zeit vor dem Auslösen festlegen. Der Bildfolgemodus wird aufgerufen (nur für Fotos). Dabei können Sie festlegen, wie viele Bilder bei einmaligem Abdrücken aufgenommen werden sollen. Der Speicherort der Fotos wird geöffnet. Motivprogramm Kamerafunktion 1. Wählen Sie Menü > Medien > Kamera aus. Alternativ können Sie auch die rechte Auswahltaste verwenden. Diese dient standardmäßig zum Öffnen der Kamera. Dies kann jedoch vom Benutzer geändert werden. Symbolleiste Die Symbolleiste wird an der rechten Seite der Kameraanwendung angezeigt. Nachdem Sie die Kamerafunktion aufgerufen haben, drücken Sie die linke Auswahltaste oder die rechte Auswahltaste. Daraufhin wird die Symbolleiste angezeigt. 1. Mit den Bildlaufleisten (nach oben und unten) können Sie eine Option auswählen. Es wird der Name der ausgewählten Option angezeigt. 2. Treffen Sie dann Ihre Auswahl mit der mittlere Auswahltaste. 3. Die Symbolleiste wird nach einigen Sekunden automatisch ausgeblendet. Die Symbolleiste enthält verschiedene Schnellzugriffe für Optionen und Einstellungen, die vor oder nach der Aufnahme eines Bilds oder Videoclips verwendet werden können. Die in der Symbolleiste angezeigten Punkte sind kontextabhängig, und Sie können nach Belieben neue Schnellzugriffe zur Symbolleiste hinzufügen. Wechseln Sie in den Bildmodus (also den Fotomodus) und wählen Sie Optionen > Symbolleiste anpassen aus, um die Kamera-Symbolleiste anzupassen. 84 Beschreibung Die verfügbaren Schnellzugriffe werden aufgelistet und die ausgewählten Schnellzugriffe zur Symbolleiste hinzugefügt. Der Videomodus wird aufgerufen. Bildfolge Fotos öffnen Kamera Bilder aufnehmen 1. Drücken Sie in der Startansicht die rechte Auswahltaste, um die Kamera zu aktivieren. 2. Das Symbol in der Ecke oben links zeigt an, ob sich die Kamera im Bildmodus ( ), im Panorama-Modus oder im Videomodus ( ) befindet. Mithilfe der linke Auswahltaste oder der rechte Auswahltaste können Sie die Symbolleiste anzeigen. Wählen Sie mit den Navigationstasten (nach oben und unten) in der Symbolleiste das Symbol für den Bildmodus aus. Drücken Sie dann die mittlere auszuwählen. Auswahltaste, um die Option 3. Passen Sie die Haltung des Vertu Telefons Aufnahmen im Quer- oder Hochformat an. Die Kamera wird automatisch ausgerichtet. 4. Richten Sie die Kamera auf das Motiv und drücken Sie für die Aufnahme die mittlere Auswahltaste. 5. Mit den Navigationstasten (nach oben und unten) oder den Lautstärketasten können Sie vor der Aufnahme den Bildausschnitt vergrößern oder verkleinern. Rechts wird ein Gleitregler eingeblendet, der das Vergrößerungsmaß anzeigt. Es wird eine Vorschau des Fotos angezeigt. Drücken Sie entweder auf Zurück, um zur Kamerafunktion zurückzukehren, oder bearbeiten Sie das Bild, wie unter Aufgenommene Bilder und Videos bearbeiten auf Seite 88 beschrieben. TIPP: Wenn die Symbolleiste angezeigt wird, sehen Sie rechts oben auf dem Display, wie viele Fotos bei den aktuellen Einstellungen auf dem Vertu Telefon gespeichert werden können. Videoclips aufnehmen 1. Drücken Sie in der Startansicht die rechte Auswahltaste, um die Kamera zu aktivieren. 2. Das Symbol in der Ecke oben links zeigt an, ob sich die Kamera im Bildmodus oder im Videomodus befindet. Mithilfe der linke Auswahltaste oder der rechte Auswahltaste können Sie die Symbolleiste anzeigen. Wählen Sie mit den Navigationstasten (nach oben und unten) in der Symbolleiste das Symbol für den Videomodus aus. Drücken Sie dann die mittlere Auswahltaste, um die Option auszuwählen. 3. Mit einem kurzen Druck auf die mittlere Auswahltaste starten Sie die Aufnahme. Mit der linke Auswahltaste bzw. rechte Auswahltaste können Sie die Aufnahme beenden (Stop) oder unterbrechen (Pause). Bei Auswahl der Option Pause können Sie durch Druck der rechte Auswahltaste mit der Aufzeichnung fortfahren. 4. Mit den Navigationstasten (nach oben und unten) oder den Lautstärketasten können Sie den Bildausschnitt vergrößern oder verkleinern. Rechts wird ein Gleitregler eingeblendet, der das Vergrößerungsmaß anzeigt. In der Statusleiste am oberen Bildschirmrand werden die in der folgenden Tabelle angeführten Informationen zur Aufnahme angezeigt. Ein roter Punkt bedeutet, dass die Aufnahme läuft, blinkende blaue Linien, dass sie angehalten (auf Pause) wurde. 0.54.10 Bisherige Aufnahmedauer Graphische Darstellung der bisherigen Aufnahmedauer 1.23.15 Verbleibender Videospeicherplatz auf dem ausgewählten Speichermedium in Stunden, Minuten und Sekunden (h:mm:ss) Dieses Symbol zeigt die Aufnahmequalität an (kleine Blöcke = Hoch; größere Blöcke = Normal). Format der Videoaufzeichnung, z. B. MP4. Dieses Symbol zeigt das für den Videoclip ausgewählte Speichermedium an, z. B. Telefon oder Speicherkarte. Der Videoclip kann durch Drücken des Wiedergabesymbols ( Mit Zurück gelangen Sie zurück zur Kamerafunktion. ) aufgerufen werden. Panorama-Modus Der Panorama-Modus kann im Menü Optionen ausgewählt oder über das Panorama-Symbol ( ) auf der Symbolleiste aufgerufen werden. Dieser Modus steht nur für Fotos zur Verfügung. Sie können damit mehrere Fotos machen, die dann automatisch zusammengefügt werden, um so eine Panoramaansicht zu kreieren. Drücken Sie für die Panoramaaufnahme die mittlere Auswahltaste, bewegen Sie sich dann, dem roten Rechteck auf dem Display folgend, in die nächste Aufnahmeposition, und das Telefon nimmt automatisch das nächste Bild auf. Wiederholen Sie diesen Vorgang. Die Kamera nimmt bis zu sechs Bilder auf, um eine Panoramaansicht zu erstellen. Die jeweiligen Einzelbilder werden dann von der Kamera zu einem Panoramabild zusammengefügt. Drücken Sie Abbrechen oder Stop, wenn Sie den Vorgang frühzeitig beenden wollen. 85 Kamera Motivprogramm Selbstauslöser Für Foto- und Videoaufnahmen stehen unterschiedliche Motivprogramme zur Verfügung. Für Fotoaufnahmen sind zahlreiche Modi verfügbar, die optimal auf bestimmte Bedingungen abgestimmt sind. Unten finden Sie eine Liste der Optionen, die im Bildmodus, also für Fotos, zur Verfügung stehen. Ein Foto mit dem Selbstauslöser aufnehmen: 1. Wählen Sie im Bildmodus in der Symbolleiste die Option Selbstauslöser ( ) aus. 2. Nun haben Sie die Auswahl aus mehreren Optionen: Aus, 2 Sekunden, 10 Sekunden und 20 Sekunden. Wählen Sie die gewünschte Option aus und drücken Sie OK. Drücken Sie für die Aufnahme Festlegen. Die gewünschte Verzögerung wird als hörbarer Countdown abgezählt, bevor die Aufnahme erfolgt. Symbol Modus Automatisch Beschreibung Alle Kameraeinstellungen werden automatisch angepasst. Benutzerdef. Ihre individuellen Einstellungen werden erstellt, bearbeitet und gespeichert. Porträt Ideal für Porträtaufnahmen Landschaft Ideal für Außenaufnahmen Sport Ideal für die Aufnahme von sich rasch bewegenden Motiven Nacht Ideal für Aufnahmen bei schlechten Lichtverhältnissen ohne Blitzlicht Portr. Nacht Ideal für Porträtaufnahmen mit Blitzlicht bei schlechten Lichtverhältnissen Im Videomodus stehen die folgenden zwei Motivprogramme zur Auswahl: Automatisch und Nacht. Blitzlichteinstellung 1. Markieren Sie in der Symbolleiste das Blitzlichtsymbol ( ) und drücken Sie dann die mittlere Auswahltaste. 2. Wählen Sie die gewünschte Option aus. Das entsprechende Symbol wird nun in der Symbolleiste angezeigt. Die verfügbaren Optionen sind: Automatisch, Ein, Augenkorr. und Aus. 3. Die ausgewählte Option bleibt aktiv, bis weitere Änderungen vorgenommen werden. 86 Bildfolgemodus In diesem Modus können Sie bei ausreichendem Speicherplatz eine Bildfolge aufzeichnen. Blenden Sie mit der rechten oder linken Auswahltaste die Symbolleiste ein und wählen ) aus. Drücken Sie dann die mittlere Auswahltaste. Sie den Bildfolgemodus ( Es stehen mehrere Optionen zur Auswahl, vom Einzelbild bis hin zu einer benutzerdefinierten Bildfolge. Mit der Bildfolgeeinstellung werden schnell nacheinander 6 Bilder aufgenommen. Wenn Sie die Taste gedrückt halten, werden so lange aufeinanderfolgende Bilder aufgenommen, bis kein Speicherplatz mehr verfügbar ist. Alternativ können Sie auch ein bestimmtes Zeitintervall zwischen 10 Sekunden und 30 Minuten festlegen. Dann werden in diesen Abständen Fotos gemacht, bis der Speicherplatz aufgebraucht ist. • Mit Abbrechen brechen Sie den Vorgang ab. • Das Bild wird zusammen mit einer Symbolleiste auf der rechten Seite angezeigt. Auf dieser werden Ihnen verschiedene Optionen zur Bearbeitung der aufgenommenen Fotos angeboten. • Wählen Sie die Schaltfläche Optionen aus, um ein Bild zu löschen, die gesamte Bildfolge zu löschen oder die Galerie mit allen Bildern anzuzeigen. • Wählen Sie in der Symbolleiste Bildfolgemodus > Einzelbild aus, um den Bildfolgemodus zu deaktivieren. Kamera-Setup Für die Aufnahme von Fotos und Videos können verschiedene Parameter im kontextabhängigen Menü unter Optionen > Einstellungen festgelegt werden. Je nach dem, ob es sich um Bild- oder Videoaufnahmen handelt, sind unterschiedliche Einstellungen möglich. Kamera Bildeinstellungen Videoeinstellungen Wählen Sie den Bildmodus aus, um die Bildeinstellungen für Fotos zu verändern. Wählen Sie danach Optionen > Einstellungen und eine der folgenden Optionen aus: Wählen Sie die Videofunktion aus, um die Videoeinstellungen zu ändern. Wählen Sie danach Optionen > Einstellungen und eine der folgenden Optionen aus: Einstellung Bildqualität Zu Album hinzufügen Bild zeigen Beschreibung Festlegen der Bildqualität. Je höher die Bildqualität, desto mehr Speicherplatz belegt das Bild. Anzeige der Bildgröße für die jeweiligen Auflösungen. Festlegen des Albums, in dem die aufgenommenen Videos gespeichert werden. Wählen Sie Ja aus, um das Bild nach der Aufnahme anzuzeigen. Wenn Sie Aus auswählen, können Sie sofort weitere Bilder aufnehmen. Angeben des Standardnamens für aufgenommene Bilder. StandardFotoname Verstärkter digit. Bei Auswahl der Option Ein (kontinuierlich) gehen die Zoom Zoomstufen nahtlos und kontinuierlich vom digitalen zum erweiterten digitalen Zoom über. Bei Auswahl der Option Aus wird nur eine begrenzte Zoomstufe unter Beibehaltung der Bildauflösung zugelassen. Auslöserton Festlegen des Tons, der bei Aufnahme eines Bilds zu hören ist. Verwendeter Auswählen des Speicherorts für die Fotos. Speicher Kam.-einst. Zurücksetzen der Kameraeinstellungen auf die Standardwerte. wiederherst. Einstellung Videoqualität Beschreibung Festlegen der Qualität des Videoclips. Optionen: Hoch, Normal, MMS. Wählen Sie MMS aus, wenn Sie den Videoclip in einer Multimedia-Mitteilung senden möchten. Der Clip wird mit OCIF-Auflösung im 3GPP-Dateiformat aufgenommen, und die Größe ist auf 300 KB (ca. 20 Sekunden) begrenzt. Unter Umständen ist es nicht möglich, im MPEG4-Dateiformat gespeicherte Videoclips in einer Multimedia-Mitteilung zu versenden. Die für die ausgewählte Option verbleibende Aufnahmedauer wird angezeigt. Audioaufnahme Wählen Sie Ton aus aus, wenn Sie keine Tonaufnahme wünschen. Bei Auswahl von Ton aus wird ein entsprechendes Symbol auf dem Display eingeblendet. Zu Album Festlegen des Albums, in dem die aufgenommenen Videos hinzufügen gespeichert werden. Videoaufnahme Anzeigen des ersten Frames des aufgenommenen Videoclips zeigen nach Beendigung der Aufzeichnung. Wählen Sie in der Symbolleiste Wiedergabe aus, um den gesamten Videoclip anzuzeigen. StandardAngeben des Standardnamens für aufgenommene Videoclips. Videoname Verwendeter Festlegen des Speicherorts für die Videoclips. Speicher Kam.-einst. Zurücksetzen der Kameraeinstellungen auf die Standardwerte. wiederherst. 87 Kamera Aufgenommene Bilder und Videos bearbeiten Die aufgezeichneten Bilder und Videos werden automatisch unter Menü > Medien > Galerie > Bilder gespeichert. Nach der Aufnahme eines Bildes bzw. Videos finden Sie in der kontextabhängigen Symbolleiste eine Auswahl der verfügbaren Aktionen. Für Bilder und Videos stehen unterschiedliche Optionen zur Verfügung. Symbol Beschreibung Mit der Option Hochformat wird zwischen den Ansichten Porträt and Landschaft umgeschaltet. Der Videoclip wird wiedergegeben. Das Bild bzw. Video wird per Kurzmitteilung oder Bluetooth versandt oder in den Ausgang verschoben. Mit der Online-Freigabe können Sie die Bilder online verfügbar machen. Mit dieser Option gelangen Sie zum ausgewählten Bild bzw. Video. Bilder und Videos in Alben einfügen. Mit der Option Details können Sie die Eigenschaften des Bildes bzw. Videos anzeigen, z. B. die Auflösung (standardmäßig: 2592 x 1944). Sie können das Bild mit Tags und einer Beschreibung versehen. Löschen des Bildes oder Videoclips. Im Optionenmenü finden Sie sowohl für Bilder als auch für Videos verschiedene Optionen. Durch Drücken der linken Auswahltaste rufen Sie eine Liste der verfügbaren Optionen auf: Für Bilder: Drucker/Druckstation Als Hintergrund Einem Kontakt zuordnen Bild umbenennen Auswahl eines Druckers oder Speicherorts Verwendung des Bilds als aktuelles Hintergrundbild Verknüpfung des Bilds mit einem bestimmten Kontakt oder einer Kontaktgruppe Speichern des Bilds unter einem aussagekräftigen Dateinamen Für Videos: Als Klingelton wählen Als Kontaktton wählen Videoclip umbenennen Festlegen des Videoclips als Klingelton für Ihr Profil oder eine Auswahl Ihrer Profile Festlegen des Videoclips als Klingelton für einen bestimmten Kontakt Umbenennen des Videoclips Schnellzugriffe hinzufügen Mit dieser Option können Sie zusätzliche Optionen zur Kamerasymbolleiste hinzufügen. Um im Bildmodus auf die Option Schnellzugriff hinzuf. zuzugreifen, wählen Sie zuerst Optionen, dann Symbolleiste anpassen und dann Schnellzugriff hinzuf. aus. Außerdem stehen die Optionen Alle hinzufüg. und Standard wiederherstell. zur Verfügung. Symbol Schnellzugriff Farbton Beschreibung Vor der Aufnahme wird der Farbton geändert. Kontrast Dieser Parameter lässt sich mit einem Gleitregler zwischen Hoch und Niedrig einstellen. Gleichzeitig wird eine Vorschau angezeigt. Verwaltung der Schnellzugriffe in der Symbolleiste Leiste bearb. 88 Kamera Symbol Schnellzugriff Belichtung Beschreibung Damit können Sie besonders dunkle oder helle Lichtverhältnisse mittels eines Gleitreglers ausgleichen, von zwei Blendenstufen Unterbelichtung bis zwei Blendenstufen Überbelichtung. Lichtempfindlichkeit Für die Festlegung der Lichtempfindlichkeit vor der Aufnahme stehen folgende Optionen zur Verfügung: • Automatisch • Niedrig • Mittel • Hoch Bildschärfe Für die Festlegung der Bildschärfe stehen die drei Optionen Hoch, Normal und Niedrig zur Auswahl. Sucher Damit wird während der Aufnahme das Gitternetz eingestellt. Weißabgleich Helligkeit Bilder und Videos anzeigen Bilder und Videos können in der Kameraanwendung oder auch direkt über das Menü angezeigt werden. In der Kameraanwendung: 1. Rufen Sie die Kamerafunktion auf und wählen Sie den Bild- bzw. Videomodus aus. 2. Wählen Sie in der Symbolleiste die Option Fotos öffnen aus. Daraufhin wird die letzte Aufnahme aufgerufen. 3. Wählen Sie mit der rechten Auswahltaste die Option Zurück aus, um die anderen Bilder anzuzeigen. 4. Es werden alle Bilder mit Angabe des Aufnahmemonats, in der Galerie verfügbare Alben, mit Tags gekennzeichnete Bilder, heruntergeladene Bildern und online freigegebene Bildern angezeigt. Sie können außerdem vom Menü aus auf die Bilder und Videos zugreifen. Wählen Sie dafür Menü > Medien > Galerie aus. Für die Festlegung des Weißabgleichs vor der Aufnahme stehen die folgenden Optionen zur Verfügung: • Automatisch • Sonnig • Wolkig • Warmes Licht • Neonlicht Damit wird vor der Aufnahme die Helligkeit eingestellt. 89 Verbindungen Verbindungen Netzeinstellungen Das Telefon kann automatisch zwischen GSM- und UMTS-Netzen umschalten. Wählen Sie Menü > Systemstrg. > Einstellungen und Telefon > Netz und dann eine der folgenden Optionen aus: Hier können Sie den Netztyp festlegen. Wenn Sie den Dualmodus auswählen, verwendet das Gerät entsprechend den Netzparametern und den Roamingabkommen unter den Netzbetreibern automatisch das GSM- oder das UMTS-Netz. Weitere Informationen zu Roamingkosten erhalten Sie bei Ihrem Dienstanbieter. Diese Option wird nur dann angezeigt, wenn Sie vom Dienstanbieter unterstützt wird. Bei einem Roamingabkommen handelt es sich um ein Abkommen zwischen zwei oder mehreren Dienstanbietern, durch das den Kunden des einen Dienstanbieters die Nutzung der Dienste anderer Dienstanbieter ermöglicht wird. Betreiberauswahl Wählen Sie Automatisch aus, um das Telefon so einzustellen, dass es automatisch nach verfügbaren Netzen sucht und sich bei diesen anmeldet. Wählen Sie Manuell aus, wenn Sie das zu verwendende Netz manuell aus einer Liste verfügbarer Netze auswählen möchten. Bei Abbruch der Verbindung zum manuell ausgewählten Netz ertönt ein Fehlersignal, und Sie werden zur erneuten Netzauswahl aufgefordert. Für das ausgewählte Netz muss ein Roamingabkommen mit Ihrem eigenen Funknetzbetreiber bestehen. Zelleninfo Bei Festlegung entsprechender Einstellungen wird die Nutzung eines, Funknetzes mit Mikrozellennetztechnologie (Micro-Cellular Network, MCN) angezeigt und der Empfang von Zelleninformationen aktiviert. Netzmodus Das Vertu Telefon kann auf verschiedene Arten eine Verbindung mit dem Internet oder einem anderen kompatiblen Gerät oder Computer herstellen. Näheres dazu erfahren Sie im folgenden Abschnitt. Datenverbindungen und Zugangspunkte Das Vertu Telefon unterstützt Paketdatenverbindungen (Netzdienst) wie etwa GPRS über GSM. Wenn Sie Ihr Telefon in einem GSM- oder UMTS-Netz nutzen, können mehrere Datenverbindungen gleichzeitig aufgebaut werden, und verschiedene Zugangspunkte können dieselbe Datenverbindung nutzen. Im UMTS-Netz werden die Datenverbindungen auch während eines Telefongesprächs aufrechterhalten. Außerdem können Sie eine Datenverbindung über WLAN nutzen. Dabei kann immer nur eine WLAN-Verbindung aktiv sein, doch es können mehrere Anwendungen auf denselben Internetzugangspunkt zugreifen. Für den Aufbau einer Datenverbindung ist ein Zugangspunkt erforderlich. Sie können unterschiedliche Arten von Zugangspunkten festlegen, z. B.: • MMS-Zugangspunkt zum Versenden und Empfangen von MultimediaMitteilungen • Internetzugangspunkt (IAP) zum Versenden und Empfangen von E-Mails und zur Verbindung mit dem Internet Erkundigen Sie sich bei Ihrem Dienstanbieter, welche Art von Zugangspunkt Sie für die von Ihnen gewünschten Dienste benötigen. Dieser stellt Ihnen auch weitere Informationen zur Verfügbarkeit und zum Abonnieren von Paketdatenverbindungsdiensten zur Verfügung. 90 Verbindungen WLAN WLAN-Assistent Das Telefon erkennt drahtlose LAN-Netzwerke (WLAN) und stellt eine Verbindung mit ihnen her. Über WLAN können Sie das Telefon mit dem Internet sowie mit kompatiblen Geräten mit WLAN-Unterstützung verbinden. Informationen zu WLAN Zur Verwendung eines WLAN muss am Standort ein Netzwerk verfügbar sein, und das Telefon muss eine Verbindung dazu herstellen können. Einige WLANNetzwerke sind geschützt. In diesem Fall benötigen Sie vom Dienstanbieter einen Zugriffsschlüssel, um eine Verbindung herzustellen. HINWEIS: In Frankreich darf WLAN nur in Gebäuden verwendet werden. Funktionen, die ein WLAN nutzen, auch wenn sie bei der Verwendung anderer Funktionen im Hintergrund laufen, erhöhen den Stromverbrauch und verkürzen die Betriebsdauer des Telefons. WICHTIG: Aktivieren Sie stets eine der verfügbaren Verschlüsselungsmethoden, um die Sicherheit Ihrer WLAN-Verbindung zu erhöhen. Durch die Verschlüssel. minimieren Sie das Risiko eines unbefugten Zugriffs auf Ihre Daten. WLAN-Verbindungen Um eine Drahtlosnetzwerkverbindung (WLAN-Verbindung) zu nutzen, müssen Sie einen Internetzugangspunkt (IAP) für das WLAN erstellen. Verwenden Sie den Zugangspunkt für Programme, die eine Verbindung mit dem Internet erfordern. Es wird eine WLAN-Verbindung aufgebaut, sobald Sie eine Datenverbindung unter Verwendung eines WLAN-Zugangspunkts erstellt haben. Die aktive WLANVerbindung wird getrennt, sobald Sie die Datenverbindung trennen. Sie können die WLAN-Verbindung auch während eines Sprachanrufs verwenden oder wenn eine aktive Paketdatenverbindung besteht. Sie können immer nur mit einem WLAN-Zugangspunkt verbunden sein, allerdings können mehrere Programme gleichzeitig denselben Internetzugangspunkt nutzen. Sofern verfügbar, können Sie das WLAN auch dann verwenden, wenn das OfflineProfil für das Telefon aktiviert ist. Beachten Sie beim Aufbau und der Verwendung einer WLAN-Verbindung alle geltenden Sicherheitsvorschriften. TIPP: Geben Sie in der Startansicht *#62209526# ein, um die MAC-Adresse (Media Access Control) Ihres Telefons abzurufen. Wählen Sie Menü > Systemstrg. > Verbindungen > WLAN-Assist. aus. Mithilfe des WLAN-Assistenten können Sie eine Verbindung zu einem Drahtlosnetzwerk (WLAN) herstellen und Ihre WLAN-Verbindungen verwalten. Wählen Sie nach dem Auffinden von WLANS im Menü Optionen die Verbindung und dann Browsen beginnen aus, um einen Internetzugangspunkt (IAP) für eine Verbindung zu erstellen und unter Verwendung des IAP den Webbrowser zu starten. Wenn Sie ein gesichertes WLAN auswählen, müssen Sie das entsprechende Passwort eingeben. Um eine Verbindung zu einem verborgenen Netzwerk herzustellen, müssen sie den richtigen Netzwerknamen (SSID, Service Set Identifier) eingeben. Wenn Sie den Webbrowser bereits über die aktuell aktive WLAN-Verbindung ausführen, können Sie mit Fortfahren zum Webbrowser zurückkehren. Wählen Sie die Verbindung und WLAN trennen aus, um die aktive Verbindung zu beenden. WLAN-Zugangspunkte Wählen Sie Menü > Systemstrg. > Verbindungen > WLAN-Assist. und Optionen aus. Wählen Sie eine der folgenden Optionen aus: WLAN-Netze filtern Details Damit werden bestimmte Drahtlosnetzwerke (WLAN) aus der Liste der gefundenen Netzwerke herausgefiltert. Die ausgewählten Netze werden bei der nächsten WLAN-Suche nicht angezeigt. Die Eigenschaften eines Netzwerks werden in der Liste angezeigt. Bei Auswahl des derzeit verwendeten Netzwerks werden die Verbindungsinformationen angezeigt. Betriebsmodi Für WLAN stehen die zwei Betriebsmodi Infrastruktur und Ad-hoc zur Verfügung. Im Infrastruktur-Betriebsmodus sind zwei Arten von Kommunikation möglich: Entweder werden die mobilen Geräte über einen WLAN-Zugangspunkt miteinander verbunden oder sie werden über den WLAN-Zugangspunkt mit einem lokalen Netzwerk (LAN) verbunden. Im Ad-hoc-Betriebsmodus können die Geräte direkt miteinander Daten austauschen. 91 Verbindungen WLAN-Einstellungen Aktive Datenverbindungen Wählen Sie Menü > Systemstrg. > Einstellungen > Verbindung > Wireless LAN aus. Wählen Sie Menü > Systemstrg. > Verbindungen > Verb.-Man. aus. Wählen Sie Aktive Datenverbindungen aus. In der Ansicht für aktive Datenverbindungen sehen Sie alle offenen Datenverbindungen: Paketdatenverbindungen Wireless-LAN-Verbindungen (WLAN) Wählen Sie für die Anzeige eines verfügbaren Wireless LAN (WLAN) am Standort WLAN-Verfügb. zeigen > Ja aus. Unter Netzscanintervall legen Sie fest, in welchen Abständen das Gerät nach verfügbaren WLANs suchen und die Anzeige aktualisieren soll. Diese Einstellung ist nur nach Auswahl von WLAN-Verfügb. zeigen > Ja verfügbar. Internet-Verbind.- Mit Internet-Verbind.-test > Automatisch starten, Immer test fragen oder Nie starten legen Sie fest, ob die Internetverbindung des WLAN überprüft werden soll. Wenn Sie die Option Automatisch starten auswählen oder aber die Überprüfung auf Nachfrage zulassen und die Verbindungsüberprüfung erfolgreich verläuft, wird der entsprechende Zugangspunkt als Internetverbindung gespeichert. WLAN-Verfügb. zeigen Netzscanintervall Geben Sie in der Startansicht *#62209526# ein, um die MAC-Adresse (Media Access Control) Ihres Telefons abzurufen. Daraufhin wird die MAC-Adresse angezeigt. 92 • Wählen Sie zum Beenden einer Verbindung Optionen > Verbindung trennen aus. • Wählen Sie zum Schließen aller offenen Verbindungen Optionen > Alle Verbind. trennen aus. • Wählen Sie zur Ansicht der Verbindungsdetails Optionen > Details aus. Synchronisation Wählen Sie Menü > Systemstrg. > Telefon > Synchronisation aus. Mit der Synchronisation können Sie Ihre Notizen, Kalendereinträge, Kurzmitteilungen, Multimedia-Mitteilungen, Browserlesezeichen und Kontakte mit verschiedenen kompatiblen Anwendungen auf einem kompatiblen Computer oder im Internet synchronisieren. Die Synchronisationseinstellungen werden Ihnen eventuell vom Dienstanbieter in einer entsprechenden Nachricht mitgeteilt. Ein Synchronisationsprofil enthält die für die Synchronisation nötigen Einstellungen. Beim Öffnen der Synchronisation-Anwendung wird das Standardsynchronisationsprofil oder das zuletzt verwendete Synchronisationsprofil angezeigt. Scrollen Sie für die Profiländerung zur entsprechenden Synchronisationseinstellung und wählen Sie für die Aktivierung Markieren und für die Deaktivierung Mark. aufh. aus. • Unter Optionen können Sie die Synchronisationsprofile und die entsprechenden Optionen verwalten. • Wählen Sie für die Datensynchronisation Optionen > Synchronisieren aus. Mit Abbrechen brechen Sie die Synchronisation vorzeitig ab. Normalerweise findet die Synchronisation mit dem PC mittels Nokia Ovi Suite statt. Verbindungen Unten finden Sie einige typische Einstellungen für die Synchronisation. Name des SyncProfils Serverversion Server-ID Datenträger Serveradresse Benutzername Passwort Sync-Anfragen erlauben NetzBenutzername und Passwort Synchronisationsart Kontakte-SyncEinstell. Kalender-SyncEinstell. Hierbei handelt es sich um einen aussagekräftigen Profilnamen wie z. B. Ovi Suite. Die Version des E-Mail-Protokolls, das Sie mit Ihrem Server verwenden können. Die E-Mail-Synchronisation ist nur mit Version 1.2 möglich. Hier können Sie die Server-ID eingeben. Diese Option ist nur dann verfügbar, wenn Sie die Protokollversion 1.2 ausgewählt haben. Hier können Sie den Verbindungstyp auswählen, über den die Synchronisation mit der externen Datenbank stattfinden soll (z. B. Bluetooth). Hier können Sie die Webadresse des Servers eingeben, auf dem die Datenbank liegt, mit der Sie das Telefon synchronisieren möchten. Hier können Sie Ihren Benutzernamen zur Anmeldung beim Server eingeben. Hier können Sie Ihr Passwort zur Anmeldung beim Server eingeben. Damit der externe Server automatisch mit der Synchronisation beginnen kann, wählen Sie Automatisch akzept. aus. Mit der Auswahl von Nicht gestattet verhindern Sie die automatische Synchronisation. Bei Auswahl von Bestätigung nötig ist vor Beginn der Synchronisation eine Bestätigung erforderlich. Hier können Sie, wenn vorhanden, Ihren HTTPSBenutzernamen und Ihr Passwort eingeben. Hier legen Sie die Synchronisierungsrichtung fest. Hier können Sie die Synchronisationseinstellungen für die Kontakte bearbeiten. Hier können Sie die Synchronisationseinstellungen für den Kalender bearbeiten. Synchronisationsprotokoll anzeigen Das Synchronisationsprotokoll enthält Statistiken zu den Daten, die während der Synchronisation des Vertu Telefons mit einem Computer oder Server übertragen wurden. Das Synchronisationsprotokoll anzeigen: Gehen Sie zur Startseite und wählen Sie Menü > Systemstrg. > Telefon > Synchronisation > Optionen > Protokoll ansehen aus. Bluetooth-Verbindungen Informationen zu Bluetooth-Verbindungen Mithilfe der Bluetooth-Funktechnik können Sie eine drahtlose Verbindung zu anderen kompatiblen Geräten wie Mobiltelefonen, Computern, Headsets und Kfz-Zubehör herstellen. Über diese Verbindung lassen sich Bilder, Videoclips, Musik- und Sounddateien sowie Notizen versenden, Dateien von einem kompatiblen PC übertragen oder mit einem kompatiblen Drucker Bilder ausdrucken. Da Geräte mit Bluetooth über Funkwellen kommunizieren, können sie bis zu 10 Meter voneinander entfernt sein. Hindernisse wie Wände oder andere elektronische Geräte können die Verbindung beeinträchtigen. Das Telefon entspricht dem Bluetooth-Standard 2.0 + EDR und unterstützt die folgenden Profile: Advanced Audio Distribution, Audio/Video Remote Control, Basic Imaging, Basic Printing, Dial-up Networking, File Transfer, Generic Access, Handsfree, Headset, Human Interface Device, Local Positioning, Object Push, Phone Book Access, SIM Access, Serial Port, Video Distribution. Verwenden Sie stets von Vertu empfohlenes Zubehör, um sicherzustellen, dass das Telefon mit anderen Bluetooth-fähigen Geräten kommunizieren kann. Wenden Sie sich ggf. an den Hersteller der anderen Geräte, um deren Kompatibilität mit dem Telefon zu prüfen. Die Bluetooth-Funktionen Ihres Telefons erhöhen den Stromverbrauch und reduzieren die Betriebsdauer des Akkus. Bei gesperrtem Gerät sind nur Verbindungen mit autorisierten Geräten möglich. Unter Erweiterte Einstellungen können Sie den Synchronisationsprozess beim Roaming festlegen. Die verfügbaren Optionen können variieren. 93 Verbindungen Bluetooth-Einstellungen Datensendung über Bluetooth Wählen Sie Menü > Systemstrg. > Verbindungen > Bluetooth aus. Beim ersten Öffnen des Programms werden Sie aufgefordert, einen Namen für das Telefon anzugeben. Sie können den Namen später ändern. Wählen Sie eine der folgenden Optionen aus: Es können mehrere Bluetooth-Verbindungen gleichzeitig aktiv sein. Wenn Ihr Telefon beispielsweise an ein Headset angeschlossen ist, können Sie gleichzeitig auch Dateien an ein anderes kompatibles Gerät übertragen. 1. Öffnen Sie das Programm, in dem das zu sendende Element gespeichert ist. 2. Scrollen Sie zu einem Element und wählen Sie Optionen > Senden > Über Bluetooth aus. Daraufhin werden alle Bluetooth-fähigen Geräte in Reichweite angezeigt. Dabei werden folgende Gerätesymbole verwendet. Computer Telefon Audio- oder Video-Gerät andere Geräte Mit Abbrechen halten Sie die Suche an. 3. Wählen Sie das Gerät aus, mit dem Sie eine Verbindung herstellen möchten. 4. Wenn das andere Gerät vor der Datenübertragung eine Kopplung verlangt, werden Sie mit einem Signalton zur Eingabe eines Passworts aufgefordert. Auf beiden Geräten muss dasselbe Passwort eingegeben werden. Nach Verbindungsaufbau wird Datensendung angezeigt. Bluetooth Sichtbarkeit meines Tel. Name meines Telefons Externer SIMModus Damit wird die Bluetooth-Funkverbindung ein- und ausgeschaltet. Bei der Auswahl von Für alle sichtbar wird Ihr Telefon von anderen Geräten mit Bluetooth-Funktechnologie erkannt. Unter Zeitspanne defin. legen Sie eine Zeit fest, nach der das Telefon für andere Geräte nicht mehr sichtbar ist. Mit Verborgen wird das Telefon nicht von anderen Geräten erkannt. Bearbeiten Sie den Namen, der anderen Geräten mit Bluetooth Funktechnik angezeigt wird. Aktivieren bzw. deaktivieren Sie ein anderes Gerät, wie etwa kompatibles KFZ-Zubehör, um die SIM-Karte im Gerät für die Netzverbindung zu nutzen. Sicherheitstipps Wenn Sie keine Bluetooth-Verbindung verwenden, können Sie folgendermaßen die Telefonerkennung und Verbindungsherstellung festlegen: Wählen Sie Menü > Systemstrg. > Verbindungen > Bluetooth und dann Bluetooth > Aus aus oder wählen Sie Sichtbarkeit meines Tel. und die Option Verborgen aus. Der Modus Verborgen bietet mehr Sicherheit vor schädlicher Software. Akzeptieren Sie nie Bluetooth-Verbindungen mit Geräten, denen Sie nicht vertrauen. Alternativ können Sie die Bluetooth-Funktion auch ganz ausschalten. Die anderen Gerätefunktionen werden dadurch nicht beeinträchtigt. Koppeln Sie Ihr Telefon nie mit unbekannten Geräten und akzeptieren Sie auch keine Verbindungsversuche von deren Seite. So schützen Sie Ihr Gerät vor schädlichen Inhalten. 94 Geräte koppeln Wählen Sie Menü > Systemstrg. > Verbindungen > Bluetooth aus, um Ihr Telefon mit kompatiblen Geräten zu koppeln bzw. die gekoppelten Geräte anzuzeigen. Scrollen Sie in der Hauptansicht unter Bluetooth nach rechts. Erstellen Sie vor der Kopplung ein Passwort (1 bis 16 Zeichen) und einigen Sie sich mit dem Besitzer des anderen Geräts auf die Verwendung eines gemeinsamen Passworts. Geräte ohne Benutzeroberfläche haben ein werkseitig festgelegtes Passwort. Das Passwort wird nur einmal verwendet. 1. Wählen Sie für die Gerätekopplung Optionen > Neues gekoppeltes Gerät aus. Daraufhin werden alle Geräte in Reichweite angezeigt. 2. Wählen Sie das gewünschte Gerät aus und geben Sie das Passwort ein. Dieses Passwort muss auch auf dem anderen Gerät eingegeben werden. Verbindungen 3. Manche Audiozubehörgeräte stellen nach der Koppelung automatisch eine Verbindung mit Ihrem Telefon her. Sollte dies nicht geschehen, müssen Sie zum betreffenden Gerät scrollen und Optionen > Audiogerät anschließen auswählen. Gekoppelte Geräte werden in der Gerätesuchfunktion mit dem Symbol gekennzeichnet. 4. Scrollen Sie zum Gerät und wählen Sie eine der folgenden Optionen aus, um ein Gerät als autorisiert oder unautorisiert zu kennzeichnen: Autorisiert Nicht autorisiert Zwischen Ihrem Telefon und dem autorisierten Gerät darf ohne Ihr Wissen jederzeit eine Verbindung hergestellt werden. Es ist keine weitere Bestätigung oder Genehmigung erforderlich. Dieser Status ist für Ihre eigenen Geräte wie z. B. kompatible Headsets oder PCs sowie für Geräte von Vertrauenspersonen gedacht. Die autorisierten Geräte werden in der Ansicht für gekoppelte Geräte entsprechend angezeigt. Verbindungsanfragen von diesen Geräten müssen jedes Mal akzeptiert werden. 5. Scrollen Sie zum Gerät und wählen Sie Optionen > Löschen aus. Mit Optionen > Alle löschen brechen Sie alle Kopplungen ab. Daten über Bluetooth-Verbindungen empfangen Beim Empfang von Daten über Bluetooth ertönt ein Signalton, und Sie werden gefragt, ob Sie die Nachricht akzeptieren möchten. Wenn Sie sie akzeptieren, wird das Symbol angezeigt und das Element im Mitteilungspostfach abgelegt. Über Bluetooth empfangene Mitteilungen sind mit dem Symbol gekennzeichnet. TIPP: Sollten Sie beim Datenempfang über Bluetooth benachrichtigt werden, dass kein Speicherplatz mehr zur Verfügung steht, müssen Sie den Speicherort für die Daten ändern. Geräte sperren Wählen Sie Menü > Systemstrg. > Verbindungen > Bluetooth aus. 1. Öffnen Sie die Registerkarte für gekoppelte Geräte wie unter Geräte koppeln auf Seite 94 beschrieben, um ein Gerät für den Aufbau einer Bluetooth-Verbindung zu Ihrem Telefon zu sperren. 2. Navigieren Sie zu dem zu sperrenden Gerät und wählen Sie Optionen > Sperren aus. 3. Öffnen Sie die Registerkarte Gesperrte Geräte, navigieren Sie zum gewünschten Gerät und wählen Sie Optionen > Löschen aus, um die Sperrung des Geräts aufzuheben. 4. Mit Optionen > Alle löschen heben Sie die Sperrung aller gesperrten Geräte auf. Wenn Sie eine Koppelungsanfrage eines anderen Geräts abweisen, werden Sie gefragt, ob Sie auch alle zukünftigen Verbindungsversuche des betreffenden Geräts sperren möchten. Nach Bestätigung wird das entsprechende Gerät zur Liste der gesperrten Geräte hinzugefügt. Externer SIM-Modus Vor Aktivierung des externen SIM-Modus müssen die beiden Geräte gekoppelt sein, wobei die Koppelung vom anderen Gerät initiiert werden muss. Verwenden Sie bei der Koppelung ein 16-stelliges Passwort und geben Sie dem anderen Gerät den Status Autorisiert. Um den externen SIM-Modus mit einem kompatiblen KFZ-Zubehörgerät zu verwenden, aktivieren Sie die Bluetooth-Verbindungen und aktivieren Sie auf Ihrem Gerät den externen SIM-Modus. Aktivieren Sie vom anderen Gerät aus den externen SIM-Modus. Ist der externe SIM-Modus auf dem Telefon aktiviert, wird dies im Standby-Modus angezeigt. Die Verbindung zum Funknetz ist ausgeschaltet, wie am Symbol in der Empfangsanzeige zu sehen, und Sie können keine SIM-Karten-Dienste oder Funktionen verwenden, für die ein normaler Empfang nötig ist. Befindet sich das Telefon im externen SIM-Modus, können Sie nur über ein angeschlossenes kompatibles Gerät wie etwa KFZ-Zubehör Anrufe tätigen oder empfangen. In diesem Modus können Sie mit dem Telefon nur die auf dem Gerät gespeicherten Notrufnummern anrufen. Erst nach Verlassen des externen SIMModus können Sie das Telefon wieder zum Tätigen von Anrufen verwenden. Geben Sie bei Bedarf zum Entsperren des Telefons den Sperrcode ein. Drücken Sie die Ein/Aus-Taste und wählen Sie Ext. SIM-Modus schließen aus, um den externen SIM-Modus zu verlassen. Verbindung mit einem PC Sie können mit dem Telefon verschiedene kompatible Anwendungen für die Verbindung mit einem PC und die Datenübertragung nutzen. Die Nokia Ovi Suite ermöglicht beispielsweise das Verschieben von Dateien und Bildern zwischen Ihrem Telefon und einem kompatiblen Computer. HINWEIS: Damit keine Daten beschädigt werden, sollten Sie das USB-Datenkabel während des Datentransfers nicht entfernen. 95 Verbindungen Daten zwischen Ihrem Gerät und einem PC übertragen Nokia Ovi Suite 1. Legen Sie eine Speicherkarte in Ihr Telefon ein und stellen Sie über das Datenkabel eine Verbindung zu einem kompatiblen PC her. 2. Wählen Sie Massenspeicher aus, sobald Sie zur Auswahl eines Modus aufgefordert werden. In diesem Modus wird das Telefon vom Computer als Wechseldatenträger angezeigt. 3. Trennen Sie die Verbindung vom Computer aus (z. B. mit dem Assistenten zum sicheren Entfernen von Hardware unter Microsoft Windows), um eine Beschädigung der Speicherkarte zu vermeiden. Nokia Ovi Suite ist ein Programmpaket, das auf einem kompatiblen PC installiert werden kann. Alle verfügbaren Programme werden von der Nokia Ovi Suite in einem Startfenster gruppiert, über das sie ausgeführt werden können. Nokia Ovi Suite befindet sich auf der SD-Karte, die Sie mit dem Vertu Telefon erhalten haben. USB-Datenverbindungsoptionen Nokia Ovi Suite Massenspeicher Bildübertragung Medientransfer PC mit Internet verb. Um die Nokia Ovi Suite mit Ihrem Gerät zu verwenden, installieren Sie die Nokia Ovi Suite auf Ihrem PC, schließen Sie das Datenkabel an und wählen Sie Nokia Ovi Suite aus. Das Telefon wird vom Computer als Datenträger angezeigt, auf den Sie jede Art von Dateien verschieben können. Das Telefon kann an einen kompatiblen Drucker angeschlossen werden. Für die Synchronisation von Musik mit dem Windows Media Player muss eine kompatible Speicherkarte im Telefon eingelegt werden. Über das Telefon wird der Computer mit dem Internet verbunden. • Installieren Sie Player auf Ihrem PC, schließen Sie das Datenkabel an und wählen Sie Medientransfer aus, um die Musikdateien auf Ihrem Gerät mit Musik-Player zu synchronisieren. • Um den USB-Modus zu ändern, den Sie normalerweise beim Anschluss des Datenkabels verwenden, wählen Sie Menü > Systemstrg. > Verbindungen > USB und USB-Verbindungsmodus und dann die gewünschte Option aus. • Nach Auswahl von Menü > Systemstrg. > Verbindungen > USB und Bei Verbind. fragen > Ja werden Sie jedes Mal, wenn Sie das Datenkabel an das Gerät anschließen, nach dem gewünschten Modus gefragt. 96 Mit der Nokia Ovi Suite können Sie Kontakte, Kalendereinträge sowie Aufgaben und andere Notizen zwischen dem Telefon und einem kompatiblen PC-Programm synchronisieren. Sie können die Nokia Ovi Suite außerdem verwenden, um Lesezeichen zwischen dem Telefon und kompatiblen Browsern sowie Bilder und Videoclips zwischen dem Telefon und einem kompatiblen Computer zu übertragen. Achten Sie auf die Synchronisationseinstellungen. In den Einstellungen wird festgelegt, ob Daten während des normalen Synchronisationsvorgangs gelöscht werden. Zur Verwendung der Nokia Ovi Suite benötigen Sie einen Computer mit Microsoft Windows XP (SP2) oder Windows Vista (SP1), der mit einem USB-Datenkabel oder einer Bluetooth Verbindung kompatibel ist. Für die Verwendung der Nokia Ovi Suite ist ein Computer erforderlich. Nähere Informationen über die Nokia Ovi Suite finden Sie unter www.ovi.com im Support-Bereich. Nokia Ovi Suite installieren Die aktuelle Version der Ovi Suite kann unter www.ovi.com heruntergeladen und auf dem PC installiert werden. HINWEIS: Wenn das sich das Telefon mit angeschlossenem USB-Kabel im Modus Massenspeicher befindet, sind die Laufwerke E: und F: nicht zum Speichern von Daten oder für jeden anderweitigen Gebrauch verfügbar. Diese Laufwerke stehen nach Abzug des USB-Kabels wieder zur Verfügung. Verbindungen iSync Mithilfe des Mac-Programms iSync können Sie automatisch iCal-Kalendereinträge und Adressbuchkontakte von einem Mac auf Ihr Mobiltelefon übertragen. Das Mobiltelefon lässt sich mithilfe von iSync mit Ihrem Mac synchronisieren, damit Sie stets aktuelle Ereignisse angezeigt bekommen und Ihre Kontaktliste immer auf dem neuesten Stand ist. Vor der Synchronisation des Mac mit dem Vertu Telefon müssen Sie das Vertu iSyncPlug-in installieren, das auf der Vertu Website unter „Technischer Support“ heruntergeladen werden kann. Weitere Informationen erhalten Sie auf der Seite „Technischer Support“ der Vertu Website. Klicken Sie auf „Software für Mac und PC“ und wählen Sie „Constellation Quest“ aus. Sie können das iSync-Plug-in nun auf den Mac herunterladen. Netzeinstellungen Wählen Sie Menü > Systemstrg. > Netzeinstellungen aus. Über die Netzeinstellungen können Sie Internetanrufdienste festlegen. Wählen Sie Herunterladen aus, um einen neuen Internetanrufdienst einzurichten. Wählen Sie einen bestimmten Service aus, um die entsprechenden Einstellungen anzuzeigen und zu bearbeiten. 97 Im Internet surfen Netzziele Im Internet surfen Internet Mit dem Internet-Browser können HTML-Internetseiten (Hypertext Markup Language) so im Internet angezeigt werden, wie sie ursprünglich entworfen wurden. Sie können auch Internetseiten besuchen, die speziell für Mobilgeräte entworfen wurden und XHTML (Extensible Hypertext Markup Language) oder WML (Wireless Markup Language) verwenden. Auf dem Telefon muss ein Internetzugangspunkt konfiguriert sein, damit Sie das Internet nutzen können. Die Verwendung des Webbrowsers muss vom Netz unterstützt werden. Internetnutzung Den Webbrowser öffnen: 1. Wählen Sie Menü > Internet aus. Oder halten Sie in der Startansicht 0 gedrückt. 2. Standardmäßig wird die Webseite in der Lesezeichenansicht geöffnet, in der einige vorkonfigurierte Lesezeichen angezeigt werden. 3. Einige Webseiten können Materialien wie etwa Videoclips enthalten, die viel Speicherplatz in Anspruch nehmen. Wenn Ihr Telefon beim Laden einer solchen Webseite nicht ausreichend Speicherplatz zur Verfügung hat, müssen Sie eine Speicherkarte einlegen. Ansonsten werden die Videoclips nicht angezeigt. TIPP: Um den Browser zu minimieren, ohne ihn zu schließen oder die Verbindung zu trennen, drücken Sie einmal die Ende-Taste. 98 Mit dieser Funktion kann das Constellation Quest automatisch Ihren bevorzugten Wireless-Zugangspunkt für die Internetnutzung auswählen. Wenn das Telefon ein WLAN findet, das bereits für das Telefon konfiguriert wurde und dem die höchste Priorität gegeben wurde, wählt es automatisch diesen Zugangspunkt aus. Das heißt, wenn Ihr bevorzugter Internetzugang zur Verfügung steht, wird er automatisch genutzt. So können Sie sicherstellen, immer die möglichst schnellste und/oder kostengünstigste Lösung zu nutzen. Auf welche Weise eine Verbindung zum Internet hergestellt wird, sehen Sie unter Menü > Systemstrg. > Einstellungen > Verbindung > Ziele > Internet. Überprüfen Sie die ausgewählten Optionen und wählen Sie Optionen > Ordnen > Priorität ändern aus, falls Sie die Priorität der Verbindungsart ändern möchten. Um unter Netzziele eine zusätzliche Verbindung hinzuzufügen, wählen Sie Internet > Optionen > Neuer Zugangspunkt aus. In der folgenden Tabelle finden Sie einige gängige Befehle für die Navigation im Internet. Webseite öffnen Neue Webseiten öffnen Webfeeds öffnen Auf den Verlauf zugreifen Lesezeichen für Seiten erstellen LesezeichenManager Private Daten löschen Wählen Sie in der Lesezeichenansicht ein Lesezeichen aus oder beginnen Sie mit der Eingabe einer Internetadresse (das Feld wird automatisch geöffnet) und wählen Sie Öffnen aus. Optionen > Öffnen > Neue Webseite. Optionen > Öffnen > Webfeeds. Optionen > Öffnen > Verlauf. So fügen Sie ein neues Lesezeichen für eine Webseite hinzu: Optionen > Lesezeichenoptionen > Lesezeichen hinzufüg.. Wählen Sie Optionen und dann die gewünschte Option aus, um Ihre Lesezeichen zu verwalten. Im Cache, in Cookies und im Verlauf gespeicherte Daten ebenso wie gespeicherte Passwörter werden gelöscht. Wählen Sie Optionen > Private Daten löschen und dann die gewünschte Option aus. Dies ist auch über Optionen > Einstellungen > Datenschutz möglich. Im Internet surfen Startseite einrichten Grafiken deaktivieren Screenshots besuchter Webseiten anzeigen TastenSchnellzugriffe anzeigen Webseite aktualisieren Automatisches Öffnen mehrerer Fenster zulassen oder verhindern Vergrößern Verkleinern Internet schließen Optionen > Einstellungen > Allgemein >Startseite. Wenn Grafiken deaktiviert sind, spart dies Speicherplatz und erhöht die Download-Geschwindigkeit. Wählen Sie Optionen > Einstellungen > Seite > Inhalte laden > Nur Text aus. Wählen Sie Zurück aus. Es wird eine Liste der Webseiten angezeigt, die Sie während der aktuellen Browsersitzung aufgerufen haben. Diese Option ist verfügbar, wenn die Verlaufsliste aktiviert ist. Weitere Informationen finden Sie unter Einstellungen > Allgemein > Verlaufsliste. Optionen > Tasten-Schnellzugriffe. Wählen Sie Bearbeiten aus, um die Tasten-Schnellzugriffe zu bearbeiten. Optionen > Webseitenoptionen > Neu laden. Optionen > Webseitenoptionen > Pop-up-Fenst. sperren oder Pop-up-Fenst. erlaub.. Drücken Sie die Sterntaste (*). Drücken Sie die Rautetaste (#). Optionen > Schließen. Im Webbrowser verfügbaren Optionen: Browser-Symbolleiste Über die Browser-Symbolleiste können Sie bequem auf häufig verwendete Browserfunktionen zugreifen. Symbolleiste öffnen Symbolleiste schließen In der Symbolleiste navigieren Drücken Sie 1 oder drücken Sie mit der mittleren Auswahltaste auf eine leere Stelle auf der Webseite. Drücken Sie Verbergen. Die Symbolleiste wird auch automatisch nach einer ausgeführten Aktion geschlossen. Scrollen Sie nach links oder nach rechts. Eine Funktion in der Symbolleiste auswählen: Optionen > Einstellungen > Symbol-Schnellzugriffe. 1. Drücken Sie die Navigationstaste. 2. Wählen Sie in der Symbolleiste eine der folgenden Aktionen aus: Web-Adresse öffnen Zuletzt besuchte Seiten Lesezeichen Hier können Sie eine Webadresse eingeben. Vollbild Die Webseite wird im Vollbildmodus angezeigt. Hier können Sie eine Liste häufig besuchter Webadressen anzeigen. Die Lesezeichenansicht wird geöffnet. Eine Übersicht über die aktuelle Webseite wird angezeigt. Stichwortsuche Hier können Sie die aktuelle Webseite durchsuchen. Übersicht Einstellungen Hier können Sie die Browsereinstellungen ändern. Auf Webseiten navigieren Wenn Sie eine größere Webseite geöffnet haben, können Sie die Seite mit den Optionen Mini-Karte oder Seitenübersicht schneller komplett aufrufen. Verwenden Sie die Mini-Karte: 1. Wählen Sie Menü > Internet aus. 2. Aktivieren Sie die Mini-Karte. Wählen Sie Optionen > Einstellungen > Allgemein > Mini-Karte > Ein aus. Wenn Sie über eine große Webseite scrollen, wird die Mini-Karte geöffnet, die eine Übersicht über die Seite bietet. 3. Zum Bewegen auf der Mini-Karte scrollen Sie nach links, rechts, oben oder unten. 4. Wenn Sie die gewünschte Stelle gefunden haben, scrollen Sie nicht weiter. Die Mini-Karte wird ausgeblendet und Sie bleiben an der gewünschten Stelle. Mithilfe der Seitenübersicht Informationen auf einer Webseite finden. 1. Drücken Sie die 8. Daraufhin wird eine Miniaturansicht der aktuellen Webseite angezeigt. 2. Zum Bewegen auf der Miniaturansicht scrollen Sie nach oben, unten, links oder rechts. 3. Wenn Sie einen Bereich finden, den Sie ansehen möchten, wählen Sie OK aus, um diesen Bereich anzuzeigen. 99 Im Internet surfen Media Feeds Auf Media Feeds zugreifen Mit Media Feeds können Sie die neusten Nachrichten und Ihre bevorzugten Nachrichtenfeeds verfolgen. Bei Media Feeds, auch als Webfeeds oder RSS-Feeds bekannt, handelt es sich um eine Liste an Nachrichten, die oft auf Webseiten angeboten wird. Sie werden zum Beispiel verwendet, um Benutzer über die neuesten Nachrichten auf dem Laufenden zu halten. Media Feeds sind meist auf Nachrichtenwebseiten, Blogs und Wiki-Seiten zu finden. Das Browserprogramm erkennt automatisch, ob eine Webseite Media Feeds enthält. Einen verfügbaren Feed abonnieren: 1. Markieren Sie den Media Feed auf der Webseite und drücken Sie die mittlere Auswahltaste. 2. Die Meldung Feed abonnieren? wird angezeigt. Wählen Sie Ja aus. 3. Die Webseite wird so zu Ihrer Liste an Media Feeds hinzugefügt. 4. Der Feed ist nun in der Liste enthalten, die in der Startansicht des Telefons angezeigt wird. In der unten stehenden Tabelle finden Sie einige gebräuchliche Befehle für den Umgang mit Media Feeds. Einen Media Feed von der aktuellen Webseite abonnieren Einen Media Feed aktualisieren Automatische Aktualisierungen für alle Media Feeds einrichten Markieren Sie den Link zum Feed und wählen Sie Optionen > Webfeeds abonnieren aus. Wählen Sie in der Webfeeds-Ansicht einen Feed und dann Optionen > Webfeedoptionen > Aktualisieren aus. Wählen Sie in der Webfeeds-Ansicht Optionen > Bearbeiten > Bearbeiten und dann ein Zeitintervall aus. Diese Option ist nicht verfügbar, wenn einer oder mehrere Feeds markiert sind. HINWEIS: Bei der Verwendung von Webfeeds wird nachdrücklich von der Nutzung von Roaming abgeraten. Der Netzbetreiber verrechnet möglicherweise Gebühren für solche Feeds. Diese variieren von Netzbetreiber zu Netzbetreiber möglicherweise erheblich. Wählen Sie im Feld Media Feeds Optionen > Lesezeichen > Webfeeds > Bei Roaming aktualisier. aus. 100 Im Feld Media Feeds werden Media Feeds angezeigt, einschließlich aller Feeds die manuell im Feld News hinzugefügt worden sind. 1. Markieren Sie in der Startansicht den Media Feeds-Bereich und drücken Sie die mittlere Auswahltaste, um auf die Liste der Media Feeds zuzugreifen. Daraufhin wird das Feld News angezeigt. 2. Wählen Sie Optionen > Feed-Liste aus. Das Feld Media Feeds wird angezeigt. Webfeeds 1. Wählen Sie auf der Startseite des Browsers (standardmäßig die Lesezeichenansicht) die Option Optionen > Öffnen > Webfeeds aus. Die Webfeeds-Seite wird angezeigt. 2. Wählen Sie Optionen > Webfeedoptionen > Neuer Feed aus, um einen neuen Feed hinzuzufügen. 3. Ein Feld zur Eingabe eines neuen Feeds wird angezeigt. Fügen Sie den Titel und die URL hinzu und geben Sie an, wie oft der Feed aktualisiert werden soll. 4. Webfeeds können exportiert und importiert werden. Auf Lesezeichen zugreifen Sie können Ihre Lieblingswebseiten als Lesezeichen speichern und so jederzeit im Handumdrehen auf sie zugreifen. Auf Lesezeichen zugreifen: 1. Wenn Sie nicht die Lesezeichen als Startseite eingerichtet haben, wählen Sie Optionen > Öffnen > Lesezeichen aus. 2. Wählen Sie aus der Liste oder aus der Lesezeichensammlung im Ordner mit den zuletzt besuchten Seiten eine Webadresse aus. Unten finden Sie einige nützliche Befehle für die Arbeit mit Lesezeichen. Aktuelle Webseite als Lesezeichen speichern Lesezeichen bearbeiten oder löschen Ein Lesezeichen versenden oder hinzufügen oder eine als Lesezeichen gespeicherte Webseite als Startseite festlegen Wählen Sie im Browser Optionen > Webseitenoptionen > Als Lesez. speichern aus. Wählen Sie in der Lesezeichenansicht Optionen > Lesezeichen-Manager und dann die gewünschte Option aus. Wählen Sie Optionen > Lesezeichenoptionen und dann die gewünschte Option aus. Im Internet surfen Suche in Inhalten Formular- und Passwortdaten Mit der Stichwortsuche finden Sie im Handumdrehen die Informationen, nach denen Sie auf einer Webseite suchen. • Wählen Sie Optionen > Stichwort suchen aus, um auf der aktuellen Webseite nach Text zu suchen. • Scrollen Sie nach oben oder nach unten, um zum vorherigen oder nächsten Treffer zu wechseln. Die Formular- und Passwortdaten enthalten Informationen über die Passwortdaten oder von Ihnen in Webformularen eingegebenen Daten. Um die Formul.-/Passw.-daten zu löschen, wählen Sie Optionen > Private Daten löschen > Formul.-/Passw.-daten aus. TIPP: Drücken Sie 2, um auf der aktuellen Webseite nach Text zu suchen. Verbindung beenden Wählen Sie Optionen > Schließen aus, um die Verbindung zu beenden und den Browser zu schließen. Private Daten Mit dem Befehl Alle können alle privaten Daten gelöscht werden. Es können auch einzelne Elemente getrennt gelöscht werden, wie im Folgenden beschrieben. Wählen Sie Optionen > Private Daten löschen > Alle aus, um alle privaten Daten zu löschen. Cache leeren Das Leeren des Cache-Speichers trägt zum Datenschutz bei. Die Informationen und Dienste, auf die Sie zugegriffen haben, werden im Cachespeicher des Geräts gespeichert. Wenn Sie unter Verwendung von Passwörtern auf vertrauliche Informationen zugegriffen oder zuzugreifen versucht haben, leeren Sie den Cache nach jeder Browsersitzung. Wählen Sie bei geöffnetem Webbrowser Optionen > Private Daten löschen > Cache aus. Cookies löschen Cookies enthalten Informationen über Ihre Besuche auf Webseiten. Wählen Sie zum Löschen von Cookies Optionen > Private Daten löschen > Cookies aus. Verbindungssicherheit Mit einer sicheren Verbindung und Sicherheitszertifikaten können Sie sicher im Internet surfen. Wenn während einer Verbindung das Sicherheitssymbol (ICON) angezeigt wird, findet die Datenübertragung zwischen dem Gerät und dem Internetgateway bzw. Server verschlüsselt statt. Das Sicherheitssymbol bedeutet nicht, dass die Datenübertragung zwischen dem Gateway und dem Zielserver (wo die Daten gespeichert sind) sicher ist. Für die Sicherheit der Datenübertragung zwischen Gateway und Zielserver ist der Dienstanbieter zuständig. Für einige Dienste wie z. B. Bankdienste sind möglicherweise Sicherheitszertifikate erforderlich. Sie erhalten Sie eine Benachrichtigung, wenn die Identität des Servers nicht authentisch oder das korrekte Sicherheitszertifikat auf Ihrem Gerät nicht vorhanden ist. Weitere Informationen erhalten Sie von Ihrem Dienstanbieter. WICHTIG: Auch wenn der Einsatz von Zertifikaten die Risiken von Remoteverbindungen und Softwareinstallationen erheblich reduziert, hängt deren positiver Einfluss auf die Sicherheit außerdem von deren richtigem Gebrauch ab. Das Vorhandensein eines Zertifikats bietet an sich keinerlei Schutz. Um tatsächlich mehr Sicherheit zu schaffen, muss auch der Zertifikateverwalter richtige, echte und vertrauenswürdige Zertifikate pflegen. Zertifikate haben eine beschränkte Lebensdauer. Wenn Abgelaufenes Zertifikat oder Zertifikat noch nicht gültig angezeigt wird, selbst wenn das Zertifikat gültig sein sollte, vergewissern Sie sich, dass Uhrzeit und Datum auf Ihrem Gerät richtig eingestellt sind. Überprüfen Sie vor dem Ändern von Zertifikatseinstellungen stets, ob der Inhaber des Zertifikats wirklich vertrauenswürdig ist und ob das Zertifikat tatsächlich dem aufgeführten Inhaber gehört. Verlauf löschen Der Verlauf enthält Informationen über die von Ihnen besuchten Webseiten. Wählen Sie zum Löschen des Verlaufs Optionen > Private Daten löschen > Verlauf aus. 101 Im Internet surfen Interneteinstellungen Um auf die Interneteinstellungen zuzugreifen, wählen Sie Menü > Internet und Optionen > Einstellungen aus. Wählen Sie dann unter den folgenden die gewünschte Option aus: Datenschutzeinstellungen Zuletzt besuchte Seiten Allgemeine Einstellungen Hier können Sie den Standard-Zugangspunkt ändern. Die verfügbaren Optionen sind Internet, WAP-Dienste und Immer fragen. Ihr Anbieter hat möglicherweise auf Ihrem Gerät einige oder alle Zugangspunkte voreingestellt. Möglicherweise können Sie keine Zugangspunkte erstellen, bearbeiten oder löschen. Startseite Legt die Startseite fest. Mini-Karte Schaltet die Mini-Karte ein oder aus.Die Mini-Karte unterstützt Sie bei der Navigation im Internet. Verlaufsliste Wählen Sie während des Surfens Ein aus. Eine Liste der von Ihnen besuchten Seiten wird in der laufenden Sitzung angezeigt. Wählen Sie Zurück aus, um die Seiten anzuzeigen. WebHier können Sie gültige Typen von Webadressen festlegen, Adressensuffix z. B. .com, .net und .org. SicherheitsBlendet Sicherheitsbenachrichtigungen aus oder zeigt sie an. warnungen Java/ECMAAktiviert oder deaktiviert die Verwendung von Skripts. Script Java/ECMAHier können Sie auswählen, ob Sie Protokoll- und PopupSkriptfehler Hinweise erhalten, eine Protokolldatei anlegen, Popup-Hinweise anzeigen wollen oder nichts von alledem. Zugangspunkt Seiteneinstellungen Wählen Sie aus, ob Sie beim Seitenaufruf Bilder und andere Objekte anzeigen möchten. Wenn Sie Nur Text wählen, und später Bilder und Objekte laden möchten, wählen Sie Optionen > Anzeigeoptionen > Bilder laden aus. StandardWenn bestimmte Zeichen nicht korrekt angezeigt werden, kodierung können Sie die zur Sprache der geöffneten Webseite passende Codierung auswählen. Pop-up-Fenst. Lässt das automatische Öffnen von Pop-ups beim Aufruf von sperren Seiten zu oder verhindert es. Automat. Legt fest, ob Sie beim Browsen die automatische Aktualisierung Aktualisierung von Internetseiten aktivieren möchten. Schriftgröße Legt die Größe der Schriftart für Internetseiten fest. Inhalte laden 102 Speichern von Formulardaten Cookies Seriennr. senden Aktiviert oder deaktiviert das automatische Anlegen von Lesezeichen. Wenn die Adressen der besuchten Internetseiten weiterhin im Ordner Zuletzt besuchte Seiten gespeichert werden sollen, der Ordner jedoch in der Lesezeichenansicht ausgeblendet werden soll, wählen Sie Ordner verbergen aus. Wählen Sie aus, ob Passwörter und Daten, die Sie in Formulare auf einer Webseite eingegeben haben, gespeichert und beim nächsten Öffnen der Seite verwendet werden sollen. Aktiviert oder deaktiviert das Empfangen und Senden von Cookies. Die verfügbaren Optionen sind Ein und Aus. Webfeed-Einstellungen Zug.-pkt. f. Legt den gewünschten Zugangspunkt zum Aktualisieren fest. autom. Aktual. Diese Einstellung ist nur verfügbar, wenn Automat. Aktualisierung aktiviert ist. Bei Roaming Legt fest, ob die Webfeeds beim Roaming automatisch aktualisier. aktualisiert werden sollen. Beachten Sie bitte, dass die verfügbaren Optionen variieren können. Tastatur-Schnellzugriffe 0 1 2 3 4 5 6 7 8 9 * # Zur Startseite gehen Symbolleiste öffnen Nach Stichworten suchen Eine Seite zurück Als Lesezeichen speichern Schnellzugriffe Neu laden Vollbild Seitenübersicht Web-Adresse öffnen Mit der Sterntaste wird die Ansicht vergrößert Mit der Rautetaste wird die Ansicht verkleinert Vertu Office-Tools Vertu Office-Tools Unter Aktive Notizen stehen auch noch weitere Funktionen zur Verfügung. So können Sie beispielsweise Ihre Notizen in Ordnern organisieren. Sie können auch die Einstellungen für die Notizen, deren Darstellung oder deren Speicherort auf dem Telefon ändern. Außerdem können Sie Notizen verschieben, umbenennen und löschen. Einstellungen für aktive Notizen Vertu Office-Tools Der Office-Ordner Ihres Vertu Telefons enthält eine Reihe nützlicher Tools. Die Suite bietet zwei Notizanwendungen, einen Taschenrechner, ein Umrechnungsprogramm, einen Dateimanager, einen ZIP-Manager, ein Wörterbuch, Intranet und Quickoffice zur Anzeige von Microsoft Office-Dateien. Aktive Notizen Mit dem Programm für aktive Notizen können Sie verschiedene Notiztypen erstellen, bearbeiten und anzeigen wie z. B. Besprechungsnotizen, persönliche Notizen oder Einkaufslisten. Sie können auch Bilder, Videos und Sounddateien in die Notizen einbinden. Außerdem können Sie Notizen mit anderen Programmen verknüpfen, etwa mit den Kontakten, und an andere versenden. Notizen erstellen und bearbeiten Wählen Sie Menü > Office > Aktive Notizen aus. Wählen Sie Optionen > Neue Notiz aus, um eine neue Notiz zu erstellen. Oder wählen Sie unter Aktive Notizen mit der mittleren Auswahltaste die neue Notiz aus. Mit der Texteingabe erstellen Sie eine Notiz. Wählen Sie für die Bearbeitung einer Notiz die Notiz und dann Optionen > Bearbeitungsoptionen aus. Halten Sie die Umschalttaste gedrückt und wählen Sie die betreffende Textpassage durch Scrollen aus, die fett oder kursiv hervorgehoben oder unterstrichen werden soll. So lässt sich auch die Schriftfarbe ändern. Wählen Sie dann Optionen > Text und die gewünschte Option aus. Außerdem werden diese Optionen angezeigt: • Einfügen – Damit können Sie Bilder, Sound- oder Videoclips, Visitenkarten, Web-Lesezeichen und Dateien einfügen. • Neues Objekt einfügen –Damit können Sie neue Elemente wie Bilder, Soundclips und Videos einfügen. • Eingabeoptionen – Damit können Sie die Eingabeart bestimmen. Das Wörterbuch kann aktiviert, die Einstellungen für die Wortvervollständigung oder die Textkorrektur geändert und die Eingabesprache bestimmt werden. Wählen Sie Menü > Office > Aktive Notizen und Optionen > Einstellungen aus. • Wählen Sie Verwendeter Speicher und den gewünschten Speicherort aus, um den Speicherort für die Notizen auszuwählen. • Wählen Sie Ansichtstyp > Raster oder Liste aus, um das Layout der aktiven Notizen zu ändern oder die Notizen in einer Liste anzuzeigen. • Wählen Sie Notiz währ. Anr. zeigen > Ja aus, um während Telefonaten eine Notiz im Hintergrund anzuzeigen. TIPP: Wenn Sie die Notizen vorübergehend nicht während Telefongesprächen anzeigen wollen, wählen Sie Notiz währ. Anr. zeigen > Nein aus. So müssen Sie die Verknüpfungen zwischen Notizen und Kontakteinträgen nicht entfernen. Taschenrechner Wählen Sie Menü > Office > Taschenrechner aus. Der Taschenrechner bietet nur einen eingeschränkten Grad an Genauigkeit und ist für einfache Rechenaufgaben gedacht. Geben Sie einfach die erste Zahl der Rechenaufgabe ein. Wählen Sie im Funktionsfeld mit den Bildlaufleisten und der mittleren Auswahltaste eine Rechenoperation wie Addition oder Subtraktion aus. Geben Sie die zweite Zahl ein und wählen Sie dann = aus. Der Rechner führt die Rechenoperationen in der Reihenfolge Ihrer Eingabe aus. Das Ergebnis der Berechnung wird im Bearbeitungsfeld angezeigt und kann als erste Zahl für eine weitere Berechnung verwendet werden. Das Ergebnis der letzten Berechnung wird unter Voriges Ergebnis gespeichert. Der Speicher wird durch das Verlassen des Rechnerprogramms oder das Ausschalten des Geräts nicht gelöscht. Wählen Sie Optionen > Voriges Ergebnis aus, um das zuletzt gespeicherte Resultat beim nächsten Öffnen des Rechenprogramm erneut aufzurufen. Wählen Sie Optionen > Speicher > Speichern aus, um die Zahlen oder Ergebnisse einer Rechenaufgabe zu speichern. Wählen Sie Optionen > Speicher > Speicher auslesen aus, um die gespeicherten Ergebnisse einer Berechnung abzurufen und in einer anderen Berechnung zu verwenden. 103 Vertu Office-Tools Dateimanager Wählen Sie Menü > Office > Dateiman. aus. Mit dem Dateimanager können Sie an verschiedenen Speicherorten Dateien suchen, verwalten und öffnen. Diese Funktionen können für den Telefonspeicher, den Massenspeicher oder die Speicherkarte verwendet werden. Die verfügbaren Optionen können variieren. Wählen Sie Optionen > Externe Laufwerke aus, um Laufwerke zu verknüpfen oder zu löschen oder Einstellungen für ein kompatibles externes Laufwerk festzulegen. Dateien suchen und ordnen Wählen Sie Menü > Office > Dateiman. aus. • Wählen Sie für die Dateisuche Optionen > Suchen und dann den Speicherort aus, an dem Sie die Suche durchführen möchten. Geben Sie einen Suchbegriff ein, der dem Dateinamen entspricht. • Wählen Sie Optionen > Ordnen und dann die gewünschte Option aus, um Dateien und Ordner zu verschieben oder zu kopieren oder auch neue Ordner zu erstellen. • Über Externe Laufwerke > Neues Laufw. lokalis. können Sie eine Verknüpfung mit einem externen Laufwerk erstellen. Weitere Speicherkartenoptionen: • Speicherkart.-optionen – Damit können Sie eine Speicherkarte benennen oder formatieren. • Speicherk.-Passwort – Damit können Sie ein Passwort einrichten, mit dem die Speicherkarte geschützt wird. Sie können den Massenspeicher bei Bedarf formatieren. Dabei werden jedoch die Daten gelöscht. Öffnen Sie den Massenspeicher und wählen Sie Optionen > Massensp. formatieren aus. Quickoffice Wählen Sie Menü > Office > Quickoffice aus. Quickoffice besteht aus Quickword (zur Anzeige von Microsoft Word-Dokumenten), Quicksheet (zur Anzeige von Microsoft Excel-Arbeitsblättern), Quickpoint (für Microsoft PowerPoint-Präsentationen) und Quickmanager. Mit Quickoffice können Sie Microsoft Office 2000, XP, 2003 und 2007-Dateien (in den Formaten DOC, XLS und PPT) anzeigen und auch bearbeiten. Es werden nicht alle Dateiformate und Funktionen unterstützt. Umrechner Den Telefonspeicher verwalten Nur wenn eine kompatible Speicherkarte im Telefon eingelegt ist, sind alle Optionen verfügbar. Wählen Sie Menü > Office > Dateiman. aus. Der auf den drei Speicherorten des Telefons verfügbare Speicherplatz wird angezeigt. Diese drei Speicherorte sind: C: Telefonspeicher E: Massenspeicher F: Speicherkarte (entfernbar) Wählen Sie Optionen und eine der folgenden Optionen aus: • Telefonspeicher sichern – Auf der Speicherkarte wird eine Sicherung erstellt. Die bestehende Sicherung wird gegebenenfalls überschrieben. • Von Karte wiederherst. – Die Sicherungsdaten der Speicherkarte werden im Telefonspeicher wiederhergestellt. 104 Mit dem Umrechner können Sie Maßeinheiten für Länge, Fläche, Volumen, Energie, Druck, Zeit, Temperatur, Geschwindigkeit, Gewicht und Währungen umrechnen. Maßeinheiten umrechnen Wählen Sie Menü > Office > Umrechner aus. 1. Scrollen Sie zum Feld Typ und drücken Sie die mittlere Auswahltaste, um eine Liste an Größen anzuzeigen. Wählen Sie die gewünschte Größenart (außer Währung) und dann OK aus. 2. Scrollen Sie zum ersten Einheit-Feld und drücken Sie die mittlere Auswahltaste, um eine Liste an Maßeinheiten zu öffnen. Wählen Sie die Einheit aus, von der Sie umrechnen möchten, und dann OK. Scrollen Sie zum nächsten Einheitenfeld und wählen Sie die Einheit aus, in die umgerechnet werden soll. 3. Scrollen Sie zum ersten Feld für den Wert und geben Sie den umzurechnenden Wert ein. Der andere Wert wird automatisch auf den umgerechneten Wert aktualisiert. Vertu Office-Tools Basiswährung und Wechselkurs eingeben Wählen Sie Menü > Office > Umrechner aus. Wenn Sie die Basiswährung ändern, müssen Sie neue Wechselkurse eingeben, da so alle zuvor eingestellten Wechselkurse gelöscht werden. Bevor Sie Währungen umrechnen können, müssen Sie eine Basiswährung auswählen und Wechselkurse hinzufügen. Der Wechselkurs der Basiswährung beträgt immer 1. Die Basiswährung bestimmt die Wechselkurse der anderen Währungen. 1. Scrollen Sie zum Feld Typ und wählen Sie Optionen > Wechselkurse aus, um den Wechselkurs für eine Währung einzugeben. 2. Scrollen Sie zu einem Währungstyp oder benennen Sie eine Zeile um (z. B. von Fremdwährung auf EUR) und geben Sie den gewünschten Wechselkurs ein. 3. Scrollen Sie zu einer Währung und wählen Sie Optionen > Als Basiswährung aus, um die Basiswährung zu ändern. 4. Wählen Sie zum Speichern der Änderungen Fertig > Ja aus. 5. Nachdem Sie alle nötigen Wechselkurse eingerichtet haben, können Sie Währungsumrechnungen durchführen. Beachten Sie, dass bei diesem Programm Rundungsfehler auftreten können. Zip Manager Wählen Sie Menü > Office > Zip aus. Mit dem Zip Manager können Sie neue Archivdateien zur Speicherung im ZIP-Format komprimierter Dateien erstellen, einzelne oder mehrere komprimierte Dateien oder Verzeichnisse zu einem Archiv hinzufügen und die Einstellungen wie etwa den Komprimierungsgrad oder die Einbeziehung von Unterordnern ändern. Sie können die Archivdateien im Gerätespeicher oder auf einer Speicherkarte erstellen. PDF-Reader Wählen Sie Menü > Office > Adobe PDF aus. Mit dem PDF-Reader können Sie PDF-Dokumente auf dem Display Ihres Telefons anzeigen, nach Text durchsuchen, deren Einstellungen wie etwa Vergrößerung oder Seitenansicht verändern und PDF-Dateien per E-Mail versenden. Wörterbuch Wählen Sie Menü > Office > Wörterbuch aus. Mit dem Wörterbuch können Sie die Bedeutung von Wörtern sowie deren Entsprechungen in anderen Sprachen nachschlagen. Bedeutung eines Worts nachschlagen Geben Sie einfach Text im Suchfeld ein. Während der Eingabe werden Wörter vorgeschlagen. Wenn Sie mit der mittleren Auswahltaste ein Wort auswählen, werden dessen Bedeutung und Beispielsätze zu seiner Verwendung angezeigt. Unter Optionen finden Sie eine Reihe an Optionen wie: • Anhören – Hier können Sie sich das gesuchte Wort vorlesen lassen. • Schriftgröße – Hier können Sie zwischen zwei Darstellungen auswählen: Normal und Groß. • Neue Suche – Damit verlassen Sie die aktuelle Ansicht und gelangen zurück zum Suchfeld. Ein Wort oder einen Ausdruck übersetzen 1. Wählen Sie mit aktiviertem Wörterbuch Optionen > Sprachen > Ausgangssprache und dann die gewünschte Sprache aus. 2. Wiederholen Sie diesen Vorgang, um eine Zielsprache: auszuwählen. 3. Geben Sie das zu übersetzende Wort ein und drücken Sie die mittlere Auswahltaste, damit das Wort oder der Ausdruck übersetzt wird. Es können nur in der Liste angezeigte Elemente übersetzt werden. Es werden nicht alle Sprachen unterstützt. Wählen Sie Optionen und eine der folgenden Optionen aus: Anhören Hier können Sie sich das ausgewählte Wort vorlesen lassen. Übersicht Hier finden Sie Wörter, die in der laufenden Sitzung schon übersetzt wurden. Sprachen Hier können Sie Ausgangs- und Zielsprache ändern, Sprachen aus dem Internet herunterladen oder eine Sprache aus dem Wörterbuch entfernen. Die englische Sprache können Sie nicht aus dem Wörterbuch entfernen. Neben Englisch können Sie zwei zusätzliche Sprachen installiert sein. Sprachausgabe Hier können Sie die Einstellungen für die Sprachausgabe bearbeiten. Sie können Geschwindigkeit und Lautstärke der Stimme anpassen. 105 Vertu Office-Tools Sprachen installieren Intranet Für das Herunterladen von Wörterbüchern in neuen Sprachen ist eine Internetverbindung erforderlich. Wählen Sie Optionen > Sprachen > Sprachen herunterlad. aus. Das Telefon stellt eine Verbindung mit dem Sprachserver von Nokia her, wo die .SIS-Übersetzungssprachen verfügbar sind. Wählen Sie eine Sprache aus. Klicken Sie auf die Schaltfläche zum Akzeptieren der Geschäftsbedingungen und Starten des Downloads. Der Download startet. Wählen Sie nach der entsprechenden Aufforderung ein Wörterbuch aus. Mit dem Intranetprogramm können Sie eine Verbindung mit dem Intranet Ihres Unternehmens herstellen. Wählen Sie Menü > Office > Intranet aus. Notizen Wählen Sie Menü > Office > Notizen aus. Sie können Notizen erstellen, sie an andere kompatible Geräte senden sowie empfangene Textdateien (im TXT-Format) als Notizen speichern. • Wählen Sie Optionen > Neue Notiz aus oder beginnen Sie einfach mit der Texteingabe, Um eine neue Notiz zu erstellen. Der Notizeneditor wird automatisch geöffnet. • Wählen Sie zum Öffnen einer Notiz Optionen > Öffnen aus oder gehen Sie zu der betreffenden Notiz und drücken Sie die mittlere Auswahltaste. • Wählen Sie Optionen > Senden und die gewünschte Option für den Übertragungsweg aus, um eine Notiz an eine anderes kompatibles Gerät zu senden. • Wählen Sie für den Ausdruck einer Notiz Optionen > Druckoptionen und dann die gewünschte Druckoption, die Seiteneinrichtung die Vorschau bzw. den Drucker aus. • Wählen Sie Optionen > Synchronisation aus, um eine Notiz zu synchronisieren oder die Synchronisationseinstellungen für sie festzulegen. Wählen Sie Start aus, um mit der Synchronisation zu beginnen, oder Einstellungen, um die Synchronisationseinstellungen für die Notiz festzulegen. 106 • Wählen Sie Optionen > Mit Intranet verbinden aus, um eine Verbindung mit dem Intranet herzustellen. Wenn mehr als ein Intranet verfügbar ist, wählen Sie zum Ändern des Zielnetzes Ziel ändern aus. • Wählen Sie Weitere WLAN-Netze aus, um die verfügbaren Drahtlosnetzwerke (WLANs) anzuzeigen. • Wählen Sie Manuelle Verbindung aus, um manuell eine Verbindung auszuwählen. • Wählen Sie Optionen > Aktualisieren aus, um das Zielnetz und die Verbindungsmethode zu aktualisieren. Die verfügbaren Optionen können variieren. Intraneteinstellungen Geben Sie hier Ihren Benutzernamen für das Intranet ein. Intranet-Passwort Geben Sie hier Ihr Passwort für das Intranet ein. Intranet-Domäne Geben Sie hier die Domäne für das Intranet ein. Startansicht Hier können Sie die Startseite für das Intranet auswählen. Proxyserver-Adresse Geben Sie hier die Adresse des Proxyservers ein. Proxy-Portnummer Geben Sie hier die Portnummer des Proxyservers ein. Bei Verbind. Web öffnen. Hier können Sie auswählen, ob der Browser gestartet werden darf, wenn Sie mit dem Intranet verbunden sind. VPN-Zeitüberschreitung Hier können Sie auswählen, ob die Verbindung mit VPN-Netzwerk (Virtual Private Network) nach einer bestimmten Zeit getrennt werden soll. Geben Sie die entsprechende Zeitspanne in Minuten ein. Intranet-Benutzern. Galerie Galerie In der Galerie können Sie auf Ihrem Vertu Telefon Multimedia-Inhalte speichern und verwalten. Dazu zählen Bilder, Video- und Sounddateien, Musiktitel, StreamingLinks und Präsentationen. Das Vertu Telefon verfügt mit dem Telefonspeicher und der integrierten Speicherkarte (nicht entfernbar) über zwei integrierte Speicher, auf denen Sie Dateien speichern können. Dabei sollten Sie beachten, dass die Speicherkarte über eine größere Kapazität verfügt. HINWEIS: Die integrierte Speicherkarte kann nicht aus dem Telefon entfernt werden. Galerie-Hauptansicht Auf die Galerie zugreifen: 1. Wählen Sie in der Startansicht Menü > Medien > Galerie aus. 2. Wählen Sie eine der folgenden Optionen aus: Bilder Anzeigen von Bildern und Videoclips mit der Funktion Fotos Sie können Ordner durchsuchen oder öffnen und Objekte in Ordner kopieren oder verschieben. Außerdem können Sie Alben erstellen und diesen Objekte hinzufügen. Dateien, die auf einer (eingelegten) kompatiblen Speicherkarte gespeichert sind, sind durch das Symbol gekennzeichnet. • Wählen Sie eine Datei in der Liste aus, die Sie öffnen möchten. Videoclips und Streaming-Links werden in der Videozentrale geöffnet und abgespielt, Musik und Soundclips im Player. • Um Dateien an einen anderen Speicherort zu kopieren oder zu verschieben, wählen Sie die gewünschte Datei und dann Optionen > Verschieben u. kopieren aus. Soundclips Wählen Sie Menü > Medien > Galerie > Soundclips aus. Dieser Ordner enthält alle Soundclips, die Sie aus dem Internet heruntergeladen haben. Soundclips, die mit dem Aufnahmeprogramm in einer für MMS optimierten oder normalen Qualität aufgezeichnet wurden, werden ebenfalls in diesem Ordner gespeichert. Soundclips in einer höheren Qualität werden im Player gespeichert. • Wählen Sie diese in der Liste aus, um eine Audiodatei wiederzugeben. • Navigieren Sie zum Vor- oder Zurückzuspulen nach rechts bzw. links. • Wählen Sie Sound-Downl. aus, um Audiodateien herunterzuladen. Streaming-Links Videoclips Anzeigen von Videoclips in der Videozentrale Wählen Sie Menü > Medien > Galerie > Streaming-Links aus. • Wählen Sie den Streaming-Link in der Liste aus, den Sie öffnen möchten. • Wählen Sie Optionen > Neuer Link aus, um einen neuen Streaming-Link hinzuzufügen. Songs Öffnen des Musik-Players Präsentationen Soundclips Wiedergeben von Soundclips Streaming-Links Anzeigen und Öffnen von Streaming-Links Präsentat. Präsentationen anzeigen Wählen Sie Menü > Medien > Galerie > Präsentat. aus. Präsentationen bieten Ihnen die Möglichkeit, skalierbare Vektorgrafiken (SVGDateien) und Flash-Dateien (SWF) wie Zeichnungen oder Karten anzuzeigen. SVGBilder werden unabhängig von der Bildschirmgröße und Auflösung unverändert angezeigt oder ausgedruckt. • Wählen Sie Präsentat. aus, um die Dateien anzuzeigen. Wählen Sie ein Bild und anschließend Optionen > Wiedergabe aus. • Wählen Sie Optionen > Pause aus, um die Wiedergabe zu unterbrechen. • Drücken Sie zum Vergrößern 5. Drücken Sie zum Verkleinern 0. 107 Galerie • Mit 1 und 3 können Sie das Bild im oder gegen den Uhrzeigersinn um 90 Grad drehen. Mit 7 und 9 können Sie das Bild um 45 Grad zu drehen. • Mit * können Sie zwischen dem Vollbildmodus und dem normalen Anzeigemodus wechseln. Musiktitel Damit wird der Musik-Player geöffnet und Ihre Musikbibliothek angezeigt. Im Abschnitt Medien erfahren Sie mehr zum Musik-Player. Bilder Damit wird die Fotoanzeige geöffnet. Darin können Sie Ihre Fotos nach unterschiedlichen Gesichtspunkten geordnet ansehen. Unter Fotos finden Sie die Bilder nach folgenden Kategorien sortiert. Wählen Sie Menü > Medien > Galerie > Bilder und dann eine der folgenden Optionen aus: Alle Es werden alle Objekte angezeigt. Aufnahmen Es werden alle Bild- und Videoaufnahmen angezeigt. Monate Die Bilder und Videos werden nach dem Monat geordnet, in dem sie aufgezeichnet worden sind. Alben Die Standard- sowie von Ihnen erstellen Alben werden angezeigt. Tags Die Tags für die jeweiligen Objekte werden angezeigt. Downloads Die Elemente und Videos, die aus dem Internet heruntergeladen oder in einer Multimedia- oder E-Mail-Mitteilung empfangen wurden, werden angezeigt. Onl.Hier können Sie Ihre Bilder und Videos in das Internet hochladen. Freigabe Die jeweiligen Speicherorte sind folgendermaßen gekennzeichnet: C: Telefonspeicher E: Massenspeicher F: Speicherkarte (entfernbar) Um Dateien an einen anderen Speicherort zu kopieren oder zu verschieben, wählen Sie die gewünschte Datei und dann Optionen > Verschieben u. kopieren aus und verschieben bzw. kopieren Sie sie an den gewünschten Speicherort. 108 Videoclips Damit wird die Videozentrale geöffnet. Darin können Sie Ihre Videos nach unterschiedlichen Gesichtspunkten geordnet ansehen. Unter Videos finden Sie sowohl die mit der Kamera aufgenommenen als auch gegebenenfalls die im Internet angesehenen Clips. Wählen Sie Menü > Medien > Galerie > Videoclips und dann eine der folgenden Optionen aus: Zuletzt gesehen Meine Videos Video-Feeds Neue Dienste hinzufügen Das zuletzt angesehene Video wird angezeigt. Eine Liste aller heruntergeladenen Videos wird angezeigt. Hier können Sie die von Ihnen abonnierten VideoFeeds anzeigen und verwalten. Hier können Sie eine Verbindung mit einem Dienst zur Installation von Videodiensten herstellen. Bilder und Videos anzeigen Sie können Bilder und Videoclips auch von einem kompatiblen Gerät empfangen. Diese Bilder und Videoclips müssen erst gespeichert werden, bevor sie im Fotoprogramm angezeigt werden können. Die Bilder und Videoclip-Dateien sind in einer Schleife nach Datum und Uhrzeit angeordnet. Die Anzahl der Dateien wird angezeigt. Scrollen Sie nach links oder rechts, um die Dateien nacheinander anzuzeigen. Scrollen Sie nach oben oder unten, um die Dateien gruppenweise anzuzeigen. • Wählen Sie die Datei aus, die Sie öffnen möchten. Geöffnete Bilder lassen sich mit den Lautstärketasten vergrößern oder verkleinern. • Wählen Sie Optionen > Symbolleiste verbergen aus, um die Symbolleiste auszublenden. • Wählen Sie Optionen > Diaschau und dann die gewünschte Option aus, um eine Diaschau zu starten. • Wählen Sie Optionen > Tags hinzufügen aus, um ein Bild oder Video mit Tags zu versehen. • Wählen Sie Optionen > In Album einfügen aus, um ein Album hinzuzufügen. • Wählen Sie Optionen > Drucker/Druckstation aus, um Ihre Bilder auf einem kompatiblen Drucker auszudrucken. • Wählen Sie Optionen > Bearbeiten aus, um Bilder oder Videoclips zu bearbeiten. • Um Bilder oder Videos zu verschieben oder zu kopieren, wählen Sie Optionen > Verschieben u. kopieren und dann die gewünschte Option aus. Galerie • Wählen Sie für Bilder Optionen > Bild verwenden bzw. für Videos Optionen > Video verwenden aus, um ein Bild oder Video einem bestimmten Kontakt zuzuweisen oder als Hintergrundbild zu verwenden. Dateiinformationen anzeigen und bearbeiten Wählen Sie Menü > Medien > Galerie > Bilder aus. Navigieren Sie zu einem Objekt. 1. Um die Eigenschaften von Bildern oder Videos anzuzeigen und zu bearbeiten, wählen Sie Optionen > Details > Anzeig. u. bearbeit. und dann eine der folgenden Optionen aus: Tags Beschreibung Standort Titel Alben Auflösung Dauer Nutzg.rechte Anzeigen der aktuell verwendeten Tags. Wählen Sie Hinz. aus, um ein Bild oder Video einem bestimmten Kontakt zuzuweisen oder als Hintergrundbild zu verwenden. Anzeigen einer Beschreibung der Datei. Wählen Sie das Feld aus, um eine Beschreibung hinzuzufügen. Anzeigen von Informationen zum GPS-Standort, falls verfügbar. Anzeigen eines Miniaturbildes der Datei und des aktuellen Dateinamens. Wählen Sie das Dateinamen-Feld aus, um den Namen zu bearbeiten. Anzeigen, in welchen Alben sich die aktuelle Datei befindet. Anzeigen der Bildgröße in Pixel. Anzeigen der Länge des Videos. Wählen Sie Anz. aus, um die DRM-Rechte der aktuellen Datei (wenn verfügbar) anzuzeigen. Bilder und Videos ordnen Wählen Sie Menü > Medien > Galerie > Bilder aus. Sie können Dateien wie folgt ordnen: • Fügen Sie Objekten Tags hinzu, um sie in der Tag-Ansicht anzuzeigen. • Wählen Sie Monate aus, um Objekte nach dem Monat geordnet anzuzeigen. • Wählen Sie Alben > Optionen > Neues Album aus, um ein Album zum Speichern von Objekten zu erstellen. • Wählen Sie das Objekt aus und wählen Sie anschließend Optionen > In Album einfügen aus, um Bilder oder Videoclips einem Album hinzuzufügen. Aktive Symbolleiste Drücken Sie die linke Auswahltaste, um die aktive Symbolleiste zu aktivieren, wenn Sie in einer Ansicht ein Bild oder einen Videoclip ausgewählt haben. Navigieren Sie in der aktiven Symbolleiste zu verschiedenen Objekten und wählen Sie die gewünschte Option aus. Die verfügbaren Optionen unterscheiden sich je nach Ansicht oder entsprechend der Bild- oder Videoclipauswahl. Wählen Sie Optionen > Symbolleiste ausblend. aus, um die Symbolleiste auszublenden. Drücken Sie die Navigationstaste, um die Symbolleiste zu aktivieren, wenn sie ausgeblendet ist. Wählen Sie ein Bild oder einen Videoclip und anschließend eine der folgenden Optionen aus: Anzeigen des Bildes im Hoch- oder Querformat. Abspielen des Videoclips. Senden des Bildes oder Videoclips. Hochladen des ausgewählten Bildes oder Videoclips in einem kompatiblen Online-Album (nur verfügbar, wenn Sie ein Konto für ein kompatibles Online-Album eingerichtet haben). Hinzufügen des Objekts zu einem Album. Unter Details können Sie die Tags und anderen Eigenschaften des Objekts verwalten. Löschen des Bildes. 109 Galerie Alben In den Alben können Sie Ihre Bilder und Videoclips bequem verwalten. • Wählen Sie Menü > Medien > Galerie > Bilder > Alben aus, um ein neues Album zu erstellen. Drücken Sie mit der linken Auswahltaste Optionen > Neues Album. Geben Sie einen Namen für das Album ein. Ein neues Album wird erstellt. • Wählen Sie das betreffende Bild oder Video aus, um ein bestimmtes Bild oder Video zu einem Album hinzuzufügen. Wählen Sie dann Optionen > In Album einfügen aus. Daraufhin wird eine Liste von Alben angezeigt. Wählen Sie eines davon aus oder erstellen Sie mit der Option Neues Album ein neues Album. Oder wählen Sie in der Symbolleiste mithilfe der Navigationstasten (nach oben und unten) die Option In Album einfügen aus. • Die dem Album hinzugefügten Elemente bleiben nach wie vor auch im Menü Fotos verfügbar. • Wählen Sie Galerie > Bilder > Alben aus, um ein Bild oder einen Videoclip aus einem Album zu entfernen. Öffnen Sie das Album und wählen sie das Bild aus, das Sie löschen möchten. Wählen Sie mit der linken Auswahltaste Optionen > Aus Album entfernen aus. Das Bild wird aus dem Album entfernt. Es ist jedoch nach wie vor im Ordner vorhanden, in dem alle Aufnahmen gespeichert sind. • Wenn Sie ein Bild öffnen und in der angezeigten Symbolleiste die Option Löschen auswählen, wird das Bild nicht nur aus dem Album entfernt, sondern vollständig gelöscht. Dabei wird nicht nur das Bild aus dem Album entfernt, sondern es werden sämtliche Exemplare des Bildes gelöscht. • Wählen Sie Galerie > Bilder > Alben aus, um ein Album zu löschen. Wählen Sie das zu löschende Album aus und drücken Sie Optionen > Löschen. Das Album wird damit gelöscht. Die zum Zeitpunkt des Löschvorgangs im Album enthaltenen Bilder werden nicht gelöscht. Tags Mithilfe von Tags können Sie die Medienobjekte in der Galerie kategorisieren. Tags können im Tag-Manager erstellt und gelöscht werden. Der Tag-Manager zeigt die zurzeit verwendeten Tags und die Anzahl der Objekte an, die mit jedem einzelnen Tag verknüpft sind. • Wählen Sie Menü > Medien > Galerie > Bilder aus. • Wählen Sie zum Öffnen des Tag-Managers ein Bild oder einen Videoclip und dann Optionen > Details > Tag-Manager aus. 110 • Die Option zum Erstellen von Tags wird im Optionsmenü angezeigt. • Wählen Sie ein Bild und dann Optionen > Tags hinzufügen aus, um einem Bild einen Tag zuzuweisen. • Öffnen Sie ein Bild bzw. Video und wählen Sie Optionen > Tags hinzufügen > Neuer Tag aus, um einen Tag zu erstellen. • Über Medien > Galerie > Bilder > Tags zeigen Sie einen Tag an. Die Größe des Tag-Namens entspricht der Anzahl der Objekte, denen der Tag zugewiesen ist. Wählen Sie den Tag aus der Liste aus, um alle mit einem Tag verknüpften Bilder anzuzeigen. • Wählen Sie Optionen > Alphabetisch aus, um die Liste in alphabetischer Reihenfolge anzuzeigen. • Wählen Sie Optionen > Häufigste Verwendung aus, um die Liste nach den am häufigsten verwendeten Tags zu sortieren. • Wählen Sie den Tag und das Bild und anschließend Optionen > Aus Tag entfernen? aus, um einen Tag von einem Bild zu entfernen. Diaschau Wählen Sie Menü > Medien > Galerie > Bilder aus. • Wählen Sie ein Bild und anschließend Optionen > Diaschau > Wiedergabe vorwärts oder Wiedergabe rückw. aus, um Bilder als Diaschau anzuzeigen. Die Diaschau startet ab der ausgewählten Datei. • Über Optionen > Markierungen > Markieren wählen Sie einzelne Bilder aus, die Sie als Diaschau anzeigen möchten. Wählen Sie Optionen > Bildsch.präs. > Wiedergabe vorwärts oder Wiedergabe rückw. aus, um die Diaschau zu starten. • Mit Fortfahren setzen Sie eine Diaschau nach der Pause fort. • Mit Ende beenden Sie die Diaschau. • Navigieren Sie nach links oder rechts, um die Bilder zu durchsuchen. Um die Diaschau-Einstellungen vor Beginn einer Diaschau zu ändern, wählen Sie Optionen > Diaschau > Einstellungen und eine der folgenden Optionen aus: Musik Musiktitel Verzögerung zwisch. Dias Übergang Der Diaschau Musik hinzufügen. Eine Musikdatei aus der Liste auswählen. Die Geschwindigkeit der Diaschau anpassen. Die einzelnen Bilder übergangslos anzeigen, und die Bilder nach dem Zufallsprinzip vergrößern und verkleinern. Mithilfe der Lautstärketasten können Sie die Lautstärke während der Diaschau anpassen. Galerie Bilder bearbeiten Bildeditor • Um soeben aufgenommene oder schon in der Galerie gespeicherte Bilder zu bearbeiten, öffnen Sie das Bild und wählen Sie Optionen > Bearbeiten aus. Damit wird der Bildeditor geöffnet. Dort stehen Ihnen mehrere durch kleine Symbole gekennzeichnete Bearbeitungsoptionen zur Verfügung. • Drücken Sie zur Auswahl einer Option die Auswahltaste. Das Bild wird damit entsprechend verändert. Wählen Sie Optionen > Effekt anwenden aus, um den gewünschten Effekt anzuwenden. Sie können das Bild zuschneiden und drehen, die Helligkeit, den Farbkontrast und die Auflösung anpassen sowie das Bild mit Effekten, Texten, Bildern oder einem Rahmen ausstatten. Es stehen verschiedene Effekte zur Verfügung, die auf ein Bild angewandt werden können. Im Folgenden werden einige dieser Effekte beschrieben. Bild zuschneiden Wählen Sie Optionen > Effekt anwenden > Zuschnitt und dann eines der vorgegebenen Bildformate aus der Liste aus, um ein Bild zuzuschneiden. Wählen Sie Manuell aus, um das Bildformat manuell festzulegen. Wenn Sie Manuell auswählen, wird in der oberen linken Bildecke ein Kreuz angezeigt. Wählen Sie mit der Navigationstaste den Bereich aus, der zugeschnitten werden soll, und treffen Sie die Auswahl mit der entsprechenden Funktion. In der unteren rechten Ecke wird ein weiteres Kreuz angezeigt. Wählen Sie erneut, wie oben beschrieben, den Bereich aus, der zugeschnitten werden soll. Wählen Sie Zurück aus, um den zuerst ausgewählten Bereich zu verändern. Die ausgewählten Bereiche bilden ein Rechteck, das dem zugeschnittenen Bild entspricht. Nach Auswahl eines vorgegebenen Bildformats müssen Sie die obere linke Ecke des Zuschnittbereichs auswählen. Sie können die Größe des markierten Bereichs mit der Navigationstaste verändern. Durch Drücken der Navigationstaste können Sie den ausgewählten Bereich fixieren. Mithilfe der Navigationstaste verschieben Sie den Bereich im Bild. Durch Drücken der Navigationstaste wählen Sie den zuzuschneidenden Bereich anschließend endgültig aus. Rote-Augen-Effekt reduzieren • Wählen Sie Optionen > Effekt anwenden > Rote-Augen-Redukt. aus, um auf einem Bild den Rote-Augen-Effekt zu reduzieren. • Positionieren Sie das Kreuz auf dem Auge und drücken Sie die mittlere Auswahltaste. Auf dem Display wird ein Oval angezeigt. Mit den Navigationstasten (nach links und rechts) können Sie die Ovalgröße der Größe des Auges anpassen. Drücken Sie die mittlere Auswahltaste, um die Rotfärbung zu reduzieren. Drücken Sie nach Bearbeitung des Bildes Fertig. • Drücken Sie Zurück, um die Änderungen zu speichern und zur vorherigen Ansicht zurückzukehren. Videos bearbeiten Der Video-Editor unterstützt die Videodateiformate .3gp und .mp4 sowie die Audiodateiformate .aac, .amr, .mp3, und .wav. Dies bedeutet jedoch nicht, dass er alle Funktionen und Varianten dieser Dateiformate unterstützt. Um im Fotoprogramm Videoclips zu bearbeiten, scrollen Sie zu einem Videoclip und wählen Sie Optionen > Bearbeiten und dann eine der folgenden Optionen aus: Zusammenführen Sound ändern Text einfügen Schneiden Mit dieser Funktion können Sie am Anfang oder am Ende des ausgewählten Videoclips ein Bild oder einen Videoclip hinzufügen. Hier können Sie einen neuen Soundclip hinzufügen, um die ursprüngliche Tonspur des Videoclips zu ersetzen. Hier können Sie am Anfang oder Ende des Videoclips Text hinzufügen. Hier können Sie das Video zuschneiden und die Abschnitte markieren, die Sie beibehalten möchten. Wählen Sie in der Ansicht zum Schneiden des Videos Optionen > Standbild aufnehmen aus, um einen Standbild von einem Videoclip zu erstellen. Drücken Sie in der Miniaturbildvorschau die Navigationstaste und wählen Sie die Option Standbild aufnehmen aus. 111 Galerie Bilder ausdrucken Fotodruck Wählen Sie das Bild aus, das Sie mit der Fotodruckerfunktion ausdrucken möchten. Wählen Sie dann unter Fotos, Kamera, Bildeditor oder Präsentator die Druckoption aus. Mit der Fotodruckerfunktion können Sie Bilder mithilfe eines kompatiblen USBDatenkabels oder über Bluetooth ausdrucken. Bilder lassen sich außerdem über WLAN ausdrucken. Wenn eine kompatible Speicherkarte eingelegt ist, können Sie die Bilder darauf speichern und dann mit einem kompatiblen Drucker ausdrucken. Sie können lediglich Bilder im JPEG-Format ausdrucken. Die mit der Kamera aufgenommenen Bilder werden automatisch im JPEG-Format gespeichert. Druckerauswahl 1. Wählen Sie das Bild aus, das Sie ausdrucken möchten, und gehen Sie zu Optionen > Drucker/Druckstation und anschließend zur Option Drucken. 2. Bei der erstmaligen Verwendung der Fotodruckerfunktion wird eine Liste verfügbarer kompatibler Drucker angezeigt. Wählen Sie einen Drucker aus. 3. Dieser Drucker wird als Standarddrucker festgelegt. 4. Für die Verwendung eines PictBridge-kompatiblen Druckers müssen Sie vor Auswahl der Druckoption das kompatible Datenkabel anschließen und sich vergewissern, dass als Datenkabelmodus Fotodrucker oder Bei Verbind. fragen eingestellt ist. Der Drucker wird automatisch angezeigt, nachdem Sie die Druckoption ausgewählt haben. 5. Ist der Standarddrucker nicht verfügbar, wird eine Liste aller verfügbaren Drucker angezeigt. 6. Wählen Sie Optionen > Einstellungen > Standarddrucker aus, um einen anderen Standarddrucker festzulegen. Druckvorschau Nachdem Sie den Drucker ausgewählt haben, werden die ausgewählten Bilder unter Verwendung vordefinierter Layouts angezeigt. Scrollen Sie nach links oder nach rechts, um die verfügbaren Layouts für den ausgewählten Drucker zu durchsuchen und bei Bedarf zu ändern. Mithilfe der Navigationstasten (oben und unten) lassen sich die Bilder bei Bedarf vollständig anzeigen. 112 Druckereinstellungen Die verfügbaren Optionen variieren je nach den Funktionen des ausgewählten Druckers. • Wählen Sie Optionen > Standarddrucker aus, um einen Standarddrucker festzulegen. • Gehen Sie zu Papierformat, um das Papierformat auszuwählen. Wählen Sie dann in der Liste das gewünschte Papierformat und anschließend OK aus. Wählen Sie Abbrechen aus, um zur vorherigen Ansicht zurückzukehren. Heimnetz Heimnetz Ihr Telefon wird nur mit dem Heimnetz verbunden, wenn Sie eine Verbindungsanfrage eines anderen kompatiblen Geräts akzeptieren, die Option zum Anzeigen, Wiedergeben oder Kopieren von Mediendateien auf Ihrem Telefon auswählen oder nach anderen Geräten suchen. Wichtige Sicherheitsinformationen Das Heimnetz Das Vertu Telefon ist mit Universal Plug and Play (UPnP) kompatibel und Digital Living Network Alliance (DLNA)-zertifiziert. Zur Erstellung eines Heimnetzes können Sie einen WLAN-Zugangspunkt oder einen Router verwenden. Anschließend haben Sie die Möglichkeit, kompatible, WLAN-fähige UPnP-Geräte mit dem Netzwerk zu verbinden. Kompatible Geräte sind beispielsweise Handys, kompatible Computer, Hi-Fi-Anlagen, Fernseher oder ein drahtloser Multimediaempfänger, der an eine Hi-Fi-Anlage oder einen Fernseher angeschlossen ist. Sie können über das Heimnetz Mediendateien auf dem Handy für andere kompatible UPnP- und DLNA-zertifizierte Geräte freigeben und synchronisieren. Wählen Sie Menü > Programme > Heim-Medien aus, um die Heimnetzfunktionen zu aktivieren und die Einstellungen zu verwalten. Sie können das Heim-Medien-Programm außerdem zum Ansehen und Wiedergeben von Mediendateien aus dem Heimnetz auf Ihrem Gerät oder auf anderen kompatiblen Geräten wie z. B. Computern, Hi-Fi-Anlagen oder Fernsehern verwenden. • Wählen Sie beispielsweise unter Fotos eine Datei, Optionen > Via Heimnetzw. zeig. und das Gerät aus, um die Mediendateien auf dem anderen Heimnetzgerät wiederzugeben. • Für die Verwendung der WLAN-Funktion des Telefons in einem Heimnetz müssen Sie über eine WLAN-Internetverbindung sowie weitere UPnP-fähige Heimgeräte im selben Heimnetz verfügen. Nach der Einrichtung des Heimnetzes können Sie Fotos und Videos freigeben. Sie haben außerdem die Möglichkeit, Medien auf einem Medienserver zu speichern oder Mediendateien von einem kompatiblen Heimserver abzurufen. Sie können mithilfe einer DLNA-zertifizierten Hi-Fi-Anlage auf dem Telefon gespeicherte Musikdateien wiedergeben, Wiedergabelisten verwalten und Lautstärkeeinstellungen direkt über Ihr Gerät vornehmen. Des Weiteren haben Sie die Möglichkeit, Fotos auf einem kompatiblen Fernseher anzusehen, die Sie mit der Kamera des Telefons aufgenommen haben. Die Steuerung erfolgt über die WLANFunktion des Telefons. Das Heimnetz übernimmt die Sicherheitseinstellungen der WLAN-Verbindung. Verwenden Sie die Heimnetz-Funktion in einer WLAN-Netzwerkinfrastruktur mit einem WLAN-Zugangspunkt und aktivierter Verschlüsselung. Bei der Konfiguration Ihres WLAN-Heimnetzes müssen Sie eine Verschlüsselungsmethode an Ihrem Zugangspunkt und allen weiteren Geräten aktivieren, die Sie mit Ihrem Heimnetz verbinden möchten. Weitere Informationen hierzu finden Sie in der Dokumentation der jeweiligen Geräte. Bewahren Sie die Passwörter an einem sicheren Ort und von den Geräten getrennt auf. Sie können die Einstellungen des WLAN-Zugangspunkts mit Ihrem Gerät anzeigen und ändern. Aktivieren Sie im WLAN-Sicherheitsmodus eine der Verschlüsselungsmethoden bei der Konfiguration des WLAN-Zugangspunkts, wenn Sie bei der Einrichtung eines Heimnetzes den Ad-hoc-Betriebsmodus verwenden. Auf diese Art und Weise wird das Risiko unerwünschter Benutzer im Ad-hoc-Netz reduziert. Das Telefon zeigt an, wenn von einem anderen Gerät eine Verbindung mit dem Telefon oder dem Heimnetz hergestellt werden soll. Akzeptieren Sie keine Verbindungsanfragen von unbekannten Geräten. Deaktivieren Sie die Funktion zur Freigabe von Dateien für andere Geräte oder geben Sie keine privaten Mediendateien frei, wenn Sie das WLAN in einem Netzwerk ohne Verschlüsselung verwenden. Einstellungen für das Heimnetz Für die Freigabe von in Fotos gespeicherten Mediendateien für andere UPnPkompatible und DLNA-zertifizierte Geräten per WLAN müssen Sie Ihren eigenen WLAN-Zugangspunkt einrichten und im Heim-Medien-Programm die Einstellungen des Heimnetzes konfigurieren. Die Optionen zum Heimnetz stehen in Programmen erst dann zur Verfügung, wenn die Einstellungen für das Heim-Medien-Programm konfiguriert wurden. 1. Wählen Sie Menü > Programme > Heim-Medien aus. 2. Beim erstmaligen Zugriff auf das Heim-Medien-Programm wird der Einrichtungsassistent ausgeführt, der Sie bei der Vornahme der Heimnetzeinstellungen für das Telefon unterstützt. Wählen Sie Optionen > Einrichtungsassistent aus und folgen Sie den Anweisungen, um den Einrichtungsassistenten später zu verwenden. 3. Wenn Sie einen kompatiblen Computer mit dem Heimnetz verbinden möchten, müssen Sie zunächst die entsprechende Software auf dem Computer installieren. 113 Heimnetz Einstellungen konfigurieren Wählen Sie für die Konfiguration des Heimnetzes Optionen > Einstellungen und eine der folgenden Optionen aus: Zugangspunkt Name des Telefons Kopieren nach Wählen Sie Immer fragen aus, um das Gerät so zu konfigurieren, dass es jedes Mal nach dem Zugangspunkt für das Heimnetz fragt, wenn Sie eine Verbindung zum Heimnetz herstellen. Wählen Sie Neu erstellen aus, um einen neuen Zugangspunkt für das Heimnetz festzulegen, der automatisch verwendet wird. Sie erhalten einen Sicherheitshinweis, wenn für Ihr Heimnetz keine WLAN-Sicherheitseinstellungen aktiviert wurden. Sie können die WLAN-Sicherheitseinstellungen zu einem späteren Zeitpunkt aktivieren oder die Festlegung des Zugangspunkts abbrechen, um zunächst die WLANSicherheitseinstellungen zu aktivieren. Geben Sie einen Namen für Ihr Gerät ein, der anderen kompatiblen Geräten im Heimnetz angezeigt wird. Wählen Sie einen Speicherort für kopierte Mediendateien aus. Zur Auswahl stehen C: (Telefonspeicher), E: (Massenspeicher) und F: (Speicherkarte). Freigabe aktivieren und Inhalte festlegen Wählen Sie Menü > Programme > Heim-Medien aus. Wählen Sie eine der folgenden Optionen aus: Inhalte freigeben Bilder und Videoclips 114 Lassen Sie die Freigabe von Mediendateien für kompatible Geräte zu oder lehnen Sie sie ab. Aktivieren Sie die Dateifreigabe erst, wenn Sie alle relevanten Einstellungen vorgenommen haben. Nach der Aktivierung der Dateifreigabe können über andere UPnP-kompatible Geräte im Heimnetz Dateien wiedergegeben und kopiert werden, die Sie in Bilder und Videoclips freigegeben haben, sowie Wiedergabelisten verwendet werden, die Sie in Musik freigegeben haben. Deaktivieren Sie die Dateifreigabe, wenn Sie nicht möchten, dass auf Ihre Dateien über andere Geräte zugegriffen werden kann. Wählen Sie Mediendateien zur Freigabe für andere Geräte aus oder zeigen Sie den Freigabestatus von Bildern und Videos an. Wählen Sie Optionen > Inhalt aktualisieren aus, um den Inhalt des Ordners zu aktualisieren. Musik Wählen Sie Wiedergabelisten zur Freigabe für andere Geräte aus oder zeigen Sie den Freigabestatus und den Inhalt der Wiedergabelisten an. Wählen Sie Optionen > Inhalt aktualisieren aus, um den Inhalt des Ordners zu aktualisieren. Mediendateien anzeigen und freigeben Aktivieren Sie die Dateifreigabe, um Mediendateien für andere UPnP-kompatible Geräte in Ihrem Heimnetz freizugeben. Sie können Mediendateien, die in einem anderen Heimnetz gespeichert sind, selbst dann anzeigen und kopieren, wenn dies von dem anderen Gerät zugelassen wurde und die Dateifreigabe auf Ihrem Gerät deaktiviert ist. Auf dem Telefon gespeicherte Mediendateien anzeigen Gehen Sie zum Anzeigen Ihrer Bilder, Videos und Soundclips auf einem anderen Heimnetzgerät wie z. B. einem Fernseher wie folgt vor: 1. Wählen Sie in Fotos ein Bild oder einen Videoclip oder in Galerie einen Soundclip und dann Optionen > Via Heimnetzw. zeig. aus. 2. Wählen Sie ein kompatibles Gerät zum Anzeigen der Mediendatei aus. Bilder werden sowohl auf dem anderen Heimnetzgerät als auch auf dem Telefon angezeigt, während Video- und Soundclips ausschließlich auf dem anderen Gerät wiedergegeben werden. 3. Wählen Sie Optionen > Nicht mehr zeigen aus, um die Freigabe einer Mediendatei aufzuheben. Auf anderen Geräten gespeicherte Mediendateien anzeigen Gehen Sie zum Anzeigen der auf einem anderen Heimnetzgerät gespeicherten Mediendateien (z. B. auf einem kompatiblen Fernseher) auf Ihrem Telefon wie folgt vor: 1. Wählen Sie Menü > Programme > Heim-Medien > Serverinhalt aus. Das Telefon sucht nach kompatiblen Geräten. Die Gerätenamen werden angezeigt. 2. Wählen Sie ein Gerät aus. 3. Wählen Sie den Medientyp aus, den Sie auf dem anderen Gerät wiedergeben möchten. Die verfügbaren Dateitypen sind von den Funktionen des anderen Geräts abhängig. Wählen Sie Optionen > Suchen aus, um mithilfe bestimmter Kriterien nach Dateien zu suchen. Wählen Sie Optionen > Sortieren nach aus, um die gefundenen Dateien zu sortieren. 4. Wählen Sie die Mediendatei oder den Ordner aus, den Sie anzeigen möchten. 5. Wählen Sie Wiedergabe oder Anzeigen und Im Telefon oder Auf externem Gerät aus. Heimnetz 6. Wählen Sie das Gerät aus, auf dem Sie die Datei anzeigen möchten. Wählen Sie Zurück oder Stopp aus (bei der Wiedergabe von Videos und Musik verfügbar), um die Freigabe der Mediendatei aufzuheben. TIPP: Mit einem UPnP-kompatiblen Drucker können Sie in Fotos gespeicherte Bilder über ein Heimnetz ausdrucken. Die Dateifreigabe muss hierfür nicht aktiviert sein. Mediendateien kopieren • Wählen Sie in Fotos eine Datei und dann Optionen > Verschieben u. kopieren > Auf ext. Gerät kopieren oder Auf ext. Gerät versch. aus, um Mediendateien von dem Telefon auf ein anderes kompatibles Gerät zu kopieren oder zu übertragen. Die Dateifreigabe muss hierfür nicht aktiviert sein. • Wählen Sie eine Datei auf dem anderen Gerät und die gewünschte Option zum Kopieren aus einer Optionsliste aus, um Dateien von einem anderen Gerät auf das Telefon zu kopieren oder zu übertragen. Die Dateifreigabe muss hierfür nicht aktiviert sein. Synchronisation im Heimnetz Mediendateien synchronisieren Sie können Mediendateien auf Ihrem Mobiltelefon mit denen in Ihrem Heimnetz synchronisieren. Achten Sie darauf, dass sich Ihr Mobiltelefon innerhalb der Reichweite Ihres Heim-WLANs befindet und das Heimnetz eingerichtet wurde. • Wählen Sie Menü > Programme > Heim-Medien > Media Sync aus und befolgen Sie die Anweisungen des Assistenten, um die Synchronisation im Heimnetz einzurichten. • Wählen Sie in der Hauptansicht der Synchronisation im Heimnetz Optionen > Assistenten ausführen aus, um den Assistenten zu einem späteren Zeitpunkt zu starten. • Wählen Sie Jetzt synchr. aus, um Inhalte auf Ihrem Mobiltelefon manuell mit Inhalten auf Ihren Heimgeräten zu synchronisieren. Synchronisationseinstellungen Wählen Sie zum Ändern der Synchronisationseinstellungen Optionen > Synchronisationseinst. sowie eine der folgenden Optionen aus: Synchronisation Stellen Sie die automatische oder manuelle Synchronisation ein. Wählen Sie die Quellgeräte für die Synchronisation aus. Wählen Sie den verwendeten Speicher aus. Quellgeräte Verwendeter Speicher Speichermanager Bei Auswahl von Fragen, wenn voll werden Sie benachrichtigt, wenn auf dem Telefon nicht genügend Speicherplatz zur Verfügung steht. Eingehende Dateien definieren Wählen Sie Menü > Programme > Heim-Medien > Media Sync > Vom Heimnetz aus, um Listen für eingehende Mediendateien zu definieren und zu verwalten. Wählen Sie die Dateien aus der Liste aus, um die Dateitypen zu definieren, die Sie auf Ihr Gerät übertragen möchten. Wählen Sie zum Bearbeiten der Übertragungseinstellungen Optionen > Bearbeiten und eine der folgenden Optionen aus: Listenname Geben Sie einen neuen Namen für die Liste ein. Bilder verkleinern Verkleinern Sie Bilder, um Speicherplatz zu sparen. Anzahl Definieren Sie die maximale Anzahl und die Gesamtgröße der Dateien. Beginnend mit Definieren Sie die Reihenfolge der Downloads. Von Definieren Sie das Datum der ältesten Datei, die Sie herunterladen möchten. Diese Option ist nur für Bilder und Videoclips verfügbar. Bis Definieren Sie das Datum der neuesten Datei, die Sie herunterladen möchten. Diese Option ist nur für Bilder und Videoclips verfügbar. Weitere Regeln Fügen Sie zur Definition und Kontrolle eingehender Dateien hinzuf. weitere Regeln hinzu. Regeln können je nach Dateityp auf dem Quellgerät, enthaltenem Text, der Titellänge und der Dateigröße basieren. Bei Musikdateien können Sie zusätzlich das Genre, den Interpreten, das Album , den Song, den Sie herunterladen möchten, und das Quellgerät vorgeben, das beim Herunterladen verwendet wurde. 115 Heimnetz • Wählen Sie den Dateityp und Optionen > Dateien anzeigen aus, um Dateien einer bestimmten Kategorie auf Ihrem Gerät zu durchsuchen. • Wählen Sie Optionen > Neue Liste aus, um eine vorgegebene oder individuell gestaltete Liste für eingehende Dateien zu erstellen. • Wählen Sie Optionen > Priorität ändern aus, um die Prioritäten der Listen zu ändern. Wählen Sie die Liste, die Sie verschieben möchten, mit der entsprechenden Option aus. Legen Sie die Liste an dem neuen Speicherort ab. Ausgehende Dateien definieren Wählen Sie Menü > Programme > Heim-Medien, > Media Sync aus und öffnen Sie Zum Heimnetz, um festzulegen, welche Dateitypen auf Ihrem Gerät auf welche Art und Weise mit Ihren Heim-Medien-Geräten synchronisiert werden sollen. Wählen Sie den Medientyp, die Optionen, die entsprechenden Einstellungen sowie eine der folgenden Optionen aus: Zielgeräte Auf Telefon behalten 116 Wählen Sie die Zielgeräte aus, die synchronisiert werden sollen und bei denen die Synchronisation deaktiviert werden soll. Wählen Sie Ja aus, damit die Medieninhalte nach der Synchronisation auf Ihrem Gerät gespeichert werden. Beim Speichern von Bildern können Sie auswählen, ob Sie das Original oder eine skalierte Version des Bilds gespeichert wird. Die Auswahl der Originalgröße erfordert mehr Speicherplatz. Medien Medien Ihr Vertu Telefon bietet verschiedene Medienprogramme für den professionellen Einsatz und die Freizeit. Die Medienfunktion enthält die folgenden Programme: • Radio • Player • Ovi Musik • Aufnahme • Galerie (weitere Informationen unter Galerie auf Seite 107) • Kamera (weitere Informationen unter Kamera auf Seite 84) • Online-Freigabe • RealPlayer • Videozentrale Radio Wählen Sie Menü > Medien > Radio aus. Die Radiofunktion bietet: • UKW-Radio • Internetradio UKW-Radio Das UKW-Radio verwendet eine andere Antenne als das mobile Gerät. Für die Verwendung der Radiofunktion ist ein kompatibles Headset oder entsprechendes Zubehör erforderlich. Radio hören Wählen Sie Menü > Medien > Radio > UKW-Radio aus. Die Qualität der Radioübertragung hängt vom Empfang des Radiosenders in dem betreffenden Gebiet ab. Während der Radionutzung können Anrufe getätigt und entgegengenommen werden. Bei einem aktiven Anruf wird das Radio stumm geschaltet. Verwenden Sie die Navigationstasten (nach oben und unten), um nach Sendern zu suchen. Sollten auf Ihrem Gerät Radiosender gespeichert sein, können Sie mithilfe der linken und der rechten Auswahltaste gespeicherte Sender auswählen. Wählen Sie Optionen und eine der folgenden Optionen aus: • Lautsprecher aktivieren – Radio über Lautsprecher hören. • Senderverzeichnis – Am Standort verfügbare Sender anzeigen (Netzdienst). • Sender speichern – Aktuelle Sender in der Senderliste speichern. • Sender – Liste mit gespeicherten Sendern öffnen. • Hintergrundwiedergabe – Zur Startansicht zurückkehren, während im Hintergrund das UKW-Radio läuft. • Manuelle Suche – Manuell nach Frequenzen suchen. HINWEIS: Setzen Sie Ihr Gehör nicht kontinuierlich großer Lautstärke aus, um Schädigungen zu vermeiden. Hören Sie Musik in moderater Lautstärke und halten Sie das Gerät bei eingeschaltetem Lautsprecher nicht an das Ohr. TIPP: Bei aktiver Radiofunktion können Anrufe getätigt und entgegengenommen werden. Bei einem aktiven Anruf wird das Radio stumm geschaltet. Senderverzeichnis Wählen Sie Menü > Medien > Radio > UKW-Radio > Optionen > Senderverzeichnis aus. Das Senderverzeichnis zeigt die an Ihrem Standort verfügbaren Sender an. Wählen Sie den Standort aus, der Ihnen am nächsten ist. Wählen Sie zum Speichern des gewünschten Senders Optionen > Sender > Speichern aus. 117 Medien Sender speichern Wählen Sie zum Speichern eines bestimmten Senders Menü > Medien > Radio > UKW-Radio > Optionen > Sender speichern aus. Wählen Sie zum Auswählen eines gespeicherten Senders Optionen > Sender > Anhören aus. Wählen Sie zum Bearbeiten der Senderdetails Optionen > Sender > Bearbeiten aus. Einstellungen für das UKW-Radio Wählen Sie für automatisches Suchen nach Frequenzen bei schlechtem Empfang Menü > Medien > Radio > UKW-Radio > Optionen > Einstellungen > Alternative Frequenzen > Automat. Suche ein aus. Wählen Sie zum Festlegen eines Standard-Zugangspunkts für das Radio Optionen > Einstellungen > Zugangspunkt aus. Wählen Sie zum Einstellen Ihrer derzeitigen Region Optionen > Einstellungen > Derzeitige Region aus. Diese Einstellung wird nur angezeigt, wenn beim Programmstart keine Netzabdeckung vorliegt. Internetradio Wählen Sie Menü > Medien > Radio > Internetradio aus. Mit dem Internetradio (Netzdienst) können Sie verfügbare Internetradiosender anhören. Zum Empfangen von Radiosendern müssen Sie über eine WLANVerbindung oder einen auf Ihrem Gerät definierten Paketdaten-Zugangspunkt verfügen. Beim Radiohören werden u. U. große Datenmengen über das Netz Ihres Dienstanbieters übertragen. Als Verbindungsmethode empfehlen wir WLAN. Informieren Sie sich vor der Verwendung anderer Verbindungsmethoden bei Ihrem Dienstanbieter über die allgemeinen Geschäftsbedingungen und die Tarife. Eine Flatrate ermöglicht die Übertragung großer Datenmengen gegen eine gleichbleibende monatliche Gebühr. Internetradio hören Wählen Sie einen Sender aus Ihren Favoriten oder dem Senderverzeichnis aus oder nutzen Sie den entsprechenden Dienst, um das Internetradio nach Namen zu durchsuchen. Wählen Sie Menü > Medien > Radio > Internetradio aus. Gehen Sie wie folgt vor, um einen Internetradiosender anzuhören: Wählen Sie Optionen > Anhören aus. In der Ansicht zum aktuellen Titel können Sie Informationen zum Sender und Song ablesen. Mit Druck auf die Navigationstaste halten Sie die Wiedergabe an, mit erneutem Druck setzen Sie sie fort. 118 Wählen Sie zum Anzeigen der Senderinformationen Optionen > Senderinfos aus (nicht verfügbar, wenn der Sender manuell gespeichert wurde). Wenn Sie einen in Ihren Favoriten gespeicherten Sender anhören, scrollen Sie nach links oder nach rechts, um den vorigen bzw. den nächsten Sender auszuwählen. In Favoriten gespeicherte Sender Sie können als Favoriten gespeicherte Sender anhören oder nach weiteren Sendern suchen. Gehen Sie bei der Sendersuche wie folgt vor: • Nach Genre durchsuchen – Die Radiosender werden nach Genre geordnet angezeigt. • Nach Sprache durchsuch. – Die Sprachen der verfügbaren Radiosender werden angezeigt. • Nach Land/Region durchs. – Die Länder, in denen die Radiosender ausgestrahlt werden, werden angezeigt. • Beste Sender – Die beliebtesten Sender im Verzeichnis werden angezeigt. Sender in Favoriten manuell verwalten: 1. Wählen Sie Optionen > Sender manuell hinzuf. aus. Geben Sie die Internetadresse des Senders und den Namen ein, unter dem er in der Favoritenliste angezeigt werden soll. 2. Wählen Sie Optionen > Zu Favoriten hinzufügen aus, um den derzeit wiedergegebenen Sender Ihren Favoriten hinzuzufügen. 3. Wählen Sie Optionen > Sender sowie die gewünschte Option aus, um die Senderinfos anzuzeigen, einen Sender der Liste um eine Position nach oben oder unten zu verschieben oder um einen Sender aus der Favoritenliste zu löschen. 4. Wenn Sie einige Buchstaben oder Ziffern eines Sendernamens eingeben, werden nur die Sender angezeigt, die mit diesen Buchstaben oder Ziffern beginnen. Die entsprechenden Sender werden angezeigt. Sie können außerdem mithilfe des Webbrowsers nach Senderlinks suchen. Kompatible Links werden im Internetradio automatisch geöffnet. Nach Sendern suchen Wählen Sie Menü > Medien > Radio > Internetradio aus. Gehen Sie wie folgt vor, um das Internetradio nach Namen zu durchsuchen: 1. Wählen Sie Suchen aus. 2. Geben Sie einen Sendernamen oder die ersten Buchstaben in das Suchfeld ein und drücken Sie die mittlere Auswahltaste. 3. Die entsprechenden Sender werden angezeigt. Medien 4. Wählen Sie den Sender und Optionen > Anhören aus, um einen Sender anzuhören. 5. Wählen Sie den Sender und Optionen > Zu Favoriten hinzufügenaus, um einen Sender als Favoriten zu speichern. Wählen Sie zum Durchführen einer weiteren Suche Optionen > Erneut suchen aus. Einstellungen für das Internetradio Wählen Sie Menü > Medien > Radio > Internetradio > Optionen > Einstellungen aus. Wählen Sie zum Festlegen des Standard-Zugangspunkts für die Netzwerkverbindung erst Standard-Zugangspunkt und dann die entsprechende verfügbare Option aus. Wenn Sie Bitrate für GPRS-Verbind. auswählen, werden Sie bei jedem Programmstart zur Auswahl eines Zugangspunkts aufgefordert. Wählen Sie Folgendes aus, um die Verbindungsgeschwindigkeit an unterschiedliche Verbindungstypen anzupassen: • Bitrate für GPRS-Verbind. – GPRS-Paketdatenverbindungen • Bitrate für 3G-Verbindung – 3G-Paketdatenverbindungen • Bitrate Wi-Fi-Verbindung – WLAN-Verbindungen Die Qualität der Radioübertragung hängt von der ausgewählten Verbindungsgeschwindigkeit ab. Dabei gilt: je höher die Geschwindigkeit, desto höher die Qualität. Entscheiden Sie sich nur für beste Qualität, wenn Sie über eine Hochgeschwindigkeitsverbindung verfügen. So vermeiden Sie die Datenpufferung. Player Der Musik-Player unterstützt u. a. die Dateiformate AAC, AAC+, eAAC+, MP3 und WMA. Dies bedeutet jedoch nicht, dass er alle Funktionen und Varianten dieser Dateiformate unterstützt. Wählen Sie zum Öffnen des Musik-Players Menü > Medien > Player aus. Musiktitel wiedergeben Wählen Sie Menü > Medien > Player aus. • Wählen Sie zum Hinzufügen aller verfügbaren Musiktitel zur Musikbibliothek Optionen > Bibliothek aktualis. aus. • Wählen Sie für die Wiedergabe eines Musiktitels die gewünschte Kategorie und den Titel aus. • Drücken Sie auf die Navigationstaste, um die Wiedergabe zu unterbrechen, und drücken Sie sie erneut, um die Wiedergabe fortzusetzen. Scrollen Sie zum Beenden der Wiedergabe nach unten. • Halten Sie die Navigationstaste nach rechts oder links gedrückt, um einen schnellen Vor- oder Rücklauf durchzuführen. • Scrollen Sie nach rechts, um zum nächsten Titel zu springen. Scrollen Sie nach links, um zum Anfang des Titels zu springen. Scrollen Sie innerhalb von 2 Sekunden nach dem Start der Wiedergabe erneut nach links, um zum vorherigen Titel zu springen. • Wählen Sie zum Anpassen des Klangs der Musikwiedergabe Optionen > Klangregler aus. • Wählen Sie zum Einstellen der Balance, des Stereo-Effekts und des Basses Optionen > Einstellungen aus. • Drücken Sie kurz die Ende-Taste, um zur Startansicht zurückzukehren, während der Player im Hintergrund die Wiedergabe fortsetzt. HINWEIS: Setzen Sie Ihr Gehör nicht kontinuierlich großer Lautstärke aus, um Schädigungen zu vermeiden. Hören Sie Musik in moderater Lautstärke und halten Sie das Gerät bei eingeschaltetem Lautsprecher nicht an das Ohr. Wiedergabelisten Wählen Sie zum Anzeigen und Verwalten von Wiedergabelisten Musikbibliothek > Wiedergabelisten aus. • Wählen Sie zum Erstellen einer Wiedergabeliste Optionen > Neue Wiedergabeliste aus. • Wählen Sie den Titel sowie Optionen > Zur Wdg.-liste hinzufüg. > Gespeich. Wdg.-liste oder Neue Wiedergabeliste aus, um ihn einer Wiedergabeliste hinzuzufügen. • Scrollen Sie zum Titel, den Sie verschieben möchten, und wählen Sie Optionen > Liste neu sortieren aus, um die Titel einer Wiedergabeliste neu zu sortieren. Frequenzen voreinstellen Wählen Sie Menü > Medien > Player und Optionen > Aktuellen Song zeigen> Optionen > Klangregler aus. Wählen Sie die gewünschte Frequenz und Optionen > Aktivieren aus, wenn Sie bei der Wiedergabe eine voreingestellte Frequenz verwenden möchten. Wählen Sie zum Ändern der Frequenz einer Voreinstellung erst Optionen > Bearbeiten und dann ein Frequenzband aus. Scrollen Sie zum Anpassen seines Werts nach oben oder unten. Die Frequenzänderung wird sofort bei der Wiedergabe deutlich. 119 Medien Wählen Sie zum Zurücksetzen der Frequenzbänder auf die ursprünglichen Werte Optionen > Standard wiederherstell. aus. Wählen Sie zum Erstellen einer eigenen Frequenzeinstellung Optionen > Neue Voreinstellung aus. Geben Sie einen Namen für die Frequenzeinstellung ein. Scrollen Sie zum Navigieren zwischen den Frequenzbändern nach oben und unten und stellen Sie für jedes einzelne Band die Frequenz ein. • Schließen Sie zum Synchronisieren von Musik mit dem Windows Media Player ein kompatibles USB-Datenkabel an und wählen Sie als Verbindungsmodus Medientransfer aus. Das Telefon muss mit einer kompatiblen Speicherkarte ausgestattet sein. • Wählen Sie zum Ändern des vorgegebenen USB-Verbindungsmodus Menü > Systemstrg. > Verbindungen > USB und USB-Verbindungsmodus aus. Ovi Musik Aufnahme Wählen Sie Menü > Medien > Ovi Musik aus. Im Nokia Musik-Shop (Netzdienst) können Sie Musiktitel aussuchen und erwerben, um sie anschließend auf das Telefon herunterzuladen. Das Telefon muss über einen gültigen Internetzugangspunkt verfügen, damit Sie auf den Nokia Musik-Shop zugreifen können. Erst nach der Registrierung für den Dienst können Sie Musikdateien erwerben. Der Nokia Musik-Shop steht nicht für alle Länder und Regionen zur Verfügung. Mit der Aufnahmefunktion können Sie Sprachnotizen und Telefongespräche aufzeichnen. Auf diese Funktion kann nicht während eines aktiven Datenanrufs oder einer aktiven GPRS-Verbindung zugegriffen werden. Wählen Sie Menü > Medien > Aufnahme aus. Wählen Sie zum Aufnehmen eines Soundclips aus. Wählen Sie zum Beenden der Aufnahme eines Soundclips aus. Wählen Sie zum Anhören eines Soundclips aus. Wählen Sie zum Festlegen der Aufnahmequalität oder des Speicherorts Ihrer Soundclips Optionen > Einstellungen aus. Aufgenommene Soundclips werden unter Galerie im Soundclips-Ordner gespeichert. Öffnen Sie die Aufnahmefunktion während eines Sprachanrufs und wählen Sie aus, um ein Telefongespräch aufzunehmen. Beide Gesprächsteilnehmer hören während der Aufnahme alle fünf Sekunden einen Signalton. Einstellungen für den Nokia Musik-Shop Die Verfügbarkeit und das Design des Nokia Musik-Shops können variieren. Außerdem lassen sich bestimmte Voreinstellungen eventuell nicht bearbeiten. Sie werden möglicherweise gebeten, den Zugangspunkt für die Verbindung zum Nokia Musik-Shop anzugeben. Wählen Sie in diesem Fall den Standard-Zugangspunkt aus. Durch Auswahl von Optionen > Einstellungen können Sie eventuell die Einstellungen im Nokia Musik-Shop bearbeiten. Musik von einem Computer übertragen Im Nokia Musik-Shop haben Sie u. U. die Möglichkeit, Musik von einem Computer zu übertragen. Für die Übertragung von Musik stehen die folgenden Methoden zur Verfügung: • Laden Sie zum Installieren des Nokia Ovi Players, mit dem Sie Ihre Musikdateien verwalten können, die PC-Software unter www.ovi.com herunter und folgen Sie den Anweisungen. • Stellen Sie die Verbindung mithilfe eines kompatiblen USB-Datenkabels oder über Bluetooth her, um das Telefon auf einem Computer als Massenspeichergerät anzuzeigen, auf das Sie Daten jeglicher Art übertragen können. Wählen Sie Massenspeicher als Verbindungsmodus aus, wenn Sie ein USB-Datenkabel verwenden. Das Telefon muss mit einer kompatiblen Speicherkarte ausgestattet sein. 120 Online-Freigabe Informationen zur Online-Freigabe Mit der Online-Freigabe (Netzdienst) können Sie Bilder, Videoclips und Soundclips von dem Telefon bei kompatiblen Online-Freigabediensten in Alben oder Blogs veröffentlichen. Außerdem haben Sie die Möglichkeit, Kommentare zu den Postings anzuzeigen und zu senden sowie Inhalte auf das Vertu Telefon herunterzuladen. Die unterstützten Inhaltstypen und die Verfügbarkeit des Online-Freigabedienstes können variieren. Medien Dienste abonnieren Dateien aus Fotos posten Wählen Sie Menü > Medien > Onl.-Freigabe aus. Gehen Sie zum Abonnieren eines Online-Freigabedienstes zur Webseite des Dienstanbieters und vergewissern Sie sich, dass das Telefon mit dem Dienst kompatibel ist. Erstellen Sie wie auf der Webseite beschrieben ein Konto. Sie erhalten für die Einrichtung des Kontos einen Benutzernamen und ein Passwort. Einen Dienst aktivieren: 1. Öffnen Sie die Online-Freigabefunktion und wählen Sie einen Dienst sowie Optionen > Aktivieren aus. 2. Warten Sie, bis das Telefon eine Netzwerkverbindung hergestellt hat. Wählen Sie nach Aufforderung einen Internetzugangspunkt aus der Liste aus. 3. Folgen Sie für die Anmeldung bei Ihrem Konto den Anweisungen auf der Webseite des Dienstanbieters. Wenden Sie sich bei Fragen zur Verfügbarkeit und den Kosten von Drittanbieterdiensten an Ihren Dienstanbieter oder an den entsprechenden Drittanbieter. Sie können Dateien aus Fotosan einen Online-Freigabedienst senden. 1. Wählen Sie Menü > Medien > Galerie > Bilder und die Dateien aus, die Sie posten möchten. 2. Wählen Sie Optionen > Senden > Hochladen sowie das gewünschte Konto aus. 3. Sie haben die Möglichkeit, Ihren Beitrag zu bearbeiten. 4. Wählen Sie Optionen > Hochladen aus. Konten verwalten Der Inhalt des Postings wird mithilfe von Tags beschrieben, die Benutzern dabei helfen, Inhalte bei den Online-Freigabediensten zu finden. Wählen Sie Menü > Medien > Onl.-Freigabe aus. • Wählen Sie zum Anzeigen einer Liste verfügbarer Tags beim Erstellen eines Postings Tags: aus. • Wählen Sie zum Hinzufügen von Tags zu Ihrem Posting einen Tag aus der Liste und anschließend Fertig aus. • Wählen Sie zum Hinzufügen mehrerer Tags jeden einzelnen Tag sowie Optionen > Markierungen > Markieren aus. • Geben Sie für die Tag-Suche den entsprechenden Text in das Suchfeld ein. • Wählen Sie zum Hinzufügen eines Tags zur Tag-Liste Optionen > Neuer Tag aus. • Wählen Sie zum Anzeigen Ihrer Konten Optionen > Einstellungen > Meine Konten aus. • Wählen Sie zum Erstellen eines Kontos Optionen > Neues Konto hinzufüg. aus. • Wählen Sie zum Ändern Ihres Benutzernamens oder Passworts eines Kontos das Konto und Optionen > Öffnen aus. • Wählen Sie Optionen > Als Standard festlegen aus, um das Konto als Standardkonto für das Senden von Postings mit Ihrem Gerät einzurichten. • Wählen Sie zum Entfernen eines Kontos das Konto sowie Optionen > Löschen aus. Inhalte posten Wählen Sie Menü > Medien > Onl.-Freigabe aus. Gehen Sie zum Posten von Mediendateien zu einem Dienst und wählen Sie Optionen > Neues Objekt hochladen aus. Wenn der Online-Freigabedienst Kanäle zum Posten von Dateien bereitstellt, wählen Sie den gewünschten Kanal aus. Wählen Sie zum Hinzufügen eines Bilds, Videoclips oder Soundclips zu einem Posting Optionen > Einfügen aus. Geben Sie einen Titel und eine Beschreibung des Postings ein (falls verfügbar). Wählen Sie zum Hinzufügen von Tags zu einem Posting Tags: aus. Wählen Sie Position: aus, um das Posten der Standortinformationen der Datei zu aktivieren. Wählen Sie Optionen > Hochladen aus, um das Posting an den Dienst zu senden. Sofort-Upload Mit dem Sofort-Upload können Sie Bilder unmittelbar, nachdem sie aufgenommen wurden, an einen Online-Freigabedienst senden. Nutzen Sie den Sofort-Upload, indem Sie zunächst mit der integrierten Kamera ein Bild aufnehmen und anschließend in der Symbolleiste das Symbol für die OnlineFreigabe ( ) auswählen. Tag-Liste Postings im Ausgang verwalten Im Ausgang werden Postings angezeigt, die gerade hochgeladen werden, Postings, bei denen der Hochladevorgang fehlgeschlagen ist, und gesendete Postings. Wählen Sie Menü > Medien > Onl.-Freigabe aus. • Wählen Sie zum Aufrufen des Ausgangs Ausgang > Optionen > Öffnen aus. • Wählen Sie zum Hochladen eines Postings den Beitrag sowie Optionen > Jetzt hochladen aus. • Wählen Sie das Posting sowie Optionen > Abbrechen aus, um das Hochladen eines Postings abzubrechen. • Wählen Sie zum Löschen eines Postings den Beitrag und Optionen > Löschen aus. 121 Medien Dienstinhalte anzeigen Wählen Sie Menü > Medien > Onl.-Freigabe aus. • Wählen Sie den Dienst und Optionen > Öffnen aus, um den Inhalt dieses Dienstes anzuzeigen. • Wählen Sie einen Feed aus, um ihn zu öffnen. Wählen Sie die Webseite des Dienstanbieters aus, um den Feed im Browser zu öffnen. • Wählen Sie zum Anzeigen von Kommentaren zu einer Datei die Datei sowie Optionen > Kommentare anzeigen aus. • Wählen Sie zum Anzeigen einer Datei im Vollbildmodus die Datei aus. • Wählen Sie zum Aktualisieren eines Feeds den Feed sowie Optionen > Jetzt aktualisieren aus. • Wählen Sie die Datei und Optionen > Kontakt abonnieren aus, wenn Sie eine interessante Datei entdecken und den gesamten Feed auf Ihr Gerät herunterladen möchten. Einstellungen für Dienstanbieter Wählen Sie Menü > Medien > Onl.-Freigabe aus. Wählen Sie zum Anzeigen der Liste von Dienstanbietern Optionen > Einstellungen > Diensteanbieter aus. Wählen Sie den entsprechenden Dienst aus der Liste aus, um weitere Informationen zu dem Anbieter anzuzeigen. Wählen Sie zum Löschen des ausgewählten Dienstes Optionen > Löschen aus. Konteneinstellungen bearbeiten Wählen Sie Menü > Medien > Onl.-Freigabe aus. • Wählen Sie zum Bearbeiten Ihrer Konten Optionen > Einstellungen > Meine Konten und ein Konto aus. • Unter Benutzername können Sie den Benutzernamen des Kontos ändern. • Unter Passwort können Sie das Passwort ändern. • Unter Kontoname können Sie den Kontonamen ändern. • Wählen Sie Bildgröße b. Hochladen > Original, Mittel (1024 x 768 Pixel) oder Klein (640 x 480 Pixel) aus, um die Größe der von Ihnen geposteten Bilder zu bestimmen. Erweiterte Einstellungen bearbeiten Wählen Sie Menü > Medien > Onl.-Freigabe aus. • Wählen Sie zum Bearbeiten der erweiterten Einstellungen Optionen > Einstellungen > Erweitert aus. 122 • Wählen Sie Netz verwenden > Deaktiviert aus, um Inhalte ausschließlich über eine WLAN-Verbindung freizugeben. Wählen Sie zum Zulassen einer Paketdatenverbindung Aktiviert aus. • Wählen Sie Roaming zulassen > Aktiviert aus, um das Freigeben und Herunterladen von Inhalten außerhalb Ihres Heimnetzes zuzulassen. • Wählen Sie Downloadintervall aus und legen Sie dann das Intervall für die Downloads fest, um automatisch neue Objekte vom Dienst herunterladen zu lassen. Wählen Sie zum manuellen Herunterladen von Inhalten Manuell aus. Paketdatenzähler Wählen Sie Menü > Medien > Onl.-Freigabe aus. Wählen Sie zum Überprüfen der hoch- und heruntergeladenen Datenmenge Optionen > Einstellungen > Übertrag. Daten aus. Wählen Sie zum Zurücksetzen der Zähler Optionen > Gesendete löschen, Empfangene löschen oder Alle löschen aus. RealPlayer Wählen Sie Menü > Medien > RealPlayer aus. RealPlayer gibt Video- und Soundclips wieder, die auf Ihrem Gerät gespeichert sind, per E-Mail oder von einem kompatiblen Computer übertragen bzw. aus dem Internet gestreamt wurden. Zu den unterstützten Dateiformaten gehören MPEG-4, MP4 (kein Streaming), 3GP, RV, RA, AMR und MIDI. RealPlayer unterstützt u. U. nicht alle Formate von Mediendateien. Videoclips und Streaming-Links wiedergeben • Wählen Sie zum Wiedergeben eines Videoclips Videoclip und den gewünschten Clip aus. • Wählen Sie zum Streamen von Inhalten über das Mobilfunknetz (Netzdienst) Streaming-Links und einen Link aus. RealPlayer erkennt zwei Arten von Links: rtsp://-URLs und http://-URLs, die auf eine RAM-Datei verweisen. Vor dem Streamen des Inhalts wird über das Telefon eine Verbindung zu einer Internetseite hergestellt und der Inhalt in einem Puffer gespeichert. Wenn durch ein Netzverbindungsproblem ein Wiedergabefehler auftritt, versucht der RealPlayer automatisch, eine neue Verbindung mit dem Internetzugangspunkt herzustellen. • Wählen Sie zum Herunterladen von Videoclips aus dem Internet VideoDownloads aus. Medien • Wählen Sie zum Anzeigen der zuletzt wiedergegebenen Titel in der Hauptansicht des Programms Zuletzt gespielte aus. • Die Lautstärke lässt sich über die Lautstärketasten regeln. Scrollen Sie nach rechts und halten Sie die Taste gedrückt, um während der Wiedergabe vorzuspulen. Scrollen Sie nach links und halten Sie die Taste gedrückt, um während der Wiedergabe zurückzuspulen. Mit der Stopp-Option beenden Sie die Wiedergabe oder das Streamen. Dadurch wird die Pufferfunktion bzw. die Verbindung zur Streaming-Internetseite unterbrochen, die Wiedergabe des Clips beendet und der Clip an den Anfang zurückgespult. Wählen Sie zum Anzeigen des Videoclips in der Normalansicht Optionen > Weiter in Normalansicht aus. Informationen zu einem Clip anzeigen Wählen Sie zum Anzeigen der Eigenschaften eines Video- oder Soundclips bzw. eines Internetlinks Optionen > Clip-Details aus. Die Informationen können beispielsweise die Bitrate oder den Internetlink einer gestreamten Datei enthalten. Einstellungen für den RealPlayer Wählen Sie Menü > Medien > RealPlayer aus. Die RealPlayer-Einstellungen werden Ihnen eventuell vom Dienstanbieter in einer entsprechenden Nachricht mitgeteilt. Wählen Sie zum manuellen Festlegen der Einstellungen Optionen > Einstellungen > Video oder Streaming aus. Videozentrale Mit der Videozentrale können Sie die Videos auf Ihrem Telefon verwalten. Wählen Sie Menü > Medien > Videozentr. aus. • Wählen Sie zum Anzeigen der zuletzt angesehenen Videos Zuletzt gesehen aus. • Wählen Sie zum Anzeigen aller auf Ihrem Telefon gespeicherten Videos Meine Videos aus. • Wählen Sie zum Anzeigen der Feeds Video-Feeds aus. • Wählen Sie zum Hinzufügen von Diensten aus dem Ovi Store Neue Dienste hinzufügen aus. Wählen Sie zum Ändern der Einstellung Menü > Medien > Videozentr. > Optionen aus. Unter Altersbeschränkung können Sie die Kindersicherung aktivieren. Sie können den Telefonspeicherort für die Videos festlegen und angeben, ob sie als Miniaturbild angezeigt werden sollen. Sie haben zudem die Möglichkeit, die Verbindungseinstellungen zu bearbeiten. 123 Karten Eigene Position Karten Eigene Position und Karte anzeigen Zeigen Sie Ihren aktuellen Standort auf der Karte an und durchsuchen Sie Karten verschiedener Städte und Länder. Wählen Sie Menü > Karten > Eig. Position aus. Vorstellung der Kartenfunktion Mit der Kartenfunktion können Sie Informationen zu Ihrer Umgebung abfragen, Routen planen und Wegbeschreibungen anfordern. • Sie erhalten Informationen zu Städten, Straßen und Dienstleistungen. • Detaillierte Wegbeschreibungen bringen Sie sicher ans Ziel. • Bevorzugte Orte und Routen können zwischen dem Telefon und dem Ovi KartenInternetdienst synchronisiert werden. • Sie können Wettervorhersagen und andere örtliche Informationen (falls verfügbar) abrufen. Einige Dienste sind möglicherweise nicht in allen Ländern erhältlich oder stehen nur in bestimmten Sprachen zur Verfügung. Die Dienste sind möglicherweise netzabhängig. Weitere Informationen erhalten Sie von Ihrem Dienstanbieter. HINWEIS: Fast alle digitalen Kartenwerke sind zu einem gewissen Grad ungenau und unvollständig. Sie sollten sich aus diesem Grund niemals ausschließlich auf die Karten auf dem Telefon verlassen. HINWEIS: Bei der Dienstnutzung oder dem Herunterladen von Inhalten werden eventuell große Datenmengen übertragen, wofür entsprechende Übertragungskosten anfallen können. 124 markiert Ihre aktuelle Position, sofern verfügbar. zeigt Ihre letzte bekannte Position an, falls Ihre Position nicht verfügbar ist. Wenn lediglich eine Positionierung auf Basis der Zellen-ID möglich ist, zeigt ein roter Ring um das Positionierungssymbol das ungefähre Gebiet an, in dem Sie sich möglicherweise befinden. In dicht besiedelten Gebieten ist die Schätzung genauer und der rote Kreis kleiner als in weniger dicht besiedelten Gebieten. Auf Karten bewegen Verwenden Sie die Navigationstasten. Standardmäßig ist die Karte nach Norden ausgerichtet. Anzeigen Ihrer aktuellen oder letzten bekannten Position Drücken Sie 0. Wenn Sie zu einem Gebiet navigieren, das sich nicht auf den in Ihrem Gerät gespeicherten Karten befindet, werden bei einer aktiven Datenverbindung automatisch neue Karten heruntergeladen. Die Abdeckung einer Karte variiert je nach Land und Region. Karten Kartenansicht Kartenanzeige ändern Mit unterschiedlichen Kartenmodi können Sie schnell und einfach Ihren Standort ermitteln: 1. Wählen Sie Menü > Karten > Eig. Position aus. 2. Drücken Sie 1 wählen Sie eine der folgenden Optionen aus: Karten Satellit Gelände In der Standardkartenansicht sind Details wie z. B. Ortsnamen oder Autobahnnummern leicht abzulesen. Verwenden Sie Satellitenbilder, um eine detaillierte Ansicht zu erhalten. Zeigen Sie den Geländetyp an, beispielsweise bei Reisen abseits befestigter Wege. 3. Drücken Sie 3, um zwischen 2-D- und 3-D-Ansichten zu wechseln. Herunterladen und Aktualisieren von Karten 1. 2. 3. 4. Ausgewählter Standort Anzeigebereich Interessante Orte (z. B. Bahnhof oder Museum) Informationsbereich In der Regel sind Karten werkseitig auf der SD-Karte (Laufwerk F:) installiert. Gehen Sie zum Herunterladen oder Aktualisieren von Karten wie folgt vor: • Wenn Sie die neuesten Karten und Sprachführungsdateien mithilfe von Nokia Ovi Suite auf einen Computer herunterladen und anschließend auf das Telefon übertragen, vermeiden Sie Kosten für die Datenübertragungen über das Mobilfunknetz. • Gehen Sie zum Herunterladen und installieren von Nokia Ovi Suite auf Ihrem kompatiblen Computer entweder zu www.ovi.com oder installieren Sie das Programm mithilfe der im Lieferumfang enthaltenen SD-Karte. Weitere Informationen finden Sie unter Nokia Ovi Suite installieren auf Seite 96. • Wählen Sie im Hauptmenü Optionen > Einstellungen > Internet > Verbindung > Offline aus, um sicherzustellen, dass Ihr Gerät nicht mit dem Internet verbunden ist. TIPP: Speichern Sie neue Karten vor Reiseantritt auf dem Telefon, sodass Sie die Karten auch ohne Internetverbindung durchsuchen können, wenn Sie im Ausland unterwegs sind. Kompass verwenden Ist die Kompassfunktion des Vertu Telefons aktiviert, drehen sich sowohl die Kompassnadel als auch die Karte in die Richtung, in die das Telefon zeigt . Wählen Sie Menü > Karten > Eig. Position aus. 5 drücken 5 drücken Aktivieren des Kompasses. Die Karte ist nach Norden ausgerichtet. Deaktivieren des Kompasses. 125 Karten Ist die Kompassfunktion aktiviert, wird eine grüne Umrandung angezeigt. Wenn der Kompass kalibriert werden muss, wird eine rote oder gelbe Umrandung anzeigt. Beachten Sie bitte, dass die Funktionstüchtigkeit des Kompasses von der bestimmten GPS-Position abhängt. Der Kompass verfügt nur über eine begrenzte Genauigkeit. Elektromagnetische Felder, Metallgegenstände und andere äußere Umstände können die Genauigkeit des Kompasses weiter beeinflussen. Der Kompass muss stets ordnungsgemäß kalibriert sein. Kalibrieren des Kompasses Drehen Sie das Gerät in einer fortlaufenden Bewegung um alle Achsen, bis die Umrandung des Kompasses angezeigt wird. Informationen zu den Standortbestimmungsmethoden Die Kartenfunktion zeigt Ihren Standort auf der Karte mithilfe einer Methode an, die auf GPS, A-GPS, WLAN oder Funkzellenidentität basiert. GPS (Global Positioning System) ist ein satellitengestütztes Navigationssystem, das zur Berechnung Ihres Standorts verwendet wird. A-GPS (Assisted GPS) ist ein Netzdienst, mit dessen Hilfe die Standortbestimmung durch das Versenden von GPS-Daten schneller und genauer wird. Die WLAN (Wireless Local Area Network)-Standortbestimmung verbessert die Genauigkeit der Standortbestimmung, wenn keine GPS-Signale verfügbar sind, insbesondere in Gebäuden oder zwischen hohen Gebäuden. Bei der Standortbestimmung mithilfe der Funkzellenidentität wird der Standort über den Antennenmast bestimmt, mit dem Ihr Mobilgerät zurzeit verbunden ist. Verwenden Sie A-GPS oder stellen Sie eine WLAN-Verbindung her, wenn Sie bei der erstmaligen Verwendung des Kartenprogramms aufgefordert werden, den InternetZugangspunkt für das Herunterladen von Karteninformationen festzulegen. Die Verfügbarkeit und die Qualität der GPS-Signale können durch Ihren Standort, die Satellitenpositionen, Gebäude, natürliche Hindernisse, Wetterbedingungen sowie Korrekturen der US-Behörden an den GPS-Satelliten beeinträchtigt werden. In Gebäuden oder unterirdisch sind GPS-Signale möglicherweise nicht verfügbar. HINWEIS: Setzen Sie GPS nicht für genaue Standortbestimmungen ein und verlassen Sie sich niemals ausschließlich auf die von GPS und Mobilfunknetzen bereitgestellten Standortdaten. 126 HINWEIS: In einigen Ländern gelten möglicherweise Einschränkungen für die WLAN-Nutzung. In Frankreich darf WLAN beispielsweise nur in Gebäuden verwendet werden. Weitere Informationen erhalten Sie von den zuständigen Behörden. Nach Orten suchen Einen Ort suchen Die Kartenfunktion unterstützt Sie bei der Suche nach bestimmten Orten und Unternehmen. Wählen Sie Menü > Karten > Suchen aus. 1. Geben Sie Suchwörter wie z. B. die Adresse oder Postleitzahl ein. Wählen Sie Zurücksetz. aus, um das Suchfeld zu löschen. 2. Wählen Sie Gehen aus. 3. Wählen Sie das gewünschte Element aus der Liste der Vorschläge aus. • Wählen Sie Karte aus, um den Ort auf der Karte anzuzeigen. • Scrollen Sie nach oben oder unten, um die anderen Orte der Ergebnisliste auf der Karte anzuzeigen. Liste Kategorien durchsuchen Zur Liste der Vorschläge zurückkehren. Nach anderen Arten von Orten in der Nähe suchen; eine Kategorie wie z. B. wie z. B. Einkaufen, Unterbringung oder die Art der Verkehrsmittel auswählen. Überprüfen Sie bei erfolgloser Suche die Schreibweise der Suchbegriffe. Probleme mit der Internetverbindung können sich ebenfalls auf das Ergebnis einer OnlineSuche auswirken. • Wenn die Karten des gewünschten Gebiets auf dem Telefon gespeichert sind, ist für die Suche keine Internetverbindung erforderlich. So sparen Sie Übertragungskosten. Ortsdaten anzeigen • Wählen Sie zum Anzeigen weiterer Informationen zu einem bestimmten Ort wie z. B. einem Hotel oder Restaurant folgende Optionen aus (falls verfügbar): Menü > Karten und Eig. Position. • Gehen Sie zum Anzeigen von Informationen zu einem Ort wie folgt vor: Wählen Sie einen Ort aus, drücken Sie die mittlere Auswahltaste und wählen Sie Details anzeigen aus. Karten Favoriten Orte und Routen speichern Speichern Sie Adressen, Sehenswürdigkeiten und Routen, um später schnell darauf zugreifen zu können: Wählen Sie Menü > Karten aus. Einen Ort speichern: 1. Wählen Sie Eig. Position aus. 2. Gehen Sie zum Standort. Wählen Sie Suchen aus, um nach einer Adresse oder einem Ort zu suchen. 3. Drücken Sie die mittlere Auswahltaste. 4. Wählen Sie Ort speich. aus. Eine Route speichern: 1. Wählen Sie Eig. Position aus. 2. Gehen Sie zum Standort. Wählen Sie Suchen aus, um nach einer Adresse oder einem Ort zu suchen. 3. Drücken Sie die mittlere Auswahltaste und wählen Sie Zu Route hinzufügen aus, um einen weiteren Routenpunkt hinzuzufügen. 4. Wählen Sie Neuen Routenpkt. hinzuf. und die gewünschte Option aus. 5. Wählen Sie Route anzeigen > Optionen > Route speichern aus. Gespeicherte Orte und Routen anzeigen Wählen Sie Favoriten > Orte oder Routen aus. Orte oder Routen anzeigen und organisieren Über Ihre Favoriten können Sie schnell auf Ihre gespeicherten Orte und Routen zugreifen. Gruppieren Sie die Orte und Routen in einer Sammlung, wenn Sie beispielsweise eine Reise planen. Wählen Sie Menü > Karten > Favoriten aus. Einen gespeicherten Ort auf der Karte anzeigen: 1. Wählen Sie Orte aus. 2. Gehen Sie zu dem Ort. 3. Wählen Sie Karte aus. 4. Wählen Sie Liste aus, um zur Liste der gespeicherten Orte zurückzukehren. Eine Sammlung erstellen: Wählen Sie Neue Sammlung erstellen aus und geben Sie einen Namen für die Sammlung ein. Einen gespeicherten Ort einer Sammlung hinzufügen: 1. Wählen Sie Orte und den Ort aus. 2. Wählen Sie Samml. organisieren aus. 3. Wählen Sie Neue Sammlung oder eine vorhandene Sammlung aus. Unter www.ovi.com können Sie über den Karten-Internetdienst von Ovi Orte oder Routen löschen oder eine Route zu einer Sammlung hinzufügen. Orte an Freunde senden Sie können Ortsinformationen auch mit anderen teilen und direkt an deren Mobilgeräte senden: 1. Wählen Sie Menü > Karten > Eig. Position aus. 2. Wählen Sie einen Ort auf der Karte aus, drücken Sie die mittlere Auswahltaste und wählen Sie Senden aus. 3. Wählen Sie die Mitteilungsart und einen Empfänger aus und senden Sie die Mitteilung. Favoriten synchronisieren Planen Sie mit dem Computer eine Reise mithilfe des Internetkartenservice von Ovi und synchronisieren Sie die gespeicherten Orte, Routen und Sammlungen mit Ihrem Telefon, sodass Sie dann unterwegs auf den Reiseplan zugreifen können. Für die Synchronisation von Orten, Sammlungen und Routen zwischen dem Telefon und dem Internetkartendienst von Ovi ist ein Nokia Konto erforderlich. Wählen Sie Karten > Optionen > Konto > Nokia Konto > Neues Konto einrichten aus, um bei Bedarf ein neues Konto zu erstellen. • Wählen Sie zum Synchronisieren gespeicherter Orte, Routen und Sammlungen Favoriten > Mit Ovi synchronisieren aus. Sie müssen ein Nokia Konto erstellen, wenn Sie dies bisher noch nicht getan haben. • Wählen Sie Optionen > Einstellungen > Synchronisation > Ändern > Bei Start u. Beend. aus, um ein Gerät für die automatische Synchronisation von Favoriten festzulegen. Die Synchronisation erfordert eine aktive Internetverbindung, und es werden eventuell große Datenmengen über das Netz des Dienstanbieters übertragen. Preisinformationen für die Datenübertragung erhalten Sie bei Ihrem Dienstanbieter. Sie können den Internetdienst Ovi Karten auf www.ovi.com abrufen. 127 Karten Standortfreigabe Sie können Ihren aktuellen Standort zusammen mit Text und einem Bild bei Facebook veröffentlichen. Ihren Facebook-Freunden wird Ihr Standort auf einer Karte angezeigt. Sie benötigen sowohl ein Nokia Konto als auch ein Facebook-Konto, um Ihren Standort anderen mitzuteilen. 1. Wählen Sie Menü > Karten > Ort freigeb. aus. 2. Melden Sie sich bei Ihrem Nokia Konto an bzw. wählen Sie Neues Konto einrichten aus, falls Sie noch nicht über ein Nokia Konto verfügen. 3. Melden Sie sich bei Ihrem Facebook-Konto an. 4. Wählen Sie Ihren aktuellen Standort aus. 5. Geben Sie Ihre aktuellen Statusinformationen ein. 6. Wählen Sie Foto hinzufügen aus, um dem Posting ein Bild hinzuzufügen. 7. Wählen Sie Standortfreigabe aus. Das Facebook-Konto verwalten: Wählen Sie in der Hauptansicht Optionen > Konto > Einstell. f. Standort freig. > Facebook aus. Zum Freigeben Ihres Standorts und Anzeigen des Standorts anderer Personen ist eine Internetverbindung erforderlich. Dabei können große Datenmengen übertragen werden, die entsprechende Übertragungskosten verursachen. Für die Übermittlung Ihres Standortes an Facebook gelten die Nutzungsbedingungen von Facebook. Machen Sie sich mit den Nutzungsbedingungen und der Datenschutzerklärung von Facebook vertraut. Bevor Sie Ihren Standort freigeben, sollten Sie sich genau überlegen, wem Sie diese Informationen übermitteln. Überprüfen Sie die Datenschutzeinstellungen des verwendeten sozialen Netzwerks, da Sie Ihren Standort u. U. für eine große Gruppe von Benutzern freigeben. Fahren und Gehen Die Sprachführung aktivieren Mit der Sprachführung (falls für Ihre Sprache verfügbar) können Sie einfacher zum Ziel navigieren und haben mehr von der Reise. Wählen Sie Menü > Karten und Fahren oder Gehen aus. Bei der erstmaligen Verwendung der Navigation zum Fahren oder Gehen werden Sie gebeten, die Sprache der Sprachführung auszuwählen und die entsprechenden Dateien herunterzuladen. Wenn Sie eine Sprache mit Straßennamen auswählen, werden auch die Straßennamen angesagt. Sprachführung ist möglicherweise nicht für Ihre Sprache verfügbar. Die Sprache der Sprachführung ändern: Wählen Sie Karten > Optionen > Einstellungen > Navigation > FahrzeugSprachführung oder Fußgänger-Sprachf. sowie die entsprechende Option aus. Die Sprachführung deaktivieren: Wählen Sie Karten > Optionen > Einstellungen > Navigation > FahrzeugSprachführung oder Fußgänger-Sprachf. sowie Keine aus. Sprachführung für Fahrzeugnavigation wiederholen: Wählen Sie in der Navigationsansicht Optionen > Wiederholen aus. Lautstärke der Sprachführung für Fahrzeugnavigation einstellen: Wählen Sie in der Navigationsansicht Optionen > Lautstärke aus. Ziele ansteuern Wenn Sie beim Fahren Richtungsanweisungen benötigen, hilft Ihnen die Kartenfunktion. Wählen Sie Menü > Karten > Fahren aus. Das Ziel ansteuern: Wählen Sie Ziel auswählen und die gewünschte Option aus. Nach Hause fahren: Wählen Sie N. Hause fahren aus. 128 Karten Wenn Sie zum ersten Mal Nach Hause fahren oder Nach Hause gehen auswählen, werden Sie gebeten, Ihre Heimatadresse festzulegen. Gehen Sie wie folgt vor, um die Heimatadresse später zu ändern: 1. Wählen Sie in der Hauptansicht Optionen > Einstellungen > Navigation > Heimatadresse > Ändern > Neu festlegen aus. 2. Wählen Sie die entsprechende Option aus. TIPP: Wählen Sie Karte aus, um ohne ein bestimmtes Ziel loszufahren. Ihr Standort wird während der Fahrt in der Mitte der Karte angezeigt. Ansichten während der Fahrt ändern: • Drücken Sie die Navigationstaste und wählen Sie 2D, 3D, Pfeilansicht oder Routenübersicht aus. • Beachten Sie die geltenden gesetzlichen Vorschriften. Während der Fahrt müssen Sie stets beide Hände zum Steuern des Fahrzeugs frei haben. Sicherheit sollte beim Fahren immer an erster Stelle stehen. Navigationsansicht Abrufen von Verkehrs- und Sicherheitsinformationen Noch bequemer fahren Sie mit Echtzeitinformationen zu Verkehrsstörungen, Spurassistent und Geschwindigkeitswarnungen, sofern in Ihrem Land oder Ihrer Region verfügbar. Wählen Sie Menü > Karten > Fahren aus. Verkehrsstörungen auf der Karte anzeigen: Wählen Sie während der Fahrt Optionen > Verk.-infos aus. Die Störungen werden als Dreiecke und Linien angezeigt. Verkehrsinformationen aktualisieren: Wählen Sie Optionen > Verk.-infos > Verk.-infos aktual. aus. Verkehrsstörungen umgehen: Sie können beim Planen einer Route das Gerät so einstellen, dass Verkehrsstörungen wie Staus oder Straßenbaustellen umgangen werden. Wählen Sie Karten > Optionen > Einstellungen > Navigation > Wegen Verkehr umleiten aus. Während der Fahrt werden Ihnen Blitzer angezeigt, sofern diese Funktion aktiviert ist. In einigen Ländern ist das Anzeigen von Geschwindigkeitskontrollen verboten oder unterliegt gesetzlichen Beschränkungen. Nokia übernimmt keine Haftung für die Richtigkeit der Angaben oder die Folgen, die aus der Verwendung dieser Informationen entstehen können. Ihr Ziel zu Fuß ansteuern Die Kartenfunktion führt Sie zu Fuß über Plätze, durch Parks, Fußgängerzonen und sogar Einkaufszentren. Wählen Sie Menü > Karten > Gehen aus. 1. 2. 3. 4. Route Ihr Standort und Ihre Richtung Kompass Informationsleiste (Geschwindigkeit, Entfernung, Zeit) Ein Ziel zu Fuß ansteuern: Wählen Sie Ziel auswählen und die entsprechende Option aus. Zu Fuß nach Hause gehen: Wählen Sie N. Hause gehen aus. 129 Karten Wenn Sie zum ersten Mal Nach Hause fahren oder Nach Hause gehen auswählen, werden Sie gebeten, Ihre Heimatadresse festzulegen. Gehen Sie wie folgt vor, um die Heimatadresse später zu ändern: 1. Wählen Sie in der Hauptansicht Optionen > Einstellungen > Navigation > Heimatadresse > Ändern > Neu festlegen aus. 2. Wählen Sie die entsprechende Option aus. TIPP: Wählen Sie Karte aus, um ohne ein bestimmtes Ziel loszulaufen. Ihr Standort wird während der Fahrt in der Mitte der Karte angezeigt. Routen planen Planen Sie Ihre Reise, indem Sie die Route erstellen und auf der Karte anzeigen, bevor Sie losfahren. Wählen Sie Menü > Karten > Eig. Position aus. Eine Route erstellen: 1. Gehen Sie zu Ihrem Ausgangspunkt. 2. Drücken Sie die mittlere Auswahltaste und wählen Sie Zu Route hinzufügen aus. 3. Wählen Sie Neuen Routenpkt. hinzuf. und die entsprechende Option aus, um einen weiteren Routenpunkt hinzuzufügen. Die Reihenfolge der Routenpunkte ändern: 1. Gehen Sie zu einem Routenpunkt. 2. Drücken Sie die mittlere Auswahltaste und wählen Sie Verschieben aus. 3. Navigieren Sie zu dem Ort, an den der Routenpunkt verschoben werden soll, und wählen Sie OK aus. Die Position eines Routenpunkts bearbeiten: Gehen Sie zum Routenpunkt, drücken Sie mittlere Auswahltaste und wählen Sie Bearbeiten und die entsprechende Option aus. Die Route auf der Karte anzeigen: Wählen Sie Route anzeigen aus. Zum Ziel navigieren: Wählen Sie Route anzeigen > Optionen > Losfahren oder Losgehen aus. 130 Die Routeneinstellungen ändern: Die Routeneinstellungen wirken sich auf die Navigationsführung und die Darstellung der Route auf der Karte aus. 1. Öffnen Sie in der Routenplaneransicht die Registerkarte für die Einstellungen. Wählen Sie Optionen > Routenpunkte oder Liste der Routenpunkte aus, um von der Navigationsansicht in die Routenplaneransicht zu gelangen. 2. Legen Sie die Fortbewegungsart als Fahren oder Gehen fest. Wenn Sie Gehen auswählen, werden Einbahnstraßen wie normale Straßen behandelt, und Wege durch z. B. Parks oder Einkaufszentren können verwendet werden. 3. Wählen Sie die gewünschte Funktion aus. Gehmodus auswählen: Wählen Sie Einstellungen > Gehen > Bevorzugte Route > Straßen oder Luftlinie aus. Die Angabe der Luftlinie ist im Gelände nützlich, da sie die Gehrichtung anzeigt. Verwenden der schnelleren oder kürzeren Route: Öffnen Sie Einstellungen und wählen Sie Fahren > Routenauswahl > Schnellere Route oder Kürzere Route aus. Verwenden der optimierten Route: Öffnen Sie Einstellungen und wählen Sie Fahren > Routenauswahl > Optimiert aus. Die optimierte Route kombiniert die Vorteile der kürzesten und der schnellsten Route. Sie können auch festlegen, ob z. B. Autobahnen, gebührenpflichtige Straßen oder Fähren berücksichtigt werden sollen oder nicht. Karten Kartenschnellzugriffe Allgemeine Schnellzugriffe 0 1 2 oder 8 4 oder 6 5 Zum derzeitigen Standort zurückkehren Den Kartentyp ändern Die Karte neigen Die Karte drehen Die Karte nach Norden ausrichten Schnellzugriffe für die Fußgängernavigation 2 3 6 7 8 9 Einen Standort speichern Standorte nach Kategorien suchen Die Lautstärke der Sprachführung für die Fußgängernavigation einstellen Die Liste der Routenpunkte anzeigen Die Karte für die Verwendung bei Nacht einstellen Die Anzeigetafel anzeigen Schnellzugriffe für die Navigation mit dem Auto 1 2 3 4 5 6 7 8 9 Die Karte für die Verwendung bei Tag oder Nacht einstellen Den derzeitigen Standort speichern Standorte nach Kategorien suchen Die Sprachführung wiederholen Eine andere Route suchen Die Lautstärke der Sprachführung einstellen Einen Zwischenstopp in die Route einfügen Verkehrsinformationen anzeigen Die Anzeigetafel anzeigen Karteneinstellungen Wählen Sie Menü > Karten > Optionen > Einstellungen aus. Optionen: Online und Offline. Optionen: Internet, Multimedia-Mitteilung und WAP-Dienste. Roaming-Warnung Optionen: Ein und Aus. Internet Verbindung Netzziel Navigation FahrzeugSprachführung FußgängerSprachf. Heimatadresse Hintergrundbeleuchtung Automatischer Zoom Aktuelle Verkehrsinfo Wählen Sie Sprache und Sprachtyp aus. Sie werden möglicherweise aufgefordert, die Sprachführung herunterzuladen. Wählen Sie die Sprachoption oder Töne und Vibration aus. Sie werden möglicherweise aufgefordert, die Sprachführung herunterzuladen. Legen Sie die Heimatadresse fest. Optionen: Immer ein, Optimiert und Systemvoreinstellung. Optionen: Ein und Aus. Die verfügbaren Optionen sind Manuell oder ausgewählte Zeitabstände zwischen fünf und 40 Minuten. Optionen: Automatisch und Immer fragen. Wegen Verkehr umleiten Zeitanzeige Optionen: Reisezeit und Ankunftszeit. Hinw. auf Geschw.- Optionen: Ein und Aus. Ein: Warnung bei Beschr. weniger als 80 km/h und Warnung bei mehr als 80 km/h. Erinner. Optionen: Ein, Aus und Nur visuell. Höchstgeschw. KartenOptionen: Ein und Aus. Verbesserung 131 Karten Route Beförderungsart Routenauswahl Autobahn Tunnel Fähre Mautstraße Unbefestigte Straßen Zugfähre Karte Kategorien Farben Speichernutzung Maximaler Speicherplatz Maßsystem Synchronisation 132 Optionen: Fahren und Gehen. Optionen: Schnellere Route, Optimiert und Kürzere Route. Optionen: Ja und Nein. Optionen: Ja und Nein. Optionen: Ja und Nein. Optionen: Ja und Nein. Optionen: Ja und Nein. Optionen: Ja und Nein. Wählen Sie die Funktionen von Interesse wie Kinos, Museen, Parkmöglichkeiten oder Shops aus, die angezeigt werden sollen. Es stehen über 25 Kategorien zur Auswahl. Wählen Sie Tagesmodus, Nachtmodus oder Automatisch aus. Optionen: E: Massenspeicher oder F: Speicherkarte. Wählen Sie einen Wert zwischen 10 % und 90 % aus. Optionen: Englisch und Metrisch. Synchronisation Optionen: Manuell und Bei Start u. Beend. Standortbestimmung Standortbestimmung Standortbestimmung mit GPS GPS-Daten helfen bei der Standortbestimmung und geben Entfernungen und Koordinaten an. Dafür ist ein GPS-Signal erforderlich. Wählen Sie Menü > Programme > GPS aus. GPS GPS-Koordinaten werden mithilfe des internationalen Koordinatensystems WGS-84 wiedergegeben. Die Verfügbarkeit der Koordinaten kann von Land zu Land variieren. GPS (Global Positioning System) wird von der Regierung der USA betrieben, die die alleinige Verantwortung für die Genauigkeit der Informationen und die Wartung trägt. Die Genauigkeit der Standortdaten kann von Änderungen durch die Regierung der USA im Rahmen der GPS-Richtlinie des United States Department of Defense und dem Federal Radionavigation Plan beeinflusst werden. Sie kann zudem von einer ungünstigen Satellitenpositionierung beeinträchtigt werden, das heißt, GPS-Signale werden eventuell von Ihrem Standort, Gebäuden, natürlichen Hindernissen oder Wetterbedingungen beeinflusst. GPS-Signale können u. U. in Gebäuden oder unter der Erde nicht empfangen und von Beton- oder Metallwänden behindert werden. GPS sollte nie für genaue Standortbestimmungen genutzt werden, und Sie sollten sich bei der Positionsbestimmung oder Navigation nicht ausschließlich auf die Standortdaten des GPS-Empfängers und Mobilfunknetzes verlassen. Die Wegstreckenangabe ist nur eingeschränkt genau und kann Rundungsfehler aufweisen. Außerdem ist die Genauigkeit eventuell von der Verfügbarkeit und Qualität der GPS-Signale abhängig. In den Standortbestimmungseinstellungen können verschiedene Bestimmungsmethoden aktiviert oder deaktiviert werden. Unterstütztes GPS (A-GPS) Das Telefon kann unterstütztes GPS (A-GPS) nutzen. Der Verwendung von A-GPS muss vom Netz unterstützt werden. Mithilfe von unterstütztem GPS (A-GPS) werden Hilfsdaten über eine Paketdatenverbindung abgerufen, die eine Standortbestimmung durch Satellitensignale ermöglichen. Bei Aktivierung von A-GPS empfängt das Telefon über das Mobilfunknetz Informationen von einem Hilfsdatenserver. Mithilfe der Hilfsdaten kann das Telefon den Standort schneller ermitteln. Ihr Gerät ist so vorkonfiguriert, dass der A-GPS-Dienst von Nokia verwendet wird, wenn keine Dienstanbieter-spezifischen A-GPS-Einstellungen verfügbar sind. Die Hilfsdaten werden nur bei Bedarf von Nokias A-GPS-Dienstserver abgerufen. Wählen Sie zum Deaktivieren des A-GPS-Dienstes Menü > Programme > GPS > GPS-Daten und Optionen > Standortbest.-einstell. > Bestimmungsmethoden > Unterstütztes GPS > Deaktivieren aus. Zum Abrufen von Hilfsdaten mit dem A-GPS-Dienst von Nokia über eine Paketdatenverbindung muss auf Ihrem Gerät ein Internetzugangspunkt festgelegt sein. Der Zugangspunkt für A-GPS kann in den Standortbestimmungseinstellungen festgelegt werden. Dieser Dienst kann ausschließlich mit einem PaketdatenInternetzugangspunkt genutzt werden. Die Verwendung eines WLAN-Zugangspunkts ist nicht möglich. Sie werden bei der erstmaligen Verwendung von GPS von Ihrem Gerät aufgefordert, den Internetzugangspunkt auszuwählen. Das Gerät richtig halten Achten Sie bei der Verwendung des GPS-Empfängers darauf, dass Sie die Antenne nicht mit der Hand verdecken. Die Antenne des GPS-Empfängers befindet sich am oberen Rand des Telefons. Die Herstellung einer GPS-Verbindung kann zwischen ein paar Sekunden und mehreren Minuten dauern. Die Herstellung einer GPS-Verbindung in einem Fahrzeug dauert u. U. länger. Der GPS-Empfänger wird über den Akku des Geräts mit Strom versorgt. Durch die Verwendung des GPS-Empfängers muss der Akku möglicherweise schneller aufgeladen werden. 133 Standortbestimmung Tipps zum Herstellen einer GPS-Verbindung Gehen Sie wir folgt vor, wenn Ihr Gerät kein Satellitensignal empfängt: • Begeben Sie sich für den Empfang eines besseren Signals ins Freie. • Begeben Sie sich an einen Ort, an dem das Signal durch möglichst wenige Hindernisse beeinträchtigt wird, wenn Sie sich bereits im Freien befinden. • Achten Sie darauf, die GPS-Antenne nicht mit der Hand zu verdecken. • Bedenken Sie, dass die Stärke des Signals durch schlechte Witterungsbedingungen beeinträchtigt werden kann. • Der Empfang von Satellitensignalen kann durch getönte Scheiben eines Fahrzeugs beeinträchtigt werden. Den Status des Satellitensignals überprüfen Wählen Sie Menü > Programme > GPS > GPS-Daten und Optionen > Satellitenstatus aus, um anzuzeigen, wie viele Satelliten Ihr Gerät gefunden hat und ob das Telefon Satellitensignale empfängt. Hat das Telefon Satelliten gefunden, wird für jeden gefundenen Satelliten ein Balken in der Ansicht der Satelliteninformationen angezeigt. Je länger der Balken ist, desto stärker ist das Signal des Satelliten. Sobald das Telefon über das Satellitensignal genügend Daten zur Berechnung der Koordinaten Ihres Standorts empfangen hat, ändert sich die Farbe des Balkens. Zu Beginn muss das Gerät Signale von mindestens vier Satelliten empfangen, um die Koordinaten Ihres Standorts berechnen zu können. Nach der ersten Berechnung reichen für die weiteren Berechnungen der Koordinaten Ihres Standorts möglicherweise drei Satelliten aus. Die Genauigkeit der Berechnung ist jedoch höher, wenn mehrere Satelliten verfügbar sind. Standortanfragen Sie erhalten u. U. von einem Netzdienst eine Anfrage zu Ihren Standortinformationen. Dienstanbieter stellen basierend auf dem Telefonstandort Informationen zu lokalen Themen wie z. B. Wetter- und Verkehrsberichte bereit. Bei einer Positionsanfrage wird der für die Anfrage verantwortliche Dienst angezeigt. Wählen Sie Akzeptieren aus, um das Senden Ihrer Standortinformationen zuzulassen, oder Ablehnen, um die Anfrage abzulehnen. 134 Orientierungspunkte Mit der Funktion für Orientierungspunkte können Sie Positionsangaben zu bestimmten Standorten auf Ihrem Gerät speichern. Sie haben die Möglichkeit, die gespeicherten Standorte in vier unterschiedliche Kategorien (z. B. Geschäftlich) zu unterteilen und ihnen Informationen wie beispielsweise Adressen hinzuzufügen. Sie können gespeicherte Orientierungspunkte in kompatiblen Programmen wie GPS-Daten verwenden. Wählen Sie Menü > Programme > GPS > Or.-punkte aus. GPS-Koordinaten werden anhand des internationalen Koordinatensystems WGS-84 angegeben. Wählen Sie Optionen und eine der folgenden Optionen aus: • Neuer Orientierungsp. – Orientiertungspunkte erstellen. Wählen Sie zum Abfragen Ihrer aktuellen Standortinformationen Aktueller Standort aus. Wählen Sie zum Auswählen des Standorts auf der Karte Auf Karte auswählen und zur manuellen Eingabe der Standortinformationen Manuell eingeben aus. • Bearbeiten – Einen gespeicherten Orientierungspunkt bearbeiten oder Informationen hinzufügen (z. B. eine Adresse). • Zu Kategorie hinzufügen – Einer Orientierungspunkte-Kategorie einen Orientierungspunkt hinzufügen. Wählen Sie die Kategorien aus, denen Sie den Orientierungspunkt hinzufügen möchten. • Senden – Einen oder mehrere Orientierungspunkte an ein kompatibles Gerät senden. Ihre empfangenen Orientierungspunkte werden im Posteingang unter Mitteilungen gespeichert. Sie können Ihre Orientierungspunkte mithilfe voreingestellter Kategorien sortieren und zusätzlich eigene Kategorien erstellen. Wählen Sie zum Bearbeiten und Erstellen von Orientierungspunkten die Registerkarte Kategorien sowie Optionen > Kategorien bearbeiten aus. Standortbestimmung GPS-Daten Wählen Sie Menü > Programme > GPS > GPS-Daten aus. Die GPS-Datenfunktion stellt Ihnen Informationen zu Routen an bestimmte Ziele, Standortinformationen zu Ihrem aktuellen Standort sowie Reiseinformationen wie z. B. die ungefähre Wegstrecke oder Reisedauer zur Verfügung. Die GPS-Koordinaten werden anhand des internationalen Koordinatensystems WGS-84 in Grad und Dezimalgrad angegeben. Zur Verwendung von GPS-Daten muss der GPS-Empfänger Ihres Geräts zu Beginn von mindestens vier Satelliten Standortinformationen empfangen, um die Koordinaten Ihres Standorts berechnen zu können. Nach der ersten Berechnung reichen für die weiteren Berechnungen der Koordinaten Ihres Standorts möglicherweise drei Satelliten aus. Die Genauigkeit der Berechnung ist jedoch höher, wenn mehrere Satelliten verfügbar sind. Routenführung Wählen Sie Menü > Programme > GPS > GPS-Daten > Navigation aus. Starten Sie die Routenführungsfunktion idealerweise im Freien. Wird sie in einem Gebäude gestartet, empfängt der GPS-Empfänger u. U. nicht die erforderlichen Satelliteninformationen. Für die Routenführung wird auf dem Telefon ein sich drehender Kompass angezeigt. Eine rote Kugel signalisiert, in welcher Richtung sich das Ziel befindet, während die ungefähre Wegstrecke im Kompassring angezeigt wird. Die Routenführung ermittelt die möglichst direkte und kürzeste Route zum Ziel und zeigt diese mittels einer geraden Linie an. Hindernisse wie z. B. Gebäude oder Bäume werden dabei ignoriert. Höhenunterschiede werden bei der Berechnung der Wegstrecke nicht berücksichtigt. Die Routenführung ist nur aktiv, wenn Sie sich bewegen. Wählen Sie zum Festlegen des Reiseziels Optionen > Ziel auswählen und einen Orientierungspunkt als Ziel aus oder geben Sie die entsprechenden Längen- und Breitenkoordinaten ein. Wählen Sie zum Löschen des festgelegten Reiseziels Navigation stoppen aus. Standortinformationen abrufen Wählen Sie Menü > Programme > GPS > GPS-Daten > Standort aus. In der Standortansicht werden die Standortinformationen Ihres aktuellen Standorts sowie die geschätzte Genauigkeit angezeigt. Wählen Sie zum Speichern Ihres aktuellen Standorts als Orientierungspunkt Optionen > Position speichern aus. Orientierungspunkte sind gespeicherte Standorte mit zusätzlichen Informationen, die in kompatiblen Programmen verwendet und zwischen kompatiblen Geräten übertragen werden können. Wegstrecke Wählen Sie Menü > Programme > GPS > GPS-Daten > Wegstrecke aus. Die Wegstreckenangabe ist nur eingeschränkt genau und kann Rundungsfehler aufweisen. Außerdem ist die Genauigkeit eventuell von der Verfügbarkeit und Qualität der GPS-Signale abhängig. Wählen Sie zum Ein- oder Ausschalten der Berechnung der Wegstrecke Optionen > Start oder Stop aus. Die berechneten Werte werden weiterhin angezeigt. Sie erhalten ein besseres GPS-Signal, wenn Sie diese Funktion im Freien verwenden. Wählen Sie Optionen > Abschnitt zurücksetzen aus, um die Wegstrecke, die Reisedauer sowie die Durchschnitts- und Höchstgeschwindigkeit auf Null zu stellen und eine neue Berechnung durchzuführen. Wählen Sie Neustart aus, um die Wegstreckendaten und die Gesamtzeit auf Null zu stellen. Standortbestimmungseinstellungen Wählen Sie Menü > Systemstrg. > Einstellungen > Allgemein > Standortbestimmung aus. Unter Bestimmungsmethoden legen Sie eine bestimmte Standortbestimmungsmethode für das Telefon fest. Wählen Sie eine der folgenden Optionen aus: • Integriertes GPS – Den den integrierten GPS-Empfänger des Telefons verwenden. • Unterstütztes GPS – Zum Empfangen von Hilfsdaten über einen Hilfsdatenserver unterstütztes GPS (A-GPS) verwenden. • Bluetooth GPS – Mit Bluetooth-Verbindungen einen kompatiblen externen GPSEmpfänger verwenden. • Netzbasiert – Über das Mobilfunknetz (Netzdienst) bereitgestellte Informationen verwenden. 135 Standortbestimmung Standortbest.-server Wähen Sie Standortbest.-server aus, um einen Zugangspunkt und den Standortbestimmungsserver für netzgestützte Standortbestimmungsmethoden (wie z. B. unterstütztes GPS oder netzbasierte Standortbestimmungen) zu definieren. Der Standortbestimmungsserver wurde möglicherweise von Ihrem GPS-Dienstanbieter so voreingestellt, dass Sie die Einstellungen nicht bearbeiten können. Bevorzugte Darstellung Wählen Sie zum Auswählen des für die Angabe von Geschwindigkeiten und Entfernungen gewünschten Maßsystems Maßsystem > Metrisch oder Englisch aus. Wählen Sie Koordinatenformat sowie das gewünschte Format aus, um festzulegen, in welchem Format die Koordinateninformationen auf Ihrem Gerät angezeigt werden. 136 Programm-Manager Programm-Manager Programm-Manager Mit dem Programm-Manager können Sie Informationen zu installierten Programmen anzeigen, Programme entfernen, anstehende Programme installieren, Programme von einer Download-Quelle herunterladen und Installationseinstellungen festlegen. Wählen Sie Menü > Systemstrg. > Progr.-Man. aus. Sicherheit und Datenverwaltung Sie können zwei Arten von Programmen und Software auf dem Gerät installieren: • auf Java-Technologie basierende JME-Programme mit den Dateierweiterungen .jad oder .jar • weitere mit dem Betriebssystem Symbian kompatible Programme und Software mit den Dateierweiterungen .sis oder .sisx Die Software muss mit dem Telefon kompatibel sein. Programme installieren Wählen Sie Menü > Systemstrg. > Progr.-Man. aus. Installationsdateien können auf unterschiedliche Art und Weise auf das Telefon übertragen werden. Sie können im Progr.-Man. die Option Prog.-Downloads verwenden, im Vertu Menü Herunterladen auswählen, Dateien von einem kompatiblen Computer bzw. online herunterladen, sie als E-Mail-Anhang einer Multimedia-Mitteilung empfangen oder andere Verbindungsmethoden wie beispielsweise Bluetooth nutzen. Außerdem lassen sich Programme mithilfe von Nokia Ovi Suite auf dem Gerät installieren. Die Symbole im Programm-Manager haben folgende Bedeutung: SIS- oder SISX-Programm Java-Programm Widgets Beachten Sie vor der Installation Folgendes: • Wählen Sie Optionen > Details anzeigen aus, um den Programmtyp, die Versionsnummer und den Anbieter oder Hersteller des Programms anzuzeigen. • Wählen Sie Details: > Zertifikate: > Details anzeigen aus, um Informationen zum Sicherheitszertifikat des Programms anzuzeigen. • Bei Installation einer Datei, die eine Aktualisierung enthält oder ein vorhandenes Programm repariert, können Sie das ursprüngliche Programm nur wiederherstellen, wenn Sie die Originalinstallationsdatei oder eine vollständige Sicherheitskopie des entfernten Softwarepakets besitzen. Entfernen Sie das Programm und installieren Sie es mithilfe der Originalinstallationsdatei oder der Sicherungskopie erneut, um das ursprüngliche Programm wiederherzustellen. Software oder ein Programm installieren: 1. Navigieren Sie über Menü > Systemstrg. > Progr.-Man. > Install.-dateien zur Installationsdatei. Sie können auch mithilfe des Dateimanagers nach Installationsdateien suchen, oder Mitteilungen > Eingang auswählen und eine Mitteilung mit der Installationsdatei öffnen. 2. Wählen Sie im Programm-Manager Optionen > Installieren aus. Wählen Sie in anderen Programmen zum Starten der Installation die Installationsdatei aus. Während des Installationsvorgangs werden Informationen zum Fortschritt der Installation angezeigt. Sie erhalten einen Hinweis, wenn Sie ein Programm ohne digitale Signatur oder Zertifizierung installieren. Fahren Sie mit der Installation nur dann fort, wenn Sie Ursprung und Inhalt des Programms kennen. • Wählen Sie im Menü das gewünschte Programm aus. • Wählen Sie Optionen > Protokoll aus, um zu erfahren, welche Softwarepakete wann installiert oder entfernt wurden. Wenn für das Programm kein Zugangspunkt festgelegt wurde, werden Sie aufgefordert, einen auszuwählen. Möglicherweise müssen Sie beim Herunterladen der JAR-Datei einen Benutzernamen und ein Passwort eingeben, um auf den Server zuzugreifen. Diese erhalten Sie vom Anbieter oder Hersteller des Programms. WICHTIG: Ihr Gerät unterstützt nur ein Antivirenprogramm. Die Ausführung mehrerer Programme mit Antivirenfunktionen kann zu eingeschränkter Leistung und zu eingeschränktem Betrieb oder zur Funktionsunfähigkeit des Geräts führen. WICHTIG: Installieren und verwenden Sie ausschließlich Programme und Software aus verlässlichen Quellen wie z. B. Symbian- oder Java Verified™-zertifizierte Programme. 137 Programm-Manager Installationsdateien (.sis, .sisx) verbleiben auch nach der Installation von Programmen auf der kompatiblen Speicherkarte im Gerätespeicher. Die Dateien belegen möglicherweise so viel Speicherkapazität, dass für andere Dateien nicht genügend Speicherplatz bleibt. Erstellen Sie zur Gewährleistung von genügend Speicherplatz mithilfe von Nokia Ovi Suite eine Sicherungskopie der Installationsdateien auf einem kompatiblen Computer und verwenden Sie anschließend den Dateimanager, um die Installationsdateien aus dem Telefonspeicher zu entfernen. Löschen Sie die Mitteilung aus dem Posteingang, wenn es sich bei der .sis-Datei um den Anhang einer Mitteilung handelt. Programme und Software entfernen Wählen Sie Menü > Systemstrg. > Progr.-Man. > Install. Progr. aus. Scrollen Sie zu einem Softwarepaket und wählen Sie Optionen > Deinstallier. aus. Wählen Sie zur Bestätigung Ja aus. Nach dem Entfernen von Software können Sie diese nur mithilfe des Originalsoftwarepakets oder einer vollständigen Sicherungskopie des entfernten Softwarepakets erneut installieren. Nach dem Entfernen eines Softwarepakets lassen sich Dokumente, die mit dieser Software erstellt wurden, eventuell nicht mehr öffnen. Softwarepakete, die mit dem entfernten Softwarepaket verknüpft sind, funktionieren möglicherweise nicht mehr. Weitere Informationen finden Sie in der Dokumentation des installierten Softwarepakets. Einstellungen für den Programm-Manager Wählen Sie Menü > Systemstrg. > Progr.-Man. aus. Wählen Sie Optionen > Einstellungen und eine der folgenden Optionen aus: • Software-Installation – Wählen Sie aus, ob Symbian-Software ohne überprüfte digitale Signatur installiert werden kann. • Online-Zertifikatprüfung – Prüfen Sie vor der Installation eines Programms die Online-Zertifikate. • Standard-Web-Adresse – Legen Sie die Standardadresse fest, die beim Überprüfen der Online-Zertifikate verwendet wird. Einige Java-Programme erfordern u. U. das Senden einer Nachricht oder eine Netzverbindung zu einem bestimmten Zugangspunkt, damit zusätzliche Daten oder Komponenten heruntergeladen werden können. 138 Persönliche Einstellungen Persönliche Einstellungen In diesem Abschnitt wird beschrieben, wie Sie Ihr Telefon mithilfe verschiedener Optionen wie z. B. dem Auswählen von Tönen, Hintergrundbildern und Bildschirmschonern individuell einrichten können. Profile Klingeltöne auswählen Wählen Sie zum Festlegen eines Klingeltons für ein Profil Optionen > Personalisieren > Klingelton aus. Wählen Sie einen Klingelton aus der Liste oder Sound-Downloads aus, um einen Ordner mit einer Lesezeichenliste zu öffnen, mit deren Hilfe Sie über den Browser Klingeltöne herunterladen können. Heruntergeladene Töne werden in der Galerie gespeichert. Wählen Sie Optionen > Personalisieren > Signalisierung für und die gewünschte Gruppe aus, um einen Klingelton nur für eine ausgewählte Kontaktgruppe einzurichten. Anrufe von Personen außerhalb der ausgewählten Gruppe werden lautlos signalisiert. Wählen Sie zum Ändern des Mitteilungssignals Optionen > Personalisieren > Kurzmitteilungssignal aus. Profile anpassen Wählen Sie Menü > Systemstrg. > Profile aus. Sie haben die Möglichkeit, Klingeltöne, Alarmsignale sowie weitere Töne für unterschiedliche Ereignisse, Umgebungen und Anrufergruppen anzupassen. Das aktive Profil wird im oberen Bereich der Startansicht angezeigt. Im Profil Allgemein wird lediglich das aktuelle Datum angezeigt. Wählen Sie zum Erstellen eines Profils Optionen > Neues Profil aus und legen Sie die Einstellungen fest. Wählen Sie zum individuellen Gestalten eines Profils ein Profil sowie Optionen > Personalisieren aus. Wählen Sie zum Ändern eines Profils ein Profil sowie Optionen > Aktivieren aus. Mit dem Offline-Profil wird verhindert, dass das Gerät versehentlich eingeschaltet wird, Mitteilungen gesendet oder empfangen werden oder WLAN, BluetoothVerbindungen, GPS oder UKW-Radio verwendet werden. Des Weiteren werden aktive Internetverbindungen getrennt. Das Offline-Profil hindert Sie nicht daran, zu einem späteren Zeitpunkt eine WLANoder Bluetooth-Verbindung herzustellen oder GPS bzw. das UKW-Radio erneut zu starten. Achten Sie bei der Verwendung dieser Funktionen auf die geltenden Sicherheitsbestimmungen. Scrollen Sie zum Profil, wählen Sie Optionen > Zeitbegrenzt aus und stellen Sie die Uhrzeit ein, um das Profil bis zu einem bestimmten Zeitpunkt innerhalb der nächsten 24 Stunden zu aktivieren. Nach Ablauf dieser Zeit wird das zuvor aktive, nicht zeitbegrenzte Profil erneut aktiviert. Für ein zeitbegrenztes Profil wird wird in der Startansicht ein entsprechendes Symbol angezeigt. Das Offline-Profil kann nicht zeitlich begrenzt werden. Wählen Sie zum Löschen eines erstellten Profils Optionen > Profil löschen aus. Voreingestellte Profile können nicht gelöscht werden. Wählen Sie Menü > Systemstrg. > Profile aus. Wählen Sie Optionen > Personalisieren und eine der folgenden Optionen aus: • Klingelton – Klingeltonauswahl aus der Liste oder über Sound-Downloads im Ordner mit einer Lesezeichenliste, mit deren Hilfe Klingeltöne über den Browser heruntergeladen werden können. Bei zwei Telefonleitungen können Sie für jede Leitung einen anderen Klingelton festlegen. • Videoanrufsignal – Klingeltonauswahl für Videoanrufe. • Anrufernamen ansagen – Wenn Sie diese Option auswählen und Sie von einer Person aus Ihrer Kontaktliste angerufen werden, gibt das Gerät einen Klingelton wieder, der aus einer Kombination des gesprochenen Namens des Kontakts und dem ausgewählten Klingelton besteht. • Klingeltonart – Auswahl der Klingeltonart. • Klingeltonlautstärke – Klingeltonlautstärke einstellen. • Kurzmitteilungssignal – Tonauswahl für eingegangene Kurzmitteilungen. • E-Mail-Signal – Tonauswahl für eingegangene E-Mail-Mitteilungen. • Vibrationsalarm – Auswal des Vibrationssignals bei eingehenden Anrufen oder Mitteilungen. • Tastentöne – Lautstärke der Tastentöne einstellen. • Warntöne – Warntöne deaktivieren. Diese Einstellung wirkt sich auch auf die Töne einiger Spiele und Java™-Programme aus. • Signalisierung für – Der Klingelton ertönt nur bei Anrufen von Telefonnummern einer ausgewählten Kontaktgruppe. Anrufe von Personen außerhalb der ausgewählten Gruppe werden lautlos signalisiert. • Profilname – Sie können einem neuen Profil einen Namen zuweisen oder ein vorhandenes Profil umbenennen. Die Profile Allgemein und Offline können nicht umbenannt werden. 139 Persönliche Einstellungen Die Startansicht personalisieren In der Startansicht können Sie Ihre Einstellungen auf unterschiedliche Art und Weise vornehmen: Sie können zwei verschiedene Startansichten für unterschiedliche Zwecke einrichten, z. B. eine Startansicht für die Anzeige von geschäftlichen E-Mails und Benachrichtigungen und eine andere für Ihre persönlichen E-Mails. So müssen Sie in Ihrer Freizeit keine geschäftlichen E-Mails lesen. • Informationen zur Einrichtung des Informationsbereichs finden Sie unter Den Informationsbereich in der Startansicht einrichten auf Seite 25. • Informationen zu den Uhr- und Alarmfunktionen finden Sie unter Wecktöne und Termine auf Seite 26. • Informationen zum Ändern der Softwaresprache finden Sie unter QWERTZTastatur auf Seite 19. Gehen Sie zu Menü > Systemstrg. > Modi > Aktueller Modus und wählen Sie entweder Geschäftlich oder Persönlich aus, um von einer Startansicht zur anderen zu wechseln. Wählen Sie Menü > Systemstrg. > Modi aus, um die Anzeige von Elementen in den Startansichten und die jeweilige Darstellung festzulegen. • Wählen Sie zum Ändern des Namens der aktuellen Startansicht Optionen > Modus umbenennen aus. • Wählen Sie Progr. in Ausgangsanz. > Optionen > Ändern aus, um festzulegen, welche Programme und Benachrichtigungen in der Startansicht angezeigt werden. Markieren Sie die gewünschten Programme und löschen Sie die Programme, die nicht angezeigt werden sollen. • Wählen Sie zum Ändern des aktuellen Hintergrundbilds der Startansicht Hintergrund aus. Die E-Mail-Konten auswählen, die im Benachrichtigungsbereich der Geschäftlichund Persönlich-Startansichten angezeigt werden: 1. Wählen Sie Menü > Systemstrg. > Modi > Aktueller Modus und anschließend Geschäftlich aus. 2. Wählen Sie Menü > Systemstrg. > Modi > E-Mail-Benachricht. und anschließend Ihre primären und sekundären E-Mail-Konten aus. 3. Wiederholen Sie den Vorgang. Wählen Sie jedoch dieses Mal die PersönlichStartansicht aus. Ihre Standard-Mailbox festlegen • Wählen Sie zum Einrichten Ihrer Standard-Mailbox Mitteilungen > Optionen > Einstellungen > Email > Standard-Mailbox aus. Weitere Informationen zum Personalisieren Ihrer E-Mail-Konten finden Sie unter E-Mail-Konto-Einstellungen auf Seite 71. 140 Anzeigenthemen ändern Wählen Sie Menü > Systemstrg. > Themen aus. Wählen Sie eine der folgenden Optionen aus: • Allgemein – Das Thema wird in allen Programmen geändert. • Standby – Das Thema der Startansicht wird geändert. • Hintergrund – Das Hintergrundbild der Startansicht wird geändert. • Anrufbild – Das während Anrufen angezeigte Bild wird geändert. • Audiothemen – Einzelnen Ereignissen auf dem Telefon können unterschiedliche Töne zugeordnet werden. Wählen Sie zum Aktivieren oder Deaktivieren von Themeneffekten Allgemein > Optionen > Themeneffekte und anschließend Ein oder Aus aus. Derzeit sind nur die auf dem Telefon gespeicherten Designs verfügbar. Vertu stellt eventuell weitere Designs zum Herunterladen bereit. Persönliche Einstellungen Audiothemen Wählen Sie Menü > Systemstrg. > Themen und Audiothemen aus. Sie können Ereignissen auf Ihrem Telefon unterschiedliche Sounds zuweisen. Hierbei kann es sich um Töne, Sprache oder eine Kombination aus beidem handeln. Aktives Audiothema ist das voreingestellte Vertu Thema. Wählen Sie zum Festlegen eines Tons für ein Ereignis eine Ereignisgruppe und das gewünschte Ereignis aus. Wählen Sie zum Verwenden aller voreingestellten Töne einer Ereignisgruppe die Gruppe und anschließend Optionen > Töne aktivieren aus. Wählen Sie Optionen und eine der folgenden Optionen aus: • Wiederg. – Ton vor Aktivierung anhören. • Thema speichern – Audiothemen erstellen. • Sprachausgabe – Unter Sprachausgabe kann Sprache für ein Ereignis festgelegt werden. Geben Sie den gewünschten Text in das Textfeld ein. Die Sprachausgabe steht nicht zur Verfügung, wenn im aktuellen Profil die Option Anrufernamen ansagen aktiviert ist. • Töne deaktivieren – Stummschalten aller Töne einer Ereignisgruppe. Tischstation Die Tischstation gehört zu dem optionalen Zubehör. Bei Verwendung der Tischstation kann die Anzeige für einen langen Zeitraum aktiviert werden. Die Standardeinstellung ist eine Stunde. Wählen Sie zum Einstellen des Standardzeitraums der Tischstation Menü > Systemstrg. > Einstellungen > Allgemein > Personalisieren > Tischstation und anschließend den gewünschten Zeitraum (1–8 Stunden) aus. Die Tastatur ist standardmäßig entsperrt, kann jedoch manuell gesperrt werden. Weitere Informationen finden Sie unter Sicherheitseinstellungen auf Seite 34. Anschließend wird jedoch die Anzeige ausgeschaltet. 141 Zubehör Zubehör Zubehör Im Lieferumfang des Vertu Telefons ist das folgende Zubehör enthalten: • Akkus (2) • Ladegerät (einschließlich Stecker und Kabel) • Datenkabel • AV-Kabel • Kabel-Headset Weitere Informationen zu zusätzlichem Zubehör, das für die Verwendung mit dem Vertu Telefon zugelassen ist, erhalten Sie über den Vertu Concierge-Service oder unter www.vertu.com. Sicherheitshinweise für das Vertu Telefon und das Zubehör finden Sie unter Seite 6. Informationen zur Pflege und Wartung des Vertu Telefons und Zubehörs finden Sie unter Seite 145. Akku Das Gerät wird über einen wiederaufladbaren Akku mit Strom versorgt. Für dieses Telefon ist ein Akku vom Typ BP-4LV (Li-Ion) erforderlich. Vertu bringt eventuell weitere Akkumodelle für dieses Telefon auf den Markt. Dieses Gerät sollte mit einem AC-31-Ladegerät geladen werden. Erst nach zwei oder drei vollständigen Auflade- und Entladezyklen erreicht der Akku seine optimale Leistung. Wenn ein Akku zum ersten Mal verwendet wird oder längere Zeit nicht verwendet wurde, kann es einige Minuten dauern, bis das Ladezeichen auf der Anzeige erscheint. Bei den Angaben zur Akkuleistung handelt es sich um Schätzwerte. Die eigentliche Leistung ist von der Signalstärke, den Netzwerkbedingungen, den genutzten Funktionen, dem Alter und Zustand des Akkus, der Umgebungstemperatur und anderen Bedingungen abhängig. Die Standby-Zeiten richten sich nach der Anzahl der Anrufe, die mit dem Telefon getätigt werden. Die Sprechzeiten werden von der Zeit beeinflusst, die das Telefon eingeschaltet ist und im Standby-Modus genutzt wird. Die Akkuleistung lässt sich erhöhen, indem Sie bestimmte Funktionen wie Bluetooth deaktivieren, wenn sie nicht in Gebrauch sind. HINWEIS: Nachdem der Akku länger als eine Stunde aus dem Vertu Telefon entfernt wurde, müssen die Datums- und Zeiteinstellungen eventuell erneut vorgenommen werden. Der Akku kann viele Hundert Mal aufgeladen und wieder entladen werden, aber seine Lebensdauer ist begrenzt. Tauschen Sie den Akku aus, wenn die Sprech- und Standby-Zeiten merklich kürzer werden. 142 Ladegerät Das im Lieferumfang des Vertu Telefons enthaltene Ladegerät sollte für die Verwendung in Ihrem Land geeignet sein. Überprüfen Sie jedoch stets, ob die elektrische Spannung vor Ort für das Ladegerät geeignet ist, bevor Sie es einstecken. Den Akku laden Der Akku des Vertu Telefons muss in regelmäßigen Abständen aufgeladen werden. Der Akku kann auch aufgeladen werden, wenn er noch nicht vollständig entladen ist. Der Akku kann über das Netzladegerät oder mithilfe des Micro-USB-Steckers über einen Computer aufgeladen werden. Aufladen des Akkus mit dem Netzladegerät: 1. Schließen Sie den Stecker des Micro-USB-Ladegeräts an das Vertu Telefon an. Stellen Sie beim Anschließen sicher, dass der Stecker korrekt ausgerichtet ist und das Steckersymbol nach oben weist. Die Privat-Taste blinkt während des Ladevorgangs grün. 2. Schließen Sie das Ladegerät an eine Netzsteckdose an. Nach einigen Sekunden leuchtet die Akkustandanzeige auf, und auf dem eingeschalteten Vertu Telefon wird eine Bestätigungsmeldung angezeigt. 3. Die Ladezeit hängt von der Stromquelle ab. 4. Laden Sie den Akku stets vollständig auf. Nachdem der Akku vollständig aufgeladen wurde, kommt die Ladeanzeige zum Stillstand. Auf dem eingeschalteten Vertu Telefon wird kurz die Nachricht Akku geladen angezeigt. Richtlinien für autorisierte Vertu Akkus Verwenden Sie aus Sicherheitsgründen nur Originalakkus von Vertu. Erwerben Sie den Originalakku von einem autorisierten Servicezentrum oder einem autorisierten Händler und überprüfen Sie den Holospot-Aufkleber wie folgt: 1. Auf dem Holospot-Aufkleber erkennen Sie das Vertu Symbol sowie drei Zeichen, die den unten abgebildeten ähneln. 2. Im Hintergrund sehen Sie die einmalige Holospot-Seriennummer. Allerdings kann auch mit diesen Merkmalen die Echtheit des Akkus nicht garantiert werden. Verwenden Sie den Akku nicht, wenn Sie die Echtheit nicht eindeutig belegen können oder der Meinung sind, das Produkt sei nicht authentisch. Wenden Sie sich in diesem Fall an ein autorisiertes Vertu Servicezentrum oder einen Händler. Zubehör Datenkabel Medientransfer Mit dem Micro-USB-Datenkabel lassen sich Daten vom Vertu Telefon auf einen Computer und umgekehrt übertragen, beispielsweise bei der Nutzung von Vertu Ovi Suite. Außerdem lassen sich Daten vom Vertu Telefon auf einen kompatiblen Drucker mit PictBridge-Unterstützung übertragen. PC mit Internet verb. Zur Übertragung von Audio-/Videodateien zwischen dem Telefon und einem PC mit normaler Musik-/VideoVerwaltungssoftware. Zur Verwendung des Telefons als Modem für den PC, um eine Verbindung zum Internet herzustellen. Datenkabel mit dem Vertu Telefon verbinden SD-Karte Stecken Sie den Micro-USB-Stecker des Datenkabels wie abgebildet in den Steckplatz an der linken Seite des Vertu Telefons. Stellen Sie beim Anschließen sicher, dass der Stecker korrekt ausgerichtet ist und das Steckersymbol nach oben weist. Schließen Sie den USB-Stecker des Datenkabels an einen USB-Anschluss des Computers an. Hierbei handelt es sich um eine im Lieferumfang des Vertu Telefons (F: Laufwerk) enthaltene 32 GB Micro-SD-Speicherkarte, die zur Speicherung von Dateien und Daten wie Bildern, Videos, Kontakten und Notizen verwendet werden kann. Auf der Karte ist zudem die Bedienungsanleitung im PDF-Format in den unterstützen Sprachen sowie zusätzliche Software gespeichert. Daten von der SD-Karte kopieren 1. 2. 3. 4. Schließen Sie das Telefon mithilfe des USB-Datenkabels an den Computer an. Wählen Sie die Option Massenspeicher aus. Navigieren Sie mithilfe des Dateimanagers Ihres Computers zum Ordner Vertu. Kopieren Sie Daten wie die ausführbare Datei der Nokia Ovi Suite oder das Referenzhandbuch für Constellation Quest und legen Sie die Dateien an einem geeigneten Speicherplatz auf Ihrem Computer ab. AV-Kabel USB-Datenverbindungsoptionen Sobald das USB-Kabel angeschlossen ist, wird das Telefon geladen. Dabei werden verschiedene USB-Modi auf dem Display abgebildet. Wählen Sie mit den Navigationstasten (nach oben und unten) den gewünschten Modus aus und drücken Sie zur Bestätigung die mittlere Auswahltaste. Verbindungsart PC Suite Massenspeicher Bildübertragung Mit dem Videoausgangskabel verbinden Sie das Telefon mit externen Geräten. Schließen Sie das AV-Kabel an den 3,5-Anschluss des Telefons an. Stellen Sie eine Verbindung zwischen dem RGB-Ausgang und einem entsprechendem Gerät wie z. B einem Fernseher her und wählen Sie die gewünschte Eingabeoption aus. Jetzt werden alle Bild- und Tonausgaben des Vertu Telefons über das angeschlossene Gerät wiedergegeben. Zweck Zur Verwendung mit der Nokia Ovi Suite auf einem PC. Die aktuelle Version der Ovi Suite kann unter www.ovi.com heruntergeladen und auf dem PC installiert werden. Zur Übertragung von Dateien zwischen dem Telefon und einem PC mit normaler Dateiverwaltungssoftware. Zur Übertragung von Bilddateien zwischen dem Telefon und einem PC mit normaler Bildverwaltungssoftware. 143 Zubehör Vertu Headset mit Kabel Allgemeine Zubehöreinstellungen Im Lieferumfang des Constellation Quest-Telefons ist ein Stereo-Headset enthalten. Das Vertu Headset mit Kabel kann zum Telefonieren und zur Musikwiedergabe genutzt werden. Das Headset enthält ein Mikrofon. • Die Lautstärke wird über das Telefon geregelt. • Die Anruffunktionen werden über das Telefon gesteuert. • Die Musikwiedergabe wird über das Telefon geregelt. Wenn Sie das Headset mit einem anderen Gerät als dem Constellation Quest verwenden möchten, benötigen Sie den 3,5-mm-Adapter. Wählen Sie Menü > Systemstrg. > Einstellungen > Allgemein > Zubehör aus. Die Zubehöroptionen umfassen Headset (inklusive Mikrofon), Kopfhörer, KFZZubehör (Drahtlos) sowie und a-TV-Ausgang. Sie können mit den meisten Zubehörteilen die folgenden Aktionen ausführen: • Durch Auswahl des entsprechenden Zubehörteils und Standardprofil legen Sie fest, welches Profil aktiviert wird, wenn Zubehör an das Telefon geschlossen wird. • Wählen Sie Automat. Rufannahme > Ein aus, um das Gerät so einzustellen, dass Anrufe nach fünf Sekunden automatisch angenommen werden, wenn ein Zubehörteil angeschlossen ist. Wenn für den Rufton im ausgewählten Profil Einzelton oder Lautlos ausgewählt wurde, ist die automatische Rufannahme deaktiviert. • Wählen Sie Beleuchtung > Ein aus, um die Beleuchtung des Geräts zu aktivieren, während es mit einem Zubehörteil verbunden ist. Taste 1. Kabelmanager 2. Ohradapter (3 Paar: klein, mittel und groß) 3. Mikrofon 4. Vertu Kabelschlitten 5. 3,5-mm-Audioadapter 144 Wartung Wartung In diesem Kapitel finden Sie Hinweise zur Verlängerung der Lebensdauer des Telefonakkus, zur Verwaltung des Telefonspeichers sowie Informationen zu Software-Upgrades. Verlängerung der Akkulebenszeit Viele Funktionen des Telefons erhöhen den Stromverbrauch und reduzieren die Betriebsdauer des Akkus. Beachten Sie die folgenden Punkte, um den Akku möglichst wenig zu beanspruchen: • Funktionen, die Bluetooth Technologie verwenden oder den Betrieb solcher Funktionen im Hintergrund bei gleichzeitiger Verwendung anderer Funktionen erlauben, beanspruchen den Akku besonders stark. Deaktivieren Sie BluetoothTechnologie, wenn sie nicht benötigt wird. • Funktionen, die ein WLAN nutzen oder den Betrieb solcher Funktionen im Hintergrund bei gleichzeitiger Verwendung anderer Funktionen erlauben, erhöhen den Stromverbrauch und verkürzen die Betriebsdauer des Geräts. Das WLAN auf Ihrem Vertu Telefon wird deaktiviert, wenn keine Verbindung zu einem Zugangspunkt besteht, sie nicht versuchen, eine solche herzustellen, und Sie nicht nach verfügbaren Netzwerken suchen. Nehmen Sie die entsprechenden Einstellungen vor, sodass das Telefon im Hintergrund nicht oder nicht so häufig nach verfügbaren WLANs sucht, um die Akkubelastung weiter zu reduzieren. • Wenn Sie Paketdaten auf Wenn verfügbar eingestellt haben und keine Paketdaten (GPRS) verfügbar sind, versucht das Telefon in regelmäßigen Abständen eine Paketdatenverbindung aufzubauen. Wählen Sie Menü > Systemstrg. > Einstellungen > Verbindung > Paketdaten > Wenn nötig aus, um die Betriebszeit des Telefons zu verlängern. • Bei stark schwankender Signalstärke des Mobilfunknetzes sucht das Telefon wiederholt nach verfügbaren Netzwerken, wodurch der Akku stark beansprucht wird. • Wenn in den Netzeinstellungen der Dualmodus ausgewählt wurde, sucht das Gerät nach dem 3G-Netz. Sie können festlegen, dass nur das GSM-Netz verwendet wird. Wählen Sie Menü > Systemstrg. > Einstellungen sowie Telefon > Netz > Netzmodus > GSM aus, um ausschließlich das GSM-Netz zu verwenden. • Die Hintergrundbeleuchtung des Displays verbraucht ebenfalls Strom. In den Displayeinstellungen können Sie die Länge des Zeitraums ändern, nach dem die Hintergrundbeleuchtung ausgeschaltet wird. Wählen Sie Menü > Systemstrg. > Einstellungen und Allgemein > Personalisieren > Display > Beleuchtungsdauer aus. Wählen Sie in den Displayeinstellungen Lichtsensor aus, um den Lichtsensor einzustellen, über den die Helligkeit des Displays an die Lichtverhältnisse angepasst wird. • Aktivieren Sie den Energiesparmodus. Drücken Sie die mittlere Auswahltaste und wählen Sie Energiesparmodus aktiv. aus. Drücken Sie zum Deaktivieren des Modus die Leistung-Taste und wählen Sie Energiesparmod. deakt. aus. Bei aktiviertem Energiesparmodus lassen sich unter Umständen die Einstellungen bestimmter Programme nicht ändern. Freier Speicher Wählen Sie Menü > Office > Dateiman. aus, um anzuzeigen, wie viel Speicherplatz für die unterschiedlichen Datentypen vorhanden ist. Daten werden bei der Verwendung zahlreicher Funktionen gespeichert. Bei niedriger Speicherkapazität wird auf dem Telefon eine entsprechende Nachricht angezeigt. Schaffen Sie Speicherplatz, indem Sie Daten auf einen alternativen Speicher (falls verfügbar) oder einen kompatiblen Computer übertragen. Sie können auch die folgenden nicht benötigten Daten entfernen: • Mitteilungen in den Mitteilungen-Ordnern und aus dem Postfach abgerufene E-Mail-Mitteilungen. • Gespeicherte Webseiten. • Kontaktinformationen. • Kalendereinträge. • Im Programm-Manager angezeigte, nicht mehr benötigte Programme. • Installationsdateien (mit .sis- oder .sisx-Dateierweiterungen) installierter Programme. Legen Sie eine Sicherheitskopie der Installationsdateien auf einem kompatiblen Computer an. • Bilder und Videoclips in Fotos. 145 Wartung Software aktualisieren Informationen zu Softwareaktualisierungen Softwareaktualisierungen können neue und verbesserte Funktionen enthalten, die zum Zeitpunkt des Gerätekaufs noch nicht zur Verfügung standen. Durch das Aktualisieren kann zudem die Leistungsfähigkeit des Telefons erhöht werden. Wenn Sie das Telefon bei Vertu registrieren, erhalten Sie eine Benachrichtigung, sobald neue Software erhältlich ist. Weitere Informationen erhalten Sie über den Vertu Concierge-Service oder unter www.vertu.com. HINWEIS: Sie können das Telefon erst nach Abschluss einer Softwareaktualisierung wieder nutzen. Dies gilt auch für Notrufe. • Denken Sie daran, Ihre Daten zu sichern, bevor Sie mit der Installation einer Aktualisierung beginnen. • Beim Herunterladen von Softwareaktualisierungen werden eventuell große Datenmengen übertragen (Netzdienst). • Vergewissern Sie sich, dass der Akku ausreichend geladen ist, oder schließen Sie das Telefon an das Ladegerät an. • Nach der Aktualisierung von Software oder Programmen sind die entsprechenden Anleitungen in der Bedienungsanleitung oder in der Hilfe möglicherweise nicht mehr auf dem neuesten Stand. Softwareaktualisierungen über das Mobilfunknetz Software über das Mobilfunknetz aktualisieren: 1. Wählen Sie Menü > Systemstrg. > Telefon > Aktualisier. aus. 2. Mit Softwareaktualis. (Netzdienst) können Sie die Verfügbarkeit von Softwareoder Programmaktualisierungen überprüfen und diese auf das Telefon herunterladen. 3. Beim Herunterladen von Softwareaktualisierungen werden eventuell große Datenmengen übertragen (Netzdienst). Vergewissern Sie sich, dass der Akku ausreichend geladen ist, oder schließen Sie das Telefon an das Ladegerät an. HINWEIS: Sie können das Telefon erst nach Abschluss einer Softwareaktualisierung wieder nutzen. Das gilt auch für Notrufe. 146 Nach der Aktualisierung von Software oder Programmen mit Softwareaktualis. sind die entsprechenden Anleitungen in der Bedienungsanleitung oder in der Hilfe möglicherweise nicht mehr auf dem neuesten Stand. Wählen Sie Optionen und eine der folgenden Optionen aus: Aktualisierung Lädt verfügbare Aktualisierungen herunter. Wählen Sie die starten Aktualisierungen, die Sie nicht herunterladen möchten, aus der Liste aus. Vom PC aus Ermöglicht Aktualisierungen über einen Computer. Diese Option aktualisieren ersetzt Aktualisierung starten, wenn Aktualisierungen ausschließlich über das PC-Programm Nokia Software Updater verfügbar sind. Details zeigen Zeigt Informationen zu einer Aktualisierung an. Aktualis.Zeigt den Status vorheriger Aktualisierungen an. verlauf zeigen Einstellungen Ändern Sie die Einstellungen wie folgt: • Standard-Zugangspunkt zum Herunterladen von Aktualisierungen. Optionen: Standardverbindung, WAPDienste oder Internet. • Aktualis. automat. suchen. verfügbare Optionen: Ein, Aus oder Nur in eig. Netzw.. • Verbinden beim Roaming. verfügbare Optionen: Bestätigung nötig und Ungefragt verbinden. HaftungsZeigt den Lizenzvertrag an. ausschluss Drucken Druckereinstellungen Drucken Wählen Sie zum Hinzufügen eines neuen Druckers Menü > Systemstrg. > Drucker > Optionen > Hinzufügen aus. Definieren Sie folgende Einstellungen: Drucker Treiber Drucken Sie haben die Möglichkeit, Dokumente wie Dateien, Mitteilungen, Bilder oder Internetseiten über Ihr Telefon auszudrucken. Allerdings lassen sich eventuell nicht alle Dokumenttypen ausdrucken. Wählen Sie zum Einrichten der Drucker Menü > Systemstrg. > Drucker aus. Dateien ausdrucken Vergewissern Sie sich vor dem Drucken einer Programmdatei, dass das Telefon für eine Druckerverbindung/den Druckeranschluss konfiguriert wurde. Wählen Sie Optionen > Druckoptionen und eine der folgenden Optionen aus: Drucken Seite einrichten Vorschau Drucker Dokumentdruck. Wählen Sie zum Ausdrucken einer Datei Ausgabe in Datei aus und legen Sie den Speicherort dieser Datei fest. Sie können das Papierformat und die Ausrichtung auswählen, die Seitenränder festlegen und eine Kopf- oder Fußzeile einfügen. Die maximale Länge der Kopf- und Fußzeile beträgt 128 Zeichen. Erstellen Sie vor dem Ausdrucken des Dokuments eine Vorschau. Wählen Sie bei Bedarf den gewünschten Drucker aus mehreren konfigurierten Geräten aus. Übertragung Ausrichtung Papierformat Qualitätsmodus Medientyp Farbmodus Druckermodell Geben Sie einen Namen für den Drucker ein. Wählen Sie einen Treiber für den Drucker aus. Es stehen die allgemeine Option und die Möglichkeit zum Mobilausdruck mit HP zur Auswahl. Wählen Sie eine Druckerverbindung aus. Optionen: Socket/ HP JetDirect, Bluetooth, LPR und Datei. Wählen Sie die Ausrichtung (Hoch- oder Querformat) aus. Wählen Sie das Papierformat aus der Optionsliste aus. Optionen: Normal, Entwurf und Optimal. Wählen Sie den Medientyp aus. Optionen: Normal und Bild. Wählen Sie den Farbmodus aus. Wählen Sie das Druckermodell aus. Die verfügbaren Optionen können variieren. Druckoptionen Wählen Sie zum Öffnen eines Dokuments wie z. B. einer Datei oder Mitteilung Optionen > Druckoptionen > Drucken aus. Legen Sie die folgenden Druckeinstellungen fest: Wählen Sie einen verfügbaren Drucker aus der Liste aus. Wählen Sie Alle Seiten, Gerade Seiten oder Ungerade Seiten aus. Druckbereich Wählen Sie als Seitenbereich Alle Seiten oder Gewählte Seiten aus. Anzahl Exemplare Geben Sie die Anzahl der gewünschten Ausdrucke ein. Ausgabe in Datei Wählen Sie die Ausgabe in einer Datei aus und legen Sie den Speicherort der Datei fest. Drucker Drucken Die verfügbaren Optionen können variieren. 147 Drucken Fotodruck Mit einem PictBridge-kompatiblen Drucker können Sie Bilder direkt über das Telefon ausdrucken. Sie können ausschließlich Bilder im JPEG-Format ausdrucken. 1. Verbinden Sie Ihr Telefon mithilfe eines kompatiblen Datenkabels mit einem kompatiblen Drucker und wählen Sie als USB-Verbindungsmodus Bildübertragung aus. 2. Markieren Sie zum Ausdrucken von Bildern in Fotos, Kamera oder Präsentator die Bilder und wählen Sie Optionen > Drucker/Druckstation aus. 3. Daraufhin wird ein Einrichtungsassistent für den Drucker angezeigt. 4. Wählen Sie Menü > Systemstrg. und Verbindungen > USB > Bei Verb. fragen > Ja aus, um das Telefon so einzustellen, dass jedes Mal, wenn das Kabel angeschlossen wird, nach dem Zweck der Verbindung gefragt wird. Druckvorschau Nachdem Sie den Drucker ausgewählt haben, werden die ausgewählten Bilder unter Verwendung vordefinierter Layouts angezeigt. Mithilfe der Navigationstasten (oben und unten) lassen sich die Bilder bei Bedarf vollständig anzeigen. Fotodruckeinstellungen Legen Sie die Druckereinstellungen fest, nachdem Sie die Bilder, die ausgedruckt werden sollen, und den Drucker ausgewählt haben. Wählen Sie eine der folgenden Optionen aus: Layout Papierformat Druckqualität 148 Wählen Sie das Layout für die Bilder aus. Wählen Sie das Papierformat. Wählen Sie die Druckqualität aus. Fehlerbehebung Fehlerbehebung Problem Mögliche Ursache Mögliche Lösung Telefon kann nicht eingeschaltet werden. Akku ist leer. Laden Sie den Akku auf (siehe Seite 142). Akku ist nicht ordnungsgemäß eingelegt. Vergewissern Sie sich, dass der Akku ordnungsgemäß eingelegt ist (siehe Seite 16). Telefon wird automatisch ausgeschaltet. Akku ist leer. Laden Sie den Akku auf (siehe Seite 142). Akku kann nicht geladen werden. Akku ist nicht ordnungsgemäß eingelegt. Vergewissern Sie sich, dass der Akku ordnungsgemäß eingelegt ist (siehe Seite 16). Ladegerät ist nicht angeschlossen. Vergewissern Sie sich, dass das Ladegerät ordnungsgemäß an das Telefon angeschlossen und in eine Steckdose eingesteckt ist. Anschlüsse sind verschmutzt. Reinigen Sie die Anschlüsse des Ladegeräts und des Akkus. Akku ist verschlissen. Ersetzen Sie den Akku. Akku oder Ladegerät sind beschädigt. Ersetzen Sie den Akku oder das Ladegerät. Wenden Sie sich für Hilfe bitte an Ihren Händler. Akkuleistung lässt schnell nach. Bluetooth ist aktiviert. Schalten Sie die Bluetooth-Funktion aus (siehe Seite 94). Netzwerk wird nicht angezeigt. SIM-Karte ist nicht ordnungsgemäß eingelegt. Vergewissern Sie sich, dass die SIM-Karte ordnungsgemäß eingelegt ist (siehe Seite 15). Kontakte von SIM-Karte und Telefon sind verschmutzt. Reinigen Sie die Kontakte der SIM-Karte und des Telefons vorsichtig. Anrufe können nicht getätigt werden. Anrufe können nicht angenommen werden. Bei eingehenden Anrufen ist kein Rufton zu hören. Netzwerksignal ist schwach. Vergewissern Sie sich, dass die Signalübertragung nicht durch Hindernisse gestört wird. Wechseln Sie bei Bedarf den Standort. SIM-Karte ist beschädigt. Wenden Sie sich für eine Ersatzkarte an Ihren Dienstanbieter. Sie befinden sich außerhalb Ihres Netzwerkbereichs. Stellen Sie eine Verbindung zu einem anderen Netzwerk her, wenn die Funktion vom Dienstanbieter unterstützt wird (siehe Seite 46). Anrufsperre ist aktiviert. Deaktivieren Sie die Anrufsperre (siehe Seite 44). Rufumleitung ist aktiviert. Deaktivieren Sie die Rufumleitung (siehe Seite 45). Anrufsperre ist aktiviert. Deaktivieren Sie die Anrufsperre (siehe Seite 44). Telefoneinstellungen verhindern Rufton bei eingehenden Anrufen. Ändern oder bearbeiten Sie das Profil (siehe Seite 139). Bearbeiten Sie die Ruftoneinstellungen (siehe Seite 139). 149 Fehlerbehebung Problem Mögliche Ursache Mögliche Lösung Schlechte Anrufqualität. Netzwerksignal ist schwach. Vergewissern Sie sich, dass die Signalübertragung nicht durch Hindernisse gestört wird. Wechseln Sie bei Bedarf den Standort. Netzwerksignale sind Schwankungen ausgesetzt, beispielsweise bei Zugfahrten. Warten Sie auf eine konstante Signalstärke, bevor Sie einen Anruf tätigen oder annehmen. Gesprächspartner kann Sie nicht hören. Stummschaltung ist aktiviert. Heben Sie die Stummschaltung auf (siehe Seite 42). Kurzmitteilungen können nicht gesendet oder empfangen werden. Dieser Service wurde nicht vom Dienstanbieter freigeschaltet. Wenden Sie sich an Ihren Dienstanbieter und überprüfen Sie Ihren Vertragsstatus. Nummer der Mitteilungszentrale ist nicht korrekt. Vergewissern Sie sich, dass die Nummer der Mitteilungszentrale korrekt ist (siehe Technischer Support von Vertu auf Seite 76). Wenden Sie sich für die Telefonnummer an Ihren Dienstanbieter. Dieser Service wurde nicht vom Dienstanbieter freigeschaltet. Wenden Sie sich an Ihren Dienstanbieter und überprüfen Sie Ihren Vertragsstatus. MMS-Einstellungen fehlen oder sind fehlerhaft. Vergewissern Sie sich, dass die MMS-Einstellungen korrekt sind (siehe Einstellungen für Multimedia-Mitteilungen auf Seite 65). Wenden Sie sich für die Einstellungsdaten an Ihren Dienstanbieter. Dieser Service wurde nicht vom Dienstanbieter freigeschaltet. Wenden Sie sich an Ihren Dienstanbieter und überprüfen Sie Ihren Vertragsstatus. Netzwerkeinstellungen fehlen oder sind fehlerhaft. Vergewissern Sie sich, dass die Netzwerkeinstellungen korrekt sind. Wenden Sie sich für die Einstellungsdaten an Ihren Dienstanbieter. Zu viele Elemente auf dem Telefon gespeichert. Löschen Sie alle Mitteilungen, die Sie nicht mehr benötigen. Löschen Sie außerdem den Internetverlauf und alle Dateien, die Sie nicht mehr benötigen. Senden und Empfangen von MMSMitteilungen ist nicht möglich. Kann nicht auf das Internet zugreifen. Niedrige Speicherkapazität. Nützliche Befehle • Die IMEI-Nummer wird angezeigt, wenn Sie in der Startansicht *#06# eingeben. • Die Versionsdetails der Software auf dem Telefon werden angezeigt, wenn Sie *#0000# eingeben. 150 Spezifikationen Spezifikationen Spezifikationen Technische Merkmale Abmessungen (H × B × T) Volumen Gewicht (einschließlich Akku) Speicher Sprachcodecs Bluetooth 116,30 x 60,80 x 12,85 mm 87 cm³ 165–185 g (je nach Modell) C: Telefonspeicher – 250 MB (frei verfügbar) E: Massenspeicher – 8 GB interne eMMC F: Speicherkarte – 32 GB Micro-SDSpeicherkarte (entfernbar) GSM 850/900/1800/1900 MHz EDGE WCDMA I (2100) II (1900) V (850) VI (800) HSDPA 10,2 Mbit/s HSUPA 2 Mbit/s WLAN 802.11b/g inkl. WAPI für PRC WB-AMR, AMR, EFR, FR, HR Bluetooth Ver. 2.0 mit Enhanced Data Rate (EDR) Stromversorgung Akku BP-4LV 1500 mAh Li-Ion Verbindungen Schnittstellen Kabel, Datenverbindung und Ladegerät 3,5 mm-AV-Anschluss Display LCD Auflösung Audio-/Videocodecs Audiocodecs Videocodecs Kamera GPS und Navigation GPS Kompass Maps 3.0 Integriertes GPS, A-GPS-Empfänger Integriert SD-Karte (je nach Region) Radio Stereo-UKW-Radio 87,5–108 MHz/76–90 MHz, RDS Micro-USB-Systemanschluss (USB 2.0) AV-Kabel mit 3,5-mm-Stecker und RGBAnschlüssen Brillante kontrastreiche TFT-Anzeige VGA, 640 x 480 Pixel (16 Millionen Farben) MP3/WMA/WAV/RA/AAC/M4A WMV/RV/MP4/3GP 5 Megapixel Autofokus mit verbesserter Tiefenschärfe und Blitzlicht 151 Schnellzugriff Ein/Aus-Taste Schnellzugriff Sym-Taste Strg-Taste Schnellzugriff Ihr Vertu Telefon verfügt über eine Vielzahl von Schnellzugriffstasten, die eine effizientere Nutzung ermöglichen. Feste Tasten Über feste Tasten können Sie schneller auf Programme und Aufgaben zugreifen. Jede Taste ist einem Programm oder einer Aufgabe zugewiesen. Kurzes und langes Drücken der festen Tasten ruft unterschiedliche Funktionen auf, die Menü-Taste ist kontextabhängig. Einige Kurzwahltasten können vom Benutzer selbst konfiguriert werden. Wählen Sie Menü > Systemstrg. > Einstellungen > Allgemein >Personalisieren > Kurzwahltasten aus, um eine Taste zu konfigurieren. Standardmäßig sind die festen Tasten folgendermaßen konfiguriert: Taste 1 2 3 4 Kurzer Druck Menü-Taste Kalender-Taste Kontakte-Taste E-Mail-Taste Langer Druck Geöffnete Programme Neue Besprechung Neuer Kontakt Neue E-Mail Allgemeine Schnellzugriffe Leertaste Concierge Home-Taste My Key 152 Halten Sie die Taste gedrückt, um die Taschenlampe einoder auszuschalten. Warnung! Blicken Sie nicht direkt in den Lichtstrahl der Taschenlampe. Über die Taste an der Seite gelangen Sie zum ConciergeDienst von Vertu. Zeigt die Startansicht an Zeigt die benutzerdefinierte Menüleiste unter My Key an, über die auf bis zu vier Programme zugegriffen werden kann. Strg + C Strg + V Strg + X Strg + A Halten Sie die Taste gedrückt, um das Gerät ein- und auszuschalten. Drücken Sie einmal, um zwischen Profilen zu wechseln. Halten Sie die Taste gedrückt, um die Bluetooth-Verbindung zu aktivieren bzw. deaktivieren. Halten Sie die Taste gedrückt, um das Lautlos-Profil zu aktivieren bzw. deaktivieren. Text kopieren Text einfügen Text ausschneiden Alles auswählen Startansicht Linke + rechte Auswahltaste Anruftaste 0 1 Zifferntasten (2 bis 9) Sperren und Entsperren von Tastenblock und Tastatur. Öffnen der Anrufliste. Halten Sie die Taste gedrückt, um Ihre Startseite im InternetBrowser aufzurufen. Halten Sie die Taste gedrückt, um Ihre Sprachmailbox anzurufen. Rufen Sie unter Verwendung der Kurzwahltasten eine Nummer an. Dazu müssen Sie die Kurzwahlfunktion zunächst unter Menü > Systemstrg. und Einstellungen > Telefon > Anrufen > Kurzwahl aktivieren. Internetschnellzugriffe * # 0 1 2 3 4 5 6 7 8 9 Vergrößern der Seite (Sternchen). Verkleinern der Seite (Raute). Zur Homepage. Anzeigen der Symbolleiste. Öffnen des Suchdialogs. Zur vorigen Seite. Speichern der aktuellen Webseite als Lesezeichen. Öffnen der Karte der Tastatur-Schnellzugriffe. Erneutes Laden der aktuellen Seite. Anzeigen der Seite im Vollbildmodus. Anzeigen einer Seitenübersicht. Öffnen des Dialogs zur Eingabe einer neuen Internetadresse. Schnellzugriff E-Mail-Schnellzugriffe C D R A F N P O L J K T B M U E G V W I Z S Erstellen einer neuen E-Mail-Mitteilung. Entfernen der ausgewählten E-Mail-Mitteilungen. Erstellen einer Antwort für den Absender der E-Mail-Mitteilung. Erstellen einer Antwort für den Absender und alle andren Empfänger. Weiterleiten der E-Mail-Mitteilung. Öffnen der nächsten E-Mail-Mitteilung. Öffnen der vorherigen E-Mail-Mitteilung. Öffnen der ausgewählten E-Mail-Mitteilung. Ändern des Nachfassungsstatus der Mitteilung. Wechseln um eine Seite nach oben in der E-Mail-Mitteilung. Wechseln um eine Seite nach unten in der E-Mail-Mitteilung. Wechseln zur ersten E-Mail-Mitteilung in der Mailbox oder Wechseln zum Anfang einer E-Mail-Mitteilung. Wechseln zur letzten E-Mail-Mitteilung in der Mailbox oder Wechseln zum Ende einer E-Mail-Mitteilung. Öffnen der Liste der E-Mail-Ordner zum Verschieben von Mitteilungen. Ändern des Status einer E-Mail-Mitteilung (Gelesen/Ungelesen). Akzeptieren eines Besprechungstermins. Akzeptieren eines Besprechungstermins unter Vorbehalt. Ablehnen eines Besprechungstermins. Sortieren der E-Mail-Mitteilungen. Ein- oder Ausblenden der Mitteilungen. Starten der Synchronisation. Starten der Suche. Kalender-Schnellzugriffe A D W M T N Öffnen der Terminansicht. Öffnen der Tagesansicht. Öffnen der Wochenansicht. Öffnen der Monatsansicht. Öffnen der Aufgabenansicht. Hinzufügen einer neuen Besprechung. 153 Garantie und rechtliche Hinweise Garantie und rechtliche Hinweise Eingeschränkte Herstellergarantie HINWEIS: Beachten Sie bitte, dass diese Eingeschränkte Herstellergarantie nicht die Ihnen nach der jeweils einschlägigen Rechtsordnung zustehenden gesetzlichen Rechte bezogen auf den Verkauf von Verbrauchsgütern beeinflusst. Vertu gewährt Käufern der im Packungsinhalt enthaltenen Vertu Produkte („Produkt“) die folgende Eingeschränkte Garantie. Innerhalb der Garantiefrist werden nach dieser Eingeschränkten Herstellergarantie Material-, Konstruktions- oder Verarbeitungsmängel durch Vertu oder durch eine von Vertu autorisierte Kundendienststelle innerhalb einer wirtschaftlich angemessenen Frist kostenfrei behoben. Das Produkt wird repariert oder, sollte es Vertu nach eigenem Ermessen für nötig erachten, ausgetauscht. Die Durchführung der Garantie erfolgt entsprechend den Bedingungen dieser Eingeschränkten Herstellergarantie, es sei denn, zwingende gesetzliche Vorschriften sehen etwas anderes vor. Garantiefrist Die Garantiefrist beginnt mit dem Datum, an dem das Produkt erstmals von einem Endkunden erworben wird. Das Produkt kann aus mehreren Einzelteilen bestehen, für die unterschiedliche Garantiefristen gelten können (im Folgenden „Garantiefrist“). Die unterschiedlichen Garantiefristen betragen: a.vierundzwanzig (24) Monate für Mobilfunkgeräte, b.zwölf (12) Monate für Zubehör (unabhängig davon, ob das Zubehör in der Verkaufsverpackung enthalten war oder separat verkauft wurde). Die Garantiefrist wird durch spätere Weiterveräußerung, durch von Vertu autorisierte Reparaturmaßnahmen oder durch Austausch des Produkts weder verlängert noch beginnt sie von neuem oder wird anderweitig beeinflusst. Für während der Garantiefrist reparierte oder ausgewechselte Teile wird eine Garantiefrist von neunzig (90) Tagen ab dem Zeitpunkt der Reparatur bzw. der Auswechslung oder die für das Originalprodukt bestehende Restgarantiezeit gewährt, je nachdem, welche der beiden Garantiefristen länger ist. 154 Wie nehmen Sie den Garantieservice in Anspruch? Wenn Sie einen Anspruch nach dieser Eingeschränkten Herstellergarantie geltend machen wollen, bringen Sie bitte das Produkt oder den defekten Teil zu einer von Vertu autorisierten Kundendienststelle. Wenden Sie sich für weitere Informationen zur Geltendmachung von Ansprüchen bitte telefonisch an den Vertu Kundendienst. (Hierfür fallen eventuell nationale Telefon- oder Mehrwertdienstgebühren an.) Weitere Informationen zu den von Vertu autorisierten Kundendienststellen und deren Verfügbarkeit finden Sie in der Verkaufsverpackung oder auf den entsprechenden lokalen Vertu Webseiten. Für jede Geltendmachung von Ansprüchen nach dieser Eingeschränkten Herstellergarantie müssen Sie Vertu oder eine von Vertu bevollmächtigte Kundendienststelle innerhalb einer angemessenen Frist nach der Entdeckung des angeblichen Mangels, in jedem Fall jedoch vor Ablauf der Garantiezeit, informieren. Für die Geltendmachung eines Anspruchs gemäß der Eingeschränkten Garantie müssen Sie Folgendes vorlegen: a.das Produkt (oder die Komponente) und b.den Originalkaufbeleg, der eindeutig den Namen und die Adresse des Verkäufers, das Datum und den Ort des Kaufs, den Produkttyp und die IMEI-Nummer oder eine andere Seriennummer ausweist. Was wird von der Eingeschränkten Herstellergarantie nicht umfasst? 1. Diese Eingeschränkte Herstellergarantie umfasst weder die Benutzerhandbücher noch irgendwelche von Dritten gelieferte Software, Einstellungen, Inhalte, Dateien oder Links, unabhängig davon, ob diese in dem Produkt enthalten sind oder auf das Produkt heruntergeladen wurden, und unabhängig davon, ob diese während der Installation, der Montage, des Transports oder zu irgendeinem anderen Zeitpunkt innerhalb der Auslieferungskette eingefügt wurden oder von Ihnen auf andere Weise erlangt wurden. Vertu gewährleistet nicht, dass jede Vertu Software Ihren Anforderungen entspricht, mit jeder von Dritten gelieferten Hardware oder Software kompatibel ist, dass der Arbeitsablauf jeder Software ununterbrochen oder fehlerfrei funktioniert oder dass jeder Softwarefehler korrigierbar ist oder korrigiert wird. 2. Diese Eingeschränkte Herstellergarantie umfasst nicht a) normale Abnutzung (einschließlich jeglicher Abnutzung von Kameralinsen, Akkus oder Displays), b) Mängel, die auf grobe Behandlung zurückzuführen sind (einschließlich jeglicher Mängel, die durch scharfe Gegenstände, durch Biegen, Druck oder Fallenlassen etc. entstehen) oder c) Mängel oder Schäden, die durch nicht sachgerechte Nutzung des Produkts entstehen, einschließlich der Benutzung, die im Widerspruch zu den Anweisungen von Vertu (wie die in der Bedienungsanleitung enthaltenen) steht und/oder d) sonstige Ereignisse, die nicht im zumutbaren Einflussbereich von Vertu liegen. Garantie und rechtliche Hinweise 3. Diese Eingeschränkte Herstellergarantie umfasst keine Mängel oder angeblichen Mängel, die auftreten, weil das Produkt mit einem beliebigen anderen Produkt, Zubehör, Software und/oder Diensten, die nicht durch Vertu hergestellt oder zur Verfügung gestellt wurden, benutzt oder verbunden wurde oder in sonstiger Weise, die nicht dem bestimmungsgemäßen Gebrauch entspricht, benutzt wurde. Mängel können durch Viren von Ihrem oder von irgendeinem Dritten ausgeführten unerlaubten Zugang zu Dienstleistungen, anderen Zugangsdiensten, Computersystemen oder Netzwerken verursacht werden. Dieser unerlaubte Zugang kann durch Hacking, durch die unberechtigte Benutzung von Passwörtern oder durch eine Vielzahl anderer Aktionen erfolgen. 4. Diese Eingeschränkte Herstellergarantie gilt nicht für Mängel, die auf das Kurzschließen des Akkus oder den Bruch oder die Manipulation der Dichtung der Akkuumhüllung oder -zellen oder die Akkunutzung in anderen Geräten als denen, für die er vorgesehen ist, zurückzuführen sind. 5. Diese Eingeschränkte Herstellergarantie gilt nicht, wenn das Produkt von einer anderen als einer autorisierten Kundendienststelle geöffnet, verändert oder repariert wird, wenn es mit nicht genehmigten Ersatzteilen repariert wird oder wenn die Produktseriennummer, der mobile Zugangsdatencode oder die IMEINummer entfernt, gelöscht, unkenntlich gemacht oder verändert wurde oder in irgendeiner Form unlesbar ist. Die Entscheidung darüber wird in das alleinige Ermessen von Vertu gestellt. 6. Diese Eingeschränkte Herstellergarantie findet keine Anwendung, wenn das Produkt Feuchtigkeit, Nässe oder extremen Temperatur- und Umweltbedingungen oder einem raschen Wechsel derselben, Korrosion oder Oxidation ausgesetzt wurde, Nahrungsmittel oder Flüssigkeiten darüber verschüttet wurden oder chemische Substanzen eingewirkt haben. Weitere wichtige Anmerkungen Die SIM-Karte sowie das Mobilfunknetz und/oder ein anderes Netz oder System, auf dem das Produkt betrieben wird, werden von einer dritten Partei, zum Beispiel von einem unabhängigen Dienstanbieter, bereitgestellt. Aus diesem Grunde übernimmt Vertu mit dieser Garantie keine Haftung für den Betrieb, die Verfügbarkeit, die Netzabdeckung, die Dienste oder die Reichweite des Mobilfunknetzes oder eines anderen Netzes oder Systems. Der Dienstanbieter muss unter Umständen vor der Reparatur oder vor dem Austausch des Produkts durch Vertu oder eine von Vertu autorisierte Stelle die SIM-Zugangssperre oder irgendeine andere Sperre entfernen, die eingefügt worden ist, um das Produkt an ein bestimmtes Netz oder einen bestimmten Dienstanbieter zu binden. Kontaktieren Sie in solchen Fällen bitte zunächst Ihren Dienstanbieter, um das Produkt zu entsperren. Fertigen Sie bitte Sicherheitskopien an oder heben Sie schriftliche Unterlagen über alle wichtigen Inhalte und Daten auf, die Sie in Ihrem Produkt gespeichert haben, da Inhalte und Daten unter Umständen während der Reparatur oder des Austauschs des Produkts verloren gehen können. Entsprechend der nachstehenden Regelungen des Abschnitts Haftungsbeschränkung ist Vertu unter keinen Umständen, weder ausdrücklich noch stillschweigend, haftbar für Schäden oder Verluste jeglicher Art, die aus dem Verlust, aus der Beschädigung oder aus der Verfälschung von Inhalten und Daten während der Reparatur oder des Austauschs des Produkts resultieren. Vertu erwirbt das Eigentum an allen Teilen des Produkts oder anderen Ausstattungsgegenständen, die Vertu ersetzt hat. Vertu und die von Vertu autorisierten Kundendienststellen behalten sich das Recht vor, Bearbeitungsgebühren zu erheben, falls das Produkt nicht von den Bedingungen der Eingeschränkten Herstellergarantie umfasst wird. Für die Reparatur oder den Austausch des Produkts darf Vertu neue, erneuerte oder neuwertige Produkte oder Teile verwenden. Ihr Produkt kann landesspezifische Elemente enthalten, einschließlich Software. Im Falle des Reexports des Produkts vom ursprünglichen Bestimmungsland in ein anderes Land kann das Produkt landesspezifische Elemente enthalten, die nicht als Mangel im Sinne dieser Eingeschränkten Herstellergarantie gelten. Haftungsbeschränkung Diese Eingeschränkte Herstellergarantie beinhaltet Ihre einzigen und ausschließlichen Rechtsbehelfe gegenüber Vertu und ist Vertus einzige und ausschließliche Haftung für Mängel an Ihrem Produkt. Diese Eingeschränkte Herstellergarantie ersetzt jede anderweitige Garantie und Haftung von Vertu, unabhängig davon, ob diese mündlich, schriftlich, oder aufgrund gesetzlicher (nicht zwingender) Bestimmungen oder vertraglich eingeräumt worden sind oder aufgrund unerlaubter Handlung oder auf andere Weise entstehen, einschließlich und ohne Einschränkung und soweit nach dem anwendbaren Recht zulässig, jegliche stillschweigende Bedingungen, Garantien oder andere Bedingungen bezüglich ausreichender Qualität oder der Nutzungseignung. Diese Eingeschränkte Herstellergarantie schließt jedoch weder i) Ihre gesetzlichen Rechte nach dem jeweils anwendbaren Recht noch ii) Ihre Ansprüche gegenüber dem Verkäufer des Produkts aus oder beschränkt diese. Soweit es das anwendbare Recht erlaubt, haftet Vertu nicht für den Verlust, für die Beschädigung oder für die Verfälschung von Daten, für den Verlust von Profiten, der Gebrauchsfähigkeit oder Funktionsfähigkeit des Produkts, für Geschäftsverluste, Vertragsverluste, Verluste der Einkommensquelle oder Verluste aus erwarteten Einsparungen, erhöhte Kosten oder Ausgaben für indirekten Verlust oder Schäden, Folgeverluste oder -schäden oder für außergewöhnliche Verluste oder Schäden. 155 Garantie und rechtliche Hinweise Vertus Haftung ist der Höhe nach auf den Anschaffungswert des Produkts begrenzt. Die vorstehenden Haftungsbeschränkungen gelten nicht für den Fall, dass Vertu vorsätzlich oder grob fahrlässig handelt oder im Falle des Todes oder für Personenschäden, wenn diese(r) auf Vertus Fahrlässigkeit beruht bzw. beruhen. HINWEIS: Ihr Produkt ist ein technisch ausgefeiltes elektronisches Gerät. Vertu fordert Sie mit Nachdruck auf, sich mit der Bedienungsanleitung und den Anweisungen, die für das Produkt und zusammen mit dem Produkt übergeben werden, vertraut zu machen. HINWEIS: Das Produkt besteht eventuell aus Hochpräzisions-Displays, Kameralinsen und anderen derartigen Teilen, die bei unsachgemäßer Handhabung verkratzt oder anderweitig beschädigt werden können. Vertu Keilalahdentie 2–4 FIN-02150 Espoo Finnland SAR-Hinweis – RM-582V DAS VERTU TELEFON (MODELL: CONSTELLATION QUEST, TYP: RM-582V, FCC ID: P7QRM-582V) ENTSPRICHT DEN RICHTLINIEN ZUR FUNKWELLENEXPOSITION. Ihr Vertu Telefon ist eine Funksende- und Empfangseinheit. Es wurde so konzipiert, dass es die in internationalen Richtlinien genannten Grenzwerte für Funkwellenexposition nicht überschreitet. Die Richtlinien wurden von der unabhängigen, wissenschaftlichen Vereinigung ICNIRP entwickelt und beinhalten Sicherheitsspannen, um den Schutz aller Personen unabhängig von Alter und Gesundheit zu gewährleisten. Die Expositionsrichtlinien für Mobiltelefone basieren auf der Maßeinheit SAR (spezifische Absorptionsrate). Der in den ICNIRP-Richtlinien genannte SARGrenzwert beträgt durchschnittlich 2,0 Watt/Kilogramm (W/kg) pro zehn Gramm Gewebe. SAR-Werte werden in Tests an Standardbetriebsstandorten mit einem Telefon bei höchstem Leistungspegel in allen geprüften Frequenzbereichen ermittelt. Der tatsächliche SAR-Wert des Geräts kann jedoch beim Betrieb unter diesem Wert liegen, da das Gerät so konzipiert ist, dass nur die zum Erreichen des Netzwerks erforderliche Energie verwendet wird. Der Energiewert ändert sich in Abhängigkeit von diversen Faktoren, wie beispielsweise der Nähe des Benutzers zur Netzbasisstation. Der höchste SAR-Wert, der im Rahmen der ICNIRP-Richtlinien bei der Verwendung des Geräts am Ohr zulässig ist, beträgt 0,63 W/kg. Dieses Telefon erfüllt die Anforderungen zur Funkwellenexposition, wenn es entweder in normaler Position am Ohr oder mindestens 15 mm vom Körper entfernt getragen wird. Falls Sie ein Trageetui, einen Gürtelclip, eine Hülle oder ähnliches für das Tragen am Körper verwenden, sollte diese Vorrichtung kein Metall enthalten und das Telefon im oben genannten Mindestabstand von Ihrem Körper gehalten werden. Um Dateien oder Nachrichten zu senden, muss für das Gerät eine qualitativ hochwertige Verbindung zu einem Netzwerk verfügbar sein. In einigen Fällen kann es bei der Übertragung von Dateien oder Nachrichten zu Verzögerungen kommen, bis eine geeignete Netzwerkverbindung verfügbar ist. Stellen Sie sicher, dass die obigen Hinweise zum Mindestabstand eingehalten werden, bis die Übertragung abgeschlossen ist. Die Verwendung von Gerätezubehör und Erweiterungen kann ebenfalls in abweichenden SAR-Werten resultieren. SAR-Werte können je nach den geltenden gesetzlichen Melde- und Prüfungserfordernissen und den verfügbaren Netzfrequenzbereichen variieren. Weitere SAR-Informationen finden Sie im Abschnitt mit Produktinformationen unter www.vertu.com. USA und Kanada: Das Mobiltelefon erfüllt ebenfalls die Richtlinien zur Funkwellenexposition, die von der Federal Communications Commission (USA) und Industry Canada festgelegt wurden. Der nach diesen Richtlinien zulässige SARGrenzwert beträgt 1,6 W/kg pro Gramm Gewebe. Der höchste SAR-Wert, der bei der Zertifizierung des Geräts nach dieser Norm ermittelt wurde, beträgt für die Verwendung am Ohr 0,85 W/kg und bei ordnungsgemäßem Tragen des Telefons am Körper 0,70 W/kg. 156 Garantie und rechtliche Hinweise Hinweise zu FCC und Industry Canada Konformitätserklärung Ihr Vertu Telefon kann zu Funk- und Fernsehstörungen führen (wenn Sie das Telefon beispielsweise in der Nähe von Empfangsgeräten betreiben). Die FCC und Industry Canada können Ihnen die Verwendung des Telefons untersagen, wenn auftretende Störungen nicht beseitigt werden können. Wenden Sie sich für weitere Unterstützung bitte an Vertu Concierge. Dieses Gerät entspricht Abschnitt 15 der FCC-Richtlinien. Für den Betrieb gelten folgende Bedingungen: (1) Das Gerät darf keine schädlichen Störungen verursachen; und (2) das Gerät muss den Empfang von Interferenzen zulassen, einschließlich Interferenzen, die einen ungewünschten Betrieb verursachen können. Vertu erklärt, dass das Produkt, Modell Constellation Quest, Typ RM-582V, den Bestimmungen der folgenden EU-Richtlinie entspricht: 1999/5/EC. HINWEIS: Vertu ist nicht für Funk- oder Fernsehstörungen verantwortlich, die durch unerlaubte Modifikationen des Geräts verursacht werden. Derartige Modifikationen machen unter Umständen Ihr Recht auf den Betrieb des Geräts zunichte. Constellation Quest RM – 582V Das Headset entspricht Abschnitt 15 der FCC-Richtlinien. Für den Betrieb gelten die folgenden zwei Bedingungen: (1) Die Bestandteile dürfen keine schädlichen Störungen verursachen; und (2) die Bestandteile müssen den Empfang von Interferenzen zulassen, einschließlich Interferenzen, die einen unerwünschten Betrieb verursachen können. Dieses digitale Gerät der Klasse B entspricht den kanadischen Anforderungen ICES-003. HINWEIS: In Frankreich darf WLAN beispielsweise nur in Gebäuden verwendet werden. In einigen Ländern gelten möglicherweise Einschränkungen für die WLAN-Nutzung. Weitere Informationen erhalten Sie von den Behörden vor Ort. Vertu erklärt, dass das Produkt, Modell Vertu V Collection-Headset mit Kabel, Typ WH-1V (Stereo), den Bestimmungen der folgenden EU-Richtlinie entspricht: 1999/5/EC. Die beiden Konformitätserklärungen finden Sie unter http://www.vertu.com. Exportregelungen Ihr Vertu Telefon und Headset enthält unter Umständen Komponenten, Technologien oder Software, die in Übereinstimmung mit den Bestimmungen der Export Administration aus den USA exportiert wurden. Eine gegen US-amerikanisches Recht verstoßende Umgehung ist untersagt. Hinweise Copyright © Vertu 2010. Alle Rechte vorbehalten. Der Inhalt dieses Dokuments darf ohne die vorherige schriftliche Genehmigung von Vertu weder ganz noch teilweise in irgendeiner Form reproduziert, übertragen, verteilt oder gespeichert werden. Vertu entwickelt seine Produkte kontinuierlich weiter. Vertu behält sich das Recht vor, die in diesem Dokument beschriebenen Produkte ohne vorherige Ankündigung zu ändern oder zu verbessern. Vertu ist unter keinen Umständen für Datenverluste, Einkommensausfall oder indirekte, Sonder-, Neben- oder Folgeschäden verantwortlich, gleichgültig, wie diese Schäden oder Verluste verursacht wurden. Der Inhalt dieses Dokuments wird wie gesehen zur Verfügung gestellt. Für die Genauigkeit, Zuverlässigkeit und den Inhalt werden abgesehen von gültigen Rechtsvorschriften keinerlei Garantien übernommen, weder ausdrücklich noch stillschweigend, einschließlich (aber nicht beschränkt auf) der implizierten Garantien für die Handelsüblichkeit oder die Eignung für einen bestimmten Zweck. Vertu behält sich das Recht vor, dieses Dokument jederzeit ohne vorherige Ankündigung zu überarbeiten oder zurückzuziehen. Die Verfügbarkeit bestimmter Produkte kann je nach Region unterschiedlich sein. Wenden Sie sich bitte dazu an Vertu Concierge. Vertu und das V Logo sind Marken von Vertu. Andere Produkt- oder Firmennamen, die in der vorliegenden Präsentation erwähnt werden, sind unter Umständen Marken oder eingetragene Marken der jeweiligen Inhaber. 157 Garantie und rechtliche Hinweise Lizenzen Hinweis zum Recycling in der EU Enthält RSA BSAFE-Kryptografie- oder Sicherheitsprotokollsoftware von RSA Security. Vertu erfüllt die Bestimmungen der europäischen Richtlinie für Elektro- und Elektronikaltgeräte (WEEE). Die Einhaltung der Bestimmungen wird durch das folgende Symbol angezeigt, das Sie auf entsprechenden Vertu Produkten finden. Das Symbol besagt, dass das damit ausgezeichnete Produkt nach der Verabschiedung der WEEE-Gesetzgebung auf den Markt kam. Der Benutzer sollte das Produkt daher nicht im Hausmüll, sondern auf geeignete Weise entsorgen. Wenn Sie möchten, dass das Produkt am Ende der Produktlebensdauer von Vertu recycelt wird, geben Sie es bitte bei der Verkaufsstelle zurück, bei der Sie es erworben haben (falls bekannt). Andernfalls senden Sie es bitte an den Hauptsitz von Vertu. Falls Sie ein Ersatzprodukt von einem anderen Anbieter erwerben, ist dieser Anbieter verpflichtet, das Produkt, das ersetzt wurde, anzunehmen und auf geeignete Weise zu entsorgen. Hintergrundinformationen zur europäischen WEEE-Richtlinie finden Sie unter http://ec.europa.eu/environment/waste/weee/index_en.htm. Java™ und alle auf Java basierenden Marken sind Marken oder eingetragene Marken von Sun Microsystems, Inc. Die Drittanbieterprogramme, die mit dem Gerät geliefert werden, wurden möglicherweise von Personen oder juristischen Personen erstellt, die nicht mit Vertu verbunden sind oder sonst zu Vertu in einer Beziehung stehen, oder stehen in deren Eigentum. Vertu besitzt weder Urheberrechte noch andere geistige Eigentumsrechte an diesen Drittanbieterprogrammen. Insoweit übernimmt Vertu weder Verantwortung für den Endbenutzersupport oder die Funktionsfähigkeit dieser Programme noch für die in diesen Programmen und in diesem Material enthaltenen Informationen. Vertu übernimmt keine Garantie oder Gewährleistung für diese Drittanbieterprogramme. DURCH DIE NUTZUNG DER PROGRAMME AKZEPTIEREN SIE, DASS DIE PROGRAMME WIE BESEHEN UND IM MAXIMAL ZULÄSSIGEN RAHMEN DES GELTENDEN GESETZES OHNE GEWÄHRLEISTUNG ODER GARANTIE JEGLICHER ART, OB AUSDRÜCKLICH ODER STILLSCHWEIGEND, ZUR VERFÜGUNG GESTELLT WERDEN. WEITERHIN AKZEPTIEREN SIE, DASS WEDER VERTU NOCH EIN MIT VERTU VERBUNDENES UNTERNEHMEN EINE GARANTIE ODER GEWÄHRLEISTUNG ÜBERNEHMEN, OB AUSDRÜCKLICH ODER STILLSCHWEIGEND, EINSCHLIESSLICH (ABER NICHT BESCHRÄNKT AUF) RECHTSMÄNGEL, TAUGLICHKEIT ODER EIGNUNG FÜR EINEN BESTIMMTEN ZWECK. WEDER VERTU NOCH EIN MIT VERTU VERBUNDENES UNTERNEHMEN ÜBERNEHMEN EINE GARANTIE ODER GEWÄHRLEISTUNG, OB AUSDRÜCKLICH ODER STILLSCHWEIGEND, FÜR DIE VERLETZUNG VON PATENTEN, URHEBERRECHTEN, MARKEN ODER SONSTIGEN RECHTEN DRITTER. 158 Passives NFC-Gerät Das Vertu Telefon enthält ein passives NFC-Gerät. Mit diesem Gerät kann Vertu bei Vorlage des Telefons in einer Niederlassung oder bei einem von Vertu autorisierten Unternehmen dessen Echtheit feststellen. Glossar Glossar 3G Mobilfunk der dritten Generation. Ein digitales Mobilfunksystem mit hoher Bandbreite für den weltweiten Einsatz. 3G ermöglicht dem Benutzer eines mobilen Endgeräts die Nutzung verschiedenster Dienste (z. B. Multimedia-Dienste). Ad-hoc-Betriebsmodus Ein WLAN-Netzwerkmodus bei dem zwei oder mehr Geräte ohne einen WLANZugangspunkt eine WLAN-Direktverbindung herstellen. Cookies Cookies sind kleine Dateien mit Informationen, die vom Server an Ihr Gerät gesendet werden und die Speicherung von Informationen zu den von Ihnen aufgerufenen Websites ermöglichen. Wenn Sie Cookies aktivieren, kann der Server ermitteln, welche Websites Sie besuchen, an welchen Themen Sie interessiert sind, was Sie lesen möchten und vieles mehr. GPRS General Packet Radio Service. GPRS ermöglicht Mobiltelefonen den drahtlosen Zugriff auf Datennetze (Netzdienst). GPRS verwendet paketbasierte Datentechnologie, d. h. Informationen werden in kleinen Paketen über das mobile Netzwerk gesendet. Der Vorteil ist, dass das Netzwerk nur beim Senden oder Empfangen von Daten in Anspruch genommen wird. Durch diese effiziente Nutzung des Netzwerks ermöglicht GPRS einen schnellen Verbindungsaufbau und eine höhere Datenübertragungsrate. Der GPRS-Dienst muss abonniert werden. Informationen zu Verfügbarkeit sowie zum Abonnement erhalten Sie von Ihrem Dienstanbieter. Während eines Telefongesprächs kann keine GPRS-Verbindung hergestellt werden. Bereits bestehende GPRS-Verbindungen werden unterbrochen, es sei denn, das Netzwerk unterstützt den Dual Transfer-Modus. GPS Global Positioning System. GPS ist ein weltweites Funknavigationssystem. DNS Domain Name System. Ein Internetdienst, der Domänennamen wie z. B. www.nokia.com in IP-Adressen wie z. B. 192.100.124.195 umwandelt. Domänennamen sind einfacher zu merken, müssen jedoch umgewandelt werden, da das Internet auf IP-Adressen aufgebaut ist. HSDPA High-Speed Downlink Packet Access. HSDPA ermöglicht HochgeschwindigkeitsDatenübertragung für 3G-Terminals und bietet Benutzern, die auf zuverlässige Multimedia-Funktionen angewiesen sind, höhere Übertragungsraten als bisher aufgrund von Einschränkungen im Funkzugangsnetz möglich war. DTMF-Signale Dual Tone Multi Frequency-Signale. Das DTMF-System wird von Tonwahltelefonen verwendet. DTMF weist jeder Taste eine spezielle Frequenz bzw. ein Signal zu, sodass sie von einem Mikroprozessor leicht erkannt werden kann. DTMF-Signale ermöglichen die Kommunikation mit Sprachmailboxen, automatischen Telefonsystemen usw. HTTP Hypertext Transfer Protocol. Ein Protokoll zur Übertragung von Daten über das Internet. EAP Extensible Authentication Protocol. EAP-Plug-ins werden bei drahtlosen Netzwerken zur Authentifizierung von mobilen Geräten und Authentifizierungsservern verwendet. IMAP4 Internet Mail Access Protocol, Version 4. Ein Protokoll zum Zugriff auf Ihre RemoteMailbox. EGPRS EGPRS steht für „Enhanced GPRS“ EGPRS funktioniert ähnlich wie GPRS, ermöglicht jedoch eine schnellere Verbindung. Informationen zu Verfügbarkeit und Geschwindigkeit der Datenübertragung erhalten Sie von Ihrem Dienstanbieter. Infrastruktur-Betriebsmodus Ein WLAN-Netzwerkmodus bei dem Geräte über einen WLAN-Zugangspunkt eine WLAN-Verbindung herstellen. HTTPS Datenübertragung per HTTP über eine sichere Verbindung. 159 Glossar Internetzugangspunkt Ihr Gerät wird über einen Zugangspunkt mit einem Netzwerk verbunden. Sie müssen zuerst Internetzugangspunkte für diese Dienste definieren, um E-Mail- und Multimedia-Dienste zu nutzen, eine Internetverbindung aufzubauen oder auf Internetinhalte zugreifen zu können. PIN Personal Identity Number. Der PIN-Code schützt das Gerät vor unbefugtem Zugriff. Sie erhalten den PIN-Code mit der SIM-Karte. Wenn die PIN-Code-Abfrage aktiviert ist, muss der Code bei jedem Start des Geräts eingegeben werden. Der PIN-Code muss aus 4 bis 8 Ziffern bestehen. PIN2 Der PIN2-Code ist bei einigen SIM-Karten im Lieferumfang enthalten. Er wird benötigt, um auf bestimmte Funktionen der SIM-Karte zugreifen zu können. Der PIN2-Code besteht aus 4 bis 8 Ziffern. POP3 Post Office Protocol, Version 3. Ein gängiges E-Mail-Protokoll, das den Zugriff auf Ihre Remote-Mailbox ermöglicht. PUK und PUK2 Personal Unblocking Key. Die PUK- und PUK2-Codes werden benötigt, um einen blockierten PIN-Code bzw. einen PIN2-Code zu ändern. Die Codes haben jeweils 8 Ziffern. SIP Session Initiation Protocol. SIP ist ein Protokoll zum Aufbau, zur Steuerung und zum Beenden bestimmter Arten von Kommunikationssitzungen mit einem oder mehreren Teilnehmern. SSID Service Set Identifier: SSID bezeichnet den Namen eines WLAN-Netzwerks. Streaming: Unter Streaming versteht man das Abspielen von Audio- und Videodateien direkt aus dem Internet ohne vorheriges Herunterladen auf das Telefon. 160 UMTS Universal Mobile Telecommunications System. UMTS ist ein Mobilfunkstandard der dritten Generation. Neben Sprach- und Datenübertragung ermöglicht UMTS außerdem die Übertragung von Audio- und Videodateien auf mobile Geräte. Wenn Sie Ihr Gerät in einem GSM- oder UMTS-Netz verwenden, können mehrere Datenverbindungen gleichzeitig aufgebaut werden und verschiedene Zugangspunkte können dieselbe Datenverbindung nutzen. In einem UMTS-Netz werden die Datenverbindungen auch während eines Telefongesprächs aufrecht gehalten. Sie können also schneller denn je im Internet surfen und gleichzeitig ein Telefongespräch führen. UPIN PIN-Code, der in UMTS-Netzen verwendet wird. UPUK UPIN Unblocking Key. Der UPUK-Code wird benötigt, um einen blockierten UPINoder PIN2-Code zu ändern. Die Codes haben jeweils 8 Ziffern. USIM In UMTS-Netzen verwendete SIM-Karte. USSD-Befehl Eine Anforderung (z. B. zum Aktivieren eines Programms oder zum RemoteKonfigurieren von Einstellungen), die Sie über Ihr Gerät an Ihren Betreiber oder Dienstanbieter senden können. VoIP Voice over IP. VoIP ist eine Gruppe von Protokollen, die Telefongespräche über ein IP-Netzwerk wie das Internet ermöglichen. VPN Virtual Private Network. VPN stellt eine sichere Verbindung zu kompatiblen Intranetseiten und Diensten eines Unternehmens (z. B. E-Mail) her. WAP Wireless Application Protocol. WAP ist ein internationaler Standard für drahtlose Kommunikation. WEP Wired Equivalent Privacy. WEP ist eine Verschlüsselungsmethode und verschlüsselt Daten bevor sie über ein WLAN gesendet werden. Glossar WLAN Wireless Local Area Network (Drahtlosnetzwerk). WPA Wi-Fi Protected Access. Verschlüsselungsmethode für WLAN. WPA2 Wi-Fi Protected Access 2. Verschlüsselungsmethode für WLAN. 161 Index Index Zahlen 3G 159 A A-GPS 126, 133 Akku 142 Den Akku laden 142 Richtlinien für autorisierte Vertu Akkus 142 Verlängerung der Akkulebenszeit 145 Akkusicherheit 7 Aktive Freigabe Auf dem Telefon gespeicherte Mediendateien anzeigen 114 Auf einem anderen Gerät gespeicherte Mediendateien anzeigen Mediendateien anzeigen und freigeben 114 Mediendateien kopieren 115 Aktive Notizen 103 Aktueller Standort 124 Akustische Signale 21 Alben 110 Allgemeine Einstellungen 72 Allgemeine Mailbox-Einstellungen 73 Anklopfen 41 Anruf Anklopfen 41, 45 Anrufdauer 46 Anrufe halten 42 Anrufe mit mehreren Teilnehmern 43 Anrufe stumm schalten 42 Anrufe über das Adressbuch tätigen 39 Anrufe über die Anrufliste tätigen 39 Anrufe über die sprachgesteuerte Wählfunktion tätigen 40 Anrufe über Freisprecheinrichtung 42 Anrufprotokoll 48 Anrufsperre 44 Aufnahme 42 Automatische Rufannahme 41 Automatische Wahlwiederholung 40 Bilder oder Videoclips versenden 42 Die letzte ausgewählte Nummer anrufen 40 Einen Anruf annehmen 41 162 114 Einen Anruf tätigen 39 Einstellungen 44 Konferenzschaltung 43 Lautstärke einstellen 42 Letzte Nummer 40 Notrufe tätigen 39 Optionen während eines Anrufs 42 Privatgespräch 44 Rufannahme mit jeder Taste 41 Rufumleitung 45 Sprachnachrichten 43 Zwischen Anrufen wechseln 43 Anrufdauer 48 Anrufe Stummschalten von Anrufen und Alarmtönen Anrufe abweisen oder beenden 41 Anrufe annehmen 41 Anrufe mit mehreren Teilnehmern 43 Anrufe stumm schalten 42 Anrufe über Freisprecheinrichtung 42 Anrufprotokoll Anrufe über die Anrufprotokolle tätigen 39 Informationen zu Anrufen anzeigen 48 Anrufsperre 36, 44 Anzeige 18 Assistent Startassistent 22 Auf Webseiten navigieren 99 Aufnahme 120 Automatische Rufannahme 41 Automatische Uhrzeitaktualisierung 27 Automatische Wahlwiederholung 40 AV-Kabel 143 B 21 Befehle 21 Benachrichtigungsbereich 28 Besprechungsaufforderung 70, 79 Bestimmungsmethoden 126 Bevorzugter Wireless-Zugangspunkt für die Internetnutzung 98 Index Bilder 108 Bilder anzeigen 108 Bilder ausdrucken 112 Bilder bearbeiten 111 Bilder ordnen 109 Bildfolgemodus 86 Bluetooth Bluetooth-Einstellungen 94 Bluetooth-Verbindungen 93 Daten empfangen 95 Datensendung über Bluetooth Geräte sperren 95 Sicherheitstipps 94 94 C Cell Broadcast 64 Einstellungen 66 City Brief 77 Concierge 76 Cookies löschen 101 D Das Vertu Telefon registrieren 22, 77 Dateimanager 104 Dateien suchen und ordnen 104 Den Telefonspeicher verwalten 104 Freier Speicher 145 Datenkabel 143 Datenkabel mit dem Vertu Telefon verbinden 143 Datenverbindungen 90 Aktive Datenverbindungen 92 Datum und Uhrzeit einstellen 26 Diaschau 110 Die Startansicht personalisieren 140 Dienstmitteilungen 64 Dienstnummern 57 Digital Rights Management 37 Downloads 77 DRM 37 Drucken Dateien ausdrucken 147 Druckereinstellungen 147 Druckoptionen 147 Fotodruck 148 Drucker 112 DTMF 42 DTMF-Signale 42 Duale Uhrzeit 27 Dualmodus 145 E Eigene Position 124 Einstellungen Anruf 44 Automatische Uhrzeitaktualisierung 28 Bilder 87 Bluetooth 94 Browser-Symbolleiste 99 Cell Broadcast 66 Dienstmitteilungen 66 Drucken 112, 147 E-Mail 72 Geschäftlich und persönlich 33 Intranet 106 Kalender 82 Karten 131 Kontakte 57 Kurzmitteilungen 65 Multimedia-Mitteilungen 65 Programm-Manager 138 Sonstige 67 Sprachausgabe 66 Sprache 66 Standortbestimmung 135 Synchronisation 115 Uhr 27 Videobild 87 Zubehör 144 163 Index Einstellungen für den Nokia Musik-Shop 120 E-Mail Allgemeine Mailbox-Einstellungen 73 Anhänge 70 E-Mail-Einstellungen 72 E-Mail-Konten einrichten 22 E-Mail-Konto-Einstellungen 71 E-Mail-Mitteilungen lesen 69 E-Mail-Mitteilungen synchronisieren 71 E-Mails beantworten oder weiterleiten 70 E-Mails erstellen und versenden 70 Konten 68 Kurzmitteilungen senden 63 Löschen 71 Suchen 71 Zwischen E-Mail-Ordnern wechseln 71 Email E-Mail-Assistent 68 E-Mail-Benachrichtigungen 140 E-Mail-Mitteilung Lesen 62 E-Mails synchronisieren 71 E-Mail-Taste 71 Erinnerung an Jahrestag 80 Externer SIM-Modus 95 F Fahren 128 Fehlerbehebung 149 Feste Tasten 19, 152 Freigabe aktivieren 114 G Galerie 107 Garantie 154 Garantieservice 154 Gehen 128 Geschäftliche Einstellungen 33 Geschäftliche oder persönliche Modi Geschlossene Benutzergruppe 36 Gespräch aufnehmen 42 Glossar 159 GPS 126, 133 GSM 90 H Haftungsbeschränkung von Vertu 155 Heim-Medien 113 Heimnetz 113 Einstellungen für das Heimnetz 113 Einstellungen konfigurieren 114 Home-Taste 18 I IMEI-Nummer 11 Informationsbereich 25 Inhalte synchronisieren, empfangen und senden Internet 98 Internetnutzung 98 Interneteinstellungen 102 Internetradio Einstellungen für das Internetradio 119 Internetradiosender 118 Internetzugangspunkt 98, 160 Intranet 106 Intraneteinstellungen 106 iSync 97 J Java 164 140 137 23 Index K Kalender 78 Aufgabe 80 Besprechungsaufforderung 79 Besprechungseintrag 79 Erster Tag der Woche 83 Jahrestag 80 Kalenderansicht 78 Kalendereinstellungen 82 Kalendereinträge 78 Kalendereinträge bearbeiten 80 Kalendereinträge empfangen 82 Kalendereinträge löschen 81 Kalendereinträge senden 81 Kalender-Signal 82 Signaltöne 82 Standard-Mailbox 83 Kalender-Schnellzugriffe 153 Kamera 84 Aufgenommene Bilder und Videos 88 Bildeinstellungen 87 Bilder aufnehmen 85 Bildfolgemodus 86 Blitzlichteinstellung 86 Kamera-Setup 86 Motivprogramm 86 Panorama-Modus 85 Schnellzugriff 88 Selbstauslöser 86 Symbolleiste 84 Videoclips aufnehmen 85 Videoeinstellungen 87 Karten 124 Aktualisierung 125 Eigene Position 124 Fahren und Gehen 128 Favoriten 127 Favoriten synchronisieren 127 Gespeicherte Orte und Routen anzeigen 127 Herunterladen und Aktualisieren von Karten 125 Kartenansicht 125 Karteneinstellungen 131 Kartenschnellzugriffe 131 Kompass verwenden 125 Nach Orten suchen 126 Navigationsansicht 129 Routen planen 130 Verkehrs- und Sicherheitsinformationen 129 Klingelton 53 Einer Gruppe einen Klingelton zuweisen 55 Klingeltöne 139 Kompass 125, 135 Konferenzschaltungen 43 Kontakte 52 Adressspeicher 56 Anrufe über das Adressbuch tätigen 52 Bilder zu Kontakten hinzufügen 53 Einstellungen 57 Gruppen 54 Gruppen löschen 55 Gruppendetails bearbeiten 55 Informationen zu Kontakten hinzufügen 54 Kontakte aus Gruppen entfernen 55 Kontakte duplizieren 56 Kontakte löschen 54 Kontakte verwalten 56 Kontakte zu Gruppen hinzufügen 55 Mehrere Kontakte löschen 54 Mehrere Telefonnummern für einen Kontakt speichern 54 Nach einem bestimmten Kontakt suchen 52 Neue Gruppen erstellen 54 Neue Kontakte erstellen 52 Sicherungen 56 SIM-Kartenspeicher 56 Speicher auswählen 57 Suchen nach Kontakten in einer externen Datenbank 57 Visitenkarten empfangen 53 Visitenkarten versenden 53 165 Index Kurzmitteilung Antworten 61 Öffnen 60 Kurzmitteilungen 60 Kurzwahl 40 Anrufe über die Kurzwahlfunktion tätigen 40 Kurzwahl aktivieren 40 Kurzwahlnummern löschen 40 Nummern zur Kurzwahlliste hinzufügen 40 L Ladegerät 142 Lautsprecher 42 Lautstärke bei einem Anruf 42 Layout Telefon-Layout 12 Lesezeichen 100 Lesezeichen-Manager 98 Lieferumfang des Vertu Telefons 12 Lizenzen 47, 158 Lotus Notes Lotus Notes Traveler 69 Lotus Notes Traveler einrichten 72 N Nach einem bestimmten Kontakt suchen Nach Orten suchen 126 Navigationsansicht 129 Netzeinstellungen 46, 90, 97 Netzziele 98 Neue Kontakte erstellen 52 Nokia Ovi Suite Nokia Ovi Suite installieren 96 Notizen 106 Notruf 39 M Mail for Exchange 69 Media Feeds 29, 100 Feeds abonnieren 29 Herunterladen 29 Lesen 29 Löschen 30 Ordnen 30 Medien Auf Media Feeds zugreifen 100 Mehrere Anrufe gleichzeitig 42 Menü 31 Menütaste 31 Mitteilung Absender von Mitteilungen anrufen Dienstmitteilungen 64 E-Mail-Mitteilungen lesen 62 166 Kurzmitteilungen 60 Kurzmitteilungen auf der SIM-Karte 64 Mitteilungen bearbeiten und Text kopieren 61 Mitteilungen ordnen 60 Mitteilungsbenachrichtigungen 59 Mitteilungseinstellungen 65 Präsentationsmitteilungen erstellen 63 Sprachmitteilungen und Sprachausgabe 63 Mitteilungen anhören 63 Modi Geschäftlich oder Persönlich 140 Multimedia-Mitteilungen 61 Multimedia-Mitteilungen empfangen und beantworten Multimedia-Mitteilungen erstellen 61 Musik Wiedergabelisten 119 Musik von einem Computer übertragen 120 Musiktitel 108 My Key 18 O 61 Office-Tools 103 Online-Freigabe 120 Ordner für Mitteilungen 60 Orientierungspunkte 134 Ovi Musik 120 52 62 Index P Paketdaten 48, 145 Panorama-Modus 85 PDF-Reader 105 Personal Information Management 74 Persönliche Einstellungen 33 Pflege und Wartung des Telefons 8 PIM 74 PIN2-Code 35 PIN-Code 34 Den PIN-Code ändern 34 PIN-Code-Abfrage 34 Player 119 Frequenzen voreinstellen 119 Präsentationen 63, 107 Primäre und sekundäre E-Mail-Konten 72 Profile 139 Anzeigenthemen ändern 140 Audiothemen 141 Klingeltöne 139 Profile anpassen 139 Programme installieren 137 Programm-Manager 137 Einstellungen für den Programm-Manager 138 Programme installieren 137 Programme und Software entfernen 138 Software oder ein Programm installieren 137 Q Quickoffice R 104 Radio 117 In Favoriten gespeicherte Sender 118 Internetradio 118 Senderverzeichnis 117 UKW-Radio 117 RealPlayer 122 Registrierung 77 Remote Assist 76 Rote-Augen-Reduktion 111 Routen 127, 135 Rufnummernbeschränkung 36 S Satellitenstatus 134 Schlummerintervall 82 Schnellzugriff 152 E-Mail-Schnellzugriffe 153 Internetschnellzugriffe 152 Kamera 88 Karten 131 Startansicht 152 Webbrowser 98 Schnellzugriffe Kalender 83 SD-Karte 143 Daten von der SD-Karte kopieren Selbstauslöser 86 Sicherheit des Ladegeräts 7 Sicherheitseinstellungen 34 Sicherheitsmodule 38 Sicherheitszertifikate 36 SMS 60 Software entfernen 138 Softwareaktualiserungen 146 Soundclips 107 Speicher 104, 108 Kontakte 56 Speicher verwalten 104 Sperre Sicherheitscode 10 Sperrcode 35 Tastatursperrfrist 35 Telefon-Fernsperre 35 Sprache Sprachbefehl 21 Sprachbefehle einrichten 21 Spracheinstellungen 66 Sprachen installieren 106 Sprachgesteuerte Wählfunktion 40 Sprachmitteilungen 63 143 167 Index Sprachnachrichten 43 Standard-Mailbox 72, 140 Standortbestimmung mit GPS 133 GPS-Daten 135 Orientierungspunkte 134 Routenführung 135 Standortbestimmungseinstellungen 135 Standortinformationen abrufen 135 Tipps zum Herstellen einer GPS-Verbindung Unterstütztes GPS (A-GPS) 133 Wegstrecke 135 Startansicht 25 Benachrichtigungsbereich 28 Einrichten 25 Programme einrichten 25 Streaming-Links 107 Support Hilfe und Support 11 Integrierte Hilfe 11 Symbian-Betriebssystem 137 Symbol 20 Symbole 20 Symbole für Akkuladestand 20 Symbole für Datenverbindung 20 Symbole in der Statusleiste 20 Synchronisation 92 Synchronisation im Heimnetz 115 Ausgehende Dateien 116 Eingehende Dateien 115 Einstellungen 115 Mediendateien synchronisieren 115 Synchronisationsprotokoll 93 Systemsteuerung 32 T Taschenlampe 21 Taschenrechner 103 Task-Viewer 32 Tastatursperre 17 Tastatursperrfrist 35 168 134 Tasten Auswahltasten 19 Feste Tasten 19 Lautstärketasten 19 Mit der Tastatur Text eingeben 19 QWERTZ-Tastatur 19 Technischer Support 76 Technischer Support von Vertu 76 Telefon Automatische Tastensperre 17 Das Telefon einrichten 14, 22 Das Vertu Telefon einschalten 17 Den Akku einsetzen 16 Die Rückabdeckung entfernen 14 Die Rückabdeckung erneut anbringen 16 Die SIM-Karte einlegen 15 Die Speicherkarte einlegen 15 Inhalte übertragen 23 Erstmalig Inhalte übertragen 23 Schnellzugriff 23 Übertragungsprobleme 24 Tastatur sperren und freigeben 17 Telefonsperrfrist 35 Telefon-Fernsperre 36 Telefonsperrfrist 35 Telefonzertifikate 36 Themen 21, 140, 141 Tischstation 141 U Uhr 26 UKW-Radio Einstellungen für das UKW-Radio Umrechner 104 UMTS 90, 160 USB-Datenverbindung 96 USB-Datenverbindungsoptionen 143 118 Index V Verbindung mit einem PC 95 Verbindungssicherheit 101 Vertu Concierge 76 Vertu Downloads 77 Vertu Headset mit Kabel 144 Vertu Kontakte 76 Vertu Remote Assist 76 Vertu Select 77 Videoanruf 49 Anforderungen für die Videozuschaltung 50 Einstellungen für die Videozuschaltung 50 Live-Videos oder Videoclips übertragen 51 Optionen während eines Videogesprächs 49 Videozuschaltung 50 Videoclips 108 Videos anzeigen 108 Videos bearbeiten 111 Videos ordnen 109 Videozentrale 123 Visitenkarte 52 VoIP 160 VPN 160 Z Zertifikat-Manager 36 Beglaubigungseinstellungen für Zertifikate Zip Manager 105 Zubehör 142 Allgemeine Zubehöreinstellungen 144 Zugangspunkte 90 Zugriffscodes 10 Zwischen Startansichten umschalten 33 37 W Webbrowser 98 Webfeeds 100 Wecker 26 Wecktöne einstellen 27 Weckzeit entfernen 27 Weltuhr 26, 27 Wiedergabelisten verwenden WLAN 91 WLAN-Assistent 91 WLAN-Einstellungen 92 WLAN-Verbindungen 91 WLAN-Zugangspunkte 91 Wörterbuch 105 119 169