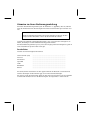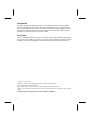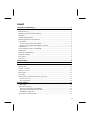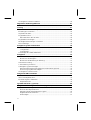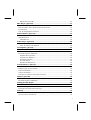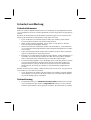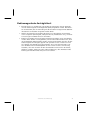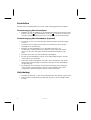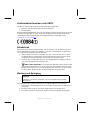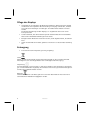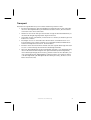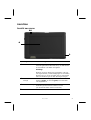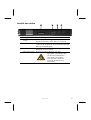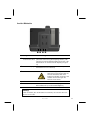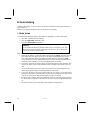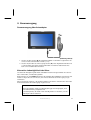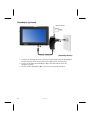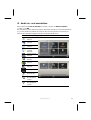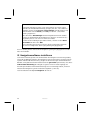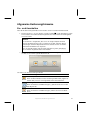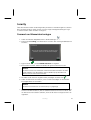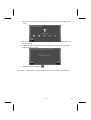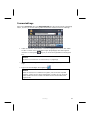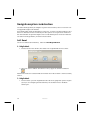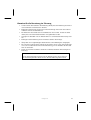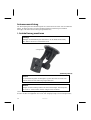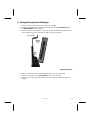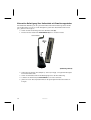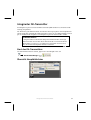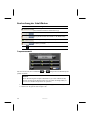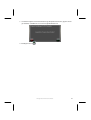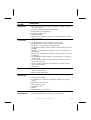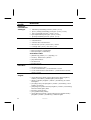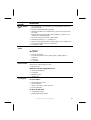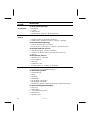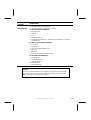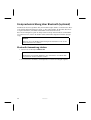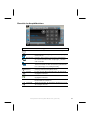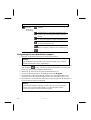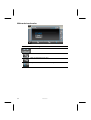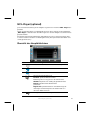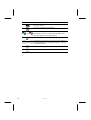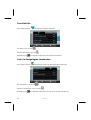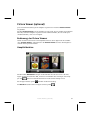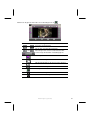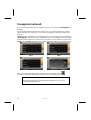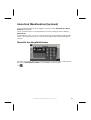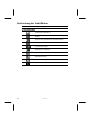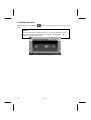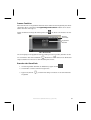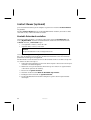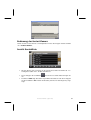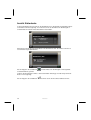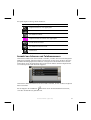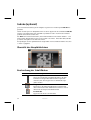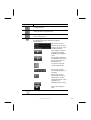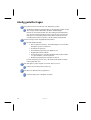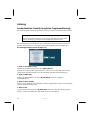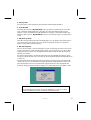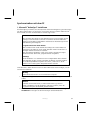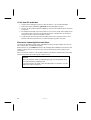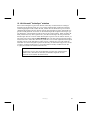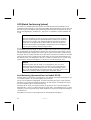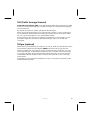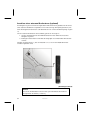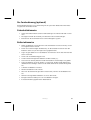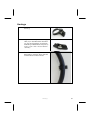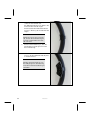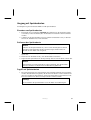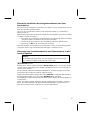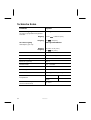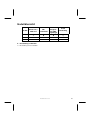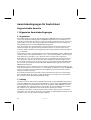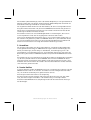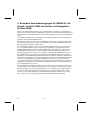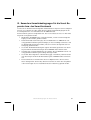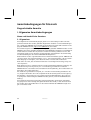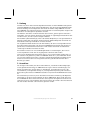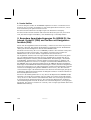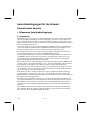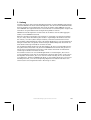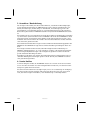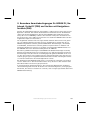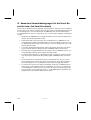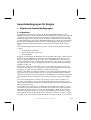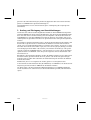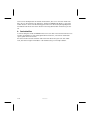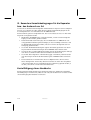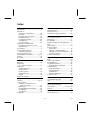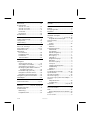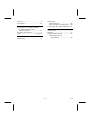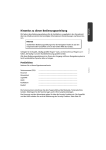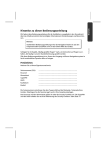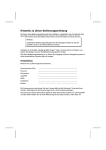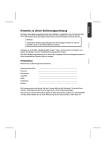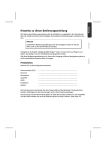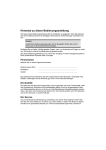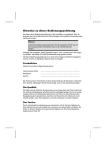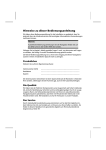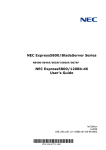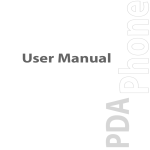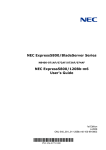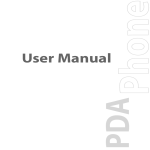Download Hinweise zu dieser Bedienungsanleitung
Transcript
Hinweise zu dieser Bedienungsanleitung
Wir haben diese Bedienungsanleitung für die Installation so gegliedert, dass Sie jederzeit
über das Inhaltsverzeichnis die benötigten Informationen themenbezogen nachlesen können.
Hinweis
Ausführliche Bedienungsanleitungen für die Navigation finden Sie auf den
entsprechenden CDs/DVDs sowie in der Online-Hilfe des Gerätes.
Schlagen Sie im Kapitel „Häufig gestellte Fragen“ nach, um Antworten auf Fragen zu erhalten, die häufig in unserer Kundenbetreuung gestellt werden.
Ziel dieser Bedienungsanleitung ist es, Ihnen den Umgang mit Ihrem Navigationssystem in
leicht verständlicher Sprache nahe zu bringen.
Persönliches
Notieren Sie zu Ihrem Eigentumsnachweis:
Seriennummer (S/N)
....................................................................................
Passwort
....................................................................................
Hinweistext
....................................................................................
SuperPIN
....................................................................................
UUID
....................................................................................
Kaufdatum
....................................................................................
Kaufort
....................................................................................
Die Seriennummer entnehmen Sie dem Typenschild auf der Rückseite / Unterseite Ihres
Gerätes. Übertragen Sie die Nummer ggf. auch in Ihre Garantieunterlagen.
Das Passwort und den Hinweistext geben Sie über die Security Funktion ein. Die SuperPIN
und die UUID erhalten Sie nach der Aktivierung der Security Funktion. Siehe Seite 23.
Die Qualität
Wir haben bei der Wahl der Komponenten unser Augenmerk auf hohe Funktionalität,
einfache Handhabung, Sicherheit und Zuverlässigkeit gelegt. Durch ein ausgewogenes
Hard- und Softwarekonzept können wir Ihnen ein zukunftsweisendes Navigationssystem
präsentieren, das Ihnen viel Freude bei der Arbeit und in der Freizeit bereiten wird. Wir
bedanken uns für Ihr Vertrauen in unsere Produkte.
Der Service
Durch individuelle Kundenbetreuung unterstützen wir Sie bei Ihrer täglichen Arbeit. Nehmen Sie mit uns Kontakt auf, wir freuen uns, Ihnen helfen zu dürfen. Sie finden in diesem
Handbuch ein gesondertes Kapitel zum Thema Kundendienst beginnend auf Seite 75.
Copyright © 2008, 17/10/08
Alle Rechte vorbehalten. Diese Bedienungsanleitung ist urheberrechtlich geschützt.
Das Copyright liegt bei der Firma MEDION®.
Warenzeichen: MS-DOS® und Windows® sind eingetragene Warenzeichen der Fa. Microsoft®.
Pentium® ist ein eingetragenes Warenzeichen der Firma Intel®. Andere Warenzeichen sind Eigentum ihrer jeweiligen
Besitzer.
Technische und optische Änderungen sowie Druckfehler vorbehalten.
ii
Inhalt
Sicherheit und Wartung ..................................................................................1
Sicherheitshinweise ....................................................................................................... 1
Datensicherung............................................................................................................. 1
Bedingungen der Betriebsumgebung............................................................................ 2
Reparatur ...................................................................................................................... 2
Umgebungstemperatur................................................................................................. 2
Elektromagnetische Verträglichkeit ................................................................................ 3
Anschließen................................................................................................................... 4
Stromversorgung über Autoadapter .......................................................................... 4
Stromversorgung über Netzadapter (optional) .......................................................... 4
Verkabelung .................................................................................................................. 4
Konformitätsinformation nach R&TTE ........................................................................... 5
Akkubetrieb ................................................................................................................... 5
Wartung und Reinigung................................................................................................ 5
Pflege des Displays ........................................................................................................ 6
Entsorgung ................................................................................................................... 6
Transport ...................................................................................................................... 7
Lieferumfang ...................................................................................................8
Ansichten.........................................................................................................9
Ansicht von vorne ......................................................................................................... 9
Rückansicht ................................................................................................................. 10
Ansicht von unten ....................................................................................................... 11
Ansicht von oben ........................................................................................................ 12
Rechte Seite................................................................................................................. 12
Linke Seite ................................................................................................................... 13
Halteschale mit Erweiterungsstecker (optional) ........................................................... 14
Ansicht von vorne .................................................................................................... 14
Ansicht Rückseite ..................................................................................................... 15
Ersteinrichtung .............................................................................................16
I. Akku laden ............................................................................................................... 16
II. Stromversorgung .................................................................................................... 17
Stromversorgung über Autoadapter ........................................................................ 17
Alternative Lademöglichkeit des Akkus ..................................................................... 17
Netzadapter (optional)............................................................................................. 18
III. Gerät ein- und ausschalten ..................................................................................... 19
iii
IV. Navigationssoftware installieren ............................................................................. 20
Allgemeine Bedienungshinweise ...................................................................21
Ein- und Ausschalten ................................................................................................... 21
Security .........................................................................................................23
Passwort und Hinweistext anlegen .............................................................................. 23
Einstellungen vornehmen............................................................................................ 24
SuperPIN und UUID..................................................................................................... 25
Fingerabdrucksensor ................................................................................................... 26
Was bietet Ihnen diese Technik?............................................................................... 26
Fingerabdruck hinterlegen .......................................................................................... 26
Nachträgliche Einstellungen vornehmen ..................................................................... 28
Passwortabfrage .......................................................................................................... 29
Navigationssystem zurücksetzen ...................................................................30
Soft Reset .................................................................................................................... 30
1. Möglichkeit .......................................................................................................... 30
2. Möglichkeit .......................................................................................................... 30
Vollständiges Abschalten/Hard Reset ........................................................................... 31
Navigieren .....................................................................................................32
Sicherheitshinweise Navigation ................................................................................... 32
Hinweise für die Navigation ..................................................................................... 32
Hinweise für die Benutzung im Fahrzeug ................................................................. 33
Antennenausrichtung.................................................................................................. 34
I. Autohalterung montieren ......................................................................................... 34
II. Navigationssystem befestigen.................................................................................. 35
Alternative Befestigung über Halteschale mit Erweiterungsstecker ........................... 36
Stromversorgung über Autoadapter ........................................................................ 37
IV. Navigationssoftware starten ................................................................................... 38
Integrierter FM-Transmitter ..........................................................................39
Start des FM-Transmitters ............................................................................................ 39
Übersicht Hauptbildschirm .......................................................................................... 39
Beschreibung der Schaltflächen................................................................................... 40
Frequenzauswahl..................................................................................................... 40
Sprachkommandos (optional).......................................................................42
Freisprecheinrichtung über Bluetooth (optional) .........................................48
Bluetooth Anwendung starten .................................................................................... 48
Übersicht des Hauptbildschirms ............................................................................... 49
Navigationsgerät und Mobiltelefon koppeln ............................................................ 50
Eingehende Anrufe annehmen ................................................................................. 51
Anrufe tätigen .......................................................................................................... 51
iv
Während eines Anrufes ............................................................................................ 52
MP3-Player (optional) ...................................................................................53
Übersicht des Hauptbildschirms .................................................................................. 53
Titel auswählen und in die Favoritenliste aufnehmen .................................................. 55
Favoritenliste ............................................................................................................... 56
Liste der festgelegten Lesezeichen ............................................................................... 56
Picture Viewer (optional)..............................................................................57
Bedienung des Picture Viewers .................................................................................... 57
Hauptbildschirm.......................................................................................................... 57
Vollbildansicht ......................................................................................................... 58
Video-Player (optional).................................................................................60
Übersicht des Hauptbildschirms .................................................................................. 60
Video auswählen und abspielen............................................................................... 60
Travelguide (optional) ..................................................................................62
AlarmClock (Weckfunktion) (optional).........................................................63
Übersicht des Hauptbildschirms .................................................................................. 63
Beschreibung der Schaltflächen................................................................................... 64
Einstellen der Systemzeit .......................................................................................... 65
Auswahl eines Wecktons .......................................................................................... 65
Lautstärke einstellen................................................................................................. 66
Snooze-Funktion ...................................................................................................... 67
Beenden der AlarmClock.......................................................................................... 67
Contact Viewer (optional) .............................................................................68
Kontakt-Datenbank erstellen ....................................................................................... 68
Bedienung des Contact Viewers .................................................................................. 69
Ansicht Kontaktliste ..................................................................................................... 69
Ansicht Visitenkarte ..................................................................................................... 70
Auswahl von Adressen und Telefonnummern ............................................................. 71
Sudoku (optional) .........................................................................................72
Übersicht des Hauptbildschirms .................................................................................. 72
Beschreibung der Schaltflächen................................................................................... 72
Häufig gestellte Fragen .................................................................................74
Kundendienst ................................................................................................75
Fehler und mögliche Ursachen .................................................................................... 75
Benötigen Sie weitere Unterstützung?......................................................................... 75
Anhang ..........................................................................................................76
Sonderfunktion CleanUp (englische Programmführung)............................................. 76
Synchronisation mit dem PC ....................................................................................... 79
v
I. Microsoft® ActiveSync® installieren.......................................................................... 79
II. Mit dem PC verbinden ......................................................................................... 80
Alternative Lademöglichkeit des Akkus ..................................................................... 80
III. Mit Microsoft® ActiveSync® arbeiten ...................................................................... 81
GPS (Global Positioning System) ................................................................................. 82
Dead Reckoning (Gyrometer) (nur bei Modell X5535) ............................................. 82
TMC (Traffic Message Channel)................................................................................... 83
TMCpro (optional) ...................................................................................................... 83
Anschluss einer externen Wurfantenne (optional) .................................................... 84
Die Fernbedienung (optional) ..................................................................................... 85
Sicherheitshinweise ..................................................................................................... 85
Batteriehinweise .......................................................................................................... 85
Übersicht Fernbedienung ............................................................................................ 86
Montage ..................................................................................................................... 87
Umgang mit Speicherkarten........................................................................................ 89
Einsetzen von Speicherkarten................................................................................... 89
Entfernen der Speicherkarte ..................................................................................... 89
Zugriff auf Speicherkarten ........................................................................................ 89
Datenaustausch über Kartenleser ............................................................................. 90
Weiteres Kartenmaterial............................................................................................... 90
Übertragung von Kartenmaterial auf eine Speicherkarte........................................... 90
Alternative Installation der Navigationssoftware von einer Speicherkarte................. 91
Übertragen von Installationsdateien und Kartenmaterial in den internen Speicher ... 91
Technische Daten ..........................................................................................92
Modellübersicht.............................................................................................93
Garantiebedingungen für Deutschland .........................................................94
Garantiebedingungen für Österreich ............................................................98
Garantiebedingungen für die Schweiz.........................................................102
Garantiebedingungen für Belgien...............................................................107
Vervielfältigung dieses Handbuchs ............................................................................ 112
Index ...........................................................................................................113
vi
Sicherheit und Wartung
Sicherheitshinweise
Bitte lesen Sie dieses Kapitel aufmerksam durch und befolgen Sie alle aufgeführten Hinweise. So gewährleisten Sie einen zuverlässigen Betrieb und eine lange Lebenserwartung Ihres
Gerätes.
Bewahren Sie die Verpackung und die Bedienungsanleitung gut auf, um sie bei einer Veräußerung des Gerätes dem neuen Besitzer weiter geben zu können.
•
Lassen Sie Kinder nicht unbeaufsichtigt an elektrischen Geräten spielen. Kinder
können mögliche Gefahren nicht immer richtig erkennen.
•
Halten Sie das Verpackungsmaterial, wie z.B. Folien von Kindern fern. Bei Missbrauch könnte Erstickungsgefahr bestehen.
•
Öffnen Sie niemals das Gehäuse des Gerätes oder des Zubehörs, sie beinhalten keine zu wartenden Teile! Bei geöffnetem Gehäuse besteht Lebensgefahr durch elektrischen Schlag.
•
Legen Sie keine Gegenstände auf das Gerät und üben Sie keinen Druck auf das Display aus. Andernfalls kann das Display brechen.
•
Berühren Sie nicht das Display mit kantigen Gegenständen, um Beschädigungen zu
vermeiden. Verwenden Sie ausschließlich den Stift oder einen anderen stumpfen
Stift. In vielen Fällen kann eine Bedienung auch über den Finger erfolgen.
•
Es besteht Verletzungsgefahr, wenn das Display bricht. Sollte dies passieren, packen
Sie mit Schutzhandschuhen die geborstenen Teile ein und senden Sie diese zur
fachgerechten Entsorgung an Ihr Service Center. Waschen Sie anschließend Ihre
Hände mit Seife, da nicht auszuschließen ist, dass Chemikalien ausgetreten sein
könnten.
Beenden Sie die Stromversorgung, schalten Sie das Gerät sofort aus bzw. erst gar nicht ein
und wenden Sie sich an das Service Center
•
wenn das Gehäuse des Gerätes oder des Zubehörs beschädigt ist oder Flüssigkeiten
hineingelaufen sind. Lassen Sie die Komponenten erst vom Kundendienst überprüfen, um Beschädigungen zu vermeiden!
Datensicherung
•
Die Geltendmachung von Schadensersatzansprüchen für Datenverlust und dadurch entstandene Folgeschäden ist ausgeschlossen. Machen Sie nach jeder Aktualisierung Ihrer Daten Sicherungskopien auf externe Speichermedien (z. B. CD-R).
Bedingungen der Betriebsumgebung
Das Nichtbeachten dieser Hinweise kann zu Störungen oder zur Beschädigung des Gerätes
führen. Die Gewährleistung in diesen Fällen ist ausgeschlossen.
•
Halten Sie Ihr Navigationssystem und alle angeschlossenen Geräte von Feuchtigkeit
fern und vermeiden Sie Staub, Hitze und direkte Sonneneinstrahlung, besonders im
Auto.
•
Schützen Sie Ihr Gerät unbedingt vor Nässe z.B. durch Regen und Hagel. Bitte beachten Sie, dass sich Feuchtigkeit auch in einer Schutztasche durch Kondensation
bilden kann.
•
Vermeiden Sie starke Vibrationen und Erschütterungen, wie sie z. B. bei Querfeldeinfahrten auftreten können.
•
Vermeiden Sie, dass sich das Gerät aus seiner Halterung, z. B. beim Bremsen, löst.
Montieren Sie das Gerät möglichst senkrecht.
Reparatur
•
Bitte wenden Sie sich an unser Service Center, wenn Sie technische Probleme mit
Ihrem Gerät haben.
•
Im Falle einer notwendigen Reparatur wenden Sie sich bitte ausschließlich an unser
autorisiertes Service Center. Die Anschrift finden Sie auf Ihrer Garantiekarte.
Umgebungstemperatur
2
•
Das Gerät kann bei einer Umgebungstemperatur von 5° C bis 40° C und bei einer
relativen Luftfeuchtigkeit von 10% - 90% (nicht kondensierend) betrieben werden.
•
Im ausgeschalteten Zustand kann das Gerät bei 0° C bis 60° C gelagert werden.
•
Das Gerät sollte sicher verstaut werden. Vermeiden Sie hohe Temperaturen (z. B.
beim Parken oder durch direkte Sonneneinstrahlung).
Deutsch
Elektromagnetische Verträglichkeit
•
Beim Anschluss von zusätzlichen oder anderer Komponenten müssen die Richtlinien für elektromagnetische Verträglichkeit (EMV) eingehalten werden. Bitte beachten Sie außerdem, dass in Verbindung mit diesem Gerät nur abgeschirmte Kabel für
die externen Schnittstellen eingesetzt werden dürfen.
•
Wahren Sie mindestens einen Meter Abstand von hochfrequenten und magnetischen Störquellen (Fernsehgerät, Lautsprecherboxen, Mobiltelefon usw.), um Funktionsstörungen und Datenverlust zu vermeiden.
•
Elektronische Geräte verursachen elektromagnetische Strahlen, wenn sie betrieben
werden. Diese Strahlen sind ungefährlich, können aber andere Geräte stören, die in
der unmittelbaren Nähe betrieben werden. Unsere Geräte werden im Labor auf ihre
elektromagnetische Verträglich geprüft und optimiert. Es lässt sich dennoch nicht
ausschließen, dass Betriebsstörungen auftreten, die sowohl das Gerät selbst, wie
auch die Elektronik im Umfeld betreffen können. Sollten Sie eine solche Störung
feststellen, versuchen Sie durch Ändern der Abstände und Positionen der Geräte,
Abhilfe zu schaffen. Stellen Sie insbesondere im KFZ sicher, dass die Elektronik des
Fahrzeugs einwandfrei funktioniert, bevor Sie losfahren.
Sicherheit und Wartung
3
Anschließen
Beachten Sie nachfolgende Hinweise, um Ihr Gerät ordnungsgemäß anzuschließen:
Stromversorgung über Autoadapter
•
Betreiben Sie den Autoadapter nur im Zigarettenanzünder eines Fahrzeugs (Autobatterie = DC 12V
oder LKW-Batterie = DC 24V !). Wenn Sie sich der Stromversorgung an Ihrem Fahrzeug nicht sicher sind, fragen Sie den Autohersteller.
Stromversorgung über Netzadapter (optional)
•
Die Steckdose muss sich in der Nähe des Gerätes befinden und leicht zugänglich sein.
•
Um die Stromversorgung zu Ihrem Gerät zu unterbrechen, ziehen Sie den
Netzadapter aus der Steckdose.
•
Betreiben Sie den Netzadapter nur an geerdeten Steckdosen mit
AC 100-240V~, 50/60 Hz. Wenn Sie sich der Stromversorgung am Aufstellungsort nicht sicher sind, fragen Sie beim betreffenden Energieversorger
nach.
•
Benutzen Sie nur den optional beiliegenden Netzadapter.
•
Decken Sie den Netzadapter nicht ab, um eine Beschädigung durch unzulässige Erwärmung zu vermeiden.
•
Verwenden Sie den Netzadapter nicht mehr, wenn das Gehäuse oder die Zuleitung zum Gerät beschädigt sind. Ersetzen Sie es durch einen Netzadapter
des gleichen Typs.
•
Wir empfehlen zur zusätzlichen Sicherheit die Verwendung eines Überspannungsschutzes, um Ihr Navigationssystem vor Beschädigung durch Spannungsspitzen oder Blitzschlag aus dem Stromnetz zu schützen.
Verkabelung
4
•
Verlegen Sie die Kabel so, dass niemand darauf treten oder darüber stolpern kann.
•
Stellen Sie keine Gegenstände auf die Kabel, da diese sonst beschädigt werden
könnten.
Deutsch
Konformitätsinformation nach R&TTE
Mit diesem Gerät wurden folgende Funkausstattungen ausgeliefert:
•
Bluetooth (nur bei den Modellen P5435 und X5535)
•
FM-Transmitter
Hiermit erklärt die MEDION AG, dass sich diese Geräte in Übereinstimmung mit den grundlegenden Anforderungen und den übrigen einschlägigen Bestimmungen der Richtlinie
1999/5/EG befinden. Vollständige Konformitätserklärungen sind erhältlich unter
www.medion.com/conformity.
Akkubetrieb
Ihr Gerät wird mit einem eingebauten Akku (Li-Ion) betrieben. Um die Lebensdauer und
Leistungsfähigkeit Ihres Akkus zu verlängern sowie einen sicheren Betrieb zu gewährleisten, sollten Sie nachfolgende Hinweise beachten:
•
Akkus vertragen keine Hitze. Vermeiden Sie, dass sich das Gerät und so auch der
eingebaute Akku zu stark erhitzen. Die Missachtung dieser Hinweise kann zur Beschädigung und unter Umständen gar zur Explosion des Akkus führen.
•
Benutzen Sie zur Ladung des Akkus nur den mitgelieferten Autoadapter oder den
optionalen Netzadapter des Navigationssets.
•
Akkus sind Sondermüll. Zur sachgerechten Akku-Entsorgung stehen im batterievertreibenden Handel sowie den kommunalen Sammelstellen entsprechende
Behälter bereit. Wenn Sie sich von dem Artikel trennen möchten, entsorgen Sie ihn
zu den aktuellen Bestimmungen. Auskunft erteilt die kommunale Stelle.
Wartung und Reinigung
Achtung!
Es befinden sich keine zu wartenden oder zu reinigenden Teile innerhalb
des Gehäuses.
Die Lebensdauer des Gerätes können Sie durch folgende Maßnahmen verlängern:
•
Ziehen Sie vor dem Reinigen immer den Stromversorgungsstecker und alle Verbindungskabel.
•
Reinigen Sie das Gerät nur mit einem angefeuchteten, fusselfreien Tuch.
•
Verwenden Sie keine Lösungsmittel, ätzende oder gasförmige Reinigungsmittel.
Sicherheit und Wartung
5
Pflege des Displays
•
Vermeiden Sie ein Verkratzen der Bildschirmoberfläche, da diese leicht beschädigt
werden kann. Wir empfehlen die Verwendung von Display-Schutzfolien, um Kratzern und Verschmutzungen vorzubeugen. Sie erhalten dieses Zubehör im Fachhandel.
Die bei der Auslieferung auf dem Display u. U. angebrachte Folie ist ein reiner
Transportschutz!
•
Achten Sie darauf, dass keine Wassertröpfchen auf dem Bildschirm zurückbleiben.
Wasser kann dauerhafte Verfärbungen verursachen.
•
Reinigen Sie den Bildschirm mit einem weichen, leicht angefeuchteten, fusselfreien
Tuch.
•
Setzen Sie den Bildschirm weder grellem Sonnenlicht noch ultravioletter Strahlung
aus.
Entsorgung
•
Das Gerät und seine Verpackung sind recyclingfähig.
Gerät
Werfen Sie das Gerät am Ende seiner Lebenszeit keinesfalls in den normalen Hausmüll.
Erkundigen Sie sich nach Möglichkeiten einer umweltgerechten Entsorgung.
Verpackung
Ihr Gerät befindet sich zum Schutz vor Transportschäden in einer Verpackung. Verpackungen sind aus Materialien hergestellt, die umweltschonend entsorgt und einem fachgerechten Recycling zugeführt werden können.
Batterien
Verbrauchte Batterien oder Akkus gehören nicht in den Hausmüll! Sie müssen bei einer
Sammelstelle für Altbatterien abgegeben werden.
6
Deutsch
Transport
Beachten Sie folgende Hinweise, wenn Sie das Gerät transportieren wollen:
•
Bei großen Temperatur- oder Feuchtigkeitsschwankungen kann es durch Kondensation zur Feuchtigkeitsbildung innerhalb des Gerätes kommen, die einen elektrischen Kurzschluss verursachen kann.
•
Warten Sie nach einem Transport des Gerätes solange mit der Inbetriebnahme, bis
das Gerät die Umgebungstemperatur angenommen hat.
•
Verwenden Sie eine Schutzhülle, um das Gerät vor Schmutz, Erschütterungen und
Kratzern zu schützen.
•
Erkundigen Sie sich vor einer Reise über die am Zielort vorhandene Strom- und
Kommunikationsversorgung. Erwerben Sie vor dem Reiseantritt bei Bedarf die erforderlichen Adapter für Strom bzw. Kommunikation.
•
Benutzen Sie für den Versand Ihres Gerätes stets die originale Kartonage und lassen
Sie sich von Ihrem Transportunternehmen diesbezüglich beraten.
•
Wenn Sie die Handgepäckkontrolle am Flughafen passieren, ist es empfehlenswert,
dass Sie das Gerät und alle magnetischen Speichermedien (externe Festplatten)
durch die Röntgenanlage (die Vorrichtung, auf der Sie Ihre Taschen abstellen) schicken. Vermeiden Sie den Magnetdetektor (die Konstruktion, durch die Sie gehen)
oder den Magnetstab (das Handgerät des Sicherheitspersonals), da dies u. U. Ihre
Daten zerstören könnte.
Sicherheit und Wartung
7
Lieferumfang
Bitte überprüfen Sie die Vollständigkeit der Lieferung und benachrichtigen Sie uns bitte
innerhalb von 14 Tagen nach dem Kauf, falls die Lieferung nicht komplett ist. Mit
dem von Ihnen erworbenen Produkt haben Sie erhalten:
•
Navigationssystem
•
Stromversorgungskabel Zigarettenanzünder
•
USB-Kabel
•
Autohalterung und Halteschale
•
TMC-Wurfantenne
•
CDs/DVDs mit Navigationssoftware, digitalisiertem Kartenmaterial, ActiveSync ,
PC-Anwendung zur schnellen Wiederherstellung des Datenmaterials
•
Bedienungsanleitung und Garantiekarte
®
Optional
8
•
Netzadapter
•
MMC/SD-Speicherkarte
•
Ohrhörer
•
Halteschale mit Erweiterungsstecker
•
Aufbewahrungstasche
Deutsch
Ansichten
Ansicht von vorne
op
n
q
Nr. Komponente
n Touch Screen
Beschreibung
Zeigt die Datenausgabe des Gerätes an. Tippen Sie mit
einem Eingabestift auf den Bildschirm, um Menübefehle auszuwählen oder Daten einzugeben.
Achtung!
Berühren Sie nicht das Display mit kantigen oder spitzen Gegenständen, um Beschädigungen zu vermeiden.
Benutzen Sie z. B. einen stumpfen Stift. In vielen Fällen
kann eine Bedienung auch über den Finger erfolgen.
o Ladezustandsanzeige
Während des Ladevorgangs leuchtet die Ladezustandsanzeige orange. Sie leuchtet grün, wenn der Akku
voll aufgeladen ist.
p Bluetooth-Anzeige Ist Bluetooth aktiviert, blinkt diese LED je nach
Verbindungszustand unterschiedlich schnell
(nur bei den Modellen P5435 und X5535)
q
Mikrofon
Nur bei den Modellen P5435 und X5535
Ansichten
9
Rückansicht
GPS
Antenne
n
Nr. Komponente
10
o
Beschreibung
n Eingabestift
Ziehen Sie den Stift zur Benutzung aus seinem Fach,
und bewahren Sie ihn dort nach Gebrauch wieder
auf. Der Eingabestift dient zur Bedienung des Touch
Screens.
o Lautsprecher
Gibt Musik, Sprachanweisungen und Warnungen
wieder.
Deutsch
Ansicht von unten
Nr. Komponente
n
Erweiterungsstecker
n
o
p
q
Beschreibung
Verbindungsstecker zur optionalen Halteschale mit
Erweiterungsstecker (s. auch Seite 14, 15 und 36).
o Mini-USB-Anschluss Anschluss zur externen Stromversorgung und Anschluss für die Verbindung mit einem PC über das USBKabel (zum Datenabgleich)
p TMC-Anschluss
Optional haben Sie hier die Möglichkeit, eine TMCWurfantenne anzuschließen.
q Ohrhöreranschluss Anschluss für Stereo-Ohrhörer (3,5 mm).
Wenn dieses Gerät längere Zeit
mit erhöhter Lautstärke über
einen Kopfhörer betrieben
wird, kann das Schäden am
Hörvermögen des Zuhörers
verursachen.
Ansichten
11
Ansicht von oben
n
Nr. Komponente
o
Beschreibung
n Ein-/Ausschalter
Schaltet das Gerät durch kurzes Drücken ein oder aus
bzw. wechselt in den Standby-Modus. Das Gerät wird
durch einen Druck (> ½ Sek.) auf den Ein- / Ausschalter wieder „aufgeweckt“.
o Fingerabdruck -
s. Seite 26
sensor
Rechte Seite
n
Nr. Komponente
n SD/MMCSteckplatz
12
Beschreibung
Schacht zur Aufnahme einer optionalen SD(Secure Digital) oder MMC- (MultiMediaCard) Karte.
Deutsch
Linke Seite
n
o
p
Nr. Komponente
n Lautstärkeregler /
Aktivierung der
Spracheingabe
(optional)
o Hauptschalter/
Akkuschalter
p Reset-Öffnung
Beschreibung
Hiermit regeln Sie die Lautstärke Ihres Gerätes:
Durch Drehen des Rades nach oben (+) erhöhen Sie
die Lautstärke. Durch Drehen des Rades nach unten (-)
verringern Sie die Lautstärke.
Drücken Sie kurz auf das Rad, um die Spracheingabe
(optional) zu aktivieren.
Trennt das Gerät vollständig von dem Akku
(auch Hard Reset).
Startet Ihr Gerät erneut (Soft Reset, siehe Seite 30).
Ansichten
13
Halteschale mit Erweiterungsstecker (optional)
Diese Halteschale bietet erweiterte Anschlussmöglichkeiten und verfügt zusätzlich über
den Empfänger für die optionale Lenkradfernbedienung.
Um Ihr Navigationssystem über diese optionale Halteschale mit Erweiterungsstecker zu
verbinden, gehen Sie vor wie auf Seite 36 beschrieben.
Achtung!
Bitte beachten Sie, dass die Lenkradfernbedienung nur bei angeschlossener externer Stromversorgung zur Verfügung steht.
Ansicht von vorne
n
o
Nr. Komponente
Beschreibung
n Klemmhalter
o Erweiterungs-
Verbindungsstecker zum Hauptgerät
stecker
14
Deutsch
Ansicht Rückseite
nopq
Nr. Komponente
Beschreibung
n TMC-
Anschluss für eine TMC-Wurfantenne
Antennenanschluss (dient der Verbesserung der Empfangssituation, falls
über die im Gerät eingebaute TMC-Antenne kein oder
dauerhaft ein nur unzureichender Empfang möglich
ist)
o Mikrofoneingang
Für den Anschluss eines externen Mikrofons (nur für
die Modelle P5435 und X5535)
p Ohrhöreranschluss Anschluss für Stereo-Ohrhörer (3,5 mm).
Wenn dieses Gerät längere Zeit mit
erhöhter Lautstärke über einen
Kopfhörer betrieben wird, kann das
Schäden am Hörvermögen des
Zuhörers verursachen.
q Mini-USB-Anschluss Anschluss zur externen Stromversorgung über einen
Mini-USB-Stecker (nicht zum Datenabgleich!)
Achtung!
Achten Sie darauf, dass die Kontakte nicht berührt, verschmutzt oder kurzgeschlossen werden.
Ansichten
15
Ersteinrichtung
Nachfolgend werden wir Sie Schritt für Schritt durch die Ersteinrichtung des Navigationssystems führen.
Entfernen Sie ggf. zunächst die Transportschutzfolie vom Display.
I. Akku laden
Sie haben folgende Möglichkeiten, den Akku Ihres Navigationssystems aufzuladen:
•
über den mitgelieferten Autoadapter,
•
über das optionale USB-Kabel oder
•
über den optionalen Netzadapter.
Achtung!
Je nach Ladezustand des eingebauten Akkus kann es erforderlich sein, dass
das Gerät zunächst einige Zeit aufgeladen werden muss, bevor die Ersteinrichtung durchlaufen werden kann.
Bitte berücksichtigen Sie beim Umgang mit dem Akku folgende Hinweise:
16
•
Während des Ladens leuchtet die Ladezustandsanzeige orange. Unterbrechen Sie
den Ladevorgang möglichst nicht, bevor der Akku vollständig geladen ist. Dies
kann einige Stunden dauern. Die Ladezustandsanzeige leuchtet bereits grün,
wenn der Akku eine hohe Ladekapazität erreicht. Lassen Sie das Gerät für weitere
20 Minuten am Ladekabel, um die volle Ladekapazität zu erhalten.
•
Sie können während des Ladevorgangs mit dem Navigationssystem arbeiten, allerdings sollte die Stromversorgung bei der Ersteinrichtung nicht unterbrochen werden.
•
Lassen Sie die externe Stromversorgung kontinuierlich am Gerät angeschlossen,
damit der eingebaute Akku vollständig geladen werden kann.
•
Sie können die externe Stromversorgung angeschlossen lassen, was für den Dauerbetrieb sehr bequem ist. Bitte beachten Sie, dass der Autoadapter auch dann Strom
verbraucht, wenn er den Akku des Navigationssystems nicht lädt.
•
Bei einem sehr niedrigen Ladezustand des Akkus kann es mehrere Minuten dauern,
bis das Gerät nach Anschluss der externen Stromversorgung wieder betriebsbereit
ist.
•
Der Akku wird auch bei vollständig ausgeschaltetem Gerät geladen.
Deutsch
II. Stromversorgung
Stromversorgung über Autoadapter
o
n
(Abbildung ähnlich)
1. Stecken Sie den Stecker (n) des Verbindungskabels in den dafür vorgesehenen Anschluss an der Unterseite Ihres Gerätes (S. 11).
2. Stecken Sie jetzt den Stromversorgungsstecker (o) in den Zigarettenanzünder und
sorgen Sie dafür, dass dieser während der Fahrt nicht den Kontakt verliert. Dies
kann sonst zu Fehlfunktionen führen.
Alternative Lademöglichkeit des Akkus
Sobald Sie Ihr Navigationsgerät mittels USB-Kabel mit einem eingeschalteten PC oder Notebook verbinden, wird der Akku geladen.
Bitte beachten Sie, dass beide USB-Stecker des beiliegenden USB-Kabels an Ihrem PC oder
Notebook angeschlossen sein müssen, um eine ausreichende Stromversorgung zu gewährleisten.
Hierzu ist keinerlei Software- oder Treiberinstallation erforderlich. Unterbrechen Sie bei der
Erstinbetriebnahme den Ladevorgang möglichst nicht.
Hinweis
Bei eingeschaltetem Gerät wird die Helligkeit ggf. heruntergeregelt, wenn
eine USB-Verbindung aufgebaut wird.
Es wird empfohlen, das Gerät in den Standby-Modus zu versetzen, um die
Ladezeit per USB zu verkürzen.
Ersteinrichtung
17
Netzadapter (optional)
Adapterstecker
o
n
(Abbildung ähnlich)
1. Schieben Sie den Adapterstecker in die Führung auf der Rückseite des Netzadapters.
Drücken Sie dabei die Push-Taste, damit der Adapterstecker einrasten kann.
2. Stecken Sie das Kabel des Netzadapters (n) in den Mini-USB-Anschluss des
Navigationssystems.
3. Stecken Sie den Netzadapter (o) in eine leicht zu erreichende Steckdose.
18
Deutsch
III. Gerät ein- und ausschalten
Wenn Sie das Gerät zum ersten Mal einschalten, schieben Sie Batterieschalter
(s. Seite 13) auf ON.
Das Navigationssystem startet automatisch die Ersteinrichtung. Es erscheint das Markenlogo. Je nach Ausführung wählen Sie zunächst die von Ihnen gewünschte Sprache aus.
Nach einigen Sekunden zeigt Ihr Gerät den Anwendungsbildschirm.
Taste
Beschreibung Hauptbildschirm
Navigieren,
Seite 32
Travelguide,
Seite 62
MP3-Player,
Seite 53
Freisprecheinrichtung,
Seite 39
Contact Viewer,
Seite 68
AlarmClock,
Seite 63
Picture Viewer,
Seite 57
Video-Player
Seite 60
Sudoku, Seite 72
Einstellungen
Nächste Seite
des Hauptbildschirms
Vorherige Seite
des Hauptbildschirms
Ersteinrichtung
19
Hinweis
Solange Ihr Navigationssystem sich an einer externen Stromversorgung
befindet oder im Batteriebetrieb läuft, genügt es, den Ein- / Ausschalter zu
betätigen, um das Gerät ein- bzw. auszuschalten (Standby Modus). Das
Gerät wird durch einen Druck (> ½ Sek.) auf den Ein- / Ausschalter
wieder „aufgeweckt“.
Über den Button Einstellungen auf dem Hauptbildschirm Ihres Gerätes
können Sie die Betriebszeit Ihren Bedürfnissen anpassen. Ihr Gerät wird so
ausgeliefert, dass es sich nicht von alleine ausschaltet.
Soll das Gerät vollständig ausgeschaltet werden, schieben Sie den Batterieschalter auf die Position OFF.
Durch die Datenspeicherung im internen Speicher gehen dabei keine Daten verloren. Lediglich der Startvorgang dauert geringfügig länger.
Auch im Standby Modus verbraucht Ihr Navigationssystem geringfügig Strom und der
Akku wird entladen.
IV. Navigationssoftware installieren
Ist Ihr Gerät werksseitig bereits mit den Basisdaten der Navigationssoftware ausgestattet,
erfolgt die endgültige Installation der Navigationssoftware automatisch aus dem internen
Speicher während der Ersteinrichtung. Folgen Sie den Anweisungen auf dem Bildschirm.
Befindet sich digitalisiertes Kartenmaterial auf einer optionalen Speicherkarte, muss diese
während der Benutzung des Navigationssystems immer im Gerät eingelegt sein.
Wird die Speicherkarte während der Benutzung auch nur kurzzeitig entfernt, wird zum
Neustart des Navigationssystems ein Reset durchgeführt (s. Seite 30).
Lesen Sie bitte dazu das Kapitel Navigieren ab Seite 32.
20
Deutsch
Allgemeine Bedienungshinweise
Ein- und Ausschalten
Nach der Ersteinrichtung befindet sich Ihr Gerät in seinen normalen Betriebszustand.
1. Drücken Sie kurz (> ½ Sek.) den Ein- und Ausschalter , um Ihr Navigationssystem
einzuschalten. Die Ladezustandsanzeige blinkt kurz auf und der Anwendungsbildschirm erscheint.
Hinweis
Ihr Gerät wird so ausgeliefert, dass es sich im eingeschalteten Zustand
auch bei Nichtbenutzung nicht von alleine ausschaltet. Über den Button
Einstellungen auf dem Hauptbildschirm Ihres Gerätes können Sie die Betriebszeit Ihren Bedürfnissen anpassen.
Auch im Standby Modus verbraucht Ihr Navigationssystem geringfügig
Strom und der eingebaute Akku wird entladen.
2. Drücken Sie kurz den Ein- und Ausschalter , um Ihr Navigationssystem auszuschalten. Es erscheint folgender Bildschirm:
Sie haben nun drei Auswahlmöglichkeiten:
Taste Beschreibung
Abbruch/Zurück
Wenn Sie diesen Bildschirm aus Versehen gewählt haben, tippen Sie
auf den Pfeil, um zum vorherigen Bildschirm zurückzukehren.
Standby Modus
Wenn Sie auf diese Schaltfläche tippen, geht Ihr Gerät sofort in den
Standby Modus.
Reset
Wenn Sie auf diese Schaltfläche tippen, führen Sie einen Soft Reset
durch.
Allgemeine Bedienungshinweise
21
Wenn Sie keine dieser drei Möglichkeiten auswählen wollen, geht das Gerät nach einigen
Sekunden automatisch in den Standby Modus.
Für weitere Einstellungen zum Standby Modus siehe auch Kapitel Sonderfunktion CleanUp (englische Programmführung), Seite 76, Punkt 8.
Haben Sie die Komfortfunktion DC AutoSuspend aktiviert, erscheint nach Ablauf der Verzögerungszeit von einigen Sekunden ebenfalls dieser Bildschirm.
22
Deutsch
Security
Über diese Funktion haben Sie die Möglichkeit, Ihr Gerät vor fremden Zugriff zu schützen.
Bevor Sie diese Funktion nutzen können, müssen einige einmalige Einstellungen vorgenommen werden. Gehen Sie dazu wie folgt vor:
Passwort und Hinweistext anlegen
1. Gehen Sie über den Hauptbildschirm in die Einstellungen
.
2. Tippen Sie auf Security, um die Funktion zu starten. Der nachfolgende Bildschirm
erscheint:
3. Tippen Sie auf
, um das Admin-Passwort zu vergeben.
4. Eine Tastatur erscheint. Geben Sie hierüber Ihr gewünschtes Passwort ein.
Hinweis
Das Passwort muss aus mindestens 4 Zeichen bestehen. Benutzen Sie dazu
eine Kombination aus Buchstaben (A-Z) und Zahlen (0-9). Bewahren Sie
das Passwort an einen sicheren Ort auf.
5. Nachdem Sie Ihr Passwort eingeben haben, bestätigen Sie dieses mit
.
6. Geben Sie das Passwort erneut ein, um es erneut zu bestätigen und eventuelle
Flüchtigkeitsfehler zu vermeiden.
Hinweis
Das Passwort wird in Form von Sternchen (****) angezeigt.
7. Nachdem Sie das Passwort eingeben haben, erscheint ein weiteres Textfeld. Geben
Sie hier einen Hinweistext ein, der als Gedächtnisstütze für Ihr Passwort dient. Diesen Hinweis können Sie dann aufrufen, wenn Sie das Passwort vergessen bzw. verlegt haben.
Security
23
Einstellungen vornehmen
Nachdem Sie erfolgreich das Passwort und den Hinweistext eingeben haben, erscheint das
nachfolgende Auswahlfenster, worüber Sie die Einstellungen für die Funktion Security
vornehmen.
Taste
Beschreibung
Stellen Sie hier ein, ob das Gerät nach einem Kaltstart (Hard Reset)
das Passwort abfragen soll.
Stellen Sie hier ein, ob das Gerät nach einem Neustart (Reset) das
Passwort abfragen soll.
Stellen Sie hier ein, ob das Gerät nach dem Einschalten aus dem
Standby Modus das Passwort abfragen soll.
Bestätigen Sie Ihre Einstellungen bei der Einrichtung mit
Bildschirm:
24
Deutsch
. Es erscheint folgender
SuperPIN und UUID
Nachdem Sie die Einstellungen vorgenommen haben, erscheint auf dem Bildschirm die
SuperPIN und die UUID (Universally Unique IDentifier = eindeutige Geräteidentifikation).
Hinweis
Notieren Sie diese Daten in Ihre Bedienungsanleitung und bewahren
diese an einem sicheren Ort auf.
Diese Angaben benötigen Sie, wenn Sie das Passwort 3 Mal falsch eingegeben haben. Das Navigationsgerät kann dann nur mit diesen Angaben
freigeschaltet werden.
Security
25
Fingerabdrucksensor
Ihr Navigationssystem ist mit einem Fingerabdrucksensor ausgestattet.
Was bietet Ihnen diese Technik?
In erster Linie Komfort, denn Sie müssen keine Passwörter mehr eingeben sondern authentisieren sich einfach durch Ihren Fingerabdruck.
Hinweis
Verwahren Sie Ihre Kennwörter und Zugangsdaten an einem sicheren Ort
auf. Wenn es nicht möglich ist, sich über Fingerabdruck zu authentifizieren
(z.B. an fremden Geräten), können Sie sich, wie gewohnt, mit dem Passwort anmelden.
Fingerabdruck hinterlegen
1.
Um einen Fingerabdruck zu hinterlegen, gehen Sie in das Untermenü
und wählen dort den Punkt
2.
26
aus.
Sie werden aufgefordert, Ihren Finger mehrmals langsam über den Sensor zu
ziehen:
Deutsch
3.
War das Einscannen des Fingerabdrucks erfolgreich, erscheint der folgende Bildschirm:
4.
Diesen Vorgang wiederholen Sie, bis der Fingerabdruck mehrfach erfolgreich eingescannt wurde.
5.
In dem folgenden Bildschirm werden Sie gefragt, ob Sie den gescannten Fingerabdruck speichern wollen:
6.
Bestätigen Sie Ihre Eingabe mit
.
Sie können sich jetzt mit Ihrem gespeicherten Fingerabdruck an Ihrem Gerät anmelden.
Security
27
Nachträgliche Einstellungen vornehmen
Wenn Sie bereits ein Passwort eingeben oder einen Fingerabdruck hinterlegt haben und
nachträglich Einstellung vornehmen bzw. das Passwort ändern möchten, starten Sie die
Security Funktion. Geben Sie Ihr aktuelles Passwort ein. Es erscheint folgender Bildschirm:
Taste
Beschreibung
Passwort oder Hinweistext ändern;
Fingerabdruck hinterlegen / ändern
Authentifizierungs-Einstellungen (s. Seite 24,
Einstellungen vornehmen)
SuperPIN und UUID anzeigen (siehe Seite 25)
Setzt die komplette Security-Funktion zurück. Nach Ausführen dieser Funktion werden alle Security-Einstellungen
sowie Passwörter gelöscht. Um diese Funktion ausführen
zu können, müssen Sie Ihr Passwort noch einmal eingeben
und bestätigen.
28
Deutsch
Passwortabfrage
Wenn Sie ein Passwort oder einen Fingerabdruck über die Security Funktion festgelegt
haben, erscheint, je nach Einstellung, beim Neustart des Gerätes eine Passwortabfrage.
1. Geben Sie über das Tastenfeld das von Ihnen angelegte Passwort ein oder ziehen
Sie den von Ihnen zuvor festgelegten Finger (Fingerkuppe) über den Fingerabdrucksensor. Das Symbol
ben.
zeigt an, ob Sie einen Fingerabdruck hinterlegt ha-
Hinweis
Das Passwort wird in Form von Sternchen (****) angezeigt.
2. Der von Ihnen hinterlegte Hinweistext wird bei Antippen des Fragezeichens angezeigt.
3. Tippen Sie zum Bestätigen der Eingabe auf
.
Hinweis
Haben Sie das Passwort 3 Mal falsch eingeben, müssen Sie die SuperPIN
eingeben. Sollten Sie auch diese verlegt haben, wenden Sie sich mit Angabe der UUID an Ihr Service Center. Die UUID wird im unteren Bildschirm
eingeblendet.
Security
29
Navigationssystem zurücksetzen
Sie haben die Möglichkeit, Ihr Navigationssystem zurückzusetzen, falls es nicht mehr ordnungsgemäß reagiert oder arbeitet.
Diese Möglichkeit startet das Navigationssystem neu, ohne dass eine Neuinstallation erforderlich ist. Der Reset wird oft verwendet, um den Speicher zu reorganisieren. Dabei werden alle laufenden Programme abgebrochen und der Arbeitspeicher wird neu initialisiert.
Sie haben zwei Möglichkeiten, Ihr Gerät zurückzusetzen.
Soft Reset
Um einen Soft Reset durchzuführen, haben Sie zwei Möglichkeiten:
1. Möglichkeit
1. Drücken Sie kurz auf den Ein-/Ausschalter. Der folgende Bildschirm erscheint:
2. Wenn Sie einen Soft Reset durchführen wollen, tippen Sie auf die Schaltfläche
.
Weitere Informationen zu diesem Bildschirm finden Sie im Abschnitt Ein- und Ausschalten,
Seite 21.
2. Möglichkeit
1. Führen Sie den optional mitgelieferten Stift oder einen geeigneten spitzen Gegenstand (z. B. eine aufgebogene Büroklammer) mit leichtem Druck in die ResetÖffnung ein.
30
Deutsch
Vollständiges Abschalten/Hard Reset
Achtung!
Ein Hard Reset löscht alle Daten im flüchtigen Speicher.
Ihr Navigationssystem befindet sich im Normalfall im Standby Modus, wenn Sie es durch
kurzes Drücken des Ein-/Ausschalters ausgeschaltet haben. Darüber hinaus kann das System auch vollständig ausgeschaltet werden, wodurch die Energieaufnahme so niedrig wie
möglich gehalten wird. Bei diesem vollständigen Ausschalten gehen alle Daten des flüchtigen Speichers verloren (Hard Reset).
So schalten Sie Ihr Navigationssystem vollständig aus:
1. Schieben Sie den Hauptschalter auf OFF, um das Gerät auszuschalten.
2. Schieben Sie den Hauptschalter wieder auf ON, um den Hard Reset
durchzuführen.
Ist Ihr Gerät werksseitig bereits mit den Basisdaten der Navigationssoftware im nicht flüchtigen Speicher ausgestattet, ist eine Neuinstallation nach einem Hard Reset nicht erforderlich.
Navigationssystem zurücksetzen
31
Navigieren
Sicherheitshinweise Navigation
Eine ausführlichere Bedienungsanleitung finden Sie auf der beiliegenden CD/DVD.
Hinweise für die Navigation
•
Bedienen Sie das Navigationssystem nicht während der Fahrt, um sich selbst und
andere vor Unfällen zu schützen!
•
Falls Sie die Sprachhinweise einmal nicht verstanden haben oder sich nicht sicher
sind, was an der nächsten Kreuzung zu tun ist, können Sie sich anhand der Kartenoder Pfeildarstellung schnell orientieren. Schauen Sie jedoch nur dann auf das Display, wenn Sie sich in einer sicheren Verkehrssituation befinden!
Achtung!
Die Straßenführung und die Straßenverkehrsordnung haben Vorrang vor
den Anweisungen des Navigationssystems. Folgen Sie den Anweisungen
nur, wenn es die Umstände und die Verkehrsregeln erlauben! Beachten Sie
auch, dass die Geschwindigkeitswarnhinweise Ihres Navigationssystems
nicht verbindlich sind; befolgen Sie die Geschwindigkeitsempfehlungen
auf den Verkehrsschildern. Das Navigationssystem führt Sie auch dann ans
Ziel, wenn Sie von der geplanten Route abweichen müssen.
32
•
Die ausgegebenen Richtungshinweise des Navigationssystems entbinden den Fahrzeugführer nicht von seiner Sorgfaltspflicht und Eigenverantwortung.
•
Planen Sie die Routen, bevor Sie losfahren. Wenn Sie unterwegs eine neue Route
eingeben möchten, unterbrechen Sie die Fahrt.
•
Um das GPS-Signal korrekt zu empfangen, dürfen keine metallischen Gegenstände
den Funkempfang behindern. Befestigen Sie das Gerät mit der Saugnapfhalterung
an der Innenseite der Windschutzscheibe oder in der Nähe der Windschutzscheibe.
Probieren Sie verschiedene Stellen in Ihrem Fahrzeug aus, um einen optimalen
Empfang zu bekommen.
Deutsch
Hinweise für die Benutzung im Fahrzeug
•
Achten Sie bei der Installation der Halterung darauf, dass die Halterung auch bei einem Unfall kein Sicherheitsrisiko darstellt.
•
Befestigen Sie die Komponenten fest in Ihrem Fahrzeug und achten Sie bei der Installation auf freie Sichtverhältnisse.
•
Der Bildschirm des Gerätes kann Lichtreflektionen hervorrufen. Achten Sie daher
darauf, dass Sie während des Betriebes nicht geblendet werden.
•
Verlegen Sie das Kabel nicht in direkter Nähe von sicherheitsrelevanten Komponenten.
•
Befestigen Sie die Halterung nicht im Funktionsbereich der Airbags.
•
Überprüfen Sie in regelmäßigen Abständen die sichere Haftung des Saugnapfes.
•
Der Stromversorgungsstecker verbraucht auch dann Strom, wenn kein Gerät angeschlossen ist. Entfernen Sie ihn bei Nichtbenutzung, um ein Entladen der Autobatterie zu vermeiden.
•
Prüfen Sie nach der Installation sämtliche sicherheitsrelevanten Einrichtungen im
Fahrzeug.
Hinweis
Lassen Sie Ihr Navigationssystem nicht im Fahrzeug wenn Sie es verlassen.
Aus Sicherheitsgründen sollten Sie auch die Autohalterung abmontieren.
Navigieren
33
Antennenausrichtung
Für den Empfang der GPS-Satellitensignale muss die Antenne eine freie Sicht zum Himmel
haben. Probieren Sie bei nicht ausreichendem Empfang im Fahrzeug verschiedene
Montage- und Antennenausrichtungsmöglichkeiten aus.
I. Autohalterung montieren
Achtung!
Befestigen Sie die Halterung für das Gerät so an der Windschutzscheibe,
dass dadurch die Sicht nicht behindert wird.
Schnapphebel
(Abbildung ähnlich)
Hinweis
Je nach Ausführung kann Ihr Navigationssystem alternativ auch mit einer
anderen ähnlichen Autohalterung ausgestattet sein.
Hinweis
Reinigen Sie die Scheibe gründlich mit einem Glasreiniger. Bei Temperaturen unter 15° C die Scheibe und den Sauger etwas erwärmen.
Setzen Sie die Autohalterung mit dem Saugnapf direkt an die Windschutzscheibe und
drücken Sie den Schnapphebel nach unten. Der Saugnapf saugt sich am Untergrund fest.
34
Deutsch
II. Navigationssystem befestigen
1. Setzen Sie das Gerät mittig unten auf die Halteschale (n).
2. Drücken Sie das Navigationssystem an der Oberseite leicht nach hinten (o) bis
der Klemmhalter hörbar einrastet.
3. Verbinden Sie den Autoadapter (s. Seite 17) und ggf. die TMC-Wurfantenne mit Ihrem Navigationssystem und stecken Sie ggf. eine Speicherkarte ein.
Klemmhalter
o
n
(Abbildung ähnlich)
4. Setzen Sie die Halteschale auf die Befestigungsnasen der Autohalterung.
5. Schieben Sie die Einheit jetzt nach unten bis sie hörbar einrastet.
6. Jetzt können Sie die komplette Einheit an der gereinigten Windschutzscheibe anbringen.
Navigieren
35
Alternative Befestigung über Halteschale mit Erweiterungsstecker
Eine detaillierte Abbildung zu der optionalen Halteschale mit Erweiterungsstecker finden
Sie auf den Seiten 14 und 15. Um Ihr Navigationssystem über diese Halteschale zu festigen, gehen Sie wie folgt vor:
7. Setzen Sie das Gerät mittig unten auf die Halteschale (n).
1. Drücken Sie das Gerät leicht nach hinten (o) bis es hörbar einrastet.
Klemmhalter
o
n
(Abbildung ähnlich)
2. Verbinden Sie jetzt den Autoadapter (s. Seite 17) und ggf. sonstige Verbindungskabel mit der Halteschale.
3. Setzen Sie die Halteschale auf die Befestigungsnasen der Autohalterung.
4. Schieben Sie die Einheit jetzt nach unten bis sie hörbar einrastet.
5. Jetzt können Sie die komplette Einheit an der gereinigten Windschutzscheibe anbringen.
36
Deutsch
Stromversorgung über Autoadapter
o
n
(Abbildung ähnlich)
3. Stecken Sie den Stecker (n) des Verbindungskabels in den dafür vorgesehenen Anschluss an der Unterseite Ihres Gerätes (S. 11).
4. Stecken Sie jetzt den Stromversorgungsstecker (o) in den Zigarettenanzünder und
sorgen Sie dafür, dass dieser während der Fahrt nicht den Kontakt verliert. Dies
kann sonst zu Fehlfunktionen führen.
Hinweis
Ziehen Sie nach der Fahrt oder wenn Sie das Fahrzeug längere Zeit abstellen den Stromversorgungsstecker aus dem Zigarettenanzünder. Die
Autobatterie kann sich sonst entladen. Schalten Sie das Navigationssystem in diesem Fall über den Ein-/ Ausschalter aus.
Navigieren
37
IV. Navigationssoftware starten
Hinweis
Enthält Ihre Speicherkarte (zusätzliches) Kartenmaterial muss diese während der Benutzung des Navigationssystems immer im Gerät eingelegt
sein.
Wird die Speicherkarte während der Benutzung auch nur kurzzeitig entfernt, muss zum Neustart des Navigationssystems ein Reset durchgeführt
werden (siehe Seite 30). Je nach Navigationssystem geschieht dieser
Reset automatisch.
1. Schalten Sie Ihr Navigationssystem ein.
2. Je nach Ausführung startet die Navigationssoftware sofort bzw. nach Antippen der
Navigationsschaltfläche auf dem Hauptbildschirm.
3. Tippen Sie auf dem Bildschirm Navigation an und geben Sie die Adresse Ihres Navigationszieles ein. Zum Starten der Navigation bestätigen Sie Ihre Eingabe durch
Anklicken des Symbols
. Bei ausreichendem Satellitenempfang erhalten Sie
nach kurzer Zeit die Weginformationen auf dem Bildschirm, ergänzt durch Sprachanweisungen.
Informationen zur weiteren Bedienung der Navigationssoftware entnehmen Sie bitte dem
ausführlichen Benutzerhandbuch auf der Navigations-CD/DVD. Dabei handelt es
sich um eine PDF Datei, die Sie mit jedem Acrobat Reader lesen und ausdrucken können.
Hinweis
Der GPS-Empfänger benötigt beim ersten Gebrauch einige Minuten, bis er
initialisiert ist. Auch wenn das Symbol für ein vorhandenes GPS-Signal
angezeigt wird, kann die Navigation ungenau sein. Bei allen weiteren
Fahrten dauert es ca. 30-60 Sekunden, bis ein korrektes GPS-Signal vorhanden ist, ausreichende „Sicht“ zu den Satelliten vorausgesetzt.
38
Deutsch
Integrierter FM-Transmitter
Ihr Navigationssystem ist mit einem FM-Transmitter (UKW-Sender mit schwacher Sendeleistung) ausgestattet.
Für die Nutzung des FM-Transmitter wird die Stromversorgung durch einen Zigarettenanzünder empfohlen. Mit Hilfe des FM-Transmitters können Sie ohne Kabel Navigationsansagen und andere Audioausgaben vom Navigationssystem an das Autoradio senden.
Rechtlicher Hinweis
In einigen Ländern ist die Verwendung eines FM-Transmitters untersagt.
Bitte informieren Sie sich über die rechtliche Situation und verwenden Sie
diese Funktion nur dort, wo es zugelassen ist. Wir haften nicht für Schäden, die aus der Nutzung dieser Funktion entstehen.
Start des FM-Transmitters
Um den FM-Transmitter zu starten, tippen Sie in der Navigation auf auf
Geräteeinstellungen
.
Übersicht Hauptbildschirm
Integrierter FM-Transmitter
39
Beschreibung der Schaltflächen
Taste
Beschreibung
Lautstärkeregler
(ausschließlich FM-Transmittersteuerung)
FM-Transmitter ein-/ausschalten
FM-Transmitter reaktivieren (Reaktivierungsbenachrichtigung bei Einstecken des Gerätes in die Halteschale)
Einstellung der Frequenz (s. Seite 40)
Aktiviert/deaktiviert Beispielmusikstück für die
Einstellung im Radio
Zurück
Frequenzauswahl
Hier können Sie mit den Schaltflächen
(UKW) einstellen.
und
die gewünschte Radiofrequenz
Hinweis
Wenn die Nutzung der Frequenz überlastet ist, (z.B. durch Radiosender)
weichen Sie auf eine andere Frequenz aus. Sie haben die Möglichkeit, bis
zu sechs verschiedene Frequenzen zu speichern.
1. Um die aktuell eingestellte Frequenz zu speichern, gehen Sie wie folgt vor:
2. Wählen Sie die gewünschte Frequenz aus.
40
Deutsch
3. Um diese Frequenz einem bestimmten Programmplatz zuzuweisen, tippen Sie länger auf diese Schaltfläche. Es erscheint folgender Bildschirm:
4. Bestätigen Sie mit
.
Integrierter FM-Transmitter
41
Sprachkommandos (optional)
Während der Navigation kann über längeres Drücken auf den Touchscreen bzw. kurzen
Druck auf das Lautstärkerad (s. Seite 13) der Spracheingabemodus aktiviert werden. Ein
kurzer Hinweiston weist darauf hin, dass das Navigationssystem für die Spracheingabe
bereit ist.
Zeichenerklärung:
•
( ) alternative Wörter;
•
[ ] Füllwörter
•
„|“ Alternativen;
•
< > angezeigter Inhalt sprechbar
Je nach aktueller Ansicht sind dabei die folgenden Kommandos möglich:
Gültigkeitsbereich
Kommando
immer gültig
•
•
•
•
•
•
•
•
•
•
•
•
•
•
•
•
•
Menü | Hauptmenü
nein [danke]
ja [bitte] | okay | in Ordnung
übernehmen | auswählen
[gehe] zurück
[Dialog] (abbrechen | Abbruch | Ende)
([eine|die] neue Stadt | [einen|den] neuen Ort) | ([eine|die]
[neue] Stadt | [einen|den] [neuen] Ort) (eingeben | wählen |
auswählen) | Stadteingabe | Ortseingabe
[ein] neues Ziel | [ein] [neues] Ziel (eingeben | wählen | auswählen) | Zieleingabe
[eine|die] neue (P L Z | Postleitzahl) | [eine|die] [neue] (P L Z |
Postleitzahl) (eingeben | wählen | auswählen) | Postleitzahleingabe
Hilfe
(allgemeine | globale) (Hilfe | Kommandos)
[zur] (Karte | Kartendarstellung | Kartenansicht) | Karte anzeigen
Lautstärkeeinstellung | Lautstärke (einstellen | ändern)
Lautstärke verringern | leiser
Lautstärke erhöhen | lauter
Lautstärke aus | stumm schalten | Ruhe | Ton aus
Lautstärke an | Lautsprecher an | Ton an
Hauptmenü
• (andere | weitere) Anwendungen
• Einstellungen | Optionen
42
Deutsch
Gültigkeitsbereich
Hauptmenü
Kommando
• [ein] neues Ziel | [ein] [neues] Ziel (eingeben | wählen | auswählen) | Zieleingabe
• Favoriten | Gespeicherte Ziele | Meine Ziele
• Route ändern | Routenplanung
• Routeninformation | Info
• Zielführung starten
• (Zielführung | Navigation) stoppen | stoppe (Zielführung | Navigation) | anhalten
in der Karte
•
•
•
•
•
•
•
•
•
•
[zeige] (Kompassansicht | Kompass | GPS Ansicht)
[zeige] dynamische (Ansicht | Karte | Kartenansicht)
[zeige] (nur | normale) (Karte | Kartenansicht)
[zeige] (Pfeil und Karte | Karte und Pfeil | Karte mit Pfeilen | Karte
mit Pfeil)
[zeige] (3 D | dreidimensionale) [Karte | Ansicht | Kartenansicht |
Darstellung]
[zeige] (2 D | zweidimensionale) [Karte | Kartenansicht | Ansicht |
Darstellung]
[zeige] [Karte] (Nordausrichtung | Ausrichtung Nord | 2 D Nord |
nordweisend)
[Ansicht | Karte | Kartenansicht] (vergrößern | hineinzoomen |
reinzoomen | größer)
[Ansicht | Karte | Kartenansicht] (verkleinern | herauszoomen |
rauszoomen | kleiner)
Quickmenü
im Quick-menü
• <Button im Quickmenü>
• [Quickmenü] Einstellungen
andere Anwendungen
• weitere Anwendungen
• Kontaktadressen | Adressen | Kontakte | Adressbuch | Contact
Viewer
• Reiseführer | Travel Guide
• M P 3 [Spieler | Player]
• Navigation | Navi
• Telefon
• Bildbetrachter | Picture Viewer
Lautstärkeein-
• Tastenklick [Lautstärke]) (verringern | runter | leiser)
Sprachkommandos (optional)
43
Gültigkeitsbereich
stellungen
Lautstärkeeinstellungen
Kommando
• Tastenklick [Lautstärke] (erhöhen | lauter | hoch)
• (M P 3 | Musik) [Lautstärke]) (verringern | leiser | runter)
• M P 3 [Lautstärke] (erhöhen | lauter | hoch)
• Sprach [Lautstärke] (verringern | leiser | runter)
• Sprach [Lautstärke] (erhöhen | lauter | hoch)
bei Listen
•
•
•
•
<Listenelement>
<Nummer des Listenelements>
nächste Seite | runter | nach unten | weitere
vorherige Seite | hoch | nach oben | rauf
Detailansicht
• Karte (verstecken | ausblenden)
• Karte (anzeigen | einblenden)
wenn Button aktiv
•
•
•
•
•
[Zielführung] starten | Los | ja [bitte] | Go
anrufen | Telefonanruf | Telefon
[als] Heimatadresse
Ort als Favorit
Routenoptionen
letzte Orte
• Alle letzten Orte löschen
• lösche <Listenelement> | <Listenelement> löschen
• lösche <Nummer des Listenelements> | <Nummer des Listenelements> löschen
für die Zieleingabe
• ([eine|die] [neue] Stadt | [einen|den] [neuen] Ort) [eingeben |
wählen | auswählen] | Stadteingabe | Ortseingabe
• [die] Koordinaten [eingeben | wählen | auswählen] | Koordinateneingabe
• [ein|das] [neues] Land [eingeben | wählen | auswählen] | Landeingabe | Land neu
• [eine|die] [neue] Hausnummer [eingeben | wählen | auswählen] |
Hausnummereingabe | Haus
• Kreuzung | Kreuzungen
• [zur] (Straßenmitte | Mitte)
• ([eine|die] [neue] Straße | [einen|den] [neuen] Straßennamen)
[eingeben | wählen | auswählen] | Straßeneingabe
44
Deutsch
Gültigkeitsbereich
für die Zieleingabe
Kommando
• [zur] Stadtmitte | [zur] Ortsmitte | [zum] [Stadt|Orts] Zentrum |
[zur] Innenstadt
• Tastatur | Tastatureingabe | Eingabe
• [Eingabe] wiederholen | Wiederholung | Erneut | Noch einmal |
Noch mal
• [eine|die] [neue] (Postleitzahl | PLZ) [eingeben | wählen | auswählen] | Postleitzahleingabe
• Favoriten | Gespeicherte Ziele | Meine Ziele
• Zielführung starten | Los | ja [bitte] | Go
• [eine] neue Eingabe [machen] | Neueingabe | neu | wiederholen
• [zur] nächsten (Hausnummer | Nummer)
• Sonderziele | POI
Bei Sonderzielen
• <Kategorie>
Wo suchen:
• Entlang der Strecke
• an einem bestimmten Ort | [wähle] (Ort | Stadt) [wählen |
eingeben]
• am Zielort
• in der Nähe
Bei Favoriten
alle löschen | alle Favoriten löschen
• Neuer Favorit
Wenn Favorit neu eingegeben wird:
•
•
•
•
neues Ziel [eingeben]
Sonderziel
aktuelle Position
<letzter Ort>
Tourenplan
im Tour-Editor:
• letzte bekannte Position
• Ziel hinzufügen
• laden | speichern | laden speichern
• Route optimieren
in der Tour-File-Liste
• <Name des Eintrags>
• [aktuelle] [Route] speichern
Sprachkommandos (optional)
45
Gültigkeitsbereich
Kommando
in der Routenbarbeitung:
Tourenplan
•
•
•
•
bearbeiten
löschen
umbenennen
Aktuelle Route speichern | [Route] speichern
Routeninformation
• Wegbeschreibung | Routenbeschreibung
• Verkehrslage | Verkehrsinformation | Stauinfo | Staulage
im Untermenü Verkehrslage:
• [T M C] (Einstellungen | einstellen)
• Route sperren | Strasse sperren | Sperren | Abschnitt sperren
im Untermenü Route sperren:
• [alle] [Sperrungen] (löschen | aufheben)
• <Distanz, für die eine Sperrung eingerichtet werden soll>
• gehe zu
im Untermenü: Gehe Zu
•
•
•
•
•
aktuelle Position | Standort
Ziel | Zielgebiet
Übersicht
Startpunkt | Start
Routensimulation | Simulation | Simulieren
Einstellungen
• Routenoptionen | Routeneinstellungen
in den Routenoptionen:
• Stauumfahrung
• Fähren
• Autobahn
• Mautstraßen
• Art der Route | Routentyp
• Fahrzeugtyp | Fahrzeug
• Darstellung | Display | Displayeinstellung | Karteneinstellungen
in den Darstellungseinstellungen:
• Autozoom
• Kartenfarben
• [ 2 D ] Kartenausrichtung
• Kartenansicht
• Darstellungsart
46
Deutsch
Gültigkeitsbereich
Kommando
Einstellungen
• Uhrzeitformat | Uhrzeitanzeige
• Sprache einstellen | Spracheinstellungen
in den Spracheinstellungen:
•
•
•
•
•
Tastaturlayout
Sprache
TTS
Geräteeinstellung
Programmeinstellungen | Applikationseinstellungen | Softwareeinstellungen
in den Programmeinstellungen:
• G P S Spur
• Aktive Karte
• Geschwindigkeitsbegrenzung
• Zeitzone
• Einheiten
• TMC-Einstellungen | TMC [Sender]
in den TMC-Einstellungen:
•
•
•
•
•
Sendersuche
vorheriger Sender
nächster Sender
TMC Anbieter
Stauumfahrung
Hinweis
Sprechen Sie die Kommandos laut und deutlich in Richtung des Navigationssystems. Während der Spracheingabe sollten keine Nebengeräusche
(Radio, Lüftung, laute Gespräche) auftreten.
Sprachkommandos (optional)
47
Freisprecheinrichtung über Bluetooth (optional)
Die Bluetooth-Technologie dient dazu, kurze Entfernungen drahtlos zu überbrücken. Bluetooth-Geräte übertragen Daten per Funk, so dass andere Geräte, die ebenfalls diese Technologie unterstützen, ohne Kabel miteinander kommunizieren können.
Bevor Sie Ihr Navigationssystem als Freisprecheinrichtung mit Ihrem Bluetooth Mobiltelefon nutzen können, müssen die beiden Geräte aufeinander abgestimmt werden (Koppelung).
Hinweis
Bitte lesen Sie in der Bedienungsanleitung Ihres Mobiltelefons wie Sie die
Bluetoothfunktion einschalten.
Bluetooth Anwendung starten
1. Klicken Sie auf die Option Bluetooth.
Hinweis
Wurde Bluetooth manuell deaktiviert, muss die Funktion zur aktiven Nutzung zunächst wieder re-aktivert werden.
2. Es erscheint nun der Bluetooth Hauptbildschirm auf Ihrem Navigationsgerät.
48
Deutsch
Übersicht des Hauptbildschirms
Taste Name
Beschreibung
Exit
Verlassen Sie über dieses Feld die Anwendung
Anrufverlauf Zeigt den Verlauf der getätigten und der empfangenen Anrufe an.
Nachrichten Hierüber sehen Sie das Postfach Ihres Mobiltelefons
ein. Sie können Nachrichten empfangen, schreiben
und versenden.
Telefonbuch Rufen Sie hierüber die auf dem Mobiltelefon gespeicherten Kontakte auf. Die Unterstützung dieser Funktion ist abhängig vom jeweiligen Handy.
Zurück
Vorherige Seite des Hauptbildschirms
Löschen
Löschen Sie mit diesem Feld die über das Tastenfeld
eingegeben Nummer.
Anrufen
Wählen Sie mit diesem Feld die über das Tastenfeld
eingegeben Nummer.
Tastenfeld
Über das Tastenfeld geben Sie die Ziffern der anzurufenden Telefonnummer ein.
Lautstärke
Stellen Sie hierüber die Lautstärke des Mikrofons und
des Lautsprechers ein.
Freisprecheinrichtung über Bluetooth (optional)
49
Taste Name
Einstellungen der
Freisprecheinrichtung
Beschreibung
Pairing – Navigationsgerät und Mobiltelefon
koppeln
Einstellungen zur automatischen SMS Synchronisation zwischen Navigationsgerät und Mobiltelefon
Einstellungen zur automatischen Synchronisation zwischen Navigationsgerät und Mobiltelefon
Einstellung der Basislautstärke des Mikrofons
und des Lautsprechers ein.
oder Bluetooth-Funktion aktivieren bzw. deaktivieren
Navigationsgerät und Mobiltelefon koppeln
1. Aktivieren Sie die Bluetooth-Funktion auf Ihrem Mobiltelefon.
Hinweis
Jedes Mobiltelefon benutzt dazu unterschiedliche Wege. Lesen Sie daher
unbedingt die Anleitung Ihres Mobiltelefons.
2. Wählen Sie unter den Einstellungen der Freisprecheinrichtung Ihres Navigationsge(Pairing – Navigationsgerät und Mobiltelefon koppeln). Die
rätes die Option
Suche nach einem bluetoothfähigen Gerät beginnt.
3. Wählen Sie aus der Liste das entsprechende Mobiltelefon aus.
4. Starten Sie die Kopplung durch die Betätigung des Felds Koppeln.
5. Ihr Mobiltelefon erkennt das Navigationsgerät. Sie werden aufgefordert einen
4-stelligen PIN-Code einzugeben. Dieser lautet für Ihr Navigationsgerät 1 2 3 4.
6. Ihr Mobiltelefon wird erkannt und die Freisprecheinrichtung über das Navigationssystem steht Ihnen jetzt zur Verfügung.
Hinweis
Sobald Sie das Navigationsgerät ausschalten oder es zu einer räumlichen
Trennung zwischen Ihrem Mobiltelefon und dem Navigationsgerät
kommt, muss diese Prozedur wiederholt werden.
50
Deutsch
Eingehende Anrufe annehmen
Taste
Beschreibung
Anruf annehmen
Anruf ablehnen/beenden
Anrufe tätigen
1. Tippen Sie im Bluetooth-Hauptbildschirm über das Tastenfeld (s. S. 49) die
Nummer ein, die Sie anrufen möchten.
2. Klicken Sie auf das Feld
, um den Anruf zu tätigen.
Freisprecheinrichtung über Bluetooth (optional)
51
Während eines Anrufes
Taste
Beschreibung
Anruf beenden
Mikrofonlautstärke erhöhen
Mikrofonlautstärke verringern
Gespräch an das Mobiltelefon zurückgeben
52
Deutsch
MP3-Player (optional)
Je nach Softwareausstattung ist Ihr Navigationssystem auch mit einem MP3- Player ausgestattet.
Starten Sie den MP3-Player vom Hauptbildschirm aus durch Tippen auf die Schaltfläche
„MP3-Player“. Alternativ kann der MP3-Player auch aus der Navigationssoftware heraus
gestartet werden.
Alle auf der Speicherkarte befindlichen MP3-Dateien können in eine Favoritenliste übernommen werden und stehen zur Wiedergabe bereit. (Die Speicherkarte darf dabei nicht
schreibgeschützt sein.)
Übersicht des Hauptbildschirms
Taste
Beschreibung
Verlassen Sie über dieses Feld die Anwendung
Öffnet die Favoritenliste
Zur Titelauswahl
Wechsel der Wiedergabemodi:
Normal: Spielt alle Dateien in Ihrer
Reihenfolge ab und stoppt nach der letzten Datei.
Shuffle: Abspielen einer zufällig ausgewählten Datei.
Repeat: Wiederholt die aktuelle Datei
permanent.
Repeat all: Spielt alle Dateien in Ihrer Reihenfolge ab
und fängt nach dem Abspielen der letzten Datei von
der ersten Datei erneut an.
Anzeige des aktuellen Wiedergabemodus
MP3-Player (optional)
53
Taste
Beschreibung
Reduziert die Bildschirmhelligkeit auf ein Minimum, um
Strom zu sparen.
Lesezeichen festlegen/hinzufügen
Erhöht oder verringert die Lautstärke.
oder
Die Anzeige im oberen rechten Feld des Bildschirms
zeigt den aktuellen Lautstärkepegel an.
Aktion abbrechen / zurück in das vorige Menü
oder
Springt zum vorherigen oder nächsten Titel. Während
der Wiedergabe kann im laufenden Titel vor- oder zurückgespult werden.
Startet die Wiedergabe.
Beendet die Wiedergabe
54
Deutsch
Titel auswählen und in die Favoritenliste aufnehmen
Um Titel auszuwählen, tippen Sie auf
tenliste aufnehmen möchten.
und wählen die Titel aus, die Sie in die Favori-
Hier haben Sie drei Möglichkeiten, die Titel zu markieren:
•
Tippen Sie auf
, um alle Titel inkl. aller Unterordner zu markieren.
•
Tippen Sie auf
, um alle Titel in der aktuellen Ansicht zu markieren.
•
Tippen Sie auf
, um alle Markierungen innerhalb eines Ordners aufzuheben.
Die ausgewählten Titel werden durch ein
gekennzeichnet.
Um Ihre Auswahl zu bestätigen, tippen Sie nun auf
ten Titel in die Favoritenliste übernommen.
. Erst dann werden die markier-
Zur Titelauswahl in Unterordnern tippen Sie den gewünschten Ordner an und wählen die
gewünschten Titel hier aus.
Sind in einem Verzeichnis nicht alle Titel ausgewählt wird dies durch das Symbol
gezeigt.
MP3-Player (optional)
an-
55
Favoritenliste
Durch Tippen auf das
gelangen Sie in die Favoritenliste:
.
Alle Titel löschen Sie mit
.
Einzelne Titel löschen Sie mit
Bestätigung mit
zur Übernahme der neuen Auswahl in Favoritenliste.
Liste der festgelegten Lesezeichen
Durch Tippen auf das
Alle Lesezeichen löschen Sie
gelangen Sie in die Liste der festgelegten Lesezeichen:
.
Einzelnes Lesezeichen löschen Sie mit
Bestätigung mit
56
.
zur Übernahme der neuen Auswahl in der Liste der Lesezeichen.
Deutsch
Picture Viewer (optional)
Je nach Softwareausstattung ist Ihr Navigationssystem auch mit einem Picture Viewer
ausgestattet.
Mit dem Picture Viewer können Sie Bilder im jpg-Format, die sich auf Ihrer Speicherkarte
befinden, auf Ihrem Navigationssystem ansehen. Sämtliche Bilder, die sich auf der Speicherkarte befinden, sind sofort verfügbar.
Bedienung des Picture Viewers
Starten Sie den Picture Viewer vom Hauptbildschirm aus durch Tippen auf die Schaltflächen „Picture Viewer“. Alternativ kann der Picture Viewer auch aus der Navigationssoftware heraus gestartet werden.
Hauptbildschirm
Abb.: Miniatur-Ansicht
Mit den beiden Pfeiltasten bewegen Sie die Miniatur-Ansicht nach rechts oder links.
Tippen Sie auf ein bestimmtes Bild, um dieses im Vollbildmodus anzuzeigen. Durch Tippen auf
gehen Sie in der Miniaturansicht wieder auf den Anfang zurück.
Durch Tippen auf das Symbol
beenden Sie die Anwendung.
Die Dia-Show starten Sie durch Tippen auf das Symbol
Picture Viewer (optional)
.
57
Vollbildansicht
Abb.: Vollbildansicht ohne Service-Leiste
Tippen Sie in der Vollbildansicht in den unteren Bildschirmbereich, um die
Service-Leiste zu aktivieren:
Abb.: Vollbildansicht mit Service-Leiste
Taste Beschreibung
Vorheriges Bild
Drehen um je 90° im Uhrzeigersinn
Rasterfelder einblenden
Dia-Show starten
Dia-Show unterbrechen
Drehen um je 90° gegen den Uhrzeigersinn
Nächstes Bild
Durch Tippen in die Mitte des Bildes, kehren Sie in die Miniatur-Ansicht zurück.
58
Deutsch
Durch Tippen auf das Symbol
Felder unterteilt.
(Rasterfelder einblenden), wird das gezeigte Bild in 6
Abb.: Vollbildmodus mit Rasterfeldern
Durch Tippen auf ein Viereck wird dieser Bereich des Bildes vergrößert dargestellt:
Abb.: Zoom in Modus
Durch Tippen in die Mitte des Bildes gelangen Sie in den Vollbildmodus zurück.
Picture Viewer (optional)
59
Video-Player (optional)
Je nach Softwareausstattung ist Ihr Navigationssystem auch mit einem Video Player
ausgestattet.
Starten Sie den Video-Player vom Hauptbildschirm aus durch Tippen auf die Schaltfläche
“Video-Player“.
Übersicht des Hauptbildschirms
Video auswählen und abspielen
Tippen Sie im Hauptbildschirm auf
, um in den Datei Explorer zu gelangen:
60
Deutsch
Wählen Sie das gewünschte Video aus und bestätigen Sie mit
Taste
:
Beschreibung
oder
Vorspulen / Zurückspulen
Erhöht oder verringert die Lautstärke.
oder
Die Anzeige in der oberen rechten Ecke des Bildschirms zeigt den aktuellen Lautstärkepegel an.
Datei Explorer
Startet die Wiedergabe.
Hält die Wiedergabe an der gewünschten Stelle an
Beendet die Wiedergabe.
Bestätigen einer Aktion
Zurück in das vorige Menü
Schließt die Anwendung.
Video-Player (optional)
61
Travelguide (optional)
Je nach Softwareausstattung ist Ihr Navigationssystem auch mit einem Travelguide ausgestattet.
Der Travelguide liefert allgemeine Informationen zu verschiedenen Bereichen einzelner
Städte oder Regionen in Europa, wie z.B. Sehenswürdigkeiten, Restaurants, Kultur und
Reiseinfos.
Starten Sie den Travelguide vom Hauptbildschirm aus durch Antippen der Schaltfläche
„Travelguide“. Alternativ kann der Travelguide auch aus der Navigationssoftware heraus
gestartet werden. Wenn Sie sich über etwas informieren wollen, wählen Sie zunächst das
Land, dann die Stadt oder Region aus. Im Anschluss daran wählen Sie die Kategorie aus.
Abb. 1
Abb. 2
Abb. 3
Abb. 4
Wenn Sie zu dem angezeigten Ziel navigieren wollen, bestätigen Sie mit
Die Adresse steht dann der Navigationssoftware als Ziel zur Verfügung.
.
Hinweis
Die Auswahlmöglichkeiten innerhalb des Travelguides können je nach
Softwareausstattung variieren.
62
Deutsch
AlarmClock (Weckfunktion) (optional)
Je nach Softwareausstattung ist Ihr Navigationssystem mit einer AlarmClock / Weckfunktion ausgestattet.
Starten Sie diese Funktion vom Hauptbildschirm aus durch Antippen der Schaltfläche „
AlarmClock“.
Die Weckfunktion kann sowohl als normaler Wecker bei ausgeschaltetem Gerät (Standby
Modus / Stromsparmodus) wie auch als Erinnerung während der laufenden Navigation
erfolgen.
Übersicht des Hauptbildschirms
Diese Ansicht erscheint, wenn Sie noch keine Weckzeit eingerichtet haben. Geben Sie die
Weckzeit im 24-Stunden-Format ein und bestätigen Sie Ihre Eingabe
mit
.
AlarmClock (Weckfunktion) (optional)
63
Beschreibung der Schaltflächen
Taste
Beschreibung
Aktuelle Systemzeit
Einrichtungsmodus (Einstellen von Lautstärke,
Systemzeit und Weckton)
Nachtmodus (Schaltet das Gerät in den Standby
Modus)
Neueinrichtung/Deaktivieren der Weckfunktion
Einstellen Weckzeit
Löschen der Eingabe
Bestätigungsschaltfläche
Lautstärke verringern
Lautstärke erhöhen
zurück in das vorige Menü
schließt die Anwendung
64
Deutsch
Einstellen der Systemzeit
In der oberen rechten Bildschirmecke befindet sich die Anzeige der aktuellen Uhrzeit. Diese
können Sie wie folgt anpassen:
1. Tippen Sie im Hauptbildschirm auf
2. Tippen Sie auf
. Es erscheint folgender Bildschirm:
, um hier die Zeiteinstellung vorzunehmen.
Hinweis
Die Systemzeit wird bei GPS-Empfang aktualisiert. Beachten Sie dabei auch
die korrekte Zeitzoneneinstellung.
Auswahl eines Wecktons
1. Um einen Weckton auszuwählen tippen Sie auf
.
2. Wählen Sie den gewünschten Weckton aus und bestätigen Sie diesen
mit
.
gekennzeichnet.
3. Die Auswahl wird durch ein
4. Verlassen Sie das Menü mit
.
AlarmClock (Weckfunktion) (optional)
65
Lautstärke einstellen
Durch Antippen der Schaltfläche
sen.
können Sie die Lautstärke des Wecksignals anpas-
Hinweis
Die hier eingestellte Lautstärke bezieht sich nur auf das Wecksignal und
verändert nicht die Lautstärke der Sprachausgabe der Navigation oder
anderen Funktionen des Systems.
Abb.: Lautstärkeregler
66
Deutsch
Snooze-Funktion
Wenn der Wecker zur eingestellten Alarmzeit ertönt haben Sie die Möglichkeit, das Wecksignal über die Snooze-Funktion in regelmäßigen Abständen wiederholen zu lassen.
Gehen Sie hierzu wie folgt vor:
Tippen Sie dazu bei Anzeige des Wecksymbols auf
vieren.
, um die Snooze-Funktion zu aktiAktuelle
Systemzeit
Eingestellte
Weckzeit
Abb.: Weckansicht
Um am Folgetag zur eingegebenen Uhrzeit wieder geweckt zu werden, beenden Sie die
. Bei Klick auf
Snooze-Funktion über die Schaltfläche
zeige und kehren zur Ansicht vor dem Weckzeitpunkt zurück.
verlassen Sie die Weckan-
Beenden der AlarmClock
1. Um die eingestellte Alarmzeit zu deaktivieren, tippen Sie auf
.
2. Sie befinden sich dann im Einrichtungsmodus.
3. Tippen Sie jetzt auf
eingestellt.
, um die Anwendung zu verlassen. Es ist keine Weckzeit
AlarmClock (Weckfunktion) (optional)
67
Contact Viewer (optional)
Je nach Softwareausstattung ist Ihr Navigationssystem auch mit einem Contact Viewer
ausgestattet.
Mit dem Contact Viewer können Sie Kontaktdatenbanken erstellen (aus Outlook 2003
oder Outlook XP) und Ihre Kontakte verwalten.
Kontakt-Datenbank erstellen
Um Ihre Kontakte abzulegen, sucht der Contact Viewer auf Ihrer Speicherkarte und
unter „My Flash Disk“ nach der Kontakt-Datenbank. Dabei muss im Unterverzeichnis
contacts die Datei „contacts.db liegen:
•
\Storage Card\contacts\contacts.db oder
•
\My Flash Disk\contacts\contacts.db
Hinweis
Die Speicherkarte darf nicht schreibgeschützt sein.
Sollte unter Storage Card und My Flash Disk eine Kontakt-Datenbank gefunden werden, wird die aktuellere verwendet. Für die Wahl der Datenbank ist das interne Datum
(Datum der Erstellung) ausschlaggebend.
Mit dem Medion GoPal Assistant können Sie die Kontakte aus Microsoft Outlook exportieren. Gehen Sie dazu wie folgt vor:
1. Verbinden Sie Ihr Navigationssystem mit dem Computer oder stecken Sie eine Speicherkarte in Ihr Kartenlesegerät.
2. Wählen Sie im Gopal Assistant das Ziel für die Synchronisation aus (Speicherkarte
oder interner Speicher des Gerätes).
3. Klicken Sie auf Synchronisieren.
4. Aktivieren Sie die Auswahl Outlook-Kontakte exportieren.
5. Bestätigen Sie Ihre Auswahl mit Synchronisieren.
6. Die Kontakt-Datenbank wird auf Ihr Navigationssystem oder Ihre Speicherkarte
übertragen.
68
Deutsch
Bedienung des Contact Viewers
Starten Sie den Contact Viewer vom Hauptbildschirm aus durch Tippen auf die Schaltfläche “ Contact Viewer“.
Ansicht Kontaktliste
•
Mit den Buttons links und rechts in der oberen Leiste wählen Sie die Blöcke von
Anfangsbuchstaben wie z. B. ABC oder DEF usw.
•
Durch Antippen der Schaltfläche
sen.
•
Der Button LAST zeigt die letzten 10 gewählten Kontakte an und durch Antippen
auf die Schaltfläche 123 werden die Kontakte, die mit einer Zahl beginnen, angezeigt.
können Sie sich alle Kontakte anzeigen las-
Contact Viewer (optional)
69
Ansicht Visitenkarte
In der Visitenkarten-Ansicht wird zur ausgewählten Person die aktuell ausgewählte Adresse
und Telefonnummer angezeigt. Von hier aus können Sie die Adresse an die Navigation
und die Telefonnummer an das Mobiltelefon übermitteln.
Dazu tippen Sie auf den hellgrauen Button mit der Adresse oder der Telefonnummer. Es
erscheint der folgende Bildschirm:
Durch Antippen der Schaltfläche
und die Zielführung startet.
wird die Adresse an die Navigation weitergeleitet
Sind für den Kontakt keine Adress- oder Telefondaten hinterlegt, wird der entsprechende
Button nicht angezeigt.
Durch Antippen der Schaltfläche
70
kommen Sie in die Ansicht Kontaktliste zurück.
Deutsch
Die Symbole geben den Typ des Kontaktes an:
Symbol
Beschreibung
allgemeine Adresse ohne Typangabe
private Adresse
geschäftliche Adresse
allgemeine Telefonnummer ohne Typangabe
private Telefonnummer
geschäftliche Telefonnummer
Mobiltelefon
Auswahl von Adressen und Telefonnummern
Sind mehrere Adressen für einen Kontakt vorhanden, wird dies durch einen dunkelgrauen
Pfeilbutton angezeigt. Über diesen Button kommt man zu einer Liste, die alle zu dem ausgewählten Kontakt gespeicherten Adressen anzeigt. Durch die Auswahl eines Listeneintrages kehren Sie in die Visitenkarten-Ansicht zurück. Die Adresse auf den hellgrauen Button wird entsprechend der Auswahl angepasst.
Sind mehrere Telefonnummern für einen Kontakt vorhanden, können Sie diese auf gleiche
Weise auswählen.
Durch Antippen der Schaltfläche
kommen Sie in die Visitenkartenansicht zurück,
ohne dass die alte Adresse geändert wird.
Contact Viewer (optional)
71
Sudoku (optional)
Je nach Softwareausstattung ist Ihr Navigationssystem auch mit dem Spiel Sudoku ausgestattet.
Starten Sie das Spiel vom Hauptbildschirm aus durch Tippen auf die Schaltfläche Sudoku.
Sudoku ist ein Zahlenrätsel. Das Spielfeld ist quadratisch und in neun Blöcke unterteilt.
Jeder Block besteht aus 9 Kästchen.
Das Ziel beim Sudoku besteht darin, alle 81 Zahlenfelder korrekt mit den Zahlen 1 - 9 zu
füllen. Dabei darf jede Zahl pro Block nur ein Mal vorkommen. Außerdem darf jede Zahl
pro Reihe und Spalte nur ein Mal vorkommen.
Zu Spielbeginn sind im Spielfeld bereits einige Felder mit verschiedenen Zahlen zwischen
1 und 9 vorgegeben.
Übersicht des Hauptbildschirms
Beschreibung der Schaltflächen
Taste
Beschreibung
Zahleneingabeleiste
Leiste zur Auswahl der einzugebenden Zahl in die Zahlenfelder. Die ausgewählte Zahl wird hervorgehoben
und kann jetzt durch Tippen auf ein Zahlenfeld eingegeben werden.
Eingabemodus
oder
Tippen Sie in der Zahleneingabeleiste erst auf die Zahl,
die in einem bestimmten Zahlenfeld erscheinen soll und
danach auf das entsprechende Zahlenfeld.
Löschmodus
Tippen Sie auf die zu löschende Zahl.
72
Deutsch
Taste
Beschreibung
Durch Tippen auf diese Schaltfläche erhalten Sie
Lösungshinweise.
Verbergen der Lösungshinweise
Durch Tippen auf diese Schaltfläche öffnet sich ein
neues Sudoku-Spiel.
Einstellungen
Im Menü Einstellungen haben Sie folgende
Möglichkeiten:
Hier können Sie den
Speicherort für Ihr Spiel
(interner Speicher / Speicherkarte) wählen.
Durch Tippen auf diese
Schaltfläche wird das
laufende Spiel abgespeichert.
Durch Tippen auf diese
Schaltfläche laden Sie ein
begonnenes Spiel auf
den Bildschirm.
Löschen eines gespeicherten Spielstandes
Hier können Sie den
Schwierigkeitsgrad (1-4)
einstellen.
Hier können Sie sich
während des Spiels anzeigen lassen, ob Ihre
eingegebene Zahl richtig
oder falsch ist.
aktualisieren der Ansicht
zurück zum aktuellen
Spiel
Verlassen Sie über dieses Feld die Anwendung
Sudoku (optional)
73
Häufig gestellte Fragen
Wo finde ich mehr Informationen zum Navigationssystem.
Ausführliche Bedienungsanleitungen für die Navigation finden Sie auf
den entsprechenden CDs/DVDs, die Ihrem Gerät beiliegen.
Nutzen Sie als zusätzliche Hilfe auch die umfangreichen Hilfefunktionen, die mit einem Tastendruck (meist F1 am PC) bzw. Auswahl der
Hilfeoption zur Verfügung stehen. Diese Hilfen werden Ihnen während der Nutzung des Computers oder des Gerätes bereitgestellt.
Wofür benötige ich die mitgelieferten CDs/DVDs?
Die CDs/DVDs enthalten:
•
®
Das Programm ActiveSync zum Datenabgleich zwischen dem
Navigationssystem und dem PC.
•
Zusätzliche Programme
•
Diese Bedienungsanleitung in digitaler Form.
•
Digitalisiertes Kartenmaterial
•
PC-Anwendung zur schnellen Wiederherstellung des Inhaltes
von Speicherkarte / internem Speicher
•
Bedienungsanleitung der Navigationssoftware
Je nach Ausführung können eine oder mehrere CDs/DVDs im Lieferumfang enthalten sein.
Das Navigationssystem reagiert nicht mehr. Was ist zu tun?
Führen Sie einen Reset durch (Seite 30).
Wie kann ich die Beleuchtung regulieren?
Unter Einstellungen Ö Helligkeit einstellen.
74
Deutsch
Kundendienst
Fehler und mögliche Ursachen
Das Navigationssystem reagiert nicht mehr oder verhält sich untypisch.
•
Führen Sie einen Reset durch (siehe S. 30).
®
Das Navigationssystem wird von ActiveSync nur als Gast erkannt.
•
Siehe Informationen auf Seite 80.
Der GPS-Empfänger kann nicht initialisiert oder gefunden werden.
Falls trotz korrekter Installation des Systems weiterhin kein GPS-Signal auf dem Bildschirm
gemeldet wird, kann das folgende Ursachen haben:
•
Es ist kein ausreichender Satellitenempfang möglich.
Abhilfe:
Ändern Sie die Position Ihres Navigationssystems und stellen Sie sicher, dass die
„freie“ Sicht der Antenne nicht beeinträchtigt ist.
Es sind keine Sprachanweisungen zu hören.
•
Überprüfen Sie die Lautstärkeeinstellung.
Benötigen Sie weitere Unterstützung?
Wenn die Vorschläge in den vorangegangenen Abschnitten ihr Problem nicht behoben
haben, nehmen Sie bitte Kontakt mit uns auf. Entnehmen Sie die Telefonnummer von der
Umschlagseite dieser Bedienungsanleitung.
Sie würden uns sehr helfen, wenn Sie uns folgende Informationen zur Verfügung stellen:
•
Wie sieht Ihre Konfiguration aus?
•
Welche zusätzlichen Peripheriegeräte benutzen Sie?
•
Welche Meldungen erscheinen auf dem Bildschirm?
•
Welche Software haben Sie beim Auftreten des Fehlers verwendet?
•
Welche Schritte haben Sie zur Lösung des Problems bereits unternommen?
•
Wenn Sie bereits eine Kundennummer erhalten haben, teilen Sie uns diese mit.
Kundendienst
75
Anhang
Sonderfunktion CleanUp (englische Programmführung)
Die CleanUp-Funktion dient der gezielten Löschung von Daten ohne Benutzung eines PCs.
Wichtig
Bitte nutzen Sie diese Funktion sehr vorsichtig, da Daten gelöscht werden
können, die dann erst manuell wieder aufgespielt werden müssen.
Die CleanUp-Funktion wird aktiviert, wenn unmittelbar nach dem Startton nach einem
Reset für kurze Zeit das „o“ im GoPal-Schriftzug des Startbildschirms angetippt wird.
Die CleanUp-Funktion bietet 10 Optionen:
1. Remove Installation Only
Entfernt die installierte Software aus dem „My Flash Disk“
Speicher [= Teil des nichtflüchtigen Speichers, in dem sich nach der Ersteinrichtung die
ausführbaren Teile der Navigationssoftware befinden (\My Flash Disk\Navigation)].
2. Remove MAP Only
Entfernt die digitalen Karten aus dem „My Flash Disk“ Speicher (\My Flash
Disk\MapRegions).
3. Remove Preload Only
Entfernt die zur Installation der Navigations-SW benötigten Daten aus dem nicht flüchtigen
Speicher (\My Flash Disk\Install).
4. Remove All
Löscht den gesamten Inhalt des „My Flash Disk“ Speichers. Nach Durchführung dieser
Funktion ist eine neue Kalibrierung des Bildschirms nicht erforderlich.
76
Deutsch
5. Factoryreset
Zurückversetzen in den Auslieferungszustand bei intakter Hauptinstallation.
6. Format Flash
Formatiert den internen „My Flash Disk“ Speicher. Diese Formatierung könnte im Fall
einer erweiterten Fehlerbehebung notwendig sein. Nach Durchführung der FormatFunktion ist eine neue Kalibrierung des Bildschirms erforderlich. Außerdem werden alle
Daten aus dem internen „My Flash Disk“ Speicher unwiderruflich gelöscht (siehe Remove All).
7. GPS Factory Reset
Stellt den Auslieferungszustand des GPS-Empfängers her. Bei Nutzung der GPS-Funktion
nach einem GPS Factory Reset, muss sich der GPS-Empfänger wieder neu orientieren.
Dieser Vorgang kann eine Weile dauern.
8. DC AutoSuspend
Hier können Sie wählen, wann Ihr Navigationssystem nach Abzug der externen Stromversorgung automatisch in den Standby Modus gehen soll. Diese Funktion ist z. B. bei Fahrzeugen nützlich, bei denen sich der Zigarettenanzünder beim Abschalten der Zündung
ebenfalls ausschaltet.
Die AutoSuspend-Funktion wird einige Sekunden nach dem Wegfall der externen Spannungsversorgung aktiviert und es erscheint für die eingestellte Zeit der Standby Bildschirm
(s. Seite 30).
Wird innerhalb der Gesamtzeit die Spannung wieder angelegt (z.B. bei kurzzeitigem Abschalten des Motors), wird die DC AutoSuspend Funktion wieder deaktiviert. Ansonsten
geht das Navigationssystem nach Ablauf der eingestellten Zeit in den Standby Modus.
Stellen Sie die gewünschte Zeit durch Antippen ein und bestätigen Sie Ihre Wahl mit OK.
Hinweis
Im Auslieferungszustand und nach einem Hard Reset (s. Seite 31) ist diese
Funktion deaktiviert und kann individuell eingestellt werden.
Anhang
77
9. DRControl
Unter diesem Menüpunkt schalten Sie das Dead Reckoning (s. Seite 82) ein bzw. aus.
Hinweis
Diese Funktion steht nur bei dem Modell X5535 zur Verfügung.
10. Exit
Verlassen der CleanUp-Funktion und Geräteneustart (wie Reset).
Hinweis
Vor dem eigentlichen Löschvorgang der Daten muss dieser erst bestätigt
werden. Tippen Sie hierzu auf YES.
Zum Wiederherstellen der Dateien im internen Speicher (Installationsdateien und Kartenmaterial) lesen Sie bitte das Kapitel „Übertragen von Installationsdateien und Kartenmaterial in den internen Speicher“
auf Seite 91.
78
Deutsch
Synchronisation mit dem PC
I. Microsoft® ActiveSync® installieren
Zur Übertragung von Daten zwischen Ihrem PC und Ihrem Navigationssystem benötigen
®
®
Sie das Programm Microsoft ActiveSync . Eine Lizenz dieses Programms haben Sie mit
diesem Gerät erworben und befindet sich auf der Support CD.
Hinweis
Falls Sie Nutzer des Windows Vista® Betriebssystems sind, benötigen Sie die
®
ActiveSync -Kommunikationssoftware nicht. Die für die reine Datenübertragung notwendigen Systemdateien sind bereits bei Auslieferung in Ihrem
Vista Betriebssystem integriert.
Vorgehensweise für Vista-Nutzer:
Bitte schließen Sie Ihr Gerät mit Hilfe des USB-Synchronisationskabels an
Ihrem PC an. Nachdem ein neues Gerät gefunden wurde werden die notwendigen Treiber automatisch installiert.
Nach erfolgreicher Installation ist Ihr neues Gerät in der Windows Explorerübersicht unter dem Punkt „Tragbare Geräte“ aufgeführt.
Achtung!
Bei der Installation von Software können wichtige Dateien überschrieben
und verändert werden. Um bei eventuellen Problemen nach der Installation auf die Originaldateien zugreifen zu können, sollten Sie vor der Installation eine Sicherung Ihres Festplatteninhaltes erstellen.
Unter Windows® 2000 oder XP müssen Sie über Administratorrechte verfügen, um die
Software zu installieren.
Wichtig
Verbinden Sie das Gerät noch nicht mit Ihrem Computer.
1. Legen Sie die Support CD/DVD ein und warten Sie, bis das Programm automatisch
startet.
Hinweis
Sollte dies nicht funktionieren, ist wahrscheinlich die sog. Autorun
Funktion deaktiviert. Um die Installation manuell zu starten, muss das
Programm Setup auf der CD/DVD gestartet werden.
2. Wählen Sie zunächst die Sprache aus und klicken Sie dann auf ActiveSync®
installieren und folgen Sie den Anweisungen auf dem Bildschirm.
Anhang
79
II. Mit dem PC verbinden
1. Starten Sie Ihr Navigationssystem, indem Sie den Ein- / Ausschalter betätigen.
2. Verbinden Sie das USB Kabel (optional) mit dem Navigationssystem.
3. Stecken Sie das andere Ende des USB Kabels in einen freien USB-Anschluss an Ihrem
Computer.
4. Der Hardwareinstallationsassistent erkennt nun ein neues Gerät und installiert einen
passenden Treiber. Dies kann einige Minuten dauern. Wiederholen Sie die Verbindungssuche, falls sie beim ersten Mal scheitert.
5. Folgen Sie den Anweisungen auf Ihrem Bildschirm. Das Programm wird nun eine
Partnerschaft zwischen Ihrem PC und dem Navigationssystem einrichten.
Alternative Lademöglichkeit des Akkus
Sobald Sie Ihr Navigationsgerät mittels USB-Kabel mit einem eingeschalteten PC oder Notebook verbinden, wird der Akku geladen.
Bitte beachten Sie, dass beide USB-Stecker des beiliegenden USB-Kabels an Ihrem PC oder
Notebook angeschlossen sein müssen, um eine ausreichende Stromversorgung zu gewährleisten.
Hierzu ist keinerlei Software- oder Treiberinstallation erforderlich. Unterbrechen Sie bei der
Erstinbetriebnahme den Ladevorgang möglichst nicht.
Hinweis
Bei eingeschaltetem Gerät wird die Helligkeit ggf. heruntergeregelt, wenn
eine USB-Verbindung aufgebaut wird.
Es wird empfohlen, das Gerät in den Standby-Modus zu versetzen, um die
Ladezeit per USB zu verkürzen.
80
Deutsch
III. Mit Microsoft® ActiveSync® arbeiten
Wenn Sie Ihr Navigationssystem mit dem PC verbinden, wird automatisch ActiveSync®
gestartet. Das Programm prüft, ob es sich um das Gerät handelt, mit dem eine Partnerschaft eingegangen wurde. Ist dies der Fall, werden die seit der letzten Synchronisation
stattgefunden Änderungen auf dem PC und auf dem Navigationssystem miteinander ver®
glichen und abgestimmt. Sie können in den Einstellungen des Programm ActiveSync genau definieren, welche Daten Priorität bei der Synchronisation haben. Rufen Sie dazu die
Hilfe (mit der Taste F1) des Programms aus, um die Auswirkungen der entsprechenden
Einstellungen kennen zu lernen. Wird das Navigationssystem nicht als Partner erkannt, ist
automatisch ein eingeschränkter Gast-Zugang aktiv, mit dem man beispielsweise Daten
austauschen kann. Sollte dies der Fall sein, obwohl es sich um das registrierte Partnergerät
handelt, trennen Sie Ihr Navigationssystem vom PC, schalten Sie es aus und wieder an.
Verbinden Sie nun Ihr Navigationssystem mit dem PC, um den Erkennungsprozess erneut
zu starten. Sollte Ihr Gerät immer noch als Gast erkannt werden, wiederholen Sie den
Vorgang und starten Sie zusätzlich Ihren PC neu.
Hinweis
Vergewissern Sie sich, dass Sie Ihr Navigationssystem stets mit demselben
USB-Anschluss an Ihrem PC verbinden, andernfalls vergibt Ihr PC eine
weitere ID und installiert das Gerät erneut.
Anhang
81
GPS (Global Positioning System)
Das GPS ist ein satellitengestütztes System zur Standortbestimmung. Mit Hilfe von 24
erdumkreisenden Satelliten ist eine auf wenige Meter genaue Bestimmung der Position auf
der Erde möglich. Der Empfang der Satellitensignale erfolgt über die Antenne des eingebauten GPS-Empfängers, die dazu eine „freie Sicht“ zu mindestens 4 dieser Satelliten benötigt.
Hinweis
Bei eingeschränkter Sicht (z.B. im Tunnel, in Häuserschluchten, im Wald
oder auch in Fahrzeugen mit metallbedampften Scheiben) ist eine Ortsbestimmung nicht möglich. Der Satellitenempfang setzt aber automatisch
wieder ein, sobald das Hindernis überwunden ist und man wieder freie
Sicht hat. Die Navigationsgenauigkeit ist bei geringen Geschwindigkeiten
(z. B. langsames Gehen) ebenfalls eingeschränkt.
Der GPS-Empfänger verbraucht zusätzlich Energie. Dies ist speziell im Akkubetrieb von
großer Bedeutung. Um Energie zu sparen, schalten Sie Ihr Gerät nicht unnötig ein. Beenden Sie deshalb auch die Navigationssoftware, falls diese nicht benötigt werden oder ein
Satellitenempfang über längere Zeit nicht möglich ist. Bei einer kürzeren Unterbrechung
Ihrer Reise können Sie das Gerät aber auch über die Ein-/Austaste ausschalten. Ein erneuter
Start erfolgt durch Druck auf die gleiche Taste. Dabei wird auch der GPS-Empfänger wieder aktiviert, wenn eine Navigationssoftware noch aktiv ist. Hierbei kann es, je nach Empfangssituation, eine kurze Zeit dauern, bis die Position wieder aktualisiert wird.
Hinweis
Beachten Sie bitte, dass Ihr Gerät so voreingestellt ist, dass es sich im
Akkubetrieb bei GPS-Empfang nicht automatisch nach einigen Minuten
ausschaltet. Diese Voreinstellung können Sie unter Einstellungen verändern. Ist der GPS-Empfänger für mehrere Stunden nicht aktiv, muss er sich
wieder neu orientieren. Dieser Vorgang kann einige Zeit dauern.
Dead Reckoning (Gyrometer) (nur bei Modell X5535)
Mit Hilfe dieser Funktion kann kurzzeitig auch ohne gültiges GPS-Signal die aktuelle Position ermittelt werden z. B. beim Durchfahren eines Tunnels.
Durch einen eingebauten Magnetfeld- und einen Beschleunigungssensor bekommt das
Navigationssystem bei kurzzeitigem Ausbleiben des GPS-Signals notwendige Informationen zur Fortführung der Positionsbestimmung.
Die Methode der Positionsermittlung mittels der genannten Sensorik stellt lediglich ein
Hilfsmittel dar, so dass es zu Abweichungen kommen kann. Systembedingt muss vor dem
Übergang zur Positionsbestimmung mittels Dead Reckoning ausreichender GPS-Empfang
vorhanden sein.
Dead Reckoning ist kein vollwertiger Ersatz zur GPS-gestützten Navigation.
82
Deutsch
TMC (Traffic Message Channel)
Traffic Message Channel (TMC) ist ein digitaler Radio-Datendienst, der ähnlich wie RDS
funktioniert und zur Übertragung von Verkehrsstörungen an ein geeignetes Empfangsgerät verwendet wird.
Die Verkehrsinformationen werden ständig über FM übertragen.
Da das Signal ständig übertragen wird, ist der Benutzer weniger von den nur halbstündlich ausgestrahlten Verkehrshinweisen abhängig. Außerdem können wichtige Informationen, wie z.B. bei Geisterfahrern sofort weitergegeben werden.
Die Ausstrahlung ist für ganz Europa geplant und wird bereits in vielen Ländern von Radiosendern angeboten. Die Präzision der TMC Meldungen kann je nach Land stark
schwanken.
TMCpro (optional)
Während das normale TMC auf Informationen von Polizei, ADAC und Staumeldern beruht,
verwendet das in Deutschland verfügbare TMCpro (ein Dienst der T-Systems Traffic
GmbH) vorwiegend ein automatisches System zur Erfassung der Verkehrslage. Sensoren
an Autobahnbrücken, in die Fahrbahn eingelassene Sensorschleifen und eine große Zahl
mit „Floating Car Data“-Technik ausgerüsteten Fahrzeugen liefern schnell ein präziseres
und aktuelleres Bild der Verkehrssituation auf deutschen Autobahnen inkl. Vorhersagemöglichkeiten.
Ihr Navigationssystem unterstützt beide Dienste und ist im Auslieferungszustand auf den
Empfang beider eingestellt.
Anhang
83
Anschluss einer externen Wurfantenne (optional)
Ihr Navigationssystem ist mit einer eingebauten TMC-Antenne ausgestattet. Der Anschluss
einer externen Wurfantenne empfiehlt sich zur Verbesserung der Empfangssituation, falls
über die integrierte Antenne kein oder dauerhaft ein nur unzureichender Empfang möglich
ist.
Um eine externe Wurfantenne anzuschließen, gehen Sie wie folgt vor:
1. Stecken Sie Klinkenstecker der TMC-Wurfantenne in den TMC-Anschluss Ihres
Navigationssystems.
2. Befestigen Sie die Antenne mit Hilfe der Saugnäpfe z.B. am Rand Ihrer Windschutzscheibe.
Verlegen Sie die Antenne so, dass ein Abstand von ca. 10 cm zum Metallrahmen der
Scheibe eingehalten wird.
(Abbildungen ähnlich)
Hinweis
Sie können die Wurfantenne auch an die optionale Halteschale mit Erweiterungsstecker anschließe (s. Seite 15).
84
Deutsch
Die Fernbedienung (optional)
Die Fernbedienung kann nur in Verbindung mit der optionalen Halteschale mit Erweiterungsstecker verwendet werden.
Sicherheitshinweise
•
Immer auf Straßenverkehr achten und Einstellungen nie während der Fahr vornehmen.
•
Montage innerhalb des Lenkrads, um die Fahrt nicht zu beeinträchtigen.
•
Beachten Sie die Sicherheitshinweis zu Ihrem Navigationssystem.
Batteriehinweise
•
Halten Sie Batterien von Kindern fern. Falls eine Batterie verschluckt wurde, suchen
Sie umgehend einen Arzt auf.
•
Prüfen Sie vor dem Einlegen der Batterien, ob die Kontakte im Gerät und an den
Batterien sauber sind, und reinigen Sie sie gegebenenfalls.
•
Legen Sie grundsätzlich nur neue Batterien ein. Benutzen Sie nie alte und neue Batterien zusammen.
•
Vermischen Sie die Batterietypen nicht.
•
Achten Sie beim Einlegen der Batterien auf die Polarität (+/-).
•
Versuchen Sie niemals, Batterien wieder aufzuladen. Es besteht Explosionsgefahr!
•
Lagern Sie Batterien an einem kühlen, trockenen Ort. Direkte starke Wärme kann
die Batterien beschädigen. Setzen Sie das Gerät daher keinen starken Hitzequellen
aus.
•
Schließen Sie Batterien nicht kurz.
•
Werfen Sie Batterien nicht in Feuer.
•
Wenn Sie das Gerät für längere Zeit nicht benutzen, nehmen Sie die Batterien heraus.
•
Nehmen Sie ausgelaufene Batterien sofort aus dem Gerät.
•
Reinigen Sie die Kontakte, bevor Sie neue Batterien einlegen.
•
Es besteht Verätzungsgefahr durch Batteriesäure!
Anhang
85
Übersicht Fernbedienung
Wiedergabe und Pause bei der Anwendung
MP3-Player
Vorheriger Titel
Nächster Titel
Navigationstaste
Navigationstaste
Navigationstaste; im Navigationsmodus ist
diese Taste immer mit der Funktion rechts
unten im Display belegt
Navigationstaste; im Navigationsmodus ist
diese Taste immer mit der Funktion links unten im Display belegt
OK
Auswahl bestätigen
Anruf annehmen
Anruf beenden
Bereitschaftsmodus - Power off bei langem
Tastendruck
86
+VOL
Lautstärke erhöhen
-VOL
Lautstärke verringern
Deutsch
Montage
1.
Öffnen Sie das Batteriefach der Fernbedienung.
2.
Legen Sie zwei Knopfzellbatterien (Typ:
LR44, 3V) in das Batteriefach. Beachten
Sie, dass die Polarität der eingravierten
Abbildung im Batteriefach entspricht (+
und + sowie – und – müssen übereinstimmen).
3.
Öffnen Sie die Halterung am Deckel des
Batteriefachs und legen diese samt Batteriefachdeckel um das Lenkrad.
Anhang
87
4.
Befestigen Sie die Halterung so, dass diese fest um das Lenkrad sitzt.
Der Batteriefachdeckel muss dabei in der
Innenseite des Lenkrads liegen.
Die Einraststifte des Batteriefachdeckels
müssen in Richtung des Armaturenbretts
zeigen.
Hinweis
Wählen Sie eine Position am Lenkrad, bei der die Fernbedienung Ihr
normales Greifverhalten am Lenkrad nicht stört.
5.
Drehen Sie die Halterung so, dass die
Fernbedienung später gut im Inneren
des Lenkrads liegt.
6.
Setzen Sie anschließend die Fernbedienung so auf den Batteriefachdeckel, dass
er hörbar einrastet.
Hinweis
Wenden Sie keine Gewalt an, um
Beschädigungen an der Halterung
und/oder an der Fernbedienung zu
vermeiden.
88
Deutsch
Umgang mit Speicherkarten
Ihr Navigationssystem unterstützt MMC und SD Speicherkarten.
Einsetzen von Speicherkarten
1. Entnehmen Sie vorsichtig die optionale Speicherkarte aus der Verpackung (falls
vorhanden). Achten Sie darauf, dass die Kontakte nicht berührt oder verschmutzt
werden.
2. Schieben Sie die Speicherkarte vorsichtig, mit der Kontaktseite voraus, in den Kartenschacht. Die Karte muss leicht einrasten.
Entfernen der Speicherkarte
Hinweis
Entfernen Sie die Speicherkarte nur, wenn vorher die Navigationssoftware
beendet und das Gerät über die Ein-/Austaste ausgeschaltet wurde. Andernfalls können Daten verloren gehen.
1. Um die Karte zu entfernen, drücken Sie leicht gegen die Oberkante, bis sich die
Sperre löst.
2. Ziehen Sie nun die Karte heraus, ohne die Kontakte zu berühren.
3. Lagern Sie die Speicherkarte in der Verpackung oder an einen anderen sicheren Ort.
Hinweis
Speicherkarten sind sehr empfindlich. Achten Sie darauf, dass die Kontakte
nicht verschmutzen und kein Druck auf die Karte ausgeübt wird.
Zugriff auf Speicherkarten
•
Das Gerät unterstützt nur Speicherkarten, die im Dateiformat FAT16/32 formatiert
wurden. Werden Karten eingesetzt, die mit einem anderen Format vorbereitet wurden (z.B. in Kameras, MP3-Spielern), erkennt Ihr Gerät diese möglicherweise nicht.
Eine solche Karte muss dann erst entsprechend formatiert werden.
Achtung!
Das Formatieren der Speicherkarten löscht alle Daten unwiederbringlich.
Anhang
89
Datenaustausch über Kartenleser
Wenn Sie aber große Datenmengen (MP3 Dateien, Navigationskarten) auf die Speicherkarte kopieren wollen, können Sie diese auch direkt auf die Speicherkarte speichern. Viele
Computer verfügen bereits über Kartenleser. Legen Sie dort die Karte ein und kopieren Sie
die Daten direkt auf die Karte.
Bedingt durch den direkten Zugriff erreichen Sie damit eine wesentlich schnellere Übertra®
gung, als über den Weg mit ActiveSync .
Weiteres Kartenmaterial
Ihr Navigationssystem ist werksseitig bereits mit einer digitalisierten Karte Ihres Landes im
internen Speicher ausgestattet. Über eine Speicherkarte können weitere digitalisierte Karten zusätzlich zu denen im internen Speicher eingesetzt werden.
Je nach Ausführung befinden sich weitere digitalisierte Karten auf Ihren NavigationsCDs/DVDs. Diese Karten können Sie sofort auf eine Speicherkarte übertragen. Es
empfiehlt sich hierbei der Einsatz eines externen Kartenlesers (s. auch Seite 90).
Je nach Umfang des Kartenmaterials sind Speicherkarten von 256 MB, 512 MB, 1.024 MB
oder größer erforderlich.
Zusätzliche Speicherkarten (MMC- oder SD-Karten) erhalten Sie im Fachhandel.
Übertragung von Kartenmaterial auf eine Speicherkarte
Die Übertragung von weiterem Kartenmaterial auf eine Speicherkarte erfolgt vorzugsweise
über den Explorer Ihres PCs. Gehen Sie wie folgt vor:
1. Legen Sie die CD/DVD mit dem gewünschten Karten-material ein.
2. Öffnen Sie Ihren Arbeitsplatz und wählen Sie Ihr CD/DVD-Laufwerk aus.
3. Kopieren Sie die Datei mit der Endung ".psf" aus dem Verzeichnis der von Ihnen
gewünschten Region von der CD/DVD auf Ihre Speicherkarte in das Verzeichnis
"MapRegions".
Sie können mehrere Dateien mit Kartenmaterial auf Ihre Speicherkarte übertragen, abhängig von der Größe der Speicherkarte. Achten Sie hierbei auf ausreichenden Speicherplatz
auf Ihrer Speicherkarte. Wenn Sie digitalisierte Karten mehrerer Länder oder Ländergruppen auf Ihre Speicherkarte kopiert haben, müssen Sie die gewünschte Länderkarte in der
Navigationsanwendung Ihres Gerätes auswählen.
90
Deutsch
Alternative Installation der Navigationssoftware von einer
Speicherkarte
Die Software für Ihr Navigationssystem kann auch direkt von einer entsprechend vorbereiteten Speicherkarte installiert werden.
Ggf. muss die vorinstallierte Software vorher deinstalliert werden (s. Sonderfunktion
CleanUp, Seite 76).
Während der Ersteinrichtung werden Sie aufgefordert die Navigationssoftware zu installieren. Gehen Sie bitte wie folgt vor:
1. Entnehmen Sie vorsichtig die Speicherkarte aus der Verpackung. Achten Sie darauf,
dass die Kontakte nicht berührt oder verschmutzt werden.
2. Stecken Sie die Speicherkarte in den SD-/MMC Steckplatz bis diese einrastet.
3. Klicken Sie auf OK um die Anwendung zu installieren.
Nachdem alle Daten auf Ihr Navigationssystem kopiert wurden, erscheint der Hauptbildschirm über den Sie nun die Navigationseinstellungen vornehmen können.
Übertragen von Installationsdateien und Kartenmaterial in den
internen Speicher
Hinweis
Für die Übertragung der Daten muss das Navigationssystem über ActiveSync® mit dem Computer verbunden sein (siehe S. 80).
Ihr Gerät verfügt über einen internen, nicht flüchtigen, Speicher, der sich im Ordner
\My Flash Disk befindet.
®
Mit ActiveSync können Sie über die Option Durchsuchen diesen, sowie weitere Ordner
sichtbar machen. Manipulationen an Ordner und Dateien können wie in einem Explorer
vorgenommen werden.
Um die Installationsdateien und das Kartenmaterial für das Gerät verfügbar zu machen,
müssen dazu die erforderlichen Ordner angelegt werden.
Legen Sie für die Installationsdateien den Ordner INSTALL an (\My Flash Disk\INSTALL).
Das Kartenmaterial legen Sie in den Ordner MapRegions ab (\My Flash
Disk\MapRegions). Bitte beachten Sie beim Benennen der Ordner die oben angegebenen
Schreibweisen.
Sollten Sie zusätzliche Daten auf Ihrem Navigationsgerät gespeichert haben, achten Sie
darauf, dass beim Übertragen der Daten ausreichend Kapazität vorhanden sein muss.
Sollte dies nicht der Fall sein, entfernen Sie nicht benötigte Dateien.
Anhang
91
Technische Daten
Parameter
Angaben
Stromversorgung
Phihong CLM10D-050
Stromversorgungskabel für Zigarettenanzünder
Eingang
12-24V
Ausgang
+5V
/ 1400 mA (max.)
/ 2A (max.)
Phihong PSAA10R-050
Stromversorgung
Netzadapter (optional)
Eingang
Ausgang
+5V
/ 2A (max.)
Akku
Li-Ion, 3.7 V
Ohrhörer
Stereo-Ohrhörer (3,5 mm)
Speicherkartentyp
MMC- und SD
Bluetooth (optional)
Class 2
FM-Transmitter
87.5 – 108 MHz
USB-Schnittstelle
USB 1.1
Abmessungen
ca. 141 mm x 94 mm x 19 mm
Gewicht inkl. Akku
ca. 260 g (ohne Verpackung)
Temperaturen
Relative Luftfeuchtigkeit
(nicht kondensierend)
92
100-240V ~0.4A (max.)
In Betrieb
+5° C - +35° C
Nicht in
Betrieb
-20° C - +60° C
10 – 90 %
Deutsch
Modellübersicht
Modell
Bluetooth /
Mikrofon
FMTransmitter
P5235
{
z
z
z
z
z
P5435
X5535
TMC über
integrierten TMCEmpfänger
z
z
z
Dead
Reckoning
{
{
z
z = Ausstattung vorhanden
{ = Ausstattung nicht vorhanden
Modellübersicht
93
Garantiebedingungen für Deutschland
Eingeschränkte Garantie
I. Allgemeine Garantiebedingungen
1. Allgemeines
Die Garantie beginnt immer am Tag des Einkaufs des MEDION Gerätes von der MEDION
oder einem offiziellen Handelspartner der MEDION und bezieht sich auf Material- und
Produktionsschäden aller Art, die bei normaler Verwendung auftreten können. Die Garantiezeit ergibt sich aus der dem Gerät anliegenden Garantiekarte in Zusammenhang mit
dem Kaufbeleg des autorisierten MEDION-Handelspartners.
Liegt den Geräten keine Garantiekarte bei, besteht für diese Geräte keine Garantie. Neue
Geräte unterliegen den gesetzlichen Gewährleistungsfristen von 24 Monaten. Bei gebrauchten Geräten (B-Ware) unterliegt die Ware der eingeschränkten Gewährleistungsfrist
von 12 Monaten.
Bitte bewahren Sie den original Kaufnachweis und die Garantiekarte gut auf. MEDION und
sein autorisierter Servicepartner behalten sich vor, eine Garantiereparatur oder eine Garantiebestätigung zu verweigern, wenn dieser Nachweis nicht erbracht werden kann.
Bitte stellen Sie sicher, dass Ihr Gerät im Falle einer notwendigen Einsendung transportsicher verpackt ist. Sofern nichts anderes auf ihrer Garantiekarte vermerkt, tragen sie die
Kosten der Einsendung sowie das Transportrisiko. Für zusätzlich eingesendete Materialien,
die nicht zum ursprünglichen Lieferumfang des MEDION Gerätes gehören, übernimmt
MEDION keine Haftung.
Bitte überlassen Sie uns mit dem Gerät eine möglichst detaillierte Fehlerbeschreibung. Zur
Geltendmachung ihrer Ansprüche bzw. vor Einsendung, kontaktieren sie bitte die MEDION
Hotline. Sie erhalten dort eine Referenznummer (RMA Nr.), die sie bitte außen auf dem
Paket, gut sichtbar anbringen.
Diese Garantie hat keine Auswirkungen auf Ihre gesetzlichen Ansprüche und unterliegt
dem geltenden Recht des Landes, in dem der Ersterwerb des Gerätes durch den Endkunden vom autorisierten Händler der MEDION erfolgte.
2. Umfang
Im Falle eines durch diese Garantie abgedeckten Defekts an ihrem MEDION Gerät gewährleistet die MEDION mit dieser Garantie die Reparatur oder den Ersatz des MEDION Gerätes.
Die Entscheidung zwischen Reparatur oder Ersatz der Geräte obliegt MEDION. Insoweit
kann MEDION nach eigenem Ermessen entscheiden, das zur Garantiereparatur eingesendet Gerät durch ein generalüberholtes Gerät gleicher Qualität zu ersetzen.
Für Batterien oder Akkus wird keine Garantie übernommen, gleiches gilt für Verbrauchsmaterialien, d.h. Teile, die bei der Nutzung des Gerätes in regelmäßigen Abständen ersetzt
werden müssen, wie z.B. Projektionslampe in Beamer.
94
Deutsch
Ein Pixelfehler (dauerhaft farbiger, heller oder dunkler Bildpunkt) ist nicht grundsätzlich als
Mangel zu betrachten. Die genaue Anzahl zulässiger defekter Bildpunkte entnehmen Sie
bitte der Beschreibung im Handbuch für dieses Produkt.
Für eingebrannte Bilder bei Plasma oder LCD-Geräten, die durch unsachgemäße Verwendung des Gerätes entstanden sind, übernimmt MEDION keine Garantie. Die genaue Vorgehensweise zum Betrieb Ihres Plasmas bzw. LCD- Gerätes entnehmen Sie bitte der Beschreibung im Handbuch für dieses Produkt.
Die Garantie erstreckt sich nicht auf Wiedergabefehler von Datenträgern, die in einem
nicht kompatiblen Format oder mit ungeeigneter Software erstellt wurden.
Sollte sich bei der Reparatur herausstellen, dass es sich um einen Fehler handelt, der von
der Garantie nicht gedeckt ist, behält sich MEDION das Recht vor, die anfallenden Kosten
in Form einer Handling Pauschale sowie die kostenpflichtige Reparatur für Material und
Arbeit nach einem Kostenvoranschlag dem Kunden in Rechnung zu stellen.
3. Ausschluss
Für Versagen und Schäden, die durch äußere Einflüsse, versehentliche Beschädigungen,
unsachgemäße Verwendung, am MEDION Gerät vorgenommene Veränderungen, Umbauten, Erweiterungen, Verwendung von Fremdteilen, Vernachlässigung, Viren oder
Softwarefehler, unsachgemäßen Transport, unsachgemäße Verpackung oder Verlust bei
Rücksendung des Gerätes an MEDION entstanden sind, übernimmt MEDION keine Garantie.
Die Garantie erlischt, wenn der Fehler am Gerät durch Wartung oder Reparatur entstanden
ist, die durch jemand anderen als durch MEDION oder einen durch MEDION für dieses
Gerät autorisierten Servicepartner durchgeführt wurde. Die Garantie erlischt auch, wenn
Aufkleber oder Seriennummern des Gerätes oder eines Bestandteils des Gerätes verändert
oder unleserlich gemacht wurden.
4. Service Hotline
Vor Einsendung des Gerätes an MEDION müssen Sie sich über die Service Hotline oder das
MEDION Service Portal an uns wenden. Sie erhalten insoweit weitergehende Informationen, wie Sie Ihren Garantieanspruch geltend machen können.
Die Inanspruchnahme der Hotline ist kostenpflichtig.
Die Service Hotline ersetzt auf keinen Fall eine Anwenderschulung für Soft- bzw. Hardware, das Nachschlagen im Handbuch oder die Betreuung von Fremdprodukten.
Zusätzlich bietet MEDION eine kostenpflichtige Hotline für über die Garantie hinaus gehende Anfragen.
Garantiebedingungen für Deutschland
95
II. Besondere Garantiebedingungen für MEDION PC, Notebook, Pocket PC (PDA) und Geräten mit Navigationsfunktion (PNA)
Hat eine der mitgelieferten Optionen (z.B. Speicherkarten, Modems etc.) einen Defekt, so
haben Sie auch einen Anspruch auf Reparatur oder Ersatz. Die Garantie deckt Material- und
Arbeitskosten für die Wiederherstellung der Funktionsfähigkeit für das betroffene MEDION
Gerät.
Die Garantie deckt Material- und Arbeitskosten für die Wiederherstellung der Funktionsfähigkeit für das betroffene MEDION Gerät.
Hardware zu Ihrem Gerät, die nicht von MEDION produziert oder vertrieben wurde, kann
die Garantie zum Erlöschen bringen, wenn dadurch ein Schaden am MEDION Gerät oder
den mitgelieferten Optionen entstanden ist.
Für mitgelieferte Software wird eine eingeschränkte Garantie übernommen. Dies gilt für
ein vorinstalliertes Betriebssystem, aber auch für mitgelieferte Programme. Bei der von
MEDION mitgelieferten Software garantiert MEDION für die Datenträger, z.B. Disketten
und CD-ROMs, auf denen diese Software geliefert wird, die Freiheit von Material- und
Verarbeitungsfehlern für eine Frist von 90 Tagen nach Einkauf des MEDION Gerätes von
der MEDION oder einem offiziellen Handelspartner der MEDION. Bei Lieferung defekter
Datenträger ersetzt MEDION die defekten Datenträger kostenfrei; darüber hinausgehende
Ansprüche sind ausgeschlossen. Mit Ausnahme der Garantie für die Datenträger wird jede
Software ohne Mängelgewähr geliefert. MEDION sichert nicht zu, dass diese Software
ohne Unterbrechungen oder fehlerfrei funktioniert oder Ihren Anforderungen genügt. Für
mitgeliefertes Kartenmaterial bei Geräten mit Navigationsfunktion wird keine Garantie für
die Vollständigkeit übernommen.
Bei der Reparatur des MEDION Gerätes kann es notwendig sein, alle Daten vom Gerät zu
löschen. Stellen Sie vor dem Versand des Gerätes sicher, dass Sie von allen auf dem Gerät
befindlichen Daten eine Sicherungskopie besitzen. Es wird ausdrücklich darauf hingewiesen, dass im Falle einer Reparatur der Auslieferzustand wiederhergestellt wird. Für die
Kosten einer Softwarekonfiguration, für entgangene Einnahmen, den Verlust von Daten
bzw. Software oder sonstige Folgeschäden übernimmt MEDION keine Haftung.
96
Deutsch
III. Besondere Garantiebedingungen für die Vorort Reparatur bzw. den Vorort Austausch
Soweit sich aus der dem Gerät anliegenden Garantiekarte ein Anspruch auf Vorort Reparatur bzw. Vorort Austausch ergibt, gelten die besonderen Garantiebedingungen für die
Vorort Reparatur bzw. Vorort Austausch für Ihr MEDION Gerät.
Zur Durchführung der Vorort Reparatur bzw. des Vorort Austauschs muss von Ihrer Seite
Folgendes sichergestellt werden:
•
Mitarbeitern der MEDION muss uneingeschränkter, sicherer und unverzüglicher
Zugang zu den Geräten gewährt werden.
•
Telekommunikationseinrichtungen, die von Mitarbeitern von MEDION zur ordnungsgemäßen Ausführung Ihres Auftrages, für Test- und Diagnosezwecke sowie
zur Fehlerbehebung benötigt werden, müssen von Ihnen auf eigene Kosten zur
Verfügung gestellt werden.
•
Sie sind für die Wiederherstellung der eigenen Anwendungssoftware nach der Inanspruchnahme der Dienstleistungen durch MEDION selbst verantwortlich.
•
Sie haben alle sonstigen Maßnahmen zu ergreifen, die von MEDION zu einer ordnungsgemäßen Ausführung des Auftrags benötigt werden.
•
Sie sind für die Konfiguration und Verbindung ggf. vorhandener, externer Geräte
nach der Inanspruchnahme der Dienstleistung durch MEDION selbst verantwortlich.
•
Der kostenfreie Storno-Zeitraum für die Vorort Reparatur bzw. den Vorort Austausch beträgt mind. 48 Stunden, danach müssen die uns durch den verspäteten
oder nicht erfolgten Storno entstandenen Kosten in Rechnung gestellt werden.
Garantiebedingungen für Deutschland
97
Garantiebedingungen für Österreich
Eingeschränkte Garantie
I. Allgemeine Garantiebedingungen
Name und Anschrift des Garanten:
1. Allgemeines
Diese allgemeinen Garantiebedingungen gelten nur in Verbindung mit dem zum Zeitpunkt des Einkaufs des Gerätes geltenden Allgemeinen Verkaufs- und Geschäftsbedingungen („AGB“) der MEDION Austria GmbH. Die geltende Fassung der AGB ist auf der Homepage der MEDION Austria ( http://www.MEDION.at ) einsichtbar.
Die Garantie beginnt immer am Tag der Übergabe des gekauften MEDION Gerätes von der
MEDION oder einem offiziellen Handelspartner der MEDION und bezieht sich auf Materialund Produktionsschäden aller Art, die bei normaler Verwendung auftreten können. Die
Garantiezeit ergibt sich aus der dem Gerät anliegenden Garantiekarte in Zusammenhang
mit dem Kaufbeleg des autorisierten MEDION-Handelspartners.
Bitte bewahren Sie den original Kaufnachweis und die Garantiekarte gut auf. MEDION und
sein autorisierter Servicepartner behalten sich vor, eine Garantiereparatur oder eine Garantiebestätigung zu verweigern, wenn dieser Nachweis nicht erbracht werden kann.
Bitte stellen Sie sicher, dass Ihr Gerät im Falle einer notwendigen Einsendung, transportsicher verpackt ist.
Bitte überlassen Sie uns mit dem Gerät eine möglichst detaillierte Fehlerbeschreibung. Zur
Geltendmachung ihrer Ansprüche, bzw. vor Einsendung, kontaktieren sie bitte die
MEDION Hotline. Sie erhalten dort eine Referenznummer (RMA Nr.), die sie bitte außen auf
dem Paket, gut sichtbar anbringen.
Das Gerät muss grundsätzlich komplett, d. h. mit allen im Lieferumfang enthaltenen Teilen, eingesendet werden. Ein nicht kompletter Erhalt der Sendung führt zur Verzögerung
der Reparatur / des Austausches. Für zusätzlich eingesendete Materialien, die nicht zum
ursprünglichen Lieferumfang des MEDION Gerätes gehören, übernimmt MEDION keine
Haftung.
Diese Garantie hat keine Auswirkungen auf Ihre bestehenden, gesetzlichen Gewährleistungsansprüche und unterliegt dem geltenden Recht des Landes, in dem der Ersterwerb
des Gerätes durch den Endkunden vom autorisierten Händler der MEDION erfolgte und
gilt nur für dieses Land.
98
Deutsch
2. Umfang
Im Falle eines durch diese Garantie abgedeckten Defekts an ihrem MEDION Gerät gewährleistet die MEDION mit dieser Garantie die Reparatur oder den Ersatz des MEDION Gerätes.
Die Entscheidung zwischen Reparatur oder Ersatz der Geräte obliegt MEDION. Insoweit
kann MEDION nach eigenem Ermessen entscheiden das zur Garantiereparatur eingesendet
Gerät durch ein Gerät gleicher Qualität zu ersetzen.
Für Batterien oder Akkus wird keine Garantie übernommen, gleiches gilt für Verbrauchsmaterialien, d.h. Teile, die bei der Nutzung des Gerätes in regelmäßigen Abständen ersetzt
werden müssen, wie z.B. Projektionslampe in Beamer.
Ein Pixelfehler (dauerhaft farbiger, heller oder dunkler Bildpunkt) ist nicht grundsätzlich als
Mangel zu betrachten. Die genaue Anzahl zulässiger defekter Bildpunkte entnehmen Sie
bitte der Beschreibung im Handbuch für dieses Produkt.
Für eingebrannte Bilder bei Plasma oder LCD-Geräten, die durch unsachgemäße Verwendung des Gerätes entstanden sind, übernimmt MEDION keine Garantie. Die genaue Vorgehensweise zum Betrieb Ihres Plasma bzw. LCD- Gerätes entnehmen Sie bitte der Beschreibung im Handbuch für dieses Produkt.
Die Garantie erstreckt sich nicht auf Wiedergabefehler von Datenträgern, die in einem
nicht kompatiblen Format oder mit ungeeigneter Software erstellt wurden.
Sollte sich bei der Reparatur herausstellen, dass es sich um einen Fehler handelt, der von
der Garantie nicht gedeckt ist, behält sich MEDION das Recht vor, die anfallenden Kosten
in Form einer Handling Pauschale, sowie die kostenpflichtige Reparatur für Material und
Arbeit nach einem Kostenvoranschlag und Zustimmung des Kunden dem Kunden in
Rechnung zu stellen.
3. Ausschluss
Für Versagen und Schäden, die durch äußere Einflüsse, versehentliche Beschädigungen,
unsachgemäße Verwendung, am MEDION Gerät vorgenommene Veränderungen, Umbauten, Erweiterungen, Verwendung von Fremdteilen, Vernachlässigung, Viren oder
Softwarefehler, unsachgemäßer Transport, unsachgemäße Verpackung oder Verlust bei
Rücksendung des Gerätes an MEDION entstanden sind, übernimmt MEDION keine Garantie.
Der Garantieanspruch erlischt, wenn der Fehler am Gerät durch Wartung oder Reparatur
entstanden ist, die durch jemand anderen als durch MEDION für dieses Gerät oder einen
durch MEDION für dieses Gerät autorisierten Servicepartner durchgeführt wurde. Die Garantie erlischt auch, wenn Aufkleber oder Seriennummern des Gerätes oder eines Bestandteils des Gerätes verändert oder unleserlich gemacht wurden.
Garantiebedingungen für Österreich
99
4. Service Hotline
Vor Einsendung des Gerätes an die MEDION empfehlen wir Ihnen sich über die Service
Hotline an uns zu wenden. Sie erhalten insoweit weitergehende Informationen, wie Sie
Ihren Garantieanspruch geltend machen können.
Die Service Hotline steht Ihnen 365 Tage im Jahr zum Ortstarif zur Verfügung.
Die Service Hotline ersetzt auf keinen Fall eine Anwenderschulung für Soft-, bzw. Hardware, das Nachschlagen im Handbuch, oder die Betreuung von Fremdprodukten.
II. Besondere Garantiebedingungen für MEDION PC, Notebook, Pocket PC (PDA) und Geräten mit Navigationsfunktion (PNA)
Hat ein Teil der mitgelieferten Ware einen Defekt, so haben Sie auch einen Anspruch auf
Reparatur oder Ersatz. Die Garantie deckt Material- und Arbeitskosten für die Wiederherstellung der Funktionsfähigkeit für das betroffene MEDION Gerät.
Hardware zu Ihrem Gerät, die nicht von MEDION produziert oder vertrieben wurde, kann
die Garantie zum Erlöschen bringen, wenn dadurch nachweislich ein Schaden am
MEDION Gerät oder an einem Teil der mitgelieferten Ware entstanden ist.
Für mitgelieferte Software wird eine eingeschränkte Garantie übernommen. Dies gilt für
ein vorinstalliertes Betriebssystem aber auch für mitgelieferte Programme. Bei der von
MEDION mitgelieferten Software garantiert MEDION für die Datenträger, z.B. Disketten
und CD-ROMs, auf denen diese Software geliefert wird, die Freiheit von Material- und
Verarbeitungsfehlern für eine Frist von 90 Tagen nach Einkauf des MEDION Gerätes von
der MEDION oder einem offiziellen Handelspartner der MEDION. Bei Lieferung defekter
Datenträger ersetzt MEDION die defekten Datenträger kostenfrei; darüber hinausgehende
Ansprüche sind ausgeschlossen. Mit Ausnahme der Garantie für die Datenträger wird jede
Software ohne Mängelgewähr geliefert. MEDION sichert nicht zu, dass diese Software
ohne Unterbrechungen oder fehlerfrei funktioniert oder Ihren Anforderungen genügt. Für
mitgeliefertes Kartenmaterial bei Geräten mit Navigationsfunktion wird keine Garantie für
die Vollständigkeit übernommen.
Wie auch in der AGB angeführt kann es sein, dass bei der Reparatur des MEDION Gerätes
alle Daten vom Gerät gelöscht werden müssen. Stellen Sie vor dem Versand des Gerätes
sicher, das Sie von allen auf dem Gerät befindlichen Daten eine Sicherungskopie besitzen.
Es wird ausdrücklich darauf hingewiesen, dass im Falle einer Reparatur der Auslieferzustand wiederhergestellt wird. Für die Kosten einer Softwarekonfiguration, für entgangene
Einnahmen, den Verlust von Daten bzw. Software, oder sonstige Folgeschäden übernimmt
MEDION keine Haftung.
100
Deutsch
III. Besondere Garantiebedingungen für die Vorort Reparatur bzw. den Vorort Austausch
Soweit sich aus der dem Gerät anliegenden Garantiekarte ein Anspruch auf Vorort Reparatur bzw. den Vorort Austausch ergibt, gelten die besonderen Garantiebedingungen für die
Vorort Reparatur bzw. Vorort Austausch für Ihr MEDION Gerät.
Zur Durchführung der Vorort Reparatur bzw. den Vorort Austausch muss von Ihrer Seite
folgendes sichergestellt werden:
•
Mitarbeiter der MEDION muss uneingeschränkter, sicherer und unverzüglicher Zugang zu den Geräten gewährt werden.
•
Telekommunikationseinrichtungen, die von Mitarbeitern von MEDION zur ordnungsgemäßen Ausführung Ihres Auftrages, für Test- und Diagnosezwecke sowie
zur Fehlerbehebung benötigt werden, müssen von Ihnen auf eigene Kosten zur
Verfügung gestellt werden.
•
Sie sind für die Wiederherstellung der eigenen Anwendungssoftware nach der Inanspruchnahme der Dienstleistungen durch MEDION selbst verantwortlich.
•
Sie haben alle sonstigen Maßnahmen zu ergreifen, die von MEDION zu einer ordnungsgemäßen Ausführung des Auftrags benötigt werden.
•
Sie sind für die Konfiguration und Verbindung ggf. vorhandener, externer Geräte
nach der Inanspruchnahme der Dienstleistung durch MEDION selbst verantwortlich.
•
Der kostenfreie Storno-Zeitraum für die Vorort Reparatur bzw. den Vorort Austausch beträgt mind. 24 Stunden, danach müssen die uns durch den verspäteten
oder nicht erfolgten Storno entstandenen Kosten in Rechnung gestellt werden.
Garantiebedingungen für Österreich
101
Garantiebedingungen für die Schweiz
Eingeschränkte Garantie
I. Allgemeine Garantiebedingungen
1. Allgemeines
MEDION Produkte sind technisch hochstehende elektronische Geräte. Die Auseinandersetzung mit dem Benutzerhandbuch und den Anleitungen, welche für und zusammen mit
dem Produkt übergeben werden, ist unerlässlich. Bitte beachten Sie zudem, dass das Produkt Hochpräzisions-Komponenten enthält, die bei unsachgemäßer Handhabung verkratzt
oder beschädigt werden können.
Die Garantie beginnt immer am Tag des Einkaufs des MEDION Gerätes von der MEDION
oder einem offiziellen Handelspartner der MEDION und bezieht sich auf Material- und
Produktionsschäden aller Art, die bei normaler Verwendung auftreten können.
Die Garantiezeit ergibt sich aus der dem Gerät anliegenden Garantiekarte in Zusammenhang mit dem Kaufbeleg des autorisierten MEDION-Handelspartners.
Für jede Geltendmachung von Ansprüchen nach dieser eingeschränkten Garantie müssen
Sie MEDION oder den autorisierten Servicepartner innerhalb einer angemessenen Frist
nach Entdeckung des angeblichen Mangels, jedenfalls aber innerhalb der Garantiezeit
gemäß der anliegenden Garantiekarte, informieren.
Bitte bewahren Sie den original Kaufnachweis und die Garantiekarte gut auf. MEDION und
sein autorisierter Servicepartner behalten sich vor, eine Garantiereparatur oder eine Garantiebestätigung zu verweigern, wenn dieser Nachweis nicht erbracht werden kann.
Bitte stellen Sie sicher, dass Ihr Gerät im Falle einer notwendigen Einsendung, transportsicher verpackt ist. Sofern nicht anderes auf ihrer Garantiekarte vermerkt, tragen sie die Kosten der Einsendung, sowie das Transportrisiko.
Bitte überlassen Sie uns mit dem Geräte eine möglichst detaillierte Fehlerbeschreibung.
Zur Geltendmachung ihrer Ansprüche, bzw. vor Einsendung, kontaktieren sie bitte die
MEDION Hotline. Sie erhalten dort eine Referenznummer (RMA Nr.), die sie bitte außen auf
dem Paket, gut sichtbar anbringen.
Das Gerät muss grundsätzlich komplett, d. h. mit allen im Lieferumfang enthaltenen Teilen, eingesendet werden. Ein nicht kompletter Erhalt der Sendung führt zur Verzögerung
der Reparatur / des Austausches. Für zusätzlich eingesendete Materialien, die nicht zum
ursprünglichen Lieferumfang des MEDION Gerätes gehören, übernimmt MEDION keine
Haftung.
Diese Garantie hat keine Auswirkungen auf Ihre gesetzlichen Ansprüche und unterliegt
dem geltenden Recht des Landes, in dem der Ersterwerb des Gerätes durch den Endkunden vom autorisierten Händler der MEDION erfolgte.
102
Deutsch
2. Umfang
Im Falle eines durch diese Garantie abgedeckten Defekts an ihrem MEDION Gerät gewährleistet die MEDION mit dieser Garantie die Reparatur oder den Ersatz des MEDION Gerätes.
Die Entscheidung zwischen Reparatur oder Ersatz der Geräte obliegt MEDION. Insoweit
kann MEDION nach eigenem Ermessen entscheiden das zur Garantiereparatur eingesendet
Gerät durch ein generalüberholtes Gerät gleicher Qualität zu ersetzen.
MEDION erwirbt das Eigentum an allen Teilen des Produktes oder Ausstattungsgegenständen, welche MEDION ersetzt hat.
Batterien oder Akkus unterliegen einer Garantie von 6 Monaten. Für Verbrauchsmaterialien, d.h. Teile, die bei der Nutzung des Gerätes in regelmäßigen Abständen ersetzt werden müssen, wie z.B. Projektionslampe in Beamer, wird keine Garantie übernommen.
Ein Pixelfehler (dauerhaft farbiger, heller oder dunkler Bildpunkt) ist nicht grundsätzlich als
Mangel zu betrachten. Die genaue Anzahl zulässiger defekter Bildpunkte entnehmen Sie
bitte der Beschreibung im Handbuch für dieses Produkt.
Für eingebrannte Bilder bei Plasma oder LCD-Geräten, die durch unsachgemäße Verwendung des Gerätes entstanden sind, übernimmt MEDION keine Garantie. Die genaue Vorgehensweise zum Betrieb Ihres Plasma bzw. LCD- Gerätes entnehmen Sie bitte der Beschreibung im Handbuch für dieses Produkt.
Die Garantie erstreckt sich nicht auf Wiedergabefehler von Datenträgern, die in einem
nicht kompatiblen Format oder mit ungeeigneter Software erstellt wurden. Sollte sich bei
der Reparatur herausstellen, dass es sich um einen Fehler handelt, der von der Garantie
nicht gedeckt ist, behält sich MEDION das Recht vor, die anfallenden Kosten in Form einer
Handling Pauschale, sowie die kostenpflichtige Reparatur für Material und Arbeit nach
einem Kostenvoranschlag dem Kunden in Rechnung zu stellen.
Garantiebedingungen für die Schweiz
103
3. Ausschluss / Beschränkung
Für Versagen und Schäden, die durch äußere Einflüsse, versehentliche Beschädigungen,
unsachgemäße Verwendung, am MEDION Gerät vorgenommene Veränderungen, Umbauten, Erweiterungen, Verwendung von Fremdteilen, Vernachlässigung, Viren oder
Softwarefehler, unsachgemäßer Transport, unsachgemäße Verpackung oder Verlust bei
Rücksendung des Gerätes an MEDION entstanden sind, übernimmt MEDION keine Garantie.
Die Garantie erlischt, wenn der Fehler am Gerät durch Wartung oder Reparatur entstanden
ist, welche durch jemand anderen als durch MEDION oder einen durch MEDION für dieses
Gerät autorisierten Servicepartner durchgeführt wurde. Die Garantie erlischt auch, wenn
Aufkleber oder Seriennummern des Gerätes oder eines Bestandteils des Gerätes verändert
oder unleserlich gemacht wurden.
Diese Garantie beinhaltet Ihre einzigen und ausschließlichen Rechtsbehelfe gegenüber der
MEDION und ist MEDIONs einzige und ausschließliche Haftung für Mängel an Ihrem Produkt.
Diese eingeschränkte Garantie ersetzt jede anderweitige Garantie und Haftung von
MEDION, unabhängig davon, ob solche mündlich, schriftlich, oder aufgrund gesetzlicher
(nicht zwingender) Bestimmungen oder vertraglich eingeräumt worden sind oder aufgrund unerlaubter Handlung entstehen.
Die Haftung ist der Höhe nach auf den Anschaffungswert des Produkts begrenzt. Die vorstehenden Haftungsbeschränkungen gelten nicht für den Fall, dass MEDION vorsätzlich
oder grob fahrlässig handelt.
4. Service Hotline
Vor Einsendung des Gerätes an die MEDION müssen Sie sich über unsere Service Hotline
an uns wenden. Sie erhalten insoweit weitergehende Informationen, wie Sie Ihren Garantieanspruch geltend machen können.
Die Service Hotline steht Ihnen 365 Tage im Jahr, auch sonn- und feiertags zur Verfügung.
Die Service Hotline ersetzt auf keinen Fall eine Anwenderschulung für Soft-, bzw. Hardware, das Nachschlagen im Handbuch, oder die Betreuung von Fremdprodukten.
104
Deutsch
II. Besondere Garantiebedingungen für MEDION PC, Notebook, Pocket PC (PDA) und Geräten mit Navigationsfunktion (PNA)
Hat eine der mitgelieferten Optionen einen Defekt, so haben Sie auch einen Anspruch auf
Reparatur oder Ersatz. Die Garantie deckt Material- und Arbeitskosten für die Wiederherstellung der Funktionsfähigkeit für das betroffene MEDION Gerät. Hardware zu Ihrem
Gerät, die nicht von MEDION produziert oder vertrieben wurde, kann die Garantie zum
Erlöschen bringen, wenn dadurch nachweislich ein Schaden am MEDION Gerät oder den
mitgelieferten Optionen entstanden ist.
Für mitgelieferte Software wird eine eingeschränkte Garantie übernommen. Dies gilt für
ein vorinstalliertes Betriebssystem aber auch für mitgelieferte Programme. Bei der von
MEDION mitgelieferten Software garantiert MEDION für die Datenträger, z.B. Disketten
und CD-ROMs, auf denen diese Software geliefert wird, die Freiheit von Material- und
Verarbeitungsfehlern für eine Frist von 90 Tagen nach Einkauf des MEDION Gerätes von
der MEDION oder einem offiziellen Handelspartner der MEDION.
Bei Lieferung defekter Datenträger ersetzt MEDION die defekten Datenträger kostenfrei;
darüber hinausgehende Ansprüche sind ausgeschlossen. Mit Ausnahme der Garantie für
die Datenträger wird jede Software ohne Mängelgewähr geliefert. MEDION sichert nicht
zu, dass diese Software ohne Unterbrechungen oder fehlerfrei funktioniert oder Ihren Anforderungen genügt. Für mitgeliefertes Kartenmaterial bei Geräten mit Navigationsfunktion wird keine Garantie für die Vollständigkeit übernommen.
Bei der Reparatur des MEDION Gerätes kann es notwendig sein, alle Daten vom Gerät zu
löschen. Stellen Sie vor dem Versand des Gerätes sicher, das Sie von allen auf dem Gerät
befindlichen Daten eine Sicherungskopie besitzen.
Es wird ausdrücklich darauf hingewiesen, dass im Falle einer Reparatur der Auslieferzustand wiederhergestellt wird. Für die Kosten einer Softwarekonfiguration, für entgangene
Einnahmen, den Verlust von Daten bzw. Software, oder sonstige Folgeschäden übernimmt
MEDION keine Haftung.
Garantiebedingungen für die Schweiz
105
III. Besondere Garantiebedingungen für die Vorort Reparatur bzw. den Vorort Austausch
Soweit sich aus der dem Gerät anliegenden Garantiekarte ein Anspruch auf Vorort Reparatur bzw. den Vorort Austausch ergibt, gelten die besonderen Garantiebedingungen für die
Vorort Reparatur bzw. Vorort Austausch für Ihr MEDION Gerät. Zur Durchführung der
Vorort Reparatur bzw. den Vorort Austausch muss von Ihrer Seite folgendes sichergestellt
werden:
•
Mitarbeiter der MEDION muss uneingeschränkter, sicherer und unverzüglicher Zugang zu den Geräten gewährt werden.
•
Telekommunikationseinrichtungen, die von Mitarbeitern von MEDION zur ordnungsgemäßen Ausführung Ihres Auftrages, für Test- und Diagnosezwecke sowie
zur Fehlerbehebung benötigt werden, müssen von Ihnen auf eigene Kosten zu Verfügung gestellt werden.
•
Sie sind für die Wiederherstellung der eigenen Anwendungssoftware nach der Inanspruchnahme den Dienstleistungen durch MEDION selbst verantwortlich.
•
Sie haben alle sonstigen Maßnahmen zu ergreifen, die von MEDION zu einer ordnungsgemäßen Ausführung des Auftrags benötigt werden.
•
Sie sind für die Konfiguration und Verbindung ggf. vorhandener, externer Geräte
nach der Inanspruchnahme der Dienstleistung durch MEDION selbst verantwortlich.
•
Der kostenfreie Storno-Zeitraum für den Vorort Reparatur bzw. den Vorort Austausch beträgt mind. 24 Stunden, danach müssen die uns durch die verspätete oder nicht erfolgten Storno entstandenen Kosten in Rechnung gestellt werden.
•
Soweit der zwischen Ihnen und dem zuständigen Techniker von MEDION vereinbarte Termin zur Durchführung der Vorort Reparatur bzw. des Vorort Austauschs
nicht eingehalten werden kann und von Ihrer Seite auch nicht frühzeitig (mindestens 12 Stunden vorher) abgesagt wurde, so ist die MEDION berechtigt Ihnen die
angefallenen Kosten hierfür in Rechnung zu stellen.
106
Deutsch
Garantiebedingungen für Belgien
I. Allgemeine Garantiebedingungen
1. Allgemeines
Die Garantiezeit beginnt immer am Tag des Einkaufs des MEDION Gerätes von der
MEDION oder einem offiziellen Handelspartner der MEDION. Die Garantie gilt für Materialund Produktionsschäden aller Art, die bei normaler Verwendung auftreten können. Die
Garantiezeit ergibt sich aus der dem Gerät anliegenden Garantiekarte in Zusammenhang
mit dem Kaufbeleg des autorisierten MEDION Handelspartners oder das auf dem Original
des Lieferscheins angegebene Datum. Bei einer Vertragswidrigkeit, die bei der Lieferung
der Ware besteht, beträgt die Garantiefrist nach § 1649 quater Absatz 1 B.W. zwei (2)
Jahre.
Um Garantieleistungen beanspruchen zu können, müssen Sie die folgenden Unterlagen
vorlegen:
•
das Original des Kaufbelegs;
•
ggf. das Original des Lieferscheins;
•
die Garantiekarte
Bewahren Sie das Original des Kaufbelegs, das Original des Lieferscheins und die Garantiekarte bitte gut auf. MEDION und deren autorisierte Vertriebspartner behalten sich das
Recht vor, Garantieleistungen zu verweigern, wenn der Kaufbeleg bzw. der Lieferschein
oder die Garantiekarte nicht vorgelegt werden können bzw. wenn die Daten unvollständig, gelöscht oder nach dem ursprünglichen Kauf durch den Verbraucher beim Händler
geändert worden sind.
Falls Sie das Produkt an uns einsenden müssen, sind Sie dafür verantwortlich, dass das
Produkt für den Transport sicher verpackt ist. Soweit auf der Garantiekarte nichts anderes
angegeben ist, tragen Sie die Versandkosten und das Transportrisiko.
Legen Sie dem defekten Produkt eine deutliche und möglichst detaillierte Fehlerbeschreibung mit Ihrer Anschrift und Telefonnummer sowie alles für die Reparatur erforderliche
Zubehör bei. Bei der Ausführung der Reparatur geht MEDION von der Fehlerbeschreibung
in Ihrem Begleitschreiben und den bei der Instandsetzung selbst festgestellten Mängeln
aus.
Um einen Garantieanspruch zu haben, müssen Sie sich, bevor Sie ein Produkt an uns
einsenden, grundsätzlich mit unserer Hotline in Verbindung setzen. Bei dieser Hotline
erhalten Sie eine Referenznummer (die sog. RMA-Nummer), die Sie auf der Außenseite des
Pakets vermerken müssen.
Das Produkt muss vollständig, d.h. mit allem beim Kauf mitgelieferten Zubehör, eingesandt werden. Falls das Produkt nicht vollständig ist, führt dies zu Verzögerungen bei der
Reparatur bzw. beim Austausch. Für zusätzlich eingesandte Produkte, die nicht Teil des
beim Kauf mitgelieferten Zubehörs sind, übernimmt MEDION keinerlei Verantwortung.
Diese Garantie schränkt weder Ihre Rechte als Verbraucher nach der nationalen Gesetzgebung des Lands, in dem Sie die betreffenden Waren (erstmals) erwerben, noch, nach den
Garantiebedingungen für Belgien
107
gleichen nationalen Bestimmungen, Ihre Rechte gegenüber dem autorisierten Vertriebspartner von MEDION als Folge des Kaufvertrags ein.
Garantiefälle führen nicht zu einer Erneuerung bzw. Verlängerung der ursprünglichen
Garantiefrist.
2. Umfang und Erbringung von Garantieleistungen
Im Fall eines durch diese Garantie abgedeckten Defekts an Ihrem MEDION Gerät gewährleistet die MEDION mit dieser Garantie die Reparatur oder den Ersatz des MEDION Gerätes
bzw. eines Teils davon. Die Entscheidung zwischen Reparatur oder Ersatz der Geräte obliegt MEDION. Insoweit kann MEDION nach eigenem Ermessen entscheiden, das zur Garantiereparatur eingesendete Gerät durch ein generalüberholtes Gerät gleicher Qualität zu
ersetzen.
Die Garantie ist auf die Instandsetzung bzw. den Ersatz der Hardware-Funktionalität in den
Zustand des originalen Geräts vor dem Eintritt des Defekts beschränkt. Die Garantie erstreckt sich nicht auf die Wiederherstellung von Daten oder Software. Sie müssen vor dem
Einsenden des Produkts selbst dafür sorgen, dass eine Sicherungskopie (Backup) eventuell
im Produkt gespeicherter Daten oder Software, einschließlich Anwendungs- und Systemsoftware, erstellt wird. MEDION erkennt – mit Ausnahme von Vorsatz oder grober Fahrlässigkeit auf Seiten von MEDION – keine Ansprüche wegen des Verlusts dieser Daten oder
Informationen an.
Bei Material- oder Verarbeitungsfehlern werden die defekten Teile durch neue Teile ersetzt.
Eventuell wird das gesamte Produkt durch ein gleiches oder funktionell gleichwertiges
Produkt ersetzt. In jedem Fall ist der Wert der Garantieleistung auf den Wert des defekten
Produkts beschränkt.
Defekte Teile, die von uns ausgetauscht werden, gehen in unser Eigentum über.
In der Garantie sind die Arbeitsstunden (der Mitarbeiter) von MEDION sowie die Kosten für
Verpackung und Versand durch MEDION an den Käufer enthalten.
Sie dürfen selbst oder durch Dritte keine Reparaturarbeiten an von MEDION gelieferten
Sachen ausführen bzw. ausführen lassen. Bei Zuwiderhandlung verfällt jeder Garantieanspruch.
108
Deutsch
3. Garantieausschluss
Die Garantie gilt nicht für:
•
normale Abnutzung.
•
Verbrauchsmaterial.
•
wie z.B. Projektionslampen in Beamer.
•
Produkte, deren Marken- oder Typenbezeichnung bzw. Seriennummer verändert
oder entfernt worden ist.
•
die Bereitstellung von Treiber- oder Software-Updates/Upgrades.
•
geringfügige Abweichungen, die für die Funktion der Ware unerheblich sind.
•
Schäden durch falschen oder unsachgemäßen Gebrauch.
•
Schäden als Folge von Vernachlässigung sowie mangelnder bzw. ungeeigneter
Wartung.
•
Gebrauch, Montage oder Installation von Sachen oder Teilen entgegen den Angaben in der Bedienungsanleitung bzw. der Dokumentation.
•
Defekte als Folge von Computerviren oder Softwarefehlern, für die MEDION nicht
verantwortlich ist.
•
Defekte oder Fehlermeldungen als Folge einer falschen Versorgungsspannung.
•
Schäden als Folge ungenügenden Schutzes vor Feuchtigkeit oder der chemischen
bzw. elektrochemischen Einwirkung von Wasser.
•
Defekte als Folge der Verwendung nicht originaler Ersatzteile, Zubehör und/oder
Programme.
•
Produkte, die aus zweiter Hand in Verkehr gebracht werden.
•
abnehmende Kapazität von Batterien und Akkumulatoren bzw. nicht von MEDION
mitgelieferte Batterien und Akkumulatoren.
•
Pixelfehler (dauerhaft farbiger, heller oder dunkler Bildpunkt) innerhalb der nach
der Gebrauchsanweisung bzw. dem Handbuch zu Ihrem Produkt zulässigen Grenzen.
•
Defekte als Folge von Einbrennen oder Helligkeitsverlust bei Plasma- oder LCDProdukten, die durch unsachgemäßen Gebrauch entstanden sind. Eine genaue Anleitung zum Gebrauch von Plasma- bzw. LCD-Produkten finden Sie in der
Gebrauchsanweisung bzw. im Handbuch.
•
Wiedergabefehler von Datenträgern, die nicht in einem kompatiblen Format oder
nicht mit geeigneter Software erstellt worden sind.
•
Alle Defekte als Folge Höherer Gewalt (z.B. Krieg, Kriegsgefahr, Bürgerkrieg, Terrorismus, Aufruhr, Kriegseinwirkung, Brand, Blitzeinschlag, Wasserschäden, Überschwemmung, Arbeitsniederlegung, Betriebsbesetzung, Streik, Dienst nach Vorschrift, Ein- und Ausfuhrbeschränkungen, Regierungsmaßnahmen, Störungen an
Maschinen, Störungen bei der Gas, Wasser- und Stromversorgung, Transportprobleme).
Garantiebedingungen für Belgien
109
Sollte sich bei der Reparatur des Gerätes herausstellen, dass es sich um einen Fehler handelt, der von der Garantie nicht gedeckt ist, behält sich MEDION das Recht vor, die anfallenden Kosten in Form einer Abwicklungspauschale sowie die kostenpflichtige Reparatur
für Material und Arbeit nach einem Kostenvoranschlag dem Kunden in Rechnung zu stellen.
4. Servicehotline
Vor Einsendung des Geräts an MEDION müssen Sie sich über unsere Service Hotline an uns
wenden. Sie erhalten insoweit weitergehende Informationen, wie Sie Ihren Garantieanspruch geltend machen können.
Die Service Hotline ersetzt auf keinen Fall eine Anwenderschulung für Soft- bzw. Hardware, das Nachschlagen im Handbuch oder die Betreuung von Fremdprodukten.
110
Deutsch
II. Besondere Garantiebedingungen für MEDION PC, Notebook, Pocket PC (PDA) und Geräten mit Navigationsfunktion (PNA)
Hat eine der mitgelieferten Optionen (z.B. Speicherkarte, Modem etc.) einen Defekt, so
haben Sie Anspruch auf eine Reparatur oder Ersatz. Die Garantie deckt Material- und Arbeitskosten für die Wiederherstellung der Funktionsfähigkeit für das betroffene MEDION
Gerät.
Hardware zu Ihrem Gerät, die nicht von MEDION produziert oder vertrieben wurde, kann
die Garantie zum Erlöschen bringen, wenn dadurch ein Schaden am MEDION Gerät oder
den mitgelieferten Optionen entstanden ist.
Für mitgelieferte Software wird eine eingeschränkte Garantie übernommen. Dies gilt für
ein vorinstalliertes Betriebssystem, aber auch für mitgelieferte Programme. Bei der von
MEDION mitgelieferten Software garantiert MEDION für die Datenträger, z.B. Disketten
und CD-ROMs, auf denen diese Software geliefert wird, die Freiheit von Material- und
Verarbeitungsfehlern für eine Frist von sechs Monaten nach Einkauf des MEDION Gerätes
von der MEDION oder einem offiziellen Handelspartner der MEDION.
Es wird keine Garantie auf Vollständigkeit für das mitgelieferte Kartenmaterial von Geräten
mit Navigationsfunktion (PNA) gewährt.
Falls ein gelieferter Datenträger defekt ist, leistet MEDION hierfür kostenlosen Ersatz.
Garantiebedingungen für Belgien
111
III. Besondere Garantiebedingungen für die Reparatur
bzw. den Austausch vor Ort
Soweit sich aus der dem Gerät anliegenden Garantiekarte ein Anspruch auf Vorort Reparatur bzw. Vorort Austausch ergibt, gelten die besonderen Garantiebedingungen für die
Vorort Reparatur bzw. Vorort Austausch für Ihr MEDION Gerät.
Zur Durchführung der Vorort Reparatur bzw. des Vorort Austauschs muss von Ihrer Seite
Folgendes sichergestellt werden:
•
Mitarbeitern der MEDION muss uneingeschränkter, sicherer und unverzüglicher
Zugang zu den Geräten gewährt werden.
•
Telekommunikationseinrichtungen, die von Mitarbeitern von MEDION zur ordnungsgemäßen Ausführung Ihres Auftrages, für Test- und Diagnosezwecke sowie
zur Fehlerbehebung benötigt werden, müssen von Ihnen auf eigene Kosten zur
Verfügung gestellt werden.
•
Sie sind für die Wiederherstellung der eigenen Anwendungssoftware nach der Inanspruchnahme der Dienstleistungen durch MEDION selbst verantwortlich.
•
Sie müssen alle sonstigen Maßnahmen treffen, die für die Ausführung des Auftrags
nach den Vorschriften und den üblichen Praktiken erforderlich sind.
•
Sie sind für die Konfiguration und Verbindung ggf. vorhandener, externer Geräte
nach der Inanspruchnahme der Dienstleistung durch MEDION selbst verantwortlich.
•
Der kostenfreie Storno-Zeitraum für die Vorort Reparatur bzw. den Vorort Austausch beträgt mind. 24 Stunden, danach müssen die uns durch den verspäteten
oder nicht erfolgten Storno entstandenen Kosten in Rechnung gestellt werden, es
sei denn, Sie können sich auf höhere Gewalt berufen.
Vervielfältigung dieses Handbuchs
Dieses Dokument enthält gesetzlich geschützte Informationen. Alle Rechte vorbehalten.
Vervielfältigung in mechanischer, elektronischer und jeder anderen Form ohne die schriftliche Genehmigung des Herstellers ist verboten.
112
Deutsch
Index
A
Akkubetrieb ..........................................5
AlarmClock
Auswahl eines Wecktons.................65
Beenden .........................................67
Einstellen der Systemzeit.................65
Hauptbildschirm .............................63
Lautstärke einstellen .......................66
Schaltflächen ..................................64
Snooze-Funktion.............................67
Alternative Installation der
Navigationssoftware von einer
Speicherkarte ..................................91
Anschließen ..........................................4
Ansicht Halteschale mit
Erweiterungsstecker........................15
Antennenausrichtung .........................34
Autoadapter anschließen ..............17, 37
Autorun ..............................................79
Autostart.............................................79
D
Datenaustausch ................................. 90
Datensicherung ................................... 1
Dead Reckoning (Gyrometer)............. 82
E
Ein- und Ausschalten.......................... 21
Einführung........................................... 8
Eingabestift ........................................ 10
Elektromagnetische Verträglichkeit....... 3
EMV ..................................................... 3
Entsorgung .......................................... 6
Ersteinrichtung
Akku laden ..................................... 16
Gerät ein- und ausschalten............. 19
Navigationssoftware installieren..... 20
Stromversorgung ........................... 17
Erweiterungsstecker ........................... 14
F
FAQ.................................................... 74
Fehler und Ursachen .......................... 75
Fernbedienung .................................. 85
Fingerabdrucksensor.......................... 26
Fingerabdruck hinterlegen ............. 26
FM-Transmitter
Frequenzauswahl ........................... 40
Hauptbildschirm ............................ 39
Schaltflächen.................................. 40
Start der Applikation ...................... 39
Funktionstaste.................................... 11
B
Batterien .............................................85
Bedienung
Ein- und Ausschalten ......................21
Bluetooth
Anrufe annehmen...........................51
Anrufe tätigen.................................51
Geräte koppeln...............................50
Hauptbildschirm .............................49
Starten............................................48
Bluetooth-Anzeige ................................9
G
Garantiebedingungen........................ 94
GPS .................................................... 82
C
CleanUp .......................................22, 76
Contact Viewer
Auswahl von Adressen und
Telefonnummern........................71
Bedienung ......................................69
Kontakt-Datenbank erstellen...........68
Kontaktliste.....................................69
Visitenkarte .....................................70
Copyright ............................................. ii
H
Häufig gestellte Fragen ...................... 74
Hinweistext ..........................i, 23, 24, 29
Hotline ............................................... 75
I
Inhaltsverzeichnis.................................iii
Index
113
K
Kartenleser..........................................90
Komponenten
Ansicht von oben............................12
Ansicht von unten...........................11
Ansicht von vorne.............................9
Linke Seite ......................................13
Rückansicht ....................................10
Kundendienst .....................................75
Q
Qualität.................................................ii
R
R&TTE.................................................. 5
Reinigungsmittel.................................. 5
Reparatur ............................................. 2
S
SD/MMC-Steckplatz........................... 12
Security..........................i, 23, 24, 28, 29
Fingerabdruck hinterlegen ............. 26
Seriennummer ...................................... i
Service ..................................................ii
Hotline ........................................... 75
Sicherheit
Batterien ........................................ 85
Sicherheitshinweise.............................. 1
Akkubetrieb...................................... 5
Anschließen ..................................... 4
Betriebsumgebung .......................... 2
Datensicherung................................ 1
Entsorgung ...................................... 6
Navigation ..................................... 32
Pflege des Displays........................... 6
Reparatur ......................................... 2
Stromversorgung ............................. 4
Transport ......................................... 7
Umgebungstemperatur ................... 2
Verkabelung..................................... 4
Wartung........................................... 5
Soft Reset ........................................... 30
Sonderfunktion CleanUp.............. 22, 76
Speicherkarten ................................... 89
Sprachkommandos ............................ 42
Stromversorgung........................... 4, 17
Stromversorgung über Autoadapter .... 4
Sudoku
Hauptbildschirm ............................ 72
Schaltflächen.................................. 72
SuperPIN..............................i, 25, 28, 29
L
Ladezustandsanzeige............................9
Lautsprecher.......................................10
Lieferumfang ........................................8
M
®
®
Microsoft ActiveSync .........................79
Mini-USB-Anschluss ......................13, 15
Modellübersicht..................................93
MP3-Player
Favoritenliste ..................................56
Hauptbildschirm .............................53
Lesezeichen ....................................56
Titel auswählen...............................55
N
Navigation
Antennenausrichtung .....................34
Autoadapter anschließen ..........17, 37
Autohalterung montieren ...............34
Besfestigung über Halteschale mit
Erweiterungsstecker....................36
Fernbedienung (optional)...............86
Navigationssoftware starten............38
Navigationssystem befestigen.........35
Navigationssystem zurücksetzen ........30
Netzadapter........................................18
O
Ohrhöreranschluss........................11, 15
P
Passwort .................. i, 23, 24, 25, 28, 29
Pflege des Displays ...............................6
Picture Viewer
Bedienung ......................................57
Hauptbildschirm .............................57
114
T
Technische Daten............................... 92
TMC................................................... 83
Externe Wurfantenne anschließen .. 84
TMCpro ............................................. 83
Touch Screen ....................................... 9
Deutsch
Video-Player
Hauptbildschirm ............................ 60
Video auswählen und abspielen ..... 60
Vollständiges Abschalten/Hard Reset.. 31
Transport..............................................7
Travelguide.........................................62
U
Übertragen von Installationsdateien
und Kartenmaterial in den
internen Speicher............................91
Umgebungstemperatur ........................2
UUID ................................... i, 25, 28, 29
W
Warenzeichen .......................................ii
Wartung .............................................. 5
Weiteres Kartenmaterial ..................... 90
Übertragung auf eine
Speicherkarte ............................. 90
V
Verkabelung .........................................4
Index
115
116
Deutsch