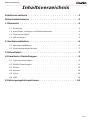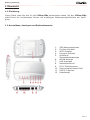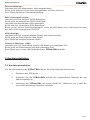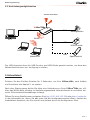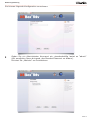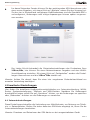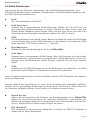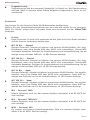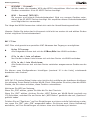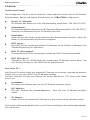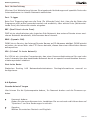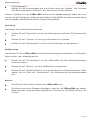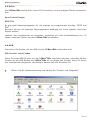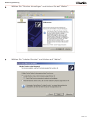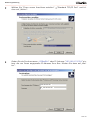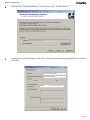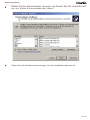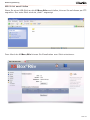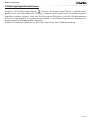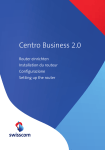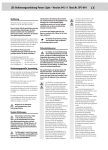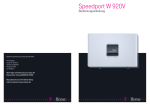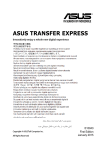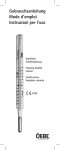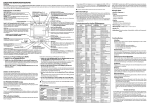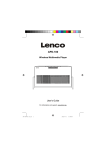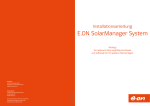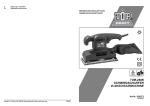Download XSBox®R6v - shop.eno.de
Transcript
XSBox®R6v/R6vE Bedienungsanleitung XSBox®R6v Bedienungsanleitung Inhaltsverzeichnis Inhaltsverzeichnis . . . . . . . . . . . . . . . . . . . . . . . 2 Sicherheitshinweise . . . . . . . . . . . . . . . . . . . . . . 3 1 Übersicht . . . . . . . . . . . . . . . . . . . . . . . . . . 4 1.1 Einleitung . . . . . . . . . . . . . . . . . . . . . . . . . . . . . 4 1.2 Anschlüsse, Anzeigen und Bedienelemente . . . . . . . . . . . . . 4 1.3 Technische Daten . . . . . . . . . . . . . . . . . . . . . . . . . 5 1.4 LED-Anzeigen . . . . . . . . . . . . . . . . . . . . . . . . . . . 5 2 Geräteinstallation . . . . . . . . . . . . . . . . . . . . . . 6 2.1 Hardwareinstallation . . . . . . . . . . . . . . . . . . . . . . . . 6 2.2 Verbindungsmöglichkeiten . . . . . . . . . . . . . . . . . . . . . 7 3 Schnellstart . . . . . . . . . . . . . . . . . . . . . . . . . 7 4 Erweiterte Einstellungen . . . . . . . . . . . . . . . . . . 4.1 Interneteinstellungen . . . . . . . . . . . . . . . . . . . . . . . 9 9 4.2 WLAN-Einstellungen . . . . . . . . . . . . . . . . . . . . . . . 11 4.3 Router . . . . . . . . . . . . . . . . . . . . . . . . . . . . . . 14 4.4 System . . . . . . . . . . . . . . . . . . . . . . . . . . . . . 16 4.5 Voice . . . . . . . . . . . . . . . . . . . . . . . . . . . . . . 18 4.6 USB . . . . . . . . . . . . . . . . . . . . . . . . . . . . . . . 18 5 Entsorgungsinformationen . . . . . . . . . . . . . . . . 24 Seite Bedienungsanleitung XSBox®R6v Sicherheitshinweise Bitte beachten Sie bei der Benutzung der XSBox®R6v unbedingt folgende Sicherheitshinweise, um sich und das Gerät vor Verletzungen bzw. Schäden zu schützen: Schalten Sie das Gerät nicht ein wenn die Nutzung verboten ist oder zu Störungen führen kann. Schalten Sie das Gerät in Krankenhäusern oder in der Nähe medizinischer Geräte aus. Schalten Sie das Gerät nicht in der Nähe von hochpräzisen elektronischen Geräten ein, es könnte die Leistung dieser Geräte beeinflussen. Wartung und Reparatur des Gerätes darf nur durch qualifiziertes Servicepersonal erfolgen. Öffnen Sie nicht das Gehäuse, da dies das Risiko von Verletzungen oder Beschädigungen mit sich bringt. Setzen Sie das Gerät und Zubehör nicht starken elektromagnetischen Feldern aus. Legen Sie keine magnetischen Speichermedien in die Nähe des Gerätes. Die Strahlung des Gerätes könnte auf den Speichermedien gespeicherte Informationen löschen. Verwenden Sie das Gerät nicht in Umgebungen, in denen sich potentiell explosive Stoffe in der Luft befinden. Halten Sie das Gerät und sein Zubehör von Kindern fern. Lassen Sie Kinder nicht ohne Aufsicht das Gerät benutzen. Verwenden Sie nur zugelassene Ladegeräte um Schäden am Gerät zu vermeiden. h mA 00 ku ON 5V, 19 Ak LI-I Beachten Sie bitte die gesetzlich vorgeschriebenen Bestimmungen bei Nuung des Gerätes. Respektieren Sie die Privatsphäre und Rechte bei der Nutzung Ihres Gerätes. Verwenden Sie das Gerät nur bei Temperaturen zwischen 0 °C und 50 °C und bei einer Luftfeuchtigkeit von bis zu 90%. Seite XSBox®R6v Bedienungsanleitung 1 Übersicht 1.1 Einleitung Vielen Dank, dass Sie sich für die XSBox®R6v entschieden haben. Mit der XSBox®R6v steht Ihnen ein hochwertiger Router mit unzähligen Nutzungsmöglichkeiten zur Verfügung. 1.2 Anschlüsse, Anzeigen und Bedienelemente 1. 2. 3. 4. 5. 6. 7. 8. 9. 10. 11. 12. SIM-Kartensteckplatz Ein/Aus-Schalter WPS-Schalter Internet-Schalter MobilfunkSignalstärkenanzeige WLAN-Anzeige LAN-Anzeigen Netzteilanschluß RJ11-Telefonbuchse Ethernetanschlüsse(LAN) USB 2.0-Buchse Resetknopf Seite XSBox®R6v Bedienungsanleitung 1.3 Technische Daten SIM-Kartensteckplatz Setzen Sie hier die SIM-Karte ein Ein/Aus-Schalter Ein/Aus-Schalter für ca. 2 Sekunden drücken, um die XSBox®R6v einzuschalten, bzw. auszuschalten. WPS-Schalter Sie können mittels WPS Geräte Ihrem Netzwerk hinzufügen, sofern Ihr Betriebssystem WPS unterstützt Internet-Schalter Stellen Sie eine Verbindung mit dem Internet her oder bauen diese wieder ab, indem Sie den Schalter betätigen Mobilfunksignalstärkenanzeige An diesen Indikator erkennen Sie die Mobilfunksignalstärke WLAN-Anzeige Leuchtet dieses LED, ist Ihr WLAN eingeschaltet, anderenfalls ist WLAN ausgeschaltet LAN-Anzeigen Ist ein LAN-Steckplatz belegt, wird dies durch das Leuchten der entsprechenden LED angezeigt Netzteilanschluß Spannungsversorgung der XSBox®R6v RJ11-Telefonbuchse Zum Anschluß eines Analogtelefons Ethernetanschlüsse (LAN) Ermöglicht den Anschluss von bis zu vier drahtgebundener Netzwerkgeräte USB 2.0-Buchse Zum Anschluß eines USB-Druckers oder eines USBSpeichersticks Resetknopf Drücken Sie den Resetknopf ca. 5 Sekunden, um die XSBox®R6v auf die Werkseinstellungen zurückzusetzen 1.4 LED-Anzeigen Spannungsanzeige: Grünes Signal bei eingeschaltetem Gerät Kein Signal bei ausgeschaltetem Gerät WPS-Anzeige: Grünes Signal bei WPS-Suche Kein Signal bei beendeter WPS-Suche Seite Bedienungsanleitung XSBox®R6v Internetanzeige: Leuchtet grün bei bestehender Internetverbindung Blinkt grün während eines Verbindungaufbaus mit dem Internet Kein Signal bei keiner Internetverbindung Mobilfunksignalstärke: Leuchtet grün bei starkem UMTS-Netzsignal Blinkt grün bei schwachem UMTS-Netzsignal Leuchtet blau bei starkem GSM-Netzsignal Blinkt blau bei schwachem GSM-Netzsignal Blinkt rot bei keinem Mobilfunknetzsignal, wenn die SIM-Karte noch nicht bereit ist oder bei noch nicht eingegebener PIN/PUK WLAN-Anzeige: Leuchtet grün bei eingeschaltetem WLAN, kein Datentransfer Blinkt grün bei Datentransfer über WLAN Kein Signal bei ausgeschaltetem WLAN Ethernet-Anzeigen (LAN): Leuchtet grün bei Verbindung mittels LAN-Kabel zum jeweiligen Port Blinkt grün bei Datentransfer auf dem jeweiligen Port Kein Signal wenn keine LAN-Verbindung zur XSBox®R6v besteht 2 Geräteinstallation 2.1 Hardwareinstallation Vor der Verwendung der XSBox®R6v führen Sie bitte folgende Schritte aus: 1. Einsetzen der SIM-Karte 2. Schließen Sie die XSBox®R6v mittels des mitgelieferten Netzteils an das Spannungsnetz an 3. Verbinden der XSBox®R6v mit einem Gerät (PC, Notebook, etc.), falls Sie eine LAN-Verbindung herstellen möchten Seite XSBox®R6v Bedienungsanleitung 2.2 Verbindungsmöglichkeiten Mobilfunknetze XSBox®R6v 4*RJ45 RJ11 Analogtelefon WLAN PC1 USB USB-Drucker Notebook2 Notebook3 USB Speicherstick Der USB-Anschluss kann für USB-Drucker und USB-Sticks genutzt werden, um diese den Netzwerkteilnehmern zur Verfügung zu stellen. 3 Schnellstart Drücken Sie den Ein/Aus-Schalter für 2 Sekunden, um Ihre XSBox®R6v, nach Aufbau und Anschluss laut Kapitel 2, zu starten. Nach dem Startvorgang stellen Sie bitte eine Verbindung zu Ihrer XSBox®R6v her, z.B. über das WLAN-Netz, welches im Auslieferungszustand unverschlüsselt ist und daher keinerlei Sicherheitsschlüsselabfrage verlangt. Öffnen Sie einen Web Browser und geben Sie http://192.168.123.254 oder http://xsboxr6v in das Adressfeld ein. Wenn Sie das erste Mal die Konfigurationsseite öffnen, startet der Installations-Assistent, der Sie schnell und einfach durch die Konfiguration führt. Seite XSBox®R6v Bedienungsanleitung Sie können folgende Konfiguration vornehmen: XSBox®R6v Home Bedienungshandbuch Geben Sie ein Administrator Kennwort ein, standardmäßig lautet es “admin” (Wir empfehlen Ihnen dringend, das Standard Passwort zu ändern). Drücken Sie „Nächste“ um fortzufahren. XSBox®R6v Home Bedienungshandbuch Seite XSBox®R6v Bedienungsanleitung Im darauf folgenden Fenster können Sie den existierenden APN übernehmen oder einen neuen eingeben, mit einem Klick auf „Nächste“ setzen Sie den Vorgang fort. Zu den vier in Deutschland verfügbaren Mobilfunknetzen sind die Standard-APN´s vorkonfiguriert, Änderungen oder nötige Anpassungen können später vorgenommen werden. XSBox®R6v Home Bedienungshandbuch Der Letzte Schritt behandelt die Sicherheitseinstellungen des Funknetzes Ihrer XSBox®R6v, hier können Sie einen Netzwerknamen vergeben und eine WLANVerschlüsselung einstellen. Mit einem Klick auf „Fertigstellen“ werden die Einstellungen übernommen und die XSBox®R6v startet neu. Hinweis: Achten Sie darauf, dass Sie einen hier vergebenen Sicherheitsschlüssel zur erneuten Verbindung benötigen! 4 Erweiterte Einstellungen Hier finden Sie detaillierte Konfigurationsmöglichkeiten zur Internetverbindung, WLAN, Router, Systemeinstellungen, Telefonie und USB-Geräten. Nachdem Sie Änderungen durchgeführt haben sollten Sie auf „Speichern“ klicken, um die Änderungen zu speichern oder „Abbrechen“ drücken um die Änderungen zu verwerfen. 4.1 Interneteinstellungen Diese Einstellungen betreffen die Verbindung zum Mobilfunknetz, zur Nutzung von Telefonie- u. Datendiensten. Stellen Sie sicher dass eine SIM-Karte eingelegt ist, bevor Sie die Interneteinstellungen bearbeiten. Hinweis: Einsetzen und Entnehmen der SIM-Karte nur bei ausgeschaltetem Gerät. Seite Bedienungsanleitung XSBox®R6v Netzwerkeinstellungen Hier können Sie den Netzwerkmodus und die Netzwerkauswahl bearbeiten. Unter “Netzwerkmodus” können Sie angeben, wie sich die XSBox®R6v mit dem Mobilfunknetz verbindet. Die Standardeinstellung ist „3G bevorzugt“. Die Standardeinstellung für die Netzwerkauswahl ist “Automatisch”. Wenn Sie „Manuell“ wählen, sucht die XSBox®R6v nach vorhanden Mobilfunknetzen. Wenn Sie eine Auswahl getroffen haben, wird sich die XSBox®R6v mit dem ausgewählten Netz verbinden. Verbindungseinstellungen Hier können Sie die Verbindungsart und Zugansprofile konfigurieren. Die XSBox®R6v unterstützt zwei Arten, um sich mit dem Internet zu verbinden, „Automatisch“ und „Verbindung bei Bedarf“. Wenn “Automatisch” ausgewählt ist wird die Internetverbindung automatisch nach einem Neustart hergestellt. Wenn „Verbindung bei Bedarf“ ausgewählt ist, wird die Internetverbindung erst beim Erkennen einer Internetanfrage aus dem LAN oder WLAN gestartet. Bei Inaktivität wird die Verbindung nach einem gewissen Zeitraum (standardmäßig 10 Minuten) getrennt. In der Profilliste sehen Sie den Standard APN sowie andere Verbindungsparameter. Bei dem APN (Access Point Name) handelt es sich um den Namen des Zugangspunktes für die Internetverbindung. Sie können ein anderes Profil als Standard wählen, Existierende bearbeiten, löschen oder ein neues Profil einrichten (max. 10 in der Liste). Geben Sie einen Profilnamen, APN, Benutzername und Passwort sowie Authentifizierungstyp an, wenn Sie ein neues APN-Profil erstellen. Hinweis: Geben Sie nur die Daten ein, die Sie von Ihrem Mobilfunkprovider erhalten haben und lassen Sie ggf. die anderen Felder frei. PIN Sperre Sie können die SIM mit einer PIN sperren, um das Gerät vor unbefugtem Zugriff zu schützen. Die PIN und PUK wird standardmäßig vom Mobilfunkbetreiber zur Verfügung gestellt. Der aktuelle PIN-Status und die verbleibenden Eingabeversuche für PIN und PUK werden hier angezeigt. Die PIN wird benötigt, wenn Sie die SIM entsperren wollen, oder zur Vergabe einer neuen PIN. Wählen Sie „Entsperren“ und klicken auf „Speichern“, um die SIM zu entsperren. Hinweis: Die PUK wird benötigt, wenn die PIN 3x falsch eingegeben wurde. Wenn die PUK 10x falsch eingeben wurde, wird die Karte gesperrt. Wenden Sie sich in diesem Fall an Ihren Mobilfunkanbieter. Seite 10 Bedienungsanleitung XSBox®R6v 4.2 WLAN-Einstellungen Hier können Sie das WLAN an-/ausschalten, den WLAN-Standard auswählen, eine SSID(WLAN-Netzwerkname) vergeben, Betriebsregion und WLAN-Kanal auswählen und die SSID aktivieren/deaktivieren. WLAN: Ein- und Ausschalten des WLAN. WLAN-Interface: Auswahl des zu verwendenden WLAN-Standards. Wählen Sie “Nur 802.11g” um eine schnellere WLAN-Verbindung zu nutzen. Stellen Sie dabei sicher, dass Ihre Geräte diesen Standard nutzen können. Wenn Sie sich nicht sicher sind oder nicht alle Geräte diesen Standard unterstützen, wählen Sie „802.11 b/g/n“. SSID: Der Netzwerkname Ihres WLAN. Dieser Name ist sichtbar für andere WLAN-Geräte und wird verwendet, um Ihr WLAN-Netzwerk zu identifizieren. Die Länge der SSID muss zwischen 1-32 Zeichen inklusive „_“ lang sein. Betriebsregion: Wählen Sie hier die Betriebsregion für Ihre XSBox®R6v. WLAN-Kanal: Auswahl des zu verwendenden WLAN-Kanals. Wenn Sie Probleme mit Ihrem Netzwerk feststellen (möglicherweise verursacht durch WLAN-Netzwerke in Ihrer Umgebung unter Verwendung des selben Kanals), wechseln Sie auf einen anderen Kanal. SSID: Deaktivieren Sie SSID Broadcast um Ihr WLAN-Netzwerk zu verstecken, dies führt jedoch bei vielen Geräten zu Problemen und wird nicht empfohlen. Unter “Erweiterte Einstellungen” können Sie Beacon Period, RTS Threshold und Fragmentierung konfigurieren. Hinweis: Ändern Sie diese Werte nur, wenn Ihnen Probleme beim Datenfluss auffallen. Machen Sie nur geringfügige Änderungen an diese Werte. Generell gilt, diese sollten nur von Experten verändert werden, da es hierbei zu Problemen kommen kann. Beacon Period: Beacon Period bezeichnet die Frequenz der Broadcastpakete Ihrer XSBox®R6v welche für die Synchronisierung von drahtlosen Netzwerken verantwortlich ist. Stellen Sie niedrigere Werte für ein schnelleres Finden und Verbinden mit dem Gerät ein, während höhere Werte helfen Energie zu sparen. RTS Threshold: RTS Threshold ist die maximale Paketgröße (in Bytes) für RTS/CTS (Request to Send/Clear to Send) Handshake. Seite 11 Bedienungsanleitung XSBox®R6v Fragmentierung: Fragmentierung gibt die maximale Paketgröße (in Bytes) an. Bei Überschreitung wird das Paket in mehrere kleine Pakete aufgeteilt (fragmentiert), bevor es verschickt wird. Sicherheit Hier können Sie die Sicherheit Ihres WLAN-Netzwerkes konfigurieren. Wählen Sie eine Verschlüsselungsmethode aus der Liste und setzen Sie ein Kennwort. Wenn Sie „Keiner“ wählen kann sich jedes Gerät ohne Kennwort mit der XSBox®R6v verbinden. Keiner: Keine Sicherheit. Es wird nicht empfohlen da sich jeder mit Ihrem Gerät verbinden und die Internet Verbindung nutzen kann. WEP 64 Bit - Shared: Geringe Sicherheit. Arbeitet mit älteren und neueren WLAN-Geräten. Nur empfehlenswert, wenn Ihre Geräte WPA oder WPA2 nicht unterstützen. Shared-WEP verwendet denselben Schlüssel für Verschlüsselung und Authentifizierung, die als weniger sicher als Open WEP gilt. 10 HEX Zeichen benötigt. WEP 128 Bit - Shared: Geringe Sicherheit. Arbeitet mit älteren und neueren WLAN-Geräten. Nur empfehlenswert, wenn Ihre Geräte WPA oder WPA2 nicht unterstützen. Shared-WEP verwendet denselben Schlüssel für Verschlüsselung und Authentifizierung, die als weniger sicher als Open WEP gilt. 26 HEX Zeichen benötigt. WEP 64 Bit - Open: Geringe Sicherheit. Arbeitet mit älteren und neueren WLAN-Geräten. Nur empfehlenswert, wenn Ihre Geräte WPA oder WPA2 nicht unterstützen. Open WEP verwendet den Schlüssel nur für die Verschlüsselung. 10 HEX Zeichen benötigt. WEP 128 Bit - Open: Geringe Sicherheit. Arbeitet mit älteren und neueren WLAN-Geräten. Nur empfehlenswert, wenn Ihre Geräte WPA oder WPA2 nicht unterstützen. Open WEP verwendet den Schlüssel nur für die Verschlüsselung. 26 HEX Zeichen benötigt. WPA - Personal TKIP: Höhere Sicherheit, wird von den meisten Geräten unterstützt. 8 bis 63 ASCII Zeichen benötigt. WPA - Personal TKIP/AES: Höhere Sicherheit, wird von den meisten Geräten unterstützt. 8 bis 63 ASCII Zeichen benötigt. WPA2 - Personal AES: Ein neuerer und höherer Sicherheitsstandard. Wird von neueren Geräten unterstützt. 8 bis 63 ASCII Zeichen benötigt. Seite 12 Bedienungsanleitung XSBox®R6v WPA/WPA2 - Personal: WLAN-Geräte, die entweder WPA oder WPA2 unterstützen. Wird von den meisten Geräten unterstützt. 8 bis 63 ASCII Zeichen benötigt. WPA2 - Personal TKIP/AES: Ein neuerer und höherer Sicherheitsstandard. Wird von neueren Geräten unterstützt. 8 bis 63 ASCII Zeichen benötigt. Wir empfehlen diesen Sicherheitsstandard noch Möglichkeit zu verwenden. Die Länge des WLAN Kennwortes richtet sich nach der Verschlüsselungsmethode. Hinweis: Stellen Sie sicher das ihr Kennwort nicht leicht zu erraten ist und wählen Sie den höchst möglichen Sicherheitsstandard! MAC Filter MAC Filter wird genutzt um speziellen MAC Adressen den Zugang zu ermöglichen. Keine Filterung: Alle Endgeräte können sich mit der XSBox®R6v über WLAN verbinden. Alle in der Liste erlauben: Nur Geräte in dieser Liste können sich mit dem Router via WLAN verbinden. Alle in der Liste blockieren: Alle Geräte können sich mit dem Router verbinden ausgenommen Geräte aus der Liste. Sie können neue Konfigurationen hinzufügen (maximal 10 in der Liste), existierende bearbeiten oder löschen. WPS WPS (Wi-Fi Protected Setup) bieten eine intuitive Art und Weise der drahtlosen Konfiguration zwischen Ihrem Router und dem WLAN-Client. Bitte stellen Sie sicher, dass die WLANGeräte, die Sie nutzen möchten, diese Funktion unterstützen. Aktivieren Sie WPS zur Nutzung. Wenn Sie „PIN“ wählen, geben Sie bitte die Pin des Client ein. Wenn Sie „PBC“ wählen, drücken Sie den „WPS“ Button am WLAN-Gerät innerhalb von 120 Sekunden, nachdem Sie am Router den „WPS Button“ gedrückt oder auf „Speichern“ geklickt haben. Drücken Sie auf “Speichern” um Ihre Einstellungen zu sichern und die Verbindung zu starten, wenn Sie „PBC“ oder „PIN“ ausgewählt haben. Sie können auch „Keine Verbindung“ auswählen, um Ihre Einstellungen zu sichern ohne eine Verbindung zu starten. Seite 13 XSBox®R6v Bedienungsanleitung 4.3 Router Grundeinstellungen Hier konfigurieren Sie Ihr internes Netzwerk. Unter anderem können Sie die IP-Adresse, Subnetzmaske, Namen und andere Einstellungen der XSBox®R6v konfigurieren. Router IP Addresse: Die Adresse des Routers im LAN. Standardmäßig lautet diese “192.168.123.254”. Subnetzmaske: Die Subnetzmaske des Routers im LAN. Standardmäßig lautet diese “255.255.255.0”, passend zum Adressbereich der IP Adresse Ihrer Box. Routername: Nutzer können den Router auch direkt über den Routernamen erreichen, indem Sie diesen in die Adresszeile des Browsers eingeben. DHCP Server: Der DHCP Server vergibt automatisch IP Adressen an die Geräte im Netzwerk. Die Standardeinstellung ist “Aktivieren”. DHCP IP-Adressenpool: IP-Adressbereich für die Verwendung mittels der DHCP Serverfunktionalität. DHCP Gültigkeit: Zeitspanne, die ein WLAN-Gerät die zugewiesene IP-Adresse nutzen kann, ehe eine erneute Anfrage an den DHCP-Server gestartet wird. Statische IP´s Hier können Sie einem Gerät eine statische IP-Adresse zu zuordnen, während die anderen Geräte immer noch über DHCP Ihre IP-Adresse erhalten. Vielleicht möchten Sie dies zum Beispiel mit einem Web-Server, FTP-Server oder Media Server tun. Systemname: Der Name des Gerätes dem Sie eine IP-Adresse zuweisen wollen. MAC Adresse: Die MAC Adresse des Netzwerkadapters, wollen. IP Adresse: Geben Sie hier die statische IP-Adresse ein, die sie dem Gerät zuweisen wollen. dem Sie eine IP-Adresse zuweisen Sie können es aktivieren/deaktivieren, neue Clients hinzufügen oder existierende bearbeiten und löschen. Seite 14 Bedienungsanleitung XSBox®R6v IP Filter Mit dem IP Filter können Sie speziellen IP-Adressen den Zugang verweigern. Wählen Sie „Keine Filterung“ um diese Funktion zu deaktivieren. Wählen Sie “Alle in der Liste blockieren” um den Zugriff zu verweigern. Sie können neue Konfigurationen hinzufügen (maximal 10 in der Liste), existierende bearbeiten und löschen. MAC Filter MAC Filter wird genutzt um speziellen MAC-Adressen den Zugang zu ermöglichen. Keine Filterung: Alle Endgeräte können sich mit der XSBox®R6v über LAN verbinden. Alle in der Liste erlauben: Nur Geräte in dieser Liste können sich mit dem Router via LAN verbinden. Alle in der Liste blockieren: Alle Geräte können sich mit dem Router verbinden ausgenommen Geräte aus der Liste. Sie können neue Konfigurationen hinzufügen (maximal 10 in der Liste), existierende bearbeiten und löschen. URL Filter URL Filter wird genutzt um Geräten den Zugang zu speziellen URL-Adressen zu verweigern. Keine Filterung: Deaktiviert diese Funktion. Alle in der Liste blockieren: Der Zugang zu den in der Liste aufgefürten URLs wird verweigert. Sie können neue Konfigurationen hinzufügen (maximal 10 in der Liste), existierende bearbeiten und löschen. Geräteliste Die Geräteliste liefert Ihnen Informationen über die mit der XSBox®R6v verbundenen Geräte wie Systemname, IP- und MAC-Adresse sowie über die Verbindungsart. Seite 15 Bedienungsanleitung XSBox®R6v Port Weiterleitung Mit einer Port Weiterleitung können Sie eingehende Verbindungen auf spezielle Ports oder Internetadressen im lokalen Netzwerk weiterleiten. Port Trigger Beim Port Triggering legt man die Ports (Zu öffnende Ports) fest, über die die Daten des Programms nach außen gesendet werden und zusätzlich, über welche Ports (Weiterzuleitende Ports) die Antworten wieder eingehen. DMZ (Demilitarisierte Zone) DMZ ist ein physikalisches oder logisches Sub-Netzwerk, das externe Dienste einem unsicheren Netzwerk bereitstellt, üblicherweise dem Internet. DDNS (Dynamic DNS) DDNS ist ein Service, der Internet Domain Namen auf IP-Adressen abbildet. DDNS erlaubt es jedem, der einen Web- oder FTP-Server betreibt, diesen über einen öffentlichen Namen anzusprechen. VPN (Virtual Private Network) Ein VPN ist ein virtuelles Computernetz, das einen Kommunikationstunnel für zwei oder mehr Intranets über das bestehende Netzwerk durch ein speziell verschlüsseltes Kommunikationsprotokoll etabliert. Statische Route Statisches Routing hilft Netzwerkadministratoren Routinginformationen manuell zu konfigurieren. 4.4 System Standardeinstellungen Hier können Sie die Systemsprache ändern, Ihr Passwort ändern und die Firmware updaten. Kennwort ändern: Geben Sie das neue Kennwort ein, bestätigen Sie es nochmal und klicken dann auf “Speichern” um Ihre Änderungen zu sichern. Sprache: Wählen Sie zwischen Deutsch und Englisch. Seite 16 Bedienungsanleitung XSBox®R6v Firmwareupdate: Wählen Sie die Firmwaredatei aus und klicken dann auf „Update“. Die Firmware wird dann automatisch installiert, dies kann einige Minuten dauern. Hinweis: Schalten Sie die XSBox®R6v während des Updatevorgangs weder aus noch trennen Sie die Verbindung. Während des Update ist Ihre WLAN- und Internet-Verbindung nicht verfügbar, anschließend wird ein Restart durchgeführt. Systemlog Hier finden Sie Systemlog Informationen. Klicken Sie auf “Download” um die Log Informationen auf Ihren PC herunterzuladen. Klicken Sie auf “Löschen” um die Log Informationen zu löschen. Klicken Sie auf “Aktualisieren” um die Log Informationen zu aktualisieren. Konfiguration Hier können Sie Ihre XSBox®R6v auf die Werkseinstellungen zurücksetzen, Ihre Konfiguration sichern oder wiederherstellen. Klicken Sie auf “Zurücksetzen” um die XSBox®R6v auf Ihre Werkseinstellungen zurück zu setzen. Klicken Sie auf “Sichern” um Ihre Konfiguration zu speichern. Klicken Sie auf „Wiederherstellen“ um eine Konfiguration wiederherzustellen. Dazu wählen Sie mit Klick auf „Durchsuchen“ die entsprechende Konfigurationsdatei aus. Restart Mit Klick auf “Neu starten” startet die XSBox®R6v neu. Sie können auch eine Zeitspanne festlegen, nach der die XSBox®R6v neu startet. Geben Sie dazu die gewünschte Zeitspanne in Minuten ein und klicken Sie auf „Aktivieren“. Seite 17 Bedienungsanleitung XSBox®R6v 4.5 Voice Die XSBox®R6v verfügt über einen RJ11 Anschluss, um ein analoges Telefon anzuschließen. Anrufeinstellungen DTMF/FSK Es gibt zwei Übertragungsarten für die Anzeige von eingehenden Anrufen: DTMF und FSK. Benutzer können die jeweilige Übertragungsart abhängig von ihrem eigenen Land oder Region wählen. Hinweis: Um Interferenzen zu vermeiden, empfehlen wir einen Mindestabstand von 1,5 Metern zwischen Telefon und der XSBox®R6v einzuhalten. 4.6 USB Hier sehen Sie Geräte, die per USB mit der XSBox®R6v verbunden sind. USB-Drucker anschließen Wenn Sie einen USB Drucker mit der XSBox®R6v verbinden möchten, schließen Sie den Drucker an die USB Buchse der XSBox®R6v an und fügen den Drucker Ihrem PC hinzu, wie exemplarisch dargestellt (das Beispiel bezieht sich auf Windows XP). Öffnen Sie die Systemsteuerung und wählen Sie “Drucker und Faxgeräte”. Seite 18 Bedienungsanleitung Wählen Sie “Drucker hinzufügen” und klicken Sie auf “Weiter”. Wählen Sie “Lokaler Drucker” und klicken auf “Weiter”. XSBox®R6v Seite 19 XSBox®R6v Bedienungsanleitung Wählen Sie “Einen neuen Anschluss erstellen”“Standard TCP/IP Port“ und klicken auf „Weiter“. Geben Sie als Druckernamen „XSBoxR6v“ oder IP-Adresse “192.168.123.254” ein, bzw. die von Ihnen angepasste IP-Adresse Ihrer Box. Klicken Sie dann auf „Weiter“. 192.168.123.254 IP_192.168.123.254 Seite 20 XSBox®R6v Bedienungsanleitung Wählen Sie “Benutzerdefiniert” und klicken auf „Einstellungen“. Legen Sie die Einstellungen fest wie in folgender Abbildung dargestellt und klicken auf „OK“. IP_192.168.123.254 192.168.123.254 9100 Seite 21 Bedienungsanleitung XSBox®R6v Wählen Sie den entsprechenden Hersteller und Drucker, den Sie verwenden wollen, aus. Klicken Sie anschließend auf „Weiter“. Folgen Sie den Windows Anweisungen, bis die Installation beendet ist. Seite 22 Bedienungsanleitung XSBox®R6v USB-Stick anschließen Wenn Sie einen USB-Stick an die XSBox®R6v anschließen, können Sie auf diesen per FTP zugreifen. Der erste Stick wird als „disk1“ angezeigt. Dem Menü der XSBox®R6v können Sie Einzelheiten zum Stick entnehmen. Seite 23 Bedienungsanleitung XSBox®R6v 5 Entsorgungsinformationen Achtung: Ihr Produkt trägt dieses ( ) Symbol. Es besagt, dass Elektro- und Elektronikgeräte nicht mit dem Hausmüll entsorgt, sondern einem getrennten Rücknahmesystem zugeführt werden müssen. Nach der Einführung der Richtlinie in den EU-Mitgliedsstaaten können Privathaushalte ihre gebrauchten Elektro- und Elektronikgeräte nun kostenlos an ausgewiesenen Rückgabestellen abgeben. Weitere Einzelheiten erfahren Sie bei Ihrer Gemeinde- bzw. Stadtverwaltung. Seite 24 Copyright © 2011 4G Systems GmbH & Co. KG. Alle Rechte weltweit vorbehalten. (Dokumentennummer: 4601.000027.00) Dieses Dokument sowie die zugehörige Software sind Eigentum der 4G Systems GmbH & Co. KG oder ihrer Zulieferer und durch Gesetze zum Schutze des Urheberrechts und andere Gesetze geschützt. Sie werden unter einer Lizenz vertrieben, durch die Nutzung, Reproduktion, Vertrieb und Dekompilierung eingeschränkt werden. Weder der Erhalt noch der Besitz dieses Dokumentes ermächtigt Sie, dessen Inhalte ganz oder teilweise auf Papier, elektronisch oder auf einem anderen Medium zu reproduzieren, weiterzugeben oder anderen den Zugang dazu zu ermöglichen. Kein Teil dieses Dokumentes darf in irgendeiner Form und Weise ohne vorherige schriftliche Zustimmung der 4G Systems GmbH & Co. KG reproduziert werden. Darüber hinaus gelten für diese Dokumentation die Bestimmungen des SoftwareLizenzvertrags. Alle Warenzeichen oder Handelsmarken, die in diesem Dokument erwähnt werden, sind Eigentum der entsprechenden Firmen. www.4g-systems.com