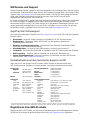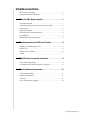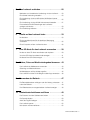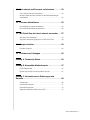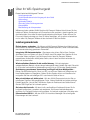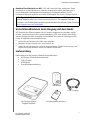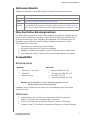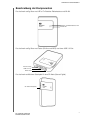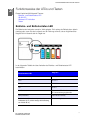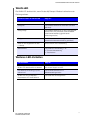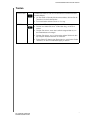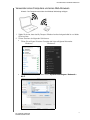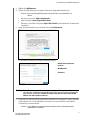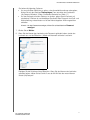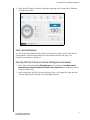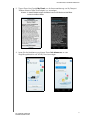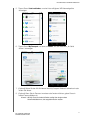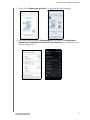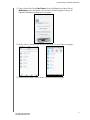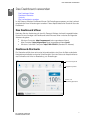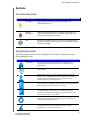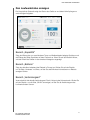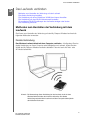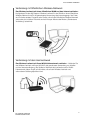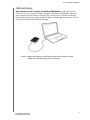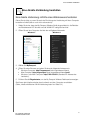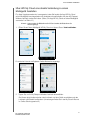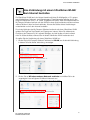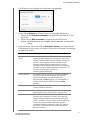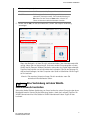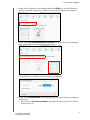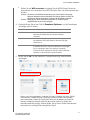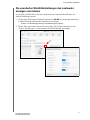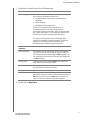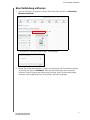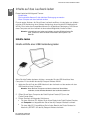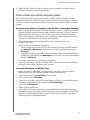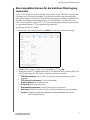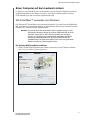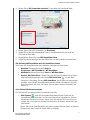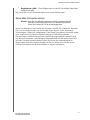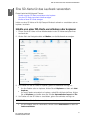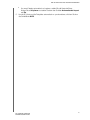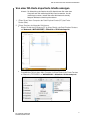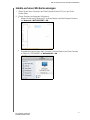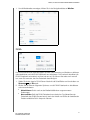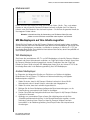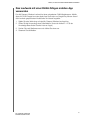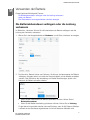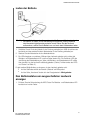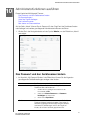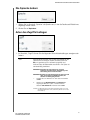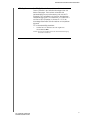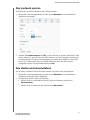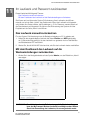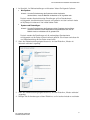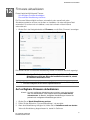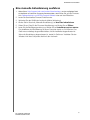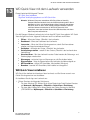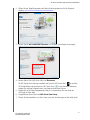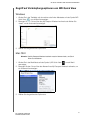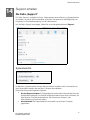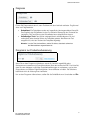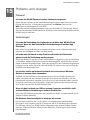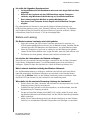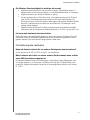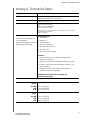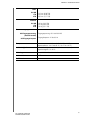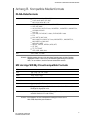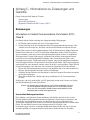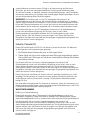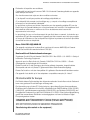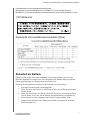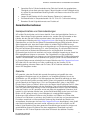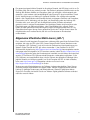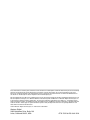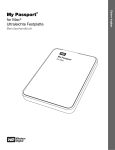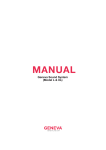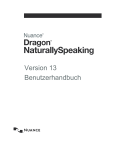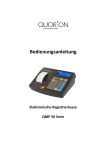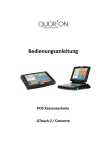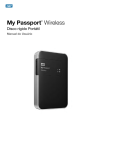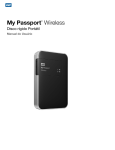Download Bedienungsanleitung
Transcript
My Passport Wireless ® Tragbare Festplatte Bedienungsanleitung WD Service und Support Sollten Probleme auftreten, geben Sie uns bitte Gelegenheit, sie zu beheben, bevor Sie das Produkt zurücksenden. Viele technische Fragen können über unsere Knowledge Base oder unseren E-MailSupport unter http://support.wd.com beantwortet werden. Falls Sie dort keine geeignete Antwort finden oder Sie einen persönlichen Kontakt bevorzugen, rufen Sie WD unter der unten angegebenen Telefonnummer Ihres Landes an. Ihr Produkt schließt eine 30-tägige kostenlose telefonische Unterstützung während der Garantiezeit ein. Diese 30-tägige Frist beginnt mit dem Datum Ihres ersten telefonischen Kontakts mit dem technischen Support von WD. Der E-Mail-Support ist für die gesamte Garantiezeit kostenlos, und unsere gesamte Knowledge Base ist rund um die Uhr verfügbar. Um uns zu helfen, Sie auf dem Laufenden zu halten, registrieren Sie Ihr Produkt online unter http://register.wd.com. Zugriff auf den Onlinesupport Auf unserer Produktsupport-Website unter http://support.wd.com können Sie unter den folgenden Themen wählen: Downloads – Laden Sie Treiber, Software und Updates für Ihr WD-Produkt herunter. Registrierung – Registrieren Sie Ihr WD-Produkt, um die neuesten Updates und Sonderangebote zu erhalten. Garantie- und Austauschservices – Informationen über Garantie, Produktersatz (RMA), RMA-Status und Datenwiederherstellung. Knowledge Base – Suchen Sie nach Schlüsselwort, Ausdruck oder Antwort-ID. Installation – Hier finden Sie Online-Hilfe zur Installation Ihres WD-Produkts oder Ihrer Software. WD Community – Tauschen Sie Ihre Gedanken mit anderen WD-Benutzern aus. Online-Schulungszentrum – Kommen Sie hierhin, um das beste aus Ihrem WD-Produkt herauszuholen. (http://www.wd.com/setup). Kontaktaufnahme mit dem technischen Support von WD Wenn Sie sich für den Support an WD wenden, halten Sie bitte die Seriennummer Ihres WD-Produktes sowie Angaben zu Systemhardware- und Systemsoftwareversionen bereit. Nordamerika Englisch Spanisch Mexiko Südamerika Chile Kolumbien Venezuela Peru Uruguay Argentinien Brasilien 800.ASK.4WDC (800.275.4932) 800.832.4778 001 8002754932 1230 020 5871 009 800 83247788 0800 100 2855 0800 54003 000 413 598 3787 0800 4440839 0800 7704932 0021 800 83247788 Europa (gebührenfrei)* Europa Naher Osten Afrika Russland 00800 ASK4 WDEU (00800 27549338) +31 880062100 +31 880062100 +31 880062100 8 10 8002 335 5011 Asien/pazifischer Raum Australien China Hongkong Indien Indonesien Japan Korea Malaysia Neuseeland Philippinen Singapur Taiwan Thailand Andere Länder 1800 429 861 / 0011 800 2275 4932 800 820 6682 / 400 627 6682 3057 9031 1800 200 5789 / 1800 419 5591 001 803 852 3993 0800 805 7293 02 2120 3415 1800 817 477 0508 555 639 / 00800 2275 4932 1800 1855 0277 1800 608 6008 0800 225 593 00 1800 852 5913 +86 21 2603 7560 * Eine gebührenfreie Telefonnummer ist in folgenden Ländern verfügbar: Österreich, Belgien, Tschechische Republik, Dänemark, Frankreich, Deutschland, Irland, Italien, Niederlande, Norwegen, Polen, Slowakei, Spanien, Schweden, Schweiz, Großbritannien. Registrieren Ihres WD-Produkts Registrieren Sie Ihr WD-Produkt, um die neuesten Aktualisierungen und Sonderangebote zu erhalten. Sie können Ihr Laufwerk auf einfache Weise online unter http://register.wd.com registrieren. ii Inhaltsverzeichnis WD Service und Support . . . . . . . . . . . . . . . . . . . . . . . . . . . . . . . . . ii Registrieren Ihres WD-Produkts . . . . . . . . . . . . . . . . . . . . . . . . . . . . ii 1 Über Ihr WD-Speichergerät . . . . . . . . . . . . . . . . . . . . 1 Leistungsmerkmale . . . . . . . . . . . . . . . . . . . . . . . . . . . . . . . . . . . . . 1 Vorsichtsmaßnahmen beim Umgang mit dem Gerät . . . . . . . . . . . . 2 Lieferumfang . . . . . . . . . . . . . . . . . . . . . . . . . . . . . . . . . . . . . . . . . . 2 Optionales Zubehör . . . . . . . . . . . . . . . . . . . . . . . . . . . . . . . . . . . . . 3 Über das Online-Schulungszentrum. . . . . . . . . . . . . . . . . . . . . . . . . 3 Kompatibilität . . . . . . . . . . . . . . . . . . . . . . . . . . . . . . . . . . . . . . . . . . 3 Beschreibung der Komponenten . . . . . . . . . . . . . . . . . . . . . . . . . . . 4 2 Funktionsweise der LEDs und Tasten. . . . . . . . . . . . 5 Betriebs- und Batteriestatus-LED. . . . . . . . . . . . . . . . . . . . . . . . . . . 5 WLAN-LED . . . . . . . . . . . . . . . . . . . . . . . . . . . . . . . . . . . . . . . . . . . 6 Weiteres LED-Verhalten . . . . . . . . . . . . . . . . . . . . . . . . . . . . . . . . . . 6 Tasten . . . . . . . . . . . . . . . . . . . . . . . . . . . . . . . . . . . . . . . . . . . . . . . 7 3 Das Wireless-Laufwerk einrichten . . . . . . . . . . . . . . 8 Das Laufwerk einschalten . . . . . . . . . . . . . . . . . . . . . . . . . . . . . . . . 8 Durchführen der Ersteinrichtung des Laufwerks . . . . . . . . . . . . . . . . 8 4 Das Dashboard verwenden . . . . . . . . . . . . . . . . . . . 17 Das Dashboard öffnen . . . . . . . . . . . . . . . . . . . . . . . . . . . . . . . . . . 17 Dashboard-Startseite . . . . . . . . . . . . . . . . . . . . . . . . . . . . . . . . . . . 17 Symbole . . . . . . . . . . . . . . . . . . . . . . . . . . . . . . . . . . . . . . . . . . . . 18 Den Laufwerkstatus anzeigen . . . . . . . . . . . . . . . . . . . . . . . . . . . . 19 INHALTSVERZEICHNIS – iii 5 Das Laufwerk verbinden. . . . . . . . . . . . . . . . . . . . . . 20 Methoden zum Herstellen der Verbindung mit dem Laufwerk. . . . . 20 Eine direkte Verbindung herstellen . . . . . . . . . . . . . . . . . . . . . . . . . 23 Eine Verbindung mit einem öffentlichen WLAN/dem Internet herstellen . . . . . . . . . . . . . . . . . . . . . . . . . . . . . . . . . . . . . . . . . . . . 25 Eine Verbindung mit dem WLAN-Heimnetzwerk herstellen . . . . . . . 27 Die erweiterten WLAN-Einstellungen des Laufwerks anzeigen oder ändern . . . . . . . . . . . . . . . . . . . . . . . . . . . . . . . . . . 30 Eine Verbindung entfernen . . . . . . . . . . . . . . . . . . . . . . . . . . . . . . . 32 6 Inhalte auf das Laufwerk laden . . . . . . . . . . . . . . . . 33 Inhalte laden . . . . . . . . . . . . . . . . . . . . . . . . . . . . . . . . . . . . . . . . . 33 Eine kompatible Kamera für die drahtlose Übertragung verwenden . . . . . . . . . . . . . . . . . . . . . . . . . . . . . . . . . . . . . . . . . . . 35 Einen Computer auf dem Laufwerk sichern . . . . . . . . . . . . . . . . . . 36 7 Eine SD-Karte für das Laufwerk verwenden . . . . . 39 Inhalte von einer SD-Karte verschieben oder kopieren . . . . . . . . . . 39 Von einer SD-Karte importierte Inhalte anzeigen. . . . . . . . . . . . . . . 41 Inhalte auf einer SD-Karte anzeigen . . . . . . . . . . . . . . . . . . . . . . . . 42 8 Videos, Fotos und Musik wiedergeben/streamen. . 43 Das Laufwerk als Medienserver verwenden . . . . . . . . . . . . . . . . . . 43 Streaming von Medien aktivieren . . . . . . . . . . . . . . . . . . . . . . . . . . 43 Mit Mediaplayern auf Ihre Inhalte zugreifen . . . . . . . . . . . . . . . . . . . 45 Das Laufwerk mit einer DLNA-fähigen mobilen App verwenden . . . 46 9 Verwenden der Batterie . . . . . . . . . . . . . . . . . . . . . . 47 Die Batterielebensdauer verlängern oder die Leistung verbessern . . 47 Laden der Batterie . . . . . . . . . . . . . . . . . . . . . . . . . . . . . . . . . . . . . 48 Den Batteriestatus am ausgeschalteten Laufwerk anzeigen . . . . . . 48 10 Administratorfunktionen ausführen . . . . . . . . . . . . 49 Das Passwort und den Gerätenamen ändern. . . . . . . . . . . . . . . . . 49 Die Sprache ändern . . . . . . . . . . . . . . . . . . . . . . . . . . . . . . . . . . . . 50 Arten des Zugriffs festlegen . . . . . . . . . . . . . . . . . . . . . . . . . . . . . . 50 Das Laufwerk sperren . . . . . . . . . . . . . . . . . . . . . . . . . . . . . . . . . . 52 Neu starten und herunterfahren . . . . . . . . . . . . . . . . . . . . . . . . . . . 52 INHALTSVERZEICHNIS – iv 11 Ihr Laufwerk und Passwort zurücksetzen . . . . . . . 53 Das Laufwerk manuell zurücksetzen . . . . . . . . . . . . . . . . . . . . . . . 53 Mit dem Dashboard das Laufwerk auf die Werkseinstellungen zurücksetzen . . . . . . . . . . . . . . . . . . . . . . . . . . . . . . . . . . . . . . . . . 53 12 Firmware aktualisieren . . . . . . . . . . . . . . . . . . . . . . . 55 Auf verfügbare Firmware aktualisieren . . . . . . . . . . . . . . . . . . . . . . 55 Eine manuelle Aktualisierung ausführen . . . . . . . . . . . . . . . . . . . . . 56 13 WD Quick View mit dem Laufwerk verwenden . . . 57 WD Quick View installieren . . . . . . . . . . . . . . . . . . . . . . . . . . . . . . . 57 Zugriff auf Verknüpfungsoptionen von WD Quick View . . . . . . . . . . 59 14 Support erhalten . . . . . . . . . . . . . . . . . . . . . . . . . . . . 60 Die Seite „Support“ . . . . . . . . . . . . . . . . . . . . . . . . . . . . . . . . . . . . 60 15 Probleme und Lösungen . . . . . . . . . . . . . . . . . . . . . 62 Anhang A. Technische Daten. . . . . . . . . . . . . . . . . . . . . . 65 Anhang B. Kompatible Medienformate. . . . . . . . . . . . . . 67 DLNA-Dateiformate . . . . . . . . . . . . . . . . . . . . . . . . . . . . . . . . . . . . 67 Mit der App WD My Cloud kompatible Formate . . . . . . . . . . . . . . . 67 Anhang C. Informationen zu Zulassungen und Garantie . . . . . . . . . . . . . . . . . . . . . . . . . . . . . . . . . . . . . . . 68 Zulassungen . . . . . . . . . . . . . . . . . . . . . . . . . . . . . . . . . . . . . . . . . 68 Sicherheit der Batterie . . . . . . . . . . . . . . . . . . . . . . . . . . . . . . . . . . 71 Garantieinformationen . . . . . . . . . . . . . . . . . . . . . . . . . . . . . . . . . . 72 Allgemeine öffentliche GNU-Lizenz („GPL“) . . . . . . . . . . . . . . . . . . 73 INHALTSVERZEICHNIS – v ÜBER IHR WD-SPEICHERGERÄT 1 1 Über Ihr WD-Speichergerät Dieses Kapitel enthält folgende Themen: Leistungsmerkmale Vorsichtsmaßnahmen beim Umgang mit dem Gerät Lieferumfang Optionales Zubehör Über das Online-Schulungszentrum Kompatibilität Beschreibung der Komponenten Willkommen beim mobilen WLAN-Speicher My Passport Wireless! Jetzt können Sie Ihre Inhalte mit Tablets, Smartphones und Computern sofort speichern, darauf zugreifen und die Inhalte teilen, ohne dass Sie eine Internetverbindung benötigen. Zudem können Sie Fotos und Videos unterwegs von Ihrer SD-Karte übertragen, um sie sofort zu betrachten und zu teilen. My Passport Wireless ist das Laufwerk für alle Ihre Geräte. Leistungsmerkmale Einfach besser verbunden – Sie können mit My Passport Wireless ohne Kabel und ggf. ohne Internet auf mehreren Geräten gleichzeitig Dateien speichern, öffnen und teilen sowie eine Internetverbindung gemeinsam verwenden. Integrierter SD-Kartensteckplatz – Übertragen oder sichern Sie bei Ihren OutdoorAktivitäten Fotos und Videos von Ihrer SD-Karte, damit Sie wieder über Speicher für Ihre Fotos oder Videos verfügen. Und Sie können Ihre auf dem My Passport Wireless gespeicherten Aufnahmen mithilfe jedes Geräts, das mit dem Laufwerk verbunden ist, sofort mit anderen teilen. Wiederaufladbare Batterie für die mobile Nutzung – Mit der integrierten wiederaufladbaren Batterie, die eine lange Lebensdauer bietet, bleiben Sie mobil. Sie reicht für 6 Stunden kontinuierliches Webstreaming und für bis zu 20 Stunden Standbybetrieb. Speicherung, gemeinsame Verwendung und Zugriff mit Ihren Mobilgeräten – Nutzen Sie die mobile App My Cloud von WD, um auf Ihrem Tablet und Smartphone mit Ihren Mediendateien zu interagieren. Geben Sie Ihre Dateien sicher von überall aus frei und greifen Sie über ein beliebiges iOS- oder Android-Gerät auf sie zu. Was privat bleiben soll, bleibt privat – Mit dem WLAN-Passwortschutz sind Sie vor unbefugtem Zugriff auf Ihre gespeicherten Fotos, Videos, Musiktitel und weitere wichtige Dateien geschützt. Und mit der DAS-Modus-Sperre im Dashboard des Geräts können Sie den USB-Zugriff auf Ihr Laufwerk sperren. Sie haben die Kontrolle – Mit dem intuitiv verständlichen Dashboard können Sie Ihr Laufwerk konfigurieren, verwalten und analysieren. Sie können Laufwerkdiagnosen ausführen, Ihr Laufwerk löschen und formatieren, Ihr Laufwerk registrieren und vieles mehr. Ultraschnelles USB 3.0 – Mit dem USB 3.0-Anschluss übertragen Sie schnell große Datenmengen auf das Laufwerk. MY PASSPORT WIRELESS BEDIENUNGSANLEITUNG 1 ÜBER IHR WD-SPEICHERGERÄT Bewährte Zuverlässigkeit von WD – WD weiß, dass Ihre Daten wichtig sind. Daher entwickeln wir unsere Laufwerke so, dass sie die anspruchsvollsten Anforderungen in puncto Haltbarkeit, Stoßfestigkeit und langfristige Zuverlässigkeit erfüllen. Und für umfassende Sicherheit ergänzen wir unsere Zuverlässigkeit durch eine 2-jährige Garantie. Wichtig: Aktuelle Produktinformationen und Neuigkeiten von WD finden Sie auf unserer Website unter http://www.westerndigital.com. Die neueste Software-, Firmware- und Produktdokumentation sowie weitere Informationen finden Sie unter http://support.wd.com/downloads. Vorsichtsmaßnahmen beim Umgang mit dem Gerät WD-Produkte sind Präzisionsgeräte, die mit Vorsicht ausgepackt und installiert werden müssen. Laufwerke können durch grobe Handhabung, Stoß oder Vibration beschädigt werden. Befolgen Sie beim Auspacken und Installieren Ihres externen Speicherprodukts immer die folgenden Vorsichtsmaßnahmen: Lassen Sie das Laufwerk nicht fallen oder anstoßen. Bewegen Sie das Laufwerk nicht, wenn es aktiv ist. Stellen Sie das Laufwerk nicht auf eine Teppichunterlage. Stellen Sie sicher, dass das Laufwerk auf einer sauberen, festen und stabilen Fläche steht. Lieferumfang Lieferumfang Ihres My Passport Wireless-Speicherlaufwerks: My Passport Wireless-Speicherlaufwerk USB 3.0-Kabel USB-Netzteil Schnellinstallationsanleitung USB-Netzteil USB 3.0-Kabel My Passport Wireless Tragbare Festplatte MY PASSPORT WIRELESS BEDIENUNGSANLEITUNG Schnellinstallationsanleitung 2 ÜBER IHR WD-SPEICHERGERÄT Optionales Zubehör Weitere Informationen zu optionalem Zubehör für dieses Produkt finden Sie unter: USA http://www.shopwd.com oder http://www.wdstore.com Kanada http://www.shopwd.ca oder http://www.wdstore.ca Europa http://www.shopwd.eu oder http://www.wdstore.eu Alle anderen Wenden Sie sich bitte an den technischen Support von WD in Ihrer Region. Eine Liste Regionen von Kontakten für den technischen Support finden Sie unter http://support.wd.com und in der Knowledge-Datenbank (Online-Fragenkatalog) unter der Antwort-ID 1048. Über das Online-Schulungszentrum Das Online-Schulungszentrum von WD bietet aktuellste Informationen, Anweisungen und Software, die es Anwendern ermöglichen, das Optimum aus ihrem persönlichen CloudSpeicher herauszuholen. Dieser interaktive Internetleitfaden führt Anwender durch die Installation und den Gebrauch ihres My Passport Wireless-Laufwerks. Im OnlineSchulungszentrum können Sie: Informationen zu Ihrem neuen Produkt erhalten die neueste Software für Ihr Produkt herunterladen detaillierte, interaktive Informationen zu allen Funktionen Ihres Produkts finden ohne Handbuch oder CD online auf eine stets verfügbare Ressource zugreifen Kompatibilität Betriebssysteme Windows® Windows 8.1 und früher Windows 7 Windows Vista® Mac OS X® Mavericks (Mac OS 10.9) Mountain Lion (Mac OS 10.8) Lion (Mac OS 10.7) Snow Leopard (Mac OS 10.6) Hinweis: Die Kompatibilität ist von der Hardwarekonfiguration und dem Betriebssystem Ihres Computers abhängig. Installieren Sie zur Optimierung von Leistung und Zuverlässigkeit stets das neueste Software-Update. Webbrowser Internet Explorer 8.0 und höher auf unterstützten Windows-Computern Safari 6.0 und höher auf unterstützten Mac-Computern Firefox 21 und höher auf unterstützten Windows- und Mac-Computern Google Chrome 27 und höher auf unterstützten Windows- und Mac-Computern MY PASSPORT WIRELESS BEDIENUNGSANLEITUNG 3 ÜBER IHR WD-SPEICHERGERÄT Beschreibung der Komponenten Das Laufwerk verfügt über zwei LEDs: Für Betriebs-/Batteriestatus und WLAN. Betriebs- und Batteriestatus-LED WLAN-LED Das Laufwerk verfügt über zwei Tasten (Ein/Aus und WPS) und einen USB 3.0-Port. Ein/Aus-Taste USB 3.0-Port WPS-Taste Das Laufwerk enthält einen Steckplatz für eine SD-Karte (Secure Digital). SD-Kartensteckplatz MY PASSPORT WIRELESS BEDIENUNGSANLEITUNG 4 FUNKTIONSWEISE DER LEDS UND TASTEN 2 1 Funktionsweise der LEDs und Tasten Dieses Kapitel enthält folgende Themen: Betriebs- und Batteriestatus-LED WLAN-LED Weiteres LED-Verhalten Tasten Betriebs- und Batteriestatus-LED Die Batterie des Laufwerks wurde im Werk geladen. Die Ladung der Batterie kann jedoch niedriger sein, wenn Sie das Laufwerk aus der Packung nehmen, da es möglicherweise längere Zeit im Versand oder im Regal war. In der folgenden Tabelle wird das Verhalten der Betriebs- und Batteriestatus-LED beschrieben. Verhalten/Farbe der Betriebs- und Batteriestatus-LED Zeigt an... Blau 90 % oder höher Grün 50-89 % Orange 20-49 % Rot 8-19 % Weiß blinkend Boot- oder USB-Aktivität SD-Kartenübertragungsaktivität Weiß pulsierend USB-Modus Standby Pulsiert in der Farbe des entsprechenden Ladestatus (z. B. pulsiert orange bei Aufladung von 20 bis 49 %). Batterie wird geladen MY PASSPORT WIRELESS BEDIENUNGSANLEITUNG 5 FUNKTIONSWEISE DER LEDS UND TASTEN WLAN-LED Die WLAN-LED leuchtet nicht, wenn Sie das My Passport Wireless-Laufwerk aus der Packung nehmen. Verhalten/Farbe der WLAN-LED Zeigt an... Aus WLAN ist nicht aktiv. Stetig blau Das Wireless-Netzwerk ist verbunden oder aktiv (alle Modi). Stetig orange Das Wireless-Netzwerk ist mit dem Zugangspunkt (Access Point, AP) verbunden, aber es besteht keine Internetverbindung (gemeinsamer Verbindungsmodus). Stetig rot Das Wireless-Netzwerk ist ausgefallen oder es besteht keine Netzwerkverbindung (alle Modi). Blinkt für eine eingestellte Zeit blau (1 Minute) WPS ist initiiert und in Bearbeitung. Weiß blinkend Das Gerät ist in Verwendung, z. B.: • Firmware-Aktualisierung • Zurücksetzen Weiteres LED-Verhalten LED-Verhalten Zeigt an Betriebs- und Batteriestatus-LED und WLAN-LED abwechselnd rot blinkend Das Laufwerk weist ein Problem auf. Wenden Sie sich an den Support von WD. Rot blinkend, einmal lang (3 s) und dreimal kurz. Das Laufwerk befindet sich im Wiederherstellungsmodus WLAN-LED aus und Betriebs-/ Batteriestatus-LED weiß blinkend Das Gerät wird heruntergefahren MY PASSPORT WIRELESS BEDIENUNGSANLEITUNG 6 FUNKTIONSWEISE DER LEDS UND TASTEN Tasten Ein/Aus-Taste Schaltet das Gerät ein und aus und aktiviert das Laufwerk aus dem Standby-Modus: • Um das Gerät im Standby-Modus einzuschalten, drücken Sie die Taste kurz, bis die Lichter blinken • Zum Ausschalten drücken Sie sie ca. 3 s lang. WPS-Taste • Stellt über WPS die Verbindung zu einem Router her. • Drücken und halten Sie sie ca. 5 Sekunden lang, um WPS zu starten. • Drücken Sie sie kurz, wenn das Laufwerk ausgeschaltet ist, um den Batteriestatus anzuzeigen. • Drücken Sie sie kurz, um im Heimmodus weitere Geräte mit dem My Passport Wireless-Netzwerk zu verbinden. • Führen Sie die SD-Karte in den Steckplatz ein, und drücken Sie die Taste kurz, um die SD-Kartenübertragung zu starten. MY PASSPORT WIRELESS BEDIENUNGSANLEITUNG 7 DAS WIRELESS-LAUFWERK EINRICHTEN 3 1 Das Wireless-Laufwerk einrichten Dieses Kapitel enthält folgende Themen: Das Laufwerk einschalten Durchführen der Ersteinrichtung des Laufwerks 2 1 Das Laufwerk einschalten Wichtig: Es empfiehlt sich, vor der Verwendung des My Passport Wireless-Laufwerks die Batterie zu laden, da die werksseitig durchgeführte Ladung während des Versands möglicherweise reduziert wurde. (Siehe „Laden der Batterie“ auf Seite 48.) Um das Laufwerk einzuschalten, egal ob es am Wechselstrom angeschlossen ist oder nicht, drücken Sie die Ein/Aus-Taste, bis die Betriebs- und Batteriestatus-LED blinkt. Wenn die WLAN-LED stetig blau leuchtet, kann das Laufwerk angeschlossen werden. Hinweis: Um das Laufwerk auszuschalten, halten Sie die Ein/Aus-Taste ca. drei Sekunden lang gedrückt, bis die Betriebs- und Batteriestatus-LED erlischt. Durchführen der Ersteinrichtung des Laufwerks Um das Laufwerk zu verbinden und für die kabellose Verwendung einzurichten, führen Sie eine der folgenden Schritte aus: Verwenden Sie einen Computer und einen Web-Browser. Laden Sie die App WD My Cloud auf Ihr Smartphone oder Tablet herunter und verwenden Sie sie. MY PASSPORT WIRELESS BEDIENUNGSANLEITUNG 8 DAS WIRELESS-LAUFWERK EINRICHTEN Verwenden eines Computers und eines Web-Browsers Hinweis: Der Computer muss über eine Wireless-Verbindung verfügen. 1. Stellen Sie sicher, dass das My Passport Wireless-Laufwerk eingeschaltet ist und beide LEDs leuchten. 2. Führen Sie einen der folgenden Schritte aus: Öffnen Sie auf Ihrem Windows-Computer die Liste verfügbarer Netzwerke. Windows 7 Windows 8 Auf einem Mac-Computer klicken Sie auf Systemeinstellungen > Netzwerk > Wi-Fi. MY PASSPORT WIRELESS BEDIENUNGSANLEITUNG 9 DAS WIRELESS-LAUFWERK EINRICHTEN 3. Wählen Sie MyPassport. 4. Öffnen Sie einen Browser und geben Sie eine der folgenden Adressen ein: Hinweis: Eine Liste kompatibler Browser finden Sie unter „Kompatibilität“ auf Seite 3. Windows-Computer: http://mypassport Mac-Computer: http://mypassport.local Windows- oder Mac-Computer: http://192.168.60.1 (die Standard-IP-Adresse des Laufwerks) 5. Lesen Sie die Vereinbarung und klicken Sie auf Ich stimme zu: Es erscheint die Seite „My Passport Wireless sichern“: Netzwerkinformationen notieren WLAN-Name: Passwort: Wichtig: Wenn Sie einen neuen Namen eingeben, müssen Sie den neuen Namen in der Liste der verfügbaren Netzwerke auswählen, wenn Sie das Laufwerk das nächste Mal verwenden. Stellen Sie sicher, dass Sie sich den neuen WLANNamen und das Passwort notieren. 6. (Optional) Der Standard-WLAN-Name des Laufwerks ist „MyPassport“. Geben Sie einen neuen Namen ein, um die Sicherheit zu erhöhen und das Laufwerk von ähnlichen Laufwerken zu unterscheiden. Hinweis: In den Beispielen dieses Benutzerhandbuchs wird der Standard-Name „MyPassport“ verwendet. MY PASSPORT WIRELESS BEDIENUNGSANLEITUNG 10 DAS WIRELESS-LAUFWERK EINRICHTEN Sie haben die folgenden Optionen: Um zum nächsten Bildschirm zu gehen, ohne Anmeldeinformationen einzugeben, klicken Sie auf das Kästchen Überspringen. Dann erscheint das Dashboard „My Passport Wireless“. (Siehe „Dashboard-Startseite“ auf Seite 17.) Um das Laufwerk mit einem Passwort zu sichern, geben Sie ein Passwort mit mindestens 8 Zeichen ein und bestätigen Sie dieses. Beim Passwort wird Groß- und Kleinschreibung unterschieden und es darf keine doppelten Anführungszeichen enthalten. Hinweis: Um das Passwort anzuzeigen, klicken Sie auf das Kästchen Passwort anzeigen. 7. Klicken Sie auf Weiter. 8. Wenn Sie den Namen des Laufwerks oder Passworts geändert haben, startet das Laufwerk neu und der Bildschirm „Wieder mit Netzwerk verbinden“ erscheint: Befolgen Sie die Schritte auf dem Bildschirm. Wenn Sie den Namen des Laufwerks geändert haben; wählen Sie bei Schritt 2 aus der WLAN-Liste den neuen Namen anstatt „MyPassport“. MY PASSPORT WIRELESS BEDIENUNGSANLEITUNG 11 DAS WIRELESS-LAUFWERK EINRICHTEN 9. Wenn das My Passport Wireless-Dashboard angezeigt wird, können Sie Ihr WirelessLaufwerk verwenden. Über das Dashboard Auf dem Dashboard können Sie den Status Ihres Laufwerks sehen und es nach Wunsch personalisieren. Weitere Informationen über das Dashboard finden Sie unter „Das Dashboard verwenden“ auf Seite 17. Die App WD My Cloud auf einem Mobilgerät verwenden 1. Rufen Sie auf Ihrem Mobilgerät Einstellungen auf und stellen Sie mit dem neuen Namen Ihres Laufwerks und/oder Ihrem neuen Passwort eine Verbindung mit My Passport Wireless her. 2. Laden Sie die App WD My Cloud aus dem App Store, von Google Play oder aus dem Amazon Appstore (für Android) auf Ihr Mobilgerät herunter. MY PASSPORT WIRELESS BEDIENUNGSANLEITUNG 12 DAS WIRELESS-LAUFWERK EINRICHTEN 3. Tippen Sie auf das Symbol My Cloud, um die Lizenzvereinbarung von My Passport Wireless Western Digital Technologies, Inc. anzuzeigen. Hinweis: In diesem Kapitel zeigen die Bilder links ein iOS-Gerät und die Bilder rechts ein Android-Gerät. 4. Lesen Sie die Vereinbarung und tippen Sie auf Ich stimme zu, um den Begrüßungsbildschirm von WD My Cloud anzuzeigen. MY PASSPORT WIRELESS BEDIENUNGSANLEITUNG 13 DAS WIRELESS-LAUFWERK EINRICHTEN 5. Tippen Sie auf Jetzt verbinden, um eine Liste verfügbarer WD-Netzwerkgeräte anzuzeigen: 6. Tippen Sie auf MyPassport und dann auf Weiter, um den Bildschirm „Ihr Gerät sichern“ anzuzeigen: 7. (Optional) Geben Sie den WLAN-Namen Ihres My Passport Wireless-Laufwerks ein oder ändern Sie diesen. 8. (Optional) Wenn Sie ein Passwort zuweisen oder ändern möchten, geben Sie es in beiden Passwortfeldern ein. Hinweis: WD My Cloud für Android-Geräte verfügt über einige weitere Sicherheitsbildschirme, die ausgefüllt werden müssen. MY PASSPORT WIRELESS BEDIENUNGSANLEITUNG 14 DAS WIRELESS-LAUFWERK EINRICHTEN 9. Tippen Sie auf Änderungen speichern. Die folgende Seite wird angezeigt: 10. Rufen Sie auf Ihrem Mobilgerät Einstellungen auf und stellen Sie mit dem neuen Namen Ihres Laufwerks und/oder Ihrem neuen Passwort eine Verbindung mit My Passport Wireless her. MY PASSPORT WIRELESS BEDIENUNGSANLEITUNG 15 DAS WIRELESS-LAUFWERK EINRICHTEN 11. Tippen Sie auf das Symbol My Cloud auf Ihrem Mobilgerät und tippen Sie auf MyPassport (oder den Namen, den Sie Ihrem Laufwerk gegeben haben), um folgenden Bestätigungs-Bildschirm anzuzeigen: 12. Klicken Sie auf „Weiter mit der WD My Cloud App“, um Ihre Ordner anzuzeigen. 13. Sie können jetzt jeden Ordner öffnen, um seine Inhalte anzuzeigen: MY PASSPORT WIRELESS BEDIENUNGSANLEITUNG 16 DAS DASHBOARD VERWENDEN 4 1 Das Dashboard verwenden Das Dashboard öffnen Dashboard-Startseite Symbole Den Laufwerkstatus anzeigen Im My Passport Wireless-Dashboard können Sie Einstellungen anpassen und das Laufwerk entsprechend Ihren Anforderungen verwalten. Dieses Kapitel bietet eine Übersicht über das Dashboard. Das Dashboard öffnen Nachdem Sie eine Verbindung mit dem My Passport Wireless-Laufwerk hergestellt haben, können Sie zum Anzeigen des Dashboards einen Browser öffnen und eine der folgenden Adressen eingeben: Windows-Computer: http://mypassport (oder zugewiesener Name) Mac-Computer: http://mypassport (oder zugewiesener Name).local Windows- oder Mac-Computer: http://192.168.60.1 (Standard-IP-Adresse) Dashboard-Startseite Die Startseite enthält oben rechts eine Informationsleiste, eine über die Seite verlaufende Navigationssymbolleiste sowie eine Sofortübersicht über den Status der Hauptfunktionen des Laufwerks und Links zur Bearbeitung von Einstellungen. Informationssymbole Navigationssymbole Status- und Bearbeitungsbereiche MY PASSPORT WIRELESS BEDIENUNGSANLEITUNG 17 DAS DASHBOARD VERWENDEN Symbole Informationssymbole Symbol Name Aktionen Warnungen Zeigt die letzten Warnungen über neue Firmware und Netzwerkprobleme an. Kritische Warnungen Zeigt ernste Warnungen an: z. B. überhöhte Temperatur, zu niedrige Temperatur, SMART-Fehler beim Laufwerk oder Fehler beim Einbinden des Daten-Volumes. Hilfe Klicken Sie auf dieses Symbol, um das WD-Schulungszentrum, die Online-Hilfe, technischen Support und Informationen über das Laufwerk anzuzeigen. Navigationssymbole Mit den Navigationssymbolen öffnen Sie Bildschirme, in denen Sie Einstellungen nach Bedarf festlegen können. Symbol Name Aktionen Startseite Das Dashboard zeigt eine Sofortübersicht über den Status der Hauptfunktionen des Laufwerks und Links zur Bearbeitung von Einstellungen an. WLAN Zeigt die Seite „WLAN“ an, auf der Sie Verbindungsarten anzeigen und ändern können. Admin Zeigt die Seite „Admin“ an, auf der Sie den Gerätenamen und das Passwort ändern, die Bildschirmsprache auswählen, den Typ des vom Laufwerk gebotenen Zugriffs festlegen und das Gerät auf die Werkseinstellungen zurücksetzen können. Hardware Klicken Sie auf dieses Symbol, um die Batterielebensdauer zu verlängern oder die Leistung zu verbessern, das Laufwerk zu sperren, die aktuelle Zeit anzuzeigen oder das Laufwerk neu zu starten. Medien Klicken Sie auf dieses Symbol, um DLNA-Streaming zu aktivieren oder zu deaktivieren, die DLNA-Datenbank zu aktualisieren oder neu aufzubauen, die Medienanzahl anzuzeigen und Dateien auf einer SDKarte zu kopieren oder zu verschieben. Support Klicken Sie auf dieses Symbol, um Systemberichte zu erstellen, Tests auszuführen und Probleme zu analysieren sowie am Programm zur Produktverbesserung teilzunehmen. Firmware Klicken Sie auf dieses Symbol, um Informationen zur aktuellen Version anzuzeigen, die Firmware zu aktualisieren oder eine manuelle Aktualisierung von einer Datei auszuführen. MY PASSPORT WIRELESS BEDIENUNGSANLEITUNG 18 DAS DASHBOARD VERWENDEN Den Laufwerkstatus anzeigen Der Hauptteil der Startseite zeigt den Status des Geräts an und bietet Verknüpfungen zu zwei wichtigen Aufgaben. Bereich „Kapazität“ Zeigt den Betrag des von verschiedenen Typen von Mediendateien belegten Speichers und den Betrag des freien Speichers auf dem Laufwerk an. Wenn Sie auf den Bereich klicken, wird die Anzahl der Dateien in den einzelnen Kategorien angezeigt. Bereich „Batterie“ Zeigt den aktuellen Ladestand der Batterie in Prozent an. Klicken Sie auf den Bereich, um die Seite „Hardware“ zu öffnen, auf der Sie ausführlichere Informationen zur Batterie anzeigen können. Bereich „Verbindungsart“ Veranschaulicht die aktuelle Verbindungsart: Direkt, Hotspot oder Heimnetzwerk. Klicken Sie auf den Bereich, um die Seite „WLAN“ anzuzeigen, auf der Sie die Verbindungsart des Laufwerks ändern können. MY PASSPORT WIRELESS BEDIENUNGSANLEITUNG 19 DAS LAUFWERK VERBINDEN 5 1 Das Laufwerk verbinden Methoden zum Herstellen der Verbindung mit dem Laufwerk Eine direkte Verbindung herstellen Eine Verbindung mit einem öffentlichen WLAN/dem Internet herstellen Eine Verbindung mit dem WLAN-Heimnetzwerk herstellen Die erweiterten WLAN-Einstellungen des Laufwerks anzeigen oder ändern Eine Verbindung entfernen Methoden zum Herstellen der Verbindung mit dem Laufwerk Sie können zum Herstellen der Verbindung mit dem My Passport Wireless-Laufwerk die folgenden Methoden verwenden: Direkte Verbindung Das Wireless-Laufwerk direkt mit dem Computer verbinden – Konfigurieren Sie eine direkte Verbindung von Ihrem Computer oder Mobilgerät zum Laufwerk, indem Sie dem WLAN des My Passport Wireless-Laufwerks beitreten. Dies wird auch als Direkt- oder AP-Modus bezeichnet. Hinweis: Bei Verwendung dieser Verbindung ist das Laufwerk nicht mit dem Wireless-Netzwerk oder dem Internet verbunden. Die direkte Verbindung zwischen Ihrem Laufwerk und dem Computer bietet jedoch den höchsten Durchsatz. MY PASSPORT WIRELESS BEDIENUNGSANLEITUNG 20 DAS LAUFWERK VERBINDEN Verbindung mit öffentlichem Wireless-Netzwerk Das Wireless-Laufwerk mit einem öffentlichen WLAN und dem Internet verbinden – Konfigurieren Sie das My Passport Wireless-Laufwerk für den Beitritt zu einem öffentlichen Wireless-Netzwerk und für die gemeinsame Verwendung des Internetzugangs. Ihre Daten sind für keine anderen Computer oder Geräte, die mit dem öffentlichen Wireless-Netzwerk verbunden sind, sichtbar. Dies wird auch als Hotspot-Modus oder Modus „Gemeinsame Verbindung“ bezeichnet. Verbindung mit dem Heimnetzwerk Das Wireless-Laufwerk mit Ihrem WLAN-Heimnetzwerk verbinden – Verbinden Sie das Wireless-Laufwerk mit Ihrem WLAN für die gemeinsame Verwendung von Inhalten und der Internetverbindung. Alle Geräte im Netzwerk des Laufwerks und im WLANHeimnetzwerk haben Zugriff auf die Inhalte, die auf dem Wireless-Laufwerk und verbundenen Geräten gespeichert sind. MY PASSPORT WIRELESS BEDIENUNGSANLEITUNG 21 DAS LAUFWERK VERBINDEN USB-Verbindung Das Laufwerk an den Computer anschließen (USB-Modus) – Verbinden Sie Ihren Computer und Ihr My Passport Wireless-Laufwerk mithilfe eines USB-Kabels, wobei aus dem Laufwerk ein Direct-Attached Storage (DAS)-Laufwerk wird. In diesem Fall besteht keine Wireless-Verbindung, daher erhalten Sie keinen Internetzugang und können nicht die My Passport Wireless-Weboberfläche anzeigen. Hinweis: Weitere Informationen zu USB-Verbindungen finden Sie unter „Inhalte mithilfe einer USB-Verbindung laden“ auf Seite 33. MY PASSPORT WIRELESS BEDIENUNGSANLEITUNG 22 DAS LAUFWERK VERBINDEN Eine direkte Verbindung herstellen Eine direkte Verbindung mithilfe eines Webbrowsers herstellen Gehen Sie wie folgt vor, wenn Sie nach der Einrichtung eine Verbindung mit Ihrem Computer herstellen möchten (falls er noch nicht verbunden ist): 1. Stellen Sie sicher, dass das My Passport Wireless-Gerät eingeschaltet ist, die Betriebsund Batteriestatus-LED leuchtet und die WLAN-LED stetig blau leuchtet. 2. Öffnen Sie auf dem Computer die Liste der verfügbaren Netzwerke. Windows 7 Windows 8 3. Wählen Sie MyPassport. 4. Öffnen Sie einen Browser und geben Sie eine der folgenden Adressen ein: Windows-Computer: http://mypassport (oder zugewiesener Name) Mac-Computer: http://mypassport (oder zugewiesener Name).local Windows- oder Mac-Computer: http://192.168.60.1 (Standard-IP-Adresse des Laufwerks) 5. Drücken Sie die Eingabetaste, um das My Passport Wireless-Dashboard anzuzeigen. Sie können jetzt Inhalte zwischen dem Laufwerk und dem Computer verschieben. (Siehe „Inhalte mithilfe einer WLAN-Verbindung laden“ auf Seite 34.) MY PASSPORT WIRELESS BEDIENUNGSANLEITUNG 23 DAS LAUFWERK VERBINDEN Über WD My Cloud eine direkte Verbindung zu einem Mobilgerät herstellen Für diese Vorgehensweise wird vorausgesetzt, dass Sie bereits die App WD My Cloud auf ein Mobilgerät heruntergeladen und mindestens einmal kabellos mit dem My Passport Wireless-Laufwerk verbunden haben. (Siehe „Die App WD My Cloud auf einem Mobilgerät verwenden“ auf Seite 12.) Hinweis: Links werden die Bildschirme für iOS und rechts die Bildschirme für Android gezeigt. 1. Öffnen Sie auf Ihrem Mobilgerät WD My Cloud und tippen Sie auf Jetzt verbinden.. Es wird eine Liste der verfügbaren Geräte/Netzwerke angezeigt: 2. Tippen Sie, um Ihr My Passport Wireless-Laufwerk auszuwählen. Sie können jetzt Inhalte zwischen dem Laufwerk und dem Gerät verschieben und das Laufwerk nach Bedarf konfigurieren. (Anweisungen finden Sie in der My Cloud-Hilfe und im Online-Schulungszentrum.) MY PASSPORT WIRELESS BEDIENUNGSANLEITUNG 24 DAS LAUFWERK VERBINDEN Eine Verbindung mit einem öffentlichen WLAN/ dem Internet herstellen Ein öffentliches WLAN (auch als Hotspot bezeichnet) bietet für Mobilgeräte, z. B. Laptops oder Mobiltelefone, Netzwerk- und Internetzugang. Diese Netzwerke befinden sich in der Regel an öffentlichen Orten, z. B. Cafés, Flughäfen und Hotels. Wenn Sie beispielsweise Ihr My Passport Wireless-Laufwerk mit dem WLAN in einem Hotel verbinden und dann mehrere weitere Geräte mit dem Laufwerk verbinden, können alle Geräte sichere Verbindungen untereinander und mit dem Internet herstellen. Durch das Verbinden des My Passport Wireless-Laufwerks mit einem öffentlichen WLAN erhalten Sie Zugriff auf Ihre Dateien und Zugang zum Internet. Wenn Sie während der Einrichtung ein Passwort für Ihr Laufwerk festlegen, sind die Inhalte auf dem Laufwerk nicht für andere sichtbar, während Sie mit einem öffentlichen WLAN verbunden sind. So stellen Sie eine Verbindung mit einem öffentlichen WLAN her: 1. Klicken Sie im My Passport Wireless-Dashboard auf WLAN, um die aktuelle Verbindung, in diesem Fall eine direkte Verbindung, anzuzeigen. 2. Klicken Sie auf Mit einem anderen Netzwerk verbinden und wählen Sie in der angezeigten Liste verfügbarer WLANs ein Netzwerk aus. MY PASSPORT WIRELESS BEDIENUNGSANLEITUNG 25 DAS LAUFWERK VERBINDEN Der Bildschirm zum Herstellen der Verbindung wird angezeigt: 3. Klicken Sie auf Hotspot und führen Sie eine der folgenden Aktionen aus: Klicken Sie auf Passwort verwenden und geben Sie das Passwort für das WLAN ein. Klicken Sie auf WPS verwenden und geben Sie die WPS-PIN ein. Hinweis: Die WPS-Option ist nicht verfügbar, wenn Ihr Netzwerk nicht über WPS verfügt. 4. (Optional) Klicken Sie auf den Pfeil für Erweiterte Optionen, um weitere WLANEinstellungen für den Hotspot anzuzeigen. Sie können die folgenden Einstellungen anzeigen oder ändern: Erweiterte Hotspot-Optionen MAC-Adresse klonen Schalten Sie die Option auf Ein, um die von Ihnen verwendete MAC-Adresse des Computers in das Feld für die MAC-Adresse auf dem Passport Wireless-Laufwerk zu kopieren. Dies ermöglicht es Ihrem Laufwerk, für das öffentliche WLAN die MAC-Adresse Ihres Computers anzugeben, statt eine andere MAC-Adresse zu verwenden (so lassen sich ggf. zusätzliche Gebühren vermeiden, z. B. in Hotels und bei anderen Services mit Verbindungsbeschränkungen). SSID-Broadcast Ihre Wireless-Clients erkennen Ihr WLAN und verbinden sich mit ihm über den WLAN-Namen oder die SSID (Service Set Identifier). Der SSID-Broadcast ist standardmäßig auf Ein eingestellt. Um die Sicherheit zu erhöhen können Sie den SSID-Broadcast auf Aus einstellen. MAC-Adresse Ein eindeutiger Bezeichner für die Schnittstelle des My Passport Wireless-Laufwerks. Gerätename Der Name, der im Netzwerk für das Gerät als Speichergerät und von DLNA-Playern angezeigt wird. Netzwerkmodus Wählen Sie die Methode „DHCP“ oder „Statisch“ zum Zuweisen der IP-Adressen für Geräte, die mit dem My Passport Wireless-Netzwerk verbunden sind. Wenn Sie „DHCP“ auswählen, werden Geräten, die eine Verbindung mit dem My Passport Wireless-Netzwerk herstellen, automatisch Adressen zugewiesen. Wenn Sie „Statisch“ auswählen, müssen Sie Clients im Netzwerk statische Adressen zuweisen. MY PASSPORT WIRELESS BEDIENUNGSANLEITUNG 26 DAS LAUFWERK VERBINDEN Erweiterte Hotspot-Optionen IP-Adresse Die IP-Adresse des My Passport Wireless-Laufwerks. DHCP-Dienst Ein Dienst, der Geräten im My Passport WirelessNetzwerk IP-Adressen zuweist. Die Standardeinstellung ist Ein. Wenn Sie den Dienst auf Aus stellen, müssen Sie Clients im Netzwerk statische Adressen zuweisen. 5. Klicken Sie auf OK, um auf dem Bildschirm „WLAN“ die Hotspot-Verbindung anzuzeigen: Wenn das Netzwerk, mit dem Sie sich verbunden haben, über Internetkonnektivität verfügt, haben Sie nun Internetzugriff. Und wenn andere Computergeräte mit dem WLAN des My Passport Wireless-Laufwerks verbunden sind, haben diese ebenfalls Zugriff auf das Internet und auf die Inhalte des Laufwerks. Falls Sie ein Passwort für das Laufwerk festlegen, hat kein Computer oder Gerät im öffentlichen WLAN Zugriff auf Ihr Laufwerk. Hinweis: Bei manchen Hotspots müssen Sie sich anmelden, wenn Sie erstmals ein Browserfenster öffnen. Eine Verbindung mit dem WLANHeimnetzwerk herstellen Wenn eine direkte Wireless-Verbindung von Ihrem Laufwerk zu einem Computer oder einem Mobilgerät besteht, können Sie die Verbindung ändern, damit das Laufwerk Zugriff auf Ihr WLAN-Heimnetzwerk hat. Alle Geräte im WLAN-Heimnetzwerk haben Zugriff auf das Laufwerk. MY PASSPORT WIRELESS BEDIENUNGSANLEITUNG 27 DAS LAUFWERK VERBINDEN 1. Klicken Sie im Dashboard in der Navigationsleiste auf WLAN, um auf dem Bildschirm „WLAN“ die aktuelle Verbindung, in diesem Fall eine direkte Verbindung, anzuzeigen: 2. Klicken Sie auf Zu anderem Netzwerk wechseln und wählen Sie in der angezeigten Liste von Netzwerken Ihr WLAN-Heimnetzwerk aus. Der Bildschirm zum Herstellen der Verbindung wird angezeigt: 3. Klicken Sie auf Heimnetzwerk (Standardeinstellung) und führen Sie eine der folgenden Aktionen aus: Klicken Sie auf Passwort verwenden und geben Sie das Passwort für Ihr WLANHeimnetzwerk ein. MY PASSPORT WIRELESS BEDIENUNGSANLEITUNG 28 DAS LAUFWERK VERBINDEN Klicken Sie auf WPS verwenden und geben Sie die WPS-PIN des Routers ein. Informationen zum Generieren einer WPS-PIN finden Sie in der Dokumentation des Routers. Hinweis: Sie können mit WPS keine Verbindung von einem Gerät zu Ihrem My Passport Wireless-Laufwerk herstellen, Sie können jedoch mit WPS Ihr My Passport Wireless-Laufwerk mit einem WLAN-Router verbinden. Hinweis: Abhängig von Ihrem WLAN-Heimnetzwerk ist die WPS-Option möglicherweise nicht für Sie verfügbar. 4. (Optional) Klicken Sie auf den Pfeil für Erweiterte Optionen, um die Einstellungen anzuzeigen oder zu ändern: Erweiterte Heimnetzwerk-Optionen MAC-Adresse Ein eindeutiger Bezeichner für die externe Netzwerkschnittstelle des My Passport WirelessLaufwerks. Gerätename Der Name des My Passport Wireless-Laufwerks, wenn es als kabelloses NAS-Gerät (Network Attached Storage) verbunden ist. Netzwerkmodus Wählen Sie „DHCP“, um im Heimmodus automatisch eine IP-Adresse vom DHCP-Server im Netzwerk zu empfangen und zu verwenden. Wenn Sie „Statisch“ auswählen, müssen Sie die IP-Adresse für das My Passport WirelessLaufwerk im Heimnetzwerk manuell zuweisen. 5. Klicken Sie auf OK, um den Bildschirm „Aktuelle Verbindung: Heimnetzwerk“ anzuzeigen: Sofern noch nicht geschehen, verbinden Sie Ihren Computer mit Ihrem WLANHeimnetzwerk. Sobald Sie Ihren Computer mit Ihrem WLAN-Heimnetzwerk verbunden haben, haben Sie Zugriff (per DLNA) auf die Medien auf Ihrem My Passport Wireless-Laufwerk sowie auf das Internet (sofern Ihr WLAN über Internetkonnektivität verfügt). Andere Geräte, die mit Ihrem WLAN-Heimnetzwerk verbunden sind, verfügen über den gleichen Zugriff. MY PASSPORT WIRELESS BEDIENUNGSANLEITUNG 29 DAS LAUFWERK VERBINDEN Die erweiterten WLAN-Einstellungen des Laufwerks anzeigen oder ändern Auf der Seite „WLAN“ können Sie den Laufwerksnamen, Sicherheitseinstellungen und weitere Einstellungen ändern. 1. Klicken Sie im My Passport Wireless-Dashboard auf WLAN, um die aktuelle Verbindung, in diesem Fall eine Heimnetzwerk-Verbindung, anzuzeigen. Hinweis: Die Einstellungen sind für alle Verbindungsmodi gleich. 2. Klicken Sie in der rechten oberen Ecke des Feldes „My Passport Wireless“ auf das Symbol „Einstellungen“, um die aktuellen WLAN-Einstellungen anzuzeigen: MY PASSPORT WIRELESS BEDIENUNGSANLEITUNG 30 DAS LAUFWERK VERBINDEN 3. Überprüfen und/oder ändern Sie die Einstellungen. WLAN-Name Der Name des Wireless-Netzwerks. Sicherheitstyp Wählen Sie den Typ von Sicherheit, der auf das WLAN des Laufwerks angewendet werden soll: • Standardmäßig ist diese Option deaktiviert (keine Sicherheit). • WPA2 Personal • WPA/WPA2 Personal gemischt WPA (Wi-Fi Protected Access) und WPA2 sind Sicherheitsprotokolle, die einen sich dynamisch ändernden Schlüssel verwenden. WPA2 ist das Protokoll der zweiten Generation. Es verwendet eine stärkere AES (Advanced Encryption Standard)-Verschlüsselung. Der gemischte Sicherheitsmodus WPA/WPA2 bietet bessere Kompatibilität mit älteren Geräten. Für bessere Leistung und höhere Sicherheit wird jedoch der Sicherheitsmodus WPA2 dringend empfohlen. Erweiterte Optionen SSID-Broadcast Ihre Wireless-Clients erkennen Ihr WLAN und verbinden sich mit ihm über den WLAN-Namen oder die SSID. Der SSID-Broadcast ist standardmäßig auf Ein eingestellt. Um die Sicherheit zu erhöhen können Sie den SSID-Broadcast auf Aus einstellen. WLAN-Kanal Übernehmen Sie den Standard (Auto) oder wählen Sie einen Kanal aus der Dropdownliste. MAC-Adresse Ein eindeutiger Bezeichner für die Netzwerkschnittstelle des My Passport Wireless-Laufwerks. IP-Adresse Die IP-Adresse Ihres My Passport Wireless-Laufwerks. DHCP-Dienst Ein Dienst, der Geräten im My Passport WirelessNetzwerk IP-Adressen zuweist. Die Standardeinstellung ist Ein. Wenn Sie den Dienst auf Aus stellen, müssen Sie Clients im Netzwerk statische Adressen zuweisen. 4. Klicken Sie auf Speichern. MY PASSPORT WIRELESS BEDIENUNGSANLEITUNG 31 DAS LAUFWERK VERBINDEN Eine Verbindung entfernen 1. Um eine Verbindung zu entfernen, klicken Sie auf der Seite „WLAN“ auf Gemerktes Netzwerk entfernen. Der Bildschirm „Gemerkte Verbindungen“ wird angezeigt: 2. Klicken Sie auf das Minuszeichen (-) neben der Verbindung, die Sie entfernen möchten, und klicken Sie dann auf Schließen. Wenn Sie die Verbindung erneut verwenden möchten, können Sie eine neue Verbindung einrichten. Wenn Sie alle Verbindungen entfernen, wird die Meldung Keine Verbindungen gefunden angezeigt. MY PASSPORT WIRELESS BEDIENUNGSANLEITUNG 32 INHALTE AUF DAS LAUFWERK LADEN 6 1 Inhalte auf das Laufwerk laden Dieses Kapitel enthält folgende Themen: Inhalte laden Eine kompatible Kamera für die drahtlose Übertragung verwenden Einen Computer auf dem Laufwerk sichern Eine der ersten Aktionen, die Sie mit Ihrem Laufwerk ausführen, ist das Laden von Inhalten mit einer USB-Verbindung, einer Wireless-Verbindung, einem Android/iOS-Mobilgerät mit WD My Cloud oder einer kompatiblen Kamera für die drahtlose Übertragung. Das Sichern eines Computers auf dem Laufwerk ist eine weitere Möglichkeit, Inhalte zu laden. Hinweis: Informationen zum Laden von Inhalten von einer SD-Karte finden Sie unter „Inhalte von einer SD-Karte verschieben oder kopieren“ auf Seite 39. Inhalte laden Inhalte mithilfe einer USB-Verbindung laden Wenn Sie viele Dateien kopieren möchten, verwenden Sie den USB-Anschluss Ihres Computers. Er ist schneller als das My Passport Wireless-WLAN. 1. Verbinden Sie ein Ende des USB-Kabels mit dem Laufwerk und das andere mit dem USB-Anschluss Ihres Computers. Hinweis: Wenn Sie Ihren Computer und das Laufwerk auf diese Weise verbinden, ist das Wireless-Netzwerk des Laufwerks deaktiviert. 2. Öffnen Sie auf Ihrem Computer das Datei-Explorer-Fenster (PC) bzw. das Finder-Fenster (Mac). 3. Führen Sie einen der folgenden Schritte aus: Für einen Windows-PC: Klicken Sie im linken Bereich des Datei-Explorer-Fensters auf Computer und doppelklicken Sie auf das My Passport Wireless-Laufwerk. Für einen Mac-PC: Doppelklicken Sie im linken Bereich des Finder-Fensters im Abschnitt „GERÄTE“ auf das My Passport Wireless-Laufwerk. MY PASSPORT WIRELESS BEDIENUNGSANLEITUNG 33 INHALTE AUF DAS LAUFWERK LADEN 4. Ziehen Sie die Dateien von Ihrem Computer auf das Laufwerk, und eine Kopie der Dateien wird auf dem Laufwerk gespeichert. Inhalte mithilfe einer WLAN-Verbindung laden Wenn Sie erstmals eine Verbindung mit dem My Passport Wireless-WLAN herstellen, befindet sich keines Ihrer Medien auf dem Laufwerk. Sie können damit beginnen, Dateien von Ihrem Computer oder anderen Geräten im Netzwerk über WLAN auf das Laufwerk zu kopieren. Von einem oder mehreren Computern und Geräten in demselben Netzwerk 1. Überprüfen Sie die Einstellungen und stellen Sie sicher, dass Ihr Computer mit Ihrem My Passport Wireless-Laufwerk oder demselben Wireless-Netzwerk, an das Ihr Laufwerk angeschlossen ist, verbunden ist. Das Laufwerk kann in Ihrem WLAN als WirelessClient-Gerät fungieren, sodass jede Person im Netzwerk darauf zugreifen kann (wie ein normales mit dem Netzwerk verbundenes Speichergerät). 2. Öffnen Sie auf Ihrem Computer das Datei-Explorer-Fenster (PC) bzw. das Finder-Fenster (Mac). 3. Führen Sie einen der folgenden Schritte aus: Klicken Sie bei einem Windows-PC im linken Bereich des Datei-Explorer-Fensters auf Netzwerk > MyPassport (oder auf den von Ihnen zugewiesenen Namen) > Öffentlich. Doppelklicken Sie bei einem Mac-Computer im linken Bereich des Finder-Fensters im Abschnitt „FREIGABEN“ auf MyPassport (oder auf den von Ihnen zugewiesenen Namen) > Öffentlich. Der Ordner „Öffentlich“ Ihres Laufwerks wird geöffnet. 4. Ziehen Sie die Dateien von Ihrem Computer oder anderen Computern und Geräten im Netzwerk in den Ordner „Öffentlich“ des Laufwerks. Von einem Mobilgerät mit WD My Cloud 1. Gehen Sie auf Ihrem Mobilgerät zu „Einstellungen“ und stellen Sie sicher, dass Ihr Mobilgerät mit Ihrem My Passport Wireless-Laufwerk verbunden ist. 2. Tippen Sie auf das Symbol My Cloud auf Ihrem Gerät. 3. Öffnen Sie den Ordner Öffentlich. 4. Tippen Sie in der oberen rechten Ecke des Bereichs „Öffentlich“ auf das Menüsymbol Omni (drei waagrechte Punkte) und dann auf Foto hinzufügen. 5. Tippen Sie auf Aufnahmen. 6. Wählen Sie Ihre Objekte aus. 7. Tippen Sie in der unteren rechten Ecke des Dialogfelds auf das Symbol „Hochladen“. Die Dateien wurden auf das My Passport Wireless-Laufwerk hochgeladen. Jetzt können Sie sie von Ihrem Mobilgerät löschen, wenn Sie Platz sparen möchten, oder sie als Sicherung auf Ihrem Mobilgerät lassen. MY PASSPORT WIRELESS BEDIENUNGSANLEITUNG 34 INHALTE AUF DAS LAUFWERK LADEN Eine kompatible Kamera für die drahtlose Übertragung verwenden Per FTP (File Transfer Protocol) können Sie Inhalte in den Ordner „Öffentlich“ des Laufwerks übertragen oder aus diesem übertragen. Das Laufwerk unterstützt die standardmäßige anonyme Anmeldung und nutzt Wi-Fi-Sicherheit. Das My Passport Wireless-Laufwerk ist mit Kameras, die kabellose Datenübertragung per FTP unterstützen, z. B. Nikon WT-2 und Canon WF, kompatibel. In Antwort-ID 11737 der Knowledge Base finden Sie Informationen zu kompatiblen Kameras. FTP ist standardmäßig deaktiviert. So aktivieren Sie den FTP-Zugriff: 1. Klicken Sie in der Navigationsleiste auf Admin, um die Seite „Admin“ anzuzeigen: 2. Schalten Sie im Bereich „Zugriff“ die Umschaltfläche „FTP“ auf Ein. 3. Verwenden Sie die FTP-Einstellungen unten für Ihre Kamera oder ein anderes Gerät, das die FTP-Verbindung des My Passport Wireless-Laufwerks verwendet: FTP-Serveradresse: 192.168.60.1 (es sei denn, die Standardadresse wurde geändert) FTP-Server-Port-Adresse: 21 (nicht veränderbar) Passiver Modus: Muss deaktiviert sein Proxyserver: Muss deaktiviert sein Anmeldemethode/Name: Anonym (kein Passwort erforderlich) Zielordner: Öffentlich/<Ordner> (Groß- und Kleinschreibung wird unterschieden) Hinweis: Überprüfen Sie die Dokumentation Ihrer Kamera dahingehend, wie Sie mit FTP arbeiten können. MY PASSPORT WIRELESS BEDIENUNGSANLEITUNG 35 INHALTE AUF DAS LAUFWERK LADEN Einen Computer auf dem Laufwerk sichern Es folgt ein kurzer Überblick über die Verwendung des My Passport Wireless-Laufwerks als Sicherungszielort. Um Dateien zu sichern, muss das Laufwerk physisch mit einer USB-Verbindung an den Computer angeschlossen sein. WD SmartWare™ verwenden (nur Windows) Die Software WD SmartWare ist ein benutzerfreundliches Tool, das Ihnen die Möglichkeit gibt, Ihre Daten mit einer automatischen, kontinuierlichen Sicherung zu schützen, und die Fähigkeit hat, verlorene Dateien wiederzufinden. Hinweis: Der Schutz durch das automatische Sichern besteht solange, wie Ihr My Passport Wireless-Laufwerk durch einen USB-Anschluss mit Ihrem Computer verbunden ist. Wenn Sie das Laufwerk vom Computer trennen, wird die Sicherung vorübergehend angehalten. Sobald die Verbindung wiederhergestellt wird, durchsucht die Software WD SmartWare Ihren Computer automatisch nach neuen oder geänderten Dateien und setzt den Sicherungsschutz fort. Die Software WD SmartWare installieren 1. Öffnen Sie die Begrüßungsseite des Online-Lerncenters von My Passport Wireless. www.wd.com/setup/mypassportwireless MY PASSPORT WIRELESS BEDIENUNGSANLEITUNG 36 INHALTE AUF DAS LAUFWERK LADEN 2. Klicken Sie auf Zu Downloads wechseln. Es erscheint die Downloads-Seite: 3. Klicken Sie im Feld „WD SmartWare“ auf Download. 4. Greifen Sie auf Ihre heruntergeladene Datei zu und extrahieren Sie den Inhalt der ZIP-Datei auf Ihren Mac. 5. Doppelklicken Sie auf die Datei WD SmartWare Setup. 6. Folgen Sie den Anweisungen auf dem Bildschirm, um die Installation durchzuführen. Die Software WD SmartWare nach der Installation starten Sie können WD SmartWare nach der Installation wahlweise wie folgt starten: Windows 7: Klicken Sie im Menü Start auf Programme > WD SmartWare > WD SmartWare. Windows 8: Klicken Sie im Menü Start auf WD SmartWare. Symbol „WD Quick View“: Klicken Sie in der Windows-Taskleiste mit der linken oder rechten Maustaste auf das Symbol WD Quick View , um das Menü aufzurufen, und wählen Sie dann WD SmartWare. Das Symbol wird automatisch installiert, wenn Sie WD SmartWare herunterladen. (Mehr Informationen über WD Quick View finden Sie unter „WD Quick View mit dem Laufwerk verwenden“ auf Seite 57.) Info-/Online-Hilfethemen anzeigen Die Software WD SmartWare bietet auf zweierlei Arten Hilfe: Hilfe-Symbol – Jede WD SmartWare-Seite bietet leichten Zugriff auf die Informationen der Online-Hilfe, um Sie schnell durch Ihre Aufgaben zum Sichern, Abrufen und Einrichten zu führen. Immer wenn Sie unsicher sind, was zu tun ist, müssen Sie nur auf das Info-/Online-Hilfe-Symbol in der oberen rechten Ecke der Seite klicken. Klicken Sie auf die Schaltfläche X in der oberen rechten Ecke der Seite, um die Info-/ Hilfeseite nach dem Lesen der Online-Hilfe zu schließen. MY PASSPORT WIRELESS BEDIENUNGSANLEITUNG 37 INHALTE AUF DAS LAUFWERK LADEN Registerkarte „Hilfe“ – Diese Registerkarte auf den WD SmartWare-Seiten liefert ausführlichere Hilfe. Die Online-Hilfe von WD SmartWare bietet Ihnen weitere Erläuterungen. Einen Mac-Computer sichern Hinweis: Wenn Sie Time Machine verwenden möchten, formatieren Sie das Laufwerk mit dem Dateisystem HFS+ neu. Weitere Informationen finden Sie in Antwort-ID 11742 der Knowledge Base. Apple Time Machine ist eine Funktion auf Computern mit Mac OS X Mavericks, Mountain Lion, Lion und Snow Leopard, mit der Sie alles sichern können: Fotos, Dokumente, Anwendungen, E-Mails und Systemdateien. Damit Apple Time Machine verwendet werden kann, muss sich Ihr My Passport Wireless-Laufwerk im USB-Modus befinden. Das My Passport Wireless-Laufwerk kann diese Sicherungen speichern, sodass Sie sie im Falle eines Festplatten- oder Betriebssystemausfalls oder bei Verlust einer Datei leicht auf Ihrem Computer wiederherstellen können. Sie können die maximale Menge an Speicherplatz auf Ihrem Laufwerk festlegen, die Sie zum Sichern Ihrer Dateien nutzen möchten. Konsultieren Sie die Dokumentation zu Apple Time Machine. MY PASSPORT WIRELESS BEDIENUNGSANLEITUNG 38 EINE SD-KARTE FÜR DAS LAUFWERK VERWENDEN 7 1 Eine SD-Karte für das Laufwerk verwenden Dieses Kapitel enthält folgende Themen: Inhalte von einer SD-Karte verschieben oder kopieren Von einer SD-Karte importierte Inhalte anzeigen Inhalte auf einer SD-Karte anzeigen Inhalte von einer SD-Karte auf Ihr My Passport Wireless-Laufwerk zu verschieben oder zu kopieren, ist einfach. Inhalte von einer SD-Karte verschieben oder kopieren 1. Führen Sie die SD-Karte mit Ihren Mediendateien in den SD-Kartensteckplatz Ihres Laufwerks ein. 2. Klicken Sie in der Navigationsleiste auf Medien, um die Medienseite anzuzeigen: 3. Um Dateien von der SD-Karte zu kopieren, gehen Sie wahlweise wie folgt vor: Um Ihre Dateien sofort zu kopieren, klicken Sie auf Kopieren und dann auf Jetzt kopieren. Um neue Dateien automatisch zu kopieren, sobald Sie die Karte einführen, klicken Sie auf Kopieren und stellen dann den Schalter Automatischer Import auf Ein. 4. Um Dateien von der SD-Karte zu verschieben, gehen Sie wahlweise wie folgt vor: VORSICHT! Wenn Sie die Dateien verschieben, werden sie von der SD-Karte entfernt. Um Ihre Dateien sofort zu verschieben, klicken Sie auf Verschieben und dann auf Jetzt verschieben. MY PASSPORT WIRELESS BEDIENUNGSANLEITUNG 39 EINE SD-KARTE FÜR DAS LAUFWERK VERWENDEN Um neue Dateien automatisch zu kopieren, sobald Sie die Karte einführen, klicken Sie auf Kopieren und stellen Sie dann den Schalter Automatischer Import auf Ein. 5. Um die SD-Karte und die Festplatte automatisch zu synchronisieren, drücken Sie kurz die Schaltfläche WPS. MY PASSPORT WIRELESS BEDIENUNGSANLEITUNG 40 EINE SD-KARTE FÜR DAS LAUFWERK VERWENDEN Von einer SD-Karte importierte Inhalte anzeigen Hinweis: Zur Überprüfung der Dateien einer SD-Karte können Sie neben dem Computer auch die mobile App WD My Cloud verwenden. Um die mobile App zu nutzen, müssen Sie zuerst die Inhalte mit dem My Passport Wireless-Laufwerk synchronisieren. 1. Öffnen Sie auf Ihrem Computer das Datei-Explorer-Fenster (PC) das FinderFenster (Mac). 2. Führen Sie einen der folgenden Schritte aus: Klicken Sie bei einem Windows-PC im linken Bereich des Datei-Explorer-Fensters auf Netzwerk > MYPASSPORT > Öffentlich > SD-Kartenimporte. Doppelklicken Sie bei einem Mac-Computer im linken Bereich des Finder-Fensters im Abschnitt „FREIGABEN“ auf MYPASSPORT > Öffentlich > SD-Kartenimporte. MY PASSPORT WIRELESS BEDIENUNGSANLEITUNG 41 EINE SD-KARTE FÜR DAS LAUFWERK VERWENDEN Inhalte auf einer SD-Karte anzeigen 1. Öffnen Sie auf Ihrem Computer das Datei-Explorer-Fenster (PC) bzw. das FinderFenster (Mac). 2. Führen Sie einen der folgenden Schritte aus: Klicken Sie bei einem Windows-PC im linken Bereich des Datei-Explorer-Fensters auf Netzwerk > MYPASSPORT > SD. Doppelklicken Sie bei einem Mac-Computer im linken Bereich des Finder-Fensters im Abschnitt „FREIGABEN“ auf MYPASSPORT > SD. MY PASSPORT WIRELESS BEDIENUNGSANLEITUNG 42 VIDEOS, FOTOS UND MUSIK WIEDERGEBEN/STREAMEN 8 1 Videos, Fotos und Musik wiedergeben/streamen Das Laufwerk als Medienserver verwenden Streaming von Medien aktivieren Das Laufwerk mit einer DLNA-fähigen mobilen App verwenden Das Laufwerk als Medienserver verwenden Hinweis: Anweisungen zum Anschließen eines DLNA-Mediengeräts an Ihr lokales Netzwerk für den Zugriff auf Inhalte auf Ihrem My Passport Wireless-Gerät finden Sie in der jeweiligen Bedienungsanleitung des DLNA-Geräts. Eine Liste von DLNA-zertifizierten Geräten und weitere Informationen finden Sie unter http://www.dlna.org. Das My Passport Wireless-Laufwerk kann Ihnen als Heim-DLNA-Medienserver dienen. Es überträgt Fotos, Musik und Videos an Ihre DLNA-kompatiblen Geräte, sodass Sie Medien leicht auf einem kompatiblen Gerät abspielen können. DLNA-kompatible Geräte suchen nach Medien, die auf dem Laufwerk gespeichert sind, wenn Streaming auf der Medien-Seite aktiviert ist. Streaming ist standardmäßig aktiviert. Nachdem Sie Streaming für das Gerät aktiviert haben, übertragen Sie einfach Ihre Multimediainhalte auf Ihr My Passport Wireless-Laufwerk. Schon sind Sie bereit, Ihre Inhalte auf Ihrem Home Entertainment Center, Ihren Spielekonsolen (zum Beispiel Xbox 360® oder PlayStation® 3), Ihrem WD TV Live® Media Player oder digitalen DLNA® 2.0 Medienadaptern und anderen PCs in Ihrem Heim- oder Büronetzwerk zu streamen und anzuzeigen. Wenn Sie einen DLNA-Server oder Mediaplayer (z. B. VidOn oder Skifta) auf Ihrem Handy oder einem anderen Mobilgerät haben, kann das My Passport Wireless-Laufwerk Medien darauf übertragen. Weitere Informationen über DLNA erhalten Sie auf http://www.dlna.org. Streaming von Medien aktivieren Auf der Medienseite können Sie Medienstreaming aktivieren oder deaktivieren, Ihre Mediendatenbank auf dem My Passport Wireless-Laufwerk aktualisieren oder neu erstellen und eine Anzahl von Fotos, Videos und Musikdateien auf dem Laufwerk ansehen. MY PASSPORT WIRELESS BEDIENUNGSANLEITUNG 43 VIDEOS, FOTOS UND MUSIK WIEDERGEBEN/STREAMEN 1. Um die Medienseite anzuzeigen, klicken Sie in der Navigationsleiste auf Medien. DLNA Der DLNA-Abschnitt der Seite ermöglicht es Ihnen, das Streaming von Medien zu aktivieren oder deaktivieren und die DLNA-Datenbank neu aufzubauen. Das Laufwerk aktualisiert die DLNA-Datenbank automatisch und baut sie neu auf; Sie können dies aber auch manuell tun, wenn Sie vermuten, das Ihre Datenbank beschädigt ist. 1. Stellen Sie sicher, dass im DLNA-Server-Abschnitt die Schaltfläche zum Umschalten von Streamen auf Ein steht. 2. Klicken Sie auf eine der folgenden Optionen, um die DLNA-Datenbank zu aktualisieren oder neu aufzubauen: Aktualisieren: Sucht nach an den Medienbibliotheken vorgenommenen Änderungen. Neu erstellen: Stellt die DLNA-Datenbank neu wieder her. Der Neuaufbau der Datenbank des DLNA-Servers kann je nach der Anzahl und Größe der betreffenden Dateien erhebliche Zeit in Anspruch nehmen. MY PASSPORT WIRELESS BEDIENUNGSANLEITUNG 44 VIDEOS, FOTOS UND MUSIK WIEDERGEBEN/STREAMEN Medienanzahl Dieser Abschnitt des Bildschirms zeigt die Anzahl der Video-, Musik-, Foto- und anderer Dateien an, die auf dem My Password Wireless-Laufwerk verfügbar sind. Der Status ist hilfreich, wenn Sie Dateien auf das Laufwerk kopieren – Sie können die gesamte Anzahl der übertragenen Dateien sehen. Hinweis: Informationen über die Verwendung von SD-Karten finden Sie unter „Inhalte von einer SD-Karte verschieben oder kopieren“ auf Seite 39. Mit Mediaplayern auf Ihre Inhalte zugreifen Sobald Sie Ihre Dateien auf das My Passport Wireless-Laufwerk kopiert haben, verbinden Sie das Laufwerk mit Ihrem Heimnetzwerk oder direkt mit dem Mediaplayer. Sie können eine Vielzahl von Mediaplayern verwenden, um Medien zu streamen. In Antwort-ID 11737 der Knowledge Base finden Sie zusätzliche Informationen über Geräte, deren Kompatibilität mit dem Laufwerk getestet wurde. WD Mediaplayer Sie können die verschiedenen WD TV- und WD Mediaplayer mit dem My Passport WirelessLaufwerk oder Ihrem Heimnetzwerk verbinden, um Zugriff auf Inhalte zu haben, die auf dem My Passport Wireless-Laufwerk gespeichert wurden. Einzelheiten über den Zugriff auf Dateien auf Ihrem Gerät mit einem WD Mediaplayer finden Sie in der Antwort-ID 2676 der Knowledge Base oder in der Bedienungsanleitung Ihres WD Mediaplayers. Andere Mediaplayer Im Folgenden sind allgemeine Schritte zum Einrichten von Geräten wie digitalen Bilderrahmen, Blu-ray-Playern, TV-Geräten mit Netzwerkverbindung und digitalen Medienadaptern aufgeführt: 1. Stellen Sie sicher, dass Ihr My Passport Wireless-Laufwerk mit Ihrem WLANHeimnetzwerk oder mit einem Hotspot verbunden oder freigegeben ist. 2. Stellen Sie sicher, dass das Laufwerk eingeschaltet ist. 3. Befolgen Sie die Ihrem Mediaplayer beiliegenden Benutzeranweisungen, um die Ersteinrichtung vorzunehmen oder Treiber zu installieren. 4. Suchen Sie mithilfe der Navigationsfunktionen Ihres Players Ihr My Passport WirelessLaufwerk im Netzwerk. 5. Abhängig vom verwendeten Player müssen Sie möglicherweise auf die Seite „Einstellungen/Netzwerkeinrichtung“ in der Benutzeroberfläche zugreifen, um eine Verbindung zwischen Ihrem Player und dem My Passport Wireless-Laufwerk herzustellen. In der Bedienungsanleitung Ihres Players finden Sie entsprechende Anweisungen. MY PASSPORT WIRELESS BEDIENUNGSANLEITUNG 45 VIDEOS, FOTOS UND MUSIK WIEDERGEBEN/STREAMEN Das Laufwerk mit einer DLNA-fähigen mobilen App verwenden Das My Passport Wireless-Laufwerk hat einen eingebauten DLNA-Medienserver. Mobile Apps mit DLNA-Support aus dem Apple App Store oder von Google Play können die auf dem Laufwerk gespeicherten Inhalte sehen und darauf zugreifen. 1. Stellen Sie eine Verbindung mit dem My Passport Wireless-Laufwerk her. 2. Öffnen Sie die Anwendung eines Drittanbieters. (Unter der Artikel-ID 11736 der Knowledge Base finden Sie eine Liste von Apps.) 3. Suchen Sie nach Medienservern und wählen Sie einen aus. 4. Streamen Sie die Medien. MY PASSPORT WIRELESS BEDIENUNGSANLEITUNG 46 VERWENDEN DER BATTERIE 9 1 Verwenden der Batterie Dieses Kapitel enthält folgende Themen: Die Batterielebensdauer verlängern oder die Leistung verbessern Laden der Batterie Den Batteriestatus am ausgeschalteten Laufwerk anzeigen Die Batterielebensdauer verlängern oder die Leistung verbessern Im Bildschirm „Hardware“ können Sie die Lebensdauer der Batterie verlängern oder die Leistung des Laufwerks verbessern. 1. Klicken Sie in der Navigationsleiste auf Hardware, um die Seite „Hardware“ anzuzeigen: 2. Der Abschnitt „Batterie“ bietet zwei Optionen. Sie können die Lebensdauer der Batterie verlängern, dies geht jedoch zu Lasten der Geschwindigkeit, mit der Medien verarbeitet werden. Oder Sie können die Verarbeitung von Medien beschleunigen, jedoch wird hierdurch die Batterie schneller entladen: Wenn Sie die Lebensdauer der Batterie optimieren möchten, klicken Sie auf Batterielebensdauer. Wenn Sie die Medienverarbeitung optimieren möchten, klicken Sie auf Leistung. Es gibt keinen Unterschied zwischen den zwei Optionen, wenn Ihr My Passport WirelessLaufwerk an eine Steckdose angeschlossen ist und mit Netzstrom betrieben wird. MY PASSPORT WIRELESS BEDIENUNGSANLEITUNG 47 VERWENDEN DER BATTERIE Laden der Batterie Wichtig: Es empfiehlt sich, vor der Verwendung des My Passport Wireless-Laufwerks die Batterie zu laden, da die werksseitig durchgeführte Ladung während des Versands möglicherweise reduziert wurde. Wenn Sie das Laufwerk aufbewahren, sollten Sie die Batterie vor und nach dem Aufbewahren laden. 1. Schließen Sie ein Ende des Kabels (in der Packung enthalten) am USB-Anschluss des Laufwerks und das andere Ende am Netzstecker (in der Packung enthalten) an. 2. Stecken Sie den Netzstecker in eine Netzsteckdose. 3. Die LEDs beginnen zu pulsieren. Während das Laufwerk geladen wird, pulsiert die Betriebs- und Batteriestatus-LED und ihre Farbe ändert sich. Die Farbe der LED gibt den Betrag der Batterieladung an. Wenn die Betriebs- und Batteriestatus-LED stetig blau leuchtet, ist das Laufwerk vollständig geladen. (Siehe „Funktionsweise der LEDs und Tasten“ auf Seite 5.) Es gibt weitere Möglichkeiten zu erkennen, ob das Laufwerk geladen wird: Auf der Startseite enthält der Bereich „Batterie“ ein Blitzsymbol. Auf der Seite „Hardware“ ändert sich der Energiestatus in Wird geladen. Den Batteriestatus am ausgeschalteten Laufwerk anzeigen 1. Drücken Sie eine Sekunde lang die WPS-Taste. Die Betriebs- und Batteriestatus-LED leuchtet kurz in einer Farbe. MY PASSPORT WIRELESS BEDIENUNGSANLEITUNG 48 ADMINISTRATORFUNKTIONEN AUSFÜHREN 10 1 Administratorfunktionen ausführen Dieses Kapitel enthält folgende Themen: Das Passwort und den Gerätenamen ändern Die Sprache ändern Arten des Zugriffs festlegen Das Laufwerk sperren Neu starten und herunterfahren Auf der Seite „Admin“ können Sie ein Passwort für den Zugriff auf das Dashboard ändern oder festlegen und weitere grundlegende Administratorfunktionen ausführen. 1. Klicken Sie in der Navigationsleiste auf das Symbol Admin, um den Bildschirm „Admin“ anzuzeigen. Das Passwort und den Gerätenamen ändern 1. Im Abschnitt „My Passport Wireless“ des Bildschirms können Sie die folgenden grundlegenden Geräteeinstellungen anzeigen oder ändern: Benutzername Der Benutzername des Administrators lautet Admin. Passworteinstellungen So legen Sie ein Passwort für den Zugriff auf das Dashboard fest oder ändern es: Gerätename MY PASSPORT WIRELESS BEDIENUNGSANLEITUNG 1. Schalten Sie zum Festlegen eines Passworts das Umschaltfeld auf Ein. 2. Geben Sie in Neues Passwort und Passwort bestätigen ein Passwort ein. 3. Klicken Sie auf Speichern. Sie können bei Bedarf einen neuen Namen für Ihr My Passport Wireless-Laufwerk eingeben. Dies ist der im Netzwerk angezeigte Name des My Passport WirelessLaufwerks für Verbindungen und für den Zugriff auf Inhalte, die auf dem Laufwerk gespeichert sind. 49 ADMINISTRATORFUNKTIONEN AUSFÜHREN Die Sprache ändern 1. Wählen Sie im Abschnitt „Sprache“ die Sprache aus, in der die Dashboard-Bildschirme angezeigt werden sollen. 2. Klicken Sie auf Speichern. Arten des Zugriffs festlegen 1. Im Abschnitt „Zugriff“ können Sie die folgenden Sicherheitseinstellungen anzeigen oder ändern: SSH Secured Shell-Protokoll. SSH ist eine Schnittstelle für die Fehlersuche und Analyse. Stellen Sie diese Option auf Ein, um gesichert auf Ihr Laufwerk zuzugreifen und Aktionen über die Befehlszeile auszuführen. Die Option ist standardmäßig deaktiviert. WARNUNG! Verwenden Sie diese Option nur, wenn Sie Kenntnisse zu SSH besitzen und Erfahrung in der Verwendung dieses Protokolls haben. WARNUNG! Beachten Sie, dass Änderungen am Gerät, die nicht unter den normalen Produktbetrieb fallen, die Garantie von WD ungültig machen. 1. Schalten Sie zum Aktivieren von SSH das Umschaltfeld auf Ein. 2. Notieren Sie sich Benutzername und Passwort im angezeigten Bildschirm „SSH“, markieren Sie das Kästchen Ich stimme zu und klicken Sie auf OK. Hinweis: Der Benutzername für die SSH-Anmeldung lautet „root“ und das Standardpasswort lautet „welc0me“ (die Zahl 0, nicht der Buchstabe O). MY PASSPORT WIRELESS BEDIENUNGSANLEITUNG 50 ADMINISTRATORFUNKTIONEN AUSFÜHREN FTP-Zugriff Per FTP (File Transfer Protocol) können Sie Inhalte in den Ordner „Öffentlich“ des Laufwerks übertragen oder aus diesem übertragen. Das Laufwerk unterstützt die standardmäßige anonyme Anmeldung und nutzt Wi-FiSicherheit. Das Laufwerk ist mit Kameras, die kabellose Datenübertragung per FTP unterstützen, z. B. Nikon WT-2 und Canon WF, kompatibel. In Antwort-ID 11737 der Knowledge Base finden Sie Informationen zu kompatiblen Kameras. FTP ist standardmäßig deaktiviert. 1. Schalten Sie zum Aktivieren des FTP-Zugriffs das Umschaltfeld auf Ein. Hinweis: Siehe „Eine kompatible Kamera für die drahtlose Übertragung verwenden“ auf Seite 35. MY PASSPORT WIRELESS BEDIENUNGSANLEITUNG 51 ADMINISTRATORFUNKTIONEN AUSFÜHREN Das Laufwerk sperren Sie können auf der Seite „Hardware“ das Laufwerk sperren: 1. Klicken Sie in der Navigationsleiste auf das Symbol Hardware, um den Bildschirm „Hardware“ anzuzeigen. 2. Schalten Sie Laufwerkssperre auf Ein, um das Laufwerk zu sperren, damit kein Zugriff darauf möglich ist, wenn es über den USB-Anschluss mit dem Computer verbunden ist. Die Sperre erfolgt nicht durch Verschlüsselung; es handelt sich lediglich um eine USBSperre. Trotz Sperre kann über eine WLAN-Verbindung noch auf das Laufwerk zugegriffen werden. Die Standardeinstellung ist Aus. Neu starten und herunterfahren Auf der Seite „Hardware“ können Sie das Laufwerk neu starten oder herunterfahren. 1. Klicken Sie in der Navigationsleiste auf das Symbol Hardware, um den Bildschirm „Hardware“ anzuzeigen (oben abgebildet). 2. Der Abschnitt „Strom“ bietet zwei Optionen: Klicken Sie zum Herunterfahren des My Password Wireless-Laufwerks auf Herunterfahren. Klicken Sie zum Neustarten des Laufwerks auf Neu starten. MY PASSPORT WIRELESS BEDIENUNGSANLEITUNG 52 IHR LAUFWERK UND PASSWORT ZURÜCKSETZEN 11 1 Ihr Laufwerk und Passwort zurücksetzen Dieses Kapitel enthält folgende Themen: Das Laufwerk manuell zurücksetzen Mit dem Dashboard das Laufwerk auf die Werkseinstellungen zurücksetzen Sie können auf zwei Arten eine System-Zurücksetzung Ihres Laufwerks durchführen: manuell und auf der Seite „Admin“ des Dashboards. Wenn das Laufwerk zurückgesetzt wird, bleiben Ihre Daten erhalten, die Einstellungen, z. B. Ihr Passwort, werden jedoch auf die Standardwerte zurückgesetzt. Sie können eine Rücksetzung des Systems und der Festplatte auf der Seite „Admin“ durchführen. Das Laufwerk manuell zurücksetzen Für eine System-Zurücksetzung muss die Batterie mindestens zu 25 % geladen sein. 1. Halten Sie bei eingeschaltetem Laufwerk die Tasten Ein/Aus und WPS gleichzeitig ca.10 Sekunden lang gedrückt, bis das Laufwerk neu gestartet wird und die Betriebsund Batteriestatus-LED weiß blinkt. 2. Warten Sie, bis die WLAN-LED blau leuchtet, ehe Sie das Laufwerk wieder anschließen. Mit dem Dashboard das Laufwerk auf die Werkseinstellungen zurücksetzen 1. Klicken Sie in der Navigationsleiste auf das Symbol Admin, um den Bildschirm „Admin“ anzuzeigen. WARNUNG! Durch Unterbrechen der Zurücksetzung auf die Werkseinstellungen kann das My Passport Wireless-Laufwerk beschädigt werden. Warten Sie mit der Verwendung des Laufwerks, bis es neu gestartet wurde. MY PASSPORT WIRELESS BEDIENUNGSANLEITUNG 53 IHR LAUFWERK UND PASSWORT ZURÜCKSETZEN 1. Im Abschnitt „Auf Werkseinstellungen zurücksetzen“ haben Sie folgende Optionen: Nur System: Hinweis: Um eine Zurücksetzung des Systems und des Laufwerks durchzuführen, muss die Batterie mindestens zu 25 % geladen sein. Dadurch werden alle administrativen Einstellungen auf ihre Standardwerte zurückgesetzt, das Administrator-Passwort wird gelöscht und das Laufwerk wieder auf MyPassport umbenannt. Ihre Inhalte bleiben intakt. System und Datenträger: Hinweis: Um eine Zurücksetzung des Systems und der Festplatte durchzuführen, muss das Laufwerk an den Wechselstrom angeschlossen sein und die Batterie muss zu mindestens 25 % geladen sein. Dadurch werden alle Einstellungen auf die werksseitigen Standardwerte zurückgesetzt und die Daten auf dem Laufwerk gelöscht. Sie müssen nach dieser Art von Wiederherstellung alle Ihre Daten erneut laden. 2. Wenn die Wiederherstellung abgeschlossen ist, wird der Bildschirm „Wieder mit Netzwerk verbinden“ angezeigt. 3. Wenn die Wiederherstellung abgeschlossen ist, wird der Bildschirm „Wieder verbinden“ angezeigt. 4. Befolgen Sie die Anweisungen auf dem Bildschirm, um Ihr Laufwerk wieder zu verbinden. MY PASSPORT WIRELESS BEDIENUNGSANLEITUNG 54 FIRMWARE AKTUALISIEREN 12 1 Firmware aktualisieren Dieses Kapitel enthält folgende Themen: Auf verfügbare Firmware aktualisieren Eine manuelle Aktualisierung ausführen Die Firmware-Seite ermöglicht es Ihnen, automatisch oder manuell nach einer Aktualisierungsdatei zu suchen und sie dann zu installieren. Um eine verfügbare Datei automatisch zu suchen und zu installieren, muss das Laufwerk mit dem Internet verbunden sein. 1. Klicken Sie in der Navigationsleiste auf Firmware, um die Seite „Firmware“ anzuzeigen. Die aktuelle Version und die letzte Aktualisierung werden im Versions-Abschnitt angezeigt. WARNUNG! Schalten Sie Ihr Laufwerk während der Installation der FirmwareAktualisierung nicht aus. Wenn die Installation beendet ist, startet Ihr Laufwerk automatisch neu. Wichtig: Sie können nur aktualisieren, wenn die Batterie zu mehr als 50 % aufgeladen und das Ladegerät an den Strom angeschlossen ist. Auf verfügbare Firmware aktualisieren Hinweis: Um nach verfügbaren Aktualisierungen zu suchen, muss das Laufwerk über eine Heimnetzwerk- oder Hotspot-Verbindung mit dem Internet verbunden sein. Im Bereich „Verfügbare Aktualisierungen“ können Sie jederzeit nach verfügbaren Aktualisierungen suchen. 1. Klicken Sie auf Nach Aktualisierung suchen. 2. Prüfen Sie den Bildschirm „Firmware aktualisieren“, der erscheint. 3. Wenn eine Aktualisierung verfügbar ist, klicken Sie auf Installieren und neu starten. Wenn die Aktualisierung abgeschossen ist, startet Ihr Gerät neu. MY PASSPORT WIRELESS BEDIENUNGSANLEITUNG 55 FIRMWARE AKTUALISIEREN Eine manuelle Aktualisierung ausführen 1. Gehen Sie zu http://support.wdc.com/product/download.asp, um eine verfügbare Datei zu lokalisieren und auf Ihren Computer herunterzuladen, oder klicken Sie auf den FirmwareLink Onlinespeicherort von WD My Passport Wireless unten auf dem Bildschirm. 2. Laden Sie die aktuellste Firmware-Datei herunter. 3. Verbinden Sie das WLAN des Laufwerks (direkte Verbindung). 4. Klicken Sie im Abschnitt „Manuelle Aktualisierung“ auf Aus Datei aktualisieren. 5. Gehen Sie zur Datei für die Firmware-Aktualisierung und klicken Sie auf Öffnen. 6. Lesen Sie die Bestätigungsmeldung und klicken Sie auf Installieren und neu starten. Das Installieren der Aktualisierung auf Ihrem Computer dauert ca. fünf Minuten. Das Gerät muss unbedingt eingeschaltet bleiben, bis die Installation abgeschlossen ist. Wenn die Aktualisierung abgeschossen ist, startet Ihr Gerät neu. Verbinden Sie den Wireless-Link Ihres Computers direkt mit dem Laufwerk. MY PASSPORT WIRELESS BEDIENUNGSANLEITUNG 56 WD QUICK VIEW MIT DEM LAUFWERK VERWENDEN 13 1 WD Quick View mit dem Laufwerk verwenden Dieses Kapitel enthält folgende Themen: WD Quick View installieren Zugriff auf Verknüpfungsoptionen von WD Quick View Hinweis: Windows-Computer unterstützen WD Quick View auf dem My Passport Wireless-Laufwerk durch eine USB-Verbindung oder in Ihrem Netzwerk im Heim- oder Hotspot-Modus. Mac-Computer unterstützen WD Quick View nur dann, wenn das My Passport Wireless-Laufwerk mit Ihrem Netzwerk verbunden ist. WD Quick View wird nicht unterstützt, wenn das Laufwerk über einen USB-Anschluss mit einem Mac-Computer verbunden ist. Das My Passport Wireless-Laufwerk wird mit der App WD Quick View geliefert. WD Quick View ermöglicht es Ihnen, folgende Funktionen rasch und effizient auszuführen: Öffnen – öffnet den Ordner „Öffentlich“ des Laufwerks. Dashboard – öffnet das Dashboard des Laufwerks. Lerncenter – öffnet das Online-Schulungszentrum, damit Sie Informationen erhalten und Apps herunterladen können. Verbinden – verbindet den Ordner „Öffentlich“ des Laufwerks. Verknüpfung erstellen – erstellt für den Ordner „Öffentlich“ des Laufwerks eine Verknüpfung. Herunterfahren – fährt das Laufwerk herunter. Dabei werden alle Sicherungs- und Dateivorgänge unterbrochen. Warnungen – zeigt eine Liste von Warnungen an, die Sie erhalten haben. Eigenschaften – zeigt die Eigenschaften des Laufwerks als Netzwerkgerät an. WD SmartWare – startet WD SmartWare, falls installiert (Windows). Beenden – beendet WD SmartWare, falls installiert und ausgeführt. WD Quick View installieren WD Quick View befindet sich bereits auf dem Laufwerk, und Sie können es auch vom Online-Schulungszentrum aus installieren. So installieren Sie die App vom Laufwerk aus: 1. Führen Sie einen der folgenden Schritte aus: Für einen Windows-PC: Klicken Sie im linken Bereich des Datei-Explorer-Fensters auf Netzwerk > MyPassport > Öffentlich > Quick View > Einrichtung. Für einen Mac: Klicken Sie im linken Bereich des Finder-Fensters im Abschnitt „FREIGABEN“ auf MyPassport > Öffentlich > QuickView > Einrichtung. MY PASSPORT WIRELESS BEDIENUNGSANLEITUNG 57 WD QUICK VIEW MIT DEM LAUFWERK VERWENDEN 2. Öffnen Sie die Begrüßungsseite des Online-Schulungszentrums für My Passport Wireless. www.wd.com/setup/mypassportwireless 3. Klicken Sie auf Zu Downloads wechseln, um die Seite „Downloads“ anzuzeigen: 4. Klicken Sie im Feld „WD Quick View“ auf Download. Die WD Quick View-Software installiert das Symbol „WD Quick View“ in der Mac OS X-Menüleiste oder das Symbol „WD Quick View“ in der Windows-Taskleiste, sodass Sie wichtige Aufgaben rasch und bequem ausführen können. 5. Greifen Sie auf Ihre heruntergeladene Datei zu und extrahieren Sie den Inhalt der ZIP-Datei auf Ihren Mac. 6. Doppelklicken Sie auf die Datei WD Quick View Setup. 7. Führen Sie die Installation von Quick View nach den Anweisungen auf der Seite durch. MY PASSPORT WIRELESS BEDIENUNGSANLEITUNG 58 WD QUICK VIEW MIT DEM LAUFWERK VERWENDEN Zugriff auf Verknüpfungsoptionen von WD Quick View Windows 1. Klicken Sie in der Taskleiste mit der rechten oder linken Maustaste auf das Symbol WD Quick View , um ein Menü anzuzeigen. 2. Bewegen Sie den Cursor über das My Passport Wireless-Laufwerk oder klicken Sie darauf, um ein Untermenü anzuzeigen. 3. Wählen Sie die gewünschte Option aus. Mac OS X Hinweis: Das My Passport Wireless-Laufwerk muss im Netzwerk sein, um Quick View zu unterstützen. 1. Klicken Sie in der Menüleiste auf das Symbol „WD Quick View“ , um ein Menü anzuzeigen. 2. Bewegen Sie den Cursor über den Namen Ihres My Passport Wireless-Laufwerks, um ein Untermenü anzuzeigen: 3. Wählen Sie die gewünschte Option aus. MY PASSPORT WIRELESS BEDIENUNGSANLEITUNG 59 SUPPORT ERHALTEN 14 1 Support erhalten Die Seite „Support“ Die Seite „Support“ ermöglicht es Ihnen, Diagnosetests durchzuführen und Systemberichte zu erstellen, um sie an den Kundendienst zu senden. Sie haben auch die Möglichkeit, am Programm zur Produktverbesserung von WD teilzunehmen. Um die Seite „Support“ anzuzeigen, klicken Sie in der Navigationsleiste auf Support. Systemberichte Im Abschnitt „Systemberichte“ können Sie einen Bericht erstellen und ihn automatisch an den Kundendienst senden oder auf Ihren Computer herunterladen. Klicken Sie auf eine der folgenden Optionen: An den Support senden: Ein Diagnosebericht wird erstellt und automatisch an den Kundendienst gesendet. Der Bericht enthält die Seriennummer Ihres Laufwerks, die Mac-Nummer und Statusinformationen. Sie müssen eine Hotspot- oder Heimverbindung (mit Internet) haben. Herunterladen: Ein Diagnosebericht wird erstellt und auf Ihrem Computer gespeichert. MY PASSPORT WIRELESS BEDIENUNGSANLEITUNG 60 SUPPORT ERHALTEN Diagnose Führen Sie Diagnosetests durch, wenn Probleme mit dem Laufwerk auftreten. Es gibt zwei Arten von Diagnosetests: Schnelltest: Die Festplatten werden auf wesentliche Leistungsprobleme überprüft. Das Ergebnis des Schnelltests ist eine Gut-Schlecht-Bewertung des Zustands der Laufwerke. Die Durchführung des Schnelltests kann einige Minuten dauern. Vollständiger Test: Dies ist eine umfangreichere Laufwerkdiagnose. Es wird methodisch jeder einzelne Sektor der Festplatte getestet. Nachdem der Test ausgeführt ist, wird der Zustand der Festplatte angezeigt. Hinweis: Um den Test durchzuführen, stellen Sie sicher, dass das Laufwerk an den Wechselstrom angeschlossen ist. Programm zur Produktverbesserung Wenn Sie an dem Programm teilnehmen, sendet Ihr Laufwerk regelmäßig seine Seriennummer zusammen mit Grundinformationen über das Laufwerk an WD. Der Vorteil ist, dass Sie dazu beitragen, zukünftige Produktaktualisierungen zu verbessern, und es dem Supportteam von Western Digital ermöglichen, Ihnen effizienter zu helfen. Die Teilnahme beeinflusst nicht die Leistung Ihres Laufwerks. Um an dem Programm teilzunehmen, stellen Sie die Schaltfläche zum Umschalten auf Ein. MY PASSPORT WIRELESS BEDIENUNGSANLEITUNG 61 25 11 PROBLEME UND LÖSUNGEN 15 1 Probleme und Lösungen Passwort Ich habe das WLAN-Passwort meines Laufwerks vergessen. Setzen Sie das Laufwerk auf die Standardeinstellungen zurück, indem Sie es neu starten. Drücken Sie hierzu ca. 10 Sekunden lang gleichzeitig die Ein/Aus-Taste und die WPS-Taste, bis die Betriebs-LED weiß blinkt. Wenn das Laufwerk vollständig gestartet wurde und die WLAN-LED blau leuchtet, können Sie unter dem Standard-WLAN-Namen von MyPassport eine Verbindung herstellen und das WLAN-Passwort einrichten. Verbindungen Ich habe die Verbindung des Laufwerks zur mobilen App WD My Cloud getrennt. Muss ich das nächste Mal die Verbindung zur mobilen App einrichten? Nein, sofern Sie die Verbindung zuvor eingerichtet hatten und eine Wireless-Verbindung zwischen dem Mobilgerät und dem Laufwerk besteht. Ich habe mein Laufwerk an eine Position außerhalb der Reichweite gebracht und die Verbindung wurde getrennt. Wenn das Laufwerk für den Heim- oder Hotspot-Modus konfiguriert ist, wird die Verbindung zu demselben Wireless-Netzwerk automatisch wiederhergestellt, sobald Sie das Laufwerk wieder in dessen Reichweite bringen. Wenn das Laufwerk für den Direktverbindungsmodus konfiguriert wurde, stellen Sie sicher, dass die WLAN-LED blau leuchtet und das Gerät die Verbindung wiederherstellen kann. Ich möchte Inhalte auf meinem Laufwerk auch auf anderen WirelessGeräten in meinem Haus verwenden. Verbinden Sie das Laufwerk im Heimnetzwerkmodus mit Ihrem WLAN-Heimnetzwerk. Geräte, die bereits mit dem Laufwerk verbunden sind, können die Verbindung mit dem Heimnetzwerk automatisch herstellen (wenn sie zuvor mit ihm verbunden waren), oder Sie können die Verbindung manuell herstellen. Sobald alle Geräte mit dem WLAN verbunden sind, fungiert das Laufwerk als NAS-Wireless-Gerät. Wenn ich das Laufwerk per USB an meinen Computer anschließe, stellt es keine Wireless-Verbindung zu anderen Geräten her. Wenn eine USB-Verbindung zwischen dem Laufwerk und einem Computer besteht, ist die Wireless-Funktion deaktiviert. Die Wireless-Geschwindigkeit ist niedriger als normal. Das Laufwerk unterstützt das 2,4-GHz-Band, und möglicherweise beeinträchtigen Störungen in Ihrer Umgebung den Wi-Fi-Kanal oder die Wi-Fi-Bandbreite des Laufwerks. Die Störungen können von WLAN-Geräten, Mikrowellen oder anderen Wireless-Geräten stammen. Erfahrene Benutzer sollten auf dem Bildschirm „Einstellungen“ einen anderen Kanal festlegen. MY PASSPORT WIRELESS BEDIENUNGSANLEITUNG 62 PROBLEME UND LÖSUNGEN Ich stelle die folgenden Symptome fest: Im Kapazitätsbereich des Dashboards wird auch nach langer Zeit kein Wert angezeigt. Wenn ich das Laufwerk mit dem USB-Anschluss meines Computers verbinde, zeigt Windows die Aufforderung an, ScanDisk auszuführen. Das Laufwerk zeigt kein Medium in meinem Mediaplayer an. Von einem Client-Computer ist kein Zugriff auf die öffentliche Freigabe möglich. Die wahrscheinlichste Ursache ist, dass das My Passport Wireless-Laufwerk vom USB-Anschluss getrennt wurde, ohne „Sicheres Entfernen“ auszuführen. Zum Beheben des Problems können Sie ScanDisk auf einem Windows-Computer ausführen. Weitere Informationen finden Sie in Antwort 11742 der Knowledge Base. Batterie und Leistung Die Batterie meines Laufwerks wird nicht geladen. Wenn das Laufwerk per USB mit dem Computer verbunden ist, reicht der vom USB-Anschluss gelieferte Strom nicht aus, um die Batterie zu laden. Schließen Sie das Laufwerk über das USB-Netzteil an eine Steckdose an, um seine Batterie zu laden. Wenn die Temperatur zu hoch oder zu niedrig ist, wird die Batterie nicht geladen. Lassen Sie das Gerät abkühlen bzw. sorgen Sie dafür, dass das Gerät wärmer wird. Die Batterie wird nicht geladen, während das Laufwerk verwendet wird. Ich möchte die Lebensdauer der Batterie verlängern. Wenn Sie nicht die maximale Leistung benötigen, wechseln Sie auf der Seite „Hardware“ in den Modus „Batterielebensdauer“, um die Batterielebensdauer Ihres Laufwerks zu verlängern. Starten Sie dann das Laufwerk neu, damit die Änderung wirksam wird. Mein Laufwerk deaktiviert ständig das Wireless-Netzwerk. Um die Batterielebensdauer zu verlängern, deaktiviert das Laufwerk nach einer Minute Inaktivität automatisch die Wireless-Verbindung und wechselt in den Standby-Modus. Drücken Sie die Ein/Aus-Taste, um die Wireless-Verbindung wieder zu aktivieren. Wenn die WLAN-LED blau leuchtet, ist das Laufwerk für eine Verbindung bereit. Wie erhalte ich die maximale Streaming-Leistung des Laufwerks? Richten Sie auf der Seite „Hardware“ das Laufwerk im Leistungsmodus ein, um der Streaming-Leistung Vorrang einzuräumen. Schließen Sie das Laufwerk an eine Stromquelle an, um sicherzustellen, dass die Batterieleistung für Streaming ausreicht. Da das Laufwerk über Wireless-N mit MIMO (2x2) verfügt, stellen Sie sicher, dass das Wireless-Netzwerk oder Wireless-Gerät, mit dem Sie eine Verbindung herstellen, MIMO unterstützt. Stellen Sie im Direktverbindungsmodus eine direkte Verbindung mit dem WirelessGerät her, um unbekannten Netzwerk-Datenverkehr und Störungen zu vermeiden. MY PASSPORT WIRELESS BEDIENUNGSANLEITUNG 63 PROBLEME UND LÖSUNGEN Die Wireless-Geschwindigkeit ist niedriger als normal. Möglicherweise befindet sich das Laufwerk im Modus „Batterielebensdauer“. In diesem Modus ist die Leistung reduziert, um die Batterielebensdauer zu verlängern. Möglicherweise ist die Ladung der Batterie zu gering. Da das Laufwerk das 2,4-GHz-Band nutzt, wird möglicherweise der Wi-Fi-Kanal oder die Wi-Fi-Bandbreite des Laufwerks durch Störungen beeinträchtigt. Die Störungen können von WLAN-Geräten, Mikrowellen oder anderen Wireless-Geräten stammen. Erfahrene Benutzer sollten auf dem Bildschirm „Einstellungen“ einen anderen Kanal festlegen. Möglicherweise verwenden Sie Clients oder Netzwerke ohne Wireless-N-MIMOVerbindung oder ein langsameres Wireless-Netzwerk (z. B. 802.11g oder 802.11b). Ich kann mein Laufwerk nicht einschalten. Stellen Sie sicher, dass die Batterie geladen ist. Wenn das Laufwerk für längere Zeit nicht verwendet wurde, ist die Batterie möglicherweise nicht ausreichend geladen und muss geladen werden, bevor das Laufwerk eingeschaltet werden kann. Formatierung des Laufwerks Kann ich dieses Laufwerk für ein anderes Dateisystem neu formatieren? Ja, Sie können es für NTFS, FAT32 und HFS+ neu formatieren. Mein Laufwerk wird nicht von einem anderen Gerät erkannt, wenn es über einen USB-Anschluss verbunden ist. My Passport Wireless ist als exFAT-Dateisystem vorformatiert. Dieses Dateisystem wird von einigen Geräten (z. B. Computer mit Windows XP oder WD TV Media Player) nicht unterstützt. Weitere Informationen finden Sie im Knowledge Base-Artikel mit der Antwort ID 11742. MY PASSPORT WIRELESS BEDIENUNGSANLEITUNG 64 ANHANG A. TECHNISCHE DATEN Anhang A. Technische Daten Kapazität 500 GB, 1 TB, 2 TB Wi-Fi-Protokoll Konform mit 802.11b/g/n (20-MHz-Band) Empfängt/überträgt im 2,4-GHz-Band Unterstützte Protokolle Schnittstelle SMB, AFP, UPnP, FTP USB 3.0: bis zu 5 Gb/s USB 2.0: bis zu 480 MB/s SD 2.0: bis zu 25 MB/s * Um die Leistung von USB 3.0 zu erreichen, sind ein USB 3.0-Host und ein USB 3.0-zertifiziertes Kabel erforderlich. USB 3.0 18-Zoll-Kabel Kompatibilität Betriebssysteme: • Windows 8 Hinweis: Die Kompatibilität ist • Windows 7 von der jeweiligen Hardwarekonfiguration und dem • Windows Vista Betriebssystem abhängig. • Mac OS X Mavericks • Mac OS X Mountain Lion • Mac OS X Lion • Mac OS X Snow Leopard Browser: • Internet Explorer 8.0 und höher auf unterstützten Windows-Computern • Safari 6.0 und höher auf unterstützten Mac-Computern • Firefox 21 oder höher auf unterstützten Windows- und Mac-Computern • Google Chrome 27 oder höher auf unterstützten Windows- und Mac-Computern DLNA®/UPnP®-Geräte für Streaming von Internetverbindungen Abmessungen Breite 500 GB 1 TB 2 TB 86 mm (3,39 Zoll) 86 mm (3,39 Zoll) 86 mm (3,39 Zoll) Länge 500 GB 1 TB 2 TB MY PASSPORT WIRELESS BEDIENUNGSANLEITUNG 86 mm (3,39 Zoll) 86 mm (3,39 Zoll) 86 mm (3,39 Zoll) 65 ANHANG A. TECHNISCHE DATEN Höhe 500 GB 1 TB 2 TB 21,8 mm (0,86 Zoll) 24,4 mm (0,96 Zoll) 29,8 mm (1,17 Zoll) Gewicht 500 GB 1 TB 2 TB 0,25 kg (0,55 Zoll) 0,27 kg (0,60 Zoll) 0,35 kg (0,77 Zoll) Stromversorgung AC-Eingangsspannung (Steckernetzteil) AC-Eingangsfrequenz Eingangsspannung: 90 V bis 260 VAC Eingangsfrequenz: 47 bis 63 Hz Temperatur Betriebstemperatur: 0 °C bis 35 °C (32 °F bis 95 °F) Lagertemperatur: -20 °C bis 60 °C (-4,0 °F bis 140 °F) Luftfeuchtigkeit Betriebsfeuchtigkeit: 10 %-80 % (nicht kondensierend) Lagerfeuchtigkeit: 5 %-90 % Höhenlage Bis zu 10.000 m über Normalnull Laufwerksformat exFAT RoHS-konform Ja MY PASSPORT WIRELESS BEDIENUNGSANLEITUNG 66 ANHANG B. KOMPATIBLE MEDIENFORMATE Anhang B. Kompatible Medienformate DLNA-Dateiformate Audio Video Bild MP3, WMA, WAV, LPCM, OGG Vorbis FLAC, M4A, M4B, 3GP, AAC MP2, AC3, MPA, MP1, AIF 3GP, 3GP/H.263,3GP/H.264,3GP/MPEG-4 ASF, ASF/WMV AVI, AVI/DivX, AVI/Full Frame, AVI/MPEG-1, AVI/MPEG-2, AVI/MPEG-4, AVI/WMV, AVI/XviD DivX, DV DVR-MS, DVR-MS/AC-3 Audio, DVR-MS/MP1 Audio FLV M1V, M2TS, M4P, M4V MKV, MKV/DivX, MKV/Full Frame, MKV/MPEG-1, MKV/MPEG-2, MKV/MPEG-4, MKV/XviD MOV, MP4, MPE MPEG1, MPEG2, MPEG4, MPG, MTS QT, RM TS, TS/TP/M2T VDR, VOB, WMV, Xvid JPEG, PNG, TIF, BMP Hinweis: Möglicherweise können nicht alle diese Dateiformate auf allen Geräten abgespielt werden. Lesen Sie in der Bedienungsanleitung Ihres Geräts nach, um zu erfahren, welche Formate unterstützt werden. Mit der App WD My Cloud kompatible Formate iOS Foto .jpg, .png, .gif, .tiff, .bmp Video .mov, .mp4, .m4v Musik .mp3, .m4a, .aiff, .wav Android Foto .jpg, .png, .gif, .tiff, .bmp Video Hängt von der App von Drittanbietern ab, mit der Video auf dem Mobilgerät abgespielt wird Musik .mp3 (ab Version 3.1 Unterstützung für .m4a, .wma, .wav und .aiff – erfordert Android 4.0 oder höher) Hinweis: Informationen zu den unterstützten Dateitypen finden Sie im Hilfe-/FAQ-Abschnitt jeder Plattform. MY PASSPORT WIRELESS BEDIENUNGSANLEITUNG 67 ANHANG C. INFORMATIONEN ZU ZULASSUNGEN UND GARANTIE Anhang C. Informationen zu Zulassungen und Garantie Dieser Anhang enthält folgende Themen: Zulassungen Sicherheit der Batterie Allgemeine öffentliche GNU-Lizenz („GPL“) Zulassungen Information zu Federal Communications Commission (FCC) Class B Der Betrieb dieses Geräts unterliegt den folgenden beiden Bedingungen: 1. Der Betrieb dieses Gerätes darf nicht zu Störungen führen. 2. Dieses Gerät darf nicht durch aufgenommene Störungen beeinträchtigt werden. Dies schließt auch Störungen ein, die einen unerwünschten Betrieb verursachen können. Dieses Gerät wurde mit dem Ergebnis getestet, dass die Grenzwerte für digitale Geräte der Klasse B nach Abschnitt 15 der FCC-Vorschriften eingehalten werden. Diese Grenzwerte sind so bemessen, dass sie in einem Wohngebiet angemessenen Schutz vor schädlichen Störungen bieten. Dieses Gerät erzeugt, verwendet und emittiert hochfrequente Energie und kann bei nicht anleitungsgemäßer Installation oder Verwendung den Radio- oder Fernsehempfang stören. Es gibt jedoch keine Garantie, dass in einer gegebenen Installation keine Störungen auftreten. Ob das Gerät für eine Störung des Radio- oder Fernsehempfangs verantwortlich ist, kann bestimmt werden, indem Sie es aus- und einschalten. Diese Störung können Sie beheben, wenn Sie einen oder mehrere der folgenden Schritte durchführen: Richten Sie die Empfangsantenne neu aus oder platzieren Sie sie an einen anderen Ort. Erhöhen Sie den Abstand zwischen Gerät und Empfänger. Schließen Sie das Gerät an eine Steckdose an, die einen anderen Stromkreis verwendet als die des Empfängers. Bitten Sie bei Bedarf den Händler oder einen qualifizierten Funk-/Fernsehtechniker um Hilfe. Änderungen, die nicht ausdrücklich von WD genehmigt worden sind, können zum Verlust der Betriebszulassung für das Gerät führen. Hinweis: Die Auswahl des Ländercodes ist nur für Nicht-US-Modelle und nicht für alle US-Modelle verfügbar. Gemäß den FCC-Vorschriften müssen alle in den USA vermarkteten WLAN-Produkte ausschließlich auf die Betriebskanäle der USA fest eingestellt sein. Vorschriften/Haftungsausschluss Bei Installation und Gebrauch dieses kabellosen LAN-Gerätes sind alle in der mit dem Produkt gelieferten Benutzerdokumentation aufgeführten Anweisungen zu beachten. Alle Änderungen oder Modifikationen (auch an den Antennen), die vom Hersteller nicht ausdrücklich zugelassen sind, können zum Erlöschen der Betriebserlaubnis für dieses Gerät führen. Der Hersteller übernimmt keine Verantwortung für Rundfunk- oder Fernsehstörungen, die durch unbefugte Modifikation dieses Geräts oder den Ersatz der Verbindungskabel und angeschlossener Geräte durch andere als die vom Hersteller MY PASSPORT WIRELESS BEDIENUNGSANLEITUNG 68 ANHANG C. INFORMATIONEN ZU ZULASSUNGEN UND GARANTIE vorgeschriebenen verursacht werden. Es liegt in der Verantwortung des Benutzers, Störungen, die durch eine unbefugte Modifikation, Ersetzung oder Verbindung dieser Art verursacht werden, zu beheben. Hersteller und autorisierte Vertrags- oder Fachhändler übernehmen keine Haftung für Schäden oder Verstöße gegen Regierungsauflagen, die sich aus der Nichteinhaltung dieser Richtlinien ergeben. VORSICHT: Zur Einhaltung der von der FCC festgelegten Grenzwerte für die Strahlenbelastung muss die Antenne, die für diesen Sender verwendet wird, so installiert werden, dass ein Abstand von mindestens 20 cm zwischen der Strahlungsquelle und dem Körper aller Personen eingehalten wird, und sie darf nicht mit einer anderen Antenne oder einem anderen Sender zusammen aufgestellt oder in Verbindung damit betrieben werden. Das Produkt erfüllt die von der FCC festgelegten Grenzwerte für die Strahlenbelastung in einer nicht kontrollierten Umgebung und ist sicher, wenn es wie in dieser Bedienungsanleitung beschrieben betrieben wird. Die Strahlenbelastung kann weiter gesenkt werden, wenn das Produkt so weit wie möglich vom Körper des Benutzers ferngehalten wird oder wenn das Gerät auf eine geringere Ausgangsleistung eingestellt wird, sofern eine solche Funktion verfügbar ist. Industry Canada (IC) Dieses Gerät erfüllt Abschnitt RSS-210 der Industry Canada-Vorschriften. Der Betrieb ist an die folgenden zwei Voraussetzungen gebunden: 1. Der Betrieb dieses Gerätes darf nicht zu Störungen führen 2. Dieses Gerät darf nicht durch aufgenommene Störungen beeinträchtigt werden. Dies schließt auch Störungen ein, die einen unerwünschten Betrieb des Gerätes verursachen können Das Produkt erfüllt die von Industry Canada festgelegten Grenzwerte für die Strahlenbelastung in einer nicht kontrollierten Umgebung und ist sicher, wenn es wie in dieser Bedienungsanleitung beschrieben betrieben wird. Die Strahlenbelastung kann weiter gesenkt werden, wenn das Produkt so weit wie möglich vom Körper des Benutzers ferngehalten wird oder wenn das Gerät auf eine geringere Ausgangsleistung eingestellt wird, sofern eine solche Funktion verfügbar ist. Dieses Gerät ist auf den Betrieb mit Antenne mit einer maximalen Verstärkung von 2 dBi ausgelegt. Die Verwendung von Antennen mit einer größeren Verstärkung sind nach den Vorschriften der Industry Canada strikt untersagt. Die erforderliche Antennenimpedanz beträgt 50 Ohm. Um potenzielle Funkinterferenzen für Anwender zu reduzieren, sollten ein Antennentyp und Antennengewinn gewählt werden, deren äquivalente isotrope Abstrahlleistung nur der für die Funkkommunikation benötigten Leistung entspricht. WICHTIGER HINWEIS: Erklärung zur Strahlenbelastung: Dieses Gerät entspricht den IC-Grenzwerten für die Strahlenbelastung in einer nicht kontrollierten Umgebung. Dieses Gerät sollte so installiert und in Betrieb gesetzt werden, dass ein Mindestabstand von 20 cm zwischen dem Gerät und Ihrem Körper gewährleistet ist. Das Produkt erfüllt die von Industry Canada festgelegten Grenzwerte für die Strahlenbelastung in einer nicht kontrollierten Umgebung und ist sicher, wenn es wie in dieser Bedienungsanleitung beschrieben betrieben wird. Die Strahlenbelastung kann weiter gesenkt werden, wenn das Produkt so weit wie möglich vom Benutzer ferngehalten wird oder wenn das Gerät auf eine geringere Ausgangsleistung eingestellt wird, sofern eine solche Funktion verfügbar ist. MY PASSPORT WIRELESS BEDIENUNGSANLEITUNG 69 ANHANG C. INFORMATIONEN ZU ZULASSUNGEN UND GARANTIE Déclaration d’exposition aux radiations: Ce dispositif est conforme à la norme CNR-210 d’Industrie Canada applicable aux appareils radio exempts de licence. Son fonctionnement est sujet aux deux conditions suivantes: (1) le dispositif ne doit pas produire de brouillage préjudiciable, et (2) ce dispositif doit accepter tout brouillage reçu, y compris un brouillage susceptible de provoquer un fonctionnement indésirable. Le produit est conforme aux limites d’exposition pour les appareils portables RF pour les Etats-Unis et le Canada établies pour un environnement non contrôlé. Cet équipement doit être installé et utilisé avec un minimum de 20 cm de distance entre la source de rayonnement et votre corps. Le produit est sûr pour un fonctionnement tel que décrit dans ce manuel. La réduction aux expositions RF peut être augmentée si l’appareil peut être conservé aussi loin que possible du corps de l’utilisateur ou que le dispositif est réglé sur la puissance de sortie la plus faible si une telle fonction est disponible. Norm CAN ICES-3(B)/NMB-3B Cet appareil numérique de la classe B est conforme à la norme NMB-3(B) du Canada. Dieses Gerät erfüllt die kanadische Norm ICES-3(B). Konformität mit Sicherheitsanforderungen Zugelassen für die USA und Kanada. CAN/CSA-C22.2 No. 60950-1, UL 60950-1: Safety of Information Technology Equipment. Approuvé pour les Etats-Unis et le Canada. CAN/CSA-C22.2 No. 60950-1 : Sûreté d’équipement de technologie de l’information. Dieses Produkt ist für die Versorgung durch eine gelistete, begrenzte, doppelt isolierte Stromquelle oder ein mit „Klasse 2“ gekennzeichnetes Steckernetzteil ausgelegt. Dieses Gerät darf nur mit dem kompatiblen UL-gelisteten Steckernetzteil betrieben werden. Cet appareil n’est destiné qu’a` des adaptateur compatibles marqués „UL Listed.” CE-Konformität für Europa Der Betrieb dieses Gerät unterliegt den folgenden nationalen Vorschriften und der Gebrauch kann unter gewissen Einschränkungen untersagt sein. Die Kennzeichnung mit dem CE-Symbol zeigt an, dass dieses System die anwendbaren Richtlinien der Europäischen Union erfüllt, einschließlich der EMV-Richtlinien (2004/108/EG), (1999/5/EG), der Niederspannungsrichtlinie (2006/95/EG), der Richtlinie (2005/32/EG) des Europäischen Parlaments und der RoHS-Richtlinie 2011/65/EU. Eine Konformitätserklärung gemäß den anwendbaren Richtlinien wurde abgegeben und kann bei Western Digital Europe eingesehen werden. MY PASSPORT WIRELESS BEDIENUNGSANLEITUNG 70 ANHANG C. INFORMATIONEN ZU ZULASSUNGEN UND GARANTIE Подтверждение соответствия Минкомсвязи России: Декларация соответствия № Д-РД-xxxx от DD.MM.YYYY года, действительна до DD.MM.YYYY года, зарегистрирована в Федеральном агентстве связи DD.MM.YYYY года VCCI Statement Konformität mit Umweltschutzvorschriften (China) Sicherheit der Batterie Dieses Produkt enthält eine wiederaufladbare Lithium-Ionen-Batterie, die nicht vom Benutzer ausgetauscht werden kann. Die Lebensdauer der Batterie hängt von Modell, Nutzungsbedingungen und Konfiguration des Produkts ab. Beachten Sie die folgenden Hinweise für die Sicherheit und Verwendung: Entsorgen Sie das Produkt ordnungsgemäß. Öffnen Sie nicht das Produkt. Es enthält keine Teile, die vom Benutzer gewartet werden dürfen. Halten Sie das Produkt von Wasser, Hitze oder Feuer fern und bewahren Sie es nicht an einem Ort auf, an dem es direkter Sonneneinstrahlung ausgesetzt ist. Verwenden Sie nur das Ladegerät, das mit dem Produkt geliefert wurde. Lassen Sie das Laufwerk nicht fallen oder anstoßen und setzen Sie es keinen Erschütterungen aus. MY PASSPORT WIRELESS BEDIENUNGSANLEITUNG 71 ANHANG C. INFORMATIONEN ZU ZULASSUNGEN UND GARANTIE Vermeiden Sie im Fall des Auslaufens einer Zelle den Kontakt der ausgelaufenen Flüssigkeit mit der Haut oder den Augen. Falls ein Kontakt mit der Flüssigkeit erfolgt ist, spülen Sie den betroffenen Bereich gründlich mit Wasser und suchen Sie sofort einen Arzt auf. Lassen Sie die Batterie nicht für einen längeren Zeitraum im Lademodus. Die Batterie liefert im Temperaturbereich von 20 °C bis 25 C die beste Leistung. Bewahren Sie die Originaldokumente zum Produkt auf. Garantieinformationen Inanspruchnahme von Serviceleistungen WD schätzt Sie als Kunden und ist immer bemüht, Ihnen den bestmöglichen Service zu bieten. Wenn dieses Produkt gewartet werden muss, wenden Sie sich entweder an den Händler, bei dem Sie das Produkt erworben haben, oder besuchen Sie unsere Produktsupport-Website unter http://support.wd.com. Hier finden Sie Informationen zum Garantieservice und wie Sie eine Waren-Rücksendeberechtigung (RMA) anfordern können. Wenn festgestellt wird, dass das Produkt defekt ist, erhalten Sie eine RMA-Nummer (Berechtigung zur Warenrücksendung) sowie Anweisungen zur Rücksendung des Produkts. Eine nicht autorisierte Rücksendung (d. h. eine Rücksendung, für die keine RMA-Nummer erteilt wurde) wird auf Kosten des Absenders an ihn zurückgeschickt. Autorisierte Rücksendungen sind frei und versichert und in einer zulässigen Verpackung an die auf der RMA angegebenen Adresse zu versenden. Der Originalkarton und das zugehörige Verpackungsmaterial sollten zur Lagerung und zum Versand eines WD-Produkts aufbewahrt werden. Um festzustellen, ob Ihre Garantie noch gültig ist, prüfen Sie die Garantiedauer für Ihr Produkt (Seriennummer erforderlich) auf unserer Website unter http://support.wd.com. WD haftet nicht für den Verlust von Daten, unabhängig von der Ursache, für die Wiederherstellung verlorener Daten oder für Daten, die in Produkten enthalten sind, die an WD übergeben wurden. Garantie WD garantiert, dass das Produkt bei normaler Verwendung und gemäß den unten angegebenen Bestimmungen frei von Material- und Verarbeitungsfehlern ist und der Spezifikation von WD entspricht. Die Geltungsdauer der Garantie ist abhängig von dem Land, in dem Sie das Produkt erworben haben. Sofern nicht gesetzlich anderweitig geregelt, gilt die Garantie in der Region Nord-, Süd- und Zentralamerika 2 Jahre, in der Region Europa, Naher Osten und Afrika 2 Jahre und in der Region Asien/Pazifischer Raum 2 Jahre. Die Laufzeit der Garantie beginnt mit dem Kaufdatum, das auf dem Kaufbeleg angezeigt wird. WD übernimmt keine Haftung für das zurückgesendete Produkt, wenn WD feststellt, dass das Produkt von WD gestohlen wurde oder dass der angegebene Schaden a) nicht besteht, b) nicht behoben werden kann, da das Gerät beschädigt wurde, bevor es in den Besitz von WD gelangt ist oder c) durch Missbrauch, unsachgemäße Installation, Änderungen (unter anderem Entfernen oder Zerstören von Etiketten und Öffnen oder Entfernen von Gehäusen, es sei denn, das Produkt ist auf der Liste von benutzerwartbaren Produkten verzeichnet und die spezifische Änderung liegt innerhalb der Bereichs der anwendbaren Anweisungen wie unter http://support.wd.com beschrieben), einen Unfall oder falsche Handhabung verursacht wurde, während es sich nicht im Besitz von WD befand. Unter Beachtung der oben genannten Einschränkungen besteht Ihr einziger und ausschließlicher Anspruch während der oben angegebenen Garantiezeit und nach Ermessen von WD in einer Reparatur oder einem Umtausch des defekten Produkts. MY PASSPORT WIRELESS BEDIENUNGSANLEITUNG 72 ANHANG C. INFORMATIONEN ZU ZULASSUNGEN UND GARANTIE Die genannte eingeschränkte Garantie ist die einzige Garantie, die WD bietet, und ist nur für Produkte gültig, die als neu verkauft wurden. Die hierdurch gebotenen Abhilfen treten an die Stelle a) aller anderen Abhilfen und Garantien, gleich ob vertraglich, stillschweigend oder gesetzlich, unter anderem der Handelsfähigkeit oder Eignung für einen bestimmten Zweck und b) Verpflichtungen und Haftung für jedwede Schäden, wie: zufällige oder spezielle, Neben- oder Folgeschäden oder finanzielle Verluste, entgangene Gewinne oder Ausgaben, Datenverlust, der in Verbindung mit dem Kauf, der Verwendung oder der Leistung des Produkts steht, auch wenn WD auf die Möglichkeit solcher Schäden aufmerksam gemacht wurde. In einigen Bundesstaaten der Vereinigten Staaten sind Ausschluss oder Einschränkungen der Haftung bei Neben- oder Folgeschäden nicht zulässig. Daher treffen die oben genannten Einschränkungen in Ihrem Fall möglicherweise nicht zu. Die Garantiebestimmungen räumen Ihnen gesetzliche Rechte ein. Darüber hinaus haben Sie möglicherweise noch weitere Rechte, die sich von Bundesstaat zu Bundesstaat unterscheiden. Allgemeine öffentliche GNU-Lizenz („GPL“) Die in dieses Produkt integrierte Firmware kann urheberrechtlich geschützte Software Dritter enthalten, die unter der GPL oder LGPL (Lesser General Public License) lizenziert wurde (im Folgenden „GPL-Software”), und nicht unter der Endbenutzer-Lizenzvereinbarung von Western Digital. Gemäß der GPL gilt, sofern anwendbar: 1) der Quelltext für die GPLSoftware kann kostenlos von http://support.wd.com/download/gpl heruntergeladen werden oder gegen eine Schutzgebühr auf CD erworben werden, indem Sie http://support.wd.com/ download/gpl besuchen oder den Kundensupport innerhalb von drei Jahren nach dem Kauf anrufen; 2) Sie können GPL-Software wiederverwenden, weitergeben und ändern; 3) die GPL-Software, und ausschließlich diese, wird im Rahmen des gesetzlich Zulässigen ohne jegliche Garantie zur Verfügung gestellt; und 4) ein Exemplar der GPL ist hierin enthalten, kann unter http://www.gnu.org eingesehen werden und ist auch unter http://support.wd.com/download/gpl zu finden. Änderungen oder Manipulationen an der Software, insbesondere jeglicher Open SourceSoftware, erfolgen ausschließlich auf eigene Gefahr. Western Digital übernimmt keinerlei Haftung für derartige Änderungen oder Manipulationen. Western Digital leistet keinen Support für Produkte, bei denen Sie die von Western Digital gelieferte Software verändert oder dies versucht haben. MY PASSPORT WIRELESS BEDIENUNGSANLEITUNG 73 Diese Informationen wurden gewissenhaft und unter Annahme ihrer Richtigkeit erstellt. WD übernimmt jedoch keine Haftung für deren Verwendung oder für die Verletzung von Patenten oder Rechten Dritter, die aus der Verwendung erwachsen können. Es wird keine implizite oder anderweitige Lizenz an Patenten oder Patentrechten von WD erteilt. WD behält sich das Recht von Änderungen an diesen Angaben ohne Vorankündigung vor. Western Digital, WD, das WD-Logo und MyPassport sind in den USA und anderen Ländern eingetragene Warenzeichen von Western Digital Technologies, Inc. WDDrive Utilities und Data Lifeguard sind Marken von Western Digital Technologies, Inc. in den USA und anderen Ländern. Apple, Mac, OS X und Time Machine sind Marken von Apple, Inc., eingetragen in den USA und anderen Ländern. Thunderbolt und das Thunderbolt-Logo sind Marken der Intel Corporation in den USA und/oder anderen Ländern. Andere ggf. hier genannte Marken gehören den jeweiligen Unternehmen. Das gezeigte Bild kann vom tatsächlichen Produkt leicht abweichen. © 2014 Western Digital Technologies, Inc. Alle Rechte vorbehalten. Western Digital 3355 Michelson Drive, Suite 100 Irvine, California 92612, USA 4779-705118-E00 JULI 2014