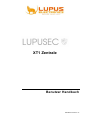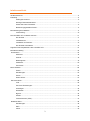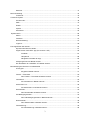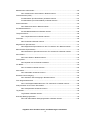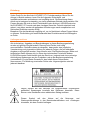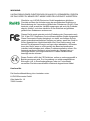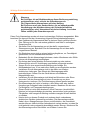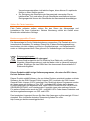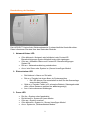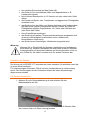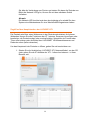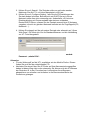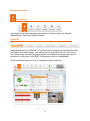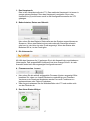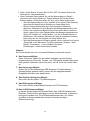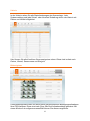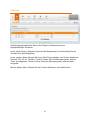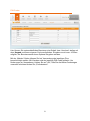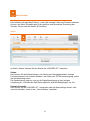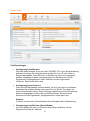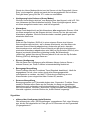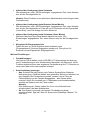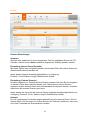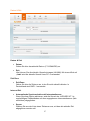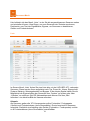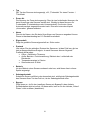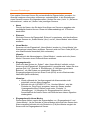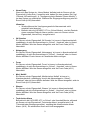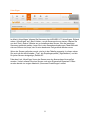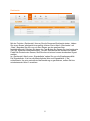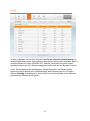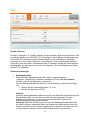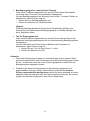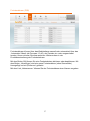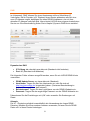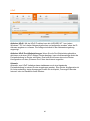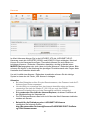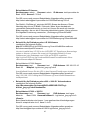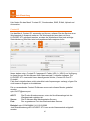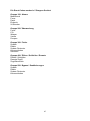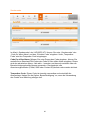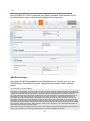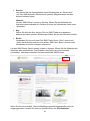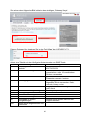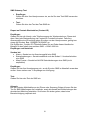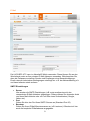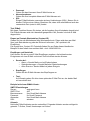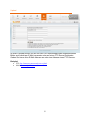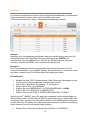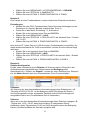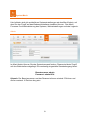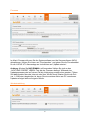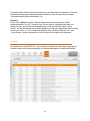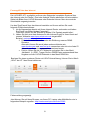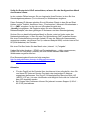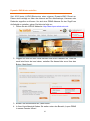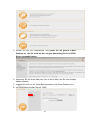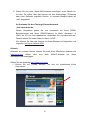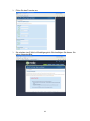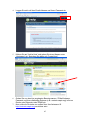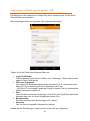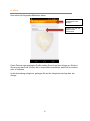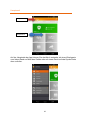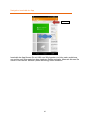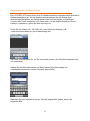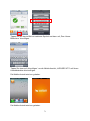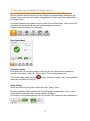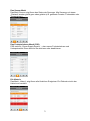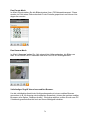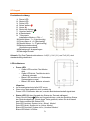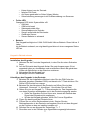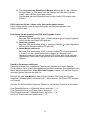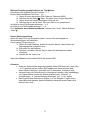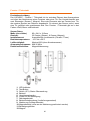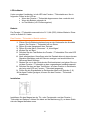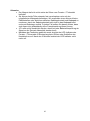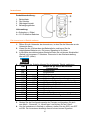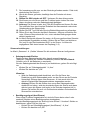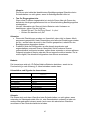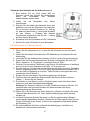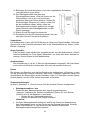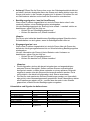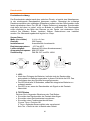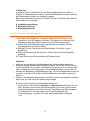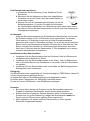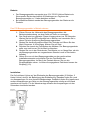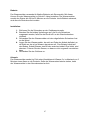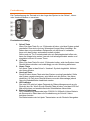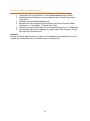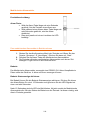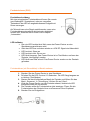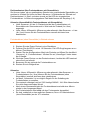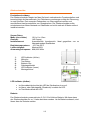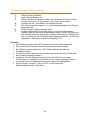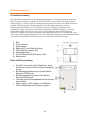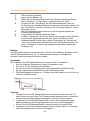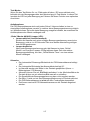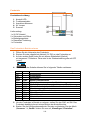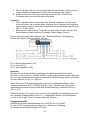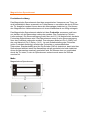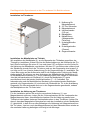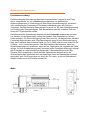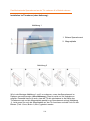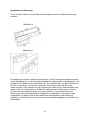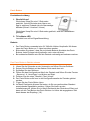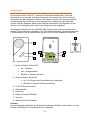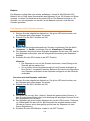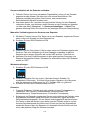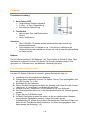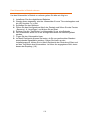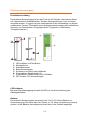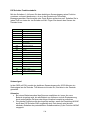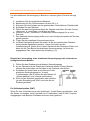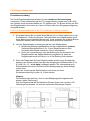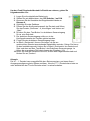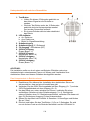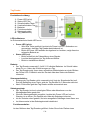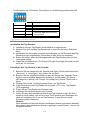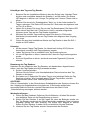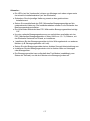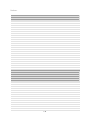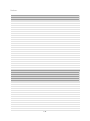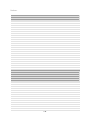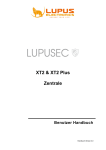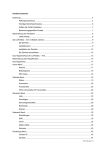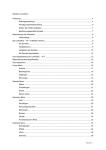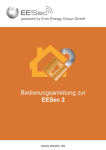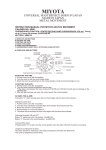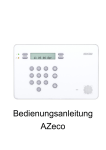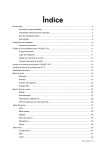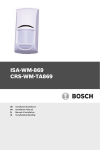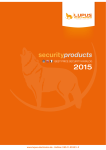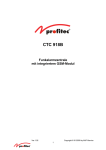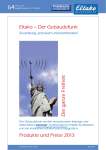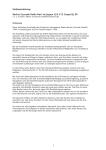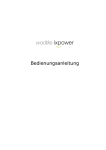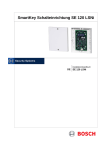Download LUPUSEC XT1 Handbuch
Transcript
XT1 Zentrale Benutzer Handbuch Handbuch Version 2.17 Inhaltsverzeichnis Inhaltsverzeichnis .................................................................................................................................... 2 Einleitung ................................................................................................................................................. 5 Haftungsausschluss.................................................................................................................... 5 Wichtige Sicherheitshinweise ..................................................................................................... 7 Sollten Sie Fehler feststellen ...................................................................................................... 8 Bestimmungsgemäßer Einsatz ................................................................................................... 8 Beschreibung der Hardware .................................................................................................................... 9 Lieferumfang ............................................................................................................................. 10 Die LUPUSEC-XT1 in Betrieb nehmen ..................................................................................................11 Die Zentrale .............................................................................................................................. 11 Installationsort ........................................................................................................................... 11 Installation der Zentrale ............................................................................................................ 12 Die Zentrale anschließen .......................................................................................................... 12 Zugriff auf das Hauptinterface der LUPUSEC-XT1 ............................................................................... 14 Menübeschreibung ................................................................................................................................ 16 Home-Menü .......................................................................................................................................... 16 Übersicht ................................................................................................................................... 16 Historie ...................................................................................................................................... 19 Bildereignisse ........................................................................................................................... 19 Zeitfenster ................................................................................................................................. 20 PIN Codes ................................................................................................................................ 21 Menü Zentrale........................................................................................................................................ 22 Status ........................................................................................................................................ 22 Einstellungen ............................................................................................................................ 23 Sirene ....................................................................................................................................... 26 Datum & Zeit ............................................................................................................................. 27 Sensoren Menü .................................................................................................................................... 28 Liste .......................................................................................................................................... 28 Sensoren Einstellungen ............................................................................................................ 30 Hinzufügen ................................................................................................................................ 32 Reichweite ................................................................................................................................ 33 Bypass ...................................................................................................................................... 34 Geräte ....................................................................................................................................... 35 Funksteckdosen (PSS) ............................................................................................................. 37 Netzwerk Menü ..................................................................................................................................... 38 Einstellungen ............................................................................................................................ 38 DNS .......................................................................................................................................... 39 UPnP ........................................................................................................................................ 40 2 Kameras ................................................................................................................................... 41 Menü Einstellung ................................................................................................................................... 43 Contact ID ................................................................................................................................. 43 Contact ID Syntax .................................................................................................................................. 44 Sondercodes ............................................................................................................................. 46 SMS .......................................................................................................................................... 47 E-Mail ........................................................................................................................................ 51 Upload ...................................................................................................................................... 53 Automation ................................................................................................................................ 54 System Menü ........................................................................................................................................ 56 Admin ........................................................................................................................................ 56 Firmware ................................................................................................................................... 57 Werkseinstellung ...................................................................................................................... 57 Logbuch .................................................................................................................................... 58 Fernzugriff über das Internet ................................................................................................................. 59 Dynamic DNS-Konto erstellen .................................................................................................. 61 Zugriff mit der LUPUSEC- App (für Android + iOS) ................................................................. 66 Profilliste....................................................................................................................... 67 Hauptmenü .................................................................................................................. 68 Navigation innerhalb der App ...................................................................................... 69 Handyzugriff über die Mobile Ansicht ....................................................................................... 70 Die Oberfläche der LUPUSEC-XT1-Mobile Ansicht ................................................................. 72 Beschreibung der Sensoren und Bedienteile ........................................................................................ 75 XT Keypad ................................................................................................................................ 76 Keypad in Betrieb nehmen........................................................................................... 77 Fenster- / Türkontakt ................................................................................................................ 80 Den Fenster- / Türkontakt in Betrieb nehmen.............................................................. 81 Innensirene ............................................................................................................................... 83 Die Innensirene in Betrieb nehmen ............................................................................. 83 Außensirene v2......................................................................................................................... 86 Die Außensirene v2 in Betrieb nehmen ....................................................................... 87 Rauchmelder ............................................................................................................................ 90 Den Rauchmelder in Betrieb nehmen.......................................................................... 91 PIR Bewegungsmelder ............................................................................................................. 93 Den PIR Bewegungsmelder in Betrieb nehmen .......................................................... 94 Wassermelder ........................................................................................................................... 96 Den Wassermelder in Betrieb nehmen ........................................................................ 96 Fernbedienung.......................................................................................................................... 98 Die Fernbedienung in Betrieb nehmen ........................................................................ 99 3 Medizinischer Alarmmelder .................................................................................................... 100 Den medizinischen Alarmmelder in Betrieb nehmen ................................................. 100 Funksteckdosen (PSS) ........................................................................................................... 101 Funksteckdose (mit Stromzähler) in Betrieb nehmen ................................................ 101 Funksteckdose (ohne Stromzähler) in Betrieb nehmen ............................................ 102 Glasbruchmelder .................................................................................................................... 103 Den Glasbruchmelder in Betrieb nehmen.................................................................. 104 PIR Netzwerkkamera .............................................................................................................. 105 Die PIR Netzwerkkamera in Betrieb nehmen ............................................................ 106 Temperatursensor .................................................................................................................. 108 Den Temperatursensor in Betrieb nehmen................................................................ 108 Funkrelais ............................................................................................................................... 109 Das Funkrelais in Betrieb nehmen ............................................................................. 109 Magnetisches Sperrelement ................................................................................................... 111 Das Magnetische Sperrelement an der Tür verbauen & in Betrieb nehmen: ............ 112 Mechanisches Sperrelement .................................................................................................. 113 Das Mechanische Sperrelement an der Tür verbauen & in Betrieb nehmen ............ 114 Panic Button ........................................................................................................................... 116 Den Panic Button in Betrieb nehmen ......................................................................... 116 Funkrepeater .......................................................................................................................... 117 Den Repeater mit der Zentrale verbinden ................................................................. 118 CO Melder .............................................................................................................................. 120 Den CO Melder in Betrieb nehmen: ........................................................................... 120 Hitzemelder ............................................................................................................................. 121 Den Hitzemelder in Betrieb nehmen: ......................................................................... 122 Drahtloser Sensoreingang ...................................................................................................... 123 Den drahtlosen Sensoreingang in Betrieb nehmen: .................................................. 125 Funk Riegelschaltkontakt ....................................................................................................... 126 Den Funk Riegelschaltkontakt in der Tür verbauen & in Betrieb nehmen: ................ 126 Unterputzrelais mit und ohne Stromzähler ............................................................................. 128 Das Unterputzrelais in Betrieb nehmen ..................................................................... 128 Tag Reader ............................................................................................................................. 130 Tag Reader in Betrieb nehmen .................................................................................. 131 Dual Way Bewegungsmelder ................................................................................................. 133 Den PIR / Mikrowellen Bewegungsmelder in Betrieb nehmen .................................. 136 Angaben ohne Gewähr Irrtümer und Änderungen vorbehalten. 4 Einleitung Vielen Dank für den Kauf der LUPUSEC-XT1 Funkalarmanlage. Bevor Sie die Anlage in Betrieb nehmen, lesen Sie die folgenden Sicherheits- und Installationshinweise aufmerksam und sorgfältig durch. Die Beachtung dieser Anleitung ist zwingend notwendig, um einen gefahrlosen Betrieb sicherzustellen. Bei Fragen wenden Sie sich an Ihren Fachhändler oder direkt an LUPUS-Electronics. Ihre LUPUSEC-XT1 wurde nach dem heutigen Stand der Technik entwickelt und gebaut, von daher werden die geltenden Anforderungen nach europäischen und nationalen Richtlinien werden erfüllt. Bewahren Sie das Handbuch sorgfältig auf, um im Nachhinein offene Fragen klären zu können. Die Anleitung ist fester Bestandteil des Produktes auch bei Weitergabe an Dritte. Haftungsausschluss Alle technischen Angaben und Beschreibungen in dieser Bedienungsanleitung wurden mit größter Sorgfalt erstellt. Dennoch sind Fehler nicht völlig auszuschließen. Deshalb weisen wir daraufhin, dass weder eine juristische Verantwortung noch irgendeine Haftung für jedwede Folgen, die auf fehlerhafte Angaben zurückgeführt werden, übernommen wird. Die Beschreibungen, Bilder und technischen Daten können sich im Sinne des technischen Fortschritts ändern. LUPUS-Electronics GmbH behält sich das Recht vor, jederzeit und ohne vorherige Ankündigung Änderungen an den Produkten und an der Bedienungsanleitung vorzunehmen. Es wird keine Garantie für den Inhalt dieses Dokumentes übernommen. Für Mitteilung eventueller Fehler oder Ungenauigkeiten sind wir jederzeit dankbar. Dieses Symbol soll den Benutzer auf möglicherweise ungeschützte gefährliche Spannungen innerhalb des Gehäuses hinweisen. Diese können unter Umständen einen elektrischen Schlag auslösen. Dieses Symbol soll den Nutzer auf die Nutzungs- und Wartungsinstruktionen in den Benutzerhandbüchern und -unterlagen hinweisen, die dem Produkt beiliegen. 5 WARNUNG: UM DAS RISIKO EINES ELEKTRISCHEN SCHLAGS ZU VERMINDERN, DÜRFEN SIE DAS GERÄT ZU KEINER ZEIT NÄSSE ODER FEUCHTIGKEIT AUSSETZEN! Sämtliche von LUPUS-Electronics GmbH angebotenen bleifreien Produkte erfüllen die Anforderungen der europäischen Richtlinie zur Beschränkung der Verwendung gefährlicher Substanzen (RoHS). Dies bedeutet, dass sowohl der Herstellungsprozess als auch die Produkte absolut „bleifrei“ und ohne sämtliche in der Richtlinie aufgeführten gefährlichen Substanzen auskommen. Dieses Gerät wurde getestet und die Einhaltung der Grenzwerte nach Teil 15 der FCC Regularien für eine Klasse digitaler Geräte festgestellt. Diese Grenzwerte wurden festgelegt, um einen vernünftigen Schutz gegen gesundheitsschädlichen Umgang zu leisten, wenn das Gerät in einem gewerblichen Umfeld betrieben wird. Das Gerät erzeugt und benutzt Funkfrequenz-Energie und kann diese abstrahlen. Außerdem kann das Gerät, wenn es nicht gemäß des Benutzerhandbuches installiert und betrieben wird, andere Funkkommunikation stören. Die Anwendung dieses Gerätes in einer bewohnten Gegend kann zu Störungen führen, die möglicherweise zu Lasten des Benutzers beseitigt werden müssen. Dieses Produkt erfüllt die CE Richtlinien, sofern es ordnungsgemäß in Betrieb genommen wird. Zur Vermeidung von elektromagnetischen Störungen (z.B. In Rundfunkempfängern oder im Funkverkehr) verwenden Sie bitte ausschließlich elektrisch abgeschirmte Kabel. Konformität: Die Konformitätserklärung ist zu beziehen unter: LUPUS-Electronics GmbH Otto-Hahn-Str. 12 76829 Landau 6 Wichtige Sicherheitshinweise Warnung Bei Schäden, die auf Nichtbeachtung dieser Bedienungsanleitung zurückzuführen sind, erlischt der Garantieanspruch. Für Folgeschäden übernehmen wir keine Haftung. Bei Personen und/ oder Sachschäden, die auf unsachgemäße Handhabung oder Nichtbeachtung der Sicherheitshinweise zurückzuführen sind, übernehmen wir keine Haftung. In solchen Fällen entfällt jeder Garantieanspruch! Diese Funk-Alarmanlage wurde mit einem hochwertigen Gehäuse ausgestattet. Bitte beachten Sie dennoch bei der Verwendung folgende Sicherheitsbestimmungen: Das Gehäuse der Alarmzentrale darf zu keinem Zweck geöffnet werden. Eine Öffnung ist für Sie und andere gefährlich und führt zu sofortigem Garantieverlust. Schließen Sie die Alarmanlage nur mit der dafür vorgesehenen Stromspannung an. Betreiben Sie die Alarmanlage nur mit dem dafür vorgesehenen Netzteil. Die Steckdose muss sich an einem leicht zugänglichen, vor Feuchtigkeit geschützten Ort im Innenbereich befinden. Behandeln Sie die Alarmanlage behutsam, starke Vibrationen oder Stöße können die Alarmanlage beschädigen. Die Anlage darf keiner direkten Sonneneinstrahlung oder starken Wärmequellen wie z.B. Heizkörpern unmittelbar ausgesetzt werden. Sorgen Sie für eine ausreichende Belüftung der Anlage. Ein Mindestabstand von 10 cm nach allen Seiten muss eingehalten werden. Installieren Sie die Alarmanlage nicht in der Nähe von starken elektrischen Leitungen. Dies könnte die Übertragungsqualität beeinträchtigen. Setzen Sie das Gerät keinen unmittelbaren Magnetfeldern aus. Installieren Sie die Alarmanlage nicht direkt auf Aluminium oder Eisen ohne den Fuß der Alarmanlage mit einer Gummierung von dem Untergrund zu isolieren. Die Funkübertragung könnte gestört werden. Die Alarmanlage darf nicht in feuchten, sehr kalten oder sehr heißen Umgebungen aufgestellt oder installiert werden. Beachten Sie die max. Feuchtigkeits- und Temperaturbedingungen. Dieses Gerät ist nicht dafür bestimmt, durch Personen (einschließlich Kindern) mit eingeschränkten physischen, sensorischen oder geistigen Fähigkeiten oder mangels Erfahrung und/oder mangels Wissen benutzt zu werden. Kinder sind von diesem Produkt und anderen damit verbundenen elektrischen Geräten jederzeit fernzuhalten. Die Alarmanlage enthält Kabel, die zu Strangulierungen führen und Kleinteilen, die verschluckt werden können. Kabel müssen fachmännisch verlegt werden, so dass Sie nicht geknickt oder anderweitig beschädigt werden können. Montieren Sie die Alarmanlage außer Reichweite von Kindern. Lassen Sie 7 Verpackungsmaterialien nicht achtlos liegen, diese können für spielende Kinder zu einer Gefahr werden. Zur Reinigung der Oberfläche der Alarmzentrale verwenden Sie ein halbfeuchtes Tuch und reiben Sie die Oberfläche anschließend trocken. Reinigungsmittel können die Oberfläche der Alarmzentrale beschädigen. Sollten Sie Fehler feststellen Falls Fehler auftreten sollten, ziehen Sie den Strom der Alarmanlage und kontaktieren Sie Ihren Lieferanten. Weitere Benutzung erhöht die Gefahr eines Brands oder elektrischen Schlags. Bestimmungsgemäßer Einsatz Die Alarmanlage ist für die Gebäudesicherung vorgesehen. Die Zentrale ist nur im Innenbereich einsetzbar. Ein anderer Einsatz als in dieser Bedienungsanleitung beschrieben ist nicht zulässig und führt zu Gewährleistungs- und Garantieverlust sowie zu Haftungsausschluss. Dies gilt auch für Veränderungen und Umbauten. Entsorgungshinweise: Gerät nicht im Hausmüll entsorgen! Dieses Gerät entspricht der EU-Richtlinie über Elektronik- und ElektroAltgeräte (Altgeräteverordnung) und darf daher nicht im Hausmüll entsorgt werden. Entsorgen Sie das Gerät über Ihre kommunale Sammelstelle für Elektronik-Altgeräte! Dieses Produkt enthält einige Softwareprogramme, die unter die GPL-Lizenz, für freie Software fallen. Dieses Produkt enthält Software, die von dritten Parteien entwickelt wurden und/oder Software, die der GNU General Public License (GPL) und/oder der GNU Lesser General Public License (LGPL) unterliegt. Den Quellcode dieser Programme senden wir Ihnen gerne auf Anfrage zu. Der GPL- und/oder LGPL-Code, der in diesem Produkt verwendet und angeboten wird, steht UNTER AUSSCHLUSS JEGLICHER GEWÄHRLEISTUNG und unterliegt dem Copyright eines oder mehrerer Autoren. Für weitere Details siehe auch den GPL- und/oder LGPL-Code dieses Produktes und die Nutzungsbestimmungen von GPL und LGPL. Den kompletten Lizenztext können Sie über http://www.gnu.org/licenses/gpl-2.0.html einsehen. Eine inoffizielle deutsche Übersetzung finden Sie unter: http://www.gnu.de/documents/gpl.de.html 8 Beschreibung der Hardware 1 2 3 Die LUPUS XT1 hat auf der Gehäuseoberseite 3 unterschiedliche Kontrollleuchten. Diese informieren Sie stets über den Status der Zentrale. 1. Netzwerk-Status LED Grün blinkend = Netzwerk wird initialisiert oder Contact-ID / Benachrichtigungen Syntax fehlerhaft oder nicht eigetragen Grün an = Netzwerk Status und Contact-ID / Benachrichtigungen Syntax OK Rot an = Netzwerkverbindung unterbrochen Aus = kein Strom oder System im „Sensor hinzufügen Modus“ 2. Einbruchalarm LED Rot blinkend = Alarm zur Zeit aktiv Rot an = Zentrale hat einen Alarm im Systemspeicher o Die LED können Sie ausschalten in dem Sie die Alarmanlage erneut scharf schalten Gelb an = Zentrale Fehler (z.B. schwache Batterie, Sabotagekontakt offen, offene Sensoren werden hier nicht angezeigt) Aus = keine abnormen Meldungen 3. Power LED Rot An = System scharf geschaltet Rot blinkend = System im Home Modus Grün an = System unscharf Grün blinkend = System im „Sensor hinzufügen Modus“ Aus = System im „Reichweitentest Modus“ 9 1 2 3 1. 2. 3. 4. 4 Batterie Ein- / Ausschalter Stromanschluss Anlern-Knopf LAN-Anschluss Lieferumfang Bitte prüfen Sie sofort nach Erhalt der LUPUSEC-XT1, ob sich folgende Teile im Lieferumfang des Produkts befinden: Alarmanlage LUPUSEC-XT1 Bohrschablone inkl. Schraubenset LAN-Kabel 12V-Netzteil (Stromverbrauch: 2,1 Watt im Normalzustand, 5 Watt bei aktivierter interner Sirene) Sollten etwas fehlen, kontaktieren Sie bitte sofort Ihren Händler. 10 Die LUPUSEC-XT1 in Betrieb nehmen Die folgenden Seiten beschreiben Ihnen Schritt für Schritt die Installation und Inbetriebnahme Ihrer LUPUSEC-XT1. Befolgen Sie die Anweisungen genau, um Schäden an der Anlage zu vermeiden. Lesen Sie dieses Handbuch vor Inbetriebnahme gründlich durch. Auf unserer Webseite (www.lupus-electronics.de) finden Sie außerdem auf der Produktseite der XT1 Installationsvideos. Die Zentrale Nehmen Sie die Zentrale aus der Verpackung. Kontrollieren Sie diese gleich nach Erhalt auf etwaige Transportschäden. Sollten sichtbare Schäden zu sehen sein, reklamieren Sie diese bitte umgehend. Installationsort Der Installationsort ist für einen reibungslosen Betrieb der Anlage ausschlaggebend, denn alle Sensoren (Tür- / Fensterkontakte, Rauchmelder, Glasbruchmelder, etc.) werden mit der Zentrale via Funk (868MHz bzw. 2.4GHz) verbunden. Daher ist der Aufstellungsort unbedingt so zu wählen, dass die Zentrale zu allen Sensoren die kürzeste Luftlinie bildet. Ein möglichst Zentral gelegener, offener Ort ist optimal. Des Weiteren ist darauf zu achten, dass weder Metalle noch starke Magnetfelder die Funkverbindung beeinträchtigen. Installieren Sie die Zentrale nicht an folgenden Orten: Kellerräumen In unmittelbarer Nähe zu Mikrowellen, Öfen, Kochfeldern, Eisentüren oder Eisenwänden Garagen In Schränken und Schubladen Stellen Sie keine Gegenstände vor das Gerät Das Gerät ist nicht für den Betrieb in Räumen mit hoher Temperatur oder Luftfeuchtigkeit (z.B. Badezimmer) oder übermäßigem Staubaufkommen ausgelegt Die max. Betriebstemperatur und Betriebsluftfeuchtigkeit: -10 °C bis +45 °C, höchstens 90% relative Feuchte Das Gerät darf nur in gemäßigtem Klima betrieben werden Achten Sie darauf, dass: diese Anleitung veraltet sein könnte. Die aktuellste PDF-Version finden Sie auf www.lupus-electronics.de oder erhalten Sie über den Lupus Support. immer eine ausreichende Belüftung gewährleistet ist lassen Sie mindestens 10cm Abstand zu allen Seiten. keine direkten Wärmequellen (z.B. Klimaanlagen/Heizungen) in der Nähe sind, die auf das Gerät wirken. 11 kein direktes Sonnenlicht auf das Gerät trifft. das Gerät nicht in unmittelbarer Nähe von Magnetfeldern (z. B. Lautsprechern)steht. keine offenen Brandquellen (z. B. Kerzen) auf oder neben dem Gerät stehen. der Kontakt mit Spritz- oder Tropfwasser und aggressiven Flüssigkeiten vermieden wird. das Gerät nicht in der Nähe von Wasser betrieben wird. Insbesondere darf das Gerät niemals untergetaucht werden (stellen Sie keine mit Flüssigkeiten gefüllten Gegenstände, z.B. Vasen oder Getränke auf oder neben das Gerät). keine Fremdkörper eindringen. das Gerät keinen starken Temperaturschwankungen ausgesetzt wird, da sonst Luftfeuchtigkeit kondensieren und zu elektrischen Kurzschlüssen führen kann. das Gerät keinen übermäßigen Vibrationen ausgesetzt wird. Warnung Nehmen Sie im Zweifelsfall die Montage, Installation und Verkabelung nicht selbst vor, sondern überlassen Sie dies einem Elektro-Fachmann. Unsachgemäße und laienhafte Arbeiten am Stromnetz stellen nicht nur eine Gefahr für Sie selbst, sondern auch für andere Personen dar. Installation der Zentrale Sie können die LUPUSEC-XT1 entweder an einem zentralen Ort aufstellen oder fest an einer Wand montieren. Für letzteres liegen Schrauben, Dübel und eine Lochschablone im Lieferumfang bereit. Die Gumminoppen an der Unterseite müssen bei einer Wandmontage abgenommen werden. Die Zentrale anschließen 1. Nehmen Sie die Gummiabdeckung ab und schalten Sie den Batterieschalter auf AN. Hinweis: Bei einem Stromausfall kann die Zentrale ca. 8 Stunden über den internen Akku mit Strom versorgt werden. 12 2. Stecken Sie das LAN-Kabel an die Zentrale an und verbinden es dann mit Ihrem Router. Die meisten Router haben mehrere Anschlüsse für Endgeräte. oder Drahtlos (WLAN) 3. Stecken Sie das mitgelieferte Netzteil an die LUPUSEC-XT1 an. Die Zentrale benötigt ca. 30 Sekunden zum Booten. 4. Sind diese angeschlossen, startet die Zentrale. Die LED Powersollte nun grün leuchten, die LED Network blinkt grün, wenn das Netzwerk erfolgreich erkannt wurde. Sollte die Verbindung mit Ihrem Router nicht möglich sein, leuchtet die LED Networknach kurzer Zeit Orange. In diesem Fall prüfen 13 Sie bitte die Verbindung zum Router und starten Sie dann die Zentrale neu. Blinkt die Network LED grün, können Sie mit dem nächsten Schritt fortfahren. Hinweis: Die Network LED leuchtet erst dann durchgängig grün sobald Sie dem System eine Meldeadresse für eine Wachzentrale zugewiesen haben. Zugriff auf das Hauptinterface der LUPUSEC-XT1 Die Zentrale wird über einen Webserver in der Zentrale administriert. Auf diesen Webseiten können Sie alle Funktionen der XT1 steuern, Sensoren hinzufügen oder bearbeiten, die Zentrale scharf oder unscharf stellen, überprüfen ob Fenster oder Türen offen stehen oder die Bilder Ihrer LUPUSNET HD-Netzwerkkameras und Rekorder sehen (falls vorhanden). Um das Hauptmenü der Zentrale zu öffnen, gehen Sie wie beschrieben vor: 1. Starten Sie die Verknüpfung „LUPUSEC-XT1 Netzwerkfinder“ von der CD (oder geben Sie die IP-Adresse der XT1 - falls schon bekannt - in Ihren Browser ein). 14 2. Klicken Sie auf „Search“. Die Zentrale sollte nun gefunden werden. Markieren Sie die XT-1 mit linker Maustaste in der Liste. 3. Klicken Sie auf „Configure Setting“, falls Sie die IP-Einstellungen der Zentrale ändern möchten. Befindet sich ein DHCP-Server in Ihrem Netzwerk sollte dies nicht notwendig sein. Andernfalls, z.B. bei einer Direktverbindung mit Crossoverkabel oder keinem vorhanden Router/DHCP-Server, müssen Sie der Zentrale manuell eine IP-Adresse vergeben, die sich im gleichen Netzwerk befindet wie Ihr Zugriffsgerät (PC, Notebook…). 4. Klicken Sie doppelt auf die gefundene Zentrale oder alternativ auf „Open Web Page“. Es öffnet sich nun Ihr Standard-Browser und die Verbindung zur XT-1 wird hergestellt. Der Standard-Benutzername lautet „admin“ und das StandardPasswort: „admin1234“. Hinweise: Für den Webzugriff auf die XT1 empfehlen wir den Mozilla Firefox. Diesen finden Sie auch auf der mitgelieferten CD. Nachdem Sie einmal über den IP-Finder auf Ihre Alarmzentrale zugegriffen haben ist dieser Weg nicht mehr notwendig. Sie können sich die IP-Adresse der Zentrale z.B. in den Favoriten bzw. Lesezeichen Ihres Browsers abspeichern um schneller und einfacher in die Benutzeroberfläche der Zentrale zu gelangen. 15 Menübeschreibung Home-Menü Hier finden Sie die alle wichtigen Informationen in einem: Übersicht Historie, Bildereignisse, Zeitfenster und PIN Codes. Übersicht Das Hauptfenster der LUPUSEC-XT1 bietet Ihnen alle wichtigen Informationen über den Status Ihrer Alarmanlage. Hier sehen Sie auf einen Blick, ob z.B. ein Fenster noch offen steht, ein Alarm ausgelöst wurde, eine Batterie zur Neige geht oder ein aktuelles Live-Bild Ihrer LUPUSNET HD-Kamera (nicht im Lieferumfang). Das Hauptfenster setzt sich aus 10 Hauptbereichen zusammen: 2 4 1 3 5 6 7 8 9 10 16 1. Das Hauptmenü: Dies ist die Hauptkontrolle der XT1. Das markierte Hauptmenü ist immer in orange gekennzeichnet. Über das Hauptmenü navigieren Sie zu den Untermenüs (9) und können somit in alle Konfigurationsmenüs der XT2 gelangen. 2. Batteriestatus, Datum und Uhrzeit: Hier sehen Sie den Batterie-Status aller an das System angeschlossenen Sensoren. Wenn eine Batterie eines oder mehrerer Sensoren schwach oder leer ist, wird hier ein roter Punkt angezeigt. Wenn der Status aller Batterien OK ist, ist der Punkt grün. 3. Die Untermenüs Mit Hilfe des Hauptmenüs (1) gelangen Sie in die Auswahl der verschiedenen Untermenüs. Das ausgewählte Untermenü hat eine Orange Schrift. Je nach Auswahl ändert sich das angezeigte Konfigurationsmenü. 4. Firmwareversion, Logout Hier sehen Sie die aktuell aufgespielte Firmware Version angezeigt. Bitte beachten Sie, dass von Lupus Electronics regelmäßig neue Firmware Versionen zum Download angeboten werden um neue Funktionen zu implementieren oder Fehler zu beheben. Über Logout verlassen Sie die Weboberfläche der XT1 und melden sich von der Zentrale ab. 5. Das Alarm Status-Widget 17 Unter „Alarm Status“ können Sie mit ON / OFF die interne Sirene der Zentrale ein- oder ausschalten. Unter Perimeter Status sehen Sie, ob die Alarmanlage im Scharf- / Unscharf- oder Home-Modus ist. Diesen können Sie mit den AlarmButtons ändern. Außerdem sehen Sie hier, ob es aktive Alarme gibt. o Wird die Alarmanlage auf „Arm“ gestellt ist sie scharf. Dies bedeutet, dass jede Aktivierung eines Sensors zu einem Alarm führt. o Mit dem Home Modus lässt sich ein bestimmter Teilbereich aktivieren. Befindet sich zum Beispiel ein Bewegungsmelder in der Küche, der nachts beim Betreten der Küche einen Alarm auslösen würde, stellen Sie in den Eigenschaften der Bewegungsmelders die Option DC Attribut auf „Home Modus“, um ihn in diesem Modus zu deaktivieren. Alle anderen Sensoren die kein Homeattribut besitzen lösen nach wie vor einen Alarm im Home Modus aus. o Wird die Alarmanlage auf Disarm gestellt, ist sie unscharf und wird im „Normalfall“ nicht alarmieren. Es gibt Ausnahmen (Wasser-, Med. Notfall-, Feueralarm…) die im Kapitel „Sensoren Einstellungen“ weiter beschrieben werden. Hinweis: Der Home Modus kann nur im Unscharf Modus aus aktiviert werden. 6. Das Sensoren-Widget Unter „Sensoren“ sehen Sie die sieben wichtigsten an das System angeschlossenen Sensoren. Fenster- und Türkontakte werden dabei ganz oben gelistet. Außerdem sehen Sie sofort, ob z.B. noch ein Fenster offen ist. 7. Das Steuerungs-Widget: Sollten Sie für Ihre Alarmanlage PSS-Sensoren (Funksteckdosen + Unterputzrelais) gekauft haben, können Sie die angeschlossenen Endgeräte aktivieren oder deaktivieren. 8. Das Kürzliche-Ereignisse-Widget: Hier sehen Sie die letzten 7 Systemereignisse. 9. Das Bildereignisse-Widget: Hier sehen Sie die letzten Bildaufnahmen der PIR-Kamera(s). 10. Das LUPUS Kameras-Widget: In diesem Widget sehen Sie aktuelle Bilder Ihrer LUPUS Kameras oder Rekorder. Diese müssen allerdings zuvor im Menü Netzwerk Kameras konfiguriert worden sein. Die PIR Netzwerkkamera kann „nur“ Bilder schießen im Alarmzustand aber keinen Livestream anzeigen (Batterieschonung). 18 Historie In der Historie sehen Sie alle Statusänderungen der Alarmanlage. Jede Systemmeldung und jede Scharf- oder Unscharf Schaltung wird in der Historie mit Datum und Uhrzeit aufgelistet. Hier können Sie alle kürzlichen Sensorereignisse sehen. Diese sind sortiert nach Datum, Uhrzeit, Sensorname und Ereignis. Bildereignisse Unter Bildereignisse finden Sie alle kürzlich aufgenommenen Bewegungsaufnahmen Ihrer PIR-Kameras. Diese sind nach Zone, Bild und Aufnahmedatum geordnet. Mit einem Klick auf ein aufgenommenes Bild können Sie dieses vergrößern. 19 Zeitfenster Das Bewegungszeitfenster dient in der Regel zur Überwachung von pflegebedürftigen Personen. In der ersten Option „Registriert generell alle Bewegungen“ benachrichtigt Sie die Zentrale über jede Bewegung. In der zweiten Option können Sie einen Start-Timer angeben, der für eine bestimmte Zeit läuft (30, 60, 90, 120 Min). Findet in dieser Zeit eine Bewegung statt, wird der Timer zurückgesetzt. Findet in dieser Zeit keine Bewegung statt, wird der Alarm ausgelöst. Mit der Option „Aktiv“ können Sie die Funktion aktivieren oder deaktivieren. 20 PIN Codes Hier können Sie unterschiedlichen Benutzern das Scharf- bzw. Unscharf- stellen mit dem Keypad und Ihrem eigenen Code ermöglichen. Eingabe nur mit max. 4 Ziffern möglich, der Benutzernamen kann Optional vergeben werden. Mit der „Melden“ Option können Sie bei Verwendung des jeweiligen Pins benachrichtigt werden. Mit Löschen wird der jeweilige PIN-Code gelöscht. Um Änderungen zu übernehmen, klicken Sie auf „OK“, falls Sie die letzten Änderungen verwerfen möchten klicken Sie „Zurücksetzen“. 21 Menü Zentrale Hier befindet sich das Menü Status, in dem Sie etwaige Fehler der Zentrale erkennen können, das Menü Einstellungen für die zeitliche und akustische Einstellung der Zentrale, Sirene und das Datum & Zeit Menü. Status Im Menü „Status“ können Sie den Status der LUPUSEC-XT1 einsehen. Status: Hier können Sie den Batteriestatus, den Status des Sabotagekontakts, etwaige Funkinterferenzen mit anderen Sendern, den Status der DC Stromversorgung, sowie die Sendeleistung sehen. Die Sendeleistung zeigt an, wie gut die Signalübertragung in ihrer jetzigen Umgebung ist. Je kleiner die Zahl desto optimaler sind die Bedingungen vor Ort. Zentrale Kontrolle: Hier können Sie die LUPUSEC-XT1 neustarten oder die Alarmanlage scharf- oder unscharf schalten, sowie in den „Home-Modus“ versetzen. 22 Einstellungen Zeit Einstellungen Verzögerung beim Betreten Wird das Haus betreten, wenn sich die LUPUSEC-XT1 in der Scharfschaltung befindet, benötigen Sie möglicherweise einige Zeit, um z.B. den Code im Keypad einzugeben. Diese Zeit bis zur Alarmierung, kann hier angegeben werden. Allerdings ist diese Verzögerungszeit nur bei Sensoren mit der Eigenschaft „Eingangsbereich“ aktiv. Sensoren mit der Eigenschaft „Einbruch“ lösen sofort Alarm aus. Verzögerung beim Verlassen Wenn Sie die Alarmanlage scharf schalten, um z.B. das Haus zu verlassen, benötigen Sie möglicherweise eine kurze Zeit, bis Sie die Tür wieder von außen verschlossen haben. Diese Verzögerungszeit bis zur Scharfschaltung kann hier angegeben werden. Erst nach Ablauf dieser Zeit lösen auch Sensoren mit der Eigenschaft „Eingangsbereich“ einen Alarm aus. Hinweis: Funktion nur aktiv beim Scharfschalten durch Keypad oder Fernbedienung. Verzögerung beim Betreten (Home Modus) Im Home-Modus können nur Sensoren einen Alarm auslösen, die die Eigenschaft „Einbruch“ besitzen. 23 Wurde der Home-Modus aktiviert und ein Sensor mit der Eigenschaft „HomeEntry“ wird ausgelöst, erfolgt erst nach der hier angegebenen Zeit ein Alarm. Dies gibt Ihnen genug Zeit die XT1 vorher zu entschärfen. Verzögerung beim Verlassen (Home Modus) Wird der Home-Modus aktiviert, zum Beispiel über das Keypad, wird i.d.R. Zeit zum Verlassen der Räumlichkeiten benötigt. Diese Verzögerungszeit, bevor ein Alarm ausgelöst werden kann, wird hier eingestellt. Alarmdauer Dieser Punkt bezieht sich auf die Alarmdauer aller angelernten Sirenen. Wird ein Alarm ausgelöst und die Sirenen aktiviert, können Sie hier die maximale Alarmdauer angeben. Wird die Zentrale wieder unscharf gestellt geht der akustische Alarm aus. Hinweis: Sollte mit Dip-Schaltern (SW3+4) in einer externen Sirene eine kürzere Alarmtondauer definiert sein, wie in diesem Menüpunkt, wird der Alarm der externen Sirene frühzeitig abgebrochen. Andersrum gilt auch, dass die Alarmtondauer einer externen Sirene frühzeitig mit der hier beschriebenen maximalen Alarmdauer abgebrochen wird falls per Dip-Schalter (SW3+4) eine längere (maximale) Alarmierung hinterlegt wurde. Bei Alarmdauer „deaktiviert“ gehen die externen Sirenen jedoch für die von der Dip-Schalter Stellung (SW3+4) abhängige Dauer an. Sirenen Verzögerung Gibt die Dauer der Verzögerung aller hörbaren Alarme (interne Sirene + externe Sirenen) an. Diese Funktion ist standardmäßig deaktiviert. Bewegungsüberprüfung Diese Funktion dient als Countdown Timer(Standard: deaktiviert). Läuft die angegebene Zeit ab, ohne vorher durch einen Bewegungsmelder zurückgesetzt zu werden, wird dieXT1 Zentrale eine Meldung an eine Alarmzentrale (wenn eingerichtet über Contact ID) senden. Sensorenüberprüfung Bewegungsmelder und Türkontakte haben eine „Supervisor“-Funktion. Diese sendet in Zeitintervallen Daten an die Zentrale um dieser zu signalisieren, dass diese noch vorhanden und funktionstüchtig sind. Diese Funktion lässt sich hier einstellen. Wird kein „Supervisor“-Signal innerhalb des angegebenen Intervalls registriert, wird der Sensor als „Außer Betrieb“ angezeigt. Signaltöne während der Verzögerung beim Betreten Gibt während der unter „Zeit Einstellungen“ angegebenen Zeit einen Warnton aus, bis die Zeit abgelaufen ist. Dies gilt nur für Sensoren mit der Eigenschaft „Eingangsbereich“. 24 während der Verzögerung beim Verlassen Gibt während der unter „Zeit Einstellungen“ angegebenen Zeit einen Warnton aus, bis die Zeit abgelaufen ist. Hinweis: Diese Funktion ist nur aktiv beim Scharfschalten durch Keypad oder Fernbedienung. während der Verzögerung beim Betreten (Home Modus) Gibt während der unter „Zeit Einstellungen“ angegebenen Zeit einen Warnton aus, bis die Zeit abgelaufen ist. Dies gilt nur für Sensoren mit der Eigenschaft „Home Entry“ wenn die Anlage im Home Modus ist. während der Verzögerung beim Verlassen (Home Modus) Gibt beim Aktivieren des Home Modus während der unter „Zeit Einstellungen“ angegebenen Zeit einen Warnton aus, bis die Zeit abgelaufen ist. Klingelton für Eingangsbereiche Geben Sie hier an, ob ein Signalton beim Auslösen eines „Eingangsbereich“ Sensors ausgegeben werden soll. Dies gilt nur für Sensoren mit der Eigenschaft „Eingangsbereich“. Weitere Einstellungen Fernbedienungen Hier können Sie einstellen ob die LUPUSEC-XT1 Alarmanlage die Nutzung einer Fernbedienung an eine Wachzentrale übermitteln soll oder nicht. Ist die Funktion deaktiviert kann eine angelernte Fernbedienung die XT1 Zentrale nur noch scharf aber nicht mehr unscharf schalten! Scharfschaltung erzwingen o Aus: Schalten Sie das System trotz Fehlern (Systemfehler, Batterien, Netzversorgung, Geöffnete Melder bzw. genereller Status von Meldern) mit dem Keypad oder Fernbedienung scharf, werden 2 kurze Töne als Fehlermeldung von der Zentrale ausgegeben – das System bleibt unscharf. Wenn Sie innerhalb von 10 Sekunden erneut scharfschalten, schaltet das System trotz der Fehler scharf. Hinweis: Eine Auflistung der „Fehler“ sehen Sie für ca. eine Sekunde beim scharfschalten über das Webinterface. o An: Das System wird auch mit Keypad / Fernbedienung direkt scharfgeschaltet. Egal ob Fehler im System sind (Sabotage, Batterie, Tür offen etc.). 25 Sirene Sirenen Einstellungen Alarmton Aktiviert oder deaktiviert für einen temporären Test die eingebaute Sirene der XT1Zentrale. Hiermit können keine zusätzlich angelernten Sirenen getestet werden! Einstellung Interne Sirene (Zentrale) Mit dieser Option kann eingestellt werden bei welchen Fällen die interne Sirene der Alarmzentrale aktiviert werden soll. Ihnen stehen folgende Auswahlmöglichkeiten zur Verfügung: Einbruch, Feuer, Wasser, Angriff, Medizinischer Notfall. Einstellung: Externe Sirene(n) Wurden zusätzlich zur Zentrale weitere Sirenen angelernt können Sie hier angeben in welchen Fällen diese aktiviert werden soll. Falls mehrere externe Sirenen angelernt wurden können diese nicht unterschiedlich konfiguriert werden, entweder alarmieren alle externe Sirenen oder keine. Ihnen stehen wie schon bei der internen Sirene folgende Auswahlmöglichkeiten zur Verfügung: Einbruch, Feuer, Wasser, Angriff, Medizinischer Notfall. Hinweis: Ein evtl. angelerntes Funkrelais reagiert ebenfalls wie eine externe Sirene. Wird in diesem Menü z.B. der Alarm für externe Sirenen bei Einbruch deaktiviert, dann wird auch kein Funkrelais bei Einbruchalarm schalten. 26 Datum & Zeit Datum & Zeit Datum Geben Sie hier das aktuelle Datum (YYYY/MM/DD) an. Zeit Hier können Sie die aktuelle Uhrzeit eintragen (HH:MM). Mit einem Klick auf „Jetzt“ wird die aktuelle Uhrzeit Ihres PC’-s verwendet. Zeit-Zone Zeit-Zone: Geben Sie hier die Zeitzone an, in der Sie sich aktuell befinden. In Deutschland wird GMT+1 verwendet. Internet Zeit Automatische Synchronisation mit Internetzeitserver Wenn Sie diese Option aktivieren, wird die Uhrzeit der LUPUSEC-XT1 in regelmäßigen Zeitabständen mit dem angegebenen Internetzeitserver (falls erreichbar) abgeglichen. Server Wählen Sie aus der Liste einen Zeitserver aus, mit dem die aktuelle Zeit abgeglichen werden soll. 27 Sensoren Menü Hier befindet sich das Menü „Liste“, in der Sie alle angeschlossenen Sensoren sehen und einstellen können, Hinzufügen, um neue Sensoren der Zentrale anzulernen, Reichweite, zum Test der Signalstärke, Bypass, um Sensoren zu deaktivieren, Geräte und Funksteckdosen. Liste Im Sensor Menü „Liste“ finden Sie eine Liste aller mit der LUPUSEC-XT1 verbunden Sensoren. Diese werden Ihnen aufgelistet nach Typ, Zonen Nr., Name, Eigenschaft, Zustand, Batterie, Sabotagekontakt und Bypass. In der letzten Spalte haben Sie die Möglichkeit die Eigenschaften der Sensoren über „Ändern“ zu ändern oder über „Löschen“ zu entfernen. Bei PIR Netzwerkkameras können Sie über „Bild anfordern“ ein aktuelles Bild der Kamera anfordern. Hinweis: Als Sensoren gelten alle XT1 Komponenten außer Funkrelais / Funkrepeater (Geräte) und Funksteckdosen (ohne Stromzähler). Es sind maximal 20 Sensoren anlernbar. Zusätzlich sind beliebig viele Geräte (Funkrelais + Funkrepeater) und bis zu 8 Funksteckdosen (ohne Stromzähler) anschließbar. 28 Typ Der Typ des Sensors wird angezeigt, z.B. „Türkontakt“ für einen Fenster- / Türkontakt. Zonen Nr. Die Nummer der Zone wird angezeigt. Dies ist eine fortlaufende Nummer, die beim Hinzufügen des Sensors erstellt wird. Wichtig ist diese Nummer für Funkschalter (Funksteckdose oder Unterputzrelais) für die eine Home Automationsregel eingestellt werden kann. Dies wird unter dem Kapitel „Automation“ genauer erläutert. Name Dies ist der Name, den Sie beim Hinzufügen von Sensoren angeben können. Dieser ist hardwarebedingt auf 10 Zeichen beschränkt. Eigenschaft Zeigt die gewählte Sensoreigenschaft an. Siehe unten. Zustand Hier sehen Sie den aktuellen Zustand der Sensoren. Ist das Feld leer, gibt es kein außergewöhnliches Ereignis. Je nach Sensorart können folgende Zustände auftauchen: Offen = Geöffneter Türsensor Außer Betrieb = Funktionsstörung / Batterie leer / außerhalb der Reichweite Temperaturanzeige in Celsius Stromverbrauch in Watt Batterie Ist eine Batterie eines Sensors schwach oder leer, wird Ihnen dies in dieser Spalte angezeigt. Sabotagekontakt Sobald ein Sensor geöffnet oder demontiert wird, schlägt der Sabotagekontakt des Sensors Alarm. Ist das Feld rot, ist der Sabotagekontakt offen. Bypass Zeigt Ihnen an, ob für den jeweiligen Sensor ein Bypass für das nächste Scharfschalten aktiviert wurde. Ist dieser aktiv, kann er für die nächste „ScharfPhase“ nicht auslösen (deaktiviert). 29 Sensoren Einstellungen Den meisten Sensoren können Sie unterschiedliche Eigenschaften zuweisen. Im Alarmfall reagieren diese dann vollkommen unterschiedlich. In die Einstellungen eines Sensors kommen Sie folgendermaßen: klicken Sie unter „Liste“ „Sensoren Informationen“, rechts auf „Ändern“ des jeweiligen Sensors. Name Dies ist der Name, den Sie beim Hinzufügen von Sensoren angeben oder nachträglich ändern können. Dieser ist hardwarebedingt auf 10 Zeichen beschränkt. Einbruch Wird dem Sensor die Eigenschaft „Einbruch“ zugewiesen, wird das Auslösen dieses Sensors im „Scharf-Modus (Arm)“ und im „Home-Modus“ einen Alarm auslösen. Home Modus Sensoren mit der Eigenschaft „Home Modus“ werden im „Home-Modus“ der Alarmanlage keinen Alarm auslösen. Dennoch wird ein Event Code (#132) an eine Wachzentrale übermittelt (falls vorhanden). Hinweis: Befindet sich die Alarmanlage im „Scharf-Modus“, werden auch die „Home Modus“ Sensoren einen Einbruch-Alarm auslösen. Eingangsbereich Wenn sich das System im „Scharf“- oder „Home-Modus“ befindet und ein Sensor mit der Eigenschaft „Eingangsbereich“ ausgelöst wird, haben Sie eine gewisse Zeit (Vgl. „Zentrale Einstellungen Verzögerungszeit beim Betreten“), um das System zu entschärfen. Während der Eingangsverzögerung wird ein Event Code (#704) an eine Wachzentrale übermittelt (falls vorhanden). Hinweise: Wurde während der Verzögerungszeit die Alarmzentrale nicht entschärft, wird ein Alarm ausgelöst. Befindet sich die LUPUSEC-XT1 im „Unscharf-Modus“, wird die Zentrale ein „Ding-Dong“ ausgeben, wenn der Sensor auslöst. Vorausgesetzt diese Funktion wurde unter „Zentrale“ „Einstellungen“ „Klingelton für Eingangsbereiche“ aktiviert. Ausschließlich die interne Sirene der Zentrale kann diesen Signalton wiedergeben. Eingangsbereich-Home Modus Dieses neue Attribut vereint die Eigenschaften von „Eingangsbereich“ und „Home-Modus“. Ist die Zentrale im Home-Modus wird durch den Sensor kein Alarm ausgelöst befindet sich die Zentrale im (Full)Arm-Modus reagiert der Sensor wie ein Eingangsbereich Sensor. 30 Home Entry Wenn sich das System im „Home-Modus“ befindet und ein Sensor mit der Eigenschaft „Home-Entry“ ausgelöst wird, haben Sie eine gewisse Zeit (Vgl. „Zentrale Einstellungen“ „Verzögerung beim Betreten (Home Modus)“), um das System zu entschärfen. Während der Eingangsverzögerung wird ein Event Code (#130) übermittelt. Hinweise: Wurde während der Verzögerungszeit die Alarmzentrale nicht entschärft wird alarmiert. Befindet sich die LUPUSEC-XT1 im „Scharf-Modus“, wird die Zentrale einen normalen Einbruch-Alarm melden, wenn ein Sensor mit der Eigenschaft „Home-Entry“ ausgelöst wird. 24 Stunden Ein Sensor mit der Eigenschaft „24 Stunden“ ist immer in Alarmbereitschaft, unabhängig, ob sich die Alarmanlage im „Scharf“, „Unscharf“ oder im HomeModus befindet. Wird der Sensor ausgelöst, wird ein Event Code (#130) übermittelt. Notausgang Ein Sensor mit der Eigenschaft „Notausgang“ ist immer in Alarmbereitschaft, unabhängig, ob sich die Alarmanlage im „Scharf“, „Unscharf“ oder im HomeModus befindet. Es wird immer ein akustischer Alarm erfolgen. Feuer Ein Sensor mit der Eigenschaft „Feuer“ ist immer in Alarmbereitschaft, unabhängig, ob sich die Alarmanlage im „Scharf“, „Unscharf“ oder im HomeModus befindet. Wird der Sensor ausgelöst, wird ein Event Code (#111) übermittelt. Med. Notfall Ein Sensor mit der Eigenschaft „Medizinischer Notfall“ ist immer in Alarmbereitschaft, unabhängig, ob sich die Alarmanlage im „Scharf“, „Unscharf“ oder im Home-Modus befindet. Wird der Sensor ausgelöst, wird ein Event Code (#101) übermittelt. Wasser Ein Sensor mit der Eigenschaft „Wasser“ ist immer in Alarmbereitschaft, unabhängig ob sich die Alarmanlage im „Scharf“, „Unscharf“ oder im HomeModus befindet. Wird der Sensor ausgelöst, wird ein Event Code (#154) übermittelt. Technischer Alarm Befindet sich die LUPUSEC-XT1 im Scharf- oder Unscharf-Modus, während ein Sensor mit der Eigenschaft „Technischer Alarm“ ausgelöst wird (z.B. Türkontakt oder Bewegungsmelder), empfängt die Alarmzentrale diesen Alarm. (#611). Ein akustischer Alarm wird nicht ausgegeben. 31 Hinzufügen Im Menü „Hinzufügen“ können Sie Sensoren der LUPUSEC-XT1 hinzufügen. Einfach neben „Hinzufügen“ auf „Start“ klicken, um die Sensorsuche zu starten. Starten Sie nun den Test-(„Anlern“-)Modus am zu installierenden Sensor. Wie die jeweiligen Sensoren gestartet werden, lesen Sie in den Sensorbeschreibungen. Meist befindet sich am Sensor ein Knopf, der für eine bestimmte Zeit gedrückt werden muss. Wenn der Sensor gefunden wurde, wird er in der Tabelle angezeigt. In dieser sehen Sie auch die Art des Kontakts („Typ“), die Empfangsqualität („Signalstärke“) und die für jeden Sensor einzigartige „Sensor ID“. Über den Link „Hinzufügen“ kann der Sensor nun der Alarmanlage hinzugefügt werden. Vorher müssen Sie dem Sensor noch eine Eigenschaft zuweisen. Diese wurden bereits im vorigen Abschnitt „Sensoren Einstellungen“ erklärt. 32 Reichweite Mit der Funktion „Reichweite“ können Sie die Sensoren-Reichweite testen. Haben Sie einen Sensor erfolgreich hinzugefügt, klicken Sie im Menü „Reichweite“ auf „Start“. Begeben Sie sich nun mit dem Sensor an den gewünschten Installationspunkt. Drücken Sie dann den Test-Button am Sensor für eine bestimmte Zeit (vgl. Sensoren-Beschreibungen), um den Test-Modus des Sensors zu starten. Findet die Zentrale den Sensor, wird Sie dies mit einem kurzen akustischen Signal melden. Im „Reichweite“-Menü unter „Signalstärke“ sehen Sie nun die Empfangsqualität. Die Signalstärke 9 ist hier der bestmögliche Wert und Signalstärke 1 der schlechteste. Um eine verlustfreie Alarmmeldung zu garantieren, sollten Sie hier mindestens den Wert 3 erreichen. 33 Bypass Im Menü „Bypass“ können Sie Sensoren nur für die nächste Scharfstellung der Alarmanlage deaktivieren. Diese können dann keinen Alarm mehr auslösen, egal in welchem Modus sich die LUPUSEC-XT1 befindet. Sensoren die keinen Alarm auslösen können wie z.B. Sirenen reagieren folglich nicht auf die Bypass Funktion. In der Tabelle werden alle Sensortypen, Zonen-Nummern und Sensornamen angezeigt und ob bereits eine „Überbrückung“ des Sensors aktiv ist. Um einen Sensor einmalig zu deaktivieren, klicken Sie in der letzten Spalte in der Zeile des gewünschten Sensors auf „Bypass“. 34 Geräte Geräte / Sirenen Im Menü „Sensoren“ „Geräte“ können Sie alle externen Sirenen konfigurieren oder zusätzliche Geräte der LUPUSEC-XT1 hinzufügen. Hierzu zählen Funkrepeater und Funkrelais. Für das Anlernen der Geräte klicken Sie auf „Hinzufügen / Einstellen“. Aktivieren Sie nun an dem Gerät den „Anlern-Modus“. Die Funktionsbeschreibung finden Sie unter dem Menü Funkrepeater bzw. Funkrelais. Wurde das Gerät erkannt, bestätigt dies die Zentrale mit einem kurzen Signalton. Es sind beliebig viele Geräte an der XT-1 anlernbar. Sireneneinstellungen Sabotagekontakt Deaktiviert den Sabotagekontakt aller derzeit angeschlossenen „externen“ (zusätzlich zur Zentrale installierten) Sirenen für eine Stunde (nützlich um z.B. die Batterien zu wechseln). Um den Sabotagekontakt der Sirene(n) zu deaktivieren, gehen Sie wie folgt vor: Klicken Sie auf „Sabotagekontakt“ „Aus“ Klicken Sie darunter auf „OK“ Hinweis: Wird der Sabotagekontakt deaktiviert wird für die Dauer der Deaktivierung kein Statusupdate mehr von der Sirene an die Zentrale übermittelt. Es kann solange unter Sensoren Liste auch nicht der aktuelle Zustand des Sabotagekontaktes eingesehen werden. Achtung! Öffnet Sie die Sirene ohne zuvor den Sabotagekontakt deaktiviert zu haben, wird der akustische Alarm der Sirene auch dann aktiviert wenn die Sirene nicht mehr in die Zentrale eingelernt ist! In diesem Fall sollten Sie evtl. mit Gehörschutz arbeiten und schnell die Stromzufuhr unterbrechen. 35 Bestätigungssignal an / aus (bei Arm / Disarm) Wenn diese Funktion eingeschaltet ist, wird die Sirene beim Scharfstellen einen bzw. zwei Töne beim Unscharfstellen wiedergeben. Um das Bestätigungssignal der Sirene(n) beim Scharf- / Unscharf- Stellen zu deaktivieren, gehen Sie wie folgt vor: o Klicken Sie auf „Bestätigungssignal aus“ o Klicken Sie darunter auf „Gerät einstellen“ Hinweis: Sollte der Sabotagekontakt der Sirene beim Scharfstellen geöffnet sein werden Sie trotz deaktiviertem Bestätigungssignal in schneller Abfolge fünf kurze Signaltöne hören. Ton für Eingangsbereiche Wenn diese Funktion eingeschaltet ist, wird die Sirene über die Dauer des definierten Verzögerungszeitraums bis zur Scharfschaltung Bestätigungstöne wiedergeben. Um den Hinweiston der Sirene(n) beim Betreten oder Verlassen zu deaktivieren, gehen Sie wie folgt vor: Klicken Sie auf „Ton für Entry-Zones“ „Aus“ Klicken Sie darunter auf „OK“ Hinweise: Diese drei Einstellungen werden nur übermittelt aber nicht in diesem Menü permanent gespeichert. Nach Übermittlung sind alle drei Einstellungen wieder auf An - wurden aber dennoch in den Sirenen gespeichert, sobald Sie den Bestätigungston abgegeben haben. Zusätzlich gilt, dass die Konfiguration an alle derzeit eingelernten und angeschalteten externen Sirenen übermittelt wird. Möchte Sie mehrere Sirenen unterschiedlich konfigurieren sollten Sie diese entweder zu einem späteren Zeitpunkt einlernen oder den Strom temporär entfernen. Es ist nicht möglich die aktuelle Konfiguration einer Sirene auszulesen. 36 Funksteckdosen (PSS) Funksteckdosen können über das Webinterface manuell oder automatisch über das „Automation“-Menü (ab Firmware 1.0.45), der Zentrale ein- oder ausgeschaltet werden. Hierzu müssen Sie diese anlernen. Weiteres dazu in der Produktbeschreibung der Funksteckdosen. Mit dem Button OK können Sie eine Funksteckdose aktivieren oder deaktivieren. Mit dem Button „Hinzufügen“ wird eine neue Funksteckdose (ohne Stromzähler) hinzugefügt und mit „Entfernen“ gelöscht. Mit dem Link „Umbenennen“ können Sie der Funksteckdose einen Namen vergeben. 37 Netzwerk Menü Im Menü Netzwerk finden Sie das Menü Einstellungen, DNS, UPnP und Kameras. Einstellungen Im Unter Menü „Einstellungen“ können Sie die IP-Adresse der LUPUSEC-XT1 einstellen. Wir empfehlen die Standardeinstellung „IP Adresse automatisch beziehen (DCHP)“ solange sich in Ihrem Netzwerk ein Internet-Router befindet. Somit erhält die Alarmanlage automatisch vom Router eine passende IP-Adresse. Alternativ können Sie natürlich auch alle Netzwerkeinstellungen manuell angeben. Klicken Sie hierzu auf „Verwende folgende IP-Adresse“. 38 DNS Im Untermenü „DNS“ können Sie einen Hostnamen mit Ihrer öffentlichen IP Verknüpfen. Da Ihr Provider (z.B. Telekom) Ihrem Router spätestens alle 24h eine neue IP-Adresse vergibt, benötigen Sie einen DDNS-Hostnamen, der mit Ihrer aktuellen IP-Adresse verknüpft wird. Hierzu bietet LUPUS einen eigenen kostenfreien Service an. Eine Beschreibung finden Sie im Kapitel „Dynamic DNS Konto erstellen“. Dynamisches DNS IP Prüfung via: checkip.lupus-ddns.de (Standard nicht änderbar) Port: 80 (Standard nicht änderbar) Die folgenden Felder müssen ausgefüllt werden, wenn Sie ein LUPUS DDNS-Konto verwenden: DDNS Update Server: my.lupus-ddns.de (Standard) Host Name: Tragen Sie hier den Hostnamen ein, den Sie sich auf http://my.lupus-ddns.de/ eingerichtet haben. (Genauere Beschreibung im Kapitel „Fernzugriff über das Internet") Benutzername: Tragen Sie den Login-Name von der DDNS-Webseite ein. Passwort: Tragen Sie das zugehörige Passwort von der DDNS-Webseite ein. Übernehmen Sie die Einstellungen mit „OK“ oder verwerfen Sie Änderungen mit Reset. Hinweis: Die XT 1 Zentrale ermöglicht ausschließlich die Verwendung des Lupus DDNS Dienstes. Möchten Sie einen anderen Anbieter verwenden, müssen Sie die DDNS Daten z.B. in Ihrem Router hinterlegen. 39 UPnP Aktiviere UPnP: Mit der UPnP-Funktion kann die LUPUSEC-XT1 von jedem Windows 7 PC im Lokalen Netzwerk gefunden und aufgerufen werden, ohne die IPAdresse angeben zu müssen. Die Anlage wird direkt in der Netzwerkumgebung angezeigt. Aktiviere UPnP Port Weiterleitungen: Wenn Sie die Port-Weiterleitungsfunktion aktivieren und einen UPnP-fähigen Router besitzen, kann die Alarmanlage direkt die Portweiterleitung im Router einrichten. Das heißt Sie können ohne eine Router Konfiguration mit dem „Externen Port“ über das Internet zugreifen. Hinweis: Alternativ zum UPnP Verfahren kann stattdessen auch eine klassische Portweiterleitung in seinem Router eingetragen werden. Eine Router Konfiguration ist für Laien schwierig, einige Anregungen finden Sie im Kapitel „Fernzugriff über das Internet“ oder im Handbuch Ihres Routers. 40 Kameras Im Menü Kameras können Sie in der LUPUSEC-XT2 alle LUPUSNET HD IPKameras, sowie die LUPUSTEC-LE800+ und LE800 D1-Serie einbinden. Maximal können Sie vier Kameras hinzufügen. Theoretisch können Sie auch Bilder von beliebigen Kamera- / Rekorder- Herstellern darstellen, wichtig ist hierbei einen MJPEG Pfad anzugeben den viele (aber nicht alle) Kameras / Rekorder haben. Bitte schauen Sie hierfür in die Anleitung des jeweiligen Produktes nach oder Fragen beim Hersteller des Produktes direkt nach. Um ein Livebild einer Kamera / Rekorders einzubinden müssen Sie die richtige Syntax in eines der viel Felder „URL Kamera“ eintragen. Hinweise: Bei allen Beispielen sollten Sie den Benutzernamen, das Passwort und die IPAdresse Ihren Daten anpassen! Um das Bild von unterwegs über das Internet ebenfalls sehen zu können, verwenden Sie statt der lokalen IP (192.168.xxx.xxx) Ihre DDNS Adresse(Portweiterleitung auf das Kamerabild zusätzlich notwendig). Bitte verwenden Sie nicht den Internet Explorer, da dieser Probleme mit der Bilddarstellung der Kameras hat. Die PIR Netzwerkkamera lässt sich nicht über das Menü Kameras einbinden sondern als Sensor. Beispiel für die Einbindung einer LUPUSNET HD Kamera verwenden Sie folgende Syntax: http://Benutzername:Passwort@Camera-IP-ADRESSE:PORT/ GetData. cgi?CH=Streamnummer 41 Beispieldaten IP Kamera Benutzername: admin Passwort: admin Port: 10030 Stream 2: ?CH=2 IP-Adresse: test.lupus-ddns.de Die URL muss nach unseren Beispieldaten folgendermaßen aussehen: http://admin:[email protected]:10030/GetData.cgi?CH=2 Der Befehl „/GetData.cgi“ zeigt den MJPEG-Stream der Kamera. Dieser überträgt dann bis zu 25 Bilder / Sekunde. Wenn Ihnen das dadurch verursachte Datenaufkommen zu hoch ist, können Sie auch auf einzelne Bilder zugreifen, die nur alle 3 Sekunden aktualisiert werden. Hierzu müssen Sie folgende Erweiterung verwenden: „/GetImage.cgi?Size=640x480“. Die URL muss nach unseren Beispieldaten folgendermaßen aussehen: http://admin:[email protected]:10030/GetImage.cgi?Size=640x480 Beispiel für die Einbindung einer LE 200 Kamera verwenden Sie folgende Syntax: http://IP-ADRSSE/cgi-bin/CGIStream.cgi?cmd=GetMJStream&usr= Benutzername&pwd=Passwort Um das Livebild Ihrer LE 200 in der LUPUSEC XT Smarthome Alarmanlage sehen zu können, müssen Sie zuerst mit folgendem Befehl (in Ihrem Webbrowser) den Substream von H.264 auf MJPEG umstellen: http://cgi-bin/CGIProxy.fcgi?cmd=setSubStreamFormat&format=1&usr =Benutzername&pwd=Passwort Beispieldaten LE 200 Kamera Benutzername: test Passwort: test DVR-Adresse: 192.168.123.10 Port: 88 Bildpfad: /cgi-bin/net_jpeg.cgi?ch=0 Anschließend können Sie die URL in den Kamera Einstellungen eintragen: Die URL muss nach unseren Beispieldaten folgendermaßen aussehen: http://192.168.123.10:88/cgi-bin/CGIStream.cgi?cmd=GetMJStream&usr= test&pwd=test Beispiel für die Einbindung eines 800 + / 800 D1 Videorekorders verwenden Sie folgende Syntax: http://Benutzername:Passwort@DVR-ADRESSE:PORT/cgibin/net_jpeg.cgi?ch=Videokanalnr. Beispieldaten LE 800 +/ 800 D1 Benutzername: test Passwort: test DVR-Adresse: test.lupusddns.de Port: 10001 Kamerabild/Kanal 1: /cgi-bin/net_jpeg.cgi?ch=0 Hinweis: Beim Kanal einbinden wird immer 1 vom gewünschten Kanal abgezogen. Kanal 4 entspricht also ch=3, Kanal 1 ch=0. Die URL muss nach unseren Beispieldaten folgendermaßen aussehen: http://test:[email protected]:10001/cgi-bin/net_jpeg.cgi?ch=0 42 Menü Einstellung Hier finden Sie das Menü “Contact ID”, Sondercodes, SMS, E-Mail, Upload und Automation. Contact ID Um das Menü „Contact ID“ verwenden zu können, müssen Sie den Service einer Wachzentrale in Anspruch nehmen. Die Wachzentrale kann dann mit Ihrer LUPUSEC-XT1 gekoppelt werden, so dass der Wachdienst über jede wichtige Statusänderung informiert wird und gegebenenfalls reagieren kann. Ihnen stehen unter „Contact ID “insgesamt 2 Felder (URL1 + URL2) zur Verfügung. In diese können Sie die Adresse Ihrer Alarmzentrale / Leitstelle eintragen. Die LUPUSEC-XT1 verwendet hierzu das allgemein übliche „Contact ID over IP“Protokoll. Falls Ihre Leitstelle dieses nicht unterstützt oder Anpassungen verlangt, zögern Sie nicht unseren Support zu kontaktieren. Die zu verwendende Contact ID-Adresse muss nach diesem Muster gestaltet werden: rptn://ACCT@server:port ACCT: Server: Port: Die ID oder Kundennummer, unter der Ihre Alarmanlage bei der Wachzentrale registriert ist. Die IP-Adresse des Wachzentralen-Servers. Der zugewiesene Port des Wachzentralen-Servers. Beispiel: rptn://[email protected]:2280 Jede Statusänderung der LUPUSEC-XT1 kann so der Alarmzentrale mitgeteilt werden. 43 Automatische Anmeldebenachrichtigung: Hier können Sie den Intervall für regelmäßige Status-Reports an die Wachzentrale angeben. Sollte dieser Report einmal fehlen, weiß die Zentrale, dass eine Manipulation oder ein Defekt vorliegt und kann reagieren. Warteperiode: Die Warteperiode ist die Zeit nach dem Start der Zentrale bis zur ersten „Automatischen Anmeldebenachrichtigung“. Danach sendet die Zentrale ihre regelmäßigen Reports gemäß der Einstellung. Contact ID Syntax Das Protokoll „Contact ID“ dient zur Identifizierung von Statusänderungen und Alarmmeldungen Ihrer LUPUS XT1 Alarmanlage. Jede Statusänderung kann somit via SMS, Email oder TCP/IP der Wachzentrale mitgeteilt werden. Hierzu benötigt die Wachzentrale eine geeignete Software, die „Contact ID over IP“ unterstützt. Falls Ihre Leitstelle noch keine Unterstützung bietet, helfen wir gerne bei der Integration. Die Syntax der Meldungen via Contact ID möchten wir Ihnen anhand folgender Beispiele erklären: Das Konto 1234 meldet einen Perimeter-Alarm in Zone 15 der Area 1 (es gibt nur eine Area in der XT-1): <1234 18 1131 01 015 8> 1234 = Das Konto bei der Wachzentrale 18 = Die Identifizierung für eine Meldung via „Contact ID“ 1131 = Die erste Zahl (hier 1) steht für „Neues Event“ gefolgt von dem Event-Code: 131 der für einen Perimeter-Alarm steht. 01 = Die Areanummer 015 = Die Zonennummer 8 = Der Prüfsumme 44 Die Event-Codes werden in 5 Gruppen Sortiert: Gruppe 100: Alarme Medizinisch Feuer Panik Einbruch 24 Stunden Gruppe 200: Überwachung Feuer CO Wasser Ventile Pumpen Gruppe 300: Fehler System Relais System Perimeter Kommunikation Sensoren Gruppe 400: Öffnen / Schließen / Remote Öffnen / Schließen Remote Zugriff Zugriffskontrolle Gruppe 500: Bypass / Deaktivierungen System Relais System Perimeter Kommunikation 45 Sondercodes Im Menü „Sondercodes“ der LUPUSEC-XT1 können Sie unter „Sondercodes“ den „Code für stillen Alarm“ und den „Errichter Code“ eingeben. Unter „Temporärer Code“ wird der Temporäre Code eingetragen: Code für stillen Alarm: Müssen Sie unter Zwang den Code eingeben, können Sie anstelle Ihres Standard-PIN-Codes den Code für den stillen Alarm eingeben. Dieser wird den akustischen Alarm– falls aktiv – beenden und dennoch weiterhin über die Benachrichtigungskanäle Alarme aussenden. Das bedeutet, alle Alarmierungsmetoden (E-Mail, SMS oder Contact ID) bleiben oder werden aktiviert. Temporärer Code: Dieser Code ist einmalig verwendbar und entschärft die Alarmanlage. Haken Sie die Option „Benachrichtigung“ an, wenn bei Verwendung des Codes eine Mitteilung erfolgen soll. 46 SMS Die LUPUSEC-XT1 kann im Alarmfall eine SMS versenden. Diese können Sie an den Wachdienst, sowie an Ihre privaten Mobiltelefone versenden. SMS Einstellungen: Hier geben Sie die Zugangsdaten eines Drittanbieters an. Derzeit wird „nur“ der SMS-Anbieter „Smstrade.de“ gelistet. Möglicherweise werden weitere Anbieter folgen. WICHTIGER RECHTLICHER HINWEIS: SMS Trade ist ein Drittanbieter, zwischen LUPUS-Electronics und SMS Trade bestehen keinerlei rechtliche oder geschäftliche Verbindungen. LUPUS-Electronics übernimmt keine Verantwortung für den Inhalt der Drittanbieter-Website, LUPUS-Electronics überprüft, kontrolliert oder überwacht das Angebot und die dort angebotenen Dienstleistungen, darunter auch die Preise nicht.LUPUS-Electronics lehnt jede Garantie, Gewährleistung oder Haftung bezüglich der angebotenen Dienstleistungen von Drittanbietern und deren ordnungsgemäße Nutzung zusammen mit der LUPUSEC-XT1 sowie bezüglich des Inhalts, der Genauigkeit oder Legitimität des Angebotes oder Materials des Drittanbieters sowie der Drittanbieter-Website ab. Die oben abgebildeten SMS-Angebote sind nach Stand der Drucklegung dieses Handbuches wiedergegeben und sind möglicherweise nicht aktuell. Der Zugriff auf Drittanbieter-Websites erfolgt auf eigene Gefahr. Die Nutzung von Drittanbieter-Websites und der Dienstleistungen des Drittanbieters unterliegt den jeweiligen Nutzungsbedingungen des jeweiligen Drittanbieters, einschließlich derer jeweiligen Datenschutzrichtlinien. Natürlich können zur Nutzung der LUPUSEC-XT1 auch andere SMS Dienstleister als SMS Trade auf eigene Gefahr verwendet werden. Bitte beachten Sie, dass die Zeitspanne zwischen Senden und Empfangen einer Benachrichtigungs-SMS externen technischen Bedingungen unterliegt wie z.B. der Mobilfunknetzauslastung o.ä. und kann teilweise stark variieren. 47 Service: Hier geben Sie die Zugangsdaten eines Drittanbieters an. Derzeit wird „nur“ der SMS-Anbieter „Smstrade.de“ gelistet. Möglicherweise werden weitere Anbieter folgen. Hinweis: Um den SMS-Dienst nutzen zu können, öffnen Sie die Webseite des Anbieters www.smstrade.de. Erstellen Sie hier ein kostenloses Konto unter „Anmelden“. Key: Geben Sie hier den Key ein den Sie von SMS-Trade.de zugewiesen bekommen haben (weitere Erklärungen finden Sie auf den nächsten Seiten). Route: Verwenden Sie hier auf jeden Fall SMS-Trade Route „Gold“, da sich mit „Gold“ die Absendernummer nicht ändert. SMS über „Basic“ können unter Umständen erst sehr verzögert ankommen. Um den SMS-Dienst (über Internet) nutzen zu können, öffnen Sie die Webseite des Anbieters www.smstrade.de. Das Erstellen des Kontos ist zwar kostenlos (Anmelden), allerdings entstehen für jede verschickte SMS Kosten. Wenn Sie Ihr Konto erstellt, über die Bestätigungsemail freigeschaltet und sich eingeloggt haben, klicken Sie oben im Kundencenter auf „Schnittstellen“. 48 Sie sehen dann folgendes Bild inklusive des wichtigen „Gateway Keys“: Diesen Gateway Key kopieren Sie in das Feld „Key“ der LUPUSEC-XT1: Anbei eine Tabelle mit den häufigsten Antwortcodes von SMS-Trade: Antwort Beschreibung Fehlerbehebung 10 Empfängernummer nicht Korrektes Format verwenden, z.B. korrekt 491701231231 20 Absenderkennung nicht korrekt Absender mit maximal 11 alphanumerischen oder 16 numerischen Zeichen verwenden 30 Nachrichtentext nicht korrekt Maximal 160 Zeichen Text oder Parameter concat=1 nutzen. 31 Messagetype nicht korrekt Messagetype entfernen oder einen der folgenden Werte verwenden: flash, unicode, binary, voice. 40 SMS Route nicht korrekt Folgende Routen sind möglich: basic, gold, direct 50 Identifikation fehlgeschlagen Gateway Key überprüfen 60 nicht genügend Guthaben Guthaben aufladen 70 Netz wird nicht abgedeckt Andere Route wählen 71 Feature nicht möglich Andere Route wählen 80 Übergabe an SMS-C Andere Route wählen oder an den fehlgeschlagen Support wenden 100 SMS wurde angenommen und versendet 49 SMS Gateway Test Empfänger Geben Sie hier Ihre Handynummer ein, an die Sie eine Test-SMS versenden möchten. Text: Geben Sie hier den Text der Test-SMS ein. Report an Zentrale Wachstation (Contact ID) Empfänger: Geben Sie hier die Handy- oder Telefonnummer der Wachzentrale an. Diese wird dann über jede Statusmeldung via Contact ID-Protokoll informiert. Falls Ihre Alarmzentrale eine ID benötigt geben Sie diese vor der Handynummer, gefolgt von einem @-Zeichen. Bsp: 1234@01791234567 an. Die Syntax des „Contact ID“-Protokolls finden Sie am Ende dieses Handbuchs. Beispiel für den Inhalt einer solchen SMS: < 18340100014> Empfänger und Nachricht Senden bei: Alarm = Sendet nur im Alarmierungsfall eine SMS Statusänderungen = Sendet zusätzlich auch bei Scharf- / Unscharfschalten eine SMS Allen Events = Sendet bei ALLEN Statusänderungen eine SMS (nicht empfohlen) Empfänger: Geben Sie hier Ihre Handynummer ein, an die Sie eine SMS im Alarmfall versenden wollen. Ihnen stehen max. 2 Empfänger zur Verfügung. Text: Geben Sie hier den Text der SMS ein. Hinweis: Bei den meisten Mobiltelefonen wie iPhone oder Samsung Galaxy können Sie den Ton für SMS-Mitteilungen die Lautstärke, sowie die Anzahl an Wiederholungen der akustischen Mitteilung einstellen. So können Sie sicher gehen, dass keine Benachrichtigung verpasst wird. 50 E-Mail Die LUPUSEC-XT1 kann im Alarmfall E-Mails versenden. Diese können Sie an den Wachdienst sowie an Ihre privaten E-Mail Adressen versenden. Bitte beachten Sie, dass die Zeitspanne zwischen Senden und Empfangen einer BenachrichtigungsEmail externen technischen Bedingungen unterliegt wie z.B. der Netzauslastung o.ä. und kann teilweise stark variieren. SMTP Einstellungen Server Hier werden die SMTP Einstellungen (z.B. smtp.emailservice.de) des verwendeten E-Mail Anbieters eingetragen. Diese erfahren Sie entweder direkt von Ihrem Mail-Anbieter oder z.B. mit Hilfe eines Suchanbieters (Google, Yahoo etc.) Port Geben Sie hier den Port Ihres SMTP-Servers an (Standard Port 25). Benutzer Geben Sie Ihren E-Mail-Benutzernamen an (z.B. testuser). Oftmals wird hier auch die komplette E-Mailadresse angegeben. 51 Passwort Geben Sie das Kennwort Ihres E-Mai-Kontos an. Absenderadresse Geben Sie Ihre komplette Absender E-Mail Adresse ein. SSL Einige E-Mail-Anbieter verwenden sichere Verbindungen (SSL). Setzen Sie in diesem Fall hier einen Haken. Beachten Sie, dass sich anschließend auch der verwendete Port (meist in 465) ändert. Test E-Mail: Mit dieser Funktion können Sie testen, ob die Angaben Ihrer Kontodaten korrekt sind. Die E-Mail-Adresse wird nicht dauerhaft gespeichert. Mit „Senden“ wird die E-Mail abgeschickt. Report an Zentrale Wachstation (Contact ID) Geben Sie hier die Mailadresse Ihrer Wachzentrale ein. Diese wird dann per Mail über jede Statusänderung oder bei Einbruch informiert. „OK“ speichert die Einstellung. Die Syntax des „Contact ID“-Protokolls finden Sie am Ende dieses Handbuchs. Beispiel für den Inhalt einer solchen Mail: <Info 18340100014> Empfänger und Nachricht Hier können Sie bis zu zwei E-Mail Empfänger angeben, die bei bestimmten Ereignissen mit einer E-Mail und einem Text informiert werden können. Senden bei: o Alarm = Sendet Mails nur bei Einbruchalarm o Statusänderungen = Sendet Mails bei Statusänderungen o Allen Events = Sendet Mails bei jedem Ereignis Empfänger: Geben Sie die E-Mail Adresse des Empfängers an. Text: Auf Wunsch geben Sie hier einen optionalen E-Mail Text an, der beider Mail mit verschickt wird. Beispiel mit einem GMAIL-Konto: SMTP-Einstellungen Server: smtp.gmail.com SMTP-Port 465 Benutzername: Ihre Gmail Mail-Adresse Passwort: Ihr Gmail Passwort Absender: Ihre Gmail Mail-Adresse SSL: anhaken Hinweis: Nicht alle E-Mail-Anbieter werden unterstützt. Folgende Anbieter wurden erfolgreich getestet: T-Online, Gmail, Hosteurope und Yahoo. 52 Upload Im Menü Upload können Sie die von den PIR Netzwerkkameras aufgenommenen Bilder auch direkt per E-Mail versenden oder auf einen FTP-Server hochladen. Geben Sie hierzu eine E-Mail-Adresse an oder eine Adresse eines FTP-Servers. Beispiel: FTP: ftp://benutzer:passwort@server/pfad Mail: [email protected] 53 Automation Im Home-Automationsmenü können Sie die Zentrale Beispielsweise zu bestimmten Zeiten automatisch scharf- oder unscharf schalten oder einen (PSS)Verbraucherstatus-, alarm- oder temperaturabhängig schalten. Hinweis: Nachdem eine Automationsregel geändert oder neu erstellt wurde, speichern Sie diese Einstellung indem Sie hinter der Automationsregel auf FERTIG und anschließend unten auf OK drücken. Falls Sie die Einstellung nicht speichern möchten, drücken Sie RESET oder verlassen den Menüpunkt. Beispiel 1: Eine Funksteckdose oder ein Unterputzrelais soll Stromverbraucher, wie z.B. Fernseher abschalten, um unnötigen Standby-Stromverbrauch zu vermeiden, wenn das Haus verlassen wird (Die Alarmanlage wird scharf geschaltet). Einstellungen: Melden Sie eine (PSS) Funksteckdose (Siehe Sensoren Anleitungen) an der Zentrale an (In unserem Beispiel entspricht das Zone 2). Gehen Sie in das Menü „Einstellung“ „Automation“. Klicken Sie in Zeile 1 auf ÄNDERN. Wählen Sie unter BEDINGUNG STATUSÄNDERUNG ARM. Wählen Sie unter ZEITPLAN IMMER AKTIV. Wählen Sie unter AKTION ZONE AUSSSCHALTEN ZONE 1. Nun wird die XT1 IMMER, wenn Sie das Haus verlassen und die Alarmanlage mit ARM scharf schalten, die betreffende PSS Funksteckdose Zone 1 ausschalten und sie sparen Strom. Analog kann das Gleiche auch für den HOME Modus konfiguriert werden.Damit Ihr Fernseher, wenn Sie nach Hause kommen, wieder zur Verfügung steht, müssen Sie noch eine zweite Regel erstellen: Klicken Sie im Home Automationsmenü auf Zeile 2 ÄNDERN. 54 Wählen Sie unter BEDINGUNG STATUSÄNDERUNG DISARM. Wählen Sie unter ZEITPLAN IMMER AKTIV. Wählen Sie unter AKTION ZONE EINSCHALTEN ZONE 1. Beispiel 2: Eine Lampe an einer Funksteckdose zu einem bestimmten Zeitpunkt einschalten. Einstellungen: Melden Sie eine (PSS) Funksteckdose (Siehe Sensoren Anleitungen) an der Zentrale an (In unserem Beispiel entspricht das Zone 2). Gehen Sie in das Menü „Einstellung“ „Automation“. Klicken Sie in der nächsten freien Zeile auf ÄNDERN. Wählen Sie unter BEDINGUNG AUS. Wählen Sie unter ZEITPLAN TÄGLICH AKTIV die identisch Start- / Endzeit (z.B. 16.00). Wählen Sie unter AKTION ZONE EINSCHALTEN ZONE 2. Nun wird die XT1 jeden Tag um 16.00 die Lampe (Funksteckdose) einschalten. Um diese wieder automatisch um 19.00 auszuschalten, müssen Sie eine weitere Regel definieren: Klicken Sie in der nächsten freien Zeile auf ÄNDERN Wählen Sie unter BEDINGUNG AUS Wählen Sie unter ZEITPLAN TÄGLICH AKTIV die identisch Start- / Endzeit (19.00). Wählen Sie unter AKTION ZONE AUSSCHALTEN ZONE 2 Beispiel 3: Zeitplan Konfiguration Es gibt einen Unterschied ob als Zeitplan ein Zeitraum oder ein Zeitpunkt in der Automationsregel ausgewählt wird. Angenommen als Bedingung steht Statusänderung -> Disarm, als Zeitplan -> setzen wir einen Zeitraum bzw. Zeitpunkt ein, die Aktion besteht darin eine Funksteckdose (Zone 2) einzuschalten. Zeitpunkt: Wir setzen in der oben beschriebenen Automationsregel einen Zeitpunkt ein, z.B. „Einmalig 2015/12/31 23:59“. Ist die Bedingung erfüllt (Die Anlage auf Disarm / unscharf eingestellt) und der eingestellte Zeitpunkt erreicht führt die Anlage die ausgewählte Aktion aus (Funksteckdose Zone 2 einschalten). Zeitraum: Wenn wir in die oben beschriebene Automationsregel einen Zeitraum eintragen z.B. „Täglich aktiv 12:00 – 24:00“ dann wird die Aktion (Funksteckdose Zone2 einschalten) jeden Tag zwischen 12:00 und 24:00 ausgeführt wenn die Bedingung Disarm (Unscharf-schalten der Zentrale) ausgelöst wird. 55 System Menü Hier befinden sich alle zusätzlichen Systemeinstellungen wie das Menü Admin, mit dem Sie den Zugriff auf das Webserverinterface einstellen können. Das Menü Firmware für die Aktualisierung des Systems, Werkseinstellungen und das Logbuch. Admin Im Menü Admin können Sie das Systemkennwort ändern. Dieses wird beim Zugriff auf das Webinterface abgefragt. Der werkseitig eingestellte Standardzugang lautet: Benutzername: admin Passwort: admin1234 Hinweis: Der Benutzernamen und das Passwort müssen minimal 5 Zeichen und dürfen maximal 16 Zeichen lang sein. 56 Firmware Im Menü Firmware können Sie die Systemsoftware und die Sensorsoftware (MCU) aktualisieren. Klicken Sie hierzu auf „Durchsuchen“ und geben Sie die Firmwaredatei für die LUPUS XT1 Alarmanlage an und drücken auf „Update starten“. Achtung: Klicken Sie NUR EINMAL auf Anwenden! Halten Sie sich an den „ACHTUNG! ZUERST LESEN“-Text die der Firmware beiliegt. Während des Updateprozesses darf auf keinen Fall die Verbindung unterbrochen werden. Führen Sie kein Update über das Internet oder über WLAN durch! Warten Sie bis die Zeit (ca. 1-2 Minuten) abgelaufen ist, bevor Sie eine weitere Aktion am PC vornehmen. Updates erfolgen stets auf eigene Gefahr. Werkseinstellung 57 In diesem Menü können Sie die Einstellungen auf Standard zurücksetzen. Falls die Netzwerkeinstellungen dabei beibehalten werden sollen, klicken Sie die Option „Netzwerkeinstellungen beibehalten“ an. Hinweis: Einen vollen Reset inklusive Löschen aller verbundenen Sensoren erfolgt folgendermaßen: Die XT1 komplett vom Strom trennen (Netzteil entfernen und Notstrom Akku an der Rückseite deaktivieren), hält anschließend den „Learn Button“ auf der Rückseite des Gerätes gedrückt und steckt das Netzteil der Zentrale wieder ein. Nach ca. 10-15 Sekunden flackern alle 3 Status LEDs der XT1, den „Learn Button“ wieder loslassen und die Zentrale ist komplett zurückgesetzt. Logbuch Im Logbuch der LUPUSEC-XT1 sehen Sie Information über den Startvorgang des Systems sowie alle Netzwerkzugriffe und Statusmeldungen der Netzwerkdienste. 58 Fernzugriff über das Internet Die LUPUSEC-XT1 ermöglicht es Ihnen den Status des kompletten Systems über das Internet oder Ihr iPhone / iPad oder Android-Telefon abzurufen und einzustellen. Selbst die Bilder Ihrer LUPUS Kameras oder Rekorder können über eine zentrale Schnittstelle angezeigt werden. Um den Zugriff auch über das Internet herstellen zu können sollten Sie vorab folgende Punkte kontrollieren: 1. Ist die Alarmanlage bereits mit Ihrem Internet-Router verbunden und haben Sie Zugriff von Ihrem lokalen Computer? Falls nicht, prüfen Sie die Schritte im Kapitel „Die Zentrale anschließen“. 2. Haben Sie sich eine feste Adresse für den Internet-Zugriff in Ihrem Konto auf unserer Webseite www.lupus-electronics.de eingerichtet? Beispiel: meinname.lupus-ddns.de Falls nicht, lesen Sie weiter unten die Erklärung unseres DDNS Dienstes. Alternativ können Sie auch jeden anderen Anbieter wie www.dyndns.com und www.no-ip.de verwenden oder sich eine feste IPAdresse von Ihrem Internetprovider zuweisen lassen. Falls ja, öffnen Sie die XT1 Webseite und gehen Sie in das Menü „Netzwerk“ „DDS“. Tragen Sie Ihre DDNS Daten entsprechend Ihrer Angaben auf der LUPUS-Webseite in das Menü DDNS ein. Besitzen Sie einen modernen Router mit UPnP-Unterstützung, können Sie im Menü „UPnP“ der XT1 den Dienst aktivieren: Wenn Ihr Router UPnP nicht unterstützt oder nicht aktiviert hat, wird eine Fehlermeldung angezeigt. Jetzt können Sie mit Ihrem Browser von Ihrem PC, Laptop oder Mobiltelefon wie in folgendem Beispiel zugreifen: http://meinname.lupus-ddns.de:53080 59 Sollte Ihr Router kein UPnP unterstützen, müssen Sie das Konfigurations-Menü des Routers öffnen: In den meisten Fällen kommen Sie zur Loginseite Ihres Routers, in dem Sie Ihre Standardgatewayadresse (Tor ins Internet) im Webbrowser eingeben. Diese Gateway-IP-Adresse erhalten Sie mit Windows Clients in dem Sie auf Start klicken und im Textfeld „Ausführen“ bzw. „“Durchsuchen“ (Alternativ Windowstaste + R) -> „CMD“ eingeben. In der sich nun öffnenden Konsole wird „ipconfig“ eingegeben. Als Ergebnis sehen Sie eine Übersicht Ihrer Netzwerkadapter, den dazu gehörigen IP-Adressen und dem Standardgateway. Suchen Sie nun das Konfigurations-Menü im Router, meist zu finden unter den Netzwerkeinstellungen, in dem Sie eine Port-Weiterleitung (NAT) erstellen können. Bei einer Portweiterleitung muss die (lokale) IP bzw. der Name der Alarmzentrale angegeben werden, der externe Port (in unserem Beispiel 8080) und der interne Port 80 (nicht änderbar) der Zentrale. Bei einer Fitz-Box finden Sie das Menü unter „Internet“ „Freigabe“. Haben Sie beide Angaben – DDNS und Portweiterleitung – richtig vorgenommen, sollten Sie nun von außen (Internet) mit Ihrer DDNS-Adresse über einen Webbrowser zugreifen können. Eine Browsereingabe könnte wie folgt aussehen: http://meindyndnsname.homeip.de:externePortnummer Oder: http://meinname.lupus-ddns.de:53080 Hinweise: Für den Zugriff auf die Zentrale über das Internet ist es erforderlich, dass Sie von Ihrem ISP (Internet Service Provider) eine einzigartige IP-Adresse zugewiesen bekommen. Der Zugriff / Portweiterleitung über eine Zelle / AP (UMTS / LTE etc.) ist unter Umständen nicht Möglich und sollte im Vorfeld mit dem ISP abgeklärt werden. Bei Fragen oder Problemen können Sie jederzeit unseren Support (0 63 41 93 55 30) kontaktieren. 60 Dynamic DNS-Konto erstellen Seit 2013 bietet LUPUS-Electronics einen eigenen Dynamic-DNS Dienst an. Dieser wird benötigt um über das Internet auf Ihre Alarmanlage, Kameras oder Rekorder zugreifen zu können. Um sich eine DDNS-Adresse für den Zugriff von Außerhalb zu erstellen, gehen Sie bitte wie folgt vor: 1. Öffnen Sie die LUPUS-Webseite: http://www.lupus-electronics.de 2. Loggen Sie sich mit Ihrer Email-Adresse und Ihrem Passwort ein. Falls Sie noch kein Konto bei uns haben, erstellen Sie dieses bitte zuvor über den Button „Mein Konto“. 3. Klicken Sie anschließend auf „Mein Konto“. 4. In Ihrer Kontoübersicht finden Sie weiter unten den Bereich „Lupus DDNS in neuem Fenster öffnen“: 61 5. Klicken Sie nun auf „Registrieren“ und geben Sie die gleiche E-MailAdresse an, die Sie auch bei der vorigen Anmeldung für Ihr LUPUSKonto verwendet haben. 6. Aktivieren Sie Ihr Konto über den Link in der E-Mail, die Sie nun erhalten haben müssten. 7. Loggen Sie sich nun mit Ihrem Benutzernamen und Ihrem Passwort ein. 8. Im DDNS-Menü klicken Sie auf „DNS“: 62 9. Geben Sie nun unter „Neue DNS-Adresse hinzufügen“ einen Namen an, mit dem Sie später über das Internet auf Ihre Alarmanlage, IP-Kamera oder Ihren Rekorder zugreifen können. In unserem Beispiel haben wir „test“ angegeben. Ihr Hostname für den Fernzugriff lautet demnach: „test.lupus-ddns.de“ Diesen Hostnamen geben Sie nun zusammen mit Ihrem DDNSBenutzernamen und Ihrem DDNS-Passwort im Menü „Netzwerk“ „DNS“ der XT2 an. Als Updateserver verwenden Sie „my.lupus-ddns.de“. Danach setzen Sie beide Haken im Menü „UPnP“. Nun können Sie über das Internet mit Ihrem Browser mit folgendem Link zugreifen: test.lupus-ddns.de:8080 Hinweis: Alternativ zu unserem Service können Sie auch einen öffentlichen Anbieter wie www.no-ip.com wählen oder eine feste WAN-IP-Adresse bei Ihrem Internetprovider beantragen: Öffnen Sie die Webseite http://www.no-ip.com 1. Klicken Sie auf „Create Account“ um sich ein kostenloses Konto einzurichten. 63 2. Füllen Sie das Formular aus 3. Sie erhalten eine E-Mail mit Bestätigungslink. Bitte bestätigen Sie diesen. Sie sehen folgendes Bild: 64 4. Loggen Sie sich mit Ihrer Email-Adresse und Ihrem Passwort ein 5. Klicken Sie auf „Add a Host“ und geben Sie einen Namen unter „Hostname“ ein. Speichern Sie dann mit „Create Host“. 6. Geben Sie nun den hier angelegten Benutzernamen / E-Mail-Adresse, Passwort und Ihre vollständige Adresse (z.B.: meindvr.zapto.org) in Ihrem Router oder Rekorder unter DDNS ein. Nun sollte die Zentrale von außen über Ihre Adresse z.B. http://meindvr.zapto.org erreichbar sein. 7. 65 Zugriff mit der LUPUSEC- App (für Android + iOS) Die App können Sie kostenlos im Google Play Store (Android) bzw. im App Store (iPhone/iPad) herunterladen. Beim erstmaligen Start der App sehen Sie folgenden Bildschirm: Tragen Sie in die Felder bitte folgende Daten ein: Login Profil Name Diesen Namen können Sie frei wählen (z.B. „Wohnung“). Dieser Name taucht später in Ihrer Profilliste auf. URL oder IP-Adresse Hier tragen Sie die Netzwerkadresse der Anlage ein. (z.B. „meinname.lupusddns.de“). Es ist auch möglich die IP-Adresse in der Form „192.168.0.10“ einzutragen, wobei der Zugriff in diesem Fall nur innerhalb des lokalen Netzwerks möglich ist. Port Hier wird die Portnummer eingetragen. Port 80 für den Zugriff über das lokale Netzwerk oder der von Ihnen eingestellte externe Port. Benutzername Der Benutzername Ihrer Alarmanlage (z.B. „admin“). Passwort Das von Ihnen eingestellte Passwort der Anlage. Haben Sie alle Einstellungen vorgenommen, klicken Sie auf „Speichern“. 66 Profilliste Nun sollten Sie folgenden Bildschirm sehen: Neues oder zusätzliches Profil anlegen. Drücken, um sich mit diesem Profil anzumelden. Durch Drücken des angelegten Profils melden Sie sich an Ihrer Anlage an. Drücken Sie lang auf das Profil, können Sie in einem Menü auswählen, das Profil zu löschen oder zu editieren. Ist die Anmeldung erfolgreich, gelangen Sie auf die Hauptseite der App bzw. der Anlage. 67 Hauptmenü Hauptmenü Hauptmenü Auf der Hauptseite der App können Sie das Menü entweder mit einer Wischgeste vom linken Rand zur Mitte des Geräts oder mit einem Druck auf das Symbol links oben aufrufen. 68 Navigation innerhalb der App Tableiste Innerhalb der App können Sie mit Hilfe von Wischgesten von links nach rechts bzw. von rechts nach links zwischen den einzelnen Seiten wechseln. Alternativ können Sie Seiten in der oberen Tableiste (siehe Abbildung) direkt anwählen. 69 Handyzugriff über die Mobile Ansicht Die LUPUSEC-XT2 bietet Ihnen eine für Mobilfunktelefone zugeschnittene alternative Softwareoberfläche an. Mit der Mobilen Ansicht können Sie den Status Ihrer Alarmanlage überprüfen, die Anlage scharf oder unscharf stellen, auf geöffnete Fenster oder Türen überprüfen und vieles mehr. Um die Mobile Ansicht auf Ihrem Handy zu installieren, gehen Sie bitte wie folgt vor: Rufen Sie die lokale (z.B. 192.168.0.33) oder öffentliche Adresse (z.B. „meinname.lupus-ddns.de“) Ihrer Alarmanlage auf. Die lokale Adresse kann nur vor Ort verwendet werden, die öffentliche Adresse auch von unterwegs: Geben Sie den Benutzernamen und das Passwort der Alarmanlage ein (Standardbenutzername: admin Passwort: admin1234) Nachdem Sie sich erfolgreich bei der Zentrale angemeldet haben, sehen Sie folgendes Bild: 70 Tippen Sie auf das im Bild rot markierte Symbol und dann auf „Zum HomeBildschirm“ hinzufügen. Tippen Sie oben auf „Hinzufügen“ um die Mobile Ansicht „LUPUSEC-XT2“ auf Ihrem Homebildschirm hinzuzufügen. Die Mobile Ansicht wird nun geladen: Die Mobile Ansicht wird nun geladen: 71 Die Oberfläche der LUPUSEC-XT1-Mobile Ansicht Mit der Mobilen Ansicht können Sie den Status Ihrer Alarmanlage überprüfen, die Anlage scharf oder unscharf stellen, auf geöffnete Fenster oder Türen überprüfen und vieles mehr. Im unteren Bereich der mobilen Ansicht finden Sie die Menüleiste. Hier können Sie zwischen den unterschiedlichen Informationswidgets wechseln. Folgende Menüs stehen zur Verfügung: Das Status Menü Perimeter Status Hier sehen Sie, ob zu Hause alles in Ordnung ist. Der grüne Haken signalisiert schnell und einfach: „Alles OK“-Alle Fenster / Türen sind geschlossen. Der Grüne Haken ändert sich in sind oder ein Alarm im Gang ist. , wenn entweder Fenster- oder Türen geöffnet Alarm Status Sollte ein Alarm im Gang sein, können Sie hier „Alarm“ lesen. Mit dem folgenden Menü können Sie die Alarmanlage scharfstellen (Arm), in den Home-Modus versetzen oder unscharf stellen (Disarm). Die Sirene (der Zentrale) können Sie mit ON oder OFF aktivieren oder deaktivieren. 72 Das Sensor-Menü Das Menü Sensor zeigt Ihnen den Status der Sensoren. Alle Sensoren mit einem „Zustand“ werden gleich ganz oben gelistet (z.B. geöffnete Fenster-/Türkontakte oder Temperaturen). Das Funksteckdosen-Menü (PSS) PSS steht für „Power Supply Sensor“ – also unsere Funksteckdosen und Unterputzrelais. Diese können Sie aktivieren oder deaktivieren. Die Historie Das Menü „History“ zeigt Ihnen alle kürzlichen Ereignisse. Ein Einbruch wird in der Historie rot markiert. 73 Das Events-Menü Im Menü Events sehen Sie alle Bildereignisse Ihrer „PIR Netzwerkkameras“. Diese werden im Falle eines Einbruchs direkt in der Zentrale gespeichert und können hier abgerufen werden. Das Kamera-Menü Im Menü „Kameras“ sehen Sie, falls eingerichtet / falls vorhanden, die Bilder von max. 4 LUPUSNETHD IP-Kameras oder Ihrer LUPUSTEC-Analogrekorder. Vollständiger Zugriff über einen mobilen Browser Um die vollständige Ansicht der Konfigurationsseite mit einem mobilen Browser anzusehen (z.B. zur Anzeige der kompletten Sensorliste), bieten die meisten mobilen Browsern eine Option „Desktop-Ansicht“. Wird diese aktiviert, sollten Sie die vom PC / Notebook gewohnte Ansicht auch auf Ihrem Mobilgerät erhalten. 74 Beschreibung der Sensoren und Bedienteile Die LUPUSEC-XT1 unterstützt unterschiedliche Alarmmelder, Sensoren und Bedienteile. Alle werden per Funk mit der Zentrale verbunden. Eine alternierende Verschlüsselung sorgt dabei für eine sichere 2-Wege (2 Way) Kommunikation zwischen der Zentrale und den Sensoren. Im Folgenden werden eine Reihe von Zubehörartikeln beschrieben, die mit der LUPUSEC-XT1 Zentrale verbunden werden können. Wenn Sie die Sensoren einbinden, gehen Sie bitte immer stets nach dem hier beschriebenen Weg vor. Wichtig: Bis auf die Außensirene sind alle XT-1 Komponenten ausschließlich für die Verwendung im Innenbereich geeignet. Bei einem Batteriewechsel eines Sensors empfehlen wir, bevor die neue Batterie eingelegt wird, die alte Batterie zu entfernen und die Restspannung durch mehrmaliges Drücken des Anlern-Knopfes komplett zu entleeren. 75 XT Keypad Produktbeschreibung: Power LED Status LED Fehler LED Scharf stellen Home Status der Anlage Unscharf stellen # Rautentaste * Sterntaste Installations-Modus = PIN + * 10. Notfall-Alarm: 7 + 9 (gleichzeitig) 11. Feuer-Alarm: 4 + 6 (gleichzeitig) 12. Überfall-Alarm: 1 + 3 (gleichzeitig) 13. Batterieunterbrechung (Auslieferungszustand) 14. Befestigungs- Aussparungen 15. Sabotage Kontakt 1. 2. 3. 4. 5. 6. 7. 8. 9. Hinweis: Die Dual-Tastenkombinationen 1+3(12.), 2+6 (11.) und 7+9 (10.) sind standardmäßig deaktiviert. LED-Indikatoren: Power LED: o Gelbe LED leuchtet: Test Modus aktiv o Gelbe LED blinkt: Test Modus aktiv + Batterie schwach o Blaue LED leuchtet ca. 5 Sekunden: Systemstatus normal o Blaue LED blinkt: Batterie schwach Hinweise: Im Normalzustand sind alle LED’-s aus. Wenn eine Taste gedrückt wird, leuchtet die Power LED 5 Sekunden blau auf, was die Betriebsbereitschaft signalisiert. Status LED (Mit dem Keypad den Status der Zentrale abfragen): Wenn Sie die StatusTaste am Keypad drücken, wird der derzeitige Status der Zentrale abgefragt. Wurde diese Taste gedrückt, sehen Sie kurz darauf den Status anhand der Status LED: Rote LED leuchtet: System ist im „Scharf Modus“ Rote LED blinkt: System ist im „Home Modus“ Blaue LED leuchtet: System ist im „Unscharf Modus“ Blaue LED blinkt Fehler 76 o o o o Keine Antwort von der Zentrale falscher PIN-Code Auf Home geschaltet im Scharf (Away) Modus Scharfschaltung erzwungen trotz Problemmeldung von Sensoren Fehler LED: Orangene LED blinkt: Systemfehler z.B. o SIM fehlt o GSM nicht bereit o Sabotagekontakt offen o Stromprobleme der Zentrale o Sensor außerhalb der Reichweite o Geöffneter Sensor o Sensor Batterie zu schwach Batterie: Das Keypad benötigt eine 1/2AA 3V 850mAH Lithium Batterie. Diese hält ca. 2 Jahre. Ist die Batterie schwach, so zeigt das Keypad dies mit einer orangenen Status LED an. Keypad in Betrieb nehmen Installation des Keypads: 1. Nehmen Sie die Front des Keypads ab, in dem Sie die untere Schraube lösen. 2. Auf der Rückseite des Keypads finden Sie zwei Aussparungen. Es ist angedacht diese zu durchbohren und anschließend durch die gebohrtenLöcher die Bohrlöcher an der Wand zu markieren. 3. Schrauben Sie das Keypad fest. 4. Befestigen Sie die Frontblende. Hinzufügen des Keypads in der Zentrale: 1. Betreten Sie den Installations-Modus in dem Sie den PIN-Code des Keypads eingeben (Standard 0000) und danach die *-Taste drücken. Die Power LED leuchtet nun orange. 2. Betreten Sie das Hauptmenü der Zentrale und öffnen Sie dort das Untermenü „Sensoren“ „hinzufügen“. Hier klicken Sie auf Start. 3. Geben Sie nun am Keypad * + 7 hintereinander ein. Das Keypad sollte nun einen Signalton wiedergeben und in der Zentrale angezeigt werden. Sollte der Signalton nicht zu hören sein, konnte die Zentrale das Signal des Keypads nicht empfangen. Wurde das Keypad gefunden, hören Sie 3 kurze Signaltöne. 4. Fügen Sie das Keypad der Zentrale hinzu. 5. Führen Sie nun einen Reichweitetest durch. Starten Sie den Reichweitemodus in der Zentrale und begeben Sie sich mit dem Keypad an die Position an dem es installiert werden soll. 6. Drücken Sie nun am Keypad die Tastenfolge * + 7 7. Sie sollten nun in der Zentrale eine Signalstärke angezeigt bekommen. 77 8. Zum Verlassen des Installations-Modus, drücken Sie 2 x die „OffenesSchloss-Taste“ . Erst dann kann die Zentrale mit Hilfe des Keypads scharf- oder unscharf geschaltet werden. Das Keypad gibt einen Signalton aus und die Power LED erlischt nach Kurzem. PIN-Code zum Scharf- / Home- oder Unscharfschalten ändern: Diese Codes werden in der Konfigurationsseite der Zentrale geändert unter Home PIN-Codes. Den Status der Alarmanlage mit Hilfe des Keypads ändern: 1. Scharf schalten: Benutzer PIN (werksseitig 1234) + Scharf schalten (ein langer Signalton ertönt und die rote Status LED geht an). 2. Unscharf schalten: Benutzer PIN (werksseitig 1234) + Unscharf schalten (zwei Signaltöne ertönen und die blaue Status LED geht an). 3. Home-Modus aktivieren: Benutzer PIN (werksseitig 1234) + Home schalten und anschließend 1,2 oder 3 um den gewünschten Home-Modus zu aktivieren (drei Signaltöne ertönen und die rote Status LED blinkt 4 Mal). Wird nach der Homemodus Taste keine Zahl gedrückt wird automatisch Home Modus 1 aktiviert. Dual-Key Funktionen aktivieren: Das Keypad kann über vordefinierte Tastenkombinationen auch einen Überfall(Panic)-Alarm, Feuer-Alarm oder Medizinischen-Alarm auslösen. Einmal aktiviert sind diese Tastenkombinationen ohne PIN-Code Eingabe nutzbar! Um die Dual Keys zu aktivieren gehen Sie bitte wie folgt vor: Betreten Sie den Test-Modus in dem Sie den Installer-PIN-Code des Keypads eingeben (Standard 0000) und danach die *-Taste drücken. Die Power LED leuchtet nun orange. Drücken Sie im Test-Modus folgende Tasten um die jeweilige Funktion zu aktivieren: Dual-Tastenfunktionen 1+3(Überfall-Alarm) aktivieren: * + 2 Dual-Tastenfunktionen 4+6(Feuer-Alarm) aktivieren: * + 3 Dual-Tastenfunktionen 7+9(Notfall-Alarm) aktivieren: * + 4 Alle Dual-Tastenfunktionen deaktivieren: * + 5 78 Weitere Einstellungsmöglichkeiten im Test-Modus: Hinzufügen des Keypads mit der Zentrale: * + 7 Ändern des Installations-PIN-Code: * + 6 1. Geben Sie den derzeitigen PIN-Code ein (Standard 0000). 2. Drücken Sie die Status-Taste. Sie hören einen langen Signalton. 3. Geben Sie einen neuen 4-stelligen PIN-Code ein. 4. Drücken Sie nun die #-Taste. Der neue PIN ist nun gespeichert. Arm/Home ohne PIN-Eingabe aktivieren: * + 8 Arm/Home mit PIN-Eingabe aktivieren: * + 9 Zum Verlassen des Installations-Modus, drücken Sie 2 x die „Offene-SchlossTaste“ Reset / Werkseinstellung: Wenn Sie den PIN-Code vergessen haben, können Sie das Keypad auf Werkseinstellungen zurücksetzen. Hierzu gehen Sie wie folgt vor: 1. Öffnen Sie das Gehäuse. Achten Sie jedoch darauf, dass hierbei der Sabotagekontakt ausgelöst wird. 2. Entfernen Sie die Batterien. 3. Drücken und halten Sie die Taste 3 wenn Sie die Batterien wieder einsetzen. 4. Lassen Sie die Taste 3 los. Nach dem Reset ist der Installer-PIN-Code wieder 0000. Hinweise: Sollte ein Systemfehler angezeigt werden (dritte LED blinkt auf), kann dies i. d. R. ignoriert werden indem die Eingabe zum Scharfschalten bzw. Home-Modus aktivieren, innerhalb von 10 Sekunden, wiederholt wird. Alternativ kann die Zentrale auch so konfiguriert werden, dass unabhängig von Systemfehlern immer der Status geändert wird: „Zentrale“ „Einstellungen“ „Scharfschaltung erzwingen“ auf „An“ stellen. Das Keypad übermittelt seinen Status „nur“ bei Eingabe. Folglich kann zwar übermittelt werden, dass die Batterien schwach werden aber nicht dass sie leer sind! 79 Fenster- / Türkontakt Produktbeschreibung: Der LUPUSEC – Fenster- / Türkontakt ist ein zentrales Element des Alarmsystems und dient der Absicherung eines Fensters oder einer Tür. Der Kontakt besteht aus zwei Elementen (Sensor + Magnet). Eines der Elemente wird an Fenster bzw. Tür, das andere Element am Rahmen angebracht. So erkennt der Sensor sofort, wenn eine Tür geöffnet oder geschlossen wird. Den Fenster- / Türkontakt gibt es in drei Farben: Weiß, Braun und Anthrazit. Sensor Daten: Maße (ohne Halter) Gewicht: Installationsort: Betriebstemperaturen: Luftfeuchtigkeit: Alarmanlagenfrequenz: Detektionsverfahren: 85 x 24,6 x 19,5mm 32 Gramm (Sensor), 8 Gramm (Magnet) Ausschließlich Innenbereich (Fenster / Türen) -10°C bis +50°C Maximal 85%(ohne Kondenswasser) 868.35 MHz Magnetfeldmessung 1. LED-Indikator 2. Test-Button 3. Switch (JP1): Status Überwachung 4. Batterie 5. Verschlussschraube 6. Löcher für die Befestigung 7. Sabotagekontakt 8. Batterieunterbrechung (Auslieferungszustand) 9. Markierung für Magnetkontakt 10. Magnetkontakt (muss an der Markierung positioniert werden) 11. Befestigungslöcher 12. Magnet 80 LED-Indikator: Unter normalen Umständen, ist die LED des Fenster- / Türkontakts aus. Nur in folgenden Fällen ist die LED an: Wenn der Fenster- / Türkontakt abgenommen bzw. verdreht wird. Wenn die Batterie schwach ist Im Test-Modus (z.B. Entfernungstest) Batterie: Der Fenster- / Türkontakt verwendet eine 3V ½ AA (CR2) Lithium-Batterie. Diese reicht im Schnitt 2.6 Jahre. Den Fenster- / Türkontakt in Betrieb nehmen 1. Ziehen Sie die Batterieunterbrechung an der Hinterseite des Kontakts heraus. Der Fenster- / Türkontakt hat nun Strom. 2. Öffnen Sie das Hauptmenü Ihrer Zentrale. 3. Öffnen Sie das Menü „Sensoren“ „hinzufügen“. 4. Klicken Sie auf Start. 5. Drücken Sie den Test Button des Fenster- / Türkontakts. Eine rote LED leuchtet auf. 6. Nach erfolgreichem Hinzufügen wird die Zentrale dies mit einem kurzen Signalton bestätigen und den Sensor anzeigen und anschließend im Sensoren Menü auflisten. 7. Starten Sie nun in der Zentrale den Reichweitentest und gehen Sie nun mit dem Fenster- / Türkontakt an den vorgesehenen Installationspunkt. 8. Drücken Sie dann auf den Test-Button. Ist diese Position in Reichweite, wird eine rote LED am Fenster- / Türkontakt angezeigt. 9. Prüfen Sie die Signalstärke im Reichweiten Menü der Zentrale (1-9). 10. Ist diese Position geeignet, können Sie den Fenster- / Türkontakt installieren. Installation: Installieren Sie den Magnet an der Tür- oder Fensterseite und den Fenster- / Türkontakt am Rahmen. Achten Sie dabei auf die Markierung (9), an deren Stelle sich der Magnet befinden muss. 81 Hinweise: Der Magnet darf sich nicht weiter als 20mm vom Fenster- / Türkontakt befinden Sie können beide Teile entweder fest verschrauben oder mit den mitgelieferten Klebepads befestigen. Wir empfehlen einen dünnen Karton, Plastikstreifen oder ähnliches zwischen Sabotagekontakt und Klebepad zu montieren, damit der Sabotagekontakt sich nicht in das Klebepad bohrt und somit Sabotage auslöst. In jedem Fall sollten Sie darauf achten, dass sich diese nicht selbstständig ohne Fremdeinwirkung lösen können. JP1 sollte nicht überbrückt werden, damit bei jeder Batterieüberprüfung ein Signal an die Zentrale übermittelt werden kann. Nachdem der Testbutton gedrückt wurde leuchtet der LED Indikator des Fenster- / Türkontakts 3 Minuten lang beim Öffnen oder Schließen des Kontakts kurz auf. Nach den 3 Minuten leuchtet der LED Indikator nicht mehr auf. 82 Innensirene Produktbeschreibung: 1. 2. 3. 4. Batteriefach Dip-Schalter Sabotage-Kontakt Befestigungslöcher Lieferumfang: 4 x Schrauben + Dübel 4 x 1.5V D Alkaline Batterien Die Innensirene in Betrieb nehmen 1. Öffnen Sie die Unterseite der Innensirene, in dem Sie die Schraube an der Unterseite lösen. 2. Lösen Sie die 4 Schrauben des Batteriefachs und legen Sie die mitgelieferten Batterien ein. Ein kurzer Signalton ist zu hören. 3. In der Mitte des elektronischen Bauteils finden Sie ein blaues Schalterfeld (Switch) mit insgesamt 7 Schaltern. Diese sind in der Werkseinstellung alle auf OFF (unten). 4. Die Funktion der Schalter können Sie in folgender Tabelle nachlesen: SW1 Modus um die Sirene der Zentrale hinzuzufügen OFF Ausgeschaltet ON Eingeschaltet Nicht belegt SW2 SW3 SW4 Alarmierungsdauer OFF OFF 3 Minuten (Standardeinstellung) ON OFF 5 Minuten (in Deutschland nicht erlaubt) OFF ON 10 Minuten (in Deutschland nicht erlaubt) ON ON Eine Sekunde (Test Modus) Nicht belegt SW5 SW6 Speicher resetten OFF Normal ON Löscht Speicher SW7 Sendet ein Statussignal an die Zentrale OFF Aus ON Ein 5. Starten Sie die Konfigurationsseite der Zentrale und begeben Sie sich zum Menü „Sensoren“ „Hinzufügen“ und klicken Sie auf „Start“. 6. Um die Innensirene in Betrieb zu nehmen, stellen Sie den SW1 von OFF auf ON. Die Innensirene bestätigt dies mit einem kurzen Signalton. 83 7. Die Innensirene sollte nun von der Zentrale gefunden werden. Falls nicht, wiederholen Sie Schritt 6. 8. Wurde die Sirene gefunden, bestätigt dies die Zentrale mit einem Signalton. 9. Stellen Sie SW1 wieder auf OFF. Verlassen Sie den Anlernmodus. 10. Sie können nun die Sirene und Ihre Funktion testen indem Sie einen Alarm simulieren oder den Sabotagekotakt betätigen. 11. Achtung: Die Sirene ist sehr laut (104 dB) Deaktivieren können Sie den Ton entweder über das Unscharf Schalten der Alarmzentrale oder durch Unterbrechung der Stromzufuhr. 12. Stellen Sie SW 7 auf ON falls Sie eine Batterieüberwachung wünschen. 13. Öffnen Sie in der Zentrale das Menü Sensoren Sirene und stellen Sie unter „Externe Sirenenkontrolle“ ein, unter welchen Bedingungen diese aktiviert werden soll. 14. Im Menü Reichweite können Sie testen, ob Sie am gewünschten Standort ausreichende Signalstärke erzielen. Klicken Sie auf Start und aktivieren Sie (nur) für den Reichweitentest SW1 in der Sirene. Je höher die angegebene Zahl desto besser der Empfang (1-9). Sireneneinstellungen: Im Menü „Sensoren“ „Geräte“ können Sie alle externen Sirenen konfigurieren. Sabotagekontakt Ein/Aus Deaktiviert den Sabotagekontakt aller derzeit angeschlossenen „externen“ (zusätzlich zur Zentrale installierten) Sirenen für eine Stunde (nützlich um z.B. die Batterien zu wechseln). Um den Sabotagekontakt der Sirene(n) zu deaktivieren, gehen Sie wie folgt vor: o Klicken Sie auf „Sabotagekontakt“ „Aus“ o Klicken Sie darunter auf „OK“ Hinweise: Wird der Sabotagekontakt deaktiviert, wird für die Dauer der Deaktivierung kein Statusupdate mehr von der Sirene an die Zentrale übermittelt. Solange kann unter Sensoren Liste auch nicht der aktuelle Zustand des Sabotagekontaktes eingesehen werden. Achtung! Öffnen Sie die Sirene ohne zuvor den Sabotagekontakt deaktiviert zu haben, wird der akustische Alarm der Sirene auch dann aktiviert wenn die Sirene nicht mehr in die Zentrale eingelernt ist! In diesem Fall sollten Sie evtl. mit Gehörschutz arbeiten und schnell die Stromzufuhr unterbrechen. Bestätigungssignal (Arm/Disarm) Wenn diese Funktion eingeschaltet ist, wird die Sirene beim scharf- oder unscharf Schalten einen Bestätigungston wiedergeben. Um das Bestätigungssignal der Sirene(n) beim Scharf- / Unscharf- Stellen zu deaktivieren, gehen Sie wie folgt vor: o Klicken Sie auf „Bestätigungssignal (Arm/Disarm)“ „Aus“ o Klicken Sie darunter auf „OK“ 84 Hinweis: Die Sirene wird selbst bei deaktiviertem Bestätigungssignal Warntöne beim Scharfschalten von sich geben, wenn ihr Sabotagekontakt offen ist. Ton für Eingangsbereiche Wenn diese Funktion eingeschaltet ist, wird die Sirene über die Dauer des definierten Verzögerungszeitraums bis zur Scharfschaltung Bestätigungstöne wiedergeben. Um den Hinweiston der Sirene(n) beim Betreten oder Verlassen zu deaktivieren, gehen Sie wie folgt vor: o Klicken Sie auf „Ton für Entry-Zones“ „Aus“ o Klicken Sie darunter auf „OK“ Hinweise: Diese drei Einstellungen werden nur übermittelt, aber nicht in diesem Menü permanent gespeichert. Nach Übermittlung sind alle drei Einstellungen wieder auf An - wurden aber dennoch in den Sirenen gespeichert, sobald Sie den Bestätigungston abgegeben haben. Zusätzlich wird die Konfiguration an alle derzeit eingelernten und angeschalteten externen Sirenen übermittelt. Sollen mehrere Sirenen unterschiedlich konfiguriert werden, sollten diese entweder zu einem späteren Zeitpunkt eingelernt werden oder der Strom temporär entfernt werden. Es ist nicht möglich, die aktuelle Konfiguration einer Sirene auszulesen. Batterie: Die Innensirene wird mit 4 D-Zellen Alkaline-Batterien betrieben, womit sie im Durchschnitt (je nach Nutzung) 2 Jahre betrieben werden kann. Hinweistöne und Signale der Innensirene: Signalton Arm/Home Disarm Arm (Niedrige Batterie) Disarm (Niedrige Batterie) Arm (Sabotage) Disarm ( Sabotage ) Voralarm Sabotage Alarm 1 Beep* 2 Beeps* 5 Beeps 5 Beeps 5 Beeps 2 Beeps* 3 sec Beep ContinuousBeeps Eingangs-/Ausgangssignalton Stetiger Beep bis Zeit abgelaufen ist Hinweis: Die Sirene wird auch dann Warntöne beim Scharfschalten von sich geben, wenn entweder ein Sabotagekontakt offen ist, eine Sensorbatterie schwach ist oder ein anderer Mangelzustand erkannt wurde (auch wenn die akustischen Warntöne arm/disarm in der Zentrale deaktiviert wurden. 85 Außensirene v2 Die Außensirene v2 mit der IP56 Schutzklasse zieht im Alarmfall Aufmerksamkeit auf sich, durch aktivieren der Sirene und einem Stroboskoplicht. Die Sirene kann Sie auch alarmieren bei Sabotage, niedrigem Batteriestatus und Funkübertragungsschwierigkeiten. Produktbeschreibung: 1. Befestigungslöcher 2. Befestigungsschraube für LED Abdeckung 3. Netzteil Anschluss Verbinden Sie ein 9V 1 A Netzteil (nicht im Lieferumfang) um die Sirene betreiben zu können. 4. Strom Schalter Die Außensirene kann mit 4 Batterien oder alternativ mit einem 9V Netzteil betrieben werden. Der Schalter kann in 3 Positionen gestellt werden: BT4: Soll die Außensirene mit Batterie betrieben werden muss der Schalter BT4 aktiviert werden. Wird zusätzlich ein 9V Netzteil angeschlossen nutzt die Sirene im Normalfall die Stromversorgung über das Netzteil und nur bei Ausfall die Batterien als redundante Stromversorgung. Off: Die Stromzufuhr durch Batterien ist deaktiviert, mit einem 9V Netzteil kann die Außensirene v2 weiterhin betrieben werden. BT2: Diese Einstellung nicht nutzen (reserviert)! 5. LED Gruppe 3 6. LED Gruppe 2 7. LED Gruppe 1 8. Anlern-/Testknopf 9. Batteriefach 10. Sabotagekontakt Lieferumfang: Zusätzlich zur Außensirene v2 ist noch folgendes Zubehör im Lieferumfang: 4 x Wand Pfropfen 4 x 4 mm x 30 mm Kreutzschlitz Befestigungsschrauben 4 x 1.5V D Alkaline Batterien (bereits im Gehäuse eingebaut) 86 Verbinden des Netzteils mit der Außensirene v2: 1. Bitte bohren Sie ein Loch (siehe Bild zur Rechten) durch den Sockel der Alarmanlage damit die Stromkabel des Netzteils angeschlossen werden kann. 2. Lösen Sie die Schrauben des Strom Anschlusses. 3. Stecken Sie das Kabel des Netzteils durch das gebohrte Loch auf der Rückseite und verbinden Sie es mit dem Netzteil Anschluss (3). Wichtig ist, dass die gestrichelte + Leitung des Netzteils an den unteren + Eingang des Netzteil Anschlusses eingesteckt wird und die – Leitung an dem oberen Anschluss. 4. Schrauben Sie die Schrauben des DC Gleichstrom Anschlusses wieder zu. 5. Stecken Sie das 9V Netzteil in eine Steckdose. Die Außensirene v2 in Betrieb nehmen 1. Öffnen Sie die Außensirene v2, in dem Sie die Schraube an der Unterseite lösen. 2. Lösen Sie die beiden Schrauben der LED Abdeckung und entfernen Sie die Abdeckung. 3. Versorgen Sie die Außensirene entweder mit Strom (siehe Stromversorgung). 4. Starten Sie die Konfigurationsseite der Zentrale und begeben Sie sich zum Menü „Sensoren“ „Hinzufügen“ und klicken Sie auf „Start“. 5. Drücken Sie den Anlern-/Testknopf in der Sirene. Die Außensirene v2 bestätigt dies mit einem kurzen Signalton und LEDs 1 & 3 leuchten auf. 6. Die Außensirene v2 sollte nun von der Zentrale gefunden und unter „Erkannter Sensor“ angezeigt werden. LED 1& 3 gehen aus anschließend leuchtet LED 2 kurz auf und ein Signalton ist zu hören. Falls die Sirene nicht gefunden wird, wiederholen Sie ab Schritt 4. 7. Klicken Sie auf Hinzufügen. Der Anlernvorgang war erfolgreich. 8. Falls Sie jetzt oder später die Eigenschaften der Sirene ändern möchten (Name…), klicken Sie auf Ändern. 9. Sie können nun die Sirene und Ihre Funktion testen indem Sie einen Alarm simulieren oder den Sabotagekotakt betätigen. Achtung: Die Sirene ist sehr laut (110 dB). Deaktivieren können Sie den Ton entweder über das Unscharf Schalten der Alarmzentrale oder durch Unterbrechung der Stromzufuhr. 10. Öffnen Sie in der Zentrale das Menü Sensoren Sirene und stellen Sie unter „Externe Sirenenkontrolle“ ein, unter welchen Bedingungen diese aktiviert werden soll. 11. Im Menü Reichweite können Sie testen, ob Sie am gewünschten Standort ausreichende Signalstärke erzielen. Klicken Sie auf Start und drücken Sie den Anlern-/Testknopf in der Sirene. Je höher die angegebene Zahl desto besser der Empfang (1-9). 12. Es wird empfohlen die Sirene während der Befestigung / Installation zu deaktivieren (Stromzufuhr entfernen). 87 13. Befestigen Sie die Außensirene v2 mit den mitgelieferten Schrauben vorzugsweise an einer Wand. 14. Der Sabotagekontakt steht aus dem Sirenengehäuse heraus. Wird die Sirene von der Wand entfernt, löst er aus und es wird der akustische Alarm der Sirene aktiviert. Sollten Sie Einbuchtungen (Rauputz etc.) haben, sollten Sie bei der Installation darauf achten, dass der Sabotagekontakt trotzdem gedrückt ist und ggf. etwas zwischen dem Sabotagekontakt und der Wand unterlegen. 15. Stellen Sie die Stromzufuhr wieder her. 16. Schrauben Sie die LED Abdeckung wieder fest und schließen Sie die Front der Außensirene. Supervision: Die Außensirene v2 wird alle 30-50 Minuten ein Supervisor Signal senden. Sollte das Signal nicht an der Zentrale ankommen wird in der Weboberfläche der Status „Außer Betrieb“ angezeigt. Alarm Speicher: Falls ein Alarm (egal welcher Art) ausgelöst wurde, wird die Außensirene v2 beim Unscharf schalten ein (Tröt) Signal übermitteln, um Ihnen den Alarm bewusst zu machen. Dieses Signal ist nicht deaktivierbar. Alarmtondauer: Die Außensirene v2 ist auf 3 Minuten Alarmtondauer eingestellt. Wird der Alarm zuvor durch die Zentrale unterbrochen, hört auch die externe Sirene auf. Reset: Sie können den Speicher und die Konfiguration der Außensirene v2 löschen, in dem Sie die Stromzufuhr komplett entfernen, den Anlern-/Testbutton gedrückt halten und anschließend die Stromzufuhr wieder herstellen. Nach 3-5 Sekunden wird die Sirene einmal piepsen und die LEDs einmal sequentiell aufleuchten. Sireneneinstellungen: Im Menü „Sensoren“ „Sirene“ können Sie alle externen Sirenen konfigurieren. Sabotagekontakt an / aus Deaktiviert den Sabotagekontakt aller derzeit angeschlossenen „externen“ (zusätzlich zur Zentrale installierten) Sirenen für eine Stunde (nützlich um z.B. die Batterien zu wechseln). o Klicken Sie auf „Sabotagekontakt Aus“ o Klicken Sie darunter auf „Sirene einstellen“ Hinweise: Wird der Sabotagekontakt deaktiviert, wird für die Dauer der Deaktivierung kein Statusupdate mehr von der Sirene an die Zentrale übermittelt. Solange kann unter Sensoren Liste auch nicht der aktuelle Zustand des Sabotagekontaktes eingesehen werden. 88 Achtung! Öffnen Sie die Sirene ohne zuvor den Sabotagekontakt deaktiviert zu haben, wird der akustische Alarm der Sirene auch dann aktiviert wenn die Sirene nicht mehr in die Zentrale eingelernt ist! In diesem Fall sollten Sie evtl. mit Gehörschutz arbeiten und schnell die Stromzufuhr unterbrechen. Bestätigungssignal an / aus (bei Arm/Disarm) Wenn diese Funktion eingeschaltet ist, wird die Sirene beim scharf- oder unscharf schalten, einen Bestätigungston wiedergeben. Um das Bestätigungssignal der Sirene(n) beim scharf- / unscharf- stellen zu deaktivieren, gehen Sie wie folgt vor: o Klicken Sie auf „Bestätigungssignal aus“ o Klicken Sie darunter auf „Sirene einstellen“ Hinweis: Die Sirene wird selbst bei deaktiviertem Bestätigungssignal Warntöne beim Scharfschalten von sich geben, wenn ihr Sabotagekontakt offen ist. Eingangssignal an / aus Wenn diese Funktion eingeschaltet ist, wird die Sirene über die Dauer des definierten Verzögerungszeitraums bis zur Scharfschaltung Bestätigungstöne wiedergeben. Um den Hinweiston der Sirene(n) beim Betreten oder Verlassen zu deaktivieren, gehen Sie wie folgt vor: o Klicken Sie auf „Eingangssignal aus“ o Klicken Sie darunter auf „Sirene einstellen“ Hinweise: Die Konfiguration wird an alle derzeit eingelernten und angeschalteten externen Sirenen übermittelt. Sollten mehrere Sirenen unterschiedlich konfiguriert werden, müßten diese entweder zu einem späteren Zeitpunkt eingelernt werden oder die Stromzufuhr temporär entfernt werden. Es ist nicht möglich, die aktuelle Konfiguration einer Sirene auszulesen. Die Sirenen und erweiterten Sirenen-Einstellungen werden nur übermittelt, aber nicht in dem Alarmanlagenmenü gespeichert. Nach Übermittlung stehen alle Einstellungen wieder auf An - wurden aber dennoch in den Sirenen gespeichert, sobald Sie den Bestätigungston ausgeben. Hinweistöne und Signale der Außensirene: Signalton Arm/Home Disarm Arm (Niedrige Batterie) Disarm (Niedrige Batterie) Arm (Sabotage) Disarm ( Sabotage ) Sabotage Alarm Eingangs-/Ausgangssignalton Signalleuchte 1 Beep* 2 Beeps* 5 Beeps 5 Beeps 5 Beeps 5 Beeps* ContinuousBeeps Stetiger Beep bis Zeit abgelaufen ist 89 Die 3 LED leuchten 1x Die 3 LED leuchten 1x nacheinander Die 3 LED blinken 3 x auf Die 3 LED leuchten 3x nacheinander Die 3 LED blinken 5 x gleichzeitig Die 3 LED leuchten 5x nacheinander Die 3 LED blinken durchgehend gleichzeitig auf Nichts Rauchmelder Produktbeschreibung: Der Rauchmelder arbeitet nach dem optischen Prinzip, er besitzt eine Messkammer, in der eindringende Rauchpartikel gemessen werden. Übersteigt die zulässige Rauchkonzentration den zulässigen Schwellwert zulässt wird der Rauchmelder einen lauten akustischen Alarm Ton (95 dB 1 Meter Entfernung) ausgeben. Rauchmelder sind dafür da Leben zu retten, nicht um Brände zu verhindern. Der Rauchmelder sollte möglichst in der Mitte des Raumes an der Decke und mindestens 50cm entfernt von Wänden, Ecken, Leuchten, Balken, Dekorationen usw. installiert werden. Der Überwachungsbereich liegt bei ca. 60qm. Sensor Daten: Maße (ohne Halter) Gewicht: Installationsort: Betriebstemperaturen: Luftfeuchtigkeit: Alarmanlagenfrequenz: Zertifizierung: Ø 10,6 x 4,4 cm 220 Gramm Ausschließlich Innenbereich -10°C bis 45°C Maximal 95%(ohne Kondenswasser) 868.6375 MHz DIN EN 54-7 und EN 14604 1. LED: Nach dem Einlegen der Batterien, befindet sich der Rauchmelder automatisch im Kalibrierungsmodus. In dieser Zeit blinkt die LED. Das Gerät kann dann der Zentrale hinzugefügt werden. Die LED blinkt alle 30 Sekunden, sobald die integrierten Batterien zu schwach werden Die LED ist an, wenn der Rauchmelder ein Signal an die Zentrale übermittelt 2. TEST-Button Drücken Sie in folgenden Situationen den Test-Button: Sie wollen den Rauchmelder der Zentrale hinzufügen. Sie wollen einen Reichweitentest vornehmen. Sie wollen einen Funktionstest durchführen. 2 kurze Töne = Funktion OK 3 Töne = Optischer Sensor defekt oder verschmutzt Kein Ton = Gerät ist nicht in Betrieb oder Defekt 90 3. Batterien Installieren Sie 4 x AAA Batterien. Der Rauchmelder kann mit diesen im Schnitt 2,5 Jahre betrieben werden. Werden die Batterien schwach, wird Sie der Rauchmelder optisch und akustisch warnen. Bevor Sie die Batterien wechseln, drücken Sie den Test-Button zwei Mal um den Reststrom zu entladen. 4. Installationsvertiefung 5. Montage-Halterung 6. Befestigungshaken Den Rauchmelder in Betrieb nehmen 1. Nachdem Sie die Batterien eingesetzt haben, hören Sie zwei kurze Signaltöne. Die LED beginnt zu blinken. Sie haben nun 6 Minuten Zeit (Aufwärmphase) den Rauchmelder bei der Zentrale anzumelden. 2. Öffnen Sie die Konfigurationsseite der Zentrale und starten Sie den Anmeldeprozess im Sensor-Menü. 3. Drücken Sie den Test-Button am Rauchmelder. Sie hören 2 kurze Signaltöne. 4. Sollte die Zentrale das Gerät finden, wird sie dies mit einem Signalton bestätigt. 5. Fügen Sie nun den Rauchmelder der Zentrale hinzu. Hinweise: Nach der sechsminütigen Aufwärmphase des Rauchmelders startet die Kalibrierung des Rauchmelders. Während dieser Zeit ist alle 100 Sekunden ein kurzer Pieps Ton zu hören. Die Kalibrierung dauert ca. 2-16 Minuten und wird am Ende mit zwei erfolgreichen Tönen abgeschlossen. Sollte nach 16 Minuten die Kalibrierung fehlgeschlagen sein, ist ein durchgehender Pieps Ton zu hören, in diesem Fall entfernen Sie die Batterien und starten erneut mit Schritt 1. Während der Kalibrierungszeit kann der Rauchmelder nicht angelernt werden, dies muss vor oder nach der Kalibrierung erfolgen. 6. Führen Sie optional einen Reichweitentest durch. Hierzu öffnen Sie das Menü Sensoren Reichweite und klicken Sie auf Start. Begeben Sie sich mit dem Rauchmelder nun an den gewünschten Installationsstandort und drücken Sie den Test-Button des Rauchmelders. Im Test-Menü der Zentrale sehen Sie nun die Signalstärke der Funkübertragung. Je größer der Wert, desto besser das Funksignal (1-9). 91 Den Rauchmelder montieren: 1. Verwenden Sie die Halterung (5) als Schablone für die Bohrlöcher. 2. Montieren Sie die Halterung mit den zwei mitgelieferten Schrauben so an der Decke, dass die beiden Haken (6) nach unten zeigen. 3. Stecken Sie nun die Installationsvertiefungen (4) auf die Befestigungshaken (6), achten Sie dabei auf die seitlich am Rauchmelder befindliche Linie. Befindet sich diese direkt unter einem der Haken, können Sie den Rauchmelder mit Druck und einer Drehung im Uhrzeigersinn befestigen. Im Alarmfall: Sollte die Rauchkonzentration den Schwellenwert überschreiten, wird er dies der Zentrale melden und für 10 Sekunden einen lauten Alarm Ton senden. Wird nach den 10 Sekunden erneut eine zu hohe Rauchkonzentration gemessen wird erneut 10 Sekunden ein Alarm Ton zu hören sein bis sich kein Rauch mehr in der Messkammer befindet. Drücken Sie im Alarmfall den TestButton, wird der Rauchmelder für 10 Minuten einen Ruhemodus aktivieren. Nach den 10 Minuten wird der Rauchmelder 2 Töne ausgeben und in seinen normalen Arbeitsmodus zurückkehren. Installationsort des Rauchmelders: Installieren Sie den Rauchmelder stets am höchsten Punkt des Raumes mit mindestens 60cm Abstand zur Wand. Installieren Sie den Rauchmelder weder in der Küche, noch im Badezimmer oder in feuchten Räumen um Fehlalarme zu vermeiden und die Lebensdauer zu erhöhen. Installieren Sie den Rauchmelder nicht in der Nähe von Belüftungssystemen, Klimageräten oder Ventilatoren. Reinigung: Der Rauchmelder sollte regelmäßig auf Funktionstüchtigkeit (TEST Button) überprüft und bei Verschmutzung gereinigt werden. In diesem Fall sollte er vorsichtig abgesaugt oder abgeblasen werden. Es sollten keine Flüssigkeiten zur Reinigung verwendet werden Es darf auf keinen Fall Wasser in das Geräteinnere gelangen. Hinweise: Bei einem Alarm werden die Zentrale und der Rauchmelder alarmieren. Zusätzlich installierte Rauchmelder werden keinen Alarm auslösen. Selbst wenn kein Kontakt zur Zentrale bestehen sollte (Funkstörungen, Zentrale aus, zu große Entfernung), reagiert der Rauchmelder immer auf Rauch und wird Sie mit seiner eigenen Sirene alarmieren! Nach spätestens 10 Jahren sollte der Rauchmelder zu Ihrer eigenen Sicherheit ausgetauscht werden. 92 PIR Bewegungsmelder Produktbeschreibung: Der PIR Bewegungsmelder alarmiert Sie zuverlässig bei Bewegungserkennung in Ihren Räumlichkeiten. Hierzu muss der PIR Bewegungsmelder einfach nur dort angebracht werden, wo die Bewegungserkennung stattfinden soll. Da er nur Objekte die schwerer sind als 27kg wahrnimmt, lösen ihre Haustiere keinerlei Fehlalarme aus. Der PIR Bewegungsmelder arbeitet passiv anhand von Infrarot- / WärmeStrahlung. Sensor Daten: Maße (ohne Halter) Gewicht: Installationsort: Betriebstemperaturen: Luftfeuchtigkeit: Alarmanlagenfrequenz: Detektionsverfahren: 1. 2. 3. 4. 5. 6. 4,2 x 6,4 x 9,4cm 80 Gramm Ausschließlich Innenbereich (Wände, Ecken) -10°C bis 45°C Maximal 85%(ohne Kondenswasser) 868.35 MHz Wärmefeldmessung bis max. 12 Meter Test-Button mit LED Indikator Sabotage Kontakt Batterieunterbrechung (Auslieferungszustand) Eckhalterung Statusupdate Ein/Aus (Jumper 2) Schalter (Jumper 3) zur Erhöhung der Sensitivität LED-Indikator: Im Normalbetrieb ist die LED ausgeschaltet. Ausnahme sind folgende Situationen: Bei schwacher Batterie leuchtet die LED nach Bewegungserkennung für 2 Sekunden. Wird eine Sabotage ausgelöst leuchtet die LED bei der Übermittlung des Alarmsignals 2 Sekunden auf. Wenn Sie den Test-Button für ca. 5 Sekunden drücken, befindet sich der Bewegungsmelder für 3 Minuten im Test-Modus. In dieser Zeit leuchtet die LED bei jeder Bewegung auf. Nutzen Sie diese Funktion zum optimalen Ausrichten. 93 Batterie: Der Bewegungsmelder verwendet eine 3.0V CR123 Lithium Batterie als Stromquelle. Bei durchschnittlich 20 Meldungen pro Tag kann der Bewegungsmelder ca. 3 Jahre betrieben werden. Bei schwacher Batterie sendet der Bewegungsmelder den Status an die Zentrale. Den PIR Bewegungsmelder in Betrieb nehmen 1. Ziehen Sie aus der Hinterseite des Bewegungsmelders die Batterieunterbrechung, um das Gerät mit Strom zu versorgen. 2. Das Gerät wird nun gestartet. Dieser Vorgang dauert ca. 30 Sekunden. Warten Sie bis die LED aufgehört hat zu blinken und vermeiden Sie in dieser Zeit eine Auslösung des Bewegungsmelders. 3. Starten Sie das Konfigurations-Menü der Zentrale und öffnen Sie das Menü Sensoren Hinzufügen. Klicken Sie auf Start. 4. Drücken Sie einmal den Test-Button des Melders. Der Bewegungsmelder sollte nun nach kurzer Zeit im Menü auftauchen. 5. Starten Sie nun in der Zentrale den Test-Modus um zu überprüfen, ob sich der Bewegungsmelder am vorgesehenen Standort noch in Reichweite befindet. 6. Gehen Sie nun mit dem Bewegungsmelder an den gewünschten Installationsstandort und drücken Sie den Test-Button des Bewegungsmelders. Im Menü der Zentrale können Sie nun die Empfangsstärke sehen. Je höher die angegebene Zahl desto besser der Empfang (1-9). Installation: Die fünf mittleren Löcher auf der Rückseite des Bewegungsmelder (3 Schlitze, 2 kleine Löcher) sind für die Befestigung der Eckhalterung. Daneben finden Sie noch vier Aussparungen für eine frontale Wandmontage. Zusätzlich finden Sie jeweils zwei weitere Aussparungen pro Seite um den Bewegungsmelder schräg an die Wand montieren zu können. Für die Wandmontage müssen die Aussparungen mit den Schrauben durchbohrt werden. 94 Aufwärmphase: Der PIR-Bewegungsmelder wird nach jedem Scharf / Home schalten in eine ca. einminütige Aufwärmphase versetzt in welcher keine Bewegungserkennung möglich ist. Während dieser Zeit sollte keine Bewegung ausgelöst werden, da ansonsten die Aufwärmphase eine Minute verlängert wird. Hinweise: Der horizontale Blickwinkel des PIR-Bewegungsmelders beträgt 110°. Um eine optimale Bewegungserkennung zu ermöglichen ist es wichtig, dass der Bewegungsmelder in einer Höhe von 1,8 - 2,0 Metern installiert wird und der Test-Button nach oben ausgerichtet ist. Installieren Sie den Bewegungsmelder nicht im Wirkungsbereich eines anderen Melders (z.B. Bewegungsmelder mit Licht vor der Eingangstür). Setzen Sie den Bewegungsmelder keinem direkten Sonnenlicht aus. Installieren Sie den Bewegungsmelder nicht in direkter Nähe zu Heizungen oder Klimageräten. Die Erkennungsweite beträgt ca. 12 Meter wenn der Melder in einer Höhe von 2 Metern installiert wurde, bei z.B. 1.9 Metern ist der Melder bis ca. 7 Metern „Haustier-Immun“. Setzen Sie den Jumper 3 (JP3) auf OFF um die Sensitivität zu verringern. Setzen Sie den Jumper 2 (JP2) auf OFF um die Supervisor (Batterieüberprüfung) zu aktivieren. Der Bewegungsmelder kann außerhalb des Test-Modus (unabhängig vom Status der Zentrale) nur alle drei Minuten eine Bewegung erkennen. 95 Wassermelder Produktbeschreibung: Mit dem Wassermelder können Sie drohende Überschwemmungen frühzeitig durch eine Widerstandsmessung erkennen und entsprechende Gegenmaßnahmen einleiten. 1 2 Sensor Daten: Maße (ohne Halter): Kabellänge: Gewicht: IP Schutzklasse: Betriebstemperaturen: Alarmanlagenfrequenz: 7 x 3 x 12cm 40 cm 160 Gramm IP 56 -20°C bis 50°C 868.6375 MHz 1. Batteriefach 2. Anlern-/Testknopf Den Wassermelder in Betrieb nehmen 1. Öffnen Sie das Gehäuse, in dem Sie die beiden Schrauben an der Gehäuseunterseite lösen. 2. Setzen Sie die mitgelieferten Batterien ein. 3. Starten Sie das Konfigurations-Menü der Zentrale und öffnen Sie dort das Fenster „Sensoren“ „hinzufügen“. 4. Klicken Sie auf „Start“. 5. Auf dem elektronischen Bauteil des Wassermelders drücken Sie nun den Anlernknopf. 6. Der Wassermelder sollte anschließend im Konfigurations-Menü der Zentrale zu finden sein. 7. Fügen Sie den Wassermelder hinzu. 96 Batterie: Der Wassermelder verwendet 4 Alkaline Batterien als Stromquelle. Mit diesen können Sie den Wassermelder im Schnitt 3 Jahre betreiben. Der Wassermelder sendet den Status alle 30 bis 50 Minuten an die Zentrale. Ist die Batterie schwach, wird dies die Zentrale sofort melden. Installation: 1. Entfernen Sie die Schrauben an der Gehäuseunterseite. 2. Brechen Sie die beiden Vertiefungen auf, die für die Schrauben ausgespart wurden, falls Sie das Gerät z.B. an die Wand schrauben möchten. 3. Schrauben Sie den Wassermelder mit den mitgelieferten Schrauben fest an die Wand. 4. Legen Sie den Wassermelder, der sich am Ende des Kabels befindet, an die Stelle an der er bei Wasser alarmieren soll. Zum Beispiel direkt auf den Boden. Sobald Wasser eine Brücke zwischen beiden Pins bildet, wird alarmiert. Fixieren Sie den Sensor, so dass er nicht ungewollt verrutschen kann. 5. Schrauben Sie das Gehäuse zu. Hinweis: Der Wassermelder sendet im Falle eines Kontaktes mit Wasser 2 x im Abstand von 2 Minuten einen Alarm an die Zentrale. Sollte der Wasserstand wieder sinken, kehrt der Wassermelder in den Normalzustand zurück. 97 Fernbedienung Die Fernbedienung der Zentrale ist in der Lage das System in den Scharf-, Homeoder Unscharf-Modus zu versetzen. Produktbeschreibung: 1. Scharf-Taste Wenn Sie diese Taste für ca. 3 Sekunden drücken, wird das System scharf geschaltet. Dies wird mit einem Warnsignal (langer Beep) bestätigt. Sie haben dann eine einstellbare Zeitspanne um das Haus zu verlassen, bevor sich das System automatisch scharf schaltet. Sollte noch ein Tür-/Fensterkontakt oder ein Sabotagekontakt offen sein, kann die Anlage beim ersten Versuch nicht scharfgeschaltet werden und signalisiert dies mit 2 kurzen Tönen. 2. (+)-Taste Wenn Sie diese Taste für mind. 3 Sekunden halten, wird das System einen Überfall-Alarm erhalten und unabhängig von der Schaltung alarmieren. 3. Home- Taste Auf dieser Taste ist das Scharf + Unscharf- Symbol abgebildet. Aktiviert den Home-Modus. 4. Unscharf-Taste Durch Drücken dieser Taste wird das System unscharf geschaltet. Sollte das System gerade alarmieren, wird damit auch die Sirene / der Alarm deaktiviert. Im Fall eines Überfall-Alarms muss die Alarmanlage jedoch über die Weboberfläche deaktiviert werden. 5. LED Indikator Das rote LED geht bei jedem Tastendruck (Übermittlungsversuch an die Zentrale) kurz an. Wenn Sie die Überfall-Taste drücken, wird das LED fünf Mal aufleuchten und anschließend den Überfallalarm übermitteln. 6. Batterie Abdeckung Die Fernbedienung verwendet eine CR2032-3V-230mAh Lithium Batterie als Stromquelle. Damit kann die Fernbedienung im Schnitt 2 Jahre betrieben werden. Der Batteriestatus wird mit jeder Transmission an die Zentrale übergeben. 98 Die Fernbedienung in Betrieb nehmen 1. Verwenden Sie ein Geldstück, um die Batterieabdeckung zu öffnen. 2. Installieren Sie die Batterie mit der negativen Seite (flache Seite oben) nach unten. 3. Schließen Sie die Batterieabdeckung. 4. Betreten Sie das Hauptmenü der Zentrale und öffnen Sie das Fenster „Sensoren“ „hinzufügen“. Drücken Sie „Start“. 5. Drücken Sie einen der Knöpfe auf der Fernbedienung für ca. 3 Sekunden. 6. Die Zentrale sollte die Fernbedienung nach kurzer Zeit anzeigen. Fügen Sie diese der Zentrale hinzu. Hinweis: Wurde ein Alarm (egal welcher Art) über eine Fernbedienung ausgelöst ist es nicht möglich den Alarm über eine Fernbedienung zu deaktivieren! 99 Medizinischer Alarmmelder Produktbeschreibung: Alarm-Taste: Wird die Alarm-Taste länger als eine Sekunde gedrückt, löst die Zentrale einen Alarm aus. Wird während eines Alarms diese Taste länger als acht Sekunden gedrückt, wird der Alarm deaktiviert Dies wird jeweils mit einem Leuchten der LED bestätigt. Den medizinischen Alarmmelder in Betrieb nehmen 1. Starten Sie das Konfigurations-Menü der Zentrale und öffnen Sie das Fenster „Sensoren“ „hinzufügen“. Drücken Sie dann auf „Start“. 2. Drücken Sie die Alarm-Taste des Medizinischer Alarmmelders. 3. Die Zentrale sollte den medizinischen Alarmmelder nach kurzer Zeit anzeigen. Fügen Sie ihn in der Zentrale hinzu. Batterie: Der Medizinische Alarmmelder verwendet eine CR2032-3V Lithium Knopfbatterie. Diese sollte das Gerät ca. 4 Jahre mit Strom versorgen können. Batterie Statusanzeige aktivieren: Bei Bedarf können Sie die Batterie-Statusanzeigen aktivieren. Drücken Sie hierzu den Alarm-Button für mind. 15 Sekunden und ignorieren Sie die LED-Signale bei einer und acht Sekunden. Nach 15 Sekunden wird die LED drei Mal blinken. Ab jetzt sendet der Medizinische Alarmmelder alle 24h den Status der Batterie an die Zentrale. Ist dieser niedrig, wird dies in Zentrale gemeldet. 100 Funksteckdosen (PSS) Produktbeschreibung: Mit einer eingelernten Funksteckdose können Sie remote (per Webzugriff / Smartphone) oder per manuellen Tastendruck der LED ein angeschlossenes Endgerät mit Strom versorgen. Auf Wunsch kann eine Regel erstellt werden, wann eine Funksteckdose automatisch aktiviert oder deaktiviert werden soll. Weiteres hierzu finden Sie im Kapitel „Automation“. LED Indikator: Die rote LED leuchtet drei Mal, wenn das Power-Device an eine Steckdose angeschlossen wird. Geht das LED aus und dann wieder an: ACK RF Signal wird übermittelt LED leuchtet: Strom an LED leuchtet nicht: Strom aus LED blinkt langsam: Das Power-Device ist im Test-Modus und kann der Zentrale „hinzugefügt“ werden. LED blinkt zwei Mal schnell: Das Power-Device wurde von der Zentrale gefunden. Funksteckdose (mit Stromzähler) in Betrieb nehmen 1. Stecken Sie das Power-Device in eine Steckdose. 2. Drücken Sie die LED für mind. 10 Sekunden. Die LED fängt langsam an zu blinken (Test-Modus). 3. Starten Sie das Konfigurations-Menü der Zentrale und öffnen Sie das Menü „Sensoren“ „Hinzufügen“. Klicken Sie auf „Start“. 4. Wird das Power-Device von der Zentrale erkannt, leuchtet die LED zweimal schnell auf und erlischt. 5. Die Zentrale sollte die Funksteckdose jetzt anzeigen. Fügen Sie die Funksteckdose der Zentrale hinzu und benennen Sie sie optional. 6. Stecken Sie ein Endgerät an. 101 Reichweitentest (Nur Funksteckdosen mit Stromzähler): Sie können testen, ob am gewünschten Standort eine ausreichende Signalstärke zu erzielen ist. Klicken Sie hierzu im Menü Sensoren Reichweite der Zentrale auf Reichweitentest „Start“ und dann einmal auf die LED der eingesteckten Funksteckdose. Je höher die angegebene Zahl desto besser der Empfang (1-9). Hinweise (Ausschließlich Funksteckdosen mit Stromzähler): Unter Sensoren Liste Zustand wird bei der Funksteckdose mit Stromzähler der Stromverbrauch in Watt und der Zustand (An / Aus) angezeigt. Unter Home Übersicht Steuerung oder alternativ über Sensoren -> Liste (An / Aus) können Sie die Funksteckdosen manuell aktivieren bzw. deaktivieren. Funksteckdose (ohne Stromzähler) in Betrieb nehmen 1. Stecken Sie das Power-Device in eine Steckdose. 2. Drücken Sie die LED für mind. 10 Sekunden. Die LED fängt langsam an zu blinken (Test-Modus). 3. Starten Sie das Konfigurations-Menü der Zentrale und öffnen Sie das Menü „Sensoren“ „Funksteckdosen“. Klicken Sie auf „Hinzufügen“ hinter einem der 8 Kanäle. 4. Wird das Power-Device von der Zentrale erkannt, leuchtet die LED zweimal schnell auf und erlischt. 5. Benennen Sie sie optional die Funksteckdose um. 6. Stecken Sie ein Endgerät an. Hinweise: Unter Home Übersicht Steuerung oder alternativ über Sensoren -> Funksteckdosen (An / Aus) können Sie die Funksteckdosen (ohne Stromzähler) manuell aktivieren bzw. deaktivieren. Im Menü „Automation“ ist es möglich Regeln für die Schaltung der Funksteckdose zu erstellen. Die maximal zulässige Last bei 230V beträgt 3680W / 16A. Bitte überschreiten Sie nicht diese maximalen Werte! Nach einem Stromausfall geht die Funksteckdose innerhalb einer Minute wieder in den Ausgangszustand. Die Funksteckdosen sind nicht mit dem Funkrepeater kompatibel. Es sind, zusätzlich zu den restlichen Sensoren, bis zu 8 Funksteckdosen (ohne Stromzähler) an der XT1 anlernbar. 102 Glasbruchmelder Produktbeschreibung: Der Glasbruchmelder reagiert auf das Geräusch zerbrechender Fensterscheiben und benachrichtigt die Alarmzentrale. Um Fehlalarme vorzubeugen erfolgt die Erkennung in zwei Schritten: Erst muss das Zerbrechen von Glas registriert werden und anschließend das herunterfallen von Glasscherben. Der Glasbruchmelder sollte mindestens einen Meter Abstand zur Glasfläche und nicht mehr als 6 Meter entfernt installiert werden. Sensor Daten: Maße (ohne Halter) Gewicht: Installationsort: 10,8 x 8 x 4,3cm 140 Gramm Ausschließlich Innenbereich. Ideal gegenüber von zu überwachenden Glasflächen Betriebstemperaturen: -10°C bis 55°C Luftfeuchtigkeit: Maximal 85% Alarmanlagenfrequenz: 868,6625 MHz 1. 2. 3. 4. 5. 6. 7. LED Indikator (Außen) Mikrofon Test Button Batterie-Clip Sabotagekontakt LED Indikator (Innen) Montagelöcher LED Indikator (Außen): Im Normalbetrieb leuchtet die LED bei Geräuschen kurz auf. Im Alarm- oder Sabotagefall (Glasbruch) leuchtet die LED. Im Test-Modus blinkt die LED. Batterie: Der Glasbruchmelder verwendet eine 3.6V 1/2 AA Lithium Batterie. Mit dieser kann der Glasbruchmelder für ca. 3 Jahre betrieben werden. Ist die Batterie schwach, wird Ihnen dies die Zentrale melden. 103 Den Glasbruchmelder in Betrieb nehmen 1. 2. 3. 4. 5. 6. 7. Öffnen Sie das Gehäuse Legen Sie die Batterie ein Öffnen Sie das Konfigurations-Menü der Zentrale und öffnen Sie das Fenster „Sensoren“ „hinzufügen“ und klicken Sie auf Start. Drücken Sie den „Test Button“ im Glasbruchmelder. Der Glasbruchmelder sollte nun in der Konfigurationsseite der Zentrale gelistet werden. Fügen Sie den Glasbruchmelder hinzu. Im Menü Reichweite können Sie testen, ob Sie am gewünschten Standort eine ausreichende Signalstärke erzielen. Gehen Sie hierzu an den Installationspunkt, klicken Sie im Menü Reichweite der Zentrale auf Start und dann auf den Test Button des Glasbruchmelders. Je höher die angegebene Zahl desto besser der Empfang (1-9). Hinweise: Der Glasbruchmelder wird als Türkontakt in der Sensorliste angezeigt. Es ist sowohl eine Decken- als auch eine Wandmontage möglich. Der Glasbruchmelder erkennt im 360° Winkel über die Akustik und Schalldruckwellen. Achten Sie darauf, dass sich keine Hindernisse zwischen dem Fenster und dem Glasbruchmelder befinden. Installieren Sie den Glasbruchmelder offen (nicht in Ecken), so dass Schallwellen von möglichst vielen Seiten an den Sensor gelangen können. Vermeiden Sie die Installation direkt neben weiteren Elektrogeräten. Setzen Sie den Jumper 2 (JP2) auf OFF um die Supervisor (Batterieüberprüfung) zu aktivieren. 104 PIR Netzwerkkamera Produktbeschreibung Die PIR-Netzwerkkamera ist ein Bewegungsmelder, in dessen Gehäuse sich eine Mini-Snapshot Kamera verbirgt. Erkennt der RAS (Infrared Reflection Absorption Spectroscopy) -Sensor eine sich bewegende Person wird sofort eine Bildaufnahme erstellt. Gleichzeitig wird die Bewegung an die Zentrale gemeldet und die aufgenommenen Bilder an die Zentrale gesendet. Sogar bei vollkommener Dunkelheit liefert die Kamera dank des eingebauten Weißlicht-Blitzes, noch gut erkennbare Bilder. So werden Sie nicht nur zuverlässig über jede Bewegung alarmiert, sondern Sie haben zusätzlich die Möglichkeit sofort zu kontrollieren, wer oder was die Bewegung ausgelöst hat. Die PIR-Netzwerkkamera ist batteriebetrieben und steht innerhalb der Funkreichweite in Funkkontakt zur Alarmanlage. 1. 2. 3. 4. 5. 6. 7. 8. Blitz Infrarot Sensor Kameralinse Blaue LED / Test-(Anlern-)Button LED AN/AUS Jumper (JP1) Sabotagekontakt „Ruhe“-Modus AN/AUS Jumper (JP2) Batteriefach Blaue LED Beschreibung: Die LED (4) leuchtet alle 20 Sekunden, wenn der Sensor noch nicht der Zentrale hinzugefügt wurde. Bei Bewegungserkennung im Scharf-Modus blinkt die LED dreimal. Bei Bewegungserkennung im Test-Modus blinkt die LED einmal. Leuchtet die LED durchgehend hat die Kamera einen Fehler. Wird Jumper 5 (JP1) entfernt, ist die Blaue LED (4) deaktiviert um Energie zu sparen. 105 Die PIR Netzwerkkamera in Betrieb nehmen 1. 2. 3. 4. 5. 6. 7. Öffnen Sie das Gehäuse. Legen Sie die Batterie ein. Öffnen Sie das Konfigurationsmenü der Zentrale und wählen Sie das Menü „Sensoren“ „hinzufügen“ und klicken Sie auf „Start“. Drücken Sie den „Test Button“ der PIR Netzwerkkamera. Nach ca. 10-20 Sekunden wird das Blitzlicht der Kamera aufleuchten. Lassen Sie den „Test-Button“ kurz los und drücken Sie ihn anschließend für einige Sekunden erneut. Die PIR-Netzwerkkamera sollte nun in der Konfigurationsseite der Zentrale gelistet werden. Fügen Sie die PIR-Netzwerkkamera hinzu. Im Menü „Reichweite“ können Sie testen, ob am gewünschten Standort ausreichende Signalstärke erzielt wird. Gehen Sie hierzu an den Installationspunkt, klicken Sie im Menü „Reichweite“ der Zentrale auf „Start“ und drücken dann den Test-Button der PIR-Netzwerkkamera für mind. 3 Sekunden. Je höher die angegebene Zahl desto besser der Empfang (1-9). Batterie: Die PIR Netzwerkkamera verwendet zwei 1.5V AA Lithium Batterie. Mit diesen kann die PIR Netzwerkkamera für ca. 1,5 Jahre betrieben werden. Ist die Batterie schwach, wird Ihnen dies die Zentrale melden. Installation: Wir empfehlen die PIR-Netzwerkkamera an einem Punkt zu installieren: den ein möglicher Einbrecher in jedem Fall passieren wird der sich in 1.9 bis 2 Metern Höhe befindet der sich in einer Ecke des Raums für einen optimalen Überblick befindet der ein ungehindertes Sichtfeld über die Räumlichkeit bietet Die Erkennungsweite beträgt ca. 11 Meter wenn der Melder in einer Höhe von 2 Metern installiert wurde. Achtung: Installieren Sie die PIR-Netzwerkkamera nicht direkt mit Sicht auf eine Tür oder Fenster, die von einem Tür-/Fensterkontakt überwacht wird. Im Alarmfall können sich beide Alarmsignale überlagern und nicht erkannt werden. Installieren Sie die PIR-Netzwerkkamera nicht im Wirkungsbereich eines anderen Melders (z.B. Bewegungsmelder mit Licht vor der Eingangstür). Setzen Sie die PIR-Netzwerkkamera keinem direkten Sonnenlicht aus. Installieren Sie die PIR-Netzwerkkamera nicht in direkter Nähe zu Heizungen oder Klimageräten oder in einem Wintergarten. 106 Test-Modus: Wenn Sie den Test-Button für ca. 5 Sekunden drücken (JP2 muss aktiviert sein), befindet sich der Bewegungsmelder drei Minuten lang im Test-Modus. In dieser Zeit leuchtet die LED bei jeder Bewegung auf. Nutzen Sie diese Funktion zum optimalen Ausrichten. Aufwärmphase: Die PIR-Netzwerkkamera wird nach jedem Scharf / Home schalten in eine ca. einminütige Aufwärmphase versetzt, in welcher keine Bewegungserkennung möglich ist. Während dieser Zeit sollte keine Bewegung ausgelöst werden, da ansonsten die Aufwärmphase eine Minute verlängert wird. „Ruhe“-Modus AN/AUS Jumper (JP2): Jumper aktiviert (Auslieferzustand) Erkennt die Kamera nach einer erfolgten Bewegungserkennung erneut eine Bewegung, wird ca. im 20 Sekunden Takt eine weitere Alarmierung erfolgen und ein Bild geschossen. Jumper deaktiviert Nach jeder Bewegungserkennung geht die Kamera in einen „SchlafModus“ um Energie zu sparen. Erfolgt währen dieser Zeit eine weitere Bewegungserkennung, wird der „Schlaf-Modus-Timer“ um eine weitere Minute verlängert. Hinweise: Der horizontale Erfassungs-Blickwinkel der PIR-Netzwerkkamera beträgt 100°. Der horizontale Blickwinkel der Kamerabilder beträgt 60°. Im Alarmfall werden drei Bilder in der Zentrale gespeichert (Home -> Bildereignisse / PIR Kamera). Alternativ können Sie auf „Bild/Media anfordern“ in der Menüoberfläche der Zentrale klicken um ein einzelnes Bild manuell zu schießen. Die Sensibilität der Bewegungserkennung kann nicht reguliert werden. Der Blitz (1) wird nur bei einer Bewegungserkennung im Dunkeln aktiviert. Die PIR-Netzwerkkamera ist nicht mit dem Funkrepeater kompatibel. Es können maximal 6 PIR-Netzwerkkameras an der Zentrale angelernt werden. 107 Temperatursensor Der LUPUSEC-XT Temperatursensor misst die Temperatur am Installationsort und sendet jede Temperaturänderung alle 2 Minuten direkt an die Zentrale. Produktbeschreibung: 1. Temperaturfühler 2. Internes Kontroll-LED 3. Test-Button Den Temperatursensor in Betrieb nehmen 1. Lösen Sie die Schraube an der Unterseite des Sensors und öffnen Sie dann das Gehäuse. 2. Öffnen Sie nun das Konfigurations-Menü der Zentrale wählen Sie das Menü „Sensoren“ „hinzufügen“ und klicken Sie auf Start. 3. Drücken Sie den „Test-Button“ des Temperatursensors für ca. 15-20 Sekunden. 4. Nach einigen Sekunden sollte im Menü der Zentrale der Temperatursensor aufgelistet werden. 5. Falls der Sensor nicht gefunden wird starten Sie erneut mit Punkt 2. 6. Fügen Sie den Temperatursensor hinzu und vergeben Sie einen Namen. Batterie: Der Temperatursensor verwendet eine 1/2 AA, 3V Lithium Batterie, mit dem der Sensor für mind. 1 Jahr betrieben werden kann. Ist die Batterie schwach, wird der Sensor dies der Zentrale melden. Hinweise: Der Temperatursensor arbeitet im 2.4GHz Bereich und ist somit störanfällig gegenüber WLAN und anderen Funksignalen in diesem Frequenzbereich. Der Temperatursensor ist nicht mit dem Funkrepeater kompatibel. Die Betriebstemperatur liegt bei -10° bis +50°. 108 Funkrelais Produktbeschreibung: 1. 2. 3. 4. 5. Kontroll-LED Funktionsschalter Anschluss-Klemmen 9V Jumper Summer Lieferumfang: 1 x 9V DC Netzteil 2 x Schrauben und Dübel 1 x Befestigungsleiste 1 x Datenblatt / Anleitung 1 x Funkrelais Das Funkrelais in Betrieb nehmen 1. Öffnen Sie die Unterseite des Funkrelais. 2. Stecken Sie das mitgelieferte Netzteil (9V DC) an das Funkrelais an. 3. Auf der rechten Seite finden Sie ein blaues Schalterfeld (Switch) mit insgesamt 7 Schaltern. Diese sind in der Werkseinstellung alle auf OFF (unten). 4. Die Funktion der Schalter können Sie in folgender Tabelle nachlesen: SW1 OFF ON SW2 SW3 ON ON OFF SW5 ON OFF ON OFF SW7 SW4 ON OFF OFF SW6 ON ON OFF OFF ON Modus um das Funkrelais der Zentrale hinzuzufügen Ausgeschaltet Eingeschaltet Nicht belegt Relais Funktionsweise AN bei Alarm bis zur manuellen Deaktivierung AN für 3 Minuten bei Alarm oder bis zur man.Deaktivierung AN beim Scharfschalten / AUS beim Unscharfschalten Alarmierungsmethode Perimeteralarm (Einbruchalarm) AN bei Feueralarm AN bei Wasseralarm AN bei allen Alarmen Werksreset 5. Um das Funkrelais in Betrieb zu nehmen, stellen Sie den SW1 auf ON. Das Funkrelais bestätigt dies mit einem Blinken der Kontrollleuchte. 6. Starten Sie die Konfigurationsseite der Zentrale und betreten Sie das Menü „Sensoren“ „Geräte“ klicken Sie nun auf „Hinzufügen / Einstellen“. 109 7. Das Funkrelais sollte nun von der Zentrale gefunden werden, was mit einem langem Signalton bestätigt wird. Falls nicht, wiederholen Sie Schritt 5. 8. Stellen Sie nun den SW1 des Funkrelais wieder auf OFF. Die LED des Funkrelais sollte nun jede Sekunde aufleuchten. Hinweise: Das Funkrelais wird in keinem Menü der Zentrale aufgeführt, es zählt auch nicht als Sensor, da es keinen Alarm auslösen kann. Das fehlerfreie Anlernen kann getestet werden in dem das Funkrelais beim Scharfschalten der Zentrale (SW 3 + 4 Off) „klackt“. Beachten Sie, dass sich ein Funkrelais wie eine externe Sirene verhält, wird diese deaktiviert dann auch das Funkrelais (Siehe Kapitel „Sirene“). An der Unterseite des Relais befinden sich 7 Schraubklemmen. Die Belegung können Sie anhand folgender Skizze ersehen: Pin 1 + 2 liefern einen konstanten 9V DC Ausgangstrom. Pin 1 hat + Polarität, Pin 2 -. Pin 3: Normal geschlossen (NC) Pin 4: Common (C) Pin 5: Normal geöffnet (NO) Beispiele: Möchten Sie ein Gerät bei Alarm (abhängig vom Schalterzustand 3+4) mit 9V aktivieren, muss es bei Pin 2 (GND) und Pin 5 (NO) angeschlossen werden. Möchten Sie „nur“ den potentialfreien Kontakt im Alarmfall (Relaisschaltung) nutzen, schließen Sie das Gerät an Pin 4(C) + 5 (NO) an. Wenn Sie immer 9V Ausgansspannung außer bei einer Relaisschaltung, nutzen möchten verwenden Sie Pin 2 (GND) und Pin 3 (NC). Möchten Sie immer einen potentialfreien Kontakt außer bei Alarmfall (Relaisschaltung), verbinden Sie Pin 3 (NC) + 4 (C). Entfernen Sie den 9V Jumper, kann nur noch der potentialfreie Kontakt genutzt oder der konstante Ausgangsstrom von Pin 1 + 2 abgegriffen werden. Die Kombination von Pin 2 und 5 bzw. 2 und 3 ist dann nicht mehr möglich. Ausgangskapazität: Das Relais hat eine Kontaktkapazität von 1A 30VDC bis 1A 120VAC Für die 9V DC Ausgangsleistung stehen max. 300mA zur Verfügung. Der Ruhestromverbrauch beträgt 0,432 Watt. 110 Magnetisches Sperrelement Produktbeschreibung: Das Magnetische Sperrelement dient dem magnetischen Versperren von Türen, es wird hauptsächlich dazu verwendet um Fehleralarme zu vermeiden die durch Öffnen der Tür ausgelöst werden können bevor die Alarmanlage deaktiviert ist. Sie können den Magnetischen Haltemechanismus mit einem Kraftaufwand von 60Kg entriegeln. Das Magnetische Sperrelement arbeitet mit dem Funkrelais zusammen und kann nur darüber mit der Alarmanlage verbunden werden (Das Funkrelais ist Teil des Lieferumfangs). Die Stromversorgung findet über eine 12V 1A Netzteil statt, das beim Funkrelais angeschlossen wird. Das Sperrelement muss für eine Stromversorgung über das Funkrelais verbunden werden. Das schwarze Kabel mit Pin 2 (GND) und das rote Kabel mit Pin 5 (Relay – N.O.). Je nach Schalterstellung des Funkrelais (siehe Funkrelais Anleitung) schaltet das Funkrelais zu unterschiedlichen Zeitpunkten. Standardmäßig sind die Dip-Schalter SW3+4 deaktiviert, damit wird das Sperrelement aktiviert wenn die Alarmanlage scharf geschaltet wird und deaktiviert wenn die Alarmanlage unscharf geschalten wird. Sie können also nur ungehindert durch die Tür treten, in der ein Sperrelement verbaut wurde wenn die Zentrale unscharf ist. Maße: Magnetisches Sperrelement Metallplatte 111 Das Magnetische Sperrelement an der Tür verbauen & in Betrieb nehmen: Installation im Türrahmen: 1. Halterung für Magnetelement 2. 2,5 Cm Schraube 3. Magnetelement 4. Inbusschraube (0,5 cm) 5. Metallplatte 6. Metallröhren (Waagerechte Fixierung) 7. Unterlegscheibe (Metall) 8. Unterlegscheibe (Gummi) 9. Gegenschraube Installation der Metallplatte am Türblatt: Wir empfehlen die Metallplatte (5.) an die Oberseite des Türblattes gegenüber der Türangel zu installieren, kleben Sie hier die Bohrschablone an die Innenseite der Tür fest. Hierfür benötigen Sie einen 0,3 cm und einen 0,57 cm Bohrer um die Löcher für die Halterung der Metallplatte vorzubohren. Mit dem 5,7 mm Bohrer das mittlere Loch der Schablone einmal durch die Tür bohren und von der Gegenseite eine knapp 2,4 cm tiefe und 0,9 cm Ø breite Ausbuchtung für die Gegenschraube (9.) ausfräsen. Die 4 mm Bohrungen auf der Außenseite sind für die Waagerechte Fixierung der Metallplatte gedacht. Sie müssen vor dem Anbringen der Metallplatte die Metallröhren (6.) in die Metallplatte einsetzten (5.), es ist notwendig hierfür eine Zange zu verwenden. Jetzt die Inbusschraube mit Senkkopf (4.) durch die Metallplatte (5.) sowie anschließend durch die beiden Unterlegschreiben (7. + 8.) schieben. Die Inbusschraube und die Metallröhrchen werden in die entsprechenden Bohrlöcher gesteckt, die Gegenschaube (9.) wird durch die Rückseite der Tür in die Ausfräsung eingesetzt. Die Inbusschraube wird nun in die Gegenschraube geschraubt, sodass die Metallplatte an der Tür fixiert wird. Installation der Halterung am Türrahmen: Für die Installation sollten Sie erst die vormontierte Halterung (1.) vom Magnetelement entfernen, indem Sie die 2 Inbusschrauben auf der Vorderseite des Magnetelements lösen. Anschließend schrauben Sie die Halterung parallel zum Türblatt mit den beiden kleineren Senkkopfschrauben in den Türrahmen. Achten Sie darauf, dass das Magnetische Sperrelement nach der Installation mit der Metallplatte (5.) abschließt, in dem Sie vor dem Befestigen die Halterung inkl. Magnetelement an die Tür heben. Jetzt nur noch das Magnetelement mit den Inbusschrauben wieder an die montierte Halterung befestigen und fertig ist die Montage. 112 Mechanisches Sperrelement Produktbeschreibung: Das Mechanische Sperrelement dient dem mechanischen Versperren von Türen durch einen Bolzen, um ein unbeabsichtigtes Betreten von geschärften Sicherungsbereichen in Verbindung mit einer Einbruchmeldeanlage zu verhindern oder unberechtigten Personen bei Zutrittskontrollanwendungen den Zutritt zu verwehren. Das Mechanische Sperrelement ist somit ein Teil einer Schalteinrichtung zur Erfüllung der Zwangsläufigkeit. Das Sperrelement schließt in diesem Fall erst, wenn die Tür geschlossen wurde. Das Mechanische Sperrelement arbeitet mit dem Funkrelais zusammen und kann nur darüber mit der Alarmanlage verbunden werden (Das Funkrelais ist Teil des Lieferumfangs). Die Stromversorgung findet über eine 12V 1A Netzteil statt, das beim Funkrelais angeschlossen wird. Das Sperrelement muss für eine Stromversorgung über das Funkrelais das schwarze Kabel mit Pin 2 (GND) und das rote Kabel mit Pin 5 (Relay – N.O.) verbunden werden. Das Mechanische Sperrelement, kann aus Sicherheitsgründen nur ausfahren, wenn auf der Gegenseite die magnetische Platte anliegt. Je nach Schalterstellung des Funkrelais (siehe Funkrelais Anleitung) schaltet das Funkrelais zu unterschiedlichen Zeitpunkten. Standardmäßig sind die DipSchalter SW3+4 deaktiviert, damit wird das Sperrelement aktiviert wenn die Alarmanlage scharf geschaltet wird und deaktiviert wenn die Alarmanlage unscharf geschalten wird. Sie können also nur durch die Tür treten, in der ein Sperrelement verbaut wurde wenn die Zentrale unscharf ist. Maße: 113 Das Mechanische Sperrelement an der Tür verbauen & in Betrieb nehmen Installation im Türrahmen (ohne Halterung): Abbildung 1 1. Bolzen Sperrelement 2. Magnetplatte Abbildung 2 Wie in der Montage Abbildung 1 und 2 zu erkennen, muss das Sperrelement im Rahmen versenkt werden (ohne Halterung). Dies ist meist nur bei Holzrahmen möglich. Essential hierfür ist auch, dass die Tür bis mindestens in die Hälfte des Türrahmens ragt und die Magnetplatte parallel zum Sperrelement anliegt (Abbildung 1). Jetzt muss nur noch die Magnetplatte auf der Tür montieren und das Loch für den Bolzen (Tiefe 1,6cm; Breite 1,4cm Ø) gebohrt werden. 114 Installation mit Halterung: In den meisten Fällen wird das Mechanische Sperrelement mit Hilfe der Halterung montiert. Abbildung 3 Abbildung 4 Die Halterungen sollten möglichst weit entfernt von der Türangel angebracht werden (siehe Abbildung 4), um die maximale Stabilität der Halterungen zu gewährleisten. Es ist egal ob der Aufbau oben oder seitlich der Tür installiert wird. Um das Gehäuse an die Tür zu montieren, müssen Sie vorher die 2 Kreuzschrauben am Ende der Halterung lösen. Nun können Sie das Verdeck der Halterung zur Seite schieben und diese an der Tür festschrauben. Sobald die Halterung fest verschraubt ist, können Sie das Verdeck wieder einsetzen und verschrauben. In das größere der zwei Halterungen wird das Sperrelement eingesetzt und befestigt, in das kleinere das Gegenstück mit Magnet. Bevor Sie das Bolzen Sperrelement in der Halterung montieren, sollten Sie sich noch für einen der zwei Kabelausgänge an der Halterung entscheiden. 115 Panic Button Produktbeschreibung: 1. Überfall Knopf Wird dieser Knopf für mind. 3 Sekunden gedrückt, löst die Zentrale einen Alarm aus, egal in welchem Zustand sich die Alarmanlage befindet (Scharf / Unscharf / Home). Wird dieser Knopf für mind. 8 Sekunden gedrückt, wird der Überfallalarm gestoppt. 2. TX Indikator LED Leuchtet kurz auf bei Signalübermittlung. Batterie: Der Panic Button verwendet eine 3V 240mAh Lithium Knopfzelle. Mit dieser kann der Panic Button ca. 3 Jahre betrieben werden. Bitte achten Sie darauf, dass Sie nicht beide Batterie-Kontakte des Panic Buttons, beim Einlegen der Knopfzelle, nach unten drücken! Bei schwacher Batterie wird Sie die Zentrale rechtzeitig aufmerksam machen. Den Panic Button in Betrieb nehmen 1. 2. 3. 4. 5. 6. 7. 8. Lösen Sie die Schraube an der Unterseite und öffnen Sie das Gehäuse. Setzen Sie die Batterie mit der flachen Seite nach oben ein. Schließen Sie das Gehäuse. Öffnen Sie das Konfigurations-Menü der Zentrale und öffnen Sie das Fenster „Sensoren“ „hinzufügen“ und klicken auf Start. Drücken Sie den roten „Überfall- (Test-) Knopf“. Der Panic Button sollte nun in der Konfigurationsseite der Zentrale gelistet werden. Fügen Sie den Panic Button hinzu. Im Menü Reichweite können Sie testen, ob Sie am gewünschten Standort ausreichende Signalstärke erzielen. Gehen Sie hierzu an den Installationspunkt, klicken Sie im Menü Reichweite der Zentrale auf Start und dann auf den Test Button des Panic Buttons. Je höher die angegebene Zahl desto besser der Empfang (1-9). 116 Funkrepeater Sie können an die LUPUS XT1 maximal 20 Sensoren anschließen. Sollte die Reichweite zu einem oder mehreren Sensoren nicht ausreichen, können Sie die Reichweite mit dem Repeater erhöhen. Mit diesem erreichen Sie fast die doppelte Sendeleistung, da die Sensoren Ihre Informationen zunächst an den Repeater senden und der Repeater diese an die Zentrale weiterleitet. Der Repeater ist kein Sensor und wird folglich auch nicht in der Sensoren Liste aufgeführt. Der Repeater arbeitet auf der 868,6625 MHz Frequenz und kann nur Sensoren in diesem Frequenzbereich verstärken. Die PIR Netzwerkkamera, Temperatursensoren, Funksteckdosen und Unterputzrelais werden nicht von dem Repeater unterstützt. 5 7 P 2 G AU ST R E W O 3 8 4 6 1 1. Power Indikator: Grüne LED An = Stand-by Aus = Ausgeschaltet Blinkend = Batterie schwach 2. Status Indikator: Rote LED An = Ein Signal wird übermittelt oder empfangen Blinkend = Falsche Schaltereinstellung 3. 9V DC 500mA Anschluss 4. Schutzdeckel 5. Halterung 6. Batterie Schalter EIN/AUS 7. Summer 8. Speicher löschen Schalter Hinweis: Es wird dringend empfohlen den Repeater mindestens 20 Meter weit entfernt von der Zentrale aufzustellen um Interferenzen zu vermeiden. 117 Batterie: Der Repeater verfügt über eine wieder aufladbare, interne Ni-MH 600mAH 4.8V Batterie, die im Falle eines Stromausfalls den Repeater für ca. 30 Stunden mit Strom versorgt. In dieser Zeit bleibt auch die grüne LED an. Die Batterie benötigt ca. 48 Stunden, um voll aufgeladen zu werden. Ist die Batterie schwach, wird dies der Zentrale gemeldet. Den Repeater mit der Zentrale verbinden 1. Stecken Sie das mitgelieferte Netzteil an. Die grüne LED wird leuchten und der Repeater gibt einen langen Ton wieder. 2. Drücken Sie den SW1 Schalter auf ON: 3. Starten Sie die Konfigurationsseite der Zentrale und betreten Sie das Menü „Sensoren“ „Geräte“ und klicken Sie auf „Hinzufügen / Einstellen“. 4. Der Repeater wird einmal einen Signalton ausgeben und die rote LED wird für eine Sekunde aufleuchten, was die erfolgreiche Anmeldung des Repeaters bestätigt. 5. Schieben Sie den SW1 wieder in die OFF Position. Hinweise: Der Repeater ist nun mit der Zentrale verbunden, einen Eintrag in der Zentrale gibt es jedoch nicht. Um zu testen ob der Repeater bereits mit der Zentrale verbunden ist kann Punkt 1-4 wiederholt werden. Bekommt Sie zwei kurze Signaltöne vom Repeater als Antwort ist der Repeater erfolgreich mit der Zentrale verbunden. Sensoren mit dem Repeater verbinden: 1. Stecken Sie das mitgelieferte Netzteil an. Die grüne LED wird leuchten und der Repeater gibt einen langen Ton wieder. 2. Drücken Sie den SW1 Schalter auf ON: 3. Aktivieren Sie nun den Test- (Anlern-) Modus des gewünschten Sensors, in dem Sie den Anlern-Button wie in der Anleitung des jeweiligen Sensors für die dort angegebene Zeit drücken. 4. Der Repeater gibt einen langen Signalton ab und die LED leuchtet 1 Sekunde rot. Wiederholen Sie dies nun für alle Sensoren die verstärkt werden sollen. (Wurde ein Sensor schon hinzugefügt quittiert das der Repeater mit zwei kurzen Signaltönen.) 5. Schieben Sie den SW1Schalter wieder in die OFF Position 118 Sensor zusätzlich mit der Zentrale verbinden: 1. Falls der Sensor (mit einer schwachen Signalstärke) schon mit der Zentrale angelernt wurde müssen Sie dies nicht noch einmal durchführen. Der Repeater verstärkt jetzt schon Ihren Sensor, was anhand eines Reichweitentest überprüft werden kann. 2. Ansonsten gehen Sie, nachdem der gewünschte Sensor mit dem Repeater verbunden wurde, zum Anlernen eines Sensors an der Zentrale wie gewohnt vor über das Menü „Sensoren“ „Sensoren hinzufügen“ Start. Eine genaue Anleitung finden Sie hierzu bei der jeweiligen Sensoren-Beschreibung. Manueller Verbindungstest des Sensors zum Repeater: 1. Mit dieser Funktion können Sie Testen ob ein am Repeater angelernter Sensor schon oder noch Kontakt mit dem Repeater hat. 2. Schieben Sie den SW2 Schalter auf ON. 3. Drücken Sie den Test-(Anlern-) Button eines schon am Repeater angelernten Sensors. Falls eine Verbindung mit dem Repeater vorhanden ist gibt der Repeater einen langen Signalton ab und die LED leuchtet 1 Sekunde rot. 4. Nachdem Sie einen Verbindungstest mit allen gewünschten Sensoren zum Repeater durchgeführt haben, schieben Sie anschließend den SW2 Schalter wieder auf OFF. Werkseinstellungen: 1. Schieben Sie den SW3 Schalter auf ON 2. Drücken und halten Sie den (roten) „Speicher löschen Schalter“ für mindestens 5 Sekunden. Sie hören einen langen Signalton. Alle Sensoren und die Anmeldung / Verbindung zur XT1 Zentrale sind nun gelöscht! 3. Schieben Sie den SW3 Schalter wieder auf OFF. Hinweise: Folgende Sensoren / Geräte sind nicht möglich mit dem Funkrepeater zu verwenden: PSS-Geräte (Funksteckdosen, Unterputzrelais), PIR Netzwerkkamera, Temperatursensoren, Funkrelais, Funkrepeater. Solange ein im Repeater eingelernter Sensor noch direkt an die Zentrale seine Signalstärke übermitteln kann wird dieses (schwächere) Signal bei einem Reichweitentest dargestellt. Ob der Sensor ordnungsgemäß arbeitet können Sie Testen in dem der Sensor noch weiter von der Zentrale entfernt und ein erneuter Reichweitentest durchführt wird. Erhöht sich jetzt die Signalstärke sendet der Sensor über den Repeater. Im Alarmfall wird der Sensor auf dem einen oder anderen Weg die Zentrale erreichen. 119 CO Melder Produktbeschreibung: 1. Zwei-Farben-LED Gelb blinkend: Batterie schwach 2 x Rot + 2 Töne: Übermittlung Rot blinkend: Alarmierung 2. Test-Button Aktiviert den Test- und ReichweitenModus Alarm deaktivieren Hinweise: Der LUPUSEC-CO Melder meldet ausschließlich den Austritt von Kohlenstoffmonoxid. Wir empfehlen den CO Melder in ca. 1,5m Höhe zu installieren da Kohlenstoffmonoxid ungefähr so schwer wie Luft ist und sich gleichmäßig im Raum verteilt. Batterie: Der CO Melder benötigt 3 AA-Batterien 1.5V. Diese halten im Schnitt 2 Jahre. Sind die Batterien schwach, wird der CO Melder die Zentrale benachrichtigen. Dies geschieht ca. 2 Monate bevor die Batterien vollständig leer sind. Den CO Melder in Betrieb nehmen: Um den CO Melder in Betrieb zu nehmen, gehen Sie bitte wie folgt vor: 1. Installieren Sie die mitgelieferten Batterien 2. Werden diese eingesetzt wird der CO Melder 2 kurze Töne wiedergeben und die LED leuchtet 1 x in Rot. 3. Schließen Sie das Gehäuse 4. Öffnen Sie das Konfigurations-Menü der Zentrale und öffnen Sie das Fenster „Sensoren“ „hinzufügen“ und klicken Sie auf Start 5. Drücken Sie den „Test-Button“ im CO Melder für ca. eine Sekunde. 6. Der Überfallschalter sollte nun in der Konfigurationsseite der Zentrale gelistet werden. 7. Fügen Sie den CO Melder hinzu. 8. Im Menü Reichweite können Sie testen, ob Sie am gewünschten Standort ausreichende Signalstärke erzielen. Gehen Sie hierzu an den Installationspunkt, klicken Sie im Menü Reichweite der Zentrale auf Start und dann auf den Test Button des CO Melders. Je höher die angegebene Zahl, desto besser der Empfang (1-9). 120 Hitzemelder Produktbeschreibung: Der Hitzemelder erkennt über zwei interne Sensoren zum Einen die Geschwindigkeit eines Temperaturanstiegs und zum Andern die Umgebungstemperatur. Steigt die Temperatur schneller als 8.3 °C pro Minute oder die Umgebungstemperatur über 57.3°C, wird alarmiert. Der Hitzemelder wird meistens in Küchen installiert, da normale Rauchmelder hier durch Dampfentwicklungen Fehlalarme auslösen würden. 1. Rotes LED An, wenn die Batterien schwach sind oder ein Defekt vorliegt An für 2 Sekunden: Alarm wird übermittelt Blinkt alle 30 Sekunden: Batterie schwach 2. Test Button Aktiviert den Test- und Reichweiten-Modus Alarm deaktivieren 3. Batteriefach 4. Installationsvertiefung 5. Halterung Batterie: Der Hitzemelder benötigt 3 x AA-Batterien 1,5V. Diese halten im Schnitt 3 Jahre. Sind die Batterien schwach, wird der Hitzemelder die Zentrale benachrichtigen. Dies geschieht ca. 2 Monate bevor die Batterien vollständig leer sind. 121 Den Hitzemelder in Betrieb nehmen: Um den Hitzemelder in Betrieb zu nehmen gehen Sie bitte wie folgt vor: 1. Installieren Sie die mitgelieferten Batterien 2. Werden diese eingesetzt, wird der Hitzemelder 2 kurze Töne wiedergeben und die LED leuchtet 1 x in Rot. 3. Schließen Sie das Gehäuse. 4. Öffnen Sie das Konfigurations-Menü der Zentrale und öffnen Sie das Fenster „Sensoren“ „hinzufügen“ und klicken Sie auf Start 5. Drücken Sie den „Test-Button“ im Hitzemelder für ca. eine Sekunde. 6. Der Hitzemelder sollte nun in der Konfigurationsseite der Zentrale gelistet werden. 7. Fügen Sie den Hitzemelder hinzu. 8. Im Menü Reichweite können Sie testen, ob Sie am gewünschten Standort ausreichende Signalstärke erzielen. Gehen Sie hierzu an den Installationspunkt, klicken Sie im Menü Reichweite der Zentrale auf Start und auf den Test Button des Hitzemelders. Je höher die angegebene Zahl, desto besser der Empfang (1-9). 122 Drahtloser Sensoreingang Produktbeschreibung: Der drahtlose Sensoreingang ist ein per Funk mit der Zentrale verbundenes Modul mit 2 potentialfreien Schaltkontakten. Werden diese geschlossen, kann ein Alarm ausgelöst werden. Er eignet sich also beispielweise für die Verwendung von bereits vorhandenen Fenster-/Türkontakte einer drahtgebundenen Anlage oder zusätzlichen Sensoren von Drittanbietern (Zugangskontrolle, Fingerprint, Lichtschranke, Türriegelkontakt etc.). 1. 2. 3. 4. 5. 6. 7. 8. LED-Indikator und Test-Button Montagelöcher Sabotagekontakt Batterieunterbrecher Schraube zum Öffnen des Gehäuses Potentialfreier Schaltkontakt (2) Potentialfreier Schaltkontakt (2) für Rollläden DIP Schalter für Feineinstellungen LED-Indikator: Bei jeder Signalübertragung leuchtet die LED auf. Auch bei Auslösung des Sabotagekontakts. Batterie: Der drahtlose Sensoreingang verwendet eine ½ AA 3.6V Lithium Batterie zur Stromversorgung. Mit dieser kann der Sensor ca. 2,8 Jahre mit Spannung versorgt werden. Ist die Batterie fast aufgebraucht wird dies in der Zentrale angezeigt. 123 DIP Schalter Funktionstabelle Mit den Schaltern 1-4 können Sie dem drahtlosen Sensoreingang seine Funktion zuweisen und somit bestimmten, ob er in der Zentrale als Türkontakt, Bewegungsmelder, Rauchmelder oder Panic Button auftauchen soll. Schalten Sie in jedem Fall nur einen der vier Schalter auf AN. Fügen Sie danach den Sensor der Zentrale hinzu. SW1 Türkontakt (DC-11C2) EIN Aktiviert (Default) AUS Deaktiviert SW2 Bewegungsmelder EIN Aktiviert AUS Deaktiviert (Default) SW3 Rauchmelder EIN Aktiviert AUS Deaktiviert (Default) SW4 Panic Button EIN Aktiviert AUS Deaktiviert (Default) SW5 Statussignal EIN Aktiviert (Default für 868NF)) AUS Deaktiviert (Default für 868WF) SW6 CON4 NO/NC EIN Normal offen (NO) AUS Normal geschlossen (NC Default) SW7 Rollladen EIN 5 pulse / 10sec AUS 3 pulse / 10sec (Default) SW8 Reserviert Statussignal Ist der SW5 auf EIN, sendet der drahtlose Sensoreingang alle 30-50 Minuten ein Statussignal an die Zentrale. Trifft dieses nicht mehr ein, wird dies in der Zentrale gemeldet. Hinweise: Bei einem Batteriewechsel des Sensors empfehlen wir, bevor die neue Batterie eingelegt wird, die alte Batterie zu entfernen und die Restspannung durch mehrmaliges Drücken des Anlern-Knopfes komplett zu entleeren Die gleiche Prozedur sollte durchgeführt werden, wenn die Einstellung NO/NC durch den DIP Schalter SW6 umgestellt wird. Erst danach wird ab dem nächsten Schalten des potentialfreien Schaltkontaktes (6) die Funktion NO/NC umgepolt. 124 Den drahtlosen Sensoreingang in Betrieb nehmen: Um den drahtlosen Sensoreingang in Betrieb zu nehmen gehen Sie bitte wie folgt vor: 1. 2. 3. 4. 5. 6. 7. 8. 9. Installieren Sie die mitgelieferten Batterien. Bestimmen Sie die Funktionsweise mit dem SW 1-4. Klemmen Sie die Kontakte an den gewünschten Potentialfreien Schaltkontakt. Schließen Sie das Gehäuse. Öffnen Sie das Konfigurations-Menü der Zentrale und öffnen Sie das Fenster „Sensoren“ „hinzufügen“ und klicken auf Start. Drücken Sie den „Test Button“ im drahtlosen Sensoreingang für ca. eine Sekunde. Der drahtlose Sensoreingang sollte nun in der Konfigurationsseite der Zentrale gelistet werden. Fügen Sie den drahtlosen Sensoreingang hinzu. Im Menü Reichweite können Sie testen, ob Sie am gewünschten Standort ausreichende Signalstärke erzielen. Gehen Sie hierzu an den Installationspunkt, klicken Sie im Menü Reichweite der Zentrale auf Start und dann auf den Test Button des drahtlosen Sensoreingangs. Je höher die angegebene Zahl, desto besser der Empfang (1-9). Beispiel der Verwendung eines drahtlosen Sensoreingangs mit vorhandenen drahtgebundenen Meldern: 1. Öffnen Sie das Gehäuse des drahtlosen Sensoreingangs 2. An der Oberseite ist das Plastik des Gehäuses dünner. Diesen Bereich können Sie ausbrechen um die Kabel in das Gehäuse einzuführen. 3. Schließen Sie diese Kabel an die Klemme 6 des drahtlosen Sensoreingangs an. Je nach Funktionsweise (SW 6) stellen Sie den Melder auf „Normal geöffnet“ oder „Normal geschlossen“ 4. Wird nun der Kreislauf geschlossen oder geöffnet (je nach Einstellung des SW6), wird dies an die Zentrale gemeldet. Die Rollladenfunktion (SW7) Wenn Sie eine 2-Drahtleitung an den Anschluss 7 (siehe Skizze) anschließen, wird der Sensor nur melden, wenn innerhalb von 10 Sekunden 3 oder 5 (SW7) Impulse eingegangen sind (Beispiel: Rollladen wird nach oben gedrückt). 125 Funk Riegelschaltkontakt Produktbeschreibung: Der Funk Riegelschaltkontakt arbeitet mit dem drahtlosen Sensoreingang zusammen. Es wird übermittelt ob eine Tür abgeschlossen wurde oder nicht. Wird der Kontakt durch das aufschließen der Tür geöffnet (der Tür-Bolzen drückt den Stift des Riegelkontakts nicht mehr ein), kann ein Alarm oder eine Eingangsverzögerung ausgelöst werden. Den Funk Riegelschaltkontakt in der Tür verbauen & in Betrieb nehmen: 1. Als erstes bohren Sie mit einem 8mm Bohrer ein ca. 25mm tiefes Loch in die Schließtasche / Falle des Riegels. Falls das Kabel des Riegelkontakts durch diese Bohrung zurückgeführt werden soll, muss entweder ein größerer Bohrer verwendet werden oder die Bohrung wird etwas azentrisch ausgeführt. 2. Um den Riegelkontakt zu befestigen gibt es zwei Möglichkeiten: a. Mittels des Befestigungsflansches und den mitgelieferten (spitzen) Senkkopf-Blechschrauben 2,9 x 13 den Riegelkontakt an Holz, Kunststoff oder Metall (vorbohren: 2mm) anschrauben. b. Unter der Voraussetzung, dass die Bohrung für die Aufnahme des Riegelkontaktes als Sacklochbohrung ausgeführt ist, kann der Riegelkontakt auch mit Silikon o.ä. in der Bohrung fixiert werden. 3. Wenn der Riegel den Stift des Riegelkontaktes nicht bis zum Schaltpunkt bewegt, kann dieser mittels einer der zwei beigelegten Stellschrauben (2,9 x 9,5 und 2,9 x 13 – nicht spitz) verlängert werden. Die Verwendung einer Stellschraube hat keinen Einfluss auf den Betätigungsweg; dieser beträgt immer 6mm. Nach der Justierung der Stellschraube muss diese mit einer Schraubensicherung (Loctite o.ä.) fixiert werden. Hinweis: Die Stellschraube darf max. 6mm in den Betätigungsstift eingeschraubt werden (siehe Zeichnung) ! Soll der Riegelkontakt bei Schiebetüren Einsatz finden (hier werden i.d.R. Hakenriegel verwendet), ist auch die senkrechte Einbaulage möglich. 126 Um den Funk Riegelschaltkontakt in Betrieb zu nehmen, gehen Sie folgendermaßen vor: 1. Legen Sie die mitgelieferte Batterie ein. 2. Stellen Sie wie beschrieben, den DIP Schalter 1 auf ON. 3. Klemmen Sie die Kontakte des Riegelkontakt-Kabels an Klemme 6. 4. Schließen Sie das Gehäuse. 5. Öffnen Sie das Konfigurationsmenü der Zentrale und öffnen Sie das Fenster „Sensoren“ „hinzufügen“ und klicken auf „Start“. 6. Drücken Sie den „Test-Button“ im drahtlosen Sensoreingang für ca. eine Sekunde. 7. Der drahtlose Sensoreingang sollte nun in der Konfigurationsseite der Zentrale gelistet werden. 8. Fügen Sie den drahtlosen Sensoreingang hinzu. 9. Im Menü „Reichweite“ können Sie testen, ob Sie am gewünschten Standort ausreichende Signalstärke erzielen. Gehen Sie hierzu an den Installationspunkt, klicken Sie im Menü „Reichweite“ der Zentrale auf Start und dann auf den „Test-Button“ des Drahtlosen Sensoreingangs. Je höher die angegebene Zahl desto besser der Empfang (1-9). 10. Rufen Sie nun die Sensoren-Liste auf, suchen den Riegelschaltkontakt und klicken Sie auf „Ändern“. Hinweis: Die XT – 1 Zentrale kann ausschließlich den Status anzeigen und einen Alarm / Ausgangsverzögerung beim Öffnen auslösen. Nur die XT – 2 Zentrale kann beim zu oder abschließen der Tür die Zentrale scharf / unscharf schalten. 127 Unterputzrelais mit und ohne Stromzähler 1. Test-Button Halten Sie diesen 3 Sekunden gedrückt um das Anlern-Signal an die Zentrale zu senden. Wird der Test Button mehr als 10 Sekunden gedrückt wird das Unterputzrelais resettet und aus der Sensorliste entfernt! Ein kurzes Drücken aktiviert oder deaktiviert das Relais. 2. LED-Indikator a. An: Relais an b. Aus: Relais aus c. Blinkt 2x: Signalübermittlung 3. Schaltereingang 4. Schaltereingang (3 V Referenz) 5. 3V Ausgang - Gleichstrom (DC) 6. 230V AC-Eingang Phase (Braun - L) 7. 230V AC-Eingang Neutralleiter (Blau - N) 8. 230V AC-Ausgang Neutralleiter (Blau - N) 9. 230V AC-Ausgang Phase (Braun - L) ACHTUNG: Die Installation sollte nur durch einen zertifizierten Elektriker oder einer elektrotechnisch unterwiesenen Person mit Wissen und Verständnis über elektrischen Strom und dessen Gefahren durchgeführt werden. Das Unterputzrelais in Betrieb nehmen 1. Deaktivieren Sie während der Installation den elektrischen Strom um sicherzustellen, dass es keine Kurzschlüsse gibt. 2. Verbinden Sie das 230V-Zuleitungskabel mit dem Eingang (6 + 7) und das 230V Endgerätekabel mit dem Ausgang (8 + 9). 3. Um das Relais von extern schalten zu können, verbinden Sie einen zusätzlichen Schalter mit dem Schaltereingang (3 + 4). Benötigt der externe Schalter einen 3V-Gleichstromanschluss, verbinden Sie diesen mit dem 3V Gleichstrom Ausgang (5) des Unterputzrelais. 4. Öffnen Sie das Menü der Zentrale Sensoren Hinzufügen und klicken Sie auf „Start“. 5. Drücken und halten Sie den Test Button (1) für ca. 3 Sekunden. Es wird nun ein Anlern-Code an die Zentrale übermittelt und die LED blinkt 2x. 128 6. Sobald die Zentrale den Anlern-Code erhalten hat, wird der Sensor in der Sensorliste angezeigt. Fügen Sie das Unterputzrelais mit „Hinzufügen“ zur Zentrale. Kabelverbindungsdiagram: Reichweitentest: 1. Öffnen Sie das Menü Zentrale Sensoren Reichweite und drücken Sie auf „Start“. 2. Drücken Sie den „Test-Button“ des Unterputzrelais. 3. Der Sensor, sowie die Signalstärke sollten nun angezeigt werden. Externer Schalter: Ein externer Schalter kann zur einfacheren Bedienung verwendet werden. Jedes Bedienen, eines angeschlossenen Schalters, stellt den Zustand des Unterputzrelais um. Das Anlernen des Unterputzrelais an der Zentrale, mit Hilfe des SW3 Schalters, ist nicht möglich. Hinweise: Das Relais kann über die Webseite manuell aktiviert oder deaktiviert werden. Im Menü „Automation“ ist es möglich Regeln für die Schaltung des Unterputzrelais zu erstellen. Die maximale Last liegt bei 110V, 1100W und 10 A. Diese Werte dürfen nicht überschritten werden! Die maximale Last liegt bei 230V, 2300W und 10 A. Diese Werte dürfen nicht überschritten werden! Nach einer Stromunterbrechung geht das Unterputzrelais wieder in den letzten Zustand vor der Unterbrechung zurück. 129 Tag Reader Produktbeschreibung: 1. 2. 3. 4. 5. 6. 7. 8. Power LED (grün) Status LED (rot) Scharfschalten-Taste Unscharfschalten-Taste Batterien Funktionsschalter Sabotagekontakt Tag (wasserdicht) LED-Indikatoren: Im Ruhezustand sind beide LED’s aus. Power LED (grün): o Wird eine Taste gedrückt, leuchtet die Power LED für 5 Sekunden um anzuzeigen, dass der Tag Reader betriebsbereit ist. o Blinkt die Power LED anstelle durchgehend zu leuchten, zeigt dies eine schwache Batterie an. Status LED (rot): o Blinkt schnell bei der Übermittlung eines Signals. o Leuchtet durchgehend im Tag-Anlernen-Modus. o Blinkt im Installations-Modus. Batterie: Der Tag Reader verwendet 3 „AAA! 1.5V alkaline Batterien. Im Schnitt halten diese für ca. 4 Jahre bei 2 Aktivierungen pro Tag. Der Tag Reader zeigt Ihnen einen schwachen Batteriestatus an durch Blinken der Power LED. Zusätzlich wird die Zentrale über den Status der Batterie informiert. Stromsparfunktion: Solange der Tag Reader nicht verwendet wird, liegt der Strombedarf bei null. Erst bei Betätigung einer Taste, wird der Tag Reader für 5 Sekunden aktiviert. Nach 5 Sekunden geht der Tag Reader wieder automatisch aus. Sabotageschutz: Der Tag Reader ist durch unbefugtes Öffnen oder Abnehmen von der Montageoberfläche geschützt. Wird der Sabotagekontakt ausgelöst, leuchtet die Power LED auf und ein Warnton ist zu hören. Die Zentrale wird über die Sabotage informiert. Ist die Zentrale scharf gestellt, löst eine ausgelöste Sabotage einen Alarm aus. Im Anlernmodus ist der Sabotagekontakt deaktiviert. Funktionsschalter: Ist das Gehäuse des Tag Readers geöffnet, finden Sie auf der Platine einen 130 Funktionsblock mit 5 Schaltern: Diese stehen im Auslieferungszustand alle AUS. Schalter Nr. Position Beschreibung SW 1 AN AUS AN AUS AUS Anlernen / Hinzufügen Modus Normal Operation (Standard) Werkseinstellung Normal Operation (Standard) System Einstellung MUSS auf AUS stehen ansonsten keine Funktion Reserviert SW 2 SW 3 SW 4 SW 5 AUS AUS Tag Reader in Betrieb nehmen Installation des Tag Readers: 1. Installieren Sie den Tag Reader ausschließlich in Innenräumen. 2. Nehmen Sie die Front des Tag Readers ab, in dem Sie die untere Schraube lösen. 3. Verwenden Sie die beiden zentralen Auskerbungen um die Rückseite des Tag Readers mit den mitgelieferten Schrauben an eine Wand zu montieren. 4. Stellen Sie sicher, dass der Sabotagekontakt des Tag Readers plan auf dem Untergrund aufliegt. 5. Legen Sie die Batterien ein. Die Power LED geht für wenige Sekunden an und es ist ein Ton zu hören. Hinzufügen des Tag Readers in der Zentrale: 1. Betreten Sie das Hauptmenü der Zentrale und öffnen Sie dort das Untermenü „Sensoren“ „hinzufügen“. Hier klicken Sie auf Start. 2. Betreten Sie den Installations-Modus in dem die Scharf oder Unscharf-Taste drücken und unmittelbar danach den Schalter 1 auf AN stellen. Die Status LED beginnt zu blinken und 1 langer Ton gefolgt von 2 kurzen Tönen sind zu hören. 3. Drücken Sie nun die „Unscharfschalten Taste“ am Tag Reader. 4. In der Zentrale wird der Tag Reader als „Keypad“ (XT-1) bzw. „Tag Reader“ (XT2) angezeigt. 5. Fügen Sie den Tag Reader der Zentrale hinzu. 6. Verlassen Sie den Anlernmodus der Zentrale. 7. Gehen Sie aus dem Installations-Modus des Tag Readers in dem Sie SW-1 wieder auf AUS stellen, was mit 4 kurzen Tönen quittiert wird. Befestigen Sie nach der Installation die Front des Tag Readers, in dem Sie die untere Schraube wieder festziehen. Hinweis: Nach spätestens 5 Minuten wird der Installations-Modus automatisch beendet. Um erneut in den Installations-Modus zu gelangen, muss Schalter 1 erneut auf AN gestellt werden. 131 Hinzufügen des Tags am Tag Reader: 1. 2. 3. 4. 5. Betreten Sie den Installations-Modus in dem die Scharf oder Unscharf-Taste drücken und unmittelbar danach den Schalter 1 auf AN stellen. Die Status LED beginnt zu blinken und 1 langer Ton gefolgt von 2 kurzen Tönen sind zu hören. Drücken Sie einmal die „Scharfschalten-Taste“ um in den Anlernmodus für Tags zu gelangen. Die Status LED leuchtet für 5 Sekunden durchgehend und ein Ton ist zu hören. Halten Sie in dieser Zeit einen Tag vor das Tag Readerpanel. Die Status LED blinkt schnell drei Mal und 2 Töne sind zu hören, was das erfolgreiche Anlernen eines Tags an den Tag Reader signalisiert. Möchten Sie mehrere Tags anlernen heben Sie diese (in 5 Sekunden Abständen) hintereinander an den Tag Reader oder beginnen den Vorgang von vorne. Gehen Sie aus dem Installations-Modus des Tag Reader in dem Sie SW-1 wieder auf AUS stellen. Hinweise: Mit der neuen Charge Tag Reader (im Handel seit Anfang 2015) können theoretisch unendlich viele Tags angerlernt werden. Jeden Tag können Sie an unendlich viele Tag Reader anlernen. Ist nur ein Signalton zu hören, bedeutet dies, dass der Tag bereits angelernt wurde. Sind vier Signaltöne zu hören, wurde die maximale Taganzahl (6) bereits erreicht. Benutzung des Tag Readers: Nachdem Sie die Installation des Tag Readers, wie beschrieben abgeschlossen haben, kann der Tag Reader wie folgt verwendet werden: 1. Scharf- Unscharfschalten. Drücken Sie die Scharf- oder Unscharfschalten-Taste einmal um den Tag Reader zu aktivieren. 2. Sie haben nun 5 Sekunden Zeit einen Tag an eine beliebige Stelle des Tag Readers zu halten. Wird innerhalb dieser Zeit ein Tag erkannt, wird die Alarmzentrale scharf- bzw. unscharf geschaltet. ACHTUNG: Gibt es „Systemfehler“ in der Zentrale beim Scharfschalten des Systems müssen Sie den Vorgang des Scharfschaltens innerhalb von 10 Sekunden wiederholen ansonsten bleibt die Zentrale unscharf! Alternativ kann den Menü-Punkt „Scharfschaltung erzwingen“ aktiviert werden. Werkseinstellungen: 1. Öffnen Sie das Gehäuse. Entfernen Sie die Batterien, drücken Sie danach eine beliebige Taste um die Restaufladung zu leeren. 2. Stellen Sie den Schalter 2 auf AN, legen Sie dann die Batterien wieder ein. Der Tag Reader signalisiert den Reset (auch aller angelernter Tags) mit einem Signalton gefolgt von zwei weiteren. Die Status LED beginnt zu blinken. Stellen Sie den Schalter 2 wieder AUS und schließen Sie das Gehäuse. 3. Löschen Sie den Tag Reader aus der Sensorenliste der Zentrale. 132 Dual Way Bewegungsmelder Produktbeschreibung: Mit dem PIR/Mikrowellen Bewegungsmelder sind Fehlalarme, bedingt durch die doppelte Bewegungserfassung – PIR und Mikrowellen Detektion, so gut wie ausgeschlossen. Die Zentrale wird nur einen Alarm ausgeben, sofern beide Detektionsverfahren eine Bewegung erkannt haben. Der PIR/Mikrowellen Bewegungsmelder besteht aus einer Vorder- und Rückseite. Auf der Vorderseite befindet sich die Hauptplatine, über die Sie verschiedene Einstellungen / Angleichungen vornehmen können. Die Rückseite können Sie mit einem der zwei mitgelieferten Halterungen entweder an flachen Oberflächen oder in Ecken anbringen. Geöffnet werden kann der Sensor in dem auf der Unterseite die Plastikeinkerbung (z.B. mit einem Schraubenzier) etwas eingedrückt wird. Sensor Daten: Maße (ohne Halter) Gewicht: Installationsort: Betriebstemperaturen: Luftfeuchtigkeit: Mikrowellenfrequenz: Alarmanlagenfrequenz: 6,33 x 11,25 x 6,2cm 141 Gramm Ausschließlich Innenbereich -10°C bis 45°C Maximal 95%(ohne Kondenswasser) 10.525 GHz 868.6375 MHz 1. IR Bewegungserkennung LED (Grün) Jede Bewegung die vom IR-Sensor im Test-Modus erkannt wird, lässt die LED aufleuchten. 2. Mikrowellenerkennung LED (Blau) Jede Bewegung, die von dem Mikrowellen-Sensor im Test-Modus erkannt wird, lässt die LED aufleuchten. 3. Transmitter LED (Rot) Die leuchtet bei jeder Signalübertragung im Test-Modus. 4. Sensor 5. Sabotagekontakt 133 6. JP 1 Jumper 1 ist reserviert. 7. Supervisor aktivieren / deaktivieren Jumper Switch (JP2) - Jumper On Jumper Off Der Jumper überbrückt die beiden Pins Der Jumper ist entfernt oder sitzt nur auf einem Pin. Wenn der Jumper 2 auf ON steht, ist der Supervisor-Modus deaktiviert. Wenn der Jumper 2 auf OFF steht, ist der Supervisor-Modus aktiviert (Werkseinstellung). 8. Mikrowellen-Test aktivieren / deaktivieren Jumper Switch (JP3) Wenn der Jumper 3 auf ON steht, befindet sich der PIR/MikrowaveSensor im Mikrowellen-Test-Modus (vgl. Mikrowellen-Test-Modus weiter unten). Wenn der Jumper 3 auf OFF steht, ist der Mikrowellen-Test-Modus deaktiviert (Werkseinstellug). 9. Anlern-/Testknopf Drücken Sie diesen Knopf, um den PIR/Mikrowellen-Sensor an Ihre Zentrale anzulernen oder einen dreiminütigen Test-Modus zu starten. 10. Batteriefach Es wird eine 3 V Lithium Batterie verwendet – Modell - 1 CR123A. 11. Mikrowellen Reichweitenschalter Die eingestellte Reichweite sehen Sie anhand des Pfeils: Ein Drehen des Pfeils im Uhrzeigersinn erhöht die Detektionsreichweite (Maximum 15m) Ein Drehen des Pfeils gegen den Uhrzeigersinn verringert die Detektionsreichweite (Minimum 3~5m) Der Auslieferungszustand steht auf Minimum. 12. Sabotagekontakt Der Sabotagekontakt wird gegen die Hervorhebung der Rückseite gedrückt und wird damit geschlossen. 13. Installationsvertiefung / Sollbruchstelle Ruhemodus: Nach jeder erkannten Bewegung geht der PIR/Mikrowellen Sensor für eine Minute in den Ruhemodus, um Batterie zu sparen. Jede darauffolgende Bewegung, die während des Ruhemodus detektiert wird, setzt den Ruhemodus wieder auf eine Minute zurück. Supervisor Funktion Steht der Supervisor Jumper (JP2) auf OFF, wird alle 30-50 Minuten das Supervisor-Signal (Batterieüberprüfung) übermittelt. Falls die Zentrale kein Supervisor-Signal vom Sensor erhalten sollte, hat dies zur Folge, dass die Zentrale eine Fehlermeldung “Außer Betrieb” anzeigen wird. 134 Sabotagekontakt Der Sabotagekontakt drückt auf die Halterung, welche sich auf der Rückseite befindet. Sofern der PIR/Mikrowellen Bewegungsmelder ordnungsgemäß montiert wurde, ist der Sabotagekontakt im Normal-Betrieb geschlossen. Sobald der Sabotagekontakt geöffnet wird. Sabotage an die Zentrale übermittelt und die Transmitter LED leuchtet. Sollbruchstelle Der PIR/Mikrowellen Sensor verfügt über zwei Sollbruch stellen. Diese sollen in einem Fall einer versuchten Manipulation brechen und somit den Sabotagealarm auslösen. Bewegungserkennung Es wird nur ein Alarm übermittelt, sofern der PIR und der Mikrowellen Sensor eine Bewegung feststellen. Wenn Sie den Reichweitenregler auf das Maximum gestellt haben, beträgt die Reichweite ca. 15 Meter, sofern der Bewegungsmelder auf einer Höhe von 1.9-2.0 Meter (Senkrecht zur Wand) installiert wurde. Wenn Sie den Reichweitenregler auf das Minimum gestellt haben, beträgt die Reichweite 3-5 Meter, sofern der Bewegungsmelder auf einer Höhe von 1.92.0 Meter (Senkrecht zur Wand) installiert wurde. Test Modus: Der PIR/Mikrowellen Bewegungsmelder kann in einen Test Modus versetzt werden. Um den Test Modus zu starten drücken Sie mehrere Sekunden den Anlern- /Testknopf. Während der Test Modus läuft, ist der Ruhemodus deaktiviert. Sämtliche erkannte Bewegungen lassen die entsprechende LED aufleuchten. Mikrowellen Test Modus: Um die optimale Sensitivität / Reichweite des Mikrowellen Sensors einzustellen, können Sie einen Test Modus nur für die Mikrowellen Erkennung starten. Setzten Sie dafür die Jumper 3 (JP3) auf ON. Während der Mikrowellen Test Modus aktiv ist, lässt die erkannte Bewegung die Mikrowellen LED für 0.5 Sekunden blau aufleuchten. Jede weitere Erkennung verlängert das Aufleuchten um weitere 0.5 Sekunden. Batterie: Der PIR/Mikrowellen Bewegungsmelder benötigt eine CR123A Lithium Batterie 3 V. Hinweis: Sollte ein Batteriewechsel notwendig sein, beachten Sie, dass ggf. ein Sabotagealarm ausgelöst wird (je nach Einstellung der Zentrale). Nachdem Sie die leere Batterie entfernt haben, drücken Sie bitte 2x auf den AnlernKnopf, um sicherzustellen, um die restliche Spannung zu entfernen. Danach können Sie die neue Batterie einsetzen. 135 Den PIR / Mikrowellen Bewegungsmelder in Betrieb nehmen 1. Öffnen Sie den Melder und legen die mitgelieferte Batterie ein. 2. Das Gerät startet nun. Dieser Vorgang dauert ca. 30 Sekunden. Warten Sie bis die LEDs aufgehört haben zu blinken und vermeiden Sie in dieser Zeit eine Auslösung des Melders! 3. Starten Sie Sie das Konfigurations-Menü der Zentrale und öffnen Sie das Menü Sensoren Hinzufügen. Klicken Sie auf Start. 4. Drücken Sie einmal den Test-/Anlern-Knopf des Melders. Der PIR / Mikrowellen Bewegungsmelder sollte nach kurzer Zeit im Menü gelistet werden. Klicken Sie nun auf Hinzufügen, um den Anlernprozess abzuschließen. 5. Starten Sie nun in der Zentrale den Test-Modus um zu überprüfen, ob sich der Bewegungsmelder am vorgesehenen Standort noch in Reichweite befindet. 6. Gehen Sie nun mit dem Bewegungsmelder an den gewünschten Installationsstandort und drücken Sie den Test-Button des Bewegungsmelders. Im Menü der Zentrale können Sie nun die Empfangsstärke sehen. Je höher die angegebene Zahl desto besser der Empfang (1-9). Installation: Der PIR/Mikrowellen Sensor kann sowohl auf flachem Untergrund, als auch in Ecken montiert werden: Montage auf flachem Untergrund Um den Melder auf einem flachen Untergrund zu montieren, verwenden Sie den Halter mit Kugel-Schwenk- Kopf. Mit der Schraube an der Oberseite kann die Halterung arretiert werden. Montage mit Eckenhalterung: Um den Melder in Ecken zu montieren, benutzen Sie bitte die mitgelieferte Eckenhalterung. 136 Hinweise : Die LEDs (auf der Vorderseite) müssen zur Montage nach oben zeigen sowie der einzelne Installationshaken (auf der Rückseite). Schrauben Sie die jeweilige Halterung zuerst an den gewünschten Installationsort. Setzen Sie anschließend den PIR / Mikrowellen Bewegungsmelder auf die enstprechende Halterung. Die Installationshaken müssen in die Rückseite des Bewegungsmelders einrasten. Der horizontale Blickwinkel des PIR / Mikrowellen Bewegungsmelders beträgt 110°. Um eine optimale Bewegungserkennung zu ermöglichen empfehlen wir den PIR / Mikrowellen Bewegungsmelder in einer Höhe von 1,9 – 2,0 Metern, mit der Rückseite Senkrecht zur Wand, zu installieren. Installieren Sie den Bewegungsmelder nicht im Wirkungsbereich von anderen Meldern (z.B. Bewegungsmelder mit Licht). Setzen Sie den Bewegungsmelder keiner direkten Sonnenlichteinstrahlung aus. Installieren Sie den Bewegungsmelder nicht in direkter Nähe zu Heizungen oder Klimageräten. Der Bewegungsmelder kann außerhalb des Test-Modus (unabhängig vom Status der Zentrale) nur alle drei Minuten eine Bewegung erkennen. 137 Notizen: 138 Notizen: 139 Notizen: 140