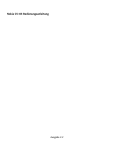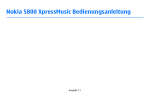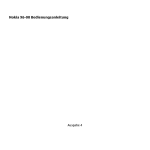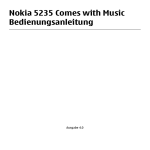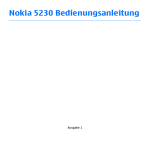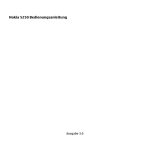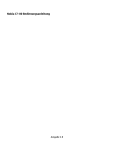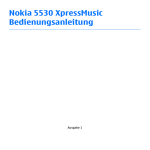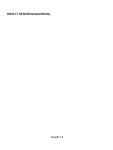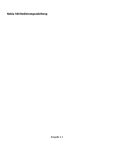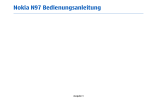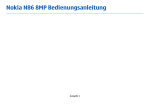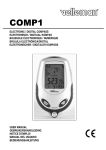Download Nokia C5–03 Bedienungsanleitung
Transcript
Nokia C5–03 Bedienungsanleitung Ausgabe 2.0 2 Inhalt Inhalt Sicherheit Herausnehmen des Akkus 5 5 Hilfe suchen Integrierte Hilfe Service Aktualisieren der Gerätesoftware und von Programmen mit dem Gerät Aktualisieren der Gerätesoftware über den PC Einstellungen Zugriffscodes Verlängerte Akku-Lebensdauer Erweitern des verfügbaren Speichers 6 6 6 7 7 7 7 8 9 Erste Schritte Einsetzen der SIM-Karte und des Akkus Einsetzen der Speicherkarte Entfernen der Speicherkarte Aufladen des Akkus Tasten und Komponenten Gerät einschalten Tasten und Touchscreen sperren Startansicht Menüzugriff Touchscreen-Aktionen Klingelton ändern Ovi by Nokia Der Ovi Store 10 Ihr Gerät Geräteeinrichtung SettingWizard Inhalte zum ersten Mal übertragen Anzeigen von Leuchtanzeigen Kontaktleiste Einbaulage der Antennen Offline-Profil 21 21 21 22 22 24 24 25 10 12 13 14 15 16 16 17 18 18 20 20 20 Schnellzugriffe 25 Lautstärke- und Lautsprecherregelung 26 Sensoreinstellungen und Drehen des Displays 26 Fernsperre 27 Headset 27 Anbringen der Trageschlaufe 28 Anrufe Anrufe Während eines Anrufs Anrufbeantworter Annehmen oder Abweisen von Anrufen Telefonkonferenz Kurzwahl einer Telefonnummer Anklopfen Sprachanwahl Protokoll 28 28 28 30 30 30 31 32 32 33 Texteingaben 35 Virtuelle Tastatur 35 Handschrift 36 Eingeben von Text mit der virtuellen Tastatur 37 Touchscreen-Einstellungen 39 Kontakte 39 Speichern von Telefonnummern und EMail-Adressen 39 Verwalten von Namen und Nummern 40 Zuweisen von Standardnummern und -adressen 41 Klingeltöne, Bilder und Anruftext für Kontakte 41 Kopieren von Kontakten 42 SIM-Dienste 42 Mitteilungen Hauptansicht für „Mitteilungen“ 43 43 Inhalt Erstellen und Senden von Mitteilungen Posteingang Einrichten der E-Mail E-Mail-Dienst Mailbox Mail for Exchange Anzeigen von Mitteilungen auf einer SIM-Karte Dienstbefehle Mitteilungseinstellungen 44 45 47 47 48 50 51 51 51 Gerät personalisieren Ändern des Erscheinungsbildes des Geräts Profile 54 Musikordner Player Ovi Musik Nokia Podcasting Radio 55 55 57 58 59 Kamera Kamera aktivieren Bildaufnahme Videoaufnahme 60 61 61 63 Galerie Dateien anzeigen und organisieren Bilder und Videos anzeigen Organisieren von Bildern und Videoclips 64 64 65 Online-Freigabe Informationen über Online-Freigabe Dienste abonnieren Eigene Konten verwalten Posting erstellen Posten von Dateien über die Galerie 66 66 66 66 67 67 Nokia Videozentrale 68 54 54 65 3 Anzeigen und Herunterladen von Videoclips Videofeeds Meine Videos Übertragen von Videoclips vom PC Einstellungen der Videozentrale 68 69 70 70 71 Internet-Browser Im Internet navigieren Hinzufügen eines Lesezeichens Abonnieren von Webfeeds 71 72 72 72 Standortbestimmung (GPS) Informationen zu GPS Infos über Assisted GPS (A-GPS) Ordnungsgemäßes Halten des Geräts Tipps zum Herstellen einer GPSVerbindung Standortabfragen Positionsmarken GPS-Daten Standortbestimmungseinstellungen 73 73 74 74 Karten Kartenübersicht Anzeigen Ihres Standorts und der Karte Kartenansicht Ändern der Kartendarstellung Herunterladen und Aktualisieren von Karten Informationen zu Standortbestimmungsmethoden Suchen nach einem Ort Anzeigen von Ortsdaten Speichern oder Anzeigen eines Ortes oder einer Route Senden eines Ortes an einen Freund Check-in-Funktion Synchronisieren Ihrer Favoriten Aktivieren der Sprachführung Verwenden des Kompasses 78 78 75 76 76 77 77 78 79 80 80 81 82 83 83 84 84 85 86 87 4 Inhalt Ansteuern Ihres Ziels Navigationsansicht Abrufen von Verkehrs- und Sicherheitsinformationen Ansteuern des Ziels zu Fuß Planen einer Route 87 89 Energie sparen Wiederverwertung 89 90 90 Produkt- und Sicherheitshinweise 126 Verbindungen Datenverbindungen und Zugangspunkte Netzeinstellungen Wireless LAN Zugangspunkte Schließen einer Netzverbindung Synchronisation Bluetooth Verbindung Übertragung von Daten mit einem USB-Kabel PC-Verbindungen Verwaltungseinstellungen 92 104 104 105 Suchen Info über Suche Suche starten 106 106 106 Andere Programme Uhr Kalender Dateimanager Programm-Manager RealPlayer Aufnahme Verfassen einer Notiz Eine Berechnung durchführen Umrechner Wörterbuch 107 107 108 109 110 113 115 115 115 116 116 Einstellungen Telefoneinstellungen Anrufeinstellungen 116 116 123 Umweltschutz 125 92 92 93 96 99 99 100 125 125 Sicherheit 5 Sicherheit Lesen Sie diese einfachen Richtlinien. Deren Nichtbeachtung kann gefährliche Folgen haben oder gegen Vorschriften verstoßen. Lesen Sie die ausführliche Bedienungsanleitung für weitere Informationen. IN GEFAHRBEREICHEN AUSSCHALTEN Schalten Sie das Gerät nicht ein, wenn der Einsatz von Mobiltelefonen verboten ist, es Störungen verursachen oder Gefahr entstehen kann wie in Flugzeugen, in der Umgebung von medizinischen Geräten, Kraftstoffen und Chemikalien sowie in Sprenggebieten. VERKEHRSSICHERHEIT GEHT VOR Beachten Sie alle vor Ort geltenden Gesetze. Die Hände müssen beim Fahren immer für die Bedienung des Fahrzeugs frei sein. Die Verkehrssicherheit muss beim Fahren immer Vorrang haben. INTERFERENZEN Bei mobilen Geräten kann es zu Störungen durch Interferenzen kommen, die die Leistung beeinträchtigen können. QUALIFIZIERTER KUNDENDIENST Installation und Reparatur dieses Produkts darf nur durch qualifiziertes Fachpersonal erfolgen. BEWAHREN SIE IHR GERÄT TROCKEN AUF Ihr Gerät ist nicht wasserdicht. Halten Sie es trocken. SCHÜTZEN SIE IHR GEHÖR Genießen Sie Musik über ein Headset in mäßiger Lautstärke. Halten Sie das Gerät nicht an Ihr Ohr, wenn der Lautsprecher verwendet wird. Herausnehmen des Akkus Bevor Sie den Akku herausnehmen, müssen Sie das Gerät ausschalten und es vom Ladegerät trennen. 6 Hilfe suchen Hilfe suchen Integrierte Hilfe Ihr Gerät enthält integrierte Anleitungen für die Benutzung der Programme auf Ihrem Gerät. Um die Hilfetexte über das Hauptmenü zu öffnen, wählen Sie Menü > Programme > Hilfe und das Programm, für das Sie Anleitungen anzeigen möchten. Wenn ein Programm geöffnet ist, erhalten Sie Hilfe zur aktuellen Ansicht, indem Sie Optionen > Hilfe auswählen. Wenn Sie die Anleitungen lesen, können Sie die Größe der Hilfetexte ändern, indem Sie Optionen > Schrift verkleinern oder Schrift vergrößern wählen. Am Ende des Hilfetextes finden Sie u. U. Verknüpfungen zu verwandten Themen. Wenn Sie ein unterstrichenes Wort auswählen, wird eine kurze Erläuterung dazu eingeblendet. Bei Hilfetexten werden folgende Anzeigen verwendet: Verknüpfung zu einem verwandten Hilfethema. Verknüpfung zu dem beschriebenen Programm. Während Sie die Anleitungen lesen, können Sie zwischen der Hilfe und dem im Hintergrund geöffneten Programm wechseln, indem Sie Optionen > Geöffn. Progr. zeigen und das gewünschte Programm wählen. Service Wenn Sie weitere Informationen zur Verwendung Ihres Produkts benötigen oder nicht sicher sind, wie Ihr Telefon funktionieren sollte, lesen Sie die Bedienungsanleitung in Ihrem Telefon. Wählen Sie Menü > Programme > Hilfe. Falls Sie das Problem dadurch nicht behoben wird, gehen Sie wie folgt vor: • • • Starten Sie Ihr Telefon neu. Schalten Sie das Telefon aus, und entfernen Sie den Akku. Setzen Sie nach rund einer Minute den Akku wieder ein, und schalten Sie das Telefon ein. Aktualisieren Ihrer Telefonsoftware Wiederherstellen der Werkseinstellungen Hilfe suchen 7 Lässt sich das Problem nicht beheben, informieren Sie sich bei Nokia über Reparaturoptionen. Besuchen Sie die Internetseite unter www.nokia.com/repair. Sichern Sie stets Ihre Daten, bevor Sie das Telefon zur Reparatur einsenden. Aktualisieren der Gerätesoftware und von Programmen mit dem Gerät Sie können prüfen, ob Updates für Ihre Gerätesoftware oder für bestimmte Programme verfügbar sind, und diese auf Ihr Gerät herunterladen und installieren (Netzdienst). Sie können auch festlegen, dass Ihr Gerät automatisch nach Updates sucht und Sie benachrichtigt, wenn wichtige oder empfohlene Updates verfügbar sind. Wählen Sie Menü > Programme > System > Aktualisier.. Wenn Updates verfügbar sind, wählen Sie, welche Updates heruntergeladen und installiert werden sollen, und wählen Sie dann . Einstellen der automatischen Suche nach Updates Wählen Sie Optionen > Einstellungen > Aktualis. automat. suchen. Aktualisieren der Gerätesoftware über den PC Mit dem PC-Programm Nokia Ovi Suite können Sie die Geräte-Software aktualisieren. Dazu benötigen Sie einen kompatiblen PC, eine HochgeschwindigkeitsInternetverbindung sowie ein kompatibles USB-Datenkabel, um Ihr Gerät an den PC anzuschließen. Unter www.ovi.com/suite erhalten Sie weitere Informationen und können die Nokia Ovi Suite herunterladen. Einstellungen Auf Ihrem Gerät sind die Einstellungen für MMS, GPRS, Streaming und mobiles Internet entsprechend Ihrem Netzanbieter in der Regel bereits vorkonfiguriert. Die Einstellungen Ihrer Diensteanbieter sind möglicherweise auf Ihrem Gerät bereits vorgenommen. Andernfalls können Sie die Einstellungen von den Netzanbietern als spezielle Mitteilung empfangen bzw. anfordern. Zugriffscodes PIN-Code — Dieser Code schützt die SIM-Karte gegen unbefugte Benutzung. Sie erhalten die PIN (4 bis 8 Ziffern) normalerweise zusammen mit der SIM-Karte. PIN2-Code — Dieser Code (4 bis 8 Ziffern) wird bei einigen SIM-Karten benötigt, um auf bestimmte Funktionen Ihres Geräts zuzugreifen. Falls Sie einen Zugriffscode vergessen, wenden Sie sich an den Netzdienstanbieter, dessen SIM-Karte in Ihr Gerät eingesetzt ist. Wenn dreimal hintereinander ein falscher 8 Hilfe suchen PIN- oder PIN2-Code eingegeben wurde, wird der Code gesperrt und Sie müssen zur Entsperrung den PUK- oder PUK2-Code eingeben. PUK-Code und PUK2-Code — Diese Codes (acht Ziffern) werden benötigt, um die Sperrung eines PIN-Codes bzw. PIN2-Codes aufzuheben. Falls die Codes nicht der SIMKarte beiliegen, wenden Sie sich an den Netzbetreiber, dessen Karte in Ihr Gerät eingesetzt ist. IMEI-Nummer — Diese (15-stellige) Nummer dient zum Identifizieren gültiger Geräte im GSM-Netz. Geräte, die z. B. gestohlen wurden, können gesperrt werden, sodass sie nicht mehr auf das Netz zugreifen können. Die IMEI-Nummer Ihres Geräts befindet sich unter dem Akku. Sperrcode (auch als Sicherheitscode bekannt) — Mit dem Sperrcode können Sie Ihr Gerät gegen unbefugte Benutzung schützen. Sie können den Code erstellen und ändern, und sie können das Gerät so einstellen, dass der Code abgefragt wird. Halten Sie den neuen Code geheim und bewahren Sie ihn an einem sicheren Ort getrennt vom Gerät auf. Falls Sie bei gesperrtem Gerät den Code vergessen, müssen Sie den Kundendienst kontaktieren. Unter Umständen fallen zusätzliche Gebühren an, und möglicherweise werden alle persönlichen Daten von Ihrem Gerät gelöscht. Weitere Informationen erhalten Sie bei einem Nokia Care Point oder beim Verkäufer des Geräts. Verlängerte Akku-Lebensdauer Viele Funktionen Ihres Geräts erhöhen den Stromverbrauch und reduzieren die Betriebsdauer des Akkus. Beachten Sie Folgendes, um den Akku zu schonen: • • • • Funktionen, die auf Bluetooth Funktechnik zugreifen, auch wenn sie bei der Verwendung anderer Funktionen im Hintergrund laufen, erhöhen den Stromverbrauch und verkürzen die Lebensdauer des Akkus. Schalten Sie die Bluetooth Funktechnik aus, wenn sie nicht benötigt wird. Funktionen, die ein WLAN verwenden, erhöhen den Stromverbrauch und verkürzen die Betriebsdauer des Akkus, auch wenn sie bei der Verwendung anderer Funktionen im Hintergrund laufen. Das WLAN wird automatisch deaktiviert, wenn Sie keine Verbindung herstellen, nicht mit einem Zugangspunkt verbunden sind oder verfügbare Netze suchen. Um den Akku weiter zu entlasten, können Sie Ihr Gerät so einstellen, dass es nicht oder seltener im Hintergrund nach verfügbaren Netzen sucht. Wenn Sie in den Verbindungseinstellungen Paketdatenverbindung > Wenn verfügbar ausgewählt haben und keine Paketdaten (GPRS) verfügbar sind, versucht das Gerät in regelmäßigen Abständen, eine Paketdatenverbindung aufzubauen. Wählen Sie Paketdatenverbindung > Bei Bedarf, um die Betriebszeit Ihres Geräts zu verlängern. Das Kartenprogramm ruft neue Karteninformationen ab, wenn Sie auf der Karte in einen neuen Bereich navigieren. Dadurch erhöht sich der Stromverbrauch. Sie können das automatische Herunterladen neuer Karten verhindern. Hilfe suchen • • • 9 Wenn die Signalstärke innerhalb Ihres Mobilfunknetzes sehr stark schwankt, muss Ihr Gerät immer wieder nach dem verfügbaren Netz suchen. Dadurch wird der Stromverbrauch erhöht. Wenn der Netzmodus in den Netzeinstellungen auf Dualmodus gesetzt wurde, sucht das Gerät das 3G-Netz. Wenn Sie mit dem Gerät nur das GSM-Netz verwenden möchten, wählen Sie Menü > Einstell. und Verbindungen > Netz > Netzmodus > GSM. Die Displaybeleuchtung erhöht den Stromverbrauch. In den Displayeinstellungen können Sie die Helligkeit des Displays einstellen und den Zeitraum festlegen, nach dem die Displaybeleuchtung ausgeschaltet wird. Wählen Sie Menü > Einstell. und Telefon > Display > Helligkeit oder Beleuchtungsdauer. Das Ausführen von Programmen im Hintergrund erhöht den Stromverbrauch. Um nicht verwendete Anwendungen aufzurufen, halten Sie die Menütaste gedrückt und wählen eine Anwendung aus. Erweitern des verfügbaren Speichers Benötigen Sie mehr Speicherplatz für neue Programme und Inhalte? Anzeigen, wie viel Speicherplatz für verschiedene Datentypen zur Verfügung steht Wählen Sie Menü > Programme > Office > Dateiman.. Für viele Funktionen des Geräts wird Speicherplatz für Daten benötigt. Wenn auf einem der Speicher nur noch wenig freier Speicher verfügbar ist, zeigt das Gerät eine entsprechende Meldung an. Erweitern des verfügbaren Speichers Übertragen Sie Daten auf eine kompatible Speicherkarte (sofern vorhanden) oder auf einen kompatiblen Computer. Um nicht mehr benötigte Daten zu entfernen, verwenden Sie den Dateimanager oder öffnen Sie das entsprechende Programm. Folgende Daten können gelöscht werden: • • • • • • Mitteilungen in den Ordnern unter "Mitteilungen" und E-Mails in der Mailbox Gespeicherte Internetseiten Kontaktdaten Kalendernotizen Programme, die im Programm-Manager angezeigt und nicht mehr benötigt werden Installationsdateien (SIS oder SISX) von installierten Programmen. Übertragen Sie die Installationsdateien auf einen kompatiblen Computer. 10 • Erste Schritte Bilder und Videoclips in der Galerie. Sichern Sie die Dateien auf einen kompatiblen Computer. Erste Schritte Einsetzen der SIM-Karte und des Akkus Sicheres Entnehmen. Bevor Sie den Akku herausnehmen, müssen Sie das Gerät immer ausschalten und es vom Ladegerät trennen. Wichtig: Verwenden Sie in diesem Gerät keine mini-UICC-SIM-Karte (auch als micro-SIM-Karte bezeichnet), keine micro-SIM-Karte mit einem Adapter oder eine SIMKarte mit einem mini-UICC-Ausschnitt (siehe Abbildung). Eine micro-SIM-Karte ist kleiner als eine Standard-SIM-Karte. Dieses Gerät unterstützt keine micro-SIM-Karten, und bei Verwendung von nicht kompatiblen SIM-Karten können die Karte oder das Gerät und die auf der Karte gespeicherten Daten beschädigt werden. Möglicherweise ist bereits eine SIM-Karte in das Gerät eingesetzt. Wenn nicht, gehen Sie wie folgt vor: 1 Entfernen Sie die rückseitige Abdeckung. 2 Nehmen Sie den Akku heraus, falls eingesetzt. Erste Schritte 11 3 Schieben Sie die Halterung der SIM-Karte zurück, um sie zu entriegeln. 4 Heben Sie die Halterung der SIM-Karte an. 5 Stellen Sie sicher, dass der Kontaktbereich der SIM-Karte zum gerät zeigt. Schieben Sie dann die SIM-Karte in den Kartenhalter. 6 Drücken Sie den SIM-Kartenhalter in seine Position. Schieben Sie den SIMKartenhalter zurück, um ihn zu verriegeln. Beachten Sie die Anschlusskontakte des Akkus und setzen Sie den Akku ein. 7 12 8 Erste Schritte Um das Cover wieder anzubringen, setzen Sie die oberen Nasen in die entsprechenden Führungen und drücken Sie das Cover nach unten, bis es einrastet. Wenn die SIM-Karte nicht richtig eingesetzt ist, kann das Gerät nur im Offline-Profil verwendet werden. Einsetzen der Speicherkarte 1 Entfernen Sie die rückseitige Abdeckung. 2 Achten Sie darauf, dass der Kontaktbereich einer kompatiblen Speicherkarte nach unten weist, und schieben Sie die Karte in den Speicherkartensteckplatz. Erste Schritte 3 Schieben Sie die Karte ein, bis Sie ein Klickgeräusch hören. 4 Bringen Sie das rückseitige Cover wieder an. 13 Entfernen der Speicherkarte Wichtig: Entfernen Sie die Speicherkarte niemals, wenn ein Programm auf sie zugreift. Dies kann zu Schäden an der Speicherkarte und dem Gerät sowie an den auf der Karte gespeicherten Daten führen. 1 2 Wenn das Gerät eingeschaltet ist, drücken Sie vor dem Herausnehmen der Karte die Ein-/Aus-Taste und wählen Sie Speicherkarte entfern.. Wenn Speicherkarte entfernen? Einige Programme werden geschlossen. angezeigt wird, wählen Sie Ja. 14 3 4 Erste Schritte Wenn Speicherkarte entfernen und „OK” drücken angezeigt wird, entfernen Sie die rückseitige Abdeckung des Geräts und schieben Sie die Karte ein, bis Sie ein Klickgeräusch hören. Ziehen Sie die Speicherkarte heraus und bringen Sie die rückseitige Abdeckung wieder an. Wenn das Gerät eingeschaltet ist, wählen Sie OK. Aufladen des Akkus Ihr Akku wurde im Werk teilweise aufgeladen. Sie müssen ihn jedoch vor dem ersten Einschalten Ihres Geräts erneut aufladen. Falls das Gerät einen niedrigen Ladestand anzeigt, gehen Sie wie folgt vor: 1 2 Schließen Sie das Ladegerät an eine Netzsteckdose an. Schließen Sie das Ladegerät an das Gerät an. 3 Zeigt das Gerät an, dass der Akku vollständig geladen ist, trennen Sie das Ladegerät erst vom Gerät und dann von der Netzsteckdose. Der Akku muss nicht für einen bestimmten Zeitraum aufgeladen werden. Das Gerät kann während des Ladevorgangs verwendet werden. Ist der Akku vollständig entladen, dauert es möglicherweise einige Minuten, bis die Ladeanzeige in der Anzeige eingeblendet wird oder Sie Anrufe tätigen können. Tipp: Trennen Sie das Ladegerät von der Netzsteckdose, wenn das Ladegerät nicht in Gebrauch ist. Ein an einer Netzsteckdose angeschlossenes Ladegerät verbraucht Strom, auch wenn das Gerät nicht angeschlossen ist. Aufladen über USB Sie können auch über USB aufladen, wenn sich keine Netzsteckdose in der Nähe befindet. Während das Gerät aufgeladen wird, können Daten übertragen werden. Die Effizienz der Ladung über USB variiert deutlich und es kann eine Weile dauern, bis der Ladevorgang gestartet wird und das Gerät die Arbeit aufnimmt. 1 Schließen Sie Ihr Gerät mit einem kompatiblen USB-Datenkabel an ein kompatibles USB-Gerät an. Erste Schritte 2 Je nach Typ des Geräts, das zum Laden verwendet wird, kann es eine Weile dauern, bis der Ladevorgang beginnt. Wenn das Gerät eingeschaltet ist, wählen Sie den passenden USB-Modus. Schließen Sie Ihr Gerät nur an Produkte mit dem USB-IF-Logo an. Tasten und Komponenten 1 2 3 4 5 6 7 8 9 10 11 12 13 14 15 Öse für Trageschlaufe Nokia AV-Anschluss (3,5 mm) Micro-USB-Anschluss Lautstärke/Zoom-Taste Sperrtaste Hörer Touchscreen Anruftaste Menütaste Ein-/Aus- und Ende-Taste Kameraobjektiv Lautsprecher Anschluss für das Ladegerät Mikrofon 16 Erste Schritte Gerät einschalten 1 2 3 4 Halten Sie die Ein-/Aus-Taste gedrückt. Wenn das Gerät Sie zur Eingabe eines PIN-Codes oder Sperrcodes auffordert, geben Sie den Code ein und wählen Sie OK. Um eine Nummer zu löschen, wählen Sie . Die Werkseinstellung für den Sperrcode ist 12345. Wählen Sie Ihren Standort aus. Wenn Sie versehentlich den falschen Ort ausgewählt haben, wählen Sie Zurück. Geben Sie das Datum und die Uhrzeit ein. Wenn Sie das 12-Stunden-Format für die Uhrzeit verwenden, wählen Sie eine beliebige Zahl, um zwischen a.m. und p.m. zu wechseln. Tasten und Touchscreen sperren Um den Touchscreen und die Tasten zu sperren, drücken Sie die Sperrtaste seitlich am Gerät. Um zu entsperren, drücken Sie die Sperrtaste seitlich am Gerät und wählen Sie das Entsperrsymbol auf dem Bildschirm. Erste Schritte 17 Wenn der Touchscreen und die Tasten gesperrt sind, wird der Touchscreen ausgeschaltet und die Tasten sind inaktiv. Touchscreen und Tasten werden möglicherweise automatisch gesperrt, wenn eine gewisse Zeit lang keine Aktion erfolgt. Um die Einstellungen für die automatische Sperre von Touchscreen und Tasten zu ändern, wählen Sie Menü > Einstell. und Telefon > Tel.-managem. > Aut. Tastensp. > Wartezeit f. Tastensperre. Startansicht Die Startansicht ist Ihr Ausgangspunkt, an dem Sie Ihre wichtigen Kontakte oder Ihre Programm-Schnellzugriffe zusammenfassen können. Interaktive Anzeigeelemente Um das Uhrzeitprogramm zu öffnen, tippen Sie auf die Uhr (1). Um in der Startansicht den Kalender zu öffnen oder Profile zu ändern, tippen Sie auf das Datum oder den Profilnamen (2). Um Verbindungseinstellungen anzuzeigen oder zu ändern ( ), die verfügbaren WLANs zu zeigen, falls die WLAN-Suche aktiviert ist, oder um Ereignisse in Abwesenheit anzuzeigen, tippen Sie auf die Ecke oben rechts (3). Um ein Telefongespräch zu tätigen, wählen Sie aktiv ist, wählen Sie Telefon. (4). Oder, wenn die Kontaktleiste 18 Erste Schritte Um Kontakte zu öffnen, wählen Sie Sie Kontakte. (5). Oder, wenn die Kontaktleiste aktiv ist, wählen Um das Hauptmenü zu öffnen, drücken Sie die Menütaste (6). Kontaktleiste verwenden Um einen Kontakt zur Kontaktleiste hinzuzufügen, wählen Sie in der Startansicht einen Kontakt aus. Befolgen Sie dann die angezeigten Anweisungen. Kontakte müssen im Mobiltelefonspeicher gespeichert werden. und Um einen neuen Kontakt zur Kontaktliste hinzuzufügen, wählen Sie > Optionen > Neuer Kontakt aus. Befolgen Sie dann die angezeigten Anweisungen. Aus der Kontaktleiste hinzugefügte Kontakte werden immer im Mobiltelefonspeicher gespeichert. Thema der Startansicht ändern Um das Thema der Startansicht oder die Schnellzugriffe zu ändern, wählen Sie Menü > Einstell. und Persönlich > Startansicht. Menüzugriff Um Zugriff auf das Menü zu bekommen, drücken Sie die Menütaste. Um ein Programm oder einen Ordner im Menü zu öffnen, wählen Sie das Objekt aus. Touchscreen-Aktionen Öffnen eines Programms oder eines anderen Bildschirmobjekts Tippen Sie einmal auf das Programm oder das Objekt. Um die für das geöffnete Objekt verfügbaren Optionen anzuzeigen, wählen Sie Optionen oder ein Symbol aus einer Symbolleiste, falls ein solches verfügbar ist. Schneller Zugriff auf Funktionen Halten Sie das Element getippt. Ein Popup-Menü mit verfügbaren Optionen wird geöffnet. Um beispielsweise ein Bild zu senden, halten Sie das Bild angetippt und wählen Sie im Popup-Menü die entsprechende Option aus. Erste Schritte 19 Tipp: Um die für ein geöffnetes Objekt, z. B. ein Bild oder einen Videoclip, verfügbaren Optionen anzuzeigen, tippen Sie auf den Bildschirm. Auswählen In dieser Benutzerdokumentation wird das Öffnen von Programmen oder Elementen durch Antippen als "auswählen" bezeichnet. Falls Sie mehrere Objekte nacheinander auswählen müssen, werden die auszuwählenden Menüpunkte durch Pfeile getrennt. Um beispielsweise Optionen > Hilfe auszuwählen, tippen Sie zuerst auf Optionen und dann auf Hilfe. Ziehen eines Elements Halten Sie das Element getippt und bewegen Sie Ihren Finger über das Display. Das Element folgt Ihrem Finger. Um auf einer Internetseite nach oben oder unten zu blättern, ziehen Sie die Seite mit dem Finger in die gewünschte Richtung. Streichen Legen Sie einen Finger auf den Bildschirm und streichen Sie ihn durchgehend in die gewünschte Richtung. Wenn Sie beim Anzeigen eines Bildes zum nächsten oder vorherigen Bild wechseln möchten, streichen Sie nach links bzw. rechts über das Bild. Navigieren Um in Listen mit einer Navigationsleiste nach oben oder unten zu navigieren, ziehen Sie den Schieber der Navigationsleiste in die gewünschte Richtung. Sie können mit dem Finger schnell über den Bildschirm fahren und Ihren Finger anschließend schnell vom Bildschirm lösen. Der Inhalt des Bildschirms wird mit derselben Geschwindigkeit und in dieselbe Richtung weiter verschoben, wie zum Zeitpunkt des Loslassens. Um ein Objekt aus einer Bildlaufliste auszuwählen und die Bewegung anzuhalten, tippen Sie auf das Objekt. 20 Erste Schritte Tipp: Um eine kurze Beschreibung eines Symbols einzublenden, setzen Sie den Finger auf das Symbol. Beschreibungen sind nicht für alle Symbole verfügbar. Hintergrundbeleuchtung des Touchscreen Die Touchscreen-Hintergrundbeleuchtung wird nach einer bestimmten Zeit der Inaktivität ausgeschaltet. Um die Touchscreen-Beleuchtung einzuschalten, tippen Sie auf den Bildschirm. Wenn der Touchscreen und die Tasten gesperrt sind, kann die Beleuchtung nicht durch Antippen des Bildschirms eingeschaltet werden. Klingelton ändern Wählen Sie Menü > Einstell. und Persönlich > Profile. Mithilfe von Profilen können Sie Klingeltöne, Kurzmitteilungssignale und verschiedene Töne für Ereignisse, Umgebungen und Rufgruppen festlegen und anpassen. Um ein Profil zu personalisieren, öffnen Sie das gewünschte Profil und wählen Sie Personalisieren. Ovi by Nokia Mit Ovi by Nokia können Sie neue Orte und Dienste finden und mit Ihren Freunden in Kontakt bleiben. Sie haben beispielsweise folgende Möglichkeiten: • • • • Laden Sie Spiele, Anwendungen, Videos und Klingeltöne auf Ihr Gerät herunter. Erreichen Sie Ihr Ziel mit der kostenlosen Navigation für Fußgänger und Autofahrer, planen Sie Ausflüge und zeigen Sie Orte auf einer Karte an. Erstellen Sie ein kostenloses Ovi E-Mail-Konto. Kaufen Sie Musiktitel. Bestimmte Objekte sind kostenlos, für andere müssen Sie unter Umständen zahlen. Die verfügbaren Dienste können sich außerdem je nach Land und Region unterscheiden und es werden nicht alle Sprachen unterstützt. Um auf Ovi Dienste von Nokia zuzugreifen, besuchen Sie www.ovi.com, und registrieren Sie Ihr Nokia Konto. Weitere Informationen finden Sie unter www.ovi.com. Der Ovi Store Im Ovi Store können Sie Spiele, Anwendungen, Videos, Bilder, Themen und Klingeltöne auf Ihr Gerät herunterladen. Einige Artikel sind kostenlos, andere müssen per Kreditkarte oder über Ihre Telefonrechnung erworben werden. Welche Ihr Gerät 21 Zahlungsmethoden möglich sind, hängt von Ihrem Wohnsitz und dem Dienstanbieter ab. Der Ovi Store bietet Inhalte, die mit Ihrem mobilen Gerät kompatibel und auf Ihren Geschmack und Ihren Standort zugeschnitten sind. Ihr Gerät Geräteeinrichtung Mit dem Programm zur Telefoneinrichtung sind folgende Aktionen möglich: • • • • • • Definieren Sie die Regionaleinstellungen, beispielsweise die Sprache des Geräts. Übertragen Sie Daten von Ihrem alten Gerät. Personalisieren Sie Ihr Gerät. Richten Sie Ihre E-Mail-Konten ein. Melden Sie sich für den My Nokia Dienst an, um kostenlose Tipps, Tricks und Unterstützung für Ihr Nokia Gerät zu erhalten. Sie erhalten auch Benachrichtigungen, wenn neue Softwareupdates für Ihr Gerät verfügbar sind. Aktivieren Sie Ovi Dienste. Wenn Sie Ihr Gerät zum ersten Mal einschalten, wird das Programm 'Telefoneinrichtung' geöffnet. Um die Anwendung zu einem späteren Zeitpunkt zu öffnen, wählen Sie Menü > Programme > System > Tel.-Setup. SettingWizard Verwenden Sie den Einstellungsassistenten, um E-Mail- und Verbindungseinstellungen zu definieren. Die Verfügbarkeit der Elemente im Einstellungsassistenten ist abhängig von den Gerätefunktionen, der SIM-Karte, dem Diensteanbieter und den Daten in der Datenbank des Einstellungsassistenten. Wählen Sie Menü > Programme > System > Sett.Wizard. Die besten Ergebnisse mit dem Einstellungsassistenten erzielen Sie, wenn die SIM-Karte im Gerät bleibt. Wenn die SIM-Karte nicht eingesetzt ist, folgen Sie den Anleitungen auf dem Display. Wählen Sie eine der folgenden Optionen: Betreiber — Definiert die betreiberspezifischen Einstellungen wie MMS, Internet, WAP und Streaming-Einstellungen. E-Mail einrichten — Konfiguriet ein POP-, IMAP- oder Mail for Exchange-Konto. Die Einstellungen, die zur Bearbeitung zur Verfügung stehen, können unterschiedlich sein. 22 Ihr Gerät Inhalte zum ersten Mal übertragen 1 Wählen Sie Menü > Programme > System > Austausch. 2 Wählen Sie den zu verwendenden Verbindungstyp für die Datenübertragung aus und verbinden Sie die Geräte. Beide Geräte müssen den ausgewählten Verbindungstyp unterstützen. Wenn Sie als Verbindungstyp Bluetooth auswählen, müssen Sie ggf. die Geräte koppeln. 3 Wählen Sie auf Ihrem Gerät den Inhalt, der vom anderen Gerät übertragen werden soll. Sie können die laufende Übertragung abbrechen und später fortsetzen. Der Inhalt wird vom Speicher des anderen Geräts an den entsprechenden Speicherort auf Ihrem Gerät übertragen. Die Übertragungszeit ist von der zu übertragenden Datenmenge abhängig. Anzeigen von Leuchtanzeigen Allgemeine Symbole Der Touchscreen und die Tasten sind gesperrt. Das Gerät gibt bei ankommenden Anrufen und Mitteilungen ein Vibrationssignal aus. Sie haben eine Weckzeit eingestellt. Sie verwenden ein zeitbegrenztes Profil. Anruf-Anzeigen Jemand hat versucht, Sie anzurufen. Sie haben Ihr Gerät so eingerichtet, dass ankommende Anrufe an eine andere Nummer umgeleitet werden (Netzdienst). Über Ihr Gerät kann ein Internetanruf getätigt werden. Ein Datenanruf ist aktiv (Netzdienst). Mitteilungs-Anzeigen Sie haben ungelesene Mitteilungen. Wenn die Anzeige blinkt, ist der Speicher der SIM-Karte möglicherweise voll. Ihr Gerät 23 Sie haben eine neue E-Mail erhalten. Im Ausgangsordner befinden sich noch zu sendende Mitteilungen. Netzwerk-Anzeigen Ihr Gerät wird in einem GSM-Netz (Netzdienst) verwendet. Ihr Gerät wird in einem UMTS-Netz (Netzdienst) verwendet. Die Übertragung mit High-speed Downlink Packet Access (HSDPA)/ High-speed Uplink Packet Access (HSUPA) (Netzdienst) im UMTS-Netz ist aktiviert. Eine GPRS-Paketdatenverbindung ist aktiv (Netzdienst). zeigt an, dass die Verbindung gehalten wird, und zeigt an, dass eine Verbindung hergestellt wird. Eine EGPRS-Paketdatenverbindung ist aktiv (Netzdienst). zeigt an, dass die Verbindung gehalten wird, und zeigt an, dass eine Verbindung hergestellt wird. Eine UMTS-Paketdatenverbindung ist aktiv (Netzdienst). zeigt an, dass die Verbindung unterbrochen ist, und zeigt an, dass eine Verbindung hergestellt wird. Eine HSDPA-Verbindung (High-speed Downlink Packet Access) ist aktiv (Netzdienst). zeigt an, dass die Verbindung unterbrochen ist, und zeigt an, dass eine Verbindung hergestellt wird. Eine WLAN-Verbindung ist verfügbar (Netzdienst). zeigt an, dass die Verbindung verschlüsselt ist, und zeigt an, dass die Verbindung nicht verschlüsselt ist. Verbindungssymbole Die Bluetooth Funktion ist aktiviert. zeigt an, dass Ihr Gerät Daten sendet. Wenn die Anzeige blinkt, versucht das Gerät, eine Verbindung mit einem anderen Gerät herzustellen. Sie haben ein USB-Kabel an Ihr Gerät angeschlossen. GPS ist aktiv. Auf Ihrem Gerät werden gerade Daten synchronisiert. 24 Ihr Gerät Sie haben ein kompatibles Headset an das Gerät angeschlossen. Sie haben ein kompatibles Texttelefon an das Gerät angeschlossen. Kontaktleiste Um in der Startansicht einen Kontakt hinzuzufügen, wählen Sie in der Startansicht Optionen > Neuer Kontakt, und folgen Sie den Anweisungen. > Um mit einem Kontakt in Verbindung zu treten, wählen Sie den Kontakt aus, und wählen Sie aus den folgenden Optionen: — Anrufen des Kontakts. — Hier können Sie eine Mitteilung an den Kontakt senden. — Aktualisiert die Webfeeds des Kontakts. Um die Kommunikation mit einem Kontakt der letzten Zeit anzuzeigen, wählen Sie den Kontakt aus. Um die Details über ein Kommunikationsereignis anzuzeigen, wählen Sie das Ereignis aus. Um die Ansicht zu schließen, wählen Sie Optionen > Schließen aus. Einbaulage der Antennen Ihr Gerät hat möglicherweise interne und externe Antennen. Vermeiden Sie ein unnötiges Berühren der Antenne während des Funkverkehrs. Das Berühren der Antenne beeinträchtigt die Qualität der Funkverbindung und kann dazu führen, dass der Stromverbrauch des Geräts höher ist als erforderlich, wodurch möglicherweise die Betriebsdauer des Akkus verkürzt wird. Antenne GPS-Antenne Bluetooth und WLANAntenne Ihr Gerät 25 Offline-Profil Mit dem Offline-Profil wird das Gerät ohne Verbindung zum Mobilfunknetz verwendet. Wenn das Offline-Profil aktiviert ist, können Sie das Gerät ohne SIM-Karte verwenden. Das Offline-Profil aktivieren Drücken Sie kurz auf die Ein-/Aus-Taste und wählen Sie Offline. Wenn Sie das Offline-Profil aktivieren, wird die Verbindung zum Mobilfunknetz geschlossen. Alle Hochfrequenzsignale zwischen Gerät und Mobilfunknetz werden unterbunden. Wenn Sie Mitteilungen über das Mobilfunknetz senden, werden diese zum späteren Versand im Ausgangsordner abgelegt. Wichtig: Bei aktiviertem Offline-Profil können Sie keine Anrufe tätigen oder entgegennehmen oder andere Funktionen nutzen, die eine Verbindung zum Mobilfunknetz erfordern. Möglicherweise können jedoch immer noch Notrufe an die in Ihrem Gerät programmierte offizielle Notrufnummer getätigt werden. Wenn Sie Anrufe tätigen wollen, müssen Sie zuerst die Telefonfunktion durch Wechseln des Profils aktivieren. Wenn das Gerät gesperrt wurde, müssen Sie den Sperrcode eingeben. Wenn Sie das Offline-Profil aktivieren, können Sie weiterhin das WLAN verwenden, um beispielsweise Ihre E-Mails zu lesen oder im Internet zu surfen. Im Offline-Profil können Sie auch eine Bluetooth Verbindung verwenden. Beachten Sie beim Aufbau und der Nutzung einer WLAN- oder Bluetooth Verbindung alle geltenden Sicherheitsvorschriften. Schnellzugriffe Um zwischen geöffneten Programmen zu wechseln, halten Sie die Menütaste gedrückt. Das Ausführen von Programmen im Hintergrund erhöht den Stromverbrauch und verkürzt die Betriebsdauer des Akkus. Um das Profil zu ändern, drücken Sie die Ein-/Aus-Taste und wählen Sie ein Profil aus. Um die Sprachmailbox anzurufen (Netzdienst), tippen Sie auf dem Wählfeld auf 1 und halten Sie den Finger darauf. Um eine Liste der zuletzt gewählten Nummern zu öffnen, drücken Sie in der Startansicht die Anruftaste. Um Sprachbefehle zu verwenden, halten Sie in der Startansicht die Anruftaste gedrückt. 26 Ihr Gerät Lautstärke- und Lautsprecherregelung Lautstärke eines Telefongesprächs oder Soundclips einstellen Verwenden Sie die Lautstärketasten. Sie müssen das Gerät nicht direkt ans Ohr halten, da der integrierte Lautsprecher auch das Sprechen und Hören aus einer kurzen Entfernung ermöglicht. Lautsprecher während eines Gesprächs verwenden Wählen Sie Lautspr. aktivieren. Lautsprecher ausschalten Wählen Sie Telefon aktivieren. Warnung: Wenn Sie Ihr Gehör ständig großer Lautstärke aussetzen, kann es geschädigt werden. Genießen Sie Musik in mäßiger Lautstärke. Halten Sie das Gerät nicht an Ihr Ohr, wenn der Lautsprecher verwendet wird. Sensoreinstellungen und Drehen des Displays Wenn Sie die Sensoren an Ihrem Gerät aktivieren, können Sie bestimmte Funktionen durch Drehen des Geräts steuern. Wählen Sie Menü > Einstell. und Telefon > Sensoreinstell.. Wählen Sie eine der folgenden Optionen: Sensoren — Aktiviert die Sensoren. Umdrehfunktionen — Wählen Sie Klingelton abstellen und Schlummerfunktion, um Anrufe stummzuschalten und den Wecker für eine bestimmte Zeit abzustellen, indem Sie das Gerät so drehen, dass das Display nach unten zeigt. Wählen Sie Anz. autom. drehen, um den Inhalt des Displays automatisch zu drehen, wenn Sie das Gerät auf die linke Seite oder zurück in eine vertikale Position drehen. Einige Programme und Funktionen unterstützen das Drehen des Display-Inhalts möglicherweise nicht. Ihr Gerät 27 Fernsperre Sie können Ihr Gerät per vordefinierter Kurzmitteilung aus der Ferne sperren. Sie können auch die Speicherkarte aus der Ferne sperren. Aktivieren der Fernsperre 1 Wählen Sie Menü > Einstell. und Telefon > Tel.-managem. > Sicherheit > Telefon und SIM-Karte > Telefon-Fernsperre > Aktiviert. 2 Geben Sie den Inhalt der Kurzmitteilung ein (5 bis 20 Zeichen), überprüfen Sie ihn und geben Sie den Sperrcode ein. Fernsperren des Geräts Verfassen Sie die vordefinierte Mitteilung, und senden Sie sie an das Gerät. Um das Gerät zu entsperren, benötigen Sie den Sperrcode. Headset Sie können ein kompatibles Headset oder einen kompatiblen Kopfhörer an Ihr Gerät anschließen. Möglicherweise müssen Sie dazu den Kabelmodus wählen. Warnung: Bei Verwendung des Headsets besteht die Möglichkeit, dass Sie keine Geräusche der Umgebung mehr wahrnehmen. Verwenden Sie das Headset nicht, wenn dies Ihre Sicherheit beeinträchtigen kann. Schließen Sie keine Produkte an, die ein Ausgangssignal erzeugen, da das Gerät dadurch beschädigt werden kann. Schließen Sie keine Spannungsquelle an den Nokia AVAnschluss an. Achten Sie besonders auf die Einstellung der Lautstärke, wenn Sie ein externes Gerät oder Headset, das nicht von Nokia für die Verwendung mit diesem Gerät zugelassen wurde, an den Nokia AV-Anschluss anschließen. 28 Anrufe Anbringen der Trageschlaufe Anrufe Anrufe 1 Wählen Sie in der Startansicht Telefon, um das Wählfeld zu öffnen, und geben Sie die Telefonnummer und die Ortsvorwahl ein. Um eine Nummer zu entfernen, aus. wählen Sie Wählen Sie für Auslandsgespräche zweimal * für das Pluszeichen (es steht für den internationalen Zugangscode). Geben Sie dann die Ländervorwahl, die Ortsvorwahl (ggf. ohne führende 0) sowie die Rufnummer ein. 2 Um den Anruf auszuführen, drücken Sie die Anruftaste. 3 Um den Anruf zu beenden (oder den Anrufversuch abzubrechen), drücken Sie die Endetaste. Durch Drücken der Ende-Taste wird ein Anruf immer beendet, auch wenn noch eine andere Anwendung aktiv ist. Um einen Anruf über die Kontaktliste zu tätigen, wählen Sie Menü > Kontakte. Navigieren zum gewünschten Namen. Oder wählen Sie das Suchfeld, um den ersten Buchstaben oder das erste Zeichen des Namens einzugeben, und navigieren Sie zu dem Namen. Um den Kontakt anzurufen, drücken Sie die Anruftaste. Wenn Sie für einen Kontakt mehrere Nummern gespeichert haben, wählen Sie die gewünschte Nummer aus der Liste und drücken Sie die Anruftaste. Während eines Anrufs Um die folgenden Optionen zu verwenden, drücken Sie zuerst die Sperrtaste, um das Gerät zu entsperren. Anrufe 29 Ein- oder Ausschalten des Mikrofons oder . Wählen Sie Halten eines aktiven Anrufs oder . Wählen Sie Aktivieren des Lautsprechers . Wenn ein kompatibles Headset mit Bluetooth Funktechnik an Ihr Gerät Wählen Sie angeschlossen ist, wählen Sie zum Umleiten des Tons auf das Headset Optionen > BTFreispr. aktivieren. Zurückschalten des Tons auf das Telefon . Wählen Sie Beenden eines Anrufs . Wählen Sie Wechseln zwischen dem aktiven und gehaltenen Anruf Wählen Sie Optionen > Wechseln. Tipp: Um einen aktiven Anruf zu halten, drücken Sie die Anruftaste. Um den gehaltenen Anruf zu aktivieren, drücken Sie erneut die Anruftaste. Senden von DTMF-Tönen 1 Wählen Sie Optionen > DTMF senden. 2 Geben Sie die DTMF-Folge ein oder suchen Sie sie aus der Kontaktliste. 3 Um ein Wartezeichen (w) oder ein Pausenzeichen (p) einzugeben, drücken Sie wiederholt *. 4 Um den Ton zu senden, wählen Sie den Ton aus. Sie können DTMF-Töne zu der Telefonnummer oder in das DTMF-Feld in den Kontaktdetails hinzufügen. Beenden eines aktiven Anrufs und ihn durch einen anderen eingehenden Anruf ersetzen Wählen Sie Optionen > Ersetzen. Beenden aller Anrufe Wählen Sie Optionen > Alle Gespräche beenden. Viele der Optionen, die Sie während eines Sprachanrufs nutzen können, sind Netzdienste. 30 Anrufe Anrufbeantworter Um die Sprachmailbox (Netzdienst) anzurufen, wählen Sie in der Startansicht Telefon und halten Sie 1 gedrückt. 1 2 Um die Telefonnummer Ihrer Sprachmailbox zu ändern, wählen Sie Menü > Einstell. und Rufaufbau > Anrufbeantwort. sowie eine Mailbox aus. Wählen und halten Sie die aktuelle Nummer. Geben Sie die Nummer (die Sie von Ihrem Netzbetreiber erhalten haben) ein und wählen Sie OK. Annehmen oder Abweisen von Anrufen Beantworten eines Anrufs Drücken Sie auf die Anruftaste. Stummschalten des Klingeltons bei eingehendem Anruf Wählen Sie . Senden einer Kurzmitteilung an einen abgewiesenen Anrufer Wählen Sie Mitt. send., bearbeiten Sie den Text und drücken Sie die Anruftaste. Mit der Mitteilung können Sie den Anrufer informieren, dass Sie den Anruf zurzeit nicht annehmen können. Abweisen von Anrufen Drücken Sie die Endetaste. Wenn Sie die Funktion Rufumleitung > Sprachanrufe > Wenn besetzt in den Telefoneinstellungen aktivieren, werden abgewiesene eingehende Anrufe zudem umgeleitet. Aktivieren der Funktion zum Senden von Kurzmitteilungen an abgewiesene Anrufer Wählen Sie Menü > Einstell. und Rufaufbau > Anrufen > Anruf ablehnen m. Mitteil. > Ja. Verfassen einer Standard-Kurzmitteilung an einen abgewiesenen Anrufer Wählen Sie Menü > Einstell. und Rufaufbau > Anrufen > Mitteilungstext und schreiben die Mitteilung. Telefonkonferenz Das Gerät unterstützt Telefonkonferenzen mit bis zu sechs Teilnehmern (einschließlich Sie selbst). 1 Rufen Sie den ersten Teilnehmer an. Anrufe 2 3 31 Rufen Sie einen weiteren Teilnehmer an, indem Sie Optionen > Neuer Anruf wählen. Der erste Anruf wird automatisch gehalten. Wenn der neue Anruf angenommen wurde, nehmen Sie den ersten Teilnehmer wählen. wieder in die Telefonkonferenz auf, indem Sie Aufnehmen eines neuen Teilnehmers in eine Telefonkonferenz Rufen Sie einen weiteren Teilnehmer an und fügen Sie diesen der Telefonkonferenz hinzu. Führen eines privaten Gesprächs mit einem der Teilnehmer während einer Telefonkonferenz Wählen Sie . Navigieren Sie zu dem Teilnehmer, und wählen Sie . Die Telefonkonferenz wird am Gerät gehalten. Die anderen Teilnehmer können die Telefonkonferenz fortsetzen. . Um zur Telefonkonferenz zurückzukehren, wählen Sie Einen Teilnehmer aus einer Telefonkonferenz ausschließen Wählen Sie , navigieren Sie zu dem Teilnehmer, und wählen Sie . Beenden einer aktiven Telefonkonferenz Drücken Sie auf die Beendigungstaste. Kurzwahl einer Telefonnummer Um die Kurzwahlfunktion zu aktivieren, wählen Sie Menü > Einstell. und Rufaufbau > Anrufen > Kurzwahl. 1 2 Um einer der Zifferntasten eine Telefonnummer zuzuweisen, wählen Sie Menü > Einstell. und Rufaufbau > Kurzwahl. Wählen und halten Sie die Taste, der Sie die Telefonnummer zuweisen möchten. Wählen Sie dann im Popup-Menü Zuweisen und die gewünschte Telefonnummer aus der Kontaktliste aus. Die 1 ist für die Mailbox reserviert. Um in der Startansicht einen Anruf zu tätigen, wählen Sie Telefon und die zugewiesene Taste und drücken Sie die Anruftaste. Um in der Startansicht bei aktivierter Kurzwahlfunktion einen Anruf zu tätigen, wählen Sie Telefon und halten die zugewiesene Taste gedrückt. 32 Anrufe Anklopfen Mit dem Anklopfdienst (Netzdienst) können Sie einen Anruf annehmen, während Sie telefonieren. Aktivieren von Anklopfen Wählen Sie Menü > Einstell. und Rufaufbau > Anrufen > Anklopfen. Annehmen eines neuen Anrufs Drücken Sie auf die Anruftaste. Der erste Anruf wird gehalten. Wechseln zwischen einem aktiven und einem gehaltenen Anruf Wählen Sie Optionen > Wechseln. Verbinden des gehaltenen mit dem aktiven Anruf Wählen Sie Optionen > Durchstellen. Ihre Verbindung zu den Anrufen wird beendet. Beenden eines aktiven Anrufs Drücken Sie auf die Beendigungstaste. Beenden beider Anrufe Wählen Sie Optionen > Alle Gespräche beenden. Sprachanwahl Das Gerät erstellt automatisch einen Sprachbefehl für die Kontakte. Anhören eines Sprachbefehls für einen Kontakt 1 Wählen Sie einen Kontakt aus und wählen Sie Optionen > Anrufnamendetails. 2 Navigieren Sie zu einem Kontaktdetail und wählen Sie Optionen > Anrufnamen wiedergeb.. Anrufen mit Anrufname Hinweis: Die Verwendung von Sprachkennungen kann in einer lauten Umgebung oder in einem Notfall schwierig sein. Sie sollten sich daher nicht unter allen Umständen einzig auf die Sprachanwahl verlassen. Bei der Sprachanwahl ist der Lautsprecher aktiv. Halten Sie das Gerät in kurzem Abstand vor Ihren Mund, wenn Sie den Anrufnamen aussprechen. 1 Um die Sprachanwahl zu verwenden, halten Sie in der Startansicht die Anruftaste gedrückt. Wenn Sie ein kompatibles Headset mit einer Rufannahme-/BeendigungsTaste verwenden, halten Sie die Rufannahme-/Beendigungs-Taste gedrückt, um die Sprachanwahl durchzuführen. Anrufe 2 3 33 Ein kurzer Signalton erklingt, und der Hinweis Jetzt sprechen wird angezeigt. Sprechen Sie den für den Kontakt gespeicherten Namen deutlich aus. Das Gerät gibt einen Anrufnamen mit synthetisch generierter Stimme für den erkannten Kontakt in der ausgewählten Anzeigesprache wieder und zeigt den Namen und die Nummer an. Wählen Sie Stopp, um die Sprachanwahl anzubrechen. Wenn für einen Namen mehrere Nummern gespeichert sind, können Sie auch den Namen und den Rufnummerntyp, z. B. Mobil oder Telefon, sagen. Protokoll Das Protokollierungsprogramm speichert Informationen über den Kommunikationsverlauf des Geräts. Empfangene oder in Abwesenheit eingegangene Anrufe werden vom Gerät nur protokolliert, wenn diese Funktionen vom Netz unterstützt werden und das Gerät eingeschaltet ist und sich im Servicebereich des Netzes befindet. Letzte Anrufe Sie können sich Informationen über Ihre zuletzt geführten Anrufe anzeigen lassen. Wählen Sie Menü > Programme > Protokoll und Letzte Anrufe. Anzeigen von Anrufen in Abwesenheit sowie empfangenen und getätigten Anrufen Wählen Sie Anrufe in Abwes., Angenomm. Anr. oder Gewählte Nrn.. Tipp: Um die die Liste der gewählten Rufnummern in der Startansicht zu öffnen, drücken Sie die Anruftaste. Wählen Sie Optionen und eine der folgenden Optionen: In Kontakten speichern — Sie können eine Telefonnummer aus der Liste kürzlicher Anrufe in Ihren Kontakten speichern. Liste zurücksetzen — Die ausgewählte Anrufliste löschen. Einstellungen — Wählen Sie Protokollgültigkeit und die Zeitdauer, für die Kommunikationsinformationen im Protokoll gespeichert werden. Wenn Sie Keine Protokolle wählen, werden keine Informationen im Protokoll gespeichert. Paketdaten Wählen Sie Menü > Programme > Protokoll. Paketdatenverbindungen werden Ihnen möglicherweise gemäß Umfang gesendeter und empfangener Daten in Rechnung gestellt. 34 Anrufe Überprüfen des Datenvolumens, das über Paketdatenverbindungen gesendet und empfangen wurde Wählen Sie Datenzähler > Gesendete Daten oder Alle empf. Daten. Löschen gesendeter und empfangener Informationen Wählen Sie Datenzähler > Optionen > Zähler löschen. Sie benötigen möglicherweise den Sperrcode, um die Daten zu löschen. Anrufdauer Sie können die ungefähre Dauer Ihres letzten Gesprächs, der ein- und ausgehenden Anrufe und aller Anrufe anzeigen. Wählen Sie Menü > Programme > Protokoll und Anrufdauer. Überwachen aller Kommunikationsereignisse Im allgemeinen Protokoll können Sie Informationen zu Kommunikationsereignissen anzeigen, zum Beispiel Sprachanrufe, Kurzmitteilungen oder Daten und WLANVerbindungen, die durch Ihr Mobiltelefon registriert sind. Wählen Sie Menü > Programme > Protokoll. Öffnen des allgemeinen Protokolls Öffnen Sie die Registerkarte des allgemeinen Protokolls . Teilereignisse, zum Beispiel eine in mehreren Teilen gesendete Kurzmitteilung sowie Paketdatenverbindungen, werden als ein Kommunikationsereignis protokolliert. Verbindungen zu Ihrer Mailbox, zur Multimedia-Mitteilungszentrale oder zu Internetseiten werden als Paketdatenverbindungen angezeigt. Anzeigen der Verbindungsdetails für Paketdaten Wechseln Sie zu einem ein- oder ausgehenden Paketdaten-Verbindungsereignis, das durch GPRS gekennzeichnet wird, und wählen Sie das Verbindungsereignis aus. Kopieren einer Telefonnummer aus dem Protokoll Halten Sie die Nummer gedrückt, und wählen Sie dann im Popup-Menü die Option Nummer verwenden > Kopieren aus. Sie können die Telefonnummer beispielsweise in eine SMS einfügen. Filtern des Protokolls Wählen Sie Optionen > Filter und einen Filter aus. Texteingaben 35 Definieren der Protokolldauer Wählen Sie Optionen > Einstellungen > Protokollgültigkeit. Wenn Sie Keine Protokolle wählen, werden sämtliche Protokollinhalte, die Liste der letzten Anrufe und Sendeberichte für Mitteilungen endgültig gelöscht. Texteingaben Über die Bildschirmtastatur können Sie mit dem Finger auf die gewünschten Zeichen tippen. Um Buchstaben, Zahlen und Sonderzeichen einzugeben, tippen Sie auf ein beliebiges Textfeld. Ihr Gerät kann anhand des integrierten Wörterbuchs für die ausgewählte Texteingabesprache Wörter vervollständigen. Zudem kann das Gerät durch Ihre Eingabe neue Wörter lernen. Virtuelle Tastatur Sie können die virtuelle Tastatur im Querformat verwenden. Um die virtuelle Tastatur zu aktivieren, wählen Sie > Große QWERTZ-Tastatur. Wenn Sie die virtuelle Tastatur im Vollbildmodus verwenden, können Sie mit Ihren Fingern auf die Tasten tippen. 1 2 3 4 5 6 7 Schließen – Schließt die virtuelle Tastatur. Eingabemenü – Öffnet das Menü für Berührungseingabeoptionen, das Befehle wie beispielsweise Eingabesprache enthält. Virtuelle Tastatur Umschalt- und Feststelltaste - Zur Eingabe eines Großbuchstabens beim Schreiben mit Kleinbuchstaben oder umgekehrt, wählen Sie vor Eingabe des Zeichens diese Taste. Um die Feststelltaste zu aktivieren, drücken Sie die Taste zweimal. Ein Unterstrich unter der Taste zeigt an, dass die Feststelltaste aktiviert ist. Buchstaben Zahlen und Sonderzeichen Zeichen mit Akzent 36 Texteingaben 8 9 10 11 Leertaste Verschieben – Verschiebt den Cursor. Rücktaste Eingabetaste - Verschiebt den Cursor in die nächste Zeile oder in das nächste Eingabefeld. Je nach aktuellem Kontext sind der Taste weitere Funktionen zugewiesen (im Adressfeld des Internet-Browsers hat sie beispielsweise die Funktion des Symbols "Wechseln zu"). 12 Eingabemodus - Wählt den Eingabemodus aus. Wenn Sie auf einen Eintrag tippen, wird die aktuelle Ansicht der Eingabemethode geschlossen und die ausgewählte geöffnet. Handschrift Die von der Handschrifterkennung unterstützten Eingabemethoden sind von der jeweiligen Region abhängig und möglicherweise nicht in allen Sprachen verfügbar. Um den Handschrift-Modus zu aktivieren, wählen Sie > Handschrift. Geben Sie lesbare, aufrechte Zeichen in das Texteingabefeld ein und lassen Sie etwas Platz zwischen den einzelnen Zeichen. Um Ihre individuelle Handschrift im Gerät zu erfassen, wählen Sie Handschrifttraining. > Bei Verwendung von Buchstaben und Zahlen (Standardmodus) schreiben Sie die Wörter aus. Wenn Sie andere als in gewohnter Weise. Den Zahlenmodus wählen Sie mit lateinische Buchstaben eingeben möchten, wählen Sie das entsprechende Symbol, sofern vorhanden. Wenn Sie Sonderzeichen schreiben möchten, schreiben Sie sie in gewohnter Form oder wählen Sie und anschließend das gewünschte Zeichen. Um Zeichen zu löschen oder den Cursor rückwärts zu bewegen, führen Sie mit dem Stift eine Rückwärtsbewegung aus (siehe Abbildung 1). Texteingaben 37 Um eine Leerstelle einzufügen, führen Sie mit dem Stift eine Vorwärtsbewegung aus (siehe Abbildung 2). Eingeben von Text mit der virtuellen Tastatur Virtuelle Tastatur Mit der virtuellen Tastatur (Alphanumer. Tastatur) können Sie Zeichen wie auf einer herkömmlichen Tastatur mit Zahlen auf den Tasten eingeben. 1 2 3 4 5 6 Schließen – Schließt die Ansicht der virtuellen Tastatur (Alphanumer. Tastatur). Eingabemenü – Öffnet das Berührungseingabemenü, das Befehle wie beispielsweise Texterkenn. aktivieren und Eingabesprache enthält. Texteingabeanzeige – Öffnet ein Popup-Fenster, in dem Sie Eingabemodi für die automatische Texterkennung aktivieren oder deaktivieren, zwischen Groß- und Kleinschreibung und zwischen Buchstaben- und Zahlenmodus wechseln können. Eingabemodus – Öffnet ein Popup-Fenster, in dem Sie den Eingabemodus auswählen können. Wenn Sie auf einen Eintrag tippen, wird die aktuelle Ansicht der Eingabemethode geschlossen und die ausgewählte geöffnet. Die Verfügbarkeit der Eingabemodi kann variieren, je nachdem, ob der automatische Eingabemodus (Sensoreinstellungen) aktiviert ist oder nicht. Pfeiltasten - nach links oder rechts navigieren Rücktaste 38 7 8 9 Texteingaben Zahlen Sternchentaste – Öffnet eine Tabelle mit Sonderzeichen. Umschalttaste – Wechselt zwischen Groß- und Kleinschreibung, aktiviert oder deaktiviert die automatische Texterkennung und wechselt zwischen Buchstabenund Zahlenmodus. Automatische Texterkennung Tippen Sie wiederholt auf eine Zifferntaste (1 bis 9), bis das gewünschte Zeichen angezeigt wird. Eine Zifferntaste ist mit mehr Zeichen belegt als auf der Taste sichtbar ist. Wenn der nächste Buchstabe nicht auf der aktuellen Taste verfügbar ist, warten Sie, bis der Cursor angezeigt wird (oder bewegen Sie den Cursor vorwärts, um das TimeoutIntervall zu beenden), und geben Sie den Buchstaben ein. Um eine Leerstelle einzufügen, tippen Sie auf 0. Um den Cursor in die nächste Zeile zu bewegen, tippen Sie dreimal auf 0. Automatische Texterkennung Dank der automatischen Texterkennung können Sie jedes Wort mit einer einzigen Tastenauswahl eingeben. Die Funktion basiert auf einem integrierten Wörterbuch, dem Sie neue Wörter hinzufügen können. Die automatische Texterkennung ist nicht für alle Sprachen verfügbar. 1 2 3 Wenn Sie die automatische Texterkennung für alle Editoren des Geräts aktivieren > Eingabehilfe aktivieren. Alternativ können Sie auch möchten, wählen Sie > Texterkenn. aktivieren auswählen. Um das gewünschte Wort zu schreiben, verwenden Sie die Tasten 2 bis 9. Tippen Sie für jeden Buchstaben jeweils nur einmal auf die entsprechende Taste. Wenn Sie zum Beispiel bei aktivierter englischer Texterkennung das Wort „Nokia“ eingeben möchten, tippen Sie auf die Taste 6 für N, die Taste 6 für o, die Taste 5 für k, die Taste 4 für i und die Taste 2 für a. Das vorgeschlagene Wort ändert sich nach jeder Tastenauswahl. Wenn das gewünschte Wort angezeigt wird, bewegen Sie den Cursor nach rechts, um es zu bestätigen, oder tippen Sie auf die Taste 0, um ein Leerzeichen hinzuzufügen. Wenn das gewünschte Wort nicht angezeigt wird, drücken Sie wiederholt die Taste *, um alternative Vorschläge des Wörterbuchs anzuzeigen. Wenn hinter dem eingegebenen Wort ein Fragezeichen (?) angezeigt wird, ist das Wort nicht im Wörterbuch enthalten. Wenn Sie dem Wörterbuch ein Wort Kontakte 4 39 hinzufügen möchten, wählen Sie Buchstab., geben das Wort mit der herkömmlichen Eingabemethode ein und wählen OK. Das Wort wird dem Wörterbuch hinzugefügt. Wenn das Wörterbuch keine neuen Einträge mehr aufnehmen kann, wird jeweils das älteste hinzugefügte Wort durch ein neues Wort ersetzt. Geben Sie das nächste Wort ein. Touchscreen-Einstellungen Wählen Sie Menü > Einstell. und Telefon > Touchscreen. Um Texteingabeeinstellungen für den Touchscreen zu konfigurieren, wählen Sie eine der folgenden Optionen: Handschrifttraining — Öffnet das Programm für Handschrifttraining. Trainieren Sie das Gerät so, dass es Ihre Handschrift besser erkennt. Diese Option steht nicht in allen Sprachen zur Verfügung. Eingabesprache — Definieren Sie, welche sprachspezifischen Zeichen Ihrer Handschrift erkannt werden sollen, und legen Sie das Layout der virtuellen Tastatur fest. Schreibgeschwindigkeit — Legen Sie das Eingabetempo fest. Leitlinie — Blenden Sie die Leitlinie im Schreibbereich ein oder aus. Die Leitlinie hilft Ihnen, gerade zu schreiben, und unterstützt das Gerät, Ihre Handschrift zu erkennen. Stiftbreite — Wählen Sie die Stiftbreite für die Texteingabe mit dem Stift aus. Schriftfarbe — Auswahl der Farbe des Texts, der mit dem Stift geschrieben wird. Adaptive Suche — Aktiviert die adaptive Suche. Touchscreen-Kalibrierung — Kalibriert den Touchscreen. Kontakte Sie können Kontaktinformationen, z. B. Telefonnummern, Privatadressen oder E-MailAdressen Ihrer Kontakte, speichern und aktualisieren. Für Ihre Kontakte können Sie einen personalisierten Klingelton oder ein Miniaturbild für den jeweiligen Kontakt hinzufügen. Außerdem können Sie Kontaktgruppen erstellen, die es Ihnen ermöglichen, Textmitteilungen oder E-Mails an mehrere Empfänger gleichzeitig zu versenden. Wählen Sie zum Öffnen der Kontaktliste je nach Thema der Startansicht Kontakte oder in der Startansicht. Speichern von Telefonnummern und E-Mail-Adressen Sie können die Telefonnummern und E-Mail-Adressen Ihrer Freunde sowie weitere Informationen in der Kontaktliste speichern. Wählen Sie Menü > Kontakte. 40 Kontakte Hinzufügen von Kontakten zur Kontaktliste 1 Wählen Sie Optionen > Neuer Kontakt. 2 Wählen Sie ein Feld und geben Sie die Details ein. Um die Texteingabe zu schließen, wählen Sie . Bearbeiten von Kontaktinformationen Wählen Sie einen Kontakt aus, und wählen Sie Optionen > Bearbeiten. Hinzufügen von Kontaktdetails Wählen Sie einen Kontakt und dann Optionen > Bearbeiten > Optionen > Detail hinzufügen. Verwalten von Namen und Nummern Um einen Kontakt als Visitenkarte an ein anderes Gerät zu senden, halten Sie den gewünschten Kontakt gedrückt und wählen Sie im Popup-Menü Als Visitenkarte senden. Zum Löschen von Kontakten wählen Sie Optionen > Markierungen, um die gewünschten Kontakte zu markieren, und wählen Sie zum Löschen Optionen > Löschen. Um den Anrufnamen anzuhören, der einem Kontakt zugewiesen ist, wählen Sie den Kontakt und Optionen > Anrufnamendetails > Optionen > Anrufnamen wiedergeb.. Beachten Sie vor der Verwendung von Sprachkennungen bitte folgende Hinweise: • • • • Sprachkennungen sind nicht sprachenabhängig. Sie hängen von der Stimme des Sprechers ab. Die Aussprache des Namens muss genau der Aussprache bei der Aufnahme entsprechen. Sprachkennungen können durch Hintergrundgeräusche beeinträchtigt werden. Sprachkennungen sollten in einer leisen Umgebung aufgenommen und verwendet werden. Sehr kurze Namen werden nicht akzeptiert. Verwenden Sie lange Namen und vermeiden Sie die Verwendung von ähnlich klingenden Namen für unterschiedliche Nummern. Hinweis: Die Verwendung von Sprachkennungen kann in einer lauten Umgebung oder in einem Notfall schwierig sein. Sie sollten sich daher nicht unter allen Umständen einzig auf die Sprachanwahl verlassen. Kontakte 41 Zuweisen von Standardnummern und -adressen Wenn ein Kontakt mehrere Nummern oder Adressen hat, macht es eine Standardnummer oder -adresse für Sie einfacher, den Kontakt anzurufen oder ihm eine Mitteilung zu senden. Die Standardnummer wird außerdem bei der Sprachanwahl verwendet. 1 2 3 4 5 Wählen Sie Menü > Kontakte. Wählen Sie einen Kontakt aus und wählen Sie Optionen > Standard. Wählen Sie einen Standard aus, dem Sie eine Nummer oder Adresse hinzufügen möchten. Wählen Sie eine Nummer oder Adresse als Standardeinstellung aus. Um die Standardansicht zu schließen und die Änderungen zu speichern, tippen Sie auf eine Stelle außerhalb der Ansicht. Klingeltöne, Bilder und Anruftext für Kontakte Sie können für Kontakte oder Kontaktgruppen Klingeltöne festlegen und für Kontakte zusätzlich Bilder und Anruftexte. Wenn Sie von einem Kontakt angerufen werden, spielt das Gerät den gewählten Klingelton und zeigt den Anruftext oder das Bild (sofern die Telefonnummer des Anrufers mit dem Anruf übermittelt und von Ihrem Gerät erkannt wird). Wählen Sie Menü > Kontakte. Hinzufügen weiterer Felder zu einer Kontaktdetailansicht Markieren Sie den Kontakt, und wählen Sie Optionen > Bearbeiten > Optionen > Detail hinzufügen. Festlegen eines Klingeltons für einen Kontakt oder eine Kontaktgruppe Markieren Sie den Kontakt bzw. die Kontaktgruppe, und wählen Sie Optionen > Klingelton und einen Klingelton. Entfernen des Klingeltons von einem Kontakt Wählen Sie Standardton aus der Liste der Klingeltöne aus. Hinzufügen eines Bilds für einen Kontakt Wählen Sie einen im Gerätespeicher gespeicherten Kontakt und Optionen > Bild hinzufügen, und wählen Sie ein Bild aus Galerie. Erstellen eines Anruftexts für einen Kontakt Markieren Sie den Kontakt, und wählen Sie Optionen > Anrufsignaltext hinzufüg. aus. Geben Sie den Anruftext ein, und wählen Sie . 42 Kontakte Ansehen, Ändern oder Entfernen des Bilds für einen Kontakt Wählen Sie einen Kontakt und Optionen > Bild sowie die gewünschte Option aus. Kopieren von Kontakten Wenn Sie die Kontaktliste zum ersten Mal öffnen, werden Sie gefragt, ob Sie Namen und Nummern von der SIM-Karte auf das Gerät kopieren möchten. Um den Kopiervorgang zu starten, wählen Sie Ja. Wählen Sie Nein, wenn Sie die Kontakte von der SIM-Karte nicht in den Gerätespeicher kopieren möchten. Sie werden gefragt, ob Sie die Kontakte auf der SIM-Karte im Kontaktverzeichnis anzeigen möchten. Um die Kontakte anzuzeigen, wählen Sie Ja. Die Kontaktliste wird geöffnet, und die auf der SIM-Karte gespeicherten Namen sind mit gekennzeichnet. SIM-Dienste Informationen über Verfügbarkeit und Verwendung von SIM-Kartendiensten erhalten Sie bei Ihrem SIM-Karten-Anbieter. Dabei handelt es sich um den Netzbetreiber oder einen anderen Anbieter. SIM-Kontakte Die Anzahl der auf der SIM-Karte speicherbaren Kontakte ist begrenzt. Anzeigen der in der Kontaktliste der SIM-Karte gespeicherten Kontakte Wählen Sie Optionen > Einstellungen > Anzuzeigende Kontakte > SIM-Speicher. Die Nummern, die Sie in der Kontaktliste speichern, werden möglicherweise nicht automatisch auf der SIM-Karte gespeichert. Kopieren von Kontakten auf die SIM-Karte Navigieren Sie zu einem Kontakt, und wählen Sie Optionen > Kopieren > SIMSpeicher. Festlegen des Standardspeichers zum Ablegen von neuen Kontakten Wählen Sie Optionen > Einstellungen > Standardspeicher > Telefonspeicher oder SIM-Speicher. Im Gerätespeicher abgelegte Kontakte können mehrere Telefonnummern sowie ein Bild enthalten. Mitteilungen 43 Rufnummernbeschränkung Mit der Rufnummernbeschränkung können Sie Anrufe von Ihrem Gerät auf bestimmte Telefonnummern beschränken. Dieser Dienst wird jedoch nicht von allen SIM-Karten unterstützt. Weitere Informationen erhalten Sie von Ihrem Diensteanbieter. Wählen Sie Menü > Kontakte und Optionen > SIM-Nummern > Kont. m. Nrn.beschr.. Wenn Sicherheitsfunktionen (z. B. Anrufsperrung, Anrufe nur an geschlossene Benutzergruppen und Rufnummernbeschränkung), die Anrufe beschränken, verwendet werden, können möglicherweise noch Notrufe an die in Ihrem Gerät programmierte offizielle Notrufnummer getätigt werden. Anrufsperrung und Rufumleitung können nicht gleichzeitig aktiv sein. Sie benötigen den PIN2-Code, um die Rufnummernbeschränkung aktivieren bzw. deaktivieren zu können oder um die Kontakte der Rufnummernbeschränkung zu bearbeiten. Ihren PIN2-Code erhalten Sie von Ihrem Diensteanbieter. Wählen Sie Optionen und eine der folgenden Optionen: Nummernbeschränk. ein oder Nr.-beschränk. deaktiv. — Aktiviert oder deaktiviert die Rufnummernbeschränkung Neuer SIM-Kontakt — Hinzufügen von Namen und Telefonnummern von Kontakten zur Liste der anrufbaren Nummern. Aus Kontakten hinzuf. — Kopiert einen Kontakt aus der Kontaktliste in die Liste für die Rufnummernbeschränkung Um bei aktivierter Rufnummernbeschränkung Kurzmitteilungen an SIM-Kontakte senden zu können, müssen Sie die Nummer der Kurzmitteilungszentrale zur Liste der Rufnummernbeschränkung hinzuzufügen. Mitteilungen Hauptansicht für „Mitteilungen“ Wählen Sie Menü > Mitteilungen (Netzdienst). Erstellen einer neuen Mitteilung Wählen Sie Neue Mitteilung. Tipp: Damit Sie Mitteilungen, die Sie häufig senden, nicht immer wieder schreiben müssen, verwenden Sie gespeicherte Mitteilungen im Vorlagenordner unter Meine Ordner. Sie können auch eigene Vorlagen erstellen und speichern. „Mitteilungen“ enthält folgende Ordner: 44 Mitteilungen Eingang — Empfangene Mitteilungen, mit Ausnahme von E-Mails und CellBroadcast-Mitteilungen. Eigene Ordner — Sortieren Sie Ihre Mitteilungen in Ordnern. Postfach — Bauen Sie eine Verbindung zu Ihrer Remote-Mailbox auf, um neue EMails abzurufen oder zuvor abgerufene E-Mails offline anzuzeigen. Entwürfe — Mitteilungsentwürfe, die bisher noch nicht gesendet wurden. Gesendet — Die letzten gesendeten Mitteilungen, mit Ausnahme der mit Bluetooth Funktechnik gesendeten Mitteilungen. Sie können die Anzahl der Mitteilungen festlegen, die in diesem Ordner gespeichert werden können. Ausgang — Mitteilungen, die sich im Wartestatus vor dem Absenden befinden, werden vorübergehend im Ausgang gespeichert. Dies ist beispielsweise der Fall, wenn Ihr Gerät keinen Empfang hat. Sendeberichte — Es wird ein Sendebericht für Kurz- und Multimedia-Mitteilungen angefordert, die Sie gesendet haben (Netzdienst). Erstellen und Senden von Mitteilungen Wählen Sie Menü > Mitteilungen. Wichtig: Öffnen Sie Mitteilungen mit äußerster Vorsicht. Mitteilungen können schädliche Software enthalten oder auf andere Weise Schäden an Ihrem Gerät oder PC verursachen. Bevor Sie eine Multimedia-Mitteilung erstellen oder eine E-Mail schreiben können, müssen Sie die richtigen Verbindungseinstellungen festgelegt haben. Die Größe von MMS-Mitteilungen kann durch das Mobilfunknetz beschränkt sein. Überschreitet das eingefügte Bild die festgelegte Größe, ist es möglich, dass das Gerät das Bild verkleinert, um das Senden als MMS-Mitteilung zu ermöglichen. Nur Geräte mit kompatiblen Funktionen können Multimedia-Mitteilungen empfangen und anzeigen. Das Erscheinungsbild einer Mitteilung kann unterschiedlich sein, je nachdem, von welchem Gerät sie empfangen wird. Überprüfen Sie, ob Ihr Diensteanbieter eine Größenbeschränkung bei E-MailMitteilungen vorgibt. Wenn Sie versuchen, eine E-Mail-Mitteilung zu senden, die die maximal zulässige Größe des E-Mail-Servers für Mitteilungen überschreitet, wird diese zunächst im Ausgangsordner gespeichert, und das Gerät versucht in gewissen Abständen, die Mitteilung erneut zu senden. Zum Senden einer E-Mail muss eine Datenverbindung aufgebaut werden. Für wiederholte Versuche, eine E-Mail erneut zu senden, können entsprechende Gebühren durch Ihren Diensteanbieter anfallen. Sie Mitteilungen 45 können eine solche Mitteilung im Ausgangsordner löschen oder in den Ordner 'Entwürfe' verschieben. Für Messaging sind Netzdienste erforderlich. Senden einer Kurz- oder Multimedia-Mitteilung Wählen Sie Neue Mitteilung. Senden einer Audiomitteilung oder E-Mail Wählen Sie Optionen > Mitteilung verfassen und die passende Option. Auswählen von Empfängern oder Gruppen aus der Kontaktliste aus der Symbolleiste. Wählen Sie Manuelle Eingabe der Telefonnummer oder E-Mail-Adresse Berühren Sie das Feld An. Eingabe des Betreffs der E-Mail oder Multimedia-Mitteilung Geben Sie ihn im Feld Betreff ein. Wird das Feld Betreff nicht angezeigt, wählen Sie Optionen > Kopfzeilenfelder, um die sichtbaren Felder zu ändern. Erstellen der Mitteilung Berühren Sie das Mitteilungsfeld. Hinzufügen eines Objekts zu einer Mitteilung oder E-Mail und den passenden Inhaltstyp. Wählen Sie Der Mitteilungstyp kann sich je nach eingefügtem Inhalt in eine Multimedia-Mitteilung ändern. Senden der Mitteilung oder E-Mail , oder drücken Sie die Anruftaste. Wählen Sie Ihr Gerät unterstützt das Versenden von SMS-Mitteilungen, die die normale Zeichenbegrenzung einer einzelnen Mitteilung überschreiten. Längere Mitteilungen werden in Form von zwei oder mehr Mitteilungen gesendet. Ihr Diensteanbieter erhebt hierfür eventuell entsprechende Gebühren. Zeichen mit Akzenten oder andere Sonderzeichen sowie Zeichen bestimmter Sprachen benötigen mehr Speicherplatz, wodurch die Anzahl der Zeichen, die in einer Mitteilung gesendet werden können, zusätzlich eingeschränkt wird. Posteingang Mitteilungen empfangen Wählen Sie Menü > Mitteilungen und Eingang. 46 Mitteilungen Eine ungelesene Kurzmitteilung Eine ungelesene Multimedia-Mitteilung Eine ungelesene Audiomitteilung Über eine Bluetooth Verbindung empfangene Daten Beim Empfang einer Mitteilung werden angezeigt. und 1 neue Mitteilung in der Startansicht Öffnen einer Mitteilung in der Startansicht Wählen Sie Zeigen. Öffnen einer Mitteilung im Eingangsordner Wählen Sie die Mitteilung aus. Antworten auf eine empfangene Mitteilung Wählen Sie Optionen > Antworten. Multimedia-Mitteilungen Wählen Sie Menü > Mitteilungen. Wichtig: Öffnen Sie Mitteilungen mit äußerster Vorsicht. Mitteilungen können schädliche Software enthalten oder auf andere Weise Schäden an Ihrem Gerät oder PC verursachen. Abrufen von Multimedia-Mitteilungen Wählen Sie Optionen > Abrufen. Zum Abrufen der Mitteilung auf das Gerät wird eine Paketdatenverbindung hergestellt. Möglicherweise erhalten Sie eine Benachrichtigung, dass eine Multimedia-Mitteilung von der Multimedia-Mitteilungszentrale abgerufen werden kann. Wenn Sie eine Multimedia-Nachricht öffnen ( ), werden möglicherweise ein Bild und eine Mitteilung angezeigt gibt an, dass die Mitteilung einen Soundclip enthält. gibt an, dass die Mitteilung einen Videoclip enthält. Wiedergeben des Sound- oder Videoclips Wählen Sie das Symbol. Anzeigen der Medienobjekte, die in einer Multimedia-Mitteilung enthalten sind Wählen Sie Optionen > Objekte. Mitteilungen Wenn die Mitteilung eine Multimedia-Präsentation enthält, wird 47 angezeigt. Wiedergeben der Präsentation Wählen Sie das Symbol. Daten, Einstellungen und Internetdienstnachrichten Ihr Gerät kann viele Arten von Mitteilungen empfangen, die Daten enthalten, zum Beispiel Visitenkarten, Klingeltöne, Betreiberlogos, Kalendereinträge und E-MailBenachrichtigungen. Ebenso können Sie von Ihrem Diensteanbieter in einer Konfigurationsmitteilung Einstellungen erhalten. Speichern der Daten in einer Nachricht Wählen Sie Optionen und die gewünschte Option. Internetdienstnachrichten sind Informationen (z. B. aktuelle Nachrichten) und können eine Kurzmitteilung oder einen Link enthalten. Informationen zur Verfügbarkeit und zum Abonnieren dieses Dienstes erhalten Sie von Ihrem Diensteanbieter. Einrichten der E-Mail Um die E-Mail-Funktion einzurichten, wählen Sie Menü > Mitteilungen und Postfach. Sie können mehrere E-Mail-Konten einrichten, beispielsweise ein privates und ein berufliches E-Mail-Konto. Um die E-Mail-Funktion auf Ihrem Startbildschirm einzurichten, wählen Sie das entsprechende Plugin. Alternativ können Sie zum Einrichten eines E-Mail-Kontos Menü > Programme > System > Sett.Wizard wählen. E-Mail-Dienst Der E-Mail-Dienst auf Ihrem Nokia Gerät übermittelt E-Mails automatisch von Ihrer vorhandenen E-Mail-Adresse auf Ihr Gerät. So können Sie Ihre E-Mails unterwegs lesen, beantworten und verwalten. Der Dienst eignet sich für E-Mail-Programme von verschiedenen Internetanbietern, die oft für private E-Mails genutzt werden. Bei der Verwendung dieses Dienstes werden möglicherweise Datengebühren erhoben. Informationen zu den möglichen Kosten erhalten Sie von Ihrem Dienstanbieter. Einrichten der E-Mail auf Ihrem Nokia Gerät 1 Wählen Sie Menü > Programme > System > Sett.Wizard. 2 Beim ersten Öffnen des SettingWizard werden Sie nach Eingabe der Dienstanbietereinstellungen aufgefordert, die E-Mail-Einstellungen anzugeben. Wenn Sie den SettingWizard bereits verwendet haben, wählen Sie E-Mail einrichten. 48 3 Mitteilungen Bestätigen Sie die allgemeinen Geschäftsbedingungen, um den E-Mail-Dienst zu aktivieren. Weitere Informationen hierzu finden Sie unter nokia.com/messaging. Mailbox E-Mail-Einstellungen festlegen Wählen Sie Menü > Mitteilungen und Postfach. Zum Verwenden der E-Mail-Funktion muss ein gültiger Internet-Zugangspunkt (IAP) auf dem Gerät festgelegt sein, und Ihre E-Mail-Einstellungen müssen ordnungsgemäß eingestellt sein. Sie benötigen ein eigenes E-Mail-Konto. Befolgen Sie die Anweisungen Ihres RemoteMailbox- und Internetdiensteanbieters (ISP). Wenn Sie die Option Mitteilungen > Postfach wählen und Ihr E-Mail-Konto noch nicht eingerichtet haben, werden Sie dazu aufgefordert. Um die E-Mail-Einstellungen mithilfe des Mailbox-Assistenten zu starten, wählen Sie Start. Wenn Sie eine neue Mailbox einrichten, wird die Mailbox in der Hauptansicht für Mitteilungen durch den von Ihnen festgelegten Mailbox-Namen ersetzt. Sie können bis zu sechs Mailboxen einrichten. Öffnen der Mailbox Wählen Sie Menü > Mitteilungen und eine Mailbox. Wenn Sie die Mailbox öffnen, werden Sie vom Gerät gefragt, ob Sie eine Verbindung zur Mailbox herstellen möchten. Herstellen einer Verbindung zu Ihrer Mailbox und Abrufen neuer E-MailKopfzeilen oder -Mitteilungen Wählen Sie Ja. Wenn Sie Mitteilungen online anzeigen, sind Sie mittels einer Datenverbindung fortlaufend mit einer Remote-Mailbox verbunden. Offline-Anzeigen bereits abgerufener E-Mail-Mitteilungen Wählen Sie Nein. Erstellen einer neuen E-Mail-Mitteilung Wählen Sie Optionen > Mitteilung verfassen > E-Mail. Trennen der Datenverbindung zur Remote-Mailbox Wählen Sie Optionen > Verbindung trennen. Mitteilungen 49 Abrufen von E-Mails Wählen Sie Menü > Mitteilungen und eine Mailbox. Wenn Sie offline sind, wählen Sie Optionen > Verbinden, um eine Verbindung zur Remote-Mailbox zu öffnen. Wichtig: Öffnen Sie Mitteilungen mit äußerster Vorsicht. Mitteilungen können schädliche Software enthalten oder auf andere Weise Schäden an Ihrem Gerät oder PC verursachen. Abrufen von Mitteilungen bei einer offenen Verbindung zu einer Remote-Mailbox Wählen Sie Optionen > E-Mail abrufen > Neue, um alle neuen Mitteilungen abzurufen, Ausgewählte, um nur ausgewählte Mitteilungen abzurufen, oder Alle, um alle Mitteilungen von der Mailbox abzurufen. Um das Abrufen von Mitteilungen zu beenden, wählen Sie Abbruch. Trennen der Verbindung und Offline-Anzeigen der E-Mails Wählen Sie Optionen > Verbindung trennen. Offline-Öffnen einer E-Mail Um eine E-Mail-Mitteilung zu öffnen, wählen Sie die Mitteilung aus. Wenn die E-MailMitteilung nicht abgerufen wurde und Sie offline sind, werden Sie gefragt, ob Sie diese Mitteilung aus der Mailbox abrufen möchten. Anzeigen von E-Mail-Anhängen Öffnen Sie die Mitteilung, und wählen Sie das durch gekennzeichnete Feld für Anhänge. Wenn der Anhang nicht auf das Gerät abgerufen wurde, wählen Sie Optionen > Speichern. Automatisches Abrufen von E-Mails Wählen Sie Optionen > E-Mail-Einstellungen > Automatischer Abruf. Wenn Sie das Gerät so einstellen, dass E-Mails automatisch abgerufen werden, werden möglicherweise große Datenmengen über das Netz des Diensteanbieters übertragen. Wenden Sie sich bezüglich der Preise für die Datenübertragung an Ihren Diensteanbieter. Löschen von E-Mail-Mitteilungen Wählen Sie Menü > Mitteilungen und eine Mailbox. 50 Mitteilungen Löschen des Inhalts einer E-Mail nur vom Mobiltelefon Halten Sie die E-Mail gedrückt, und wählen Sie im Popup-Menü Löschen > Nur Telefon aus. Die E-Mail wird nicht aus der Remote-Mailbox gelöscht. Die Kopfzeilen von E-Mails werden vom Gerät in der Remote-Mailbox gespiegelt. Wenn Sie die Inhalte der Mitteilung löschen, bleibt die E-Mail-Kopfzeile auf Ihrem Mobiltelefon erhalten. Wenn Sie auch die Kopfzeile entfernen möchten, muss beim Entfernen der Mitteilung vom Gerät und der Remote-Mailbox eine Verbindung zum Server bestehen. Besteht keine Verbindung zum Server, wird die Kopfzeile gelöscht, wenn Sie von Ihrem Gerät aus wieder eine Verbindung zur Remote-Mailbox herstellen, um den Status zu aktualisieren. Löschen einer E-Mail aus dem Mobiltelefon und der Remote-Mailbox Halten Sie die E-Mail gedrückt, und wählen Sie im Popup-Menü Löschen > Telefon und Server aus. Abbrechen des Löschens einer E-Mail, die zum Löschen vom Mobiltelefon und vom Server markiert wurde Wählen Sie Optionen > Wiederherstellen. Trennen der Verbindung mit der Mailbox Wenn Sie online sind und die Verbindung zur Remote-Mailbox trennen möchten, wählen Sie Optionen > Verbindung trennen. Mail for Exchange Mit Mail for Exchange können Sie Ihre geschäftlichen E-Mails auf Ihrem Gerät empfangen. Sie können Ihre E-Mails lesen und beantworten, kompatible Anhänge anzeigen und bearbeiten, Kalenderinformationen anzeigen, Besprechungsanfragen empfangen und beantworten, Besprechungen planen und Kontaktinformationen anzeigen, hinzufügen und bearbeiten. Die Verwendung von Mail für Exchange ist auf die Synchronisation von OrganiserInformationen zwischen dem Nokia Gerät und dem autorisierten Microsoft ExchangeServer über eine Funkverbindung beschränkt. Mail for Exchange kann nur dann eingerichtet werden, wenn Ihr Unternehmen über einen Microsoft Exchange Server verfügt. Außerdem muss der IT-Administrator Ihres Unternehmens Mail for Exchange für ihr Konto aktiviert haben. Bevor Sie mit dem Einrichten von Mail for Exchange beginnen, benötigen Sie Folgendes: • eine E-Mail-ID Ihres Unternehmens Mitteilungen • • • • 51 Ihren Benutzernamen für Ihr Unternehmensnetz Ihr Passwort für Ihr Unternehmensnetz den Domänennamen Ihres Netzes (wenden Sie sich dafür an die IT-Abteilung Ihres Unternehmens) den Namen des Mail for Exchange-Servers (wenden Sie sich dafür an die IT-Abteilung Ihres Unternehmens) Abhängig von der Konfiguration des Mail for Exchange-Servers Ihres Unternehmens benötigen Sie möglicherweise weitere Informationen. Sie erhalten diese von der ITAbteilung Ihres Unternehmens. Mit Mail for Exchange kann die Verwendung des Sperrcodes obligatorisch sein. Der Standard-Sperrcode Ihres Geräts lautet 12345, aber der IT-Administrator Ihres Unternehmens könnte einen anderen Sperrcode für Sie festgelegt haben. Um auf das Profil und die Einstellungen für Mail for Exchange zuzugreifen, wählen Sie Menü > Einstell. > Telefon > Progr.-einstell. > Mitteilungen. Anzeigen von Mitteilungen auf einer SIM-Karte Sie können Mitteilungen anzeigen, die auf einer SIM-Karte gespeichert sind. Wählen Sie Menü > Mitteilungen und Optionen > SIM-Mitteilungen. Bevor Sie SIM-Mitteilungen anzeigen können, müssen Sie diese in einen Ordner auf dem Gerät kopieren. 1 2 3 4 Markieren Sie die Mitteilungen. Wählen Sie Optionen > Markierungen > Markieren oder Alles markieren. Öffnen Sie eine Liste mit Ordnern. Wählen Sie Optionen > Kopieren. Wählen Sie einen zu kopierenden Ordner aus. Um die Mitteilungen anzuzeigen, öffnen Sie den Ordner. Dienstbefehle Mithilfe von Dienstbefehlen (Netzdienst) können Sie Dienstanforderungen (auch als USSD-Befehle bekannt) an Ihren Diensteanbieter, z. B. Aktivierungsbefehle für Netzdienste, eingeben und senden. Dieser Dienst steht möglicherweise nicht für alle Regionen zur Verfügung. Wählen Sie Menü > Mitteilungen und Optionen > Dienstbefehle. Mitteilungseinstellungen Die Einstellungen sind möglicherweise auf dem Gerät vorkonfiguriert oder Sie erhalten Sie in einer Mitteilung. Um Einstellungen manuell einzugeben, füllen Sie alle mit Definition nötig oder einem Sternchen gekennzeichneten Felder aus. 52 Mitteilungen Möglicherweise wurden einige oder alle Mitteilungszentralen oder Zugangspunkte für Ihr Gerät von Ihrem Diensteanbieter voreingestellt, so dass Sie diese nicht ändern, erstellen, bearbeiten oder entfernen können. Einstellungen für Kurzmitteilungen Wählen Sie Menü > Mitteilungen und Optionen > Einstellungen > Kurzmitteilung. Wählen Sie eine der folgenden Optionen: Mitteilungszentralen — Zeigt eine Liste aller Zentralen für Kurzmitteilungsdienste an, die definiert wurden. Verw. Mitteilungszentr. — Wählen Sie die Mitteilungszentrale aus, die zur Übermittlung von Kurzmitteilungen verwendet werden soll. Zeichenkodierung — Wählen Sie Eingeschr. Unterstütz., um die Zeichenkonvertierung in ein anderes Kodierungssystem zu verwenden (sofern verfügbar). Bericht empfangen — Es wird ein Sendebericht für Kurzmitteilungen angefordert, die Sie gesendet haben (Netzdienst). Speicherdauer — Geben Sie an, wie lange die Mitteilungszentrale versuchen soll, eine Mitteilung zu senden, für die der erste Sendeversuch fehlgeschlagen ist (Netzdienst). Wenn die Mitteilung innerhalb dieses Zeitraums nicht gesendet werden kann, wird die Mitteilung aus der Mitteilungszentrale gelöscht. Mitteilung gesendet als — Um zu erfahren, ob Ihre Mitteilungszentrale in der Lage ist, Kurzmitteilungen in diese anderen Formate zu konvertieren, wenden Sie sich an Ihren Diensteanbieter. Bevorzugte Verbindung — Wählen Sie die zu verwendende Verbindung aus. Über selbe Zentrale antw. — Sie antworten über dieselbe Kurzmitteilungszentrale (Netzdienst) auf Mitteilungen. Multiemedia-Mitteilung - Einstellungen Wählen Sie Menü > Mitteilungen und Optionen > Einstellungen > MultimediaMitteilung. Wählen Sie eine der folgenden Optionen: Bildgröße — Größe des Bildes in einer Multimedia-Mitteilung festlegen. MMS-Erstellmodus — Wenn Sie Mit Warnung wählen, werden Sie vom Gerät informiert, wenn Sie versuchen, eine Mitteilung zu senden, die möglicherweise vom Empfänger nicht unterstützt wird. Wenn Sie Eingeschränkt wählen, verhindert das Gerät, dass Mitteilungen gesendet werden, die möglicherweise nicht unterstützt werden. Um Inhalte ohne Benachrichtigungen in Ihre Mitteilungen einzufügen, wählen Sie Unbeschränkt. Mitteilungen 53 Verwend. Zugangspunkt — Wählen Sie aus, welcher Zugangspunkt als bevorzugte Verbindung verwendet werden soll. Multimedia-Abruf — Geben Sie gegebenenfalls an, wie Sie Mitteilungen empfangen möchten. Um Mitteilungen automatisch in Ihrem Heimnetz zu empfangen, wählen Sie Autom. in Heimnetz. Außerhalb Ihres Heimnetzes erhalten Sie eine Benachrichtigung, dass Sie eine Mitteilung erhalten haben, die Sie in der Multimedia-Mitteilungszentrale abrufen können. Wenn Sie Immer automatisch wählen, stellt das Gerät automatisch eine aktive Paketdatenverbindung her, um die Mitteilung sowohl innerhalb als auch außerhalb Ihres Heimnetzes abzurufen. Wählen Sie Manuell, um MultimediaMitteilungen manuell aus der Mitteilungszentrale abzurufen, oder Aus, um den Empfang jeglicher Multimedia-Mitteilungen zu verhindern. Der automatische Abruf wird möglicherweise nicht in allen Regionen unterstützt. Anonyme Mitt. zulassen — Mitteilungen von anonymen Absendern ablehnen. Werbung empfangen — Multimedia-Werbemitteilungen empfangen (Netzdienst). Berichte empfangen — Status gesendeter Mitteilungen im Protokoll anzeigen (Netzdienst). Berichtsend. verhindern — Verhindern, dass Ihr Gerät Sendeberichte zu den empfangenen Mitteilungen sendet. Speicherdauer — Geben Sie an, wie lange die Mitteilungszentrale versuchen soll, eine Mitteilung zu senden, für die der erste Sendeversuch fehlgeschlagen ist (Netzdienst). Wenn die Mitteilung innerhalb dieses Zeitraums nicht gesendet werden kann, wird die Mitteilung aus der Mitteilungszentrale gelöscht. Das Gerät benötigt Netzunterstützung, um anzuzeigen, dass eine gesendete Mitteilung empfangen oder gelesen wurde. Je nach Netz und anderen Umständen sind diese Angaben möglicherweise nicht immer zuverlässig. Verwalten von Mailboxen Wählen Sie Menü > Mitteilungen und dann Optionen > Einstellungen > E-Mail. Auswählen der Mailbox, die zum Senden und Empfangen von E-Mails verwendet werden soll Wählen Sie Verwendetes Postfach und eine Mailbox. Entfernen einer Mailbox und ihrer Mitteilungen von Ihrem Mobiltelefon 1 Wählen Sie Postfächer. 2 Halten Sie die gewünschte Mailbox gedrückt, und wählen Sie dann im Popup-Menü Löschen aus. 54 Gerät personalisieren Erstellen einer neuen Mailbox Wählen Sie Postfächer > Optionen > Neues Postfach. Die Bezeichnung "Mailbox" in der Hauptansicht für Mitteilungen wird durch den Namen, den Sie der neuen Mailbox geben, ersetzt. Sie können bis zu sechs Mailboxen einrichten. Ändern der Verbindungseinstellungen, Benutzereinstellungen, Abrufeinstellungen und der Einstellungen für den automatischen Abruf Wählen Sie Postfächer und eine Mailbox. Gerät personalisieren Sie können Ihr Gerät personalisieren, indem Sie die Startansicht, Töne oder Themen ändern. Ändern des Erscheinungsbildes des Geräts Sie können Themen verwenden, um das Aussehen des Displays anzupassen, z. B. ein Hintergrundbild und das Layout des Hauptmenüs. Wählen Sie Menü > Einstell. und Persönlich > Themen. Aktivieren eines Themas Wählen Sie Allgemein sowie das Thema aus, und warten Sie einige Sekunden. Ändern des Layouts des Hauptmenüs Wählen Sie Menü. Ändern des Aussehens der Startansicht Wählen Sie Startans.-thema. Festlegen eines Bildes oder einer Diashow als Hintergrund für die Startansicht Wählen Sie Hintergrund > Bild oder Bildschirmpräsentat.. Ändern des Bildes, das bei Eingang eines Anrufs in der Startansicht angezeigt wird Wählen Sie Anrufbild. Profile Mithilfe von Profilen können Sie Klingeltöne, Kurzmitteilungssignale und verschiedene Töne für Ereignisse, Umgebungen und Rufgruppen festlegen und anpassen. Der Name des ausgewählten Profils wird in der Startansicht auf dem Display angezeigt. Wenn das allgemeine Profil in Verwendung ist, wird nur das Datum angezeigt. Musikordner 55 Wählen Sie Menü > Einstell. und Persönlich > Profile. Musikordner Player Der Player unterstützt die Dateiformate AAC, AAC+, eAAC+, MP3 und WMA. Dies bedeutet jedoch nicht, dass er alle Funktionen dieser Dateiformate unterstützt. Sie können mit dem Player auch Podcasts anhören. Podcasting ist eine Methode zur Bereitstellung von Audio- und Video-Inhalten über das Internet. Dabei wird die RSSoder die Atom-Technologie für die Wiedergabe auf mobilen Geräten und Computern verwendet. Genießen Sie Musik in mäßiger Lautstärke. Wenn Sie Ihr Gehör ständig großer Lautstärke aussetzen, kann es geschädigt werden. Musik abspielen Wählen Sie Menü > Musik > Player. Durchsuchen von Songs Wählen Sie die gewünschte Ansicht aus. Sie können die Songs nach Interpret, Album, Genre oder Komponist durchsuchen. Wiedergabe eines Songs Wählen Sie einen Song aus. Tipp: Um die Songs in zufälliger Reihenfolge wiederzugeben, wählen Sie Zufällige Wiedergabe. Pausieren und Fortsetzen der Wiedergabe Um die Wiedergabe zu unterbrechen, wählen Sie wählen Sie . Vor- oder Rücklauf in einem Song Halten Sie oder gedrückt. . Um die Wiedergabe fortzusetzen, 56 Musikordner Tipp: Sie können bei der Wiedergabe von Musik zur Startansicht zurückkehren und das Programm Player im Hintergrund ausführen. Neue Wiedergabeliste Möchten Sie je nach Stimmung unterschiedliche Musiktitel anhören? Mit Wiedergabelisten können Sie eine Liste mit Songs erstellen, die in einer bestimmten Reihenfolge abgespielt werden sollen. Wählen Sie Menü > Musik > Player. 1 2 3 4 Wählen Sie Wiedergabelist.. Wählen Sie Optionen > Neue Wiedergabeliste. Geben Sie einen Namen für die Wiedergabeliste ein und wählen Sie OK. Fügen Sie der Wiedergabeliste die Songs in der Reihenfolge zu, in der sie abgespielt werden sollen. Wenn eine kompatible Speicherkarte eingesetzt wurde, wird die Wiedergabeliste auf dieser gespeichert. Hinzufügen eines Songs zu einer Wiedergabeliste Halten Sie den Song gedrückt und wählen Sie dann im Popup-Menü die OptionZur Wied.-liste hinzuf.. Entfernen eines Songs aus der Wiedergabeliste Halten Sie in der Ansicht für die Wiedergabeliste den Song gedrückt und wählen Sie dann im Popup-Menü die Option Entfernen. Hierbei wird der Song lediglich aus der Wiedergabeliste, nicht jedoch vom Gerät entfernt. Abspielen einer Wiedergabeliste Wählen Sie Wiedergabelist. und die Wiedergabeliste aus. Musikordner 57 Tipp: Player erstellt automatisch eine Wiedergabeliste der am häufigsten wiedergegebenen Songs, der vor kurzem wiedergegebenen Songs und der vor kurzem hinzugefügten Songs. Podcasts Wählen Sie Menü > Musik > Player und Podcasts. Podcast-Episoden können drei verschiedene Status haben: nie wiedergegeben, teilweise wiedergegeben und vollständig wiedergegeben. Wird eine Episode teilweise wiedergegeben, wird die Wiedergabe beim nächsten Mal an der Stelle fortgesetzt, an der sie abgebrochen wurde. Wurde eine Episode nie oder vollständig wiedergegeben, startet die Wiedergabe am Anfang. Nokia Ovi Player Mit dem Nokia Ovi Player können Sie Musiktitel aus Ovi Musik herunterladen, Ihre Titel vom Computer auf Ihr Gerät übertragen und Ihre Musikdateien verwalten und organisieren. Sie können den Nokia Ovi Player unter www.ovi.com herunterladen. Zum Herunterladen von Musik benötigen Sie eine Internetverbindung. Herunterladen, Übertragen und Verwalten von Musik zwischen dem Computer und dem mobilen Gerät 1 Öffnen Sie den Nokia Ovi Player auf dem Computer. Registrieren Sie sich oder melden Sie sich an, wenn Sie Musiktitel herunterladen möchten. 2 Schließen Sie das Gerät über ein kompatibles USB-Datenkabel an den Computer an. 3 Um den Verbindungsmodus auf Ihrem Gerät festzulegen, wählen Sie Medientransfer. Ovi Musik Mit Ovi Musik (Netzdienst) können Sie Musiktitel suchen, in Titeln navigieren und diese kaufen, um sie auf Ihr Gerät herunterzuladen. Der Ovi Musik-Dienst wird den Nokia Music Store zukünftig ersetzen. Wählen SieMenü > Musik > Ovi Musik. Um Musiktitel herunterzuladen, müssen Sie sich zunächst für den Dienst registrieren. Das Herunterladen von Musiktiteln kann zusätzliche Kosten und die Übertragung großer Datenmengen (Netzdienst) verursachen.Informationen zu den Datenübertragungsgebühren erhalten Sie von Ihrem Dienstanbieter. Für den Zugriff auf Ovi Musik muss auf dem Gerät ein gültiger Internet-Zugangspunkt eingerichtet sein.Sie werden möglicherweise aufgefordert, den Zugangspunkt für die Verbindung zu Ovi Musik auszuwählen. 58 Musikordner Auswählen des Zugangspunkts Wählen SieStandardzugangspunkt. Die Verfügbarkeit und die Darstellung der Ovi Musik-Einstellungen kann variieren.Die Einstellungen sind eventuell vordefiniert, und Sie können sie möglicherweise nicht ändern.Wenn Sie Ovi Musik durchsuchen, können Sie die Einstellungen möglicherweise ändern. Ändern der Ovi Musik-Einstellungen Wählen SieOptionen > Einstellungen. Ovi Musik ist nicht für alle Länder oder Regionen verfügbar. Nokia Podcasting Mit der Anwendung Nokia Podcasting (Netzdienst) können Sie über Mobilfunk Podcasts suchen, abonnieren und herunterladen. Auf Ihrem Gerät können Sie Audio- und VideoPodcasts wiedergeben, verwalten und übertragen. Podcasting-Einstellungen Wählen Sie Menü > Musik > Podcasting. Zur Verwendung von Podcasting müssen Sie Ihre Verbindungs- und DownloadEinstellungen definieren. Verbindungseinstellungen Wählen Sie Optionen > Einstellungen > Verbindung und eine der folgenden Optionen: Standard-Zug.-punkt — Wählen Sie den Zugangspunkt für die Internetverbindung. Suchdienst-URL — Legen Sie die Internetadresse des Podcast-Suchdiensts fest, die zum Suchen nach Podcasts verwendet werden soll. Download-Einstellungen Wählen Sie Optionen > Einstellungen > Download und eine der folgenden Optionen: Speichern unter — Legen Sie fest, wo Podcasts gespeichert werden. Update-Intervall — Geben Sie an, wie häufig Podcasts aktualisiert werden. Nächstes Update um — Legen Sie die Uhrzeit für die nächste automatische Aktualisierung fest. Automatische Aktualisierungen werden nur durchgeführt, wenn ein bestimmter Standard-Zugangspunkt ausgewählt ist und Podcasting geöffnet ist. Musikordner 59 Download-Limit (%) — Geben Sie den Speicher in Prozent an, der für PodcastDownloads reserviert werden soll. Bei Limit-Überschreitg. — Legt fest, wie vorgegangen werden soll, wenn die für Downloads festgelegte Speicherkapazität überschritten wird. Wenn Sie das Programm so einstellen, dass Podcasts automatisch heruntergeladen werden, werden möglicherweise große Datenmengen über das Netz des Diensteanbieters übertragen. Informationen zu den Datenübertragungsgebühren erhalten Sie von Ihrem Dienstanbieter. Wiederherstellen von Standardeinstellungen Wählen Sie Optionen > Standard wiederherst.. Herunterladen von Podcasts Nachdem Sie einen Podcasts abonniert haben, können Sie die Podcast-Episoden herunterladen und dort verwalten und abspielen. Wählen Sie Menü > Musik > Podcasting. Anzeigen einer Liste abonnierter Podcast Wählen Sie Podcasts. Anzeigen einzelner Episodentitel Wählen Sie den Podcast-Titel. Eine Episode ist eine bestimmte Mediendatei eines Podcasts. Starten eines Download-Vorgangs Wählen Sie den Episodentitel. Sie können mehrere Episoden gleichzeitig herunterladen. Starten der Podcast-Wiedergabe vor Abschluss des Download-Vorgangs Navigieren Sie zu einem Podcast, und wählen Sie Optionen > Vorschau. Erfolgreich heruntergeladene Podcasts werden im Ordner Podcasts gespeichert, werden jedoch möglicherweise nicht sofort angezeigt. Radio Wiedergabe von Radio Wählen Sie Menü > Musik > Radio. 60 Kamera Das UKW-Radio verwendet eine andere Antenne als das mobile Gerät. Damit das Radio ordnungsgemäß funktioniert, muss ein kompatibles Headset oder entsprechendes Zubehör an das Gerät angeschlossen werden. Beim ersten Öffnen des Programms können Sie festlegen, dass automatisch zwei lokale Sender eingestellt werden. Um den nächsten oder vorigen Sender wiederzugeben, wählen Sie Um das Radio stumm zu schalten, wählen Sie oder . . Wählen Sie Optionen und eine der folgenden Optionen: Sender — Gespeicherte Radiosender anzeigen. Sender einstellen — Radiosender suchen. Speichern — Radiosender speichern. Lautsprecher aktivieren oder Lautsprecher deaktivier. — Lautsprecher ein- oder ausschalten. Alternative Frequenzen — Geben Sie an, ob das Radio automatisch via RDS nach einer besseren Frequenz für den Sender suchen soll, wenn sich der Empfang verschlechtert. Hintergrundwiederg. — Zur Startsansicht wechseln, Radiowiedergabe im Hintergrund fortsetzen. Radiosender verwalten Wählen Sie Menü > Musik > Radio. Um gespeicherte Sender wiederzugeben, wählen Sie Optionen > Sender und wählen Sie einen Sender aus der Liste. Um einen Sender umzubenennen oder zu entfernen, halten Sie den Sender gedrückt. Wählen Sie dann im Popup-Menü Löschen oder Umbenennen aus. Um die gewünschte Frequenz manuell einzustellen, wählen Sie Optionen > Sender einstellen > Optionen > Manuelle Suche. Kamera Ihr Gerät unterstützt bei der Aufnahme von Bildern eine Auflösung von 2592 x 1944 Pixel. Die Bildauflösung in dieser Bedienungsanleitung kann jedoch anders wirken. Kamera 61 Kamera aktivieren Um die Kamera zu aktivieren, wählen Sie Menü > Programme > Kamera. Bildaufnahme Aufnehmen eines Bildes Wählen Sie Menü > Programme > Kamera. Beachten Sie beim Aufnehmen von Fotos die folgenden Hinweise: • • • Halten Sie das Gerät mit beiden Händen, damit die Kamera nicht wackelt. Die Qualität eines digital gezoomten Bilds ist geringer als die eines nicht gezoomten Bilds. Nach etwa einer Minute Inaktivität wechselt die Kamera in den Energiesparmodus. Um vom Video- in den Bildmodus zu wechseln, wählen Sie > aus. Bildausschnitt beim Aufnehmen vergrößern oder verkleinern Verwenden Sie den Zoomregler. Nach der Aufnahme eines Bildes Nachdem Sie ein Bild aufgenommen haben, wählen Sie aus den folgenden Optionen (nur verfügbar, wenn Optionen > Einstellungen > Aufgenomm. Bild zeigen > Ja ausgewählt ist): — Sendet das Bild als Multimedia-Mitteilung, per E-Mail oder über andere Verbindungsmethoden wie Bluetooth Funktechnik. Um das Bild an die Person zu senden, mit der Sie gerade sprechen, wählen Sie während eines Anrufs. — Hochladen des Bilds in ein kompatibles Online-Album. Löschen — Löscht das Bild. Verwenden des Bilds als Hintergrund in der Startansicht Wählen Sie Optionen > Bild verwenden > Als Hintergrund. Festlegen des Bilds als Standardanrufbild Wählen Sie Optionen > Bild verwenden > Als Anrufbild verwend.. Zuweisen des Bilds zu einem Kontakt Wählen Sie Optionen > Bild verwenden > Einem Kont. zuordn.. 62 Kamera Zurückkehren zum Sucher, um ein neues Bild aufzunehmen Wählen Sie Zurück. Motivprogramme Mit einer Szene können Sie die richtigen Farb- und Belichtungseinstellungen für die aktuelle Umgebung bestimmen. Die Einstellungen der einzelnen Szenen wurde auf bestimmte Umgebungen abgestimmt. Die Standardszene im Bild- und Videomodus ist mit (Automatisch) gekennzeichnet. Ändern der Szene Wählen Sie > Szenenmodi und eine Szene aus. Erstellen Ihrer eigenen Szene für eine bestimmte Umgebung Wählen Sie Benutzerdefiniert > Ändern. In der benutzerdefinierten Szene können Sie unterschiedliche Belichtungs- und Farbeinstellungen ändern. Kopieren der Einstellungen einer anderen Szene Wählen Sie Je nach Motivprogramm und die gewünschte Szene aus. Um die Änderungen zu speichern und zur Liste der Motivprogramme zurückzukehren, wählen Sie Zurück. Aktivieren Ihrer eigenen Szene Wählen Sie Benutzerdefiniert > Auswählen. Standortinformationen Sie können den Dateidetails des Bilds automatisch Standortinformationen hinzufügen. Wählen Sie Menü > Programme > Kamera. Wenn Sie allen aufgenommenen Bildern Ortsinformationen hinzufügen möchten, wählen Sie Optionen > Einstellungen > GPS-Info zeigen > Ein. Es kann einige Minuten dauern, bis die Koordinaten Ihres Standorts ermittelt sind. Die Verfügbarkeit sowie die Qualität der GPS-Signale kann durch Ihren Standort, Gebäude, natürliche Hindernisse und Wetterbedingungen beeinflusst werden. Wenn Sie eine Datei mit Standortinformationen weiterleiten, werden diese ebenfalls weitergeleitet, und Ihr Standort kann für Dritte, die diese Datei anzeigen, ersichtlich sein. Das Gerät benötigt Netzdienste zur Ermittlung von Standortinformationen. Anzeigen von Ortsinformationen: Kamera 63 — Ortsinformationen nicht verfügbar. GPS bleibt für einige Minuten im Hintergrund. Wenn eine Satellitenverbindung hergestellt wird und sich in dieser Zeit die Anzeige in ändert, werden alle aufgenommenen Fotos und Videoclips entsprechend der empfangenen GPS-Informationen markiert, solange die Verbindung besteht. — Standortinformationen sind verfügbar. Die Standortinformationen werden den Dateidetails hinzugefügt. Werden die Standortkoordinaten über das Netz gefunden, können diese Informationen zur einem Bild oder Videoclip hinzugefügt werden. Es kann einige Minuten dauern, bis die Koordinaten übertragen sind. Die besten Bedingungen liegen auf freiem Gelände ohne hohe Gebäude vor. Wenn Sie das mit den Standortinformationen versehene Bild oder den Videoclip an andere weiterleiten, können die darin enthaltenen (Standort)informationen unter Umständen von Dritten eingesehen werden. Der Geotagging-Dienst kann über die Kameraeinstellungen deaktiviert werden. Selbstauslöser Verwenden Sie den Selbstauslöser, um die Aufnahme zu verzögern, so dass Sie sich selbst ins Bild stellen können. Einstellen der Selbstauslöserverzögerung > und die gewünschte Verzögerung vor der Aufnahme des Bildes aus. Wählen Sie Aktivieren des Selbstauslösers Wählen Sie Aktivieren. Das Stoppuhrsymbol auf dem Display blinkt und die verbleibende Zeit wird angezeigt, wenn der Selbstauslöser aktiviert wurde. Die Kamera nimmt das Bild nach Ablauf der ausgewählten Verzögerung auf. Deaktivieren des Selbstauslösers > . Wählen Sie Tipp: Um Ihre Hand beim Aufnehmen eines Bildes ruhig zu halten, sollten Sie eine Verzögerung von 2 Sekunden verwenden. Videoaufnahme Aufnehmen eines Videoclips Wählen Sie Menü > Programme > Kamera. 1 2 > . Um ggf. vom Bildmodus in den Videomodus zu wechseln, wählen Sie Um die Aufnahme zu unterbrechen, wählen Sie Pause. Um die Aufnahme fortzusetzen, wählen Sie Fortfahren. Wenn Sie die Aufnahme unterbrechen und 64 3 Galerie nicht innerhalb einer Minute eine beliebige Taste drücken, wird die Aufnahme beendet. Zum Vergrößern bzw. Verkleinern drücken Sie die Zoomtasten. Zum Beenden der Aufnahme wählen Sie Stopp. Das Video wird automatisch in der Galerie gespeichert. Nach der Aufnahme eines Videoclips Nachdem Sie einen Videoclip aufgenommen haben, wählen Sie aus den folgenden Optionen (nur verfügbar, wenn Optionen > Einstellungen > Videoaufnahme zeigen > Ja ausgewählt ist): Wiedergabe — Gibt den gerade aufgenommenen Videoclip wieder. — Hochladen des Bilds in ein kompatibles Online-Album. Löschen — Löscht den Videoclip. Wenn Sie zum Sucher zurückkehren möchten, um einen neuen Videoclip aufzunehmen, wählen Sie Zurück. Galerie Wenn Sie Ihre Bilder, Video- und Soundclips oder Streaming-Links speichern und ordnen möchten, wählen Sie Menü > Galerie. Dateien anzeigen und organisieren Wählen Sie Menü > Galerie. Wählen Sie eine der folgenden Möglichkeiten: Bilder & Videos — Zeigt Bilder im Bilderprogramm und Videoclips in der Videozentrale. Songs — Öffnet den Player. Soundclips — Ermöglicht das Anhören von Soundclips. Andere Medien — Zeigt Präsentationen. markiert Dateien, die auf der kompatiblen Speicherkarte (sofern eingesetzt) gespeichert sind. Öffnen einer Datei Wählen Sie eine Datei aus der Liste aus. Videoclips und Dateien mit der Dateierweiterung .RAM lassen sich in der Videozentrale öffnen und wiedergeben. Musikund Soundclips werden im Player wiedergegeben. Galerie 65 Kopieren oder Verschieben von Dateien Um Dateien auf die Speicherkarte (sofern eingesetzt) oder in den Gerätespeicher zu kopieren oder zu verschieben, wählen Sie eine Datei und dann Optionen > Ordnen > Kopieren oder Verschieben, und wählen Sie dann die entsprechende Option. Bilder und Videos anzeigen Wählen Sie Menü > Galerie und Bilder & Videos. Die Bilder, Videoclips und Ordner sind standardmäßig nach Datum und Uhrzeit geordnet. Um eine Datei zu öffnen, wählen Sie eine Datei aus der Liste aus. Um ein Bild zu vergrößern, drücken Sie die Lautstärketaste. Um einen Videoclip oder ein Bild zu bearbeiten, wählen Sie Optionen > Bearbeiten. Wählen Sie ein Bild, Optionen > Bild verwenden und eine der folgenden Optionen aus: Als Hintergrund — Verwenden Sie das Bild als Hintergrund in der Startansicht. Als Anrufbild verwend. — Legen Sie das Bild als Standardanrufbild fest. Einem Kont. zuordn. — Legen Sie das Bild als Anrufbild für einen Kontakt fest. Wählen Sie einen Videoclip, Optionen > Videoclip verwenden und eine der folgenden Optionen aus: Einem Kontakt zuordnen — Weisen Sie den Videoclip als Klingelton einem Kontakt zu. Als Klingelton — Legen Sie den Videoclip als Klingelton fest. Über die Symbolleiste können Sie häufig verwendete Funktionen bei Bildern, Videoclips und Ordnern einfach auswählen. Auf der Symbolleiste stehen folgende Optionen zur Auswahl: Senden — Senden Sie Ihr Bild oder Ihren Videoclip. Löschen — Löschen Sie ein Bild oder einen Videoclip. Organisieren von Bildern und Videoclips Wählen Sie Menü > Galerie. Erstellen eines neuen Ordners Wählen Sie Bilder & Videos > Optionen > Ordneroptionen > Neuer Ordner. 66 Online-Freigabe Verschieben einer Datei Wählen Sie die Datei und danach Optionen > Ordneroptionen > In Ordn. verschieben. Online-Freigabe Informationen über Online-Freigabe Wählen Sie Menü > Programme > Onl.-Freig.. Mit der Funktion 'Online-Freigabe' (Netzdienst) können Sie Ihre Bilder, Video- und Soundclips von Ihrem Gerät an kompatible Online-Freigabedienste posten, z. B. Alben und Blogs. Sie können auch Kommentare an die Postings in diesen Diensten anzeigen und senden sowie Inhalte auf Ihr kompatibles Nokia Gerät herunterladen. Die unterstützten Inhaltstypen und die Verfügbarkeit des Online-Freigabedienstes kann variieren. Dienste abonnieren Wählen Sie Menü > Programme > Onl.-Freig.. Um einen Online-Freigabedienst zu abonnieren, gehen Sie auf die Internetseite des Diensteanbieters und prüfen Sie, ob Ihr Nokia Gerät mit dem Dienst kompatibel ist. Richten Sie ein Konto gemäß den Anweisungen auf der Internetseite ein. Sie erhalten einen Benutzernamen und ein Passwort, die Sie zum Einrichten Ihres Geräts in Verbindung mit dem Konto benötigen. 1 2 3 Um einen Dienst zu aktivieren, öffnen Sie das Programm 'Online-Freigabe' auf Ihrem Gerät, wählen Sie einen Dienst und dann Optionen > Aktivieren. Lassen Sie Ihr Gerät eine Netzverbindung herstellen. Wenn Sie zur Eingabe eines Internet-Zugangspunkts aufgefordert werden, wählen Sie einen aus der Liste aus. Melden Sie sich gemäß den Anweisungen auf der Internetseite des Anbieters bei Ihrem Konto an. Informationen zur Verfügbarkeit und zu den Kosten von Drittanbieterdiensten sowie zu den Übertragungskosten erhalten Sie von Ihrem Diensteanbieter oder vom jeweiligen Drittanbieter. Eigene Konten verwalten Um Ihre Konten anzuzeigen, wählen Sie Optionen > Einstellungen > Meine Konten. Um ein neues Konto einzurichten, wählen Sie Optionen > Neues Konto hinzufüg.. Online-Freigabe 67 Um den Benutzernamen oder das Passwort für ein Konto zu ändern, wählen und halten Sie den Kontonamen. Wählen Sie dann im Popup-Menü Bearbeiten aus. Um ein Konto als Standard festzulegen, wenn Sie Posts von Ihrem Mobiltelefon senden, wählen und halten Sie den Kontonamen. Wählen Sie dann im Popup-Menü Als Standard festlegen aus. Um ein Konto zu entfernen, wählen und halten Sie den Kontonamen. Wählen Sie dann im Popup-Menü Löschen aus. Posting erstellen Wählen Sie Menü > Programme > Onl.-Freig.. Um Ihre Bilder oder Videoclips bei einem Dienst zu veröffentlichen, wählen und halten Sie den Dienst. Wählen Sie dann im Popup-Menü Neues Objekt hochladen aus. Wenn der Online-Freigabedienst Kanäle zum Posten von Dateien zur Verfügung stellt, wählen Sie den gewünschten Kanal aus. Um Ihr Bild, Ihren Video- oder Soundclip zu dem Posting hinzuzufügen, wählen Sie Optionen > Hinzufügen. Geben Sie ggf. einen Titel und eine Beschreibung des Postings ein. Um dem Posting Tags hinzuzufügen, wählen Sie Tags:. Um das Posten von in der Datei enthaltenen Standortinformationen zu ermöglichen, wählen Sie Position:. Um das Posting an den Dienst zu senden, wählen Sie Optionen > Hochladen. Posten von Dateien über die Galerie Sie können Ihre Bilder und Videoclips aus Galerie an einen Online-Freigabedienst posten. 1 2 3 4 Wählen Sie Menü > Galerie und Ihre Bilder und Videoclips, die Sie posten möchten. Wählen Sie Optionen > Senden > Hochladen und das gewünschte Konto. Bearbeiten Sie Ihr Posting wie gewünscht. Wählen Sie Optionen > Hochladen. 68 Nokia Videozentrale Nokia Videozentrale Bei der Nokia Videozentrale (Netzdienst) können Sie Videoclips per Funk über eine Paketdaten- oder WLAN-Verbindung von kompatiblen Internetvideodiensten herunterladen und streamen. Sie können auch Ihre Videoclips von einem kompatiblen PC auf Ihr Gerät übertragen und in der Videozentrale anzeigen. Wenn Sie Videos über Zugangspunkte für Paketdaten herunterladen, werden möglicherweise große Datenmengen über das Netz des Dienstanbieters übertragen. Wenden Sie sich bezüglich der Preise für die Datenübertragung an Ihren Dienstanbieter. Eventuell verfügt Ihr Gerät über vordefinierte Dienste. Inhalte können von den Anbietern kostenlos oder gegen Gebühr bereitgestellt werden. Preisinformationen sind den Informationen zum jeweiligen Dienst zu entnehmen oder können beim Anbieter erfragt werden. Anzeigen und Herunterladen von Videoclips Herstellen einer Verbindung mit Videodiensten 1 Wählen Sie Menü > Programme > Videozentr.. 2 Zum Herstellen einer Verbindung zu einem Dienst wählen Sie Neue Dienste hinzufügen und den gewünschten Videodienst aus dem Dienstkatalog aus. Anzeigen eines Videoclips Wählen Sie Video-Feeds, um den Inhalt installierter Videodienste anzuzeigen. Der Inhalt einiger Videodienste ist in Kategorien untergliedert. Zum Durchsuchen von Videoclips wählen Sie eine Kategorie aus. Um nach einem Videoclip des Diensts zu suchen, wählen Sie Videosuche. Die Suchfunktion ist möglicherweise nicht bei allen Diensten verfügbar. Manche Videoclips können über das Mobilfunknetz gestreamt werden, andere müssen dagegen erst auf Ihr Gerät heruntergeladen werden. Wählen Sie zum Herunterladen eines Videoclips Optionen > Herunterladen. Wenn Sie das Programm schließen, wird der Download im Hintergrund fortgesetzt. Die heruntergeladenen Videoclips werden unter "Meine Videos" gespeichert. Um einen Videoclip zu streamen oder einen heruntergeladenen Clip anzusehen, wählen Sie Optionen > Wiedergabe. Tippen Sie bei der Wiedergabe des Videoclips auf den Bildschirm, um die Steuertasten zur Steuerung des Players zu verwenden. Nokia Videozentrale 69 Um die Lautstärke einzustellen, verwenden Sie die Lautstärketaste. Warnung: Wenn Sie Ihr Gehör ständig großer Lautstärke aussetzen, kann es geschädigt werden. Genießen Sie Musik in mäßiger Lautstärke. Halten Sie das Gerät nicht an Ihr Ohr, wenn der Lautsprecher verwendet wird. Wählen Sie Optionen und eine der folgenden Optionen: Download fortsetzen — Fortsetzen eines angehaltenen oder fehlgeschlagenen Downloads. Download abbrechen — Abbrechen eines Downloads. Vorschau — Anzeigen eines Videoclips in der Vorschau. Diese Option ist verfügbar, wenn sie vom Dienst unterstützt wird. Feed-Details — Anzeigen von Informationen über einen Videoclip. Liste aktualisieren — Aktualisieren der Liste der Videoclips. Link in Browser öffnen — Öffnen eines Links im Webbrowser. Planen von Downloads Wenn Sie das Programm so einstellen, dass Videoclips automatisch heruntergeladen werden, werden möglicherweise große Datenmengen über das Netz des Dienstanbieters übertragen. Informationen zu den Datenübertragungsgebühren erhalten Sie von Ihrem Dienstanbieter. Um einen Zeitplan für einen automatischen Download von Videoclips bei einem Dienst aufzustellen, wählen Sie Optionen > Herunterladen planen. Die Videozentrale lädt automatisch jeden Tag zum festgelegten Zeitpunkt neue Videoclips herunter. Zum Abbrechen der geplanten Downloads wählen Sie als Methode für das Herunterladen Manuell Herunterlad.. Videofeeds Wählen Sie Menü > Programme > Videozentr.. Die Inhalte der installierten Videodienste werden über RSS-Feeds verbreitet. Um Ihre Internet-Videos anzuzeigen und zu verwalten, wählen Sie Video-Feeds. Wählen Sie Optionen und eine der folgenden Optionen: Feed-Abos — Überprüfen Ihrer aktuellen Feed-Abos. 70 Nokia Videozentrale Feed-Details — Anzeigen von Informationen über ein Video. Feed hinzufügen — Abonnieren neuer Feeds. Wählen Sie Über Video-Verzeichn., um einen Feed aus den Diensten im Videoverzeichnis auszuwählen. Feeds aktualisieren — Aktualisieren des Inhalts aller Feeds. Konto verwalten — Verwalten Ihrer Kontooptionen für einen bestimmten Feed, falls verfügbar. Um die in einem Feed verfügbaren Videos anzuzeigen, wählen Sie einen Feed aus der Liste aus. Meine Videos "Meine Videos" ist ein Speicherort für alle Videoclips im Programm Videozentrale. Sie können heruntergeladene Videoclips und mit der Gerätekamera aufgenommene Videoclips in getrennten Ansichten auflisten. 1 2 Um einen Ordner zu öffnen und Videoclips anzuzeigen, wählen Sie den Ordner aus. Tippen Sie bei der Wiedergabe eines Videoclips auf den Bildschirm, um die Steuertasten zur Steuerung des Players zu verwenden. Um die Lautstärke einzustellen, drücken Sie die Lautstärketaste. Wählen Sie Optionen und eine der folgenden Optionen: Download fortsetzen — Fortsetzen eines angehaltenen oder fehlgeschlagenen Downloads. Download abbrechen — Abbrechen eines Downloads. Videodetails — Anzeigen von Informationen über einen Videoclip. Suchen — Finden eines Videoclips. Geben Sie einen Suchbegriff ein, der dem Dateinamen entspricht. Speicherstatus — Anzeige des freien und belegten Speicherplatzes. Sortieren nach — Sortieren von Videoclips. Wählen Sie die gewünschte Kategorie aus. Verschieben u. kopieren — Verschieben oder Kopieren von Videoclips. Wählen Sie Kopieren oder Verschieben und die gewünschte Position. Übertragen von Videoclips vom PC Über ein kompatibles USB-Kabel können Sie Ihre eigenen Videoclips von kompatiblen Geräten auf Ihr Gerät übertragen. Es werden nur Videoclips angezeigt, deren Format von Ihrem Gerät unterstützt wird. 1 Um Ihr Gerät als Massenspeicher auf einem PC anzuzeigen, müssen Sie es über ein kompatibles USB-Kabel an den PC anschließen. In diesem Modus können Datendateien jeden Typs auf das Gerät übertragen werden. Internet-Browser 2 3 4 71 Wählen Sie als Verbindungsmodus Massenspeicher. Im Gerät muss eine kompatible Speicherkarte eingesetzt sein.. Wählen Sie die vom PC zu kopierenden Videoclips aus. Übertragen Sie die Videoclips nach E:\Meine Videos auf der Speicherkarte. Die übertragenen Videoclips werden im Ordner Eigene Videos angezeigt. Einstellungen der Videozentrale Wählen Sie in der Hauptansicht der Videozentrale Optionen > Einstellungen und eine der folgenden Optionen: Auswahl Videodienst — Wählen Sie die Videodienste aus, die in der Videozentrale angezeigt werden sollen. Sie können auch die Details eines Videodienstes hinzufügen, entfernen, bearbeiten und anzeigen. Vorinstallierte Videodienste können nicht bearbeitet werden. Verbindungseinstellung. — Um das für die Netzverbindung verwendete Netzziel festzulegen, wählen Sie Netzverbindung. Um die Verbindung jedesmal manuell auszuwählen, wenn die Videozentrale eine Netzverbindung öffnet, wählen Sie Immer fragen. Um die GPRS-Verbindung ein- oder auszuschalten, wählen Sie GPRS-Nutzung bestätigen. Um die Roaming-Funktion ein- oder auszuschalten, wählen Sie Roaming bestätigen. Altersbeschränkung — Legt eine Altersgrenze für Videos fest. Das erforderliche Passwort entspricht dem Gerätesperrcode. Die Werkseinstellung für den Sperrcode ist 12345. Bei Video-on-Demand-Diensten werden Videos, deren Altersgrenze mit der von Ihnen festgelegten identisch ist oder diese übersteigt, ausgeblendet. Bevorzugter Speicher — Legt fest, ob heruntergeladene Videos im Gerätespeicher oder auf einer kompatiblen Speicherkarte abgelegt werden sollen. Miniaturbilder — Legen Sie fest, ob bei Video-Feeds Miniaturbilder heruntergeladen und angezeigt werden sollen. Internet-Browser Mit dem Internet-Browser können HTML-Seiten (Hypertext Markup Language) im Internet so angezeigt werden, wie sie ursprünglich entworfen wurden (Netzdienst). Sie können auch Internetseiten besuchen, die speziell für Mobilgeräte entworfen wurden und XHTML (Extensible Hypertext Markup Language) oder WML (Wireless Markup Language) verwenden. Um im Internet zu surfen, muss ein Internet-Zugangspunkt in Ihrem Gerät definiert sein. 72 Internet-Browser Im Internet navigieren Wählen Sie Menü > Internet. Tipp: Wenn Sie über keinen Pauschaltarif von Ihrem Dienstanbieter verfügen, können Sie eine Verbindung zum Internet über ein drahtloses Netz herstellen, um Telefonkosten für die Datenübertragung zu speichern. Öffnen einer Internetseite Wählen Sie in der Symbolleiste , und geben Sie die Adresse einer Internetseite ein. Ein Cache ist ein Speicher für die temporäre Speicherung von Daten. Wenn Sie auf vertrauliche Informationen, für die Kennwörter erforderlich sind, zugegriffen haben oder dies versucht haben, löschen Sie den Cache nach jeder Verwendung. Die Informationen oder Dienste, auf die Sie zugegriffen haben, werden im Cache gespeichert. Leeren des Cache-Speichers Wählen Sie Optionen > Private Daten löschen > Cache. Hinzufügen eines Lesezeichens Wenn Sie dieselben Internetseiten häufig aufrufen, können Sie diese zu Ihrer Lesezeichen-Ansicht hinzufügen, um schneller darauf zugreifen zu können. Wählen Sie Menü > Internet. Wählen Sie beim Navigieren im Internet > . Aufrufen einer als Lesezeichen gespeicherten Internetseite beim Surfen Wählen Sie und ein Lesezeichen. Abonnieren von Webfeeds Sie müssen Ihre Lieblings-Interetseiten nicht regelmäßig besuchen, um über Neuigkeiten informiert zu bleiben. Sie können Webfeeds abonnieren und automatisch Links zu den neuesten Inhalten erhalten. Wählen Sie Menü > Internet. gekennzeichnet. Sie werden Webfeeds auf Internetseiten sind in der Regel durch beispielsweise verwendet, um die neuesten Schlagzeilen und Blogeinträge zu nutzen. Standortbestimmung (GPS) 73 Abonnieren von Feeds Öffnen Sie einen Blog oder eine Internetseite mit einem Webfeed und wählen Sie Optionen > Webfeed hinzufügen. Manuelles Aktualisieren eines Feeds Wählen Sie in der Webfeeds-Ansicht den Feed aus. Festlegen der automatischen Aktualisierung eines Feeds Wählen und halten Sie in der Webfeeds-Ansicht den Feed und wählen Sie dann im Popup-Menü Bearbeiten > Automat. Aktualisierung. Standortbestimmung (GPS) Mithilfe von Programmen wie GPS-Daten können Sie Ihren Standort ermitteln oder Entfernungen messen. Für diese Programme ist eine GPS-Verbindung erforderlich. Informationen zu GPS Das GPS (Global Positioning System) wird von der Regierung der Vereinigten Staaten von Amerika betrieben, die allein für die Genauigkeit und Wartung des Systems verantwortlich sind. Die Genauigkeit der Positionsdaten kann durch Korrekturen der USBehörden an den GPS-Satelliten beeinträchtigt werden und unterliegt Änderungen gemäß der zivilen GPS-Richtlinie des US-Verteidigungsministeriums und dem Federal Radionavigation Plan. Die Genauigkeit kann zudem durch eine schlechte Satellitengeometrie beeinträchtigt werden. Die Verfügbarkeit sowie die Qualität der GPS-Signale kann durch Ihren Standort, Gebäude, natürliche Hindernisse und Wetterbedingungen beeinflusst werden. GPS-Signale können in Gebäuden oder unterhalb der Erdoberfläche möglicherweise nicht empfangen werden. Auch Materialien wie Beton oder Metall können den Empfang beeinträchtigen. Setzen Sie GPS nicht für genaue Positionsbestimmungen ein, und verlassen Sie sich bei der Positionsbestimmung oder der Navigation niemals ausschließlich auf die Positionsdaten des GPS-Empfängers oder von Mobilfunknetzen. Da der Tageskilometerzähler nur eine begrenzte Genauigkeit hat, können Rundungsfehler auftreten. Die Genauigkeit kann ebenfalls durch die Verfügbarkeit und Qualität von GPS-Signalen beeinflusst werden. Die GPS-Koordinaten werden anhand des internationalen Koordinatensystems WGS-84 angegeben. Die Verfügbarkeit der Koordinaten kann von Land zu Land unterschiedlich sein. 74 Standortbestimmung (GPS) Infos über Assisted GPS (A-GPS) Das Gerät unterstützt A-GPS (Netzdienst). Wenn Sie A-GPS aktivieren, empfängt das Gerät über das Mobilfunknetz nützliche Satelliteninformationen von einem Unterstützungsdaten-Server. Mithilfe von Unterstützungsdaten erhält das Gerät die GPSPosition schneller. Assisted GPS (A-GPS) wird zum Abrufen zusätzlicher Daten über eine Paketdatenverbindung verwendet, mit denen die Koordinaten Ihres aktuellen Standorts berechnet werden, während Ihr Gerät Signale von Satelliten empfängt. Das Gerät ist vorkonfiguriert, den Nokia A-GPS-Dienst zu nutzen, wenn keine A-GPSEinstellungen von Seiten des Diensteanbieters verfügbar sind. Die Unterstützungsdaten werden nur bei Bedarf vom Nokia A-GPS-Dienstserver abgerufen. Auf dem Gerät muss ein Internet-Zugangspunkt definiert sein, damit über eine Paketdatenverbindung Unterstützungsdaten vom Nokia A-GPS-Dienst abgerufen werden können. Definieren eines Zugangspunkts für A-GPS Wählen Sie Menü > Programme > Standort und Standortinfo > Standortbest.server > Zugangspunkt. Für diesen Dienst ist nur die Nutzung eines InternetZugangspunkts für Paketdaten möglich. Bei der ersten Verwendung von GPS werden Sie nach dem Internet-Zugangspunkt gefragt. Ordnungsgemäßes Halten des Geräts Achten Sie bei Verwendung des GPS-Empfängers darauf, dass Sie die Antenne nicht mit der Hand verdecken. Das Einrichten einer GPS-Verbindung kann von einigen Sekunden bis zu mehreren Minuten dauern. Das Einrichten einer GPS-Verbindung in einem Fahrzeug kann etwas länger dauern. Der GPS-Empfänger bezieht seinen Strom über den Geräteakku. Durch die Verwendung des GPS-Empfängers wird der Akku möglicherweise schneller aufgebraucht. Standortbestimmung (GPS) 75 Tipps zum Herstellen einer GPS-Verbindung Status des Satellitensignals überprüfen Wählen Sie Menü > Programme > Standort und GPS-Daten > Optionen > Satellitenstatus. Hat Ihr Gerät Satelliten gefunden, wird für jeden gefundenen Satelliten ein Balken in der Ansicht der Satelliteninfo angezeigt. Je länger der Balken ist, desto stärker ist das Signal des Satelliten. Wenn Ihr Gerät über das Satellitensignal genügend Daten zur Berechnung Ihres Standorts empfangen hat, ändert sich die Farbe des Balkens. Zu Beginn muss das Gerät zum Berechnen Ihres Standorts Signale von mindestens vier Satelliten empfangen. Nach der ersten Berechnung reichen für die weitere Berechnung Ihres Standorts möglicherweise drei Satelliten aus. Die Genauigkeit der Berechnung ist jedoch höher, wenn mehrere Satelliten verfügbar sind. Um die Positionen der gefundenen Satelliten anzuzeigen, wählen Sie Ans. ändern. Empfängt Ihr Gerät keine Satellitensignale, versuchen Sie Folgendes: • • • • Gehen Sie gegebenenfalls ins Freie, um ein Signal besser zu empfangen. Begeben Sie sich im Freien zu einem möglichst uneingeschränkt offenen Standort. Schlechte Wetterverhältnisse können sich auf die Signalstärke auswirken. Manche Fahrzeuge sind mit getönten (athermischen) Scheiben ausgestattet, die Satellitensignale blockieren können. Achten Sie darauf, die Antenne nicht mit der Hand zu verdecken. 76 Standortbestimmung (GPS) Der Aufbau einer GPS-Verbindung kann von einigen Sekunden bis zu mehreren Minuten dauern. Der Aufbau einer GPS-Verbindung in einem Fahrzeug kann etwas länger dauern. Der GPS-Empfänger bezieht seinen Strom über den Geräteakku. Durch die Verwendung von GPS wird der Akku möglicherweise schneller entladen. Standortabfragen Sie können Anfragen von Netzdiensten zum Empfang Ihrer Standortinformationen empfangen. Dienstanbieter können anhand des Standorts Ihres Geräts Informationen über lokale Themen anbieten, wie beispielsweise Wetterberichte oder Straßenverkehrsmeldungen. Wenn Sie eine Standortanfrage empfangen, wird der Dienst angezeigt, von dem die Anfrage gestellt wird. Wählen Sie Annehmen, um zuzulassen, dass Ihre Standortinformationen gesendet werden, oder Ablehnen, um die Anfrage abzulehnen. Positionsmarken Mithilfe von Orientierungspunkten können Sie die Positionsdaten von Orten auf Ihrem Gerät speichern. Die gespeicherten Standorte können in verschiedenen Kategorien (z. B. Geschäftlich) sortiert werden. Sie können außerdem Details hinzufügen. Ihre gespeicherten Orientierungspunkte können in kompatiblen Programmen verwendet werden. Wählen Sie Menü > Programme > Standort und Orientierungspunkte. Wählen Sie Optionen und eine der folgenden Optionen: Neuer Orientierungsp. — Erstellen eines neuen Orientierungspunkts. Um eine Standortinformationen für Ihre aktuelle Position anzufordern, wählen Sie Aktueller Standort. Um die Standortinformationen manuell einzugeben, wählen Sie Manuell eingeben. Bearbeiten — Bearbeiten eines gespeicherten Orientierungspunkts (z. B. Straßenadresse). Zu Kategorie hinzufügen — Hinzufügen eines Orientierungspunkts zu einer Kategorie. Wählen Sie die Kategorien aus, zu denen der Orientierungspunkt hinzugefügt werden soll. Senden — Senden eines oder mehrerer Orientierungspunkte an ein kompatibles Gerät. Erstellen einer neuen Orientierungspunktkategorie Wählen Sie auf der Kategorien-Registerkarte Optionen > Kategorien bearbeiten. Standortbestimmung (GPS) 77 GPS-Daten Mit GPS-Daten können Sie Informationen zur Routenführung für ein ausgewähltes Ziel und Reiseinformationen aufrufen, z. B. die ungefähre Entfernung zum Ziel und die ungefähre Reisedauer. Sie können auch Positionsdaten zu Ihrem aktuellen Standort einsehen. Wählen Sie Menü > Programme > Standort und GPS-Daten. Standortbestimmungseinstellungen Mit Einstellungen zur Standortbestimmung können Typ, Server und Notationseinstellungen des Standorts festgelegt werden. Wählen Sie Menü > Programme > Standort und Standortinfo. Festlegen von Standortbestimmungsmethoden Ausschließlich den integrierten GPS-Empfänger des Geräts verwenden Wählen Sie Integriertes GPS. Unterstützungsdaten von einem dafür vorgesehenen Datenserver mit dem A-GPS (Assisted-GPS) empfangen Wählen Sie Unterstütztes GPS. Verwenden von Informationen aus dem Mobilfunknetz (Netzdienst) Wählen Sie Netzbasiert. Festlegen des Standortbestimmungsservers Festlegen eines Zugangspunkts und eines Standortbestimmungsservers für die netzgestützten Standortbestimmung Wählen Sie Standortbest.-server. Diese Funktion wird für Assisted GPS oder die netzgestützte Standortbestimmung verwendet. Falls der Standortbestimmungsserver bereits von Ihrem Dienstanbieter voreingestellt wurde, können Sie die Einstellungen nicht bearbeiten. Festlegen der Notationseinstellungen Auswählen des gewünschte Maßsystems für Geschwindigkeiten und Entfernungen Wählen Sie Maßsystem > Metrisch oder Englisch. 78 Karten Festlegen, in welchem Format die Koordinateninformationen auf dem Gerät angezeigt werden Wählen Sie Koordinatenformat und das gewünschte Format. Karten Kartenübersicht Wählen Sie Menü > Karten. Willkommen zum Programm "Karten". Das Programm „Karten“ zeigt Ihnen die Umgebung, hilft Ihnen bei der Planung Ihrer Route und führt Sie zu Ihrem Ziel. • • • • Städte, Straßen und Dienste. Mit Richtungsanweisungen an Ihr Ziel. Synchronisieren Ihrer Lieblingsstandorte und -Routen zwischen Ihrem mobilen Gerät und dem Ovi Karten-Internetangebot. Prüfen Sie Wettervorhersagen und sonstige Informationen, falls verfügbar. Einige Dienste stehen möglicherweise nicht in allen Ländern zur Verfügung und werden möglicherweise nur in bestimmten Sprachen zur Verfügung gestellt. Die Dienste können netzabhängig sein. Weitere Informationen erhalten Sie von Ihrem Netzanbieter. Fast alle digitalen Kartenwerke sind zu einem gewissen Grad ungenau und unvollständig. Sie sollten sich aus diesem Grund niemals ausschließlich auf die Karten verlassen, die Sie für die Verwendung in diesem Gerät herunterladen. Inhalte wie Satellitenbilder, Reise-, Wetter- und Verkehrsinformationen sowie die zugehörigen Dienste werden von Drittanbietern, die nicht mit Nokia in Verbindung stehen, bereitgestellt. Diese Inhalte sind möglicherweise ungenau oder unvollständig und abhängig von der Verfügbarkeit des Dienstes. Verlassen Sie sich deshalb niemals ausschließlich auf diese Inhalte und die zugehörigen Dienste. Anzeigen Ihres Standorts und der Karte Betrachten Sie Ihren aktuellen Standort auf der Karte, und durchsuchen Sie Karten anderer Städte und Länder. Wählen Sie Menü > Karten und Eig. Position. kennzeichnet Ihren aktuellen Standort (falls verfügbar). Während der Suche nach Ihre Ihrem Standort blinkt . Wenn Ihr Standort nicht ermittelt werden kann, zeigt letzte bekannte Position an. Karten 79 Wenn keine genaue Standortbestimmung verfügbar ist, zeigt ein roter Ring um das Positionssymbol herum Ihre ungefähre Position an. In dicht besiedelten Gebieten steigt die Genauigkeit der Schätzung, und der rote Ring ist kleiner als in dünn besiedelten Gebieten. Stöbern auf der Karte Ziehen Sie die Karte mit dem Finger. Standardmäßig ist die Karte nach Norden ausgerichtet. Anzeigen Ihrer aktuellen oder letzten bekannten Position . Wählen Sie Zoomen (vergrößerte oder verkleinerte Darst.) Wählen Sie + oder -. Tipp: Zum Vergrößern des Bildes können Sie auch zwei Finger auf die Karte legen und diese voneinander wegbewegen bzw. die Finger zueinander bewegen, um das Bild zu verkleinern. Diese Funktion wird nicht von allen Geräten unterstützt. Wenn eine aktive Datenverbindung besteht, werden beim Ansteuern eines Gebiets, das sich nicht auf den auf dem Gerät gespeicherten Straßenkarten befindet, automatisch neue Straßenkarten heruntergeladen. Um zu verhindern, dass automatisch neue Straßenkarten heruntergeladen werden, > Internet > Verbindung > Offline. wählen Sie im Hauptmenü Die Abdeckung einer Karte variiert je nach Land und Region. Kartenansicht 1 Gewählter Standort 80 2 3 4 5 Karten Anzeigebereich Sehenswürdigkeit (zum Beispiel Bahnhof oder Museum) Informationsbereich Kompass Ändern der Kartendarstellung Zeigt die Karte in unterschiedlichen Modi an, um Ihre Position einfach zu kennzeichnen Wählen Sie Menü > Karten und Eig. Position. und eine der folgenden Optionen: Wählen Sie Kartenansicht — In der Standardkartenansicht können Details wie Ortsnamen oder Autobahnnummern einfach abgelesen werden. Satellitenansicht — Verwenden Sie für eine detaillierte Ansicht Satellitenbilder. Geländeansicht — Sehen Sie auf einen Blick die Geländeart, zum Beispiel wenn Sie abseits von Straßen unterwegs sind. 3D-Ansicht — Ändern Sie die Perspektive der Karte, um eine realistischere Ansicht zu erhalten. 3D-Gebäude — Zeigen Sie auf der Karte bekannte Gebäude und POIs an. Nachtmodus — Dimmen Sie die Farben der Karte. Wenn Sie nachts fahren, ist die Karte in diesem Modus besser abzulesen. Nahverkehr — Die Routen der ausgewählten Verkehrsmittel, wie Metro oder Straßenbahn, werden angezeigt. Die verfügbaren Optionen und Funktionen können je nach Region unterschiedlich sein. Die nicht verfügbaren Optionen sind ausgeblendet. Herunterladen und Aktualisieren von Karten Um mobile Datenübertragungskosten zu vermeiden, sollten Sie die neuesten Straßenkarten und Sprachführungsdateien auf Ihren Computer herunterladen und anschließend auf Ihr Gerät übertragen und speichern. Laden Sie die neuesten Straßenkarten und Sprachführungsdateien über die Nokia Ovi Suite auf Ihren kompatiblen Computer herunter. Sie können die Nokia Ovi Suite unter www.ovi.com herunterladen und installieren. Tipp: Speichern Sie neue Straßenkarten vor einer Reise auf Ihrem Gerät, damit Sie die Karten unterwegs ohne Internetverbindung durchsuchen können. Wenn auf Ihrem Gerät eine ältere Version des Programms „Karten“ installiert ist, werden die Landes- oder Regionskarten beim Aktualisieren auf die neueste Version gelöscht. Karten 81 Bevor Sie die Nokia Ovi Suite zum Herunterladen neuer Landes- oder Regionskarten verwenden, öffnen und schließen Sie das Programm „Karten“. Vergewissern Sie sich, dass die neueste Version der Nokia Ovi Suite auf Ihrem Computer installiert ist. Informationen zu Standortbestimmungsmethoden Karten zeigt Ihren Standort auf der Karte mithilfe einer Methode an, die auf GPS, A-GPS, WLAN oder Netz (Funkzellenidentität) basiert. GPS (Global Positioning System) ist ein satellitengestütztes Navigationssystem, das zur Berechnung Ihres Standorts verwendet wird. A-GPS (Assisted GPS) ist ein Netzdienst, der Ihnen GPS-Daten sendet. Die Standortbestimmung wird so schneller und genauer. Die WLAN-Standortbestimmung verbessert die Genauigkeit der Standortbestimmung, wenn keine GPS-Signale verfügbar sind, insbesondere in Gebäuden oder zwischen hohen Gebäuden. Bei der netzbasierten Bestimmung (anhand der Funkzellenidentität) wird der Standort durch den Funkmast ermittelt, mit dem Ihr Mobiltelefon zurzeit verbunden ist. Bei der erstmaligen Verwendung des Programms „Karten“ werden Sie gebeten, den Internet-Zugangspunkt für das Herunterladen von Karteninformation festzulegen, oder alternativ A-GPS zu verwenden oder sich mit einem WLAN zu verbinden. Um Kosten für den Netzdienst zu vermeiden, können Sie die Standortbestimmung mittels A-GPS, WLAN und Netz (Funkzellenidentität) in den Standortbestimmungseinstellungen auf Ihrem Gerät deaktivieren. In diesem Fall kann die Berechnung Ihres Standorts jedoch wesentlich länger dauern. Weitere Informationen über Standortbestimmungseinstellungen finden Sie in der Bedienungsanleitung zu Ihrem Gerät. Das GPS (Global Positioning System) wird von der Regierung der Vereinigten Staaten von Amerika betrieben, die allein für die Genauigkeit und Wartung des Systems verantwortlich sind. Die Genauigkeit der Positionsdaten kann durch Korrekturen der USBehörden an den GPS-Satelliten beeinträchtigt werden und unterliegt Änderungen gemäß der zivilen GPS-Richtlinie des US-Verteidigungsministeriums und dem Federal Radionavigation Plan. Die Genauigkeit kann zudem durch eine schlechte Satellitengeometrie beeinträchtigt werden. Die Verfügbarkeit sowie die Qualität der GPS-Signale kann durch Ihren Standort, Gebäude, natürliche Hindernisse und Wetterbedingungen beeinflusst werden. GPS-Signale können in Gebäuden oder unterhalb der Erdoberfläche möglicherweise nicht empfangen werden. Auch Materialien wie Beton oder Metall können den Empfang beeinträchtigen. 82 Karten Setzen Sie GPS nicht für genaue Positionsbestimmungen ein, und verlassen Sie sich bei der Positionsbestimmung oder der Navigation niemals ausschließlich auf die Positionsdaten des GPS-Empfängers oder von Mobilfunknetzen. Da der Tageskilometerzähler nur eine begrenzte Genauigkeit hat, können Rundungsfehler auftreten. Die Genauigkeit kann ebenfalls durch die Verfügbarkeit und Qualität von GPS-Signalen beeinflusst werden. Hinweis: In Frankreich darf WLAN nur in Gebäuden verwendet werden. Je nach verfügbaren Standortbestimmungsmethoden kann die Genauigkeit zwischen wenigen Metern und mehreren Kilometern schwanken. Suchen nach einem Ort Karten hilft bei der Suche nach bestimmten Orten und Firmen. Wählen Sie Menü > Karten und Suchen. 1 2 3 Geben Sie Suchwörter ein, wie zum Beispiel eine Anschrift oder einen Ortsnamen. Wählen Sie . Wählen Sie ein Element aus der Liste der Vorschläge. Der Standort wird auf der Karte angezeigt. Rückkehr zur Liste der Vorschläge Wählen Sie Suchen. Tipp: In der Suchansicht können Sie außerdem aus der Liste Ihrer bisherigen Suchbegriffe auswählen. Suchen nach anderen Arten von Orten in der Nähe Wählen Sie Kategorien und eine Kategorie wie Einkaufen, Hotel oder öffentliche Verkehrsmittel. Prüfen Sie, ob die Suchbegriffe richtig geschrieben sind, wenn keine Ergebnisse gefunden werden. Probleme mit der Internetverbindung können sich ebenfalls auf das Ergebnis auswirken, wenn die Suche online erfolgt. Wenn Karten des gesuchten Bereichs auf Ihrem Gerät gespeichert sind, können Sie Suchergebnisse auch ohne aktive Internetverbindung erhalten, um Übertragungskosten zu vermeiden. Die Suchergebnisse sind in diesem Fall jedoch möglicherweise eingeschränkt. Karten 83 Anzeigen von Ortsdaten Sie erhalten weitere Informationen über einen bestimmten Standort oder Ort wie ein Hotel oder Restaurant (falls verfügbar). Die verfügbaren Optionen können je nach Region unterschiedlich sein. Um alle verfügbaren Details zu einem Ort anzuzeigen, benötigen Sie eine aktive Internetverbindung. Wählen Sie Menü > Karten und Suchen. Anzeigen von Informationen über einen Ort Suchen Sie nach einem Ort. Wählen Sie den Ort und seinen Informationsbereich aus. Bewerten eines Ortes Suchen Sie nach einem Ort. Wählen Sie den Ort, seinen Informationsbereich Bewerten ", und die Bewertung mit Sternen aus. Um zum Beispiel einen Ort mit 3 von 5 Sternen zu bewerten, wählen Sie den dritten Stern. Wenn Sie einen Ort finden, der nicht existiert oder unzutreffende Angaben, wie etwa falsche Kontaktinformationen oder einen falschen Standort, enthält, sollten Sie dies Nokia melden. Melden von unzutreffenden Ortsinformationen Wählen Sie den Ort, seinen Informationsbereich, Berichten und die entsprechende Option. Speichern oder Anzeigen eines Ortes oder einer Route Speichern Sie Adressen, POIs und Routen, damit sie später schnell verwendet werden können. Wählen Sie Menü > Karten. Speichern eines Ortes 1 Wählen Sie Eig. Position. 2 Tippen Sie auf den Standort. Um nach einer Adresse oder einem Ort zu suchen, wählen Sie Suchen. 3 Tippen Sie auf den Informationsbereich des Ortes. 4 Wählen Sie Speichern. Speichern einer Route 1 Wählen Sie Eig. Position. 84 2 3 4 5 6 Karten Tippen Sie auf den Standort. Um nach einer Adresse oder einem Ort zu suchen, wählen Sie Suchen. Tippen Sie auf den Informationsbereich des Ortes. Wählen Sie Navigieren > Zu Route hinzufügen, um einen weiteren Routenpunkt hinzuzufügen. Wählen Sie Neuen Routenpkt. hinzuf. und die entsprechende Option. Wählen Sie Rte zeigen > Optionen > Route speichern. Anzeigen eines gespeicherten Ortes Wählen Sie in der Hauptansicht Favoriten > Orte, den Ort und Auf Karte zeigen. Anzeigen einer gespeicherten Route Wählen Sie in der Hauptansicht Favoriten > Routen und die Route. Senden eines Ortes an einen Freund Wenn Sie Ihren Freunden zeigen möchte, wo sich ein Ort auf der Karte befindet, können Sie ihnen den Ort senden. Wählen Sie Menü > Karten und Eig. Position. Um den Ort auf der Karte anzuzeigen, benötigen Ihre Freunde kein Nokia Mobiltelefon, jedoch eine aktive Internetverbindung. 1 2 Wählen Sie einen Ort und seinen Informationsbereich aus. Wählen Sie Senden > Senden via SMS oder Senden via E-Mail. Eine E-Mail oder Kurzmitteilung mit einem Link zu dem Ort auf der Karte wird an Ihre Freunde gesendet. Check-in-Funktion Mit der Check-in-Funktion können Sie für private Zwecke aufzeichnen, wo Sie gewesen sind. Halten Sie Ihre Freunde und Kontakte aus sozialen Netzwerken über Ihre Aktivitäten auf dem Laufenden, und geben Sie Ihren Standort in den sozialen Netzwerkdiensten Ihrer Wahl frei. Wählen Sie Menü > Karten und Check-in. Für die Check-in-Funktion benötigen Sie ein Nokia Konto. Damit Sie Ihren Standort freigeben können, benötigen Sie außerdem ein Konto bei einem sozialen Netzwerkdienst. Die unterstützten sozialen Netzwerkdienste können je nach Land oder Region variieren. Karten 1 2 3 4 5 85 Melden Sie sich bei Ihrem Nokia Konto an. Falls Sie noch kein Konto haben, erstellen Sie eines. Sie können Ihren Standort in den von Ihnen genutzten sozialen Netzwerkdiensten freigeben. Wenn Sie die Check-in-Funktion zum ersten Mal nutzen, können Sie die Anmeldedaten für die von Ihnen genutzten Dienste festlegen. Wenn Sie später . Konten einrichten möchten, wählen Sie Wählen Sie Ihren aktuellen Standort. Verfassen Sie eine Meldung zu Ihrem aktuellen Status. Sie können nur an die ausgewählten Dienste posten, die Sie eingerichtet haben. Um einen Dienst auszuschließen, wählen Sie das Logo des Diensts. Um alle Dienste auszuschließen, sodass Ihr Standort und Ihr aktueller Status nicht freigegeben werden, deaktivieren Sie das Kontrollkästchen und posten auf. Wählen Sie Check-in. Je nach dem sozialen Netzwerkdiensten können Sie möglicherweise ein Bild an Ihr Posting anhängen. Anzeigen der Check-in-Übersicht . Wählen Sie Für die Check-in-Funktion und zum Freigeben Ihres Standorts ist eine Internetverbindung erforderlich. Dabei können große Datenmengen übertragen werden, die entsprechende Übertragungskosten verursachen. Die Nutzungsbedingungen des sozialen Netzwerkdienstes gelten für die Freigabe Ihres Standorts über diesen Dienst. Machen Sie sich mit den Nutzungsbedingungen und den Datenschutzmaßnahmen dieses Dienstes vertraut. Überlegen Sie stets sorgfältig, welcher Personenkreis freigegebene Daten sehen kann, bevor Sie Ihren Standort bekannt geben. Überprüfen Sie die Datenschutzrichtlinien des sozialen Netzwerkdienstes, den Sie verwenden, weil Sie möglicherweise Ihren Standort einer großen Anzahl von Personen bekannt geben. Synchronisieren Ihrer Favoriten Planen Sie eine Reise am Computer auf der Internetseite von Ovi Karten, synchronisieren Sie die gespeicherten Orte und Routen mit Ihrem Mobilgerät und rufen Sie den Plan unterwegs auf. Um Orte oder Routen zwischen Ihrem Mobilgerät und dem Internetdienst Ovi Karten synchronisieren zu können, müssen Sie bei Ihrem Nokia Konto angemeldet sein. 86 Karten Synchronisieren von gespeicherten Orten und Routen Wählen Sie Favoriten > Mit Ovi synchronisieren. Falls Sie kein Nokia Konto haben, werden Sie aufgefordert, eines zu erstellen. Sie können einstellen, dass das Gerät Ihre Favouriten automatisch synchronisiert, wenn Sie das Programm Karten öffnen und schließen. Automatisches Synchronisieren der Favoriten Wählen Sie > Synchronisation > Synchronisation > Bei Start u. Beend.. Für die Synchronisierung ist eine aktive Internetverbindung erforderlich. Während des Vorgangs werden u. U. große Datenmengen über das Netz Ihres Dienstanbieters übertragen. Informationen zu den Datenübertragungsgebühren erhalten Sie von Ihrem Dienstanbieter. Um den Internetdienst Ovi Karten zu nutzen, wechseln Sie zu www.ovi.com. Aktivieren der Sprachführung Mit Sprachführung (falls für Ihre Sprache verfügbar) können Sie einfacher zum Ziel navigieren und haben mehr von der Reise. Wählen Sie Menü > Karten und danach Fahren oder Gehen. Bei der erstmaligen Verwendung der Navigation zum Fahren oder Gehen werden Sie gebeten, die Sprache der Sprachführung zu wählen und die entsprechenden Dateien herunterzuladen. Wenn Sie eine Sprache mit Straßennamen auswählen, werden auch die Straßennamen angesagt. Die Sprachführung ist möglicherweise nicht für Ihre Sprache verfügbar. Ändern der Sprache der Sprachführung und Navigation > Fahrzeug-Sprachführung oder Wählen Sie in der Hauptansicht Fußgänger-Sprachf. und die entsprechende Option. Deaktivieren der Sprachführung Wählen Sie in der Hauptansicht und Navigation > Fahrzeug-Sprachführung oder Fußgänger-Sprachf. und Keine. Wiederholen der Sprachführung für die Fahrzeugnavigation Wählen Sie in der Navigationsansicht Optionen > Wieder- holen. Karten 87 Einstellen der Lautstärke der Sprachführung bei der Fahrzeugnavigation Wählen Sie in der Navigationsansicht Optionen > Lautstärke. Verwenden des Kompasses Wenn der Kompass aktiviert ist, drehen sich sowohl der Kompasspfeil als auch die Karte automatisch in die Richtung, in die die obere Seite Ihres Geräts zeigt. Wählen Sie Menü > Karten und Eig. Position. Aktivieren des Kompasses Wählen Sie . Deaktivieren des Kompasses Wählen Sie erneut . Die Karte wird nach Norden ausgerichtet. Der Kompass ist aktiv, wenn er grün ist. Wenn der Kompass rot ist, muss er kalibriert werden. Kalibrieren des Kompasses Drehen Sie das Gerät in einer ständigen Bewegung um alle Achsen, bis der Kompass grün wird. Ansteuern Ihres Ziels Wenn Sie beim Fahren Richtungsanweisungen benötigen, kann Karten Sie an Ihr Ziel bringen. Wählen Sie Menü > Karten und Fahren. Ansteuern eines Ziels Wählen Sie Ziel auswählen und die entsprechende Option. 88 Karten Nach Hause fahren Wählen Sie N. Hause fahren. Sie können ohne ein bestimmtes Ziel losfahren. Die Karte folgt Ihrer Position, und Verkehrsinformationen werden automatisch angezeigt, wenn sie verfügbar sind. Um das Ziel später festzulegen, wählen Sie Ziel. Standardmäßig dreht sich die Karte Ihrer Fahrtrichtung entsprechend. Ausrichten der Karte nach Norden Wählen Sie . Um die Karte wieder in Fahrtrichtung zu drehen, wählen Sie . Wenn Sie zum ersten Mal N. Hause fahren oder N. Hause gehen wählen, werden Sie gebeten, Ihre Heimatadresse festzulegen. Ändern Ihrer Heimatadresse 1 Wählen Sie in der Hauptansicht die Option . 2 Wählen Sie Navigation > Heimatadresse > Neu. 3 Wählen Sie die entsprechende Option. Ändern von Ansichten während der Navigation Fahren Sie mit dem Finger nach links über das Display, um 2D, 3D, Pfeilansicht oder Routenübersicht auszuwählen. Befolgen Sie alle vor Ort geltenden Gesetze. Die Hände müssen beim Fahren immer für die Bedienung des Fahrzeugs frei sein. Die Verkehrssicherheit muss beim Fahren immer Vorrang haben. Karten 89 Navigationsansicht 1 2 3 Route Ihr Ort und Ihre Richtung Informationsleiste (Geschwindigkeit, Entfernung, Zeit) Abrufen von Verkehrs- und Sicherheitsinformationen Mit Echtzeitinformationen zu Verkehrsstörungen, einem Spurassistenten und Geschwindigkeitswarndiensten, sofern in Ihrem Land oder Ihrer Region verfügbar, können Sie die Sicherheit auf Ihren Fahrten erhöhen. Wählen Sie Menü > Karten und Fahren. Anzeigen von Verkehrsstörungen auf der Karte Wählen Sie während der Navigation für Autofahrer Optionen > Verkehrsinfo. Die Störungen werden als Dreiecke und Linien angezeigt. Aktualisieren der Verkehrsinformationen Wählen Sie Optionen > Verkehrsinfo > Verk.-infos aktual.. Beim Planen einer Route können Sie das Gerät so einstellen, dass Verkehrsstörungen wie Staus oder Bauarbeiten umgangen werden. Vermeiden von Verkehrsstörungen Wählen Sie in der Hauptansicht die Option umleiten. > Navigation > Wegen Verkehr 90 Karten Ansteuern des Ziels zu Fuß Wenn Sie Anweisungen benötigen, um einer Route zu Fuß zu folgen, führt Karten Sie über Plätze, durch Parks, Fußgängerzonen und sogar Einkaufszentren. Wählen Sie Menü > Karten und Gehen. Ansteuern eines Ziels zu Fuß Wählen Sie Ziel auswählen und die entsprechende Option. Zu Fuß nach Hause gehen Wählen Sie N. Hause gehen. Sie können ohne ein bestimmtes Ziel losgehen. Standardmäßig ist die Karte nach Norden ausgerichtet. Drehen Sie die Karte in Ihre Gehrichtung. Wählen Sie . Um die Karte wieder nach Norden zu drehen, wählen Sie . Wenn Sie zum ersten Mal N. Hause fahren oder N. Hause gehen wählen, werden Sie gebeten, Ihre Heimatadresse festzulegen. Ändern Ihrer Heimatadresse 1 Wählen Sie in der Hauptansicht die Option . 2 Wählen Sie Navigation > Heimatadresse > Neu. 3 Wählen Sie die entsprechende Option. Planen einer Route Planen Sie Ihre Reise, erstellen Sie Ihre Route und zeigen Sie sie auf der Karte an, bevor Sie sich auf den Weg machen. Wählen Sie Menü > Karten und Eig. Position. Erstellen einer Route 1 Tippen Sie auf Ihren Startpunkt. Um nach einer Adresse oder einem Ort zu suchen, wählen Sie Suchen. 2 Tippen Sie auf den Informationsbereich des Orts. 3 Wählen Sie Zu Route hinzufügen. 4 Um einen weiteren Routenpunkt hinzuzufügen, wählen Sie Neuen Routenpkt. hinzuf. und die entsprechende Option. Karten 91 Ändern der Reihenfolge der Routenpunkte 1 Wählen Sie einen Routenpunkt. 2 Wählen Sie Verschieben. 3 Tippen Sie auf den Ort, an den der Routenpunkt verschoben werden soll. Bearbeiten der Position eines Routenpunkts Tippen Sie auf den Routenpunkt und wählen Sie Bearbeiten und die entsprechende Option. Anzeigen der Route auf der Karte Wählen Sie Rte zeigen. Zum gewünschten Ziel navigieren Wählen Sie Rte zeigen > Optionen > Losfahren oder Losgehen. Ändern der Routeneinstellungen Die Routeneinstellungen wirken sich auf die Navigationsführung und auf die Anzeige der Route auf der Karte aus. 1 2 3 Öffnen Sie in der Routenplaneransicht die Registerkarte Einstellungen. Um die Routenplaneransicht aus der Navigationsansicht aufzurufen, wählen Sie Optionen > Routen- punkte oder Liste der Routenpunkte. Legen Sie Fahren oder Gehen als Fortbewegungsart fest. Wenn Sie Gehen wählen, werden Einbahnstraßen als normale Straßen interpretiert und Gehwege sowie Routen durch Parks, Einkaufszentren usw. einbezogen. Wählen Sie die gewünschte Option aus. Auswählen des Fußgängermodus Öffnen Sie die Registerkarte Einstellungen, und stellen Sie die Fortbewegungsart auf Gehen ein. Wählen Sie Bevorzugte Route > Straßen oder Luftlinie. Luftlinie ist im Gelände nützlich, da diese Option die Gehrichtung anzeigt. Verwenden der schnelleren oder kürzeren Fahrtroute Öffnen Sie die Registerkarte Einstellungen, und stellen Sie die Fortbewegungsart auf Fahren ein. Wählen Sie Routenauswahl > Schnellere Route oder Kürzere Route. Verwenden der optimierten Fahrtroute Öffnen Sie die Registerkarte Einstellungen, und stellen Sie die Fortbewegungsart aufFahren ein. Wählen Sie Routenauswahl > Optimiert. Die optimierte Fahrtroute kombiniert die Vorteile der kürzeren und der schnelleren Route. 92 Verbindungen Sie können zudem festlegen, ob Autobahnen, gebührenpflichtige Straßen oder Fährverbindungen usw. verwendet werden dürfen. Verbindungen Ihr Gerät bietet verschiedene Möglichkeiten, eine Internetverbindung oder eine Verbindung zu einem anderen kompatiblen Gerät oder PC herzustellen. Datenverbindungen und Zugangspunkte Ihr Gerät unterstützt Paketdatenverbindungen (Netzdienst) wie beispielsweise GPRS im GSM-Netz. Wenn Sie Ihr Gerät in GSM- und UMTS-Netzen verwenden, können Sie gleichzeitig mehrere Datenverbindungen offen halten und mehrere Zugangspunkte können eine Datenverbindung gemeinsam verwenden. Im UMTS-Netz bleiben Datenverbindungen bei Sprachanrufen aktiv. Sie können auch eine WLAN-Datenverbindung verwenden. Es kann jeweils nur eine Verbindung in einem WLAN aktiv sein. Derselbe Internet-Zugangspunkt kann jedoch von mehreren Programmen verwendet werden. Zum Erstellen einer Datenverbindung ist ein Zugangspunkt erforderlich. Sie können zum Beispiel folgende Zugangspunkte definieren: • • MMS-Zugangspunkt zum Senden und Empfangen von Multimedia-Mitteilungen Internet-Zugangspunkt (IAP) zum Senden und Empfangen von E-Mails und zum Herstellen einer Internetverbindung Erkundigen Sie sich bei Ihrem Diensteanbieter, welcher Zugangspunkt für den gewünschten Dienst erforderlich ist. Informationen zu Verfügbarkeit und Bezug von Paketdatenverbindungen erhalten Sie von Ihrem Diensteanbieter. Netzeinstellungen Wählen Sie Menü > Einstell. und Verbindungen > Netz. Das Gerät kann automatisch zwischen GSM- und UMTS-Netzen wechseln. GSM-Netze werden mit angezeigt. UMTS-Netze werden mit angezeigt. Wählen Sie eine der folgenden Optionen: Netzmodus — Wählen Sie das zu verwendende Netz. Wenn Sie Dualmodus wählen, verwendet das Gerät automatisch entsprechend den Netzparametern und den Roaming-Vereinbarungen zwischen den Netzbetreibern ein GSM- oder UMTS-Netz. Ausführliche Informationen und Informationen zu Roaming-Kosten erhalten Sie von Ihrem Netzdiensteanbieter. Diese Option wird nur angezeigt, wenn Sie vom Mobilfunkanbieter unterstützt wird. Verbindungen 93 Eine Roaming-Vereinbarung ist eine Übereinkunft zwischen mehreren Diensteanbietern, durch die Benutzern eines Diensteanbieters die Nutzung der Dienste eines anderen Diensteanbieters ermöglicht wird. Betreiberauswahl — Wenn Sie nach einem der verfügbaren Netze suchen und automatisch das gefundene Netz verwenden möchten, wählen Sie Automatisch. Mit der Option Manuell können Sie in einer Liste das zu verwendende Netz manuell auswählen. Falls die Verbindung zum manuell ausgewählten Netz abbricht, wird ein Signalton ausgegeben und Sie werden aufgefordert, erneut ein Netz auszuwählen. Das ausgewählte Netz muss über eine Roaming-Vereinbarung mit Ihrem Mobilfunkanbieter verfügen. Zelleninfo — Wenn Sie diese Funktion aktivieren, können Sie abhängig von der derzeit verwendeten Funkzelle Informationen vom Netzbetreiber empfangen (Netzdienst). Wireless LAN Ihr Gerät kann WLAN-Netze erkennen und eine Verbindung zu ihnen herstellen. Über ein WLAN können Sie Ihr Gerät mit dem Internet und kompatiblen Geräten verbinden, die über eine WLAN-Untersützung verfügen. Informationen zu WLAN Zur Verwendung einer WLAN-Verbindung ist ein WLAN vor Ort erforderlich, mit dem Ihr Gerät verbunden ist. Einige WLANs sind geschützt. In diesem Fall benötigen Sie von Ihrem Diensteanbieter einen Zugriffsschlüssel, um die Verbindung zu ihnen herzustellen. Hinweis: In einigen Ländern gelten möglicherweise Einschränkungen für die WLAN-Nutzung. In Frankreich darf WLAN beispielsweise nur in Gebäuden verwendet werden. Weitere Informationen erhalten Sie bei den zuständigen Behörden. Funktionen, die WLAN verwenden oder bei der Verwendung anderer Funktionen im Hintergrund laufen können, vergrößern den Bedarf an Akkustrom und verkürzen die Betriebsdauer des Akkus. Das Gerät unterstützt folgende WLAN-Funktionen: • • • Die Standards IEEE 802.11b/g und WAPI Betrieb bei 2,4 GHz Wired Equivalent Privacy (WEP) mit Schlüsseln von bis zu 128 Bit, Wi-Fi Protected Access (WPA) und 802.1x-Authentifizierung. Diese Funktionen können nur dann verwendet werden, wenn sie vom Netz unterstützt werden. 94 Verbindungen Wichtig: Aktivieren Sie stets eine der verfügbaren Verschlüsselungsmethoden, um die Sicherheit Ihrer WLAN-Verbindung zu erhöhen. Durch die Datenverschlüsselung minimieren Sie das Risiko eines unbefugten Zugriffs auf Ihre Daten. WLAN-Verbindungen Für den Einsatz einer WLAN-Verbindung müssen Sie einen Internet-Zugangspunkt (IAP) für WLAN einrichten. Verwenden Sie diesen Zugangspunkt für Programme, die eine Verbindung mit dem Internet erfordern. Eine WLAN-Verbindung wird hergestellt, wenn Sie eine Datenverbindung über einen WLAN-Internetzugangspunkt einrichten. Die aktive WLAN-Verbindung wird beendet, wenn Sie die Datenverbindung beenden. Sie können WLAN während eines Sprachanrufs oder bei einer aktiven Paketdatenverbindung verwenden. Sie können immer nur mit einem WLANZugangspunkt verbunden sein, allerdings können mehrere Programme denselben Internetzugangspunkt zugleich nutzen. Wenn sich das Gerät im Offline-Profil befindet, ist die WLAN-Nutzung weiterhin möglich (sofern verfügbar). Beachten Sie die Einhaltung entsprechender Sicherheitsanforderungen, wenn Sie eine WLAN-Verbindung herstellen und nutzen. Tipp: Um die eindeutige Media Access Control (MAC)-Adresse zu prüfen, die Ihr Gerät identifiziert, öffnen Sie das Wählfeld und geben Sie *#62209526# ein. WLAN-Assistent Wählen Sie Menü > Einstell. und Verbindungen > Wireless LAN. Mithilfe des WLAN-Assistenten können Sie eine Verbindung zu einem WLAN herstellen und Ihre WLAN-Verbindungen verwalten. Wenn WLANs gefunden werden, wählen Sie die Verbindung und im Popup-Menü Browsen beginnen aus, um einen Internet-Access-Point (IAP) für eine Verbindung zu erstellen und den Internetbrowser zu starten, der diesen IAP verwendet. Wenn Sie ein gesichertes WLAN auswählen, werden Sie aufgefordert, das entsprechende Passwort einzugeben. Um eine Verbindung zu einem verborgenen Netzwerk herzustellen, müssen sie den richtigen Netzwerknamen (Service Set Identifier, SSID) eingeben. Wenn Sie den Internet-Browser bereits über die aktuell aktive WLAN-Verbindung nutzen, wählen Sie Fortfahren, um zum Internet-Browser zurückzukehren. Verbindungen 95 Um die aktive Verbindung zu beenden, wählen Sie die Verbindung aus, und wählen Sie dann im Popup-Menü WLAN trennen aus. WLAN-Internet-Zugangspunkte Wählen Sie Menü > Einstell. und Verbindungen > Wireless LAN. Herausfiltern von WLANs in der Liste der gefundenen Netze Wählen Sie Optionen > WLAN-Netze filtern. Die ausgewählten Netze werden bei der nächsten Suche des Assistenten nach WLANs nicht angezeigt. Anzeigen der Details zu einem Netz Wählen Sie ein Netz und dann im Popup-Menü Details aus. Wenn Sie eine aktive Verbindung auswählen, werden die zugehörigen Verbindungsdetails angezeigt. Betriebsmodi In Kombination mit einem WLAN sind zwei verschiedene Betriebsmodi verfügbar: „Infrastruktur“ und „Ad-hoc“. Bei Verwendung des Infrastruktur-Betriebsmodus sind zwei verschiedene Kommunikationsarten verfügbar: WLAN-Geräte können über einen WLAN-Access Point miteinander kommunizieren oder werden über einen WLAN-Access-Point mit dem angeschlossenen LAN verbunden. Im Ad-hoc-Betriebsmodus können Geräte Daten direkt an andere Geräte senden und von diesen empfangen. WLAN-Einstellungen In den WLAN-Einstellungen können Sie angeben, ob Ihr Gerät angezeigt werden soll, wenn ein Netz verfügbar ist und wie oft das Netz gesucht wird. Außerdem können Sie angeben, ob und wie der Internet-Verbindungstest durchzuführen ist sowie die erweiterten WLAN-Einstellungen anzeigen. Wählen Sie Menü > Einstell. und Verbindungen > Wireless LAN > Optionen > Einstellungen. Anzeige , wenn ein WLAN verfügbar ist Wählen Sie WLAN-Verfügbark. zeigen > Ja. Festlegen, wie oft das Gerät nach einem verfügbaren WLAN suchen soll Wählen Sie WLAN-Verfügbark. zeigen > Ja und Netzscanintervall. 96 Verbindungen Festlegen der Einstellungen für den Internet-Verbindungstest Wählen Sie Internet-Verbindungstest und geben Sie an, ob der Test automatisch oder nach einer Bestätigung bzw. gar nicht durchgeführt werden soll. Wenn der Verbindungstest erfolgreich war, wird der Zugangspunkt unter den Internetzielen gespeichert. Anzeigen erweiterter Einstellungen Wählen Sie Optionen > Erweiterte Einstellungen. Es wird empfohlen, die erweiterten WLAN-Einstellungen nicht zu ändern. Zugangspunkte Erstellen eines neuen Zugangspunkts Wählen Sie Menü > Einstell. und Verbindungen > Ziele. Sie erhalten die Einstellungen für den Zugangspunkt von Ihrem Netzbetreiber oder Diensteanbieter möglicherweise als Kurzmitteilung. Möglicherweise wurden einige oder alle Zugangspunkte für Ihr Gerät von Ihrem Diensteanbieter voreingestellt, so dass Sie diese nicht ändern, erstellen, bearbeiten oder entfernen können. 1 2 Wählen Sie Zugangspunkt. Sie werden gefragt, ob das Gerät nach verfügbaren Verbindungen suchen soll. Nach der Suche werden die verfügbaren Verbindungen angezeigt und können von einem neuen Zugangspunkt mitgenutzt werden. Wenn Sie diesen Schritt überspringen, werden Sie aufgefordert, eine Verbindungsmethode auszuwählen und die benötigten Einstellungen festzulegen. Wählen Sie eine Zugangspunktgruppe, um die in Ihrem Gerät gespeicherten Zugangspunkte anzuzeigen. Folgende Zugangspunktgruppen sind verfügbar: Internetzugangspunkte Zugangspunkte für Multimedia-Mitteilungen WAP-Zugangspunkte Nicht kategorisierte Zugangspunkte Die Zugangspunkttypen werden durch folgende Symbole gekennzeichnet: Geschützter Zugangspunkt Paketdaten-Zugangspunkt Wireless LAN (WLAN)-Zugangspunkt Verwalten von Zugangspunktgruppen Damit Sie nicht bei jedem Aufbau einer Netzverbindung einen Zugangspunkt auswählen müssen, können Sie eine Gruppe mit verschiedenen Zugangspunkten für die Verbindung Verbindungen 97 mit einem Netz anlegen und die Reihenfolge festlegen, in der die Zugangspunkte verwendet werden. Sie können beispielsweise Zugangspunkte für Wireless LAN (WLAN) und Paketdaten einer Internet-Zugangspunktgruppe hinzufügen und die Gruppe zum Surfen im Internet nutzen. Wenn Sie WLAN die höchste Priorität geben, stellt das Gerät eine Internetverbindung über WLAN her (sofern verfügbar), andernfalls über Paketdaten. Wählen Sie Menü > Einstell. und Verbindungen > Ziele. Erstellen einer neuen Zugangspunktgruppe Wählen Sie Optionen > Neues Ziel. Hinzufügen von Zugangspunkten zu einer Zugangspunktgruppe Wählen Sie die Gruppe aus, und wählen Sie Optionen > Neuer Zugangspunkt. Kopieren eines vorhandenen Zugangspunktes von einer anderen Gruppe Wählen Sie die Gruppe aus, und halten Sie den zu kopierenden Zugangspunkt gedrückt. Wählen Sie dann im Popup-Menü Für and. Ziel kopieren aus. Ändern der Priorität eines Zugangspunkts innerhalb der Gruppe Halten Sie den Zugangspunkt gedrückt, und wählen Sie im Popup-Menü Priorität ändern aus. Einstellungen des Paketdaten-Zugangspunkts Wählen Sie Menü > Einstell. und Verbindungen > Ziele > Zugangspunkt und folgen Sie den Anweisungen. Bearbeiten eines Paketdatenzugangspunkts Wählen Sie eine Zugangspunktgruppe sowie einen mit aus. Folgen Sie den Anweisungen des Dienstanbieters. markierten Zugangspunkt Wählen Sie eine der folgenden Optionen: Zugangspunktname — Der Name des Zugangspunkts, den Sie von Ihrem Dienstanbieter erhalten haben. Benutzername — Der Benutzername wird gegebenenfalls für das Herstellen einer Datenverbindung benötigt und in der Regel vom Diensteanbieter zur Verfügung gestellt. Passwort abfragen — Wenn Sie bei jedem Anmeldevorgang auf einem Server ein Passwort eingeben müssen oder Ihr Passwort nicht speichern möchten, wählen Sie Ja. Passwort — Möglicherweise wird für das Herstellen einer Datenverbindung ein Passwort benötigt. Dieses wird in der Regel von Ihrem Dienstanbieter zur Verfügung gestellt. 98 Verbindungen Authentifizierung — Um Ihr Passwort immer verschlüsselt zu senden, wählen Sie Gesichert. Um Ihr Passwort nach Möglichkeit verschlüsselt zu senden, wählen Sie Normal. Startseite — Je nach Zugangspunkt, den Sie einrichten, geben Sie die Internetadresse oder die Adresse der Multimedia-Mitteilungszentrale ein. Zug.-punkt verwenden — Stellt das Gerät so ein, dass eine Verbindung mithilfe dieses Zugangspunkts nach einer Bestätigung oder automatisch hergestellt wird. Ändern der erweiterten Einstellungen des Paketdaten-Zugangspunkts Wählen Sie Optionen > Erweiterte Einstellungen. Wählen Sie eine der folgenden Optionen: Netztyp — Internetprotokolltyp auswählen, mit dem Daten zum und vom Gerät gesendet werden sollen. Die weiteren Einstellungen sind vom ausgewählten Netztyp abhängig. Telefon-IP-Adresse (nur für IPv4) — Geben Sie die IP-Adresse des Geräts ein. DNS-Adressen — IP-Adressen des primären und sekundären DNS-Servers eingeben, wenn dies von Ihrem Diensteanbieter verlangt wird. Sie erhalten diese Adressen bei Ihrem Internetdiensteanbieter. Proxyserver-Adresse — Adresse des Proxy-Servers eingeben. Proxy-Portnummer — Geben Sie die Portnummer des Proxy-Servers ein. WLAN-Zugangspunkteinstellungen Wählen Sie Menü > Einstell. und Verbindungen > Ziele > Zugangspunkt und folgen Sie den Anweisungen. Bearbeiten eines Wireless LAN (WLAN)-Zugangspunkts Wählen Sie eine Zugangspunktgruppe sowie einen mit markierten Zugangspunkt aus. Folgen Sie den Anweisungen des WLAN-Dienstanbieters. Wählen Sie eine der folgenden Optionen: WLAN-Netzname — Wählen Sie Manuell eingeben oder Netze suchen. Wenn Sie ein vorhandenes Netz wählen, sind die Einstellungen für WLAN-Netzmodus und WLANSicherheitsmodus von den Einstellungen des entsprechenden Zugangspunkts abhängig. Netzstatus — Sie können festlegen, ob der Name des WLANs angezeigt wird. WLAN-Netzmodus — Wählen Sie Ad-hoc, um ein Ad-hoc-Netz zu erstellen und für Geräte das direkte Senden und Empfangen von Daten zuzulassen. Ein WLAN-AccessPoint ist dafür nicht erforderlich. Alle Geräte in einem Ad-hoc-Netz müssen denselben WLAN-Netznamen verwenden. Verbindungen 99 WLAN-Sicherheitsmodus — Wählen Sie die zu verwendende Verschlüsselung: WEP, 802.1x oder WPA/WPA2 (802.1x und WPA/WPA2 sind für Ad-hoc-Netze nicht verfügbar). Wenn Sie Offenes Netz wählen, wird keine Verschlüsselung verwendet. Die WEP-, 802.1x- und WPA-Verschlüsselungen können nur verwendet werden, wenn das WLAN diese Funktionen unterstützt. Startseite — Geben Sie die Internetadresse der Startseite ein. Zug.-punkt verwenden — Stellt das Gerät so ein, dass eine Verbindung mithilfe dieses Zugangspunkts automatisch oder nach einer Bestätigung hergestellt wird. Es können unterschiedliche Optionen zur Auswahl stehen. Schließen einer Netzverbindung Wenn mehrere Programme eine Internetverbindung verwenden, können Sie einige oder alle Netzverbindungen mit dem Programm Verbindungsmanager schließen. Wählen Sie Menü > Einstell. und Verbindungen > Verb.-manager. In der Ansicht der aktiven Datenverbindungen werden aktuelle Netzverbindungen zeigt eine Paketdatenverbindung an und zeigt eine WLAN Verbindung angezeigt. (Wireless Local Area Network) an. Anzeigen von Details einer Verbindung Wählen und halten Sie die Verbindung und wählen Sie dann im Popup-Menü Details aus. Es werden Details angezeigt, z. B. das Volumen übertragener Daten und die Verbindungsdauer. Trennen einer Verbindung Wählen und halten Sie die Verbindung und wählen Sie dann im Popup-Menü Verbindung trennen aus. Synchronisation Mit dem Synchronisationsprogramm können Sie Ihre Notizen, Kurzmitteilungen, Kontakte und andere Inhalte zwischen Ihrem Gerät und einem Remote-Server synchronisieren. Wählen Sie Menü > Einstell. > Verbindungen > Datentransfer. Möglicherweise erhalten Sie die Synchronisationseinstellungen von Ihrem Dienstanbieter in einer Konfigurationsmitteilung. Ein Synchronisationsprofil enthält die notwendigen Einstellungen für die Synchronisation. Wenn Sie das Programm öffnen, wird entweder das standardmäßig oder das zuvor verwendete Synchronisationsprofil angezeigt. 100 Verbindungen Aufnehmen oder Ausschließen von Inhaltstypen Wählen Sie einen Inhaltstyp. Synchronisieren von Daten Wählen Sie Optionen > Synchronisieren. Einrichten eines neuen Synchronisationsprofils Wählen Sie Optionen > Neues Synchron.-profil. Verwalten von Synchronisationsprofilen Wählen Sie Optionen und das gewünschte Konto. Bluetooth Verbindung Informationen zu Bluetooth Verbindungen Über Bluetooth können Sie eine drahtlose Verbindung zu kompatiblen Geräten wie Mobilgeräten, Computern, Headsets und Kfz-Zubehör herstellen. Über die Verbindung können Sie Objekte vom Gerät senden, Dateien von einem kompatiblen PC übertragen und Dateien auf einem kompatiblen Drucker drucken. Wählen Sie Menü > Einstell. und Verbindungen > Bluetooth. Da mit Bluetooth Funktechnik ausgestattete Geräte über Funkwellen kommunizieren, muss keine direkte Sichtverbindung zwischen den Geräten bestehen. Die Geräte müssen jedoch weniger als zehn Meter voneinander entfernt sein. Die Verbindung kann dabei durch Hindernisse wie Wände oder durch andere elektronische Geräte beeinträchtigt werden. Dieses Gerät entspricht der Bluetooth Spezifikation 2.0 + EDR. Folgende Profile werden unterstützt: Advanced Audio Distribution, Audio/Video Remote Control, Basic Imaging, Basic Printing, Device ID, Dial-up Networking, File Transfer, Generic Audio/Video Distribution, Generic Access, Generic Object Exchange, Handsfree, (Human Interface Device) Headset, Object Push, Phone Book Access, Serial Port und SIM Access. Verwenden Sie von Nokia zugelassenes Zubehör für dieses Modell, um die Kompatibilität mit anderen Geräten, die Bluetooth Funktechnik unterstützen, sicherzustellen. Erkundigen Sie sich bei den Herstellern anderer Geräte über deren Kompatibilität mit diesem Gerät. Bei einem gesperrten Gerät sind nur Verbindungen mit autorisierten Geräten möglich. Funktionen, die auf Bluetooth Funktechnik zugreifen, erhöhen den Stromverbrauch und verkürzen die Betriebsdauer des Akkus. Verbindungen 101 Bluetooth Einstellungen Wählen Sie Menü > Einstell. und Verbindungen > Bluetooth. Wählen Sie eine der folgenden Optionen: Bluetooth — Aktiviert die Bluetooth Verbindung. Sichtbarkeit meines Tel. — Um zuzulassen, dass das Gerät für andere Bluetooth Geräte sichtbar ist, wählen Sie Für alle sichtbar. Um einen Zeitraum auszuwählen, nach dem die Sichtbarkeit von "sichtbar" auf "verborgen" festgelegt wird, wählen Sie Sichtbark. einstellen. Um Ihr Gerät vor anderen Geräten zu verbergen, wählen Sie Verborgen. Name meines Telefons — Hier können Sie den Namen des Geräts bearbeiten. Der Name wird anderen Bluetooth Geräten angezeigt. Externer SIM-Modus — Erlaubt anderen Geräten (z. B. kompatiblem Kfz-Einbausatz), die SIM-Karte Ihres Geräts für Netzverbindungen zu nutzen. Sicherheitstipps Wählen Sie Menü > Einstell. und Verbindungen > Bluetooth. Wenn Sie die Bluetooth Funktechnik nicht verwenden und kontrollieren möchten, wer Ihr Gerät finden und eine Verbindung damit herstellen kann, wählen Sie Bluetooth > Aus oder Sichtbarkeit meines Tel. > Verborgen. Das Deaktivieren der Bluetooth Funktion wirkt sich nicht auf die anderen Funktionen des Geräts aus. Führen Sie keine Kopplung mit unbekannten Geräten durch und akzeptieren Sie keine Verbindungsanforderungen von unbekannten Geräten. Damit tragen Sie zum Schutz des Geräts vor schädlichen Inhalten bei. Durch Betreiben des Geräts im verborgenen Modus können die Risiken durch schädliche Software reduziert werden. Senden von Daten über eine Bluetooth Verbindung Sie können mehrere Bluetooth Verbindungen gleichzeitig aktiviert haben. Beispielsweise können Sie auch Dateien auf ein anderes kompatibles Gerät übertragen, wenn Sie an ein kompatibles Headset angeschlossen sind. 1 2 Öffnen Sie das Programm, in dem das zu sendende Element gespeichert ist. Navigieren Sie zu einem Element, und wählen Sie Optionen > Senden > Über Bluetooth. Geräte mit Bluetooth Funktechnik in Reichweite werden angezeigt. Im Folgenden finden Sie die Geräte-Symbole: Computer Telefon Audio- oder Videogerät andere Geräte 102 Verbindungen 3 4 Um die Suche zu unterbrechen, wählen Sie Abbruch. Wählen Sie das gewünschte Gerät für die Verbindung. Wenn das andere Gerät vor der Datenübertragung eine Kopplung verlangt, hören Sie einen Ton und werden zur Eingabe eines Passcodes aufgefordert. Auf beiden Geräten muss derselbe Passcode eingegeben werden. Nach Herstellen der Verbindung wird Daten werden gesendet angezeigt. Tipp: Bei der Suche nach Geräten wird für manche Geräte nur die eindeutige Adresse (Geräteadresse) angezeigt. Um die eindeutige Adresse Ihres Geräts herauszufinden, geben Sie *#2820# im Wählfeld ein. Koppeln von Geräten Sie können das Gerät mit einem kompatiblen Gerät koppeln, damit nachfolgende Bluetooth Verbindungen zwischen den Geräten schneller werden. Vereinbaren Sie vor der Kopplung einen gemeinsamen Passcode (1 bis 16 Ziffern) mit dem Besitzer des anderen Geräts. Geräte ohne Benutzeroberfläche haben einen im Werk eingestellten Passcode. Der Passcode wird nur einmal verwendet. Wählen Sie Menü > Einstell. und Verbindungen > Bluetooth. 1 2 3 4 Öffnen Sie die Registerkarte Gekoppelte Geräte. Wählen Sie Optionen > Neues gekoppeltes Gerät. Es werden Geräte innerhalb der Reichweite angezeigt. Wählen Sie das Gerät aus. Geben Sie den Passcode auf beiden Geräten ein. markiert ein gekoppeltes Gerät in der Gerätesuchansicht. Herstellen einer Verbindung zu Zubehör nach dem Koppeln Wählen Sie das Audiogerät, und wählen Sie dann im Popup-Menü Audiogerät anschließen. Manches Audiozubehör stellt nach der Kopplung automatisch eine Verbindung zum Gerät her. Festlegen eines Geräts als autorisiert Wählen Sie Autorisiert. Verbindungen zwischen Ihrem Gerät und dem autorisierten Gerät können ohne Ihr Wissen hergestellt werden. Verwenden Sie diesen Status nur für Ihre eigenen Geräte, wie für ein kompatibles Headset oder Ihren PC, oder Geräte, die Personen gehören, denen Sie vertrauen. Autorisierte Geräte werden in der Ansicht der gekoppelten Geräte mit gekennzeichnet. Aufheben einer Kopplung mit einem Gerät Wählen Sie das Gerät, und wählen Sie dann im Popup-Menü Löschen. Verbindungen 103 Aufheben aller Kopplungen Wählen Sie Optionen > Alle löschen. Empfangen von Daten über eine Bluetooth Verbindung Wenn Sie Daten über Bluetooth-Funktechnik empfangen, ertönt ein akustisches Signal, und Sie werden vom Gerät aufgefordert zu bestätigen, ob Sie die Mitteilung annehmen möchten. Wenn Sie zustimmen, wird angezeigt, und Sie finden im Posteingangsordner unter Mitteilungen eine Informationsmitteilung über die Daten. Mitteilungen, die über Bluetooth-Funktechnik empfangen werden, sind durch gekennzeichnet. Sperren eines Geräts Sie können verhindern, dass andere Geräte mittels Bluetooth Funktechnik eine Verbindung zu Ihrem Gerät herstellen. Wählen Sie Menü > Einstell. und Verbindungen > Bluetooth. Öffnen Sie die Registerkarte Gekoppelte Geräte, halten Sie das zu sperrende Gerät gedrückt und wählen Sie im Popup-Menü die Option Sperren. Entfernen eines Geräts aus der Liste der gesperrten Geräte Öffnen Sie die Registerkarte Gesperrte Geräte, halten Sie das aus der Liste zu entfernende Gerät gedrückt und wählen Sie im Popup-Menü die Option Löschen. Wenn Sie eine Kopplungsanforderung von einem anderen Gerät ablehnen, werden Sie gefragt, ob Sie dieses Gerät in die Liste der gesperrten Geräte aufnehmen möchten. Externer SIM-Modus Im externen SIM-Modus können Sie einen kompatiblen Kfz-Einbausatz verwenden. Bevor der externe SIM-Modus aktiviert werden kann, ist es erforderlich, die beiden Geräte zu koppeln und die Kopplung vom anderen Gerät aus zu initiieren. Verwenden Sie beim Koppeln ein 16-stelliges Passwort und legen Sie das andere Gerät als autorisiert fest. Wählen Sie Menü > Einstell. und Verbindungen > Bluetooth. Aktivieren des externen SIM-Modus 1 Aktiviert die Bluetooth Verbindung. Wählen Sie Bluetooth. 2 Aktivieren Sie den externen SIM-Modus auf Ihrem Gerät. Wählen Sie Externer SIMModus. 3 Aktivieren Sie den externen SIM-Modus auf dem anderen Gerät. 104 Verbindungen Wenn der externe SIM-Modus aktiv ist, wird in der Startansicht Externer SIM-Modus angezeigt. Die Verbindung zum Mobilfunknetz wird geschlossen, und Sie können SIMKartendienste oder -Funktionen, für die eine Verbindung zum Mobilfunknetz erforderlich ist, nicht nutzen. Im externen SIM-Modus können Sie mit dem Gerät nur über das angeschlossene Zubehör Anrufe tätigen oder annehmen. Mit dem Gerät können nur Notrufnummern angerufen werden, die im Gerät einprogrammiert wurden. Deaktivieren des externen SIM-Modus Drücken Sie die Ein-/Aus-Taste, und wählen Sie Ext. SIM-Modus schließen. Übertragung von Daten mit einem USB-Kabel Wählen Sie Menü > Einstell. und Verbindungen > USB. Auswählen des USB-Modus bei Anschluss eines kompatiblen Datenkabels Wählen Sie Bei Verbind. fragen > Ja. Wenn die Option Bei Verbind. fragen deaktiviert ist oder der USB-Modus während einer aktiven Verbindung geändert werden soll, wählen Sie USB-Verbindungsmodus und eine der folgenden Optionen: Ovi Suite — Verwenden Sie Nokia PC-Programme wie Nokia Ovi Suite oder Nokia Software Updater. Massenspeicher — Übertragen Sie Daten zwischen Ihrem Gerät und einem kompatiblen PC. Bildübertragung — Drucken von Bildern auf einem kompatiblen Drucker. Medientransfer — Synchronisieren von Musik mit Nokia Music oder Windows Media Player. PC-Verbindungen Sie können Ihr mobiles Gerät mit einer Vielzahl von kompatiblen PC-Verbindungs- und Datenkommunikationsprogrammen verwenden. Mit Nokia Ovi Suite können Sie zum Verbindungen 105 Beispiel Dateien und Bilder zwischen dem Gerät und einem kompatiblen Computer übertragen. Um Ovi Suite mit dem USB-Verbindungsmodus zu verwenden, wählen Sie Ovi Suite. Weitere Informationen zu Ovi Suite finden Sie im Support-Bereich unter www.ovi.com. Verwaltungseinstellungen Festlegen der Online-Zeit für die Datenanrufverbindung Wählen Sie Menü > Einstell. und Verbindungen > Admin. Einstell. > Datenanruf aus. Die Datenanrufeinstellungen wirken sich auf alle Zugangspunkte aus, die einen GSMDatenanruf verwenden. Paketdaten-Einstellungen Wählen Sie Menü > Einstell. und Verbindungen > Admin. Einstell. > Paketdaten. Die Paketdaten-Einstellungen gelten für alle Zugangspunkte mit Paketdatenverbindung. Öffnen einer Paketdatenverbindung bei verfügbarem Netz. Wählen Sie Paketdatenverbindung > Wenn verfügbar. Mit einer stets offenen Verbindung erfolgt beispielsweise das Versenden einer E-Mail schneller. Wenn kein Netz verfügbar ist, versucht das Gerät in regelmäßigen Abständen, eine Paketdatenverbindung aufzubauen. Öffnen einer Paketdatenverbindung nach Bedarf Wählen Sie Paketdatenverbindung > Bei Bedarf. Die Verbindung muss zunächst hergestellt werden, beispielsweise beim Versand einer E-Mail. Verwenden von HSDPA (Netzdienst) in UMTS-Netzen Wählen Sie Hochgschw.-Paketzugang. Sie Können Ihr Gerät als Modem für Ihren Computer verwenden, um per Paketdatenverbindung auf das Internet zuzugreifen. Festlegen des Zugangspunktes bei Verwendung des Gerätes als Modem Wählen Sie Zugangspunkt. 106 Suchen SIP-Einstellungen SIP-Einstellungen (Session Initiation Protocol) sind für bestimmte Netzdienste erforderlich, die SIP verwenden. Möglicherweise erhalten Sie die Einstellungen von Ihrem Diensteanbieter in einer speziellen Kurzmitteilung. Sie können diese Einstellungsprofile unter SIP-Einstellungen anzeigen, löschen oder erstellen. Wählen Sie Menü > Einstell. und Verbindungen > Admin. Einstell. > SIP-Einstell.. Zugangspunktname, Steuerung Mit dem Dienst zur Steuerung des Zugangspunktnamens können Sie Paketdatenverbindungen beschränken und Ihr Gerät so einstellen, dass nur bestimmte Paketdatenzugangspunkte verwendet werden. Wählen Sie Menü > Einstell. und Verbindungen > Admin. Einstell. > ZPNVerwaltung. Diese Einstellung ist nur verfügbar, wenn Ihre SIM-Karte den Kontrolldienst für Zugangspunkte unterstützt. Aktivieren des Dienstes oder Festlegen der zulässigen Zugangspunkte Wählen Sie Optionen und die entsprechende Option. Zum Ändern der Einstellungen ist die Eingabe Ihres PIN2-Codes erforderlich. Den Code erhalten Sie von Ihrem Dienstanbieter. Suchen Info über Suche Wählen Sie Menü > Programme > Suchen. Mit Suche können Sie Personen, Mitteilungen, Musik und andere Inhalte auf Ihrem Gerät suchen oder das Internet (Netzdienst) durchsuchen. Der Inhalt und die Verfügbarkeit der Dienste können variieren. Suche starten Wählen Sie Menü > Programme > Suchen. Um den Inhalt Ihres mobilen Geräts zu durchsuchen, geben Sie einen oder mehrere Suchbegriffe im Suchfeld ein oder navigieren Sie durch die inhaltlichen Kategorien. Während Sie die Suchbegriffe eingeben, werden die Ergebnisse in Kategorien geordnet. Die Ergebnisse, auf die erst vor kurzem zugegriffen wurde, werden oben in der Ergebnisliste aufgeführt, sofern sie den Suchbegriffen entsprechen. Andere Programme 107 Um nach Internetseiten zu suchen, wählen Sie Im Internet suchen, dann einen Suchdienstanbieter und geben Sie anschließend Ihre Suchbegriffe im Suchfeld ein. Der gewählte Suchanbieter wird standardmäßig als Anbieter für Internetsuchläufe festgelegt. Wenn bereits ein Suchanbieter standardmäßig eingestellt ist, wählen Sie ihn zum Starten der Suche aus oder wählen Sie Weitere Suchdienste, um einen anderen Suchanbieter zu wählen. Um die Standard-Suchdienstanbieter zu ändern, wählen Sie Optionen > Einstellungen > Dienste suchen. Um die Länder- oder Regionseinstellungen zu ändern, um nach weiteren Suchdienstanbietern zu suchen, wählen Sie Optionen > Einstellungen > Land oder Region aus. Andere Programme Uhr Datum und Uhrzeit einstellen Wählen Sie Menü > Programme > Uhr. Wählen Sie Optionen > Einstellungen und eine der folgenden Optionen: Uhrzeit — Uhrzeit einstellen. Datum — Datum einstellen. Automat. Zeitanpassung — Stellen Sie das Netz auf automatisches Aktualisieren von Uhrzeit, Datum und Zeitzone für Ihr Gerät (Netzdienst) ein. Wecker Wählen Sie Menü > Programme > Uhr. Einstellen einer neuen Weckzeit 1 Wählen Sie Neue Weckzeit. 2 Stellen Sie die Weckzeit ein. 3 Wählen Sie Wiederholen, um Einstellungen für die Wiederholung des Wecksignals festzulegen. 4 Wählen Sie Fertig. Anzeigen Ihrer Weckzeiten Wählen Sie Weckzeiten aus. wiederholte Weckzeit hin. weist auf eine aktive Weckzeit hin. weist auf eine 108 Andere Programme Entfernen einer Weckzeit Wählen Sie Weckzeiten und die Weckzeit und dann im Popup-Menü Weckzeit entfernen aus. Stummschalten des Wecktons Wählen Sie Stopp. Wenn das Wecksignal bei ausgeschaltetem Gerät ausgelöst wird, schaltet sich das Gerät automatisch ein. Einstellen der Weckzeit auf Schlummern Wählen Sie Schlummer. Definieren der Schlummerzeit Wählen Sie Optionen > Einstellungen > Erinnerungsintervall. Ändern des Wecktons Wählen Sie Optionen > Einstellungen > Weckton. Weltzeituhr Mit der Weltzeituhr können Sie die aktuelle Uhrzeit an verschiedenen Orten anzeigen. Wählen Sie Menü > Programme > Uhr. Anzeigen der Uhrzeit Wählen Sie Weltzeituhr. Hinzufügen von Orten zur Liste Wählen Sie Optionen > Standort hinzufügen. Geben Sie Ihren aktuellen Standort an. Wählen Sie den Ort und dann im Popup-Menü Als akt. Standort wählen aus. Die Uhrzeit auf dem Gerät wird entsprechend dem ausgewählten Standort geändert. Achten Sie darauf, dass die Uhrzeit stimmt und Ihrer Zeitzone entspricht. Kalender Zum Öffnen des Kalenders wählen Sie Menü > Kalender. Kalenderansichten Um zwischen den Ansichten für Monat, Woche, Tag und Aufgabe zu wechseln, wählen Sie Optionen > Ansicht ändern sowie die gewünschte Ansicht. Andere Programme 109 Um den Anfangstag der Woche, die Ansicht, die beim Öffnen des Kalenders angezeigt wird, oder die Einstellungen für die Kalendererinnerung zu ändern, wählen Sie Optionen > Einstellungen. Um zu einem bestimmten Datum zu wechseln, wählen Sie Optionen > Datum öffnen. Kalendersymbolleiste Wählen Sie Menü > Kalender. Auf der Kalendersymbolleiste stehen folgende Optionen zur Auswahl: Nächste Ansicht — Monatsansicht auswählen. Nächste Ansicht — Wochenansicht auswählen. Nächste Ansicht — Tagesansicht auswählen. Nächste Ansicht — Aufgabenansicht auswählen. Neue Besprechung — Neue Besprechungserinnerung hinzufügen. Neue Aufgabe — Fügt einen neuen Aufgabeneintrag hinzu. Dateimanager Informationen zum Dateimanager Wählen Sie Menü > Programme > Office > Dateiman.. Mit dem Dateimanager können Sie Dateien auf dem Gerät oder einem kompatiblen externen Laufwerk durchsuchen, verwalten und öffnen. Dateien finden und organisieren Wählen Sie Menü > Programme > Office > Dateiman.. Suchen nach einer Datei Wählen Sie Optionen > Suchen. Geben Sie einen Suchtext ein, der dem Dateinamen entspricht. Verschieben und Kopieren von Dateien und Ordnern Wählen Sie Optionen > Ordnen und das gewünschte Konto. Sortieren von Dateien Wählen Sie Optionen > Sortieren nach und die gewünschte Kategorie. 110 Andere Programme Bearbeiten der Speicherkarte Sie können eine Speicherkarte formatieren und so alle darauf enthaltenen Daten löschen oder die Daten auf der Speicherkarte mit einem Passwort schützen. Wählen Sie Menü > Programme > Office > Dateiman.. Umbenennen oder Formatieren einer Speicherkarte Wählen Sie die Speicherkarte, Optionen > Speicherkart.-optionen und die gewünschte Option aus. Schützen einer Speicherkarte durch ein Passwort Wählen Sie die Speicherkarte und Optionen > Speicherk.-Passwort aus. Diese Optionen sind nur verfügbar, wenn eine kompatible Speicherkarte in das Gerät eingesetzt ist. Sichern von Dateien Wählen Sie Menü > Programme > Office > Dateiman. und Sichern. Sie sollten den Gerätespeicher regelmäßig auf einem kompatiblen Computer oder einer kompatiblen Speicherkarte sichern. Tipp: Wenn Sie durch DRM geschützte Inhalte haben, verwenden Sie Nokia Ovi Suite, um die Lizenzen und den Inhalt auf Ihrem Computer zu sichern. Programm-Manager Informationen zum Programm-Manager Wählen Sie Menü > Einstell. und Programm-Man.. Mit dem Programm-Manager können Sie Details zu installierten Programmen anzeigen, Programme entfernen und Installationseinstellungen definieren. Sie können die folgenden Programmtypen installieren: • • • Auf Java™-Technologie basierende J2ME-Programme mit den Dateierweiterungen .jad oder .jar Mit dem Betriebssystem Symbian kompatible Programme mit den Dateierweiterungen .sis oder .sisx Widgets mit der Dateierweiterung .wgz Installieren Sie nur Programme, die mit dem Gerät kompatibel sind. Andere Programme 111 Wichtig: Installieren und verwenden Sie nur Programme und andere Software aus vertrauenswürdigen Quellen, wie zum Beispiel Programme, die „Symbian Signed“ sind oder den Java Verified™-Test bestanden haben. Wichtig: Das Gerät unterstützt nur ein Antivirus-Programm gleichzeitig. Wenn Sie mehrere Programme mit Antivirus-Funktion verwenden, kann dies die Leistung und den Betrieb beeinträchtigen, oder die Funktion Ihres Geräts beenden. Installieren von Programmen Sie können Installationsdateien von einem kompatiblen Computer auf Ihr Gerät übertragen, über eine Internet-, Bluetooth oder entsprechende Verbindung herunterladen oder in einer Multimedia-Mitteilung bzw. als E-Mail-Anhang empfangen. Mit dem Nokia Application Installer aus der Nokia Ovi Suite können Sie ein Programm auf dem Gerät installieren. Wählen Sie Menü > Einstell. und Programm-Man.. Die Installationsdateien befinden sich im Ordner Installationsdat. und installierte Programme im Ordner Install. Progr.. Die Symbole haben folgende Bedeutung: SIS- oder SISX-Programm Java-Programm Widget Programm auf Speicherkarte installiert Wichtig: Installieren und verwenden Sie nur Programme und andere Software aus vertrauenswürdigen Quellen, wie zum Beispiel Programme, die „Symbian Signed“ sind oder den Java Verified-Test bestanden haben. Prüfen Sie vor dem Installieren eines Programms Folgendes: • • Zeigen Sie den Typ, die Versionsnummer und den Lieferanten oder Hersteller des Programms an. Wählen Sie das Programm. Zeigen Sie die Details des Sicherheitszertifikats des Programms an. Wählen Sie Zertifikate: > Details zeigen. Wenn Sie eine Datei installieren, die eine Aktualisierung oder eine Korrektur für ein vorhandenes Programm enthält, können Sie das ursprüngliche Programm nur dann 112 Andere Programme wiederherstellen, wenn Sie über die Originalinstallationsdatei oder eine vollständige Sicherungskopie des entfernten Softwarepakets verfügen. Um das ursprüngliche Programm wiederherzustellen, entfernen Sie das Programm und installieren Sie das Programm über die Originalinstallationsdatei oder die Sicherungskopie erneut. Die JAR-Datei wird zum Installieren von Java-Programmen benötigt. Wenn diese fehlt, werden Sie möglicherweise aufgefordert, sie herunterzuladen. Wenn für das Programm kein Zugangspunkt definiert ist, werden Sie aufgefordert, einen auszuwählen. Installieren einer Anwendung 1 Suchen Sie die Installationsdatei im Ordner der Installationsdateien oder im Programm-Manager, oder durchsuchen Sie den Dateimanager oder Ihren Posteingang unter Mitteilungen danach. 2 Wählen und halten Sie das Programm, das Sie installieren möchten, im ProgrammManager, und wählen Sie im Popup-Menü Installieren aus. Wählen Sie in anderen Programmen die Installationsdatei aus, um die Installation zu starten. Während der Installation zeigt das Gerät Informationen zum Installationsfortschritt an. Wenn Sie ein Programm ohne digitale Signatur oder Zertifizierung installieren, zeigt das Gerät eine Warnung an. Setzen Sie die Installation nur fort, wenn Sie sich bezüglich der Herkunft und der Inhalte des Programms sicher sind. Öffnen eines installierten Programms Wählen Sie das Programm im Menü. Wenn im Programm kein Standardordner definiert ist, wird es im Hauptmenü im OrdnerInstall. Progr. installiert. Feststellen, welche Softwarepakete installiert oder deinstalliert wurden Wählen Sie Optionen > Protokoll zeigen. Wichtig: Das Gerät unterstützt nur ein Antivirus-Programm gleichzeitig. Wenn Sie mehrere Programme mit Antivirus-Funktion verwenden, kann dies die Leistung und den Betrieb beeinträchtigen, oder die Funktion Ihres Geräts beenden. Nach der Installation von Anwendungen auf einer kompatiblen Speicherkarte verbleiben die Installationsdateien (.sis, .sisx) im Gerätespeicher. Diese Dateien belegen u. U. viel Speicherplatz, wodurch verhindert wird, dass Sie andere Dateien abspeichern können. Um ausreichend Speicher zu behalten, sollten Sie die Installationsdateien unter Verwendung der Nokia Ovi Suite zuerst auf einem kompatiblen PC sichern und sie dann unter Verwendung des Dateimanagers aus dem Gerätespeicher löschen. Ist die .sis-Datei ein Anhang einer Mitteilung, löschen Sie die Mitteilung aus dem Posteingang. Entfernen eines Programms vom Gerät Sie können installierte Programme entfernen, die Sie nicht mehr benötigen, um Speicherplatz zu schaffen. Andere Programme 113 Wählen Sie Menü > Einstell. und Programm-Man.. 1 2 Wählen Sie Install. Progr.. Wählen und halten Sie die Speicherkarte, die entfernt werden soll, und wählen Sie aus dem Popup-Menü Deinstallieren aus. Wenn Sie ein Programm entfernen, ist die Neuinstallation nur mit der ursprünglichen Installationsdatei oder einer vollständigen Sicherheitskopie des entfernten Programms möglich. Möglicherweise können Dateien nicht mehr geöffnet werden, die mit einem entfernten Programm erstellt wurden. Wenn ein installiertes Programm von einem entfernten Programm abhängig ist, funktioniert das installierte Programm u. U. nicht mehr. Einzelheiten hierzu finden Sie in der Benutzerdokumentation des installierten Programms. Nach der Installation von Programmen auf einer kompatiblen Speicherkarte verbleiben die Installationsdateien (.sis, .sisx) im Gerätespeicher. Diese Dateien belegen u. U. viel Speicherplatz, wodurch verhindert wird, dass Sie andere Dateien abspeichern können. Sie können ausreichenden Speicher gewährleisten, indem Sie die Installationsdateien mit der Nokia Ovi Suite auf einem kompatiblen PC sichern und anschließend mithilfe des Dateimanagers aus dem Gerätespeicher löschen. Ist die .sis-Datei ein Anhang einer Mitteilung, löschen Sie die Mitteilung aus dem Posteingang. Programm-Manager-Einstellungen Wählen Sie Menü > Einstell. und Programm-Man.. Wählen Sie Install.-einstellungen und eine der folgenden Optionen: Software-Installation — Zulassen oder Ablehnen der Installation von SymbianSoftware, die nicht über eine verifizierte digitale Signatur verfügt. Online-Zertifikatprüfung — Überprüfen der Online-Zertifikate vor dem Installieren eines Programms. Standard-Web-Adresse — Einstellen der Standard-Internetadresse für die Prüfung von Online-Zertifikaten. RealPlayer Mit dem RealPlayer können Sie über das Mobilfunknetz Videoclips wiedergeben oder Mediendateien streamen, ohne sie zuerst auf dem Gerät zu speichern. RealPlayer unterstützt jedoch nicht unbedingt alle Dateiformate oder alle Variationen von Dateiformaten. Wählen Sie Menü > Programme > RealPlayer. 114 Andere Programme RealPlayer-Symbolleiste Wählen Sie Menü > Programme > RealPlayer. In den Ansichten für Videoclips, Streaming-Links und letzte Wiedergaben können folgende Symbole auf Symbolleisten verfügbar sein: Senden — Videoclip oder Streaming-Link senden. Wiedergabe — Videoclip oder Video-Stream wiedergeben. Löschen — Videoclip oder Streaming-Link löschen. Entfernen — Datei aus der Liste der letzten Wiedergaben entfernen. Wiedergeben eines Videoclips Wählen Sie Menü > Programme > RealPlayer. Wiedergeben eines Videoclips Wählen Sie Videoclips und einen Videoclip. Liste der zuletzt wiedergegebenen Dateien Wählen Sie in der Hauptansicht die Option Zuletzt gespielte. Navigieren Sie zu einem Videoclip. Wählen Sie Optionen und eine der folgenden Optionen: Videoclip verwenden — Einen Videoclip einem Kontakt zuweisen oder als Klingelton festlegen. Markierungen — Ein Objekt markieren oder die Markierung aufheben, um mehrere Objekte gleichzeitig zu senden oder zu löschen. Details zeigen — Details wie Format, Auflösung und Dauer anzeigen. Einstellungen — Einstellungen für die Videowiedergabe und für Streaming bearbeiten. Inhalte über das Mobilfunknetz streamen Wählen Sie Menü > Programme > RealPlayer. Das Streamen von Inhalten über das Mobilfunknetz ist ein Netzdienst. Wählen Sie Streaming-Links und einen Link. Alternativ können Sie auch einen Streaming-Link in einer Kurz- oder Multimedia-Mitteilung empfangen oder einen Link auf einer Internetseite öffnen. Bevor das Streaming von Liveinhalten beginnt, stellt das Gerät eine Verbindung zur Website her und startet den Download der Inhalte. Die Inhalte werden nicht auf dem Gerät gespeichert. Andere Programme 115 Im RealPlayer können Sie nur RTSP-Links öffnen. Der RealPlayer kann jedoch auch RAMDateien wiedergeben, wenn Sie einen HTTP-Link darauf im Browser öffnen. Aufnahme Mit der Aufnahmefunktion können Sie Sprachmemos und Telefongespräche aufzeichnen. Außerdem können Sie hier Soundclips an Ihre Freunde senden. Wählen Sie Menü > Programme > Office > Aufnahme. Aufnehmen eines Soundclips Wählen Sie . Stoppen der Aufnahme eines Soundclips Wählen Sie . Anhören des Soundclips Wählen Sie . Senden eines Soundclips als Mitteilung Wählen Sie Optionen > Senden. Aufnehmen eines Telefongesprächs Öffnen Sie während eines Sprachanrufs die Aufnahmefunktion, und wählen Sie . Beide Gesprächsteilnehmer hören während der Aufnahme in regelmäßigen Abständen einen Signalton. Auswahl der Aufnahmequalität und des Speicherorts für Soundclips Wählen Sie Optionen > Einstellungen. Die Aufnahmefunktion kann nicht verwendet werden, wenn eine Datenanruf- oder eine GPRS-Verbindung aktiv ist. Verfassen einer Notiz 1 Wählen Sie Menü > Programme > Office > Notizen. 2 Wählen Sie Optionen > Neue Notiz. 3 Geben Sie Text in das Notizfeld ein. 4 Wählen Sie . Eine Berechnung durchführen 1 Wählen Sie Menü > Programme > Office > Rechner. 2 Geben Sie den ersten Wert der Berechnung ein. 116 Einstellungen 3 4 5 Wählen Sie eine Funktion aus, z. B. Addieren oder Subtrahieren. Geben Sie den zweiten Wert der Berechnung ein. Wählen Sie =. Dieser Taschenrechner verfügt nur über eine begrenzte Genauigkeit und ist für einfache Berechnungen bestimmt. Umrechner Mit dem Umrechner können Sie Werte von einer Maßeinheit in eine andere umrechnen. Da der Umrechner nur eine begrenzte Genauigkeit hat, können Rundungsfehler auftreten. Wählen Sie Menü > Programme > Office > Umrechner. Wörterbuch Wählen Sie Menü > Programme > Office > Wörterbuch. Um Wörter von einer Sprache in eine andere zu übersetzen, geben Sie den Text in das Suchfeld ein. Während der Texteingabe werden Vorschläge für zu übersetzende Wörter angezeigt. Um ein Wort zu übersetzen, wählen Sie es aus der Liste aus. Es werden möglicherweise nicht alle Sprachen unterstützt. Wählen Sie Optionen und eine der folgenden Optionen: Anhören — Anhören des ausgewählten Worts. Verlauf — Auffinden von bereits übersetzten Wörtern in der aktuellen Sitzung. Sprachen — Ändern Sie die Quell- oder Zielsprache, laden Sie Sprachen aus dem Internet herunter oder entfernen Sie eine Sprache aus dem Wörterbuch. Englisch kann nicht aus dem Wörterbuch entfernt werden. Neben Englisch können noch zwei weitere Sprachen installiert werden. Einstellungen Einige Einstellungen hat Ihr Dienstanbieter möglicherweise auf dem Gerät bereits vorgenommen, so dass Sie diese nicht ändern können. Telefoneinstellungen Datum- und Uhrzeiteinstellungen Wählen Sie Menü > Einstell. und Telefon > Datum/Uhrzeit. Wählen Sie eine der folgenden Optionen: Einstellungen 117 Uhrzeit — Aktuelle Uhrzeit eingeben. Zeitzone — Standort auswählen. Datum — Aktuelles Datum eingeben. Datumsformat — Datumsformat eingeben. Datumstrennzeichen — Symbol zur Trennung von Tagen, Monaten und Jahren auswählen. Uhrzeitformat — Zeitformat eingeben. Uhrzeittrennzeichen — Symbol zur Trennung von Stunden und Minuten auswählen. Uhrentyp — Uhrentyp auswählen. Weckton — Ton für den Wecker auswählen. Erinnerungsintervall — Intervall für die Schlummerfunktion einstellen. Werktags — Arbeitstage auswählen. Im Anschluss können Sie beispielsweise Wecksignale ausschließlich für Ihre Arbeitstage einstellen. Automat. Zeitanpassung — Automatische Aktualisierung von Uhrzeit, Datum und Zeitzone einstellen. Dieser Netzdienst ist möglicherweise nicht in allen Netzen verfügbar. Ändern der Sprache Sie können die Gerätesprache und die Sprache ändern, in der Sie Nachrichten und EMails verfassen. Sie können auch die automatische Texterkennung aktivieren. Wählen Sie Menü > Einstell. und Telefon > Sprache. Ändern der Gerätesprache Wählen Sie Display-Sprache. Eingabesprache ändern Wählen Sie Eingabesprache. Aktivieren der automatischen Worterkennung Wählen Sie Texterkennung. Display-Einstellungen Wählen Sie Menü > Einstell. und Telefon > Display. Wählen Sie eine der folgenden Optionen: Helligkeit — Helligkeit des Gerätedisplays einstellen. Schriftgröße — Größe der Schrift und Symbole auf dem Display auswählen. Begrüßung oder Logo — Einen Text oder ein Bild festlegen, der/das beim Einschalten des Geräts angezeigt wird. 118 Einstellungen Beleuchtungsdauer — Geben Sie an, wie lange das Licht nach Verwendung des Geräts eingeschaltet bleiben soll. Sprachbefehle Aktivieren von Sprachbefehlen Halten Sie in der Startansicht die Anruftaste gedrückt, und sprechen Sie einen Befehl. Der Sprachbefehl entspricht dem Namen des Programms oder des Profils, das in der Liste angezeigt wird. Um die Liste der Sprachbefehle anzuzeigen, wählen Sie Menü > Einstell. und Telefon > Sprachbefehle aus. Wählen Sie Optionen und eine der folgenden Optionen: Einstellungen — Anpassen der Einstellungen. Sprachbefehl-Einführung — Öffnen Sie das Lernprogramm für Sprachbefehle. Ändern oder Wiedergeben eines Befehls Halten Sie den Befehl gedrückt, und wählen Sie dann im Popup-Menü Befehl ändern oder Wiedergabe aus. Löschen eines Befehls Wählen und halten Sie das Programm oder Profil, dem der Befehl zugewiesen ist, und wählen Sie im Popup-Menü Entfernen aus. Zubehöreinstellungen Wählen Sie Menü > Einstell. und Telefon > Zubehör. Bei manchen Zubehöranschlüssen wird angegeben, welche Art von Zubehör mit dem Gerät verbunden ist. Wählen Sie ein Zubehör sowie eine der folgenden Optionen: Standardprofil — Legt das Profil fest, das aktiviert werden soll, wenn Sie ein bestimmtes kompatibles Zubehör an das Gerät anschließen. Automat. Rufannahme — Stellt das Gerät so ein, dass es einen ankommenden Anruf automatisch nach 5 Sekunden beantwortet. Wenn der Klingelton auf Einzelton oder Lautlos eingestellt ist, ist eine automatische Annahme nicht möglich. Beleuchtung — Stellt ein, dass die Beleuchtung nach Ablauf eines Zeitraums eingeschaltet bleiben soll. Die verfügbaren Einstellungen sind von der Art des Zubehörs abhängig. Einstellungen 119 Programmeinstellungen Wählen Sie Menü > Einstell. und Telefon > Progr.-einstell.. In den Programmeinstellungen können Sie die Einstellungen einiger Programme auf dem Gerät bearbeiten. Um die Einstellungen zu bearbeiten, können Sie auch im jeweiligen Programm Optionen > Einstell. wählen. Aktualisierungen für Gerät Mit "Aktualisierungen für Gerät" können Sie die Verbindung zu einem Server herstellen und Konfigurationseinstellungen für Ihr Gerät empfangen, neue Serverprofile erstellen, vorhandene Softwareversionen und Geräteinformationen anzeigen oder vorhandene Serverprofile anzeigen und verwalten. Wählen Sie Menü > Einstell. und Telefon > Tel.-managem. > Aktualis. f. Gerät aus. Unterstützt das verwendete Funknetz die Übertragung von Software-Updates, können Sie die Updates auch direkt über Ihr Gerät abrufen. Serverprofile und verschiedene Konfigurationseinstellungen können Sie von Ihrem Diensteanbieter und der Abteilung für Informationsmanagement Ihres Unternehmens erhalten. Bei diesen Konfigurationseinstellungen kann es sich u. a. um Verbindungsund sonstige Einstellungen handeln, die von verschiedenen Programmen auf dem Gerät verwendet werden. Empfangen von Konfigurationseinstellungen 1 Wählen Sie Optionen > Serverprofile. 2 Halten Sie das Profil gedrückt, und wählen Sie dann im Popup-Menü Konfiguration starten aus. Erstellen eines Serverprofils Wählen Sie Optionen > Serverprofile > Optionen > Neues Serverprofil. Löschen eines Serverprofils Halten Sie das Profil gedrückt, und wählen Sie dann im Popup-Menü Löschen aus. Sicherheitseinstellungen Telefon und SIM Wählen Sie Menü > Einstell. und Telefon > Tel.-managem. > Sicherheit > Telefon und SIM-Karte. Wählen Sie eine der folgenden Optionen: 120 Einstellungen PIN-Code-Abfrage — Wenn diese Option aktiviert ist, muss bei jedem Einschalten des Geräts der PIN-Code eingegeben werden. Die Abfrage der PIN kann bei einigen SIMKarten nicht deaktiviert werden. PIN-Code und PIN2-Code — Ändert den PIN- und PIN2-Code. Diese Codes dürfen nur Zahlen beinhalten. Verwenden Sie keine den Notrufnummern ähnlichen Zugriffscodes, um ein versehentliches Wählen der Notrufnummern zu vermeiden. Wenn Sie die PIN oder PIN2 vergessen haben, wenden Sie sich an Ihren Diensteanbieter. Wenn Sie den Sperrcode vergessen haben, wenden Sie sich an einen Nokia Care Point oder an Ihren Diensteanbieter. Sperrcode — Der Sperrcode wird benötigt, um das Gerät zu entsperren. Ändern Sie diesen Sperrcode, um eine unberechtigte Nutzung Ihres Geräts zu verhindern. Der voreingestellte Code lautet 12345. Der neue Code kann 4-255 Zeichen lang sein. Es dürfen alphanumerische Zeichen sowie groß und klein geschriebene Zeichen verwendet werden. Wenn der Sperrcode nicht das richtige Format aufweist, werden Sie vom Gerät darauf hingewiesen. Halten Sie den neuen Code geheim und bewahren Sie ihn getrennt vom Gerät auf. Zeit bis Telefonsperre — Um zu verhindern, dass fremde Personen Ihr Gerät verwenden, können Sie festlegen, dass das Gerät nach einem bestimmten Zeitraum automatisch gesperrt wird. Das gesperrte Gerät kann erst wieder nach Eingabe des Sperrcodes verwendet werden. Um die automatische Sperre auszuschalten, wählen Sie Keine. Sperren bei SIM-Änd. — Stellen Sie das Gerät so ein, dass der Sperrcode abgefragt wird, sobald eine unbekannte SIM-Karte in das Gerät eingesetzt wird. Im Gerät wird eine Liste mit SIM-Karten verwaltet, die als Karten des Besitzers erkannt werden. Telefon-Fernsperre — Aktiviert oder deaktiviert die Fernsperre. Geschl. Benutzergruppe — Legt eine Gruppe von Personen fest, die Sie anrufen und deren Anrufe Sie entgegennehmen können (Netzdienst). SIM-Dienste bestätigen — Legt fest, ob bei Verwendung eines SIM-Kartendienstes eine Bestätigung angezeigt wird (Netzdienst). Verwalten von Zertifikaten Mit digitalen Zertifikaten werden vertrauliche Informationen bei der Übertragung geschützt. Zertifikate sollten verwendet werden, wenn Sie eine Verbindung zu einer Onlinebank oder anderen Internetseiten oder Remote-Servern herstellen, um Aktionen auszuführen, die die Übertragung vertraulicher Informationen beinhalten. Ferner sollten sie verwendet werden, wenn Sie das Risiko von Viren oder anderer schädlicher Software reduzieren und beim Downloaden und Installieren von Software bezüglich der Authentizität sichergehen möchten. Wählen Sie Menü > Einstell. und Telefon > Tel.-managem. > Sicherheit > Zertifikatmanagement. Wählen Sie anschließend den gewünschten Zertifikatstyp aus. Einstellungen 121 Digitale Zertifikate garantieren keine Sicherheit, es wird damit lediglich die Herkunft von Software überprüft. Wichtig: Die Risiken, die bei der Nutzung von Fernverbindungen und der Installation von Software über diese entstehen, werden durch die Verwendung von Zertifikaten erheblich verringert. Dies gilt aber nur, wenn die Zertifikate ordnungsgemäß verwendet werden. Das Vorhandensein eines Zertifikats an sich bietet noch keinen Schutz. Der Zertifikats-Manager muss korrekte, authentische oder vertrauenswürdige Zertifikate enthalten, damit die Sicherheit erhöht wird. Die Lebensdauer von Zertifikaten ist begrenzt. Wenn bei einem Zertifikat, das gültig sein sollte, eine Meldung angezeigt wird, die besagt, dass das Zertifikat abgelaufen oder noch nicht gültig ist, prüfen Sie, ob das Datum und die Uhrzeit am Gerät richtig eingestellt sind. Sicherheitsmodul Das Sicherheitsmodul bietet Sicherheitsdienste für unterschiedliche Programme. Wählen Sie Menü > Einstell.und Telefon > Tel.-managem. > Sicherheit > Sicherheitsmodul und anschließend das gewünschte Sicherheitsmodul. Anzeigen der Details zum Sicherheitsmodul Wählen Sie Optionen > Sicherheitsdetails. Wiederherstellen der ursprünglichen Einstellungen Einige der Einstellungen können auf die ursprünglichen Werte zurückgesetzt werden. Alle aktiven Anrufe und Verbindungen müssen hierfür beendet werden. Wählen Sie Menü > Einstell. und Telefon > Tel.-managem. > Werkseinstell.. Zum Wiederherstellen der Einstellungen benötigen Sie Ihren Sperrcode. Nach dem Zurücksetzen der Einstellungen dauert der nächste Einschaltvorgang möglicherweise länger. Auf Dokumente und Dateien hat dies keine Auswirkungen. Geschützte Inhalte DRM-geschützte (Digital Rights Management) Inhalte, z. B. einige Mediendateien wie Bilder, Musik oder Videoclips, werden mit einer zugehörigen Lizenz geliefert, die Ihre Rechte zur Nutzung des Inhalts festlegt. Sie können die Details und den Status von Lizenzen anzeigen sowie Lizenzen wieder aktivieren und entfernen. 122 Einstellungen Verwalten von Lizenzen für digitale Rechte Wählen Sie Menü > Einstell. > Telefon > Tel.-managem. > Sicherheit > Geschützter Inhalt. Verwaltung digitaler Rechte Zum Schutz von geistigem Eigentum einschließlich Urheberrechten setzen die Eigentümer von Inhalten unterschiedliche Techniken zur Verwaltung digitaler Rechte (Digital Rights Management, DRM) ein. Dieses Gerät verwendet für den Zugriff auf DRMgeschützte Daten verschiedene DRM-Programme. Mit diesem Gerät können Sie auf Inhalte zugreifen, die durch WMDRM 10, OMA DRM 1.0 und OMA DRM 2.0 geschützt sind. Bei DRM-Software, die den Schutz dieser Inhalte nicht sicherstellt, können die Eigentümer der Inhalte verlangen, dass die Funktion der DRM-Software, auf neue DRMgeschützte Inhalte zugreifen zu können, widerrufen wird. Dieser Widerruf kann ebenfalls dazu führen, dass die Aktualisierung von DRM-geschützten Inhalten, die bereits auf dem Gerät gespeichert sind, nicht möglich ist. Der Widerruf von derartiger DRM-Software hat keine Auswirkung auf die Nutzung von nicht DRM-ungeschützten Inhalten oder Inhalten, die mit anderen Arten von DRM-Software geschützt sind. DRM-geschützte (Digital Rights Management) Inhalte werden mit einer zugehörigen Lizenz geliefert, in der Ihre Rechte zur Nutzung des Inhalts definiert sind. Enthält Ihr Gerät OMA DRM-geschützte Inhalte, verwenden Sie zum Sichern dieser Inhalte und deren Aktivierungsschlüssel die Sicherungsfunktion der Nokia Ovi Suite. Enthält Ihr Gerät WMDRM-geschützte Inhalte, gehen die Inhalte und die Lizenz nach einer Formatierung des Gerätespeichers verloren. Die Lizenz und Inhalte können ebenfalls bei einer Beschädigung der Daten auf Ihrem Gerät verloren gehen. Der Verlust der Lizenz oder der Inhalte kann Ihre Möglichkeiten einschränken, die Inhalte auf dem Gerät erneut zu nutzen. Weitere Informationen erhalten Sie von Ihrem Diensteanbieter. Einzelne Lizenzen können einer bestimmten SIM-Karte zugeordnet sein, wodurch der Zugriff auf den geschützten Inhalt nur möglich wird, wenn die SIM-Karte in das Gerät eingelegt ist. Benachrichtigungsanzeigen Wählen Sie Menü > Einstell. und Telefon > Benachr.-Beleucht.. Um die Standby-LED ein- oder auszuschalten, wählen Sie Bl. Standby-LED. Wenn die Standby-LED eingeschaltet ist, leuchtet die Menütaste in bestimmten Abständen auf. Einstellungen 123 Um Benachrichtigungsanzeige ein- oder auszuschalten, wählen Sie Benachr.Beleucht.. Wenn die Benachrichtigungsanzeige eingeschaltet ist, leuchtet die Menütaste in von Ihnen festgelegten Zeitabständen auf, um Sie auf Ereignisse in Abwesenheit hinzuweisen, wie etwa Anrufe in Abwesenheit oder ungelesene Mitteilungen. Anrufeinstellungen Anrufeinstellungen Mit Anrufeinstellungen können Sie bestimmte Einstellungen auf dem Gerät festlegen. Wählen Sie Menü > Einstell. und Rufaufbau > Anrufen. Wählen Sie eine der folgenden Optionen: Anruferkennung senden — Wählen Sie Ja, damit Ihre Telefonnummer der Person angezeigt wird, die Sie anrufen. Um die mit dem Diensteanbieter vereinbarte Einstellung zu verwenden, wählen Sie Netzabhängig (Netzdienst). Eig. Internetanr.-ID send. — Wählen Sie Ja, damit Ihre Internetanruf-ID der Person angezeigt wird, die Sie anrufen. Anklopfen — Stellt das Gerät so ein, dass Sie während eines Gesprächs über eingehende Anrufe informiert werden (Netzdienst), oder überprüft, ob die Funktion aktiviert ist. Anklopfen (Internetanruf) — Stellt das Gerät so ein, dass Sie während eines Gesprächs über einen neuen eingehenden Internetanruf informiert werden. Internet-Anrufsignal — Um das Gerät so einzustellen, dass eingehende Internetanrufe signalisiert werden, wählen Sie Ein. Wenn Sie Aus auswählen, erhalten Sie nur dann eine Benachrichtigung, wenn ein Anruf in Abwesenheit eingegangen ist. Anruf ablehnen m. Mitteil. — Wenn Sie einen Anruf abweisen, wird eine Kurzmitteilung gesendet, mit der der Anrufer darüber informiert wird, warum Sie das Gespräch nicht entgegennehmen konnten. Mitteilungstext — Verfassen Sie eine Standardkurzmitteilung, die bei Nichtentgegennahme eines Anrufs gesendet wird. Automat. Wiederwahl — Stellen Sie das Gerät so ein, dass nach einem erfolglosen Wahlversuch maximal zehn Versuche unternommen werden, die Verbindung herzustellen. Zum Beenden der automatischen Wiederwahl drücken Sie die Ende-Taste. Gesprächsdauer anzeig. — Zeigt die Gesprächsdauer während eines Anrufs an. Anrufinformationen — Zeigt die Gesprächsdauer nach einem Anruf an. Kurzwahl — Kurzwahl aktivieren. Antw. mit jeder Taste — Annahme mit beliebiger Taste aktivieren. Es können unterschiedliche Optionen zur Auswahl stehen. 124 Einstellungen Rufumleitung Sie können ankommende Anrufe an Ihre Sprachmailbox oder eine andere Telefonnummer umleiten. Weitere Informationen erhalten Sie von Ihrem Dienstanbieter. Wählen Sie Menü > Einstell. und Rufaufbau > Rufumleitung. Umleiten aller Anrufe an Ihre Sprachmailbox oder eine andere Telefonnummer 1 Wählen Sie Sprachanrufe > Alle Sprachanrufe. 2 Um die Rufumleitung zu aktivieren, wählen Sie Aktivieren. 3 Um Anrufe zu Ihrer Sprachmailbox umzuleiten, wählen Sie Zu Anrufbeantworter. 4 Um Anrufe zu einer anderen Telefonnummer umzuleiten, wählen Sie Zu anderer Nummer und geben Sie die Nummer ein, oder wählen Sie Suchen, um eine in der Kontakteliste gespeicherte Nummer aufzurufen. Es können mehrere Umleitungsfunktionen gleichzeitig aktiviert sein. Startansicht an, dass alle Anrufe umgeleitet werden. zeigt in der Anrufsperre Mit der Anrufsperrung (Netzdienst) können Sie Anrufe, die Sie mit dem Gerät tätigen oder empfangen, einschränken. Sie können zum Beispiel alle ausgehenden internationalen Anrufe oder alle eingehende Anrufe sperren, wenn Sie sich im Ausland befinden. Um die Einstellungen zu ändern, benötigen Sie das Sperrpasswort von Ihrem Dienstanbieter. Wählen Sie Menü > Einstell. und Rufaufbau > Anrufsperre. Wenn Sicherheitsfunktionen (z. B. Anrufsperrung, Anrufe nur an geschlossene Benutzergruppen und Rufnummernbeschränkung), die Anrufe beschränken, verwendet werden, können möglicherweise noch Notrufe an die in Ihrem Gerät programmierte offizielle Notrufnummer getätigt werden. Anrufsperrung und Rufumleitung können nicht gleichzeitig aktiv sein. Sperren von Sprachanrufen und Überprüfen des Sperrstatus Wählen Sie die gewünschte Sperroption und Aktivieren oder Status prüfen aus. Anrufsperrung wirkt sich auf alle Anrufe aus, auch auf Datenanrufe. Sperren anonymer Internetanrufe Wählen Sie Sperre für anonyme Anrufe. Umweltschutz 125 Umweltschutz Energie sparen Sie müssen den Akku nicht so häufig aufladen, wenn Sie Folgendes beachten: • • Schließen Sie Programme und Datenverbindungen, z. B. Ihre WLAN- oder Bluetooth Verbindung, wenn Sie sie gerade nicht nutzen. Deaktivieren Sie unnötige Töne, wie z. B. Touchscreen- und Tastaturtöne. Wiederverwertung Alle Materialien in Ihrem Gerät lassen sich am Ende seiner Lebensdauer zur Herstellung neuer Materialien oder zur Energieerzeugung verwenden. Um eine ordnungsgemäße Entsorgung und Wiederverwendung zu garantieren, arbeitet Nokia mit Partnern zusammen, die Ihr altes Gerät zurücknehmen. Dieses Programm heißt We:recycle.Informationen zum Recycling Ihres alten Nokia Produkts und zu Sammelstellen erhalten Sie im Internet unter www.nokia.com/werecycle oder, von einem Mobiltelefon aus, unter nokia.mobi/werecycle bzw. vom Nokia Contact Center. Verpackungen und Benutzerhandbücher können Sie Ihrer örtlichen Wiederverwertung zuführen. Das Symbol der durchgestrichenen Abfalltonne auf Rädern, das auf dem Produkt, auf dem Akku, in der Dokumentation oder auf dem Verpackungsmaterial zu finden ist, bedeutet, dass elektrische und elektronische Produkte, Batterien und Akkus am Ende ihrer Lebensdauer einer getrennten Müllsammlung zugeführt werden müssen. Diese Vorschrift gilt in der Europäischen Union. Entsorgen Sie diese Produkte nicht über den unsortierten Hausmüll. Weitere Informationen zu den Umwelteigenschaften Ihres Geräts finden Sie unter www.nokia.com/ecodeclaration. 126 Produkt- und Sicherheitshinweise Produkt- und Sicherheitshinweise Zubehör Warnung: Verwenden Sie nur Akkus, Ladegeräte und Zubehör, die von Nokia für den Einsatz mit diesem Modell zugelassen wurden. Der Einsatz anderer Typen lässt möglicherweise die Zulassung oder Garantie bzw. Gewährleistung erlöschen und kann gefährliche Folgen haben. Die Verwendung eines nicht zugelassenen Akkus oder Ladegeräts kann insbesondere zu Bränden, Explosionen, Auslaufen des Akkus oder anderen Gefahren führen. Erkundigen Sie sich bei Ihrem Händler nach zugelassenem Zubehör. Ziehen Sie beim Trennen des Kabels von Zubehörteilen am Stecker und nicht am Kabel. Netzdienste und Kosten Ihr Gerät ist für den Einsatz in WCDMA 2100/1900/900- und GSM/EDGE 850/900/1800/1900 MHz-Netze zugelassen. Für die Verwendung des Geräts müssen Sie ein Abonnement mit einem Diensteanbieter abgeschlossen haben. Für die Verwendung von Netzdiensten und das Herunterladen von Inhalten auf Ihr Gerät ist eine Verbindung zum Mobilfunknetz erforderlich. Dabei können entsprechende Übertragungskosten anfallen. Für einige Produktfunktionen ist die Unterstützung durch das Netz erforderlich und diese müssen möglicherweise abonniert werden. Pflege Ihres Geräts Behandeln Sie Ihr Gerät, Akku, Ladegerät und Zubehör mit Sorgfalt. Die folgenden Empfehlungen helfen Ihnen, Ihre Garantieund Gewährleistungsansprüche zu wahren. • • • • • • • • • • • • Bewahren Sie das Gerät trocken auf. In Niederschlägen, Feuchtigkeit und allen Arten von Flüssigkeiten und Nässe können Mineralien enthalten sein, die elektronische Schaltkreise korrodieren lassen. Wenn das Gerät nass wird, nehmen Sie den Akku heraus und lassen Sie das Gerät vollständig trocknen. Verwenden Sie das Gerät nicht in staubigen oder schmutzigen Umgebungen oder bewahren Sie es dort auf. Beweglichen Teile und elektronische Komponenten können beschädigt werden. Bewahren Sie das Gerät nicht bei hohen Temperaturen auf. Hohe Temperaturen können die Lebensdauer des Geräts verkürzen, den Akku beschädigen und bestimmte Kunststoffe verformen oder zum Schmelzen bringen. Bewahren Sie das Gerät nicht bei niedrigen Temperaturen auf. Wenn das Gerät wieder zu seiner normalen Temperatur zurückkehrt, kann sich in seinem Innern Feuchtigkeit bilden und die elektronischen Schaltkreise beschädigen. Versuchen Sie nicht, das Gerät anders als in der Bedienungsanleitung beschrieben zu öffnen. Unbefugte Änderungen könnten das Gerät beschädigen und gegen die für Funkgeräte geltenden Vorschriften verstoßen. Lassen Sie das Gerät nicht fallen, setzen Sie es keinen Schlägen oder Stößen aus und schütteln Sie es nicht. Durch eine grobe Behandlung können im Gerät befindliche elektronische Schaltungen und mechanische Teile Schaden nehmen. Reinigen Sie die Geräteoberfläche nur mit einem weichen, sauberen, trockenen Tuch. Malen Sie das Gerät nicht an. Durch die Farbe können die beweglichen Teile verkleben und so den ordnungsgemäßen Betrieb verhindern. Schalten Sie von Zeit zu Zeit das Gerät aus und nehmen Sie den Akku heraus, um eine optimale Leistung zu erzielen. Halten Sie Ihr Gerät von Magneten oder Magnetfeldern fern. Um wichtige Daten sicher aufzubewahren, sollten Sie sie an zwei unterschiedlichen Orten speichern, wie auf Ihrem Gerät, der Speicherkarte oder dem Computer, bzw. wichtige Informationen schriftlich festhalten. Bei einer intensiven Nutzung kann das Gerät warm werden. Dies ist in den meisten Fällen normal. Wenn Sie den Eindruck haben, dass das Gerät nicht ordnungsgemäß funktioniert, bringen Sie es zum nächsten autorisierten Kundenservice. Produkt- und Sicherheitshinweise 127 Wiederverwertung Geben Sie gebrauchte elektronische Produkte, Batterien, Akkus und Verpackungsmaterial stets bei den zuständigen Sammelstellen ab. Auf diese Weise vermeiden Sie die unkontrollierte Müllentsorgung und fördern die Wiederverwertung von stofflichen Ressourcen. Informationen zum Umweltschutz und zur Wiederverwertung Ihres Nokia Geräts erhalten Sie unter www.nokia.com/werecycle oder mit einem mobilen Gerät unter nokia.mobi/werecycle. Informationen zur Verwaltung digitaler Rechte Beachten Sie bei der Nutzung dieses Geräts alle geltenden Gesetze und ortsüblichen Gepflogenheiten, den Datenschutz sowie sonstige Rechte Dritter einschließlich des Urheberrechts. Aufgrund des Urheberrechtsschutzes kann es sein, dass einige Bilder, Musikdateien und andere Inhalte nicht kopiert, verändert oder übertragen werden dürfen. Zum Schutz von geistigem Eigentum einschließlich Urheberrechten setzen die Eigentümer von Inhalten unterschiedliche Techniken zur Verwaltung digitaler Rechte (Digital Rights Management, DRM) ein. Dieses Gerät verwendet für den Zugriff auf DRM-geschützte Daten verschiedene DRM-Programme. Sie können mit diesem Gerät auf Inhalte zugreifen, die mit folgenden DRM-Techniken geschützt sind: WMDRM 10 und OMA DRM 2.0. Bei DRM-Software, die den Schutz dieser Inhalte nicht sicherstellt, können die Eigentümer der Inhalte verlangen, dass die Funktion der DRM-Software, auf neue DRM-geschützte Inhalte zugreifen zu können, widerrufen wird. Dieser Widerruf kann ebenfalls dazu führen, dass die Aktualisierung von DRM-geschützten Inhalten, die bereits auf dem Gerät gespeichert sind, nicht möglich ist. Der Widerruf von derartiger DRM-Software hat keine Auswirkung auf die Nutzung von nicht DRM-ungeschützten Inhalten oder Inhalten, die mit anderen Arten von DRM-Software geschützt sind. DRM-geschützte (Digital Rights Management) Inhalte werden mit einer zugehörigen Lizenz geliefert, in der Ihre Rechte zur Nutzung des Inhalts definiert sind. Enthält Ihr Gerät OMA DRM-geschützte Inhalte, verwenden Sie zum Sichern dieser Inhalte und der Lizenzen die Sicherungsfunktion der Nokia Ovi Suite. Andere Methoden der Übertragung könnten die Lizenzen, die zur Weiterverwendung der OMA DRM-geschützten Inhalte wieder hergestellt werden müssen, nach einer Formatierung des Gerätespeichers nicht übertragen. Die Lizenzen müssen möglicherweise auch nach einer Beschädigung der Daten auf Ihrem Gerät wieder hergestellt werden. Enthält Ihr Gerät WMDRM-geschützte Inhalte, gehen die Inhalte und die Lizenzen nach einer Formatierung des Gerätespeichers verloren. Die Lizenzen und Inhalte können ebenfalls bei einer Beschädigung der Daten auf Ihrem Gerät verloren gehen. Der Verlust der Lizenzen oder der Inhalte kann Ihre Möglichkeiten einschränken, die Inhalte auf dem Gerät erneut zu nutzen. Weitere Informationen erhalten Sie von Ihrem Diensteanbieter. Einzelne Lizenzen können einer bestimmten SIM-Karte zugeordnet sein, wodurch der Zugriff auf den geschützten Inhalt nur möglich wird, wenn die SIM-Karte in das Gerät eingelegt ist. Akkus und Ladegeräte Akku- und Ladegerätinformationen Dieses Gerät ist für die Verwendung eines Akkus vom Typ BL-4U ausgelegt. Unter Umständen stellt Nokia weitere Akkumodelle für dieses Gerät zur Verfügung. Verwenden Sie ausschließlich Nokia Original-Akkus. Dieses Gerät ist für die Stromversorgung durch eines der folgenden Ladegeräte ausgelegt: AC-8 . Die genaue Modellnummer des Ladegeräts kann je nach Stecker variieren. Der Steckertyp ist durch eine der folgenden Buchstabenkombinationen gekennzeichnet: E, X, AR, U, A, C, K oder B. Der Akku kann zwar mehrere hundert Mal ge- und entladen werden, nutzt sich aber im Laufe der Zeit eventuell ab. Wenn die Sprech- und Stand-by-Zeiten deutlich kürzer als normal sind, müssen Sie den Akku ersetzen. Sicherheithinweise zu Akkus Bevor Sie den Akku herausnehmen, müssen Sie das Gerät immer ausschalten und es vom Ladegerät trennen. Wenn Sie das Kabel von einem Ladegerät oder einem Zubehörteil abziehen, halten Sie es am Stecker fest. 128 Produkt- und Sicherheitshinweise Wenn das Ladegerät nicht benutzt wird, ziehen Sie das Kabel aus der Steckdose und vom Gerät ab. Trennen Sie den vollständig geladenen Akku vom Ladegerät, da das Überladen die Lebensdauer des Akkus verkürzen kann. Bei Nichtgebrauch entlädt sich ein voll aufgeladener Akku mit der Zeit. Verwenden Sie den Akku nur bei Temperaturen zwischen 15°C und 25°C. Extreme Temperaturen verkürzen die Kapazität und Lebensdauer des Akkus. Ein Gerät mit einem kalten oder warmen Akku funktioniert unter Umständen vorübergehend nicht. Ein unbeabsichtigter Kurzschluss kann auftreten, wenn ein metallischer Gegenstand mit den Metallstreifen auf dem Akku in Verbindung kommt. Dies kann auftreten, wenn Sie beispielsweise einen Ersatzakku in Ihrer Tasche aufbewahren. Durch Kurzschließen können der Akku oder der verbindende Gegenstand beschädigt werden. Werfen Sie Akkus nicht ins Feuer, da sonst Explosionsgefahr besteht! Akkus müssen nach den ortsüblichen Vorschriften entsorgt werden. Führen Sie diese der Wiederverwertung zu, soweit dies möglich ist. Entsorgen Sie diese nicht über den Hausmüll. Versuchen Sie nicht, die Ummantelungen von Akkus oder Batterien zu entfernen oder Akkus oder Batterien aufzuschneiden, zu öffnen, zu zerbrechen, zu biegen, zu durchstechen oder zu zerstören. Tritt aus einem Akku Flüssigkeit aus, achten Sie darauf, dass diese Flüssigkeit nicht mit der Haut oder den Augen in Berührung kommt. Kommt die Flüssigkeit mit der Haut oder den Augen in Berührung, spülen Sie die betroffenen Stellen sofort mit Wasser oder wenden Sie sich an einen Arzt. Versuchen Sie nicht, Akkus zu verändern oder wiederaufzubereiten und führen Sie keine Objekte in Akkus ein. Tauchen Sie Akkus nicht in Wasser oder andere Flüssigkeiten und setzen Sie diese nicht Wasser oder anderen Flüssigkeiten aus. Akkus können explodieren, wenn sie beschädigt sind. Benutzen Sie den Akku und das Ladegrät nur für den vorgesehenen Zweck. Die unsachgemäße Verwendung oder die Verwendung nicht zugelassener Akkus oder Ladegeräte kann Brände oder Exposionen zur Folgen haben und zum Erlöschen der Zulassung oder Garantie bzw. Gewährleistung führen. Wenn Sie den Eindruck haben, dass der Akku oder das Ladegerät beschädigt wurde, bringen Sie ihn bzw. es vor der Weiternutzung zur Überprüfung zu einem Servicecenter. Benutzen Sie keine beschädigten Akkus oder Ladegeräte. Verwenden Sie das Ladegeräte nicht im Freien. Richtlinien zur Ermittlung der Echtheit von Nokia Akkus Verwenden Sie zu Ihrer Sicherheit ausschließlich Nokia Original-Akkus. Um sicherzustellen, dass Sie einen Nokia Original-Akku verwenden, kaufen Sie diesen bei einem Nokia Servicecenter oder Fachhändler und überprüfen Sie den Hologramm-Aufkleber. Überprüfen des Hologramms 1 Betrachten Sie den Hologramm-Aufkleber. In einem bestimmten Betrachtungswinkel ist das Nokia Symbol der sich reichenden Hände und in einem anderen Betrachtungswinkel das Logo „Nokia Original Accessories“ erkennbar. Produkt- und Sicherheitshinweise 129 2 Neigen Sie das Hologramm zur linken, rechten, unteren und oberen Seite. Es sind jeweils 1, 2, 3 bzw. 4 Punkte auf einer Seite zu sehen. Dies bedeutet jedoch keine absolute Sicherheit, dass es sich um einen Nokia Original-Akku handelt. Wenn Sie nicht sicher sind, ob es sich bei Ihrem Nokia Akku mit dem Hologramm um einen Nokia Original-Akku handelt, verzichten Sie auf die Verwendung dieses Akkus und wenden Sie sich an ein Nokia Servicecenter oder einen Fachhändler in Ihrer Nähe. Weitere Informationen zu Original-Akkus von Nokia finden Sie unter www.nokia.com/battery. Zusätzliche Sicherheitshinweise Notrufe Tätigen eines Notrufs 1 Stellen Sie sicher, dass das Gerät eingeschaltet ist. 2 Stellen Sie sicher, dass die Signalstärke ausreichend ist. Möglicherweise müssen Sie noch Folgendes durchführen: • • • • Setzen Sie eine SIM-Karte ein. Deaktivieren Sie für Ihr Gerät aktivierte Anrufbeschränkungen, wie Anrufsperrung, Anrufe nur an geschlossene Benutzergruppen und Rufnummernbeschränkung. Vergewissern Sie sich, dass das Offline- oder Flugprofil deaktiviert ist. Falls Gerätebildschirm und Tasten gesperrt sind, entsperren Sie sie. 3 Um die Anzeige zu löschen, drücken Sie die Ende-Taste so oft wie notwendig. 5 Geben Sie die jeweils gültige Notrufnummer ein. Notrufnummern können nach Standort variieren. 4 6 7 Wählen Sie Telefon. Drücken Sie auf die Anruftaste. Geben Sie alle erforderlichen Informationen so genau wie möglich an. Beenden Sie das Gespräch nicht, bevor Ihnen die Erlaubnis hierzu erteilt worden ist. Wichtig: Aktivieren Sie Mobilfunk- und Internetanrufe, falls Ihr Gerät Internetanrufe unterstützt. Das Gerät versucht, Notrufe über das Mobilfunknetz und über den Dienstanbieter für Internetanrufe abzusetzen. Daher kann der Verbindungsaufbau nicht in allen Situationen gewährleistet werden. Verlassen Sie sich nicht ausschließlich auf ein mobiles Gerät, wenn es um lebenswichtige Kommunikation (z. B. bei medizinischen Notfällen) geht. Kleinkinder Ihr Gerät, sein Akku und Zubehör sind keine Spielzeuge und können Kleinteile enthalten. Halten Sie diese außerhalb der Reichweite von kleinen Kindern. Medizinische Geräte Der Betrieb von Funkgeräten, einschließlich Mobiltelefonen, kann unter Umständen den Betrieb von nicht ausreichend abgeschirmten medizinischen Geräten stören. Wenden Sie sich an einen Arzt oder den Hersteller des medizinischen Geräts, um 130 Produkt- und Sicherheitshinweise festzustellen, ob diese ausreichend gegen externe Hochfrequenzemissionen abgeschirmt sind. Schalten Sie Ihr Gerät aus, wenn Sie durch Vorschriften dazu aufgefordert werden, z. B. in Krankenhäusern. Implantierte medizinische Geräte Hersteller medizinischer Geräte empfehlen einen Mindestabstand von 15,3 Zentimeter (6 Zoll) zwischen Funkgeräten und implantierten medizinischen Geräten wie z. B. Herzschrittmachern oder implantierten Cardiovertern/Defibrillatoren, um eine mögliche Störung des medizinischen Geräts zu vermeiden. Personen, die Geräte dieser Art verwenden, • • • • • müssen immer einen Abstand von 15,3 Zentimeter (6 Zoll) zwischen medizinischem Gerät und Funkgerät einhalten, dürfen das Gerät nicht in der Brusttasche aufbewahren, müssen das Gerät an das dem medizinischen Gerät entferntere Ohr halten, müssen ihr Funkgerät ausschalten, wenn sie Grund zu der Vermutung haben, dass es zu einer Störung gekommen ist, müssen die Anweisungen des Herstellers für das implantierte medizinische Gerät befolgen. Wenn Sie Fragen hinsichtlich der Verwendung des Funkgeräts zusammen mit einem implantierten medizinischen Gerät haben, wenden Sie sich an Ihren Arzt. Hören Warnung: Bei Verwendung des Headsets besteht die Möglichkeit, dass Sie keine Geräusche der Umgebung mehr wahrnehmen. Verwenden Sie das Headset nicht, wenn dies Ihre Sicherheit beeinträchtigen kann. Einige mobile Geräte können unter Umständen Störungen bei einigen Hörgeräten verursachen. Nickel Die Geräteoberfläche ist nickelfrei. Schutz des Geräts vor schädlichen Inhalten Ihr Gerät kann Viren oder anderen schädlichen Inhalten ausgesetzt sein. Treffen Sie daher folgende Vorsichtsmaßnahmen: • • • • • Beim Öffnen von Mitteilungen ist Vorsicht geboten. Mitteilungen können schädliche Software enthalten oder auf andere Weise Schäden an Ihrem Gerät oder Computer verursachen. Seien Sie vorsichtig bei Verbindungsanfragen, beim Öffnen von Internetseiten und Herunterladen von Inhalten. Akzeptieren Sie keine Bluetooth Verbindungen von Quellen, denen Sie nicht vertrauen. Installieren und verwenden Sie nur Dienste und Software aus vertrauenswürdigen Quellen, die ausreichende Sicherheit und angemessenen Schutz bieten. Installieren Sie Antivirus-Programme oder andere Schutzprogramme auf Ihrem Gerät und verbundenen Computern. Verwenden Sie jeweils nur ein Antivirus-Programm. Die gleichzeitige Verwendung mehrerer Programme kann die Leistung und den Betrieb des Geräts und/oder Computers beeinträchtigen. Gehen Sie vorsichtig vor, wenn Sie über vorinstallierte Lesezeichen und Verknüpfungen auf Internetseiten von Drittanbietern zugreifen. Nokia bestätigt oder übernimmt keine Haftung für diese Internetseiten. Betriebsumgebung Dieses Gerät erfüllt bei Einsatz in der vorgesehenen Haltung am Ohr oder in einer mindestens 1,5 Zentimeter (5/8 Zoll) vom Körper entfernten Position die Richtlinien zur Freisetzung hochfrequenter Schwingungen. Wenn eine Gürteltasche, ein Gürtelclip oder eine Halterung verwendet wird, um das Gerät am Körper einzusetzen, sollte diese Vorrichtung kein Metall enthalten und das Gerät sollte sich mindestens in der oben genannten Entfernung vom Körper entfernt befinden. Produkt- und Sicherheitshinweise 131 Um Dateien oder Mitteilungen zu senden, ist eine gute Verbindung zum Mobilfunknetz erforderlich. Die Übertragung von Dateien oder Mitteilungen kann verzögert werden, bis eine derartige Verbindung verfügbar ist. Stellen Sie sicher, dass die Anweisungen bezüglich Abständen eingehalten werden, bis die Übertragung beendet ist. Fahrzeuge/Verkehrsmittel Funksignale können unter Umständen die Funktion nicht ordnungsgemäß installierter oder nicht ausreichend abgeschirmter elektronischer Systeme in Kraftfahrzeugen, z. B. elektronisch gesteuerte Benzineinspritzungen, elektronische ABS-Systeme (Anti-Blockier-Systeme), elektronische Fahrtgeschwindigkeitsregler und Airbagsysteme beeinträchtigen. Weitere Informationen erhalten Sie beim Hersteller des Fahrzeugs bzw. des Zubehörs. Das Gerät sollte nur von Fachpersonal in ein Fahrzeug eingebaut werden. Fehlerhafte Montage oder Wartung kann gefährliche Folgen haben und zum Erlöschen der gültigen Garantie bzw. Gewährleistung führen. Prüfen Sie regelmäßig, ob das Kfz-Zubehör für Ihr Mobilfunkgerät in Ihrem Fahrzeug ordnungsgemäß installiert ist und einwandfrei funktioniert. Bewahren Sie keine brennbaren Flüssigkeiten, Gase oder Explosivstoffe im selben Raum wie das Gerät, seine Teile oder das Zubehör auf oder führen diese so mit sich. Bedenken Sie, dass der Airbag mit großer Wucht gefüllt wird. Platzieren Sie Ihr Gerät oder das Zubehör nicht in dem vom gefüllten Airbag belegten Bereich. Schalten Sie das Gerät aus, bevor Sie in ein Flugzeug steigen. Der Einsatz eines mobilen Geräts an Bord eines Flugzeugs kann für den Betrieb des Flugzeugs gefährliche Folgen haben und illegal sein. Explosionsgefährdete Orte Schalten Sie Ihr Gerät an explosionsgefährdeten Orten aus. Handeln Sie entsprechend den aufgestellten oder ausgehängten Anweisungen. An solchen Orten kann ein Funke eine Explosion oder einen Brand mit körperlichen Schäden oder Todesfolge auslösen. Schalten Sie das Gerät an Tankstellen und in der Nähe von Benzinpumpen aus. Beachten Sie die Einschränkungen in Bezug auf die Verwendung in Kraftstoffdepots, -lagern und -verkaufsbereichen, chemischen Anlagen oder Sprenggebieten. Orte mit einer explosionsgefährdeten Atmosphäre sind zwar häufig, aber nicht immer deutlich gekennzeichnet. Hierzu gehören beispielsweise Orte, an denen Sie den Motor Ihres Fahrzeugs abstellen sollten, das Unterdeck auf Schiffen, Umgebungen von Leitungen und Tanks, in denen sich Chemikalien befinden sowie Orte, an denen sich Chemikalien oder Partikel wie Getreidestaub, Staub oder Metallpulver in der Luft befinden. Wenden Sie sich an den Hersteller von Fahrzeugen, die mit Flüssiggas (z. B. Propan oder Butan) betrieben werden, um in Erfahrung zu bringen, ob dieses Gerät ohne Sicherheitsrisiko in der Nähe solcher Fahrzeuge verwendet werden kann. Informationen zur Zertifizierung (SAR) Dieses mobile Gerät entspricht den Richtlinien zur Begrenzung der Exposition durch elektromagnetische Felder. Ihr mobiles Gerät ist ein Funkempfangs- und -sendegerät. Es wurde so konstruiert, dass es die von internationalen Regelwerken empfohlenen Grenzwerte für die Exposition durch elektromagnetische Felder nicht überschreitet. Diese von der unabhängigen Kommission ICNIRP herausgegebenen Empfehlungen beinhalten Sicherheitsspannen, um den Schutz aller Personen unabhängig vom Alter und allgemeinen Gesundheitszustand sicherzustellen. Die Expositions-Empfehlungen für mobile Geräte verwenden eine Maßeinheit, die als Spezifische Absorptionsrate oder SAR bezeichnet wird. Der in den ICNIRP-Empfehlungen dokumentierte SAR-Grenzwert beträgt 2,0 Watt/Kilogramm (W/kg) als Durchschnittswert pro 10 Gramm Körpergewebe. SAR-Tests werden auf der Basis von Standardbedienungspositionen durchgeführt, wobei das Gerät in allen getesteten Frequenzbändern mit der höchstmöglichen Sendeleistung betrieben wird. Der tatsächliche SAR-Wert eines Geräts im Betrieb kann dabei unter dem Maximalwert liegen, da das Gerät so konstruiert ist, dass jeweils nur die Sendeleistung nutzt, die zum Zugriff auf das Mobilfunknetz erforderlich ist. Der Wert kann sich abhängig von verschiedenen Faktoren ändern, wie zum Beispiel Ihre Entfernung zur nächsten Basisstation des Funknetzes. Der maximale SAR-Wert gemäß den ICNIRP-Empfehlungen für die Verwendung des Geräts am Ohr beträgt 1,36 W/kg . Die Verwendung von Gerätezubehör kann Auswirkungen auf die SAR-Werte haben. Die SAR-Grenzwerte können abhängig von den nationalen Richtlinien und Testanforderungen sowie dem Frequenzband variieren. Weitere Informationen zu SAR-Werten finden Sie in den Produktinformationen unter www.nokia.com. 132 Copyright und andere Hinweise Copyright und andere Hinweise KONFORMITÄTSERKLÄRUNG Hiermit erklärt NOKIA CORPORATION, dass sich das Produkt RM-697 in Übereinstimmung mit den grundlegenden Anforderungen und den übrigen einschlägigen Bestimmungen der Richtlinie 1999/5/EG befindet. Den vollständigen Text der Konformitätserklärung finden Sie unter: http://www.nokia.com/phones/declaration_of_conformity/. © 2010 Nokia. Alle Rechte vorbehalten. Nokia und Nokia Connecting People sind Marken oder eingetragene Marken der Nokia Corporation. Nokia tune ist eine Tonmarke der Nokia Corporation. Andere in diesem Handbuch erwähnte Produkt- und Firmennamen können Marken oder Handelsnamen ihrer jeweiligen Inhaber sein. Der Inhalt dieses Dokuments darf ohne vorherige schriftliche Genehmigung durch Nokia in keiner Form, weder ganz noch teilweise, vervielfältigt, weitergegeben, verbreitet oder gespeichert werden. Nokia entwickelt seine Produkte ständig weiter. Nokia behält sich das Recht vor, ohne vorherige Ankündigung an jedem der in dieser Dokumentation beschriebenen Produkte Änderungen und Verbesserungen vorzunehmen. Java and all Java-based marks are trademarks or registered trademarks of Sun Microsystems, Inc. Dieses Produkt ist im Rahmen der MPEG-4 Visual Patent Portfolio License lizenziert (i) für den persönlichen und nicht kommerziellen Einsatz in Verbindung mit Informationen, die von einem Verbraucher in Übereinstimmung mit dem MPEG-4 Visual Standard persönlich und nicht kommerziell erstellt wurden, und (ii) für den Einsatz in Verbindung mit MPEG-4-Videos, die von einem lizenzierten Videoanbieter zur Verfügung gestellt wurden. Es wird weder implizit noch explizit eine Lizenz für andere Einsatzzwecke gewährt. Weitere Informationen, inklusive solcher zur Verwendung für Werbezwecke sowie für den internen und kommerziellen Einsatz, erhalten Sie von MPEG LA, LLC. Siehe http://www.mpegla.com. In dem nach geltendem Recht größtmöglichen Umfang sind Nokia oder seine Lizenzgeber unter keinen Umständen verantwortlich für jedweden Verlust von Daten oder Einkünften oder für jedwede besonderen, beiläufigen, Folge- oder mittelbaren Schäden, wie auch immer diese verursacht worden sind. Der Inhalt dieses Dokuments wird so präsentiert, wie er aktuell vorliegt. Soweit nicht durch das anwendbare Recht vorgeschrieben, wird weder ausdrücklich noch konkludent irgendeine Garantie oder Gewährleistung für die Richtigkeit, Verlässlichkeit oder den Inhalt dieses Dokuments übernommen, einschließlich, aber nicht beschränkt auf die stillschweigende Garantie der Markttauglichkeit und der Eignung für einen bestimmten Zweck. Nokia behält sich das Recht vor, jederzeit ohne vorherige Ankündigung Änderungen an diesem Dokument vorzunehmen oder das Dokument zurückzuziehen. Das Rückentwickeln (Reverse Engineering) jeglicher auf dem Gerät befindlicher Software ist in dem nach geltendem Recht größtmöglichen Umfang untersagt. Enthält die Bedienungsanleitung Einschränkungen zu Zusicherungen, Garantien, Gewährleistungen, Schadenersatz- und Haftungsverbindlichkeiten von Nokia, so gelten diese Einschränkungen in gleicher Weise für die Zusicherungen, Garantien, Gewährleistungen, Schadenersatz- und Haftungsverbindlichkeiten der Nokia Lizenzgeber. Die Verfügbarkeit von Produkten, Funktionen, Programmen und Diensten kann je nach Region unterschiedlich sein. Weitere Informationen erhalten Sie von Ihrem Nokia Händler oder Diensteanbieter. Dieses Gerät kann Komponenten, Technik oder Copyright und andere Hinweise 133 Software enthalten, die den Exportgesetzen und -bestimmungen der USA oder anderer Länder unterliegen. Eine gesetzeswidrige Abweichung ist untersagt. Nokia übernimmt keine Garantie oder Gewährleistung noch irgendeine Verantwortung für die Funktionsfähigkeit, den Inhalt oder Endbenutzersupport für mit Ihrem Gerät gelieferte Drittanbieterprogramme. Durch die Nutzung der Programme akzeptieren Sie, dass die Programme wie besehen zur Verfügung gestellt werden. Nokia übernimmt keine Zusicherung oder Gewährleistung noch irgendeine Verantwortung für die Funktionsfähigkeit, den Inhalt oder Endbenutzersupport für mit Ihrem Gerät gelieferte Drittanbieterprogramme. Die Verfügbarkeit der Ovi-Dienste kann je nach Region unterschiedlich sein. FCC-Hinweis Ihr Gerät kann Störungen im Fernsehen oder Radio verursachen (wenn beispielsweise ein Telefon in der Nähe eines Empfangsgeräts verwendet wird). Die FCC (Federal Communications Commission) schreibt vor, dass Sie ggf. auf die Verwendung Ihres Telefons verzichten müssen, wenn solche Störungen nicht behoben werden können. Wenn Sie diesbezüglich Unterstützung benötigen, wenden Sie sich an die zuständige Dienststelle vor Ort. Dieses Gerät erfüllt die Bestimmungen von Teil 15 der FCC-Regeln. Der Betrieb ist nur zulässig, wenn die folgenden beiden Bedingungen erfüllt sind: (1) Das Gerät darf keine schädlichen Störungen verursachen und (2) das Gerät muss alle empfangenen Störungen vertragen, einschließlich Störungen, die zu unerwünschtem Betrieb führen können. Alle Änderungen oder Modifikationen, die nicht ausdrücklich von Nokia genehmigt wurden, könnten die Betriebserlaubnis des Benutzers für das Gerät erlöschen lassen. Einige Nutzungsszenarien und Funktionen sind von der SIM-Karte und/oder vom Netz abhängig, vom MMS-Dienst oder von der Kompatibilität der Geräte und den unterstützten Inhaltsformaten. Für einige Dienste fallen zusätzliche Gebühren und Datenübertragungskosten an. /Ausgabe 2.0 DE