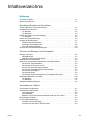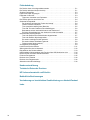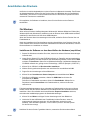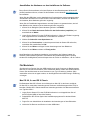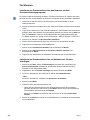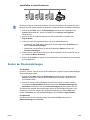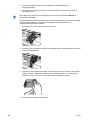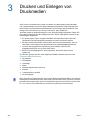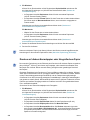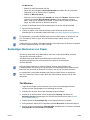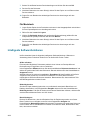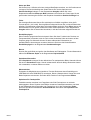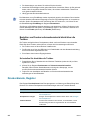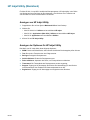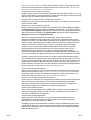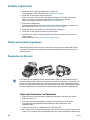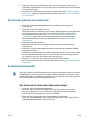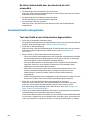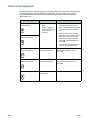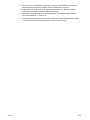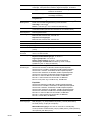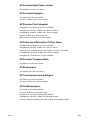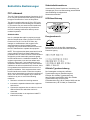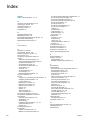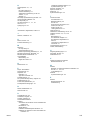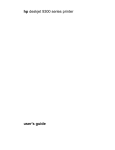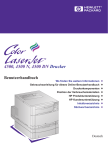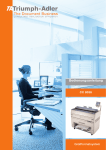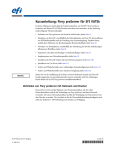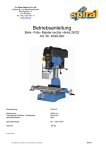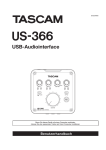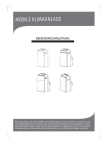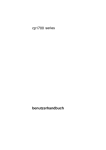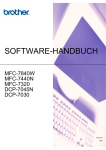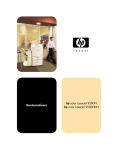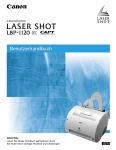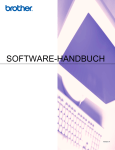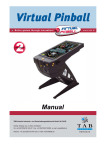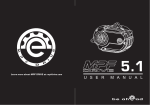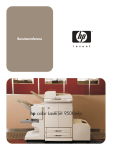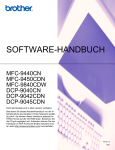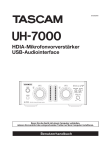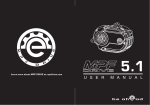Download hp deskjet Serie 9300 Benutzerhandbuch
Transcript
hp deskjet Serie 9300 Benutzerhandbuch Hinweis Hinweise zu Warenzeichen Änderungen vorbehalten. HP ColorSmart II und HP PhotoREt III sind Warenzeichen der Hewlett-Packard Company. Hewlett-Packard übernimmt keine Gewährleistung für diese Informationen. HEWLETT-PACKARD SCHLIESST INSBESONDERE DIE STILLSCHWEIGENDE GEWÄHRLEISTUNG BEZÜGLICH DER MARKTGÄNGIGEN QUALITÄT UND EIGNUNG FÜR EINEN BESTIMMTEN ZWECK AUS. Hewlett-Packard haftet weder für Fehler in dieser Dokumentation noch für Schäden und Folgeschäden in Verbindung mit der Bereitstellung oder dem Gebrauch dieser Dokumentation. Kein Teil dieses Dokuments darf ohne vorherige schriftliche Einwilligung der Hewlett-Packard Company fotokopiert, reproduziert oder in andere Sprachen übersetzt werden. Microsoft®, Windows®, Windows NT® und MS-DOS® sind in den USA eingetragene Warenzeichen der Microsoft Corporation. Sicherheitsinformationen Beachten Sie beim Einsatz dieses Produkts immer die folgenden Sicherheitshinweise, um die Verletzungsgefahr und das Risiko eines elektrischen Schlags zu verringern. 1 Die Anweisungen in der mit dem Drucker gelieferten Dokumentation müssen von Ihnen gelesen und verstanden worden sein. 2 Alle am Produkt angebrachten Warnungen und Anweisungen sind zu befolgen. 3 Ziehen Sie vor dem Reinigen des Produkts den Netzstecker aus der Steckdose. 4 Dieses Produkt darf nicht in der Nähe von Wasser betrieben bzw. von einer nassen Person aufgestellt oder bedient werden. 5 Sorgen Sie für sicheren Stand des Produkts auf einer stabilen Auflagefläche. 6 Wählen Sie für das Produkt einen geschützten Standort, an dem keine Personen auf das Netzkabel treten oder darüber stolpern können. Das Netzkabel darf nicht beschädigt werden. 7 Wenn das Produkt nicht einwandfrei arbeitet, siehe Abschnitt “Fehlerbehebung”. 8 Im Inneren des Geräts befinden sich keine vom Endnutzer instandsetzbaren Teile. Beauftragen Sie mit Wartung und Instandsetzung qualifiziertes Kundendienstpersonal. Copyright-Informationen © Copyright Hewlett-Packard Company 2003. Alle Rechte vorbehalten. Erste Ausgabe: Mai 2003 DEWW Inhaltsverzeichnis Einführung Zu diesem Leitfaden. . . . . . . . . . . . . . . . . . . . . . . . . . . . . . . . . . . . . . . . . . . . . . . . . . . . 1-1 Weitere Informationen . . . . . . . . . . . . . . . . . . . . . . . . . . . . . . . . . . . . . . . . . . . . . . . . . . 1-1 Grundlagen/Drucker und Anschlüsse Teile des Druckers und Druckerfunktionen . . . . . . . . . . . . . . . . . . . . . . . . . . . . . . . . . . 2-1 Anschließen des Druckers . . . . . . . . . . . . . . . . . . . . . . . . . . . . . . . . . . . . . . . . . . . . . . . 2-2 Für Windows . . . . . . . . . . . . . . . . . . . . . . . . . . . . . . . . . . . . . . . . . . . . . . . . . . . . . . 2-2 Für Macintosh . . . . . . . . . . . . . . . . . . . . . . . . . . . . . . . . . . . . . . . . . . . . . . . . . . . . . 2-3 Betrieb des Druckers in einem Netzwerk . . . . . . . . . . . . . . . . . . . . . . . . . . . . . . . . . . . . 2-4 Für Windows . . . . . . . . . . . . . . . . . . . . . . . . . . . . . . . . . . . . . . . . . . . . . . . . . . . . . . 2-5 Ändern der Druckeinstellungen . . . . . . . . . . . . . . . . . . . . . . . . . . . . . . . . . . . . . . . . . . . 2-6 Umgang mit Druckpatronen . . . . . . . . . . . . . . . . . . . . . . . . . . . . . . . . . . . . . . . . . . . . . . 2-7 Wechseln der Druckpatronen . . . . . . . . . . . . . . . . . . . . . . . . . . . . . . . . . . . . . . . . . 2-7 Ausrichten der Druckpatronen . . . . . . . . . . . . . . . . . . . . . . . . . . . . . . . . . . . . . . . . . 2-8 Reinigen der Druckpatronen . . . . . . . . . . . . . . . . . . . . . . . . . . . . . . . . . . . . . . . . . . 2-8 Drucken aus DOS-Softwareanwendungen . . . . . . . . . . . . . . . . . . . . . . . . . . . . . . . . . 2-10 Drucken und Einlegen von Druckmedien Einlegen von Papier . . . . . . . . . . . . . . . . . . . . . . . . . . . . . . . . . . . . . . . . . . . . . . . . . . . . 3-2 Hauptpapierfach . . . . . . . . . . . . . . . . . . . . . . . . . . . . . . . . . . . . . . . . . . . . . . . . . . . 3-2 Manueller Papiereinzug (Rückseite) . . . . . . . . . . . . . . . . . . . . . . . . . . . . . . . . . . . . 3-3 Mindestbreite der Seitenränder . . . . . . . . . . . . . . . . . . . . . . . . . . . . . . . . . . . . . . . . . . . 3-4 Drucken auf verschiedenen Papiersorten und Papierformaten . . . . . . . . . . . . . . . . . . . 3-5 Drucken auf Transparentfolien . . . . . . . . . . . . . . . . . . . . . . . . . . . . . . . . . . . . . . . . 3-5 Drucken auf Druckmedien von HP . . . . . . . . . . . . . . . . . . . . . . . . . . . . . . . . . . . . . 3-6 Drucken auf genormten Papierformaten . . . . . . . . . . . . . . . . . . . . . . . . . . . . . . . . . 3-6 Drucken auf benutzerdefinierten Papierformaten . . . . . . . . . . . . . . . . . . . . . . . . . . 3-7 Drucken auf Umschlägen . . . . . . . . . . . . . . . . . . . . . . . . . . . . . . . . . . . . . . . . . . . . 3-7 Drucken auf Karten . . . . . . . . . . . . . . . . . . . . . . . . . . . . . . . . . . . . . . . . . . . . . . . . .3-8 Drucken auf dickem Normalpapier oder fotografischem Papier . . . . . . . . . . . . . . . 3-9 Beidseitiges Bedrucken von Papier . . . . . . . . . . . . . . . . . . . . . . . . . . . . . . . . . . . . . . . 3-10 Für Windows . . . . . . . . . . . . . . . . . . . . . . . . . . . . . . . . . . . . . . . . . . . . . . . . . . . . . 3-10 Für Macintosh . . . . . . . . . . . . . . . . . . . . . . . . . . . . . . . . . . . . . . . . . . . . . . . . . . . . 3-11 Intelligente Softwarefunktionen . . . . . . . . . . . . . . . . . . . . . . . . . . . . . . . . . . . . . . . . . . 3-11 Verwenden der Toolbox Druckerstatus, Registerkarte . . . . . . . . . . . . . . . . . . . . . . . . . . . . . . . . . . . . . . . . . . . . . 4-1 Informationen, Registerkarte . . . . . . . . . . . . . . . . . . . . . . . . . . . . . . . . . . . . . . . . . . . . . 4-1 hp instant support . . . . . . . . . . . . . . . . . . . . . . . . . . . . . . . . . . . . . . . . . . . . . . . . . . 4-2 myPrintMileage . . . . . . . . . . . . . . . . . . . . . . . . . . . . . . . . . . . . . . . . . . . . . . . . . . . . 4-2 Bestellen von Druckerverbrauchsmaterial direkt über die Toolbox . . . . . . . . . . . . . 4-3 Druckerdienste, Register . . . . . . . . . . . . . . . . . . . . . . . . . . . . . . . . . . . . . . . . . . . . . . . . 4-3 HP Inkjet Utility (Macintosh) . . . . . . . . . . . . . . . . . . . . . . . . . . . . . . . . . . . . . . . . . . . . . . 4-4 Anzeigen von HP Inkjet Utility . . . . . . . . . . . . . . . . . . . . . . . . . . . . . . . . . . . . . . . . . 4-4 Anzeigen der Optionen für HP Inkjet Utility . . . . . . . . . . . . . . . . . . . . . . . . . . . . . . . 4-4 DEWW iii Fehlerbehebung Der Drucker kann nicht eingeschaltet werden . . . . . . . . . . . . . . . . . . . . . . . . . . . . . . . . 5-1 Der Drucker arbeitet nicht (druckt nicht) . . . . . . . . . . . . . . . . . . . . . . . . . . . . . . . . . . . . 5-1 Gestörte Papierzufuhr . . . . . . . . . . . . . . . . . . . . . . . . . . . . . . . . . . . . . . . . . . . . . . . . . . 5-3 Papier wird schief eingezogen . . . . . . . . . . . . . . . . . . . . . . . . . . . . . . . . . . . . . . . . . . . . 5-3 Papierstau im Drucker . . . . . . . . . . . . . . . . . . . . . . . . . . . . . . . . . . . . . . . . . . . . . . . . . . 5-3 Tipps zum Vermeiden von Papierstau. . . . . . . . . . . . . . . . . . . . . . . . . . . . . . . . . . . 5-3 Der Drucker gibt eine leere Seite aus . . . . . . . . . . . . . . . . . . . . . . . . . . . . . . . . . . . . . . 5-4 Schlechte Druckqualität . . . . . . . . . . . . . . . . . . . . . . . . . . . . . . . . . . . . . . . . . . . . . . . . . 5-4 Der Ausdruck ist blass oder Farben sind stumpf . . . . . . . . . . . . . . . . . . . . . . . . . . . 5-4 Farben verlaufen ineinander . . . . . . . . . . . . . . . . . . . . . . . . . . . . . . . . . . . . . . . . . . 5-5 Tinte verschmiert weiße (leere) Bereiche . . . . . . . . . . . . . . . . . . . . . . . . . . . . . . . . 5-5 Tinte füllt Text oder Grafiken nicht vollständig aus . . . . . . . . . . . . . . . . . . . . . . . . . 5-6 Buchstaben weisen unscharfe Konturen oder Zacken auf . . . . . . . . . . . . . . . . . . . 5-6 Es fehlen Seiteninhalte bzw. der Ausdruck ist nicht einwandfrei. . . . . . . . . . . . . . . 5-7 Unerwünschte Druckergebnisse . . . . . . . . . . . . . . . . . . . . . . . . . . . . . . . . . . . . . . . . . . 5-7 Text oder Grafik an den Seitenrändern abgeschnitten . . . . . . . . . . . . . . . . . . . . . . 5-7 Text oder Grafiken falsch angeordnet . . . . . . . . . . . . . . . . . . . . . . . . . . . . . . . . . . . 5-8 Es werden unsinnige Zeichen gedruckt. . . . . . . . . . . . . . . . . . . . . . . . . . . . . . . . . . 5-8 Es werden falsche Schriftarten gedruckt . . . . . . . . . . . . . . . . . . . . . . . . . . . . . . . . . 5-8 Farben werden falsch gedruckt . . . . . . . . . . . . . . . . . . . . . . . . . . . . . . . . . . . . . . . . 5-9 Zu langsame Druckausgabe . . . . . . . . . . . . . . . . . . . . . . . . . . . . . . . . . . . . . . . . . . . . . 5-9 Leuchten am Drucker blinken . . . . . . . . . . . . . . . . . . . . . . . . . . . . . . . . . . . . . . . . . . . 5-11 Störung beim Drucken im Netzwerk. . . . . . . . . . . . . . . . . . . . . . . . . . . . . . . . . . . . . . . 5-12 Deinstallieren der Druckersoftware . . . . . . . . . . . . . . . . . . . . . . . . . . . . . . . . . . . . . . . 5-13 USB-Installation fehlgeschlagen oder Drucken über USB funktioniert nicht . . . . . . . . 5-14 Drucker druckt nicht nach Anschlusswechsel . . . . . . . . . . . . . . . . . . . . . . . . . . . . . . . 5-14 Fehler an Druckpatrone . . . . . . . . . . . . . . . . . . . . . . . . . . . . . . . . . . . . . . . . . . . . . . . . 5-15 Drucken einer Testseite . . . . . . . . . . . . . . . . . . . . . . . . . . . . . . . . . . . . . . . . . . . . . . . . 5-16 Drucken einer Diagnoseseite . . . . . . . . . . . . . . . . . . . . . . . . . . . . . . . . . . . . . . . . . . . . 5-16 Abbrechen eines Druckauftrags. . . . . . . . . . . . . . . . . . . . . . . . . . . . . . . . . . . . . . . . . . 5-16 Kundenunterstützung Technische Daten des Druckers HP Verbrauchsmaterial und Zubehör Behördliche Bestimmungen Vereinbarung zur beschränkten Gewährleistung von Hewlett-Packard Index iv DEWW 1 Einführung Ihr Drucker erzeugt brilliante Farben auf Papierformaten bis maximal 330 x 483 mm. Der Drucker kann direkt an Rechner mit paralleler Schnittstelle oder USB-Buchse angeschlossen werden. Der Drucker kann auch in einem Netzwerk betrieben werden. Zu diesem Leitfaden Dieser Leitfaden enthält folgende Abschnitte: Grundlagen / Drucker und Anschlüsse – hier werden die Einzelteile des Druckers beschrieben und folgende Punkte erklärt: Kabelanschluss über USB-Buchse oder parallele Schnittstelle, Anschluß an ein Netzwerk und Anschluß an einen externen Druckserver. Auch Hinweise für den Umgang mit Druckpatronen sind hier zu finden. Drucken und Einlegen von Papier – beschreibt das Einlegen von Druckpapiermedien und erläutert das Drucken auf Papier verschiedener Arten und Formate. Nutzung der Toolbox – beschreibt die Funktionen der Toolbox, z.B. Anzeige des Tintenstands, Pflege von Druckpatronen und führt zur Online-Bedienungsanleitung (mit Bedienungshinweisen und Anleitungen zur Fehlerbehebung) sowie die Website „myPrintMileage“ (laufend aktualisierte Informationen zur Druckernutzung). Fehlersuche – hilft Ihnen beim Lösen von Druckerproblemen und erklärt, wie Sie unseren Kundendienst erreichen. Kundenunterstützung – nennt Ihnen Kundendienste, die technische Unterstützung für Ihren Drucker bieten. Technische Daten und HP Zubehör – Informationen wie Bestellnummern von Druckpatronen, verwendbare Druckpapiermedien, Papierfachkapazitäten und Systemanforderungen. Weitere Informationen Toolbox – Enthält Bedienungshinweise und Anweisungen zur Fehlerbehebung und ermöglicht den Zugriff auf Druckerwartungsfunktionen und HP Informationen. Starter-CD – Enthält Druckersoftware, zusätzliche Softwarevorlagen, ein Dienstprogramm zum Kopieren der Druckersoftware auf eine Diskette, eine elektronische Version dieses Benutzerhandbuchs und Bestellinformationen. Website – http://www.hp.com/support/dj9300 ist die Adresse der HP Hauptseite. Dort finden Sie die neueste Druckersoftware und Informationen über Produkte, Betriebssysteme und das Kundendienstangebot. hp instant support ist ein webbasiertes Tool, das Ihnen produktspezifische Dienste, Tipps zur Fehlerbehebung und Informationen über den Tinten- und Druckmedienverbrauch Ihres Druckers bietet. Den Zugriff auf diesen Dienst erhalten Sie über die Toolbox.. Falls die Ratschläge in diesen Informationsquellen nicht helfen, Ihre Druckprobleme zu lösen, finden Sie unter „Fehlerbehebung“ eine Liste der Informationsquellen, die Ihnen zur Wartung und Pflege Ihres Druckers zur Verfügung stehen. Sie können sich auch an die zuständige HP Kundendienstzentrale wenden. DEWW 1-1 2 Grundlagen/Drucker und Anschlüsse Teile des Druckers und Druckerfunktionen 1 Ausgabefach – sammelt die gedruckten Seiten. 2 Papierführung – sorgt für korrekten Papiereinzug in den Drucker. 3 Geräteabdeckung – öffnen Sie diese Abdeckung zum Druckpatronenwechsel und zur Papierstaubeseitigung. 4 Druckpatronenleuchte – blinkt bei geöffneter Geräteabdeckung und bei Druckpatronenfehlern. 5 Taste CANCEL – durch Drücken dieser Taste brechen Sie den laufenden Druckauftrag ab. 6 Taste RESUME – blinkt, während eine Seite trocknet. Drücken Sie diese Taste, wenn Sie keine Wartezeit wünschen. 7 Taste POWER – zum Ein- und Ausschalten des Druckers. 8 Postkartenführung – ausziehbarer Anschlag für kleinformatige Druckmedien. 9 Hauptpapierfach – nimmt bis zu 150 Blatt Normalpapier oder 30 Transparentfolien auf. 10 USB-Anschluss – Anschluss für das USB-Kabel. 11 Parallelanschluss – Anschluss für das Parallelkabel. 12 Manueller Papiereinzug – auf der Rückseite des Geräts, für stärkeres Papier, das den Drucker in gerader Linie durchlaufen muss. 13 Drehknauf für abnehmbaren Deckel – drehen Sie den Knauf zum Abnehmen des Deckels nach links. Zum Schließen und Arretieren des Deckels den Knauf nach rechts drehen. 14 Abnehmbarer Deckel – nehmen Sie zum Entfernen gestauten Papiers diesen Deckel ab. 15 Netzanschluss – Buchse für das Netzkabel. 2-1 DEWW Anschließen des Druckers Ihr Drucker ist als Arbeitsplatzdrucker und zum Drucken im Netzwerk einsetzbar. Zum Einsatz als Arbeitsplatzdrucker können Sie den Drucker über ein USB-Kabel oder ein Parallelkabel anschließen. Zum Drucken in einem Netzwerk können Sie den Drucker optional über einen externen HP Druckserver anschließen. Wir empfehlen, die Software zu installieren, bevor Sie den Drucker an den Rechner anschließen. Für Windows Wenn auf dem Rechner das Betriebssystem Windows 98, Windows Millennium Edition (Me), Windows 2000 oder Windows XP installiert ist und der Rechner einen USB-Anschluss besitzt, schließen Sie den Drucker mit Hilfe eines USB-Kabels an. Wenn der Rechner diese Voraussetzungen nicht erfüllt, schließen Sie den Drucker über ein Parallelkabel an. Nach dem Installieren der Druckersoftware und dem Anschließen eines Druckers können Sie in den meisten Fällen weitere Drucker über USB-Kabel an den Rechner anschließen, ohne die Druckersoftware neu installieren zu müssen. Installieren der Software vor dem Anschließen der Hardware (empfohlen) 1 Starten Sie Windows und stellen Sie sicher, dass keine anderen Windows-Anwendungen in Betrieb sind. 2 Legen Sie die Starter-CD in das CD-ROM-Laufwerk ein. Daraufhin wird automatisch das CD-Menü gestartet. Wird das CD-Menü nicht automatisch gestartet, klicken Sie auf Start und dann auf Ausführen. Geben Sie im Befehlszeilenfeld den Laufwerksbuchstaben des CD-ROM-Laufwerks ein, gefolgt von der Zeichenfolge „:\SETUP“ (Beispiel: „D:\SETUP“). 3 Klicken Sie im CD-Menü auf Druckertreiber installieren. 4 Wählen Sie die gewünschte Sprache aus und klicken Sie anschließend auf OK. 5 Folgen Sie den Anweisungen auf dem Bildschirm. 6 Klicken Sie auf Anschluss an diesem Computer und anschließend auf Weiter. 7 Falls Sie ein USB-Kabel verwenden, wählen Sie USB-Kabel und klicken Sie anschließend auf Weiter. Falls Sie ein Parallelkabel verwenden, wählen Sie Parallelkabel. Wählen Sie im Dropdown-Listenfeld Anschlüsse den Parallelanschluss, mit dem der Drucker verbunden ist. Falls das Installationsprogramm einen vorhandenen Parallelanschluss erkennt und diesen meldet, können Sie den Drucker wahlweise für den Betrieb über den erkannten Anschluss installieren. Wenn Sie zusätzlich das Kontrollkästchen Express-Installation aktivieren, verwendet das Installationsprogramm die Standardeinstellungen. 8 Klicken Sie auf Weiter und folgen Sie den Anweisungen auf dem Bildschirm. 9 Verbinden Sie das USB-Kabel bzw. Parallelkabel mit dem Rechner, wenn die entsprechende Anweisung erscheint. Auf dem Bildschirm erscheint nun der Assistent „Neue Hardware gefunden“, und im Ordner „Drucker“ wird das Symbol für den Drucker erzeugt. Schließen Sie das in Schritt 7 gewählte Kabel an, verwenden Sie kein anderes Kabel. DEWW 2-2 Anschließen der Hardware vor dem Installieren der Software Bevor Sie die Druckersoftware auf einem Rechner mit dem Betriebssystem Windows XP (64-Bit) installieren können, müssen Sie die Software von der Website http://www.hp.com herunterladen. Wenn Sie das USB-Kabel vor der Installation der Druckersoftware mit den entsprechenden Anschlüssen des Rechners und des Druckers verbunden haben, wird auf dem Bildschirm der Assistent „Neue Hardware gefunden“ angezeigt. Wenn Sie ein Parallelkabel angeschlossen und das System neu gestartet haben, wird auf dem Bildschirm der Assistent „Neue Hardware gefunden“ angezeigt. 1 Klicken Sie im Dialogfeld „Neue Hardware gefunden“ auf Weiter. 2 Klicken Sie auf Nach dem besten Treiber für das Gerät suchen (empfohlen) und anschließend auf Weiter. 3 Legen Sie die Starter-CD in das CD-ROM-Laufwerk ein. Wenn das CD-Menü angezeigt wird, doppelklicken Sie auf Beenden, um das Menü zu schließen. 4 Wählen Sie Geben Sie einen Speicherort an. 5 Klicken Sie auf Durchsuchen, um das Hauptverzeichnis der Starter-CD aufzurufen, und klicken Sie anschließend auf OK. 6 Klicken Sie auf Weiter und folgen Sie den Anweisungen auf dem Bildschirm. 7 Klicken Sie auf Weiter und dann auf Fertig stellen. Nach Beendigung der Hardware-Installation (vor Installieren der Software) startet der Assistent „Neue Hardware gefunden“ automatisch das Installationsprogramm. Dadurch erhalten Sie die Möglichkeit, andere Komponenten als Treiber zu installieren, z.B. die Toolbox. Für Macintosh Sie können Ihren Drucker über den USB-Anschluss an Apple Computer mit Betriebssystem Mac OS 8.6 oder höher anschließen. Zum Anschließen älterer Geräte ohne USB-Anschluss können Sie den Macintosh an einen Druckserver vom Typ HP Jetdirect (Jetdirect 300x) anschließen oder sich an Apple wenden, um die Möglichkeit einer USB-Lösung in Erfahrung zu bringen. Mac OS 8.6, 9.x und OS X Classic Die Betriebsart Mac OS X Classic ist ein Merkmal von Mac OS X, das Ihnen ermöglicht, für Mac OS 9.x entwickelte Anwendungen auf Rechnern mit Betriebssystem Mac OS X zu betreiben. Mit Mac OS X Classic betriebene Anwendungen haben eine Benutzeroberfläche vom Typ Mac OS 9.x. 2-3 1 Legen Sie die Starter-CD in das CD-ROM-Laufwerk ein und doppelklicken Sie auf das CD-Symbol (CD) auf dem Mac Desktop. 2 Doppelklicken Sie auf das Symbol des Installationsprogramms für das betreffende Mac OS. 3 Folgen Sie zum Abschließen der Installation den Anweisungen auf dem Bildschirm. 4 Verbinden Sie Rechner und Drucker mit dem USB-Kabel. DEWW Gehen Sie nach den folgenden Anweisungen vor, um den Drucker als Standarddrucker für den Rechner zu definieren: 1 Klicken Sie im Apple-Menü auf Auswahl. 2 Klicken Sie oben links in der Auswahl auf hp deskjet xx, dabei steht xx für die Version des aktuellen Druckertreibers. 3 Klicken Sie oben rechts in der Auswahl auf 9300. 4 Schließen Sie die Auswahl. Mac OS X 1 Legen Sie die Starter-CD in das CD-ROM-Laufwerk ein und doppelklicken Sie im Mac Desktop auf das CD-Symbol (CD icon). 2 Doppelklicken Sie auf das Symbol des Installationsprogramms. 3 Folgen Sie zum Abschließen der Installation den Anweisungen auf dem Bildschirm. 4 Verbinden Sie Rechner und Drucker mit dem USB-Kabel. 5 Öffnen Sie das Print Center. 6 Klicken Sie auf die Schaltfläche Drucker hinzufügen. 7 Klicken Sie im Menü auf USB. 8 Klicken Sie in der Druckerliste auf dj9300. 9 Klicken Sie auf die Schaltfläche Hinzufügen. Gehen Sie nach den folgenden Anweisungen vor, um den Drucker als Standarddrucker für den Rechner zu definieren: 1 Öffnen Sie das Print Center. 2 Klicken Sie auf OK. 3 Wählen Sie eine der folgenden Vorgehensweisen: • Klicken Sie im Menü Drucker auf Als Standard verwenden. • Betätigen Sie die Tastenkombination Befehl + D. Wechselt der Druckername auf Fettschrift oder erscheint ein blauer Merkpunkt neben dem Druckernamen, ist der Drucker als Standarddrucker definiert. Betrieb des Druckers in einem Netzwerk Der Drucker kann durch direktes Verbinden mit einem Netzwerk über einen Druckserver vom Typ HP JetDirect in einer Netzwerkumgebung für andere Nutzer freigegeben werden. Näheres über Druckserver vom Typ HP Jetdirect finden Sie in den Installationsanleitungen der Hardware und Software für HP Jetdirect. DEWW 2-4 Für Windows Installieren des Druckertreibers über das Netzwerk mit dem Druckereinrichtungsprogramm Sie müssen folgende Reihenfolge einhalten: Zuerst den Druckserver HP Jetdirect einrichten, dann den Drucker an das Netzwerk anschließen und danach die Druckersoftware installieren. 1 Verbinden Sie den Druckserver HP JetDirect über ein Netzwerkkabel mit einem Netzwerkanschluss. 2 Starten Sie Windows und stellen Sie sicher, dass keine anderen Windows-Anwendungen laufen. 3 Legen Sie die Starter-CD in das CD-ROM-Laufwerk ein. Das CD-Menü wird automatisch gestartet. Wenn das CD-Menü nicht automatisch gestartet wird, klicken Sie auf Start und dann auf Ausführen. Geben Sie im Befehlszeilenfeld den Laufwerksbuchstaben des CD-ROM-Laufwerks ein, gefolgt von der Zeichenfolge „:\SETUP“ (Beispiel: „D:\SETUP“). 4 Klicken Sie im CD-Menü auf Druckertreiber installieren. 5 Wählen Sie die gewünschte Sprache aus und klicken Sie anschließend auf OK. 6 Folgen Sie den Anweisungen auf dem Bildschirm. 7 Klicken Sie auf Anschluss am Netzwerk und anschließend auf Weiter. 8 Klicken Sie auf Client für Drucken im Client/Server-Betrieb einrichten und anschließend auf Weiter. 9 Folgen Sie zum Abschließen der Installation den Anweisungen auf dem Bildschirm. Installieren des Druckertreibers über ein Netzwerk mit „Drucker hinzufügen“ 1 Klicken Sie auf Start, wählen Sie Einstellungen und klicken Sie anschließend auf Drucker und Faxgeräte (Windows 95, Windows 98, Windows Millennium Edition, Windows NT 4.0 und Windows 2000). 2 Doppelklicken Sie auf Drucker hinzufügen und klicken Sie dann auf Weiter. 3 Im Fall von Windows 98, Me, 2000 oder XP wählen Sie Netzwerkdrucker. - Oder Im Fall von Windows NT 4.0 wählen Sie Druckserver im Netzwerk. 4 Klicken Sie auf Weiter. 5 Führen Sie einen der folgenden Schritte aus: • Geben Sie den Netzwerkpfad oder den Warteschlangennamen des gemeinsam genutzten Druckers ein und klicken Sie auf Weiter. Klicken Sie bei der Aufforderung zum Auswählen des Druckertyps auf Diskette. • Klicken Sie auf Weiter und markieren Sie den Drucker in der Liste Gemeinsame Drucker. 6 2-5 Klicken Sie auf Weiter und folgen Sie zum Abschließen der Installation den Anweisungen auf dem Bildschirm. DEWW Anschließen an einen Druckserver Sie müssen folgende Reihenfolge einhalten: Zuerst den Druckserver HP Jetdirect einrichten, dann den Drucker an das Netzwerk anschließen und danach die Druckersoftware installieren. 1 Klicken Sie auf Start, wählen Sie Einstellungen und klicken Sie anschließend auf Drucker (Windows NT4.0, 98, Me und 2000) bzw. auf Drucker und Faxgeräte (Windows XP). 2 Klicken Sie mit der rechten Maustauste auf den Druckerordner und wählen Sie Eigenschaften. 3 Führen Sie einen der folgenden Schritte aus (je nach Betriebssystem): • Windows NT 4.0, 2000 und XP: Klicken Sie auf die Registerkarte Anschlüsse und dann auf Anschluss hinzufügen. • Windows 98 und Me: Klicken Sie auf die Registerkarte Details und dann auf Anschluss hinzufügen. 4 Wählen Sie den gewünschten Anschluss (z.B. HP Standard TCP/IP) und klicken Sie auf die Schaltfläche Neuer Anschluss. 5 Klicken Sie auf Weiter und folgen Sie zum Abschließen der Installation den Anweisungen auf dem Bildschirm. Ändern der Druckeinstellungen Für Windows: Im Ordner „Drucker“ können Sie auf die Druckfunktionen zugreifen und die standardmäßigen Druckeinstellungen ändern: 1 Klicken Sie auf Start, wählen Sie Einstellungen und klicken Sie anschließend auf Drucker (Windows 95, Windows 98, Windows Millennium Edition, Windows NT 4.0 und Windows 2000). 2 Klicken Sie mit der rechten Maustaste auf das Druckersymbol im Ordner „Drucker“ und wählen Sie Eigenschaften (Windows 98 oder Me), Standardeinstellungen für Dokumente (Windows NT 4.0) oder Druckeinstellungen (Windows 2000 oder XP). Zum Ändern der aktuellen Druckeinstellungen öffnen Sie das Dialogfeld „Drucken“ in der Anwendung, mit der Sie arbeiten (dies geschieht normalerweise im Menü Datei durch Klicken auf Drucken und anschließendes Betätigen der Schaltfläche Eigenschaften). Für Macintosh: Zum Ändern der Druckeinstellungen öffnen Sie das Menü Datei und klicken auf Seiteneinstellungen oder Drucken. DEWW 2-6 Umgang mit Druckpatronen Wechseln der Druckpatronen Verwenden Sie nur die empfohlenen Druckpatronen. Bestellnummern und Bestellinformationen finden Sie unter „HP Verbrauchsmaterial und Zubehör“. Einsetzen der Druckpatronen: 2-7 1 Schalten Sie den Drucker ein und öffnen Sie die obere Abdeckung. Die Halterung der Druckpatronen fährt in die Mittellage. 2 Klappen Sie die Arretierung der Druckpatrone hoch, fassen Sie die Patrone am oberen Ende und ziehen Sie die verbrauchte Patrone aus der Halterung. 3 Nehmen Sie die neue Druckpatrone aus der Packung und ziehen Sie das Schutzklebeband über den Tintendüsen ab, ohne Tintendüsen oder Kontakte zu berühren. DEWW 4 Drücken Sie die neue Patrone fest in den Steckplatz der Halterung und schließen Sie die Arretierung der Druckpatrone. 5 Schließen Sie die obere Abdeckung des Druckers. Ausrichten der Druckpatronen Der Drucker besitzt eine Ausrichtautomatik zum Justieren der Druckpatronen nach jedem Patronenwechsel. Sieht das Druckbild unscharf aus, können Sie die Patronen von Hand ausrichten. 1 Öffnen Sie die Toolbox: Klicken Sie auf Start, wählen Sie Programme, hp deskjet 9300 series und klicken Sie dann auf hp deskjet 9300 series Toolbox. 2 Klicken Sie auf die Registerkarte Druckerdienste. 3 Klicken Sie auf Druckpatronen ausrichten. 4 Folgen Sie zum Ausrichten der Druckpatronen den Anweisungen auf dem Bildschirm. Die Funktion zum Ausrichten der Druckpatronen ist auch in der Registerkarte Dienste im Druckertreiber verfügbar. Reinigen der Druckpatronen Die Druckköpfe besitzen mikroskopisch kleine Düsen, die verstopfen können, wenn sie länger als einige Minuten der Luft ausgesetzt sind. Der Drucker ist so konzipiert, dass die Düsen nicht austrocknen, wenn der Drucker eingeschaltet ist und gerade nicht druckt bzw. wenn er mit der Netztaste ausgeschaltet wurde. Eine über längere Zeit nicht verwendete Druckpatrone kann ebenfalls verstopfen, was zu einer merklich verminderten Druckqualität führt. Zum Beseitigen von Düsenverstopfungen müssen die Druckpatronen gereinigt werden. Reinigen Sie die Druckpatronen, wenn Zeichen unvollständig gedruckt werden oder wenn Punkte oder Linien in gedruckten Texten oder Grafiken fehlen. Durch zu häufiges Reinigen der Druckpatronen wird Tinte verschwendet und die Nutzungsdauer der Patronen verkürzt. Gehen Sie zum Reinigen der Druckpatronen wie folgt vor: DEWW 1 Öffnen Sie die Toolbox: Klicken Sie auf Start, wählen Sie Programme, hp deskjet 9300 series und klicken Sie dann auf hp deskjet 9300 series Toolbox. 2 Klicken Sie auf die Registerkarte Druckerdienste. 3 Klicken Sie auf Druckpatronen reinigen und folgen Sie den Anweisungen auf dem Bildschirm. 2-8 4 Ist das Druckergebnis noch nicht zufriedenstellend, wiederholen Sie den Reinigungsvorgang. 5 Falls das Druckergebnis noch immer nicht zufriedenstellen ist, setzen Sie eine neue Druckpatrone ein. Die Funktion zum Reinigen der Druckpatronen ist auch in der Registerkarte Dienste im Druckertreiber verfügbar. Schlechter Kontakt zwischen Druckpatronen und Patronenhalterungen kann die Druckqualität ebenfalls beeinträchtigen. In diesem Fall kann Reinigen der Druckpatronen und Patronenhalterungen Abhilfe schaffen: 2-9 1 Entnehmen Sie die Druckpatrone aus dem Drucker. 2 Reinigen Sie die elektrischen Kontakte an der Halterung der Patronenhalterung mit einem trockenen Wattestäbchen. 3 Reinigen Sie die elektrischen Kontakte an der Patrone mit einem trockenen, flusenfreien Lappen. Damit die elektrischen Kontakte nicht beschädigt werden, nur einmal über die Kontakte wischen. Nicht über die Tintendüsen der Druckpatrone wischen. 4 Setzen Sie die Druckpatrone wieder ein. DEWW Drucken aus DOS-Softwareanwendungen Zum Drucken aus DOS können Sie die Druckereinstellungen auf zwei Arten ändern: über die HP Deskjet Systemsteuerung für DOS und über den Druckertreiber der DOS-Anwendung. Die HP Deskjet Systemsteuerung für DOS können Sie herunterladen von http://www.hp.com/support/dj9300. Anwendungsspezifische DOS-Druckertreiber ermöglichen normalerweise den Zugriff auf zahlreiche Druckerfunktionen. Einige Softwarehersteller entwickeln jedoch keine Druckertreiber für ihre DOS-Anwendungen. Mit der Deskjet-Systemsteuerung für DOS können Sie Standardeinstellungen für das Drucken aus DOS-Anwendungen festlegen. DEWW 2-10 3 Drucken und Einlegen von Druckmedien Ihr HP Drucker verarbeitet eine Vielzahl von Medien, wie Normalpapier, Briefumschläge und Transparentfolien. Der Drucker liefert einwandfreie Ergebnisse auf Normalpapier und Druckmedien mit 25 Prozent Baumwollfaseranteil. Da der Drucker das Druckbild mit Tinte erzeugt, liefern Druckmedien, die Tinte gut aufnehmen, beste Ergebnisse. Am besten testen Sie einige Medientypen, bevor Sie große Mengen beschaffen. Stellen Sie fest, welche Papiersorte gute Druckergebnisse liefert. Mit HP Inkjet-Medien erzielen Sie die hochwertigsten Ergebnisse. Zu dünnes Papier, Papier mit glatter Oberfläche oder dehnbares Papier wird unter Umständen nicht ordnungsgemäß eingezogen und durch den Drucker geführt. Bei stark strukturiertem Papier und bei Papier, das Tinte nicht gut aufnimmt, kann es vorkommen, dass Grafiken oder Schriftzeichen nicht vollständig abgebildet werden. Um einen ordnungsgemäßen Papiereinzug sicherzustellen, füllen Sie das Hauptpapierfach immer nur mit einer Sorte Papier. Bleiben Sie nach Möglichkeit bei einer Papiersorte, die sich mit Ihrem Drucker bewährt hat. Zum Drucken geeignet sind die unten aufgeführten Medien. Näheres finden Sie unter „Technische Daten des Druckers“. Normalpapier Sonderpapier Umschläge Karten Stärkeres Papier/Karton (0,52 mm) Etiketten Transparentfolien und Dias HP Sonderpapier Wenn Sie mehrere Transparentfolien oder mehrere Seiten fotografisches Papier oder anderes Sonderpapier nacheinander drucken, blinkt nach jeder Seite die Leuchte „Resume“, damit die gedruckte Seite trocknen kann, bevor die nächste Seite gedruckt wird. Drücken Sie die Taste RESUME, wenn Sie keine Wartezeit zum Trocknen der gedruckten Seite wünschen. 3-1 DEWW Einlegen von Papier Hauptpapierfach Das Hauptpapierfach ist für die meistverwendete Papiersorte vorgesehen. Es hat ein Fassungsvermögen von 150 Blatt Normalpapier bzw. 30 Transparentfolien. Einlegen von Papier in das Hauptpapierfach: DEWW 1 Heben Sie das Hauptpapierfach an und schieben Sie den Quer- und Längsanschlag für das Papier in die äußere Endlage. 2 Legen Sie einen Stapel Papier (bis 19 mm dick bzw. 150 Blatt) mit der Druckseite nach unten in das Hauptpapierfach und schieben Sie den Stapel bis zum Anschlag nach rechts. 3 Schieben Sie den Quer- und Längsanschlag gegen das Papier. 4 Ändern Sie im Druckertreiber nach Bedarf die Druckeinstellungen für Format, Sorte, Einzug und Ausrichtung des Papiers und klicken Sie dann auf OK (Anweisungen zum Aufrufen des Druckertreibers siehe „Ändern der Druckeinstellungen“.). 3-2 Manueller Papiereinzug (Rückseite) Der manuelle Papiereinzug an der Rückseite des Druckers dient zum Bedrucken von stärkerem Papier wie Kartonmaterial und Fotopapier, ohne dass Knicke entstehen oder das Papier sich verzieht. Dieser manuelle Einzug ermöglicht einen geradlinigen Durchlauf des Papiers. Papierzufuhr mit dem manuellen Einzug: 3-3 1 Klicken Sie im Druckertreiber auf die Registerkarte Papier/Qualität und wählen Sie Manuelle Zufuhr im Dropdown-Listenfeld Papiersorte(Anweisungen zum Aufrufen des Druckertreibers siehe „Ändern der Druckeinstellungen“.). 2 Ändern Sie bei Bedarf weitere Druckeinstellungen und klicken Sie dann auf OK. 3 Drucken Sie das Dokument. 4 Wenn die Taste RESUME blinkt, legen Sie Papier mit der Druckseite nach oben in den manuellen Einzug an der Rückseite des Druckers. Achten Sie darauf, dass der Rand des Blatts auf gleicher Höhe mit der seitlichen Ausrichtmarkierung im Einzugschacht liegt. DEWW Mindestbreite der Seitenränder DEWW Papiersorte/Format Mindestbreite der Seitenränder Papierformate US Letter, US Legal und US Executive Links: 6 mm Rechts: 6 mm Oben: 3 mm Unten: 13 mm Papierformat DIN A4 Links: 3 mm Rechts: 3 mm Oben: 3 mm Unten: 13 mm Papierformate DIN A3, A3+, B4 Ledger/Tabloid (279 x 432 mm) Statement Super B (320 x 483 mm) Banner (Tabloid) Banner (A3) Benutzerdefiniert Links: 5 mm Rechts: 5 mm Oben: 3 mm Unten: 13 mm Papierformate A5, B5 Karten (102 x 203 mm, A6) Umschläge (Nr. 10, A2, Monarch, DL, C5, C6) Fotos (101,6 x 152,4) mit Abreißnase Links: 3 mm Rechts: 3 mm Oben: 3 mm Unten: 13 mm HP Grußkartenumschläge (111 x 152 mm) Links: 3 mm Rechts: 3 mm Oben: 3 mm Unten: 13 mm Banner – Format Letter (216 x 279 mm) Links: 6 mm Rechts: 6 mm Oben: 3 mm Unten: 13 mm Banner – Format A4 (210 x 297 mm) Links: 3 mm Rechts: 3 mm Oben: 3 mm Unten: 13 mm 3-4 Drucken auf verschiedenen Papiersorten und Papierformaten Drucken auf Transparentfolien Verwenden Sie Transparentfolien der Sorte HP Premium Inkjet. Diese Sorte ist speziell für Ihren HP Drucker ausgelegt. Bestellnummern und Bestellinformationen finden Sie unter „HP Verbrauchsmaterial und Zubehör“. So drucken Sie auf Transparentfolien: 1 Legen Sie Transparentfolien der Sorte HP Premium Inkjet (bis zu 30 Blatt) mit der rauhen Seite nach unten und dem Klebestreiben nach vorn in das Hauptpapierfach und schieben Sie den Stapel bis zum rechten Anschlag. 2 Schieben Sie den Quer- und Längsanschlag gegen die Folien. 3 Für Windows: Klicken Sie im Druckertreiber auf die Registerkarte Papier/Qualität und nehmen Sie die folgenden Einstellungen vor (Aufrufen des Druckertreibers siehe „Ändern der Druckeinstellungen“): • Im Dropdown-Listenfeld Papiersorte wählen Sie das betreffende Folienmedium (z.B. HP Premium Inkjet Transparentfolie). • Im Dropdown-Listenfeld Format wählen Sie das Format der Transparentfolie (z.B. A4). • Im Dropdown-Listenfeld Papiersorte wählen Sie Fach 1. • Im Dropdown-Listenfeld Druckqualität wählen Sie Höchste. Für Macintosh: • Wählen Sie das Format der Transparentfolie (z.B A4). • Öffnen Sie das Auswahlfeld Papiersorte/Qualität und wählen Sie das betreffende Folienmedium (z.B. HP Premium Inkjet Transparentfolie. • Wählen Sie Fach 1. • Klicken Sie auf die Registerkarte Qualität und wählen Sie Höchste. Wählen Sie zum Drucken von Transparentfolien den Modus „Höchste“. In diesem Modus wird eine längere Trocknungszeit eingehalten. Dies gewährleistet das vollständige Trocknen der Tinte, bevor die nächste Seite/Folie vom Drucker ausgegeben wird. 4 Ändern Sie bei Bedarf weitere Druckeinstellungen und klicken Sie dann auf OK. 5 Drucken Sie die Transparentfolien. Es empfiehlt sich, jede bedruckte Transparentfolie sofort aus dem Drucker zu entnehmen und zum Trocknen zur Seite zu legen. Wenn sich nasse Druckmedien stapeln, kann die Tinte verwischen. 3-5 DEWW Drucken auf Druckmedien von HP Optimale Druckqualität erzielen Sie mit Druckmedien von HP. Diese Mediensorten sind speziell für Ihren HP Drucker ausgelegt. Lieferbare Sorten sind z.B. „HP Premium Inkjet Papier“, „HP Premium Fotopapier“, „HP Papier hochweiß“ und „HP Grußkartenpapieer“. Bestellnummern und Bestellinformationen finden Sie unter „HP Verbrauchsmaterial und Zubehör“. So drucken Sie auf HP Medien: 1 Legen Sie einen Stapel HP Medien (bis 19 mm dick bzw. 150 Blatt) mit der Druckseite nach unten in das Hauptpapierfach und schieben Sie den Stapel bis zum Anschlag nach rechts. 2 Schieben Sie den Quer- und Längsanschlag gegen das Papier. 3 Für Windows: Klicken Sie im Druckertreiber auf die Registerkarte Papier/Qualität und nehmen Sie die folgenden Einstellungen vor (Aufrufen des Druckertreibers siehe „Ändern der Druckeinstellungen“): • Im Dropdown-Listenfeld Papiersorte wählen Sie das betreffende Druckmedium (z.B. HP Premium Inkjet Papier). • Im Dropdown-Listenfeld Format wählen Sie das Format des HP Druckmediums (z.B. A4). • Im Dropdown-Listenfeld Papiersorte wählen Sie Fach 1. • Im Dropdown-Listenfeld Druckqualität wählen Sie Höchste. Für Macintosh: • Wählen Sie das Format des HP Mediums (z.B A4). • Öffnen Sie das Auswahlfeld Papiersorte/Qualität und wählen Sie das betreffende HP Medium (z.B. HP Premium Inkjet Papier). • Wählen Sie Fach 1. • Klicken Sie auf die Registerkarte Qualität und wählen Sie Höchste. 4 Ändern Sie bei Bedarf weitere Druckeinstellungen und klicken Sie dann auf OK. 5 Drucken Sie das Dokument. Drucken auf genormten Papierformaten So drucken Sie auf genormten Papierformaten: 1 Legen Sie einen Stapel Papier (bis 19 mm dick bzw. 150 Blatt) mit der Druckseite nach unten in das Hauptpapierfach und schieben Sie den Stapel bis zum Anschlag nach rechts. 2 Schieben Sie den Quer- und Längsanschlag gegen das Papier. 3 Nehmen Sie im Druckertreiber die notwendigen Druckeinstellungen vor und klicken Sie auf OK (Anweisungen zum Aufrufen des Druckertreibers siehe „Ändern der Druckeinstellungen“.). 4 Drucken Sie das Dokument. Möglicherweise ignoriert Ihr Anwendungsprogramm bestimmte Druckeinstellungen. Prüfen Sie in Ihrer Anwendung die Einstellungen unter Seite einrichten oder Drucker einrichten, um voreingestellte Papierformate zu ändern. DEWW 3-6 Drucken auf benutzerdefinierten Papierformaten So drucken Sie auf benutzerdefinierten Papierformaten: Das Papier muss eine Breite von 89 mm bis 330 mm haben, und die Papierlänge muss zwischen 146 mm und 1.270 mm liegen. 1 Legen Sie einen Stapel Papier (bis 19 mm dick bzw. 150 Blatt) mit der Druckseite nach unten in das Hauptpapierfach und schieben Sie den Stapel bis zum Anschlag nach rechts. 2 Schieben Sie den Quer- und Längsanschlag gegen das Papier. 3 Vor dem Starten des Anwendungsprogramms, aus dem Sie drucken möchten, öffnen Sie den Druckertreiber und stellen das gewünschte benutzerdefinierte Papierformat ein (Anweisungen zum Aufrufen des Druckertreibers siehe „Ändern der Druckeinstellungen“.). 4 Für Windows: Klicken Sie im Druckertreiber auf die Registerkarte Papier/Qualität und nehmen Sie die folgenden Einstellungen vor: • Klicken Sie auf die Schaltfläche Benutzerdefiniert neben dem Dropdown-Listenfeld Format. Daraufhin erscheint das Dialogfeld Benutzerdefiniertes Papierformat. • Geben Sie unter Papierformat Werte in die Felder Breite und Länge ein. Sie haben die Möglichkeit, die Einstellungen unter einem beliebigen vordefinierten Namen zu speichern. Klicken Sie auf OK. • Im Dropdown-Listenfeld Papiersorte wählen Sie Fach 1. Für Macintosh: • Öffnen Sie das Menü Datei und klicken Sie auf Seite einrichten. • Wählen Sie Benutzerdefinierte Seitenformate bearbeiten in Seitenformat. • Geben Sie unter Papierformate bearbeiten Werte in die Felder Breite und Länge ein. Sie haben die Möglichkeit, die Einstellungen unter einem beliebigen vordefinierten Namen zu speichern. Klicken Sie auf Erledigt. 5 Ändern Sie bei Bedarf weitere Druckeinstellungen und klicken Sie dann auf OK. 6 Starten Sie das Anwendungsprogramm und drucken Sie das Dokument. Drucken auf Umschlägen So drucken Sie auf Umschlägen: 3-7 1 Stellen Sie sicher, dass sich keine Druckmedien im Hauptpapierfach befinden. 2 Schieben Sie die Umschläge mit der Klappe nach oben und nach rechts bis zum Anschlag in das Hauptpapierfach. DEWW 3 Schieben Sie den Quer- und Längsanschlag gegen die Umschläge. 4 Für Windows: Klicken Sie im Druckertreiber auf die Registerkarte Papier/Qualität und nehmen Sie die folgenden Einstellungen vor (Aufrufen des Druckertreibers siehe „Ändern der Druckeinstellungen“): • Im Dropdown-Listenfeld Format wählen Sie das Umschlagformat. Für Macintosh: • Wählen Sie das Umschlagformat. 5 Ändern Sie bei Bedarf weitere Druckeinstellungen und klicken Sie dann auf OK. 6 Drucken Sie die Umschläge. Drucken auf Karten Drucken auf Karten: DEWW 1 Legen Sie einen Stapel Karten (bis 19 mm dick) mit der Druckseite nach unten in das Hauptpapierfach und schieben Sie den Stapel bis zum Anschlag nach rechts. 2 Ziehen Sie die Postkartenführung aus dem Längsanschlag. 3 Schieben Sie die Postkartenführung und den Queranschlag gegen die Karten. 3-8 4 Für Windows: Klicken Sie im Druckertreiber auf die Registerkarte Papier/Qualität und nehmen Sie die folgenden Einstellungen vor (Aufrufen des Druckertreibers siehe „Ändern der Druckeinstellungen“): • Im Dropdown-Listenfeld Papiersorte wählen Sie die verwendete Papiersorte (z.B HP Textured Greeting Cards). • Im Dropdown-Listenfeld Format wählen Sie das Format der zu bedruckenden Karten. Sie können auch auf Benutzerdefiniert klicken, wenn keines der vorgegebenen Formate zutrifft. Anweisungen zum Drucken benutzerdefinierter Karten siehe „Drucken auf benutzerdefinierten Papierformaten“. Für Macintosh: • Wählen Sie das Format der zu bedruckenden Karten. • Im Dropdown-Listenfeld Papiersorte wählen Sie die verwendete Papiersorte (z.B HP Textured Greeting Cards). Anweisungen zum Drucken benutzerdefinierter Karten siehe „Drucken auf benutzerdefinierten Papierformaten“. 5 Ändern Sie bei Bedarf weitere Druckeinstellungen und klicken Sie dann auf OK. 6 Drucken Sie die Karten. Karten aus dickerem Papier (oder Karton) können dem Drucker manuell zugeführt werden. Anweisungen für die manuelle Papierzufuhr siehe „Manueller Papiereinzug (Rückseite)“. Drucken auf dickem Normalpapier oder fotografischem Papier Der manuelle Papiereinzug an der Rückseite des Druckers ist für dickeres Papier vorgesehen (bis zu 280 g/m2, 0,52 mm), wie Karton und Fotopapier, ohne dass Knicke entstehen oder das Papier sich verzieht. Dieser manuelle Einzug ermöglicht einen geradlinigen Durchlauf des Papiers. Die besten Ergebnisse beim Drucken von Fotos und Bildern erhalten Sie im Modus „Höchste“, wobei Sie im Druckertreiber ein HP Fotopapier wählen sollten. Der Modus „Höchste“ arbeitet mit der Farbschichtungstechnologie PhotoREt III und der Farboptimierungstechnologie ColorSmart III von HP und erzeugt realistische Fotoabbildungen, lebendige Farbwiedergabe und gestochen scharfe Schrift. Mit PhotoREt III lassen sich ein größerer Farbbereich, hellere Farbtöne und sanftere Übergänge zwischen Farbtönen erreichen. Dies gewährleistet beste Foto- und Bilddruckqualität. So drucken Sie auf dickem Normalpapier oder Fotopapier: 1 Für Windows: Klicken Sie im Druckertreiber auf die Registerkarte Papier/Qualität und nehmen Sie die folgenden Einstellungen vor (Aufrufen des Druckertreibers siehe „Ändern der Druckeinstellungen“): • Im Dropdown-Listenfeld Papiersorte wählen Sie die verwendete Papiersorte (z.B HP Premium Plus Fotopapier). • Im Dropdown-Listenfeld Papierformat wählen Sie das Papierformat (z.B. A4). • Im Dropdown-Listenfeld Papierquelle wählen Sie Manuelle Zufuhr. • Im Dropdown-Listenfeld Druckqualität wählen Sie Höchste. Alternativ eignet sich auch die die Auswahl 4800 x 1200 Optimized dpi*, ein hochauflösender Druckmodus für optimale Druckqualität. In diesem Modus dauert das Drucken länger, weil mehr Speicher im Rechner belegt wird. 3-9 DEWW Für Macintosh: • Wählen Sie das Papierformat (z.B A4). • Öffnen Sie das Auswahlfeld Papiersorte/Qualität und wählen Sie die verwendete Papiersorte (z.B. HP Premium Plus Fotopapier). • Wählen Sie Manuelle Zufuhr. • Klicken Sie auf die Registerkarte Qualität und wählen Sie Höchste. Alternativ eignet sich auch die Auswahl High Resolution Photo mit einer Auflösung von bis zu 4800 x 1200 dpi* für optimale Druckqualität. In diesem Modus dauert das Drucken länger, weil mehr Speicher im Rechner belegt wird. 2 Ändern Sie bei Bedarf weitere Druckeinstellungen und klicken Sie dann auf OK. 3 Drucken Sie das Dokument. 4 Führen Sie Papier in den manuellen Einzug an der Rückseite des Druckers ein. Anweisungen für die manuelle Papierzufuhr siehe „Manueller Papiereinzug (Rückseite)“. Es empfiehlt sich, jedes bedruckte Blatt Papier sofort aus dem Drucker zu entnehmen und zum Trocknen zur Seite zu legen. Wenn sich nasses Papier stapelt, kann die Tinte verwischen. *Farbdruck mit bis zu 4800 x 1200 Optimized dpi auf der Papiersorte HP Premium Fotopapier bei einer Eingangsauflösung von 1200 x 1200 dpi. Beidseitiges Bedrucken von Papier Sie können beide Seiten eines Blatts Papier bedrucken, indem Sie das Blatt umdrehen und dem Drucker wieder zuführen. Zum Bedrucken beider Seiten eines Blatts Papier müssen Sie in Ihrem Anwendungsprogramm oder im Druckertreiber die Optionen für beidseitiges Drucken aktivieren. Um beste Druckergebnisse zu erzielen, beachten Sie bitte, dass Etiketten oder Transparentfolien, die schwerer als 135 g/m2 sind, nicht beidseitig bedruckt werden sollten. Bedrucken Sie auch nicht die Rückseite von Papier, das mit viel Tinte bedruckt wurde. Es empfiehlt sich, jedes bedruckte Blatt Papier sofort aus dem Drucker zu entnehmen und zum Trocknen zur Seite zu legen. Wenn sich nasses Papier stapelt, kann die Tinte verwischen. Für Windows DEWW 1 Legen Sie das Papier mit der Druckseite nach unten in das Hauptpapierfach und schieben Sie den Papierstapel bis zum Anschlag nach rechts. 2 Schieben Sie die Quer- und Längenanschläge gegen das Papier. 3 Klicken Sie im Druckertreiber auf die Registerkarte Finishing und wählen Sie Beidseitig drucken (Anweisungen zum Aufrufen des Druckertreibers siehe „Ändern der Druckeinstellungen“). 4 Wählen Sie bei Bedarf Flip Pages Up, um die Seitenausrichtung zu ändern. 5 Falls gewünscht, wählen Sie im Dropdown-Listenfeld Broschüre ein Broschürenlayout. 6 Klicken Sie auf die Registerkarte Papier/Qualität und wählen Sie im Dropdown-Listenfeld Druckqualität entweder Normal oder Höchste. 3-10 7 Ändern Sie bei Bedarf weitere Druckeinstellungen und klicken Sie dann auf OK. 8 Drucken Sie das Dokument. 9 Nach dem Bedrucken der ersten Seite(n) drehen Sie das Papier um und führen es dem Drucker wieder zu. 10 Folgen Sie zum Beenden des beidseitigen Druckens den Anweisungen auf dem Bildschirm. Für Macintosh 1 Legen Sie das Papier mit der Druckseite nach unten in das Hauptpapierfach und schieben Sie den Papierstapel bis zum Anschlag nach rechts. 2 Öffnen Sie das Auswahlfeld Layout. 3 Wählen Sie Beidseitig drucken, die gewünschte Bindeausrichtung (wählen Sie das entsprechende Symbol) und klicken Sie dann auf Manuell. 4 Nach dem Bedrucken der ersten Seite(n) drehen Sie das Papier um und führen es dem Drucker wieder zu. 5 Folgen Sie zum Beenden des beidseitigen Druckens den Anweisungen auf dem Bildschirm. Intelligente Softwarefunktionen Ihr Druckertreiber bietet die folgenden intelligenten Softwarefunktionen. Näheres zur Anwendung dieser Funktionen finden Sie in der Online-Hilfe für den Treiber. Größe verändern Es besteht die Möglichkeit, Dokumente praktisch ohne Verlust von Druckqualität und Druckauflösung zu vergrößern oder zu verkleinern. In der Registerkarte Effekte aktivieren Sie das Kontrollkästchen Dokument drucken auf und wählen die gewünschte Größe des Dokuments. Danach aktivieren Sie das Kontrollkästchen Angepasst drucken. Alternativ können Sie mit dem Auswahlbalken Zoomfaktor (%) das Druckbild auf der Seite vergrößern oder verkleinern. Sie können Zoomfaktoren von 25 bis 400 Prozent der ursprünglichen Größe des Dokuments einstellen. Bitte beachten Sie, dass manchmal Teile des Bilds abgeschnitten werden können. Beidseitig drucken Sie können Papier beidseitig bedrucken, um professionell aussehende Broschüren und Kataloge herzustellen. In der Registerkarte Ausgabe aktivieren Sie das Kontrollkästchen Beidseitig drucken. Falls Sie die Ausdrucke am oberen Rand binden möchten, aktivieren Sie auch das Kontrollkästchen Seiten um 180° drehen. Broschürenlayout Drucken Sie Broschüren, ohne sich Gedanken über die Paginierung machen zu müssen. Diese Funktion ist nur verfügbar, wenn Sie in der Registerkarte Ausgabe das Kontrollkästchen Beidseitig drucken aktiviert haben. Sie brauchen die gedruckten Seiten nur noch zu falzen und zu einer Broschüre zu binden. Sie haben die Wahl, die Broschüre oben, links, oder rechts zu binden. 3-11 DEWW Seiten pro Blatt Sie können bis zu 16 Seiten auf einem einzigen Blatt Papier anordnen, um die Druckkosten zu verringern. Die Druckreihenfolge der Seiten können Sie mit den Optionen unter Sortierreihenfolge festlegen. In der Registerkarte Ausgabe wählen Sie in der Dropdown-Auswahlliste Seiten pro Blatt mindestens zwei Seiten aus. Dann legen Sie die gewünschte Anordnung der Seiten in der Dropdown-Auswahlliste Sortierreihenfolge fest. Teilen Ein einseitiges Dokument können Sie zunächst bis zu fünffach vergrößern, dies gilt für Formate bis A3+ (330 x 483). Das vergrößerte Dokument können Sie in mehrere Abschnitte aufteilen. Die Abschnitte werden dann auf einzelne Blätter gedruckt. Diese Blätter lassen sich anschließend zu einem großen Plakat oder Poster zusammensetzen. In der Registerkarte Ausgabe wählen Sie die Anzahl der Abschnitte, in die das Dokument aufgeteilt werden soll. Druckbild spiegeln Diese Funktion spiegelt eine Seite horizontal. Wenn Sie diese Funktion beim Drucken von Transparentfolien verwenden, wird die Folie mit der bedruckten Seite nach unten auf den Projektor gelegt. Die Oberseite können Sie dann während der Präsentation mit handschriftlichen Anmerkungen versehen. Aktivieren Sie hierzu das Kontrollkästchen Druckbild spiegeln in der Registerkarte Grundeinstellungen. Banner Drucken Sie große Bilder und große, fette Schriftarten auf Endlospapier. Für den Bannerdruck wählen Sie HP Banner Papier in der Registerkarte Papier/Qualität. Sepiabraun/Graustufen Durch Sepiadruck erzeugen Sie den bräunlichen Ton antiquarischer Bilder. Alternativ können Sie auch in Graustufen drucken. Sowohl schwarzweiße als auch farbige Dokumente lassen sich umwandeln, um diesen Effekt zu erzielen. Wasserzeichen Es besteht die Möglichkeit, den eigentlichen Text des Dokuments durch Schriftzüge wie VERTRAULICH oder DRINGEND zu unterlegen. Dieses „Wasserzeichen“ können Sie nach Bedarf anpassen oder drehen. Sie finden diese Funktion in der Registerkarte Effekte. Optimieren für Fotokopie/Fax Farbbilder werden manchmal von Faxgeräten oder S/W-Fotokopierern nur schlecht wiedergegeben. Diese Funktion druckt Bilder mit starken Graustufenkontrasten, was ideal für die Wiedergabe durch Faxgeräte oder Fotokopierer ist. In der Registerkarte Farbe aktivieren Sie das Kontrollkästchen Graustufendruck und wählen dann Optimieren für Fotokopie/Fax. DEWW 3-12 4 Verwenden der Toolbox Die Toolbox bietet Informationen über den Druckerstatus und die Wartung des Druckers. Außerdem bietet die Toolbox schrittweise Unterstützung für grundlegende Druckaufgaben und hilft Ihnen bei der Fehlerbehebung. Sie können auch auf die Online-Ressourcen für Ihren Drucker zugreifen. Die Toolbox ist nur für Windows verfügbar. Entsprechende Anweisungen für Macintosh finden Sie unter „HP Inkjet Utility (Macintosh)“. Nach Installation der Druckersoftware können Sie die Toolbox öffnen: Auf Start klicken, Programme, hp deskjet 9300 series wählen und dann auf hp deskjet 9300 series Toolbox. Druckerstatus, Registerkarte Die Registerkarte Druckerstatus zeigt Ihnen den Tintenstand jeder Druckpatrone in Schritten von 10 Prozent an und informiert Sie über den Druckerstatus. Im Dropdown-Auswahlfeld für Drucker können Sie festlegen, auf welchen Drucker die Funktionen der Toolbox angewendet werden sollen. Die mit der Toolbox kompatiblen Drucker werden aufgeführt. Im Statusfenster erscheinen die Druckerstatusmeldungen, z.B. Druckauftrag, Obere Abdeckung offen und Druckpatrone leer. Klicken Sie auf die Schaltfläche Voreinstellungen, wenn Toolbox-Meldungen für alle zu überwachenden und instandzuhaltenden Drucker angezeigt werden sollen. Wenn auf dem Rechnerbildschirm ein Statusfehler oder eine Warnmeldung erscheint, können Sie auf das Druckersymbol klicken, um die Hilfedatei mit ausführlichen Informationen über den Fehlerstatus aufzurufen. Schaltfläche Funktion Verbrauchsmaterial bestellen Bestellen von Verbrauchsmaterial, z.B. Druckpatronen, online über das Internet. Hierzu benötigen Sie einen Internetzugang. Informationen zu Verbrauchsmaterial Anzeigen von Informationen über HP Verbrauchsmaterial, außerdem Bestellinformationen. Informationen, Registerkarte In der Registerkarten Informationen können Sie den Drucker eintragen und Hardware-Informationen über den Drucker anzeigen. Sie können auch auf die Online-Fehlersuche mit hp instant support zugreifen und Informationen über Druckernutzung, Druckerbedienung, Fehlersuche und Ansprechpartner bei HP anzeigen lassen. 4-1 Schaltfläche Funktion myPrintMileage Zugriff auf die Website „myPrintMileage“ mit Informationen über die Auslastung und das Einsatzprofil des Druckers (Tinten- und Medienverbrauch). Druckerhardware Anzeigen ausführlicher Informationen über den Drucker, wie Typ, Firmwareversion und Servicekennung (ID). hp instant support Zugang zur Website „hp instant support“ mit Unterstützungsdiensten und Tipps für die Fehlersuche. Registrieren Sie Ihren Drucker Online-Registrierung des Druckers. DEWW Schaltfläche Funktion Vorgehensweise Anzeigen einer Liste häufiger Druckeraufgaben und Hilfe für die routinemäßige Wartung. Fehlersuche Anzeigen einer Liste von Druckproblemen mit Anweisungen, die Schritt für Schritt zur Lösung führen. HP kontaktieren Anzeigen von Informationen zur Kontaktaufnahme mit HP. hp instant support hp instant support ist ein webbasiertes Tool, das Ihnen produktspezifische Dienste, Fehlerbehebungstipps und Informationen über den Tinten- und Druckmedienverbrauch Ihres Druckers bietet (über myPrintMileage). Mit Hilfe dieser Informationen können Sie Druckerprobleme analysieren und lösen und Ihre Druckaktivitäten und das Druckerverbrauchsmaterial effektiver verwalten. hp instant support bietet die folgende Unterstützung für Ihren Drucker: Einfacher Zugriff auf Tipps zur Fehlerbehebung Damit Sie Druckerprobleme schnell beheben oder bereits im Vorfeld vermeiden können, bietet hp instant support Ihnen spezifische Tipps für Ihren Drucker. Benachrichtigungen über Updates (Aktualisierungen) für Druckertreiber und Firmware Wenn ein Update für eine Firmware oder einen Druckertreiber auf der HP Website zur Verfügung steht, wird eine Meldung auf der Homepage von hp instant support angezeigt. Die Homepage bietet die Möglichkeit zum Download. Zugriff auf HP Dienste Über die Homepage erhalten Sie weitere Informationen zum Kundendienst, der für Ihren Drucker verfügbar ist (z.B. Wartungsprogramme). Sie finden auch Informationen über Dienstleister, und Sie haben die Möglichkeit zur Online-Bestellung von Verbrauchsmaterial und Zubehör. Benachrichtigung über den Ablauf der Garantie Wenn die Garantie des Druckers abläuft, erscheint eine Meldung in der Homepage von hp instant support. Die Webseiten von hp instant support werden dynamisch generiert. Aus diesem Grund werden nicht die aktuellen Informationen angezeigt, wenn Sie die Website über ein Lesezeichen in Ihrem Browser aufrufen. Stellen Sie stattdessen die Verbindung über die Toolbox her, d.h. klicken Sie auf die Schaltfläche hp instant support im Register Informationen. myPrintMileage In myPrintMileage werden Informationen über die Nutzung Ihres Druckers protokolliert, damit Sie den Kauf von Verbrauchsmaterial planen können. Es sind zwei Teile vorhanden: myPrintMileage Website myPrintMileage Agent (ein mit der Toolbox auf Ihrem Rechner installiertes Dienstprogramm, das bei der Installation des Druckertreibers nur auf Ihren Wunsch hin aktiviert wird) Die myPrintMileage Website können Sie von der Toolbox aus aufrufen, dies geschieht durch Klicken auf die Schaltfläche „myPrintMileage“ oder Doppelklicken auf das Symbol „myPrintMileage Agent“ in der Windows-Taskleiste (neben der Uhr). Auf dieser Website wird folgendes angezeigt: DEWW Tintenverbrauch. Der Tintenverbrauch des Druckers. Medienverbrauch. Durchschnittliche Menge der verbrauchten Druckmedien, monatsweise aufgeschlüsselt für jeden Medientyp. 4-2 Die Anwendungen, aus denen Sie mit dem Drucker drucken. Anzahl der Druckaufträge und der gedruckten Seiten. Anzahl der Seiten, die Sie gedruckt haben, oder die ungefähre Anzahl der Seiten, die mit dem verbleibenden Tintenvorrat noch gedruckt werden können. Häufig genutzte Druckertreiberfunktionen. Die Webseiten von myPrintMileage werden dynamisch generiert. Aus diesem Grund werden nicht die aktuellen Informationen angezeigt, wenn Sie myPrintMileage über ein Lesezeichen aufrufen. Stellen Sie stattdessen die Verbindung über die Toolbox her, d.h. klicken Sie auf die Schaltfläche my PrintMileage im Register Informationen. Sie können myPrintMileage jederzeit aktivieren und deaktivieren. Klicken Sie hierzu mit der rechten Maustaste auf das Symbol „myPrintMileage Agent“ in der Windows-Taskleiste und klicken Sie auf Enable (aktivieren) oder Disable (deaktivieren). Bestellen von Druckerverbrauchsmaterial direkt über die Toolbox Die Toolbox ermöglicht Ihnen, Druckpatronen direkt von Ihrem Rechner aus zu bestellen. Damit Sie diese Funktion nutzen können, müssen drei Voraussetzungen erfüllt sein: Die Toolbox muss auf Ihrem Rechner installiert sein. Der Drucker muss über ein USB-Kabel, ein Parallelkabel oder eine Netzwerkverbindung an Ihrem Rechner angeschlossen sein. Sie müssen einen Internet-Zugang besitzen. So bestellen Sie direkt über die Toolbox 1 Doppelklicken Sie im Statusbereich der Windows-Taskleiste (neben der Uhr) auf das Symbol der Toolbox. 2 Klicken Sie im Register Druckerstatus auf Verbrauchsmaterial bestellen. Daraufhin öffnet sich der Standardbrowser und zeigt eine Homepage, von der aus Sie Druckerverbrauchsmaterial bestellen können. 3 Folgen Sie zum Auswählen und Bestellen von Druckerverbrauchsmaterial den Anweisungen auf dem Bildschirm. Druckerdienste, Register Das Register Druckerdienste bietet Dienstprogramme zur Wartung und Überprüfung Ihres Druckers. Sie können Druckpatronen ausrichten/reinigen oder eine Testseite drucken. 4-3 Schaltfläche Funktion Druckpatronen ausrichten Ausrichten der Druckpatronen. Näheres hierzu siehe unter „Ausrichten der Druckpatronen“. Druckpatronen reinigen Reinigen der Druckpatronen. Näheres hierzu siehe unter „Reinigen der Druckpatronen“. Testseite drucken Senden einer Testseite an den Drucker, um festzustellen, ob der Drucker richtig am Rechner angeschlossen ist und einwandfrei funktioniert. DEWW HP Inkjet Utility (Macintosh) Für Mac OS 8.6, 9.x und OS X enthält das Dienstprogramm „HP Inkjet Utility“ eine Reihe von Werkzeugen zum Reinigen der Druckpatronen, zum Drucken einer Testseite und zum Aufinden von Service-Informationen im Internet. Anzeigen von HP Inkjet Utility 1 Doppelklicken Sie auf das Symbol Macintosh HD auf dem Desktop. 2 Wählen Sie • Mac OS 8.6 bis 9.0: Utilities und anschließend HP Inkjet. • Mac OS 9.1: Applications (Mac OS 9), Utilities und anschließend HP Inkjet. • Mac OS X: Applications und anschließend Utilities. 3 Klicken Sie auf HP Inkjet Utility. Anzeigen der Optionen für HP Inkjet Utility Das Menü von HP Inkjet Utility bietet folgende Optionen: DEWW WOW!: Druckt eine Musterseite, damit Sie die Qualität der Druckausgabe prüfen können. Test: Druckt eine Testseite oder eine Diagnoseseite. Reinigen: Reinigt die Druckpatronen. Gerät kalibrieren: Richtet die Druckpatronen aus. Farbe kalibrieren: Anpassen der Farbe, um Tintenprobleme zu beheben. Tintenstand: Die Tintenstände der Druckpatronen werden angezeigt. Support: Zugang zur HP Homepage. Dort finden Sie Unterstützung für den Drucker und Informationen über Produkte und Verbrauchsmaterial von HP. Registrieren: Zugang zur HP Homepage zum Registrieren des Druckers. 4-4 5 Fehlerbehebung Dieses Kapitel bietet Lösungen für häufiger auftretende Probleme, wie Papierstau oder mangelhafte Druckqualität. Falls Ihr Drucker nicht einwandfrei arbeitet und diese Lösungen Ihr Problem nicht beheben, drucken Sie eine Diagnoseseite aus. Wenden Sie sich dann an den HP Kundendienst (siehe „Drucken einer Diagnoseseite“ und „Kundenunterstützung“). Der Drucker kann nicht eingeschaltet werden Stellen Sie sicher, dass das Netzkabel angeschlossen ist. Stellen Sie sicher, dass der abnehmbare Deckel an der Rückseite des Druckers fest angedrückt wurde und der Knauf arretiert ist. Der Drucker arbeitet nicht (druckt nicht) Prüfen Sie die Stromversorgung. Stellen Sie sicher, dass das Netzkabel ordnungsgemäß am Drucker und an einer funktionierenden Steckdose angeschlossen ist und dass der Drucker eingeschaltet ist. Die Power-Leuchte an der Vorderseite des Druckers muss brennen. Wenn der Drucker während des Druckvorgangs ausgeschaltet ist, wird auf dem Bildschirm eine Warnmeldung angezeigt. Falls der Drucker bei einem Druckversuch ausgeschaltet ist und keine Warnmeldung auf dem Bildschirm erscheint, wurde der Drucker möglicherweise nicht korrekt eingerichtet. Führen Sie in diesem Fall eine Neuinstallation der Druckersoftware durch. 5-1 Prüfen Sie die Kabel. Stellen Sie sicher, dass das Druckerkabel fest an Drucker und Rechner angeschlossen ist. Prüfen Sie den Knauf am Deckel auf der Rückseite des Druckers. Stellen Sie sicher, dass der Deckel richtig angebracht und der Knauf arretiert ist. Der Drucker funktioniert nur, wenn sich der Knauf in arretierter Stellung befindet. Prüfen Sie die Druckereinrichtung. Stellen Sie sicher, dass Ihr HP Deskjet als aktueller Drucker oder Standarddrucker definiert ist. Im Druckermenü darf nicht Pause Printing gewählt sein. Haben Sie Geduld. Bei komplexen Dokumenten mit vielen Schriftarten, Grafiken und Farbfotos druckt der Drucker erst nach einer längeren Vorbereitungszeit. Falls die Power-Leuchte blinkt, verarbeitet der Drucker noch Daten. Prüfen Sie das Papier.Stellen Sie sicher, dass die Druckmedien richtig im Fach eingelegt sind und dass kein Papierstau im Drucker vorliegt. Weitere Informationen finden Sie unter „Einlegen von Papier“ und „Papierstau im Drucker“. Prüfen Sie die Druckpratronen. Stellen Sie sicher, dass die Schwarz- und Farbdruckpatronen richtig eingesetzt sind und dass der Gerätedeckel des Druckers geschlossen ist (näheres hierzu siehe unter DEWW „Wechseln der Druckpatronen“). Wenn die Druckpatronen nicht richtig eingesetzt sind, blinkt die Druckpatronenleuchte. Weitere Informationen finden Sie unter „Leuchten am Drucker blinken“ und „Fehler an Druckpatrone“. Versuchen Sie, eine Testseite zu drucken. Schalten Sie den Drucker aus und danach wieder ein. Drücken Sie die Taste RESUME und lassen Sie die Taste los, wenn die Resume-Leuchte zu blinken beginnt. Wird die Testseite gedruckt, liegt die Problemursache nicht beim Drucker. Versuchen Sie, aus einer anderen Anwendung zu drucken. Versuchen Sie, aus anderen Anwendungen zu drucken, um zu prüfen, ob auch dort das gleiche Problem auftritt. Versuchen Sie, eine Testseite zu drucken. Drucken Sie eine generelle Testseite unter Windows: Klicken Sie auf Start und wählen Sie Einstellungen. Klicken Sie dann auf Drucker (Windows NT 4.0, 98, Me und 2000) bzw. Drucker und Faxgeräte (Windows XP). Klicken Sie mit der rechten Maustaste auf das Druckersymbol und wählen Sie Eigenschaften. Klicken Sie auf die Registerkarte Allgemein und wählen Sie Testseite drucken. Wenn die Testseite gedruckt wird und der Drucker vorher mit der gleichen Anwendungssoftware normal funktionierte, versuchen Sie, eine andere Datei mit der Software zu drucken. Falls diese Datei gedruckt wird, ist die Datei, die Sie ursprünglich drucken wollten, möglicherweise beschädigt. Falls Sie eine Sicherungskopie der Datei besitzen, versuchen Sie, diese Kopie zu drucken. Führt keiner dieser Vorschläge zu einer Lösung, ist das Problem wahrscheinlich darauf zurückzuführen, dass Ihr Softwareprogramm die Druckeinstellungen nicht richtig erkennt. Lesen Sie die Readme-Datei auf der Starter CD, um sich über bekannte Softwarekonflikte zu informieren. Schlagen Sie auch im Handbuch der Anwendung nach, oder wenden Sie sich an den Hersteller, um genauere Hinweise zur Lösung dieses Problems zu erhalten. Wird die Testseite nicht gedruckt, prüfen Sie, ob der richtige Druckeranschluss (USB, LPTx) gewählt wurde und der Drucker direkt mit Ihrem Rechner verbunden ist. Falls Ihr Drucker an einem Umschalter angeschlossen ist, prüfen Sie, ob sich der Schalter in der richtigen Stellung befindet. Beim Drucken der Testseite muss die Power-Leuchte des Druckers blinken. Falls die Power-Leuchte nicht blinkt, drucken Sie eine Diagnoseseite. Anweisungen hierzu siehe unter „Drucken einer Diagnoseseite“. DEWW Prüfen Sie die Netzwerkeinrichtung. Stellen Sie sicher, dass der Drucker in der Netzwerkumgebung korrekt eingerichtet ist. Näheres hierzu finden Sie unter „Betrieb des Druckers in einem Netzwerk“ und in den Handbüchern der Hersteller Ihrer Netzwerkkomponenten. Weitere Informationen zur Fehlersuche siehe auch unter „Störung beim Drucken im Netzwerk“. Prüfen Sie die Auswahl (nur Mac OS 8.6 und 9.x). Stellen Sie sicher, dass Sie die Druckersoftware installiert und den Drucker ausgewählt haben. Die Druckerversion muss im linken Feld der Auswahl angezeigt werden. Wenn Sie auf das Druckersymbol klicken, muss der Druckername im rechten Feld der Auswahl verfügbar sein. Wählen Sie den Namen des Druckers. Prüfen Sie den USB-Anschluss. Ziehen Sie das Druckerkabel aus der USB-Buchse, warten Sie einige Sekunden und schließen Sie das Kabel wieder an. Hilft dies nicht, versuchen Sie, den Drucker an eine andere USB-Buchse anzuschließen. Prüfen Sie den Zustand des Kabels. Stellen Sie sicher, dass das Kabel zu Ihrem Drucker unbeschädigt und frei von Scheuerstellen ist. Ist das Kabel beschädigt, wenden Sie sich an den Hersteller des Kabels, um das Kabel ersetzen zu lassen. Deinstallieren Sie die Druckersoftware und starten Sie das Intallationsprogramm noch einmal. Stellen Sie sicher, dass der Drucker eingeschaltet und an eine stromführende Netzsteckdose angeschlossen ist. Schließen Sie nur das bei der Installation gewählte Kabel an den Rechner an. 5-2 Gestörte Papierzufuhr Stellen Sie sicher, dass kein Papierstau vorhanden ist. Zum Beseitigen eines Papierstaus siehe „Papierstau im Drucker“. Prüfen Sie, ob das Papier richtig eingelegt ist. Stellen Sie sicher, dass die Quer- und Längsanschläge für das Papier mit leichtem Druck an der linken und an der unteren Kante des Papierstapels anliegen. Weitere Informationen finden Sie unter „Einlegen von Papier“. Prüfen Sie die Papiersorte. Bestimmte Papiersorten eignen sich nicht für Ihren Drucker. Näheres zu empfohlenen Druckmedien siehe unter „Drucken und Einlegen von Druckmedien“. Stellen Sie sicher, dass jeweils nur eine Papiersorte eingelegt ist. Prüfen Sie, ob sich genügend Papier im Fach befindet. Falls keiner der obigen Lösungsvorschläge das Problem beseitigt, drucken Sie eine Diagnoseseite. Siehe Anweisungen unter „Drucken einer Diagnoseseite“. Papier wird schief eingezogen Falls sich das Papier beim Einziehen in den Drucker krümmt oder die Seitenränder schief sind, stellen Sie sicher, dass seitliche und untere Papierführungen mit leichtem Druck am Papier anliegen. Papierstau im Drucker Zum Entfernen von gestautem Papier aus dem Drucker öffnen Sie den Gerätedeckel und ziehen das Papier heraus. Können Sie das gestaute Papier nicht erreichen, drehen Sie den Knopf an der Rückseite des Druckers, nehmen den Deckel ab, ziehen das gestaute Papier heraus und bringen den Deckel wieder an. Ist das Papier noch immer nicht erreichbar, heben Sie das Ausgabefach an und entfernen Sie das gestaute Papier aus dem Hauptpapierfach. Tipps zum Vermeiden von Papierstau 5-3 Stellen Sie sicher, dass das Papier ungehindert eingezogen und durch den Drucker geführt werden kann. Verwenden Sie keine beschädigten, gewellten oder verknitterten Druckmedien. Verwenden Sie nach Möglichkeit kein perforiertes, stark strukturiertes oder geprägtes Papier. Legen Sie jeweils nur eine Papiersorte in ein Papierfach ein. Mit Ausnahme des manuellen Einzugs gilt: Legen Sie das Papier mit der Druckseite nach unten ein und schieben Sie den Papierstapel bis zum rechten Anschlag des Papierfachs. DEWW Legen Sie nicht mehr als 150 Blatt (bzw. einen 19 mm hohen Stapel) Papier oder 15 Umschläge in das Papierfach ein. Legen Sie jeweils nur ein Blatt Papier in das Zuführfach des manuellen Einzugs. Verwenden Sie ausschließlich die empfohlenen Papiersorten, siehe „Technische Daten des Druckers“. Näheres zu empfohlenen Druckmedien siehe unter „Drucken und Einlegen von Druckmedien“. Der Drucker gibt eine leere Seite aus Prüfen Sie, ob das Schutzklebeband von den Tintendüsen der Druckpatronen entfernt wurde. Prüfen Sie, ob eine Druckpatrone leer ist. Wird beim Drucken von schwarzem Text eine leere Seite ausgegeben, ist möglicherweise die Schwarzdruckpatrone leer. Prüfen Sie die LEDs am Drucker – sie dürfen nicht leuchten (näheres hierzu siehe unter „Leuchten am Drucker blinken“ und „Fehler an Druckpatrone“). Setzen Sie eine neue Schwarzdruckpatrone ein und wiederholen Sie anschließend den Druckvorgang. Näheres hierzu siehe unter „Wechseln der Druckpatronen“. Prüfen Sie die Druckereinrichtung. Stellen Sie sicher, dass der Drucker als aktueller Drucker oder Standarddrucker ausgewählt ist. Prüfen Sie, ob Geräte mit demselben Anschluss verbunden sind und dadurch Konflikte hervorgerufen werden. Stellen Sie bei Anschluss über eine parallele Schnittstelle sicher, dass der Drucker direkt mit dem Parallelanschluss verbunden ist. Nutzen Sie den Anschluss nicht gemeinsam mit anderen Geräten (z.B. Zip-Laufwerk oder andere Drucker). Prüfen Sie, ob es sich um einen gemeinsam genutzten Drucker handelt. Bei einem gemeinsam genutzten Drucker siehe Fehlersuche unter „Störung beim Drucken im Netzwerk“. Schlechte Druckqualität Wenn Sie vermuten, dass die Druckpatronen das Problem verursachen, öffnen Sie die obere Geräteabdeckung. An der Innenwand des oberen Gehäuses befinden sich Symbole, die auf mögliche Störungen an Druckpatronen hinweisen. Liegt eine Störung vor, weist der gelbe Pfeil an der Patronenhalterung auf die betreffende Störung. Der Ausdruck ist blass oder Farben sind stumpf DEWW Prüfen Sie, welche Druckqualität eingestellt ist. Die Option „Schnell“ verbraucht weniger Tinte und druckt schneller, was gut zum Drucken von Entwürfen ist. Um eine bessere Farbausgabe zu erzielen, wählen Sie im Druckertreiber die Druckqualität „Normal“ oder „Beste“. Prüfen Sie, welche Papiersorte bzw. welcher Medientyp eingestellt ist. Wenn Sie auf Transparentfolien oder anderen Spezialmedien drucken, wählen Sie den entsprechenden Medientyp im Druckertreiber aus. 5-4 Prüfen Sie das verwendete Druckmedium. Bestimmte Medientypen eignen sich nicht für Ihren Drucker. Näheres zu empfohlenen Druckmedien siehe unter „Drucken und Einlegen von Druckmedien“. Prüfen Sie, ob die Druckpatronen verbraucht oder verstopft sind: • Immer wenn sich die Druckqualität verschlechtert, sollten die Druckpatronen gereinigt werden. Drucken Sie anschließend eine Testseite. Siehe Anweisungen unter „Reinigen der Druckpatronen“. • Prüfen Sie, ob alle Linien auf der Testseite verbunden sind und einwandfrei gedruckt werden. Sind die Linien unterbrochen, ist wahrscheinlich der Tintenvorrat der Tintenpatrone weitgehend verbraucht. Setzen Sie eine neue Druckpatrone ein (siehe Anweisungen unter „Wechseln der Druckpatronen“). Falls Sie jedoch kürzlich die Druckpatrone erneuert haben, ist die Patrone wahrscheinlich defekt. Näheres hierzu finden Sie unter „HP Verbrauchsmaterial und Zubehör“. Farben verlaufen ineinander Prüfen Sie, welche Druckqualität eingestellt ist. Einige Druckmedien (z.B. Transparentfolien) und Druckqualitäten (z.B. „Beste“) erfordern mehr Tinte als andere. Wählen Sie im Druckertreiber andere Druckeinstellungen aus. Prüfen Sie auch, ob Sie im Druckertreiber den richtigen Medientyp ausgewählt haben. Prüfen Sie, welche Papiersorte bzw. welcher Medientyp eingestellt ist. Bestimmte Medientypen eignen sich nicht für Ihren Drucker. Näheres zu empfohlenen Druckmedien siehe unter „Drucken und Einlegen von Druckmedien“. Falls Sie die Druckpatronen neu befüllt haben: Neubefüllung gebrauchter Druckpatronen wird von HP nicht empfohlen oder unterstützt. Das Nachfüllen und die Verwendung inkompatibler Tinten kann zu Problemen im komplexen Drucksystem führen, wodurch möglicherweise die Druckqualität verringert wird und sogar Schäden am Drucker verursacht werden. Zum Bestellen der originalen Druckpatronen von HP siehe „HP Verbrauchsmaterial und Zubehör“. Beim Drucken auf Fotopapier oder Transparentfolie: In den vorderen Einzelblatteinzug und in das Hauptpapierfach muss das Papier mit der Druckseite nach unten eingelegt werden. In den hinteren Einzelblatteinzug muss das Papier mit der Druckseite nach oben eingelegt werden. Verwenden Sie ausschließlich die von HP empfohlenen Transparentfolien (Inkjet Transparency Film). Siehe Liste der empfohlenen Druckmedien unter „HP Verbrauchsmaterial und Zubehör“. Tinte verschmiert weiße (leere) Bereiche 5-5 Der Ausdruck benötigt Zeit zum Trocknen. Bei Dokumenten, für deren Druck viel Tinte verbraucht wird, müssen Sie die einzelnen Seiten länger als normalerweise trocknen lassen. Dies gilt besonders für Transparentfolien. Prüfen Sie sofort nach dem Drucken, ob der Ausdruck verwischt oder verschmiert. Es besteht die Möglichkeit, im Druckertreiber eine längere Trocknungszeit einzustellen. Bestimmte Papiersorten/Medientypen nehmen Tinte nicht gut auf. Dadurch trocknet die Tinte langsamer. Dies führt wiederum dazu, dass die Tinte verschmiert. Näheres zu empfohlenen Druckmedien siehe unter „Drucken und Einlegen von Druckmedien“. DEWW Die Seite verknittert, weil sie mit übermäßig viel Tinte getränkt wurde. In farbigen Dokumenten mit kräftigen Farben und Farbverläufen kann ungewöhnlich viel Tinte benötigt werden, was beim Drucken zum Verknittern und Verschmieren der Seite führen kann. Verwenden Sie die Druckqualitätseinstellung Normal oder Schnell, um die Tintenmenge zu reduzieren, oder verwenden Sie Druckmedien von HP, die speziell zum Drucken von kräftigen Farben vorgesehen sind. Prüfen Sie, ob sich an den Druckpatronen überschüssige Tinte angesammelt hat. Überschüssige Tinte kann durch Reinigen der Druckpatronen entfernt werden. Siehe Anweisungen unter „Reinigen der Druckpatronen“. Tinte füllt Text oder Grafiken nicht vollständig aus Prüfen Sie die Druckpatronen: • Die Druckpatrone kann fast leer oder leer sein. Prüfen Sie die LEDs am Drucker – sie dürfen nicht leuchten (näheres hierzu siehe unter „Leuchten am Drucker blinken“ und „Fehler an Druckpatrone“). Ersetzen Sie fast leere oder leere Druckpatronen und wiederholen Sie anschließend den Druckvorgang. Siehe Anweisungen unter „Wechseln der Druckpatronen“. • Wenn die Druckqualität merklich nachlässt, empfiehlt es sich, die Druckpatronen zu reinigen. Siehe Anweisungen unter „Reinigen der Druckpatronen“. • Wenn die Druckpatronen schlechten Kontakt haben, die Druckpatronen herausnehmen und wieder einsetzen. Stellen Sie sicher, dass die Patronen fest einrasten. Siehe Anweisungen unter „Wechseln der Druckpatronen“. Prüfen Sie die Papiersorte bzw. den Medientyp. Bestimmte Papiersorten/Medientypen eignen sich nicht für Ihren Drucker. Näheres zu empfohlenen Druckmedien siehe unter „Drucken und Einlegen von Druckmedien“. Bringen die obigen Lösungsvorschläge alle keine Abhilfe, versuchen Sie in der Druckqualität „Beste“ zu drucken. Buchstaben weisen unscharfe Konturen oder Zacken auf DEWW Prüfen Sie die gewählte Schriftart. Manche Softwareprogramme bieten benutzerdefinierte Schriftarten, deren Konturen beim Vergrößern oder Drucken unscharf aussehen oder Zacken aufweisen. Durch Verwenden von TrueType-Schriftarten stellen Sie sicher, dass der Drucker in jedem Fall scharfe Buchstaben drucken kann. Achten Sie beim Auswählen von Schriftarten auf das TrueType-Symbol. Wenn Sie einen Text als Bitmap-Grafik drucken, können Buchstaben beim Schrägstellen (Kursivschrift), Vergrößern oder Drucken unscharf werden. Durch das Verwenden von TrueType-Schriftarten stellen Sie sicher, dass der Drucker in jedem Fall scharfe Buchstaben drucken kann. Achten Sie beim Auswählen von Schriftarten auf das TrueType-Symbol. Prüfen Sie die Papiersorte bzw. den Medientyp. Auf Papier, dessen Oberfläche zu stark strukturiert ist oder die Tinte nicht gut aufnimmt, werden Texte und/oder Grafiken möglicherweise mangelhaft gedruckt. Näheres zu empfohlenen Druckmedien siehe unter „Drucken und Einlegen von Druckmedien“. Löst keine der obigen Abhilfemaßnahmen das Problem, ist wahrscheinlich ein Konflikt mit der verwendeten Software die Ursache. Lesen Sie die Readme-Datei auf der Starter-CD, um sich über bekannte Softwarekonflikte zu informieren. Schlagen Sie auch im Handbuch der Anwendung nach, oder wenden Sie sich an den Hersteller, um genauere Hinweise zur Lösung dieses Problems zu erhalten. 5-6 Es fehlen Seiteninhalte bzw. der Ausdruck ist nicht einwandfrei Die Einstellungen für den Seitenrand sind nicht korrekt. Stellen Sie sicher, dass die Randeinstellungen für das Dokument nicht den vom Drucker bedruckbaren Bereich überschreiten. Die Einstellungen für den Farbdruck sind nicht korrekt. Der Druckertreiber ist auf Graustufendruck eingestellt. Es ist der falsche Drucker eingestellt. Stellen Sie sicher, dass der Drucker als aktueller Drucker oder Standarddrucker ausgewählt ist. Unerwünschte Druckergebnisse Text oder Grafik an den Seitenrändern abgeschnitten Prüfen Sie die eingestellte Seitenausrichtung. Die gewählte Seitenausrichtung ist möglicherweise nicht für das zu druckende Dokument geeignet. Siehe Anweisungen unter „Ändern der Druckeinstellungen“. Prüfen Sie die Randeinstellungen. Stellen Sie sicher, dass die Randeinstellungen für das Dokument nicht den vom Drucker bedruckbaren Bereich überschreiten. Näheres hierzu siehe „Mindestbreite der Seitenränder“. Passen Sie den zu druckenden Inhalt an die Seitengröße an. • Wenn zu druckender Inhalt abgeschnitten wird, liegt dieser möglicherweise außerhalb des bedruckbaren Bereichs. Möglicherweise ist auch das Format des zu druckenden Dokuments größer als das im Hauptfach eingelegte Medium. • Sie können das Dokument vor dem Drucken mit der integrierten Vorschaufunktion überprüfen. Prüfen Sie, ob die Grafiken im Dokument in ihrer aktuellen Größe (Maßstab) in den bedruckbaren Bereich passen. • Stellen Sie sicher, dass das Layout des zu druckenden Dokuments auf ein vom Drucker unterstütztes Medienformat passt, und legen Sie dann das korrekte Medienformat ein. Achten Sie darauf, dass die korrekte Seitenausrichtung ausgewählt ist. • Manche Softwarepakete bieten die Möglichkeit, einen Druckmodus zu wählen, der das Dokument so skaliert, dass es auf das jeweils gewählte Papierformat passt. 5-7 Prüfen Sie, ob das Papier/Druckmedium ordnungsgemäß im Fach liegt. Stellen Sie sicher, dass die Quer- und Längsanschläge für das Papier an der linken und an der unteren Kante des Papierstapels anliegen. Prüfen Sie auch, ob die Seitenausrichtung richtig festgelegt wurde. Näheres hierzu siehe unter „Einlegen von Papier“„Ändern der Druckeinstellungen“. Löst keine der obigen Abhilfemaßnahmen das Problem, ist wahrscheinlich ein Konflikt im Zusammenhang mit der verwendeten Software die Ursache. Lesen Sie die Readme-Datei auf der Starter-CD, um sich über bekannte Softwarekonflikte zu informieren. Schlagen Sie auch im Handbuch der Anwendung nach, oder wenden Sie sich an den Hersteller, um genauere Hinweise zur Lösung dieses Problems zu erhalten. DEWW Text oder Grafiken falsch angeordnet Prüfen Sie Papierformat und Seitenausrichtung. Stellen Sie sicher, dass die in der Anwendung ausgewählten Einstellungen für Papierformat und Seitenausrichtung mit den Einstellungen im Druckertreiber übereinstimmen. Prüfen Sie, ob das Papier/Druckmedium ordnungsgemäß im Fach liegt. Ist das gesamte Druckbild schief oder schräg, schieben Sie den Queranschlag links und den Längsanschlag unten gegen den Papierstapel. Stellen Sie sicher, dass nicht mehr 150 Blatt Papier im Hauptpapierfach eingelegt sind. Prüfen Sie die Randeinstellungen. Wenn Text oder Grafiken an den Rändern der Seite abgeschnitten sind, müssen Sie sicherstellen, dass die Randeinstellungen des Dokuments den von diesem Drucker bedruckbaren Bereich nicht überschreiten. Näheres hierzu siehe unter „Mindestbreite der Seitenränder“. Es werden unsinnige Zeichen gedruckt Prüfen Sie den Kabelanschluss. Eine häufige Ursache für unsinnige Zeichen ist eine schlechte Kabelverbindung zwischen Drucker und Rechner. Es wurde der falsche Druckertreiber ausgewählt. Stellen Sie sicher, dass der Drucker als aktueller Drucker oder Standarddrucker definiert ist. Die zu druckende Datei ist beschädigt. Dies kommt manchmal vor. Wenn Sie andere Dateien aus derselben Softwareanwendung drucken können, drucken Sie das Problemdokument von einer Sicherungskopie (sofern vorhanden). Prüfen Sie, ob Geräte mit demselben Anschluss verbunden sind und dadurch Konflikte hervorgerufen werden. Stellen Sie bei Anschluss über eine parallele Schnittstelle sicher, dass der Drucker direkt mit dem Parallelanschluss verbunden ist. Nutzen Sie den Anschluss nicht gemeinsam mit anderen Geräten (z.B. Zip-Laufwerk oder andere Drucker). Möglicherweise muss das System neu gestartet werden. Schalten Sie Drucker und Rechner einige Sekunden aus und danach wieder ein. Wiederholen Sie anschließend den Druckvorgang. Es werden falsche Schriftarten gedruckt DEWW Schriftarten werden im Dokument unkorrekt verwendet. Stellen Sie sicher, dass die gewählte Schriftart im Dokument korrekt verwendet wird. Ordnen Sie zum Beispiel in einer Grafikanwendung die Wörter in der gewünschten Größe an. Vermeiden Sie Größenänderungen durch Ziehen und andere Funktionen. Die Schriftart muss auf dem Rechner verfügbar sein. Die im Dokument verwendeten Schriftarten entsprechen nicht den gegenwärtig verfügbaren Schriftarten, oder die verwendete Schriftart ist nicht zum Drucken konzipiert. Prüfen Sie, ob die fehlerhaft gedruckte Schriftart im Vorschaufeld Ihres Anwendungsprogramms richtig abgebildet wird, und stellen Sie fest, ob es sich um eine TrueType-Schrift (empfohlen) handelt. Es wurde der falsche Druckertreiber ausgewählt. Stellen Sie sicher, dass der Drucker als aktueller Drucker oder Standarddrucker ausgewählt ist. 5-8 Löst keine der obigen Abhilfemaßnahmen das Problem, ist wahrscheinlich ein Konflikt im Zusammenhang mit der verwendeten Software die Ursache. Lesen Sie die Readme-Datei auf der Starter-CD, um sich über bekannte Softwarekonflikte zu informieren. Schlagen Sie auch im Handbuch der Anwendung nach, oder wenden Sie sich an den Hersteller, um genauere Hinweise zur Lösung dieses Problems zu erhalten. Farben werden falsch gedruckt Wenn Farben vollkommen falsch gedruckt werden (Beispiel: statt grün wird blau oder gelb gedruckt) können eine oder mehrere Farbtinten der Farbdruckpatrone verbraucht sein. Öffnen Sie zum Prüfen des Tintenvorrats der Tintenpatronen in Windows die Toolbox (falls im System installiert). Klicken Sie zum Öffnen der Toolbox auf Start, wählen Sie Programme, hp deskjet 9300 series und klicken Sie dann auf hp deskjet 9300 series Toolbox. Nach dem Drucken einer Testseite bei Bedarf die Druckpatronen reinigen. Siehe Anweisungen unter „Reinigen der Druckpatronen“. Farbwiedergabe in grau oder in der richtigen Farbe, aber im falschen Farbton: • Werden Farben in Grautönen gedruckt, ist im Druckertreiber wahrscheinlich das Kontrollkästchen Graustufen aktiviert. Für den Farbdruck müssen Sie das Kontrollkästchen Graustufen deaktivieren und das Kontrollkästchen Farbe aktivieren. • Ist die Farbtönung verschoben, kann eine falsche Einstellung im Druckertreiber die Ursache sein. Klicken Sie auf die Registerkarte Farbe und prüfen Sie, ob sich die Farbschieberegler in Mittelstellung befinden. Prüfen Sie die Papiersorte bzw. den Medientyp. Farbiges Papier kann die Ursache für Farbabweichungen im Ausdruck sein. Wiederholen Sie den Druckvorgang auf weißem Normalpapier. Zu langsame Druckausgabe Prüfen Sie folgende Punkte, um die Arbeitsgeschwindigkeit Ihres Druckers zu erhöhen: Verwenden Sie ein Parallelkabel IEEE-1284, um bidirektionale Kommunikation zu ermöglichen. Prüfen Sie die Systemkonfiguration: • Mindestanforderungen siehe unter „Technische Daten des Druckers“. • Die Festplattenkapazität des Systems ist zu gering Zum Drucken auf Papier im Format 279 x 432 mm sollte das System über mindestens 50 MB zusätzlichen freien Festplattenspeicher verfügen. Stellen Sie zum Drucken grafikintensiver oder fotografischer Bilddateien sicher, dass genügend freier Festplattenspeicher vorhanden ist (mindestens 50 MB zusätzlich). • Das System besitzt zu wenig virtuellen Speicher Erhöhen Sie die virtuelle Speicherkapazität des Systems. Prüfen Sie die Anschluss- und Kabeleinstellungen (nur Windows 98/Me): • Falls Sie einen parallelen Anschluss verwenden, wechseln Sie auf einen USB-Anschluss. Näheres hierzu finden Sie unter „Anschließen des Druckers“. • Die Anschlusskonfiguration des Systems ist nicht auf ECP eingestellt Informationen zum Ändern der Anschlusseinstellung finden Sie im Handbuch zu Rechner, oder wenden Sie sich an den Hersteller des Rechners. 5-9 DEWW DEWW Eine Druckpatrone ist weitgehend verbraucht.Prüfen Sie die LEDs am Drucker – sie dürfen nicht leuchten (näheres hierzu siehe „Leuchten am Drucker blinken“ und „Fehler an Druckpatrone“). Ersetzen Sie weitgehend verbrauchte oder leere Druckpatronen. Wiederholen Sie anschließend den Druckvorgang. Siehe Anweisungen unter „Wechseln der Druckpatronen“. 5-10 Leuchten am Drucker blinken Beim Drucken blinkt die Power-Leuchte. Dies ist normal. Beim Abbrechen eines Druckauftrags blinkt die Power-Leuchte im Rhythmus „2 x EIN, 1 x AUS“. 5-11 Störungsanzeige Mögliche Störungsursache Power-Leuchte brennt dauernd und Resume-Leuchte blinkt Papierfach ist leer Papier muss aus dem Drucker transportiert werden Papierformat oder Papiersorte falsch ausgewählt oder eingestellt Der Drucker empfängt keine Daten mehr Der Drucker wartet vor dem Drucken der nächsten Seite, bis die Seite getrocknet ist Beidseitiges Drucken – der Drucker wartet darauf, dass der Benutzer die Seite umdreht Medienformat falsch eingestellt Näheres hierzu siehe unter „Einlegen von Papier“ und „Drucken auf genormten Papierformaten“. Power-Leuchte brennt dauernd und Druckpatronenleuchte blinkt Power-Leuchte und Druckpatronenleuchte brennen dauernd Power-Leuchte und Resume-Leuchte blinken Der Druckpatronenschlitten kann blockiert sein. Schalten Sie den Drucker aus, öffnen Sie die obere Abdeckung und prüfen Sie folgende Punkte: Entfernen Sie möglicherweise vorhandenes Verpackungsmaterial aus dem Drucker. Prüfen Sie, ob sich im Drucker ein Papierstau gebildet hat. Entnehmen Sie überschüssiges Papier und beseitigen Sie auf den Walzen gestautes Papier. Näheres hierzu siehe unter „Papierstau im Drucker“. Sind keine Hindernisse vorhanden, schalten Sie den Drucker aus und danach wieder ein. Inkompatible Druckpatrone Fehlerhafte Installation Druckpatrone beschädigt oder unbrauchbar Prüfen Sie die Angaben auf der Druckpatronenpackung, um festzustellen, ob die Druckpatrone für den Druckertyp vorgesehen ist. Zum Einsetzen der Druckpatrone siehe „Wechseln der Druckpatronen“. Tinte fast oder vollständig verbraucht Leere oder fast leere Druckpatronen ersetzen, dann den Druckvorgang wiederholen. Siehe Anweisungen unter „Wechseln der Druckpatronen“. DEWW Störungsanzeige Mögliche Störungsursache Resume-Leuchte blinkt Papierstau oder Papiertransportmotor blockiert. Siehe „Papierstau im Drucker“. Alle Leuchten blinken Schalten Sie den Drucker aus und danach wieder ein. Blinken immer noch alle Leuchten, ziehen Sie den Netzstecker des Druckers aus der Wandsteckdose, um die Stromversorgung vollständig zu unterbrechen. Besteht die Störung weiterhin, ist wahrscheinlich ein Fehler im Drucker die Ursache. Wenden Sie sich an die Kundenunterstützung von HP (siehe „Kundenunterstützung“). Störung beim Drucken im Netzwerk Dieser Abschnitt hilft bei der Fehlersuche, wenn es sich um eine Störung an einem Netzwerkdrucker handelt. Prüfen Sie folgende Punkte: Stellen Sie sicher, dass der Drucker eingeschaltet und die obere Abdeckung geschlossen ist. Stellen Sie sicher, dass sich der Knauf für den Deckel an der Rückseite in arretierter Stellung befindet. Stellen Sie sicher, dass die Druckpatronen richtig eingebaut sind (siehe „Wechseln der Druckpatronen“) und dass Papier ordnungsgemäß in das Papierfach eingelegt wurde (siehe „Einlegen von Papier“). Stellen Sie sicher, dass Netzwerkkabel und Druckerkabel fest angeschlossen sind. Falls die RESUME-Taste blinkt, drücken Sie die Taste, und warten Sie einige Sekunden auf den Beginn des Druckens. Nimmt der Drucker den Betrieb nicht wieder auf, prüfen Sie, ob unter der oberen Geräteabdeckung ein Papierstau erkennbar ist. Anweisungen zum Beseitigen von Papierstaus siehe unter „Papierstau im Drucker“. Der Drucker sollte nicht in gemischten Mac/PC-Umgebungen freigegeben werden. Versuchen Sie nach der Überprüfung des Druckers, ein Dokument von einem anderen Client-Rechner über das Netzwerk zu drucken. Wird das Dokument von einem anderen Client-Rechner erfolgreich gesendet und gedruckt, sind Ihre Systemeinstellungen wahrscheinlich nicht ordnungsgemäß für den Betrieb mit diesem Drucker konfiguriert. Wenden Sie sich zur Problemlösung an Ihren Systemadministrator. Falls das Dokument von einem anderen Client-Rechner nicht erfolgreich gedruckt wird: DEWW 1 Schließen Sie den Drucker an einen PC mit Betriebssystem Windows an. 2 Installieren Sie die Druckersoftware, falls auf diesem PC noch nicht installiert. 3 Doppelklicken Sie auf das Toolbox-Symbol im Desktop oder in der Programmgruppe des Druckers. 5-12 4 Klicken Sie in der Registerkarte Printer Services auf Testseite drucken. Wird die Testseite gedruckt, funktioniert der Drucker, doch die Netzwerkeinstellungen sind möglicherweise nicht richtig konfiguriert. Wenden Sie sich an den Netzwerkadministrator. Wird die Testseite nicht gedruckt, ist die Störung wahrscheinlich auf einen Fehler im Drucker oder im Rechnersystem zurückzuführen. Wenden Sie sich an die Kundenunterstützung von HP (siehe „Kundenunterstützung“). Notieren Sie vor dem Anruf die Seriennummer und den Druckertyp sowie die verfügbaren Informationen über das Rechnersystem. Deinstallieren der Druckersoftware Für Windows: 1 Starten Sie Windows und stellen Sie sicher, dass keine anderen Windows-Anwendungen in Betrieb sind. 2 Öffnen Sie die Systemsteuerung. 3 Doppelklicken Sie auf Programme hinzufügen/entfernen. 4 Wählen Sie HP Deskjet 9300 series. 5 Folgen Sie zum vollständigen Entfernen der Druckersoftware den Anweisungen auf dem Bildschirm. Im Fall von Windows NT 4.0, Windows 2000 und Windows XP müssen Sie zum Deinstallieren der Druckersoftware die Administratorberechtigung besitzen. Falls die Software nicht erfolgreich installiert wurde oder das Deinstallationsprogramm nicht gefunden werden konnte, verwenden Sie das Dienstprogramm zur Datenträgerbereinigung (Scrubber) auf der Starter-CD. Für Windows 98 und Windows Me verwenden Sie die Datei scrub98.exe file im Ordner Windows\Utils\Scrubber\Win98_Me. Für Windows 2000 und Windows XP verwenden Sie stattdessen die Datei scrub2k.exe im Verzeichnis Windows\Utils\Scrubber\Win2K. Wiederholen Sie anschließend den gesamten Installationsvorgang. Für Macintosh: 1 Starten Sie den Rechner neu. Falls Sie den Rechner vor dem Deinstallieren der Software nicht neu starten, werden einige Dateien nicht entfernt. 5-13 2 Legen Sie die Starter-CD in das CD-ROM-Laufwerk ein und doppelklicken Sie auf das CD-Symbol im Desktop. 3 Doppelklicken Sie auf das Symbol des Installationsprogramms und folgen Sie den Anweisungen auf dem Bildschirm. 4 Wenn das Dialogfeld „Hauptinstallation“ erscheint, wählen Sie Deinstallieren im Dropdown-Auswahlfeld oben links im Dialogfeld. 5 Folgen Sie zum Entfernen der Druckersoftware den Anweisungen auf dem Bildschirm. DEWW USB-Installation fehlgeschlagen oder Drucken über USB funktioniert nicht Falls die Installation fehlgeschlagen ist, deinstallieren Sie den Treiber und wiederholen den Installationsvorgang. Prüfen Sie, ob der Rechner einen USB-Anschluss besitzt und ob dieser korrekt konfiguriert ist. Prüfen Sie, ob der Rechner läuft. Prüfen Sie, ob das USB-Kabel richtig an Rechner und Drucker angeschlossen ist. Vergewissern Sie sich, dass der Drucker eingeschaltet ist. Schließen Sie das USB-Kabel an Rechner und Drucker an, und schalten Sie dann den Drucker ein. Vergewissern Sie sich, dass Windows den Drucker erkennt. Wenn Windows den Drucker erkennt, erscheint auf dem Bildschirm der Assistent „Neue Hardwarekomponente gefunden“. Drucker druckt nicht nach Anschlusswechsel Schließen Sie am Drucker nicht gleichzeitig das Parallelkabel und das USB-Kabel an. Verwenden Sie jeweils nur eine Anschlussart am Drucker. DEWW Stellen Sie sicher, dass das verwendete Kabel richtig an Rechner und Drucker angeschlossen ist. Stellen Sie sicher, dass der Drucker beim Anschlusswechsel ausgeschaltet ist. Falls noch nicht geschehen, den Drucker ausschalten, einige Sekunden warten und dann den Drucker wieder einschalten. Prüfen Sie, ob die Anschlusseinstellung mit der tatsächlichen Geräteverbindung übereinstimmt: Klicken Sie auf Start und wählen Sie Einstellungen. Klicken Sie dann auf Drucker (Windows NT 4.0, 98, Me und 2000) bzw. auf Drucker und Faxgeräte (Windows XP). Klicken Sie mit der rechten Maustaste auf das Druckersymbol und wählen Sie Eigenschaften. Klicken Sie auf die Registerkarte Details (Windows 98 und Me) bzw. auf die Registerkarte Anschlüsse (Windows NT 4.0, 2000 und XP) und prüfen Sie die Anschlusseinstellung. Drucken Sie eine Testseite: Klicken Sie auf Start und wählen Sie Einstellungen. Klicken Sie dann auf Drucker (Windows NT 4.0, 98, Me und 2000) bzw. auf Drucker und Faxgeräte (Windows XP). Klicken Sie mit der rechten Maustaste auf das Druckersymbol und wählen Sie Eigenschaften. Klicken Sie auf die Registerkarte Allgemein und wählen Sie Testseite drucken. Wird die Testseite gedruckt, stellen Sie sicher, dass in der Anwendung, aus der Sie drucken möchten, der richtige Drucker eingestellt ist. 5-14 Fehler an Druckpatrone Beim Öffnen der Druckerabdeckung weist der gelbe Pfeil an der Druckpatronenhalterung auf eines der Symbole im Rückwandbereich des Druckers. Wenn die Statusleuchte für die Druckpatronen blinkt, öffnen Sie die Druckerabdeckung und gehen nach den folgenden Anweisungen vor. Pfeil weist auf... Bedeutung bzw. Fehler Fehlerbehebung Fehler an Farbdruckpatrone Die Druckpatrone fehlt ist falsch eingebaut ist die falsche Patrone für den Drucker ist defekt 1 Setzen Sie eine Druckpatrone ein, falls keine Patrone vorhanden. 2 Setzen Sie die Druckpatrone wieder ein, falls eine Patrone vorhanden ist. 3 Wird der Fehler durch die obigen Maßnahmen nicht behoben, prüfen Sie, ob der richtige Patronentyp eingebaut ist. Farbdruckpatrone: HP C6578, Schwarzdruckpatrone HP 51645. 4 Wenn der Fehler weiterhin besteht, ersetzen Sie die Tintenpatrone. Fehler an Schwarzdruckpatrone 5-15 Farbdruckpatrone weitgehend verbraucht Farbdruckpatrone ist weitgehend verbraucht. Ersetzen Sie die Farbdruckpatrone durch eine Druckpatrone vom Typ HP C6578 . Schwarzdruckpatrone weitgehend verbraucht Schwarzdruckpatrone ist weitgehend verbraucht. Ersetzen Sie die Schwarzdruckpatrone durch eine Druckpatrone vom Typ HP 51645. Druckpatronen in Ordnung Die Druckpatronen sind betriebsbereit. Kein Fehler. DEWW Drucken einer Testseite Durch Drucken einer Testseite, ohne dass eine Verbindung mit einem Rechner besteht, erfahren Sie, ob der Drucker korrekt eingerichtet ist. 1 Den Drucker ausschalten, einige Sekunden warten und dann mit der Taste POWER wieder einschalten. 2 Die Taste RESUME drücken und festhalten, bis die Resume-Leuchte zu blinken beginnt. Daraufhin gibt der Drucker eine Testseite aus. Drucken einer Diagnoseseite Diese Seite ist bei Druckerproblemen hilfreich für die Kundenunterstützung von HP. 1 Schalten Sie den Drucker ein. 2 Die Taste POWER gedrückt halten, die Taste RESUME viermal drücken und dann die Taste POWER wieder loslassen. 3 Daraufhin muss der Drucker eine Diagnoseseite ausgeben. Gibt der Drucker keine Diagnoseseite aus, liegt ein Druckerfehler vor. Wenden Sie sich an den Kundendienst von HP (siehe „Kundenunterstützung“). Abbrechen eines Druckauftrags Sie haben zwei Möglichkeiten zum Abbrechen eines Druckauftrags: Drücken Sie die Taste CANCEL an der Vorderseite des Druckers. Daraufhin wird der Druckauftrag sofort abgebrochen. Drücken der Taste CANCEL bewirkt, dass der gerade in Arbeit befindliche Druckauftrag abgebrochen wird. Die Druckaufträge in der Warteschlange sind nicht betroffen. - Oder DEWW Es ist auch möglich, die Druckaufträge aus der Druckwarteschlange zu löschen. Näheres hierzu finden Sie in der Online-Hilfe von Windows bzw. Macintosh. 5-16 6 Kundenunterstützung Das vorhergehende Kapitel enthält Vorschläge zur Beseitigung häufig auftretender Druckerstörungen. Wenn Ihr Drucker nicht ordnungsgemäß funktioniert und das Problem mit den in diesem Handbuch enthaltenen Hinweisen zur Fehlerbehebung nicht behoben werden kann, wenden Sie sich an einen der folgenden Unterstützungsdienste. Toolbox Die Toolbox ist nur dann verfügbar, wenn der Druckertreiber über SETUP.EXE installiert wurde. Die Registerkarte Fehlersuche in dieser Anwendung enthält einfach anzuwendende Lösungsschritte für allgemeine Druckerprobleme. Sie sollten die meisten Druckerstörungen beheben können, indem Sie die vorgeschlagenen Lösungen schrittweise ausführen. Sie können diese Anwendung starten, indem Sie auf das Toolboxsymbol auf dem Desktop oder in der Programmgruppe doppelklicken. hp instant support hp instant support ist ein webbasiertes Tool, das Ihnen produktspezifische Dienste, Tipps zur Fehlerbehebung und Informationen über den Tinten- und Druckmedienverbrauch Ihres Druckers bietet. Sie müssen über einen Internet-Anschluss verfügen, um hp instant support nutzen zu können. Für den Zugriff auf hp instant support klicken Sie auf die Registerkarte „Toolbox-Informationen“. Die Webseiten von hp instant support werden dynamisch generiert. Legen Sie kein Lesezeichen für diese Seite an, sondern greifen Sie immer über die Toolbox darauf zu. Internet Besuchen Sie uns im Internet, um die neuesten Informationen über Druckersoftware, Produkte, Betriebssystem und Kundenunterstützung zu erhalten: http://www.hp.com/support/dj9300. Telefonische Unterstützung von HP Während des Gewährleistungszeitraums können Sie bei der HP Kundendienstzentrale kostenlos Unterstützung anfordern. Die Rufnummer steht im Kundendienstheft. Das Kundendienstheft finden Sie in dem Karton, in dem der Drucker geliefert wurde. Bitte stellen Sie vor dem Anruf die folgenden Informationen zusammen, damit der Kundenbetreuer in der HP Kundenunterstützungszentrale Ihnen schneller und besser helfen kann: 1 Drucken Sie die Diagnoseseite aus (siehe Anweisungen unter „Drucken einer Diagnoseseite“. Falls der Drucker nicht druckt, halten Sie bitte die folgenden Informationen bereit: a Modellnummer und Seriennummer (siehe Rückseite des Druckers), z.B. C8136A und SG1881119P b Druckermodell, z.B. HP Deskjet 9300, HP Business Inkjet 2600 2 6-1 Stellen Sie fest, mit welchem Betriebssystem Sie arbeiten. Beispiel: Windows 98 SE. DEWW DEWW 3 Ist der Drucker in ein Netzwerk eingebunden, bringen Sie in Erfahrung, mit welchem Betriebssystem das Netzwerk arbeitet. Beispiel: Windows NT Server 4.0. 4 Notieren Sie, wie der Drucker an Ihr System angeschlossen ist. Beispiel: parallele Schnittstelle, Universal Serial Bus (USB) oder Netzwerk. 5 Beschaffen Sie Druckertreiber und Versionsnummer der Druckersoftware. Beispiel: HP Deskjet 9300 PCL 3, Version 1.0. 6 Falls das Problem beim Drucken aus einem bestimmten Anwendungsprogramm auftritt, notieren Sie den Namen des Programms und die Versionsnummer. 6-2 A Technische Daten des Druckers Druckverfahren Thermischer Tintenstrahldruck (Drop-on-demand) Druckgeschwindigkeit*: Schwarzdruck Text schwarz Format „Letter“ Format „Tabloid“ Modus „Schnell“ Modus „Normal“ Modus „Höchste“ 14 Seiten/min 7 Seiten/min 4,5 Seiten/min 7,6 Seiten/min 4 Seiten/min 3 Seiten/min Gemischter Text/ Farbgrafiken Format „Letter“ Format „Tabloid“ Modus „Schnell“ Modus „Normal“ Modus „Höchste“ 11 Seiten/min 5,5 Seiten/min 3,5 Seiten/min 7 Seiten/min 3,7 Seiten/min 2 Seiten/min Vollfarbseite Format „Letter“ Format „Tabloid“ Modus „Schnell“ Modus „Normal“ Modus „Höchste“ 2,9 Seiten/min 0,6 Seiten/min 0,3 Seiten/min 2 Seiten/min 0,4 Seiten/min 0,2 Seiten/min Farbfoto 102 x 152 mm. 203 x 254 mm Modus „Normal“ Modus „Höchste“ 1,5 Seiten/min 0,8 Seiten/min 0,9 Seiten/min 0,4 Seiten/min Druckgeschwindigkeit*: Farbdruck Hinweis*: Richtwerte. Die genaue Geschwindigkeit hängt von der Systemkonfiguration, der verwendeten Software und der Komplexität des Dokuments ab. Schwarzauflösung Farbauflösung Modus „Schnell“ 300 x 600 dpi Modus „Normal“ 600 x 600 dpi Modus „Höchste“ 600 x 600 dpi Modus „Schnell“ 300 x 600 dpi Modus „Normal“ 600 x 600 dpi Modus „Höchste“ PhotoREt III 4800 x 1200 Optimized dpi* 4800 x 1200 dpi Hinweis*: Bis zu 4800 x 1200 Optimized dpi bei Farbdruck auf Papiersorte HP Premium Photo Paper und einer Eingangsauflöusng von1200 x 1200 dpi. Druckersprachen HP PCL Level 3, verbessert SoftwareKompatibilität Microsoft Windows (98, NT 4.0, Me, 2000, XP); Macintosh, DOS-Answendungen Schriftarten Acht im Lieferumfang enthaltene Schriftarten, je vier für Quer- und Hochformat: CG Times, CG Times Italic; Courier, Courier Italic; Letter Gothic, Letter Gothic Italic; Univers, Univers Italic (einschl. Euro-Symbol) Intelligente Leistungsmerkmale des Druckertreibers: Softwarefunktionen Symmetrische Seitenränder, Emulation von Laserjet-Seitenrändern, Tintenmengenregler, benutzerdefinierte Druckmedienformate, Vergrößern/ Verkleinern von Dokumenten, Graustufendruck, HP Digital Photography, Teilen, Broschüre, Drucken mehrerer Seiten pro Blatt, beidseitiges Drucken, Bannerdruck, Spiegeln, Wasserzeichen*, Optimierung für Fax, Druckvorschau*, Sepiadruck*, Quick Sets*, ColorSync** Hinweis: *nur Windows; **nur Macintosh Papierformate A-1 Genormt in den USA: Letter, Legal, Tabloid, Super B, Executive, Statement, Index Cards Genormt international: A6, A5, A4, A3, A3+ Benutzerdefiniert (Angaben in Zoll): 4 x 6 Zoll, 13 x 19 Zoll Benutzerdefiniert (Angaben in mm): 102 x 152 mm, 330 x 1.270 mm DEWW Druckmedien Papier (Normalpapier, Inkjet-Papier, Fotopapier, Endlospapier für Bannerdruck), Umschläge, Transparentfolien, Etiketten, Bügeltransferpapier, Grußkarten Medienzufuhr Hauptpapierfach: Papier: bis zu 150 Blatt, Umschläge: bis zu 15 Stück, Karten bis zu 60 Stück Manueller Einzug: Einzelblatteinzug (für dickes Papier, Umschläge und Karten) Fassungsvermögen des Bis zu 50 Blatt Ausgabefachs: Empfohlenes Mediengewicht Papier: 60 bis 135 g/m2 bei Zufuhr aus Hauptpapierfach, bis zu 280 g/m2 bei Zufuhr über manuellen Einzelblatteinzug an der Rückseite Umschläge: 75 bis 90 g/m2 Karten: 110 bis 200 g/m2 über manuellen Einzelblatteinzug E/A-Schnittstelle Parallele Schnittstelle IEEE 1284 Centronics, Universal Serial Bus (Windows 98 und Macintosh mit USB-Anschluss) Druckerspeicher 8 MB eingebauter RAM Abmessungen Papierfach geschlossen: Breite 592 mm, Höhe 233 mm, Tiefe 381 mm Papierfach voll ausgezogen: Breite 592 mm, Höhe 233 mm, Tiefe 672 mm Gewicht 10 kg Druckvolumen 5.000 Seiten/Monat Stromversorgung Integriertes Universalnetzteil Anschlusswerte Netzteil: Wechselspannung, Eingang 100 bis 240 V (±10 Prozent), 50/60 Hz (±3 Hz) Leistung Aufnahme Max. 1 W ausgeschaltet, max. 11,3 W nicht druckend, max 47,7 W beim Drucken Betriebsumgebung Betriebstemperatur: 5° bis 40° C Empfohlene Betriebsbedingungen: 15° bis 35° C Lagerungstemperatur: -40° bis 60° C Relative Luftfeuchtigkeit: 20 bis 80 %, nicht kondensierend Geräuschpegel nach ISO 9296: Schalleistung LwAD: 5.8 dB(A); Schalldruck LpAm: 47 dB(A) (am Standort) SystemAnforderungen Mindestanforderung Windows 98: P90 MHz, 16 MB RAM, 80 MB Festplattenkapazität Windows NT4.0: P100 MHz, 32 MB RAM, 80 MB Festplattenkapazität Windows Me: P150 MHz, 32 MB RAM, 80 MB Festplattenkapazität Windows 2000: P300 MHz, 64 MB RAM, 80 MB Festplattenkapazität Windows XP: P233 MHz, 64 MB RAM, 80 MB Festplattenkapazität Mac OS 8.6.x: iMac 333 MHz oder G3 350 MHz, 32 MB RAM Mac OS 9.x: iMac 333 MHz oder G3 350 MHz, 32 MB RAM Mac OS X: G3 (außer orig. PowerBook G3), 128 MB RAM Empfohlen Windows 98: P266 MHz, 32 MB RAM, 100 MB Festplattenkapazität Windows NT4.0: P266 MHz, 64 MB RAM, 100 MB Festplattenkapazität Windows Me: P266 MHz, 32 MB RAM, 100 MB Festplattenkapazität Windows 2000: P300 MHz, 64 MB RAM, 100 MB Festplattenkapazität Windows XP: P300 MHz, 128 MB RAM, 100 MB Festplattenkapazität Mac OS 8.6.x: iMac 333 MHz oder G3 350 MHz, 64 MB RAM Mac OS 9.x: iMac 333 MHz oder G3 350 MHz, 64 MB RAM Mac OS X: G4 800 MHz, 256 MB RAM Gewährleistung 1 Jahr beschränkte Gewährleistung Produktprüfbescheinigungen Sicherheitsprüfbescheinigungen: CCC S&E (China), CSA (Kanada), PSB (Singapur), UL (USA), NOM-NYCE (Mexiko), TUV-GS (Deutschland), KTL Mark (Korea), CE (EU), B mark (Polen) EMV-Prüfbescheinigungen: FCC Title 47 CFR Part 15 Class B (USA), CTICK (Australien und Neuseeland), CE (EU), BSMI (Taiwan), GOST (Russland), ICES (Kanada), MIC Mark (Korea) DEWW A-2 B HP Verbrauchsmaterial und Zubehör Verbrauchsmaterial und Zubehör können Sie auf der HP Website bestellen. Näheres hierzu erfahren Sie unter der Internet-Adresse http://www.hpshopping.com. Zubehör Parallelkabel Parallelkabel HP IEEE-1284 A-B C2950A (2 m) Parallelkabel HP IEEE-1284 A-B C2951A (3 m) USB-Kabel HP USB A-B C6518A (2 m) Netzwerkschnittstelle Externer Druckserver HP Jetdirect 170X J3258A Externer Druckserver HP Jetdirect 300X J3263A Externer Druckserver HP Jetdirect 175X J6035A (USB) Externer Druckserver HP Jetdirect 310X J6038A (USB) Material Druckpatronen Schwarz 51645G (21 ml) / 51645A (42 ml) Farbe C6578D (19 ml) / C6578A (38 ml) HP Inkjet Papier, hochweiß A4, 500 Blatt: 210 x 297 mm C1825A A3, 200 Blatt: 297 x 420 mm C1858A HP Premium Inkjet Papier A4, 200 Blatt: 210 x 297 mm 51634Z A3, 100 Blatt: 297 x 420 mm C1856A US Letter, 200 Blatt: 216 x 279 mm 51634Y US B-size, 100 Blatt: 279 x 432 mm C1855A B-1 DEWW HP Premium Inkjet Papier, schwer A4, 100 Blatt: 210 x 297 mm C1853A HP Premium Fotopapier A3, 15 Blatt: 297 x 420 mm C6059A US Letter, 15 Blatt: 216 x 279 mm C6039A HP Premium Plus Fotopapier Hochglänzend, A4, 20 Blatt: 210 x 297 mm C6832A Hochglänzend, US Letter, 20 Blatt: 216 x 279 mm C6831A Hochglänzend, Snapshot, 20 Blatt: 102 x 152 mm C6944A Matt, A4, 20 Blatt: 210 x 297 mm C6951A Matt, US Letter, 20 Blatt: 216 x 279 mm C6950A HP Professional Broschüren & Flyer Papier Hochglänzend, A4, 50 Blatt: 210 x 297 mm C6818A Hochglänzend, US Letter, 50 Blatt: 216 x 279 mm C6817A Matte, US Letter, 50 Blatt:Matt, US Letter, 50 Blatt: 216 x 279 mm C6955A Hochglänzend, US Tabloid, 50 Blatt: 279 x 432 mm C6820A Hochglänzend, A3, 50 Blatt: 297 x 420 mm C6821A HP Premium Transparentfolie A4, 20 Blatt: 210 x 297 mm C3832A HP Bannerpapier A4, 100 Blatt: 210 x 297 mm C1821A HP Transferpapier zum Aufbügeln A4, 10 Blatt: 210 x 297 mm C6050A US Letter, 10 Blatt: 216 x 279 mm C6049A HP Grußkartenpapier A4, 20 Blatt, 20 Umschläge C6042A US Letter, 20 Blatt, 20 Umschläge C1812A Hochglänzend, A4, 10 Blatt, 10 Umschläge C6045A Hochglänzend, US Letter, 10 Blatt, 10 Umschläge C6044A Filztextur, elfenbein (vorgefalzt), US Letter, 20 Blatt, 20 Umschläge C6828A DEWW B-2 Behördliche Bestimmungen Sicherheitsinformationen FCC statement Verwenden Sie dieses Produkt zur Vermeidung von Verletzungen (Feuer und Stromschlag) ausschließlich unter Einhaltung der allgemeinen Sicherheitsvorschriften. The U.S. Federal Communications Commission (in 47 cfr 15.105) has specified that the following notices be brought to the attention of users of this product. LED-Klassifizierung This device complies with part 15 of the FCC rules. Operation is subject to the following two conditions: (1) This device may not cause harmful interference, and (2) this device must accept any interference received, including interference that may cause undesired operation. Shielded cables Use of a shielded data cable is required to comply with the Class B limits of Part 15 of the FCC Rules. Pursuant to Part 15.21 of the FCC Rules, any changes or modifications to this equipment not expressly approved by the Hewlett-Packard Company, may cause harmful interference and void the FCC authorization to operate this equipment. NOTE: This equipment has been tested and found to comply with the limits for a Class B digital device, pursuant to Part 15 of the FCC Rules. These limits are designed to provide reasonable protection against harmful interference in a residential installation. This equipment generates, uses and can radiate radio frequency energy and, if not installed and used in accordance with the instructions, may cause harmful interference to radio communications. However, there is no guarantee that interference will not occur in a particular installation. If this equipment does cause harmful interference to radio or television reception, which can be determined by turning the equipment off and on, the user is encouraged to try to correct the interference by one or more of the following measures: Reorient or relocate the receiving antenna. Increase the separation between the equipment and receiver. Connect the equipment into an outlet on a circuit different from that to which the receiver is connected. Consult the dealer or an experienced radio/TV technician for help. Energieverbrauch Energy Star ist ein in den USA eingetragenes Warenzeichen der United States Environmental Protection Agency. Offizielle Typenbezeichnung Der Gesetzgeber verlangt eine offizielle Typenbezeichnung zur Identifizierung des Produkts. Die offizielle Typenbezeichnung Ihres Produkts lautet SNPRC-0305. Die offizielle Typenbezeichnung ist nicht mit der Produktbezeichnung (z.B. HP Deskjet 9300) oder der Produktnummer (z.B. C8136A) zu verwechseln. DEWW DECLARATION OF CONFORMITY according to ISO/IEC Guide 22 and EN 45014 Manufacturer’s Name: Hewlett-Packard Singapore (Pte) Ltd Manufacturer’s Address: Imaging & Printing Manufacturing Operations 20 Gul Way, Singapore 629196 declares, that the product Product Name: HP Deskjet 9300 Model Number: C8136A Regulatory Model Number: SNPRC-0305 Product Options: All conforms to the following Product Specifications: Safety: IEC 60950: 1999 / EN 60950: 2000 IEC 60825-1: 1993+A1: 1997+A2: 2001 / EN 60825-1: 1994 Class I for LEDs EMC: CISPR 22: 1997 Class B / EN 55022: 1998 Class B CISPR 24: 1997 / EN 55022: 1998 IEC 61000-3-2: 1995 / EN 61000-3-2: 1995 IEC 61000-3-3: 1994 / EN 61000-3-3: 1995 FCC Title 47 CFR, Part 15 Class B AS / NZS 3548 / MIC-B / GB9254: 1998 Supplementary Information: (1) The product herewith complies with the requirements of the Low Voltage Directive 73/23/EEC and the EMC Directive 89/336/EEC, and carries the CE Marking accordingly. (2) The product was tested in a typical configuration with Hewlett Packard personal computer systems. (3) This Device complies with Part 15 of the FCC Rules. Operation is subject to the following two conditions: (1) this device may not cause harmful interference, and (2) this device must accept any interference received, including interference that may cause undesired operation. Singapore, 21st Nov 2002 Chan Kum Yew, Quality Manager • Australia Contact: Product Regulations Manager, Hewlett-Packard Australia Ltd, 31-41 Joseph Street, Blackburn, Victoria 3130, Australia • European Contact: Your Local Hewlett-Packard Sales and Service Office or Hewlett-Packard Gmbh, Department, HQ-TRE / Standards Europe, Herrenberger Strasse 140, D-71034 Boblingen (FAX: +49-7031-14-3143) • USA Contact: Corporate Product Regulations Manager, Hewlett-Packard Company, 3000 Hanover Street, Palo Alto, CA 94304 (Phone: 415-857-1501) DEWW Vereinbarung zur beschränkten Gewährleistung HP Produkt Dauer der beschränkten Gewährleistung Software 90 Tage Zubehör 90 Tage Tintenpatronen 90 Tage Drucker-Hardware (Einzelheiten siehe unten) 1 Jahr Umfang der beschränkten Gewährleistung 1 2 3 Hewlett-Packard (HP) gewährleistet dem Endkunden, dass die obengenannten HP Produkte während des obengenannten Gewährleitungszeitraums frei von Material- und Verarbeitungsfehlern sind. Der Gewährleitungszeitraum beginnt mit dem Kaufdatum. Bei Softwareprodukten gilt die beschränkte HP Gewährleistung ausschließlich für die fehlerhafte Ausführung von Programmieranweisungen. HP gewährleistet weder einen unterbrechungs- noch fehlerfreien Betrieb eines Softwareproduktes. Die beschränkte Garantie von HP deckt nur solche Defekte ab, die sich aus dem normalen Gebrauch des Produkts ergeben. Sie deckt keinerlei andere Probleme ab, einschließlich solcher, die sich auf die folgenden Ursachen zurückführen lassen: 8 Das Ersatzprodukt kann entweder neu oder neuwertig sein, vorausgesetzt, seine Funktionalität ist der Funktionalität des zu ersetzenden Produkts zumindest gleichwertig. 9 HP-Produkte können umgearbeitete Teile, Komponenten oder Materialien enthalten, die in Bezug auf ihre Leistung neuwertig sind. 10 Die beschränkte Gewährleistung von HP ist in allen Ländern/ Regionen gültig, in denen das durch sie gedeckte HP Produkt von HP vertrieben wird. Vereinbarungen für zusätzliche Gewährleistung, zum Beispiel Service vor Ort, sind in Ländern/ Regionen, in denen das Produkt durch HP oder durch einen autorisierten Importeur vertrieben wird, über jede autorisierten HP Servicestelle verfügbar. Gewährleistungsausschlüsse IM UMFANG DER BEDINGUNGEN DES ÖRTLICH GELTENDEN RECHTS LEHNEN HP UND DEREN LIEFERANTEN ALLE WEITEREN GARANTIEN ODER GEWÄHRLEISTUNGEN AB, GLEICH OB AUSDRÜCKLICHE ODER KONKLUDENTE GEWÄHRLEISTUNGEN DER MARKTGÄNGIGKEIT, DER HANDELSÜBLICHEN QUALITÄT UND DER EIGNUNG FÜR EINEN BESTIMMTEN ZWECK. a Unsachgemäße Wartung oder Modifikationen; b Verwendung von Software, Druckmedien, Ersatzteilen oder Zubehör, die von HP nicht zur Verfügung gestellt bzw. unterstützt werden; 4 c Betrieb außerhalb der Produktspezifikationen; Haftungsausschlüsse d Nicht autorisierte Änderungen oder Missbrauch. 1 Sofern durch die geltende Gesetzgebung keine anderen Bestimmungen festgelegt sind, stehen dem Endkunden über die in dieser Hersteller-Gewährleistung genannten Leistungen hinaus keine weiteren Ansprüche zu. 2 IM UMFANG DER BESTIMMUNGEN DES ÖRTLICH GELTENDEN RECHTS, UND MIT AUSNAHME DER IN DIESER GARANTIEERKLÄRUNG AUSDRÜCKLICH GENANNTEN VERPFLICHTUNGEN, ÜBERNEHMEN HP UND DEREN LIEFERANTEN KEINERLEI HAFTUNG FÜR UNMITTELBARE, MITTELBARE, KONKRETE, ZUFÄLLIG ENTSTANDENE ODER FOLGESCHÄDEN, UNABHÄNGIG DAVON, OB SOLCHE ANSPRÜCHE AUF VERTRAG, DELIKTSRECHT ODER EINER ANDEREN RECHTSTHEORIE BASIEREN, UND UNABHÄNGIG VON DER MITTEILUNG DER MÖGLICHKEIT SOLCHER SCHÄDEN. HP Druckerprodukte: Die Verwendung von Nicht-HP Druckpatronen oder nachgefüllten Druckpatronen hat keine Auswirkung auf die Gewährleistung oder andere HP Unterstützungsvereinbarungen mit dem Kunden. Falls jedoch die Verwendung einer nicht von HP hergestellten oder einer nachgefüllten Druckpatrone für das Druckerversagen oder den Druckerschaden verantwortlich ist, berechnet HP für die Druckerwartung bezüglich dieses spezifischen Versagens oder Schadens die Standardgebühren für Arbeitszeit und Materialkosten. 5 Wenn HP während des Garantiezeitraums von einem Defekt in einem durch die HP-Garantie abgedeckten Produkt in Kenntnis gesetzt wird, wird HP das Produkt nach eigenem Ermessen entweder reparieren oder ersetzen. 6 Falls HP nicht in der Lage sein sollte, ein defektes Produkt, das durch die HP-Garantie abgedeckt ist, zu reparieren oder zu ersetzen, wird HP den Kaufpreis des Produkts innerhalb eines angemessenen Zeitraums ab Mitteilung des Defekts zurückerstatten. 7 HP ist erst dann verpflichtet, das mangelhafte Produkt zu reparieren, zu ersetzen oder den Kaufpreis zurückzuerstatten, wenn der Endkunde dieses an HP zurückgesandt hat. DEWW Geltendes Recht 1 Diese Gewährleistungserklärung stattet den Endkunden mit bestimmten Rechten aus. Der Endkunde hat unter Umständen noch weitere Rechte, die in den Vereinigten Staaten von Bundesstaat zu Bundesstaat, in Kanada von Provinz zu Provinz, in der restlichen Welt von Land/Region zu Land/ Region verschieden sein können. 2 Soweit diese Erklärung zur Gewährleistung nicht dem geltenden Recht entspricht, soll sie so als abgeändert gelten, dass die hierin enthaltenen Bestimmungen dem geltenden Recht entsprechen. Nach geltendem Recht treffen u.U. bestimmte Erklärungen und Einschränkungen dieser Gewährleistungserklärung nicht auf den Endkunden zu. In einigen US-Staaten und in einigen Ländern außerhalb der USA (sowie in einigen kanadischen Provinzen): a ausschließen, dass die Ausschlüsse und Beschränkungen in dieser Garantieerklärung die gesetzlichen Rechte eines Kunden einschränken (z. B. in Großbritannien); b Ist ein Hersteller nicht berechtigt, solche Erklärungen und Einschränkungen durchzusetzen; c dem Kunden zusätzliche Garantieansprüche einräumen, die Dauer von konkludenten Gewährleistungen festlegen, die der Hersteller nicht beschränken kann, oder die zeitliche Befristung von konkludenten Gewährleistungen gestatten. 3 FÜR VERBRAUCHERGESCHÄFTE IN AUSTRALIEN UND NEUSEELAND STELLEN DIE BESTIMMUNGEN IN DIESER GARANTIEERKLÄRUNG, AUSSER IM RECHTLICH GESTATTETEN UMFANG, KEINEN AUSSCHLUSS, KEINE BESCHRÄNKUNG ODER MODIFIKATION, SONDERN EINE ERGÄNZUNG DER OBLIGATORISCHEN GESETZLICHEN RECHTE DAR, DIE FÜR DEN VERKAUF VON HPPRODUKTEN AN SOLCHE KUNDEN GELTEN. DEWW Index Zahlen 4800 x 1200 Optimized dpi 3-9, A-1 A Abbrechen eines Druckauftrags 5-16 Abmessungen, Drucker A-2 abnehmbarer Deckel 2-1 Auflösung, Drucker A-1 Ausgabefach 2-1 B Behördliche Bestimmungen Beidseitiges Drucken 3-10 Benutzerdefinierte Papierformate, Drucken 3-7 Beschränkte Gewährleistung Betriebssystemanforderungen A-2 C Cancel-Taste 2-1 D declaration of conformity Diagnoseseite, Drucken 5-16 Dickes Normalpapier, Drucken 3-9 DOS, Drucken 2-10 Drehknauf für abnehmbaren Deckel 2-1 Drucken Abbrechen eines Druckauftrags 5-16 auf benutzerdefinierten Papierformaten 3-7 auf dickem Normalpapier 3-9 auf fotografischem Papier 3-9 auf genormten Papierformaten 3-6 auf HP Medien 3-6 auf Karten 3-8 auf Transparentfolien 3-5 auf Umschlägen 3-7 Mindestbreite der Seitenränder 3-4 Drucken im Netzwerk 2-4 Drucker Anzeigen von Informationen über die Hardware 4-1 Intelligente Softwarefunktionen 3-11 Leuchten blinken 5-11 Modellnummer, Auffinden 6-1 Registrieren über Toolbox 4-1 Seriennummer, Auffinden 6-1 Speicher A-2 Sprache A-1 Technische Daten A-1 Teile und Funktionen 2-1 Druckerdienste, Register, Toolbox 4-3 Druckerstatus, Registerkarte, Toolbox 4-1 Druckertreiber Ausrichten der Druckpatronen 2-8 Deinstallieren 5-13 Gewährleistung Intelligente Softwarefunktionen 3-11, A-1 Systemanforderungen A-2 zugreifen 2-6 Druckgeschwindigkeit A-1 Druckmedien Angaben zur Medienzufuhr A-2 Bestellen von Verbrauchsmaterial A-1 I-1 Drucken auf benutzerdefinierten Papierformaten 3-7 Drucken auf dickem Normalpapier 3-9 Drucken auf fotografischem Papier 3-9 Drucken auf genormten Papierformaten 3-6 Drucken auf HP Medien 3-6 Drucken auf Karten 3-8 Drucken auf Transparentfolien 3-5 Drucken auf Umschlägen 3-7 einlegen 3-2 Formatangaben A-1 geeignete Sorten 3-1 Gewichtsangaben A-2 Papiersorten A-2 Druckpatronen ausrichten 2-8, 4-3 Gewährleistung reinigen 2-8, 4-3 Tintenstandsanzeige, Toolbox 4-1 wechseln 2-7 Druckpatronenleuchte 2-1 Druckpatronensymbole 5-15 Druckserver HP JetDirect 2-4 Druckserver, Anschließen 2-6 Duplex. Siehe beidseitiges Drucken E E/A-Schnittstellen A-2 Einlegen von Papier Hauptpapierfach 3-2 Manueller Papiereinzug (Rückseite) 3-3 F FCC statement Fehlerbehebung Der Drucker kann nicht eingeschaltet werden 5-1 Diagnoseseite, Drucken 5-16 Druckausgabe zu langsam 5-9 Druckerleuchten blinken 5-11 druckt nicht 5-1 falsche Anordnung von Text oder Grafik 5-8 Fehler an Druckpatrone 5-15 Fehler bei Anschlusswechel 5-14 Leere Seite wird ausgegeben 5-4 Papier wird schief eingezogen 5-3 Papierstau 5-3 Papierzufuhr gestört 5-3 Schlechte Druckqualität 5-4 Störung beim Drucken im Netzwerk 5-12 Testseite, Drucken 5-2, 5-16 Text oder Bilder fehlen 5-7 Unerwünschte Druckergebnisse 5-7 USB-Fehler 5-14 Fehlermeldungen Anzeigen über Toolbox 4-1 Fotopapier, Drucken 3-9 G Genormte Papierformate, Drucken 3-6 Geräteabdeckung 2-1 Gewährleistung DEWW H Hauptpapierfach 2-1, 3-2 Hilfe HP Instant Support 6-1 Kundenunterstützung 6-1 Telefonische Unterstützung von HP 6-1 Toolbox 4-1, 6-1 Website 6-1 HP Deskjet Systemsteuerung für DOS 2-10 HP Druckmedien, Bestellen 3-6 HP Inkjet Utility 4-4 HP Instant Support 1-1, 4-1, 6-1 HP PCL 3 A-1 hpshopping.com A-1 I Informationen, Registerkarte, Toolbox 4-1 J Jetadmin, Installieren 2-6 K Karten, Drucken 3-8 Kundenunterstützung 6-1 M Macintosh HP Inkjet Utility 4-4 Systemanforderungen A-2 Manueller Papiereinzug (Rückseite) 2-1, 3-3 Manueller Papiereinzug, Rückseite 3-3 Mindestbreite der Seitenränder 3-4 myPrintMileage Beschreibung 4-2 Zugriff über Toolbox 4-1 Intelligente Softwarefunktionen 3-11 Systemanforderungen A-2 Speicher, eingebaut A-2 Sprache, Drucker A-1 Starter-CD 1-1 Systemanforderungen A-2 T Technische Daten Anschlusswerte A-2 Betriebsumgebung A-2 Drucker A-1 Druckvolumen des Druckers A-2 Gewicht, Drucker A-2 Größe, Drucker A-2 Leistungsaufnahme A-2 Teile, Drucker 2-1 Telefonische Unterstützung von HP 6-1 Testseite, Drucken 4-3, 5-2, 5-16 Toolbox Beschreibung 1-1 Druckerdienste, Register 4-3 Druckerstatus, Registerkarte 4-1 Hilfe 6-1 Informationen, Registerkarte 4-1 Verwenden 4-1 Transparentfolien, Drucken 3-5 Treiber, Gewährleistung U Umgebungsbedingungen A-2 Umschläge, Drucken 3-7 USB-Anschluss 2-1 V Verbrauchsmaterial und Zubehör Bestellinformationen A-1 N Netzanschluss 2-1 P Papier. Siehe Medien Papierführungen 2-1 Papierstau 5-3 beseitigen 5-3 Tipps zum Vermeiden 5-3 Parallelanschluss 2-1 PCL (Druckersteuersprache), integriert A-1 Postkartenführung 2-1 Power-Taste (Netzschalter) 2-1 Produktprüfbescheinigungen A-2 W Website Bestellen von Verbrauchsmaterial und Zubehör A-1 Drucker 1-1, 2-10, 6-1 myPrintMileage 4-2 Windows Systemanforderungen A-2 Z Zubehör Bestellinformationen A-1 Gewährleistung R Ränder, Mindestbreite 3-4 Resume-Taste 2-1 S Schnittstellen, E/A A-2 Schriftarten, integriert A-1 Schriften, integriert A-1 Sicherheitsinformationen Software Anschließen der Hardware vor dem Installieren der Software 2-3 Deinstallieren 5-13 Gewährleistung Installation für Betriebssystem Windows 2-2 Installieren der Software vor dem Anschließen der Hardware 2-2 DEWW I-2