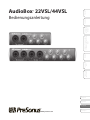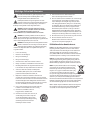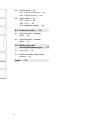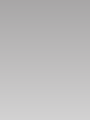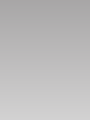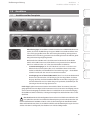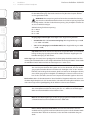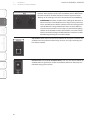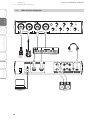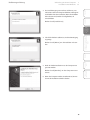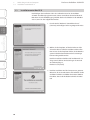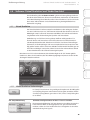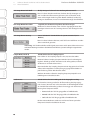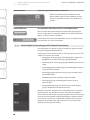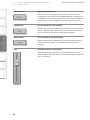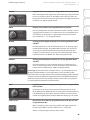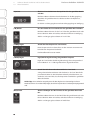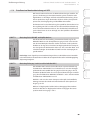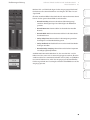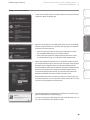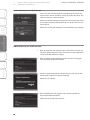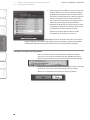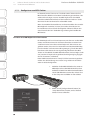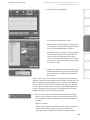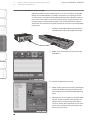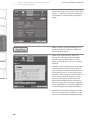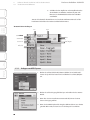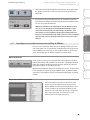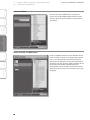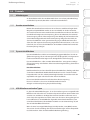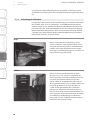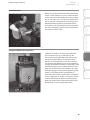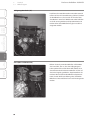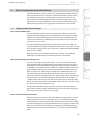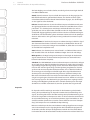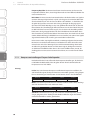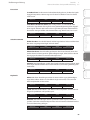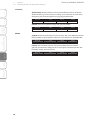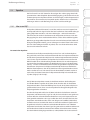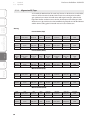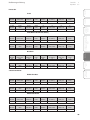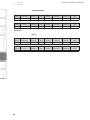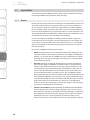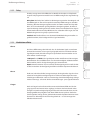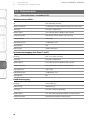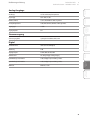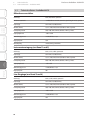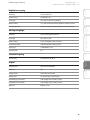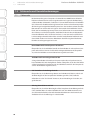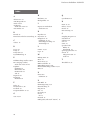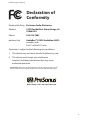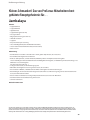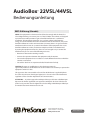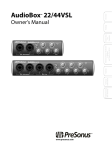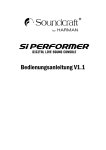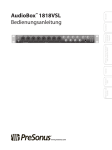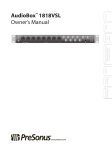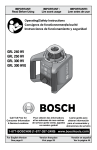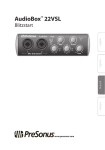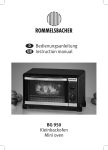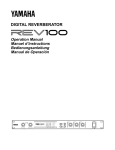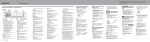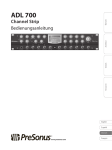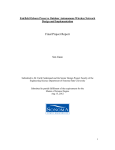Download AudioBox™ 22VSL/44VSL
Transcript
Fehlersuche und Garantie Technische Infos Tutorials Software: ‘Virtual StudioLive SL Remote’ und ‘Studio One Artist’ Verbindung mit einem Computer Bedienungsanleitung ® www.presonus.com Übersicht ™ Anschlüsse AudioBox 22VSL/44VSL English Español Deutsch Français Wichtige Sicherheitshinweise Das Ausrufezeichen innerhalb eines gleichseitigen Dreiecks soll den Anwender auf wichtige Bedien- und Wartungshinweise in der beiliegenden Dokumentation aufmerksam machen. Das Blitzsymbol innerhalb eines gleichseitigen Dreiecks soll den Anwender auf nicht isolierte Leitungen und Kontakte im Geräteinneren hinweisen, an denen hohe Spannungen anliegen, die im Fall einer Berührung zu lebensgefährlichen Stromschlägen führen können. VORSICHT: ZUM SCHUTZ VOR EINEM STROMSCHLAG ÖFFNEN SIE NIEMALS DAS GEHÄUSE. ES BEFINDEN SICH KEINE VOM ANWENDER TAUSCHBAREN BAUTEILE IM GERÄT. LASSEN SIE ALLE WARTUNGSARBEITEN VON QUALIFIZIERTEM FACHPERSONAL AUSFÜHREN. VORSICHT: Um Stromschläge und Brand zu vermeiden, dürfen Sie dieses Gerät niemals Regen oder Feuchtigkeit aussetzen. Sorgen Sie dafür, dass keine Flüssigkeit auf das Gerät tropft bzw. gespritzt wird und stellen Sie niemals Flüssigkeitsbehälter (z. B. Vasen) darauf. VORSICHT: Diese Wartungshinweise sind nur für qualifizierte Techniker bestimmt. Um die Gefahr eines Stromschlags zu vermeiden, dürfen Sie nur Wartungsarbeiten durchführen, die ausdrücklich in der Anleitung erwähnt werden. Reparaturen dürfen nur von qualifiziertem Fachpersonal vorgenommen werden. 1. Lesen Sie diese Anleitung. 2. Bewahren Sie diese Anleitung auf. 3. Befolgen Sie alle Warnungen. 4. Befolgen Sie alle Anweisungen. 5. Verwenden Sie dieses Gerät niemals in der Nähe von Wasser. 6. Reinigen Sie das Gehäuse ausschließlich mit einem trockenen Tuch. 7. Die Lüftungsschlitze dürfen nicht abgedeckt werden! Beachten Sie bei der Installation die entsprechenden Hinweise des Herstellers. 8. Stellen Sie das Gerät nicht in der Nähe von Wärmequellen wie Heizlüftern, Wärmespeichern, Öfen oder anderen Wärme produzierenden Geräten (inklusive Verstärkern) auf. 9. Manipulieren Sie niemals den Schutzleiter des Netzsteckers. Ein verpolungssicherer Stecker besitzt zwei Kontakte, von denen ein Kontakt breiter ist als der andere. Ein Schukostecker besitzt zwei Kontakte und einen zusätzlichen Erdungskontakt. Der Erdungskontakt dient Ihrer Sicherheit. Falls das mitgelieferte Netzkabel nicht in die Netzsteckdose passt, wenden Sie sich an einen Elektriker, der den Anschluss austauschen kann. 10. Treten Sie nicht auf das Kabel, knicken Sie das Kabel nicht und behandeln Sie Stecker und Buchsen besonders vorsichtig. 11. Verwenden Sie ausschließlich von PreSonus freigegebene Anbau- und Zubehörteile. 12. Verwenden Sie nur Ständer, Stative oder Tische, die den Anforderungen des Herstellers entsprechen oder die zum Lieferumfang des Geräts gehören. Seien Sie beim Transport auf Rollwägen vorsichtig, um Verletzungen durch verrutschende oder fallende Gegenstände zu vermeiden. 13. Ziehen Sie den Netzstecker des Geräts bei Gewitter oder wenn Sie das Gerät längere Zeit nicht verwenden. 14. Der Service-Fall tritt ein, wenn z. B. Netzkabel oder -stecker beschädigt sind, wenn Flüssigkeit oder Fremdkörper in das Gehäuse gelangt sind, das Gerät Regen oder Feuchtigkeit ausgesetzt war, das Gerät nicht ordnungsgemäß funktioniert, fallen gelassen oder anderweitig beschädigt wurde. Alle PreSonus-Produkte in den USA dürfen nur im PreSonus-Werk in Baton Rouge, Louisiana, USA gewartet werden. Wenn Ihr Gerät repariert werden muss, beantragen Sie bitte unter [email protected] eine RMA-Nummer. Kunden außerhalb der USA müssen sich an den zuständigen Vertrieb wenden. Die Adresse des Vertriebspartners für Ihre Region finden Sie unter www.presonus.com. 15. Dieses Gerät darf nur an eine geerdete Steckdose angeschlossen werden. 16. Falls Sie das Gerät über den Netzstecker oder eine Mehrfachsteckdose vom Netz trennen möchten, muss der entsprechende Stecker jederzeit zugänglich sein. EU-Richtlinien für den Umweltschutz etc. RoHS Dieses Produkt erfüllt die EU-Richtlinie 2011/65/EU bezüglich der Begrenzung bestimmter gefährlicher Substanzen in elektrischen bzw. elektronischen Geräten. Bei der Herstellung dieses Geräts wurde bewusst auf Blei (Pb), Cadmium (Cd), Quecksilber (Hg), hexavalentes Chrom (Cr+6), PBB oder PBDE verzichtet. Eventuell in den verwendeten Bauteilen vorkommende Spuren dieser Stoffe liegen unter den RoHS-Grenzwerten. REACh Dieses Produkt erfüllt die EU-Richtlinie EG1907/206 bezüglich der Registrierung, Auswertung, Zulassung und Begrenzung chemischer Substanzen (REACh) und enthält keine bzw. weniger als 0,1% der in den REACh-Bestimmungen aufgeführten gefährlichen chemischen Substanzen. WEEE Dieses Symbol auf dem Produkt oder dessen Verpackung weist darauf hin, dass das Produkt nicht zusammen mit dem Restmüll entsorgt werden darf. Es liegt in Ihrer Verantwortung, Altgeräte bei einer geeigneten Sammelstelle für das Recycling von elektrischen und elektronischen Altgeräten abzugeben. Die separate Entsorgung und die Wiederverwertung Ihrer Altgeräte trägt zum Schutz der Umwelt bei und gewährleistet, dass die Geräte auf eine Art und Weise recycelt werden, die keine Gefährdung für die Gesundheit des Menschen und der Umwelt darstellt. Weitere Informationen zu entsprechenden Rücknahmestellen für Ihre Altgeräte erhalten Sie bei Ihrer Stadtverwaltung, den örtlichen Müllentsorgungsbetrieben oder bei Ihrem Fachhändler. CE Dieses Produkt entspricht den Richtlinien und Normen des Europäischen Rates bezüglich der elektromagnetischen Verträglichkeit (EMV-Richtlinie 2006/95/EG) sowie der Niederspannungsrichtlinie (2004/108/EG). Kurzvorstellung von ‘Studio One Artist’ — 2 1.4 Kurzvorstellung von ‘Virtual StudioLive’ — 3 1.5 Lieferumfang — 4 4.2 2.0 Anschlüsse — 5 2.1 Anschlüsse auf der Frontplatte — 5 2.2 Anschlüsse auf der Rückseite — 7 2.3 Grundlegendes Anschlussdiagramm — 9 Anschlüsse 1.3 ‘Studio One Artist’ Blitzstart — 32 4.2.1 Installation und Autorisierung — 32 4.2.2 Aktivieren des Audiotreibers — 37 4.2.3Konfigurieren von MIDI-Geräten — 38 4.2.4 Anlegen eines neuen Songs — 41 4.2.5 Anlegen von Audiospuren — 43 4.2.6 Anlegen von MIDI-Spuren — 44 4.2.7 Hinzufügen von virtuellen Instrumenten und Plug-In-Effekten — 45 2.4 MIDI-Anschlussdiagramm — 10 5.0 Tutorials — 47 3.0 Verbindung mit einem Computer — 11 5.1 Mikrofontypen — 47 5.1.1Kondensatormikrofone — 47 5.1.2 Dynamische Mikrofone — 47 5.1.3 USB-Mikrofone und andere Typen — 47 5.1.4 Aufstellung der Mikrofone — 48 5.2 Kleines Einmaleins der Dynamikbearbeitung — 51 5.2.1Häufig gestellte Dynamikfragen — 51 5.2.2Dynamikbearbeitungstypen — 52 5.2.3 Kompressoreinstellungen: Ein paar Anhaltspunkte — 56 5.3 Equalizer — 59 5.3.1 Was ist ein ‘EQ’? — 59 5.3.2 Einstellen der Klangregelung: Schmeicheln wo’s passt, verschweigen wo’s geht — 61 5.3.3 Allgemeine EQ-Tipps — 64 3.1 Systemanforderungen — 11 3.2 Installation unter Windows — 12 3.3 Installation unter Mac OS X — 14 3.4 Verwendung der AudioBox 22/44VSL mit gängiger Audiosoftware — 15 4.0 Software: ‘Virtual StudioLive’ und ‘Studio One Artist’ — 17 4.1 Virtual StudioLive — 17 4.1.1Virtual StudioLive: Vorbereitungen — 17 4.1.2 Virtual StudioLive: Browser — 19 4.1.3 Virtual StudioLive: Vorstellung und ‘Fat Channel’Hauptfenster — 20 iii Verbindung mit einem Computer Kurzvorstellung der AudioBox 22/44VSL-Hardware — 2 Software: ‘Virtual StudioLive SL Remote’ und ‘Studio One Artist’ 1.2 Tutorials Einleitung — 1 Technische Infos 1.1 Fehlersuche und Garantie 1.0Übersicht — 1 Übersicht 4.1.4‘VSL’-Bedienelemente: Beschreibung und Anwendungsbereich — 21 4.1.5 Laden von Szenen und Presets mit ‘VSL’ — 28 4.1.6 Erstellen einer Monitorabmischung mit ‘VSL’ — 29 AudioBox™ 22/44VSL Übersicht Anschlüsse 5.4 Die AUX-Wege — 67 5.4.1Monitor-Abmischung — 67 5.4.2Effektbearbeitung — 67 5.5 Digital-Effekte — 68 5.5.1Reverb — 68 5.5.2Delay — 69 5.5.3 Modulationseffekte — 69 Verbindung mit einem Computer 6.0 Technische Infos — 70 Software: ‘Virtual StudioLive SL Remote’ und ‘Studio One Artist’ 6.1 Technische Daten – AudioBox 22VSL — 70 6.2 Technische Daten – AudioBox 44VSL — 72 7.0 Fehlersuche und Garantiebestimmungen — 74 Tutorials 7.1 Fehlersuche — 74 7.2 PreSonus AudioBox – Beschränkte Garantie — 75 Index — 76 Technische Infos Fehlersuche und Garantie iv Fehlersuche und Garantie Technische Infos Tutorials Software: ‘Virtual StudioLive SL Remote’ und ‘Studio One Artist’ Verbindung mit einem Computer Anschlüsse Übersicht Bedienungsanleitung v PreSonus AudioBox™ 22/44VSL Übersicht Anschlüsse Verbindung mit einem Computer Software: ‘Virtual StudioLive SL Remote’ und ‘Studio One Artist’ Tutorials Technische Infos Fehlersuche und Garantie vi Bedienungsanleitung Übersicht1 Einleitung1.1 Falls Sie Fragen oder Anregungen haben, rufen Sie uns einfach an unter der Nummer +1 225-216-7887 (USA, 9:00~17:00 Uhr CST). PreSonus Audio Electronics bemüht sich um einen allzeit optimalen Leistungskatalog seiner Produkte und nimmt Ihre Anregungen sehr ernst. Wir sind gespannt! Denn schließlich wissen unsere Anwender am besten, was sie für ihre Arbeit benötigen. Vielen Dank für Ihr Vertrauen und viel Erfolg mit Ihrer AudioBox 22/44VSL! Über diese Anleitung: Bitte lesen Sie sich diese Bedienungsanleitung vollständig durch, um die AudioBox nicht nur fehlerfrei, sondern auch effektiv einsetzen zu können. Verbinden Sie sie erst nach der Lektüre mit Ihrem Computer. Nur so werden nämlich Anschluss- und Einstellungsfehler vermieden. Die Bedienungsanleitung enthält mehrere “heiße Tipps” für eine noch effizientere Nutzung. Am Ende der Bedienungsanleitung finden Sie mehrere Tutorial-Kapitel, in denen gezeigt wird, wie man am besten Mikrofone aufstellt, mit dem Equalizer und Kompressor arbeitet usw. 1 Tutorials Technische Infos Vielen Dank für Ihre Entscheidung zur PreSonus AudioBox™ 22/44VSL. PreSonus Audio Electronics hat für die Herstellung der AudioBox 22/44VSL nur hochwertige Bauteile verwendet, so dass dieses Gerät Ihnen über Jahre hinaus treue Dienste leisten wird. Die Bestückung lautet: 2x Class A, XMAX™ Mikrofonvorverstärker mit hoher Aussteuerungsreserve, interne 2x2/4x4 USB 2.0-Audioschnittstelle, MIDI IN und OUT, “Fat Channel”-Bearbeitung mit einem 3-Band-EQ, Kompressor, Limiter und Expander, Delay- und Reverb-Effekte usw. Mit der AudioBox 22/44VSL lässt es sich leicht und professionell arbeiten. Wenn Sie einen seiner USB 2.0-Ports mit Ihrem Computer verbinden, können Sie außerdem –sowohl im Studio als auch live– aufnehmen. Software: ‘Virtual StudioLive SL Remote’ und ‘Studio One Artist’ Verbindung mit einem Computer Anschlüsse Einleitung Fehlersuche und Garantie 1.1 Übersicht 1.0Übersicht 1Übersicht 1.2 Kurzvorstellung der AudioBox 22/44VSL-Hardware Übersicht 1.2 PreSonus AudioBox™ 22/44VSL Kurzvorstellung der AudioBox 22/44VSL-Hardware •• 24-Bit-Auflösung, Sampling-Frequenz bis 96kHz •• 2/4 “Class A” XMAX Mikrofonvorverstärker Anschlüsse •• 2 Instrumenteneingänge •• MIDI IN & OUT •• Hochwertige A/D-Wandler (Dynamikumfang von 108dB) Verbindung mit einem Computer •• 2x2/4x4 USB 2.0-Audioschnittstelle •• Kopfhöreranschluss •• Analoge Monitorabmischung mit MIX-Regler für die Playback/Eingangs-Balance. Software: ‘Virtual StudioLive SL Remote’ und ‘Studio One Artist’ •• Robustes Stahlchassis •• “Virtual StudioLive™”-Software für Monitorabmischungen •• Studio One™ Artist •• Kompatibel zu Cubase, Digital Performer, Logic, Nuendo, Pro Tools 9+, Sonar, Studio One u.v.a. •• Mac OS X®- und Windows®-kompatibel Tutorials 1.3 Kurzvorstellung von ‘Studio One Artist’ Technische Infos Zum Lieferumfang aller Audioschnittstellen von PreSonus gehört eine Software namens “PreSonus Studio One Artist”, die nicht nur wie ein Weltmeister aufnehmen kann, sondern außerdem mit über 4GB an Plug-Ins, Loops und Samples geliefert wird, damit Sie sich aus dem Stand an die Arbeit machen können. In Abschnitt 4.1 finden Sie eine Einführung in die Arbeit mit “Studio One Artist”. Die komplette Bedienungsanleitung befindet sich auf der “Studio One Artist” Installations-DVD. Fehlersuche und Garantie •• Unbegrenzte Spur-, Insert- und Send-Anzahl •• 2 0 hochwertige Plug-Ins: Amp-Modeling (Ampire), Delay (Analog Delay, Beat Delay), Verzerrung (Redlight Dist), Dynamikbearbeitung (Channel Strip, Compressor, Gate, Expander, Limiter, Tricomp), Equalizer (Channel Strip, Pro EQ), Modulation (Autofilter, Chorus, Flange, Phaser, X-Trem), Halleffekte (MixVerb, Room Reverb), Zusatzfunktionen (Binaural Pan, Mixtool, Phasenmeter, Spektrumsmeter, Tuner) •• Ü ber 4GB an Loops, Samples und Instrumenten, darunter: Presence (virtueller Sample-Player), Impact (virtuelle Drummaschine), SampleOne (virtueller Sampler), Mojito (virtueller Analog-Modeling-Synthesizer) •• Ebenso innovatives und intuitives MIDI-“Mapping” •• Leistungsfähige “Drag & Drop”-Bedienung für eine zügige Arbeit •• Mac OS X®- und Windows®-kompatibel 2 Bedienungsanleitung Übersicht Kurzvorstellung von ‘Virtual StudioLive’ “Virtual StudioLive” ist eine leistungsfähige Software für die Erstellung von Monitorabmischungen. Anschlüsse •• Schnelles Arbeiten dank “Drag & Drop” •• Speichereinstellungen können direkt du den Kanälen gezogen werden Verbindung mit einem Computer •• Bestimmte Aspekte gespeicherter Einstellungen können zu den gewünschten Blöcken des “Fat Channel” gezogen werden •• Hochpassfilter •• Expander •• Kompressor •• Halbparametrischer 3-Band-EQ •• Limiter Software: ‘Virtual StudioLive SL Remote’ und ‘Studio One Artist’ •• StudioLive 16.0.2-‘Fat Channel’ mit: •• Zwei Effektbusse (32 Bit mit Fließkomma): Reverb und Delay Tutorials •• Ziehen von Szenen zum Mixer für die blitzschnelle Änderung aller Kanal- und Effekteinstellungen •• Effekte können durch Ziehen eines Eintrags zur GUI geladen werden •• Die am häufigsten benötigten Mixereinstellungen werden auf einen Blick angezeigt. •• Alle ‘Fat Channel’-Einstellungen werden auf einen Blick angezeigt. •• Alle AUX-Mischungen werden auf einen Blick angezeigt. •• Die Effekte und ihre Einstellungen können angezeigt werden. Technische Infos •• Vorstellung des Mixers: Fehlersuche und Garantie 1.4 Übersicht1 Kurzvorstellung von ‘Virtual StudioLive’1.4 3 PreSonus AudioBox™ 22/44VSL 1Übersicht 1.5Lieferumfang Übersicht 1.5 Lieferumfang Außer dieser Bedienungsanleitung enthält der Lieferkarton der AudioBox 22/44VSL folgende Dinge: Anschlüsse PreSonus AudioBox 22/44VSL USB 2.0-Aufnahmeschnittstelle Verbindung mit einem Computer Software: ‘Virtual StudioLive SL Remote’ und ‘Studio One Artist’ 1,8m langes 6-auf-6 USB-Kabel Tutorials Externes Netzteil (nur AudioBox 44VSL) Technische Infos Fehlersuche und Garantie Software mit u.a.: •• “PreSonus Studio One Artist” DVD mit mehreren GB an Content von Drittanbietern •• CD mit “PreSonus Virtual StudioLive” und AudioBox-Treiber 4 Bedienungsanleitung Anschlüsse2 Anschlüsse auf der Frontplatte2.1 Technische Infos Beide Kanäle der AudioBox 22VSL (und die ersten beiden Kanäle der AudioBox 44VSL) sind mit MIC/Instrument-Combobuchsen ausgestattet. An diese Buchsen kann man wahlweise einen 1/4”- oder einen XLR-Stecker anschließen. Tutorials Mikrofoneingänge. Die AudioBox 22/44VSL bietet PreSonus XMAX Mikrofonvorverstärker, die sich für alle Mikrofontypen eignen. XMAX-Vorverstärker enthalten einen “Class A”-Eingangspuffer, hinter dem sich eine Pegelverstärkung mit Doppelservo befindet. Diese Anordnung garantiert eine ultraniedrige Rausch-Schwelle bei gleichzeitig immensem Pegelregelungsbereich. Software: ‘Virtual StudioLive SL Remote’ und ‘Studio One Artist’ Verbindung mit einem Computer Anschlüsse Anschlüsse auf der Frontplatte •• Instrumenteneingänge. An die 1/4” TS-Buchsen von Kanal 1 und 2 kann man elektrische Instrumente (Gitarre, Bass usw.) anschließen. Wenn Sie hier einen Stecker anschließen, wird der Mikrofonvorverstärker umgangen – die AudioBox 22/44VSL verhält sich dann wie ein Instrumentvorverstärker. •• Line-Eingänge (nur auf der AudioBox 44VSL). Kanal 3 und 4 der AudioBox 44VSL bieten einen symmetrischen 1/4” TRS-Eingang mit Line-Pegel. Wenn Sie diesen Eingang aktivieren, wird der betreffende Mikrofonvorverstärker umgangen. Typische Kandidaten für eine Line-Verbindung sind Synthesizer, CD/DVD-Player und (mit einigen Ausnahmen) Signalprozessoren. Heißer Tipp: Es gibt Instrumente mit internem Vorverstärker (“aktive” Instrumente). Deren Ausgangssignal hat einen Line-Pegel. Solche Instrumente müssen Sie an einen Line-Eingang (statt an einen Instrumenteneingang) anschließen. Wenn Sie sie nämlich an einen Instrumenteneingang der AudioBox 22/44VSL anschließen, ist der Pegel unerträglich laut. Außerdem kann dies zu Schäden führen. Bitte beachten: Wie bei allen Audiogeräten kommt es beim Anschließen eines Mikrofon- oder Line-Kabels bzw. beim Ein-/Ausschalten der Phantomspeisung zu einem lauten Knacken. Das ist keine Fehlfunktion der AudioBox 22/44VSL. Stellen Sie den Trimmregler des betreffenden Kanals daher auf den Mindestwert, bevor Sie ein Kabel anschließen oder die Phantomspeisung ein- bzw. ausschalten. Nur dann ist sichergestellt, dass die Boxen usw. nicht beschädigt werden. 5 Fehlersuche und Garantie 2.1 Übersicht 2.0Anschlüsse 2Anschlüsse 2.1 Anschlüsse auf der Frontplatte PreSonus AudioBox™ 22/44VSL Übersicht 48V-Phantomspeisung. Die AudioBox 22/44VSL bietet eine 48V-Phantomspeisung für den Mikrofoneingang aller Kanäle. Diese kann für jeden Kanal separat aktiviert und ausgeschaltet werden. Anschlüsse WARNUNG: Phantomspeisung wird nur für Kondensatormikrofone benötigt. Dynamische und Bändchenmikrofone können von dieser Speisung irreparabel beschädigt werden. Schalten Sie die Phantomspeisung also prinzipiell nur für Kanäle ein, die sie wirklich benötigen. Verbindung mit einem Computer XLR-Bedrahtung für Phantomspeisung: Pin 1= Masse Pin 2= +48V Pin 3= +48V Software: ‘Virtual StudioLive SL Remote’ und ‘Studio One Artist’ Eingangspegel-/Trimmregler. Diese Regler haben folgenden Pegelbereich: •• XLR-Mikrofon-/TS 1/4“-Instrumenteneingänge: Max. Pegelanhebung von 80dB (–15/–30dB~+65/50dB) •• TRS 1/4”-Line-Eingänge (nur AudioBox 44VSL): Max. Pegelanhebung von 40dB (–20dB~+20dB) Tutorials Clip-Diode. Alle Kanäle sind mit einer Clip-Diode ausgestattet. Wenn sie rot leuchtet, beträgt der Eingangssignalpegel mindestens 0dBFS. Ab diesem Pegel beginnt der betreffende Eingang zu übersteuern. Technische Infos Heißer Tipp: Legen Sie niemals einen Signalpegel an, der die Eingänge überfordern würde. Die Übersteuerung der A/D-Wandler führt zu einer völlig unbrauchbaren Verzerrung. Die XMAX™ Vorverstärker der AudioBox 22/44VSL haben eine hohe Aussteuerungsreserve – nutzen Sie sie. Fehlersuche und Garantie Mixer. Mit dem Mixer-Regler stellen Sie die Balance zwischen den Eingangs- und den vom Computer kommenden Signalen ein. Das hat den Vorteil, dass man die Eingangssignale latenzfrei abhören kann. Wenn sich der Regler in der “12 Uhr”-Position befindet, sind beide Signale theoretisch gleich laut. Drehen Sie den Regler nach links, wenn die Eingangssignale im Vergleich zum Wiedergabe-“Stream” zu leise sind. Drehen Sie ihn nach rechts, wenn die vom Computer kommenden Signale zu leise sind. Bitte beachten: Wenn Sie den Monitormix im “Virtual StudioLive” Programm vorbereiten, müssen Sie den Mixer-Regler komplett in die “VSL”-Position drehen. Jede andere Einstellung führt nämlich zu einer mehr oder weniger starken Signaldopplung, die das Abhören erschwert statt erleichtert. Phones. Mit dem Phones-Regler kann die Lautstärke im Kopfhörer eingestellt werden. Der Kopfhörerverstärker ist irrsinnig laut (“bis 11”). Wählen Sie den Höchstpegel daher nur in Ausnahmefällen und auch dann nur kurz. Main. Mit dem Main-Regler legen Sie den Ausgangspegel für die MAIN OUT-Buchsen auf der Rückseite fest. Der Einstellbereich lautet –80dB~0dB. 6 Power-(22VSL)-/USB Sync-Diode (44VSL). Diese Diode leuchtet blau, wenn die AudioBox ordnungsgemäß mit einem USB 2.0-Gerät synchron läuft. AudioBox 44VSLAnwender: Wenn die Diode rot leuchtet, hat das Gerät keine USB-Verbindung entdeckt. Bedienungsanleitung Software: ‘Virtual StudioLive SL Remote’ und ‘Studio One Artist’ Verbindung mit einem Computer Anschlüsse Übersicht Anschlüsse auf der Rückseite Technische Infos Tutorials 1/4”-Kopfhörerbuchse. An diese Buchse können Sie einen Stereo-Kopfhörer anschließen. MAIN OUT. Hierbei handelt es sich um die Hauptausgänge der AudioBox 22/44VSL. Der Pegel der MAIN OUT-Buchsen muss mit dem frontseitigen Main-Regler eingestellt werden. Fehlersuche und Garantie 2.2 Anschlüsse2 Anschlüsse auf der Rückseite2.2 LINE OUTPUTS (nur auf der AudioBox 44VSL). Die AudioBox 44VSL bietet vier Line-Ausgänge, deren Signale an externe Geräte angelegt werden können (Kopfhörerverstärker, DJ-Mixer usw.). Ausgang 1 und 2 übertragen dasselbe Signal wie die MAIN OUT- und PHONES-Buchse(n). Ausgang 3 kann man 4 separat belegen. 7 2Anschlüsse 2.2 Anschlüsse auf der Rückseite PreSonus AudioBox™ 22/44VSL Übersicht MIDI IN/OUT. “MIDI” ist die Abkürzung von “Musical Instrument Digital Interface”. Diese Buchsen erlauben das Anschließen externer MIDI-Geräte. Das ließe sich z.B. für die Arbeit mit einem externen Sequenzer nutzen, allerdings sind heutzutage auch viele “unmusikalische” Geräte MIDIfähig. Anschlüsse Verbindung mit einem Computer ANMERKUNG: MIDI-Daten enthalten keine Audiosignale. Man kann sie aber zum Auslösen von Audiophrasen (eines Plug-Ins oder Synthesizers) nutzen. Die MIDI-Kommunikation erfordert mehrere Einstellungen, allen voran die Wahl des richtigen MIDI-Kanals. Wenn Sie externe MIDI-Instrumente ansteuern, dürfen Sie nicht vergessen, deren Audio-Ausgänge ebenfalls an die AudioBox 22/44VSL anzuschließen, um etwas zu hören. Hinweise zu den Einstellungen der MIDI-Parameter entnehmen Sie bitte der Bedienungsanleitung der verwendeten Geräte. Software: ‘Virtual StudioLive SL Remote’ und ‘Studio One Artist’ USB 2.0-Port. Diesen müssen Sie mit einem USB-Port des Computers verbinden. Die AudioBox 22VSL wird über diese Verbindung mit Strom versorgt und benötigt also kein externes Netzteil. Tutorials Technische Infos Netzteilanschluss (nur auf der AudioBox 44VSL). Hier muss das externe Netzteil der AudioBox 44VSL angeschlossen werden. Die AudioBox 44VSL kann nicht über eine USB-Verbindung gespeist werden. Fehlersuche und Garantie 8 Bedienungsanleitung Anschlüsse2 Grundlegendes Anschlussdiagramm2.3 AudioBox 44VSL Anschlüsse Übersicht Grundlegendes Anschlussdiagramm 2.3 USB Sync Clip 1 2 3 Mic•Line Clip Clip 4 Software: ‘Virtual StudioLive SL Remote’ und ‘Studio One Artist’ Mic•Instrument Clip Verbindung mit einem Computer 48V vocal mic Gesangs mikrofon Technische Infos bass Bass USB 2.0 MIDI IN OUT L 3 R 4 MAIN OUT 12V - vocal mic Gesangs mikrofon + 1 2 LINE OUTPUTS Fehlersuche und Garantie guitar Gitarre Tutorials headphones Kopfhörer PHONES computer Computer midi MIDI-Keyboard Monitoremonitors 9 PreSonus AudioBox™ 22/44VSL 2Anschlüsse 2.4MIDI-Anschlussdiagramm MIDI-Anschlussdiagramm Übersicht 2.4 Anschlüsse AudioBox 44VSL USB Sync 48V Verbindung mit einem Computer Clip 1 2 3 Mic•Instrument Mic•Line Clip Clip Clip 4 Software: ‘Virtual StudioLive SL Remote’ und ‘Studio One Artist’ headphones Kopfhörer Tutorials midi MIDI-Keyboard vocal mic Gesangs mikrofon guitar Gitarre Technische Infos USB 2.0 MIDI IN Fehlersuche und Garantie 12V - + computer Computer 10 OUT L 3 R 4 MAIN OUT 1 2 LINE OUTPUTS Monitoremonitors PHONES Bedienungsanleitung Verbindung mit einem Computer3 Systemanforderungen3.1 Übersicht 3.0 Verbindung mit einem Computer 3.1 Anschlüsse Die AudioBox 22/44VSL ist eine robuste USB 2.0-Audioschnittstelle mit flexiblen Monitormöglichkeiten und professionellen Audiofunktionen. Systemanforderungen Verbindung mit einem Computer Nachstehend finden Sie die minimalen Systemanforderungen für die “PreSonus Studio One Artist” und “Virtual StudioLive” Software.* Macintosh •• Software: ‘Virtual StudioLive SL Remote’ und ‘Studio One Artist’ •• Betriebssysteme: Mac OS X 10.6 oder neuer •• Hardware: •• Minimal: Intel® Core™ Duo-Prozessor, 2GB RAM •• Empfohlen: Intel Core Duo- oder Intel iCore-Prozessor, 4GB oder mehr an RAM Tutorials Windows •• Betriebssysteme (32- und 64-Bit): •• Windows 7, Vista Minimal: Intel Core Duo oder AMD Athlon™ X2, 2GB an RAM •• E mpfohlen: Intel Core 2 Duo oder AMD Athlon™ X4 oder schneller, 4GB oder mehr an RAM ANMERKUNG: Die Prozessorgeschwindigkeit, die RAM-Speicherkapazität sowie die Kapazität und Geschwindigkeit der Festplatten haben einen entscheidenden Einfluss auf die Leistung. Ein schnellerer Prozessor und mehr RAM verringern nämlich die Latenz (Verzögerung) und steigern die allgemeine Leistung. *Änderungen bleiben vorbehalten. Siehe aber auch www.presonus.com. 11 Fehlersuche und Garantie •• Technische Infos •• Hardware: 3 3.2 Verbindung mit einem Computer Installation unter Windows Übersicht 3.2 PreSonus AudioBox™ 22/44VSL Installation unter Windows Anschlüsse Das Installationsprogramm der AudioBox funktioniert nur, wenn die AudioBox 22/44VSL an den Computer angeschlossen ist. Verbinden Sie die AudioBox 22/44VSL mit einem freien USB 2.0-Port und legen Sie die Installations-CD in das Laufwerk des Computers. Das “AudioBox”-Installationsprogramm greift Ihnen bei der Installation unter die Arme. Bitte lesen Sie sich alle angezeigten Hinweise sorgfältig durch. Vor der Installation sollten Sie alle anderen Programme beenden. Verbindung mit einem Computer Windows Vista-Anwender: Wenn Windows eine Sicherheitswarnung anzeigt, müssen Sie angeben, dass der Treiber trotzdem installiert werden soll. Software: ‘Virtual StudioLive SL Remote’ und ‘Studio One Artist’ Tutorials 1. Jetzt erscheint das Begrüßungsfenster des Installationsprogramms. Klicken Sie auf [Weiter]. Technische Infos Fehlersuche und Garantie 2. Das Programm fragt Sie, ob Sie auf dem Schreibtisch eine Verknüpfung für “AudioBox Virtual StudioLive” anlegen möchten. Die Software erlaubt das Erstellen von Monitor-Abmischungen mit Dynamikprozessoren und Effekten, aber ohne merkliche Latenz. Schon allein deshalb lohnt sich das Anlegen einer Verknüpfung. Klicken Sie auf [Weiter]. 12 4. Sobald der Treiber installiert ist, wird eine Bestätigung angezeigt. Tutorials Klicken Sie auf [Weiter], um die Installation zu beenden. Software: ‘Virtual StudioLive SL Remote’ und ‘Studio One Artist’ Verbindung mit einem Computer Klicken Sie auf [Install Driver]. Anschlüsse 3. Das Installationsprogramm schaut sich kurz an, was sich bereits auf Ihrem Computer befindet und beginnt anschließend mit der Installation. Wenn die AudioBox nicht erkannt wird, werden Sie aufgefordert, sie anzuschließen. Übersicht Verbindung mit einem Computer3 Installation unter Windows3.2 Technische Infos 5. Nach der Treiberinstallation muss der Computer neu gestartet werden. Klicken Sie auf [Beenden], um den Computer neuzustarten. 6. Wenn der Computer wieder einsatzbereit ist, können Sie mit der AudioBox 22/44VSL arbeiten. 13 Fehlersuche und Garantie Bedienungsanleitung 3 3.3 Verbindung mit einem Computer Installation unter Mac OS X Übersicht 3.3 PreSonus AudioBox™ 22/44VSL Installation unter Mac OS X Anschlüsse Nach Einlegen der Installations-CD in das Laufwerk müssen Sie das AudioBox 22/44VSL-Installationsprogramm starten. Dieses nimmt Ihnen die meiste Arbeit ab. Bitte lesen Sie sich alle Meldungen gründlich durch und schließen Sie die AudioBox erst an, wenn Sie dazu aufgefordert werden. 1. Es erscheint die “Welcome”-Seite. Klicken Sie auf [Continue] und befolgen Sie die angezeigten Hinweise. Verbindung mit einem Computer Software: ‘Virtual StudioLive SL Remote’ und ‘Studio One Artist’ Tutorials 2. Wählen Sie die Festplatte, auf der die Treiber und die “Virtual StudioLive” Software installiert werden sollen. Hier müssen Sie die Festplatte wählen, die das Betriebssystem enthält. Andere Partitionen bzw. Datenträger können nicht gewählt werden. Technische Infos Nach der Installation befindet sich “AudioBox VSL” im “Programme”-Ordner. Am besten legen Sie im Dock eine Verknüpfung an. Klicken Sie auf [Install]. Fehlersuche und Garantie 3. Nach der Installation wird der Computer neu gestartet. Warten Sie, bis er einsatzbereit ist und verbinden Sie die AudioBox 22/44VSL anschließend mit einem USB-Port Ihres Macs. Jetzt ist die AudioBox 22/44VSL einsatzbereit! 14 Verwendung der AudioBox 22/44VSL mit gängiger Audiosoftware Umfassende Hinweise für die Einrichtung von “Studio One Artist” sowie eine Vorstellung der Funktionen dieser Software finden Sie in Abschnitt 5.2. Alle Eingänge der AudioBox 22/44VSL können von allen Core Audio- und ASIO-fähigen Programmen angesprochen werden. Wie man den AudioBox 22/44VSL-Treiber als Audiogerät für das betreffende Programm wählt, entnehmen Sie bitte dessen Bedienungsanleitung. Verbindung mit einem Computer Nachstehend zeigen wir Ihnen, wie man in vier weit verbreiteten Programmen den Treiber des Pultes wählt. Übersicht 3.4 Verbindung mit einem Computer3 Verwendung der AudioBox 22/44VSL mit gängiger Audiosoftware3.4 Anschlüsse Bedienungsanleitung Apple Logic Pro/Express 7+: Software: ‘Virtual StudioLive SL Remote’ und ‘Studio One Artist’ 1. Starten Sie Logic Pro/Express. 2. Wählen Sie “Logic | Preferences | Audio”. 3. Klicken Sie auf das [Devices]-Register. 4. Markieren Sie auf der “Core Audio”-Seite das “Enabled”-Kästchen. 8. Die zweite Spalte in diesem Fenster heißt “Provided by Driver”. Aktivieren Sie dort alle Bezeichnungen für die AudioBox 22/44VSL. Schließen Sie das Fenster schließlich wieder. 9. Die AudioBox 22/44VSL ist jetzt einsatzbereit! Steinberg Cubase 4+ 1. Starten Sie Cubase. 2. Wählen Sie “Devices | Device Setup”. 3. Klicken Sie in der “Devices”-Spalte des “Device Setup”-Fensters auf [VST Audio System]. 4. Wählen Sie in der “ASIO Driver”-Liste [PreSonus AudioBox]. 5. Klicken Sie auf [Switch], um den AudioBox 22/44VSL-Treiber zu verwenden. 6. Nach der Anmeldung dieses Treiber müssen Sie zu “Devices | VST Connections” gehen und Ein- und Ausgangsbusse vorbereiten. 15 Technische Infos 7. Für die AudioBox 22/44VSL wurden Namen für alle Ein- und Ausgänge vorbereitet, damit Sie schneller arbeiten können. Um diese Namen in Logic verwenden zu können, müssen Sie zu “Options | Audio | I/O Labels” gehen. Fehlersuche und Garantie 6. Jetzt werden Sie gefragt, ob Logic neu gestartet werden darf. Klicken Sie auf [try (re) launch]. Tutorials 5. Wählen Sie in der Liste [PreSonus AudioBox]. 3 3.4 Verbindung mit einem Computer Verwendung der AudioBox 22/44VSL mit gängiger Audiosoftware PreSonus AudioBox™ 22/44VSL Übersicht Cakewalk Sonar 6+ 1. Starten Sie Sonar. 2. Gehen Sie zu “Options | Audio…” und klicken Sie auf den [Advanced]-Reiter. Anschlüsse 3. Wählen Sie als “Driver Mode” die [ASIO]-Einstellung. (Die Verwendung von WDM statt ASIO ist für professionelle Anwendungen nicht empfehlenswert.) Verbindung mit einem Computer 4. Klicken Sie auf den [OK]-Button. 5. Starten Sie Sonar neu. Software: ‘Virtual StudioLive SL Remote’ und ‘Studio One Artist’ 6. Gehen Sie zu “Options | Audio…” und klicken Sie auf den [Drivers]-Reiter. 7. Wählen Sie alle Ein- und Ausgangstreiber mit “PreSonus AudioBox.”. 8. Gehen Sie zu “Options | Audio…” und klicken Sie auf den [General]-Reiter. 9. Stellen Sie “Playback Timing Master” auf “PreSonus AudioBox… DAW Out 1”. 10.Stellen Sie “Recording Timing Master” auf “PreSonus AudioBox… Mic/Inst 1”. Tutorials Ableton Live 5+ 1. Starten Sie Ableton Live. Technische Infos 2. Gehen Sie zu “Options | Preferences | Audio”. 3. Wählen Sie “Driver Type: Asio | Audio Device: ASIO PreSonus AudioBox”. Fehlersuche und Garantie 4. Gehen Sie zu “Input Config: Enable ” und wählen Sie die gewünschten Eingangskanäle. 5. Gehen Sie zu “Output Config: Enable” und wählen Sie die gewünschten Ausgangskanäle. 6. Jetzt können Sie allen Live-Spuren die gewünschten Ein- und Ausgänge der AudioBox zuordnen. ProTools 10+ 1. Starten Sie ProTools 2. Gehen Sie zu “Setup | Hardware” und wählen Sie [AudioBox 22/44VSL] in der “Peripherals”-Liste. Klicken Sie auf [OK]. 3. Gehen Sie zu “Setup | Playback Engine” und wählen Sie im Menü ganz oben im Fenster [AudioBox 22/44VSL]. Klicken Sie auf [OK]. 16 4.1 Virtual StudioLive Die “Virtual StudioLive” Software stattet Ihre AudioBox mit den wichtigsten Funktionen eines StudioLive 16.0.2 aus. “VSL” bietet eine Kontrolle über die Kanal-, AUX- und MAIN-Pegel sowie “Fat Channel”-Parameter und Effekte. “VSL” enthält auch Archivierungsfunktionen für die Verwaltung der Speicher- und Szenendaten. Die Bedienung von “VSL” kann im Drag & Drop-Verfahren erledigt werden. “Fat Channel”-Presets und Szenen kann man laden, indem man sie einfach zur Kanaloder Mischpultübersicht zieht. Dabei kann man für die “Fat Channel”-Einstellungen bestimmen, ob alle Einstellungen oder nur ein Aspekt (Noise Gate, Kompressor oder EQ) geladen werden soll/en. Sie können AudioBox 22/44/1818VSL-Einstellungen mit Freunden und Kollegen austauschen, indem Sie einen oder mehrere Presets einfach zu einer E-Mail ziehen oder auf einen Datenträger kopieren. Fehlersuche und Garantie Technische Infos Beim Starten von “VSL” erscheint der Hinweis, dass der Mixer-Regler in die “VSL”-Position gedreht werden muss. Wenn Sie nicht möchten, dass diese Warnung angezeigt wird, müssen Sie das “Do Not Show Again”-Kästchen markieren. Anschlüsse Zum Lieferumfang Ihrer AudioBox 22/44VSL gehört ein leistungsfähiges SoftwareBundle mit allen Funktionen, die man zum Aufnehmen, Produzieren und Abmischen seiner Musik benötigt. Dieses Bundle umfasst “Virtual StudioLive™” (VSL) und “Studio One™ Artist”. Alle Funktionen sind auf die Maximierung der Möglichkeiten Ihres Heimstudios ausgelegt. Verbindung mit einem Computer 4.0 Software: ‘Virtual StudioLive’ und ‘Studio One Artist’ Übersicht Software: ‘Virtual StudioLive’ und ‘Studio One Artist’4 Virtual StudioLive4.1 Software: ‘Virtual StudioLive SL Remote’ und ‘Studio One Artist’ Tutorials Bedienungsanleitung 4.1.1 Virtual StudioLive: Vorbereitungen Im “Setup”-Fenster können Sie grundlegende Aspekte wie die Puffergröße und Sampling-Frequenz sowie mehrere VSL-Vorgaben einstellen. Klicken Sie auf den [Setup]-Button ganz oben in “VSL”, um das “Setup”-Dialogfenster zu öffnen. VSL Setup: Meter Decay Die Antrittsschnelligkeit der Meter im “Device”-Fenster ist einstellbar. Die Antrittsschnelligkeit der “VSL”-Kanalmeter ist einstellbar. Die Vorgabe lautet “Normal”. Wenn Sie die Pegelspitzen usw. genauer überwachen möchten, sollten Sie “Slow” wählen. Mit “Fast” ermöglichen Sie eine Echtzeitüberwachung Ihrer Signale. 17 4 4.1 Software: ‘Virtual StudioLive’ und ‘Studio One Artist’ Virtual StudioLive Übersicht VSL Setup: Meter Peak Hold PreSonus AudioBox™ 22/44VSL Die Clip-Anzeigen erlöschen nach einer Auslösung nicht automatisch. Anschlüsse Wenn Sie dieses Kästchen markieren, leuchten die Clip-Anzeigen von “VSL” im Falle einer Übersteuerung konstant (d.h. sie erlöschen nicht, wenn sich der Pegel wieder im grünen Bereich befindet). Um die ClipAnzeige zu deaktivieren, müssen Sie mit dem Mauszeiger darauf klicken. VSL Setup: Meter Post Fader Sorgt dafür, dass die Meter den Pegel hinter den Fadern anzeigen. Verbindung mit einem Computer Markieren Sie dieses Kästchen, wenn “VSL” die Signalpegel hinter dem jeweiligen Fader messen soll. Laut Vorgabe misst “VSL” die Pegel vor den Fadern. Software: ‘Virtual StudioLive SL Remote’ und ‘Studio One Artist’ VSL Setup: Run at Startup Startet “AudioBox VSL” beim Hochfahren des Systems automatisch (nur in Windows) Wenn Sie diese Funktion aktivieren, wird “VSL” beim Hochfahren von Windows automatisch gestartet. Anmerkung: “VSL” hat keinen Einfluss auf die Signale, wenn man es nicht startet. Daher müssen eventuelle Audio-Routings entweder in der DAW oder mit Hilfe der Systemeinstellungen vorgenommen werden. Tutorials Sample Rate (nur OS X) Erlaubt das Einstellen der Sampling-Frequenz. Hier wählen Sie die Sampling-Frequenz: 44.1, 48, 88.2 oder 96kHz. Technische Infos Mit einer höheren Sampling-Frequenz erzielen Sie ein hochwertigeres Ergebnis. Allerdings werden die Dateien auch umfangreicher, während der Prozessor viel mehr rechnen muss. Fehlersuche und Garantie Beim Umschalten der Sampling-Frequenz tritt ein Popgeräusch auf. Daher sollten Sie den Kopfhörer- und Hauptausgangspegel der AudioBox vor jeder Änderung auf den Mindestwert stellen. Windows-Anwender sollten die Sampling-Frequenz prinzipiell nur im DAW-Programm einstellen/ändern. Performance Erlaubt das Einstellen der VSL-Puffergröße für die Eingangsüberwachung. VSL bietet drei Leistungsstufen für die Überwachung der Eingangssignale: “Fastest”, “Normal” und “Safe”. Hier stellen Sie die Puffergröße für VSL ein. Die Wahl dieser Einstellung sollte sich vorrangig nach der Prozessorleistung Ihres Computers richten. •• Fastest: Stellt den “VSL”-Eingangspuffer auf 1 Millisekunde. •• Normal: Stellt den “VSL”-Eingangspuffer auf 2 Millisekunden. •• Safe: Stellt den “VSL”-Eingangspuffer auf 4 Millisekunden. Bei den meisten Rechnern erzielt man mit “Normal” einen optimalen Kompromiss zwischen Stabilität und Latenz. 18 Auf dem Mac wird die Puffergröße im Audioprogramm selbst eingestellt. Heißer Tipp: Die in “VSL” (Windows) bzw. im Audioprogramm (Mac OS X) gewählte Einstellung beeinflusst nur die Treiberleistung innerhalb des ASIO- oder Core Audio-Audioprogramms. 4.1.2 Virtual StudioLive: Browser Wenn Sie “VSL” starten, erscheint rechts auf dem Bildschirm ein “Browser”-Fenster. Dieser “VSL”-Browser funktioniert ähnlich wie der “Studio One”-Browser. Hier können Sie alle auf Ihrem Computer gespeicherten Szenen, “Fat Channel”- und Effekt-Einstellungssätze verwalten. Außerdem können Sie neue Einstellungen vorbereiten. Szenen und Presets kann man durch Ziehen für die Verwendung mit der AudioBox 22/44VSL aktivieren. Buttons auf dem ‘Browser’-Reiter Anzeige der verschiedenen Preset-Kategorien. Technische Infos “VSL” verwaltet Ihre Szenen und Presets in separaten Ordnern. Wenn Sie nur einen Datentyp sehen möchten, müssen Sie auf den betreffenden Reiter klicken. Fehlersuche und Garantie •• SCENE. Anzeige der gespeicherten Szenen. Szenen sind im Grunde “Schnappschüsse” Ihrer Abmischung. Sie enthalten die “Fat Channel”Parameter aller Eingänge und Busse, die Fader-Positionen, die AUX- und FX-Hinwegpegel sowie den Mute- und Solo-Status der Kanäle. Stellen Sie alle Mischparameter zunächst wunschgemäß ein und speichern Sie sie anschließend. •• FAT CH. Anzeige der “Fat Channel”-Presets. “VSL” enthält ab Werk bereits “Fat Channel”-Einstellungen, die von professionellen Anwendern vorbereitet wurden. Diese Speicher können Sie abwandeln, anders benennen und überschreiben. Außerdem können Sie weitere Speicher mit Ihren eigenen Einstellungen sichern. •• FX. Anzeige der FX-Presets. “VSL” enthält 50 Reverb- und Delay-Programme, die von PreSonus vorbereitet wurden. Sie können auch eigene Effekteinstellungen anlegen und speichern. Allerdings könnte man auch die Werksspeicher editieren, umbenennen und überschreiben. [Add New]-Button Übersicht Die Puffergröße kann von 64 (44.1 bzw. 48kHz) oder 128 (88.2 bzw. 96kHz) auf 2048 Samples gestellt werden. Mit der Puffergröße legen Sie fest, wie lange es dauert, bis ein Analog-Signal in ein Digital- und danach wieder in ein Analog-Signal gewandelt wird. Je größer dieser Wert, desto stabiler funktioniert das System – allerdings tritt dann eine mehr oder weniger störende Verzögerung auf. In der Regel erzielen Sie mit 512 Samples (11~12 Millisekunden) eine gute Systemleistung mit einer nahezu unmerklichen Verzögerung. Die Puffergröße und Sampling-Frequenz müssen vor Starten der Audiosoftware eingestellt werden. Anschlüsse Erlaubt das Einstellen der Puffergröße. Verbindung mit einem Computer ASIO Buffer Size (nur Windows) Software: ‘Virtual StudioLive’ und ‘Studio One Artist’4 Virtual StudioLive4.1 Software: ‘Virtual StudioLive SL Remote’ und ‘Studio One Artist’ Tutorials Bedienungsanleitung Anlegen einer neuen Szene bzw. eines Speichers. Unter den Browser-Reitern befindet sich ein [Add New]-Button. Wenn Sie darauf klicken, wird eine neue Szene oder ein neuer Preset angelegt. 19 4 4.1 Software: ‘Virtual StudioLive’ und ‘Studio One Artist’ Virtual StudioLive Übersicht [Remove]-Button PreSonus AudioBox™ 22/44VSL Löschen einer gespeicherten Szene bzw. eines Presets. Anschlüsse Neben dem [Add New]-Button, befindet sich der [Remove]-Button. Wenn Sie darauf klicken, wird die momentan gewählte Szene bzw. der aktuelle Preset gelöscht. Verbindung mit einem Computer Show/Hide Browser Ein-/Ausblenden des Browser-Fensters (nur AudioBox 44VSL). Software: ‘Virtual StudioLive SL Remote’ und ‘Studio One Artist’ Wenn Sie mehr Platz zum Überwachen Ihrer Einstellungen benötigen, können Sie den Browser ausblenden. Klicken Sie auf den [Hide Browser]Button, um dieses Fenster zu schließen. Um den Browser danach wieder aufzurufen, müssen Sie auf [Show Browser] oben rechts im “VSL”-Fenster klicken. 4.1.3 Virtual StudioLive: Vorstellung und ‘Fat Channel’-Hauptfenster Das Hauptfenster von “Virtual StudioLive” enthält eine grafische Darstellung der verfügbaren Mischfunktionen. Tutorials In der Regel werden Sie wohl vor allem auf der “Overview”-Seite von “VSL” arbeiten. Dort können Sie nämlich… •• Die Pegel der Analog-Eingänge, beider Wiedergabe-“Streams”, beider Effektbusse und den Hauptausgangspegel einstellen. Technische Infos •• Die Stereoposition der Analog-Eingänge und Wiedergabe-“Streams” regeln. Fehlersuche und Garantie •• Die Hinwegpegel aller Kanäle zu Ausgang 3 & 4 einstellen (nur für die AudioBox 44VSL). •• Die Hinwegpegel der Analog-Eingänge und Wiedergabe-“Streams” zu den FX-Bussen einstellen. •• Die Effektparameter für die beiden FX-Busse einstellen. •• Die Analog-Eingänge und Wiedergabe-“Streams” solo und stummschalten. •• Die Dynamikeinstellungen des “Fat Channel” für die Analog-Eingänge in die Aufnahme hineinrechnen lassen. Mit dem “Fat Channel”-Register rufen Sie eine Anzeige der “Fat Channel”Einstellungen für den gewählten Kanal auf. Der Name des gewählten Kanals wird über dem Fenster angezeigt. Die große “Fat Channel”-Anzeige kann mit einem Doppelklick auf ein Kompaktfenster aufgerufen werden. Dann wird der “Fat Channel” eingeblendet. Der Block, auf dessen Kompaktfenster Sie geklickt haben (z.B. “Gate” für Kanal 2) ist dann bereits gewählt und kann geändert werden. 20 Software: ‘Virtual StudioLive’ und ‘Studio One Artist’4 Virtual StudioLive4.1 “VSL” ist eine leistungsfähige Software für die Erstellung von Monitorabmischungen. Hierfür stehen alle Bearbeitungsfunktionen des DigitalMixers StudioLive 16.0.2 zur Verfügung. Diese Monitorabmischungen werden von Ihrem DAW-Host nicht aufgenommen. So wissen Sie schon einmal, dass eventuelle Änderungen der Fader-Einstellungen in “VSL” keinen Einfluss auf den Aufnahmepegel haben. Umgekehrt bedeutet dies aber, dass das Aufnahmesignal übersteuern könnte, während Sie im Monitormix nichts davon mitbekommen. Der Pegel der vom Host aufgenommenen Signale muss mit den Trimmreglern auf der Frontplatte der AudioBox 22/44VSL eingestellt/korrigiert werden. Ein kurzes Wort zu den Wiedergabe-“Streams”: Die “DAW”-Kanäle in “VSL” übertragen die Wiedergabesignale ihres DAW-Programms. Bisher musste man Spursignale, die man über einen separaten Ausgang ausgeben wollte, innerhalb der DAW-Software auf den gewünschten Ausgang routen. “Virtual StudioLive” ist da etwas flexibler: Man kann das betreffende Spursignal nämlich auf einen oder alle Ausgänge routen (entweder separat oder gemeinsam mit dem abgemischten Signal). VSL an/aus Aktiviert/deaktiviert die “VSL”-Abmischung Ihre AudioBox bietet zwei flexible Abhörlösungen. Wenn der [VSL]-Button aktiv ist, kann die Balance zwischen den Analog-Eingängen und den von der DAW kommenden Signalen mit dem Mixer-Regler auf der Frontplatte der AudioBox eingestellt werden. “VSL” wird automatisch deaktiviert, wenn Sie diese Software verlassen. Wenn der [VSL]-Button aktiv ist, müssen Sie den Mixer-Regler ganz zu “VSL” drehen, wenn Sie die Abmischung digital auf Ihrem Computer einstellen möchten. 21 Tutorials ‘VSL’-Bedienelemente: Beschreibung und Anwendungsbereich Technische Infos 4.1.4 Fehlersuche und Garantie AudioBox 44VSL-Anwender: Mit den Buttons links in diesem Fenster können Sie den jeweils benötigten Dynamikprozessor wählen. Klicken Sie auf das “X” oben links, um das Fenster wieder zu schließen. Software: ‘Virtual StudioLive SL Remote’ und ‘Studio One Artist’ Verbindung mit einem Computer Anschlüsse AudioBox 22VSL-Anwender: Mit den Buttons am oberen Fensterrand können Sie den jeweils benötigten Dynamikprozessor wählen. Klicken Sie auf das “X” oben rechts, um das Fenster wieder zu schließen. Übersicht Bedienungsanleitung 4 4.1 Software: ‘Virtual StudioLive’ und ‘Studio One Artist’ Virtual StudioLive Übersicht [SELECT]-Button PreSonus AudioBox™ 22/44VSL Zugriff auf den ‘Fat Channel”. Anschlüsse Oberhalb aller in “VSL” angezeigten Fader-Symbole befindet sich ein [Select]-Button. Alle Analog-Eingänge, DAW-Rückwege, die beiden internen Effektbusse und der Main-Ausgangsbus bieten einen [Select]-Button. Damit ordnet man den betreffenden Kanal/Bus dem “Fat Channel” zu. [SOLO]-Button Ein-/Ausschalten der “Solo”-Funktion. Verbindung mit einem Computer Hiermit routet man den betreffenden Kanal allein (d.h. ohne die übrigen Kanäle) auf die Ausgänge. Wenn Sie einen Kanal oder Bus solo schalten, wird er automatisch gewählt (sein [Select]-Button leuchtet). Software: ‘Virtual StudioLive SL Remote’ und ‘Studio One Artist’ [MUTE]-Button Ein-/Ausschalten der Stummschaltung. Hiermit können Sie den betreffenden Kanal stummschalten. Bei aktiver Stummschaltung leuchtet er rot. Die Mute-Einstellung gilt für alle Ausgänge. Fader Einstellen des Kanal- oder Buspegels. Tutorials Alle Eingangskanäle sind mit einem Fader-Symbol bestückt, das eine genaue Pegeleinstellung erlaubt. Die Position des Nennpegels (0dB) ist an dem “U” erkenntlich. Technische Infos Fehlersuche und Garantie 22 So können Sie sehr leicht überwachen, ob Ihre DAW ein vernünftiges Signal empfängt. Phasendrehung Kehrt die Phase des gewählten Eingangskanals um. Aktivieren Sie diesen Button, um die Phase des gewählten Kanals zu drehen (um 180° zu verschieben). Wenn der Button leuchtet, ist die Phasendrehung aktiv. Den Phasen-Button benötigen Sie nur, wenn zwei oder mehr Audiosignale unterschiedliche Phasen verwenden und einander daher verstärken oder teilweise auslöschen. Die Phasendrehung steht nur für die analogen Eingangskanäle zur Verfügung. Heißer Tipp: Die Phasendrehung benötigen Sie nur, wenn Sie mehrere Mikrofone verwenden und den Sound “irgendwie komisch” finden (das liegt oftmals an Phasenauslöschungen). [POST]-Button Anschlüsse Technische Infos Die Phase kann wahlweise im Hauptfenster von “VSL” oder im großen “Gate”-Fenster eingestellt werden. Verbindung mit einem Computer Alle Kanäle sind mit einem Meter für die Pegelüberwachung bestückt. Laut Vorgabe wird das Metersignal vor dem jeweiligen Kanal-Fader und dem zugehörigen “Fat Channel”-Block abgegriffen. Wenn Sie den [Post]Button aktivieren, zeigt das Meter den Pegel hinter dem “Fat Channel”Block (aber vor dem Fader) an. Software: ‘Virtual StudioLive SL Remote’ und ‘Studio One Artist’ Anzeige der ‘Pre-Fader’-Pegel. Übersicht Software: ‘Virtual StudioLive’ und ‘Studio One Artist’4 Virtual StudioLive4.1 Tutorials Meter Erlaubt die Aufnahme des “Fat Channel”-Ausgangssignals. Sie können für jeden Analog-Eingang einstellen, ob die Signale vor oder hinter der “Fat Channel”-Bearbeitung (Dynamik, EQ) auf die Reise geschickt werden sollen. Wenn das Signal mit den EQ- und Dynamikbearbeitungen aufgenommen werden soll, müssen Sie den [Post]-Button aktivieren. Er leuchtet, um Sie darauf hinzuweisen, dass der betreffende Kanal auch die “Fat Channel”-Bearbeitung enthält. Solange dieser Button nicht aktiv ist, werden die Eingangssignale ohne “Fat Channel”-Bearbeitung (Phase, Gate, Kompressor, EQ, Limiter) von der DAW aufgenommen. Die Signale der Effektbusse können nicht aufgenommen werden. Wenn Sie für die Abmischung Effekte benötigen, müssen Sie dafür Plug-Ins verwenden. Der [Post]-Button ist nur auf der Hauptseite von “VSL” und auch nur für die Analog-Eingänge belegt. 23 Fehlersuche und Garantie Bedienungsanleitung 4 4.1 Software: ‘Virtual StudioLive’ und ‘Studio One Artist’ Virtual StudioLive Übersicht Hi Pass FILTER FREQ PreSonus AudioBox™ 22/44VSL Einstellen der Hochpassfilterfrequenz. Die Eckfrequenz des Hochpassfilters kann im Bereich 24Hz~1kHz eingestellt werden. Anschlüsse Bedenken Sie, dass alle Frequenzen unterhalb der Eckfrequenz eines Hochpassfilters abgeschwächt werden. Weitere Infos hierzu finden Sie in Abschnitt 5.3.1. Verbindung mit einem Computer Das Hochpassfilter hat eine Flankensteilheit von –6dB/Oktave. Das Hochpassfilter kann wahlweise im Hauptfenster von “VSL” oder im großen “Gate”-Fenster eingestellt werden. Software: ‘Virtual StudioLive SL Remote’ und ‘Studio One Artist’ Heißer Tipp: Ein Hochpassfilter schwächt alle Frequenzen unterhalb der gewählten Eckfrequenz ab. Verwenden Sie dieses Filter, wenn Sie störende tiefe Frequenzen eines Signals ausblenden möchten. Tutorials [GATE]-Button Ein-/Ausschalten des Gates für den gewählten Kanal oder Bus. Mit diesem Button aktivieren oder deaktivieren Sie das Gate für den gewählten Kanal. Wenn das Gate aktiv ist, leuchtet er. Technische Infos Alle Ein- und Ausgangsbusse bieten ein Gate. THRESH Pegelschwelle für das Gate des gewählten Kanals oder Busses. Fehlersuche und Garantie Hiermit wählen Sie den Pegel, den das Eingangssignal haben muss, damit sich das Gate öffnet. Alle Signale, deren Pegel über dem “Threshold”-Wert liegt, werden durchgelassen. Die Pegelschwelle kann im Bereich 0~–56dB eingestellt werden. Das Gate kann entweder mit dem [THRESH]-Regler oder über die GateGrafik eingestellt werden. COMPRESSOR an/aus Aktivieren/Deaktivieren des Kompressors für den gewählten Kanal oder Bus. Mit diesem Taster aktivieren bzw. deaktivieren Sie den Kompressor des gewählten Kanals oder Busses. Wenn der Kompressor aktiv ist, leuchtet er. Für alle Ein- und Ausgangsbusse steht ein Kompressor zur Verfügung. [AUTO]-Button Aktivieren der Automatik. Wenn Sie den Auto-Modus aktivieren, ist der [Response]-Regler nicht mehr belegt. Stattdessen werden ein vorprogrammierter “Attack”- und “Release”-Wert verwendet. Als “Attack”-Wert wird 10ms und als “Release”Wert 150ms verwendet. Die übrigen Kompressorparameter können jedoch weiterhin von Hand eingestellt werden. 24 RATIO Kompressionsverhältnis für den gewählten Kanal oder Bus. Der hier gewählte Wert vertritt das Verhältnis zwischen dem Ein- und Ausgangspegel. Die Einstellung “2:1” bedeutet z.B., dass ein Pegelüberschuss von 2dB auf eine Änderung von 1dB reduziert wird. Dieser Parameter kann im Bereich 1:1~14:1 eingestellt werden. ATTACK Anstiegsgeschwindigkeit des Kompressors für den gewählten Kanal oder Bus. Abklinggeschwindigkeit des Kompressors für den gewählten Kanal oder Bus. Technische Infos RELEASE Tutorials Hiermit bestimmen Sie, wie schnell der Kompressor das Eingangssignal im Bedarfsfall bearbeitet. Ein größerer Wert bedeutet, dass der Einsatz eines Signals unbearbeitet bleibt. Ein kleiner “Attack”-Wert bedeutet dagegen, dass der Kompressor das Signal fast sofort bearbeitet. Dieser Parameterwert kann im Bereich 0.2~150ms eingestellt werden. Hiermit bestimmen Sie, wie schnell der Kompressor deaktiviert wird, wenn der Signalpegel wieder unter den Grenzwert absinkt. Dieser Parameterwert kann im Bereich 40~1000ms eingestellt werden. Heißer Tipp: Ein kurzer Wert kann zu “Pumpen” führen – d.h. der Kompressor wird abrupt und deshalb hörbar ein- und ausgeschaltet, was sich vor allem im Bass bemerkbar macht. Ein langer “Release”-Wert unterdrückt dagegen jegliche Dynamik und kann zu einem unnatürlichen Klangeindruck führen. Die Idealeinstellung dieses Parameters richtet sich nach der jeweiligen Situation. Daher wäre es eine gute Idee, ein wenig mit diesem Parameter zu experimentieren. GAIN Pegelkompensation am Ausgang des Kompressors für den gewählten Kanal oder Bus. Ein Kompressor verringert den Pegel des bearbeiteten Signals in der Regel. Mit dem Gain-Regler können Sie den Pegel des komprimierten Signals (bei Bedarf ) ein wenig (bzw. drastisch) anheben. Dieser Parameter erlaubt eine Pegelkorrektur zwischen 0dB (keine Änderung) und +28dB. Limiter an/aus Anschlüsse Wenn die Amplitude (der Pegel) über diesem Wert liegt, beginnt der Kompressor zu arbeiten. Drehen Sie den Regler weiter nach links, wenn der Kompressor für Ihren Geschmack zu spät reagiert. Die Pegelschwelle kann im Bereich –56~0dB eingestellt werden. Verbindung mit einem Computer Pegelschwelle für den Kompressor des gewählten Kanals oder Busses. Übersicht Software: ‘Virtual StudioLive’ und ‘Studio One Artist’4 Virtual StudioLive4.1 Software: ‘Virtual StudioLive SL Remote’ und ‘Studio One Artist’ THRESH Hiermit kann der Limiter für den gewählten Kanal oder Bus ein- oder ausgeschaltet werden. Wenn er leuchtet, ist der Limiter eingeschaltet. Die Pegelschwelle des Limiters lautet “0dBFS”. Als “Ratio”-Wert wird “∞:1” verwendet. Alle Ein- und Ausgangsbusse bieten einen Limiter. 25 Fehlersuche und Garantie Bedienungsanleitung 4 4.1 Software: ‘Virtual StudioLive’ und ‘Studio One Artist’ Virtual StudioLive Übersicht EQ an/aus PreSonus AudioBox™ 22/44VSL Aktivieren bzw. Deaktivieren des Equalizers für den gewählten Kanal oder Bus. Anschlüsse Mit diesem Button aktivieren bzw. deaktivieren Sie die Klangregelung (Equalizer) des gewählten Kanals oder Busses. Wenn der EQ aktiv ist, leuchtet er. Für alle Ein- und Ausgangsbusse steht eine Klangregelung zur Verfügung. Verbindung mit einem Computer [L Ø]-Button Ein-/Ausschalten des ‘Low’-Bandes für den gewählten Kanal oder Bus. Mit diesem Button können Sie das “Low”-Filter des gewählten Kanals oder Busses aktivieren. Wenn er leuchtet, steht diese Funktion zur Verfügung. Software: ‘Virtual StudioLive SL Remote’ und ‘Studio One Artist’ Alle Ein- und Ausgangsbusse bieten ein “Low”-Filter. [L FREQ]-Regler Anwahl der Filterfrequenz des ‘Low’-Bandes. Diese Frequenz wird nur selten allein, sondern meistens zusammen mit benachbarten Frequenzen bearbeitet. Der Einstellbereich lautet 36~465Hz. Tutorials [L GAIN]-Regler Pegel (Anhebung/Absenkung) der gewählten Frequenz. Technische Infos Pegel des “Low’-Bandes (Anhebung/Absenkung). Dieses Frequenzband kann im Bereich –15~+15dB angehoben bzw. abgesenkt werden. Fehlersuche und Garantie L-Kuhschwanz-Button Anwahl der Kuhschwanzcharakteristik für das ‘Low’-Band. Solange der Kuhschwanz-Button nicht leuchtet, ist das “Low”-Band halbparametrisch. Wenn Sie den Kuhschwanz-Button jedoch aktivieren, verwandelt es sich in ein Filter, das alle Frequenzen unterhalb des gewählten Werts abschwächt. Heißer Tipp: Dieses Verhalten entspricht jenem des Bass-Reglers einer Stereoanlage. In diesem Modus bestimmen Sie mit dem FREQ-Regler, ab welcher Frequenz dieses Funktionsprinzip angewandt wird. [M Ø]-Button Aktiviert die Regler des “Mid”-Bandes für den gewählten Kanal oder Bus. Mit diesem Button können Sie das “Mid”-Filter des gewählten Kanals oder Busses aktivieren. Wenn er leuchtet, steht diese Funktion zur Verfügung. Alle Ein- und Ausgangsbusse bieten ein “Mid”-Filter. 26 Übersicht Software: ‘Virtual StudioLive’ und ‘Studio One Artist’4 Virtual StudioLive4.1 Bestimmt die Eckfrequenz des Mittenbandes. Der Einstellbereich lautet 260Hz~3,5kHz. [M GAIN]-Regler Pegel des “Mid”-Bandes (Anhebung/Absenkung). Hiermit stellen Sie den Pegel des “Mid’-Bandes (Anhebung/Absenkung) ein. Dieses Frequenzband kann im Bereich –15~+15dB angehoben bzw. abgesenkt werden. [H Ø]-Button Ein-/Ausschalten des ‘High’-Bandes für den gewählten Kanal oder Bus. Mit diesem Button können Sie das “High”-Filter des gewählten Kanals oder Busses aktivieren. Wenn er leuchtet, steht diese Funktion zur Verfügung. H FREQ-Regler Tutorials Alle Ein- und Ausgangsbusse bieten ein “High”-Filter. Bestimmt die Eckfrequenz des “High”-Bandes. Technische Infos Diese Frequenz wird nur selten allein, sondern meistens zusammen mit benachbarten Frequenzen bearbeitet. Der Einstellbereich lautet 1.4~18kHz. H GAIN-Regler Pegel des “ High”-Bandes (Anhebung/Absenkung). Hiermit stellen Sie den Pegel des für “High” gewählten Frequenzbereichs ein (Anhebung/Absenkung). Dieses Frequenzband kann im Bereich –15~+15dB angehoben bzw. abgesenkt werden. H-Kuhschwanz-Button Verbindung mit einem Computer Anschlüsse Diese Frequenz wird nur selten allein, sondern meistens zusammen mit benachbarten Frequenzen bearbeitet. Software: ‘Virtual StudioLive SL Remote’ und ‘Studio One Artist’ [M FREQ]-Regler Anwahl der Kuhschwanzcharakteristik für das ‘High’-Band. Solange der Kuhschwanz-Button nicht leuchtet, ist das “High”-Band halbparametrisch. Wenn Sie den Kuhschwanz-Button jedoch aktivieren, verwandelt es sich in ein Filter, das alle Frequenzen oberhalb des gewählten Werts beeinflusst. Heißer Tipp: Dieses Verhalten entspricht jenem des Treble-Reglers einer Stereoanlage. In diesem Modus bestimmen Sie, ab welcher Frequenz dieses Funktionsprinzip angewandt wird. 27 Fehlersuche und Garantie Bedienungsanleitung 4 4.1 Software: ‘Virtual StudioLive’ und ‘Studio One Artist’ Virtual StudioLive Übersicht 4.1.5 PreSonus AudioBox™ 22/44VSL Laden von Szenen und Presets mit ‘VSL’ Anschlüsse Wie oben erwähnt, verhält sich das “Browser”-Fenster von “VSL” fast so wie der Browser von “Studio One”. Um eine Szene oder einen Preset des “Browser”-Fensters zu laden, brauchen Sie sie/ihn nur zum Mixer bzw. zum gewünschten Kanal zu ziehen. Szenen und Presets können vom “On Disk”- oder “Device Memory”-Bereich des Browsers zu “VSL” gezogen werden. Verbindung mit einem Computer Laden einer Szene Software: ‘Virtual StudioLive SL Remote’ und ‘Studio One Artist’ Um eine neue Szene zu laden, müssen Sie sie im “Browser”-Fenster wählen und zum Mixer im “Overview”- oder “Fat Channel”-Fenster ziehen. Das betreffende Fenster wird dann grau dargestellt, um anzuzeigen, dass eine Szene geladen wird. Laden eines kompletten ‘Fat Channel’-Presets Tutorials Um alle Einstellungen des “Fat Channel” (Gate, Kompressor, EQ) zu laden, müssen Sie den betreffenden Eintrag im Browser wählen und zu einer beliebigen Stelle über dem gewünschten Kanal ziehen. Wenn Sie ihn zu einer bestimmten “Fat Channel”-Komponente ziehen, wird nur jener Bereich aktualisiert (beim Ziehen zum “Gate”-Bereich werden z.B. nur die Gate-Parameter geladen). Technische Infos Fehlersuche und Garantie Laden eines Effektspeichers Um einen Effekt-Preset zu laden, müssen Sie ihn im Browser wählen und zum gewünschten FX-Bus in der “Master”-Sektion des “Overview”-Fensters ziehen. Nach Laden der Einstellungen können Sie die Einstellungen im “FX Type”-Menü editieren und bei Bedarf erneut speichern. 28 Software: ‘Virtual StudioLive’ und ‘Studio One Artist’4 Virtual StudioLive4.1 SCHRITT 1 Abmischung für die MAIN OUT- und Kopfhörerbuchsen Die Arbeitsweise für die Erstellung einer Monitorabmischung für die MAIN OUT-Buchsen und den Kopfhörerausgang mit “VSL” ist im Grunde mit der eines Mischpults identisch. Stellen Sie mit den Fader-Symbolen die Balance der Signale und mit den Pan-Reglersymbolen die Stereoposition der Signale ein. Mit dem Main-Fader von “VSL” sowie dem Main- und/ oder Phones-Regler der AudioBox 22/44VSL kann der Gesamtpegel eingestellt werden. Heißer Tipp: Um ein Signal besser in einer Abmischung zu hören, ist das Erhöhen seiner Lautstärker nicht immer der beste Ansatz. Ändern Sie lieber die Stereoposition oder stellen Sie die Klangregelung (EQ) etwas günstiger ein. SCHRITT 2 Abmischung für Ausgang 3 und 4 (nur auf der AudioBox 44VSL) Die AudioBox 44VSL erlaubt das Erstellen einer separaten Abmischung für die Buchsen LINE OUTPUT 3 und 4. Hierfür muss man den Hinwegpegel der Kanäle zum betreffenden Ausgangsbus (hier Ausgang 3 oder 4) einstellen. Bei Bedarf stehen also zwei separate Abmischungen zur Verfügung: Eine für die Buchsen MAIN OUT, LINE OUT 1 und 2 und eine weitere für die Buchsen LINE OUTPUT 3 und 4. OUTPUT 3 und 4 sind zu einem Stereopaar verknüpft. Der betreffende Hinwegparameter der einzelnen Kanäle bezieht sich daher jeweils auf Ausgang 3 und 4. Mit dem “3”-Reglersymbol stellen Sie den Hinwegpegel der einzelnen Kanäle ein. Mit dem “4”-Reglersymbol wählen Sie dagegen die Stereo position zwischen Ausgang 3 und 4. 29 Verbindung mit einem Computer Software: ‘Virtual StudioLive SL Remote’ und ‘Studio One Artist’ Ein “Monitormix” ist eine Abmischung, die speziell für die Künstler im Studio angefertigt wird. Er hat nichts mit der schlussendlichen Abmischung zu tun. Vorteil eines Monitormixes ist, dass die Künstler bei Bedarf etwas ganz anderes hören als Sie in der Regie, was den Spaßfaktor allenthalben enorm erhöht. Tutorials Mit “Virtual StudioLive” können Sie Monitorabmischungen erstellen, die genau so hochwertig sind wie bei Verwendung eines StudioLive 16.0.2 Digital-Mixers. Je knackiger und frischer die Monitorabmischung, desto besser spielen bzw. singen die Künstler. Es lohnt sich also, die Dynamikprozessoren, die Klangregelung und die Effekte einzustellen. Anschlüsse Übersicht Erstellen einer Monitorabmischung mit ‘VSL’ Technische Infos 4.1.6 Fehlersuche und Garantie Bedienungsanleitung 4 4.1 Software: ‘Virtual StudioLive’ und ‘Studio One Artist’ Virtual StudioLive Übersicht SCHRITT 3 PreSonus AudioBox™ 22/44VSL Dynamikbearbeitungen mit dem ‘Fat Channel’ Anschlüsse Die AudioBox 22/44VSL bietet einen “Fat Channel” für alle Eingänge, DAWKanäle, die beiden Effektbusse und die Analog-Ausgänge von “VSL”. Diese Sektion umfasst einen Expander, einen Kompressor, einen halbparametrischen 3-Band-EQ und einen Limiter. Welchen Einfluss diese Dynamikprozessoren auf die Audiosignale haben, finden Sie in Abschnitt 5.2 und 5.3. Verbindung mit einem Computer Die “Overview”-Seite von “VSL” enthält kompakte Darstellungen des Gates, Kompressors und Limiters. Um die Parameter eines dieser Prozessoren zu editieren, müssen Sie auf die betreffende Kompaktdarstellung doppelklicken. Dann erscheint die “Fat Channel”-Seite, auf der man den gewählten Dynamikprozessor editieren kann. Software: ‘Virtual StudioLive SL Remote’ und ‘Studio One Artist’ Am oberen Rand des “Fat Channel”-Fensters werden drei Buttons angezeigt: [Gate], [Compressor] und [EQ]. Klicken Sie auf einen dieser Buttons, um den zugehörigen Prozessor editieren zu können. (Die Abbildung unten zeigt den “Fat Channel” der AudioBox 22VSL.) Tutorials Technische Infos SCHRITT 4: Effektmischung erstellen Fehlersuche und Garantie Nach der Pegeleinstellung und der “Fat Channel”-Bearbeitung der Eingänge können Sie diese Signale mit einem Reverb- und/oder Delay-Effekt anhübschen. Hier beginnt die Arbeit mit der Zuordnung eines Effekt-Presets zu einem Bus. Klicken Sie also auf den [FX]-Reiter und wählen Sie einen Preset. Um seine Einstellungen zu aktivieren, müssen Sie ihn zu einem der beiden FXBusse ziehen (A oder B). Den Effektanteil der einzelnen Kanäle stellt man auf die gleiche Art ein wie die Abmischung für LINE OUTPUT 3 and 4 auf der AudioBox 44VSL: Über die Kanalhinwege. Mit den A- und B-Hinwegen legen Sie für jeden Kanal den Pegel des Signals fest, das an den FX A- oder B-Bus angelegt wird. 30 Software: ‘Virtual StudioLive’ und ‘Studio One Artist’4 Virtual StudioLive4.1 Über den einzelnen Effekt-Fadern befinden sich weitere Parameter. Damit können Sie den gewünschten Effekt-Sound einstellen. •• Reverb: Width. Mit diesem Parameter wählen Sie die Stereobreite des Reverb-Busses. •• Delay: Delay Time. Hiermit stellen Sie die Verzögerung zwischen dem Original- und den Wiederholungen ein. •• Delay: Feedback. Mit “Feedback” kann man die Anzahl der Wiederholungen einstellen. •• Reverb & Delay: Damping. Hiermit können die hohen Frequenzen im Hallsignal gedämpft werden. AudioBox 44VSL-Anwender: Bedenken Sie, dass man die FX A- und FX B-Busse nur hört, wenn man sie einem Ausgangspaar zuordnet. Über diesen Bussen (Out 3 & 4 sowie Main) befinden sich ein [FXA]- und [FXB]-Button. Damit bestimmt man, wohin das Ausgangssignal des betreffenden FX-Busses geschickt wird. Laut Vorgabe werden beide Effektbusse auf alle Ausgänge geroutet. Tutorials •• Reverb: Room size. Hiermit wählen Sie die Größe des virtuellen Raumes. Software: ‘Virtual StudioLive SL Remote’ und ‘Studio One Artist’ Verbindung mit einem Computer •• Reverb: Pre Delay. Hiermit ist der Abstand (die Verzögerung) zwischen dem Original-Signal und dem Beginn der Reflexionen gemeint. Anschlüsse Übersicht Mit dem FX A- und FX B-Fader legen Sie den Ausgangspegel des betreffenden Busses fest. Damit beeinflusst man übrigens den 100% “nassen” Signalanteil. Technische Infos Fehlersuche und Garantie Bedienungsanleitung 31 4 4.2 Software: ‘Virtual StudioLive’ und ‘Studio One Artist’ ‘Studio One Artist’ Blitzstart Übersicht 4.2 PreSonus AudioBox™ 22/44VSL ‘Studio One Artist’ Blitzstart Anschlüsse Verbindung mit einem Computer Software: ‘Virtual StudioLive SL Remote’ und ‘Studio One Artist’ Tutorials Technische Infos Zum Lieferumfang der AudioBox 22/44VSL gehört ein Programm namens “Studio One Artist”. Es bietet sowohl Einsteigern als auch alten Hasen alle Funktionen für die Erstellung radiowürdiger Produktionen. PreSonus-Kunden können zu einem Freundschaftspreis auf “Studio One Professional” umsteigen. Diese Version benötigen Sie, um Ihre Produktionen zu mastern, als webfreundliche Dateien zu exportieren und um mit VST-Plug-Ins von Drittanbietern arbeiten zu können. Alles Weitere zum “Studio One” Upgrade-Programm für PreSonus-Kunden finden Sie unter www.presonus. com. Fehlersuche und Garantie 4.2.1 Installation und Autorisierung Nach der Installation der AudioBox 22/44VSL-Treiber und der Verbindung der AudioBox 22/44VSL mit dem Computer, können Sie sich mit “PreSonus Studio One Artist” an die Arbeit machen und aufnehmen, editieren und mischen. Um “Studio One Artist” zu installieren, müssen Sie die betreffende DVD in das Laufwerk Ihres Computers legen. Befolgen Sie die während der Installation angezeigten Hinweise. Installieren von ‘Studio One’ Legen Sie die “Studio One Artist”-DVD in das DVD-fähige Laufwerk Ihres Computers. •• Windows-Anwender: Starten Sie die “Studio One Artist”-Installation und befolgen Sie die angezeigten Hinweise. •• Mac-Anwender: Ziehen Sie das “Studio One Artist”-Symbol zum “Programme”-Ordner auf dem Macintosh. 32 Software: ‘Virtual StudioLive’ und ‘Studio One Artist’4 ‘Studio One Artist’ Blitzstart4.2 Anlegen eines Benutzerkontos 2. Wenn Sie “Studio One” das erste Mal gebrauchen, müssen Sie ein Benutzerkonto anlegen. Klicken Sie auf [Create Account], wenn Sie mit Ihrem Computer ins Internet können. Software: ‘Virtual StudioLive SL Remote’ und ‘Studio One Artist’ Verbindung mit einem Computer Anschlüsse 1. Starten Sie “Studio One Artist” nach der Installation, damit das “Activate Studio One”-Menü angezeigt wird. Übersicht •• Wenn Sie bereits ein PreSonus-Konto besitzen, können Sie sofort mit “Online-Aktivierung von ‘Studio One Artist’” weitermachen. 3. Füllen Sie das Registrierungsformular aus. Daraufhin werden Sie gebeten, einen Benutzernamen und ein Passwort anzulegen. Diese Angaben benötigen Sie, um Zugriff zu haben auf den Anwenderbereich der PreSonus-Website. Dieses Konto erleichtert außerdem die Registrierung Ihrer PreSonus-Hardware und -Software. Außerdem bekommen Sie automatisch wichtige Informationen und Updates für Ihre PreSonusProdukte und bleiben also immer auf dem neuesten Stand. Mit Ihrem Benutzernamen und Passwort haben Sie ferner Zugang zu den Anwenderforen, wo Sie sowohl mit anderen Anwendern als auch mit PreSonus-Angestellten chatten können. 4. Sobald Ihr Benutzerkonto eingerichtet ist, erhalten Sie unter der eingegebenen E-Mail-Adresse eine Bestätigung. Sie müssen Ihr PreSonus-Benutzerkonto aber noch aktivieren. Tun Sie das, sobald die E-Mail in Ihrer Mailbox landet! 33 Technische Infos Tutorials •• Wenn Ihr Computer nicht mit dem Internet verbunden ist, siehe danach “Offline-Aktivierung von ‘Studio One Artist’”. Fehlersuche und Garantie Bedienungsanleitung 4 4.2 Software: ‘Virtual StudioLive’ und ‘Studio One Artist’ ‘Studio One Artist’ Blitzstart PreSonus AudioBox™ 22/44VSL Übersicht Online-Aktivierung von ‘Studio One Artist’ Jetzt, da Sie über ein Benutzerkonto verfügen, können Sie Ihre “Studio One Artist”-Version aktivieren. Starten Sie “Studio One Artist”. Das “Activate Studio One”-Menü erscheint. Anschlüsse Klicken Sie auf [Activate Online] und geben Sie Ihren Benutzernamen, Ihr Passwort und den Produktschlüssel der “Studio One Artist”-Installationsdisk ein. Verbindung mit einem Computer Klicken Sie auf den [Activate]-Button, um die Aktivierung zu beenden. Software: ‘Virtual StudioLive SL Remote’ und ‘Studio One Artist’ Offline-Aktivierung von ‘Studio One Artist’ Tutorials 1. Wenn Ihr Computer nicht mit dem Internet verbunden ist, müssen Sie mit einem anderen Rechner zu http://www.presonus.com/registration/ surfen und ein Benutzerkonto anlegen. 2. Wenn Sie bereits ein Benutzerkonto besitzen, müssen Sie einloggen und auf [Software Registration] klicken. Technische Infos Fehlersuche und Garantie 3. Geben Sie den Produktschlüssel (“Product Key”) ein, der sich auf dem Umschlag der “Studio One Artist”-Disc befindet. Klicken Sie auf [Submit]. 4. Der Produktschlüssel wird registriert und es erscheint wieder die Hauptseite Ihres Benutzerkontos. Klicken Sie auf den [My Software]-Link. 34 Software: ‘Virtual StudioLive’ und ‘Studio One Artist’4 ‘Studio One Artist’ Blitzstart4.2 5. Klicken Sie auf den [Download License]-Link. Jetzt wird eine Datei namens “Studio One 2 Artist.license” heruntergeladen. Diese müssen Sie zu einem Speicherstick o.ä. und von dort aus zum Computer kopieren, auf dem Sie “Studio One Artist” verwenden möchten. Übersicht Anschlüsse Bedienungsanleitung Verbindung mit einem Computer 6. Starten Sie “Studio One Artist”. Klicken Sie im “Activate Studio One”-Menü auf [Activate Offline]. Installieren anderer Dateien des ‘Studio One Artist’-Bundles “Studio One Artist” wird mit Demoversionen und Tutorial-Dateien sowie Instrumenten, Loops, Samples und anderen Inhalten von Drittanbietern geliefert. Das “Studio One Artist”-Bundle enthält alles, was man zum Produzieren von Musik benötigt. Nach der Installation und Aktivierung von “Studio One Artist” erscheint der “Studio One Content Installer”. 1. Klicken Sie auf [Install content from DVD or local folder]. 35 Fehlersuche und Garantie Technische Infos Tutorials Software: ‘Virtual StudioLive SL Remote’ und ‘Studio One Artist’ 7. Ziehen Sie die “Studio One 2 Artist.license”-Datei zum “Offline Activation”-Fenster. 4 4.2 Software: ‘Virtual StudioLive’ und ‘Studio One Artist’ ‘Studio One Artist’ Blitzstart PreSonus AudioBox™ 22/44VSL Übersicht 2. Geben Sie ganz oben im Menü an, wo sich die ContentDateien befinden und wo Sie sie installieren möchten. Als Quelle dieser Dateien müssen Sie die DVD wählen, die auch das “Studio One Artist” Installationsprogramm enthält. Laut Vorgabe sucht und wählt “Studio One Artist” diese DVD automatisch. Das Installationsmenü enthält separate Einträge für alle Zusatzdateien. Markieren Sie die Einträge von Dingen, die Sie installieren möchten und klicken Sie unten links im Fenster auf [Install Packets], um die Installation zu starten. Anschlüsse Verbindung mit einem Computer Klicken Sie nach beendeter Installation auf den [Done]-Button, um das Menü zu verlassen. Software: ‘Virtual StudioLive SL Remote’ und ‘Studio One Artist’ Heißer Tipp: Content für “Studio One Artist” kann auch zu einem späteren Zeitpunkt noch installiert werden, indem man den “Studio One 2>Studio One Installation… ”-Befehl aufruft. Dinge, die Sie jetzt nicht installieren, können Sie also problemlos nachladen. Installation von Content von Drittanbietern Tutorials Wenn Sie auch die Dateien von Drittanbietern installieren möchten, müssen Sie in der Liste auf den Pfeil neben dem betreffenden Namen klicken (Celemony Melodyne Trial, Native Instruments Komplete Player). Technische Infos Neben “Native Instruments Komplete” wird eine Seriennummer angezeigt. Das Plug-In muss bei der ersten Verwendung autorisiert werden. Fehlersuche und Garantie Klicken Sie nach beendeter Installation auf den [Done]-Button. 36 Umfassende Informationen über die von “Studio One Artist” gebotenen Funktionen finden Sie im “Reference Manual”-PDF auf der “Studio One Artist” Installationsdisk. In diesem Tutorial werden nur die Grundaspekte von “Studio One Artist” erwähnt, damit Sie sich wenigstens schon einmal an die Arbeit machen können. Anzeige der aktiven Audiotreiber, Sampling-Frequenz und Links zu den Audio- und MIDI-Konfigurationsparametern. In der Mitte der Startseite befindet sich das “Setup”Feld. “Studio One Artist” sucht Ihr System automatisch nach verfügbaren Treibern ab und wählt einen Treiber. Wenn ein PreSonus-Treiber vorhanden ist, wird dieser gewählt. Anwahl eines anderen Audiotreibers auf der Startseite Anschlüsse Technische Infos Startseite: ‘Setup’-Feld Verbindung mit einem Computer “Studio One Artist” ist speziell auf die AudioBox 22/44VSL-Schnittstellen zugeschnitten und daher im Nu eingerichtet. Beim Hochfahren von “Studio One Artist” erscheint laut Vorgabe die Startseite. Sie enthält Funktionen für die Datenverwaltung und Hardware-Konfiguration sowie ein Künstlerprofil, das Sie ändern können. Neuigkeiten sowie Links zu Demos und Tutorials von PreSonus werden hier ebenfalls angezeigt. Wenn Ihr Computer mit dem Internet verbunden ist, werden diese Links aktualisiert, wann immer PreSonus neue Tutorials usw. veröffentlicht. Software: ‘Virtual StudioLive SL Remote’ und ‘Studio One Artist’ Aktivieren des Audiotreibers Übersicht Software: ‘Virtual StudioLive’ und ‘Studio One Artist’4 ‘Studio One Artist’ Blitzstart4.2 Tutorials 4.2.2 Wenn beim Start von “Studio One” nicht “PreSonus AudioBox 22/44VSL” angezeigt wird, müssen Sie im “Setup”-Feld auf [Configure Audio Devices] klicken, um das “Audio Setup Options”-Fenster zu öffnen. Wählen Sie im “Audio Device”-Menü “PreSonus AudioBox”. Klicken Sie auf [Apply] und anschließend auf [OK]. Wenn der PreSonus AudioBox-Treiber erkannt wird, können Sie mit dem nächsten Abschnitt fortfahren, um die externen MIDI-Geräte zu konfigurieren. Wenn Sie keine MIDI-Geräte anschließen möchten, können Sie gleich mit Abschnitt 4.4 fortfahren. 37 Fehlersuche und Garantie Bedienungsanleitung 4 4.2 Software: ‘Virtual StudioLive’ und ‘Studio One Artist’ ‘Studio One Artist’ Blitzstart Übersicht 4.2.3 PreSonus AudioBox™ 22/44VSL Konfigurieren von MIDI-Geräten Anschlüsse Im “External Devices”-Fenster von “Studio One Artist” können Sie Ihre MIDI-Controller, Module und anderen Fernbedienungen einrichten. Hier wollen wir Ihnen zeigen, wie man ein MIDI-Keyboard und ein Modul anmeldet. Im Referenzhandbuch auf der Installations-DVD von “Studio One Artist” finden Sie Hinweise für andere MIDI-Geräte. Verbindung mit einem Computer Wenn Sie eine MIDI-Schnittstelle eines anderen Herstellers oder ein USB– MIDI-Keyboard verwenden, müssen Sie zunächst deren/dessen Treiber installieren und erst danach die folgenden Schritte ausführen. Hinweise hierzu finden Sie in der Bedienungsanleitung der betreffenden MIDI-Geräte. Software: ‘Virtual StudioLive SL Remote’ und ‘Studio One Artist’ Einrichten eines MIDI-Keyboards auf der Startseite Tutorials Ein “MIDI-Keyboard” ist ein Tasteninstrument, mit dem man andere MIDIGeräte, virtuelle Instrumente und Software-Parameter ansteuern kann. “Studio One Artist” nennt diese Geräte “Keyboards”. Diese müssen eingerichtet werden, bevor man sie verwenden kann. Bestimmte MIDI-Keyboards enthalten auch eine interne Klangerzeugung. “Studio One Artist” betrachtet solche Geräte als zwei eigenständige Einheiten: Eine MIDITastatur und ein Modul. Die MIDI-Bedienelemente (Tastatur, Regler, Fader usw.) werden als “Keyboard” eingerichtet. Die Klangerzeugung dagegen wird als “Instrument” vorbereitet. Technische Infos Externe MIDI-Geräte können im “Setup”-Feld der Startseite eingerichtet werden. Vor der Einrichtung eines neuen Songs wollen wir schnell die externen Geräte konfigurieren. Fehlersuche und Garantie 1. V erbinden Sie die MIDI OUT-Buchse des externen MIDI-Keyboards mit dem MIDI IN-Anschluss Ihrer AudioBox 22/44VSL bzw. MIDI-Schnittstelle. Wenn Sie ein USB–MIDI-Gerät verwenden, müssen Sie es an den Computer anschließen und einschalten. 2. K licken Sie auf [Configure External Devices] im “Setup”-Bereich der Startseite, um das “External Devices”-Fenster aufzurufen. 38 Bedienungsanleitung Software: ‘Virtual StudioLive’ und ‘Studio One Artist’4 ‘Studio One Artist’ Blitzstart4.2 6. Wählen Sie in der “Receive From”-Liste den Eingang der MIDI-Schnittstelle, dessen Signale “Studio One Artist” empfangen soll. Wählen Sie hier die AudioBox 22/44SL. Wählen Sie in der “Send To”-Liste den Ausgang der MIDI-Schnittstelle, zu welchem “Studio One Artist” MIDI-Daten für Ihr Keyboard übertragen soll. Wenn Ihr Keyboard keine MIDI-Befehle von “Studio One” zu empfangen braucht (weil es nur zum Senden von Befehlen benötigt wird), brauchen Sie hier nichts einzustellen. Wenn das Keyboard aber MIDI-Befehle empfangen soll, dürfen Sie nicht vergessen, seine MIDI IN-Buchse mit dem MIDI OUT-Anschluss der Schnittstelle zu verbinden. 7. Wenn Sie nur ein Keyboard für sämtliche Steueraufgaben benötigen, sollten Sie das “Default Instrument Input”-Kästchen markieren. Dann kann das Keyboard nämlich alle MIDI-Geräte von “Studio One Artist” ansteuern. Klicken Sie auf [OK]. Wenn Sie auch ein Modul anschließen möchten, dürfen Sie “External Devices” nicht markieren. Fahren Sie dann fort mit Abschnitt. Andernfalls können Sie gleich mit Abschnitt 4.2.4 weitermachen. 39 Tutorials 5. A ußerdem müssen Sie angeben, auf welchen MIDIKanälen die Kommunikation mit dem Keyboard erfolgen soll. In den allermeisten Fällen aktivieren Sie am besten alle Kanäle. Wenn Sie noch nicht genau wissen, welche Kanäle Sie brauchen, wählen Sie am besten alle 16. Technische Infos 4. K licken Sie links auf [New Keyboard]. Jetzt können Sie dem Keyboard einen Namen (z.B. den Herstellernamen und die Modellbezeichnung) geben. Fehlersuche und Garantie Es erscheint das “Add Device”-Fenster. Software: ‘Virtual StudioLive SL Remote’ und ‘Studio One Artist’ Verbindung mit einem Computer Anschlüsse Übersicht 3. Klicken Sie auf den [Add]-Button. 4 4.2 Software: ‘Virtual StudioLive’ und ‘Studio One Artist’ ‘Studio One Artist’ Blitzstart PreSonus AudioBox™ 22/44VSL Übersicht Einrichten eines MIDI-Moduls auf der Startseite Anschlüsse MIDI-Steuerquellen (Tastaturen, MIDI-Gitarren usw., alias “Controller”) senden MIDIBefehle, die von MIDI-Modulen, virtuellen Instrumenten usw. empfangen werden und dazu führen, dass letztere die betreffenden Noten spielen. “Module” sind Instrumente ohne Tastatur. Wenn ein Tasteninstrument auch Ton ausgibt, enthält es eine Klangerzeugung, welche die gleiche Funktion hat. “Studio One Artist” betrachtet diese beiden als “Instrumente”. Das Modul richten Sie am besten erst nach dem MIDIKeyboard ein. Verbindung mit einem Computer 1. Verbinden Sie die MIDI IN-Buchse des Moduls mit dem MIDI OUT-Anschluss Ihrer MIDI-Schnittstelle. Software: ‘Virtual StudioLive SL Remote’ und ‘Studio One Artist’ Tutorials 2. Klicken Sie im “External Devices”-Fenster auf den [Add]-Button. Technische Infos Fehlersuche und Garantie Es erscheint das “Add Device”-Fenster. 3. K licken Sie links auf [New Instrument]. Jetzt können Sie dem Modul/Klangerzeuger einen Namen (z.B. den Herstellernamen und die Modellbezeichnung) geben. 4. A ußerdem müssen Sie angeben, auf welchen MIDIKanälen die Kommunikation mit dem Keyboard erfolgen soll. In den allermeisten Fällen aktivieren Sie am besten alle Kanäle. Wenn Sie noch nicht genau wissen, welche Kanäle Sie benötigen, wählen Sie am besten alle 16. 40 4.2.4 Anlegen eines neuen Songs Nach der Konfiguration der MIDI-Hardware können Sie einen neuen Song anlegen. Als erstes wollen wir die Audio-Ein- und -Ausgänge vorbereiten. 1. Wählen Sie auf der Startseite “Create a new Song”. 2. Geben Sie dem Song im Browser einen Namen und wählen Sie den Ordner, in dem er gespeichert werden soll. Links wird eine Liste mit Song-Vorlagen angezeigt. Die Vorlage für die AudioBox 22VSL bzw. AudioBox 44VSL legt einen Song mit Spuren für alle AudioBox-Eingänge an. Alle Spuren sind bereits scharfgeschaltet und können sofort bespielt werden. Wählen Sie diese Vorlage und klicken Sie auf [OK]. 3. Sie können aber auch einen neuen Song ohne Voreinstellungen anlegen: 4. Um einen leeren Song anzulegen, müssen Sie in der Liste links auf [Empty Song] klicken. Geben Sie diesem Song einen Namen und wählen Sie die Sampling-Frequenz und Auflösung (“Resolution”). Außerdem können Sie die Länge des Songs und die bevorzugte Zeiteinheit (Takte, Sekunden, Samples oder Frames) wählen. Klicken Sie auf den [OK]-Button, wenn Sie fertig sind. 5. W enn Sie Loops in Ihren Song importieren möchten, sollten Sie “Stretch Audio Loops to Song Tempo” markieren. Das bedeutet nämlich, dass Loops mit BPMAngabe (wie bei den von uns gelieferten Dateien) nach dem Import automatisch das richtige Tempo verwenden. 41 Anschlüsse Verbindung mit einem Computer Klicken Sie auf [OK], um das “External Devices”-Fenster zu schließen. Jetzt können Sie mit “Studio One Artist” aufnehmen. Im weiteren Verlauf zeigen wir Ihnen, wie man einen Song einrichtet und effektiv mit “Studio One Artist” arbeitet. Software: ‘Virtual StudioLive SL Remote’ und ‘Studio One Artist’ Wählen Sie in der “Receive From”-Liste den Ausgang der MIDI-Schnittstelle, über welchen “Studio One Artist” MIDI-Daten für Ihr Modul empfangen soll AudioBox 22/44VSL). Wenn Ihr Modul keine MIDI-Daten zu “Studio One” zu senden braucht, brauchen Sie hier nichts zu wählen. Tutorials 5. Wählen Sie in der “Send To”-Liste den Ausgang der MIDI-Schnittstelle, zu dem “Studio One Artist” MIDI-Daten für Ihr Modul übertragen soll – hier also die AudioBox 22/44VSL. Übersicht Software: ‘Virtual StudioLive’ und ‘Studio One Artist’4 ‘Studio One Artist’ Blitzstart4.2 Technische Infos Fehlersuche und Garantie Bedienungsanleitung 4 4.2 Software: ‘Virtual StudioLive’ und ‘Studio One Artist’ ‘Studio One Artist’ Blitzstart PreSonus AudioBox™ 22/44VSL Übersicht 6. Wenn das “Song”-Fenster erscheint, müssen Sie zunächst das “Audio Setup”-Fenster aufrufen (“File | Options…” in Windows, “Studio One | Preferences” auf dem Mac) und auf den [Audio Setup]-Button klicken. Anschlüsse Verbindung mit einem Computer Software: ‘Virtual StudioLive SL Remote’ und ‘Studio One Artist’ 7. Klicken Sie auf den [Song Setup]-Button, um das gleichnamige Fenster zu öffnen und klicken Sie dort auf [Audio I/O Setup]. Tutorials Technische Infos 8. Klicken Sie im “Audio I/O Setup”-Fenster auf [Inputs], damit alle Eingänge Ihrer AudioBox 22/44VSL angezeigt werden. Wählen Sie alle Eingänge, die Sie für diesen Song voraussichtlich benötigen. Fehlersuche und Garantie 9. A m besten ordnen Sie die Eingänge der AudioBox 22/44VSL jeweils einer Mono-Spur zu. Wenn Sie auch Stereosignale aufnehmen möchten, müssen Sie mindestens einen “L”- und einen “R”-Eingang definieren – damit erzeugen Sie nämlich einen Stereobus. Um eine Zuordnung wieder zu löschen, müssen Sie sie wählen und auf den [Remove]Button klicken. Bei Bedarf können Sie die Busse auch benennen, indem Sie auf den vorgegebenen Namen doppelklicken und das Texteingabefeld verwenden. Bestätigen Sie Ihre Eingabe mit [Enter]. 10. Wenn die soeben definierten Eingänge bei jedem Start von “Studio One Artist” verfügbar sein sollen, müssen Sie auf den [Make Default]-Button klicken. 42 14. Die MIDI- und Audio-Ein-/Ausgänge sind definiert, eine neuer Song wurde angelegt… also kann es jetzt endlich losgehen! 4.2.5 Anlegen von Audiospuren 1. Oben links im “Arrange”-Fenster werden mehrere Buttons angezeigt. Uns interessiert hier der [Add Tracks]-Button in der Mitte. Klicken Sie auf diesen Button, um das “Add Tracks”-Fenster aufzurufen. 2. Im “Add Tracks”-Fenster können Sie einstellen, wie viele Spuren Sie benötigen und um welchen Typ (“Format”) es sich handelt: “Mono” (Audio), “Stereo”, “Instrument” oder “Automation”. Außerdem können Sie die Spuren benennen und ihnen die gewünschte Farbe zuordnen. 3. Den neu angelegten Spuren können Sie jetzt einen Eingang zuordnen, indem Sie auf das Eingangsfeld klicken und Ihre Wahl treffen. Diese Wahl erfolgt mit Hilfe einer Liste. Bei Bedarf können Sie von dieser Liste aus zu der Seite springen, auf der die Ein- und Ausgänge eingerichtet werden (“Audio I/O Setup”). 4. W enn Sie gleich für alle eingerichteten Eingänge eine Spur anlegen möchten, sollten Sie “Track> Add Tracks for All Inputs” verwenden. 5. U m den ersten Part aufzuzeichnen, müssen Sie eine Audiospur anlegen, ihr Eingang 1 zuordnen und ein Mikrofon an den ersten Eingang der AudioBox 22/44VSL anschließen. Aktivieren Sie anschließend die Aufnahmebereitschaft dieser Spur. Sprechen/singen Sie in das Mikrofon und erhöhen Sie allmählich den Pegel von Kanal 1. Das betreffende Eingangsmeter von “Studio One Artist” müsste sich jetzt bewegen. Stellen Sie den Pegel so ein, dass das Signal gerade nicht übersteuert. 43 Anschlüsse Verbindung mit einem Computer 13. Wenn die soeben definierten Ausgänge bei jedem Start von “Studio One Artist” verfügbar sein sollen, müssen Sie auf den [Make Default]-Button klicken. Software: ‘Virtual StudioLive SL Remote’ und ‘Studio One Artist’ 12. Im “Audition”-Menü unten rechts können Sie den Ausgang wählen, zu dem die Audiosignale von Dateien übertragen werden, die Sie sich vor dem Import anhören möchten. In der Regel werden Sie sich wohl für “Main Out” entscheiden. Tutorials 11. Klicken Sie auf [Outputs], damit alle Ausgänge Ihres AudioBox 22/44VSL angezeigt werden. Am besten legen Sie für die MAIN OUT-Buchsen der AudioBox 22/44VSL Stereo-Ausgänge an. Übersicht Software: ‘Virtual StudioLive’ und ‘Studio One Artist’4 ‘Studio One Artist’ Blitzstart4.2 Technische Infos Fehlersuche und Garantie Bedienungsanleitung 4 4.2 Software: ‘Virtual StudioLive’ und ‘Studio One Artist’ ‘Studio One Artist’ Blitzstart PreSonus AudioBox™ 22/44VSL Übersicht 6. S chließen Sie den Kopfhörer an die Kopfhörerbuchse der AudioBox an. Vielleicht möchten Sie jetzt auch Monitore an die MAIN OUT-Buchsen der AudioBox anschließen. Anschlüsse Jetzt sind Sie bereit für die Aufnahme. Im “Studio One Reference Manual” auf der Installations-DVD finden Sie weitere sachdienliche Hinweise. ‘Anatomie’ einer Audiospur Verbindung mit einem Computer Solo Solo Pegel Level Software: ‘Virtual StudioLive SL Remote’ und ‘Studio One Artist’ Stummschalten Mute Meter Meter Rec Arm Scharfschalten Stereo/mono ST/Mono Audio Audio-Eingabe Input S1) MonMon (In(inS1) Tutorials Technische Infos 4.2.6 Anlegen von MIDI-Spuren Fehlersuche und Garantie 1. Klicken Sie auf den [Add Tracks]-Button. Wählen Sie im “Add Tracks”Fenster als Spurformat “Instrument” und klicken Sie auf den [OK]-Button. 2. Klicken Sie auf das Eingangsfeld der Spur und wählen Sie das externe Modul. 3. Wenn Ihre Session virtuelle Instrumente enthält, können Sie eines davon als Ausgang wählen. 4. Wenn Sie das MIDI-Keyboard als Vorgabe definiert haben, ist es bereits gewählt. Wenn nicht, müssen Sie es in der “Output”-Liste wählen. 44 MIDI-Daten enthalten keine Audiosignale. Um das Modul zu hören, müssen Sie seine Ausgänge mit zwei AudioBox-Eingängen verbinden und die Schnittstelle an eine Abhöranlage anschließen. (Alternativ können Sie einen Kopfhörer anschließen und damit arbeiten.) Bevor Sie sich an die Abmischung machen, können Sie den vom Modul gespielten Part auf einer Audiospur aufnehmen und mit dieser Spur arbeiten. Hinzufügen von virtuellen Instrumenten und Plug-In-Effekten Tutorials Plug-Ins und Instrumente, die im Browser angezeigt werden, kann man zum Song ziehen, um sie zu benutzen. Außerdem können Sie einen oder mehrere Effekte von einer Spur zu einer anderen ziehen und sofort (d.h. ohne den Umweg über ein Menü) virtuelle Instrumente laden. Öffnen des Browsers Unten rechts im “Arrange”-Fenster befinden sich drei Buttons. Mit dem [Edit]-Button öffnen oder schließen Sie den Audio- oder MIDI Piano-RollEditor (je nachdem, welcher Spurtyp momentan gewählt ist). Mit dem [Mix]-Button öffnen Sie das “Mixer”-Fenster. Mit dem [Browse]-Button öffnen Sie das “Browser”-Fenster, wo alle verfügbaren virtuellen Instrumente, Plug-In-Effekte, Audio- und MIDI-Dateien sowie alle in der aktuellen Session verwendeten Audiodateien angezeigt werden. Ziehen von virtuellen Instrumenten Um ein virtuelles Instrument in Ihre Session einzubauen, müssen Sie auf [Browse] und [Instrument] klicken. Wählen Sie ein Instrument oder einen seiner Sounds (“Patches”) im Instrumenten-Browser und ziehen Sie es/ihn zum “Arrange”-Fenster. “Studio One Artist” legt automatisch eine neue Spur an und definiert jenes Instrument als Eingang. 45 Technische Infos 4.2.7 Anschlüsse 6. Ganz unten im “Inspector”-Menü können Sie eine Bank und eine Programmnummer wählen, die auf den Klangspeicher des Moduls verweisen, den Sie verwenden möchten. Verbindung mit einem Computer 5. Links neben dem [Add Track]-Button, befindet sich der [Inspector-Button. Klicken Sie darauf, um weitere Parameter für die gewählte Spur aufzurufen. Übersicht Software: ‘Virtual StudioLive’ und ‘Studio One Artist’4 ‘Studio One Artist’ Blitzstart4.2 Software: ‘Virtual StudioLive SL Remote’ und ‘Studio One Artist’ Fehlersuche und Garantie Bedienungsanleitung 4 4.2 Software: ‘Virtual StudioLive’ und ‘Studio One Artist’ ‘Studio One Artist’ Blitzstart PreSonus AudioBox™ 22/44VSL Übersicht Ziehen von Effekten Anschlüsse Um einer Spur einen Effekt-Plug-In zuzuordnen, müssen Sie auf den [Effects]-Button klicken und ein Plug-In oder einen seiner Speicher zur gewünschten Spur ziehen. Verbindung mit einem Computer Software: ‘Virtual StudioLive SL Remote’ und ‘Studio One Artist’ Ziehen von Audio- und MIDI-Dateien Tutorials Technische Infos Audio- und MIDI-Dateien kann man ebenfalls schnell laden, vorhören und in den Song importieren, indem man sie vom Datei-Browser zum “Arrange”-Fenster zieht. Wenn Sie die Datei zu einer freien Stelle ziehen, wird eine neue Spur angelegt, welche die Datei ab der beim Ziehen mit der Maus gewählten Position abspielt. Wenn Sie eine Datei zu einer bereits vorhandenen Spur ziehen, wird sie als neuer Part in jene Spur eingefügt. Fehlersuche und Garantie 46 Bedienungsanleitung Tutorials5 Mikrofontypen5.1 An die AudioBox 22VSL oder AudioBox 44VSL kann man nahezu jeden Mikrofontyp anschließen: Dynamische, Bändchen- und Kondensatormikrofone. 5.1.2 Dynamische Mikrofone sind die im Live-Betrieb gängigsten Mikrofone. Sie sind vergleichsweise günstig, robust und vertragen hohe Schallpegel (SPL). Im Gegensatz zu Kondensatormikrofonen benötigen sie in der Regel keine Stromversorgung. Dynamische Mikrofone –allen voran Bändchenmikrofone– erzeugen eine niedrige Ausgangsspannung und erfordern daher eine stärkere Pegelanhebung als Kondensatormikrofone. Bändchenmikrofone Bändchenmikrofone sind zwar ebenfalls dynamische Mikrofone, allerdings enthalten Sie ein dünnes Metallband. Mit Bändchenmikrofonen lässt sich –zumal im oberen Frequenzbereich– ein sehr authentisches Klangbild erzielen. Sie sind aber auch sehr empfindlich und eignen sich nicht für einen hohen Schalldruck. Die meisten Bändchenmikrofone erfordern keine Phantomspeisung. Hier ist es vielmehr so, dass man ein Bändchenmikrofon durch Anlegen von Phantomspeisung irreparabel beschädigt. 5.1.3 USB-Mikrofone und andere Typen Es gibt noch weitere Mikrofontypen – ab und zu werden sogar neue vorgestellt. USBMikrofone sind noch relativ neu. Sie können dynamisch oder mit einem Kondensator versehen sein, enthalten in der Regel aber einen Vorverstärker und können nur an einen Computer angeschlossen werden, wenn man dort zuvor den zugehörigen Treiber installiert hat. Da ein USB-Mikrofon eigentlich eine Audioschnittstelle ist, raten wir während der Arbeit mit der AudioBox 22/44VSL von seiner Verwendung ab, weil dies zu Treiberkonflikten führen kann. Wenn Sie einen “neuartigen” Mikrofontyp (z.B. USB, Headset, Laser, MEMS) verwenden, müssen Sie sich unbedingt über die Stromanforderungen und ihre Kompatibilität schlau machen. Siehe also die betreffende Bedienungsanleitung. 47 Software: ‘Virtual StudioLive SL Remote’ und ‘Studio One Artist’ Dynamische Mikrofone Tutorials Tutorials Mit Kondensatormikrofonen erzielt man einen überaus natürlichen Klangeindruck. Wegen ihrer Empfindlichkeit werden sie zwar vornehmlich im Studio verwendet, aber auch live kommen immer mehr Kondensatormikrofone zum Einsatz. Kondensatormikrofone benötigen eine Stromspeisung, die von einer Batterie, einer externen Stromversorgung oder als “Phantomspeisung” eines Mischpults, Vorverstärkers oder einer DI-Box bereitgestellt wird. Die Phantomspeisung erfolgt über das Kabel, mit dem man das Mikrofon an den gewünschten Eingang anschließt. Der Name rührt daher, dass kein separates Stromversorgungskabel zum Einsatz kommt, so dass man nicht sieht, dass sie da ist. Die XLR-Buchsen der AudioBox 22/44VSL können 48V DCPhantomspeisung erzeugen. Verbindung mit einem Computer Kondensatormikrofone Technische Infos 5.1.1 Anschlüsse Mikrofontypen Fehlersuche und Garantie 5.1 Übersicht 5.0 Tutorials PreSonus AudioBox™ 22/44VSL 5Tutorials 5.1Mikrofontypen Übersicht Ganz gleich, für welchen Mikrofontyp Sie sich entscheiden – bitten lesen Sie sich seine Bedienungsanleitung durch, bevor Sie die Phantomspeisung des Pultes aktivieren. Anschlüsse 5.1.4 Aufstellung der Mikrofone Verbindung mit einem Computer Im folgenden wollen wir Ihnen ein paar praktische Tipps für die Arbeit mit der AudioBox 22/44VSL geben. Es sind nur Vorschläge – andere Mikrofonierungen können durchaus interessant sein. Die Wahl und Platzierung der Mikrofone sind eine Kunst. Falls es Sie interessiert, finden Sie im Buchhandel und der Fachpresse einschlägige Bücher und Artikel zu diesem Thema. Auch im Internet findet sich einiges hierüber – bisweilen sogar Videos. Manche der hier erwähnten Mikrofonierungsvorschläge funktionieren sowohl live, als auch im Studio. Software: ‘Virtual StudioLive SL Remote’ und ‘Studio One Artist’ Flügel Richten Sie ein Mikrofon auf die Diskant- und ein zweites auf die Bass-Saiten. Experimentieren Sie ein wenig mit dem Abstand (je höher sich die Mikrofone befinden, desto mehr Rauminformationen werden übertragen. Diese Mikrofonierung kann sowohl live als auch im Studio eingesetzt werden. Tutorials Tutorials Technische Infos Fehlersuche und Garantie E-Gitarre Richten Sie ein dynamisches Mikrofon in einem Abstand von 2,5~5cm auf einen Lautsprecher des Gitarrenverstärkers. Probieren Sie mehrere Positionen aus. Wenn der Verstärker mehrere Lautsprecher enthält, sollten Sie das Mikrofon der Reihe nach auf alle Lautsprecher richten, um zu ermitteln, welcher am besten klingt. Richten Sie in einem Abstand von ±1,80m ein Kondensatormikrofon auf den Amp. Probieren Sie auch hierfür mehrere Positionen aus. Kehren Sie kurz die Phase dieser “Raummikrofons” um, um zu ermitteln, ob Phasenauslöschungen feststellbar sind. (Wählen Sie die Einstellung, bei welcher der Klang “voller” ist.) Im Live-Betrieb wird das Kondensatormikrofon eher nicht verwendet. 48 Schließen Sie den Bass an eine passive DI-Box (d.h. ohne Stromversorgung) an. Verbinden Sie den Instrumentenausgang dieser Box mit dem Eingang des Bassverstärkers. Richten Sie ein dynamisches Mikrofon in einem Abstand von 2,5~5cm auf einen Lautsprecher und schließen Sie es an einen Mikrofoneingang der AudioBox 22/44VSL an. Verbinden Sie den Line-Ausgang der passiven DI-Box mit dem Line-Eingang eines anderen Kanals der AudioBox. Hier sollte der Eingangspegel so niedrig wie möglich eingestellt werden, um die Übersteuerung der Wandler zu verhindern. Diese beiden Signale sollten auf separate Spuren aufgenommen werden. Dann können Sie sich nämlich während der Abmischung für die optimale Mischung dieser beiden Signale entscheiden. Dieses Verfahren kann auch live eingesetzt werden. 49 Anschlüsse Technische Infos Bassgitarre (Direkt und Lautsprecher) Tutorials Tutorials Software: ‘Virtual StudioLive SL Remote’ und ‘Studio One Artist’ Richten Sie ein Kleinmembran-Kondensatormikrofon auf den 12. Bund (Abstand: ±15cm). Stellen Sie 30cm vor der Gitarre ein Großmembran-Kondensatormikrofon auf und richten Sie es auf den Steg. Experimentieren Sie auch hier mit dem Abstand und der genauen Mikrofonplatzierung. Oftmals entscheidet sich der Toningenieur auch für zwei kleine Kondensatormikrofone in XY-Aufstellung (stereo). (Siehe das OverheadFoto auf der nächsten Seite.) Verbindung mit einem Computer Akustische Gitarre Übersicht Tutorials5 Mikrofontypen5.1 Fehlersuche und Garantie Bedienungsanleitung 5Tutorials 5.1Mikrofontypen PreSonus AudioBox™ 22/44VSL Übersicht Schlagzeug-Overheads (XY) Anschlüsse Installieren Sie zwei Kleinmembran-Kondensatormikrofone auf einer XY-Stereohalterung (Schiene). Drehen Sie die Mikrofone so, dass sie sich in 2m Höhe über dem Boden in einem 45°-Winkel zueinander befinden und nach unten gerichtet sind. Experimentieren Sie mit der Höhe. Diese Mikrofonierung kann auch live eingesetzt werden. Verbindung mit einem Computer Software: ‘Virtual StudioLive SL Remote’ und ‘Studio One Artist’ Tutorials Tutorials Technische Infos Snare (Ober- und Unterseite) Fehlersuche und Garantie Richten Sie ein dynamisches Mikrofon auf die Mitte des Snare-Fells, aber so, dass der Schlagzeuger es beim Spielen nicht aus Versehen trifft. Stellen Sie an der Unterseite ein Kondensatormikrofon auf, das auf den Snare-Teppich gerichtet ist. Experimentieren Sie mit dem Abstand der beiden Mikrofone. Experimentieren Sie mit der Phasendrehung eines der beiden Mikrofone. Dieses Verfahren kann auch live eingesetzt werden. 50 5.2.1 Verbindung mit einem Computer Die “Virtual StudioLive” Software gehört zum Lieferumfang der AudioBox 22/44VSL. Jeder “VSL”-Kanal bietet einen “Fat Channel”. Nachstehend finden Sie einen Auszug aus einem Dynamik-Tutorial, das der Präsident und Gründer von PreSonus, Jim Odom, verfasst hat. Wahrscheinlich hilft es Ihnen beim Ausschöpfen der von “VSL” gebotenen “Fat Channel”-Möglichkeiten. Hier werden die Grundbegriffe der Dynamikbearbeitung erläutert und die gängigsten Dynamikprozessoren vorgestellt. Übersicht Kleines Einmaleins der Dynamikbearbeitung Anschlüsse 5.2 Tutorials5 Kleines Einmaleins der Dynamikbearbeitung5.2 Häufig gestellte Dynamikfragen Was ist der ‘Dynamikbereich’? Der Dynamikbereich vertritt den Abstand zwischen dem lautesten und leisesten Pegel, die ein Gerät wiedergeben kann. Beispiel: Wenn für einen Prozessor erwähnt wird, dass der maximale Eingangspegel vor Übersteuerung +24dBu beträgt, während das Grundrauschen bei –92dBu liegt, dann hat der Prozessor einen Dynamik umfang von 24 + 92= 116dB. Der durchschnittliche Dynamikumfang eines Orchesters beträgt –50~10dBu, also insgesamt 60dB. Auf dem Papier sieht 60dB eher bescheiden aus, aber wenn man das kurz nachrechnet, stellt man fest, dass ein Signal bei +10dBu eindrucksvolle 1000 Mal lauter ist als bei –50dBu! Tutorials Tutorials Bei Rockmusik ist der Dynamikumfang viel geringer, nämlich –10~+10dBu (d.h. 20dB). Daher sind Abmischungen von Rockmusik weitaus ermüdender. Software: ‘Virtual StudioLive SL Remote’ und ‘Studio One Artist’ Bedienungsanleitung Das gilt selbstverständlich auch für die übrigen Instrumente der Abmischung. Da jedes Instrument einen wichtigen Stellenwert hat, kann man mit einem Kompressor dafür sorgen, dass es diesen Status auch verteidigt. Müssen alle Parts komprimiert werden? Manche Leute antworten spontan: “Um Gottes Willen! Zu viel Kompression ist fürchterlich.” Dagegen kann man aber einwenden, dass nur eine “Überkomprimierung” wirklich daneben ist, jener Umstand nämlich, bei dem man den Kompressor arbeiten hört. Ein hochwertiger und gut eingestellter Kompressor ist dagegen unhörbar! Folglich ist der “überkomprimierte” Eindruck in der Regel auf ungünstige Einstellungen für ein bestimmtes Instrument zurückzuführen – es sei denn, das wurde absichtlich getan. 51 Fehlersuche und Garantie Spinnen wir den obigen Faden einfach weiter… Sie haben den Dynamikumfang eines Rocktitels endlich auf 20dB abgewürgt und möchten jetzt einen Gesangspart hinzufügen. Eine nicht komprimierte Gesangsstimme hat einen Dynamikumfang von 40dB, d.h. sie schwankt zwischen –30dBu und +10dBu. Die Stellen, an denen der Pegel +10dBu beträgt, hört man, leisere Passagen versinken dagegen im Gewusel. Alles, was leiser ist als –30dBu, hört man schlicht und ergreifend nicht, weil es von den anderen Parts übertönt wird. Mit einem Kompressor kann man den Dynamikumfang der Stimme auf 10dB reduzieren (d.h. komprimieren). Wenn man den Pegel der Stimme dann auf +5dBu stellt, bewegt sich ihre Dynamik zwischen 0dBu und +10dBu. Selbst “leisere” Passagen sind dann immer noch lauter als die übrigen Parts, während laute Passagen niemals als übertrieben erfahren werden – die Stimme “liegt also schön im Titel”, wie der Amerikaner sagt. Technische Infos Wer braucht überhaupt einen Kompressor? 5Tutorials 5.2 Kleines Einmaleins der Dynamikbearbeitung PreSonus AudioBox™ 22/44VSL Übersicht Warum sind alle Kanäle der besten Mischpulte der Welt mit einem Kompressor ausgestattet? Weil die meisten Parts einer Abmischung mehr oder weniger stark komprimiert werden müssen, um allzeit hörbar zu sein. Anschlüsse Und braucht man ‘Noise Gates’ wirklich? Verbindung mit einem Computer Kehren wir noch einmal zu unserem komprimierten Gesangspart zurück – dessen Dynamikumfang beträgt nach der Bearbeitung noch 20dB. Wenn man den Pegel der leiseren Passagen anhebt, passiert es oft, dass man plötzlich Hintergrundgeräusche (Klimaanlage, Schlagzeug) hört. Selbstverständlich kann man versuchen, die Gesangsspur in jeder Pause auszuschalten, aber das führt in der Regel zu einer Katastrophe. Ein “Noise Gate” arbeitet viel genauer. Wenn man als Pegelschwelle die Untergrenze des Dynamikumfangs (hier –10dBu) wählt, werden die Geräusche in den Gesangspausen unterdrückt. Software: ‘Virtual StudioLive SL Remote’ und ‘Studio One Artist’ Wenn Sie schon einmal ein Live-Konzert gemischt haben, wissen Sie bestimmt, wie problematisch Becken in den Tom-Mikrofonen sind… Wenn Sie die Höhen eines Tom-Mikrofons anheben, um einen knallenderen Sound zu erzielen, werden auch die Becken lauter, was seinerseits zu einer Übereifrigkeit der Hochtöner führt. Wenn Sie ein Gate in den Signalweg der Tom-Mikrofone einschleifen, verschwindet das Problem – und das Schallbild wird insgesamt filigraner. Tutorials Tutorials Die Dynamikbearbeitung ist bis auf weiteres der beste Ansatz für ein ausgewogeneres Schallbild und stellt zugleich einen guten Schutz der Ohren und Lautsprecher dar. Und dann ist da noch der erhöhte Komfort für die leichtere Platzierung aller Signale in einer Abmischung. Technische Infos 5.2.2 Dynamikbearbeitungstypen Kompressor/Limiter Fehlersuche und Garantie Punch, gefühlte Lautheit, Präsenz – das sind nur drei Begriffe, die mit einem Kompressor oder Limiter assoziiert werden. Mit einem Kompressor oder einem Limiter wird der Dynamikumfang (d.h. Pegelschwankungen) gebändigt. Bei Audiosignalen ist der Unterschied zwischen Pegelspitzen und Durchschnittspegel erstaunlich groß. Pegelspitzen führen zu einer Überlastung des Eingangsverstärkers bzw. der Boxen und folglich zu Übersteuerung. Ein Kompressor/Limiter ist ein Verstärkertyp, dessen Pegelanhebung in Abhängigkeit des eingehenden Pegels variiert wird. In beiden Fällen kann man einstellen, welchen Pegel der Kompressor/Limiter maximal unbeschnitten durchlassen darf. Höhere Pegel (über dem Schwellenwert, alias “Threshold”) werden automatisch abgeschwächt. Die “Kompression” verweist auf den Faktor, um welchen der Pegel des eingehenden Signals bei Überschreiten des Schwellenwerts abgeschwächt wird. Je geringer der Dynamikumfang einer Quelle, desto pflegeleichter kann man sie aufnehmen und abmischen. Zumal bei der Abmischung erspart einem dies das fortwährende Auf- und Abschieben des Gesangs-Faders usw. Es reicht ja schon, dass sich der Sänger während der Aufnahme bewegt, damit auffällige und unnatürliche Pegelschwankungen auftreten. In solch einem Fall zieht man dann einen Kompressor hinzu, der die lautesten Signale so stark reduziert, dass der Pegel ausgewogener klingt. 52 Bedienungsanleitung E ine Bassdrum kann in einer beinharten Gitarrenwand durchaus untergehen, ganz gleich wie weit man ihren Fader hochschiebt. Mit einer Prise Kompression wird die Bassdrum weitaus durchsetzungsfähiger – und man kann sie sogar wieder etwas leiser stellen. E in Gesangspart hat in der Regel einen großen Dynamikumfang. Transienten (die lautesten Teile eines Signals) können weit über dem Durchschnittspegel des Gesangs liegen. Da der Pegel kontinuierlich und vor allem stark schwankt, lassen sich Pegelunterschiede nur schwierig mit einem Fader kompensieren. Mit einem Kompressor/ Limiter kann man dies dagegen automatisch steuern, ohne den subtilen expressiven Nuancen Abbruch zu tun. isweilen wird eine Sologitarre von den Rhythmusgitarren überstimmt. Auch das B kann man mit einem Kompressor verhindern, ohne die Sologitarre übertrieben laut zu stellen. assgitarren haben so ihre Tücken während der Aufnahme. Ein gleichmäßiger Pegel B und ein klar definierter Einsatz lassen sich meist nur mit einem Kompressor erzielen. Und nur um Vorurteilen vorzubeugen: Ein Bass braucht in den tiefen Frequenzen nicht unbedingt zu “wummern”. Bearbeiten Sie ihn mit einem Kompressor/Limiter, damit er in jenem Frequenzbereich Druck macht und somit etwas Wesentliches zum Mix beisteuert. Kompressorterminologie Threshold. Hiermit ist der Pegel gemeint, ab dem ein Kompressor zu arbeiten beginnt. Pegelwerte über dieser Schwelle werden komprimiert. Je weiter man den THRESHOLD-Regler nach links dreht, desto stärker wird das Signal komprimiert (sofern man einen “Ratio”-Wert größer als “1:1” wählt). Ratio. Hiermit legen Sie das Pegelverhältnis zwischen dem Ein- und Ausgangssignal fest und bestimmen folglich, wie stark sich der Pegel ändert. Wenn Sie z.B. die Einstellung “2:1” wählen, wird ein Signal, dessen Pegel 1dB über dem “Threshold”-Wert liegt, auf eine Pegelerhöhung von 0,5dB abgeschwächt. Der überschüssige Pegel wird also im Verhältnis 0,5dB/dB reduziert. Je größer der “Ratio”-Wert, desto stärker ähnelt das Kompressorverhalten einem Limiter. Limiter. Ein Limiter ist ein Kompressor, der keine Pegelsprünge über dem “Threshold”-Wert zulässt. Wenn Sie den Threshold-Regler z.B. auf “0dB” stellen und 53 Anschlüsse Verbindung mit einem Computer Software: ‘Virtual StudioLive SL Remote’ und ‘Studio One Artist’ Kompressoren und Limiter gehören zur Grundausstattung eines jeden Toningenieurs und werden pausenlos verwendet. Beispiel: Tutorials Tutorials Mit “Limiting” ist die Signalbearbeitung gemeint, mit der man ein Signal ab einem bestimmten Pegel daran hindert, lauter zu werden (d.h. seine Amplitude erhöht sich nicht mehr). Technische Infos Je weiter man die Pegelschwelle herabsetzt, desto größer wird der komprimierte Signalanteil (wenn das Signal ursprünglich den Nennpegel hat). Man darf ein Signal nie so stark komprimieren, dass die Dynamik völlig verschwindet, weil das zu einem unnatürlichen Ergebnis führt. (Andererseits gibt es Toningenieure, welche die Signale mausetot bügeln – und trotzdem als Helden gefeiert werden!) Fehlersuche und Garantie Wie stark ein Kompressor den Signalpegel reduziert, wird vom Verhältnis (Ratio) und der Pegelschwelle (Threshold) vorgegeben. Ein Verhältnis “2:1” oder weniger gilt als leichte Komprimierung, weil Signalpegel oberhalb der Pegelschwelle halbiert werden. “Ratio”-Werte ab “10:1” werden “Limiting” genannt. Übersicht Tutorials5 Kleines Einmaleins der Dynamikbearbeitung5.2 5Tutorials 5.2 Kleines Einmaleins der Dynamikbearbeitung PreSonus AudioBox™ 22/44VSL Übersicht den Ratio-Regler ganz nach rechts drehen, werden Signal mit einem Pegel oberhalb von 0dB auf 0dB reduziert. Anschlüsse Attack. Hiermit bestimmen Sie, wie schnell der Kompressor das Eingangssignal im Bedarfsfall bearbeitet. Ein größerer Wert bedeutet, dass der Einsatz eines Signals unbearbeitet bleibt. Ein kleiner “Attack”-Wert bedeutet dagegen, dass der Kompressor das Signal fast sofort bearbeitet. Verbindung mit einem Computer Release. Hiermit bestimmen Sie, wie schnell der Kompressor deaktiviert wird, wenn der Signalpegel wieder unter den Grenzwert absinkt. Ein kurzer Wert kann zu “Pumpen” führen – d.h. der Kompressor wird abrupt und deshalb hörbar ein- und ausgeschaltet, was sich vor allem im Bass bemerkbar macht. Ein langer “Release”-Wert unterdrückt dagegen jegliche Dynamik und kann zu einem unnatürlichen Klangeindruck führen. Die Idealeinstellung dieses Parameters richtet sich nach der jeweiligen Situation. Daher wäre es eine gute Idee, ein wenig mit diesem Parameter zu experimentieren. Software: ‘Virtual StudioLive SL Remote’ und ‘Studio One Artist’ Hard/Soft Knee. Ein “Hard-Knee”-Kompressor reduziert den Pegel, sobald das Signal den Grenzwert überschreitet. “Soft-Knee” vertritt einen allmählicheren Einsatz des Kompressors, was zwar etwas weniger wissenschaftlich ist, dafür aber von manchen als “musikalischer” empfunden wird. Auto. Bedeutet, dass der Kompressor seinen “Attack”- und “Release”-Wert automatisch einstellt. Daher sind der Attack- und Release-Regler dann auch nicht belegt. Tutorials Tutorials Makeup Gain. In der Regel verringert ein Kompressor den Pegel des bearbeiteten Signals. Hiermit können Sie diesen Verlust kompensieren (was der Anwahl einer höheren Fader-Position entspricht). Technische Infos Sidechain. Die SIDECHAIN-Buchse eines Hardware-Kompressors erlaubt das Anlegen eines Signals, dessen Pegel das Verhalten des Kompressors regelt. Solange hier kein Signal anliegt, fungiert das Eingangssignal auch als Auslöser des Kompressors. Wenn man hier aber wohl ein Signal anlegt, wird der Signalweg umgeleitet. Das Steuersignal kann z.B. mit einem Equalizer bearbeitet werden, um vor allem die Zischlaute eines Gesangsparts zu bändigen. Jedenfalls regelt dieses Signal die Arbeitsweise des Kompressors. Die häufigste Anwendung für dieses “Sidechain”-Prinzip ist der Wunsch, dass die Musik etwas leiser wird, wenn der Erzähler zu sprechen bzw. der Sänger zu singen beginnt, damit man die Stimme besser hört. Hierfür muss das Sprecher-/Gesangssignal an den Sidechain-Eingang des Kompressors angelegt werden, der die gesamte Begleitung bearbeitet. Dann schwächt der Kompressor den Pegel der Musik usw. nämlich automatisch ab, wenn der Sprecher oder Sänger einsetzt. Fehlersuche und Garantie Expander Ein Expander wird für zwei Dinge verwendet: Für die Erweiterung oder die Reduzierung des Dynamikumfangs. Ein Expander erweitert den Dynamikumfang eines Signals, dessen Pegel über dem Schwellenwert liegt. Die Dynamikerweiterung ist im Grunde das Gegenstück zur Kompression. Radio- und Fernsehsender verwenden z.B. eine Dynamikerweiterung, um ein stark komprimiertes Signal unmittelbar vor dem Sendemast wieder dynamischer zu machen. Dieses Verfahren nennt man “Companding ” (d.h. Kompression mit anschließender Expandierung). Meistens werden Expander aber zum Reduzieren niedriger Pegel benutzt. Im Gegensatz zu einem Kompressor, der Signalpegel über dem Schwellenwert proportional abschwächt, reduziert ein Expander Pegelwerte unterhalb des “Threshold”-Wertes noch weiter. Wie stark die Unterschiede werden, bestimmt man mit dem “Ratio”-Para54 Bedienungsanleitung Ratio. Hiermit legen Sie fest, wie stark ein Signal abgeschwächt werden soll, wenn sich sein Pegel unter dem “Threshold”-Wert befindet. Beispiel: Mit einem “2:1”-Wert sorgt man dafür, dass jeder 1dB-Schritt unterhalb des Schwellenwerts auf 2dB vergrößert wird (d.h. das Signal wird doppelt so leise). Mit “Ratio”-Werten ab “4:1” erzeugt man das gleiche Ergebnis wie mit einem Noise Gate – allerdings kann man hier nicht den Einsatz usw. des Signals “formen”. Noise Gates Threshold. Mit dem “Threshold”-Wert wählt man den Signalpegel, ab dem sich das Gate öffnet. Alle Signalpegel über dem Schwellenwert werden durchgelassen, während Signalpegel unterhalb dieses Werts abgeblockt oder zumindest abgeschwächt werden. Wenn Sie den Threshold-Regler ganz nach links drehen, ist das Gate im Grunde aus, weil selbst schwache Signalpegel unbeschadet durchgelassen werden. Attack. Mit dem “Attack”-Wert bestimmt man, wie schnell sich das Gate bei Überschreiten des Schwellenwerts öffnet. Für perkussive Instrumente ist ein schneller Einsatz von größter Wichtigkeit. Gesang und Bassgitarre erfordern dagegen einen trägeren Einsatz. Ein zu kleiner “Attack”-Wert kann zu einem “Klicken” der Gate-Schaltung führen und sollte vermieden werden. Ein gut eingestelltes Gate klickt jedenfalls nie. Hold. Bestimmt, wie lange das Gate noch geöffnet bleibt, nachdem der Pegel wieder unter den Schwellenwert gesunken ist. Das kann als Effekt für eine Snare genutzt werden, damit der Hall noch kurz nachklingt und dann urplötzlich verschwindet. Release. Mit diesem Parameter bestimmen Sie, wie schnell sich das Gate wieder schließt Das spielt insofern eine wichtige Rolle als man hiermit verhindern kann, dass langsam ausklingende Noten zu früh abgewürgt werden. Kleine Werte sind zwar empfehlenswert, wenn die unerwünschten Hintergrundgeräusche relativ lang sind, können aber zu einem “Flimmern” von Percussion-Signalen führen. In der Regel muss dieser Parameter mit Gefühl eingestellt werden – hören Sie sich das betreffende Signal genau an. Range. Hiermit bestimmen Sie, wie stark das Gate das Signal abschwächt, wenn sein Pegel unter dem “Threshold”-Wert liegt. Wenn Sie hier “0dB” wählen, werden Signalpegel unterhalb des “Threshold”-Werts nicht abgeschwächt. “–60dB” bedeutet dagegen, dass solche Signale um 60dB abgeschwächt werden. Key Listen. Dies ist eine Funktion, mit der man sich die Signalteile anhören kann, die vom Gate gefiltert werden. 55 Anschlüsse Verbindung mit einem Computer Software: ‘Virtual StudioLive SL Remote’ und ‘Studio One Artist’ Expander. Dieses Prinzip wird live und im Studio am häufigsten angewandt. Es besagt, dass Signale, deren Pegel unter dem Schwellenwert liegt, noch weiter abgeschwächt werden. Zweck dieser Bearbeitung ist in der Regel das Abschwächen von Hintergrundgeräuschen. Tutorials Tutorials Expander – Terminologie Technische Infos Das verwendet man vor allem zum Unterdrücken von Hintergrundgeräuschen (d.h. ungefähr so wie ein Noise Gate). Der wichtigste Unterschied zwischen einem Expander und einem Noise Gate ist, dass sich der schlussendliche Signalpegel nach dem Wert hinter der “Threshold”-Schaltung richtet, während ein Noise Gate nur ein- oder ausgeschaltet wird. Fehlersuche und Garantie meter. Beispiel: Mit einem “2:1”-Wert sorgt man dafür, dass die in Frage kommenden Signalpegel halbiert werden. (Ein Pegel 5dB unterhalb des “Threshold”-Wertes wird daher um 10dB hinuntergedrückt.) Übersicht Tutorials5 Kleines Einmaleins der Dynamikbearbeitung5.2 PreSonus AudioBox™ 22/44VSL 5Tutorials 5.2 Kleines Einmaleins der Dynamikbearbeitung Übersicht Frequency Key Filter. Bestimmte Gates bieten einen Parameter, mit dem man das Frequenzband wählen kann, dessen Pegel überwacht und zum Öffnen/Schließen des Gates verwendet wird. Anschlüsse Noise Gate. Ein Noise Gate wird zum Unterdrücken oder Abschwächen von Signalen (meistens Hintergrundgeräuschen) in Spiel- oder Singpausen verwendet. Wie weiter oben beschrieben, kann sich ein Gate nur öffnen oder schließen – es beeinflusst das eingehende Signal aber ansonsten nicht. Solange der Pegel des Eingangssignals über dem “Threshold”-Wert liegt, ist das Gate geöffnet. Wie schnell sich das Gate bei Überschreiten des Schwellenpegels öffnet, bestimmt man mit dem “Attack”-Parameter. Mit “Hold Time” kann man dafür sorgen, dass das Gate noch eine Weile geöffnet bleibt, wenn der Signalpegel wieder unter den Schwellenwert absinkt. Wenn diese Zeit verstrichen ist, bestimmt der “Release”-Parameter dann, wie schnell sich das Gate wieder schließt. Mit “Range” schließlich kann man einstellen, wie stark zu leise Signale abgeschwächt werden, falls sie nicht ganz unterdrückt werden dürfen. Verbindung mit einem Computer Software: ‘Virtual StudioLive SL Remote’ und ‘Studio One Artist’ Noise Gates wurden ursprünglich entwickelt, um Hintergrundgeräusche, Rauschen, Brummen usw. zwischen zwei Noten zu unterdrücken. Da solche Geräusche meist weitaus leiser sind als das “Nutzsignal”, lässt sich diese Unterdrückung relativ leicht einstellen. Ein geschickter Einsatz von Noise Gates trägt in der Regel zu einem besser definierten Schallbild bei. Man kann es aber auch als Effekt nutzen, um z.B. die Ausklingphase von Percussion-Instrumenten zu kürzen, was zu mehr “Punch” führen kann. Tutorials Tutorials 5.2.3 Kompressoreinstellungen: Ein paar Anhaltspunkte Technische Infos Nachstehend finden Sie eine Übersicht der Kompressoreinstellungen, die der PreSonus BlueMax ab Werk enthält. Diese Angaben können Ihnen beim Einstellen der Kompressoren von “VSL” helfen. Gesang Fehlersuche und Garantie Leicht. Dies ist ein dezenter Kompressor mit kleinem Kompressionsverhältnis, der sich für Balladen eignet (die Dynamik wird nur unwesentlich gestutzt). Sehr geeignet für Live-Anwendungen. Hiermit betten Sie die Stimme schön in das Schallbild ein. Thresholdhold -8.2 dB RatRatioio 1.8:1 AttAttackack 0.002 ms ReleaRelease 38 ms Mittel. Hier wird die Dynamik weitaus drastischer reduziert als bei “Leicht”, allerdings setzt sich die Stimme dann auch viel besser durch. Thresholdhold -3.3 dB RatRatioio 2.8:1 AttAttackack 0.002 ms Release 38 ms Schreihals. Gedacht für laute Sänger. Hier wird fast brachial komprimiert, was für Sänger geeignet ist, die in der Regel nicht direkt ins Mikrofon singen. Die Stimme wird einem förmlich ins Gesicht geschleudert. Thresholdhold -1.1dB 56 RatRatioio 3.8:1 AttAttackack 0.002 ms Release 38 ms AttAttackack 78 ms Release 300 ms Links/Rechts-Overheads (Stereo). Der niedrige “Ratio”- und “Threshold”-Wert machen das Signal fetter und sorgen für einen gleichmäßigeren Pegel der abgegriffenen Signale. Der Bass wird lauter und das Signal wirkt präsenter, weil die Rauminformationen weniger auffallen. Wie der Amerikaner sagt: More “boom”, less “room”. Thresholdhold -13.7 dB RatRatioio 1.3:1 AttAttackack 27 ms Release 128 ms Saiteninstrumente Elektrischer Bass. Die schnelle “Attack” und die lange “Release”-Phase verleihen dem Bass einen ausgewogeneren Pegel und mehr Druck. Thresholdhold -4.4 dB RatRatioio 2.6:1 AttAttackack 45.7 ms Release 189 ms Akustische Gitarre. Diese Einstellungen betonen den Einsatz (“Attack”) einer akustischen Gitarre und erzeugen einen gleichmäßigeren Pegel, damit sich die A-Gitarre besser gegen die anderen Instrumente behaupten kann. Thresholdhold -6.3 dB RatRatioio 3.4:1 AttAttackack 188 ms Release 400 ms E-Gitarre. Diese Einstellungen sind für eine “Crunch”-Rhythmusgitarre gedacht. Dank einer trägen “Attack” beißt die Gitarre noch kraftvoll zu, macht aber gleichzeitig auch mehr Druck. RatRatioio 2.4:1 AttAttackack 26 ms Release 193 ms Fehlersuche und Garantie Thresholdhold -0.1 dB Keyboards Klavier. Mit diesen Einstellungen erzielen Sie einen in allen Lagen gleichmäßigen Pegel. Dabei rücken der Bass und der Diskant enger aneinander, so dass man die linke Hand plötzlich viel besser hört. Thresholdhold -10.8 dB RatRatioio 1.9:1 AttAttackack 108 ms Release 112 ms Synthi. Mit einer kurzen “Attack”- und “Release”-Phase empfehlen sich diese Einstellungen für Synthibläser und Synthibassparts. Thresholdhold -11.9 dB RatRatioio 1.8:1 AttAttackack 0.002 ms Release 85 ms Orchester. Diese Einstellungen sind für synthetische Streicherparts und Flächen gedacht. Dank einer reduzierten Dynamik lässt sich ein hiermit bearbeiteter Part besser in eine Abmischung einfügen. Thresholdhold 3.3 dB RatRatioio 2.5:1 AttAttackack 1.8 ms Anschlüsse RatRatioio 3.5:1 Verbindung mit einem Computer Thresholdhold -2.1 dB Software: ‘Virtual StudioLive SL Remote’ und ‘Studio One Artist’ Snare/Bassdrum. Der Einsatz wird unbearbeitet durchgelassen, der Rest des Signals dagegen komprimiert. Hiermit sorgt man für einen “knallenden” Sound und etwas mehr Sustain. Tutorials Tutorials Percussion Übersicht Tutorials5 Kleines Einmaleins der Dynamikbearbeitung5.2 Technische Infos Bedienungsanleitung Release 50 ms 57 PreSonus AudioBox™ 22/44VSL 5Tutorials 5.2 Kleines Einmaleins der Dynamikbearbeitung Übersicht Stereomix Stereo-Limiter. Hierbei handelt es sich um einen knallharten Limiter, der oftmals “Brickwall-Limiter” genannt wird. Das ist wichtig, um zu verhindern, dass die StereoAbmischung den maximal möglichen Ausgangspegel überschreitet. Anschlüsse Thresholdhold 5.5dB RatRatioio 7.1:1 AttAttackack 0.001 ms Release 98 ms Contour. Hiermit kann die Abmischung fetter gemacht werden. Verbindung mit einem Computer Thresholdhold -13.4dB RatRatioio 1.2:1 AttAttackack 0.002 ms Release 182 ms Effekte Software: ‘Virtual StudioLive SL Remote’ und ‘Studio One Artist’ Squeeze. Ein dynamischer Kompressor für Soloparts, allen voran elektrische Gitarren. Hiermit erzielen Sie jenen filigranen “Tele/Strat”-Sound. Dies ist ein echter Klassiker. Thresholdhold -4.6dB RatRatioio 2.4:1 AttAttackack 7.2 ms Release 93 ms Pumpen. Hier wird der Kompressor auf eine kontrollierte Art zum “Pumpen” gebracht. Das erlaubt das Verlängern eines Snare-Signals, weil der Pegel nach dem knallenden Schlag sofort erhöht wird. Tutorials Tutorials Thresholdhold 0dB Technische Infos Fehlersuche und Garantie 58 RatRatioio 1.9:1 AttAttackack 1 ms Release 0.001 ms Bedienungsanleitung Ein Equalizer (altdeutsch “Entzerrer”) ist ein Filter, mit dem man eine Frequenz bzw. ein Frequenzband eines Signals lauter oder leiser stellen kann. Eine einfache Klangregelung (EQ) bietet einen Bass- und einen Höhenregler – siehe z.B. Ihr Autoradio oder Ihren iPod. Im Studio ist das Entzerren der Frequenzen eine Kunst an sich. Die Klangregelung hat einen entscheidenden Einfluss auf das schlussendliche Ergebnis. Mit einem gut eingestellten Equalizer lässt sich eine nämlich erstaunliche Tiefenstaffelung des Klangbildes erzielen, ganz zu schweigen von einem “fetten” oder “neutralen” Sound. Die wichtigste Funktion ist jedoch, dass man die einzelnen Parts damit besser voneinander trennen kann. Parametrischer Equalizer Parametrische und halbparametrische EQs sind auf Live- und Studiomischpulten Gang und Gäbe, weil sie eine umfassende Kontrolle über das Frequenzverhalten bieten. Mit einem parametrischen EQ lassen sich mehrere Frequenzbereiche (zwischen 3 und 7) eines Signals bearbeiten. Die Equalizer des StudioLive 24.4.2 erlauben die Wahl dieser Bänder und die Einstellung ihrer Bandbreite (d.h. wie viele Frequenzen von einem Filter bearbeitet werden). Die Bandbreite nennt man in der Regel “Güte” oder “Q” – und das ist ein Verhältniswert zwischen der gewählten Frequenz und den benachbarten Frequenzen. Ein halbparametrischer EQ erlaubt zwar ebenfalls die Wahl der Filterfrequenzen, aber der “Q”-Wert kann nicht eingestellt werden. Geräte wie das StudioLive 16.4.2 und 16.0.2 Pult sowie die AudioBox 22/44VSL machen es noch anders: Sie bieten bietet einen “halbparametrischen EQ” mit umschaltbarem “Q”-Wert (“High Q” oder “Low Q”). Q Der “Q”-Wert eines Equalizers vertritt das Verhältnis zwischen der Filterfrequenz und der Bandbreite. Je größer der “Q”-Wert, desto schmaler wird das bearbeitete Frequenzband. Wenn sowohl die Filterfrequenz als auch der “Q”-Wert stufenlos eingestellt werden können, kann man einen Equalizer für chirurgische Eingriffe in das Frequenzgeschehen verwenden. Ein schmales Frequenzband (hoher “Q”-Wert) erlaubt z.B. das Entfernen störender Frequenzen (oder Resonanzen). Sagen wir z.B., die Snare enthält ein unangenehmes Summen. Mit einer schmalen Filterbandbreite kann man jene Frequenz (meist um 1kHz) gezielt abschwächen oder sogar ausblenden. Einen schmalen Filter, mit dem Frequenzen unterdrückt werden, nennt man übrigens ein “Kerbfilter” (Notch Filter). Sie werden staunen, wie leicht sich damit aus “eher unbrauchbaren” Signalen etwas Angenehmes zaubern lässt. Mit einer schmalen Bandbreite kann man außerdem Frequenzen hervorheben, die einem Signal das gewisse Etwas verleihen. Nehmen wir z.B. eine Bassdrum. Der Bums der Bassdrum befindet sich zwischen 60 und 125Hz, aber der knallende Schlag liegt weit höher (2~5kHz). Wählen Sie also eine schmale 59 Übersicht Anschlüsse Verbindung mit einem Computer Was ist ein ‘EQ’? Software: ‘Virtual StudioLive SL Remote’ und ‘Studio One Artist’ 5.3.1 Tutorials Tutorials Die “Fat Channels” von “VSL” bieten für alle analogen Ein- und Ausgänge einen halbparametrischen 3-Band-Equalizer (Entzerrer/Klangregelung). Hier wollen wir kurz das Funktionsprinzip eines Equalizers erklären und Ihnen zeigen, welche Frequenzen bei den einzelnen Instrumenten eine Hauptrolle spielen, damit Ihre Live- und Studioabmischungen nicht nur schneller fertig sind, sondern auch besser klingen. Technische Infos Equalizer Fehlersuche und Garantie 5.3 Tutorials5 Equalizer5.3 PreSonus AudioBox™ 22/44VSL 5Tutorials 5.3Equalizer Übersicht Bandbreite, schießen Sie sich auf die hohe Frequenz “Ihrer” Bassdrum ein – und staunen Sie, wie druckvoll die Bassdrum wirkt, ohne den übrigen Instrumenten ins Gehege zu kommen. Anschlüsse Eine große Bandbreite (kleiner “Q”-Wert) erlaubt das simultane Anheben oder Absenken ziemlich vieler Frequenzen. Meistens muss man hohe und niedrige “Q”-Werte miteinander kombinieren, um den gewünschten Effekt zu erzielen. Kehren wir noch einmal zurück zu unserer Bassdrum. Sie klingt im Bass (so um die 100Hz) herrlich voll und rund, und der Beater hämmert fast exakt bei 4kHz. Wenn wir hier etwas korrigieren möchten, müssen wir im Bassbereich eine niedrige Filtergüte (mit 100Hz als Eckfrequenz) und bei 4kHz eine hohe Filtergüte wählen. So können wir nämlich die schönen Aspekte herausmeißeln, während die weniger schönen etwas in den Hintergrund treten. Verbindung mit einem Computer Software: ‘Virtual StudioLive SL Remote’ und ‘Studio One Artist’ Kuhschwanzfilter (‘Shelving’) Ein Kuhschwanzfilter erlaubt das Anheben/Absenken des Frequenzbereichs über oder unter dem gewählten Frequenzwert. Es gibt zwei Sorten Kuhschwanzfilter: Hochpass und Tiefpass. Ein Tiefpass-Kuhschwanzfilter lässt die Frequenzen unterhalb des gewählten Wertes durch und filtert die darüber liegenden. Ein Hochpassfilter tut das Gegenteil: Es lässt nur die Frequenzen oberhalb des gewählten Wertes durch. Tutorials Tutorials Grafik-EQ Technische Infos Ein Grafik-EQ ist mit Schiebereglern ausgestattet, mit denen man die Amplitude der einzelnen Frequenzbänder einstellt. Der Name rührt daher, dass man sich den Frequenzgang des bearbeiteten Signals in gewisser Hinsicht “zeichnen” kann. Die Frequenz und Güte der einzelnen Bänder können nicht geändert werden. Fehlersuche und Garantie Grafik-EQs werden in der Regel “nur” zum Abstimmen einer Abmischung auf bestimmte akustische Gegebenheiten verwendet. Wenn Sie sich in einem “dumpfen” Raum befinden, müssen Sie z.B. die hohen Frequenzen etwas anheben und die tiefen abschwächen. In einem stark reflektierenden Raum müssen Sie dagegen die hohen Mitten und ganz hohen Frequenzen abschwächen. In aller Regel dürfen die störenden Frequenzen nicht zu stark abgeschwächt (d.h. leiser gestellt) werden. Am besten nehmen Sie dezente Korrekturen eines breiteren Frequenzbandes vor, um ein ansprechendes Ergebnis zu erzielen. Um Ihnen hierbei zu helfen, wollen wir kurz erläutern, welche Klangmerkmale von den einzelnen Frequenzen beeinflusst werden: Tiefbass (16Hz~60Hz). Die tiefsten Frequenzen fühlt man eher als dass man sie hört, ungefähr so wie das Donnern der U-Bahn oder ein Erdbeben. Allerdings tragen diese Frequenzen sehr zu einem kraftvollen Klangeindruck bei, selbst wenn sie nur sporadisch vorkommen. Eine zu starke Betonung dieser Frequenzen macht eine Abmischung jedoch schwammig. Bass (60Hz~250Hz). Dieser Bereich enthält die Grundtöne der Rhythmussektion. Mit Änderungen, die Sie hier vornehmen, verfremden Sie die Balance der Abmischung – sie wird “fett” oder “dünn”. Auch hier sollte man sich vor einer zu starken Betonung hüten. Tiefer Mittenbereich (250Hz~2kHz). In der Regel muss der untere Bereich dieses Bandes etwas angehoben und der obere etwas abgesenkt werden. Eine Anhebung des 250Hz~500Hz-Bereichs führt zu einer Betonung der Studioakustik und macht 60 Bedienungsanleitung Einstellen der Klangregelung: Schmeicheln wo’s passt, verschweigen wo’s geht Wie kann man ermitteln, welche Frequenzen einem Signal besonders schmeicheln und welche ihm eher abträglich sind? Dazu folgender Crashkurs: •• Schalten Sie das Instrument, an Sie dem gerade arbeiten, solo. Die meisten Toningenieure beginnen mit dem Schlagzeug und arbeiten von unten nach oben: Bassdrum, Snare, Toms, HiHat, Overheads. Jedes Instrument belegt ein separates Frequenzband. Bei der Bassdrum ist dass der Bass – der muss also zuerst eingestellt werden. Sorgen Sie für einen überzeugenden Bassbereich und wenden Sie sich erst danach der “Attack” zu. Oftmals enthält eine Bassdrum außer einem überzeugenden Bassbereich und einem beinharten Beater ein paar störende Resonanzen, die abgeschwächt oder unterdrückt werden. Wenn Sie mit der Bassdrum zufrieden sind, können Sie sich dem nächsten Instrument zuwenden. •• Lassen Sie sich in diesem Stadium genügend Zeit, weil die Klangregelung extrem wichtig ist. Schließlich geht es hier um die Transparenz und Klarheit Ihrer Abmischung. •• Irgendwann muss Schluss sein. Längst nicht alle Instrumente benötigen einen runden Bass und einen knallenden Einsatz. Wenn Sie alle Signale nach dem gleichen Muster entzerren, lassen sie sich hinterher schwerer auseinander halten. Bedenken Sie, dass bei einer Abmischung vor allem das große Ganze zählt. •• Machen Sie ab und zu eine Pause. Wie Ihr Körper zeigen auch Ihre Ohren Ermüdungserscheinungen. Wenn Sie sich längere Zeit auf ein Instrument konzentrieren, trübt das Ihren Eindruck beim Entzerren anderer Signale. •• Ihre Erinnerung trügt. Wenn Sie sich ein Signal ab und zu “mit” und “ohne” EQ (A/B-Vergleich) anhören, können Sie besser beurteilen, was Sie bis jetzt wirklich erreicht haben. Seien Sie vor allem ehrlich: Bisweilen funktionieren die Einstellungen, an denen Sie jetzt schon 15 Minuten arbeiten nicht. Macht nichts – weiter im Text. •• Scheuen Sie sich nie vor Risiken. Die besten EQ-Tricks wurden von waghalsigen Toningenieuren erfunden. Bei allen Instrumenten kann man bestimmte Frequen- Wichtige Tipps: 61 Software: ‘Virtual StudioLive SL Remote’ und ‘Studio One Artist’ 5.3.2 Tutorials Tutorials Brillanz (6kHz~16kHz). Obwohl man hier die Klarheit der Abmischung festlegt, kann eine zu drastische Anhebung zu Übersteuerung führen. Behalten Sie daher die MAIN-Meter im Auge. Technische Infos Presence (4kHz~6kHz). Dieses Band zeichnet verantwortlich für die Klarheit einer Abmischung und für die Tiefenstaffelung. Wenn Sie diesen Bereich anheben, rückt das Schallbild scheinbar näher zum Hörer. Wenn Sie den Bereich um 5kHz abschwächen, klingt der Mix zwar etwas weiter weg, wirkt aber auch transparenter. Fehlersuche und Garantie Hoher Mittenbereich (2kHz~4kHz). Hier befinden sich die Knallgeräusche des Schlagzeugs und aller Rhythmusinstrumente. Die hohen Mittenfrequenzen tragen außerdem zur Projektion der mittelfrequenten Instrumente bei. Verbindung mit einem Computer Anschlüsse den Bass sowie andere tiefe Instrumente klarer. Der 500Hz~2kHz-Bereich macht mittenlastige Instrumente (Gitarre, Saxophon usw.) etwas aufdringlich, und mit einer Anhebung der Frequenzen zwischen 1kHz und 2kHz erzeugen Sie einen “blechernen” Klangeindruck. Übersicht Tutorials5 Equalizer5.3 PreSonus AudioBox™ 22/44VSL 5Tutorials 5.3Equalizer Übersicht zen abschwächen oder anheben, um sie klarer oder runder wirken zu lassen. Die Bearbeitung der falschen Frequenzen macht das Signal schrill, wummerig oder einfach nur unangenehm. In den nachfolgenden Grafiken sehen Sie, welche Frequenzen bei welchen Instrumenten die erste Geige spielen sollten. Das sind aber nur Richtwerte, die man –je nach Instrument, Akustik oder Mikrofon– abwandeln muss. Anschlüsse Tabelle 1 Verbindung mit einem Computer Instrument Menschliche Stimme Software: ‘Virtual StudioLive SL Remote’ und ‘Studio One Artist’ Klavier E-Gitarre Tutorials Tutorials Akustische Gitarre Elektrischer Bass Technische Infos Kontrabass Snare Fehlersuche und Garantie Bassdrum Toms Becken Blechbläser Streichersektion 62 Was abschwächen? Warum abschwächen? Was anheben? Warum anheben? 7kHz 2kHz Zischlaute 8kHz ‘Großer’ Sound Schrill Ab 3kHz aufwärts Klarheit 1kHz Nasal 200~400Hz Korpus Ab 80Hz abwärts Explodierende “Ps” 1~2kHz Blechern 5kHz Mehr Präsenz 300Hz Basslastig 100Hz Bassbereich 1~2kHz Schrill 3kHz Klarheit Ab 80Hz abwärts Undefiniert 125Hz Bassbereich 2~3kHz Blechern Ab 5kHz aufwärts Glitzern 200Hz Basslastig 125Hz Voll 1kHz Dünn 600Hz Knurren 125Hz Basslastig Ab 80Hz abwärts Bassbereich 600Hz Hohl 2~5kHz Harter Einsatz 200Hz Basslastig Ab 125Hz abwärts Bassbereich 1kHz Unangenehm 2kHz Knackig 150~200Hz Voll 80Hz Tief 400Hz Undefiniert 2~5kHz Harter Einsatz Ab 80Hz abwärts Basslastig 60~125Hz Bassbereich 300Hz Basslastig 2~5kHz Harter Einsatz 80~200Hz Bassbereich 7~8kHz Zischeln 8~12kHz Brillanz 15kHz ‘Luft’ 1kHz Unangenehm 1kHz ‘Hupig’ 8~12kHz Großer Sound Ab 120Hz abwärts Undefiniert 2kHz Klarheit 3kHz Schrill 2kHz Klarheit Ab 120Hz abwärts Undefiniert 400~600Hz Üppig und voll Bedienungsanleitung Tutorials5 Equalizer5.3 * Weniger “Wummern” der Gitarre (macht sie klarer) * Weniger “Wummern” des Basses (deutlichere Obertöne und klarer Mix) * Macht die Bassdrum und Toms lebendiger * Schwächt die Rauminformationen der Becken ab * Verbessert die Definition von Gesang und mittenlastigen Instrumenten * Reduziert die lang anhaltenden Bassobertöne von Becken * Macht Gitarren lebendiger * Verhindert, dass eine Gitarre “zu dünn” klingt * Bessere Definition der Bassdrumund Tom-Attack * Definition der Percussion-Attack * Macht Gesangsstimmen lebendiger * Hebt das Zupfen der Bass-Saiten hervor * Macht Synthesizer, Rock- und akustische Gitarren sowie Klavier etwas beißender * Rückt Instrumente im Hintergrund noch weiter nach hinten * Rundet eine “dünne” Gitarre ab * Macht Chorstimmen “luftiger” * Macht falsche Gesangs- und Gitarrennoten weniger auffällig * Macht den Gesang luftiger * Macht Becken, Streicher und Flöten heller * Sorgt für einen authentischeren Eindruck von Samples und Synthis Verbindung mit einem Computer * Hebt das Zupfen des Basses hervor * Definiertere Attack von Aund E-Gitarren * Definiertere Attack im tiefen Klavierregister * Macht den Gesang klarer Software: ‘Virtual StudioLive SL Remote’ und ‘Studio One Artist’ * Macht den Bass klarer und gibt ihm mehr “Punch” * Macht Gesang, akustische Gitarre und Klavier heller * Lässt Becken “härter” wirken Tutorials Tutorials * Macht den Gesangspart voller * Lässt Snares und Gitarren mehr knallen * Macht den Bass klarer und gibt ihm mehr “Punch” * Schwächt “s”-Laute des Gesangs ab * Schwächt “s”-Laute des Gesangs ab Technische Infos * Macht tieffrequente Instru mente (Bassdrum, Toms, Bass) voller * Verbessert die Definition des Basses (vor allem bei geringer Lautstärke) * Macht den Gesang präsenter * Bessere Definition der Bassdrum- und Tom-Attack * Hebt das Zupfen der BassSaiten hervor * Bessere Definition eines Klaviers und einer akustischen Gitarre * Macht Rock-Gitarren heller Fehlersuche und Garantie * Versieht tieffrequente Instrumente mit einem härteren Bass * Machte Gitarren und Snares voller * Macht Klavier und Blechbläser voller Anschlüsse Übersicht Tabelle 2 63 PreSonus AudioBox™ 22/44VSL 5Tutorials 5.3Equalizer Übersicht 5.3.3 Allgemeine EQ-Tipps Anschlüsse “VSL” enthält ab Werk mehrere “Channel Strip”-Presets. In Abschnitt 4.1.5 wird erklärt, wie man sie für einen Kanal oder Bus lädt und wie man seine eigenen Einstellungen speichern kann. Wenn Sie hierfür einen Aufhänger benötigen, sollten Sie die folgenden Tabellen studieren. Genau wie bei den Kompressoreinstellungen (siehe Abschnitt 5.2.3) gilt auch hier, dass die betreffende Signalquelle und die Akustik letztendlich den Ausschlag geben. Eventuell müssen Sie also nachbessern. Verbindung mit einem Computer Gesang Frauenstimme (Pop) Software: ‘Virtual StudioLive SL Remote’ und ‘Studio One Artist’ LOW ON/OFF ON LOW PEAK/SHELF PEAK LOW FREQ (Hz) 130 LOW GAIN -2 LOW MID ON/OFF ON LOW MID HI/LOW Q LOW LOW MID FREQ (Hz) 465 LOW MID GAIN -2 HI MID ON/OFF ON HI MID LO/HI LO HI MID FREQ (kHz) 2.4 HI MID GAIN +2 HI ON/OFF ON HI PEAK/SHELF PEAK HI FREQ (kHz) 6.0 HI GAIN +8 Frauenstimme (Rock) Tutorials Tutorials LOW ON/OFF ON LOW PEAK/SHELF SHELF LOW FREQ (Hz) 155 LOW GAIN +4 LOW MID ON/OFF ON LOW MID HI/LOW Q LOW LOW MID FREQ (Hz) 465 LOW MID GAIN +6 Technische Infos HI MID ON/OFF ON HI MID LO/HI LO HI MID FREQ (kHz) 1.4 HI MID GAIN +6 HI ON/OFF ON HI PEAK/SHELF PEAK HI FREQ (kHz) 4.2 HI GAIN +2 Männerstimme (Pop) Fehlersuche und Garantie LOW ON/OFF ON LOW PEAK/SHELF PEAK LOW FREQ (Hz) 225 LOW GAIN –2 LOW MID ON/OFF ON LOW MID HI/LOW Q HI LOW MID FREQ (Hz) 960 LOW MID GAIN 0 HI MID ON/OFF ON HI MID LO/HI LO HI MID FREQ (kHz) 2.0 HI MID GAIN +2 HI ON/OFF ON HI PEAK/SHELF PEAK HI FREQ (kHz) 7.2 HI GAIN +4 Männerstimme (Rock) LOW ON/OFF ON LOW PEAK/SHELF PEAK LOW FREQ (Hz) 155 LOW GAIN +2 LOW MID ON/OFF ON LOW MID HI/LOW Q HI LOW MID FREQ (Hz) 265 LOW MID GAIN –6 HI MID ON/OFF ON HI MID LO/HI HI HI MID FREQ (kHz) 2.4 HI MID GAIN -2 HI ON/OFF ON HI PEAK/SHELF SHELF HI FREQ (kHz) 7.2 HI GAIN +4 64 Bedienungsanleitung Tutorials5 Equalizer5.3 Übersicht Percussion LOW PEAK/SHELF PEAK LOW FREQ (Hz) 130 LOW GAIN –4 LOW MID ON/OFF ON LOW MID HI/LOW Q LOW LOW MID FREQ (Hz) 665 LOW MID GAIN +4 HI MID ON/OFF ON HI MID LO/HI LO HI MID FREQ (kHz) 1.6 HI MID GAIN +4 HI ON/OFF ON HI PEAK/SHELF SHELF HI FREQ (kHz) 4.2 HI GAIN +4 Verbindung mit einem Computer LOW ON/OFF ON Anschlüsse Snare LOW ON/OFF ON LOW PEAK/SHELF SHELF LOW FREQ (Hz) 108 LOW GAIN –2 LOW MID ON/OFF ON LOW MID HI/LOW Q LOW LOW MID FREQ (Hz) 385 LOW MID GAIN –2 HI MID ON/OFF ON HI MID LO/HI LO HI MID FREQ (kHz) 2.9 HI MID GAIN +2 HI ON/OFF ON HI PEAK/SHELF SHELF HI FREQ (kHz) 8 HI GAIN 4 Software: ‘Virtual StudioLive SL Remote’ und ‘Studio One Artist’ Links/Rechts-Overheads (Stereo) LOW PEAK/SHELF PEAK LOW FREQ (Hz) 108 LOW GAIN +4 LOW MID ON/OFF ON LOW MID HI/LOW Q HI LOW MID FREQ (Hz) 265 LOW MID GAIN –4 HI MID ON/OFF ON HI MID LO/HI LO HI MID FREQ (kHz) 1.6 HI MID GAIN 0 HI ON/OFF ON HI PEAK/SHELF SHELF HI FREQ (kHz) 6.0 HI GAIN +4 Technische Infos LOW ON/OFF ON Tutorials Tutorials Bassdrum Fehlersuche und Garantie Saiteninstrumente Elektrischer Bass LOW ON/OFF ON LOW PEAK/SHELF SHELF LOW FREQ (Hz) 36 LOW GAIN –8 LOW MID ON/OFF ON LOW MID HI/LOW Q HI LOW MID FREQ (Hz) 130 LOW MID GAIN +4 HI MID ON/OFF ON HI MID LO/HI LO HI MID FREQ (kHz) 2.0 HI MID GAIN +4 HI ON/OFF ON HI PEAK/SHELF SHELF HI FREQ (kHz) 4.2 HI GAIN 0 Akustische Gitarre LOW ON/OFF ON LOW PEAK/SHELF PEAK LOW FREQ (Hz) 155 LOW GAIN +4 LOW MID ON/OFF ON LOW MID HI/LOW Q LOW LOW MID FREQ (Hz) 665 LOW MID GAIN +2 HI MID ON/OFF ON HI MID LO/HI LO HI MID FREQ (kHz) 2.0 HI MID GAIN 0 HI ON/OFF ON HI PEAK/SHELF SHELF HI FREQ (kHz) 6.0 HI GAIN +4 65 PreSonus AudioBox™ 22/44VSL 5Tutorials 5.3Equalizer Übersicht Verzerrte E-Gitarre Anschlüsse Verbindung mit einem Computer LOW ON/OFF ON LOW PEAK/SHELF PEAK LOW FREQ (Hz) 320 LOW GAIN +6 LOW MID ON/OFF ON LOW MID HI/LOW Q LOW LOW MID FREQ (Hz) 960 LOW MID GAIN 0 HI MID ON/OFF ON HI MID LO/HI HI HI MID FREQ (kHz) 3.5 HI MID GAIN +4 HI ON/OFF ON HI PEAK/SHELF SHELF HI FREQ (kHz) 12 HI GAIN 0 Keyboards Klavier Software: ‘Virtual StudioLive SL Remote’ und ‘Studio One Artist’ LOW ON/OFF ON LOW PEAK/SHELF SHELF LOW FREQ (Hz) 108 LOW GAIN –2 LOW MID ON/OFF ON LOW MID HI/LOW Q LO LOW MID FREQ (Hz) 665 LOW MID GAIN +2 HI MID ON/OFF ON HI MID LO/HI LO HI MID FREQ (kHz) 2.9 HI MID GAIN +2 HI ON/OFF ON HI PEAK/SHELF PEAK HI FREQ (kHz) 7.2 HI GAIN +4 Tutorials Tutorials Technische Infos Fehlersuche und Garantie 66 Bedienungsanleitung Monitor-Abmischung Ein guter Monitormix ist von größter Wichtigkeit – und die meisten Musiker haben in dieser Hinsicht ziemlich unterschiedliche Vorstellungen. Wenn die Musiker sich und die anderen Bandmitglieder nicht hören, können sie unmöglich zur Höchstform auflaufen. Ein Monitormix kann mono oder stereo sein. In der Regel sind die Abmischungen für die Monitorboxen und die Wedges auf der Bühne mono. (Bei Verwendung eines In-Ear-Systems wird dagegen Stereo bevorzugt.) Im Studio ist der Monitormix für den Kopfhörerverstärker oftmals stereo und beansprucht also zwei Kanäle. In beiden Fällen hat ein AUX-Bus jedoch dieselbe Funktion. In diesem Beispiel wollen wir Ihnen zeigen, wie man mit dem AUX 1-Bus einen Monitormix anlegt. Klicken Sie zunächst in “VSL” auf das [Overview]-Register. Unter den “Fat Channel”-Kompaktfenstern kann der Hinwegpegel zu diesem AUX-Bus eingestellt werden – und zwar für jeden der 16 Kanäle separat. Bedenken Sie, dass die AUX-Abmischung parallel zum MAIN-Bus läuft und diesen nicht zu beeinflussen braucht. Mit den Fader-Symbolen der Kanalzüge kann der jeweilige Hinwegpegel zu AUX 1 eingestellt werden. Diese Fader haben die gleiche Funktion wie die Fader der Kanalzüge, beeinflussen hier jedoch den AUX-Bus (statt den Main-Bus). Fragen Sie die Musiker, was sie im Monitormix hören möchten und nehmen Sie die notwendigen Einstellungen vor. Effektbearbeitung Übersicht Anschlüsse Fehlersuche und Garantie 5.4.2 Verbindung mit einem Computer 5.4.1 Software: ‘Virtual StudioLive SL Remote’ und ‘Studio One Artist’ Die AUX-Busse erlauben das Erstellen separater Abmischungen (zusätzlich zur Hauptabmischung). “VSL” für die AudioBox 44VSL bietet 2 AUX-Busse, mit denen man für die Ausgänge 3 und 4 eine separate Abmischung erstellen kann. Hinzu kommen zwei Busse, über welche die internen Effektprozessoren FX A und B angesprochen werden können. AUX-Busse lassen sich für unterschiedliche Dinge nutzen, so z.B. zum Erstellen separater Monitormixe und zum Ansprechen externer Effektprozessoren. Tutorials Tutorials Die AUX-Wege Technische Infos 5.4 Tutorials5 Die AUX-Wege5.4 “VSL” bietet zwei interne Effektbusse. Diese verhalten sich ungefähr wie die AUXBusse – die Einstellungen entsprechen der Vorbereitung einer AUX-Abmischung (siehe oben). Die Arbeit mit AUX-Wegen zum Ansprechen externer Effekte hat mehrere Vorteile. Es können mehrere Kanäle mit demselben Effekt bearbeitet werden. Das erlaubt die Verwendung ein und desselben Halleffekts für alle Schlagzeuginstrumente bzw. alle Gesangsstimmen. Schließlich simuliert ein Halleffekt ja eine bestimmte Akustik und “funktioniert” nur, wenn sich alle Instrumente usw. im selben (simulierten) Raum befinden. Erst dann wird der Sound nämlich kohärent. Der Hinwegpegel (und somit der Effektanteil) zu diesem Effekt lässt sich für jeden Kanal separat einstellen, so dass Sie angeben können, an welcher Stelle sich die Instrumente im Raum befinden. Sagen wir, Sie möchten das Signal mit einem Halleffekt etwas lebendiger gestalten. Wahrscheinlich werden Sie dann alle Instrumente bis auf das Schlagzeug und den Bass mehr oder weniger dezent mit Hall versehen. Bass und Schlagzeug würden mit zu viel Hall dagegen etwas schwammig. Der Regler der Bassdrum sollte maximal auf 20~30% gestellt werden, um den Hall nur leicht anzudeuten. Mit dem FXA- und FXB-Fadersymbol stellen Sie den Pegel dieses “externen” Effektsignals in der Abmischung ein. 67 PreSonus AudioBox™ 22/44VSL 5Tutorials 5.5Digital-Effekte Übersicht 5.5 Digital-Effekte “VSL” enthält zwei Stereo-Effektprozessoren, welche die im Live-Betrieb am häufigsten benötigten Effekte erzeugen: Reverb (Hall) und Delay. Anschlüsse 5.5.1 Reverb Verbindung mit einem Computer Reverb oder Hall ist der mit Abstand am häufigsten verwendete Effekt. Damit ist eine Simulation von Rauminformationen gemeint. Wenn Sie z.B. auf eine Holzbühne in einem Saal laufen, werden Ihre Schritte fast augenblicklich tausendfach reflektiert – z.B. von der Bühne selbst, den Wänden, der Decke usw. Diese schnellen Reflexionen nennt man die “Erstreflexionen”. Sie sagen Ihrem Gehirn, in was für einem Raum sich die Signalquelle befindet. Die Reflexionen werden ihrerseits erneut reflektiert, und so entsteht der Hall, der dann mehr oder weniger schnell abklingt. Software: ‘Virtual StudioLive SL Remote’ und ‘Studio One Artist’ Der Grund, weshalb just Halleffekte so vielfältig verwendet werden, liegt auf der Hand: Menschen leben nicht gerne in einem luftleeren Raum. Da wir instinktiv wissen möchten, wo sich etwas befindet und diese Informationen z.T. aus Schallwellen gewinnen, empfinden wir eine Abmischung mit Rauminformationen als angenehmer und natürlicher. Die meisten Halleffekte bieten folgende Parameter: ecay. Hiermit bestimmen Sie, wie schnell die Hallsimulation abklingt (d.h. die D Länge der Hallfahne). Heutzutage verwendet man in der Regel eine Abklingrate zwischen 1 und 3 Sekunden. Ein Halleffekt mit lauten Erstreflexionen und kurzer Fahne eignet sich übrigens hervorragend zum Erzeugen eines Stereoklangbilds anhand eines Monosignals. •• re-Delay. Hiermit ist der Abstand (die Verzögerung) zwischen dem OriginalP Signal und dem Beginn der Reflexionen gemeint. Sagen wir, Sie befinden sich erneut im oben erwähnten Konzertsaal und rufen ganz laut “Hallo Otto” in den Saal. Die Verzögerung zwischen Ihrem Ruf und den Reflexionen fällt sofort auf und lässt sich sehr leicht erklären: Die Schallwellen brauchen eine Weile, bevor sie auf eine Wand, die Decke usw. treffen und von dort aus reflektiert werden. (Selbstverständlich gibt es in Ihrer unmittelbaren Nähe ebenfalls Oberflächen, die Ihre Schallwellen reflektieren. Da dort aber nur sehr wenige Schallwellen ankommen, fallen diese Reflexionen kaum ins Gewicht.) Mit dem “Pre-Delay”-Parameter regeln Sie die Größe des simulierten Raums, ohne etwas an der Abklingrate ändern zu müssen. Diese Verzögerung zwischen dem Original- und dem Hallsignal macht das Schallbild oftmals transparenter. •• ‘ HF Decay’ und ‘LF Decay’. Die Beschaffenheit der reflektierenden Oberflächen hat einen großen Einfluss auf das Hallsignal. Teppiche, Sofas, Sessel usw. absorbieren die hohen Frequenzen, die folglich viel schneller abklingen. Harte Oberflächen reflektieren die hohen Frequenzen dagegen und erzeugen einen helleren Hall. Mit dem “HF Decay”- (bzw. “High Damp” auf anderen Geräten) und “LF Decay”-Parameter (bzw. “Low Damp”) können Sie auch diese Aspekte simulieren. Tutorials Tutorials •• Technische Infos Fehlersuche und Garantie 68 Bedienungsanleitung elay Time. Mit “Delay Time” stellen Sie die Verzögerung zwischen dem Original- und D dem Effektsignal ein. Der wohl anspruchsloseste Delay-Effekt erzeugt nur eine Wiederholung. Bei einer Verzögerungszeit zwischen 30~100ms entsteht ein “Slap-Back Echo”, das in Karaoke-Kreisen gräuslig beliebt ist. Verzögerungszeiten, die nicht als separates Echosignal wahrgenommen werden, können zum “Anfetten” eines Signals benutzt werden. Bei einem Delay-Effekt kann man außerdem dafür sorgen, dass die Wiederholungen zum Song-Tempo synchron laufen. Chorus Ein Chorus-Effekt erzeugt den Eindruck, dass das bearbeitete Signal von mehreren Stimmen/Instrumenten unisono gesungen/gespielt wird. Das wird durch mehrere Signalkopien erzielt, die leicht verzögert und periodisch verstimmt werden und so einen volleren Sound erzeugen. “LFO Speed“ und “Width“: Die Signalkopien werden mit Hilfe eines LFOs verzögert. Bei bestimmten Chorus-Effekten kann man die Geschwindigkeit und Breite der Wellenform wählen, die für die Signalverzögerungen verwendet wird. Depth: Hiermit bestimmen Sie, wie stark sich die Verzögerungszeit im Laufe der Zeit ändert. Die Variation der Verzögerungszeit führt zu leichten Frequenzmodulationen. Phaser Ein Phaser (oder Phase Shifter) erzeugt eine Kopie des eingehenden Signals und verschiebt sie im Vergleich zum Originalsignal. Das führt zu breitbandigen Phasenverschiebungen im Bereich 0°~360°. Das versetzte Signal wird dem Originalsignal beigemischt und erzeugt –auf Grund der Phasenverschiebungen– jenes typische Pulsieren. Flanger Auch ein Flanger beruht auf einem Phasenversatz. Bei diesem Effekt wird das Eingangssignal an zwei interne Linien angelegt, von denen eine fortwährend anders verzögert und mit dem Originalsignal gemischt wird. Dabei entsteht dann eine Art Düsenjägereffekt. Ursprünglich wurde dieser Effekt mit zwei synchron laufenden Tonbandgeräten erzeugt, die das gleiche Audiomaterial abspielten. Bei einem Gerät bremste man die Bandspule mit einem Finger leicht ab – und das erzeugte den beliebten Phasenversatz. 69 Übersicht Tutorials Tutorials Modulationseffekte Technische Infos 5.5.3 Software: ‘Virtual StudioLive SL Remote’ und ‘Studio One Artist’ eedback. Mit “Feedback” kann man die Anzahl der Wiederholungen einstellen. Je F größer dieser Wert, desto häufiger wird das Signal wiederholt. Anschlüsse Ein Delay erzeugt einen Echo-Effekt, der bei Bedarf sehr komplex und rhythmisch anspruchsvoll programmiert werden kann. Der Effekt verzögert das eingehende Signal. Verbindung mit einem Computer Delay Fehlersuche und Garantie 5.5.2 Tutorials5 Digital-Effekte5.5 6 6.1 PreSonus AudioBox™ 22/44VSL Technische Infos Technische Daten – AudioBox 22VSL Übersicht 6.0 Technische Infos 6.1 Technische Daten – AudioBox 22VSL Anschlüsse Mikrofonvorverstärker Typ Combo, XLR, weiblich, symmetrisch Mikrofonvorverstärker EIN–129dB, Bandbreite von 20kHz, maximale Pegelanhebung, Rs= 40Ω, A-gewichtet Verbindung mit einem Computer Software: ‘Virtual StudioLive SL Remote’ und ‘Studio One Artist’ Frequenzgang 20Hz~20kHz, ±0,3dB (Nennwert) Klirrfaktor (THD+N) 0,005%, 0dBu, 1kHz, Nennwert, Bandbreite: 20kHz, A-gewichtet Fremdspannungsabstand 94dB, 0dBu, 1kHz, Nennwert, Bandbreite: 20kHz, ungewichtet Pegelregelungsbereich–15dB~+65dB Maximale Eingangsreserve +10dBu, Klirrfaktor: <0,5% Eingangsimpedanz1,7kΩ Phantomspeisung +48V DC, 10mA insgesamt Instrumenteneingang (nur Kanal 1 und 2) Tutorials Technische Infos Anschlusstyp Combo, 1/4” TS, weiblich, asymmetrisch Frequenzgang 20Hz~20kHz, ±0,3dB (Nennwert) Klirrfaktor (THD+N) 0,006%, 0dBu, 1kHz, Nennwert, Bandbreite: 20kHz, A-gewichtet Fremdspannungsabstand 89dB, 0dBu, 1kHz, Nennwert, Bandbreite: 20kHz, ungewichtet Pegelregelungsbereich–30dB~+50dB Fehlersuche und Garantie Maximale Eingangsreserve +15dBu, Klirrfaktor: <0,5% Eingangsimpedanz 1MΩ Kopfhörerausgang Anschlusstyp 1/4” TRS, weiblich, stereo Maximale Leistung 30mW/Kanal an 60Ω Frequenzgang 20Hz~20kHz, ±0,5dB, max. Pegelanhebung Klirrfaktor (THD+N)0,08%, 1kHz, maximale Pegelanhebung, Bandbreite von 20kHz, A-gewichtet Fremdspannungsabstand 70 90dB, 1kHz, Nennwert, Bandbreite: 20kHz, ungewichtet Bedienungsanleitung Technische Infos6 Technische Daten – AudioBox 22VSL6.1 1/4” TRS, weiblich, impedanzsymmetriert Frequenzgang 20Hz~20kHz, ±0,2dB Klirrfaktor (THD+N) 0,002%, 1kHz, Bandbreite: 20kHz, A-gewichtet Fremdspannungsabstand 107dB, 1kHz, Nennwert, Bandbreite: 20kHz, ungewichtet Anschlüsse Anschlusstyp Übersicht Analog-Ausgänge Verbindung mit einem Computer Ausgangspegel+10dBu Ausgangsimpedanz51Ω Stromversorgung (AB22) Software: ‘Virtual StudioLive SL Remote’ und ‘Studio One Artist’ Stromversorgung Speisung über den USB-Bus, 5V DC, 500mA Bitauflösung 24 Bit Sampling-Frequenz 44.1kHz, 48kHz, 88.2kHz, 96kHz Maximale Latenz 6ms, Analog-Eingang zu Analog-Ausgang Dynamikumfang des A/D-Wandlers 114dB, Sampling-Frequenz: 48kHz, A-gewichtet Dynamikumfang des D/A-Wandlers 114dB, Sampling-Frequenz: 48kHz, A-gewichtet MIDI In/Out DIN-Buchse, 5 Stifte Technische Infos USB 2.0 (hohe Geschwindigkeit) Fehlersuche und Garantie Schnittstelle zu Host Tutorials Digital 71 6 6.2 PreSonus AudioBox™ 22/44VSL Technische Infos Technische Daten – AudioBox 44VSL Übersicht 6.2 Technische Daten – AudioBox 44VSL Mikrofonvorverstärker Combo, XLR, weiblich, symmetrisch Mikrofonvorverstärker EIN –133dB, Bandbreite von 20kHz, maximale Pegelanhebung, Rs= 40Ω, A-gewichtet Frequenzgang 20Hz~22kHz, ±0,25dB (Nennwert) Verbindung mit einem Computer Klirrfaktor (THD+N) 0,002%, +4dBu, 1kHz, Nennwert, Bandbreite: 22kHz, A-gewichtet Fremdspannungsabstand 97dB, +4dBu, 1kHz, Nennwert, Bandbreite: 22kHz, A-gewichtet Software: ‘Virtual StudioLive SL Remote’ und ‘Studio One Artist’ Maximale Eingangsreserve Anschlüsse Anschlusstyp Pegelregelungsbereich–15dB~+65dB +16dBu, Klirrfaktor: <0,5% Eingangsimpedanz1,7kΩ Phantomspeisung +48V DC, 32mA, gesamte Einheit Instrumenteneingang (nur Kanal 1 und 2) Tutorials Anschlusstyp Combo, 1/4” TS, weiblich, asymmetrisch Frequenzgang 20Hz~22kHz, ±0,25dB (Nennwert) Klirrfaktor (THD+N) 0,003%, +4dBu, 1kHz, Nennwert, Bandbreite: 22kHz, A-gewichtet Fremdspannungsabstand 89dB, +4dBu, 1kHz, Nennwert, Bandbreite: 22kHz, A-gewichtet Technische Infos Pegelregelungsbereich–30dB~50dB Fehlersuche und Garantie Maximale Eingangsreserve +21dBu, Klirrfaktor: <0,5% Eingangsimpedanz 1MΩ Line-Eingänge (nur Kanal 3 und 4) Anschlusstyp Combo, 1/4” TRS, weiblich, symmetrisch Frequenzgang 20Hz~22kHz, ±0,25dB (Nennwert) Klirrfaktor (THD+N) 0,002%, +4dBu, 1kHz, Nennwert, Bandbreite: 22kHz, A-gewichtet Fremdspannungsabstand 98dB, +4dBu, 1kHz, Nennwert, Bandbreite: 22kHz, A-gewichtet Pegelregelungsbereich–20dB~+20dB Maximale Eingangsreserve +21dBu, Klirrfaktor: <0.5% Eingangsimpedanz 10kΩ 72 Bedienungsanleitung Technische Infos6 Technische Daten – AudioBox 44VSL6.2 1/4” TRS, weiblich, stereo Maximale Leistung 120mW/Kanal an 60Ω Frequenzgang 20Hz~20kHz, ±0,5dB, max. Pegelanhebung Anschlüsse Anschlusstyp Übersicht Kopfhörerausgang Klirrfaktor (THD+N):0,01%, 1kHz, maximale Pegelanhebung, Bandbreite von 20kHz, A-gewichtet 96dB, 1kHz, maximale Pegelanhebung, Bandbreite von 20kHz, A-gewichtet Verbindung mit einem Computer Fremdspannungsabstand Anschlusstyp 1/4” TRS, weiblich, impedanzsymmetriert Frequenzgang 20Hz~22kHz, ±0,25dB Klirrfaktor (THD+N) 0,003%, 1kHz, Bandbreite: 22kHz, A-gewichtet Fremdspannungsabstand 109dB, 1kHz, Bandbreite: 22kHz, A-gewichtet Ausgangspegel +10dBu, Klirrfaktor: <0,5% Software: ‘Virtual StudioLive SL Remote’ und ‘Studio One Artist’ Analog-Ausgänge Ausgangsimpedanz51Ω Stromversorgung Tutorials Stromversorgung 2,1mm-Hohlbuchse, 12V DC, 1A USB 2.0 (hohe Geschwindigkeit) Bitauflösung 24 Bit Sampling-Frequenz 44.1kHz, 48kHz, 88.2kHz, 96kHz Maximale Latenz 6ms, Analog-Eingang zu Analog-Ausgang Dynamikumfang des A/D-Wandlers 114dB, Sampling-Frequenz: 48kHz, A-gewichtet Dynamikumfang des D/A-Wandlers 114dB, Sampling-Frequenz: 48kHz, A-gewichtet MIDI In/Oout DIN-Buchse, 5 Stifte Fehlersuche und Garantie Schnittstelle zu Host Technische Infos Digital 73 7 Fehlersuche und Garantiebestimmungen 7.1Fehlersuche PreSonus AudioBox™ 22/44VSL Übersicht 7.0 Fehlersuche und Garantiebestimmungen 7.1Fehlersuche Anschlüsse Bei der Verwendung eines Computers als Herzstück einer DAW können zahlreiche Probleme auftreten. PreSonus kann logischerweise nur Fragen mit direktem Bezug auf die AudioBox-Schnittstelle, “Studio One™” (unsere DAW-Software) und “AudioBox VSL” (Software für die Mixersteuerung) beantworten. PreSonus beantwortet prinzipiell keine Fragen bezüglich des Betriebssystems bzw. der Hardware anderer Hersteller. Bitte wenden Sie sich mit solchen Fragen an den Vertrieb des betreffenden “Störenfrieds”. Auf unserer Webpage (www.presonus.com) informieren wir unsere Anwender über Software- und Firmware-Updates. Außerdem findet sich dort ein FAQ-Bereich mit vielen hilfreichen Infos. Sie können PreSonus (+1 225-216-7887) und den für Ihr Land zuständigen Vertrieb während der normalen Geschäftszeiten telefonisch erreichen. E-Mails werden von PreSonus-Mitarbeitern ebenfalls umgehend bearbeitet. Die Adresse: [email protected]. Verbindung mit einem Computer Software: ‘Virtual StudioLive SL Remote’ und ‘Studio One Artist’ Die AudioBox wird vom Computer nicht erkannt Überprüfen Sie, ob das USB-Kabel sowohl mit der AudioBox als auch mit Ihrem Computer verbunden ist. Trennen Sie alle nicht benötigten USB-Geräte ab. Überprüfen Sie, ob Sie die AudioBox an einen USB 2.0-Port angeschlossen haben. Tutorials ‘AudioBox VSL’ kann nicht gestartet werden Technische Infos Solange die AudioBox nicht mit dem Computer verbunden und synchronisiert ist, kann “AudioBox VSL” nicht hochgefahren werden. Überprüfen Sie, ob die SYNC-Diode auf der Frontplatte blau leuchtet und ob das USB-Kabel sowohl an den Computer als auch an die AudioBox angeschlossen ist. Fehlersuche Fehlersucheund undGarantie Garantie ‘VSL’ beeinflusst die Audiosignale nicht Überprüfen Sie, ob der Aktivierungs-Button von “AudioBox VSL” aktiv ist und ob sich der Mixer-Regler auf der Frontplatte der AudioBox ganz links (“VSL”) befindet. Außerdem muss der “Fat Channel”-Prozessor, dessen Einstellungen Sie ändern, eingeschaltet sein… ‘Phasing’ beim Abhören mit ‘VSL’ Überprüfen Sie, ob sich der Mixer-Regler auf der Frontplatte der AudioBox ganz links (“VSL”) befindet. Wenn Sie neben “AudioBox VSL” noch eine DAW verwenden, müssen Sie die Monitorfunktion der Aufnahmekanäle deaktivieren. Hier kümmert sich “AudioBox VSL” um das Abhörsignal – nicht die DAW. 74 PreSonus Audio Electronics, Inc. 7257 Florida Blvd. Baton Rouge, LA 70806 75 Anschlüsse Verbindung mit einem Computer Software: ‘Virtual StudioLive SL Remote’ und ‘Studio One Artist’ PreSonus Audio Electronics, Inc. garantiert, dass dieses Produkt ab dem Erstkaufdatum ein Jahr lang keinerlei Material- oder Verarbeitungsfehler aufweist. Diese Garantie beschränkt sich jedoch auf den Erstkäufer. Außerdem ist diese Garantie nur gültig, wenn der Käufer, die beiliegende Garantiekarte innerhalb von 14 Tagen nach dem Kauf ausgefüllt zurückschickt. Während dieser Garantiefrist hat PreSonus nach eigenem Ermessen das Recht, fehlerhafte Produkte entweder zu reparieren oder zu ersetzen, sofern der angemahnte Fehler von PreSonus selbst oder einem anerkannten Vertreter einwandfrei festgestellt werden kann. Um in den Genuss der Garantie zu kommen, muss der Käufer PreSonus oder den zuständigen Vertrieb zunächst verständigen, um eine RMA-Nummer (“Return Authorization Number”) und Anweisungen für die Rücksendung des Produkts zu beantragen. Etwaige Anfragen werden nur behandelt, wenn eine Fehlerbeschreibung übermittelt werden kann. Alle genehmigten Rücksendungen müssen der jeweiligen PreSonus-Kundendienststelle auf eigene Kosten in einer sachgerechten Verpackung zugesandt werden. PreSonus behält sich das Recht vor, eingesandte Produkte zu aktualisieren. PreSonus behält sich das Recht vor, zur Reparatur eingereichte Produkte jederzeit ohne vorherige Ankündigung zu verbessern. Diese Garantie gilt nicht für Schadensforderungen, die auf unsachgemäßen Gebrauch, Nachlässigkeit, Modifikationen oder Reparaturversuche durch unbefugte Personen zurückzuführen sind und beschränkt sich auf Fälle, die auf eine normale Verwendung und auf offensichtliche Material- oder Herstellungsmängel zurückzuführen sind. Eventuelle stillschweigende Garantien, darunter die Gewährleistung der Marktgängigkeit oder die Eignung für einen bestimmten Einsatzzweck, sind auf die Dauer der Garantiefrist beschränkt. Bestimmte Staaten erlauben keine Begrenzung einer stillschweigenden Garantie, so dass die bisher erwähnten Punkte eventuell nicht auf Sie zutreffen. PreSonus haftet jedoch unter keinen Umständen für Zufalls-, Folge oder andere Schäden, darunter u.a. materielle Schäden, Schäden auf Grund von Unannehmlichkeiten oder des Produktverlustes sowie –im Rahmen des rechtlich Möglichen– Personenschäden. Bestimmte Staaten erlauben keinen Ausschluss bzw. keine Einschränkung des Zufalls- oder Folgeschadens, so dass die bisher erwähnten Einschränkungen bzw. Ausschlüsse eventuell nicht auf Sie zutreffen. Diese Garantie räumt Ihnen bestimmte Rechte ein, die jedoch um weitere örtliche Rechte ergänzt werden. Jedenfalls gilt diese Garantie nur für Produkte, die in den Vereinigten Staaten von Amerika gekauft und verwendet werden. Die Garantiebestimmungen in anderen Ländern richten sich nach den diesbezüglichen Leistungen des jeweiligen Vertriebs. Tutorials PreSonus AudioBox – Beschränkte Garantie Übersicht Fehlersuche und Garantiebestimmungen7 PreSonus AudioBox – Beschränkte Garantie7.2 Technische Infos 7.2 Fehlersuche Fehlersuche und undGarantie Garantie Bedienungsanleitung PreSonus AudioBox™ 22/44VSL Index A Ableton Live 16 AFL-Messpunkt 18 Attack 54, 55 Audiogerät Studio One Artist 37 Auto-Modus 24 B H Q Hard Knee 54 Hochpassfilter 24 Q, Definition 59 I Import von Audiodaten Studio One 46 K Key Filter 56 Bereich 55 Betriebsarten für die Verwendung 18 Key Listen 55 Kompressor 24 C Definition 52–62 Einstellungsvorschläge 56 Cubase 15 Terminologie 53 D Decay 68 Delay 69 Delay Time 69 Dynamikumfang 51 E Effektmischung erstellen 30, 67 Ein-/Ausgänge (Audio) Studio One Artist 42–43 Equalizer Definition 59 Kuhschwanz 60 Parametrisch 59 VSL 26 Expander 55 Expansion Definition 54 F Fader 22 Fat Channel 19, 20 Feedback 69 Frequenztabellen 62–63 G Gate 24, 52 76 L Limiter 25, 53 Logic 15 M Makeup Gain 54 Meter 23 Meter Decay 17 MIDI-Controller 38 MIDI-Klangerzeuger 40 Monitorabmischung erstellen 29, 67 Mute 22 N Noise Gate Definition 56 P Peak Hold 18 Phantomspeisung 6, 47 Phasendrehung 23 Plug-Ins 46 Post 23 Pre-Delay 68 Presets FX 19 ProTools 16 Puffergröße (siehe auch “Latenz”) 19 R Ratio 53, 55 Release 54, 55 Reverb 68 Run at Startup 18 S Sampling-Frequenz 18 Sidechain 54 Soft Knee 54 Solo 22 Sonar 16 Speicher laden Effekte 28 Fat Channel 28 Spitzenpegel löschen 18 Szenen 19 Anlegen mit VSL 19 Laden 28 T Threshold 53, 55 Bedienungsanleitung Declaration of Conformity Responsible Party: PreSonus Audio Electronics Address: 7257 Florida Blvd., Baton Rouge, LA 70806 USA Phone: 225-216-7887 declares that AudioBox™ 22VSL/AudioBox 44VSL complies with Part 15 of the FCC rules. Operation is subject to the following two conditions: 1. This device may not cause harmful interference, and; 2. This device must accept any interference received, including interference that may cause undesired operation Anmerkung: Bitte rufen Sie diese Nummer nicht für Support-Fragen an. Die Nummer der PreSonus-Hotline finden Sie bei den Garantiebestimmungen. Baton Rouge • USA • www.presonus.com 77 78 Bedienungsanleitung Kleines Schmankerl: Das von PreSonus-Mitarbeitern best gehütete Rezeptgeheimnis für… Jambalaya Zutaten: •• •• •• •• •• •• •• •• •• •• •• •• 2,5kg Kuttelwurst 1,3kg Hühnerfilet 1kg Rindermett 1,3kg Zwiebeln (gelb oder lila) 2 Stangen Sellerie 450g Paprikaschoten (grün oder rot) 1 Bündel Schalotten 1,3kg Reis Tony Chachere’s Cajun Seasoning 1 Flasche Geflügelfond (oder 3 Würfel Hühnerbouillon) 1 Dose “Rotel”-Tomatenwürfel mit Chili (normale Schärfe) Tabasco-Sauce Zubereitung: •• Die Kuttelwurst in Scheiben schneiden und in einem großen Topf anbraten, bis sie braun ist. •• Das Hackfleisch hinzugeben und anbräunen. •• Nicht aus dem Topf holen, sondern Zwiebeln (in Würfeln), Sellerie und Paprikaschoten hinzugeben. 1 Dose “Rotel Original”-Tomatenwürfel mit Chili und Geflügelfond hinzugeben, 1/2 Teelöffel Cajun-Kräutermischung, 1 Teelöffel Tabasco-Sauce hinzugeben (das darf auch ruhig mehr sein…) •• So lange kochen lassen, bis die Zwiebeln glasig sind. •• Hühnerfleisch hinzugeben und so lange kochen lassen, bis es weiß ist. •• Die Schalotten in Würfeln, 1 Teelöffel Salz und 2l Wasser hinzugeben und zum Sieden bringen. •• Reis hinzufügen und erneut zum Sieden bringen. Bei starker Hitze ca. 8 Minuten lang mit geschlossenem Deckel kochen lassen, alle 2 Minuten kurz rühren •• Danach weitere 10 Minuten bei niedriger Temperatur köcheln lassen und nur ein Mal rühren. •• Vom Herd nehmen und 30 Minuten lang ruhen lassen. •• Servieren und freuen! Reicht für 20 Personen ©2012 PreSonus Audio Electronics, Inc. Alle Rechte vorbehalten. PreSonus, StudioLive, XMAX, QMix und AudioBox sind Warenzeichen der PreSonus Audio Electronics, Inc. Studio One und Capture sind Warenzeichen der PreSonus Software, Ltd. Macintosh ist in den USA und anderen Ländern ein Warenzeichen der Apple, Inc. Windows ist in den USA und anderen Ländern ein eingetragenes Warenzeichen der Microsoft, Inc. Alle anderen erwähnten Produktnamen sind eventuell Warenzeichen der betreffenden Firmen. Änderungen der technischen Daten ohne vorherige Ankündigung vorbehalten. Für das Jambalaya-Rezept wird bei starker Schärfe keine Haftung übernommen. 79 AudioBox 22VSL/44VSL ™ Bedienungsanleitung EMC-Erklärung (Kanada): NOTE: This equipment has been tested and found to comply with the limits for a Class B digital device, pursuant to part 15 of the FCC Rules. These limits are designed to provide reasonable protection against harmful interference in a residential installation. This equipment generates, uses, and can radiate radio frequency energy and, if not installed and used in accordance with the instructions, may cause harmful interference to radio communications. However, there is no guarantee that interference will not occur in a particular installation. If this equipment does cause harmful interference to radio or television reception, which can be determined by turning the equipment off and on, the user is encouraged to try to correct the interference by one or more of the following measures: • Reorient or relocate the receiving antenna. • Increase the separation between the equipment and the receiver. • Connect the equipment into an outlet on a circuit different from that to which the receiver is connected. • Consult the dealer or an experienced radio/TV technician for help. CAUTION: Changes or modifications to this device not expressly approved by PreSonus Audio Electronics could void the user’s authority to operate the equipment under FCC rules. This apparatus does not exceed the Class A/Class B (whichever is applicable) limits for radio noise emissions from digital apparatus as set out in the radio interference regulations of the Canadian Department of Communications. ATTENTION — Le présent appareil numérique n’émet pas de bruits radioélectriques dépassant les limites applicables aux appareils numériques de classe A/de classe B (selon le cas) prescrites dans le règlement sur le brouillage radioélectrique édicté par le ministère des communications du Canada. ® 7257 Florida Boulevard • Baton Rouge, Louisiana 70806 USA • 1-225-216-7887 www.presonus.com Part# 820-AB0013-D