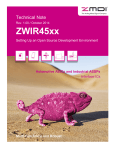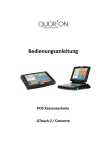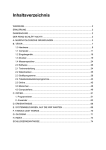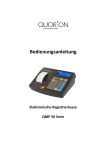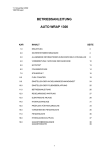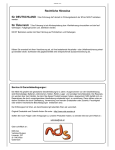Download Bäckerei 2003 - Systemhaus Predl
Transcript
BEDIENUNGSANLEITUNG für das Branchenpaket BÄCKEREI 2003 FÜR MICROCOMPUTER Alle Rechte bei Ing. Günter Predl Wehlistrasse 51 / 2 / 20 1200 Wien Fa.Tel: 01 – 908 13 52 e-mail: [email protected] web-site: www.syspredl.at INHALTSVERZEICHNIS VORWORT NUTZUNGSBEDINGUNGEN BÄCKEREI 2003 - Hauptmenü Allgemeines + Hauptmenü ...................... Bäckerprogramm LS+Rechnungen ................. Rezepte + Kalkulation ........................ Filialinventur ............................... Diverse Programme ............................ Datensicherung und Dateien ................... Paßwortverwaltung ............................ Konfiguration ................................ Datumseingabe ................................ Anhang mit diversen Themen ................... 0 1 2 3 4 S P Q D A 0 ALLGEMEINES + HAUPTMENÜ Die Gliederung der Dokumentation ............. Technische Voraussetzungen (Computer/Drucker). Installation des Programmes auf Festplatte ... Bedienung der Programme ...................... Das Hauptmenüprogramm ........................ 0-1 0-2 0-3 0-4 0-5 1 BÄCKEREI 2003 - LS und Rechnungen Stammdatenverwaltung ......................... Verarbeitungsprogramme ....................... Aufstellungen ................................ >Fundgrube< .................................. Fakturenjournal + Fahrerabrechnung ........... Statistiken .................................. Kundenbuchhaltung ............................ Diverse Hilfsprogramme ....................... 1-1 1-2 1-3 1-4 1-5 1-6 1-7 1-8 1-1 STAMMDATENVERWALTUNG Unternehmensstamm ............................ Artikeldatei ................................. Spezialpreislisten ........................... Kundendatei .................................. Aktionsverwaltung ............................ Dauerlieferscheine ........................... Kunden - Sortimente .......................... Erstanlage der Dateien ....................... 1-1-1 1-1-2 1-1-3 1-1-4 1-1-5 1-1-6 1-1-7 1-1-8 1-2 VERARBEITUNGSPROGRAMME Lieferscheinerfassung ........................ Lieferscheindruck ............................ Menü: Einzähllisten etc. Einzähllisten/Ladelisten ................... LS-Liste / Fahrerabrechnung ................ LS-Druck von/bis Datum ..................... Einzählscheine n. Expediten ................ Druck festg. Einzähltab. >AGR< ............. Druck vollst. Einzähltabellen .............. Druck festg. Einzähltabellen ............... Menü: Backzettel etc. Backzettel/Teigliste/Eishaus ............... Backzettel/Teigl./Eishaus/VIK .............. Adreßetiketten verwalten/drucken ........... StrichCodeEtiketten verwalten .............. StrichCodeVerweisDatei verwalten ........... StrichCode-Etiketten drucken ............... Backzettel komplex ......................... Backzettel/Teigliste einfach ............... Sammelrechnung Fakt-Kunden ................... Sammelrechnung Lief-Kunden ................... Autom. Kopieren LS -> LS .................... Autom. Übertrag DLS -> LS .................... 1-2-1 1-2-2 1-2-3-1 1-2-3-2 1-2-3-3 1-2-3-4 1-2-3-6 1-2-3-7 1-2-3-8 1-2-4-1 1-2-4-2 1-2-4-3 1-2-4-4 1-2-4-5 1-2-4-6 1-2-4-7 1-2-4-8 1-2-5 1-2-6 1-2-7 1-2-8 1-3 AUFSTELLUNGEN Aufstellungen Fakt-Kunden x.0 ................ Aufstellungen Lief-Kunden x.0 ................ Aufstellungen Fakt-Kunden x .................. Aufstellungen Lief-Kunden x .................. Aufstellungen Kundengruppen .................. Aufstellungen für Touren ..................... Aufstellung FaktKu 1 Wo Tag .................. Aufstellung LiefKu 1 Wo Tag .................. 1-3-1 1-3-2 1-3-3 1-3-4 1-3-5 1-3-6 1-3-7 1-3-8 1-4 >FUNDGRUBE< Übernahme SHARP ER-A550S ..................... Liefernachweis SEDAS-Norm .................... Fixe Lieferungen zuteilen .................... ÖPRODCOM Konjunktur-Statistik ................ Preislisten >Kompression ..................... Vergabe/Druck EAN13-Artikel Nr. .............. 1-4-3 1-4-4 1-4-5 1-4-6 1-4-7 1-4-8 1-5 FAKTURENJOURNAL Druck des Fakturenjournals ................... Zahlscheindruck .............................. Zahlscheindruck PANA Laserdrucker ............ Provisionsabrechnung Vertreter ............... Fahrerabrechnung - Liste A ................... Fahrerabrechnung - Liste B ................... Fahrerabrechnung - Liste C ................... Fakturenjournal-Bildschirm ................... 1-5-1 1-5-2 1-5-3 1-5-4 1-5-5 1-5-6 1-5-7 1-5-8 1-6 STATISTIKEN Kundenstatistik .............................. Filial/Fahrer/Eishaus-Statistik .............. Kundengruppen-Statistik ...................... Artikelgruppen-Statistik ..................... Touren-Statistik ............................. Rabattnachweis Kunden ........................ Fahrer - Statistik ........................... Retouren% -> Artikeldatei .................... 1-6-1 1-6-2 1-6-3 1-6-4 1-6-5 1-6-6 1-6-7 1-6-8 1-7 KUNDENBUCHHALTUNG Zahlungen erfassen ........................... Druck der OP-Liste ........................... Druck der Mahnungen .......................... Kontendruck Kunden ........................... Druck der Zahlungen .......................... Summen am Bildschirm ......................... 1-7-1 1-7-2 1-7-3 1-7-4 1-7-5 1-7-6 1-8 DIV. HILFSPROGRAMME Preisänderung in den Lieferscheinen .......... Mengenänderung in den Lieferscheinen ......... Bestellscheine Preislisten ................... Druck der Artikelreihung ..................... Druck der Artikelreihung SPEZIAL je Kunde .... Artikelreihung SPEZIAL für alle Kunden ....... Druck der Kundenreihung ...................... Bestellscheine Dauer-Lieferscheine ........... 1-8-1 1-8-2 1-8-3 1-8-4 1-8-5 1-8-6 1-8-7 1-8-8 2 REZEPTE + KALKULATION Rezepte und Arbeitskarten erfassen ........... Stammdaten erfassen .......................... Kalkulation der Rezepte ...................... Kalkulation am Bildschirm .................... Kalkulation des Backzettels .................. Rückrechnung des Backzettels ................. 2-1 2-2 2-3 2-4 2-5 2-6 2-1 REZEPTE UND ARBEITSKARTEN erfassen ......... 2-1 2-2 STAMMDATEN REZEPT + KALKULATION Erfassung der Zutaten ........................ Erfassung der Arbeitsgänge ................... Erfassung der Lieferanten .................... Zutaten: Inventurzählliste ................... Zutaten: Inventurerfassung ................... Zutaten: Inventurlisten ...................... Zutaten: Inventurabschluß .................... Artikeldatei/Kalkulation ..................... 2-2-1 2-2-2 2-2-3 2-2-4 2-2-5 2-2-6 2-2-7 2-2-8 2-3 KALKULATION der Produkte ................... 2-3 2-6 RÜCKRECHNUNG des Backzettels ............... 2-6 3 FILIALINVENTUR Inventurzähllisten drucken ................... Inventurerfassung durchführen ................ Inventurlisten drucken ....................... Filialabrechnung durchführen ................. Filalinventur Abschluß Per/Jahr durchführen .. 3-1 3-2 3-3 3-4 3-5 4 DIVERSE PROGRAMME Eingabeg/Druck der Klebe-Etiketten S/W ....... Eingabe/Druck der Klebe-Etiketten Farbe ...... Artikel/Kunden/DLS löschen ................... ARA-Rohstoffe erfassen ....................... ARA-Stücklisten erfassen...................... ARA-Auswertung drucken ....................... ARA-Prüflisten drucken ....................... Druckeranpassung ............................. 4-1 4-2 4-3 4-4 4-5 4-6 4-7 4-8 S DATENSICHERUNG UND DATEIEN Daten sichern/rückspielen .................... Datenträger formatiern ....................... >BÄCKEREI 2003< sichern/rückspielen .......... Löschung Lieferscheine ....................... LS von/bis Datum -> .......................... ASCII-Datei erzeugen ......................... LS von/bis Datum <-> ......................... Dateigrößen ansehen .......................... S-1 S-2 S-3 S-4 S-5 S-6 S-7 S-8 P PASSWORTVERWALTUNG ........................... P Q KONFIGURATION ................................ Q D DATUMSEINGABE ................................ D ANHANG MIT DIVERSEN THEMEN Zum Aufbau des Programmes .................... MS-DOS, das unbekannte Wesen ................. Tips, Tricks und Interessantes ............... Wenn es einmal gar nicht weitergeht .......... Fehlermeldungen (MS-DOS / BASIC / BTRIEVE) ... BTRIEVE aufrufen und entfernen ............... BTRIEVE-Dateien und Logging .................. Defekte BTRIEVE-Dateien retten ............... BÄCKEREI 2003 Versions-System ................ Allg. Bedingungen für den Kauf BÄCKEREI 2003 . A-1 A-2 A-3 A-4 A-5 A-6 A-10 A-11 A-15 A-16 0-0 V O R W O R T Das hier vorliegende Programm BÄCKEREI 2003 ist der direkte Nachfolger der Programme BÄCKEREIBÜRO 2001 und BÄCKEREI 2002. BÄCKEREIBÜRO 2001 wurde durch stetige Weiterentwicklung seit dem Jahre 1982 zum meistverkauften Programm für die Abrechnung von Bäckereibetrieben in Österreich! Die Versionen 2001 und 2002 kamen in einer ganzen Reihe von Varianten bei vielen Bäckereien in allen Teilen Österreichs zum Einsatz. Es haben sich Betriebe aller Größenordnungen für den Einsatz dieses Programmes entschieden und uns damit auch die finanzielle Basis gegeben, die es möglich macht, daß Sie nun das neue Programm BÄCKEREI 2003 einsetzen können. Besonderer Dank gilt allen engagierten Freunden unseres Hauses, die mit unermüdlicher Begeisterung und Phantasie zur Weiterentwicklung und Verbreitung beigetragen haben! Im Detail wurden sehr, sehr viele Verbesserungen und Änderungen gegenüber Version 2002 eingebaut, sodaß Sie mit dem Programm BÄCKEREI 2003 eigentlich ein komplett neues Programm in Händen halten! Mehr noch als BÄCKEREI 2002 hat BÄCKEREI 2003 nun das "Problem" der Programmgröße. Abgesehen von der derzeit noch ein wenig unübersichtlichen Menüstruktur haben wir uns bemüht, daß Programme und Programmeigenschaften die der eine oder andere Benutzer nicht brauchen kann, nicht zum Hemmschuh werden. Dennoch liegt der Vorteil eines einzigen "Standardprogrammes" für alle unsere Kunden klar auf der Hand: ALLE Betriebe können nun die Vorteile einer Programmverbesserung genießen, nicht nur ein einzelner Betrieb! Dadurch sollte es möglich werden, eine kontinuierliche Wartung/Verbesserung der Programme zu erreichen. Auch eine gemeinsame Information aller Betriebe wird dadurch in Zukunft möglich sein. Wir wünschen Ihnen mit diesem Programm erfolgreiches Arbeiten und hoffen, daß Sie ebenso zufrieden mit uns und unserem Programm sein werden wie so viele andere Bäckereibetriebe! ALLGEMEINES ZU BÄCKEREI 2003 ============================ Wir machen darauf aufmerksam, daß Sie dieses Programm und seine Erweiterungen und Verbesserungen zu folgenden, allgemein üblichen Bedingungen erworben haben: 1) Der Käufer erwirbt das auf seinen Betrieb oder seine Firma eingeschränkte Nutzungsrecht des Programmes BÄCKEREI 2003. Der vergebene Lizenzname scheint im Hauptmenü auf und weist auf den Nutzungsberechtigten. 2) Der Käufer erwirbt das Programm und das zugehörige Handbuch in dem Status, wie es ihm vorgeführt und geliefert wurde. Rechts-Ansprüche auf Erweiterung, Verbesserung oder Änderungen werden ausdrücklich ausgeschlossen. 3) Der Kaufvertrag für das Standardprogramm BÄCKEREI 2003 wird unter der Voraussetzung geschlossen, daß dem Käufer damit zu keiner Zeit und unter keinen Umständen Rechte am Quellcode des Programmes entstehen. 4) Jede entgeltliche oder unentgeltliche Überlassung des Programmes an Dritte bedarf unserer schriftlichen Zustimmung. Wir machen ausdrücklich darauf aufmerksam, daß die Überlassung des Programmes ohne unser Einverständnis rechtliche Schritte nach sich ziehen wird. 5) Da Software nach dem derzeitigen Stand der Technologie nicht fehlerfrei sein kann, wird jede Haftung für Schäden aus der Nutzung des Programmes ausdrücklich ausgeschlossen. Wer ist wofür verantwortlich? Da immer wieder Unklarheiten über die Bestandteile einer Lieferung (Computer, Betriebssystem, Zubehör, Anwendungsprogramm(e)) herrscht, gilt es, möglichst früh zu einige Fragen zu klären, um später nicht Mißverständnisse und unnötige Verzögerungen entstehen zu lassen: Hardware: Das ist der Computer, der Bildschirm, die Tastatur, der Drucker, die Kabel. Das heißt so, weil es hart und fest, also ziemlich unveränderlich ist. Die Gewährleistung auf Hardware wird von der Lieferfirma mangels anderer Vereinbarungen 6 Monate lang geleistet. Gewährleistung ist der kostenlose Ersatz von defekten Teilen, Baugruppen oder ganzen Geräten. Verschleißteile sind ausgeschlossen. Ohne ausdrückliche Vereinbarung sind die Arbeitszeit und die Fahrtkosten nicht von der Gewährleistung abgedeckt, sie werden also getrennt in Rechnung gestellt. Da Computer eine relativ komplexe Materie sind, kann es sein, daß ein vermuteter technischer Fehler gar keiner ist, sondern vielleicht ein Bedienungsfehler oder gar Programmfehler ist. Daß auch solche Diagnose-Einsätze in Rechnung gestellt werden, ist verständlich. Das Betriebssystem: Derzeit üblicherweise MS-DOS, bei größeren Netzen auch die Netzwerk-Software. Die "Garantie" auf diese guten Stücke ist kaum etwas wert, denn die meist amerikanischen Hersteller schließen jegliche Haftung oder Verpflichtung zur Korrektur kategorisch aus! Dennoch wird man Sie mit Sicherheit mit größeren Problemen nicht alleine lassen, man ist ja schließlich auf seinen Ruf bedacht. Nur kriegen Sie eben die Korrektur eines Problems nicht gratis, Sie müssen dann einen "Update" oder die Nachfolge-Version kaufen, meist um weit geringeres Entgelt als die gekaufte Erstversion. Anwendersoftware: Von uns produzierte Software (z.B. BÄCKEREI 2003) wird andauernd weiterentwickelt, sie wird also einerseits immer fehlerfreier, andererseits in ihren Funktionen stets erweitert. Sollten Sie jemals einen richtigen Fehler bemerken, so werden wir diesen in Windeseile beseitigen. Beachten Sie aber, daß wir immer nur die jeweils neueste Version des Programmes reparieren, es hat ja wohl kaum Sinn, "alte" Versionen aufzuheben. Falls Sie keinen Wartungsdienst mit uns vereinbart haben, so müssen Sie dazu auf jeden Fall den jeweils aktuellen "UpdatePreis" (öS 1.000,- Stand 3/95) bezahlen. Fehler an Produkten, die nicht mehr aktuell sind, werden etwa bis ein Jahr nach Auslaufen des Produktes noch korrigiert, ansonsten ist ein Umstieg auf das neuere Produkt angesagt! Die Korrektur eines Programmfehlers, meist ohnehin durch eine neuere Version abgedeckt, erstreckt sich nur auf den Versand einer oder mehrerer Disketten, die wieder retourniert werden müssen. Persönliche Einsätze zum Einspielen, Erklären etc. werden separat in Rechnung gestellt. Daten: "Daten" ist das, was Sie mittels eines Programmes dem Computer eingeben und im Computer speichern oder vom Computer aus anderen Daten erarbeiten lassen. (Kunden, Artikel, Preislisten, Lieferscheine, Rechnungen etc.) Für die Daten sind nur Sie selbst verantwortlich! Hierauf gibt es natürlich keine Garantie und keine Gewährleistung. Wir nehmen an, daß Sie alle von uns empfohlenen Prozeduren zur Datensicherung peinlichst genau beachten und im Falle einer Beschädigung ihrer Daten jederzeit einen richtigen Stand einspielen können und auf grund der in Ihrem Hause gepflegten Ablauf-Organisation in der Lage sind, alle seit diesem Stand erfaßten/erarbeiteten Belege vollständig identifizieren können. Nicht durchgeführte, mangelhafte oder fehlerhafte Datensicherung ist ein GROBER BEDIENUNGSFEHLER! Daraus folgt, daß jeder von uns getätigte Einsatz zur Rettung eventuell defekt gewordener Daten, natürlich voll zu bezahlen ist. Sie müssen das verstehen, denn Ihre Daten befinden sich außerhalb unseres Zugriffs und daher auch außerhalb unserer Verantwortung. Um Ihnen zu helfen, die Integrität Ihrer Daten zu bewahren, haben wir für dieses Handbuch eine ganze Reihe von Kapiteln verfaßt, die sich mit Datensicherung und Datenrettung befassen. Falls Sie Ihren Computer also kostengünstig betreiben wollen, so beachten Sie bitte die dort gegebenen Empfehlungen! 0-1 DIE GLIEDERUNG DER BEDIENUNGSANLEITUNG Die vorliegende Bedienungsanleitung dient dazu, daß Sie, wenn es nötig ist, nähere Erklärungen zum Programm BÄCKEREI 2003 nachlesen können. Um Ihnen das rasche Auffinden eines gewünschten Themas zu erleichtern, haben wir die folgenden Zeilen geschrieben: Die Bedienungsanleitung besteht aus mehreren Teilen, deren Nummerierung und Reihenfolge grundsätzlich dem Menüaufbau des Gesamtprogrammes folgt. Das Inhaltsverzeichnis am Anfang der Bedienungsanleitung zeigt die verbindliche Reihenfolge der einzelnen Teile. Jeder dieser Teile hat auf allen Seiten eine Kopfzeile, die für den Teil gleichbleibt. Um z.B. die Verwaltung der Artikeldatei im Bäckerprogramm zu erreichen, muß man für die Menüauswahl die Ziffern 1 und 1 und 2 drücken. Demgemäß ist das Kapitel "Artikeldatei" auch mit 1-1-2 beziffert! Bestimmte Kapitel über grundsätzlich gleichartige Programme werden zusammengefaßt und entsprechend gekennzeichnet. z.B. Die Menüpunkte "Sammelrechnung Fakturenkunden" und "Sammelrechnung LS-Kunden" werden mit dem Kapitel "1-2-5B6" beschrieben, also "5 bis 6". Allem vorangestellt sind allgemeine Themen, die mit der Ziffer 0 (Null) als erster Ziffer nummeriert sind, z.B. dieses Kapitel mit "0-1". Solche Themen sind natürlich vom Hauptmenü her nicht zu erreichen. Das gleiche gilt für die Kapitel des Anhangs, die alle mit "A" als erstem Buchstaben beginnen. Die Seitennummer der einzelnen Seiten hat keinen wichtigen Informationswert mehr, sondern soll Ihnen nur mehr helfen, innerhalb eines Kapitels die richtige Seitenfolge zu erkennen, z.B. wenn die Seiten aus der Anleitung herausfallen und neu geordnet werden müssen. Der Seitenkopf enthält eine Zeile, aus der das übergeordnete Thema zu erkennen ist sowie eine Angabe wie z.B. "Rev. 10/92", die bedeutet, daß diese Seite im Oktober 1992 zuletzt verfaßt oder überarbeitet wurde. In Hinkunft werden wir im Rahmen der Programm-Wartung auch verbesserte Programmbeschreibungen zur Verfügung stellen. Die "Rev."-Angabe soll dann die jeweils älteren Heftseiten leichter erkennbar machen. 0-2 Technische Voraussetzungen für die Verwendung des Programmes BÄCKEREI 2003: IHR COMPUTER, DRUCKER und BILDSCHIRM BÄCKEREI 2003 (Stand Sept. 1993) ist mit folgenden Microcomputern lauffähig: 16 bit Microcomputer mit den Prozessoren 80386, 80486, 80586 einer Diskettenstation mit 720 Kb, 1.44 Mb oder 1.2 Mb und einer Hartplatte mit mindestens 100 Mb und den Betriebssystemen MS-DOS, PC-DOS oder DR-DOS mit Versionsnummer 5.0 oder größer. Der verwendete Computer muß ein voll zum Industriestandard kompatibler PC sein. Die RAM-Speicher-Ausrüstung muß mindestens 2048 kb (= 2 mb) sein! Speichererweiterungen über 2 Mbyte hinaus werden dringendst empfohlen und werden dann von BTRIEVE oder einer eventuellen Netzwerk-Software genutzt. Der angeschlossene Bildschirm kann Monochrom, Hercules, CGA, EGA oder VGA sein. Nur mit VGA kann die Farbeinstellung im Hauptmenü genutzt werden. Die Zehnertastatur des Computers muß rechts oben eine Minustaste, darunter Plustaste und wieder darunter eine RETURN-Taste aufweisen! Die Tastatur muß getrennt von der Zehnertastatur die Pfeiltasten und die Tasten Bild auf, Bild ab etc. aufweisen. Der Drucker muß in der Lage sein, den vollständigen IBMGrafik-Zeichensatz im Sprach-Modus USA zu drucken. Ältere Drucker können dies nicht und sind daher nur eingeschränkt verwendbar! Der Drucker muß auf den (IBM)-Grafik-Zeichensatz eingestellt werden können und muß in der Lage sein, lückenlos alle Zeichen zwischen ASCII 32 und 255 zu drucken. Durch Einstellung des Druckers auf den USZeichensatz ist das Zeichen "|" (ASCII 124) druckbar zu machen. Für die normale Arbeit mit dem Programm ist eine Untermenge der EPSON-Druckbefehle (ESC/P-Befehlssatz) nötig, für das Pogramm >Etikettendruck< benötigen Sie jedoch wirklich einen EPSON-Drucker oder einen Drucker, der voll kompatibel zu einem EPSON-Drucker ist. Unser Programm unterstützt keine Einzelblattzuführungen am Drucker wegen der daraus häufig entstehenden Papierstau-Probleme und der ungenügenden Nutzung der Blätter. Laserdrucker sind nur in speziellen Fällen einsetzbar, da BÄCKEREI 2003 organisatorisch auf Durchschreibepapier eingestellt ist. Nicht alle Teilprogramme laufen mit Laserdruckern oder Tintenstrahldruckern. Der IBMProprinter-Befehlssatz wird nur beschränkt unterstützt. Die Geschwindigkeit des Druckers sollte für die Anzahl der täglich zu druckenden Lieferscheine ausreichend sein. Üblicherweise liegt sie für Nadeldrucker zwischen 120 und 300 Zeichen/Sekunde. FÜR DIE VERWENDUNG MIT BÄCKEREI 2003 EMPFOHLENE HARDWARE: Computer: - Prozessor ab 80386SX oder besser mindestens 2 Mbyte RAM ab 100 Mbyte Hartplatte Tastatur 102 Tasten MS-DOS 5.0 oder höher Bildschirm: - mind. 14" VGA-Farbmonitor, Monochrom-Monitore möglich, aber nicht anzuraten Drucker: EPSON-Nadeldrucker LQ- oder FX-Type oder dazu 100% kompatibler Drucker. NUR NADELDRUCKER VERWENDEN, NUR ENDLOSPAPIER-VERABEITUNG! 0-3 INSTALLATION DES PROGRAMMES AUF FESTPLATTE Normalerweise wird die Installation des Programmes BÄCKEREI 2003 vom Systemhaus Predl vor Beginn der obligatorischen Einschulung vorgenommen. Es könnte aber vorkommen, daß bei Wechsel oder Reparatur Ihres Computers eine Neu-Installation nötig ist. ACHTUNG! ********************************************************* Die Verwendung/Installation des Programmes BÄCKEREI 2003 ist nur für denjenigen Betrieb zulässig, der für dieses Programm auch den Kaufpreis an das Systemhaus Predl (Ing. Günter Predl) entrichtet hat! Raubkopierer werden unnachsichtig verfolgt! ********************************************************* Die Verwendung in einem Netzwerk ist an die Entrichtung des Aufpreises für die Netzwerk-Version gebunden! Die Verwendung einer Einplatzversion im Netzwerk führt mit Sicherheit nach einiger Zeit zu zerstörten Dateien! ********************************************************* Die Installation sollten Sie nur dann selbst vornehmen, wenn Sie mit dem Editor EDLIN (MS-DOS Version kleiner als 5.0) oder EDIT (MS-DOS Version 5.0 oder höher) einigermaßen umgehen können und die wichtigsten MS-DOS-Befehle verstehen und eingeben können. Andernfalls bitten wir Sie, unbedingt einen "Kundigen" die Installation durchführen zu lassen! Das Programm wird auf einer Anzahl von Disketten geliefert, die von Ihrem Computer auf einem der vorhandenen Diskettenlaufwerke lesbar sein sollten. 0-3-1 Das Betriebssystem des Computers MS-DOS .. Marke/Betriebssystem der Microsoft Corp. PC-DOS .. Marke/Betriebssystem der IBM Corp. DR-DOS/NOVELL-DOS Marke der NOVELL Inc. Utah Sollte das Betriebssystem MS-DOS/PC-DOS oder DR-DOS bereits auf Ihrem Computer installiert sein, so kontrollieren Sie bitte zuerst die Versionssnummer mit der Eingabe des Befehles VER , das Betriebssystem meldet nun seine genaue Bezeichnung und Versionsnummer. ======================================================= Wir empfehlen BÄCKEREI 2003 nur zur Verwendung mit den Betriebssystemen MS-DOS/PC-DOS/DR-DOS ab der Versionsnummer 5.0! Auch wenn mit niedereren Versionsnummern als 5.0 scheinbar eine erfolgreiche Installation möglich ist, so werden im Betrieb schwerwiegende Probleme auftreten. Alle unsere Rettungs- und Beratungs-Aktionen in solchem Zusammenhang sind voll kostenpflichtig! ======================================================= Falls Ihr Computer eine Versionsnummer des Betriebssystems kleiner als 5.0 aufweist, so rüsten Sie Ihren Computer VOR der Installation von BÄCKEREI 2003 auf eine DOS-Version 5.0 oder höher auf! Falls Ihr Computer mit DOS 5.0 oder höher dann technische Probleme hat, tauschen Sie ihn besser aus! Ein funktionstüchtiges Computersystem ist heute sehr preiswert zu haben, die verlorene Zeit mit einem alten und wenig leistungsfähigen System ist viel zu kostbar. Beachten Sie, daß "PC-DOS" mit "MS-DOS" so gut wie identisch ist, daß aber DR-DOS (von Digital Research, jetzt NOVELL) ein eigenständiges Betriebssystem ist und nur gleichen bzw. ähnlichen Befehlsumfang aufweist. Wir sind sicher, daß BÄCKEREI 2003 auf allen drei Betriebssystemen einwandfrei funktioniert. Alle folgenden Anweisungen betreffen xx-DOS ab der gültigen Version 5.0 Version 5.0: Empfohlen für durchgängige Plattenpartitionen bis ca. 65000 clusters, etwa 260 Megabytes bei 512 bytes je Sektor. Weitgehend verbessertes Speichermanagement gegenüber den Vorversionen. Um große Programme wie eben BÄCKEREI 2003 einwandfrei im Hauptspeicher unterbringen zu können, ist MS-DOS ab Version 5.0 zur Verwendung mit BÄCKEREI 2003 unbedingt erforderlich! Versionen MS-DOS/PC-DOS 6.0/6.1/6.11/6.2/6.21: Das sind die derzeit aktuellen Versionen des Betriebssystems MS-DOS/PC-DOS. Nur wenige wirkliche Verbesserungen gegenüber Version 5.0 sind zu bemerken. Besondere Vorsicht ist bei der Installation von MS-DOS 6.xx anzuraten! DOUBLESPACE-Programm DBLSPACE Verwenden Sie das Programm DBLSPACE mit BÄCKEREI 2003 auf keinen Fall! SMARTDRIVE cache-Programm SMARTDRV Löschen Sie alle Zeilen mit dem Aufruf des CacheProgramms SMARTDRV aus CONFIG.SYS und AUTOEXEC.BAT! Dieses Programm wird bei allen möglichen Installationen (meist von MicroSoft-Programmen) gleich mitinstalliert. Beachten Sie: SMARTDRV macht die Stromausfallsicherheit des Programmes BÄCKEREI 2003 zunichte! Allen Versionen 6.x bisher ist gemeinsam, daß verschiedene Dienstprogramme mehr oder weniger große Schwächen aufweisen, es gibt z.B. kein wirklich optimales Programm für die Datensicherung. Auch die Tatsache, daß das Betriebssystem MS-DOS grundsätzlich für Einplatzcomputer geschrieben worden war, verbessert seine Betriebssicherheit und Leistungsfähigkeit kaum. Achtung: Auf der der Version MS-DOS 6.2 beigegebenen Zusatzdiskette finden Sie die im "normalen" Umfang des Programmes nicht mehr enthaltenen Programme DOSSHELL und BACKUP.EXE. Wir empfehlen das Installieren von BACKUP.EXE in das Verzeichnis \DOS auf jeden Fall, das Installieren von DOSSHELL, wenn Sie kein anderes Menü-System zur Verfügung haben. Verwenden Sie bei MS-DOS 6.x-Installationen unbedingt das Programm MEMMAKER nachdem CONFIG.SYS und AUTOEXEC.BAT erstellt wurden! Verwenden Sie bitte keine Hinweise in CONFIG.SYS und AUTOEXEC.BAT auf Code-pages, falls nicht unbedingt erforderlich. Abgesehen vom verschwendeten Speicher gibt es oft Probleme mit der Datumsdarstellung und WochentagsErrechnung. Optimale Einstellung MS-DOS 5.0 Da das Programm BÄCKEREI 2003 bei Ausführung einiger Programme (z.B. LS-Erfassung + "C"-Funktion) ziemlich viel Hauptspeicher benötigt, muß für eine optimale Installation des MS-DOS-Betriebssystems gesorgt werden. Die beiden Dateien CONFIG.SYS und AUTOEXEC.BAT werden beim Start des Computers automatisch aufgerufen und konfigurieren das MS-DOS Betriebssystem, bevor irgend welche anderen Programme durchgeführt werden. Beispiel einer geeigneten CONFIG.SYS (für Einplatzsystem): DOS BUFFERS FILES LASTDRIVE FCBS STACKS DEVICE DEVICE DEVICEHIGH SHELL = = = = = = = = = = HIGH,UMB 30 45 E 16,8 12,350 C:\DOS\HIMEM.SYS C:\DOS\EMM386.EXE NOEMS C:\DOS\ANSI.SYS C:\DOS\COMMAND.COM C:\DOS\ /P Beispiel einer geeigneten AUTOEXEC.BAT: PROMPT $P$G PATH = C:\DOS;C:\; LOADHIGH C:\DOS\keyb gr SET TEMP=C:\DOS LOADHIGH C:\DOS\doskey DOSSHELL Die vorgeschlagenen Einstellungen führen auf einem Computer mit mind. 2 Mbyte Hauptspeicher zur Meldung von ca. 618.000 Zeichen freiem Platz für ausführbare Programme. Kontrollieren Sie dies durch den DOS-Befehl MEM /C Sollte Ihr Computer aus technischen Gründen (ja, das gibt es!) mit den vorgeschlagenen Startdateien nicht zu Rande kommen, dann bleibt Ihnen ohnehin nur die Standardinstallation von MS-DOS 5.0 übrig, allerdings können Sie alle Codeseitenbefehle aus den beiden Dateien entfernen. Das Ergebnis sieht dann ungefähr so aus: Für die CONFIG.SYS: DEVICE DOS DEVICE FILES BUFFERS LASTDRIVE = = = = = = C:\DOS\HIMEM.SYS HIGH C:\DOS\ANSI.SYS 45 30 E Für die AUTOEXEC.BAT: PROMPT $P$G PATH = C:\DOS;C:\; SET TEMP = C:\DOS C:\DOS\KEYB GR C:\DOS\DOSKEY C:\DOS\DOSSHELL Es bleiben dann etwa 611.000 Zeichen für die ausführbaren Programme übrig. Auch nicht schlecht. ******************************************************** BÄCKEREI 2003 muß, um voll lauffähig zu sein, mindestens 590.000 Zeichen freien Speichers vorfinden! ******************************************************** Beachten Sie, daß Netzwerke unter Umständen ganz andere oder zusätzliche Anforderungen an die beiden Dateien CONFIG.SYS und AUTOEXEC.BAT haben könnten! WARNUNG vor SMARTDRV.EXE / SMARTDRV.SYS: Diese Programme erhöhen die Geschwindigkeit des Zugriffes auf die Festplatte gewaltig. Dies wird durch "Vorauslesen" bzw. "Zwischenspeichern" des Platteninhaltes erreicht (auf Neudeutsch: "caching"). Allerdings: Die Verwendung von SMARTDRV zusammen mit BÄCKEREI 2003 ist ausdrücklich VERBOTEN! Die Stromausfallsicherheit des Bäckerprogrammes wird durch SMARTDRV aufgehoben. ************************************************ Löschen Sie alle Zeilen in CONFIG.SYS und AUTOEXEC.BAT, die das Wort SMARTDRV enthalten! ************************************************ Beachten Sie, daß bei einer MS-DOS 6.x-Installation oder bei einer Windows 3.1x-Installation die Zeile SMARTDRV unbemerkt in CONFIG.SYS oder AUTOEXEC.BAT eingefügt wird. Kontrollieren Sie daher nach einer Windows-Installation Ihre Startdateien besonders genau! Wenn Sie schon Windows 3.1 mit SMARTDRV benutzen wollen, so ist eine .BAT-Datei zu erstellen, die SMARTDRV vor dem Start von Windows lädt. SMARTDRV ist nicht per Programm deaktivierbar, nur durch Neustart des Computers ist es aus dem Speicher herauszukriegen! Die Dateizerstörungen nach einem Stromausfall bei geladenem SMARTDRV sind gründlich. Alle notwendigen Rettungsarbeiten werden voll in Rechnung gestellt, sowohl Telefonkosten, wie auch eventueller persönlicher Einsatz. 0-3-2 Die Programm-Disketten BÄCKEREI 2003 Die Programm-Disketten von BÄCKEREI 2003 könnten Ihnen, je nach Umständen Ihrer Installation zwar in verschiedenen Formen vorliegen, aber wir nehmen hier an, daß Ihre Disketten als DOS-BACKUP-Disketten vorliegen. Dies in jedem Fall, wenn Sie, was Sie nach einem "update" ohnehin tun sollten, mit Punkt S-3-1 das Programm BÄCKEREI 2003 gesichert haben. Im Zweifelsfalle identifizieren Sie Ihre Disketten als DOS-BACKUP durch den DOS-Befehl DIR A: oder DIR B: (Inhalt der ersten Diskette im Diskettenlaufwerk A: ansehen). Nun sollten Sie BACKUP.001 und CONTROL.001 sehen können. Wenn Sie Ihr Programm schon vorher auf einem Computer laufen hatten und mit Punkt S-3-1 gesichert hatten, dann liegt Ihnen das Programm mit Sicherheit in dieser Form vor. Beachten Sie, daß das Programm standardmäßig für die Arbeit im Unterverzeichnis \BACK vorbereitet wurde! Beim Einspielen neuer Programm-Disketten wird daher dieses Unterverzeichnis auf der Platte eröffnet. Aber: Beim Einspielen von Programm-Disketten, die von Ihnen selbst mittels Punkt S-3-1 erzeugt wurden, wird, falls nicht schon vorhanden, genau das gleiche Unterverzeichnis auf der Festplatte eröffnet, das Sie dort schon hatten, als Sie das Programm sicherten. Die Installation des Programmes BÄCKEREI 2003 ist nun denkbar einfach: a) Sie müssen am Bildschirm die Meldung C:\> erhalten. Dazu verlassen Sie die MS-DOS-SHELL mittels ein- oder mehrmaligen Antippens der Taste F3. Falls Sie nun C:\DOS> sehen, so geben Sie CD .. ein und sehen dann C:\> b) Sie geben RESTORE A: C: /S ein und folgen den Anweisungen des Programmes, d.h. Sie legen die ProgrammDisketten in der richtigen Reihenfolge nach Aufforderung ein. c) Einrichten der BACK.BAT Die Datei BACK.BAT wurde bei der Installation in das Unterverzeichnis \BACK eingebracht. Diese Datei muß nun in das Hauptverzeichnis C:\ kopiert werden. Der Befehl: C:\>COPY \BACK\BACK.BAT kopiert die BACK.BAT in das Hauptverzeichnis. Sollten Sie einen anderen Unterverzeichnisnamen für das Programm BÄCKEREI 2003 verwenden, so müssen Sie natürlich auch diesen Namen im Befehl angeben; für \BACK2 geben Sie also an: C:\>COPY \BACK2\BACK.BAT VORSICHT! Rufen Sie bereits ein anderes, ebenfalls verwendetes Programm mit dem Befehl BACK auf, so sollten Sie den Befehl BACK.BAT beim Kopieren umbenennen, z.B. in BACK2.BAT. Das geht so: C:\>COPY \BACK\BACK.BAT BACK2.BAT Alle folgenden Erläuterungen gelten dann eben für den von Ihnen gewählten Namen (hier BACK2.BAT )! Die BACK.BAT muß nun eventuell aktualisiert werden, weil sie nicht immer auf die aktuelle DOS-Version oder das richtige Unterverzeichnis zeigt: Rufen Sie den Editor EDIT auf: C:\>EDIT BACK.BAT Nun sehen sie höchstwahrscheinlich etwa den folgenden Datei-Inhalt: cd c:\back btrieve /M:64 /T:C:\BACK\BTRIEVE.TRN /P:4096 /I:C /B:50 /C /U:9 /F:15 /E DEL BLINTCOM.001 SET OVERLAY_HEAP=80 SET OVERLAY_XMS=200 SET OVERLAY_EMS=0 REM BBDATUM 001 BBMEN 001 BBSTOP CD C:\ Falls Sie einen anderen Unterverzeichnis-Namen als \BACK gewählt haben, so muß in Zeile 1 CD C:\BACK und in Zeile 2 btrieve.... der Parameter /T:C:\BACK\.. entsprechend abgeändert werden! Falls Sie das Programm BÄCKEREI 2003 von MS-Windows aus starten wollen, so legen Sie dort eventuell eine neue Programmgruppe an. In dieser legen Sie das Programm BÄCKEREI mit einem von Ihnen festzulegenden ICON an. Als Startbefehl wird BACK.BAT festgelegt. d) Starten Sie Ihren Computer neu. Tun Sie dies, indem Sie ihn abschalten und dann wieder einschalten oder indem Sie die beiden Tasten "Strg" und "Alt" mit zwei Fingern der linken Hand niederhalten und die Taste "Entf" auf der Zehnertastatur mit einem Finger der rechten Hand tippen (sog. "Affengriff"). Einfügen "BÄCKEREI 2003" als Befehl in die DOS-SHELL: Meist sehen Sie die MS-DOS SHELL, also das Programm, aus dessen Menü Sie dann per Balken das Programm BÄCKEREI 2003 anwählen werden wollen. Um sicherzustellen, daß Sie das richtige Menü sehen, drücken Sie die Tastenkombination Alt-A und dann die TasteP. Wir fügen nun den Aufruf des Bäckerprogrammes in die Programmliste ein: Alt-D Wählen Sie "Neu" RETURN zeigt das "Datei"-Menü zeigt Ihnen ein Fester zeigt Ihnen ein weiteres Fenster Mit der TAB-Taste (Taste ganz links außen an der Schreibmaschinentastatur markiert mit zwei Pfeilen, die nach links und rechts weisen) springen Sie auf das Feld OK (Cursor muß dort sein) und drücken die RETURN-Taste. Nun sehen Sie ein weiteres Fenster mit einigen Eingabefeldern. Mit der TAB-Taste kommen Sie zum jeweils nächsten Eingabefeld, mit der Shift-TAB-Taste kommen Sie zum vorigen Eingabe-Feld. Die Eingaben: 1. Zeile: BÄCKEREI 2003 2. Zeile: BACK 3. Zeile: C:\ 4. Zeile: leer lassen Im Feld "Warten nach Beenden" schalten Sie mit der Leertaste (Zwischenraumtaste) das "X" weg. Gehen Sie mit TAB auf "OK" und bestätigen mit RETURN Nun ist der Aufruf BÄCKEREI 2003 in die DOSSHELL einprogrammiert. * Starten Sie nun BÄCKEREI 2003 mit dem Befehl BACK oder mit dem Eintrag aus der DOSSHELL C:\>BACK und schließen mit der RETURN-Taste ab Als erste Meldung erhalten Sie den Hinweis, daß die Druckerkonfigurationsdatei beschädigt (in diesem Falle: nicht vorhanden!) sei. Bestätigen Sie diese Meldung wie vorgesehen - Sie kommen in das Programm Erstanlage der Dateien. Hier führen Sie ALLE Punkte A-R durch, AUSSER den Punkt P-Arbeitsgangdatei, die schon mitgeliefert wurde. Bei der Druckerkonfigurationsdatei müssen Sie statt mit J mit Y antworten. Nachher verlassen Sie dieses Programm mit Taste E (=Ende) Da das Programm merkt, daß die Druckerkonfigurationsdatei völlig leer ist, wird sofort das Programm "Druckerkonfiguration" aufgerufen. Geben Sie dort die Stationsnummer 1 ein und wählen den ihrem Drucker am ehesten entsprechenden Befehlssatz. Die Befehlscodes sind später auch überarbeitbar/änderbar. Druckeranpassung Nähere Erklärung siehe >Diverse Programm 4-1b8< Wir empfehlen Matrixdrucker die den EPSON-Code verstehen, um alle Listen einwandfrei drucken zu können. Die heute vielfach verkauften Laser- bzw. Tintenstrahldrucker können nicht alle Listen drucken und müssen auch EPSON-kompatibel sein. Bitte fragen Sie uns vor dem Kauf eines neuen Druckers, ob er für das Programm "Bäckerei 2003" geeignet ist! Nachstehend einige verwendbare Drucker: FX850 = alle Drucker mit dem vollen EPSON Befehlssatz und Grafikzeichensatz 2, also LX400, LQ550, LQ800, LX850, FX850, LQ850, LQ860, FX1050, LQ1050, EX800, NMS1453, NMS1433, NMS1461, NMS1467 etc. Wenn Sie auf die Taste DRUCK Ihres Computers drücken, müßte der Bildschirm mit allen Linien und Umlauten exakt auf Papier gedruckt erscheinen! FX80 = Drucker mit dem alten Befehlssatz von EPSON, sind meist nicht in der Lage, Linienelemente zu drucken. Wenn Sie auf die Taste DRUCK drücken, müssen zwar alle Umlaute richtig dargestellt sein, die Linien werden aber durch Buchstaben ersetzt. Ist Ihr Drucker hingegen nicht in der Lage, die Umlaute richtig darzustellen, so schließen Sie das Kommando PR256 in Ihre AUTOEXEC.BAT ein. PR256 (Copyright BYTE 1983) wird also bei Start des Computers geladen und verwandelt die Druckercodes für äöüÄÖÜß in druckbare Zeichen. PR256.EXE wird mit BÄCKEREI 2003 mitgeliefert. Der Drucker muß hier auf "German" (deutsche Sprache) eingestellt werden. FX80 = alle Drucker mit FX80-Emulation (auch manche Laserdrucker), LX80, FX100, FX105, RX100 etc. IBM-ProPrinter. Dieser Befehlssatz lehnt sich sehr an den EPSON FX80 Befehlssatz an, hat jedoch mancherlei Eigenheiten. Prinzipiell ist jedenfalls auch hier der Grafikzeichensatz 2 auszuwählen. Umlaute kommen dann automatisch richtig. Nicht alle Listungen des Programmes sind derzeit (12/92) für den ProPrinter richtig eingestellt. Probleme bei Verwendung dieses Druckers sind also zu erwarten! Prinzipiell ist anzumerken, daß fast alle Drucker eine Konfigurationsmöglichkeit durch sog. DIP-Schalter oder durch ein über die Tasten steuerbares und am Papier abgewickeltes Konfigurationsmenü haben. Die Schwierigkeit, die richtige Einstellung für Ihren Drucker und alle Ihre Programme zu finden, darf nicht unterschätzt werden! Ziehen Sie im Zweifelsfall ruhig einen Fachmann zu Rate. Geben Sie den restlichen Bildschirm so ein, wie auf dieser Seite als Muster dargestellt. Änderungen können Sie später immer noch anbringen. Wenn Sie die Druckerkonfiguration nun mit E (=Ende) verlassen, dann müssen Sie auch im Hauptmenü die eigentliche Systemkonfiguration eingeben. Geben Sie die Konfiguration laut dem Punkt K in der Anleitung zum Hauptmenü ein. Die beidem am Bildschirm erscheinenden Hilfsfenster zeigen Ihnen alle dazu notwendigen Eingaben. Nun sind die Stammdaten in dieser Reihenfolge einzugeben: - Unternehmensstamm Artikeldatei Kundendatei Spezialpreislisten ev. Dauerlieferscheine Es folgen dann alle anderen Dateien nach Bedarf. SPEICHERPROBLEME: Wenn während der Arbeit mit BÄCKEREI 2003 Speicherprobleme auftreten, so ist dies an folgenden Fehlermeldungen erkennbar: Out of memory .... Nicht genügend Speicher für Zeichenfolge ... etc. 1) Kontrollieren Sie mit dem DOS-Befehl MEM wieviel Platz für BÄCKEREI im Hauptspeicher noch zur Verfügung steht: C:\>MEM 655360 Byte konventioneller Speicher insgesamt 655360 Byte für MS-DOS verfügbar 625728 Byte max. Größe für ausführbares Programm 7340032 Byte fortlaufender Erweiterungsspeicher insgesamt 0 Byte fortlaufender Erweiterungsspeicher verfügbar 5496832 Byte XMS-Speicher verfügbar MS-DOS resident im oberen Speicherbereich (High Memory Area) In der dritten Zeile steht, wieviel Platz für BÄCKEREI 2003 Sie noch haben. Dieser Platz sollte 580.000 auf keinen Fall unterschreiten, besser sollte er ca. 600.000 betragen! 2) Kontrolle CONFIG.SYS und AUTOEXEC.BAT Wenn Sie in diesen beiden Start-Dateien eine ungeschickte Speicherkonfiguration festgelegt haben, dann sollten Sie nachforschen, ob sich noch Programme in die UMBs hochladen lassen. Kontrollieren Sie den im UMB noch freien Speicher mittels des Befehls: MEM /C Laden Sie also möglichst viele Programme hoch, mit devicehigh oder loadhigh ist das möglich. 3) Kein Platz für UMBs weil shadow RAM besetzt: Es könnte auch sein, daß Sie keine Programme in die UMB hochladen können, weil Sie im SETUP des Computers allen Speicher als sogenannte "shadow memory" an BIOS und VIDEO vergeben haben. Verzichten Sie also auf shadowing im SETUP und es wird mehr Platz geben! 4) Verwenden Sie bei MS-DOS 6.0 und aufwärts das DOSDienstprogramm MEMMAKER: Mit diesem Programm wird der letzte verfügbare Platz aus dem hohen Speicher herausgequetscht. Außerdem werden Konflikte mit größerer Sicherheit vermieden. 5) Ändern Sie den Parameter OVERLAY_HEAP Dieser Parameter ist in der BACK.BAT, der Start-Datei von BÄCKEREI 2003 zu finden und bestimmt, wieviel Platz für sog. overlays der Programme BBLSE.EXE und BBLSD.EXE zur Verfügung stehen soll. Sie können diesen Wert von Standard 80 auf 50 herunterschrauben. Damit haben Sie 30.000 weitere freie Zeichen im Speicher gewonnen! 6) Ändern Sie den Parameter /M:xx im Aufruf von BTRIEVE Die Datenbankverwaltung BTRIEVE wird durch die Parameter in der Aufrufzeile (in BACK.BAT) eingestellt. Der Parameter /M:xx kann als höchsten Wert mit /M:64, für BÄCKEREI 3002 mit dem kleinsten Wert /M:48 angegeben werden. Sie gewinnen zwar bis zu 12.000 Zeichen beeinflussen damit allerdings die Geschwindigkeit der Arbeit mit BÄCKEREI 2003 ein wenig. 7) Ändern Sie den Parameter /B:xx im Aufruf von BTRIEVE Dieser Parameter kann mit relativ wenig Einfluß auf die Arbeitsgeschwindigkeit bis auf /B:15 reduziert werden. Damit haben Sie bis zu 35.000 weitere Zeichen gewonnen. 8) Abschließend kontrollieren Sie im Programm "Erfassung der Lieferscheine" in 1-2-1 den noch freien Speicher: Gehen Sie in diese Programm und halten Sie die Alt-Taste nieder und tippen Sie die F1-Taste an, lassen Sie die Alt-Taste wieder los. Im linken oberen Eck des Bildschirmes sehen Sie in der zweiten Zeile den noch freien Platz. Dieser Wert sollte 50.000 auf keinen Fall unterschreiten, dann ist alles OK! 0-4 DIE BEDIENUNG DER PROGRAMME Die Bedienung aller Programme, nicht nur von BÄCKEREI 2003, wandelt sich mit der Zeit. Dies ist teils von neuen Erkenntnissen in Bezug auf die sogenannte "Benutzerfreundlichkeit" verursacht, teils von neuen technischen Entwicklungen, teils von der Standardsoftware großer Hersteller, die eine Art "Normierung" durchsetzt. Natürlich ist es für geübte Benutzer eines Programmes hinderlich, wenn überraschend die Regeln der Anwendung geändert werden. Also versuchen viele Software-Hersteller den Übergang von "alt" auf "neu" nicht allzu schwierig zu gestalten. Auch wir. Grundsätzlich sind einige Eingabe-Elemente beim Programm BÄCKEREI 2003 zu unterscheiden. - Eingabe eines Textes - Eingabe einer Zahl * ganze Zahl * Zahl einfacher Genauigkeit * Zahl doppelter Genauigkeit - Eingabe eines Datums - Menüs * Auswahlmenüs * Balkenmenüs - Daten-Erfassungsbildschirme - Erfassung von Formularen (Lieferscheine / Rezepte etc.) - Inventurerfassung - Erzeugung von Listen und Auswertungen Eingabe von Zahlen, Texten, Datum Grundsätzlich sind die in der untersten Zeile des Bildschirmes gezeigten Hilfsinformationen zu beachten. Diese Informationen sind entweder ein voll individueller Text oder eine standardisierte Kurzinformation, die vom Programm auf halbautomatischem Wege generiert wird: "F1=Hilfe" Dieser Textteil bedeutet, daß nach Druck der Taste F1 ein Fenster mit allgemeinen Eingabehinweisen auftaucht. Der gezeigte Text ist für die einzelnen Eingabefeldtypen unterschiedlich (Zahlen, Text, Datum) "F3=Sprung" Dieser Textteil sagt, daß nach Drücken der F3-Taste ein Sprung, zum Ende des Bildschirms, manchmal aber nur über einige andere Felder hinweg, durchgeführt wird. "F4=Feldhilfe" Dieser Textteil besagt, daß nach Drücken der Taste F4 eine zum Eingabefeld gehörende Hilfe, ein Fenster mit Text oder ein Balkenmenü, gezeigt wird. "F9=ADDIERE" (nicht bei Alfa- oder Datumsfeldern) Dieser Text bedeutet, daß mit Drücken der Taste F9 eine Addierfunktion in Kraft tritt. Diese Taste ist dzt. nur bei der LS-Erfassung vorzufinden. Nähere Erklärung bei Beschreibung des jeweiligen Teilprogrammes. Pfeil-oben-Zeichen + "=Vorfeld" Dieser Textteil besagt, daß vom derzeitigen Eingabefeld mittels der Pfeil-oben-Taste zum Vorfeld gesprungen werden kann. Das vorige Eingabefeld muß nicht notwendigerweise über dem gegnwärtigen Feld stehen, es kann auch seitlich davon stehen. Pfeil-unten-Zeichen + "=Weiter" Dieser Text deutet an, daß mit der Pfeil-unten-Taste auf das nächste Eingabefeld gegangen werden kann. Es bedeutet jedoch nicht, daß damit eine eventuelle Feldprüfung außer Kraft gesetzt wird. Return-Symbol + "Weiter" Dieser Text sagt, daß die Eingabe des Feldes mit der ENTER-Taste (=Return-Taste) beendet werden kann. Eine eventuelle Feldprüfung erfolgt erst nach Drücken der ENTER-Taste. "ESC=AUSSTIEG" Dies bedeutet, daß das Feld und gleichzeitig auch der Bildschirm mit der ESC-Taste verlassen werden kann. "PLUS" Dies bedeutet, daß, nur bei Zahlenfeldern, auch die Plustaste zur Beendigung der Eingabe dienen kann. Dies wird zum Beispiel in der Eingabezeile der LS-Erfassung nötig sein, um bei Abschluß mit der PLUS-Taste ein anderes Ergebnis als bei Abschluß mit der ENTER-Taste zu erzielen. "- MIT Abschluß" "- OHNE Abschluß" "- MIT ..." bedeutet, daß zur Beendigung der Eingabe eine Abschlußtaste zu drücken ist; "- OHNE ..." bedeutet, daß automatisch, bei Erreichen der letzten Eingabestelle, auch ohne Drücken einer Abschlußtaste zum nächsten Eingabefeld weitergegangen wird. Letzteres findet man vor allem bei Menüeingaben, wo das Drücken einer Bestätigungstaste allgemein als überflüssig empfunden wird. "TT-MM-JJJJ" oder "JJJJ-MM-TT" Bei Datums-Eingaben wird hier angezeigt, in welcher Form, abhängig von der Eingabe im Unternehmensstamm (BS 1), die Datums-Eingabe zu erfolgen hat. "Auch-LEER" Zeigt bei Datums-Eingaben an, ob das Datumsfeld auch leer bleiben kann. z.B. bei der Eingabe für das "Bis-Datum" für die Aktion in den Spezialpreislisten. Wenn der Text "Auch-LEER" nicht angezeigt wird, so ist die Eingabe eines korrekten Datums verbindlich. "GROSS" Bei der Eingabe von Textfeldern zeigt dieser Hinweis, daß automatisch alle eingegebenen Buchstaben auf Großbuchstaben gewandelt werden. Die Umlaute werden korrekt gewandelt, beim "ß" unterbleibt die Wandlung. "DezZahl!: 2 DezSt" Diese Anzeige dedeutet, daß hier eine Zahl einfacher Genauigkeit mit 2 Dezimalstellen (Stellen hinter dem Dezimalpunkt) einzugeben ist. "DezZahl#: 3 DezSt" Diese Anzeige bedeutet, daß hier eine Zahl doppelter Genauigkeit mit 3 Dezimalstellen einzugeben ist. "GanzZahl" Dies bedeutet, daß hier eine ganze Zahl (=integer) einzugeben ist. Vorschlagswerte Das Programm schlägt Ihnen in vielen Fällen die bereits eingegebenen Werte als "Vorschlagswerte" bei einer neuerlichen Eingabe vor. Durch Drücken aller nicht extra zugewiesenen Beendigungstasten, aber auch RETURN bestätigen Sie die Übernahme des Vorschlagswertes. Wenn Sie also auf einem Datenerfassungs-Bildschirm die Frage "Alle Eingaben richtig?(J/N)" sehen und recht daneben ein J im Eingabefeld sehen, so ist es nicht mehr nötig, neuerlich ein "J" einzugeben. Es genügt, wenn Sie hier mit einer Bestätigungstaste weitergehen. Die Eingabe von Textfeldern Innerhalb eines Textfeldes können bestimmte Funktionen verwendet werden, um den Text einzugeben, bzw. zu verändern: Pfeil-links-Taste mit dieser Taste können Sie im Textfeld mit dem cursor nach links laufen, soferne Sie nicht schon am linken Rand des Textfeldes anstehen. Pfeil-rechts-Taste mit dieser Taste können Sie im Textfeld mit dem cursor nach rechts laufen, soferne Sie nicht schon am rechten Rand des Textfeldes anstehen. Rückschritt-Taste (= Backspace) löscht das links vom cursor stehende Zeichen und setzt den cursor um einen Schritt nach links. Alle rechts vom cursor stehenden Zeichen werden um einen Schritt nach links gezogen, an der letzten Stelle wird ein Leerzeichen eingefügt. Strg-D (= Ctrl-D) Zuerst die Taste "Strg" (= Ctrl auf englischen Tastaturen) niederhalten, dann die Taste D antippen. Dies löscht das gesamte Texteingabefeld. Strg-W (= Ctrl-W) Zuerst die Taste "Strg" niederhalten, dann die Taste W antippen. Dies versetzt das Textfeld wieder in den Zustand, in dem es war, als ursprünglich das Feld betreten wurde. TAB (Tabulatortaste) Das Antippen der TAB-Taste bewegt den cursor um 8 Stellen nach rechts; wenn zum rechten Ende des Textfeldes weniger als 8 Stellen bleiben, so wird der cursor an den rechten Rand gesetzt. Shift-TAB Zuerst die Shift-Taste (= Groß-Taste) niederhalten, dann die TAB-taste antippen, bewegt den cursor um 8 Stellen nach links; wenn weniger als 8 Stellen zum linken Rand bleiben, so wird der cursor an den linken Rand gesetzt. Strg-Z (= Ctrl-Z) Zuerst die "Strg"-Taste niederhalten, dann die Taste Z drücken. Dies zentriert den Text im Textfeld (= stellt den Text auf Mitte). Strg-L (= Ctrl-L) Zuerst die "Strg"-Taste niederhalten, dann die Taste L drücken. Dies macht den Text linksbündig, entfernt also alle Leerzeichen, die vor dem Beginn des Textes zu sehen sind. Strg-R (= Ctrl-R) Zuerst die "Strg"-Taste niederhalten, dann die Taste R drücken. Dies macht den Text rechtsbündig, entfernt also alle Leerzeichen, die rechts vom letzten Zeichen zu sehen sind und schiebt den Text an den rechten Rand. Einfg (Ins) Die "Einfg"-Taste (= "Einfügen") Dient zum Ein- und Ausschalten des Einfüge-Modus. Beim Eintritt in das Textfeld ist der Überschreibe-Modus aktiv. Das heißt, alle eventuellen Eingaben überschreiben den angezeigten Text. Nach Betätigen der Einfg-Taste wird bei Eingabe neuer Zeichen der vorgegebene Text nach rechts weitergeschoben. Daß der Einfüge-Modus aktiv ist, wird durch die cursorGröße angezeigt - er wird zum blinkenden Block. Rechts aus dem Textfeld herausfallende Zeichen gehen verloren. Nach weiterem Betätigen der Einfg-Taste wird der EinfügeModus wieder abgeschalten und der Überschreibe-Modus eingeschalten. Der cursor wird wieder zum blinkenden Strich. Entf (= Del) Mit der Entf-Taste kann das Zeichen, unter das der cursor plaziert wurde, gelöscht werden. Alle übrigen, rechts vom cursor stehenden Zeichen werden jeweils um eine Stelle nach links gezogen, an der letzten Stelle wird ein Leerzeichen eingefügt. Verlassen eines Textfeldes - mit der Pfeil-oben-Taste zum Vorfeld - mit der F10-Taste zum Vorfeld - mit der ENTER-Taste (= RETURN-Taste) - mit der Pfeil-unten-Taste - mit allen Funktionstasten F1-F12 - mit der ESC-Taste - mit der Bild-oben-Taste - mit der Bild-unten-Taste - mit der POS1-Taste - mit der ENDE-Taste Textfeldeingabe nach der alten Methode: In BÄCKEREI 2001 und 2002 erfolgte die Eingabe von Textfeldern noch nach einem anderen Schema. Dieses wurde damals (ca. 1984) gewählt, weil damals die allgemein gängige PC-Tastatur noch kein separat herausgezogenen Pfeiltasten und Funktionstasten hatte. Einige wenige Programme in BÄCKEREI 2003 besitzen vorläufig noch dieses alte Eingabeformat, daher möchten wir es kurz vorstellen: In der Zeile 25 am Bildschirm wird die Belegung der Funktionstasten angezeigt. Die Wirkung ist wie folgt: - F1-Taste (left) läßt den Cursor schrittweise nach links innerhalb des Textfeldes wandern. - F2-Taste (right) läßt den Cursor schrittweise nach rechts innerhalb des Textfeldes wandern. - F3-Taste (down) läßt in manchen Bildschirmen die Eingabe eines Bildschirmes beenden. - F4-Taste (Help) wird in manchen Situationen als HELP-Taste verwendet und zeigt dann ein Hilfsmenü oder Hilfsfenster mit Hilfstext. - F7-Taste (DelTx) löscht das gesamte Textfeld. - F9-Taste (DelCh) löscht das unter dem Cursor stehende Zeichen. - F10-Taste (back) läßt rückwärts auf das Vorfeld springen. Die Pfeil-oben-Taste ist nicht wirksam! Die Rückschritt-Taste löscht das links vom Cursor stehende Zeichen. Ein vorgeschlagener Text kann entweder mittels RETURN-Taste oder PLUS-Taste bestätigt werden oder es wird bei Antippen des ersten Buchstaben der Vorschlagstext gelöscht. Das Löschen des Textfeldes bei Antippen des ersten Zeichens kann durch einmaliges Bewegen des Cursors mittels der F2-Taste unterdrückt werden. Ab diesem Augenblick arbeitet ein Einfügemodus für die Korrektur und Bearbeitung des Textfeldes. Achtung! bei der alten Texteingabe-Funktion ist unmöglich, ein PLUS-Zeichen im Feld darzustellen, da das PLUS-Zeichen als Abschlußtaste belegt ist und gleich wie die RETURN-Taste funktioniert. Die Eingabe von Zahlen Eingabe wie beim Taschenrechner: Zahlen sind ganz so wie bei einem Taschenrechner einzugeben. Das Programm ergänzt immer automatisch auf die vorgegebene Anzahl von Dezimalstellen. Eingabe/Anzeige von Zahlen mit z.B. zwei Dezimalstellen: Eingabe 1 1,2 11,2 123,12 -11 Anzeige nach Bestätigung 1.00 1.20 11.20 123.12 -11.00 Das Programm akzeptiert in Zahlen-Eingabe-Feldern nur die Zifferntasten 0-9, Minus, Komma oder Punkt! Vorgeschlagene Zahlen verschwinden aus dem Eingabefeld sobald eine der zulässigen Eingabetasten gedrückt wird. ACHTUNG! Um auf Personal-Computern Zahlenwerte über die Zehnertastatur eingeben zu können, muß man vor Beginn der Arbeit manchmal die Taste "Num" einmalig drücken. In jedem Falle muß auf der Tastatur die Anzeige NumLock leuchten, um Zahlen/Ziffern auf der Zehnertastatur eingeben zu können. Korrektur der Eingabe nur mit der Rückschritt-Taste möglich Dezimalpunkt Komma oder Punkt werden gleichermaßen als Dezimalpunkt angenommen. Dargestellt wird allerdings ein Dezimalpunkt, kein Komma, wie es richtiger wäre. Leider ist es derzeit noch nicht möglich, diese europäische Schreibweise durch die Programmierung zu unterstützen. Minus Ein eventuelles Minuszeichen ist an erster Stelle vor allen Ziffern einzugeben. Verlassen eines Zahleneingabefeldes: - mit der Pfeil-oben-Taste zum Vorfeld - mit der F10-Taste zum Vorfeld - mit der ENTER-Taste (= RETURN-Taste) - mit der Pfeil-unten-Taste - mit allen Funktionstasten F1-F12 - mit der ESC-Taste - mit der Bild-oben-Taste- mit der Bild-unten-Taste - mit der POS1-Taste - mit der ENDE-Taste - mit der PLUS-Taste Alte Eingabe der Zahlenfelder: Auch für die Zahlenfelder gibt es ein "altes" Eingabeformat. Allerdings unterscheidet es sich nur in wenigen Punkten vom neuen Format. Zum Vorfeld wird NUR mit der F10-Taste gesprungen, die Pfeil-oben-Taste ist nicht wirksam. Eingabe von Datumsfeldern Im Unternehmensstamm auf Bildschirm 1 ist das generelle Eingabeformat für die Datumsfelder im Programm BÄCKEREI 2003 wählbar, also entweder JJJJ-MM-TT oder TT-MM-JJJJ. Nach persönlichem Geschmack oder den gesetzlichen Erfordernissen kann hier die Wahl getroffen werden. Grundsätzlich erfolgt die Eingabe ähnlich der eines Textfeldes, es wird erst nach Bestätigung der Eingabe überprüft, ob das eingegebene Datum formal richtig ist. Dann erst wird geprüft, ob das Datum auch für diese spezielle Eingabe korrekt ist. Datumseingaben werden von 1980-01-01 bis 2064-12-31 als formal gültig betrachtet. Pfeil-links-Taste Pfeil-rechts-Taste Mit diesen beiden Tasten kann man den cursor im Textfeld links und rechts verschieben. Die dargestellten Bindestriche zwischen den Datumselementen werden dabei übersprungen. Strg-D (= Ctrl-D) Mit dieser Tastenkombination kann das Datumsfeld gelöscht und die Datumseingabe neu begonnen werden. Es wird dann wieder JJJJ-MM-TT dargestellt. Strg-W (= Ctrl-W) Mit dieser Tastenkombination kann der ursprüngliche Vorschlagswert wieder hergestellt werden. TAB-Taste Mit der TAB-Taste bewegt man den cursor zum jeweiligen Anfang des nächsten Datumselementes. Bei der Datumseingabe befindet man sich grundsätzlich im Überschreibe-Modus, ein Umschalten auf den Einfüge-Modus wie bei der Texteingabe ist nicht möglich. Wenn in der Hilfszeile "Auch-LEER" steht, so kann das Datumsfeld auch dann verlassen werden, wenn das Datumsfeld an erster Stelle ein J (JJJJ-MM-TT - Format) oder ein T (Format TT-MM-JJJJ) aufweist. Das Datumsfeld wird dann programmintern als leer gespeichert. Nicht immer ist es möglich, das Datumsfeld mit Pfeiloben-Taste oder F10-taste zu verlassen, wenn das eingegebene datum entweder leer oder logisch falsch ist. In so einem Falle muß ein sinnvolles Datum eingegeben werden. Die alte Datumseingabe: Die alte Datumseingabe erfolgt grundsätzlich im Format JJJJMMTT ohne Bindestriche. Die Eingaberegeln entsprechen völlig denen für die alte Texteingabe. Speicher-Anzeige mit Alt-F1: Bei Datumseingaben und Zahleneingaben ist vorgesehen, daß mit Druck der Alt-F1-Tastenkombination ein kleines Fenster mit den aktuellen Speicherzuständen angezeigt wird. Dieses Fenster hilft, festzustellen, ob z.B. bei bestimmten Funktionen ("C" bei LS-Erfassung) noch genügend Hauptspeicher frei ist. Menüauswahl In BÄCKEREI 2001 und 2002 wurde Menüauswahl grundsätzlich dadurch erreicht, daß das Menü auf dem Bildschirm dargestellt wurde, darunter dann der Satz "Wählen Sie:" und rechts daneben wurde der cursor plaziert. Dieses Verfahren hatte den Vorteil einer relativ einfachen Programmierung, den Nachteil, daß man den blinkenden cursor am Bildschirm oft suchen mußte. In BÄCKEREI 2003 wurde bei vielen Menüs ein einstelliges Texteingabefeld an die Stelle des nackten blinkenden cursors gesetzt. Damit wurde die Sichtbarkeit wesentlich verbessert. Zusätzlich erleichtert dies die Einbindung von Funktionstasten. Als Nebenprodukt erscheint nun meist in Zeile 25 der Standard-Hilfstext eben für Texteingabefelder. Beachten Sie, daß Sie nun viele Menüs auch mit der ESCTaste verlassen können. 0 - 5 Das Hauptmenüprogramm Í------------------------------------------------------------------------------À ¦ Hauptmenü B Ä C K E R E I 2 0 0 3 Datum: 1992-01-31 ¦ Ë------------------------------------------------------------------------------¢ Í------------------------------------------------------------------------------À ¦ ¦ Station: 1 ¦ ¦ Í-H a u p t m e n ü --À ¦ LWProgr: C: ¦ ¦ ¦ ¦ ¦ LWDaten: C: ¦ ¦ ¦ 1 Bäckerprogramm LS+Rechnungen ¦ ¦ Drucker: LPT1: ¦ ¦ ¦ 2 Rezepte + Kalkulation ¦ ¦ Farben : VGR HGR ¦ ¦ ¦ 3 Filialinventur ¦ ¦ Normal : 1 2 ¦ ¦ ¦ 4 Diverse Programme ¦ ¦ Hell : 3 4 ¦ ¦ ¦ S Datensicherung + Dateien ¦ ¦ Invert.: 5 6 ¦ ¦ ¦ P Paßwortverwaltung ¦ ¦ Floppy : A: ¦ ¦ ¦ Q Konfiguration ¦ ¦ ¦ ¦ ¦ D Datumseingabe ¦ ¦ ¦ ¦ ¦ X Ende, zurück ins DOS ¦ ¦ ¦ ¦ Ë-------------------------------------¢ ¦ ¦ ¦ Wählen Sie: ? ¦ Paßwort: ¦ ¦ ¦ V3.00a 01/92 ¦ Ë------------------------------------------------------------------------------¢ Unverkäufliche VORFÜHRVERSION mit REZEPT & KALKULATION Í------------------------------------------------------------------------------À ¦ Copyright (C) Ing. Predl Günter, 2009, Systemhaus Predl, A-1200 Wien ¦ └------------------------------------------------------------------------------┘ [ Auswahl: Tippen des links vom Beschreibungstext stehenden Zeichens - ohne <¢ ] BÄCKEREI 2003 - Hauptmenü Das Programm BÄCKEREI 2003 besteht eigentlich aus einer ganzen Reihe von "kleineren" Programmen (dzt. insgesamt ca. 110 Programmen). Jedes dieser Teilprogramme erfüllt einen genau umrissenen Zweck, es trägt daher auch einen entsprechenden Namen (z.B: Artikelverwaltung = BBART). Diese Teilprogramme werden zum überwiegenden Teil, nach Ihrer Auswahl vom Hauptmenüprogramm aufgerufen. Das Hauptmenü mit seinen Untermenüs bildet sozusagen den "Zusammenhalt" des Programmpaketes. Jedes Menü (Hauptmenü und Untermenüs) hat eine Überschrift, die auf die Art der darin anzuwählenden Programme hinweist. Zusätzlich zu dieser Aufruf-Funktion erfüllt das Hauptmenü selbst auch noch einige wenige eigenständige Funktionen (Datumseingabe, Konfiguration, Paßwörter). Um einen der dargestellten Punkte anzuwählen, muß nur das links vom Beschreibungstext dargestellte Zeichen angetippt werden, es ist nicht nötig, die Bestätigungstaste nachzutippen. Jeder dieser Punkte kann direkt in ein Programm, eine Hauptmenüfunktion oder in ein Untermenü führen. Wenn ein Programm angewählt wird, man dort arbeitet und nun aus dem Programm zurückkehrt, so gelangt man exakt in das Untermenü, von dem aus man eben dieses Programm anwählte! In der Folge wollen wir also die einzelnen Punkte des Hauptmenüs kurz "besichtigen". Die Punkte 1 bis 4 führen jeweils in ein Untermenü Wenn wir also in das sogenannte "Bäckerprogramm" wollen (die Bearbeitung von Lieferscheinen und Erstellung von Rechnungen), dann drücken wir die Taste "1". Mit der Taste "S" kommt man in ein Untermenü, das hauptsächlich der Datensicherung und DateienWartung gewidmet ist. Mit der Taste "P" wird ein Programmteil aufgerufen, der es ermöglicht, Paßworte einzugeben und zu warten, freilich nur nach Eingabe eines Paßwortes. Mit der Taste "Q" können die rechts am Bildschirm dargestellten Konfigurationsdaten eingegeben werden. Mit der Taste "D" können Sie das rechts oben angezeigte Datum verändern. 1 - 0 Bäckerprogramm - LS + Rechnungen Í------------------------------------------------------------------------------À ¦ B Ä C K E R E I 2003 ¦Datum: 17-03-1995 ¦ Ë------------------------------------------------------------------------------¢ Í------------------------------------------------------------------------------À ¦ ¦ Station: 1 ¦ ¦ Í-B ä c k e r p r o g r a m m --À ¦ LWProgr: C: ¦ ¦ ¦ ¦ ¦ LWDaten: C: ¦ ¦ ¦ 1 Stammdatenverwaltung ¦ ¦ Drucker: LPT1: ¦ ¦ ¦ 2 Verarbeitungsprogramme ¦ ¦ Farben : VGR HGR ¦ ¦ ¦ 3 Aufstellungen ¦ ¦ Normal : 7 6 ¦ ¦ ¦ 4 >Fundgrube< ¦ ¦ Hell : 5 4 ¦ ¦ ¦ 5 Fakturenjournal ¦ ¦ Invert.: 3 2 ¦ ¦ ¦ 6 Statistiken ¦ ¦ Floppy : A: ¦ ¦ ¦ 7 Kundenbuchhaltung ¦ ¦ ¦ ¦ ¦ 8 Div. Hilfsprogramme ¦ ¦ ¦ ¦ ¦ E Zum Hauptmenü ¦ ¦ ¦ ¦ Ë-------------------------------------¢ ¦ ¦ ¦ Wählen Sie: ? ¦ Paßwort: ¦ ¦ ¦ V4.031 04/95 ¦ Ë------------------------------------------------------------------------------¢ Unverkäufliche VORFÜHRVERSION 2003 mit REZEPT & KALKULATION Í------------------------------------------------------------------------------À ¦ Copyright (C) Ing. Predl Günter, 2009, Systemhaus Predl, A-1200 Wien ¦ Ë------------------------------------------------------------------------------¢ 1 - 1 Stammdaten Bäckerprogramm Í------------------------------------------------------------------------------À ¦ B Ä C K E R E I 2003 ¦Datum: 17-03-1995 ¦ Ë------------------------------------------------------------------------------¢ Í------------------------------------------------------------------------------À ¦ ¦ Station: 1 ¦ ¦ Í-Stammdaten Bäckerprogramm --À ¦ LWProgr: C: ¦ ¦ ¦ ¦ ¦ LWDaten: C: ¦ ¦ ¦ 1 Unternehmensstamm * ¦ ¦ Drucker: LPT1: ¦ ¦ ¦ 2 Artikeldatei * ¦ ¦ Farben : VGR HGR ¦ ¦ ¦ 3 Spezialpreislisten * ¦ ¦ Normal : 7 6 ¦ ¦ ¦ 4 Kundendatei * ¦ ¦ Hell : 5 4 ¦ ¦ ¦ 5 Aktionsverwaltung * ¦ ¦ Invert.: 3 2 ¦ ¦ ¦ 6 Dauerlieferscheine * ¦ ¦ Floppy : A: ¦ ¦ ¦ 7 Kunden-Sortimente * ¦ ¦ ¦ ¦ ¦ 8 Erstanlage d. Dateien * ¦ ¦ ¦ ¦ ¦ E Zum Vormenü ¦ ¦ ¦ ¦ Ë-------------------------------------¢ ¦ ¦ ¦ Wählen Sie: ? ¦ Paßwort: ¦ Ë------------------------------------------------------------------------------¢ 1 - 1 - 1 Unternehmensstamm Im Unternehmensstamm sind alle diejenigen Daten untergebracht, für die eine eigene Datei einen zu großen Aufwand darstellen würde. Die hier eingetragenen Daten stehen den jeweils anfordernden Programmen zur Verfügung. Das Programm "Unternehmensstamm" organisiert diese Daten in >Bildschirme<, derzeit sind dies 26 verschiedene Bildschirme mit jeweils eigenständigem Inhalt. Beim Einstieg erscheint der Bildschirm Nr. 1: Í------------------------------------------------------------------------------À ¦ V4.055 06/98 Mehrwertsteuer-Sätze + diverse Hilfsdaten BS: 1 von 29 ¦ Ã------------------------------------------------------------------------------ ¦ Mehrwertsteuersatz(1): 10.00 Spalte >+/- Ret< auf LS?J/N: N ¦ ¦ Mehrwertsteuersatz(2): 20.00 Vertikales Zeichen | oder !: | ¦ ¦ Mehrwertsteuersatz(3): 32.00 LS-Typ5 Art. sortieren?J/N: N ¦ ¦ Mehrwertsteuersatz(4): 0.00 LS-Typ5 1- od.2-spaltig?1/2: 2 ¦ ¦ Mehrwertsteuersatz(5): 0.00 LS-Typ 7 mit Endrabatt?J/N: N ¦ ¦ Mehrwertsteuersatz(6): 0.00 Warngrenze Plattenspeicher?: 5.0Mb ¦ ¦ Mehrwertsteuersatz(7): 0.00 Kundenkonten: 20001 29999 ¦ ¦ Letzte Ziel-Rechnungsnummer: 123 Tour/Fahrer/OrdNr auf LS?J/N: N ¦ ¦ Letzte Kassa-Rechnungsnummer: 68 Korrekturmengen auf LS?J/N: N ¦ ¦ Belegnummern auf Rechnungen?(J/N): J Staffelrabatte verwenden?J/N: N ¦ ¦ Kundennummer Div. Barverkauf: 100 LS-Sort bei Speichern? 1/2/J/N: 2 ¦ ¦ Mandanten-Nr. bei Überleitung: 1 Drucker LS-Etiketten: LPT1: ¦ ¦ Datum (0)JJJJMMTT (1)TTMMJJJJ: 1 KundAdrZeile LS-Etiketten?1-15: 2 ¦ ¦ Telefonliste aktiv?(J/N): J KundAdrZeile Dhoch LSEtik?0-15: 2 ¦ ¦ Menge am gedruckten LS vorne?J/N: J LS-Etiketten Zeilen/LinkR: 9/ 2 ¦ ¦ Letzte zentrale LS-Nummer: 0 Gruppentexte verwenden? J/N/T: N ¦ ¦ Typ123 LS-FolgeInfo andrucken?J/N: N Endpreis auf LS-Etiketten? 0-4:0 ¦ ¦ Adreßkopf auf Folge-LS?J/N: N Weitere Schalter auf BS 29 ! ¦ Ã------------------------------------------------------------------------------ ¦ ± blättern, ZwiR -> Eingabe, # best.BS, E Ende, Wahl: ? ¦ Ë-Unverkäufliche Vorführversion -----------------------------------------------¢ [ Alfa: F1=Hilfe F4=Feldhilfe ESC=AUSSTIEG GROSS - OHNE Abschluß ] Die jeweils aktuelle Bildschirm-Nummer ist als >BS: n von 31< in der Überschrift ersichtlich. Eingabe der Datenfelder: Nach Antippen der Zwischenraumtaste (Leertaste) ist die Eingabe der Datenfelder so vorzunehmen, wie sie in Kapitel 0-4 (Bedienung der Programme) dargelegt wurde. Falls Sie nach einer Änderung nicht alle Datenfelder eines Bildschirmes durchbestätigen wollen, so drücken Sie die Taste F3 (Funktionstaste F3) um die Eingabe zu beenden und den Bildschirm-Inhalt abzuspeichern. ACHTUNG! Wir weisen ausdrücklich darauf hin, daß, im Unterschied zu den allen anderen Programmen in BÄCKEREI 2003, im Unternehmensstamm keine Gültigkeitsprüfung der einzelnen Feldinhalte stattfindet. Halten Sie sich daher bei der Eingabe genau an die folgende Beschreibung der Bildschirme! Im Fußmenü der Unternehmensstamm-Verwaltung kann folgendes getan werden: Plus-Taste (+): Blättern zur nächsten Bildschirm-Nummer Minus-Taste(-): Blättern zur vorigen Bildschirm-Nummer. # - Taste (#): Anspringen eines Bildschirmes über die die Eingabe der gewünschten BildschirmNummer (1 bis 25). E - Taste (E): Verlassen des Programmes und Rückkehr in in das Stammdaten-Menü. Zwischenraum : Hier ist die breite Leertaste auf der Schreibmaschinentastatur gemeint. Diese Eingabe führt zur Eingabe des ersten Datenfeldes im Bildschirm. F4-Taste : Man erhält eine Übersicht über alle Bildschirme des Unternehmensstammes: Í------------------------------------------------------------------------------À ¦ HILFSBILDSCHIRM zur Erfassung des Unternehmensstammes ¦ Ã------------------------------------------------------------------------------ ¦ BS# ¦ Erklärung ¦¦ BS# ¦ Erklärung ¦ Ã-----+--------------------------------++-----+-------------------------------- ¦ 1 ¦ MwSt.-Sätze und div. Hilfsdaten¦¦ 27 ¦ÖPRODCOM-Codes ¦ ¦ 2 ¦ 9 Zahlungskonditionen ¦¦ 28 ¦ÖPRODCOM-Codes ¦ ¦ 3 ¦ Eigene Firmendaten ¦¦ 29 ¦Fortsetzung BS 1 ¦ ¦ 4 ¦ 20 Erlöskonten ¦¦ ¦ ¦ ¦ 5-6 ¦ 18 Werbetexte ¦¦ ¦ ¦ ¦ 7 ¦ 33 Artikelgruppen-Bezeichnungen¦¦ ¦ ¦ ¦ 8 ¦ 33 Kundengruppen-Bezeichnungen ¦¦ ¦ ¦ ¦ 9 ¦ 20 Filialnamen ¦¦ ¦ ¦ ¦ 10 ¦ 9 Fakturenperioden ¦¦ ¦ ¦ ¦11-19¦ 153 Teige/Teignamen/Rezeptnumm.¦¦ ¦ ¦ ¦ 20 ¦ 20 Fahrernamen ¦¦ ¦ ¦ ¦ 21 ¦ 33 Zutatengruppen-Bezeichnungen¦¦ ¦ ¦ ¦ 22 ¦ Kalkulations-Hilfsdaten ¦¦ ¦ ¦ ¦ 23 ¦ Rabatt-Staffeln ¦¦ ¦ ¦ ¦ 24 ¦ 9 Expeditnamen + 9 Rabattbez. ¦¦ ¦ ¦ ¦ 25 ¦ Zahlschein-Aufdrucktexte ¦¦ ¦ ¦ ¦ 26 ¦ Fester Aufdrucktext für Rechn. ¦+-------------------------------------- ¦ ¦ ¦¦ Zwischenraumtaste:? ¦ Ë------------------------------------------------------------------------------¢ [ Alfafeld-Eingabe: Verwendung Pfeiltasten/Funktionstasten - siehe Handbuch/F1 ] Unternehmensstamm - Bildschirm 1: 7 x Mehrwertsteuer-Sätze: Der in Ihrem Unternehmen am häufigsten verwendete MwStSatz (derzeit wahrscheinlich 10%) wird als MwSt-Satz Nr. 1 angelegt, alle anderen folgen. Nicht verwendete MwStSätze müssen mit Null angegeben werden. Letzte Ziel-Rechnungsnummer: Letzte Kassa-Rechnungsnummer: Wir unterscheiden in diesem Programm zwischen "ZielRechnungen" und "Kassa-Rechnungen". Ziel-Rechnungen sind solche Rechnungen, die (wahrscheinlich) nicht sofort bezahlt werden und deren Zahlungseingang später erfolgen wird. Kassa-Rechnungen sind in der jeweiligen Tageslosung enthalten. Es wird dringend empfohlen für diese beiden Rechnungsnummernkreise mit unterschiedlichen Startnummern zu beginnen, also z.B. Ziel-Rechnungen mit 5000 und Kassarechnungen mit 0. Dies unterstützt dann die Arbeit mit dem Fakturenjournal-Programm und der Zahlungserfassung wesentlich. Auch in eine eventuell angeschlossene Finanzbuchhaltung werden NUR ZIELRECHNUNGEN übergeleitet. Bei Kassarechnungen wird angenommen, daß diese mit dem Kassabuch verbucht werden. Näheres dazu siehe Erklärung zum Eingabefeld "Ziel-/Kassarechnung" im Kundenstamm 1-1-4. Belegnummern auf Rechnungen?(J/N) Da es derzeit nicht Vorschrift ist, daß auf Rechnungen Rechnungsnummern aufscheinen müssen, kann der Andruck der Rechnungsnummern auf allen Rechnungen, auch auf "Lieferschein=Rechnungen" hier mit der Eingabe "N" unterdrückt werden. Die Eingabe "J" läßt auf alle Rechnungen, die jeweils fortlaufende Nummer aufdrucken. Da im Programm aber sehr vieles an Rechnungsnummern hängt (Fakturenjournal, Zahlungsverbuchung, Zahlscheindruck etc.) werden intern im Programm weiterhin Rechnungsnummern geführt und verspeichert. Kundennummer diverser Barverkauf: Da es natürlich wünschenswert ist, die Umsätze von "Diversen Kunden" (per Sofortrechnung abgerechnet) über verschiedene Auswertungen getrennt von den anderen Kunden betrachten zu können, so ist die Nummer des "Diversen Barverkaufs-Kunden" hier einzugeben. Ein Kundenstammsatz mit dieser Kundennummer sollte in der Kundendatei-Verwaltung (1-1-4) dann unbedingt angelegt werden, da das Sofortfakturenprogramm mit diesem Kunden startet! Ist dieser Kunde nicht angelegt, so wird der erste Kunde aus der Kundendatei angezeigt. Wir machen darauf aufmerksam, daß zwar in der Sofortrechnung grundsätzlich jede Kundenadresse überschrieben werden kann, es aber unbedingt empfehlenswert ist, sich im Falle eines nicht abgespeicherten Kunden an die Nummer dieses "Barverkaufs-Kunden" zu halten! Mandanten-Nummer Überleitung: Da die Ergebnisse der Fakturierung in eine angeschlossene Finanzbuchhaltung übergeleitet werden können und heute die meisten Buchhaltungs-Programme "mandantenfähig" sind, ist hier die "Mandanten-Nummer" anzugeben, in deren Buchhaltung übergeleitet werden soll. Mandanten-Nummern können hier nur numerisch sein! (0 bis 999) Ist keine Buchhaltung angeschlossen, oder soll nicht übergeleitet werden, so ist die hier anzugebende Nummer mit 999 anzugeben! Hat Ihre Buchhaltung eine von diesem Schema abweichende Festlegungsart der Mandanten, so geben Sie hier bloß "1" ein. Datum (0)JJJJMMTT (1)TTMMJJJJ: Hier können Sie bestimmen, welches Format die Datumsdarstellung und Datumseingabe im Programm BÄCKEREI 2003 haben sollen. In der Fragestellung am Bildschirm wurden die zwischen den Datumselementen bei den Eingaben sehr wohl vorhandenen Bindestriche weggelassen. Arbeiten Sie lieber mit dem auch in BÄCKEREI 2002 verwendeten Standard-EDV-Datumsformat JJJJ-MM-TT, so geben Sie hier 0 (Null) ein, ansonsten eine 1 (eins). Telefonliste aktiv? (J/N) Mit diesem Feld bestimmen Sie, ob Sie generell mit der in diesem Programm standardmäßig verfügbaren >Telefonliste< arbeiten wollen. Die >Telefonliste< ist eine parallel zur Lieferscheinerfassung mitlaufende Liste aller Kunden, die Sie noch per Telefon anzurufen haben. Wenn Sie einen Lieferschein für einen dieser Kunden erstellt haben, dann wird dieser aus der Telefonliste entfernt. Haben Sie alle Kunden, die telefonisch zu kontaktieren sind, bereits angerufen und einen Lieferschein eingegeben, dann ist die Telefonliste leer - Sie sind fertig. Allerdings benötigt das Lieferschein-Programm beim Start einige Sekunden (abhängig von Gesamtzahl der Kunden, Rechner- und Plattengeschwindigkeit), um die Liste der telefonisch anzusprechenden Kunden zusammenzustellen. Wenn Sie die Telefonliste also nicht benötigen, dann stellen Sie dieses Feld hier auf "N". Menge am gedruckten LS vorne? J/N Mit der Antwort "J" auf diese Frage können Sie mit BÄCKEREI 2003, festlegen, daß auf Ihren Lieferscheinen die Bestellmenge zuerst angedruckt werden soll. Dies ist ein zweiter wählbarer Druckraster für den Lieferscheindruck. letzte zentrale LS-Nummer: Hier können Sie, wenn Sie Nummern auf den Lieferscheine wünschen, die letzte LS-Nr.( bis 7 Stellen) eingeben, vergessen Sie nicht am Jahresanfang die Nummern zurückzusetzen . Typ123 LS-FolgeInfo andrucken? J/N Lieferscheine werden, falls die Anzahl der eingegebenen Lieferscheinzeilen nicht auf das gewählte LS-Papierformat passen, mit Folge-Lieferscheinen gedruckt. Dies so oft, bis alle LS-Zeilen gedruckt sind. Mit der Antwort "J" auf diese Frage legen Sie fest, daß auf jedem LS, der eine Folgeseite hat, "Fortsetzung auf Seite x" und auf dem letzten LS "*** Ende LS ***" angedruckt wird. Es liegt an Ihnen, abzuwägen, ob Sie jeweils eine LS-Zeile für diese Information opfern wollen. Adreßkopf auf Folge-LS? J/N Falls Sie des haben und Sie adresse etc.) haben wollen, öfteren längere Lieferscheine zu drucken den vollen LS-Kopf (eigene Adresse/Kundenam Folge-Lieferschein nicht angedruckt so geben Sie hier "N" an. Spalte >+/- Ret< auf LS? J/N Dies gibt Ihnen die Möglichkeit, auf allen Lieferscheinen der Typen 1,2,3,4,7,8,9 eine weitere Spalte anzudrucken, die nichts weiter als die Möglichkeit des Eintrages von Korrekturmengen und/oder Retourware bietet. In jeder Druckzeile also zusätzlich ein 7 Zeichen langer Text in der Form "______". Vertikales Zeichen: Da nicht jeder Drucker in der Lage ist, einen vertikalen Strich zu drucken, wie das in einigen Programmen nötig ist, können Sie hier das Zeichen für dieses Linienelement angeben. (z.B. Rufzeichen oder Alt-124). Verwenden Sie das Grafikzeichen (z.B. Alt-179) nur bei Einsatz von solchen Druckern, die in der Lage sind, dieses Zeichen in einem Durchlauf zu drucken! Auf LS-Typ 5 Artikel sortieren? (J/N) Hier bestimmen Sie, ob auf Lieferscheinen des Typs 5 vor dem Andruck die Artikel nach der Artikelnummer sortiert werden sollen. Ansonsten werden zuerst die Artikel mit Mengen angedruckt, dann erst alle Leer-Artikel. Auf LS-Typ 5 1 oder 2 spaltig? wählen Sie 1-spaltig, werden die Artikel aus dem Kundensortiment geholt, der Lieferschein sieht wie Typ 1 aus, kann aber Artikel ohne Mengen drucken, die händisch eingegeben werden können. wählen Sie 2-spaltig, werden auch hier Artikel ohne Mengen gedruckt, aber in 2 Spalten, die Artikel werden aus der Spezialpreisliste geholt, d.h. nur Artikel die in der Spezialpreisliste angelegt sind, werden angedruckt. Die Korrekturspalte kann aus Platzmangel nicht mit angedruckt werden. LS-Typ 7 mit Endrabatt? J/N Die Lieferschein-Druckform 7 druckt einen ausgerechneten Lieferschein, ohne eine Mehrwertsteuer auszuweisen. Bei Bruttolieferscheinen entfällt bloß der Ust.-Ausweis. Hier wird gefragt, ob ein eventueller Endrabatt am Papier ausgewiesen oder unterdrückt werden soll. Plattenspeichergröße prüfen? (J/N) Normalerweise werden Sie wünschen, bei Erreichen des in der vorherigen Eingabe festgelegten Minimalspeicherplatzes vom System gewarnt zu werden. Es könnte aber bei bestimmten Betriebssystemen sein, daß diese Prüfung unwirksam oder falsch ist und daher ausgeschaltet werden muß. Derzeit funktioniert diese Prüfung in allen MS-DOSVersionen, unter NOVELL, LanSmart (D-link) und Lantastic einwandfrei. Kundenkonten: Zum Zwecke der Gültigkeitsprüfung der Konteneingabe im Kundenstamm (1-1-4) wird hier der gültige Nummernbereich der Kundenkonten (="Debitorenkonten") in der anzuschließenden Finanzbuchhaltung angegeben. Wenn keine Kontonummern eingegeben werden sollen, können diese beiden Felder auch Null sein. Es sind nur numerische Kontonummern im Bereich von 0 bis 9999999 möglich. TourNr/FahrerNr/OrdnungsNr auf LS aufdrucken? (J/N) Falls der Andruck der Touren-Nummer, der Fahrer-Nummer und der Ordnungsnummer auf den Lieferscheinen nicht erforderlich ist, kann dieser hier mit "N" abgeschalten werden. Korrekturmengen auf LS andrucken? (J/N) Hier kann mit "J" bestimmt werden, daß die Korrekturmengen (+/- Mengen - Spalte des LS-Erfassungsschirmes) auch auf den LS angedruckt werden. Ansonsten ("N") werden die Liefermenge und die Korrekturmenge zusammengezogen und in der Spalte "Liefermenge" gemeinsam angedruckt. Staffelrabatte verwenden? (J/N) Hier wird generell die Möglichkeit der Anwendung der Staffelrabatte (hauptsächlich Resch & Frisch - Partner) ein- oder ausgeschalten. Diejenigen, die diese Staffelrabatte anzuwenden wünschen, mögen bitte die dazu verfügbare genauere Beschreibung anfordern. LS sortieren bei Speichern? (1/2/J/N) Hier kann festgelegt werden, daß, wie bei BÄCKEREI 2001, die Artikel am Lieferschein während des Abspeicher-Vorganges nach Artikelnummern automatisch sortiert werden. Bei Verwendung der Gruppentexte ist diese Eingabe speziellen Einschränkungen unterworfen. Jetzt ist es möglich, wenn Sie keine Gruppentexte verwenden und die Sortierfolge voreinstellen wollen, im Unternehmensstamm auf Bildschirm 1 die Frage "LS Sort bei Speichern?" nicht nur mit J oder N zu beantworten, sondern auch mittels der Eingabe "1" oder "2" die Sortierfolge zu bestimmen. Die Sortierfolge wird dann jedesmal vor Einstieg in die LS-Erfassungsprogramme, das automatische Einspeichern der Dauer-Lieferscheine und das automatische Kopieren der Lieferscheine auf Ihre Voreinstellung fixiert. Fall1: * Schalter "Gruppentexte verwenden? = N" im U-Stamm BS-1: # Schalter "LS Sort bei Speichern? = N": Beim Abspeichern wird NICHT sortiert, ebenso NICHT beim Drucken der Lieferscheine. Bei Drücken der Taste "S" wird nach der mit "Y" gewählten Sortierfolge oder der im Unternehmensstamm voreigestellten Sortfolge sortiert. Fall2: * Schalter "Gruppentexte verwenden? = N" im U-Stamm BS-1: # Schalter "LS Sort bei Speichern? = J": Alle LS werden normal sortiert beim Abspeichern und auch vor dem Drucken. Das LS-Druckprogramm BBLSD.EXE sortiert nicht mehr, da angenommen wird, daß schon sortiert wurde. Die verwendete Sortierfolge entspricht der mit "Y" gewählten Folge oder der im Unternehmensstamm voreingestellten Sortfolge. Diese bleibt während der gesamten Verweildauer im LS-Erfassungsprogramm bis zum nächsten Drücken der Taste "Y" erhalten. Fall3: * Schalter "Gruppentexte verwenden? = J" im U-Stamm BS-1: # Schalter "LS Sort bei Speichern? = N": Spezialsortierung: Hier wird beim Abspeichern und vor dem Drucken sortiert, allerdings werden nur die Erfassungsgruppen zusammengelegt, die Artikelreihenfolge innerhalb der Gruppe wird aber nicht verändert! Wenn Sie die Taste "S" in der LS-Erfassung drücken, dann wird nach Gruppen und innerhalb der Gruppen nach Artikelnummern sortiert. * Schalter "Gruppentexte verwenden? = J" im U-Stamm BS-1: # Schalter "LS Sort bei Speichern? = J": Es wird zwangsweise nach Gruppen und innerhalb der Gruppen nach Artikelnummern sortiert. Eine Veränderung der Sortfolge ist hier nicht möglich. Drucker LS-Etiketten Hier kann die Drucker-Einheit festgelegt werden, auf der die LS-Etiketten (aber nur diese) ausgedruckt werden sollen. Die Eingaben LPT1: oder LPT2: wären hier gültig. Daß der LS eines Kunden auf eine LS-Etikette zu drucken ist, bestimmen Sie durch die Festlegung seiner LSDruckform auf 6. Die Etiketten könnten aber auch auf eine Datei gedruckt werden (Eingabe hier z.B.: LISTE) und dann mittels eines TYPE-Befehls von Platte auf die Etiketten gedruckt werden. Kunden-Adreßzeile LS-Etiketten 1-15 Aus Platzgründen (es werden meist 9-zeilige Etiketten verwendet) kann hier gewählt werden, welche von den vier Adresszeilen auf dem Etikett gedruck werden sollen. Jede Zeile erhält einen Wert: die Werte werden zusammengerechnet und ergeben die anzudruckenden Zeilen Zeile 1=1, Zeile 2=2, Zeile 3=4, Zeile 4=8. Beispiele: Sie wollen den Namen des Kunden aus der 2.Zeile, sowie die Straße aus der 3. Zeile drucken, so muß die Eingabe 6 sein. (2+4=6) Kunden-Adresse doppelt hoch drucken? 1-15 Bei Druckern, die dazu in der Lage sind, kann man bestimmen, auf den LS-Etiketten die Kundenadreßzeilen doppelt hoch gedruckt zu bekommen. Es Es gelten die selben Regeln wie beim Druck der Adresse, beachten Sie aber, daß Sie viel Platz bei doppelt hohen Zeilen brauchen, es daher sinnvoll ist, nur eine Zeile z.B. die Zeile mit dem Namen des Kunden doppelt hoch zu drucken. Etiketten Zeilen / Linker Rand: Da mit dem LS-Typ 6 nun statt auf LS-Papier auch auf Klebe-Etiketten gedruckt werden kann, ist hier zuerst die Zeilenzahl der zu bedruckenden Klebe-Etiketten anzugeben. Dazu legen Sie eine Etikettenbahn neben eine normale Liste (z.B. Artikelliste) und zählen die Zeilen von der Oberkante eines Etiketts bis zur Oberkante des nächsten Etiketts. Dies ist die Zeilenzahl. Nachdem der Lochrand der Endlosetiketten verschiedener Hersteller auch verschieden breit ist, kann hier der linke Rand eingegeben werden. Wenn Sie also hier 10 eingeben, dann beginnen alle Druckzeilen des LS-Etiketts in Druck-Spalte 10, es stünden also 9 Leerstellen davor. Gruppentexte verwenden? J/N/T Mit Eingabe J bestimmen Sie, daß bei Wahl einer neuen Gruppen-Nummer (LS-Erfassung) statt einem Zahlen-Eingabefeld für 1-9 ein Balkenmenü erscheint. Rechts neben den Nummern 1-9 erkennen Sie die Gruppentextvorgabe aus dem Bildschirm #9 des Unternehmensstammes. Sie können dort jeden Gruppentext sogar noch individuell überschreiben. Gruppentexte erscheinen als Überschrift in Fettdruck über jeder Gruppe am gedruckten Lieferschein. Bei Verwendung der Gruppentexte läßt sich die Sortierform in der LS-Erfassung nicht mehr per Y umschalten, es wird der LS immer und grundsätzlich (schon vor dem Druck) sortiert und zwar nach Gruppen. Die Eingabe "T" entspricht in etwa der Eingabe "J", es wird das Balkenmenü aber nicht angezeigt, was eine wesentlich schnellere Umschaltung der Gruppen ermöglicht. Beachten Sie, daß mit der Gruppen-Umschaltung auch eine automatische Erfassungsspalten-Einstellung einhergehen kann. Die bei Umschaltung auf eine bestimmte Gruppe gewünschte Spalten-Einstellung erfolgt in BS-10 des Unternehmens-Stammes neben den Gruppentext-Eingaben. Endpreis auf Lieferschein-Etiketten? 0-4 Bei dieser Frage können Sie den Endpreis des Lieferscheins auf die Etiketten mit aufdrucker. Es wird die Nr. der Adresszeile abgefragt. Weitere Schalter auf Bildschirm 29 (siehe Seite 39) Unternehmensstamm - Bildschirm 2: Hier werden bis zu neun verschiedene Zahlungskonditionen festgelegt. Beim Kundendatensatz wird dann durch Auswahl 1-9 bestimmt, welche dieser 9 Zahlungskonditionen auf seinen Rechnungen bzw. LS=Rechnungen aufscheinen wird. Í------------------------------------------------------------------------------À ¦ Zahlungskonditionen BS: 2 ¦ à Skonto% SkTage NettTage RechJ/N Text...................................  1: 3.0 10 30 N Tx1: 3 % Skonto bei Zahlung innerhalb ¦ ¦ Tx2:von 10 Tagen, 30 Tage netto ¦ 2: 0.0 0 0 N Tx1:Zahlbar nach Erhalt der Rechnung ¦ ¦ Tx2:netto Kassa ¦ 3: 0.0 0 30 N Tx1:30 Tage netto Kassa ¦ ¦ Tx2: ¦ 4: 3.0 8 21 J Tx1:3% Skonto bei Zahlung ¦ ¦ Tx2:innerhalb von 8 Tagen ¦ 5: 0.0 0 0 N Tx1: ¦ ¦ Tx2: ¦ 6: 0.0 0 0 N Tx1: ¦ ¦ Tx2: ¦ 7: 0.0 0 0 N Tx1: ¦ ¦ Tx2: ¦ 8: 0.0 0 0 N Tx1: ¦ ¦ Tx2: ¦ 9: 0.0 0 0 N Tx1: ¦ ¦ Tx2: ¦ Ã------------------------------------------------------------------------------ ¦ ± blättern, ZwiR -> Eingabe, # best.BS, E Ende, Wahl: . ¦ Ë- Unverkäufliche VORFÜHRVERSION -------------------------------------------¢ Skonto% Hier wird der für diese Zahlungskondition gültige Skonto in Prozenten festgelegt. Beachten Sie bitte, daß ein Skonto kein Rabatt ist - und umgekehrt! Ein Skonto-Abzug gebührt nur dann, wenn innerhalb der Skontofrist bezahlt wird. Dies kann also kein automatisch vom Rechnungsbetrag abzuziehender Prozentsatz sein. Skonto-Tage Dies ist die Frist in Tagen, innerhalb derer bezahlt werden muß, um in den Genuß des Skontoabzuges zu kommen. Netto-Tage Dies ist die Frist innerhalb derer eine Rechnung auf jeden Fall bezahlt werden muß. Eine Überschreitung dieser Frist berechtigt den Rechnungsaussteller zur Mahnung. Skonto rechnen J/N ? Hier bestimmen Sie, ob auf Belegen mit dieser Zahlungskondition der resultierende Zahlbetrag nach Abzug eines Skontos ausgewiesen werden soll. ACHTUNG! Die Felder "Skonto%", "SkTage" und "NettTage" werden für die Überleitung in die Finanzbuchhaltung oder eine Kundenbuchhaltung (Debitoren-Buchhaltung) verwendet und dort zur Bestimmung des Mahnzeitpunktes und ev. der Skontoüberprüfung eingesetzt! 2 Textzeilen Um alle Probleme betreffend die Darstellung der Zahlungskondition auf einer Rechnung zu beseitigen, haben Sie die Möglichkeit, diese Kondition in einem zweizeiligen Text festzuhalten. NUR diese beiden Textzeilen werden auf der Rechnung als "Zahlungskondition" angedruckt! Unternehmensstamm - Bildschirm 3: Í------------------------------------------------------------------------------À ¦ V4.031 04/95 Eigene Firmendaten BS: 3 von 26 ¦ Ã------------------------------------------------------------------------------ ¦ Eigener Firmenname: Bäckerei Franz MUSTER ¦ ¦ Eigene Adresse....: ¦ ¦ A-1234 MUSTERN, Landstraße 95, Tel. 01234/1234 ¦ ¦ ¦ ¦ LS-Kopf (Ja/Nein/Schön/Doppelt): S Leerzeilen VOR LS-Kopf: 0 ¦ ¦ Re-Kopf (Ja/Nein/Schön/Doppelt): D Leerzeilen VOR Re-Kopf: 0 ¦ ¦ Breitdruck LS-AdrZeilen 1+2(J/N): N >Lief.Mge< auf LS: ¦ ¦ DVR - Nummer..: DVR1234567 Lief.Mge ¦ ¦ Bankinstitut 1: Bank für Österreich >Best.Mge< auf LS: ¦ ¦ Kontonummer 1: Kto. Nr. 123 456 Lief.Mge ¦ ¦ Bankinstitut 2: Musterbank >RetMenge< auf LS: ¦ ¦ Kontonummer 2: Kto. Nr. 678 900 Retouren ¦ ¦ Bankinstitut 3: Sparkasse Mustern >RetMenge< auf RE: ¦ ¦ Kontonummer 3: Konto 4711 Retouren ¦ ¦ >Korr.Mge< auf LS: ¦ ¦ Eigene BBN-Nr.: Nachlief ¦ ¦ Eigene UID-Nr.: >+/- Ret< auf LS: ¦ ¦ Ortsbezeichnung: Innsbruck, +/- Ret ¦ Ã------------------------------------------------------------------------------ ¦ ± blättern, ZwiR -> Eingabe, # best.BS, E Ende, Wahl: ? ¦ Ë-Unverkäufliche VORFÜHRVERSION 2003-------------------------------------------¢ Eigener Firmenname Eigene Adresse (drei Zeilen) Diese Felder bestimmen, welchen Adreßaufdruck Sie auf Ihren Rechnungen und Lieferscheinen haben wollen. Die erste der drei Zeilen wird in Breitdruck, die zweite und dritte in Normaldruck dargestellt. Stellen Sie alleTexte auf Mitte, um einen gefälligen Adreßaufdruck zu haben. LS-Kopf? (Ja/Nein/Schön/Doppelt) Hier bestimmen Sie, ob und wie Sie die beiden oberhalb dargestellten Adreßzeilen auf dem LS aufgedruckt haben wollen: Eingabe "J": Sie wollen, daß die beiden Überschriftszeilen in NORMALSCHRIFT auf die Lieferscheine aufgedruckt werden. Dies wird dann der Fall sein, wenn Ihr Drucker entweder keine Schönschrift drucken kann, oder Sie den Zeitverlust durch die langsamere Schön- oder Doppelthochschrift nicht in Kauf nehmen wollen/können. Eingabe "N": Sie wollen, daß die oben angeführten Überschriftszeilen NICHT auf den Lieferscheinen angedruckt werden. (Sie haben schon mit Ihrem Firmennnamen bedrucktes LS-Papier) Eingabe "S": Sie wollen, daß die beiden Überschriftszeilen in Schönschrift angedruckt werden. Sie könnten dann den Rest des LS in schneller Normalschrift drucken lassen. Dann ist im Programm Druckerkonfiguration 1-4-8 bei LS: "Schönschrift = N" anzugeben. Haben Sie dort jedoch "Schönschrift = J" eingegeben, dann wird die Überschrift ohnehin, wie der ganze LS, in Schönschrift ausgedruckt. Eingabe "D": Die erste Zeile der Überschrift wird nicht nur "Schön" und "Breit", sondern auch "Doppelt hoch" gedruckt, falls Ihr Drucker dazu in der Lage ist (EPSON LQ-Serie, EPSON FX-Serie, Philips NMS 1433, NMS 1453, NMS 4161, NMS 1467, PP402, NEC P2, P2200, P6, P7. Leerzeilen vor LS-Kopf: nn Manche Druckertypen beginnen sehr knapp am oberen Rand des Lieferscheines den eigenen Firmennamen anzudrucken. Das kann dazu führen, daß der Druckkopf das wegstehende Papier der ersten Seite mitnimmt und ein Stück aus dem Blatt herausreißt. Ein Papierstau ist dann wohl kaum zu vermeiden. Wenn Sie hier aber das Papier VOR dem Druck der Zeile mit dem eigenen Firmennamen eine oder zwei Zeilen vorschieben lassen, dann können Sie derartige Ereignisse vermeiden. Re-Kopf? (Ja/Nein/Schön/Doppelt) Hier bestimmen Sie, ob und wie Sie die beiden oberhalb dargestellten Adreßzeilen auch auf der Rechnung aufgedruckt haben wollen. Eingabe "J": Sie wollen, daß die beiden Überschriftszeilen in NORMALSCHRIFT auf die Rechnungen aufgedruckt werden. Dies wird dann der Fall sein, wenn Ihr Drucker entweder keine Schönschrift drucken kann, oder Sie den Zeitverlust durch die langsamere Schön- oder Doppelthochschrift nicht in Kauf nehmen wollen/können. Eingabe "N": Sie wollen, daß die oben angeführten Überschriftszeilen NICHT auf den Rechnungen angedruckt werden. (Sie haben schon mit Ihrem Firmennnamen bedrucktes Rechnungs-Papier) Eingabe "S": Sie wollen, daß die beiden Überschriftszeilen in Schönschrift angedruckt werden. Sie könnten dann den Rest der Rechnungen in schneller Normalschrift drucken lassen. Dann ist im Programm Druckerkonfiguration 1-4-8 bei Rechnungen: "Schönschrift = N" anzugeben. Haben Sie dort jedoch "Schönschrift = J" eingegeben, dann wird die Überschrift ohnehin, wie die ganze Rechnung, in Schönschrift ausgedruckt. Eingabe "D": Die erste Zeile der Überschrift wird nicht nur "Schön" und "Breit", sondern auch "Doppelt hoch" gedruckt, falls Ihr Drucker dazu in der Lage ist (EPSON LQ-Serie, EPSON FX-Serie. Leerzeilen vor Re-Kopf: nn Manche Druckertypen beginnen sehr knapp am oberen Rand der Rechnung den eigenen Firmennamen anzudrucken. Das kann dazu führen, daß der Druckkopf das wegstehende Papier mitnimmt und ein Stück aus dem Blatt herausreißt. Ein Papierstau ist dann wohl kaum zu vermeiden. Wenn Sie hier aber das Papier VOR dem Druck der Zeile mit dem eigenen Firmennamen eine oder zwei Zeilen vorschieben lassen, dann können Sie derartige Ereignisse vermeiden. Breitdruck LS-AdrZeilen 1+2 (J/N) Hier geben Sie an, ob Sie auf den Lieferscheinen (nur dort!) die ersten beiden Adreßzeilen der Kundenadresse im Breitdruck gedruckt haben. Dies dient zur besseren Lesbarkeit der Lieferadresse, z.B. beim Herrichten der Ware. DVR-Nummer Die Beantragung und Führung einer DVR-Nummer ist in Österreich (auch in vielen anderen Ländern) eine gesetzliche Vorschrift ("Datenschutzgesetz"), wenn in einer EDV-Anlage personenbezogene Daten verarbeitet oder verspeichert werden. Die DVR-Nummer (Daten-Verarbeitungs-Register-Nummer) ist siebenstellig und sollte in der Form DVRnnnnnnn in das Datenfeld eingetragen werden! (nnnnnnn steht für die eigentlichen 7 Ziffern der DVR-Nummer) "Personenbezogen" und damit unter das Datenschutzgesetz fallend ist dabei alles, was eine natürliche Person betrifft, bereits auch deren Name und Adresse. Beantragen Sie die DVR-Nummer mittels der entsprechenden Formulare beim Datenschutzregister. Die Formulare gibt es in bestimmten Papierhandlungen zu kaufen. Ihre Verarbeitung kann auf dem Formular einfach als Standardverarbeitung "Fakturierung" angegeben werden. Stellen Sie die in Ihrer EDV-Anlage verspeicherten Adressen keinesfalls anderen Firmen zur Verfügung, es sei denn, Sie haben dafür die Einwilligung jedes einzelnen betroffenen Kunden! Die Folgen einer Verletzung des Datenschutzgesetzes können von bedingter Verurteilung mit Geldstrafe bis zu Gefängnisstrafen reichen. 3 x Bankinstitut 3 x Kontonummer Beim Kundendatensatz ist durch Kennziffer 0 bis 3 anzugeben, welche Ihrer Bankverbindungen auf alle Rechnungen an diesen Kunden aufzudrucken sind. Beachten Sie, daß nur immer eine, nämlich die gewählte, Bankverbindung auf der Rechnung angedruckt wird! Hier geben Sie an, welche Texte bei Angabe der Ziffern 1, 2 oder 3 auf den Rechnungen aufscheinen sollen. Die entsprechenden Informationen für den Zahlscheinaufdruck geben Sie auf Bildschirm 25 an. Eigene BBN Nr. Ihre eigene Betriebsnummer wird hier eingegeben, sie wird verwendet, wenn Sie mit EANCOM / EXCITE Daten empfangen wollen. Eigene UID Nr. Liefern Sie innerhalb der EU, müssen Ihre Fakturen diese UID Nr. tragen. Ortsname Auf Rechnungen und Lieferscheinen scheint diese Ortsangabe vor dem Datum auf, also in der Form: Salzburg, 1991-11-05 Wollen Sie dies nicht, so lassen Sie das Feld leer, ansonsten schieben Sie den Text an den rechten Rand. Dies kann mit der Tastenkombination Strg-R erfolgen.Nun folgen 6 Texte, die als Spaltenüberschriften auf den Lieferscheinen Typ 1,2,3,4,7,8,9 dienen sollen und von Ihnen selbst im Bedarfsfall frei bestimmt werden können. Haben Sie dafür keinen Bedarf, so schreiben Sie bitte die in den Häkchen angegebenen Vorschläge einfach ab. Es werden dann eben die Standardüberschriften zur Verwendung gelangen. >Lief.Mge< auf LS Dies ist der Spaltenüberschrifts-Text für die addierte Bestell- und Korrekturmenge auf Ihren Lieferscheinen Typ 1,2,3, wenn Sie in BS1 die Frage "Korrekturmengen andrucken?" mit N beantwortet haben. Auf den Lieferscheinen Typ 4,7,8,9 erscheint dieser Text ohnehin immer, da dort bekanntlich die Korrekturmenge und Bestellmenge immer zur Liefermenge zusammengerechnet werden. >Best.Mge< auf LS Wenn Sie auf BS1 die Frage "Korrekturmengen andrucken?" mit J beantwortet haben, dann werden die Lieferscheine Typ 1,2,3 mit einer Bestellmengenspalte und einer getrennten Korrekturmengenspalte angedruckt. Der Überschriftstext über der Bestellmengenspalte ist hier anzugeben. >RetMenge< auf LS Der hier einzugebende Überschriftstext erscheint über der Retourmengenspalte der Lieferscheine Typen 1,2,3,4,7,8,9, die die angedruckten Retouren aus dem Lieferschein enthält. >RetMenge< auf Re Der hier einzugebende Überschriftstext erscheint als einziger Text über der Spalte auf der die Retouren auf Sammelrechnungen Typ 1 und 3 sowie auf Sofortrechnungen. >Korr.Menge< auf LS Auf den Lieferscheinen Typ 1,2,3 wird bei Antwort auf die Frage in BS1 "Korrekturmengen andrucken? = J" die Korrekturmengenspalte des Lieferscheines angedruckt. Hier ist der Überschrifts-text für diese Spalte eingebbar. >+/- Ret< auf LS Dies ist die Überschrift über einer zusätzlich auf den Lieferscheinen Typ 1,2,3,4,7,8,9 verfügbaren Spalte. In diese Spalte kann nichts eingedruckt werden, es wird vom Drucker nur ein 7 Zeichen langer Text "______" eingedruckt. Diese Spalte dient zum Eintrag der heute erfolgten Mehr- oder Mindelieferungen und der heute zurückgenommenen Retourware, falls die Organisation Ihrer Bäckerei den Andruck der Retouren vom Vortag in der eigentlichen Retourenspalte gewählt hat und daher dort keine Einträge erfolgen können. Dieses Textfeld ist nur 7 Zeichen lang, weil in Elite-Schrift (12 Zeichen/Zoll) und mit Fremdartikelnummer max. 96 Zeichen in einer LS-Zeile angedruckt werden können und eben nur mehr 7 Zeichen frei sind. Unternehmensstamm - Bildschirm 4 Í------------------------------------------------------------------------------À ¦ E r l ö s k o n t e n BS: 4 ¦ Ã------------------------------------------------------------------------------ ¦ ¦ ¦ Erlöskonto (01): 800 Erlöskonto (11): 0 ¦ ¦ Erlöskonto (02): 801 Erlöskonto (12): 0 ¦ ¦ Erlöskonto (03): 802 Erlöskonto (13): 0 ¦ ¦ Erlöskonto (04): 803 Erlöskonto (14): 0 ¦ ¦ Erlöskonto (05): 804 Erlöskonto (15): 0 ¦ ¦ Erlöskonto (06): 805 Erlöskonto (16): 0 ¦ ¦ Erlöskonto (07): 806 Erlöskonto (17): 0 ¦ ¦ Erlöskonto (08): 0 Erlöskonto (18): 0 ¦ ¦ Erlöskonto (09): 0 Erlöskonto (19): 0 ¦ ¦ Erlöskonto (10): 0 Erlöskonto (20): 0 ¦ ¦ ¦ ¦ ¦ ¦ ¦ Ã------------------------------------------------------------------------------ ¦ ± blättern, ZwiR -> Eingabe, # best.BS, E Ende, Wahl: . ¦ Ë- Unverkäufliche VORFÜHRVERSION -------------------------------------------¢ Falls Sie eine Überleitung in Ihre Finanzbuchhaltung wollen, so ist per Kennziffer (1-20) bei jedem Artikel das jeweilige Erlöskonto anzugeben. Hier stellen Sie fest, welche Kontonummern den Kennziffern 1-20 entsprechen. Natürlich müssen diese Konten in der Finanzbuchhaltung vor der ersten Überleitung angelegt werden. Beachten Sie, daß das 20. Konto bei Verwendung der Staffelrabatte und einer FiBu eingetragen sein MUSS! Unternehmensstamm - Bildschirme 5 + 6 Í------------------------------------------------------------------------------À ¦ W e r b e t e x t e 1 - 9 BS: 5 ¦ Ã------------------------------------------------------------------------------ ¦ Werbetext 1/1: Beachten Sie unsere Sonderangebote! ¦ ¦ Werbetext 1/2: =================================== ¦ ¦ Werbetext 2/1: Urlaub vom 7. Juli bis 14. Juli 1989 ¦ ¦ Werbetext 2/2: ==================================== ¦ ¦ Werbetext 3/1: ¦ ¦ Werbetext 3/2: ¦ ¦ Werbetext 4/1: ¦ ¦ Werbetext 4/2: ¦ ¦ Werbetext 5/1: ¦ ¦ Werbetext 5/2: ¦ ¦ Werbetext 6/1: ¦ ¦ Werbetext 6/2: ¦ ¦ Werbetext 7/1: ¦ ¦ Werbetext 7/2: ¦ ¦ Werbetext 8/1: ¦ ¦ Werbetext 8/2: ¦ ¦ Werbetext 9/1: ¦ ¦ Werbetext 9/2: ¦ Ã------------------------------------------------------------------------------ ¦ ± blättern, ZwiR -> Eingabe, # best.BS, E Ende, Wahl: . ¦ Ë- Unverkäufliche VORFÜHRVERSION -------------------------------------------¢ Beim Kundensatz kann per Kennziffer (1-18) festgelegt werden, welcher zweizeilige Werbetext auf Lieferscheine und Rechnungen aufgedruckt werden soll. Sie können hier den jeweils gültigen Werbetext für die zutrenden Kunden eingeben oder verändern. Unternehmensstamm - Bildschirm 7 Í------------------------------------------------------------------------------À ¦ 33 A r t i k e l g r u p p e n BS: 7 ¦ Ã------------------------------------------------------------------------------ ¦ AG01:Weißbrot AG12: AG23: ¦ ¦ AG02:Schwarzbrot AG13: AG24: ¦ ¦ AG03:Spezialbrote AG14: AG25: ¦ ¦ AG04:Feinbäckerei AG15: AG26: ¦ ¦ AG05:Handelswaren AG16: AG27: ¦ ¦ AG06:Konditorwaren AG17: AG28: ¦ ¦ AG07:Dauerbackwaren AG18: AG29: ¦ ¦ AG08:Molkereiprodukte AG19: AG30: ¦ ¦ AG09: AG20: AG31: ¦ ¦ AG10: AG21: AG32: ¦ ¦ AG11: AG22: AG33: ¦ ¦ ¦ ¦ ¦ Ã------------------------------------------------------------------------------ ¦ ± blättern, ZwiR -> Eingabe, # best.BS, E Ende, Wahl: . ¦ Ë- Unverkäufliche VORFÜHRVERSION -------------------------------------------¢ Hier sind die Namenstexte der bis zu 33 Artikelgruppen einzugeben. Beim Artikeldatensatz ist dann per Kennziffer (1-33) festzulegen, welche Artikelgruppe zutrifft. Selbstverständlich sind dann diese Gruppenbezeichnungen per Taste F4 zu sehen und die richtige Gruppe ist wählbar. Unternehmensstamm - Bildschirm 8 Í------------------------------------------------------------------------------À ¦ 33 K u n d e n g r u p p e n BS: 8 ¦ Ã------------------------------------------------------------------------------ ¦ KG01:Kaufhäuser KG12: KG23: ¦ ¦ KG02:Hotel und Pensionen KG13: KG24: ¦ ¦ KG03:Private KG14: KG25: ¦ ¦ KG04:Märkte KG15: KG26: ¦ ¦ KG05:eigenes Geschäft D KG16: KG27: ¦ ¦ KG06:Filiale 1 D KG17: KG28: ¦ ¦ KG07:Filiale 2 D KG18: KG29: ¦ ¦ KG08: KG19: KG30: ¦ ¦ KG09: KG20: KG31: ¦ ¦ KG10: KG21: KG32: ¦ ¦ KG11: KG22: KG33: ¦ ¦ +--------------------------------------------------------------------------+ ¦ ¦ ¦Unterscheidung Vertriebskostenstellen >Wiederverkauf< oder >Detailverkauf<¦ ¦ ¦ ¦==========================================================================¦ ¦ ¦ ¦Als letzter Buchstabe der Kundengruppen-Bezeichnung der eigenen Geschäfte ¦ ¦ ¦ ¦oder Filialen (=Detailverkauf) ist ein D einzugeben! Dieses D kann an be- ¦ ¦ ¦ ¦liebiger Stelle hinter der KGR-Bezeichnung stehen, z.B. Filiale 3 D ¦ ¦ ¦ +--------------------------------------------------------------------------+ ¦ Ã------------------------------------------------------------------------------ ¦ ± blättern, ZwiR -> Eingabe, # best.BS, E Ende, Wahl: . ¦ Ë- Unverkäufliche VORFÜHRVERSION -------------------------------------------¢ Hier sind die Namenstexte der bis zu 33 Kundengruppen einzugeben. Beim Kundendatensatz ist dann per Kennziffer (1-33) festzulegen, welche Kundengruppe zutrifft. Selbstverständlich sind dann diese Gruppenbezeichnungen per Taste F4 zu sehen und die richtige Gruppe ist wählbar. Beachten Sie, daß für das richtige Arbeiten der Retourenstatistik (Übertragung Retouren-% -> Artikelstamm) die Trennung der Retouren in den beiden Vertriebskostenstellen "Detailverkauf" und "Wiederverkauf" möglich sein muß. Dazu ist es unbedingt notwendig, eigene Geschäfte und Filialen mit einem D (="Detail") zu kennzeichnen. Dieses "D" kann als letzter Buchstabe im KundengruppenTextfeld angeführt werden. Es muß sich unbedingt um ein großes "D" handeln. Vermeiden Sie unbedingt bei allen anderen KundengruppenTextfeldern, die keine eigenen Detailgeschäfte bezeichnen, das "D" am Ende! Unternehmensstamm - Bildschirm 9 Í------------------------------------------------------------------------------À ¦ 20 F i l i a l n a m e n BS: 9 ¦ Ã------------------------------------------------------------------------------ ¦ ¦ ¦ Filiale 01:Hauptgeschäft Filiale 11: ¦ ¦ Filiale 02:Filiale Hauptplatz 3 Filiale 12: ¦ ¦ Filiale 03:Filiale Bahnhofstr. 12 Filiale 13: ¦ ¦ Filiale 04: Filiale 14: ¦ ¦ Filiale 05: Filiale 15: ¦ ¦ Filiale 06: Filiale 16: ¦ ¦ Filiale 07: Filiale 17: ¦ ¦ Filiale 08: Filiale 18: ¦ ¦ Filiale 09: Filiale 19: ¦ ¦ Filiale 10: Filiale 20: ¦ ¦ ¦ ¦ ¦ Ã------------------------------------------------------------------------------ ¦ ± blättern, ZwiR -> Eingabe, # best.BS, E Ende, Wahl: . ¦ Ë- Unverkäufliche VORFÜHRVERSION -------------------------------------------¢ Auf diesem Bildschirm legen Sie die Namen Ihrer 20 "Filialen" fest, die Sie mittels der integrierten Filialabrechnung abrechnen wollen. Unternehmensstamm - Bildschirm 10 Í------------------------------------------------------------------------------À ¦ V4.023 04/94 9 Fakturenperioden, 9 Gruppentexte BS: 10 von 26 ¦ Ã------------------------------------------------------------------------------ ¦ Spalte ¦ ¦ (1-3) ¦ ¦ Fakturenperiode 1: täglich GrText 1: Lieferungen 1 ¦ ¦ Fakturenperiode 2: wöchentlich GrText 2: Nachlieferungen 2 ¦ ¦ Fakturenperiode 3: monatlich GrText 3: Retouren 3 ¦ ¦ Fakturenperiode 4: 10-tägig GrText 4: 1 ¦ ¦ Fakturenperiode 5: 14-tägig GrText 5: 1 ¦ ¦ Fakturenperiode 6: gelegentlich GrText 6: 1 ¦ ¦ Fakturenperiode 7: GrText 7: 1 ¦ ¦ Fakturenperiode 8: GrText 8: 1 ¦ ¦ Fakturenperiode 9: GrText 9: 1 ¦ ¦ ¦ ¦ ¦ ¦ ¦ ¦ ¦ ¦ ¦ ¦ ¦ ¦ ¦ Ã------------------------------------------------------------------------------ ¦ ± blättern, ZwiR -> Eingabe, # best.BS, E Ende, Wahl: ? ¦ Ë- Unverkäufliche VORFÜHRVERSION -------------------------------------------¢ Auf diesem Bildschirm legen Sie die textmäßige Erklärung zu den Kennziffern 1-9 der Fakturenperioden fest. Bei Erfassung jedes Kundendatensatzes ist mittels Kennziffer festzulegen, welcher Fakturierungsperiode dieser Kunde zuzuordnen ist. Mittels der Sammelrechnungsprogramme (1-2-5 und 1-2-6) werden nur Kunden einer von Ihnen zu wählenden Fakturenperiode abgerechnet, alle anderen gelangen nicht zur Abrechnung. Die "Gruppentexte" dienen einer Aufschlüsselung der Lieferscheine mittels "Gruppen" und stellen Überschriften dieser Gruppen dar. Die hier eingegebenen Texte werden dann in der LS-Erfassung als Vorgabe verwendet. Bei Eingabe der Texte können sie frei bestimmen auf welche Spalte Sie direkt eingeben können, wie das Beispiel auf dem Ausdruck zeigt, können die Retouren direkt in die Spalte drei eingegeben werden. Unternehmensstamm - Bildschirme 11 bis 19 Í------------------------------------------------------------------------------À ¦ V4.025 01/95 T e i g e 1 - 17 BS: 11 von 26 ¦ Ã------------------------------------------------------------------------------ ¦ Bezeichnung_ RezN KL%G 100%=Gr ChargGr1 ChargGr2 ChargGr3 MinFüll% ¦ ¦ TEIG 001:Semmelteig 11 % 50000.0 100.0 75.0 20.0 35.0 ¦ ¦ TEIG 002:Brotteig 2 G 65000.0 180.0 90.0 40.0 20.0 ¦ ¦ TEIG 003:Vollkorn 5 L 20000.0 70.0 0.0 0.0 25.0 ¦ ¦ TEIG 004:Mehrkorn 6 G 30000.0 50.0 25.0 0.0 20.0 ¦ ¦ TEIG 005:Goldkorn 0 G 0.0 0.0 0.0 0.0 0.0 ¦ ¦ TEIG 006:Kraftkorn 0 % 0.0 0.0 0.0 0.0 0.0 ¦ ¦ TEIG 007:Schrotbrot 0 K 0.0 0.0 0.0 0.0 0.0 ¦ ¦ TEIG 008:Leinsamen 0 L 0.0 0.0 0.0 0.0 0.0 ¦ ¦ TEIG 009:Grahambrot 0 G 0.0 0.0 0.0 0.0 0.0 ¦ ¦ TEIG 010:Kornspitz 0 % 0.0 0.0 0.0 0.0 0.0 ¦ ¦ TEIG 011:Plunder 0 K 0.0 0.0 0.0 0.0 0.0 ¦ ¦ TEIG 012:Brandteig 0 L 0.0 0.0 0.0 0.0 0.0 ¦ ¦ TEIG 013:Blätterteig 0 G 0.0 0.0 0.0 0.0 0.0 ¦ ¦ TEIG 014:Strudelteig 0 % 0.0 0.0 0.0 0.0 0.0 ¦ ¦ TEIG 015:Striezel 0 K 0.0 0.0 0.0 0.0 0.0 ¦ ¦ TEIG 016: 0 L 0.0 0.0 0.0 0.0 0.0 ¦ ¦ TEIG 017: 0 G 0.0 0.0 0.0 0.0 0.0 ¦ Ã------------------------------------------------------------------------------ ¦ ± blättern, ZwiR -> Eingabe, # best.BS, E Ende, Wahl: ? ¦ Ë-Unverkäufliche VORFÜHRVERSION 2003-------------------------------------------¢ [ Alfa: F1=Hilfe F4=Feldhilfe ESC=AUSSTIEG GROSS - OHNE Abschluß ] Auf den Bildschirmen 11 bis 19 können Sie bis zu 153 Teignamen festlegen, bei Eingabe des Artikeldatensatzes können Sie dann unter "T" im Fußmenü angeben, bei welchen Teigen dieser Artikel in der Teigliste (Backzettelprogramme) aufscheinen soll. NEU: Im UnternehmensStamm wird auf den Bildschirmen für die Teige noch eine Kennzeichen-Spalte eingefügt: Dieses Kennzeichen dient der Steuerung der Teigliste bei Errechnung, Darstellung und Druck. Das Kennzeichen kann die Werte "K", "L", "S", "%" oder "G" annehmen: "K", "L", "S": Diese Kennzeichen stehen für "Kilogramm", "Liter" und "Stück". Für alle drei Kennzeichen gilt der Teigdivisor, der beim Artikel eingetragen ist. Die Spalte "100% = Gramm" wird bei der Teigliste ignoriert, die Chargengrößen im U-Stamm verstehen sich in den angegebenen Mengeneinheiten. "K": In den Teiglisten 1-2-4-7-9 und 1-2-4-8-3 wird das Ergebnis wie folgt berechnet: Backzettelmenge dividiert durch Teigdivisor = Zu mischende Teigmenge ausgedrückt in Kilogramm Mehl als Basis für das Einwiegen. "L": In den Teiglisten 1-2-4-7-9 und 1-2-4-8-3 wird das Ergebnis wie folgt berechnet: Backzettelmenge dividiert durch Teigdivisor = Zu mischende Teigmenge ausgedrückt in Litern Wasser als Basis für das Einwiegen. "S": In den Teiglisten 1-2-4-7-9 und 1-2-4-8-3 wird das Ergebnis wie folgt berechnet: Backzettelmenge dividiert durch Teigdivisor = Zu mischende Teigmenge ausgedrückt in Stück eines Referenzproduktes als Basis für das Einwiegen. Das Referenzprodukt ist üblicherweise das Hauptprodukt des bezogenen Teiges und hat als einziges eine Rezeptkarte in der Backstube. Das Referenzprodukt hat natürlich den Teigdivisor 1.000. Die anderen Artikel aus dem gleichen Teig haben einen Teigdivisor eingetragen, der ihrem Teiggewichtsanteil im Verhältnis zum Referenzprodukt entspricht. Beispiel: Der 1kg Wecken sei das Referenzprodukt für den Brotteig und hat Teigdivisor 1.000 beim Artikel eingetragen. Der 1/2 kg Wecken hat dann den TeigDiv 2.000 und der 2kg Wecken hat den TeigDiv 0.500 eingetragen. Teigsumme für diesen Teig ist die zu mischende Menge für x 1kg Wecken, was in der Backstube aus einer Tabelle ersichtlich ist, oder z.B. im WP-Silocomputer Basis für ein verspeichertes Teig-Rezept sein kann. "%": Hauptsächlich der Einwiegecomputer HB25 von HBTechnik arbeitet mit Prozentwerten, aber nicht ausschließlich. Die Eingabe des Rezeptes im HB25 erfolgt chargenweise. Das resultierende Teiggewicht dieser Charge stellt 100% dar. Dieses Teiggewicht ist auch im U-Stamm in der Spalte "100%=Gramm" einzugeben. Die Berechnung der Teiglisten in diesem Falle erfolgt mit Hilfe der beim Artikel eingetragenen Teigeinlage je Stück (in Gramm!). Es wird also die Summe der Teiggewichte ermittelt und in Verhältnis zu den 100% gesetzt. Dies ist das angedruckte Spalten-Ergebnis. Beispiel: in "100%=Gramm" ist 50000 eingetragen (=50kg). Wenn das ermittelte Teiggewicht aus allen Artikeln für diesen Teig 75000g ist, so wird in der ErgebisSpalte 150% angedruckt werden. "G": Hier wird das Gesamt-Gewicht der Teigeinlagen bei den Artikeln (dort in Gramm) ermittelt und auf der Teigliste in Kilogramm angedruckt. Diese Art der Ermittlung ist eher selten. Die bisherigen Teiglisten aus den Programmen 1-2-4-1, 12-4-2 werden von den hier getroffenen Aussagen nicht berührt, da dort nur der Teigname und keine anderen Eingaben aus den "Teigbildschirmen" des UnternehmensStammes zur Verwendung gelangen. NUR die TeiglistendateiErstellung bzw. der Druck der Teiglisten im Programmteil "komplexer Backzettel" in 1-2-4-7 und "einfacher Backzettel) 1-2-4-8 benutzen diese Bestimmungen! Die Eingabe-Felder * Im ersten Feld ist bei allen Varianten der Teiglisten unter "Bezeichnung" der Name des Teiges einzugeben. Also z.B. "Brotteig". * Das zweite Feld "RezN" enthält das Rezept des Teiges. Die Angabe einer Rezeptnummer ist nur dann erforderlich, wenn Sie eine Verwiegeliste je Charge drucken wollen. (Derzeit noch nicht fertiggestellt 1/95) Auf dieser Liste finden Sie dann für die Teigbereitung die einzuwiegenden Zutatenmengen mit dem Gewicht. Das zugehörige Rezept ist natürlich in der Rezeptdatei zu speichern. * Das dritte Feld "KLS%G"bestimmt die Berechnungsform auf den Teiglisten selbst. Dadurch werden aber auch die Maßeinheiten der folgenden Eingaben bestimmt! Angaben "L" oder "K" im Feld "KL%G": - L = sagt, daß der Teig in Litern zu rechnen ist und dazu der Teigdivisor für den Teig aus der Artikeldatei heranzuziehen ist. - K = sagt, daß der Teig in Kilogramm (Mehl) gerechnet wird und dafür ebenfalls der Teigdivior heranzuziehen ist. - S = sagt, daß der teig in Stück eines Referenzproduktes gerechnet wird. Auch hier ist der Teigdivisor zur Berechnung heranzuziehen. Wenn Sie "L", "K" oder "S" eingegeben haben, dann wird das Teiglisten-Errechnungsprogramm die TeigdivisorEingabe aus dem Artikelstamm benutzen, die Teig-Einlage wird vom Programm (für diesen Teig) nicht beachtet. Das Folgefeld "100%=Gr" wird ebenfalls nicht beachtet, braucht daher nicht ausgefüllt zu werden. Die drei Felder für die Chargengrößen enthalten nun die maximalen Chargengrößen für drei Mischgefäßgrößen. Die Chargengröße ist in Litern (Wasser), Kilogramm (Mehl) oder Stück (des Referenzproduktes) anzugeben, je nach Angabe "L", "K" oder "S" in der Spalte "KLS%G". Das Feld "MinFüll%" enthält die Angabe, auf welchen Wert die maximale Chargengröße verkleinerbar ist. Diese Angabe erfolgt in PROZENT! Z.B: Wenn die eingetragenen Chargengrößen 60kg, 40kg und 20kg betragen und Sie im Feld "MinFüll%" 30.0 eingetragen haben, dann werden im Programm "Bearbeiten der Teigliste" (1-2-4-7-7) alle Chargengrößen, die größer als 60kg und kleiner als 6kg (=30% von 20kg) auf der Teigliste andersfarbig dargestellt! Angabe "%" im Feld "KL%G": - % = sagt, daß der Teig in Prozenten für den HB25 zu rechnen ist und dafür der Eintrag "Teigeinwaage in Gramm" aus der Artikeldatei heranzuziehen ist. Der Teigdivisor hat keine Bedeutung und wird unbeachtet bleiben. Die Angabe im Feld "100%=Gr" bestimmt das Gesamtgewicht in GRAMM der im HB25 (unter dieser Teignummer) eingegebenen Rezeptur. Also Wasser eingeschlossen. Die Chargengrößen 1-3 werden als max. auf einmal zu verarbeitende Teiggewichte in KILOGRAMM angegeben. Also alle Zutaten incl. Wasser bestimmen das Teiggewicht. Die Teigliste weist nun in diesem Falle allerdings Prozentwerte als zu produzierende Chargen aus! Das sind die in den HB25 einzugebenden Werte, um die gewünschte Chargengöße zu erhalten. Angabe "G" in Spalte "KL%G" - G = sagt, daß die nötige Teigmenge nach Teiggewicht berechnet wird. Eine Umrechnung in Prozent findet nicht statt. Die im UnternehmensStamm eingegebene Teigeinlage (in GRAMM) wird bei der Erstellung der Teigliste summiert und in der Teigliste in KILOGRAMM ausgewiesen. Eine Errechnung und Ausweis von Prozentwerten (wie z.B. für HB25) findet nicht statt. Die Spalte "100%=Gr" wird für diese Eingabe daher auch nicht beachtet! Die Chargengrößen 1-3 werden als maximal auf einmal zu verarbeitende Teiggewichte in KILOGRAMM angegeben. Also alle Zutaten incl. Wasser bestimmen das Teiggewicht. Die Spalte "MinFüll%" enthält wie bei den vorhergehenden Definitionen auch die in PROZENTEN von der max. Chargengröße ausgedrückte minimal mögliche Chargengröße. Die Teigliste in 1-2-4-7 weist die errechneten Chargengrößen als Teiggewichte in KILOGRAMM aus. Unternehmensstamm - Bildschirm 20 Í------------------------------------------------------------------------------À ¦ Fahrernamen 1 - 20 BS: 20 ¦ Ã------------------------------------------------------------------------------ ¦ ¦ ¦ Fahrer 01:Fahrer Alois Fahrer 11: ¦ ¦ Fahrer 02:Fahrer Franz Fahrer 12: ¦ ¦ Fahrer 03:Fahrer Rudi Fahrer 13: ¦ ¦ Fahrer 04: Fahrer 14: ¦ ¦ Fahrer 05: Fahrer 15: ¦ ¦ Fahrer 06: Fahrer 16: ¦ ¦ Fahrer 07: Fahrer 17: ¦ ¦ Fahrer 08: Fahrer 18: ¦ ¦ Fahrer 09: Fahrer 19: ¦ ¦ Fahrer 10: Fahrer 20: ¦ ¦ ¦ ¦ ¦ Ã------------------------------------------------------------------------------ ¦ ± blättern, ZwiR -> Eingabe, # best.BS, E Ende, Wahl: . ¦ Ë- Unverkäufliche VORFÜHRVERSION -------------------------------------------¢ Hier werden die Fahrernamen (bis zu 20) eingegeben. Beim Kunden ist festzulegen, welcher Fahrer zuständig ist, der Fahrernamen wird hauptsächlich bei der "großen" Fahrerabrechnung verwendet. Die Fahrerabrechnungen Listen A,B und C in 1-5-3, 1-5-4 und 1-5-5 arbeiten mit Farernummern 199 und erwähnen den Fahrernamen nicht! Unternehmensstamm - Bildschirm 21 Í------------------------------------------------------------------------------À ¦ 33 Zutatengruppen BS: 21 ¦ Ã------------------------------------------------------------------------------ ¦ ZG01:Mehle ZG12: ZG23: ¦ ¦ ZG02:Fette, Öle ZG13: ZG24: ¦ ¦ ZG03:Aromen ZG14: ZG25: ¦ ¦ ZG04:Backhilfsmittel ZG15: ZG26: ¦ ¦ ZG05:Diverse Zutaten ZG16: ZG27: ¦ ¦ ZG06: ZG17: ZG28: ¦ ¦ ZG07: ZG18: ZG29: ¦ ¦ ZG08: ZG19: ZG30: ¦ ¦ ZG09: ZG20: ZG31: ¦ ¦ ZG10: ZG21: ZG32: ¦ ¦ ZG11: ZG22: ZG33:Halbfertigfabrikate ¦ ¦ ¦ ¦ ¦ ¦ ACHTUNG! Zutatengruppe 33 ist reserviert für Halbfabrikate!! ¦ ¦ ¦ ¦ ¦ Ã------------------------------------------------------------------------------ ¦ ± blättern, ZwiR -> Eingabe, # best.BS, E Ende, Wahl: . ¦ Ë- Unverkäufliche VORFÜHRVERSION -------------------------------------------¢ Hier sind die Namenstexte der bis zu 33 Zutatengruppen einzugeben. Beim Zutatendatensatz ist dann per Kennziffer (1-33) festzulegen, welche Zutatengruppe zutrifft. Selbstverständlich sind dann diese Gruppenbezeichnungen per Taste F4 am Bildschirm zu sehen und die richtige Gruppe ist per Menü wählbar. Beachten Sie, daß Zutatengruppe 33 = HALBFABRIKATE ! Unternehmensstamm - Bildschirm 22 Í------------------------------------------------------------------------------À ¦ Kalkulations-Hilfsdaten für 5 Prod-KoSt BS: 22 ¦ Ã------------------------------------------------------------------------------ ¦ Prod-KoSt_1 Prod-KoSt_2 Prod-KoSt_3 Prod-KoSt_4 Prod-KoSt_5 ¦ ¦ ¦ ¦ Lohnkosten / min: 2.20 2.35 2.00 3.00 0.00 ¦ ¦ ProdGemeinkosten: 1.30 1.20 0.40 1.50 0.00 ¦ ¦ VertzeitZuschlg%: 35.00 30.00 35.00 45.00 0.00 ¦ ¦ ¦ ¦ ¦ ¦ Vertriebskosten WiederVerkauf%: 15.00 ¦ ¦ Vertriebskosten DetailVerkauf%: 25.00 ¦ ¦ Verwaltungskosten%: 8.00 ¦ ¦ Kalkulatorischer Gewinn%: 10.00 ¦ ¦ ¦ ¦ ¦ Ã------------------------------------------------------------------------------ ¦ ± blättern, ZwiR -> Eingabe, # best.BS, E Ende, Wahl: . ¦ Ë- Unverkäufliche VORFÜHRVERSION -------------------------------------------¢ Dieser Bildschirm erlaubt die Eingabe der Grund-Daten für die Kalkulation. Sollten Sie selbst keine Zeit oder Möglichkeit haben, diese Werte Ihrer Buchhaltung zu entnehmen, so raten wir die Hilfe eines Betriebsberaters zur Ermittlung dieser Werte dringend an. Für die zeitbezogenen Werte (Arbeitsgänge/Zeitrichtwerte) können bis zu 5 Produktionskostenstellen angenommen werden, also z.B. Bäckerei, Konditorei, Expedit (falls nicht schon in den Vertriebskosten enthalten): Für bis die zu fünf verschiedenen Produktionskostenstellen sind die folgenden Daten eingebbar: - Lohnkosten incl. Lohnnebenkosten je nutzbarer Arbeitsminute. - Produktionsgemeinkosten je nutzbarer Arbeitsminute - Verteilzeitzuschlag in Prozenten Allgemein die Firma betreffend sind anzugeben: - Vertriebskosten im Wiederverkauf in % vom Netto-Umsatz Vertriebskosten im Detailverkauf in % vom Netto-Umsatz Verwaltungskosten in % vom Netto-Umsatz Kalkulatorischer Gewinn in % vom Netto-Umsatz Eine genaue Beschreibung der Verwendung dieser Daten in der Kalkulation sehen Sie bitte im Vorwort zur Kalkulalation nach. Dort wird auch der Vorgang genau erläutert. Unternehmensstamm - Bildschirm 23 Í------------------------------------------------------------------------------À ¦ V4.014 08/93 Rabatt-Staffeln für bis zu 4 Artikelgruppen BS: 23 von 25 ¦ Ã------------------------------------------------------------------------------ ¦ ¦ ¦ Artikelgruppe 1R:12 Ab 0 Stück 45.0 % (-Rabatt / +Aufschlag) ¦ ¦ Artikelgruppe 2R:13 Ab 5 Stück 20.0 % (-Rabatt / +Aufschlag) ¦ ¦ Artikelgruppe 3R:14 Ab 10 Stück 10.0 % (-Rabatt / +Aufschlag) ¦ ¦ Artikelgruppe 4R:15 Ab 15 Stück 5.0 % (-Rabatt / +Aufschlag) ¦ ¦ Ab 20 Stück 0.0 % (-Rabatt / +Aufschlag) ¦ ¦ Artikelgruppe 1N: 1 Ab 36 Stück -3.0 % (-Rabatt / +Aufschlag) ¦ ¦ Artikelgruppe 2N: 2 Ab 54 Stück -4.0 % (-Rabatt / +Aufschlag) ¦ ¦ Artikelgruppe 3N: 3 Ab 72 Stück -5.0 % (-Rabatt / +Aufschlag) ¦ ¦ Artikelgruppe 4N: 4 Ab 10000 Stück -10.0 % (-Rabatt / +Aufschlag) ¦ ¦ ¦ ¦ ¦ ¦ Die Artikelgruppen 1R bis 4R bestimmen mit ihrer Text >R+F Zuschlag< ¦ ¦ Gesamtstückzahl den Rabatt/Aufschlag auf deren R&F Zuschlag ¦ ¦ Gesamtwert auf der Sammelrechnung. Die Artikel¦ ¦ gruppen 1N bis 4N werden mengenmäßig beobachtet, Text >R+F Rabatt < ¦ ¦ aber nicht für die Rabattierung bewertet! R&F Rabatt ¦ ¦ ¦ Ã------------------------------------------------------------------------------ ¦ ± blättern, ZwiR -> Eingabe, # best.BS, E Ende, Wahl: ? ¦ Ë- Unverkäufliche VORFÜHRVERSION -------------------------------------------¢ [ Alfa: F1=Hilfe F4=Feldhilfe ESC=AUSSTIEG GROSS - OHNE Abschluß ] Die Verwendung der auf diesem Bildschirm einzugebenden Daten wird in der getrennten Dokumentation zu den "Staffelrabatten" genau erläutert! Unternehmensstamm - Bildschirm 24 Í------------------------------------------------------------------------------À ¦V4.023 04/94 9 Expedit-Bezeichnungen + 9 Rabattbezeichnungen BS: 24 von 26¦ Ã------------------------------------------------------------------------------ ¦ ¦ ¦ ¦ ¦ Expedit 1: Bäckerei Rabattbezeichnung 1: Stammrabatt ¦ ¦ Expedit 2: Konditorei Rabattbezeichnung 2: Kundenrabatt ¦ ¦ Expedit 3: Rabattbezeichnung 3: Endrabatt ¦ ¦ Expedit 4: Rabattbezeichnung 4: Treuerabatt ¦ ¦ Expedit 5: Rabattbezeichnung 5: Nachlaß ¦ ¦ Expedit 6: Rabattbezeichnung 6: Abschlag ¦ ¦ Expedit 7: Rabattbezeichnung 7: Sonderrabatt ¦ ¦ Expedit 8: Rabattbezeichnung 8: Rabatt ¦ ¦ Expedit 9: Rabattbezeichnung 9: WVK-Rabatt ¦ ¦ ¦ ¦ ¦ ¦ ¦ ¦ ¦ ¦ ¦ ¦ ¦ ¦ ¦ Ã------------------------------------------------------------------------------ ¦ ± blättern, ZwiR -> Eingabe, # best.BS, E Ende, Wahl: ? ¦ Ë- Unverkäufliche VORFÜHRVERSION -------------------------------------------¢ Hier ist für diverse Listungen der Expeditname der bis zu 9 Expedite anzugeben. Dies nur, falls Sie überhaupt beabsichtigen, Ihre Artikel mehr als einem Expedit zuzuordnen. Die Rabattbezeichnungen werden kundenspezifisch in der Kundendatei-Verwaltung mit den Kennziffern 1-9 festgelegt. Auf den Rechnungen erscheint dann die RabattBezeichnung entsprechend der Eintragung in diesem Bildschirm. Unternehmensstamm - Bildschirm 25 Í------------------------------------------------------------------------------À ¦ Zahlschein-Aufdrucktexte BS: 25 ¦ Ã------------------------------------------------------------------------------ ¦ Bankname 1:BANKNAME 1 ################### ¦ ¦ Konto-Nr 1:KONTO 1 ###### ¦ ¦ BLZ Bank 1:BLZ 1 ## ¦ ¦ ¦ ¦ Bankname 2:BANKNAME 2 ################### ¦ ¦ Konto-Nr 2:KONTO 2 ###### ¦ ¦ BLZ Bank 2:BLZ 2 ## ¦ ¦ ¦ ¦ Bankname 3:BANKNAME 3 ################### ¦ ¦ Konto-Nr 3:KONTO 3 ###### ¦ ¦ BLZ Bank 3:BLZ 3 ## ¦ ¦ ¦ ¦ Empfänger lang Zle 1:EMPFÄNGER ZEILE 1 ################################ ¦ ¦ Empfänger lang Zle 2:EMPFÄNGER ZEILE 2 ################################ ¦ ¦ Empfänger kurz Zle 1:EMPFÄNGER ZEILE 1 ####### ¦ ¦ Empfänger kurz Zle 2:EMPFÄNGER ZEILE 2 ####### ¦ ¦ ¦ ¦ ¦ Ã------------------------------------------------------------------------------ ¦ ± blättern, ZwiR -> Eingabe, # best.BS, E Ende, Wahl: . ¦ Ë- Unverkäufliche VORFÜHRVERSION -------------------------------------------¢ Im Programm >Zahlscheindruck< werden derzeit vier verschiedene Zahlscheinformulare bedruckt. Hier können Sie für jede Ihrer drei Bankverbindungen die Bankinformationen angeben. Zuletzt geben Sie die für Ihre eigene Firma anzugebende Information ein. Die lange und die kurze Information sollte prinzipiell gleichen Informationsgehalt haben. Unternehmensstamm Bildschirm 26 Í------------------------------------------------------------------------------À ¦ V4.014 08/93 Fester Aufdruck auf alle Rechnungen BS: 26 von 26 ¦ Ã------------------------------------------------------------------------------ ¦ ¦ ¦ Zeile 1: Dieser Fakturenbetrag ist unwiderruflich an die Raiffeisenkasse ¦ ¦ Zeile 2: Weißnichtwo-Dorten Reg.Gen.m.b.H. mit allen Rechten abgetreten. ¦ ¦ Zeile 3: Zahlungen mit schuldbefreiender Wirkung sind nur an das genannte ¦ ¦ Zeile 4: Kreditinstitut Konto-Nummer 12-34.567.890 möglich. ¦ ¦ Zeile 5: ¦ ¦ ¦ ¦ ¦ ¦ ¦ ¦ ¦ ¦ ¦ ¦ ¦ ¦ ¦ ¦ ¦ Ã------------------------------------------------------------------------------ ¦ ± blättern, ZwiR -> Eingabe, # best.BS, E Ende, Wahl: ? ¦ Ë- Unverkäufliche VORFÜHRVERSION -------------------------------------------¢ Auf diesem Bildschirm können Sie einen fixen Aufdrucktext für ALLE Rechnungen eingeben. Hier ist das Beispiel eines Zessionstextes gewählt, es könnte sich aber auch um andere Informationen größeren Inhaltes handeln, die allen Rechnungsempfängern einmalig übermittelt werden sollen. Der Werbetext auf den Rechnungen bleibt vom Andruck dieses Fixtextes unberührt. Schalten Sie die Verwendung des Fixtextes am Bildschirm 1 des Unternehmensstammes ein. Unternehmenstamm Bildschirm 27 und 28 Í------------------------------------------------------------------------------À ¦ V4.040 03/96 ÖPRODCOM-Codes + Produktbezeichnungen 1-18 BS: 27 von 28 ¦ Ã----Nr: ÖPRODCOM-Code Bezeichnung des Produktes_________________________------ ¦ 01: 1581 11 00 01 Schwarzbrot ¦ ¦ 02: 1581 11 00 02 Weißbrot ¦ ¦ 03: 1581 11 00 03 Spezialbrot ¦ ¦ 04: 1581 11 00 04 Knödelbrot ¦ ¦ 05: 1581 11 00 05 Weißgebäck ¦ ¦ 06: 1581 11 00 06 Brot,Gebäck,Spezprod. d.Broterz. für diätet.Verw. ¦ ¦ 07: 1581 12 00 01 Feine Backwaren, gesüßt- Weichwaren ¦ ¦ 08: 1581 12 00 02 anderes Brot ohne Honig, Eier, Käase, Früchte ¦ ¦ 09: 1582 11 30 00 Knäckebrot ¦ ¦ 10: 1582 11 50 01 Zwieback ¦ ¦ 11: 1582 11 50 02 Brösel, geröstetes Brot + ähnl. geröstete Waren ¦ ¦ 12: 1582 12 30 00 Lebkuchen, Honigkuchen u. ähnl. Waren ¦ ¦ 13: ¦ ¦ 14: ¦ ¦ 15: ¦ ¦ 16: ¦ ¦ 17: ¦ ¦ 18: ¦ Ã------------------------------------------------------------------------------ ¦ ± blättern, ZwiR -> Eingabe, # best.BS, E Ende, Wahl: ? ¦ Ë-Unverkäufliche VORFÜHRVERSION 2003-------------------------------------------¢ [ Alfa: F1=Hilfe F4=Feldhilfe ESC=AUSSTIEG GROSS - OHNE Abschluß ] Für die Erstellung der Konjunktur-Statistik werden die ÖPRODCOM-Codes und Bezeichnungen bebraucht. Nähere Erklärung finden Sie in der Fundgrube 1-4-6. Die ÖPRODCOM-Codes für Ihren Betrieb können Sie aus den vom Statistischen Zentralamt zugesandten Belegen ersehen. Unternehmensstamm Bidlschirm 29 Í------------------------------------------------------------------------------À ¦ V4.055 06/98 Fortsetzung div. Schalter von Bildschirm 1 BS: 29 von 29 ¦ Ã------------------------------------------------------------------------------ ¦ ¦ ¦ Fixtext auf Alle Rechnungen: N J/N ¦ ¦ Unterstr. LS-Zeilen am BS: N J/N ¦ ¦ Unterstr. LS-Zeilen am LS: N J/N ¦ ¦ Unterstreichen BS+LS jede 2. Zeile ¦ ¦ Gruppe/Spalte 1 bei neuem LS: N J/N ¦ ¦ LS-Typ 8/9+SofRe in die SaRe: J J/N ¦ ¦ LS-Sort nach Art-Gruppen: J N/1/2/3 ¦ ¦ Nullwertzeilen in SaRechnung: N J/N ¦ ¦ LS-Erfassung Datum blinkt: N J/N ¦ ¦ Drucke DebitorenKto auf SaRe: N J/N ¦ ¦ Drucke Lieferadr. 1-2-5 SaRe: J J/N ¦ ¦ ¦ ¦ ¦ ¦ ¦ ¦ ¦ ¦ ¦ ¦ ¦ Ã------------------------------------------------------------------------------ ¦ ± blättern, ZwiR -> Eingabe, # best.BS, E Ende, Wahl: ? ¦ Ë-Unverkäufliche Vorführversion -------------------------------------------¢ [ Alfa: F1=Hilfe F4=Feldhilfe ESC=AUSSTIEG GROSS - OHNE Abschluß ] Fixtext auf Rechnungen? J/N Hier wird festgelegt, ob auf ALLE Rechnungen der in Bildschirm 26 des Unternehmensstammes eingebbare 5zeilige Fixtext aufgedruckt werden soll. Denkbar sind "Zessionsstempel" oder bekanntzugebende wichtige Informationen für alle Rechnungsempfänger. Der Werbetext auf der Rechnung bleibt dennoch erhalten! Beachten Sie, daß dieser Text auch auf Wunsch auf einzelne Rechnungen angedruckt werden kann: Dazu brauchen Sie nur den Schalter auf diesem Bildschirm hier = "N" eingeben und bei jedem Kunden, auf dessen Rechnungen der Fixtext gedruckt werden soll unter "B" (=B)ankverbindung) den Fixtext-Schalter auf "J" stellen. Unterstr. LS-Zeilen am BS Wenn Sie hier "J" eingeben, dann wird die Artikelbezeichnung jeder n-ten Zeile am LS-Erfassungs-Bildschirm mit Unterstreichungszeichen ergänzt. Dies kann für manche Anwender eine bessere Lesbarkeit des Bildschirms bringen. Unterstr. LS-Zeilen am LS:N/J Wenn Sie hier "J" eingeben, dann wird die Artikelbezeichnung jeder n-ten Zeile am gedruckten Lieferschein mit Unterstreichungszeichen ergänzt. Dies kann für manche Anwender eine bessere Lesbarkeit des Lieferscheines bringen. Unterstreichen BS+LS jede . Zeile Mit einer Ziffer zwischen 1 und 9 können Sie hier die n-te Zeile angeben, die jeweils unterstrichen werden soll. Wenn also jede dritte Zeile unterstrichen werden soll, so geben Sie hier eine "3" ein. Gruppe/Spalte 1 bei neuem LS:N/J Normalerweise bleibt bei der Erfassung der Lieferscheine eine einmal gewählte Gruppe bis zu einer eventuellen Änderung ("G" oder "÷") bestehen. Erst beim Ausstieg aus der LS-Erfassung geht die aktuelle Gruppeneinstellung verloren. Mit diesem Schalter = "J" ist die Möglichkeit gegeben, die Gruppen-Nummer bei Anwahl eines anderen Lieferscheines automatisch auf 1 zurückzusetzen. Natürlich wird damit auch die Erfassungs-Spalte auf 1 zurückgesetzt. Alle gewünschten Gruppen sind daher bei einem neuen Lieferschein aufs neue anzuwählen. LS-Typ 8/9+SofRe in dei SaRe: J/N Nach einer Änderung des Programmes BÄCKEREI 2003 von einem Programmstand vor 4.020 auf einen solchen von 4.020 oder später: Die Sammelfakturenprogramme ab Version 4.020 wurden im Zweig "Nachdruck der Sammelrechnungen" so modifiziert, daß nur noch nicht verrechnete Lieferscheine und verrechnete Lieferscheine mit dem Kennzeichen 6/SAK bzw. 6/SAZ zur Nachverrechnung gelangen können! Übergangsregelung: Um für gewisse Zeit allen Benutzern eine Nachdruck-Möglichkeit mit den bei der Sammelrechnung bisher mit den Kennziffern 8 und 9 ausgestatteten Lieferscheinen zu geben, wird ein entsprechender Schalter im Unternehmens-Stamm eingeführt. Dieser Schalter auf "J" gesetzt, bedeutet, daß beim Nachdruck der Sammelrechnungen verrechnete LS mit der Kennzeichnung 8/LRK und 9/LRZ auch mit auf die Sammelrechnung kommen. Auf jeden Fall kommen die verrechneten LS mit der Kennzeichnung 6/SAK und 7/SAZ in die Sammelrechnung. Dieser Schalter auf "N" gesetzt, bedeutet, daß beim Nachdruck der Sammelrechnungen NUR die verrechneten LS mit dem Kennzeichen 6/SAK und 7/SAZ in die Sammelrechnung aufgenommen werden. Auf jeden Fall AUSGESCHLOSSEN vom Nachdruck der Sammelrechnung sind Sofort-Rechnungen und Sofort-Gutschriften mit den Kennzeichen 11/SRZ, 12/SGZ, 13/SRK und 14/SGK. Ergänzende Bemerkungen: - Für den "Statistik-Druck" in den beiden Sammelrechnungs-Programmen gilt die gleiche Regelung wie für den Nachdruck der Sammelrechnungen. - Für den Druck der Sammelrechnungen gilt, daß nur LS dazu genommen werden, die noch nie einer RechnungsErstellung unterzogen wurden. LS-Sort nach Art-Gruppen: J/N1/2/3 Dieser Schalter auf "N" gesetzt, bedeutet, daß keine Sortierung nach Artikelgruppen auf dem Lieferschein gesetzt ist, auch wenn Gruppentexte mit J oder T eingegeben wurden, erfolgt keine Sortierung Dieser Schalter auf "1" gesetzt, bedeutet, daß eine Sortierung nach Artikel innerhalb eine Artikelgruppe sortiert werden, dann die nächste Gruppe ohne Zeilenabstand oder Überschrift Dieser Schaltet auf "2" gesetzt, bedeutet, daß nach jeder Artikelgruppe eine Leerzeile zum besserem Lesen der Artikel gedruckt wird. Dieser Schalter auf "3" gesetzt, bedeutet, daß es vor dem Druck der Artikel die Artikelgruppenbezeichnung aus dem Unternehmensstamm Bildschirm 7 als Überschrift in Fettschrift gedruckt werden, dann die Artikel in dieser Gruppe, dann wieder die nächste Artikelgruppenbezeichnung, usw. Nullwertzeilen in die SaRechnung: N/J Bisher wurden Artikelzeilen mit Gesamtwert Null auf einer verdicheten Sammelrechnung immer angedruckt. Das Prinzip dazu war, daß der Kunde alle Vorgänge, die auf seinen Lieferscheinen standen, auch auf seiner Rechnung finden sollte. Wurden aber sogenannte Notizen am LS mit Null eingegeben, so war dies auf der Sammelrechnung nicht unbedingt erwünscht. Auch für die Überleitung mittels ECODEX soll der Artikel "heute keine Lieferung" auf der Sammelrechnung nicht aufscheinen. Mit Eingabe N können hier diese Eingaben vom Druck ausgeschlossen werden. LS-Erfassung Datum blinkt: J/N Wenn Sie diesen Schalter auf J setzen, dann wird am Lieferschein das Datum, das nicht mit dem aktuellen (am Hauptmenü eingestellten) Datum übereinstimmt, blinken, das ist zur größeren Aufmerksamkeit. Drucke DebitorenKto auf SaRe: N/J Wenn Sie diesen Schalten auf J setzen, dann wird das Debitorenkonto, das Sie dem Kunden eingegeben haben, auf den Sammelrechnung angedruckt werden, dies ist zur leichteren Kontierung gedacht. Drucke Lieferadr. 1-2-5 SaRe: J/N Wenn Sie diesen Schalter auf J setzen, dann wird bei der Sammelrechnung für Fakturenkunden, die Lieferadresse (für Märkte, wo die Waren an eine Filiale geliefert wird, die Rechnungen aber an eine Zentrale gesandt werden müssen) der Filiale mit zwei Zeilen aufgedruckt und zwar vor Andruck der Mengen. 1 - 1 - 2 Artikeldatei-Verwaltung Ist die Artikeldatei noch leer, so präsentiert sich der folgende Bildschirm, wollen Sie bei schon eingegeben Artikel einen neuen Artikel eingeben, so müssen Sie die Zwischenraum auch Leertaste betätigen. Die Artikelnummer ist hinterlegt und wartet auf die Eingabe einer Artikelnummer: Í------------------------------------------------------------------------------À ¦ V4.023 04/94 Erfassen/Ändern der ARTIKELDATEI Datum: 1994-04-15 ¦ Ã------------------------------------------------------------------------------ ¦ Artikelnummer: 0 ESC=Ende ¦ Fremdartikelnummern 1-4 ¦ ¦ +-------------------------- ¦ Bezeichnung..: ¦1¦ ¦ ¦ Match-Code ..: ¦2¦ ¦ ¦F4MwSt.-Code ..: % ¦3¦ ¦ ¦F4Artikelgruppe: ¦4¦ ¦ ¦F4Erlöskonto...: (1-20) +-- ** Stat.Zentralamt **  ¦F4ExpeditNummer: (1-9) ¦ F4 5 Weißgebäck ¦ ¦FAWarengr(Kassa) ¦ProdGew. 50g Gramm ¦ ¦ Ladenpreis...: incl.MwSt. +---**-DLS-Reduktion--**--- ¦ Verkaufspreis: excl.MwSt. ¦Reduktion DLS um:...,. % ¦ ¦ Inventurpreis: Lieferant: +---**-ARA-Berechnung-**--- ¦F4EndRab-Sperre: (J/N) ¦ARA-Stückliste: ¦ ¦ ¦Stückl.Divisor: ¦ ¦ +---**--Eishausliste--**--- ¦ ¦Art.auf EishListe? . (J/N)¦ Ã------------------------------------------------------------------------------ ¦ ± blättern Pos1 erster Art M)atch-Code ZwiR -> ArtNumm. F)remdartikelnr. ¦ ¦ D)ruckprog. Ende letzt. Art L)ösche Art A)endern Artikel K)alkulationsdat.¦ ¦ E)nde Prog S)ortiment-Eing. R)eduktion/ARA T)eige/Teigd. Wählen Sie: . ¦ Der erste Artikel kann nun erfaßt werden. Im folgenden werden nun die einzelnen Eingabefelder und deren genaue Bedeutung beschrieben: - Artikelnummer Die Artikelnummer für jeden einzelnen Artikel kann im Bereich von 1 bis 9999 frei vergeben werden. Durch das Programm selbst wird verhindert, daß Sie eine Artikelnummer doppelt vergeben können - denn falls eine Nummer schon vorhanden ist, dann zeigt Ihnen das Programm die zu diesem Artikel gehörigen Daten, war sie noch nicht vergeben, dann können Sie nun die zum Artikel gehörenden Daten erfassen.Mit der Esc-Taste können Sie von hier aus den Bildschirm verlassen und gelangen zurück ins Menü >Stammdatenverwaltung<. - Artikelbezeichnung Der Text für die Artikelbezeichnung darf jedes Zeichen enthalten, das Ihr Drucker auch drucken kann. Die Bezeichnung selbst ist bis zu 23 Zeichen lang. Bei Neu-Eingabe eines Artikels gelangen Sie von hier mit der Pfeil-hoch-Taste oder der F10-Taste auf das Vorfeld (Art-Nr.) zurück. Falls es sich um eine Änderung eines bereits erfaßten Artikels handelt, so kommen Sie mit der Pfeil-Hoch-Taste bzw. der F10-Taste ins Artikelnummernfeld. Beachten Sie bitte, daß eine Änderung der Artikelnummer eines bestehenden Artikels böse Folgen nach sich ziehen kann! Beachten Sie bitte auch, daß ein Ausstieg hier nicht möglich ist! - Artikel-Match-Code Der Match-Code ist ein Hilfsmittel, das es erlaubt, einen von seiner Nummer her unbekannten Artikel per Buchstaben aufzurufen. Sie werden feststellen, daß das Programm die eingegebenen Buchstaben sofort in Großbuchstaben verwandelt! Geben Sie einen eindeutigen Namen für jeden Artikel an, um ihn auf Anhieb wieder finden zu können. Verwenden Sie auf keinen Falle einen Umlaut als ersten Buchstaben! - MwSt.-Code Hier ist eine Zahl zwischen 1 und 7 einzugeben, die sich auf die in den Stammdaten angelegten MwSt-Sätze bezieht. Falls Sie sich die MwSt-Sätze nicht gemerkt haben, so drücken Sie die Taste F4 (Funktionstaste 4), es wird Ihnen ein Menü mit den MwSt-Sätzen präsentiert. (Anendung der Menüs weiter unten!) - Artikelgruppe Hier bestimmen Sie, zu welcher Artikelgruppe (1 bis 33) dieser Artikel gehört. Mit der F4-Taste erreichen Sie ein Hilfsmenü, das Ihnen die im Unternehmensstamm erfaßten Artikelgruppen-Texte präsentiert. - Erlöskonto Hier wählen Sie, bei Verwendung einer Finanzbuchhaltung, aus, auf welches Erlöskonto die Netto-Erlöse aus diesem Artikel zu verbuchen sind. Selbstverständlich geschieht dies bei den meisten Buchhaltungen mittels Sammelgegenbuchung, sodaß nur je Übertragung eine Erlöskontenbuchung stattfindet. Mit F4-Taste ist eine Auswahl aus den im Unternehmensstamm eingegeben Konten möglich. Sie müssen hier eine Zahl von 1 bis 20 eingeben - Expeditnummer Falls Sie, vor allem für die Einzähllisten/Ladelisten, den Backzettel und anderes, Ihre Artikel in 2 oder mehrere Gruppen teilen wollen, so geben Sie hier die richtige Expeditnummer an. Anderenfalls bestätigen Sie den vorgeschlagenen "1". Mit der F4-Taste können Sie eines der im Unternehmensstamm angegebenen Expedite aussuchen. - Warengruppe (Kassa) Zusätzlich zu den Artikelgruppen können nun auch Warengruppen eingegeben werden. Dies ist für eine Filialübersicht zu verwenden. Mit der F4-Taste können Sei eine Warengruppe der im Unternehmensstamm angegebenen Warengruppen aussuchen. - Ladenpreis incl. MwSt. Geben Sie hier Ihren Brutto-Ladenpreis an. Die Eingabe richtet sich nach den in Kapitel 0-7 gegebenen Richtlinien (Bedienung der Programme). - Verkaufspreis excl. MwSt. Hier geben Sie den häufigsten Netto-Wiederverkaufspreis an (Preisliste, die die meisten Ihrer Kunden haben). Alle davon abweichenden Preise können Sie über das Programm >Verwaltung der Spezialpreislisten< eingeben. Falls der hier vorgeschlagene Preis hier 0.00 ist, dann können Sie mittels der F4-Taste hier den aus dem Ladenpreis resultierenden Nettopreis vom Computer errechnen lassen. Wenn, bei MwSt-Satz 10%, der Ladenpreis also 11.00 wäre, dann würde nach Betätigung der F4-Taste hier also 10.00 aufscheinen. - Inventurpreis Für bestimmte Waren, die in Ihrer (Filial-)Inventur vorkommen (Dauerbackwaren, Handelswaren) kann hier ein vom Einkaufspreis abweichender Inventurpreis festgelegt werden. - Lieferant Mit einer alfabetischen Kurzbezeichnung können Sie hier einen Hinweis auf den Lieferanten des Artikels ablegen, falls dieser Artikel eine Handelsware ist. - Rabattsperre (J/N) Die "Rabattsperre" ist eine Endrabatt-Sperre und nimmt den Artikel daher nur vom Endrabatt und nicht vom Zeilenrabatt aus. Die Vergabe eines Zeilenrabattes wird ja von der Spezialpreislisten-Erfassung her vorgenommen und unterliegt daher voll Ihrer Kontrolle. Eingabe "N": Der Artikel wird im Endrabatt der Rechnungen grunsätzlich zur Rabattierung berücksicht. Ausnahme: Wenn in der Spezialpreisliste des angesprochenen Kunden eine Rabattsperre=J vergeben wurde. Eingabe "J": Der Artikel wird, auch wenn in der Spezialpreisliste des angesprochenen Kunden Rabattsperre="N" vergeben wurde, vom Endarabatt ausgenommen. Das heißt, daß die als Berechnungs-Grundlage des Endrabattes errechnete Summe um den Zeilenwert für diesen Artikel vermindert wird. - Eigene EAN-Nr: arbeiten Sie mit dem von uns angebotenen ECOTEX, dann muß hier Ihre EAN-Nr. für diesen Artikel eingetragen werden. - Alle Eingaben O.K.? J/N Auf diese Frage können Sie mit "J" oder einfach der Retourtaste oder einer anderen Abschlußtaste antworten. Mit "N" gelangen Sie zurück auf das letzte Eingabefeld Nun wird der Artikel-Datensatz abgespeichert und steht ab jetzt dauernd zu Ihrer Verfügung. Sie gelangen nun in das Fußmenü der Artikelerfassung, der eben angelegte/geänderte Artikelsatz bleibt am Bildschirm bestehen: Das Fußmenü der Artikelerfassung Wenn der Cursor (Blinkender Strich am Bildschirm) rechts neben dem Wort "Wahl:" steht, so befinden Sie sich im Fußmenü des Programmes und können die folgenden Funktionen wählen. Nach Drücken der jeweiligen Taste ist keine Bestätigung durch die Bestätigungstaste nötig! ¦------------------------------------------------------------------------------¦ ¦ V4.023 04/94 Erfassen/Ändern der ARTIKELDATEI Datum: 1994-04-15 ¦ Ã------------------------------------------------------------------------------ ¦ Artikelnummer: 1 ESC=Ende ¦ Fremdartikelnummern 1-4 ¦ ¦ +-------------------------- ¦ Bezeichnung..: Maschinsemmel ¦1¦ ¦ ¦ Match-Code ..: SEMMEL ¦2¦ ¦ ¦F4MwSt.-Code ..: 1 10 % ¦3¦ ¦ ¦F4Artikelgruppe: 1 Kleingebäck ¦4¦ ¦ ¦F4Erlöskonto...: 1 (1-20) 800 +-- ** Stat.Zentralamt **  ¦F4ExpeditNummer: 1 (1-9) Bäckerei ¦ F4 5 Weißgebäck ¦ ¦F4Warengr(Kassa) ¦ProdGew. 50g Gramm ¦ ¦ Ladenpreis...: 2.20 incl.MwSt. +---**-DLS-Reduktion--**--- ¦ Verkaufspreis: 1.72 excl.MwSt. ¦Reduktion DLS um:...,. % ¦ ¦ Inventurpreis: 0.00 Lieferant: +---**-ARA-Berechnung-**--- ¦F4EndRab-Sperre: (J/N) ¦ARA-Stückliste: ¦ ¦ Eigene EAN-13: 9002015000014 ¦Stückl.Divisor: ¦ ¦ +---**--Eishausliste--**--- ¦ ¦Art.auf EishListe? . (J/N)¦ ¦ ¦Art.auf EishListe? J (J/N)¦ Ã------------------------------------------------------------------------------ ¦ ± blättern Pos1 erster Art M)atch-Code ZwiR -> ArtNumm. F)remd/FaktArtNr ¦ ¦ D)ruckprog. Ende letzt. Art L)ösche Art A)endern Artikel K)alkulationsdat.¦ ¦ E)nde Prog S)ortiment-Eing. R)eduktion/ARA T)eige/Teigd. Wählen Sie: . ¦ Ë- Unverkäufliche VORFÜHRVERSION -------------------------------------------¢ - Plus-Taste (+): Sie blättern zum nächsten Artikel Am Ende der Datei geht es nicht mehr weiter. - Minus-Taste (-): Sie blättern zum vorigen Artikel Am Anfang der Datei geht es nicht mehr weiter. Siehe auch >Blättern< - Pos1-Taste (Home): Zum ersten Artikel - Ende-Taste (End): Zum letzten Artikel - Löschen (L): Der angezeigte Artikel wird, nach nochmaliger Frage und Bestätigigung, aus der Datei gelöscht. - Ändern (A): Sie gelangen in das Feld >Artikelbezeichnung< und können ab hier alle Datenfelder des Artikels verändern. Eine Änderung der Artikelnummer ist ausgeschlossen! - Ende (E): Sie verlassen das Programm und gelangen in das Untermenü >Stammdatenerfassung<. - Match (M): Hier können Sie einen Artikel per Match-Code aufsuchen. Ab diesem Zeitpunkt blättern Sie alfabetisch! >Diverse Match-Code-Regeln< Es wird nach dem internen Alfabet des PC sortiert und auch geblättert! Zuerst kommen die Ziffern, dann die Großbuchstaben, dann die Kleinbuchstaben, das "ß",die großen Umlaute, die kleinen Umlaute. Daher haben wir uns entschlossen, den Match-Code auf Großbuchstaben zu stellen, dennoch kommt "ÄHRENBROT" NACH "ZOPF"! Bei Eingabe eines Match-Codes wird der Artikel mit dem gleichen oder nächst höheren Match-Code angezeigt. Die Eingabe von "a" bringt also den ersten Artikel mit Match-Code "A"oder höher, z.B. "APFELSCHN". Kann kein Match-Code gefunden werden, so muß eine "bessere" Eingabe erfolgen. - ZwiR ( ): Hier ist die Zwischenraumtaste oder auch "Leertaste" gemeint! Mit dieser Taste kann eine neue Artikelnummer eingegeben werden. >Blättern< In der Zeile 19 rechts am Bildschirm in der Höhe der Fremdartikelnummer 2 sehen Sie einen Hinweis, nach welchem Kriterium jetzt geblättert wird, nach der Artikelnummer oder nach dem Match-Code. Den BlätterModus >Match-Code< können Sie nur über die Eingabe einer Artikelnummer (Leertaste) verlassen, in den Modus >MatchCode< können Sie mit Eingabe des "M" im Fußmenü gelangen und geben dann den ersten aufzusuchenden Match-Code ein. Teignummer eingeben Taste T Í------------------------------------------------------------------------------À ¦ V4.023 04/94 Erfassen/Ändern der ARTIKELDATEI Datum: 1994-04-15 ¦ Ã------------------------------------------------------------------------------ ¦ Artikelnummer: 14 ESC=Ende ¦ Fremdartikelnummern 1-4 ¦ ¦ +-------------------------- ¦ Bezeichnung..: Kornspitz ¦1¦ ¦ ¦ Match-Code ..: KORNSPITZ ¦2¦ ¦ ¦F4MwSt.-Code ..: 1 10 % ¦3¦ ¦ ¦F4Artikelgruppe: 4 Spezialgebäck ¦4¦ ¦ ¦F4Erlöskonto...: 1 (1-20) 800 +-- ** Stat.Zentralamt **  ¦F4ExpeditNummer: 1 (1-9) Bäckerei ¦ F4 5 Weißgebäck ¦ ¦F4Warengr(Kassa) ¦ProdGew. 50g Gramm ¦ ¦ Ladenpreis...: 5.50 incl.MwSt. +---**-DLS-Reduktion--**--- ¦ Verkaufspreis: 4.40 excl.MwSt. ¦Reduktion DLS um:...,. % ¦ ¦ Inventurpreis: 0.00 Lieferant: +---**-ARA-Berechnung-**--- ¦F4EndRab-Sperre: N (J/N) ¦ARA-Stückliste: 0 ¦ +------------------------------------------------------------------------------+ ¦ TEIGE/TEIGDIVISOREN: Sie können hier angeben, für wieviel Stück des Produktes¦ ¦ 1 Liter Wasser oder ein kg Mehl jedes angegebenen Teiges benötigt wird. ¦ Ã------------------------------------------------------------------------------ ¦ F4 1.Teignr: 10 (0-153) = Kornspitz Teigdiv: 42.000 ¦ TeigNr = 0 ¦ ¦ F4 2.Teignr: 1 (0-153) = Semmelteig Teigdiv: 120.000 ¦ =kein Teig!¦ ¦ F4 3.Teignr: 0 (0-153) = *kein Teig!* Teigdiv: 0.000 ¦ ¦ +-----------------------------------------------------------------¤------------+ -T)eignummer (0 bis 153) Es können bis zu 3 Teige einem Produkt zugeordnet werden. Die hier einzugebende Teignummer wird für die Errechnung und den Druck der Teigliste verwendet. Sie dient dazu, daß alle Produkte mit gleicher Teignummer gemeinsam absummiert werden können. Die Taste F4 ermöglicht das Auswählen des richtigen Teiges nach den im Unternehmensstamm abgespeicherten Daten. Ist das Produkt eine Handelsware oder wollen Sie keine Teigliste drucken, so kann die Teignummer Null bleiben. - Teigdivisor Der Teigdivisor sagt, wieviele Stück des eben erfaßten Produktes aus einem Liter Wasser oder einem Kilo Mehl erzeugt werden können. Innerhalb des gleichen Teiges sollten Sie die Berechnungsart jedoch nicht willkürlich wechseln, sondern bei einer Berechnungsart bleiben. - Teigeinlage: Die Teigeinlage bzeichnet das Gewicht des Teiglings. -S)ortiment-Eingabe die Sortiment-Einbindung erlaubt es nun, den Backzettel korrekter auszuferigen. Nehmen Sie an, sie haben verpacktes Mischbrot 1 kg und unverpacktes Mischbrot 1 kg. Beides soll natürlich am Backzettel zusammen unter Mischbrot 1 kg erscheinen. Sie haben eine Keks-Mischung und mehrere Keks-Sorten. Sie wollen wissen, (am Backzettel natürlich) viewiel von jeder einzelnen Teil-Sorte zu produzieren ist Í------------------------------------------------------------------------------À ¦ V4.023 04/94 Erfassen/Ändern der ARTIKELDATEI Datum: 1994-06-01 ¦ Ã------------------------------------------------------------------------------ ¦ Artikelnummer: 42 ESC=Ende ¦ Fremdartikelnummern 1-4 ¦ ¦ +-------------------------- ¦ Bezeichnung..: 10 Stk. Semmeln im Netz ¦1¦ ¦ ¦ Match-Code ..: NETZSEMMEL ¦2¦ ¦ ¦F4MwSt.-Code ..: 1 10.0 % ¦3¦ ¦ ¦F4Artikelgruppe: 1 Kleingebäck ¦4¦ ¦ ¦F4Erlöskonto...: 1 (1-20) 800 +-------------------------- ¦F4ExpeditNummer: 1 (1-9) Bäckerei ¦ ¦ +------------------------ *** ARTIKEL - SORTIMENT *** -------------------------+ ¦ ArtN Bezeichnung____________ ___Menge ArtN Bezeichnung____________ ___Menge ¦ ¦ 1 Maschinsemmel 10.0000 0 0.0000 ¦ ¦ 0 0.0000 0 0.0000 ¦ ¦ 0 0.0000 0 0.0000 ¦ ¦ 0 0.0000 0 0.0000 ¦ ¦ 0 0.0000 0 0.0000 ¦ ¦ 0 0.0000 0 0.0000 ¦ ¦ 0 0.0000 0 0.0000 ¦ ¦ 0 0.0000 0 0.0000 ¦ ¦ 0 0.0000 0 0.0000 ¦ ¦ 0 0.0000 0 0.0000 ¦ +------------------------------------------------------------------------------+ Nun ist es möglich, durch eine Sortiments-Liste festzulegen, aus welchen Teil-Produkten sich das Produkt zusammensetzt. Das Ergebnis der Auflösung wird herangezogen, um den Backzettel zu erstellen, und durch weitere Auflösung die Teigliste zu erstellen. z.B. Artikel 1 = Maschinsemmel Artikel 100 = 10 Semmel im Netz aber mit Sortiment 1 Maschinsemmel ... 10.0000 Die Netzsemmel brauchen nicht mehr mit dem Teigdivisor versehen werden, er muß nur bei der Maschinsemmel eingetragen werden. Auf dem Backzettel erscheinen nur mehr Maschinesemmel, die Semmel im Netz sind verschwunden. Auch auf der Teigliste sind nur mehr Semmel zu finden. - R)eduktion Es handelt sich hier um eine Reduktion der Mengen, die beim Dauerlieferschein verspeichert sind, und zwar um eine prozentmäßige Mengenreduktion. Beim Hereinholen des Dauerlieferschein werden die verringerten Mengen geholt. - ARA Hier ist die ARA-Stücklisten Nr. einzugeben und sodann den Divisor xxx.xxxx Alle Einträge der betreffenden ARA-Stückliste werden bei der ARA-Auswertung durch diese Zahl dividiert, bevor bei der ARA-Auswertung mit der verkauften Stückzahl des Artikels multipliziert und das Ergebnis je Sorte aufsummiert wird. Weitere Erklärung im Programm "Diverse Programme". - Artikel auf Eishausliste mit Taste H Dieser Artikel kommt auf die Eishausliste, ist kein Eintrag, erscheint der Artikel auch auf die Liste. Eingabe/Ansicht der Kalkulationsdaten: Nach Anwahl von "K" im Fußmenü der Artikel-Erfassung wird Ihnen folgendes (Eingabe)-Fenster gezeigt: +------------------------------------------------------------------------------+ ¦ KALKULATIONSDATEN zum ARTIKEL ¦ ¦ Rezept-Nummer für diesen Artikel......: 1 (0 - 9999) ¦ ¦ Durchschn. Retouren-% im Wiederverkauf: 9.80 % Errechnet für Zeit ¦ ¦ Durchschn. Retouren-% im Detailverkauf: 12.00 % von: 1992-01-01 ¦ ¦ Durchschn. Verkaufspreis Wiederverkauf: 21.80 bis: 1992-01-31 ¦ ¦ Durchschn. Verkaufspreis Detailverkauf: 26.50 ¦ ¦ Vollkosten f. Artikel im Wiederverkauf: 16.76 Kalkulationsdatum: ¦ ¦ Vollkosten f. Artikel im Detailverkauf: 20.79 1992-01-31 ¦ +------------------------------------------------------------------------------+ - Rezeptnummer (0 bis 9999) Hier ist die Nummer des für diesen Artikel verspeicherten Rezeptes anzugeben. Gibt es (noch) kein Rezept für diesen Artikel, so ist hier Null anzugeben. Beachten Sie, daß Sie für einen Artikel ja mehrere Rezepte verspeichert haben könnten. Im Kalkulationsprogramm geben Sie dann den Artikel an, der kalkuliert werden soll. Zur Kalkulation wird dann das hier angegebene Rezept mit seiner Rezeptnummer verwendet. - Retouren-Prozente im Wiederverkauf Die Retouren-Statistik (1-6-8) stellt hier das Ergebnis der Ermittlung der Retouren-Prozente im Wiederverkauf ab. Die beiden weiter rechts von diesem Eingabefeld unter dem Text "Errechnet für die Zeit" dargestellten Daten "von:" und "bis:" zeigen den Zeitraum für den diese Retouren-%-e errechnet wurden. Sollten Sie noch keine zuverlässigen Statistikwerte haben, so ist hier der Ihnen bekannte Retourenwert händisch einzusetzen. - Retouren-Prozente im Detailverkauf Die Retouren-Statistik (1-6-8) stellt hier das Ergebnis der Ermittlung der Retouren-Prozente im Detailverkauf ab. Die beiden weiter rechts von diesem Eingabefeld unter dem Text "Errechnet für die Zeit" dargestellten Daten "von:" und "bis:" zeigen den Zeitraum für den diese Retouren-%-e errechnet wurden. Sollten Sie noch keine zuverlässigen Statistikwerte haben, so ist hier der Ihnen bekannte Retourenwert händisch einzusetzen. - Durchschnittlicher Verkaufspreis im Wiederverkauf Die Retouren-Statistik (1-6-8) stellt hier das Ergebnis der Ermittlung des durchschnittlichen Verkaufspreises im Wiederverkauf ab. Die beiden weiter rechts von diesem Eingabefeld unter dem Text "Errechnet für die Zeit" dargestellten Daten "von:" und "bis:" zeigen den Zeitraum für den dieser WVK-Preis errechnet wurde. Sollten Sie noch keine zuverlässigen Statistikwerte haben, so ist hier der Ihnen bekannte durchschn. WVKPreis händisch einzusetzen. - Durchschnittlicher Verkaufspreis im Detailverkauf Die Retouren-Statistik (1-6-8) stellt hier das Ergebnis der Ermittlung des durchschnittlichen Verkaufspreises im Detailverkauf ab. Die beiden weiter rechts von diesem Eingabefeld unter dem Text "Errechnet für die Zeit" dargestellten Daten "von:" und "bis:" zeigen den Zeitraum für den dieser DVK-Preis errechnet wurde. Sollten Sie noch keine zuverlässigen Statistikwerte haben, so ist hier der Ihnen bekannte durchschn. DVKPreis händisch einzusetzen. - Vollkosten oder Einkaufspreis für Wiederverkauf Das Kalkulationsprogramm stellt hier Ihre zuletzt kalkulierten Vollkosten für den Wiederverkauf ab. Falls Sie noch keine Kalkulation durchgeführt haben, so können Sie einen händisch errechneten Wert einsetzen. Wenn der eben eingegebene Artikel eine Handelsware ist, so ist hier der Einkaufspreis einzusetzen. - Vollkosten oder Einkaufspreis für Detailverkauf Das Kalkulationsprogramm stellt hier Ihre zuletzt kalkulierten Vollkosten für den Detailverkauf ab. Falls Sie noch keine Kalkulation durchgeführt haben, so können Sie einen händisch errechneten Wert einsetzen. Wenn der eben eingegebene Artikel eine Handelsware ist, so ist hier der Einkaufspreis einzusetzen. Í------------------------------------------------------------------------------À ¦ V4.031 04/95 Erfassen/Ändern der ARTIKELDATEI Datum: 17-03-1995 ¦ Ã------------------------------------------------------------------------------ ¦ Artikelnummer: 1 ESC=Ende ¦ Fremdartikelnummern 1-4 ¦ ¦ +-------------------------- ¦ Bezeichnung..: Semmel ¦1¦ REGNR 412 345 ¦ ¦ Match-Code ..: SEMMEL ¦2¦ ¦ ¦F4MwSt.-Code ..: 1 10.0 % ¦3¦ ¦ ¦F4Artikelgruppe: 1 Weißbrot ¦4¦ ¦ ¦F4Erlöskonto...: 1 (1-20) 800 + ** Stat. Zentralamt **-- ¦F4ExpeditNummer: 1 (1-9) Bäckerei ¦F4 ¦ ¦F4Warengr(Kassa) ¦ProdGew. Gramm ¦ ¦ Ladenpreis...: 2.20 incl.MwSt. +- FaktArtikelNummern 1-9 - ¦ Verkaufspreis: 1.72 excl.MwSt. ¦ FaktArtNr 1: 0 ¦ ¦ Inventurpreis: 0.00 Lieferant: ¦ FaktArtNr 2: 0 ¦ ¦F4EndRab-Sperre: N (J/N) ¦ FaktArtNr 3: 0 ¦ ¦ Eigene EAN-13: ¦ FaktArtNr 4: 0 ¦ ¦ ArtNr ¦ FaktArtNr 5: 0 ¦ ¦ ¦ FaktArtNr 6: 0 ¦ Ã---------------------------------------------------¦ FaktArtNr 7: 0 ¦ ¦ ± blättern Pos1 erster Art M)atch-Code ZwiR -> ¦ FaktArtNr 8: 0 ¦ ¦ D)ruckprog. Ende letzt. Art L)ösche Art A)endern¦ FaktArtNr 9: 0 ¦ ¦ E)nde Prog S)ortiment-Eing. R)eduktion/ARA T)eig+-------------------------- Ë-Unverkäufliche VORFÜHRVERSION 2003-------------------------------------------¢ Eingabe der Fremdartikel-Nummern: - Fremdartikelnummern Bestimmte Wiederverkäufer fordern vom Bäcker die Anführung anderer Artikelnummern auf den Lieferscheinen und Rechnungen als sie der Bäcker selbst verwendet. Dies nennen wir "Fremdartikelnummern". Falls Sie einen oder mehrere derartige Kunden haben, so sind diese Fremdartikelnummern hier einzutragen. Beim Kundendatensatz selbst ist dann zu bestimmen, welches der Fremdartikelnummern-Systeme (1-4 oder 0=keines) zu verwenden ist. ÖPRODCOM-Codes und Bezeichnungen und Produktions-Gewicht - Öprodcom-Codes Mit der Taste F4 können Sie die Nr. des zuständigen ÖPRODCOM-Codes aus dem Unternehmensstamm herholen. - Prod.Gewicht Hier müssen Sie das Produktionsgewicht des Artikels eingeben z.B. für eine Semmel 50 gr oder für ein Spezialbrot 759 gr Fakturen-Artikelnummer Nach Anwahl der Taste F können Sie neben den Fremdartikelnummern auch sogenannte Fakturennummern hier vergeben. Fakturennummern sind Artikel, die einen Überbegriff für mehrere Artikel benennen. z.B. werden am Lieferschein alle Spezialbrote einzeln eingegeben (für die Einzählliste) aber auf der Rechnung soll nur eine Zeile mit der Bezeichnung Spezialbrot stehen. Daher können Sie hier bis 9 verschiedene Artikelnummern bestimmen, die auf der Rechnung stehen sollen. Verwendung der F4-Hilfsmenüs Í------------------------------------------------------------------------------À ¦ V4.023 04/94 Erfassen/Ändern der ARTIKELDATEI Datum: 1994-04-15 ¦ Ã-------------------------------+------------------------+--------------------- ¦ Artikelnummer: 8 ESC=End¦ 33 Artikelgruppen ¦dartikelnummern 1-4 ¦ ¦ ¦01: Weißbrot ¦--------------------- ¦ Bezeichnung..: Bauernbrot 1/2¦02: Schwarzbrot ¦GNR 344 511 ¦ ¦ Match-Code ..: BAUERNBROT ¦03: Spezialbrote ¦ ¦ ¦F4MwSt.-Code ..: 1 ¦04: Spezialgebäck ¦ ¦ ¦F4Artikelgruppe: 2 ¦05: Feinbäckerei ¦ ¦ ¦F4Erlöskonto...: 1 (1-20) ¦06: Handelswaren ¦--------------------- ¦F4ExpeditNummer: 1 (1-9) ¦07: Konditorwaren ¦ ¦ ¦F4Warengr(Kassa) ¦08: Dauerbackwaren ¦ ¦ ¦ Ladenpreis...: 10.00 ¦09: Molkereiprodukte ¦-DLS-Reduktion--**--- ¦ Verkaufspreis: 8.40 ¦10: ¦tion DLS um: 0.0 % ¦ ¦ Inventurpreis: 0.00 ¦11: ¦-ARA-Berechnung-**--- ¦F4EndRab-Sperre: N (J/N) +------------------------+tückliste: 0 ¦ ¦ ¦Stückl.Divisor: 0.0000 ¦ ¦ ArtNr +---**--Eishausliste--**--- ¦ ¦Art.auf EishListe? N (J/N)¦ Ã------------------------------------------------------------------------------ ¦ ± blättern Pos1 erster Art M)atch-Code ZwiR -> ArtNumm. F)remdartikelnr. ¦ ¦ D)ruckprog. Ende letzt. Art L)ösche Art A)endern Artikel K)alkulationsdat.¦ ¦ E)nde Prog S)ortiment-Eing. R)eduktion/ARA T)eige/Teigd. Wählen Sie: A ¦ Ë- Unverkäufliche VORFÜHRVERSION -------------------------------------------¢ Links neben einigen Datenfeldern befindet sich die Markierung "F4". Bei Eingabe dieser Felder ist es möglich, die F4-Taste zu drücken und eine Erklärung oder meist ein Auswahlmenü zu erhalten. F4-Menü Im Auswahlmenü selbst ist es möglich, durch die Pfeilauf/Pfeil-ab-Tasten die gewünschte Zeile zu erreichen. Mit der Bestätigungstaste (Retourtaste) gelangen Sie zum ursprünglichen Eingabefeld zurück. Dort wird Ihnen nun die gewählte Zeilennummer vorgeschlagen, Sie können nun bestätigen oder überschreiben. Sie können das Menü auch mit der ESC-Taste verlassen. Falls weitere Menüseiten existieren, so gelangen Sie mit der Peil-ab-Taste zur nächsten Seite, wenn Sie über die letzte Zeile nach unten laufen, zur vorigen Menüseite kommen Sie, wenn Sie mit der Pfeil-auf-Taste nach oben laufen. Sie können aber auch in jeder Menüzeile mit der Pfeilrechts-Taste zur nächsten Menüseite gehen, mit der Pfeillinks-Taste gelangen Sie zur vorigen Menüseite. Die Artikellisten Aus dem Fußmenü der Artikelerfassung wird mit "D" (Druck) der Bildschirm für die Auswahl der Artikellisten gezeigt: Í------------------------------------------------------------------------------À ¦ DRUCK der ARTIKELLISTEN 1991-11-30 ¦ Ã------------------------------------------------------------------------------ ¦ Gewünschte Listennummer? (1 - 5): ? ESC-Taste oder E = Ende ¦ Ã------------------------------------------------------------------------------ ¦ 1 Artikelliste nach Artikelnummern Von Artikelnummer: .... ¦ ¦ Bis Artikelnummer: .... ¦ Ã------------------------------------------------------------------------------ ¦ 2 Artikelliste nach Art-Match-Code Von Match-Code ..: .......... ¦ ¦ Bis Match-Code ..: .......... ¦ Ã------------------------------------------------------------------------------ ¦ 3 Artikelliste nach Artikelgruppen Von Artikelgruppe: .. ¦ ¦ Bis Artikelgruppe: .. ¦ Ã------------------------------------------------------------------------------ ¦ 4 Artikelliste nach Expediten Von Expedit (1-9): . ¦ ¦ Bis Expedit (1-9): . ¦ Ã------------------------------------------------------------------------------ ¦ 5 Artikelliste nach Teignummern Von Teignummer ..: ... ¦ ¦ Bis Teignummer ..: ... ¦ Ã------------------------------------------------------------------------------ ¦ Kurze/Lange/Rezept-Listform? (K/L/R): . ¦ ¦ Papier + Drucker eingestellt? (J/N): . ¦ ¦ Unverkäufliche VORFÜHRVERSION ¦ Ë------------------------------------------------------------------------------¢ [ Alfa: F1=Hilfe <¢=Weiter ESC=AUSSTIEG GROSS - OHNE Abschluß ] * Kurze Liste: Einzeilige Artikelliste mit den wichtigsten Datenfeldern. * Lange Liste: Mehrzeilige Liste mit allen Datenfeldern außer den "Rezept/Kalkulationsfeldern". * Rezeptliste: Enthält alle Datenfelder zu "Rezept/Kalkulation". Wir empfehlen, jede dieser Listen selbst auszuprobieren. Die lange Listform enthält so ziemlich alle Datenfelder, die am Bildschirm einzugeben waren, die kurze Liste enthält nur die wichtigsten Daten und ist einzeilig. Beachten Sie, daß Ihr Drucker zum Druck dieser Artikellisten in die Schriftbreite ELITE (=12 Zeichen/Zoll) umschaltbar sein muß. Wenn der Druck hier über den Rand hinaus läuft, dann findet die Umschaltung nicht statt, das Problem muß behoben werden. 1 - 1 - 3 Verwaltung der Spezialpreislisten Bei Anwahl dieses Programmes wird Ihnen der folgende Bildschirm gezeigt: Í------------------------------------------------------------------------------À ¦ Erfassen/Ändern der SPEZIAL-PREISLISTEN Datum: 1994-06-01 ¦ Ã------------------------------------------------------------------------------ ¦ >Preisliste SUPER-MARKT < ¦ ¦ > < ¦ ¦ ¦ ¦ PreislistenNr: 1 ESC=Ende ¦ ¦ ¦ ¦ Artikelnummer: 1 ¦ ¦ Artikel-Bez. : Maschinsemmel Artikelgr.: 1 Kleingebäck ¦ ¦ Kundenpreis..: 1.65 Grundpreis: 1.72 ¦ ¦ Kundenrabatt.: 0.0 % Ladenpreis: 2.20 ¦ ¦ Rabattsperre?: N FKZ: ¦ ¦ ab/von Datum.: - (J/N) F3+ Í-------------------------------- ¦ neuer Preis..: 0.00 V ¦ von Preisliste Nr.: ¦ ¦ neuer Rabatt.: 0.0 % ¦ für Preisliste Nr.: ¦ ¦ Rabattsperre?: N ¦ Prozentsatz.......: ¦ ¦ bis Datum....: - ¦ Von Datum.........: ¦ Ã--------------------------------------------- Bis Datum.........: ¦ ¦ H)ilfe, P)liste, N)ArtNr, ± Blättern, T)ext¦ Von Artikelgruppe.: ¦ ¦ ZwiR->PrslNr A)endern L)öschen D)ruck E)nde¦ Bis Artikelgruppe.: ¦ ¦ Preisl.Nr ¦ Von Artikelnummer.: ¦ ¦ F)unktion: .. Ihre Wahl: . ¦ Bis Artikelnummer.: ¦ Ë- Unverkäufliche VORFÜHRVERSION ----------ð--------------------------------¢ Anmerkung: Die Placierung dieses Programmes im Stammdatenmenü zwischen Artikeln und Kunden ist im tieferen Sinne logisch und den Anwendern von BÄCKEREIBÜRO 2001 bereits sehr vertraut. Ersteinstieg: Wenn Sie nach der vollständigen Löschung (=Erstanlage) der Spezialpreisdatei dieses Programm betreten, so bleiben Sie im Feld "PreislistenNr" zur Eingabe stehen. Um diverse Funktionen im Fußmenü anwählen zu können, müssen Sie jetzt wenigstens einen Spezialpreis eingeben oder das Programm per Taste F10 verlassen. Geben Sie also die Preislisten-Nummer (ungleich Null) eines Ihrer Kunden ein, dann die Artikelnummer eines in dieser Preisliste vom Grundpreis abweichenden Artikels. Die Bezeichnung und der Grundpreis und Ladenpreis dieses Artikels werden am Bildschirm zurückgemeldet. Nun geben Sie den für diesen Artikel UND diese Preisliste gültigen Preis ein, darnach den eventuell gültigen Zeilenrabatt, dann gehen Sie mit der Bestätigungstaste weiter, bis Sie nach der Frage "Alle Eingaben OK?" schließlich im Fußmenü ankommen. Brauchen Sie nur den Preis, dann können Sie mit der Taste F3 schon vorzeitig diese Eingaben beenden. Eingabe der Datenfelder: - PreislistenNr: Hierher gelangen Sie vom Fußmenü her mit der Zwischenraumtaste (Leertaste), ähnlich wie Sie bei der Artikelerfassung vom Fußmenü zur Artikelnummer gelangen. Als Eintrag sind Preislisten-Nummern von 1 bis 9999 zulässig. Jede Spezialpreisliste kann für einen oder mehrere Kunden Gültigkeit haben. Bei der Erfassung der Kundendaten haben Sie festgelegt, welche Spezialpreisliste (per Nummer) für einen oder mehrere Kunden gemeinsam gilt. In diesem Programm werden Sie die festgelegten Spezialpreislisten ausfüllen. Nehmen Sie sich nun die Eintragungen einer dieser Preislisten her und tragen Sie Artikel für Artikel die Preisabweichungen vom Grundpreis ein. Beachten Sie aber, daß es eine ganze Reihe (dzt. 15) Funktionen gibt, die Ihnen durch automatische Übertragungen/Berechnungen etc. das Leben leichter machen können (siehe "Funktionen"). - Artikelnummer: Bereiten Sie für die Eingabe der Spezialpreise eine nach Artikelnummern aufsteigende Liste Ihrer Artikel vor, in die Sie die abweichenden Preise eingetragen haben. Auch die Liste der Preislisten in Rasterform ist dafür recht gut geeignet. Falls schon ein Eintrag für die gewählte Kombination Preisliste/Artikelnr. in der Datei vorhanden ist, so werden die ergänzenden Daten jetzt angezeigt und am Bildschirm dargestellt. Eine Änderung dieses Datensatzes kann dann nur mehr vom Hauptmenü her (= A)enderung) erfolgen. Falls dieser Eintrag aber neu restlichen Datenfelder erfaßt die Bezeichnung des gewählten Artikelgruppe, der Ladenpreis ist, so können jetzt die werden. In jedem Fall wird Artikels dargestellt, seine und der Grundpreis. - Kundenpreis: Hier wird der vom Grundpreis abweichende Kundenpreis eingetragen. Weicht der Kundenpreis vom Grundpreis nicht ab, so kann dieser Eintrag Null bleiben. - Kundenrabatt: Hier wird ein eventueller Zeilenrabatt (Rabatt nur für diesen Artikel in der Fakturenzeile) eingetragen. Soll kein derartiger Rabatt vergeben werden, so kann dieser Eintrag bei Null belassen werden. - Rabattsperre: Hier ist es möglich, den dieser Preisliste zugeordneten Kunden für den angesprochenen Artikel eine Endrabattsperre zuzuordnen. Eventuelle Zeilenrabatte bleiben davon unberührt. Ist der Artikel bereits in der Grundpreisliste mit einer End-Rabattsperre versehen worden, so ist es völlig gleich, ob Sie hier nochmals eine Rabattsperre vergeben - der Artikel bleibt in jedem Falle vom Endrabatt ausgenommen. - FKZ: Freies Kennzeichen: Dies wird derzeit noch nicht verwendet, ist aber ein Text-Kennzeichen, das später zu Druck und Manipulation der Spezialpreislisten verwendet werden wird. Kann also ohne Eingabe übergangen werden. - ab/von Datum: Dieser Eintrag bezieht sich entweder auf eine ab einem Datum zu aktivierende Preisänderung oder auf eine Aktion, die auch ab einem gewissen Datum beginnt, aber mit dem "bis Datum" endet. Ist für diesen Artikel dieser Preisliste keine Aktion oder Preisänderung geplant (oder noch nicht aktuell), so bleibt das "ab/von Datum"-Feld leer. - neuer Preis: Hier wird der im Aktionszeitraum oder der ab dem angegebenen Datum gültige Preis eingetragen. Achtung! Ein hier angegebener Preis von 0.00 bedeutet nur, daß der oben eingetragene Kundenpreis weiter gültig bleibt. - neuer Rabatt: Hier wird der im Aktionszeitraum oder der ab dem angegebenen Datum gültige Kundenrabatt angegeben. Achtung! Ein "neuer Rabatt" von 0.0% im Rahmen einer Aktion überschreibt einen eventuell eingegebenen Kundenrabatt, macht ihn also unwirksam. - Rabattsperre? Hier wird angegeben, ob dieser Artikel zumindest während der Aktionszeit oder ab dem oben festgelegten Preisänderungsdatum einer Endrabatt-Sperre unterliegt. - bis Datum: Falls Sie eine zeitliche Begrenzung der unter "neuer Preis" und "neuer Rabatt" angegebenen Konditionen wünschen, so geben Sie hier den letzten Tag an, an dem diese Konditionen noch gelten sollen. Derart begrenzte Konditionen werden "Aktion" genannt und auch als solche bei der LS-Erfassung am Bildschirm mit "A" gekennzeichnet. Auch auf der Rechnung wird diese LS-Zeile mit "A" ausgewiesen.Bleibt das Feld "bis Datum" aber leer, so haben die Konditionen ab dem oben angeführten Datum ohne Begrenzung Gültigkeit. Diese Konditionen werden NICHT als "Aktion" gekennzeichnet, sie werden als schlichte Preisänderung geführt! ! Beachten Sie: Das Programm kennzeichnet auf LS und Rechnung dann nur diejenigen Einträge als "Aktion", die mit einem "bis Datum:..."-Eintrag abgeschlossen sind! Beachten Sie die weiter unten gegebene systematische Darstellung der Wirkungsweise von in Kombination eingegebenen Konditionen! Spezialpreislisten - das Fußmenü * Zwischenraumtaste Mit dieser Taste gelangen Sie zum Eingabefeld "PreislistenNr" und können hier einen Eintrag in eine beliebige Preisliste vornehmen. Ist dieser Eintrag (eine Kombination PreislistenNr/Artikel) schon in der Spezialpreisdatei verspeichert, so wird dieser Eintrag dargestellt und damit eine Doppeleingabe verhindert. * E für Ende Mit dieser Taste kommen Sie in das Menü zurück, aus dem heraus Sie das Spezialpreislisten-Programm aufgerufen haben. * P für Preisliste und N für Artikelnummer Mit "P" können Sie die Nummer einer bestimmten Preisliste angeben und bestimmen damit die Art des Blätterns innerhalb einer Preisliste. Dies wird auch links unten im Bildschirm über dem Wort "F)unktion" durch den Hinweis "Preisl.Nr" angezeigt. Mit "N" schalten wir die Art des Blätterns um, was nun als "ArtikelNr" angezeigt wird. MERKE: Mit "P" halten wir beim Blättern (+ und -) die Preisliste fest und blättern in den Artikeln; erst wenn der letzte Artikeleintrag einer Preisliste vorbeigeblättert wurde, wird die nächste (verspeicherte) Preislistenummer mit dem ersten Artikel gezeigt. * Blättern mit Plus-Taste und Minus-Taste Entsprechend der durch die Tasten "P" und "N" festgelegten Art des Blätterns wird der nächste/vorige Eintrag in die Spezialpreislisten-Datei gezeigt. Tip: Üben Sie nach einigen Einträgen das Blättern in der Spezialpreislisten-Datei, um ein bißchen Gefühl für die Darstellungsweise zu bekommen! * A für Ändern Der eben dargestellte Datensatz kann mit "A" geändert werden. Sie können dabei weder die Preislisten-Nummer noch die Artikelnummer verändern! * L für Löschen Der eben dargestellte Datensatz kann mit "L" gelöscht werden. Vor der endgültigen Löschung werden Sie nochmals um die Richtigkeit Ihrer Wahl gefragt. Beachten Sie, daß sich unter den Funktionen auch eine zur Löschung von Einträgen in die Spezialpreisdatei befindet. Mit dieser Funktion kann die Löschung mehrerer Einträge sehr bequem vorgenommen werden. * D für Druck Mit der Taste D gelangen Sie zum Auswahl-Bildschirm für den Druck der Spezialpreislisten (siehe unten). * T für Text Mit Tippen der Taste "T" können Sie zwei erklärende Textzeilen (je 74 Zeichen) zu einer Preisliste eingeben. Üblicherweise werden hier Hinweise über die Kundennamen eingetragen, für diese Preisliste gilt, jeder andere Verwendungszweck ist Ihnen jedoch freigestellt. * H für Hilfe Mit dieser Taste rufen Sie einen Hilfsbildschirm, wie unten dargestellt, auf. Dieser soll Sie kurz über die verfügbaren (automatischen) Funktionen informieren. Lesen Sie bitte die Erklärung zu den einzelnen Funktionen genau, um sich durch Ihre Benutzung Arbeit sparen zu können. Verlassen Sie diesen Hilfsbildschirm mit Drücken der Zwischenraumtaste.Der Hilfsbildschirm mit "H" aus dem Fußmenü der Spezialpreislisten-Verwaltung: Í------------------------------------------------------------------------------À ¦ 1 Hole andere Preisliste herein ¦ 8 Vergabe eines Kundenrabattes ¦ ¦ * v/f PrNr, * v/b ANr, * v/b AGr ¦ *f Pr *%-e *v/b ANr *v/b AGr ¦ Ã-------------------------------------+---------------------------------------- ¦ 2 Hole Grundpreisliste ¦ 9 Vergabe eines Aktionsrabattes ¦ ¦ * f Pr * v/b ANr * v/b AGr ¦ *f Pr *%e *v/b Dat *v/b ANr *v/b AGr¦ Ã-------------------------------------+---------------------------------------- ¦ 3 Hole Ladenpreisliste ¦ 10 Kopiere Aktionskond. -> Kundenpreise¦ ¦ * f Pr * v/b ANr, * v/b AGr ¦ *f Pr *v/b Datum, *v/b ANr, *v/b AGr¦ Ã-------------------------------------+---------------------------------------- ¦ 4 Rechne %-Satz auf Kundenpreise ¦ 11 Kundenpreis - Rab% -> Aktionspreis ¦ ¦ * f Pr * %-e * v/b ANr * v/b AGr ¦ *f Pr *%e, *v/b ANr, *v/b AGr ¦ Ã-------------------------------------+---------------------------------------- ¦ 5 Löschen der Spezial-Preisliste ¦ 12 Rechne MwSt aus Kundenpreisen heraus¦ ¦ * f Pr, * v/b ANr, * v/b AGr ¦ *f Pr *v/b ANr, *v/b AGr ¦ Ã-------------------------------------+---------------------------------------- ¦ 6 Nullstellen Kundenpreis + Rabatt ¦ 13 Kopiere SpezPreisl.-> Grund/Ladenpr.¦ ¦ * f Pr, * v/b ANr, * v/b AGr ¦ *v Pr *v/b ANr, *v/b AGr ¦ Ã-------------------------------------+---------------------------------------- ¦ 7 Nullstellen Aktionspreis,Rab,Dat ¦14/15 Setzen/Löschen Ku/AktRabattsperre ¦ ¦ * f Pr, * v/b ANr, * v/b AGr ¦ *f Pr *v/b ANr, *v/b AGr ¦ +-------------------------------------+---------------------------------------- ¦ Spezialpreisfunktionen (Screen 10) ¦ Mit ZwiRaumTaste weiter: ¦ +- Unverkäufliche VORFÜHRVERSION --+----------------------------------------¢ Die Kurzinformation unter der Funktionsbezeichnung soll Ihnen sagen, welche Eingaben für die jeweilige Funktion erwartet werden. Da wenig Platz auf diesem Bildschirm verbleibt, mußte eine ganze Reihe von Abkürzungen gewählt werden: Erklärung der Abkürzungen am Hilfsbildschirm für die "automatischen Funktionen" zur Bearbeitung der Spezialpreisdatei: Abkürzung vorzunehmende Eingaben v/f PrNr "Von Preisliste" und "für Preisliste" f Pr "Für Preisliste" v/b ANr "Von Artikelnummer" und "Bis Artikelnummer" v/b AGr "Von Artikelgruppe" und "Bis Artikelgruppe" v/b Dat "Von Datum" und "Bis Datum" %-e Prozentsatz ist einzugeben * F für Funktion Jede der automatischen Funktionen kann nach Drücken der Taste "F" in einem Eingabefeld gewählt werden. Mit der Taste F10 können Sie dieses Eingabefeld verlassen, wenn Sie keine Funktion wählen wollen. Die Einzelheiten der automat. Funktionen werden weiter unten erläutert. Prinzipien der Preisbildung: Jeder Eintrag in eine Spezialpreisliste gibt diejenigen Punkte (Preis, Zeilenrabatt) an, in denen der tatsächlich vom Kunden geforderte Preis vom "Grundpreis" in der Artikeldatei abweicht. Alle in der Spezialpreisliste stehenden Einträge übersteuern die bei der Lieferscheinerstellung vorgeschlagenen Grundpreise nach folgenden Regeln: Kundenpreis ungleich Null Kundenpreis gleich Null Kundenrabatt ungleich Null Kundenrabatt gleich Null --> --> --> --> übersteuert den Grundpreis Grundpreis = Spezialpreis Zeilenrabatt für diesen Artikel kein Zeilenrabatt "Ab/Von Datum" und "Bis Datum" betrifft die Gültigkeitsdauer einer Aktions-Kondition (Preis + Rabatt). Wenn das "bis Datum" leer bleibt, dann bedeutet dies, daß ab dem angegebenen Datum ohne zeitliche Begrenzung die Konditionen "neuer Preis" und "Neuer Rabatt" gelten. Ist das "Bis Datum" ein gültiger Datumseintrag, dann werden an diesem Datum die neuen Konditionen zuletzt Gültigkeit haben. Nachher gelten wieder der Kundenpreis und Kundenrabatt, falls eingetragen. Falls das "Ab/Von Datum" leer bleibt, so verlieren alle Konditionen "neuer Preis" und "neuer Rabatt" und auch das "Bis Datum" ihre Gültigkeit. Die angegebenen Daten sind "Inklusivdaten", das heißt, daß sowohl am "Ab/Von Datum" wie auch am "Bis Datum" die angegebenen neuen Konditionen bereits/noch gelten werden. neuer neuer neuer neuer Preis ungleich Null Preis gleich Null Rabatt gleich Null Rabatt ungleich Null --> --> --> --> übersteuert alle Preise Kundenpreis oder Grundpreis unverändert setzt Zeilenrabatt unbedingt auf Null übersteuert Kundenrabatt in jedem Falle Benutzung der Funktionen in der Spezialpreiserfassung: Funktion 1: Soll eine Preisliste auf eine andere Preisliste kopieren Eingaben: von Preisliste für Preisliste von bis von bis ........ Die Preisliste, von der kopiert wird ........ Die Preisliste, in die kopiert wird Artikelgruppe Artikelgruppe Artikelnummer Artikelnummer ...... ...... ...... ...... Diese vier Kriterien schränken den Bereich der Artikel ein, die aus der "von Preisliste" geholt und in der "für Preisliste" gespeichert werden. Vorgang: Zuerst werden alle Preislisteneinträge in der "für Preisliste" gelöscht, auf die der Bereich von/bis AGR und von/bis Artikelnummer zutrifft. Dann wird die "von Preisliste" gelesen und jeder in den Bereich von/bis AGR und von/bis Artikelnummer fallende Eintrag in die "für Preisliste" kopiert. Funktion 2: Soll die Grundpreisliste in eine Preisliste kopieren Eingaben: für Preisliste von bis von bis ........ Die Preisliste, in die kopiert wird Artikelgruppe Artikelgruppe Artikelnummer Artikelnummer ...... ...... ...... ...... Diese vier Kriterien schränken den Bereich der Artikel ein, die aus der Grundpreisliste geholt und in der "für Preisliste" gespeichert werden. Vorgang: Zuerst werden alle Preislisteneinträge in der "für Preisliste" gelöscht, auf die der Bereich von/bis AGR und von/bis Artikelnummer zutrifft. Dann wird die Artikeldatei gelesen und von jedem in den Bereich von/bis AGR und von/bis Artikelnummer fallenden Artikel der Grundpreis in die "für Preisliste" kopiert. Funktion 3: Soll die Ladenpreisliste (incl. MwSt.) in eine Preisliste kopieren. Eingaben: für Preisliste von bis von bis ........ Die Preisliste, in die kopiert wird Artikelgruppe Artikelgruppe Artikelnummer Artikelnummer ...... ...... ...... ...... Diese vier Kriterien schränken den Bereich der Artikel ein, die aus der Ladenpreisliste geholt und in der "für Preisliste" gespeichert werden. Vorgang: Zuerst werden alle Preislisteneinträge in der "für Preisliste" gelöscht, auf die der Bereich von/bis AGR und von/bis Artikelnummer zutrifft. Dann wird die Artikeldatei gelesen und von jedem in den Bereich von/bis AGR und von/bis Artikelnummer fallenden Artikel der Ladenpreis in die "für Preisliste" kopiert. Funktion 4: Errechnet einen Aufschlag/Abschlag in Prozent auf die Kundenpreise einer Preisliste. Eingaben: für Preisliste ........ Die Preisliste, deren Kundenpreise neu berechnet werden. Prozentsatz............. Um diesen %-Satz Auf-/Abschlag von Artikelgruppe ...... Diese vier Kriterien schränken den bis Artikelgruppe ...... Bereich der Artikel ein, deren von Artikelnummer ...... Kundenpreise neu berechnet werden bis Artikelnummer ...... sollen. Vorgang: Es werden alle in den von/bis AGR und von/bis Artikelnummer fallenden Bereich der "für Spezialpreisliste" neu berechnet. ACHTUNG! Es werden keine neuen Datensätze hinzugefügt, die Berechnung betrifft NUR die tatsächlich in dieser Spezialpreisliste verspeicherten Preisdatensätze! Die Berechnung betrifft nur den Kundenpreis (Spezialpreis), nicht aber den eventuell in diesen Datensätzen verspeicherten Kunden-Aktionspreis. Ein "Prozentsatz" mit vorangesetztem Minuszeichen ist ein Rabatt, ein positiver "Prozentsatz" ist ein Aufschlag. Funktion 5: Löscht die Einträge in einer Spezialpreisliste im angegebenen Bereich. Eingaben: für Preisliste von bis von bis ........ Die Preisliste, deren Einträge gelöscht werden sollen. Artikelgruppe Artikelgruppe Artikelnummer Artikelnummer ...... ...... ...... ...... Diese vier Kriterien schränken den Bereich der Artikel ein, deren Einträge in die Spezialpreisliste gelöscht werden sollen. Vorgang: Es werden alle Einträge gelöscht, die in den Bereich von/bis AGR und von/bis Artikelnummer der "für Spezialpreisliste" fallen. Funktion 6: Stellt Kundenpreis und Kundenrabatt der zutreffenden Einträge einer Spezialpreisliste auf Null, löscht die Einträge aber nicht. Eingaben: für Preisliste von bis von bis ........ Die Preisliste, deren Kundenpreise und Kundenrabatte auf Null gestellt werden sollen. Artikelgruppe ...... Diese vier Kriterien schränken den Artikelgruppe ...... Bereich der Artikel ein, deren Artikelnummer ...... Einträge in die Spezialpreisliste Artikelnummer ...... bearbeitet werden sollen. Vorgang: Es werden die Kundenpreise und Kundenrabatte aller Einträge, die in den Bereich von/bis AGR und von/bis Artikelnummer fallen, auf Null gestellt. Funktion 7: Stellt "neuer Preis" , "neuer Rabatt" sowie "ab/von Datum" und "bis Datum" (=Aktionskonditionen) der zutreffenden Einträge einer Spezialpreisliste auf Null, löscht die Einträge aber nicht. Eingaben: für Preisliste von bis von bis ........ Die Preisliste, deren Aktionskonditionen auf Null gestellt werden sollen. Artikelgruppe ...... Diese vier Kriterien schränken den Artikelgruppe ...... Bereich der Artikel ein, deren Artikelnummer ...... Einträge in die Spezialpreisliste Artikelnummer ...... bearbeitet werden sollen. Vorgang: Es werden die Aktionskonditionen aller Einträge, die in den Bereich von/bis AGR und von/bis Artikelnummer fallen, auf Null gestellt. Funktion 8: Vergibt einen Kundenrabatt auf die gewählten Artikel einer bestimmten Preisliste. Eingaben: für Preisliste ........ Die Preisliste, deren Artikel einen bestimmten Kundenrabatt Prozentsatz............. Kundenrabatt von Artikelgruppe ...... Diese vier Kriterien schränken den bis Artikelgruppe ...... Bereich der Artikel ein, deren von Artikelnummer ...... Artikel den eingegebenen Kundenbis Artikelnummer ...... rabatt erhalten sollen. Vorgang: Es erhalten alle in den Bereich von/bis AGR und von/bis Art.Nr. fallenden Artikel den eingegebenen Kundenrabatt. Funktion 9: Vergibt einen Aktionsrabatt (="neuer Rabatt") auf die gewählten Artikel einer bestimmten Preisliste. Eingaben: für Preisliste ........ Die Preisliste, deren Artikel einen bestimmten Aktionsrabatt erhalten sollen. Prozentsatz............. Aktionsrabatt von Artikelgruppe ...... Diese vier Kriterien schränken den bis Artikelgruppe ...... Bereich der Artikel ein, deren von Artikelnummer ...... Artikel den eingegebenen Aktionsbis Artikelnummer ...... rabatt erhalten sollen. Vorgang: Es erhalten alle in den Bereich von/bis AGR und von/bis Artikelnummer fallenden Artikel den eingegebenen Aktionsrabatt. Funktion 10: Kopiert innerhalb einer gewählten Preisliste die Aktionskonditionen auf die normalen Kundenkonditionen. Eingaben: für Preisliste Von Bis von bis von bis Vorgang: ........ Die Preisliste, deren Einträge kopiert werden sollen. Datum .............. Diese sechs Kriterien schränken Datum .............. den Bereich für die Einträge Artikelgruppe ...... (=Artikel) ein, deren AktionsArtikelgruppe ...... konditionen auf die KundenkonArtikelnummer ...... ditionen übertragen werden Artikelnummer ...... sollen. Für den angegebenen Bereich werden die Aktionskonditionen (= "neuer Preis", "neuer Rabatt") über die Normalkonditionen (= "Kundenpreis","Kundenrabatt") geschrieben. Von Datum / Bis Datum entspricht dem Bereich der Aktionsdaten beim Eintrag. Bei erfolgreicher Übertragung werden die gesamten Aktionskonditionen des jeweiligen Eintrages auf Null gestellt. Übertragung bei Datum findet statt, wenn: "Eintrag von Datum" größer oder gleich "Von Datum" und "Eintrag bis Datum" ist leer "Eintrag bis Datum" kleiner oder gleich "Bis Datum" ODER Es findet also KEINE Übertragung statt, wenn die beiden Datumsbereiche einander nur teilweise decken. Das für die Auswahl eingegebene "Von Datum" muß, um eine Übertragung durchzuführen auf jeden Fall kleiner oder gleich dem im Eintrag stehenden ab/von Datum sein. Selbst wenn das erste Kriterium zutrifft, so kann nur eine Übertragung stattfinden, wenn entweder das im Eintrag stehende "bis Datum" leer ist oder kleiner/gleich dem zur Selektion eingegebenen "Bis Datum". Funktion 11: Stellt den Kundenpreis der zutreffenden Artikel innerhalb einer Preisliste abzüglich dem eingegebenen Rabatt als Aktionskondition in den jeweiligen Eintrag. Eingaben: für Preisliste ........ Die Preisliste, deren Artikel die Aktionskondition erhalten sollen. Prozentsatz............. %-Satz wird vom Kundenpreis abgezogen Von Datum .............. Wird als Aktions-"ab/von Datum" eingetragen Bis Datum .............. Wird als Aktions-"bis Datum" eingetragen von Artikelgruppe ...... Diese vier Kriterien schränken den bis Artikelgruppe ...... Bereich der Artikel ein, deren von Artikelnummer ...... Artikel den eingegebenen Aktionsbis Artikelnummer ...... rabatt erhalten sollen. Vorgang: Bei allen in den Bereich von/bis AGR und von/bis Artikelnummer fallenden Artikel wird vom Kundenpreis der eingegebene %-Satz abgezogen und in das Feld "neuer Preis" gestellt. Das Feld "neuer Rabatt" wird auf Null gestellt. Die Felder "ab/von Datum" und "bis Datum" werden mit den eingegebenen Daten überschrieben. Funktion 12: Entlastet den Kundenpreis vom MwSt-Anteil. Eingaben: für Preisliste von bis von bis ........ Die Preisliste, deren K-Preise von der MwSt entlastet werden sollen. Artikelgruppe Artikelgruppe Artikelnummer Artikelnummer ...... ...... ...... ...... Diese vier Kriterien schränken den Bereich der Artikel ein, deren K-Preise vom Mehrwertsteueranteil entlastet werden sollen. Vorgang: Bei allen in den Bereich von/bis AGR und von/bis Artikelnummer fallenden Artikel wird der Kundenpreis vom anteiligen Mehrwertsteuerbetrag entlastet und wieder in das Feld "Kundenpreis" gestellt. So kann aus einer Ladenpreisliste (brutto) die entsprechende Nettopreisliste erzeugt werden. Funktion 13: Kopiert den Inhalt einer Spezialpreisliste in die Grundpreisliste oder die Ladenpreisliste im Artikelstamm. Diese Funktion dient zur Vorbereitung von Preisänderungen und deren schlagartiger Realisierung zu einem gewünschten Datum. Funktion 14/15 Setzt/löscht das Feld "Rabattsperre" für Kundenpreis oder Aktionspreis in einer beliebigen Spezialpreisliste und automatisiert damit die eventuell mühsame Arbeit des einzelnen Bearbeitens der Spezialpreis-Einträge. Druck der Spezialpreislisten Í------------------------------------------------------------------------------À ¦ DRUCK der SPEZIALPREISLISTEN 1992-01-12 ¦ Ã------------------------------------------------------------------------------ ¦ Welche Liste wünschen Sie?(1-4): 1 E,F10=Ende ¦ Ã------------------------------------------------------------------------------ ¦ 1 Druck der Spez.-Preislisten von Preisliste: von Artikelnummer: ¦ ¦ nach Artikelnummer bis Preisliste: bis Artikelnummer: ¦ Ã------------------------------------------------------------------------------ ¦ 2 Druck der Spez.-Preislisten von Preisliste: von Artikelgruppe: ¦ ¦ nach Artikelgruppen bis Preisliste: bis Artikelgruppe: ¦ Ã------------------------------------------------------------------------------ ¦ 3 Druck der Spez.-Preislisten von Preisliste: von Match-Cd: ¦ ¦ nach Artikel-Match-Code bis Preisliste: bis Match-Cd: ¦ Ã------------------------------------------------------------------------------ ¦ 4 Druck der Spez.-Preislisten Preislisten...: ...., ...., ...., ...., ¦ ¦ in Rasterform ...., ...., ...., ¦ ¦ 7 Preislisten ohne Aktionsk. von Artikelnr.: von Artikelgruppe: ¦ ¦ 5 Preislisten mit Aktionsk. bis Artikelnr.: bis Artikelgruppe: ¦ Ã------------------------------------------------------------------------------ ¦ V)olle Preisliste oder nur S)pez.-Preise drucken?: . (V/S) ¦ ¦ Aktionskonditionen und von/bis Datum andrucken ?: . (J/N) ¦ ¦ ¦ ¦ Drucker + Papier Ok? . (J/N) ¦ Ë- Unverkäufliche Vorführversion -------------------------------------------¢ Die Druckformen "nach Artikelnummer", "nach Artikelgruppen" und "nach Match-Code" sind ja grundsätzlich schon vom Druck der Artikellisten her bekannt. Die Frage "Volle Preisliste / Spezialpreise drucken" bedeutet, daß in der Liste mit "V" alle Artikel angedruckt werden, falls Einträge in der gedruckten Spezialpreisliste gefunden werden, wird die Druckzeile eben um die Spezialpreisinformationen ergänzt. In der Liste mit "S" finden sich nur diejenigen Artikel, die einen Eintrag in der Spezialpreisliste haben. Die Liste 4 (Druck der Spezialpreislisten in Rasterform) ermöglicht es ihnen beliebige Preislisten (bis zu 7 verschiedene) zu Vergleichszwecken nebeneinander zu drucken. 1 - 1 - 4 Erfassen/Ändern der Kundendatei Í------------------------------------------------------------------------------À ¦ Erfassen/Ändern der KUNDENDATEI Datum: 17-03-1995 ¦ Ã------------------------------------------------------------------------------ ¦ Kundennummer..: 1 ESC=Ende ¦F4Bankverbindung: 1 (0-3) ¦ ¦ Adresszeile 1 : Kaufhaus ¦ DLS->LS-Datei?: J (J/N) ¦ ¦ Adresszeile 2 : Elfriede MAYER ¦F4LS-Druckform..: 1 (0-10) ¦ ¦ Adresszeile 3 : Linzerstr. 17 ¦F4Bruttorechner?: N (JNKSE) ¦ ¦ Adresszeile 4 : 1100 Wien ¦ Kassa/Zielrech: Z (K/Z) ¦ ¦ Match-Code....: MAYER ¦F42 Kundenrabatt: 0.0% ¦ ¦ Telefon-Nr....: 0222/ 434 76 15 ¦ In Statistiken: J (J/N) ¦ ¦F4Kundengruppe..: 1 Kaufhäuser ¦ Tabelle wirks?: N (J/N/F3) ¦ ¦ Preise: 0/ 1/19970415 12/ 0/ ¦ Fahrer-Nummer : 1 (1-99) ¦ ¦F4Fakturenform..: 2 (0-4) ¦ Touren-Nummer : 1 (1-9999) ¦ ¦F4Fakturenperiod: 3 (1-9) monatlich ¦ Ordnungs-Nr. : 1 (1-9999) ¦ ¦F4ZahlungsKondit: 3 0.0% - 0 - 30 - N ¦ Telefonliste? : J (J/N) ¦ ¦F4WerbetextNr. : 1 (0-18) ¦ LiefaufRechng?: J (J/N) ¦ ¦F4Debitorenkonto: 20001 ( 20001 29999) ¦ Ret% auf SaRe?: J (J/N) ¦ ¦F4K1/Fi2/Fa3/Eh4: 1 (1-4) ¦ Sof.FaktKunde?: N (J/N) ¦ ¦ --------Nummer: 0 (1- ) ¦ ¦ ¦ FakturKundenNr: 1 (1-9999) KundNr ¦ Ã------------------------------------------------------------------------------ ¦ ± blättern, ZwiR -> KundenNr M)atch-Code K)opieren A)endern L)öschen N)ummern¦ ¦ D)ruck Z)EinzTabell E)nde B)ankverb. V)ertreter S)top R)abatt Ihre Wahl: ? ¦ Ë-Unverkäufliche VORFÜHRVERSION 2003-------------------------------------------¢ [ Wählen Sie einen Menüpunkt mit dem hervorgehobenen Buchstaben (Esc=Ende) ] Grundsätzlich gelten hier die gleichen Vorgangsweisen wie bei der Erfassung der Artikel. Bitte lesen Sie dort über die Verwendung der F4-Menüs und andere gleichartige Merkmale der Bearbeitung des Bildschirmes. Die Datenfelder bei der Kundenerfassung - Kundennummer Die Kundennummer kann für jeden Kunden frei gewählt werden und darf zwischen 1 und 9999 liegen. Es ist unmöglich, Kundennummern doppelt zu vergeben. - 4 Adreßzeilen Diese 4 Zeilen enthalten den Namen und die Adresse des Kunden. Die Aufteilung der Zeilen ist grundsätzlich Ihnen überlassen, wir empfehlen jedoch: Kaufhaus ....... Branche Franz EDER KG ....... Name Hauptstraße 45 ....... Straße 3021 Preßbaum ....... PLZ + Ort - Match-Code Eine möglichst eindeutige Kurzbezeichnung anhand derer Sie den Kunden höchstwahrscheinlich finden, falls Sie seine Nummer vergessen haben. Beginnen Sie in diesem Feld nach Möglichkeit NICHT mit einem Umlaut! - Telefon-Nummer Diese Zeile wird beim Kunden in der Telefonliste am Bildschirm dargestellt. Praktischerweise würde ich hier auch den Gesprächspartner für ein Telefonat eintragen. - Kundengruppe (1 bis 33) Wie Artikelgruppe zu behandeln, F4 als Hilfe verwenden. - Preislisten-Nummer (0 bis 9999) Es erscheint ein Fenster für die Eingabe der Preislisten Í------------------------------------------------------------------------------À ¦ Erfassen/Ändern der KUNDENDATEI Datum: 28-04-1997 ¦ Ã------------------------------------------------------------------------------ ¦ Kundennummer..: 1 ESC=Ende ¦F4Bankverbindung: 1 (0-3) ¦ ¦ Adresszeile 1 : Kaufhaus ¦ DLS->LS-Datei?: J (J/N) ¦ ¦ Adresszeile 2 : Elfriede MAYER ¦F4LS-Druckform..: 7 (0-9) ¦ ¦ Adresszeile 3 : Linze+---------------------------------------+ N (JNKSE) ¦ ¦ Adresszeile 4 : 1100 ¦ Grund- und Spezialpreislisten verw. ¦ Z (K/Z) ¦ ¦ Match-Code....: MAYER¦ Grund-Preisliste: 0 (0-9999) ¦ 5.0% ¦ ¦ Telefon-Nr....: 0222/¦ Neue Grund-Preisliste: 1 (0-9999) ¦ J (J/N) ¦ ¦F4Kundengruppe..: 1 ¦ gültig ab Datum: 15-04-1997 ¦ N (J/N/F3) ¦ ¦ Preise: 0/ 1/1997¦ ¦ 1 (1-99) ¦ ¦F4Fakturenform..: 1 ¦ Spezialpreisliste: 12 (0-9999) ¦ 1 (1-9999) ¦ ¦F4Fakturenperiod: 3 ¦ Neue Spezialpreisliste: 0 (0-9999) ¦ 1 (1-9999) ¦ ¦F4ZahlungsKondit: 1 ¦ gültig ab Datum: - ¦ J (J/N) ¦ ¦F4WerbetextNr. : 1 +---------------------------------------+ N (J/N) ¦ ¦F4Debitorenkonto: 20001 ( 20001 29999) ¦ Ret% auf SaRe?: J (J/N) ¦ ¦F4K1/Fi2/Fa3/Eh4: 1 (1-4) ¦ Sof.FaktKunde?: N (J/N) ¦ ¦ --------Nummer: 0 (1- ) ¦ ¦ ¦ FakturKundenNr: 1 (1-9999) KundNr ¦ Es gibt Grundpreislisten und Spezialpreislisten. Für jede dieser Preislisten kann es eine neue Preisliste ab einem bestimmten Datum geben. Es ist sinnvoll, zuerst die Grundpreislisten auszuwählen, die z.B. nach Branche der Kunden gewählt werden kann, dazu wären zu zählen Hotels, Großmärkte, eigene Filialen usw. Ob der Preis netto oder brutto verrechnet wird, bestimmt die Eingabe beim Kunden. Preislisten mit der Nummer 0 stellen immer die Preise der Artikel aus der Artikeldatei dar, wobei 0 mit Netto der Wiederverkaufspreis ist, und Nummer 0 mit Brutto der Ladenpreis ist. Beachten Sie, daß bei Grundpreislisten, die ungleich 0 sind, nur die Artikel Preise enthalten, die Sie vergeben haben. Zusätzlich zu den Grundpreislisten können spezielle Artikel in den Spezialpreislisten eingetragen werden, die die Preise aus der Grundpreisliste überlagern, d.h. es wird dann der Preis aus der Spezialpreisliste genommen. Darüber hinaus gibt es auch noch Ationspreise aus der Aktionsverwaltung. Näheres siehe 1-1-5. Bei Preisänderungen kommen die neuen Grundpreislisten und die neuen Spezialpreislisten zur Verwendung, hier können punktgenau die Preise eingegeben werden und auch das Datum, ab wann sie gelten sollen. Es ist sinnvoll eine Liste anzulegen, wer welche Preise wann gekommen soll, damit die Eingaben erleichtert werden. Durch die Möglichkeit von 0-9999 Preislisten anzulegen, gibt es ja keine Beschränkungen. - Fakturenform (0 bis 4) Hier wird festgelegt, welche Fakturenform der Kunde bei Druck einer Sammelfaktura erhält: 0 1 2 3 4 - keine Sammelfaktura verdichtete Sammelfaktura verdichtete Sammelfaktura jeder LS auf der Rechnung jeder LS auf der Rechnung mit Retourenspalte ohne Retourenspalte angeführt mit Ret-Spalte angeführt ohne Ret-Spalte N.B.: "verdichtet" bedeutet, daß alle Lieferungen von Artikeln gleicher Bezeichnung, gleichen Preises und mit gleichem Zeilenrabatt, gleichem Kennzeichen für Rabattsperre und Aktion in eine Fakturenzeile verdichtet werden. (10-mal 10 Semmeln zu gleichem Preis geliefert, ergibt 100 Semmeln auf der Rechnung!) Beachten Sie bitte, daß in den Sammelfakturen-Programmen 1-2-5 und 1-2-6 keine Rechnung für die Kunden herauskommt, deren Fakturenform auf Null gestellt wurde! - Fakturenperiode (1 bis 9) Wählen Sie die für diesen Kunden zutreffende Fakturenperiode aus. Mit der F4-Taste sehen Sie Ihre Eingaben aus dem Unternehmensstamm. - Zahlungskondition (1 bis 9) Wählen Sie die für diesen Kunden zutreffende Zahlungskondition aus. Mit der F4-Taste sehen Sie Ihre Eingaben aus dem Unternehmensstamm. - Werbetextnummer (0 bis 18) Wählen Sie die für den Kunden zutreffende Werbetextnummer aus. Automatisch werden nun alle Lieferscheine und Rechnungen an diesen Kunden am unteren Ende mit diesen 2 Werbetextzeilen bedruckt! Wenn Sie die Werbetextnummer 0 wählen, dann wird auf Lieferscheinen und Rechnungen kein Werbetext aufgedruckt. Damit kann man zumindest auf den Lieferscheinen an diesen Kunden zwei Artikelzeilen mehr andrucken! - Debitorenkonto Geben Sie hier eine Konto-Nummer in dem Rahmen an, den Sie im Unternehmensstamm angegeben haben, falls Sie eine Überleitung der Rechnungen in eine angeschlossene Finanzbuchhaltung wünschen. Wählen Sie Null, falls Sie keine Überleitung für die Rechnungen an diesen Kunden wünschen. Beachten Sie, daß überhaupt NUR Zielrechnungen in die Finanzbuchhaltung übergeleitet werden. - K1/Fi2/Fa3/Eh4 Benutzen Sie die F4-Taste zur Information. Es wird durch dieses Kennzeichen beschrieben, ob * diese Adresse einen Kunden betrifft NUR Kunden erhalten Rechnungen mit Rechnungsnummer * diese Adresse Ihr eigenes Geschäft (Laden) oder eine Filiale von Ihnen angibt für die keine Recnung erstellt wird, sondern nur eine Abrechnung ohne Nr. Nur so funktionieren die Filialabrechnung und diverse Statistiken! * diese Adresse einen Fahrer betrifft Nur so funktioniert die Fahrerabrechnung * diese Adresse ein Eishaus oder Gärunterbrecher betrifft, auch wieder ohne Rechnung. Nur so funktioniert die Eishaus-Bestellung - Fakturenkunden-Nummer An die Adresse (und Kundennummer!), die Sie eben eingegeben haben, werden die Lieferscheine gerichtet, falls Sie für diesen Kunden einen Lieferschein erfassen. Wenn die Rechnungen an die gleiche Adresse gerichtet sein sollen, dann muß die Fakturenkunden-Nummer gleich der oben am Bildschirm dargestellten Kundennummer sein! Falls Sie aber die Rechnungen an eine andere Adresse richten wollen, so ist die Kundennummer dieser Adresse hier anzugeben. Beachten Sie, daß Sie mehreren verschiedenen Kundennummern (den "Lieferscheinkunden") ein und die selbe "Fakturenkundennummer" zuordnen können. Es wird dann nur eine Rechnung aus all den Lieferscheinen dieser verschiedenen Kunden erstellt! Letzteres wird dann besonders vorteilhaft sein, wenn Ihr Kunde für alle Lieferungen an alle seine Filialen nur eine Rechnung wünscht. Mittels der im Programm enthaltenen sogenannten "Aufstellungen" ist es dennoch möglich, einen Liefernachweis für jede einzelne Filiale der Rechnung beizuschließen. Falls Sie zwar mehrere Filialen eines Kunden beliefern, er aber für jede dieser Filialen eine eigene Rechnung an die Zentrale wünscht, so müssen Sie für jeden der Lieferscheinkunden eine separate Adresse der Zentrale als "Fakturenkunde" anlegen. Die Funktion "Kopiere Adresse" im Fußmenü erleichtert Ihnen diese Arbeit. - Bankverbindung (0 bis 3) Informieren Sie sich mittels der F4-Taste über die von Ihnen in den Stammdaten angegebenen Bankverbindungen. Die hier aus Bildschirm 3 des Unternehmensstammes gewählte Bankverbindung und allen Lieferscheinen = Rechnung aufgedruckt. Wählen Sie die Null, so wird keine Bankverbindung aufgedruckt. - DLS -> LS-Datei? (J/N) Hier geben Sie an, ob Sie eine automatische Überleitung aus der Dauerlieferscheindatei in die Lieferscheindatei für diesen Kunden wünschen. Die autom. Überleitung wird durch das Programm "Autom. Erstellung der LS" besorgt. Falls Sie für diesen Kunden keine Dauerlieferscheine (=Standardbestellungen) eingeben werden, dann ist es egal, ob Sie hier mit "N" oder "J" antworten. - LS-Druckform (0 bis 9) Hier wird die Form der Lieferscheine festgelegt, wie sie an diesen Kunden gerichtet werden sollen. Beim Druck der der Lieferscheine mit dem Lieferscheindruck-Programm wird die hier festgelegte Einstellung verwendet, beim Druck vom LS-Erfassungs-Schirm kann die Druckform übersteuert werden: * 0 - Kein Lieferscheindruck Falls ein Kunde keinen Lieferschein benötigt oder der Liefernachweis per "Aufstellung" genügt, dann wird hier festgelegt, daß kein Lieferschein für diesen Kunden gedruckt werden soll. * 1 - Lieferschein ohne Preise, nur mit Mengen Der Lieferschein enthält nur die Liefermenge und die Retourmenge und ev. Nachlieferungsmenge jedes Artikels, es fehlen aber alle Preisangaben. * 2 - Lieferschein mit Verkaufspreisen In jeder Lieferscheinzeile werden die Mengen (Lieferunde Retourmenge) und der für den Kunden/Artikel gültige Verkaufspreis (netto oder brutto) stehen. Mit "Verkaufspreis" ist der Preis gemeint, den Ihr Kunde Ihnen bezahlen muß! * 3 - Lieferschein mit Ladenpreisen Auf dem Lieferschein stehen an Stelle des Verkaufspreise die Ladenpreise incl. MwSt. aus der Artikeldatei. Sollten Sie in Ihren Filialen/Geschäften unterschiedliche Preise verrechnen, so sollten Sie lieber die Option 2 verwenden, da jede Filiale ohnehin ihre eigene BruttoPreisliste (für Filialabrechnung) haben sollte. * 4 - Lieferscheindruck ausgerechnet Der Lieferschein ist wie eine Rechnung ausgefertigt (mit Endsumme), allerdings nicht als Rechnung ausgezeichnet. Diese Druckform kann dort gewählt werden, wo Ihr Kunde zwar jeden Tag bezahlt, aber am Ende der Verrechnungsperiode dennoch eine Gesamtrechnung über den Lieferzeitraum wünscht. * 5 - LS-Druck Sortiment 1/2 spaltig Der sogenannte Sortiment-Lieferschein ! Bei Anwahl 2-spaltig: Hier wird ein Lieferschein mit Liefer- und Retourmengen gedruckt. In zwei Spalten finden Sie am Lieferschein alle Artikel, die entweder geliefert wurden oder einen Eintrag in der dem Kunden zugeordneten Spezialpreisliste haben. Enthalten diese Artikel Mengen, werden sie angezeigt, sonst wird ein Strich gedruckt, auf dem die Mengen händisch eingetragen werden können. Maximal 90 Artikel finden auf diesem Lieferschein Platz der, unabhängig von allen Festlegungen, auf das Format von 72 Druckzeilen (ganze Seite) eingestellt ist. Nur solche Bäcker, die das LS-Format "48 Zeilen" verwenden UND diese LS-Druckform Nr. 5 verwenden wollen, werden hier wirklich ein Problem feststellen. Bei Anwahl 1-spaltig: Hier kann der Lieferschein wie der normale LS-Typ mit Liefer- Retour- und Korrekturmengen gedruckt werden, es werden aber hier die Artikel aus den Kundensortimenten genommen, auch hier werden leere Artikel mit Strich ausgefüllt. Eingabe der Kundensortimente siehe dort. * 6 LS-Druck als Etikett Für spezielle Anwendungen kann hier der "Lieferschein" auf ein Klebe-Etikett gedruckt werden. Höhe, Randeinstellung und Druckerschnittstelle für die Klebe-Etiketten geben Sie im Unternehmensstamm auf Seite 1 an. * 7 ausgerechneter LS netto mit oder ohne Endrabatt Mit Anwahl dieses Punktes erhält der Kunde Lieferscheine, die zwar ausgerechnet, aber nur absummiert sind. Es wird die Mehrwertsteuer nicht angedruckt. Im Unternehmensstamm Seite 1 können Sie wählen ob der Rabatt angedruckt wird oder nicht. * 8 - LS-Druck = Lieferscbein=Kassa Rechnung In einem Lauf mit dem LS-Druck wird für diesen Kunden immer automatisch eine Kassa-Rechnung erstellt. Man erwartet also, daß dieser Kunde unmittelbar bei Erhalt der Lieferung auch bezahlt. Kassa-Rechnungen werden nicht in die Finanzbuchhaltung übergeleitet und unterliegen auch nicht der Mahnung. * 9 - LS-Druck = Lieferschein=Ziel Rechnung In einem Lauf mit dem LS-Druck wird für diesen Kunden eine automatisch Ziel-Rechnung erstellt. Man erwartet also, daß dieser Kunde erste später bezahlt, keinesfalls bei Lieferung. Ziel-Rechnungen werden in die Finanzbuchhaltung übergeleitet, vorausgesetzt, beim Kunden ist eine gültige Debitoren-Kontonummer (ungleich Null) verspeichert. - Brutto-Rechner? (J/N/K/S) J bedeutet Bruttorechnung: * Falls Sie hier "J" angeben, so nimmt das Programm für alle Rechnungen, die an diesen Kunden erstellt werden, an, daß alle Preise >inklusive MwSt.<, also "Brutto" sind. Auf den Rechnungen wird unterhalb der Endsumme noch der in der in dieser Rechnung enthaltene MwSt-Anteil nach Sätzen und Nettobasis getrennt ausgewiesen. N bedeutet Nettorechnung: * Falls Sie hier "N" angeben, so nimmt das Programm für alle Rechnungen, die an diesen Kunden erstellt werden, an, daß alle Preise >exklusive MwSt.<, also "Netto" sind. Auf den Rechnungen wird nach der Absummierung die MwSt. nach Sätzen getrennt ermittelt und hinzugerechnet und damit die Endsumme erstellt. K bedeutet keine Mehrwertsteuer * Falls Sie hier "K" angeben, so nimmt das Programm für alle Rechnungen, die an diesen Kunden erstellt werden, an, daß alle Preise >ohne MwSt.< sind. Für Rechnungen an Inländer ohne Vorsteuerabzug z.B. Bundesinstitutionen. S bedeutet Preis brutto gesamt netto * Falls Sie hier "S" angeben, so nimmt das Programm für alle Rechnungen, die an diesen Kunden erstellt werden, an, daß alle Preise >inklusive MwSt.<, also "Brutto" sind. Auf den Rechnungen wird dann in jeder Zeile der Gesamtbetrag von der MwSt. befreit und dann nach der Absummierung die MwSt. nach Sätzen getrennt ermittelt und hinzugerechnet und damit die Endsumme erstellt. Diese Variante ist vor allem in Vorarlberg sehr beliebt. E bedeutet Preis ohne Mwst. und Einberechnung in ARA * Falls Sie hier "E" angeben, so nimmt das Programm an, daß alle Preise >ohne Mwst.< sind. Am Ende der Rechnung wird dann keine Mwst. dazugerechnet und auch keine Mwst. herausgerechnet. Zusätzlich wird der Endbetrag nicht auf die ARA-Berechnung addiert. Diese Eingabe muß immer bei Rechnungen, die für den Export bestimmt sind, eingegebenm werden.- Kassa/Zielrechnung? (K/Z) Falls Sie wünschen, daß die Rechnungen (nicht die LS=Rechnung!) an diesen Kunden als "Kassa-Rechnung" ausgestellt werden, dann geben Sie hier "K" an. Die resultierende Kassa-Rechnung sollte dann in Ihrer jeweiligen Tageslosung enthalten sein. Wenn die Rechnungen an diesen Kunden als "ZielRechnungen" ausgestellt werden sollen, dann muß dies dem Programm hier mit der Eingabe "Z" mitgeteilt werden. Nur Zielrechnungen werden in eine eventuell angeschlossene Finanzbuchhaltung übergeleitet. - Rabattbezeichnung (1-9) Hier wählen Sie die im Unternehmensstamm angegebene Rabattbezeichnung (siehe auch F4-Taste) aus. - Endrabatt % Mit dem Programm BÄCKEREI 2003 kann zwischen einigen Formen der Preisbildung gewählt werden. Hier können Sie einen eventuellen Endrabatt angeben, der vom gesamten Rechnungsbetrag abgezogen wird. Dieser Abzug wird auf allen Rechnungen, auch LS=Rechnungen erfolgen. Die Bezeichnung dieses Rabattes (z.B. Abschlag, Provision etc.) wählten Sie im Vorfeld. - In Statistiken J/N: Hier wird angegeben, ob Umsätze dieser Adresse in Statistiken eingerechnet werden sollen. Bei der KonjunkturStatistik ist es besonders wichtig, hier die richtigen Kunden anzugeben. - Anfahrts-Tabelle wirksam? (J/N/F3) Normalerweise werden Sie hier "N" eingeben, da diese Anfahrtstabelle nur jene Bäcker angeht, deren Kunden an unterschiedlichen Tagen/Anfahrten von unterschiedlichen Fahrern/Touren angefahren werden. Wird diese Anfahrtstabelle von Ihnen benötigt, so geben Sie hier J ein, und es erscheint ein Fenster, in dem Sie für 3 Anfahrten an einen Kunden für jeden Tag, den entsprechenden Fahrer eingeben können. - Anfahrtstabelle Í------------------------------------------------------------------------------À ¦ Erfassen/Ändern der KUNDENDATEI Datum: 17-03-1995 ¦ Ã------------------------------------------------------------------------------ ¦ Kundennummer..: 1 ESC=Ende ¦F4Bankverbindung: 1 (0-3) ¦ ¦ Adresszeile 1 : Kaufhaus ¦ DLS->LS-Datei?: J (J/N) ¦ ¦ Adresszeile 2 : Elfriede MAYER ¦F4LS-Druckform..: 1 (0-10) ¦ +---------------Ð--------Ð-----Ð-----Ð-----Ð-----Ð-----Ð-----Ð-----Ð-----Ð-----+ ¦ ¦ ¦1 Mon¦2 Die¦3 Mit¦4 Don¦5 Fre¦6 Sam¦7 Res¦8 Res¦9 Res¦ ¦---------------+--------+-----+-----+-----+-----+-----+-----+-----+-----+----- ¦ ¦FahrerNr¦ 2 ¦ 2 ¦ 2 ¦ 2 ¦ 2 ¦ 2 ¦ 2 ¦ 2 ¦ 2 ¦ ¦ 1. Anfahrt ¦TourenNr¦ 3 ¦ 3 ¦ 3 ¦ 3 ¦ 3 ¦ 3 ¦ 3 ¦ 3 ¦ 3 ¦ ¦ ¦OrdngsNr¦ 1 ¦ 1 ¦ 1 ¦ 1 ¦ 1 ¦ 1 ¦ 1 ¦ 1 ¦ 1 ¦ ¦---------------+--------+-----+-----+-----+-----+-----+-----+-----+-----+----- ¦ ¦FahrerNr¦ 0 ¦ 0 ¦ 0 ¦ 0 ¦ 0 ¦ 0 ¦ 0 ¦ 0 ¦ 0 ¦ ¦ 2. Anfahrt ¦TourenNr¦ 0 ¦ 0 ¦ 0 ¦ 0 ¦ 0 ¦ 0 ¦ 0 ¦ 0 ¦ 0 ¦ ¦ ¦OrdngsNr¦ 0 ¦ 0 ¦ 0 ¦ 0 ¦ 0 ¦ 0 ¦ 0 ¦ 0 ¦ 0 ¦ ¦---------------+--------+-----+-----+-----+-----+-----+-----+-----+-----+----- ¦ ¦FahrerNr¦ 0 ¦ 0 ¦ 0 ¦ 0 ¦ 0 ¦ 0 ¦ 0 ¦ 0 ¦ 0 ¦ ¦ 3. Anfahrt ¦TourenNr¦ 0 ¦ 0 ¦ 0 ¦ 0 ¦ 0 ¦ 0 ¦ 0 ¦ 0 ¦ 0 ¦ ¦ ¦OrdngsNr¦ 0 ¦ 0 ¦ 0 ¦ 0 ¦ 0 ¦ 0 ¦ 0 ¦ 0 ¦ 0 ¦ +---------------¤--------¤-----¤-----¤-----¤-----¤-----¤-----¤-----¤-----¤-----+ Hier können Sie für jeden Kunden 3 Anfahrten bestimmen, und für jeden Wochentag die Fahrer mit Touren Nr. und Ordnungsnummer eingeben. Mit den Funktionstasten F5 und F6 können Anfahrten dupliziert werden. Die Taste F3 beendet die Eingabe. - Fahrer-Nummer, Touren-Nummer, Ordnungs-Nr. Grundsätzliches für die nächsten drei Datenfelder: Wir nehmen im Programm die folgende Konstruktion an: Ein Fahrer fährt eine/mehrere Touren. Die Kunden werden auf dieser Tour nach einer relativ fest gefügten Abfolge angefahren. Die Ordnungsnummer bestimmt die Reihenfolge der Kunden auf einer Tour. Die Lieferscheine werden im Programm "Druck der Lieferscheine" nach Touren und Ordnungsnummer sortiert ausgedruckt. Beachten Sie, daß Sie, falls Touren- und Ordnungsnummern korrekt eingetragen wurden, die Lieferscheine als zusammenhängendes Bündel Ihrem Fahrer übergeben können. Dieser reißt dann von oben weg die Lieferscheine beim angefahrenen Kunden nach der Reihe ab. - Fahrer-Nummer (1 bis 99) Hier geben Sie die Nummer des Fahrers an, der diesen Kunden regelmäßig anfahren wird. Dies ist nur dann wirklich ernsthaft zu verfolgen, falls Sie eine (richtige) Fahrerabrechnung wünschen. - Touren-Nummer (1 bis 999) Hier geben Sie die Nummer der Tour an, auf der sich dieser Kunde befindet. - Ordnungs-Nummer (1 bis 9999) Hier wird die Kunden-Reihenfolge festgelegt. Es ist nicht kritisch, wenn mehrere Kunden die gleiche Ordnungsnummer zugeteilt erhielten. - Telefonliste? (J/N) Wenn Sie im Unternehmensstamm am ersten Bildschirm dem Programm mitgeteilt haben, daß Sie grundsätzlich keine "Telefonliste" brauchen, dann ist hier immer mit "N" zu antworten! Falls Sie mit der "Telefonliste" bei der Erfassung der Lieferscheine arbeiten wollen und diesen Kunden auf der Telefonliste angeführt haben wollen, so geben Sie "J" an. Falls dieser Kunde auf der Telefonliste nicht aufscheinen soll, so geben Sie "N" an. - Lieferungen auf Rechnung aufdrucken? (J/N) Die Abgabenordnung schriebe bis 1988 vor, daß bei einer Sammelrechnung Bezug auf die Lieferungen genommen werden muß, daher wurden bei Eingabe J die Tage auf der Sammelrechnung in Schmalschrift angeführt. Das ist nun nicht mehr vorgeschrieben. Sie können daher wählen, ob Sie die Tage wünschen oder nicht. - Retouren-Prozente auf Rechnung aufdrucken? (J/N) Wenn Sie wünschen, daß dieser Kunde mit der Rechnung über den darauf enthaltenen Retourenanteil informiert wird, dann geben Sie hier bitte "J" an. Es wird dann der wertmäßige %-satz der Retouren ausgewiesen. - Sofortkunde J/N Es ist bei der Lieferscheinerfassung möglich, den eingegebenen Lieferscheine als Sofortrechnung oder Sofortgutschrift zu drucken. Auch ist es möglich, die Adresse zu überschreiben, sodaß an Kunden, die nicht verspeichert sind, Rechnungen und Gutschriften erstellt werden können. Die Sammelrechnung muß dabei auf 0 = keine Sammelrechnung gestellt werden. Legen Sie auf jeden Fall einen Sofortrechnungskunden an, den Sie im Unternehmensstamm eine Kundennummer zugeteilt hatten. - Alle Eingaben O.K.? J/N Auf diese Frage können Sie mit "J" oder einfach der Retourtaste oder Plustaste antworten. Mit "N" gelangen Sie zurück auf das letzte Eingabefeld Nun wird der Kunden-Datensatz abgespeichert und steht ab nun dauernd zu Ihrer Verfügung. Das Fußmenü der Kunden-Erfassung Wenn der Cursor (Blinkender Strich am Bildschirm) rechts neben den Worten "Ihre Wahl:" steht, so befinden Sie sich im Fußmenü des Programmes und können die folgenden Funktionen wählen. Nach Drücken der jeweiligen Taste ist keine Bestätigung durch die Bestätigungstaste nötig! - Plus-Taste (+): Sie blättern zum nächsten Kunden Am Ende der Datei geht es nicht mehr weiter. Siehe auch >Blättern< - Minus-Taste (-): Sie blättern zum vorigen Kunden Am Anfang der Datei geht es nicht mehr weiter. Siehe auch >Blättern< - Pos1-Taste (Home): Zum ersten Kunden - Ende-Taste - ZwiR (End): Zum letzten Kunden ( ): Hier ist die Zwischenraumtaste oder auch "Leertaste" gemeint! Mit dieser Taste kann eine neue Kundennummer eingegeben werden. - Match (M): Hier können Sie einen Kunden per Match-Code aufsuchen. Ab diesem Zeitpunkt blättern Sie alfabetisch! - Kopieren (K): siehe Beschreibung Seite 13-14 - Ändern (A): Sie gelangen in das Feld >Adreßzeile 1< und können ab hier alle Datenfelder des Kundendatensatzes verändern. Eine Änderung der Kundennummer ist ausgeschlossen! - Löschen (L): Der angezeigte Kunde wird, nach nochmaliger Frage und Bestätigigung, aus der Datei gelöscht. - Nummern (N): siehe Beschreibung auf Seite 18 - Druck (D): Hier kommen Sie zu den Druckprogrammen siehe Seite 21-22 - EinzTabell (Z): siehe Seite 20 - Ende (E): Sie verlassen das Programm und gelangen in das Untermenü >Stammdatenerfassung<. - Bankverb (B) Bankverbindung, Fixtexte, Preislisten, EAN-Nr. siehe Seite 14 - Rabattstafffel und Vertreter (V) siehe Seite 13 - Lieferstop, Mahnsperre, Retourenbegr. (S) Seite 19 - Rabatt (R) wird nur bei Verwendung für R+F verwendet >Blättern< In der Zeile 19 rechts am Bildschirm unter "Ret% auf SaRe?" sehen Sie einen Hinweis, nach welchem Kriterium jetzt geblättert wird, nach der Kundennummer oder nach dem Match-Code. Den Blätter-Modus >Match-Code< können Sie nur über die Eingabe einer Kundennummer (Leertaste) verlassen, in den Modus >Match-Code< können Sie mit Eingabe des "M" im Fußmenü gelangen und geben dann den ersten aufzusuchenden Match-Code ein. >Diverse Match-Code-Regeln< Es wird nach dem internen Alfabet des PC sortiert und auch geblättert! Zuerst kommen die Ziffern, dann die Großbuchstaben, dann die Kleinbuchstaben, das "ß",die großen Umlaute, die kleinen Umlaute. Daher haben wir uns entschlossen, den Match-Code auf Großbuchstaben zu stellen, dennoch kommt "ÖSTERR." NACH "ZULU"! Bei Eingabe eines Match-Codes wird der Kunde mit dem gleichen oder nächst höheren Match-Code angezeigt. Die Eingabe von "a" bringt also den ersten Kunden mit MatchCode "A"oder höher, z.B. "ALPINHOTEL". Kann kein MatchCode gefunden werden, so muß eine "bessere" Eingabe erfolgen. Fußmenü Eingabe "K" für >Kopiere Kundensatz< Vorgang: Zuerst rufen Sie den Kunden, dessen Adresse/Daten Sie auf eine andere Kundennummer kopieren wollen, per Kundennummer, Match-Code oder Blättern auf. Dann drücken Sie im Fußmenü die Taste "K", es erscheint der auf der vorigen Seite dargestellte Bildschirm, genauer gesagt, ein Fenster am Fuß des Bildschirmes. Kamen Sie irrtümlich hierher, so drücken Sie die F10Taste, um wieder in das Fußmenü zurückkehren zu können. Sie können nun die gewünschte Kundennummer auf die Sie die dargestellten Daten kopieren wollen, eingeben. Stellen Sie vor dem Kopieren sicher, daß diese Kundennummer noch nicht angelegt wurde und frei ist! Sollte die Nummer schon vergeben gewesen sein und wollen Sie dennoch kopieren, so müssen Sie VOR dem Kopieren diesen Kundensatz löschen (Taste L im Fußmenü). Es erscheint nach Eintippen von "K" etwa folgender Bildschirm: Í------------------------------------------------------------------------------À ¦ Erfassen/Ändern der KUNDENDATEI Datum: 1992-01-02 ¦ Ã------------------------------------------------------------------------------ ¦ Kundennummer..: 2 F10=Ende ¦F4Bankverbindung: 1 (0-3) ¦ ¦ Adresszeile 1 : Hotel 20007 ¦ DLS->LS-Datei?: J (J/N) ¦ ¦ Adresszeile 2 : Zum goldenen Adler ¦F4LS-Druckform..: 2 (0-9) ¦ ¦ Adresszeile 3 : Birkenweg 19 ¦F4Bruttorechner?: N (J/N) ¦ ¦ Adresszeile 4 : 6020 Innsbruck ¦ Kassa/Zielrech: Z (K/Z) ¦ ¦ Match-Code....: ADLER ¦F46 Abschlag : 5.0 % ¦ ¦ Telefon-Nr....: 05552/821 ¦ FremdArtNrSyst: 0 (0-4) ¦ ¦F4Kundengruppe..: 2 Hotel und Pensionen ¦ Vertreter-Nr. : 0 (0-99) ¦ ¦ Preislisten-Nr: 1 (0-9999) ¦ Tabelle wirks?: N (J/N/F3) ¦ ¦F4Fakturenform..: 1 (0-4) ¦ Fahrer-Nummer : 1 (1-99) ¦ ¦F4Fakturenperiod: 2 (1-9) wöchentlich--2- ¦ Touren-Nummer : 3 (1-999) ¦ ¦F4ZahlungsKondit: 6 0.0% - 0 - 0 - N ¦ Ordnungs-Nr. : 2 (1-9999) ¦ ¦F4WerbetextNr. : 2 (1-18) ¦ Telefonliste? : J (J/N) ¦ ¦F4Debitorenkonto: 20007 (2xxxx) ¦ LiefaufRechng?: J (J/N) ¦ ¦F4K1/Fi2/Fa3/Eh4: 1 (1-4) ¦ Ret% auf SaRe?: J (J/N) ¦ +------------------------------------------------------------------------------+ ¦ Kopiere die dargestellten Kundendaten auf eine andere Kundennummer. Diese ¦ ¦ andere Kundennummer darf noch nicht angelegt worden sein! Im Bedarfsfalle ¦ ¦ ist sie mit dem zugehörigen Datensatz vor dem Kopiervorgang zu löschen! ¦ ¦ Kundennummer auf die kopiert werden soll: 2 F10 = zurück ohne Kopieren ¦ ¦ Ist Preisliste BRUTTO? J (J/N/S/K/E) ¦ ------------------------------------------------------------------------------ Sie können mit Eingabe der Kundennummer, auf die kopiert werden soll, den Kopiervorgang durchführen. Sollte dieser Kundensatz schon angelegt gewesen sein, so kann das Kopieren nicht durchgeführt werden und Sie müssen das Eingabefeld per Taste F10 verlassen! - Bankverbindung etc. mit Taste B +------------------------------------------------------------------------------+ ¦ Die nachstehenden Daten stellen die Bankverbindung des KUNDEN dar und werden ¦ ¦ für den Druck von LASTSCHRIFTEN und BANKEINZÜGEN verwendet! ¦ ¦ Name der Bank/Sparkasse des Kunden:XXXXXXXXXXXXXBANKNAMEXXXXXXXXX ¦ ¦ Bankleitzahl dieser Bank/Sparkasse:BLZXXXXX ¦ ¦ Kontonummer bei Bank/Sparkasse....:KTO-NRXXXXXXXX ¦ Ã------------------------------------------------------------------------------ ¦ FIXTEXT. Soll der Fixtext aus Unt-Stamm BS26 auf alle Rechnungen dieses ¦ ¦ Kunden aufgedruckt werden? N (J/N) (Übersteuert Schalter F = "N" auf BS1) ¦ ¦------------------------------------------------------------------------------¦ ¦ Preisliste LS-Typen 3+7: 0 (0-9999) 3: 0=Ladenpreise 7: 0=Preise vom LS ¦ ¦ Ist Preisliste BRUTTO? E (J/N/S/K/E) ¦ Ã------------------------------------------------------------------------------ ¦ Falls Exportkunde, "steuerfreie innergem. Lieferung" aufdrucken? N (J/N) ¦ ¦ Falls Exportkunde, Umsatzsteuer-ID-Nummer für EU-Exporte: ¦ ¦ Rechnungswert in Fremdwährung ausweisen?: J/N ¦ ¦ Fremdwährung Kurzzeichen: EUR 1376.030 ¦ ¦------------------------------------------------------------------------------¦ ¦ EAN-Betriebsnummer (="BBN") des Kunden (7-stellig+1 Prüfziffer): ¦ ¦ BetriebsStellen-Nr (="BBS") des Kunden (13-stellig o.Prüfg): ¦ +------------------------------------------------------------------------------+ Eingabe der Bankverbindung Ihres Kunden für den Eindruck in die Lastschrift-Formulare (Zahlscheine) Die einzugebenden Felder werden auf das Lastschriftformular aufgedruckt. Die Feldlängen sind auf das Formular abgestimmt. - Fixtext auf die Rechnungen dieses Kunden Mit Eingabe "J" wird der in Bilschirm 26 des Unternehmes-Stammes gespeicherte Fixtext auf alle Rechnungen dieses Kunden aufgedruckt. Mit diesem Schalter kann der Fixtext-Schalter F- "N" in Bildschirm 1 übersteuert werden. Wenn letzterer Schalter auf "J" steht, dann wird der Fixtext ohnehin auf ALLE RECHNUNGEN und LS=RECHNUNGEN aufgedruckt. Der Schalter gilt wie der Endrabatt immer für die gerade auf der Rechnung stehende Kundenadresse/Kundennummer! - Preisliste LS Typen 3+7 Es handelt sich hier um einen Spezialfall, der Kunde möchte die Lieferscheine nach einer anderen Preisliste ausgerechnet gedruckt bekommen, als die Sammelrechnung. Hier können Sie die Preisliste für den Lieferschein, und getrennt die Preisliste für die Rechnungen angeben. - Exportkunde und EURO-Ausweis: Werden von Ihnen Rechnungen an Kunden in die EU geschrieben, muß die Mitteilung "steuerfreie innergem. Lieferung" aufgedruckt werden. Wird hier J eingegeben, wird automatisch dieser Text geschrieben Weiters ist die ID Nr. des Kunden anzugeben. EURO-AUSWEIS AUF RECHNUNGEN Wollen Sie den EURO-Ausweis auf Rechnungen, dann gehen Sie wie folgt vor: - Rechnungswert in Fremdwährung ausweisen J - Fremdwährung Kurzzeichen EUR Fremdwährung 1376,030 Es wird auf den Rechnungen der Text (Betrag entspricht EURO ....) aufgedruckt. Diese Eingaben gelten auch für andere Währungen als den EURO, Sie geben die Kurzbezeichnung für die Fremdwährung ein, und den Kurs (z.B. für DM 706,00) - EAN-Betriebsnummer des Kunden: Liefern Sie mittels ECOTEX muß hier die EAN-Betriebsnum. angeführt werden. Sie ist 7stellig + 1Prüfziffer. Jeder Kunde kann nur eine Betriebsnummer haben. - Betriebsstellen Nr. jede Filiale des Kunden hat eine eigene Betriebsstellennummer. - RABATTSTAFFEL und Vertreter mit Taste V Í------------------------------------------------------------------------------À ¦ Erfassen/Ändern der KUNDENDATEI Datum: 1994-06-01 ¦ Ã------------------------------------------------------------------------------ ¦ Kundennummer..: 1 ESC=Ende ¦F4Bankverbindung: 1 (0-3) ¦ ¦ Adresszeile 1 : Kaufhaus ¦ DLS->LS-Datei?: J (J/N) ¦ ¦ Adresszeile 2 : Elfriede MAYER ¦F4LS-Druckform..: 3 (0-10) ¦ ¦ Adresszeile 3 : Linzerstr. 17 ¦F4Bruttorechner?: N (JNKSE) ¦ ¦ Adresszeile 4 : 1100 Wien ¦ Kassa/Zielrech: Z (K/Z) ¦ ¦ Match-Code....: MAYER ¦F46 Abschlag : 10.0% ¦ ¦ Telefon-Nr....: 0222/ 434 76 15 ¦ FremdArtNrSyst: 0 (0-4) ¦ ¦F4Kundengruppe..: 1 Kaufhäuser ¦ Tabelle wirks?: J (J/N/F3) ¦ +------------------------------------------------------------------------------+ ¦ Verwende BONUS? J J/N (= nach Rechnungsbetrag gestaffelter Endrabatt) ¦ ¦ 1. Umsatz bis öS 2000 Endrabatt: 5.0 % ¦ ¦ 2. Umsatz bis öS 5000 Endrabatt: 7.0 % ¦ ¦ 3. Umsatz bis öS 8000 Endrabatt: 8.0 % ¦ ¦ 4. Umsatz bis öS 10000 Endrabatt: 10.0 % ¦ ¦ 5. Umsatz bis öS 150000 Endrabatt: 12.0 % ¦ Ã------------------------------------------------------------------------------ ¦ Gesamt-Gewicht auf LS andrucken: J J/N ¦ ¦ Gesamt-Gewicht auf RE andrucken: N J/N - noch nicht verfügbar ¦ ¦ Vertreter-Nummer: 1 ¦ ¦ Vertreter-Provision%: 10.00 % ¦ +------------------------------------------------------------------------------+ - Bonus J/N Wollen Sie für Ihre Kunden einen Bonus (Endrabatt) nach Umsätzen vergeben, dann können Sie hier bis zu 5 verschiedene Umsatzstufen angeben. Dabei muß die Eingabe Bonus J/N auf J stehen. Beim Erstellen der Sammelrechnung wird bei der Zwischensumme (Nettoendsumme) die richtige Bonusstufe herangezogen und dann der Endrabatt ermittelt. Ein beim Kunden verspeicherter Endrabatt wird übergangen. - Vertreter-Nummer (0 bis 99) Falls Sie für fakturierte Lieferungen Provisionen zahlen wollen/müssen, so können Sie hier eine Vertreter Nr. angeben. Die Provisionsabrechnung, die alle diesem Verteter zugeordneten Kundenrechnungen einer Provisionsabrechnung unterzieht, ist eine Auswertung der Fakturenjournal-Datei - Vertreter-Provision% Hier geben Sie an, mit welchem Provisionssatz bei der Provisionsabrechnung Rechnungen dieses Kunden zu verprovisionieren sind. Die Provisionssätze sind also "kundenbezogen". - Gesamt-Gewicht auf LS und Re andrucken Bei Eingabe J wird das Gesamtgewicht der Produkte auf Lieferschein und Rechnung angedruckt. Sie müssen dazu das Produktionsgewicht beim Artikel mit F eingegeben haben. Nummernsysteme mit Taste N: Í------------------------------------------------------------------------------À ¦ Erfassen/Ändern der KUNDENDATEI Datum: 31-12-1996 ¦ Ã------------------------------------------------------------------------------ ¦ Kundennummer..: 1 ESC=Ende ¦F4Bankverbindung: 1 (0-3) ¦ ¦ Adresszeile 1 : Kaufhaus ¦ DLS->LS-Datei?: J (J/N) ¦ ¦ Adresszeile 2 : Elfriede MAYER ¦F4LS-Druckform..: 1 (0-9) ¦ ¦ Adresszeile 3 : Linzerstr. 17 ¦F4Bruttorechner?: N (JNKSE) ¦ ¦ Adresszeile 4 : 1100 Wien ¦ Kassa/Zielrech: Z (K/Z) ¦ ¦ Match-Code....: MAYER ¦F42 Kundenrabatt: 5.0% ¦ ¦ Telefon-Nr....: 0222/ 434 76 15 ¦ In Statistiken: J (J/N) ¦ ¦F4Kundengruppe..: 1 Kaufhäuser ¦ Tabelle wirks?: N (J/N/F3) ¦ ¦ Preislisten-Nr: 1 (0-9999) ¦ Fahrer-Nummer : 1 (1-99) ¦ ¦F4Fakturenform..: 1 (0-4) ¦ Touren-Nummer : 1 (1-9999) ¦ ¦F4Fakturenperiod: 3 (1-9) monatlich ¦ Ordnungs-Nr. : 1 (1-9999) ¦ Í------------------------------------------------------------------------------À ¦ FREMD-ARTIKELNUMMERN-SYSTEM: 0 (0, 1 bis 4, 5 = EAN13) ¦ Ã------------------------------------------------------------------------------ ¦ FAKTUREN-ARTIKELNUMMERN-SYSTEM: 0 (0, oder 1 bis 9) ¦ Ã------------------------------------------------------------------------------ ¦ KUNDEN-SORTIMENT: 0 (0 - 9999) ¦ Ã------------------------------------------------------------------------------ ¦ LIEFERSCHEIN-NUMMERN FÜHREN? N (N/Z/K) = (Nein/Zentral/Kundenbezogen) ¦ ¦ LETZTE LIEFERSCHEINNUMMER: 0 (Eintrag nur, wenn "Kundenbezogen"!)¦ Ë------------------------------------------------------------------------------¢ - Fremdartikel-Nummern: (0 bis 4) Beim Artikelstammsatz konnten Sie die Fremdartikel Nr. eines Artikels festlegen. Es stehen Ihnen bis zu vier verschiedene Nummernfelder mit je 13 Zeichen zur Verfügung. Hier wählen Sie aus, ob der Kunde Ihre eigenen Artikelnummern (1-9999) auf seinen Belegen sehen soll (Eingabe=0) oder die von ihm gewünschten Artikelnummern (Eingabe 1 bis 4) - Fakturen-Artikel-Nummern-System Beim Artikelstammsatz konnten Sie die Fakturennummer eines Artikel festlegen. Es standen Ihnen 9 verschiedene zur Verfügung. Hier wählen Sie das System aus, das der Kunden wünscht. (Artikel Nr. Salzstangerl wird auf Faktura Artikel Kleingebäck). - Kunden-Sortiment Hier wird die Nr. des Sortiments eingegeben, das für diesen Kunden zutrifft. Nähere Erklärungen siehe Kundensortimente 1-1-7. - Lieferschein- Nummern führen Beim Unternehmensstamm Seite 1 konnten Sie die letzte LS-Nr. eingeben, wenn Sie Lieferschein-Nr. führen. Hier können Sie nun bestimmen, ob dieser Kunden eine LSNr.bekommt (N= keine Nr.) und zwar Z ist eine zentrale Nr., die vom Unternehmensstamm her gezählt wird und alle Lieferscheine betrifft, deren Kunden auch Z eingetragen haben. Haben Sie hier K eingegeben, ist dies eine kundenbezogenen Nr. und wird separat nur für diesen Kunden verwendet und bei seinen Lieferscheinen weitergezählt. Dazu können Sie auch die letzte LS-Nr. eingeben. Lieferstop, Mahnsperre u. Retourenbegrenzung Taste S - Lieferstop Hier ist ein Lieferstop von/bis Datum einzutragen. Im fraglichen Zeitraum werden für diesen Kunden keine LS aus den DLS erzeugt, wird kein LS von einem anderen Datum kopiert, wird bei der LS-Erfassung, wenn dieser Kunde angewählt wird, ein Pieps ertönen und das Wort "Lieferstop" im Adressfeld aufscheinen. Auch der Andruck dieses Kunden auf jeder Einzähltabelle im Zeitraum von/bis Datum des "Lieferstop" unterbleibt! - Mahnsperre Die Mahnsperre betrifft die Kundenbuchhaltung verhindert bei Eingabe "J" den Druck von Mahnungen an diesen Kunden. Dieses Kennzeichen wird bei Rechnungsdruck in den Fakturenjournal-Datensatz übernommen und steuert von dort Druck/Nichtdruck der Mahnung für diesen Offenen Posten. Im Programm "Kunden-Zahlungen erfassen" ist dieses Kennzeichen aber auch zurücksetzbar. - Retourenbegrenzung auf % Können Sie mit Ihrem Kunden eine Retourenbegrenzung aushandeln, dann werden hier nach Eingabe des Lieferstops die Retouren in % eingetragen, die Sie dem Kunden gewähren. Hat der Kunden im Fakturenzeitraum mehr Retouren zurückgegeben als ihm erlaubt war, tritt die Retourenbegrenzung auf. Hiebei werden die zuviel zurück genommenen Retouren als Belastung dem Nettobetrag der Rechnung aufgeschlagen. Achtung! Diese Begrenzung steht in keine Statitik! Í------------------------------------------------------------------------------À ¦ Erfassen/Ändern der KUNDENDATEI Datum: 1994-06-01 ¦ Ã------------------------------------------------------------------------------ ¦ Kundennummer..: 1 ESC=Ende ¦F4Bankverbindung: 1 (0-3) ¦ ¦ Adresszeile 1 : Kaufhaus ¦ DLS->LS-Datei?: J (J/N) ¦ ¦ Adresszeile 2 : Elfriede MAYER ¦F4LS-Druckform..: 3 (0-10) ¦ ¦ Adresszeile 3 : Linzerstr. 17 ¦F4Bruttorechner?: N (JNKSE) ¦ ¦ Adresszeile 4 : 1100 Wien ¦ Kassa/Zielrech: Z (K/Z) ¦ ¦ Match-Code....: MAYER ¦F46 Abschlag : 10.0% ¦ ¦ Telefon-Nr....: 0222/ 434 76 15 ¦ FremdArtNrSyst: 0 (0-4) ¦ ¦F4Kundengruppe..: 1 Kaufhäuser ¦ Tabelle wirks?: J (J/N/F3) ¦ ¦ Preislisten-Nr: 1 (0-9999) ¦ Fahrer-Nummer : 1 (1-99) ¦ +------------------------------------------------------------------------------+ ¦ LIEFERSTOP: Hier tragen Sie mit von/bis Datum einen eventuellen Lieferstop ¦ ¦ für diesen Kunden ein. Betroffene Programme: ¦ ¦ Lieferstop von Datum: 1994-02-01 autom. DLS->LS, autom. LS->LS ¦ ¦ Lieferstop bis Datum: 1994-02-28 Bestellscheine ¦ ¦ MAHNSPERRE: Mahnsperre für Kunden? N (J/N) Mahnungsdruck ¦ +------------------------------------------------------------------------------+ ¦ RETOURENBEGRENZUNG: N (J/N) Bitte beachten Sie, daß die Retourenbegrenzung ¦ ¦ MAXIMALE RETOUREN%: 0.0 % in keiner Auswertung oder Statistik berücksich-¦ ¦ (0% - 25%) tigt werden kann! Beachten Sie die Fakturen¦ ¦ periode bei Abrechnung von/bis Datum! ¦ +------------------------------------------------------------------------------+ Eintrag der Einzähltabellen-Nummern Taste Z Es erscheint ein Fenster im unteren Teil des Bildschirmes und läßt max. 6 Einzähltabellen-Nummern eingeben. Ein Eintrag Null = keine Einzähltabelle definiert. Es ist gleichgültig, in welcher Zeile Sie die gewünschte Einzähltabelle angeben. +------------------------------------------------------------------------------+ ¦ Jeder Kunde kann max. sechs verschiedenen Einzähltabellen zugeordnet werden. ¦ ¦ Je nach Papierbreite sind zwischen 7 und 22 Kunden auf einer Einzähltabelle ¦ ¦ nebeneinander unterzubringen. Mit der Zahl unter "Folge" geben Sie an, an ¦ ¦ EZT-Nr. Folge EZT-Nr. Folge welcher Stelle der Kunde erscheinen ¦ ¦ 1.: 1 5 4.: 0 0 soll. Die Einzähltabellen-Nummer kann ¦ ¦ 2.: 10 1 5.: 0 0 eine Zahl von Null bis 255 sein. ¦ ¦ 3.: 0 0 6.: 0 0 ¦ +------------------------------------------------------------------------------+ Weiters können Sie wie beim Lieferschein eine Ordnungsnummer festlegen, die sagt, an welcher Stelle der gewählten Einzähltabelle der Kunden stehen soll. Damit kann die genaue Reihenfolge der Kunden eingegeben werden. Wenn für einen Kunden für das Datum der Einzähltabelle ein Lieferstop (Kundendatei "S" vom Fußmenü) besteht, also der angegebene Datumsbereich zutrifft, dann wird dieser Kunde auf keiner Einzähltabelle angedruckt werden! Druck der Kundenlisten, Fußmenü "D" Die Kundendaten werden auf der Liste entsprechend den von Ihnen angegebenen von/bis Kundenschlüssel angedruckt, für jede der ersten Listungen 1-3 gibt es eine "kurze" bzw. "lange" Listform. Die "lange" Liste enthält fast alle im Kundenschirm angegebenen Daten, die "kurze" nur einen Auszug. Der Punkt 4 führt zu einer Reihe weiterer Listen, Bildschirm und kurze Erklärung siehe weiter unten. Punkt 5 der Kundenlisten ist ein Adreß-Etikettendruck. Sie selbst können die Höhe des Klebe-Etikettes einstellen und die linke Randposition, wo die Adresse auf Etikett oder Papier gedruckt werden soll. Mit der Etikettenhöhe 72 haben wir vorgesorgt, daß Sie auch Briefbögen "voradressieren" könnten und später per Kopierer mit einer Serienmitteilung oder einem Rundschreiben versehen können. Generell sollten Sie alle vorhandenen Listungen mindestens einmal ausprobiert haben, um zu wissen, welche Ausdrucke Ihren Bedürfnissen entsprechen. Wir bieten Ihnen hier eine ganze Reihe von List-Varianten, insgesamt 13 verschiedene (!), die Nutzung liegt bei Ihnen! Die Sonder-Listungen 1,2,3 müssen vor dem Druck die im Kundensatz enthaltene Information zu einer Art Sortierlauf verwenden, da die angesprochenen von/bis Kriterien keine eigentlichen Zugriffsschlüssel auf die Kundendatei sind. Bei einer größeren Kundenzahl müssen Sie daher vor dem Druckbeginn bis zu einigen Minuten warten. Í------------------------------------------------------------------------------À ¦ DRUCK der KUNDENLISTEN 1989-04-02 ¦ Ã------------------------------------------------------------------------------ ¦ Gewünschte Listennummer? (1-5): 1 F10-Taste oder E = Ende ¦ Ã------------------------------------------------------------------------------ ¦ 1 Kundenliste nach Kundennummern Von Kundennummer.: ¦ ¦ Bis Kundennummer.: ¦ Ã------------------------------------------------------------------------------ ¦ 2 Kundenliste alfabetisch sortiert Von Match-Code...: ¦ ¦ Bis Match-Code...: ¦ Ã------------------------------------------------------------------------------ ¦ 3 Kundenliste nach Kundengruppen Von Kundengruppe.: ¦ ¦ Bis Kundengruppe.: ¦ Ã------------------------------------------------------------------------------ ¦ 4 Kundenlisten nach Touren + Ordnungsnummer, Fahrern, Preislistennummern ¦ ¦ Listung der Anfahrtstabellen ¦ Ã------------------------------------------------------------------------------ ¦ 5 Adreß-Etikettendruck .......... Von Kundengruppe.: EtikHöhe: ¦ ¦ Bis Kundengruppe.: LinkRand: ¦ Ã------------------------------------------------------------------------------ ¦ Kurze/Lange Listform? (K/L): . ¦ ¦ Papier + Drucker eingestellt? (J/N): . ¦ Ë------------------------------------------------------------------------------¢ Punkt 4 des Bildschirmes "Druck der Kundenlisten" führt zu dem auf dieser Seite dargestellten Bildschirm: Í------------------------------------------------------------------------------À ¦ SONDERDRUCK KUNDENLISTEN 1989-04-02 ¦ Ã------------------------------------------------------------------------------ ¦ Gewünschte Listennummer? (1-4): F10-Taste oder E = Ende ¦ Ã------------------------------------------------------------------------------ ¦ 1 Kundenliste nach Tour + OrdnNr. Von Tourennummer.: ... TagNr: . (1-9)¦ ¦ Bis Tourennummer.: ... Liefg: . (1-3)¦ Ã------------------------------------------------------------------------------ ¦ 2 Kundenliste nach Fahrer sortiert Von Fahrer-Nummer: .. TagNr: . (1-9)¦ ¦ Bis Fahrer-Nummer: .. Liefg: . (1-3)¦ Ã------------------------------------------------------------------------------ ¦ 3 Kundenliste nach Preislisten Von PreislistenNr: .... (0-9999) ¦ ¦ Bis PreislistenNr: .... (0-9999) ¦ Ã------------------------------------------------------------------------------ ¦ 4 Kundenliste Anfahrtstabellen Von Kundennummer : .... (1-9999) ¦ ¦ Bis Kundennummer : .... (1-9999) ¦ Ã------------------------------------------------------------------------------ ¦ Kurze/Lange Listform? (K/L): . ¦ ¦ Papier + Drucker eingestellt? (J/N): . ¦ Ë------------------------------------------------------------------------------¢ 1 - 1 - 5 Aktionsverwaltung Die Aktionsverwaltung dient dazu, bestimmte Artikel für Kundengruppen in einem bestimmten Aktionszeitraum als Aktionsartikel mit anderen Preisen und/oder Aktionsrabatten zu führen. Die Aktionspreise überschreiben von/bis Aktionsdatum alle anderen Preise der Kundengruppe, auch die Spezialpreise! Í------------------------------------------------------------------------------À ¦ Erfassen/Ändern der AKTIONSDATEI Datum: 1994-06-01 ¦ Ã------------------------------------------------------------------------------ ¦ Esc=Ende ¦ ¦ ¦ ¦ Kundengruppe.......: 1 Kaufhäuser ¦ ¦ ¦ ¦ Artikelnummer......: 1 ¦ ¦ ¦ ¦ Aktionsbezeichnung.: Maschinsemmel AKTION ¦ ¦ ¦ ¦ ¦ ¦ Aktion von Datum...: 1993-02-01 ¦ ¦ Aktions-Preis......: 1.55 ¦ ¦ Aktions-Rabatt%....: 0.0 Í----------------------------- ¦ AktionsRabattSperre: N ¦ Druck der Aktionsdatei ¦ ¦ Aktion bis Datum...: 1993-02-28 Ã----------------------------- ¦ ¦ von Kundengruppe: ¦ ¦ KuGru ¦ bis Kundengruppe: ¦ Ã------------------------------------------------ Aktion von Datum: ¦ ¦ ± Blättern, K)undengruppe, N) ArtikNummer ¦ Aktion bis Datum: ¦ ¦ ZwiRaum -> KGr, A)endern, L)öschen, E)nde ¦ ¦ ¦ D)ruck Wählen Sie: . ¦ Drucker + Papier OK? . (J/N)¦ Ë- Unverkäufliche VORFÜHRVERSION -------------ð-----------------------------¢ Die Datenfelder bei der Aktionsverwaltung - Kundengruppe Bei Eingabe der gewünschten Kundengruppe erscheint die Kundengruppenbezeichnung rechtsstehend, gegebenenfalls sind die 33 Kundengruppen im Unternehmensstamm auf Bildschirm 8 zu erweitern und ändern. - Artikelnummer Der Artikel, der nun als Aktionsartikel geführt werden soll, ist in der Aktionsverwaltung per Artikelnummer aufrufbar. Die Artikelbezeichnung erscheint jetzt und kann zu einer Aktionsbezeichnung verändert werden. - Aktionsbezeichnung Die Artikelbezeichnung ist nun überschreibbar und kann einen Aktions-Namen bekommen: z.B. Aktionskaffee. Dieser Text wird an Stelle der eigentlichen Artikelbezeichnung bei der Erfassung von Lieferscheinen für die angegebene Kundengruppe im Aktionszeitraum aufscheinen. - Aktion von Datum Hier geben Sie das Datum ein, mit dem die Aktion beginnen soll. Das Anfangsdatum muß eingegeben werden, das Datum des Endes der Aktion kann frei bleiben, damit läuft die Aktion einfach weiter. - Aktionspreis Der Aktionspreis kann auch 0 bleiben, dann gelten die anderen Kundenpreise, also Spezial- und Grundpreise. Wird der Artikel im Lieferschein oder in der Sofortfaktura angewählt, erscheint in der A-Spalte (Aktion) das "A" zur Kennzeichnung, daß der Artikelpreis ein Aktionspreis ist. - Aktionsrabatt Der Aktionsrabatt wird in Prozenten angegeben und vom entsprechenden Spezial- oder Grundpreis abgezogen. Wird der Rabatt als Minuszahl eingegeben, wird er als prozentmäßige Erhöhung errechnet. Das "A" in der A-Spalte zeigt an, daß der Rabatt in der R-Spalte ganz rechts ein Aktionsrabatt ist. - Aktions-Endrabatt-Sperre Während der Aktion kann eine Endrabatt-Sperre für den angegebenen Artikel gelten und wird hier vergeben. - Aktion bis Datum Das Datum zeigt das Ende der Aktion. Ab dann gelten wieder die alten Preise, Spezialpreise und Grundpreise. Dieses Feld kann nicht freigelassen werden, wie das "bisDatum"-Feld der Spezialpreislistemn-Verwaltung! - Einblendung KuGru oder ArtNr Die Einblendung zeigt an, ob derzeit nach der Kundengruppe oder der Artikelnummer geblättert wird. Das Fußmenü - Blättern nach der angezeigten Blätterart mit + oder - . - Taste "K" für Kundengruppe bestimmt die Blätterart - Taste "N" für Artikelnummer bestimmt die Blätterart - Taste "L" für Löschen löscht den angezeigten Bildschirm. - Taste "A" für Ändern führt auf das Feld "Aktionsbezeichnung" und läßt die angezeigte Aktion für Kundengruppe und Artikelnummer ändern. - Zwischenraumtaste führt zur Eingabe der Kundengruppe, damit eine Aktion angesprungen oder neu eingegeben werden kann. Druck der Aktionen Í-----------------------------À ¦ Druck der Aktionsdatei ¦ Ã----------------------------- ¦ von Kundengruppe: ¦ ¦ bis Kundengruppe: ¦ ¦ Aktion von Datum: ¦ ¦ Aktion bis Datum: ¦ ¦ ¦ ¦ Drucker + Papier OK? . (J/N)¦ Ë-----------------------------¢ - mit der Eingabe "D" im Fußmenü kommen sie zu dem rechts unten abgesetzten Fenster, in dem Sie den Druck von/bis Kundengruppe (1 - 99) und/oder von Aktionsdatum bis Aktionsdatum auswählen können. Bestätigen Sie die Frage "Drucker und Papier o.k.?", beginnt der Druck. Beispiel einer Aktionsliste ================================================================================ AKTIONSLISTE von KGR 1 bis 1 und 19900101 - 19901231 vom 1990-06-01 S: 1 ================================================================================ KG ArtN Bezeichnung VonDatum AktPreis ARab BisDatum -- ---- ----------------------- -------- --------- ---- -------1 1 1 - Kaufhäuser 1 Aktionssemmel 2 Aktionssalzstangerl 19900101 19900101 0.00 3.0 19901231 0.00 -3.0 19901231 1 - 1 - 6 Dauerlieferscheine Dauerlieferscheine werden für gleichbleibende Lieferungen verwendet, sie werden in die Lieferscheindatei händisch oder automatisch einkopiert und können dort noch nachträglich verändert werden. Dauerlieferscheine werden für bestimmte Kunden, für bestimmte Tage (1-9) und für bestimmte Anfahrten (1-3) in der DLS-Datei abgelegt. Í Unverkäufliche VORFÜHRVERSION ----+---------------------------------------+ ¦ DAUER-LIEFERSCHEIN-VERWALTUNG Zln 4¦LS-KundeNr Hotel ¦ ¦ ¦ 4-> 4 Goldenes Lamm ¦ ¦ Zeile:... DLS-Nr: 1 ¦MatchCode: Bahnstr. 3 ¦ ¦ ¦LAMM 4020 Linz ¦ ¦ Kopiere von Ku:.... / DLS-Nr:.. ¦ 0732/14 18 2 ¦ Ã--------------------------------------+-----Ð---------------------------------¦ ¦Zle¦G¦ArtN¦Bezeichnung ¦BestMenge¦ Dieser DLS gilt für: ¦ Ã---+-+----+-----------------------+---------¦ ¦ ¦ 1¦1¦ 1¦Maschinsemmel ¦ 120.00¦ WoTag + Anfahrt (1,2,3) ¦ ¦ 2¦1¦ 2¦Salzstangerl ¦ 50.00¦ 0 = keine Anfahrt ¦ ¦ 3¦1¦ 6¦Hausbrot 1/2 kg ¦ 25.00¦ Mo 1 1 ¦ ¦ 4¦1¦ 3¦Kipferl ¦ 10.00¦ Di 2 1 ¦ ¦ 5¦ ¦ ¦ ¦ ¦ Mi 3 1 ¦ ¦ 6¦ ¦ ¦ ¦ ¦ Do 4 0 ¦ ¦ 7¦ ¦ ¦ ¦ ¦ Fr 5 0 ¦ ¦ 8¦ ¦ ¦ ¦ ¦ Sa 6 0 ¦ ¦ 9¦ ¦ ¦ ¦ ¦ Res 7 0 ¦ ¦ 10¦ ¦ ¦ ¦ ¦ Res 8 0 ¦ ¦ 11¦ ¦ ¦ ¦ ¦ Res 9 0 ¦ ¦ 12¦ ¦ ¦ ¦ ¦ ¦ Ã------------------------------------------------------------------------------ ¦ 1 ? ¦ Ë------------------------------------------------------------------------------¢ Dauerlieferscheine - die Eingabe Die wählbaren Funktionen entsprechen grundsätzlich denjenigen, die Sie von der LS-Erfassung her kennen. Diese werden hier nur kurz beschrieben. Spezifisch diesem Programm zuzuordnende Funktion werden genauer beschrieben. Alle folgenden Funktionen können nur dann angewählt werden, wenn Sie links in der Eingabezeile ein blinkendes Dreieck sehen oder ein hinterlegtes Fragezeichen mit darunter blinkendem Cursor. Mit der Taste "F1" (wenn Sie ein blinkendes Dreieck in der Eigabezeile sehen) oder der Taste "F4" (Wenn Sie ein Fragezeichen in der Eingabezeile sehen) können Sie hier einen Hilfsbildschirm aufrufen. Dieser sieht so aus: +------------------------------------------------------------------------------+ ¦ Hilfsbildschirm zur Erklärung der DLS-Eingabe-Funktionen (Screen 40) ¦ ¦------------------------------------------------------------------------------¦ ¦ Taste(n)¦ Funktion ¦ Taste(n)¦ Funktion ¦ Ã---------+-----------------------------Î---------+----------------------------¦ ¦ 0-9 u.<¥¦ Artikelnr. eingeben ¦ ¦ ¦ ¦ <- u. ->¦ exist.DLS vor/rück blättern ¦(÷) / u.G¦ Gruppe bestimmen ¦ ¦ + u. - ¦ nächster/voriger Kunde ¦(x) * u.T¦ Gültigkeit an Wochentagen ¦ ¦ K ¦ Bestimmten Kunden wählen ¦ X ¦ anderen DLS hereinkopieren ¦ ¦ M ¦ Kunden per Match-Code ¦Shift <- ¦ ersten DLS zeigen ¦ ¦ P ¦ Druck- & Hilfsfunktionen ¦Shift -> ¦ letzten DLS zeigen ¦ ¦ Z ¦ DLS-Zeile löschen ¦ ¦ ¦ ¦ Pfeile ¦ LS auf/abrollen ¦ ¦ ¦ ¦ Pos 1 ¦ DLS ab Zeile 1 anzeigen ¦ ¦ ¦ ¦ Ende ¦ Letzte LS-Zeilen zeigen ¦ ¦ ¦ ¦ Y ¦ Sortierart umschalten 1/2 ¦ ¦ ¦ ¦ S ¦ Sortiere DLS nach Sortierart¦ ¦ ¦ ¦ $ ¦ Bildschirm löschen ¦ ¦ ¦ ¦ & ¦ LS aus Datei löschen ¦ ¦ ¦ ¦ A ¦ suche Artikel per Match-Code¦ ¦ ¦ ¦ W ¦ Weiteren DLS f. den Kunden ¦ ¦ ¦ ¦ F4 ¦ Zeige diesen Hilfsbildschirm¦---------¤----------------------------¦ ¦ E ¦ Ende, zurück ins Hauptmenü ¦ ZwiRaumTaste: . ¦ + Unverkäufliche VORFÜHRVERSION --------------------------------------------+ Sie sehen hier, welche Tasten Sie verwenden können, um bestimmte Eingabe-Funktionen zu erzielen. - Eingabe Artikelnummer Ziffern 0 bis 9 und RETURN Diese Funktion entspricht grundsätzlich der ArtikelEingabe in der LS-Erfassung, es ist aber nur eine Mengenspalte für die BestellMenge vorgesehen. Selbstverständlich fallen alle preisbildenden Funktionen in der Eingabezeile weg, da der aktuelle Preis erst bei Aufruf in die LS-datei hinzugefügt wird. - Existierende DLS vor/zurück blättern Mit der Pfeil-links und der Pfeil-rechts-Taste ist der jeweils vorige bzw. nächste in der DLS-Datei verspeicherte DLS aufzublättern. Dies entspricht der gelichen Funktion in der LS-Erfassung. - Nächsten/vorigen Kunden aufblättern Wie bei der LS-Erfassung mit den Tasten (+) und (-) - Bestimmten Kunden per Kundennummer anwählen: Nach Antippen der Taste "K" können Sie die Kundennummer des gewünschten Kunden eingeben. Nach Bestätigung mit der RETURN-Taste wird der erste DLS des angewählten Kunden gezeigt. (Wie LS-Erfassung) - Kunden per Match-Code (alfabetisch) anwählen: Nach Tippen der Taste "M" kann wie in der LS-Erfassung der/die gewünschte(n) Anfangsbuchstaben eingegeben werden und dann kann, von diesem Startpunkt aus, mit den Tasten (+) und (-) in der Kundendatei alfabetisch vor/zurück geblättert werden. Hat man den richtigen Kunden, so wird die RETURN-Taste gedrückt. - DLS-Spezialfunktionen und Druck der DLSe Mit Taste "P" kommt man in den weiter unten gezeigten Bildschirm für den Druck der DLSe und verschiedene Spezialfunktionen. - Löschen einer Zeile per Zeilennummer Mit der Taste "Z" kann die zu löschende Zeilennummer gewählt werden. Natürlich werden, wie auch in der LSErfassung, Artikelzeilen am DLS durch Nullstellen der Liefermenge gelöscht. - Auf/Abrollen des DLS Enthält der DLS mehr als 12 Zeilen, so können die nicht sichtbaren Zeilen durch Verwendung der Tasten "Pfeil-auf" und "Pfeil-ab" sichtbar gemacht werden. Dies entspricht der gleichen Funktion in der LS-Erfassung. - DLS vom Anfang ansehen, das Ende des DLS ansehen Mit den Tasten "Pos 1" und "Ende" sind die ersten, bzw. die letzten Zeilen des DLS zu sehen.- Sortieren der Artikel am DLS Wie in der LS-Erfassung durch Verwendung der Tasten "S" und "Y". Letztere schaltet die Sortierart um. - Löschen des Bildschirmes mit Taste "$" - Löschen des ganzen DLS mit Taste "&" aus der DLS-Datei - Alfabetisches Suchen eines Artikels Mit der Taste "A" wie bei der LS-Erfassung und ähnlich zur Kundenwahl per Match-Code können hier Artikel per Match-Code gesucht, geblättert und gewählt werden. - Aufblättern eines weiteren DLS Mit der Taste "W" kann ein weiterer DLS aufgeblättert werden. Nach DLS Nr. 1 für einen bestimmten Kunden folgt natürlich der DLS Nr. 2 für den gleichen Kunden nach Betätigung der Taste "W". - Beenden des Programmes / Zurück ins Hauptmenü Mit der Taste "E" kann dieses Programm verlassen werden. - Bestimmen einer neuen "Eingabe-Gruppe" Mit den Tasten "G" oder "/" oder "÷" kann eine neue Erfassungsgruppe bestimmt werden. Dies ist gleich wie bei der LS-Erfassung. - Hereinkopieren eines anderen DLS Nach Antippen der Taste "X" kann die Kundennummer und die DLS-Nummer des hereinzukopierenden DLS angegeben werden. - Anwählen der Gültigkeit an Wochentagen 1 - 9 Hier wird festgelegt, an welchen Tagen und für welche Lieferungen der dargestellte DLS gelten soll: Mit der Taste "T" oder "*" oder "x" auf der Zehnertastatur gelangen Sie in den rechten Block: "Dieser DLS (Dauerlieferschein) gilt für:" Hier geben Sie ein, an welchen Tagen dieser DLS gelten soll, schreiben Sie jeweils die Nummer der Anfahrt an diesem Tag (meistens 1). Die anderen Tage bleiben auf 0 und können bestätigt werden.- SHIFT -> SHIFT <Bei Anschlagen dieser Tasten wird der letzte in der Datei verspeicherte DL und der erste DL gezeigt. Druck der Dauerlieferscheine Mit der Taste "P" werden die Druckfunktionen angewählt. Í------------------------------------------------------------------------------À ¦ Screen 41 / DLS-Erfassung Druck- und Hilfsfunktionen ¦ Ã------------------------------------------------------------------------------ ¦ Welche Funktion? (1-4) F10 = Ende ¦ Ã------------------------------------------------------------------------------ ¦ 1 Druck der Dauer-Lieferscheine von Kunde: .... (1-9999) ¦ ¦ bis Kunde: .... (1-9999) ¦ Ã------------------------------------------------------------------------------ ¦ 2 Löschen eines Artikels aus den DLS von Kunde: .... (1-9999) ¦ ¦ bis Kunde: .... (1-9999) ¦ ¦ ArtikelNr: .... (1-9999) ¦ Ã------------------------------------------------------------------------------ ¦ 3 Artikelbezeichnungen aktualisieren von Kunde: .... (1-9999) ¦ ¦ bis Kunde: .... (1-9999) ¦ ¦ von ArtikelNr: .... (1-9999) ¦ ¦ bis ArtikelNr: .... (1-9999) ¦ Ã------------------------------------------------------------------------------ ¦ 4 Tauschen Artikel A gegen Artikel B von Kunde: .... (1-9999) ¦ ¦ bis Kunde: .... (1-9999) ¦ ¦ Artikel A: .... (1-9999) ¦ ¦ wird ersetzt durch Artikel B: .... (1-9999) ¦ Ã------------------------------------------------------------------------------ ¦ Alle Eingaben richtig und bereit (auch Drucker)?: . (J/N) ¦ Ë------------------------------------------------------------------------------¢ Mit "1" ist der Druck der Dauerlieferscheine anzuwählen; dieser kann von Kunde/bis Kunde gewählt werden. 1 -> 1 Kaufhaus Linzerstr. 17 MAYER Elfriede Mayer 1100 Wien LS: 1 Mon1:1 Die2:1 Mit3:1 Don4:1 Fre5:0 Sam6:0 Res7:0 Res8:0 Res9:0 | G | ArtN | Bezeichnung | Menge | |---|------|-------------------------|-----------| | 1 | 1 | Semmel | 50.00 | | 3 | 2 | Salzstangerl natur | 2.00 | | 1 | 3 | Kipferl | 10.00 | | 2 | 3 | Kipferl | 3.00 | | 3 | 3 | Kipferl | 2.00 | | 1 | 5 | Hausbrot 1 kg | 2.00 | | 2 | 5 | Hausbrot 1 kg | 3.00 | | 1 | 19 | Weißer Wecken | 3.00 | 2 -> 2 Lebensmittel Hauptplatz 14 SCHNEIDER Hans Schneider 2500 Baden LS: 1 Mon1:1 Die2:1 Mit3:1 Don4:1 Fre5:0 Sam6:0 Res7:0 Res8:0 Res9:0 | G | ArtN | Bezeichnung | Menge | |---|------|-------------------------|-----------| | 1 | 1 | Semmel | 50.00 | | 1 | 3 | Kipferl | 10.00 | | 1 | 5 | Hausbrot 1 kg | 2.00 | | 1 | 11 | Mehrkornbrot | 7.00 | | 1 | 13 | Goldkornbrot | 5.00 | | 1 | 19 | Weißer Wecken | 3.00 | - Löschen eines Artikels aus den Dauerlieferscheinen Möchten Sie einen Artikel auf Nimmerwiedersehen aus den Dauerlieferscheinen in einem bestimmten Kundennummernbereich löschen, können Sie das hier tun. Sie brauchen also nicht jeden DLS zu durchsuchen! - Artikelbezeichnungen aktualisieren Die Artikelbezeichnungen in den Dauerlieferscheinen sind immer diejenigen, die bei der Eingabe galten. Ändern sich die Artikelbezeichnungen, muß dieser Punkt angewählt werden, um die Bezeichnungen in den DLS mitzuändern. (Immer noch besser, als alle neu einzugeben!) Beachten Sie, daß bei Aufruf des DLS in den LS die Artikelbezeichnung automatisch der aktuellen Eintragung in der Artikeldatei angepaßt wird! - Tauschen Artikel A gegen Artikel B von/bis Kunde Möchten Sie einen neuen Artikel (z. B. Saisonartikel) an Stelle eines alten setzen, so können Sie das hier pauschal durchführen, ohne jeden Dauerlieferschein ändern zu müssen. 1 - 1 - 7 Kunden - Sortimente Í------------------------------------------------------------------------------À ¦ Erfassen/Ändern der KUNDE-SORTIMENTS-DATEI Datum: 17-03-1995 ¦ Ã------------------------------------------------------------------------------ ¦ ESC=Ende ESC => Tabelle ¦ ¦ Sortiment-Nummer: 1 (1-9999) Text: Gilt für Firma BILLA ¦ ¦ ¦ Ã------------------------------------+ ¦ ¦ ArtN ¦ Bezeichnung ¦ * ¦ ¦ Ã------+-------------------------+---¦ ¦ ¦ 1 ¦ Semmel ¦ * ¦ ¦ ¦ 2 ¦ Salzstangerl ¦ * ¦ +---------------------------------- ¦ 3 ¦ Kipferl ¦ * ¦ ¦ ¦ ¦ 4 ¦ Handsemmel ¦ * ¦ +---------------------------------- ¦ 5 ¦ Hausbrot 1 kg ¦ * ¦ ¦ K)opiere von SortNr: .... ¦ ¦ 6 ¦ Hausbrot 1/2 kg ¦ * ¦ <== ¦ L)öschen bis SortNr: .... ¦ ¦ 7 ¦ Bauernbrot 1 kg ¦ * ¦ ¦ S)etzen von ArtNr: .... ¦ ¦ 8 ¦ Bauernbrot 1/2 kg ¦ * ¦ ¦ R)ücksetzen bis ArtNr: .... ¦ ¦ 9 ¦ Vollkornbrot 750g ¦ _ ¦ ¦ E)nde von AGRNr: .. ¦ ¦ 10 ¦ Schrotbrot 1 kg ¦ _ ¦ ¦ A)endern bis AGRNr: .. ¦ ¦ 11 ¦ Mehrkornbrot ¦ _ ¦ ¦ D)rucken SortNr: .... ¦ ¦------------------------------------+ ¦ ZwiRaumTaste -> Sort-Nummer ¦ ¦ Pfeil auf/ab ESC => Fußmenü ¦ F4 = Hilfe für Bedienung ¦ ¦ Bild auf/ab ArtNr eingeben ¦ Ihre Wahl: ? ¦ Ë-Unverkäufliche VORFÜHRVERSION 2003-------------------------------------------¢ [ Alfa: F1=Hilfe ESC=AUSSTIEG GROSS - OHNE Abschluß ] Kunden-Sortimente nennen wir die Festlegung, welche Artikel von unserem gesamten Artikelsortiment wir für welchen Kunden liefern wollen, oder Artikel, die vom Kunden gelistet werden. Vorgangsweise Vor Eingabe von Kunden-Sortimente vergewissern Sie sich bitte, daß die Erstanlage für Kundensortimente in den Stammdaten 1-1-8 Punkt durchgeführt wurde. Eingabe eines Sortiments mit der Zwischen-oder Leertaste Anwahl der Sortiment-Nr. Anschließend können Sie einen 5-zeiligen Text eingeben, meistens wird hier der Name und die Adresse des Kunden, für den das Sortiment gelten soll, eingegeben werden. In einem Raster werden nun alle Artikel eingespeichert und Sie brauchen nur mehr die richtigen Artikel mit den Pfeiltasten hinauf und hinunter auszuwählen. Die Zeile, in der Sie sich befinden, wird farblich verändert, sodaß Eingabe erleichtert wird. Markieren Sie die ausgewählten Artikel mit der Taste "x" auf der Zehnertastatur, es wird ein * gedruckt. Die Markierung können Sie mit der Zwischenoder Leertaste wieder aufheben. Mit der Taste ESC verlassen Sie die Eingabe. Funktionen für Sortimente - Kopieren mit Taste K Mit der Taste K können Sie das angezeigte Sortiment auf eine andere Nr. kopieren. Ist das Sortiment schon vorhanden werden Sie gefragt: "Das gewählte Sortiment existiert bereits Überschreiben J/N" Sie wählen dann J oder N. Gibt es ein Sortiment mit der gewählten Nr. noch nicht werden Sie gefragt: das gewählte Sortiment exisiert noch nicht Neu anlegen J/N, so wählen Sie J. - Löschen Sortimente mit Taste L Wollen sie Sortimente löschen, so geschieht dies mit der Taste L. - Setzen von Sortimenten mit Taste S Hier können Sie Artikel von/bis und Artikelgruppen von/bis automatisch mit X versehen also als markiert setzen lassen. - Rücksetzen von Sortimenten mit Taste R Hier können Sie das "*" bei Artikel von/bis und Artikelgruppen von/bis automatisch löschen lassen, d.h. die Marierung aufheben. - E Ausstieg aus dem Programm mit Taste E - A Äandern mit Taste A Wollen Sie Markierungen in einem bestimmten Sortiment ändern, können Sie dies mit der Taste A. Sie kommen als erstes in das Textfeld, sodann in den Raster. - D Drucken der Sortiment mit der Taste D Wollen Sie Ihre Sortimente auf Papier drucken, verwenden Sie die Taste D. Hier können Sie von/bis Sortimente drucken - F4 Mit der Taste F4 sehen Sie einen Bildschirm mit weiteren Erklärungen auf die Verwendung von KundenSortimenten. Í------------------------------------------------------------------------------À ¦ Hilfe für die Bedienung der Kunden-Sortiments-Erfassung vom Fußmenü her ¦ Ã------------------------------------------------------------------------------ ¦ Datei-Operationen ¦ ¦ Pfeil links / Pfeil rechts blättert zum vorigen / nächsten Sortiment ¦ ¦ MINUS-Taste / PLUS-Taste blättert zum vorigen / nächsten Sortiment ¦ ¦ Shift+Pfeil links / Shift+Pfeil rechts zeigt erstes bzw. letztes Sortiment ¦ ¦ Mit der Zwischenraum-Taste kommen Sie zur Eingabe der Sortiments-Nummmer ¦ ¦ ¦ ¦ RollBox-Funktionen: ¦ ¦ Pfeil auf / Pfeil ab rollt die Anzeige der Artikel auf und ab ¦ ¦ Bild auf / Bild ab rollt um 10 Artikel auf und ab ¦ ¦ Mit Taste >*< setzen/löschen Sie den SortimentsEinschluß des Artikels ¦ ¦ in der hell dargestellten Zeile, der Eingabe-Zeile ¦ ¦ Mit Pos1 / Ende zeigen Sie ab Artikel 1 bzw. bis Artikel 9999 ¦ ¦ Mit Eingabe einer Zifferntaste: direkt die Artikelnummer wählen! ¦ ¦ ¦ ¦ Weiter mit einer Taste: ? ¦ Ë-Unverkäufliche VORFÜHRVERSION 2003-------------------------------------------¢ [ Weiter mit einer beliebigen Taste...... ] 1 - 1 - 8 Erstanlage der Dateien Eine Erstanlage löscht die betroffene Datei vollständig und stellt sie leer für die Eingabe neuer Daten zur Verfügung. Die Erstanlage-Funktion wird nur in Ausnahmefällen gebraucht, meist nur vor der allerersten Eingabe nach Installation des Programmes. Ansonsten: Bevor Sie die Erstanlage durchführen, sichern Sie bitte Ihre Daten auf einen Satz neue Disketten oder ein anderes Magnetband! Í------------------------------------------------------------------------------À ¦ ERSTANLAGE (=vollständige Löschung!) der DATEIEN ¦ Ã------------------------------------------------------------------------------ ¦ ¦ ¦ ¦ ¦ A *Unternehmensstamm N *Rezeptdatei ¦ ¦ B *Artikeldatei ECODEX O *Zutatendatei ¦ ¦ C *Kundendatei ECODEX P ¦Arbeitsgangdatei ¦ ¦ D *Spezialpreisdatei Q *ARA-Rohstoffdatei ¦ ¦ F *Aktionspreisdatei R *ARA-Stücklistendatei ¦ ¦ G *Lieferantendatei S *Etikettendatei ¦ ¦ H *Dauerlieferscheindatei T ¦Paßwortdatei ¦ ¦ I *Lieferscheindatei U *StrichCode-Verweisdatei ¦ ¦ J ¦Druckeranpassungsdatei V *Backzettel-Datei ¦ ¦ K *Fakturenjournaldatei W *Teiglisten-Datei ¦ ¦ L *Einzähltabellendatei X *BackzettelDef-Datei ¦ ¦ M *(Kassabuchdatei) Y *KundenSortiments-Datei ¦ ¦ ¦ ¦ Wählen Sie: ? (A - Y, E=Ende) ¦ ¦ ¦ Ã------------------------------------------------------------------------------ ¦ N.B: Dateien mit einem * vor dem Namen können hier gelöscht/angelegt werden ¦ ¦ Dateien mit einem ¦ vor dem Namen werden NUR IN AUSNAHMEFÄLLEN gelöscht!¦ Ë------------------------------------------------------------------------------¢ Es ist ratsam, das Programm für die Erstanlage der Dateien (BBERS) mittels Paßwort gegen unbefugten Zugriff zu sichern. Hier gibt es tatsächlich die Möglichkeit, Ihre Daten auf Nimmerwiedersehen zu löschen! Die Erstanlage kann und soll nur für jene Dateien erfolgen, die links vom Text ein Sternchen oder ein Rechteck aufweisen. Sie sollten überhaupt mit der Durchführung einer Erstanlage recht vorsichtig sein, besonders vorsichtig sollten Sie aber mit denjenigen Dateien sein, die mit einem kleinen Rechteck an Stelle des Sterns gesichert sind. 1 - 2 Verarbeitungsprogramme Das Menü: Í------------------------------------------------------------------------------À ¦ B Ä C K E R E I 2003 ¦Datum: 1994-06-01 ¦ Ë------------------------------------------------------------------------------¢ Í------------------------------------------------------------------------------À ¦ ¦ Station: 1 ¦ ¦ Í-Verarbeitung Bäckerprogramm --À ¦ LWProgr: C: ¦ ¦ ¦ ¦ ¦ LWDaten: C: ¦ ¦ ¦ 1 Lieferscheinerfassung * ¦ ¦ Drucker: LPT1: ¦ ¦ ¦ 2 Lieferscheindruck * ¦ ¦ Farben : VGR HGR ¦ ¦ ¦ 3 Menü: Einzähllisten etc. * ¦ ¦ Normal : 7 6 ¦ ¦ ¦ 4 Menü: Backzettel etc. * ¦ ¦ Hell : 5 4 ¦ ¦ ¦ 5 Sammelrechnung Fakt-Kunden * ¦ ¦ Invert.: 1 2 ¦ ¦ ¦ 6 Sammelrechnung Lief-Kunden * ¦ ¦ Floppy : A: ¦ ¦ ¦ 7 Autom. Übertrag LS -> LS * ¦ ¦ ¦ ¦ ¦ 8 Autom. Übertrag DLS -> LS * ¦ ¦ ¦ ¦ ¦ E Zum Vormenü ¦ ¦ ¦ ¦ Ë-------------------------------------¢ ¦ ¦ ¦ Wählen Sie: ? ¦ Paßwort: ¦ ¦ ¦ V4.023 04/94 ¦ Ë------------------------------------------------------------------------------¢ Unverkäufliche VORFÜHRVERSION mit REZEPT & KALKULATION Í------------------------------------------------------------------------------À ¦ Copyright (C) Ing. Predl Günter, 1994, Systemhaus Predl, A-3002 Purkersdorf ¦ Ë------------------------------------------------------------------------------¢ Die Verarbeitungsprogramme heißen so, weil in Ihnen täglich gearbeitet wird. Wir erfassen täglich Lieferscheine, drucken den Backzettel, die Einzähllisten usw. Alle wichtigen Programme sind in den Verarbeitungsprogrammen enthalten. 1 - 2 - 1 Lieferscheinerfassung In der Lieferscheindatei sind alle Lieferscheine (im folgenden kurz: "LS" genannt) gespeichert. Sie bleiben dort auch nach der Verrechnung gespeichert und stehen bis zu einem von Ihnen bestimmten Löschzeitpunkt für Auswertungen und Statistiken zur Verfügung. Wir empfehlen, die LS für die letzten 13 Monate in der LS-Datei gespeichert zu halten und monatlich die LS des nunmehr 14. Monats aus der LS-Datei zu löschen. Dies geschieht mittels des Programmes "Löschung der LS" (Menüpunkt S-4 im Programmpunkt Datensicherung und Dateien). Sie sehen für jeden Kunden mindestens einen LS. Ist dieser LS (noch) nicht in der LS-Datei verspeichert, so wird ein leerer LS gezeigt, den Sie dann ausfüllen können. In der LS-Datei schon verspeicherte LSe sind durch ein Dreieck in der InfoZeile des LS gekennzeichnet. Jeder LS kann bis zu 148 Zeilen mit Liefermenge, Korrekturmenge und Retourmenge enthalten. Das Programm erlaubt es, für jeden Kunden maximal 99 Lieferscheine pro Tag (!) zu erstellen. Wenn Sie den Punkt "Lieferscheinerfassung" angewählt haben, so wird zunächst die Telefonliste geladen (sofern sie im Unternehmensstamm auf Bildschirm 1 mit "J" aktiviert ist) und dann erscheint der erste Lieferschein (für die niedrigste Kundennummer) des aktuellen Tagesdatums aus dem Hauptmenü. Dieser kann natürlich auch leer sein. Der dargestellte Bildschirm ist der Erfassungsbildschirm für die Lieferscheine. Die Eingabezeile ist ganz unten am Bildschirm zu finden und beginnt mit dem dargestellen Fragezeichen, auf dem der Cursor blinkt. L I E F E R S C H E I N E [ erfassen ÍUnverkäufliche VORFÜHRVERSION ----+---------------------------------------+ ¦ LIEFERSCHEIN 1 - 27-10-1998 Mo ¦LS-KundeNr Kaufhaus ¦ ¦ S2InfoZeile: ___ ¦ 1-> 300 Elfriede MAYER ¦ ¦ Anfahrt:1 Fahrer: 1 Eing.:_B±RMenge¦MatchCode: Linzerstr. 17 ¦ ¦ 0.00 TourNr: 1 NLSNr: 0¦MAYER 1100 Wien ¦ ¦ Zln: 0 OrdnNr: 1 Best.: 0¦vonFil: 0 0222/ 434 76 15 ¦ ¦Zle¦G¦ArtN¦Bezeichnung ¦BestMenge¦+/- Menge¦Ret.Menge¦AS¦E-Preis¦R%¦ ¦ 1¦ ¦ ¦ ¦ ¦ ¦ ¦ ¦ ¦ ¦ ¦ 2¦ ¦ ¦ ¦ ¦ ¦ ¦ ¦ ¦ ¦ ¦ 3¦ ¦ ¦ ¦ ¦ ¦ ¦ ¦ ¦ ¦ ¦ 4¦ ¦ ¦ ¦ ¦ ¦ ¦ ¦ ¦ ¦ ¦ 5¦ ¦ ¦ ¦ ¦ ¦ ¦ ¦ ¦ ¦ ¦ 6¦ ¦ ¦ ¦ ¦ ¦ ¦ ¦ ¦ ¦ ¦ 7¦ ¦ ¦ ¦ ¦ ¦ ¦ ¦ ¦ ¦ ¦ 8¦ ¦ ¦ ¦ ¦ ¦ ¦ ¦ ¦ ¦ ¦ 9¦ ¦ ¦ ¦ ¦ ¦ ¦ ¦ ¦ ¦ ¦ 10¦ ¦ ¦ ¦ ¦ ¦ ¦ ¦ ¦ ¦ ¦ 11¦ ¦ ¦ ¦ ¦ ¦ ¦ ¦ ¦ ¦ ¦ 12¦ ¦ ¦ ¦ ¦ ¦ ¦ ¦ ¦ ¦ ¦ 13¦ ¦ ¦ ¦ ¦ ¦ ¦ ¦ ¦ ¦ ¦ 14¦ ¦ ¦ ¦ ¦ ¦ ¦ ¦ ¦ ¦ Ã------------------------------------------------------------------------------ ¦ 1 ? ¦ Ë------------------------------------------------------------------------------¢ 0 bis 9 -> Artikelnr. / mit F4-Taste Hilfs-Bildschirm für andere Funktionen ] Die Datenfelder des Lieferscheines am Bildschirm Í---------------------------------------À ¦ LIEFERSCHEIN 1 vom 1990-04-02 Mo ¦ ¦ InfoZeile: ¦ ¦ Anfahrt:1 Fahrer: 1 Eing.:_B±RMenge ¦ ¦ 0.00 TourNr: 1 NLS-Nr 0 ¦ ¦ Zln: 0 OrdnNr: 1 Best: ¦ Ë---------------------------------------¢ - LIEFERSCHEIN 1 vom 1990-04-02 Mo Die Lieferscheinnummer besagt, welcher Lieferschein dieses Datums für diesen Kunden jetzt angezeigt wird. Bis zu 99 Lieferscheine pro Tag sind für einen Kunden möglich, mit "W" (wie "weiterer LS") erscheint der jeweils nächste Lieferschein für den gleichen Kunden zur Eingabe oder zum Ansehen. LS-Nr. werden entweder zentral oder kundenbezogen gedruckt. Bis zum Jahre 2065 ist der zum Datum angezeigte Wochentag richtig. Das angezeigte Datum wird nur dann in "normaler" Darstellung angezeigt, wenn Sie das im Hauptmenü festgelegte Datum (mit "D" aus dem ersten Menü im Hauptmenü einzugeben!) nicht verändert haben. Wird ein LS eines anderen als des aktuellen Datums gerade angezeigt, so wird das Datum in invertierter Form dargestellt. Haben Sie im Unternehmensstamm auf Seite 29 den neunten Schalter auf J gesetzt, wird über die invertierte Darstellung hinaus das Datum auch blinken. Feiertagsanzeige: Ist das angezeigte Datum ein gesetzlicher Feiertag, so wird er angezeigt: z.B. 1.Mai, Weihn. oder Steftag (Stefanitag= 26.Dezember) - Infozeile In der Informationszeile können folgende Einträge stehen: Das Dreieck bedeutet, daß dieser Lieferschein in der LSDatenbank verspeichert ist. Auch zeigt dieses Dreieck an, daß der angezeigte LS vor Stromausfällen geschützt ist. Ein augenscheinlich leerer LS mit einem Dreieck an dieser Stelle bedeutet nur, daß dieser LS schon einmal Artikelzeilen enthielt, aber nicht mit "&" gelöscht wurde; es wurden nur die Zeilen des LS nachträglich entfernt. Dies ist keine empfohlene Vorgangsweise. NL bedeutet, daß dieser Lieferschein schon einmal gedruckt wurde. SAK bedeutet, daß dieser Lieferschein mit einer Sammelrechnung (Kassa) verrechnet wurde SAZ bedeutet, daß dieser Lieferschein mit einer Sammelrechnung (Ziel) verrechnet wurde LRK bedeutet, daß dieser Lieferschein mit einer LS=Rechnung (Kassa) verrechnet wurde LRZ bedeutet, daß dieser Lieferschein mit einer LS=Rechnung (Ziel) verrechnet wurde SRZ bedeutet, daß dieser Lieferschein mit einer Sofort-Rechnung (Ziel) verrechnet wurde SGZ bedeutet, daß dieser Lieferschein mit einer Sofort-Gutschrift (Ziel) verrechnet wurde SRK bedeutet, daß dieser Lieferschein mit einer Sofort-Rechnung (Kassa) verrechnet wurde SGK bedeutet, daß dieser Lieferschein mit einer Sofort-Gutschrift (Kassa) verrechnet wurde- Anfahrt 1-3 Anfahrten pro Tag, nach Aufruf eines Dauerlieferscheines ist die Anfahrt eingetragen, die beim DLS verspeichert ist. Änderung der Anfahrtsnummer, der Fahrernummer, der Tour-Nummer und der Ordnungsnummer ist mit "F" anwählbar. - Fahrer Die Fahrernummer (1-99) für den Kunden wird aus der Kundendatei automatisch ermittelt, sie kann aber mit Funktion "F" verändert werden. - Tour-Nummer Die beim Kunden verspeicherte Tour-Nummer (1-999) wird bei Ersteingabe des LS aus dem Kundensatz gelesen, kann aber noch mit der Funktion "F" verändert werden. - Ordnungsnummer Die beim Kunden verspeicherte Ordnungsnummer (1-9999) wird bei Ersteingabe des LS aus dem Kundensatz gelesen, kann aber mit der Funktion "F" geändert werden. Beachten Sie, daß auch ziemlich komplexe Gegebenheiten in Bezug auf die Vergabe der Fahrer/Tour/Ordnungsnummern mittels der sogenannten "Anfahrtstabelle" im Kundenstamm berücksichtigt werden können! - Zln: Hier wird die Anzahl der im Lieferschein enthaltenen Zeilen angezeigt. Dies ist besonders dann wichtig, wenn nicht alle LS-Zeilen am Bildschirm sichtbar sind und informiert Sie daher, ob durch Rollen/Blättern/Springen die derzeit nicht sichtbaren Zeilen angezeigt werden können. - Eing. _B±RMenge Zeigt durch Hervorhebung (farblich oder Helligkeit) an, in welcher Spalte des LS derzeit die Erfassung beginnt. B = Bestellmenge, oder ± = Korrekturmengen, oder R = Retourmenge, je nachdem, welches Feld unterlegt/hervorgehoben ist. Mit der Multiplikationstaste (Maltaste) auf der Zehnertastatur: "x" oder "*" wählbar/änderbar. - 0.00 Dieses Feld bietet die Möglichkeit einen vom Kunden oder vom Fahrer erhaltenen Zahlbetrag einzugeben. Im Programm Spalte "Erhaltene Beträge" gelistet und summiert. Damit gibt es die Möglichkeit einfacher Fahrerabrechnungen oder der Zahlungs-Überwachung von Kunden für ausgerechnete LS. - NLSNr: Mit der Funktion "L" kann eine eigene Lieferscheinnummer eingegeben werden. Diese LS-Nummer ist rein numerisch, erlaubt es aber im Bedarfsfall (meist Kundenwunsch) eben eine LS-Nummer einzugeben. Beim LS-Druck bemerkt das Programm die eingegebene LS-Nummer und druckt diese an Stelle der "normalen" LS-Nummer (1,2,3 etc.) als LSNummer an. - Best: Hier können Sie eine weitere Nummer eingeben. Diese bezieht sich hier meistens auf von Märkten vorgegebene Bestellnummer (BILLA etc.) Das Adreßfeld +---------------------------------------+ ¦LS-KundeNr Kaufhaus ¦ ¦ 1-> 1 Elfriede Mayer ¦ ¦MatchCode: Linzerstr. 17 ¦ ¦MAYER 1100 Wien ¦ ¦vonFil: 0 0222/ 434 76 15 T ¦ +---------------------------------------+ - LS-Kunde Nr 1 -> 1 Der Adreßtext gehört zu der links unter "LS-K" stehenden Kunden-Nummer. Diese Nummer kennen wird unter dem Begriff "LS-Kundennummer"; an diese Adresse werden also die LS gerichtet. Die rechts neben dem Pfeil "->" angezeigte Nummer weist auf den "Fakturen-Kunden", also diejenige Adresse, an die die Rechnung gerichtet sein wird. Die Fakturen-Kundennummer wird bei Neu-Erstellung eines LS aus dem Kundenstammsatz gelesen. Zur Beachtung: Derzeit gibt es keine Möglichkeit, einen LS, in dem eine falsche Fakturen-Kundennummer eingetragen wurde, anders zu korrigieren, als den LS zu löschen (vorher auf einen anderen Platz speichern) und dann wieder auf den vorigen Platz zu kopieren - Match-Code Der "Match-Code" (eine von Ihnen im Kundenstamm eingegebene Kurzbezeichnung) des Kunden wird hier angezeigt. - von Fil - das rechts stehende T bedeutet, daß dieser Kunde auf der Telefonlist steht. Wenn Sie die integrierte Filialabrechnung benutzen, dann können Sie mit der Funktion "V" hier angeben, von welcher Filiale (1-20) die am LS eingetrage Ware entnommen wurde. Damit ist die Entlastung dieser Filiale von den auf dem LS eingetragenen Waren möglich. Tritt die Hauptstelle (Expedit/Produktion) als Lieferant auf, so wird hier immer eine Null stehen. Eine automatische Belegung dieses Feldes mit einem anderen Eintrag als "0" gibt es nicht. - Lieferstop Falls im Kundensatz ein Lieferstop für das aktuelle LSDatum verspeichert ist, so piepst der Computer und das Wort "LIEFERSTOP" wird rechts oben im Adreßfeld angezeigt. Die Spalten am Lieferschein Í------------------------------------------------------------------------------À ¦Zle¦G¦ArtN¦Bezeichnung ¦BestMenge¦+/- Menge¦Ret.Menge¦AS¦E-Preis¦R%¦ Ã---+-+----+-----------------------+---------+---------+---------+--+-------+-- ¦ ¦ ¦ ¦ ¦ ¦ ¦ ¦ ¦ ¦ ¦ - Spalte Zle: zeigt die Zeilennummer des LS an. Maximale Zeilenanzahl pro LS ist 148. - Spalte G: zeigt die Erfassungsgruppe an (1-9); wird mit "/" oder "÷" angewählt und eingegeben. - Spalte ArtN: zeigt die Artikelnummer an - Spalte Bezeichnung: zeigt die Artikelbezeichnung - Spalte BestMenge: zeigt die Bestellmenge an - Spalte +/- Menge: zeigt die Korrekturen zur Bestellmenge - Spalte Ret.Menge: zeigt die Retouren an - Spalte A: zeigt mit "A" an, ob für die Artikelzeile eine Aktion gültig ist. - Spalte S: zeigt mit "S" an, ob der Wert dieser Artikelzeile vom Endrabatt ausgenommen ist. - Spalte Preis/Eh: zeigt den für diese LS-Zeile gültigen Preis je Mengeneinheit (=Stück/kg etc.) an, wenn Sie in der Druckeranpassung die Eingabe 0, 1, 4 oder 8 eingegeben haben, bei Eingabe 2 oder einer Kombination von 2 wird der Preis nicht angezeigt. - Spalte R%: zeigt den Zeilenrabatt in ganzen Prozenten, D i e E i n g a b e z e i l e =============================== Die Eingabezeile wird durch Anwahl eines Artikels per Artikelnummer (Ziffern 0 bis 9 oder Eingabetaste) oder durch die Funktion "A" (Artikelwahl per Match-Code) gestartet. Wurde ein in der Artikeldatei verspeicherter Artikel gewählt, so wird in der Eingabezeile gezeigt: * Unter der Spalte "Zle": drei Buchstaben für die Herkunftsangabe des Preises: Das erste Zeichen weist auf die Grundpreisliste L sagt, daß ein Ladenpreis aus der Grundpreisliste 0 entnommen wurde V sagt, daß ein Verkaufspreis aus Grundpreisliste 0 entnommen wurde G sagt, daß aus einer Grundpreisliste ungleich 0 ein Preis entnommen wurde A sagt, daß aus dem Aktionsteil der Grundpreisliste ein Preis entnommen wurde X sagt, daß kein zutreffender Datensatz in der Grundpreisliste enthalten war N sagt, daß ein Preis in einer Neuen Grundpreisliste gefunden wurde M sagt, daß ein Preis im Aktionsteil einer neuen Grundpreisliste gefunden wurde Y sagt, daß kein Datensatz in der Neuen Grundpreisliste enthalten war Das zweite Zeichen verweist auf die Spezialpreislisten S sagt, daß ein Preis der Spezialpreisliste entnommen wurde T sagt, daß ein Preis im Aktionsteil der Spezialpreisliste gefunden wurde U sagt, daß kein zutreffender Datensatz in der Spezialpreisliste gefunden wurde V sagt, daß ein Preis in der Neuen Spezialpreisliste gefunden wurde W sagt, daß ein Preis im Aktionsteil der Neuen Spezialpreisliste war X sagt, daß kein Datensatz in der Neuen Spezialpreisliste zu finden war Das dritte Zeichen verweist auf Einträge in der Aktionsverwaltung A sagt, daß der Preis aus der Aktionsverwaltung (1-1-5) stammt X sagt, daß kein Eintrag für Artikel/Kundengruppe in der Aktionsverwaltung zu finden war Beispiele: LXA sagt uns, daß die Grundpreisliste 0 beim Kunden eingetragen ist und daraus der Ladenpreis entnommen wurde. Der Kunden hat im Stammsatz Bruttorechner = J oder S eingetragen. Es war bereits eine Neue Spezialpreisliste gültig, es konnte aber für diesen Artikel in der Neuen Spezialpreisliste kein Eintrag gefunden werden. In der Aktionsverwaltung war ein Eintrag für diesen Artikel. GTX sagt, daß ein Preis in der Grundpreisliste gefunden wurde, und in der dem Kunden zugeordneten Spezialpreisliste für diesen Artikel eine Aktion eingetragen war, für dieses Datum. Kein Eintrag in der Atkionsverwaltung. Beachten Sie bitte, daß in den gewählten Preislisten Preise stehen, da sonst Artikel mit Preis 0.00 auftauchen könnten. * Unter der Spalte "G": Die derzeit gültige Erfassungsgruppe. Mit Funktion "G" oder "÷" anzuwählen oder zu ändern. Gültige ErfGruppennummern: 1 bis 9. * Unter der Spalte "ArtN": Die gewählte Artikelnummer. * Über der Spalte "Bezeichnung": Bei eingeschaltetem "Gruppentext" wird der aktuelle Gruppentext für die aktive Erfassungsgruppe gezeigt. * Unter der Spalte "Bezeichnung": Die Artikelbezeichnung aus Artikeldatei oder, bei Aktionen per Aktionsverwaltung, die Artikelbezeichnung aus der Aktionsdatei. * Unter der Spalte "A": Ein "A", wenn hier eine Aktion laut Aktionsverwaltung oder laut Spezialpreisliste zur Anwendung kommt. Sie können das "A" auch händisch eingeben. Dann wird der Aktionspreis aus Aktionsverwaltung oder Spezialpreisliste geholt. Dieses "A" wird dann auch auf LSen und Rechnungen aufscheinen! Artikel mit dem "A" werden immer in getrennte Zeilen von den Artikeln ohne "A" auf den Rechnungen gedruckt! * Unter der Spalte "S": Ein "S", wenn der gewählte Artikel laut Grundpreisliste oder laut Spezialpreisliste vom Endrabatt ausgenommen sein soll, also eine sogenannte "Rabattsperre" hat. Auch ein vergebenes "S" scheint auf den Rechnungen und LSen auf. Artikel mit "S" werden immer in getrennte Zeilen von den Artikeln ohne "S" auf den Rechnungen gedruckt! * Unter der Spalte "E-Preis": Der für den Artikel für diesen Kunden und für das gewählte LS-Datum gültige Preis. Woher dieser Preis nun exakt stammt, das können Sie vom Buchstaben (N/K/S/A) ganz links in der Eingabezeile ablesen. * Unter der Spalte "R%": Hier wird der für den Artikel zum LS-Datum für den gewählten Kunden wirksame Zeilenrabatt dargestellt, allerdings ohne Nachkommastellen, kaufm. gerundet auf Ganze Stellen. Der Zeilenrabatt wird durch die "Rabattsperre" nicht beeinflußt! Der Preis wird nur angezeigt, wenn Sie in der Druckeranpassung den Preis dort zum Anzeigen bestimmt haben. - Artikelnummer Wurde das Feld Artikelnummer irrtümlich geöffnet und soll es wieder geschlossen werden, dann drücken Sie die Pfeilauf oder die F10-Taste. Die eingebbare Artikelnummer liegt im Bereich von 1-9999. Nach Eingabe der Artikelnummer kann mit der RETURN-Taste abgeschlossen werden. Nun wird der eingegebene Artikel in der Artikeldatei gesucht. Kann ein Artikel nicht in der Artikeldatei gefunden werden, so hören Sie einen Pieps des Computers, das Artikelnummernfeld bleibt offen. Wird der Artikel gefunden, dann wird a) WENN der Artikel samt zugehöriger Erfassungsgruppe sich noch nicht im Bildschirm befindet DANN werden die Preise an Hand der beim Kunden verspeicherten Preise aus den vorgesehenen Preislisten entnommen, das Aktionskennzeichen, die Rabattsperre und der Zeilenrabatt gesetzt. Die Artikelbezeichnung wird entsprechend jener in der Artikeldatei gesetzt! b) WENN hingegen der Artikel samt zugehöriger Erfassungsgruppe sich bereits im Bildschirm befindet, dann werden sowohl alle Mengen, der Artikelpreis und alle Konditionen, ebenso wie auch die Artikelbezeichnung der bereits im Bildschirm befindlichen Artikelzeile entnommen und in der Eingabezeile vorgeschlagen.Anmerkung zum "Kundensortiment" Sie können im Kundenstamm festlegen, ob der Kunde ein sogenanntes "Kundensortiment" besitzt. Wenn ja, dann geben Sie in dem dafür vorgesehenen Eingabefeld die Nr. des Sortiments an. Kunden mit gleichem Kundensortiment haben die gleiche Sortiment-Nummer. Nähere Erklärung siehe 1-1-7 Falls Sie in der LS-Erfassung einen nicht für den Kunden zulässigen Artikel wählen, so bekommen Sie folgendes Fenster präsentiert: ¦ 1¦1¦ 1¦Maschinsemmel ¦ 12.00¦ -150.00¦ ¦ ¦ 1.65¦ ¦ ¦ 2¦1¦ 2¦Salzstangerl ¦ ¦ ¦ 25.00¦ S¦ 3.45¦ ¦ ¦ 3¦1¦ 3¦Kipferl+-----------------------------------+ ¦A ¦ 3.30¦ ¦ ¦ 4¦1¦ 4¦Handsem¦ Artikel nicht im Kundensortiment! ¦ 6.00¦ ¦ 3.55¦ ¦ ¦ 5¦ ¦ ¦ +-----------------------------------¦ ¦ ¦ ¦ ¦ ¦ 6¦ ¦ ¦ ¦ $ ... Artikel trotzdem liefern! ¦ ¦ ¦ ¦ ¦ ¦ 7¦ ¦ ¦ ¦ ESC ........... OK, verstanden! ¦ ¦ ¦ ¦ ¦ ¦ 8¦ ¦ ¦ ¦ Ihre Wahl: ? ($ oder ESC) ¦ ¦ ¦ ¦ ¦ ¦ 9¦ ¦ ¦ +-----------------------------------+ ¦ ¦ ¦ ¦ ¦ 10¦ ¦ ¦ ¦ ¦ ¦ ¦ ¦ ¦ ¦ ¦ 11¦ ¦ ¦ ¦ ¦ ¦ ¦ ¦ ¦ ¦ ¦ 12¦ ¦ ¦ ¦ ¦ ¦ ¦ ¦ ¦ ¦ Ã------------------------------------------------------------------------------ ¦ 1 34 ¦ Ë------------------------------------------------------------------------------¢ [ $-Zeichen oder Pfeil-hoch-Taste drücken ] ] - Bestellmenge Die Eingabefixierung (Funktion "x" oder "*") bestimmt, ob nun gleich auf das Feld "Bestellmenge","±-Menge" oder "Retourmenge" gesprungen wird. Im Normalfall ist dies die Bestellmenge. Wenn Sie die Eingabe der Bestellmenge mit der RETURNTaste (=ENTER-Taste) bestätigen, dann wird die Eingabe der Zeile ABGESCHLOSSEN und die Artikelzeile im Lieferschein eingetragen. Wird die Eingabe der Bestellmenge mit der "Plus-Taste" abgeschlossen, dann wird in das Feld "+/- Menge" gegangen, die Eingabe der Zeile wird NICHT abgeschlossen. Wird die Eingabe der Bestellmenge mit der "F9"-Taste bestätigt, so wird auf die Spalte "+/- Menge" weitergegangen UND gemerkt, daß die eingegebene Bestellmenge zu einer eventuell schon vorhandenen Zeile für den gleichen Artikel im Lieferschein hinzuaddiert werden soll.Wird die Eingabe der Bestellmenge mit der Pfeil-auf-Taste oder der F10-Taste abgeschlossen, so kann man die Artikelbezeichnung ändern/überschreiben. - Artikel-Bezeichnung Hierher kommt man, wenn man die Eingabe der Bestellmenge mit der Pfeil-auf oder der F10-Taste abgeschlossen hat. Die Artikelbezeichnung ist nach Belieben überschreibbar. Falls diese Bezeichnung aber überschrieben wurde und die Artikelzeile in den LS gelangt, dann wird diese Zeile auf einer verdichteten Sammel-Rechnung separat ausgewiesen werden. Dies genauso, als wären Aktion/Rabattsperre /Preis/Zeilenrabatt überschrieben/geändert worden. Mit der RETURN-Taste kommt man zurück zur Eingabe der Bestellmenge. Alle Eingaben dort wie vorstehend beschrieben. Mit der Pfeil-auf oder der F10-Taste kommt man zurück zum Feld "Artikelnummer" und kann dort die Artikelnummer neuerlich eingeben. - Korrekturmenge (+/- Menge) Die Korrekturmengen-Eingabe soll dazu dienen, solche Mehr- oder Minderliefermengen einzugeben, die die ursprüngliche Bestellmenge korrigieren (daher die Bezeichnung "Korrekturmenge"). Typische Mehrlieferungen sind also solche, wo aus dem Wagen noch Ware dazugegeben wird oder der Kunde etwas aus dem Geschäft holt. Minderlieferungen sind solche, wo die bestellte Warenmenge nicht geliefert werden kann oder soll. Auch die Korrekturmengen-Eingabe kann mit der "F9"-Taste abgeschlossen werden (=Addition der Korrekturmengen). Auch hier kann mit der Plus-Taste zur Retourmenge weitergegegangen werden. Mit der RETURN-Taste wird die Eingabe der Zeile beendet und die LS-Zeile eingetragen. - Retourmenge Die "Retourmenge" wird prinzipiell als positive Zahl eingegeben. Daß diese Menge als Abzugsmenge gilt, wird aus der Bezeichnung "Retourmenge" ersichtlich. Die "F9"Taste merkt die eingegebene Menge zur Addition vor, die RETURN-Taste beendet die Eingabe. Mit der Plus-Taste kommt man zum Eingabe-Feld für die Aktionskennzeichnung. - Aktionskennzeichnung "A" Mit der Aktionskennzeichnung wird ein Artikel versehen, wenn in der Spezialpreisliste für den angesprochenen Kunden bzw. in der Aktionsdatei eine zutreffende Aktion (beginnend mit "Von/ab Datum:...." UND abgeschlossen mit einem "bis Datum:....") vorgefunden wird. Hier kann das Aktionskennzeichen auch händisch gesetzt oder gelöscht (Zwischenraumtaste) werden. - Kennzeichnung für Rabattsperre "S" Mit dem Kennzeichen "S" wird ein Artikel versehen, der in der Grundpreisliste oder in der zum LS-Kunden gehörigen Spezialpreisliste das Kennzeichen Rabattsperre = "J" trägt. Die Rabattsperre nimmt den Wert der Artikelzeile vom Endrabatt aus und dient dazu, preisempfindliche Artikel von einer allgemeinen Rabattierung auszunehmen. Mit der Zwischenraumtaste kann das Kennzeichen "S" gelöscht werden, mit der Eingabe "S" gesetzt werden. - Eingabe des Preises je Mengeneinheit (Stück/kg etc.) Der für den Artikel für diesen Kunden und das dargestellte LS-Datum gültige Preis wird hier vorgeschlagen. Eine Änderung des Preises wird in einer nachfolgenden Sammelfaktura diese Artikelzeile separat zu den Artikelzeilen mit normalem Preis ausweisen. - Eingabe des Zeilenrabattes in % Der für den Artikel für diesen Kunden und das dargestellte LS-Datum gültige Zeilenrabatt wird hier vorgeschlagen. Eine Änderung des Zeilenrabattes wird in einer nachfolgenden Sammelfaktura diese Artikelzeile separat zu den Artikelzeilen mit normalem Preis ausweisen. ¦ 12¦ ¦ ¦ ¦ ¦ ¦ ¦ ¦ ¦ ¦ ¦ 13¦ ¦ ¦ ¦ ¦ ¦ ¦ ¦ ¦ ¦ ¦ 14¦ ¦ ¦ ¦ ¦ ¦ ¦ ¦ ¦ ¦ Ã-----------Lieferungen -------------------------------------------- ¦ 1 1 Semmel 20.00 0.00 0.00 1.72 0¦ Ë------------------------------------------------------------------------------¢ [ PLUS zur KorrMenge,F9-Taste addiert,Pfeil auf zur Bezeichnung,RETURN beendet ] Änderung der eingebenen Mengen am Lieferschein Änderungen der eingebenen Mengen am Lieferscheine sind im Programm "Bäckerei 2003" ganz einfach Artikelnummer des zu ändernden Artikel eingeben (Menge wird angezeigt), neue Menge eingeben, ENTER fertig! Die alte Menge wird durch die neue Menge ersetzt Wollen Sie einen Artikel aus dem Lieferschein löschen, gibt es zwei Möglichkeiten: Artikelnummer eingeben (Menge scheint auf) mit 0 überschreiben, Artikel wird entfernt! oder Eingabe von Nr. der Zeile mit Z und der Artikel in der entsprechenden Zeile wird herausgelöscht. In beiden Fällen rücken die nachstehenden Artikel nach, es entsteht keine Leerzeile! Wollen Sie eine Menge zur bestenden Menge dazuaddieren Artikelnummer eingeben, Menge eingeben und mit der Taste F9 abschließen, die neue Menge wird zur alten dazugerechnet! Das gleiche Prinzip wird bei den +/-Mengen (Nachlieferung und Minderlieferung (in Spalte 2) und auch bei der Retourmengen (in Spalte 3) angewandt. Wollen Sie bei richtigen Mengen den Preis ändern, lassen Sie die Mengen unverändert und gehen Sie mit der Taste + zum Preis und ändern Sie diesen. Sie können gleich vom Bildschirm "Lieferschein-Erfassung" mit der "F4-Taste" einen Hilfsbildschirm anwählen, der Ihnen die Anwahl der verschiedenen Sonderfunktionen erleichtern soll: +-Taste(n)Ð-Funktion----------------------Taste(n)Ð-Funktion-------------------+ ¦ 0-9 u.<¥¦ Artikelnr. eingeben ¦ E ¦ Ende, zurück ins Hauptm001 ¦ ¦ <- u. ->¦ exist. LS vor/rück blättern ¦ T ¦ Telefonliste aufrufen ¦ ¦ + u. - ¦ nächster/voriger Kunde ¦ x u. * ¦ Erfassungsart wählen ¦ ¦K u. ZwiR¦ Bestimmten Kunden wählen ¦ / u. ÷ ¦ Gruppe bestimmen ¦ ¦ M ¦ Kunden per Match-Code ¦ Z ¦ Zeile löschen ¦ ¦ F ¦ Anfahrt,Fahrer,Tour,OrdnNr. ¦ D ¦ Dauer-LS in den LS holen ¦ ¦ Bild Pf ¦ Datum 1 Tag vor/zurück ¦ B ¦ LS als Dauer-LS speichern ¦ ¦ Pfeile ¦ LS auf/abrollen ¦ X ¦ LS-Datum wählen ¦ ¦ Pos 1 ¦ LS ab Zeile 1 anzeigen ¦ Y ¦ Sortierart umschalten ¦ ¦ Ende ¦ Letzte LS-Zeilen zeigen ¦ U ¦ LS von Tel-Liste entfernen ¦ ¦ P ¦ LS-Druck als LS oder Rechng.¦ Ü ¦ Überschreiben der Adresse ¦ ¦ S ¦ S Sortiere den LS ¦ V ¦ "Von Filiale" eingeben ¦ ¦ $ ¦ Bildschirm löschen ¦ C ¦ Kopiere LS (Kunde/Datum) ¦ ¦ & ¦ LS aus Datei löschen ¦ Q ¦ Entferne leere LS-Zeilen ¦ ¦ A ¦ suche Artikel per Match-Code¦Shift <->¦ erster, letzter LS in Datei¦ ¦ L + N ¦ eigene LS-Nr + InkassoBetrag¦ I ¦ 2 Info-Textzeilen eingeben ¦ ¦ W ¦ Weiteren LS für diesen Kunde¦ R ¦ LieferStop Kunde eingeben ¦ ¦ F11 ¦ Brutto/NettoWert d. LS anzg.¦ H ¦ LS-Nr. finden ¦ ¦ F08 ¦ Fakturenkunde ändern: ¦ ¦ ¦ ¦ ¦ NUR BLSAM-NEU (umspielen!) ¦ ¦ ¦ ¦Bild hoch¦ Datum 7 Tage vor/zurück ¦---------¤----------------------------¦ ¦ J ¦ KuEintrg TelListe setz/lösch¦ ZwiRaumTaste: . ¦ +Unverkäufliche Vorführversion --------------------------------------------+ Mit der Zwischenraumtaste (Leertaste) verlassen Sie diesen Hilfsbildschirm wieder. LS - E i n g a b e - F u n k t i o n e n Alle Eingabe-Funktionen sind NUR dann anwählbar, wenn Sie das Fragezeichen in der Eingabezeile sehen. Ist das Eingabefeld für die Artikelnummer bereits geöffnet, so sind diese Funktionen NICHT mehr erreichbar! Sie schließen das Eingabefeld für die Artikelnummer mit Pfeil-hinauf, bzw. auch mit der F10-Taste. - Artikelnummern eingeben Der Start der Eingabezeile (weiter unten finden Sie die Information zur Eingabezeile) ist die Artikelnummer der einzugebenden LS-Zeile. Dazu muß das Eingabefeld für die Artikelnummer geöffnet werden. Das Eingabefeld für die Artikelnummer wird einfach durch Antippen der Zifferntasten 0 bis 9 geöffnet, damit ist auch bereits die erste Ziffer der Artikelnummer eingegeben. Die Bestätigungstaste (=RETURN/ENTER) öffnet ein leeres Eingabefeld für die Artikelnummer. - existierende LS vor-/zurückblättern Mit den Tasten "Pfeil-links" und "Pfeil-rechts" rufen Sie den vorigen bzw. den nächsten in der LS-Datei verspeicherten LS auf den Bildschirm. Diese Funktion ist sehr praktisch, wenn ein Kunde mehrere Lieferscheine am selben Tage erhielt, um in diesen LS vor/zurück-zublättern. ACHTUNG: Diese Funktion zeigt keine leeren LS an! ACHTUNG: Im Unterschied zur normalen Blätterfunktion (+,,K,M) verlassen Sie das jeweils aktive Tagesdatum mit Pfeil-links vom ersten Kunden weg und Pfeil-rechts vom letzten Kunden! Das jeweilige Tagesdatum ist daher bei Verwendung dieser Tasten stets im Auge zu behalten! - Blättern der Kunden: Mit den Tasten "+" und "-" (vorzüglich auf der Zehnertastatur zu finden) können Sie - innerhalb des gleichen Datums - die Kunden vor/zurück blättern. Das Blättern erfolgt nach Kundennummern, aber natürlich nur zwischen den angelegten Kundennummern. Bei Blättern über die letzte Kundennummer hinaus (+) wird der erste Kunde angezeigt, bei Blättern vor die erste Kundennummer (-) wird der letzte Kunde gezeigt. - Anwahl eines bestimmten Kunden mit Kundennummer (K) Mit Antippen der Taste "K" oder der Zwischenraumtaste wird die Kunden-Nummer eines Kunden gewählt, dessen erster LS für das aktive Tagesdatum dann angezeigt wird. Gibt es für diesen Kunden und diesen Tag noch keinen LS, so wird ein leerer LS mit der Nummer 1 dargestellt. - Anwahl eines Kunden mit Match-code (Suche nach Namen) mit Eingabe (M) Mit Antippen der Taste "M" wird ein Fenster unterhalb des Kunden-Adreßfeldes aufgemacht: Í-------------------------À ¦ Kunden n. Match-Code ¦ ¦ Blättern ± ¦ ¦ Zurück Z ¦ ¦ Richtig <¢ ¦ ¦ Ihre Wahl: . ¦ Ë-------------------------¢ Sie können nun die ersten Buchstaben des Match-Codes des gewünschten Kunden eingeben. Es erscheint die Adresse desjenigen Kunden, dessen Match-Code am ehesten der Eingabe entspricht. Also je mehr Buchstaben des anzuwählenden Kunden Sie genau eingeben, umso eher "erwischen" Sie den richtigen! Nun steht die Eingabe im Feld "Ihre Wahl:". Sie haben jetzt die Möglichkeit mit der Plus-Taste (+) den in der alfabetischen Sortierfolge nächstfolgenden Kunden aufzublättern. Mit der Minus-Taste (-) werden Sie den vorigen Kunden finden. Wann immer Sie die Adresse des gewünschten Kunden sehen, so können Sie die Eingabetaste (RETURNTaste oder ENTER-Taste) drücken und haben so den Kunden endgültig gewählt. Hat er verspeicherte LSe, so wird der erste LS gezeigt, hat er für diesen Tag noch keinen LS, so sehen Sie den leeren LS Nr. 1. Sollte Ihnen im Feld "Ihre Wahl:" die dargestellte Kundenadresse gar nicht passen, so können Sie durch Eingabe des Buchstaben "Z" zurück zur Eingabe des MatchCodes. Beachten Sie bitte: Die Sortierfolge ist zwar alfabetisch, aber nach US-amerikanischer Sicht: Zuerst die Ziffern, dann die Buchstaben A-Z, dann die Umlaute. Daraus folgt, daß Sie im Match-Code die Umlaute nicht an erster Stelle einsetzen sollten, geben Sie statt ÖSTERREICH OESTERREIC als Match Code an etc., sonst erscheint dieser Kunde NACH dem Kunden z.B. ZUZERL ! - Anwahl "Anfahrt/Fahrer/Tour/Ordnungsnummer" mit (F) Mit der Taste "F" gelangen Sie in das linke obere Datenfenster. Dort ist als erstes die Anfahrtsnummer einzugeben, von 1-3. Die Anfahrtsnummer wird derzeit nur als Schlüssel-Information zum Aufruf/Abspeichern des Dauerlieferscheines verwendet. Eine weitergehende Verwertung der Anfahrt von der LS-Datei ausgehend findet derzeit (noch) nicht statt. Die Fahrernummer (1-99) wird für die Fahrerstatistik und die Fahrerabrechnung, sowie die Fahrer-Provisionsabrechnung verwendet. Eine Änderung muß hier vorgenommen werden, wenn der Kunde, vor allem für Zweit- und Drittlieferungen, von einem anderen als dem eingeteilten Fahrer (siehe Kundendatei) angefahren wird und einer der erwähnten Programmteile verwendet wird. Die Tourennummer (1-999) wird für den Lieferscheindruck, die diversen Statistiken und andere tourenabhängige Informationen benötigt. Die Ordnungsnummer (1-9999) wird nur für den Lieferscheindruck benötigt. Die Eingaben Von Fahrer, Tour und Ordnungsnummer erscheinen am Lieferschein rechts oben nach dem Firmenkopf mit den Abkürzungen F:1/1 1 was bedeutet: es fährt der Fahrer Nr 1, die Tour 1 an, und der Kunden ist der erste Kunden auf dieser Tour. - Bild-auf / Bild-ab-Tasten zum Blättern des Datums Mit den Tasten Bild-auf (= Pg up) und Bild-ab (=Pg dn) kann das vorige bzw. nächste Datum gewählt werden. Es werden dabei auch alle Wochentage und die Feiertage in Kurzform angedruckt. Die dargestellte Kunden-Adresse bleibt dabei unverändert. Man kann hier also das "Lieferscheinheft" des Kunden am Bildschirm durchblättern. Beachten Sie, daß das Datum an allen Tagen außer dem im Hauptmenü eingestellten Datum nun invertiert dargestellt wird mit einer anderes Farbe, auch kann hier das Datum blinken. Die Einstellung dazu finden Sie im Unternehmensstamm auf Seite 29, die neunte Einstellung. Wurde an bestimmten Tagen nichts geliefert, so wird eben ein leerer Lieferschein gezeigt. Die Nummer des ersten Lieferschein wird immer mit 1 angezeigt. - Shift Bild-auf/ shift Bild-ab Tasten Mit den Tasten "hoch"Bild-auf und "hoch"Bild-ab können Sie den gleichen Wochentag der vorigen Woche oder der nächsten Woche wählen. - Pfeil-auf / Pfeil-ab-Tasten zur LS-Darstellung Die Tasten Pfeil-auf und Pfeil-ab werden zum Ansehen von LS MIT MEHR ALS 14 ZEILEN verwendet. Die Darstellung wird dabei auf- und abgerollt. Eine weitere Variante ist es, mit niedergehaltener Shift-Taste (=Großbuchstabenschaltung) die Pfeil-auf und Pfeil-ab-Tasten zu tippen. Dabei wird der LS um jeweils 14 Zeilen auf-/abgeblättert, das heißt immer um eine Seite des Lieferscheins. Manche Bäcker meinen, daß dadurch die Irrtums- und Fehlermöglichkeit wesentlich reduziert wird. - Pos1-Taste und Ende-Tasten Bei Lieferscheinen mit mehr als 14 Zeilen dienen diese beiden Tasten dazu, den LS von der ersten Zeile her (Pos1-Taste) und die letzten Zeilen des LS darzustellen (Ende-Taste).- Druck des dargestellten Lieferscheines (P) Wollen Sie den Lieferschein sofort drucken entweder als Nachlieferschein oder auch weil es für Sie so bequemer ist, gehen zum gewünschten Lieferschein auf den Bildschirm (Datum und Kunden anwählen, Pfeil-links/rechts und "W", wenn nötig). Mit der Taste "P" wird der Druck des Lieferscheins aufgerufen: +------------------------------------------------------------------------------+ ¦ LIEFERSCHEINDRUCK: 1 Drucke LS ohne Preise 6 Drucke LS auf Etiketten ¦ ¦ 2 Drucke LS mit VK-Preisen 7 Drucke LS ausger. netto ¦ ¦ Z LS-Zeilen: 48 3 Drucke LS mit Ladenpreis 8 Drucke LS=KASSARECHNUNG ¦ ¦ 4 Drucke LS ausgerechnet 9 Drucke LS=ZIEL-RECHNUNG ¦ ¦ 5 Drucke LS Sortiment 1/2 S Drucke SPAR-LS (EAN8) ¦ ¦ ¦ ¦ SOFORT-RECHNUNG: A Drucke RE - Ziel C Drucke RE - Kassa ¦ ¦ Re-Zeilen: 72 B Drucke GU - Ziel D Drucke GU - Kassa ¦ ¦ E/Esc ENDE ohne Druck ¦ ¦ Wählen Sie: A versp: 3 Rechnungsdatum 25-10-1998 ¦ +------------------------------------------------------------------------------+ Sie sehen auf diesem Fenster die möglichen Druckformen des Lieferscheines, die Sie aus der Kundendatei kennen. Durch Antippen einer der Tasten 1-9 wird der LS in der gewünschten Druckform ausgedruckt. Die beim Kunden verspeicherte LS-Druckform wird neben dem Wahlfeld angezeigt.(versp: 1) heißt: dieser Lieferschein wird nur mit dem Mengen gedruckt. Lieferscheine werden mit der Zeilenzahl gedruckt, die auf der Druckeranpassung angegeben wurde. Haben Sie bei der Druckeranpassung den Eintrag 8 gewählt, kann nur der LS 1, ohne Preise gewählt werden. Der Druck der Lieferscheine vom Bildschirm kann jederzeit wiederholt werden, nur beim Druck für alle Lieferscheine, Porgrammpunkt 1-2-2 kann der nochmalige Druck nur über den Punkt Nachdruck wiederholt werden. Sofortrechnungen werden mit Buchstaben angewählt. Es kann das Datum der Sofortrechung das Ausstellungsdatum des Lieferscheins sein, oder Sie können ein anderes Datum eingeben. Die Sofortrechnung wird wie die Sammelrechnung mit der Zeilenzahl gedruckt, die bei der Druckeranpassung gewählt wurde. Wie bei LS=Rechnung wird auch die Sofortrechnung/Gutschrift sofort ins Fakturenjournal eingetragen. Wollen Sie für eine schon gedruckte Sofortrechnung nochmals eine Rechnung drucken, erscheint folgenden Bildschirm: ÍUnverkäufliche Vorführversion 2003----+---------------------------------------+ ¦ LIEFERSCHEIN 1 - 25-10-1998 So Sonnt¦LS-KundeNr Fleischhauerei ¦ ¦ S2InfoZeile: NL SRK00072 v 981025 ¦ 8-> 8 Fritz Hauser ¦ ¦ Anfahrt:1 Fahrer: 2 Eing.:_B±RMenge¦MatchCode: Landstr. 6 ¦ ¦ 0.00 TourNr: 2 NLSNr: 0¦HAUSER 7000 Eisenstadt ¦ ¦ Zln: 2 OrdnNr: 1 Best.: 0¦vonFil: 0 ¦ ¦Zle¦G¦ArtN¦Bezeichnung ¦BestMenge¦+/- Menge¦Ret.Menge¦AS¦E-Preis¦R%¦ ¦ 1¦1¦ 1¦Semmel ¦ 15.00¦ ¦ ¦ ¦ 1.72¦ ¦ ¦ 2¦1¦ 2¦Salzstangerl ¦ 3.00¦ ¦ ¦ ¦ 3.50¦ ¦ ¦ 3¦ ¦ ¦ ¦ ¦ ¦ ¦ ¦ ¦ ¦ ¦ 4¦ ¦ ¦ ¦ ¦ ¦ ¦ ¦ ¦ ¦ ¦ 5¦ ¦ ¦ ¦ ¦ ¦ ¦ ¦ ¦ ¦ +------------------------------------------------------------------------------+ ¦ LIEFERSCHEINDRUCK: 1 Drucke LS ohne Preise 6 Drucke LS auf Etiketten ¦ ¦ 2 Drucke LS mit VK-Preisen 7 Drucke LS ausger. netto ¦ +------------------------------------------------------------------------------+ ¦ ACHTUNG! - dieser Lieferschein wurde am 19981025 schon einmal mit der ¦ ¦ Rechnungsnummer 72 verrechnet. Sie können nun: ¦ ¦ ¦ ¦ 1 eine "Kopie" der Rechnung drucken (kein Eintrag ins Fakt-Journal!) ¦ ¦ 2 eine nochmalige Rechnung drucken (mit Eintrag ins Fakt-Journal!) ¦ ¦ E Ende - kein Druck, zurück zur LS-Erfassung ¦ ¦ C/FU% = 13 Ihre Wahl: ? (1,2,E) ¦ +------------------------------------------------------------------------------+ Druck eines LS als Sofort-Rechnung, der schon mit einer Sammelrechnung verrechnet wurden, ist nicht möglich. - Sortieren des LS mit Tasten "S" und "Y" Mit Antippen der Taste "S" wird der LS sortiert. Falls die Sortierart 1 eingeschaltet ist (=Normalstellung) erfolgt dann die Darstellung der Artikel nach Artikelnummer aufsteigend. Mittels der Taste "Y" kann zwischen zwei Sortierarten umgeschalten werden: - Sortierart 1 sortiert als Obergruppe die Erfassungsgruppen, innerhalb der Erfassungsgruppen dann nach Artikelnummer aufsteigend. - Sortierart 2 sortiert als Obergruppe nach Artikelnummern, mehrere Zeilen mit gleichen Artikelnummern werden hintereinander gereiht. Wenn Sie sich wundern, daß Sie die Artikelnummern in die -LS ungeordnet eingegeben haben, diese aber beim nächsten Aufblättern oder beim Drucken fein säuberlich sortiert erscheinen, so haben Sie im Unternehmensstamm auf Bildschirm 1 die Frage "LS autom. sortieren?" mit "J" beantwortet. - Bildschirm (alle LS-Zeilen) löschen mit der Taste "$" Mit Antippen der Taste "$" (über der Taste 4 auf der Schreibmaschinentastatur zu finden) werden alle LS-Zeilen eines dargestellten LS-Bildschirmes gelöscht. Selbstverständlich werden Sie vorher in der Eingabezeile noch gefragt, ob Sie wirklich den Bildschirm löschen wollen. War der LS schon verspeichert und Sie geben nach der Bildschirm-Löschung keine weiteren LS-Zeilen ein, so bleibt ein "leerer" LS in der LS-Datei verspeichert, der auch auf der Sammelrechnung angeführt wird, falls Sie eine Sammelrechnung "mit Andruck der Lieferungen" (von Ihnen im Kundenstamm bestimmt) drucken. Ein leerer LS wird hier also nicht automatisch aus der LS-Datei entfernt! - kompletten LS löschen mit der Taste "&" Mit Antippen der Taste "&" (über der Taste 6 auf der Schreibmaschinentastatur zu finden) wird der dargestellte LS komplett aus der LS-Datei gelöscht. Falls der LS noch gar nicht verspeichert war, so werden nur die LS-Zeilen gelöscht. Selbstverständlich werden Sie vorher in der Eingabezeile noch gefragt, ob Sie den LS wirklich löschen wollen. - Artikel per Match-Code aufrufen (A) Mit der Taste "A" kann eine Artikel nach Match-Code gesucht/gefunden werden, wobei die selben Regeln gelten wie bei der Anwahl der Kunden nach Match-Code (M). - eigene LS-Nummer (L) Diese Lieferschein-Nummer unterscheidet sich von den vom Porgramm her vergebenen Nummern. Sie wird dann verwendet, wenn ein fremder Lieferschein (vorgedruckter Paragon-LS vom Fahrer) eingetragen werden soll und die Nummer auf dem Paragon verwendet werden solle. Verwenden Sie hierbei beim Kunden die Eingabe 0 für keine generellen LS-Nummern und geben Sie dann mit dieser Funktion die fremde LS-Nr. ein. - ZahlBetrag direkt eingeben (N) Der ZahlBetrag kann ebenfalls hier eingegeben werden, auf der LS-Liste (1-2-3-2) wird er angedruckt und summiert. - Weiteren LS für den gleichen Kunden (W) Falls für den eben dargestellten Kunden für das gleiche Datum ein weiterer LS erstellt werden soll, so drücken Sie die Taste "W". Beachten Sie, daß damit ganz links oben am Bildschirm rechts neben dem Wort "LIEFERSCHEIN" die Lieferschein-Nummer um eins weitergezählt wird. Ist schon ein Lieferschein mit dieser Nummer für diesen Kunden verspeichert, so wird der LS angezeigt, wenn nicht, dann wird ein leerer LS präsentiert. NB: Mehrere bereits verspeicherte LS für ein und den selben Kunden und das selbe Datum können auch mit den Tasten Pfeil-links und Pfeil-rechts angesehen werden. - Hilfsbildschirm mit F4-Taste Den Hilfsbildschirm den Sie eben besichtigen, haben Sie mit der F4-Taste aufgerufen. - Kunden-Eintrag in Telefonliste setzen/löschen Mit der Taste J können Sie den Kunden auf die Telefonliste setzen oder löschen. - Verlassen der LS-Erfassung (E) oder (Esc) Mit der Taste "E" (=Ende) oder der Esc-Taste können Sie den dargestellten Bildschirm für die LS-Erfassung verlassen. Natürlich muß dazu das "?" in der Eingabezeile dargestellt sein! - Telefonliste auf den Bildschirm rufen (T) Um mit der Telefonliste arbeiten zu können, müssen Sie im Unternehmensstamm Bildschirm 1 die Frage "Telefonliste?" mit "J" beantwortet haben. Die Telefonliste selbst sagt, für welche Kunden noch kein LS in der LS-Datei verspeichert wurde. Diese Information geht bei zwischenzeitlichem Verlassen der LS-Erfassung verloren und kann durch die Funktion "U" aktualisiert werden. Wird ein LS für einen der in der Telefonliste angezeigten Kunden erfaßt, so fällt dieser nach dem Abspeichern aus der Telefonliste heraus, also erst wenn Sie zu einem anderen Kunden oder einem anderen Datum oder einem weiteren LS für den selben Kunden gewechselt haben! Bildschirm mit Telefonliste: ÍUnverkäufliche Vorführversion 2003----+---------------------------------------+ ¦ LIEFERSCHEIN 1 - 28-04-1997 Mo ¦LS-KundeNr Kaufhaus ¦ ¦ S2InfoZeile: NL ___ ¦ 1-> 1 Elfriede MAYER ¦ ¦ Anfahrt:1 Fahrer: 1 Eing.:_B±RMenge¦MatchCode: Linzerstr. 17 ¦ ¦ 0.00 TourNr: 1 NLSNr: 0 ¦MAYER 1100 Wien ¦ ¦ Zln: OrdnNr: 1 Best: ¦vonFil: 0 0222/ 434 76 15 T¦ Ã--------------------------------------+-----Ð---------Ð---------Ð--Ð-------Ð--¦ ¦Zle¦G¦ArtN¦Bezeichnung ¦BestMenge¦+/- Menge¦Ret.Menge¦AS¦E-Preis¦R%¦ Ã---+-+----+-----------------------+---------+---------+---------+--+-------+-- ¦ 1¦1¦ 1¦Semmel ¦ 35.00¦ ¦ ¦ ¦ 1.65¦ ¦ ¦ 2¦1¦ 2¦Salzstangerl ¦ 8.00¦ ¦ ¦ ¦ 3.33¦ ¦ ¦ +--------------------------------------------------------------------------+ ¦ ¦ ¦ T E L E F O N L I S T E ¦ ¦ ¦ ¦Zl¦KuNr¦Match-Code¦Adresse_2..................¦Telefon-Nummer.............¦ ¦ ¦ ¦ 1¦ 1¦MAYER ¦Elfriede MAYER ¦0222/ 434 76 15 ¦ ¦ ¦ ¦ 2¦ 2¦SCHNEIDER ¦Hans Schneider ¦ ¦ ¦ ¦ ¦ 3¦ 4¦LAMM ¦Goldenes Lamm ¦0732/14 18 2 ¦ ¦ ¦ ¦ 4¦ 6¦GRASGRUBER¦Familie Grasgruber ¦04242/15 67 ¦ ¦ ¦ ¦ 5¦ 80¦MAYER ¦Elfriede MAYER ¦0222/ 434 76 15 ¦ ¦ ¦ ¦ 6¦ 99¦MAYER ¦Elfriede MAYER ¦0222/62 62 62 ¦ ¦ ¦ ¦ 7¦ 100¦BAR ¦Kunde Barverkauf ¦01234/54321 ¦ ¦ Ã-¦ 8¦ ¦ ¦ ¦ ¦- ¦ ¦ 9¦ ¦ ¦ ¦ ¦ ¦ Ë-+--------------------------------------------------------------------------+-¢ Pfeil auf/ab, Ende = ESC-Taste, ENTER = Kunde auswählen Im Telefonlisten-Bildschirm selbst kann mit den PfeileTasten hinauf und hinunter geblättert werden. Für den ausgewählten Kunden wird der Lieferscheine aufgeblättert und Sie können die Bestellung eingeben. Mit der Taste "ESC" veschwindet das Fenster wieder. - Erfassungsart (=Eingabefixierung) wählen (x u. *) Normalerweise werden Kunden-Bestellungen in die Spalte 1 (=Bestell-Mengen) erfaßt. In der Information "B±R" ist daher unmittelbar nach dem Einstieg in die LS-Erfassung das "B" farblich hervorgehoben. Mit der Taste "*" oder der x-Taste auf der Zehnertastatur kommen Sie links neben die Buchstabengruppe B±R und können dort mit der Eingabe 2 die Korrekturmengenspalte oder der Eingabe 3 die Retourmengenspalte als Beginn für die Eingabe wählen. Dadurch betreten Sie das Eingabefeld für die Bestellmenge nicht mehr und können die Artikelzeile sofort um Korrektur- und Retourmengen ergänzen. Mit "*" und der Eingabe 1 erfassen Sie wieder ganz normal in die Bestellmengen-Spalte. Diese Fixierung bleibt bestehen, wohin Sie auch immer bei der LS-Erfassung blättern. Bei Einstieg in die LSErfassung wird immer die Spalte 1 (das "B") gesetzt. Beachten Sie bitte, daß über die Gruppen-Anwahl auch eine "automatische" Spaltenwahl erfolgen kann, sofern dies im UnternehmensStamm so festgelegt ist. - Gruppe bestimmen (G) oder (/) oder (÷) Die Gruppe (in der G-Spalte angezeigt) wird z.B. für die Eishausverwaltung verwendet (Kundenbestellmengen von/bis Gruppe als Entnahmen vom Eishaus abbuchen), kann aber auch dazu dienen, einen Artikel (bis zu 9 mal) mehrmals auf dem Lieferschein anzuführen. Mit "G" oder "÷" (auf der Zehnertastatur) ist sie anzuwählen. Diese Fixierung bleibt bestehen, wohin Sie auch immer bei der LS-Erfassung blättern. Bei Einstieg in die LSErfassung wird immer die Gruppe 1 gesetzt. Beachten Sie, daß bei Verwendung der Erfassungsgruppen mit der Funktion "Y" die Sortierart sichtbar beeinflußt wird. (siehe auch Funktionen "S" und "Y") Im Unternehmensstamm auf Seite 1 ist die Frage "Gruppentexte? J/N" zu finden. Bei Eingabe "J" wird bei Anwahl einer neuen Gruppe an Stelle der schlichten Eingabemöglichkeit von 1 bis 9 ein Rollbalkenmenü gezeigt. Die 9 Zeilen des Menüs zeigen die im Unternehmensstamm Seite 10 einzugebenden Gruppentexte. Mit Pfeil-auf/Pfeil-ab ist nun die gewünschte Gruppe wählbar. Wenn Sie zu schreiben beginnen, so können Sie jeden der 9 Gruppentexte beliebig überschreiben. Wenn Sie im Unternehmensstamm "Gruppentexte = J" gewählt haben, so wird nur mehr eine einzige Sortierart gewählt, diejenige nach Gruppen und erst innerhalb der Gruppen nach Artikelnummern. Die Sortierart ist nun nicht mehr umschaltbar! Über der Bezeichnungsspalte sehen Sie den momentan gültigen Gruppentext am LS-Erfassungsbildschirm ausgewiesen. Beim Druck des Lieferscheines wird der Gruppentext vor der jeweiligen Gruppe in der Bezeichnungsspalte gedruckt. - LS-Zeile löschen (Z) Eine beliebige Zeile des LS kann mit der Eingabe "Z" und folgender Angabe der Zeilennummer oben am Bildschirm aus dem LS gelöscht werden. Natürlich wird eine Artikelzeile auch durch Nullstellen aller drei Mengen (Bestell-, Korrektur- und Retourmenge) aus dem LS entfernt. Dies ist aber die kürzere Methode, falls in Korrektur- und Retourmengenspalten Mengen enthalten sind. - Einlesen eines Dauerlieferscheines (D) Sie lesen einen einzelnen Dauerlieferschein (= "DLS") für den Kunden, der am Bildschirm angezeigt ist, mit Antippen der Taste "D" ein. Es erscheint folgendes Fenster: Í---------------------À ¦ Dauer-LS aufrufen ¦ ¦ ¦ ¦ WochenTag: 1 (1-9) ¦ ¦ Lieferung: 1 (1-3) ¦ Ë---------------------¢ Sie geben hier den Wochentag (1-9) und die Anfahrt (1-3) für den gewünschten DLS an. Der erste zutreffende DLS erscheint jetzt vor Ihren Augen als LS und kann nun auch nachträglich verändert werden. Wenn der dargestellte Lieferschein am Bildschirm bereits Artikel/Mengen beinhaltet, so wird das Einlesen eines Dauerlieferscheines gesperrt (piepst)! Das Programm liest den ersten für Ihre Angaben (Wochentag/Lieferung) gültigen Dauerlieferschein herein, unabhängig davon, ob Sie mehrere DLS mit gleichen Informationen in der DLS-Datei verspeichert haben. Der eingelesene DLS wird entsprechend den am dargestellten Wochentag gültigen Preisen/Konditionen/Aktionen ausgepreist! Beachten Sie, daß der "Grundpreis" bei Bruttorechnern der Ladenpreis aus der Artikeldatei ist und nicht der Netto-Verkaufspreis! - Abspeichern eines LS als Dauerlieferschein (B) Mit Antippen der Taste "B" wird ein dargestellter LS als Dauerlieferschein (=DLS) abgespeichert. Da ja im Prinzip bis zu 99 DLS je Kunde in der LS-Datei gespeichert sein könnten, müssen Sie die zutreffende DLS-Nummer angeben, auf die Sie den LS als DLS speichern wollen. Wenn ein DLS mit der gewählten Nummer noch nicht verspeichert sein sollte, so ist es sinnvoll, die Eingabe um die gültigen Wochentage/Anlieferungen zu ergänzen. Eine automatische Bestimmung der zu überschreibenden bzw. anzuspeichernden DLS-Nummer kann es logischerweise nicht geben. Wenn Sie also mit mehreren DLS je Kunde arbeiten wollen und die regelmäßige Veränderung dieser DLS von der LS-Erfassung her planen, dann sollten Sie sich auch ein klares Schema für die Vergabe der DLS-Nummern zurechtlegen oder regelmäßig die DLSe ausdrucken und zurechtlegen! Í Unverkäufliche VORFÜHRVERSION ----+---------------------------------------+ ¦ LIEFERSCHEIN 1 vom 1997-12-02 Mo ¦LS-KundeNr Kaufhaus ¦ ¦ S1InfoZeile: ¦ 1-> 1 Elfriede MAYER ¦ ¦ Anfahrt:1 Fahrer: 1 Eing.:_B±RMenge¦MatchCode: Linzerstr. 17 ¦ ¦ 0.00 TourNr: 1 NLSNr: 0 ¦MAYER 1100 Wien ¦ ¦ Zln: 8 OrdnNr: 1 Best: ¦vonFil: 0 0222/ 434 76 15 ¦ Ã--------------------------------------+-----Ð---------Ð---------Ð--Ð-------Ð--¦ ¦Zle¦G¦ArtN¦Bezeichnung ¦BestMenge¦+/- Menge¦Ret.Menge¦AS¦E-Preis¦R%¦ Ã---+-+----+-----------------------+---------+Í-----------------------------À-- ¦ 1¦1¦ 1¦Maschinsemmel ¦ 135.00¦¦ LS als Dauer-LS abspeichern ¦ ¦ ¦ 2¦1¦ 3¦Kipferl ¦ 16.00¦¦ ¦ ¦ ¦ ¦ 3¦1¦ 4¦Handsemmel ¦ 20.00¦¦DLS - Nummer: 1 (1-99)¦Mo 1 ¦ ¦ ¦ 4¦1¦ 5¦Hausbrot 1 kg ¦ 25.00¦¦ ¦Di 1 ¦ ¦ ¦ 5¦1¦ 10¦Schrotbrot 1 kg ¦ 2.00¦¦DLS speichern? ¦Mi 1 ¦ ¦ ¦ 6¦1¦ 30¦Mohnstrudel ¦ 2.00¦¦(Ja/Nein/Tage) J ¦Do 1 ¦ ¦ ¦ 7¦1¦ 32¦Staubzucker 1/2 kg ¦ 10.00¦¦ ¦Fr 1 ¦ ¦ ¦ 8¦1¦ ¦ ¦ ¦¦ ¦Sa 1 ¦ ¦ ¦ 9¦ ¦ ¦ ¦ ¦¦ ¦So 1 ¦ ¦ ¦ 10¦ ¦ ¦ ¦ ¦¦ ¦xx 1 ¦ ¦ ¦ 11¦ ¦ ¦ ¦ ¦¦ ¦xx 1 ¦ ¦ ¦ 12¦ ¦ ¦ ¦ ¦¦ DLS existiert schon! ¦ ¦ ¦ Ã---------------------------------------------Ë-----------------------------¢-- ¦ 1 B Dauer-Lieferschein abspeichern ¦ Ë------------------------------------------------------------------------------¢ Nachdem Sie nun die Nummer des zu überschreibenden oder abzuspeichernden DLS eingegeben haben, sucht das Programm nach diesem DLS in der DLS-Datei: a) Wird ein DLS mit der zutreffenden Nummer gefunden, so wird unten im Fenster "DLS existiert schon!" gezeigt und die im DLS enthaltene Wochentagsinformation angezeigt. b) Kann ein DLS mit gewählten Nummer nicht in der DLSDatei gefunden werden, so wird unten im Fenster "DLS existiert nicht!" gezeigt und die Wochentagsinformation zeigt lauter Nullen. Die Frage "DLS speichern?" können Sie jetzt mit "J" beantworten, wenn Sie den LS als DLS speichern wollen und die Wochentagsinformation Ihnen richtig erscheint - der LS wird als DLS mit der gewählten Nummer verspeichert, das Fenster verschwindet. Wenn Sie die Frage "DLS speichern?" mit "N" beantworten, dann passiert nichts, nur das Fenster verschwindet. Wenn Sie die Frage "DLS speichern?" mit "T" beantworten, so können Sie die Wochentagsinformation ändern und kommen dann zur Frage "DLS speichern?" wider zurück. - Bestimmtes LS-Datum wählen (X) Wenn Sie in die LS-Erfassung einsteigen, so wird der erste LS des ersten in der Kundendatei verspeicherten Kunden mit dem im Hauptmenü (dort mit Anwahl "D") eingestellten Tagesdatum angezeigt. Wir empfehlen, daß Sie IMMER bei Arbeitsbeginn das richtige Tagesdatum im Hauptmenü eingeben, um Irrtümer nach Möglichkeit zu vermeiden. Mit der Taste "X" wählen Sie ein beliebiges Datum zwischen 1.1.1980 und 31.12.2065. Der zugehörige Wochentag wird rechts daneben angezeigt. Der eingestellte Kunde bleibt selbstredend erhalten, ein eventuell dort bereits verspeicherter LS Nr.1 wird angezeigt. - Sortierart umschalten (Y) Es gibt zwei verschiedene Sortierarten für die Darstellung der Artikelzeilen auf dem Bildschirm. Ein Unterschied wird nur bei Verwendung von "Erfassungsgruppen" zu tage treten. Nähere Informationen unter Punkt "S" für das Sortieren der Artikelzeilen. - LS des aktuellen Tages von der Tel-Liste entfernen (U) Mit eingeschalteter Telefonlisten-Funktion und Antippen der Taste "U" wird die LS-datei im aktuellen Datum durchsucht und alle Kunden, die schon einen LS erhalten haben, werden aus der Telefonliste herausgenommen. Dies muß getan werden, wenn Sie zwischenzeitlich aus der LSErfassung ausgestiegen sind und den alten Status der Telefonliste wieder herstellen wollen. - Überschreiben der Kunden-Adresse (Ü) Diese Funktion wird für Sofortrechnungen gebraucht. Der frühere Programmpunkt "Sofortfakturen" enfällt somit. Es können beliebige Kunden in der Kundendatei als Sofortrechnungskunden angelegt werden. Dabei muß die Eingabe Sofortkunde mit J eingegeben werden. Es wird üblicherweise ein Kunden pro diverse oder Barverkauf angelegt, auch kann ein Kunde mit Bruttorechnung und ein anderer mit einer Nettorechnung angelegt werden. Die Sofortrechnungen werden wie die Lieferscheine gespeichert und können jederzeit wieder angewählt werden. Dies ist sehr praktisch, man kann zurückschauern, was hatte die Feuerwehr voriges Jahr für Preise! ÍUnverkäufliche VORFÜHRVERSION 2003----+--Í------------------------------------À ¦ LIEFERSCHEIN 1 - 04-07-1996 Do ¦So¦ Firma ¦ ¦ S1InfoZeile: NL SRK01012 v 960704 ¦ 1¦ Hohensteiner ¦ ¦ Anfahrt:1 Fahrer: 9 Eing.:_B±RMenge¦Ma¦ Hauptstr. 28 ¦ ¦ 0.00 TourNr: 9 NLSNr: 0 ¦BA¦ 3100 St. Pölten ¦ ¦ Zln: 4 OrdnNr: 9 Best: ¦vo¦ ¦ Ã--------------------------------------+--¦ RetourenSpalte?..: J (J/N) ¦ ¦Zle¦G¦ArtN¦Bezeichnung ¦BestMe¦ SpezialPreisliste: 1 (0-9999) ¦ Ã---+-+----+-----------------------+------¦ F4 1 Stammrabatt : 5.0 % ¦ ¦ 1¦1¦ 1¦Maschinsemmel ¦ 500¦ Zahlungskondition: 1 (1-9) ¦ ¦ 2¦1¦ 2¦Salzstangerl ¦ 50¦ Skto 3.0% SkTge 10 NetTge 30 Rech:J¦ ¦ 3¦1¦ 6¦Hausbrot 1/2 kg ¦ 25¦ Kundengruppe.....: 1 (1-33) ¦ ¦ 4¦1¦ 19¦Weißer Wecken ¦ 30¦ Brutto-Rechnung?.: N (J/N/K/S/E)¦ ¦ 5¦ ¦ ¦ ¦ ¦ Werbetext-Nummer.: 0 (0-18) ¦ ¦ 6¦ ¦ ¦ ¦ ¦ Änderungen speichern? . (J/N) ¦ ¦ 7¦ ¦ ¦ ¦ Ë------------------------------------¢ ¦ 8¦ ¦ ¦ ¦ ¦ ¦ ¦ ¦ ¦ ¦ ¦ 9¦ ¦ ¦ ¦ ¦ ¦ ¦ ¦ ¦ ¦ ¦ 10¦ ¦ ¦ ¦ ¦ ¦ ¦ ¦ ¦ ¦ ¦ 11¦ ¦ ¦ ¦ ¦ ¦ ¦ ¦ ¦ ¦ ¦ 12¦ ¦ ¦ ¦ ¦ ¦ ¦ ¦ ¦ ¦ Ã------------------------------------------------------------------------------ ¦ 1 ÜKunden-Adresse etc. überschreiben ¦ Ë------------------------------------------------------------------------------¢ [ Alfafeld-Eingabe: Verwendung Pfeiltasten/Funktionstasten - siehe Handbuch/F1 ] Es werden im Fenster die aus der Kundendatei gespeicherten Eingaben angezeigt, wobei geändert werden kann: Adresse: Firma, Name und Vorname, Straße u. Nr. PLZ und Ort Tel. Nr. (wird nicht gedruckt) Retourspalte andrucken J/N Spezialpreisliste Rabattbezeichnung und % Zahlungskondition Kundengruppe Brutto Rechnung J/N/K/S WerbetextNr. - Änderungen speichern Sofortrechnung: J/N Nur wenn Sie hier J eingeben, werden die veränderten Daten gespeichert, bei N bleibt alles unverändert. - Überschrift eingeben (Sofortrechnung): Der bei der alten Sofortrechnung einzugebende Text kann nun mit der Taste I als Text des Lieferscheins eingegeben werden, er wird aber als Überschriftstext gedruckt. - Ware auf dem LS kommt von einer Filiale (V) Um im Rahmen der Filialabrechnung eine Filiale von Waren die an Kunden oder andere Filialen (=Umbuchungen) gingen, entlasten zu können, kann mit der Taste "V" und der Eingabe der Filial-Nr.(1-20) die abgebende Filiale entlastet werden. Die Eingabe 0 stellt die Entlastung wieder zurück. - Kopieren eines LS von einem anderen Kunden/Tag (C) Mit dieser Funktion ist es möglich, einen LS von einem anderen Tag oder gar einem anderen Kunden hereinzukopieren. Selbstverständlich läßt sich dieser LS dann wie jeder andere LS überarbeiten. Ã---+-+----+-----------------------+---------+---------+---------+--+-------+-- ¦ 8¦ ¦ ¦ Í-------------------------------À ¦ ¦ ¦ ¦ ¦ ¦ 9¦ ¦ ¦ ¦ Kopiere einen LS aus LS-Datei ¦ ¦ ¦ ¦ ¦ ¦ ¦ 10¦ ¦ ¦ ¦Kopiere von Kunde: 1 ¦ ¦ ¦ ¦ ¦ ¦ ¦ 11¦ ¦ ¦ ¦Kopiere von Datum: 1991-12-02 ¦ ¦ ¦ ¦ ¦ ¦ ¦ 12¦ ¦ ¦ ¦Kopiere von LS-Nr: 1 (1-99) ¦ ¦ ¦ ¦ ¦ ¦ ¦ 13¦ ¦ ¦ ¦Kopiere bis Spalte: 1 (1,2,3) ¦ ¦ ¦ ¦ ¦ ¦ ¦ 14¦ ¦ ¦ Ë-------------------------------¢ ¦ ¦ ¦ ¦ ¦ Ã------------------------------------------------------------------------------ ¦ 1 C anderen Lieferschein kopieren ¦ Ë------------------------------------------------------------------------------¢ [ Spalte, bis zu der kopiert werden soll. 1=BestMge/2=±Menge/3=RetMge ] Als erstes ist der Kunde mit Kundennummer anzugeben, dessen LS zu kopieren ist. Dann ist das LS-Datum des hereinzukopierenden Lieferscheines anzugeben. Die Nummer des zu kopierenden Lieferscheines bestimmt den richtigen LS innerhalb des gewählten Datums Mit "Kopiere bis Spalte (1,2,3,4)" wird bestimmt, welcher Teil des LS kopiert werden soll: * Wollen Sie nur die Bestellmengen kopieren, dann ist eine 1 einzugeben. * Wollen Sie jedoch Bestellmengen UND Korrekturmengen übernehmen, dann wählen Sie die 2. * Wollen Sie hingegen den gesamten LS, also auch die Retourmengen, kopieren, so müssen Sie eine 3 eingeben. ! Beachten Sie, daß ein mit den Punkten 1 bis 3 hereinkopierter LS, entsprechend den am eingestellten Datum gültigen Preisen/Konditionen/Aktionen ausgepreist wird! * Mit dem Punkt 4 wird die Möglichkeit geboten, für eine Filialabrechnung über die Lieferscheine einen ganzen LS zu kopieren. Es werden alle Mengenspalten kopiert, mit -1 multipliziert und die Preise werden NICHT verändert!Achtung! Ein LS kann nur dann hereinkopiert werden, wenn der dargestellte LS keine Artikel/Mengen enthält! - Entferne leere LS-Zeilen Mit der Taste "Q" können leere Zeilen, die aus Dauerliescheinen oder aus Kopieren anderer Lieferscheine kommen, gelöscht werden. - Ersten/letzten LS in der LS-Datei ansehen (Shift + Pfeil-links oder Shift + Pfeil-rechts) Mit Drücken der Groß-Taste und Antippen der Tasten Pfeillinks und Pfeil-rechts läßt sich der erste bzw. der letzte in der LS-Datei verspeicherte LS findenn. Diese Funktion ist vor Verwendung "Löschung der Lieferscheine" recht nützlich, um das "Von Datum" zu finden, aber auch um zu sehen, welche LS zuletzt erfaßt wurden. Nach einer "Rettung" der LS-Datei werden defekte Lieferscheine eventuell an Anfang oder Ende der LS-Datei gesetzt und können von dort per Taste "&" bequem entfernt werden. - Individueller LS-Text / "Information" (I) Mit der Taste "I" kann ein zweizeiliger Informationstext für diesen Lieferschein eingegeben werden. Dieser Text wird am Lieferschein unmittelbar nach der Trennzeile angedruckt, dies auch auf jedem Folge-Lieferschein. - Lieferscheine nach Nr. finden Mit der Taste H können Sie Lieferscheine nach Nummern suchen, es wird im Fenster nach der Nummer gefragt, Sie geben die Nummer ein, und der Lieferschein wird eingeblendet. - LieferStop-Daten des Kunden direkt eingeben/ändern (R) Im Unternehmensstamm hatten Sie die Möglichkeit einen Lieferstop für Kunden einzugeben. Die im KundenStamm verspeicherten beiden Daten können hier direkt manipuliert werden. Dies ist einfacher als die Daten in den Stammdaten einzugeben. Bei der automatischen Übertragung von Dauerlieferscheinen oder beim automatischen Kopieren der Lieferscheine aus der Lieferscheindatei wird dieser Kunden übergangen in der angegebenen Zeit des Lieferstops. ¦Zle¦G¦ArtN¦Bezeichnung ¦BestMenge¦+/- Menge¦Ret.Menge¦AS¦E-Preis¦R%¦ Ã---+-+----+-----------------------+---------+---------+---------+--+-------+-- ¦ 1¦1¦ 1¦Maschinsemmel ¦ 12.00¦ -150.00¦ ¦ ¦ 1.65¦ ¦ ¦ 2¦1¦ 2¦Salzstangerl ¦ ¦ ¦ 25.00¦ S¦ 3.45¦ ¦ ¦ 3¦1¦ 3¦Kipferl AKTION ¦ ¦ -10.00¦ ¦A ¦ 3.30¦ ¦ ¦ 4¦1¦ 4¦Handsemmel ¦ ¦ ¦ 6.00¦ ¦ 3.55¦ ¦ ¦ 5¦ ¦ ¦ ¦ ¦ ¦ ¦ ¦ ¦ ¦ ¦ 6¦ ¦ ¦ Í-------------------------------À ¦ ¦ ¦ ¦ ¦ ¦ 7¦ ¦ ¦ ¦LieferStop für Kunden eingeben ¦ ¦ ¦ ¦ ¦ ¦ ¦ 8¦ ¦ ¦ ¦ Von LS-Datum: 1994-02-01 ¦ ¦ ¦ ¦ ¦ ¦ ¦ 9¦ ¦ ¦ ¦ Bis LS-Datum: 1994-02-28 ¦ ¦ ¦ ¦ ¦ ¦ ¦ 10¦ ¦ ¦ Ë-------------------------------¢ ¦ ¦ ¦ ¦ ¦ ¦ 11¦ ¦ ¦ ¦ ¦ ¦ ¦ ¦ ¦ ¦ ¦ 12¦ ¦ ¦ ¦ ¦ ¦ ¦ ¦ ¦ ¦ Ã------------------------------------------------------------------------------ ¦ 1 REintrag/Änderung der LieferStop-Daten im Kundensatz ¦ Ë------------------------------------------------------------------------------¢ [ Datum: JJJJ-MM-TT, Verwendung Pfeiltasten/Funktionstasten - siehe Handbuch/F1] - Lieferschein-Bewertung auf Knopfdruck ÍUnverkäufliche VORFÜHRVERSION 2003----+---------Í-----------------------------À ¦ LIEFERSCHEIN 1 - 10-01-1998 Sa ¦LS-KundeN¦ LS - Bewertung ¦ ¦ S2InfoZeile: ___ ¦ 5-> ¦ Netto-Wert:OES 1,104.86 ¦ ¦ Anfahrt:1 Fahrer: 1 Eing.:_B±RMenge¦MatchCode¦ BruttoWert:OES 1,215.35 ¦ ¦ 0.00 TourNr: 1 NLSNr: 0 ¦AUSSICHT ¦ Liefer-Mge: 541.00 ¦ ¦ Zln: 7 OrdnNr: 3 Best: ¦vonFil: 0¦ Retour-Mge: 18.00 ¦ Ã--------------------------------------+-----Ð---¦ Weiter mit einer Taste: ¦ ¦Zle¦G¦ArtN¦Bezeichnung ¦BestMenge¦+/-Ë-----------------------------¢ Ã---+-+----+-----------------------+---------+---------+---------+--+-------+-- ¦ 1¦1¦ 1¦Semmel ¦ 511.00¦ ¦ 15.00¦ ¦ 1.72¦ ¦ ¦ 2¦1¦ 2¦Salzstangerl ¦ 5.00¦ ¦ ¦ ¦ 3.50¦ ¦ ¦ 3¦1¦ 5¦Hausbrot 1 kg ¦ 5.00¦ ¦ ¦ ¦ 16.80¦ ¦ ¦ 4¦1¦ 10¦Schrotbrot 1 kg ¦ 5.00¦ ¦ ¦ ¦ 21.80¦ ¦ ¦ 5¦1¦ 14¦Kornspitz ¦ 5.00¦ ¦ 1.00¦ ¦ 4.40¦ ¦ ¦ 6¦1¦ 19¦Weißer Wecken ¦ 5.00¦ ¦ 2.00¦ ¦ 18.30¦ ¦ ¦ 7¦1¦ 20¦Sandwich ¦ 5.00¦ ¦ ¦ ¦ 18.30¦ ¦ ¦ 8¦ ¦ ¦ ¦ ¦ ¦ ¦ ¦ ¦ ¦ ¦ 9¦ ¦ ¦ ¦ ¦ ¦ ¦ ¦ ¦ ¦ ¦ 10¦ ¦ ¦ ¦ ¦ ¦ ¦ ¦ ¦ ¦ ¦ 11¦ ¦ ¦ ¦ ¦ ¦ ¦ ¦ ¦ ¦ ¦ 12¦ ¦ ¦ ¦ ¦ ¦ ¦ ¦ ¦ ¦ Ã------------------------------------------------------------------------------ ¦ LS-Bewertung anzeigen ¦ Ë------------------------------------------------------------------------------¢ Mit der Taste F-11 wird ein Fenster angezeigt, das Ihnen folgende Bewertungen des Lieferscheines bringen: - Netto Wert Wert der Artikel mit dem Preis des Kunden, abzüglich eventueller Rabatte ohne Mwst. - Brutto Wert Gesamtwert des Lieferscheines abzüglich eventueller Rabatte inc. Mwst. (Summe wie Rechnung) - Liefer Menge Bestell-Menge (1.Spalte) plus /minus Korrektur-Menge (2.Spalte) aller Artikel addiert - Retour Menge die Menge aller Retouren addiert - Fakturenkunden Nr. ändern (F8) +---------------------------------------+ ¦LS-KundeNr Kaufhaus ¦ ¦ 1-> 5 Elfriede Mayer ¦ ¦MatchCode: Linzerstr. 17 ¦ ¦MAYER 1100 Wien ¦ ¦vonFil: 0 0222/ 434 76 15 T ¦ +---------------------------------------+ Mit der Taste F-8 können sie hier die Nr. der Adresse ändern, auf die die Sammelrechnungen geschrieben werden soll. ACHTUNG: Bei alten Programmen muß die Lieferschein-Datei mit dem Befehl "UM" umgespielt werdem. Näheres siehe A-11 Dateien retten. 1 - 2 - 2 Druck der Lieferscheine Das Programm "Druck der Lieferscheine" dient zum Drucken von mehr als einem Lieferschein, meist werden alle Lieferscheine des nächsten Tages hier gedruckt. EinzelLieferscheine können von der LS-Erfassung her mit der Funktion "P" gedruckt werden. Í------------------------------------------------------------------------------À ¦ DRUCK der LIEFERSCHEINE Datum: 1992-01-31 ¦ Ã------------------------------------------------------------------------------ ¦ DRUCK: Druck der noch nicht gedruckten Lieferscheine ¦ ¦ NACHDRUCK: Druck ALLER Lieferscheine, auch der schon einmal gedruckten ¦ Ã------------------------------------------------------------------------------ ¦ 1 DRUCK der Lieferscheine für alle Touren ¦ ¦ 2 DRUCK der Lieferscheine für eine Tour ¦ ¦ 3 NACHDRUCK der Lieferscheine für alle Touren ¦ ¦ 4 NACHDRUCK der Lieferscheine nur für eine Tour ¦ ¦ 5 NACHDRUCK der Lieferscheine für einen Kunden ¦ ¦ Z Ändere Zeilenzahl der Lieferscheine: 36 Zeilen (36,48,72) ¦ ¦ E ENDE, zurück zum Hauptmenü ¦ ¦ ¦ ¦ Wählen Sie: DRUCK LS für alle Touren ¦ ¦ ¦ ¦ Für das LS-Datum: 1992-01-31 Papier und Drucker richtig? ? (J/N) ¦ ¦ Für die Tour....: .. ¦ ¦ Für den Kunden..: .... ¦ ¦ Von LS-Datum....: ........ ¦ ¦ Bis LS-Datum....: ........ ¦ ¦ ¦ ¦ Druck LS für Tour ..., Kunde .... läuft ¦ Ë Unverkäufliche VORFÜHRVERSION --------------------------------------------¢ Punkt 1 des Programmes 1-2-2 "Lieferschein-Druck" soll ALLE noch nicht gedruckten LS auf dem angeschlossenen Drucker ausdrucken. Während des Druckes werden die LS als "gedruckt" gemerkt. Beim Blättern in der LS-Erfassung sieht man dies in der Info-Zeile an dem Eintrag "NL". Schon einmal gedruckte LS werden hier nicht mehr gedruckt, damit soll die Zweifachbelieferung von Kunden nach Möglichkeit unterbunden werden. Es ist nur das Datum der zu druckenden LS anzugeben. Punkt 2 läuft wie Punkt 1, allerdings werden hier nur die Lieferscheine einer einzelnen, per Tourennummer frei zu wählenden Tour ausgedruckt. Sollte man hinterher Punkt 1 durchführen, so werden die hier schon gedruckten LS nicht noch einmal ausgedruckt werden. Punkt 3 druckt alle Lieferscheine aller Touren eines Tages aus, unabhängig davon, ob diese schon einmal gedruckt wurden oder nicht. Punkt 4 druckt wie Punkt 2 alle Lieferscheine einer wählbaren Tour aus, auch die schon einmal gedruckten Lieferscheine. Punkt 5 druckt die Lieferscheine eines frei zu bestimmenden Zeitraumes für einen Kunden aus. Auch hier wird nicht darauf geachtet, ob die LS schon gedruckt wurden oder nicht. Der Punkt Z erlaubt es, für den folgenden LS-Drucklauf die Seitenhöhe der zu druckenden LS nach freiem Ermessen zu ändern. Sollten Sie nachher wieder die LS im ursprünglichen Format drucken wollen, so müssen Sie entweder dieses Programm verlassen und dann wieder einsteigen oder die Zeilenzahl händisch auf den Standardwert zurückstellen. Beachten Sie: Die Lieferscheine werden nach Touren geordnet ausgedruckt. Innerhalb der Touren bestimmt die "Ordnungsnummer" (aus dem Kundensatz) die Reihenfolge der Lieferscheine. Bei gleichen Ordnungsnummern ist die Reihenfolge des Ausdruckes zufälliger Natur. Die LS-Druckform entspricht der im Kundensatz angegebenen LS-Druckform, ein Eingriff ist nicht möglich. Werden einmal keine Lieferscheine gedruckt, so gibt es einige Dinge, die sich ansehen sollten: 1) Stimmt das eingegebene Tagesdatum? 2) Gibt es auch Lieferscheine am gewählten Datum in der LS-Erfassung? (nachsehen!!) 3) Wurden die LS nicht schon einmal gedruckt? (Punkte 3 + 4 statt 1 + 2 wählen!) 4) Ist der Drucker eingeschalten und könnte er drucken? (überprüfen mit der Taste "Druck" oder "PrtSc" auf der Tastatur!) 5) Druckt der Drucker dazwischen immer wieder Leerseiten, so ist wahrscheinlich am Drucker "Einzelblatt" an Stelle "Endlos" eingeschaltet (meist ein Hebel). 6) Ist das Druckerkabel am Drucker angeschlossen? 7) Ist der Drucker "Ready", leuchten die richtigen Lämpchen am Drucker? Beispiel eines Lieferscheines ohne Preise Bäckerei Horst MUSTER A-1234 MUSTERN, Landstraße 95, Tel. 01234/1234 1 Kaufhaus Elfriede Mayer Linzerstr. 17 1100 Wien F: 1/ 1 1 Seite: 1 Klagenfurt, 1990-06-01 LIEFERSCHEIN: 1 Unverkäufliche VORFÜHRVERSION ArtN Bezeichnung Lief.Mge ---- ----------------------- -------1 Semmel 30.00 2 Salzstangerl 15.00 4 Handsemmel 5.00 20 Sandwich 3.00 5 Hausbrot 1 kg 10.00 14 Kornspitz 5.00 RetMenge -------________ ________ ________ ________ ________ ________ Beachten Sie unsere Sonderangebote! =================================== Bäckerei Horst MUSTER A-1234 MUSTERN, Landstraße 95, Tel. 01234/1234 1 Kaufhaus Elfriede Mayer Linzerstr. 17 1100 Wien F: 1/ 1 1 Seite: 1 Klagenfurt, 1990-06-01 LS=Rechnung (Kassa): 4 Unverkäufliche VORFÜHRVERSION ArtN Bezeichnung Lief.Mge ---- ----------------------- -------1 Semmel 30.00 2 Salzstangerl 15.00 4 Handsemmel 5.00 20 Sandwich 3.00 5 Hausbrot 1 kg 10.00 14 Kornspitz 5.00 26 Apfelschnitte 3.00 RetMenge Verr.Mge MA Preis Ges.Preis -------- -------- -- ------- ---------- -________ 30.00 1 1.65 49.50 ________ 15.00 1 3.55 53.25 ________ 5.00 1 3.55 17.75 ________ 3.00 1 18.30 54.90 ________ 10.00 1 16.80 168.00 ________ 5.00 1 4.40 22.00 ________ 3.00 1 11.20 33.60 Zwischensumme............. 399.00 ö.S. 399.00 zuzüglich 10.0% MwSt. 39.90 3 % Skonto bei Zahlung innerhalb ENDSUMME incl. MwSt. ö.S. 438.90 von 10 Tagen, 30 Tage netto ====================================== Zahlbetrag = öS 425.73 nach Skonto-Abzug von 3.0% Bank für Österreich Kto. Nr. 123 456 Beachten Sie unsere Sonderangebote! =================================== Per 8/93 wurde eine gewaltige Erweiterung der möglichen LS-Druckformen geschaffen. Nunmehr ist es möglich, 83 verschiedene Lieferscheinraster zu drucken!!!: (FANr = Fremd-Artikelnummer KM = Andruck Korrekturmengenspalte LM = Liefermenge RS = leere Retourenspalte) 16 x LS-Typ 1: LS-Typ 1 ohne FANr, LS-Typ 1 mit FANr, LS-Typ 1 ohne FANr, LS-Typ 1 mit FANr, LS-Typ 1 ohne FANr, LS-Typ 1 mit FANr, LS-Typ 1 ohne FANr, LS-Typ 1 mit FANr, LS-Typ 1 ohne FANr, LS-Typ 1 mit FANr, LS-Typ 1 ohne FANr, LS-Typ 1 mit FANr, LS-Typ 1 ohne FANr, LS-Typ 1 mit FANr, LS-Typ 1 ohne FANr, LS-Typ 1 mit FANr, ohne ohne ohne ohne mit mit mit mit ohne ohne ohne ohne mit mit mit mit KM, KM, KM, KM, KM, KM, KM, KM, KM, KM, KM, KM, KM, KM, KM, KM, LM LM LM LM LM LM LM LM LM LM LM LM LM LM LM LM in in am am in in am am in in am am in in am am LS-Mitte, ohne RS LS-Mitte, ohne RS LS-Anfang, ohne RS LS-Anfang, ohne RS LS-Mitte, ohne RS LS-Mitte, ohne RS LS-Anfang, ohne RS LS-Anfang, ohne RS LS-Mitte, mit RS LS-Mitte, mit RS LS-Anfang, mit RS LS-Anfang, mit RS LS-Mitte, mit RS LS-Mitte, mit RS LS-Anfang, mit RS LS-Anfang, mit RS 16 x LS-Typ 2: LS-Typ 2 ohne FANr, ohne KM, LM in LS-Mitte, ohne RS LS-Typ 2 mit FANr, ohne KM, LM in LS-Mitte, ohne RS LS-Typ 2 ohne FANr, ohne KM, LM am LS-Anfang, ohne RS LS-Typ 2 mit FANr, LS-Typ 2 ohne FANr, LS-Typ 2 mit FANr, LS-Typ 2 ohne FANr, LS-Typ 2 mit FANr, LS-Typ 2 ohne FANr, LS-Typ 2 mit FANr, LS-Typ 2 ohne FANr, LS-Typ 2 mit FANr, LS-Typ 2 ohne FANr, LS-Typ 2 mit FANr, LS-Typ 2 ohne FANr, LS-Typ 2 mit FANr, 16 x LS-Typ 3: LS-Typ 3 ohne FANr, LS-Typ 3 mit FANr, LS-Typ 3 ohne FANr, LS-Typ 3 mit FANr, LS-Typ 3 ohne FANr, LS-Typ 3 mit FANr, LS-Typ 3 ohne FANr, LS-Typ 3 mit FANr, LS-Typ 3 ohne FANr, LS-Typ 3 mit FANr, LS-Typ 3 ohne FANr, LS-Typ 3 mit FANr, LS-Typ 3 ohne FANr, LS-Typ 3 mit FANr, LS-Typ 3 ohne FANr, LS-Typ 3 mit FANr, 8 x LS-Typ 4: LS-Typ 4 ohne LS-Typ 4 mit LS-Typ 4 ohne LS-Typ 4 mit LS-Typ 4 ohne LS-Typ 4 mit LS-Typ 4 ohne LS-Typ 4 mit FANr, FANr, FANr, FANr, FANr, FANr, FANr, FANr, ohne mit mit mit mit ohne ohne ohne ohne mit mit mit mit KM, KM, KM, KM, KM, KM, KM, KM, KM, KM, KM, KM, KM, LM LM LM LM LM LM LM LM LM LM LM LM LM am in in am am in in am am in in am am LS-Anfang, ohne RS LS-Mitte, ohne RS LS-Mitte, ohne RS LS-Anfang, ohne RS LS-Anfang, ohne RS LS-Mitte, mit RS LS-Mitte, mit RS LS-Anfang, mit RS LS-Anfang, mit RS LS-Mitte, mit RS LS-Mitte, mit RS LS-Anfang, mit RS LS-Anfang, mit RS ohne ohne ohne ohne mit mit mit mit ohne ohne ohne ohne mit mit mit KM, KM, KM, KM, KM, KM, KM, KM, KM, KM, KM, KM, KM, KM, KM, LM LM LM LM LM LM LM LM LM LM LM LM LM LM LM in in am am in in am am in in am am in in am LS-Mitte, ohne RS LS-Mitte, ohne RS LS-Anfang, ohne RS LS-Anfang, ohne RS LS-Mitte, ohne RS LS-Mitte, ohne RS LS-Anfang, ohne RS LS-Anfang, ohne RS LS-Mitte, mit RS LS-Mitte, mit RS LS-Anfang, mit RS LS-Anfang, mit RS LS-Mitte, mit RS LS-Mitte, mit RS LS-Anfang, mit RS mit KM, LM am LS-Anfang, mit RS LM LM LM LM LM LM LM LM in in am am in in am am LS-Mitte, ohne RS LS-Mitte, ohne RS LS-Anfang, ohne RS LS-Anfang, ohne RS LS-Mitte, mit RS LS-Mitte, mit RS LS-Anfang, mit RS LS-Anfang, mit RS 1 x LS-Typ 5: LS-Typ 5 (Sortiment-Lieferschein) 1 x LS-Typ 6: LS-Typ 6 (LS = Klebe-Etikett) 8 x LS-Typ 7: LS-Typ 7 ohne LS-Typ 7 mit LS-Typ 7 ohne LS-Typ 7 mit LS-Typ 7 ohne LS-Typ 7 mit LS-Typ 7 ohne LS-Typ 7 mit FANr, FANr, FANr, FANr, FANr, FANr, FANr, FANr, LM LM LM LM LM LM LM LM in in am am in in am am LS-Mitte, ohne RS LS-Mitte, ohne RS LS-Anfang, ohne RS LS-Anfang, ohne RS LS-Mitte, mit RS LS-Mitte, mit RS LS-Anfang, mit RS LS-Anfang, mit RS 8 x LS-Typ 8: LS-Typ 8 ohne LS-Typ 8 mit LS-Typ 8 ohne LS-Typ 8 mit LS-Typ 8 ohne FANr, FANr, FANr, FANr, FANr, LM LM LM LM LM in in am am in LS-Mitte, ohne RS LS-Mitte, ohne RS LS-Anfang, ohne RS LS-Anfang, ohne RS LS-Mitte, mit RS LS-Typ 8 mit FANr, LM in LS-Mitte, mit RS LS-Typ 8 ohne FANr, LM am LS-Anfang, mit RS LS-Typ 8 mit FANr, LM am LS-Anfang, mit RS 8 x LS-Typ 9: LS-Typ 9 ohne LS-Typ 9 mit LS-Typ 9 ohne LS-Typ 9 mit LS-Typ 9 ohne LS-Typ 9 mit LS-Typ 9 ohne LS-Typ 9 mit FANr, FANr, FANr, FANr, FANr, FANr, FANr, FANr, LM LM LM LM LM LM LM LM in in am am in in am am LS-Mitte, ohne RS LS-Mitte, ohne RS LS-Anfang, ohne RS LS-Anfang, ohne RS LS-Mitte, mit RS LS-Mitte, mit RS LS-Anfang, mit RS LS-Anfang, mit RS 1 - 2 - 3 Menü: Einzähllisten etc. Bei Anwahl dieses Programmes wird Ihnen folgender Bildschirm gezeigt: Í------------------------------------------------------------------------------À ¦ B Ä C K E R E I 2003 ¦Datum: 1994-04-15 ¦ Ë------------------------------------------------------------------------------¢ Í------------------------------------------------------------------------------À ¦ ¦ Station: 1 ¦ ¦ Í-Einzähllisten / Ladelisten --À ¦ LWProgr: C: ¦ ¦ ¦ ¦ ¦ LWDaten: C: ¦ ¦ ¦ 1 Einzähllisten / Ladelisten * ¦ ¦ Drucker: LPT1: ¦ ¦ ¦ 2 LS-Liste / Fahrerabrechnung * ¦ ¦ Farben : VGR HGR ¦ ¦ ¦ 3 LS-Druck von/bis Datum * ¦ ¦ Normal : 7 6 ¦ ¦ ¦ 4 Einzählscheine n. Expediten * ¦ ¦ Hell : 5 4 ¦ ¦ ¦ 5 ¦ ¦ Invert.: 3 2 ¦ ¦ ¦ 6 Druck festg. Einzähltab.>AGR<* ¦ ¦ Floppy : A: ¦ ¦ ¦ 7 Druck vollst. Einzähltabellen* ¦ ¦ ¦ ¦ ¦ 8 Druck festg. Einzähltabellen * ¦ ¦ ¦ ¦ ¦ E Zum Vormenü ¦ ¦ ¦ ¦ Ë-------------------------------------¢ ¦ ¦ ¦ Wählen Sie: ? ¦ Paßwort: ¦ ¦ ¦ V4.023 04/94 ¦ Ë------------------------------------------------------------------------------¢ Unverkäufliche VORFÜHRVERSION mit REZEPT & KALKULATION Í------------------------------------------------------------------------------À ¦ Copyright (C) Ing. Predl Günter, 1994, Systemhaus Predl, A-3002 Purkersdorf ¦ Ë------------------------------------------------------------------------------¢ [ Auswahl: Tippen des links vom Beschreibungstext stehenden Zeichens - ohne <¢ ] Dieser Bildschirm besteht aus einer Reihe von Listen, die für das Herrichten der Ware (Kommisionieren) von Vorteil sein können. Außerdem enthält es auch eine Liste zur Auswertung der Lieferscheine. Bei Anwahl Punkt 1 erscheint folgender Bildschirm: Í------------------------------------------------------------------------------À ¦ Erstellung EINZÄHLLISTEN + LADELISTEN Datum:1994-04-15 ¦ Ã------------------------------------------------------------------------------ ¦ 1 Druck der Einzählliste von/bis ArtikelNr. ¦ ¦ 2 Druck der Einzähllisten von/bis Expedit einzeln ¦ ¦ 3 Druck der Ladelisten von/bis TourNr. von/bis ArtNr. ¦ ¦ 4 Druck der Ladelisten von/bis TourNr. von/bis ExpNr. ¦ ¦ 5 Druck der Einzählliste (Art -> Kunden) v/b ArtikelNr. ¦ ¦ 6 Druck der Tourenliste(n) für ein Datum ¦ ¦ 7 Druck Einzähllisten (auf LS-Höhe) von/bis ArtikelNr. ¦ ¦ E Ende, zurück zum Hauptmenü ¦ ¦ Wählen Sie: ¦ ¦ ¦ ¦ Von Tour-Nr..: ... (1-999) Für LS-Datum: .......... ¦ ¦ Bis Tour-Nr..: ... (1-999) ¦ ¦ Von ExpeditNr: . (1-9) ¦ ¦ Von ArtikelNr: .... (1-9999) Bis ExpeditNr: . (1-9) ¦ ¦ Bis ArtikelNr: .... (1-9999) ¦ ¦ KorrMengen einschließen? . (J/N) ¦ ¦ Von Kunden-Nr: .... (1-9999) Doppelt hoch drucken ? . (J/N) ¦ ¦ Bis Kunden-Nr: .... (1-9999) LS mit Seitenvorschub? . (J/N) ¦ ¦ Von Kunden-Gr: .. (1-33) ¦ ¦ Bis Kunden-Gr: .. (1-33) Eingaben + Drucker O.K.? . (J/N) ¦ Ë Unverkäufliche VORFÜHRVERSION --------------------------------------------¢ [ Alfa: F1=Hilfe <¢=Weiter ESC=AUSSTIEG GROSS - OHNE Abschluß ] Punkt 1 Einzählliste von/bis Artikelnummer Hier werden die einzelnen Lieferscheine des gewählten Datums von/bis Tour eng hintereinander gedruckt. Die Einschränkung von/bis Artikelnummer verursacht, daß nur Artikel aus dem gewählten Artikelnummern-Bereich auf diesen Lieferscheinen stehen. Punkt 2 Einzählliste von/bis Expeditnummer Hier werden die einzelnen Lieferscheine des gewählten Datums von/bis Tour eng hintereinander gedruckt. Die Einschränkung von/bis Expeditnummer verursacht, daß je gewählter Expeditnummer im Bereich von/bis ExpNummer ein getrennter Ausdruck von Lieferscheinen entsteht. Punkt 3 Ladelisten von/bis Tour + von/bis ArtNummer Hier wird die Summe aller Artikel auf den Lieferscheinen für eine Tour auf einer Liste ausgedruckt. Der Bereich von/bis Artikelnummer schränkt den Bereich der angedruckten Artikel ein. Punkt 4 Ladelisten von/bis Tour + von/bis Expedit Je Expedit und je gewählte Tour wird die Summe der auf dieses Expedit entfallenden Artikel gedruckt. Punkt 5 Einzählliste (Artikel -> Kunden) Diese Liste druckt im Bereich von/bis Artikelnummer je Artikel ein Blatt von mindestens einer halben Seite aus, auf dem je Kunde die zu liefernde Menge vermerkt ist. Eine Absummierung vervollständigt dieses Blatt. Es können die Einschränkungen von/bis Kundennummer und von/bis Kundengruppe gewählt werden. Alle gewählten Einschränkungen werden nun auch in der Listüberschrift jedes Artikels angedruckt, um eine Kontrollmöglichkeit der Eingaben zu haben. Punkt 6 Tourenliste je Datum Für ein gegebenes Datum wird für die gewünschten Toure je eine Liste der anzufahrenden Kunden gedruckt. Diese Liste berücksichtigt, ob Lieferscheine für die anzufahrenden Kunden vorhanden sind. Die Reihenfolge der angedruckten Kunden ist die Folge laut Ordnungsnummer. Punkt 7 Druck Einzähllisten (auf LS-Höhe) von/bis ArtikelNr. Diese Liste druckt im Berich von/bis Artikelnummer die Einzählliste in der Größe des von Ihnen gewählten Lieferschein-Formates. Für Filialen oder größere Kunden empfehlenswert. LS-Liste/Fahrerabrechnung Bei Anwahl des Puktes 2 aus dem Menü erscheint folgender Bilschirm: Í------------------------------------------------------------------------------À ¦ LIEFERSCHEIN-LISTE + FAHRERABRECHNUNG ETC. Datum:1994-04-15 ¦ Ã------------------------------------------------------------------------------ ¦ ¦ ¦ 1 Druck der LS-Liste ¦ ¦ V Vorlage wählen: 0 (1-99) ¦ ¦ E Ende, zurück ins Hauptmenü ¦ ¦ ¦ ¦ Wählen Sie: ? ¦ ¦ ¦ ¦ Von LS-Datum: 1994-04-15 Sollen nicht belieferte ¦ ¦ Bis LS-Datum: 1994-04-15 Kunden angeführt werden? N (J/N) ¦ ¦ ¦ ¦ Von FahrerNr: 1 (1- 99) Preisliste zur internen ¦ ¦ Bis FahrerNr: 99 (1- 99) Bewertung (0=Ladenpreis) 1 (0-9999) ¦ ¦ Von TourenNr: 1 (1- 999) ¦ ¦ Von TourenNr: 999 (1- 999) 4 8 9 A B C D ¦ ¦ LS-Typen als OP: J J N N N J J (J/N) ¦ ¦ Von KundenNr: 5 (1-9999) Nur die OP-LS-Typen drucken? N (J/N) ¦ ¦ Bis KundenNr: 5 (1-9999) Als Vorlage Nr: 0 speichern? (0-99) ¦ ¦ Von KundenGr: 1 (1- 33) ¦ ¦ Bis KundenGr: 33 (1- 33) Papier+Drucker OK? . (J/N) ¦ ¦ ¦ Ë Unverkäufliche VORFÜHRVERSION --------------------------------------------¢ Die LS-Listen sollen mehrere Aufgaben erfüllen: a) Umsatz-Übersicht für Fahrer / Tour b) einfache Fahrerabrechnung c) Tagesbewertung Auswahl "V Vorlage wählen: xx (1-99) Hier können Sie eine vorher verspeicherte "Vorlage" auswählen, sodaß die am Bildschirm erscheinenden Eingabefelder, ausgenommen diejenigen, die die Datumseingaben betreffen, nicht nochmals vorgenommen werden müssen. Auswahl "1 Druck der LS-Liste" Eingaben: von/bis LS-Datum Nur Lieferscheine zwischen diesen Datumsangaben werden zur Listung herangezogen. von/bis Fahrer Nur Lieferscheine mit Eintrag "Fahrernummer" im angegebenen Bereich werden zur Listung herangezogen. von/bis Tour Nur Lieferscheine mit Eintrag "Tourennummer" im angegebenen Bereich werden zur Listung herangezogen. von/bis Kundennummer Nur Lieferscheine an LS-Kunden im angegebenen Bereich werden zur Listung herangezogen. von/bis Kundengruppe Nur Lieferscheine an LS-Kunden im angegebenen Kundengruppen-Bereich werden zur Listung herangezogen. Die Kundengruppen-Info wird der Kundendatei entnommen. Sollen nicht belieferte Kunden angeführt werden? J/N Mit dieser Eingabe kann man auch die Kunden in der Liste ausweisen, die KEINEN LS erhielten. Für diese Kunden gelten nur die eingegebenen Einschränkungsbereiche für LS-Datum, von/bis Kundennr. und von/bis KGR. Die Einschränkungen von/bis Fahrer und von/bis Tour werden NICHT berücksichtigt! Auch werden Zeilen mit Hinweisen auf nicht belieferte Kunden angedruckt auch wenn der Schalter "Nur OP-LS-Typen drucken" auf "J" gesetzt ist! Wenn Sie das nicht wünschen, dann müssen Sie hier eben "N" eingeben. Preisliste zur Bewertung nach Ladenpreis? 0=Ladenpreis Hier kann eine Preisliste zur internen Bewertung des LS angegeben werden. Verwenden Sie die Eingabe NULL, dann wird aus der Artikeldatei der "Ladenpreis" zur internen Bewertung herangezogen. Ist in der gewählten Preisliste für einen Artikel kein Preis eingetragen, dann wird wiederum der Ladenpreis zur Bewertung herangezogen. Ist der Artikel in der Artikeldatei nicht mehr vorhanden, dann wird als Preis NULL für die betreffende LS-Zeile eingesetzt. LS-Typen LS-Typ 4 LS-Typ 8 LS-Typ 9 SofTyp A SofTyp B SofTyp C SofTyp D als OP: = OP? J/N = OP? J/N = OP? J/N = OP? J/N = OP? J/N = OP? J/N = OP? J/N Hier wird angegeben, welche Lieferschein-Typen man gerne als Offene Posten auf der Listung auswiesen hätte. Natürlich werden nur die OP einer Summierung in der OPSpalte zugeführt. Nur OP-LS-Typen drucken? J/N Hier geben Sie an, ob Sie ausschließlich die zuvor als OP deklarierten Lieferscheine andrucken wollen. Allerdings werden alle LS, die in den fraglichen Bereich fallen und einen eingetragenen Zahlbetrag enthalten unabhängig von ihrem LS-Typ angedruckt! In der OP-Spalte wird ein Pfeil angedruckt, der auf diesen Umstand hinweist. Als Vorlage xx speichern? (0-99) Mit einer Eingabe im Bereich von 1-99 kann festgelegt werden, auf welche der 99 möglichen Vorlagen die hier gemachten Eingaben gespeichert werden sollen. Mit Eingabe NULL werden die gemachten Eingaben nicht verspeichert. Drucker+Papier OK? Liste (gereiht nach Kunden-Nr.): * LS-Datum * LS-Nummer (1-99) * LS-Kunden-Nr * Ku-MatchCode * FahrerNr. * TourenNr. * LS-Type (1-14) * LS-Wert (per interner Bewertung) * Brutto-Wert (tats. VK-Preis) * Zahlbetrag (aus Lieferschein!) * Offener-Posten-Betrag Die letzten 4 Spalten werden summiert ausgewiesen. Eingabe der "Zahlbeträge" in der LS-Erfassung: Hier kann für Zwecke einer Fahrerabrechnung die für diesen LS erhaltene Zahlung eingegeben werden. Unter anderem ist es Sinn der LS-Liste, die offenen, also noch nicht bezahlten LSe bestimmter Typen zu identifizieren. In dieses Eingabefeld kann man direkt über Wahl der Taste "N" kommen oder mit Taste "L" nach Überspringen des Eingabefeldes "LS-Nr". 1 - 2 - 3 - 3 LS-Druck von/bis Datum Bei Anwahl des Puktes 3 aus dem Menü erscheint folgender Bilschirm: Í------------------------------------------------------------------------------À ¦ DRUCK der LIEFERSCHEINE VON/BIS DATUM Datum: 17-04-1996 ¦ Ã------------------------------------------------------------------------------ ¦ DRUCK: Druck der noch nicht gedruckten Lieferscheine 001 ¦ ¦ NACHDRUCK: Druck ALLER Lieferscheine, auch der schon einmal gedruckten ¦ Ã------------------------------------------------------------------------------ ¦ 1 DRUCK der Lieferscheine von/bis Datum ¦ ¦ 2 NACHDRUCK Lieferscheine von/bis Datum ¦ ¦ E ENDE, zurück zum Hauptmenü ¦ ¦ ¦ ¦ Wählen Sie: ? ¦ ¦ ¦ ¦ Von LS-Datum: .......... ¦ ¦ Bis LS-Datum: .......... ¦ ¦ Von TourNr: .... ¦ ¦ Bis TourNr: .... Papier und Drucker richtig? . (J/N) ¦ ¦ Von KundenNr: .... ¦ ¦ Bis KundenNr: .... ¦ ¦ +----------------------------------------------------------------+ ¦ ¦ ¦VORSICHT! Dieses Programm druckt die Lieferscheine der Kunden ¦ ¦ ¦ ¦im gewählten Datumsbereich! Reihenfolge: Tour/OrdNr/KundNr/Datum¦ ¦ ¦ +----------------------------------------------------------------+ ¦ ¦ Druck LS für Tour ..., Kunde .... läuft ¦ Ë Bäckerei Muster --------------------------------------------¢ Bei dieser Liste können Sie nach den angegebenen Kriterien Lieferschein nachdrucken. 1 - 2 - 3 - 4 Einzählscheine n. Expediten Í------------------------------------------------------------------------------À ¦ DRUCK der EINZÄHLSCHEINE VON/BIS EXPEDIT Datum: 11-04-1997 ¦ Ã------------------------------------------------------------------------------ ¦ ¦ ¦ 1 Druck der Einzählscheine (wie LS) ¦ ¦ E Ende, zurück zum Hauptmenü Von Tour_Nr: .... (1-9999) ¦ ¦ Bis Tour_Nr: .... (1-9999) ¦ ¦ Wählen Sie: ? (1/E) ¦ ¦ Von Expedit: . (1-9) ¦ ¦ Für das LS-Datum: .......... Bis Expedit: . (1-9) ¦ ¦ ¦ ¦ Von Art_Gruppe: .. Von Art_Nr: .... ¦ ¦ Bis Art_Gruppe: .. Bis Art_Nr: .... ¦ ¦ ¦ ¦ Von KundGruppe: .. Von KundNr: .... ¦ ¦ Bis KundGruppe: .. Bis KundNr: .... ¦ ¦ +----------------------+ ¦ ¦ Mengen vorn andrucken? . (J/N) ¦Es gelten die gleichen¦ ¦ ¦ GruppentextVerwendung: . (J/N) ¦Vereinbarungen wie für¦ ¦ ¦ Sortierung Artikel...: . (J/N/1/2) ¦den LS-Druck, mit Aus-¦ ¦ ¦ Sortierung ArtGruppen: . (N/1/2/3) ¦nahme der hier einzu- ¦ ¦ ¦ Drucker und Papier OK? . (J/N) ¦gebenden Schalter! ¦ ¦ ¦ +----------------------+ ¦ ËUnverkäufliche Vorführversion --------------------------------------------¢ [ Alfa: F1=Hilfe <¢=Weiter ESC=AUSSTIEG GROSS - OHNE Abschluß ] Diese Einzählscheine sind eine weitere Möglichkeit, die Ware zum Einzählen herzurichten. Es werden die Scheine auf Höhe der Lieferscheine nach Expediten gedruckt, die Auswahl ist vielfältig. Wählen Sie aus, was auf Ihren Scheinen stehen soll! 1 - 2 - 3 - 5 Periode-Lieferschein Dieses Programm druckt einen Gesamt-Lieferschein für einen Kunden für eine bestimmte Anzahl von Tagen z.B. vom 1. bis 15. eines Monates, vergleichbar mit den Aufstellungen. Í------------------------------------------------------------------------------À ¦ V4.063 08/99 PERIODEN-LSe für LS-KUNDEN drucken Datum:25-08-1999 ¦ Ã------------------------------------------------------------------------------ ¦ ¦ ¦ 1 Perioden-Lieferscheine drucken - Papier: wie Listen! ¦ ¦ E Zurück ins Hauptmenü - auch FremdArtNummern! ¦ ¦ - nur für LS-Kunden! ¦ ¦ Wählen Sie: ? (1/E) ¦ ¦ ¦ ¦ ¦ ¦ Von Kunde: .... ¦ ¦ Bis Kunde: .... ¦ ¦ ¦ ¦ Von Datum: .......... ¦ ¦ Bis Datum: .......... ¦ ¦ ¦ ¦ F4 Fakturen-Periode: . (0=keine!) ¦ ¦ ¦ ¦ Papier+Drucker OK? . (J/N) ¦ ¦ ¦ ¦ ¦ ¦ ¦ ¦ ¦ ËUnverkäufliche Vorführversion --------------------------------------------¢ [ Alfa: F1=Hilfe <¢=Weiter ESC=AUSSTIEG GROSS - OHNE Den Wünschen mehrer Umsteiger folgend, wurde dieser Peridoden-Lieferschein eingefügt. Dieses Programm druckt von/bis Kunde einen "Lieferschein" für einen beliebigen Zeitraum von/bis Datum. Der Lieferschein enthält alle Lieferschein-Zeilen mit Datum und Lieferschein Nr. Der Lieferschein wird für LS-Kunden gedruckt. Fremdartikelnummern werden berücksichtigt. Jede Zeile enthält LSDatum/LS Nr. Art.Nr./Artikelbezeichnung/Bestellmenge Nachlieferungsmenge und Retourmenge. Nach jedem Lieferschein wird ein Strich gedruckt. In dieser Form ist es auch möglich, eventuelle Fehler bei Eingaben zu suchen. Unverkäufliche Vorführversion Bäckerei 2003 1 Kaufhaus Linzerstr. 17 Elfriede MAYER 1100 Wien List-Zeitraum von 19990802 -> 19990805 / LS-Kunde Seite: 1 LS-Datum__ LS ArtN Bezeichnung____________ Lief.Mge Nachlief Retouren 02-08-1999 1 1 Semmel 120.00 0.00 0.00 02-08-1999 1 2 Salzstangerl 25.00 0.00 0.00 02-08-1999 1 3 Kipferl 5.00 0.00 0.00 02-08-1999 1 4 Handsemmel 25.00 0.00 0.00 02-08-1999 1 5 Hausbrot 1 kg 25.00 0.00 0.00 02-08-1999 1 10 Schrotbrot 1 kg 2.00 0.00 0.00 02-08-1999 1 30 Mohnstrudel 2.00 0.00 0.00 ---------------------------------------------------------------------03-08-1999 1 1 Semmel 120.00 0.00 0.00 03-08-1999 1 2 Salzstangerl 25.00 0.00 0.00 03-08-1999 1 3 Kipferl 5.00 0.00 0.00 03-08-1999 1 4 Handsemmel 25.00 0.00 0.00 03-08-1999 1 5 Hausbrot 1 kg 25.00 0.00 0.00 03-08-1999 1 10 Schrotbrot 1 kg 2.00 0.00 0.00 03-08-1999 1 30 Mohnstrudel 2.00 0.00 0.00 ---------------------------------------------------------------------04-08-1999 1 1 Semmel 120.00 0.00 0.00 04-08-1999 1 2 Salzstangerl 25.00 0.00 0.00 04-08-1999 1 3 Kipferl 5.00 0.00 0.00 04-08-1999 1 4 Handsemmel 25.00 0.00 0.00 04-08-1999 1 5 Hausbrot 1 kg 25.00 0.00 0.00 04-08-1999 1 10 Schrotbrot 1 kg 2.00 0.00 0.00 04-08-1999 1 30 Mohnstrudel 2.00 0.00 0.00 ---------------------------------------------------------------------05-08-1999 1 1 Semmel 120.00 0.00 0.00 05-08-1999 1 2 Salzstangerl 25.00 0.00 0.00 05-08-1999 1 3 Kipferl 5.00 0.00 0.00 05-08-1999 1 4 Handsemmel 25.00 0.00 0.00 05-08-1999 1 5 Hausbrot 1 kg 25.00 0.00 0.00 05-08-1999 1 10 Schrotbrot 1 kg 2.00 0.00 0.00 05-08-1999 1 30 Mohnstrudel 2.00 0.00 0.00 ---------------------------------------------------------------------- 1-2-3-6/7/8 Druck Einzählltabellen Allgemeines: >Einzähltabellen< sollen zwei verschiedenen Zwecken dienen: 1) Als Einzähltabelle anstatt der Einzählliste gibt sie einen guten Überblick über eine Anzahl Kunden, deren Lieferungen gemeinsam im Expedit hergerichtet werden sollen. Die Einzähltabelle ist eine Tabellendarstellung der Bestellungen (=Lieferscheine) von mehreren Kunden. 2) Als Bestelltabelle kann eine leere Einzähltabelle verwendet werden, zur Eintragung der Bestellungen, falls diese nicht sofort in den Computer eingegeben werden können. Es stehen drei verschiedene Programme für den Druck der Einzähltabellen zur Verfügung. ¦ ¦ ¦ ¦ ¦ ¦ 6 Druck festg. Einzähltab.>AGR<* ¦ ¦ 7 Druck vollst. Einzähltabellen* ¦ ¦ 8 Druck festg. Einzähltabellen * ¦ ¦ E Zum Vormenü ¦ Ë-------------------------------------¢ Welcher/welchen Einzähltabelle(n) ein Kunde zugeordnet ist, wird per Kundenstammsatz bestimmt. Die Anwahl "Z" aus dem Fußmenü der Kundenstammdaten erlaubt es, einen Kunden bis zu sechs verschiedenen Einzähltabellen zuzuordnen, sowohl die Reihenfolge auf welcher der Kunde aufscheinen soll. Diese Folge-Nummer kann im Bereich von 0 bis 99 liegen. Auf diesen Einzähltabellen wird dieser Kunde dann aufscheinen. Für das Fassungsvermögen der Einzähltabellen gelten die folgenden Zahlen auf den 2 gängigen Papierformaten: ========================================================= Auf schmalem Papier (240mm) + ELITE="J" : max. 11 Kunden auf schmalem Papier (240mm) + ELITE="N" : max. 7 Kunden auf breitem Papier (370mm) + ELITE="J" : max. 21 Kunden auf breitem Papier (370mm) + ELITE="N" : max. 17 Kunden ========================================================= "ELITE = J" ist der Eintrag im Druckeranpassungsprogramm 4.8 in der Zeile für die Rasterlisten. Falls die zulässige Kundenanzahl für eine Tabelle überschritten wird, so wird eine entsprechende Mitteilung auf dem Papier an Stelle der Tabelle angedruckt. Sie müssen dann eine entsprechende Korrektur bei der Zuordnung der Kunden im Kundenstamm vornehmen. ¦ Floppy : A: ¦ ¦ ¦ ¦ ¦ ¦ ¦ ¦ ¦ 6 Druck festg. Einzähltabellen AGR Í------------------------------------------------------------------------------À ¦ DEF. EINZÄHLTABELLEN NACH AGR für LS-KUNDEN drucken Datum:1994-04-15 ¦ Ã------------------------------------------------------------------------------ ¦ +----------------------------+ ¦ 1 Einzähltab. AGR für LS-Kunden ¦"Schmales" Papier: ¦ ¦ 2 Druckauswahl festlegen ¦ = 80 Schreibstellen normal ¦ ¦ E Ende, zurück zum Hauptmenü ¦ = 136 Z SCHMALDRUCK = 9 Ku¦ ¦ ¦ = 159 Z SCHMAL+ELITE= 11 Ku¦ ¦ Wählen Sie: ? ¦ = ca. 240 mm breit ¦ ¦ ¦----------------------------¦ ¦ Von Einzähltabelle: .... (1-255) ¦"Breites" Papier: ¦ ¦ Bis Einzähltabelle: .... (1-255) ¦ = 136 Schreibstellen normal¦ ¦ ¦ = 232 Z SCHMALDRUCK = 17 Ku¦ ¦ Summe Mengen von Datum: .......... ¦ = 271 Z SCHMAL+ELITE= 21 Ku¦ ¦ Summe Mengen bis Datum: .......... ¦ = ca. 370 mm breit ¦ ¦ Andruck Tabellen-Datum: .......... +----------------------------+ ¦ ¦ ¦ KorrMengen einschließen?: . (J/N) ¦ ¦ Volle/Leere Tab drucken?: . (V/L) ¦ ¦ Schmales/Breites Papier?: . (S/B) ¦ ¦ Kopf Kurz/Lang drucken ?: . (K/L) ¦ ¦ Leer-Raster Seiten-Ende?: . (J/N) ¦ ¦ Eingaben + Drucker O.K.?: . (J/N) ¦ Ë Unverkäufliche VORFÜHRVERSION --------------------------------------------¢ 2 Druckauswahl festlegen Dieses Programm ermöglicht je Einzähltabelle die genaue Festlegung der anzudruckenden und auch der nicht anzudruckenden Artikel. Damit ist es möglich, daß ein Kunde auf bis zu drei Einzähltabellen aufscheinen kann (Nummern im Kundenstamm eingeben! siehe weiter unten). Man kann z.B. je eine Tabelle für das Einzählen der Schwarz- Weißund Feinbäckerei drucken lassen. Erklärung der Eingaben im Programm Druckauswahl Einzähl-Tabellen festlegen: Hier wird je Bildschirm die Druckauswahl für je eine Einzähltabelle festgelegt. Maximal 999 dieser Bildschirme sind speicherbar. Ist für eine Einzähltabelle keine Druckauswahl festgelegt, so erscheinen alle Artikel aus dem Summierungszeitraum auf der Tabelle! Í------------------------------------------------------------------------------À ¦ Erfassen/Ändern der EINZÄHLTABELLEN Datum: 1991-05-27 ¦ Ã------------------------------------------------------------------------------ ¦ ¦ Hier werden die für die ¦ ¦ EinzählF10 = Ende ¦ jeweilige Einzähltabelle ¦ ¦ TabellenNummer: 1 (1-999) ¦ gültigen Artikel und ¦ ¦ 1:A1-A40,G3,F20-F25,G6-G7,A45,X300 < ¦ Artikelgruppen festgelegt: ¦ ¦ 2:X200-X240 < ¦ --------------------------- ¦ ¦ 3: < ¦ Trennzeichen: Komma ¦ ¦ 4: < ¦ A1,A5,A7, Artikel 1,5 und 7 ¦ ¦ 5: < ¦ A23-A45, Artikel 23 bis 45 ¦ ¦ 6: < ¦ G1,G3, AGR1 und AGR3 ¦ ¦ 7: < ¦ G10-G11, AGR 10 bis AGR11 ¦ ¦ 8: < ¦ F1,F5, Artikel 1,5 fix ¦ ¦ 9: < ¦ F10-F20, Artikel 10-20 fix ¦ ¦ 10: < ¦ X7,X12, Artikel 7,12 NICHT¦ ¦ 11: < ¦ X6-X17, Artikel 6-17 NICHT¦ ¦ 12: < ¦ ----------------------------¦ ¦ ¦ falsche Angaben --> ¦ ¦ ¦ falsche Tabellen! ¦ Ã------------------------------------------------------------------------------ ¦ ± Blättern, Pos1 erste EZT, L)ösche EZT, ZwiR -> EZT-Nr, K)opiere EZT ¦ ¦ T)estprog. Ende letzte EZT, A)endern EZT, E)nde Programm Wählen Sie: . ¦ Ë- Unverkäufliche VORFÜHRVERSION -------------------------------------------¢ Sie geben als erstes die Einzähl-Tabellen-Nummer an, für die die Druckauswahl gelten soll. Dann haben Sie für Ihre Angaben 12 Textzeilen Platz. In diesen Textzeilen können Sie in freier Form Ihre Druckauswahl festlegen: "A" - Artikel die, falls Mengen vorhanden sind, in einer Zeile angedruckt werden sollen. mit der Angabe A12 sagen Sie dem Programm 1.8.8, daß Sie den Artikel 12 als Zeile angedruckt haben wollen, falls auch nur an einen der auf der Tabelle angedruckten Kunden wenigstens ein Stück zu liefern ist. Mit der Angabe A1-A25 geben Sie an, daß die Artikel 1 bis 25 als Zeile anzudrucken sind, falls Liefermengen aufscheinen. Natürlich kann der Kennbuchstabe A an mehreren Stellen öfter als einmal eingegeben werden. Achten Sie darauf, daß Sie jede Angabe mit einem Komma von den anderen trennen! Sie brauchen sonst keine Reihenfolge einzuhalten, allerdings darf eine Definition nicht über das Zeilenende in die nächste Zeile reichen, bei von/bis-Angaben müssen die von-Angaben kleiner als die bis-Angaben sein. gültiges Beispiel für die Angabe A: A1-A25,A42,A65-A72,A101,A36 Interpretation: Die Artikel 1 bis 25, der Artikel 42, die Artikel 65 bis 72, der Artikel 101 und der Artikel 36 sollen auf der Einzähltabelle angedruckt werden. "G" - Artikel innerhalb von Artikelgruppen, die bei Vorhandensein von Liefermengen angedruckt werden sollen. Mit der Angabe G1 sagen Sie dem Programm 1.8.8, daß Sie alle Artikel der Artikelgruppe 1 auf der Einzähl-Tabelle angedruckt haben wollen, vorausgesetzt, es sind Liefermengen für diese Artikel vorhanden. Beachten Sie bitte, daß die Artikelgruppe jene ist, der der jeweilige Artikel zum Zeitpunkt der Erfassung des betroffenen Lieferscheines zugeordnet war. Nachträgliche Änderungen sind derzeit nicht möglich. Für die Eingabe gelten die gleichen Richtlinien wie für die Angabe A. Gültige Angaben für G: G1,G3-G5,G12,G19 Die Artikel der Artikelgruppen 1,3,4,5,12,19 sollen auf der Einzähltabelle angedruckt werden, falls Liefermengen aufscheinen. F - Artikel, die auf jeden Fall angedruckt werden sollen, auch als Leerzeile, falls keine Liefermengen dafür aufscheinen sollten. Mit der Angabe F sagen Sie dem Programm 1.8.8 welche Artikel Sie fix auf der Einzähltabelle sehen wollen, egal, ob Liefermengen dafür vorhanden sind. F1-F9999 besagt, daß Sie fix das gesamte Artikelsortiment auf der Einzähltabelle angedruckt sehen wollen, F23 besagt, daß Sie nur den Artikel 23 auf jeden Fall sehen wollen. Beispiel: F30-F45,F2,F19,F100-F120 X - Artikel, die NICHT auf der Einzähltabelle aufscheinen sollen. Mit der Angabe X sagen Sie dem Programm welche Artikel Sie NICHT auf der Einzähltabelle angedruckt sehen wollen. Dieser Ausschluß funktioniert aber nur dann, wenn der Ausschluß einen Einschluß per Angabe A oder G betrifft. Einschlüsse per F (fix!) können nicht mit X ausgeschlossen werden! Beispiel: A1-A100,G1-G5,X45-X48,X72 Alle Artikel von Artikelnummer 1 bis 100 sowie alle Artikel der Artikelgruppen 1 bis 5 sollen angedruckt werden, jedoch NICHT die Artikel 45,46,47,48 und 72. Druckauswahl für Einzähltabellen das Fußmenü Die Bedienung des Programmes erfolgt prinzipiell gleichlaufend mit der Kunden- oder Artikel-Erfassung des Bäckerprogrammes: +/- zum Blättern der Druckauswahl-Datensätze nach Einzähl-Tabellen-Nummern vor und zurück. Pos1 zeigt den ersten Daten der Druckauswahl Ende zeigt den letzten Datensatz der Druckauswahl E Ende. Verläßt den Bildschirm in das Programm L Löschen des angezeigten Datensatzes. A Ändern des angezeigten Datensatzes. K Kopieren des angezeigten Datensatzes auf einen anderen (freien) Platz. Wenn dort bereits ein Datensatz vorhanden ist, so wird nicht kopiert. Zwischen raumtaste führt zum Eingabefeld für die EinzähltabellenNummer. Die Eingabe einer neuen Nummer läßt dann die Erfassung einer neuen Druckauswahl für eine andere Einzähltabelle zu. Existiert bereits ein datensatz unter dieser Nummer, so werden die entsprechenden Daten nur angezeigt, der Cursor geht wieder in das Fußmenü. Test Programm Dieser Punkt im Fußmenü testet die von Ihnen auf dem dargestellten Bildschirm gemachten Angaben und druckt ein Prüfprotokoll auf dem angeschlossenen Drucker. Muster:Einzähltabelle 1 ganzer Befehl:A1-A40,G3,F20-F25,G6-G7,A45,X300,X200-X240, Kommando: A1-A40 Von ArtNr 1 bis ArtNr 40 Definition OK! Kommando: G3 einzelne ArtGr: 3 Definition OK! in Einzähltabelle anführen! in Einzähltabelle anführen! Kommando: F20-F25 Von ArtNr 20 bis ArtNr 25 fix in Einzähltabelle anführen! Definition OK! Kommando: G6-G7 Von AGR 6 bis AGR 7 Definition OK! Kommando: A45 einzelne ArtNr: 45 Definition OK! Kommando: X300 einzelne ArtNr: 300 Definition OK! in Einzähltabelle anführen! in Einzähltabelle anführen! in Einzähltabelle NICHT anführen! Kommando: X200-X240 Von ArtNr 200 bis ArtNr 240 Einzähltabelle NICHT anführen! in Erklärung der Eingaben für das Druckprogramm "Einzähltabellen ": dies gilt für alle anderen Einzähltabellen auch 1 Druck... wählen Von/bis Einzähltabelle Im Kundenstamm haben Sie die Zuordnung der Kunden zu den einzelnen Einzähltabellen vorgenommen. Dieser Vorgang wird weiter unten in diesem Teil der Programmbeschreibung genau erläutert. Sie geben hier an, welche Einzähltabellen Sie drucken wollen. Die Tabellen-Nummern können von 1 bis 999 vergeben werden. Beim Druck erhalten Sie numerisch aufsteigend alle Tabellen ausgedruckt. Summe Mengen von/bis Datum Hier geben Sie an, innerhalb welches Datumsbereiches Sie die Lieferungen an die Kunden auf den Einzähltabellen summiert haben wollen. Es wird Bestell- und Korrekturmenge summiert, eventuell eingetragene Retourmengen werden nicht beachtet. Mehrere Lieferscheine an den gleichen Kunden werden in der Kundenspalte summiert. Ermittle Artikel von/bis Datum Zusätzlich zur Mengensummierung und natürlich auch zum Andruck der summierten Mengen kann hier auch ermittelt werden, welche Artikel die betroffenen Kunden innerhalb eines Zeitraums bezogen haben. Selbst wenn im Summierungszeitraum keine Bestellungen für diese Artikel vorliegen wird dennoch für diese Artikel eine leere Zeile in der Einzähltabelle eingefügt. Andruck Tabellen-Datum Dieses Datum wird als Tabellen-Datum auf der Einzähltabelle angedruckt. KorrMengen einschließen Wollen Sie auch die Mengen, die auf der Spalte +/-Menge im Lieferschein steht, zu der BestMenge dazuaddieren lassen und gesamt auf die Einzähltabelle drucken, dann müssen Sie hier mit J antworten. Wollen Sie nur die BestMenge auf die Einzähltabelle drucken, dann geben Sie hier N ein. Volle/leere Tabelle drucken Bei Verwendung der Einzähltabelle als Bestell-Tabelle zur Aufnahme der Kundenbestellungen kann auf "leere Tabelle" entschieden werden. Es scheinen dann keine Mengenangaben auf der Einzähl-Tabelle auf, sehr wohl aber alle Kundenspalten und Artikelzeilen. Schmales/Breites Papier Dies dient zur Information des Computers über die eingespannte Papierbreite bzw. den angeschlossenen Drucker. Wenn die zulässige Kundenanzahl für die jeweilige Papierbreite überschritten wird, so wird an Stelle der Einzähl-Tabelle eine Warnung am Papier angedruckt. Die max. zulässige Kundenanzahl sehen Sie weiter oben in dieser Beschreibung bzw. auch am EingabeBildschirm für dieses Programm. Kopf kurz/lang andrucken Es handelt sich hier um den Andruck der Adresse des Kunden, wollen Sie den gesamten Kundenadress-Block andrucken, dann wählen Sie "lang", haben Sie "kurz" gewählt, dann wird nur der Match-code des Kunden auf die Einzähltabelle gedruckt, dazu muß natürlich der MatchCode den Namen des Kunden enthalten, damit keine Verwechslungen stattfinden können. Leer-Raster Seiten -Ende J/N Hier ist es möglich, bei Wählen Leer-Raster J,den verbleibenden Rest der Zeilen auf dem Papier mit Leerzeilen zu füllen, in die man dann selbst händisch noch Artikel hineinschreiben kann, wollen Sie aber Platz sparen, dann geben Sie hier N ein. Reihung der Kunden auf Einzähltabelle (Einzähltabelle mit Festlegung und nach AGR) Die Einzähltabelle nach Artikelgruppen gehorcht nun der in der Kundendatei zur Einzähltabellen-Nummer eingegebenen Reihenfolgen-Nummer. Das heißt, die Kunden erscheinen auf dieser Einzähltabelle in der Reihenfolge: RRKKKK (RR=Reihenfolgenummer KKKK=Kundennummer)Z.B.: Folgende Kunden sind auf Einzähltabelle 7 eingetragen: Kunde 1 2 3 4 10 12 18 Einzähltabelle Folge 7 12 7 8 7 0 7 2 7 12 7 1 7 0 Es werden die Kunden auf der Einzähltabelle 7 in der Reihenfolge wie unten gedruckt. Kunde 3 Kunde 18 Kunde 12 Kunde 4 Kunde 2 Kunde 1 Kunde 10 R: 0 R: 0 (bei gleicher Reihenfolgenummer entscheidet die Kundennummer!) R: 1 R: 2 R: 8 R:12 R:12 7 Druck vollst. Einzähltabellen Der Druck erfolgt wie oben beschrieben, allerdings gibt es keine Druckauswahl, das bedeutet alle Artikel, die auf den Lieferscheinen der Kunden eingegeben sind, werden aufgedruckt. Es gibt auch keine Reihung der Kunden, die Kunden werden nur nach ihrer Kundennummer gereiht. 8 Druck festg. Einzähltabellen Der Druck erfolgt wie oben beschrieben, es gibt auch hier eine Druckauswahl, allerdings werden auch wie bei der vollst. Einzähltabelle die Kunden nur nach ihrer Kundennummer gereiht. Eintrag der Einzähltabellen-Nummern im Programm 1-1-4 Kundendatei efassen/ändern Muster einer Einzähltabelle: (Größenverhältnisse verändert) Unverkäufliche VORFÜHRVERSION Einzähltabelle 1 /V Datum: 1991-05-15 List-Zeitraum von 1991-05-01 -> 1991-05-31 / LS-Kunden !Hotel Gold!Gasthof He!Krankenhau!Fahrer Joh! !enes Lamm !rbert Wies!s der Stad!ann Helmer! !Bahnstr. 3!inger Anne!t Feldkirc! ! ! 4020 Linz!nstr. 12 8!h Marktstr! ! ! !020 Graz !. 5 6800 F! ! ! ! !eldkirch ! ! !Kunde: 4!Kunde: 7!Kunde: 10!Kunde: 13! ArtN Artikelbezeichnung !LAMM !WIESINGER !KRANKENH !HELMER ! Gesamt ----------------------------!----------!----------!----------!----------!--------F 1 Maschinsemmel ! ! 60.00 ! ! ! 60.00 ----------------------------!----------!----------!----------!----------!-------4 Handsemmel ! ! 15.00 ! ! ! 15.00 ----------------------------!----------!----------!----------!----------!-------6 Hausbrot 1/2 kg ! ! 5.00 ! ! ! 5.00 ----------------------------!----------!----------!----------!----------!-------7 Bauernbrot 1 kg ! ! 8.00 ! ! ! 8.00 ----------------------------!----------!----------!----------!----------!-------22 Schnecken ! 5.00 ! ! 13.00 ! ! 18.00 ----------------------------!----------!----------!----------!----------!-------23 Topfengolatschen ! ! ! 5.00 ! ! 5.00 ----------------------------!----------!----------!----------!----------!-------26 Apfelschnitte ! ! ! 2.00 ! ! 2.00 ----------------------------!----------!----------!----------!----------!-------36 Kletzenbrot ! 2.00 ! ! ! ! 2.00 ----------------------------!----------!----------!----------!----------!-------41 Semmelbröckerl ! 1.50 ! ! ! ! 1.50 ----------------------------!----------!----------!----------!----------!-------! ! ! ! ! ----------------------------!----------!----------!----------!----------!-------- 1 - 2 - 4 Backzettel / Teiglisten Nach Anwahl dieses Menüs erscheint folgender Bildschirm: Í------------------------------------------------------------------------------À ¦ B Ä C K E R E I 2003 ¦Datum: 1994-04-15 ¦ Ë------------------------------------------------------------------------------¢ Í------------------------------------------------------------------------------À ¦ ¦ Station: 1 ¦ ¦ Í-Backzettel / Teiglisten --À ¦ LWProgr: C: ¦ ¦ ¦ ¦ ¦ LWDaten: C: ¦ ¦ ¦ 1 Backzettel/Teigliste/Eishaus * ¦ ¦ Drucker: LPT1: ¦ ¦ ¦ 2 Backzettel/Teigl./Eishaus VIK* ¦ ¦ Farben : VGR HGR ¦ ¦ ¦ 3 Adreßetiketten verw./drucken * ¦ ¦ Normal : 7 6 ¦ ¦ ¦ 4 StrichCodeEtiketten verwalten* ¦ ¦ Hell : 5 4 ¦ ¦ ¦ 5 StrichCodeVerweisDatei verw. * ¦ ¦ Invert.: 3 2 ¦ ¦ ¦ 6 StrichCode-Etiketten drucken * ¦ ¦ Floppy : A: ¦ ¦ ¦ 7 Backzettel komplex /NEU * ¦ ¦ ¦ ¦ ¦ 8 Backzettel/Teigliste einf. * ¦ ¦ ¦ ¦ ¦ E Zum Vormenü ¦ ¦ ¦ ¦ Ë-------------------------------------¢ ¦ ¦ ¦ Wählen Sie: ? ¦ Paßwort: ¦ ¦ ¦ V4.023 04/94 ¦ Ë------------------------------------------------------------------------------¢ Unverkäufliche VORFÜHRVERSION mit REZEPT & KALKULATION 1 - 2 - 4 - 1 Backzettel/Teigliste/Eishaus Der "Backzettel" ist die Summe aller bestellten Waren für einen bestimmten Datumsbereich (meist nur ein Tag). In der "Eishausverwaltung" wird festgelegt, was in das Einhaus zu produzieren ist (Mehrproduktion) und welche Waren an Stelle der Produktion aus dem Eishaus entnommen werden sollen (Minderproduktion). Bevor die Backzettel mit Punkt 2 + 3 gedruckt werden können, muß das System mit Punkt 1 veranlaßt werden, die LSe des gewünschten Datumsbereiches zum Backzettel zu summieren und in der Artikeldatei abzuspeichern. Mit Punkt 2 + 3 können dann die Backzettel, mit Punkt 4 die Teigliste gedruckt werden. Punkt 5 erstellt eine Überleitungsdatei in den HB 25 von hb-Technik. Punkt 6 führt dann zur weiter unten beschriebenen "Eishausverwaltung". Í------------------------------------------------------------------------------À ¦ Erstellung BACKZETTEL, TEIGLISTE, HB25-ÜBERLEITUNGSDATEI Datum:1992-01-31 ¦ Ã------------------------------------------------------------------------------ ¦ 1 Backzettel errechnen/speichern 2 Backzettel drucken von/bis Artikel ¦ ¦ 3 Backzettel von/bis Art,für Expedit 4 Teigliste aus Backzettel drucken ¦ ¦ 5 Überleitungsdatei HB25 erstellen 6 Zum Programm >Eishausverwaltung< ¦ ¦ E (F10) Ende, zurück zum Hauptmenü Wählen Sie: (F4 = Hilfe) ¦ ¦ ¦ ¦ Von LS-Datum: ........ Backzetteldatum: ........ ¦ ¦ Bis LS-Datum: ........ ¦ ¦ Eishaus-Bestellungen mitrechnen? . (J/N) ¦ ¦ Von Artikel: .... (1-9999) Eishaus-Entnahmen berücksichtigen? . (J/N) ¦ ¦ Bis Artikel: .... (1-9999) Eishaus-Stände berücksichtigen? . (J/N) ¦ ¦ Sollen vor Berechnung dieses Backzettels ¦ ¦ Für Expedit: . (1-9) die bereits verspeicherten Backzettelmengen ¦ ¦ im B)ereich von/bis Artikel gelöscht ¦ ¦ werden oder der g)anze Backzettel? . (B/G) ¦ ¦ Von Teig-Nr: ... (1-153) ¦ ¦ Bis Teig-Nr: ... (1-153) Drucker + Papier O.K.? . (J/N) ¦ Ã------------------------------------------------------------------------------ ¦ Eishäuser und Gärunterbrecher werden unter dem gemeinsamen Namen "Eishaus" ¦ ¦ behandelt. Zuerst ist unter Punkt 5 Eishaus-Stand und Entnahme einzutragen, ¦ ¦ dann hier Punkt 1) durchzuführen, nachher Punkt 2), 3) oder 4) ¦ Ë Unverkäufliche VORFÜHRVERSION --------------------------------------------¢ Punkt 1 Backzettel errechnen und speichern Mit der Eingabe von/bis LS-Datum wird dem Programm mitgeteilt, die Bestellmengen welcher Lieferscheine zu summieren sind. Es sind keine Lieferscheine von der Summierung völlig ausgenommen. Die Korrekturmengenspalte am LS wird nicht (!) im Backzettel mitsummiert. Von/bis Artikelnummer gibt die Möglichkeit, den zu summierenden und abzuspeichernden Artikelbereich einzuengen. Eishausbestellungen mitrechnen? Mit "J" veranlaßt man das System, Lieferscheine, die an ein "Eishaus" gerichtet sind, in einer separaten Spalte des Backzettels mitabzusummieren. Sollen vor Berechnung dieses Backzettels die bereits verspeicherten Backzettelmengen im Bereich von/bis Artikel gelöscht werden oder der ganze Backzettel? Mit Eingabe "B" verursachen Sie, vorausgesetzt, Sie haben einen anderen Artikelnummernbereich als 1-9999 angegeben, daß nur die alten Backzettelmengen in diesem Bereich gelöscht werden. Die Eingabe "B" wird daher für ausgetüftelte segmentierte Backzettel verwendet werden. Mit Eingabe "G" löschen Sie alle alten Backzettel-Mengen, unabhängig vom zu summierenden Artikelbereich. Die Eingabe "G" wird daher normalerweise verwendet werden. Punkt 2 Backzettel von/bis Artikel drucken Hier wird für einen gewünschten Artikelbereich der Backzettel gedruckt. Eishausentnahmen berücksichtigen? Mit "J" werden die in der Eishausverwaltung als Entnahmen festgelegten Mengen auch wirklich am Backzettel von der Produktion abgezogen. Eishausstände berücksichtigen? Mit "J" sagt man dem System, daß aus dem Eishaus nicht mehr entnommen werden kann, als momentaner Lagerstand im Eishaus ist. Der gedruckte Backzettel 2 hat eine Reihe von Spalten: - Artikelnummer - Artikelbezeichnung - Kundenbestellungen Diese Gesamtmenge haben Kunden lt. LS bestellt - Eishausbestellungen Diese Gesamtmenge wurde für das Eishaus bestellt - Gesamtbestellung Kundenbestellungen + Eishausbestellungen - Eishausstand Nur eine Information über den gegenwärtigen Stand im Eishaus - Eishausentnahmen Laut Eishausverwaltung dem Eishaus zu entnehmende Mengen. - Produktion Die letztlich und tatsächlich zu produzierende Menge dieses Artikels. Der gedruckte Backzettel 3 hat eine wesentlich reduzierte Anzahl von Spalten, kann dafür aber auch in Breitschrift gedruckt werden. Man beachte, daß auf Backzettel 3 die angedruckten Artikel auf ein Expedit eingeschränkt sind! - Artikelnummer - Artikelbezeichnung - Zu produzierende Menge Achtung! Hier wurden bereits Eishausbestellungen dazugerechnet und Eishausentnahmen abgezogen! Die Teigliste 4 druckt im Bereich von/bis Teignummer die zu mischenden Gesamtteigmengen an. Voraussetzung für die einwandfreie Funktion ist der richtige Eintrag des "Teigdivisors" in der Artikeldatei und durchgehend gleichartige Definition des Teigdivisors je Teig. Die Eishausverwaltung Hier stehen 6 verschiedene Programmteile für die Bearbeitung der Eishausmengen zur Verfügung. Í------------------------------------------------------------------------------À ¦ EINTRAG DER EISHAUSMENGEN + HILFSPROGRAMME Datum: 1992-01-31 ¦ Ã------------------------------------------------------------------------------ ¦ 1) Feld "F"______: Mit Pfeil auf/ab die Eishaus-Liste auf- / abrollen ¦ ¦ Mit "E" zurück zum Auswahlmenü springen. ¦ ¦ Zahleneingabe läßt eine bestimmte Artikelnr. eingeben ¦ ¦ Mit Plus-Taste (+) oder Return-Taste Eingabe der Mengen ¦ ¦ 2) Feld "ArtN"___: Nach Bestätigung (Retourtaste) die Mengen eingeben. ¦ ¦ Mit F10-Taste zurück zum Feld "F" (="Funktion") ¦ ¦ 3) Mengenfelder__: Mit F10-Taste -> Vorfeld, Plus-Taste -> Speichern ¦ ¦ Return-Taste -> nächstes Feld, bei "Stand" speichern. ¦ ¦------------------------------------------------------------------------------¦ ¦ 1 Eishaus-Bestellmengen ins Feld "Zugang" bringen ¦ ¦ 2 Kunden-Bestellmengen von Gruppe . bis Gruppe . ins Feld "Entnahme" bringen¦ ¦ 3 Eishausmengen auf Null stellen En:. Zu:. St:. (jeweils mit J/N) ¦ ¦ 4 Eishausliste drucken ¦ ¦ 5 Neuen Stand errechnen für Eishaus F4 = Hilfe ¦ ¦ 6 Eishausliste erfassen/ändern Wählen Sie: (1-6,E) ¦ ¦ Von Datum:........ Bis Datum:........ Eingaben richtig? . (J/N) ¦ ¦------------------------------------------------------------------------------¦ ¦ F ArtN Bezeichnung Entnahme Zugang Stand ¦ Ã------------------------------------------------------------------------------ ¦ ¦ ¦ ¦ ¦ ¦ ¦ Ë------------------------------------------------------------------------------¢ 1 Eishaus-Bestellmengen ins Feld "Zugang" bringen Alle Bestellmengen aus Lieferscheinen an das Eishaus werden hier summiert und in das Feld "Zugang" gestellt. Mit von/bis Datum wird der abzudeckende Datumsbereich festgelegt. 2 Kunden-Bestellmengen von/bis Gruppe ins Feld "Entnahme" Man kann bereits planen, welche Artikel grundsätzlich dem Eishaus entnommen werden sollen und bereits dafür eine Erfassungsgruppe am Lieferschein vorsehen. Die solcherart als Eishaus-Entahme "markierten" Artikel werden mit diesem System in das Feld "Entnahme" gebracht. 3 Eishausmengen auf Null stellen Dies ist ein Hilfsprogramm, um die Felder "Entnahme", "Zugang" und "Stand" selektiv auf Null stellen zu können. 4 Eishausliste drucken Alle Artikel werden mit den Felder "Entnahme", "Zugang" und Stand auf einer Liste zur Übersicht gedruckt. 5 Neuen Stand errechnen lassen fürs Eishaus EishausStand + Zugang - Abgang => Neuer Stand Die Felder Zugang + Abgang werden auf Null gestellt, das Feld Stand auf den neuen errechneten Stand gesetzt. 6 Eishausliste erfassen / ändern Dieses Programm erlaubt es Ihnen, die Eishausfelder manuell zu bearbeiten. Die Bedienungsankeitung adfür finden Sie am oberen Teil des Bildschirms. 1 - 2 - 4 - 2 Backzettel/Teigliste/Eishaus Dieser Backzettel ist fast mit dem vorher beschriebenem ident, nur können Sie hier die Artikel nach Artikelgruppen wählen. 1 - 2 - 4 - 4-6 Strich Code Etiketten Programm Í------------------------------------------------------------------------------À ¦ ¦ Station: 1 ¦ ¦ Í-Backzettel / Teiglisten --À ¦ LWProgr: C: ¦ ¦ ¦ ¦ ¦ LWDaten: C: ¦ ¦ ¦ 1 Backzettel/Teigliste/Eishaus * ¦ ¦ Drucker: LPT1: ¦ ¦ ¦ 2 Backzettel/Teigl./Eishaus VIK* ¦ ¦ Farben : VGR HGR ¦ ¦ ¦ 3 Adreßetiketten verw./druckern* ¦ ¦ Normal : 7 6 ¦ ¦ ¦ 4 StrichCodeEtiketten verwalten* ¦ ¦ Hell : 5 4 ¦ ¦ ¦ 5 StrichCodeVerweisDatei verw. * ¦ ¦ Invert.: 3 2 ¦ ¦ ¦ 6 StrichCode-Etiketten drucken * ¦ ¦ Floppy : A: ¦ ¦ ¦ 7 Backzettel komplex/NEU ¦ ¦ ¦ ¦ ¦ 8 Backzettel/Teigliste einf. * ¦ ¦ ¦ ¦ ¦ E Zum Vormenü ¦ ¦ ¦ ¦ Ë-------------------------------------¢ ¦ ¦ ¦ Wählen Sie: ? ¦ Paßwort: ¦ ¦ ¦ V4.023 04/94 ¦ Ë------------------------------------------------------------------------------¢ 1 - 2 - 4 - 4 Strich Code Etiketten verwalten +------------------------------------------------------------------------------+ ¦ ThermoXfer-Etiketten 70bx45h PREDL-TEST-ETIKETT Datum: 01-09-1996 ¦ +------------------------------------------------------------------------------¦ ¦ Etikett-Nr: 1 (1-999) Unverkäufliche VORFÜHRVERSION 2003 ¦ ¦ Kopfzeile1: Bäckerei Fritz MUSTERMANN +-----O-P-T-I-O-N-E-N-----¦ ¦ Kopfzeile2: Bahnhofstr. 56 ¦ ETIKETT-START: 0220 ¦ ¦ Kopfzeile3: 3002 Purkersdorf ¦ ETIKETT- STOP: 000 ¦ ¦ ProduktNam: Semmel ¦ LINKER RAND: 0001 ¦ ¦ EAN-13 Nummer : 9002015000014 ¦ UNTERER RAND: 0000 ¦ ¦ Zutat Zle1: Zutaten: Weizenmehl, Wasser ¦ DRUCKKOPF TEMP: 14 ¦ ¦ Zutat Zle2: Hefe, Salz fein, Goldmalz ¦ PRINT SPEED: D ¦ ¦ Zutat Zle3: ¦ SLEW SPEED: D ¦ ¦ Zutat Zle4: ¦ PAPER OUT: 0600 ¦ ¦ Zutat Zle5: ¦ SER/PARALLEL : C1 1-4 ¦ ¦ Zutat Zle6: ¦ VERP.DATUM: 01-09-1996 ¦ ¦ Preis ....: 2.60 Charge: +-------------------------¦ ¦ Verp.Druck: J (J/N/C) Aufb.Druck: J (J/N) VERBR.DATUM: 03-09-1996 ¦ ¦ Tage haltbar: 2 Logo-Druck: N (J/N) Datum: (0/1) ¦ +------------------------------------------------------------------------------¦ ¦ +/- Blättern A Ändern E Ende D/T Drucke .... Etiketten Ü)bersichtsliste ¦ ¦ # EtikettNr: ... S Spender AUS K Kopiere EtikettNr: ... von EtikNr: ... ¦ ¦ F12 Optionen ändern/eingeben L Löschen? . (J/N) bis EtikNr: ... ¦ ¦ Wählen Sie: ? X Verp.Datum ändern Kurz/Lang? . K/L¦ +------------------------------------------------------------------------------+ Strich Code Etiketten verwalten In diesem Programm werden Strich-Code-Etiketten, die mit einem Thermotransferdrucker (THARO Freedom) gedruckt werden, eingegeben und verwaltet. Die Nummern der Etiketten sind von 1-999 vorbereitet Beachten Sie bitte, daß nicht alle Etiketten gleich sind, da jedes Etikett für den Bäcker individuell angepaßt werden kann. Kopfzeilen: Haben Sie leere Etiketten (ohne fertigem Firmendruck), können Sie hier Ihren Namen und Adresse eingeben. ProduktNam: Hier wird der Name des Produktes eingetragen, das Sie für dieses Etikett ausgewählt haben. Es kann mit der Bezeichnung in der Artikeldatei übereinstimmen, muß aber nicht. EAN-13 Nummer: hier wird die EAN Nummer eingetragen, sie besteht aus der Landeskennzahl (900), aus Ihrer Betriebsnummer (4-stellig) aus der Artikel-Nummer (5-stellig) sowie an letzter Stelle der Prüfziffer (die Prüfziffer wird automatisch errechnet, wenn Sie diese Stelle leer lassen) Zutaten: Hier können mehrzeilige Zutaten-Texte eingegeben werden, beachten Sie bitte, daß die Zutaten nach ihrem Gewicht eingegeben werden müssen, die Zutat mit dem größtem Gewicht wird an erster Stelle eingetragen, dann folgen die anderen. Preis: Hier kann, muß aber nicht, ein Preis eingegeben werden. Dies wird in der Regel der Ladenpreis Ihres Kunden sein. Charge: Chargen-Nummer anstelle des Verpackungsdatums, aus der Nummer muß das Datum rückrechenbar sein. Verp.Druck J (J/N/C Laut Verpackungsordnung muß auf Etiketten das Verpackungsdatum gedruckt werden, geben Sie hier J ein. Verwenden Sie die Chargen-Nummer, geben Sie hier C ein. Aufb.Druck: J (J/N) Laut Verpackungsordnung muß auf Etiketten das AufbruchDatum gedruckt werden, mit dem Wortlaut "mindestens haltbar bis.." geben Sie hier J ein. Tage haltbar: Hier geben Sie ein, wieviele Tage Ihr Produkt haltbar ist. Logo-Druck: Wünschen Sie ein Logo (eigenes oder Predl-Löwen) geben Sie hier J ein, wollen Sie kein Logo N. Verbr.Datum: Das Datum wird automatisch errechnet: aus dem TagesDatum an Kopfanfang des Bildschirms und der Anzahl der eingegebenen Tage der Haltbarkeit. Datum: (0/1) Hier können Sie die Schreibweise des Datums wählen: 0 = JJJJ-MM-TT 1 = TT-MM-JJJ Im Fußmenü können Sie folgende Eingaben wählen: +/- Blättern das nächste und vorige Etikett # EtikettNr. bestimmte Etikett-Nummer S Spender Verwenden Sie einen Etikettenspender: J oder N A Ändern des Etiketts, heißt hier: Eingaben neu eingeben oder bestehende ändern E Ende Ausstieg aus Programm D/T Drucker .... Etiketten Hier können Sie die Anzahl der zu druckenden Etiketten eingeben, bei Eingabe T wird nach Beendigung ein Trennetikett gedruckt. K Kopiere EtikettNr. .... Da für ein Produkt vielleicht mehrere Etiketten notwendig sind (ohne/mit Preis, anderer Name für selbes Produkt) können hier Etiketten kopiert werden. Eine leere Nummer anwählen und die Nr. kopieren. L Löschen? . (J/N) Hier können Sie das angezeigte Etikett löschen X Verp.Datum ändern Hier können Sie, wenn das Verpackungsdatum nicht stimmt, das Verpackungsdatum händisch verändern. U Übersichtsliste von Etikett Nr. ... bis Etikett Nt. ... Hier können Sie eine Liste Ihrer eingegebenen Etiketten drucken, kurz: nur Produktname lang: Eingaben incl. Preis F12 Optionen ändern/eingeben: Bei Anwahl der Taste F12 kommen Sie auf das OptionenFenster. Die einzelnen Eingaben bedeuten: ETIKETT-STAR: 0220 maximale Länge des Etiketts in Punkten 1 Punkt = 1/100 Zoll ETIKETT-STOP: wie weit fährt das Etikett zum Abriß vor LINKER RAND: Beginn des Druckes vom linken Rand des Etiketts UNTERER RAND: Ende des Druckes am Ende des Etiketts DRUCKKOPF TEMP: 14 hier wird die Temperatur gewählt, mit der die Schrift auf das Etikett gedruckt wird. Sie können wählen zwischen 10 - 18. Bei einem niedrigen Wert wird das Etikett hell sein, ein zu hoher Wert schweißt das Farbband am Druckkopf an und der Druckkof wird ruiniert. Wir empfehlen eine Temperatur von 14-16. PRINT SPEED: ist die Geschwindigkeit, mit der das Etikett weiter transportiert wird. Von A - F, genauere Erklärung im Handbuch. SLEW SPEED: ist die Geschwindigkeit, mit der nicht bedruckte Flächen überlaufen werden, sollte den gleichen Wert wie die Speed Geschwindigkeit haben. PAPER OUT: Ist ein Fehler beim Drucken aufgetaucht (Etiketten stauen sich), wird hier eingetragen, nach welcher Länge sich der Druck abschalten soll,das wird in Zoll eingegeben, wir empfehlen 0600 = 6 Zoll = 15 cm Nach Stillstand des Druckes leuchtet das RibbonPaper-Lämpchen auf. SER/PARALLEL : Eingabe des Anschlußes an den Computer C wird eine serielle Schnittstelle 1-4 verwendet L wird eine parallele Schnittstelle 1-3 verwendet VERP.DATUM: das Datum, das auf dem Bildschirm oben angezeigt wird, kann mit X verändert werden. 1 - 2 - 4 - 5 Strich Code Verweis Datei verwalten Í------------------------------------------------------------------------------À ¦ Erfassen/Ändern der STRICHCODE-VERWEIS-DATEI 70x45mm Datum: 01-09-1996 ¦ Ã------------------------------------------------------------------------------ ¦ ¦ Druck StrichCode-Verweise¦ ¦ Kunden -Nummer: 1 Esc=Ende ¦ Wähle Liste: . (1/2/E) ¦ ¦ Kaufhaus ¦ ¦ ¦ Elfriede MAYER ¦ 1) Liste nach Kunden-Nr. ¦ ¦ Linzerstr. 17 ¦ von KundNr: .... ¦ ¦ 1100 Wien ¦ bis KundNr: .... ¦ ¦ ¦ ¦ ¦ Artikel -Nummer: 1 (1-9999) ¦ 2) Liste nach Artikel-Nr.¦ ¦ Maschinsemmel ¦ von Art-Nr: .... ¦ ¦ ¦ bis Art-Nr: .... ¦ ¦ Etikett -Nummer: 1 (1-999) ¦ ¦ ¦ Semmel ¦ ¦ ¦ ¦ ¦ ¦ Text: ¦ ¦ ¦ ¦ Drucker+Papier OK? . J/N ¦ ¦ ¦ ¦ ¦ ¦ ¦ ¦ ¦ ¦ Ã------------------------------------------------------------------------------ ¦ ± blättern, ZwiR->KuNr, N/K Art/Ku A)endern, L)öschen, D)ruck, E)nde Wahl:. ¦ Ë-Unverkäufliche VORFÜHRVERSION 2003-------------------------------------------¢ Beim Programm "Bäckerei 2003" können Thermo-Etiketten aus dem Backzettel gedruckt werden, d.h. automatisch wird die Etiketten-Anzahl der Produkte für einen bestimmten Tag für die richtigen Kunden aus den Lieferscheinen geholt. Hier können Sie den Kunden Produkte (Etiketten) zuordnen, wobei natürlich auch der Name des Produktes kundenspezifisch sein kann, und auch der Preis. Die Eingaben: ZwiR -> KuNr. Mit der Zwischenraumtaste oder Leertaste können Sie einen Kunden anwählen. Es wird der Name und Adresse des Kunden angezeigt Artikel-Nummer: 1-9999 das ist die Artikelnummer aus der Artikeldatei Etikett-Nummer: 1-9999 das ist die Etikett-Nummer, die für diesen Artikel eingegeben wurde Text: es kann ein Informationstext eingegeben werden, er wird aber nicht gedruckt. Druck StrichCode-Verweise Wähle Liste (1/2/E) Bei Anwahl D ist eine Druck-Auswahl möglich 1) Liste nach Kunden-Nr. von KundNr. .... bis KundNr. .... Hier wird eine Liste nach den gewählten Kriterien gedruckt Gedruckt wird: KundenNr. Match-Code Art. Nummer Bezeichnung Etikett-Nr. Produkt Bezeichnung Text 2) Liste nach Artikel-Nr. von Art.-Nr. .... bis Art.-Nr. .... Hier wird eine Liste nach den gewählten Kriterien wie oben gedruckt. Drucker + Papier OK? J/N Kontrollieren Sie bitte, ob der Drucker eingeschaltet ist. Die Eingaben am Fußmenü: N zur Artikel Nr. hier können Sie nun die Artikel blättern mit Taste + zur nächsten und Taste - zur vorigen K zur Kunden Nr. hier können Sie nun die Kunden blättern mit Taste + zum nächsten und Taste - zum vorigen A Ändern Ändern der Eingaben L Löschen Löschen der Eingaben D Druck Druckauswahl E Zurück zum Vormenü 1 - 2 - 4 - 6 Programm Thermo-Druck Í------------------------------------------------------------------------------À ¦ PROGRAMM THERMO-DRUCK 70b x 45h AUS LS-DATEI Datum:01-09-1996 ¦ Ã------------------------------------------------------------------------------ ¦ 1 Thermotransfer-Etiketten nach ArtikelNr drucken ¦ ¦ 2 Thermotransfer-Etiketten nach KundenNr drucken ¦ ¦ 3 Thermotransfer-Etiketten nach EtikettNr drucken ¦ ¦ F12 Optionen ändern/eingeben +-***-O-P-T-I-O-N-E-N-***- ¦ X Verpackungsdatum ändern ¦ ETIKETT-START: 0220 ¦ ¦ E Ende, zurück zum Hauptmenü ¦ ETIKETT- STOP: 000 ¦ ¦ ¦ LINKER RAND: 0001 ¦ ¦ Wählen Sie: ? ¦ UNTERER RAND: 0000 ¦ ¦ ¦DRUCKKOPF TEMP: 14 ¦ ¦ Von LSDatum: .......... Von EtikettNr: ... ¦ PRINT SPEED: D ¦ ¦ Bis LSDatum: .......... Bis EtikettNr: ... ¦ SLEW SPEED: D ¦ ¦ ¦ ETIKETT-LÄNGE: 0600 ¦ ¦ Von KundenNr: .... (1-9999) ¦ SER/PARALLEL : C1 1-3 ¦ ¦ Bis KundenNr: .... (1-9999)+----------------------+¦ VERP.DATUM: 1996-09-01 ¦ ¦ ¦ Nur >Bestellmengen< ¦¦ DATUM: (0/1) ¦ ¦ Von KundenGr: .. (1-33) ¦werden berücksichtigt!¦+------------------------- ¦ Bis KundenGr: .. (1-33) +----------------------+ ¦ ¦ Druck Trenn-Etikett? . (J/N) ¦ ¦ Von ArtikelN: .... (1-9999) ThermoXfer oder LPT? . (T/L) ¦ ¦ Bis ArtikelN: .... (1-9999) Drucker OK? . (J/N) ¦ Unverkäufliche VORFÜHRVERSION 2003----------------------------------------- ---¢ In diesem Programmteil werden nun die bestellten Artikel aus den Lieferscheinen mit der Strich-Code-Verweisdatei verknüpft und auf Thermo-Etiketten nach verschiedenen Auswahlmöglichkeiten gedruckt. 1 Thermotransfer-Etiketten nach ArtikelNr. drucken Etiketten werden aus den Lieferscheinen nach Artikel gedruckt. Es kann ein Trennetikett nach jedem Artikel zur besseren Übersicht gedruckt werden. 2 Thermotransfer-Etiketten nach Kunden Nr. drucken Etiketten werden aus den Lieferscheinen nach Kunden gedruckt. Es kann ein Trennetikett nach jedem Kunden zur besseren Übersicht gedruckt werden. 3 Thermotransfer-Etiketten nach EtikettNr. drucken Etiketten werden aus den Lieferscheinen nach Nummern gedruckt. Es kann ein Trennetikett nach jeder neuen Nummer gedruckt werden. F12 Optionen ändern/eingeben Erklärung dazu Seite 4 X Verpackungsdatum ändern E Ende zurück ins Hauptmenü Zur Eingrenzung kann für alle 3 Druckmöglichkeiten gewählt werden: Von LSDatum ....... Bis LSDatum ....... (Lieferscheindatum) Von Kunden Nr. ....... (1-9999) Bis Kunden Nr. ....... (1-9999) Von Kunden Gr. .. (1-33) Bis Kunden Gr. .. (1-33) Von ArtikelNr. .... (1-9999) Bis AritkelNr. .... (1-9999) Von EtikettNr. ... Bis EtikettNr. ... Druck Trenn-Etikett? (J/N) Thermoxfer oder LPT? (T/L) Druck mit Thermotransferdrucker (Thermoetiketten) oder Drucker am Computer (Papier oder Endlosetiketten) Drucker OK? (J/N) Kontrollieren Sie bitte, ob der Drucker eingeschaltet ist! Beachten Sie, daß nur Mengen, die am Lieferschein in der Bestell-Mengen-Spalte stehen, berücksichtigt werden, Nachlieferungen werden nicht mitgezählt! 1 - 2 - 4 - 3 Adreßetiketten verwalten/drucken +------------------------------------------------------------------------------+ ¦ ThermoXfer-Etiketten 70bx45h STD-ADR-ETIKETT Datum: 1997-12-31 ¦ +------------------------------------------------------------------------------¦ ¦ Etikett-Nr: 1 (1-9999) Bäckerei Franz MUSTER ¦ ¦ +-----O-P-T-I-O-N-E-N-----¦ ¦ Adreßzeile1: Kaufhaus 0001 ¦ ETIKETT-START: 0220 ¦ ¦ Adreßzeile2: Elfriede MAYER ¦ ETIKETT- STOP: 000 ¦ ¦ Adreßzeile3: ¦ LINKER RAND: 0001 ¦ ¦ ¦ UNTERER RAND: 0000 ¦ ¦ Adreßzeile4: Linzerstr. 17 ¦ DRUCKKOPF TEMP: 14 ¦ ¦ Adreßzeile5: 1100 Wien ¦ PRINT SPEED: D ¦ ¦ ¦ SLEW SPEED: D ¦ ¦ Abs1: Absender: Bäckerei Franz MUSTER ¦ PAPER OUT: 0600 ¦ ¦ Abs2: A-1234 MUSTERN, Landstraße 95 ¦ SER/PARALLEL : C1 1-4 ¦ ¦ Abs3: Tel 1234/1234 +-------------------------¦ ¦ Selektionen... 1: 2: 3: 4: ¦ +------------------------------------------------------------------------------¦ ¦ B Absender von .... einfügen I)mport Kunden ¦ ¦ A Ändern E Ende/zum Hauptmenü Ü)bersichtsdruck ¦ ¦ +/- Blättern D Drucke ..... Etiketten von EtikNr: .... ¦ ¦ # EtikettNr: .... K Kopiere EtikettNr: ... bis EtikNr: .... ¦ ¦ F12 Optionen ändern/eingeben L Löschen? . (J/N) Selektion: . 1-4¦ ¦ Wählen Sie: ? Eingaben OK? . J/N¦ +------------------------------------------------------------------------------+ [ Wahl laut Menü, Ende mit ESC-Taste ] Adreßetiketten verwalten/drucken In diesem Programm können Sie Adressen eingeben und mit dem Thermo-Transferdrucker Adreßetiketten ausdrucken. Die Nummern der Etiketten sind von 1-9999 vorbereitet, damit Sie die Nr. der Etiketten mit den Kundennummern gleich lassen können. Adreßzeilen Es werden 5 Adreßzeilen angezeigt, wobei hier die Adresse der von Ihnen gewünschten Kunden oder Interessenten eingetragen werden kann. Absender Für den Absender gibt es 3 Adreßzeilen, geben Sie hier eine Adresse ein, können Sie diese auf andere Etiketten kopieren. Selektionen Selektionen dienen zum Druck bestimmter Adressen. Sie können jeder Adresse eine Selektion verpassen, und dann beim Druck werden nur Kunden nach xx Selektion gedruckt. Im Fußmenü können Sie folgenden Eingaben wählen: B Absender von .... einfügen In das am Bildschirm befindliche Etikett soll der Absender vom Etikett Nr. .... kopiert werden A Ändern des Etiketts, heißt hier: Eingaben neu eingeben, oder bestehende ändern +/- Blättern zum nächsten oder vorigen Etikett gelangen # Etikett Nr. bestimmtes Etikett aufrufen F12 Optionen ändern/eingeben Erklärung dazu Seite 4 E Ende/zum Hauptmenü Austieg aus dem Programm D Drucke .... Etiketten hier können Sie die Anzahl der zu druckenden Etiketten eingeben K Kopiere Etikett Nr. .... eine leere Nr. anwählen und das Etikett Nr. herkopieren L Löschen . J/N hier können Sie das angezeigte Etikett löschen I Import Kunden hier werden alle Kunden aus der Kundendatei herkopiert, beachten Sie bitte, daß Sie auf dem ersten Etikett einen Absender eingegeben haben müssen. Ü Übersichtsdruck von EtikettNr ... bis EtikettNr ... hier können Sie eine Liste Ihrer eingegebenen Etiketten drucken Selektion: 1-4 Beim Druck der Etiketten können Sie hier nach Selektionen drucken Eingaben OK J/N 1 - 2 - 4 - 4-6 Strich Code Etiketten Programm SATO Í------------------------------------------------------------------------------À ¦ ¦ Station: 1 ¦ ¦ Í-Backzettel / Teiglisten --À ¦ LWProgr: C: ¦ ¦ ¦ ¦ ¦ LWDaten: C: ¦ ¦ ¦ 1 Backzettel/Teigliste/Eishaus * ¦ ¦ Drucker: LPT1: ¦ ¦ ¦ 2 Backzettel/Teigl./Eishaus VIK* ¦ ¦ Farben : VGR HGR ¦ ¦ ¦ 3 Adreßetiketten verw./druckern* ¦ ¦ Normal : 7 6 ¦ ¦ ¦ 4 StrichCodeEtiketten verwalten* ¦ ¦ Hell : 5 4 ¦ ¦ ¦ 5 StrichCodeVerweisDatei verw. * ¦ ¦ Invert.: 3 2 ¦ ¦ ¦ 6 StrichCode-Etiketten drucken * ¦ ¦ Floppy : A: ¦ ¦ ¦ 7 Backzettel komplex/NEU ¦ ¦ ¦ ¦ ¦ 8 Backzettel/Teigliste einf. * ¦ ¦ ¦ ¦ ¦ E Zum Vormenü ¦ ¦ ¦ ¦ Ë-------------------------------------¢ ¦ ¦ ¦ Wählen Sie: ? ¦ Paßwort: ¦ ¦ ¦ V4.023 04/94 ¦ Ë------------------------------------------------------------------------------¢ 1 - 2 - 4 - 4 Strich Code Etiketten verwalten SATO +------------------------------------------------------------------------------+ ¦ ThermoXfer-Etiketten für SATO-M900 Datum: 01-09-1996 ¦ +------------------------------------------------------------------------------¦ ¦ Etikett-Nr: 1 (1-999) Unverkäufliche VORFÜHRVERSION 2003 ¦ ¦ Kopfzeile 1: +-----O-P-T-I-O-N-E-N-----¦ ¦ Kopfzeile 2: ¦ ¦ ¦ Kopfzeile 3: ¦ ¦ ¦ ProduktNam: Semmel ¦ ¦ ¦ EAN-13 Nummer : 9002015000014 ¦ ¦ ¦ Zutat Zle1: Zutaten: Weizenmehl, Wasser ¦ ¦ ¦ Zutat Zle2: Hefe, Salz fein, Goldmalz ¦ ¦ ¦ Zutat Zle3: ¦ ¦ ¦ Zutat Zle4: ¦ ¦ ¦ Zutat Zle5: ¦ SER/PARALLEL : C1 1-4 ¦ ¦ Zutat Zle6: ¦ VERP.DATUM: 01-09-1996 ¦ ¦ +-------------------------¦ ¦ Verp.Druck: J (J/N/C) Aufb.Druck: J (J/N) VERBR.DATUM: 03-09-1996 ¦ ¦ Tage haltbar: 2 Datum: (0/1) ¦ +------------------------------------------------------------------------------¦ ¦ +/- Blättern A Ändern E Ende D/T Drucke .... Etiketten Ü)bersichtsliste ¦ ¦ # EtikettNr: ... K Kopiere EtikettNr: ... von EtikNr: ... ¦ ¦ F12 Optionen ändern/eingeben L Löschen? . (J/N) bis EtikNr: ... ¦ ¦ Wählen Sie: ? X Verp.Datum ändern Kurz/Lang? . K/L¦ +------------------------------------------------------------------------------+ Strich Code Etiketten verwalten In diesem Programm werden Strich-Code-Etiketten, die mit einem Thermotransferdrucker gedruckt werden, eingegeben und verwaltet. Die Nummern der Etiketten sind von 1-999 vorbereitet Kopfzeile: Haben Sie leere Etiketten (ohne fertigem Firmendruck), können Sie hier Ihren Namen und Adresse eingeben. ProduktNam: Hier wird der Name des Produktes eingetragen, das Sie für dieses Etikett ausgewählt haben. Es kann mit der Bezeichnung in der Artikeldatei übereinstimmen, muß aber nicht. EAN-13 Nummer: hier wird die EAN Nummer eingetragen, sie besteht aus der Landeskennzahl (900), aus Ihrer Betriebsnummer (4-stellig) aus der Artikel-Nummer (5-stellig) sowie an letzter Stelle der Prüfziffer (die Prüfziffer wird automatisch errechnet, wenn Sie diese Stelle leer lassen) Zutaten: Hier können mehrzeilige Zutaten-Texte eingegeben werden, beachten Sie bitte, daß die Zutaten nach ihrem Gewicht eingegeben werden müssen, die Zutat mit dem größtem Gewicht wird an erster Stelle eingetragen, dann folgen die anderen. Verp.Druck J (J/N/C Laut Verpackungsordnung muß auf Etiketten das Verpackungsdatum gedruckt werden, geben Sie hier J ein. Verwenden Sie die Chargen-Nummer, geben Sie hier C ein. Aufb.Druck: J (J/N) Laut Verpackungsordnung muß auf Etiketten das AufbruchDatum gedruckt werden, mit dem Wortlaut "mindestens haltbar bis.." geben Sie hier J ein. Tage haltbar: Hier geben Sie ein, wieviele Tage Ihr Produkt haltbar ist. Verbr.Datum: Das Datum wird automatisch errechnet: aus dem TagesDatum an Kopfanfang des Bildschirms und der Anzahl der eingegebenen Tage der Haltbarkeit. Datum: (0/1) Hier können Sie die Schreibweise des Datums wählen: 0 = JJJJ-MM-TT 1 = TT-MM-JJJ Im Fußmenü können Sie folgende Eingaben wählen: +/- Blättern das nächste und vorige Etikett # EtikettNr. bestimmte Etikett-Nummer A Ändern des Etiketts, heißt hier: Eingaben neu eingeben oder bestehende ändern E Ende Ausstieg aus Programm D/T Drucker .... Etiketten Hier können Sie die Anzahl der zu druckenden Etiketten eingeben, bei Eingabe T wird nach Beendigung ein Trennetikett gedruckt. K Kopiere EtikettNr. .... Da für ein Produkt vielleicht mehrere Etiketten notwendig sind (ohne/mit Preis, anderer Name für selbes Produkt) können hier Etiketten kopiert werden. Eine leere Nummer anwählen und die Nr. kopieren. L Löschen? . (J/N) Hier können Sie das angezeigte Etikett löschen X Verp.Datum ändern Hier können Sie, wenn das Verpackungsdatum nicht stimmt, das Verpackungsdatum händisch verändern. U Übersichtsliste von Etikett Nr. ... bis Etikett Nt. ... Hier können Sie eine Liste Ihrer eingegebenen Etiketten drucken, kurz: nur Produktname lang: Eingaben incl. Preis F12 Optionen ändern/eingeben: Bei Anwahl der Taste F12 kommen Sie auf das OptionenFenster. Die einzelnen Eingaben bedeuten: SER/PARALLEL : Eingabe des Anschlußes an den Computer C wird eine serielle Schnittstelle 1-4 verwendet L wird eine parallele Schnittstelle 1-3 verwendet VERP.DATUM: das Datum, das auf dem Bildschirm oben angezeigt wird, kann mit X verändert werden. 1 - 2 - 4 - 5 Strich Code Verweis Datei verwalten Í------------------------------------------------------------------------------À ¦ Erfassen/Ändern der STRICHCODE-VERWEIS-DATEI SATO M5900 Datum: 01-09-1996 ¦ Ã------------------------------------------------------------------------------ ¦ ¦ Druck StrichCode-Verweise¦ ¦ Kunden -Nummer: 1 Esc=Ende ¦ Wähle Liste: . (1/2/E) ¦ ¦ Kaufhaus ¦ ¦ ¦ Elfriede MAYER ¦ 1) Liste nach Kunden-Nr. ¦ ¦ Linzerstr. 17 ¦ von KundNr: .... ¦ ¦ 1100 Wien ¦ bis KundNr: .... ¦ ¦ ¦ ¦ ¦ Artikel -Nummer: 1 (1-9999) ¦ 2) Liste nach Artikel-Nr.¦ ¦ Maschinsemmel ¦ von Art-Nr: .... ¦ ¦ ¦ bis Art-Nr: .... ¦ ¦ Etikett -Nummer: 1 (1-999) ¦ ¦ ¦ Semmel ¦ ¦ ¦ ¦ ¦ ¦ Text: ¦ ¦ ¦ ¦ Drucker+Papier OK? . J/N ¦ ¦ ¦ ¦ ¦ ¦ ¦ ¦ ¦ ¦ Ã------------------------------------------------------------------------------ ¦ ± blättern, ZwiR->KuNr, N/K Art/Ku A)endern, L)öschen, D)ruck, E)nde Wahl:. ¦ Ë-Unverkäufliche VORFÜHRVERSION 2003-------------------------------------------¢ Beim Programm "Bäckerei 2003" können Thermo-Etiketten aus dem Backzettel gedruckt werden, d.h. automatisch wird die Etiketten-Anzahl der Produkte für einen bestimmten Tag für die richtigen Kunden aus den Lieferscheinen geholt. Hier können Sie den Kunden Produkte (Etiketten) zuordnen, wobei natürlich auch der Name des Produktes kundenspezifisch sein kann, und auch der Preis. Die Eingaben: ZwiR -> KuNr. Mit der Zwischenraumtaste oder Leertaste können Sie einen Kunden anwählen. Es wird der Name und Adresse des Kunden angezeigt Artikel-Nummer: 1-9999 das ist die Artikelnummer aus der Artikeldatei Etikett-Nummer: 1-9999 das ist die Etikett-Nummer, die für diesen Artikel eingegeben wurde Text: es kann ein Informationstext eingegeben werden, er wird aber nicht gedruckt. Druck StrichCode-Verweise Wähle Liste (1/2/E) Bei Anwahl D ist eine Druck-Auswahl möglich 1) Liste nach Kunden-Nr. von KundNr. .... bis KundNr. .... Hier wird eine Liste nach den gewählten Kriterien gedruckt Gedruckt wird: KundenNr. Match-Code Art. Nummer Bezeichnung Etikett-Nr. Produkt Bezeichnung Text 2) Liste nach Artikel-Nr. von Art.-Nr. .... bis Art.-Nr. .... Hier wird eine Liste nach den gewählten Kriterien wie oben gedruckt. Drucker + Papier OK? J/N Kontrollieren Sie bitte, ob der Drucker eingeschaltet ist. Die Eingaben am Fußmenü: N zur Artikel Nr. hier können Sie nun die Artikel blättern mit Taste + zur nächsten und Taste - zur vorigen K zur Kunden Nr. hier können Sie nun die Kunden blättern mit Taste + zum nächsten und Taste - zum vorigen A Ändern Ändern der Eingaben L Löschen Löschen der Eingaben D Druck Druckauswahl E Zurück zum Vormenü 1 - 2 - 4 - 6 Programm Thermo-Druck Í------------------------------------------------------------------------------À ¦ PROGRAMM THERMO-DRUCK SATO M5900 AUS LS-DATEI Datum:01-09-1996 ¦ Ã------------------------------------------------------------------------------ ¦ 1 Thermotransfer-Etiketten nach ArtikelNr drucken ¦ ¦ 2 Thermotransfer-Etiketten nach KundenNr drucken ¦ ¦ 3 Thermotransfer-Etiketten nach EtikettNr drucken ¦ ¦ F12 Optionen ändern/eingeben +-***-O-P-T-I-O-N-E-N-***- ¦ X Verpackungsdatum ändern ¦ ETIKETT-START: 0220 ¦ ¦ E Ende, zurück zum Hauptmenü ¦ ETIKETT- STOP: 000 ¦ ¦ ¦ LINKER RAND: 0001 ¦ ¦ Wählen Sie: ? ¦ UNTERER RAND: 0000 ¦ ¦ ¦DRUCKKOPF TEMP: 14 ¦ ¦ Von LSDatum: .......... Von EtikettNr: ... ¦ PRINT SPEED: D ¦ ¦ Bis LSDatum: .......... Bis EtikettNr: ... ¦ SLEW SPEED: D ¦ ¦ ¦ ETIKETT-LÄNGE: 0600 ¦ ¦ Von KundenNr: .... (1-9999) ¦ SER/PARALLEL : C1 1-3 ¦ ¦ Bis KundenNr: .... (1-9999)+----------------------+¦ VERP.DATUM: 1996-09-01 ¦ ¦ ¦ Nur >Bestellmengen< ¦¦ DATUM: (0/1) ¦ ¦ Von KundenGr: .. (1-33) ¦werden berücksichtigt!¦+------------------------- ¦ Bis KundenGr: .. (1-33) +----------------------+ ¦ ¦ Druck Trenn-Etikett? . (J/N) ¦ ¦ Von ArtikelN: .... (1-9999) ThermoXfer oder LPT? . (T/L) ¦ ¦ Bis ArtikelN: .... (1-9999) Drucker OK? . (J/N) ¦ Unverkäufliche VORFÜHRVERSION 2003----------------------------------------- ---¢ In diesem Programmteil werden nun die bestellten Artikel aus den Lieferscheinen mit der Strich-Code-Verweisdatei verknüpft und auf Thermo-Etiketten nach verschiedenen Auswahlmöglichkeiten gedruckt. 1 Thermotransfer-Etiketten nach ArtikelNr. drucken Etiketten werden aus den Lieferscheinen nach Artikel gedruckt. Es kann ein Trennetikett nach jedem Artikel zur besseren Übersicht gedruckt werden. 2 Thermotransfer-Etiketten nach Kunden Nr. drucken Etiketten werden aus den Lieferscheinen nach Kunden gedruckt. Es kann ein Trennetikett nach jedem Kunden zur besseren Übersicht gedruckt werden. 3 Thermotransfer-Etiketten nach EtikettNr. drucken Etiketten werden aus den Lieferscheinen nach Nummern gedruckt. Es kann ein Trennetikett nach jeder neuen Nummer gedruckt werden. F12 Optionen ändern/eingeben Erklärung dazu Seite 4 X Verpackungsdatum ändern E Ende zurück ins Hauptmenü Zur Eingrenzung kann für alle 3 Druckmöglichkeiten gewählt werden: Von LSDatum ....... Bis LSDatum ....... (Lieferscheindatum) Von Kunden Nr. ....... (1-9999) Bis Kunden Nr. ....... (1-9999) Von Kunden Gr. .. (1-33) Bis Kunden Gr. .. (1-33) Von ArtikelNr. .... (1-9999) Bis AritkelNr. .... (1-9999) Von EtikettNr. ... Bis EtikettNr. ... Druck Trenn-Etikett? (J/N) Thermoxfer oder LPT? (T/L) Druck mit Thermotransferdrucker (Thermoetiketten) oder Drucker am Computer (Papier oder Endlosetiketten) Drucker OK? (J/N) Kontrollieren Sie bitte, ob der Drucker eingeschaltet ist! Beachten Sie, daß nur Mengen, die am Lieferschein in der Bestell-Mengen-Spalte stehen, berücksichtigt werden, Nachlieferungen werden nicht mitgezählt! 1 - 2 - 4 - 3 Adreßetiketten vewalten/drucken Dieses Programm ist nur mit einem von uns gelieferten Etikettendrucker THARO/Allegro verwendbar - nicht mit SATO-Druckern! 1 - 2 - 4 - 7 Der komplexe Backzettel Í------------------------------------------------------------------------------À ¦ KOMPLEXER BACKZETTEL+TEIGLISTE Datum:29-06-1995 ¦ Ã------------------------------------------------------------------------------ ¦ ¦ ¦ ¦ ¦ 1 *BestellMengen rechnen/verspeichern *=anwählbare Programmteile ¦ ¦ 2 EishausMengen rechnen/verspeichern ¦ ¦ 3 GärUnterbrecher rechnen/verspeichern ¦ ¦ 4 LagerMengen rechnen/verspeichern ¦ ¦ 5 *Backzettel bearbeiten I *GU/EH/LG-InventurlistenDruck ¦ ¦ 6 *Teigliste rechnen/verspeichern S *EndStand GU/EH/LG -> AnfStand ¦ ¦ 7 *Teigliste bearbeiten L *Backzettel+Teiglisten löschen ¦ ¦ 8 *Backzettel+Teiglisten festlegen D *VorgabeDaten ändern ¦ ¦ 9 *Backzettel+Teiglisten DRUCK E *Ende, zum Hauptmenü ¦ ¦ ¦ ¦ ¦ ¦ Wählen Sie: ? ¦ ¦ ¦ ¦ BackzettelDatum: 23-06-1995 Fr ¦ ¦ BestMengenDatum: 23-06-1995 Fr ¦ ¦ EH-Zugang-Datum: - EH-Abgang-Datum: - ¦ ¦ GU-Zugang-Datum: - GU-Abgang-Datum: - ¦ ¦ LG-Zugang-Datum: - LG-Abgang-Datum: - ¦ ËUnverkäufliche VORFÜHRVERSION 2003--------------------------------------------¢ [ Alfa: F1=Hilfe ESC=AUSSTIEG GROSS - OHNE Abschluß ] Um verschiedene Aufgaben erfüllen zu können (Produktionsstatistik, Sicht der Gesamtmengen aller Anfahrten etc.), sollte es je Tag, wenn nicht überhaupt, nur eine einzige Backzettel-Datei geben. Idealziel: Sie als Benutzer tippen ein: "Backzettel machen" und das System errechnet und druckt ohne weiteren Eingriff alle benötigten Listen. Fertig. Was wird benötigt? * Der/Die Backzettel * Die Teigliste(n) * Die Chargenliste(n) * Der/Die Einwiegezettel - Die Eishaus- bzw. Gärunterbrecher-Verwaltung darf nicht vergessen werden! * Eishausinventur-Aufnahme-Liste * Gärunterbrecher-Aufnahme-Liste * Nullstellen von EH- bzw. GU-Mengen 1,2,3,4 Voraussetzung für diesen Komfort muß natürlich sein, daß die einzelnen Vorgänge genau definiert sind und auf Wunsch immer noch händische Bearbeitung ermöglichen. Dazu sind mehrere Teil-Programme notwendig: - "Mache Backzettel" - Definition von: * 20 Backzettel * 20 Teiglisten * Definition Chargenzettel * Definition Einwiegezettel * * Rechnen/Verspeichern Backzettel+Teigliste Bearbeiten der/des Backzettels Bearbeiten der Teigliste/n Fixtexte für Backzettel Fixtexte für Teigliste Festlegung Verarbeitungsfluß für den Punkt "Mache Backzettel" Druck von Backzettel/Teigliste und Chargenzettel/Einwiegezettel Autom. Be- und Verarbeitung von GärunterbrecherLager- und Eishausmengen Welche Produkte sollen überhaupt in die Errechnung aller Backzettel einbezogen werden? Definition der Artikel wie für Einzähltabellen Wie sollen die Mengen 1,2,3,4 abgespeichert werden? nur nach Touren mit Definitionsliste - Wie sollen die Backzettel aussehen: * Zwei BackzettelTypen: entw. A) Nur Menge 1,2,3,4 oder Summe andrucken oder B) Alle 4 Mengen + Summe angedruckt - Wieviele verschiedene Backzettel sollen druckbar sein? * Zwanzig verschiedene Backzettel sollen festlegbar sein - Welche Parameter legen nun den einzelnen zu druckenden Backzettel (=Auswertung der Backzetteldatei) fest? * Mengentrennung nach Touren * Ob Typ A oder B (1 Mengenspalte oder 4 mit Summe) * Artikelauswahltabelle für diesen Backzettel Mit ArtNr., ArtGruppe, Expediten - Druck des Backzettels nach * Artikelnummern * Artikelgruppen - Einfügung von Texten in den Backzettel - Zu jedem Backzettel gehört eine Teigliste Um zu vermeiden, daß sich Ungereimtheiten in die Teigliste einschleichen, muß die unbedingte Anbindung der Teigliste an einen eben dieser Teigliste entsprechenden Backzettel gefordert werden. - Einfügung von Texten (auch Fixtexten) in die Teigliste - An jeden Teiglistendruck kann der Ausdruck der Einwiegezettel für die auf dieser Liste enthaltenen Teige angeschlossen werden. Stammdateneintragungen für die Verwendung des komplexen Backzettels: Unternehmensstamm 1-1-1 Seite 11 bis 19 Teige (Eingabe der Bezeichnung und der Kennzeichnung %, G, L, K, S) ev. Rezept Nr. näher Erklärung siehe unter 1-1-1 Seite 28-31 weiters wird bei Verwendung des HB25 eine der Chargenspalten benötigt und zwar als sogenannte "100%-Angabe für die Ausstattung der Teiglisten mit den % Angaben für die Eingabe in den HB25. Artikeldatei 1-1-2 mit Taste T Teigdivisor-Eingabe, nun auch Teigeinlage. nähere Erklärung siehe 1-1-2 Seite 7 Kundendatei 1-1-4 Touren-Nummer jetzt 1-9999 (vierstellig) Das neue Backzettel-Programm 1-2-4-7 basiert auf einer Trennung der benötigten Produktionsmengen für die einzelnen Anfahrten nach Touren. Es ist für die eingängige Verständlichkeit der Eingaben zum Backzettel empfehlenswert, die Abfahrtszeit der einzelnen Touren in die Tourennummer zu kodieren: Abfahrt 5.30 Uhr = Tour 530. Um auch z.B. 14.35 Uhr in 1435 kodieren zu können, wurde beschlossen, die Tourennummern künftig 4-stellig zu führen (1-9999). Erstanlage der Dateien 1-1-8 Drei zusätzliche Dateien können hier erstangelegt werden: V = BackzettelDatei. Dies ist die Datei welche den mittels 1-2-4-7-1 erstellbaren Backzettel speichert. Jeder Datensatz ist ein Artkel mit seinen Mengen. W = TeiglistenDatei. Die ist die Datei, welche die mittels des Punktes 1-2-4-7-7 errechenbare Teigliste verspeichert. Die Teiglisten bleiben in dieser Datei bis zur Löschung gespeichert. X = Backzettel-Definitions-Datei. Dies ist die Datei welche die mittels 1-2-4-7-10 festlegbaren Definitionen für den Druck von max. 999 Backzetteln/Teiglisten speichert. Hier können bis zu 999 Backzettel-Definitionen angelegt werden. Jedem Backzettel kann eine Teigliste zugeordnet werden. Ein Backzettel und seine Teigliste passen exakt zusammen. 1 BestellMengen rechnen/verspeichern Í------------------------------------------------------------------------------À ¦ BESTELLMENGEN RECHNEN + VERSPEICHERN Datum:29-06-1995 ¦ Ã------------------------------------------------------------------------------ ¦ ¦von/bis¦von Datum ¦von/bis¦von/bis¦v/bis¦v/bis¦ ¦ ¦ ¦ Tour ¦bis Datum ¦ ArtNr ¦ ArtGr ¦ExpNr¦E-Gpe¦ ¦ Ã-----------------+-------+----------+-------+-------+-----+-----¦ ¦ ¦ Zu produzierende¦ 1 ¦23-06-1995¦ 1 ¦ 1 ¦ 1 ¦ 1 ¦ ¦ ¦ Mengen Spalte 1 ¦ 600 ¦23-06-1995¦ 9999 ¦ 33 ¦ 9 ¦ 9 ¦ ¦ Ã-----------------+-------+----------+-------+-------+-----+-----¦ ¦ ¦ Zu produzierende¦ 601 ¦23-06-1995¦ 1 ¦ 1 ¦ 1 ¦ 1 ¦ ¦ ¦ Mengen Spalte 2 ¦ 800 ¦23-06-1995¦ 9999 ¦ 33 ¦ 9 ¦ 9 ¦ ¦ Ã-----------------+-------+----------+-------+-------+-----+-----¦ ¦ ¦ Zu produzierende¦ 801 ¦23-06-1995¦ 1 ¦ 1 ¦ 1 ¦ 1 ¦ ¦ ¦ Mengen Spalte 3 ¦ 1000 ¦23-06-1995¦ 9999 ¦ 33 ¦ 9 ¦ 9 ¦ ¦ Ã-----------------+-------+----------+-------+-------+-----+-----¦ ¦ ¦ Zu produzierende¦ 0 ¦ - ¦ 0 ¦ 0 ¦ 0 ¦ 0 ¦ ¦ ¦ Mengen Spalte 4 ¦ 0 ¦ - ¦ 0 ¦ 0 ¦ 0 ¦ 0 ¦ ¦ Ã----------------------------------------------------------------+ ¦ ¦ Geänderte ArtikelBezeichnung? J (J/N) |ACHTUNG! >Eishaus-LS<&>Von Filiale ¦ ¦ Backzettel-Updates unterdrücken? J (J/N) |LS< werden nicht in die Bestell¦ ¦ Art-Sortimente verwenden? J (J/N) |mengen eingerechnet! Diese Mengen ¦ ¦ Sortimentartikel prüfen? J (J/N) |sind für Filialabrechnung oder ¦ ¦ Bestellmengen rechnen+speichern? . (J/N) |GU/EH/LG reserviert! ¦ ËUnverkäufliche VORFÜHRVERSION 2003--------------------------------------------¢ [ GanzZahl: F1=Hilfe F3=Sprung <¢=Weiter ESC=AUSSTIEG - MIT Abschluß ] Hier können Sie die Bestellmengen laut Lieferschein in der neu geschaffenen Backzetteldatei anlegen, in vier veschiedenen Spalten. Zuerst geben Sie mit Punkt "D" das Backzetteldatum ein. Das danach einzugebende BestellMengendatum ist jenes, mit dem die meisten zusammzurechnenden Lieferscheine abgespeichert sind. Mit der Taste F4 kann man das aktuelle Datum in die Felder einfließen lassen. Der neue Backzettel hat 4 Spalten. Dies können gemäß den Eintragungen auf diesem Bildschirm befüttert werden. - Tour von /bis Hier können Sie festlegen, welche Mengen von Tour bis Tour auf diesem Backzettel aufscheinen sollen. Touren sollten 4-stellig und zwar nach Abfahrt eingegeben werden, d.h. 630 = 6 Uhr 30 Minuten - Datum von/bis Betrifft das LS-Datum der zusammenzurechnenden Lieferscheine. Daraus ergibt sich, daß die 4 Spalten nicht umbedingt aus Bestellungen für den gleichen Zeitraum zusammengesetzt sein müssen! - Artikel von/bis (1-9999) Artikelgruppe von/bis 1-33 Einzählstelle Expedit von/bis 1-9 Erfassungsgruppe von/bis 1-9 im Menü unten: geänderte Artikelbezeichnung J/N haben Sie Artikel überschrieben, müssen sie auswählen, ob die alte Bezeichnung verwendet wird und auch zusammengerechnet werden soll, oder ob die überschriebene Bezeichnung gelten soll (Torten mit unterschiedlicher Beschriftung. Mit "N" bestimmen Sie, daß alle Artikel mit gleicher Artikelnummer mit der Standardbezeichnung aus der Artikeldatei in der gleichen Backzettelzeile aufscheinen werden. Backzettelupdate unterdrücken J/N J- verhindert, daß eine bereits erstellte Backzettelzeile um zusätzliche Mengen erweitert werden kann. N- ermöglicht es, auf einen bereits verspeicherten Backzettel einen weiteren aufzuaddieren! StandardEingabe ist hier N Artikelsortimente verwenden J/N Sollen die Artikel nach ihren Sortimenten aufgelöst werden, oder nicht Artikelsortimente prüfen J/N J- überprüft die Sortimentartikel eines Artikels auf Konsistenz mit den Einengungen auf von/bis Artikel und von/bis Artikelgruppe und von/bis Expedit, StandardEingabe ist hier N Bestellmengen rechnen/speichern J/N Backzettel wird erstellt! Achtung: Eishaus-Lieferscheine und Lieferschien von Filialen werden nicht in die Bestellmengen eingerechnet. Diese Mengen sind für die Filialabrechnung oder Gärunterbrecher/Eishausverwaltung(Lagerverwaltuang)reserviert2 - EishausMengen rechnen/verspeichern 3 - Gärunterbrecher rechnen/verspeichern 4 - LagerMengen rechnen/verspeichern diese Programmteile sind noch nicht verwendbar! 5 Backzettel bearbeiten Í------------------------------------------------------------------------------À ¦ *** VERSPEICHERTEN BACKZETTEL BEARBEITEN *** Datum:29-06-1995 ¦ Ã------------------------------------------------------------------------------ ¦ Datum: 18-05-1994 Esc=Ende ¦ T)eige ± Blättern ¦ ¦ ArtNr: 1 (1-9999) ¦ Bild auf/ab: Datum ¦ ¦ Bezg.: Maschinsemmel Exp: 1 EHArt: J ¦ E)nde, A)endern ¦ ¦ VText: ¦ L)öschen ¦ ¦ NText: ¦ ZwiR -> Datum ¦ ¦ Rezept: 11 (1-9999 für Produkt) ¦ Ihre Wahl: ? ¦ ¦ Semmeln +------------------------- ¦ ¦ Menge1¦ Menge2¦ Menge3¦ Menge4¦ Gesamt¦ ¦ -------------+--------+--------+--------+--------+--------- ¦ Mengen lt. LS¦ 1194.00¦ 670.00¦ 575.00¦ 320.00¦ 2759.00¦ ¦ GUAnf: 0.00 Erz. -> GU ¦ 0.00¦ 0.00¦ 0.00¦ 0.00¦ 0.00¦ ¦ EHAnf: 0.00 Erz. -> EH ¦ 0.00¦ 0.00¦ 0.00¦ 0.00¦ 0.00¦ ¦ LgAnf: 0.00 Erz. -> Lager¦ 0.00¦ 0.00¦ 0.00¦ 0.00¦ 0.00¦ ¦ GUEnd: 0.00 Entn.<- GU ¦ 0.00¦ 0.00¦ 0.00¦ 0.00¦ 0.00¦ ¦ EHEnd: 0.00 Entn.<- EH ¦ 0.00¦ 0.00¦ 0.00¦ 0.00¦ 0.00¦ ¦ LgEnd: 0.00 Entn.<- Lager¦ 0.00¦ 0.00¦ 0.00¦ 0.00¦ 0.00¦ ¦ Bleibt übrig!¦ 0.00¦ 0.00¦ 0.00¦ 0.00¦ 0.00¦ ¦ Summe zu erz.¦ 1194.00¦ 670.00¦ 575.00¦ 320.00¦ 2759.00¦ ¦ -------------+--------+--------+--------+--------+--------- ¦ ErzMge tats.¦ 0.00¦ 0.00¦ 0.00¦ 0.00¦ 0.00¦ ËUnverkäufliche VORFÜHRVERSION 2003--------------------------------------------¢ [ Wählen Sie einen Menüpunkt mit dem hervorgehobenen Buchstaben (Esc=Ende) ] Bearbeiten des Backzettels ist im Normalfall nicht erforderlich, wenn keine Änderung oder Eishauszugänge /Gärunterbrecher/Lager notwendig sind. Die Eingaben: Es wird der erste Artikel dieses Backzettels angezeigt - Mit der Zwischenraum-oder Leertaste kommen Sie zur Datumseingabe - dann können Sie den Artikel anwählen Tasteneingabe im Fenster: T Teig ändern dieses Artikels +/- blättern Artikel Bild auf Datum des vorigen Backzettels Bild hinunter Datum des nächsten Backzettels A - - bei Anwahl der Taste A können Sie: VText: Text vor Artikelbezeichnung eingeben NText: Text nach Artikelbezeichnung eingeben Rezept Nr. dieses Artikels ändern L - bei Anwahl der Taste L werden Sie gefragt, ob Sie diesen Artikel aus dem Backzettel löschen wollen. E - Ausstieg aus Programm Sie haben 4 getrennte "Spalten" auf dem Backzettel zur Verfügung und können frei bestimmen, in welcher Spalte welche Mengen abzulegen sind: REGELN 1) Es kann aus einem Gärunterbrecher (GU), einem Eishaus (EH) oder einem Lager (LG) nicht mehr entnommen werden als drin ist. Logisch. 2) Es ist zwar unsinnig zu planen, zuviel Stück in Spalte eins aus dem GU zu entnehmen, aber in Spalte zwei diese Mengen oder Teile davon wieder in den GU zu legen. GUWare müßte also aufgebraucht (= geliefert) werden. Dies ist aber Ihre eigene Verantwortung. Das Programm kann Sie gegen solch sinnlos scheinende Aktionen nicht schützen. 3) Durch Entnahme von Mengen aus dem GU, die größer als die in der jeweiligen Spalte angeforderten LS-Mengen sind, entsteht eine Art Zwischenlager, das auf die Auslieferungen in den folgenden Spalten wirken kann. 4) Die von Ihnen eingegebenen Werte werden am Bildschirm unverändert dargestellt, um unnötige Fehlersuchen zu vermeiden. Die vom System errechneten Werte werden aber gemäß den hier aufgestellten Regeln dargestellt! Aus Platzgründen kann eine Darstellung des Rechenweges am Bildschirm nicht erfolgen. Um etwaige Verwunderung über die ProduktionsmengenErmittlung des Programmes zu vermeiden werden die im Programm eingebauten Entscheidungen bzw. Rechenregeln im folgenden dargestellt. Rechenwege: (Formel (1)) für Spalte 1: Mengen lt. LS Entnahmen GU/EH/LG -----------------ProdMenge 1 (Spalte 1) Schema der Stand-Errechnung am Beispiel des Gärunterbrechers (= "GU") in Spalte 1: minus (Formel (2)) minus plus GU-AnfangsStand Entnahmen GU/EH/LG Zugang in GU/EH/LG -----------------neuer GU-Stand (Spalte 1) * Formel(1): Ist eine Entnahme aus GU/EH/LG größer als der dort vorhandene Stand, so wird als Entnahme-Menge nur der jeweilig vorhandene Stand angenommen. Der laufende Stand wird in gleichem Zug auf NULL gesetzt. * Formel(1): Ist ProdMenge 1 nach Berechnung per Formel (1) negativ, dann wird diese Menge zum Eintrag in der Zeile "Bleibt übrig!" und die ProdMenge wird NULL. Erklärung: Da aus dem GU/EH/LG mehr herausgenommen wird als vorläufig (in der aktuellen Spalte eben) an Kunden geliefert werden soll oder kann, so bleibt diese Menge in einer Art Zwischenlager liegen. Diese Menge steht zum Verbrauch (= Lieferung) in der nächsten Spalte dann zur Verfügung. Die "Bleibt übrig!"-Zeile hat nur die Funktion, auf ein eventuelles Problem hinzuweisen. Es muß sich dabei aber nicht wirklich um ein Problem handeln, es bedeutet ja nur, daß mehr aus dem GU/EH/LG in dieser Spalte zu entnehmen geplant ist, als tatsächlich in dieser Spalte für Kunden zur Auslieferung benötigt wird. Es entsteht also ein Zwischenlager, das in den folgenden Spalten genutzt werden kann. Die Eintragung "Bleibt übrig!" zeigt also die in den weiteren Auslieferungen (Spalten) nutzbare Warenmenge über die in der betroffenen Spalte benötigte hinaus. Zu beachten ist jedoch, daß die in Spalte 4 + Zeile "Bleibt übrig!" ausgewiesenen Mengen TATSÄCHLICH übrig bleiben und keinem Verwendungszweck zugeordnet sind!! Formel(3): plus ProdMenge 1 Erzeugung in GU/EH/LG --------------------ProdMenge 2 (Spalte 2)In die jeweiligen "Lager" muß auch Frischware produziert werden, wir haben ja vorhin ausgeschlossen, z.B. eben dem GU entnommene Ware geplantermaßen sofort (= gleiche Spalte) wieder in den GU zu legen. ProdMenge 2 ist die als "Summe zu erz." am Bildschirm angezeigte Menge. * Merke: Das Programm merkt sich aus dem Ergebnis der Berechnungen in Spalte 1 die resultierenden GU/EH/LGStände und verwendet diese als Basis für die Spalte 2!! Daraus folgt: Was Sie in Spalte 1 in GU/EH/LG produziert haben, könnten Sie schon in Spalte 2 oder später entnehmen! Dieser Zwischenstand ist also Basis für die nächste geplante Entnahme. Spalte 2: minus minus Mengen lt. LS Differenz aus voriger Spalte Entnahmen GU/EH/LG ---------------------------ProdMenge 1 (Spalte 2) * für die Entnahmen aus GU/EH/LG gelten die aus Spalte 1 errechneten und fortgeschriebenen Lagerbestände als Basis. Natürlich können Sie auch hier nicht mehr herausnehmen als drin ist. * Wenn Sie mehr herausnehmen als in dieser Spalte benötigt wird, so wirkt dies auf die folgenden Spalten, wie schon in Spalte 1 gezeigt, als "Bleibt übrig!"-Menge nach. * Wird die ProdMenge 1 negativ, dann wird die "Bleibt übrig!"-Menge mit diesem Wert befüttert, die ProdMenge 1 selbst wird NULL. Die "Gesamt-Spalte": Die Rechenregeln für die einzelnen Werte sind wie folgt: In den Zeilen 1 - 7 werden einfach die Werte in den vier links stehenden Spalten addiert und als Summe ausgewiesen, unberührt von der Möglichkeit, daß z.B. Entnahmen GU/EH/LG wegen fehlender Stände nicht oder nur teilweise durchgeführt werden konnten! Der Wert in Zeile "Summe zu erzeugen" ist wieder eine Quersumme aller Werte in der gleichen Zeile. Selbstverständlich kann es sein, daß auf Grund der im vorgehenden Text aufgestellten Rechenregeln dies nicht mit der (Milchmädchen)-Rechnung in der Spalte "Gesamt" zusammenpaßt: Anforderungen lt. LS plus Erzeugung -> GU/EH/LG minus Entnahme aus GU/EH/LG --------------------GesamtProdMenge MM * Der Wert in der Zeile "Bleibt übrig!" weist die Differenz zwischen den tatsächlich zu produzierenden Mengen und der "GesamtProdMenge MM" aus: Summe der in Spalten 1-4 zu erzeugenden Mengen minus GesamtProdMenge MM ---------------------------------------------Differenzmenge in Gesamt-Spalte Beachten Sie bitte, daß die tatsächlich übrig bleibenden Mengen in Spalte 4 ausgewiesen werden. In der GesamtSpalte wird nur ein Differenz-Wert ausgewiesen!! Sogenannte "Eishaus-Lieferscheine" (die zugehörige Kundenadresse ist als "Eishaus" gekennzeichnet) werden in keinem Falle in die Bestellmengen eingerechnet, auch wenn die Kriterien (Tour/Datum etc.) für eine der 4 Spalten passen würden! Beachten Sie daß das Wort "Eishaus" alle ZwischenlagerArten wie Eishaus, Gärunterbrecher oder ein Lager umfaßt. Eine spätere Programm-Erweiterung wird eine konkrete Zuordnung zu bis zu 9 solchen Zwischenlagern erlauben. Kunden-Lieferscheine, die mit einer Kennzeichnung "Von Filiale" ungleich Null markiert sind, werden ebenfalls nicht in die Bestellmengen eingerechnet. ***** NOTIZ ***** Das automatische Einbringen von GU/EH/LG-Entnahmen und -Zugängen ist in das Programm noch nicht eingebaut und wird zu einem späteren Zeitpunkt ergänzt. 6 - Teigliste rechnen/verspeichern Í------------------------------------------------------------------------------À ¦ *** TEIGLISTE RECHNEN + VERSPEICHERN *** Datum:29-06-1995 ¦ Ã------------------------------------------------------------------------------ ¦ ¦ ¦ Errechnen der Teigliste aus dem verspeicherten und bearbeiteten Backzettel ¦ ¦ ¦ ¦ ¦ ¦ Errechnen der Teigliste ¦ ¦ für das Backzetteldatum: 23-06-1995 Esc=Ende ¦ ¦ ¦ ¦ Berechnung starten? . (J/N/E) ¦ ¦ ¦ ¦ Datum Backzettel+Teigliste/n: 23-06-1995 ¦ ¦ ¦ ¦ ¦ ¦ ¦ ¦ ¦ ¦ ¦ ¦ ¦ Ã------------------------------------------------------------------------------ ¦ Die berechnete Teigliste wird unter dem angegebenen Datum verspeichert ¦ ¦ und kann dann mit dem im Menü Punkt 7 wählbaren Programm bearbeitet und ¦ ¦ mit Punkt 9 zusammen mit dem Backzettel auch gedruckt werden. ¦ ËUnverkäufliche VORFÜHRVERSION 2003--------------------------------------------¢ [ Datum: TT-MM-JJJJ, Verwendung Pfeiltasten/Funktionstasten - siehe Handbuch/F1] Eingaben: Zwischenraum-oder Leertaste Eingabe des Datums Berechnung starten: J/N/E 7 - Verspeicherte Teigliste bearbeiten Í------------------------------------------------------------------------------À ¦ *** VERSPEICHERTE TEIGLISTE BEARBEITEN *** Datum:29-06-1995 ¦ Ã------------------------------------------------------------------------------ ¦ Datum: 18-05-1994 Esc=Ende ¦ ± Blättern ¦ ¦ TeigNr: 1 (1-153) ¦ Bild auf/ab: Datum ¦ ¦ TeigBz: Semmelteig ¦ A)endern ¦ ¦ VText: ¦ E)nde, L)öschen ¦ ¦ NText: ¦ ZwiR -> Datum ¦ ¦ Rezept: 11 (1-9999 für Teig) 100%= 50000.0 Gr ¦ Ihre Wahl: ? ¦ ¦ Semmeln +------------------------- ¦ ¦ ¦ ¦TeigMge1 ¦TeigMge2 ¦TeigMge3 ¦TeigMge4 ¦TeigSumme ¦ ¦ -------------------+---------+---------+---------+---------+---------- ¦ Teig lt. Backzettel¦ 457.04%¦ 64.96%¦ 0.00%¦ 0.00%¦ 522.00%¦ ¦ -------------------+---------+---------+---------+---------+---------- ¦Chg¦max.Chrgg¦min.Chrgg ¦ 100.00%¦ 65.00%¦ 0.00%¦ 0.00%¦ ------ ¦ Ã---+---------+--------¦ 100.00%¦ 0.00%¦ 0.00%¦ 0.00%¦ ------ ¦ ¦ 1 ¦ 100.0%¦ 35.0% ¦ 100.00%¦ 0.00%¦ 0.00%¦ 0.00%¦ ------ ¦ ¦ 2 ¦ 75.0%¦ 26.3% ¦ 100.00%¦ 0.00%¦ 0.00%¦ 0.00%¦ ------ ¦ ¦ 3 ¦ 20.0%¦ 7.0% ¦ 58.00%¦ 0.00%¦ 0.00%¦ 0.00%¦ ------ ¦ Ã----------------------¦ 0.00%¦ 0.00%¦ 0.00%¦ 0.00%¦ ------ ¦ ¦ ----------+---------+---------+---------+---------+---------- ¦ Differenz ¦ +0.96%¦ +0.04%¦ +0.00%¦ +0.00%¦ +1.00%¦ ËUnverkäufliche VORFÜHRVERSION 2003--------------------------------------------¢ [ Wählen Sie einen Menüpunkt mit dem hervorgehobenen Buchstaben (Esc=Ende) ] Bearbeiten der Teigliste - Mit der Zwischenraum-oder Leertaste kommen Sie zum Datum dann zur Teiglisten Nr. - dann können Sie den Artikel anwählen Tasteneingabe im Fenster: T Teig ändern dieses Artikels +/- blättern Teig Bild auf Datum des vorigen Backzettels Bild hinunter Datum des nächsten Backzettels A - - bei Anwahl der Taste A können Sie: VText: Text vor Teigbezeichnung eingeben NText: Text nach Teigbezeichnung eingeben Rezept Nr. dieses Artikels ändern L - bei Anwahl der Taste L werden Sie gefragt, ob Sie diesen Teig aus dem Backzettel löschen wollen. E - Ausstieg aus Programm Die Teigsumme wird wie auch die Teilmengen aus dem Backzettel übernommen. Es wird immer das im Unternehmensstamm eingetragene Kennzeichen "K" "L" "S" "%" in den Spalten aufscheinen. Nun können Sie die Teigmengen ändern auf Ihre Chargengrößen, die Spalte Teig laut Backzettel bleibt unverändert. Wenn die Zeilen verändert wird, wird immer die Differenz in der Spalte und die Differenz in der Gesamtmenge angezeigt. Die Differenz sollte ausgeglichen werden. 8 - Backzettel + Teiglisten Druck festlegen Í------------------------------------------------------------------------------À ¦ *** BACKZETTEL-DRUCK FESTLEGEN *** Datum:29-06-1995 ¦ Ã------------------------------------------------------------------------------ ¦ Backzettel: 1 (1-999) Esc=Ende ¦ ¦ ¦ ¦ Diesen Backzettel drucken? N J/N ¦ ¦ Überschrift: xxxxxxxxxxxxxxxxxxxxxxxxxxxxxxxxxxxxxxxx ¦ ¦ xxxxxxxxxxxxxxxxxxxxxxxxxxxxxxxxxxxxxxxx ¦ ¦ xxxxxxxxxxxxxxxxxxxxxxxxxxxxxxxxxxxxxxxx ¦ ¦ ¦ ¦ Spalten J/N Zeilen J/N Seitenvorschub?...........: J (J/N) ¦ ¦ Menge 1: J Mengen lt. LS: J Wieviele Zeilen oben frei?: 0 (0-20) ¦ ¦ Menge 2: N Erz. -> GU : J Mengenspalte/n vorne?.....: N (J/N) ¦ ¦ Menge 3: N Erz. -> EH : J Doppelt hoch drucken?.....: N (J/N) ¦ ¦ Menge 4: N Erz. -> Lager: J Normal=0, Schön=1, Fett=2 : 0 (0-3) ¦ ¦ Gesamt: N Entn.<- GU : J Unterstreichen/Füllen/Leer: F (U/F/L) ¦ ¦ Entn.<- EH : J TrennStrich/LeerZeile/Nix?: T (T/L/N) ¦ ¦ Entn.<- Lager: J von Expedit 1 bis 9 ¦ ¦ Bleibt übrig!: J von ArtikNr 1 bis 10 ¦ ¦ Summe zu erz.: J von ArtikGr 1 bis 33 ¦ ¦ ErzMge tats.: J Druck nach A)rtNr/ArtG)r: A (A/G) ¦ Ã------------------------------------------------------------------------------ ¦ ± Blättern, ZwiR->BzNr, A)endern, L)öschen, T)eigliste, E)nde Wahl: ? ¦ ËUnverkäufliche VORFÜHRVERSION 2003--------------------------------------------¢ [ Wählen Sie einen Menüpunkt mit dem hervorgehobenen Buchstaben (Esc=Ende) ] Die Eingaben: Mit der Zwischenraum-oder Leertaste können Sie die Nr. des Backzettels bestimmen. - A Mit der Taste A kommen Sie zu den Änderungen Diesen Backzettel drucken: J/N Überschrift: 3 Zeilen Überschrift mit 40 Zeichen je Zeile können eingegeben werden. Anwahl der zu druckenden Spalten aus dem Backzettel Menge 1: J/N Menge 2: J/N Menge 3: J/N Menge 4: J/N Gesamt: J/N Weiters können die Zeilen gewählt werden Mengen laut Lieferschein: J/N Erzeugung Gärunterbrecher: J/N Erzeugung Eishaus: J/N Erzeugung Lager: J/N Entnahme Gärunterbrecher: J/N Entnahme Eishaus: J/N Entnahme Lager: J/N Bleibt übrig! J/N Summe zu erzeugen: J/N Erzeugung tatsächlich: N (diese Spalte wird derzeit nicht benutzt, später aber bei Rückrechnung des Backzettels hier aktiviert) Als nächstes wird das Druckerscheinungsbild des Backzettels gewählt. Seitenvorschub? Der Eintrag "N" verursacht, daß der ganze Backzettel nur mehr einen Kopf angedruckt erhält, die folgenden Seiten werden ohne Sprung über die Perforation voll bedruckt. Dieser Eintrag ist auch für die Teigliste wirksam. Der Eintrag "J" verursacht einen regulären seitenweisen Druck des Backzettels, wie auch der meisten andern Listen. Wieviele Zeilen oben frei? (0-20) Hier geben Sie an, wieviele Zeilen vor Druck des Backzettelkopfes frei (=unbedruckt) gelassen werden sollen. Manche Firmen verwenden vorgedrucktes LS/RePapier und möchten den Backzettel auch auf dieses Papier drucken. Mengenspalte vorne drucken? Ein Eintrag "J" verursacht so, wie dies auch schon beim LS-Druck möglich ist, den Andruck der Mengen vor der Artikelbezeichnung in der Backzettelzeile. Damit wird die Lesbarkeit enorm erhöht. Mit "N" wird die Form des bisherigen Backzettels gedruckt: ArtNr., Bezeichnung, ProdMenge. Doppelt hoch drucken? Mit Eintrag "J" werden die Backzettelzeilen auf Druckern, die das können (Drucker-Anpassung 4-8-D) doppelt groß gedruckt! Die Lesbarkeit des Backzettels wird dadurch enorm verbessert, er wird aber auch wesentlich länger. Normal=0, Schönschrift=1, Fettschrift=2 Hier legen Sie für den Backzettel fest, ob er Normalschrift (Eingabe Null), in Schönschrift 1), in Fettschrift (Eingabe 2) oder in beidem gedruckt werden soll. Von den Eingabe 1 und 3 nur die Schönschrift auf die Teigliste aus. in (Eingabe (Eingabe 3) wirkt sich Unterstreichen/Füllen/Leer? Mit Eingabe "U" für "Unterstreichen" wird am Backzettel jede Zeile unterstrichen und damit eine Zeilenführung für das Auge erreicht. Mit Eingabe "F" für "Füllen" werden alle Leerstellen in der Artikelbezeichnung von Backzettel und Teigliste durch Unterstreichungs-Zeichen ersetzt. Mit Eingabe "L" wird nichts dergleichen getan. TrennStrich/LeerZeile/Nix (T/L/N) Mit Eingabe "T" für Trennstrich wird am Backzettel nach jeder Zeile ein Trennstrich gesetzt oder mit "L" eine Leerzeile nach jedem Artikel oder mit "N" wird ohne Zwischenraum jede Zeile gedruckt. Von/bis Expeditnummer: Dies stellt die Möglichkeit dar, den Umfang der auf den Backzettel zu druckenden Artikel einzuschränken. Wenn Sie z.B. von Exp:1 und bis Exp:1 eingeben, dann wird der Umfang des Backzettels auf jene Artikel eingeschränkt, die mit dem Kennzeichen Expedit 1 ausgestattet sind. Alle anderen Artikel auf den betroffenen LS werden überlesen. von/bis Artikelnummer: Hier kann der Bereich der für den Backzettel herangezogenen Artikel nummernmäßig beschränkt werden. von/bis Artikelgruppe: Hier kann der Bereich der in den Backzettel aufzunehmenden Artikel auf einen ArtikelGruppen-Bereich eingeschränkt werden. Backzettel nach A)rtNr./ArtG): Grundsätzlich die gleiche Prozedur wie der Backzettel nach Artikelnummern, nur wird eben ein für manche Bäckereien übersichtlicherer Backzettel nach ArtikelGruppen gedruckt. Die nachher zu druckende Teigliste ist aber in allen Eigenschaften ident mit der vorhin besprochenen Teigliste. Im Fußmenü dieses Bildschirmes können Sie folgendes wählen: - +/- mit diesen Tasten können Sie weitere Backzettel, die Sie schon bestimmt haben, anwählen - Zwischenraum-oder Leertaste zur Nr. des Backzettels - A wie oben besprochen - L mit der Taste "L" können Sie den ausgewählten Backzettel löschen - T bei Anwahl der Taste "T" kommen Sie zum Menü Teiglistendruck festlegen. - E Ausstieg aus diesem Teilprogramm. 8 - Teiglisten-Druck festlegen Í------------------------------------------------------------------------------À ¦ *** TEIGLISTEN-DRUCK FESTLEGEN *** Datum:29-06-1995 ¦ Ã------------------------------------------------------------------------------ ¦ Teigliste: 1 (1-999) Esc=Ende ¦ ¦ ¦ ¦ Diese Teigliste drucken? J J/N ¦ ¦ Überschrift: xxxxxxxxxxxxxxxxxxxxxxxxxxxxxxxxxxxxxxxx ¦ ¦ xxxxxxxxxxxxxxxxxxxxxxxxxxxxxxxxxxxxxxxx ¦ ¦ xxxxxxxxxxxxxxxxxxxxxxxxxxxxxxxxxxxxxxxx ¦ ¦ ¦ ¦ Spalten J/N Zeilen Seitenvorschub?...........: J (J/N) ¦ ¦ Menge 1: J Artikel-Zeilen: N J/N Wieviele Zeilen oben frei?: 0 (0-20) ¦ ¦ Menge 2: N TeigMengeZeile: J J/N Mengenspalte/n vorne?.....: J (J/N) ¦ ¦ Menge 3: N Chargen-Zeilen: N J/N Teigzeile doppelt hoch?...: J (J/N) ¦ ¦ Menge 4: N DifferenzZeile: N J/N Normal=0, Schön=1, Fett=2 : 3 (0-3) ¦ ¦ Gesamt: N Unterstreichen/Füllen/Leer: F (U/F/L)¦ ¦ TrennStrich/LeerZeile/Nix?: N (T/L/N)¦ ¦ ¦ ¦ Von TeigNr. 1 bis 153 ¦ ¦ ¦ ¦ ¦ Ã------------------------------------------------------------------------------ ¦ ± Blättern, A)endern, L)öschen, B)ackzettel, E)nde Wahl: ? ¦ ËUnverkäufliche VORFÜHRVERSION 2003--------------------------------------------¢ Die Eingaben: Mit der Zwischenrau-oder Leertaste kommen Sie zur Nr. der Teigliste - A Mit der Taste A kommen Sie zu den Änderungen Diese Teigliste drucken: J/N Überschrift: 3 Zeilen Überschrift mit 40 Zeichen je Zeile können eingegeben werden. Anwahl der Menge 1: Menge 2: Menge 3: Menge 4: zu druckenden Spalten aus der Teigliste J/N J/N J/N J/N Anwahl der zu druckenden Zeilen Artikel-Zeilen J/N TeigMengenZeile: J/N Chargen-Zeilen: J/N DifferenzZeile: J/N Als nächstes wird das Druckerscheinungsbild der Teigliste gewählt. Seitenvorschub? Der Eintrag "N" verursacht, daß die Teigliste nur mehr einen Kopf angedruckt erhält, die folgenden Seiten werden ohne Sprung über die Perforation voll bedruckt. Dieser Eintrag ist auch für die Teigliste wirksam. Der Eintrag "J" verursacht einen regulären seitenweisen Druck der Teigliste, wie auch der meisten andern Listen. Wieviele Zeilen oben frei? (0-20) Hier geben Sie an, wieviele Zeilen vor Druck des Teiglistenkopfes frei (=unbedruckt) gelassen werden sollen. Manche Firmen verwenden vorgedrucktes LS/RePapier und möchten die Teigliste auch auf dieses Papier drucken. Mengenspalte vorne drucken? Ein Eintrag "J" verursacht so, wie dies auch schon beim LS-Druck möglich ist, den Andruck der Mengen vor der Artikelbezeichnung in der Teiglistenzeile. Damit wird die Lesbarkeit enorm erhöht. Mit "N" wird die Form der bisherigen Teigliste gedruckt: ArtNr., Bezeichnung, ProdMenge. Teigzeile doppelt hoch? Mit Eintrag "J" werden die Teiglistenzeilen auf Druckern, die das können (Drucker-Anpassung 4-8-D) doppelt groß gedruckt! Die Lesbarkeit der Teigliste wird dadurch enorm verbessert, er wird aber auch wesentlich länger. Normal=0, Schönschrift=1, Fettschrift=2 Hier legen Sie für die Teigliste fest, ob sie in Normalschrift (Eingabe Null), in Schönschrift (Eingabe 1), in Fettschrift (Eingabe 2) oder in beidem (Eingabe 3) gedruckt werden soll. Von den Eingabe 1 und 3 wirkt sich nur die Schönschrift auf die Teigliste aus. Unterstreichen/Füllen/Leer? Mit Eingabe "U" für "Unterstreichen" wird auf der Teigliste jede Zeile unterstrichen und damit eine Zeilenführung für das Auge erreicht. Mit Eingabe "F" für "Füllen" werden alle Leerstellen in der Artikelbezeichnung der Teigliste durch Unterstreichungs-Zeichen ersetzt. Mit Eingabe "L" wird nichts dergleichen getan. TrennStrich/LeerZeile/Nix (T/L/N) Mit Eingabe "T" für Trennstrich wird auf der Teigliste nach jeder Zeile ein Trennstrich gesetzt oder mit "L" eine Leerzeile nach jedem Artikel oder mit "N" wird ohne Zwischenraum jede Zeile gedruckt. Von TeigNr. 1 bis 153 Hier geben Sie an, von welcher Nr. bis Sie die Teigliste drucken wollen. Im Fußmenü dieses Bildschirmes können Sie folgendes wählen: - +/- mit diesen Tasten können Sie weitere Teiglisten, die Sie schon bestimmt haben, anwählen - Zwischenraum-oder Leertaste zur Nr. der Teigliste - A wie oben besprochen - L mit der Taste "L" können Sie die ausgewählten Teiglisten löschen - B bei Anwahl der Taste "B" kommen Sie zum Menü Backzetteldruck festlegen. - E Ausstieg aus diesem Teilprogramm. 9 - Backzettel + Teiglisten Druck Í------------------------------------------------------------------------------À ¦*** VERSPEICHERTE BACKZETTEL+TEIGLISTEN DRUCKEN *** Datum:29-06-1995 ¦ Ã------------------------------------------------------------------------------ ¦ ¦ ¦ ¦ ¦ ¦ ¦ Drucke von Backzettel+Teigliste: 1 (1-999) Esc=Ende ¦ ¦ bis Backzettel+Teigliste: ... (1-999) ¦ ¦ ¦ ¦ Drucker + Papier OK? . (J/N/E) ¦ ¦ ¦ ¦ ¦ ¦ Datum Backzettel + Teigliste/n: 23-06-1995 ¦ ¦ ¦ ¦ ¦ ¦ Vorerst nur Druck des Backzettels ¦ ¦ ¦ ¦ ¦ ¦ ¦ ¦ ¦ ¦ ¦ ËUnverkäufliche VORFÜHRVERSION 2003--------------------------------------------¢ [ GanzZahl: F1=Hilfe <¢=Weiter ESC=AUSSTIEG - MIT Abschluß ] Mit der Zwischenraum-oder Leertaste können Sie das Datum anwählen. Nachdem ja der Druck des Backzettel und der Teigliste genau festgelegt wurden, braucht hier nur ausgewählt werden, welche Nr. des Backzettels und der Teigliste gedruckt werden soll. Backzettel und Teigliste der gleichen Nr. gehören zusammen. Vorerst kann nur der Backzettel gedruckt werden. 1 - 2 - 4 - 8 Backzettel/Teigliste einf. Í------------------------------------------------------------------------------À ¦ EINFACHER BACKZETTEL+TEIGLISTE, OHNE EISHAUS Datum:11-04-1997 ¦ Ã------------------------------------------------------------------------------ ¦(EH-LSe + Von-Filiale-LSe werden mitgerechnet!) Von LS-Datum: 11-04-1997 ¦ ¦ 1 Backzettel nach ArtikelNummern Bis LS-Datum: 11-04-1997 ¦ ¦ 2 Backzettel nach ArtikelGruppen Backzettel¦ ¦ 3 Teigliste zum Backzettel drucken Datum ......: 11-04-1997 ¦ ¦ V Vorlagen-Nr für Backzettel: 1 (1-9) ¦ ¦ S/L Speichern/Löschen Backzettel in Artdatei Von ExpeditNr: 1 (1-9) ¦ ¦ E Ende, zurück zum Hauptmenü Bis ExpeditNr: 9 (1-9) ¦ ¦ Wählen Sie: ? ¦ ¦ Von ArtikelNr: 1 (1-9999) ¦ ¦ Seitenvorschub? ..........: N (J/N) Bis ArtikelNr: 9999 (1-9999) ¦ ¦ Wieviele Zeilen oben frei?: 0 (0-20) ¦ ¦ Mengenspalte vorne drucken? J (J/N) Von ArtikelGr: 1 (1-33) ¦ ¦ Doppelt hoch drucken? ....: J (J/N) Bis ArtikelGr: 33 (1-33) ¦ ¦ Normal=0, Schön=1, Fett=2 : 0 (0/1/2/3) ¦ ¦ Unterstreichen/Füllen/Leer? F (U/F/L) Von Touren-Nr: 1 (1-9999) ¦ ¦ Geänderte Artikelbezeichn.? J (J/N) Bis Touren-Nr: 999 (1-9999) ¦ ¦ Art-Sortimente verwenden?.: J (J/N) ¦ ¦ Sortimentartikel prüfen?..: N (0-9) Von Teig-Nr: 1 (1-153) ¦ ¦ Speichern als Vorlage Nr. : 1 (0-9) Bis Teig-Nr: 153 (1-153) ¦ ¦ Drucker + Papier OK? . (J/N) Artikelzeilen? (J/N) ¦ ËUnverkäufliche Vorführversion 2003--------------------------------------------¢ 1 Backzettel nach ArtikelNummern Hier wird der Backzettel nach Artikelnummern von 1 bis 9999 gedruckt. 2 Backzettel nach Artikelgruppen Hier wird der Backzettel nach Artikelgruppen und innerhalb dieser nach Artikelnummern gedruckt. 3 Teigliste zum Backzettel drucken Unmittelbar nach Druck des Backzettels können Sie die Teigliste drucker. V Vorlagen-Nr. für Backzettel: (1-9) Den gewählten Backzettel können Sie mit einer Nr. von 1-9 speichern, sodaß Sie nicht immer alle Eingaben neu erstellen müssen. S/L Speichern/Löschen Backzettel in Artikeldatei Hier kann für die Rückrechnung des Backzettels die Speicherung in die Artikeldatei erfolgen. Haben Sie schon Backzettel mit diesem Programm speichern lassen, und wollen Sie neuerlich eine Rückrechnung durchführen, müssen Sie die alten Eingaben mit L vorher löschen! Die Eingaben: von/bis LS-Datum: Bezeichnet die Lieferscheine, die grundsätzlich zur Erstellung des Backzettels herangezogen werden sollen. (Einschränkungen im Folgenden zu lesen) Es werden alle Bestellmengen (NICHT die Korrekturmengen und NICHT die Retourmengen!) aller Lieferscheine dieses Zeitraumes zur Backzettel-Erstellung gelesen. Grundsätzlich werden Lieferscheine mit einer "Von Filiale"Markierung ungleich Null NICHT zur Backzettel-Erstellung herangezogen! Backzettel-Datum: Stellt den Datums-Aufdruck für Backzettel und Teigliste dar. Von/bis Expeditnummer: Dies stellt die Möglichkeit dar, den Umfang der auf den Backzettel zu druckenden Artikel einzuschränken. Wenn Sie z.B. von Exp:1 und bis Exp:1 eingeben, dann wird der Umfang des Backzettels auf jene Artikel eingeschränkt, die mit dem Kennzeichen Expedit 1 ausgestattet sind. Alle anderen Artikel auf den betroffenen LS werden überlesen. von/bis Artikelnummer: Hier kann der Bereich der für den Backzettel herangezogenen Artikel nummernmäßig beschränkt werden. von/bis Artikelgruppe: Hier kann der Bereich der in den Backzettel aufzunehmenden Artikel auf einen ArtikelGruppen-Bereich eingeschränkt werden. von/bis Touren-Nummer: Es werden nur jene LS zur Backzettel-Erstellung herangezogen, deren TourennummernEintrag (kommt von der Kundendatei!) im angegebenen Nummernbereich liegt. Wenn Sie Ihre Touren-Nummern nach Abfahrtszeit eingegeben haben, dann können Sie nun bequem einen Backzettel für die ersten, zweiten Anforderungen usw. drucken! Seitenvorschub? Der Eintrag "N" verursacht, daß der ganze Backzettel nur mehr einen Kopf angedruckt erhält, die folgenden Seiten werden ohne Sprung über die Perforation voll bedruckt. Dieser Eintrag ist auch für die Teigliste wirksam. Der Eintrag "J" verursacht einen regulären seitenweisen Druck des Backzettels, wie auch der meisten andern Listen. Wieviele Zeilen oben frei? (0-20) (Ruetz/Schneider Eggbg) Hier geben Sie an, wieviele Zeilen vor Druck des Backzettel- oder Teiglistenkopfes frei (=unbedruckt) gelassen werden sollen. Manche Firmen verwenden vorgedrucktes LS/Re-Papier und möchten Backzettel oder Teigliste auch auf dieses Papier drucken. Mengenspalte vorne drucken? Ein Eintrag "J" verursacht so, wie dies auch schon beim LS-Druck möglich ist, den Andruck der Mengen vor der Artikelbezeichnung in der Backzettelzeile. Damit wird die Lesbarkeit enorm erhöht. Mit "N" wird die Form des bisherigen Backzettels gedruckt: ArtNr., Bezeichnung, ProdMenge. Doppelt hoch drucken? Mit Eintrag "J" werden die Backzettelzeilen auf Druckern, die das können (Drucker-Anpassung 4-8-D) doppelt groß gedruckt! Die Lesbarkeit des Backzettels wird dadurch enorm verbessert, er wird aber auch wesentlich länger. Normal=0, Schönschrift=1, Fettschrift=2 Hier legen Sie für den Backzettel fest, ob er Normalschrift (Eingabe Null), in Schönschrift 1), in Fettschrift (Eingabe 2) oder in beidem gedruckt werden soll. Von den Eingabe 1 und 3 nur die Schönschrift auf die Teigliste aus. in (Eingabe (Eingabe 3) wirkt sich Unterstreichen/Füllen/Leer? Mit Eingabe "U" für "Unterstreichen" wird am Backzettel jede Zeile unterstrichen und damit eine Zeilenführung für das Auge erreicht. Mit Eingabe "F" für "Füllen" werden alle Leerstellen in der Artikelbezeichnung von Backzettel und Teigliste durch Unterstreichungs-Zeichen ersetzt. Mit Eingabe "L" wird nichts dergleichen getan. Geänderte Artikelbezeichnungen berücksichtigen? Mit "J" sagen Sie dem Programm, daß überschriebene Artikelbezeichnungen auf den LS im Backzettel separat ausgewiesen werden sollen. Dies geschieht ähnlich wie auf der Sammelrechnung. Eventuelle Sortiment-Festlegungen und Teigangaben, die beim Artikel mit dieser Artikelnummer gespeichert sind, werden bei der Erstellung des Backzettels und der Teigliste berücksichtigt! Mit "N" sagen Sie dem Programm, daß, wie beim bisherigen Backzettel, überschriebene Artikelbezeichnungen NICHT berücksichtigt werden sollen. Artikelsortimente verwenden? Mit der Eingabe "J" wird festgelegt, daß das Programm eventuell bei Artikeln gespeicherte Artikel-Sortimente berücksichtigt und den Artikel in seine Sub-Artikel am Backzettel auflöst. Mit "N" zwingen Sie das Programm, die Artikel-Sortimente NICHT zu berücksichtigen und erhalten daher einen Backzettel wie bisher auch. Sortiment-Artikel prüfen? Mit Eingabe "J" wird das Programm, sobald es einen Artikel mit Sortiments-Eintragungen findet, die einzelnen Sortiments-Artikel auf die am Bildschirm getätigten Eingrenzungen (von/bis Artikelnr., von/bis ArtikelGruppe, von/bis Expeditnr.) prüfen und gegebenenfalls diese Artikel nicht auf den Backzettel bringen! Mit "N" werden die Art-Sortimente vollständig aufgelöst, solange der aufzulösende Artikel (mit Sortiment) den EingrenzungsBedingungen entspricht. Speichern als Vorlage? Mit Eingabe Null werden Ihre Eingaben nicht gespeichert, mit Eingabe 1-9 werden die eben getätigten Eingaben in einer der 9 "Vorlagen" abgespeichert. Bei späterem Aufruf "V" aus dem Menü werden nur die Datumseingaben nicht wieder aufgerufen. Drucker + Papier OK? Diese Frage ist ernst gemeint, denn sobald der Backzettel errechnet wurde, wird er auch sofort gedruckt. Der Ausdruck erfolgt nach den von Ihnen im Bildschirm angegebenen Richtlinien. Dann kehrt das Programm zum Menü zurück. Wenn Sie auch die Teigliste zum Backzettel drucken wollen, dann dürfen Sie den Bildschirm nicht verlassen, sondern müssen jetzt sofort die zum Backzettel gehörende Teigliste (Menü 3) drucken. Daher gehen die von/bisFestlegungen des Backzettels auf die Teigliste über. Von/bis Teignummer: Sie können die Teigliste nur nach diesem Kriterium einschränken, alle anderen Einschränkungen und Festlegungen haben Sie ja bereits bei Erstellung des Backzettels getroffen! Wenn mehrere Teige und Teigdivisoren bei einem Artikel verspeichert sind, so wird immer eine vollständige Auflösung des Artikels durchgeführt, außer, einer der teige fällt nicht in den von/bis Teignummern-Bereich! Die Auflösung selbst kann nicht abgeschaltet werden, wie das bei den Artikel-Sortimenten ja möglich ist. Artikelzeilen J/N Wollen Sie auf der Teigliste die einzelnen Artikel nicht angedruckt haben, d.h. es genügt Ihnen die reine Gesamtteigmenge, so geben Sie hier N ein. Beispiel eines Backzettels Unverkäufliche Vorführversion 2003 BACKZETTEL vom 11-04-1997 Vorlage 1 EXP: 1 - 9 AGR: 1 - 33 ART: TNR: 1 - 9999 1 - 999 ProdMenge Bezeichnung____________ ArtN 585.00 116.00 94.00 181.00 77.00 Semmel_________________ Hausbrot_1_kg__________ Bauernbrot_1_kg________ Kornspitz______________ Schaumrolle____________ 1 5 7 14 28 Die Programme 1 - 2 - 4 - 4 Strich Code Etiketten verwalten 1 - 2 - 4 - 5 Strich Code Verweis Datei verwalten 1 - 2 - 4 - 6 Strich Code Etiketten drucken sind nur bei Erwerb eines Thermotransfer-Druckers, im besonderem den von uns angebotenen Drucker THARO-ALLEGRO verwendbar. Fragen Sie bei Bedarf nach unserem besonders günstigen Preis! 1 - 2 - 5 1 - 2 - 6 Sammelrechnungen Fakturenkunden Sammelrechnungen Lieferscheinkunden Die beiden Programme 1-2-5 und 1-2-6 dienen dazu, aus den in der LS-Datei verspeicherten Lieferscheinen für die jeweils betroffenen Kunden/Filialen/Fahrer/Eishäuser Sammelrechnungen oder Abrechnungen zu erstellen. Í------------------------------------------------------------------------------À ¦V4.023 04/94 Druck der SAMMELRECHNUNGEN an FAKTUREN-KUNDEN Datum:1994-04-15 ¦ Ã------------------------------------------------------------------------------ ¦ DRUCK: Noch nicht verrechnete Lieferscheine der Periode -> Sammelrechnung¦ ¦ NACHDRUCK: ALLE Lieferscheine der Periode, auch verrechnete -> Sammelrechnung¦ Ã------------------------------------------------------------------------------ ¦ 1 DRUCK der Sammelrechnungen FAKTURENKUNDEN! ¦ ¦ 2 NACHDRUCK der Sammelrechnungen =============== ¦ ¦ 3 STATISTIK (wie Re) drucken ¦ ¦ X Folgender Drucklauf -> Papier ¦ ¦ D Drucken von Platte -> Papier ¦ ¦ E Ende, zurück zum Hauptmenü ¦ ¦ Wählen Sie: ? ¦ ¦ Text1:. ¦ ¦ Text2:. ¦ ¦ Von Kundennummer: 0 Letzte Ziel-Rechnungsnr: 78 ¦ ¦ Bis Kundennummer: 0 Letzte Kassarechnungsnr: 56 ¦ ¦ F4 Fakturenperiode : 0 ¦ ¦ Von LS-Datum....: 1992-01-01 Faktura für Kunde .... in Arbeit ¦ ¦ Bis LS-Datum....: 1992-01-01 ¦ ¦ Fakturendatum...: 1992-01-01 ¦ ¦ Papier + Drucker OK?: . (J/N) ¦ ¦ ¦ Ë Unverkäufliche VORFÜHRVERSION --------------------------------------------¢ [ Alfa: F1=Hilfe ESC=AUSSTIEG GROSS - OHNE Abschluß ] Verwendung/Unterschied der beiden Programme 1-2-5 und 1-2-6: In der Kundendatei besitzt jeder Kunde ein eindeutiges Kennzeichen, seine Kundennummer. Diese Nummer ist es auch, die zur Erstellung der Lieferscheine herangezogen wird. Sie heißt daher auch "Lieferschein-Kundennummer". Im Kundendatensatz kann "Kundennummer" gefunden Kundennummer". Dies ist Rechnungen per Programm jedoch noch eine zweite werden, die sogenannte "Fakturendie Kundennummer, an die die 1-2-5 gerichtet werden. Verwenden Sie also zur Erstellung der Sammelrechnungen das Programm 1-2-5 "Sammelrechnungen an Fakturenkunden". Meist ist die "Fakt-Kundennummer" gleich der "LS-Kundennummer", das heißt die Rechnung wird dorthin adressiert, wohin auch die Lieferscheine adressiert wurden. Das muß nicht immer so sein. Durch Eingabe einer zur "LS-Kundennummer" verschiedenen "Fakt-Kundennummer" können Sie Rechnungen aus 1-2-5 an eine andere Adresse richten als an die, an die die Lieferscheine gerichtet waren. Ein Beispiel: Die Firma Müller&Co hat eine Filiale, die Sie beliefern. Die Adresse dieser Filiale sei unter (LS)Kundennummer 20 gespeichert, dort geben Sie auch die Fakturen-Kundennummer der Zentrale von Müller&Co an, diese sei 100. Sie müssen nun unter (LS)-Kundennummer 100 die Adresse der Müller&Co-Zentrale in der Kundendatei anlegen. Die Fakturen-Kundennummer der Zentrale ist natürlich wieder 100. Achtung! Diese Eintragungen sind nur wirksam, wenn sie vor der Erstellung des ersten Lieferscheines an die Filiale von Müller&Co in der Kundendatei fixiert wurden. Nun haben Sie ein Monat lang die Filiale von Müller&Co beliefert und täglich einen Lieferschein an Kunde 20 in der LS-Datei erstellt. Sie rechnen nun mittels des Programmes 1-2-5 ab und geben an "von Kunde: 20", "bis Kunde: 20". Sie wundern sich. Keine Rechnung wird gedruckt! Die Erklärung: Bei Kunde 20 war ja vermerkt, daß die Rechnung an Kunde 100 gestellt werden sollte! Nur mittels der Eingaben "von Kunde: 100", "bis Kunde: 100" kann diese eine Rechnung daher gedruckt werden. Weiters ist festzuhalten, daß mehrere LS-Kunden auf den gleichen Fakturen-Kunden fakturieren können. Man erhält also eine verdichtete Gesamtrechnung aller belieferten LS-Kunden. Auch der belieferte Fakturen-Kunde kommt mit auf diese Rechnung. Beachten Sie, daß zwar jeder LS-Kunde eine unterschiedliche Preisliste mit unterschiedlichen Kundenpreisen und auch Kundenrabatten (=Zeilenrabatten) haben kann, der Endrabatt, die Bankverbindung und die Zahlungskondition jedoch vom Kunden mit der Fakturen-Kundennummer genommen wird. Das Programm 1-2-6 "Sammelrechnungen an Lieferscheinkunden" hingegen ist in der Lage, an einen LS-Kunden eine Rechnung zu stellen. Wenn wir also in unserem vorigen Beispiel eine Rechnung 1-2-6 vom Kunden 100 zu drucken versuchen, dann druckt der Drucker gar nichts! Wir müssen also den LS-Kunden 20 abrechnen, um eine "Filialfaktura" zu erhalten. Allerdings - hier wird der Endrabatt des LSKunden 20 zur Rechnungs-Erstellung herangezogen. Moral 1: Man sollte stets darauf achten, daß bei solchen Konstruktionen die eingetragenen Endarabatt-%e bei LSKunden und Fakturen-Kunde gleich sind. Moral 2: Diese Konstruktionen MÜSSEN VOR ERSTELLUNG DES ERSTEN LIEFERSCHEINES an einen dieser Kunden in der Kundendatei bereits fixiert sein. Das Programm 1-2-6 ist also nur für Ausnahmsfälle geschrieben worden, bzw. für Spezialaufgaben, die mit dem Punkt 3 (Statistik) zusammenhängen können. Die Eingaben zur Sammelrechnung: - 1 DRUCK der Sammelrechnungen Alle noch nicht verrechneten Lieferscheine an die gewählten LS- oder Fakturen-Kunden werden zur Abrechnung gebracht. Vorausgesetzt, die gewählte Fakturenperiode stimmt mit der bei den abzurechnenden Kunden eingetragenen Fakturenperiode überein und im gewählten Zeitraum von/bis LS-Datum sind noch nicht verrechnete Lieferscheine in der LS-Datei verspeichert. Achtung! Auch ein als LS=Rechnung abgerechneter LS gilt als "abgerechnet" und wird hier nicht mitfakturiert. - 2 NACHDRUCK der Sammelrechnungen ALLE Lieferscheine, verrechnet oder auch nicht, an die gewählten LS- oder Fakturen-Kunden werden zur Abrechnung gebracht. Vorausgesetzt, die gewählte Fakturenperiode stimmt mit der bei den abzurechnenden Kunden eingetragenen Fakturenperiode überein und im gewählten Zeitraum von/bis LS-Datum sind Lieferscheine in der LS-Datei verspeichert. - 3 STATISTIK drucken Druckt eine "Rechnung" wie Punkt 2, schließt also ALLE LS in der gewählten Periode ein. Allerdings wird das Ergebnis nicht als "Rechnung" betitelt und erhält auch keine Rechnungsnummer. - Text1 + Text2 Zwei Textzeilen zu je 60 Zeichen können von Ihnen zur Beschreibung der von Ihnen erbrachten Lieferungen und Leistungen verwendet werden. Diese beiden Textzeilen werden auf alle Rechnungen vor dem Artikelzeilenblock angedruckt. - Von Kundennummer - Bis Kundennummer Wie schon beschrieben, ist darauf zu achten, ob es sich hier um Fakturen-Kunden (normal) oder LS-Kunden (nicht so normal) handelt. Die Identifikation des Programmes, ob hier Sammelrechnungen für Fakturen-Kunden oder LS-Kunden erstellt werden ist zweimal am Bildschirm zu sehen, in der Überschrift und rechts oben im Eingabebereich. - Fakturenperiode Mit der F4-Taste können Sie die im Unternehmensstamm verspeicherten Fakturenperioden-Bezeichnungen sehen und mit dem Balken die richtige auswählen. - Von LS-Datum - Bis LS-Datum Diese Datumsabgrenzung stellt fest, welche LS nun zur Abrechnung herangezogen werden sollen. - Fakturendatum Hier geben Sie das Rechnungsdatum an, das die Fakturen tragen sollen. Auch im Fakturenjournal werden die erstellten Rechnungen dann gemäß diesem Datum untergebracht! - Papier + Drucker OK? Wenn der Drucker zum Rechnungsdruck bereit ist, dann können Sie hier mit "J" antworten, wollen Sie doch keine Rechnungen erstellen, so antworten Sie mit "N". Nun werden die Sammelrechnungen ohne Unterbrechnung und Rückfrage gedruckt. Für die Form der Rechnungsausfertigung werden dazu hauptsächlich die im Kundenstamm verspeicherten Informationen herangezogen. Wird der Rechnungsdruck unterbrochen, z.B. Stromausfall, Papierstau etc., dann muß der gesamte Rechnungsdruck wiederholt werden, da noch keine Verbuchung im Fakturenjournal und in den Lieferscheinen und im Unternehmensstamm stattgefunden hat. Werfen Sie die erstellten Fakturen bei so einem Abbruch nach Möglichkeit gleich weg! Nach dem Druck der Sammelrechnungen sehen Sie folgenden Bildschirm: Í------------------------------------------------------------------------------À ¦ Entscheidung über Wiederholung oder Eintrag der Rechnungs-Nummern ¦ Ã------------------------------------------------------------------------------ ¦ ¦ ¦ ¦ ¦ E Druck in Ordnung -> ReNummern in die LS eintragen ¦ ¦ W Wiederholung des Rechnungsdruckes ist nötig ¦ ¦ ¦ ¦ Wählen Sie: ? ¦ ¦ ¦ ¦ ¦ Ã------------------------------------------------------------------------------ ¦ ACHTUNG! Zur ordnungsgemäßen Verarbeitung muß nach einem korrekten Fakturen- ¦ ¦ druck die Eintragung ("E") der Rechnungs-Nummern in die Lieferscheine durch- ¦ ¦ geführt werden! Es fehlt sonst die Eintragung ins Fakturenjournal und damit ¦ ¦ scheinen die erstellten Rechnungen auch nicht in der Buchhaltung auf. Außer- ¦ ¦ dem können die abfakturierten Lieferscheine im Löschprogramm nicht gelöscht ¦ ¦ werden und könnten irrtümlich nochmals fakturiert werden! Weiters ist die ¦ ¦ Rechnungs-Nummernfolge ohne Eintragung falsch! ¦ Ë Unverkäufliche VORFÜHRVERSION --------------------------------------------¢ [ Alfafeld-Eingabe: Verwendung Pfeiltasten/Funktionstasten - siehe Handbuch/F1 ] ======================================================== Nur dann, wenn die ausgedruckten Rechnungen Ihren Erwartungen nicht entsprechen (Abbruch) oder Sie die Rechnungen noch einmal drucken müssen (Wiederholung), dann sollten Sie "W" wählen. Ansonsten sollten Sie immer "E" wählen, um den Eintrag der Rechnungsnummern, die Speicherung im Fakturenjournal und die "verrechnet"-Markierung der LS zu ermöglichen. ======================================================== Drucken auf Platte Um die Sammelrechnungen nicht direkt auf das Papier zu bringen, z.B. um Ausfälle während des Druckes zu vermeiden, können folgende Programme gewählt werden. Bei Druckerstörungen und Formularverschub, könen einzelne oder eine Reihe von Rechnungen nachgedruckt werden, ohne den gesamten Fakturenlauf wiederholen zu müssen. X folgender Drucklauf -> Festplatte D Drucken von Platte Mittels Anwahl von "X" kann zwischen Plattendruck und Papierdruck umgeschaltet werden. Beim Plattendruck wird eine Druckdatei erzeugt, die die erstellten Dokumente (Sammelrechnungen) enthält. Vor Erstellung einer neuen Datei wrid eine eventuell noch vorhandene alte Datei nach vorheriger Mitteilung und Bestätigung durch den Benutzer gelöscht. Nach Rechnungsschluß muß der Eintrag der Rechnungsnummern wie gewöhnlich erfolgen ("E") und dann erst kann aus dem Menü des Sammelfakturenprogrammes mit "D" das eigentliche Druckprogramm gestartet werden. 1 - 2 - 7 Kopiere automatisch LS -> LS Í------------------------------------------------------------------------------À ¦ Autom. Erstellen der Lieferscheine aus Lieferscheinen anderen Datums ¦ Ã------------------------------------------------------------------------------ ¦ ACHTUNG! Von/bis-Daten für Lieferstop + Kennzeichen DLS->LS-Datei wirksam! ¦ ¦ +------------------+¦ ¦ 1 LS -> LS-Datei, egal ob LS schon da ¦ACHTUNG! ACHTUNG! ¦¦ ¦ 2 LS -> LS-Datei, nur 1 LS/Tag möglich ¦Es ist sehr ein- ¦¦ ¦ E Ende, zurück zum Hauptmenü ¦fach mit diesem ¦¦ ¦ ¦Programm Punkt 1 ¦¦ ¦ Wählen Sie: ? ¦zwei oder mehr LS ¦¦ ¦ Lesen von LS-Datum : .......... ¦auf einem Tag zu ¦¦ ¦ Speichern --> LS-Datum : .......... ¦verspeichern. Be- ¦¦ ¦ Reduziere BestellMengen um ........% der Retouren ¦achten Sie die ¦¦ ¦ Von LSNr.: .. (1-99) ¦Anzahl der LS!-+ ¦¦ ¦ Bis LSNr.: .. (1-99) +---------------¦--+¦ ¦ von KGR..: .. (1-33) von KundenNr: .... (1-9999) ¦ ¦ ¦ bis KGR..: .. (1-33) bis KundenNr: .... (1-9999) ¦ ¦ ¦ Kopiere bis Spalte: . (1,2,3) V ¦ ¦ Alle Eingaben richtig? . (J/N) .... LS sind für das LS-Datum ¦ ¦ bereits in der LS-Datei ¦ ¦ verspeichert! ¦ ¦ LS -> LS jetzt übernehmen? . (J/N) ¦ ¦ Kunde in Arbeit: .... ¦ Ë Unverkäufliche VORFÜHRVERSION --------------------------------------------¢ Die Lieferscheine können im Programm LS-Erfassung mit der Taste C von einem Tag auf einen anderen Tag händisch kopiert werden, mit diesem Programm kann dies automatisch erfolgen. Selbstverständlich lassen sich diese LS dann wie die anderen überarbeiten. Wie bei der Dauerlieferscheinübertragung gibt es zwei Programme. Die Eingaben: 1 DLS -> LS-Datei, egal ob LS schon da Dies ist der gefährlichere Punkt des Programmes: Das Programm kümmert sich nicht, ob schon ein LS für den jeweiligen Kunden und Tag vorhanden ist. Es füttert beinhart einen weiteren LS, eben den zu übertragenden LS in die LS-Datei dazu. Auf diese Weise könnten Sie den Punkt 1 bis zu 99 mal wiederholen, bis das Programm abbricht! Seien Sie hier also sehr vorsichtig und wiederholen Sie um Himmels willen diesen Vorgang nicht. 2 DLS -> LS-Datei, nur 1 LS je Tag möglich Dies ist die "handzahme" Version von Punkt 1, sie würde bei einer Wiederholung schadlos durchlaufen und keinen LS doppelt erzeugen. Warum wir dann nicht nur Punkt 2 ins Programm eingebaut haben? Weil es (leider) organisatorische Gründe gibt, die es nahelegen, daß es Punkt 1 doch gibt. Näheres darüber weiter unten. - Lesen von LS-Datum Hier geben Sie das LS-Datum an, für das Sie Lieferscheine aus den der Lieferscheindatei automatisch erzeugen lassen wollen. - Speichern -> Datum Hier geben Sie das Datum an, in das Sie die Lieferscheine kopieren wollen. - von LS Nr. bis LS Nr. Hier geben Sie die Lieferschein-Nr. der Lieferscheine an, die kopiert werden sollen und welche Nr. verwendet werden soll. - von bis von bis Kundegruppe 1 Kundengruppe 33 Kundennummer 1 Kundennummer 9999 Hier wird eingeschränkt, für welche Kunden die Kopierfunktion LS->LS stattfinden soll. - von bis von bis Kundengruppe 1 Kundengruppe 33 Kundennummer 1 Kundennummer 9999 Hier wird eingeschränkt, für welche Kunden die Übertragung DLS->LS stattfinden soll. - Kopiere bis Spalte (1,2,3) Hier wird bestimmt, welcher Teile des Lieferschein kopiert werden soll: * Wollen Sie nur Bestellmengen kopiern, dann ist eine 1 einzugeben, * Wollen Sie jedoch Bestellmengen und Korrekturmengen übernehmen, dann wählen Sie 2. * Wollen Sie hingeben den gesamten LS, also auch die Retourmgen kopieren, so müssen Sie 3 eingeben. Achtung! Ein LS kann nur dann hereinkopiert werden, wenn der dargestellte LS keine Artikel/Mengen enthält! - Alle Eingaben richtig? Wenn hier mit "J" geantwortet wurde, sieht sich das Programm einmal die LS-Datei für diesen Tag an und zählt die bereits für den gewünschten Tag in der LS-Datei verspeicherten Lieferscheine und zeigt diese am Bildschirm an. ======================================================= Beachten Sie bitte unbedingt die angezeigte Anzahl der verspeicherten Lieferscheine! Falls die Zahl bereits verdächtig hoch aussieht, beantworten Sie die nächstfolgende Frage unbedingt mit "N" und steigen Sie aus dem Programm aus und sehen sich selbst die LS-Datei an. Vielleicht fällt Ihnen da was auf? ======================================================= - LS -> LS jetzt übernehmen? Nur wenn Sie sich sicher sind, daß alles seine Richtigkeit hat, dann antworten Sie hier mit "J", ansonsten mit "N". Nun läuft die Übertragung der LS in die LS-Datei. Es werden die Kunden herausgesucht, die im angegebenen Bereich von/bis Kundennummer und von/bis Kundengruppe stehen, ein Lieferstop von/bis Datum darf nicht zutreffen. Wenn das Programm fertig ist, verläßt es den gezeigten Bildschirm und geht in das Hauptmenü zurück. 1 - 2 - 8 Automatischer Übertrag DLS -> LS Die Dauer-Lieferscheine können zwar im Programm LSErfassung händisch aufgerufen werden, bei einer größeren Anzahl der zu übertragenden DLS ist dies aber doch recht mühsam. Um hier Abhilfe zu schaffen, wurde das Programm 1-2-8 Automatischer Übertrag DLS -> LS-Datei geschaffen: Í------------------------------------------------------------------------------À ¦ Automatisches Erstellen der Lieferscheine aus den Dauerlieferscheinen ¦ Ã------------------------------------------------------------------------------ ¦ ACHTUNG! Von/bis-Daten für Lieferstop + Kennzeichen DLS->LS-Datei wirksam! ¦ ¦ +-----------------+ ¦ ¦ 1 DLS -> LS-Datei, egal ob LS schon da ¦ACHTUNG! ACHTUNG!¦ ¦ ¦ 2 DLS -> LS-Datei, nur 1 LS/Tag möglich ¦Es ist sehr ein- ¦ ¦ ¦ E Ende, zurück zum Hauptmenü ¦fach, mit diesem ¦ ¦ ¦ ¦Programm Punkt 1)¦ ¦ ¦ Wählen Sie: ¦zwei oder mehr LS¦ ¦ ¦ ¦auf einem Tag zu ¦ ¦ ¦ LS-Datum : ........ ¦verspeichern. Be-¦ ¦ ¦ Wochentag: . (1-9) ¦achten Sie die ¦ ¦ ¦ AnfahrtNr: . (1-3) ¦Anzahl der LS!-+ ¦ ¦ ¦ +---------------¦-+ ¦ ¦ von KGR..: .. (1-33) von KundenNr: .... (1-9999) ¦ ¦ ¦ bis KGR..: .. (1-33) bis KundenNr: .... (1-9999) ¦ ¦ ¦ V ¦ ¦ Alle Eingaben richtig? . (J/N) .... LS sind für das LS-Datum ¦ ¦ bereits in der LS-Datei ¦ ¦ verspeichert! ¦ ¦ DLS -> LS jetzt übernehmen? . (J/N) ¦ ¦ Kunde in Arbeit: .... ¦ Ë Unverkäufliche VORFÜHRVERSION --------------------------------------------¢ Das Prinzip ist folgendes: Das Programm durchläuft die Kunden-Datei und untersucht die Kundenstammsätze. Falls alle Einträge im Kundensatz grundsätzlich den Übertrag eines Dauerlieferscheines in die LS-Datei zulassen, dann wird in der DLS-Datei von DLS Nr. 1 für den jeweiligen Kunden ausgehend, nachgesehen, ob ein passender DLS hier eingetragen ist. Der erste zu den Definitionen passende DLS wird in die LS-Datei übertragen, dann wird zum nächsten Kunden weitergegangen. Beim Eintrag in die LS-Datei wird der DLS gemäß den für das jeweilige LS-Datum gültigen Regeln ausgepreist, d.h. Preis und Rabatt ermittelt, sowie die Artikelbezeichnung aktualisiert. Die Eingaben: 1 DLS -> LS-Datei, egal ob LS schon da Dies ist der gefährlichere Punkt des Programmes: Das Programm kümmert sich nicht, ob schon ein LS für den jeweiligen Kunden und Tag vorhanden ist. Es füttert beinhart einen weiteren LS, eben den zu übertragenden DLS in die LS-Datei dazu. Auf diese Weise könnten Sie den Punkt 1 bis zu 99 mal wiederholen, bis das Programm abbricht! Seien Sie hier also sehr vorsichtig und wiederholen Sie um Himmels willen diesen Vorgang nicht. 2 DLS -> LS-Datei, nur 1 LS je Tag möglich Dies ist die "handzahme" Version von Punkt 1, sie würde bei einer Wiederholung schadlos durchlaufen und keinen LS doppelt erzeugen. Warum wir dann nicht nur Punkt 2 ins Programm eingebaut haben? Weil es (leider) organisatorische Gründe gibt, die es nahelegen, daß es Punkt 1 doch gibt. Näheres darüber weiter unten. - LS-Datum Hier geben Sie das LS-Datum an, für das Sie Lieferscheine aus den Dauerlieferscheinen automatisch erzeugen lassen wollen. - Wochentag (1-9) Mo=1, Di=2 .... Hier wird der Wochentag anzugeben sein, für den wir die DLS aus der DLS-Datei holen lassen wollen. Vorgeschlgaen wird ohnehin der richtige Wochentag, errechnet aus dem LS-Datum. Es steht Ihnen jedoch frei, eine andere Tagesnummer als die vorgeschlagene anzugeben, wenn z.B. ein Donnerstag nach einem Feiertag wie ein Samstag zu behandeln ist. - Anfahrt-Nummer (1-3) Dies ist die gewünschte Anfahrtsnummer, für die die LS zu erzeugen sind. - von bis von bis Kundengruppe 1 Kundengruppe 33 Kundennummer 1 Kundennummer 9999 Hier wird eingeschränkt, für welche Kunden die Übertragung DLS->LS stattfinden soll. - Alle Eingaben richtig? Wenn hier mit "J" geantwortet wurde, sieht sich das Programm einmal die LS-Datei für diesen Tag an und zählt die bereits für den gewünschten Tag in der LS-Datei verspeicherten Lieferscheine und zeigt diese am Bildschirm an. ======================================================= Beachten Sie bitte unbedingt die angezeigte Anzahl der verspeicherten Lieferscheine! Falls die Zahl bereits verdächtig hoch aussieht, beantworten Sie die nächstfolgende Frage unbedingt mit "N" und steigen Sie aus dem Programm aus und sehen sich selbst die LS-Datei an. Vielleicht fällt Ihnen da was auf? ======================================================= - DLS -> LS jetzt übernehmen? Nur wenn Sie sich sicher sind, daß alles seine Richtigkeit hat, dann antworten Sie hier mit "J", ansonsten mit "N". Nun läuft die Übernahme der DLS in die LS-Datei. Es werden die Kunden herausgesucht, die im angegebenen Bereich von/bis Kundennummer und von/bis Kundengruppe liegen. Das Kennzeichen im Kundensatz "DLS -> LS-Datei" darf nicht auf "N" stehen, ein Lieferstop von/bis Datum darf nicht zutreffen. Dann wird, ausgehend vom DLS Nr. 1, bei diesem Kunden nach einem zutreffenden DLS gesucht. Falls einer der DLS am angegebenen Wochentag den Eintrag für die angegebene Lieferung hat, dann wird dieser DLS in die LS-Datei übertragen. Wenn das Programm fertig ist, verläßt es den gezeigten Bildschirm und geht in das Hauptmenü zurück. 1 - 3 Aufstellungen drucken Aufstellungen sind eine übersichtliche Form des Liefernachweises. Die wahrscheinlich seit hunderten Jahren althergebrachte Bäckerabrechnung basiert auf einer Aufstellung der Lieferungen, damit der Kunde die Abrechnung einfach überprüfen kann. Auch fallen Ungereimtheiten hier schnell auf, weil ja alles nebeneinander steht. Í------------------------------------------------------------------------------À ¦ Hauptmenü B Ä C K E R E I 2 0 0 3 Datum: 1992-01-31 ¦ Ë------------------------------------------------------------------------------¢ Í------------------------------------------------------------------------------À ¦ ¦ Station: 1 ¦ ¦ Í-- Aufstellungen Bäckerprogramm --À ¦ LWProgr: C: ¦ ¦ ¦ ¦ ¦ LWDaten: C: ¦ ¦ ¦ 1 Aufstellungen Fakt-Kunden x.0* ¦ ¦ Drucker: LPT1: ¦ ¦ ¦ 2 Aufstellungen Lief-Kunden x.0* ¦ ¦ Farben : VGR HGR ¦ ¦ ¦ 3 Aufstellungen Fakt-Kunden x * ¦ ¦ Normal : 1 2 ¦ ¦ ¦ 4 Aufstellungen Lief-Kunden x * ¦ ¦ Hell : 3 4 ¦ ¦ ¦ 5 Aufstellungen Kundengruppen ¦ ¦ Invert.: 5 6 ¦ ¦ ¦ 6 Aufstellungen für Touren ¦ ¦ Floppy : A: ¦ ¦ ¦ 7 Aufstellung für einen WoTag * ¦ ¦ ¦ ¦ ¦ ¦ ¦ ¦ ¦ ¦ E Zum Vormenü ¦ ¦ ¦ ¦ Ë-------------------------------------¢ ¦ ¦ ¦ Wählen Sie: ? ¦ Paßwort: ¦ ¦ ¦ V3.00a 01/92 ¦ Ë------------------------------------------------------------------------------¢ Unverkäufliche VORFÜHRVERSION mit REZEPT & KALKULATION Í------------------------------------------------------------------------------À ¦ Copyright (C) Ing. Predl Günter, 1991, Systemhaus Predl, A-3002 Purkersdorf ¦ Ë------------------------------------------------------------------------------¢ Da wir aber nicht von der Aufstellung ausgehen, weil wir eben alle LS in der LS-Datei gespeichert haben, aber dennoch die Aufstellung benötigen, haben wir diese Programme geschaffen, die aus den verspeicherten Lieferscheinen eine Aufstellung drucken. Damit wird auch hier das Prinzip des ganzen Programmes weiterverfolgt, möglichst nur eine Datenbasis zur Grundlage zu nehmen. 1 - 3 - 1 Aufstellung für Fakturenkunden drucken Í------------------------------------------------------------------------------À ¦ AUFSTELLUNGEN für FAKTURENKUNDEN drucken Datum:1992-01-31 ¦ Ã------------------------------------------------------------------------------ ¦Diese Aufstellungen werden mit Dezimalpunkt u. einer Nachkommastelle gedruckt!¦ ¦ ¦ ¦ 1 Aufstellungen für Fakturenkunden drucken ¦ ¦ E Ende, zurück zum Hauptmenü +----------------------------+ ¦ ¦ ¦"Schmales" Papier ¦ ¦ ¦ Wählen Sie: 1 ¦ = 80 Schreibstellen normal ¦ ¦ ¦ ¦ = 132 Zeichen SCHMAL ¦ ¦ ¦ Von Kunde: 1 (1-9999) ¦ = 159 Zeichen SCHMAL+ELITE ¦ ¦ ¦ Bis Kunde: 1 (1-9999) ¦ = ca. 240 mm ¦ ¦ ¦ ¦----------------------------¦ ¦ ¦ max. 40 -> Von Datum: 1992-12-01 ¦"Breites" Papier ¦ ¦ ¦ Tage Diff. -> Bis Datum: 1992-12-31 ¦ = 136 Schreibstellen normal¦ ¦ ¦ Drucke KorrMengenZeile: J/N ¦ = 233 Zeichen SCHMAL ¦ ¦ ¦ F4 FaktPeriode (0,1-9): 3 monatlich ¦ = 253 Zeichen SCHMAL+ELITE ¦ ¦ ¦ ¦ = ca. 370 mm ¦ ¦ ¦ Schmales/Breites Papier: S (S/B)+----------------------------+ ¦ ¦ ¦ ¦ Eingaben + Drucker O.K.? J (J/N) ¦ ¦ ¦ ¦ ¦ Ë Unverkäufliche VORFÜHRVERSION --------------------------------------------¢ In diesen Aufstellungen werden die Mengen mit Dezimalpunkt und einer Kommastelle gedruckt. Aus diesem Grund können max. 20 Liefertage auf der Aufstellung stehen. Verwenden Sie diese Aufstellungen für Kunden, die eine wöchentliche oder 14-tägige Abrechnung haben. Für Kunden, die monatliche verrechnet werden, sind die Programmen 1 - 3 - 3 und 1 - 3 - 4 geschaffen worden. Die Eingabe-Felder: - Von Kunde - Bis Kunde Sie wählen hier den Kundenbereich, für den Aufstellungen gedruckt werden sollen. Beachten Sie, daß für jeden gewählten Kunden eine getrennte Aufstellung erhalten! Je nach Programm sind die Kundennummern Fakturenkunden (1-3-1 und 1-3-3) oder LS-Kunden (1-3-2 und 1-3-4). Beachten Sie unbedingt den Unterschied zwischen FaktKunden und LS-Kunden! - Von Datum - Bis Datum Es werden die Lieferscheine im gewählten Datumsbereich zur Erstellung der Aufstellungen herangezogen. Für Kunden, die im gewählten Zeitraum keine Lieferungen hatten (es wurde kein LS erstellt), wird auch keine Aufstellung gedruckt. - Fakturenperiode Um den Eingaben bei der Sammelfakturierung zu entsprechen, kann auch hier eine Fakturen-Periode angegeben werden. Die Auswahl "von/bis Kunde" und "von/bis Datum" gilt dann nur für Kunden mit der hier gewählten Fakturen-Periode. Allerdings - wenn Sie die Fakturen-Periode Null wählen, dann wird sich das Programm nicht um die beim Kunden eingetragene Fakturenperiode kümmern und jeden Kunden im Bereich "von/bis Kunde" zur Erstellung der Aufstellungen heranziehen. Drucke KorrMengenZeile: J/N Hier kann auch eine weitere Zeile für die Nach-oder Minderlieferungen gedruckt werden. - Schmales/Breites Papier Diese Eingabe dient dazu, dem Programm mitzuteilen, welchen Drucker man angeschlossen hat, bzw. welches Papier man im Drucker eingespannt hat. Beachten Sie, daß das Programm bei mutmaßlicher Überschreitung der vorhandenen Papierbreite für einen Kunden nur ein Blatt mit dem Kopf, aber ohne Aufstellung druckt. Zusätzlich wird ein Hinweis gedruckt, daß die Zahl der Liefertage die Papierbreite überschreiten würde. ------------------------------------------------------Drucker-Anpassung: Die Aufstellungen können per Drucker-Anpassung an spezi-elle Bedürfnisse angepaßt werden. Mittels der Seitenhöhe kann das Papierformat (z.B. 36, 48 oder 72 Zeilen) festgelegt werden. Die Festlegung 1/6, 1/8 und 7/72 Zoll Zeilenvorschub ermöglicht es Ihnen, papiersparende Aufstellungen zu drucken. Schon mit der Einstellung "8" (1/8 Zoll) druckt das Programm 96 Zeilen auf eine volle Seite, mit der Einstellung "7" (7/72 Zoll) bereits 123 Zeilen! Die Eingabe "Fettschrift J/N" legt fest, ob Teile des Kopfes vor der eigentlichen Aufstellung auch fett gedruckt werden können (sollen). Mit der Eingabe "Elite J/N" kann festgelegt werden, ob der angeschlossene Drucker im 12-Zeichen/Zoll Zeichenabstandsformat drucken kann. Wenn ja, dann können auf eine 240mm breite Seite (Standard) bereits 27 Liefertage aufgedruckt werden, was einem vollen Liefermonat ohne Sonntage entspricht. Unverkäufliche VORFÜHRVERSION 1 Kaufhaus Linzerstr. 17 Elfriede MAYER 1100 Wien Seite: 1 List-Zeitraum von 19911201 -> 19911231 / Fakt-Kunde Artikel WWMMTT!So1201!Mo1202!Di1203!Mi1204!Do1205!Mo1209! Gesamt --------------!------!------!------!------!------!------!--------1 Maschinse! 175.0! 135.0! 120.0! 175.0! 175.0! 135.0! 915.0 mmel ! -8.0! -11.0! -2.0! ! -15.0! -3.0! -39.0 --------------!------!------!------!------!------!------!--------3 Kipferl ! 16.0! 16.0! ! 16.0! 16.0! 16.0! 80.0 ! ! ! ! ! ! ! 0.0 --------------!------!------!------!------!------!------!--------4 Handsemme! 20.0! 20.0! ! 20.0! 20.0! 20.0! 100.0 l ! ! ! ! ! ! ! 0.0 --------------!------!------!------!------!------!------!--------5 Hausbrot ! 25.0! 25.0! 15.0! 25.0! 25.0! 25.0! 140.0 1 kg ! ! ! ! ! ! ! 0.0 --------------!------!------!------!------!------!------!--------10 Schrotbro! 5.0! 2.0! ! 5.0! 5.0! 2.0! 19.0 t 1 kg ! ! ! ! ! ! ! 0.0 --------------!------!------!------!------!------!------!--------16 Goldkornw! ! ! 2.0! ! ! ! 2.0 eckerl ! ! ! ! -1.0! ! ! -1.0 --------------!------!------!------!------!------!------!--------30 Mohnstrud! 2.0! 2.0! ! 2.0! 2.0! 2.0! 10.0 el ! ! ! ! ! ! ! 0.0 --------------!------!------!------!------!------!------!--------32 Staubzuck! 10.0! 20.0! 5.0! 10.0! 10.0! 20.0! 75.0 er 1/2 kg ! ! ! ! ! ! ! 0.0 --------------!------!------!------!------!------!------!--------Auf den Aufstellungen werden nur Liefertage angedruckt, Tage, an denen nicht geliefert wurde, werden gar nicht angedruckt. In der ersten Zeile für jeden Artikel wird die Liefermenge (Bestellmenge + Korrekturmenge) angedruckt, wenn Sie nur die Liefermengen gewählt haben, oder wenn es keine Mehr-oder Mindermengen gab.In der zweiten Zeile wird die Retourmenge angedruckt. Haben Sie KorrMengenZeile J eingegeben, dann wird natürliche die Menge die auf der zweiten Spalte am Lieferschein steht, als dritte Spalte gedruckt. Die Liefermenge ist dann die reine Bestellmenge.Alle Mengen werden rechts in einer Summenspalte absummiert und müssen die Mengen zeigen, die auch auf der Rechnung aufscheinen. Fanden mehrere Lieferungen an einem Tage statt, so werden alle Lieferungen dieses Tages in einer Spalte summiert. Es handelt sich bei den aufgelisteten Mengen um eine Summation der gelieferten Mengen, unabhängig davon, ob sie bereit verrechnet wurden oder nicht. Das kann in seltenen Fällen bei solchen Kunden zu Schwierigkeiten führen, die hie und da einen LS=Rechnung erhalten und gleich bezahlen und dann eine Sammelrechnung über die nicht bezahlten LS erhalten. Solche Kunden sollte man dann zweimal anlegen, einmal als Kunde für die LS=Rechnungen, dann als Kunde für die Sammelrechnungen. Auf den Aufstellungen erscheinen in einer Zeile alle Artikel mit gleicher Artikelnummer. Eine Abweichung vom Preis oder der Artikelbezeichnung wird derzeit nicht berücksichtigt. 1 - 3 - 2 Aufstellungen für Lieferscheinkunden drucken Dieses Programm ist identisch mit dem Programm 1-3-1 mit einem Unterschied, daß hier die Lieferungen für Filialen der Kunden gedruckt werden, d.h. hat ein Kunde mehrere Filialen und wird die Gesamtrechnung an eine Zentrale gedruckt, kann hier auch für jede Filiale eine separate Aufstellung gedruckt werden. 1 - 3 - 3 Aufstellungen Fakturenkunden und 1 - 3 - 4 Aufstellungen Lieferscheinkunden Die Programme 1-3-3 und 1-3-4, die die Mengen ohne Nachkommastellen andrucken, runden diese nach kaufm. Regeln auf das nächste ganze Stück. Bei der Quersumme selbst wird dann allerdings die richtige Summe ausgewiesen, da ja hier nur der Andruck, nicht aber das Rechnen selbst betroffen ist. Wer die Nachkommastellen wirklich benötigt, der muß die Programme 1-3-1 und 1-3-2 verwenden. Die Programme 1-3-3 und 1-3-4 können bis zu 27 Liefertage auf einem normal schmalen Papier andrucken. Allerdings muß dazu in der Druckeranpassung 4-8 in der Zeile für die Rasterlisten/Aufstellungen die Frage "Elite?" mit "J" beantwortet sein. Diese kann aber nur dann mit "J" beantwortet werden, wenn Ihr Drucker auch 12 pitch in Kombination mit Schmalschrift drucken kann! Die Aufstellungen stehen mit Absicht in jeweils 2 Varianten zur Verfügung. Dies entspricht nämlich den Sammelfakturenprogrammen, die ebenfalls als Sammelrechnung für Fakturenkunden und für Lieferscheinkunden zur Verfügung stehen. Damit soll dann auch die Kontrolle eben dieser Rechnungen unterstützt werden. Aufstellungen, bei denen die maximal verfügbare Papierbreite überschritten werden würde, werden nur mit Kopf und einer Überschreitungsanzeige angedruckt. Jedoch: Wenn Sie durchaus eine Aufstellung für diesen Kunden haben wollen, koste es was es wolle, dann geben Sie eben als Papierbreite "B" an, obwohl Sie nur schmales Papier eingespannt haben. Sie bekommen dann Ihre Aufstellung, allerdings etwas unschön, da die Zeilenbreite nicht ausreicht und Ihr Drucker je nach Typ und Einstellungen verrückt spielen wird. Í------------------------------------------------------------------------------À ¦ AUFSTELLUNGEN für FAKTURENKUNDEN und 1 Wochentag Datum:1992-01-31 ¦ Ã------------------------------------------------------------------------------ ¦ Diese Aufstellungen mit Mengen OHNE Nachkommastellen! ¦ ¦ ¦ ¦ 1 Aufstellungen für Fakt-Kunden - ein WoTag ¦ ¦ E Ende, zurück zum Hauptmenü +----------------------------+ ¦ ¦ ¦"Schmales" Papier ¦ ¦ ¦ Wählen Sie: ¦ = 80 Schreibstellen normal ¦ ¦ ¦ ¦ = 132 Zeichen SCHMAL ¦ ¦ ¦ ¦ = 159 Zeichen SCHMAL+ELITE ¦ ¦ ¦ ¦ = ca. 240 mm ¦ ¦ ¦ Von Kunde: .... (1-9999) ¦----------------------------¦ ¦ ¦ Bis Kunde: .... (1-9999) ¦"Breites" Papier ¦ ¦ ¦ Fakt-Periode: . (1-9) ¦ = 136 Schreibstellen normal¦ ¦ ¦ Von Datum: ........ (JJJJMMTT)¦ = 233 Zeichen SCHMAL ¦ ¦ ¦ Bis Datum: ........ (JJJJMMTT)¦ = 253 Zeichen SCHMAL+ELITE ¦ ¦ ¦ Wochentag: . (1-7) ¦ = ca. 370 mm ¦ ¦ ¦ Schmales/Breites Papier: . (S/B)+----------------------------+ ¦ ¦ ¦ ¦ Eingaben + Drucker O.K.? . (J/N) ¦ ¦ ¦ ¦ ¦ Ë Unverkäufliche VORFÜHRVERSION --------------------------------------------¢ Dieses letzte Aufstellungsprogramm 1-3-7 ist speziell für Kontrollzwecke einer Bäckerei gemacht worden. Man sieht hier die Liefer- und Retourmengen des gleichen Wochentages, aber mehrerer Wochen. 1 - 4 Fundgrube Bäckerprogramm Í------------------------------------------------------------------------------À ¦ B Ä C K E R E I 2003 ¦Datum: 1994-04-15 ¦ Ë------------------------------------------------------------------------------¢ Í------------------------------------------------------------------------------À ¦ ¦ Station: 1 ¦ ¦ Í->Fundgrube< Bäckerprogramm --À ¦ LWProgr: C: ¦ ¦ ¦ ¦ ¦ LWDaten: C: ¦ ¦ ¦ 1 Druck ExtraStat + Deckblatt * ¦ ¦ Drucker: LPT1: ¦ ¦ ¦ 2 Druck LSe von/bis Datum * ¦ ¦ Farben : VGR HGR ¦ ¦ ¦ 3 Übernahme SHARP ER - A550 S * ¦ ¦ Normal : 7 6 ¦ ¦ ¦ 4 LS-Nachweis SEDAS-Norm * ¦ ¦ Hell : 5 4 ¦ ¦ ¦ 5 Diverse Sammelrechnungen * ¦ ¦ Invert.: 3 2 ¦ ¦ ¦ 6 ÖPRODCOM Konjunkt.Statistik * ¦ ¦ Floppy : A: ¦ ¦ ¦ 7 SpPreislisten >Kompression< * ¦ ¦ ¦ ¦ ¦ 8 Vergabe/Druck EAN13-Art. Nr. * ¦ ¦ ¦ ¦ ¦ E Zum Vormenü ¦ ¦ ¦ ¦ Ë-------------------------------------¢ ¦ ¦ ¦ Wählen Sie: ? ¦ Paßwort: ¦ ¦ ¦ V4.023 04/94 ¦ Ë------------------------------------------------------------------------------¢ Unverkäufliche VORFÜHRVERSION mit REZEPT & KALKULATION Í------------------------------------------------------------------------------À ¦ Copyright (C) Ing. Predl Günter, 1994, Systemhaus Predl, A-3002 Purkersdorf ¦ Ë------------------------------------------------------------------------------¢ [ Auswahl: Tippen des links vom Beschreibungstext stehenden Zeichens - ohne <¢ ] In der Fundgrube gibt es verschiedenes, das in den anderen Programmen keine Platz gefunden hat. Sie finden hier den Liefernachweis SEDAS, die ÖPROCOM Konjunktur-Statistik und die Vergabe und Druck der Artikel nach dem EAN13. 1 - 4 - 6 KONJUNKTURSTATISTIK Seit Jahresanfang 1996 führt das Österreichische Statistische Zentralamt EU-konforme Erhebungen zur Konjunkturstatistik im Produzierenden Bereich durch, zu denen Sie verpflichtet werden. Es handelt sich dabei um Erzeugnisse des Nahrungsmittelbereiches, die jeden Monat gemeldet werden müssen. Die Warengruppen werden in ÖPRODCOM-Codes eingeteilt, die für jede Branche verschieden sind. Für den Bäcker gelten die Codes der Backwaren (1581 11 00 01 bis 1581 12 00 02) und auch der Dauerbackwaren. Da das Programm "Bäckerei 2003" alle Lieferscheine speichern kann, ist es möglich, diese Statistik für den Bäcker aus den Lieferscheinen auszuwerten und damit eine wertvolle Hilfe und große Zeigersparnis zu ermöglichen. Leider können die Daten nicht in das Formular eingebracht werden, doch ist es nicht schwer nach dem Ausdruck die Felder des Formulars händisch auszufüllen. Um die KONJUNKTURSTATISTIK zu erstellen brauchen wir natürlich zusätzliche Eingaben. Im Unternehmesstamm auf Bildschirm 27 und 28 können Sie nun mit der Leertaste oder Zwischenraumtaste in die Eingabe der ÖPRODCOM-Codes und Bezeichnungen gelangen, die für Ihren Betrieb zuständig sind. Warengruppen, die nicht eingegeben werden, können natürlich nicht berücksichtig werden. Eingabe der ÖPROCOM-Codes und Bezeichnungen Í------------------------------------------------------------------------------À ¦ V4.040 03/96 ÖPRODCOM-Codes + Produktbezeichnungen 1-18 BS: 27 von 28 ¦ Ã----Nr: ÖPRODCOM-Code Bezeichnung des Produktes_________________________------ ¦ 01: 1581 11 00 01 Schwarzbrot ¦ ¦ 02: 1581 11 00 02 Weißbrot ¦ ¦ 03: 1581 11 00 03 Spezialbrot ¦ ¦ 04: 1581 11 00 04 Knödelbrot ¦ ¦ 05: 1581 11 00 05 Weißgebäck ¦ ¦ 06: 1581 11 00 06 Brot,Gebäck,Spezprod. d.Broterz. für diätet.Verw. ¦ ¦ 07: 1581 12 00 01 Feine Backwaren, gesüßt- Weichwaren ¦ ¦ 08: 1581 12 00 02 anderes Brot ohne Honig, Eier, Käase, Früchte ¦ ¦ 09: 1582 11 30 00 Knäckebrot ¦ ¦ 10: 1582 11 50 01 Zwieback ¦ ¦ 11: 1582 11 50 02 Brösel, geröstetes Brot + ähnl. geröstete Waren ¦ ¦ 12: 1582 12 30 00 Lebkuchen, Honigkuchen u. ähnl. Waren ¦ ¦ 13: ¦ ¦ 14: ¦ ¦ 15: ¦ ¦ 16: ¦ ¦ 17: ¦ ¦ 18: ¦ Ã------------------------------------------------------------------------------ ¦ ± blättern, ZwiR -> Eingabe, # best.BS, E Ende, Wahl: ? ¦ Ë-Unverkäufliche VORFÜHRVERSION 2003-------------------------------------------¢ [ Alfa: F1=Hilfe F4=Feldhilfe ESC=AUSSTIEG GROSS - OHNE Abschluß ] Zuordnung der Artikel nach ÖPRODCOM-Codes Mit der Taste F kommen Sie nach der Eingabe der Fremdartikel-Nummern zur Eingabe der ÖPRODCOM-Codes. Sie können mit der Taste F4 die Eingaben aus dem Unternehmensstamm auf den Bildschirm bringen und die richtige Nummer auswählen. Dann kommen Sie zur Eingabe des Produktionsgewichtes für den Artikel, geben Sie nun das Gewicht in Gramm ein, z.B für eine Semmel 50g, oder für ein Spezialbrot 750g. Nur wenn Sie auch das Gewicht eingeben, kann die Statistik richtig gedruckt werden. Í------------------------------------------------------------------------------À ¦ V4.040 03/96 Erfassen/Ändern der ARTIKELDATEI Datum: 02-06-1995 ¦ Ã------------------------------------------------------------------------------ ¦ Artikelnummer: 1 ESC=Ende ¦ Fremdartikelnummern 1-4 ¦ ¦ +-------------------------- ¦ Bezeichnung..: Maschinsemmel ¦1¦ REGNR 412 345 ¦ ¦ Match-Code ..: SEMMEL ¦2¦ 125 123 ¦ ¦F4MwSt.-Code ..: 1 10.0 % ¦3¦ ¦ ¦F4Artikelgruppe: 1 Kleingebäck ¦4¦ ¦ ¦F4Erlöskonto...: 1 (1-20) 800 +---**-Stat.Zentralamt-**-- ¦F4ExpeditNummer: 1 (1-9) Bäckerei ¦F4 5 Weißgebäck ¦ ¦ ¦ ProdGew: 50 Gramm ¦ ¦ Ladenpreis...: 2.20 incl.MwSt. +---**-DLS-Reduktion--**--- ¦ Verkaufspreis: 1.72 excl.MwSt. ¦Reduktion DLS um: 0.0 % ¦ ¦ Inventurpreis: 0.00 Lieferant: +---**-ARA-Berechnung-**--- ¦F4EndRab-Sperre: N (J/N) ¦ARA-Stückliste: 0 ¦ ¦ Eigene EAN-13: 9002015000014 ¦Stückl.Divisor: 0.0000 ¦ ¦ ArtNr +---**--Eishausliste--**--- ¦ ¦Art.auf EishListe? J (J/N)¦ Ã------------------------------------------------------------------------------ ¦ ± blättern Pos1 erster Art M)atch-Code ZwiR -> ArtNumm. F)remd/FaktArtNr ¦ ¦ D)ruckprog. Ende letzt. Art L)ösche Art A)endern Artikel K)alkulationsdat.¦ ¦ E)nde Prog S)ortiment-Eing. R)eduktion/ARA T)eige/Teigd. Wählen Sie: ? ¦ Ë-Unverkäufliche VORFÜHRVERSION 2003-------------------------------------------¢ Auswahl der Kunden, die in diese Statistik eingerechnet werden sollen Í------------------------------------------------------------------------------À ¦ Erfassen/Ändern der KUNDENDATEI Datum: 02-06-1995 ¦ Ã------------------------------------------------------------------------------ ¦ Kundennummer..: 1 ESC=Ende ¦F4Bankverbindung: 1 (0-3) ¦ ¦ Adresszeile 1 : Kaufhaus ¦ DLS->LS-Datei?: J (J/N) ¦ ¦ Adresszeile 2 : Elfriede MAYER ¦F4LS-Druckform..: 2 (0-10) ¦ ¦ Adresszeile 3 : Linzerstr. 17 ¦F4Bruttorechner?: N (JNKSE) ¦ ¦ Adresszeile 4 : 1100 Wien ¦ Kassa/Zielrech: Z (K/Z) ¦ ¦ Match-Code....: MAYER ¦F46 Abschlag : 10.0% ¦ ¦ Telefon-Nr....: 0222/ 434 76 15 ¦ In Statistiken: J (J/N) ¦ ¦F4Kundengruppe..: 1 Kaufhäuser ¦ Tabelle wirks?: N (J/N/F3) ¦ ¦ Preislisten-Nr: 1 (0-9999) ¦ Fahrer-Nummer : 1 (1-99) ¦ ¦F4Fakturenform..: 1 (0-4) ¦ Touren-Nummer : 700 (1-9999) ¦ ¦F4Fakturenperiod: 3 (1-9) monatlich ¦ Ordnungs-Nr. : 5 (1-9999) ¦ ¦F4ZahlungsKondit: 1 3.0% - 10 - 30 - J ¦ Telefonliste? : J (J/N) ¦ ¦F4WerbetextNr. : 0 (0-18) ¦ LiefaufRechng?: J (J/N) ¦ ¦F4Debitorenkonto: 20001 ( 20001 29999) ¦ Ret% auf SaRe?: J (J/N) ¦ ¦F4K1/Fi2/Fa3/Eh4: 1 (1-4) ¦ Sof.FaktKunde?: N (J/N) ¦ ¦ --------Nummer: 0 (1- ) ¦ ¦ ¦ FakturKundenNr: 1 (1-9999) KundNr ¦ Auf der rechten Seite der Kundendatei finden Sie die Frage "IN STATISIKEN J/N", hier muß J eingegeben werden, wenn dieser Kunde in die Konjunktur-Statistik eingerechnet werden muß, d. h. auch das eigene Geschäft muß dort ein J erhalten. Haben Sie nun alle Stammdaten auf die neuen Erfordernisse erweitert, ist die Vorarbeit beendet. Auf Grund der eingegbenen Lieferscheine (auch der alten) können Sie nun die Statistik ausdrucken lassen. 1- 4 - 6 DRUCK DER KONJUNKTUR-STATISTIK Im Bäckerprogramm unter Punkt 4 FUNDGRUBE finden Sie auf Punkt 6 die ÖPRODCOM-Statistik. Í------------------------------------------------------------------------------À ¦ DRUCK der KONJUNKTUR-STATISTIK Datum:02-06-1995 ¦ Ã------------------------------------------------------------------------------ ¦ ¦ ¦ ¦ ¦ ¦ ¦ 1 Druck der Konjunktur-Statistik ¦ ¦ E Ende, zurück zum Hauptmenü ¦ ¦ ¦ ¦ Wählen Sie: ? ¦ ¦ ¦ ¦ ¦ ¦ ¦ ¦ Druck von Datum: .......... ¦ ¦ bis Datum: .......... ¦ ¦ ¦ ¦ Drucker + Papier OK? . (J/N) ¦ ¦ ¦ ¦ ¦ ¦ +---------------------------------------------------------------------------+¦ ¦ ¦Kunden, deren Feld "In Statistiken?" = "N" ist, werden nicht eingerechnet! ¦¦ ¦ +---------------------------------------------------------------------------+¦ ¦ Warengruppen, deren Summen alle Null sind, werden nicht angedruckt! ¦ ËUnverkäufliche VORFÜHRVERSION 2003--------------------------------------------¢ [ Alfa: F1=Hilfe <¢=Weiter ESC=AUSSTIEG GROSS - OHNE Abschluß ] Unverkäufliche VORFÜHRVERSION 2003 KONJUNKTUR-STATISTIK für ÖPRODCOM VON DATUM 01-05-1995 BIS 31-05-1995 ÖPRODCOM-Code Bezeichnung__________________________ Menge_1 Menge_2 Menge_3 WertTöS 1581 1581 1581 1581 1581 11 11 11 11 12 00 00 00 00 00 01 02 03 05 01 Schwarzbrot Weißbrot Spezialbrot Weißgebäck Feine Backwaren, Weichwaren 396 146 347 238 41 Die Statistik beinhaltet: ÖPRODCOM codes Bezeichnung der Warengruppen Menge 1 = Inlandsmenge in kg Die Menge stellt die produzierte Menge dar (also alle Produkte, die produziert wurden, inclusive der Retourware, die ja auch produziert wurde) in kg. Menge 2 = EU-Menge in kg wie oben, Menge, die in die EU-Staaten geliefert wurde Menge 3 = Drittlands-Menge in kg wie oben, Menge die in Drittländer-Staaten geliefert wurde. 0 0 0 0 0 0 0 0 0 0 3 4 19 10 5 Wert der produzierten Menge in Tausend Euro Der Wert stellt den Erlös für die produzierte Menge dar, da heißt, daß hier natürlich die Retourware abgezogen wurde, da Sie für die Retouren kein Geld erhalten haben. Auf Grund dieser Liste wird es Ihnen nicht schwer fallen, die Formulare des Österreichischen Zentralamtes auszufüllen! 1 - 4 - 7 Spezial-Preislisten -> Kompression Í------------------------------------------------------------------------------À ¦ PREISLISTEN-KOMPRESSION Datum:1994-04-15 ¦ Ã------------------------------------------------------------------------------ ¦ ¦ ¦ 1 Kompression der Preislisten + update der Kundendatei ¦ ¦ E Ende, zurück zum Hauptmenü ¦ ¦ erste Preisliste: .... ¦ ¦ Wählen Sie: ? letzte Preisliste: .... ¦ ¦ Preislistenzahl: .... ¦ ¦ tatsächl. versch. Preislisten: .... ¦ ¦ ¦ ¦ Vergleiche auch die Drucke SpPreislistenübersicht? . (J/N) ¦ ¦ Aktionskonditionen? . (J/N) ¦ ¦ neue Preislisten-Nummern in ¦ ¦ der Kundendatei verspeichern? . (J/N) ¦ ¦ ¦ ¦ Alle doppelten Preislisten ¦ ¦ aus der SpPreisDatei löschen? . (J/N) ¦ ¦ LÖSCHUNG abbrechen mit ESC ¦ ¦ ¦ ¦ LÖSCHUNG der überzähligen Preislisten erfolgt im accelerated mode. Dies ist ¦ ¦ besonders schnell, aber NICHT STROMAUSFALLSICHER! -> Vorher Datensicherung! ¦ ¦ Achtung! Dieses Programm läuft schnell aber NICHT STROMAUSFALLSICHER!! ¦ Ë Unverkäufliche VORFÜHRVERSION --------------------------------------------¢ Dieses Programm wird nur verwendet, wenn Preislisten aus Fremdprogrammen verwendet und übernommen werden sollen. Da die Eingabe der Spezialpreislisten verschieden von anderen ist, muß mit diesem Programmpunkt gearbeitet werden. Verwenden Sie dieses Programm nur nach Absprache mit Herrn Ing. Predl! 1 - 4 - 8 Vergabe/Druck EAN13 Art. Nr. Í------------------------------------------------------------------------------À ¦V4.042 07/96 Vergebe/Drucke ARTIKELDATEI mit EAN-13-Nummmern Datum: 22-08-1996¦ Ã------------------------------------------------------------------------------ ¦ ¦ ¦ 1 Vergebe autom. EAN13-Nummern (kein Druck) ¦ ¦ 2 Druck der Artikel-Liste mit EAN13-Nummern ¦ ¦ 3 EAN13-Feld auto. Nullstellen (kein Druck) ¦ ¦ E Ende, zurück zum Hauptmenü ¦ ¦ ¦ ¦ Wählen Sie: ? ¦ ¦ ¦ ¦ ¦ ¦ Von ArtikelNr: .... (1-9999) Eigene bbn: ....... ¦ ¦ Bis ArtikelNr: .... (1-9999) Vorhandene EAN13 ¦ ¦ überschreiben? . (J/N) ¦ ¦ Von ArtikelGr: .. (1-33) ¦ ¦ Bis ArtikelGr: .. (1-33) Nur Artikel mit ¦ ¦ EAN13 drucken? . (J/N) ¦ ¦ ¦ ¦ Alles OK? . (J/N) ¦ ¦ ¦ ¦ ¦ ¦ ¦ Ë-Unverkäufliche VORFÜHRVERSION 2003-------------------------------------------¢ [ Alfa: F1=Hilfe <¢=Weiter ESC=AUSSTIEG GROSS - OHNE Abschluß ] Benötigen Sie für die Auszeichnung Ihrer Produkte die EAN13 Artikelnummern dann können mit diesem Programmteil schnell und einfach alle EAN13 Artikelnummern aus Ihrer Betriebsnummer und den Artikelnummern vergeben, und in die Artikeldatei gespeichert werden. Müssen Sie andere Artikelnummern eingeben, dann können Sie in der Artikel-Datei händisch für jeden Artikel die EAN13 Nummer eingeben. 1 Vergebe autom. EAN13-Nummern (kein Druck) Mit diesem Punkt können die EAN13 Artikelnummern in die Artikeldatei gespeichert werden. Wählen Sie Von ArtikelNr. Bis ArtikelNr. 1 9999 Von ArtikelGr: 1 Bis ArtikelGr: 33Eigene bbn: dies ist Ihre eigene Betriebsnummer Sie ist 8-stellig, beginnt mit dem Landeskennzeichen für Österreich 90, dann folgt Ihre 5-stellige Betriebnnummer und als letztes steht die Prüfziffer. z.B. 90020155. Vorhandene EAN13 überschreiben: J/N Alles OK? J/N Nun werden nach den eben getroffenen Kriterien die EAN Nr. in die Artikeldatei geschrieben. 2 Druck der Artikel-Liste mit EAN13 Nummern Hier können Sie eine Liste Ihrer Artikel mit den EAN13 Nummern drucken. Wählen Sie: Von ArtikelNr. 1 Bis ArtikelNr. 9999 Von ArtikelGr: 1 Bis ArtikelGr: 33 Nur Artikel mit EAN13 drucken J/N Hier können Sie noch auswählen, ob Sie alle Artikel drucken wollen, oder nur die Artikel, für die Sie die EAN13-Nummern brauchen. ==================================================================== EAN-Liste der Fa. Unverkäufliche VORFÜHRVERSION 2003 Seite: 1 ==================================================================== EAN-13 Bezeichnung ArtN ------------- ----------------------- ---9002015000014 Maschinsemmel 1 9002015000021 Salzstangerl 2 9002015000038 Kipferl 3 9002015000045 Handsemmel 4 9002015000052 Hausbrot 1 kg 5 9002015000069 Hausbrot 1/2 kg 6 9002015000076 Bauernbrot 1 kg 7 9002015000083 Bauernbrot 1/2 kg 8 9002015000090 Vollkornbrot 750g 9 9002015000106 Schrotbrot 1 kg 10 9002015000113 Mehrkornbrot 11 9002015000120 Leinsamenbrot 12 9002015000137 Goldkornbrot 13 9002015000144 Kornspitz 14 3 EAN13-Feld autom. Nullstellen (kein Druck) Hier können Sie automtisch alle Einträge der EAN13 Nummern aus der Artikeldatei wieder löschen. E Ende zurück ins Hauptmenü Hiemit wird das Programm verlassen. 1 - 5 Fakturenjournal Bäckerprogramm Das Menü: Í------------------------------------------------------------------------------À ¦ B Ä C K E R E I 2003 ¦Datum: 1994-04-15 ¦ Ë------------------------------------------------------------------------------¢ Í------------------------------------------------------------------------------À ¦ ¦ Station: 1 ¦ ¦ Í-- Fakturenjournal Bäckerprogramm --À ¦ LWProgr: C: ¦ ¦ ¦ ¦ ¦ LWDaten: C: ¦ ¦ ¦ 1 Druck Fakturenjournal * ¦ ¦ Drucker: LPT1: ¦ ¦ ¦ 2 Zahlscheindruck * ¦ ¦ Farben : VGR HGR ¦ ¦ ¦ 3 Zahlscheine PANA Laserdruck * ¦ ¦ Normal : 7 6 ¦ ¦ ¦ 4 Provisionsabr. Vertreter * ¦ ¦ Hell : 5 4 ¦ ¦ ¦ 5 Fahrerabrechnung - Liste A * ¦ ¦ Invert.: 3 2 ¦ ¦ ¦ 6 Fahrerabrechnung - Liste B * ¦ ¦ Floppy : A: ¦ ¦ ¦ 7 Fahrerabrechnung - Liste C * ¦ ¦ ¦ ¦ ¦ 8 Fakturenjournal Bildschirm * ¦ ¦ ¦ ¦ ¦ E Zum Vormenü ¦ ¦ ¦ ¦ Ë-------------------------------------¢ ¦ ¦ ¦ Wählen Sie: ? ¦ Paßwort: ¦ ¦ ¦ V4.023 04/94 ¦ Ë------------------------------------------------------------------------------¢ In diesen Programmen können Auswertungen der Rechnungen vorgenommen werden. Ausgangsrechnungslisten, Bedrucken der Zahlscheine, Bearbeiten des Fakturenjournals am Bildschirm und verschieden Fahrerabrechnungen. 1 - 5 - 1 Druck Fakturenjournal Í------------------------------------------------------------------------------À ¦ Listen/Bearbeiten der FAKTURENJOURNAL-Datei Datum: 1994-04-15 ¦ Ã------------------------------------------------------------------------------ ¦ ¦ ¦ 1 Fakturen-Journal nach Kundennummern + Datum listen ¦ ¦ 2 Fakturen-Journal nach Belegnummern listen ¦ ¦ 3 Fakturen-Journal nach Belegdatum listen ¦ ¦ L Fakturen-Journal von/bis Datum löschen ¦ ¦ S Fakturen stornieren/aktivieren ¦ ¦ R Fakturen Ziel- u. Kassa-Kennzeichen umstellen ¦ ¦ F Fakturen FiBu-Übernahme-Kz aktivieren/deaktivieren ¦ ¦ E Ende, zurück zum Hauptmenü ¦ ¦ ¦ ¦ Wählen Sie: ? ¦ Ã------------------------------------------------------------------------------ ¦ ¦ ¦ Von KundenNr: .... Von BelegNr: ..... Von BelegDatum: ........ ¦ ¦ Bis KundenNr: .... Bis BelegNr: ..... Bis BelegDatum: ........ ¦ ¦ ¦ ¦ Kassa-Rechnungen (J/N): . Stornieren/Aktivieren der Belege (S/A): . ¦ ¦ Ziel- Rechnungen (J/N): . Zielbelege/Kassabelege machen? ..(Z/K): . ¦ ¦ FiBu-Kennzeichen aktiv/inaktiv?..(A/I): . ¦ ¦ Alle Eingaben OK?(J/N): . ¦ Ë------------------------------------------- Unverkäufliche VORFÜHRVERSION -¢ Als Fakturenjournal wird eine Liste der Ausgangsrechnungen bezeichnet. Nach Druck der Rechnungen wird mit "E" nicht nur der Eintrag der Rechnungsdaten in die Lieferscheine vorgenommen und die Rechnungsnummern weitergezählt, sondern auch das Fakturenjournal bebucht. Nun können Sie wählen, welche Liste Sie ausdrucken wollen: Fakturen-Journal nach Kundennummer + Datum listen Fakturen-Journal nach Belgenummern listen Fakturen-Journal nach Belegdatum listen Nach Anwahl der einzelnen Punkte entscheiden Sie: - Von Kundennummer: .... - von Kundennummer: .... Hier können Sie den Bereich der Kunden wählen, für die Sie das Journal drucken wollen. - von BelegNr. .... - bis BelegNr. .... Hier werden die Nummern der Rechnungen eingtragen, die auf dem Journal stehen sollen. - von BelegDatum: ..... - bis BelegDatum: ..... Hiebei handelt es sich um Datum der Rechnungen und nicht um das Datum der Lieferscheine! Anschliedßend werden Sie noch gefragt, ob Sie - Kassa-Rechnungen (J/N) - Ziel-Rechnungen (J/N) auf das Journal drucken wollen. Die einzelnen Spalten: - Datum: Hier wird das Datum der Faktura (Sammel-oder Sofortfaktura) angezeigt - Kunde: Hier wird die Kundennummer und die ersten beiden Adreßzeilen des Kunden gedruckt - Beleg Nr. Das ist die Nummer des Beleges (Sammeloder Sofortrechnung - VonDatum - BisDatum: Hier wird Bezug genommen auf die Lieferscheine, die verrechnet werden von/bis bei Sofortrechnung wird zweimal der selbe Tag angezeigt. - Mwst. das ist der zutreffende Mehrwertsteuer-Satz gibt es in dieser Rechnung gemischte Sätze, werden sie getrennt nach 10% oder 20% gedruckt - Mwst.Betrag: hier wird der für den betreffenden Mwst.Satz gültigen Gesamtbetrag ausgewiesen - Nettobetrag: das ist der Nettobetrag ohne Mwst. aus der Sammelrechnung oder Sofortrechnung, nach Abzug eventueller Rabatte - Bruttobetrag: das ist der Endbetrag der Rechnung incl. Mwst., der vom Kunden zu bezahlen ist (ausgenommem abzuziehender Skonti) - Kennzeichen S = Stornohinweis-Rechnung wurde storniert F = Fibu-Kennzeichen J oder nichts R = Kennzeichen der Art der Rechnung: R-Sofortrechnung, S-Sammelrechnung A = Zahlungsart der Rechnung K-Kassarechnung, Z-Zielrechnung - DebKt: hier kann das im Unternehmensstamm BS 1 gewählte und beim Kunden verspeicherte Debitorenkonto (Kundenkonto für Buchhaltung) gedruckt werden.Es folgt eine Absummierung der Spalten Summe der Erlöskonten: Je nach gewähltem Erlöskonto beim Unternehmensstamm BS 4 und Eintrag in die Artikeldatei können bis zu 20 Erlöskonten und dazugehörigen Netto-Umsätze aufgelistet werden. Das Fakturenjournal kann entweder als Buchungsunterlage zum händischen Buchen, oder zur Verbuchung durch den externen Buchhalter (Steuerberater) verwendet werden, oder ist auch Ausgangspunkt der automatischen Verbuchung der Fakturen in eine angeschlossene Finanzbuchhaltung. Es gibt eine Reihe von Buchhaltungen, die eine Überleitung erlauben, fragen Sie bitte Herrn Ing.Predl, er berät Sie gerne! L Fakturen-Journal vo/bis Datum löschen Das Fakturenjournal wächst wie die Lieferscheine mit jedem Eintrag. Deshalb ist es notwendig, auch das Fakturenjournal nach einer gewissen Zeit zu löschen. Wir empfehlen, das Fakturenjournal nach 2 Jahren zu löschen. S Fakturen stornieren/aktivieren Alle Rechnungen, die Sie mit "E" eingtragen haben, werden hier gespeichert. Nun kann es vorkommen, daß die eine oder andere Rechnung falsch ist. Was ist hier zu tun? Die richtige Vorhangsweise: 1. Ändern Sie die in Frage kommenden Lieferscheine 2. Drucken Sie eine neue Rechnung mit anderer Rechnungsnummer 3. Stornieren Sie die falsche Rechnung mit ihrer Nummer im Punkt "Fakturen stornieren", geben Sie dazu die Rechnungsnummer und die Art der Rechnung (Kassa oder Ziel) an. 4. Drucken Sie das Fakturenjournal nochmals. Wenn Sie das Fakturenjournal nochmals drucken, werden Sie bemerken, daß die stornierte Rechnung aus dem Journal nicht verschwunden ist. Das ist auch rechtlich nicht einwandfrei, Rechnungen, die geschrieben werden, dürfen nicht verschwinden! Die Rechnung wird aber als "storniert" gekennzeichnet und aus der Endsumme herausgerechnet. R Fakturen Ziel-Kassa-Kennzeichen umstellen Beim Kunden wird festgelegt ob er ein Ziel-oder KassaKunde ist, d.h. der Ziel-Kunden bekommt seine Rechnungen mit einem Zahlschein und zahlt über die Bank seine Rechnungen. Der Kassa-Kunde hingegen zahlt seine Rechnungen bar, der Bäcker oder der Fahrer kassiert den Rechnungsbetrag beim Abliefern der Rechnung. Mit diesem Punkt können Sie die Zahlungart der entsprechenden Rechnung umstellen. Aus Kassa Zielrechungen machen oder umgekehrt! F Fakturen Fibu-Übernahme-Kz aktivieren/deaktivieren Werden Rechnungen mittels eines Überleitungsprogrammes in eine Finanzbuchhaltung übergeleitet, bekommen Sie ein Überleitungskennzeichen, das auch auf dem Journal mit J zu sehen ist. Trat nun aber während der Überleitung ein Fehler auf, so kann ein schon vergebenes Übernahme-Kennzeichen für die entsprechenden Rechnungen ausßer Kraft gesetzt werden und die Überleitung nochmals durchgeführt werden. 1 - 5 - 2 Zahlscheindruck Í------------------------------------------------------------------------------À ¦ ZAHLSCHEINDRUCK aus der FAKTURENJOURNAL-Datei Datum: 17-04-1996 ¦ Ã------------------------------------------------------------------------------ ¦ 1 Lastschriften I (schmal) 6 Erlagscheine grün PSK breit ¦ ¦ 2 Lastschriften II (schmal) 7 Zahlscheine neu 1994 breit+rot/grün ¦ ¦ 3 Gutschriften (schmal) 8 Zahlscheine neu 1994 *übereinander* ¦ ¦ 4 Zahlungsauftrag schmal 9 Überweisung neu 1994 schmal/einfach ¦ ¦ 5 Zahlschein breit+rot/weiß T Testdruck für 7,8,9 zur FormEinstell. ¦ ¦ E Ende, zum Hauptmenü A Lastschriften IA (Variante von I) ¦ ¦ ¦ ¦ Wählen Sie: ? ¦ ¦ ¦ ¦ ¦ ¦ Belege einzeln drucken?: . (J/N) ¦ ¦(7-9) Skonto-Information andrucken: .(J/N) +----------------------------- ¦ Belege für Bank/Sparkasse: . (1,2,3) ¦ ¦ ¦ ¦ ¦ ¦ Von Ziel-Rechnungsnummer: ..... ¦ ¦ ¦ Bis Ziel-Rechnungsnummer: ..... ¦ ¦ ¦ ¦ Vor Skonto: ¦ ¦ ¦ Nach Skonto: ¦ ¦ Drucker + Papier O.K.? . (J/N) ¦ BetragDruck: ¦ ¦ ¦ Schein drucken: . (J/N/E) ¦ Ë-------------------------------------------Bäckerei Franz MUSTER -¢ [ Alfa: F1=Hilfe ESC=AUSSTIEG GROSS - OHNE Abschluß ] Nach Rechnungsdruck ist es möglich, Zahlscheine in den Drucker einzuspannen und die Einträge der Rechnungen drucken zu lassen. Im Unternehmesstamm auf Seite 25 können Sie den Banknamen, Konto Nr. und Ihren Namen (als Empänger der Zahlung) eingeben. Haben Sie vorgedruckte Zahlscheine brauchen Sie nur Ihren Namen als Empfänger dort eintragen. Es gibt 9 verschiedene Formulare, die Sie bedrucken können, wobei die Formulare aus Punkt 5, 6 und 7 einen breiten Drucker voraussetzen. Die heute am häufigsten verwendeten Formulare sind in den Punkten 7-9 zu finden. Einen Testdruck zum richtigen Einlegen des Formulares können sie mit T vornehmen Haben Sie einen Punkt ausgewählt können Sie wählen: Belege einzeln druckern J/N Skonto-Information andrucken J/N Bei einigen Kunden kann es wünschenswert sein, die Möglichkeit eines Skontoabzuges nicht auf dem Zahlschein aufscheinen zu lassen, mit Eingabe N wird es nicht angedruckt. Belege für Bank/Sparkasse drucken (1,2,3) Geben Sie hier die richtige Bank ein a) die beim Kunden verspeichert wurde b) das Formular, das Sie eingespannt haben Von Ziel-Rechnungsnummer .... Bis Ziel-Rechnungsnummer .... Geben Sie hier die richtigen Nummern ein Kassa-Rechnungsnummer werden nicht gedruckt, da angenommen wird, der Kunden zahlt bar. Drucker + Papier O.K ? J/N Achten Sie bitte, ob der Drucker eingeschaltet ist. Haben Sie Belege einzeln drucken angewählt wird nun der erste Kunde mit seiner Adresse angezeigt, sowie der Rechnungsendbetrag und wenn ein Skonto gewährt wurde, der verminderte Zahlbetrag. Druck der Zahlscheine Gedruckt wird: Bankname (falls notwendig) Konto Nr.(falls notwendig) Betrag der Rechnung der Rechnungsbetrag wird nur dann auf das Betragsfeld gedruckt, wenn die Zahlungskondition kein Skonto vorsieht. Wurde diesem Kunden ein Skonto gewährt, wird im Betragsfeld kein Eintrag aufscheinen, der Kunden kann selbst den Betrag einsetzen. Empfänger 2 Zeilen (im Normalfall Ihr Name) Rechnungs Nummer Rechnungs Datum Endbetrag der Rechnung Text für den Kunden z.B. bitte bis spätesten ... einzahlen! Danke! Kundenadresse mit 4 Zeilen, wie im Kundenstamm angegeben Kunden Nummer und Debitoren Nummer (wenn angegeben) 1 - 5 - 4 Provisionsabrechnung Vertreter Í------------------------------------------------------------------------------À ¦ Druck der PROVISIONSABRECHNUNG VERTRETER Datum: 15-05-1998 ¦ Ã------------------------------------------------------------------------------ ¦ ¦ ¦ ¦ ¦ 1 Provisionsabrechnung drucken ¦ ¦ E ENDE, zurück zum Hauptmenü ¦ ¦ ¦ ¦ Wählen Sie: . ¦ ¦ ¦ ¦ Von Belegdatum: ........ JJJJMMTT ¦ ¦ Bis Belegdatum: ........ JJJJMMTT ¦ ¦ ¦ ¦ Für Vertreter : .. (1-99) ¦ ¦ ¦ ¦ ¦ ¦ ¦ ¦ Papier + Drucker OK?: . (J/N) ¦ ¦ ¦ ¦ ¦ ¦ ¦ Ë-------------------------------------------Unverkäufliche VORFÜHRVERSION -¢ Die Provisionsabrechnung dient dazu, für andere Personen als die eigenen Fahrer Provisionen auf Grund der verkauften Mengen an die Kunden auszubezahlen. Dazu müssen in der Kundendatei die Kunden einem Vertreter zugeordnet werden mit der Taste V Í------------------------------------------------------------------------------À ¦ Erfassen/Ändern der KUNDENDATEI Datum: 1994-06-01 ¦ Ã------------------------------------------------------------------------------ ¦ Kundennummer..: 1 ESC=Ende ¦F4Bankverbindung: 1 (0-3) ¦ ¦ Adresszeile 1 : Kaufhaus ¦ DLS->LS-Datei?: J (J/N) ¦ ¦ Adresszeile 2 : Elfriede MAYER ¦F4LS-Druckform..: 3 (0-10) ¦ ¦ Adresszeile 3 : Linzerstr. 17 ¦F4Bruttorechner?: N (JNKSE) ¦ ¦ Adresszeile 4 : 1100 Wien ¦ Kassa/Zielrech: Z (K/Z) ¦ ¦ Match-Code....: MAYER ¦F46 Abschlag : 10.0% ¦ ¦ Telefon-Nr....: 0222/ 434 76 15 ¦ FremdArtNrSyst: 0 (0-4) ¦ ¦F4Kundengruppe..: 1 Kaufhäuser ¦ Tabelle wirks?: J (J/N/F3) ¦ +------------------------------------------------------------------------------+ Ã------------------------------------------------------------------------------ ¦ Die nachstehenden Daten stellen die Vertreter-Information für diesen Kunden ¦ ¦ dar und werden vorläufig nur für die Provisionsabrechnung verwendet: ¦ ¦ Vertreter-Nummer: 1 ¦ ¦ Vertreter-Provision%: 10.00 % ¦ +------------------------------------------------------------------------------+ Die Provisonsabrechnung dazu sieht dann so aus: ================================================================================ PROVISIONSABRECHNUNG von Datum 19980101 bis 19980515 für Vertreter 1 ================================================================================ Datum___ KuNr Firma______________________ Beleg Provi% NettoBetrag ProvBetrag 19980115 1 Kaufhaus 112 2.00% 9,166.22 183.32 Elfriede MAYER 19980115 2 Lebensmittel 113 10.00% 5,183.59 518.36 Hans Schneider 19980115 4 Hotel 115 10.00% 5,372.40 537.24 Goldenes Lamm 19980115 10 Krankenhaus 119 0.00% 35,440.00 0.00 der Stadt Feldkirch ----------------------------------------------------------------------------MwSt-Satz:10.0% ........................ 55,162.21 1,238.92 Es wird der Nettobetrag (Umsatz) der gestellten Rechnungen für das gewählte Datum addiert und davon die eingetragene Provision errechnet. 1 - 5 - 7 Fahrerabrechnung Liste C Í------------------------------------------------------------------------------À ¦ DRUCK der FAHRER-ABRECHNUNGS-LISTE C Datum:15-05-1998 ¦ Ã------------------------------------------------------------------------------ ¦ ¦ ¦ ¦ ¦ 1 Druck der Fahrerabrechnung / Liste C ¦ ¦ E Ende, zurück zum Hauptmenü ¦ ¦ ¦ ¦ Wählen Sie: ? +--------------------------¦ ¦ ¦Achtung! LS-Zeilen mit ¦ ¦ ¦Retouren in ErfGruppe 9 ¦ ¦ F4 setze akt.Datum> Für FahrerNr: . ¦werden der Spalte EG9Ret ¦ ¦ Von LS-Datum: ........ ¦den BarRetouren des ¦ ¦ Bis LS-Datum: ........ ¦heutigen Tages hinzuge¦ ¦ LS-Typ8=BarLS? . (J/N) ¦rechnet. Die unter ErfG 9 ¦ ¦ LS-Typ4=BarLS? . (J/N) ¦erfaßten LiefMengen werden¦ ¦ Eingaben + Drucker O.K.? . (J/N) ¦nirgends berücksichtigt! ¦ Ã---------------------------------------------------+--------------------------¦ ¦ Fahrerabrechnung: alle LS an den Fahrer (Fahrer = Kunde!) ¦ ¦ - LSe, die keine LSe=Kassa-Rechnung sind ¦ ¦ --------------------------------------¦ ¦ = Mit Fahrer abzurechnende Menge teilt sich auf: ¦ ¦ a) LS=Kassarechnungen LSe Typen 8/4 b) vom Fahrer verkaufte Mengen ¦ ËUnverkäufliche VORFÜHRVERSION --------------------------------------------¢ Die Fahrerabrechnung C soll eine Abrechnungsmöglichkeit für die kompexesten Fälle von Abrechnung mit Fahrern ermöglichen.Allerdings nur unter einer Voraussetzung: Der Fahrer muß das in der Liste ausgewiesene Geld vollständig abliefern. Es ist sein Problem, das Geld vom Kunden pünktlich einzufordern. Vom Bäcker kann ja ein bestimmter Betrag als Wechselgeld zu begrenzten Abdeckung von Zahlungsverzögerungen an den/die Fahrer ausgeben. Beispiele Abfahrt des Fahrers - der Fahrer bekommt die gesamte Ware mit einem Lieferschein mit, der mit dem Ladenpreis ausgepreist wurde. - davon geht eine bestimmte Menge an Lieferschein-Kunden, die später mit Sammelrechnung bezahlen und einen Wiederverkaufspreis haben. - davon geht eine bestimmte Menge an Lieferschein-Kunden, die sofort die Ware bezahlen (LS-Typ 8 oder 4), für die der Fahrer einen ausgerechneten Lieferschein (Wiederverkaufspreise incl. Mwst.) mithat. - davon geht die Restmenge an Privatkunden (sogenannte Gaikunden), die nicht im Computer gespeichert sind, keinen Lieferschein bekommen, die den Ladenpreis bezahlen und der Fahrer nur das Geld kassiert. Rückkehr des Fahrers - der Fahrer bringt Waren zurück. - davon ist ein Teil die unverkaufte Ware vom gleichen Tag (sogenannte Frischware) - davon ist ein Teil Retourware von Lieferschein-Kunden, (sogenannte Altretouren, vom Vortag oder älter). - davon könnte eine Teil Altretouren von Gaikunden sein. (eher selten) Vorgang mit Bäckerei 2003 bei Abfahrt des Fahrers - der Fahrer ist in der Kundendatei anzulegen. Bei der Frage K1/Fi2/Fa3/Eh4: ist mit 3(Fahrer) zu beantworten, die Fahrernummer kann von Ihnen festgelegt werden. Jeder Fahrer muß eine andere Nummer bekommen. Die Preisliste muß eine Bruttopreisliste sein, im allgemeinen wird es die Ladenpreisliste sein, also Eingabe 0 (Null) bei Preislistenauswahl und bei der Frage Bruttorechner? muß J eingegeben werden. - Der Fahrer bekommt die Ware per Lieferschein an ihn mit und zwar die gesamte Menge der mitgenommenen Waren. Also die derLieferscheinkunden und der Gaikunden. Nur wenn dies genau beachtet wird, kann eine korrekte Abrechnung durchgeführt werden! - der Fahrer bekommt die Lieferscheine für die per Lieferschein zu beliefernden Kunden ausgehändigt. (Diese Kunden werden per Sammelrechnung abgerechnet) die Retourware wird auf den Lieferschein vom Fahrer händisch vermerkt und der Durchschlag, oder ein Zettel mit eingetragenen Retouren wieder mitgenommen. - der Fahrer bekommt Lieferscheine, die sofort zu kassieren sind, und trägt auch dort die Retouren ein. - die übrige Ware wird vom Fahrer im Gai verkauft und er kassiert nur das Geld ohne Lieferschein oder Rechnung. Vorgang bei Rückkehr des Fahrers zurückgebrachte Ware muß zurückgezählt werden - Frischretouren (die nicht verkaufte Ware vom Morgen) werden am Fahrerlieferschein in die Retour-Spalte eingetragen.- Altretouren werden gezählt und getrennt auf dem Fahrerlieferschein vermerkt. - der Fahrer gibt die Durchschläge aller Lieferscheine ab. - In der Lieferscheinerfassung werden die Retouren und Mehr/Mindermengen der Lieferscheinkunden (die händisch von Fahrer auf die Lieferscheine geschrieben wurden) in die richtigen Spalten eingetragen. - auf den Barlieferscheinen werden die Retouren mittels Erfassungsgruppe 9 eingetragen. Dies dient nur zur Kontrolle und wird nicht in den Sammelrechnungen berücksichtigt. Druck der Fahrerabrechnung =================================================================================== F A H R E R A B R E C H N U N G - C von 19980515 - 19980515 Fahrer 1 =================================================================================== ArtN Bezeichnung____________ FhrMge FhrRet FhrWrt Wert/St LS-Mge LS-Ret Fahrer 1 Semmel 193 2 420 2.20 170 5 46 2 Salzstangerl 66 2 282 4.40 55 2 40 5 Hausbrot 1 kg 18 1 374 22.00 12 1 110 9 Vollkornbrot 750g 11 1 240 24.00 10 0 0 -----------------------------------------------------Summen: 1316 196 ====================================================== ============================================== Seite: 1 ============================================== BarMge BarRet BarWrt EG9Ret GesRet Abrechnung 5 0 8 0 5 43.45 4 0 14 2 4 35.60 1 0 16 0 1 103.90 0 0 0 0 0 0.00 ---------------------------------------------38 182.95 ============================================== Spalte FhrMge Diese Spalte enthält die um die Korrekturen bereinigte vom Fahrer mitgenommene Menge Spalte FhrRet diese Spalte enthält die vom Fahrer zurückgebrachte Frischretourware. Spalte FhrWrt ist der Gesamt-Verkaufswert der verkauften Ware (Menge abzüglich Frischretourware) Spalte Wert/St. gibt den Einzelpreis pro Stück an Spalte LS-Mge Gesamtmenge mit Lieferscheinen gelieferte Menge, Spalte LS-Ret Kontrollmenge der Altretouren von LS-Kunden Spalte Fahrer Wert der Ware, abzüglich der Frischretourware und der Waren an LS-Kunden. Spalte BarMge Das ist die Liefer-Menge, die auf den Barlieferscheinen aufscheint. (LS-Typ 4 oder 8) Spalte BarRet Sind Mengen vom Vortag, die nur zur Kontrolle mitgedruckt werden, aber schon am Vortag im Computer berücksichtigt wurden. Spalte BarWrt Der Gesamtwert der zu kassierenden Barlieferscheine Spalte EG9Ret Retouren von heute, die mit Erfassungsgruppe 9 auf den Barlieferscheinen eingetragen wurden. Spalte GesRet Gesamt-Retourmenge an Altretourware, die gezählt werden müssen. Abrechnung Dies ist der Betrag, den der Fahrer an den Bäcker abzuliefern hat. 1 - 5 - 8 Fakturenjournal Bildschirm Dieser Programm-Teil wurde für die bessere Bearbeitung der Belege hinsichtlich Stornierung, Umstellung von Kassa auf Zielrechnung und Übernahmekennzeichnung in eine angeschlossene Finanzbuchhaltung geschaffen, da im Fakturen-Journal-Bildschirm dies umständlicher war. Hier können Sie jede gespeicherte Rechnung auf den Bildschirm bringen und bearbeiten. Bei Anwahl dieses Programmes erscheint folgender Bildschirm: Í------------------------------------------------------------------------------À ¦ BelNr: 81 ESC=Ende ¦Zl¦Erlöse ¦ Brutto-Gesamt: 66002.37 ¦ ¦ ¦ 1¦ 57356.56¦ FiBu-Übern: FaktStorno: ¦ ¦ Kunde: 1 ¦ 2¦ 2645.46¦ Ziel/Kassa: Z Nachrechng: N ¦ ¦ Kaufhaus ¦ 3¦ 0.00¦ ZahlKondit: 1 Mahnsperre: N ¦ ¦ Elfriede MAYER ¦ 4¦ 0.00¦ Vertreter: 1 Fahrer....: 1 ¦ ¦ Linzerstr. 17 ¦ 5¦ 0.00¦ Konto: 20001 Mahnstufe.: 0 ¦ ¦ 1100 Wien ¦ 6¦ 0.00¦ Brutto: N LS/Sof/Gut/SaRe: S ¦ ¦ BelDatum: 30-06-1995 ¦ 7¦ 0.00¦ letzte Mahnung: 07-06-1996 ¦ ¦ VonDatum: 01-06-1995 ¦ 8¦ 0.00¦ Zahl-Betrag: 2.37 ¦ ¦ BisDatum: 30-06-1995 ¦ 9¦ 0.00¦ SkontoBetrag: ..........,.. ¦ ¦ ¦10¦ 0.00¦ Zahl-Datum: .......... ¦ ÃErlösBetrg----MwStBetrag----¦11¦ 0.00¦ ¦ ¦ 60002.15¦ 6000.22¦1¦12¦ 0.00+-------------------------------- ¦ 0.00¦ 0.00¦2¦13¦ 0.00¦ ± Blättern E/Esc Ende ¦ ¦ 0.00¦ 0.00¦3¦14¦ 0.00¦ L Löschen ¦ ¦ 0.00¦ 0.00¦4¦15¦ 0.00¦ ZwiR zur BelegNr. ¦ ¦ 0.00¦ 0.00¦5¦16¦ 0.00¦ Pos1 DateiAnfang ¦ ¦ 0.00¦ 0.00¦6¦17¦ 0.00¦ Ende DateiEnde ¦ ¦ 0.00¦ 0.00¦7¦18¦ 0.00¦ S "Storno" setzen/löschen ¦ ¦ 60002.15¦ 6000.22¦õ¦19¦ 0.00¦ F "FiBu"Kz setzen/löschen ¦ Ã--------------------------¦ ¦20¦ 0.00¦ Z "Ziel/Kassa" umstellen ¦ ¦Erl.-Erlös: 0.13¦ ¦ õ¦ 60002.02¦ Ihre Wahl: ? ¦ Ë------------------------------------------------------------------------------¢ [ Alfa: F1=Hilfe <¢=Weiter ESC=AUSSTIEG GROSS - OHNE Abschluß ] Es werden die Daten des ersten Beleges (Rechnung Ziel oder Kassa) auf dem Bilschirm angezeigt. Beleg Nr. Kunden Nr. Adresse des Kunden Beleg Datum Von Datum: hier wird bei einer Sammelrechnung das Datum des ersten Lieferscheins angezeigt bis Datum: hier wird bei einer Sammelrechnung das Datum des letzten gewählten Lieferscheins angezeigt Brutto Gesamt: Endbetrag der Rechnung incl. Mwst. Fibu-Übernahme: Hier kann J oder kein Eintrag stehen Fakt. Storno: hier kann ein Storno diese Beleges mit S angezeigt werden, oder "leer" . Ziel/Kassa : hier steht das Zeichen Z für Zielrechnung oder K für Kassarechnung Nachrechnung: N für Nachrechnung oder leer Zahlungskondition: laut der im Kundenstamm verspeicherten Eingaben Mahnsperre: hat der Kunden eine Mahnsperre steht hier J, hat der Kunden keine, steht hier N Vertreter: hier steht die eventuelle Vertreter Nr. Fahrer: hier steht der für diesen Kunden betimmte Fahrer zwischen 1-9999. Konto: das ist das Debitorenkonto für eine Überleitung in eine Finanzbuchhaltung Mahnstufe: die Mahnstufe sagt an, ob für diese Rechnung schon eine Mahnung geschrieben wurde, und welche Brutto: sagt ob diese Rechnung eine Netto, oder Brutto -rechnung war LS/Sof/Gut/SaRe: Welche Art des Beleges war dieser Beleg: LS Sof Gut SaRe = = = = Lieferschein Sofortrechnung Gutschrift Sammelrechnung letzte Manung: Datum der letzten Mahnung, die an diesen Kunden für diese Rechnung erstellt wurde. ZahlBetrag: Betrag, den der Kunden für diese Rechnung bezahlt hat SkontoBetrag: war ein Skonto vorhanden, welcher Betrag Zahl-Datum: Datum des Zahlungseinganges. Eingegeben werden kann: + oder - Blättern: mit der Taste + oder - können Sie weitere Belege nach Nummern vorwärts oder rückwärts auffinden. L Löschen: Mit der Taste "L" können Sie diesen Beleg löschen. Zwischenraumtaste: Mit der Zwischenraum-oder Leertaste können Sie eine bestimmte BelegNr. anwählen Pos1: Mit der Taste Pos 1 auf der Tastatur am Mittelblock können Sie zum Anfang der Datei (Beginn der Speicherung der Fakturen) gelangen. Ende: Mit der Taste Ende auf der Tastatur am Mittelblock können Sie zum Ende der Datei (letzte gespeicherte Rechnungsnummer) gelangen. Taste S: "Storno" setzen/löschen: mit der Taste S können Sie die am Bildschirm ersichtliche Rechnung als storniert kennzeichnen, oder mit aber- maligen Antippen der Taste S das Storno wieder aufheben. Taste F: Mit der Taste F können Sie die Übernahme dieses Beleges in eine Finanzbuchhaltung aktiv setzen, dann wird ein J aufscheinen, oder mit abermaligen Antippen der Taste F die Übernahme wieder aufheben, und die neuerliche Übernahme damit gestatten. Taste Z: Mit der Taste Z können Sie eine Rechnung von Kassa auf Ziel umstellen oder umgekehrt, dies wird hauptsächlich dann erforderlich sein, wenn eine Übernahme in die Finanzbuchhaltung dieses Belges gewünscht ist. 1 - 6 Statistiken Bäckerprogramm Í------------------------------------------------------------------------------À ¦ B Ä C K E R E I 2003 ¦Datum: 17-04-1996 ¦ Ë------------------------------------------------------------------------------¢ Í------------------------------------------------------------------------------À ¦ ¦ Station: 1 ¦ ¦ Í-Statistiken Bäckerprogramm --À ¦ LWProgr: C: ¦ ¦ ¦ ¦ ¦ LWDaten: C: ¦ ¦ ¦ 1 Kundenstatistik * ¦ ¦ Drucker: LPT1: ¦ ¦ ¦ 2 Filial/Fahrer/Eishaus-St. * ¦ ¦ Farben : VGR HGR ¦ ¦ ¦ 3 Kundengruppen-Statistik * ¦ ¦ Normal : 1 2 ¦ ¦ ¦ 4 Artikelgruppen-Statistik * ¦ ¦ Hell : 3 4 ¦ ¦ ¦ 5 Touren - Statistik * ¦ ¦ Invert.: 5 6 ¦ ¦ ¦ 6 Rabattnachweis Kunden/Artikel* ¦ ¦ Floppy : A: ¦ ¦ ¦ 7 Fahrer - Statistik * ¦ ¦ ¦ ¦ ¦ 8 Retouren% -> Art-Datei * ¦ ¦ *** EINPLATZ *** ¦ ¦ ¦ E Zum Vormenü ¦ ¦ C:\BACK ¦ ¦ Ë-------------------------------------¢ ¦ ¦ ¦ Wählen Sie: ? ¦ Paßwort: ¦ ¦ ¦ V4.041 05/96 ¦ Ë------------------------------------------------------------------------------¢ VORFÜHRVERSION 2003 Í------------------------------------------------------------------------------À ¦ Copyright (C) Ing. Predl Günter, 1995, Systemhaus Predl, A-3002 Purkersdorf ¦ Ë------------------------------------------------------------------------------¢ [ Auswahl: Tippen des links vom Beschreibungstext stehenden Zeichens - ohne <¢ ] Statistische Auswertungen sind sehr wichtig, um einen Überblick über die Umsätze, Retouren, Erlöse, Spannen und Beurteilung von einzelnen Kunden oder Kundengruppen zu erlangen. Im Programm "Bäckerei 2003" haben Sie vielfältige Möglichkeiten diese Auswertungen durchzuführen. Weitere Statistiken finden Sie im Programmteil "Diverse Hilfsprogramme" 1-8, z.B. Reihungen von Artikel oder Kunden. 1 - 6 - 1 Kundenstatistik Í------------------------------------------------------------------------------À ¦ Druck der KUNDENSTATISTIK für FAKTUREN-KUNDEN Datum:15-05-1998 ¦ Ã------------------------------------------------------------------------------ ¦ In diesen Statistiken scheinen Filialen, Eishäuser und Fahrer nicht auf! ¦ Ã------------------------------------------------------------------------------ ¦ ¦ ¦ 1 Kundenstatistik (LS) mit Anführung der Artikel ¦ ¦ 2 Kundenstatistik nach Fakturenjournal ¦ ¦ 3 Kundenstatistik (LS) nach Artikelgruppen ¦ ¦ E Ende, zurück zum Hauptmenü ¦ ¦ ¦ ¦ Wählen Sie: ? ¦ ¦ ¦ ¦ ¦ ¦ Von Kunde: Von Datum: ¦ ¦ Bis Kunde: Bis Datum: ¦ ¦ ¦ ¦ DB + EKP aus ArtikelDatei ¦ ¦ oder aus LS-Datei nehmen? . (A/L) ¦ ¦ Seitenvorschub je Kunde ? . (J/N) ¦ ¦ Drucker + Papier O.K. ? . (J/N) ¦ ¦ ¦ ¦ ¦ ËUnverkäufliche VORFÜHRVERSION --------------------------------------------¢ [ Alfa: F1=Hilfe <¢=Weiter ESC=AUSSTIEG GROSS - OHNE Abschluß ] Hier werden einzelne Kunden bewertet. 1. Kundenstatistik (LS) mit Anführung der Artikel In dieser Statistik werden die Lieferscheine ausgewertet, der Deckungsbeitrag und Einkaufspreis entweder aus der Artkeldatei oder aus den Lieferscheinen genommen. Weiters können Sie den Zeitraum bestimmen, für welchen Sie diese Werte haben wollen. Da das Programm "Bäckerei 2003" völlig datumsfrei ist, können Sie einen beliebigen Zeitraum eingeben, natürlch müssen die Lieferscheine dazu vorhanden sein. 1 Kundenstatistik (LS) mit Anführung der Artikel Unverkäufliche VORFÜHRVERSION KUNDENSTATISTIK 1 Kaufhaus Elfriede MAYER Linzerstr. 17 1100 Wien KuNr 1 Seite: 1 Von Datum: 19980101 bis Datum: 19980131 ArtN Bezeichnung____________ DB/Stk DB-Ges. BestMge KorrMge Ret.Mge LiefWrt 1 Semmel 0.72 1125 1565 0 0 2453 2 Salzstangerl 0.00 0 325 0 0 1050 3 Kipferl 0.00 0 65 0 0 210 4 Handsemmel 0.00 0 325 0 0 1050 5 Hausbrot 1 kg 0.00 0 325 0 0 4909 10 Schrotbrot 1 kg 10.21 266 26 0 0 516 30 Mohnstrudel 0.00 0 26 0 0 643 ----------------------------------------------------------------------------Summen................. 1390 10831 RetWert Ret.% __Erlös VKP/Eh Vollkst _Spanne Spann% 0 0.00% 2453 1.57 1569 884 36.04% 0 0.00% 1050 3.23 0 1050 0.00% 0 0.00% 210 3.23 0 210 0.00% 0 0.00% 1050 3.23 0 1050 0.00% 0 0.00% 4909 15.10 0 4909 0.00% 0 0.00% 516 19.85 436 80 15.57% 0 0.00% 643 24.75 0 643 0.00% -----------------------------------------------------0 0.00% 10831 2005 8826 81.49% Spalte DB/Stk. Diese Spalte zeigt den Deckungsbeitrag je Stück für die Artikel im gewählten Zeitraum Spalte DB-Ges. Diese Spalte zeigt den gesamten Deckungsbeitrag für die Gesamtmenge des Artikels an. Kann nur ermittelt werden, wenn es für diesen Artikel eine Kalkulation gibt. Spalte BestMge Das ist die bestellte Menge vom Kunden für diesen Artikel Spalte KorrMge Dies ist die Korrekturmenge, das sind Mehr-oder Mindermengen, also Nach-oder Nichtlieferungen dieses Artikels. Spalte Ret.Mge Dies sind die zurückgegebenen Altretouren, die in die dritte Spalte am Lieferschein eingetragen wurden. Spalte LiefWrt Dies ist der Lieferwert des Artikels, ohne Berücksichtigung der Nachlieferungen und Nichtlieferungen. Spalte RetWert Dies ist der Wert der Altretouren für diesen Artikel Spalte Ret.% Dies sind die Retouren in Prozenten vom Lieferwert Spalte Erlös Dies ist der gesamte Erlös, die Sie für diesen Artikel bekommen haben, abzüglich Retouren Spalte VKP/En Dieser Wert ist der wichtigste dieser Statistik, er sagt aus, wieviel Geld Sie für diesen Artikel im Durchschnitt in diesem Zeitraum bekommen haben. Spalte Vollkst Dies sind die Vollkosten für diesen Artikel. Sie können nur ermittelt werden, wenn dieser Artikel kalkuliert wurde Spalte Spanne Auch die Spanne (Erlös abzüglich Vollkosten) kann nur dann ermittelt werden, wenn es für dies Artikel eine Kalkulation gibt. Spalte Spanne% Das ist die Spanne in Prozenten, die Sie erwirtschaftet haben. 2. Kundenstatistik nach Fakturenjournal KUNDENSTATISTIK 2 von Kunde 1 bis 5 von 19980101-19980131 ============================================================================ KuNr Name1______________________ Name2______________________ _Netto-Umsatz 1 Kaufhaus Elfriede MAYER 10,831.38 2 Lebensmittel Hans Schneider 6,131.05 3 SPAR MARKT Fam. Gutenbrunner 10,701.19 4 Hotel Goldenes Lamm 6,349.20 5 Pension Zur Schönen Aussicht 14,960.27 ---------------------------------------------------------------------------Endsumme ............... 48,973.09 Diese Statistik zeigt den Nettoumsatz der gestellten Rechnungen im gewählten Zeitraum für die eingegebenen Kunden dar. 3. Kundenstatistik (LS) nach Artikelgruppen Unverkäufliche VORFÜHRVERSION KUNDENSTATISTIK 3 Kaufhaus Elfriede MAYER Linzerstr. 17 1100 Wien KuNr 1 Seite: 1 Von Datum: 19980101 bis Datum: 19980131 AGR Bezeichnung_________ DB-Ges. LiefWrt RetWert Ret.% __Erlös Vollkst _Spanne Spann% 1 Weißbrot 1125 4763 0 0.00% 4763 1569 3193 67.05% 2 Schwarzbrot 0 4909 0 0.00% 4909 0 4909 0.00% 3 Spezialbrote 266 516 0 0.00% 516 436 80 15.57% 5 Feinbäckerei 0 643 0 0.00% 643 0 643 0.00% --------------------------------------------------------------------------------------Summen.............. 1390 10831 0 0.00% 10831 2005 8826 81.49% Spalte DB-Ges. Diese Spalte zeigt den gesamten Deckungsbeitrag für die Gesamtmenge der Artikelgruppen an. Derckungsbeitrag wird nur richtig sein, wenn es für alle diese Artikel eine Kalkulation gibt. Spalte LiefWrt Dies ist der Lieferwert der Artikelgruppe, ohne Berücksichtigung der Nachlieferungen und Nichtlieferungen. Spalte RetWert Dies ist der Wert der Altretouren für diese Artikelgruppe Spalte Ret.% Dies sind die Retouren in Prozenten vom Lieferwert Spalte Erlös Dies ist der gesamte Erlös, die Sie für diese Artikelgruppe bekommen haben, abzüglich Retouren Spalte Vollkst Dies sind die Vollkosten für diesen Artikel. Sie können nur dann richtig ermittelt werden, wenn alle Artikel kalkuliert wurden Spalte Spanne Auch die Spanne (Erlös abzüglich Vollkosten) kann nur richtig ermittelt werden, wenn es für diese Artikel eine Kalkulation gibt. Spalte Spanne% Das ist die Spanne in Prozenten, die Sie erwirtschaftet haben. 1 - 6 - 6 Rabattnachweislisten für Kunden + Artikel Í------------------------------------------------------------------------------À ¦ RABATTNACHWEIS KUNDEN/ARTIKEL Datum:17-04-1996 ¦ Ã------------------------------------------------------------------------------ ¦ ¦ ¦ 1 Rabattnachweis für Kunden ¦ ¦ 2 Rabattnachweis für Artikel ¦ ¦ E Ende, zurück zum Hauptmenü ¦ ¦ ¦ ¦ Wählen Sie: ? (1/2/E) ¦ ¦ ¦ ¦ ¦ ¦ Vergleiche gegen die ¦ ¦ Preisliste: .... (1-9999) Von LS-Datum: .......... Von Fahrer: .. (1-99)¦ ¦ PrListe ist . (Brutto/Netto) Bis LS-Datum: .......... Bis Fahrer: .. (1-99)¦ ¦ ¦ ¦ Von Art-Gruppe: .. (1-33) Von KuGruppe: .. (1-33) Von Tour:....(1-9999)¦ ¦ Bis Art-Gruppe: .. (1-33) Bis KuGruppe: .. (1-33) Bis Tour:....(1-9999)¦ ¦ ¦ ¦ Von Art-Nummer: .... (1-9999) Von KuNummer: .... (1-9999) ¦ ¦ Bis Art-Nummer: .... (1-9999) Bis KuNummer: .... (1-9999) ¦ ¦ ¦ ¦ Papier + Drucker OK? . (J/N) ¦ ¦ ¦ ËVORFÜHRVERSION 2003 --------------------------------------------¢ Prinzip: Die LSe und deren Artikel, alle mit den angegebenen Bereichseinschränkungen werden zu den beiden Statistik-Drucken verarbeitet. Es wird der Netto-nettoWert der zu verarbeitenden Artikel je Kunde oder je Artikel ermittelt, also der Wert, der auf den Rechnungen erscheint, daher bereits abzüglich Retourware. Die einzelnen Positionen werden alternativ auch mit den Preisen aus einer frei wählbaren Preisliste bewertet. Diesmal wird der Wert aller gelieferten Ware, ohne Retourware ermittelt. Retourware wird zwar als erzeugt, aber als wertlos zum Rücknahmezeitpunkt angesehen. Der ausgewiesene "Rabatt" ist die Differenz zwischen den beiden Bewertungen, absolut und in Prozenten ausgedrückt. - Die Preisliste: Kann eine beliebige Preisliste sein, wird aber meist die "Ladenpreisliste" aus der Artikeldatei sein. Für die Bewertung ist anzugeben, ob dies eine Preisliste incl. MwSt. oder exclusive ist, damit im Falle "Brutto" das Programm den Preis von der MwSt. entlasten kann, denn es sollen ja Nettowerte verglichen werden. ACHTUNG! Alle durch die Statistik betroffenen Artikelpositionen müssen in dieser Preisliste auch wirklich einen Preiseintrag haben! - Anlage: Alle betroffenen Kunden und Artikel müssen angelegt sein! Es ist ratsam, für einen gewählten Zeitraum beide Listen auszudrucken und zu kontrollieren, ob der Match-Code eines Kunden oder Artikels gleich "??????????" ist. Dann war dieser Kunde/Artikel nicht angelegt, aber noch in der Lieferschein-Datei enthalten. - Kunden, deren Kennzeichen in der Kundendatei-Verwaltung "In Statistiken" = "N" ist, werden nicht in diese Statistiken einbezogen. RABATTNACHWEIS - nach Kunden von Fahrer-Nr. 1 bis 99 von Touren-Nr. 1 bis 9999 von Art.Gruppe 1 bis 33 von Artikel 1 bis 9999 von KdnGruppe 1 bis 33 von Kunden Nr. 1 bis 9999 von DATUM 01011996 bis 31011996 Vergleichspreisliste 9999 = B KdNr MatchCode FakturWrt VerglWert RabattWrt Rabatt 1 MAYER 42386 68212 25826 37,86% 2 SCHNEIDER 35143 52759 17616 33,39% 3 GUTENBRUNN 41926 61166 19240 31,46% 4 LAMM 14808 22538 7730 34.30% 5 AUSSICHT 46172 70551 24379 34,55% 6 GRASGRUBER 31964 46527 14563 31,39% 7 WIESINGER 28064 39073 11009 28,18% 8 HAUSER 38914 56209 17295 30,77% 9 STADLER 14891 24545 9654 39,33% 10 KRANKENH 21843 37166 15323 41,23% 11 EIGEN 27936 45312 17376 38,35% 12 FILIALE 11722 18980 7258 38,24% 13 HELMER 52613 79781 27168 34,95% 14 EISHAUS 10638 15804 5166 32,69% 15 STEIN 33732 53055 19323 36,42% ----------------------------------------------------Summen ......... 452752 691679 238927 34,54% 1 - 6 - 8 Retouren% -> Art.Datei Dieses Programm ermittelt die Retouren aus den Lieferscheinen aus dem ausgewähltem Datum und die ausgewählten Artikel und Kunden und stellt das Ergebnis in die Artikeldatei. Es werden die Retouren aus den Nettopreislisten und den Ladenpreisliste getrennt ermittelt und in die Spalten für Wiederverkauf (Nettopreis) und Detailverkauf (Ladenpreis) automatisch eingetragen. Í------------------------------------------------------------------------------À ¦ EINTRAG RETOUREN-% und Ý VERKAUFSPREISE -> ARTIKELDATEI Datum: 11-04-1997 ¦ Ã------------------------------------------------------------------------------ ¦ ¦ ¦ 1 Errechnung/Eintragung durchführen ¦ ¦ E Ende, zurück zum Hauptmenü ¦ ¦ ¦ ¦ Wählen Sie: ? ¦ ¦ ¦ ¦ Von Datum: .......... Von ArtNummer: .... Von KunNummer: .... ¦ ¦ Bis Datum: .......... Bis ArtNummer: .... Von KunNummer: .... ¦ ¦ ¦ ¦ KunGruppe aus LS . J/N Von ArtGruppe: .. Von KunGruppe: .. ¦ ¦ ArtGruppe aus LS . J/N Bis ArtGruppe: .. Bis KunGruppe: .. ¦ ¦ ¦ ¦ Alle Eingaben richtig? . (J/N) ¦ ¦ ¦ Ã------------------------------------------------------------------------------ ¦ Dieses Programm errechnet die Retouren-Prozente und den durchschnittlichen ¦ ¦ Verkaufspreis für die beiden Vertriebswege Detailverkauf und Wiederverkauf. ¦ ¦ Das Programm entscheidet auf Grund der in den Lieferscheinen verspeicherten ¦ ¦ Kundengruppe und dem "D" (= Detailverkauf) im Kundengruppentext. Alle Kunden ¦ ¦ ohne "D" im Kundengruppentext gelten automatisch als "Wiederverkaufskunden". ¦ ËUnverkäufliche Vorführversion 2003--------------------------------------------¢ +------------------------------------------------------------------------------+ ¦ KALKULATIONSDATEN zum ARTIKEL ¦ ¦ Rezept-Nummer für diesen Artikel......: 1 (0 - 9999) ¦ ¦ Durchschn. Retouren-% im Wiederverkauf: 9.80 % Errechnet für Zeit ¦ ¦ Durchschn. Retouren-% im Detailverkauf: 12.00 % von: 1992-01-01 ¦ ¦ Durchschn. Verkaufspreis Wiederverkauf: 21.80 bis: 1992-01-31 ¦ ¦ Durchschn. Verkaufspreis Detailverkauf: 26.50 ¦ ¦ Vollkosten f. Artikel im Wiederverkauf: 16.76 Kalkulationsdatum: ¦ ¦ Vollkosten f. Artikel im Detailverkauf: 20.79 1992-01-31 ¦ +------------------------------------------------------------------------------+ 1 - 7 Kundenbuchhaltung Das Auswahlmenü für die Debitorenbuchhaltung wird mit 1-7 im Hauptmenü gewählt. Es erscheint dann der folgende Schirm: Í------------------------------------------------------------------------------À ¦ Hauptmenü B Ä C K E R E I 2 0 0 3 Datum: 1993-01-31 ¦ Ë------------------------------------------------------------------------------¢ Í------------------------------------------------------------------------------À ¦ ¦ Station: 1 ¦ ¦ Í-Kundenbuchhaltung --À ¦ LWProgr: C: ¦ ¦ ¦ ¦ ¦ LWDaten: C: ¦ ¦ ¦ 1 Zahlungen erfassen * ¦ ¦ Drucker: LPT1: ¦ ¦ ¦ 2 Druck OP-Liste * ¦ ¦ Farben : VGR HGR ¦ ¦ ¦ 3 Druck der Mahnungen * ¦ ¦ Normal : 1 2 ¦ ¦ ¦ 4 Kontendruck Kunden * ¦ ¦ Hell : 3 4 ¦ ¦ ¦ 5 Druck der Zahlungen * ¦ ¦ Invert.: 5 6 ¦ ¦ ¦ 6 Summen am Bildschirm * ¦ ¦ Floppy : A: ¦ ¦ ¦ ¦ ¦ ¦ ¦ ¦ ¦ ¦ ¦ ¦ ¦ E Zum Vormenü ¦ ¦ ¦ ¦ Ë-------------------------------------¢ ¦ ¦ ¦ Wählen Sie: ? ¦ Paßwort: ¦ ¦ ¦ V3.00a 01/92 ¦ Ë------------------------------------------------------------------------------¢ Unverkäufliche VORFÜHRVERSION mit REZEPT & KALKULATION Í------------------------------------------------------------------------------À ¦ Copyright (C) Ing. Predl Günter, 1994, Systemhaus Predl, A-3002 Purkersdorf ¦ Ë------------------------------------------------------------------------------¢ [ Auswahl: Tippen des links vom Beschreibungstext stehenden Zeichens - ohne <¢ ] Grundsätzliches zur Debitoren-(=Kunden)-Buchhaltung: Alle Rechnungen aus den Programmen - Sammelrechnung Fakturenkunden - Sammelrechnung LS-Kunden - Sofortfaktura sowie die LS=Rechnungen aus - Erfassung der Lieferscheine - Druck der Lieferscheine werden in der Fakturenjournal-Datei abgespeichert. Von dort können die einzelnen Datensätze (jeder Datensatz = eine Rechnung) zu verschiedenen Aufgaben verwendet werden: - Listung des Fakturenjournals (1-5-1) autom. Verbuchung in einer Finanzbuchhaltung Storno eines Datensatzes (= einer Rechnung) Löschung der Datensätze Mit dem Programmteil "Debitorenbuchhaltung" können weitere Funktionen zur Verfügung gestellt werden. Alle diese Funktionen betreffen wiederum die Fakturenjournaldatei. ====================================================== Wenn Sie im Menüpunkt 1-5-1-L Datensätze aus der Fakturenjournaldatei löschen, dann gehen auch die dazugehörigen Zahlungs- und Mahninformationen verloren! ====================================================== 1 - 7 - 1 Erfassung der Kundenzahlungen Vor der Erfassung der Kundenzahlungen können Sie eine Offene-Posten-Liste ausdrucken, um die Rechnungsdaten einfacher bestimmen zu können, nötig ist es aber nicht, da mit der Taste F4 ein Menü der OP zur Verfügung steht. Í------------------------------------------------------------------------------À ¦ Erfassung der Kundenzahlungen Zahlungs-Datum: 1992-01-31 ¦ Ã------------------------------------------------------------------------------ ¦ ¦ ¦ Ku-Nr: 1 (1-9999) Esc=Ende Kaufhaus ¦ ¦ Elfriede MAYER ¦ ¦ (Ziel) Re-Nr: 65 (1-32767) Linzerstr. 17 ¦ ¦ 1100 Wien ¦ ¦ Re-Datum: 1991-09-15 3.0% Skonto 10 SkTage 30 NettoTage ¦ ¦ +-----------------------+ ¦ ¦ ¦ <+ Auswahl OK ¦ Mahnsperre: N (J/N) ¦ ¦ ¦ W weitersuchen F10-+¦ Mahnstufe: 0 (0-3) ¦ ¦ ¦ M Mahndaten Wahl: ? ¦ letzte Mahnung: - ¦ ¦ +-----------------------+ Zahlungskondition: 1 (1-9) ¦ ¦ Rechnung storniert? N (J/N) ¦ ¦ Re-Betrag: 527.67 Deb-Kontonummer: 0 ¦ ¦ schon FiBu-Xfer?: N (J/N) ¦ ¦ Zahlbetrag: 0.00 - ¦ ¦ ¦ ¦ Skonto: 0.00 = 0.00% ¦ ¦ ¦ ¦ OffenePost: 527.67 Eingaben speichern? . (J/N) ¦ ¦ ¦ Ë------------------------------------------- Unverkäufliche VORFÜHRVERSION -¢ [ Alfa: F1=Hilfe Pfeil-auf=Vorfeld <¢=Weiter GROSS - OHNE Abschluß ] Sie nehmen also Ihre Zahlungseingangsbelege (Bankauszüge, Kassenbelege etc.) zur Hand und geben die Kundennummer des zahlenden Kunden an, dann die Nummer der bezahlten Rechung. Falls Sie die Rechnungsnummer nicht wissen, so drücken Sie im Feld "Rechnungsnummer" die Taste F4 und Sie erhalten ein Balkenmenü mit allen OP des Kunden: Í------------------------------------------------------------------------------À ¦ Erfassung der Kundenzahlungen Zahlungs-Datum: 1992-01-31 ¦ Ã------------------------------------------------------------------------------ ¦ ¦ ¦ Ku-Nr: 1 (1-9999) Esc=Ende Kaufhaus ¦ ¦ Elfriede MAYER ¦ ¦ (Ziel) Re-Nr: 65 (1-32767) Linzerstr. 17 ¦ ¦ 1100 Wien ¦ ¦ Re-Datum: 1991-09-15 3.0% Skonto 10 SkTage 30 NettoTage ¦ ¦ +-----------------------+ ¦ ¦ ¦ <+ Auswahl OK ¦ Mahnsperre: N (J/N) ¦ +--------------------------------------------+ahnstufe: 0 (0-3) ¦ ¦ Re-Nr ¦ Re - Datum ¦ Re-Betrag ¦ OP-Betrag ¦ Mahnung: - ¦ ¦ 55 ¦ 1991-08-31 ¦ 3,889.93 ¦ 3,889.93 ¦ondition: 1 (1-9) ¦ ¦ 65 ¦ 1991-09-15 ¦ 527.67 ¦ 527.67 ¦torniert? N (J/N) ¦ ¦ 43 ¦ 1991-09-27 ¦ 374.00 ¦ 174.00 ¦tonummer: 0 ¦ ¦ 61 ¦ 1991-09-27 ¦ 914.02 ¦ 914.02 ¦Bu-Xfer?: N (J/N) ¦ ¦ 62 ¦ 1991-09-27 ¦ 1,354.16 ¦ 1,354.16 ¦ ¦ ¦ 67 ¦ 1991-10-11 ¦ 527.67 ¦ 527.67 ¦ ¦ ¦ 68 ¦ 1991-10-11 ¦ 527.67 ¦ 527.67 ¦ ¦ ¦ 72 ¦ 1991-10-11 ¦ 527.67 ¦ 527.67 ¦ ¦ ¦ 48 ¦ 1991-12-01 ¦ 1,122.10 ¦ 1,122.10 ¦ngaben speichern? . (J/N) ¦ ¦ ¦ ¦ ¦ ¦ ¦ +--------------------------------------------+Unverkäufliche VORFÜHRVERSION -¢ Sie wählen mit dem Balken den richtigen OP aus und bestätigen mit der RETURN-Taste. Das Programm sucht nun in der Fakt.Journaldatei den passenden Datensatz. Wird er nicht gefunden, so wird auf das Eingabefeld für die Kundennummer zurückgegangen. Konnte der Datensatz aufgefunden werden, so werden alle zugehörigen Datenfelder aufgezeigt und ein kleines Auswahlmenü (Kästchen) wird angesprungen: 1) Eingabe "W": Gibt es beim gleichen Kunden mehrere Belege mit der gleichen Rechnungsnummer, so können Sie mit der Taste "W" eben diese weiteren Belegdaten anzeigen, bis Sie die richtige Rechnung gefunden haben. 2) Eingabe F10: Mit der Taste F10 springen Sie auf das Vorfeld zurück und können eine andere Rechnungsnummer eingeben. 3) Eingabe "Return": Mit der Bestätigungstaste gehen Sie weiter zur Eingabe der Zahlungsdaten. 4) Eingabe "M": Hier haben Sie die Möglichkeit, die beim Fakt.Journaldatensatz verspeicherten Mahndaten etc. zu verändern. Zahlungsdaten erfassen: Zuerst kann der Zahlbetrag eingegeben werden. Mit der Taste F10 kann zurückgegangen werden und der Rechnungsbetrag verändert werden. Beachten Sie, daß damit KEINE ÄNDERUNG der Daten stattfindet, die eventuell in eine Finanzbuchhaltung übernommen werden! Als nächstes kann das Zahlungsdatum eingegeben werden. Vorgeschlagen wird das aktuelle Tagesdatum, sichtbar in der Kopfleiste des Bildschirms. Nun springt die Eingabe auf das Feld "Skonto" und zeigt den auf den vollen Rechnungsbetrag fehlenden Betrag in der letzten Zeile als "offener Posten" an. Wenn Sie nun den gesamten OP-Betrag im Feld "Skonto" eingeben, dadurch der OP-Betrag Null wird, dann gilt diese Rechnung als bezahlt und wird nicht mehr gemahnt. Verbleibende OPBeträge werden gemahnt. Sie werden dann nur mehr gefragt, ob alle Eingaben richtig waren, wenn ja, dann wird die Zahlung abgespeichert. Eingabe/Änderung der Mahndaten: Eine Rechnung kann mit einer "Mahnsperre" versehen werden, als von allen weiteren Mahnungen ausgenommen werden. Die Rechnung wird in den OP-Listen nun in der Spalte "Mahnsperre" erscheinen. Jedesmal, wenn eine Mahnung gedruckt wird und Sie die Mahnstufen automatisch erhöhen ließen, so wurde eben eine neue Mahnstufe im Fakt.Jornaldatensatz eingetragen. Sie können hier die Mahnstufe individuell setzen. Eine "Null" bedeutet hier, daß noch keine Mahnung gedruckt wurde. Das letzte Mahndatum wird ebenfalls dargestellt und kann verändert werden. Derzeit hat dies keine Auswirkungen. Die Änderung der Zahlungskondition bewirkt, daß die Mahnung sich an den (geänderten) Nettotagen der im Unternehmensstamm verspeicherten Zahlungskondition orientiert. Sie können hier auch die Rechnung als "storniert" kennzeichnen. Dies hat Auswirkungen auf die Listung, Mahnung und OP-Listen: dieser OP wird nicht mehr mitgerechnet und meist auch nicht mehr angedruckt. Auch eine Überelitung in eine angeschlossene Finanzbuchhaltung findet nicht mehr statt! 1 - 7 - 2 Druck der OP-Listen Die Offenen Posten werden hier nach drei verschiedenen Kriterien gedruckt, gestaffelt nach Mahnstufen: Í------------------------------------------------------------------------------À ¦ Druck der Offenen-Posten-Listen Datum: 1991-03-31 ¦ Ã------------------------------------------------------------------------------ ¦ ¦ ¦ 1 OP - Liste nach Kundennummern + Datum drucken ¦ ¦ 2 OP - Liste nach Belegnummern drucken ¦ ¦ 3 OP - Liste nach Belegdatum drucken ¦ ¦ E Ende, zurück zum Hauptmenü ¦ ¦ ¦ ¦ Wählen Sie: ¦ ¦ ¦ ¦ ¦ Ã------------------------------------------------------------------------------ ¦ ¦ ¦ ¦ ¦ JJJJMMTT ¦ ¦ Von KundenNr: .... Von BelegNr: ..... Von BelegDatum: ........ ¦ ¦ Bis KundenNr: .... Bis BelegNr: ..... Bis BelegDatum: ........ ¦ ¦ ¦ ¦ ¦ ¦ ¦ ¦ ¦ ¦ Papier + Drucker O.K.?: . (J/N) ¦ Ë------------------------------------------- Unverkäufliche VORFÜHRVERSION -¢ OP - Liste nach Kundennummer und Datum drucken OP - Liste nach Belegnummern drucken OP - Liste nach Belegdatum drucken 1 - 7 - 3 Druck der Mahnungen Mit diesem Programm können sowohl die Mahntexte erfaßt wie auch die Mahnungen selbst gedruckt werden: Í------------------------------------------------------------------------------À ¦ Druck der Mahnungen Mahnungs-Datum: 1991-03-31 ¦ Ã------------------------------------------------------------------------------ ¦ ¦ ¦ 1 Druck der Mahnungen ¦ ¦ T Mahntexte 1-3 erfassen ¦ ¦ E Ende, zum Hauptmenü ¦ ¦ Wählen Sie: . ¦ Ã------------------------------------------------------------------------------ ¦ Texte für die 2. Mahnung (1,2,3) ¦ ¦ ¦ ¦Überschrift (breit): 2. Mahnung! ¦ ¦ Text 1 vor OP: Wir können aus Ihrem Verhalten ersehen, daß Sie nicht nur ¦ ¦ Text 2 vor OP: diese, sondern auch alle folgenden unserer Mahnungen außer ¦ ¦ Text 3 vor OP: acht lassen werden. Dennoch alle Ihre offenen Posten: ¦ ¦ Alle Texte mit F5-Taste nach Eingabe auf Mitte stellen! ¦ ¦ Text 1 nach OP: Die obigen Rechnungen wurden noch nicht bezahlt. Weiß der ¦ ¦ Text 2 nach OP: Himmel wieviele unserer Mahnungen Sie noch ignorieren werden ¦ ¦ Text 3 nach OP: Ohne jegliche Hochachtung verbleiben wir bis zur nächsten: ¦ Ã------------------------------------------------------------------------------ ¦ Von Kunde: .... Mahnstufe erhöhen? . (J/N) ¦ ¦ Bis Kunde: .... Schonfrist .. Tage ¦ ¦ Papier + Drucker OK? . (J/N) ¦ Ë------------------------------------------- Unverkäufliche VORFÜHRVERSION -¢ Bevor das erste Mal Mahnungen gedruckt werden können, müssen mit Punkt "T" die Mahntexte für die 1., 2. und 3. Mahnung erfaßt werden, diese bleiben nach der erstamligen Erfassung bis zur nächsten Änderung verspeichert. Zuerst ist die Überschrift einzugeben, dann 3 Textzeilen die vor dem Block der offenen Posten angedruckt werden, die letzten drei Zeilen schließlich werden nach den OP auf der Mahnung angedruckt. Alle Textfelder können mit der Taste F5 auf Mitte gestellt werden. Mit dem Punkt "1" können die Mahnungen von/bis Kunde gedruckt werden. Sie können zusätzlich angeben, ob Sie wünschen, daß die Mahnstufe erhöht werden soll und wieviele Tage Sie zur ursprünglichen Fälligkeit als "Schonfrist" dazugeben wollen, um eventuelle Banklaufwege etc. abzudecken. Der Druck der Mahnungen orientiert sich an den in der Druckeranpassung für die Rechnungen festgelegten Daten. Die Mahnungen beinhalten immer alle bereits fälligen offenen Posten des Kunden. Es wird der Mahntext der höchsten Mahnstufe aller OP des Kunden verwendet. OP unter EURO 1,- werden NICHT gemahnt. Bäckerei Horst MUSTER A-1234 MUSTERN, Landstraße 95, Tel. 01234/1234 1 Kaufhaus Elfriede Mayer Linzerstr. 17 1100 Wien Seite: 1 Klagenfurt, 1991-06-25 3. und letzte Mahnung! Sie sind doch wirklich das Letzte! Ihnen wird unser Anwalt schon zeigen, wo's lang geht - Sie ....! Schaun Sie sich noch mal an was Sie NICHT bezahlt haben: -----------------------------------------------------------! Re-Nr ! Rech-Datum ! Re-Betrag ! Fälligkeit ! Mahnstufe ! !-------!------------!------------!------------!-----------! ! 32 ! 1991-02-12 ! 800.60 ! 1991-03-17 ! 3.Mahnung ! ! 35 ! 1991-04-28 ! 5,850.76 ! 1991-05-31 ! 2.Mahnung ! ! 40 ! 1991-04-28 ! 5,850.76 ! 1991-05-31 ! 2.Mahnung ! ! 29 ! 1991-04-28 ! 267.80 ! 1991-05-31 ! 2.Mahnung ! -----------------------------------------------------------Gesamt-OP: 12,769.92 Das ist wirklich ein starkes Stück! Falls Sie bis 4.7.91 diese Mahnung unbeachtet lassen werden wir durch unseren Anwalt die Klage einbringen lassen. Hochachtungsvoll Mahnsperre für den Kunden: Um einen Kunden, bzw. alle seine Rechnungen grundsätzlich und immer von Mahnungen freizuhalten, kann im Kundenstamm 1-1-4 unter "S" vom Fußmenü her eine Mahnsperre vergeben werden. Alle Rechnungen an diesen Kunden werden bei der Rechnungslegung daher schon automatisch mit einer Mahnsperre versehen! Einzelne Rechnungen können im Programm "Zahlungsbuchung" 1-7-1 mit einem Mahnsperren-kennzeichen versehen werden, bzw. kann dieses dort aufgehoben werden. 1 - 7 - 4 Druck der Kundenkonten und Saldenliste Í------------------------------------------------------------------------------À ¦ Druck der Kundenkonten / Saldenliste Datum: 1991-03-31 ¦ Ã------------------------------------------------------------------------------ ¦ ¦ ¦ ¦ ¦ 1 Druck der Kundenkonten ¦ ¦ 2 Druck der Saldenliste ¦ ¦ E Ende, zurück zum Hauptmenü ¦ ¦ ¦ ¦ Wählen Sie: ¦ ¦ ¦ ¦ ¦ ¦ Von Kunde: .... ¦ ¦ Bis Kunde: .... ¦ ¦ ¦ ¦ Von Re-Datum: ........ ¦ ¦ Bis Re-Datum: ........ ¦ ¦ ¦ ¦ ¦ ¦ Drucker + Papier OK? . (J/N) ¦ ¦ ¦ Ë------------------------------------------- Unverkäufliche VORFÜHRVERSION -¢ Die Kundenkonten beinhalten alle Rechnungen, Zahlungen und offenen Beträge eines Kunden in einer frei wählbaren Periode (z.B. Jahr), die Saldenliste weist diese je Kunden in einer einzeigen Zeile aus. 1 - 7 - 5 Druck der Zahlungen Für einen beliebigen Zeitraum können Sie sich die Zahlungen summieren lassen. Dies geschieht an Hand des von Ihnen bei der Zahlungserfassung eingegebenen Zahlungsdatums: Í------------------------------------------------------------------------------À ¦ Druck der Zahlungen Datum: 1992-01-31 ¦ Ã------------------------------------------------------------------------------ ¦ ¦ ¦ ¦ ¦ 1 Zahlungen nach Zahldatum drucken ¦ ¦ ¦ ¦ E Ende, zurück zum Hauptmenü ¦ ¦ ¦ ¦ Wählen Sie: ¦ ¦ ¦ ¦ ¦ Ã------------------------------------------------------------------------------ ¦ ¦ ¦ ¦ ¦ JJJJMMTT ¦ ¦ Von Zahl-Datum: ........ ¦ ¦ Bis Zahl-Datum: ........ ¦ ¦ ¦ ¦ ¦ ¦ ¦ ¦ ¦ ¦ Papier + Drucker O.K.?: . (J/N) ¦ Ë------------------------------------------- Unverkäufliche VORFÜHRVERSION -¢ 1-7-6 Summen am Bildschirm: Dieses Programm zeigt die beim Fakturenjournaldruck anfallenden Summen gleich am Bildschirm. Zusätzlich können die für diesen Zeitraum bereits eingegangenen Zahlungen in Summe angesehen werden. +------------------------------------------------------++--Ð----Ð--------------+ ¦ Anzeige/Druck der Rechnungssummen Datum: 1994-06-01 ¦¦Nr¦KtoN¦........Betrag¦ +------------------------------------------------------¦Ã--+----+-------------- ¦ Von Rechnungsdatum: 1994-01-01 ESC-Taste = Ende ¦¦ 1¦ 800¦ 781,289.63¦ ¦ Bis Rechnungsdatum: 1994-12-31 ¦¦ 2¦ 801¦ 0.00¦ ¦ Kassarechnungen? J (J/N) Kaufhaus ¦¦ 3¦ 802¦ 0.00¦ ¦ Zielrechnungen? J (J/N) Elfriede MAYER ¦¦ 4¦ 803¦ 0.00¦ ¦ Bildschirm drucken? ? (J/N) Re 204 vom 1994-06-306 ¦¦ 5¦ 804¦ 0.00¦ +------------------------------------------------------+¦ 6¦ 805¦ 0.00¦ +---Ð------Ð--------------Ð--------------Ð--------------¦ 7¦ 806¦ 0.00¦ ¦ Z ¦MwSt.%¦..........MwSt¦.........Netto¦........Brutto¦ 8¦ 807¦ 0.00¦ Ã---+------+--------------+--------------+-------------- 9¦ 808¦ 0.00¦ ¦ 1 ¦10.00%¦ 40,739.26¦ 781,289.65¦ 822,028.91¦10¦ 809¦ 0.00¦ ¦ 2 ¦20.00%¦ 0.00¦ 0.00¦ 0.00¦11¦ 810¦ 0.00¦ ¦ 3 ¦32.00%¦ 0.00¦ 0.00¦ 0.00¦12¦ 811¦ 0.00¦ ¦ 4 ¦ 0.00%¦ 0.00¦ 0.00¦ 0.00¦13¦ 812¦ 0.00¦ ¦ 5 ¦ 0.00%¦ 0.00¦ 0.00¦ 0.00¦14¦ 813¦ 0.00¦ ¦ 6 ¦ 0.00%¦ 0.00¦ 0.00¦ 0.00¦15¦ 814¦ 0.00¦ ¦ 7 ¦ 0.00%¦ 0.00¦ 0.00¦ 0.00¦16¦ 815¦ 0.00¦ Ã----------------------------------------+--------------Â17¦ 816¦ 0.00¦ ¦ Zahlungseingang im gleichen Zeitraum: ¦ 0.00¦18¦ 817¦ 0.00¦ Ã----------------------------------------+--------------Â19¦ 818¦ 0.00¦ ¦ Differenz: ¦ 822,028.91¦20¦ 819¦ 0.00¦ +- Unverkäufliche VORFÜHRVERSION -----¤-----------------¤----¤--------------+ sieht dieser etwa wie folgt aus: Rechnungssummen/Zahlungssummen Vom:1994-01-01 Bis:1994-12-31 Kassa:J Ziel:J Z 1 2 3 4 5 6 7 MwSt.% __________MwSt _________Netto ________Brutto 10.00% 40,739.26 781,289.65 822,028.91 20.00% 0.00 0.00 0.00 32.00% 0.00 0.00 0.00 0.00% 0.00 0.00 0.00 0.00% 0.00 0.00 0.00 0.00% 0.00 0.00 0.00 0.00% 0.00 0.00 0.00 -------------Bruttosumme der gestellten Rechnungen 822,028.91 Zahlungseingang im angeführten Zeitraum 0.00 Summe der gewährten Skonti bei Zahlung 0.00 Differenz gestellte Rechnungen/Zahlungen 822,028.91 ------------------------------------------------------Zle 1 2 3 4 16 17 18 19 20 ErlösKto ____NettoErlös 800 781,289.63 801 0.00 802 0.00 803 0.00 815 0.00 816 0.00 817 0.00 818 0.00 819 0.00 -------------Summe Erlöse 781,289.63 Groschendifferenz 0.01 1 - 8 - 1 Preisänderung in den LS Í------------------------------------------------------------------------------À ¦ PREISUMSTELLUNG auf den LS ** VORSICHT! ** Datum:28-04-1997 ¦ Ã------------------------------------------------------------------------------ ¦ Dieses Programm korrigiert die Preise in den LS von/bis Datum und von/bis ¦ ¦ Kunde im Bereich von/bis Artikel auf den derzeit laut Preisliste(n) gültigen ¦ ¦ Preis. Auf eventuell überschriebene Preise wird keine Rücksicht genommen!!! ¦ Ã------------------------------------------------------------------------------ ¦ ¦ ¦ 1 PREISUMSTELLUNG durchführen ¦ ¦ E Ende, zurück zum Hauptmenü ¦ ¦ ¦ ¦ Wählen Sie: ? ¦ ¦ ¦ ¦ ¦ ¦ von LS-Datum:________ von Kunde:____ von Artikel:____ ¦ ¦ bis LS-Datum:________ bis Kunde:____ bis Artikel:____ ¦ ¦ ¦ ¦ ¦ ¦ Drucker OK, alle Eingaben richtig?? . (J/N) ¦ ¦ ¦ ¦ ¦ Ã------------------------------------------------------------------------------ ¦ DIE BENÜTZUNG DIESES PROGRAMMES AUF EIGENE GEFAHR!!! ¦ ËUnverkäufliche Vorführversion 2003--------------------------------------------¢ Dieses Programm ist sehr nützlich, wenn aus irgend einem Grund auf den Lieferscheinen die falschen Preise stehen. Mit diesem Programm werden automatisch aus den aktuellen Informationen beim Kunden, die Preise aus den Preislisten genommen und in die Lieferscheine geschrieben. Wählen Sie: von LS-Datum: bus LS-Datum: von Kunde: bis Kunde: von Artikel: bis Artikel: Bei älteren Computern kann das Überschreiben etwas länger dauern, wählen Sie daher nur die benötigten Eingaben. ACHTUNG! HÄNDISCH EINGEGEBENE PREISE WERDEN AUCH ÜBERSCHRIEBEN! 1 - 8 Diverse Hilfsprogramme Das Menü: Í------------------------------------------------------------------------------À ¦ B Ä C K E R E I 2003 ¦Datum: 07-06-1996 ¦ Ë------------------------------------------------------------------------------¢ Í------------------------------------------------------------------------------À ¦ ¦ Station: 1 ¦ ¦ Í-Diverse Hilfsprogramme --À ¦ LWProgr: C: ¦ ¦ ¦ ¦ ¦ LWDaten: C: ¦ ¦ ¦ 1 Preisänderung in den LS * ¦ ¦ Drucker: LPT1: ¦ ¦ ¦ 2 Mengenänderung in den LS * ¦ ¦ Farben : VGR HGR ¦ ¦ ¦ 3 Bestellscheine Preislisten * ¦ ¦ Normal : 1 2 ¦ ¦ ¦ 4 Druck der Artikelreihung * ¦ ¦ Hell : 3 4 ¦ ¦ ¦ 5 Artikelreih. SPEZIAL je Kunde* ¦ ¦ Invert.: 5 6 ¦ ¦ ¦ 6 Artikelreih. SPEZIAL alle Ku.* ¦ ¦ Floppy : A: ¦ ¦ ¦ 7 Druck der Kundenreihung * ¦ ¦ **DEMO-VERSION** ¦ ¦ ¦ 8 Bestellscheine Dauer-LS * ¦ ¦ *** DOS-NETZ *** ¦ ¦ ¦ E Zum Vormenü ¦ ¦ C:\BACK ¦ ¦ Ë-------------------------------------¢ ¦ ¦ ¦ Wählen Sie: ? ¦ Paßwort: ¦ ¦ ¦ V4.040 03/96 ¦ Ë------------------------------------------------------------------------------¢ Unverkäufliche VORFÜHRVERSION 2003 mit REZEPT & KALKULATION Í------------------------------------------------------------------------------À ¦ Copyright (C) Ing. Predl Günter, 1995, Systemhaus Predl, A-3002 Purkersdorf ¦ Ë------------------------------------------------------------------------------¢ [ Auswahl: Tippen des links vom Beschreibungstext stehenden Zeichens - ohne <¢ ] In diesem Programmteile finden Sie hilfreiche Programme, die Ihre Arbeit erleichtern, auch wurden hier einige statistische Auswertungen verlegt, die in den Statistikprogramm keinen Platz gefunden haben. 1 - 8 - 3 Druck der Bestellscheine Der Bestellschein-Druck wird von einigen Bäckereien dazu verwendet, Wochenbestellscheine der nächsten Woche(n) für ihre Kunden zu drucken. In diese Bestellscheine tragen dann die Kunden die Bestellungen für die jeweilige Woche ein. Dieses Verfahren wird vor allem bei kleinen und kleinsten Kunden (z.B. Frühstücksdienst) angewandt, wo angenommen werden kann, daß sich die nun einmal vorgenommenen Bestellungen in aller Regel nicht mehr ändern werden. Das auf dem Bestellschein aufscheinende Artikelsortiment richtet ist das gleiche wie das in der dem jeweiligen Kunden zugeordneten Spezialpreisliste. Dieses Sortiment kann durch die von/bis Artikelgruppe-Eingabe beim Ausdruck aber weiter reduziert werden. Í------------------------------------------------------------------------------À ¦ DRUCK der BESTELLSCHEINE FÜR EINE WOCHE 1993-02-13 ¦ Ã------------------------------------------------------------------------------ ¦ ¦ ¦ 1 Druck der Bestell-Formulare Bestelldruck für ¦ ¦ E ENDE, zurück zum Hauptmenü die Woche vom: 1993-02-22 (= MONTAG!) ¦ ¦ ¦ ¦ Wählen Sie: 1 Von Tour-Nr: 1 (1-999) ¦ ¦ +---------------------+ Bis Tour-Nr: 999 (1-999) ¦ ¦ ¦Tage mit Lieferung: 1¦ ¦ ¦ ¦Lieferfreie Tage : 0¦ Von KundenGruppe: 1 (1-33) ¦ ¦ +---------------------+ Bis KundenGruppe: 33 (1-33) ¦ ¦ Mo. 22-02-1993: 1 ¦ ¦ Di. 23-02-1993: 1 Von ArtikelGrppe: 1 (1-33) ¦ ¦ Mi. 24-02-1993: 1 Bis ArtikelGrppe: 33 (1-33) ¦ ¦ Do. 25-02-1993: 1 ¦ ¦ Fr. 26-02-1993: 1 ¦ ¦ Sa. 27-02-1993: 1 Papier + Drucker OK?: J (J/N) ¦ ¦ So. 28-02-1993: 0 ¦ Ã------------------------------------------------------------------------------ ¦ Das gedruckte Bestell-Formular enthält alle jene Artikel, die der betreffende¦ ¦ Kunde in seiner Spezialpreisliste eingetragen hat. Es gilt das von/bis Datum ¦ ¦ für den Lieferstop aus der Kundendatei! ¦ Ë- Unverkäufliche VORFÜHRVERSION -------------------------------------------¢ Dies ist der Eingabe-Bildschirm für die Anwahl des Bestellschein-Druckes. Nach Wahl der "1" für den Bestellschein-Druck ist das Tagesdatum des ersten Tages der Woche, für die die Bestellscheine zu drucken sind, einzugeben. Das Programm überprüft, ob das eingegebene Datum tatsächlich ein Montag ist, wenn es kein Montag ist, dann kann nicht weitergegangen werden, wenn ja, dann wird die Spalte mit den 7 Liefertagen ausgefüllt, von Montag bis Sonntag. Das dazugehörige Tagesdatum wird ebenfalls auf dem Bildschirm angezeigt. Nun werden die Tage, die als Liefertage zulässig sind, mittels einer "1" markiert. Tage, die nicht als Liefertage zulässig sind werden mit einer "0" markiert. Auf dem Bestellschein werden in alle Spalten, die einen Tag ohne Lieferungen betreffen, zwei "X" eingdruckt. Kundeneinträge an diesen Tagen werden also nicht erwartet. Nun werden die Eingrenzungen für den Bestellscheindruck eingegeben. Zuerst die Begrenzung der betroffenen Kunden nach Touren, also von/bis Tourennummer. Dann die Eingrenzung nach Kundengruppe, also von/bis Kundengruppe. Letztlich eine Eingrenzung der auf den Bestellscheinen anzudruckenden Artikel mit von/bis Artikelgruppe. Es wird nun noch bestätigt, daß alle Eingaben richtig sind und der Drucker betriebsbereit. Ablauf des Druckes: Zuerst wird die Kundendatei gelesen und die Tourennummer und Ordnungsnummer in die entsprechenden Schlüsselfelder gebracht. Dies wird am Bildschirm als "Indexphase 1" ausgewiesen. Nachher wird der Zugriffschlüssel auf die Kundendatei nach der nun aktuellen Touren-/Ordnungsnummer-Folge aktualisiert. Dies wird als "Indexphase 2" am Bildschirm bezeichnet. Letztlich werden die Bestellscheine gedruckt. Am Bildschirm wird angezeigt: "Druck läuft!" wie folgt aus: Bäckerei Franz MUSTERMANN 3021 Preßbaum, Hauptstraße 45 2 Lebensmittel Hans Schneider Hauptplatz 14 2500 Baden Seite: 1 Bestellschein für Woche vom 22.02.1993 Unverkäufliche VORFÜHRVERSION freier Text mit bis zu 50 Zeichen / max. 4 Zeilen Mo. Di. Mi. Do. Fr. Sa. So. |ArtN|Artikelbezeichnung | Preis |2202|2302|2402|2502|2602|2702|2802| |----|-----------------------|-----------|----|----|----|----|----|----|----| | 1|Maschinsemmel | 1.60 | | | | | | | XX | |----|-----------------------|-----------|----|----|----|----|----|----|----| | 2|Salzstangerl | 3.30 | | | | | | | XX | |----|-----------------------|-----------|----|----|----|----|----|----|----| | 3|Kipferl | 3.30 | | | | | | | XX | |----|-----------------------|-----------|----|----|----|----|----|----|----| | 4|Handsemmel | 3.30 | | | | | | | XX | |----|-----------------------|-----------|----|----|----|----|----|----|----| | 5|Hausbrot 1 kg | 15.00 | | | | | | | XX | |----|-----------------------|-----------|----|----|----|----|----|----|----| | 6|Hausbrot 1/2 kg | 7.50 | | | | | | | XX | |----|-----------------------|-----------|----|----|----|----|----|----|----| | 7|Bauernbrot 1 kg | 15.00 | | | | | | | XX | |----|-----------------------|-----------|----|----|----|----|----|----|----| | 8|Bauernbrot 1/2 kg | 7.50 | | | | | | | XX | |----|-----------------------|-----------|----|----|----|----|----|----|----| Beachten Sie unsere Sonderangebote! =================================== Der Bestellschein enthält also alle Artikel, die die Spezialpreisliste des Kunden enthält, eingeengt auf die durch die Eingabe von/bis AGR erlaubten Artikelgruppen. Hat der Kunde keine Spezialpreisliste zugeordnet, bzw. hat der Kunde eine leere Spezialpreisliste, so wird auch kein Bestellschein gedruckt. Hat der Kunde (mindestens) für die gesamte Woche einen Lieferstop oder ab einem Datum, das spätestens ab dem gewählten Montag gilt, so wird ebenfalls kein Bestellschein gedruckt. Wenn im Unternehmens-Stamm, Bildschirm 3, festgelegt ist, daß vor dem LS-Kopftext (eigener Name der Bäckerei) eine oder mehrere Zeilen vorzuschieben sind, dann wird dies auch mit dem Bestellschein geschehen. Wenn im Unternehmens-Stamm, Bildschirm 3, festgelegt wird, daß der LS-Kopftext nicht, normal, schön, oder doppelt hoch zu drucken ist, dann wird dies auch geschehen. In der Druckeranpassung wird für die LIEFERSCHEINE festgelegt, wieviele Zeilen vor der Kundenadresse frei zu bleiben haben (Zeilen oben). Um diese Zeilenanzahl wird die Kundenadresse auch am Bestellschein nach unten geschoben. Die Kundenadresse wird, wenn für die Lieferscheine so festgelegt, auch auf den Bestellscheinen in Schönoder/und Fettdruck angedruckt. Wenn das Lieferscheinformat höher als 50 Zeilen gewählt wurde, dann wird eine weitere Leerzeile vor dem Text "Bestellschein für die Woche vom ..." eingefügt. Wenn im Unternehmens-Stamm, Bildschirm 1, festgelegt wurde, daß Fahrer-, Tour- und Ordnungsnummer auf den Lieferschein anzudrucken sind, dann wird dies auch auf dem Bestellschein angedruckt werden. Nach dem Lizenznamen werden bis zu 4 Zeilen mit freiem Text von je 50 Zeichen angedruckt. Dies sind die je 2 Werbetextzeilen 17 und 18 aus dem Unternehmens-Stamm, Bildschirm 6. Dieser Text kann nur dort eingegeben oder verändert werden! Wenn beim Kundendatensatz ein Werbetext-Andruck festgelegt wurde (Werbetext-Nummer 1 bis 18, nicht Null), dann wird der gewählte Werbetext nach dem Artikelblock angedruckt. In der Druckeranpassung (4-8) wird für die LIEFERSCHEINE festgelegt, wieviele "Zeilen unten", also nach der letzten gedruckten Zeile bis zum nächsten Seitenanfang frei bleiben sollen. Diese Eingabe gilt auch für die Bestellscheine! - Seitenhöhe Es gilt die gewählte Seitenhöhe der RECHNUNGEN! - Zeilenvorschub Der Bestellschein-Kopf wird immer mit Zeilenvorschub 1/6" gedruckt. Für den Artikelblock gilt der beim LIEFERSCHEIN gewählte Zeilenvorschub, nämlich 1/6", 1/8" oder 7/72". Kurz: Alle Definitionen für den Lieferschein gelten auch beim Bestellschein mit Ausnahme der Seitenhöhe, wo die der Rechnungen gilt. ACHTUNG: Bei Umstellung von Programmen mit Versionsnummern vor 4.000 kann es vorkommen, daß bei manchen oder allen Kunden kein Bestellschein-Druck erfolgt, obwohl kein Lieferstop angegeben wurde. Bitte löschen Sie in so einem Fall im Kundensatz die beiden Datumsfelder für den Lieferstop mit Ctrl-D ; das Programm läuft dann wieder korrekt. ACHTUNG: Bei Verwendung von Code-pages in CONFIG.SYS und AUTOEXEC.BAT konnte es bei Programmen mit Versionsnummern vor 4.024 wegen der unterschiedlichen Datumsdarstellung USA/Europa bei Anwahl des "Montagsdatums" zur Fehlermeldung "illegal function call" kommen! Bei Entfernung der Code-page-Einstellungen, die ohnehin meist unnötigen Platz verschwenden und nicht verwendet werden, läuft alles wieder OK. 1 - 8 - 8 Druck Bestellscheine mit Mengen aus Dauerlieferscheinen Der Bestellschein-Druck wird von einigen Bäckereien dazu verwendet, Wochenbestellscheine der nächsten Woche(n) für Ihre Kunden zu drucken. Im Gegensatz zu den Bestellscheinen 1-8-3 werden hier die Mengen aus dem Dauer-LS genommen. Í------------------------------------------------------------------------------À ¦ DRUCK BESTELLSCHEINE AUF BASIS DLS FÜR EINE WOCHE 17-03-1995 ¦ Ã------------------------------------------------------------------------------ ¦ 1 Druck der Bestell-Formulare Bestelldruck für ¦ ¦ auf Basis der Dauer-LS die Woche vom: .......... (= MONTAG!) ¦ ¦ E ENDE, zurück zum Hauptmenü ¦ ¦ Für die Anfahrt: . (1/2/3) ¦ ¦ Wählen Sie: ? ¦ ¦ +---------------------+ Von Tour-Nr: .... (1-9999) ¦ ¦ ¦Tage mit Lieferung: 1¦ Bis Tour-Nr: .... (1-9999) ¦ ¦ ¦Lieferfreie Tage : 0¦ ¦ ¦ +---------------------+ Von Kunden-Nr: .... (1-9999) ¦ ¦ Mo : . Bis Kunden-Nr: .... (1-9999) ¦ ¦ Di : . ¦ ¦ Mi : . Von KundenGruppe: .. (1-33) ¦ ¦ Do : . Bis KundenGruppe: .. (1-33) ¦ ¦ Fr : . ¦ ¦ Sa : . Papier + Drucker OK?: . (J/N) ¦ ¦ So : . ¦ Ã------------------------------------------------------------------------------ ¦ Das gedruckte Bestell-Formular enthält alle jene Artikel, die der Kunde für ¦ ¦ die gewählte Anfahrt in seinen DLSen eingetragen hat. Es gilt der Eintrag ¦ ¦ "DLS->LS-Datei J/N" und der Lieferstop von/bis Datum im Kundensatz! ¦ Ë-Unverkäufliche VORFÜHRVERSION 2003-------------------------------------------¢ Dies ist der Eingabe-Bildschirm für die Anwahl des Bestellschein-Druckes. Nach Wahl der "1" für den Bestellschein-Druck ist das Tagesdatum des ersten Tages der Woche, für die die Bestellscheine zu drucken sind, einzugeben. Das Programm überprüft, ob das eingegebene Datum tatsächlich ein Montag ist, wenn es kein Montag ist, dann kann nicht weitergegangen werden, wenn ja, dann wird die Spalte mit den 7 Liefertagen ausgefüllt, von Montag bis Sonntag. Das dazugehörige Tagesdatum wird ebenfalls auf dem Bildschirm angezeigt. Nun werden die Tage, die als Liefertage zulässig sind, mittels einer "1" markiert. Tage, die nicht als Liefertage zulässig sind werden mit einer "0" markiert. Auf dem Bestellschein werden in alle Spalten, die einen Tag ohne Lieferungen betreffen, zwei "X" eingdruckt. Kundeneinträge an diesen Tagen werden also nicht erwartet.Es wird zuerst nach der Nr. der Anfahrt gefragt. Nun werden die Eingrenzungen für den Bestellscheindruck eingegeben. Zuerst die Begrenzung der betroffenen Kunden nach Touren, also von/bis Tourennummer. Dann die Eingrenzung nach Kundennummer, also von/bis Kundennummer und zuletzt nach Kundengruppe von/bis Kundengruppe. Es wird nun noch bestätigt, daß alle Eingaben richtig sind und der Drucker betriebsbereit. Ablauf des Druckes: Zuerst wird die Kundendatei gelesen und die Tourennummer und Ordnungsnummer in die entsprechenden Schlüsselfelder gebracht. Dies wird am Bildschirm als "Indexphase 1" ausgewiesen. Nachher wird der Zugriffschlüssel auf die Kundendatei nach der nun aktuellen Touren-/Ordnungsnummer-Folge aktualisiert. Dies wird als "Indexphase 2" am Bildschirm bezeichnet. Das Aussehen des Bestellscheines ist dem der Bestellscheines ohne Mengen identisch, nur enthält er die Mengen aus den Dauerlieferscheinen. Einschränkungen wie bei Bestellschein 1-8-3. 2 - 0 Rezepte + Kalkulation Í------------------------------------------------------------------------------À ¦ B Ä C K E R E I 2003 ¦Datum: 07-06-1996 ¦ Ë------------------------------------------------------------------------------¢ Í------------------------------------------------------------------------------À ¦ ¦ Station: 1 ¦ ¦ Í-Rezepte + Kalkulation --À ¦ LWProgr: C: ¦ ¦ ¦ ¦ ¦ LWDaten: C: ¦ ¦ ¦ 1 Rezepte + Arbeitskarten * ¦ ¦ Drucker: LPT1: ¦ ¦ ¦ 2 Stammdaten erfassen * ¦ ¦ Farben : VGR HGR ¦ ¦ ¦ 3 Kalkulation der Rezepte * ¦ ¦ Normal : 1 2 ¦ ¦ ¦ 4 Kalkulation am Bildschirm ¦ ¦ Hell : 3 4 ¦ ¦ ¦ 5 Kalkulation des Backzettels ¦ ¦ Invert.: 5 6 ¦ ¦ ¦ 6 Rückrechnung des Backzettels * ¦ ¦ Floppy : A: ¦ ¦ ¦ 7 Einkaufskartei bearbeiten ¦ ¦ **DEMO-VERSION** ¦ ¦ ¦ ¦ ¦ *** DOS-NETZ *** ¦ ¦ ¦ E Zum Vormenü ¦ ¦ C:\BACK ¦ ¦ Ë-------------------------------------¢ ¦ ¦ ¦ Wählen Sie: ? ¦ Paßwort: ¦ ¦ ¦ V4.040 03/96 ¦ Ë------------------------------------------------------------------------------¢ Unverkäufliche VORFÜHRVERSION 2003 mit REZEPT & KALKULATION Í------------------------------------------------------------------------------À ¦ Copyright (C) Ing. Predl Günter, 1995, Systemhaus Predl, A-3002 Purkersdorf ¦ Ë------------------------------------------------------------------------------¢ [ Auswahl: Tippen des links vom Beschreibungstext stehenden Zeichens - ohne <¢ ] Im folgenden wird der Versuch unternommen, den derzeit gängigen Weg der Kalkulation im Bäckergewerbe genau zu erklären. Die dazu nötigen Unterlagen wurden zusammen mit Hrn. Dkfm. Dominik LOSS erarbeitet. Um die Angelegenheit so einfach wie möglich zu gestalten, haben wir bewußt auf alle jene Dinge verzichtet, die den Vorgang unnötig komplizieren. Schließlich können alle Werte für Ihren Betrieb nur mit jener Genauigkeit ermittelt werden, in der die dazu nötigen Grunddaten zur Verfügung stehen! B A S I S W E R T E Sollten Sie für die Ermittlung der folgenden Kostensätze, die für eine richtige Kalkulation unbedingt nötig sind, keine Zeit oder auch keine Lust haben, so empfehlen wir Ihnen die Beiziehung eines sachkundigen Betriebsberaters für diesen Zweck.Für die Kalkulation benötigen wir eine Reihe von Basiswerten, die das Kalkulationsprogramm dem Unternehmens-Stamm (BS 22) und der Artikeldatei entnimmt: a) Unternehmens-Stamm Für bis zu 5 Produktions-Kostenstellen (z.B. "Bäckerei", "Konditorei", "Expedit" etc.) sind Basiskostensätze einzutragen: - Lohnkosten incl. Lohnnebenkosten je "anwesender" Arbeitsminute. Es werden die Gesamt-Anwesenheitsstunden aller Mitarbeiter in der jeweiligen Produktions-Kostenstelle für einen frei zu wählenden Zeitraum (am besten: 1 Jahr) ermittelt. Die Arbeitszeit von Mitarbeitern, die in zwei oder mehreren Prod-Kostenstellen beschäftigt sind muß entsprechend prozentuell aufgeteilt werden. Besser ist es natürlich, wenn ein zweckentsprechendes ZeiterfassungsSystem (= Heft) über diese Zeiten Auskunft geben kann. Berücksichtigen Sie bitte auch Ihre eigene Arbeitszeit, falls Sie in einer der Prod-Kostenstellen tätig sind! Die ermittelte Gesamtzeit ist in Minuten (Stunden x 60) aufzuschreiben. Alle für den erfaßten Zeitraum an die Mitarbeiter in dieser Prod-Kostenstelle ausbezahlten Löhne/Gehälter samt Lohnnebenkosten (Sonderzahlungen, DB, DZ, Sozialleistungen, Zuschläge etc.) sind zu summieren. Auch der eigene Unternehmerlohn sollte berücksichtigt werden. Bei Zeiträumen, die kleiner als ein Jahr sind, sind die anteiligen Sonderzahlungen zu berücksichtigen! Die erhaltene Summe der Löhne samt Lohnnebenkosten für jede Prod-Kostenstelle ist durch die Zahl der Arbeitsminuten in dieser Prod-Kostenstelle zu dividieren. Der erhaltene Betrag sind die "Lohnkosten samt LNK je Arbeitminute". - Produktions-Gemeinkosten je Arbeitsminute Die Prod-Gemeinkosten sind alle jene Kosten, die als fixe oder nur wenig veränderliche Kosten der Produktion direkt zugeordnet werden können. Wiederum wird jede ProduktionsKostenstelle separat betrachtet. Summieren Sie also für den Zeitraum, für den Sie die Arbeitsminuten ermittelt haben, alle ProduktionsGemeinkosten (Energie, Maschinen [anteilig], Reinigung, Wartung, Baulichkeiten [anteilig], Arbeitskleidung, Einrichtung etc.)Dividieren Sie den erhaltenen Geld-Wert durch die ermittelte Arbeitsminutenzahl, so erhalten Sie die "Produktions-Gemeinkosten je Arbeitsminute". - Verteilzeitaufschlags-Faktor in Prozenten Da die Kalkulation der einzelnen Produkte auf Grund von "Zeitrichtwerten" erfolgt, die absolut nur den jeweiligen Arbeitsvorgang selbst betreffen, muß ein Weg gefunden werden, andere Zeiten (Zigarettenpause, Klosett, Warten auf Maschine etc.) zu ermitteln. Diese bilden ja die Differenz auf die tatsächlich ermittelten Arbeitsminuten. Zum Beispiel ermittelten wir (händisch oder per Computer), daß die Summe der Arbeitszeiten laut Zeitrichtwerten 800 Minuten sei. Für den gleichen Zeitraum stellen wir fest, daß die tatsächliche Anwesenheitszeit aber 1000 Minuten gewesen war. Daraus resultiert ein Verteilzeit-Aufschlag von 25%! (1000 / 800 = 1.25 => 25%) Verteilzeitaufschläge werden in der Praxis eher empirisch festgelegt (ein schönes Wort für "Daumen mal Pi") und sind je Prod-Kostenstelle unterschiedlich. Eine rechnerisch exakte Festlegung kann nur nach aufwendigen Zeitmessungen im Betrieb erfolgen. Natürlich hängt der VertZeit-Aufschlag auch von der maschinellen Ausstattung Ihres Betriebes, von der räumlichen Aufteilung und vielem anderen ab. Kurz, der VertZeit-Aufschlag überbrückt die Kluft zwischen der Summe der Arbeitszeit laut Zeitrichtwerten und der tatsächlichen Summe der Anwesenheitszeit der Mitarbeiter. - Vertriebskosten im Wiederverkauf in % Es sind alle Kosten, die dem Wiederverkauf zuzuordnen sind (Personal, Fahrzeugkosten, Expeditkosten [soferne nicht in der Produktion berücksichtigt] etc.) zu summieren und dann in Prozenten vom Netto-Umsatz im Wiederverkauf darzustellen. Wenn also im Wiederverkauf innerhalb eines festgelegten Zeitraumes der Netto-Umsatz öS 100.000,- gewesen war, die Vertriebskosten im Wiederverkauf aber öS 20.000,ausmachten, dann sind als "Vertriebskosten% im Wiederverkauf" 20% einzusetzen. (20000 / (100000 / 100)) - Vertriebskosten im Detailverkauf in % Es sind alle Kosten, die dem Detailverkauf zuzuordnen sind (Personal, Verkaufslokal, Expedit [soferne nicht in der Produktion berücksichtigt] etc.) zu summieren und dann in Prozenten vom Netto-Umsatz im Detailverkauf darzustellen. Wenn also im Detailverkauf innerhalb eines festgelegten Zeitraumes der Netto-Umsatz öS 500.000,- gewesen war, die Vertriebskosten im Detailverkauf aber öS 150.000,ausmachten, dann sind als "Vertriebskosten% im Detailverkauf" 30% einzusetzen. (150000 / (500000 / 100)) - Verwaltungskosten in % vom Umsatz Es sind alle Kosten, die der Verwaltung zuzuordnen sind (Personal, Büro, Büromaschinen, Buchhaltung, Heizung, Reinigung etc.) zu summieren und dann in Prozenten vom Netto-Umsatz im Gesamtverkauf darzustellen. Wenn also im Gesamtverkauf (Wiederverkauf + Detailverkauf) innerhalb eines festgelegten Zeitraumes der NettoUmsatz öS 600.000,- gewesen war, die Verwaltungskosten aber öS 42.000,- ausmachten, dann sind als "Verwaltungskosten %" folglich 7% einzusetzen. (42000 / (600000 / 100)) ======================================================== Beachten Sie, daß wir unsere Betrachtung hier auf die Kalkulation der Backwaren/Konditor-Erzeugnisse beziehen, andere Bereiche Ihres Geschäftes daher nicht einfliessen sollten. Die oben angesprochenen Umsätze (Wiederverkauf + Detail) beziehen sich also auf Umsätze aus den genannten Waren. Dementsprechend müßten Sie auch diejenigen Kosten, die sich nicht auf Vertrieb und Verwaltung der Backwaren/Konditor-Umsätze beziehen, aus den hier angestellten Berechnungen ausklammern. ======================================================== - Kalkulatorischer Gewinn in % Wir setzen hier den in der Vorkalkulation verwendeten angestrebten Gewinn vom Gesamtumsatz (Detail + Wiederverkauf) ein. Wenn wir also von einem Gesamtumsatz von öS 600.000,- einen Gewinn von 60.000,- anstreben, dann sind hier 10% einzusetzen. Beachten Sie, daß hier normalerweise nicht Ihr Unternehmerlohn gemeint ist, den haben wir oben ja schon eingesetzt, sondern ein angestrebter Gewinn (vor Steuern) Ihres Unternehmens. b) Daten aus der Artikeldatei Wir benötigen als Grunddaten aus der Artikeldatei je zu kalkulierendem Produkt (= Artikel) folgende Werte: - Retouren-Prozente im Wiederverkauf Diesen Wert benötigen wir zur Korrektur der Herstellkosten um die (angenommenermaßen nicht verwertbaren) Retouren im Vertriebsweg "Wiederverkauf". Das Programm 68 "Retouren% -> Artikeldatei" ermittelt und überträgt diese Werte für einen bestimmten Zeitraum in die Artikeldatei. Ansonsten ist dieser Wert händisch einzusetzen. Wenn Sie also von 1000 im Wiederverkauf gelieferten Stück einer Ware durchschnittlich 30 Stück Retouren haben, so sind 3% als Retouren-% im Wiederverkauf einzusetzen. (30 / (1000 / 100)) - Retouren-Prozente im Detailverkauf Diesen Wert benötigen wir zur Korrektur der Herstellkosten um die (angenommenermaßen nicht verwertbaren) Retouren im Vertriebsweg "Detailverkauf". Das Programm 68 "Retouren% -> Artikeldatei" ermittelt und überträgt diese Werte für einen bestimmten Zeitraum in die Artikeldatei. Ansonsten ist dieser Wert händisch einzusetzen. Wenn Sie also von 1000 im Detailverkauf verkauften Stück einer Ware durchschnittlich 50 Stück Retouren haben, so sind 5% als Retouren-% im Detailverkauf einzusetzen. (50 / (1000 / 100)) - Durchschnittlicher Netto-Verkaufspreis im Wiederverkauf Diesen Wert benötigen wir hauptsächlich für die Nachkalkulation. Das Programm 6-8 ermittelt diesen Wert ebenfalls und trägt das Ergebnis beim Artikel ein. Ansonsten ist dieser Wert in der Artikeldatei händisch einzusetzen. Ist dieser Wert dort nicht eingesetzt worden, so nimmt das Kalkulationsprogramm 2-3 den "Verkaufspreis", also Preisliste Null. Wiederverkaufskunden und Detailverkaufskunden werden mittels der Kundengruppen-Texte (Bildschirm 8 im Unternehmens-Stamm) getrennt. - Durchschnittlicher Netto-Verkaufspreis im Detailverkauf Diesen Wert benötigen wir hauptsächlich für die Nachkalkulation. Das Programm 6-8 ermittelt diesen Wert ebenfalls und trägt das Ergebnis beim Artikel ein. Ansonsten ist dieser Wert in der Artikeldatei händisch einzusetzen. Ist der Wert dort nicht eingesetzt worden, so nimmt das Kalkulationsprogramm 2-3 den um die MwSt. entlasteten "Ladenpreis". Wiederverkaufskunden und Detailverkaufskunden werden mittels der Kundengruppen-Texte (Bildschirm 8 im Unternehmens-Stamm) getrennt. Detailverkaufs-Stellen müssen im Kundengruppentext als letzten Buchstaben ein "D" aufweisen! - Rezeptnummer Da wir ja >Artikel< kalkulieren und eigentlich erst in zweiter Linie "Rezepte", muß beim Artikel die Rezeptnummer angegeben werden, die für diesen Artikel zutrifft. Wenn dann im eigentlichen Kalkulationsprogramm 2-3 die Artikelnummer für den zu kalkulierenden Artikel angegeben wird, so greift das Kalkulationsprogramm auf das beim Artikel angegebene Rezept und die damit verbundene Arbeitskarte zurück. ========================================================= Beachten Sie, daß die beim Artikel anzugebenden Felder "Teignummer" und "Teigdivisor" NICHTS mit der Kalkulation zu tun haben! ========================================================= 2 - 1 Erfassung der Rezepte Die Erfassung der Rezepte ist sehr der Erfassung der Lieferscheine ähnlich, es sollte daher keinen großen Mehraufwand bedeuten, mit diesem Programm umgehen zu lernen. Bis zu 30 Zutaten je Rezeptkarte können erfaßt werden, bis zu 30 Arbeitsgänge je Arbeitskarte. Zuerst ist die Rezeptnummer anzugeben, dann der zweizeilige Rezept-Beschreibungstext, nachher die Chargenmenge, also diejenige Produktionsmenge, die als Grundlage für die Kalkulation dient. Nachher gelangen zur Eingabe der Zutaten in die Eingabezeile. Jede Zutat wird mit Artikelnummer oder Match-Code gewählt und dann wird die Zutatenmenge angegeben. NACH der vollständigen Erfassung der Rezeptkarte können Sie mit der Taste "Bild-ab" (= Pgdn) zur Arbeitskarte schalten und dort die Arbeitsgänge eingeben. Es gibt dort keine Erfassung mittels Match-Code, Sie sollten also die nötigen Arbeitsgangnummern auf einer Liste zur Hand haben. Bei der Eingabe der Arbeitsgänge ist auch die Produktions-Kostenstelle, in der dieser Arbeitsgang verrichtet wird, anzugeben. Aus Programm 2-2-2 "Erfassung der Arbeitsgänge" wird eine Prod-Kostenstelle vorgeschlagen, die aber frei mit den Ziffern 1 bis 5 überschrieben werden kann. Da es für die Arbeitsgänge keinen Match-Code gibt, so ist es auch nicht möglich, bei der Erfassung der Arbeitskarte mit einem Match-Code zu arbeiten. Die einzelnen Spalten des Rezeptkarten-Schirmes: - Zl Rezeptzeile zur Orientierung, auch für Löschung einer Zeile nötig. Läuft von 1 bis 30. - ZutN Zutaten-Nummer der in einer Zeile angeführten Zutat. - Bezeichnung der Zutat - ZutatMenge Die Menge der zu verwendenden Zutat. Í Unverkäufliche VORFÜHRVERSION --------------------------------------------À ¦ REZEPT: 1 Schrotbrot 1kg ¦ Zutaten für eine Charge ¦ ¦ Zle: Kat ¦ = 51.00 Stück ¦ Ã------------------------------------------------------------------------------ ¦Zl¦ZutN¦Bezeichnung ¦ZutatMenge¦MEh¦Eink-Preis¦GesamtWert¦H¦ ¦ Ã--+----+-----------------------+----------+---+----------+----------+-+------- ¦01¦ 6¦Mehl Bruch ¦ 7.200¦KG ¦ 7.85¦ 56.52¦ ¦ ¦ ¦02¦ 15¦Wasser ¦ 10.800¦KG ¦ 0.01¦ 0.11¦ ¦ ¦ ¦03¦ 3¦Hefe ¦ 1.000¦KG ¦ 17.75¦ 17.75¦ ¦ ¦ ¦04¦ 9¦Schrot ¦ 12.000¦KG ¦ 7.95¦ 95.40¦ ¦ ¦ ¦05¦ 12¦Weizenmehl T1600 ¦ 7.200¦KG ¦ 8.35¦ 60.12¦ ¦ ¦ ¦06¦ 14¦Roggenmehl T960 ¦ 2.400¦KG ¦ 8.35¦ 20.04¦ ¦ ¦ ¦07¦ 13¦Roggenmehl T2500 ¦ 0.960¦KG ¦ 8.35¦ 8.02¦ ¦ ¦ ¦08¦ 8¦Salz ¦ 0.720¦KG ¦ 7.10¦ 5.11¦ ¦ ¦ ¦09¦ 2¦Finerol in Dosen ¦ 0.360¦KG ¦ 57.00¦ 20.52¦ ¦ ¦ ¦10¦ 15¦Wasser ¦ 15.500¦KG ¦ 0.01¦ 0.16¦ ¦ ¦ ¦ ¦ ¦ ¦ ¦ ¦ ¦ ¦ ¦ ¦ ¦ ¦ ¦ ¦ ¦ ¦ ¦ ¦ ¦ ¦ ¦ ¦ ¦ ¦ ¦ ¦ ¦ ¦ ¦ ¦ ¦ ¦ ¦ ¦ ¦ ¦ ¦ ¦ ¦ ¦ Ã------------------------------------------------------------------------------ ¦ ? ¦ ¦ ¦ Ë------------------------------------------------------------------------------¢ Fortsetzung Eingabe Rezeptschirm - MEh Mengeneinheit, wie in Zutatendatei angegeben. - Eink-Preis Der in der Zutatendatei angegebene Einkaufspreis je Mengeneinheit. Wird hier nur angezeigt und ändert sich sofort, falls Sie in der Zutatendatei den Einkaufspreis ändern. - Gesamtwert Multiplikations-Ergebnis aus ZutatMenge X Einkaufspreis - H Hier scheint der Buchstabe "H" auf, wenn es sich bei der eingebenen Zutat um ein Halbfabrikat handelt. In der Zutatendatei hat diese Zutat dann die Zutatengruppe 33 zugeordnet UND hat dort auch eine eigene Rezeptnummer eingetragen. Selbstverständlich ist es auch nötig, das Rezept für dieses Halbfabrikat einzugeben, bevor eine korrekte Kalkulation durchgeführt werden kann. - Die Rezepterfassung ab V4.001 zeigt jetzt die beiden Werte "KiloJoule je Stück" und "Weißbroteinheiten je Stück" an.Zur Beachtung: Die Anzeigewerte - KJ/Stück - WBE/Stück - Zutatenwert/Stück rechnen wegen des ansonsten zu hohen Zeitaufwandes nur mit den beim Lesen der Zutatendatei zu findenden Werten! Dies ist für normale Zutaten O.K., Halbfabrikate werden aber nur insoweit berücksichtigt, als eben in der Zutatendatei ein richtiger Wert in den Feldern für - Einkaufspreis/Mengeneinheit - KiloJoule/Mengeneinheit - Weißbroteinheiten/Mengeneinheit verspeichert ist. Wenn eine Kalkulation mit diesem Halbfabrikat durchgeführt wird, dann werden diese Werte ohnedies richtig eingetragen. Wurde noch keine Kalkulation durchgeführt, dann wird eben nur der in der Zutatendatei verspeicherte Wert zur Berechnung verwendet. Die Liste 5 wurde um den wählbaren Andruck von KiloJoule und Weißbroteinheiten ergänzt. Eingabe der Arbeitskarte Í Unverkäufliche VORFÜHRVERSION --------------------------------------------À ¦ ARBEIT: 1 Schrotbrot 1kg ¦ Zutaten für eine Charge ¦ ¦ Zle: Kat ¦ = 51.00 Stück ¦ Ã------------------------------------------------------------------------------ ¦Zl¦ArbG¦Bezeichnung ¦Z¦K¦FixZeit¦VarZeit¦ Faktor¦ Ã--+----+---------------------------------------+-+-+-------+-------+---------- ¦01¦ 1¦Zeiten für Wege zwischen den Arbeitsvor¦F¦1¦ 0.500¦ 0.028¦ 50.00¦ ¦02¦ 2¦Einwiegen aller Zutaten incl. Mehl ohne¦G¦1¦ 3.000¦ 0.075¦ 58.14¦ ¦03¦ 4¦Überwachung des Knetvorganges ¦G¦1¦ 2.000¦ 0.020¦ 58.14¦ ¦04¦ 5¦Auswiegen und Wirken von Hand ¦G¦1¦ 2.000¦ 0.520¦ 58.14¦ ¦05¦ 11¦Einschießen in Etagenbackofen m. Vorber¦S¦1¦ 2.000¦ 0.241¦ 51.00¦ ¦06¦ 13¦Ausbacken aus Etagenbackofen o.Transpor¦S¦1¦ 1.500¦ 0.115¦ 51.00¦ ¦ ¦ ¦ ¦ ¦ ¦ ¦ ¦ ¦ ¦ ¦ ¦ ¦ ¦ ¦ ¦ ¦ ¦ ¦ ¦ ¦ ¦ ¦ ¦ ¦ ¦ ¦ ¦ ¦ ¦ ¦ ¦ ¦ ¦ ¦ ¦ ¦ ¦ ¦ ¦ ¦ ¦ ¦ ¦ ¦ ¦ ¦ ¦ ¦ ¦ ¦ ¦ ¦ ¦ ¦ ¦ ¦ ¦ ¦ ¦ ¦ ¦ ¦ ¦ ¦ ¦ ¦ ¦ ¦ ¦ ¦ ¦ Ã------------------------------------------------------------------------------ ¦ ? ¦ ¦ ¦ Ë------------------------------------------------------------------------------¢ Erklärung der Spalten am Bildschirm "Arbeitskarte" - Zl Zeilennummer, bis maximal 30. - ArbG Arbeitsgang-Nummer dieser Zeile der Arbeitskarte. - Bezeichnung Es wird nur ein Teil des Textes aus der Arbeitsgangdatei angezeigt. In der Erfassungzeile ist bei Anwahl eines Arbeitsganges aber der volle Text zu sehen und zu kontrollieren. - Z Zurechenbarkeit aus Arbeitsgangdatei. G = Gewicht S = Stückzahl F = Freier Faktor - K Produktions-Kostenstelle, in der dieser Arbeitsgang durchgeführt wird. - FixZeit Hier wird der Fixzeitanteil für den Arbeitsgang gezeigt, links neben der Chargenmenge wird am Bildschirm gezeigt, ob es sich dabei um die Katalogzeit ("Kat") oder die eigene Zeit ("Eig") handelt. Mit der Taste "K" kann zwischen den beiden Anzeigearten umgeschalten werden. - VarZeit Hier wird der variable Zeitanteil für den Arbeitsgang gezeigt. - Faktor Abhängig von der Zurechenbarkeit wurde Ihnen bei Eingabe der Arbeitsgänge ein Faktor vorgeschlagen. Der endgültig von Ihnen eingegebene oder bestätigte Faktor wird hier gespeichert und angezeigt. Die Einzelheiten der Bedienung dieses Bildschirmes können Sie durch Drücken der F1-Taste erfahren. Es wird dann ein Hilfsbildschirm (siehe nächste Seite) dargestellt, der die einzelnen Funktionen kurz anspricht. HILFSBILDSCHIRM - ERFASSUNG DER REZEPTKARTE +------------------------------------------------------------------------------+ ¦ Hilfsbildschirm zur Erklärung der REZEPT-Eingabe-Funktionen (Screen 70) ¦ ¦------------------------------------------------------------------------------¦ ¦ Taste(n)¦ Funktion ¦ Taste(n)¦ Funktion ¦ Ã---------+-----------------------------Î---------+----------------------------¦ ¦ 0-9 u.<¥¦ Zutatennr. eingeben ¦ T ¦ Ändern Rezepttext/Chargenm.¦ ¦ + u. - ¦ Rezepte vor/rück blättern ¦ ¦ ¦ ¦ ZwiRaum ¦ Rezeptnummer wählen ¦ ¦ ¦ ¦ P ¦ Druck des Rezeptes ¦ ¦ ¦ ¦ Z ¦ Zeile löschen ¦ ¦ ¦ ¦ ¦ ¦ ¦ Rezept auf/abrollen ¦ ¦ ¦ ^ v ¦ ¦ ¦ ¦ ¦ ¦ ¦ ¦ ¦ ¦ ¦ Pos 1 Ende F/L X $ & A F1 E K Bild¦ ¦ ¦ ¦ ¦ ¦ ¦ ¦ ¦ ¦ ¦ ¦ Rezept ab Zeile 1 zeigen ¦ ¦ ¦ Letzte Rezeptzeilen zeigen ¦ ¦ ¦ Erstes/Letztes Rezept zeigen¦ ¦ ¦ Anderes Rezept kopieren ¦ ¦ ¦ Alle Zutaten löschen ¦ ¦ ¦ Rezept aus Datei löschen ¦ ¦ ¦ suche Zutat per Match-Code ¦ ¦ ¦ zeige diesen Hilfsbildschirm¦ ¦ ¦ Ende, zurück ins Hauptmenü ¦ ¦ ¦ Eigene/Katalogzeiten zeigen ¦ ¦ ¦ Zeige Rezeptkarte ¦---------¤----------------------------¦ ¦ Bild¦ ¦ Zeige Arbeitskarte ^ ¦ ZwiRaumTaste: . ¦ v + Unverkäufliche VORFÜHRVERSION --------------------------------------------+ - Ziffern 0 bis 9 und RETURN-Taste Hier kann, gleich wie bei der Lieferschein-Erfassung eine Zutatennummer eingegeben werden. Bestätigung dieser Zutatennummer führt weiter zur Eingabe der Zutatenmenge. Mit der F10-Taste wird das geöffnete Feld wieder geschlossen und es blinkt wieder das Dreieck. - +/- (Plus und Minus)-Taste Mit der Plus-Taste kann zur nächsten Rezept-Nummer geblättert werden, mit der Minus-Taste zur vorigen Rezeptnummer. Jeweils am Dateianfang bzw. Dateiende kann nicht mehr weitergeblättert werden. - Zwischenraum-Taste (= Leertaste) Mit Drücken der Leertaste kommt man zum Feld "RezeptNummer" und kann diese eingeben. Ist das dann gewählte Rezept bereits verspeichert, so werden dessen Zutaten angezeigt und man kommt wieder in die Erfassungszeile (blinkendes Dreieck). Ist das Rezept mit der gewählten Rezept-Nummer noch nicht in der Rezeptdatei verspeichert, so kann nun ein Rezept mit dieser Rezeptnummer eingegeben werden. - "P" - Taste Es wird ein kleines Menü für den Rezeptdruck angezeigt. Es kann hier aber nur das jeweils angezeigte Rezept gedruckt werden. Ein systematischer Druck "von/bis Rezeptnummer" etc. ist dann unter Stammdaten zu finden. - "Z" - Taste (Zeile löschen) Nach Drücken der Taste "Z" wählen Sie die zu löschende Zeilennummer. Nach Bestätigung der Eingabe wird auch die Rezeptzeile entfernt. - Pfeil-auf und Pfeil-ab Da jedes Rezept bis zu 30 Zutatenzeilen enthalten kann, geben diese beiden Tasten die Möglichkeit, das rezept auf- und abzurollen. - Pos1-Taste (= Home auf engl. Tastaturen) Bei Rezepten, die mehr Zeilen enthalten, als dargestellt werden können: das Rezept wird ab Rezeptzeile 1 gezeigt. - Ende-Taste (= End auf engl. Tastaturen) Bei Rezepten, die mehr Zeilen enthalten, als dargestellt werden können: die letzten Rezeptzeilen werden gezeigt. - "F"-Taste Es wird (laut Rezeptnummer) das erste in der Rezeptdatei verspeicherte Rezept gezeigt. - "L"-Taste Es wird (laut Rezeptnummer) das letzt in der Rezeptdatei verspeicherte rezept gezeigt. - "X"-Taste Nach Drücken dieser Taste kann ein anderes Rezept in das eben dargestellte hereinkopiert werden. (Vorgang umgekehrt zum Kopieren in der Kundendatei!) - "$"-Taste Mit Drücken dieser Taste werden alle Zutaten des Rezeptes gelöscht. - "&"-Taste Mit Drücken dieser Taste wird das dargestellte Rezept aus der Rezeptdatei gelöscht! - "A"-Taste Aufsuchen einer Zutat per Match-Code an Stelle der Eingabe der Zutatennummer. Vorgang wie bei der Lieferschein-Erfassung bei Aufsuchen eines Artikels per Match-Code. - F1-Taste Zeigt den Hilfsbildschirm zur Erläuterung aller Funktionen zur Rezepterfassung. - "E"-Taste Führt in das Menü zurück, aus dem dieses Programm angewählt wurde. - "K"-Taste Schaltet zwischen der Anzeige der eigenen und der der Katalogzeiten für die Arbeitsgänge hin und her. - Bild-ab (= Pg-dn) Zeigt den Bildschirm für die Erfassung der Arbeitsgänge zum Rezept (= Arbeitskarte). - Bild-auf (= Pg-up) Zeigt den Bildschirm für die Erfassung der Zutaten zum Rezept (= Rezeptkarte). - "T"-Taste Mit Drücken der Taste "T" kommt man zum Rezepttext und kann dessen zwei Zeilen ändern, dann die Chargenmenge. 2 - 2 Stammdaten Rezept und Kalkualtion Í------------------------------------------------------------------------------À ¦ B Ä C K E R E I 2003 ¦Datum: 07-06-1996 ¦ Ë------------------------------------------------------------------------------¢ Í------------------------------------------------------------------------------À ¦ ¦ Station: 1 ¦ ¦ Í-- Stammdaten Rezept+Kalkulation --À ¦ LWProgr: C: ¦ ¦ ¦ ¦ ¦ LWDaten: C: ¦ ¦ ¦ 1 Erfassung der Zutaten * ¦ ¦ Drucker: LPT1: ¦ ¦ ¦ 2 Erfassung der Arbeitsgänge * ¦ ¦ Farben : VGR HGR ¦ ¦ ¦ 3 Erfassung der Lieferanten * ¦ ¦ Normal : 1 2 ¦ ¦ ¦ 4 Zutaten: Inventurzähllisten * ¦ ¦ Hell : 3 4 ¦ ¦ ¦ 5 Zutaten: Inventurerfassung * ¦ ¦ Invert.: 5 6 ¦ ¦ ¦ 6 Zutaten: Inventurlisten * ¦ ¦ Floppy : A: ¦ ¦ ¦ 7 Zutaten: Inventurabschluß * ¦ ¦ **DEMO-VERSION** ¦ ¦ ¦ 8 Artikeldatei/Kalkulation * ¦ ¦ *** DOS-NETZ *** ¦ ¦ ¦ E Zum Vormenü ¦ ¦ C:\BACK ¦ ¦ Ë-------------------------------------¢ ¦ ¦ ¦ Wählen Sie: ? ¦ Paßwort: ¦ ¦ ¦ V4.040 03/96 ¦ Ë------------------------------------------------------------------------------¢ Unverkäufliche VORFÜHRVERSION 2003 mit REZEPT & KALKULATION Í------------------------------------------------------------------------------À ¦ Copyright (C) Ing. Predl Günter, 1995, Systemhaus Predl, A-3002 Purkersdorf ¦ Ë------------------------------------------------------------------------------¢ 2 - 2 - 1 Die Erfassung der Zutaten ====================================================== Vergessen Sie nicht VOR Anlage der ersten Zutat a) die Zutatengruppen auf BS 21 des Unternehmens-Stammes anzulegen und b) mindestens einen Lieferanten in der Lieferanten-Erfassung (2-2-3) anzulegen! ====================================================== Zur Erfassung der Zutaten können Sie zwei Strategien wählen: a) Sie erfassen die Zutaten für das jeweils nächste zu kalkulierende Rezept exclusive der bereits erfaßten Zutaten für vorherige Rezepte oder b) Sie erfassen Ihre Zutaten systematisch nach den aus Ihren Lieferantenrechnungen und der Inventur vorliegenden Informationen. Í------------------------------------------------------------------------------À ¦ Erfassen/Ändern der ZUTATEN - DATEI Datum: 11-04-1997 ¦ Ã----------------------------------------+-------------------------------------¦ ¦ Zutatennummer: 101 Esc=Ende ¦ Gesamt-Einkauf: 0.00 KG ¦ ¦ ¦Verbrauch lt. Rez.: 42.89 KG ¦ ¦ Bezeichnung..: Weizenmehl 700 ¦tatsächl.Verbrauch: 0.00 KG ¦ ¦ ¦Lagerstand aktuell: 0.00 KG ¦ ¦ Match-Code ..: WEIZENMEHL +-------------------------------------¦ ¦ ¦ ¦F4MwSt.-Code ..: 1 10.0 % ¦ ¦ ¦ ¦F4Zutatengruppe: 1 Mehle ZGR 33 = Halbfabrikate! ¦ ¦ Rezept-Nummer: 0 (0 - 9999) Rezeptnr. nur bei Halbfabrikaten! ¦ ¦ Mengeneinheit: KG NUR "KG " werden dem Teiggewicht zugerechnet! ¦ ¦ Einkaufspreis: 9.8800 excl.MwSt. ¦ ¦ Inventurpreis: 0.0000 excl.MwSt. FA. ¦ ¦ KJ/ MengEinht: 15150.000 Egger Arthur ¦ ¦ WBE/MengEinht: 33.330 Walgaustr. ¦ ¦ Lieferantennr: 30020 (3xxxx) 6824 SCHLINS ¦ ¦ ZutNr ¦ Ã------------------------------------------------------------------------------ ¦ ± blättern, ZwiR->ZutNr, M)atch, A)endern, L)öschen, D)ruck, E)nde ¦ ¦ V)erbrauch, K)opiere .. -> "Lagerstand aktuell" Wahl:? ¦ Unverkäufliche Vorführversion 2003---------------------------------------------¢ [ Alfa: F1=Hilfe <¢=Weiter ESC=AUSSTIEG GROSS - OHNE Abschluß ] Mit Strategie a) können Sie zwar schnell das erste Rezept eingeben, mit Strategie b) werden Sie die Zutaten bei der Rezepteingabe wahrscheinlich schneller finden. - Zutaten-Nummer Vergeben Sie eine Nummer zwischen 1 und 9999. - Bezeichnung Textbezeichnung der Zutat; z.B. "Roggenmehl T2500" - Match-Code Ähnlich wie bei der LS-Erfassung können Sie auch bei der Rezept-Erfassung einen Artikel per Match-Code auffinden. Sie sollten also hier den gebräuchlichen Kurznamen für diese Zutat einsetzen. - MwSt-Code (1 - 7) Dies als Vorbereitung für künftige Programmteile (z.B. Wareneingangsbuch), wo eventuell diese Information nötig sein könnte. Mit der F4-Taste erhalten Sie das von der Artikeldatei her bekannte Hilfsmenü. - Zutatengruppe Hier wird die in Bildschirm 21 festgelegte Zutatengruppe, die für diese Zutat zutrifft, gewählt. Benutzen Sie das Hilfsmenü mit der F4-Taste. - Rezept-Nummer (0 bis 9999) NUR WENN DIESE ZUTAT EIN HALBFABRIKAT IST, dann ist hier die Rezeptnummer des Halbfabrikates anzugeben, ansonsten ist hier eine Null einzugeben. Das Programm prüft diesen Vorgang insoweit als Sie bei der Zutatengruppe die Gruppe 33 angeben mußten, um hier eine Rezeptnummer eingeben zu dürfen! ======================================================== H A L B F A B R I K A T E Halbfabrikate MÜSSEN ein eigenes Rezept haben. Halbfabrikate MÜSSEN als Zutat angelegt sein. Halbfabrikate MÜSSEN die Zutatengruppe 33 haben. ======================================================== - Mengeneinheit Hier kann an sich jede beliebige Mengeneinheit unter Verwendung der 3 Zeichen im Feld angegeben werden. Also "Stk" oder "Ktn" oder eben "KG ". Beachten Sie, daß Zutaten, die zum Teiggewicht (Massegewicht) hinzuzurechnen sind UND bei denen dann Arbeitsgänge zum Einsatz kommen, die vom Teiggewicht abhängen, NUR die Mengeneinheit "KG " verwendet werden darf! Nur solche Zutaten werden dann beim Umblättern von der Rezeptkarte auf die Arbeitskarte in das Teiggewicht eingerechnet und dort bei den entsprechenden Arbeitgängen auch vorgeschlagen. - Einkaufspreis Ist der Einkaufspreis je Mengeneinheit. z.B. generell bei Zutaten, die dem Teiggewicht zuzurechnen sind, also "kg". Ansonsten ist die Einheit zu wählen in der die Zutat dem Rezept zugegeben wird, also "Stk" (Stück) oder "Blt" (Blatt) etc. ======================================================== Sie können also nicht den Preis für Modelliermarzipan je kg angeben und Marzipanrosen je Stück im Rezept verwenden. Die Zutat lautet also korrekt "Marzipanrose" und die Mengeneinheit "Stk". Die Zutatengruppe wäre dann 33, da die Marzipanrose ja ein Halbfabrikat ist. Dieses Rezept enthält dann eine weitere hier anzulegende Zutat, nämlich Modelliermarzipan, die Chargenmenge im Halbfabrikats-Rezept ist mit "Stück" festzulegen. Auf Grund der Arbeitskarte und Rezeptkarte des Halbfabrikates wird nun der Wert der einzelnen Marzipanrose ermittelt und in der Kalkulation z.B. einer Torte dann eingesetzt. ======================================================== - Inventurpreis Diese Angabe wird für den geplanten Programmteil "Inventur der Zutaten" benötigt. Beachten Sie, daß der Inventurpreis mit dem Einkaufspreis nicht identisch sein muß. - KJ / Mengen-Einheit Geben Sie hier die KiloJoule je MengenEinheit der Zutat an, falls Sie die Errechnung der KiloJoule je Stück des am Rezept dargestellten Produktes wissen wollen. Im Buchhandel gibt es einige (Diät-)Bücher, die die KJ je kg der meisten Lebensmittel ausweisen. Bei Halbfabrikaten entfällt dieser Eintrag; das Kalkulationsprogramm verspeichert die KJ und WBE für das Halbfabrikat automatisch während der Kalkulation. - Weißbrot-Einheiten je MengenEinheit Geben Sie hier die Weißbrot-Einheiten je MengenEinheit der Zutat an, um die Weißbrot-Einheiten für das Rezept errechnet zu bekommen. Sonst wie KiloJoule - Eintrag. - Lieferanten-Nummer Hier ist der (Haupt-)Lieferant für diesen Artikel anzugeben. Das Fußmenü der Zutaten-Erfassung arbeitet vergleichbar mit dem der meisten anderen Erfassungsprogramme. Fenster aus Rückrechnung des Backzettels: Der Verbrauch aus der Rückrechnung wird hier eingespeichert, der Gesamt-Einkauf kann mit V eingegeben werden, allerdings ist dieses Programm noch in Arbeit, weitere Möglichkeiten folgen. Druckprogramme: Í------------------------------------------------------------------------------À ¦ DRUCK der ZUTATENLISTEN 1989-10-25 ¦ Ã------------------------------------------------------------------------------ ¦ Gewünschte Listennummer? (1 - 4): 1 F10-Taste oder E = Ende ¦ Ã------------------------------------------------------------------------------ ¦ 1 Zutatenliste nach Zutatennummern Von Zutatennummer: .... ¦ ¦ Bis Zutatennummer: .... ¦ Ã------------------------------------------------------------------------------ ¦ 2 Zutatenliste nach Zut-Match-Code Von Match-Code ..: .......... ¦ ¦ Bis Match-Code ..: .......... ¦ Ã------------------------------------------------------------------------------ ¦ 3 Zutatenliste nach Zutatengruppen Von Zutatengruppe: .. ¦ ¦ Bis Zutatengruppe: .. ¦ Ã------------------------------------------------------------------------------ ¦ 4 Zutatenliste nach Lieferanten Von Lieferantennr: ...... (3xxxx) ¦ ¦ Bis Lieferantennr: ...... (3xxxx) ¦ Ã------------------------------------------------------------------------------ ¦ ¦ ¦ ¦ ¦ ¦ ¦ ¦ ¦ Papier + Drucker eingestellt? (J/N): . ¦ ¦ Unverkäufliche VORFÜHRVERSION ¦ Ë------------------------------------------------------------------------------¢ 2 - 2 - 2 Erfassung/Druck der Arbeitsgänge Í------------------------------------------------------------------------------À ¦ Erfassen/Ändern der ARBEITSGANGDATEI Datum: 1989-10-25 ¦ Ã------------------------------------------------------------------------------ ¦ ¦ ¦ Arbeitsgang-Nr.: 3 F10=Ende ¦ ¦ ¦ ¦ Arbeitsgang-Bez: Einwiegen aller Zutaten incl. Mehl mit Siloanlage ¦ ¦ ¦ ¦ ¦ ¦ Katalogzeit eigene Zeit ¦ ¦ Fixe Zeit: 3.000 0.000 ¦ ¦ ¦ ¦ Var. Zeit: 0.040 0.000 ¦ ¦ ¦ ¦ Zurechnen: G G = Gewicht / S = Stückzahl / F = Freier Faktor ¦ ¦ ¦ ¦ Prod-KOST: 1 (Produktions-Kostenstellen 1-5) ¦ ¦ ¦ ¦ ¦ ¦ ¦ ¦ ¦ Ã------------------------------------------------------------------------------ ¦ ± Blättern, ZwiR->ArbgNr, A)endern, L)öschen, D)ruck, E)nde Wahl:. ¦ Ë- Unverkäufliche VORFÜHRVERSION -------------------------------------------¢ - Arbeitsgang-Nummer Eine Zahl zwischen 1 und 9999, frei wählbar. - Bezeichnung des Arbeitganges Lange Textzeile zur Beschreibung des Arbeitsganges. - Fixe Zeit fester Zeitanteil des Arbeitsganges. - Variable Zeit Mit dem Gewicht/Stückzahl/Faktor zu multiplizierender Zeitteil. ===================================================== ERMITTLUNG der GESAMTZEIT für einen ARBEITSGANG Man multiplizere die "variable Zeit" mit dem gewählten Faktor (Gewicht, Stückzahl oder freier Faktor) und zähle die "fixe Zeit" hinzu. Dies ist die für den Arbeitsgang nötige Netto-Zeit. Bei der Kalkulation allerdings werden alle Zeiten um den Verteilzeit-Aufschlag der jeweiligen Produktions-Kostenstelle erhöht! =====================================================Je zwei Felder stehen für den Eintrag von Katalogwerten und den Eintrag von eigenen, selbst gemessenen Zeitwerten zur Verfügung. - Zurechenbarkeit (G,S,F) Mit dieser Eingabe bestimmen Sie, von welchem Faktor der einzugebende Zeitrichtwert abhängig sein soll. Mit "G" wird Ihnen am Bildschirm das Teiggewicht vorgeschlagen, mit "S" die Stückzahl der Charge, mit "F" geben Sie selbst einen freien Faktor an. - Produktions-Kostenstelle (1 bis 5) Hier können Sie angeben, in welcher Produktions-Kostenstelle dieser Arbeitsgang hauptsächlich vorgenommen wird. Dies wird bei Eingabe der Arbeitskarte vorgeschlagen, ist aber überschreibbar. Das Fußmenü der Arbeitsgang-Erfassung ist gleich wie das Fußmenü anderer Dateierfassungs-Programme zu behandeln. Í------------------------------------------------------------------------------À ¦ DRUCK der ARBEITSGANGLISTE 1989-10-25 ¦ Ã------------------------------------------------------------------------------ ¦ ¦ ¦ ¦ ¦ Von Arbeitsgang-Nummer: 1 F10 = ENDE ¦ ¦ ¦ ¦ Bis Arbeitsgang-Nummer: .... ¦ ¦ ¦ ¦ ¦ ¦ Papier + Drucker O.K. : . (J/N) ¦ ¦ ¦ ¦ ¦ ¦ ¦ ¦ ¦ ¦ Unverkäufliche VORFÜHRVERSION ¦ Ë------------------------------------------------------------------------------¢ Die Arbeitsgänge können nur nach Arbeitsgang-Nummern gedruckt werden, da jedes andere Sortiermerkmal fehlt oder auch nicht zutreffend wäre. 2-2-3 Die Erfassung der Lieferanten Mindestens ein Lieferant (z.B. "Diverse") muß angelegt sein, um überhaupt Zutaten erfassen zu können! Sollten Sie beabsichtigen, die in Zukunft geplante "Einkaufskartei" im BÄCKEREI 2002 zu benutzen, so sollten Sie möglichst alle Ihrer Lieferanten erfassen. Wenn Sie dies jedoch nicht wollen, so genügt eben ein einziger Lieferant. Í------------------------------------------------------------------------------À ¦ Erfassen/Ändern der LIEFERANTENDATEI Datum: 1989-10-25 ¦ Ã------------------------------------------------------------------------------ ¦ ¦ ¦ Lieferantennr: 30003 (30000-39999) F10=Ende ¦ ¦ ¦ ¦ Name/Adresse1: Dritter Lieferant....3***** ¦ ¦ Name/Adresse2: *********************3***** ¦ ¦ Name/Adresse3: *********************3***** ¦ ¦ Name/Adresse4: *********************3***** ¦ ¦ ¦ ¦ Match-Code...: DRITTERLIE ¦ ¦ ¦ ¦ Kontaktperson: Dritte Kontaktperson******* ¦ ¦ Telefonnummer: Tel 03333 / 3333 ********** ¦ ¦ ¦ ¦ ¦ ¦ LiefNr ¦ ¦ ¦ ¦ ¦ Ã------------------------------------------------------------------------------ ¦ ± Blättern, ZwiR -> Lief.-Nr, M)atch-Code, K)opieren, A)endern, L)öschen ¦ ¦ D)ruckprogramme, E)nde, Pos1/Ende Ihre Wahl:. ¦ - Lieferanten-Nummer Für die Lieferanten-Nummer wurde, wie in der Buchhaltung, der Nummernkreis 30000 bis 39999 festgelegt. Damit wurde für eine eventuelle spätere automatische Verbuchung von Eingangsrechnungen Sorge getragen. - Die vier Adreßzeilen sind analog den 4 Adreßzeilen im Kundenstamm zu benutzen. - Der Match-Code soll für ein eventuelles Aufsuchen nach alfabetischen Kriterien dienen, auch die alfabetische Listung der Lieferanten wird durch dieses Feld unterstützt.- Kontaktperson + Telefonnummer dienen für die interne Information. Die Arbeit mit der Lieferantendatei erfolgt analog den anderen Datenerfassungs-Programmen wie Kunden- und Artikeldatei. Fußmenü: +/- Blättern nach dem jeweils eingestellten Kriterium, nämlich Lieferanten-Nummer oder Match-Code. Zwischenraum-Taste (ZwiR) führt zum Feld "Lieferanten-Nummer" und läßt dann eine neue Lieferanten-Nummer eingeben. M)atch-Code führt zum Feld "Match-Code". Dort kann man einen vollständigen oder nur teilweisen Match-Code eingeben. Nach Bestätigung wird der nächste passende Datensatz aufgesucht und man kommt wieder zum Fußmenü. Ab jetzt kann man alfabetisch blättern, ein entsprechender Hinweis wird am Schirm dargestellt. K)opieren läßt den eben dargestellten Datensatzinhalt auf eine andere Lieferantennummer kopieren. das Verhalten ist gleich der Kopierfunktion in der Kundendatei. A)endern alle Felder des dargestellten Datensatzes können geändert werden, ausgenommen die Lieferantennummer. L)öschen der dargestellte Datensatz (= Lieferant) kann gelöscht werden. Vorher wird abgefragt, ob Sie auch tatsächlich löschen wollten und eine ausdrückliche Bestätigung mit der Taste "J" verlangt. E)nde führt zurück in das Menü, aus dem dieses Programm angewählt wurde. Pos1 (= Home) - Taste Das Drücken dieser Taste zeigt den ersten Datensatz der Lieferantendatei am Bildschirm. Ende (= End) - Taste Das Drücken dieser Taste zeigt den letzten Datensatz der Lieferantendatei am Bildschirm. D)ruckprogramme zeigt den folgenden Bildschirm zur Auswahl der Druckprogramme: (nächste Seite) Í------------------------------------------------------------------------------À ¦ DRUCK der LIEFERANTENLISTEN 1989-10-25 ¦ Ã------------------------------------------------------------------------------ ¦ ¦ ¦ Gewünschte Listennummer? (1,2): 1 F10=Ende ¦ ¦ ¦ Ã------------------------------------------------------------------------------ ¦ ¦ ¦ 1 Lieferanten nach Lieferantennummern von Lieferantennr: ..... (3xxxx) ¦ ¦ bis Lieferantennr: ..... (3xxxx) ¦ ¦ ¦ Ã------------------------------------------------------------------------------ ¦ ¦ ¦ 2 Lieferanten nach Match-Code von Match-Code: .......... ¦ ¦ bis Match-Code: .......... ¦ ¦ ¦ Ã------------------------------------------------------------------------------ ¦ ¦ ¦ ¦ ¦ ¦ ¦ Drucker + Papier O.K? . (J/N) ¦ ¦ ¦ ¦ Unverkäufliche VORFÜHRVERSION ¦ Ë------------------------------------------------------------------------------¢ Die beiden Listformen bringen die Lieferanten-Datensätze entweder nach Lieferanten-Nummern oder alfabetisch (nach Match-Code sortiert) auf das Papier. 2 - 2 - 4 Druck der Zutaten Inventur Zähllisten Í------------------------------------------------------------------------------À ¦ Druck der ZUTATEN-INVENTUR-ZÄHLLISTEN Datum: 31-12-1997 ¦ Ã------------------------------------------------------------------------------ ¦ ¦ ¦ ¦ ¦ ¦ ¦ 1 Inventurzählliste für ALLE Zutaten ¦ ¦ E Ende, zum Hauptmenü ¦ ¦ ¦ ¦ Wählen Sie: ? ¦ ¦ ¦ ¦ ¦ ¦ ¦ ¦ Von Zutatengruppe: .. (1-33) ¦ ¦ Bis Zutatengruppe: .. (1-33) ¦ ¦ ¦ ¦ ¦ ¦ Drucker + Papier OK? . (J/N) ¦ ¦ ¦ ¦ ¦ ¦ ¦ ¦ ¦ ¦ ¦ Ë-Unverkäufliche Vorführversion -------------------------------------------¢ [ Alfa: F1=Hilfe <¢=Weiter ESC=AUSSTIEG GROSS - OHNE Abschluß ] Bei Anwahl der Zutaten-Iventur-Zähllisten erscheint der obige Bildschirm: Sie wählen nun, für welche Zutatengruppen Sie die Liste ausgedruckt haben wollen. Die Liste enthält folgende Eintragungen: Zutatengruppe mit Namen Zutatennummer Bezeichnung Match-Code Lieferant (Name) Mehrwertsteuer-Code Mengeneinheit (kg) Leerzeile In der Leerspalte können Sie die händisch gezählten Mengen in kg eintragen. Anschließend werden die Mengen im Programm "Erfassung der Zutateninventur" in den Computer eingegeben. Muster einer Inventurzählliste: ========================================================================================= INVENTUR-ZÄHLLISTE AGR 1 - 1 Datum: 31-12-1997 / 1 ========================================================================================= ZutN Zutatenbezeichnung MatchCode Lieferant M MEH Zählmengen und Bemerkungen ---- ----------------------- ---------- ---------- - --- -------------------------------1 - Mehle 101 Weizenmehl 700 WEIZENMEHL EGGER METZ 1 KG ________________________________ 102 Weizenmehl 1600 WEIZENMEHL EGGER METZ 1 KG ________________________________ 104 Roggen 500 ROGGEN 500 EGGER METZ 1 KG ________________________________ 106 Roggen 960 ROGGEN 960 EGGER METZ 1 KG ________________________________ 107 Roggen 2500 ROGGEN 250 EGGER METZ 1 KG ________________________________ 108 Roggen Vollkornschrot ROGGEN VOL EGGER METZ 1 KG _______________________________ 109 Roggen geschnitten ROGGEN GES METRO 1 KG ________________________________ 110 Grahamschrot GRAHAMSCHR KLIMBACHER 1 KG ________________________________ 115 Dawamehl DAWAMEHL GUNZ 1 KG ________________________________ 120 Roggenflocken ROGGENFLOC GUNZ 1 KG ________________________________ 121 Haferflocken HAFERFLOCK GUNZ 1 KG ________________________________ 123 Weizenkleie WEIZENKLEI EGGER METZ 1 KG ________________________________ 2 - 2 - 5 Erfassung der Zutaten-Inventur Í------------------------------------------------------------------------------À ¦ EINTRAG DER ZUTATEN-INVENTUR JAHR/PERIODE Datum: 31-12-1997 ¦ Ã------------------------------------------------------------------------------ ¦ 1) Feld "F"______: Pfeil auf/ab die Inventurliste rollen, Pos1 / Ende ¦ ¦ Mit E zurück zum Feld "J-/P-Inventur eintragen?" springen.¦ ¦ Zahleneingabe läßt eine bestimmte ZutatenNr. eingeben ¦ ¦ Mit Plus-Taste (+) oder Bestätigung Eingabe Inv-Menge ¦ ¦ 2) Feld "ZutN"___: Nach Bestätigung (Retourtaste) die Inv-Menge eingeben. ¦ ¦ Mit F10-Taste zurück zum Feld "F" (="Funktion") ¦ ¦ 3) Feld "I-Menge": Mit F10-Taste zurück zum Feld "F", kein Speichern ¦ ¦ Bestätigung speichert und zeigt nächste Zutat ¦ ¦ Mit Plus-Taste (+) zur Eingabe des Preises/MEh ¦ ¦ 4) Feld "Preis"__: Mit F10-Taste zurück zum Feld "Inv-Menge", kein Speichern ¦ ¦ Mit Plus-Taste (+) oder Bestätigung speichern ¦ ¦------------------------------------------------------------------------------¦ ¦ Inventur für Jahr/Periode? (J/P) Esc=Ende ¦ ¦ Inventurpreis / Einkaufspreis? (I/E) . ¦ ¦ ¦ ¦------------------------------------------------------------------------------¦ ¦ F ZutN Bezeichnung Preis Inv-Menge ¦ Ã------------------------------------------------------------------------------ ¦ ¦ ¦ ¦ ¦ ¦ ¦ ¦ ¦ ¦ ¦ ¦ ¦ ¦ Ë------------------------------------------------------------------------------¢ [ Alfa: F1=Hilfe <¢=Weiter ESC=AUSSTIEG GROSS - OHNE Abschluß ] In diesem Bildschirm werden die gezählten Zutaten eingetragen. Bei Anwahl dieses Programmes bleibt der Cursor bei Eingabe der Inventur für Jahr/Periode: geben Sie hier J oder P ein Inventurpreis /Einkaufspreis: geben sie hier I oder E ein Anschließend kommen Sie in das Eingabefenster: Es wird automatisch die erste Zutat angezeigt und Sie können mit der ENTER-Taste in die Mengenspalte gelangen, geben Sie hier die kg ein und bestätigen Sie mit ENTER, es wird die nächste Zutat angezeigt. Wollen sie keine Eingabe machen, gehen Sie mit ENTER zur nächsten Zutat. Sie können auch sofort beim Feld "F" eine Zutat mit der Nummer eingeben und kommen mit ENTER wieder in die Mengenspalte. Mit der Taste F10 kommen Sie zurück zum Feld Inventur und mit der Taste ESC können Sie diesen Bildschirm verlassen. 2 - 2 - 6 Druck der Zutatenlisten Í------------------------------------------------------------------------------À ¦ Druck der ZUTATEN-INVENTUR-STANDLISTEN Datum: 31-12-1997 ¦ Ã------------------------------------------------------------------------------ ¦ ¦ ¦ 1 Inventurstandliste drucken (Zeile je Zutat) ¦ ¦ 2 Inventurstandliste drucken (Zeile je ZGR) ¦ ¦ E Ende, zurück zum Hauptmenü ¦ ¦ ¦ ¦ Wählen Sie: ? ¦ ¦ ¦ ¦ ¦ ¦ Ohne Bewertung ¦ ¦ --"-- mit Inventurpreis ¦ ¦ --"-- mit Einkaufspreis . (O/I/E) ¦ ¦ ¦ ¦ JI Jahresinventur ¦ ¦ VJ Vorjahresinventur ¦ ¦ PI Periodeninventur Von ZGR: .. (1-33) ¦ ¦ VP Vorperiodeninventur .. (JI/VJ/PI/VP) Bis ZGR: .. (1-33) ¦ ¦ ¦ ¦ ¦ ¦ Drucker + Papier OK? . (J/N) ¦ ¦ ¦ Ë-Unverkäufliche Vorführversion -------------------------------------------¢ [ Wählen Sie den gewünschten Programmpunkt / E/Esc=Ende ] Hier können Sie die Inventur der Zutaten ausdrucken: Wählen Sie: 1. Inventurstandliste drucken (Zeile je Zutat) Hier wird jede Zutat einzeln ausgedruckt. 2. Inventurstandliste drucken (Zeile je ZGR) Hier wird pro Zutatengruppe eine Zeile ausgedruckt. Weiters können Sie wählen Ohne Bewertung = O (alle Menge ohne Preise) mit Inventurpreis = I (der Inventurpreis wird mit der Menge multipliziert und eingetragen) mit Einkaufspreis = E (der Einkaufspreis wird mit der Menge multipliziert und eingetragen) Zuletzt geben Sie die Periode an, die Sie brauchen: JI VJ PI VP = = = = Jahresinventur Vorjahresinventur Periodeninventur Vorperiodeninventur für alle Eingaben gilt: von Zutatengruppe bis Zutatengruppe Unverkäufliche Vorführversion ========================================================================================= ZUTATEN-INVENTUR-STANDLISTE ZGR: 1 - 1 Datum: 31-12-1997 / 1 ========================================================================================= ZutN MatchCode Zutatenbezeichnung Lieferant M Inv-Menge Preis Inv-Wert ---- ---------- ----------------------- ---------- - ------------ ------------ ---------1 - Mehle 101 102 104 106 107 108 109 110 115 120 121 123 WEIZENMEHL WEIZENMEHL ROGGEN 500 ROGGEN 960 ROGGEN 250 ROGGEN VOL ROGGEN GES GRAHAMSCHR DAWAMEHL ROGGENFLOC HAFERFLOCK WEIZENKLEI Weizenmehl 700 Weizenmehl 1600 Roggen 500 Roggen 960 Roggen 2500 Roggen Vollkornschrot Roggen geschnitten Grahamschrot Dawamehl Roggenflocken Haferflocken Weizenkleie 1 2.00 9.88 19.76 1 5.00 8.53 42.66 1 5.00 9.65 48.25 1 4.00 8.62 34.48 1 3.00 8.62 25.86 1 8.00 7.35 58.80 1 5.00 7.35 36.75 1 2.00 8.59 17.18 1 5.00 34.00 170.00 1 2.00 19.60 39.20 1 5.00 12.60 63.00 1 3.00 8.98 26.94 -----------------------------------------------Summe der AGR 1 = 582.88 -----------------------------------------------GESAMTSUMME = 582.88 2 - 2 - 7 Zutaten Inventur Abschluß Í------------------------------------------------------------------------------À ¦ Zutaten - Perioden- und Jahresabschluß etc. Datum:31-12-1997 ¦ Ã------------------------------------------------------------------------------ ¦ ¦ ¦ P Periodenabschluß ¦ ¦ J Jahresabschluß ¦ ¦ K Kopiere Periodeninventur -> Jahresinventur ¦ ¦ N Nullstellen einer Inventur ¦ ¦ E Ende, zurück zu Hauptmenü ¦ ¦ ¦ ¦ Wählen Sie: ? ¦ ¦ ¦ ¦ ¦ ¦ Nullstellen der ¦ ¦ JI Jahresinventur ¦ ¦ VJ Vorjahresinventur ¦ ¦ PI Periodeninventur ¦ ¦ VP Vorperiodeninventur .. (JI/VJ/PI/VP) ¦ ¦ ¦ ¦ ¦ ¦ ¦ ¦ Alle Eingaben OK? . (J/N) ¦ ¦ ¦ ËUnverkäufliche Vorführversion --------------------------------------------¢ [ Alfa: F1=Hilfe <¢=Weiter ESC=AUSSTIEG GROSS - OHNE Abschluß ] Hier können Sie den Abschluß der Perioden durchführen. Es werden die Mengen auf Null gestellt. Wählen Sie den Punkt, den Sie durchführen wollen und geben Sie die richtige Periode an. 2 - 2 - 8 Artikeldatei Kalkulation Í------------------------------------------------------------------------------À ¦ V4.052 12/97 Erfassen/Ändern der ARTIKELDATEI Datum: 31-12-1997 ¦ Ã------------------------------------------------------+-----------------------¦ ¦ Artikelnummer: 1 ESC=Ende ¦ Backzettel-Menge ¦ ¦ ¦ 1: 395.00 ¦ ¦ Bezeichnung..: Semmel +-----------------------¦ ¦ Match-Code ..: SEMMEL ¦ ¦F4MwSt.-Code ..: 1 10.0 % ¦ ¦F4Artikelgruppe: 1 Weißbrot ¦ ¦ ¦ ¦ Rezept-Nummer für diesen Artikel......: 11 (0-9999) ¦ ¦ Durchschn. Retouren-% im Wiederverkauf: 3.00 % Errechnet für Zeit ¦ ¦ Durchschn. Retouren-% im Detailverkauf: 5.00 % von: - ¦ ¦ Durchschn. Verkaufspreis Wiederverkauf: 1.50 bis: - ¦ ¦ Durchschn. Verkaufspreis Detailverkauf: 2.00 ¦ ¦ Vollkosten f. Artikel im Wiederverkauf: 1.00 Kalkulationsdatum: ¦ ¦ Vollkosten f. Artikel im Detailverkauf: 1.33 17-10-1994 ¦ ¦ ArtNr ¦ ¦ ¦ Ã------------------------------------------------------------------------------ ¦ ± blättern Pos1 erster Art M)atch-Code ZwiR -> ArtNumm. E)nde Programm ¦ ¦ D)ruckprog. Ende letzt. Art L)ösche Art A)endern Artikel B)ackzettelmenge ¦ ¦ Wählen Sie: ? ¦ Ë Unverkäufliche Vorführversion -------------------------------------------¢ [ Wählen Sie einen Menüpunkt mit dem hervorgehobenen Buchstaben (Esc=Ende) ] Hier können Sie die Kalkulationsdaten, die Sie auch in der Artikeldatei finden, eingeben. Die Eingabe der Artikel, mit Bezeichnung, Match-Code Mehrwertsteuer-Code und Artikelgruppe erfolgt wie in 1-1-2. - Rezeptnummer (0 bis 9999) Hier ist die Nummer des für diesen Artikel verspeicherten Rezeptes anzugeben. Gibt es (noch) kein Rezept für diesen Artikel, so ist hier Null anzugeben. Beachten Sie, daß Sie für einen Artikel ja mehrere Rezepte verspeichert haben könnten. Bei der Kalkulation geben Sie dann den Artikel an, der kalkuliert werden soll. Zur Kalkulation wird dann das hier angegebene Rezept mit seiner Rezeptnummer verwendet. - Retouren-Prozente im Wiederverkauf Die Retouren-Statistik (1-6-8) stellt hier das Ergebnis der Ermittlung der Retouren-Prozente im Wiederverkauf ab. Die beiden weiter rechts von diesem Eingabefeld unter dem Text "Errechnet für die Zeit" dargestellten Daten "von:" und "bis:" zeigen den Zeitraum für den diese Retouren-%-e errechnet wurden. Sollten Sie noch keine zuverlässigen Statistikwerte haben, so ist hier der Ihnen bekannte Retourenwert händisch einzusetzen. - Retouren-Prozente im Detailverkauf Die Retouren-Statistik (1-6-8) stellt hier das Ergebnis der Ermittlung der Retouren-Prozente im Detailverkauf ab. Die beiden weiter rechts von diesem Eingabefeld unter dem Text "Errechnet für die Zeit" dargestellten Daten "von:" und "bis:" zeigen den Zeitraum für den diese Retouren-%-e errechnet wurden. Sollten Sie noch keine zuverlässigen Statistikwerte haben, so ist hier der Ihnen bekannte Retourenwert händisch einzusetzen. - Durchschnittlicher Verkaufspreis im Wiederverkauf Die Retouren-Statistik (1-6-8) stellt hier das Ergebnis der Ermittlung des durchschnittlichen Verkaufspreises im Wiederverkauf ab. Die beiden weiter rechts von diesem Eingabefeld unter dem Text "Errechnet für die Zeit" dargestellten Daten "von:" und "bis:" zeigen den Zeitraum für den dieser WVK-Preis errechnet wurde. Sollten Sie noch keine zuverlässigen Statistikwerte haben, so ist hier der Ihnen bekannte durchschn. WVKPreis händisch einzusetzen. - Durchschnittlicher Verkaufspreis im Detailverkauf Die Retouren-Statistik (1-6-8) stellt hier das Ergebnis der Ermittlung des durchschnittlichen Verkaufspreises im Detailverkauf ab. Die beiden weiter rechts von diesem Eingabefeld unter dem Text "Errechnet für die Zeit" dargestellten Daten "von:" und "bis:" zeigen den Zeitraum für den dieser DVK-Preis errechnet wurde. Sollten Sie noch keine zuverlässigen Statistikwerte haben, so ist hier der Ihnen bekannte durchschn. DVKPreis händisch einzusetzen. - Vollkosten oder Einkaufspreis für Wiederverkauf Das Kalkulationsprogramm stellt hier Ihre zuletzt kalkulierten Vollkosten für den Wiederverkauf ab. Falls Sie noch keine Kalkulation durchgeführt haben, so können Sie einen händisch errechneten Wert einsetzen. Wenn der eben eingegebene Artikel eine Handelsware ist, so ist hier der Einkaufspreis einzusetzen. - Vollkosten oder Einkaufspreis für Detailverkauf Das Kalkulationsprogramm stellt hier Ihre zuletzt kalkulierten Vollkosten für den Detailverkauf ab. Falls Sie noch keine Kalkulation durchgeführt haben, so können Sie einen händisch errechneten Wert einsetzen. 2 - 3 Die eigentliche Kalkulation Í------------------------------------------------------------------------------À ¦ Screen 73 / Durchführung der Kalkulation BBKLK ¦ Ã------------------------------------------------------------------------------ ¦ ¦ ¦ 1 Kalkuliere die Produkte von/bis Artikelnummer ¦ ¦ E Ende, zurück zum Hauptmenü ¦ ¦ ¦ ¦ Wählen Sie: . ¦ ¦ ¦ ¦ ¦ ¦ von Artikel-Nr: 10 ¦ ¦ bis Artikel-Nr: 10 ¦ ¦ ¦ ¦ Katalogzeiten / eigene Zeiten ? 1 (1/2) KATALOG ¦ ¦ ¦ ¦ A) Ergebnisse in die Artikeldatei? j (J/N) ¦ ¦ B) Drucke die Kalkulationsblätter? j (J/N) ¦ ¦ Fehlerdiagnosen auf Drucker? j (J/N) ¦ ¦ Í------------------------------------- ¦ ¦ Mindestens eine der beiden Fragen ¦ ¦ Alles bereit? J (J/N) ¦ A) oder B) MUSS mit "J" beantwortet ¦ ¦ ¦ werden, sonst kann Feld B) nicht ¦ ¦ ¦ verlassen werden! ¦ Ë Unverkäufliche VORFÜHRVERSION ------Ë-------------------------------------¢ Wie schon weiter oben gesagt wurde, kalkulieren wir Produkte, eigentlich sind die Rezepte nur ein Hilfsmittel auf dem Weg zur fertigen Kalkulation. Daher ist für den Bereich der "Artikel" (= Produkte) von/bis Artikelnummer die Kalkulation durchzuführen. - Von Artikel-Nummer - Bis Artikel-Nummer Es werden alle Artikel im angegebenen Bereich auf die Eintragung einer Rezeptnummer ungleich Null untersucht. Stößt das Programm auf einen Artikel mit eingetragener Rezeptnummer, so wird dieses Rezept zur Kalkulation herangezogen. - Katalogzeiten / eigene Zeiten Diese Frage bezieht sich auf die beiden Spalten im Programm "Erfassung der Arbeitsgänge". Mit "1" wählen Sie, daß die in der Spalte "Katalogzeit" angeführten Zeitwerte verwendet werden, mit "2", daß die unter "eigene Zeit" stehenden Werte zur Kalkulation eingesetzt werden.- A) Ergebnisse in die Artikeldatei? Mit "J" wählen Sie, daß alle bei der Kalkulation ermittelten Deckungsbeiträge und Vollkosten in der Artikeldatei verspeichert werden. - B) Drucke die Kalkulationsblätter? Mit "J" wählen Sie, daß das System nach jeder vollständigen Kalkulation ein Kalkulationsblatt am Drucker ausdruckt. - Fehlerdiagnose am Drucker? Da bei der Eingabe der Rezepte und Arbeitskarten, sowie bei anderen Punkten Eingabefehler oder vergessene Eingaben recht leicht vorkommen können, soll diese Diagnosemöglichkeit Ihnen die eventuellen Fehlerursachen am Drucker ausgeben. K A L K U L A T I O N S B L A T T ================================= Produkt: Rezept : Charge : Datum: 1989-10-25 10 Schrotbrot 1 kg 1 Schrotbrot 1kg 51.00 Materialkosten laut Rezept .............................. Lohnkosten inclusiv LNK für 1.76 Minuten ............ Produktionsgemeinkosten für 1.76 Minuten ............ Herstellkosten .......................................... Korrektur Retourwaren 4.00% und 3.00% ............... Korrigierte Herstellkosten .............................. + Vertriebskosten .... 15.00% und 25.00% ............... + Verwaltungskosten .. 8.00% ........................... Selbstkosten ............................................ + Kalkulator. Gewinn . 10.00% ........................... Kalkulierter Netto-Verkaufspreis ........................ Tatsächlicher durchschnittlicher Netto-Verkaufspreis .... Differenz ............................................... 5.564 3.862 2.282 --------------------11.707 11.707 Wiederverk Ladenverk 0.488 0.362 --------------------12.195 12.069 2.730 5.294 1.456 1.694 --------------------16.381 19.057 1.820 2.117 --------------------18.201 21.174 32.000 35.091 --------------------13.799 13.917 NACHKALKULATION: Korrigierte Herstellkosten .............................. + Tatsächliche Vertriebskosten .......................... + Tatsächliche Verwaltungskosten ........................ 12.195 12.069 4.800 8.773 2.560 2.807 --------------------V O L L K O S T E N ..................................... 19.555 23.649 Gewinn / Verlust ........................................ 12.445 11.442 --------------------TATSÄCHLICHER NETTOVERKAUFSPREIS ........................ 32.000 35.091 ===================== Deckungsbeitrag je Stück ................................ Deckungsbeitrag je Arbeitsstunde ........................ Erläuterung der einzelnen Felder am Kalkulationsblatt: - Produkt Artikelnummer und Artikeltext des zu kalkulierenden Produktes werden hier angedruckt. - Rezept Rezeptnummer und Rezept-Bezeichnungstext zeigen an, welches "Hauptrezept" (Rezeptnummer bei Artikel verspeichert) zur Kalkulation herangezogen wurde. - Charge Die auf der Rezeptkarte zu findende "Chargenmenge", also die Menge die auf einmal gefertigt wird. 17.775 607.573 16.893 577.431 - Materialkosten laut Rezept Es werden hier die Materialkosten aller Zutaten, auch für die enthaltenen Halbfabrikate, ausgewiesen. Der ermittelte Gesamt-Materialwert wird durch die Chargenmenge dividiert und je Stück hier ausgewiesen. - Lohnkosten inklusive Lohnnebenkosten für xx Minuten Es wird zuerst die nötige Gesamtzeit für die Fertigung des Produktes laut Arbeitskarte ermittelt. Auch die Fertigungszeit für die Halbfabrikate wird ermittelt und entsprechend ihrer Zutatenmenge im Hauptrezept auf die Gesamt-Arbeitszeit aufsummiert. Eigentlich werden fünf Summen der Arbeitszeit gebildet - für jede ProduktionsKostenstelle eine. Jede der 5 Teilsummen wird nun um den für die jeweilige Produktionskostenstelle gültigen Verteilzeit-Aufschlag erhöht. Einerseits werden nun alle fünf Zeitsummen zusammengezählt und durch die Chargenmenge dividiert dies ergibt die xx Minuten, die in dieser Zeile dargestellt werden. Andererseits wird jede dieser fünf Zeit-Teilsummen mit den im Unternehmensstamm (BS 22) abgelegten Lohnkosten multipliziert, summiert und dann durch die Chargenmenge geteilt. Dies sind die Lohnkosten samt Lohnnebenkosten je Stück. - Produktionsgemeinkosten für xx Minuten Jede der fünf Zeit-Teilsummen wird mit den im Unternehmensstamm (BS 22) abgelegten Prod-Gemeinkosten je Arbeitsminute multipliziert, diese 5 Beträge summiert und durch die Chargenmenge geteilt. Dies sind die Produktionsgemeinkosten je Stück. - Herstellkosten Die Summe aus Materialkosten, Lohnkosten und Produktionsgemeinkosten sind die Herstellkosten. Von hier aus werden zwei Vertriebswege getrennt berücksichtigt, der Detailverkauf (= Ladenverkauf) und der Verkauf an Wiederverkäufer. - Korrektur Retourwaren Beim Artikel sind die Retouren-% im Wiederverkauf und im Detailverkauf abgelegt. Diese Werte werden nun verwendet, um die Retourwaren-Korrektur zu errechnen und einzusetzen. Durch diese Korrektur werden die Herstellkosten natürlich höher. Die dazu verwendete Formel: Herstellkosten -------------- * Retouren% 100 - Retouren% - Korrigierte Herstellkosten Summe aus Herstellkosten plus Retourwarenkorrektur. Für alle folgenden Werte gilt, daß der "Kalkulierte Netto-Verkaufspreis" = 100% ist, da ja auch die Vertriebskosten bzw. Verwaltungskosten und kalk. Gewinn in Prozent vom Netto-Umsatz ausgedrückt wurden. - Vertriebskosten Für jeden der beiden Vertriebswege wird also gerechnet: Korrigierte Herstellkosten * Vertriebskosten% -----------------------------------------------------100 - Verwaltkosten% - Vertriebskosten% - kalk.Gewinn% - Verwaltungskosten Für jeden der beiden Vertriebswege wird also gerechnet: Korrigierte Herstellkosten * Verwaltungskosten% -----------------------------------------------------100 - Verwaltkosten% - Vertriebskosten% - kalk.Gewinn% - Selbstkosten Diese sind die Summe aus Korr. Herstellkosten + Vertriebskosten + Verwaltungskosten -------------------Selbstkosten - Der kalkulatorische Gewinn Für jeden der beiden Vertriebswege wird also gerechnet: Korrigierte Herstellkosten * kalk.Gewinn% -----------------------------------------------------100 - Verwaltkosten% - Vertriebskosten% - kalk.Gewinn% - Kalkulierter Netto-Verkaufspreis Dies ist je Vertriebsweg die Summe aus Selbstkosten + kalk.Gewinn. Wie schon vorher erwähnt und wie auch die Formeln zeigen, ist dieser Preis mit 100% als "Grundlage" der Kalkulation zu betrachten. Nunmehr wird der beim Produkt verspeicherte tatsächliche durchschnittliche Netto-Verkaufspreis angedruckt und für Vergleichszwecke die Differenz zum kalkulierten NettoVerkaufspreis ausgewiesen. Bisher hat es sich um die "Vorkalkulation" gehandelt, also um die Annahme, daß dieser Artikel bisher nicht verkauft wurde und daher dem Umsatz noch nicht hinzugerechnet werden konnte. Daher war auch der kalk. Netto-Verkaufspreis die 100%-Basis der Kalkulation. Der folgende Teil zeigt die "Nachkalkulation", also die Annahme, daß der tatsächliche Netto-Verkaufspreis die 100%-Basis für die Kalkulation bildet. - Korrigierte Herstellkosten Man geht von den bereits errechneten korr. Herstellkosten in den beiden Vertriebswegen aus. - Vertriebskosten + Verwaltungskosten werden nun mit ihren jeweiligen Prozentwerten (BS22 Unternehmensstamm) vom tatsächl. Netto-Verkaufspreis ausgewiesen. - Vollkosten Die Summe aus korr. Herstellkosten + Vertriebskosten + Verwaltungskosten --------------------Vollkosten - Gewinn/Verlust ist die Differenz zum tatsächl. Netto-Verkaufspreis. - Deckungsbeitrag je Stück errechnet sich aus - Tatsächl. Netto-Verkaufspreis tatsächl. Vertriebskosten Materialkosten Lohnkosten incl. Lohnnebenkosten -------------------------------Deckungsbeitrag je Stück - Deckungsbeitrag je Arbeitsstunde 60 ------------------- * Deckungsbeitrag GesamtZeit je Stück Für Halbfabrikate gilt: Während der Kalkulation werden der errechnete Zutatenwert je Mengen-Einheit sowie die errechneten Werte für Weißbrot-Einheiten und Kilo-Joule in die Zutatendatei rückgespeichert und sind dann dort anzusehen! 2 - 6 Rückrechnung des Backzettels Í------------------------------------------------------------------------------À ¦ Rückrechnung aus Produktion -> Summe Zutaten + Zeiten 11-04-1997 ¦ Ã------------------------------------------------------------------------------ ¦ +-----------------+¦ ¦ 1 Rückrechnung Zutaten + Arbeitszeiten ¦ Nur Artikel mit ¦¦ ¦ E Ende, zurück zum Hauptmenü ¦ verspeicherter ¦¦ ¦ ¦ Rezeptnummer ¦¦ ¦ Wählen Sie: ? ¦ werden in diese ¦¦ ¦ ¦ Rückrechnung ¦¦ ¦ Listen-Datum: .......... ¦ einbezogen! ¦¦ ¦ +-----------------+¦ ¦ Von Artikel: .... (1-9999) ¦ ¦ Bis Artikel: .... ¦ ¦ Von ArtikGrp: .. (1-33) Von Expedit: . (1-9) ¦ ¦ Bis ArtikGrp: .. Bis Expedit: . ¦ ¦ ¦ ¦ ¦ ¦ Katalogzeiten / eigene Zeiten? . (1/2) ¦ ¦ Mengensummen in die Zutatendatei? . (J/N) ¦ ¦ Fehlerdiagnosen auf Drucker? . (J/N) ¦ ¦ Zutaten/Zeiten-Summen-Liste? . (J/N) ¦ ¦ Drucker + Papier O.K.? . (J/N) ¦ ¦ ¦ ËUnverkäufliche Vorführversion --------------------------------------------¢ [ Alfa: F1=Hilfe <¢=Weiter ESC=AUSSTIEG GROSS - OHNE Abschluß ] Die Rückrechnung des Backzettels ermöglicht dem Bäckermeister die Gesamtmenge der Zutaten einfach zu errechnen und auszudrucken. Er kann dies Rückrechnung, da unser Programm ja datumsfrei ist, zu verschiedenen Zeiten durchführen lassen. Selbverständlich ist auch eine Rückrechnung eines Backzettels für ein ganzes Jahr möglich! Der Bäckermeister ist damit in der Lage, den Vergleich Verbrauch und Einkauf (aus der Buchhaltung)durchzuführen. Die Rückrechnung des Backzettels kann nur erfolgen, wenn Sie für alle Artikel für diesen Backzettel Zutaten, Rezepte und Arbeitsgänge eingegeben haben! Vorgangsweise der Rückrechnung 1) Speichern eines Backzettels aus den Programmen 1-2-4-7 oder 1-2-4-8 in die Artikeldatei, wobei von LS-Datum bis LS-Datum gewählt werden kann. Vergessen Sie nicht einen vielleicht schon vorhandenen Backzettel zu löschen. 2) Anwahl der Rückrechnung des Backzettels im Programm 2-6. Die Eingaben: Listen Datum: Auswahl welches Datum die Rückrechnung tragen soll Von Artikel/bis Artikel Von Artikelgruppe/bis Artikelgruppe Von Expedit bis Expedit Katalogzeiten/eigene Zeiten (1/2) Nur wenn für alle Rezepten eigene Zeiten vorhanden sind, hier 2 eingeben Mengensummen in die Zutatendatei J/N In der Zutatendatei kann hier in einem Fenster die Menge erscheinen. Fehlerdiagnose auf Drucker J/N Zutaten/Zeiten-Summen-Liste J/N Ausdruck der Listen, haben Sie nicht für alle Artikel die Arbeitsgänge eingegeben, werden die Zeiten nicht stimmen! ZUTATEN-VERBRAUCHSLISTE LT. REZEPTEN vom 11-04-1997 Unverkäufliche Vorführversion 2003 ZutN Bezeichnung____________ ________Menge MEH ___Preis/EH _______Gesamt 101 Weizenmehl 700 15.19 KG 9.88 150.03 102 Weizenmehl 1600 1.17 KG 8.53 10.02 106 Roggen 960 1.33 KG 8.62 11.49 107 Roggen 2500 0.34 KG 8.62 2.92 115 Dawamehl 0.01 KG 34.00 0.31 216 Kornmix Aug. 0.14 KG 24.80 3.36 220 Kraftkornmix Igl. 1.35 KG 29.50 39.97 1201 Goldmalz Igl. 0.28 KG 44.90 12.74 1900 Hefe 0.66 KG 17.90 11.79 2001 Salz 0.38 KG 6.85 2.61 2100 Wasser 11.49 KG 0.05 0.57 3250 Isernhäger Sauerteig 0.77 KG 5.07 3.89 3335 Blätterteig 0.00 KG 23.26 0.00 -------------------------Gesamtwert: 249.72 ARBEITSZEIT-LISTE LT. ARBEITSGÄNGEN vom 11-04-1997 Unverkäufliche Vorführversion 2003 ArbG Bezeichnung___________________________________ _GesZeit(min) ______GesWert 1 Zeiten für Wege zwischen den Arbeitsvorgängen 1.06 2.33 2 Einwiegen aller Zutaten incl. Mehl ohne Silo 3.12 6.86 4 Überwachung des Knetvorganges 0.58 1.27 6 Ausbrechen u. Wirken v. Hand 2.45 5.39 8 Wirken mit Teigausrollmaschine 1.24 2.73 15 Einschießen Brot in Stikkenofen 1.19 2.61 16 Ausbacken Brot aus Stikkenofen 0.76 1.67 100 Auswiegen auf Pressen u. Wirken inkl. Wegsetze 0.14 0.31 101 Beschicken/Semmelanl.m.Zwi.- u. Hauptgare 5.53 12.17 103 Teigteilen u. Rundwirken m.Teigteil/Schleifmas 0.20 0.43 106 Wickeln m.Wickelmaschine incl. Wegsetzen 1.02 2.25 110 Bestreuen d. Teiglinge 0.57 1.26 112 Schneiden v. Teiglingen 0.24 0.52 119 Einschiessen v. Gebäck in Stikkeno. incl. Spri 2.45 5.40 120 Ausbacken v. Gebäck aus Stikkenofen 1.97 4.34 162 Schaumrollen wickeln backen abziehen 0.00 0.00 ------------------------------------------GesZeit/GesWert: 22.52 49.55 3 -0 Filialinventur Í------------------------------------------------------------------------------À ¦ B Ä C K E R E I 2003 ¦Datum: 01-02-1998 ¦ Ë------------------------------------------------------------------------------¢ Í------------------------------------------------------------------------------À ¦ ¦ Station: 1 ¦ ¦ Í-F i l i a l i n v e n t u r --À ¦ C:\BACK ¦ ¦ ¦ ¦ ¦ C:\BACK\ ¦ ¦ ¦ 1 Fil Inventurzähllisten * ¦ ¦ Drucker: LPT1: ¦ ¦ ¦ 2 Fil Inventurerfassung * ¦ ¦ Farben : VGR HGR ¦ ¦ ¦ 3 Fil Inventurlisten * ¦ ¦ Normal : 1 2 ¦ ¦ ¦ 4 Fil Filialabrechnung * ¦ ¦ Hell : 3 4 ¦ ¦ ¦ 5 Fil Abschluß Per/Jahr * ¦ ¦ Invert.: 5 6 ¦ ¦ ¦ 6 Fil Übersichts- Liste A * ¦ ¦ Floppy : A: ¦ ¦ ¦ 7 Filial Statistik AGR * ¦ ¦ ¦ ¦ ¦ 8 Filial Statistik WGR * ¦ ¦ *** DOS-NETZ *** ¦ ¦ ¦ E Zum Vormenü ¦ ¦ ¦ ¦ Ë-------------------------------------¢ ¦ ¦ ¦ Wählen Sie: ? ¦ Paßwort: ¦ ¦ ¦ V4.054 04/98 ¦ Ë------------------------------------------------------------------------------¢ Unverkäufliche VORFÜHRVERSION mit REZEPT & KALKULATION Í------------------------------------------------------------------------------À ¦ Copyright (C) Ing. Predl Günter, 1998, Systemhaus Predl, A-3021 Pressbaum ¦ Ë------------------------------------------------------------------------------¢ Die Filialinventur dient dem Zweck Backwaren und/oder Handelswaren zu inventieren und darüber hinaus eine Kontrolle der verkauften Waren/Artikel zu ermöglichen. Dazu muß natürlich eine händische Inventur erfolgen d.h alle Artikel müssen gezählt werden und in eine Inventurliste eingetragen werden. Dazu kann auch eine Bewertung nach verschiedenen Preisen erfolgen. Wollen Sie auch eine Filialkontrolle der verkauften Waren machen, dann gilt der Satz Anfangsbestand + Zulieferungen - Endbestand = Verkauf Den Anfangsbestand geben Sie im Programm "Inventurerfassung durchführen" ein, die Zulieferung erfolgt mittels Lieferscheinen im Programm "Lieferscheinerfassung", am Ende der Periode/Jahr geben Sie eine neuerliche Inventur ein, die sogenannte Endinventur. Dann brauchen Sie nur mehr die Filialinventurabrechnung durchführen lassen und die entsprechenden Listen ausdrucken! 3 - 1 Druck der Inventurzähllisten Í------------------------------------------------------------------------------À ¦ Druck der INVENTUR-ZÄHLLISTEN Datum: 01-02-1998 ¦ Ã------------------------------------------------------------------------------ ¦ ¦ ¦ ¦ ¦ ¦ ¦ 1 Inventurzählliste für ALLE Artikel ¦ ¦ 2 Inventurzählliste für eine Filiale ¦ ¦ nur Artikel mit Zugangsmengen in ¦ ¦ der letzten Filialabrechnung ¦ ¦ E Ende, zum Hauptmenü ¦ ¦ ¦ ¦ Wählen Sie: ¦ ¦ ¦ ¦ ¦ ¦ Liste für Filialnummer: .. (1-20) ¦ ¦ ¦ ¦ von Artikelgruppe: .. (1-33) ¦ ¦ bis Artikelgruppe: .. (1-33) ¦ ¦ ¦ ¦ Drucker + Papier OK? . (J/N) ¦ ¦ ¦ ¦ ¦ Ë-Unverkäufliche Vorführversion -------------------------------------------¢ Bei Anwahl der Inventur-Zähllisten erscheint der obige Bildschirm: 1.Inventurliste für ALLE Artikel: Die Liste enthält folgende Eintragungen: Artikelgruppe mit Namen Artikelnummer Bezeichnung Match-Code Lieferant (Name) Mehrwertsteuer-Code Mengeneinheit (Stk) Leerzeile In der Leerspalte können Sie die händisch gezählten Mengen in Stk eintragen. ========================================================================================= INVENTUR-ZÄHLLISTE AGR 6 - 6 Datum: 01-02-1998 / 1 ========================================================================================= ZutN Zutatenbezeichnung MatchCode Lieferant M MEH Zählmengen und Bemerkungen ---- ----------------------- ---------- ---------- - --- -------------------------------6 - Handelswaren 31 Hefewürfel HEFEWÜRF 1 ST ________________________________ 32 Staubzucker 1/2 kg STAUBZUCKER 1 ST ________________________________ 37 Vollmilch VOLLMILCH 1 ST ________________________________ 38 Joghurt JOGHURT 250 G 1 ST ________________________________ 50 Kartoffelpürree PÜRREE 1 ST ________________________________ 51 Reis 1 kg REIS 1 ST _______________________________ 55 Knorr Suppen 3 Teller KNORR SUPP 1 ST ________________________________ 2. Inventurzählliste nur für eine Filiale Nur Artikel mit Zugangsmengen in der letzten Filialabrechnung In dieser Liste werden nur die Artikel, die schon einmal inventiert wurde pro angegebener Filiale aufgelistet. Mit einer dieser Listen machen Sie dann Inventur, d.h. Sie zählen die Artikel und schreiben in die Leerspalte die gezählten Mengen händisch ein. Anschließend werden die Listen in den Computer eingetragen. 3 - 2 Inventurerfassung durchführen In diesem Programm können Sie die gezählten Artikel in den Computer eintragen. Í------------------------------------------------------------------------------À ¦ EINTRAG DER JAHRES ODER PERIODENINVENTUR Datum: 01-02-1998 ¦ Ã------------------------------------------------------------------------------ ¦ 1) Feld "F"______: Pfeil auf/ab die Inventurliste rollen, Pos1 / Ende ¦ ¦ Mit E zurück zum Feld "J-/P-Inventur eintragen?" springen.¦ ¦ Zahleneingabe läßt eine bestimmte ZutatenNr. eingeben ¦ ¦ Mit Plus-Taste (+) oder Bestätigung Eingabe Inv-Menge ¦ ¦ 2) Feld "ZutN"___: Nach Bestätigung (Retourtaste) die Inv-Menge eingeben. ¦ ¦ Mit F10-Taste zurück zum Feld "F" (="Funktion") ¦ ¦ 3) Feld "I-Menge": Mit F10-Taste zurück zum Feld "F", kein Speichern ¦ ¦ Bestätigung speichert und zeigt nächste Zutat ¦ ¦ Mit Plus-Taste (+) zur Eingabe des Preises/MEh ¦ ¦ 4) Feld "Preis"__: Mit F10-Taste zurück zum Feld "Inv-Menge", kein Speichern ¦ ¦ Mit Plus-Taste (+) oder Bestätigung speichern ¦ ¦------------------------------------------------------------------------------¦ ¦ Inventur für Jahr/Periode? (J/P) Esc=Ende ¦ ¦ Inventurpreis / Einkaufspreis? (I/E) . ¦ ¦ ¦ ¦------------------------------------------------------------------------------¦ ¦ F ZutN Bezeichnung Preis Inv-Menge ¦ Ã------------------------------------------------------------------------------ ¦ ¦ ¦ ¦ ¦ ¦ ¦ ¦ ¦ ¦ ¦ ¦ ¦ ¦ Ë------------------------------------------------------------------------------¢ [ Alfa: F1=Hilfe <¢=Weiter ESC=AUSSTIEG GROSS - OHNE Abschluß ] In diesem Bildschirm werden die gezählten Artikel eingetragen. Bei Anwahl dieses Programmes bleibt der Cursor bei Eingabe der Inventur für Jahr/Periode: geben Sie hier J oder P ein Inventurpreis /Einkaufspreis: geben sie hier I oder E ein Filialnummer (1-20): geben Sie hier die Nummer der Filiale ein Anschließend kommen Sie in das Eingabefenster: Es wird automatisch der erste Artikel angezeigt und Sie können mit der ENTER-Taste in die Mengenspalte gelangen, geben Sie hier die Menge ein und bestätigen Sie mit ENTER, es wird der nächste Artikel angezeigt. Wollen sie keine Eingabe machen, gehen Sie mit ENTER zum nächsten Artikel. Sie können auch sofort beim Feld "F" einen Artikel mit der Nummer eingeben und kommen mit ENTER wieder in die Mengenspalte. Mit der Taste F10 kommen Sie zurück zum Feld Inventur und mit der Taste ESC können Sie diesen Bildschirm verlassen. 3 - 3 Inventurlisten drucken Í------------------------------------------------------------------------------À ¦ Druck der INVENTUR-STANDLISTEN Datum: 01-02-1998 ¦ Ã------------------------------------------------------------------------------ ¦ ¦ ¦ 1 Inventurstandliste drucken (Zeile je Artikel) ¦ ¦ 2 Inventurstandliste drucken (Zeile je AGR) ¦ ¦ E Ende, zurück zum Hauptmenü ¦ ¦ ¦ ¦ Wählen Sie: . ¦ ¦ ¦ ¦ Für die Filiale: .. (1-20) ¦ ¦ Ohne Bewertung ¦ ¦ Bewertung mit Ladenpreis ¦ ¦ --"-- mit Inventurpreis ¦ ¦ --"-- mit EK für WVK ¦ ¦ --"-- mit EK für Detail . (O/L/I/W/D) ¦ ¦ ¦ ¦ JI Jahresinventur ¦ ¦ VJ Vorjahresinventur ¦ ¦ PI Periodeninventur Von AGR: .. (1-33) ¦ ¦ VP Vorperiodeninventur .. (JI/VJ/PI/VP) Bis AGR: .. (1-33) ¦ ¦ ¦ ¦ Drucker + Papier OK? . (J/N) ¦ Ë-Unverkäufliche Vorführversion -------------------------------------------¢ Hier können Sie die Inventur der Artikel ausdrucken: Wählen Sie: 1. Inventurstandliste drucken (Zeile je Artikel) Hier wird jeder Artikel einzeln ausgedruckt. 2. Inventurstandliste drucken (Zeile je AGR) Hier wird pro Artikelgruppe eine Zeile ausgedruckt. Eingabe der Filialnummer: (1-20) Weiters können Sie wählen Ohne Bewertung = O (alle Menge ohne Preise) mit Inventurpreis = I (der Inventurpreis wird mit der Menge multipliziert und eingetragen) mit EK für WVK = E (der Einkaufspreis für den Wiederverkauf wird mit der Menge multipliziert und eingetragen) mit EK für Detail = E (der Einkaufspreis für das Detailgeschäft wird mitr der Menge multipliziert und eingetragen) Zuletzt geben Sie die Periode an, die Sie brauchen: JI VJ PI VP = = = = Jahresinventur Vorjahresinventur Periodeninventur Vorperiodeninventur für alle Eingaben gilt: von Artikelgruppe bis Artikelgruppe ========================================================================================= INVENTUR-STANDLISTE AGR 6 - 6 Fil: 1 /Filiale Purkersdorf Datum: 01-02-1998 / 1 ========================================================================================= ArtN MatchCode Artikelbezeichnung Lieferant M Inv-Menge Preis Inv-Wert ---- ---------- ----------------------- ---------- - ------------ ------------ ---------6 50 51 52 53 54 55 56 57 - Handelswaren PÜRREE REIS 1 KG ZUCKERMAIS VOLLKORNNU FIXMILLE T KNORR SUPP KRÄUTER ES PFIRSICH D Kartoffelpürre Reis 1 kg Zuckermais 340 g Vollkornnudeln 500 g Fixmille Tee Knorr Suppe 3 Teller Kräuter Essig 5 dl Pfirsich Dose 850 g 1 20.00 11.80 236.00 1 5.00 19.90 99.50 1 10.00 11.90 119.00 1 8.00 22.90 183.20 1 10.00 14.90 149.00 1 12.00 12.90 154.80 1 4.00 14.90 59.60 1 15.00 16.90 253.50 -------------------------------------------------Summe der AGR 6 = 1,254.60 -------------------------------------------------GESAMTSUMME = 1,254.60 ================================================== Bei erstmaligem Arbeiten mit dem Programm Filialinventur muß nach Druck der Inventurlisten der Punkt 5 Filialinventur Abschluß" angewählt und durchgeführt werden. Dabei werden die Daten in die Vorperiode gespeichert, d.h. die eingegebene Inventur wird zur Anfangsinventur der nächsten Periode. Nur wenn Sie diesen Punkt richtig durchführen, kann eine Kontrolle der Produkte gemacht werden. 3 - 4 Filialabrechnung Í------------------------------------------------------------------------------À ¦ Druck der FILIALABRECHNUNG Datum:01-02-1998 ¦ Ã------------------------------------------------------------------------------ ¦ ¦ ¦ 1 Filialabrechnung für eine Filiale durchführen ¦ ¦ 2 Langliste "Filialabrechnung" für eine Filiale ¦ ¦ 3 Kurzliste "Filialabrechnung" für alle Filialen ¦ ¦ 4 Übertragung der Periodeninventur -> Jahresinventur ¦ ¦ E Ende, zurück zum Hauptmenü ¦ ¦ ¦ ¦ Wählen Sie: ? ¦ ¦ Í------------------------À¦ ¦ ¦ ACHTUNG! Punkt 1 führt ¦¦ ¦ von LS-Datum___: ........ ¦ die eigentliche Filial-¦¦ ¦ bis LS-Datum___: ........ ¦ abrechnung durch, die ¦¦ ¦ ¦ Punkte 2+3 sind nur ¦¦ ¦ Für die Filiale Nr.: .. (1-20) ¦ Auslistungen der mit ¦¦ ¦ ¦ Punkt 1 errechneten ¦¦ ¦ Jahr oder Periode? . (J/P) ¦ und in der Artikeldatei¦¦ ¦ ¦ verspeicherten Daten. ¦¦ ¦ Drucker + Papier OK? . (J/N) Ë------------------------¢¦ ¦ ¦ ¦ ¦ ËUnverkäufliche Vorführversion --------------------------------------------¢ Hier wird die eigentliche Filialabrechnung durchgeführt. Anfangsbestand + Zulieferungen - Endbestand = Umsatz Wählen Sie: 1 Filialabrechnung durchführen: Von Datum bis Datum Nr. der Filiale (es wird immer eine Filiale nach der anderen berechnet) Jahr oder Periode Nach Beendigung der Eingaben wird die Abrechnung durchgeführt, Sie sehen die einzelnen Artikel, die berechnet werden. Nach Beendigung können die Listen ausgedruckt werden. 2 Langliste "Filialabrechnung" für eine Filiale ======================================================================================== Filial-Abrechnung Periode für Filiale 1 Filiale Purkersdorf vom 01-02-1998 ======================================================================================== ArtN Bezeichnung_______________DPreis _IMengeVP __IMengeP LiefMenge UmsatzMge UmsatzWrt 50 Kartoffelpürre 11.80 30.00 20.00 50.00 60.00 708.00 51 Reis 1 kg 19.90 20.00 5.00 10.00 25.00 497.50 52 Zuckermais 340 11.90 25.00 10.00 15.00 30.00 357.00 53 Vollkornnudeln 500 g 22.90 22.00 8.00 5.00 19.00 435.10 54 Fixmille Tee 14.90 24.00 10.00 15.00 29.00 432.10 55 Knorr Suppe 3 Teller 12.90 31.00 12.00 12.00 31.00 399.90 56 Kräuter Essig 5 dl 14.90 10.00 4.00 8.00 14.00 208.60 57 Pfirsich Dose 850 g 16.90 30.00 15.00 12.00 27.00 456.30 ---------------3494.50 Auf der Liste wird aufgezeigt: Nr. und Bezeichnung der Filiale Datum der Abrechnung Artikel Nummer Bezeichnung gewählter Preis (meist der Ladenpreis) Inventurmenge der Vorperiode oder Jahr (Anfangsstand) Inventurmenge in der Periode oder Jahr Liefermenge in der Periode oder Jahr Umsatzwert der verkauften Menge in öS 3 Kurzliste "Filialabrechnung" für alle Filialen =========================================================================== Filial-Abrechnung Periode aller Filialen vom 01-02-1998 =========================================================================== FN Filialbezeichnung________ _InvWertVP _InvWert_P LiefWertP __Umsatz_P 1 Filiale Purkersdorf 2966.80 1254.60 1782.30 3494.50 2 Filiale Hauptplatz 4812.40 1512.10 1827.40 5127.60 3 Filiale Linzerstraße 3834.20 1355.20 1954.10 4433.10 --------------------------------------------------------------------------11613.40 4121.90 5563.80 13055.20 Auf der Liste wird aufgezeigt: Datum der Abrechnung Nr. der Filiale Bezeichnung Inventurwert der Vorperiode oder Jahr (Anfangsstand) Inventurmenge in der Periode oder Jahr Liefermenge in der Periode oder Jahr Umsatzwert der verkauften Menge in öS 4 Übertragung der Periodeninventur in die Jahresinventur Hier werden alle Daten aus der Periode in die Jahresperiode übertragen. 3 - 5 Filialinventur Abschluß Í------------------------------------------------------------------------------À ¦ Perioden- und Jahresabschluß durchführen Datum:01-02-1998 ¦ Ã------------------------------------------------------------------------------ ¦ ¦ ¦ ¦ ¦ ¦ ¦ ¦ ¦ Perioden- oder Jahresabschluß? (P/J) ESC=Ende ¦ ¦ ¦ ¦ ¦ ¦ Alle Eingaben richtig? . (J/N) ¦ ¦ ¦ ¦ ¦ ¦ DER PERIODEN- UND JAHRESABSCHLUSS GILT FÜR ALLE FILIALEN GLEICHZEITIG! ¦ Ã------------------------------------------------------------------------------ ¦ ACHTUNG! ¦ ¦ ¦ ¦ Der Perioden- bzw. Jahresabschluß darf erst nach Ausdruck der letzten ¦ ¦ richtigen und korrigierten Filialabrechnung (Jahr/Periode) erfolgen! ¦ ¦ Eine Korrektur der Filialabrechnung ist nach Lauf des Abschlußprogrammes ¦ ¦ nicht mehr möglich! ¦ ¦ ¦ ¦ ¦ ËUnverkäufliche Vorführversion --------------------------------------------¢ Beim Inventurabschluß werden alle Daten der Inventur in die Vorperiode geschrieben, d.h. der Endstand wird zum Anfangsstand. Bei erstmaligem Arbeiten mit der Filialinventur muß nach Druck der Inventurlisten dieser Punkt angewählt werden. 4 - 0 Diverse Programme Í------------------------------------------------------------------------------À ¦ Hauptmenü B Ä C K E R E I 2 0 0 2 Datum: 1989-08-03 ¦ Ë------------------------------------------------------------------------------¢ Í------------------------------------------------------------------------------À ¦ ¦ Station: 1 ¦ ¦ Í-- Etiketten/ARA/Druckeranpassung --À ¦ LWProgr: C: ¦ ¦ ¦ ¦ ¦ LWDaten: C: ¦ ¦ ¦ 1 Etikettendruck S/W * ¦ ¦ Drucker: LPT1: ¦ ¦ ¦ 2 Etikettendruck Farbe * ¦ ¦ Farben : VGR HGR ¦ ¦ ¦ 3 Artikel/Kunden/DLS löschen * ¦ ¦ Normal : 1 7 ¦ ¦ ¦ 4 ARA - Rohstoffe erfassen * ¦ ¦ Hell : 4 7 ¦ ¦ ¦ 5 ARA - Stücklsiten erfassen * ¦ ¦ Invert.: 7 4 ¦ ¦ ¦ 6 ARA - Auswertung drucken * ¦ ¦ Floppy : A: ¦ ¦ ¦ 7 ARA - Prüflisten drucken * ¦ ¦ ¦ ¦ ¦ 8 Druckeranpassung * ¦ ¦ ¦ ¦ ¦ E Ende, zurück zum Hauptmenü ¦ ¦ ¦ ¦ Ë-------------------------------------¢ ¦ ¦ ¦ Wählen Sie: _ ¦ ¦ ¦ ¦ ¦ Ë------------------------------------------------------------------------------¢ Unverkäufliche VORFÜHRVERSION Í------------------------------------------------------------------------------À ¦ Copyright (c) 1988 Systemhaus Predl, Ing. G. Predl, 3002 Purkersdorf ¦ Ë------------------------------------------------------------------------------¢ 4 - Diverse Programme Derzeit beinhaltet dieses Menü die Programme für den Druck der Klebe-Etiketten, ARA-Verwaltung das Druckeranpassungsprogramm. 4 - 1 Eingabe/Druck der Klebe-Etiketten S/W Um dieses Programm verwenden zu können, müssen Sie zuerst (einmalig) die Etikettendatei im Programm >Erstanlage der Dateien< (Stammdaten Bäckerprogramm) anlegen. Nun können Sie das Programm benutzen. Í------------------------------------------------------------------------------À ¦ Erfassen/Ändern/Drucken der KLEBE-ETIKETTEN S/W Datum: 17-04-1996 ¦ Ã------------------------------------------------------------------------------ ¦ Etikettnummer: 1 unverkäufliche Vorführversion ¦ ¦ Zeilenzahl...: 10 (2-72) Etikettbreite: 32 (1-32) linker Rand: 10 (0-200) ¦ ¦ Master 1/2 ¦ ¦ Select N -----> Etikettentext (F3=Ende/F4=Hilfe/F5=Zentrieren) <----- ¦ ¦ 1 0 N >Hier steht ein normaler Text ¦ ¦ 2 1 N >Auch hier steht ein normaler Text ¦ ¦ 3 4 N >schmal10pitchxxxxxxxxxxxxxxxxxxxxxxxxxxxxxxxxxxxxxxxxxx ¦ ¦ 4 5 N >schmal12pitchxxxxxxxxxxxxxxxxxxxxxxxxxxxxxxxxxxxxxxxxxxxxxxxxx ¦ ¦ 5 32 N >breit10pitchxxxx ¦ ¦ 6 36 1 >Breit/Schmal/Schön1xxxxxxxxx ¦ ¦ 7 1 2 >12pitch/Schön2/xxxxxxxxxxxxxxxxxxxxxxx ¦ ¦ 8 160 1 >Breit/Unterstric ¦ ¦ 9 72 2 >Kursiv/Fettxxxxxxxxxxxxxxxxxxxxx ¦ ¦*10 0 N > ¦ ¦ 11 0 N > ¦ ¦ 12 0 N > ¦ Ã------------------------------------------------------------------------------ ¦ ± Blätt,ZwiR->EtikNr,D)ruck,Ü)bersicht¦ DRUCK (Abbruch mit ZwiRaumTaste) ¦ ¦ K)opieren, L)öschen, A)endern, E)nde ¦ Anzahl Etiketten: ... von Etik:....¦ ¦ Wählen Sie: . ¦ EtikettNr: ... bis Etik:....¦ Ë------------------------------------------------------------------------------¢ Überblick: Das Programm soll es ermöglichen, Klebe-Etiketten für unterschiedliche Zwecke zu drucken. Hiefür werden die zu druckenden Etiketten-Texte eingegeben, abgespeichert und stehen dann zu Ihrer Verfügung. Jede Druckzeile kann in frei wählbarer Form gedruckt werden, auch diese Information wird zusammen mit den Textzeilen gespeichert. - Jedes Etikett trägt eine Etiketten-Nummer, die frei wählbar zwischen 1 und 9999 liegt. Mit der F10-Taste können Sie das Programm verlassen. - Es ist anzugeben, wieviele Zeilen das Etikett hat (F4Taste für "Hilfe"). Unter dieser Zeilenzahl versteht man die Zahl der Zeilen die zwischen der Oberkante eines Etiketts und der Oberkante des nächstfolgenden Etiketts liegt. Es wird also der Zwischenraum zwischen den Etiketten mitgezählt! Auch die folgende Eingabe endet mit der letzten hier angegebenen Zeile. - Es ist anzugeben, wie breit das Etikett selbst ist. Verwenden Sie zur Information die F4-Taste ("Hilfe") Dies ist in Schreibstellen bei 10 pitch zu messen und anzugeben. Es können keine Etikettenzeilen gedruckt werden, die breiter als 32 solche Schreibstellen sind. Durch geeignete Wahl der Schriftart und Schriftdichte ist es aber möglich, bis zu 62 Schreibstellen je Zeile zu bedrucken. - Es ist anzugeben, wie weit von der ersten Schreibstelle des Druckers die erste Schreibstelle am Etikett entfernt ist (F4-Taste). Etikettenträger mit breiten Lochrändern verlieren damit ihren Schrecken. - Master-Select (F4-Taste für "Hilfe") Hier wird eine Zahl zwischen 0 und 255 eingetragen, die der gewählten Schriftform entspricht. Die F3-Taste beendet die Eingabe! Bei EPSON-Druckern kann damit praktisch jede Schriftform des Druckers angesteuert werden. Wie geht das? EPSON Drucker neuerer Bauart verstehen das sogenannte "Master-Select"-Kommando (CHR$(27);"!";CHR$(x)), wobei für x eine von Ihnen zu errechnende Zahl steht. Es gilt: 0 1 4 8 16 32 64 128 ....... ....... ....... ....... ....... ....... ....... ....... 10 pitch-Schrift 12 pitch-Schrift Schmalschrift (17 bzw. 20 pitch) Fettdruck Doppeldruck Breitdruck Kursivschrift Unterstreichung (Der Doppeldruck entspricht etwa dem Fettdruck) Um eine Zeile in Breitdruck UND mit Unterstreichung zu drucken, addieren Sie 32 (Breitdruck) und 128 (Unterstreichung) und erhalten 160. Diese Zahl tragen Sie nun in der Spalte "Master-Select" ein. Manche (wenige) Kombinationen heben einander auf oder sehen gleich aus wie andere. Durch einige Versuche werden Sie also die richtige Schriftform für Ihr Etikett finden.- F (nur in Programmen zur Unterstützung von EPSON-FarbDruckern zu finden). Es wird die Farbe, in der die Zeile gedruckt werden soll, durch eine Zahl zwischen 0 und 6 bestimmt: 0 1 2 3 4 5 6 = = = = = = = schwarz purpurrot blau violett gelb rot grün Natürlich muß im Drucker das entsprechende Farbband mit den verschiedenfarbigen Zonen eingelegt werden! - N/1/2 Schriftart (F4-Taste für "Hilfe") Hier kann die Schriftart gewählt werden, in der Sie die Zeile zu drucken wünschen. N steht für die normale Schnellschrift Ihres Druckers 1 steht für den ersten Schönschrift-Zeichensatz 2 steht für den zweiten Schönschrift-Zeichensatz Nicht alle Schriftformen sind in Schönschrift druckbar! Mit der F3-Taste kann die Eingabe beendet werden. - Text der Etikettenzeile Entsprechend der von Ihnen angegebenen Breite des Etiketts und der zuvor angegebenen Schriftform errechnen wir die Stellenanzahl der einzugebenden Zeile. Für die Eingabe/Korrektur der Zeile gelten die Funktionstasten und Vereinbarungen wie im übrigen Programm auch. Mit der F5-Taste kann der eingegebene Text auf Mitte gestellt werden. Mit der F3-Taste kann die Eingabe des Etiketts beendet werden. Nach Eingabe der letzten Etikettenzeile werden Sie gefragt, ob alles richtig sei, Sie bestätigen entweder mit J oder der Bestätigungstaste. Ist dies nicht so, so gelangen Sie mit Eingabe von N in die letzte Textzeile zurück und können nun mit der F10-Taste hochlaufen, um noch Änderungen anzubringen. Die F10-Taste läuft ein wenig anders als Sie es im sonstigen Programm gewohnt sind. Nach Abspeichern des Etiketts stehen Sie im Fußmenü des Programmes. Die Funktionen des Fußmenüs: - E für Ende Verlassen des Programmes in Richtung Hauptmenü - + Blättern zum nächsten Etikett Am Dateiende kann nicht geblättert werden, natürlich auch dann nicht, wenn nur ein Etikett verspeichert ist. - - Blättern zum vorigen Etikett Über den Dateianfang hinaus kann nicht geblättert werden, auch dann nicht, wenn nur ein Etikett verspeichert ist. - Bild auf (oder Page up) Zeigt das erste Etikett in der Datei - Bild ab (Page down) Zeigt das letzte Etikett in der Datei - A für Ändern Mit dieser Taste kann das angezeigte Etikett geändert werden, außer seiner Etiketten-Nummer. - L für Löschen Mit dieser Taste kann das angezeigte Etikett gelöscht werden. Vor dem Löschen wird nochmals um Bestätigung gefragt. - D für Druck Das angezeigte Etikett kann in der von Ihnen gewünschten Zahl gedruckt werden. Unmittelbar nach Eingabe der Etikettenzahl läuft der Druck los! Der laufende Druck kann mit der Zwischenraumtaste unterbrochen werden. - Ü für Übersicht drucken Innerhalb des von Ihnen anzugebenden Bereiches (von/bis Etiketten-Nummer) werden die Etiketten gedruckt. Sie sollten hierzu Endlospapier verwenden. Unmittelbar nach Eingabe des "bis"-Wertes läuft der Druck an! Jedes Etikett wird in der Reihenfolge der Etikettennummern am Papier einmal in Originalform angedruckt. - K für Kopieren Hier ist es nach Erscheinen eines Fensters möglich, das angezeigte Etikett auf eine andere Etikettennummer zu kopieren. Das angezeigte Etikett bleibt bei diesem Vorgang natürlich erhalten. Wenn Sie versuchen, auf eine bereits verspeicherte Etiketten-Nummer zu kopieren, so geschieht gar nichts. Sie können dieses Feld (ohne Aktion) mit der F10-Taste verlassen. WICHTIG! Beim Umgang mit Klebe-Etiketten auf EndlosTräger ist vor allem beim Zurückdrehen höchste Gefahr gegeben! Etiketten lösen sich dabei relativ leicht ab und machen meist den Drucker unbrauchbar. Unnötig zu sagen, daß für die dann notwendige Zerlegung des Druckers weder eine Garantie noch eine Kulanz gilt!WICHTIG! Bei Druckern mit seitlich weit verstellbaren Traktoren ist darauf zu achten, daß der Papier-EndeSensor nicht aktiviert wird. Oft sitzt dieser Sensor (Schalter oder Fotozelle) relativ weit links. Stellen Sie also das Tragband für die Etiketten nicht unnötig weit in die Mitte! 4 - 3 Artikel/Kunden/DL löschen Í------------------------------------------------------------------------------À ¦ LÖSCHEN von ARTIKELN/KUNDEN/DLSen Datum: 01-02-1998 ¦ Ã------------------------------------------------------------------------------ ¦ ¦ ¦ 1 Lösche Artikel ¦ ¦ 2 Lösche Kunden ¦ ¦ 3 Lösche Dauer-LSe ¦ ¦ E Ende, zurück zum Hauptmenü ¦ ¦ ¦ ¦ Wählen Sie: ? ¦ ¦ ¦ ¦ ¦ ¦ von ArtNr: .... von Kunde: .... von Kunde: .... ¦ ¦ bis ArtNr: .... bis Kunde: .... bis Kunde: .... ¦ ¦ von ArtGr: .. von KunGr: .. von DLSNr: .. ¦ ¦ bis ArtGr: .. bis KunGr: .. bis DLSNr: .. ¦ ¦ ¦ ¦ ¦ ¦ OK? . (J/N) OK? . (J/N) OK? . (J/N) ¦ ¦ ¦ ¦ ¦ ¦ ¦ ¦ ¦ Ë-Unverkäufiche Vorführversion -------------------------------------------¢ [ Alfa: F1=Hilfe ESC=AUSSTIEG GROSS - OHNE Abschluß ] In diesem Programm können Sie die Artikel, Kunden und Dauerlieferscheine aus den Stammdaten löschen. Wählen Sie dazu: 1. Lösche Artikel von Artikel Nr. bis Artilel Nr. von Artikel-Gruppe bis Artikel-Gruppe 2. Lösche Kunden von Kunden Nr. bis Kunden Nr. von Kunden Gruppe bis Kunden Gruppe 3. Lösche Dauer-Lieferschein von Kunden Nr. bis Kunden Nr. von Dauer-Lieferschein Nr. bis Dauer-Lieferschein Nr. 4 - 4 ARA Verwaltung ARA-Verwaltung brauchen jene Bäcker, die so groß sind, daß die verpackte Ware der ARA gemeldet werden muß, und dafür ARA-Abgabe bezahlt werden muß. Mit unserer ARA-Verwaltung fällt die zeitraubende Arbeit der händischen Ausrechnung völlig weg. Nach einigen Eingaben werden aus den Lieferscheinen die ARA-Mengen errechnet und die ARA-Meldung ausgedruckt. Eingaben für die ARA-Verwaltung: Rohstoffe erfassen Stücklisten erfassen Eingabe beim Artikel (Stückliste und Divisor) Erassen/Änderung der ARA-ROHSTOFF - Datei Í------------------------------------------------------------------------------À ¦ Erfassen/Ändern der ARA-ROHSTOFF - DATEI Datum: 1996-06-11 ¦ Ã------------------------------------------------------------------------------ ¦ ¦ Druck ARA-Rohstofflisten ¦ ¦ Rohstoff-Nummer: 1 Esc=Ende ¦ Wähle Liste: . (1/2/E) ¦ ¦ ¦ ¦ ¦ Bezeichnung....: Rotes PE-Netz ¦ 1) Liste nach RohstoffNr.¦ ¦ ¦ von Nr: .... ¦ ¦ Match-Code ....: NETZ ¦ bis Nr: .... ¦ ¦ ¦ ¦ ¦ ARA-Abgabe / kg: 150.00 ¦ 2) Liste nach Match-Code ¦ ¦ ¦ von MCd: .......... ¦ ¦ ¦ bis MCd: .......... ¦ ¦ ¦ ¦ ¦ ¦ ¦ ¦ ¦ ¦ ¦ ¦ ¦ ¦ ¦ Drucker+Papier OK? . J/N ¦ ¦ ¦ ¦ ¦ ¦ ¦ ¦ ZutNr ¦ ¦ Ã------------------------------------------------------------------------------ ¦ ± blättern, ZwiR->ZutNr, M)atch, A)endern, L)öschen, D)ruck, E)nde Wahl:. ¦ Ë-Unverkäufliche VORFÜHRVERSION 2003-------------------------------------------¢ Eingabe der Rohstoffe Dies sind die einzelnen Teile aus denen die Verpackung der Produkte besteht.z.B. PCFolien, Klebeetiketten, Karton, Papier Säcke etc. Mit der Zwischenraum- oder Leertaste können Sie in den Erfassungsbildschirm gelangen - Rohstoff-Nummer Die Rohstoffnummer kann für jeden Rohstoff von 1-9999 frei vergeben werden. - Bezeichnung: Text für den Rohstoff bis 23 Zeichen lang - Match-Code: für die alfabetische Liste kann hier ein Match-code (10 Zeichen) eingegeben werden. - ARA-Abgabe / kg: hier wird die ARA-Abgabe pro Kilogramm in öS eingegeben. Alle Eingaben o.K. J/N Fußmenü der Rohstoff-Erfassung - Plus/Minus-Taste blättern zur nächsten/vorigen Rohstoff-Nummer - Match: mit der Taste M können die Rohstoffe alfabetisch aufgerufen werden. - Aendern: mit der Taste A können die Eingaben im obigen Bildschirm abgeändert werden. - Löschen: mit der Taste L kann ein Rohstoff gelöscht werden - Ende: mit der Taste E verlassen Sie diesen Bilschirm - Druck: mit der Taste D kann der Druck der Rohstoffe angewählt werden: 1) Liste nach Rohstoff Nr. von Nr. bis Nr. 2) Liste nach Match-Code (alfabetisch) von - bis ================================================================================ ARA-ROHSTOFF-LISTE von Nummer 1 bis 9999 Datum: 1996-06-11 Seite: 1 ================================================================================ RohN Match-Code Rohstoffbezeichnung ARA-Abgabe/kg ---- ---------- ----------------------- ------------1 NETZ Rotes PE-Netz öS 150.00 2 KLAMMER Metallklammer f. Netz öS 60.00 3 FOLIE PE-Folie transparent öS 75.00 4 ETIKETT Klebe-Etikett 45x70mm öS 120.00 5 KARTON Glatter weißer Karton öS 65.00 6 TRENNPAPIE Trennpapier (Torten) öS 78.00 7 PAPIERSACK Papiersack transparent öS 90.00 4 - 5 Erfassen/änderun der ARA-STÜCKLISTEN - DATEI Í------------------------------------------------------------------------------À ¦ Erfassen/Ändern der ARA-STÜCKLISTEN - DATEI Datum: 1996-06-11 ¦ ¦------------------------------------------------------------------------------ ¦ ¦RohstN¦ Bezeichnung ¦ Gramm ¦ ¦ ARA-Stückliste: 1 Esc=Ende +------+-------------------------+---------- ¦ ¦ 3 ¦ PE-Folie transparent ¦ 6.500 ¦ ¦ Bezeichnung der Verpackung: ¦ 4 ¦ Klebe-Etikett 45x70mm ¦ 3.000 ¦ ¦ >1kg Brot in Folie verpackt ¦ 0 ¦ ¦ 0.000 ¦ ¦ > ¦ 0 ¦ ¦ 0.000 ¦ ¦ > ¦ 0 ¦ ¦ 0.000 ¦ ¦ > ¦ 0 ¦ ¦ 0.000 ¦ ¦ ¦ 0 ¦ ¦ 0.000 ¦ ¦ GesGewicht: 9.50 g ¦ 0 ¦ ¦ 0.000 ¦ ¦ Gesamt-ARA: 0.85 öS ¦ 0 ¦ ¦ 0.000 ¦ Ã----------------------------------¦ 0 ¦ ¦ 0.000 ¦ ¦ ** Druck der ARA-Stücklisten ** ¦ 0 ¦ ¦ 0.000 ¦ ¦ von Stücklisten-Nr: .... (1-9999)¦ 0 ¦ ¦ 0.000 ¦ ¦ bis Stücklisten-Nr: .... (1-9999)¦ 0 ¦ ¦ 0.000 ¦ ¦ Drucker + Papier OK? . (J/N) ¦ 0 ¦ ¦ 0.000 ¦ Ã----------------------------------¦ 0 ¦ ¦ 0.000 ¦ ¦ ¦ 0 ¦ ¦ 0.000 ¦ Ã------------------------------------------------------------------------------ ¦ ± blättern, ZwiR->Stkl-Nr, A)endern, L)öschen, D)ruck E)nde Wahl: . ¦ Ë-Unverkäufliche VORFÜHRVERSION 2003-------------------------------------------¢ Erfassen der ARA-Stücklisten-Datei Jede Verpackung besteht aus mehreren Rohstoffen. Die gesamte Verpackung wird hier Stückliste genannt, worin sich mehrere Rohstoffe befinden. Mit der Zwischen oder Leertaste kommen Sie zur Eingabe der Stückliste - ARA Stückliste: hier wird eine fortlaufende Nr. für die Stückliste eingegeben (1-9999) - Bezeichnung der Verpackung: hier kann angegeben werden für welches Produkt dies Stückliste angelegt wurde: z. B. Verpackung für Netz-Semmel - Rohstoff Nr. und Gramm Nach der Bezeichnung kommen Sie in die RohstoffNr. hinüber Sie geben jetzt die für diese Verpackung nötigen Rohstoffe, der Reihe nach ein. z.B. 3, die Bezeichnung wird aus der Rohstoff-Datei geholt und angezeigt, dann müssen Sie nur noch das Gewicht des Rohstoffes in Gramm eingeben. Legen Sie so alle für diese Verpackung nötigen Rohstoffe an. Leere Zeilen mit ENTER überspringen. Alle Eingaben o.k. J/N Fußmenü der ARA-Stücklisten-Datei - Plus/Minus-Taste blättern zur nächsten/vorigen Stücklisten-Nummer - Aendern: mit der Taste A können die Eingaben im obigen Bildschirm abgeändert werden. - Löschen: mit der Taste L kann eine Stückliste gelöscht werden - Ende: mit der Taste E verlassen Sie diesen Bilschirm - Druck: mit der Taste D kann der Druck der ARA-Stückliste angewählt werden: Liste nach Stückliste Nr. von Nr. bis Nr. ================================================================================ ARA-STÜCKLISTEN von Nummer 1 bis 5 Datum: 1996-06-11 Seite: 1 ================================================================================ Stückliste Bezeichnung der Stückliste ---------- -----------------------------1 1kg Brot in Folie verpackt Nr RohSt Rohstoff Gewicht ARA-Abgabe -- ----- ----------------------- --------- ---------1 3 PE-Folie transparent 6.500 0.488 2 4 Klebe-Etikett 45x70mm 3.000 0.360 --------- ---------9.500 0.848 2 Verpackung für Netz-Semmel je 10 Stück in einem Netz Nr RohSt Rohstoff Gewicht ARA-Abgabe -- ----- ----------------------- --------- ---------1 1 Rotes PE-Netz 25.000 3.750 2 2 Metallklammer f. Netz 3.000 0.180 3 2 Metallklammer f. Netz 3.000 0.180 --------- ---------31.000 4.110 3 750g Vollkorn in Folie Nr RohSt Rohstoff Gewicht ARA-Abgabe -- ----- ----------------------- --------- ---------1 3 PE-Folie transparent 8.000 0.600 2 4 Klebe-Etikett 45x70mm 3.000 0.360 --------- ---------11.000 0.960 Eingabe der ARA-Stücklisten-Nr. und Stücklisten-Divisor in Artikeldatei Bevor Sie die ARA-Auswertung durchführen können, müssen Sie bei den Artikel, die verpackt werden und in die ARABerechnung hineingehören, in der Artikeldatei die Stücklisten Nr. und den Stücklisten-Divisor eingeben: ARA-Stücklisten Nr. und Divisor Í------------------------------------------------------------------------------À ¦ V4.023 04/94 Erfassen/Ändern der ARTIKELDATEI Datum: 1994-04-15 ¦ Ã------------------------------------------------------------------------------ ¦ Artikelnummer: 0 ESC=Ende ¦ Fremdartikelnummern 1-4 ¦ ¦ +-------------------------- ¦ Bezeichnung..: ¦1¦ ¦ ¦ Match-Code ..: ¦2¦ ¦ ¦F4MwSt.-Code ..: % ¦3¦ ¦ ¦F4Artikelgruppe: ¦4¦ ¦ ¦F4Erlöskonto...: (1-20) +-- ** Stat.Zentralamt **  ¦F4ExpeditNummer: (1-9) ¦ F4 5 Weißgebäck ¦ ¦ ¦ProdGew. 50g Gramm ¦ ¦ Ladenpreis...: incl.MwSt. +---**-DLS-Reduktion--**--- ¦ Verkaufspreis: excl.MwSt. ¦Reduktion DLS um:...,. % ¦ ¦ Inventurpreis: Lieferant: +---**-ARA-Berechnung-**--- ¦F4EndRab-Sperre: (J/N) ----> ¦ARA-Stückliste: ¦ ¦ ¦Stückl.Divisor: ¦ ¦ +---**--Eishausliste--**--- ¦ ¦Art.auf EishListe? . (J/N)¦ Ã------------------------------------------------------------------------------ ¦ ± blättern Pos1 erster Art M)atch-Code ZwiR -> ArtNumm. F)remdartikelnr. ¦ ¦ D)ruckprog. Ende letzt. Art L)ösche Art A)endern Artikel K)alkulationsdat.¦ ¦ E)nde Prog S)ortiment-Eing. R)eduktion/ARA T)eige/Teigd. Wählen Sie: . ¦ - ARA-Stückliste Mit der Taste R kommen Sie zuerst in die Reduktion der Dauerlieferscheine, und mit ENTER weiter zur Eingabe der Stücklisten Nr. Geben Sie hier die Nummer der Stückliste an. Die nächste Eingabe ist der Divisor für die Stückliste Der Divisor besagt, wieviel Stück vom Produkt in dieser Verpackung enthalten sind. Haben Sie nur ein Stück verpackt, geben Sie 1 ein, haben Sie 5 Stück z.B. Netzsemmel im 5-er Pack, dann müssen Sie hier 5 eingeben. 4 - 6 ARA - Auswertung drucken Í------------------------------------------------------------------------------À ¦ DRUCK DER ARA-MELDUNG Datum: 1996-06-11 ¦ Ã------------------------------------------------------------------------------ ¦ ¦ ¦ 1 Druck der ARA-Auswertung ¦ ¦ E Ende, zurück ins Hauptmenü ¦ ¦ ¦ ¦ Wählen Sie: ¦ ¦ ¦ ¦ ¦ ¦ Retouren abziehen? . J/N ¦ ¦ Von LS-Datum: .......... ¦ ¦ Bis LS-Datum: .......... ¦ ¦ ¦ ¦ Drucker+Papier OK? . (J/N) ¦ ¦ ¦ ËUnverkäufliche VORFÜHRVERSION 2003--------------------------------------------¢ ARA-Auswertung In diesem Programm werden nun die ARA-Eingaben ausgewertet und die ARA-Meldung gedruckt. Druck der Auswertung Retouren abziehen? J/N Da zurückgenommene Ware vom Kunden ausgepackt und weggeworfen wurde, sollte hier immer N eingebeben werden. Von LS-Datum: ....... bis LS-Datum: ....... ================================================================================ ARA-MELDUNG für den Zeitraum von 1996-01-01 bis 1996-12-31 Unverkäufliche VORFÜHRVERSION 2003 ================================================================================ RohStNr Rohstoff-Bezeichnung Menge_kg Abgabe/kg ARA-Abgabe ------- ----------------------- ----------- --------- ------------3 PE-Folie transparent 89.572 75.00 6717.90 4 Klebe-Etikett 45x70mm 42.099 120.00 5051.88 5 Glatter weißer Karton 8.925 65.00 580.13 6 Trennpapier (Torten) 3.825 78.00 298.35 7 Papiersack transparent 5.016 90.00 451.44 ------- ----------------------- ----------- --------- ------------149.437 13099.70 4 - 7 ARA-Prüflisten drucken Í------------------------------------------------------------------------------À ¦ DRUCK DER ARA-PRÜFLISTE Datum: 1996-06-11 ¦ Ã------------------------------------------------------------------------------ ¦ ¦ ¦ ¦ ¦ 1 Druck Prüfliste Artikel/Stücklisten ¦ ¦ E Ende, zurück ins Hauptmenü ¦ ¦ ¦ ¦ Wählen Sie: ? ¦ ¦ ¦ ¦ ¦ ¦ ¦ ¦ Retouren abziehen? . J/N ¦ ¦ Von LS-Datum: .......... ¦ ¦ Bis LS-Datum: .......... ¦ ¦ ¦ ¦ Drucker+Papier OK? . (J/N) ¦ ¦ ¦ Ã------------------------------------------------------------------------------ ¦ ACHTUNG! Um die zweite Liste (Stücklistenbewertung) einwandfrei zu erhalten, ¦ ¦ ist zumindest einmal vor diesem Druck der Druck aller Stücklisten durchzu¦ ¦ führen. Dieser Vorgang schreibt den Wert jeder Verpackung in die Stücklisten-¦ ¦ datei zurück. Wiederholung nach jeder Änderung von Stücklisten/Rohstoffen! ¦ ËUnverkäufliche VORFÜHRVERSION 2003--------------------------------------------¢ Prüflisten sind dann notwendig, wenn Ihnen das Ergebnis der ARA-Meldung nicht richtig erscheint und Sie eine händische Prüfung schwer oder zeitraubend selbst machen müßten. ================================================================================ ARA-PRÜFLISTE 1 für den Zeitraum von 1996-01-01 bis 1996-12-31 Unverkäufliche VORFÜHRVERSION 2003 ================================================================================ ArtN Artikel-Bezeichnung Menge Stückliste StücklDiv StücklMge ---- ----------------------- ----------- ---------- --------- --------5 Hausbrot 1 kg 10050.000 1 1.0000 10050.00 9 Vollkornbrot 750g 2540.000 3 1.0000 2540.00 20 Sandwich 561.000 4 1.0000 561.00 33 Sachertorte ganz 255.000 5 1.0000 255.00 40 Brösel 1/2 kg 627.000 6 1.0000 627.00 Prüfliste 1 Die Prüfliste 1 zeigt Ihnen die ArtikelNr, Bezeichnung, die Gesamtmenge der verkauften Artikel im gewählten Zeitraum, die Nr. der Stückliste, den Divisor, dann die Stücklisten-Menge. Kontrollieren Sie das Ergebnis, haben Sie einen Eingabefehler festgestellt (Divisor ist falsch) korregieren Sie den Fehler und drucken Sie nochmals die ARA-Meldung aus. ================================================================================ ARA-PRÜFLISTE 2 für den Zeitraum von 1996-01-01 bis 1996-12-31 Unverkäufliche VORFÜHRVERSION 2003 ================================================================================ StklNr StücklistenMenge ARA/Stkl ARA-Gesamt ------ ---------------- -------- ---------1 10050.000 0.848 8517.38 3 2540.000 0.960 2438.40 4 561.000 0.885 496.48 5 255.000 3.805 970.28 6 627.000 0.000 0.00 --------12422.54 Prüfliste 2 Die Prüfliste 2 zeigt Ihnen die Stücklisten-Nummer, die Gesamtmenge aus der Stückliste, die ARA-Abgabe pro Rohstoff, und den ARA-Gesamtwert. Kontrollieren Sie das Ergebnis, haben Sie einen Eingabefehler festgestellt (ARA-Abgabe ist falsch), korregieren Sie den Fehler und drucken Sie nochmals die ARA-Meldung aus. 4-8 Druckeranpassung Für eine besserer Formulargestaltung können einige Formulare eingestellt werden. Es erscheint bei Anwahl des Programmes folgender Bildschirm: Í------------------------------------------------------------------------------À ¦ D R U C K E R A N P A S S U N G Datum: 31-12-1997 ¦ Ã------------------------------------------------------------------------------ ¦ Stationsnummer: 1 (1-99) Esc=AKTUELLE STATION = 1 V4.053 01/98 ¦ ¦ Druckertype: 1 (1)FX/LQ8xx (2)FX8x (3)IBM Printer,(4)Diverse(=leer) ¦ ¦ Grafik LS-Kopf: .PRN Höhe: 0/72" Re-Kopf: .PRN Höhe: 0/72" ¦ ¦ +------------------------------------------------------------------------+ ¦ ¦ ¦ ¦Seitenhöhe¦Vorschub 1/6, ¦ Fett- ¦ Schön- ¦freie Zeilen¦ ¦ ¦ ¦ ¦ 36/48/72 ¦1/8, 7/72 Zoll¦ schrift ¦ schrift ¦Seite¦ Seite¦ ¦ ¦ ¦ ¦ 33/44/66 ¦"-1"=Sondervor¦ J/N ¦ J/N ¦oben ¦ unten¦ ¦ ¦ +-------------+----------+--------------+---------+---------+-----+------¦ ¦ ¦ ¦Lieferscheine¦ 36 ¦ 6 (6,8,7,-1)¦ N ¦ N ¦ 2+ 2¦ 4 ¦ ¦ ¦ +-------------+----------+--------------+---------+---------+-----+------¦ ¦ ¦ ¦Rechnungen ¦ 72 ¦ 6 (6,8,7,-1)¦ J ¦ N ¦ 8+ 3¦ 4 ¦ ¦ ¦ +-------------+----------+--------------+---------+---------+-----+------¦ ¦ ¦ ¦Listungen ¦ 72 ¦ 6 (6,8,7,-1)¦ N ¦ N ¦¦¦¦¦¦¦ 4 ¦ ¦ ¦ +-------------+----------+--------------+---------+---------+-----¤------Á ¦ ¦ ¦Aufstellungen¦ 72 ¦ 6 (6,8,7,-1)¦ J ¦ELITE: J ¦PreisAmLS: 0¦ ¦ ¦ +-----------------------------------------------------------ð------------+ ¦ ¦ ¦ Ã------------------------------------------------------------------------------ ¦ ±Blättern, A)endern, ZwiR->StationsNr., L)öschen, Pos1, Ende, E)nde ¦ ¦ D)ruckertabelle bearbeiten Ihre Wahl: ? ¦ Ë-Unverkäufliche VORFÜHRVERSION 2003-------------------------------------------¢ [ Wählen Sie das Symbol der Funktion - Ausstieg mit E oder Esc - F1=Hilfe ] Die Eingaben: - Stationsnummer: Das ist die Stationsnummer, die am Hauptmenü-Bildschirm steht. Verwenden Sie das Programm "Bäckerei 2003" im Einzelbetrieb, dann wird dort immer 1 stehen, haben Sie ein Netzwerk mit mehreren Stationen, dann bitte immer die richtige Station angeben. - Druckertype: Hier wird nach dem zur Verwendung gelangten Drucker gefragt, wobei die Drucker LX850, FX850,FX870, LQ570, LQ870 (alle Drucker schmal) sowie die breiten Drucker FX1050, FX 1170, LQ1050, LQ1070, LQ1170, alle zur Druckertype 1 gehören. Ein Wort zu den nun vielfach angebotenen Laseroder Tintenstrahldruckern: das Programm "Bäckerei 2003" arbeitet nur mit Druckern, die EPSON-kompatibel sind, d.h. den EPSON-Code verstehen, es gibt Tintenstrahldrucker und Laserdrucker, die das können z.B. Stylus 300, Stylus 800, Stylus Color oder den EPL 5200 Laserdrucker. - Grafikkopf: Es ist nun möglich, einen Kopf mit Ihrem Logo auf Lieferscheinen, Rechnungen und Mahnungen zu drucken. Um einen kleinen Aufpreis wird von uns eine Datei erzeugt, deren Namen Sie dann in die erste Eingabe eingeben, wenn Sie die Lieferscheine mit dem Garfikkopf versehen wollen. In das Feld Höhe ist die tatsächliche Höhe des gedruckten Grafikkopfes in 1/72 Zoll ausgedruckt einzutragen. Das gleiche gilt für die Rechnungen. Beachten Sie bitte: Sie benötigen einen Drucker, der unter WINDOWS 95 einen funktionierenden Druckertreiber hat. Auf Ihrem Computer kann auch nur DOS installiert sein. Sie müssen für jeden neuen Drucker, den Sie verwenden, auch eine dazugehörige Datei verwenden. Es ist z.B. nicht möglich, mit der gleichen Datei zuerst auf einem EPSON FX 870 und dann auf einem EPSON LQ570 zu drucken. Bei Wechsel des Druckers bitte uns zu kontaktieren! Bei Verwendung eines grafisch gestaltenen Kopfes auf LS und/oder Rechnungen werden die im Unternehmensstamm auf Seite 3 difinierten Leer-Zeilen ignoriert. Achtung! Rechnungen mit Grafikkopf können nicht auf die Festplatte gedruckt werden. Daher ist diese Eingabe in den Sammelrechnungsprogrammen gesperrt. Mahnungen werden auch mit dem Garfikkopf gedruckt, wenn er definiert wurde. - Seitenhöhe 36/48/72 33/44/66 Hier können Sie angeben, welche Größe von Formularen Sie für das Programm verwenden. Für Nadel-(Matrix)Drucker werden die oberen Nummern verwendet, für Laserdrucker die unteren (meist 66). Lieferscheine, Rechnungen, Listungen und Aufstellungen: 36 Zeilen = halbseitiges Papier (6 Zoll) 48 Zeilen = zweidrittel Papier (8 Zoll) 72 Zeile = ganzseitiges Papier (12 Zoll) 33,44,66 Zeilen gelten wie oben nur für Papier nach DIN-Norm für Laserdrucker oder Drucker mit Einzelblatt-Zuführungen - Zeilenvorschub d. Zeilenblocks 1/6", 1/8", 7/72" Hier geben Sie den Zeilenabstand von einer Zeile zur anderen ein, der gebräuchliste Zeilenabstand ist 1/6". Sondervorschub -1 Mit dieser Festlegung können Sie freie Zeilenvorschübe vergeben, -1 verweist auf die Befehlszeile "Sondervorschub" im Bildschirm "Druckertabelle", so wie z.B. die Eingabe 6 auf die Befehlszeile 1/6 Zoll Zeilenabstand verweist. - Fettschrift J/N Hier können Sie festlegen, ob die Formulare die Überschriften in Fettschrift ausgedruckt bekommen sollen. - Schönschrift J/N Wollen sie eine andere Schrift als Draft (Normalschrift und schnellste Schrift), geben Sie J ein, Ihr Drucker bestimmt, welche Schönschrift verwendet werden kann. - freie Seiten oben: 0 + 0 Bei der ersten Eingabe geben Sie an, wieviel Zeilen nach dem Druck des Firmenkopfes zur ersten Zeile der Adresse des Kunden frei bleiben soll, die zweite Zahl gibt an, wieviel Zeilen nach der Adresse des Kunden zur Überschrift Lieferschein oder Rechnung frei bleiben sollen. - freie Zeilen Seite unten: Hier geben Sie an wieviele Zeilen an Ende des Formulars frei bleiben sollen. - PreisAmLS: dies bedeutet ob Sie Preise am Lieferschein haben wollen oder nicht. Dabei gibt es verschiedene Möglichkeiten: 0 = normal, Anzeige Preis in der Erfassungszeile, Anzeige auf der Preisspalte und alle Ausdrucke des Lieferscheines unter P möglich 1 = keine Preise auf der Preisspalte ersichtlich, es wird nur das Zeichen "-" gedruckt. Alle anderen Eingaben möglich. 2 = kein Preis in der Erfassungszeile, d.h. in der Erfassungszeile wird der Preis nicht angezeigt, die Spalte bleibt leer. 4 = keine Preisänderung möglich, es erscheint der Preis, er kann aber nicht verändert werden. 8 = nur Druck des Lieferscheines nach Typ 1 (ohne Preise) möglich. Mit diesen Eingaben können Sie natürlich kombinieren, die Ziffern werden einfach zusammengerechnet, und ergeben dann Ihre gewünschten Eingaben, z.B. wollen Sie kein Preis in der LS-Spalte und keine Preisänderung, dann geben Sie hier 5 ein (1+4) usw. Für Computer-Profis finden Sie unter "D" aus dem Fußmenü die Druckertabelle, die die Druckbefehle für Ihren Drucker zeigt. Jede Station hat eine eigene Druckertabelle zugeordnet. Hier sehen Sie als Beispiel eine für den Laserdrucker Panasonic KXP4410 mit EPSON-FX80Emulation individuell angepaßte Druckertabelle: Diese Druckertabelle ist dann besonders wichtig, wenn Ihr Drucker nicht oder nicht ganz dem EPSON-Befehls-Standard entspricht. Aber auch innerhalb der EPSON-Druckerfamilie sind Abweichungen möglich. Änderungen: NUR mit dem Druckerhandbuch und der BefehlsListe für Ihren Drucker sind Änderungen sinnvoll! Beachten Sie: Der Drucker nimmt die hier eingetragenen Befehle natürlich nur dann, wenn vom Programm Bäckerei 2003 her ein entsprechender Befehl kommt, ein solcher also im Programm festgelegt ist! +------------------------------------------------------------------------------+ ¦ Station 1 DRUCKERTABELLE ¦ ¦------------------------------------------------------------------------------¦ ¦ SCHMALSCHRIFT ...... EIN | 15| | | | | | | | | | ¦ ¦ SCHMALSCHRIFT ...... AUS | 18| | | | | | | | | | ¦ ¦ BREITSCHRIFT ....... EIN | 14| | | | | | | | | | ¦ ¦ BREITSCHRIFT ....... AUS | | | | | | | | | | | ¦ ¦ SCHÖNSCHRIFT ....... EIN | 27|120| 1| 27|107| 1| | | | | ¦ ¦ SCHÖNSCHRIFT ....... AUS | 27|120| 0| | | | | | | | ¦ ¦ 12-pitch (ELITE) ... EIN | 27| 33| 1| | | | | | | | ¦ ¦ 12-pitch (ELITE) ... AUS | 27| 33| 0| | | | | | | | ¦ ¦ FETTSCHRIFT ........ EIN | 27| 69| | | | | | | | | ¦ ¦ FETTSCHRIFT ........ AUS | 27| 70| | | | | | | | | ¦ ¦ Vorschub auf Seiten-Ende | 12| | | | | | | | | | ¦ ¦ Seitenhöhe setzen .......| 27| 67|SSS| | | | | | | |"SSS"=SHöhe¦ ¦ Drucker RESET ...........| 27| 64| | | | | | | | | ¦ ¦ Deutscher Zeichensatz EIN| 27|116| 1| 27| 54| | | | | | ¦ ¦ 1/6 -Zoll Zeilenabstand | 27| 50| | | | | | | | | ¦ ¦ 1/8 -Zoll Zeilenabstand | 27| 48| | | | | | | | | ¦ ¦ 7/72-Zoll Zeilenabstand | 27| 43| 35| | | | | | | | ¦ ¦ Doppelt-hoch-Druck EIN | 27|119| 1| | | | | | | | ¦ ¦ Doppelt-hoch-Druck AUS | 27|119| 0| | | | | | | | ¦ ¦ Sondervorschub | 27| 65| 18| | | | | | | 18|<=n/72 Zoll¦ +------------------------------------------------------------------------------+ [F3=Sprung zum Ende, Pfeil auf/ab, Löschen mit Leertaste! ] - Schmalschrift EIN Üblicherweise ist "15" die Einschaltung der Schmalschrift (ca. 15 Zeichen pro Zoll = 15cpi), ausgeschalten wird sie meist durch "18". Beachten Sie, daß dieser Befehl auf manchen Druckern dann unwirksam ist, wenn am Drucker oder per Befehl "Schönschrift" eingeschaltet wurde. - Schmalschrift AUS Üblicherweise ist "18" die Rückstellung von allen Schriftweiten auf die normale Schriftweite, nämlich 10 Zeichen pro Zoll = 10cpi. - Breitschrift EIN Üblicherweise ist "14" der Befehl für die Breitschrift mit 5 cpi. Auf den meisten Druckern endet die Wirksamkeit dieses Befehls am Ende der Zeile, es braucht also kein extra Befehl für "Breitschrift AUS" gegeben zu werden. - Breitschrift AUS Dieser Befehl wird in Bäckerei 2003 nirgends verwendet und ist derzeit nur als Zeile vorgesehen, um möglichen künftigen Anforderungen zu entsprechen. Für "Breitschrift EIN" muß daher ein Befehl verwendet werden, der am Zeilenende automatisch auf die vorher verwendete Schriftweite umschaltet! - Schönschrift EIN Hier können Sie den Befehl angeben, der Ihre LieblingsSchönschrift druckt. Kommt nur zum Einsatz, wenn Sie eines der Formulare mit Schönschrift = J bedacht haben oder im Unternehmens-Stamm 1-1-1 BS3 für eine der Überschriften für Rechnungen oder Lieferscheine "S" gewählt haben. - Schönschrift AUS Hier muß explizit angegeben werden, wie der Drucker in die vorher verwendete Schriftart (draft) zurückschaltet. - 12cpi (ELITE) EIN Viele Formulare in Bäckerei 2003 werden mit 12cpi (= max. 96 Zeichen je Zeile) gedruckt, da die normale Schriftweite von 10cpi mit 80 Zeichen/Zeile nicht ausreicht. Elite-Schrift kann auch in Kombination mit anderen Schriftweiten vorkommen, z.B. Breitschrift oder Schmalschrift. Das heißt, dieser Befehl schaltet eine bereits eingestellte Schriftart schmäler. So ist auch die Eintragung in der Zeile "Aufstellungen" zu verstehen: Aufstellungen werden prinzipiell in Schmalschrift mit ca. 15cpi gedruckt, mittels des Schalters ELITE=J können Sie diese Schrift nochmals schmäler laufen lassen, mit etwa 20cpi! Manche (ältere) Drucker können das aber nicht, Sie werden keinen Unterschied bemerken. - 12cpi (ELITE) AUS Dieser Befehl schaltet aus ELITE-Schrift in die vorher verwendete Schriftweite zurück. - Fettschrift EIN Mit diesem Befehl schalten Sie die Fettschrift EIN. Manche Drucker lassen die Ihnen Wahl, ob sie wirklich fett schreiben sollen, oder die betreffenden Zeichen nur 2x drucken werden. Der Drucker druckt so lange fett, bis er den Befehl "Fettschrift AUS" erhält. - Fettschrift AUS Dieser Befehl ist verbindlich anzugeben. - Vorschub auf Seiten-Ende Üblicherweise ist dies "12", für exotische Drucker könnte auch ein anderer Code angegeben werden. - Seitenhöhe setzen Mit diesem Befehl wird dem Drucker die zu verarbeitende Seitenhöhe in 1/6-Zoll Druckzeilen mitgeteilt. (Z.B.: ein 12 Zoll hohes Formular hätte daher 72 Zeilen). Da aber bis zu 4 verschiedene Formularhöhen in Bäckerei 2003 verwendet werden können, ist an Stelle der Zeilenzahl "SSS" anzugeben. Bäckerei 2003 setzt hier jeweils für das richtige Formular die benötigte Zeilenzahl ein. - Drucker RESET Da manche Drucker gewisse Befehls-Umschaltungen nur nach einem sogenannten "RESET" akzeptieren, ist dieser Befehl hier angeführt. - Deutscher Zeichensatz EIN Ältere Drucker, die nun am PC angeschlossen sind, drucken Umlaute nur nach Umschaltung auf die entsprechenden Zeichentabellen. So z.B. auch der EPSON FX80 oder andere Drucker. - 1/6-Zoll Zeilenabstand Dies ist der sogenannte "Normal-Zeilenabstand", auf den Bäckerei 2003 zurückschaltet, wenn andere als normale Zeilenabstände verwendet wurden. - 1/8-Zoll Zeilenabstand Dies ist eine in Bäckerei 2003 für Rechnungen, Lieferscheine, Aufstellungen mögliche Verkürzung des Zeilenabstandes. Hiermit passen etwa 96 Zeilen auf eine Seite. - 7/72-Zoll Zeilenabstand Das ist die stärkste Verkürzung des Zeilenabstandes, die eben gerade noch die Lesbarkeit des Textes in Schnellschrift (draft) ermöglicht. Etaw 123 Zeilen je Seite.- Doppelt-hoch-Druck EIN Mit diesem Befehl wird in doppelt hohe Schrift geschalten. Dies kann hauptsächlich in der Überschrift von Rechnungen oder Lieferscheinen geschehen, aber auch im einfachen und komplexen Backzettel usw. Beachten Sie, daß Sie nur doppelt hohe Schrift verwenden könne, wenn Ihr Drucker dies auch kann! Sie könnten hier auch den Befehl zur Umschaltung in Schönschrift geben, die Sie dann in Doppelt-hoch-Druck-AUS natürlich wieder ausschalten müssen, sonst bleibt diese Einstellung auf diesem und allen folgenden Formularen! - Doppelt-hoch-Druck AUS Doppelt-hoch-Druck muß bei den meisten Druckern explizit per Befehl abgeschalten werden. Hier wird er eingetragen. - Sondervorschub Dieser Befehl wurde ab Version 4.030 öffentlich zugänglich gemacht, um den vielfachen Wünschen nach beliebigen Zeilenvorschüben, also auch solchen, die weiter als 1/6-Zoll sind, zu entsprechen. Dazu müssen Sie wissen: Bäckerei 2003 rechnet bei den Formularen in 1/72-Zoll Zeilenvorschüben. Der hier einzutragende Befehl muß also den Zeilenvorschub permanent auf ein Vielfaches von 1/72-Zoll setzen. Manche Drucker können das direkt (z.B. beim FX870 wählen Sie mit der Befehlskette 27 65 18 eben 18/72-Zoll Vorschub, das ist also 1.5-zeiliger Vorschub), andere Drucker (z.B. beim LQ570 wählen Sie mit 27 43 90 eben einen Vorschub von 90/360-Zoll, auch das entspricht einem 1.5-zeiligen Zeilnvorschub) können nicht direkt in 1/72-Zoll den Zeilenvorschub einstellen. ACHTUNG! An letzter Stelle der Befehlszeile ist die Anzahl der aus dem angegebenen Befehl resultierenden 1/72-Zoll einzugeben. (Im Falle der beiden Beispiele ist das natürlich 18, da eine 1/6-Zoll-Zeile ja 12/72-Zoll entspricht. Alles klar?) PASSWORTVERWALTUNG Unter Punkt P im Hauptmenü finden Sie eine Paßwortververwaltung, mittels derer Sie den Zugriff auf bestimmte oder alle Programme innerhalb von BÄCKEREI 2003 beschränken können. Wollen Sie aber nur grundsätzlich einen Zutritts-Schutz, dann empfehlen wir allerdings die Sperre bereits beim Aufruf des Bäckerprogrammes (z.B. in der DOS-SHELL) zu vergeben. Wollen Sie jedoch maximale Sicherheit, dann sind verschiedenste Hilfsprogramme auf dem Markt erhältlich, die einen wirksamen Schutz bereits beim Einschalten des Computers geben. Das Prinzip: Alle Teilprogramme von BÄCKEREI 2003 haben einen Namen, der mit BB beginnt und daran anschließend einige Buchstaben, die die Aufgabe des Programmes mehr oder weniger sinnvoll beschreiben. z.B. heißt das Hauptmenü von BÄCKEREI 2003 "BBMEN"; der Teil MEN deutet eben auf die Menüfunktion. BBART ist die Artikeldateiverwaltung, BBKUN die Kundendateiverwaltung etc. Der Name des Programmes wird vom "Paßwortverwalter" in der Paßwortverwaltung mit einem Paßwort verknüpft. Wer nun das Programm aufrufen will, wird vorher um das Paßwort gefragt. Das Paßwort ist max. 8 Buchstaben lang und in einer Paßwortdatei verschlüsselt. Um in die Paßwortverwaltung zu gelangen, muß ebenfalls ein Paßwort eingegeben werden. Nach Auslieferung von BÄCKEREI 2003 ist dieses auf "MASTER" eingestellt. Wenn Sie daran eine Änderung vornehmen wollen, so ist das Programm BBMEN mit dem neuen Masterpaßwort zu verknüpfen. Bei Eingabe der Paßworte wird nicht zwischen Groß- und Kleinbuchstaben unterschieden. Eingabe des "MASTER"-Paßwortes wie unten aus: Í------------------------------------------------------------------------------À ¦ P A S S W O R T - V E R W A L T U N G ¦ Ã------------------------------------------------------------------------------ ¦ ¦ ¦ ¦ ¦ ¦ ¦ ¦ ¦ Programmname: BBMEN (Esc=Ende) ¦ ¦ ¦ ¦ Paßwort_____: MASTER__ ¦ ¦ ¦ ¦ ¦ ¦ ¦ Ã------------------------------------------------------------------------------ ¦ ± Blättern A)endern L)öschen D)ruck Paßwortliste ZwiR -> ProgName E)nde ¦ ¦ Drucker + Papier OK? . (J/N) Wählen Sie: ? ¦ Ã------------------------------------------------------------------------------ ¦ Das "Master"-Paßwort ist unter dem Namen des Hauptmenü-Programmes abzulegen! ¦ ¦ Für jedes Programm kann eine beliebige Anzahl von Paßworten abgespeichert ¦ ¦ werden. Alle diese Personen können dann dieses Programm aufrufen. Programme ¦ ¦ ohne Paßwort können von jedermann angewählt werden und sind nicht geschützt! ¦ ¦ ¦ ¦ Copyright (C) Ing. Predl Günter ¦ Ë------------------------------------------------------------------------------¢ [ Alfafeld-Eingabe: Verwendung Pfeiltasten/Funktionstasten - siehe Handbuch/F1 ] Fußmenü der Paßwortverwaltung: +/- Tasten für das Blättern Mit der Plustaste und der Minustaste kann vorwärts- und Rückwärts in der Paßwortdatei geblättert werden. A für Ändern Eine bereits eingegebene Programm/Paßwortkombination kann mit Anwahl der Taste A geändert werden. L für Löschen Hier kann eine Programm/Paßwortkombination gelöscht werden. D für Druck Eine Liste der Programm/Paßwortkombinationen kann hier ausgedruckt werden. ZwiR (Leertaste) Eingabe neues Paßwort Mit der Zwischenraumtaste (=Leertaste) kann eine neue Programm/Paßwortkombination eingegeben werden. Für den Zutritt zu einem Programm können beliebig viele Paßworte vergeben werden.E Ende/Ausstieg Mit der Taste "E" oder der ESC-Taste kann die Paßwortverwaltung wieder verlassen werden, man kommt zurück ins Hauptmenü. Verfügbare + sperrbare Programme im Programm BÄCKEREI 2003 =================================== BBABS BBAKT BBARB BBART BBASC BBAUT BBBAC BBBES BBDKD BBDLS BBDMD BBDOP BBDRU BBDZD BBDZE BBERS BBETI1 BBETI2 BBEZT1 BBEZT2 BBFAR1 BBFAR2 BBFAR3 BBFIL BBFJO BBFORM BBGRO BBILD BBIND BBINOUT BBINV BBIZL Filialinventur: Abschluß Aktionsdateiverwaltung/Druck Arbeitsgänge/Zeitrichtwerte verwalten Artikeldateiverwaltung ASCII-Dateien erzeugen Automatisch DLS -> LS-Datei übertragen Backzettel/Teigliste/Eishaus verwalten Bestellungen drucken (Div. Hilfsprogramme) Kundenbuchhaltung: Kundenkonten drucken Dauerlieferscheine verwalten/drucken Kundenbuchhaltung: Mahnungen drucken Kundenbuchhaltung: Offene Posten Listen drucken Druckeranpassung Kundenbuchhaltung: Zahlungen drucken Kundenbuchhaltung: Zahlungen erfassen Erstanlage der Dateien Etiketten-Druck S/W Etiketten-Druck Farbe Vollständige Einzähltabellen drucken Festgelegte Einzähltabellen drucken Fahrerabrechnung Liste A Fahrerabrechnung Liste B Fahrerabrechnung Liste C Filialinventur: Filialabrechnung durchführen Fakturenjournal drucken / verwalten Datensicherung: Datenträger formatieren Dateigrößen ansehen Filialinventur: Inventurlisten drucken Spezialpreislisten verwalten / drucken Lieferscheine auf Diskette und zurückspielen Filialinventur: Inventur-Erfassung Filialinventur: Inventur-Zähllisten drucken BBKAS Kassabuch erfassen BBKLK Rezept + Kalkulation: Kalkulation durchführen BBKOP Kopiere autom. LS -> anderes Datum BBKUN Kundendatei-Verwaltung BBLAD Ladelisten/Eonzähllisten drucken BBLIE Lieferanten verwalten BBLLS Löschen Lieferscheine BBLSD Lieferscheindruck-Programm BBLSE Lieferschein-Erfassung BBMEN Hauptmenü. MASTER-Paßwort BBPROG Programmsicherung BÄCKEREI 2003Fortsetzung Programmamen für Paßwortvergabe BBPRV BBPRZ BBRBR BBRET BBREZ BBRFK BBRFKB BBRFKW BBRLK BBRLKB BBRRB BBSAG BBSARE BBSARF BBSFA BBSFI BBSICH BBSKG BBSKRE BBSKU BBSPA BBSRF BBSRL BBSTA BBSTR BBZAB BBZIN BBZLD BBZSD BBZUT BBZZL Provisionsabrechnung Vertreter LS-Mengen autom. korrigieren Staffelrabatte rechnen/verwalten Retouren% in die Artikel-Datei eintragen Rezepte + Arbeitskarten erfassen Aufstellungen für Fakturenkunden X.0 Aufstellungen für Fakturenkunden 0 Aufstellungen für einen Wochentag Aufstellungen für Lieferscheinkunde X.0 Aufstellungen für Lieferscheinkunden 0 Rückrechnung Backzettel -> Material/Zeiten Artikelgruppen - Statistik Artikelreihung (div. Hilfsprogramme) Artikelreihung SPEZIAL (R&F-Partner) Fahrerstatistik Statistik Filialen/Fahrer/Eishäuser Datensicherung: Sichern der Daten Kundengruppen-Statistik Kundenreihung Statistik Einzelkunden autom. Preisänderung in den Lieferscheinen Sammelrechnungen Fakturenkunden Sammelrechnungen Lieferscheinkunden Unternehmens-Stamm verwalten Tourenstatistik Zutateninventur: Abschluß Zutateninventur: Inventur erfassen Zutateninventur: Inventurlisten drucken Zahlscheindruck Zutaten erfassen Zutateninventur: Zähllisten drucken Q - 0 Konfiguration Mit der Taste "Q" können die rechts am Bildschirm dargestellten Konfigurationsdaten eingegeben werden. Am Bildschirm werden hierzu zwei Hilfsfenster dargestellt: Das linke Hilfsfenster zeigt die mögliche Farbenpalette, das rechte einen Vorschlag für die Eingabe der Konfigurationsdaten: Í------------------------------------------------------------------------------À ¦ Hauptmenü B Ä C K E R E I 2 0 0 3 Datum: 1992-01-31 ¦ Ë---------------+----------------+---------------------------------------------¢ Í---------------¦ Farben VGR/HGR ¦---------------------------------------------À ¦ Ã---------------- ¦ Station: 1 ¦ ¦ Í-- ¦ Nr ¦ VGR ¦ HGR ¦e n ü --À ¦ LWProgr: C: ¦ ¦ ¦ ¦ 0 ¦ ¦¦¦ ¦ ¦¦¦ ¦ ¦ ¦ LWDaten: C: ¦ ¦ ¦ 1 ¦ 1 ¦ ¦¦¦ ¦ ¦¦¦ ¦+Rechnungen ¦ ¦ Drucker: LPT1: ¦ ¦ ¦ 2 ¦ 2 ¦ ¦¦¦ ¦ ¦¦¦ ¦tion ¦ PALETTE ¦ Farben : VGR HGR ¦ ¦ ¦ 3 ¦ 3 ¦ ¦¦¦ ¦ ¦¦¦ ¦ ¦ 0 63 ¦ Normal : 1 2 ¦ ¦ ¦ 4 ¦ 4 ¦ ¦¦¦ ¦ ¦¦¦ ¦ ¦ 36 63 ¦ Hell : 3 4 ¦ ¦ ¦ S ¦ 5 ¦ ¦¦¦ ¦ ¦¦¦ ¦Dateien ¦ 63 2 ¦ Invert.: 5 6 ¦ ¦ ¦ P ¦ 6 ¦ ¦¦¦ ¦ ¦¦¦ ¦ ¦ ¦ Floppy : A: ¦ ¦ ¦ Q ¦ 7 ¦ ¦¦¦ ¦ ¦¦¦ ¦ ¦ ¦ ¦ ¦ ¦ D ¦ 8 ¦ ¦¦¦ ¦ ¦ +-----------------------------------+ ¦ ¦ ¦ X ¦ 9 ¦ ¦¦¦ ¦ ¦DOS ¦ Hilfe für >Konfiguration< ¦ ¦ ¦ Ë----¦ 10 ¦ ¦¦¦ ¦ ¦-------¦ Feldbezeichnung ¦Einpl¦Netzw¦ ¦ ¦ ¦ 11 ¦ ¦¦¦ ¦ ¦ +-----------------------+-----+-----¦ ¦ ¦ ¦ 12 ¦ ¦¦¦ ¦ ¦ ¦Stationsnummer ¦ 1 ¦Stat.¦ ¦ Ë---------------¦ 13 ¦ ¦¦¦ ¦ ¦-------¦Laufwerk mit Programmen¦ C: ¦ F: ¦-¢ Unv¦ 14 ¦ ¦¦¦ ¦ ¦RVERSIO¦Laufwerk mit den Daten ¦ C: ¦ F: ¦ Í---------------¦ 15 ¦ ¦¦¦ ¦ ¦-------¦Druckerbezeichnung ¦LPT1:¦LPT2:¦-À ¦ Copyright (C) +----¤-----¤-----+ 1991, ¦Floppy f.Datensicherung¦ A: ¦ A: ¦ ¦ Ë----------------------------------------+-----------------------------------+-¢ [ Eingabe ganzer Zahlen: Funktionstasten/Pfeiltasten - Erklärungen im Handbuch ] - Stationsnummer Notausstieg mit Alt F12 erforderliche Eingabe eine Zahl von 1 bis 99, bei Einzelplatzsystemen kommt nur "1" in Frage, bei Mehrplatzsystemen bekommt jede Station eine Nummer, der "Server" beginnt bei "1". Damit ist es möglich, jeder einzelnen Maschine eines Netzwerkes eine grundsätzlich andere Konfiguration mitzugeben - und auch bei Neustart automatisch lesen zu lassen. Die Stationsnummer wird zum Aufruf des Hauptmenüprogrammes in der aufrufenden batch-Datei BACK.BAT benötigt: BBMEN 001 ruft Stationsnummer 1 Wenn zu BBMEN kein Parameter angegeben wird, dann bedeutet die Stationsnummer automatisch "001"! Das Programm BBMEN liest die Datei BLHIL ein und ermittelt daraus die dort verspeicherte Konfiguration. Die Datei BLHIL.001 gilt also für die Station 1. Daraus folgt, daß bei völlig "verknorkster" Konfiguration die BLHIL schlicht von der Platte zu löschen ist und dann die Konfiguration vom Hauptmenüprogramm neu erfragt wird. - Laufwerk Programme Gibt an, auf welchem Plattenlaufwerk die Programme ablaufen. Bei Einplatzsystemen meist "C:", bei Netzwerken je nach Vergabe (MAP-Command) durch die installierende Person, meist aber "F:". Für das Programm selbst wird angenommen, daß es im Unterverzeichnis der richtigen Platte gestartet wird. Nur mehr wenige Programme von BÄCKEREI 2003 benötigen das richtige Laufwerk A/B Eingaben können in Groß- oder Kleinbuchstaben erfolgen, der anschließende Doppelpunkt braucht nicht eingegeben zu werden! - Laufwerk Daten Gibt an, auf welchem Laufwerk sich die Daten für dieses Programm befinden. In aller Regel ist dies das gleiche Laufwerk wie jenes für die Programme. Auch hier gilt, daß die Daten im gleichen Unterverzeichnis wie das Programm zu finden sein sollten und das Programm im Unterverzeichnis von BÄCKEREI 2003 (normal: \BACK ) gestartet wurde. - Drucker Hier wird für Einplatzsysteme LPT1: eingegeben, für Netzwerke meist LPT2:, der Doppelpunkt darf nicht vergessen werden, Groß-/Kleinschreibung ist egal. Bei Eingabe eines Namens, der keine Systemeinheit ist, also z.B. LISTE, so werden alle zu druckenden Belege in die Datei LISTE gestellt und können von dort einer weiteren Verarbeitung zugeführt werden (z.B. Adressen in eine Datenbank überleiten!). Auch die "Listbilder" in dieser Dokumentation wurden mit Hilfe dieser Einrichtung in den Text gebracht. - Farben VGR/HGR (= Vordergrund/Hintergrund) links am Bildschirm erscheint eine Hilfsbox mit der verfügbaren Farbpalette, Sie können sich nun Ihre eigene Farbkombination aussuchen. Für Farbschirme können Sie von der Farbkombination auf unserem dargestellten Bildschirm ausgehen. Normale Darstellung: Schrift und Zeichen ohne besondere Hervorhebung. z.B. Umrandung der Bildschirme. Helle Darstellung: Hervorgehobener Text. z.B. AuswahlZeichen im Hauptmenü, Lizenzname in den einzelnen Teilprogrammen. Invertierte Darstellung: Alle Eingabefelder, einige wichtige Informationen. Einstellung der Bildschirmfarben VGA + EGA Monitore Allgemeines: VGA-und EGA-Monitore/Bildschirmkarten können im Textmodus grundsätzlich 64 verschiedene Farben darstellen. Bedingt durch die Tatsache, daß bis Anfang 1990 ein Farbbildschirm eher eine Ausnahme als die Regel war, wurde im Programm "Bäckerei 2002" bis Juni 1991 die interne DOSKonvention zur Farbdarstellung verwendet: max. 16 Vordergrundfarben mit max. 8 Hintergrundfarben. Heute sieht die Sache etwas anders aus: Nahezu jedes ausgelieferte System besitzt einen Farbbildschirm. Wir haben dieser Tatsache Rechnung getragen und ermöglichen Ihnen nun die Benutzung der vollen Farbpalette! ************************************************* Diese Anleitung bezieht sich nur auf Bildschirme, die farbige Darstellungen liefern, VGA oder EGA heißen, jedoch KEINE "HERCULES-SCHIRME"! ************************************************* Vorgang der Farbeinstellung Tasten Sie im ersten Hauptmenü-Schirm die Taste K zur Durchführung der Konfiguration an. Bestätigen Sie die Werte mit der RETURN-Taste bis Sie zum ersten Farbwert kommen. Geben Sie nun ein: VGR 1 2 3 HGR 7 6 5 Bestätigen Sie die Bezeichnung des Diskettenlaufwerkes mit der RETURN-Taste. Nun ist sichergestellt, daß keine doppelten Farbnummern gewählt werden. Die resultierende Darstellung sieht gar nicht gut aus, aber das kümmert uns im Moment nicht! Nun wählen wir nochmals mit K die Konfiguration an und gehen wieder zur ersten Farbnummer. Dort drücken wir die F4-Taste, das hinterlegte Feld verschwindet und wir lenken nun unsere Aufmerksamkeit auf die 6 Farb-PalettenWerte, die links von den Farbnummern dargestellt werden: Mit der Plustaste/Minustaste auf der Zehnertastatur kann jetzt in der 64-Farben-Palette geblättert werden. Gleichzeitig sieht man am Bildschirm sofort den Effekt der gewählten Farbe. Hat man die richtige Farbe gewählt, dann drückt man die RETURN-Taste. Mit nochmaligem RETURN kommt man zur nächsten Farbeinstellung. Dort kann wiederum die F4-Taste gedrückt werden und mit +/- die Einstellung vorgenommen werden. Mit F10 gehen Sie zur vorherigen Farbe. Sie werden sehen, daß die Möglichkeit besteht, gleiche Vorder- und Hintergrundfarben zu wählen. Schwarz auf Schwarz ist so wunderschön.....nichts geht mehr! Falls Ihnen das Mißgeschick passiert, Sie sehen wenig oder gar nichts am Bildschirm, dann können Sie mittels Radikalkur von vorne anfangen: Sie löschen ganz einfach die Datei, die die Farbinformationen enthält. - Floppy Hier ist der Laufwerksbuchstabe für das Floppy-Laufwerk anzugeben, das zur Datensicherung verwendet werden wird. Üblicherweise wird dies das Laufwerk A: sein. Sollten Sie ein Magnetbandlaufwerk verwenden, so geben Sie dennoch ruhig den richtigen Buchstaben des Floppy-Laufwerkes an. DOS 4.01 oder DOS 5.0 - Benutzer verlassen das Balkenmenü (die DOS-Shell) mit der F3-Taste. Die anderen befinden sich bereits im Hauptverzeichnis C:\> CD BACK wir wechseln ins Inhaltsverzeichnis des Bäckerprogrammes. DEL BLHIL.001 wir löschen die Hilfsdatei mit der Konfigurationsinformation. Das 001 nach dem Punkt ist die Stationsnummer! CD .. wir wechseln zurück ins Hauptverzeichnis. DOS 4.01 und DOS 5.0 - Benutzer starten mit der Eingabe DOSSHELL wieder das Balkenmenü. Nach dieser Radikalkur ist die gesamte Konfiguration neu einzugeben. Dann kann wieder mit den Farben experimentiert werden. D - Datumseingabe Hier kann ein beliebiges Datum eingegben werden. Da das Programm "Bäckerei 2003" einen Kalender eingebaut hat, ist es möglich, im folgenden Datumsbereich das Datum einzugeben: 1.1.1980 bis 31.12.2065 Weiters werden alle Wochentage und Feiertage am Lieferschein neben dem Datum angezeigt. Sie sollten es sich zur Angewohnheit machen, nach Aufruf des Programmes sofort das Tagesdatum zu kontrollieren und gegebenenfalls zu korrigieren. Das hier eingegebene Tagesdatum entscheidet über: 1) Das Datum, mit dem Ihnen der erste Lieferschein präsentiert wird. Wenn Sie sich die sofortige Datumskontrolle nach Aufruf des Programmes zu eigen machen, dann sollte eigentlich auch kein Irrtum beim LS-Datum vorkommen können! 2) Das Datum, das auf allen Listungen (Kundenliste, Artikelliste etc.) aufgedruckt wird. Beachten Sie, daß das Programm sich das Datum auch nach Abschalten der Maschine in der Datei (BLHIL.001) merkt und bei neuerlichem Start eben dieses Datum präsentiert! N.B. Das aktuelle Datum könnte theoretisch aus dem Computer ausgelesen werden. Leider hat dies gerade für Bäcker keinen Wert, denn hier müssen meist Lieferscheine für den nächsten Tag eingegeben werden! X - Ende, zurück ins System Nur hier wird die Taste X für den Ausstieg aus dem Programm verwendet, ansonsten in allen Teilprogrammen die Taste E. Dies hat den Sinn, sogenannte "Bleifinger" vor dem kompletten Ausstieg aus dem Programm zu bewahren. Vor Beendigung des Hauptmenüprogrammes wird noch der BTRIEVE-Dateimanager aus dem RAM-Speicher entfernt, um eventuell nachfolgend bearbeiteten Programmpaketen den vollen Speicher zur Verfügung zu stellen. WARNUNG wegen unterschrittenem Speicherplatz auf Platte: +----------------------+ ¦ ¦ ¦ W A R N U N G !! ¦ ¦ ================ ¦ +----------------------+ +------------------------------------------------------------------------------+ ¦ Sie haben den Mindestspeicherplatz von 2.0 Mb auf Ihrer Festplatte unter- ¦ ¦ schritten! Löschen Sie entweder einige nicht verwendete Dateien oder hindern ¦ ¦ Sie vor allem die Lieferscheindatei daran, größer zu werden, indem Sie eine ¦ ¦ ausreichende Zahl von Lieferscheinen mit dem Programm "Löschung der LS" 1-1-7¦ ¦ aus der Datei löschen und damit den erhaltenen Platz innerhalb der Datei für ¦ ¦ weitere Lieferscheine freigeben. Sie haben noch 1,150,592 bytes auf Ihrer ¦ ¦ Festplatte frei! ¦ ¦ Mit Zwischenraumtaste weiter: . ¦ +------------------------------------------------------------------------------+ Die dargestellte Mitteilung sagt Ihnen, daß Sie den in Bildschirm 1 des Unternehmens-Stammes festgelegten freien Platz auf der Platte unterschritten haben. Falls Sie nur mit dem Programm BÄCKEREI 2003 arbeiten, empfehlen wir, mindestens 2.0 Mb als Grenze festzulegen. Bei Unterschreitung dieser Grenze sollten Sie unbedingt aktiv werden und z.B. Lieferscheine löschen oder auslagern! S - 0 Datensicherung und Dateien Bei Anwahl des Buchstaben S erscheint folgender Bildschirm: Í------------------------------------------------------------------------------À ¦ B Ä C K E R E I 2003 ¦Datum: 17-04-1996 ¦ Ë------------------------------------------------------------------------------¢ Í------------------------------------------------------------------------------À ¦ ¦ Station: 1 ¦ ¦ Í-Datensicherung + Dateien --À ¦ LWProgr: C: ¦ ¦ ¦ ¦ ¦ LWDaten: C: ¦ ¦ ¦ 1 Daten sichern/rückspielen * ¦ ¦ Drucker: LPT1: ¦ ¦ ¦ 2 Datenträger formatieren * ¦ ¦ Farben : VGR HGR ¦ ¦ ¦ 3 >BÄCKEREI 2003< sichern/rück.* ¦ ¦ Normal : 1 2 ¦ ¦ ¦ 4 Löschung Lieferscheine * ¦ ¦ Hell : 3 4 ¦ ¦ ¦ 5 LS von/bis Datum --> * ¦ ¦ Invert.: 5 6 ¦ ¦ ¦ 6 ASCII-Datei erzeugen * ¦ ¦ Floppy : A: ¦ ¦ ¦ 7 LS von/bis Datum <-> * ¦ ¦ ¦ ¦ ¦ 8 Dateigrößen ansehen * ¦ ¦ *** EINPLATZ *** ¦ ¦ ¦ E Zum Vormenü ¦ ¦ C:\BACK ¦ ¦ Ë-------------------------------------¢ ¦ ¦ ¦ Wählen Sie: ? ¦ Paßwort: ¦ ¦ ¦ V4.044 01/97 ¦ Ë------------------------------------------------------------------------------¢ Die hier aufgelisteten Programmteile dienen der Datensicherung/Rückspielung und anderen Programmteilen, die sich mit Sichern Ihrer Daten und Löschung nicht gebrauchter oder Einspielen von Daten auf Disketten beschäftigt. Bitte vernachlässigen Sie dieses Kapitel nicht und lesen Sie es aufmerksam durch, es kann Ihnen viel Arbeit und Mühe sparen! Nach Anwahl des Menüpunktes "1 Daten sichern/rückspielen" erscheint dann der eigentliche Auswahlbildschirm für die Datensicherung: Í------------------------------------------------------------------------------À ¦ Datensicherung / Datenrückspielung 10-10-1991 ¦ Ã------------------------------------------------------------------------------ ¦ Für die erfolgreiche Sicherung/Rückspielung mit Disketten (Punkte 1 + 3) ¦ ¦ benötigen Sie Zugriff auf die Programme BACKUP und RESTORE von hier aus! ¦ ¦ ¦ ¦ 1 Datensicherung Festplatte -> Disketten LW A: ¦ ¦ 2 Datensicherung Festplatte -> Magnetband Start TS.BAT ¦ ¦ 3 Datenrückspielung Disketten LW A: -> Festplatte ¦ ¦ 4 Datenrückspielung Magnetband -> Festplatte Start TR.BAT ¦ ¦ E ENDE, zurück zum Hauptmenü ¦ ¦ ¦ ¦ Wählen Sie: ¦ ¦ ¦ ¦ eigene SUBDIRECTORY: Sie benötigen .... Sicherungsdiskette(n) ¦ ¦ ¦ ¦ Disketten sind bereit, ¦ ¦ Befehl: Vorgang kann beginnen? . (J/N) ¦ ¦ ¦ ¦ ¦ ¦ ¦ ¦ ¦ ¦ ¦ Ë- Unverkäufliche VORFÜHRVERSION -------------------------------------------¢ VORWORT ZUR DATENSICHERNG Ein kluger Mensch hat einmal gesagt: Es ist keine Frage, OB Sie Ihre Daten einmal verlieren werden, es gibt nur die Frage: WANN? Nehmen Sie sich diesen Satz zu Herzen, mehr ist dazu nicht zu sagen. Allgemeines: Was ist Datensicherung? "Datensicherung" ist der Vorgang des Kopierens der Daten (nicht der Programme) von der Festplatte auf Disketten oder Magnetband. Durch diesen Kopiervorgang werden die Daten (also Kunden, Artikel, Preise, Lieferscheine etc.) natürlich nicht von der Platte gelöscht, sondern bleiben dort weiter erhalten. Wozu dient die Datensicherung? "Datensicherung" dient der Erstellung einer Kopie des Datenbestandes auf Disketten, Magnetbänder oder optische Datenträger. Diese Kopie dient zur späteren Wiederherstellung eventuell verloren gegangener korrekter Datenbestände. Wie oft soll man die Daten sichern? Sie müssen sich den Fall vorstellen, daß Ihre Daten JETZT vollständig VERSCHWUNDEN wären! Von welchem Zeitpunkt hätten Sie dann gerne ein Duplikat Ihrer Daten? Natürlich zeitlich recht knapp zum Zeitpunkt des Datenverlustes hin, dann hätten Sie das wenigste nachzuarbeiten. Da das in Wirklichkeit nicht umsetzbar ist, so sollten Sie überlegen, für wieviele Tage Sie z.B. Ihre Lieferscheine nacherfassen könnten, falls ein Datenverlust eintritt. Überlegen Sie auch die Schritte, die Sie unternehmen würden, wenn JETZT alle Daten von Ihrer Festplatte spurlos verschwänden! Denken Sie auch daran, daß andere Daten als Lieferscheine Veränderungen unterliegen können (Kunden, Preise, Artikel, etc.). Bestimmen Sie die Zeit-Intervalle die Sie zwischen den einzelnen Datensicherungen festlegen wollen und halten Sie diese dann auch wirklich ein! "Vergessen" Sie dann nie mehr auf die Datensicherung! TÄGLICHE Datensicherung ist bei größeren Betrieben, bzw. bei Datensicherung auf Magnetbändern anzuraten. WÖCHENTLICHE Datensicherung ist sicher DAS LÄNGSTE irgend zulässige Intervall! Warum können Datenbestände verloren gehen? 1) Technische Defekte am Computer. Defekte Hartplatten, defekte Computerplatinen etc. können in Sekunden eine teilweise oder vollständige Zerstörung von Datenbeständen bewirken. Nur ein ordentlicher Datensicherungsstand ermöglicht die Wiederherstellung dieses Datenbestandes. 2) Software-Fehler. Vom Betriebssystem (MS-DOS) aufwärts ist grundsätzlich jedes Programm bei entsprechender Handhabung/Mißbrauch in der Lage, Datenbestände teilweise oder ganz zu löschen. Auch grundsätzliche Gegebenheiten des Betriebssystems kommen dafür in Frage. 3) Bedienungsfehler. Wenn Sie irrtümlich etwas löschen, falsch erfassen, überschreiben etc., könnte es sein, daß Sie sich wünschen, Ihren Datensicherungsbestand in den vorhergehenden Zustand zurückzuversetzen. Das geeignete Mittel ist hier natürlich der Datensicherungsstand. 4) Computerviren. Das sind selbst reproduzierende Programme, die sich an reguläre Programme anhängen und vermehren. Diese "Viren" haben in den meisten Fällen auch einen "Auftrag" zu erfüllen, oft die Zerstörung und Beschädigung von Daten/Programmen auf der befallenen Festplatte bei Eintreten eines bestimmten Ereignisses oder Zeitpunktes (z.B. jeden Freitag den 13.). Computerviren werden per Diskette von außen bewußt oder unbewußt eingebracht. Was ist dagegen zu tun? Niemanden mit unbekannten Programmen (Spielen!) an den Computer lassen, keine Programme raubkopieren, die Benützung des Geschäftscomputers durch schulpflichtige Jugendliche unterbinden. Wenn schon befallen: Spezialisten rufen, der erst den Computer sicher entseucht, das Betriebssystem wieder aufsetzt und dann die Daten vom letzten Sicherungsstand wieder rekonstruiert. Vorsicht! Viren sind keine Science-fiction, sondern bittere Wirklichkeit! Die häufigsten Fragen / Irrtümer zur Datensicherung: Meine Datensicherung auf Disketten benötigt nach Monaten der Arbeit mit dem Computer immer noch NUR EINE Diskette! Ha! Beachten Sie bitte, daß Sie aufgefordert werden, die Diskette 01, dann 02 etc. einzulegen! Sie sollten also dementsprechend viele VERSCHIEDENE Disketten haben, die Sie auch so durchnummerieren sollten. Bis jetzt haben Sie daher noch keine richtige Datensicherung durchgeführt und können heilfroh sein, wenn noch nichts passiert ist! Bei der Datensicherung meldet der Computer einen Datenfehler beim Lesen auf Laufwerk C:, ich gehe bei der folgenden Frage nach "W)iederholen, I)gnorieren, U)ebergehen" etc. immer mit Eingabe "I" drüber; nachher läuft dann alles ordnungsgemäß ab. Ist da was falsch? JA! Da sind zwei Dinge falsch: 1) Ihre Festplatte, eben das Laufwerk C:, weist einen Lesefehler auf. Das gehört korrigiert. 2) Ihre Datensicherung ist durch das "I" für Ignorieren nicht vollständig und daher auch nach dem Zurückspielen nicht mehr lesbar! Zum Thema Festplatten mit Lesefehlern: Solche Festplatten gehören unbedingt untersucht. Es kann sein, daß sich ein Totaldefekt ankündigt, es kann aber auch sein, daß ein Beschichtungsfehler nur eine Neuformatierung erfordert. Dieser Fehler kann auch durch die Alterung der Festplatte verursacht werden. Auch hier hilft Neuformatieren. In allen Fällen müssen die nun defekten Daten der Festplatte repariert werden. Beachten Sie unsere Vorschläge hinsichtlich mehrerer Datensicherungsstände! Zum Verhalten bei Lesefehlern mit DOS-Meldung "W)iederholen, I)gnorieren....". Versuchen Sie unter allen Umständen nur die Taste "W" zu verwenden. Wenn Sie Glück haben, dann kann der fehlerhafte Datensatz doch noch von der Platte gelesen werden. Setzen Sie dann die Datensicherung fort und bewahren Sie diese Disketten BIS NACH der Reparatur der Festplatte auf. Ich habe beim Formatieren bemerkt, daß eine/mehrere meiner Disketten "fehlerhafte Sektoren" aufweisen. Darf ich diese Disketten trotzdem zum Sichern verwenden? Im Prinzip ja. Aber nur im Prinzip. "Fehlerhafte Sektoren" beim Formatieren weisen auf eine fehlerhafte Beschichtung der Diskette hin. Es ist aber noch nicht klar, wieviele andere defekte Stellen durch Abnützung des Trägermaterials noch zu Tage treten werden. Haben Sie sogenannte "No-Name"-Disketten, dann werfen Sie so eine Diskette einfach weg oder verwenden Sie für nicht so kritische Aufgaben. Bei teuren Markendisketten mit Garantie ("garantiert 100% fehlerfrei") sollten Sie die Garantie des Herstellers auch wirklich in Anspruch zu nehmen versuchen. Welche Strategie zur Datensicherung empfehlen Sie? Wir empfehlen, daß Sie Ihre Daten so oft als irgend möglich sichern und mehrere Datensicherungsstände anfertigen. Bei Sicherung auf Disketten sieht das MINDESTENS folgendermaßen aus: Sie legen drei Sätze von Disketten als Sicherungsstände an und beschriften diese Disketten wie folgt: Satz (A) Diskette (1), Satz (A) Diskette (2) etc. Satz (B) Diskette (1), Satz (B) Diskette (2) etc. Satz (P) Diskette (1), Satz (P) Diskette (2) etc. Die Diskettensätze A und B dienen zur abwechselnden Tagessicherung, der Satz P zur Periodensicherung. Niemand hindert Sie, zusätzliche Diskettensätze (C), (D) etc. oder (P1), (P2) etc. anzulegen; beim dargestellten Beispiel mit drei Sätzen handelt es sich um die MINDESTANFORDERUNG! Eine gute Einrichtung ist auch die Führung eines "Computer-Logbuches" (leider nicht so vollautomatisch wie das auf dem Raumschiff Enterprise). Es genügt ein kariertes/liniiertes Schulheft (A5 oder A6). In dieses Heft trägt man jedesmal die durchgeführte Datensicherung ein: Do 14.11.91 Fr 15.11.91 Sa 16.11.91 Mo 18.11.91 etc. Do 28.11.91 Fr 29.11.91 Sa 30.11.91 Mo 02.12.91 etc. Sicherung Sicherung Sicherung Sicherung BÄCKEREI BÄCKEREI BÄCKEREI BÄCKEREI 2003 2003 2003 2003 Satz Satz Satz Satz A B A B Sicherung Sicherung Sicherung Sicherung BÄCKEREI BÄCKEREI BÄCKEREI BÄCKEREI 2003 2003 2003 2003 Satz Satz Satz Satz A B P A Sie nehmen also abwechselnd die Sätze A und B zur Sicherung her, nur am Monatsende den Periodensicherungssatz P. Falls Sie sich entscheiden, nicht täglich Ihre Daten zu sichern, so liegen, zwischen den Sicherungen A und B eben ein oder mehrere Tage Pause. Diese Pause (in Tagen) sollte nach Möglichkeit immer gleich groß sein. Wozu ist diese komplizierte Prozedur mit den verschiedenen Diskettensätzen denn gut, gehts denn nicht einfacher auch? Die empfohlene Prozedur mit den drei Datensicherungssätzen ist die MINDESTANFORDERUNG an eine verläßliche Datensicherung! Jede Vereinfachung bringt Risiken mit sich, die zum Totalverlust der Daten führen könnten. Zur Abschreckung ein Beispiel: Wir nehmen an, Sie führen nur einen Satz Disketten zur Datensicherung und sichern die Daten auch regelmäßig darauf. Die Festplatte Ihres Computers ist kaputt geworden und mußte leider ausgetauscht werden. Nachdem das Betriebssystem und das Programm BÄCKEREI 2003 wieder aufgesetzt wurden, brauchen Sie nur mehr die Daten rückzusichern - alles sollte dann wieder laufen. Leider bemerken Sie bei der Rücksicherung, daß eine der Sicherungsdisketten defekt ist und nicht mehr gelesen werden kann. Pech gehabt, Sie haben keine Daten mehr! Welche Programme verwendet BÄCKEREI 200x standardmäßig zur Datensicherung/-rückspielung auf/von Disketten? BÄCKEREI 200x verwendet bis MS-DOS 5.0 standardmäßig die MS-DOS-Programme BACKUP zur Datensicherung und RESTORE zur Datenrückspielung. Sie benötigen im schlimmsten Falle daher auch nicht das Bäckerprogramm, Sie könnten dazu auch von der DOS-Ebene ausgehen. Ab DOS-Version 6.0 ist das Programm BACKUP.EXE nicht mehr dabei. Entweder kopieren Sie von MS-DOS 5.0 die Datei BACKUP.EXE und erklären per SETVER-Befehl dem DOS 6.0, daß Sie das 5.0-Backup-Programm verwenden, oder Sie verwenden das mit DOS 6.0 mitgelieferte Sicherungsprogramm MSBACKUP.EXE. Dieses Programm hat den Vorteil, daß es Daten komprimiert sichert, Sie brauchen also weniger Disketten zum Sichern. Weiters sichert es wesentlich schneller als das bisherige Programm BACKUP, das sind gute Gründe, es einmal mit diesem Programm zu versuchen! Der Nachteil von MSBACKUP ist, daß Sie dieses Programm von der DOS-Ebene aus starten müssen und daß es relativ kompliziert ist, es einzurichten und zu benutzen. Für MS-DOS bis Version 5.0: Die Programme BACKUP und RESTORE haben den Vorteil, daß sie standardmäßig im MSDOS-Betriebssystem Ihres Computers enthalten sind und daher mehr oder weniger kostenlos zur Verfügung stehen. MS-DOS ist auch ein weit verbreiteter Standard, daher kann das Rückspielen der Daten auch auf andere Computer erfolgen, ohne daß Sie vorher die Programme BACKUP/RESTORE einspielen müssen. Es darf aber nicht verschwiegen werden, daß die Programme BACKUP/RESTORE auch Nachteile haben. Erstens prüft BACKUP beim Datensichern nicht genügend nach, ob die zu sichernden Daten auch lesbar auf den Disketten angekommen sind, zweitens komprimiert BACKUP die zu sichernden Daten nicht, drittens dauert die Datensicherung mit BACKUP sehr lange, viertens hat RESTORE bei der Datenrückspielung keine Fehlerkorrektur-Routine zum Lesen defekter Disketten zur Verfügung. Es gibt einige Programme, die allerdings auch etwas kosten (öS 2.000,- bis öS 3.500,-), die die Mängel der Programme BACKUP/RESTORE beseitigen. PCTOOLS, NORTON UTILITIES, FASTBACK etc. sind nur die bekanntesten Namen solcher Programme. Ihnen allen ist gemeinsam, daß die Disketten wesentlich schneller beschrieben werden, daß durch Datenkompression wesentlich weniger (ca. nur die Hälfte!) an Disketten verwendet werden müssen, daß durch Fehlerkorrektur auch schwer beschädigte Disketten dennoch gelesen werden können, daß beim Beschreiben der Disketten ein Datenvergleich vorgenommen wird. Was ist bei der Datensicherung von einem NOVELL-Netzwerk zu beachten? 1) Die Programme BACKUP/RESTORE sind zur Datensicherung vom Server her ABSOLUT NICHT GEEIGNET! Die Datensicherung läuft zwar ohne erkennbare Probleme ab, die erstellten Sicherungsdisketten sind im allgemeinen aber nicht verwendbar, die Mühe war vergeblich! 2) NOVELL gibt seinem System zwar Sicherungsprogramme mit (NARCHIVE+NRESTORE), die Handhabung dieser Programme ist aber eher grauslich: Nur im Notfall verwendbar. 3) Wenn Sie schon auf Disketten sichern wollen, dann verwenden Sie BACKUP/RESTORE von einer Station. Besser noch, wenn Sie sich eines der vielen dafür gemachten Programme (z.B. XTREE GOLD) kaufen. 4) Dringend empfohlen wird die Datensicherung auf Magnetbänder. Die dazu gelieferten Programme sind in aller Regel für NOVELL-Netzwerke gut geeignet. 1 - Datensicherung mit Disketten: Sie sollten eine genügende Anzahl bereits formatierter Disketten zur Hand haben. Das Betriebssystem DOS 5.0 formatiert allerdings automatisch solche Disketten, die als unformatiert erkannt werden. Allerdings MUSS die erste eingelegte Diskette immer formatiert sein, da das Programm auf Grund dieser Diskette die Kapazität der verfügbaren Disketten feststellt und daraus die nötige Anzahl von Disketten errechnet. Wählen Sie den Punkt 1 (Datensicherung) an. Wie auf dem nachstehenden Bild werden Sie (blinkend) aufgefordert, die erste Diskette in das Laufwerk (laut Konfiguration im Hauptmenü) einzulegen: +----------------------------------------------------+ ¦ Legen Sie die erste Sicherungsdiskette in LW A: ein¦ ¦ und drücken Sie dann die Zwischenraumtaste ¦ +----------------------------------------------------+ Das Programm berechnet dann die Anzahl der zur Datensicherung nötigen Disketten, zeigt deren Kapazität und Anzahl an und fragt dann Disketten sind bereit, Vorgang kann beginnen? . (J/N) Sie sehen nun nach, ob Sie wirklich die nötige Anzahl (+1) der richtigen Disketten zur Verfügung haben und geben dann "J" ein. Das Programm beginnt nun mit der Datensicherung und ruft dazu das DOS-Programm "BACKUP" auf (nächste Seite): Sicherungsdiskette 01 in Laufwerk A: einlegen ACHTUNG! Dateien im Stammverzeichnis A:\ des Ziellaufwerks werden gelöscht Wenn bereit, eine beliebige Taste drücken *** Dateisicherung im Laufwerk A: *** Diskette Nummer: 01 \BK25\BLHIL.001 \BK25\BLARB.SAV \BK25\BLT01.DAT \BK25\BLPAR.DAT \BK25\BLAKT.DAT \BK25\BLARB.DAT etc. Beachten Sie, daß Sie bei den folgenden Meldungen auch die jeweils richtige Diskette (mit der richtigen, von Ihnen angebrachten Nummer!) in das Diskettenlaufwerk einlegen! Sicherungsdiskette 02 in Laufwerk A: einlegen Wenn bereit, eine beliebige Taste drücken Nach der Datensicherung kehrt das System in das Programm "1 Datensicherung" zurück zurück, sodaß Sie das Programm aus dem gewohnten Menü verlassen können. FEHLER + FEHLERMELDUNGEN bei der DATENSICHERUNG: ======================== Wenn eine Diskette gänzlich unbrauchbar ist oder auch nicht formatiert, dann wird die Meldung "Spur 0 defekt oder unbrauchbares Medium" (oder ähnlich) sofort nach Einlegen der Diskette kommen. Verwenden Sie dann eine andere Diskette an Stelle der eben eingelegten. Wenn ein Diskettenfehler auftritt, kenntlich an dem Meldungstext-Teil "in Laufwerk A:", dann sollten Sie die Diskette weggeben, durch eine einwandfreie ersetzen und die Datensicherung vom Start her wiederholen. Wenn ein Fehler auf der Festplatte auftritt, kenntlich an dem Meldungstext-Teil "in Laufwerk C:", dann sollten Sie versuchen, mit "W" (=Wiederholen) oder "R" (=Retry) über diesen Fehler hinwegzukommen. Notieren Sie VOR Anwendung des "W" den betroffenen Dateinamen. Kommen Sie nach xmaligem Drücken der Taste "W" nicht über den Fehler weg, so sollten Sie ausnahmsweise mit "I" (=Ignorieren) die Datensicherung fertigmachen. Mit der Festplatte muß dann unbedingt und schnellstens etwas geschehen! (Reparatur oder nur eine Formatierung) Wenn Sie doch zu wenige Disketten haben und Sie die Datensicherung deswegen abbrechen, so ist dieser Datensicherungssatz unvollständig und daher unbrauchbar! Immer, wenn Sie einen Datensicherungslauf abbrechen, so ist der jeweilige Sicherungsstand unbrauchbar. Beachten Sie, daß Ihr Computer im "SETUP" den richtigen Diskettentyp definiert haben sollte, sonst gibts Leseund Schreibfehler in Menge! 2 und 4 Datensicherung/Rückspielung Magnetband Diese Programmpunkte werden nicht hier verwendet, sondern außerhalb des Bäckerprogrammes, da dies einfacher und zielführender ist. 3 - Datenrückspileung mit Disketten: Sie sollten niemals ohne wirklich zwingenden Grund die auf Disketten gesicherten Daten auf die Platte zurückspielen! Es kann sein, daß dabei eines oder mehrere Probleme auftauchen, die Sie dann eventuell nicht leicht wieder in den Griff bekommen können. Wenn Sie nun wirklich Daten zurückspielen müssen, so sollten Sie sich vorher vergewissern, daß Sie mindestens noch einen (älteren und vollständigen!) Datensicherungsstand zur Verfügung haben. Wählen Sie den Punkt 3 im Menü des Programmes "Datenrückspielung von Disketten in Lauferk x: auf die Festplatte". Sie können dann sofort die erste Diskette einlegen, diese wird dann zurückgespielt. Beachten Sie, daß die Rückspielung in exakt das Unterverzeichnis erfolgt, von dem aus gesichert worden ist! Beachten Sie, daß bei der Datenrückspielung fast in jedem Falle Daten verloren gehen werden! Eben jene Daten, die Sie seit der Datensicherung erfaßt haben, die Sie jetzt zurückspielen wollen. Nach der Rückspielung befinden Sie sich auf dem Stand, den Sie eben vor dieser letzten Datensicherung auf Ihrer Festplatte hatten! Hier geschieht keine magische Ergänzung Ihrer Daten! FEHLER bei der DATENRÜCKSPIELUNG: ================================ Diskettenfehler, meist Lesefehler, an dem Textteil "in Laufwerk A:" (oder B:) zu erkennen. Notieren Sie die betroffene Datei und versuchen Sie dann mit "W" für "Wiederholen" den Fehler zu übergehen. Falls dies nicht möglich ist, so müssen Sie entscheiden, was zu tun ist: a) Wenn es nicht gerade die Lieferscheindatei BLSAM.DAT oder die Fakturenjournaldatei BLJOU.DAT getroffen hat, können Sie die betroffene Datei aus einem anderen Datensicherungsstand ergänzen; also übergehen Sie den Fehler mit "I" und spielen nachher von außerhalb des Programmes mit dem Befehl C:\>RESTORE A: C:BLxxx.DAT /S die betroffene Datei BLxxx.DAT aus dem anderen Datensicherungsstand zurück. b) Wenn es die Lieferschein- oder auch die Fakturenjournaldatei getroffen hat, oder eine Menge Disketten nicht mehr lesbar sind, dann hilft nur das Zurückspielen des gesamten zweiten Datensicherungsstandes. Festplattenfehler (Textteil "...in Laufwerk C:"), meist Schreibfehler oder andere, wesentlich unangenehmere Fehlertypen, zeigen, daß die Festplatte schleunigst einem Service zu unterziehen ist, im schlimmsten Falle ausgetauscht werden muß. Wenn Sie sich mit "I" (=Ignorieren) darüber hinweg schwindeln und dann weiterarbeiten, wird die Sache auch nicht besser werden, im Gegenteil, Sie müssen damit rechnen, daß alles, was Sie ab jetzt in den Computer eingeben werden, verloren ist. Können überhaupt keine Disketten auf dem Diskettenlaufwerk mehr gelesen werden, dann handelt es sich um: a) ein defektes Diskettenlaufwerk. Harmlos. Nach Tausch dieses Laufwerkes muß dann die Rückspielung wiederholt werden. Es sollte dann alles O.K. sein. b) Eine falsche Einstellung auf Ihrem Computer (SETUP). Dort muß der richtige Diskettentyp eingestellt sein. Mit der Einstellung "720kb DSDD" werden Sie keinesfalls 1,44 Mb HD-Disketten lesen können! Mit der Einstellung "1,44 Mb High density" können aber 720kb Disketten meist einwandfrei gelesen werden. S - 2 Datenträger formatieren Nach Aufruf des Programmteiles sehen Sie den Bildschirm: Í------------------------------------------------------------------------------À ¦ Formatiere Diskette oder Magnetband 01-04-1993 ¦ Ã------------------------------------------------------------------------------ ¦ Sie benötigen zum Formatieren von Disketten das Programm FORMAT auf Platte! ¦ ¦ ¦ ¦ 1 Formatiere Diskette in Laufwerk A: ¦ ¦ 2 Formatiere mit TF.BAT (z.B. ein Magnetband) ¦ ¦ E ENDE, zurück zum Hauptmenü ¦ ¦ ¦ ¦ Wählen Sie: ¦ ¦ ¦ ¦ ¦ ¦ ¦ ¦ ¦ ¦ ¦ Ã------------------------------------------------------------------------------ ¦ Verwenden Sie IMMER die richtigen Disketten! Die verwendeten Disketten ¦ ¦ müssen dem/den im SETUP Ihres Computers definierten Laufwerk(en) unbedingt ¦ ¦ entsprechen. Also: Keine 3.5"/DSDD-Disketten verwenden, wenn im SETUP ein ¦ ¦ ein 3.5"/1.44Mb-Laufwerk definiert ist! Formatieren Sie Ihre Sicherungs¦ ¦ disketten des öfteren (ca. 6x pro Jahr) vor der Datensicherung, um festzu¦ ¦ stellen, ob die Disketten noch brauchbar sind und um etwaige Abnützungs¦ ¦ erscheinungen des Laufwerks zu kompensieren. ¦ Ë- Unverkäufliche VORFÜHRVERSION -------------------------------------------¢ Selbstverständlich können Sie die Datenträger (Disketten, Magnetband) auch mit anderen Programmen formatieren, die Ihnen zur Verfügung stehen. Nach Aufruf von Punkt 1 (Formatiere Diskette): Neue Diskette in Laufwerk A: einlegen und anschließend die EINGABETASTE drücken... legen Sie nun eine neue Diskette in das Diskettenlaufwerk ein und drücken Sie dann die Enter-Taste (RETURN-Taste), dann wird die Diskette formatiert. Es erfolgt währenddessen eine laufende Anzeige, verschieden je nach DOSSystem und Version. Dann die Meldung: Formatieren beendet Datenträgerbezeichnung(11 Zeichen, EINGABETASTE für keine)? Hier können Sie mit der Enter-Taste bestätigen oder der Diskette einen beliebigen Namen mit bis zu 11 Zeichen geben (im Bäckerprogramm nicht notwendig!). Dann wird die Kapazität der formatierten Diskette angegeben. Achten Sie darauf, daß die Zahl für den Gesamtspeicherbereich gleich derjenigen für die verfügbaren bytes auf Diskette ist! Sollte hier noch eine dritte Zeile stehen mit "nnnn Byte in defekten .....", dann ist diese Diskette unbedingt auszusortieren und für minder wichtige Dinge als die Datensicherung zu verwenden! 1457664 Byte Gesamtspeicherbereich 1457664 Byte auf Platte/Diskette verfügbar 512 Byte in jeder Zuordnungseinheit 2847 Zuordnungseinheiten auf Platte verfügbar Datenträgernummer: 182E-1AE2 Noch eine formatieren (J/N)? Die Informationen über Zuordnungseinheiten und Datenträgernummer können Sie getrost ignorieren. Die Frage "Noch eine formatieren (J/N)?" beantworten Sie mit J und der RETURN-Taste, falls Sie noch eine Diskette formatieren wollen, falls nicht, so antworten Sie mit N und der RETURN-Taste. Punkt 2 für die Formatierung eines Magnetbandes ruft die Batch-Datei TF.BAT auf. Der letzte Befehl in der TF.BAT muß den Befehl RUNFORM enthalten. Damit kommt man in den eben angezeigten Bildschirm zurück. Im übrigen gelten die gleichen Regeln wie beim Aufruf der Dateien TS.BAT und TR.BAT aus dem Datensicherungsprogramm. WAS IST "FORMATIEREN"??? ======================== Disketten und die meisten Magnetbandtypen müssen VOR der ersten Verwendung "formatiert" werden. Bei der Formatierung wird der Datenträger: 1) Auf technisch einwandfreien Zustand geprüft 2) Mit Spur- und Sektorinformationen beschrieben, nur dann kann der Datenträger auch beschrieben werden. DER "RICHTIGE" DATENTRÄGER ========================== Verwenden Sie stets die für Ihr System vorgesehenen Diskettentypen bzw. Magnetbandtypen. Falsche Typen sind oft der Grund für defekte Laufwerke und defekte Datensicherungen. Lassen Sie sich nicht dadurch täuschen, daß die Diskette "ohnehin" in das Laufwerk hineinpaßt. Das sagt nämlich noch gar nichts! SPÄTERES FORMATIEREN ==================== Auch in Gebrauch stehende Datenträger sollten von Zeit zu Zeit formatiert werden. Damit wird sichergestellt, daß der Datenträger sich in einwandfreiem Zustand befindet oder daß eventuelle Fehlerhaftigkeit des Datenträgers aufgedeckt wird. Fehlerhafte Disketten sollten Sie gnadenlos wegwerfen, allerdings nur dann, wenn nicht das Diskettenlaufwerk selbst defekt ist. DER DATENTRÄGER MUSS DER GLEICHE SEIN, WIE IM SETUP! =================================================== Mit dem SETUP-Programm eines Computers bestimmt man, welche "Konfiguration" dieser hat. Das betrifft: - Systemdatum / Systemzeit (die eingebaute Uhr) - die Festplatte(n) mit Spuren/Köpfen/Sektoren - die Diskettenlaufwerk(e) mit Kapazität und eine Reihe anderer wichtiger Parameter. Diese Daten werden in einem kleinen Speicher des Computers abgelegt, der mittels einer kleinen Batterie oder eines wiederaufladbaren Akkus stets am Leben erhalten wird, auch wenn das Gerät abgeschalten ist oder transportiert wird. Dieser Speicher heißt übrigens "CMOSSpeicher" oder "CMOS-RAM". Wenn die zugehörige Batterie das Zeitliche segnet oder der Akku nicht mehr will, dann verlieren Sie auch diese Konfiguration und können Ihren Computer daher auch nicht mehr starten! Nebenbei: Sie sollten also auch für Ihren Computer wissen, wie man im Notfall das SETUP-Programm bedient und was Sie hier eingeben sollten. Falsche Eingaben, besonders im Bereich der Festplatten-Parameter, können zu dicken Problemen führen! Die verwendeten Datenträger (meist Disketten) sollten also den im SETUP bestimmten Typen genau entsprechen. Wenn Sie es nicht genau wissen, dann lassen Sie sich von Fachleuten beraten, kaufen Sie aber keinesfalls aufs Geradewohl irgend welche Disketten. S - 3 Sichern / Rückspielen BÄCKEREI 2003 Í------------------------------------------------------------------------------À ¦ Sichern/Rückspielen >BÄCKEREI 2003< 10-10-1991 ¦ Ã------------------------------------------------------------------------------ ¦ Für die erfolgreiche Sicherung/Rückspielung mit Disketten (Punkte 1 + 2) ¦ ¦ benötigen Sie Zugriff auf die Programme BACKUP und RESTORE von hier aus! ¦ ¦ ¦ ¦ 1 Sichere BÄCKEREI 2003 von Festplatte -> Disketten LW A: ¦ ¦ 2 Spiele BÄCKEREI 2003 von Disketten LW A: -> Festplatte ¦ ¦ 3 Kopiere UPDATE (Programmänderungen etc.) -> Festplatte ¦ ¦ E ENDE, zurück zum Hauptmenü ¦ ¦ Wählen Sie: ¦ ¦ ¦ ¦ eigene SUBDIRECTORY: Benötigte Diskettenzahl: .... ¦ ¦ Disketten vorhanden und ¦ ¦ Befehl: bereit zum Weitermachen: . (J/N) ¦ ¦ ¦ Ã------------------------------------------------------------------------------ ¦ Dieses Programm dient hauptsächlich zur Sicherung des von Ihnen erworbenen ¦ ¦ Programmes BÄCKEREI 2003 in seiner aktuellen Fassung auf Disketten. Sollte ¦ ¦ eine Beschädigung einzelner/aller Teilprogramme vorgekommen sein, dann kann ¦ ¦ man das Programm ohne Veränderung der Daten wieder auf die Platte bringen. ¦ ¦ Nach jeder Änderung Ihres Programmes ist die Durchführung einer Programm¦ ¦ sicherung mit diesem Programm ganz einfach unerläßlich! ¦ Ë- Unverkäufliche VORFÜHRVERSION -------------------------------------------¢ Updates bzw. Erweiterungen und Verbesserungen Ihres Programmes kommen nicht immer als vollständiges Programm bei Ihnen an. Oft werden nur Teile des Programmes verändert und daher wird nur eine Diskette an Stelle von mehreren (für das ganze Programm) zugesandt. Nachdem Sie nun nach den jeweiligen Anweisungen diese Diskette(n) in Ihren Computer eingespielt haben, sollten Sie eine Sicherung des Program-mes anfertigen, um jeweils den vollen aktuell gültigen Stand des Programmes im Falle eines Systemfehlers zur Verfügung zu haben. Nach Anwahl des Punktes 1 werden Sie aufgefordert, die erste Diskette Ihres Programmsicherungs-Standes (meist bis zu 7 HD-Disketten oder bis zu 22 Disketten á 360kb) in das Diskettenlaufwerk einzulegen, dann wird die Disketten-Kapazität und das zu sichernde Programmvolumen analysiert. Das Programm sagt Ihnen dann, wieviele Disketten Sie für die Programm-Sicherung benötigen werden. Sie sollten diese Anzahl+1 als formatierte Disketten bereit halten. Dann können Sie auf die Frage "Weitermachen?" mit "J" antworten. Í------------------------------------------------------------------------------À ¦ Sichern/Rückspielen >BÄCKEREI 2003< 10-10-1991 ¦ Ã------------------------------------------------------------------------------ ¦ Für die erfolgreiche Sicherung/Rückspielung mit Disketten (Punkte 1 + 2) ¦ ¦ benötigen Sie Zugriff auf die Programme BACKUP und RESTORE von hier aus! ¦ ¦ ¦ ¦ 1 Sichere BÄCKEREI 2003 von Festplatte -> Disketten LW A: ¦ ¦ 2 Spiele BÄCKEREI 2003 von Disketten LW A: -> Festplatte ¦ ¦ 3 Kopiere UPDATE (Programmänderungen etc.) -> Festplatte ¦ ¦ E ENDE, zurück zum Hauptmenü ¦ ¦ Wählen Sie: SICHERUNG >BÄCKEREI 2003< ¦ ¦ ¦ ¦ eigene SUBDIRECTORY:C:\BK25 Benötigte Diskettenzahl: 7 ¦ ¦ MS-DOS Version 4.00 Disketten vorhanden und ¦ ¦ Befehl:BACKUP C:\BACK\*.EXE A: bereit zum Weitermachen: . (J/N) ¦ ¦ 141 Dateien mit 9278529 bytes auf Disketten mit 1.46 Mb : ¦ Ã------------------------------------------------------------------------------ ¦ Dieses Programm dient hauptsächlich zur Sicherung des von Ihnen erworbenen ¦ ¦ Programmes BÄCKEREI 2003 in seiner aktuellen Fassung auf Disketten. Sollte ¦ ¦ eine Beschädigung einzelner/aller Teilprogramme vorgekommen sein, dann kann ¦ ¦ man das Programm ohne Veränderung der Daten wieder auf die Platte bringen. ¦ ¦ Nach jeder Änderung Ihres Programmes ist die Durchführung einer Programm¦ ¦ sicherung mit diesem Programm ganz einfach unerläßlich! ¦ Ë- Unverkäufliche VORFÜHRVERSION -------------------------------------------¢ Die Programmsicherung läuft sehr ähnlich zur Datensicherung ab, jedoch werden natürlich andere Dateien auf die Disketten gebracht, nämlich die Programme statt der Daten. In einem Punkt unterscheidet sich der Ablauf aber wesentlich: Sie werden an einem bestimmten Punkt gebeten: Letzte Sicherungsdiskette in Laufwerk A: einlegen Wenn bereit, eine beliebige Taste drücken Belassen Sie hier die letzte Datensicherungsdiskette im Diskettenlaufwerk und drücken Sie eine beliebige Taste. Dann wird die Programmsicherung fortgesetzt und beendet. Rückspielung von BÄCKEREI 2003 Diesen Punkt dürfen Sie wirklich nur dann verwenden, wenn Sie wissen, daß Ihre Disketten einen aktuellen Sicherungsstand von BÄCKEREI 2003 enthalten und es wirklich nötig ist, diese Disketten in das System einzuspielen. Beachten Sie, daß die Programme nur in ein Unterverzeichnis zurückgespielt werden, das den gleichen Namen hat, wie jenes, von dem die Programme gesichert wurden! Kopiere UPDATE auf die Festplatte Dieser Punkt tut nichts anderes als eine Batch-Datei mit Namen NEU.BAT auf dem in der Konfiguration festgelegten Diskettenlaufwerk (Floppy) zu starten. Was nun in dieser Batch-Datei steht, kann von Fall zu Fall verschieden sein. S - 4 Löschung Lieferscheine Hier können Lieferscheine eines bestimmten Liefer-Zeitraums aus der LS-Datei gelöscht werden. Verwenden Sie aber für einzelne LS bitte nur die Funktion "&" im LSErfassungsprogramm. Í------------------------------------------------------------------------------À ¦ LÖSCHUNG der LIEFERSCHEINE Datum: 28-04-1997 ¦ Ã------------------------------------------------------------------------------ ¦ 508 Lieferscheine in der LS-Datei! ¦ ¦ 1 Löschung der abgerechneten Lieferscheine ¦ ¦ 2 Löschung ALLER Lieferscheine, auch der ¦ ¦ noch nicht verrechneten Lieferscheine ¦ ¦ T TURBO-Löschung AUS (vorher unbedingt SICHERN!) ¦ ¦ A/Z Lösche ERSTEN/LETZTEN LS aus LS-Datei (ohne Ansicht!) ¦ ¦ E Ende, zurück zum Hauptmenü ¦ ¦ ¦ ¦ Wählen Sie: ? ¦ ¦ Í----------------------------------------- ¦ ¦Höchste Gefahr! ¦ ¦ ¦============== ¦ ¦ Von Datum: .......... ¦Die eingegebenen Daten sind vor dem Start¦ ¦ Bis Datum: .......... ¦der Löschung sorgfältigst auf Richtigkeit¦ ¦ ¦zu überprüfen! ¦ ¦ Von Kunde: .... Ë----------------------------------------- ¦ Bis Kunde: .... Löschinformation ¦ ¦ Datum: ........ ¦ ¦ LÖSCHUNG STARTEN? . (J/N) Kunde: .... ¦ ¦ Abbruch Löschung mit ESC-Taste! ¦ ËUnverkäufliche Vorführversion 2003--------------------------------------------¢ [ 1,2,A,Z=Löschung, E=Ende, Alt-F12=Not-Ausstieg, T=Turbo-Umschalter Ein/Aus ] ========================================================= Z U R B E A C H T U N G ! VOR dem Löschen der Lieferscheine führen Sie unbedingt und immer eine ordentliche Datensicherung durch!!!! ========================================================= LS-Löschung muß sein, da sonst zu irgend einem Zeitpunkt Ihre Platte voll sein wird und Sie daher nicht mehr weiter arbeiten können. Beachten Sie aber, daß durch Löschung der LS die LS-Datei nur in einer bestimmten Größe gehalten werden kann. Durch Löschung der Lieferscheine wird die LS-Datei aber NICHT KLEINER!!! Wir bitten Sie, den freien Speicherplatz Ihrer Hartplatte stets zu überprüfen und regelmäßig die alten Lieferscheine zu löschen, damit die Platte nicht eines Tages so voll ist, daß keine Löschung mehr durchgeführt werden kann und Sie Ihre Lieferscheindatei von unserer Firma verkleinern lassen müssen. Dazu dient auch die Warngrenze im Unternehmensstamm auf Seite 1. Bedienen Sie sich bitte des Programmes S-8 "Dateigrößen ansehen", um festzustellen, wie groß Ihre LS-Datei bereits geworden ist und wieviel Platz noch auf der Platte vorhanden ist. Zusätzlich gibt es noch den Warnbereich (Unternehmensstamm BS 1), der Sie vor den bittersten Konsequenzen einer total vollen Festplatte schützen soll. Die beiden Punkte 1 und 2 unterscheiden sich insoferne, als Punkt 1 nur alle bereits abgerechneten Lieferscheine aus der LS-Datei löscht, Punkt 2 hingegen löscht ALLE LS, unabhängig vom Verrechnungszustand der Lieferscheine. Punkt 1 ist also eine "sicherere" Art LS zu löschen als Punkt 2, denn bei Irrtümern bei der Datumseingabe schützt Punkt 1 vor den allerschlimmsten Verlusten. Das Von-Datum-Feld kann leer bleiben (einfach JJJJ-MM-TT bestätigen!), dann wird die LS-Datei von ihrem Beginn her gelöscht! Dies wird durch den Text "DateiStart" im VonDatum-Feld angezeigt. In der LS-Erfassung 1-2-1 können Sie den ersten und den letzten LS in der LS-Datei einfach ermitteln, indem Sie die Shift-Pfeil-links-Taste (erster LS) oder die ShiftPfeil-rechts-Taste (letzter LS) drücken. Die entsprechenden LSe (erster/letzter) werden dann angezeigt. Nach Eingabe der entsprechenden Felder von/bis Datum und von/bis Kunde fängt das Löschprogramm an zu laufen. Wenn Sie die TURBO-Löschung mut AUS gewählt haben, beachten Sie, daß bei einer größeren LS-Datei etwa 2 Sekunden je LS zum Löschen benötigt werden. Damit kann eine grobe Abschätzung der notwendigen Gesamtzeit für die Löschung erfolgen. (= 1800 LS benötigen also ca. 1 Stunde zur Löschung!). Je nach Plattengröße, Größe der LS-Datei und Geschwindigkeit Ihres Computers kann die benötigte Zeit aber stark schwanken! Wenn Sie aber TURBO-EIN gwählt haben, werden die LS ca. 10x schneller gelöscht als mit TURBO-AUS. Allerdings wird dabei die Stromausfallsicherheit des Programmes ausgeschaltet und bei einer Stromstörung gehen Ihre Daten verloren. SICHERN SIE BITTE IHRE DATEN BEVOR SIE DIE TURBO-LÖSCHUNG ANWÄHLEN! Mit den Tasten A/Z können Sie den ersten oder letzten LS aus der LS-Datei löschen, ohne ihn zu sehen. Das ist für beschädigte und dann reparierte LS-Dateien gut, wenn die kaputten LSe an den Anfang oder das Ende der Datei gestellt wurden, dort aber wergen fehlerhafter Dateiinhalte nicht aufgeblättert und gelöscht werden können. Während des Löschlaufes werden die wichtigsten Angaben des in Löschung befindlichen Lieferscheines in Bildschirmzeile 23 angezeigt (Datum/Kunde). So ist es Ihnen möglich, den Fortschritt der Löschprozedur zu überprüfen. Beenden des Löschlaufes Drehen Sie den Computer bitte nicht einfach ab, um den laufenden Löschvorgang abzubrechen! Ein Abbruch des Löschvorganges soll NUR mit der Esc-Taste vorgenommen werden! Nur so stellen Sie sicher, daß alle als gelöscht angezeigten Lieferscheine tatsächlich aus der LS-Datei entfernt wurden. Ein irregulärer Abbruch (Stromausfall, Abschalten des Computers etc.) der LS-Löschung sollte normalerweise (Stromausfallsicherheit!) nicht zu einer zerstörten LSDatei führen. Allerdings seien Sie bitte gewarnt, daß dann bei weitem nicht alle als gelöscht angezeigten LS tatsächlich aus der LS-Datei verschwunden sind. Im Extremfall kann es sich hier um 1000 und mehr Lieferscheine handeln, die wieder auftauchen! Wir haben schon erwähnt, daß die LS-Datei, wie überhaupt jede Datenbank, durch das Löschen von Datensätzen (=LS) nicht kleiner werden kann. Die "gelöschten" Datensätze bleiben als freier Platz in der LS-Datei erhalten, sind allerdings von außen nicht mehr auslesbar. Beim Abspeichern neuer Lieferscheine werden die in der Datei als gelöscht markierten Plätze wieder neu besetzt, die Datei wird also so lange nicht größer, als LS abgespeichert werden, die in die freien Plätze passen. Das Verkleinern der LS-Datei muß in einem separaten Vorgang erfolgen, kann natürlich aber nur dann erfolgreich sein, wenn sich in der Datei freie Plätze (= z.B. gelöschte LS) befinden! Informieren Sie sich bitte im Kapitel A-14 über den Vorgang der Verkleinerung der LS-Datei. S-5 LIEFERSCHEINE ÜBERTRAGEN ============================ Nach Aufruf des Programmteiles sehen Sie den Bildschirm: Í------------------------------------------------------------------------------À ¦ LIEFERSCHEINE ÜBERTRAGEN Datum:13-02-1993 ¦ Ã------------------------------------------------------------------------------ ¦ ¦ ¦ 1 Übertragen der LS auf LW:\VERZEICHNIS\BLSAM.DAT ¦ ¦ E Ende, zum Hauptmenü ¦ ¦ ¦ ¦ Wählen Sie: LSe übertragen ¦ ¦ ¦ ¦ Von LS-Datum: 1993-01-01 ¦ ¦ Bis LS-Datum: 1993-01-31 ¦ ¦ ¦ ¦ Von Kunde: 1 ¦ ¦ Bis Kunde: 9999 Zielverzeichnis: C:\UBERG ¦ ¦ z.B.: D:\BACK ¦ ¦ Übertragene LS Zieldatei gefunden! ¦ ¦ aus Quelldatei ¦ ¦ autom.löschen?: J (J/N) ¦ ¦ ¦ ¦ ¦ ¦ Übertragung starten?: ? (J/N) ¦ ¦ ¦ ¦ ¦ Ë Unverkäufliche VORFÜHRVERSION --------------------------------------------¢ Der Zweck dieses Programmteiles, Erklärungen und Warnungen ================================ Dieses Programm dient zum selektiven Übertragen von Lieferscheinen in eine Lieferscheindatei auf einer anderen Platte oder in einem anderen Unterverzeichnis. ================================================ Vor der Arbeit mit diesem Programm ist unbedingt die Datensicherung (z.B mit S1-1) durchzuführen! ================================================ Genauer Ablauf des Programmteiles "Übertragen der LS": Zuerst muß eingegeben werden, welche LS aus der LS-Datei entnommen werden sollen, dies geschieht mit den Eingaben von/bis Datum und von/bis Kunde. Beachten Sie, daß es sich hier natürlich um die Lieferschein-Kundennummern handelt, nicht um die Fakturen-Kundennummern! Dann müssen Sie das Ziellaufwerk bzw. das Zielverzeichnis bekanntgeben. Dort muß sich eine BTRIEVE-Datei mit dem Namen BLSAM.DAT befinden. Ist diese Datei gefunden (es wird nur das Vorhandensein der Datei überprüft), so kann man zur nächsten Eingabe weiter. Als nächstes werden Sie gefragt, ob Sie die aus dem Quellverzeichnis erfolgreich übertragenen LS im gleichen Arbeitsgang auch löschen wollen. Übertragung starten? Mit "J" kann die Übertragung gestartet werden. Das Programm überprüft nun, ob nach dem von-Datum überhaupt LS in der LS-Datei enthalten sind. Sind keine LS enthalten, so erhalten Sie eine Fehlermeldung, die diesen Umstand anzeigt: +-----------------------------+ ¦ >Von LS-Datum< überprüfen, ¦ ¦ keine LS nach diesem Datum! ¦ ¦ Zwischenraumtaste: _ ¦ +-----------------------------+ Sind überhaupt LS in der LS-Datei nach dem Von-Datum in der LS-Datei enthalten, so wird der eigentliche Übertragungsvorgang gestartet. Beachten Sie, daß das Programm zu diesem Zeitpunkt nicht wissen kann, wieviele LS innerhalb der vorgegebenen Grenzen (von/bis Datum, von/bis Kunde) in der LS-Datei vorhanden sind! Nun wird im angegebenen Datumsbereich (von/bis Datum) die LS-Datei gelesen und jeder LS, dessen LS-Kundennummer dem angegebenen Kundennummernbereich von/bis Kunde entspricht wird in die Zieldatei eingefügt. Jeder zum Herausspielen gelangende LS wird mit LS-Datum und Kundennummer rechts unten am Bildschirm angezeigt. Wurde "Löschung der übertragenen LS = J" gewählt, so wird nach einer erfolgreichen Übertragung der gelesene LS gelöscht. Dies wird durch den Text "Löschung!" neben der Kundennummer angezeigt. War in der Zieldatei für den gleichen Tag und gleichen Kunden schon ein LS mit der gleichen LS-Nummer (1-99) verspeichert, so wurde keine Übertragung durchgeführt; dann wird dieser LS aus der Quelldatei auch nicht gelöscht! Der Übertragungsvorgang kann mit Antippen der ESC-Taste unterbrochen werden. Sie könnten dann die Übertragung, wenn Sie das wünschen, von neuem starten. Im Ablauf des Herausspielens wird bei jedem 20. LS, der in die Zieldatei eingefügt wird, untersucht, ob sich noch mindestens 100.000 freie Zeichen (bytes) auf dem verwendeten Ziel-Festplatten-Laufwerk befinden. Falls sich auf der Ziel-Festplatte nicht mehr genügend Platz (= weniger als 100.000 Zeichen) befindet, so wird der Übertragungs-Vorgang abgebrochen, Sie erhalten eine Fehlermeldung (Zu wenig Platz...). ======================================================= Die Verwendung dieses Programmes geschieht auf eigene Gefahr! Vor Beginn der Arbeit mit diesem Programm ist unbedingt eine Datensicherung anzufertigen!! ======================================================= S - 7 Lieferscheine Platte >< Diskette(n) Nach Aufruf des Programmteiles sehen Sie den Bildschirm: Í------------------------------------------------------------------------------À ¦ LIEFERSCHEINE HERAUSSPIELEN + HEREINSPIELEN Datum:14-10-1992 ¦ Ã------------------------------------------------------------------------------ ¦ ¦ ¦ 1 Herausspielen der LS (Computer -> Diskette) ¦ ¦ 2 Hereinspielen der LS (Diskette -> Computer) ¦ ¦ E Ende, zum Hauptmenü ¦ ¦ ¦ ¦ Wählen Sie: ¦ ¦ ¦ ¦ Von LS-Datum: ........ ¦ ¦ Bis LS-Datum: ........ ¦ ¦ ¦ ¦ Von Kunde: .... ¦ ¦ Bis Kunde: .... ¦ ¦ ¦ ¦ ¦ ¦ 1. Überspieldiskette ¦ ¦ in LW A: einlegen ¦ ¦ Drucker einschalten! ¦ ¦ Übertragung starten?: . (J/N) ¦ ¦ ¦ ¦ ¦ Ë Unverkäufliche VORFÜHRVERSION --------------------------------------------¢ Der Zweck dieses Programmteiles, Erklärungen und Warnungen ================================ Dieses Programm dient a) zum selektiven Herauskopieren von Lieferscheinen auf Diskette(n) und b) zum Hereinspielen dieser Lieferscheine von den Disketten in eine LS-Datei, in der die auf Diskette vorhandenen Lieferscheine noch nicht enthalten sind. Ein Herausspielen auf Magnetband ist nicht vorgesehen! Dieses Programm kann recht vielseitig verwendet werden, daher ist besondere Vorsicht nötig! ================================================ Vor der Arbeit mit diesem Programm ist unbedingt die Datensicherung (z.B mit S1-1) durchzuführen! ================================================ 1 - Herausspielen der Lieferscheine Genauer Ablauf des Programmteiles "Herausspielen der LS": Zuerst muß eingegeben werden, welche LS aus der LS-Datei entnommen werden sollen, dies geschieht mit den Eingaben von/bis Datum und von/bis Kunde. Beachten Sie, daß es sich hier natürlich um die Lieferschein-Kundennummern handelt, nicht um die Fakturen-Kundennummern! Dann muß mit "J" die Übertragung gestartet werden. Das Programm überprüft nun, ob nach dem von-Datum überhaupt LS in der LS-Datei enthalten sind. Sind keine LS enthalten, so erhalten Sie eine Fehlermeldung, die diesen Umstand anzeigt: +-----------------------------+ ¦ >Von LS-Datum< überprüfen, ¦ ¦ keine LS nach diesem Datum! ¦ ¦ Zwischenraumtaste: _ ¦ +-----------------------------+ Sind überhaupt LS in der LS-Datei nach diesem Datum in der LS-Datei enthalten, so wird der eigentliche Herausspielvorgang gestartet. Beachten Sie, daß das Programm zu diesem Zeitpunkt nicht wissen kann, wieviele LS innerhalb der vorgegebenen Grenzen (von/bis Datum, von/bis Kunde) in der LS-Datei vorhanden sind! Die BLUMSP.DAT Nun errichtet das Programm im Unterverzeichnis des Bäckerprogrammes eine Datei mit dem Namen BLUMSP.DAT. Eine eventuell schon vorher vorhandene BLUMSP.DAT wird dabei gelöscht. Diese Datei ist eine BTRIEVE-Datei und besitzt die gleichen Eigenschaften wie die LS-Datei. Daher könnte die resultierende BLUMSP.DAT nach Umbenennung auf BLSAM.DAT ohne weiteres als neue LS-Datei verwendet werden. Zur Nutzanwendung dieser Feststellung kommen wir später. Das Herausspielen Nun wird im angegebenen Datumsbereich (von/bis Datum) die LS-Datei gelesen und jeder LS, dessen LS-Kundennummer dem angegebenen Kundennummernbereich von/bis Kunde entspricht wird in die BLUMSP.DAT eingefügt. Jeder zum Herausspielen gelangende LS wird mit LS-Datum und Kundennummer rechts unten am Bildschirm angezeigt. Dieser Vorgang kann mit Antippen der ESC-Taste unterbrochen werden. Dann wird die bereits errichtete BLUMSP.DAT geschlossen und von der Platte gelöscht. Sie könnten die Übertragung, wenn Sie das wünschen, von neuem starten.Im Ablauf des Herausspielens wird bei jedem 20. LS, der in die BLUMSP.DAT eingefügt wird, untersucht, ob sich noch mindestens 100.000 freie Zeichen (bytes) auf dem verwendeten Festplatten-Laufwerk befinden. Falls sich auf der Festplatte nicht mehr genügend Platz (= weniger als 100.000 Zeichen) befindet, so wird der Herausspiel-Vorgang abgebrochen, Sie erhalten eine Fehlermeldung (Zu wenig Platz...), die BLUMSP.DAT wird geschlossen und von der Platte gelöscht. BLUMSP.DAT auf Disketten bringen. Wenn der Herausspiel-Vorgang beendet ist, also die BLUMSP.DAT alle LS aus dem angegebenen Zeitraum und Kundenbereich enthält, so wird mittels des DOS-Programmes BACKUP die BLUMSP.DAT auf Diskette(n) gesichert. Die BLUMSP.DAT darf also durchaus auch weit größer sein, als eine Diskette fassen kann, sie muß natürlich immer kleiner sein als der auf der Festplatte verfügbare freie Platz vor Beginn des Herausspiel-Vorganges. Sie werden also aufgefordert, die erste Diskette einzulegen, eine Taste zu drücken etc., eben wie bei der Datensicherung auch. Die BLUMSP.DAT, aber nur diese(!), wird nun auf Diskette(n) gesichert. Nach der Datensicherung wird die BLUMSP.DAT von der Platte gelöscht. Verwenden Sie auf keinen Fall Ihre normalen Datensicherungsdisketten sondern nur einen separaten Satz vorher formatierter Disketten. Wieviele Disketten Sie benötigen, wird Ihnen vor Start der Sicherung am Bildschirm angezeigt. Was Sie mit der gesicherten BLUMSP.DAT nun anfangen, liegt in Ihrem Ermessen und kann verschiedensten Zwecken dienen. Dazu mehr am Ende dieses Kapitels. Genauer Ablauf des Programmteiles "Hereinspielen der LS" Beachten Sie, daß Sie genügend Platz auf der Platte haben müssen, um die BLUMSP.DAT, die ja nun als ganzes auf die Platte gebracht wird, unterzubringen, sowie alle neu in die BLSAM einzuspielenden Lieferscheine! Kontrollieren Sie dies mittels des Programmes S-8, in rechten oberen Ecke wird angezeigt, wieviel Platz auf Ihrer Platte noch zur Verfügung steht. 2 - Hereinspielen von LS von Disketten Multiplizieren Sie die Anzahl der Disketten mit der Speicherkapazität derselben, Sie erhalten damit die etwaige Größe der BLUMSP.DAT und können diese mit dem noch freien Platz auf der Platte vergleichen. Wenn Sie alle LS aus der BLUMSP.DAT in die LS-Datei einbringen wollen, benötigen Sie daher auf der Platte zweimal(!) soviel Platz als die BLUMSP.DAT groß ist!!!!! Mit den Eingaben von/bis Datum und von/bis Kunde geben Sie an, welche Lieferscheine aus der Datei BLUMSP.DAT Sie in die LS-Datei (= BLSAM.DAT) einspielen wollen. Sie werden aufgefordert, die erste Diskette in das Laufwerk einzulegen, etc. Der Ablauf wird über das DOSProgramm RESTORE durchgeführt, der Vorgang ist daher dem "Rückspielen der Datensicherung" gleich. Wenn die letzte Diskette eingelesen wurde, die BLUMSP.DAT sich also auf der Platte befindet, startet das Programm den eigentlichen Hereinspiel-Vorgang. Es liest den ersten LS des durch die "von-Datum"-Eingabe angegebenen Datums aus der BLUMSP.DAT und liest von hier alle LS bis ein höheres Datum als das "bis-Datum" erreicht ist, dann wird der Einspielvorgang abgebrochen. Jedesmal, wenn ein LS gelesen wird, dessen LS-Kundennumer in den eingegebenen von/bis-Kunde-Bereich fällt, wird versucht, diesen LS in die LS-Datei einzufügen. Beachten Sie, daß die LS-Datei so aufgebaut ist, daß ein bestimmter LS nur einmal in der Datei verspeichert sein kann! Der LS Nr. 1 des Kunden 17 vom 1992-07-01 kann also nur einmal in der Datei vorhanden sein! Der Versuch, diesen LS nun nochmals in die LS-Datei einzubringen wird abgewiesen, da ein BTRIEVE-Fehler 5 auftritt (Duplicate key value). Das Programm listet derart aufgetretene Fehler am Drucker z.B. als "LS 1 Datum:19920701 LS.Kunde: 17 nicht eingespielt, da DOPPELT!" und geht weiter zum nächsten LS. Die Einspielung der abgebrochen werden, der Platte gelöscht Alle bereits in die dort. LS kann mit Drücken der Esc-Taste es wird nun die Datei BLUMSP.DAT von und zur Menüwahl zurückgesprungen. LS-Datei eingebrachten LS verbleiben Nach Beendigung der Einspielung der LS von der BLUMSP.DAT wird diese Datei von der Platte gelöscht, damit wird wieder Platz geschaffen. ======================================================= Die Verwendung dieses Programmes geschieht auf eigene Gefahr! Vor Beginn der Arbeit mit diesem Programm ist unbedingt eine Datensicherung anzufertigen!! ======================================================= Dieses Programm wurde NICHT geschaffen, - um eine Datensicherung durchzuführen, denn die herausgespielten LS sind nur ein Duplikat der in der LS-Datei verbliebenen Lieferscheine. Beim Wiedereinspielen dieser LS würden sich durch die Abweisung der "doppelten" LS enorme Probleme ergeben. - um Lieferscheine aus einer defekten LS-Datei zu retten. Da die LS-Datei nicht im Read-only-Mode eröffnet und per Zugriffsschlüssel auf die LS-Datei zugegriffen wird, ist eine defekte LS-Datei hier natürlich auch nicht mehr vollständig lesbar. Dieses Programm wurde geschaffen, - um die LS eines bestimmten, länger zurückliegenden, Zeitraumes zu archivieren. Sie müssen diese LS nachher SOFORT aus der LS-Datei löschen. Eine spätere Wiedereinspielung sollte keine Probleme ergeben, da in der LSDatei keine doppelten LS mehr enthalten sein sollten. - um eine intakte LS-Datei zu verkleinern. Die einfache Methode: Sie spielen nur die LS aus der LSDatei in die BLUMSP.DAT heraus, die Sie weiter benötigen, dann führen Sie eine Erstanlage der LS-Datei durch und spielen die BLUMSP.DAT wieder herein. Die kompliziertere Methode: Sie spielen nur die LS aus der LS-Datei in die BLUMSP.DAT heraus, die Sie weiter benötigen, dann löschen Sie die BLSAM.* mit dem DOSBefehl DEL BLSAM.* von der Platte, spielen die BLUMSP.DAT mittels des DOS-Befehls RESTORE wieder auf die Platte zurück und geben ihr den Namen BLSAM.DAT mittels des DOSBefehls REN BLUMSP.DAT BLSAM.DAT . Diese Methode ist komplizierter, aber weit kürzer, weil das Einspielen der LS erspart wird. - um bestimmte LS auf einen anderen Computer zu verbringen und in die dort vorhandene LS-Datei einzuspielen. Voraussetzung ist, daß das Unterverzeichnis des Bäckerprogrammes auf beiden Computern mit gleichem Namen versehen ist! Vom anderen Computer können Sie die LS nun nicht wieder auf den ersten zurückbringen, da Sie am ursprünglichen Computer alle als "doppelt" abgewiesen werden würden! Es sei denn, Sie löschen die LS am ersten Computer vor der Einspielung, was die Gefahr der Löschung von veränderten LS mit sich bringt. S - 8 Dateigrößen ansehen Mit diesem Programmteil ersparen Sie sich die zum Erhalt der dargestellten Informationen nötige Eingabe von DOSBefehlen: Í------------------------------------------------------------------------------À ¦ Anzeige der Dateigrößen ¦ Ã------------------------------------------------------------------------------ ¦ ¦ Dateigröße ¦ Datensätze ¦ Auf Ihrer Hartplatte haben¦ Ã------------------------+------------+------------¦ Sie noch 76,169,216 bytes¦ ¦ Unternehmerstammdatei.¦ 77824 ¦ 34 ¦ Platz! ¦ ¦ Artikeldatei..........¦ 262144 ¦ 169 ¦ ¦ ¦ Kundendatei...........¦ 40960 ¦ 30 ¦ ------------------------- ¦ ¦ Kundenpreisdatei......¦ 9216 ¦ 43 ¦ Wenn Sie die angezeigte ¦ ¦ Aktionspreisdatei.....¦ 2048 ¦ 0 ¦ Gesamtgröße der Dateien ¦ ¦ Kundenpreiskopfdatei..¦ 3072 ¦ 0 ¦ durch die Speicherkapa¦ ¦ Dauerlieferscheindatei¦ 116736 ¦ 49 ¦ zität Ihrer Disketten ¦ ¦ Lieferscheindatei.....¦ 332800 ¦ 411 ¦ dividieren, so erhalten ¦ ¦ Einzähltabellendatei..¦ 10240 ¦ 3 ¦ Sie die Anzahl der für ¦ ¦ Fakturenjournaldatei..¦ 51200 ¦ 81 ¦ die Datensicherung ungef. ¦ ¦ ¦ ¦ ¦ erforderlichen Disketten! ¦ ¦ ¦ 6144 ¦ 10 ¦ ------------------------- ¦ ¦ Rezeptdatei...........¦ 69632 ¦ 90 ¦ ¦ ¦ Zutatendatei..........¦ 253952 ¦ 306 ¦ ¦ ¦ Arbeitsgangdatei......¦ 33792 ¦ 211 ¦ Verlassen des Bildschirms ¦ ¦ ¦ ¦ ¦ mit Zwischenraumtaste: . ¦ ¦ Etikettendatei........¦ 26624 ¦ 21 ¦ ¦ ¦ Gesamtgröße -> ¦ 1296382 ¦ ¦ ¦ ËUnverkäufliche Vorführversion ------------------------------------------------¢ Die angezeigten Dateien bilden den Großteil der zu sichernden Daten und sind hier in einer internen Reihenfolge dargestellt. In der linken Spalte sehen Sie die Größe der Datei angezeigt, in der rechten Spalte die Anzahl der in dieser Datei tatsächlich verspeicherten Datensätze. Folglich: Wenn Sie Datensätze aus einer Datei löschen, so wird nachher natürlich eine reduzierte Anzahl von Datensätzen für die betroffene Datei in diesem Programm zu sehen sein. Anzahl Disketten/Magnetbänder für die Datensicherung: Die Summe der Größen aller Dateien ergibt logischerweise den für die Datensicherung nötigen Gesamtspeicherplatz auf Disketten oder Magnetband. Dividieren Sie also die "Gesamtgröße" durch die Speicher-Kapazität einer Ihrer Disketten oder Magnetbänder - das Ergebnis ist die nötige Gesamtzahl zur Datensicherung. Bei knappen Ergebnissen nehmen Sie ruhig an, daß ein Stück mehr als errechnet benötigt werden wird.Rechts oben am Bildschirm sehen Sie den auf der Festplatte noch freien Platz. Wenn Sie ermitteln wollen, wieviele Lieferscheine ohne Löschen noch Platz auf der Platte haben, so ermitteln Sie zuerst den durchschnittlich für einen Ihrer Lieferscheine benötigten Platz, indem Sie die Größe der Lieferscheindatei durch die Anzahl der Datensätze dividieren. Den verbleibenden Platz auf der Platte dividieren Sie durch die erhaltene durchnittliche Lieferscheingröße - das Ergebnis ist die Anzahl der Lieferscheine, die noch auf der Platte Platz haben werden. Beachten Sie, daß nicht alle am Bildschirm gezeigten Dateien aktiv sind. Auch, daß eine Datei, die gar keine Datensätze enthält, dennoch eine gewisse Mindestgröße nach der Erstanlage aufweist. A-1 ZUM AUFBAU DES PROGRAMMES Das Programm wurde mit der Programmiersprache BASIC (PDS 7.1 von MicroSoft) erstellt. Das Dateisystem BTRIEVE von Novell/SoftCraft sorgt für die stromausfallsicheren Dateien des Paketes. Diverse eigene und zugekaufte Bibliotheksroutinen sorgen für Fenstertechnik, Menüs und andere moderne Eigenschaften des Programmes. Der Name des Anwenders sowie mein eigener Name wurden mittels einer speziellen Technik im Programm "verewigt". Sollte jemand versuchen, diese Informationen zu verändern, so kann das Programm nicht mehr benutzt werden! Ich bitte Sie zu beachten, daß jede Weitergabe des Programmes an Dritte meine Urheberrechte verletzt und dies ohne meine schriftliche Zustimmung nicht gestattet ist! Ebensowenig ist es gestattet, ohne schriftliche Zustimmung das Programm auf mehr als einem Computer zu benutzen. Ich habe Sie und mich vor Diebstahl des Programmes durch Andruck Ihres Lizenznamens auf diversen Formularen geschützt, ebenso wie durch Anzeige dieses Namens auf allen Bildschirmen. Dateinamen und ihre Bedeutung Alle Dateien mit der Bezeichnung BBxxx.EXE sind Programme bzw. fix zum Programm gehörige Dateien, das Hauptmenü heißt BBMEN.EXE und muß bei seinem Aufruf vom Stationsparameter begleitet werden, also BBMEN 001 BÄCKEREI 2003 kann NUR durch Aufruf des Hauptmenüs gestartet werden. "Quereinsteigen" ist unmöglich. Das Programm BTRIEVE.EXE ist die Dateiverwaltung, die vor Start des Programmes aufgerufen werden muß. Diverse Parameter sorgen für die richtige Einstellung und sollten nicht verändert werden. Wenn aus irgend einem Grunde das Laden dieses Programmes nicht erfolgt, so kann kein TeilProgramm verwendet werden! Alle Dateien mit der Bezeichnung BLxxx.DAT enthalten Daten, Dateien ähnlichen Namens, BLxxx.PRE sind Dateien, die nach einem Stromausfall stehen bleiben und für den einwandfreien Wiederstart unbedingt notwendig sind. Daher MÜSSEN (bei eigenen Sicherungsroutinen) die BL*.PRE bei der Datensicherung mitgesichert werden. Die Datei BTRIEVE.TRN ist die "Transaktionsdatei" des Programmes BÄCKEREI 2003 und wird im Hauptverzeichnis angelegt. Diese Datei darf keinesfalls gelöscht werden! RTMPREDL.EXE ist der unbedingt notwendige Runtime-Modul für alle Teilprogramme. RUNSICH.EXE startet nach der Daten-Sicherung über Disketten oder Magnetband das Programm wieder und zeigt dann wieder das Daten-Sicherungsmenü. RUNPROG.EXE macht das gleiche wie RUNSICH.EXE nach der Programmsicherung, RUNFORM.EXE nach der Formatierung. A-2 MS-DOS, DAS UNBEKANNTE WESEN Wie ja hinreichend bekannt ist, kann es aus vielen Gründen beim Betrieb eines Computers zu Schwierigkeiten kommen, wobei der weitaus häufigste Störfaktor der Mensch selbst ist! Den meisten Problemen kann mit Kenntnis des Betriebssystems MS-DOS/PC-DOS/DR-DOS Ihres Computers der Stachel genommen werden. Sie sollten daher den Umgang mit MS-DOS nicht scheuen, die Dokumentation zu Ihrem Computer aufmerksam lesen und einige MS-DOS Befehle beherrschen: - COPY CD BACKUP DEL Parkprogramm - DIR - FORMAT - MD - CHKDSK - RESTORE - EDLIN - DISKCOPY - EDIT für Hartplatte Weiters sollten Sie die Tastatur Ihres Computers beherrschen und z.B. das Zeichen "\" ohne Anstrengung hervorzaubern können. Auch sollten Sie wissen, wie die wichtigsten Funktionstasten unter MS-DOS funktionieren. Die Kenntnis dieser Dinge kann Sie vor unnötigen Kosten bewahren und gibt Ihnen mehr Sicherheit, weil Sie die Grundlagen Ihres Gerätes besser kennen. Wenn Sie ein Übriges tun wollen, kaufen Sie sich in der Buchhandlung Ihres Vertrauens entsprechende Literatur. Beachten Sie, daß es Selbstlernprogramme für MS-DOS gibt, bzw. informieren Sie sich, ob es in Ihrem Bekanntenkreis jemanden gibt, der Ihnen die nötigen Kenntnisse beibringen kann. Wir warnen Sie, daß bei ungenügender Kenntnis des MS-DOS Betriebssystems unter Umständen im Problemfall an die Stelle eines einfachen Telefonates ein Besuch treten muß. Das kostet Sie dann nicht nur Zeit, sondern auch Geld. Ungenügende Kenntnisse beim Umgang mit Ihrem Computer sind kein Grund für einen Gratisbesuch, wie Sie sich denken können! In diesem Zusammenhang müssen wir Sie darauf hinweisen, daß Sie selbst und nur Sie für den einwandfreien Betrieb Ihres Computers verantwortlich sind. Die Kenntnis der oben angeführten MS-DOS-Befehle stellt die Mindestanforderung an den Betreiber eines Computers dar. Sie müssen sich vorstellen, daß es hier so ähnlich wie beim Betrieb eines PKW zugeht: Sie müssen die nötigen Kenntnisse (StVO, KFG, Technik etc.) aufweisen, um ein Fahrzeug lenken zu können. Weiters müssen Sie auch das Geschick besitzen, das Auto zu betreiben. Sie würden es z.B. sicher als lächerlich betrachten, wenn Sie hören, daß jemand mit leuchtender Ölkontroll-Lampe 50km fährt und dann vom Autohändler eine Gratis-Reparatur des Motors fordert. Uns vergeht immer wieder das Lachen, wenn manche Kunden monate-, ja jahrelang ohne Datensicherung arbeiten und dann alle Aufwendungen für eine allfällige Dateienrettung nicht bezahlen wollen. A-3 TIPS, TRICKS UND INTERESSANTES Durch den häufigen Kontakt mit "Anfängern" in der Computerwelt haben wir einen Schatz an Erfahrungen gesammelt, was denn alles oft so schief gehen kann. Vielleicht können wir helfen, daß die eine oder andere Sache doch nicht mehr so oft passiert. Prinzipiell: Lesen Sie alle Mitteilungen am Bildschirm sorgsam und handeln Sie nach den dort gegebenen Hinweisen! Fehlermeldungen haben den Zweck, den Benützer eines Computers zu informieren, was denn schief gegangen ist. Notieren Sie auftretende Fehlermeldungen. Datensicherung Für die Datensicherung werden nach einiger Zeit mehrere Disketten benötigt, befolgen Sie die BildschirmMitteilung, wenn eine weitere Diskette verlangt wird und legen Sie die nächste Diskette ins Laufwerk ein. MS-DOS nummeriert die Disketten durch und verlangt nach der Diskette 01 die Diskette 02 ! Datensicherung Legen Sie mehrere (mindestens zwei) Sicherungsstände an, die abwechselnd für die Datensicherung zu verwenden sind. Sie leben sonst sehr gefährlich! Dies gilt natürlich auch für die Datensicherung auf Magnetband. Datensicherung Halten Sie genügend formatierte Disketten für die Datensicherung bereit (DOS-Versionen VOR DOS 5.0). MS-DOS 5.0 formatiert während des Sicherungsvorganges unformatierte Disketten ohnehin. Formatieren von Disketten Werfen Sie defekte Disketten gnadenlos weg. Ihre, im Prinzip richtige, Spargesinnung wäre nirgendwo so falsch wie hier. Falls beim Sichern defekte Disketten entdeckt werden, so formatieren Sie diese Disketten nochmals. Weist so eine Diskette dann immer noch defekte Sektoren auf, ab in den Mistkübel damit! Datenrücksicherung Geben Sie bei Auftreten eines Lesefehlers NIEMALS "I" für "Ignorieren" an. Sie beschädigen dabei mit hundertprozentiger Sicherheit eine der zurückgesicherten Dateien! Verwenden Sie "W" oder "R" für Wiederholen mehrmals, bis die Datei gelesen werden kann. Ist dies nicht möglich, so sollten Sie abbrechen (A) und Ihren zweiten Datensicherungsstand verwenden, auch wenn damit ein Tag Arbeit verloren geht. Datenrücksicherung Beenden Sie nie die Rücksicherung bevor die letzte Diskette ins System gespielt wurde! Halbe Daten sind gerade so gut wie gar keine Daten. Datensicherung Sichern Sie niemals Daten, nachdem ein schwerer Fehler auf der Platte aufgetreten ist. Sie besitzen sonst einen defekten Datenbestand eben zweimal, sonst nichts. MS-DOS Lernen Sie die wichtigsten MS-DOS-Befehle beherrschen, das hilft über viele Hürden. Es kann einfach nicht zu jeder Tageszeit jemanden geben, der das alles am Telefon mit Ihnen macht. Sie solten aber auch für die Telefonhilfe die Wirkung der gängigsten MS-DOS-Befehle kennen. Verlorene Bereiche Prüfen Sie Ihre Hartplatte jede Woche mit dem Befehl CHKDSK. Sollte der Computer "verlorene Bereiche" oder "lost clusters" melden, dann gibts sofort Alarm und natürlich KEINE Datensicherung. Datensicherung Lassen Sie sich nicht durch die jahrelang einwandfreie Funktion Ihres Gerätes täuschen! Es passiert garantiert einmal, daß Sie einen Datensicherungsstand benötigen denken Sie daran. Ein kluger Kopf hat einmal gesagt: "Es stellt sich nicht die Frage, OB Sie Ihre Daten einmal verlieren, sondern nur WANN!" Disketten lassen sich nicht beschreiben Bei Disketten gibts einen "Schreibschutz"! Große Disketten werden mit einem Kleber über eine Ausnehmung an der Kante vor Beschreiben geschützt, kleine Disketten haben einen Schreibschutz-Schieber. Adreßkleber Es ist absolut tödlich, Adreßkleber im Drucker rückwärts zu drehen! Die Dinger lösen sich vom Trägermaterial sehr leicht ab und kleben mit Sicherheit dort, wo nur mehr ein vollständiges Zerlegen des Druckers hilft. ACHTUNG! Wenn Ihr Drucker "automatic paperhandling" besitzt (z.B. EPSON xx850 und EPSON xx870 - Serien), dann schiebt der Drucker bei Erreichen einer "vollen Seite" nach dem Druck den Etikettenträger "zum Abriß" vor; wenn dann ein neuer Druckbefehl kommt, dann wird das Papier wieder zurückgezogen und das nächste Etikett gedruckt. Hierbei können Etiketten abgelöst werden und den Drucker verkleben! Lösung: Entweder kaufen Sie für den Etikettendruck einen zweiten Drucker, eben einen ohne "automatic paperhandling", oder Sie schalten an Ihrem Drucker mittels DIP-Schalter das paperhandling aus. Dann allerdings haben Sie diesen eindeutigen Vorteil nicht zur Verfügung, wenn Sie normales Endlospapier bedrucken. Bei manchen Druckern, z.B. der Serien PHILIPS NMS1433 und NMS1453 und EPSON FX80 und EX800, kann dieses Problem nicht auftreten, da diese Drucker den Papierabriß direkt oberhalb des Druckkopfes haben und damit den gleichen Vorteil bieten, als hätten sie "automatic paperhandling" und dennoch das Papier nicht zurückziehen müssen. Diskettenlaufwerke 5 1/4 - Zoll Laufwerke bei AT-kompatiblen Computern schreiben und lesen ausschließlich Disketten der Type HD mit einer Kapazität von 1.2 Mbytes. Sie können 360 kb Disketten mit so einem Laufwerk NUR LESEN, NICHT ABER einwandfrei BESCHREIBEN. 360 kb Disketten haben die Type DSDD und sind zur Verwendung mit diesen Computern NICHT GEEIGNET. Diskettenlaufwerke 5 1/4 - Zoll Laufwerke bei XT-kompatiblen Computern können serienmäßig nur 360 kb Disketten der Type DSDD beschreiben und lesen. In Ausnahmefällen (z.B. Olivetti M24) sind auch 720 kb möglich. Diskettenlaufwerke 3 1/2 - Zoll Laufwerke sind auf XT-kompatiblen Computern nur mit 720 kb zu beschreiben. Dazu sind die billigeren, meist blauen Disketten, geeignet. Lassen Sie sich aber keinesfalls "einseitige" (= single sided) Disketten andrehen, verwenden Sie "zweiseitige" (=double sided) Disketten. Diskettenlaufwerke 3 1/2 - Zoll Laufwerke auf AT-kompatiblen Computern sind meist grundsätzlich auf 1.44 Megabytes eingestellt. Es müssen dazu Disketten der Type HD (meist schwarz) verwendet werden. HD-Disketten haben gegenüber dem Schreibschutz-Schieber ein weiteres viereckiges Loch. In der Einstellung auf HD-Disketten sind die 720kbDisketten meist nicht lesbar, schon gar nicht beschreibbar. Die meisten Computer können aber mittels eines Programmes das Laufwerk auf ein "echtes" 720 kbLaufwerk umstellen. Lernen Sie dieses Programm (meist "SETUP" genannt) kennen und bedienen! Hartplatte Bewegen Sie Ihren Compter keinesfalls, wenn das Gerät eingeschaltet ist! Dies sollten Sie frühestens 1 Minute nach Abschalten tun. Im Übrigen sollten Sie vor dem Abschalten ein Programm (PARK oder SHUTDOWN) aktivieren, das die empfindlichen Schreib-/Leseköpfe Ihrer Hartplatte außerhalb des Datenbereiches "parkt"! Dann erst können Sie Ihren Computer transportieren! Tastatur Es kommt relativ häufig vor, daß klebrige Soft-Drinks oder Kaffee in die Tastatur geschüttet werden. Schalten Sie den Computer ab, trennen Sie die Tastatur vom Computer und besorgen Sie ein Fläschchen (1/4 Liter) Isopropylalkohol. Begeben Sie sich ins Freie und schütten Sie den Alkohol eßlöffelweise in die Tastatur, schwenken Sie aus und lassen trocknen. Raucher, die bei dieser Prozedur unbedingt eine Zigarette rauchen müssen, erhalten von mir eine Gratis-Kranzschleife gespendet. Getränke Getränke sollten NIEMALS auf Computern, Bildschirmen, Druckern etc. abgestellt werden. Abgesehen davon, daß das Glas leicht kippen kann, schäumen manche Getränke bei Erwärmung über den Rand des Glases, auch ohne Kippen. Feuer Wenns brennt, dann wird gelöscht! Aber wie? Ein Pulverlöscher ruiniert, auch wenn das Feuer den Computer nicht erreichte, alle mechanischen Teile des Gerätes, oft auch die Hartplatte. Verwenden Sie daher in Computernähe nur CO2-Löscher oder Halogen-Löscher. Versicherung Manchmal kann eine gute Versicherung nicht schaden. Bedenken Sie, ob Sie gegen alle Risken geschützt sind, bzw. ob bei Eintritt eines Falles die Folgen für Sie tragbar sind. Bedenken Sie die möglichen Schäden und treffen Sie Vorkehrungen zu Ihrer Abwendung. Zu überlegen VOR - Feuer - Diebstahl Gerät und/oder Datenträger - Wasser - boshafte Sachbeschädigung - Geräteschaden (z.B. Blitzschlag) Datensicherheit Schützen Sie Ihre Daten vor Diebstahl oder Ausspähung! Was wären die Folgen, wenn Ihre Kundendatei, Ihre Preise, Ihre Buchhaltung etc. in die Hände der Konkurrenz oder eines Kunden fielen? Schauen Sie Mitarbeitern besonders nach einer Kündigung genau auf die Finger! Achten Sie darauf, daß wichtige Listen nicht lesbar in den Müll gelangen. Überlegen Sie den Ankauf eines preiswerten Aktenvernichters.Papier Halten Sie für Ihre wichtigen Endlospapier-Sorten immer eine Reserve und bestellen Sie zeitgerecht nach. Es kann auch mal beim Lieferanten zu einem Engpaß kommen. Computer-Viren Lassen Sie keine unbekannten Leute an Ihrem Computer "schnell mal was ausprobieren"! Verbitten Sie sich, daß jemand (auch Ihr Sohn/Ihre Tochter!) von Freunden kopierte Spiele auf Ihrem Computer ausprobiert. ComputerViren kommen fast ausschließlich mit solchen Spielen! Schulen sind eine häufige Quelle von Virenverseuchungen. Lassen Sie nur zu, daß Spiele mit Original-Disketten verwendet werden. Wenn einmal ein Virus zugeschlagen hat, dann setzt er sich so gut wie nie in Ihren Daten fest, er ruiniert sie bloß. Sichern Sie dann nicht die defekten Daten! Nur ein Fachmann kann Ihnen helfen, das Virus wieder loszuwerden. Lesefehler auf Platte oder Disketten So etwas passiert eben manchmal und ist nicht vorherzusehen. Schaffen Sie sich, bevor es passiert, eventuell die "Norton Utilities - Advanced Edition" an. Ein Programm darin, genannt "Disk Doctor", wirkt manchmal auch in aussichtslosen Fällen Wunder! Sehr wertvoll sind dabei auch die Handbücher der NU-AE, die bei einer "Raubkopie" eben nicht dabei sind. "Raubkopien" sind Programme, die unberechtigt kopiert und benützt werden. Prinzipiell ist die Kopie jedes Programmes, das normalerweise nur entgeltlich benützt werden kann, eine sogenannte "Raubkopie". Meist fehlt dazu natürlich auch das Handbuch. "Raubkopien" Hier handelt es sich keineswegs um ein Kavaliersdelikt, diese Handlungsweise schädigt den Hersteller der Programme ebenso, wie ein Ladendiebstahl den Besitzer des Ladens schädigt! Entsprechend ist auch das Verfahren, wenn man erwischt wird, es drohen saftige Schadenersatzforderungen! ACHTUNG! Geben Sie NIEMANDEM eine Kopie des Programmes BÄCKEREI 2003. Wenn wir jemanden beim Gebrauch eines nicht von uns gekauften Programmes erwischen, dann werden wir nach dem Gesetz gegen den unlauteren Wettbewerb (UWG) vor Gericht Schadenersatz fordern. Das wird teuer. Schlimmer noch kommt es nach Inkrafttreten des EWR, da dann die EG-konformen Copyright-Gesetze wirksam werden, die aus dieser ursprünglich zivilrechtlichen Angelegenheit ein strafbares Delikt machen, das dann vom Staatsanwalt (mit Hausdurchsuchung und Beschlagnahme von Computern und Disketten!) verfolgt werden kann! Dann ist auch der bloße Besitz, nicht nur die Verwendung einer Raubkopie strafbar! Public-domain-Programme Sind Programme, die sich in öffentlichem (nämlich USamerikanischem) Besitz befinden. Dorthin müssen in den USA alle Programme, die für öffentliche Stellen entwickelt wurden und die nicht geheim sind. Auch Privatpersonen können entscheiden, die von ihnen geschaffenen Programme (meist Spiele) in öffentlichen Besitz übergehen zu lassen. Solche Programme sind als "public domain" deklariert und können von den im Handel befindlichen Originaldisketten unbedenklich kopiert und verwendet werden. (keine Kopien der Kopien verwenden, siehe oben unter "Computer-Virus") Shareware-Programme Sind Programme, die ebenfalls bedenkenlos kopiert und verwendet werden können. Allerdings bittet der Autor, bei Gefallen des Programmes (und Verwendung) um einen meist kleinen Beitrag von $ 10,- bis $ 35,-. Als Gegenleistung sendet er Ihnen dann die neueste Version oder überhaupt erst eine Echt-Version des Programmes. Übersenden Sie einen Euro-Scheck, ausgestellt auf den entsprechenden US$-Betrag. Die Adresse ist in einer Informationsdatei der Diskette angegeben. Stromausfälle und Stromschwankungen können Ihrem Computer technischen Schaden zufügen! Schalten Sie daher ab, wenn das Licht zu flackern beginnt oder der Bildschirm zuckt. Der plötzliche und vollständige Ausfall der Netzspannung ist nicht so gefährlich wie Frequenzschwankungen und langsames Absinken der Netzspannung. Spannungsspitzen (Blitz) kommen über die Erdung des Gerätes und können schon mal einen Computer töten! Abgeschaltete Geräte können nur von einem direkten Blitzschlag beschädigt werden. "Setup" Alle heute verkauften Personal-Computer (PC) besitzen die Möglichkeit des sogenannten "Setup". Dies ist meist ein kleines Programm, das auch ohne MS-DOS funktioniert und es erlaubt, die Grundeinstellungen des Computers festzulegen. Die Grundeinstellungen werden im sogenannten CMOS-RAM gespeichert, einem kleinen Speicher, der auch nach dem Abschalten des Computers durch eine kleine Batterie am Leben gehalten wird. Richtig. Wenn diese Batterie am Ende ist, dann geht die Grundeinstellung Ihres Computers verloren! Der Computer kann dann nicht mehr gestartet werden. Der Computer meldet im Startfalle und im Falle der verlorenen Setup-Information meist, daß er keine "boot disk" o.ä. findet. Sie müssen nun 1) die Setup-Information wieder eingeben, 2) weiterarbeiten, 3) eine Batterie besorgen und 4) die Batterie austauschen. Im Laufe dieses Vorganges werden Sie die Setup-Information mehrmals eingeben müssen. Wir wappnen uns gegen diesen Fall, indem wir schon VOR dem Ausfall des Computers wegen Batterieschwäche üben, die Setup-Information zu lesen und einzugeben. Im Fehlerfall ist es ein wenig zu spät, denn da ist die Setup-Information ja bereits verschwunden! Wenn Ihr Computer ein PHILIPS mit der Bezeichnung P3238, P3348, P3471, P3355 ist, dann kommen Sie ins SetupProgramm, wenn Sie die Tasten Strg + Alt links auf der Schreibmaschinentastatur niederhalten und auf der Zehnertastatur die Taste Einfg tippen. Die dargestellten Bildschirme sollten Sie mit Bild-auf und Bild-ab durchgehen und den Inhalt peinlich genau notieren. Den Zettel legen Sie für Notzeiten ab. Wenn Sie einen Computer haben, der nach dem Start immer ein großes Rechteck mit Systeminformationen anzeigt und dort steht "American Megatrends Inc.", dann haben Sie kurze Zeit nach dem Einschalten die Möglichkeit, mittels der Taste Entf ins Setup-Programm zu gelangen. Dann wird ein Menü gezeigt, dessen erste zwei Punkte Sie anwählen und die entsprechenden Bildschirm-Inhalte Sie notieren sollten. Notizen für Notzeiten ablegen. Wenn Sie einen Computer haben, in dessen Startmeldung das Wort "Award" (z.B. manche CPA-Rechner, Philips P3300 etc.) enthält, so können Sie sofort nach dem Einschalten durch Niederhalten von Strg + Alt und Mehrmaliges Antippen der Taste Esc in das Setup-Programm kommen. Notieren Sie den dargestellten Bildschirm, legen Sie den erstellten Zettel ab. Wenn Sie einen Computer NMS9125 oder P3205 besitzen, so wird SETUP nur durch ein gleichnamiges Programm, das sich sich auf der ersten MS-DOS-Diskette (SYSTEM) befindet betreten. Bei funktionierendem Computer befindet sich das Programm auf der Platte, Sie brauchen nach der Meldung C:\>SETUP einzugeben. Die dargestellten Werte peinlich genau notieren - Zettel für Notzeiten ablegen! Im Falle, daß Ihr Computer zwar startet, aber keine bootdisk findet, so schauen Sie mal nach, ob Sie nicht doch die letzte Sicherungsdiskette im Laufwerk vergessen haben. Wenn nicht, so können Sie SETUP mit der für Ihren Computer richtigen Prozedur aufrufen und die richtigen Werte eingeben. Solange Sie ihn nicht abschalten, läuft er dann wieder. Welchen Batterietyp Sie im Einzelfalle benötigen, kann man nicht genau sagen, das läßt sich nur durch Öffnen des Gerätes feststellen. Oft sind es Knopfzellen, manchmal ist ein extra Batteriegehäuse einzubauen. Die Lebensdauer der Batterien beträgt im Durchschnitt etwa 3 Jahre. Diese Arbeit kann leicht von einem Fachmann durchgeführt werden, spezielle Kennisse Ihres Systems sind nicht vonnöten. (Ölwechsel kann jeder Tankwart - es muß nicht die Fachwerkstätte sein) A - 4 WENN ES EINMAL GAR NICHT WEITERGEHT! Wenn Sie bisher einwandfrei mit Ihrem Gerät und Ihrem Programm arbeiten konnten und plötzlich steht die ganze Sache, dann ist guter Rat teuer und die Hektik bricht aus. Zuerst ist es wichtig herauszufinden, ob das Problem Hardware (Geräte) oder Software (Programme, Daten) betrifft. Versuchen Sie auch, sich genau zu erinnern, was Sie getan haben, bevor das Problem auftrat! Seien Sie dann auch so ehrlich, zu sagen, was Sie getan haben. Vor einem eventuellen Anruf sollten Sie die genaue Type Ihres Computers (auch, ob AT- oder XT-kompatibel) und des Druckers herausfinden. Auch die Art des Diskettenlaufwerkes sollten Sie kennen (3 1/2" oder 5 1/4" HD / DD). Rufen Sie je nach Art des Problemes bei uns oder Ihrem Händler an und schildern Sie, was geschehen ist. Am besten sollten Sie in der Nähe Ihres Computers ein Telefon haben, um nun unter Anleitung einer/eines Fachkundigen weitere Versuche zu unternehmen. Schimpfen Sie nicht herum und zerstören Sie nicht die kooperative Atmosphäre, in der eben Probleme gelöst werden müssen. Bedenken Sie, daß es sich herausstellen könnte, daß Sie selbst Ursache des Problems waren! A - 5 Fehlermeldungen Manches Mal kann es vorkommen, daß eine Fehlermeldung am Bildschirm auftaucht. Es ist zwischen verschiedenen Fehler-Arten zu unterscheiden: a) Fehler, die das Betriebssystem (MS-DOS) meldet. b) Fehler, die von Basic gemeldet werden. c) Fehler die von BTRIEVE gemeldet werden. ad a) MS-DOS - Fehler Diese Meldungen betreffen Fehler, die grundsätzlicher Natur sind und vom Programm selbst in den meisten Fällen weder hervorgerufen noch behoben werden können. Die zugehörige Meldungsübersicht samt Erklärungen finden Sie im MS-DOS-Handbuch, das Sie mit Ihrem Gerät erhalten haben, oder auch kaufen können. Fehlermeldungen dieser Art betreffen z.B. Schreib/Lesefehler auf den Speichereinheiten, Fehlfunktionen des Druckers oder anderer angeschlossener Einheiten. MS-DOS-Fehler zeigen im allgemeinen zwei Zeilen, die erste Zeile zeigt die Fehlerursache an, in der zweiten Zeile werden Sie meist nach A)bbrechen, W)iederholen, I)gnorieren, U)ebergehen gefragt. Bei Lesefehlern sollten Sie immer W für "Wiederholen" mehrmals versuchen, bevor Sie Abbrechen! Beachten Sie auch die Mitteilung auf welchem Laufwerk/Gerät der Fehler entstanden ist - das ist meist die Erklärung. ad b) Basic-Fehler Sollten Fehler dieser Art auftreten (als BASIC-Fehler gekennzeichnet) so ist, bei sonst ordentlichen Voraussetzungen, meist ein Programmfehler schuld. Lesen Sie die Fehlerbeschreibung, vielleicht gibt sie Ihnen doch zu denken. Übersicht über sogenannte BASIC-Fehler: Fehler Nummer Ursache 1 2 3 4 5 6 NEXT without FOR ..... Syntax Error ......... RETURN without GOSUB Out of Data .......... Illegal function call Overflow ............. 7 Out of memory ........ 8 9 10 11 Label not defined .... Subscript out of range Duplicate definition Division by zero 12 13 14 Illegal in direct mode Type mismatch Out of string space Programmfehler kommt nie vor! Programmfehler Programmfehler Programmfehler beschädigte Datei Programmfehler zu wenig Speicher Ihres Computers kommt nie vor! Programmfehler Programmfehler meist fehlerhafte Manchmal Computer kommt nie vor! Programmfehler zu wenig Speicher im RAM Daten! defekt. im RAM 16 17 18 19 20 Ihres Computers String formula too complex kommt nie vor! Cannot continue kommt nie vor! Function not defined kommt nie vor! No RESUME Programmfehler RESUME without error Programmfehler 24 Device timeout 25 26 27 29 30 33 35 37 53 57 61 68 70 71 72 75 Platte oder Drucker nicht zugreifbar (z.B.nicht eingeschaltet) Device fault Platte oder Drucker laufen nicht mehr. FOR without NEXT Programmfehler Out of Paper Drucker hat kein Papier mehr! WHILE without WEND Programmfehler WEND without WHILE Programmfehler Duplicate label kommt nicht vor! Subprogram not defined kommt nicht vor! Argument count mismatch kommt nicht vor! File not found Datei nicht gefunden DEVICE I/O error Platte/Drucker defekt Disk full Platte voll! DEVICE unavailable Platte/Drucker kein Zugriff mehr Permission denied Netz: keine Rechte Disk not ready Diskette nicht eingelegt Festplatte verstorben! Disk media error Diskette oder Festplatte kann nicht mehr gelesen werden. Path/file access error Konfigurations- oder Netzwerk-Problem Sie selbst sind allerdings in der Lage, solche Fehler manches Mal durch krasse (bereits verspeicherte) Falschdaten zu erzeugen oder haben schlicht Ihren Drucker nicht richtig eingeschalten. Auch zerstörte Dateien und Festplatten können solche Fehler hervorrufen.ad c) BTRIEVE-Fehler Die (relativ) weitaus meisten Fehlermeldungen beziehen sich auf das verwendete Dateiverwaltungssystem BTRIEVE. Eine ganze Reihe dieser Fehler ist nicht eigentlich ein katastrophaler Fehler, sondern nur eine Mitteilung, daß etwas schief gegangen ist, was normalerweise nicht so läuft. 01 - Invalid Operation Sollte nie vorkommen, wenn doch, dann könnte ein zerstörtes/beschädigtes Programm die Ursache sein. 02 - I/O Error Ein Fehler während des Lesens/Schreibens einer BTRIEVEDatei auf der Hartplatte ist vorgekommen. Dies bedeutet meist, daß die betroffene Datei beschädigt wurde und "repariert" werden muß. 03 - No Open Sollte nicht vorkommen. Bedeutet, daß eine Datei mit einem Befehl angesprochen wurde, ohne noch eröffnet worden zu sein. 04 - Key Not Found Ein häufiger Fehler, der aber fast immer im Programm abgefangen wird. Bedeutet, daß versucht wurde, einen Datensatz zu lesen, der gesuchte Datensatz konnte jedoch nicht gefunden werden. 05 - Duplicates Error Bestimmte Zugriffs-Schlüssel einer BTRIEVE-Datei können so definiert werden, daß dieser Schlüssel nur einmal vorkommen darf. Als Beipiel sollen hier die Kunden- und Artikelnummern dienen; diese dürfen nie doppelt vorkommen. Der Fehler 05 bedeutet, daß dennoch ein derartiger doppelter Schlüssel gefunden wurde, bzw. versucht wurde, einen solchen zu verspeichern. Meist tritt dieser Fehler nach Rücksichern einer Datei mit Lesefehlern auf. Es bedeutet, daß die betreffende Datei ernstlich beschädigt wurde. Weiterarbeit ist nicht anzuraten! 06 - Invalid Key Number Tritt normal nicht auf, könnte ein Programmfehler sein. 07 - Different Key Number Tritt normal nicht auf, könnte ein Programmfehler sein. 08 - Invalid Positioning Kann unter seltenen Umständen auftreten und bedeutet, daß die betroffene BTRIEVE-Datei derzeit die richtige Positionierung verloren hat. (z.B. Versuch, in einer leeren Datei zu blättern etc.) Dieser Fehler ist nicht kritisch, normaerweise können Sie weiterarbeiten. 09 - End of File Dieser Fehler ist meist nicht kritisch, sondern bedeutet nur, daß versucht wurde, über das Ende einer Datei hinaus zu lesen. Meist wird dieser Fehler im Programm abgefangen. Wenn er auftritt, dann überlegen Sie, welchen Eingabe-Fehler Sie gemacht haben. Sie können ohne weiters Ihre Arbeit fortsetzen. 10 - Modifable Error Manchmal wird festgelegt, daß ein Zugriffs-Schlüssel nicht mehr verändert werden darf; dieser Fehler bedeutet, daß versucht wurde, einen derartigen Schlüssel zu verändern. Die Operation wird nicht durchgeführt. Dieser Fehler sollte eigentlich nie auftreten können, wenn doch, dann deutet dies auf eine beschädigte Datei oder, seltener, auf einen Programmfehler hin. 11 - Invalid File Name Der BTRIEVE-Dateiname entspricht nicht den Vereinbarungen für Dateinamen. Sollte normalerweise nicht auftreten, wenn doch, dann Laufwerke in der Konfiguration überprüfen (C: oder F: etc.). 12 - File Not Found Die eben angesprochene BTRIEVE-Datei konnte auf der Platte nicht gefunden werden. Meist wurde für diese Datei keine Erstanlage durchgeführt oder die Datei wurde (irrtümlich) von der Platte gelöscht. 13 - Extension Error Kommt bei unseren Programmen nicht vor. 14 - Preopen Error Die angesprochene BTRIEVE-Datei kann nicht eröffnet werden. Häufigster Grund ist, daß kein Platz mehr auf der Platte ist, weniger häufig, daß sich nach einem irregulären Programmende die zur Datei gehörige PreImage-Datei nicht mehr auf der Platte befindet. Insbesondere, wenn bei der Datensicherung nur die BL*.DAT - Dateien gesichert wurden und nicht die BL*.* . Nur im zweiten Falle ist gewährleistet, daß eventuell erzeugte Pre-Image-Dateien (BL*.PRE) ebenfalls gesichert wurden. Der Fehler 14 tritt auch auf, wenn in der CONFIG.SYS zu wenige FILES definiert wurden oder im BTRIEVE-Aufruf der Parameter /F:15 fehlt. Der Parameter (15) kann auch etwas größer sein, sollte jedoch nicht wesentlich kleiner als 15 sein. 15 - Preimage Error Meist bedeutet dies, daß auf der Platte kein Platz mehr ist und die Pre-Image-Datei nicht mehr geschrieben werden kann. Wenn dabei die Pre-Image-Datei selbst beschädigt wurde, dann kann die Integrität der betreffenden Datei als ganzes nicht mehr gewährleistet werden. 16 - Expansion Error Kann bei unseren Programmen nicht vorkommen. 17 - Close Error Die bearbeitete Datei kann nicht mehr geschlossen werden. Eine beschädigte Hartplatte ist meist die Ursache. Überprüfen Sie die Verzeichniseinträge mit dem MS-DOSBefehl CHKDSK 18 - Disk Full Die Platte ist voll, ein neuer Datensatz hat keinen Platz mehr auf der Platte. 19 - Unrecoverable Error Die Datei ist meist schwer beschädigt, wenn ein derartiger Fehler auftritt. Überprüfen Sie Ihre Platte und setzen Sie auf dem Sicherungsstand wieder auf. Eine Reparatur einer derartigen Datei ist fast unmöglich! 20 - Record Manager Inactive BTRIEVE muß mittels Aufrufes samt den zugehörigen Parametern vor Aufruf des Hauptmenüs im RAM-Speicher geladen sein. Bei Verlassen des Hauptmenüs (X) wird BTRIEVE wieder aus dem Speicher entfernt. Der Fehler 20 sagt, daß BTRIEVE sich noch gar nicht im Speicher befindet und daher auch nicht die Dateiverwaltung übernehmen kann. 21 - Key Buffer Error Meist ein Programmfehler, sollte er jemals auftreten. 22 - Record Buffer Meist ein Programmfehler, sollte er jemals auftreten. 23 - Position Block Not 128 Sollte nie auftreten können. 24 - Page Size (512-4096) Tritt meist bei Verwendung mehrerer Programme auf, die BTRIEVE verwenden und nach ihrer Beeendigung BTRIEVE nicht aus dem Speicher entfernt haben. Betreten Sie das Hauptmenü des Programmes BÄCKEREI 1003 und beenden Sie mit dem Menüpunkt X. Dies entfernt BTRIEVE aus dem Speicher. Fehler 24 tritt auch auf, wenn BTRIEVE mit der falschen Page-Größe (Parameter /P:4096) aufgerufen wurde. Korrigieren Sie die entsprechende .BAT-Datei. 25 - Create I/O Error Kann nur im Erstanlage-Programm und sehr wenigen anderen Programmen auftreten. Deutet auf eine volle Platte, falsche Konfiguration im Hauptmenü, Schreibschutz der Platte oder defekte Platteneinheit hin. 26 - Number of Keys Kann in unseren Programmen nicht auftreten. 27 - Key Position Kann in unseren Programmen nicht auftreten. 28 - Record Length Kann in unseren Programmen nicht auftreten. 29 - Key Length Kann in unseren Programmen nicht auftreten. 30 - Btrieve File Name Die angesprochene Datei ist keine gültige BTRIEVE-Datei. 31 - Extend Error Kann in unseren Programmen nicht auftreten. 32 - Extend I/O Error Kann in unseren Programmen nicht auftreten. 33 - Extend Drive Error Kann in unseren Programmen nicht auftreten. 34 - Extend Name Invalid Kann in unseren Programmen nicht auftreten. 35 - Directory Error Kann in unseren Programmen nicht auftreten. 36 - Transaction Error Ein Programm wünscht eine "Transaction" durchzuführen, aber im BTRIEVE-Aufruf war der Parameter /T: nicht enthalten. (z.B. /T:C:\BTRIEVE.TRN oder /T:F:\BTRIEVE.TRN ) 37 - Begin Transaction Error Programmfehler. Eiene Transaction wird eröffnet während eine andere bereits aktiv ist. 38 - Transaction Control File Die BTRIEVE.TRN (Transactions-Steuerdatei) ist beschädigt oder kann nicht mehr beschrieben werden. Auch eine defekte oder volle Platte kann die Ursache sein. 39 - End/Abort Error Programmfehler. Es wird versucht eine Transaction zu beenden, obwohl gar keine gestartet wurde. 40 - Transaction Max Files Programmfehler. Kann bei uns nicht vorkommen. 41 - Transaction Operation Programmfehler. Kann bei uns nicht vorkommen. 42 - Incomplete Accelerated Access Kann bei uns nicht vorkommen. 43 - Invalid Data Record Adress Deutet auf eine beschädigte Datei. 44 - Null Key Path Kann bei uns nicht vorkommen. 45 - Inconsistent Key Flags Kann bei uns nicht vorkommen. 46 - Access Denied Datei mit Paßwort versehen, Paßwort fehlt oder ist falsch. Auch: Datei nur für Leseoperationen eröffnet. 47 - Maximum Open Files Parameter /F:xx oder/und Parameter /M:xx bei Aufruf von BTRIEVE zu klein. ( Sollten sein /F:15 und /M:64 ) 48 - Invalid Alternate Sequence Definition Kann bei uns nicht auftreten. 49 - Key Type Error Kann bei uns nicht auftreten. 50 - Owner already set Paßwort für eine geschützte Datei bereits vergeben. 51 - Invalid Owner Paßwort wurde falsch angegeben. 52 - Error writing cache Kann im Programm BÄCKEREI 1003 nicht auftreten. 53 - Invalid interface Es wurde eine alte Version BTRIEVE-Version für die Arbeit mit BÄCKEREI 1003 verwendet. Beim Aufruf muß mindestens BTRIEVE 5.10 zu sehen sein. Alle früheren Versionen wurden mit früheren BÄCKEREIBÜRO-Versionen verwendet. 54 - Variable page error Datei (Lieferscheindatei) beschädigt. Diese Datei muß unbedingt repariert werden! 55 - Error w/o description! Fehler kommt nicht vor. 56 - Incomplete index Ein Zusatz-Index wird meist vor bestimmten Listungen erstellt. Dieser Index ist entweder unvollständig oder beschädigt. 57 - Expanded memory error Kann nur bei Verwendung von Speicher-Erweiterungen (über 640kb hinaus) auftreten. Ein Konflikt mit einem anderen Programm, das ebenfalls die Speichererweiterung benutzt, trat auf. Fehler 58 bis 79 sind keine gültigen BTRIEVE-Fehler! 80 - Conflict from another Station Mehrplatzbetrieb. Eine Update/Delete-peration konnte nicht durchgeführt werden, weil eine andere Station auf diesen Datensatz inzwischen Zugriff hatte. 81 - Lock Error Mehrplatzbetrieb. Meist, weil der Parameter /L zu klein oder gar nicht definiert ist ( Standard /L:30 ). Tritt auch auf, wenn das Betriebssystem den Aufruf zur Satzsperre nicht annahm (NETBIOS für dieses Netz nötig?). 82 - Lost Position Mehrplatzbetrieb. Ähnlich wie Fehler 08, nur liegt die Ursache der verlorenen Position beim Löschen/Verändern eines Datensatzes durch eine ander Station. 83 - Read outside transaction Programmfehler. Sollte nicht auftreten. 84 - Record in use Sollte nicht auftreten. 85 - File in use Eine andere Station beansprucht die eben angesprochene Datei exclusiv für sich. 86 - File full Parameter /F: beim BTRIEVE-Aufruf zu klein. (/F:15) 87 - Handle full Parameter /H: beim BTRIEVE-Aufruf zu klein. Kann nur bei IBM-PC-Net, MultiLink, IBM-Topview, MS-Windows vorkommen. 88 - Mode error Tritt nur auf, wenn während des Laufs einer DateiReparatur auf diese Datei von einer anderen Station zugegriffen wird. 89 - Name error Nur in IBM-PC-Net. Kurznamen für NET SHARE - Kommando fehlen. 90 - Device full Nur in IBM-PC-Net. Parameter /R: zu klein. 91 - Server error Nur in IBM-PC-Net / IBM-Token ring. Kein Zugriff auf den Server möglich. 92 - Transaction full Nur in IBM-PC-Net / IBM-Token-ring. Parameter /T: beim Laden von BSERVER vergrößern. 93 - Incompatible lock type Sollte in BÄCKEREI 1003 nicht vorkommen können. Fehler 94, 95, 96 sind keine gültigen BTRIEVE Fehler! 97 - Data message too small Nur in IBM-PC-Net / IBM-Token-ring. Parameter /D zu klein. 98 - Error w/o description Kein gültiger BTRIEVE-Fehler. 99 - DEMO ERROR Die BTRIEVE-Demo-Version erlaubt maximal 24 Datensätze in einer Datei. Trifft auf Ihr Programm nicht zu. A - 6 BTRIEVE aufrufen und entfernen Viele Probleme mit dem Programm kommen von Problemen mit BTRIEVE. Dazu sollte man, wenn am System etwas verändert wird, Genaueres über dieses Programm, seinen Aufruf und seine Entfernung aus dem Speicher wissen. Nur wenn BTRIEVE optimal konfiguriert und geladen ist, dann wird BÄCKEREI 2003 einwandfrei laufen. A-6-1 Aufruf von BTRIEVE Der Aufruf von BTRIEVE geschieht mittels einer Befehlszeile in der Batch-Datei, die schließlich BÄCKEREI 1003 startet. Wichtig zu wissen ist, daß das Programm BTRIEVE zwar auf der Platte immer BTRIEVE.EXE heißt, aber in mehreren Versionen vorliegt! Welche Version nun wirklich geladen wird, können Sie feststellen, wenn Sie in das Unterverzeichnis des BÄCKEREI 2003 gehen (z.B. CD BACK) und dort einfach den Befehl BTRIEVE eingeben. Btrieve lädt nun (zwar nicht mit den richtigen Parametern) und zeigt Ihnen seine Versionsnummer etc. an: Alle Mehrplatz-BTRIEVE-Versionen melden sich mit BTRIEVE/N, alle Einplatz-Versionen mit BTRIEVE alleine. Es ist wichtig, daß Sie auf einem Netzwerk das Wort BTRIEVE/N sehen. Ab Version 5.10 kann BTRIEVE/N auch auf Einplatzsystemen verwendet werden. Versionen, die kleiner sind als 5.10 müssen sich auf Einplatzsystemen nur mit BTRIEVE melden. BTRIEVE/N 4.11b auf einem Einplatzsystem kann unabsehbare Folgen haben! Ihr BÄCKEREI 2003 ist deshalb noch lange keine Netzwerksversion, wenn Sie BTRIEVE/N im Einsatz haben! Die Versionsnummer für BÄCKEREI 2003 muß mindestens 5.10 heißen. Verwenden Sie keinesfalls eine Version kleiner als 5.10 ! Beachten Sie, daß bei gleichzeitiger Verwendung anderer Programme, die ebenfalls BTRIEVE verwenden (BÄCKEREI 2001, MAGIC, FiBu, XQL etc.) Versionen von BTRIEVE zum Einsatz gelangen können, die nicht für BÄCKEREI 2003 geeignet sind oder eben für das andere Programm konfiguriert sind. Wenn ein BTRIEVE (egal welche Version) bereits geladen ist, dann wird ein weiterer Aufruf von BTRIEVE nicht durchgeführt und die Meldung "Program already loaded" ausgegeben. Es bleibt also das vorher geladene BTRIEVE mit allen seinen Parametern geladen.Auch wenn Sie die gleiche Version von BTRIEVE für zwei verschiedene Programme verwenden, ist damit nicht garantiert, daß Sie ein einmal geladenes BTRIEVE auch im anderen Programm verwenden können. Es müßten ja die Aufrufparameter weitgehend übereinstimmen! Der BTRIEVE-Aufruf für BÄCKEREI 2003 lautet: BTRIEVE /M:48 /T:C:\BACK\BTRIEVE.TRN /P:4096 /I:C /B:25 /F:30 Der Parameter /M bestimmt, wieviel Cache-Speicher BTRIEVE verwendet. Für BÄCKEREI 2003 muß eine Zahl zwischen 48 und 64kb gewählt werden. Abhängig von Computer (Prozessor-, DMA- und RAM-Geschwindigkeit) und Geschwindigkeit der Platte wird die richtige Wahl die optimale Geschwindigkeit bringen. Zu testen ausschließlich mit Lesezugriffen, also z.B. Blättern in der Lieferscheindatei. Parameter /P bestimmt die sogenannte "Page-Size", die das BTRIEVE-System beim Zugriff auf den Cache-Speicher verwendet. Dieser Parameter MUSS 4096 lauten und kann in keinem Fall verändert werden. (Anmerkung: BÄCKEREI 2001 verwendet /P:2560, beim Umschalten von BÄCKEREI 2001 nach BÄCKEREI 2003 ohne Neuladen des BTRIEVE erhalten Sie daher einen sogenannten "Page-Size Error"!) Parameter /T bestimmt den Dateinamen der sogenannten Transaction-Datei und deren Plazierung. Wir haben diese Datei eben BTRIEVE.TRN genannt und eröffnen Sie im Unterverzeichnis des BÄCKEREI 2003 (\BACK oder \BACK2). Wichtig ist bei Netzwerken, daß die Laufwerksnummer C: natürlich dem Netzlaufwerk (z.B. F:) anzupassen ist. Transaktionsverarbeitung ist ein wichtiges Merkmal von BTRIEVE. Damit ist es möglich, die Vollständigkeit aller Zugriffe auf mehrere Dateien sicherzustellen, oder, wenn nicht vollständig, diese wieder ungeschehen zu machen. Parameter /I bestimmt, auf welchem Laufwerk die sogenannten "Pre-Image-Dateien" zu eröffnen sind. PreImaging ist eine Technik, die die Stromausfallsicherheit von BTRIEVE-Dateien sicherstellt. Natürlich könnte man dieses Laufwerk auch als sogenannte RAM-disk eröffnen. Man erspart sich dann einiges an Zeit bei Schreibzugriffen auf BTRIEVE-Dateien, geht aber gleichzeitig der Stromausfallsicherheit verlustig! Parameter /B bestimmt, wieviele kb als Puffer für die Pre-Image-Dateien zu verwenden sind. Minimumwert für BÄCKEREI 2003 ist 8, Maximum 64. Für die optimale Einstellung auf Ihrem Computer ist das Verhalten bei Schreibvorgängen zu testen (z.B. Eintragung der Rechnungsnummern in die LS).Parameter /F bestimmt, wieviele BTRIEVE-Dateien eröffnet werden können. Bei BÄCKEREI 1003 ist ein Wert von 15 als Minimum zu wählen. Beachten Sie, daß Ihre BUFFERS in der CONFIG.SYS mindestens dreimal so groß sein sollten. Wenn Sie sogenanntes "expanded memory", also eine Speichererweiterung Ihres RAM-Speichers im Computer haben, UND noch kein Programm dort hineingeladen wurde, dann wird BTRIEVE dorthin plaziert. Bei Netzwerken wird BTRIEVE also regelmäßig nicht dorthin geladen, weil ja die Netzwerk-Software bereits in der Speicher-Erweiterung anzutreffen ist. Auf Einplatz-Geräten mit SpeicherErweiterung kann dies aber durchaus vorkommen. Im Normalfall wird dies niemanden stören, sollten Sie mit diesem Speicherteil anderes vorhaben, dann ist der Parameter /E ohne weitere Zusätze zu setzen. Wenn Sie versuchen, das Hauptmenü von BÄCKEREI 2003 zu laden ohne daß BTRIEVE geladen ist, dann erhalten Sie die Fehlermeldung "20 - BTRIEVE nicht geladen". A-6-2 Entfernen von BTRIEVE aus dem Speicher Nach der Arbeit mit einem Programm, das BTRIEVE verwendete, ist BTRIEVE aus dem Speicher zu entfernen, um den dadurch besetzten Speicher (etwa 100 kb von 640 verfügbaren) für andere Programme wieder freizubekommen. BTRIEVE kann auf einem der folgenden drei Wege aus dem Speicher entfernt werden: 1) In das Hauptmenü BÄCKEREI 2003 einsteigen und dann sofort wieder aussteigen. BÄCKEREI 2003 entfernt bei Ausstieg per Hauptmenü jedes BTRIEVE jeder Version aus dem Speicher. 2) Ausschalten und einschalten des Computers oder die Tastenkombination "Strg-Alt-Entf" (= Ctrl-Alt-Del). Der Computer wird neu gestartet, BTRIEVE ist weg. 3) Wenn Sie sich im Besitz einer BTRIEVE-Lizenz befinden und BUTIL.EXE haben, dann Eingabe BUTIL -STOP 4) Das Programm BBSTOP durchführen, das bei allen Programmpaketen BÄCKEREI 2003 dabei ist. ========================================================= Bezüglich des Aufbaus der Batch-datei, die BÄCKEREI 2003 startet und nachher BTRIEVE der Sicherheit halber aus dem Speicher entfernt, lesen Sie unter 0-3 (Installation) nach. ========================================================= A - 10 BTRIEVE-Dateien und "Logging" Alle wichtigen Dateien von Bäckerei 2003 sind BTRIEVEDateien. Eine wenig beachtete, jedoch sehr mächtige Funktion der BTRIEVE-Datenbank ist das "Logging". Logging - was ist das? Alle Veränderungen an einer BTRIEVE-Datei werden je Datei getrennt in eine sogenannte LOG-Datei geschrieben. Veränderungen sind: Hinzufügen, Löschung oder Änderung von Datensätzen in einer Datei. Selbstverständlich werden diese Änderungen zur gleichen Zeit in der jeweils bearbeiteten BTRIEVE-Datei vorgenommen. Mittels eines Dienstprogrammes (BROLLFWD) können die Veränderungen an einer gleichen Datei oder dem ursprünglichen Sicherungsstand der selben Datei nochmals vorgenommen werden und damit der gleiche Endzustand erreicht werden. ========================================================== "Logging" FUNKTIONIERT NICHT auf Novell-Netzen mit Serverbasierendem BTRIEVE! Logging ist für Einplatz-Computer und kleine DOS-Netze gedacht. ========================================================== Ein Beispiel: Sie erstellen einen Sicherungs-Stand der Dateien von Bäckerei 2003. Dann schalten Sie "Logging" ein und arbeiten einen Tag lang mit dem Bäckerprogramm. Alle Dateien in Bäckerei 2003 werden dabei natürlich verändert und spiegeln am Ende des Tages Ihre Arbeit wider. Zusätzlich stehen aber auch alle diese Änderungen noch einmal in den LOG-Dateien. Jeder zu loggenden BTRIEVE-Datei ist eine LOG-Datei gleichen Namens, aber der Endung ".LOG" zugeordnet. Was könnten wir nun mit den LOG-Dateien tun? Als Beispiele führen wir drei wichtige Anwendungsmöglichkeiten an: 1) Das wäre eine nette Methode zur Datensicherung. Wir richten uns 31 Disketten her, die bezeichnen wir mit den Nummern 1 bis 31. Jeden Abend kopieren wir die LOGDateien auf eine Diskette und löschen nachher die LOGDateien von der Platte. Das dauert vielleicht 4 Minuten. Sagen wir, einmal im Monat, am letzten Tag des Monats machen wir regelmäßig eine ordentliche Datensicherung. Nach der Datensicherung löschen wir alle 31 Disketten mit den LOG-Dateien. Es geht wieder von vorne los. Nun die Katastrophe: Am 25. des Monats trifft unseren Computer der Schlag. Tatsächlich - die Festplatte ist kaputt und wird vom Händler am gleichen Tag getauscht. Wie gehts weiter? Wir besitzen jetzt einen funktionstüchtigen Computer mit einer ziemlich leeren Festplatte! Zuerst spielen wir die Datensicherung vom letzten Monat ein. Als nächstes müßten wir die Lieferscheine von 25 Tagen, abzüglich der Sonntage natürlich, nacherfassen eine ziemliche Arbeit. Mittels BROLLFWD können wir uns das Leben leichter machen. Wir lassen den Computer Tag für Tag seine Arbeit exakt wiederholen, indem wir ihm eine Diskette mit den LOG-Dateien nach der anderen einfüttern. Letztlich stehen wir dort, wo wir am Abend des 24. waren. Wir müssen nur mehr die Daten nacherfassen, die wir am 25. eingegeben haben. Das wars! 2) Eine Methode, mit wenig Aufwand zwei Computer am gleichen Stand zu halten: Nehmen wir an, Sie möchten mit den gleichen Daten auf zwei Computern arbeiten. Einer steht bei Ihnen zu Hause, der andere im Büro der Bäckerei. Nur Sie selbst arbeiten am Computer. Mit vollständigen Daten gehts so: Sie könnten jeden Tag im Büro eine vollständige Datensicherung, z.B. auf Magnetband, anfertigen und mit dem Band dann nach Hause gehen. Dort spielen Sie das Band in Ihren Computer ein. Nach der Arbeit fertigen Sie wieder eine Datensicherung an und gehen damit nächsten Tag ins Büro. Dort spielen Sie die Datensicherung wieder ein und arbeiten weiter ... und so fort. Daran ist im Prinzip nichts auszusetzen - es dauert nur sehr lange. Pro Tag etwa 40 Minuten oder mehr. Mit LOG-Dateien gehts so: Sie kopieren die während des Tages im Büro angefallenen Veränderungen (eben die LOG-Dateien) auf eine Diskette und löschen nach dem Kopieren diese LOG-Dateien von der Festplatte. Sie gehen nach Hause und spielen die Veränderungen in Ihren dortigen Computer ein. Nach der Arbeit zu Hause kopieren Sie die angefallenen LOG-Dateien auf eine Diskette, löschen Sie von der Festplatte und gehen ins Büro. Und so weiter. Pro Tag etwa 8 Minuten. 3) Völlig ausfallssicheres "Bäckerei 2003" auf kleinen DOS-Netzwerken. (non-break-down) Zwei exakt gleiche Computer mit Festplatte sind per Netzwerk verbunden. Weitere Computer können angebunden sein. Einer der Computer gilt als "Hauptserver" und hält auf seiner Festplatte den Datenbestand des aktuellen "Bäckerei 2003". Am zweiten Computer befindet sich eine Kopie von "Bäckerei 1003". Alle Computer im Netz greifen auf den Datenbestand des Hauptservers zu, aber jeder "loggt" auf die Festplatte des zweiten Computers. Wenn der Hauptserver den Geist aufgibt, dann wird der Datenbestand des zweiten Computers mittels der LOG-Dateien auf den letzten aktuellen Stand vor dem Defekt gebracht. Nachher kann mit dem zweiten Computer weitergearbeitet werden als wäre nichts gewesen. Nach jeder Datensicherung des Hauptservers werden übers Netz die Daten des zweiten Computers durch Kopieren aktualisiert, die dort befindlichen LOG-Dateien werden gelöscht. Anmerkung: Es wäre nicht besonders intelligent, so ein völlig ausfallsicheres Netz zu haben, aber nur einen Drucker zu besitzen .... Die Praxis: A) Einrichten des "Logging" auf Einplatz-Computern Auf der gleichen Festplatte des Computers, auf dem auch Bäckerei 2003 läuft wird ein Verzeichnis mit dem Namen \BLOG eingerichtet. In dieses Verzeichnis kopiert man die von uns mit Bäckerei 2003 mitgelieferte Datei BLOG.CFG. Diese Datei enthält alle BTRIEVE-Dateinamen für Bäckerei 2003 und signalisiert an BTRIEVE, daß diese auf gleichnamige LOG-Dateien im Verzeichnis \BACK geloggt werden sollen. Ist Ihr Unterverzeichnis für Bäckerei 2003 ein anderes als \BACK, so ist die BLOG.CFG entsprechend anzupassen. Merke: Jeder Computer mit "Logging" muß wie in Punkt A) angeführt dafür auch eingerichtet sein! B) BTRIEVE mit Logging starten In der BTRIEVE-Befehlszeile der BACK.BAT, mit der Sie Bäckerei 2003 starten, ist lediglich als letzter Schalter ein /A hinzuzufügen. Beim Start wird BTRIEVE im Verzeichnis \BLOG die BLOG.CFG suchen und aus ihr die zu loggenden Dateinamen entnehmen. Im Verzeichnis \BACK werden dann die LOG-Dateien errichtet. Vergessen Sie bitte nicht, auch in der BTRIEVEBefehlszeile der BT.BAT ( die befindet sich in C:\BACK ) ein /A anzuhängen. C) Bringe die LOG-Dateien auf eine Diskette a) Kopieren Sie nur dann, wenn Sie sicher sind, daß alle LOG-Dateien zusammen auf eine Diskette passen. Was Sie mit DIR *.LOG leicht testen können. Erstellen Sie z.B. die Datei LOGRAUS.BAT zu diesem Zweck, sie könnte wie folgt aussehen: @ECHO OFF @ECHO ** Kopieren der LOG-Dateien auf Diskette ** DIR C:\BACK\*.LOG @ECHO Kontrollieren Sie die Gesamtgröße der LOG-Dateien @ECHO und vergleichen Sie mit Ihrer Disketten-Kapazität @ECHO Drücken Sie Strg-Pause, falls zu groß, sonst irgend @ECHO eine Taste ..... PAUSE @ECHO Legen Sie bitte jetzt die Transfer-Diskette @ECHO in das Disketten-Laufwerk A: ein PAUSE REM Löschen vorheriger Daten auf der Diskette DEL A:*.LOG REM Kopieren der neuen LOG-Dateien mit Verify XCOPY C:\BACK\*.LOG A: /V REM Löschen der LOG-Dateien von der Festplatte DEL C:\BACK\*.LOG @ECHO ** Kopieren der LOG-Dateien beendet! ** b) Wenn Gefahr besteht, daß die LOG-Dateien größer sind als eine Diskette fassen kann, so kann man das gleiche natürlich auch mit dem DOS - BACKUP-Befehl machen: @ECHO OFF @ECHO ** Backup der LOG-Dateien auf Diskette/n ** REM Backup der LOG-Dateien: BACKUP C:\BACK\*.LOG A: REM Löschen der LOG-Dateien von der Festplatte DEL C:\BACK\*.LOG @ECHO ** Backup der LOG-Dateien beendet! ** c) Selbstverständlich können Sie statt BACKUP auch MSBACKUP, CPBACKUP, QBACKUP oder eines der vielen sogenannten Archiv-Utilities wie ARJ, PKZIP, LHARC o.ä. zur Erstellung der Disketten verwenden. Am Ende müssen die LOG-Dateien aber immer von der Platte gelöscht werden! D) Einspielen der LOG-Dateien in den gleichen oder den zweiten Computer Wir erstellen Sie zu diesem Zwecke eine Batch-Datei mit Namen LOGREIN.BATa) Kopien der LOG-Dateien auf einer Diskette ECHO OFF @ECHO ** Kopiere die LOG-Dateien auf Festplatte @ECHO Legen Sie die Diskette in das Laufwerk A: PAUSE REM Zuerst löschen wir eventuell auf Platte REM befindliche LOG-Dateien: DEL C:\BACK\*.LOG XCOPY A:*.LOG C:\BACK /V CD C:\BACK REM Jetzt wird die BT.BAT zum Start von BTRIEVE CALL BT REM Jetzt werden die Änderungen durchgeführt BROLLFWD /A REM Btrieve aus dem Speicher entfernen: BBSTOP REM Zuletzt noch die LOG-Dateien von der Platte DEL C:\BACK\*.LOG @ECHO ** fertig!! ** ** ein verwendet löschen: b) Mit RESTORE die LOG-BACKUP-Diskette/n einspielen: Erstellen Sie zu diesem Zweck z.B. die LOGREIN.BAT: ECHO OFF @ECHO ** LOG-Dateien mit RESTORE auf Festplatte ** REM Zuerst löschen wir eventuell noch REM auf der Festplatte befindliche LOG-Dateien: DEL C:\BACK\*.LOG RESTORE A: C: /S CD C:\BACK REM Jetzt wird die BT.BAT zum Start von BTRIEVE verwendet CALL BT REM Jetzt werden die Änderungen durchgeführt BROLLFWD /A REM Btrieve aus dem Speicher entfernen: BBSTOP REM Zuletzt noch die LOG-Dateien von der Platte löschen: DEL C:\BACK\*.LOG @ECHO ** fertig!! ** c) Die jeweilige Prozedur mit MSBACKUP etc. ist selbst zu entwerfen. Das läßt sich also mit "Logging" anfangen und noch einiges mehr, wenn man Phantasie besitzt. ======================================================== M E R K E: Alles, was Sie mit "Logging" anstellen, tun Sie auf eigene Gefahr. Es ist schließlich Ihr Computer. Mangelhafte Datensicherung und Disziplinlosigkeit führen schnellstens in eine Katastrophe! ========================================================- Legen Sie chriftlich fest, WAS Sie mit Logging erreichen wollen und WIE Sie das tun wollen. Schreiben Sie den geplanten Ablauf genau nieder. Das ist erst recht dann besonders wichtig, wenn andere Personen als Sie selbst in den Ablauf eingebunden werden sollen. - Automatisieren Sie soviel wie möglich über batchDateien, um Bedienungsfehler auszuschließen. - Legen Sie Hefte an, in denen vorgenommene Prozeduren schriftlich festgehalten werden müssen. WER hat WAS an welchem DATUM und UHRZEIT mit welchem DATENTRÄGER getan? Nur so können Sie später Probleme lösen. - wenn Sie Logging einsetzen, dann ist Datensicherung besonders wichtig! Verwenden Sie dazu nach Möglichkeit keine Disketten und auf keinen Fall BACKUP von MS-DOS. Wenn schon auf Disketten gesichert wird, dann setzen Sie MSBACKUP, QBACKUP, CPBACKUP oder Archive-Utilities ein. Besser ist die Datensicherung auf Magnetband-Kassetten. Verlassen Sie sich auf keinen Fall auf einen einzigen Datenträger als Datensicherung, verwenden Sie immer mehrere Stände (mindestens drei). Dokumentieren Sie vorgenommene Datensicherungen schriftlich! - Der Einsatz von Logging zum Datentransfer zwischen zwei Computern wie oben gezeigt, setzt natürlich voraus, daß nur jeweils an einem der beiden Computer Daten erfaßt/verändert werden. - Wenn aber an beiden Computern zur gleichen Zeit gearbeitet werden soll, so muß organisatorisch sichergestellt werden, daß nicht die gleichen Daten erfaßt, bearbeitet oder verändert werden dürfen. Vom Programm her läßt sich dies in keiner Weise regeln! Selbstverständlich sind die batch-Programme zur kreuzweisen Aktualisierung der beiden Computer nicht mit den oben gezeigten ident! - LOG-Dateien könnten natürlich auch über Modem und Telefonleitung zwischen den beiden Computern übertragen werden. Batch-Programme für diese Fälle sind gesondert zu entwerfen. "Commute" von PCTOOLS wäre z.B. hiefür ein preiswertes Werkzeug. - Datensicherung mit Logging schützt auch vor den sog. verlorenen Bereichen (= lost clusters), von denen große Dateien wie die Lieferschein-Datei leicht beschädigt werden. Es ist leichter, in eine 50 Megabyte-Datei fünf Disketten einzuspielen als diese Datei übers Wochenende umzuspielen oder 5 Tage nachzuerfassen. Verlorene Bereiche entstehen beim Abschalten des Computers, der z.B. unter MS-Windows betrieben wird. Der Einsatz des Programmes SMARTDRV sollte auf jeden Fall vermieden A - 11 Das Retten / Umspielen von Dateien Allgemeines: Wir verwenden im Programm BÄCKEREI 2003 ein weltweit anerkanntes Dateiverwaltungsprogramm, nämlich BTRIEVE der Firma NOVELL, Utah. Dieses Programm wurde auf Netzwerken (Novell hält weltweit ca. 50% Marktanteil bei Netzwerkprogrammen) zum quasi-Standard. Leider hat BTRIEVE in Europa bisher nur geringe Verbreitung gefunden, vornehmlich wegen der ziemlich komplexen und umfangreichen Funktionen. Nicht jeder Programmierer besitzt die technischen Kenntnisse, diese Dateiverwaltung in sein Programm einzubinden. BTRIEVE bietet nicht nur uns beim Programmieren, sondern auch Ihnen bei der Arbeit mit dem Bäckerprogramm viele Vorteile, unter anderem: 1) Bei richtiger Anwendung bietet Ihnen BTRIEVE die Stromausfallsicherheit der Dateien, ein wesentlicher Vorteil bei der Arbeit mit Computern. 2) Schnellen Zugriff auf Ihre Daten. Denken Sie an das Blättern in Ihrer Lieferscheindatei! 3) Variabel lange Datensätze. Z.B.: Ihre LS-Datei ist bei weitem nicht so groß, wie sie es bei Verwendung einer anderen Dateiverwaltung sein müßte. 4) Der Zugriff auf Datensätze der gleichen Datei nach verschiedensten Kriterien garantiert flexible und schnelle Auswertungen (Rechnungen, Statistiken, etc.) Die Stromausfallsicherheit Ein "Stromausfall" ist der Sammelname für folgende Vorkommnisse: - Das E-Werk, ein Leitungsdefekt, das Auslösen einer Sicherung oder eines FI-Schalters unterbrechen unmittelbar und sofort die Netzspannung am Computer. - Der Computer wird aus Irrtum oder Unwissenheit während der Arbeit abgeschaltet. - Der Computer selbst wird defekt und unterbricht daher plötzlich und unerwartet den Betrieb. Ein "Brown-Out", also das langsame Absinken der Netzspannung verursacht die schlimmsten Fehler! Dagegen schützt die Software-mäßige Stromausfallsicherheit leider NICHT! Wie erreicht BTRIEVE in Zusammenarbeit mit dem Programm nun die Stromausfallsicherheit? 1) "Pre-Imaging". Hierunter verstehen wir, daß vor dem Schreiben des Datensatzes dieser Datensatz in eine Vordatei geschrieben wird und erst, wenn dieser Datensatz vollständig in die Vordatei geschrieben wurde, wird der Datensatz in die Hauptdatei übertragen. Der Name dieser Vordatei ist gleich mit dem Dateinamen, aber mit der Endung .PRE . (Beispiel: BLSAM.DAT ist die Lieferscheindatei, BLSAM.PRE ist die zugehörige PreimageDatei) Wenn aus einem Programm regulär ausgestiegen wird, so wird diese Preimage-Datei gelöscht und ist daher für Sie unsichtbar! Das Vorhandensein von Preimage-Dateien auf Ihrer Platte deutet also auf zuletzt irregulären Ausstieg aus einem Programm hin. Seit diesem irregulären Austieg wurde in diese Datei noch nicht geschrieben. Lesevorgänge löschen die .PRE-Dateien nicht. Bei späterem Öffnen und Schreiben der Datei wird von BTRIEVE erkannt, daß zuletzt ein irregulärer Ausstieg erfolgte und die zuletzt vogenommene Schreib-Operation wird fertiggestellt oder anulliert, je nach Stadium der abgebrochenen Schreiboperation. Merke daher für die Datensicherung: Auch alle Dateien mit der Endung PRE müssen unbedingt mitgesichert werden! Die korrekte MS-DOS-Eingabe für die Datensicherung des Programms BÄCKEREI 200x lautet daher: BACKUP C:\BACK\BL*.* A: 2) "Transaction-Control". Diese Eigenschaft sichert, daß bestimmte Dateizugriffe nur gemeinsam - oder gar nicht auf eine oder mehrere Dateien stattfinden können. Eine sogenannte Transaktions-Datei sorgt für die Koordination dieser Vorgänge. Diese Datei wurde von mir BTRIEVE.TRN benannt und bleibt auch bei korrektem Abschluß einer Transaktion und bei korrektem Ausstieg aus dem Programm im Unterverzeichnis des Bäckerprogrammes erhalten. Die BTRIEVE.TRN hilft bei Wiederanlauf nach einer irregulär abgebrochenen Transaktion, diese entweder zu vollenden oder vollständig zu anullieren. Die BTRIEVE.TRN kann mitgesichert werden, um den Wiederanlauf nach einer irregulär abgebrochenen Transaktion zu ermöglichen. Mehrplatzsysteme: Alle Benutzer verwenden die gleichen Preimage-Dateien und alle Benutzer verwenden die gleiche Transaktionsdatei auf der Platte des Servers! Die Verwendung von Transaktionsdateien mit unterschiedlichen Namen (/T: - Parameter beim BTRIEVE-Start) oder in unterschiedlichen Unterverzeichnissen zerstört unweigerlich die in die Transaktionen eingeschlossenen Dateien! Die Stromausfallsicherheit der Dateien kann nur unter bestimmten Bedingungen gewähleistet werden: 1) Kein "Cache"-Programm außer dem durch BTRIEVE selbst errichteten cache (Größe definiert per /M:nn) darf verwendet werden. Also SMARTDRV, LIGHTNING etc., aber auch FASTOPEN sind verboten!! SMARTDRV von DOS 5.0 darf NICHT verwendet werden! SMARTDRV von Windows 3.1 darf möglicherweise verwendet werden, allerdings liegt noch keine 100%-ige Bestätigung dafür vor! Auf jeden Fall dürfen die Schreiboperationen nicht dem caching unterliegen! Trotzdem verwenden Sie SMARTDRV von Windows 3.1 auf eigene Gefahr und Rechnung! z.B.: Mit dem Befehl DEVICE=C:\DOS\SMRTDRV.SYS C 512 in Ihrer CONFIG.SYS verhindern Sie das caching der Schreibzugriffe auf die Festplatte C: 2) Auf Netzwerken dürfen BTRIEVE-Dateien NICHT als "shareable" gekennzeichnet werden! 3) Der BTRIEVE-Aufruf muß die Parameter /I: und /T: enthalten. Damit ist sichergestellt, daß korrektes Preimaging und die Transaction Control aktiviert sind. Der Parameter /I: muß auf ein physikalisches Festplattenlaufwerk lauten (z.B.: /I:C ), die Verwendung einer sogenannten RAM-Disk (im Speicher errichtetes flüchtiges Laufwerk z.B. mit dem Programm RAMDRIVE oder VDISK.SYS) ist natürlich unzulässig! Im Netzwerk muß der Parameter /I: für alle Benutzer auf das gleiche physikalische Festplatten-Laufwerk gerichtet sein!Der Parameter /T: muß für alle Benutzer eines Netzwerkes auf den gleichen Dateinamen im gleichen Unterverzeichnis am gleichen physikalischen Festplattenlaufwerk am Server lauten (z.B.: /T:F:\BACK\BTRIEVE.TRN ). Die Stromausfallsicherheit der BTRIEVE-Dateien entbindet Sie in keinem Fall von der Verpflichtung regelmäßiger Datensicherung, denn technische Defekte der Hartplatte können nicht ausgeschlossen werden. Die Namen der BTRIEVE-Dateien des Programmes BÄCKEREI 2003: BLSTA.DAT BLART.DAT BLKUN.DAT BLIND.DAT BLINH.DAT BLAKT.DAT BLDLS.DAT BLSAM.DAT BLJOU.DAT BLREZ.DAT BLZUT.DAT BLARB.DAT BLLIE.DAT BLEZT.DAT BLETI.DAT BLDRU.DAT BLPAR.DAT .......... .......... .......... .......... .......... .......... .......... .......... .......... .......... .......... .......... .......... .......... .......... .......... .......... Unternehmensstamm Artikeldatei Kundendatei Spezialpreisdatei Spezialpreislisten - Kopftexte Aktionsdatei Dauerlieferscheindatei Lieferscheindatei Fakturenjournaldatei Rezeptdatei Zutatendatei Arbeitsgänge Lieferantendatei Einzähltabellen - Festlegungsdatei Klebe-Etiketten-Datei Druckeranpassungsdatei Paßwortdatei Die anderen BLxxx.xxx - Dateien sind keine BTRIEVEDateien und sind meist von untergeordneter Wichtigkeit, brauchen daher nicht gerettet werden, sondern müssen nur zurückgesichert werden. Siehe Punkt .... der Rettungsanleitung. Beschädigung von BTRIEVE - Dateien Auf Personal Computern unter MS-DOS/PC-DOS können BTRIEVE-Dateien trotz Stromausfallsicherheit beschädigt werden! Trotzdem diese Fälle eher selten sind, kann man sie in fünf Kategorien einteilen: Kategorie A: Die Festplatte des Computers wird auf einer oder mehreren Stellen technisch defekt und Teile einer dort liegenden BTRIEVE-Datei sind nicht mehr lesbar. Oft erhalten Sie hier neben der Meldung "02 I/O-Error" auch die Meldung "Lesefehler Laufwerk C:" oder "Schreibfehler Laufwerk C:" oder "Sektor nicht gefunden auf Laufwerk C:" (statt C: [Einzelplatz] wird bei Netzwerken das Serverlaufwerk gemeldet).Kategorie B: Ein "Stromausfall" (Definition siehe oben!) während der Arbeit MIT EINEM ANDEREN PROGRAMM als dem Bäckerprogramm beschädigt eine unbeteiligte und nicht in Zugriff befindliche BTRIEVE-Datei. Dies ist eine bedauerliche Eigenschaft von MS-DOS und "systemimmanent". Die bei weitem meisten Beschädigungen von BTRIEVE-Dateien geschehen leider auf diese Weise! Kategorie C: Ein "Brown-Out" beschädigt während der Arbeit mit dem Bäckerprogramm die BTRIEVE-Datei. Gegen "Brown-outs" hilft nur eine USV-Anlage (= eine nicht unterbrechbare Stromversorgung). Kategorie D: Die Festplatte wird voll, die Preimage-Datei kann wegen Platzmangels nicht mehr geschrieben werden. Der Benutzer ignoriert nun die BTRIEVE-Fehlermeldung "Disk full" (normalerweise kein Problem!) und probiert etliche Male, auf diese Datei zuzugreifen. In seltenen Fällen kann hiedurch die BTRIEVE-Datei beschädigt werden. Kategorie E: Anwendung von BÄCKEREI 2003 in einem Netzwerk ohne sachgemäße Installation bzw. ohne Mehrplatzlizenz. Es ergeben sich hier nachhaltige Dateizerstörungen, die Stromausfallsicherheit ist nicht gegeben. Kategorie F: Verwendung eines Disk-cache-Programmes (LIGHTNING, FASTOPEN, SMARTDRV etc.) zusammen mit BÄCKEREI 21003. Nachhaltige Zerstörungen inklusive Verlust von bis zu hunderten Datensätzen (Lieferscheine usw.) sind die Folge. Die betroffene BTRIEVE-Datei meldet dann meist "02 I/O Error", in selteneren Fällen andere Fehler. Eine "Reparatur" des Problems wird ausschließlich nur durch Rücksichern eines in Ordnung befindlichen Datenbestandes behoben. Eine Datei ist kaputt! Im Endeffekt erhalten Sie nach Eintritt eines der oben beschriebenen Fehler eine defekte BTRIEVE-Datei, die nicht mehr gelesen werden kann. BTRIEVE meldet (z.B. beim Anwählen des Programmes "Erfassung der Lieferscheine"), daß eine Datei, meist die Lieferscheindatei, defekt ist: BTRIEVE-Fehler 02 I/O-Error dies ist die Sammelmeldung für fast alle diese Fehler. Je nach Art der Beschädigung wird dieser Fehler dann gemeldet, wenn die Datei eröffnet wird oder erst, wenn bestimmte Lieferscheine aus der Datei gelesen werden, aber auch erst dann, wenn ein Lieferschein gespeichert werden soll. "I/O-Error" heißt "Input/Output-Error", ist also ein Sammelname für alle Speicher- und Leseprobleme auf einer Datei. MERKE: Eine defekte BTRIEVE-Datei wird ohne "ReparaturArbeiten" nicht wieder in Ordnung kommen! MERKE: Grundsätzlich sollte auch eine vollständige und unbeschädigte Datensicherung aus neuester Zeit zur Verfügung stehen! WARNUNG! SIE TUN ALLES FOLGENDE AUF EIGENE GEFAHR! Sollten Sie sich nicht in der Lage fühlen, die folgenden Reparaturarbeiten selbst vorzunehmen, so werden wir Ihnen gerne am Telefon helfen, bzw. zu Ihnen kommen, um diese Arbeiten durchzuführen. Daß diese Arbeiten mit oder ohne Erfolg selbstverständlich kostenpflichtig sind, braucht hoffentlich nicht gesondert erwähnt zu werden. RETTUNG VON BTRIEVE-DATEIEN MIT "02 - I/O-Error" oder "Lesefehler in Laufwerk C:" oder "... in Laufwerk D:" auf Einplatzsystemen, D-Link-Netzen oder LANtastic-Netzen. NICHT auf NOVELL-Netzen verwenden! Was tun? Im folgenden zeigen wir Ihnen den Weg, wie ein derartiges Problem zu bewältigen ist. Beseitigen Sie an Hand des Leitfadens den/die aufgetretenen Fehler. Die einzelnen Punkte werden mit 1) bis n) bezeichnet. Gehen Sie je nach Anweisung zum nächsten Punkt weiter: (1) START: Was ist defekt, welcher Fehler tritt auf? Notieren Sie die angezeigte Fehlermeldung genau. Schreiben Sie auf, bei welchem Programmteil der Fehler auftrat und welche Datei den Fehler verursachte. Beachten Sie, daß es unter Umständen gar nicht möglich ist, den Fehler ein zweites Mal zu produzieren, notieren Sie daher alles schon beim ersten Auftreten! Zuerst ist zu klären, ob die Fehlermeldungen auf eine defekte Festplatte schließen lassen: Fehler wie "Lesefehler auf Laufwerk C:", "Laufwerk C: Sektor nicht gefunden", "CRC-Fehler bei Lesen auf Laufwerk C:" etc. weisen grundsätzlich auf einen technischen Defekt. Nicht immer bedeutet das, daß die Festplatte zu tauschen ist, es könnte auch die Festplatten-Steuerungsplatine (neudeutsch: hard disk controller) defekt sein, es kann auch sein, daß nur Alterungsvorgänge der Festplatte für diese Erscheinungen verantwortlich sind. FESTPLATTE oder FESTPLATTENSTEUERUNG technisch defekt? JA --> weiter bei (2) NEIN --> weiter bei (3) (2) Technischer Defekt der Festplatte wird angenommen. Zuerst ist festzustellen, ob Sie eine Datensicherung besitzen, die Sie im schlimmsten Fall zurückspielen können, denn möglicherweise können Sie von Ihrer Platte die Daten nicht mehr herunterholen. Trotzdem sollten Sie JETZT versuchen, die Daten der GANZEN FESTPLATTE zu sichern! Mit den Befehlen und C:\>VERIFY = ON C:\>BACKUP C: A: /S wird der gesamte Festplatten-Inhalt auf einen Satz FRISCHER, UNGEBRAUCHTER DISKETTEN gesichert. Verwenden Sie dazu unter keinen Umständen die Disketten der letzten brauchbaren Datensicherung! Für diesen Sicherungslauf benötigen Sie weit mehr Disketten als für Ihre normale Datensicherung, mindestens jedoch etwa 7 Disketten (1.2 oder 1.44 Mb) mehr als gewöhnlich. Wieviele Sie wirklich brauchen werden, können Sie durch den Befehl CHKDSK ermitteln. Die Zeile mit ... bytes in nnn Dateien sagt Ihnen die zu sichernde Datenmenge. Diese dividieren wir durch die Größe der verwendeten Disketten und erhalten etwa die Anzahl der nötigen Sicherungsdisketten. Die Sicherung der Festplatte darf nur dann unterlassen werden wenn sich die Festplatte überhaupt nicht mehr meldet!! Falls Sie beim Sichern Fehlermeldungen von der Festplatte erhalten, so versuchen Sie mehrmals mit W (=Wiederholen) über den Fehler hinwegzukommen, falls der Fehler bleibt, so gehen Sie eben mit I (=Ignorieren) darüber hinweg. Notieren Sie die Dateinamen, bei denen solche Fehler auftauchen, auf einem Zettel. Markieren Sie darauf, wenn Sie mit "I" den Fehler übergehen mußten. Fehlermeldungen vom Diskettenlaufwerk A: sind meist auf defekte Disketten zurückzuführen. Die jeweilige Diskette ist auszutauschen und der Sicherungsvorgang vom Start her (beginnend mit Diskette 01) zu wiederholen! Wenn die Datensicherung beendet wurde, so suchen Sie bitte Ihre Original-Betriebssystem-Disketten (MS-DOS) und stellen Sie fest, ob diese vollständig sind. Das Handbuch zum Betriebssystem zu besitzen wäre auch sehr wichtig. Falls nur Teile der Festplatte unlesbar geworden sind, genügt ein Neu-Formatieren der Festplatte, um wieder arbeiten zu können: C:\>FORMAT C: /S/U/V:FESTPLATTE Ist der hard disk controller defekt, dann wird er jetzt ausgetauscht. Auch dann sollte die Platte neu formatiert werden, Befehl wie vorstehend. Ist die Festplatte defekt, dann muß diese ausgetauscht, im Setup mit den neuen Parametern eingetragen, eventuell low-level-formatiert, dann mit FDISK partitioniert und dann formatiert werden. Das sollte allerdings nur jemand tun, der sich wirklich gut auskennt! Am Ende der Prozedur sollten Sie mit einer funktionstüchtigen Hartplatte angelangt sein. Die Platte ist formatiert, aber sonst ziemlich leer. Nehmen Sie nun die erste Ihrer Betriebssystem-Disketten, stecken Sie sie in das Diskettenlaufwerk A: und starten Sie das Gerät mit Strg-Alt-Entf neu. Setzen Sie mit den im Handbuch vorgegebenen Befehlen das Betriebssystem auf. Das Gerät sollte sich nun in startbarem Zustand befinden und sich mit der DOSSHELL oder mit C:\> nach dem Einschalten melden. Verwenden Sie nun die Befehle C:\>VERIFY = ON C:\>RESTORE A: C: /S und um die zuvor angefertigte Datensicherung von den Disketten wieder auf die Platte zu bringen. Fehler bei diesem Rücksicherungsvorgang können aus zwei Quellen kommen: - Schreibfehler auf Platte C: Die Platte ist noch immer defekt oder der hard disk controller ist noch defekt oder der Computer verursacht die Fehler; in jedem Falle ist das Gerät in Ordnung zu bringen! - Lesefehler auf Diskette A: Dateiname auf dem vorbereiteten Zettel notieren, mit W den Lesevorgang wiederholen. Wenn keine Chance besteht, dann mit I den Fehler übergehen, den Dateinamen auf dem Zettel markieren. Wenn die Rücksicherung erfolgreich verlief und nicht allzu viele Fehler auftraten, dann sollte das System grundsätzlich die Struktur wie vor der Sicherung aufweisen. Sie müssen nun alle fehlerverursachenden und alle eventuell fehlerhaft gesicherten, bzw. fehlerhaft rückgesicherten Dateien reparieren. Bei den .EXE und .COM-Dateien sollte dies leicht sein, denn im Regelfalle besitzt man ja die Originalprogramme und kann von dort kopieren, das gilt übrigens auch für BÄCKEREI 1003. Sie haben doch Ihr Programm in der jeweils letzten Fassung gesichert - oder? Mit großer Sicherheit haben Sie nun zwar ein in Ordnung befindliches Gerät, doch eine oder mehrere BTRIEVEDateien sind noch defekt, Sie werden wahrscheinlich nach wie vor einen I/O-error beim Betreten verschiedener Programme haben. Gehen Sie zu Punkt (5) (3) CHKDSK durchführen. Begeben Sie sich auf Betriebssystem-Ebene und stellen Sie mit CHKDSK fest, ob sich auf der Platte sog. "verlorene Bereiche" (auch auf engl. "lost clusters") befinden: Verlassen Sie das Bäckerprogramm, falls Sie nicht ohnehin aus dem Programm herausgefallen sind. Verlassen Sie die DOSSHELL (DOS 4.01 oder DOS 5.0) mittels F3-Taste (ev. mehrmals drücken), falls Sie nicht schon die Meldung C:\> oder C:\DOS> sehen. Falls Sie in C:\BACK> stehen, so geben Sie CD .. ein und bestätigen Sie. (Bestätigen = Tippen der Retourtaste oder RETURN-Taste, auch ENTER-Taste oder Eingabetaste genannt) Nun wird das Programm CHKDSK.EXE aus dem Unterverzeichnis \DOS oder \SYSTEM eingesetzt. Geben Sie CHKDSK ein und bestätigen Sie die Eingabe. Bei Meldung "Befehl oder Dateiname nicht gefunden" müssen Sie das Verzeichnis wechseln, bis der Befehl CHKDSK durchgeführt werden kann. Nähere Erklärungen zu diesem Programm und den möglichen Fehlermeldungen können Sie in Ihrem MS-DOS-Handbuch nachlesen. Können verlorene Bereiche festgestellt werden, so fragt das Programm CHKDSK, ob es diese Bereiche wieder herstellen soll. Antworten Sie vorerst mit N (=NEIN)! Frage: Hat CHKDSK Sie nach "Wiederherstellung" gefragt oder irgendwelche Fehler festgestellt? Wenn JA -> weiter bei Punkt (4) Wenn NEIN -> weiter bei Punkt (5) (4) CHKDSK hat nach "Wiederherstellung" gefragt. Es sind verlorene, falsch oder doppelt zugeordnete Bereiche festgestellt worden. Notieren Sie vom Bildschirm die Größe (in bytes) und Anzahl der verlorenen Bereiche. Notieren Sie auch die betroffenen Dateinamen, Sie erhalten dadurch Hinweise, welche Dateien von der Katastrophe beschädigt worden sind. Mit größter Wahrscheinlichkeit befinden sich Teile der defekten Datei(en) in den verlorenen Bereichen. Nun ist die Platte zu "reparieren". Dies können Sie entweder mit dem Programm CHKDSK machen, Sie verlieren mit größter Wahrscheinlichkeit ziemlich viel, oder Sie können die NORTON-utilities (NDD = Norton disk doctor) in der jeweils neuesten Version verwenden. Die Verwendung von PCTOOLS 7.1 oder 8.0 bringt von Fall zu Fall auch ganz gute Ergebnisse, ist jedoch etwas komplizierter. Mit NORTON oder PCTOOLS kann meist ziemlich viel gerettet werden. ACHTUNG! Bei Verwendung von NDD kann es sein, daß vollständige, unbeschädigte und brauchbare Dateien als ._DD-Dateien im Hauptinhaltsverzeichnis abgelegt werden. Löschen Sie diese Dateien also nur dann, wenn Sie sicher sind, daß Sie sie nicht mehr brauchen können. Ein Längenvergleich und testeshalber nach BACK mit dem vermuteten Namen kopieren - das kann helfen. Mit CHKDSK geben Sie ein: C:\>CHKDSK /F und antworten nun auf die Frage, ob Sie wiederherstellen wollen, mit J. Die wiederhergestellten Teile der Dateien fehlen nun aus den defekten Datenbanken und werden in einzelne Dateien gestellt, deren erste FILE0000.CHK heißt. Da die hergestellten Teile für uns unbrauchbar sind, müssen wir sie jetzt ausdrucken (Drucker EIN!) und dann löschen: und C:\>DIR *.CHK > LPT1: C:\>DEL *.CHK Es wäre nicht einmal einfach gewesen, festzustellen, welchen Datenbanken nun ein Stück fehlt, das müssen wir später durch Probieren herausfinden, falls wir nicht ohnehin eine brauchbare Datensicherung der betroffenen Dateien zur Verfügung haben. (5) Steht eine brauchbare Datensicherung zur Verfügung? Entscheiden Sie jetzt, ob Sie auf eine Datensicherung der defekten Datei(en) zurückgreifen können/sollen - oder nicht. Überlegen Sie, ob Sie diese Datei(en) seit der letzten Datensicherung bearbeitet haben und auch, ob Sie eventuelle Änderungen / Eingaben nachvollziehen können. Die folgende Entscheidung betrifft nur die Daten in der betroffenen Datei, alle anderen Dateien sind nicht berührt. Beachten Sie, daß nur zwei Dateien von BÄCKEREI 2003, nämlich BLJOU.DAT (Fakturenjournaldatei) und BLSAM.DAT (die Lieferscheindatei), mit Bewegungsdaten bespeichert werden, die anderen Dateien enthalten relativ wenig geänderte Daten. Wenn Sie korrekte Datensicherung betrieben haben, also mindestens 1x wöchentlich den Sicherungsvorgang S-1-1 durchgeführt haben, dann könnten die selten veränderten Daten (BLSAM.DAT und BLJOU.DAT ausgenommen!) problemlos wiederhergestellt werden. Beispiel: Ist Ihre Kundendatei (BLKUN.DAT) defekt, so müssen Sie nur nachdenken, ob Sie an der Kundendatei (Programm: "Erfassung/Änderung Kundendatei") Eingaben, Änderungen oder Ergänzungen vorgenommen haben. Ihre Lieferscheindatei oder Rezeptdatei etc. bleiben von den folgenden Vorgängen unberührt! Frage: Können Sie auf eine Datensicherung zurückgreifen? JA, Datensicherung einspielen -> weiter bei Punkt (6) NEIN, Datei muß gerettet werden -> weiter bei Punkt (7) (6) Datensicherung einer Datei einspielen: - Nun müssen Sie die Sicherung der EINZELNEN Datei zurückspielen. Sie können daher NICHT auf das Programm S-1-2 im Bäckerprogramm zurückgreifen! Falls Sie nun Ihre Sicherung auf Disketten haben und mit dem Diskettenlaufwerk A: gesichert haben, so geben Sie ein (für das xxx setzen Sie den betroffenen Dateinamen ein): C:\>RESTORE A: C:BLxxx.* /S und bestätigen die Eingabe. (z.B. wenn Sie die Lieferscheindatei zurücksichern wollen, dann geben Sie ein: RESTORE A: C:BLSAM.* /S ) Das System wird Sie auffordern, nun eine Diskette nach der anderen einzulegen, spielt aber nur die von Ihnen gewählte Datei zurück auf die Platte. Nun ist die einzelne defekte Datei durch die auf der Datensicherung befindliche Datei ersetzt worden. Frage: Sind noch andere Dateien defekt? Wenn JA -> gehen Sie zu Punkt (5) Wenn NEIN -> gehen Sie zu Punkt (9) (7) Es steht KEINE brauchbare Datensicherung zur Verfügung. Da Sie keine brauchbare Datensicherung besitzen, muß nun gerettet werden, was zu retten ist. Die beim Befehl CHKDSK /F angefallenen Dateien *.CHK oder bei NDD die unbrauchbaren Dateien ._DD wurden gelöscht. Sie enthielten die aus den Dateien herausgerissenen Stücke, die nun unwiederbringlich verloren sind. Traurig, aber wahr. RETTEN DER DEFEKTEN DATEI MIT DEM PROGRAMM "UM" Seit der Version 4.023 gibt es für das Umspielen von defekten Dateien ein Automatikprogramm, das Ihnen die Eingaben wesentlich erleichtert. Wie funktioniert das Umspielprogramm: Gehen Sie auf die Betriebsebene und geben Sie ein: CD BACK es erscheint C:\BACK> Geben Sie den Befehl UM und den Namen der defekten Datei ein z.B. UM BLSAM (wenn die Lieferscheindatei defekt ist) 1) Es wird nach Eingabe vom Befehl UM und Name der Datei, die defekt ist, gefragt, ob Sie eine Datensicherung gemacht haben, es könnte ja bei dieser Umspielung ein Fehler auftreten, wodurch Sie überhaupt keine Daten mehr hätten. 2) Nach Eingabe einer beliebigen Taste zeigt das Programm die Größe der Datei an, die umzuspielen ist, und den freien Platz auf der Festplatte, der zur Verfügung steht Kontrollieren Sie bitte, ob der freie Platz größer ist, als die Datei! Nur wenn dies der Fall ist, können Sie mit dem Umspielen beginnen. 3) Nach Drücken einer beliebigen Taste, wird die Umspielprozedur automatisch durchgeführt. Als erstes wird das Datenbankprogramm "BTRIEVE" geladen, dann eine x.dat, wenn vorhanden gelöscht. 4) Anschließend werden die defekten Daten in die x-dat eingelesen und dabei repariert. Bei diesem Vorgang werden die Datensätze gezählt und am Bildschirm angezeigt. z.B. mit der Mitteilung" 200 records recovered so far". Dieses Umspielen wird etwas dauern. Nach Beendigung wird die Gesamtgröße der Datei angezeigt z.B. mit der Mitteilung " 11456 records rcorvered". 5) Als nächstes wird die Datei gelöscht, da die Daten sich ja in der x-dat befinden. 6) Nunmehr werden die in Ordnung befindlichen Daten aus der x-dat in die ursprüngliche Datei eingefüttert. Die Mitteilung dazu lautet "200 records loaded so far". Das Umspielen kann je nach Größe der Datei und Schnelligkeit der Computers auch einige Stunden dauern. Schalten Sie auf keinen Fall den Computer aus! 7) Nach Beendiung wird die x-dat gelöscht und dem Umspielen ist beendet! Stellen Sie fest, welche Datensätze fehlen und erfassen Sie die fehlenden daten nach. Wenn alles in Ordnung ist, dann fertigen Sie eine Datensicherung nach S-1-1 an. FERTIG! Kurzanleitung Reparatur defekter Dateien (1) Defekte BTRIEVE-Datei festgestellt Fehlermeldungen notieren! Ist die Festplatte defekt? NEIN (2) JA ! Auf einen Satz frischer ! Disketten eine vollständige ! Datensicherung der Platte ! anfertigen ! ! ! Festplatte tauschen ! oder neu formatieren ! Datensicherung von den frischen ! Diskette wieder zurückspielen. ! !(3) CHKDSK durchführen ! Verlorene Bereiche? ! Verkettungsfehler? ! Verkürzte Dateien? ! NEIN (4) JA ! ! Betroffene Dateinamen notieren ! ! ! ! ! CHKDSK /F durchführen ! ! mit "J" antworten ! ! ! ! ! Löschen der Dateien *.CHK ! ! aus dem Wurzelverzeichnis ! ! ! ! (5) Steht eine brauchbare Datensicherung <--------! zur Verfügung? NEIN (6) JA ! Rücksichern der betroffenen ! Datei(en) und eventuelle ! Nacherfassung der verloren ! gegangenen Daten ! ENDE - alles OK ! ! (7) Es steht keine brauchbare Datensicherung ! zur Verfügung ! (8) Reparaturversuch der defekten Datei(en) C:\CD BACK C:\BACK> Eingabe von UM Name der Datei z.B. UM BLSAM (wenn die Lieferscheindatei defekt ist) C:\BACK>UM BLSAM C:\BACK>ECHO OFF Umspielen von BTRIEVE-Dateien BLxxx.DAT des Bäckerprogrammes BÄCKEREI 2003 Korrekter Befehl war: UM BLxxx ** Haben Sie Ihre Daten schon gesichert??** wenn keine Datensicherung, schalten Sie JETZT das Gerät ab!! Wenn falsche Eingabe, dann schalten Sie JETZT das Gerät ab! Befehl oder Dateiname nicht gefunden Eine beliebige Taste drücken, um fortzusetzen Drücken Sie eine Taste Datenträger in Laufwerk C ist MS-DOS_6 Datenträgernummer : ..... Verzeichnis von C:\BACK BLSAM DAT 1,123.445 10-21-96 10:45p 1 Datei(en) 1,123.445 Byte 198,361,088 Byte frei Entscheiden Sie nun, ob genug Platz auf Ihrer Festplatte ist! Wenn die blsam-Datei größer ist als der noch freie Platz auf der Festplatte, dan ist die Umspielung sehr gefährlich. Möglicherweise können Sie die entstandenen Probleme dann nicht mehr reparieren! Wenn nicht genug Platz - dann schalten Sie das Gerät JETZT ab! Eine beliebige Taste drücken, um fortzufahren. C:\BACK>BUTIL -STOP Betrieve Utilities Version 5.12 Copyrightr 1982-1990, Novell, Inc. All Right Reserved Betrieve ist not loaded C:\BACK>BETRIEVE /M:48 /T:C:\BACK\BETRIEVE:TRN /P:4096 / I:C /B:30 /C /U:10 /F:15 /E C:\BACK>DEL X.DAT Datei nicht gefunden Betrieve ..... 200 records recovered so far. 1,123.445 records recovered. Betrieve .. C:\BACK>DEL Blsam.DAT C:\BACK>REN blsamx.Dat blsam.DAT C:\BACK>BUTIL -LOAD X:DAT blsam.DAT Betrieve ..... 482 records loaded so far. 1,123.445 records loaded. C:\BACK>DEL X:DAT C:\BACK>BUTIL -STOP Betrieve C:\BACK> FERTIG! Stellen Sie fest, welche Datensätze verlorengegangen sind, und erfassen Sie diese nach. A - 15 Versions-System für BÄCKEREI 2003 Gute Software unterliegt einem ständigen Wandel. Programme sollten stetig korrigiert und verbessert werden. Sie sollten aktuellen Trends und neuer Hardware angepaßt, nach gesetzlichen Änderungen aktualisiert, unter neuen Betriebssystemen und Benutzeroberflächen lauffähig gemacht werden. Schließlich muß die Dokumentation erweitert und angepaßt werden, um die Veränderungen der Software widerzuspiegeln. Eine Menge Arbeit also, aber was wäre die Alternative? Ein Programm, das noch immer die Fehler von vor einigen Jahren aufweist, das auf neuer Hardware nicht mehr läuft, das Sie als Benutzer irgendwann satt haben. Sie kaufen sich dann eben ein anderes Programm. Sie verlieren mit so einem Umstieg zwar Geld, müssen viel Arbeit in den Umstieg stecken, aber, wie gesagt, irgendwann müßten Sie das eben tun. Um die Investition, die Sie in das Programm BÄCKEREI 2003 getätigt haben, zu schützen, entwickeln wir es stetig weiter. Immerhin gab es ja bisher die Programme BÄCKEREI 2000, 2001, 2002, und nun Bäckerei 2003. Daran alleine können Sie schon sehen, daß seit nunmehr 12 Jahren etwas weitergegangen ist. In unserer (englischen) Fachsprache nennen wir die großen Entwicklungssprünge, also 2000, 2001 etc. "releases". Schon bisher war es für unsere Kunden möglich, um ein geringes Entgelt von einer "release" auf die nächste umzusteigen. Doch auch die einzelnen releases werden stetig fortentwickelt. Eine release am Anfang ihres Softwarelebens ("life cycle" genannt) sieht ganz anders aus als am Ende, eben vor dem Umstieg zur nächsten release. Die kleinen Änderungen werden von uns mittels eines Versions-Systems mit Nummern festgelegt. Die für Ihr Programm gültige Versions-Nummer sehen Sie im Hauptmenü des Programmes, rechts unter den Konfigurationsdaten. Alle anderen Versionsnummern, die Sie eventuell im Programm antreffen, wären nicht aussagekräftig! Die Versionsnummer V4.001 3/93 sagt z.B. aus, daß diese Version des Programmes BÄCKEREI 2003 im März 1993 erstellt wurde und daß dies natürlich eine neuere Version als V4.000 ist. Wenn die Ziffer vor dem Punkt um eins vergrößert wird, dann muß beim "update" auf jeden Fall das ganze Programm gewechselt werden, wenn die Zifferngruppe hinter dem Punkt erhöht wird, so betrifft die Änderung meist nur eines oder mehrere Teilprogramme (1 Diskette beim "update"). Jetzt wird alles besser: Mittels des von uns schon vor langer Zeit angekündigten Wartungsdienstes können Sie regelmäßige Updates zu Ihrem Programm BÄCKEREI 2003 und der zugehörigen Dokumentation automatisch ins Haus bekommen. Sie können aber auch eine einmalige Lieferung der jeweils neuesten Programmversion bestellen. Selbstverständlich zu freundlichen Preisen. Wir wollen nicht verschweigen, daß manche releaseÄnderungen auch gewisse hardware-Voraussetzungen haben, bzw. einige kleinere Eingabe-Arbeiten am Computer fällig werden könnten. Wenn Sie also an Ihrem Programm einen "Fehler" oder eine Unstimmigkeit bemerken, so bitten wir Sie, uns dies zu melden. Grundsätzlich werden diese Meldungen nicht in die "Rundablage" (=Mistkübel) geworfen, sondern werden bei einer der nächsten Versionen berücksichtigt. Automatisch bekommen Sie die korrigierte Version allerdings nur dann, wenn Sie die neueste Version bestellen. Ein Anrecht auf eine kostenlose und prompte Behebung kleiner und kleinster Fehler/Unstimmigkeiten leitet sich daraus nicht ab. A - 16 Allgemeine Bedingungen für den Kauf von BÄCKEREI 2003 Sehr geehrter Kunde, Wir danken Ihnen für den Kauf von BÄCKEREI 2003, dem führenden Bäckereiprogramm Österreichs! Wir hoffen, daß auch Sie ein zufriedener Anwender des Programmes werden, der uns und unser Programm im Kollegenkreis guten Gewissens weiterempfehlen kann. Um Unsicherheiten und künftige Probleme vermeiden zu helfen, möchte ich hier die Bedingungen, unter denen Sie das Programm von mir erwerben und benutzen, festhalten: * Status von Programm und Dokumentation: Sie erwerben das Standard-Programm BÄCKEREI 2003 und das zugehörige Handbuch im jeweils aktuellen Stand (As is). Ein Anspruch auf bestimmte, von Ihnen ohne schriftliche Vereinbarung vorausgesetzte Eigenschaften besteht nicht. Das von Ihnen erworbene Programm BÄCKEREI 2003 und sein Handbuch unterliegen einer steten Weiterentwicklung, daher können wir grundsätzlich nicht von einem bestimmten Zustand zum Kaufzeitpunkt ausgehen. (Das ist die "technische Änderungen vorbehalten" - Klausel, die Sie auch beim Kauf eines Staubsaugers vorfinden werden) * Haftung: Es gilt als vereinbart, daß der Betrieb "Systemhaus Predl - Ing. Günter Predl" für keinen aus dem Gebrauch des Programmes BÄCKEREI 2003 resultierenden Schaden oder Folgeschaden haftbar gemacht werden kann. Insbesondere weisen wir auf die Notwendigkeit der regelmäßigen und ordentlichen Datensicherung hin. * Handbuch: Das Handbuch zu BÄCKEREI 2003 ist bereits sehr umfangreich (Stand 6/98 ca. 450 Seiten). Wir können leider nicht alle Teilfunktionen des Programmes beschreiben, das würde den Umfang des Handbuches auf einige tausend Seiten anwachsen lassen. * Einschulung: "Im Preis des Programmes ist ein Tag Einschulung enthalten"; dies bedeutet, daß unser/e Schulungsmann/frau für etwa 6 Stunden am Einschulungstag in Ihr Haus kommt und Sie auf die Einrichtung und Anwendung des Programmes einschult. Wenn Sie Bedarf an mehr Einschulung haben, liefern wir gegen Verrechnung gerne zusätzliche Schulungstage, so viele Sie eben wünschen. Der Schulungsfortschritt hängt weitgehend von Ihnen selbst ab, wir bemühen uns, auf die spezielle Situation und Lernfähigkeit unserer Kunden einzugehen. Natürlich ist es beim vorliegenden großen Umfang des Programmes schlichtweg unmöglich, alle Teilfunktionen im Laufe der Erst-Schulung zu berühren, unser Ziel ist es jedoch, die wichtigsten täglich oder periodisch anfallenden Arbeitsabläufe zu schulen. Wenn Sie den Schulungstag früher als nach 6 Stunden, paus welchen Gründen auch immer, beenden, so verfällt die restliche Zeit. Andererseits ist unser/e Schulungsmann/frau berechtigt, nach Ablauf von etwa 6 Stunden den Schulungstag für beendet zu erklären. Getrennte ausdrückliche Vereinbarungen sind ausgenommen. Eine Mittagspause von etwa 1 Stunde verkürzt die Schulungszeit nicht, längere Pausen innerhalb der Einschulung bitten wir Sie, vorher zu vereinbaren. * Programm-Änderungen: Ein Anspruch auf Änderung des Programmes nach Ihren Wünschen besteht nicht. Dies würde dem Status als "Standard-Programm" widersprechen. Im Rahmen unserer Möglichkeiten werden wir uns jedoch bemühen, sinnvolle Anregungen zur Erweiterung oder Änderung des Programmes umzusetzen. Auch auf neue gesetzliche Erfordernisse, sowie geänderte "Umweltbedingungen" werden wir uns bemühen, einzugehen. Sollten Sie tatsächlich individuelle Änderungen des Programmes für Ihre Firma benötigen, so werden wir gerne, falls durchführbar, ein Angebot erstellen. Aber: Auch wenn wir in der Lage sein sollten, diese Änderung ins Standard-Programm zu integrieren, so ist die Änderung dennoch kostenpflichtig! * Programmfehler: Wir sind stets bemüht, das Programm in einem Zustand höchster Qualität zu halten. Sollte es dennoch vorkommen, daß Sie auf einen "Programmfehler" stoßen, das heißt, daß der tatsächliche Ablauf einer Funktion des Programmes mit dem erwarteten Ablauf nicht übereinstimmt, so bitten wir Sie, uns umgehend zu informieren. Wir werden Ihnen dann gerne entweder eine Erklärung oder eine Änderung des Programmes zukommen lassen. Fehler, die in der aktuellen Version von BÄCKEREI 2003 nicht mehr vorkommen, können durch Nachkauf dieser aktuellen Version des Programmes oder Ihre Teilnahme am Wartungsdienst behoben werden. * "Service" und Betreuung: Selbstverständlich helfen wir gerne. Die Initiative muß aber von Ihnen ausgehen, denn wir können nicht wissen, welcher unserer Kunden momentan Hilfe oder Rat benötigt. Rufen Sie uns an, auf dem ersten Blatt der Bedienungsanleitung finden Sie alle wichtigen Telefonnummern. In den ersten zwölf Monaten ist der Telefonservice für Sie kostenlos. Das weist auch die Bestätigung über die Gewährleistung, die Sie bei Kauf des Programmes erhalten, aus. Nach Ablauf dieses Jahres können Sie um öS 1200,00 ein Telefonservic-Pauschale einzahlen, das Sie berechtigt, ein Jahr lang telefonische Anfragen an uns zu richten. Beachten Sie bitte, daß unsere normalen Bürozeiten von 8 Uhr früh bis 17 Uhr abends sind. Wenns brennt, dann kommen wir auf Anforderung auch gerne zu Ihnen und leisten Erste Hilfe. Nur kosten tuts was, denn auch wir leben leider nicht nur von Luft und Liebe. Um wirtschaftliches Verständnis müssen wir auch bitten, daß wir relativ geringwertige Güter, z.B. einen update um öS 1.000,-, nicht persönlich vorführen können. Gratis-Besuche sind leider nicht drin, wenn Sie bitte in Erwägung ziehen, was ein EDV-Mitarbeiter und ein Auto im Jahr so kosten, na was sollen wir Ihnen schon erzählen? Wir sind ganz gut was EDV betrifft, aber leider doch nicht allmächtig. Wenn Sie sich einen neuen Computer oder Drucker kaufen wollen, dann fragen Sie uns bitte VORHER! Es ist niemandem gedient, wenn sich dann herausstellt, daß dieses oder jenes Gerät partout nicht zur Verwendung mit BÄCKEREI 2003 geeignet ist. Regelmäßige Datensicherung gehört zur Routine eines EDVBenutzers. Wir können Ihnen selten wirksam helfen, wenn etwas schief gegangen ist und Ihre letzte Datensicherung aus grauer Vorzeit stammt. Auf unsere Künste als Zauberer sollten Sie lieber nicht vertrauen, obwohl uns schon so manches gelungen ist. * "Garantie" - Gewährleistung: Wir leisten nur Gewährleistung für die Dinge die wir auch geliefert haben - 6 Monate lang. Beim von uns gekauften Computer, Bildschirm oder Drucker haben Sie Anspruch auf kostenlosen Ersatz der defekt gewordenen Teile. Wir berechnen keine Arbeitszeit, nur eine Fahrtpauschale ist zu entrichten. Wenn Sie uns den Computer zusenden (z.B. per Bahnexpress), kostet Sie eine Reparatur innerhalb der Garantiezeit gar nichts. Beim Programm BÄCKEREI 2003 haben Sie im Fehlerfall Anspruch auf Behebung des Programmfehlers. Voraussetzung ist, daß es sich um einen die vorgesehene Nutzung des Programmes ernsthaft störenden Fehler handelt. Wenn der Fehler mit einer neueren Version des Programmes behoben werden kann, dann müssen Sie die neueste Version erwerben (öS 1.000,-), Sie bekommen ja automatisch eine Menge anderer Verbesserungen dazu. "Reparaturen" im Gefolge eines Befalles durch Computerviren sind selbstverständlich kostenpflichtig! Halten Sie den Nachwuchs auf gebührender Distanz zu Ihren Geschäftsdaten! Selbstverständlich gilt hier keine Gewährleistung. Bitte unterscheiden Sie zwischen (den extrem seltenen) Programmfehlern und den eher vorkommenden Datenfehlern! Das Programm meldet "Datenfehler", wenn zerstörte oder beschädigte Dateien entdeckt werden. Ihre Dateien. Im Anhang A-19 des Handbuches wird genau beschrieben, was solche Fehler verursachen kann und wie Sie damit fertig werden können. Die Behebung von Datenfehlern ist relativ einfach, falls Sie Ihre Daten regelmäßig gesichert haben. Im Handbuch gibt es dazu die vollständige Anleitung. Wir kommen Ihnen bei Datenfehlern auch gerne zu Hilfe, falls Sie uns rufen. Wunder dürfen Sie keine erwarten, wir tun aber, was wir können. Selbstverständlich werden wir Ihnen dafür eine Rechnung stellen - Sie müssen vorher entscheiden, ob es das wert ist. Ich hoffe, daß ich Ihnen mit diesen Seiten die "Allgemeinen Bedingungen" in allgemein verständlicher Form nahe bringen konnte. Damit sollte für die folgenden Jahre die Grundlage einer hoffentlich reibungslosen Zusammenarbeit geschaffen sein. Mit vorzüglicher Hochachtung, Systemhaus Predl Ing. Günter Predl