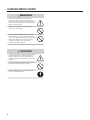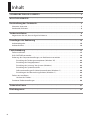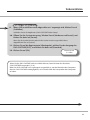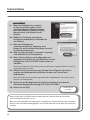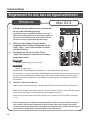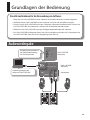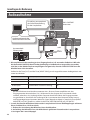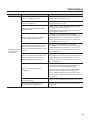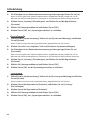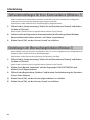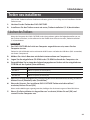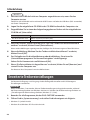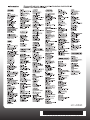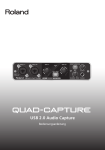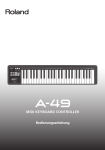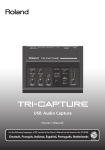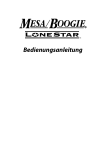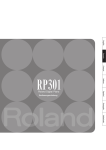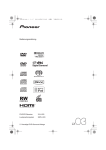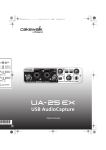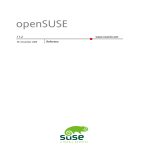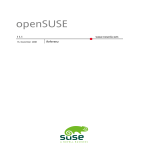Download ua-11 (link is external) - Dj
Transcript
Bedienungsanleitung Lesen Sie vor der Verwendung dieses Geräts sorgfältig die Abschnitte: „SICHERER BETRIEB DES GERÄTES“ und „WICHTIGE HINWEISE“ (S. 3; S. 5). Diese Abschnitte enthalten wichtige Informationen über die korrekte Bedienung des Gerätes. Damit Sie die gesamte Funktionalität Ihres neuen Gerätes überblicken, sollten Sie diese Bedienungsanleitung vollständig durchlesen. Diese Anleitung sollte aufbewahrt werden, damit Sie bei Bedarf darin nachlesen können. Copyright © 2011 ROLAND CORPORATION Alle Rechte vorbehalten. Kein Teil dieser Publikation darf in irgendeiner Form ohne schriftliche Genehmigung der ROLAND CORPORATION reproduziert werden. Roland ist ein Warenzeichen oder eingetragenes Warenzeichen der Roland Corporation in den USA und/oder anderen Ländern. SICHERER BETRIEB DES GERÄTES ANWEISUNGEN ZUR VERMEIDUNG VON FEUER, ELEKTRISCHEM SCHLAG ODER PERSONENSCHÄDEN Über die Hinweise WARNUNG WARNUNG und ACHTUNG Wird für Anweisungen verwendet, die den Anwender vor Lebensgefahr oder der Möglichkeit schwerer Verletzungen bei falscher Anwendung des Geräts warnen sollen. ACHTUNG Wird für Anweisungen verwendet, die den Anwender vor Verletzungsgefahr oder der Möglichkeit von Sachbeschädigung bei falscher Anwendung des Gerätes warnen sollen. * Als Sachbeschädigung werden Schäden oder andere unerwünschte Auswirkungen bezeichnet, die sich auf Haus/Wohnung und die darin enthaltene Einrichtung sowie Nutz- oder Haustiere beziehen. Über die Symbole Das Symbol weist den Anwender auf wichtige Anweisungen oder Warnungen hin. Die genaue Bedeutung des Symbols ist an der Abbildung innerhalb des Dreiecks zu erkennen. Im Falle des links abgebildeten Symbols sind dies allgemeine Vorsichtsmaßnahmen, Warnungen oder Gefahrenhinweise. Das Symbol weist den Anwender auf Vorgänge hin, die niemals ausgeführt werden dürfen (verboten sind). Welcher Vorgang genau nicht ausgeführt werden soll, ist an der Abbildung innerhalb des Kreises zu erkennen. Im Falle des links abgebildeten Symbols bedeutet es hier, dass das Gerät niemals auseinander genommen werden darf. Das Symbol weist den Anwender auf Vorgänge hin, die ausgeführt werden müssen. Welcher Vorgang genau ausgeführt werden soll, ist an der Abbildung innerhalb des Kreises zu erkennen. Im Falle des links abgebildeten Symbols bedeutet es hier, dass das Netzkabel aus der Steckdose gezogen werden muss. BEACHTEN SIE IMMER FOLGENDES WARNUNG • Öffnen Sie das Gerät nicht, bzw. nehmen Sie keinerlei interne Änderungen am Gerät vor. * Versuchen Sie nicht, das Gerät zu reparieren oder darin enthaltene Teile zu ersetzen (außer in Fällen, für die in dieser Anleitung genaue Anweisungen gegeben sind). Wenden Sie sich bezüglich jeglicher Reparaturen an Ihren Fachhändler, ein Roland Service Center in Ihrer Nähe oder an einen der autorisierten Roland-Vertriebspartner, die auf der Seite „Information“ aufgelistet sind. • Installieren Sie das Gerät niemals in einer Umgebung mit folgenden Bedingungen: • Extreme Temperaturen (z. B. direktes Sonnenlicht in einem geschlossenen Fahrzeug, in der Nähe einer Heizungsleitung, auf Wärmequellen); • Feuchtigkeit (z. B. Bäder, Waschräume, nasse Fußböden); • Dampf oder Rauch; • Salz; • Hohe Luftfeuchtigkeit; • Regen; • Staub oder Sand; • Starke Vibrationen oder Erschütterungen. • Achten Sie darauf, dass das Gerät immer waagerecht und stabil steht. Platzieren Sie es nicht auf wackeligen Ständern oder auf schiefen Standflächen. WARNUNG • Dieses Gerät kann als solches oder in Verbindung mit einem Verstärker und Kopfhörern oder Lautsprechern Lautstärkepegel erzeugen, die zu bleibenden Hörschäden führen können. Arbeiten Sie niemals für längere Zeit unter einem hohen oder unangenehmen Lautstärkepegel. Falls Sie Hörschäden bemerken oder Pfeiftöne in den Ohren vernehmen, sollten Sie sofort mit der Benutzung des Gerätes aufhören und sich an einen HNO-Arzt wenden. • Stellen Sie keine Behälter mit Flüssigkeiten auf dem Produkt ab. Achten Sie darauf, dass keine Fremdkörper (z. B. leicht entzündliche Gegenstände, Münzen, Drähte) oder Flüssigkeiten (z. B. Wasser oder Saft) in das Produkt gelangen. Andernfalls kann es zu Kurzschlüssen, fehlerhaftem Betrieb oder anderen Fehlfunktionen kommen. • Ziehen Sie sofort das USB-Kabel ab und wenden Sie sich bezüglich Reparaturen an Ihren Fachhändler, ein Roland-Service-Center oder an einen der autorisierten Roland-Vertriebspartner, die auf der Seite „Informationen“ aufgelistet sind, wenn: • Rauch oder ein ungewöhnlicher Geruch auftritt; oder wenn • Gegenstände oder Flüssigkeiten in das Gerät gelangt sind; oder wenn • das Gerät Regen (oder sonstiger Feuchtigkeit) ausgesetzt war; oder wenn • das Gerät nicht normal zu funktionieren scheint oder eine deutliche Änderung der Leistungsfähigkeit aufweist. 3 SICHERER BETRIEB DES GERÄTES WARNUNG • In Haushalten mit kleinen Kindern sollte ein Erwachsener anwesend sein und den Betrieb überwachen, bis das Kind alle wesentlichen Regeln beachten kann, die für den sicheren Betrieb des Gerätes unerlässlich sind. • Schützen Sie das Gerät vor starken Stößen. (Lassen Sie es nicht fallen!) • Spielen Sie KEINE CD-ROMs in einem normalen Audio-CD-Player ab. Das entstehende Geräusch kann eine Lautstärke aufweisen, die zu dauerhaftem Gehörverlust führen kann. Es können zudem Schäden an Lautsprechern oder anderen Systemkomponenten entstehen. ACHTUNG • Sorgen Sie dafür, dass sich die Kabel und Leitungen nicht verdrehen oder verheddern. Achten Sie außerdem darauf, dass sich jegliche Kabel und Leitungen außerhalb der Reichweite von Kindern befinden. • Steigen Sie niemals auf das Gerät, und stellen Sie keine schweren Gegenstände darauf ab. • Ziehen Sie alle Kabel von externen Geräten ab, bevor Sie das Gerät bewegen. 4 WICHTIGE HINWEISE Stromversorgung Zusätzliche Vorsichtsmaßnahmen • Schalten Sie alle beteiligten Geräte aus, bevor Sie dieses Gerät mit anderen Geräten verbinden. Auf diese Weise können Sie Fehlfunktionen und/oder Schäden an den Lautsprechern oder anderen Geräten vermeiden. • Seien Sie hinreichend vorsichtig bei Betätigung der Tasten, Regler und anderer Bedienelemente sowie beim Anschließen von Kabeln an den Buchsen des Geräts. Ein grober Umgang kann zu Fehlfunktionen führen. Aufstellung • Wenn Sie Kabel anschließen oder abziehen, ergreifen Sie das Kabel immer am Stecker — ziehen Sie niemals am Kabel. Auf diese Weise vermeiden Sie Kurzschlüsse und Schäden an den inneren Bestandteilen der Kabel. • Die Verwendung des Gerätes in Nähe von Leistungsverstärkern (oder anderen Geräten mit großen Leistungstransformatoren) kann Brummen induzieren. Um das Problem zu lindern, ändern Sie die Ausrichtung dieses Geräts; oder stellen Sie es weiter entfernt von der Störquelle auf. • Dieses Gerät kann den Empfang von Radio- und Fernsehsignalen stören. Verwenden Sie dieses Gerät nicht in der Nähe solcher Empfangsgeräte. • Es können Geräusche entstehen, wenn Geräte zur drahtlosen Kommunikation wie Mobiltelefone in der Umgebung dieses Geräts verwendet werden. Diese Geräusche können bei abgehenden oder ankommenden Gesprächen oder während der Verbindung entstehen. Sollten Sie Probleme dieser Art haben, verwenden Sie die Mobilfunkgeräte in größerer Entfernung zu diesem Gerät, oder schalten Sie sie aus. • Setzen Sie das Gerät keinem direkten Sonnenlicht aus, stellen Sie es nicht neben Heizgeräten auf, lassen Sie es nicht in einem geschlossenen Fahrzeug liegen, und setzen Sie es auch sonst keinen extremen Temperaturen aus. Übermäßige Hitze kann zu Verformungen oder Verfärbungen des Geräts führen. • Wenn das Gerät bei einem Transport aus kalter/trockener Umgebung in eine feucht-warme Umgebung gelangt, können sich Wassertröpfchen (Kondensation) im Geräteinneren bilden. Es können Schäden oder Fehlfunktionen auftreten, falls Sie versuchen, das Gerät unter diesen Bedingungen zu betreiben. Bevor Sie das Gerät verwenden, lassen Sie es mehrere Stunden lang stehen, bis die Kondensation vollständig verdampft ist. • Stellen Sie keine Behälter mit Wasser (z. B. Blumenvasen) auf dem Gerät ab. Vermeiden Sie darüber hinaus die Verwendung von Insektiziden, Parfum, Alkohol, Nagellack, Sprühdosen usw. in der Nähe des Gerätes. Wischen Sie Flüssigkeiten, die auf das Gerät gelangt sind, schnell mit einem trockenen, weichen Tuch ab. Wartung • Zur normalen Reinigung wischen Sie das Gerät mit einem weichen, trockenen oder leicht angefeuchteten Tuch ab. Um hartnäckigen Schmutz zu entfernen, verwenden Sie ein mit einer milden, nicht scheuernden Seifenlösung getränktes Tuch. Wischen Sie danach sorgfältig mit einem weichen trockenen Tuch nach. • Verwenden Sie kein Benzin oder Verdünnungsmittel, Alkohol oder sonstige Lösemittel, um Verfärbungen und/oder Verformungen zu vermeiden. • Um Störungen Ihrer Nachbarn zu vermeiden, halten Sie die Lautstärke auf einem vernünftigen Pegel. Sie können auch Kopfhörer verwenden, so dass Sie sich nicht um Andere sorgen müssen • Wenn Sie das Gerät transportieren müssen, verpacken Sie es wenn möglich in dem Karton (einschließlich des Packschutzmaterials), in dem es geliefert wurde. Andernfalls sollten Sie versuchen, ähnliches Packmaterial zu verwenden. • Einige Anschlusskabel enthalten Widerstände. Verwenden Sie für den Anschluss dieses Geräts keine Kabel mit Widerständen. Die Verwendung solcher Kabel kann einen extrem niedrigen Lautstärkepegel zur Folge haben, oder es ist überhaupt kein Signal zu hören. Für Informationen über die technischen Daten der Kabel wenden Sie sich an den Kabelhersteller. Verwenden von CD • Vermeiden Sie ein Berühren oder Verkratzen der glänzenden Unterseite (codierte Oberfläche) der CD. Beschädigte oder verschmutzte CD-ROMs können u. U. nicht korrekt gelesen werden. Reinigen Sie Ihre CDs mit einem handelsüblichen CD-Reiniger. • Microsoft, Windows und Windows Vista sind entweder eingetragene Marken oder Marken der Microsoft Corporation. • Die Verwendung von Screenshots in diesem Dokument erfolgt im Einklang mit den Richtlinien der Microsoft Corporation. • Windows® ist offiziell bekannt als: „Microsoft® Windows® Betriebssystem.“ • Apple, Macintosh und Mac OS sind entweder eingetragene Marken oder Marken von Apple Inc. • Cakewalk ist eine eingetragene Marke von Cakewalk, Inc. in den Vereinigten Staaten. • ASIO ist eine Marke der Steinberg Media Technologies GmbH. • In dieser Bedienungsanleitung auftretende Firmennamen und Produktnamen sind eingetragene Marken oder Marken der jeweiligen Besitzer. • MMP (Moore Microprocessor Portfolio) bezeichnet ein PatentPortfolio zur Mikroprozessorarchitektur, das von Technology Properties Limited (TPL) entwickelt wurde. Roland hat für diese Technologie eine Lizenz von der TPL-Gruppe erworben. 5 Inhalt SICHERER BETRIEB DES GERÄTES . . . . . . . . . . . . . . . . . . . . . . . . . . . . . . . . . . . . . . . . . . . 3 WICHTIGE HINWEISE. . . . . . . . . . . . . . . . . . . . . . . . . . . . . . . . . . . . . . . . . . . . . . . . . . . . . . . 5 Beschreibung der Geräteteile. . . . . . . . . . . . . . . . . . . . . . . . . . . . . . . . . . . . . . . . . . . . . . . 7 Oberseite, Unterseite. . . . . . . . . . . . . . . . . . . . . . . . . . . . . . . . . . . . . . . . . . . . . . . . . . . . . . . . . . . . . . . . . . . . . . . . . . . 7 Vorderseite, Rückseite. . . . . . . . . . . . . . . . . . . . . . . . . . . . . . . . . . . . . . . . . . . . . . . . . . . . . . . . . . . . . . . . . . . . . . . . . . 8 Treiberinstallation. . . . . . . . . . . . . . . . . . . . . . . . . . . . . . . . . . . . . . . . . . . . . . . . . . . . . . . . . 9 Vergewissern Sie sich, dass ein Signal zu hören ist. . . . . . . . . . . . . . . . . . . . . . . . . . . . . . . . . . . . . . . . . . . . . . 14 Grundlagen der Bedienung . . . . . . . . . . . . . . . . . . . . . . . . . . . . . . . . . . . . . . . . . . . . . . . 15 Audiowiedergabe. . . . . . . . . . . . . . . . . . . . . . . . . . . . . . . . . . . . . . . . . . . . . . . . . . . . . . . . . . . . . . . . . . . . . . . . . . . . . 15 Audioaufnahme. . . . . . . . . . . . . . . . . . . . . . . . . . . . . . . . . . . . . . . . . . . . . . . . . . . . . . . . . . . . . . . . . . . . . . . . . . . . . . . 16 Fehlerbehebung. . . . . . . . . . . . . . . . . . . . . . . . . . . . . . . . . . . . . . . . . . . . . . . . . . . . . . . . . . 17 Treiberinstallation. . . . . . . . . . . . . . . . . . . . . . . . . . . . . . . . . . . . . . . . . . . . . . . . . . . . . . . . . . . . . . . . . . . . . . . . . . . . . 17 DUO-CAPTURE verwenden. . . . . . . . . . . . . . . . . . . . . . . . . . . . . . . . . . . . . . . . . . . . . . . . . . . . . . . . . . . . . . . . . . . . 18 Änderung der Computereinstellungen, um Probleme zu vermeiden. . . . . . . . . . . . . . . . . . . . . . . . . . . . 22 Einstellung der Treibersignaturoptionen (Windows XP). . . . . . . . . . . . . . . . . . . . . . . . . . . . . . . . . . . 22 Einstellung der Energieoptionen. . . . . . . . . . . . . . . . . . . . . . . . . . . . . . . . . . . . . . . . . . . . . . . . . . . . . . . . . 22 Einstellung der „Leistung“ des Systems (Windows). . . . . . . . . . . . . . . . . . . . . . . . . . . . . . . . . . . . . . . . 23 Einstellung der Systemlautstärke . . . . . . . . . . . . . . . . . . . . . . . . . . . . . . . . . . . . . . . . . . . . . . . . . . . . . . . . 25 Softwareeinstellungen für Voice-Kommunikation (Windows 7) . . . . . . . . . . . . . . . . . . . . . . . . . . . 26 Einstellungen der Überwachungsfunktion (Windows 7) . . . . . . . . . . . . . . . . . . . . . . . . . . . . . . . . . . 26 Treiber neu installieren. . . . . . . . . . . . . . . . . . . . . . . . . . . . . . . . . . . . . . . . . . . . . . . . . . . . . . . . . . . . . . . . . . . . . . . . 27 Löschen des Treibers . . . . . . . . . . . . . . . . . . . . . . . . . . . . . . . . . . . . . . . . . . . . . . . . . . . . . . . . . . . . . . . . . . . . 27 Erweiterte Treibereinstellungen. . . . . . . . . . . . . . . . . . . . . . . . . . . . . . . . . . . . . . . . . . . . . . . . . . . . . . . . . . . . . . . . 28 6 Technische Daten. . . . . . . . . . . . . . . . . . . . . . . . . . . . . . . . . . . . . . . . . . . . . . . . . . . . . . . . . 31 Blockdiagramm. . . . . . . . . . . . . . . . . . . . . . . . . . . . . . . . . . . . . . . . . . . . . . . . . . . . . . . . . . . 32 Beschreibung der Geräteteile Oberseite, Unterseite 2 1 Nr. 4 5 3 Bezeichnung Beschreibung PEAK-Anzeige Blinkt synchron zum Audiosignal, das an der Buchse LINE IN oder an der Buchse MIC/GUITAR empfangen wird. Schieberegler [INPUT VOLUME] Stellt die Lautstärke des Audiosignals ein, das an der Buchse LINE IN oder an der Buchse MIC/GUITAR empfangen wird. 2 USB-Anzeige Leuchtet, wenn das DUO-CAPTURE an einen Computer angeschlossen ist und dieser das DUO-CAPTURE erkannt hat. 3 Schieberegler [OUTPUT VOLUME] Stellt die Lautstärke des Audiosignals ein, das an der Buchse PHONES ausgegeben wird. 4 Schalter [SAMPLE RATE] 44.1k: Die Aufnahme und Wiedergabe am DUO-CAPTURE erfolgt bei einer Sample Rate von 44,1 kHz. 48k: Die Aufnahme und Wiedergabe am DUO-CAPTURE erfolgt bei einer Sample Rate von 48 kHz. 5 [EXT]-Schalter Funktionserweiterungsschalter. Normalerweise sollte dieser Schalter auf „*“ eingestellt sein. 1 7 Beschreibung der Geräteteile Vorderseite, Rückseite 6 Nr. 7 9 8 Bezeichnung Beschreibung Buchse LINE IN Zum Anschluss des Audiogerätes, das Audiosignale an das DUO-CAPTURE sendet. Stellen Sie die Lautstärke mit dem Schieberegler [INPUT VOLUME] ein (*1). Buchse MIC/GUITAR Zum Anschluss einer Gitarre oder eines dynamischen Mono-Mikrofons. Stellen Sie die Lautstärke mit dem Schieberegler [INPUT VOLUME] ein (*1). 7 Buchse PHONES Zum Anschluss von Kopfhörern. Stellen Sie die Lautstärke mit dem Schieberegler [OUTPUT VOLUME] ein. Die Stereo-Miniklinkenbuchse rechts kann als Buchse LINE OUT verwendet werden. 8 USB-Anschluss 6 Zum Anschluss des DUO-CAPTURE an ein USB-Kabel. Legt fest, ob das empfangene Audiosignal direkt an der Buchse PHONES ausgegeben wird. LINE IN MIC/ GUITAR Taste [INPUT MONITOR] PHONES + OFF AUTO ON + ASIO-kompatible Software Taste [INPUT MONITOR] 9 ON: Das Audio-Eingangssignal wird direkt ausgegeben. OFF (AUTO): Das Audio-Eingangssignal wird nicht direkt ausgegeben. Beachten Sie, dass bei Verwendung von ASIO-kompatibler Software das Audio-Eingangssignal gemäß der Einstellung ASIO Direct Monitor direkt ausgegeben werden kann. Ändert die Impedanz der Buchse MIC/GUITAR (S. 16). Taste [Hi-Z] ON: OFF: Wählen Sie „ON,“ wenn eine Gitarre angeschlossen ist. Wählen Sie „OFF,“ wenn ein dynamisches Mikrofon angeschlossen ist. Ändert die Eingangsverstärkung der Buchse LINE IN und der Buchse MIC/ GUITAR (S. 16). Taste [INPUT GAIN] HI: LO: Wählen Sie „Hi,“ um den Grad der Eingangsverstärkung zu erhöhen, z. B. bei Anschluss eines dynamischen Mikrofons. Wählen Sie „Lo,“ wenn an der Buchse LINE IN ein Audiogerät angeschlossen ist, oder wenn eine Gitarre angeschlossen ist. (*1): Wir empfehlen die Verwendung je einer Eingangsbuchse (z. B. entweder die Buchse LINE oder die Buchse MIC/GUITAR). Wenn Geräte gleichzeitig an beide Buchsen angeschlossen werden, wird der an den beiden Buchsen empfangene Ton gemischt, aber das DUO-CAPTURE kann die Mischbalance nicht einstellen. 8 Treiberinstallation Windows Mac OS X Hinweis Schließen Sie das DUO-CAPTURE erst am Computer an, wenn Sie dazu aufgefordert werden. Ein „Treiber“ ist ein Programm für den Datenaustausch zwischen dem DUO-CAPTURE und einem Anwendungsprogramm auf Ihrem Computer, wenn das DUO-CAPTURE an Ihren Computer angeschlossen ist. 1. Das DUO-CAPTURE darf nicht am Computer angeschlossen sein, wenn Sie den Computer starten. Ziehen Sie alle USB-Kabel mit Ausnahme der USB-Tastatur und/oder der USB-Maus (falls verwendet) von Ihrem Computer ab. Windows Melden Sie sich als Benutzer mit Administratorrechten am Computer an. 2. Beenden Sie alle laufenden Anwendungen. 3. Legen Sie die mitgelieferte CD-ROM in das CD-ROM-Laufwerk ein. Windows 7/Windows Vista Falls der Autoplay-Dialog erscheint, klicken Sie auf [Ordner öffnen, um Dateien zu sehen]. 4. Doppelklicken Sie auf die folgende Datei auf der mitgelieferten CD-ROM und starten Sie das Installationsprogramm. Betriebssystem Name des Ordners (im Ordner [Driver]) Datei Windows 7 [Win7] [Setup] Windows Vista [Vista] [Setup] Windows XP [XP] [Setup] Mac OS X 10.6 oder neuer [10.6] [DUO-CAPTURE_USBDriver.pkg] Mac OS X 10.5 oder älter [10.4_10.5] [DUO-CAPTUREUSBDriver.pkg] Informationen zu Treibern und zur Kompatibilität mit den aktuellen Versionen von Betriebssystemen finden Sie auf der Website von Roland. http://www.roland.com/ Windows Anwender: weiter ab S. 10 Mac OS X Anwender: weiter ab S. 13 9 Treiberinstallation Windows 5. Wenn ein Fenster bezüglich der Bestätigung der Benutzerkontensteuerung erscheint, klicken Sie auf [Erlauben] oder [Fortfahren]. 6. Wenn der Hinweis „Der DUO-CAPTURE-Treiber wird auf Ihrem Computer installiert.“ erscheint, klicken Sie auf [Weiter]. 7. Klicken Sie erneut auf [Weiter]. Windows 7/Windows Vista Wenn ein Dialogfenster bezüglich der Windows-Sicherheit erscheint, klicken Sie auf [Installieren]. Windows XP Wenn das Dialogfenster „Softwareinstallation“ angezeigt wird, klicken Sie auf [Fortsetzen], um die Installation fortzusetzen. Wenn Sie die Installation nicht fortsetzen können, klicken Sie auf [OK], um die Installation abzubrechen. Ändern Sie die Einstellung, wie unter „Einstellung der Treibersignaturoptionen (Windows XP)“ (S. 22) beschrieben, und führen Sie die Installation erneut aus. 8. Wenn „Bereit für die Treiberinstallation.“ angezeigt wird, schließen Sie das DUO-CAPTURE mit einem USB-Kabel an den Computer an. * Drehen Sie die Lautstärke von Peripheriegeräten herunter, bevor Sie das USB-Kabel anschließen. Die Treiberinstallation kann mehrere Minuten in Anspruch nehmen. Windows 7/Windows Vista Wenn andere Meldungen angezeigt werden, befolgen Sie die Anweisungen auf dem Bildschirm. Der Treiber wird automatisch installiert. Windows XP Die Meldung „Neue Hardware gefunden“ erscheint rechts unten auf dem Bildschirm. Windows 7/Windows Vista Windows XP 10 Anwender: weiter ab S. 11 Anwender: weiter ab S. 12 Treiberinstallation Windows 7/Windows Vista 9. Wenn „Die Installation wurde abgeschlossen.“ angezeigt wird, klicken Sie auf [Schließen]. Schließen Sie das Dialogfenster „DUO-CAPTURE Treiber-Setup“. 10. Öffnen Sie die „Systemsteuerung,“ klicken Sie auf [Hardware und Sound], und klicken Sie dann auf [Sound]. Wenn Sie die Symbol-Ansicht oder die klassische Ansicht ausgewählt haben, doppelklicken Sie auf [Sound]. 11. Klicken Sie auf die Registerkarte [Wiedergabe], wählen Sie den Ausgang des DUO-CAPTURE [OUT], und klicken Sie dann auf [Standard]. 12. Klicken Sie auf [OK]. Fahren Sie mit S. 14 fort Wenn Sie das DUO-CAPTURE nicht auswählen können, lesen Sie bitte den Abschnitt „DUO-CAPTURE verwenden“ (S. 18). Wenn das DUO-CAPTURE als Ausgabegerät ausgewählt ist, werden Warntöne des Computers über das DUO-CAPTURE wiedergegeben; sie sind nicht über die Lautsprecher des Computers zu hören. 11 Treiberinstallation Windows XP 9. Wenn ein Dialogfenster erscheint, in dem Sie gefragt werden, ob Sie eine Verbindung zu Windows Update herstellen möchten, wählen Sie [Nein, diesmal nicht], und klicken Sie auf [Weiter]. 10. Wählen Sie [Software automatisch installieren (empfohlen)] und klicken Sie auf [Weiter]. 11. Wenn das Dialogfenster „Hardwareinstallation“ angezeigt wird, klicken Sie auf [Installation fortsetzen], um die Installation fortzusetzen. 12. Wenn „Fertigstellen des Assistenten“ angezeigt wird, klicken Sie auf [Fertigstellen]. 13. Wenn „Die Installation wurde abgeschlossen.“ angezeigt wird, klicken Sie auf [Schließen], um das Dialogfenster „DUO-CAPTURE Treiber-Setup“ zu schließen. Wird das Dialogfenster „Geänderte Systemeinstellungen“ angezeigt, klicken Sie auf [Ja], um Windows neu zu starten. 14. Öffnen Sie die „Systemsteuerung,“ klicken Sie auf [Sounds, Sprachein-/ ausgabe und Audiogeräte] und klicken Sie dann auf [Sounds und Audiogeräte]. Wenn Sie die klassische Ansicht ausgewählt haben, doppelklicken Sie auf das Symbol [Sounds und Audiogeräte]. 15. Klicken Sie auf die Registerkarte [Audio] und wählen Sie im Bereich [Soundwiedergabe] den Eintrag [OUT (DUO-CAPTURE)]. 16. Klicken Sie auf [OK]. Fahren Sie mit S. 14 fort Wenn Sie das DUO-CAPTURE nicht auswählen können, lesen Sie bitte den Abschnitt „DUO-CAPTURE verwenden“ (S. 18). Wenn das DUO-CAPTURE als Ausgabegerät ausgewählt ist, werden Warntöne des Computers über das DUO-CAPTURE wiedergegeben; sie sind nicht über die Lautsprecher des Computers zu hören. 12 Treiberinstallation Mac OS X Erscheint während der Installation das Dialogfenster „Identifizieren“ oder „Sie müssen für ‚Installationsprogramm‘ Ihr Kennwort eingeben,“ geben Sie Ihr Administratorkennwort ein und klicken auf [OK]. 5. Wenn „Willkommen im Installationsprogramm DUO-CAPTURE-Treiber“ erscheint, klicken Sie auf [Fortsetzen]. 6. Wenn das Fenster zur Auswahl des Installationsziels angezeigt wird, wählen Sie das Startlaufwerk und klicken Sie auf [Fortsetzen]. 7. Wenn die Installationsart angezeigt wird, klicken Sie auf [Installieren] oder [Aktualisieren]. 8. Klicken Sie im nächsten Fenster auf [Installation fortsetzen]. 9. Wenn die Installation abgeschlossen ist, klicken Sie auf [Neustart], um den Computer neu zu starten. Der Neustart Ihres Computers kann eine Weile dauern. 10. Nach dem Neustart schließen Sie das DUO-CAPTURE mit einem USB-Kabel an den Computer an. * Drehen Sie die Lautstärke von Peripheriegeräten herunter, bevor Sie das USB-Kabel anschließen. 11. Öffnen Sie „Systemeinstellungen“ und klicken Sie auf [Ton]. 12. Klicken Sie auf die Registerkarte [Ausgabe] und wählen Sie [DUO-CAPTURE 44,1 kHz]. Wenn am DUO-CAPTURE die Sample Rate „44,1 kHz“ eingestellt ist, wird nach dem Produktnamen „44,1 kHz“ angezeigt. 13. Verlassen Sie „Systemeinstellungen,“ wenn Sie diese Einstellungen vorgenommen haben. Fahren Sie mit S. 14 fort Wenn Sie das DUO-CAPTURE nicht auswählen können, lesen Sie bitte den Abschnitt „DUO-CAPTURE verwenden“ (S. 18). Wenn das DUO-CAPTURE als Ausgabegerät ausgewählt ist, werden Warntöne des Computers über das DUO-CAPTURE wiedergegeben; sie sind nicht über die Lautsprecher des Computers zu hören. 13 Treiberinstallation Vergewissern Sie sich, dass ein Signal zu hören ist Windows Mac OS X 1. Schließen Sie die Kopfhörer oder Lautsprecher an wie in der Abbildung gezeigt. * Um Fehlfunktionen und/oder Schäden an Lautsprechern oder anderen Geräten zu vermeiden, regeln Sie immer die Lautstärke herunter und schalten Sie alle Geräte aus, bevor Sie Verbindungen herstellen. 2. Öffnen Sie den Ordner [Sample] auf der mitgelieferten CD-ROM und kopieren Sie die Datei „TTears” (.mp3) und speichern Sie diese auf dem Desktop. 3. Doppelklicken Sie auf die Datei „TTears” (.mp3), die Sie kopiert und auf dem Desktop gespeichert haben. Windows Windows Media Player wird gestartet. Mac OS X iTunes wird gestartet. Klicken Sie auf die Wiedergabe-Schaltfläche, um die Sample-Datei abzuspielen. Das Programm, das gestartet und für die Wiedergabe der Sample-Datei verwendet wird, kann je nach Computerumgebung variieren. Wenn ein anderes Programm gestartet wird, geben Sie die Sample-Datei wieder wie in der Bedienungsanleitung des verwendeten Programms beschrieben. 4. Stellen Sie die Lautstärke ein. Stellen Sie die Lautstärke mit dem Schieberegler [OUTPUT VOLUME] am DUO-CAPTURE ein. Wenn Sie die Sample-Datei hören können, sind der Computer und das DUO-CAPTURE korrekt miteinander verbunden und der Treiber wurde erfolgreich installiert. Wenn Sie die Sample-Datei nicht hören können, lesen Sie bitte „DUO-CAPTURE verwenden“ (S. 18). * Die Verwendung des mit diesem Produkt gelieferten Demo-Songs für andere Zwecke als den privaten, persönlichen Gebrauch ist ohne Erlaubnis durch den Urheber gesetzlich nicht gestattet. Diese Daten dürfen außerdem ohne Erlaubnis des Urhebers weder kopiert noch in daraus abgeleiteten, eigenen Werken verwendet werden. 14 Grundlagen der Bedienung Vorsichtsmaßnahmen für die Verwendung von Software Bevor Sie das DUO-CAPTURE mit Ihrer Software verwenden, beachten Sie bitte Folgendes. • Schließen Sie das DUO-CAPTURE an den Computer an, bevor Sie die Software starten. • Trennen Sie das DUO-CAPTURE nicht vom Computer, während die Software läuft. Trennen Sie das DUO-CAPTURE vom Computer, nachdem Sie die Software beendet haben. • Wählen Sie das DUO-CAPTURE unter den Audiogeräteeinstellungen der Software. • Das DUO-CAPTURE funktioniert nicht in der Classic-Umgebung von Mac OS X. Verwenden Sie das DUO-CAPTURE, wenn die Classic-Umgebung nicht aktiv ist. Audiowiedergabe Einstellung entsprechend der Softwareeinstellung für die Sample Rate DUO-CAPTURE Unterseite DUO-CAPTURE Rückseite Audioausgabegerät der Software: DUO-CAPTURE Vorderseite 15 Grundlagen der Bedienung Audioaufnahme Einstellung entsprechend der Softwareeinstellung für die Sample Rate DUO-CAPTURE Unterseite Audioeingabegerät der Software: DUO-CAPTURE oder Kassettendeck Plattenspieler * Wir empfehlen die Verwendung je einer Eingangsbuchse (z. B. entweder die Buchse LINE oder die Buchse MIC/GUITAR). Wenn Geräte gleichzeitig an beide Buchsen angeschlossen werden, wird der an den beiden Buchsen empfangene Ton gemischt, aber das DUO-CAPTURE kann die Mischbalance nicht einstellen. Stellen Sie die Taste [Hi-Z] und die Taste [INPUT GAIN] je nach angeschlossenem Audiogerät ein wie unten beschrieben. Gerät Taste [Hi-Z] Taste [INPUT GAIN] Mikrofon OFF HI Gitarre ON LO Kassettendeck Plattenspieler — (Sowohl ON als auch OFF ist zulässig) LO Hinweis Bei der Aufnahme eines Musikinstrumentes wie z. B. einer Gitarre empfehlen wir, den Eingangsmonitor einzuschalten (S. 8). So können Sie den Output des Instrumentes direkt anhören, ohne dass das Audiosignal den Computer durchläuft. Wenn der Eingangsmonitor ausgeschaltet ist, durchläuft das Audiosignal des Instrumentes den Computer, daher kann es zu Klangverzögerungen kommen. Wenn das Signal doppelt zu hören ist, wenn die Taste [INPUT MONITOR] auf „ON“ gestellt ist, stellen Sie die Taste [INPUT MONITOR] auf „OFF(AUTO).“ * Je nach Position der Mikrofone relativ zu den Lautsprechern können Rückkopplungen auftreten. Dieses Problem lässt sich lösen durch: 1. Ändern der Ausrichtung des Mikrofons bzw. der Mikrofone. 2. Aufstellung des Mikrofons bzw. der Mikrofone in größerem Abstand zu den Lautsprechern. 3. Verringern der Lautstärkepegel. 16 Fehlerbehebung Falls Probleme auftreten, lesen Sie bitte zuerst dieses Kapitel. Sie finden darin Hinweise zur Behebung der meisten Probleme. Wenn Sie die Lösung eines Problems nicht in diesem Kapitel finden, lesen Sie bitte den Support-Abschnitt auf unserer Website. Wenn Sie das Problem immer noch nicht beheben können, finden Sie Kontaktinformationen am Ende dieses Dokuments. Website von Roland: http://www.roland.com/ Treiberinstallation Problem Überprüfung Lösung Installationsprogramm startet nicht Versuchen Sie, von einem CD-ROMLaufwerk im Netzwerk zu installieren? Die Installation von einem CD-ROM-Laufwerk im Netzwerk ist nicht möglich. Sind Sie als Benutzer ohne Administratorrechte angemeldet? Installation nicht möglich Während der Installation wird eine Warn- oder eine Fehlermeldung angezeigt (Windows) Installationsprogramm kann nicht beendet werden „Assistent für das Suchen neuer Hardware“ erscheint erneut, nachdem der Treiber installiert wurde (Windows XP) Melden Sie sich als Benutzer mit Administratorrechten am Computer an. Für weitere Informationen wenden Sie sich an den Administrator Ihres Computersystems. Ist „Treibersignaturoptionen“ auf [Sperren] gesetzt? (Windows XP) Ändern Sie die Einstellung für „Treibersignaturoptionen“ (S. 22). Werden andere Programme bzw. residente Programme (z. B. Antivirenprogramme) ausgeführt? Beenden Sie vor der Installation alle anderen Programme. Ist im „Geräte-Manager“ „Andere Geräte,“ „Unbekanntes Gerät“ oder ein Gerät, für das „?,“ „!“ oder „x“ angezeigt wird, zu sehen? Installieren Sie den DUO-CAPTURE-Treiber erneut (S. 27). Läuft Ihr Computer mit Akkubetrieb? Schließen Sie das Netzkabel an den Computer an. Sind zusätzlich zur Maus und Tastatur noch andere USB-Geräte angeschlossen? Stellen Sie sicher, dass während der Installation keine USB-Geräte am Computer angeschlossen sind (mit Ausnahme von Maus und Tastatur). Ist das DUO-CAPTURE an einen USB-Hub angeschlossen, der am Stromnetz angeschlossen ist? Verwenden Sie einen USB-Hub, der an das Stromnetz angeschlossen wird. Haben Sie das DUO-CAPTURE an einen anderen USB-Anschluss angeschlossen als den, der bei der Treiberinstallation verwendet wurde? Wenn Sie das DUO-CAPTURE an einen anderen USB-Anschluss anschließen, erscheint der „Assistent für das Suchen neuer Hardware“ u. U. erneut, auch wenn der Treiber bereits auf dem Computer installiert wurde. Führen Sie Schritt 9 der Treiberinstallation durch (S. 12) und installieren Sie den Treiber. 17 Fehlerbehebung Problem Am Anfang des Gerätenamens erscheint eine Ziffer, z. B. „2-“ (Windows) Überprüfung Haben Sie das DUO-CAPTURE an einen anderen USB-Anschluss angeschlossen als den, der bei der Treiberinstallation verwendet wurde? Lösung Wenn Sie das DUO-CAPTURE an einen anderen USB-Anschluss angeschlossen haben als den, der bei der Treiberinstallation verwendet wurde, wird u. U. eine Ziffer zusammen mit dem Gerätenamen angezeigt. Um den Gerätenamen ohne die Ziffer anzuzeigen, müssen Sie das DUO-CAPTURE an den USBAnschluss anschließen, der bei der Installation verwendet wurde, oder den Treiber erneut installieren (S. 27). DUO-CAPTURE verwenden Problem Überprüfung Lösung Wurde der Treiber installiert? Installieren Sie den Treiber (S. 9). Leuchtet die USB-Anzeige des DUOCAPTURE nicht? Wird der Gerätename des DUO-CAPTURE angezeigt? Auswahl oder Verwendung des DUO-CAPTURE nicht möglich Ist der Computer in den Bereitschafts-, Ruhe- oder Schlafmodus gewechselt, während das DUO-CAPTURE angeschlossen war? Haben Sie das USB-Kabel entfernt und wieder angeschlossen, während das DUO-CAPTURE verwendet wurde? War das DUO-CAPTURE während des Computerstarts am Computer angeschlossen? Ändern der Treibereinstellungen nicht möglich (Windows 7) 18 Ist die Überwachungsfunktion von Windows aktiv? Achten Sie darauf, dass das DUO-CAPTURE richtig am Computer angeschlossen ist. Wenn das Problem weiterhin besteht, installieren Sie den Treiber erneut (S. 27). Beenden Sie alle Programme, die das DUOCAPTURE verwenden, ziehen Sie das USB-Kabel des DUO-CAPTURE ab und schließen Sie es erneut an. Wenn das Problem weiterhin besteht, installieren Sie den Treiber erneut (S. 27). Beenden Sie alle Programme, die das DUOCAPTURE verwenden, ziehen Sie das USB-Kabel des DUO-CAPTURE ab und schließen Sie es erneut an. Wenn das Problem weiterhin besteht, starten Sie den Computer neu. Beenden Sie alle Programme, die das DUOCAPTURE verwenden, ziehen Sie das USB-Kabel des DUO-CAPTURE ab und schließen Sie es erneut an. Wenn das Problem weiterhin besteht, starten Sie den Computer neu. Schließen Sie das DUO-CAPTURE an, nachdem der Computer gestartet wurde. (Bei einigen Computern kann das DUO-CAPTURE nicht verwendet werden, wenn es während des Computerstarts am Computer angeschlossen ist.) Schalten Sie die Überwachungsfunktion aus (S. 26). Fehlerbehebung Problem Überprüfung Lösung Wurde der Treiber installiert? Installieren Sie den Treiber (S. 9). Wurden das Ein- und Ausgabegerät der Software konfiguriert? Wählen Sie das DUO-CAPTURE als Ein- und Ausgabegerät (S. 15, S. 16). Leuchtet die USB-Anzeige des DUOCAPTURE nicht? Wird das DUO-CAPTURE von einem anderen Programm verwendet? Weder Wiedergabe noch Aufnahme sind möglich Ist der Computer in den Bereitschafts-, Ruhe- oder Schlafmodus gewechselt, während das DUO-CAPTURE angeschlossen war? Haben Sie das USB-Kabel entfernt und wieder angeschlossen, während das DUO-CAPTURE verwendet wurde? Achten Sie darauf, dass das DUO-CAPTURE richtig am Computer angeschlossen ist. Wenn das Problem weiterhin besteht, installieren Sie den Treiber erneut (S. 27). Beenden Sie alle Programme, die das DUOCAPTURE verwenden, ziehen Sie das USB-Kabel des DUO-CAPTURE ab und schließen Sie es erneut an. Wenn das Problem weiterhin besteht, installieren Sie den Treiber erneut (S. 27). Beenden Sie alle Programme, die das DUOCAPTURE verwenden, ziehen Sie das USB-Kabel des DUO-CAPTURE ab und schließen Sie es erneut an. Wenn das Problem weiterhin besteht, starten Sie den Computer neu. Beenden Sie alle Programme, die das DUOCAPTURE verwenden, ziehen Sie das USB-Kabel des DUO-CAPTURE ab und schließen Sie es erneut an. Wenn das Problem weiterhin besteht, starten Sie den Computer neu. Stellen Sie sicher, dass die Softwareeinstellung für die Audio Sample Rate der Einstellung für die Sample Rate am DUO-CAPTURE entspricht. Wurde die richtige Sample Rate eingestellt? Nachdem Sie die Sample Rate des DUO-CAPTURE geändert haben, beenden Sie alle Programme, die das DUO-CAPTURE verwenden, ziehen Sie das USB-Kabel des DUO-CAPTURE ab und schließen Sie es erneut an. Ist die Lautstärke des Computers heruntergedreht? Stellen Sie die Lautstärke des Computers ein (S. 25). Verwenden Sie Software für VoiceKommunikation? (Windows 7) Deaktivieren Sie die automatische Lautstärkeregelung (S. 26). 19 Fehlerbehebung Problem Überprüfung War das DUO-CAPTURE während des Computerstarts am Computer angeschlossen? Weder Wiedergabe noch Aufnahme sind möglich Aus den Lautsprechern des Computers ist kein Ton zu hören Hat der Computer eine prozessorintensive Aufgabe ausgeführt, während Sie das DUO-CAPTURE verwendet haben? Dies stellt keine Fehlfunktion dar. Lösung Schließen Sie das DUO-CAPTURE an, nachdem der Computer gestartet wurde. (Bei einigen Computern kann das DUO-CAPTURE nicht verwendet werden, wenn es während des Computerstarts am Computer angeschlossen ist.) Stoppen Sie Wiedergabe oder Aufnahme, und versuchen Sie dann die Wiedergabe oder Aufnahme erneut auszuführen. Wenn das Problem weiterhin besteht, beenden Sie alle Programme, die das DUO-CAPTURE verwenden, ziehen Sie das USB-Kabel des DUO-CAPTURE ab und schließen Sie es erneut an. Wenn Sie das DUO-CAPTURE verwenden, ist aus den Lautsprechern des Computers kein Ton zu hören. Schließen Sie Kopfhörer an das DUO-CAPTURE an. Stellen Sie sicher, dass die Einstellung der Audio Sample Rate des Digitalgerätes der Einstellung der Sample Rate am DUO-CAPTURE entspricht. Die Audiowiedergabe über die Digitalverbindung ist nicht möglich Wurde die richtige Sample Rate eingestellt? Beim Gitarrespielen sind Geräusche zuhören Nehmen die Geräusche ab, wenn die Lautstärke der Gitarre heruntergepegelt wird? Wählen Sie eine Position mit ausreichendem Abstand zum Computer. Ist der Eingangspegel heraufgeregelt? Regeln Sie den Eingangspegel mit dem Schieberegler [INPUT VOLUME] herauf. Wenn die von Ihnen verwendete Software eine Eingangspegelregelung hat, prüfen Sie die Einstellung des Eingangspegels. Steht der Schalter [Hi-Z] auf „OFF“? Stellen Sie bei Aufnahmen eines an die Buchse MIC/ GUITAR angeschlossenen Mikrofons den Schalter [Hi-Z] auf „OFF.“ Steht der Schalter [Hi-Z] auf „ON“? Stellen Sie bei Aufnahmen einer an die Buchse MIC/ GUITAR angeschlossenen Gitarre den Schalter [Hi-Z] auf „ON.“ Verwenden Sie ein Kabel mit integriertem Widerstand? Wenn Verbindungskabel mit Widerständen verwendet werden, kann die Lautstärke der an den Eingängen (LINE IN, MIC/GUITAR) angeschlossenen Geräte sehr niedrig sein. Verwenden Sie in diesem Fall Kabel ohne Widerstände. Entspricht die Empfindlichkeit des Mikrofons dem Eingangspegel des DUO-CAPTURE? Der Mikrofon-Eingangspegel des DUO-CAPTURE beträgt -45 dBu. Bei einer geringen Empfindlichkeit des Mikrofons ist der Ton leise. Das aufgenommene Signal ist zu leise 20 Nachdem Sie die Sample Rate des DUO-CAPTURE geändert haben, beenden Sie alle Programme, die das DUO-CAPTURE verwenden, ziehen Sie das USB-Kabel des DUO-CAPTURE ab und schließen Sie es erneut an. Fehlerbehebung Problem Überprüfung Lösung Das aufgenommene Signal ist zu laut Ist der Eingangspegel zu hoch? Regeln Sie den Eingangspegel mit dem Schieberegler [INPUT VOLUME] herunter. Wenn die von Ihnen verwendete Software eine Eingangspegelregelung hat, prüfen Sie die Einstellung des Eingangspegels. Werden mehrere Programme ausgeführt? Beenden Sie Programme, die Sie nicht verwenden. Haben Sie die Audio-Puffergröße der Software eingestellt? Wenn Sie die Audio-Puffergröße der Software einstellen können, ändern Sie die Puffergröße. Haben Sie die Audio-Puffergröße des Treibers eingestellt? Ändern Sie die Audio-Puffergröße des Treibers (S. 28). Haben Sie die Einstellung für „Aufnahmebandbreite“ angepasst? (Mac OS X) Wenn es auch nach der Einstellung der Audio-Puffergröße zu Audio-Drop-Outs kommt oder Geräusche zu hören sind, erhöhen Sie die Einstellung für „Aufnahmebandbreite“ (S. 30). Ist Ihre Systemsoftware auf dem neuesten Stand? Führen Sie ein Windows-Update bzw. ein MicrosoftUpdate durch und stellen Sie sicher, dass Ihre Systemsoftware auf dem neuesten Stand ist. Haben Sie Mac OS X Software-Update verwendet? Führen Sie ein Software-Update durch und stellen Sie sicher, dass Ihre Systemsoftware auf dem neuesten Stand ist. Sind die Treiber für den internen Chipsatz und die Grafikkarte auf dem neuesten Stand? Führen Sie eine Aktualisierung auf die neuesten Treiber durch. Der Ton ist bei der Wiedergabe oder Aufnahme unterbrochen, es treten Drop-Outs auf Sind die Treiber für die LAN-Hardware (WLAN- oder Kabelverbindung) des Computers auf dem neuesten Stand? Installieren Sie die neuesten Treiber für die LAN-Hardware. Wenn das Problem weiterhin besteht, deaktivieren Sie das Netzwerk. Ist die Einstellung der Energieoptionen auf Energiesparmodus eingestellt? Konfigurieren Sie die Einstellung der Energieoptionen (S. 22). Ist das DUO-CAPTURE an einen USB-Hub angeschlossen? Schließen Sie das DUO-CAPTURE direkt an einen der USB-Anschlüsse des Computers an. Ist die Überwachungsfunktion von Windows aktiv? (Windows 7) Schalten Sie die Überwachungsfunktion aus (S. 26). Haben Sie versucht, die Wiedergabe oder Aufnahme gleich nach dem Computerstart oder nach Beendigung des Schlafmodus zu starten? Warten Sie eine Weile und starten Sie die Wiedergabe oder Aufnahme zu einem späteren Zeitpunkt. 21 Fehlerbehebung Änderung der Computereinstellungen, um Probleme zu vermeiden Durch Ändern dieser Computereinstellungen können die unter„Treiberinstallation“ (S. 17) und „DUO-CAPTURE verwenden“ (S. 18) beschriebenen Probleme vermieden werden. Einstellung der Treibersignaturoptionen (Windows XP) Wenn „Treibersignaturoptionen“ auf [Sperren] gesetzt ist, kann der Treiber nicht installiert werden. Nehmen Sie folgende Einstellungen vor. 1. Öffnen Sie die „Systemsteuerung,“ klicken Sie auf [Leistung und Wartung], und klicken Sie dann auf das Symbol [System]. Wenn Sie die klassische Ansicht ausgewählt haben, doppelklicken Sie auf das Symbol [System]. 2. Klicken Sie auf die Registerkarte [Hardware] und dann auf [Treibersignatur]. Daraufhin werden die „Treibersignaturoptionen“ angezeigt. 3. Wählen Sie im Dialogfenster „Treibersignaturoptionen“ die Option [Warnen] bzw. [Ignorieren] und klicken Sie dann auf [OK]. 4. Klicken Sie zum Schließen des Dialogfensters „Systemeigenschaften“ auf [OK]. 5. Installieren Sie den Treiber wie unter „Treiberinstallation“ (S. 9) beschrieben. Wenn die Installation abgeschlossen ist, stellen Sie die ursprüngliche Einstellung der „Treibersignaturoptionen“ wieder her. Einstellung der Energieoptionen Wenn der Ton bei der Wiedergabe unterbrochen ist oder Töne fehlen, können Sie das Problem u. U. dadurch beheben, dass Sie die Einstellung der Energieoptionen des Computers ändern. Windows 7/Windows Vista 1. Öffnen Sie die „Systemsteuerung,“ klicken Sie auf [System und Sicherheit] oder [System und Wartung] und klicken Sie dann auf [Energieoptionen]. • Wenn Sie unter Windows 7 die Symbol-Ansicht gewählt haben, doppelklicken Sie auf das Symbol [Energieoptionen]. • Wenn Sie unter Windows Vista die klassische Ansicht gewählt haben, doppelklicken Sie auf das Symbol [Energieoptionen]. 2. Wenn „Wählen Sie einen Energiesparplan aus“ angezeigt wird, wählen Sie [Höchstleistung]. 3. Klicken Sie auf [Energieplaneinstellungen ändern] neben „Höchstleistung.“ Falls „Höchstleistung“ unter Windows 7 nicht angezeigt wird, klicken Sie auf [Weitere Pläne anzeigen]. 22 Fehlerbehebung 4. Klicken Sie auf [Zurzeit nicht verfügbare Einstellungen ändern]. 5. Klicken Sie in der Registerkarte [Erweiterte Einstellungen] der „Energieoptionen“ auf das Symbol [+] neben „Festplatte“ und klicken Sie dann auf das Symbol [+] neben „Festplatte ausschalten nach.“ 6. Klicken Sie auf [Einstellung], klicken Sie auf den Abwärtspfeil und wählen Sie [Nie]. 7. Klicken Sie auf [OK], um das Fenster „Energieoptionen“ zu schließen. 8. Schließen Sie das Fenster „Energieplaneinstellungen ändern.“ Windows XP 1. Öffnen Sie die „Systemsteuerung,“ klicken Sie auf [Leistung und Wartung], und klicken Sie dann auf [Energieoptionen]. Wenn Sie die klassische Ansicht ausgewählt haben, doppelklicken Sie auf [Energieoptionen]. 2. Klicken Sie auf die Registerkarte [Energieschemas] und wählen Sie für „Energieschemas“ die Option [Dauerbetrieb]. 3. Klicken Sie auf [OK], um das Fenster „Eigenschaften von Energieoptionen“ zu schließen. Mac OS X Diese Einstellung steht bei manchen Versionen von Mac OS X nicht zur Verfügung. 1. Öffnen Sie „Systemeinstellungen“ und klicken Sie auf [Energie sparen]. 2. Klicken Sie auf [Optionen]. 3. Setzen Sie „Prozessor-Leistung“ auf [Maximal]. Einstellung der „Leistung“ des Systems (Windows) Sie können das Problem ggf. lösen, indem Sie die Einstellungen der „Leistung“ des Systems wie unten beschrieben ändern. Windows 7 1. Öffnen Sie die „Systemsteuerung,“ klicken Sie auf [System und Sicherheit], und klicken Sie auf [System]. Wenn Sie die Symbol-Ansicht ausgewählt haben, doppelklicken Sie auf [System]. 2. Klicken Sie links auf [Erweiterte Systemeinstellungen]. 23 Fehlerbehebung 3. Ein Dialogfenster zur Benutzerkontensteuerung wird angezeigt; klicken Sie auf [Ja]. Wenn Sie zur Eingabe eines Administratorkennworts aufgefordert werden, melden Sie sich als Benutzer mit Administratorrechten am Computer an und nehmen Sie die Einstellung erneut vor. 4. Klicken Sie auf „Leistung“ [Einstellungen], und klicken Sie auf die Registerkarte [Erweitert]. 5. Wählen Sie [Hintergrunddienste] und klicken Sie auf [OK]. 6. Klicken Sie auf [OK], um „Systemeigenschaften“ zu schließen. Windows Vista 1. Öffnen Sie die „Systemsteuerung,“ klicken Sie auf [System und Wartung], und klicken Sie auf [System]. Wenn Sie die klassische Ansicht ausgewählt haben, doppelklicken Sie auf [System]. 2. Klicken Sie in der Liste „Aufgaben“ links auf [Erweiterte Systemeinstellungen]. 3. Ein Dialogfenster zur Benutzerkontensteuerung wird angezeigt; klicken Sie auf [Fortsetzen]. Wenn Sie zur Eingabe eines Administratorkennworts aufgefordert werden, melden Sie sich als Benutzer mit Administratorrechten am Computer an und nehmen Sie die Einstellung erneut vor. 4. Klicken Sie auf „Leistung“ [Einstellungen], und klicken Sie auf die Registerkarte [Erweitert]. 5. Wählen Sie [Hintergrunddienste] und klicken Sie auf [OK]. 6. Klicken Sie auf [OK], um die Systemeigenschaften zu schließen. Windows XP 1. Öffnen Sie die „Systemsteuerung,“ klicken Sie auf [Leistung und Wartung] und klicken Sie auf [System]. Wenn Sie die klassische Ansicht ausgewählt haben, doppelklicken Sie auf [System]. 2. Klicken Sie auf die Registerkarte [Erweitert], und klicken Sie auf „Leistung“ [Einstellungen]. 3. Klicken Sie auf die Registerkarte [Erweitert]. 4. Wählen Sie [Hintergrunddienste] und klicken Sie auf [OK]. 5. Klicken Sie auf [OK], um „Systemeigenschaften“ zu schließen. 24 Fehlerbehebung Einstellung der Systemlautstärke Wenn die Wiedergabe zu laut oder zu leise ist, stellen Sie die Systemlautstärke ein. Windows 7 1. Öffnen Sie die „Systemsteuerung“ und stellen Sie die Anzeigeart auf „Kategorie“ ein. 2. Klicken Sie auf die Registerkarte [Hardware und Sound] und klicken Sie dann auf [Systemlautstärke anpassen]. 3. Wenn das Lautstärke-Mischpult angezeigt wird, wählen Sie den Ausgang des DUOCAPTURE [OUT] aus dem Aktionsmenü „Gerät“ und stellen Sie die Lautstärke ein. Windows Vista 1. Öffnen Sie die „Systemsteuerung“ und klicken Sie auf [Hardware und Sound]. Wenn Sie die klassische Ansicht ausgewählt haben, klicken Sie auf [Startseite der Systemsteuerung], um die klassische Ansicht zu beenden. 2. Klicken Sie unter „Sound“ auf [Systemlautstärke anpassen]. 3. Wenn das Lautstärke-Mischpult angezeigt wird, wählen Sie den Ausgang des DUOCAPTURE [OUT] aus dem Menü „Gerät“ und stellen Sie die Lautstärke ein. Wenn die Schaltfläche [Ton aus] aktiviert ist, klicken Sie auf die Schaltfläche [Ton aus], um sie zu deaktivieren. Windows XP 1. Öffnen Sie die „Systemsteuerung,“ klicken Sie auf [Sounds, Sprachein-/ausgabe und Audiogeräte] und klicken Sie dann auf [Sounds und Audiogeräte]. Wenn Sie die klassische Ansicht ausgewählt haben, doppelklicken Sie auf das Symbol [Sounds und Audiogeräte]. 2. Klicken Sie auf die Registerkarte [Audio]. 3. Stellen Sie sicher, dass im Bereich „Soundwiedergabe“ [OUT (DUO-CAPTURE)] als „Standardgerät“ ausgewählt ist, und klicken Sie auf [Lautstärke]. 4. Wenn der Lautstärkeregler erscheint, stellen Sie die Lautstärke für „Wave“ ein. Falls das Kontrollkästchen „Ton aus“ markiert ist, löschen Sie die Markierung. Mac OS X 1. Öffnen Sie „Systemeinstellungen“ und klicken Sie auf [Ton]. 2. Klicken Sie auf die Registerkarte [Ausgabe]. 3. Stellen Sie sicher, dass im Bereich „Wählen Sie ein Gerät für die Tonausgabe“ [DUOCAPTURE] ausgewählt ist, und stellen Sie die Lautstärke mit dem Schieberegler „Gesamtlautstärke“ ein. Falls das Kontrollkästchen „Ton aus“ markiert ist, löschen Sie die Markierung. 25 Fehlerbehebung Softwareeinstellungen für Voice-Kommunikation (Windows 7) Wenn Sie Software für Voice-Kommunikation verwenden, kann die Lautstärke des Audiogerätes automatisch je nach Gesprächsbedingungen angepasst werden. Deaktivieren Sie die automatische Lautstärkeregelung folgendermaßen. 1. Öffnen Sie die „Systemsteuerung,“ klicken Sie auf [Hardware und Sound], und klicken Sie dann auf [Sound]. Wenn Sie die Symbol-Ansicht ausgewählt haben, klicken Sie auf [Sound]. 2. Stellen Sie auf der Registerkarte [Kommunikation] die Einstellung „Wenn Windows Kommunikationsaktivitäten erkennt“ auf [Nichts unternehmen]. 3. Klicken Sie auf [OK], um das Fenster „Sound“ zu schließen. Einstellungen der Überwachungsfunktion (Windows 7) Wenn die Überwachungsfunktion von Windows aktiv ist, ist das eingegebene Signal möglicherweise doppelt zu hören oder es kommt zu Rückkopplungen. Deaktivieren Sie die Überwachungsfunktion von Windows wie folgt. 1. Öffnen Sie die „Systemsteuerung,“ klicken Sie auf [Hardware und Sound], und klicken Sie dann auf [Sound]. Wenn Sie die Symbol-Ansicht ausgewählt haben, klicken Sie auf [Sound]. 2. Klicken Sie im Bereich „Aufnahme“ auf den Eingang des DUO-CAPTURE [IN] und klicken Sie auf [Eigenschaften]. 3. Öffnen Sie die Registerkarte „Abhören“ und löschen Sie die Markierung des Kästchens [Dieses Gerät abhören]. 4. Klicken Sie auf [OK], um das Fenster „Eigenschaften“ zu schließen. 5. Klicken Sie auf [OK], um das Fenster „Sound“ zu schließen. 26 Fehlerbehebung Treiber neu installieren Falls bei der Treiberinstallation Probleme auftreten, gehen Sie wie folgt vor und installieren Sie den Treiber erneut. 1. Löschen Sie den Treiber des DUO-CAPTURE. 2. Installieren Sie den Treiber erneut wie unter „Treiberinstallation“ (S. 9) beschrieben. Löschen des Treibers Wenn der Computer das DUO-CAPTURE nicht richtig erkennt, gehen Sie folgendermaßen vor, um den Treiber zu löschen, und installieren Sie den Treiber dann erneut wie unter „Treiberinstallation“ (S. 9) beschrieben. Windows 1. Das DUO-CAPTURE darf nicht am Computer angeschlossen sein, wenn Sie den Computer starten. Ziehen Sie alle USB-Kabel mit Ausnahme der USB-Tastatur und/oder der USB-Maus (falls verwendet) von Ihrem Computer ab. 2. Melden Sie sich als Benutzer mit Administratorrechten am Computer an. 3. Legen Sie die mitgelieferte CD-ROM in das CD-ROM-Laufwerk des Computers ein. 4. Doppelklicken Sie in einem der folgend angegebenen Ordner auf der mitgelieferten CD-ROM auf das Symbol [Deinstallieren]. Betriebssystem Ordner Windows 7 Öffnen Sie [Driver] und dann [Win7] Windows Vista Öffnen Sie [Driver] und dann [Vista] Windows XP Öffnen Sie [Driver] und dann [XP] 5. Wenn ein Fenster bezüglich der Bestätigung der Benutzerkontensteuerung erscheint, klicken Sie auf [Erlauben] oder [Fortfahren]. 6. Wenn der Hinweis „Der installierte DUO-CAPTURE-Treiber wird deinstalliert.“ erscheint, klicken Sie auf [OK]. Wenn andere Meldungen angezeigt werden, befolgen Sie die Anweisungen auf dem Bildschirm. 7. Wenn „Die Deinstallation ist abgeschlossen.“ erscheint, klicken Sie auf [OK] und starten Sie den Computer neu. 27 Fehlerbehebung Mac OS X 1. Das DUO-CAPTURE darf nicht am Computer angeschlossen sein, wenn Sie den Computer starten. Ziehen Sie alle USB-Kabel mit Ausnahme der USB-Tastatur und/oder der USB-Maus (falls verwendet) von Ihrem Computer ab. 2. Legen Sie die mitgelieferte CD-ROM in das CD-ROM-Laufwerk des Computers ein. 3. Doppelklicken Sie in einem der folgend angegebenen Ordner auf der mitgelieferten CD-ROM auf [Uninstaller]. Betriebssystem Ordner Mac OS X 10.6 oder neuer Öffnen Sie [Driver] und dann [10.6] Mac OS X 10.5 oder älter Öffnen Sie [Driver] und dann [10.4_10.5] 4. Wenn der Hinweis „Hiermit wird der DUO-CAPTURE-Treiber von diesem Macintosh entfernt.“ erscheint, klicken Sie auf [Deinstallieren]. Wenn andere Meldungen angezeigt werden, befolgen Sie die Anweisungen auf dem Bildschirm. 5. Wenn die Meldung „Möchten Sie den Treiber wirklich deinstallieren?“ erscheint, klicken Sie auf [OK]. 6. Das Dialogfenster für die Identifizierung oder die Meldung „Sie müssen für ‚Deinstallationsprogramm‘ Ihr Kennwort eingeben“ wird angezeigt. Geben Sie Ihr Kennwort ein und klicken auf [OK]. 7. Wenn „Die Deinstallation ist abgeschlossen.“ erscheint, klicken Sie auf [Neustart] und starten Sie den Computer neu. Der Neustart Ihres Computers kann eine Weile dauern. Erweiterte Treibereinstellungen Sie können die Eingangs- und Ausgangs-Audio-Puffergröße einstellen und ASIO-bezogene Einstellungen vornehmen. Windows Wenn Sie Windows 7 verwenden, können Treibereinstellungen nicht geändert werden, während die Überwachungsfunktion von Windows aktiviert ist. Schalten Sie die Überwachungsfunktion aus („Einstellungen der Überwachungsfunktion (Windows 7)“ (S. 26)). 1. Beenden Sie alle Programme, die das DUO-CAPTURE verwenden. 2. Öffnen Sie die „Systemsteuerung“ und stellen Sie die Anzeigeart wie folgt ein. • Windows 7: Symbol-Ansicht • Windows Vista/Windows XP: Klassische Ansicht 28 Fehlerbehebung 3. Doppelklicken Sie auf das DUO-CAPTURE-Symbol. Das Dialogfenster „DUO-CAPTURE-Treibereinstellungen“ erscheint. 1 2 3 4 5 6 Nr. Element Beschreibung Sie können die Eingangs- und Ausgangs-Audio-Puffergröße einstellen.  1 Audiopuffergröße Verringern Sie die Puffergröße, um die Latenz zu verringern. Erhöhen Sie die Puffergröße, wenn es zu Audio-Drop-Outs kommt. Stellen Sie nach Einstellung der Puffergröße sicher, dass Sie alle Programme neu starten, die das DUO-CAPTURE verwenden. Bei Verwendung von Software mit einer Testfunktion für Audiogeräte führen Sie diese Testfunktion aus. Gibt die minimale Puffergröße an, die bei Verwendung von ASIO-kompatibler Software eingestellt werden kann.  2 ASIO-Puffergröße Je nach verwendeter Software ist es möglich, dass die hier angezeigte Puffergröße von der tatsächlichen Puffergröße abweicht. Näheres zur Einstellung der Puffergröße erfahren Sie in der Bedienungsanleitung der entsprechenden Software. Sie können die Puffergröße, die in der ASIO-kompatiblen Software eingestellt werden kann, durch Markierung dieses Kontrollkästchens verringern. 3 [Geringere ASIO-Puffergröße verwenden] Markieren Sie das Kontrollkästchen, wenn Sie einen Software-Synthesizer in Echtzeit spielen oder wenn Sie Audiosignale überwachen, die in Echtzeit an DAW-Software übergeben werden. Löschen Sie diese Markierung, wenn es zu Audio-Drop-Outs kommt. 4 [ASIO Direktes Mithörem verwenden] Markieren Sie dieses Kontrollkästchen, um die Funktion ASIO Direct Monitor von ASIO-kompatibler Software zu verwenden. 5 [„README“ anzeigen] Zeigt die README-Datei (Bitte lesen) an. 6 Treiberinformationen Hier wird die Version des momentan installierten Treibers angezeigt.  Löschen Sie diese Markierung, bevor Sie die „Audio-Puffergröße“ einstellen.    29 Fehlerbehebung Mac OS X 1. Öffnen Sie „Systemeinstellungen“ und klicken Sie auf „DUO-CAPTURE.“ Das Bedienfeld für die Treibereinstellungen wird angezeigt. Element Beschreibung Sie können die Eingangs- und Ausgangs-Audio-Puffergröße des Treibers einstellen. Audiopuffergröße Aufnahmebandbreite Verringern Sie die Puffergröße, um die Latenz zu verringern. Erhöhen Sie die Puffergröße, wenn es zu Audio-Drop-Outs kommt. Wenn es auch nach der Einstellung der Puffergröße in der Software und nach Einstellung der Option „Audiopuffergröße“ wie oben erläutert zu Audio-Drop-Outs kommt oder Geräusche zu hören sind, erhöhen Sie die Einstellung für die Aufnahmebandbreite. Ändern Sie diese Einstellung, wenn die aufgezeichneten Audiodaten nicht im Takt sind. Aufnahmetaktung 30 Während die Audio-Software läuft, wird die neue Einstellung durch Klicken auf [Übernehmen] nicht direkt angewandt. Beenden Sie sämtliche Audio-Programme; die neue Einstellung wird angewandt, wenn die Programme das nächste Mal gestartet werden. Technische Daten USB-Audio-Interface: Roland DUO-CAPTURE UA-11 Anzahl der Audio-Aufnahme-/ Wiedergabekanäle Aufnahme 1 Stereosignal Wiedergabe 1 Stereosignal Signalverarbeitung 24-Bit Sampling-Frequenz 44,1/48 kHz Nenneingangspegel Schnittstelle Line-Eingang -10 dBu GitarrenEingang -25 dBu MikrofonEingang -45 dBu USB 2.0 Full Speed Schieberegler [INPUT VOLUME] Schieberegler [OUTPUT VOLUME] Regler Taste [INPUT GAIN] Taste [Hi-Z] Taste [INPUT MONITOR] Schalter [SAMPLE RATE] Anzeigen PEAK-Anzeige USB-Anzeige Buchse LINE IN (Stereo-Miniklinke) Buchse MIC/GUITAR (1/4-Zoll-Klinke) Anschlüsse Buchse PHONES (Stereo 1/4 Zoll) Buchse PHONES (LINE OUT) (Stereo-Miniklinke) USB-Anschluss (USB Typ B) Stromversorgung Erfolgt über den Computer Stromfluss 96 mA Abmessungen Gewicht 30 (B) x 60,2 (T) x 29,5 (H) mm 1-3/16 x 2-3/8 x 1-3/16 Zoll 130 g/5 oz (nur Haupteinheit) Bedienungsanleitung (dieses Handbuch) CD-ROM Zubehör Cakewalk SONAR LE DVD-ROM (Windows) USB-Kabel (Falls Zubehörteile fehlen, nehmen Sie bitte Kontakt zum Händler auf, bei dem Sie das Gerät gekauft haben.) (0 dBu = 0,775 Veff ) * Änderungen der technischen Daten und des Designs sind möglich. Für Druckfehler wird keine Haftung übernommen. 31 Blockdiagramm USBAnschluss USB-Anzeige USB CODEC Buchse LINE IN Buchse MIC/ GUITAR 32 Buchse PHONES Buchse PHONES PEAK-Anzeige Taste [INPUT MONITOR] MEMO 33 For EU Countries For China 34 For the USA DECLARATION OF CONFORMITY Compliance Information Statement Model Name : Type of Equipment : Responsible Party : Address : Telephone : For EU Countries This product complies with the requirements of EMC Directive 2004/108/EC. Model Name : Type of Equipment : Responsible Party : Address : Telephone : UA-5 USB Audio Interface Edirol Corporation North America 425 Sequoia Drive, Suite 114, Bellingham, WA 98226 (360) 594-4276 For the USA FEDERAL COMMUNICATIONS COMMISSION RADIO FREQUENCY INTERFERENCE STATEMENT This equipment has been tested and found to comply with the limits for a Class B digital device, pursuant to Part 15 of the FCC Rules. These limits are designed to provide reasonable protection against harmful interference in a residential installation. This equipment generates, uses, and can radiate radio frequency energy and, if not installed and used in accordance with the instructions, may cause harmful interference to radio communications. However, there is no guarantee that interference will not occur in a particular installation. If this equipment does cause harmful interference to radio or television reception, which can be determined by turning the equipment off and on, the user is encouraged to try to correct the interference by one or more of the following measures: – Reorient or relocate the receiving antenna. – Increase the separation between the equipment and receiver. – Connect the equipment into an outlet on a circuit different from that to which the receiver is connected. – Consult the dealer or an experienced radio/TV technician for help. This device complies with Part 15 of the FCC Rules. Operation is subject to the following two conditions: (1) this device may not cause harmful interference, and (2) this device must accept any interference received, including interference that may cause undesired operation. Unauthorized changes or modification to this system can void the users authority to operate this equipment. This equipment requires shielded interface cables in order to meet FCC class B Limit. For Canada NOTICE This Class B digital apparatus meets all requirements of the Canadian Interference-Causing Equipment Regulations. AVIS Cet appareil numérique de la classe B respecte toutes les exigences du Règlement sur le matériel brouilleur du Canada. For C.A. US (Proposition 65) WARNING This product contains chemicals known to cause cancer, birth defects and other reproductive harm, including lead. 35 * 5 1 0 0 0 1 7 8 6 1 - 0 1 *