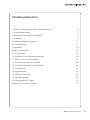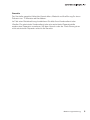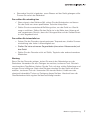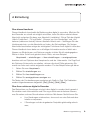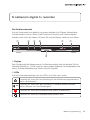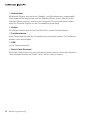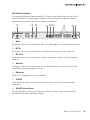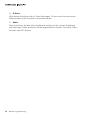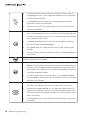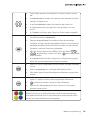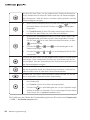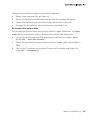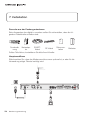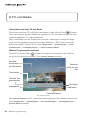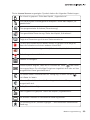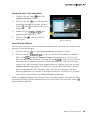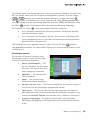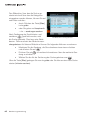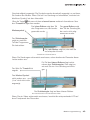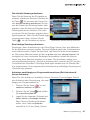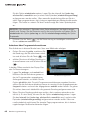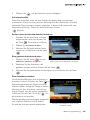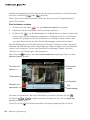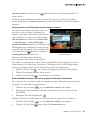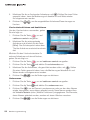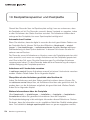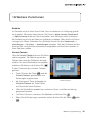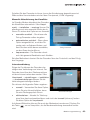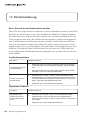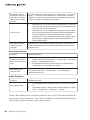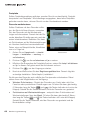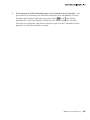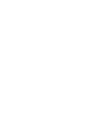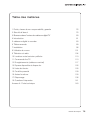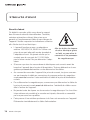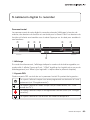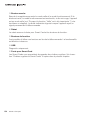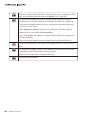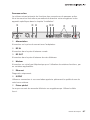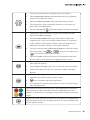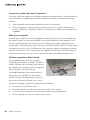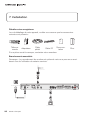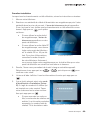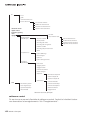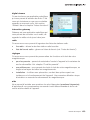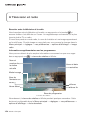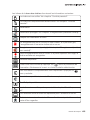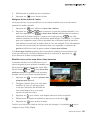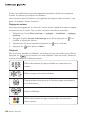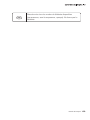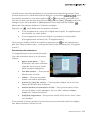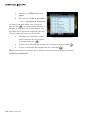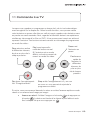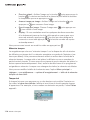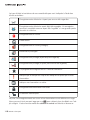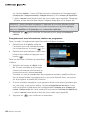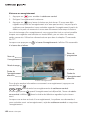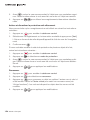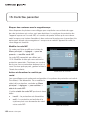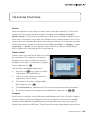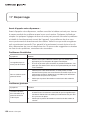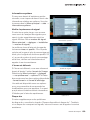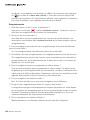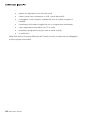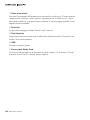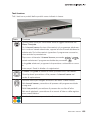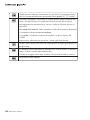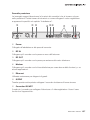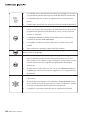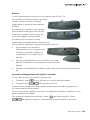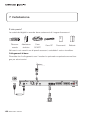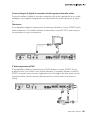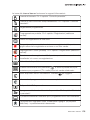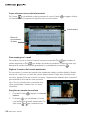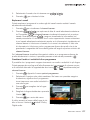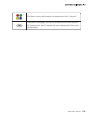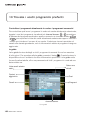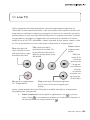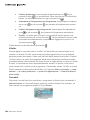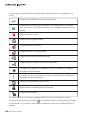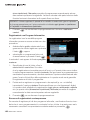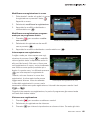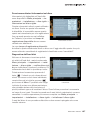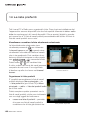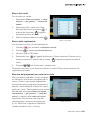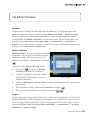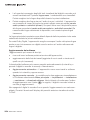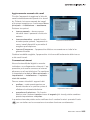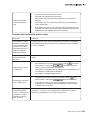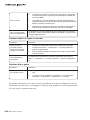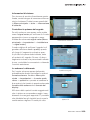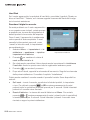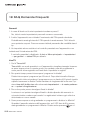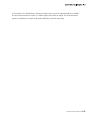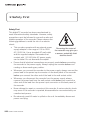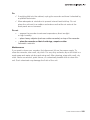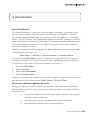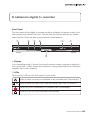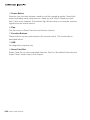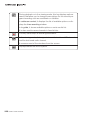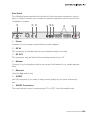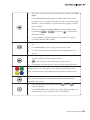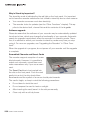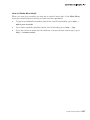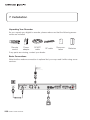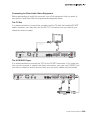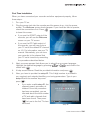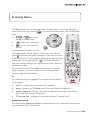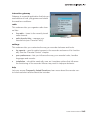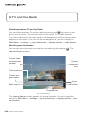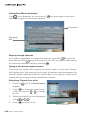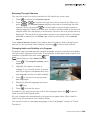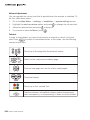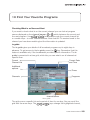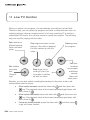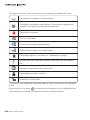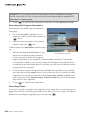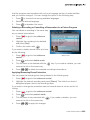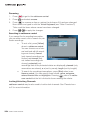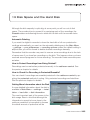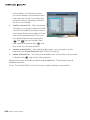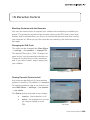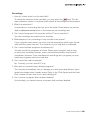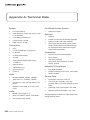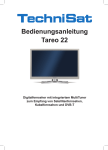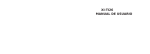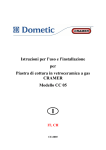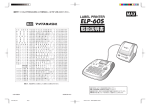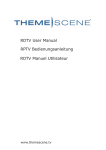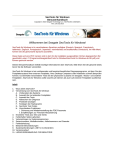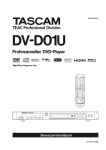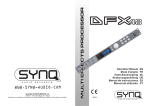Download Untitled - UPC Cablecom
Transcript
Bedienungsanleitung 3 Mode d’emploi 75 Manuale utente 145 User Instructions 217 cablecom GmbH cablecom digital tv Postfach 8112 Otelfingen E-Mail: [email protected] Help Line: 0900 66 0900 (nach 5 Minuten: CHF 2.13/Min.) www.cablecom.ch Inhaltsverzeichnis 1 Rechte, Haftungsausschluss, Gewährleistung 4 2 Sicherheitshinweise 6 3 Willkommen bei cablecom digital tv 8 4 Einleitung 9 5 cablecom digital tv recorder 11 6 Fernbedienung 17 7 Installation 24 8 Menü-Funktionen 29 9 TV und Radio 32 10 Auffinden Ihrer Lieblingssendungen 38 11 Steuern von Live-Sendungen 41 12 Aufnahmen (cablecom central) 45 13 Festplattenspeicher und Festplatte 54 14 Favoritenliste 56 15 Jugendschutz 58 16 Weitere Funktionen 61 17 Fehlerbehebung 64 18 Häufig gestellte Fragen 70 Anhang A: Technische Daten 72 Bedienungsanleitung 1 Rechte, Haftungsausschluss, Gewährleistung Alle Rechte vorbehalten Die Verwendung dieses Produkts unterliegt den Allgemeinen Geschäftsbedingungen (AGBs) von cablecom. In Bezug auf das Rechtsverhältnis zwischen Benutzer und cablecom kommen die AGBs zur Anwendung. Das in diesem Handbuch beschriebene Produkt unterliegt internationalen Urheberrechtsgesetzen. Diese Urheberrechtsgesetze besagen, dass das Kopieren der Soft- oder Hardware für jedwede Zwecke untersagt ist. Kein Teil dieses Handbuches darf in irgendeiner Form oder auf irgendeine Weise ohne vorherige schriftliche Genehmigung des Herstellers für andere Zwecke als den privaten Gebrauch des Käufers reproduziert oder weitergegeben werden, sei es auf elektronische oder mechanische Weise, einschliesslich Fotokopie, Aufzeichnung oder Speicherung in Datenerfassungssystemen. Haftungsausschluss Der Hersteller schliesst jegliche direkte oder indirekte Haftung, einschliesslich, aber nicht begrenzt auf, Marktreife und Verwendbarkeit für einen bestimmten Zweck, in Bezug auf die Software, die beigefügten Produkthandbücher und schriftlichen Materialien und andere beigefügte Hardware aus. Soweit gesetzlich möglich wird jegliche Haftung des Herstellers für Schäden oder Folgeschäden, einschliesslich aller entgangenen Geschäftsgewinne, die sich aufgrund von oder in Verbindung mit der Verwendung dieses Produktes ergeben, ausgeschlossen. In keinem Fall haftet der Hersteller für den aus welchen Gründen auch immer entstehenden Verlust von Daten, wie zum Beispiel Filmen oder anderen Daten, die auf der Festplatte dieses Produktes gespeichert werden. Marken Der Hersteller erhebt keinen Anspruch auf in dieser Publikation genannte Marken. Alle Namen, Marken, Produkte oder Dienstleistungen sind Marken oder eingetragene Marken der entsprechenden Inhaber. Bedienungsanleitung Garantie Der Hersteller garantiert fehlerfreie Konstruktion, Material und Ausführung für einen Zeitraum von 12 Monaten ab Kaufdatum. Im Falle einer Betriebsstörung kontaktieren Sie bitte Ihren Kundendienst oder Händler. Ein autorisierter Kundendienst oder eine autorisierte Reparaturstelle werden eine Reparatur vornehmen. Mit dem Versuch oder der Durchführung einer nicht autorisierten Reparatur erlischt die Garantie. Bedienungsanleitung 2 Sicherheitshinweise Sicherheitshinweise Dieser digital tv recorder erfüllt internationale Sicherheitsstandards. Es sind jedoch die folgenden Sicherheitshinweise zu beachten, um einen sicheren und zuverlässigen Betrieb zu gewährleisten. Bitte beachten Sie die folgenden Sicherheitsrichtlinien, um das Risiko eines elektrischen Stromschlags zu vermeiden: Bei Entfernen der Abde Der Recorder wird mit einem externen ckung besteht die Gefahr Spannungsadapter im Bereich von 100 bis eines schweren, möglicher240 V Wechselspannung und einer Frequenz weise tödlichen Stromvon 50/60 Hz betrieben. Verwenden Sie eine schlags. haushaltsübliche Steckdose und den mitgelieferten Adapter. Denken Sie daran, dass der Kontakt mit einer Wechselspannungsquelle von 110-240 Volt Lebensgefahr bedeutet. Nehmen Sie den Adapter niemals auseinander. Vergewissern Sie sich, dass alle elektrischen Anschlüsse korrekt vorgenommen wurden, bevor Sie den Recorder an die Spannungsversorgung anschliessen. Ziehen Sie stets den Netzstecker des Recorders, bevor Sie Kabel anschliessen oder entfernen. Wenn Sie den Recorder an die Spannungsversorgung anschliessen, stecken Sie stets zuerst das eine Ende des Netzkabels in den Netzanschluss auf der Rückseite des Recorders und danach das andere Ende in die Netzsteckdose. Wenn Sie den Recorder von der Spannungsversorgung trennen, ziehen Sie stets zuerst das eine Ende des Netzkabels aus der Netzsteckdose, bevor Sie das andere Ende des Kabels vom Netzanschluss auf der Rückseite des Recorders entfernen. Versuchen Sie niemals, den Recorder selber zu reparieren oder umzubauen. Reparatur, Demontage oder Umbau durch eine nicht autorisierte Person kann zu einem schweren elektrischen Schlag führen. Bedienungsanleitung Besondere Vorsicht ist geboten, wenn Wasser auf das Gerät gelangen sollte. Trennen Sie sofort das Netzkabel. Das sollten Sie unbedingt tun Wenn etwas in das Gehäuse fällt, ziehen Sie den Netzstecker und lassen Sie das Gerät von einem qualifizierten Techniker überprüfen. Stellen Sie eine ausreichende Belüftung sicher, um das Gerät vor Überhitzung zu schützen. Stellen Sie das Gerät nie in der Nähe einer Heizung auf und vergewissern Sie sich, dass die Lüftungsschlitze auf der Geräterückseite nicht abgedeckt sind. Das sollten Sie keinesfalls tun ×Setzen Sie den Recorder niemals extremen Temperaturen, direkter Sonneneinstrahlung oder hoher Luftfeuchtigkeit aus. × Stellen Sie keine schweren Gegenstände (etwa einen Videorecorder) auf das Gerät. × Stellen Sie den Recorder nicht auf Stoffe, Teppiche oder andere brennbare Materialien. Wartung Bevor Sie den Recorder reinigen, ziehen Sie zuerst den Netzstecker aus der Steckdose. Verwenden Sie zum Reinigen ein weiches, trockenes Tuch. Bei stark verschmutzten Oberflächen tränken Sie das Tuch mit einer milden Seifenlauge und wringen Sie es kräftig aus. Nach dem Reinigen wischen Sie das Gerät mit einem weichen, trockenen Tuch ab. Verwenden Sie niemals Alkohol, Verdünner oder chemisch behandelte Tücher zur Reinigung dieses Gerätes. Hierdurch kann die Oberflächenbeschichtung des Gerätes beschädigt werden. Bedienungsanleitung 3 Willkommen bei cablecom digital tv Willkommen zu den erweiterten Funktionen von cablecom digital tv. Hier finden Sie alle Details rund um die erweiterten Funktionen Ihres neuen digital tv recorders und Ihrer digitalen TV-Dienste, einschliesslich: • Anpassung der Programmierung mit der Jugendschutzfunktion; • Anhalten und Fortsetzen des derzeitigen Programms, ohne etwas zu verpassen; • Programmaufzeichnung auf Festplatte und Handhabung der Aufnahmen; • Erinnerung einrichten, damit keine Lieblingssendung verpasst wird; • Integration zusätzlicher Videogeräte im System; Sollten Sie Fragen haben, rufen Sie uns unter 0900 66 0900 an. (nach 5 Minuten: CHF 2,13/Min.) Viel Spass beim Schauen! Bedienungsanleitung 4 Einleitung Über dieses Handbuch Dieses Handbuch beschreibt die Bedienung des digital tv recorders. Möchten Sie den Recorder so schnell wie möglich einrichten, lesen Sie bitte zunächst diesen Abschnitt und gehen Sie dann zum Abschnitt „Installation“. Einige Teile der Kapitel „Menü-Funktionen“, „TV und Radio“, „Steuern von Live-Sendungen“ und „Aufnahmen (cablecom central)“ können ebenfalls hilfreich sein – überfliegen Sie das Inhaltsverzeichnis, um die Abschnitte zu finden, die Sie benötigen. Die übrigen Abschnitte beschreiben einige der wichtigsten Funktionen Ihres digital tv recorders. Dieses Handbuch kann daher zur zukünftigen Informationssuche nützlich sein. Namen von Bildschirmen und Optionen werden in fetter Schrift wiedergegeben. Wörter in fetter Schrift und getrennt durch Pfeile, wie zum Beispiel: Hauptmenü → einstellungen → ihren einstellungen → anzeigeoptionen beziehen sich auf Optionen des Hauptmenüs und der Untermenüs. Um Zugriff auf die Optionen/Untermenüs zu erhalten, müssen die durch Pfeile getrennten Elemente von links nach rechts aufgerufen werden. Für das Beispiel oben gilt daher: 1. Gehen Sie zum Hauptmenü. 2. Wählen Sie einstellungen aus. 3. Wählen Sie ihre einstellungen aus. 4. Wählen Sie anzeigeptionen anzeigen aus. Die Tasten der Fernbedienungen erscheinen als Grafik im Text. Die Farbtasten werden folgendermassen dargestellt: [Rot], [Grün], [Gelb], [Blau]. Über Ihren cablecom digital tv Recorder Das Betrachten von Sendungen wird mit dem digital tv recorder leicht gemacht. Sie erhalten mehr Informationen und Führung und können einfacherer steuern, was Sie sehen und was Sie aufnehmen möchten. Mit diesem Gerät können Sie: • Live-Sendungen unterbrechen, ohne auch nur eine Sekunde des Inhalts zu verpassen; • 2 Sendungen auf der eingebauten Festplatte gleichzeitig aufnehmen; Bedienungsanleitung • eine Aufnahme ansehen während eine andere Sendung aufgenommen wird; • Aufnahmen und Kanallisten verwalten; • ansehen, was auf den verfügbaren Kanälen läuft; • Ihre Kinder vor nicht für sie geeigneten Sendungen schützen; • zusätzliche Informationen über eine ausgewählte Sendung anzeigen lassen; • die Ausstrahlungen interaktiver Anwendungen mit TV und Radio verwenden; • Kostenpflichtige Programme und verschlüsselte Programme erwerben; • und vieles mehr. Eine detaillierte Beschreibung dieser Funktionen finden Sie im Verlauf dieses Handbuchs. 10 Bedienungsanleitung 5 cablecom digital tv recorder Die Gerätevorderseite Auf der Vorderseite Ihres digital tv recorders befinden sich Display, Netzschalter, Funktionstasten und ein Smart-Card-Einschub. Einschub und Funktionstasten befinden sich unter der Klappe. Drücken Sie auf die Klappe, damit sie sich öffnet. Display Das Display zeigt die Kanalnummer (im Betriebsmodus) oder die aktuelle Zeit (im Standby-Modus) an. „LOAd“ zeigt an, dass gerade Software heruntergeladen wird (siehe „Softwareaktualisierung“ weiter unten im Kapitel). LEDs Auf der Vorderseite befinden sich vier LEDs. Von links nach rechts: Leuchtet auf, wenn Sie eine Sendung für die Aufnahme programmieren (siehe „Aufnahmen“). Leuchtet auf, wenn sich der Recorder im Timeshift-Modus befindet. (siehe „Steuern von Live-Sendungen“). Leuchtet auf, wenn eine Aufnahme läuft (siehe „Aufnahmen“). Leuchtet auf, wenn ein Festplattenfehler erkannt wird. Bedienungsanleitung 11 Netzschalter Mit diesem Schalter wird zwischen Standby- und Betriebsmodus umgeschaltet. Grün bedeutet Betriebsmodus und Rot Standby-Modus (siehe „Warum ist der Standby-Modus wichtig?“ weiter unten im Kapitel). Die Kontrollleuchte flackert, wenn Ihr Recorder Signale von der Fernbedienung empfängt. Klappe Die Klappe bedeckt den Smart-Card-Einschub und die Funktionstasten. Funktionstasten Diese Tasten können statt der Fernbedienung verwendet werden. Die Funktionen werden unten beschrieben. USB nur für Diagnosezwecke. Smart-Card-Einschub Mit Smart-Cards können Sie verschlüsselte Kanäle ansehen. Siehe den Abschnitt „Verschlüsselte Kanäle und Smart-Cards“ weiter unten im Kapitel. 12 Bedienungsanleitung Funktionstasten Alle Tasten befinden sich wie unten gezeigt unter der Klappe. Taste Funktion Diese Taste dient zur Bestätigung einer Auswahl und zur Auswahl von Menüpunkten im Hauptmenü. Zeigt der channel banner Informationen über das derzeitige Programm auf dem derzeit eingestellten Kanal an, so erscheint die derzeitige Kanalliste. Bezieht sich die Information auf das nächste Programm, wird eine Reservierung gestartet. Wird der channel banner beim Blättern über die Tasten / , so kann man über den ausgewählten Kanal einstellen. Im tv guide werden durch diese Taste Programme zu Reservierung ausgewählt oder auf einen Kanal gestellt. Hält Live-Sendungen und Aufnahmen an. Bei der Verwendung des Menüs oder des tv guides wird mit diesen Tasten die Markierung nach oben oder unten verschoben. Schaltet den channel banner um, so dass man während des Betrachtens des aktuellen Kanals durch andere Kanäle blättern kann. Diese Tasten werden zum Navigieren im Menü und in Popup-Fenstern verwendet. Im channel banner schalten Sie zwischen dem aktuellen und den nächsten Programmen um. In der Favoritenliste schalten Sie zwischen den Listen um. Im Wiedergabemodus spulen Sie in der Aufnahme vor und zurück. Die farbigen Tasten erfüllen Aufgaben auf unterschiedlichen Bildschirmen. Bedienungsanleitung 13 Mit dieser Taste wird eine Liste aller Sendungen auf dem aktuellen Kanal angezeigt (der tv guide, siehe „tv guide“). Während der Wiedergabe oder dem Betrachtungsmodus zeigt diese Taste optionen menüs an, über die man einige Optionen der aktuellen Sendung/Aufnahme, wie zum Beispiel zweiter Audiokanal oder Untertitel, ändern kann. In cablecom central zeigt sie die Liste der verfügbaren Optionen oder das Fenster time recordings an. Im tv guide zeigt sie verfügbare Optionen an oder sortiert Ergebnislisten. Sie wird weiterhin dafür verwendet, Kanäle in die Favoritenlisten zu verschieben. Diese Taste startet/stoppt die Aufnahme einer Sendung, die Sie gerade anschauen. Im Betrachtungsmodus wechselt sie zwischen dem zuletzt eingestellten TV-Kanal und dem zuletzt eingestellten Radiokanal. Die meisten Fenster werden über diese Taste auf dem Bildschirm geschlossen. Ruft das Menüsystem auf und verlässt es. 14 Bedienungsanleitung Die Geräterückseite Die folgende Abbildung beschreibt die Funktionen der Anschlüsse auf der Rückseite des Gerätes. Anweisungen darüber, wie der Recorder an andere Geräte angeschlossen wird, finden Sie im Kapitel „Installation“. Netz Schliessen Sie hier Ihren Recorder über den Netzadapter an die Netzsteckdose an. RF IN Schliessen Sie hier Ihren Recorder an die Antennenbuchse an der Wand an. RF OUT Schliessen Sie hier Ihren Recorder an den Antennenanschluss Ihres Fernsehgerätes an. Modem Schliessen Sie hier Ihren Recorder an die Telefonleitung an, um Funktionen wie zum Beispiel Anwendungen zu nutzen. Ethernet Wird nur für Diagnosezwecke verwendet. S/PDIF Über diesen Anschluss können Sie den Recorder mit Ihrem Heimkinosystem verbinden. SCART-Anschlüsse Die gebräuchlichste Art von Anschluss an den Fernseher oder Videorecorder. Verwenden Sie das mitgelieferte Kabel. Bedienungsanleitung 15 S-Video Über diesen Anschluss wird nur Video übertragen. Er kann zum Anschluss eines Videorecorders oder Fernsehers verwendet werden. Audio Zwei Anschlüsse, die den linken Audiokanal (weiss) und den rechten Audiokanal (rot) übertragen. Kann an diverse Geräte angeschlossen werden: Fernseher, Videorecorder oder HiFi-System. 16 Bedienungsanleitung 6 Fernbedienung Um den Recorder über die Fernbedienung zu bedienen, müssen Sie die Fernbedienung in Richtung Frontpaneel des Recorders halten. Eine Kontrollleuchte auf der Vorderseite des Recorders blinkt grün, wenn Sie die Fernbedienung betätigen. Taste Aktion Mit diesem Schalter wird zwischen Standby- und Betriebsmodus umgeschaltet. Über die Zifferntasten können Sie eine Auswahl direkt eingeben; zum Beispiel die Kanalnummer oder eine PIN. Startet Ihren digital cinemaDienst. Zeigt den Teletext an (sofern verfügbar). Erhöht und verringert die Lautstärke. Ruft das Menüsystem auf und verlässt es. Zeigt cablecom central an. Bedienungsanleitung 17 • Im Betrachtungsmodus können Sie mit diesen Tasten zu den vorangegangenen oder zu den folgenden Kanälen aus der aktuellen Liste der Kanäle schalten. • Im Wiedergabemodus werden die vorangegangenen oder die folgenden Aufnahmen abgespielt. • Weiterhin können Sie über diese Tasten die Liste der Kanäle/Aufnahmen durchblättern. Während der Wiedergabe oder dem Betrachtungsmodus zeigt diese Taste optionen menüs an, über die man einige Optionen der aktuellen Sendung/Aufnahme, wie zum Beispiel zweiter Audiokanal oder Untertitel, ändern kann. • • In cablecom central zeigt sie die Liste der verfügbaren Optionen oder das Fenster time recordings an. • Im tv guide zeigt sie verfügbare Optionen an oder sortiert Ergebnislisten. • Sie wird weiterhin dafür verwendet, Kanäle in die Favoritenlisten zu verschieben. Mit dieser Taste wird eine Liste aller Sendungen auf den verschiedenen Kanälen angezeigt (der tv guide). 18 • Bei Betrachtung einer Sendung/Aufnahme zeigt diese Taste ein Banner an, das weitere Informationen über die derzeitige Sendung beinhaltet. Wird das Banner bereits angezeigt, können über diese Taste weitere Informationen über die aktuell ausgewählte Sendung/ Aufnahme angezeigt werden. • Die Taste kommt auch in anderen Fällen (z. B. cablecom central oder tv guide) für die Anzeige von Informationen über die Sendung/ Aufnahme zum Einsatz. • Bei der Verwendung des Menüs oder des tv guides wird mit diesen Tasten die Markierung nach oben oder unten verschoben. • Schaltet den channel banner um, so dass man während des Betrachtens des aktuellen Kanals durch andere Kanäle blättern kann. Sie können Kanäle durchblättern während Sie den aktuellen Kanal weiter anschauen.- • Im Wiedergabemodus kann zwischen den Aufnahmen umgeschaltet werden. Bedienungsanleitung • Diese Tasten werden zum Navigieren in Popup-Fenstern verwendet. • Im channel banner schalten Sie zwischen dem aktuellen und dem nächsten Programm um. • In der Favoritenliste schalten Sie zwischen den Listen um. • Im Wiedergabemodus springen Sie in der Aufnahme vor und zurück. • Im Timeshift, wird über diese Taste Live-Video wieder hergestellt. • Diese Taste dient zur Bestätigung einer Auswahl und zur Auswahl von Menüpunkten im Hauptmenü. • Zeigt der channel banner Informationen über das derzeitige Programm auf dem derzeit eingestellten Kanal an, so erscheint die derzeitige Kanalliste. Bezieht sich die Information auf das nächste Programm, wird eine Reservierung gestartet. • Wird der channel banner beim Blättern über die Tasten / , umgeschaltet, so kann man über den ausgewählten Kanal einstellen. • Im tv guide werden hierüber Programme zur Reservierung ausgewählt oder gerade ablaufende Aufnahmen beendet. • Kehrt zum vorher eingestellten Kanal innerhalb derselben Kanalliste zurück. • Kehrt im Hauptmenü zur vorherigen Menüebene zurück. • Über diese Tasten können Meldungen am Bildschirm geschlossen werden. • Im Betrachtungsmodus wechselt sie zwischen dem zuletzt eingestellten TV-Kanal und dem zuletzt eingestellten Radiokanal. • • schliesst die meisten Fenster auf dem Bildschirm. Während der Wiedergabe kehrt diese Taste zum vorher angeschauten Kanal zurück. In interaktiven Anwendungen können die Farbtasten verwendet werden. Weiterhin führen sie in einigen Bereichen der Recorderanwendungen verschiedene Aktionen aus. Es wird jeweils eine entsprechende Aufforderung am unteren Bildschirmrand angezeigt. Bedienungsanleitung 19 Drücken Sie diese Taste, um den aufgenommen Inhalt zurückzuspulen. Durch wiederholtes Drücken der Taste erhöht sich die Geschwindigkeit des Rückspulens. Wird die Taste im schnellen Vorlauf gedrückt, wird die Geschwindigkeit verringert. • Wenn Sie eine Aufnahme durch Drücken der Taste , auf Pause geschaltet haben, wird durch Drücken von die Wiedergabe fortgesetzt. • Im Timeshiftmodus (in dem Sie Videos zeitverzögert sehen) können Sie über diese Taste zum Live-Video zurückkehren. Während der Wiedergabe wird durch Drücken dieser Taste in den Timeshiftmodus geschaltet und das Video angehalten. Drücken Sie die Taste um zu dem Zeitpunkt weiterzuschauen, an dem gedrückt wurde. • • Drücken Sie und Zeitlupe anzuzeigen. • Drücken Sie vorzuspulen. und oder oder um die Wiedergabe in der um die Wiedergabe Bild-für-Bild Drücken Sie diese Taste, um den aufgenommen Inhalt im Schnellvorlauf anzuzeigen. Durch wiederholtes Drücken der Taste ändert sich die Geschwindigkeit. Wird die Taste während des Rückspulens gedrückt, wird die Geschwindigkeit verringert. Über diese Taste können Sie eine Aufnahme sofort starten und für den derzeit eingestellten Kanal eine Reservierung vornehmen. Läuft die Aufnahme bereits, kann sie über diese Taste beendet werden. Schaltet den Ton stumm. Durch erneutes Drücken wird der Ton mit der zuvor eingestellten Lautstärke wieder eingeschaltet. • Im Betrachtungsmodus stoppen Sie durch Drücken dieser Taste die Aufnahme(n). • Im Timeshift wird auf Live-Video zurückgeschaltet. • Drücken Sie um die Wiedergabe der von der Festplatte ausgewählten Aufnahme zu beenden. Durch nochmaliges Drücken dieser Taste kehren Sie zu cablecom central zurück. Die Funktionen der Tasten der Fernbedienung können Sie auch unter Hauptmenü → hilfe → fernbedienung abrufen. 20 Bedienungsanleitung Batterien Ihre Fernbedienung wird mit zwei 1,5-Volt-Batterien vom Typ AA betrieben. Um die Batterien auszutauschen, müssen Sie das Batteriefach auf der Rückseite der Fernbedienung öffnen. Drücken Sie leicht, wie rechts dargestellt, auf den Deckel. Schieben Sie den Deckel, wie rechts dargestellt, zurück. Sollte versucht werden, das Batteriefach auf andere Art und Weise zu öffnen, kann dies zur Beschädigung der Fernbedienung führen. Stellen Sie beim Einlegen der Batterien die korrekte Polung sicher. Beachten Sie beim Austausch der Batterien stets die folgenden Richtlinien: + + • Wenn Sie die Fernbedienung längere Zeit nicht benutzen, nehmen Sie die Batterien heraus und lagern Sie sie an einem kühlen und trockenen Ort. • Verwenden Sie niemals alte und neue Batterien oder Batterien unterschiedlichen Typs zusammen und verwenden Sie keine wieder aufladbaren Batterien. • Verbrauchte Batterien müssen umgehend aus der Fernbedienung entfernt und korrekt entsorgt werden Ein- und Ausschalten des Recorders Der Recorder kann auf zwei Arten eingeschaltet werden: • Drücken Sie die Taste nung. • Drücken Sie den Knopf oder eine der Zifferntasten auf der Fernbedieauf dem Frontpaneel des Recorders. Der Recorder stellt den zuletzt eingeschalteten oder den vom Anbieter vordefinierten Kanal ein. Es wird empfohlen, dass vor Anschalten des Recorders zunächst der Fernseher und die eventuell anderen angeschlossenen Geräte eingeschaltet werden. Bedienungsanleitung 21 Um den Recorder auszuschalten, drücken Sie die Taste auf der Fernbedienung oder den Knopf auf dem Frontpaneel des Recorders. Danach ist der Recorder auf Standby geschaltet. Warum ist der Standby-Modus wichtig? Der Standby-Modus wird durch das rote Licht auf dem Frontpaneel angezeigt. Es ist wichtig, dass der Recorder nicht immer angeschaltet bleibt, sondern bei Nichtbenutzung auf den Standby-Modus geschaltet wird. Hierfür gibt es folgende Gründe: • Ihr Recorder verbraucht so weniger Energie. • Der Recorder sucht automatisch nach Updates (siehe das Kapitel „Weitere Funktionen“). Dies gilt für das Gerät selber, die Kanallisten und den Inhalt des tv guide. Softwareaktualisierung Bitte beachten Sie, dass Ihr Recorder von Zeit zu Zeit eine automatische Softwareaktualisierung durchführt. Dies kann Einfluss auf die Funktionen des Recorders haben. Eine automatische Suche nach neuer Software wird ausgeführt, wenn der Recorder im Standby-Modus ist. Daher wird empfohlen, den Recorder bei Nichtbenutzung stets auf Standby zu schalten. Weitere Informationen über Aktualisierungen finden Sie im Abschnitt „Recorderaktualisierung“ im Kapitel „Weitere Funktionen“. Wird gerade eine Aktualisierung durchgeführt, schalten Sie den Recorder nicht aus bis die Aktualisierung abgeschlossen ist. Verschlüsselte Kanäle und Smart-Cards Der Recorder unterstützt den Empfang von verschlüsselten Kanälen. Verschlüsselte Kanäle können allerdings nur mittels einer Smart-Card angeschaut, aufgenommen und programmiert werden. Die Smart-Card muss in den Einschub auf dem Frontpaneel des Recorders gesteckt werden. Schieben Sie die Karte vorsichtig in den Einschub: der Chip sollte nach unten und das Pfeilsymbol sollte in Richtung Recorder zeigen. 22 Bedienungsanleitung Die Karte ist zerbrechlich, beachten Sie daher Folgendes: • Biegen oder verdrehen Sie die Karte nie. • Setzen Sie die Karte niemals Hitze oder direkter Sonnenbestrahlung aus. • Lassen Sie die Karte nach dem Einschieben dauerhaft im Einschub. • Reinigen Sie die Karte nur mit einem weichen, trockenen Tuch So erhalten Sie weitere Hilfe Bei der Benutzung Ihres Recorders könnten weitere Fragen auftauchen. Im Hauptmenü gibt es verschiedene Stellen, an denen Sie weitere Hilfe bekommen: • Um genauere Informationen über allgemeine Funktionen zu erhalten, gehen Sie zu hilfe → über ihren recorder. • Sollten Sie spezifische Fragen zu den Funktionen haben, gehen Sie zu hilfe → FAQ. • Hilfe zu den Funktionen der einzelnen Tasten der Fernbedienung finden Sie unter hilfe → ferbedienung. Bedienungsanleitung 23 7 Installation Recorder aus der Packung entnehmen Beim Auspacken des digital tv recorders sollten Sie sicherstellen, dass die folgenden Zubehörteile enthalten sind: Fernbedienung Netzadapter SCARTKabel RF-Kabel Dokumentation Batterien Sollten Teile fehlen, kontaktieren Sie bitte Ihren Händler. Hauptanschlüsse Bitte beachten Sie, dass der Modemanschluss zwar optional ist, er aber für die Verwendung einiger Dienste benötigt wird. Antennenbuchse Netzsteckdose Telefonbuchse 24 Bedienungsanleitung Anschluss anderer Audio-Video-Geräte Vor der Installation des Recorders sollten alle Geräte, an die er angeschlossen werden soll, ausgeschaltet werden. Folgen Sie den Anleitungen im entsprechenden Diagramm unten. Fernsehgerät Es wird empfohlen, den Recorder und das Fernsehgerät über das gebündelte SCART-Kabel miteinander zu verbinden. Sie können auch den RF-OUT-Anschluss verwenden, allerdings muss das Antennenkabel gekauft werden. TV RF Signal LoopThrough Videorecorder/DVD-Spieler Es wird empfohlen, den Videorecorder an den SCART-Anschluss anzuschliessen. Sollte der Anschluss aus welchen Gründen auch immer nicht möglich oder nicht gewollt sein, kann der Anschluss auch über S-VIDEO erfolgen. Hiermit ist es allerdings nicht möglich, Ton aufzunehmen, wenn nicht die Farbkabel (rot und weiss) verwendet werden. VCR Bedienungsanleitung 25 Heimkino Home Cinema Analogue AUDIO Digital AUDIO Um die Tonqualität Ihres Heimkinosystems zu nutzen, müssen Sie das Heimkinosystem über den weissen und den roten Anschluss mit dem Recorder verbinden. Alternativ kann der optische S/PIDF-Anschluss verwendet werden. Um Dolby-Unterstützung verwenden zu können, muss die dolby digital-Option unter Hauptmenü → einstellungen → installation → systemeinstellungen. aktiviert werden. Dolby Digital-Ton ist nur verfügbar, wenn die Sendung auch in Dolby Digital ausgestrahlt wird. Dies kann leicht überprüft werden: Drücken Sie und suchen Sie nach dem Symbol , das im channel banner angezeigt wird. Wurde dolby digital auf ja gesetzt, wird das digitale Audiosignal (falls vorhanden) automatisch über den S/PIDF-Anschluss übertragen. Es erfolgt keine Audioübertragung über das SCART-Kabel. Dies bleibt so, bis Sie über das Menü optionen (drücken Sie während Sie einen Kanal anschauen) eine reguläre Audiospur für das Programm auswählen. 26 Bedienungsanleitung Erstmalige Installation Sind der Recorder und alle anderen Geräte ordnungsgemäss angeschlossen, führen Sie folgende Schritte durch: 1. Schalten Sie Ihren Fernseher ein. 2. Stecken Sie den Netzanschluss in den Recorder und den Netzstecker in die Steckdose. Der Begrüssungsbildschirm erscheint. Sollte sich der Recorder nicht einschalten, überprüfen Sie bitte alle Anschlüsse. Drücken Sie auf , um diesen Bildschirm zu verlassen. • Wenn Sie den SCART-Ausgang des Recorders verwenden, sehen Sie den Begrüssungsbildschirm auf dem Fernsehgerät. • Wenn Sie den RF-Ausgang des Recorders nutzen, müssen Sie Ihren Fernseher auf den Standard-RFKanal Nr. 43 einstellen. Weitere Der Begrüssungsbildschirm Informationen finden Sie in der Bedienungsanleitung Ihres Fernsehers. Sie können den Recorder auch auf denselben Kanal einstellen wie den Fernseher, indem Sie das weiter unten beschriebene Verfahren verwenden. 3. Danach erscheint ein Bildschirm, über den Sie die Menüsprache einstellen können. Markieren Sie die gewünschte Sprache durch Drücken der Tasten / , und bestätigen Sie Ihre Auswahl mit . 4. Es folgt ein Hilfebildschirm. Lesen Sie sich die dargestellten Informationen durch und drücken Sie dann auf . 5. Nun müssen Sie die setup-ID eingeben. Diese 8-stellige Zahl, die in Ihrem Vertrag angegeben ist, dient zur eindeutigen Identifizierung Ihrer Einstellparameter. Geben Sie über die Zifferntasten diese setup-ID ein und drücken Sie zur Bestätigung auf . • Wenn Sie eine gültige setup-ID eingeben, wird hierdurch eine Kanalsuche eingeleitet. Wenn diese Suche abgeschlossen Setup-ID Bedienungsanleitung 27 ist, wird die gesamte Anzahl gefundener TV- und Radiokanäle angezeigt. Drücken Sie dann , um den ersten TV-Kanal einzustellen. • Wenn Sie eine ungültige setup-ID eingeben, werden Sie aufgefordert, die Eingabe erneut vorzunehmen. Nach drei erfolglosen Versuchen erscheint der Bildschirm zur Auswahl des Kanalsuchverfahrens. Über diesen Bildschirm können Sie eine der beiden Suchlaufmethoden auswählen: automatischer suchlauf oder manueller suchlauf. Automatischer Suchlauf Wählen Sie automatischer suchlauf, um die gesamte Bandbreite nach verfügbaren Netzen zu durchsuchen. Wenn der Recorder diesen Prozess abgeschlossen hat, werden Sie aufgefordert, ein Netz auszusuchen. Das gewählte Netz wird nach allen TV- und Radiokanälen durchsucht und die gesamte Anzahl gefundener Kanäle wird angezeigt. Manualler Suchlauf Wählen Sie den manuellen suchlauf, um Kanalsuche ist im Gange auf den Bildschirm tuning parameter zuzugreifen. Geben Sie die korrekten Werte für die Tuning-Parameter ein und drücken Sie zur Bestätigung auf . Sind die Parameter gültig, wird der Suchlauf eingeleitet und es werden die gesamte Anzahl gefundener TV- und Radiokanäle angezeigt. Sollten Probleme auftreten, schauen Sie sich bitte den Abschnitt „Bevor Sie sich an den Kundendienst wenden“ im Kapitel „Fehlerbehebung“ an oder trennen Sie alle Kabel und schliessen Sie sie erneut an. 28 Bedienungsanleitung 8 Menü-Funktionen Über das Menü können Sie das Recorderverhalten benutzerspezifisch einstellen. Das Menü kann zu jeder Zeit durch Druck auf die Taste angezeigt/verlassen werden. Benutzen Sie die folgenden Tasten, um sich im Menü zu bewegen: • / verschieben die Markierung hoch und runter. • Über nü zu. • Über gelangt man zum vorherigen Bildschirm zurück. greift man auf ein Unterme- Auf Konfigurationsbildschirmen können Sie zwischen verschiedenen Optionen wählen. In diesem Fall müssen Sie drücken. Entweder ändert sich die Option oder Sie müssen einen Wert aus einer Liste auswählen. Erscheint eine Liste, markieren Sie den gewünschten Wert und akzeptieren Sie die Änderung, indem Sie auf die Taste drücken. Beachten Sie, dass bei jeder Einstellungsänderung bei Verlassen des Bildschirmes eine Bestätigung für die Änderungen abgefragt wird. Die allgemeine Struktur des Menüs wird auf der nächsten Seite dargestellt. Eine kurze Beschreibung der wichtigsten Funktionen finden Sie unten. TV Über dieses Untermenü können Sie TV-Kanallisten organisieren und Programme suchen. • live-tv – stellt den zuletzt angeschauten TV-Kanal ein. • guide – greift auf den tv guide zu (siehe „Auffinden Ihrer Lieblingssendungen“). • sendungen suchen – hierüber können Sie gemäss Ihren Suchkriterien nach Sendungen suchen (siehe „Auffinden Ihrer Lieblingssendungen“). Bedienungsanleitung 29 1. tv live-tv guide sendungen suchen tv-favoritenliste favoritenliste erstellen favoritenliste ändern favoritenliste umbenennen 2. cablecom central favoritenliste löschen 3. digital cinema 4. interactive gateway 5. radio 6. einstellungen live-radio radio-favoritenliste für eltern (PIN-geschützt) pin-status favoritenliste erstellen jugendschutz favoritenliste ändern kanalsperre favoritenliste umbenennen recorder-sperre favoritenliste löschen pin ändern kindersperre bestellungen ihre einstellungen anzeigeoptionen sprachoptionen tv-optionen aufnahmeoptionen installation (PIN-geschützt) ortszeit systemeinstellungen modemeinstellunegen kanalsuche signalmesser festplatte festplatteninformationen festplatte prüfen festpl. initialisieren wartung 7. hilfe manueller suchlauf systeminformationen automatischer suchlauf über ihren recorder frequenzsuche FAQ software-download fernbedienung zurücksetzen Struktur des Hauptmenüs • tv-favoritenliste – hierüber können Sie Ihre Favoritenlisten verwalten (siehe „Favoritenlisten“). cablecom central Hierüber gelangen Sie zu cablecom central, einem Ort, an dem alle Ihre Reservie- 30 Bedienungsanleitung rungen und Aufnahmen verzeichnet sind. Siehe „Aufnahmen“. digital cinema Diese Option startet eine spezielle Anwendung, über die Sie Filme einkaufen können. Sie entscheiden, was Sie sehen wollen und wann. Siehe „Filme einkaufen“ in „Weitere Funktionen“. interactive gateway Gateway ist eine spezielle Anwendung, über die Sie E-Mails lesen, Spiele spielen und Wettervorhersagen abrufen können. Das Hauptmenü radio Über dieses Untermenü können Sie Radiokanallisten organisieren. • live-radio – schaltet auf den zuletzt eingestellten Radiokanal um. • radio-favoritenliste – hierüber können Sie Ihre Favoritenlisten verwalten (siehe „Favoritenlisten“). einstellungen Über dieses Untermenü können Sie das Verhalten und das Aussehen des Recorders benutzerspezifisch anpassen. • für eltern – hierüber kann der Zugriff auf den Recorder und einzelne Funktionen eingeschränkt werden. Siehe das Kapitel „Jugendschutz“. • ihre einstellungen – hierüber können Sie einstellen, wie Ihr Recorder aussieht und wie er Sprachen und Aufnahmen handhabt. • installation – sollte nur mit Vorsicht verwendet werden, da hierin Optionen enthalten sind, die Einfluss auf die Funktionsweise des Recorders haben. Eine falsche Anwendung kann hier zu Fehlfunktionen des Recorders führen. hilfe Hierüber können Sie auf FAQ (häufig gestellte Fragen) zugreifen, mehr über die Fernbedienung erfahren und kurze Hilfetexte über den Recorder lesen. Bedienungsanleitung 31 9 TV und Radio Umschalten zwischen TV und Radio Sie können zwischen TV und Radio umschalten, indem Sie die Taste drücken, wenn kein Fenster auf dem Bildschirm geöffnet ist. Der Recorder schaltet auf den zuletzt eingestellten TV- oder Radiokanal. Nach Umschalten auf den Radiomodus wird ein unbewegter Hintergrund angezeigt und der Kanalname erscheint auf dem Bildschirm. Wenn Ihnen der Hintergrund nicht gefällt, können Sie ihn über Hauptmenü → einstellungen → ihren einstellungen → anzeigeoptionen → radio-hintergrundbild. Weitere Programminformationen Durch Druck auf die Taste erhalten Sie weitere Informationen über die Sendung, die Sie gerade anschauen. Der channel banner erscheint. Aktueller Kanalname und Kanalzahl Aktuelles Datum und Zeit Trickmodus Aktueller Programmname Symbole Endzeit Anfangszeit Fortschrittsleiste Der channel banner Der channel banner wird für einige Sekunden angezeigt. Die Zeitdauer können Sie unter Hauptmenü → einstellungen → ihre einstellungen → anzeigeoptionen → banner-dauer einstellen. 32 Bedienungsanleitung Die im channel banner angezeigten Symbole haben die folgenden Bedeutungen: Der Kanal ist gesperrt. Siehe das Kapitel „Jugendschutz“. Der Kanal wurde vorübergehend entsperrt. Siehe das Kapitel „Jugendschutz“. Eine programmierte Aufnahme (Reservierung). Eine geschützte Reservierung. Siehe das Kapitel „Aufnahmen“. Zeigt eine Reservierung mit einem Serienverweis an. Es läuft eine Aufnahme auf diesem Kanal. Ein grauer Punkt zeigt an, dass die Aufnahme auf einem anderen Kanal läuft. Eine laufende Aufnahme (geschützt). Siehe das Kapitel „Aufnahmen“. Es laufen gerade zwei Aufnahmen. Teletext ist verfügbar. Dieses Symbol zeigt an, dass durch Drücken der Taste das Reservierungsverfahren für zukünftige Ereignisse eingeleitet wird oder auf den ausgewählten Kanal geschaltet wird. Es stehen weitere Informationen zur Verfügung. Drücken Sie auf um diese zu lesen. , Informiert Sie darüber, dass die Sendung mit mehreren Tonspuren ausgestrahlt wird. Dolby-Sound ist verfügbar. Das Programm ist gesperrt. Siehe das Kapitel „Jugendschutz“. Sie können Untertitel für die laufende Sendung wählen. Die Sendung ist ein „Sender-Highlight“ – eine besonders sehenswerte Sendung. Bedienungsanleitung 33 Noch mehr Informationen erhalten Wenn ein -Symbolangezeigt wird, können Sie über einen weiteren Druck auf die Taste noch mehr Informationen über das Programm ansehen. Ein neues Fenster erscheint. Informationen Laufleiste für Text Erweiterte Informationen Durch Kanäle schalten Wenn Sie sehen möchten, was auf den anderen Kanälen läuft, drücken Sie CH , um zum nächsten Kanal zu gelangen oder CH , um zum vorherigen zu gehen. Über Druck auf die Taste gelangen Sie sofort wieder zurück auf den zuvor angesehenen Kanal. Gewünschte Kanalnummer eingeben Wenn Ihnen die Kanalnummer des Kanals, den Sie ansehen möchten, bekannt ist, können Sie diese direkt über die Zifferntasten eingeben, um zum gewünschten Kanal zu gelangen. Nach Druck auf die erste Zahl erscheint der Zifferneingabekasten: Der Recorder wartet ein paar Sekunden auf die Eingabe der nächsten Ziffer. Wird diese nicht eingegeben, schaltet der Recorder auf die Kanalzahl der eingegebenen einstelligen Ziffer. 34 Bedienungsanleitung Kanal aus einer Liste auswählen 1. Drücken Sie die Taste key. Der channel banner erscheint. 2. Drücken Sie auf , um die aktuelle Kanalliste anzeigen zu lassen. Mit den Tasten oder können Sie die Liste ändern. 3. Wählen Sie mit / gewünschten Kanal aus. 4. Drücken Sie schliessen. den , um die Liste zu Die TV-Kanalliste Durch Kanäle blättern Sie können nachsehen, was auf anderen Kanälen läuft, während Sie weiterhin den aktuellen Kanal einblenden. 1. Drücken Sie auf , um den channel banner anzeigen zu lassen. 2. Drücken Sie auf / um durch die aktuelle Kanalliste zu blättern. Wenn Sie , zeigt der channel banner Informationen an, die sich auf den nächsten Kanal beziehen. Drücken Sie auf , zeigt er Informationen über den davor gelegenen Kanal an. Bitte beachten Sie, dass der Recorder weiterhin auf den aktuellen Kanal eingeschaltet ist, während sich die auf dem channel banner angezeigten Informationen auf den Kanal beziehen, dessen Name angezeigt wird. Die Tatsache, dass sich die Informationen auf eine Sendung beziehen, die derzeit nicht angeschaut wird, wird durch ein Symbol in der linken oberen Ecke des channel banner angezeigt. Zeigt der channel banner Informationen über eine Sendung an, die nicht auf dem derzeit eingestellten Kanal ausgestrahlt wird, so wird über Druck auf die Taste dieser Kanal eingestellt. Bedienungsanleitung 35 Audiooptionen und Untertitel einer Sendung ändern Manche Sendungen werden mit mehreren Audio- und Untertitelversionen in verschiedenen Sprachen ausgestrahlt. Zwischen diesen Sprachen kann frei gewählt werden. Zwei Symbole auf dem channel banner ( und ) zeigen an, dass mehrere Audio- und Untertiteloptionen zur Verfügung stehen. 1. Drücken Sie die Taste . Das Menü sendungsoptionen öffnet sich. 2. Die Bildschirm programm optionen Markieren Sie die Option, die Sie ändern möchten. Wenn dies nicht möglich sein sollte, so bedeutet dies, dass für die ausgewählte Sendung jeweils nur eine Sprachversion für Audio oder Untertitel zur Verfügung steht. 3. Drücken Sie die Taste 4. Wählen Sie die gewünschte Sprache aus und drücken Sie die Taste 5. Drücken Sie die Taste , um aus den verfügbaren Sprachen auszuwählen. . , um das Menü zu verlassen. Manchmal erscheint neben dem Namen der Sprache ein Symbol: das Symbol weist auf Dolby Digital-Ton hin. Alle Änderungen bleiben für die Dauer der Sendung erhalten. Nach Ende der Sendung werden die Standardwerte wieder hergestellt. Im Abschnitt „Sprachen“ des Kapitels „Weitere Funktionen“ finden Sie weitere Informationen über die Sprachverwaltung. Lautstärkeregelung Sie können die Lautstärke bei Einschalten des Recorders festlegen. Um dies vorzunehmen, führen Sie die folgenden Schritte durch: 36 1. Gehen Sie zu Hauptmenü → einstellungen → installation → systemeinstellungen screen. 2. Markieren Sie die Option anfangslautstärke und drücken Sie die Taste die Lautstärke zu ändern. 3. Wählen Sie das gewünschte Niveau und drücken Sie die Taste Änderung zu bestätigen. , um die 4. Wenn Sie das Menü, verlassen wollen, drücken Sie die Taste . Bedienungsanleitung , um Teletext Um Teletext nutzen zu können, muss ein Kanal eingeschaltet sein, auf dem Teletext übertragen wird. Drücken Sie die Taste , um in den Teletextmodus zu wechseln. Benutzen Sie in diesem Modus die folgenden Tasten der Fernbedienung: Schnellaufruf der Seite mit der eingegebenen Seitenzahl. Auf die nächste/vorherige Teletextseite wechseln. Vorherige/nächste Seite der Liste zuletzt aufgerufener Seiten. Teletext beenden. Schnellaufruf der Seite, auf die über einen farbigen Link verwiesen wird. Schaltet zwischen allen verfügbaren Teletextmodi um (transparent, halbtransparent, keine Transparenz). Hierüber wird der Teletext nicht beendet. Bedienungsanleitung 37 10 Auffinden Ihrer Lieblingssendungen Nachschauen was jetzt und gleich läuft Wenn Sie wissen möchten, was auf dem aktuellen Kanal läuft, können Sie sich im channel banner die Namen der Sendungen ansehen. Über die Tasten oder können Sie zwischen der aktuellen und der nächsten Sendung umschalten. Über die Tasten / können Sie durch die aktuelle Kanalliste blättern oder Sie geben über die Zifferntasten direkt die Kanalzahl ein. Der Kanal, den Sie angeschaut haben, bleibt weiterhin eingestellt, lediglich die Informationen ändern sich. tv guide Der tv guide bietet Ihnen Details über alle gesendeten Programme für acht Tage im Voraus. Um auf den tv guide zuzugreifen, drücken Sie die Taste . Dieser Dienst ist nur verfügbar, wenn der Anbieter diese Informationen zur Verfügung stellt. Der tv guide wird in einem Zeitraster angezeigt. So können Sie sehen, was zu einer bestimmten Uhrzeit auf den Kanälen läuft: Derzeit eingestellt Aktuelles Datum und Zeit Kanalliste Zusätzliche Optionen Zeiten Kanäle Sendungen channel banner Der tv guide 38 Bedienungsanleitung Das Raster deckt eine bestimmte Liste und eine bestimmte Zeitdauer für einen Tag ab. Das Raster kann über die Pfeiltaste weitergeblättert werden. Über die Tasten / werden die markierten Kanäle geändert und über die Tasten oder die Zeit. Das Datum kann durch Druck auf die Taste [Grün] geändert werden. Über [Rot] wird der Wochentag geändert und über [Gelb] die Kanalliste. Über die Taste werden Informationen über die markierte Sendung angezeigt. Ein Drücken der Taste kann verschiedene Aktionen bewirken: • Ist im Zeitraster eine aktuelle Sendung markiert, schaltet der digital tv recorder auf diesen Kanal. • Ist im Zeitraster eine Sendung markiert, die zu einem zukünftigen Zeitpunkt ausgestrahlt wird, so wird das Aufnahmereservierungsverfahren gestartet (siehe „Aufnahmen“). Die Rastergrösse kann geändert werden, indem Sie auf die Taste drücken und grid slot auswählen. Im selben Menü können Sie time recording starten (siehe „Aufnahmen“). Sendungen suchen Sie können mit diesem Recorder nach Sendungen suchen, indem Sie eine oder mehrere Suchkriterien eingeben. • genre, unterkategorie — Die Art von Sendung, die Sie sehen möchten. Sie können aus mehreren Kategorien auswähle. • kanalliste — Sie können eine Liste auswählen. • kanal — Sie können einen bestimmten Kanal auswählen. • ab dem, bis zum, zeit — Sie können auswählen, an welchem Tag und zu welcher Zeit die Sendungen ausgestrahlt werden. • nach name — Sie können den Titel der Sendung oder den Namen des Regisseurs oder eines mitwirkenden Schauspielers eingeben. Hier kommt die Virtuelle Tastatur zum Einsatz (siehe „Weitere Funktionen“). • programm-highlights – Sie können entscheiden, ob empfohlene Sendungen (Highlights) in die Ergebnisliste mit aufgenommen werden sollen. Der Bildschirm Sendungen Suchen Bedienungsanleitung 39 Den Bildschirm, über den die Suche gestartet wird und über den die Kategorien eingegeben werden können, können Sie auf zwei Arten aufrufen: • durch Drücken der Taste [Blau] im tv guide. • oder Sie gehen zu Hauptmenü → tv → sendungen suchen. Nach Festlegung der Suchkriterien und nachdem , gedrückt wurden, wird Der Bildschirm suchergebnisse die Suche gestartet. Dies kann eine Weile dauern. Dann erscheint der Bildschirm suchergebnisse. Auf diesem Bildschirm können Sie folgenden Aktionen vornehmen: • Markieren Sie die Sendung, die Sie aufnehmen/reservieren möchten und drücken Sie auf . • Drücken Sie auf dung zu erhalten. • Wählen Sie die Art der Sortierung der Suchergebnisse aus ( , um weitere Informationen über die markierte Sen). Über die Taste [Blau] gelangen Sie zum tv guide oder Sie können eine neue Suche starten (kriterien suchen). 40 Bedienungsanleitung 11 Steuern von Live-Sendungen Wenn Sie eine Live-Sendung betrachten, wird sie automatisch auf die Festplatte des Recorders aufgenommen. Wenn Sie also angerufen werden oder es an der Haustür klingelt, können Sie die Sendung auf Pause schalten und später weiter ansehen, ohne eine Sekunde zu verpassen. Da Sie auch zurückspulen und erneut wiedergeben können, ist das Ansehen von Fernsehsendungen ähnlich wie das Betrachten eines Films auf DVD. Mit den folgenden Tasten steuern Sie die LiveVideofunktion des Recorders: Rew spult mit unterschiedlichen Geschwindigkeiten zurück. Jedes erneute Drücken erhöht die Geschwindigkeit. Rec startet eine Aufnahme. Siehe „Aufnahmen“. Play startet die normale Wiedergabe und setzt sie fort. Wenn Sie eine Sendung zeitversetzt ansehen, springen Sie mit dieser Taste zur Live-Sendung zurück. Stop stoppt eine laufende Aufnahme oder stellt auf LiveVideo zurück. Pause schaltet die Sendung auf Pause. Fwd spult im Schnelldurchlauf mit unterschiedlichen Geschwindigkeiten vor. Jedes erneute Drücken erhöht die Geschwindigkeit. Sie können den Vor- und Rücklauf auch in Zeitlupe und Bild-für-Bild vornehmen: • Vorlauf in Zeitlupe: Stellen Sie die Aufnahme über die Taste auf Pause und drücken Sie die Taste Die Wiedergabe startet mit der langsamsten Geschwindigkeit und erhöht sich bei jedem weiteren Druck auf die Taste . • Rücklauf in Zeitlupe: Stellen Sie die Aufnahme über die Taste auf Pause und drücken Sie die Taste . Die Wiedergabe startet mit der langsamsten Geschwindigkeit und erhöht sich bei jedem weiteren Druck auf die Taste . Bedienungsanleitung 41 • Bild-für-Bild-Vorlauf: Stellen Sie das Video mit der Taste se und drücken Sie die Taste um ein Bild vorzuspulen. • Bild-für-Bild-Rücklauf: Stellen Sie das Video mit der Taste auf Pause und drücken Sie die Taste , um ein Bild zurückzuspulen. • Replay: Wenn Sie ein Tor in einem Fussballspiel oder eine spannende Szene in einem Film verpasst haben, drücken Sie einfach . Die normale Wiedergabe wird an der Stelle fortgesetzt, an der Sie die Taste gedrückt haben. Sie können auch auf das Live-Video zurückschalten, indem Sie auf auf Pau- drücken. Der Puffer Der Recorder erstellt einen Puffer auf der Festplatte, um Live-Sendungen zu speichern. Der Puffer erstellt automatisch eine vorübergehende Aufnahme, die etwa die letzte Stunde der Sendung enthält. Sie können das Video nur innerhalb dieses Puffers zurückspulen. Ist der Puffer voll, wird diese Aufnahme durch die Aufnahme der aktuellen Sendung überschrieben. Haben Sie das Video auf Pause gestellt, erfolgt automatisch die Wiedergabe, wenn der Puffer voll ist. Somit wird nur die letzte Stunde der Sendung aufgenommen. Wenn Sie auf einen anderen Kanal umschalten, wird der Puffer geleert. Die Länge des Puffers können Sie über Hauptmenü → → einstellungen → → ihre einstellungen → aufnahmeoptionen → puffergrösse ändern. Timeshift Immer wenn Sie eine Taste drücken, mit der Sie die Live-Sendung steuern, erscheint der channel banner und das Symbol in seiner oberen linken ändert sich. Zum Beispiel erscheint das Pause-Symbol, wenn Sie eine Sendung auf Pause schalten: Das Pause-Symbol Diese Symbole entsprechen denen auf der Fernbedienung. Zusätzlich können neben dem Symbol weitere Information angezeigt werden. Neben dem Pause-Symbol in der Abbildung sieht man beispielsweise eine Zahl. Diese Zahl zeigt an, in wie viel Minuten die normale Wiedergabe aufgrund eines vollen Puffers automatisch wieder aufgenommen wird. Andere Modi, die derartige Informationen enthalten, sind: Vorwärts, Zurück, Schrittweise zurück, Schrittweise vorwärts. Hier wird die 42 Bedienungsanleitung Geschwindigkeit angezeigt. Die Symbole werden dauerhaft angezeigt, es sei denn, Sie ändern den Modus. Wenn Sie auf Live-Sendung zurückschalten, erscheint ein ähnliches Symbol, bei dem Live steht. Über die Taste können mit dem channel banner weitere Informationen über den Timeshift aufgerufen werden. Modussymbol Der blaue Balken zeigt den Teil des Programms an, der bereits gesendet wurde. Der graue Balken zeigt den Teil der Sendung an, der noch nicht aufgenommen wurde. Der Schieberegler zeigt an, welchen Teil des Programms Sie betrachten. Der rote Marker zeigt an, wie weit Sie zurückspulen können. Timeshift und channel banner Wenn Sie Sendungen zeitversetzt anschauen, sehen bestimmte Elemente dieser Leiste anders aus: Ein Teil des blauen Balkens liegt rechts neben dem Schieberegler. Dies zeigt an, wie weit Sie zur Live-Sendung zurücklieDer Wert für Timeshift ist gen. negativ. Das Modus-Symbol sieht anders aus. „Live“ wird nicht mehr angezeigt. Der Schieberegler liegt auf dem blauen Balken. Der channel banner und zeitversetztes Video Wenn Sie ein Video zeitversetzt anschauen, leuchtet die entsprechende LED auf dem Frontpaneel des Recorders. Bedienungsanleitung 43 Sie können frühere Programme erneut aufrufen, wenn diese im Puffer gespeichert sind. In diesem Fall werden die Zeitangaben und der weisse Pfeil ausgeblendet, und die Fortschrittsleiste bezieht sich auf den Inhalt des Puffers – nicht auf die Programmzeit. Gleiches gilt, wenn Sie das Video angehalten haben und das Programm mittlerweile beendet ist. 44 Bedienungsanleitung 12 Aufnahmen (cablecom central) Sendungen werden auf der internen Festplatte des Recorders aufgenommen. Es stehen Dutzende von Stunden für die Aufnahme von Fernsehsendungen zur Verfügung. Sie benötigen keinen Videorecorder. Darüber hinaus kann der Recorder zwei verschiedene Sendungen auf unterschiedlichen Kanälen gleichzeitig aufnehmen. Erfolgen zwei Aufnahmen gleichzeitig, kann es sein, dass manche Funktionen oder Kanäle für diese Zeit nicht verfügbar sind. cablecom central cablecom central ist ein spezieller Bildschirm, in dem all Ihre Aufnahmen und Reservierungen (Aufnahmen, die noch nicht stattgefunden haben) angezeigt werden. Aus Recordersicht gibt es hier keinen Unterschied. Sie können über die Taste oder über Hauptmenü → cablecom central auf cablecom central zugreifen. Auf der nächsten Seite wird das Aussehen von cablecom central dargestellt. Das Layout des Bildschirms ändert sich je nach Art des ausgewählten Punktes. Aktuelles Datum und Zeit Weitere Funktionen Aufnahmen und Reservierungen Symbole Zusätzliche Informationen Vorschau Festplatteninformation cablecom central für eine Aufnahme Bedienungsanleitung 45 Der Typ eines dargestellten Elementes als auch einige seiner Eigenschaften werden mit Symbolen verdeutlicht: Abgeschlossene Aufnahmen, die bisher noch nicht angesehen wurden. Abgeschlossene Aufnahmen, die bereits angesehen wurden. Eine Aufnahme gilt als „angesehen“, wenn sie zum grössten Teil wiedergegeben wurde. Eine laufende Aufnahme. Eine laufende Aufnahme (geschützt). Siehe das Kapitel „AufnahEine programmierte Aufnahme (Reservierung). Eine geschützte Reservierung. Siehe das Kapitel „Aufnahmen“. Eine geschützte Aufnahme (die bereits angesehen wurde). Eine geschützte Aufnahme (die noch nicht angesehen wurde). Aufgenommene Sendung, die als „Sender-Highlight“ gekennzeichnet ist. Der Festplattenspeicher reicht nicht aus, um die programmierte Aufnahme auszuführen. Zeigt eine Reservierung mit einem Serienverweis an. Eine Aufnahme oder programmierte Aufnahme ist gesperrt. Der Schutz ist aufgehoben. Aufnahmen, die geplant sind oder laufen, werden rot angezeigt. Sie können zu jeder Zeit die Taste drücken, um weitere Informationen zu einem ausgewählten Punkt aufzurufen. Die weiteren Funktionen von cablecom central werden unten beschrieben. 46 Bedienungsanleitung Die aktuelle Sendung aufnehmen Wenn Sie die Sendung, die Sie gerade anschauen, aufnehmen möchten, drücken Sie die Taste . Es erscheint das Popup-Fenster aktuelle sendung aufnehmen. Sie können die Endzeit der Aufnahme ändern oder angeben, dass Sie mehrere Episoden dieser Sendung aufnehmen möchten. Die Leiste im unteren Teil des Fensters zeigt den freien Speicherplatz an. Wenn Sie die Einstellungen vorgenommen haben, drücken Sie die Taste , um die Aufnahme zu starten. Der Bildschirm aktuelle Sendung aufnehmen Eine künftige Sendung aufnehmen Sendungen, deren Ausstrahlung in der Zukunft liegt, können über zwei Methoden für die Aufnahme reserviert werden. Die erste Methode gleicht der Funktionsweise eines Videorecorders: Geben Sie den Kanal, das Datum und die Aufnahmedauer an. Die andere Methode basiert auf dem tv guide oder dem channel banner und ermöglicht es Ihnen, bestimmte Sendungen auszuwählen, anstatt alle Informationen über diese Sendung eingeben zu müssen. Die Aufnahmen starten ohne vorherige Benachrichtigung – wenn eine Aufnahme läuft, leuchtet die LED auf dem Frontpaneel des Recorders. Zukünftige Sendungen werden auch im Standby-Modus aufgenommen. Eine programmierte Aufnahme einer zukünftigen Sendung wird „Reservierung“ genannt. Aufnahme unabhängig von Programminformationen (Zeit-Aufnahme & Serien Aufnahme) Wenn Sie „Zeit-Aufnahme“ auswählen, können Sie einen Timer festlegen. Dies ist eine Aufnahme oder Reservierung, die unabhängig vom Programmablauf ist. 1. Drücken Sie die Taste , um auf cablecom central zuzugreifen. 2. Drücken Sie die Taste und wählen Sie manuelle aufnahme. 3. Legen Sie die folgenden Optionen fest: kanal, datum und anfangs-/endzeit. Wenn Sie eine Sendung aufnehmen wollen, die in mehrere episoden unterteilt ist (z. B. eine Serie), können Manuelle Aufnahme Bedienungsanleitung 47 Sie die Option wiederholen setzen. Legen Sie das intervall fest (jeden tag, wöchentlich, monatlich usw.) und wie viele Episoden (wiederholungsumfang) aufgenommen werden sollen. Über manuelle wiederholung können Sie einzelne Tage programmieren, die in keinem regelmässigen Abstand aufeinander folgen. Die Leiste im unteren Teil des Fensters zeigt den freien Speicherplatz an. BEISPIEL: Sie möchten 2 Episoden einer Serie aufnehmen, die täglich ausgestrahlt wird. Setzen Sie die Reservierung für die erste Episode und geben Sie für wiederholen die Option jeden tag an und für wiederholungsumfang die Option 2 episode. 4. Drücken Sie die Taste , um die Reservierung zu bestätigen und kehren Sie zu cablecom central zurück. Aufnahme über Programminformationen Eine Aufnahme in diesem Modus kann über zwei Methoden erfolgen: • Gehen Sie zum tv guide, markieren Sie die Sendung, die Sie aufnehmen möchten und drücken Sie die Taste oder • wählen Sie eine zukünftige Sendung im channel banner aus und drücken Sie auf . In beiden Fällen erscheint das Popup-Fenster für Reservierungen. 48 1. Legen Sie anfangs- und endzeit fest. Möchten Sie die Aufnahme genau zu Das Reservierungsfenster der im Programmplan angegebenen Anfangszeit starten, so lassen Sie die Option pünktlich aktiv. Da sich Programmverschiebungen ergeben könnten, sollten Sie die Aufnahme allerdings immer ein wenig vor der angegebenen anfangszeit starten und nach der angegebenen endzeit enden lassen. So gehen Sie sicher, dass auch tatsächlich die gesamte Sendung aufgenommen wird. 2. Wenn Sie eine Sendung aufnehmen wollen, die in mehrere episoden unterteilt ist (z. B. eine Serie), können Sie die Option wiederholung setzen. Legen Sie das Intervall fest (jeden tag, wöchentlich, monatlich usw.) und wie viele Episoden (wiederholungsumfang) aufgenommen werden sollen. Über manuelle wiederholung können Sie einzelne Tage programmieren, die in keinem regelmässigen Abstand aufeinander folgen. Bedienungsanleitung 3. Drücken Sie , um die Reservierung zu bestätigen. Aufnahmekonflikt Wenn Sie versuchen, mehr als zwei Aufnahmen gleichzeitig vorzunehmen, erscheint ein Popup-Fenster mit einer Warnung und alle miteinander in Konflikt stehenden Reservierungen werden aufgelistet. In diesem Fall müssen Sie eine Reservierung löschen, indem Sie diese markieren und auf drücken. Ändern einer derzeit ablaufenden Aufnahme 1. Schalten Sie auf den Kanal, auf dem aufgenommen wird und drücken Sie die Taste . Es erscheint ein Menü. 2. Wählen Sie aufnahme ändern. 3. Nehmen Sie die gewünschten Änderungen vor und drücken Sie die Taste . Eine geplante Aufnahme ändern 1. Drücken Sie die Taste , um auf cablecom central zuzugreifen. 2. Markieren Sie die Aufnahme, die geändert werden soll und drücken Sie die Taste 3. Ändern einer derzeit ablaufenden Aufnahme . Nehmen Sie die gewünschten Änderungen vor und drücken Sie die Taste . Eine Aufnahme beenden Die einfachste Methode, eine Aufnahme zu beenden, ist durch Drücken der Taste im Betrachtungsmodus (die Taste ist auch an anderen Stellen verfügbar). Erfolgt in diesem Moment nur eine Aufnahme, erscheint ein Popup-Fenster wie das rechts dargestellte. In diesem Fall reicht der Druck auf , um die Aufnahme zu beenden. Werden gerade zwei Sendungen aufgezeichnet, ist dieser Bildschirm leicht anders. Es wird die Liste der derzeit ablaufenden Beenden einer Aufnahme, wenn nur eine Aufnahme abläuft Bedienungsanleitung 49 Aufnahmen angezeigt und Sie müssen die Aufnahme auswählen, die Sie beenden möchten, indem Sie oder drücken. Wenn Sie eine Aufnahme beenden, bleibt der bereits auf der Festplatte gespeicherte Teil erhalten. Eine Aufnahme ansehen 1. Drücken Sie die Taste , um auf cablecom central zuzugreifen. 2. Markieren Sie die Aufnahme, die Sie ansehen möchten. 3. Drücken Sie , um die Wiedergabe im Vollbildschirm zu starten. Haben Sie bereits einen Teil der Aufnahme angesehen, allerdings nicht bis zum Schluss, werden Sie gefragt, ob Sie die Aufnahme von Anfang an sehen wollen oder von dem Zeitpunkt an, an dem Sie die Wiedergabe unterbrochen haben. Bei der Wiedergabe einer Aufnahme können Sie alle Funktionen nutzen, die auch während des Betrachtens eines zeitverzögerten Videos möglich sind, zum Beispiel zurück- und vorspulen, Pause usw. Benutzen Sie dieselben Tasten, wie die in „Steuern von Live-Sendungen“ beschriebenen. Wenn Sie auf drücken, wird der Aufnahmebanner angezeigt. Dieser ist dem channel banner ähnlich. Fortschrittsleiste Titel der Aufnahme Trickmodus Symbole Aktuelle Aufnahmezeit Aufnahmedauer Der Aufnahmebanner Um mehr Informationen über eine Aufnahme zu erhalten, drücken Sie auf Die Tasten / central enthalten sind. Durch Druck auf 50 Bedienungsanleitung . schalten zwischen Aufnahmen um, die im cablecom bei bereits beendeter Aufnahme gelangen Sie zurück zu cablecom central. Über die Taste Kanal zurück. gelangen Sie zum kürzlich angesehen TV- Ist das Ende der Aufnahme erreicht, werden Sie gefragt, ob Sie die Aufnahme erneut abspielen, zu cablecom central zurückkehren oder die Aufnahme löschen möchten. Audiooptionen und Untertitel einer Aufnahme ändern Eine Aufnahme besteht eventuell nicht nur aus Video und der Basis-Audiosprache, sondern auch aus alternativen Audiospuren und Untertiteln (nur wenn die Option untertitel aufnehmen im Bildschirm Hauptmenü → einstellungen → ihre einstellungen → aufnahmeoptionen aktiviert ist. Während der Wiedergabe einer Aufnahme können Sie frei zwischen den Sprachen und Untertiteln wählen, indem Sie auf drücken. Das Menü wiedergabeoptionen öffnet sich. Wiedergabeoptionen Markieren Sie die Option, die Sie ändern möchten. Wenn dies nicht möglich sein sollte, so bedeutet dies, dass für die ausgewählte Sendung jeweils nur eine Sprachversion für Audio oder Untertitel zur Verfügung steht und Sie daher diese Option nicht ändern können. Die Option können Sie wie folgt ändern: 1. Drücken Sie die Taste 2. Wählen Sie die gewünschte Sprache aus. , um aus den verfügbaren Sprachen auszuwählen. 3. Drücken Sie die Taste , um das Menü zu verlassen Eine Aufnahme löschen oder eine geplante Aufnahme annullieren Das Löschen einer Aufnahme und die Annullierung einer Reservierung werden auf die gleicht Art und Weise vorgenommen: 1. Drücken Sie die Taste , um auf cablecom central zuzugreifen. 2. Markieren Sie die Aufnahme, die gelöscht werden soll und drücken Sie die Taste [Rot]. 3. Bestätigen Sie den Vorgang mit . Möchten Sie mehrere Aufnahmen auf einmal löschen, gehen Sie wie folgt vor: 1. Drücken Sie die Taste 2. Drücken Sie die Taste , um auf cablecom central zuzugreifen. und wählen Sie löschmodus aus. Bedienungsanleitung 51 3. Markieren Sie die zu löschenden Aufnahmen mit . Sollten Sie einen Fehler gemacht haben, kann die Markierung auf dieselbe Art und Weise wieder zurückgenommen werden. 4. Drücken Sie löschen. / , um die ausgewählten Aufnahmen/Reservierungen zu Löschschutz aktivieren und deaktivieren Um den Löschschutz zu verwenden, gehen Sie wie folgt vor: 1. Drücken Sie die Taste , um auf cablecom central zuzugreifen. 2. Markieren Sie die entsprechende Aufnahme und drücken Sie die Taste [Grün]. Das Schutzsymbol neben dem Titel der Aufnahme erscheint/verschwindet. Möchten Sie den Löschschutzstatus für mehrere Aufnahmen auf einmal löschen, gehen Sie wie folgt vor: Löschmodus 1. Drücken Sie die Taste 2. Drücken Sie die Taste 3. Markieren Sie die Aufnahmen, die geschützt werden sollen, mit . Sollten Sie einen Fehler gemacht haben, kann die Markierung auf dieselbe Art und Weise wieder zurückgenommen werden. 4. Drücken Sie / , um auf cablecom central zuzugreifen. und wählen Sie schutzmodus aus. , um die Änderungen zu aktivieren. Umbenennen 52 1. Drücken Sie die Taste 2. Drücken Sie die Taste 3. Drücken Sie , um ein Element umzubenennen oder um den alten Namen wieder herzustellen, wenn dieser geändert wurde. Neue Namen werden über die Virtuelle Tastatur (siehe „Weitere Funktionen“) eingegebene. Die Elemente, deren Namen geändert wurden, werden mit einem Häkchen versehen. 4. Drücken Sie Bedienungsanleitung / , um auf cablecom central zuzugreifen. und wählen Sie umbenennen aus. , um die Änderungen zu aktivieren. In cablecom central suchen Wenn Sie eine Aufnahme/Reservierung nicht finden können, können Sie entweder eine Liste neu sortieren oder nach bestimmten Aufnahmen suchen. • • Drücken Sie auf [Gelb], wenn Sie sich in cablecom central befinden, um eine Liste zu sortieren. Sie haben die Wahl zwischen mehreren Methoden: alle (es werden alle Aufnahmen angezeigt), gesehen (es werden nur bereits angesehene Aufnahmen angezeigt), nicht gesehen (es werden nur Aufnahmen angezeigt, die noch nicht angesehen wurden), geschützt (es werden nur Aufnahmen angezeigt, die geschützt sind), geplant (es werden nur Reservierungen angezeigt), a-z (nach Namen sortiert), filmlänge (nach Länge sortiert). Suchkriterien Drücken Sie [Blau], wenn Sie sich in cablecom central befinden, um nach Aufnahmen/Reservierungen zu suchen. Sie können drei Suchkriterien angeben: genre, unterkategorie, nach Name und programm-highlights. Über gelangen Sie zu cablecom central zurück, aber die Liste wird auf die Elemente beschränkt, die auf die Suchkriterien passen. Kanäle sperren/entsperren Über cablecom central können Kanäle gesperrt und entsperrt werden. Für weitere Informationen, siehe das Kapitel „Jugendschutz“. Bedienungsanleitung 53 13 Festplattenspeicher und Festplatte Obwohl der Recorder über viel Speicherplatz verfügt, kann es vorkommen, dass die Festplatte voll ist. Der Recorder versucht, diesen Umstand zu umgehen, indem er allen Aufnahmen den Status löschbar zuordnet. Die Aufnahmen bleiben dann solange auf der Festplatte, bis neuer Speicherplatz benötigt wird. Automatisches Löschen Wenn Sie möchten, dass der digital tv recorder alle nicht geschützten Dateien von der Festplatte löscht, können Sie über den Bildschirm Hauptmenü → einstellungen → ihre einstellungen → aufnahmeoptionen die auto.-löschen aktivieren. Standardmässig ist diese Option deaktiviert. In diesem Fall müssen Sie alte Aufnahmen manuell löschen. Der Recorder versucht Aufnahmen zu löschen, wenn der Festplattenspeicher nicht mehr ausreicht, auch wenn nur wenige Aufnahmen auf der Festplatte gespeichert sind. Dies ist der Fall, wenn Sie viele Reservierungen für zukünftige Aufnahmen vorgenommen haben. Für den Recorder bedeutet eine Reservierung die entsprechende Belegung des Festplattenspeichers. Aufnahmen mit Löschschutz versehen In cablecom central können Aufnahmen manuell mit einem Löschschutz versehen werden. Weitere Details finden Sie im folgenden Kapitel. Überprüfen ob eine Aufnahme geschützt oder löschbar ist Indem Sie Aufnahmen nach dem Status geschützt sortieren lassen, können Sie im cablecom central überprüfen, ob Aufnahmen löschbar oder geschützt sind. Es werden dann nur die Aufnahmen aufgelistet, die geschützt sind. Weitere Details finden Sie im folgenden Kapitel. Weitere Informationen über die Festplatte Über Hauptmenü → einstellungen → installation → festplatte → festplatteninformationen erhalten Sie genauere Informationen über die Festplatte. Die Festplattenbelegung ist die wichtigste Information dieses Bildschirms. Denken Sie daran, dass die Information nur ein ungefähres Abbild der Realität wiedergeben kann. Der tatsächlich belegte speicherplatz kann nur genau angegeben werden, 54 Bedienungsanleitung nachdem die Aufnahme gemacht wurde. Daher gilt die geschätzte verfügbare Zeit nur unter Vorbehalt. Verfügbare aufnahmezeit gibt den aktuell verfügbaren Speicherplatz unter Hinzunahme des Speicherplatzes an, der durch das Löschen von löschbaren Aufnahmen erreicht wird Festplattendiagnose Sollte ein Problem mit der Festplatte auftreten, können Sie unter Hauptmenü → einstellungen → installation → festplatte → festplatte prüfen das Problem diagnostizieren und beheben. Der Bildschirm festplatte prüfen wird unten dargestellt: Festplatteninformationen Die Diagnose startet, nachdem die Taste gedrückt wurde. Die Überprüfung kann einige Minuten dauern. Wurden keine Fehler gefunden, wird dies über eine Nachricht mitgeteilt und Sie werden aufgeforder, zum Menü zurückzukehren, indem Sie auf Festplatte prüfen drücken. Eventuell werden Sie aufgefordert, eine Defragmentierung durchzuführen. Dies kann kleinere Probleme beheben. Oder Sie müssen die Festplatte initialisieren. Letzteres ist bei einem Ausnahmefehler notwendig. Bitte beachten Sie, dass bei einer Initialisierung alle Aufnahmen verloren gehen. Der gleiche Vorgang kann über Hauptmenü → einstellungen → installation → festplatte → festpl. initialisieren durchgeführt werden. Eine Festplatteninitialisierung sollte nur als letzte Möglichkeit in Betracht gezogen werden. Bedienungsanleitung 55 14 Favoritenliste Alle TV- und Radiokanäle werden in Listen organisiert. Bei einer ersten Inbetriebnahme des Recorders stehen nur zwei spezielle Listen zur Verfügung, Alle TV-sender und Alle Radiokanäle Diese enthalten alle verfügbaren Kanäle. Darüber hinaus kann der Recorder bis zu 10 benutzerdefinierte Favoritenlisten speichern. Zu Beginn sind die Favoritenlisten leer. Aktuelle Liste anzeigen und ändern Die aktuelle Liste wird angezeigt, wenn Sie drücken, um den channel banner anzuzeigen und dann auf , wenn Informationen über den aktuellen Kanal vorhanden sind. Sie können mit / die Markierung verschieben und auf diese Weise einen anderen Kanal einstellen. Durch Drücken Sie , um die Liste zu schliessen. Mit den Tasten oder können Sie die Liste ändern. Die TV-Kanalliste Manchmal erscheinen gleich neben dem Kanalnamen Symbole. Ihre Bedeutung entspricht jeweils der Bedeutung derselben Symbole im channel banner. Favoritenlisten verwalten Über Hauptmenü → tv → tv-favoritenliste (für TV-Listen) und Hauptmenü → radio → radio-favoritenliste für Radiolisten können Sie die Favoritenlisten benutzerspezifisch anpassen. Für die Listen können vier Aktionen ausgeführt werden. Jede dieser Aktionen wird über ein Untermenü erreicht: Verfügbare Favoritenlisten 56 Bedienungsanleitung • favoritenliste erstellen – Sie können eine Favoritenliste erstellen, wenn nicht bereits 10 Listen erstellt wurden. Nach Auswahl dieser Option werden Sie aufgefordert, einen Kanal aus der Liste aller verfügbaren Kanäle auszuwählen, indem Sie auf die Taste drücken. Die Kanalnummern stehen gleich neben den Namen. • favoritenliste ändern – Nach Auswahl Ändern einer Liste dieser Option müssen Sie die Kanalliste auswählen, die geändert werden soll (die Zahlen neben den Listennamen bezeichnen die Anzahl der Kanäle auf der entsprechenden Liste). Dann können Sie Kanäle löschen, indem Sie auf die Taste drücken. Über können Sie Kanäle neu anordnen: Wählen Sie mit einen Kanal aus und verschieben Sie ihn an die neue Position. • favoritenliste umbenennen – Nach Auswahl dieser Option können Sie über die Virtuelle Tastatur (siehe „Weitere Funktionen) einen neuen Namen eingeben. • favoritenliste löschen – Sie sehen alle verfügbaren Listen. Wählen Sie die aus, die Sie löschen möchten und drücken Sie , um den Vorgang zu bestätigen. Bitte beachten Sie, dass die Listen TV alle und Radio alle nicht gelöscht werden können. Hier sind immer sämtliche verfügbaren Kanäle gespeichert. Gehen Sie zu „TV und Radio“, wenn Sie wissen möchten, wie man zwischen Kanallisten umschaltet. Bedienungsanleitung 57 15 Jugendschutz Inhalte über den Recorder sperren Über mehrere Sperreinrichtungen können Sie verhindern, dass Ihre Kinder für sie ungeeignete Sendungen anschauen. Das Schutzsystem des Recorders basiert auf Eingabe des PIN-Codes: der PIN ist eine vierstellige Zahl, die eingegeben wird, wenn nach Einschalten des Recorders auf gesperrten Inhalt zugegriffen wird. Wird der Recorder in den Standby-Modus geschaltet, sind die Schutzsperren wieder aktiv. PIN-Code ändern Über Hauptmenü → einstellungen → für eltern → pin ändern kann die PIN geändert werden. Der Standard-PIN-Code lautet 1234. Ändern Sie ihn, sobald Sie die Jugendschutzfunktion eingeschaltet haben. Wählen Sie eine Zahl aus, an die Sie sich leicht erinnern. Wenn Sie sie aufschreiben, bewahren Sie den Zettel so auf, dass Ihre Kinder ihn nicht finden. Jugendschutz ein-/ausschalten PIN-Code ändern Die Sperren kommen nur zur Anwendung, wenn das Schutzsystem eingeschaltet ist. Standardmässig ist es inaktiv. Gehen Sie zu Hauptmenü → einstellungen → für eltern → pin-status, um den Schutzstatus zu ändern. Die Option status kann zwei Werte haben: • inaktiv – der Schutz ist aus. • aktiv – der Schutz ist an und die PIN wird abgefragt. PIN-Status 58 Bedienungsanleitung Kanäle sperren So sperren Sie einen Kanal: 1. Gehen Sie zu Hauptmenü → einstellungen → für eltern → kanalsperre. 2. Markieren Sie die Kanäle, die Sie sperren/entsperren möchten und drücken Sie auf . Das Schlosssymbol neben dem Kanalnamen ( schwindet. 3. ) erscheint/ver- Haben Sie die Einstellungen vorgenommen, drücken Sie . Kanalsperre Danach muss, wenn man auf den gesperrten Kanal schaltet, zunächst die korrekte PIN eingeben werden. Aufnahmen sperren So sperren Sie eine Aufnahme: 1. Drücken Sie die Taste , um auf cablecom central zuzugreifen. 2. Drücken Sie die Taste und wählen Sie sperren/ entsperren aus. 3. Geben Sie den gültigen PIN-Code ein. 4. Wählen Sie die zu löschenden Aufnahmen mit aus. Die Sperre kann auf die gleiche Art und Weise aufgehoben werden. Das Schlosssymbol neben dem Kanalnamen ( 5. Drücken Sie / ) erscheint/verschwindet. , um die Änderungen zu aktivieren. Danach muss, wenn man versucht die gesperrte Aufnahme anzuschauen, zunächst die korrekte PIN eingeben werden. Sendungen mit bestimmter Altersfreigabe sperren Einige Sender markieren ihre Sendungen mit einer Altersfreigabe. Diese Altersfreigaben können Sie dazu benutzen, Sendungen/Aufnahmen, die nicht für Ihre Kinder geeignet sind, zu sperren. Dieser Schutz kann unter Hauptmenü → einstellungen → Jugendschutz Bedienungsanleitung 59 für eltern → jugendschutz eingeschaltet werden. Unter jugendschutz geben Sie das niedrigste Alter für die Altersfreigabe an, ab der die Sendung/Aufzeichnung gesperrt werden soll (z. B. werden mit der Zahl 10 alle Sendungen gesperrt, deren Altersfreigabe ab 10 oder älter lautet). Denken Sie daran, dass Sendungen, für die keine Altersfreigabe zur Verfügung steht und die für Ihre Kinder ebenfalls ungeeignet sein könnten, nicht gesperrt werden. Gesamten Recorder sperren Schutzfunktion Receiversperre Sie können nicht nur einzelne Inhalt sperren, sondern auch den gesamten Recorder. Gehen Sie zu Hauptmenü → einstellungen → für eltern → recorder-sperre und setzen Sie die Option auf ein. Die Option recorder-sperre sperrt den Zugriff auf den gesamten Recorder. Wenn Sie den Recorder einschalten, erscheint der Kasten für die Eingabe des PIN-Codes und es steht keine Funktion zur Verfügung bis nicht die gültige PIN eingegeben wurde. Frontpaneel sperren Über Bedienfeldsperre können Sie die Tasten des Frontpaneels sperren. Der Recorder reagiert dann nicht mehr auf ein Drücken einer dieser Tasten. Um diese Sperre einzuschalten, gehen Sie zu Hauptmenü → einstellungen → für eltern → kindersperre und setzen Sie die Option kindersperre auf ein. 60 Bedienungsanleitung 16 Weitere Funktionen Einkäufe Ihr Recorder wird mit einer Smart-Card, die von cablecom zur Verfügung gestellt wird, geliefert. Mit dieser Karte können Sie Filme im digital cinema (Hauptmenü → digital cinema) einkaufen: Sie entscheiden, was Sie sehen wollen und wann. Bei Auslieferung ist auf der Karte ein Guthaben vorhanden. Beim Kauf von Filmen verringert sich dieses Guthaben. Ihre Einkäufe können Sie über Hauptmenü → einstellungen → für eltern → bestellungen einsehen. Geht das Guthaben auf der Karte auf Null, wird die Karte automatisch aufgeladen und die Kosten werden zu Ihren Gebühren addiert. Virtuelle Tastatur Über die Virtuelle Tastatur können Sie Buchstaben eingeben. Die Markierung auf der Tastatur kann über die Pfeiltasten bewegt werden. Um einen Buchstaben einzugeben, markieren Sie diesen und drücken Sie . Zu den Funktionen der virtuellen Tastatur gehören: • Durch Drücken der Taste wird die Virtuelle Tastatur geschlossen und Änderungen angenommen. • die “backspace” Taste (erkennbar im Virtuellen Tastatur als “linke Pfeiltaste”) löscht die letzen Zeichen. • Über die Schaltfläche umsch kann zwischen Gross- und Kleinschreibung gewechselt werden. • Um Text zu löschen, markieren Sie löschen und drücken Sie • Wenn Sie die Änderungen verwerfen wollen, drücken Sie die Tasten . Virtuelle Tastatur . oder Bedienungsanleitung 61 Spr♥achen Sie können Ihre bevorzugten Sprachen einstellen, um sicherzustellen, dass der Recorder immer die Sprachen verwendet, die Sie verstehen. Sie können die Menüsprache des Recorders selber als auch die Sprachen der Sendungen einstellen. Die Sprachen können über Hauptmenü → einstellungen → ihre einstellungen → sprachoptionen eingestellt werden. • Über die Option Bildschirmsprache kann die Sprache für die vom Recorder angezeigten Texte geändert werden. Die Änderung ist sofort wirksam. Während der ersten Inbetriebnahme des Recorders können Sie aus den verfügbaren Sprachen auswählen. • Sie können für den Ton und die Untertitel zwei Sprachen auswählen. Der Recorder versucht immer, die Sprache zu finden, die Sie als Hauptsprache angegeben haben (primärer audiokanal oder primäre untertitel). Ist diese Sprache nicht verfügbar, wird die zweite Sprache verwendet (sek. audiokanal oder sek. untertitel). Ist keine der beiden Sprachen verfügbar, wird die Sprache verwendet, die als primäre Sprache ausgestrahlt wird. Die standardmässige primäre Sprache hängt von der Sprachauswahl ab, die Sie bei Inbetriebnahme des Recorders vorgenommen haben. Wenn Sie Dolby Digital nutzen, wählt der Recorder stets die Sprache für primärer audiokanal aus, auch wenn diese nicht in digital ausgestrahlt wird, sondern der sek. audiokanal digital ist. Softwareaktualisierung Eine Aktualisierung kann aus zwei Teilen bestehen: • Suche nach einer neuen Betriebssoftware für den Recorder, • Aktualisierung der Kanallisten (neue Kanäle hinzufügen und Löschen der Kanäle, die nicht mehr ausgestrahlt werden). Das Herunterladen der Software kann automatisch (im Standby-oder Betriebsmodus) oder manuell erfolgen. 62 • Automatische Aktualisierung – Der Recorder sucht nach neuen Kanälen und neuer Software, wenn er im Standby- oder Betriebsmodus ist. • Manuelle Softwareaktualisierung – Über Hauptmenü → einstellungen → installation → wartung → software-download können Sie den Recorder auch manuell auffordern, die Software sofort zu aktualisieren. Sie werden aufgefordert, den Aktualisierungswunsch durch Drücken von zu bestätigen. Dann sucht der Recorder nach Aktualisierungen. Bedienungsanleitung Schalten Sie den Recorder nicht aus, bevor die Aktualisierung abgeschlossen ist. Während des Herunterladens wird auf dem Frontpaneel „LOAd“ angezeigt. Manuelle Aktualisierung der Kanalliste Im Standby-Modus aktualisiert der Recorder die Kanallisten automatisch. Über Hauptmenü → installation → wartung können Sie allerdings auch eine manuelle Suche durchführen. Es stehen drei Optionen zur Auswahl: • manueller suchlauf – Sie müssen alle Tuning-Parameter selber eingeben. • automatischer suchlauf – Wenn diese Option ausgewählt ist, sucht der Recorder nach verfügbaren Netzen und lässt Sie dann eines davon auswählen, um den Scan durchzuführen. • Tuning-Parameter frequenzsuche – Der Recorder durchsucht die gesamte Bandbreite nach Kanälen. Bei allen Methoden informiert Sie der Recorder über den Fortschritt und den Erfolg des Vorgangs. Internetverbindung Einige der Funktionen des Recorders benötigen eine Verbindung zum Internet. Der Recorder kann über den Telefonanschluss mit dem Internet verbunden werden. Über Hauptmenü → einstellungen → installation → modemeinstellungen können Sie die Verbindungseinstellungen ändern. Sie müssen die folgenden Daten angeben: • • vorwahl – Verwenden Sie diese Option, wenn Sie eine Vorwahl wählen, bevor Sie eine Telefongespräch führen. Modemeinstellungen wählverfahren – Arbeitet Ihr Telefonsystem über das Impulswahlverfahren und nicht das tonwahl (sicherer), ändern Sie diese Option auf impulswahl. Auf diesem Bildschirm können Sie auch den Modemtest vornehmen: Drücken Sie die Taste , um zu überprüfen, ob die Modemverbindung einwandfrei funktioniert. Bedienungsanleitung 63 17 Fehlerbehebung Bevor Sie sich an den Kundendienst wenden Bevor Sie sich aufgrund eines Problems an den Kundendienst wenden, überprüfen Sie bitte, ob die Hinweise in der unten aufgeführten Tabelle Ihr Problem beheben. Zuweilen kann eine einfache Überprüfung oder eine minimale Einstellung, die von Ihnen vorgenommen wird, das Problem bereits beheben und die ordnungsgemässe Funktionsweise des Recorders wieder herstellen. Viele Probleme resultieren aus einer fehlerhaften Verkabelung. Stellen Sie sicher, dass der Recorder richtig angeschlossen ist. Um sicherzugehen, dass alle Kabel richtig angeschlossen sind, entfernen Sie bitte alle Kabel und schliessen Sie sie erneut an. Sollte keine der unten aufgeführten Abhilfemassnahmen erfolgreich sein, wenden Sie sich bitte an Ihren Händler. Installationsprobleme Symptom Der Recorder kann keine Kanäle finden. Abhilfemassnahme • Stellen Sie sicher, dass die verwendeten Kabel und die Antenne für den Empfang und die Übertragung digitaler Signale geeignet sind. • Kann das Problem nicht so leicht gelöst werden, lassen Sie die Installation von einem Fachmann überprüfen. • Überprüfen Sie, ob Netz-, SCART- und Antennenkabel richtig angeschlossen sind und ob der Recorder eingeschaltet ist. Entfernen Sie die Kabel und schliessen Sie sie erneut an, um sicherzugehen, dass alle richtig angeschlossen sind. • Überprüfen Sie, ob die Steckdose funktioniert. Auf dem Frontpaneel leuchtet nichts. Allgemeine Probleme 64 Symptom Abhilfemassnahme Die Standby-Kontrollleuchte auf dem Frontpaneel leuchtet nicht. • Überprüfen Sie, ob Netz-, Video- und Antennenkabel richtig angeschlossen sind und ob der Recorder eingeschaltet ist. Disconnect these cables, and then reconnect them to ensure they are in place. • Überprüfen Sie, ob die Steckdose funktioniert. Bedienungsanleitung Die Standby-Kontrollleuchte auf dem Frontpaneel leuchtet rot. Der Recorder reagiert nicht auf die Fernbedienung. Ihr Recorder befindet sich im Standby-Modus. Drücken Sie die Taste auf Ihrer Fernbedienung oder den Knopf auf dem Frontpaneel. • Überprüfen Sie die Batterien der Fernbedienung. • Stellen Sie sicher, dass sich der Recorder im Betriebsmodus befindet. • Stellen Sie sicher, dass Sie die Fernbedienung in Richtung Frontpaneel des Recorders halten. • Stellen Sie sicher, dass kein direktes Sonnenlicht von hinten auf den Recorder fällt. • Es könnte ein temporärer Übertragungsfehler vorliegen oder der Recorder hat seine Softwareeinstellungen verloren. Schalten Sie den Recorder aus und nach ein Paar Sekunden wieder ein. Ton- und Bildprobleme Symptom Abhilfemassnahme Das Bild auf dem Fernsehbildschirm wechselt die Farben. Dies kann nach einem Stromausfall oder nachdem der Recorder von der Spannungsquelle getrennt wurde der Fall sein. Der Recorder hat einige seiner Softwareeinstellungen verloren. Schalten Sie den Recorder aus und nach ein Paar Sekunden wieder ein. Sollte das Problem weiter bestehen, wenden Sie sich an Ihren Händler. Auf dem Bild des Bildschirms erscheinen Blöcke. Das Signal ist schwach oder fehlerhaft, zum Beispiel aufgrund schlechten Wetters. Auf dem Fernsehbildschirm wird nichts angezeigt. Auf dem Fernsehbildschirm erscheint „Schnee“. • Ist der Recorder im Standby-Modus, drücken Sie die Taste auf Ihrer Fernbedienung oder den Knopf auf dem Frontpaneel des Recorders (nur wenn der Fernseher im AV-Modus ist). • Überprüfen Sie, ob der Recorder an die Spannungsversorgung angeschlossen und korrekt mit dem Fernseher verbunden ist. • Entfernen Sie die Kabel und schliessen Sie alle wieder korrekt an. • Der Recorder ist auf Standby geschaltet. Drücken Sie die Taste auf der Fernbedienung oder den Knopf auf dem Frontpaneel des Recorders. • Eventuell sind Kabel nicht richtig angeschlossen. Überprüfen Sie, ob der Recorder an die Spannungsversorgung angeschlossen und korrekt mit dem Fernseher verbunden ist. Bedienungsanleitung 65 Das Bild ist verschoben (seitlich oder nach oben oder unten) oder oben und unten abgeschnitten Die TV-Einstellungen unter Hauptmenü → einstellungen → ihre einstellungen → tv-optionen sind eventuell nicht richtig auf den Fernseher abgestimmt. Versuchen Sie das Problem durch Änderung der Einstellungen zu beheben. Siehe nächsten Abschnitt. • Überprüfen Sie, ob der Ton auf stumm geschaltet ist. Ist dies der Fall, stellen Sie die Stummschaltung über die Fernbedienung des Recorders oder des Fernsehers aus. • Überprüfen Sie, ob die Lautstärke am Recorder oder Fernsehgerät hoch genug eingestellt ist. Drücken Sie die Lautstärketasten auf der Fernbedienung des Recorders oder dem Fernseher. • Überprüfen Sie, ob der Recorder korrekt an den Fernseher oder das Tonsystem angeschlossen ist. Eventuell sind Kabel nicht richtig angeschlossen. Der Ton ist aus. Über das HiFi-System ist kein Stereoton verfügbar. Überprüfen Sie, ob die Kabel zwischen HiFi-System und rechtem und linkem Audioausgang auf der Rückseite des Recorders korrekt angeschlossen sind. Recorderprobleme Symptom Abhilfemassnahme Pause, Vor- und Rücklauf funktionieren bei einer Live-Sendung nicht. • Die automatische Aufnahmefunktion ist nicht eingeschaltet. Schalten Sie sie über Hauptmenü → einstellungen → ihre einstellungen → aufnahmeoptionen ein. • Die ausgestrahlte Sendung kann aufgrund von Sicherheitsbeschränkungen nicht aufgezeichnet werden. Eine Aufnahme ist verschwunden. Die automatische Löschung von Aufnahmen ist eingeschaltet. Schalten Sie sie über Hauptmenü → einstellungen → ihre einstellungen → aufnahmeoptionen aus. guide-Probleme Symptom Abhilfemassnahme • Die ausgewählte Sendung bietet diese Art von Information nicht an. • Die Ortszeit ist falsch. Stellen Sie die richtige Ortszeit ein: Hauptmenü → einstellungen → installation → ortszeit. Der tv guide ist leer. Sollten diese Massnahmen erfolglos geblieben sein, ziehen Sie das Netzkabel ab und stecken Sie es wieder ein. Auch ein Zurückstellen auf die Werkseinstellungen könnte das Problem beheben (siehe weiter unten). 66 Bedienungsanleitung Systeminformationen Wenn Sie sich an den Kundendienst wenden, werden Sie eventuell nach den Systeminformationen gefragt. Diese finden Sie unter Hauptmenü → hilfe → system-information. Überprüfen der Signalstärke Wenn der Bildschirm nichts anzeigt, können Sie über den Signalmesser überprüfen, ob der Recorder Signale empfängt. Gehen Sie zum Bildschirm Signalmesser (Hauptmenü → einstellungen → installation → signalmesser). Systeminformationen Über die Leisten pegel und qualität erhält man den schnellsten Überblick über die Signalqualität: Je länger der farbige Teil der Leiste und je höher die Prozentzahl ist, desto besser ist das Signal. Ist keine Farbe vorhanden und die Prozentzahl auf Null, überprüfen Sie bitte die Anschlüsse und wenden Sie sich an den Kundendienst. Verformter Bildschirm Signalqualität Ist das Bild auf dem Bildschirm verformt, muss wahrscheinlich die Option Bildschirmformat eingestellt werden. Gehen Sie zu Hauptmenü → einstellungen → ihre einstellungen → tv-optionen und experimentieren Sie mit den zwei Optionen, die Sie hier finden: tv-bildschirmformat und anzeigeformat. Unter den Optionen erscheint eine Hilfe, mit der Sie die Änderungen besser verstehen. Eventuell müssen Sie mehrere Versuche durchführen, bis das Ergebnis optimal ist. Experimentieren Sie ruhig. TV Optionen Bedienungsanleitung 67 Festplatte Sollten Festplattenprobleme auftreten, wenden Sie sich an das Kapitel „Festplattenspeicher und Festplatte“. Wird allerdings ausgegeben, dass keine Festplatte gefunden werden kann, müssen Sie sich an den Kundendienst wenden. Recorder zurücksetzen Sollten Probleme mit dem Recorder auftreten, die Sie nicht lösen können, versuchen Sie, den Recorder auf die Werkseinstellungen zurückzusetzen. Danach hat der Recorder dieselben Einstellungen wie nach der ersten Inbetriebnahme. Beachten Sie, dass ein Zurücksetzen auf die Werkseinstellungen ein Löschen sämtlicher benutzerdefinierter Daten, wie zum Beispiel Kanäle, Kanallisten usw. zur Folge hat. 1. Gehen Sie zu Hauptmenü → einstellungen → installation → wartung → zurücksetzen. 2. Drücken Sie 3. Möchten Sie ausserdem die Festplatte löschen, setzen Sie festpl. initialisieren auf ja. In diesem Fall gehen auch die Aufnahmen verloren. 4. Drücken Sie 5. Nach einer Weile sehen Sie den Begrüssungsbildschirm. Danach folgt die erstmalige Installation. Siehe Kapitel „Installation“. Zurücksetzen , um die zurücksetzen auf ja zu setzen. , um den Vorgang zu starten. Sie können den Recorder auch mithilfe des Frontpaneels zurücksetzen. Dabei stehen Ihnen drei Möglichkeiten zur Verfügung: 68 • Weiches Zurücksetzen – Startet den Recorder neu, löscht aber nicht Ihre Favoriten oder persönlichen Einstellungen usw. Drücken Sie dazu gleichzeitig 5 Sekunden lang die Tasten und (die Tasten befinden sich unter der Klappe). Sobald Sie die Tasten loslassen, wird der Recorder neu gestartet. • Zurücksetzen auf Werkseinstellungen – entspricht dem Zurücksetzen auf Werkseinstellungen über das Menü. Drücken Sie dazu gleichzeitig 5 Sekunden lang die Tasten und (die Tasten befinden sich unter der Klappe). Sobald Sie die Tasten loslassen, wird der Recorder neu gestartet und die Neuinstallation erfolgt. Bedienungsanleitung • Zurücksetzen auf Werkseinstellungen und Initialisieren der Festplatte – entspricht dem Zurücksetzen auf Werkseinstellungen über das Menü. Drücken Sie dazu gleichzeitig 5 Sekunden lang die Tasten und (die Tasten befinden sich unter der Klappe). Sobald Sie die Tasten loslassen, wird der Recorder neu gestartet, sämtliche Aufzeichnungen auf der Festplatte werden gelöscht und die Neuinstallation erfolgt. Bedienungsanleitung 69 18 Häufig gestellte Fragen Allgemeines 1. Gehen meine Einstellungen verloren, wenn die Netzversorgung ausgeschaltet wird? Nein. Der Recorder speichert Ihre persönlichen Einstellungen. 2. Gelegentlich fragt der Recorder nicht nach der PIN, obwohl er dies tun sollte. Wenn Sie beim Einschalten des Recorders die PIN eingegeben haben, sind alle Sperren aufgehoben. Die Sperren werden wieder hergestellt, wenn Sie den Recorder in den Standby-Modus schalten. 3. Wenn ich den Jugendschutz einstelle, fordert der Recorder mich nie auf, die PIN einzugeben. Das bedeutet, dass die Funktion Jugendschutz deaktiviert ist. Gehen Sie zu Hauptmenü → einstellungen → für eltern → pin-status, um sie zu aktivieren. Live-Sendungen 1. Was ist Timeshift? Timeshift ist ein Spezialmodus, in dem Ihr Recorder ein zuvor aufgezeichnetes Video wiedergibt. Doch bei diesem Modus geht kein Teil der laufenden Sendung verloren, weil sie auf die Festplatte aufgenommen wird. 2. Wie lange kann ich Live-Video auf Pause schalten? Sie können ein Live-Video 60 Minuten lang auf Pause schalten. Danach läuft das Video mit einem zeitlichen Versatz von 60 Minuten gegenüber dem Live-Video wieder weiter. Die Länge der Pause können Sie über die Option puffergrösse unter einstellungen → ihre einstellungen → aufnahmeoptionen ändern. 3. Wie weit kann ich eine Live-Sendung zurückspulen? Das hängt davon ab, wie lange Sie den laufenden Kanal bereits eingeschaltet haben. Die Aufnahme beginnt, wenn Sie den Kanal einstellen. 4. Wie erfahre ich, ob ich live oder zeitversetzt sehe? Schauen Sie auf das Frontpaneel: Wenn die Timeshift-LED leuchtet, sehen Sie die Sendung zeitversetzt. Sie können auch drücken, um den channel banner anzuzeigen. In der linken oberen Ecke befindet sich das Symbol für den 70 Bedienungsanleitung Trickmodus. Wenn das „Live“-Symbol erscheint, sehen Sie die Sendung live. Wenn nicht, betrachten Sie zeitversetzt. Aufnahmen 1. Wie überprüfe ich, was auf der Festplatte ist? Drücken Sie die Taste , um den Inhalt der Festplatte zu überprüfen. Es wird cablecom central angezeigt. Hier werden alle Aufnahmen und Reservierungen gespeichert. 2. Was ist eine Reservierung? Eine Reservierung ist eine programmierte Aufnahme, die noch nicht ausgeführt wurde. Reservierungen können in cablecom central ähnlich wie Aufnahmen gehandhabt werden. 3. Kann ich Sendungen aufzeichnen, wenn sich der Recorder und der Fernseher im Standby-Modus befinden? Ja. Die Aufnahmen werden auch im Standby-Modus vorgenommen. 4. Was geschieht mit meinen Aufnahmen, wenn der Strom ausfällt? Wenn die Spannungsversorgung Ihres Recorders ausfällt, gehen nur die programmierten Aufnahmen (Reservierungen) verloren, die zum Zeitpunkt des Stromausfalles aufgenommen werden sollten. Der Inhalt der Festplatte bleibt davon unberührt. 5. Kann ich mehrere Sendung gleichzeitig aufnehmen? Sie können zwei Sendungen gleichzeitig aufnehmen. Während beide Sendungen aufgezeichnet werden, sind einige Kanäle/Funktionen nicht verfügbar. Allerdings können Sie, während zwei Sendungen gleichzeitig aufgenommen werden, eine auf der Festplatte gespeicherte Sendung anschauen. 6. Kann ich auch Radiosendungen aufnehmen? Nein. Derzeit können Sie nur Fernsehsendungen mit Ihrem Recorder aufnehmen. 7. Warum löscht mein Recorder immer wieder Sendungen? Ihr Recorder verfügt über eine automatische Löschfunktion, die nicht geschützte Aufnahmen löscht, wenn die Speicherkapazität der Festplatte erschöpft ist. Wie Sie die automatische Löschfunktion deaktivieren, erfahren Sie im Kapitel „Festplattenspeicher und Festplatte“. 8. Kann ich gelöschte Sendungen wieder herstellen? Leider nicht. Bedienungsanleitung 71 Anhang A: Technische Daten System: Conditional Access System: • Frontend: DVB-C • • Eingangsfrequenzbereich: UHF, VHF III, VHF I, II, 47-862 MHz Software: • Versorgt durch STi5100 CPU • FLASH-Speicher: 8 MB • RAM-Speicher: 64 MB Anschlussfähigkeit: Unterstütztung für Nagra • OpenTV • Automatische Software-Update-Funktion (OTA – Over The Air) • Teletext auf Untertiteln VBI, DVB, OSD • Anwendungen einschliesslich unter anderem: channel banner, Jetzt/GleichNavigation, Jugendschutz, Elektronischer Programmguide, PVR-Funktion (Persönlicher Videorecorder). • RF In • RF Out für analoge Fernsehprogramme • 2x SCART • 2x RCA (Stereoton) • S-Video • Fernbedienung mit Batterien • Optischer S/PDIF-Dititaltonausgang • Kabelsatz • 1x USB 2.0 • Benutzerdokumentation • Ethernet RJ-45 • • V.92 Modemanschluss Netzteil (Eingang 90-264 V, 47-63 Hz Ausgang: 12 V/5 A) • Smart-Card-Einschub • Netzeingang Zubehör: Zuverlässigkeit und Kompatibilität: • Vollständig DVB-kompatibel Video: • Qualität nach EU-Normen, CE-Zeichen • MPEG-2 SP@ML, MP@LL, MP@ML • Mittlere Ausfallzeit: 50 000 Stunden • Video: 0.5 - 15 Mbit/sek, variabel • Formate: 4:3, 16:9 mit Pan & Scan, Letterbox Allgemeine Daten: • Grafik: 16 bit OSD, bis zu 720 x 576 Pixel • Masse: 430 x 50 x 255 mm • Fünf LEDs (An / Standby / Fernbedienung betätigt, wach, Timeshift, Aufnahme, Festplatte) Audio: • MPEG-1 audio layer I & II • Verbrauch im Betriebsmodus: max. 30 W • Mono, Dual Mono, Stereo, Joint Stereo • Verbrauch im Standby-Modus: max. 10 W • AC-3 über S/PDIF Diese technischen Daten können jederzeit und ohne vorherige Ankündigung geändert werden. 72 Bedienungsanleitung Table des matières 1 Droits, clause de non-responsabilité, garantie 76 2 Sécurité d’abord 78 3 Bienvenue dans l’univers de cablecom digital TV 80 4 Introduction 81 5 cablecom digital tv recorder 83 6 Télécommande 89 7 Installation 96 8 Utilisation du menu 101 9 Télévision et radio 104 10 Localisez votre émission préférée 110 11 Commande live TV 113 12 Enregistrements (cablecom central) 117 13 Espace disponible et disque dur 126 14 Listes de favoris 128 15 Contrôle parental 130 16 Autres fonctions 133 17 Dépannage 136 18 Questions fréquentes 141 Annexe A : Fiche technique 143 Mode d'emploi 75 1 Droits, clause de non-responsabilité, garantie Tous droits réservés L’utilisation de ce produit est régie par les conditions générales de vente (CGV) de cablecom. Les CGV sont appliquées dans le cadre de l’accord juridique entre l’utilisateur et cablecom. Le produit décrit dans ce manuel est protégé par les lois internationales sur le droit d’auteur. Toute reproduction logicielle ou matérielle à quelque fin que ce soit est interdite. En outre, toute reproduction ou transmission de ce manuel ou d’une partie de ce manuel, sous quelque forme que ce soit, électronique ou mécanique, y compris photocopies, enregistrement, stockage d’informations ou systèmes de déstockage à quelque fin que ce soit autre que l’usage privé de l’acheteur est strictement interdite sans l’autorisation écrite préalable du fabricant. Clause de non-responsabilité Le fabricant décline toute responsabilité, explicite ou implicite, comprenant mais non limitée aux garanties de qualité marchande et d’aptitude à des fins particulières, concernant le logiciel, le(s) mode(s) d’emploi et documents écrits joints au produit, et tout autre matériel inclus. Dans le cadre délimité par la loi, la responsabilité du fabricant est exclue de tout dommage direct ou indirect, incident ou conséquent, ou autre, y compris la perte de profits ou autre préjudice commercial, résultant de l’utilisation de ce produit. Le fabricant ne sera en aucun cas responsable de toute perte de données causée par quelque raison que ce soit, comprenant mais non limitée aux films ou autres données stockées sur le disque dur de ce produit. Marques commerciales Le fabricant ne revendique aucune des marques de commerce figurant dans le présent document. Toutes les marques, tous les noms, produits ou services sont des marques de commerce ou des marques déposées de leurs entreprises respectives. 76 Mode d'emploi Garantie Le fabricant garantit que cet enregistreur n’est aucunement défectueux du point de vue de la conception, des matériaux et de la fabrication pour une période de 12 mois à compter de la date de vente au client. En cas de panne, veuillez contacter votre représentant ou votre revendeur. Un centre de réparation agréé ou un agent de réparation procédera à la réparation. Toute réparation ou tentative de réparation non agréée annulera automatiquement la présente garantie. Mode d'emploi 77 2 Sécurité d’abord Sécurité d’abord Ce digital tv recorder a été conçu dans le respect des normes de sécurité internationales. Toutefois, certaines précautions doivent être prises pour garantir un fonctionnement fiable et sans danger de l’appareil. Veuillez respecter les indications suivantes afin d’éviter tout choc électrique : L’appareil fonctionne avec un adaptateur externe 100/240V CA, 50/60 Hz. Utiliser une prise de courant alternatif murale standard et l’adaptateur fourni. Ne jamais oublier qu’un contact avec du courant de 110-240 Volts peut s’avérer mortel. Ne pas démonter l’adaptateur. Afin de réduire les risques de choc électrique grave ou fatal, ne pas retirer le couvercle ni les panneaux du magnétoscope. S’assurer que tous les raccordements électriques sont corrects avant de brancher l’appareil dans la prise d’alimentation. Toujours débrancher le magnétoscope avant de brancher ou de débrancher les câbles. Au moment de raccorder l’appareil à la prise de courant, toujours commencer par brancher le câble au connecteur du panneau arrière du magnétoscope avant de brancher l’autre extrémité du câble à la prise d’alimentation murale. Pour débrancher le magnétoscope, commencer par débrancher le câble de la prise de courant murale avant de débrancher l’extrémité du câble raccordée à l’arrière de l’appareil. Ne jamais tenter de réparer ou de remonter le magnétoscope. Un choc électrique sérieux est possible si le recorder est réparé, démonté ou assemblé par une personne non qualifiée. Faire preuve d’une extrême prudence si de l’eau est renversée sur l’appareil. Débrancher immédiatement le câble d’alimentation. 78 Mode d’emploi Ce que vous devez faire Si un objet venait à tomber dans l’appareil, débrancher ce dernier et confier-le à un technicien qualifié. L’air doit pouvoir circuler correctement pour éviter toute surchauffe interne. Ne pas placer l’appareil à côté d’un radiateur et veiller à ce que les fentes d’aération du panneau arrière ne soient pas couvertes. Ce que vous ne devez pas faire ×... exposer l’appareil à des températures extrêmes, à des rayons de soleil directs ou à des taux d’humidité élevés. × ... poser des objets lourds (magnétoscope etc.) sur l’appareil. × ... poser l’appareil sur de la moquette, des tapis ou autres tissus inflammables. Maintenance Si vous souhaitez nettoyer votre appareil, commencez par le débrancher de la prise d’alimentation. Utilisez un chiffon sec et doux. Si les surfaces sont vraiment sales, trempez un chiffon doux dans de l’eau légèrement savonneuse puis essorez soigneusement. Une fois l’appareil nettoyé, essuyez-le avec un chiffon sec et doux. N’employez jamais d’alcool, de diluant ou de chiffon traité chimiquement. Ces produits risquent d’endommager la surface externe de l’appareil. Mode d’emploi 79 3 Bienvenue dans l’univers de cablecom digital TV Bienvenue dans l’univers des fonctions avancées de cablecom digital TV. Dans cette section, vous trouverez tous les détails relatifs aux fonctions avancées de votre nouveau digital tv recorder et de votre service de télévision numérique, y compris : • Comment personnaliser votre programmation grâce à la fonction de contrôle parental; • Comment arrêter momentanément l’émission en cours et la remettre en route sans en perdre une seule seconde; • Comment enregistrer des émissions sur le disque dur et comment utiliser les enregistrements; • Comment programmer un “rappel“ pour ne pas rater votre émission préférée; • Comment incorporer des équipements vidéo supplémentaires à votre système; Vous avez des questions ? Appelez nous au 0900 66 0900. (Après 5 minutes : CHF 2.13/min.) Amusez-vous bien! 80 Mode d’emploi 4 Introduction Ce manuel Ce manuel vous explique comment utiliser le digital tv recorder. Si vous souhaitez installer l’appareil rapidement, lisez cette section puis le chapitre “Installation”. Vous devrez vous familiariser avec certains passages des chapitres “Utilisation du menu”, “Télévision et radio”, “Commande live TV” et “Enregistrements (cablecom central)” – Consultez la table des matières pour établir ce dont vous avez besoin. Les autres chapitres décrivent les fonctions les plus importantes de votre digital tv recorder et vous pourrez avoir besoin de consulter ce manuel à l’avenir. Les noms d’écrans et les options sont indiqués en caractères gras. Si plusieurs mots en caractères gras sont reliés par des flèches comme suit : Menu principal → réglages → vos préférences → options d’affichage Cela signifie qu’il est fait référence à l’option du menu principal ou au sous-menu. Pour accéder à cette option/sous-menu, sélectionner les articles séparés par des flèches en commençant par la gauche. Dans le cas mentionné ci-dessus, vous devez : 1. Sélectionner Menu principal. 2. Sélectionner réglages. 3. Sélectionner vos préférences. 4. Sélectionner options d’affichage. Les touches de la télécommande sont insérées dans le texte sous la forme de graphiques. En revanche, les touches de couleur sont décrites comme suit : [Rouge], [Vert], [Jaune], [Bleu]. À propos de votre cablecom digital tv recorder Votre digital tv recorder vous facilite la tâche, vous informe, vous guide et vous permet de mieux contrôler ce que vous regardez et enregistrez. Grâce à cet appareil, vous pouvez : • Mettre sur pause les émissions en direct et les remettre en marche sans en perdre une seule seconde; • Enregistrer 2 émissions à la fois sur le disque dur intégré; Mode d’emploi 81 • Regarder des émissions enregistrées (même pendant que vous enregistrez); • Gérer des enregistrements et des listes de chaînes; • Visualiser tout ce qui est proposé sur toutes les chaînes accessibles; • Empêcher vos enfants de regarder des programmes inappropriés; • Afficher des renseignements supplémentaires relatifs à une émission sélectionnée; • Utiliser la diffusion d’applications interactives avec la télévision et la radio; • Acheter des émissions de télévision à la carte et des chaînes cryptées; • Et bien plus encore. Vous trouverez de plus amples informations relatives à toutes ces fonctions dans le présent manuel. 82 Mode d’emploi 5 cablecom digital tv recorder Panneau frontal Le panneau avant de votre digital tv recorder présente l’affichage, le bouton de marche, des boutons de fonction et une fente pour la Smart Card. Les boutons de fonction et la fente sont cachés sous le rabat. Appuyer sur le rabat pour accéder à ces fonctions. Affichage En mode fonctionnement, l’affichage indique le numéro de la chaîne regardée, en mode veille, il affiche l’heure qu’il est. “LOAd” signifie qu’un logiciel est en cours de téléchargement (voir “Mise à jour logicielle” ci-après dans le présent chapitre). Voyants DEL Quatre voyants DEL sont situés sur le panneau frontal. En partant de la gauche : Ce voyant s’allume lorsque vous avez programmé une émission à l’enregistrement (voir “Enregistrements”). Ce voyant s’allume en mode Temps réel (en mode différé, voir “Commande live TV”). Ce voyant s’allume lorsqu’un enregistrement est en cours (voir “Enregistrements”). Ce voyant s’allume en cas d’erreur au niveau du disque dur. Mode d’emploi 83 Bouton marche Bascule le magnétoscope entre le mode veille et le mode fonctionnement. Si la diode est verte, le mode fonctionnement est enclenché, si elle est rouge, l’appareil est en mode veille (voir “Pourquoi la fonction ”Veille” est-t-elle importante ?” plus tard dans ce chapitre). La diode indicatrice clignote lorsque l’appareil reçoit un signal provenant de la télécommande. Rabat Le rabat recouvre la fente pour Smart Card et les boutons de fonction. Boutons de fonction Il est possible d’utiliser ces boutons au lieu de la télécommande. La fonctionnalité est décrite ci-dessous. USB Diagnostic uniquement. Fente pour Smart Card Les Smart Cards vous permettent de regarder des chaînes cryptées. Voir la section “Chaînes cryptées et Smart Cards” ci-après dans le présent chapitre. 84 Mode d’emploi Boutons de fonction Tous les boutons sont cachés sous le rabat comme illustré ci-dessous. Taste Funktion Cette touche sert à confirmer vos choix et à sélectionner des éléments du Menu principal. Si la barre des chaînes affiche des informations relatives au programme en cours sur la chaîne sélectionnée à ce moment là, la liste relative à cette chaîne s’affiche. Si les informations sont relatives à l’émission suivante, la réservation démarre. Lorsque vous parcourez la barre des chaînes en mode de navigation en appuyant sur / , vous pouvez appuyer sur pour choisir la chaîne sélectionnée. Dans le tv guide, cette touche permet de sélectionner les émissions à réserver ou de rejoindre une chaîne. Pause les émissions live video ou les enregistrements. Dans le Menu ou dans le tv guides, ces touches font glisser la sélection vers le haut/bas. Elles basculent la barre des chaînes en mode navigation. Ces touches permettent la navigation dans le menu ou les fenêtres. Dans la barre des chaînes, elles basculent entre le programme actuel et les programmes suivants. Dans les Listes des favoris, elles basculent entre les listes. En mode lecture, elles permettent d’avancer ou de revenir en arrière dans l’enregistrement. Les touches de couleur jouent un rôle dans plusieurs fenêtres. Mode d’emploi 85 Cette touche permet d’afficher la liste de tous les programmes diffusés sur la chaîne sélectionnée (le tv guide, voir “tv guide”). En mode visionnage ou lecture, cette touche affiche les menus d’options qui vous permettent de modifier des options relatives à l’émission/enregistrement en cours comme par exemple la bande son ou les sous-titres. Dans cablecom central, cette touche affiche la liste des options disponibles ou la fenêtre time recording. Dans le tv guide, elle affiche les options disponibles ou organise la liste de résultats. Elle sert aussi à déplacer des chaînes dans les listes de favoris. Cette touche démarre ou arrête un enregistrement ou une réservation. En mode visionnage, cette touche bascule entre la dernière chaîne regardée et la dernière station radio écoutée. Elle ferme la plupart des fenêtres affichées. Affiche/quitte le Menu. 86 Mode d’emploi Panneau arrière Le schéma suivant présente les fonctions des connecteurs du panneau arrière. Vous trouverez les instructions permettant de brancher votre enregistreur à des appareils spécifiques dans le chapitre “Installation“. Alimentation A brancher sur la prise de courant avec l’adaptateur. RF IN A brancher dans la prise d’antenne murale. RF OUT A brancher dans la prise d’antenne de votre téléviseur. Modem A brancher sur votre ligne téléphonique pour l’utilisation de certaines fonctions, par ex. certaines applications. Ethernet Diagnostic uniquement. S/PDIF Utilisez ce connecteur si vous souhaitez apprécier pleinement la qualité de son de votre home cinéma. Prises péritel Le moyen courant de raccorder télévision ou magnétoscope. Utilisez le câble fourni. Mode d’emploi 87 S-Video Ce connecteur sert uniquement à la vidéo. Peut servir au raccordement du magnétoscope ou du poste de télévision. Audio Deux connecteurs transmettent le canal audio gauche (blanc) et le canal audio droit (rouge). Ils peuvent être raccordés à divers appareils : télévision, magnétoscope ou chaîne hi-fi. 88 Mode d’emploi 6 Télécommande Afin d’utiliser votre enregistreur à l’aide de la télécommande, dirigez cette dernière vers le panneau frontal. Remarque : Lorsque la télécommande fonctionne, une diode verte clignote sur le panneau frontal du magnétoscope. Touche Résultat Met l’appareil en marche ou en mode veille. Les touches numérotées vous permettent d’entrer directement votre choix, par exemple un numéro de chaîne ou un code NIP. Lance le service d’application de cinéma numérique. Affiche le télétexte (si ce service est disponible). Augmente/réduit le volume audio. Affiche/quitte le système de menu. Affiche cablecom central. Mode d’emploi 89 • En mode visionnage, ces touches permettent de sélectionner les chaînes suivantes/précédentes dans la liste de chaînes sélectionnée. • En mode lecture, l’enregistrement suivant/précédent est lancé. • Ces touches peuvent aussi servir à parcourir la liste des chaînes/ enregistrements. • En mode lecture ou visionnage, cette touche affiche des menus d’options vous permettant de modifier les options de l’émission/ enregistrement sélectionné comme la bande son ou les sous-titres. • Dans cablecom central, elle affiche la liste des options disponibles ou la fenêtre time recording. • Dans le tv guide, elle affiche les options disponibles ou organise la liste de résultats. • Elle sert aussi à déplacer des chaînes dans les listes de favoris. Cette touche active la liste de toutes les émissions diffusées sur diverses chaînes (le tv guide). 90 Mode d’emploi • Lorsque vous regardez une émission/un enregistrement, cette touche affiche une barre qui présente des informations relatives à ce que vous regardez. Lorsque cette barre est déjà affichée, la touche vous permet d’accéder à de plus amples informations relatives à l’émission/enregistrement sélectionné. • Cette touche sert aussi dans d’autres cas (par ex. cablecom central ou tv guide) pour accéder à de plus amples informations relatives à une émission/un enregistrement. • Dans le Menu ou dans le tv guide, ces touches font glisser la sélection vers le haut/bas. • Elles basculent la barre des chaînes en mode navigation. Vous pouvez naviguer d’une chaîne à l’autre tout en continuant à regarder votre chaîne. • En mode lecture, elles permettent de basculer entre les enregistrements. • Ces touches permettent la navigation dans les fenêtres. • Dans la barre des chaînes, elles basculent entre le programme actuel et le programme suivant. • Dans les Listes des favoris, elles basculent entre les listes. • En mode lecture, elles permettent d’avancer ou de revenir en arrière dans l’enregistrement. • En mode Temps réel, • Cette touche sert à confirmer vos choix et à sélectionner des éléments du Menu principal. • Si la barre des chaînes affiche des informations relatives au programme en cours sur la chaîne sélectionnée à ce moment là, la liste relative à cette chaîne s’affiche. Si les informations sont relatives à l’émission suivante, la réservation démarre. • Lorsque vous basculez la barre des chaînes en mode de navigation en appuyant sur / , vous pouvez appuyer sur pour choisir la chaîne sélectionnée. • Dans le tv guide, cette touche permet de sélectionner les émissions à réserver ou d’arrêter les enregistrements en cours. Retour sur la chaîne sélectionnée précédemment au sein de la même liste de chaînes. • permet de rattraper l’émission live video. • Dans le Menu principal, retour sur le niveau de menu précédent. • Cette touche peut aussi servir à supprimer certains messages affichés. • En mode visionnage, cette touche bascule entre la dernière chaîne regardée et la dernière station radio écoutée. • • ferme la plupart des fenêtres affichées. En mode lecture, cette touche permet un retour à la chaîne regardée précédemment. Les touches de couleur peuvent servir à des applications interactives. Elles jouent aussi divers rôles dans plusieurs applications de votre appareil. A chaque fois, le message correspondant s’affiche au bas de l’écran. Appuyez sur cette touche pour revenir en arrière dans l’enregistrement. Appuyez plusieurs fois pour changer la vitesse. En avance rapide, cette touche réduit la vitesse. Mode d’emploi 91 • Si vous avez mis l’enregistrement en pause en appuyant sur appuyez sur pour reprendre la lecture. • En mode Temps réel (quand vous regardez un programme en différé), cette touche vous permet de rattraper la diffusion en direct. • Lors de la lecture, cette touche bascule l’appareil en mode Temps réel en immobilisant l’image. Appuyez sur pour reprendre la lecture à partir du moment où vous avez appuyé sur . • Appuyez sur ralenti. et ou , pour basculer la lecture au mode • Appuyez sur et ou pour avancer la lecture image par image. Appuyez sur cette touche pour l’avance rapide de l’enregistrement. Appuyez plusieurs fois pour changer la vitesse. En retour rapide, cette touche réduit la vitesse. Cette touche permet de lancer un enregistrement immédiat et d’effectuer une réservation sur la chaîne sélectionnée à ce moment là. Si l’enregistrement est déjà en cours, elle l’arrête. Ce bouton coupe le son. Appuyez dessus une nouvelle fois pour rétablir le son au volume fixé précédemment. • En mode visionnage, cette touche interrompt le ou les enregistrement(s) en cours. • En mode Temps réel, cette touche vous permet de rattraper la diffusion en direct. • Appuyez sur pour arrêter la lecture de l’enregistrement sélectionné du disque dur. Appuyez une nouvelle fois sur cette touche pour revenir sur cablecom central. Vous trouverez aussi les caractéristiques des boutons de la télécommande sous le Menu principal → aide → télécommande. 92 Mode d’emploi Piles Votre télécommande requiert deux piles à 1.5 V AA. Pour changer les piles, ouvrir le compartiment au dos de la télécommande. Appuyez délicatement sur le couvercle comme dans l’illustration de droite. Ensuite, coulissez le couvercle. Toute autre méthode d’ouverture risquera d’endommager la télécommande. Les piles devront être placées dans le respect de leur polarité. Lorsque vous changez les piles, gardez en tête les indications suivantes : • Si vous avez l’intention de ne pas utiliser la télécommande pendant un certain temps, enlevez les piles et rangez les dans un endroit sec et frais. + • Ne mélangez pas vieilles piles et piles neuves, n’utilisez pas de piles rechargeables et ne mélangez jamais plusieurs types de piles. • Enlevez et jetez immédiatement les piles usées. + Allumer et éteindre l’appareil Deux solutions s’offrent à vous : • Sur la télécommande, appuyez sur la touche numérotés • Sur le panneau frontal, appuyez sur le bouton ou sur l’un des boutons . L’appareil se met en marche sur la dernière chaîne regardée ou sur celle qui est imposée par l’émetteur. Avant de mettre l’appareil en marche, il est recommandé d’allumer le poste de télévision ainsi que les autres appareils raccordés à le magnétoscope. Pour éteindre l’appareil, appuyez sur la touche de la télécommande ou sur le bouton du panneau frontal. Le magnétoscope est alors en mode veille Mode d’emploi 93 Pourquoi le mode veille est-il important ? Le mode veille est signalé par la diode rouge du panneau avant. Il est important de ne pas laisser le magnétoscope allumé mais de le mettre en veille pour plusieurs raisons : • Votre appareil consommera beaucoup moins d’électricité. • Votre enregistreur recherche des mises à jour (voir le chapitre “Autres fonctions”), relatives à l’appareil lui-même, aux listes de chaînes et au contenu du tv guide. Mise à jour logicielle Sachez que le logiciel de votre enregistreur peut être mis à jour automatiquement de temps à autre, ce qui peut modifier les fonctionnalités de votre appareil. Une recherche automatique des mises à jour est effectuée lorsque l’appareil est en mode veille. C’est pourquoi nous vous recommandons de le mettre en mode veille à chaque fois que vous ne l’utilisez pas. Pour de plus amples informations concernant les mises à jour, voir “Mise à jour du magnétoscope” dans “Autres fonctions”. Lorsque la mise à jour est en cours, ne pas éteindre votre appareil avant la fin. Chaînes cryptées et Smart Cards Le magnétoscope prend en charge la réception des chaînes cryptées. Toutefois, seule l’utilisation d’une smart card permet de regarder ces chaînes, de les enregistrer et d’y effectuer des réservations. La Smart Card doit être insérée dans la fente prévue à cet effet sur le panneau frontal. Pousser délicatement la carte, la puce vers le bas et la flèche vers l’avant. La carte est fragile, prendre les précautions suivantes : 94 • Ne pas plier ni tordre la carte. • Ne pas exposer la carte aux rayons du soleil ni à la chaleur. • Une fois la carte dans la fente, laissez-la insérée en permanence. • Ne la nettoyer qu’avec un chiffon sec et doux. Mode d’emploi Comment obtenir de plus amples informations ? Lors de l’utilisation de votre enregistreur, il se peut que vous ayez besoin d’aide supplémentaire. Plusieurs endroits du Menu principal peuvent vous offrir assistance : • Pour de plus amples informations au sujet des fonctionnalités générales, sélectionner aide → votre enregistreur. • Si vous avez une question spécifique au sujet d’une fonctionnalité, sélectionner aide → questions fréquentes. • Si vous ne connaissez pas la fonction de certaines touches de la télécommande, sélectionner aide → télécommande. Mode d’emploi 95 7 Installation Déballer votre enregistreur Lors du déballage de votre appareil, veuillez vous assurer que les accessoires suivants sont présents : Télécommande Adaptateur Câble péritel Câble RF Documentation Piles Si une pièce venait à manquer, contactez votre revendeur. Branchements essentiels Remarque : Le raccordement du modem est optionnel mais vous pourrez en avoir besoin lors de l’utilisation de certains services. Prise d’antenne Prise d’alimentation Prise téléphonique 96 Mode d’emploi Branchement d’autres appareils audio vidéo Avant d’essayer d’installer le magnétoscope, éteignez tous les appareils que vous souhaitez brancher dessus et respectez les schémas appropriés ci-après. Téléviseur Il est recommandé de raccorder le magnétoscope et le téléviseur avec le câble péritel fourni. Toutefois, vous pouvez utiliser le connecteur RF OUT, mais vous aurez besoin d’acheter le câble d’antenne. TV Boucle signal RF Magnétoscope/Lecteur DVD Il est recommandé de raccorder le magnétoscope au connecteur péritel. Si pour une raison quelconque vous ne souhaitez pas ou ne pouvez pas utiliser ce connecteur, vous pouvez vous servir du connecteur S-VIDEO mais vous ne pouvez pas enregistrer le son à moins d’utiliser les câbles de couleur (rouges et blancs). VCR Mode d’emploi 97 Home cinéma Pour apprécier la qualité du son home cinéma, vous devez connecter votre système home cinéma au magnétoscope à l’aide des connecteurs rouges et blancs. Autrement, vous pouvez essayer d’utiliser le connecteur optique S/PIDF. N’oubliez pas que pour pouvoir bénéficier du Dolby, vous devez activer l’option dolby digital dans Menu principal → réglages → installation → réglages système. Home cinéma Analogue AUDIO Digital AUDIO Remarque : L’audio Dolby Digital est disponible uniquement si le programme est diffusé en Dolby Digital. Pour en être sûr, appuyez sur et cherchez l’icône affichée dans la barre des chaînes. Si vous sélectionnez oui pour dolby digital, le son numérique (le cas échéant) est automatiquement envoyé au connecteur S/PIDF et aucun son ne passe par le câble péritel. Vous pouvez sélectionner le menu options (appuyez sur pendant que vous regardez une chaîne) pour sélectionner une piste son normale pour l’émission en cours. 98 Mode d’emploi Première installation Lorsque tous les branchements ont été effectués, suivez les instructions suivantes: 1. Allumez votre téléviseur. 2. Branchez une extrémité du câble d’alimentation au magnétoscope puis l’autre extrémité dans la prise de courant. L’écran de bienvenue devrait apparaître. Si ce n’est pas le cas, vérifiez que les branchements ont été effectués correctement. Appuyez sur pour quitter cet écran. • Si vous utilisez la sortie péritel du magnétoscope, l’écran de bienvenue apparaîtra sur votre poste de télévision. • Si vous utilisez la sortie câble RF du magnétoscope, vous devrez régler votre poste de télévision sur la chaîne RF no. 43 par défaut. Pour plus d’informations, L’écran de bienvenue consultez le mode d’emploi de votre téléviseur. Autrement, vous pouvez régler votre magnétoscope sur la chaîne fixée pour votre poste de télévision en suivant les instructions ci-dessous. 3. Ensuite, l’écran vous permettant de choisir la langue souhaitée apparaît. Sélectionnez-la en appuyant sur / , puis cliquez sur pour confirmer votre choix. 4. Un écran d’aide s’affiche. Lisez les informations fournies puis appuyez sur . 5. Il vous faut à présent saisir votre code d’identification d’installation (SetupID). Il s’agit du nombre à 8 chiffres qui est imprimé sur votre contrat. Tapez votre code avec les touches numérotées puis appuyez sur . • Si vous avez saisi un code valide, la recherche des chaînes est activée. Une fois cette procédure accomplie, le nombre total de chaînes TV et de stations radio Code d’identification d’installation (Setup ID) Mode d’emploi 99 localisées s’affiche. Appuyez sur TV localisée • pour regarder la première chaîne Si vous avez saisi un code incorrect, le système vous demandera de recommencer l’opération. Toutefois, au bout de trois tentatives ratées, l’écran Mode de recherche s’affiche. Cet écran vous permet de sélectionner l’une des deux autres méthodes de recherche : Recherche automatique ou Recherche manuelle. Recherche automatique Si vous choisissez cette méthode, votre magnétoscope opère un balayage sur toute la bande passante afin d’y détecter tous les réseaux disponibles. Une fois qu’il a terminé, l’appareil vous demande de sélectionner un réseau. Ensuite, ce réseau est scanné à son tour, la recherche des chaînes TC et des stations radio est effectuée. Le nombre total de chaînes TV et de stations radio localisées s’affiche alors. Recherche de chaînes en cours Recherche manuelle Si vou☺s choisissez cette méthode, vous accédez à l’écran de paramétres de réglage. Saisissez les valeurs correctes puis confirmez-les en appuyant sur . Si les paramètres sont valides, la recherche est activée et le nombre total de chaînes TV et de stations radio localisées s’affiche. En cas de problème, consultez la section “Avant d’appeler votre dépanneur…” du chapitre “Dépannage” ou essayez de débrancher puis de rebrancher les câbles. 100 Mode d’emploi 8 Utilisation du menu Le Menu vous permet de personnaliser votre magnétoscope. Vous pouvez afficher/quitter le menu à tout moment en appuyant sur la touche . Pour naviguer dans le menu, utilisez les boutons suivants : • / permet de déplacer la sélection vers le haut/bas. • permet d’accéder à un sousmenu. • permet de revenir à l’écran précédent. Dans les écrans de configuration, vous pouvez choisir parmi plusieurs options. Dans ce cas, vous devez appuyer sur et sur l’une des options proposées ou vous devez sélectionner une valeur dans la liste. Si une liste apparaît, surlignez la valeur souhaitée puis confirmez la modification avec le bouton . Remarque : A chaque fois que vous modifiez des paramètres, le système vous demande de confirmer le changement lorsque vous quittez l’écran. La structure d’ensemble du Menu figure sur la page suivante. Ci-dessous, une courte description des fonctions principales. tv Ce sous-menu vous permet d’organiser les listes des chaînes télévisées et de chercher des émissions. • live tv – allume la dernière chaîne regardée. • guide – vous mène au tv guide (voir “Localisez votre émission préférée”). • rechercher d’émissions – vous permet de chercher vos émissions en suivant vos critères (voir “Localisez votre émission préférée”). • listes de favoris TV – gérez vos listes de favoris (voir “Listes de favoris”). Mode d’emploi 101 1. tv live tv guide rechercher d’émissions listes de favoris TV créer une liste de favoris modifier une liste de favoris renommer une liste de favoris 2. cablecom central supprimer une liste de favoris 3. digital cinema 4. interactive gateway 5. radio live radio 6. réglages listes de favoris radio pour les parents (code NIP requis) statut du code NIP créer une liste de favoris niveau parental modifier une liste de favoris verrouillage de chaîne renommer une liste de favoris verrouillage de l’enregistreur supprimer une liste de favoris modifier code NIP verrouillage du panneau frontal achats vos préférences options d’affichage choix de langue options tv options d’enregistrement installation (code NIP requis) heure locale réglages système réglages modem recherche des chaînes mesure du signal disque dur informations disque dur vérifier le disque dur initialiser le disque dur maintenance 7. aide recherche manuelle informations système recherche automatique votre magnétoscope recherche de fréquence questions fréquentes software download télécommande réglages d’usine Structure du menu principal cablecom central Ce service vous permet d’accéder à cablecom central, l’endroit où résident toutes vos réservations et enregistrements. Voir “Enregistrements”. 102 Mode d’emploi digital cinema Ce service lance une application spécifique qui vous permet d’acheter des films. C’est vous qui choisissez ce que vous souhaitez regarder au moment voulu. Voir section “Achats“ dans le chapitre “Autres fonctions”. interactive gateway Gateway est une application spécifique qui vous permet de consulter vos e-mails, de regarder la météo et de jouer à des jeux. Le menu principal radio Ce sous-menu vous permet d’organiser des listes de stations radio. • live radio – allume la dernière station radio écoutée. • liste de favoris radio – gérez vos listes de favoris (voir “Listes de favoris”). réglages Ce sous-menu vous permet de personnaliser les fonctions et le look de votre magnétoscope. • pour les parents – permet de restreindre l’accès à l’appareil et à certaines de ses fonctionnalités. Voir chapitre “Contrôle parental”. • vos préférences – vous permet de choisir le look de votre magnétoscope, sa langue et sa façon de traiter les enregistrements. • installation – à utiliser avec précaution, contient des options ayant une incidence sur le fonctionnement de l’appareil. Une mauvaise utilisation risque d’entraîner un mauvais fonctionnement du magnétoscope. aide Vous permet d’accéder aux questions les plus fréquentes (questions fréquentes), d’approfondir vos connaissances concernant votre télécommande et de lire de courts articles relatifs à l’appareil. Mode d’emploi 103 9 Télévision et radio Basculer entre la télévision et la radio Vous basculez entre la télévision et la radio, en appuyant sur la touche si aucune fenêtre n’est affichée sur l’écran. Le magnétoscope se branche sur la plus récente chaîne TV ou radio. Si vous êtes passé en mode radio, le nom de la station et une image apparaissent en fond d’écran. Si cette image ne vous plait pas, vous pouvez la changer dans le Menu principal → réglages → vos préférences → options d’affichage → image radio. Informations supplémentaires sur les programmes Vous pouvez obtenir de plus amples informations concernant ce que vous regardez en appuyant sur . La barre des chaînes s’affiche. Nom et numéro de la chaîne actuelle Heure et date actuelles Mode trucage Nom de l’émission en cours Icônes Heure fin Heure début Barre de progression La barre des chaînes Normalement, la barre des chaînes s’affiche pendant quelques secondes. Cette durée est configurable dans le Menu principal → réglages → vos préférences → options d’affichage → durée bandeau. 104 Mode d’emploi Les icônes de la barre des chaînes fournissent les informations suivantes : La chaîne est verrouillée. Voir chapitre “Contrôle parental”. La chaîne est temporairement déverrouillée. Voir chapitre “Contrôle parental”. Réservation. Réservation protégée. Voir chapitre “Enregistrement (cablecom central)”. Indique une réservation en série. Un enregistrement est en cours sur cette chaîne. Si le point est gris, l’enregistrement d’une autre chaîne est en cours. Enregistrement en cours (protégé). Voir chapitre “Enregistrement (cablecom central)”. Deux enregistrements sont en cours. Si le point supérieur est rouge, la chaîne actuelle est enregistrée. Télétexte disponible. Cette icône vous informe qu’appuyer sur active le processus de réservation d’événements à venir ou choisit la chaîne sélectionnée. Des informations complémentaires sont disponibles. Appuyez sur pour y accéder. , Vous informe que l’émission est diffusée avec plusieurs bandes son. Son Dolby disponible. La chaîne est verrouillée par les parents. Voir chapitre “Contrôle parental”. Une sélection de sous-titres est disponible pour l’émission en cours. Cette émission est un “must du diffuseur ” – elle vaut particulièrement la peine d’être regardée. Mode d’emploi 105 Et pour encore plus d’informations Si l’icône est affichée, vous pouvez appuyer une nouvelle fois sur la touche pour obtenir plus de détails concernant une émission. Une nouvelle fenêtre s’affiche. Informations Barre de défilement du texte Informations détaillées Zapper d’une chaîne à l’autre Si vous souhaitez voir ce qui est diffusé sur les autres, appuyez sur CH , pour passer à la chaîne suivante ou sur CH pour voir la précédente. Vous pouvez revenir rapidement sur la chaîne que vous étiez en train de regarder en appuyant sur . Saisir le numéro de la chaîne souhaitée Si vous connaissez le numéro de la chaîne que vous souhaitez regarder, vous pouvez le saisir directement à l’aide des touches numérotées. Lorsque vous avez appuyé sur le premier chiffre, la boîte d’entrée de numéro s’affiche : le magnétoscope attend quelques secondes la saisie d’un autre chiffre. Si rien ne se passe, il choisit la chaîne correspondant au numéro déjà saisi. Sélectionner une chaîne dans une liste 1. Appuyez sur la touche des chaînes s’affiche. 2. Appuyez sur pour afficher la liste de chaînes actuelle. Vous pouvez utiliser ou Pour changer de liste. 106 Mode d’emploi . La barre La liste des chaînes de télévision 3. Sélectionnez la chaîne qui vous intéresse. 4. Appuyez sur pour fermer la liste. Naviguer d’une chaîne à l’autre Vous pouvez voir ce qui est diffusé sur les autres chaînes tout en continuant à regarder la chaîne actuelle. 1. Appuyez sur 2. Appuyez sur / pour parcourir la liste de chaînes actuelle. Lorsque vous appuyez sur la barre des chaînes affiche des informations relatives à la chaîne suivante. Lorsque vous appuyez sur , les informations relatives à la chaîne précédente apparaissent. Remarque : La chaîne que vous regardez reste à l’écran pendant que s’affichent dans la barre les informations concernant la chaîne dont le nom est indiqué. Si les informations fournies ne concernent pas l’émission que vous regardez, le symbole du guide est affiché en haut à gauche dans la barre des chaînes. pour afficher la barre des chaînes. Si la barre des chaînes présente des informations relatives à une émission qui n’est pas diffusé sur la chaîne sélectionnée à ce moment là, appuyez sur pour obtenir la chaîne correspondante. Modifier le son et les sous-titres d’une émission Certaines émissions sont diffusées en plusieurs langues et avec plusieurs bandes son. Vous pouvez librement basculer entre elles. Deux icônes ( und ) de la barre des chaînes signalent la présence de plusieurs bandes son et sous-titres respectivement. 1. Appuyez sur . Le menu options des programmes apparaît. 2. Surlignez l’option que vous souhaitez modifier. Si vous n’y parvenez pas, c’est que l’émission est diffusée en une seule langue et en une seule version de son/sous-titre. L’écran options des programmes 3. Appuyez sur 4. Sélectionnez la langue souhaitez et appuyez sur le bouton , pour choisir une langue parmi les choix proposés. 5. Appuyez sur . pour quitter le menu. Parfois, une icône est visible à côté du nom de la langue : le symbole indiquer le son Dolby Digital. sert à Mode d’emploi 107 Toutes vos modifications sont sauvegardées pendant la durée du programme. Ensuite, les valeurs par défaut sont rétablies. Vous trouverez des informations sur la gestion des langues dans la section “Langues” du chapitre “Autres fonctions”. Réglage du volume Vous pouvez programmer le niveau du volume sonore appliqué lorsque le magnétoscope est mis en route. Pour ce faire, suivez les indications suivantes : 1. Sélectionner l’écran Menu principal → réglages → installation → réglages système. 2. Surlignez l’option volume au démarrage son initial et appuyez sur modifier le niveau du volume. 3. Sélectionnez le niveau souhaité et appuyez sur 4. Appuyez sur Pour pour confirmer. pour quitter le Menu. Télétexte Afin de pouvoir accéder au télétexte, vous devez choisir une chaîne qui le diffuse. Appuyez sur pour basculer en mode télétexte. Dans ce mode, utilisez les touches suivantes de la télécommande : Affiche directement la page souhaitée en composant son numéro. Affiche la page suivante/précédente. Page précédente/suivante de la liste des pages consultées le plus récemment. Quitter le télétexte. Affiche directement la page correspondant au texte de la même couleur. 108 Mode d’emploi Bascule entre tous les modes de télétexte disponibles (transparence, semi-transparence, opaque). Ne ferme pas le télétexte. Mode d’emploi 109 10 Localisez votre émission préférée Diffusions en cours et à venir Si vous souhaitez savoir ce qui est en cours de diffusion sur une chaîne sélectionnée, vous pouvez regarder le nom des programmes affichés dans la barre des chaînes. ou basculer entre le programme en cours et le programme suivant. Utilisez les boutons / pour parcourir la liste de chaînes sélectionnée ou les boutons numérotés pour saisir le numéro de la chaîne. Remarque : La télévision reste sur la chaîne que vous étiez en train de regarder mais les informations sont actualisées. tv guide Le tv guide fournit les informations relatives à toutes les diffusions jusqu’à huit jours à l’avance. Pour accéder au tv guide, appuyez sur la touche . Cette fonction est uniquement disponible si le diffuseur fournit les informations nécessaires. Le tv guide se présente sous la forme d’une grille qui vous permet de voir ce qui est diffusé sur chaque chaîne à un moment donné: Date et heure actuelles Liste des chaînes actuelles Options supplémentaires Heures Chaînes Emissions barre des chaînes Le tv guide 110 Mode d’emploi La grille couvre une liste spécifique et une certaine fourchette de la journée. Vous pouvez la parcourir à l’aide des boutons fléchés. Les boutons / vous permettent de passer à une autre chaîne et ou à une autre fourchette de la journée, ce que vous pouvez aussi faire en appuyant sur [Vert]. [Rouge] permet de changer le jour de la semaine et [Jaune] passe à une autre liste de chaînes. affiche les informations relatives à l’émission surlignée. Appuyer sur peut déclencher les actions suivantes : • Si un programme en cours est surligné dans la grille, le magnétoscope se connecte sur cette chaîne. • Si un programme à venir est surligné, le processus de réservation d’enregistrement est lancé (voir “Enregistrements”). Vous pouvez modifier la taille de la grille en appuyant sur et en sélectionnant grid slot. Dans le même menu, vous pouvez lancer time recording (voir “Enregistrements”). ♥Rechercher des émissions Ce magnétoscope vous permet de rechercher des émissions selon un ou plusieurs critères. • genre, sous-genre — Type d’émission que vous souhaitez regarder. Vous pouvez choisir parmi plusieurs catégories. • liste des canaux — Vous pouvez sélectionner une liste. • chaîne— Vous pouvez sélectionner une chaîne spécifique • à partir du, jusqu’au, temps — Vous pouvez indiquer les jours et les heures de diffusion des émissions. • acteurs/metteur en scène/titre du film— Vous pouvez saisir un titre, un nom d’acteur ou du réalisateur. Pour ce faire, utilisez le clavier virtuel (voir “Autres fonctions”). • highlights programme – Vous pouvez choisir d’inclure les “must” dans vos résultats. L’écran recherche de programme Pour accéder à l’écran qui lance la recherche et vous permet de saisir les catégories, deux solutions s’offrent à vous: Mode d’emploi 111 • Appuyer sur [Bleu] dans le tv guide. • Sélectionner le Menu principal → tv → recherche d’émissions. Lorsque vous avez défini vos critères et appuyé sur , la recherche est lancée. Il se peut qu’elle dure un certain temps. Les résultats de la recherche s’affichent alors à l’écran. Dans cet écran, vous pouvez: • Sélectionner l’émission à enregistrer/réserver en la surlignant et en appuyant sur . • Obtenir des informations relatives à l’émission surlignée avec • Choisir la méthode de classement des résultats ( L’écran Résultat de la recherche . ). [Bleu] vous permet de revenir au tv guide ou de lancer une nouvelle recherche (critères de recherche). 112 Mode d’emploi 11 Commande live TV Lorsque vous regardez un programme en temps réel, celui-ci est automatiquement enregistré sur le disque dur. Grâce à cette fonction, vous pouvez mettre votre émission en pause, aller faire un café et revenir regarder votre émission sans en perdre une seule seconde. Ainsi, regarder la télévision devient une expérience similaire au visionnage d’un film sur DVD : Vous pouvez aussi revenir en arrière et repasser l’émission. Les boutons suivants servent au visionnage de programmes en mode live video : Rew revient en arrière à différentes vitesses, de plus en plus vite à chaque pression. Play lance/reprend le mode de lecture normal. Si l’émission est en mode différé, ce bouton permet de revenir au mode live video. Rec lance l’enregistrement. Voir “Enregistrements”. Pause met l’émission en pause. Fwd avance rapide de l’émission à différentes vitesses, de plus en plus vite à chaque pression. Stop arrête l’enregistrement s’il y en a un en cours ou vous permet de rejoindre le programme en direct. En outre, vous pouvez aussi basculer le retour en arrière/l’avance rapide en mode ralenti ou en avance/recul image par image : • Avance au ralenti : Arrêtez l’image sur la touche puis appuyez sur le bouton . La lecture est lancée à la vitesse la plus faible et accélère à chaque fois que vous appuyez sur . Mode d’emploi 113 • Recul au ralenti : Arrêtez l’image sur la touche puis appuyez sur le bouton . La lecture est lancée à la vitesse la plus faible et accélère à chaque fois que vous appuyez sur . • Avance image par image : Arrêtez l’image sur la touche appuyez sur pour avancer d’une image. • Recul image par image : Pausez l’image avec , pour reculer d’une image. • Replay : Si vous souhaitez revoir les quelques dernières secondes d’un événement parce qu’un but a été marqué ou parce que vous avez mal entendu, appuyez sur . Une fois que vous atteignez le moment ou vous avez appuyé sur , la lecture normale est reprise automatiquement. Vous pouvez aussi revenir au mode live video en appuyant sur puis puis appuyez sur . Mémoire tampon Le magnétoscope crée une “mémoire tampon“ sur le disque dur afin de stocker les diffusions en temps réel. La mémoire enregistre une partie de l’émission (une heure par défaut). Vous pouvez seulement revenir en arrière dans la limite de la mémoire tampon. Lorsque celle-ci est pleine, la diffusion en cours remplace la partie la moins récente. Si vous avez mis en pause et que la mémoire est pleine, la lecture reprend automatiquement. Ainsi, seule la dernière heure d’un programme est gardée en mémoire. Lorsque vous changez de chaîne, la mémoire est effacée. Vous pouvez modifier la taille de la mémoire avec l’option Menu principal → réglages → vos préférences → options d’enregistrement → taille de la mémoire tampon du time-shift. Temps réel A chaque fois que vous appuyez sur un des boutons qui contrôle l’émission en live video, la barre des chaînes s’affiche et son icône en haut à gauche change d’apparence. Par exemple, si vous mettez une émission en pause, l’icône Pause apparaît : L’icône Pause 114 Mode d’emploi Ces icônes sont les mêmes que sur la télécommande, il est donc facile de les identifier. D’autres informations peuvent aussi apparaître à côté de l’icône. Regardez par exemple l’icône Pause ; un numéro est affiché à côté. Dans ce cas, le numéro indique le nombre de minutes qui vont s’écouler jusqu’à ce que la lecture normale soit relancée automatiquement car la mémoire est pleine. Parmi les autres modes qui présentent de telles informations : En arrière, Avancer, Précédent, Suivant pour lesquels la vitesse est affichée. Les icônes sont affichées en permanence sauf si vous changez le mode. Lorsque vous revenez au mode live video, une icône similaire affichant le mot Live apparaît. De plus amples informations relatives au Temps réel se trouvent dans la barre des chaînes. Vous pouvez les consulter à l’aide d’ . La barre bleue indique la partie La barre grise indique la partie du programme du programme qui a déjà été Icône de mode qui n’est pas encore diffusée. enregistrée. Le curseur indique la partie du programme que vous regardez actuellement. La marque rouge indique l’endroit jusqu’où vous pouvez rembobiner. Temps réel et la barre des chaînes Si vous regardez une émission en mode différé, la barre est quelque peu modifiée : La valeur Temps réel est négative. Une partie de la barre bleue est située à droite du curseur et indique votre décalage par rapport à l’émission live video. L’icône de mode change d’aspect. Le mot “Live” disparaît. Le curseur se trouve sur la barre bleue. La barre des chaînes et le mode différé Mode d’emploi 115 Lorsque vous regardez une émission en mode différé, le voyant correspondant s’allume sur le panneau frontal. Vous pouvez revenir à des programmes précédents s’ils ont été sauvegardés dans la mémoire tampon. Dans ce cas, les informations de temps et la flèche blanche disparaissent et la barre d’avancement couvre le contenu de la mémoire tampon, et non la durée du programme. Le principe est le même si vous avez mis la vidéo sur pause et que le programme s’est terminé dans le même temps. 116 Mode d’emploi 12 Enregistrements (cablecom central) Les émissions sont enregistrées sur le disque dur interne. Celui-ci dispose de beaucoup de place et vous pouvez donc enregistrer des douzaines d’heures de télévision. Le magnétoscope fait tout ce que votre magnétoscope VCR faisait, mais en plus, il peut enregistrer simultanément deux programmes sur des chaînes différentes. Certaines chaînes et fonctionnalités peuvent être indisponibles si deux enregistrements sont en cours en même temps. cablecom central cablecom central est un écran spécial dans lequel vous pouvez voir vos enregistrements et vos réservations (les enregistrements qui ne sont pas encore effectués). Du point de vue du magnétoscope, il n’y a pas de différence entre les deux. Vous pouvez accéder à cablecom central avec le bouton de la télécommande ou avec le Menu principal → cablecom central. Vous trouverez d’autres informations concernant l’apparence de cablecom central à la page suivante. La disposition de l’écran varie selon le type d’objet surligné. Date et heure actuelles Autres fonctions Enregistrements et réservations Icônes Informations supplémentaires Aperçu Informations relatives au disque dur Cablecom central pour un enregistrement Mode d’emploi 117 Le type d’objet et certaines de ses caractéristiques sont indiqués à l’aide des icônes suivantes : Enregistrements effectués n’ayant pas encore été regardés. Enregistrements effectués ayant déjà été regardés. Un enregistrement est considéré comme ayant été “regardé” si une grande partie de celui-ci a été lue. Enregistrement en cours. Réservation. Enregistrement en cours (protégé). Réservation protégée. Enregistrement protégé (ayant déjà été regardé). Enregistrement protégé (n’ayant pas encore été regardé). Le programme enregistré est un “must du diffuseur”. Indique que le disque dur risque de manquer de place pour cette réservation. Indique une réservation en série. Enregistrement/réservation verrouillé. Protection interrompue. De plus, les enregistrements en cours et les réservations sont affichés en rouge. Vous pouvez à tout moment appuyer sur pour obtenir plus de détails sur l’objet surligné. L’autre fonctionnalité de cablecom central est décrite ci-dessous. 118 Mode d’emploi Comment enregistrer l’émission en cours ? Si vous décidez d’enregistrer l’émission que vous regardez, appuyez sur le bouton . La fenêtre enregistrer l’émission en cours apparaît. Vous pouvez modifier l’heure de fin de l’enregistrement ou indiquer que vous souhaitez enregistrer plusieurs épisodes de ce programme. La barre de couleur en bas de la fenêtre vous informe de l’espace disponible sur le disque dur. Lorsque vous avez terminé d’ajuster les options, appuyez sur , pour lancer l’enregistrement. Comment enregistrer une émission à venir ? L’écran d’enregistrement d’une émission en cours Les programmes à venir peuvent être réservés de deux manières afin d’être enregistrés. La première est similaire à un enregistrement sur magnétoscope : Vous devez spécifier la chaîne, la date et la durée de l’enregistrement. La seconde utilise le tv guide ou la barre des chaînes et vous permet de choisir des émissions spécifiques au lieu de saisir vous-même les détails relatifs à l’émission. Les enregistrements sont lancés sans avertissement. Le voyant qui s’allume sur le panneau frontal est le seul signe indiquant qu’un enregistrement est en cours. Les programmes à venir sont enregistrés même si l’appareil est en mode veille. On appelle “réservation” l’enregistrement programmé d’une émission à venir. Enregistrement sans informations relatives au programme (time recording & series recording) Sélectionnez time Recording pour définir un “timer”, c’est-à-dire un enregistrement ou une réservation effectués indépendamment de la programmation. 1. Appuyez sur , pour accéder à cablecom central. 2. Appuyez sur pour sélectionner durée de l’enregistrement. 3. Entrez les options suivantes : canal, date et heure du début/heure de fin. Si vous souhaitez enregistrer un programme divisé en plusieurs épisodes (par ex. une série), vous pouvez acti- Time Recording Mode d’emploi 119 ver l’option répéter. Il vous suffit de préciser la fréquence de l’enregistrement (chaque jour, chaque semaine, chaque mois etc.) et le volume de répétition. L’option manuel vous laisse choisir des jours isolés sans régularité. Remarque : la barre en bas de la fenêtre indique l’espace disponible sur le disque dur. EXEMPLE : Vous souhaitez enregistrer 2 épisodes d’une série diffusée quotidiennement. Spécifiez la réservation du premier épisode puis spécifiez chaque jour pour répétition et 2 épisodes pour volume de répétition. 4. Appuyez sur central. pour confirmer la réservation puis rejoignez cablecom Enregistrement avec informations relatives au programme Dans ce mode, l’enregistrement peut être activé de deux manières : • Sélectionnez le tv guide, surlignez l’émission que vous souhaitez enregistrer et appuyez sur la touche , ou : • Sélectionnez une émission à venir dans la barre des chaînes et appuyez sur la touche . Dans les deux cas, la fenêtre de réservation s’affiche. 1. Spécifier les heures de début et de fin. Si vous souhaitez que l’enregisLa fenêtre de réservation trement commence précisément au moment annoncé, laissez punctuel. Toutefois, en cas de changement de programme soudain, modifiez cette option et lancez/arrêtez l’enregistrement un peu plus tôt/tard. Ainsi, vous serez sûr d’enregistrer la totalité de l’émission. 2. Si vous souhaitez enregistrer un programme divisé en plusieurs épisodes (par ex. une série), vous pouvez activer l’option enregistrement en série. Il vous suffit de préciser la fréquence de l’enregistrement (chaque jour, chaque semaine, chaque mois etc.) et le nombre d’occurrences (volume de répétition). L’option manuel vous laisse choisir des jours isolés sans régularité. 3. Appuyez sur 120 Mode d’emploi , pour confirmer la réservation Conflit d’enregistrements Si vous tentez d’enregistrer plus de deux émissions à la fois, une fenêtre d’avertissement qui présente les conflits de réservations s’affiche. Dans ce cas, vous devez supprimer un enregistrement en le surlignant et en appuyant sur . Modification d’un enregistrement en cours 1. Sélectionnez la chaîne sur laquelle l’enregistrement est effectué et appuyez sur le bouton . Un menu s’affiche. 2. Sélectionnez modifier l’enregistrement. 3. Opérez les modifications souhaitées puis acceptez-les avec . Modification d’une réservation Modification d’un enregistrement en cours 1. Appuyez sur pour accéder à cablecom central. 2. Surlignez l’enregistrement à modifier puis appuyez sur . 3. Opérez les modifications souhaitées puis acceptez-les avec . Comment arrêter un enregistrement ? Le moyen le plus simple d’arrêter un enregistrement est d’appuyer sur (Ce bouton est aussi disponible à d’autres endroits). Si un seul enregistrement est en cours, vous serez présenté avec une fenêtre comme celle de l’illustration de droite. Dans ce cas, arrête l’enregistrement. Cependant, si deux enregistrements sont en cours, l’écran est légèrement différent. La liste des enregistrements en cours s’affiche et vous devez sélectionner l’enregistrement à arrêter avec ou . Lorsque vous arrêtez un enregistrement, la partie qui a déjà été sauvegardée sur le disque dur demeure intacte. Arrêt d’un enregistrement en cours Mode d’emploi 121 Visionner un enregistrement 1. Appuyez sur pour accéder à cablecom central. 2. Surligner l’enregistrement à visionner. 3. Appuyez sur pour lancer la lecture en plein écran. Si vous avez déjà regardé une partie de l’enregistrement et n’avez pas terminé, il se peut que le système vous demande si vous souhaitez regarder l’enregistrement à partir du début ou à partir du moment où vous avez récemment interrompu la lecture. Lors du visionnage d’un enregistrement, vous pouvez faire tout ce qui est possible lorsque vous regardez une émission en mode différé, par ex. retour ou avance rapide, pause etc. Utilisez les mêmes boutons que dans le chapitre “Commande live TV”. Lorsque vous appuyez sur à la barre des chaînes. , la barre d’enregistrement s’affiche. Elle ressemble Barre de progression Nom de l’enregistrement Mode trucage Icônes Durée de l’enregistrement effectuér Durée de l’enregistrement effectuér La barre d’enregistrement Pour de plus amples informations concernant un enregistrement, appuyez une nouvelle fois sur . / bascule entre les enregistrements de cablecom central. Si vous appuyez sur com central s’affiche. ment. quand l’enregistrement est déjà arrêté, l’écran de cablelance la chaîne de télévision regardée le plus récem- Lorsque vous arrivez au bout d’un enregistrement, le système vous demande si vous souhaitez revoir cet enregistrement, rejoindre cablecom central ou supprimer l’enregistrement. 122 Mode d’emploi Modifier le son et les sous-titres d’un enregistrement Un enregistrement comprend non seulement des images et une langue en qualité de son ordinaire mais aussi des bandes son ou des sous-titres alternatifs (seulement si l’option d’enregistrement des sous-titres est activée dans le Menu principal → réglages → vos préférences → options d’enregistrement). Lors du visionnage de votre enregistrement, vous pouvez librement changer la langue et les sous-titres en appuyant sur . Le menu options de lecture s’affiche. Options de lecture Vous pouvez alors surligner l’option que vous souhaitez modifier. Si vous ne pouvez pas, l’émission a été diffusée en une seule langue et avec une seule version de sous-titres, c’est pourquoi vous ne pouvez rien modifier. Vous pouvez modifier cette option de la façon suivante : 1. Appuyez sur pour opérer un choix parmi les langues disponibles. 2. Sélectionnez la langue souhaitée. 3. Appuyez sur pour quitter le menu. Supprimer un enregistrement ou annuler la réservation d’une émission à venir Vous pouvez supprimer un enregistrement de la même manière que vous annulez des réservations : 1. Appuyez sur pour accéder à cablecom central. 2. Surlignez l’enregistrement à supprimer puis appuyez sur [Rouge]. 3. Confirmez avec . Pour supprimer plusieurs objets d’un coup, suivez les instructions suivantes : 1. Appuyez sur pour accéder à cablecom central. 2. Appuyez sur Mode de suppression et sélectionnez mode effacement. Mode d’emploi 123 3. Avec , cocher la case correspondant à l’objet que vous souhaitez supprimer. Faites la même chose si vous avez fait une erreur et l’objet sera annulé. 4. Appuyez sur nées. / pour effacer les enregistrements/réservations sélection- Activer et désactiver la protection anti-effacement Vous pouvez éviter qu’un enregistrement ne soit effacé en suivant les instructions suivantes : 1. Appuyez sur 2. Sélectionnez l’enregistrement ou la réservation souhaité et appuyez sur [Vert]. L’icône en forme de bouclier disparaît/apparaît à côté du nom de l’enregistrement pour accéder à cablecom central. 3. Confirmez avec . Si vous souhaitez modifier le statut de protection de plusieurs objets à la fois, suivez les instructions suivantes : 1. Appuyez sur pour accéder à cablecom central. 2. Appuyez sur et sélectionnez mode de protection. 3. Avec , cocher la case correspondant à l’objet que vous souhaitez protéger. Faites la même chose si vous avez fait une erreur et l’objet sera désélectionné. 4. Appuyez sur / pour appliquer les modifications. Renommer 1. Appuyez sur 2. Appuyez sur 3. Appuyez sur pour renommer un objet ou restituer l’ancien nom si celui-ci a été modifié. Utiliser le Clavier virtuel pour saisir les nouveaux noms (voir “Autres fonctions”). Les coches indiquent les objets dont les noms ont été modifiés. 4. Appuyez sur 124 Mode d’emploi pour accéder à cablecom central. puis sélectionnez renommer. / pour appliquer les modifications. Rechercher dans cablecom central Si vous ne trouvez pas votre enregistrement/réservation, vous pouvez avoir recours à une liste ou chercher des enregistrements spécifiques. • Pour obtenir une liste, appuyez sur [Jaune] à partir de cablecom central. Plusieurs méthodes s’offrent à vous : tous (tous les enregistrements sont affichés), vu (seuls les enregistrements visionnés sont affichés), pas vu (seuls Critères de recherche les enregistrements non visionnés sont affichés), protégé (seuls les enregistrements protégés sont affichés), planifié (seules les réservations sont affichées), a-z (par nom), durée (selon la durée). • Pour chercher les enregistrements/réservations, appuyez sur [Bleu] à partir de cablecom central. Vous pouvez spécifier trois critères : genre, sous-genre, acteurs/metteur en scène/titre et highlights. Appuyez sur pour rejoindre cablecom central mais la liste se limite aux objets correspondant aux critères. Verrouiller et déverrouiller des chaînes cablecom central peut aussi servir à verrouiller/déverrouiller des chaînes. Voir “Contrôle parental” pour plus de détails. Mode d’emploi 125 13 Espace disponible et disque dur Bien que votre disque dur offre une capacité, il arrivera un moment où vous serez à court de place. Le magnétoscope tente de pallier ce problème en allouant le statut Prêt à être supprimé à chaque enregistrement et en leur permettant de résider sur le disque dur aussi longtemps qu’il reste de la place. Suppression automatique Si vous souhaitez que le magnétoscope efface automatiquement tous les fichiers non protégés du disque dur, vous pouvez activer la suppression automatique «oui» dans le Menu principal → réglage → vos préférences → options d’enregistrement. Par défaut, l’effacement automatique est désactivé «non», mais il vous faudra alors effacer manuellement tous les anciens enregistrements. Il se peut que le magnétoscope efface des enregistrements à cause du manque de place même si le disque dur contient peu d’enregistrements. C’est ce qui se passe lorsque vous avez réservé plusieurs émissions à l’avance. Le magnétoscope considère la place réservée comme de la place utilisée. Comment éviter que des enregistrements ne soient effacés ? Il est possible de protéger manuellement les enregistrements dans cablecom central. Consultez le chapitre précédent pour plus de détails. Comment savoir si un enregistrement est protégé ou effaçable ? Pour savoir si un enregistrement est protégé ou effaçable dans cablecom central, vous pouvez appliquer la méthode de recherche selon le critère protection. Seuls les enregistrements protégés apparaissent alors. Consultez le chapitre précédent pour plus de détails. 126 Mode d’emploi Comment obtenir plus d’informations concernant votre disque dur ? Vous trouverez davantage d’informations concernant votre disque dur dans le Menu principal → réglages → installation → disque dur → informations disque dur. La partie la plus importante de l’écran est probablement celle qui concerne l’espace disponible. Cependant, il faut garder en tête que même si cette information s’efforce d’être aussi précise que possible, il est impossible de prévoir vraiment la place Informations relatives au disque dur que prendra un enregistrement avant que celui-ci n’ait été effectué. C’est pourquoi nous recommandons la prudence lors de l’évaluation du temps d’enregistrement disponible. Espace d’enregistrement disponible indique la place disponible sur le disque dur et la place qui peut être gagnée en supprimant les enregistrements “effaçables”. Diagnostic disque dur Si vous vous heurtez à un problème relatif au disque, utilisez l’écran du Menu principal → réglages → installation → disque dur → vérifier le disque dur pour établir la cause du problème et le résoudre. L’écran Vérification du disque dur est représenté ci-dessous : Le diagnostic démarre dès que vous appuyez sur . La vérification peut durer quelques minutes. Si aucune erreur n’est Vérification du disque dur détectée, le système vous informe et vous demande d’appuyer sur pour rejoindre le Menu. Le système peut vous demander de défragmenter le disque dur, ce qui aide à résoudre les problèmes mineurs, ou d’initialiser le disque, ce qui est nécessaire lorsqu’une erreur fatale a été détectée. Remarque : Lors de l’initialisation, tous les enregistrements sont supprimés. Vous pouvez lancer cette opération avec le Menu principal → réglages → installation → disque dur → initialiser le disque dur. L’initialisation du disque est une opération à n’effectuer qu’en dernier recours. Mode d’emploi 127 14 Listes de favoris Toutes les chaînes de télévision et toutes les stations radio sont organisées en listes. Lors de l’installation initiale du magnétoscope, le système ne contient que les deux listes nommées TV: tout et Radio: tout qui présentent toutes les chaînes de télévision et toutes les stations radio disponibles. En plus de ces listes, le magnétoscope est en mesure de garder en mémoire 10 listes personnalisées de vos favoris. Au début, ces listes sont vides. Afficher et modifier la liste actuelle La liste actuelle s’affiche lorsque vous appuyez sur pour appeler la barre des chaînes puis quand les informations concernant la chaîne actuelle apparaissent. Vous pouvez déplacer la sélection et ainsi vous syntoniser à une autre chaîne à l’aide de / . quitte la liste. Vous pouvez vous servir de ou de pour modifier la liste. Parfois, des icônes peuvent s’afficher à droite du nom des chaînes. Leur signification est la même que pour la barre des chaînes. La liste des chaînes de télévision Gérer les listes de favoris Vous pouvez personnaliser vos listes de favoris en accédant au Menu principal → tv → listes des favoris pour les listes de chaînes de télévision et au Menu principal → radio → liste de radios favorites pour la radio. Avec ces listes, quatre possibilités se présentent. Chacune fait l’objet d’un point de sous-menu : 128 Mode d’emploi Listes de favoris disponibles • créer une liste de favoris – Vous pouvez créer une liste de favoris s’il y en a moins de 10. Après avoir choisi cette option, vous devez sélectionner les chaînes dans la liste de toutes les chaînes disponibles en appuyant sur . Les numéros de chaînes sont affichés à côté des noms. • modifier une liste de favoris – Après avoir sélectionné cette option, vous Modification d’une liste devez sélectionner les listes de chaînes à modifier (les nombres figurant à côté des noms de liste correspondent au nombre de chaînes comprises dans chacune de ces listes). Ensuite, vous pouvez supprimer des chaînes en appuyant sur . vous permet de repositionner les chaînes : Choisissez une chaîne avec le bouton puis déplacez-la pour la mettre où vous le souhaitez. • renommer une liste de favoris – Après avoir sélectionné cette option, vous pouvez saisir le nouveau nom de la liste avec le clavier virtuel (voir “Autres fonctions”). • supprimer une liste de favoris – Vous verrez toutes les listes disponibles. Choisissez celle que vous voulez supprimer avec puis confirmez. Remarque : Vous ne pouvez pas modifier les listes toutes les tv et toutes les radios. Elles présentent toutes les chaînes/stations disponibles. Voir “Télévision et radio” pour apprendre à basculer entre les listes de chaînes. Mode d’emploi 129 15 Contrôle parental Bloquer des contenus avec le magnétoscope Vous disposez de plusieurs verrouillages pour empêcher vos enfants de regarder des émissions qui ne leur sont pas destinées. Le système de protection de l’appareil repose sur le code NIP, un numéro de quatre chiffres que vous devez saisir lorsque vous tentez d’accéder à des contenus bloqués pour la première fois après avoir allumé votre enregistreur. Lorsque vous mettez l’appareil en veille, le verrouillage est réactivé. Modifier le code NIP Ce code peut être modifié par le biais du Menu principal → réglages → pour les parents → modifier code NIP. Le code NIP paramétré par défaut est : 1234. Modifiez-le dès que vous activez la protection parentale. Choisissez un numéro dont vous vous souviendrez aisément et, si vous l’écrivez quelque part, gardez-le bien à l’écart des enfants. Activer et désactiver le contrôle parental Modification du code NIP Les verrouillages sont seulement enclenchés si le système de protection est activé. Par défaut, il est désactivé. Pour modifier le statut de la protection, accédez au Menu principal → réglages → pour adultes → statut du code NIP. L’option statut du code NIP peut avoir deux états : • inactif – La protection est désactivée. • actif – La protection est activée et le système peut vous demander de saisir votre code NIP. 130 Mode d’emploi Statut du code NIP Verrouiller des chaînes Pour verrouiller une chaîne : 1. Sélectionner Menu principal → réglages → pour les parents → verrouillage de chaîne. 2. Surlignez chaque chaîne que vous souhaitez verrouiller/déverrouiller puis appuyez sur . Le verrou ( ) apparaît/disparaît à côté du nom. 3. Lorsque vous avez terminé, appuyez sur . Verrouillage de chaîne Par la suite, vous devrez saisir votre code NIP lorsque vous tenterez d’accéder à la chaîne verrouillée. Verrouiller des enregistrements Pour verrouiller un enregistrement : 1. Appuyez sur pour accéder à cablecom central. 2. Appuyez sur 3. Saisissez le code NIP correct. 4. Sélectionnez les objets à verrouiller avec puis sélectionnez verrouiller/déverrouiller. selon le même processus. Le verrou ( 5. Appuyez sur / . Vous pouvez les déverrouiller ) apparaît/disparaît à côté du nom. pour appliquer les modifications. Par la suite, vous devrez saisir votre code NIP lorsque vous tenterez de regarder l’enregistrement verrouillé. Bloquer les programmes en fonction de l’âge Certaines chaînes indiquent que leurs programmes ne sont pas destinés aux enfants en dessous d’un certain âge. Vous pouvez vous servir de ces données pour verrouiller des émissions/enregistrements isolés qui risquent de ne pas être appropriés pour vos enfants. Pour activer cette protection, sélectionner le Menu principal → réglages Définir limite d’âge Mode d’emploi 131 → pour les parents → niveau parental. Les options niveau parental fixent un âge restrictif minimum (par exemple, 10 bloque les programmes interdits aux moins de 10 ans et donc aussi ceux qui sont interdits aux moins de 12 ans, 16 ans etc.). Attention, les programmes qui n’ont pas fait l’objet d’une classification mais qui risquent malgré tout d’être inappropriés pour vos enfants ne sont pas bloqués. Bloquer l’accès au magnétoscope Verrouillage de protection En plus de bloquer les contenus de votre appareil, vous pouvez aussi bloquer le magnétoscope lui-même. Sélectionnez l’écran du Menu principal → réglages → pour les parents → verrouillage de l’enregistreur puis choisissez l’option oui. L’option Verrouillage magnétoscope verrouille l’accès au magnétoscope. Lorsque vous allumez celui-ci, la boîte de saisie du code NIP apparaît et aucune fonctionnalité n’est disponible avant l’entrée du code NIP correct. Bloquer le panneau frontal Verrouillage panneau frontal vous permet de bloquer les boutons du panneau frontal qui n’ont alors plus d’incidence sur l’appareil. Pour ce faire, sélectionner l’écran du Menu principal → réglages → pour les parents → verrouillage du panneau frontal puis choisir l’option oui pour le verrouillage panneau frontal. 132 Mode d’emploi 16 Autres fonctions Achats Votre enregistreur est livré avec la smart card fournie par cablecom. Cette carte vous permet d’acheter des films à partir de digital cinema (Menu principal → digital cinema) : C’est vous qui choisissez ce que vous souhaitez regarder au moment voulu. Au départ, votre carte est créditée d’une certaine somme. Au fur et à mesure que vous achetez des films, cette somme diminue. Vous pouvez consulter l’historique de vos achats en sélectionnant le Menu principal → réglages → pour les parents → achats. Si vous épuisez cette somme, la carte est automatiquement créditée et le montant ajouté à votre facture. Clavier virtuel Clavier virtuel vous permet de saisir une suite de caractères. Pour déplacer la sélection surlignée sur le clavier, utilisez les touches fléchées. Pour saisir un caractère, surlignezle puis appuyez sur . Les fonctions du clavier virtuel sont : • Appuyer sur pour quitter le clavier et accepter les modifications. • Utiliser le bouton A/a pour passer en majuscules et vice versa. • Pour effacer du texte, surlignez effacer et appuyez sur . • The backspace key (marked with the left arrow) removes the last character. • Si vous ne voulez pas accepter les modifications, appuyez sur Le clavier virtuel / . Langues Vous pouvez configurer vos préférences linguistiques pour être sûr que le magnétoscope utilise toujours les langues que vous comprenez. Vous pouvez modifier la langue dans laquelle le magnétoscope communique avec vous ainsi que les langues des émissions diffusées. Toutes les préférences linguistiques peuvent être Mode d’emploi 133 modifiées dans l’écran du Menu principal → réglages → vos préférences → options de langue. • La langue des messages et autres textes affichés par l’appareil peut être modifiée avec l’option langue d’affichage. Le changement prend effet sur le champ. Vous pouvez choisir parmi les langues disponibles lors de l’installation initiale. • Vous pouvez choisir deux langues pour la bande son et deux langues pour les sous-titres. Le magnétoscope essaie toujours de localiser la langue que vous avez choisie comme première langue (audio primaire ou sous-titres primaires). Si elle n’est pas disponible, il tente de localiser la seconde langue choisie (audio secondaire ou sous-titres secondaires). Si aucune des langues sélectionnées n’est disponible, la première langue de diffusion est utilisée. Les langues primaires configurées par défaut dépendent de votre choix de langue lors de l’installation initiale. Si vous utilisez le son Dolby Digital, le magnétoscope opte toujours pour la langue audio primaire, même si elle est diffusée sans son numérique et que le audio secondaire est numérique. Mise à jour logicielle La mise à jour peut impliquer deux activités : • La recherche de nouveaux logiciels pour le magnétoscope; • L’actualisation des listes de chaînes (ajout de nouvelles chaînes et suppression de celles qui ne sont plus diffusées). Le téléchargement de logiciels peut être effectué automatiquement (en mode veille ou en mode fonctionnement) ou manuellement. • Mise à jour automatique – L’appareil recherche de nouveaux logiciels et de nouvelles chaînes pendant qu’il est en mode veille/fonctionnement. • Mise à jour logicielle manuelle – Vous pouvez aussi obliger l’appareil à mettre ses logiciels à jour instantanément en sélectionnant Menu principal → réglages → installation → maintenance → téléchargement du logiciel. Le système vous demande de confirmer la demande de mise à jour en appuyant sur . Le magnétoscope lance alors sa recherche. Ne pas éteindre l’appareil avant la fin de la mise à jour. Pendant le téléchargement, l’affichage du panneau frontal affiche le mot “LOAd”. 134 Mode d’emploi Mise à jour manuelle de la liste de chaînes Généralement, le magnétoscope actualise lui-même les listes de chaînes en mode veille. Toutefois, une recherche de chaîne manuelle est possible dans le sous-menu du Menu principal → réglages → installation → maintenance. Trois options se présentent: • recherche manuelle – Vous devez fournir vous même les paramètres de réglage. • recherche automatique – Lorsque cette option est sélectionnée, le magnétoscope recherche les réseaux disponibles puis vous laisse choisir celui que vous souhaitez scanner. • recherche de fréquence – Le magnétoscope balaye la totalité de la bande passante à la recherche de chaînes. Paramètres de réglage Quelle que soit la méthode choisie, l’appareil vous tient au courant de la progression et du succès de la recherche. Connexion Internet Certaines fonctionnalités du magnétoscope peuvent requérir un accès Internet. Votre appareil peut être connecté à l’Internet par le biais d’une ligne téléphonique. Pour modifier vos paramètres de connexion, sélectionnez Menu principal → réglages → installation → réglages modem. Vous devez fournir les données suivantes : • • indicatif a composer– Utilisez cette option si vous composez un préfixe avant de placer un appel. Configuration du modem type de numération – Si vous disposez d’un système téléphonique par impulsion et non par fréquence totalité (plus sûr), vous pouvez changer ce réglage et choisir impulsion. Dans cet écran, vous pouvez aussi tester le modem : Appuyez sur le bouton pour vérifier que la connexion modem fonctionne correctement. Mode d’emploi 135 17 Dépannage Avant d’appeler votre dépanneur… Avant d’appeler votre dépanneur, veuillez consulter le tableau suivant pour trouver la cause possible du problème auquel vous vous heurtez. Quelques vérifications simples ou quelques réglages mineurs de votre part peuvent résoudre le problème et rétablir le fonctionnement correct de l’appareil. Les problèmes les plus communs proviennent du branchement des câbles. Veillez à ce que votre enregistreur soit correctement raccordé. Pour garantir le branchement correct de tous les câbles, débranchez-les tous et rebranchez-les. Si aucune des suggestions suivantes ne résout votre problème, consultez votre revendeur. Problèmes d’installation Symptôme Le magnétoscope ne trouve pas de chaînes. Solution • Assurez-vous que le câble et l’antenne que vous utilisez sont appropriés pour la réception de signaux numériques. • Si vous ne parvenez pas à résoudre ce problème facilement, il se peut que vous deviez avoir recours à un professionnel pour tester votre installation. • Vérifiez que le câble d’alimentation, le câble péritel, le câble d’antenne et les prises sont correctement raccordés et que le magnétoscope est allumé. Débranchez ces câbles puis rebranchezles pour être sûr qu’ils sont en place. • Vérifier que la prise d’alimentation murale fournit bel et bien du courant. Rien ne s’allume sur le panneau frontal. Problèmes généraux Symptôme La diode indicatrice du mode veille sur le panneau frontal ne s’allume pas. 136 Mode d’emploi Solution • Vérifiez que le câble d’alimentation, le câble vidéo et le câble d’antenne sont correctement raccordés et que le magnétoscope est allumé. Débranchez ces câbles puis rebranchez-les pour être sûr qu’ils sont en place. • Vérifier que la prise d’alimentation murale fournit bel et bien du courant. La diode indicatrice du mode veille sur le panneau frontal est rouge. Votre télécommande n’a aucune incidence sur le magnétoscope. Votre enregistreur est en mode veille, appuyez sur le bouton de votre télécommande ou sur le bouton du panneau frontal. • Vérifiez les piles de votre télécommande. • Assurez-vous que le magnétoscope est en mode fonctionnement. • Assurez-vous que vous dirigez la télécommande vers le panneau frontal. • Assurez-vous que l’arrière de l’appareil n’est pas soumis à des rayons de soleil directs. • Une erreur de transmission momentanée peut être survenue, ou votre appareil a perdu certains de ses paramètres logiciels. Eteignez-le quelques secondes puis rallumez-le. Problèmes de son et d’image Symptôme Solution L’image de votre écran TV change de couleur. Possible après une panne de courant ou si votre enregistreur a été débranché. Votre appareil a perdu certains de ses paramètres logiciels. Eteignez-le quelques secondes puis rallumez-le. Si le problème persiste, contactez votre revendeur. Des blocs apparaissent à l’image sur l’écran. Le signal est trop faible ou défectueux, à cause du mauvais temps par exemple. Il n’y a rien sur votre écran TV. Il y a de la “neige” sur l’écran. L’image semble “écrasée” (de droite à gauche ou de haut en bas) ou coupée en haut et en bas de l’écran. • Si votre enregistreur est en mode veille, appuyez sur le bouton de votre télécommande ou sur le bouton du panneau frontal (ne fonctionne que si le téléviseur est en mode AV). • Vérifiez que le magnétoscope est branché dans la prise de courant et dans le poste de télévision. • Débranchez puis rebranchez votre enregistreur. • Votre enregistreur est en mode veille. Appuyez sur le bouton de votre télécommande ou sur le bouton panneau frontal. • du Certaines connexions ce votre appareil se sont peut-être relâchées. Vérifiez que le magnétoscope est branché dans la prise de courant et correctement raccordé au poste de télévision. Les réglages TV du Menu principal → réglages → vos préférences → options tv ne correspondent pas à ceux de votre télévision. Essayez un réglage différent. Voir section suivante. Mode d’emploi 137 • Assurez-vous que le son n’est pas coupé. S’il l’est, utilisez la télécommande de votre enregistreur et/ou du poste de télévision pour annuler la coupure du son. • Vérifiez que le volume du magnétoscope et de la télévision est assez élevé. Appuyez sur les boutons de volume de la télécommande de votre enregistreur et de votre télévision. • Vérifiez que le magnétoscope est correctement raccordé à votre téléviseur ou à votre chaîne hifi. Certains branchements ont pu se relâcher. Il n’y a pas de son. Il n’y a pas de son stéréo sur votre chaîne hifi. Vérifiez le branchement des câbles entre votre chaîne hifi et les sorties audio droite & gauche sur le panneau arrière du magnétoscope. Problèmes avec le magnétoscope Symptôme Solution Pause, retour et avance rapide de la diffusion en direct ne fonctionnent pas. • L’option Enregistrement automatique est désactivée. Activez-la dans le Menu principal → réglages → vos préférences → options d’enregistrement. • Le programme diffusé ne peut être enregistré pour des raisons de sécurité. Un enregistrement a disparu. L’option Suppression automatique est activée. Vous pouvez la désactiver dans Menu principal → réglages → vos préférences → options d’enregistrement. Problèmes avec le tv guide Symptôme Le tv guide est vide. Solution • L’émission sélectionnée ne fournit pas ce type d’informations. • L’heure locale est incorrecte. Ajuster ce paramètre dans le Menu principal → réglages → installation → heure locale. Si ces mesures ne règlent pas le problème, débranchez le câble d’alimentation de la prise de courant alternatif, puis rebranchez-le. Vous pouvez aussi avoir recours à la remise aux paramètres usine (voir ci-après dans cette section). 138 Mode d’emploi Informations système Si vous avez besoin d’assistance professionnelle, vous risquez de devoir fournir des informations relatives au système. Vous les trouverez dans le Menu principal → aide → informations système. Vérifier la puissance du signal Si votre écran reste vierge, vous pouvez vous servir de l’analyse des signaux pour savoir si votre magnétoscope reçoit un signal. Affichez l’écran mesure du signal (Menu principal → réglages → installation → mesure du signal). Informations système La meilleure chose à faire est de regarder les barres niveau et qualité : Plus la partie colorée est longue et plus le pourcentage est élevé, plus le signal est de bonne qualité. S’il n’y a pas de couleur et que le pourcentage est à zéro, vérifiez vos branchements et appelez le service assistance. L’écran est déformé Si l’écran est déformé, vous avez sûrement besoin d’ajuster l’option format de l’image. Sélectionner Menu principal → réglages → vos préférences → options TV et faites des essais avec les deux options disponibles : format écran tv et format d’affichage. Qualité du signal Une aide est disponible sous ces options pour vous permettre de comprendre les modifications que vous apportez. Il se peut que plusieurs tentatives soient nécessaires. N’hésitez pas à faire des expériences. Disque dur Options TV Si votre magnétoscope a des problèmes de disque dur, consultez le chapitre “Espace disponible et disque dur”. Toutefois, si un disque dur manquant est signalé, votre seul recours est d’appeler le service assistance. Mode d’emploi 139 Restaurer les paramètres usine du magnétoscope Si vous avez des problèmes avec le magnétoscope et ne savez pas comment les résoudre, vous pouvez essayer de restaurer les paramètres usine. Après cette opération, votre magnétoscope réagira comme la première fois que vous l’avez allumé. Gardez en tête que tous vos paramètres personnels comme les chaînes, les listes de chaînes, les paramètres personnalisés etc. disparaîtront. 1. Sélectionnez le Menu principal → réglages → installation → maintenance → réglages d’usine. Réglages usine 2. Appuyez sur pour sélectionner oui dans réglages d’usine. 3. Si vous souhaitez aussi effacer le disque dur, sélectionnez oui dans initialiser le disque dur. Dans ce cas, vous perdrez aussi vos enregistrements. 4. Appuyez sur 5. Au bout d’un certain temps, l’écran de bienvenue s’affiche. L’installation initiale lui succède. Voir le chapitre “Installation”. pour lancer l’opération. Vous pouvez également réinitialiser votre enregistreur à l’aide du panneau avant. Trois méthodes sont possibles : • Réinitialisation partielle – redémarre l’enregistreur mais sans effacer vos listes de favoris, vos paramètres, etc. Pour lancer cette procédure, appuyez sur et simultanément (les boutons sont disponibles sous le drapeau) en les maintenant appuyés pendant 5 secondes. Une fois les boutons relâchés, l’enregistreur redémarre. • Réinitialisation complète – même procédure que restaurer les paramètres usine dans le menu. Pour lancer cette procédure, appuyez sur et simultanément en les maintenant appuyés pendant 5 secondes. Une fois les boutons relâchés, l’enregistreur redémarre et une installation initiale se lance. • Réinitialisation complète et initialisation du disque dur – même procédure que restaurer les paramètres usine dans le menu. Pour lancer cette procédure, appuyez sur et simultanément en les maintenant appuyés pendant 5 secondes. Une fois les boutons relâchés, l’enregistreur redémarre et une installation initiale se lance. 140 Mode d’emploi 18 Questions fréquentes Questions d’ordre général 1. Mes réglages sont-ils perdus en cas de panne de courant ? Non. Vos réglages personnels ne sont pas perdus. 2. Parfois, le magnétoscope ne me demande pas mon code NIP quand il le devrait. Vous avez probablement déjà entré votre code NIP après avoir allumé le magnétoscope. C’est pourquoi tous les verrouillages sont suspendus. Ils seront réactivés lorsque vous aurez mis l’appareil en mode veille. 3. J’ai établi des restrictions parentales mais le magnétoscope ne me demande jamais mon code NIP Le contrôle parental est désactivé. Sélectionnez Menu principal → réglages → pour les parents → statut du code NIP pour l’activer. Live TV 1. Que signifie Temps réel? Le Temps réel est un mode particulier : Le magnétoscope passe des images en différé. Toutefois, vous ne perdez rien du programme actuel puisque celui-ci est enregistré et lu à partir du disque dur. 2. Pendant combien de temps puis-je laisser live video en pause ? Vous pouvez pauser pendant 60 minutes. Ensuite, l’image repart avec un retard de 60 minutes par rapport à l’image live video. Vous pouvez modifier la longueur de la mémoire tampon en sélectionnant l’option taille de la mémoire tampon du temps réel dans réglages → vos préférences → options d’enregistrement. 3. À partir de combien de temps puis-je revenir en arrière dans live TV ? Cette durée dépend du moment où vous avez commencé à regarder la chaîne. L’enregistrement commence au moment ou vous commencez à regarder une nouvelle chaîne. 4. Comment puis-je savoir si je regarde une émission en temps réel ou en différé ? Regardez le panneau frontal : Si le voyant DEL correspondant au Temps réel Mode d’emploi 141 est allumé, vous regardez une émission en différé. Vous pouvez aussi appuyez sur pour afficher la barre des chaînes. L’icône du mode trucage est affichée en haut à gauche. Si l’icône Live est affichée, vous regardez une émission live video. Autrement, vous regardez une émission en différé. Enregistrements 1. Comment savoir ce qu’il y a sur le disque dur ? Appuyez sur le bouton . Il affiche cablecom central – l’endroit où se trouvent tous les enregistrements et toutes les réservations. 2. Qu’est-ce qu’une réservation ? Une réservation est un enregistrement qui n’a pas encore été effectué. Les réservations sont traitées dans cablecom central de la même manière que les enregistrements. 3. Puis-je enregistrer des émissions si le magnétoscope et le poste de télévision sont en mode veille ? Oui, les enregistrements sont effectués même en mode veille. 4. Qu’advient-il de mes enregistrements si le magnétoscope est privé de courant ? Si le magnétoscope est privé de courant, vous ne perdez que les réservations programmées pour la période affectée par la perte de courant. Le contenu du disque dur n’en souffre pas. 5. Puis-je enregistrer plusieurs programmes en même temps ? Vous pouvez enregistrer deux programmes en même temps. Toutefois, aussi longtemps que les enregistrements se chevauchent, certaines chaînes/fonctionnalités risquent d’être indisponibles. Néanmoins, cela ne vous empêche pas de regarder des émissions qui se trouvent sur votre disque dur. 6. Puis-je enregistrer les émissions radio ? Non. A l’heure actuelle vous ne pouvez enregistrer que la télévision. 7. Pourquoi mon magnétoscope efface-t-il toujours des fichiers ? Le magnétoscope gère automatiquement l’espace disponible sur votre disque dur et supprime les enregistrements qui ne sont pas protégés lorsqu’il a besoin de place. Consultez le chapitre “Espace disponible et disque dur” pour voir comment désactiver les suppressions automatiques. 8. Puis-je récupérer une émission effacée ? Malheureusement, une émission effacée ne peut pas être récupérée. 142 Mode d’emploi Annexe A : Fiche technique Système : Conditional Access System : • DVB-C • • Gamme de fréquence d’entrée : UHF, VHF III, VHF I, II, 47-862 MHz Logiciel : • STi5100 CPU • Mémoire FLASH : 8 MB • Mémoire RAM : 64 MB Connectivité : Prise en charge Nagra • OpenTV • Chargeur pour mises à jour en liaison radio • Télétexte sur VBI, DVB, sous-titres lecteur optique • Lot d’applications parmi lesquelles : barre des chaînes, Navigateur Now/Next, Contrôle parental, Guide électronique des programmes, fonctionnalité PVR. • RF In • RF Out pour émissions télévisées analogiques • 2x SCART Accessoires : • 2x RCA (son stéréo) • Télécommande et piles • S-Video • Câbles • Sortie son numérique optique S/PDIF • Documentation • 1x USB 2.0 • • Ethernet RJ-45 Adaptateur (entrée 90-264V, 47-63Hz sortie: 12V/5A) • Port modem V.92 Fiabilité & conformité : • Fente Smart Card • Conforme DVB • Entrée alimentation • Qualité en conformité avec les normes UE, sigle CE • MTBF : 50 000h Vidéo : • MPEG-2 SP@ML, MP@LL, MP@ML • Vidéo : 0.5 - 15 Mbit/sek, variable • Formats: 4:3, 16:9 recadrage automatique, Letterbox • Graphique : lecteur optique 16 bits, jusqu’à 720 x 576 pixels Audio : • MPEG-1 couche audio I & II • “Mono”, “Dual Mono”, “Stereo”, “Joint Stereo” • AC-3 passerelle S/PDIF Données générales : • Dimensions : 430 x 50 x 255 mm • Cinq voyants DEL (On/veille/télécommande, réveil, Temps réel, enregistrement, disque dur) • Consommation mode fonctionnement : max. 30W • Consommation mode veille : max. 10W Ces spécifications sont susceptibles d’être améliorées et modifiées sans préavis. Mode d’emploi 143 Sommario 1 Brevetti, disclaimer, garanzia 146 2 Note sulla sicurezza 148 3 Benvenuti in cablecom digital TV 150 4 Introduzione 151 5 cablecom digital tv recorder 153 6 Telecomando 159 7 Installazione 166 8 Come utilizzare il Menu 171 9 TV e Radio 174 10 Trovate i vostri programmi preferiti 180 11 Live TV 183 12 Registrazioni (cablecom central) 187 13 Lo spazio su disco e l’hard disk 196 14 Le liste preferiti 198 15 Controllo Parentale 200 16 Altre funzioni 203 17 Risoluzione di problemi 206 18 FAQ Domande Frequenti 212 Annexe A : Caratteristiche tecniche 214 Manuale utente 145 1 Brevetti, disclaimer, garanzia Tutti i diritti riservati L’uso di questo prodotto è regolato dalle condizioni commerciali generali (CCG) di cablecom. Con riferimento al rapporto legale tra l’utente e cablecom si applicheranno le CCG. Il prodotto descritto in questo manuale è protetto dalla legislazione internazionale sui diritti d’autore e sui brevetti. In applicazione di tale legislazione sui diritti d’autore e sui brevetti non è consentito per nessun motivo copiare il software o l’hardware. Non è inoltre consentito riprodurre o trasmettere alcuna parte di questo manuale in nessuna forma e con nessun mezzo(sia esso elettronico o meccanico) incluse le fotocopie, registrazioni, memorizzazione di informazioni e sistemi di information retrieval, per qualsiasi scopo diverso dall’utilizzo domestico personale da parte dell’acquirente senza previa autorizzazione scritta da parte del produttore. Disclaimer Il produttore declina ogni responsabilità, esplicita o implicita, comprese le garanzie di marchantability e di utilizzo per uno scopo preciso, relativa al software, al manuale/i e ai materiali scritti che accompagnano questo prodotto oltre che ad ogni altro hardware accessorio. È esclusa, nei limiti consentiti dalla legge, qualsiasi responsabilità da parte del produttore per qualsiasi tipo di danni, diretti o indiretti, conseguenti o accidentali, derivanti dall’uso di questo prodotto, ivi compresi il mancato guadagno o qualsiasi altro tipo di danno economico. In nessun caso il produttore può essere considerato responsabile per la perdita di dati dovuta a qualsiasi ragione, ivi compresa la perdita di film e altri dati memorizzati sull’hard disk di questo prodotto. Marchi Il produttore non rivendica alcun marchio presente in questa pubblicazione. Tutti i nomi, marchi, prodotti e servizi sono marchi o marchi registrati delle società rispettive. 146 Manuale utente Garanzia Il produttore garantisce che il presente registratore è libero da difetti relativi alla progettazione, ai materiali e alla fabbricazione per un periodo di 12 mesi dalla data di acquisto da parte del cliente. In caso di guasti contattare il servizio assistenza o il punto vendita dove è stato effettuato l’acquisto. Un centro assistenza autorizzato o un agente autorizzato provvederanno ad effettuare le riparazioni. La presente garanzia cessa in caso di riparazioni non autorizzate o di qualsiasi tentativo non autorizzato di riparare l’apparecchio. Manuale utente 147 2 Note sulla sicurezza Note sulla sicurezza Questo digital TV recorder digitale è stato prodotto in conformità con standard di sicurezza internazionali. Tuttavia, è necessario adottare determinate precauzioni per garantire che l’utilizzo dell’apparecchio sia sicuro ed affidabile. Attenersi alle seguenti istruzioni per evitare il rischio di scosse elettriche: Questo digital TV recorder funziona con un adattatore per alimentazione esterna nel range tra 100 e 240V AC, 50/60 Hz. Utilizzare una presa AC standard e l’adattatore fornito con l’apparecchio. Ricordate che il contatto con corrente tra 110-240 Volt può essere letale. Non smontare l’adattatore. La rimozione del coperchio del TV recorder può provocare uno shock elettrico grave, con conseguenze potenzialmente fatali. Assicurarsi che i collegamenti elettrici siano eseguiti correttamente prima di collegare l’apparecchio alla rete elettrica. Scollegatre sempre l’apparecchio dalla rete elettrica prima di collegare o scollegare qualsiasi cavo. Per collegare il digital TV recorder alla rete elettrica, inserire sempre il cavo di alimentazione nel connettore “Cable in” del pannello posteriore dell’apparecchio prima di inserire la spina del cavo d’alimentazione nella presa della rete elettrica. Ogni volta che il digital TV recorder viene scollegato dalla rete elettrica, rimuovere sempre la spina del cavo di alimentazione dalla presa di corrente prima di scollegare l’altro capo del cavo di alimentazione dal connettore sul pannello posteriore dell’apparecchio. Non cercate di riparare o rimontare autonomamente questo TV recorder. Nel caso in cui questo apparecchio venga riparato, smontato o rimontato da una persona non autorizzata, è possibile che si verifichi uno shock elettrico. Fare molta attenzione nel caso in cui nell’apparecchio entri dell’acqua. Scollegare immediatamente il cavo d’alimentazione. 148 Manuale utente Cosa fare Se un oggetto estraneo dovesse entrare nel digital TV recorder, scollegare l’apparecchio e rivolgersii a un tecnico qualificato per un controllo. Lasciare spazio sufficiente attorno al digital TV recorder per prevenire il surriscaldamento dell’apparecchio. Non collocare l’unità vicino a radiatori e assicurarsi che le prese d’aria sul pannello posteriore non siano coperte. Cosa NON fare ×... esporre il digital TV recorder a temperature estreme, luce solare diretta o umidità elevata. × ... collocare oggetti pesanti (come un videoregistratore) sopra l’apparecchio. × ... collocare l’apparecchio su mobili di plastica, tappeti o altri materiali infiammabili. Manutenzione Prima di pulire il digital TV recorder, ricordarsi di scollegarlo dalla rete elettrica. Per pulire il digital TV recorder usare un panno morbido asciutto. Per pulire superfici molto sporche, inumidire un panno morbido con una miscela di acqua e poco sapone e strofinate bene. Dopo aver pulito l’apparecchio passare un panno morbido asciutto. Non usare mai alcol, diluente o panni trattati chimicamente per pulire l’apparecchio. Prodotti chimici di questo tipo possono danneggiarne le finiture. Manuale utente 149 3 Benvenuti in cablecom digital TV Benvenuti nel mondo delle funzionalità avanzate di cablecom digital tv. In questo capitolo troverete tutti i dettagli relativi alle funzioni avanzate del vostro nuovo digital tv recorder e del vostro digital tv service, tra cui: • come personalizzare la programmazione con la funzione di controllo parentale • come interrompere il programma attualmente in onda e riprendere la visione senza perdere un solo istante della trasmissione; • come registrare programmi sull’hard disk e gestire le registrazioni; • come impostare un “promemoria” (funzione reminder) per non perdere la vostra trasmissione preferita; • come aggiungere apparecchi audio/video al vostro sistema Siamo comunque a vostra disposizione per qualsiasi tipo di domanda allo 0900 66 0900 (dopo i primi 5 minuti: CHF 2.13/min.) Buona visione! 150 Manuale utente 4 Introduzione A che cosa serve questo manuale Questo manuale spiega come usare il digital tv recorder. Per installare rapidamente il tv recorder, leggete questa sezione e poi andate a “Installazione”. Consultate anche alcune parti delle sezioni “Come utilizzare il Menu”, “TV e radio”, “Live TV Control” e “Registrazioni (cablecom central) – verificate cosa dovete consultare con l’aiuto dell’indice. Le altre sezioni descrivono alcune delle caratteristiche più importanti del vostro digital tv recorder; potreste aver bisogno di consultare questo manuale in futuro. I nomi delle schermate e delle opzioni sono riportati in grassetto. Quando trovate una sequenza di parole in grassetto collegate da frecce, p. es.: Menu principale → impostazioni → le vostre preferenze → opzioni lingua significa che il testo si riferisce all’opzione/sottomenu Menu principale. Per accedere a questa opzione/sottomenu selezionate gli oggetti separati da frecce iniziando da sinistra. Nel caso dell’esempio citato, dovete: 1. Andare al Menu principale. 2. Selezionare impostazioni. 3. Selezionare le vostre preferenze. 4. Selezionare opzioni lingua. I pulsanti del telecomando sono inseriti nel testo come immagini. Tuttavia, i tasti colorati sono descritti nel modo seguente: [Rosso], [Verde], [Giallo], [Blu]. Il vostro cablecom digital tv recorder Il digital tv recorder rende la visione più semplice, dandovi molte più informazioni e consigli, oltre a un controllo maggiore su ciò che vedete e registrate. Con questo apparecchio potete: • interrompere trasmissioni in diretta e riprendere la visione più tardi senza perdere un solo istante del programma; • registrare simultaneamente 2 programmi sull’ un hard disk integrato; • visionare programmi registrati (anche durante il processo di registrazione); Manuale utente 151 • gestire le registrazioni e le liste dei canali • vedere cosa viene trasmesso su tutti i canali disponibili; • proteggere i vostri bambini, impedendo loro di vedere programmi inadatti; • visualizzare informazioni aggiuntive su un programma selezionato; • usare applicazioni interattive con TV e radio; • acquistare programmi pay-per-view e canali criptati; • e molto altro. Nelle altre sezioni di questo Manuale dell’Utente trovate una descrizione dettagliata di tutte queste funzionalità. 152 Manuale utente 5 cablecom digital tv recorder Pannello anteriore Il pannello anteriore del digital tv recorder contiene un display, il tasto dell’accensione, tasti funzione e una fessura per Smart Card. La fessura e i tasti funzione sono protetti da uno sportello. Premete sullo sportello per accedere a questi elementi. Display Quando l’apparecchio è in funzione, indica il numero del canale attualmente selezionato, quando l’apparecchio è in stand-by indica l’ora. “LOAd” indica che si sta scaricando del software (cfr. “Aggiornamento del software ” in questo capitolo). LED Il pannello anteriore è dotato di quattro led. Da sinistra a destra: acceso quando è programmata la registrazione di un programma (cfr. “Registrazioni”). acceso quando è selezionata la modalità Time shift. (cfr. “Live TV control”). acceso durante il processo di registrazione (cfr. “Registrazioni”). acceso se è stato riscontrato un errore dell’Hard Disk. Manuale utente 153 Tasto accensione Permette il passaggio dell’apparecchio da stand-by ad acceso. È verde quando l’apparecchio è acceso, rosso quando l’apparecchio è in stand-by (cfr. “Importanza dello stand-by” in questo stesso capitolo). Il led lampeggia quando riceve segnali dal telecomando. Sportello Lo sportello protegge la Smart Card e i tasti funzione. Tasti funzione Questi tasti possono essere usati in alternativa al telecomando. Più avanti è descritto il loro funzionamento. USB Solo per scansioni guasti. Fessura per Smart Card Le Smart Card permettono di accedere a canali criptati. Cfr. la sezione “Canali criptati e Smart Card” in questo stesso capitolo. 154 Manuale utente Tasti funzione Tutti i tasti sono protetti dallo sportello come indicato in basso. Tasto Funzione Questo tasto serve per confermare scelte e oggetti selezionati nel Menu Principale. Se il channel banner fornisce informazioni sul programma attualmente in onda sul canale selezionato, appare la lista di canali attualmente selezionata. Se le informazioni riguardano il programma successivo, viene avviata la prenotazione. Dopo aver richiamato il channel banner premendo potete selezionare il programma desiderato premendo / . In tv guide seleziona i programmi da prenotare o sintonizza un canale. Interrompe i filmati in diretta o le registrazioni. In Menu o tv guide la selezione viene spostata verso l’alto/basso. Questi pulsanti permettono di far passare il channel banner nel modo di esplorazione. Servono inoltre per navigare all’interno del menu o delle finestre. Nel channel banner, permettono di passare dal programma attuale ai seguenti. Nelle liste preferiti, permettono di passare da una lista all’altra. Nel modo playback, permettono di muoversi all’interno della registrazione avanti/indietro. I tasti colorati servono per azioni in diverse schermate. Manuale utente 155 Usate questo tasto per visualizzare la lista di tutti i programmi disponibili sul canale attualmente selezionato (la tv guide, cfr. “TV Guide”). Durante il playback o nel modo di visione questo tasto visualizza dei menu che permettono di modificare alcune opzioni del programma/registrazione attualmente in visione, come la colonna sonora o i sottotitoli. Nel cablecom central il tasto visualizza la lista delle opzioni disponibili o visualizza la finestra time recordings. In tv guide, visualizza le opzioni disponibili o ordina l’elenco dei risultati. Viene anche utilizzato per spostare i canali nelle liste favoriti. Questo tasto avvia/interrompe la registrazione se state guardando un programma. In modalità visione permette di passare tra l’ultimo canale TV selezionato e l’ultimo canale radio selezionato. Chiude la maggior parte delle finestre, rimuovendole dallo schermo. Richiama/chiude i Menu. 156 Manuale utente Pannello posteriore Le immagini seguenti descrivono le funzioni dei connettori che si trovano sul pannello posteriore. Potete trovare le istruzioni su come collegare il vostro registratore a apparecchi specifici nel capitolo “Installazione”. Power Collegarlo all’adattatore e alla presa di corrente. RF IN Collegare qui il recorder con la presa a muro dell’antenna. RF OUT Collegare qui il recorder con la presa per antenna del vostro televisore. Modem Collegare qui il recorder con la linea telefonica per usare alcune delle funzioni, p. es alcune applicazioni. Ethernet Utilizzata unicamene per diagnosi di guasti. S/PDIF Tramite questa uscita potrete collegare il recorder al sistema di home cinema. Connettori SCART Il modo piu’ comodo per collegare il televisore o il videoregistratore. Usare il cavo fornito con l’apparecchio. Manuale utente 157 S-Video Questa uscita trasmette esclusivamente segnali video. Può essere utilizzata per collegare l’apparecchio ad un videoregistratore o ad un televisore. Audio Due uscite che trasmettono i canali audio sinistro (bianco) e destro (rosso) Possono essere collegate a diversi apparecchi: televisore, videoregistratore o sistema Hi-Fi. 158 Manuale utente 6 Telecomando Quando usate il telecomando, tenetelo in direzione del pannello anteriore. Ricordate che quando usate il telecomando, il led del pannello anteriore lampeggia ed è verde. Tasto Azione Permette il passaggio dell’apparecchio da stand-by a acceso. I tasti con numeri permettono di immettere direttamente una cifra, p.es. il numero di un canale o un PIN. Avvia il digital cinema application service. Visualizza il televideo (se disponibile). Alza/abbassa il volume dell’audio. Richiama/chiude i menu. Visualizza cablecom central. Manuale utente 159 • In modalità visione questi tasti permettono il passaggio al successivo/precedente canale della lista dei canali attualmente selezionata. • In modalità playback, avviano la registrazione successiva/precedente. • Potete usare questi tasti per scorrere la lista dei canali/registrazioni. • Durante il playback o in modalità visione questo tasto visualizza dei menu con opzioni che permettono di modificare alcune opzioni del programma/registrazione attualmente in corso, come la colonna sonora o i sottotitoli. • In cablecom central visualizza la lista delle opzioni disponibili o visualizza la finestra time recordings. • In tv guide, visualizza le opzioni disponibili o ordina l’elenco dei risultati • Serve anche per spostare i canali nelle liste preferiti. Usare questo tasto per visualizzare la lista di tutti i programmi in onda su diversi canali (la tv guide). 160 Manuale utente • Quando state guardando un programma/registrazione, questo tasto visualizza un banner che fornisce informazioni su ciò che state vedendo. Se il banner è già visualizzato, questo tasto fornisce ulteriori informazioni sul programma/registrazione attualmente selezionato. • Questo tasto è usato anche in altri casi (p. es cablecom central o tv guide) per ottenere informazioni aggiuntive su un programma/registrazione. • In Menu o tv guide consentono di spostano la selezione verso l’alto/basso. • Questi pulsanti permettono di visualizzare il channel banner quando vi trovate nel modo di esplorazione. Potete visualizzare i canali e continuare a guardare quello selezionato attualmente. • In playback, permette di passare da una registrazione all’altra. • Questi tasti servono per navigare all’interno delle finestre. • Nel channel banner, permettono di passare dal programma attuale al seguente. • Nelle Liste preferiti, permettono di passare da una lista all’altra. • Nel modo playback, permettono di muoversi avanti/indietro all’interno della registrazione. • • In Time shift, consentono di tornare al programma in diretta. Questo tasto serve per confermare scelte e oggetti selezionati nel Menu principale. • Se il channel banner visualizza informazioni sul programma attualmente in onda sul canale selezionato, appare la lista di canali attualmente selezionata. Se le informazioni riguardano il programma successivo, viene avviata la prenotazione. • Dopo aver visualizzato il channel banner premendo / potete selezionare il programma desiderato premendo . • In tv guide seleziona i programmi da prenotare e interrompe le registrazioni in corso. • Torna al canale precedentemente selezionato all’interno della stessa lista di canali. • Nel Menu principale torna al livello precedente. • Serve anche per eliminare alcuni messaggi dallo schermo. • In modalità visione permette di passare tra l’ultimo canale TV selezionato e l’ultimo canale radio selezionato. • chiude la maggior parte delle finestre, rimuovendole dallo schermo. • In riproduzione, questo tasto ritorna al canale che si stava guardando in precedenza. Potete usare i tasti colorati in applicazioni interattive. Servono anche per diversi comandi di registrazione. Ogni volta, verrà visualizzato un avviso nella parte inferiore dello schermo. Premete questo tasto per tornare all’inizio di una registrazione. Premete più volte questo tasto se volete cambiare la velocità del rewind. Durante l’avanzamento veloce, riduce la velocità . Manuale utente 161 • Se avete interrotto la riproduzione della registrazione con il tasto , premete per riprendere la riproduzione. • Nel modo Time shift potete premere questo tasto per tornare al programma in diretta (Live Video). • Durante la riproduzione di registrazioni fa passare l’apparecchio alla modalità Time shift bloccando l’immagine. Selezionate il tasto per riprendere la visione dal punto in cui era stato premuto. • Premete motion. e • Premete scena. e o o per passare dal playback al modo slow per avanzare nella registrazione scena per Premete questo tasto per l’avanzamento veloce di una registrazione. Premete più volte questo tasto se volete cambiare la velocità. Durante il rewind, riduce la velocità. Questo tasto serve per avviare immediatamente la registrazione ed effettuare una prenotazione sul canale attualmente selezionato. Se la registrazione è già in corso, la interrompe. Esclude l’audio. Premete nuovamente questo tasto per tornare al livello di volume selezionato precedentemente. • In modalità visione, usate questo tasto per bloccare le registrazioni in corso. • In Time shift ritorna al programma in diretta. • Premete per bloccare la visione della registrazione selezionata dall’hard disk. Premendo di nuovo questo tasto, tornate a cablecom central. Potete anche controllare le funzioni dei tasti del telecomando in Menu principale → aiuto → telecommando. 162 Manuale utente Batterie Il vostro telecomando funziona con due batterie tipo AA da 1.5V. Per sostituire le batterie, aprite lo sportello sul retro del telecomando. Premete leggermente lo sportello come indicato a destra. Fare scorrere lo sportello e rimuovetelo come indicato nella figura. Non tentate di aprire lo sportello in altro modo, potreste danneggiare il telecomando. Le batterie devono essere inserite rispettando la polarità indicata. Quando sostituite le batterie, attenetevi a queste importanti istruzioni: • Se pensate di non utilizzare il telecomando per un lungo periodo di tempo, rimuovete le batterie e conservatele in un luogo fresco e asciutto. + + • Non mescolate batterie nuove e vecchie, non usate batterie ricaricabili e non mescolate mai tipi diversi di batterie. • Gettate immediatamente le batterie usate dopo averle rimosse dal telecomando. Accensione/Spegnimento del digital tv recorder Ci sono due modi per accendere l’apparecchio: • Premete il tasto • Premete il tasto o uno dei tasti con numeri del telecomando del pannello anteriore L’apparecchio visualizzerà l’ultimo canale selezionato prima dello spegnimento o un canale stabilito dall’emittente. Prima di accendere il digital tv recorder è consigliabile accendere il televisore e tutti gli altri apparecchi collegati. Per spegnere l’apparecchio premete il tasto dal telecomando o il tasto dal pannello anteriore. L’apparecchio si troverà quindi in stand-by Manuale utente 163 Importanza dello stand-by La modalità stand-by è indicata dal led rosso sul pannello anteriore. È importante non lasciare il digital tv recorder acceso ma in stand-by per diversi motivi: • ll consumo di energia è inferiore • L’apparecchio ricerca aggiornamenti di software (cfr. capitolo “Altre Funzioni”). Ciò è valido per l’apparecchio in sé, per le liste dei canali e per i contenuti della tv guide. Aggiornamento del software Vi informiamo che il software del vostro apparecchio può essere aggiornato automaticamente periodicamente. Ciò può provocare dei cambiamenti nelle funzioni dell’apparecchio. La ricerca automatica degli aggiornamenti avviene quando l’apparecchio si trova in stand-by. È pertanto consigliabile lasciare il digital tv recorder in modalità stand-by dopo ogni utilizzo. Per ulteriori informazioni sugli aggiornamenti, consultate “Aggiornamento dell’apparecchio” in “Altre Funzioni”. Quando l’aggiornamento è in corso, non spegnete l’apparecchio fino a quando l’aggiornamento non è terminato. Canali criptati e Smart Card Questo digital tv recorder permette la ricezione di canali criptati. Tuttavia, è possibile che i contenuti proposti da questo tipo di canali possano essere visionati, registrati e prenotati solo usando una smart card. La Smart Card deve essere inserita nell’apposita fessura del pannello anteriore. Inserite la card nella fessura con attenzione: il chip deve essere rivolto verso il basso e la freccia verso l’interno dell’apparecchio. La card è fragile quindi seguite queste precauzioni: • Non piegate la card • Non esponete la card alla luce solare o a fonti di calore • Dopo aver inserito la card nella fessura lasciatela al suo interno in modo permanente • Per pulire la card usate solo un panno morbido asciutto. 164 Manuale utente Dove trovare ulteriori informazioni utili Durante l’utilizzo del digital tv recorder, potreste aver bisogno di ulteriori informazioni utili. All’interno dell Menu principale ci sono vari punti in cui è possibile trovare informazioni utili: • Per ottenere informazioni più dettagliate sulle funzioni generali, selezionare help → sul vostro registratore digitale. • Per domande specifiche sulle funzioni dell’apparecchio, selezionare aiuto → domande frequenti. • Per conoscere le funzioni di alcuni dei tasti del telecomando, selezionare aiuto → telecomando. Manuale utente 165 7 Installazione È tutto pronto? La scatola del digital tv recorder deve contenere tutti i seguenti accessori: Telecommando Adattatore elettrico Cavo SCART Cavo RF Documenti Batterie Nel caso in cui manchi uno di questi accessori, contattate il vostro rivenditore. Collegamenti di base Ricordate che il collegamento con il modem è opzionale ma potreste averne bisogno per alcuni servizi. Presa dell’antenna Presa di corrente Presa telefonica 166 Manuale utente Come collegare il digital tv recorder ad altri apparecchi audio-video Prima di installare il digital tv recorder, spegnete tutti gli altri apparecchi a cui volete collegarlo e poi seguite il diagramma corrispondente tra quelli indicati qui di seguito. Televisore È consigliabile collegare l’apparecchio al televisore attraverso il cavo SCART fornito nella confezione. E’ possibile utilizzare in alternativa l’uscita RF OUT sarà necessario acquistare un cavo per antenna. TV RF Signal LoopThrough Il Videoregistratore/DVD È consigliabile collegare l’apparecchio al VCR attraverso il cavo SCART. Se per qualche motivo non volete o non potete utilizzarlo, è possibile utilizzare l’uscita SVIDEO; in questo caso verranno registrate solo le immagini. Nel qual caso vorrete registrare anche l’audio, dovrete utilizzare anche le uscite audio (cavi bianco e rosso). VCR Manuale utente 167 Home Cinema Home cinéma Analogue AUDIO Digital AUDIO Per godere appieno della qualità del suono del vostro home cinema, sarà necessario collegarlo al digital tv recorder attraverso le uscite audio (cavi bianco e rosso). E’ possibile utilizzare anche il cavo ottico S/PIDF. Ricordate che per usare Dolby support dovete selezionare l’opzione dolby digital in Menu principale → impostazioni → installazione → impostazioni di sistema. Vi ricordiamo comunque che Dolby Digital audio è disponibile solo se il programma viene emesso con audio Dolby Digital. Potete verificarlo semplicemente: premete e cercate l’icona all’interno del channel banner. Se l’opzione sì del dolby digital è attiva, l’audio digitale (se presente) viene trasmesso automaticamente al cavo S/PIDF e non viene inviato alcun audio attraverso il cavo SCART. L’opzione rimane selezionata fino a quando non viene selezionato un set audio normale per il programma che state vedendo dal menu opzioni (premete mentre state guardando un canale). 168 Manuale utente Prima installazione Dopo aver collegato adeguatamente il digital tv recorder agli altri apparecchi, seguite questa procedura: 1. Accendete il vostro televisore. 2. Inserite il cavo di alimentazione nell’apparecchio e la spina del cavo di alimentazione nella presa della rete elettrica. Apparirà la schermata welcome. Se il vostro digital tv recorder non funziona, controllate i collegamenti dei cavi. Premete per abbandonare questa schermata. • Utilizzando il cavo SCART vedrete la schermata welcome sullo schermo del vostro televisore. • Utilizzando il cavo RF, sarà necessario impostare il televisore sul canale RF di default no. 43. Per ulteriori informazioni, conLa schermata di benvenuto sultate il manuale dell’apparecchio televisivo. In alternativa, è possibile sincronizzare il digital tv recorder con il canale impostato sul televisore seguendo la procedura indicata qui di seguito. 3. In seguito appare una schermata che consente di selezionare la lingua dell’interfaccia. Selezionate la lingua desiderata premendo / ,e confermate la scelta con . 4. Apparirà una schermata di supporto. Leggete le informazioni che essa contiene e premete . 5. Inserire la setup-ID. Questo codice di 8 cifre è indicato nel vostro contratto e identifica i vostri parametri di trasmissione. Inserite la setup-ID con i tasti con i numeri del telecomando e premete . • Se avete inserito una setup-ID valida verrà avviata la procedura di ricerca dei canali. Al termine di questa procedura verrete informati sul numero totale dei Setup ID Manuale utente 169 canali TV e radio che sono stati trovati. Premete primo canale TV trovato. • per visualizzare il Se avete inserito una setup-ID non valida, vi verrà chiesto di ripetere la procedura. Dopo tre tentativi falliti di inserimento verrà visualizzata la schermata metodo di scansione. Questa schermata permette di selezionare una delle due modalità alternative di scansione: automatic scan o manual scan. Recherche automatique Selezionando la modalità scansione automatica, il vostro apparecchio scansiona tutta la larghezza di banda per trovare tutte le reti disponibili. Al termine di questa procedura verrà richiesto di selezionare una rete. In seguito, tale rete verrà scansionata per trovare tutti i canali TV e radio; al termine verrete informati sul numero totale dei canali trovati. Scansione manuale Ricerca canali in corso Selezionando la modalità scansione manuale accederete alla schermata tuning parameters. Inserite valori validi per i parametri di sintonizzazione e premete per confermarli. Se i parametri sono validi, viene avviata la procedura di scansione e verrete informati sul numero di canali TV e radio trovati. In caso di difficoltà relative alla sintonizzazione, consultate la sezione “Prima di rivolgersi al servizio di assistenza” in “Risoluzione dei problemi” o provate a scollegare e poi ricollegare i cavi. 170 Manuale utente 8 Come utilizzare il Menu Il Menu vi consente di personalizzare il modo in cui il vostro apparecchio funziona. Potete visualizzare il menu o uscire dal menu in ogni momento premendo il tasto . Per muovervi all’interno del menu, usate i seguenti tasti: • • • / l’alto/basso. per spostarsi verso per entrare in un sottomenu. per tornare alla schermata precedente. Nelle schermate di configurazione, potete scegliere tra diverse opzioni. In questo caso premete e le opzioni saranno modificate o vi verrà richiesto di selezionare un valore da una lista. Se appare una lista, selezionate il valore desiderato e confermate le modifiche con il tasto . Ogni volta che cambiate le impostazioni verrà richiesto di confermare le modifiche prima di uscire dalla schermata. La struttura generale del Menu è presentata nella prossima pagina, mentre qui di seguito troverete una breve descrizione delle sue funzioni più importanti. tv Questo sottomenu permette di organizzare le lista canali TV e di cercare i programmi. • live tv – ritorna all’ultimo canale TV selezionato. • guida – va alla tv guide (cfr. “Trovate i vostri programmi preferiti”). • ricercare programmi – permette di cercare programmi in base ai vostri criteri (cfr. “Trovate i vostri programmi preferiti”). • lista dei preferiti tv – gestisce le vostre liste liste preferiti (Cfr. “Liste preferiti”) . Manuale utente 171 1. tv live tv guida ricercare programmi lista dei preferiti tv creare una lista di preferiti modificare una lista di preferiti rinominare una lista di preferiti 2. cablecom central cancellare una lista di preferiti 3. digital cinema 4. interactive gateway 5. radio 6. impostazioni live radio lista dei preferiti radio per genitori (protetti da PIN) status PIN creare una lista di preferiti tutela dei minori modificare una lista di preferiti blocco del canale rinominare una lista di preferiti cancellare una lista di preferiti blocco del ricevitore modificare PIN blocco pannello frontale acquisti le vostre preferenze opzioni visualizzazione opzioni lingua opzioni tv opzioni di registrazione installazione (protetti da PIN) ora locale impostazioni di sistema impostazioni del modem ricerca canali misura del signale disco rigido informazioni sul disco rigido verifica disco rigido inizializzare il disco rigido assistenza 7. aiuto ricerca manuale informazione di sistema ricerca automatica sul vostro registartore digitale ricerca di frequenze domande frequenti download software telecomando ripristino impostazioni di fabbrica Struttura del Menu principale cablecom central Questo comando visualizza la cablecom central, dove vengono memorizzate tutte le vostre prenotazioni e registrazioni. Cfr. “Registrazioni”. 172 Manuale utente digital cinema Questo comando avvia un’applicazione speciale che vi consente di acquistare film. Siete voi a decidere cosa vedere e quando. Cfr. “Acquisti” in “Altre funzioni”. interactive gateway Gateway è un’applicazione speciale che consente di leggere e-mail, usare videogames e controllare le informazioni meteo. radio Il Menu principale Questo sottomenu consente di organizzare le liste canali radiofoniche. • live radio – allume la dernière station radio écoutée. • lista dei preferiti radio – gestisce le vostre favorite di lists (Cfr. “Liste preferiti”). impostazioni Questo sottomenu vi consente di personalizzare il modo in cui il vostro apparecchio funziona e la grafica. • per genitori – serve per limitare l’accesso all’apparecchio e ad alcune delle sue funzionalità Cfr. il capitolo “Controllo parentale”. • le vostre preferenze – consente di modificare la grafica del digital tv recorder, gestisce le lingue e le registrazioni. • installazione – deve essere usato con cautela perché contiene opzioni che modificano il funzionamento dell’apparecchio. Un uso inadeguato di questo sottomenu può provocare un funzionamento anomalo dell’apparecchio. aiuto Permette di accedere alla sezione domande frequenti e di trovare informazioni sul telecomando e leggere brevi testi sull’apparecchio. Manuale utente 173 9 TV e Radio Passaggio tra TV e Radio Potete passare tra TV e Radio premendo il tasto quando sullo schermo non è visualizzata nessuna finestra. L’apparecchio torna all’ultimo canale (radio o TV) selezionato. Se è selezionato il modo radio, sullo schermo appaiono uno sfondo fisso e il nome del canale. Se non vi piace lo sfondo, potete cambiarlo in Menu principale → impostazioni → le vostre preferenze → opzioni visualizzazione → sfondo-radio. Ulteriori informazioni sui programmi Potete trovare ulteriori informazioni sui programmi che state guardando premendo il tasto . Apparirà il channel banner. Nome e numero del canale attualmente selezionato Data e ora attuali Trick mode Nome del programma attualmente selezionato Icone Ora di fine programma Ora d’inizio Progress bar Il channel banner Il channel banner scompare dopo alcuni secondi. Potete cambiare la temporizzazione in Menu principale → impostazioni → le vostre preferenze → opzioni visualizzazione → temporizzazione banner. 174 Manuale utente Le icone del channel banner forniscono le seguenti informazioni: Il canale è bloccato. Cfr. il capitolo “Controllo parentale”. Il canale è stato sbloccato temporaneamente. Cfr. il capitolo “Controllo parentale”. Registrazione programmata. Programmazione protetta. Cfr. il capitolo “Registrazioni (cablecom central)”. Indica una registrazione di una serie. Su questo canale sono attualmente in corso registrazioni. Un punto grigio indica che la registrazione avviene su un altro canale. Registrazione in corso (protetta). Cfr. il capitolo “Registrazioni (cablecom central)”. Sono in corso due registrazioni. Se il punto superiore è rosso, sul canale visualizzato è in corso una registrazione. Il televideo è disponibile. Questa icona avverte che premendo si avvia la procedura di prenotazione per programmi (TV o radio) futuri sul canale selezionato. Sono disponibili ulteriori informazioni. Premete per leggerle. Informa che il programma è trasmesso con più di una colonna sonora. È disponibile il Dolby sound. Il programma è bloccato dal controllo parentale. Cfr. il capitolo “Controllo parentale”. È possibile selezionare sottotitoli per il programma che si sta visionando. Il programma è segnalato come “broadcaster highlight” (la proposta della rete) – è particolarmente interessante. Manuale utente 175 Come ottenere ancora più informazioni Se l’icona è visualizzata, potete premere di nuovo il tasto ri informazioni sul programma. Apparirà una nuova finestra. e leggere ulterio- Informazioni Barra di scorrimento di testo Informazioni dettagliate Fare zapping tra i canali Per vedere cosa è in onda sui canali successivi premete CH per andare al canale seguente e CH per andare al canale precedente. Potete tornare rapidamente al canale che stavate guardando in precedenza premendo . Digitare il numero del canale desiderato Se conoscete il numero del canale che desiderate vedere, potete digitarlo direttamente con i tasti con i numeri del vostro telecomando. Dopo aver premuto la prima cifra, appare il box per inserire il numero: l’apparecchio attende alcuni secondi permettendovi di introdurre una seconda cifra. Se non introducete la seconda cifra, viene visualizzato il canale con il numero introdotto. Scegliere un canale da una lista 1. Premete il tasto banner. 2. Premete per visualizzare il contenuto della lista di canali selezionata. Potete usare o per cambiare lista. 176 Manuale utente . Apparirà il channel La lista canali TV 3. Selezionate il canale che vi interessa con 4. Premete / . per chiudere la lista. Esplorare i canali Potete esplorare i programmi in onda sugli altri canali mentre vedete il canale attualmente selezionato. 1. Premete per visualizzare il channel banner. 2. Premete / per esplorare la lista di canali attualmente selezionata. Premendo il channel banner visualizza informazioni sul prossimo canale. Quando premete , vengono visualizzate le informazioni sul canale precedente. Vi ricordiamo che il vostro apparecchio rimane sintonizzato sul canale attualmente selezionato anche se le informazioni visualizzate nel channel banner si riferiscono al canale il cui nome è visualizzato. Il fatto che le informazioni si riferiscono ad un programma diverso da quello che si sta guardando è segnalato dall’icona della guida nell’angolo superiore sinistro del channel banner. Se il channel banner visualizza informazioni relative a un programma diverso da quello attualmente in visione, è possibile passare a tale canale premendo . Cambiare l’audio e i sottotitoli di un programma È possibile che i programmi vengano trasmessi con audio e sottotitoli in più lingue. Potete passare da una lingua all’altra liberamente. La presenza di colonne sonore e di sottotitoli alternativi è segnalata da due icone ( e rispettivamente) nel channel banner. 1. Premete 2. Selezionate l’opzione che volete cambiare. Nel caso non possiate eseguire la selezione, significa che il programma viene trasmesso con audio/sottotitoli in una sola lingua. . Apparirà il menu opzioni programma. 3. Premete per scegliere tra le lingue disponibili. 4. Scegliete la lingua desiderata e premete il tasto . 5. Premete per uscire dal menu. A volte, accanto al nome della lingua è visibile un’icona: il simbolo indica il Dolby Digital audio. La schermata opzioni programma Manuale utente 177 Tutti i cambiamenti che avete effettuato saranno mantenuti fino al termine del programma. Alla fine del programma l’apparecchio tornerà all’impostazione iniziale. Per ulteriori informazioni sulla selezione delle lingue consultate la sezione “Lingue” di “Altre Funzioni”. Regolazione del volume Potete regolare il livello del volume quando il digital tv recorder è acceso. Per farlo eseguite le seguenti operazioni: 1. Andate alla schermata Menu principale → impostazioni → installazione → impostazioni di sistema. 2. Selezionate l’opzione volume start-up e premete volume. 3. Selezionate il livello desiderato e premete 4. Per uscire dal Menu premete per cambiare il livello del per confermare la selezione. . Televideo Per usare il televideo, dovete sintonizzare l’apparecchio sul canale da cui il televideo viene trasmesso. Premet per passare alla modalità di televideo. In tale modalità potete usare i seguenti tasti del telecomando: Va direttamente alla pagina con il numero introdotto. Passa alla pagina seguente/precedente del televideo. Pagina precedente/seguente della lista delle ultime pagine visitate. Esci dal televideo. 178 Manuale utente Richiamo veloce della pagina, direttamente al link “colorato”. Permette il passaggio tra tutte le modalità di televideo disponibili (trasparente, semi-trasparente, non trasparente). Non esce dal televideo. Manuale utente 179 10 Trovate i vostri programmi preferiti Controllare i programmi attualmente in onda e i programmi successivi Per controllare quali sono i programmi in onda sul canale attualmente selezionato, leggete i nomi dei programmi visualizzati sul channel banner. o permettono di passare dal programma attuale a quello successivo e viceversa. Usate / per esplorare la lista dei canali attualmente selezionata oppure i tasti con i numeri per introdurre il numero di un canale. Il televisore rimane impostato sul canale che stavate guardando, solo le informazioni relative ai programmi vengono aggiornate. tv guide La tv guide fornisce dettagli su tutti i programmi trasmessi fino ad un massimo di otto giorni. Per accedere alla tv guide, premete il tasto . Questa funzione è disponibile solo se l’emittente fornisce informazioni specifiche. La tv guide sotto forma di pratica tabella, offre una panoramica di tutti i programmi in onda ad una determinata ora. Data e ora attuali Lista canali selezionata Opzioni aggiuntive Orari Canali Programi channel banner La tv guide 180 Manuale utente La tabella panoramica si riferisce ad una lista specifica e copre una certa fascia oraria per un intero giorno. Potete scorrere la TV Guide con i tasti dotati di frecce. I tasti / cambiano la selezione del canale, mentre o cambiano l’ora per la quale state consultando la programmazione. E’ possibile cambiare data premendo [Verde]. Con il tasto [Rosso] viene cambiato il giorno della settimana e con il tasto [Giallo] la lista canali. visualizza informazioni sul programma selezionato. Premendo si possono effettuare diverse operazioni: • Se nella tv guide è selezionato un programma attualmente in onda, il digital tv recorder si sintonizza sul canale dal quale è trasmesso. • Se nella tv guide è selezionato un programma futuro, viene avviata la procedura di programmazione (cfr. “Registrazioni”). E’ possibile inoltre cambiare le dimensioni della tabella panoramica premendo e selezionando grid slot. Nello stesso menu è possibile avviare una registrazione indipendente dalla Program Information (cfr. “Registrazioni”). Come cercare i programmi Il digital tv recorder consente di ricercare programmi in base a uno o più criteri specifici. • genre, subgenre – Il tipo di programma che volete guardare. Potete scegliere tra varie categorie. • lista di canali – potete sceglierne una. • canale — potete selezionare un canale in particolare. • dal, al, orario — potete indicare in che giorni e a che ora del giorno sono in onda i programmi. • attore/regista/titolo — potete introdurre il titolo o il nome di un attore/ regista. Utilizzate la Tastiera virtuale (cfr. “Altre Funzioni”) • highlights del program— potete decidere se volete includere gli “highlights” (programmi consigliati dall’emittente) nei risultati della ricerca. La schermata per la ricerca dei programmi La schermata che apre la ricerca e consente di accedere alle categorie può essere richiamata in due modi: Manuale utente 181 • premendo [Blu] nella tv guide. • andando su Menu principale → tv → ricercare programmi. Dopo aver specificato i criteri e premuto , viene avviata la ricerca, che può durare alcuni istanti. A ricerca terminata apparirà la schermata risultati della ricerca, tramite la quale, potrete effettuare le seguenti operazioni: • selezionare il programma da registrare/programmare evidenziandolo e premendo . • ottenere ulteriori informazioni sul programma evidenziato con • scegliere i criteri di ordinamento dei risultati ( La schermata con il risultato della ricerca dei programmi . ). Il tasto [Blu] consente di tornare alla tv guide o di avviare una nuova ricerca (criteri della ricerca). 182 Manuale utente 11 Live TV Ogni programma che state guardando viene automaticamente registrato sull’hard disk. Grazie a questa funzione, è quindi possibile interrompere la visione del programma in qualsiasi momento e proseguire la visione in un secondo momento senza perdere un solo secondo della trasmissione. In qualsiasi momento è possibile sospendere, riavvolgere o riagganciare la trasmissione in direttacon la stessa facilità d’uso di un DVD, utilizzando i classici comandi di play, pausa, avanti e indietro. Per la riproduzione con live video avete a disposizione i seguenti tasti: Rew riavvolge a diverse velocità, la velocità aumenta con ogni pressione del tasto. Play inizia/riprende la riproduzione normale. Se la riproduzione del video è differita, questo tasto torna alla diretta. Rec avvia la registrazione. Cfr. “Registrazioni”. Pause mette il programma in pausa. Fwd consente di far avanzare velocemente il programma a diverse velocità, la velocità aumenta con ogni pressione del tasto. Stop interrompe l’eventuale registrazione in corso e torna al programma in diretta. Inoltre, potete passare da rewind/forward a modalità rallentata o avanzamento fotogramma per fotogramma: • Avanti lentamente: interrompete la registrazione con e poi premete il tasto . La riproduzione avanza con la velocità più bassa. La velocità aumenta con ogni pressione di . Manuale utente 183 • Indietro lentamente: interrompete la registrazione con e poi premete il tasto . La riproduzione viene riavvolta con la velocità più bassa. La velocità aumenta con ogni pressione di . • Avanzamento fotogramma per fotogramma: interrompete la registrazione con e poi premete per passare al fotogramma successiva. • Indietro fotogramma per fotogramma: interrompete la registrazione con e poi premete , per passare al fotogramma precedente. • Replay : se avete perso un gol in una partita di calcio oppure una scena avvincente di un film premete . La riproduzione in tempo reale riprenderà automaticamente, quando verrà raggiunto il punto in cui avevate premuto . Potete anche tornare alla diretta premendo . Il Buffer Questo digital tv recorder crea un “buffer” sull’hard disk per memorizzare le trasmissioni in diretta. Il buffer memorizza parte del programma (un’ora di default); pertanto potete riavvolgere il video solo nei limiti della memoria del buffer. Quando il buffer è pieno, la parte di programma attualmente trasmessa sostituisce quella precedentemente memorizzata. Se avete messo la registrazione in pausa e il buffer è pieno, la riproduzione viene automaticamente avviata. In questo modo viene memorizzata solo l’ultima ora di programma. Cambiando canale, il buffer si svuota. Potete cambiare la dimensione del buffer con l’opzione Menu principale → impostazioni → le vostre preferenze → opzioni di registrazione → time-shift dimensione buffer. Time shift Premendo uno dei tasti che controllano i programmi in diretta viene visualizzato il channel banner e l’icona nell’angolo superiore sinistro cambia. Per esempio, se interrompete un programma apparirà l’icona Pause: L’icona Pause 184 Manuale utente Le icone sono le stesse presenti sul telecomando Accanto all’icona possono inoltre apparire ulteriori informazioni. Nell’illustrazione, a fianco dell’icona Pause compare un numero. Tale numero indica fra quanti minuti verrà automaticamente ripresa la riproduzione, in quanto il buffer è pieno. Altre modalità che contengono informazioni di questo tipo sono: Avanti, Indietro, Stop indietro, Stop Avanti nei quali viene indicata la velocità. Le icone non scompaiono fin quando non cambiate modalità. Tornando ad un programma in diretta apparirà un’icona simile con la scritta Live. La barra grigia indica La barra blu indica la parte di la parte del programma Icona di modalità programma che è già andata che non è stata ancora in onda. registrata. Lo slider indica il punto del programma in cui ci si trova. Il segno rosso indica fino a dove è possibile riavvolgere. Time shift ed il channel banner Potete trovare ulteriori informazioni sul Time shift nel channel banner attraverso il tasto . Il valore di Time shift è negativo. Una parte della barra blu si trova a destra dello Slider. Indica il ritardo rispetto alla diretta. L’icona di modalità cambia: “Live” scompare. Lo Slider si trova sopra la barra blu. Il channel banner è differita Guardando un programma in differita, l’aspetto della barra cambia come segue: Guardando una differita si accende il LED corrispondente sul pannello anteriore dell’apparecchio. Manuale utente 185 Potete riavvolgere per accedere ai precedenti programmi se sono registrati nel buffer. In tal caso scompaiono sia l’informazione temporale che la freccia bianca e la barra progressiva copre i contenuti del buffer – non la durata del programma. Lo stesso avviene se avete messo il video su Pause e il programma è nel frattempo terminato 186 Manuale utente 12 Registrazioni (cablecom central) I programmi vengono registrati sull’hard disk interno. Sono disponibili per la registrazione diverse decine di ore di programmi TV. Non è necessario alcun videoregistratore. Il Digital tv recorder può addirittura registrare contemporaneamente due programmi su canali diversi. Alcune funzionalità ed alcuni canali possono essere inaccessibili se sono in corso due registrazioni contemporanee cablecom central cablecom central è una schermata speciale nella quale si possono vedere le registrazioni e le programmazioni (registrazioni non ancora effettuate). Dal punto di vista dell’apparecchio non c’è alcuna differenza tra registrazioni effettuate e quelle da effettuare. Potete accedere a cablecom central premendo il tasto del telecomando o Menu principale → cablecom central. Nella pagina seguente viene presentato l’aspetto di cablecom central. Il layout della schermata cambia a seconda del tipo di oggetto selezionato. Data e ora attuali Altre funzioni Icone Registrazioni e programmazioni Informazioni aggiuntive Anteprima Informazioni sullo spazio disponibile sul disco cablecom central per una registrazione Manuale utente 187 La tipologia di ogni elemento e alcune delle sue proprietà sono segnalate con icone: Registrazioni effettuate non ancora visionate. Registrazioni effettuate già visionate. Una registrazione è considerata “visionata” se è stato riprodotta per la maggior parte della sua durata. Registrazione in corso. Registrazione programmata. Programmazione protetta. Registrazione in corso (protetta). Registrazione protetta (già visionata). Registrazione protetta (non ancora visionata). Il programma registrato è segnalato come “broadcaster highlight”consigliato dall’emittente. Lo spazio su disco potrebbe non essere sufficiente per effettuare la programmazione desiderata. Indica una registrazione di una serie. Registrazione/programmazione bloccata. Protezione annullata. Le registrazioni in corso o le programmazioni future sono indicate in rosso. In ogni momento potete premere per ottenere ulteriori informazioni sull’oggetto selezionato. Le restanti funzionalità di cablecom central sono descritte qui di seguito. 188 Manuale utente Registrare il programma attualmente in corso Se decidete di registrare il programma in corso, premete il tasto . Apparirà la finestra registra il programma attuale. Potete cambiare l’orario di termine della registrazione o indicare che volete registrare più episodi di questo programma. La barra colorata nella parte inferiore della finestra fornisce informazioni sullo spazio libero su disco. Dopo aver impostato le opzioni, premete per iniziare la registrazione. Come registrare un programma futuro La schermata registra il programma attuale Esistono due modi per programmare la registrazione di programmi futuri. La prima è simile a quella impiegata nei videoregistratori: bisogna specificare il canale, la data e la durata della registrazione. L’altra si basa sulla tv guide o sul channel banner e permette di scegliere un programma specifico invece di introdurre personalmente tutte le informazioni sullo stesso. Le registrazioni iniziano senza precedente avviso – l’unico segnale che le registrazioni sono in corso è l’accensione del LED sul pannello anteriore dell’apparecchio. I programmi futuri vengono registrati anche se l’apparecchio si trova in stand-by. Una registrazione di un programma futuro viene denominata “programmazione”. Registrare indipendentemente da Informazioni sul programma (time recordings & registrazioni di trasmissioni a puntate) Selezionando time recording potete definire un “timer” cioè una registrazione indipendente dalla programmazione. 1. Premete per accedere a cablecom central. 2. Premete ding. 3. Specificate tutte le opzioni seguenti: canale, data e ora inizio/fine. Potete anche registrare un programma in due Time Recording episodi (per esempio un telefilm) impostando l’opzione ripetizione. Resta solo da specificare la ripitera con cui il digital tv recorder deve effettuare la registrazione (ogni giorni, settimanala, mensile ecc.) e quante volte (dimen- e selezionate time recor- Manuale utente 189 sione ripetizione). Manuala permette di programmare manualmente alcune dare senza impostarne la regolarità. La barra colorata nella parte inferiore della finestra fornisce informazioni sullo spazio libero su disco. ESEMPIO: Volete registrare 2 episodi di un telefilm in onda tutti i giorni: impostate la programmazione per il primo episodio e indicate ogni giorno in ripetizione e 2 episodi in dimensione ripetizione. 4. Premete central. per confermare la programmazione e tornare a cablecom Registrazioni con Program Information Le registrazioni con la modalità program information possono essere avviate con due procedure: • Andate alla tv guide, selezionate il programma che volete registrare e premete il tasto , oppure • selezionate un programma futuro nel channel banner e premete il tasto . In entrambi i casi appare la finestra programmazione. La finestra programmazione 1. Specificate gli orari di inizio e fine in orario inizio e orario fine. Se volete che la registrazione sia avviata proprio all’ora in cui l’evento inizia come indicato nella programmazione, lasciate puntuale. Nel qual caso la programmazione cambiasse improvvisamente, dovreste cambiare l’opzione selezionata ed adeguare l’orario di inizio/fine della registrazione. In questo modo verrà garantita la registrazione di tutto il programma. 2. Potete anche registrare un programma in due episodi (p. es. un telefilm) impostando l’opzione ripetere. Basta specificare con che frequenza il digital tv recorder deve effettuare la registrazione (ogni giorno, settimanale, mensile etc.) e quante volte (dimensione ripetizione). Manuale permette di scegliere manualmente le date senza impostare alcuna regolarità. 3. Premete per confermare la programmazione. Eccesso di registrazioni contemporanee Se cercate di registrare più di due programmi alla volta, una finestra di avviso ricorderà che ci sono programmazioni in contrasto fra loro in lista. In questo caso sarà necessario cancellare una prenotazione selezionandola e premendo . 190 Manuale utente Modificare una registrazione in corso 1. Sintonizzate il canale sul quale è in corso la registrazione e premete il tasto . Apparirà un menu. 2. Selezionate modificare la registrazione. 3. Apportate le modifiche desiderate e confermatele con . Modificare una registrazione programmata per un programma futuro. 1. Premete per accedere a cablecom central. Modificare una registrazione in corso 2. Selezionate la registrazione da modificare e premete . 3. Apportate le modifiche desiderate e confermatele con . Interrompere una registrazione Il miglior modo per interrompere una registrazione è premere il tasto in modalità visione (questo tasto è disponibile anche in altri punti del menu). Nel caso ci fosse una sola registrazione in corso, verrà visualizzata una finestra come quella riprodotta qui a destra. In questo caso, è sufficiente premere per interrompere la registrazione. Tuttavia, nel caso fossero in corso due registrazioni, la schermata risulta essere Interrompere una registrazione in corso leggermente diversa. Viene visualizzata la lista delle registrazioni in corso e sarà necessario selezionare quale registrazione si intende interrompere usando i tasti ou . Quando interrompete una registrazione, la parte di programma già memorizzata sull’hard disk rimane intatta. Visionare una registrazione 1. Premete per accedere a cablecom central. 2. Selezionate la registrazione da visionare. 3. Premete per iniziare la riproduzione a schermo intero. Se avete già visto Manuale utente 191 una parte della registrazione, ma non fino alla fine, verrà richiesto di decidere se volete visionare la registrazione dall’inizio o dal punto in cui è stata interrotta la riproduzione la volta precedente. Durante la riproduzione di una registrazione potrete effettuare tutte le operazioni consentite durante la visione differita di un video, p. es. usare le funzioni rewind, fast-forward, pause etc. Usate gli stessi tasti descritti in “Live TV ”. Premendo banner. verrà visualizzato il recording banner. È molto simile al channel Progress bar Nome della registrazione Trick mode Icone Lunghezza della registrazione Tempo attuale di registrazione Il recording banner Per ulteriori informazioni su una registrazione, premete di nuovo . I tasti / permettono di passare da una registrazione all’altra all’interno di cablecom central. Premendo quando la registrazione è già interrotta, tornerete a cablecom central. permette di tornare all’ultimo canale TV che si stava guardando. Al termine di una registrazione, verrà chiesto se si desidera riprodurla di nuovo, tornare a cablecom central o cancellare la registrazione. Cambiare l’audio e i sottotitoli di una registrazione Una registrazione può essere composta non solo dal video e dall’audio nella lingua di base ma anche da set audio alternativi o sottotitoli (solo se è attivata l’opzione registrare sottotitoli in Menu principale → impostazioni → le vostre preferenze → opzioni di registrazione. Durante la riproduzione di una registrazione potete passare liberamente tra una lingua e l’altra e tra un set e l’altro di sottotitoli premendo . Apparirà il menu opzioni riproduzione. 192 Manuale utente Selezionate l’opzione che volete cambiare. Nel caso non possiate eseguire la selezione, il programma è stato trasmesso con audio/sottotitoli in una sola lingua e non è quindi possibile modificare l’audio/sottotitoli. Per cambiare l’opzione seguite questa procedura: 1. Premete per scegliere tra le lingue disponibili. 2. Selezionate la lingua desiderata. 3. Premete Opzioni di riproduzione per uscire dal menu. Cancellare una registrazione o cancellare la programmazione per registrare un evento futuro Registrazioni e programmazioni possono essere cancellate allo stesso modo: 1. Premete per accedere a cablecom central. 2. Selezionate la registrazione da cancellare e premete [Rosso]. 3. Confermate la cancellazione con . Per cancellare più registrazioni contemporaneamente, seguite questa procedura: Modalita canzellazione 1. Premete per accedere a cablecom central. 2. Premete 3. Selezionate con le registrazioni da cancellare. In caso di errore è possibile modificare la selezione premendo di nuovo . 4. Premete e selezionate modalita cancellazione. / per cancellare le registrazioni/programmazioni selezionate. Applicare/Rimuovere il blocco anticancellazione Potete proteggere una registrazione/programmazione dalle cancellazioni accidentali in questo modo: 1. Premete per accedere a cablecom central. 2. Selezionate la registrazione/programmazione da proteggere e premete [Verde]. L’icona con lo scudo accanto al nome della registrazione scomparirà/apparirà. Manuale utente 193 Per cambiare lo status di protezione di più registrazioni contemporaneamente, seguite questa procedura: 1. Premete per accedere a cablecom central. 2. Premete 3. Selezionate con le registrazioni da proteggere. In caso di errore è possibile modificare la selezione premendo di nuovo . 4. Premete e selezionate modalita protezione. / per confermare le modifiche. Cambiare il nome di una registrazione/programmazione 1. Premete per accedere a cablecom central. 2. Premete 3. Premete per cambiare il nome di un oggetto o per tornare al nome precedente se quest’ultimo era stato cambiato. I nuovi nomi vanno introdotti con la Tastiera virtuale (Cfr. “Altre Funzioni”). I nomi così modificati vengono evidenziati da un apice. 4. Premete e selezionate rinomina. / per confermare i cambiamenti. Cercare una registrazione/programmazione in cablecom central Se non riuscite a trovare una registrazione/programmazione, potete cercare in una lista o effettuare una ricerca per registrazioni specifiche. • Per cercare all’interno di una lista premete [Giallo] all’interno di cablecom central. Potete usare metodi diversi: tutti (saranno visualizzate tutte le registrazioni), visto (solo le registrazioni già visionate), non visto (solo le registraCriteri di ricerca zioni non ancora visionate), protetto (solo le registrazioni con status protetto), programmato (solo le programmazioni), a-z (registrazioni in ordine alfabetico), lunghezza (in ordine di durata). • Per cercare per registrazioni/programmazioni, premete [Blu] all’interno di cablecom central. Potete specificare tre criteri di ricerca: genre, subgenre, attori/regista/titolo e highlights (genere, sub genre, attore/regista/titolo e selezione dell’emittente). Premete per tornare a cablecom central, la lista sarà limitata agli oggetti che rispettano i criteri indicati. 194 Manuale utente Bloccare/Sbloccare dei canali cablecom central può anche essere usato per bloccare/sbloccare dei canali. Per ulteriori informazioni cfr. il capitolo “Controllo parentale”. Manuale utente 195 13 Lo spazio su disco e l’hard disk Anche se l’hard disk del digital tv recorder ha una capacità, potrebbe accadere di non avere più spazio su disco disponibile. L’apparecchio cerca di evitare che questo succeda assegnando lo status di Cancellabile ad ogni registrazione e consentendo la memorizzazione delle registrazioni fino a quando c’è spazio su disco disponibile. Cancellazione automatica Se volete che il vostro digital tv recorder cancelli automaticamente dall’hard disk i files di tutti i programmi non protetti, potete impostare il spegnimento automatico si nella schermata Menu principale → impostazioni → le vostre preferenze → opzioni di registrazione. L’impostazione di default è no. In questo caso le registrazioni dovranno essere cancellate manualmente. Alcune registrazioni potrebbero essere rimosse per mancanza di spazio su disco anche se il disco dovesse contenere poche registrazioni. La medesima cosa può verificarsi anche quando sono state effettuate programmazioni di molti eventi futuri. L’apparecchio, infatti, considera lo spazio necessario per le registrazioni pianificate come già occupato. Come proteggere le registrazioni dalla cancellazione È possibile proteggere manualmente alcune registrazioni tramite cablecom central. Per i dettagli cfr. capitolo precedente. Come controllare se lo status di una registrazione è protetto/cancellabile? Potete controllare se lo status di una registrazione è protetto/cancellabile applicando il criterio protette ad una ricerca tra le registrazioni. Nella lista appariranno solo le registrazioni protette. Per i dettagli cfr. capitolo precedente. 196 Manuale utente Dove trovare ulteriori informazioni sul disco Informazioni più dettagliate sull’hard disk sono disponibili in Menu principale → impostazioni → installazione → dico rigido → informazioni sul disco rigido. Questa schermata indica lo spazio utilizzato su disco. Anche se questa informazione è attendibile, è impossibile sapere quanto spazio sarà necessario per una registrazione fino a quando questa non sarà effettuata. Pertanto, le previsioni sul tempo di registrazione disponibile devono essere valutate con attenzione. Informazioni sul disco La voce tempo di registrazione disponibile indica lo spazio attualmente libero su disco con l’aggiunta dello spazio che può essere ottenuto cancellando le registrazioni classificate come “cancellabili”. Diagnostica dell’hard disk Nel caso si dovessero riscontrare problemi relativi all’hard disk, usate la schermata Menu principale → impostazioni → installazione → disco rigido → verifica disco rigido per individuare e risolvere il problema. La schermata check disk è riportata qui sotto: Potete avviare la scansione premendo il tasto . Il check-up può durare diversi minuti. Se nessun errore viene individuato, verrete informati e invitati a premere Check Disk per tornare al Menu. È possibile che venga richiesto di avviare una deframmentazione, che potrebbe aiutare nella risoluzione di piccoli problemi oppure di resettare il disco. Quest’ultima procedura è necessaria nel caso di errori gravi. Durante la procedura di reset tutte le registrazioni verranno cancellate. La stessa operazione può essere compiuta con Menu principale → impostazioni → installazione → disco rigido → inizializzare il disco rigido. Il reset del disco è una procedura distruttiva e deve essere impiegata solo come rimedio estremo. Manuale utente 197 14 Le liste preferiti Tutti i canali TV e Radio sono organizzati in liste. Dopo la prima installazione dell’apparecchio saranno disponibili solo due liste speciali chiamate tv tutte e radio tutte che contengono tutti i canali disponibili. Oltre a queste il digital tv recorder può creare fino a 10 liste di canali preferiti personalizzate dall’utente. All’inizio le liste dei canali preferiti sono vuote. Visualizzare e cambiare la lista attualmente selezionata La lista attualmente selezionata viene visualizzata premendo per richiamare il channel banner e poi quando viene visualizzata l’informazione relativa al canale che si sta guardando. Puoi cambiare la selezione e quindi sintonizzare un altro canale con / . nasconde la lista. Potete usare o per cambiare lista. A volte, a destra dei nomi dei canali possono comparire alcune icone. Il loro significato è identico a quello che hanno nel channel banner. La Lista canali TV Organizzare le Liste preferiti E’ possibile personalizzare le liste di canali preferiti attraverso Menu principale → tv → lista preferiti tv (per le liste TV) e Menu principale → radio → lista dei preferiti radio per le liste radio. Potete compiere quattro operazioni con le liste di canali preferiti e tutte sono richiamate con uno degli oggetti del sottomenu. • creare una lista di preferiti – permette di creare una lista di canali preferiti a condizione che le liste già esistenti sia- 198 Manuale utente Liste preferiti disponibili no meno di 10. Dopo aver scelto questa opzione, verrà chiesto di selezionare i canali dalla lista di tutti i canali disponibili premendo il tasto . • modificare una lista di preferiti – accedendo a questa opzione, dovrete selezionare la lista da modificare (i numeri accanto ai nomi delle liste indicano quanti canali contiene ciascuna di esse). Poi potrete cancellare i canali premendo il tasto . permette di cambiare l’ordine dei canali: selezionate un canale con e poi spostatelo nella sua nuova posizione. Modificare una lista • rinominare una lista preferiti – dopo aver selezionato questa opzione inserite il nuovo nome con la Tastiera Virtuale (cfr. “Altre funzioni”). • cancellare una lista preferiti – verranno visualizzate tutte le liste disponibili. Selezionate la lista che desiderate cancellare con e confermate l’operazione. Non è consentito modificare le liste tutte le tv e tutte le radio. Contengono infatti sempre tutti i canali disponibili. Consultate “TV e Radio” per sapere come passare da una lista di canali all’altra. Manuale utente 199 15 Controllo Parentale Bloccare contenuti con il digital tv recorder Sono disponibili numerosi blocchi per impedire che i minori abbiano accesso a programmi non adatti alla loro età. Il sistema di protezione del digital tv recorder si basa sul codice PIN: un numero di quattro cifre inserito al primo tentativo di accedere a contenuti bloccati dopo l’accensione dell’apparecchio. Quando l’apparecchio è in stand-by il blocco diventa nuovamente attivo. Cambiare il codice PIN Il codice può essere cambiato in Menu principale → impostazioni → per genitori → modificare PIN. Il codice PIN di default è 1234. Cambiatelo non appena attivate il controllo parentale. Scegliete un numero facile da ricordare e, se decidete di annotarlo, mantenetelo fuori dalla portata dei bambini. Cambiare il codice PIN Attivare/Disattivare il Controllo Parentale Tutti i blocchi vengono applicati solo se il sistema di protezione è attivato. Di default, il sistema è inattivo. Per cambiare lo status di protezione selezionare Menu principale → impostazioni → per genitori → status PIN. L’opzione Status può avere due condizioni: • inattivo – la protezione è disattivata • attivo – la protezione è attivata ed verrà richiesta l’introduzione del PIN. 200 Manuale utente Status PIN Blocco dei canali Per bloccare un canale: 1. Selezionate Menu principale → impostazioni → per genitori → blocco del canale 2. Selezionate tutti i canali che volete bloccare/sbloccare e premete . Il simbolo del lucchetto ( ) appare/ scompare accanto al nome. 3. Alla fine della procedura, premete . Blocco del canale Blocco delle registrazioni Per bloccare la visione di una registrazione: 1. Premete 2. Premete per accedere a cablecom central. 3. Inserite il codice PIN valido. 4. Selezionate con e selezionate blocca/sblocca. gli oggetti da bloccare. Potete rimuovere il blocco con la stessa procedura. Il simbolo del lucchetto ( nome. 5. Premete / ) appare/scompare accanto al per confermare i cambiamenti. Da questo momento in poi dovrete introdurre il codice PIN per avere accesso alle registrazioni bloccate. Bloccare dei programmi per certe fasce d’età Alcune emittenti segnalano i propri programmi indicando l’età minima consigliata per la visione. Potete usare queste segnalazioni per bloccare alcuni programmi/registrazioni specifici che potrebbero risultare non appropriati per i minori. Tale protezione può essere attivata dalla schermata Menu principale → impostazioni → per genitori → tutela dei minori. Le opzioni della tutela dei minori specificano l’età minima sotto la quale volete bloccare l’accesso al programma (p. es. 10 blocca i programmi classificati inadatti a bambini sotto i 10 anni). Tutela dei minori Manuale utente 201 Ricordate che i programmi per i quali l’emittente non ha segnalato l’età minima e che potrebbero comunque essere inappropriati per i bambini, rimangono comunque accessibili. Bloccare l’intero apparecchio Oltre ai blocchi impostati attraverso il digital tv recorder, potete anche bloccare l’apparecchio stesso. Selezionate Menu principale → impostazioni → per genitori → blocco del ricevitore e selezionate l’opzione sì. L’opzione blocco del ricevitore blocca l’accesso all’apparecchio. Quando accendete il digital tv recorder, apparirà un box per l’introduzione del PIN e finchè non verrà introdotto il PIN corretto, non sarà disponibile alcuna funzionalità. Blocco del ricevitore Bloccare il pannello frontale Blocco pannello anteriore permette di bloccare i pulsanti del pannello anteriore: l’apparecchio non risponderà a tali comandi. Per applicare questo blocco, andate alla schermata Menu principale → impostazioni → per genitori → blocco pannello frontale e impostate sì nell’opzione blocco pannello frontale. 202 Manuale utente 16 Altre funzioni Acquisti L’apparecchio è dotato di una smart card di cablecom. Questa card permette anche di acquistare film con digital cinema (Menu principale → digital cinema): Siete voi a decidere cosa vedere e quando. All’inizio la card dispone di credito. Se acquistate film Menu principale il credito diminuisce. La cronologia dei vostri acquisti è consultabile con Menu principale → impostazioni → per genitori → acquisti. Se avete esaurito il credito, la carta viene automaticamente ricaricata e la ricarica vi verrà addebitata da cablecom. Tastiera Virtuale Tastiera Virtuale serve per introdurre stringhe di caratteri. Per muovere la selezione sopra la tastiera, usate i tasti con le frecce. Per inserire un carattere, selezionatelo e premete . Le funzioni della Tastiera Virtuale sono: • Premendo si chiude la Tastiera Virtuale accettando le modifiche. • Usando il pulsante maiuscole a destra della tastiera (A/a) potete introdurre caratteri maiuscoli. Tastiera Virtuale • Il tasto di backspace (indicato dalla la freccia a sinistra) cancella l’ultimo carattere inserito. • Per cancellare il testo, selezionate cancella e premete • Se non volete confermare le modifiche, premete / . . Lingue Potete impostare la lingua dell’interfaccia in modo che l’apparecchio usi sempre la lingua desiderata. Potete cambiare sia la lingua in cui l’apparecchio comunica con voi sia la lingua delle trasmissioni. Tutte le impostazioni relative alle lingue possono essere modificate dalla schermata Menu principale → impostazioni → le vostre preferenze → opzioni lingua. Manuale utente 203 • La lingua dei messaggi e degli altri testi visualizzati dal digital tv recorder può essere cambiata con l’opzione lingua menu. I cambiamenti sono immediati. Potete scegliere tra le lingue disponibili durante la prima installazione. • Potete scegliere due lingue sia per l’audio che per i sottotitoli. L’apparecchio cerca sempre di trovare la lingua che avete indicato come principale (canale audio primario o sottotitoli primari). Se quest’ultima non è disponibile passa alla lingua secondaria (canale audio secondario o sottotitoli secondari) Se nessuna delle lingue selezionate è disponibile, verrà usata la prima lingua trasmessa. La lingua principale impostata come default dipende dalle impostazioni che avete selezionato durante la prima installazione. Se usate Dolby Digital, l’apparecchio sceglie comunque l’audio nella prima lingua anche se non è trasmesso con digital sound e anche se l’audio nella seconda lingua è digitale. Aggiornamento del software l’aggiornamento può essere di due tipi: • ricerca di nuovi software portata a termine dall’apparecchio; • aggiornamento delle liste dei canali (aggiunta di nuovi canali e rimozione di quelli non più trasmessi). Il download del software può essere eseguito automaticamente (in stand-by o quando il digital tv recorder è acceso) o manualmente. • Aggiornamento automatico – L’apparecchio cerca nuovi canali e software quando è in stand-by oppure acceso. • Aggiornamento manuale – è possibile anche fare aggiornare immediatamente il software selezionando Menu principale → impostazioni → installazione → assistenza → download software. Verrà richiesto di confermare l’ordine di aggiornamento con il tasto . In seguito, il digital tv recorder inizierà a cercare gli aggiornamenti. Non spegnete il digital tv recorder fino a quando l’aggiornamento non sarà completato. Durante il download il display del pannello anteriore visualizza la scritta “LOAd”. 204 Manuale utente Aggiornamento manuale dei canali Di solito l’apparecchio aggiorna le liste dei canali automaticamente quando è in standby. Tuttavia, la ricerca manuale dei canali può essere eseguita con il sottomenu Menu principale → installazione → assistenza. Esistono tre opzioni: • ricerca manuale – devono essere introdotti stessi i parametri di sintonizzazione. • ricerca automatica – quando è selezionata questa opzione, l’apparecchio cerca i canali disponibili e permette di scegliere quali esplorare. • Parametri di sintonizzazione ricerca di frequenze – l’apparecchio effettua una scansione su tutta la larghezza di banda. Qualsiasi modalità scegliate, l’apparecchio vi informa dell’andamento della ricerca e dei canali trovati. Connessione Internet Alcune funzionalità del digital tv recorder richiedono un collegamento a Internet. L’apparecchio può essere connesso a Internet attraverso una linea telefonica. Per cambiare le impostazioni andate a Menu principale → impostazioni → installazione → impostazioni del modem. Devono essere introdotti i seguenti dati: • • prefisso – usate questa opzione se dovete introdurre un prefisso prima di effettuare la chiamata telefonica. Impostazioni del modem procedura di selezione - Se il vostro telefono usa il sistema impulso invece di segnale (più sicuro) potete cambiare questa impostazione a impulso. In questa schermata potete anche verificare che il modem funzioni: premete il tasto per controllare se la connessione via modem funziona correttamente. Manuale utente 205 17 Risoluzione di problemi Prima di rivolgersi al servizio di assistenza Prima di richiedere l’intervento dell’assistenza clienti per il vostro apparecchio, controllate la tabella qui sotto per individuare eventuali cause del problema verificatosi. Alcuni piccoli controlli o adattamenti minori da parte vostra possono eliminare il problema e ristabilire la piena funzionalità dell’apparecchio. I problemi più comuni derivano dai collegamenti dei cavi. Assicuratevi che l’apparecchio sia connesso adeguatamente. Per verificare che tutti i cavi siano al loro posto, scollegateli e collegateli nuovamente. Se nessuna delle misure elencate nella tabella sottostante risolve il problema, consultate il vostro negoziante. Problemi di installazione Problema L’apparecchio non trova i canali. Soluzione • Verificate che il cavo e l’antenna che state usando siano adeguati per la ricezione di segnali digitali. • Se non potete risolvere il problema semplicemente potreste dover far testare la vostra installazione da un esperto. • Controllate che il cavo di alimentazione, il cavo SCART e la presa siano collegati correttamente e che l’apparecchio sia acceso. Scollegate questi cavi e poi ricollegateli per verificare che siano posizionati correttamente. • Verificate che alla presa di alimentazione elettrica arrivi corrente. Sul pannello anteriore non si accende nessuna luce. Problemi generali Problema Soluzione Il LED che indica lo stand-by sul pannello frontale non si accende. • Controllate che il cavo di alimentazione, il cavo video e il cavo dell’antenna siano collegati correttamente e che l’apparecchio sia acceso. Scollegate questi cavi e poi ricollegateli per verificare che siano posizionati correttamente. • Verificate che alla presa di alimentazione elettrica arrivi corrente. L’indicatore di stand-by del pannello anteriore è rosso. 206 Manuale utente Il vostro apparecchio è in stand-by, premete il tasto del vostro telecomando o il pulsante del pannello anteriore. Il telecomando non controlla l’apparecchio. • Controllate le batterie del telecomando. • Verificate che l’apparecchio sia acceso. • Assicuratevi che il telecomando sia puntato verso il pannello anteriore. • Assicuratevi che non ci siano fonti dirette di luce solare dietro al vostro apparecchio. • È possibile che ci sia un errore di trasmissione temporaneo o che l’apparecchio abbia perso alcune delle impostazioni del software. Spegnetelo e riaccendetelo dopo alcuni secondi. Problemi alle funzionalità audio e video Problema Soluzione L’immagine sul vostro televisore cambia colore. Può capitare dopo un black-out o dopo che l’apparecchio sia rimasto scollegato dalla linea elettrica. L’apparecchio ha perso alcune impostazioni del software. Spegnetelo e riaccendetelo dopo alcuni secondi. Se il problema persiste, contattate il vostro rivenditore. Appaiono quadratini nell’immagine sullo schermo. Il segnale è troppo debole o difettoso, per esempio a causa di problemi meteo. Sullo schermo TV non si vede nulla. Sul teleschermo appare un “effetto neve”. L’immagine appare schiacciata (lateralmente o verticalmente) o tagliata ai margini superiore e inferiore dello schermo. • Se l’apparecchio è in stand-by, premete il tasto del vostro telecomando o il pulsante del pannello anteriore (solo se il vostro televisore è nel modo AV). • Controllate che l’apparecchio sia collegato alla rete elettrica e che sia collegato correttamente al televisore. • Scollegate e ricollegate l’apparecchio. • L’apparecchio si trova in stand-by. Premete il tasto del telecomando o il pulsante del pannello frontale. • È possibile che alcuni cavi si siano scollegati. Controllate che l’apparecchio sia collegato alla rete elettrica e che sia collegato correttamente al televisore. Le impostazioni nel menu Menu principale → impostazioni → le vostre preferenze → opzioni tv non corrispondono al televisore. Provate a cambiare le impostazioni. Cfr. la sezione successiva. Manuale utente 207 Non c’è audio. Non c’è audio stereofonico nel sistema HiFi. • Controllate che l’audio non sia spento. Se è spento, usate il telecomando del digital tv recorder e/o del televisore per disattivare la funzione Mute. • Controllate se il volume del digital tv recorder o del televisore è sufficientemente alto. Premete i tasti volume del telecomando del digital tv recorder o del televisore. • Verificate che il digital tv recorder sia collegato correttamente al sistema audio. È possibile che alcuni cavi si siano scollegati. Controllate che i cavi di collegamento tra il sistema HiFi e le uscite audio destra e sinistra nel pannello posteriore del digital tv recorder siano collegati adeguatamente. Problemi relativi al digital tv recorder Problema Soluzione Non funzionano i comandi di pausa, rewind e forward dei programmi in diretta. • L’opzione di registrazione automatica è disattivata. Attivatela nel sottomenu Menu → impostazioni → le vostre preferenze → opzioni di registrazione. • Non è possibile registrare il programma in onda a causa di restrizioni di sicurezza. Un file registrato è scomparso. La spegnimento automatica è attivata. Disattivatela nel sottomenu Menu → impostazioni → le vostre preferenze → opzioni di registrazione. Problemi alla tv guide Problema Soluzione • Il programma selezionato non fornisce informazioni di questo tipo. • L’orario impostato è sbagliato. Impostate l’ora corretta: Menu principale → impostazioni → installazione → ora locale. La tv guide è vuota. Se queste operazioni non hanno risolto il problema, provate a scollegare il cavo di alimentazione elettrica e a ricollegarlo. Potete anche resettare il vostro apparecchio (cfr. più avanti in questa sezione). 208 Manuale utente Informazioni di sistema Per ricorrere al servizio di assistenza specializzata, avrete bisogno di conoscere informazioni sul sistema. Potete trovare questi dati in Menu principale → aiuto → informazione di sistema. Controllare la potenza del segnale Se sullo schermo non appare nulla, potete usare il signal meter per verificare se il vostro apparecchio riceve un segnale o meno. Andate alla schermata signal meter (Menu principale → impostazioni → installazione → signal meter). Informazione di sistema Il modo migliore di verificare il segnale è di guardare alle barre level e quality: quanto più lungo è il segmento colorato e quanto più alta è la percentuale indicata, tanto più potente è il segnale. Se non c’è alcun segmento colorato e la percentuale indicata è zero, controllate le connessioni e chiamate il servizio assistenza. Lo schermo è deformato Se il vostro schermo appare deformato, probabilmente dovete controllare le opzioni formato schermo. Andate a Menu principale → impostazioni → le vostre preferenze → opzioni tv e provate a cambiare le due opzioni che trovate in questa schermata: formato dello schermo tv e formato del display. All’interno delle opzioni trovate suggerimenti che vi aiutano a comprendere meglio i cambiamenti che vengono apportati. E’ possibile che dobbiate fare più tentativi per trovare la combinazione migliore. Provate più volte. Qualità del segnale Opzioni TV Manuale utente 209 Hard Disk Se il vostro apparecchio ha problemi di hard disk, consultate il capitolo “Spazio su disco e Hard Disk”. Tuttavia, se il sistema segnala l’assenza dell’hard disk rivolgetevi al servizio assistenza. Resettare il digital tv recorder Se avete problemi con il vostro apparecchio e non sapete come risolverli, potete provare a resettarlo per tornare alle impostazioni di default presenti al momento dell’acquisto. Dopo il reset, l’apparecchio è esattamente come quando è stato acquistato. Il reset cancella le informazioni personali, come i canali, le liste dei canali, le impostazioni personalizzate etc. 1. Andate a Menu → impostazioni → installazione → assistenza → ripristino impostazioni di fabbrica. Impostazioni di fabbrica 2. Premete per cambiare lo status di reset a valori iniziali a sì. 3. Se volete anche cancellare il disco dovete anche impostare sì in inizializzare l’hard disk. Anche in questo caso tutte le registrazioni andranno perse. 4. Premete 5. Dopo alcuni istanti, apparirà la schermata di benvenuto. Seguirà la schermata della prima installazione. Consultate il capitolo “Installazione” per avviare il processo. Potete anche resettare il recorder usando il pannello frontale. Sono disponibili tre metodi: • Soft reset – riavvia il recorder, ma elimina la lista dei preferiti, le impostazioni ecc. Per attivarlo premete e contemporaneamente (trovate i pulsanti sotto lo sportellino) e teneteli premuti per 5 secondi. Quindi rilasciate i pulsanti e il recorder viene riavviato. • Reset di fabbrica – lo stesso del reset di fabbrica nel Menu. Per avviarlo premete e contemporaneamente (trovate i pulsanti sotto lo sportellino) e teneteli premuti per 5 secondi. Quindi rilasciate i pulsanti: il recorder viene riavviato e segue la prima installazione. 210 Manuale utente • Reset di fabbrica e inizializzazione del disco rigido – lo stesso del reset di fabbrica nel Menu. Per avviarlo premete e contemporaneamente (trovate i pulsanti sotto lo sportellino) e teneteli premuti per 5 secondi. Quindi rilasciate i pulsanti: il recorder viene riavviato, tutte le registrazioni sul disco vengono cancellate e segue la prima installazione. Manuale utente 211 18 FAQ Domande Frequenti Generali 1. In caso di black-out le mie impostazioni andranno perse? No, tutte le vostre impostazioni personali verranno conservate. 2. A volte l’apparecchio non richiede l’inserimento del PIN quando dovrebbe. Probabilmente avete già inserito il PIN quando lo avete acceso. Tutti i blocchi sono pertanto sospesi. Possono essere riattivati passando alla modalitài standby. 3. Ho impostato alcune restrizioni nel controllo parentale ma l’apparecchio non richiede mai l’introduzione del PIN. Il controllo parentale è disattivato. Andate a Menu principale → impostazioni → per genitori → status PIN per attivarlo. Live TV 1. Cos’è Time shift? Time shift è un modo speciale in cui l’apparecchio visualizza immagini trasmesse poco tempo prima. In questo modo, non perdete nulla del programma in corso perché viene registrato sull’hard disk e riprodotto in seguito. 2. Per quanto tempo posso interrompere i programmi in diretta? Potete interrompere i programmi per 60 minuti. Dopo tale intervallo di tempo l’apparecchio inizia a riprodurre il programma con un ritardo di 60 minuti rispetto a quello trasmesso in diretta. Potete cambiare la lunghezza del buffer con l’opzione time-shift buffer size nella schermata impostazioni → le vostre preferenze → opzioni di registrazione. 3. Fino a che punto posso riavvolgere filmati in diretta? La misura in cui potete riavvolgere filmati in diretta dipende dal momento in cui avete iniziato a vedere quel canale. Le registrazioni iniziano ogni volta che sintonizzata un nuovo canale. 4. Come posso sapere se sto guardando un programma in diretta o in differita? Guardate il pannello anteriore dell’apparecchio: se il LED time-shift è acceso, state guardando un programma in differita. Potete anche premere per vi212 Manuale utente sualizzare il channel banner. Nell’angolo superiore sinistro è visualizzata l’icona trick mode. Se viene visualizzata l’icona Live significa che state guardando un programma in diretta. Altrimenti state guardando un programma in differita. Registrazioni 1. Come posso controllare cosa contiene l’hard disk? Per controllare i contenuti dell’hard disk, premete il tasto . Viene visualizzata la cablecom central – dove sono memorizzate tutte le registrazioni e le programmazioni. 2. Cos’è una programmazione? Una programmazione è una registrazione programmata ma non ancora effettuata. Le programmazioni possono essere gestite in cablecom central allo stesso modo in cui vengono gestite le registrazioni. 3. Posso registrare programmi se l’apparecchio e il televisore sono in stand-by? Sì, le registrazioni avvengono anche in stand-by. 4. Cosa succede alle mie registrazioni se all’apparecchio manca la corrente? Se manca la corrente, perdete solo le registrazioni programmate per l’intervallo di tempo in cui è mancata la corrente. Il contenuto del vostro hard-disk non subisce alcun cambiamento. 5. Posso registrare più programmi contemporaneamente? Potete registrare due programmi contemporaneamente. Ricordate, però, che quando sono in corso due registrazioni contemporaneamente, alcuni canali/funzionalità potrebbero non essere disponibili. Tuttavia, se sono in corso due registrazioni contemporaneamente potete vedere qualsiasi programma salvato sul vostro hard-disk. 6. Posso registrare programmi radiofonici? No, attualmente si possono registrare solo programmi TV. 7. Come mai il mio apparecchio cancella continuamente files? L’apparecchio gestisce automaticamente lo spazio su disco e cancella le registrazioni non protette quando ha bisogno di spazio. Consultate il capitolo “Lo spazio su disco e l’Hard Disk” per scoprire come disattivare la funzione di cancellazione automatica. 8. Posso recuperare un programma dopo che è stato cancellato? Purtroppo non è possibile recuperare un programma che è stato cancellato. Manuale utente 213 Annexe A : Caratteristiche tecniche Sistema: Sistema di accesso condizionale: • Front-end: DVB-C • • Range frequenza input: UHF, VHF III, VHF I, II, 47-862 MHz Software: • CPU: STi5100 • FLASH memory: 8 MB • RAM memory: 64 MB Connettività: • RF In • RF Out per programmi TV analogici • 2x SCART • 2x RCA (stereo audio) • S-Video • Uscita audio digitale S/PDIF • 1x USB 2.0 • Ethernet RJ-45 • Porta modem V.92 • Fessura per Smart Card • Presa per cavo di alimentazione Video : Supporto per Nagra • OpenTV • Loader per aggiornamenti software Over The Air • Televideo, VBI, DVB, OSD sottotitoli • Set di applicazioni tra cui: channel banner, Now/Next Navigator, Parental Control, Electronic Program Guide, PVR functionality. Accessori: • Telecomando con batterie • Set di cavi • Manuale utente • Adattatore (input 90-264V, 47-63Hz output: 12V/5A) Reliability & Compliance: • Rispetto totale standard DVB • Qualità conforme alle norme EU, marchio CE MTBF : 50 000h • MPEG-2 SP@ML, MP@LL, MP@ML • • Video rate: 0.5 - 15 Mbit/sek, variabile • Formati: 4:3, 16:9 with Pan & Scan, Letterbox Generalità: • Grafica: 16-bit OSD, fino 720 x 576 pixels • Dimensioni: 430 x 50 x 255 mm • Cinque LED (Acceso/ Stand-by/ tasto dell’ RCU premuto, Wake, Time Shift, Registrazione, Hard Disk) • Consumo ad apparecchio acceso: max. 30W • Consumo in stand-by: max. 10W Audio : • MPEG-1 couche audio I & II • Mono, Dual Mono, Stereo, Joint Stereo • Uscita audio AC-3 (S/PDIF) Queste specifiche sono in continuo sviluppo e possono cambiare senza preavviso. 214 Mode d’emploi Contents 1 Rights, Disclaimer, Warranty 218 2 Safety First 220 3 Welcome to cablecom digital TV 222 4 Introduction 223 5 cablecom digital tv recorder 225 6 Remote Control 231 7 Installation 238 8 Using Menu 243 9 TV and the Radio 246 10 Find Your Favorite Programs 251 11 Live TV Control 254 12 Recordings (cablecom central) 257 13 Disk Space and the Hard Disk 265 14 Favorite Lists 267 15 Parental Control 269 16 Other Functions 272 17 Troubleshooting 275 18 Frequently Asked Questions 280 Appendix A: Technical Data 282 User Instructions 217 1 Rights, Disclaimer, Warranty All Rights Reserved The use of this product is governed by the general terms and conditions of business (GTC) of cablecom. With respect to the legal relationship between the user and cablecom the GTC shall apply The product described in this manual is protected by international copyright laws. Under this copyright law, you are prohibited from duplicating the software or hardware for any purpose. In addition, no part of this manual may be reproduced or transmitted, in any form or by any means, electronic or mechanical, including photocopying, recording, or information storage and retrieval systems, for any purpose other than the purchaser’s personal use, without the prior written permission of the manufacturer. Disclaimer The manufacturer specifically disclaims all warranties, either express or implied, including but not limited to implied warranties of merchantability and fitness for a particular purpose, with respect to the software, the accompanying product manual(s) and written materials, and any other accompanying hardware. Other damages, including any loss of business profits or any other commercial damages, arising out of the use of its product, shall be excluded as far as permitted by law. In no event the manufacturer shall be liable for any loss of data for whatever reason including but not limited to movies or other data stored on the hard disk of this product. Trademarks The manufacturer does not claim any trademarks that appear in this publication. All names, brands, products or services are trademarks or registered trademarks of their respective companies. Warranty The manufacturer warrants that this recorder will be free from defects in design, materials, and workmanship for a period of 12 months from the date of sale to the customer. 218 User Instructions In the event of a breakdown, please contact your service representative or dealer. An authorized service center or repair agent will make a repair. An unauthorized repair or attempt to repair shall automatically void this warranty. User Instructions 219 2 Safety First Safety First This digital TV recorder has been manufactured to meet international safety standards. However, safety precautions must be followed to ensure the safe and reliable operation of the recorder. Please observe the following guidelines to avoid the risk of an electric shock: This recorder operates with an external power supply adapter in the range of 100 to 240V AC, 50/60 Hz. Use a standard AC wall outlet and the supplied adapter. Remember that contact with 110-240 Volts AC power supply can be lethal. Do not dismantle the adpter. Removing the cover of the recorder may give you a severe, potentially fatal electric shock. Ensure that all electrical connections are properly made before connecting the recorder to the power supply. Always unplug the recorder before connecting or disconnecting any cables. Whenever you connect the recorder to the power supply, always connect the power lead to the power input connector on the back panel of the recorder before you connect the other end of the lead to the wall socket outlet. Whenever you disconnect the recorder from the power supply, always remove the power lead from the wall socket-outlet before you remove the other end of the lead from the power input connector on the back panel of the recorder. Never attempt to repair or reconstruct this recorder. A serious electric shock may occur if this recorder is repaired, disassembled or reconstructed by an unauthorized person. Be extremely careful if water is spilled on the unit. Immediately disconnect power cord plug. 220 User Instructions Do If anything falls into the cabinet, unplug the recorder and have it checked by a qualified technician. Allow adequate air circulation to prevent internal heat build-up. Do not place the unit next to a radiator and make sure that the air vents at the back panel are not covered. Do not ×…expose the recorder to extreme temperature, direct sunlight or high humidity. × …place heavy objects (such as a video recorder) on top of the recorder. ×������������������������������������������������������������ …place the recorder on fabric furnishings, carpets or other flammable materials. Maintenance If you want to clean your recorder, first disconnect it from the power supply. To clean the recorder, use a soft, dry cloth. For very dirty surfaces, dip a soft cloth in a weak soap-and-water solution and wring well. After cleaning, wipe with a soft, dry cloth. Never use alcohol, paint thinner, or a chemically treated cloth to clean this unit. Such chemicals may damage the finish of the unit. User Instructions 221 3 Welcome to cablecom digital TV Welcome to cablecom digital tv advanced features. This is where you will find all of the details on the advanced features of your new digital tv recorder and your digital tv service, including: • How to customize your programming with the parental control feature; • How to pause the current program and resume watching it without losing a single second of the event; • How to record programs on the hard disk and handle the recordings; • How to set a “reminder” so you won’t miss your favorite show; • How to incorporate additional video equipment into your system; In any case, if you have a question, just call 0900 66 0900. (after 5 minutes: CHF 2,13/Min.) Happy Viewings! 222 User Instructions 4 Introduction About This Manual This manual explains to you how to use the digital tv recorder. If you want to set up the recorder quickly, read this section and then go to “Installation”. You will also need to get acquainted with some section of the “Using Menu”, “TV and the Radio”, “Live TV Control” and “Recordings (cablecom central)” chapters – skim the table of contents to see what you will need. The remaining sections describe some of the most important features of your digital tv recorder and you may need this manual for reference in future. Names of screens and options are given in bold. Whenever you see several words in bold joined by arrows, e.g.: Main Menu → settings → your preferences → display options It means that the Main Menu option or submenu is being referred to. To access this option/submenu, you have to select the items separated by arrows starting from the left. In the case of the above example, you have to: 1. Go to the Main Menu. 2. Select settings. 3. Select your preferences. 4. Select display options. Remote control keys are inserted into the text as graphics. However, the color keys are described in the following way: [Red], [Green], [Yellow], [Blue]. About Your cablecom digital tv Recorder Using your digital tv recorder makes viewing easier, with much more information and guidance, and much more control over what you watch and record. With this device you can: • pause live broadcast without losing a single second of the program and then resume watching; • simultaneously record 2 programs on a built-in hard drive; • play recorded programs (even while recording); User Instructions 223 • manage recordings and channel lists; • see what is on all accessible channels; • prevent your children from viewing unsuitable programs; • display additional information about a selected program; • use interactive applications broadcast with TV and the radio; • purchase pay-per-view programs and scrambled channels; • and much more. You will find a detailed description of each of these features later in this User Manual. 224 User Instructions 5 cablecom digital tv recorder Front Panel The front panel of the digital tv recorder contains a display, the power button, function buttons and a Smart Card slot. The slot and the function buttons are hidden under the flap. Press the flap to get access to those features. Display In the operating mode, it shows the current channel number, whereas in stand-by the current time. “LOAd” means that software is being downloaded (see “Software upgrade” later in this chapter). LEDs There are four LEDs on the front panel. From the left: lights up when an event is scheduled to be recorded (see “Recordings”). lights up when you are in the Time shift mode. (see “Live TV control”). If this LED is on, a recording is in progress (see “Recordings”). Turns on if an HDD error has been encountered. User Instructions 225 Power Button Switches your recorder between stand-by and the operating modes. Green light means operating mode, whereas red – stand-by (see “Why is Stand-by Important?” later in this chapter). The indicator light flickers when your recorder receives signals from the remote control. Flap The flap covers a Smart Card slot and function buttons. Function Buttons These buttons can be used instead of the remote control. The functionality is described below. USB For diagnostic purposes only. Smart Card Slot Smart Cards let you view scrambled channels. See the “Scrambled Channels and Smart Cards” section later in this chapter. 226 User Instructions Function Buttons All the buttons are hidden under the flap as shown below. Button Functionality This key is used to confirm choices and select items in the Main Menu. If the channel banner displays information about the current program on the currently tuned channel, the current channel list appears. If the information concerns the next program, reservation is started. When you switch the channel banner in the browsing mode by pressing / , you can press to tune to the selected channel. In tv guide, it selects programs to be reserved or tunes to a channel. Pauses live video or recordings. In the Menu or tv guide they shift highlight up/down. These keys switch the channel banner into the browsing mode. These keys are used to navigate in the menu or pop-ups. In the channel banner, they switch between the current and next programs. In the Favorite Lists, they switch between lists. In the playback mode, they rewind a recording backwards/forwards. Color keys perform actions in various screens. Use this key to display the list of all programs broadcast on the current channel (the tv guide, see “TV Guide”). User Instructions 227 During playback or in the viewing mode, this key displays options menus that allow you to change some options for the current program/recording such as soundtrack or subtitles. In cablecom central, it displays the list of available options or displays the time recording window. In tv guide, it shows available options or sorts results list. It is also used to move channels in favorite lists. This key starts/stops a recording/reservation. In the viewing mode, it changes between the last tuned TV channel and the last tuned radio channel. It removes most of the windows from the screen. Displays/leaves the menu system. 228 User Instructions Rear Panel The following figure describes the functions of the rear panel connectors. Instructions on how to connect your recorder to specific equipment can be found in the “Installation“ chapter. Power Connect it to your power socket with the power adapter. RF IN This connector should be linked to your antenna socket in the wall. RF OUT This connector may be linked to the antenna socket of your TV. Modem Connect it to your telephone line to use some of the features, e.g. certain applications. Ethernet Used for diagnostics only. S/PDIF Use this connector if you want to enjoy sound quality of your home cinema system. SCART Connectors The most popular way of connecting the TV or VCR. Use the bundled cord. User Instructions 229 S-Video This connector transmits video only. You may need it when connecting to a VCR or a TV. Audio Two connectors that transmit the left audio channel (white) and the right audio channel (red). These may be connected to various equipment: a TV, a VCR or a Hi-Fi system. 230 User Instructions 6 Remote Control When you operate your recorder using the remote control, point it at the front panel. Note that when the remote control is used, the indicator on the recorder front panel blinks green. Key Action Switches your recorder between stand-by and the operating mode. The number keys allow you to type your choice directly, for example channel numbers or a PIN. Starts the digital cinema application service. Displays the teletext (if available). Increase/decrease audio volume. Displays/leaves the menu system. Displays the cablecom central. User Instructions 231 • In the viewing mode these keys tune the recorder to next/previous channels from the current list of channels. • In the playback mode, next/previous recording starts to play. • You may also use them to scroll the list of channels/recordings. • During playback or in the viewing mode, this key displays options menus that allow you to change some options for the current program/recording such as soundtrack or subtitles. • In cablecom central, it displays the list of available options or displays the time recording window. • In tv guide, it shows available options or sorts results list. • It is also used to move channels in favorite lists. Use this key to display the list of all programs broadcast on various channels (the tv guide). • When you are watching a program/recording, this key displays a banner that provides you with some information on what you are watching. When the banner is already displayed, this key shows further information concerning the currently selected program/ recording. • The key is also used in other cases (e.g. cablecom central or tv guide) to get more information about a program/recording. In the Menu or tv guide they shift highlight up/down. • 232 User Instructions • These keys switch the channel banner into the browsing mode. You can browse through channels and continue watching the current one. • • In playback, switch between the recordings. These keys are used to navigate in pop-ups. • In the channel banner, they switch between the current and the next program. • In the Favorite Lists, they switch between lists. • In the playback mode, they skip through the recording forwards/ backwards. • In Time shift, catches up with live video. • This key is used to confirm choices and select items in the Main Menu. • If the channel banner displays information about the current program on the currently tuned channel, the current channel list appears. If the information concerns the next program, reservation is started. • When you switch the channel banner in the browsing mode by pressing / , you press to tune to the selected channel. • In the tv guide, it selects programs to be reserved or stops recordings that are being made. • Returns to the previously tuned channel within the same channel list. • In the Main Menu returns to the previous menu level. • You also need this key to dismiss some messages from the screen. • In the viewing mode, it changes between the last tuned TV channel and the last tuned radio channel. • removes most of the windows from the screen. • In playback, this key returns to the previously viewed channel. You can use color keys in interactive applications. They also perform different actions in many parts of your recorder application. Each time, a respective prompt is displayed at the bottom of the screen. Press this key to rewind recorded content. Press this key repeatedly if you want to change the rewind speed. While fast-forwarding, it decreases the speed. • If you paused the recording by pressing resume playback. , press to • In the Time shift mode (in which you watch delayed video), you may press this key to catch up with live broadcast. User Instructions 233 • During playback, it switches the recorder into the Time shift mode by freezing video. Press to resume watching from the moment was pressed. • Press and tion mode. • Press and or or to switch playback in the slow moto advance playback frame-by-frame. Press this key to fast-forward the recorded content. Press this key repeatedly if you want to change the speed. While rewinding, it decreases the speed. This key allows you to initiate instant recording and make a reservation on the currently tuned channel. If the recording is already in progress, it stops it. Mutes the sound. Pressing this key once again restores the previously set volume level. • In the viewing mode, use this key to stop the current recording(s). • In the time-shift, returns to live video. • Press to stop the playback of the recording selected from the hard disk. If you press the key once more, you return to cablecom central. You may also check the functionality of remote control keys in Main Menu → help → remote control. 234 User Instructions Batteries Your remote control operates on two AA-size, 1.5 V batteries. To change the batteries, you have to open the cover on the back of the remote. Press the cover gently as indicated on the right. Next, slide the cover off as shown on the right. Other ways of opening the cover may result in breaking the remote. The batteries should be installed observing the polarity. While replacing the batteries, please keep in mind the following important guidelines: • If you intend not to use the remote control for long periods of time, remove the batteries and store them in a dry cool place. • Do not mix old and new batteries, do not use rechargeable batteries, and never mix various types of batteries. • Remove and dispose of used batteries immediately. + + Turning the Recorder on/off You can switch the recorder in two ways: • Press the • Press the key or one of the number keys on the remote control button on the front panel The recorder tunes to the last watched channel or to the one forced by the broadcaster. Before switching the recorder on, it is recommended to turn on the TV set and any other connected equipment. To switch your recorder off, press the key on the remote control or the button on the front panel. Afterwards, the recorder is in stand-by. User Instructions 235 Why is Stand-by Important? The stand-by mode is indicated by the red light on the front panel. It is important not to leave the recorder switched on but turned to stand-by due to a few reasons: • Your recorder consumes much less electricity. • The recorder looks for updates (see the “Other Functions” chapter). This applies to the device itself, channel lists and the contents of the tv guide. Software upgrade Please be aware that the software of your recorder may be automatically updated from time to time, which may change the functionality of your recorder. Automatic search for upgrade is performed, when the recorder is in stand-by mode. Therefore, it is advised to switch your recorder to stand-by mode every time you stop using it. For more on upgrades, see “Upgrading the Recorder” in “Other Functions”. When the upgrade is in progress, do not power off your recorder until the upgrade is complete. Scrambled Channels and Smart Cards The recorder supports reception of scrambled channels. However, it is possible to watch such channels, record them and make reservations only if you use a smart card. The Smart Card has to be inserted into the slot on the front panel. Push the card gently into a slot: the chip should face downwards and the symbol of an arrow should point inwards. The card is fragile, so keep in mind the following precautions: • Do not bend or twist the card. • Do not expose the card to heat or sunlight. • After inserting the card, leave it in the slot permanently. • Clean only with a soft dry tissue. 236 User Instructions How to Obtain More Help? When you use your recorder, you may be in need of more help. In the Main Menu, there are several places in which you can find more guidance: • To get more detailed information about the overall functionality, go to help → about your recorder. • If you have a specific question about the functionality, go to help → faq. • If you do not know what are the functions of some remote control keys, go to help → remote control. User Instructions 237 7 Installation Unpacking Your Recorder As you unpack your digital tv recorder, please make sure that the following accessories are included: Remote control Power adapter SCART cable RF cable Documentation Batteries If any parts are missing, contact your dealer. Basic Connections Note that the modem connection is optional but you may need it while using some services. Antenna Socket Power Socket Telephone Socket 238 User Instructions Connecting to Other Audio-Video Equipment Before attempting to install the recorder, turn off all equipment that you want to connect to it and then follow the appropriate diagrams below. The TV Set It is recommended to connect the recorder and the TV with the bundled SCART cable. However, you may also use the RF OUT connector, but you need to purchase the antenna cable. TV RF Signal LoopThrough The VCR/DVD Player It is recommended to connect the VCR to the SCART connector. If for some reason you do not want or cannot use these connectors, you may use S-VIDEO, but you will be unable to record sound unless you use color cables (red and white). VCR User Instructions 239 Home Cinema Home Cinema If you set dolby digital to yes, digital audio (if present) is automatically sent to the S/PIDF connector and there is no audio at all sent through the SCART. This remains the case until you use the options menu (press when watching a channel) to select a regular audio track for that program. 240 User Instructions Analogue AUDIO Digital AUDIO To enjoy the sound quality of your home cinema, you have to connect the home cinema to the recorder with the white and red connectors. Alternatively, you may try to use the optical S/PIDF connector. Remember that to use Dolby support, you have to enable the Dolby Digital option in Main Menu → settings → installation → system settings. Please note, however, that Dolby Digital audio is available only if the program is broadcast with a Dolby Digital soundtrack. You can check it easily: press and look for the icon displayed in the channel banner. First Time Installation When you have connected your recorder and other equipment properly, follow these steps: 1. Turn your TV on. 2. Plug the power jack into the recorder and the power plug – into the power socket. The Welcome screen should appear. If your recorder fails to operate, check the connections first. Press to leave this screen. • If you use the SCART output of the recorder, you will see the Welcome screen on your TV screen. • If you use the RF Cable output of the recorder, you will have to tune your TV set to the default RF channel no. 43. For information, see your TV manual. Alternatively, you can tune your recorder to the channel that your TV set is tuned to by executing the procedure described below. The Welcome Screen 3. Next, a screen appears that allows you to select the on-screen language. Highlight the desired language by pressing / , and confirm the choice with . 4. A help screen follows. Read the provided information and press 5. Now, you have to provide the setup-ID. This 8-digit number is provided in your contract and uniquely identifies your tuning parameters. Type in your setup-ID with the number keys and press . • If you enter a valid setup-ID, the channels search procedure is initiated. Once this procedure has been completed, you are informed about the total number of TV and radio channels that have been found. Then press to tune to the first TV channel found. . Setup ID User Instructions 241 • If you enter an invalid setup-ID, you are prompted for its re-entry. However, after three unsuccessful attempts to enter your Setup-ID, you are presented with the scanning method screen. This screen allows you to select one of the two alternative scanning methods: automatic scan or manual Scan. Automatic Scan If you select the automatic scan method, your recorder scans the whole bandwidth for any available networks. Once the recorder completes this process, you are be prompted to select network. Then, this particular network is scanned for any TV and radio channels, and you are informed about the total number of found channels. Manual Scan If you select the manual scan method, Channel Search in Progress you get access to the tuning parameters screen. Type in correct values of tuning parameters and then press to confirm them. If the parameters are valid, the scanning procedure is initiated and you will be informed about the number of TV and radio channels found. In case of any problems, refer to the “Before Requesting Service” section in “Troubleshooting” or try to disconnect and then reconnect cables. 242 User Instructions 8 Using Menu The Menu allows you to customize your recorder setup. You can display/leave menu at any time by pressing . To move around the menu, use the following keys: • • • / move the highlight up and down. enters into a submenu. returns to the previous screen. In configuration screens, you can choose between several options. In this case, you have to press and either the option changes or you have to select a value from a list. If a list appears, highlight the desired value and accept the change with the key. Note that each time you change settings, you are asked to confirm them on leaving the screen. The overall structure of the Menu is presented on the next page, whereas a short description of the most important functions can be found below. tv This submenu lets you organize TV channel lists and search for programs. • live TV – tunes to the last watched TV channel. • guide – goes to the TV Guide (see “Find Your Favorite Programs”). • search programs – lets you search for programs according to your criteria (see “Find Your Favorite Programs”). • TV favorite lists – manage your favorite lists (see “Favorite Lists”). cablecom central This item enters cablecom central, a place where all your reservations and recordings are stored. See “Recordings”. User Instructions 243 1. tv live tv guide search programms tv favorite lists create a favorite list modify a favorite list rename a favorite list 2. cablecom central delete a favorite list 3. digital cinema 4. interactive gateway 5. radio 6. settings live radio radio favorite lists for parents (PIN protected) PIN status create a favorite list parental level modify a favorite list channel lock rename a favorite list receiver lock delete a favorite list change PIN front panel lock purchases your preferences display options language options tv options recording options installation (PIN protected) local time system settings modem settings channel search signal meter hard disk disk information check disk initialize disk maintenance 7. help manual scan system information automatic scan about your recorder full Frequency scan faq software download remote control factory reset Main Menu Structure digital cinema This item starts a special application that lets you buy movies. It is you who decides what to watch and when. See “Purchases“ in “Other Functions”. 244 User Instructions interactive gateway Gateway is a special application that lets you read electronic mail, play games and check the weather conditions. radio This submenu lets you organize radio channel lists. • live radio – tunes to the recently tuned radio channel. • radio favorite lists – manage your favorite lists (see “Favorite Lists”). The Main Menu settings This submenu lets you customize the way you recorder behaves and looks. • for parents – used to restrict access to the recorder and some of its functionality. See the “Parental Control” chapter. • your preferences – lets you influence the way your recorder looks, handles languages and records. • installation – should be used with care, as it contains options that influence the functioning of the recorder. Misuse may result in improper behavior. help Lets you access Frequently Asked Questions, learn more about the remote control and read short articles about the recorder. User Instructions 245 9 TV and the Radio Switching between TV and the Radio You can switch between TV and the radio by pressing the key when no window is on the screen. The recorder tunes to the recent TV or Radio channel. If you have switched to the radio mode, a still background and the channel name appears on the screen. If you do not like the background, you can change it in Main Menu → settings → your preferences → display options → radio picture. More Program Information You can get more information on what you are watching by pressing channel banner appears. Current channel name and number . The Current date and time Trick mode Current program name Icons End time Start time Progress bar The channel banner The channel banner usually appears for several seconds. You can change the timeout in Main Menu → settings → your preferences → display options → banner duration. 246 User Instructions The channel banner icons convey some information as described below: The channel is locked. See the “Parental Control” chapter. The channel has been temporarily unlocked. See the “Parental Control” chapter. This is a reservation. A protected reservation. See “Recordings (cablecom central)”. Indicates a reservation with a series link. Recording is in progress on this channel. If the dot is gray, the recording is made on another channel. A protected recording is being made. See “Recordings (cablecom central)”. Two recordings are in progress. Teletext is available. This icon informs that pressing initiates the reservation procedure for future events or tunes to the selected channel. Additional information is available. Press to read it. Informs you that the program is broadcast with more than one soundtrack. Dolby sound is available. The program is parentally locked. See the “Parental Control” chapter. There is a choice of subtitles for the current program. Program is marked as a “broadcaster highlight” - a program that is especially worth watching. User Instructions 247 Getting Even More Information If the icon is displayed, you can press the about the program. A new window appears. key once again to read more Information Text scroll bar Extended Information Zapping through channels If you want to see what is on consecutive channels, press CH to go to the next channel or CH to go to the previous one. You can quickly come back to the previously watched channel by pressing . Typing in the desired channel number If you know the number of the channel you want to watch, you can type it directly with number keys. After pressing the first digit, the number entry box appears: the recorder waits for several seconds for another digit. If it is not given, it tunes to the channel with the number that has already been entered. Selecting a Channel from a List 1. Press the appears. key. The channel banner 2. Press to display the current channel list. You can use or to change the list. 3. Select the channel you are interested in with / . 4. Press to close the list. The TV Channel List 248 User Instructions Browsing Through Channels You can see what is on other channels but still watch the current one. 1. Press 2. Press / to browse through the current channel list. When you press , the channel banner displays information concerning the next channel. When you press , the information concerning the previous channel appears. Please note that your recorder remains tuned to the current channel while the information on the banner concerns the one whose name is displayed. The fact that the information concerns a program that is not being watched is marked by the Guide sign in the top-left corner of the channel banner. to display the channel banner. If the channel banner displays information about a program that is being broadcast not on the currently tuned channel, pressing tunes to that channel. Changing Audio and Subtitles of a Program Programs may be broadcast with several language versions of audio and subtitles. You can switch between them freely. The presence of alternative audio tracks and subtitles is signalled with two icons ( and respectively) on the channel banner. 1. Press . The program options menu appears. 2. Highlight the option you want to change. If you cannot do this, it means that the program is broadcast with only one language version of audio/subtitles. 3. Press to choose from among available languages. 4. Select the desired language and press the key. 5. Press The program options Screen to close the menu. Sometimes, you can see an icon next to the language name: the used to mark Dolby Digital audio. symbol is All your changes are remembered as long as the program lasts. After it has finished, they are reverted to their default values. You can find more on managing languages in the “Languages” section of “Other Functions”. User Instructions 249 Volume Adjustment You can regulate the volume level that is applied when the recorder is switched. To do this, follow these steps: 1. Go to the Main Menu → settings → installation → system settings screen. 2. Highlight the start-up volume option and press 3. Select the desired level and press 4. If you want to leave the Menu, press to change the volume level. to accept it. . Teletext In order to use teletext, you have to be tuned to a channel on which it is broadcast. Press to switch to the teletext mode. In this mode, use the following remote control keys: Fast jump to the page with the entered number. Switch to the next/previous teletext page. Previous/next page from the list of last visited pages. Close the teletext. Fast jump to the “colored” link. Switches between all available teletext modes (transparency, semi-transparency, no transparency). It does not close teletext. 250 User Instructions 10 Find Your Favorite Programs Checking What is on Now and Next If you want to check what is on the current channel you can look at program names displayed on the channel banner. or switch between the current and the next program. Use / to browse through the current channel list or number keys – to enter channel number. Note that the TV remains tuned to the channel you have been watching but the information is updated. tv guide The tv guide gives you details of all broadcast programs up to eight days in advance. To get access to the tv guide, press the key. Remember that this feature is available only if the broadcaster provides specific information. The tv guide is presented in a time grid, which lets you see what is on all channels at specific time: Current Channel List Current Date and Time Additional options Times Programs Channels channel banner The tv guide The grid covers a specific list and a period of time for one day. You can scroll the grid with the arrow keys. The / keys change the highlighted channel, User Instructions 251 whereas or change the time. You may also change the time of day by pressing [Green]. [Red] is used for changing the day of the week and [Yellow] changes the channel list. displays information about the highlighted program. Pressing may evoke various actions: • If a current program is highlighted in the time grid, the digital TV recorder tunes to that channel. • If a future program is highlighted, the recording reservation procedure is started (see “Recordings”). You may also change the grid size by pressing and selecting grid slot. In the same menu, time recording can be started (see “Recordings”). Searching for Programs With this recorder, you can also search for programs by specifying one or several criteria. • genre, subgenre — The type of program you want to watch. You can choose between various categories. • channel list — you may select one list. • channel — you may select one channel belonging to the chosen channel list. • from date, to date, time — you can indicate on which days and at what time of the days the programs are broadcast. • actors/director/title— you can type in the title or actor’s/director’s name. The Virtual Keyboard is used (see “Other Functions”). • program highlights – You can decide if you want to have “highlights” included in the results. The search programs Screen The screen that starts the search and lets you enter the categories can be accessed in two ways: • by pressing [Blue] in the tv guide. • by going to Main Menu → tv → search programs. 252 User Instructions When you have specified the criteria and pressed , the search is started. It may take a while. Then, the Search Results screen appears. In this screen you can do the following: • select the program to be recorded/reserved by highlighting it and pressing . • obtain more information on the highlighted program with . • choose the method in which the results are sorted ( ). The search results Screen [Blue] lets you return to the tv guide or start a new search (Search Criteria). User Instructions 253 11 Live TV Control When you watch a live program, it is automatically recorded on the hard disk. Thanks to that, you can pause the program and have a coffee and then return to watching without missing a single second. In this way, watching TV is similar to watching a DVD movie: you can also rewind or replay the program. The following keys are used for playing with live video: Rew rewinds at different speeds, faster with each press. Rec initiates recording. See “Recordings”. Play begins/resumes normal playing. If the video is delayed, this key catches up with live video. Stop stops the recording if one is being made or catches up with live video. Pause pauses the program. Fwd fastforwards the program at different speeds, faster with each press. Besides, you can also switch rewinding/forwarding into the slow mode or advance/retreat frame by frame: • Slow motion forward: pause the video with and then press the key. The playback starts at the lowest speed and gets faster with each press of . • Slow motion backward: pause the video with and then press the key. The playback starts at the lowest speed and gets faster with each press of . • Frame-by-frame forward: pause the video with to go one frame forward. 254 User Instructions and then press • Frame-by-frame backward: pause the video with to go one frame backward. • Replay: if you want to replay last several seconds of an event because a goal has been scored or you did not catch something, you can press . After reaching the point in which you pressed , normal playback is automatically resumed. You may also catch up with live video by pressing and then press . The Buffer The recorder creates a “buffer” on the hard disk to store live broadcast. The buffer stores some part of the program (one hour by default) and you can only rewind the video within the scope of the buffer. When the buffer gets full, the current broadcast replaces the oldest part. If you have paused the video and the buffer is full, playback is automatically started. In this way, only the last hour of a program is stored. When you change the channel, the buffer is cleared. You can change the length of the buffer with the Main Menu → settings → your preferences → recording options → time-shift buffer size option. Time shift Each time you press one of the buttons that control live video, the channel banner appears and the icon in its top-left corner changes. For example, if you pause a program you will see the Pause icon: The Pause Icon The icons are the same as those on the remote so you can easily guess what they mean. Additionally, there may appear other information next to the icon. Look at the Pause icon - there is a number next to it. In this case, the number shows in how many minutes normal playback will be automatically resumed because the buffer will be full. Other modes that feature such information are Fast-forward, Rewind, Slow Motion Backward, Slow Motion Forward where speed is displayed. The icons are displayed constantly unless you change the mode. Whenever you catch up with live video, a similar icon appears that reads Live. User Instructions 255 Even more information about time shift can be obtained with the channel banner which can be brought up with . Mode icon Blue bar shows the part of the program that has already been broadcast. Gray bar shows the part of the program that has not been recorded yet. Slider shows which part of the program you are watching. Red marker shows how far you can rewind. Time shift and the channel banner If you are watching delayed video, certain changes are made to the appearance of the bar: Time shift value is negative. Some part of the Blue bar is placed right of the Slider. It shows how much time you are after the live video. Mode icon changes. “Live” disappears. The Slider is over the blue bar. The channel banner and Delayed Video Whenever you watch delayed video, the respective LED lights up on the front panel. You may rewind to previous programs if they have been stored in the buffer. In this case, the time information as well as the white arrow disappear, and the progress bar covers the buffer contents - not the program time. The same happens if you have paused the video and the program has ended in the meantime. 256 User Instructions 12 Recordings (cablecom central) Programs are recorded on the internal hard disk. Its capacity is great so you can store many hours of TV programs. The recorder does everything that your old VCR could but it can record two programs on different channels at the same time. Some functionality and channels may become unavailable if two recordings are in progress at the same time. cablecom central cablecom central is a special screen in which you can see all your recordings and reservations (recordings that are yet to be made). From the point of view of the recorder, there is no difference between the two. cablecom central can be accessed with the key on the remote control or with Main Menu → cablecom central. The looks of the cablecom central are presented on the next page. The layout of the screen changes depending on the type of the highlighted item. Current date and time Other functions Recordings and reservations Icons Additional Information Preview Disk space information cablecom central for a Recording User Instructions 257 The type of an item as well as some of its properties are marked with icons: Completed recordings not viewed before. Completed recordings viewed before. A recording is regarded as “viewed” if its major part has been played back. Recording in progress. This is a reservation. Protected recording (viewed before). Protected recording (not viewed before). Recorded program is marked as a “broadcaster highlight”. Informs that there might be insufficient disk space for this reservation. Indicates a reservation with a series link. Recording/reservation is locked. Protection is suspended. Furthermore, recordings that are being made or future reservations are displayed in red. At any time you can press to obtain more information on the highlighted item. The remaining functionality of cablecom central is described below. 258 User Instructions How to Record the Current Program? If you decide to record the program that you are currently watching, you have to press the key. The Record Current Program popup appears. You can change the end time of the recording or indicate that you want to record several episodes of this program. The bar at the bottom of the pop-up informs you about free disk space. When you have finished adjusting the options, press to start recording. How to Record a Future Program? The Record Current Program Screen Future programs can be reserved for recording in two ways. The first one resembles VCR recording: you have to specify channel, date and recording duration. The other one is based on the tv guide or the channel banner and allows you to choose particular programs instead of entering all the information about a program by yourself. The recordings are started without any notification – the only sign that the recording is in progress is that a LED lights up at the front panel. Future programs are recorded even in stand-by. A scheduled recording of a future program is called a “reservation”. Time Recording and Series Recording Selecting time recording allows you to define a “timer” that is a recording or a reservation that is independent from the program schedule. 1. Press central. to get to the cablecom 2. Press 3. Specify all the following options: channel, date and start/end time. If you want to record a program that is Time Recording divided into episodes (e.g. a series), you may also set the repeat option. All you have to do is to specify at what frequency the recording should be made (every day, weekly, monthly etc.) and how many times (repeat scope). manual repeat lets you choose single days without any regularity. Note that the bar at the bottom of the pop-up informs you about free disk space. and select time recording. User Instructions 259 EXAMPLE: If you want to record 2 episodes of a series broadcast everyday, set the reservation for the first episode and specify every day as repeat and 2 episodes as repeat scope. 4. Press to confirm the reservation and return to the cablecom central. Recording with Program Information Recording in this mode may be initiated in two ways: • Go to the tv guide, highlight the program you want to record and press the key, or • select a future program in the channel banner and press key. In both cases, the reservation window pops up. 1. Specify the start and end times. If you The Reservation Window want the recording to start precisely at the moment at which the program begins according to the schedule, leave on-time. However, if the schedule changes suddenly, you should change these options and start/end the recording some time earlier/later. In this way, you will be sure that the whole program will be recorded. 2. If you want to record a program that is divided into episodes (e.g. a series), you may also set the repeat option. All you have to do is to specify at what frequency the recording should be made (every day, weekly, monthly etc.) and how many times (repeat scope). manual repeat lets you choose single days without any regularity. 3. Press to confirm the reservation. Recordings Clash If you try to record more than two programs at the same time, a warning pop-up appears and all the conflicting reservations are listed. In such a case, you have to delete one recording by highlighting it and pressing . 260 User Instructions Modifying a Recording in Progress 1. Tune to the channel on which the recording is being made and press the key. A menu appears. 2. Select modify recording. 3. Make desired changes and accept them with . Modifying a Future Program Reservation 1. Press central. to get to the cablecom 2. Highlight the recording to be modified and press . 3. Make desired changes and accept them with Modifying a Recording in Progress . How to Stop Recording? The simplest way to stop a recording is to press in the viewing mode (the key is also available in other locations). If only one recording is in progress, you can see a popup like the one presented on the right. In this case, stops the recording. If there are two recordings, however, the screen is slightly different. The list of current recordings is displayed and you have to select the recording to stop with or . Stopping a Recording If One Recording Is in Progress When you stop a recording, the part that has already been saved on disk remains untouched. Watching a recording 1. Press to get to the cablecom central. 2. Highlight the recording to be played. 3. Press to start full-screen playback. If you have watched some part of the recording before and you did not reach the end, you may be asked to decide whether you want to watch the recording form the beginning or from the point at which you recently interrupted the playback. User Instructions 261 While playing back a recording, you can do all the things that are possible when watching delayed video, i.e. rewind, fast-forward, pause etc. Use the same keys as described in “Live TV Control”. When you press channel banner. , the recording banner is displayed. It is similar to the of Progress bar Recording name Trick mode Icons Current recording time Recording length The Banner for Recordings To obtain more information concerning a recording, press / Pressing central. again. switch between recordings present in the cablecom central. when the recording is already stopped takes you back to cablecom returns to the recently watched TV channel. If the end of a recording has been reached, you are asked if you want to play the recording again, come back to cablecom central or delete the recording. Changing Audio and Subtitles of a Recording A recording may consist not only of the video and the basic audio language but also of alternative audio tracks or subtitles (only if the record subtitles option in the Main Menu → → settings →→ your preferences →→ recording options screen is enabled). While playing the recording you can freely switch between languages and subtitles by pressing . The play options menu appears. You may then highlight the option you want to change. If you cannot do this, it means 262 User Instructions Play Options that the program was broadcast with only one language version of audio/subtitles and you cannot change it. You can change the option in the following way: 1. Press 2. Select the desired language. 3. Press to choose from among available languages. to abandon the menu. Deleting a Recording or Cancelling a Reservation for a Future Program You can delete a recording in the same way as you cancel reservations: 1. Press central. to get to the cablecom 2. Highlight the recording to be deleted and press [Red]. 3. Confirm the action with . If you want to delete several items at a time, do the following: 1. Press central. 2. Press 3. Tick the items to be deleted with the remove the tick in the same way. 4. Press to get to the cablecom delete mode and select delete mode. / key. If you made a mistake, you can to delete the selected recordings/reservations. Applying/Removing Erase Protection You can prevent a recording from being deleted in the following way: 1. Press 2. Highlight the desired recording and press [Green]. The shield icon should disappear/appear next to the recording name. to get to the cablecom central. If you want to change the protection status of several items at a time, do the following: 1. Press to get to the cablecom central. 2. Press 3. Tick the items to be protected with remove the tick in the same way. 4. Press and select protect mode. / . If you made a mistake, you can to apply the changes. User Instructions 263 Renaming 1. Press to get to the cablecom central. 2. Press 3. Press to rename an item or restore the old name if it has been changed. New names are typed in with the Virtual Keyboard (see “Other Functions”). Ticks mark the items whose names have been changed. 4. Press and select rename. / to apply the changes. Searching in cablecom central If you cannot find a recording/reservation, you can either resort a list or search for particular recordings. • To sort a list, press [Yellow] when in cablecom central. You can choose one of several methods: all (all recordings are shown), viewed (only viewed recordings are shown), not viewed (only Search Criteria not viewed recordings are shown), protected (only recordings that of the protected status are displayed), planned (only reservations are shown), a-z (sort by name), length (sort by length). • To search for recordings/reservations, press [Blue] when in cablecom central. You can specify three criteria: genre, subgenre, actors/director/title and highlights. Pressing returns to cablecom central but the list is limited to items meeting the criteria. Locking/Unlocking Channels cablecom central may be also used to lock/unlock channels. See “Parental control” for more information. 264 User Instructions 13 Disk Space and the Hard Disk Although the disk capacity is quite big, at some point you will run out of disk space. The recorder tries to prevent it by assigning each of the recordings the Erasable status and allowing them to reside on the disk until the recorder lacks space. Automatic Deleting If you want the digital tv recorder to clean the hard disk of all non-protected recordings automatically, you can turn the automatic deleting on in the Main Menu → settings → your preferences → recording options screen (the default setting is off) but then you will be forced to delete obsolete recordings manually. Remember that the recorder may want to remove some recordings due to the lack of space even if you have few recordings on the disk. This happens when you have reserved several programs for future recording. The recorder treats reserved space as taken. How to Protect Recordings from Being Deleted? Recordings can be marked as protected manually in the cablecom central. See the previous chapter for details. How to Check if a Recording is Protected/Erasable? You can check if recordings are erasable/protected in the cablecom central by applying the protected method of sorting. Only protected recordings are listed then. See the previous chapter for details. Getting More Information about the Disk A more detailed information about the disk is available in Main Menu → settings → installation → hard disk → disk information. The most important part of the screen is the disk usage. Bear in mind that although the information is meant to be as close to the reality as possible it is impossible to foresee the actual amount of space that will be Disk Information User Instructions 265 taken up by a recording until it is made. Therefore, estimations on available record time should be approached with reservation. Available record time reports the actual free space on hard disk increased by any disk space that may be regained by deleting “erasable” recordings. Disk Diagnostics If you encounter a problem concerning the disk, use the Main Menu → settings → installation → hard disk → check disk screen to diagnose and solve the problem. The check disk screen is presented below: The diagnostics starts after pressing the key. The check-up may take a few minutes. If no errors have been detected, you are informed about it and prompted to press to return to the Menu. You Check Disk may be also asked to run defragmentation, which may help to resolve minor problems, or to initialize the disk. The latter is needed when a fatal error has been detected. Note that during initialization, all recordings are removed. The same operation can be performed with Main Menu → settings → installation → hard disk → initialize disk. Disk Initialization is a destructive operation so use it as a last resort. 266 User Instructions 14 Favorite Lists All TV and Radio channels are organized into lists. When you first install the recorder, there are only two special lists called all tv and all radio which contain all available channels. Apart from that, the recorder is able to store up to 10 custom favorite lists. At first, the favorite lists are empty. Displaying and Changing the Current List The current list is displayed when you press to display the channel banner and then when information on the current channel is presented. You can move the highlight and therefore tune to another channel with / . The key hides the list. You can use or to change the list. Sometimes, icons may be displayed next to channel names. The meanings are the same as in the case of the channel banner. The TV Channel List Managing Favorite Lists You can customize favorite lists by accessing Main Menu → tv → tv favorite lists (for TV Lists) and Main Menu → radio → radio favorite lists for the radio. There are four things you can do with lists and each of them is evoked with one of the submenu items: • create a favorite list – You can create up to 10 favorite lists. After choosing this option you are asked to select the channels from the list of all available channels by pressing the key. Channel numbers are displayed next Available Favorite Lists User Instructions 267 to the names. On leving the screen, you will be asked for confirmation and new name for the list. If you leave the submenu without selecting a channel, the list is not created. • modify a favorite list – After accessing this option, you have to select the channel list to be modified (numbers next to a list name denote the number of channels on the respective list). Then, you can delete channels by pressing the Modifying a List key. lets you reorder channels: choose a channel with and then move it to the new position. • rename a favorite list – after selecting this option, you can type in a new name with the Virtual Keyboard (see “Other Functions”). • delete a favorite list – You will see all available lists. Choose the one you want to delete with and confirm the operation. Note that you cannot modify the all tv and all radio lists. They always store all available channels. Go to “TV and the Radio” to find out how to switch between channel lists. 268 User Instructions 15 Parental Control Blocking Contents with the Recorder You can use several locks to prevent your children from watching unsuitable programs. The protection system of the recorder relies on the PIN code: a four digit number that is entered when you first try to access blocked content after turning your recorder on. When you put the recorder into stand-by, the locks become active again. Changing the PIN Code The code can be changed with Main Menu → settings → for parents → change PIN. The default PIN code is 1234. Change it as soon as you turn the parental protection on. Choose a number that you can remember and, if you write it down, keep it away from your children. Changing the PIN Code Turning Parental Control on/off Any locks are applied only if the protection system is turned on. By default, it is inactive. To change protection status, you have to access Main Menu → settings → for parents → pin status. The Status option may take on two states: • inactive - the protection is off. • active - the protection is on and you may be asked to enter PIN. PIN Status User Instructions 269 Locking Channels To lock a channel: 1. Go to Main Menu → settings → for parents → channel lock 2. Highlight each channel you want to lock/unlock and press . The padlock symbol ( ) appears/disappears next to the name. 3. When you are done, press . Afterwards, you will have to enter the PIN code on tuning to the locked channel. Channel Lock Locking Recordings To lock a recording: 1. Press to get to the cablecom central. 2. Press 3. Enter the valid PIN code. 4. Select the items to be locked with and select lock/unlock. way. The padlock symbol ( 5. Press / . You can remove the lock in the same ) appears/disappears next to the name. to apply the changes. Afterwards, you will have to enter the PIN code on trying to watch the locked recording. Blocking Programs of Certain Age Ratings Some broadcasters mark their programs with age ratings. You can use them to lock individual programs/recordings that may be inappropriate for your children. This protection may be turned with the Main Menu → settings → for parents → parental level.The parental level options specifies the lowest age rating you want to block (e.g. 10 blocks programs of 10 and more ratings). Bear in mind that unrated programs, which may also be inappropriate for your children, are not blocked. 270 User Instructions Parental Level Locking the Whole Recorder Apart from blocking what passes through the recorder, you may also lock the recorder itself. Go to the Main Menu → settings → for parents → recorder lock screen and set the option to yes. The receiver lock option locks access to the recorder. When you switch it on, the PIN entry box appears and no functionality is available until the proper PIN is entered. Locking the Front Panel Recorder Lock Protection front panel lock lets you block front panel buttons – the recorder simply does not respond to them. In order to apply this lock, you have to go to the Main Menu → settings → for parents → front panel lock screen and set the front panel lock option to yes. User Instructions 271 16 Other Functions Purchases Your recorder comes with a smart card provided by cablecom. This card lets you purchase movies in the digital cinema (Main Menu → digital cinema): It is you who decides what to watch and when. Initially, your card is charged with some credit. As you purchase movies, your credit decreases. The history of your purchases can be accessed with Main Menu → settings → for parents → purchases. If you run out of credit points, the card is automatically recharged and the recharge is be added to your fee. Virtual Keyboard Virtual Keyboard is used to enter strings of characters. To move highlight about the keyboard, use arrow keys. To “type in” a character, highlight it and press . Functions of the Virtual Keyboard include: • Pressing board. closes the Virtual Key- • Use the caps button to change the letter casing. • To clear the text, highlight clear and press . • If you want to reject changes, press or . • The backspace key (marked with the left arrow) removes the last character. Virtual Keyboard Languages You can set language preferences to make sure that the recorder always uses the languages you understand. You can change the language in which the recorder communicates with you as well as languages of programs. All language preferences can be modified with the Main Menu → settings → your preferences → language options screen. 272 User Instructions • The language of messages and other texts displayed by the recorder can be changed with the on-screen Language option. The change takes effect immediately. You can choose from languages available during the first-time installation. • You can choose two languages both for audio and subtitles. The recorder always tries to find the language you marked as primary (primary audio or primary subtitles). If it is not present, it switches to the secondary language (secondary audio or secondary subtitles). If neither of the selected languages is available, the first broadcast language is used. The default primary languages depend on your choice of language during the firsttime installation. If you use Dolby Digital, the recorder always chooses the primary audio language, even if it is broadcast without digital sound and the secondary audio is digital. Software Upgrade Upgrade may consist of two parts: • looking for new software which operates the recorder; • updating channel lists (adding new channels and removing the ones that are no longer broadcast). Software download may be performed automatically (in stand-by or in the operating mode) or manually. • Automatic upgrade – The recorder looks for new channels and software when it is in stand-by/operating mode. • Manual software upgrade – You may also force the recorder to upgrade its software instantly by selecting the Main Menu → settings → installation → maintenance → software download. You are asked to confirm the wish to upgrade by pressing . Then, the recorder starts to check for upgrades. Do not power off your recorder until the upgrade is complete. During the download the display on the front panel shows “LOAd”. Manual Channel List Update Usually, the recorder updates the channel lists itself in stand-by. However, manual channel search can be run with the Main Menu → installation → maintenance submenu. Three options are available: • manual scan – You have to provide all the tuning parameters yourself. • automatic scan – When this option is selected, the recorder looks for User Instructions 273 available networks and then lets you choose one to be scanned. • full frequency scan – The recorder scans the whole bandwidth for channels. Whatever method you choose, the recorder informs you about the progress and success of the process. Tuning Parameters Internet Connection Some of the recorder functionality may require access to the Internet. Your recorder can be connected to the Internet with a telephone line. To change connection settings, go to Main Menu → settings → installation → modem settings. You have to provide the following data: • dial prefix – Use this option if you dial a prefix before making a telephone call. • dial type – If your phone system uses pulse dialling, rather than tone dialling (most safe), you can change this setting to pulse. Modem Settings In this screen, you may also perform the modem test: press the whether the modem connection is working correctly. 274 User Instructions key to check 17 Troubleshooting Before Requesting Service Before requesting service for your recorder, please check the table below for a possible cause of the problem you are experiencing. Some simple checks or a minor adjustment on your behalf may eliminate the problem and restore proper operation. The most common problems that arise are related to cable connections. Make sure that your recorder is properly connected. To ensure that all the cables are in their place, disconnect and connect them again. If none of the remedies indicated in the table below solves the problem, consult your vendor. Installation Issues Symptom Your recorder does not find channels. Remedy • Make sure that the cable and antenna you are using are adequate for digital signal reception. • If you cannot resolve the problem easily you may need to have your installation tested by a professional. • Check if the power cable, SCART cable, antenna cable and plug are correctly connected and the recorder is switched on. Disconnect these cables, and then reconnect them to ensure they are in place. • Check that power is available at the wall socket. Nothing lights up on the front panel. General Issues Symptom The stand-by indicator on the front panel does not light up. Remedy • Check if the power cable, video cable and antenna cable are correctly connected and the recorder is switched on. Disconnect these cables, and then reconnect them to ensure they are in place. • Check that power is available at the wall socket. User Instructions 275 The stand-by indicator on the front panel is red. Your remote control fails to operate your recorder. Your recorder is in stand-by, press the key on your remote control or button on the front panel. • Check the batteries in your remote control. • Make sure your recorder is in the operating mode. • Make sure that you are pointing your remote control at the front panel. • Make sure that there is no direct sunlight from behind your recorder. • There may be a temporary transmission error, or your recorder has lost some of its software settings. Switch it off and on again after a few seconds. Audio and Video Issues Symptom Remedy The picture on your TV screen changes color. This may happen after a power-cut or after your recorder has been disconnected from the power source. Your recorder has lost some of its software settings. Switch your recorder off and on again after a few seconds. If the problem persists, contact your vendor. Blocks appear in the picture on the screen. Your TV screen is blank. “Snow” appears on your TV screen. 276 User Instructions The signal is too weak or defective due to e.g. bad weather conditions. • If your recorder is in stand-by, press the key on your remote control or button on the front panel (applies only if your TV set is in the AV mode). • Check that your recorder is connected to the power source and properly connected to your TV set. • Disconnect and then reconnect your recorder. • Your recorder is in stand by. Press the key on your remote control or button on the front panel. • Some of the connections to your recorder may have got loose. Check that your recorder is connected to the power source and correctly connected to your TV set. The picture appears to be either “squashed” (form side to side or top to bottom) or cut off at the top and bottom of the screen. The TV Settings in the Main Menu → settings → your preferences → tv options menu have not been set to correspond with your TV. Try a different setting. See the next section. • Check whether the sound is muted. If so, use the remote control of your recorder and/or your TV set to cancel the Mute function. • Check whether the volume on your recorder or TV is sufficiently high. Press the volume keys on the remote control of your recorder or of your TV set. • Check that your recorder is properly connected to your TV set or to your sound system. Some of the connections to your recorder may have worked loose. There is no sound. There is no stereo sound on your HiFi system. Check whether the cables are connected correctly between your Hi-Fi system and right & left audio outputs at the back of your recorder. Recorder Issues Symptom Remedy Pausing, Rewinding and Forwarding of live broadcast does not work. • The Automatic Recording option is switched off. Switch it on in Main Menu → settings → your preferences → recording options submenu. • The broadcast program cannot be recorded due to security restrictions. A recorded file has disappeared. Automatic Deleting is on. You can turn it off in the Main Menu → settings → your preferences → recording options submenu. tv guide Issues Symptom The tv guide is empty. Remedy • The selected program does not provide such information. • The local time is incorrect. Set the correct local time: Main Menu → settings → installation → local time. If these measures do not solve the problem, try pulling out the power cord from the AC outlet, and re-inserting it. You may also resort to factory reset (see later in this section). User Instructions 277 System Information If you need professional service, you may be asked for system information. You can find it in Main Menu → help → system information. Checking Signal Strength If your screen remains blank, you may use the signal meter to check if your recorder is receiving anything. Go to the signal meter screen (Main Menu → settings → installation → signal meter). System Information The best idea is to look at the level and quality bars: the longer the color part is and the higher the percentage, the better the signal is. If there is no color and the percentage is zero, you have to check your connections and call in the service. The Screen is Deformed If your screen seems deformed, you probably need to adjust the Screen Format option. Go to Main Menu → settings → your preferences → tv options and experiment with two options you can find there: tv screen format and display format. Signal Quality Help appears under the options to help you better understand the changes you make. You may have to make several tries before you find the best one. Do not hesitate to experiment. Hard Disk If your recorder has problems with hard disk, you can refer to the “Disk Space and the Hard Disk” chapter. However, if a missing HDD is reported, the only thing you can do is to call service. 278 User Instructions TV Options Resetting the Recorder If you have problems with the recorder and you do not know how to deal with them, you may try resetting it to factory settings. After that, your recorder will behave as it did when you first switched it on. Bear in mind that factory reset destroys your personal information, such as channels, channel lists, customized settings etc. 1. Go to Main Menu → settings → installation → maintenance → factory reset. Factory Reset 2. Press yes. to change factory reset to 3. If you also want to clear the disk you should also change initialize hard disk to yes. In this case, your recordings will be lost as well. 4. Press 5. After a while, you will see the welcome screen. First-time installation will follow. Refer to the “Installation” chapter. to start the process. You may also reset your recorder using the front panel. There are three methods: • Soft reset – restarts the recorder but does not remove your favorite lists, settings etc. To initiate it, press and simultaneously (you’ll find the buttons under the flap) and hold them for 5 seconds. When you release the buttons, the recorder restarts. • Factory reset – the same as factory reset in the Menu. To initiate it, press and simultaneously (you’ll find the buttons under the flap) and hold them for 5 seconds. When you release the buttons, the recorder restarts and first-time installation follows. • Factory reset and hard disk initialisation – the same as factory reset in the Menu. To initiate it, press and simultaneously (you’ll find the buttons under the flap) and hold them for 5 seconds. When you release the buttons, the recorder restarts, the disk is cleared of all recordings and first-time installation follows. User Instructions 279 18 Frequently Asked Questions General 1. Will I lose my settings if the power goes out? No. All your personal settings will not be lost. 2. Sometimes the recorder does not ask for the PIN when it should. Most probably, you have already entered the PIN after switching the recorder on. Therefore, all locks are suspended. They will be active again when you put the recorder into stand-by. 3. I set some parental restrictions but the recorder never asks for the PIN Parental control is turned off. Go to Main Menu → settings → for parents → PIN status to turn it on. Live TV 1. What is Time shift? Time shift is a special mode in which the recorder shows video that was broadcast some time ago. However, it does not mean that you lose anything of the current program because the current program is recorded and played from the hard disk. 2. How long can I pause live video? You can pause video for 60 minutes. After that time, video starts playing with a 60-minute delay behind live video. You can change the length of the pause buffer using the time-shift buffer size option in settings → your preferences → recording options screen. 3. How far can I rewind live TV? The length of time you can rewind depends on how long you have been watching the channel. The recording starts whenever you tune to a new channel. 4. How do I know I’m watching live or delayed video? Look at the front panel: if the time-shift LED is on, you are watching delayed video. You may also press to bring up the channel banner. In the top left corner there is the trick mode icon. If the Live icon is displayed, it means that you are watching live video. Otherwise, you are watching delayed video. 280 User Instructions Recordings 1. How do I check what is on the hard disk? To check the contents of the hard disk, you may press the key. This displays cablecom central – the place which stores all recordings and reservations. 2. What is a reservation? A reservation is a recording that has yet to be made. Reservations can be handled in cablecom central much in the same way as recordings are. 3. Can I record programs if the recorder and the TV are in stand-by? Yes, the recordings are made even in stand-by. 4. What happens to my recordings if may recorder loses power? If your recorder loses power, you miss only the reservations which were scheduled while the power was out. The contents of your hard disk is unaffected. 5. Can I record multiple programs simultaneously? You can record two programs at a time. Please note, however, that as long as these two recordings overlap, some channels/functionality may become unavailable. However, if two simultaneous recordings are in progress you may watch any programs stored on hard disk. 6. Can I record the radio broadcast? No. Currently, you can record TV only. 7. Why does my recorder keep deleting programs? The recorder automatically tries to manage your disk space and deletes unprotected recordings when it needs space. Refer to the “Disk Space and the Hard Disk“ chapter to learn how to turn auto deleting off. 8. Can I recover a program that has been deleted? Unfortunately, you cannot recover a program that has been deleted. User Instructions 281 Appendix A: Technical Data System: Conditional Access System: • Front-end: DVB-C • • Input frequency range: UHF, VHF III, VHF I, II, 47-862 MHz Software: • Powered by STi5100 CPU • FLASH memory: 8 MB • RAM memory: 64 MB Connectivity: Support for Nagra • OpenTV • Loader for Over The Air software upgrades • Teletext on VBI, DVB, OSD subtitles • Set of applications including among other things: channel banner, Now/Next Navigator, Parental Control, Electronic Program Guide, PVR functionality. • RF In • RF Out for analogue TV programs • 2x SCART Accessories: • 2x RCA (stereo audio) • Remote control unit with batteries • S-Video • Set of cables • Optical S/PDIF digital audio output • User documentation • 1x USB 2.0 • • Ethernet RJ-45 Power brick (input 90-264V, 47-63Hz output: 12V/5A) • V.92 Modem port Reliability & Compliance: • Smart Card slot • Fully DVB compliant Power in • Quality according to EU norms, CE marking • MTBF: 50 000h • Video: • MPEG-2 SP@ML, MP@LL, MP@ML General Data: • Video rate: 0.5 - 15 Mbit/s, variable • Dimensions: 430 x 50 x 255 mm • Formats: 4:3, 16:9 with Pan & Scan, Letterbox • • Graphics: 16 bit OSD, up to 720 x 576 pixels Five LEDs (On / Standby / RCU key pressed, Wake, Time shift, Recording, Hard Disk) • Operating mode consumption: max. 30W • Standby mode consumption: max. 10W Audio: • MPEG-1 audio layer I & II • Mono, Dual Mono, Stereo, Joint Stereo • AC-3 pass through S/PDIF 282 User Instructions This specification is subject to improvement and change without notice.