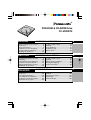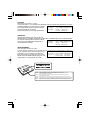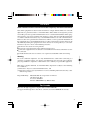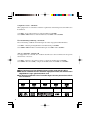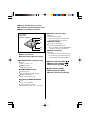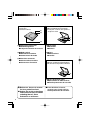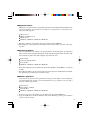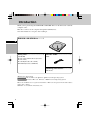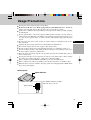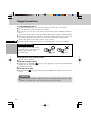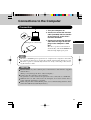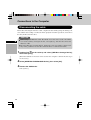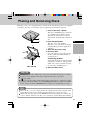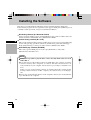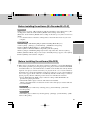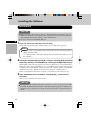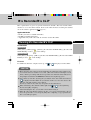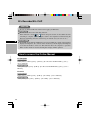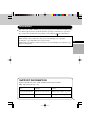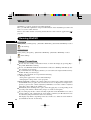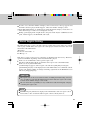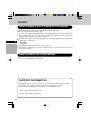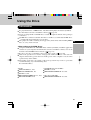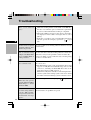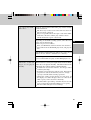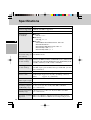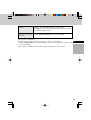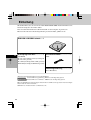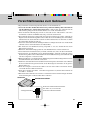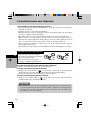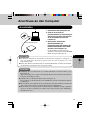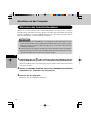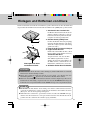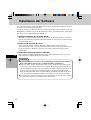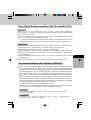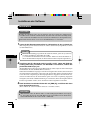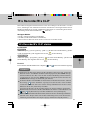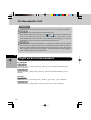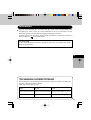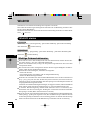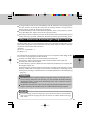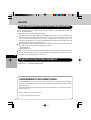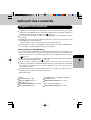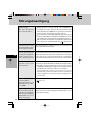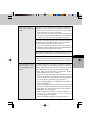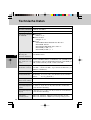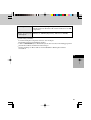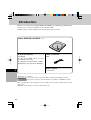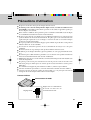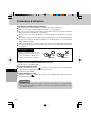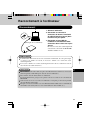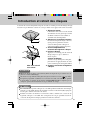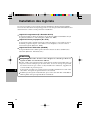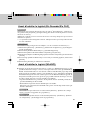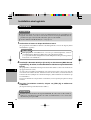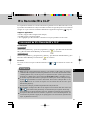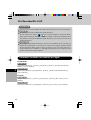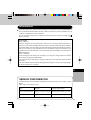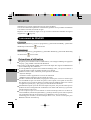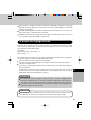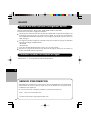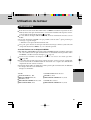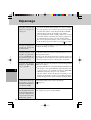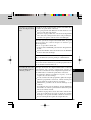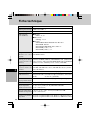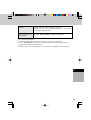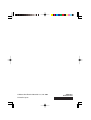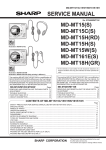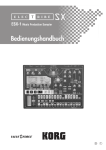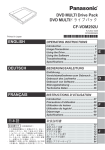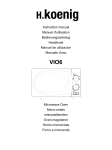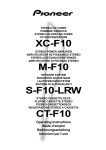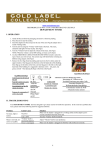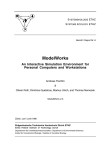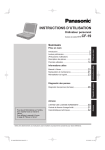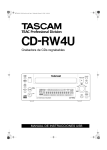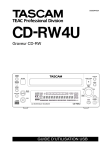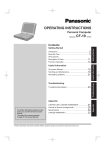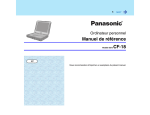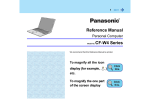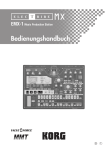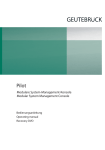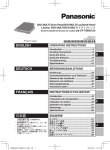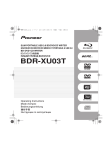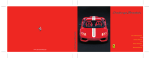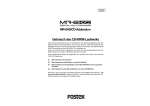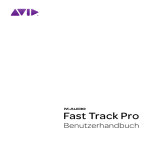Download Operating Instructions
Transcript
® DVD-ROM & CD-R/RW Drive CF-VDRRT2 ENGLISH OPERATING INSTRUCTIONS Names and Functions of Parts ............ 5 Introduction.......................................... 8 Usage Precautions .............................. 9 Connections to the Computer ........... 11 Placing and Removing Discs ............ 13 Installing the Software ....................... 14 DEUTSCH FRANÇAIS B’s Recorder/B’s CLiP ....................... 17 WinDVD ............................................. 20 Using the Drive .................................. 23 Troubleshooting ................................ 24 Specifications .................................... 26 BEDIENUNGSANLEITUNG Anordnung und Funktion der Teile ............ 5 Einleitung .......................................... 28 Vorsichtshinweise zum Gebrauch .......... 29 Anschluss an den Computer ............. 31 Einlegen und Entfernen von Discs .......... 33 Installieren der Software ................... 34 D B’s Recorder/B’s CLiP ....................... 37 WinDVD ............................................. 40 Gebrauch des Laufwerks .................. 43 Störungsbeseitigung ......................... 44 Technische Daten ............................. 46 MODE D’EMPLOI Noms et fonctions des pièces ............. 5 Introduction........................................ 48 Précautions d’utilisation .................... 49 Raccordement à l’ordinateur ............. 51 Introduction et retrait des disques ........... 53 Installation des logiciels .................... 54 E B’s Recorder/B’s CLiP ....................... 57 WinDVD ............................................. 60 Utilisation du lecteur .......................... 63 Dépannage ........................................ 64 Fiche technique ................................. 66 F CAUTION! THIS PRODUCT UTILIZES A LASER. USE OF CONTROLS, ADJUSTMENTS OR PERFORMANCE OF PROCEDURES OTHER THAN THOSE SPECIFIED HEREIN MAY RESULT IN HAZARDOUS Laser properties of the Drive RADIATION EXPOSURE.DO NOT OPEN COVERS Laser Class Class 1 (HHS and IEC 60825-1) AND DO NOT REPAIR YOURSELF. Wavelength for CD 780-789 nm for DVD 655-668 nm REFER SERVICING TO QUALIFIED PERSONNEL WARNUNG! DIESES PROUKT ERZEUGT LASERSTAHLUNG. DURCHFÜHRUNG ANDERER VORGÄNGE ALS DER HIER ANGEGEBENEN KANN ZU GEFÄHRLICHER STRAHLUNG FÜHREN.REPARATUREN DÜRFEN Lasereigenschaften des Laufwerks NUR VON QUALIFIZIERTEM FACHPERSONAL Laserklasse: Klasse 1 (HHS und IEC 60825-1) DURCHGEFÜHRT WERDEN. Wellennäge für CD: 780-789 nm für DVD: 655-668 nm AVERTISSEMENT! CET APPAREIL UTILISE UN LASER. L’UTILISATION DE COMMANDES OU DE RÉGLAGES OU L’EXÉCUTION DE PROCÉDURES AUTRES QUE CELLES SPÉCIFIÉES ICI PEUVENT PROVOQUER UNE Propriétés du faisceau laser de ce lecteur EXPOSITION À DES RADIATIONS DANGEREUSES. Faisceau laser : Classe 1 (HHS et IEC 60825-1) NE PAS OUVRIR LES COUVERCLES NI ESSAYER Longueur d’onde Pour les CD 780-789 nm DE RÉPARER SOI-MÊME.CONFIER TOUT TRAVAIL Pour les DVD 655-668 nm D'ENTRETIEN À UN PERSONNEL QUALIFIÉ. CAUTION CLASS 3B VISIBLE AND INVISIBLE LASER RADIATION WHEN OPEN. AVOID EXPOSURE TO BEAM. ATTENTION CLASSE 3B RAYONNEMENT LASER VISIBLE ET INVISIBLE EN CAS D’OUVERTURE. EXPOSITION DANGEREUSE AU FAISCEAU. VORSICHT KLASSE 3B SICHTBARE UND UNSICHTBARE LASERSTRAHLUNG, WENN ABDECKUNG GEÖFFNET. NICHT DEM STRAHL AUSSETZEN. ADVARSEL KLASSE 3B SYNLIG OG USYNLIG LASERSTRÅLING VED ÅBNING UNDGÅ UDS/ETTELSE FOR STRÅLING. ADVARSEL KLASSE’3B SYNLIG OG USYNLIG LASERSTRÅLING NÅR DEKSEL ÅPNES UNNGÅ EKSPONERING FOR STRÅLEN. VARNING KLASS 3B SYNLIG OCH OSYNLIG LASERSTRÅLNING NÄR DENNA DEL ÄR ÖPPNAD. STRÅLEN ÄR FARLIG. VARO! KURSSI 3B NÄKYVÄ JA NÄKYMÄTÖN AVATTAESSA OLET ALTTIINA LASERSÄTEILYLLE, ÄLÄ KATSO SÄTEESEN. 2 For U.S.A. Federal Communications Commission Radio Frequency Interference Statement Note: This equipment has been tested and found to comply with the limits for a Class B digital device, pursuant to Part 15 of the FCC Rules. These limits are designed to provide reasonable protection against harmful interference in a residential installation. This equipment generates, uses and can radiate radio frequency energy and, if not installed and used in accordance with the instructions, may cause harmful interference to radio communications. However, there is no guarantee that interference will not occur in a particular installation. If this equipment does cause harmful interference to radio or television reception, which can be determined by turning the equipment off and on, the user is encouraged to try to correct the interference by one or more of the following measures: Reorient or relocate the receiving antenna. Increase the separation between the equipment and receiver. Connect the equipment into an outlet on a circuit different from that to which the receiver is connected. Consult the Panasonic Service Center or an experienced radio/TV technician for help. Warning To assure continued compliance, use only shielded interface cables when connecting to a computer or peripheral. Also, any changes or modifications not expressly approved by the party responsible for compliance could void the user’s authority to operate this equipment. This device complies with Part 15 of the FCC Rules. Operation is subject to the following two conditions: (1) This device may not cause harmful interference, and (2) This device must accept any interference received, including interference that may cause undesired operation. Responsible Party: Matsushita Electric Corporation of America One Panasonic Way Secaucus, NJ 07094 Tel No:1-800-LAPTOP-5 (1-800-527-8675) For Canada This Class B digital apparatus complies with Canadian ICES-003. Cet appareil numérique de la classe B est conforme à la norme NMB-003 du Canada. 3 Compliance Notice - CE Mark This equipment is in conformance with the requirements of the European Council Directive listed below: 73/23/EEC Low Voltage Directive with amendment 93/68/EEC 89/336/EEC EMC Directive with amendments 92/31/EEC and 93/68/EEC Übereinstimmungserklärung - CE-Marke Diese Ausrüstung erfüllt die Anforderungen der unten angegebenen EC-Direktive: 73/23/EEC Niederspannungsdirektive mit Abänderung 93/68/EEC 89/336/EEC EMC-Direktive mit Abänderungen 92/31/EEC und 93/68/EEC Avis de comformité - Marque CE Cet équipement est conforme aux conditions des Directives de la Commission européenne mentionnées ci-dessous: 73/23/EEC Directive sur la basse tension y compris la modification 93/68/EEC 89/336/EEC Directive CEM y compris les modifications 92/31/EEC et 93/68/EEC ■ Discs bearing any of the following logos can be used with this drive. ■ Mit diesem Laufwerk konnen alle Discs abgespielt werden, die mit den unten abgebildeten Logos gekennzeichnet sind. ■ Les disques qui portent l’un ou l’autre des logos suivants peuvent être utilisés avec ce lecteur. DVD-RAM VIDEO CD VIDEO CD 4 DVD-ROM CD-R Recordable DVD-R CD-RW DVD-RW CD-ROM DVD-VIDEO CD DIGITAL AUDIO ■ Names and Functions of Parts ■ Anordnung und Funktion der Teile ■ Noms et fonctions des pièces ■ Top panel ■ Oberseite ■ Panneau supérieur (C) ■ (A) (B) (C) (D) (E) (A)■ Disc cover ■ Disc-Fachdeckel ■ Couvercle du logement à disque (B)■ POWER/BUSY indicator lamp Green: Drive’s power is on. Blinking orange: Date is being read. ■ POWER/BUSY-Lampe Leuchtet grün: Das Laufwerk ist eingeschaltet. Blinkt orangefarben: Lesevorgang findet statt. ■ Témoin de MARCHE/ACCES Vert: Le lecteur est allumé Clignotement en orange: Les données sont en cours de lecture. WRITE indicator lamp Orange: Data is being written. * It goes off temporarily when the Smooth Link function is used. ■ WRITE-Anzeige Leuchtet orangefarben: Schreibvorgang findet statt. * Bei Verwendung der Smooth Link-Funktion erlischt diese Anzeige vorübergehend. ■ Témoin d’écriture Orange: Les données sont en cours d’écriture * S’éteint temporairement lorsque la fonction Smooth Link est utilisée. (D)■ Power switch [POWER ■ Netzschalter [POWER ■ Interrupteur [POWER ] ] ] (E)■ Open button [OPEN] ■ Öffnungstaste [OPEN] ■ Touche d’ouverture [OPEN] 5 ■ Bottom panel ■ Unterseite ■ Panneau inférieur ■ When disc cover is open ■ Bei geoffnetem Disc-Fachdeckel ■ Lorsque le couvercle du logement à disque est ouvert (F) (G) (I) (J) (H) (F) ■ (I)■ (G)■ (J) ■ Emergency open lever ■ Notöffnungshebel ■ Loquet d’ouverture de secours Turntable ■ Drehteller ■ Plateau Mode switch ■ Betriebsartenschalter ■ Commutateur de mode Lens ■ Abtasterlinse ■ Lentille (H) ■ Interface connector ■ Schnittstellenanschluss ■ Connecteur d’interface ■ When used for the first time ■ Bei der erstmaligen Inbetriebnahme ■ Au moment de la première utilisation (K) (K)■ 6 ○ ○ ○ ○ ○ ○ ○ ○ ○ ■ Before use, be sure to remove the lens protective sheet. ■ Achten Sie vor der erstmaligen Inbetriebnahme des Laufwerks unbedingt darauf, diese Schutzfolie zu entfernen. ○ Lens protective sheet ■ Schutzfolie für Abtasterlinse ■ Feuille protectrice de la lentille ■ Avant d’utiliser le lecteur, assurez-vous d’avoir retiré la feuille protectrice de la lentille. ■ Applicable models This drive is an option which is specially designed to be used with the following Panasonic personal computers. No guarantees are made for its operation if it is connected to any other personal computer. CF-18 series*1 CF-T1 and CF-T2 series CF-R1 series*2 CF-M34C, CF-M34V, CF-M34U, CF-M34R *1 The drive cannot be used together with a port replicator (CF-VEB181). *2 The USB ports on the right side of the CF-R1 series body cannot be used for connecting the drive. ■ Zutreffende Modelle Dieses Laufwerk ist eine Option, die speziell für die Verwendung mit der folgenden Panasonic-Personalcomputern konzipiert wurde. Wir übernehmen keine Garantie, falls das Laufwerk an andere Personalcomputer angeschlossen wird. Serie CF-18*3 Serien CF-T1 und CF-T2 Serie CF-R1*4 CF-M34C, CF-M34V, CF-M34U, CF-M34R *3 Das Laufwerk kann nicht zusammen mit einem Portreplikator (CF-VEB181) verwendet werden. *4 Die USB-Anschlüsse auf der rechten Seite der Geräte der Serie CF-R1 können nicht für den Anschluss des Laufwerks verwendet werden. ■ Modèles applicables Ce lecteur est une option et il est spécialement conçu pour être utilisé avec les ordinateurs personnels Panasonic suivants. Son fonctionnement n’est pas garanti s’il est raccordé à un autre ordinateur personnel. Série CF-18*5 Séries CF-T1 et CF-T2 Série CF-R1*6 CF-M34C, CF-M34V, CF-M34U, CF-M34R *5 Le lecteur ne peut pas être utilisé avec un duplicateur de port (CF-VEB181). *6 Les ports USB sur le côté droit du boîtier de la série CF-R1 ne peuvent pas être utilisés pour raccorder le lecteur. 7 Introduction Thank you for purchasing the DVD-ROM & CD-R/RW Drive for the Panasonic notebook computer series. This drive connects to the computer through the USB Interface. Store this manual in a safe place after reading it. DVD-ROM & CD-R/RW Drive ........... 1 E Utility Disc ...................................... 1 Interface Cable ............................. 1 (CD-ROM) B’s Recorder GOLD 7 Basic(hereafter, B’s Recorder), B’s CLiP5(hereafter, B’s CLiP), WinDVD4(hereafter, WinDVD) (USB) Operating Instructions ............... 1 (This book) [Illustration in this manual] Windows XP indicates Microsoft® Windows® XP Professional Operating System. Windows 2000 indicates Microsoft® Windows® 2000 Professional Operating System. Microsoft and Windows are registered trademarks of Microsoft Corporation in the United States and/or other countries. WinDVD™ is a trademark of InterVideo, Inc. 8 Usage Precautions Do not place items other than discs in the drive. Do not leave the disc cover in the open position or touch the lens area. Should the lens become soiled by dust or dirt, the drive may not read discs properly. Under some conditions, dust may build up on the optical lens or disc, possibly resulting in malfunction. Do not open the drive or move the computer while the drive is being accessed. Doing so could cause it to malfunction. In addition, after running an application involving access to a disc, do not open the drive or remove the disc until after the application has been closed. Do not expose the drive to oily or tobacco smoke. Doing so could shorten the service life of the lens. Cleaning the drive using a blower is recommended if it malfunctions. Never insert foreign objects such as paper clips into the drive. Do not use discs that have become deformed (warped, not completely round, etc.). Do not touch the interface cable while the drive is being accessed. Doing so may cause the drive and/or computer to malfunction. Keep the drive away from magnets. Its operation may become unstable due to the effects of magnetism. Do not place the drive near a television or radio receiver. If the radio or TV is sharing the same power outlet as the drive, connect it to a different outlet. If the computer has both USB2.0 and USB1.1 ports, use the USB2.0 port. When connection is made to the USB1.1 port, the drive functions as a USB1.1 drive. When the drive is used as a USB1.1 drive, the picture and sound playback of DVD-Video discs may be interrupted. E Bottom panel Mode Switches Set all Mode Switches to OFF when the drive is in use. Initial setting: 9 Usage Precautions E To avoid damaging discs: Do not touch the surface as it can cause the disc to become dirty or scratched. Do not allow discs to become dirty or scratched. Do not place or store discs in locations exposed to heat, direct sunlight, humidity or dust. Do not write on the surface of the disc with a ball-point pen or other writing instrument. If the disc is brought from a cold into a warm environment, moisture may form on the disc. Wipe this moisture off with a soft, dry, lint-free cloth before using the disc. Do not drop, bend, or place heavy objects on top of discs. Cleaning the disc using a CD cleaner is recommended once every 2 or 3 months. If the disc gets dirty After wiping the disc with a moist, soft cloth, wipe it with a dry cloth. Always wipe from the center toward the edge. When the Drive’s top surface is dirty: Wipe it with a soft cloth. When the turntable is dirty: Gently wipe the turntable ( page 6 ( I )) by applying a cotton swab (available on the market) in a circular motion. Do not touch the lens. When the lens is dirty: Clean the lens ( page 6 (J)) with a blower (available on the market) used for camera lenses. CAUTION Do not use record cleaners, anti-static sprays or chemicals (such as benzine, paint thinners or alcohol) since they may deform or discolor the drive. 10 Connections to the Computer Connection 1 3 (Example of connections) 2 1 Turn your computer on. 2 Connect the end of the interface cable (included) with the smaller of the two plugs to the drive’s interface connector. 3 Connect the end of the interface cable with the larger of the two plugs to the Computer’s USB port. The drive’s power is now turned on automatically, and the POWER/BUSY indicator lamp lights up in green. E NOTES The drive’s ON/OFF power operations are coupled to the computer so that when the computer is turned on or off, the drive will be automatically turned on or off. The drive’s power is automatically turned on or off by connecting or disconnecting the interface cable. CAUTION Do not connect any other cable in place of the interface cable which is supplied with the drive. (Doing so may damage the drive and/or Computer.) Connect the drive directly to the Computer. No guarantees can be made for the operation if it is connected via a USB hub. While the drive is still connected to the Computer, do not turn off the drive’s power when the Computer is operating. When using this drive with USB bus power, we recommend using this drive alone (other than USB mouse,USB keyboard,etc.). 11 Connections to the Computer Disconnecting the cable Before disconnecting the interface cable, complete the data writing using the writing software and the data reading as well as the music playback and other operations, and remove the disc (media) from the drive. CAUTION E When using a CD-RW disc with “B's CLiP,” move the cursor to the “B’s CLiP” icon on the tasktray and right-click it, select [Eject,] and then disconnect the interface cable. Be sure follow the procedure below. Unless the correct procedure is observed, it may not be possible to use the drive when the drive is connected next time. 1 Double-click on the tasktray and select [USB Mass Storage Device], then select [Stop]. (When the USB device has been removed after the computer is turned off, this step is not necessary.) 2 Select [GENERIC CDRCB04 USB Device], then select [OK]. 3 Remove the USB device. Select [Close]. 12 Placing and Removing Discs This drive’s disc cover is designed to be opened electrically. When power is not supplied to the drive, the disc cover will not open even when the open button is pressed. 1 2 3 4 Title-side up 1 Turn on the drive’s power. The drive’s ON/OFF power operations are coupled to the Computer so that when the PC is turned on or off, the drive will be automatically turned on or off. 2 Press the open button. The disc cover opens slightly. (The disc cover can also be opened by selecting [Eject] from the application software.) 3 Open the disc cover fully. 4 Insert the disc. Use your fingers to press the part near the disc center down until the disc is secured in place. <Removing the disc> Check that the disc has stopped turning completely, and remove it by pressing down on its center part while clasping its outer edge and lifting it free. 5 Close the disc cover. E CAUTION Set the disc correctly. (Otherwise, it may spin off and be damaged as a result.) If power is not supplied to the drive, slide the emergency open lever. ( page 6(F)). When a program is being used with the drive connected to a computer, exit the program, and check that the drive's POWER/BUSY indicator lamp is not blinking in orange and that its WRITE indicator lamp has not lighted up in orange. NOTES Since the disc cover is locked while a B’s CLiP formatted disc is being used, select [Eject] from the icon displayed on the tasktray to release the lock. While data is being written, the WRITE indicator lamp lights up and the disc cover is locked: therefore, the disc cover cannot be opened during data writing. 13 Installing the Software This drive is provided with the following software. Install it from the Utility disc. If the software program’s license agreement screen appears during the installation process, carefully read the agreement, and proceed with the installation. E Recording software (B’s Recorder GOLD) Using operations similar to those used with Explorer, this software enables data to be written on CD-R and CD-RW discs. (Manufacturer: BHA) Packet writing software (B’s CLiP) This system-resident writing software enables data to be moved, saved and deleted by means of drag & drop operations, which are just like those performed with floppy disks, without having to start up any other software. (Manufacturer: BHA) DVD-Video play software (WinDVD) This easily operated DVD player is used to play DVD titles or video CDs. (Manufacturer: InterVideo, Inc) NOTE It may not be possible to play the titles or discs smoothly if this software is used with USB1.1. If an old version of the writing software or DVD-Video play software or writing software made by other companies or software with the same functions is already installed on your computer, delete it before proceeding to install the software. If the accessory packet writing software is installed alongside existing packet writing software made by another company, the software may not work properly. Do not use Acrobat Reader which is in the setup file. Instead, use Acrobat Reader pre-installed in the computer. 14 Before installing the software (B's Recorder/B's CLiP) Windows XP Select [(x:)]*1 in [start] - [My Computer] with the right button, select [Properties] - [Recording], then delete the check mark for [Enable CD recording on this drive]. (Delete the check mark for [Enable CD recording on this drive] every time a new user is added.) *1 “x” is the drive letter of the drive. Change this to match the drive letter on your own computer. Windows 2000 Uninstall Adaptec CD-Burning Plug-in.(When installing Media Player 7) 1 Select [Start] - [Settings] - [Control Panel] - [Add/Remove Programs]. 2 Select [Windows Media Player 7] - [Change/Remove]. 3 Select [Remove Windows Media components] and select [Next]. 4 Select [Adaptec CD-Burning Plug-in] from the components list, and select [Next]. 5 If the [Windows Media setup is now ready to uninstall] message appears, select [Next]. 6 Select [Finish] and restart the computer. E Before installing the software (WinDVD) Take steps to ensure that no other player software is allowed to coexist with WinDVD. It may not be possible to play images properly if any player software other than WinDVD is installed. There are some DVD-Videos available on the market that work by installing their own player software when they are played. In the case of such a DVD, be absolutely sure to abort the installation of the player software as soon as the installation start screen appears. If the software is installed by mistake and the images cannot be played properly, take the following action and see if it remedies the situation. • Specify WinDVD if the DVD’s player software settings enable WinDVD to be specified for playing the DVD. • Uninstall the DVD’s player software which has been installed. (Refer to the DVD-Video’s instructions for the name of the player software which is to be uninstalled.) Windows XP Uninstall the player software by selecting [start] - [Control Panel] - [Add or Remove Programs]. Windows 2000 Uninstall the player software by selecting [Start] - [Settings] - [Control Panel] - [Add/ Remove Programs]. 15 Installing the Software Installation CAUTION Make absolutely sure that the software is installed under the authority of the administrator. Similarly, ensure that B’s Recorder will be started up for the first time after installation under the authority of the administrator. See page 15 before using Media Player 7. E 1 Insert the accessory utility disc into the drive. (Setup starts up automatically, and the startup screen (setup menu) appears.) NOTE When the setup program will not run automatically, input [x:\asmenu] in [Start] - [Run] and select [OK]. (“x” is the drive letter of the drive. Change this to match the drive letter on your own computer.) 2 Install [B’s Recorder GOLD] and [B’s CLiP] by selecting [BHA Recording Software]; similarly, install WinDVD by selecting [InterVideo DVD Player]. (The installer of the selected software now starts so follow the on-screen instructions.) During the course of the installation process, you will be asked to input your name and company and a serial number. Input any name and company and the serial number (marked on the case). (Watch out for characters that have a similar format.) Unless you input these three items correctly, you cannot proceed to the next step. 3 Upon completion of the installation, click [END (X)] , and restart the computer. (The accessory software can now be used.) CAUTION Do not perform the standby or hibernation operation or connect or disconnect the USB port while the WinDVD, B's Recorder or B's CLiP software program are running. Be absolutely sure to perform these operations after the program or programs have been exited. 16 B’s Recorder/B’s CLiP Here, explanations are given on general information about B’s Recorder and B’s CLiP , and how to access the online manual. Refer to the online manual concerning the detailed page 18 ) . use of the software application ( Applicable Media • CD-R*1 (one-time recordable CD media) • CD-RW (rewritable CD media) *1 Applicable only for B’s Recorder. It cannot be used for B’s CLiP. E Running B’s Recorder/B’s CLiP B’s Recorder Windows XP Select [start] - [All Programs] - [B.H.A] - [B’s Recorder GOLD BASIC] - [B’s Recorder GOLD BASIC] or select on the desktop. Windows 2000 Select [Start] - [Programs] - [B.H.A] - [B’s Recorder GOLD BASIC] - [B’s Recorder GOLD BASIC] or select on the desktop. B’s CLiP B’s CLiP runs when the computer starts up, and or is displayed on the taskbar. CAUTION Even when the data saving has been finished by B’s CLiP, data will continue to be saved on the drive for another 15 seconds. (The write indicator will light several times.) Before proceeding with the next operation, check that the write indicator no longer lights and that the POWER/BUSY indicator has lighted up green. You cannot eject the disc by using the eject button on the drive while the indicator ( ) is displayed on the taskbar. To eject the disc in this case, move the cursor to the indicator and right-click it to select [Eject]. Do not eject discs in any other way except the one described above. When formatting a disc with B’s CLiP, right-click or to select [Format]. Do not select [My computer]. After formatting the disc, eject it then re-insert before using it. When B’s Recorder finishes writing, the disc cover opens automatically. (If you close the opened disc cover and press [OK] after completing a copy operation, the disc cover will open again.) 17 B’s Recorder/B’s CLiP CAUTION E Be sure to shut down B’s Recorder before logging off Windows. Windows XP Do not use the Fast User Switching function. If this function is used, or will no longer be shown on the taskbar after the switching is complete. (If this happens, return to the original user without using the Fast User Switching function, and then log on with the user you want to use.) Windows 2000 If CD-RW media with B’s CLiP format is removed while the content of that media is displayed in Explorer, the contents of the media may remain displayed in Explorer even after the media is removed. This will not affect the computer’s operation. When another media is inserted, the Explorer display will be updated. How to access the Online Manual B’s Recorder Windows XP Select [start] - [All Programs] - [B.H.A] - [B’s Recorder GOLD BASIC] - [Doc] [User’s Manual]. Windows 2000 Select [Start] - [Programs] - [B.H.A] - [B’s Recorder GOLD BASIC] - [Doc] - [User’s Manual]. B’s CLiP Windows XP Select [start] - [All Programs] - [B.H.A] - [B’s CLiP] - [User’s Manual]. Windows 2000 Select [Start] - [Programs] - [B.H.A] - [B’s CLiP] - [User’s Manual]. 18 Information If B’s Recorder and B’s CLiP do not operate properly, we recommend carefully reading the online help file first for problems with the operating environment or operations. If you still cannot troubleshoot the problem, contact B.H.A ( described below). About Copies When writing to discs, make sure that you are not infringing any copyrights. It is illegal to copy audio CDs for non-personal use. When backing up software, make sure that you are not infringing any software copyrights for that product. E SUPPORT INFORMATION Inquires about B’s Recorder and B’s CLiP should be made to B.H.A. URL : http://www.bhacorp.com/ area language e-mail U.S./Canada/Australia English, French (Canada) [email protected] Europe English, German, French [email protected] 19 WinDVD WinDVD is a software application for DVD playback. Here, you will find explanations and general information on the installation procedure and how to access the online manual. Refer to the online manual concerning the detailed use of the software application ( page 22) . Running WinDVD E Windows XP Select [Start] - [All Programs] - [InterVideo WinDVD] - [InterVideo WinDVD] or select on the desktop. Windows 2000 Select [Start] - [Programs] - [InterVideo WinDVD] - [InterVideo WinDVD] or select on the desktop. Usage Precautions Do not enter the standby or hibernation mode, or switch the display by pressing [Fn] + [F3] while WinDVD is running. Do not start WinDVD while the hard disk drive indicator is blinking immediately after the computer was started up. If you maximize the video display window, you can return to the original window size by double-clicking over the images. During video playback, do not perform the following. • Ejecting the disc • Using other applications or the Command Prompt • Changing the settings of the screen properties While WinDVD is running, the volume setting may return to the volume adjusted with the WinDVD when you pause, fast-forward, fast-reverse or skip between chapters since priority is given to the volume adjusted by WinDVD, even if the volume is adjusted using [Fn] + [F5] / [F6] or the taskbar icon. Immediately after resuming from a pause, frame dropping may occur depending on the operating environment or DVD video (images or sounds are disrupted). If you cannot play the disc contents smoothly, right-click on the WinDVD screen, select [Setup]-[Video], and confirm that the check mark is added to [Use Hardware Decode Acceleration] and [Use Hardware Color Acceleration]. The display may flicker, depending on the disc. In this case, delete the check mark for [Use Hardware Decode Acceleration]. 20 In some cases, when the number of display colors is increased, a message appears and the DVD cannot be played. If this happens, reduce the number of display colors. In the Extended Desktop or simultaneous (internal/external) display mode, there are times when images or video are not displayed correctly. During a prolonged period of rapid advance, the pause mode may be established at some point. If this happens, exit WinDVD, and restart. About Region Setting E The DVD-Video has a region code that is fixed according to the region where it is sold. In order to play a DVD-Video, the region code of the player software and of the drive must match that of the DVD-Video. <Example> For U.S.A. and Canada: “1” For Europe: “2” This drive’s region code is not set at the time of shipment from the factory. Therefore, operations will differ depending on the first DVD-Video played. In the case of a DVD-Video with a specific region code: The drive will automatically be set with the same region code as the DVD-Video. In the case of any other DVD-Video: [Confirm Region] appears. Select region code and select [OK]. Play now begins. ([Confirm Region] may not be displayed for some DVD-Videos. To confirm the current region code and the number of settings remaining, right-click on the WinDVD screen and select [Setup]-[Region].) CAUTION The region code can be set a total of five times, including the initial setting. Proceed very carefully, because after the fifth change has been made, the region code set last is fixed and no further changes can be made. The user must take responsibility for any trouble that results from illegally changing or altering the region code. NOTE [Confirm Region] will also be displayed if a DVD-Video with one region code is inserted into a drive for which another region code has already been set. 21 WinDVD About Playback of a DVD Created the DVD recorder E Playable DVD media: DVD-Video, DVD-RAM, DVD-R, DVD-RW However, the following restrictions apply. In order to play DVD-R and DVD-RW, it must be finalized (a process that enables it to play on other DVD players etc.). For information on the finalizing method used by your DVD recorder, refer to its operating instructions. The following media recorded in the VR format can be played only by the user with the administrator’s authority: • DVD-RW • DVD-RAM DVD-RAM formatted in FAT 32 cannot be played. Depending on the DVD recorder or the manufacturer of the media used for creation, it may not be playable. How to access the Online Manual Select “?” of the WinDVD control panel. SUPPORT INFORMATION If WinDVD does not operate properly, we recommend carefully reading the online help file first for problems with the operating environment or operations. If you still cannot troubleshoot the problem, contact InterVideo, Inc. • URL : http://www.intervideo.com/ • E-mail: [email protected] 22 Using the Drive Information To play DVD-Video or MPEG2 files, install the DVD playback software (included). page 22) For information on how to install the software.( If you are using CD-R or CD-RW discs, read the descriptions written on the packages of the discs. CD-RW discs cannot be read with other drives*1 unable to accommodate CD-RW discs. *1 Consult with the manufacturer of each drive. The playback of CDs containing moving pictures (Video CDs, CDs including MPEG data, etc.) may not be smooth. E <When writing to CD-R/RW discs> Using the CD-ROM of the CD-R/RW writer software (included), install the application software on your computer. For information on how to install the software, refer to the page 18) manual of the CD-R/RW writer software. ( Be sure to use discs conforming to the proper write speeds. ( page 26) If the write operation is to involve a long period of time, be sure to connect the AC adaptor. If the battery power runs low and the power of the computer is cut, the write operation may end in failure. Depending on the disc, the quality of the write operation may not be so good. We recommend using any of the following discs. Recommended Discs: <CD-R> TAIYOYUDEN Co., Ltd. MITSUI CHEMICALS, Inc. RICOH Co., Ltd. MITSUBISHI CHEMICAL Co., Ltd. HITACHI MAXELL, Ltd. <CD-RW/High-Speed CD-RW> RICOH Co., Ltd. MITSUBISHI CHEMICAL Co., Ltd. <Ultra-Speed CD-RW> MITSUBISHI CHEMICAL Co., Ltd. 23 Troubleshooting Disc cannot be removed. (Disc cover will not open.) Is the drive still operating? While data is being written on the CD-R or CD-RW disc, the disc cover will not open even when the open button is pressed. Wait until the data writing is completed. When [B’s CLiP] is used, move the cursor to the indicator displayed on the taskbar and right-click to select [Eject]. If the disc cover fails to open even when [Eject] has been selected, operate the emergency open lever ( page 6 (F)). The drive is not recognized by writing software other than the one provided. It is not possible to use writing software that does not support the drive. How to add data using multiple CD-R/CD-RW drives or multiple kinds of writing software? Use the same drive and same writing software to write data. Otherwise, it may not be possible to either read the data before it is added or read or write the data correcting using the drive or another drive. DVD-R or DVD-RW discs cannot be read. Is the media format or writing system of the DVD disc used the correct one? The DVD-R discs that can be used with this drive must support 4.7 GB (For General/Authoring) and 3.95 GB version 1.1; similarly, the DVD-RW discs that can be used must support 4.7 GB version 1.1. Furthermore, only discs with data recorded using the Discat-Once system as the writing system can be read. Check the media format and writing system of the discs used. B’s Recorder and B’s CLiP does not operate properly (When installing Media Player 7 under Windows 2000) Uninstall Adaptec CD-Burning Plug-in ( If data is written with B's Recorder using USB1.1 port, the "XX transmission speed error, but were circumvented" message appears. This means that transmission failed but that the error was circumvented so no problems are posed. E 24 page 15). You cannot play DVDVideo discs. Check the manual of the DVD-Video play software and the points listed below. The drive may not have been selected if more than one drive has been connected. Play is not possible unless the region codes of the DVDVideo disc, this drive and the play software match. Check whether the region codes match. Depending on the DVD recording system, some discs may not be played automatically. In this case proceed as follows. First, start WinDVD, and insert the disc into the drive. Select File from the WinDVD play menu, and play the disc. E DVD-RAM and DVD-RW in the VR format can be played only by the user with the administrator’s authority. In order to play DVD-R and DVD-RW, it must be finalized (a process that enables it to play on other DVD players etc.). DVD-Video sound and images are not played smoothly. The PC must meet certain system requirements in order for DVDVideo discs to be played smoothly. Check the manual of the DVD-Video play software and the points listed below. If USB1.1 is used for the interface, the images and/or sound may break up. If another program has been started, exit it. When many programs are started, the CPU may not have enough capacity to handle all the ensuing operations. Change the settings for the display area and colors. If the display area and/or display colors are reduced, the CPU capacity can be used more efficiently. Check the CPU’s speed setting. Some PCs may be set to the power-saving mode in which the CPU has a low capacity. Has the sound setting been set to muting? 25 Specifications Power consumption Approx. 5 W*1 Interfaces supported USB2.0 and USB1.1 supported Buffer size 2 MB Data baud rate (for USB2.0) ■ Writing • CD-R: 4 x, 8 x ■ Rewriting • CD-RW: 4 x, 8 x ■ Reading*2 • CD-ROM/CD-R/CD-RW/CD-DA: Max 20 x • DVD-ROM: Max 6 x • DVD-R/DVD-RW/DVD-Video: Max 4 x • DVD-RAM(4.7 GB*3): 2 x • DVD-RAM(2.6 GB*3): 1 x Access time (measured using our own software) DVD-ROM: 200 ms CD-ROM: 240 ms Formats supported (for data reading) CD-DA, CD TEXT, CD Extra, CD-ROM, Photo CD*4 (multisessions supported), Video CD, DVD-ROM, DVD-Video, DVD-RAM (2.6 GB, 4.7 GB)*3, DVD-R (3.95 GB, 4.7 GB)*3, DVD-RW Media supported (for data writing) CD-R (63 minutes, 74 minutes, 80 minutes) CD-RW, high-speed CD-RW, Ultra-speed CD-RW (74 minutes, 80 minutes) Recording systems Track-at-Once, Disc-at-Once, packet writing, Multisessions Interface cable Cable length: Approx. 0.5 m {20"} (including connector) Mass: Approx. 22 g {0.049 lb.} Dimensions (width × depth × height) 130 mm × 157 mm × 18.5 mm {5.1" × 6.2" × 0.7"} Weight Approx. 305 g {0.67 lb.} Operating temperature/Humidity range 5 ºC to 35 ºC {41 ºF to 95 ºF} /20% RH to 80% RH (no condensation) Storage temperature/ Humidity range -20 ºC to 55 ºC {-4 ºF to 131 ºF} /15% RH to 85% RH (no condensation) Operating systems supported Microsoft® Windows® XP Professional Operating System. Microsoft® Windows® 2000 Professional Operating System. E 26 Memory 64 MB or more (128 MB or more recommended) (128 MB or more is recommended for the operating system when Windows XP is used.) Free space on hard disk drive At least 100 MB (800 MB or more recommended) *1 Rated power consumption. The data baud rate may be lower depending on the PC’s performance. *3 1 GB = 1,000,000,000 bytes. Your operating system or some application software will report as fewer GB. *4 Play software available on the market is required when photo CDs are used. *2 E 27 Einleitung Wir danken Ihnen, dass Sie sich fur das DVD-ROM & ECD-R/RW-Laufwerk für Panasonic Notebook-Computer entschieden haben. Dieses Laufwerk wird über die USB-Schnittstelle an den Computer angeschlossen. Bitte bewahren Sie diese Bedienungsanleitung nach der Lektüre griffbereit auf. DVD-ROM & CD-R/RW-Laufwerk ..... 1 D Dienstprogramm-Disc ................. 1 Schnittstellenkabel ...................... 1 (CD-ROM) (USB) B’s Recorder GOLD 7 Basic(nachfolgend B’s Recorder genannt), B’s CLiP5(nachfolgend B’s CLiP genannt), WinDVD4(nachfolgend WinDVD genannt) Bedienungsanleitung .................. 1 (dieses Handbuch) [Betriebssystem-Kennzeichnungen in diesem Handbuch] Windows XP bedeutet Microsoft® Windows® XP Professional Operating System. Windows 2000 bedeutet Microsoft® Windows® 2000 Professional Operating System. Microsoft und Windows sind eingetragene Warenzeichen von Microsoft Corporation in den Vereinigten Staaten und/oder anderen Ländern. WinDVD™ ist ein Warenzeichen von InterVideo, Inc. 28 Vorsichtshinweise zum Gebrauch B Legen Sie keine anderen Gegenstände als Discs in das Laufwerk ein. B Lassen Sie den Disc-Fachdeckel nicht in der geöffneten Stellung, und vermeiden Sie eine Berührung des Abtasterlinsen-Bereichs. Falls Staub oder Schmutz auf die Abtasterlinse gelangt, kann das Laufwerk Discs u.U. nicht einwandfrei lesen. B Unter bestimmten Bedingungen kann sich Staub auf der Abtasterlinse oder Disc ansammeln, wodurch eine Funktionsstorung verursacht werden kann. B Das Laufwerk darf nicht geöffnet und der Computer nicht bewegt werden, während ein Zugriff auf das Laufwerk ausgeführt wird. Achten Sie nach Ausführung einer Anwendung außerdem darauf, das Laufwerk erst dann zu öffnen und die Disc zu entfernen, nachdem die Anwendung beendet worden ist. B Setzen Sie das Laufwerk weder ölhaltigem Rauch noch Zigarettenrauch aus. Anderenfalls verkürzt sich u.U. die Lebensdauer der Abtasterlinse. B Bei Auftreten einer Funktionsstörung empfiehlt es sich, das Laufwerk mit einem Blasepinsel zu reinigen. B Führen Sie keinerlei Fremdgegenstände, z.B. Büroklammern, in das Laufwerk ein. B Verwenden Sie keine deformierten (verwellte, unrunde usw.) Discs in diesem Laufwerk. B Vermeiden Sie eine Berührung des Schnittstellenkabels, während ein Zugriff auf das Laufwerk ausgeführt wird. Anderenfalls kann eine Funktionsstörung des Laufwerks und/ oder des Computers verursacht werden. B Halten Sie Magnete vom Laufwerk fern. Elektromagnetische Einstreuungen können einen unstabilen Betrieb des Laufwerks verursachen. B Stellen Sie das Laufwerk nicht in der Nähe eines Fernsehgerätes oder Radios auf. Schließen Sie das Laufwerk nicht gemeinsam mit einem Fernsehgerät oder Radio an die gleiche Netzsteckdose an. B Wenn Ihr Computer sowohl einen USB2.0- als auch einen USB1.1-Anschluss besitzt, verwenden Sie den USB2.0-Anschluss. B Wenn der Anschluss am USB 1.1-Anschluss hergestellt wird, arbeitet das Laufwerk als ein USB 1.1-Laufwerk. B Bei Einsatz des Laufwerks als ein USB 1.1-Laufwerk konnen Unterbrechungen der Bildund Tonwiedergabe von DVD-Video-Discs auftreten. Unterseite Betriebsartenschalter Anfangseinstellung: D Stellen Sie alle Betriebsartenschalter auf “OFF” ein, wenn sich das Laufwerk in Betrieb befindet. 29 Vorsichtshinweise zum Gebrauch Zur Vermeidung einer Beschädigung von Discs: B Vermeiden Sie eine Berührung der Oberfläche, da die Disc dadurch verschmutzt oder zerkratzt werden kann. B Schützen Sie Discs vor Schmutz und Kratzern. B Bewahren Sie Discs nicht an sehr heißen, feuchten oder staubigen Orten auf, und schützen Sie Discs vor direkter Sonneneinstrahlung. B Beschriften Sie Discs nicht mit einem Kugelschreiber oder anderen Schreibutensil. B Wenn eine Disc von einem kalten an einen warmen Ort gebracht wird, kann sich Kondensation auf der Oberfläche niederschlagen. In einem solchen Fall reiben Sie die Disc vor dem Gebrauch mit einem weichen, trockenen, flusenfreien Tuch ab. B Lassen Sie Discs nicht fallen, verbiegen Sie sie nicht, und stellen Sie keine schweren Gegenstände auf Discs ab. B Es empfiehlt sich, Discs alle zwei bis drei Monate mit einem CD-Reiniger zu reinigen. Bei einer Verschmutzung der Disc D Wischen Sie die Disc mit einem feuchten, weichen Tuch ab, und reiben Sie anschließend mit einem trockenen Tuch nach. Führen Sie das Tuch in einer geraden Bewegung vom Mittelloch zum Rand hin. Bei einer Verschmutzung der Oberseite des Laufwerks: B Reiben Sie die Oberseite mit einem weichen Tuch ab. Bei einer Verschmutzung des Drehtellers: B Reinigen Sie den Drehteller ( ( I ) auf Seite 6), indem Sie ein handelsübliches Wattestabchen in einer kreisförmigen Bewegung über den Drehteller führen. B Achten Sie dabei darauf, die Abtasterlinse nicht zu berühren. Bei einer Verschmutzung der Abtasterlinse: B Reinigen Sie die Abtasterlinse ( (J) auf Seite 6) mit einem im Fotofachhandel erhältlichen Blasepinsel für Kameraobjektive. ACHTUNG C Verwenden Sie auf keinen Fall Schallplatten-Reinigungsmittel, Antistatik-Sprays oder Lösungsmittel (z.B. Benzol, Farbverdünner, Alkohol) zur Reinigung des Laufwerks, da derartige Substanzen eine Verformung oder Verfärbung der Ausenflächen verursachen können. 30 Anschluss an den Computer Anschließen 1 3 (Anschlussbeispiel) 2 1 Schalten Sie den Computer ein. 2 Schliesen Sie das Ende des Schnittstellenkabels (im Lieferumfang) mit dem kleineren der beiden Steckverbinder an den Schnittstellenanschluss des Laufwerks an. 3 Schliesen Sie das Ende des Schnittstellenkabels (im Lieferumfang) mit dem größeren der beiden Steckverbinder an den USBAnschluss des Computers an. Die Stromzufuhr des Laufwerks wird automatisch eingeschaltet, und die POWER/ BUSY-Anzeige leuchtet grün auf. HINWEISE D C Der Ein/Aus-Zustand des Laufwerks ist mit dem des Computers verkoppelt, so dass das Laufwerk automatisch gemeinsam mit dem Computer ein- und ausgeschaltet wird. C Durch Anschließen und Abtrennen des Schnittstellenkabels wird die Stromzufuhr des Laufwerks automatisch ein- und ausgeschaltet. ACHTUNG C Schließen Sie ausschließlich das Schnittstellenkabel im Lieferumfang des Laufwerks an. (Bei Verwendung eines anderen Schnittstellenkabels können Laufwerk und/oder Computer beschädigt werden.) C Schließen Sie das Laufwerk direkt an den Computer an. Bei Anschluss des Laufwerks über eine USB-Buchse ist kein einwandfreier Betrieb gewährleistet. C Bei Anschluss des Laufwerks an den Computer darf der Netzschalter des Laufwerks nicht ausgeschaltet werden, während der Computer in Betrieb ist. C Wenn die Stromversorgung dieses Laufwerks über den USB-Bus erfolgt, empfehlen wir, dass nur dieses Laufwerk an den Bus angeschlossen wird (außer USB-Maus, USB-Tastatur usw.). 31 Anschluss an den Computer Abtrennen des Schnittstellenkabels Achten Sie vor dem Abtrennen des Schnittstellenkabels stets darauf, den jeweiligen Betriebsvorgang zu beenden (z.B. das Schreiben von Daten unter Verwendung der SchreibSoftware, das Einlesen von Daten, Musikwiedergabe oder eine andere Operation) und die Disc (den Datenträger) aus dem Laufwerk zu entfernen. ACHTUNG C Bei Verwendung einer CD-RW-Disc in Verbindung mit B’s CLiP fuhren Sie den Cursor auf das Symbol von B’s CLiP in der Taskleiste, klicken Sie mit der rechten Maustaste auf das Symbol, wählen Sie [Eject] aus, und trennen Sie dann das Schnittstellenkabel ab. C Achten Sie darauf, das folgende Verfahren genau wie unten beschrieben auszuführen. Falls das Verfahren nicht korrekt ausgeführt wird, kann das Laufwerk nach dem nächsten Anschließen u.U. nicht mehr verwendet werden. D 1 Doppelklicken Sie auf in der Taskleiste, wählen Sie [USB Mass Storage Device] (USB-Massenspeicher) aus, und wählen Sie dann [Beenden] aus. (Wenn das USB-Gerät bei ausgeschaltetem Computer entfernt wurde, kann dieser Schritt ausgelassen werden.) 2 Wählen Sie [GENERIC CDRCB04 USB Device] (GENERISCHES CDRCB04 USB-GERÄT) aus, und wählen Sie dann [OK] aus. 3 Entfernen Sie das USB-Gerät. Klicken Sie auf die Schaltfläche [Schließen]. 32 Einlegen und Entfernen von Discs Der Disc-Fachdeckel des Laufwerks wird elektrisch geöffnet. Daher kann der Disc-Fachdeckel bei ausgeschalteter Stromzufuhr des Laufwerks nicht durch Drücken der [OPEN]-Taste geöffnet werden. 1 2 3 4 Abzuspielende Seite nach oben weisend 1 Schalten Sie das Laufwerk ein. Der Ein/Aus-Zustand des Laufwerks ist mit dem des Computers verkoppelt, so dass das Laufwerk automatisch gemeinsam mit dem Computer ein- und ausgeschaltet wird. 2 Drücken Sie die [OPEN]-Taste. Der Disc-Fachdeckel öffnet sich geringfügig. (Der Disc-Fachdeckel kann auch durch Auswahl von [Eject] in der Anwendung geöffnet werden.) 3 Klappen Sie den Disc-Fachdeckel vollständig auf. 4 Legen Sie die Disc ein. Drücken Sie auf die Mitte der Disc, um sie im Disc-Halter des Drehtellers zu sichern. <Entfernen der Disc> Vergewissern Sie sich, dass die Disc zum Stillstand gekommen ist, und drücken Sie dann mit einem Finger auf die Mitte der Disc, während Sie sie am Rand halten, und heben Sie sie heraus. 5 Schließen Sie den Disc-Fachdeckel. D ACHTUNG C Achten Sie stets darauf, die Disc sicher einzulegen. (Anderenfalls kann sie sich beim Drehen lösen und beschädigt werden.) C Wenn das Laufwerk nicht mit Strom versorgt wird, verschieben Sie den Notöffnungshebel ( (F) Seite 6), um den Disc-Fachdeckel zu öffnen. C Wenn eine Anwendung läuft, während das Laufwerk an einen Computer angeschlossen ist, beenden Sie die Anwendung, vergewissern Sie sich, dass die POWER/BUSY-Anzeige des Laufwerks nicht orangefarben blinkt und die WRITE-Anzeige nicht orangefarben leuchtet. HINWEISE C Da der Disc-Fachdeckel bei Verwendung einer mit B’s CLiP formatierten Disc verriegelt ist, klicken Sie auf das Symbol in der Taskleiste und wählen Sie dann [Eject] aus, um die Verriegelung freizugeben. C Während Daten auf die Disc geschrieben werden, leuchtet die WRITE-Anzeige, und der Disc-Fachdeckel ist verriegelt. Daher kann der Disc-Fachdeckel nicht geöffnet werden, während ein Schreibvorgang stattfindet. 33 Installieren der Software Die folgende Software gehört zum Lieferumfang dieses Laufwerks. Installieren Sie diese Software von der Dienstprogramm-Disc. Wenn die Anzeige der Benutzer-Lizenzvereinbarung während der Installation auf dem Bildschirm erscheint, lesen Sie die Bestimmungen dieser Vereinbarung bitte aufmerksam durch, bevor Sie mit der Installation fortfahren. C Aufnahme-Software (B’s Recorder GOLD) D Mit Hilfe von ähnlichen Operationen wie denen, die im Windows-Explorer verwendet werden, ermöglicht diese Software (Hersteller: BHA) das Schreiben von Daten auf CDR- und CD-RW-Discs. C Paketschreib-Software (B’s CLiP) Diese speicherresidente Software (Hersteller: BHA) gestattet das Verschieben, Speichern und Löschen von Daten anhand der gleichen Drag & Drop-Operationen wie bei Verwendung von Disketten, ohne dass eine andere Anwendung dazu gestartet werden muss. C DVD-Video-Wiedergabe-Software (WinDVD) Diese benutzerfreundliche DVD-Player-Software (Hersteller: InterVideo, Inc) dient zum Abspielen von DVD-Titeln oder Video-CDs. HINWEISE C Bei Verwendung dieser Software in Verbindung mit der Schnittstelle USB1.1 ist keine einwandfreie Wiedergabe von Titeln und Discs gewährleistet. C Falls eine ältere Version der Schreib-Software oder der DVD-Video-Wiedergabe- Software bzw. die Schreib-Software eines anderen Herstellers oder Software mit den gleichen Funktionen bereits auf dem Computer installiert ist, muss diese gelôscht werden, bevor die Software im Lieferumfang dieses Laufwerks installiert wird. Falls die Paketschreib-Software im Lieferumfang zusätzlich zur Paketschreib-Software eines anderen Herstellers installiert wird, arbeitet sie u.U. nicht einwandfrei. C Verwenden Sie nicht den in der Setup-Datei enthaltenen Acrobat Reader, sondern den auf dem Computer vorinstallierten Acrobat Reader. 34 Bevor Sie die Software installieren (B’s Recorder/B’s CLiP) Windows XP Wählen Sie mit der rechten Maustaste [(X:)]*1 in [start] - [Arbeitsplatz], wählen Sie [Eigenschaften] - [Aufnahme], und löschen Sie dann das Häkchen für [CD-Aufnahme für dieses Laufwerk aktivieren]. (Löschen Sie das Kontrollzeichen für [CD-Aufnahme für dieses Laufwerk aktivieren] jedes Mal, wenn ein neuer Benutzer hinzugefügt wird.) *1 “x” bezeichnet den Buchstaben für das Laufwerk. Wählen Sie diesen Buchstaben so, dass er dem Buchstaben entspricht, der dem Laufwerk in Ihrem Computer zugeordnet ist. Windows 2000 Deinstallieren Sie das Adaptec CD-Burning Plug-in. (Beim Installieren von Media Player 7) 1 Wählen Sie [Start] - [Einstellungen] - [Systemsteuerung] - [Software] aus. 2 Wählen Sie [Windows Media Player 7] - [Ändern/Entfernen] aus. 3 Wählen Sie [Remove Windows Media components.] aus, und wählen Sie dann auf [Weiter]. 4 Wählen Sie [Adaptec CD-Burning Plug-in] in der Komponentenliste, und wählen Sie dann auf [Weiter]. 5 Falls die Meldung [Windows Media setup is now ready to uninstall] erscheint, wählen Sie auf [Weiter]. 6 Wählen Sie auf [Fertig stellen], und fuhren Sie dann einen System-Neustart aus. D Vor dem Installieren der Software (WinDVD) Treffen Sie alle erforderlichen Schritte, um sicherzustellen, dass keine andere Player-Software als WinDVD installiert ist. Falls eine andere Player-Software als WinDVD installiert ist, kann es vorkommen, dass die Bildwiedergabe nicht richtig erfolgt. Es gibt auf dem Markt einige DVD-Videodiscs, die bei der Wiedergabe ihre eigene Player-Software installieren. Achten Sie bei der Wiedergabe einer solchen DVD unbedingt darauf, die Installation der Player-Software abzubrechen, sobald der Installationsstart-Bildschirm erscheint. Falls die Software versehentlich installiert wird und die Bildwiedergabe nicht richtig durchgeführt werden kann, treffen Sie die folgenden Abhilfemaßnahmen, um das Problem zu beheben. • Wählen Sie WinDVD, falls Ihnen Software-Einstellungen des DVD-Players die Wahl von WinDVD für die Wiedergabe einer DVD ermöglichen. • Deinstallieren Sie die installierte DVD-Player-Software. (Beachten Sie bitte die Bedienungsanleitung der DVD-Videodisc, um den Namen der Player-Software, die deinstalliert werden soll, ausfindig zu machen.) Windows XP Deinstallieren Sie die Player-Software, indem Sie [start] - [Systemsteuerung] [Software] auswählen. Windows 2000 Deinstallieren Sie die Player-Software, indem Sie [Start] - [Einstellungen] [Systemsteuerung] - [Software] auswählen. 35 Installieren der Software Installation ACHTUNG Stellen Sie unbedingt sicher, dass die Software unter der Autorität des Administrators installiert wurde. Achten Sie außerdem darauf, dass der B’s Recorder zum ersten Mal gestartet wird, nachdem die Installation unter der Autorität des Administrators durchgeführt wurde. Beachten Sie bitte Seite 35, bevor Sie den Media Player 7 verwenden. 1 Legen Sie die Dienstprogramm-Disc im Lieferumfang in das Laufwerk ein. (Das Setup-Programm startet automatisch, und das Startfenster (Setup-Menü) erscheint auf dem Bildschirm.) HINWEIS D Wenn das Einstellungsprogramm nicht automatisch läuft, geben Sie [x:\asmenu] in [Start]-[Ausführen] und wählen Sie [OK]. (“x” bezeichnet den Buchstaben für das Laufwerk. Wählen Sie diesen Buchstaben so, dass er dem Buchstaben entspricht, der dem Laufwerk in Ihrem Computer zugeordnet ist.) 2 Installieren Sie [B’s Recorder GOLD] und [B’s CLiP], indem Sie [BHA Recording Soft-ware] auswählen; um WinDVD zu installieren, wählen Sie [InterVideo DVD Player] aus. (Das Installationsprogramm der ausgewählten Software startet; folgen Sie den Anweisungen zur Installation, die auf dem Bildschirm erscheinen.) Wahrend des Installationsvorgangs werden Sie zur Eingabe Ihres Namens, Ihrer Firma und der Seriennummer aufgefordert. Geben Sie jeden gewunschten Namen und Firmennamen sowie die auf der Verpackung der Dienstprogramm-Disc angegebene Seriennummer ein. (Achten Sie dabei darauf, die Seriennummer genau wie auf der Verpackung angegeben einzugeben, ohne Groß- und Kleinschreibung zu verwechseln.) Diese drei Eingaben müssen korrekt vorgenommen werden, bevor der nächste Schritt ausgefuhrt werden kann. 3 Nach beendeter Installation klicken Sie auf [END (X)], und führen Sie dann einen System-Neustart aus. (Danach kann die soeben installierte Software verwendet werden.) ACHTUNG Aktivieren Sie weder die Bereitschafts- noch die Stillegungs-Funktion des Computers, und achten Sie darauf, das USB-Kabel weder anzuschließen noch abzutrennen, während WinDVD, B’s Recorder oder B’s CLiP läuft. 36 B’s Recorder/B’s CLiP Hier finden Sie allgemeine Informationen zu den Anwendungen “B’s Recorder” und “B’s CLiP”, Erklärungen zum Installationsverfahren und Hinweise zum Zugriff auf das OnlineHandbuch. Beziehen Sie sich für ausführliche Erklärungen zur Verwendung der SoftwareAnwendung auf das Online-Handbuch ( Seite 38). Geeignete Medien • CD-R*1 (einmal bespielbare CD-Medium) • CD-RW (wiederbeschreibbares CD-Medium) *1 Gilt nur für B’s Recorder. Kann für B’s CLiP nicht verwendet werden. B’s Recorder/B’s CLiP starten B’s Recorder Windows XP Wählen Sie [start] - [Alle Programme] - [B.H.A] - [Bs Recorder GOLD BASIC] - [Bs Reauf dem Desktop. corder GOLD BASIC] oder doppelklicken Sie auf Windows 2000 Wählen Sie [Start] - [Programm] - [B.H.A] - [Bs Recorder GOLD BASIC] - [Bs Recorder GOLD BASIC] oder doppelklicken Sie auf B’s CLiP B’s CLiP startet beim Hochfahren des Computers, D auf dem Desktop. oder wird in der Taskleiste angezeigt. VORSICHT Selbst wenn die Datenspeicherung mit B’s CLiP abgeschlossen wurde, werden die Daten für weitere 15 Sekunden auf dem Laufwerk gespeichert. (Die WRITE-Anzeige leuchtet mehrmals auf.) Bevor Sie mit dem nächsten Bedienungsschritt fortfahren, vergewissern Sie sich, dass die WRITE-Anzeige nicht mehr leuchtet und dass die POWER/BUSY-Anzeige des Laufwerks grün leuchtet. Sie können die Disc nicht mit Hilfe der Auswurftaste am Laufwerk auswerfen, während die Anzeige ( ) in der Taskleiste angezeigt wird. Um die Disc in diesem Fall auszuwerfen, führen Sie den Cursor auf die Anzeige und klicken Sie mit der rechten Maustaste darauf, um [Auswerfen] zu wählen. Versuchen Sie die Discs nicht auf andere Weise als oben beschrieben auszuwerfen. Beim Formatieren einer Disc mit B’s CLiP klicken Sie mit der rechten Maustaste auf oder , um [Formatieren] zu wählen. Wählen Sie nicht [Arbeitsplatz]. Wenn B’s Recorder das Beschreiben beendet, öffnet sich die Disc-Abdeckung automatisch. (Im Falle einer “Kopie” öffnet sich die Disc-Abdeckung erneut, wenn Sie die DiscAbdeckung nach Abschluss eines Kopiervorgangs schließen und auf [OK] klicken.) 37 B’s Recorder/B’s CLiP VORSICHT Schalten Sie den B’s Recorder immer aus, bevor Sie sich von Windows abmelden. Windows XP Verwenden Sie die schnelle Benutzerumschaltung nicht. Wenn diese Funktion genutzt wird, so wird oder nach dem Umschalten nicht mehr in der Taskleiste angezeigt. (Falls dies geschieht, schalten Sie auf den Ursprungsbenutzer züruck, ohne die schnelle Benutzerumschaltung zu ver-wenden und melden sich dann mit dem gewünschten Benutzernamen an.) Windows 2000 Falls das Format einer CD-RW entfernt wird, während der Inhalt der entsprechende Disc in Explorer angezeigt wird, kann es vorkommen, dass der Inhalt der Disc in Explorer angezeigt bleibt, selbst nachdem die Disc ausgeworfen wurde. Der Betrieb des Computers wird davon nicht beeinflusst. Wenn eine andere CD-RW eingelegt wird, wird die Explorer-Anzeige aktualisiert. D Zugriff auf das Online-Handbuch B’s Recorder Windows XP Wählen Sie [start] - [Alle Programme] - [B.H.A] - [B’s Recorder GOLD BASIC] [User’s Manual]. Windows 2000 Wählen Sie [Start] - [Programme] - [B.H.A] - [B’s Recorder GOLD BASIC] - [User’s Manual]. B’s CLiP Windows XP Wählen Sie [start] - [Alle Programme] - [B.H.A] - [B’s CLiP] - [User’s Manual]. Windows 2000 Wählen Sie [Start] - [Programme] - [B.H.A] - [B’s CLiP] - [User’s Manual]. 38 Information Falls die Anwendungen “B’s Recorder” und “B’s CLIP” nicht richtig funktionieren, empfehlen wir Ihnen, zuerst die Online-Hilfedatei zu lesen, um Probleme mit der Betriebsumgebung oder den Betriebsvorgängen ausfindig zu machen. Falls das Problem auf diese Weise nicht behoben werden kann, wenden Sie sich bitte an die Firma B.H.A ( unten beschrieben). Über die Kopien Vor der Vervielfältigung einer Datei, prüfen Sie bitte stets, ob Urheberrechte Dritter diesem entgegenstehen. D TECHNISCHE UNTERSTÜTZUNG Bitte wenden Sie sich mit Anfragen zu B’s Recorder und B’s CLiP direkt an BHA unter einer der folgenden Internet-Adressen: URL : http://www.bhacorp.com/ Gebiet Sprache e-mail USA/Kanada/Australien Englisch, Französisch (Kanada) [email protected] Europa Englisch, Deutsch, Französisch [email protected] 39 WinDVD WinDVD ist eine Softwareanwendung zum Abspielen von DVDs. Hier finden Sie Erläuterungen und allgemeine Informationen zur Bedienung und zum Aufrufen des Online-Handbuches. Detaillierte Informationen zum Einsatz der Softwareanwendung finden Sie im Online-Handbuch ( Seite 42). WinDVD starten Windows XP Wählen Sie [start] - [Alle Programme] - [InterVideo WinDVD] - [InterVideo WinDVD] oder wählen Sie auf dem Desktop. Windows 2000 Wählen Sie [Start] - [Programme] - [InterVideo WinDVD] - [InterVideo WinDVD] oder wählen Sie auf dem Desktop. D Wichtige Gebrauchshinweise Wechseln Sie nicht in den Standbymodus oder den Ruhezustand, schalten Sie das Display nicht mit [Fn] + [F3] um, wahrend WinDVD läuft. Starten Sie WinDVD nicht, solange die Festplatten-Zugriffsleuchte kurz nach dem Computerstart blinkt. Bei maximiertem Video-Anzeigefenster können Sie die Original-Bildgröße wiederherstellen, indem Sie auf das Bild doppelklicken. Während der Videowiedergabe, vermeiden Sie Folgendes: • Auswerfen der Disc. • Verwendung anderer Anwendung oder der Eingabeaufforderung. • Ändern der Bildschirmeigenschaften. Einstellen der Lautstärke mit dem WinDVD-Bedienfeld. Wenn Sie die Lautstärke mit [Fn] + [F5] / [F6] oder mit dem Taskleistensymbol einstellen, kann beim Pausieren, schnellen Vorlauf, schnellen Rücklauf oder beim Springen zwischen Kapiteln wieder die Ausgangslautstärke eingestellt werden. Lautstärke- und Stummschaltungseinstellungen, die angepasst wurden, während WinDVD läuft, nehmen wieder die alten Einstellungswerte an, wenn WinDVD beendet wird. Je nach der Betriebsumgebung und der DVD-Videodisc kann es vorkommen, dass unmittelbar nach der Fortsetzung der Wiedergabe aus dem Pausenzustand Vollbilder übersprungen werden (Bild- und Tonaussetzer treten auf). Wenn Sie eine Disc nicht ruckelfrei abspielen können, rechtsklicken Sie im WinDVD-Bildschirm, wählen [Setup] – [Video] und vergewissern sich, dass ein Häkchen bei [Use Hardware Decode Acceleration] und bei [Use Hardware Color Acceleration] gesetzt ist. Je nach Disc kann die Anzeige flackern.In diesem Fall löschen Sie das Häkchen bei [Use Hardware Decode Acceleration]. 40 In einigen Fällen erscheint eine Warnmeldung und die DVD kann nicht wiedergegeben werden, wenn Sie die Anzahl der Farben für die Anzeige erhöhen. Verringern Sie in diesem Fall die Anzahl der Farben für die Anzeige. Im Extended Desktop- oder im Simultananzeigemodus (intern / extern) kann es vorkommen, dass Bilder oder Videos nicht korrekt angezeigt werden. Nach längeren Phasen schnellen Vorlaufs kann automatisch der Pausenmodus aktiviert werden. Falls dies geschieht, beenden Sie WinDVD und starten die Anwendung erneut. Über Ländercode-Einstellungen (Region Codes) Ein DVD-Video hat je nach Verkaufsgebiet einen fest eingestellten Ländercode. Um ein DVD-Video abzuspielen, müssen der Ländercode der Player-Software und des Laufwerks mit dem des DVD-Videos übereinstimmen. <Beispiel> Für U. S. A. und Kanada: “1” Für Europa: “2” Der Ländercode des Laufwerks wird werksseitig nicht voreingestellt. Daher hängt der Betrieb von der ersten abgespielten Video-DVD ab. Im Falle eines DVD-Videos mit einem bestimmten Ländercode: Das Laufwerk stellt sich automatisch auf den Ländercode des DVD-Videos ein. Im Falle jedes anderen DVD-Videos: [Confirm Region] erscheint. Wählen Sie den Ländercode und klicken Sie auf [OK]. Die Wiedergabe beginnt nun. ([Confirm Region] wird bei manchen DVD-Videos eventuell nicht angezeigt. Um den aktuellen Ländercode zu bestätigen und die Anzahl verbleibender Umstellungen (diese sind begrenzt) anzuzeigen, rechtsklicken Sie im WinDVD-Bildschirm und wählen [Setup] – [Region].) D VORSICHT Der Ländercode kann insgesamt fünfmal eingestellt werden, einschließlich der ersten Einstellung. Gehen Sie sehr umsichtig vor, denn nachdem die fünfte Änderung durchgeführt wurde, wird die letzte Einstellung fixiert und es sind keine weiteren Änderungen mehr möglich. Der Benutzer übernimmt die volle Verantwortung für jegliche Probleme, die sich aus illegaler Änderung oder Modifizierung der Ländercode-Einstellungen ergeben. HINWEIS [Confirm Region] wird auch angezeigt, wenn ein DVD-Video mit einem Ländercode in ein Laufwerk eingelegt wird, für das bereits ein anderer Ländercode eingestellt wurde. 41 WinDVD Über die Wiedergabe einer DVD, die mit dem DVD-Recorder erstellt wurde DVDs, die wiedergegeben werden können: DVD-Videodiscs, DVD-RAM-Discs, DVD-RDiscs, DVD-RW-Discs. Jedoch gelten die folgenden Einschränkungen: Um eine DVD-R- oder DVD-RW-Disc wiedergeben zu können, muss sie finalisiert sein. (Bei der Finalisierung handelt es sich um einen Vorgang, der die Wiedergabe einer solchen Disc auf anderen DVD-Playern usw. ermöglicht.) Informationen zur Finalisierungsmethode, die von Ihrem DVD-Recorder verwendet wird, finden Sie in der Bedienungsanleitung des DVD-Recorders. Die folgenden im VR-Format aufgezeichneten Medien können nur von einem Benutzer mit Admininstrator-Autorität wiedergegeben werden: • DVD-RW-Discs • DVD-RAM-Discs Eine im Format FAT 32 formatierte DVD-RAM-Disc kann nicht wiedergegeben werden. Je nach dem DVD-Recorder und dem Hersteller einer DVD kann es vorkommen, dass eine Disc nicht wiedergegeben werden kann. D Zugreifen auf das Online-Handbuch Wählen Sie “?” im WinDVD-Bedienfeld. KUNDENDIENST-INFORMATIONEN Falls WinDVD nicht korrekt arbeiten sollte, empfehlen wir zunächst das gründliche Lesen der Online-Hilfedateien, die sich mit Problemen der Betriebsumgebung oder beim Betrieb befassen. Wenn sich das Problem danach immer noch nicht beheben lässt, wenden Sie sich bitte an InterVideo, Inc. • URL : http://www.intervideo.com/ • E-mail: [email protected] 42 Gebrauch des Laufwerks Allgemeine Informationen Installieren Sie die DVD-Video-Wiedergabe-Software (im Lieferumfang), um DVDVideo-Discs oder MPEG2-Dateien abzuspielen. Einzelheiten zur Installation finden Sie in der Bedienungsanleitung der Software. ( Seite 42). Lesen Sie bei Verwendung von CD-R- oder CD-RW-Discs stets die Hinweise auf der Verpackung. CD-RW-Discs können nicht mit anderen Laufwerken*1 gelesen werden, wenn diese nicht mit CD-RW-Discs kompatibel sind. *1 Bitte wenden Sie sich an den Hersteller des jeweiligen Laufwerks. Beim Abspielen von Discs, die Laufbilder enthalten (Video-CDs, CDs mit MPEG-Daten usw.) ist keine einwandfreie Bildwiedergabe gewährleistet. <Beim Schreiben auf CD-R/RW-Discs> Verwenden Sie die CD-ROM der CD-R/RW-Schreib-Software (im Lieferumfang), um diese Anwendung auf dem Computer zu installieren. Einzelheiten zur Installation der Software finden Sie in der Bedienungsanleitung der CD-R/RW-Schreib-Software. ( Seite 38). Achten Sie darauf, ausschließlich Discs zu verwenden, die mit der Schreibgeschwindigkeit dieses Laufwerks kompatibel sind( Seite 46). Wenn ein längerer Schreibvorgang ausgeführt werden soll, achten Sie darauf, den Netzadapter anzuschließen. Falls die Akkuspannung nicht ausreicht oder die Stromzufuhr des Computers unterbrochen wird, kann der Schreibvorgang sonst nicht erfolgreich abgeschlossen werden. Die beim Schreibvorgang erzielte Qualität richtet sich nach der verwendeten Disc. Die folgenden Discs werden zum Gebrauch empfohlen. Empfohlene Discs: <CD-R> TAIYOYUDEN Co., Ltd. MITSUI CHEMICALS, Inc. RICOH Co., Ltd. MITSUBISHI CHEMICAL Co., Ltd. HITACHI MAXELL, Ltd. D <CD-RW/Hochgeschwindigkeits-CD-RW> RICOH Co., Ltd. MITSUBISHI CHEMICAL Co., Ltd. <Superschnelle CD-RW-Disc> MITSUBISHI CHEMICAL Co., Ltd. 43 Störungsbeseitigung D 44 Die Disc kann nicht entfernt werden. (Der Disc-Fachdeckel lasst sich nicht öffnen.) Ist das Laufwerk noch in Betrieb? Während Daten auf eine CD-R- oder CD-RW-Disc geschrieben werden, kann der Disc-Fachdeckel nicht durch Drücken der [OPEN]-Taste geoffnet werden. Bitte warten Sie, bis der Schreibvorgang beendet ist. Bei Verwendung von B’s CLiP führen Sie den Cursor auf das Symbol von B's CLiP in der Taskleiste, und klicken Sie mit der rechten Maustaste auf das Symbol, und wählen Sie [Eject] aus. Falls sich der Disc-Fachdeckel auch nach Klicken auf [Eject] nicht öffnet, betätigen Sie den Notöffnungshebel ( (F) auf Seite 6) Das Laufwerk wird von einer anderen Schreib-Software als der im Lieferumfang nicht erkannt. Es ist nicht möglich, Schreib-Software zu verwenden, die das Laufwerk nicht unterstützt. Können einer Disc weitere Daten unter Verwendung mehrerer CD-R/CD-RWLaufwerke oder mehrerer Arten von Schreib- Software hinzugefügt werden? Nein. Verwenden Sie stets das gleiche Laufwerk und die gleiche Schreib-Software zum Schreiben von Daten auf die gleiche Disc. Anderenfalls ist es u.U. nicht möglich, die Daten mit diesem oder einem anderen Laufwerk entweder vor dem Hinzufügen oder nach der Aufzeichnung einwandfrei zu lesen oder Daten auf die Disc zu schreiben. Eine DVD-R- oder DVDRW-Disc kann nicht gelesen werden. Besitzt die verwendete DVD das korrekte Datenträger-Format, oder wurde sie mit dem korrekten Schreibsystem aufgezeichnet? DVD-R-Discs, die mit diesem Laufwerk verwendet werden, müssen das Format 4,7 GB (Für General/Authoring) und 3,95 GB Version 1.1 unterstützen; verwendete DVD-RW-Discs mussen das Format 4,7 GB Version 1.1 unterstutzen. Außerdem können nur solche Discs gelesen werden, bei denen die Datenaufzeichnung anhand des Disc-at-Once-Verfahrens als Schreibsystem erfolgte. Überprüfen Sie das Datenträger-Format und Schreibsystem der verwendeten Disc. B’s CLiP funktioniert nicht einwandfrei. (Beim Installieren von Media Player 7 unter Windows 2000) Deinstallieren Sie das Adaptec CD-Burning Plug-in. ( Seite 35). Beim Schreiben von Daten unter Verwendung von B’s Recorder über die Schnittstelle USB1.1 erscheint die Meldung “XX transmission speed error, but were circumvented”. Diese Meldung weist darauf hin, dass ein Übertragungsfehler aufgetreten ist, der jedoch umgangen werden konnte, so dass kein Problem vorliegt. DVD-Video-Discs können nicht abgespielt werden. Schlagen Sie in der Bedienungsanleitung der DVD-VideoWiedergabe-Software nach, um die folgenden Punkte zu überprüfen. Wenn mehrere Laufwerke angeschlossen sind, wurde dieses Laufwerk u.U. nicht ausgewählt. Die Wiedergabe ist nur dann möglich, wenn die Regionalcode-Einstellung der DVD-Video-Disc, dieses Laufwerks und der Wiedergabe-Software übereinstimmt. Überprüfen Sie, ob alle drei auf den gleichen Regionalcode eingestellt sind. Je nach dem verwendeten DVD-Aufzeichnungssystem startet die Wiedergabe bei bestimmten Discs nicht automatisch. In einem solchen Fall gehen Sie wie folgt vor. Starten Sie zunächst WinDVD, und legen Sie die Disc in das Laufwerk ein. Wählen Sie “File”im Wiedergabemenü von WinDVD aus, und starten Sie die Wiedergabe der Disc. DVD-RAM- und DVD-RW-Discs im VR-Format können nur von einem Benutzer mit Admininstrator-Autorität wiedergegeben werden. Um eine DVD-R- oder DVD-RW-Disc wiedergeben zu können, muss sie finalisiert sein. (Bei der Finalisierung handelt es sich um einen Vorgang, der die Wiedergabe einer solchen Disc auf anderen DVD-Playern usw. ermöglicht.) Beim Abspielen einer DVD-Video-Disc ist die Ton- und Bildwiedergabe gestört. D Um DVD-Video-Discs störungsfrei abspielen zu können, muss der Computer die minimalen Systemvoraussetzungen erfüllen. Überprufen Sie die Bedienungsanleitung der DVDVideo-Wiedergabe-Software und die folgenden Punkte. Falls USB1.1 als Schnittstelle verwendet wird, können Bild- und/oder Tonaussetzer auftreten. Wenn eine andere Anwendung momentan läuft, beenden Sie diese. Falls mehrere Anwendungen gleichzeitig aktiviert sind, reicht die Verarbeitungskapazität der Zentraleinheit u.U. nicht für alle erforderlichen Operationen aus. Ändern Sie Einstellungen von Auflösung und Anzahl der angezeigten Farben. Nach einer Reduzierung der Auflösung und der Anzahl der Farben wird die Zentraleinheit weniger stark belastet. Überprüfen Sie die VerarbeitungsgeschwindigkeitsEinstellung der Zentraleinheit. Falls der Energiesparmodus am Computer aktiviert ist, arbeitet die Zentraleinheit mit reduzierter Verarbeitungsgeschwindigkeit. Wurde die Stummschaltung am Computer aktiviert? 45 Technische Daten D 46 Leistungsaufnahme Ca. 5 W*1 Unterstützte Schnittstellen USB2.0 und USB1.1 Zwischenspeichergröße 2 MB Datenübertragungsgeschwindigkeit (für USB2.0) ■ Schreiben • CD-R: 4x, 8x ■ Überschreiben • CD-RW: 4x, 8x ■ Lesen*2 • CD-ROM/CD-R/CD-RW/CD-DA: Max 20 x • DVD-ROM: Max 6 x • DVD-R/DVD-RW/DVD-Video: Max 4 x • DVD-RAM(4.7 GB*3): 2 x • DVD-RAM(2.6 GB*3): 1 x Zugriffszeit (Messung mit Panasonic-Software) DVD-ROM: 200 ms CD-ROM: 240 ms Unterstützte Formate (für Auslesen von Daten) CD-DA, CD TEXT, CD Extra, CD-ROM, Photo CD*4 (mit MultisessionUnterstützung), Video CD, DVD-ROM, DVD-Video, DVD-RAM (2.6 GB, 4.7 GB)*3, DVD-R (3.95 GB, 4.7 GB)*3, DVD-RW Unterstützte Datenträger (für Schreiben von Daten) CD-R-Discs (63, 74 und 80 Minuten) CD-RW-, schnelle CD-RW-, superschnelle CD-RW-Disc (74 Minuten, 80 Minuten) Unterstützte Aufzeichnungssysteme Track-at-Once, Disc-at-Once, Paketschreiben, Multisession Schnittstellenkabel Kabellänge: Ca. 0,5 m {20"} (einschließlich Steckverbinder) Masse: Ca. 22 g {0,049 lb.} Abmessungen (Breite x Tiefe x Höhe) 130 mm × 157 mm × 18.5 mm {5.1" × 6.2" × 0.7"} Masse Ca. 305 g{0,67 lb.} Temperatur-/Luftfeuchtigkeitsbereich beim Betrieb 5 ºC bis 35 ºC{41 ºF to 95 ºF} /20 % bis 80 % rel. Feuchte (ohne Kondensatbildung) Temperatur-/Luftfeuchtigkeitsbereich bei Lagerung -20ºC bis 55 ºC {-4 ºF to 131 ºF} 15 % bis 85 % rel. Feuchte (ohne Kondensatbildung) Unterstützte Betriebssysteme Microsoft® Windows® XP Professional Operating System. Microsoft® Windows® 2000 Professional Operating System. Arbeitsspeicher Mindestens 64 MB (Empfehlung: Mindestens 128 MB) (Bei Betrieb unter Windows XP werden mindestens 128 MB empfohlen.) Freier Speicherplatz auf Festplatte Mindestens 100 MB (Empfehlung: Mindestens 800 MB) *1 Nennleistungsaufnahme. Je nach Leistung des Computers wird u.U. eine niedrigere Datenübertragungsgeschwindigkeit erhalten. *3 1 GB = 1.000.000.000 Bytes. Ihr Betriebssystem oder manches Anwendungsprogramm wird für diesen Wert eine kleinere Zahl anzeigen. *4 Zur Verwendung von Photo-CD ist eine handelsübliche Wiedergabe-Software erforderlich. *2 D 47 Introduction Merci d’avoir acheté le Lecteur DVD-ROM & CD-R/RW pour ordinateur portable Panasonic. Ce lecteur se raccorde à l’ordinateur via une interface USB. Veuillez ranger ce mode d’emploi dans un endroit sûr après l’avoir lu. Lecteur DVD-ROM & CD-R/RW ...... 1 Disque d’utilitaires ...................... 1 Câble d’interface .......................... 1 (CD-ROM) (USB) B’s Recorder GOLD 7 Basic(ci-après dénommé B’s Recorder), B’s CLiP5(ci-après dénommé B’s CLiP), WinDVD4(ci-après dénommé WinDVD) F Mode d’emploi............................... 1 (Ce document) [Illustrations de ce manuel] Windows XP représente le système d’exploitation Microsoft® Windows® XP Professionnel. Windows 2000 représente le système d’exploitation Microsoft® Windows® 2000 Professionnel. Microsoft et Windows sont des marques déposées de Microsoft Corporation aux États-Unis et/ou dans d’autres pays. WinDVD™ est une marque de commerce d’InterVideo, Inc. 48 Précautions d’utilisation Ne placez aucun autre objet que des disques dans le lecteur. Ne laissez pas le couvercle du logement à disque ouvert, et évitez de toucher la zone de la lentille. Si la lentille est maculée de poussière ou de saletés, l’appareil ne pourra pas lire les disques correctement. Dans certaines conditions, de la poussière peut s’accumuler sur la lentille ou sur le disque et éventuellement entraîner un mauvais fonctionnement. N’ouvrez pas le lecteur et ne déplacez pas l’ordinateur pendant l’accès au lecteur. Cela pourrait entraîner un mauvais fonctionnement. De plus, après avoir fait fonctionné une application qui requiert un accès au disque, n’ouvrez le lecteur et ne retirez le disque qu’une fois l’application fermée. N’exposez pas le lecteur à la fumée dégagée par de l’huile ou par du tabac. Cela pourrait réduire la durée de vie de la lentille. Si le lecteur ne fonctionne pas bien, il est recommandé de le nettoyer avec une poire soufflante. N’insérez jamais de corps étrangers tels que des trombones dans le lecteur. N’utilisez pas de disques déformés (qui sont gondolés, ne sont pas parfaitement ronds, etc.). Ne touchez pas le câble d’interface pendant l’accès au lecteur. Cela pourrait entraîner un mauvais fonctionnement du lecteur et/ou de l’ordinateur. Maintenez le lecteur à l’écart des aimants. Son fonctionnement peut devenir instable sous l’effet du magnétisme. Ne placez pas le lecteur près d’un téléviseur ou d’un poste de radio. Si la radio ou le téléviseur partage la même prise de courant que le lecteur, branchez-les sur des prises différentes. Si l’ordinateur est équipé de ports USB 2.0 et USB 1.1, utilisez le port USB 2.0. Une fois raccordé au port USB 1.1, ce lecteur fonctionne commun un lecteur USB 1.1. Lorsque le lecteur est utilisé comme un lecteur USB 1.1, il se peut que la lecture de l’image et du son des disques DVD vidéo soit interrompue. F Panneau inférieur Commutateur de mode Réglage initial : Réglez tous les commutateurs de mode sur OFF lors de l’utilisation du lecteur. 49 Précautions d’utilisation Afin d’éviter d’endommager les disques: Ne touchez pas la surface du disque pour éviter de la salir ou de la rayer. Faites en sorte que les disques demeurent propres et sans égratignure. Ne posez pas et ne rangez pas les disques dans un endroit exposé à la chaleur, à la lumière directe du soleil, à l’humidité ou à la poussière. N’écrivez pas sur la surface du disque avec un stylo à bille ou tout autre crayon à pointe dure. Si le disque est déplacé d’un endroit froid à un endroit plus chaud, de l’humidité risque de se déposer sur le disque. Essuyez l’humidité avec un chiffon doux, sec et sans peluches avant d’utiliser le disque. Prenez garde d’échapper ou plier le disque, et ne placez aucun objet lourd sur les disques. Le nettoyage du disque à l’aide d’un nettoyant pour CD est recommandé à intervalles de 2 ou 3 mois. Si le disque est sale Après avoir nettoyé le disque avec un chiffon doux et humide, essuyezle avec un chiffon sec. Essuyez-le toujours du centre vers l’extérieur. F Lorsque la surface supérieure du lecteur est sale: Essuyez-la avec un chiffon doux. Lorsque le plateau est sale: Essuyez doucement le plateau ( page 6 ( I)) avec une tige de coton ouaté (disponible sur le marché) en appliquant un mouvement circulaire. Ne touchez pas la lentille. Lorsque la lentille est sale: Nettoyez la lentille ( page 6 (J)) avec une poire soufflante (disponible sur le marché) d’appareil photographique. ATTENTION N’utilisez aucun nettoyant à disque, vaporisateur antistatique ou produit chimique (tel que benzine, diluant à peinture ou alcool). Cela risquerait de déformer ou de décolorer le lecteur. 50 Raccordement à l’ordinateur Raccordement 1 3 (Exemple de raccordement) 2 1 Allumez l’ordinateur. 2 Raccordez au connecteur d’interface du lecteur l’extrémité du câble d’interface (fourni) dont la fiche est la plus petite. 3 Raccordez au port USB de l’ordinateur l’extrémité du câble d’interface dont la fiche est la plus grosse. Le lecteur se met alors automatiquement sous tension et le témoin de MARCHE/ ACCES s’allume en vert. REMARQUES L’alimentation du lecteur est associée au statut de l’ordinateur, de sorte que lorsque ce dernier est allumé ou éteint, le lecteur s’allume ou s’éteint lui aussi automatiquement. Le lecteur s’allume ou s’éteint automatiquement lors du raccordement ou de la déconnexion du câble d’interface. ATTENTION F Ne raccordez aucun autre câble à la place du câble d’interface fourni avec le lecteur. (Cela risquerait d’endommager le lecteur et/ou l’ordinateur.) Raccordez le lecteur directement à l’ordinateur. Le fonctionnement ne peut pas être garanti s’il est raccordé via un concentrateur HUB USB. Si le lecteur est encore raccordé à l’ordinateur, n’éteignez pas le lecteur pendant que l’ordinateur fonctionne. Lorsque ce lecteur est utilisé avec une alimentation bus USB, nous recommandons de l’utiliser tout seul (sauf avec une souris USB, un clavier USB, etc.). 51 Raccordement à l’ordinateur Déconnexion du câble Avant de déconnecter le câble d’interface, arrêtez toute opérations d’écriture de données au moyen du logiciel d’écriture, de lecture de données et de lecture de musique, puis retirez le disque (support) du lecteur. ATTENTION Si vous utilisez un disque CD-RW avec “B’s CLiP”, déplacez le curseur sur l’icône de “B’s CLiP” sur la barre de tâches puis cliquez dessus avec le bouton droit de la souris, sélectionnez [Eject] puis déconnectez le câble d’interface. Assurez-vous de suivre la procédure ci-dessous. Si la bonne procédure n’est pas suivie, il se peut que le lecteur soit inutilisable la prochaine fois que vous le raccorderez. 1 Double-cliquez sur dans la barre de tâches, sélectionnez [USB Mass Storage Device] (Périphérique d’enregistrement de masse USB), puis sélectionnez [Arrêter]. (Cette étape n’est pas nécessaire si le périphérique a été retiré une fois l’ordinateur éteint.) 2 Sélectionnez [GENERIC CDRCB04 USB Device] (Périphérique USB CDRCB04 GENERIQUE), puis sélectionnez [OK]. F 52 3 Retirez le périphérique USB. Sélectionnez [Fermer]. Introduction et retrait des disques L’ouverture du couvercle du logement à disque de ce lecteur est contrôlée par un circuit électrique. Lorsque le lecteur n’est pas alimenté, le couvercle ne s’ouvre pas même si vous appuyez sur la touche d’ouverture. 1 2 3 4 Côté titre orienté vers le haut 1 Allumez le lecteur. L’alimentation du lecteur est associée au statut de l’ordinateur, de sorte que lorsque ce dernier est allumé ou éteint, le lecteur s’allume ou s’éteint lui aussi automatiquement. 2 Appuyez sur la touche d’ouverture. Le couvercle du logement à disque s’entrouvre. (Vous pouvez également ouvrir le couvercle du logement à disque en sélectionnant [Eject] dans le logiciel.) 3 Ouvrez complètement le couvercle du logement à disque. 4 Insérez le disque. Appuyez avec le doigt près du centre du disque jusqu’à ce que ce dernier se mette en place. <Retrait du disque> Assurez-vous que le disque ne tourne plus, puis retirez-le en appuyant dessus au centre et en le soulevant par le bord pour le libérer. 5 Fermez le couvercle du logement à disque. ATTENTION F Mettez le disque en place correctement. (Sinon, il risque de ne pas tourner avec le plateau et d’être endommagé.) Si le lecteur n’est pas alimenté, faites glisser le loquet d’ouverture de secours. ( page 6 (F)). Lorsqu’un programme est utilisé avec le lecteur raccordé à un ordinateur, quittez le programme et vérifiez que le témoin de MARCHE/ACCES ne clignote pas en orange et que le témoin d’écriture n’est pas allumé en orange. REMARQUES Le couvercle du logement à disque est verrouillé pendant l’utilisation d’un disque formaté avec B’s CLiP. Pour le déverrouiller vous devez sélectionner [Eject] depuis l’icône qui s’affiche sur la barre de tâches. Pendant l’écriture des données le témoin d’écriture s’allume et le couvercle du logement à disque se verrouille. Par conséquent, il n’est pas possible d’ouvrir le couvercle du logement à disque pendant l’écriture des données. 53 Installation des logiciels Ce lecteur est fourni avec les logiciels suivants. Installez-les depuis le disque Utilitaire. Si l’écran du contrat de licence logiciel apparaît au cours de la procédure d’installation, lisez attentivement le contrat avant de poursuivre l’installation. Logiciel d’enregistrement (B’s Recorder GOLD) Ce logiciel permet l’écriture des données sur des disques CD-R ou CD-RW au moyen d’opérations similaires à celles d’Explorer. (Fabricant : BHA) Logiciel d’écriture par paquets (B’s CLiP) Ce logiciel d’écriture résident en mémoire permet de déplacer, sauvegarder et effacer les donner par glisser-déposer, tout comme avec les disquettes, sans avoir à lancer aucun autre logiciel. (Fabricant : BHA) Logiciel de lecture DVD vidéo (WinDVD) Ce logiciel DVD facile à utiliser permet de faire la lecture des titres de DVD et des vidéo CD. (Fabricant : InterVideo, Inc.) REMARQUE F 54 Il se peut que la lecture des titres ou des disques ne s’effectue pas bien si ce logiciel est utilisé avec une interface USB 1.1. Si une vieille version du logiciel d’écriture du logiciel de lecture DVD vidéo, un logiciel d’écriture fabriqué par une autre firme, ou encore un logiciel possédant les mêmes fonctions que celui-ci est déjà installé sur l’ordinateur, supprimez-le avant d’installer le présent logiciel. Si le logiciel d’écriture par paquets fourni est installé parallèlement à celui d’une autre firme, il risque de ne pas fonctionner correctement. N’utilisez pas le logiciel Acrobat Reader qui se trouve dans le fichier d’installation. Utilisez plutôt celui qui est préinstallé sur l’ordinateur. Avant d’installer le logiciel (B’s Recorder/B’s CLiP) Windows XP Sélectionnez avec le bouton droit de la souris sur [(X:)]*1 dans [démarrer] - [Poste de travail], sélectionnez [Propriétés] - [Enregistrement], puis retirez la coche de [Activer l’écriture de CD sur ce lecteur]. (Effacez la coche de [Activer l’écriture de CD sur ce lecteur] chaque fois qu’un nouvel utilisateur est ajouté.) *1 “x” représente la lettre désignant le lecteur. Indiquez la lettre qui correspond au lecteur sur votre ordinateur. Windows 2000 Désinstallez le Plug-in de gravure CD Adaptec. (Lors de l’installation de Media Player 7) 1 Sélectionnez [Démarrer] - [Paramètres] - [Panneau de configuration] - [Ajout/Suppression de programmes]. 2 Sélectionnez [Windows Media Player 7] - [Modifier/Supprimer]. 3 Sélectionnez [Remove Windows Media components] puis [Suivant]. 4 Sélectionnez [Adaptec CD-Burning Plug-in] dans la liste des composants, puis sélectionnez [Suivant]. 5 Si le message [Windows Media setup is now ready to uninstall] apparaît, sélectionnez [Suivant]. 6 Sélectionnez [Terminer] et redémarrez l’ordinateur. Avant d’installer le logiciel (WinDVD) Vérifiez qu’aucun autre logiciel de lecture ne coexiste avec WinDVD. Il peut ne pas être possible d’obtenir des images correctes si un logiciel de lecture autre que WinDVD est installé. Certains DVD vidéo en vente dans le commerce installent leur propre logiciel de lecture lorsqu’ils sont utilisés. Dans le cas d’un DVD de ce type, abandonnez absolument l’installation du logiciel de lecture aussitôt que l’écran de début d’installation apparaît. Si le logiciel est installé par erreur et qu’il n’est pas possible d’obtenir des images correctes, procédez comme suit pour essayer de remédier au problème. • Spécifiez WinDVD si les paramètres du logiciel de lecture du DVD permettent de spécifier WinDVD pour lire le DVD. • Désinstallez le logiciel de lecture du DVD qui a été installé. (Reportez-vous aux instructions du DVD vidéo pour le nom du logiciel de lecture qui doit être désinstallé.) F Windows XP Désinstallez le logiciel de lecture en sélectionnant [démarrer] - [Panneau de configuration] - [Ajouter ou supprimer des programmes]. Windows 2000 Désinstallez le logiciel de lecture en sélectionnant [Démarrer] - [Paramètres] - [Panneau de configuration] - [Ajout/Suppression de programmes]. 55 Installation des logiciels Installation ATTENTION Vous devez ouvrir une session en tant qu’administrateur lors de l’installation du logiciel. De même, vous devez ouvrir une session en tant qu’administrateur la première fois que vous lancez B’s Recorder après l’avoir installé. Avant l’utilisation de Media Player 7, voir page 55. 1 Insérez dans le lecteur le disque d’utilitaires fourni. (Le programme d’installation démarre automatiquement et l’écran de départ (menu d’installation) apparaît.) REMARQUE Si le programme d’installation ne s’execute pas automatiquement, saisissez [x:\asmenu] dans [Démarrer]-[Exécuter], puis sélectionnez [OK]. (“x” représente la lettre désignant le lecteur. Indiquez la lettre qui correspond au lecteur sur votre ordinateur.) 2 Installez [B’s Recorder GOLD] et [B’s CLiP] en sélectionnant [BHA RecordF ing Software]; de même, installez WinDVD en sélectionnant [InterVideo DVD Player]. (Le programme d’installation du logiciel sélectionné démarre. Suivez les instructions qui apparaissent à l’écran.) Au cours de la procédure d’installation vous serez invité à saisir votre nom, celui de votre firme et le numéro de série. Saisissez le nom de votre choix, le nom de la firme et le numéro de série (indiqué sur le boîtier du disque). (Faites attention aux caractères qui se ressemblent.) Si ces trois éléments ne sont pas saisis correctement, vous ne pourrez pas passer à l’étape suivante. 3 Une fois l’installation terminée, cliquez sur [END (X)] et redémarrez l’ordinateur. (Le logiciel fourni peut maintenant être utilisé.) ATTENTION Pendant le fonctionnement du logiciel WinDVD, B’s Recorder ou B’s CLiP, ne mettez pas l’ordinateur en mode de veille ou d’hibernation, et ne connectez/ déconnectez pas le port USB. 56 B’s Recorder/B’s CLiP Les explications données ici sont des informations générales sur B’s Recorder et B’s CLiP, la procédure d’installation et la façon d’accéder au manuel en ligne. Reportez-vous au manuel en ligne en ce qui concerne l’utilisation détaillée de l’application logicielle ( page 58). Supports applicables • CD-R*1 (support CD à enregistrement unique) • CD-RW (support CD réinscriptible) *1 Ne s’applique qu’à B’s Recorder. L’utilisation n’est pas possible avec B’s CLiP. Lancement de B’s Recorder/B’s CLiP B’s Recorder Windows XP Sélectionnez [Démarrer] - [Tous les programmes] - [B.H.A] - [B’s Recorder GOLD BASIC] - [B’s Recorder GOLD BASIC] ou sélectionnez sur le bureau. Windows 2000 Sélectionnez [Démarrer] - [Programmes] - [B.H.A] - [B’s Recorder GOLD BASIC] - [B’s Recorder GOLD BASIC] ou sélectionnez sur le bureau. B’s CLiP B’s CLiP se lance lorsque l’ordinateur démarre et tâches. ou est affiché sur la barre de ATTENTION Même lorsque l’enregistrement de données a été terminé par B’s CLiP, des données continuent à être enregistrées sur le lecteur pendant encore 15 secondes. (Le témoin d’écriture s’allume plusieurs fois.) Avant de passer à l’opération suivante, vérifiez que le témoin d’écriture ne s’allume plus et que le témoin de MARCHE/ACCES s’est allumé en vert. Le bouton d’éjection du lecteur ne peut pas être utilisé pour retirer le disque lorsque l’icône ( ) est affichée sur la barre des tâches. Pour retirer le disque dans ce cas, déplacez le curseur sur l’icône et cliquez avec le bouton droit de la souris pour sélectionner [Éjecter]. Pour éjecter le disque procédez uniquement de la façon décrite. Pour formater un disque avec B’s CLiP, cliquez avec le bouton droit de la souris sur ou pour sélectionner [Formater]. Ne sélectionnez pas le [Poste de travail]. Avant d’utiliser un disque formaté, éjectez-le, attendez un moment puis réinsérez-le. Lorsque B’s Recorder termine l’écriture, le plateau s’ouvre automatiquement. (Si vous fermez le plateau et appuyez sur [OK] après avoir terminé une opération de copie, le plateau se rouvrira.) F 57 B’s Recorder/B’s CLiP ATTENTION Assurez-vous d’avoir fermé B’s Recorder avant de fermer la session dans Windows. Windows XP N’utilisez pas la fonction de Bascule rapide utilisateur. Si cette fonction est utilisée, ou ne sera plus indiqué sur la barre de tâches après que la bascule est terminée. (Si cela se produit, retournez à l’utilisateur initial sans utiliser la fonction de Bascule rapide utilisateur, puis ouvrez la session avec l’utilisateur désiré.) Windows 2000 Si un support CD-RW de format B’s CLiP est retiré pendant que son contenu est affiché dans Explorateur, il se peut que le contenu de ce support demeure affiché dans Explorateur même après le retrait du support. Cela n’a aucun effet sur le fonctionnement de l’ordinateur. L’affichage d’Explorateur sera actualisé lors de l’insertion d’un autre support CD-RW. Comment accéder au manuel en ligne F B’s Recorder Windows XP Sélectionnez [démarrer] - [Tous les programmes] - [B.H.A] - [B’s Recorder GOLD BASIC] - [User’s Manual]. Windows 2000 Sélectionnez [Démarrer] - [Programmes] - [B.H.A] - [B’s Recorder GOLD BASIC] [User’s Manual]. B’s CLiP Windows XP Sélectionnez [démarrer] - [Tous les programmes] - [B.H.A] - [B’s CLiP] - [User’s Manual]. Windows 2000 Sélectionnez [Démarrer] - [Programmes] - [B.H.A] - [B’s CLiP] - [User’s Manual]. 58 Informations Si B’s Recorder et B’s CLiP ne fonctionnent pas correctement, nous recommandons de lire tout d’abord attentivement le fichier d’aide en ligne décrivant les problèmes avec le contexte d’exploitation ou des opérations. Si vous ne pouvez toujours pas remédier au problème, prenez contact avec B.H.A ( décrit ci-dessos). Sur les copies <Pour la France> Panasonic rappelle que le logiciel B.H.A fourni avec le présent produit Panasonic est conçu pour vous aider à reproduire des œuvres dont vous êtes titulaires des droits d’auteur, ou pour lesquelles vous avez obtenu une autorisation auprès du titulaire des droits d’auteur. Dans le cas contraire, toute reproduction sera considérée comme une infraction à la législation sur les droits d’auteur et sera sanctionnée par des amendes ou le paiement de dédommagements. <Pour le Canada> Avant d’enregistrer du matériel sur un disque, s’assurer que l’enregistrement n’enfreint pas de droits de propriété intellectuelle. Il est illégal de copier des disques compacts audio pour un usage autre que strictement personnel. Lors de la réalisation d’une copie de sauvegarde d’un logiciel, s’assurer de ne pas déroger aux droits d’auteur sur le produit. F SERVICE D’INFORMATION Veuillez adresser toute demande d’information sur B’s Recorder et B’s CLiP à la firme B.H.A. URL : http://www.bhacorp.com/ Zone Langues Courrier électronique États-Unis/Canada/Australie Anglais, Français (Canada) [email protected] Europe Anglais, Allemand, Français [email protected] 59 WinDVD WinDVD est un logiciel d’application pour la lecture de DVD. Cette section donne des explications et informations générales sur la procédure d’installation et la manière d’accéder au manuel en ligne. Reportez-vous au manuel en ligne en ce qui concerne l’utilisation détaillée du logiciel d’application ( page 62). Lancement de WinDVD Windows XP Sélectionnez [démarrer] - [Tous les programmes] - [InterVideo WinDVD] - [InterVideo WinDVD] ou sélectionnez sur le bureau. Windows 2000 Sélectionnez [Démarrer] - [Programmes] - [InterVideo WinDVD] - [InterVideo WinDVD] ou sélectionnez sur le bureau. Précautions d’utilisation F 60 Ne passez pas en mode de veille ou d’hibernation, ni ne changez l’affichage en appuyant sur [Fn] + [F3] pendant l’utilisation de WinDVD. Ne lancez pas WinDVD pendant que le témoin du disque dur clignote immédiatement après le démarrage de l’ordinateur. Si vous agrandissez en plein écran la fenêtre d’affichage vidéo, vous pouvez retourner à la taille de fenêtre initiale en double-cliquant sur les images. Pendant la lecture vidéo, n’effectuez pas les opérations suivantes. • Ejection du disque • Utilisation d’autres applications ou invite de commande • Modification des paramètres des propriétés de l’écran Pendant l’utilisation de WinDVD, le réglage du volume peut revenir au volume réglé avec WinDVD lorsque vous faites une pause, avance rapide, recul rapide ou saut entre des chapitres car la priorité est donnée au volume réglé par WinDVD, même si le volume est réglé au moyen de [Fn] + [F5] / [F6] ou l’icône de la barre de tâches. Immédiatement après reprise de la lecture depuis une pause, une perte de cadres peut se produire suivant la configuration de l’ordinateur ou le DVD vidéo utilisé (il y a perturbation des images ou des sons). Si vous ne pouvez pas lire correctement le contenu du disque, faites un clic droit sur l’écran WinDVD, sélectionnez [Paramètres] - [Vidéo] et vérifiez qu’une coche est ajoutée à [Use Hardware Decode Acceleration] et [Use Hardware Color Acceleration]. L’affichage peut scintiller, suivant le disque. Dans ce cas, retirez la coche pour [Use Hardware Decode Acceleration]. Dans certains cas, lorsque le nombre de couleurs de l’affichage est augmenté, un message apparaît et la lecture du DVD n’est pas possible. Si cela se produit, réduisez le nombre de couleurs de l’affichage. En mode d’affichage bureau étendu ou simultané (interne/externe), il arrive que les images ou la vidéo ne s’affichent pas correctement. Pendant une utilisation prolongée de l’avance rapide, le mode de pause peut s’activer. Si cela se produit, quittez WinDVD et redémarrez-le. A propos du réglage de zone Un DVD vidéo comporte un code de zone qui est fixé en fonction de la zone où il est vendu. Afin de lire un DVD vidéo, le code de zone du logiciel de lecture et du lecteur doit correspondre à celui du DVD vidéo. <Exemple> Pour les Etats-Unis et le Canada : “1” Pour l’Europe : “2” Le code de zone de ce lecteur n’est pas réglé au moment de sa sortie d’usine. Les opérations seront donc différentes selon le premier DVD vidéo utilisé. Cas d’un DVD vidéo avec code de zone spécifique : Le lecteur se règle automatiquement avec le même code de zone que le DVD vidéo. Cas d’un autre DVD vidéo : [Confirmer la zone] apparaît. Sélectionnez le code de zone, puis sélectionnez [OK]. La lecture commence. ([Confirmer la zone] peut ne pas s’afficher pour certains DVD vidéo. Pour vérifier le code de zone actuel et le nombre de paramètres restants, faites un clic droit sur l’écran WinDVD et sélectionnez [Paramètres] - [Zone].) F ATTENTION Le code de zone peut être réglé un total de cinq fois, y compris le réglage initial. Procédez très prudemment, car après que le cinquième changement a été effectué, le code de zone réglé en dernier est fixé et aucun autre changement ne peut être effectué. L’utilisateur sera tenu responsable de tout problème résultant d’un changement ou modification illégal du code de zone. REMARQUE [Confirmer la zone] s’affichera aussi si un DVD vidéo ayant un code de zone est introduit dans un lecteur pour lequel un autre code de zone a déjà été réglé. 61 WinDVD Lecture d’un DVD créé avec l’enregistreur de DVD Supports DVD utilisables : DVD vidéo, DVD-RAM, DVD-R, DVD-RW Les restrictions suivantes s’appliquent toutefois. Afin de pouvoir effectuer la lecture de DVD-R et DVD-RW, ils doivent être finalisés (un procédé qui permet de les lire sur d’autres lecteurs DVD, etc.). Pour plus d’informations sur la méthode de finalisation utilisée par votre enregistreur de DVD, reportez-vous à son mode d’emploi. Les supports suivants enregistrés en format VR ne peuvent être lus que par un utilisateur ayant des privilèges d’administrateur : • DVD-RW • DVD-RAM La lecture de DVD-RAM formatés en FAT 32 n’est pas possible. Suivant le l’enregistreur de DVD ou le fabricant du support utilisé pour la création, la lecture d’un DVD peut être impossible. Comment accéder au manuel en ligne Sélectionnez “?” sur le panneau de contrôle de WinDVD. F SERVICE D’INFORMATION Si WinDVD ne fonctionne pas correctement, nous recommandons de lire tout d’abord attentivement le fichier d’aide en ligne pour des problèmes de configuration de l’ordinateur ou d’opérations. Si vous ne pouvez pas résoudre le problème, contactez InterVideo, Inc. • URL : http://www.intervideo.com/ • Courrier électronique: [email protected] 62 Utilisation du lecteur Informations Pour faire la lecture des fichiers DVD vidéo ou MPEG2, installez le logiciel de lecture DVD (fourni). Pour plus d’informations concernant l’installation du logiciel, référezvous au mode d’emploi du logiciel. ( page 62) Si vous utilisez un disque CD-R ou CD-RW, lisez les informations inscrites sur son boîtier. La lecture des disques CD-RW n’est pas possible sur les lecteurs*1 qui ne prennent pas en charge ce type de disque. *1 Informez-vous auprès du fabricant du lecteur. Il se peut que la lecture des CD qui contiennent des images animées (vidéo CD, CD comprenant des données MPEG, etc.) ne se déroule pas bien. <Lors de l’écriture sur un disque CD-R/RW> En utilisant le CD-ROM du logiciel d’écriture CD-R/RW (fourni), installez l’application sur votre ordinateur. Pour plus d’informations sur l’installation du logiciel d’écriture CD-R/RW, consultez son mode d’emploi. ( page 58) Assurez-vous d’utiliser des disques conformes à la vitesse d’écriture spécifiée. ( page 66) Si l’écriture doit prendre une longue période de temps, assurez-vous que l’adaptateur secteur est branché. L’affaiblissement de la batterie et la coupure de l’alimentation risqueraient de faire échouer l’écriture. Suivant le disque utilisé, la qualité de l’écriture peut êre plus ou moins bonne. L’utilisation des disques suivants est recommandée. Disques recommandés: <CD-R> TAIYOYUDEN Co., Ltd. MITSUI CHEMICALS, Inc. RICOH Co., Ltd. MITSUBISHI CHEMICAL Co., Ltd. HITACHI MAXELL, Ltd. F <CD-RW/CD-RW haute vitesse> RICOH Co., Ltd. MITSUBISHI CHEMICAL Co., Ltd. <CD-RW ultra vitesse> MITSUBISHI CHEMICAL Co., Ltd. 63 Dépannage Le disque ne peut pas être retiré. (Le couvercle du logement à disque ne s’ouvre pas.) Le lecteur est-il encore en cours d’utilisation ? Le couvercle du logement à disque ne s’ouvre pas même si vous appuyez sur la touche d’ouverture pendant l’écriture des données sur un disque CD-R ou CD-RW. Attendez que l’écriture des données soit terminee. Lors de l’utilisation de [B’s CLiP], déplacez le curseur sur l’icône affichée sur la barre des tâches et cliquez avec le bouton droit de la souris pour sélectionner [Eject]. Si le couvercle du logement à disque ne s’ouvre pas après la sélection de [Eject], utilisez le loquet d’ouverture de secours ( page 6 (F)). Le lecteur est uniquement reconnu par le logiciel d’écriture fourni. Il n’est pas possible d’utiliser un logiciel d’écriture qui ne prend pas en charge ce lecteur. L’ajout de données est-il possible sur plusieurs lecteurs CD-R/RW ou avec plusieurs types de logiciels d’écriture ? L’écriture des données doit se faire sur le même lecteur et avec le même logiciel d’écriture. Sinon, il se peut que la lecture des données avant leur ajout ne soit pas possible, ou encore que la lecture ou l’écriture des données sur ce lecteur ou un autre lecteur ne s’effectue plus correctement. La lecture des disques DVD-R ou DVD-RW n’est pas possible. Le format du support ou le système d’écriture du disque DVD utilisé est-il correct ? Pour être utilisables sur ce lecteur les disques DVD-R doivent être de type 4,7 Go (pour utilisation générale/création) ou 3,95 Go version 1.1. De même, les disques DVD-RW utilisables doivent être de type 4,7 Go version 1.1. De plus, seule la lecture des disques enregistrés avec le système d’écriture Disc-at-Once est possible. Vérifiez le format du support et le système d’écriture du disque utilisé. B’s CLiP ne fonctionne pas correctement. (Lors de l’installation de Media Player 7 sous Windows 2000) Désinstallez le Plug-in de gravure CD Adaptec. ( page 55). Si l’écriture des données s’effectue dans B’s Recorder avec une interface USB 1.1, le message “XX transmission speed error, but were circumvented” apparaît. Cela signifie que la transmission a échoué mais que l’erreur a été corrigée et ne pose aucun problème. F 64 Je n’arrive pas à faire la lecture des disques DVD vidéo. Consultez le mode d’emploi du logiciel de lecture DVD vidéo et vérifiez les points listés ci-dessous. Il se peut qu’un lecteur différent soit sélectionné si vous avez raccordé plus d’un lecteur. La lecture n’est pas possible si les codes de zone du disque DVD vidéo, du lecteur et du logiciel de lecture ne sont pas identiques. Assurez-vous que les codes de zone sont identiques. Suivant le système d’enregistrement DVD utilisé, il se peut que la lecture de certains disques ne démarre pas automatiquement. Dans ce cas procédez comme suit. D’abord, lancez WinDVD, puis insérez le disque dans le lecteur. Sélectionnez Fichier dans le menu de lecture de WinDVD et lancez la lecture du disque. Des DVD-RAM et DVD-RW en format VR ne peuvent être lus que par un utilisateur ayant des privilèges d’administrateur : Afin de pouvoir effectuer la lecture de DVD-R et DVDRW, ils doivent être finalisés (un procédé qui permet de les lire sur d’autres lecteurs DVD, etc.). La lecture du son et de l’image du DVD vidéo ne s’effectue pas bien. Pour que la lecture des disques DVD vidéo s’effectue correctement, une certaine configuration système est nécessaire. Consultez le mode d’emploi du logiciel de lecture DVD vidéo et vérifiez les points listés ci-dessous. Si l’interface utilisée est USB 1.1, il peut y avoir des coupures de son et/ou d’image. Si vous avez lancé un autre programme, quittez-le. Lorsque plusieurs programmes sont lancés, l’unité centrale peut être incapable d’exécuter toutes les opérations. Modifiez les paramètres de la zone d’affichage et des couleurs. La réduction de la zone d’affichage et/ou la diminution du nombre de couleurs permettent une utilisation plus efficace de l’unité centrale. Vérifiez le réglage de la vitesse de l’unité centrale. Il se peut que l’ordinateur soit réglé en mode d’économie d’énergie, et la capacité de l’unite centrale est alors basse. Le son est-il réglé sur l’option de coupure du son ? F 65 Fiche technique F 66 Consommation d’énergie Environ 5 W*1 Interfaces prises en charge USB 2.0 et USB 1.1 Mémoire tampon 2 Mo Débit en bauds (pour USB 2.0) ■ Ecriture • CD-R : 4x, 8x ■ Réécriture • CD-RW : 4x, 8x ■ Lecture*2 • CD-ROM/CD-R/CD-RW/CD-DA: Max 20 x • DVD-ROM: Max 6 x • DVD-R/DVD-RW/DVD-Video: Max 4 x • DVD-RAM(4.7 Go*3): 2 x • DVD-RAM(2.6 Go*3): 1 x Temps d’accès (mesuré avec votre logiciel) DVD-ROM: 200 ms CD-ROM: 240 ms Formats pris en charge (pour la lecture des données) CD-DA, CD TEXT, CD Extra, CD-ROM, Photo CD*4 (multisession prise en charge), Video CD, DVD-ROM, DVD-Video, DVD-RAM (2.6 Go, 4.7 Go)*3, DVD-R (3.95 Go, 4.7 Go)*3, DVD-RW Supports pris en charge (pour l’écriture des données) CD-R (63 minutes, 74 minutes, 80 minutes) CD-RW, CD-RW haute vitesse, CD-RW ultra vitesse (74 minutes, 80 minutes) Systèmes d’enregistrement Track-at-Once, Disc-at-Once, écriture par paquets, multisession Câble d’interface Longueur du câble : environ 0,5 m {20 po} (incluant les connecteurs) Poids: environ 22 g {0.049lb} Dimensions (largeur × profondeur × hauteur) 130 mm × 157 mm × 18,5 mm {5,1 po × 6,2 po × 0,7 po} Poids Environ 305 g {0,67 lb} Plage de température/ humidité de fonctionnement 5º C à 35º C {41º F à 95º F} /20% HR à 80% HR (sans condensation) Plage de température/ humidité de rangement -20º C à 55º C {-4º F à 131º F} /15% HR à 85% HR (sans condensation) Systèmes d’exploitation compatibles Système d’exploitation Microsoft® Windows® XP Professionnel. Système d’exploitation Microsoft® Windows® 2000 Professionnel. Mémoire 64 Mo ou plus (128 Mo ou plus recommandé) (128 Mo ou plus est recommandé dans le cas du système d’exploitation Windows XP.) Espace disponible sur le disque dur Au moins 100 Mo (800 Mo ou plus recommandé) *1 Consommation nominale. Le débit en bauds peut être plus bas suivant la puissance de l’ordinateur. *3 1 Go = 1.000.000.000 d’octets. Votre système d’exploitation ou certains logiciels d’application indiqueront moins de Go. *4 Un logiciel de lecture commercial est nécessaire lors de l’utilisation d’un CD photo. *2 F 67 © Matsushita Electric Industrial Co., Ltd. 2004 Printed in Japan SS0204-0 DFQX5447ZA