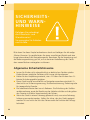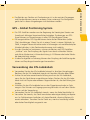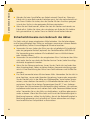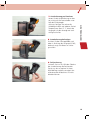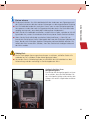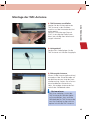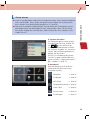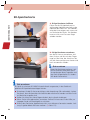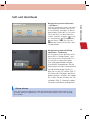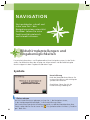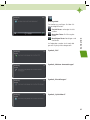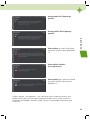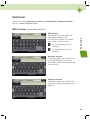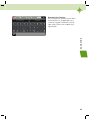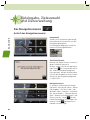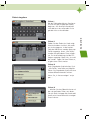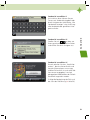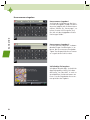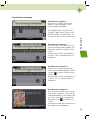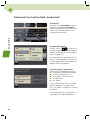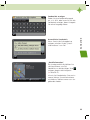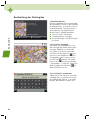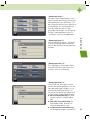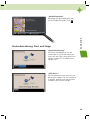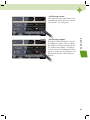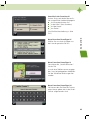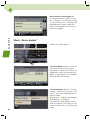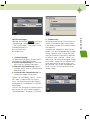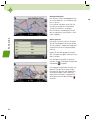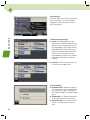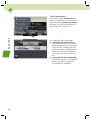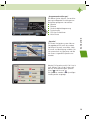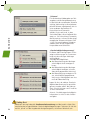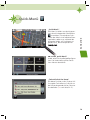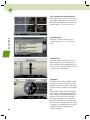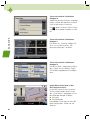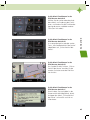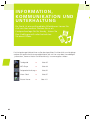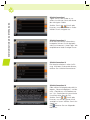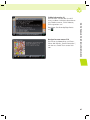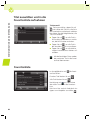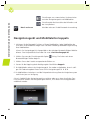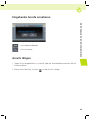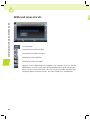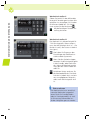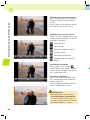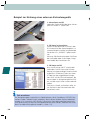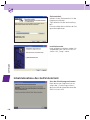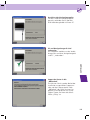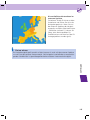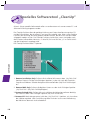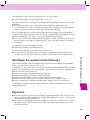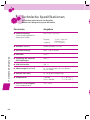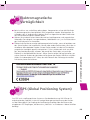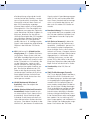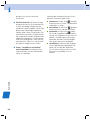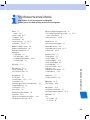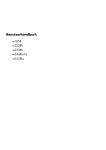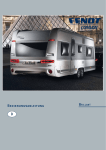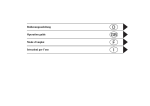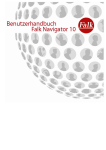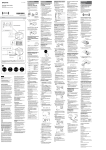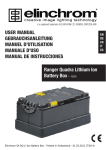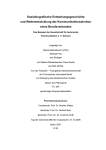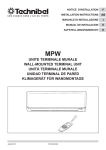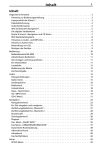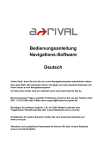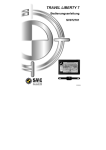Download Lieferumfang
Transcript
Lieferumfang Bitte überprüfen Sie die Vollständigkeit der Lieferung und benachrichtigen Sie innerhalb von 14 Tagen nach dem Kauf das Kundencenter (siehe Umschlagrückseite), falls die Lieferung nicht komplett ist. Mit dem von Ihnen erworbenen Produkt haben Sie erhalten: GPS-Navigationssystem mit vorinstallierter SD-Karte und Eingabestift Autohalterung Kfz-Ladegerät Halteschale (Abbildungen ähnlich) 5 USB-Verbindungakabel AVIGATION TOUR BEARBEITEN SOFT RESET HARD RESET Mobiles GPS-Navigationssystem MD 96760 BEDIENUNGSANLEITUNG „Tour bearbeiten” I: Hier können Sie auch ohne aktives GPS-Signal eine Route planen, indem Sie zusätzlich zur Zielposition weitere Zwischenziele eingeben. Ausgangspunkt ist im Regelfall die letzte bekannte Position. So kommen Sie aus der Kartenansicht zum Menü „Route ändern“: ª Medion Service Center TOUR BEARBEITEN Bitronic Repair Center GmbH Rheinmetallstraße 18a D-99610 Sömmerda „Tour bearbeiten” II: Unter „Ziel hinzufügen” kommen Sie ins Menü „Neues Ziel“, wo 3 Jahre Sie vier Möglichkeiten zur Zielwahl haben: Letzte Orte Sonderziele Navigationssystem zurücksetzen – Soft Reset: Falls das Navigationssystem nicht mehr Garantie ordnungsgemäß arbeitet, können Sie es zurücksetzen. Betätigen Sie bei eingeschaltetem Gerät den Ein-/Ausschalter an der Seite. Auf dem Bildschirm wählen Sie durch Antippen: zurück zur Anwendung; Standby-Modus; Soft Reset. Geben Sie nichts ein, schaltet das Gerät automatisch in den Standby-Modus. Neues Ziel eingeben Favoriten Einschließlich Endziel dürfen es nicht mehr als insgesamt fünf Ziele sein. Die Gesamtroute kann bis zu 5.000 km betragen. TOUR BEARBEITEN www.medion.com E-Mail-Support: www.medion.de/service Unsere Service-Hotline: Tel. 0 18 05 / 633 466 • Fax 0 18 05 / 654 654 (0,14 € / Min. aus dem Festnetz von T-Com, om: Karte verkleinern abweichende Mobilfunkpreise möglich) e aktuelle Position tstärke regeln „Tour bearbeiten” III: Die Ziele erhalten ein „Tour bearbeiten” IV: Danach wird die Route Aus dem Ausland wählen Sie bitte: sprechfunktion nutzen nummeriertes Flaggensymbol. Das Ziel mit der berechnet. Schließlich zeigt Ihr Gerät die Tel. 0049 18 05 / 633 466 • Fax 0049 18 der 05 Route. / 654 654 Start-Kartenansicht mit den bekannten Inforschwindigkeitsbegrenzung höchsten Nummer ist das Endziel mbol für das Hauptmenü Mit den Tasten und können Sie die Rei- mationen zu Fahrdauer, Länge der Fahrstrecke rgeschwindigkeit henfolge der Ziele verändern, indem Sie sie usw. Sie können starten. rchschnittsgeschwindigkeit nach oben oder unten verschieben. Mit aussichtliche Ankunftszeit können Sie ein Ziel entfernen. Bestätigen Sie bleibende Fahrzeit die endgültige Route mit . X/X/X MSN 40024661 bleibende Entfernung zum Ziel mbol „Quick-Menü“ DER Mobiles GPS-Navigationssystem MD 96760 Grundlegende Hinweise Q U I C K S TA RT Auspacken – Einschalten – Navigieren: In wenigen Liebe Kundin, lieber Kunde, 2 Problemlos navigieren – sicher und schnell zum Ziel! Route berechnet wurde, schalautomatisch zur Kartenankönnen Ihre erste Fahrt starfarblich eindeutig hervorgewird Ihnen das nächste MaDie Ansicht kann nach Ihren weiter angepasst werden (sieedienungsanleitung). ONSINFORMATIONEN TOUR BEARBEITEN TMC-Antenne mit Saugnäpfen 1 herzlichen Glückwunsch zu Ihrem neuen GPS-Navigationssystem! Sie haben sich für Arbeitsschritten zur ein modernes hochwertiges Gerät mit hervorragender technischer Austattung erfolgreichen Erstanwendung! entschieden, das sich besonders einfach bedienen lässt. Ausführlichere Informationen Damit Sie Navigationssystem vollständig abschal tensich – gut zurechtfinden, sind in dieser praxisbezogenen Bedienungsfinden Sie in der BedienungsHard Reset: Zum energiesparendenanleitung völligen alle wichtigen Informationen übersichtlich zusammengefasst. Die Piktoanleitung. gramme an den Seitenrändern helfen Ihnen, die gewünschte Information schnell Ausschalten unterbrechen Sie die Stromzufuhr aufzufi nden. Sie stellen zusammen mit den kapitelspezifischen Farbbalken ein mit dem Hauptschalter auf der Rückseite des dar (siehe „Schnellfinder“ auf Seite 7). Das StichwortverGeräts, indem Sie ihn auf OFF stellenInformationsleitsystem (1). Die zeichnis / Glossar am Ende der Bedienungsanleitung erklärt die wichtigsten Begriffe Daten des flüchtigen Speichers gehen verloren. schlüssig und führt Sie direkt zur gewünschten Information. Zahlreiche Profi-Tipps Schalten Sie wieder ein, indem Sie den Schalter vermitteln auf ON schieben (2). Hierdurch haben Sie einenIhnen wichtige Erfahrungen im Umgang mit dem Navigationssystem. Hard Reset durchgeführt. Bitte lesen Sie alle Hinweise sorgfältig und aufmerksam. Beachten Sie besonders alle Sicherheitshinweise. Vor dem ersten Gebrauch sollten Sie den Lieferumfang überprüfen. Sollte wider Sicherheits- und Warnhinweise Erwarten eines der aufgeführten Teile fehlen oder defekt sein, wenden Sie sich bitte umgehend Im vorliegenden Quickstart können lediglich einige wenige wichtige Sicherheitshinweise gegeben an das Kundencenter (siehe Umschlagrückseite). werden. Beachten Sie aber unbedingt alle Sicherheits- und Warnhinweise der BedieAuf das Gerät haben Sie drei Jahre Garantie. Für den Akku gilt eine Garantiezeit nungsanleitung zu Ihrem mobilen GPS-Navigationssystem. von fünfzehn Monaten. Falls das Navigationssystem einmal defekt sein sollte, benö Verwenden Sie nur das mitgelieferte Kfz-Ladekabel. Die Verwendung anderer Kfz-Ladekabel tigen Sie die beigefügte Garantiekarte (letzte Umschlagseite) und Ihren Kaufbekann zu Fehlfunktionen oder Schäden führen. leg. Bewahren Sie diese zusammen mit der Bedienungsanleitung sorgfältig auf. Öffnen Sie niemals das Gehäuse des Geräts, des Kfz-Ladekabels oder des Zubehörs,Fügen sie Sie die Bedienungsanleitung bei der Weitergabe an Dritte unbedingt bei. Gebeinhalten keine zu wartenden Teile! Bei geöffnetem Gehäuse besteht Lebensgefahrnaue durch Hinweise zur Garantie finden Sie auf dem Ausklapper der Umschlagrückseite. Stromschlag. Legen Sie keine Gegenstände auf das Gerät und üben Sie keinen Druck auf das Display aus. Berühren Sie das Display nicht mit kantigen Gegenständen. Andernfalls kann das Display brechen. Es besteht Verletzungsgefahr, wenn das Display bricht. Sollte dies passieren, packen Sie mit Beachten Sie: Schutzhandschuhen die geborstenen Teile ein und senden Sie diese zur fachgerechtenAlle EntsorAbbildungen dienen der Information und Erklärung zu den einzelnen Funkgung an Ihr Service Center. Waschen Sie anschließend Ihre Hände sorgfältig. tionen. Das Design und die Beschriftung des GPS-Navigationsgeräts und seiner Während der Benutzung von Ohrhörern (nicht im Lieferumfang) vermeiden Sie stets die Tasten sowie der Benutzeroberfläche (Menü-Struktur) sind nicht bindend und Höchstlautstärke, sie kann Gehörschäden verursachen. können je nach Systemversion von den hier gezeigten Bildern abweichen. Die Bedienen Sie das Navigationssystem nicht während der Fahrt, um sich selbst und andere vor technischen Daten wurden nach sorgfältigsten Prüfungen erstellt. Änderungen Unfällen zu schützen! und Irrtümer vorbehalten. Die Straßenführung und die Straßenverkehrsordnung haben Vorrang vor den Anweisungen des Navigationssystems. Folgen Sie den Anweisungen nur, wenn es die Umstände und die Verkehrsregeln erlauben! © Dieund Bedienungsanleitung und der dazugehörige „Quickstart“ sind urheberrechtlich ge Halten Sie Ihr Navigationssystem und alle angeschlossenen Geräte unbedingt von Nässe schützt. Jede Nutzung in anderen als in den gesetzlich zugelassenen Fällen bedarf deshalb PRAKTISCHE RATGEBER Feuchtigkeit fern und vermeiden Sie Staub, Hitze und direkte Sonneneinstrahlung, besonders der vorherigen schriftlichen Einwilligung der MEDION AG. im geschlossenen Fahrzeug, es besteht Brand- und Explosionsgefahr. Bedienungsanleitung und Quickstart DVD (Abbildungen ähnlich) 6 Schnellfinder Mit einem Griff zum gesuchten Thema Die Piktogramme und themenbezogenen Farben stellen ein Informationsund Farbleitsystem dar. Die jeweiligen Farbmarken dieser Startseite setzen sich in den einzelnen Kapiteln an der gleichen Stelle fort. Lassen Sie eine Marke über den Daumen gleiten und Sie sind mit einem einzigen Griff beim gewünschten Thema. Innerhalb des Kapitels dominiert die spezifische Farbgebung: Blau für Information, Gelb für Sicherheits- und Warnhinweise usw. So können Sie stets sicher sein, sich innerhalb des gewünschten Themenbereichs zu bewegen. Inhaltsverzeichnis 7 Sicherheits- und Warnhinweise 10 Inbetriebnahme und Montage 16 Navigation 36 Information, Kommunikation und Unterhaltung 84 Navigationsgerät und PC 103 Software und Kartenmaterial 107 Systeminfo und Wartung 118 Glossar und Stichwortverzeichnis 125 7 I N H A LT S V E R ZEICHNIS Suchen Sie hier nach Themen und Inhalten. Wenn Sie nicht fündig werden sollten, sehen Sie auch im Glossar und Stichwortverzeichnis nach. Umschlagausklapper: Geräteansichten und Komponenten 8 5 7 8 Lieferumfang Schnellfinder Inhaltsverzeichnis 10 Sicherheits- und Warnhinweise 10 11 11 12 13 13 14 14 15 15 Allgemeine Sicherheitshinweise GPS – Global Positioning System Verwendung des Kfz-Ladekabels Sicherheitshinweise zum Gebrauch des Akkus Sicherheitshinweise zum Navigationsgerät Bedingungen der Betriebsumgebung Sicherheitshinweise zur Navigation Hinweise für die Benutzung im Fahrzeug Warnhinweis für die Benutzung von Ohrhörern Datensicherung 16 Inbetriebnahme und Montage 16 16 20 22 23 24 26 26 28 29 30 Montage des Navigationssystems im Fahrzeug Montage des Geräts und der Autohalterung Akku laden Demontage der Autohalterung – Entnahme des Geräts Montage der TMC-Antenne Erste Inbetriebnahme Bedienung des Geräts Bedienungselemente und Anzeigen SD-Speicherkarte Soft und Hard Reset Systemeinstellungen Navigation 36 36 40 43 46 46 71 79 Bildschirmdarstellungen und Eingabemöglichkeiten Symbole Navigationsansichten Tastaturen Zieleingabe, Zielauswahl und Zielverwaltung Das Navigationsmenü Menü Einstellungen Quick-Menü 84 Information, Kommunikation und Unterhaltung 95 88 92 97 101 Travelguide MP3-Player – Musik abspielen Das Navigationsgerät als Freisprecheinrichtung Alarm Clock – die Weckfunktion Picture Viewer – Bilder betrachten INHALT 36 103 Navigationsgerät und PC 103 Navigationsgerät und PC mittels SD-Karte verbinden 105 Navigationsgerät und PC mittels Microsoft® ActiveSync® verbinden 107 Software und Kartenmaterial 107 Zusätzliche Kartendaten 108 Installation und Nutzung des GoPal Assistant 116 Spezielles Softwaretool „CleanUp” 118 Systeminfo und Wartung 118 120 122 123 123 Kundendienst Transport, Pflege, Lagerung und Entsorgung Technische Spezifikationen Elektromagnetische Verträglichkeit GPS (Global Positioning System) 125 Glossar und Stichwortverzeichnis 125 Glossar 129 Stichwortverzeichnis Umschlagausklapper: Garantiekarte 9 SICHERHEITSU N D WA R N HINWEISE Befolgen Sie unbedingt die Sicherheits- und Warnhinweise! So vermeiden Sie Schäden und Unfälle. Bitte lesen Sie dieses Kapitel aufmerksam durch und befolgen Sie alle aufgeführten Hinweise. So gewährleisten Sie einen zuverlässigen Betrieb und eine lange Lebensdauer Ihres Navigationsgeräts. Bewahren Sie die Verpackung und die Bedienungsanleitung gut auf, um sie bei einer Veräußerung des Geräts dem neuen Besitzer weitergeben zu können. Allgemeine Sicherheitshinweise ◾ Lassen Sie Kinder nicht unbeaufsichtigt an elektrischen Geräten spielen. Kinder können mögliche Gefahren nicht immer richtig erkennen. ◾ Halten Sie das Verpackungsmaterial, wie z. B. Folien von Kindern fern. Es könnte Erstickungsgefahr bestehen. ◾ Dieses Gerät wurde ausschließlich zu Navigationszwecken entwickelt. Es dient nicht zur Entfernungsmessung, Positionsbestimmung, Zielortung oder für topografische Zwecke. ◾ Die berechnete Route dient nur als Referenz. Die Einhaltung der Straßenverkehrsordnung sowie die Beachtung der Verkehrsschilder und der geltenden Gesetze sind allein Verantwortung des Fahrers. ◾ Wenn das Gerät in einem Fahrzeug gebraucht wird, muss eine Fahrzeughalterung verwendet werden. Stellen Sie sicher, dass das Gerät geeignet montiert ist und nicht die Sicht des Fahrers oder die Funktion der Airbags behindert. 10 GPS – Global Positioning System ◾ Die GPS-Satelliten werden von der Regierung der Vereinigten Staaten von Amerika als alleiniger Verantwortlicher betrieben. Änderungen am GPSSignal können zu Abweichungen in allen GPS-Empfängern führen. ◾ Die ausgestrahlten GPS-Signale können keine festen Materialien (außer Glas) durchdringen. Wenn Sie sich in einem Tunnel, in einem Gebäude, im Wald, in engen Häuserschluchten oder in Fahrzeugen mit metallbedampfter Scheibe befinden, ist die Positionsbestimmung nicht möglich. ◾ Um den Standort zu bestimmen, müssen mindestens vier GPS-Satelliten „sichtbar“ sein. Der Empfang des Signals kann durch schlechtes Wetter und dichte Hindernisse in Himmelsrichtung (z. B. Bäume oder hohe Gebäude) beeinträchtigt werden. ◾ Andere Funkgeräte im Fahrzeug können den Empfang der Satellitensignale stören und Empfangsschwankungen hervorrufen. SICHERHEITSHINWEISE ◾ Der Betrieb von Geräten mit Funkantennen ist in den meisten Flugzeugen und Krankenhäusern sowie an anderen Orten untersagt. Das Navigationsgerät darf in diesen Umgebungen nicht betrieben werden. Verwendung des Kfz-Ladekabels ◾ Verwenden Sie den das Kfz-Ladekabel niemals in feuchten Umgebungen. Berühren Sie das Kfz-Ladekabel niemals mit feuchten Händen oder Füßen. ◾ Achten Sie auf eine ausreichende Lüftung rund um das Kfz-Ladekabel, wenn Sie das Gerät daran angeschlossen haben. Decken Sie das Kfz-Ladekabel nicht mit Papier oder anderen Gegenständen ab, die die Kühlung behindern. ◾ Schließen Sie das Kfz-Ladekabel nur an den Zigarettenanzünder im Fahrzeug an. Der Hinweis zur Eingangsspannung befindet sich auf dem Gehäuse bzw. auf der Verpackung. ◾ Verwenden Sie das Kfz-Ladekabel niemals, wenn das Kabel beschädigt ist. ◾ Versuchen Sie niemals, das Gerät umzubauen oder eigenständig zu reparieren. Im Gehäuseinnern befinden sich keine Bauteile, die eine Wartung Ihrerseits erfordern. Tauschen Sie das Gerät aus, wenn es beschädigt wurde oder hoher Feuchtigkeit ausgesetzt war. 11 SICHERHEITSHINWEISE ◾ Wenden Sie beim Anschließen von Kabeln niemals Gewalt an. Wenn ein Kabel nicht in eine Buchse oder Steckdose passt, hat dies wahrscheinlich einen Grund. Stellen Sie sicher, dass der Stecker für den Anschluss geeignet ist und dass Sie ihn in der geeigneten Richtung einstecken. ◾ Wenn Sie ein Kabel trennen, ziehen Sie stets am Stecker und niemals am Kabel selbst. Stellen Sie sicher, dass mindestens ein Ende des Kfz-Ladekabels gut erreichbar ist, sodass Sie es im Notfall schnell ziehen können. Sicherheitshinweise zum Gebrauch des Akkus Ihr Gerät wird mit einem eingebauten Akku betrieben. Um die Lebensdauer und Leistungsfähigkeit Ihres Akkus zu verlängern sowie einen sicheren Betrieb zu gewährleisten, sollten Sie nachfolgende Hinweise beachten: ◾ Verwenden Sie zum Laden des Akkus nur das mitgelieferte Kfz-Ladekabel oder ein geeignetes Netzteil (optional) des Geräteherstellers MEDION AG. Die Verwendung eines anderen Kfz-Ladekabels kann zu Fehlfunktionen oder Schäden führen. ◾ Verwenden Sie ausschließlich den eingebauten Akku. Funktioniert der Akku nicht mehr, darf er nur durch das Medion Service Center (siehe Umschlagrückseite) ausgetauscht werden. ◾ Wenn Sie das Fahrzeug verlassen, lassen Sie das Gerät nicht auf oder über dem Armaturenbrett, sodass es keiner direkten Sonneneinstrahlung ausgesetzt ist. Eine Überhitzung des Akkus kann Fehlfunktionen und Unfälle hervorrufen. ◾ Das Gerät verwendet einen Lithium-Ionen-Akku. Verwenden Sie ihn nicht in einer feuchten, nassen oder ätzenden Umgebung. Lagern oder verwenden Sie das Produkt nicht in der Nähe von Wärmequellen, unter hohen Temperaturen, unter direktem Sonnenlicht, in Mikrowellenherden oder in Druckcontainern. Setzen Sie es keinen Temperaturen über 60 °C aus. Anderenfalls kann der Lithium-Ionen-Akku Batterieflüssigkeit verlieren, sich erhitzen, explodieren oder brennen und weitere Sach- oder Personenschäden hervorrufen. Vermeiden Sie es, den Akku zu durchbohren, zu öffnen oder auseinander zu bauen. Wenn der Akku leckt und Sie mit der Batterieflüssigkeit in Berührung kommen, sollten Sie die Stellen, die mit der Batterieflüssigkeit in Berührung gekommen sind, gründlich mit Wasser abwaschen und umgehend medizinisches Fachpersonal zu Rate ziehen. 12 ◾ Öffnen Sie niemals das Gehäuse des Navigationsgeräts, des Kfz-Ladekabels oder des Zubehörs, sie beinhalten keine zu wartenden Teile! Bei geöffnetem Gehäuse besteht Lebensgefahr durch elektrischen Schlag. ◾ Legen Sie keine Gegenstände auf das Gerät und üben Sie keinen Druck auf das Display aus. Andernfalls kann das Display brechen. ◾ Berühren Sie das Display nicht mit kantigen Gegenständen, um Beschädigungen zu vermeiden. Verwenden Sie ausschließlich einen stumpfen Eingabestift. In vielen Fällen kann eine Bedienung auch über den Finger erfolgen. ◾ Es besteht Verletzungsgefahr, wenn das Display bricht. Sollte dies passieren, packen Sie mit Schutzhandschuhen die geborstenen Teile ein und senden Sie diese zur fachgerechten Entsorgung an Ihr Service Center. Waschen Sie anschließend Ihre Hände mit Seife, da nicht auszuschließen ist, dass Chemikalien ausgetreten sein könnten. ◾ Beenden Sie die Stromversorgung (Kfz-Ladekabel entfernen), schalten Sie das Gerät sofort aus bzw. erst gar nicht ein und wenden Sie sich an das Service Center, wenn das Gehäuse des Geräts, des Kfz-Ladekabels oder des Zubehörs beschädigt ist oder Flüssigkeiten hineingelaufen sind. Lassen Sie die Komponenten erst vom Kundendienst überprüfen, um Beschädigungen zu vermeiden! SICHERHEITSHINWEISE Sicherheitshinweise zum Navigationsgerät Bedingungen der Betriebsumgebung Das Nichtbeachten dieser Hinweise kann zu Störungen oder zur Beschädigung des Geräts führen. Die Gewährleistung in diesen Fällen ist ausgeschlossen. ◾ Halten Sie Ihr Navigationssystem und alle angeschlossenen Geräte von Feuchtigkeit fern und vermeiden Sie Staub, Hitze und direkte Sonneneinstrahlung, besonders im Auto. ◾ Schützen Sie Ihr Gerät unbedingt vor Nässe z. B. durch Regen und Hagel. Bitte beachten Sie, dass sich Feuchtigkeit auch in einer Schutztasche durch Kondensation bilden kann. ◾ Vermeiden Sie starke Vibrationen und Erschütterungen, wie sie z. B. bei Querfeldeinfahrten auftreten können. ◾ Vermeiden Sie durch sorgfältige Montage und Befestigung, dass sich das Gerät aus seiner Halterung, z. B. beim Bremsen, löst. 13 SICHERHEITSHINWEISE ◾ Das Gerät kann bei einer Umgebungstemperatur von 5 °C bis 40 °C und bei einer relativen Luftfeuchtigkeit von 10 % bis 90 % (nicht kondensierend) betrieben werden. ◾ Im ausgeschalteten Zustand kann das Gerät bei 0 °C bis 60 °C gelagert werden. Sicherheitshinweise zur Navigation ◾ Bedienen Sie das Navigationssystem nicht während der Fahrt, um sich selbst und andere vor Unfällen zu schützen! ◾ Planen Sie die Routen, bevor Sie losfahren. Wenn Sie unterwegs eine neue Route eingeben möchten, unterbrechen Sie die Fahrt. ◾ Falls Sie die Sprachhinweise einmal nicht verstanden haben oder Sie sich nicht sicher sind, was an der nächsten Kreuzung zu tun ist, können Sie sich anhand der Karten- oder Pfeildarstellung schnell orientieren. Schauen Sie jedoch nur dann auf das Display, wenn Sie sich in einer sicheren Verkehrssituation befinden! ◾ Die Straßenführung und die Straßenverkehrsordnung haben stets Vorrang vor den Anweisungen des Navigationssystems. Folgen Sie den Anweisungen nur, wenn es die Umstände und die Verkehrsregeln erlauben! Das Navigationssystem führt Sie auch dann ans Ziel, wenn Sie von der geplanten Route abweichen müssen. ◾ Die ausgegebenen Richtungshinweise des Navigationssystems entbinden den Fahrzeugführer nicht von seiner Sorgfaltspflicht und Eigenverantwortung. ◾ Um das GPS-Signal korrekt zu empfangen, dürfen keine metallischen Gegenstände den Funkempfang behindern. Befestigen Sie das Gerät mit der Saugnapfhalterung an der Innenseite der Windschutzscheibe oder in der Nähe der Windschutzscheibe. Probieren Sie verschiedene Stellen in Ihrem Fahrzeug aus, um einen optimalen Empfang zu bekommen. Hinweise für die Benutzung im Fahrzeug ◾ Achten Sie bei der Installation der Halterung darauf, dass die Halterung auch bei einem Unfall kein Sicherheitsrisiko darstellt. ◾ Befestigen Sie die Komponenten fest in Ihrem Fahrzeug und achten Sie bei der Installation auf freie Sichtverhältnisse. 14 SICHERHEITSHINWEISE ◾ Der Bildschirm des Geräts kann Lichtreflektionen hervorrufen. Achten Sie daher darauf, dass Sie während des Betriebs nicht geblendet werden. ◾ Verlegen Sie das Kabel nicht in direkter Nähe von sicherheitsrelevanten Komponenten. ◾ Befestigen Sie die Halterung nicht im Funktionsbereich der Airbags. ◾ Überprüfen Sie in regelmäßigen Abständen die sichere Haftung des Saugnapfes. ◾ Das Kfz-Ladekabel verbraucht auch dann Strom, wenn kein Gerät angeschlossen ist. Entfernen Sie es bei Nichtbenutzung, um ein Entladen der Autobatterie zu vermeiden. ◾ Prüfen Sie nach der Installation sämtliche sicherheitsrelevanten Einrichtungen im Fahrzeug. ◾ Lassen Sie Ihr Navigationssystem nicht im Fahrzeug, wenn Sie es verlassen. Es besteht Überhitzungs- und Diebstahlgefahr. Aus Sicherheitsgründen sollten Sie auch die Autohalterung abmontieren. Zusätzliche Hinweise für die Benutzung am Fahrrad oder Motorrad: ◾ Beachten Sie, dass während der Benutzung die Lenkfähigkeit nicht beeinträchtigt wird. ◾ Verdecken Sie während der Benutzung keine Instrumente. Warnhinweis für die Benutzung von Ohrhörern (optional) ◾ Hohe Lautstärke bei der Verwendung von Kopf- oder Ohrhörern (nicht im Lieferumfang) kann schwere Schäden oder sogar den Verlust des Gehörsinns zur Folge haben! – Stellen Sie die für Ihr Gehör optimale mittlere Lautstärke ein, vermeiden Sie stets die Höchstlautstärke. Datensicherung ◾ Die Geltendmachung von Schadensersatzansprüchen für Datenverlust und dadurch entstandene Folgeschäden ist ausgeschlossen. Anmerkung Nicht alle hier aufgeführten Komponenten und Teile müssen auch im Lieferumfang enthalten sein. Die Sicherheitshinweise und -warnungen sind allgemeiner Natur und umfassend. Entnehmen Sie daraus die auf Ihre spezielle Konfiguration zutreffenden Aussagen. 15 I N B E T R I E B N AHME U N D M O N TA GE Auspacken – Einschalten – Navigieren: In wenigen Arbeitsschritten zur erfolgreichen Erstanwendung! Montage des Navigationssystems im Fahrzeug Montage des Geräts und der Autohalterung 1. Optimale Platzierung Das Gerät muss mit der Autohalterung an der Frontscheibe montiert werden (halbrunder heller Bereich der Frontscheibe) und darf auf keinen Fall die Sicht des Fahrers oder die Funktion der Airbags behindern (gelber Bereich der Frontscheibe). 16 # INBETRIEBNAHME fi £ ” @ 2. Autohalterung Die Autohalterung ermöglicht Ihnen die Befestigung des Navigationsgeräts und die optimale Ausrichtung in Ihrem Blickfeld. Die wichtigsten Komponenten der Fahrzeughalterung sind: @ Unterseite: Saugnapf ” Schnapphebel: bei Betätigen saugt sich der Saugnapf am Untergrund fest # Gelenk: für die vertikale Verstellung des Neigungswinkels £ Gelenk: seitlich-horizontale Einstellung fi Halteplatte, in die die Halteschale für das Navigationsgerät einrastet 17 INBETRIEBNAHME 3. Halteschale Die Halteschale dient der Aufnahme des Navigationsgeräts und der bequemen Entfernung des Geräts aus der Autohalterung. 1 2 4. Halteschale befestigen Setzen Sie die Halteschale bündig auf die Halteplatte der Autohalterung. Schieben Sie die Halteschale nach unten, bis sie hör- und spürbar einrastet (Pfeil). Die Verriegelung für das Navigationsgerät ist oben. 5. Navigationsgerät in die Halteschale setzen Setzen Sie das Navigationsgerät mittig auf die Unterseite der Halteschale. Den beiden kleinen Vertiefungen an der Unterseite des Navigationsgeräts entsprechen die beiden Höcker der Halteschale. 6. Navigationsgerät in der Halteschale befestigen Drücken Sie oben (Pfeil) das Navigationsgerät in die Halteschale, bis die Verriegelung hör- und spürbar einrastet. 18 8. Autohalterung befestigen Drücken Sie den Schnapphebel nach oben in Richtung des Saugnapfs (Pfeil), dadurch saugt sich dieser am Untergrund fest. INBETRIEBNAHME 7. Autohalterung positionieren Setzen Sie die Autohalterung am besten mittig auf die Frontscheibe unterhalb des Rückspiegels. Achtung: Reinigen Sie vorher die Scheibe gründlich und arbeiten Sie bei Temperaturen über 15 °C, damit der Saugnapf auf dem Untergrund auch richtig fest haftet. 9. Feinjustierung Justieren Sie nun mit Hilfe der Gelenke der Autohalterung die Position des Geräts so, dass es optimal in Ihrem Blickfeld liegt und dass etwaige Lichtreflexionen des Bildschirms Sie nicht blenden können. 19 INBETRIEBNAHME Akku laden 1. Kfz-Ladekabel ins Gerät stecken Stecken Sie den Mini-USB-Stecker des Kfz-Ladekabels in die Mini-USB-Buchse. Während des Ladens leuchtet die Ladezustandsanzeige des Geräts (rechte LED) orange. Laden Sie den Akku bis zu fünf Stunden unbedingt vollständig, ohne den Ladevorgang zu unterbrechen. Die Ladezustandsanzeige leuchtet dann grün. 2. Detailansicht der Mini-USB-Buchse Detailansicht der Mini-USB-Buchse und des Mini-USB-Steckers des Kfz-Ladekabels. 3. Anschluss an den Zigarettenanzünder des Fahrzeugs Stecken Sie das Kfz-Ladekabel in den Zigarettenanzünder des Fahrzeugs nach dem Starten des Motors, um das Gerät vor Spannungsschwankungen zu schützen. Die LED des Kfz-Ladekabels leuchtet. Die Ladezustandsanzeige des Geräts (rechte LED) leuchtet während des Ladevorgangs orange, nach Abschluss des Vorgangs grün. Gut zu wissen Alternative Lademöglichkeit des Akkus: Sobald Sie Ihr Navigationsgerät mittels USB-Kabel mit einem eingeschalteten Computer verbinden, wird der Akku geladen (➞ Seite 106). Hierzu ist keinerlei Software- oder Treiberinstallation erforderlich. Unterbrechen Sie bei der Erstinbetriebnahme den Ladevorgang möglichst nicht. 20 INBETRIEBNAHME Gut zu wissen ◾ Zündung einschalten: Das Kfz-Ladekabel erhält den Ladestrom vom Zigarettenanzünder. Dieser funktioniert bei den meisten Fahrzeugen nur bei eingeschalteter Zündung. ◾ Das Kfz-Ladekabel verbraucht auch dann Strom, wenn es vom Navigationsgerät bereits getrennt wurde, aber noch im Zigarettenanzünder steckt. Also nach dem Ladevorgang stets trennen, sonst droht die Entladung Ihrer Autobatterie! ◾ Wenn Sie das Kfz-Ladekabel anschließen, um den Akku zu laden, nachdem er sich völlig entladen hat, warten Sie mindestens eine Minute, bevor Sie das Gerät einschalten. ◾ Wenn Sie das Gerät vollständig ausschalten (siehe Hard Reset, ➞ Seite 29), verbraucht das Gerät keinen Strom. Dabei gehen die Daten des flüchtigen Speichers verloren, die des nicht flüchtigen Speichers (Navigationssoftware) bleiben erhalten. Sie sollten den Akku immer dann aufladen, wenn das Gerät einen niedrigen Ladestand des Akkus meldet. Safety first ◾ Um Ihr Gerät gegen Spannungsschwankungen zu schützen, schließen Sie das KfzLadekabel erst an, nachdem Sie den Motor gestartet haben. ◾ Verwenden Sie aus Sicherheitsgründen ausschließlich das Kfz-Ladekabel aus dem Lieferumfang und den werksseitig ins Gerät eingebauten Akku. Optimale Position Ihres Navigationsgeräts Die Position des Navigationsgeräts müssen Sie so wählen, dass das Blickfeld des Fahrers nicht beeinträchtigt wird und dass die Airbags sich notfalls ungehindert entfalten können. 21 INBETRIEBNAHME Demontage der Autohalterung – Entnahme des Geräts 1. Navigationsgerät aus der Halteschale entfernen Mit einem leichten Druck auf den Schnabel der Verriegelung (Pfeil), können Sie das Navigationsgerät jederzeit bequem entnehmen. Hinweis: Eventuell fällt Ihnen das Gerät nach dem Lösen der Verriegelung sogar entgegen. Halten Sie es also fest. 2. Autohalterung entfernen Öffnen Sie den Schnapphebel (Pfeil). 3. Saugnapf lösen Ziehen Sie kurz an der kleinen überstehenden Lasche des Saugnapfs und nehmen Sie die Autohalterung ab. Gut zu wissen Lassen Sie Ihr Navigationssystem nicht im Fahrzeug, wenn Sie es verlassen. Es besteht Überhitzungs- und Diebstahlgefahr. Außerdem können die Temperaturschwankungen von Tag und Nacht das Gerät schädigen. 22 1. TMC-Antenne anschließen Stecken Sie den Klinkenstecker der TMC-Antenne in den Ohrhöreranschluss auf der Unterseite des Navigationsgeräts. Hinweis: Traffic Message Channel (TMC) ist ein digitaler Radio-Datendienst, der ständig über Verkehrsstörungen informiert. INBETRIEBNAHME Montage der TMC-Antenne 2. Verlegedetail Detailansicht: So befestigen Sie die TMC-Antenne mit Hilfe der Saugnäpfe. 3. Führung der Antenne Führen Sie die Antenne (gelb markiert) entweder auf der Fahrerseite oder auf der Beifahrerseite am Rand der Frontscheibe entlang. Achten Sie auf einen etwa handbreiten Abstand zum Holm. Die verlegte Antenne darf keinesfalls den Fahrbetrieb stören. Gut zu wissen Falls Sie es vorziehen, anstatt der TMC-Antenne die Ohrhörer (optional) anzuschließen, kann auch das Ohrhörerkabel als TMC-Antenne dienen. Der Empfang ist aber nicht so optimal wie mit der TMC-Antenne. 23 INBETRIEBNAHME Erste Inbetriebnahme 1. SD-Speicherkarte Führen Sie die SD-Speicherkarte ins schlitzartige Speicherkartenfach an der Oberseite des Geräts ein. Die Goldkontakte der Karte zeigen nach unten und zur Rückseite des Geräts. Die Speicherkarte muss bis zum Einrasten eingeschoben werden. 2. Gerät erstmalig einschalten Schalten Sie das Gerät bei der Erstinbetriebnahme mit dem Hauptschalter auf der Rückseite ein. Ihr Navigationsgerät startet automatisch die Ersteinrichtung. Während der Ersteinrichtung erscheint zunächst einmalig die Sprachauswahl. 3. Gerät im späteren Betrieb einschalten Im späteren Betrieb schalten Sie mit dem Ein-/Ausschalter an der Seite ein, es erscheinen nacheinander Markenlogo und Hauptmenü. 24 3. Sprache einstellen Das Navigationsgerät startet automatisch die Ersteinrichtung. Scrollen Sie mit zu der von Ihnen gewünschten Betriebssprache und wählen Sie durch Antippen aus. Danach erscheint der Initialisierungsbildschirm, gefolgt vom Basismenü. Hinweis: Eine Änderung der Sprachauswahl ist später während der Navigation im Menü „Programmeinstellungen” möglich (➞ Seite 75). INBETRIEBNAHME Gut zu wissen ◾ Auch im Standby-Modus verbraucht Ihr Navigationssystem Strom und der eingebaute Akku wird entladen. Wenn Sie das Navigationssystem längere Zeit nicht benutzen, dann schalten Sie es deshalb bitte komplett aus (➞ Seite 29). ◾ Aber auch im komplett ausgeschalteten Zustand verbraucht Ihr Navigationssystem geringfügig Strom und der eingebaute Akku wird entladen. Wenn Sie das Navigationssystem längere Zeit nicht benutzen, laden Sie bitte den Akku trotzdem immer wieder mal auf! 4. Basismenü Nach der Sprachauswahl erscheint automatisch das Basismenü Ihres Navigationssystems: Navigation ➞ Seite 36 Travelguide ➞ Seite 85 MP3-Player ➞ Seite 88 Freisprecheinrichtung ➞ Seite 92 Alarm Clock ➞ Seite 97 Picture Viewer ➞ Seite 101 Einstellungen ➞ Seite 30 25 INBETRIEBNAHME Bedienung des Geräts Bedienungselemente und Anzeigen ➑ ❶ ❷ ❸ ➍ ➎ ➏ ➐ 1. Vorderseite ➊ Ein-/Ausschalter ➋ Hardwaretaste für die direkte Eingabe eines Ziels innerhalb der Navigation ➌ Lautstärke erhöhen ➍ Lautstärke verringern ➎ Bluetooth®-Anzeige: ist Bluetooth® aktiviert, blinkt diese Anzeige blau ➏ Akku-Ladestandsanzeige: Orange = Akku wird geladen Grün = Akku ist voll aufgeladen ➐ Mikrophon für die MobiltelefonFreisprecheinrichtung ➑ Bildschirm: Touch Screen zur Dateneingabe mit dem Eingabestift oder Finger und zur Darstellung von Karten und Informationen. 2. Rückseite ➊ Eingabestift im Köcher zur Bedienung des Touch Screens ➋ Lautsprecher: gibt Sprachanweisungen, Warnungen und Musik wieder ➌ Hauptschalter für Einschalten („ON”) bei der Erstinbetriebnahme; durch Ausund wieder Einschalten erfolgt ein Hard Reset des Geräts. ❷ ❶ ❸ ❶ 26 ❷ 3. Ansicht von oben ➊ Anschluss für eine optionale externe GPS-Antenne ➋ SD/MMC-Steckplatz: Schacht zur Aufnahme einer SD (Secure Digital) oder MMC (Multi Media Card) -Karte (transparenter Umriss) ❷ ❸ ❶ ❷ ❸ ❹ ❺ ➍ 5. Ansicht der rechten Seite ➊ Ein-/Ausschalter: schaltet das Gerät durch kurzes Drücken ein oder aus (➞ Seite 24) ➋ Hardwaretaste für die direkte Eingabe eines Ziels während der Navigation (➞ Seite 47) ❸ Lautstärke erhöhen ❹ Lautstärke verringern ❺ Eingabestift INBETRIEBNAHME ❶ 4. Ansicht von unten ➊ Ohrhöreranschluss (3,5 mm) für StereoOhrhörer (optional) oder die TMC-Antenne (➞ Seite 23) ➋ Schnittstelle zur Erweiterung für zukünftige Komponenten ➌ Mini-USB-Buchse für den Anschluss der externen Stromversorgung und die Verbindung mit dem PC (➞ Seite 20, 106) ➍ P1– bei dieser Geräteausführung ist die Taste nicht belegt 6. Eingabestift Der Eingabestift dient zur Dateneingabe. Sie verwenden ihn zur Navigation und zur Auswahl von Objekten am Bildschirm. Ziehen Sie den Stift aus dem Köcher. Wenn Sie ihn nicht verwenden, verwahren Sie ihn im Köcher. Der Eingabestift dient für Folgendes: ◾ Tippen Berühren Sie den Bildschirm mit dem Zeigestift, um Menüs zu öffnen, Optionen auszuwählen oder auf den Tastaturen Buchstaben und Ziffern einzutippen ◾ Antippen und Ziehen Halten Sie den Zeigestift auf die Bildschirmoberfläche und ziehen Sie ihn über den Bildschirm, um etwas zu bewirken, z. B. um den Kartenausschnitt zu verschieben (nur im 2D-Kartenmodus möglich, aber nicht im 3D-Modus, der links abgebildet ist). 27 SD-Speicherkarte INBETRIEBNAHME 1. SD-Speicherkarte einführen Führen Sie die SD-Speicherkarte ins schlitzartige Speicherkartenfach an der Oberseite des Geräts ein. Die Goldkontakte der Karte zeigen nach unten und zur Rückseite des Geräts. Die Speicherkarte muss bis zum Einrasten eingeschoben werden. 2. SD-Speicherkarte entnehmen Um die SD-Karte zu entnehmen, drücken Sie kurz und fest mit dem Fingernagel auf die Karte, der Verschluss löst sich, die Karte springt etwas hervor und kann entnommen werden. Gut zu wissen Bevor Sie die Karte entnehmen, stellen Sie zunächst sicher, dass keine Anwendungen darauf zugreifen und das Gerät ausgeschaltet ist. Andernfalls droht Datenverlust. Gut zu wissen Ihr Gerät ist mit einem SD-/MMC-Kartenlaufwerk ausgestattet, in das Sie die mitgelieferte SD-Speicherkarte einlegen können. ◾ Entnehmen Sie die SD-Karte vorsichtig aus der Verpackung (falls vorhanden). Achten Sie darauf, dass die Kontakte nicht berührt oder verschmutzt werden und kein Druck auf die Karte ausgeübt wird. ◾ Stellen Sie sicher, dass keine Gegenstände in das Laufwerk eindringen. ◾ Wenn Sie sie nicht gebrauchen, verwahren Sie Ihre SD-Karte stets in der Hülle, um sie gegen Staub und Feuchtigkeit zu schützen. ◾ Erkennt das Gerät eine Speicherkarte nicht, muss diese erst formatiert werden. Achtung: Es gehen dabei alle Daten verloren (➞ Seite 113). 28 Navigationssystem zurücksetzen – Soft Reset Falls das Navigationssystem nicht mehr ordnungsgemäß arbeitet, können Sie es zurücksetzen. Betätigen Sie bei eingeschaltetem Gerät den Ein-/Ausschalter an der Seite. Auf dem Bildschirm wählen Sie durch Antippen: zurück zur Anwendung; Standby-Modus; Soft Reset. Geben Sie nichts ein, schaltet das Gerät automatisch in den Standby-Modus. INBETRIEBNAHME Soft und Hard Reset Navigationssystem vollständig abschalten – Hard Reset Ihr Navigationssystem befindet sich im Normalfall im Standby-Modus, wenn Sie es durch kurzes Drücken des Ein-/ Ausschalters ausgeschaltet haben. 2 1 Zum energiesparenden völligen Ausschalten unterbrechen Sie die Stromzufuhr mit dem Hauptschalter auf der Rückseite des Geräts, indem Sie ihn auf OFF stellen (Pfeil 1). Die Daten des flüchtigen Speichers gehen verloren. Schalten Sie wieder ein, indem Sie den Schalter auf ON schieben (Pfeil 2). Hierdurch haben Sie einen Hard Reset durchgeführt. Gut zu wissen Ist Ihr Gerät werksseitig bereits mit den Basisdaten der Navigationssoftware im nicht flüchtigen Speicher ausgestattet, muss die Softwareinstallation nicht erneut durchgeführt werden. 29 INBETRIEBNAHME Systemeinstellungen Einschalten/Basismenü Schalten Sie das Navigationsgerät nach erfolgreicher Montage ein (➞ Seite 24). Es erscheint das Basismenü. Wählen Sie vor Beginn der ersten Navigation die Funktion Einstellungen. Gut zu wissen Da Ihr Navigationssystem die relevanten Dateien im nicht flüchtigen Speicher installiert hat, so ist auch nach Stromverlust keine Neuinstallation notwendig Einstellungen Dieses Menü bietet Ihnen einige wichtige individuelle und dauerhafte Einstellmöglichkeiten für Ihr Navigationsgerät. Hinweis: Dies Menü ist nicht zu verwechseln mit dem Menü „Einstellungen”im Hauptmenü (➞ Seite 71 ff.). Passwort-Eingabe I Über die Funktion „Security” haben Sie die Möglichkeit Ihr Gerät vor fremdem Zugriff zu schützen. Tippen Sie auf die Taste Passwort-Eingabe (linkes Feld). 30 Passwort-Eingabe III Geben Sie das Passwort auf der Tastatur ein. Das Passwort wird in Form von Sternchen (****) angezeigt. INBETRIEBNAHME Passwort-Eingabe II Geben Sie im ersten Feld eine mindestens vierstellige PIN ein. Benutzen Sie eine Kombination aus Buchstaben (A–Z) und Zahlen (0–9). Bewahren Sie das Passwort an einem sicheren Ort auf. Wiederholen Sie zur Bestätigung die Passwort-Eingabe im zweiten Feld. Passwort-Eingabe IV Nachdem Sie das Passwort eingegeben haben, erscheint ein weiteres Textfeld. Geben Sie hier einen Hinweistext ein, der als Gedächtnisstütze für das Passwort dient. Diesen Hinweis können Sie aufrufen, wenn Sie das Passwort vergessen oder verlegt haben. Passwort-Eingabe V Geben Sie den Hinweistext auf der Tastatur ein. 31 INBETRIEBNAHME Einstellungen der Sicherheitsparameter Nachdem Sie das Passwort und den Hinweistext eingegeben haben, erscheint das nachfolgende Auswahlfenster für die Einstellungen der Sicherheitsparameter. Stellen Sie hier ein, ob das Gerät nach einem Hard Reset (Kaltstart) das Passwort abfragen soll. Stellen Sie hier ein, ob das Gerät nach dem Einschalten aus dem Standby-Modus das Passwort abfragen soll. Stellen Sie hier ein, ob das Gerät nach einem Soft Reset/Neustart das Passwort abfragen soll. Schalten Sie über diese Taste die Passwortabfrage für alle Eventualitäten temporär aus (Standby-Modus, Soft Reset, Hard Reset). Die Schaltfläche wird ausgeblendet. Es erscheint eine Schaltfläche mit einem Kreuz (X). Bestätigen Sie die vorgenommenen Einstellungen. SuperPIN und UUID Nachdem Sie die Einstellungen vorgenommen haben, erscheinen auf dem Bildschirm die SuperPIN und die UUID. Notieren Sie diese Daten in Ihrer Bedienungsanleitung auf der hinteren Ausklapperrückseite und bewahren Sie diese an einem sicheren Ort auf. Das Gerät kann mit diesen Angaben freigeschaltet werden, wenn Sie das Passwort dreimal falsch eingegeben haben. Speichern Sie mit . Mit werden alle Einstellungen verworfen und es erscheint der „Security-Settings”-Bildschirm. 32 INBETRIEBNAHME Nachträgliche Einstellungen vornehmen Nachdem Sie bereits ein Passwort eingegeben haben, können Sie auch nachträglich Einstellungen vornehmen oder das Passwort ändern. Tippen Sie im Display „Security Settings”auf das rechte Feld, um Änderungen vorzunehmen. Geben Sie das aktuelle Passwort ein. Es erscheint der nachfolgende Bildschirm Einstellungen vornehmen (➞ Seite 32) Passwort vergeben (➞ Seite 31) Hinweistext vergeben (➞ Seite 31) SuperPIN und UUID anzeigen (➞ Seite 32) Security-Funktion verlassen Passwortabfrage Erscheint beim Start des Geräts die Passwortabfrage, geben Sie das von Ihnen angelegte Passwort ein. Haben Sie das Passwort vergessen, tippen Sie auf das Fragezeichen, um sich den Hinweistext anzeigen zu lassen. Tippen Sie zur Bestätigung der Eingabe auf den Haken. Hinweis: Haben Sie das Passwort dreimal falsch eingegeben, müssen Sie die SuperPIN eingeben. Sollten Sie auch diese verlegt haben, wenden Sie sich mit Angabe der UUID an Ihr ServiceCenter. Die UUID wird im unteren Teil des Bildschirms eingeblendet. 33 NAVIGATION „Bildschirmeinstellungen” ◾ Stellen Sie in diesem Untermenü die Bildschirmhelligkeit ein. ◾ Kalibrieren Sie den Bildschirm. „Helligkeit einstellen” Stellen Sie in diesem Untermenü mit dem Regler die Bildschirmhelligkeit bei Tag und bei Nacht ein. Denken Sie daran, dass ein sehr hell eingestellter Bildschirm auch viel Energie verbraucht. Wählen Sie für die Nacht einen niedrigen Helligkeitswert, weil der Bildschirm im Dunkeln sehr gut sichtbar ist (ähnlich der Instrumentenbeleuchtung). Hinweis: Ist keine externe Stromquelle angeschlossen (reiner Akkubetrieb), schaltet das Gerät auch bei Tag auf die energiesparende Nachteinstellung um, es sei denn, eine Routenänderung steht bevor oder es erfolgt eine Eingabe über den Touch Screen. „Bildschirm kalibrieren” Von der optimalen Kalibrierung hängt die Eingabe- und Darstellungsgenauigkeit Ihres Bildschirms ab. Befolgen Sie die Anweisungen auf dem Bildschirm: Tippen Sie mit dem Eingabestift möglichst genau in die Mitte der nacheinander erscheinenden fünf Kreuze. Wenn keine Kreuze mehr zu sehen sind, müssen Sie innerhalb von 20 Sekunden auf den Bildschirm tippen, um die neue Kalibrierung zu speichern. 34 „Auto-Off” Hier können Sie wählen, wann Ihr Navigationssystem nach Unterbrechung der externen Stromversorgung in den Standby-Modus gehen soll. Diese Funktion ist z. B. bei Fahrzeugen nützlich, bei denen sich der Zigarettenanzünder beim Abschalten des Motors ausschaltet. Wählen Sie die gewünschte Zeit durch Antippen aus. „Energieoptionen” II Sie haben sowohl im Akku- als auch im Netzbetrieb die Wahl zwischen „nie ausschalten” und nach 15, 30, 45, 60 und 120 Minuten automatisch ausschalten. Der neu eingestellte Wert erscheint im Fenster, bevor Sie das Menü schließen können. Empfehlung: Wählen Sie Abschalten im Akkubetrieb nach 30 Minuten; bei Netzbetrieb können Sie auf „nie ausschalten” stellen. NAVIGATION „Energieoptionen” I In diesem Menü haben Sie die Möglichkeit, Vorgaben für den Ausschaltautomatismus im Akku- und Netzbetrieb zu machen. Hier erhalten Sie auch Auskunft über den Ladestatus des Akkus: Wenn das Gerät an eine externe Stromquelle angeschlossen ist, erscheint die Meldung „Batterie wird geladen”; andernfalls wird ein Prozentwert für die noch verfügbare Akkuenergie angezeigt. Gut zu wissen Ihr Gerät wird so ausgeliefert, dass es sich nicht von allein ausschaltet. Passen Sie die Betriebszeit Ihren Bedürfnissen an. „Werkseinstellungen wiederherstellen” Setzen Sie mit dieser Funktion das gesamte System auf die Werkseinstellungen zurück. Sie erhalten vor der Durchführung dieser Option eine Warnmeldung. Bestätigen Sie mit oder brechen Sie mit ab. 35 N AV I G AT I O N Stets problemlos, schnell und sicher zum Ziel – dies Navigationssystem unterstützt Sie dabei. Lernen Sie seine Funktionalität spielerisch und interaktiv kennen. Bildschirmdarstellungen und Eingabemöglichkeiten Das primäre Informations- und Eingabemedium Ihres Navigationssystems ist der Touchscreen. Der Bildschirm dient der Anzeige von Informationen und der Befehlseingabe durch Antippen mit dem Eingabestift oder dem Finger. Symbole Kurzeinführung Nach der Inbetriebnahme können Sie in einem Schnellkursus die wichtigsten Symbole kennenlernen. Empfehlung: Sehen Sie sich die Kurzeinführung unbedingt an. Gut zu wissen Um zur Kurzeinführung zu gelangen, müssen Sie: 1. die Navigation starten, 2. den Verkehrsregelsatz bestätigen, 3. die Kurzeinführung starten. Die Kurzeinführung erscheint einmalig automatisch nur bei der Inbetriebnahme Ihres 36 Geräts, später können Sie sie starten mit gen” oben links. . Das Symbol erscheint im Menü „Einstellun- Menüsymbol Zur Bedienung verfügen Sie über folgende Möglichkeiten: Zurück-Taste: vorherige Ansicht wählen Bestätigen-Taste: Bestätigen und fortfahren Im Folgenden werden nicht mehr die ganzen Displayinhalte dargestellt. NAVIGATION Beenden-Taste: Einführung beenden Symbol „Ziel” Symbol „Weitere Anwendungen” Symbol „Einstellungen” Symbol „Quick-Menü” 37 Symbol „Hilfe” Menüsymbol in die vorherige Ansicht gelangen Menüsymbol Bestätigen der Eingabe, in die nächste Ansicht gelangen Menüsymbol die Naviga- tionssoftware verlassen Symbol „Kompass” Symbol Ladezustandsanzeige 38 Kartensymbol GPS-Empfangsqualität Warnsymbol rot, wenn Ihre Route NAVIGATION Kartensymbol TMC-Empfangsqualität von einer Verkehrsstörung betroffen ist. Warnsymbol Verkehrswarnungsansicht Warnsymbol grau, wenn Ihre Route von einer Verkehrsstörung nicht betroffen ist. Es gibt in diesem „Schnupperkurs” zum Kennlernen Ihres Navigationssystems noch weitere Erklärungen zum Inhalt der Kartendarstellungen und zur Frage, wie Sie ein Navigationsziel eingeben. Vertiefen Sie die Themen in dieser Bedienungsanleitung ab ➞ Seite 40. 39 Navigationsansichten 3D-Kartenansicht NAVIGATION ➊ ➋ ➌➍ ➎ ❿ ➏ ⓫ ➐ ❾ ⓬ ⓭ ⓮ ⓯ ➊ Entfernung bis zum nächsten Fahrmanöver ➋ Straße, auf der Sie sich befinden ➌ TMC-Statussymbol ➍ Batterieladestatus ➎ GPS-Empfangsqualität ➏ Kartenausrichtung ➐ Zoom: Karte vergrößern ❽ Zoom: Karte verkleinern ❾ Ihre aktuelle Position ❽ ⓰ ⓱ ❿ ⓫ ⓬ ⓭ ⓭ ⓭ ⓰ ⓱ ⓲ ⓳ ⓲ ⓳ Lautstärke regeln Freisprecheinrichtung nutzen Geschwindigkeitsbegrenzung Symbol für das Hauptmenü Fahrgeschwindigkeit Durchschnittsgeschwindigkeit voraussichtliche Ankunftszeit verbleibende Fahrzeit verbleibende Entfernung zum Ziel Symbol „Quick-Menü“ Die 3D-Kartenansicht ist eine perspektivisch gekippte und verjüngte Ansicht im 3D-Modus (Länge x Breite x Höhe), die den Blick durch die Windschutzscheibe mit der Möglichkeit, bis zum Horizont weit voraus zu sehen, simuliert. 3D-Ansicht und 2D-Ansicht enthalten dieselben Informationen. 40 Statusanzeigen TMC-Anzeige/Akkuanzeige/GPS-Anzeige = sehr guter TMC-Empfang Akku voll geladen sehr guter GPS-Empfang = kein TMC-Empfang Akku entladen kein GPS-Empfang NAVIGATION = schwacher bis mittlerer TMC-Empfang schwache bis mittlere Akkukapazität schwacher bis mittlerer GPS-Empfang = TMC-Aktualisierung/-Sendersuche = Akku wird geladen (Abstufungen wie oben) 2D-Kartenansicht Die 2D-Kartenansicht unterscheidet sich von der 3D-Ansicht dadurch, dass die Kartendarstellung nicht perspektivisch gekippt ist. Die 2D-Kartenansicht enthält aber ansonsten dieselben Informationen wie die 3D-Ansicht. 41 Pfeil-/Karten-Ansicht ➋ NAVIGATION ➊ Die kombinierte Pfeil-Karten-Ansicht enthält außer der Karte sowie der Pfeilanzeige mit dazugehörigem Fortschrittsbalken für das nächste Manöver zwei weitere für den Benutzer hilfreiche Tasten (weitere Infomationen ➞ Seite 82 f.): ➊ Die Belegung dieser Schaltfläche entspricht der ersten Schaltfläche im Quick-Menü (von links oben). Sie rufen damit unmittelbar die entsprechende Funktion auf, in diesem Fall: Tankstelle. ➋ Die Belegung dieser Schaltfläche entspricht der zweiten Schaltfläche im Quick-Menü (von links oben). Sie rufen damit unmittelbar die entsprechende Funktion auf, in diesem Fall: Alle Sonderziele. Pfeil-Ansicht Die Pfeilansicht enthält im Wesentlichen dieselben Informationen wie die Kartenansicht. Besonderheiten sind: ◾ ◾ ◾ 42 Entfernung bis zum nächsten Manöver (im Beispiel 200 mm) Straße, auf die eingebogen werden soll (im Beispiel B8) einen Fortschrittsbalken, auf dem die noch verbleibende Entfernung bis zum Manöver grafisch dargestellt wird. Tastaturen Hinweis: Wie Sie die Tastaturen aufrufen und zwischen den Tastaturen wechseln, wird auf ➞ Seite 75 ff. beschrieben. ABC-Tastatur Mit Hilfe der Tastaturen geben Sie überwiegend Adressen ein. Die ABC-Tastatur dient zur Eingabe von Straßen- und Ortsnamen. = zur nummerischen Tastatur wechseln = zur Sonderzeichen-Tastatur wechseln NAVIGATION ABC-Tastatur (Standardeinstellung) Deutsche Tastatur Layout der sogenannten QWERTZ-Tastatur (Reihenfolge der ersten sechs Buchstaben), die im deutschsprachigen Raum üblich ist. Englische Tastatur Layout der sogenannten QWERTY-Tastatur, die im englischsprachigen Raum üblich ist. 43 NAVIGATION Französische Tastatur Layout der sogenannten AZERTY-Tastatur, die im französischsprachigen Raum üblich ist. Sonderzeichentastatur Die Sonderzeichentastatur passt sich dem Land/Ort an, für das die Zieleingabe erfolgt. Beispiel 1: So haben Sie für ein Ziel in Deutschland die deutschen Sonderzeichen. Beispiel 2: Für ein Ziel in Frankreich hingegen, bietet die Tastatur die französischen Sonderzeichen an. Beispiel 3: Für ein Ziel in Dänemark bietet die Tastatur die für das Dänische erforderlichen Sonderzeichen an. = zur Buchstaben-Tastatur wechseln = zur nummerischen Tastatur wechseln 44 NAVIGATION Nummerische Tastatur Die nummerische Telefontastatur dient hauptsächlich zur Eingabe der Hausnummer und der Postleitzahl, enthält aber außer Ziffern auch andere wichtige Zeichen. 45 Zieleingabe, Zielauswahl und Zielverwaltung Das Navigationsmenü NAVIGATION Aufruf des Navigationsmenüs Hauptmenü Starten Sie im Hauptmenü die Navigationssoftware mit einem Klick auf das Navigationspiktogramm. Das Navigationsprogramm startet mit einem Initialisierungsbildschirm: Sicherheitshinweis Nehmen Sie diesen Hinweis zu Ihrer eigenen Sicherheit sehr ernst. Hinweis: Wenn Sie nicht mit der Bestätigen-Taste Ihr Einverständnis erklären, wird das Navigationsprogramm nicht gestartet. Danach erscheint beim Erststart das Angebot zu einer Kurzeinführung in das Navigationsprogramm (➞ Seite 36 ff.). Navigationsmenü Es erscheint automatisch das Navigationsmenü. Hier können Sie ein „Neues Ziel eingeben“, ein Ziel aus den „Sonderzielen“ oder „Favoriten“ auswählen, die „Route ändern“, „Routeninformationen“ abrufen und schließlich die „Zielführung starten“. Unter können Sie die verschiedene Einstellungen vornehmen. Unter gelangen Sie zu weiteren Anwendungen. 46 NAVIGATION Direkter Hardwarezugang zum Menü „Neues Ziel eingeben” Diese Hardwaretaste (Pfeil) dient der Eingabe eines Ziels während der Navigation: Mit ihr rufen Sie das Menü „Neues Ziel eingeben” durch Tastendruck direkt auf. Zieleingabe Menü „Neues Ziel eingeben” Wählen Sie „Neues Ziel eingeben” Nach dem Start der Navigationssoftware können Sie im Menü „Neues Ziel eingeben” sofort eine Route festlegen und abfahren: ➊ ➋ ➌ ➏ ➍ ➎ ➊ Land: Wählen Sie hier das gewüschte Land. ➋ PLZ: Falls bekannt, geben Sie hier die Postleitzahl ein. ➌ Ort: Geben Sie den Zielort ein. ➍ Straße: Geben Sie die Straße ein. Danach werden Sie aufgefordert, die Hausnummer einzugeben. ➎ Koordinaten: Geben Sie die Koordinaten Ihres Ziels ein. ➏ Feld, in dem die Ergebnisse der letzten Eingabe angezeigt werden. 47 Zieleingabe im Funktionsfeld „Neues Ziel eingeben” Tastatureingabe Land auswählen Zielland auswählen Wählen Sie das Land aus, in dem das Ziel liegt. Scrollen Sie mit zu NAVIGATION dem von Ihnen gewünschten Land. Postleitzahl Postleitzahleingabe I Starten Sie die Zieleingabe mit der Eingabe der Postleitzahl. Hinweis: Kennen Sie die Postleitzahl nicht, können Sie alternativ mit der Eingabe des Zielorts beginnen. Postleitzahleingabe II Nach Eingabe der Postleitzahl 50307 erscheint in der zweiten Zeile ein Treffer. Die Dynamik sorgt generell dafür, dass bereits bei den ersten Ziffern Treffer gebracht werden. Nach und nach werden alle Ziffern ausgegraut, die nicht mehr infrage kommen. Wenn Sie das Ergebnis antippen, kommen Sie einen Schritt weiter zur Straßeneingabe. 48 Zielort eingeben Zielort II Geben Sie den Zielort ein. Noch mögliche Buchstaben sind aktiv, alle anderen sind ausgegraut. In der zweiten Zeile des Bildschirms werden die ersten Treffer angezeigt. Unter „Alle Treffer“ werden alle gefundenen Orte aufgelistet. Zur Unterscheidung wird die PLZRegion angezeigt. Oben links: Auswahl des Landes. Tippen Sie Ihren Zielort an, es geht einen Schritt weiter. NAVIGATION Zielort I Bei der Zieleingabe können Sie alternativ auch mit der Eingabe des Zielorts beginnen, falls Ihnen die Postleitzahl nicht bekannt sein sollte oder Sie sie gerade nicht zur Hand haben. Zielort III Nach Eingabe der Stadt erhalten Sie in „Alle Treffer” eine Reihe von Möglichkeiten. Die Eingabe der Straße hat eine weitere differenzierende Funktion. Wenn Sie „In Karte anzeigen” antippen ... Zielort IV ... erhalten Sie eine Übersichtskarte mit den vier gelisteten Zielen, von denen Sie sich durch Antippen der Stecknadel jeweils eine Kartenvollansicht anzeigen lassen können. 49 Straße eingeben NAVIGATION Straße eingeben I Im Anschluss an die Eingabe des Zielorts müssen Sie nicht zwingend eine Straße auswählen: Sie können auch einfach zur „Ortsmitte” navigieren. Straße eingeben II Für eine exakte Navigation ist es indes nötig, den Straßennamen einzugeben. Es reicht im Regelfall aus, einige wenige Buchstaben des Straßennamens einzutippen, bis die Straße in der Trefferliste auftaucht. Tippen Sie auf auf die gewünschte Straße, es geht einen Schritt weiter zur Hausnummereingabe. Sonderziel auswählen Sonderziel auswählen I Im Anschluss an die Wahl des Zielorts können Sie alternativ zu Straßen- und Hausnummerneingabe ein Sonderziel aussuchen. Tippen Sie hierfür im Menü „Straße eingeben” (Bild oben) auf die Schaltfläche „Sonderziele”. Scrollen Sie mit zu der von Ihnen gewünschten Sonderzielkategorie. In diesem Beispiel wurde „Alle Sonderziele” angetippt. 50 Sonderziel auswählen III Scrollen Sie mit zu dem von Ihnen gesuchten Sonderziel im Zielort und wählen Sie durch Antippen aus. NAVIGATION Sonderziel auswählen II Im Anschluss daran können Sie per Tastatur ein Sonderziel eingeben oder durch Antippen der Schaltfläche „Alle Sonderziele anzeigen” eine Auflistung aller Sonderziele der gewählten Kategorie aufrufen. Sonderziel auswählen IV Danach erhalten Sie eine „Detailinformation”, die eine Kartenansicht und Kontakt-Informationen zum ausgewöhlten Ziel enthält. Ist auch eine Telefonnummer angegeben, kann bei gekoppeltem Mobiltelefon der Teilnehmer direkt angerufen werden. Es folgt die Bearbeitung des Ziels und der Start der Zielführung (➞ Seite 56). 51 Hausnummer eingeben NAVIGATION Hausnummer eingeben I Auch bei der Aufforderung, die Hausnummer einzugeben, haben Sie die Alternative, lediglich die Straßenmitte zu wählen. Wählen Sie „Kreuzungen”, erhalten Sie eine Auflistung aller Straßen, die mit der eingegebene Straße Kreuzungen bilden. Hausnummer eingeben II Für eine genaue Navigation, insbesondere bei langen Straßenzügen, ist es besser, die Hausnummer einzugeben. Tippen Sie die gewählte Hausnummer an. es geht einen Schritt weiter. Vollständige Zielangaben Wie dieses Beispiel zeigt, sind vollständige Zielangaben wichtig. Sie haben die Straße „Am Zehnthof” in zwei unterschiedlichen Postleitzahlzonen von Essen. Erst die Eingabe der Hausnummer präzisiert das Ergebnis. 52 Koordinaten eingeben Koordinaten eingeben I Sie können auf dieser Tastatur den Breiten- und Längengrad in Dezimalschreibweise eingeben. Koordinaten eingeben II Hier brauchen Sie nur den Ihnen bekannten Breitengrad einzugeben. Mit Bestätigen kommen Sie einen Schritt weiter. Bitte beachten Sie die Schaltfläche N – S (Nord – Süd). Standardmäßig ist N eingestellt. NAVIGATION Wir empfehlen die „Grad-Min-Sek”Eingabe. Tippen Sie im Display unten die Schaltfläche „Grad-Min-Sek” an, es erscheint die Tastatur im Bild unten. Koordinaten eingeben III Geben Sie nun den Längengrad ein wie in diesem Beispiel gezeigt. Mit Bestätigen kommen Sie einen Schritt weiter. Bitte beachten Sie die Schaltfläche W – O (West – Ost). Standardmäßig ist O eingestellt. Koordinaten eingeben IV Nun wird Ihnen die bekannte „Detailinformation” geboten, wo Sie die Zieleingabe bearbeiten und anzeigen können und wo Sie durch Antippen der Bestätigen-Taste die Zielführung starten. Im Beispiel wurden die Koordinaten für den Kölner Dom eingegeben. 53 Zielauswahl im Funktionsfeld „Sonderziele” NAVIGATION Sonderziele Anstatt ein Ziel einzugeben, können Sie ggf. ein Sonderziel auswählen, wenn Sie beispielsweise zu einem Flughafen, zum Einkaufen oder zu einer Autovermietung wollen. Sonderzielkategorie Scrollen Sie mit zu der von Ihnen gewünschten Sonderzielkategorie. Wählen Sie die gewünschte Kategorie durch Antippen aus. Im Unterschied zur Sonderzielwahl im Menü „Straße eingeben” erhalten Sie nun die Möglichkeit, die Sonderzielkategorie näher einzugrenzen. Lokalisierung der Sonderziele Suchen Sie je nach Bedarf die von Ihnen ausgewählte Sonderzielkategorie: ◾ „An einem bestimmten Ort” ◾ „In der Nähe” (Ihres Standorts) ◾ „Auf der Route” ◾ „Am Zielort” Ist keine Zielführung aktiv, so sind die beiden Kategorien „Auf der Route” und „Am Zielort” ausgegraut und nicht aktivierbar. Für die Umkreissuche „In der Nähe” ist ein gültiges GPS-Signal erforderlich. 54 Auswahl des Sonderziels Wenn Sie eins der Suchergebnisse antippen, erhalten Sie die „Detailinformationen” zum Ziel. NAVIGATION Sonderziele anzeigen Geben Sie eine Sonderzielkategorie ein, z. B. ALDI, oder lassen Sie sich alle Sonderziele anzeigen, deren Kategorie Sie vorher festgelegt haben. „Detailinformation” Die Anzeige enthält die üblichen Detailinformationen zum Ziel. Sobald Sie nun die Bestätigen-Taste antippen, beginnt die Navigation (➞ Seite 59 ff.). Hinweis: Bei Sonderzielen (Orte von Interesse) können Zusatzinformationen wie Adresse, Telefonnummer usw. eingeblendet werden. 55 NAVIGATION Bearbeitung der Zieleingabe „Detailinformation” Mit der Angabe der Hausnummer oder der Sonderziel-Auswahl ist die Zieleingabe abgeschlossen. Es erscheint eine zusammenfassende „Detailinformation”. Jetzt haben Sie vier Möglichkeiten: ◾ die Karte als Vollbild vergrößern ◾ „Ort als Favorit” aufnehmen ◾ „Routenoptionen” festlegen ◾ mit der Bestätigen-Taste die Navigation starten „Ort in Karte” anzeigen Hier haben Sie die Möglichkeit, sich über die Lage des Zielorts einen großräumigen Überblick zu verschaffen. Der Zielort ist mit einer Stecknadel markiert. Mit der Zoomtaste zoomen Sie in das Zielgebiet hinein, d. h., Sie vergrößern den Kartenausschnitt, mit der Taste zoomen Sie wieder heraus. Falls Sie die Karte verschieben („Verschieben” ➞ Seite 60), kehren Sie durch Antippen der Pfeiltaste zu dieser Zielansicht zurück. „Ort als Favorit” aufnehmen Geben Sie für das Ziel einen sinnvollen Suchbegriff ein, unter dem Sie es später wiederfinden können. In unserem Beispiel: die Bezeichnung der Firma. 56 „Routenoptionen” II Je nach gewählter Option – Fahrzeug, Fahrrad, Fußgänger oder Motorrad – können die restlichen Routenoptionen variieren. NAVIGATION „Routenoptionen” I Sie haben sechs Möglichkeiten, wichtige Parameter der Routenführung und Routenberechnung zu definieren. Tippen Sie jeweils die von Ihnen gewünschte Schaltfläche an. Die komplette Anzahl der Optionen steht nur den passenden Fahrzeugen zur Verfügung – für den Fußgängermodus wird z. B. „Autobahn” gar nicht eingeblendet. „Routenoptionen” III Für Fußgänger und Fahrräder stehen mehrere Funktionen, die keinen Sinn machen, nicht zur Verfügung. „Routenoptionen” IV Stauumfahrung: Hier legen Sie fest, wie das Navigationsprogramm mit Verkehrsbehinderungen umgeht (➞ ausführliche Beschreibung Seite 67 ff.): Zur Berücksichtigung von Verkehrsstörungen haben Sie drei Möglichkeiten: ◾ Keine Stauumfahrung: Ihr Gerät reagiert nicht auf Verkehrsstörungen. ◾ Manuelle Stauumfahrung: Sie entscheiden selbst, ob eine Ausweichroute berechnet wird. ◾ Automatische Stauumfahrung: Die Navigation reagiert automatisch. 57 NAVIGATION „Routenoptionen” V Bei diesen Optionen spielen Zeit- und Energieverbrauch eine Rolle. Die kürzeste Route ist nicht zwingend auch die schnellste. ◾ Schnelle Route: Maßgebend ist hier die Ankunftszeit. Wenn z. B. ein längerer Weg in Kauf genommen werden muss, dabei allerdings durch Nutzung der Autobahn Zeit eingespart wird, so wird diese Route benutzt. ◾ Kurze Route: Hier wird hauptsächlich auf die kurze Entfernung geachtet. Die dadurch anfallende Verlustzeit durch Nutzung von Straßen, die eine niedrigere Höchstgeschwindigkeit erlauben, wird bei der Routenberechnung ignoriert. ◾ Ökonomische Route: Diese Routenberechnung ist ein Kompromiss zwischen schneller und kurzer Route. „Routenoptionen” VI Bei der Verwendung von Fähren spielen Kosten- und Sicherheitsaspekte eine Rolle. Oder Sie wollen an einem bestimmten Punkt einer Reise einfach einen Umweg durch die schöne Landschaft fahren, anstatt den Weg über die Fähre abzukürzen. „Routenoptionen” VII Autobahn nutzen oder vermeiden. Haben Sie vorher als Option die Nutzung mit dem Fahhrad oder als Fußgänger gewählt, erscheint die Routenoption „Autobahn” erst gar nicht. „Routenoptionen” VIII Soll es schnell und bequem gehen, ist die Einstellung „Mautstraßen verwenden” zu empfehlen. Wobei „Mautstraßen“ nicht die LKW-Autobahnmaut in Deutschland bedeutet. 58 Routenberechnung, Start und Stopp NAVIGATION „Detailinformation” Bestätigen Sie abschließend das Routenziel mit der Bestätigen-Taste . „Routenberechnung” Die Route wird berechnet. Das geschieht aber nur unter der Voraussetzung, dass das Gerät störungsfrei funktioniert und der GPS-Standort erfasst werden kann. „GPS-Abriss” I Die Routenberechnung kann nicht vorgenommen werden. Der GPS-Empfang ist gestört, dadurch kann der aktuelle Standort nicht ermittelt werden. 59 NAVIGATION „GPS-Abriss” II Liegt eine GPS-Störung vor, wird nach kurzer Zeit angeboten, die Route von der letzten bekannten Position aus berechnen zu lassen, um auch ohne GPS-Signal eine Orientierungshilfe zu bieten. Die aktuelle echte Position wird von der Navigation übernommen, sobald ein ausreichendes Signal vorliegt. Start der Navigation / Navigation Nun startet die Navigation zum festgelegten Ziel. Als Ausgangspunkt wird die GPS-Position genommen. Während der Navigation blendet der Bildschirm eine Fülle von Informationen ein. Die Informationen auf dem Display wurden bereits auf ➞ Seite 40 ff. beschrieben. Zoomen/Kartenausschnitt verschieben Während der Navigation können Sie zur besseren Orientierung die Karte: ◾ einzoomen mit der Taste : kleinerer Kartenausschnitt, Details sind deutlicher und größer zu sehen ◾ auszoomen mit der Taste : größerer Kartenausschnitt, weniger detailreich Safety first Bedienen Sie das Navigationsgerät nicht während des Autofahrens, um Ihre Aufmerksamkeit nicht zu mindern und sich nicht vom Verkehrsgeschehen ablenken zu lassen. 60 ◾ Autozoom mit der Taste stellen Sie aus der Vergrößerung oder Verkleinerung auf Autozoom zurück. ◾ verschieben: Halten Sie den Eingabestift auf die Bildschirmoberfläche und ziehen Sie ihn über den Bildschirm, um z. B. den Kartenausschnitt in Fahrtrichtung zu verschieben (nur 2D-Modus). „Zielführung stoppen” Nachdem Sie die Navigation zu einem Ziel begonnen haben, steht an derselben Stelle im Navigationsmenü die Taste „Zielführung stoppen”. Mit dieser Funktion können Sie jederzeit die Navigation zu einem Ziel unterbrechen und die aktuelle Route aus dem Speicher löschen. NAVIGATION „Zielführung starten” Im Navigationsmenü steht Ihnen nach Eingabe einer Route die Taste „Zielführung starten” zur Verfügung. 61 Menü „Favoriten” NAVIGATION Wählen Sie „Favoriten”. Verzeichnis der Favoriten Hier können Sie die bereits bestehenden Favoriten einsehen und zur Navigation benutzen bzw. Sie können neue Favoriten hinzufügen. Bei Antippen des Papierkorbsymbols werden alle Favoriten gelöscht. Neue Favoriten hinzufügen I Geben Sie ein neues Ziel ein oder wählen Sie ein Sonderziel aus, das Sie als Favorit speichern möchten. In diesem Beispiel wählen wir ein Sonderziel. Tippen Sie hierzu die Schaltfläche „Sonderziele” an. Neue Favoriten hinzufügen II Scrollen Sie mit zu der von Ihnen gewünschten Sonderzielkategorie. Wählen Sie die gewünschte Kategorie durch Antippen aus. 62 Verzeichnis der Favoriten III Suchen Sie je nach Bedarf die von Ihnen ausgewählte Sonderzielkategorie: ◾ „An einem bestimmten Ort” ◾ „In der Nähe” (Ihres Standorts) ◾ „Auf der Route” ◾ „Am Zielort” Neue Favoriten hinzufügen IV Wählen Sie nun durch Antippen aus der Liste das gesuchte Ziel aus NAVIGATION (Ausführliche Beschreibung ➞ Seite 54 f.) Neue Favoriten hinzufügen V Sie erhalten die „Detailinformation” für das Ziel. Ist auch eine Telefonnummer angegeben, kann bei gekoppeltem Mobiltelefon der Teilnehmer direkt angerufen werden. Neue Favoriten hinzufügen VI Sie können dem Ziel über die Tastatur einen Namen geben, der in der Favoritenliste aufgenommen wird. 63 NAVIGATION Neue Favoriten hinzufügen VII Im Navigationsmenü finden Sie unter den „Favoriten” nun auch den Eintrag „Frankfurt-Terminal 2”. Sie haben hier die Möglichkeit, einzelne oder alle Ziele zu löschen oder einen neuen Favoriten einzugeben. Menü „Route ändern” Wählen Sie „Route ändern”. „Tour bearbeiten” I: Hier können Sie auch ohne aktives GPS-Signal eine Route planen, indem Sie zusätzlich zur Zielposition weitere Zwischenziele eingeben. Ausgangspunkt ist im Regelfall die letzte bekannte Position. „Tour bearbeiten” II: Unter „Ziel hinzufügen” kommen Sie ins Menü „Neues Ziel“, wo Sie vier Möglichkeiten zur Zielwahl haben: ◾ letzte Orte ◾ Neues Ziel eingeben ◾ Sonderziele ◾ Favoriten Einschließlich Endziel dürfen es nicht mehr als insgesamt fünf Ziele sein. Die Gesamtroute kann bis zu 5.000 km betragen. 64 Unter „Laden/Speichern” öffnen Sie die Liste der gespeicherten Routen. „Tour bearbeiten” IV Hier können Sie eine aktuelle Tour speichern oder eine schon vorher gespeicherte Tour durch Antippen laden. Mit können Sie eine Tour entfernen. NAVIGATION „Tour bearbeiten” III Die Ziele erhalten ein nummeriertes Flaggensymbol. Das Ziel mit der höchsten Nummer ist das Endziel der Route. Mit den Tasten und können Sie die Reihenfolge der Ziele verändern, indem Sie sie nach oben oder unten verschieben. Mit können Sie ein Ziel entfernen. Bestätigen Sie die endgültige Route mit . „Tour bearbeiten” V Nach Antippen eines Listeneintrags, bekommen Sie eine Karten-/Text-Übersicht. Sie können: ◾ die Route in der Kartenübersicht betrachten ◾ bearbeiten ◾ umbennenen ◾ löschen ◾ mit starten „Tour bearbeiten” VI Danach wird die Route berechnet. Schließlich zeigt Ihr Gerät die StartKartenansicht mit den bekannten Informationen zu Fahrdauer, Länge der Fahrstrecke usw. Sie können starten. 65 Menü „Routeninformation” NAVIGATION Wählen Sie „Routeninformation”. „Wegbeschreibung” I Aus der „Wegbeschreibung” können Sie übersichtsartig entnehmen, welche Straßen Sie nutzen müssen, um ans Ziel zu gelangen. Außerdem sind Grenzübertritte in andere Länder gekennzeichnet. Die Wegbeschreibung ist bei Routenplanung und normaler Zielnavigation verfügbar, wenn Sie eine Route berechnet haben. „Wegbeschreibung” II Sie erhalten eine Liste aller Streckenabschnitte mit Entfernung und Bezeichnung des Fahrwegs. Scrollen Sie mit , um die gesamte Liste einsehen zu können. „Gehe zu ...” I Diese Funktion zeigt Ihnen die Kartenausschnitte für eine Route, die Sie eingegeben und abfahren wollen: ◾ Ihre aktuelle Position ◾ das Zielgebiet ◾ eine Übersicht der Strecke 66 Beispiel: „Gehe zu ...” II Eine Übersicht der Route verschafft Ihnen den Überblick über die gesamte Strecke. Mit der Taste stellen Sie aus der Vergrößerung oder Verkleinerung auf Autozoom zurück. NAVIGATION Sie können den Kartenausschnitt verschieben (siehe auch Abbildung darunter), außerdem können Sie zoomen und wieder auf Autozoom zurückstellen (➞ Seite 60). Verkehrslage I – Meldungen zur Verkehrslage Wenn Meldungen über Verkehrsstörungen verfügbar sind, werden sie in Listenform angezeigt. Verkehrslage II – keine Meldungen zur Verkehrslage Sind in Ihrem Gebiet keine Nachrichten über Verkehrsstörungen verfügbar, erhalten Sie die Meldung „Es liegen zurzeit keine Verkehrsmeldungen vor”. 67 Verkehrslage III – auf Ihrer Route gibt es Verkehrsstörungen Wenn eine Verkehrsstörung relevant für die eingegebene Route ist, so wird das Icon farblich hervorgehoben . Hat die Meldung für Ihre Route keine Konsequenzen, ist das Symbol ausgegraut: . NAVIGATION Verkehrslage IV – Detailinformationen zur Verkehrsstörung Tippen Sie eine der „Verkehrslage”Meldungen an, erhalten Sie detaillierte Angaben zur Art der Verkehrsstörung. Verkehrslage V – Verkehrsstörung umfahren Sowohl bei „manueller” als auch bei „automatischer Stauumfahrung” wird die Verkehrsstörung von der Sprachführung angesagt. Bei „automatischer Stauumfahrung” wird automatisch eine Ausweichroute berechnet, wenn das InKauf-Nehmen der Verzögerung der Ausweichroute nicht zeitlich größer ist, als das In-Kauf-Nehmen der Verkehrsstörung. Beispiel: Bei einer Verkehrsstörung von 1 km stockendem Verkehr macht es meistens keinen Sinn, die Autobahn zu verlassen. Haben Sie „manuelle Stauumfahrung” gewählt, ist zum Umfahren ein Antippen des Warnsymbols notwendig. Gut zu wissen Es wird sowohl bei „manueller” als auch bei „automatischer Stauumfahrung” keine Ausweichroute berechnet, wenn die Verzögerung durch die Verkehrsbehinderung kürzer ist als die voraussichtliche Fahrdauer für die Umleitung. 68 Danach wird die Verkehrsstörung noch einmal detailliert angezeigt. Jetzt können Sie anhand der angezeigten Verzögerung selbst entscheiden, ob Sie eine Ausweichroute berechnen lassen. (Kartendarstellungen links: die Verkehrsstörung wird durch eine Ausweichroute vermieden.) Über die Schaltfläche im Display „Verkehrslage” gelangen Sie ins Menü „TMC-Sender”. 1. „Stauumfahrung” Zur Berücksichtigung von Verkehrsstörungen haben Sie drei Möglichkeiten: ◾ Keine Stauumfahrung: Ihr Gerät reagiert nicht auf Verkehrsstörungen. ◾ Manuelle Stauumfahrung: Sie entscheiden selbst, ob eine Ausweichroute berechnet wird. ◾ Automatische Stauumfahrung: Die Navigation reagiert automatisch. 2. „Sendersuche” Bei Sendersuche können Sie zwischen manueller und automatischer Suche wählen. In der Regel wird der TMC-Sender automatisch gesucht. Automatische Senderwahl sollte aktiviert bleiben. Falls das Sendegebiet bei längeren Fahrten verlassen wird, ist dann die automatische Suche bei Signalverlust gesichert. Sie können auch „manuell” wählen, um selbst einen von Ihnen bevorzugten Sender einzustellen. Suchen Sie mit Hilfe der Pfeiltasten den von Ihnen gewünschten Sender. Nachteil: Falls Sie das Sendegebiet verlassen, müssen Sie manuell einen neuen Sender suchen. NAVIGATION TMC-Einstellungen Über die Schaltfläche im Display „Verkehrslage” gelangen Sie ins Menü „TMC-Einstellungen”. Hier haben Sie Einstellmöglichkeiten für ◾ Stauumfahrung ◾ Sendersuche Wählen Sie nach Bedarf „keine”, „manuelle” oder „automatische Stauumfahrung”. Die Reaktionsweise des Navigationsprogramms wurde bereits ➞ Seite 63 beschrieben. Hinweis: Den Umgang mit Verkehrsstörungen können Sie auch in den jeweiligen „Routenoptionen” festlegen (➞ Seite 63). 69 NAVIGATION Routensimulation Hier können Sie die eingegebene Route virtuell abfahren, um sie besser kennen zu lernen. Das nächste Manöver lassen Sie sich mit der transparenten Schaltfläche „Nächstes Manöver” anzeigen. Die Simulation unterbrechen Sie mit der transparenten Schaltfläche „Simulation stoppen” Route sperren Mit dieser Funktion können Sie einen Teil der festgelegten Route für die Befahrung sperren, wobei das Programm automatisch eine Ausweichroute berechnet. Legen Sie hier die gesperrte Strecke fest. Die Sperrung greift ab Ihrem aktuellen Standort. Um die Sperrung später zu löschen, müssen Sie bei unterlegter Strecke den Papierkorb antippen. Das Programm berechnet für den gesperrten Teil der Route eine Umgehungsroute, die nach der gesperrten Teilstrecke wieder in der ursprünglichen Route mündet. Die gesperrte Teilstrecke wird mit dem Symbol markiert. 70 „Einstellungen” Konfigurieren Sie Ihre Navigationssoftware über eine Reihe von Einstellmöglichkeiten individuell: ◾ Routenoptionen ◾ Darstellung ◾ TMC-Einstellungen ◾ Programmeinstellungen ◾ Geräteeinstellungen NAVIGATION Menü Einstellungen Gut zu wissen Die im Menü „Einstellungen” gewählten Optionen werden gespeichert und sind dauerhaft (im Unterschied zu den Änderungen im Menü „Navigation”, die temporär sind, ➞ ab Seite 46 ff.). „Routenoptionen” I Sie haben sechs Möglichkeiten, wichtige Parameter der Routenführung und Routenberechnung zu definieren. Tippen Sie jeweils die von Ihnen gewünschte Schaltfläche an. Die komplette Anzahl der Optionen steht nur den passenden Fahrzeugen zur Verfügung – für den Fußgängermodus wird z. B. „Autobahn” gar nicht eingeblendet. Je nach gewählter Option – Fahrzeug, Fahrrad, Fußgänger oder Motorrad – können die restlichen Routenoptionen variieren. Für Fußgänger und Fahrräder stehen z. B. die Funktionen „Autobahn verwenden” und „Stauumfahrung” nicht zur Verfügung. Ausführliche Beschreibung unter „Bearbeitung der Zieleingabe” ➞ Seite 56 ff.) 71 NAVIGATION „Darstellung” In diesem Menü können Sie eine Reihe von Einstellungen für die individuell angepasste Darstellung der Karteninhalte vornehmen. „2D-Kartenausrichtung” ◾ smart: In Abhängigkeit von der Zoomstufe ist die Kartendarstellung generell nach N ausgerichtet (wenn herausgezoomt wird: lange Strecke, gleichbleibende Fahrtrichtung), sie schwenkt aber bei Manövern rechtzeitig in Fahrtrichtung um (wenn hineingezoomt wird: kurze Strecken, kleinstrukturierte Richtungsänderungen). ◾ normal: Die Kartendarstellung ist in Fahrtrichtung ausgerichtet. „Kartenfarben” ◾ Automatisches Tag/Nacht-Design: Das Design der Karte wird abhängig von Sonnenauf- oder -untergang auf Tageslicht oder Dunkelheit angepasst. ◾ Tag-Design: für Tageslicht optimierte Darstellung der Kartenansicht ◾ Nacht-Design: für Dunkelheit optimierte Darstellung der Kartenansicht 72 „Kartenansicht” ◾ Nur Karte: Standardeinstellung – auch während eines Manövers wird die Karte weiterhin angezeigt. Der Richtungspfeil wird verkleinert in der Karte eingeblendet. ◾ Pfeil und Karte: äußerst informative Pfeil-/Karten-Ansicht (➞ Seite 39) ◾ Dynamisch: (Kartenansicht-Mix) Kurz vor einem Manöver wird in die Pfeilansicht gewechselt. Nach dem Manöver wird in die Kartenansicht zurückgestellt. NAVIGATION „Uhrzeitformat” Es ist ratsam, das übliche eindeutige 24-Stunden-Format zu wählen (Standardeinstellung). Im 12-Stunden-Format bedeutet: A.M. = vormittags P.M. = nachmittags „Autozoom” Hier bestimmen Sie, in welchem Ausmaß bei der Kartendarstellung herausoder hineingezoomt wird. 73 NAVIGATION „TMC-Einstellungen” Hier können Sie die Sendersuche einstellen und Optionen für den Umgang der Software mit Verkehrsstörungen festlegen. (Eine ausführliche Beschreibung finden Sie ➞ Seite 67 ff.) 74 Wir empfehlen die Einstellungen: ◾ „Automatische Sendersuche” (Standardeinstellung): Ist ein Radiosender eingestellt und automatische Suche aktiviert, wird bei einer Verschlechterung der Empfangsqualität automatisch ein neuer Sender gesucht, der TMC-Informationen liefert. ◾ „Automatische Stauumfahrung” (Standardeinstellung): Es werden bei Verkehrsstörungen automatisch Ausweichrouten festgelegt. „Sprache” Auf Ihrem Navigationssystem können Sie gegebenenfalls auch eine andere Sprache als Deutsch auswählen. Nach Auswahl und Bestätigung wird das Gerät automatisch neu gestartet und die von Ihnen ausgewählte Sprache verwendet. NAVIGATION „Programmeinstellungen” Mit dieser Option können Sie verschiedene grundlegende Einstellungen am Navigationsprogramm vornehmen: ◾ Sprache ◾ Zeitzone ◾ Geschwindigkeitsbegrenzung ◾ Tastaturlayout ◾ GPS-Spur aufzeichnen ◾ Aktive Karte Beispiel für Sprachauswahl: Die Liste ist lang. Blättern Sie auf der Suche nach der von Ihnen bevorzugten Sprache hinauf und hinunter . Die Sprachen werden in der jeweiligen Landessprache angezeigt. 75 NAVIGATION „Zeitzone” Für die korrekte Wiedergabe von Zeitangaben und die Routenberechnung ist die Wahl der zutreffenden Zeitzone wichtig. Werksseitig ist die mitteleuropäische Zeitzone voreingestellt, das ist unter anderem die Zeitzone für Deutschland und Österreich. Wählen Sie je nach Land, in dem Sie sich befinden, die zutreffende Zeitzone aus. Für Deutschland, Österreich, die Schweiz etc. müssen Sie die mitteleuropäische Zeitzone aktivieren (GMT +1:00). Die verschiedenen Zeitzonen werden durch einige ausgewählte Hauptstädte veranschaulicht. „Geschwindigkeitsbegrenzung” In diesem Menü konfigurieren Sie Anzeige und Warnungen im Zusammenhang mit der zulässigen Höchstgeschwindigkeit. Sie haben die Möglichkeit: ◾ die Überschreitung der Höchstgeschwindigkeit nicht anzeigen zu lassen, ◾ die Überschreitung der Höchstgeschwindigkeit anzeigen zu lassen, aber ohne gesprochene Warnung, ◾ die Überschreitung anzeigen zu lassen, einschließlich gesprochener Warnung in Abhängigkeit vom Ausmaß der Überschreitung. Legen Sie fest, ab welcher Geschwindigkeitsüberschreitung Sie sprachlich gewarnt werden sollen: dies können Sie in 5 km/h-Schritten von 5 km/h bis 30 km/h vornehmen. Hinweis: Die Höchstgeschwindigkeitsinformation ist nicht für alle Straßen verfügbar. Safety first 76 Absoluten Vorrang haben die Straßenverkehrsordnung und die jeweils auf der Fahrstrecke konkret ausgeschilderten Geschwindigkeitsbegrenzungen. Verlassen Sie sich keinesfalls „blind” auf die Angaben der Navigationsgeräts, sie können fehlerhaft sein. „Aktive Karte” Diese Auswahl ist nur dann von Interesse, wenn Sie außer der hier gezeigten in Ihrem Gerät vorinstallierten Kartenregion auf der SD-Speicherkarte weiteres, nicht-europäisches, Kartenmaterial installiert haben (siehe hierzu auch ➞ Seite 107 ff.). Dann können Sie hier die Zusatzkarte (z. B. in Zukunft USA) auswählen und aktivieren. NAVIGATION „Tastaturlayout” Hier können Sie zwischen zwei Arten von Tastaturen wählen, um Ihre Daten einzutippen. Wählen Sie zwischen ◾ der standardmäßig eingestellten ABC-Tastatur und ◾ der deutschen QWERTZ-Tastatur ◾ der englischen QWERTY-Tastatur ◾ der französischen AZERTY-Tastatur (Eine ausführliche Beschreibung der Tastaturen finden Sie ab ➞ Seite 43 f.) „GPS-Spur aufzeichnen” Bei aktivem GPS wird dauerhaft die gegnwärtige Position aufgezeichnet. Die Aufzeichnung kann später mit GoPal-Assistant betrachtet werden (Internetverbindung vorausgesetzt). „Info” Unter finden Sie Informationen zur Softwareversion und zum Erstellungsdatum des Kartenmaterials. 77 NAVIGATION „Geräteeinstellungen” Dieses Menü bietet Ihnen einige wichtige individuelle und dauerhafte Einstellmöglichkeiten für Ihr Navigationsgerät. Eine ausführliche Beschreibung finden Sie unter „Systemeinstellungen” ➞ Seite 30 ff. Schaltfläche „Weitere Anwendungen” Schaltfläche „Weitere Anwendungen” Tippen Sie diese Schaltfläche an, um zu den Anwendungen ◾ MP3-Player, ◾ Telefon und ◾ Travelguide zu kommen. Bei Antippen der Schaltfläche „Weitere Anwendungen” gelangen Sie zum Hauptbildschirm. 78 „Quick-Menü” Dies Menü ist direkt aus der Kartenansicht durch Antippen der Schaltfläche zu erreichen. Die einzelnen Funktionen des Menüs sind individuell konfigurierbar, sodass man während der Navigation direkt auf Funktionen zugreifen kann, die einem persönlich wichtig sind. NAVIGATION Quick-Menü Übersicht „Quick-Menü” Anbei sehen Sie eine Beispielkonfiguration. Die Voreinstellung Ihres Geräts kann hiervon abweichen. „Tankstelle/Auf der Route” Mit dieser Funktion rufen Sie eine Auflistung der Tankstellen auf, die sich an der Route der gerade aktiven Fahrstrecke befinden (➞ auch Seite 54 ff.). 79 NAVIGATION „Alle Sonderziele/Auf der Route” Mit dieser Funktion rufen Sie eine Auflistung der Sonderziele auf, die sich an der Route der gerade aktiven Fahrstrecke befinden (➞ auch Seite 54 ff.). „Verkehrslage” Mit dieser Funktion stellen Sie auf „Verkehrslage” um (➞ auch Seite 67 ff.). „Pfeilansicht” Mit dieser ersten Funktion (von links oben) stellen Sie auf Pfeilansicht um. Die auf dieser Taste eingestellte Funktion ist auch in der Pfeil-Karten-Ansicht zu sehen und zu betätigen. 80 „Kompass” Mit dieser Taste rufen Sie die Funktion Kompass auf. Die auf dieser Taste eingestellte Funktion ist auch in der PfeilKarten-Ansicht zu sehen und zu betätigen. Hier können Sie die Geschwindigkeit, den Längen- und Breitengrad Ihrer Position und die GPS-Empfangsqualität erfahren. Der HDOP-Wert zeigt die GPS-Empfangsqualität an: je kleiner der Wert, desto genauer die Positionsbestimmung. Außerdem wird im Menü „Kompass” die Nordrichtung zuverlässig ab einer Geschwindigkeit von 5 km/h angezeigt. Tasten mit anderen Funktionen belegen I Sie können alle Tasten mit anderen, Ihnen persönlich wichtigen Funktionen belegen. Tippen Sie hierfür die Schaltfläche „Quick-Menü-Einstellungen” an. NAVIGATION „Tripinfo” Hier erhalten Sie Informationen zur abgefahrenen Tour/Strecke. Tasten mit anderen Funktionen belegen II Wählen Sie die Funktion aus, die Sie ändern wollen. Tasten mit anderen Funktionen belegen III Danach erhalten Sie eine Übersicht mit den diversen Möglichkeiten für die Funktionsänderung: Wählen Sie eine Funktion aus den angezeigten Kategorien durch Antippen aus. 81 Tasten mit anderen Funktionen belegen IV Sobald Sie die neue Funktion angetippt haben, schließt der Bildschirm automatisch mit der neuen Einstellung. NAVIGATION Mit gehen Sie einen Schritt zurück, um ggf. eine andere Kategorie zu wählen. Tasten mit anderen Funktionen belegen V Die vorher mit „Trip-Info” belegte Taste ist nun mit der Funktion „Programmeinstellungen” versehen. Tasten mit anderen Funktionen belegen VI Mit der Funktion „Programmeinstellungen” haben Sie nun direkten Zugriff auf die dort angebotenen Einstelloptionen. Quick-Menü-Funktionen in der Pfeil-Karten-Ansicht I In der Pfeil-Karten-Ansicht sind zwei Tasten mit den beiden ersten Tasten des „Quick-Menüs” gekoppelt. Im nebenstehenden Beispiel sind dies: ◾ Tankstelle ◾ Alle Sonderziele Diese beiden Tasten können Sie individuell konfigurieren. Gehen Sie wie folgt vor. 82 Quick-Menü-Funktionen in der Pfeil-Karten-Ansicht III In unserem Beispiel wurde die zweite Taste „Alle Sonderziele/Auf der Route” abgeändert auf „Einkaufen/Auf der Route”. NAVIGATION Quick-Menü-Funktionen in der Pfeil-Karten-Ansicht II Wählen Sie das weiter oben beschriebene Menü zur Änderung der Funktionen, und ändern Sie die Funktionsbelegung der ersten und/oder zweiten Taste (von links oben). Quick-Menü-Funktionen in der Pfeil-Karten-Ansicht IV Das Symbol für die Funktion „Einkaufen/Auf der Route” erscheint in der zweiten Funktionstaste der Pfeil-Karten-Ansicht Quick-Menü-Funktionen in der Pfeil-Karten-Ansicht V Damit haben Sie unmittelbar in der Kartenansicht die Möglichkeit, durch Antippen das Menü „Einkaufen/Auf der Route” aufzurufen und sich zu informieren. 83 I N F O R M AT I O N, K O M M U N I K ATION UND U N T E R H A LT U NG Ihr Gerät ist ein multimedialer Alleskönner. Lassen Sie sich von ihm wecken. Nutzen Sie es als Freisprechanlage für Ihr Handy , hören Sie Ihre Lieblingsmusik oder betrachten Sie damit Bilder. Das Navigationsgerät bietet Ihnen außer der eigentlichen Funktionalität zum Navigieren weitere acht praktische Nutzungsmöglichkeiten, die wir hier unter dem Sammelbegriff „Information, Kommunikation und Unterhaltung” zusammengefasst haben. 84 Travelguide ➞ Seite 85 MP3-Player ➞ Seite 88 Freisprecheinrichtung ➞ Seite 92 Alarm Clock ➞ Seite 97 Picture Viewer ➞ Seite 101 Travelguide Nützliche Informationen für den Reisenden Der Travelguide ergänzt Ihr Navigationsprogramm sinnvoll und liefert allgemeine Informationen zu verschiedenen Bereichen einzelner europäischer Städte, wie z. B. Sehenswürdigkeiten, Restaurants, Hotels, Unterhaltung usw. Einschalten/Basisbildschirm Schalten Sie das Navigationsgerät ein. Es erscheint der Basisbildschirm. Wählen Sie die Funktion Travelguide. Sie können auch direkt aus der Navigation heraus über ➞ ➞ zur Anwendung gelangen. „Polyglott” Zunächst erscheint kurz das Markenzeichen des Travelguide. Landauswahl I Hier sind viele europäische Länder vertreten. Scrollen Sie zu dem Land, das Sie interessiert, hier z. B. Deutschland. Scrollen Sie mit hinauf oder hinunter, um andere Länder zu finden. Wählen Sie mit Antippen aus. 85 KOMMUNIKATION UND UNTERHALTUNG Städteinformation I Tippen Sie eins der Länder an, erscheint im nächsten Schritt der Name der wichtigsten Städte. Scrollen Sie mit hinauf oder hinunter, um andere Städte zu finden. Wählen Sie mit Antippen aus. Städteinformation II Unter den zahlreichen Informationskategorien können Sie sich beispielsweise im Untermenü „Hotel-Tipps” die empfohlenene Hotels anzeigen lassen. Städteinformation III Die Hotels erscheinen in einer Auflistung. Aktivieren Sie einen der Namen, erhalten Sie nützliche Informationen. Städteinformation IV Oder wählen Sie beispielsweise die Kategorie „Sehenswürdigkeiten” und danach „Goethehaus und Goethemuseum” aus. Sie erhalten eine touristische Kurzinformation über das Ziel. Scrollen Sie mit hinauf oder hinunter, um sich den ganzen Inhalt anzeigen zu lassen. Wählen Sie mit Antippen aus. Mit kommen Sie zum folgenden Bildschirm: 86 Bestätigen Sie die endgültige Route mit . Navigation zum neuen Ziel Die Route wird berechnet und Sie erhalten die übliche „Detailinformation”, von der aus Sie die Tour starten können. KOMMUNIKATION UND UNTERHALTUNG Städteinformation IV Hier erhalten Sie über die Anschrift hinaus andere nützliche Informationen wie Telefonnummer, E-Mail-Adresse, Öffnungszeiten usw. 87 MP3-Player – Musik abspielen Das Navigationsgerät als MP3-Player So gelangen Sie zur Funktion MP3-Player Einschalten/Hauptbildschirm Wählen Sie auf dem Hauptbildschirm die Funktion MP3-Player durch Antippen des Symbols. Sie können auch direkt aus der Navigation heraus über ➞ ➞ zur Anwendung gelangen. Gut zu wissen Sie können während der Navigation Ihre MP3-Musikstücke geniessen, ohne Angst zu haben, dass Sie eine Ansage verpassen könnten! Die Musiklautstärke ist von der Sprachausgabe unabhängig konfigurierbar und die Musikwiedergabe wird bei Navigationsansagen kurz angehalten. Safety first Warnhinweis für die Benutzung von Ohrhörern (optional) ◾ Hohe Lautstärke bei der Verwendung von Kopf- oder Ohrhörern (nicht im Lieferumfang) kann schwere Schäden oder sogar den Verlust des Gehörsinns zur Folge haben! ◾ Stellen Sie daher die für Ihr Gehör optimale mittlere Lautstärke ein, vermeiden Sie stets die Höchstlautstärke. 88 Ihr Navigationsgerät ist mit einem MP3-Player ausgestattet, mit dem Sie alle auf der SD-Karte gespeicherten MP3-Dateien wiedergeben können. Hauptbildschirm der MP3-Anwendung Erhöht oder verringert die Lautstärke. Die Anzeige in der oberen rechten Ecke des Bildschirms zeigt den aktuellen Lautstärkepegel an KOMMUNIKATION UND UNTERHALTUNG Hauptbildschirm der MP3-Anwendung Springt zum vorherigen oder nächsten Titel. Während der Wiedergabe kann durch längeres Drücken im laufenden Titel vor- oder zurückgespult werden Zur Titelauswahl Öffnet die Favoritenliste. Play: Startet die Wiedergabe. Beendet die Wiedergabe Wechsel der Wiedergabemodi: Normal: Spielt alle Dateien in ihrer Reihenfolge ab und stoppt nach der letzten Datei Shuffle: Abspielen eines zufälligen Lieds aus der Playlist Repeat: Wiederholt die aktuelle Datei permanent Repeat all: Spielt alle Dateien in ihrer Reihenfolge ab und fängt nach dem Abspielen der letzten Datei von der ersten Datei erneut an Anzeige des aktuellen Wiedergabemodus Reduziert die Bildschirmhelligkeit auf ein Minimum Lesezeichen festlegen/hinzufügen: während der Wiedergabe diese Taste antippen, dadurch wird an der Stelle ein Lesezeichen festgelegt Zurück in das vorige Menü Beendet die MP3-PlayerAnwendung 89 KOMMUNIKATION UND UNTERHALTUNG Titel auswählen und in die Favoritenliste aufnehmen Titelauswahl Um Titel auszuwählen, tippen Sie auf und wählen die Titel aus, die Sie in die Favoritenliste aufnehmen möchten. Hier haben Sie drei Möglichkeiten, die Titel zu markieren: ◾ Tippen Sie auf , um alle Titel inklusive aller Unterordner zu markieren, die MP3-Dateien enthalten. ◾ Tippen Sie auf , um alle Titel in der aktuellen Ansicht zu markieren. ◾ Tippen Sie auf , um alle Markierungen innerhalb eines Ordners aufzuheben. Mit der Bestätigen-Taste werden die markierten Titel in die Favoritenliste übernommen. Favoritenliste Im Hauptbildschirm mit tenliste öffnen. die Favori- Einzelne Titel löschen Sie mit Alle Titel löschen Sie mit . . Bestätigung mit zur Übernahme der neuen Auswahl in die Favoritenliste. Man kann hier auch ein Lied durch Antippen zum Abspielen auswählen . 90 Im Hauptbildschirm mit tenliste öffnen. die Favori- In der Favoritenliste mit der Schaltfläche die Lesezeichenliste öffnen. Einzelne Lesezeichen löschen Sie mit . Alle Lsezeichen löschen Sie mit . Bestätigung mit zur Übernahme der neuen Auswahl in die Lesezeichenliste. KOMMUNIKATION UND UNTERHALTUNG Liste der festgelegten Lesezeichen 91 KOMMUNIKATION UND UNTERHALTUNG Das Navigationsgerät als Freisprecheinrichtung Nutzen Sie Ihr Navigationsgerät als Freisprecheinrichtung mit einem bluetoothfähigen Mobiltelefon Die Bluetooth®-Technologie dient dazu, über kurze Entfernungen eine drahtlose Kommunikation zu ermöglichen. Bluetoothfähige Geräte übertragen Daten per Funk, sodass sie mit anderen Geräten, die ebenfalls diese Technologie unterstützen, kommunizieren können. So gelangen Sie zur Freisprech-Funktion Möglichkeit 1: Freisprech-Funktion vom Hauptbildschirm aus wählen Schalten Sie das Navigationsgerät ein. Es erscheint der Hauptbildschirm. Wählen Sie die Freisprech-Funktion. Möglichkeit 2: Freisprech-Funktion während der Navigation wählen Tippen Sie auf das Symbol . Sie gelangen direkt zur „Bluetooth-Freisprechfunktion”, da in diesem Fall Mobiltelefon und Navigationsgerät bereits gekoppelt sind. Sie können direkt aus der Navigation heraus über ➞ ➞ zur Anwendung gelangen. Gut zu wissen ◾ Bevor Sie Ihr Navigationsgerät als Freisprecheinrichtung mit einem bluetoothfähigen Mobiltelefon nutzen können, müssen die beiden Geräte aufeinander abgestimmt werden (Koppelung). ◾ Bitte lesen Sie in der Bedienungsanleitung Ihres Mobiltelefons, wie Sie die Bluetoothfunktion einschalten. 92 Anrufverlauf Hier wird der Verlauf der bereits getätigten und der empfangenen Anrufe angezeigt. Nachrichten Hierüber sehen Sie das Postfach Ihres Mobiltelefons ein. Sie bekommen eine Voransicht der empfangenen SMS. Telefonbuch Rufen Sie hierüber die auf dem Mobiltelefon gespeicherten Kontakte auf. Die Unterstützung dieser Funktion ist abhängig vom jeweiligen Handy. Zurück Vorherige Seite aufrufen Löschen Löschen Sie mit dieser Schaltfläche die über das Tastenfeld eingegebene Nummer. Anrufen Wählen Sie hiermit die eingegebene Nummer Tastenfeld Über das Tastenfeld geben Sie die anzurufende Telefonnummer ein. Lautstärke Stellen Sie hiermit die Empfindlichkeit des Mikrofons und die Lautstärke des Lautsprechers ein KOMMUNIKATION UND UNTERHALTUNG Hauptbildschirm der Freisprecheinrichtung Einstellungen Pairing: Navigationsgerät und Mobiltelefon koppeln Einstellungen zur automatischen SMS-Synchronisation zwischen Navigationsgerät und Mobiltelefon 93 KOMMUNIKATION UND UNTERHALTUNG Einstellungen zur automatischen Synchronisation zwischen Navigationsgerät und Mobiltelefon Einstellung der Basislautstärke des Mikrofons und des Lautsprechers Menü verlassen Hierüber verlassen Sie die Bluetooth-Anwendung. Navigationsgerät und Mobiltelefon koppeln 1. Aktivieren Sie die Bluetooth-Funktion auf Ihrem Mobiltelefon. Jedes Mobiltelefon benutzt dazu unterschiedliche Wege. Lesen Sie daher unbedingt die Bedienungsanleitung Ihres Mobiltelefons. Hinweis: Ihr Navigationgerät ist kompatibel zu den gängigen bluetoothfähigen Mobiltelefonen. Eine Kompatibilitätsliste finden Sie unter: www.mediongopal.de 2. Wählen Sie unter den Einstellungen die Option bluetoothfähigen Telefon beginnt. Pairing. Die Suche nach einem 3. Wählen Sie aus der Liste das entsprechende Telefon aus. 4. Starten Sie die Kopplung durch Betätigung der Schaltfläche Koppeln. 5. Ihr Mobiltelefon erkennt das Navigationsgerät. Sie werden aufgefordert, einen 4-stelligen PIN-Code einzugeben.Dieser lautet für Ihr Navigationsgerät 1 2 3 4. 6. Ihr Mobiltelefon wird erkannt und die Freisprecheinrichtung über das Navigationssystem steht Ihnen jetzt zur Verfügung. Hinweis: Sobald Sie das Navigationsgerät ausschalten oder es zu einer räumlichen Trennung zwischen Telefon und Navigationsgerät kommt, muss diese Einrichtungsprozedur wiederholt werden. 94 KOMMUNIKATION UND UNTERHALTUNG Eingehende Anrufe annehmen Anruf ablehnen/beenden Anruf annehmen Anrufe tätigen 1. Tippen Sie im Hauptbildschirm (➞ Seite 93) über das Tastenfeld die Nummer ein, die Sie anrufen möchten. 2. Klicken Sie auf das Feld „Anrufen” , um den Anruf zu tätigen. 95 KOMMUNIKATION UND UNTERHALTUNG Während eines Anrufs Anruf beenden Lautsprecherlautstärke erhöhen Lautsprecherlautstärke verringern Mikrofonlautstärke erhöhen Mikrofonlautstärke verringern Gespräch an das Mobiltelefon zurückgeben: Das Gespräch läuft nun über das Mobiltelefon und nicht mehr über die Freisprecheinrichtung des Navigationsgeräts. Diese Funktion dient dazu, dass Sie sich bei laufendem Gespäch vom Navigationsgerät entfernen können, ohne das Gespäch zu unterbrechen. 96 Alarm Clock – die Weckfunktion Nutzen Sie unterwegs, auf Reisen oder im Urlaub, diese praktische Zusatzfunktion Ihres Navigationsgeräts. Einschalten/Hauptbildschirm Wählen Sie auf dem Hauptbildschirm die Funktion Alarm Clock durch Antippen des Symbols. Weckfunktion aktivieren Der Wecker verfügt über folgende Möglichkeiten: ◾ Weckzeit einstellen ◾ Snooze-Funktion: Wiederholung des Wecktons im Abstand von 5 Minuten bis zur Ausschaltung ◾ Systemzeit einstellen ◾ Lautstärke des Wecksignals einstellen; Weckmusik/-ton wählen KOMMUNIKATION UND UNTERHALTUNG Das Navigationsgerät als Wecker Weckzeit einstellen I Falls Sie bereits vorher eine Weckzeit eingegeben hatten, müssen Sie hier über das Symbol das Menü zum Einstellen der Weckzeit aktivieren, um erneut eine Weckzeit einzustellen. Hatten Sie vorher keine Weckzeit eingestellt, wird direkt in den Eingabemodus gewechselt. Die erste Stelle der einzugebenden Weckzeigt zeigt einen blinkenden Unterstrich. 97 KOMMUNIKATION UND UNTERHALTUNG Weckzeit einstellen II Geben Sie jeweils für den blinkenden Unterstrich eine der gewünschten Uhrzeitziffern im vierstelligen 24-Stunden60-Minuten-Modell ein. Für Korrekturen nutzen Sie die Löschtaste . Mit der Bestätigen-Taste die Einstellung aktivieren. Weckzeit einstellen III Die Weckzeit ist in diesem Beispiel für 7:00 Uhr eingestellt. Woran erkennt man, dass die Weckzeit aktiv ist? – Die Uhrzeit ist weiß, die Tastatur ist deaktiviert (grau). Hier haben Sie Zugang zu den Einstellungen der Wecktonlautstärke und der Systemzeit. Wenn Sie dies Symbol antippen, versetzen Sie das Navigationsgerät in den Standby- oder Nacht-Modus. Wenn die Weckzeit erreicht wird, geht das Gerät wieder von selbst an. Mit diesem Button verlassen Sie die Weckeroberfläche. Die Weckfunktion ist jedoch aktiv und erinnert zum gegebenen Zeitpunkt, selbst wenn die Navigation aktiv ist. Gut zu wissen Die Weckfunktion kann sowohl als normaler Wecker bei ausgeschaltetem Gerät (im Standby-Modus oder im Stromsparmodus) als auch als Erinnerung während der laufenden Navigation genutzt werden. 98 Einstellungen II Die Lautstärke des Wecktons können Sie mit einem Schieberegler einstellen. Während des Einstellens ertönt der Weckton. KOMMUNIKATION UND UNTERHALTUNG Einstellungen I ◾ Lautsprecher-Symbol: Lautstärke des Wecktons einstellen ◾ Uhren-Symbol: Systemzeit einstellen ◾ Musiknotensymbol: Auswahl eines Wecktons/einer Weckmusik Einstellungen III Zum Wecken können Sie auch ein Musikstück auswählen, das im MP3-Format im Gerätespeicher oder auf der SD-Karte vorliegt. Das gewünschte Musikstück antippen und mit bestätigen. Einstellungen IV Die Systemzeitzeit stellen Sie analog zur Eingabe der Weckzeit ein. Verlassen Sie mit der Bestätigen-Taste das Menü. 99 KOMMUNIKATION UND UNTERHALTUNG Snooze-Funktion Wenn der Wecker zur eingestellten Weckzeit ertönt, haben Sie die Möglichkeit, das Wecksignal in regelmäßigen Abständen wiederholen zu lassen. Tippen Sie dazu bei Erklingen des Wecksignals auf das Weckersymbol. Dadurch aktivieren Sie die SnoozeFunktion. Nun wird das Wecksignal in regelmäßigen Zeitabständen wiederholt. Beenden der Snooze-Funktion. Die Weckzeit bleibt gespeichert und Sie werden am nächsten Tag zur selben Zeit wieder geweckt. Bei Klick auf diese Taste verlassen Sie die Weckanzeige und kehren zur Ansicht vor dem Weckzeitpunkt zurück. Die Snooze-Funktion bleibt aktiviert. ➋ ➊ Deaktivieren der Weckfunktion Nach dem erneuten Aufrufen des Weckers müssen Sie wieder dies Symbol ➊ antippen. Wenn die Zeit blinkt, die Exit-Schaltfläche ➋ betätigen. Dadurch ist keine Weckzeit mehr hinterlegt und die Weckfunktion ist deaktiviert. Hinweis: Wird die Befehlskette ➊➞➋ zur Deaktivierung der Weckfunktion nicht eingehalten, weckt der Wecker zur festgelegten Weckzeit auch weiterhin – und zwar auch im Standby- oder Navigationsmodus. 100 Picture Viewer – Bilder betrachten Mit dem Picture Viewer können Sie Bilder im jpg-Format, die sich auf Ihrer Speicherkarte befinden, auf Ihrem Navigationssystem ansehen. Sämtliche Bilder, die sich auf der Speicherkarte befinden, sind sofort verfügbar. Start Starten Sie das Programm durch Antippen des Symbols im Hauptmenü. Es erscheint der Begrüßungsbildschirm: KOMMUNIKATION UND UNTERHALTUNG Das Navigationsgerät als Picture Viewer Hauptbildschirm Der Hauptbildschirm zeigt eine Miniaturansicht der vorhandenen Bilder. Miniaturansichten nach links Miniaturansichten nach rechts an den Anfang gehen Diashow starten die Anwendung verlassen Diashow Starten Sie die Diashow mit . Während der Diashow erscheinen die Bilder nacheinander in der Vollbildansicht. Um die Diashow zu beenden und wieder in die Miniaturansicht zurückzukehren, tippen Sie das Bild in der Mitte an. 101 KOMMUNIKATION UND UNTERHALTUNG Vollbildansicht ohne Serviceleiste Wenn Sie ein Bild der Miniaturansicht antippen, erhalten Sie eine Vollbildansicht. Durch Tippen auf die Bildmitte kehren Sie in die Miniaturansicht zurück. Vollbildansicht mit Serviceleiste Tippen Sie in der Vollbildansicht in den unteren Bildschirmbereich, um die Serviceleiste zu aktivieren. vorheriges Bild nächstes Bild Bild im Uhrzeigersinn drehen Diashow starten Rasterfelder einblenden Bild gegen den Uhrzeigersinn drehen Rasterfelder einblenden Durch Tippen auf das Symbol wird das Bild in sechs Felder unterteilt. Durch erneutes Antippen wird die Ansicht wieder deaktiviert. Ausschnitt vergrößern Wenn Sie eins der Rasterfelder antippen, wird der Bereich des Bildes vergrößert dargestellt. Durch Antippen der Bildmitte kehren Sie zum Vollbildmodus zurück. Safety first Benutzen Sie den Picture Viewer nicht während des Autofahrens, um Ihre Aufmerksamkeit nicht zu mindern und sich nicht vom Verkehrsgeschehen ablenken zu lassen. 102 N AV I G AT I O N SGERÄT UND PC Um auf eine SD-Speicherkarte Daten kopieren zu können, muss der PC Zugriff auf die SD-Karte haben. Sie verfügen über zwei Möglichkeiten, Ihr Navigationsgerät mit dem PC zu verbinden: ◾ Sie kommunizieren zwischen Navigationsgerät und PC mit Hilfe der SD-Speicherkarte unter Zuhilfenahme eines Kartenlesers oder ◾ Sie installieren die Hilfsprogramme GoPal Assistant und Microsoft® ActiveSync® von der mitgelieferten DVD, mit deren Hilfe Sie zwischen dem mobilen Gerät und dem PC kommunizieren können, und schließen dann das Navigationsgerät über das USB-Kabel an den Rechner an (➞ ab Seite 104 ff.). Navigationsgerät und PC mittels SD-Karte verbinden Sie können das Navigationsgerät über die SD-Speicherkarte mit neuen Daten „füttern”. Sei es, dass es sich um weiteres Kartenmaterial handelt, sei es, dass Sie weitere Bilder oder Musiktitel ins Navigationsgerät „transportieren” wollen – Sie können das dadurch realisieren, indem Sie eine Verbindung zwischen der SD-Karte und Ihrem PC, auf dem die entsprechenden Daten gespeichert sind, herstellen. Hierfür benötigen Sie einen Kartenleser. In vielen aktuellen Rechnern oder Notebooks sind diese schon vom Hersteller integriert. Gehen Sie folgendermaßen vor: ◾ Schließen Sie den Kartenleser an Ihren Rechner an. ◾ Führen Sie die SD-Karte in den Kartenleser ein. ◾ Kopieren Sie die gewünschten Daten auf die SD-Karte. ◾ Entnehmen Sie die SD-Karte und führen Sie sie wieder ins Navigationsgerät ein. Nun stehen Ihnen die neuen Daten zur Verfügung. 103 Beispiel zur Nutzung eines externen Kartenlesegeräts 1. Kartenleser und PC Verbinden Sie das USB-Kabel eines Kartenlesers mit Ihrem PC (siehe Pfeil). 2. SD-Karte in Kartenleser Führen Sie die optionale SD-Karte in den SD-Kartenschlitz des Kartenlesegeräts. In unserem Beispiel wird das entsprechende Kartenfach mit „SD/MMC” gekennzeichnet. Achtung: Ob die Kontakte beim Einführen der Karte oben oder unten liegen, hängt vom Modell des Kartenlesers ab. 3. SD-Karte und PC Nun sind SD-Karte und PC miteinander verbunden. Die SD-Karte wird in Ihrem Rechner als eigenständiges Datenlaufwerk aufgeführt. Sie können Daten von Ihrem PC oder von der mitgelieferten Navigations-DVD auf die SD-Karte kopieren, die Karte wieder ins Navigationsgerät einführen und die neuen Daten nutzen oder abspielen. Falls kein Laufwerk auftauchen sollte, lesen Sie bitte in der Dokumentation des Kartenlesers nach. Gut zu wissen Das Navigationsgerät unterstützt nur Speicherkarten, die im Dateiformat FAT16/32 formatiert wurden. Werden Karten eingesetzt, die mit einem anderen Format vorbereitet wurden (z. B. in Kameras, MP3-Playern), erkennt Ihr Gerät diese möglicherweise nicht. Eine solche Karte muss dann erst entsprechend formatiert werden, wodurch alle Daten darauf unwiderruflich gelöscht werden (➞ Seite 113). 104 Navigationsgerät und PC mittels Microsoft® ActiveSync® verbinden 1. Microsoft® ActiveSync® installieren Zur Übertragung von Daten zwischen Ihrem PC und Ihrem Navigationssystem benötigen Sie das Programm Microsoft® ActiveSync®. Eine Lizenz dieses Programms haben Sie mit dem Kauf dieses Geräts erworben. Sie befindet sich auf der beiliegenden DVD. ActiveSync® wird bei der Installation des GoPal Assistant automatisch mit installiert – falls nicht schon vorhanden –, oder wenn Ihnen hiermit eine neuere Version vorliegt (➞ ab Seite 108). Hinweis: Unter Windows® 2000 oder XP müssen Sie Administratorrechte haben, um die Software zu installieren. Safety first ANSCHLUSS AN ANDERE GERÄTE Hinweis: Die Nutzung des Softwaretools Microsoft® ActiveSync® setzt eine gewisse Erfahrung im Umgang mit PC und Software voraus. Wenn Sie über diese Erfahrung nicht verfügen, empfehlen wir die ausschließliche Nutzung des bequem handhabbaren GoPal Assistant in Verbindung mit einem Kartenlesegerät (siehe ➞ Seite 104). Bei der Installation von Software können wichtige Dateien überschrieben und verändert werden. Um bei eventuellen Problemen nach der Installation auf die Originaldateien zurückgreifen zu können, sollten Sie vor der Installation unbedingt eine Sicherung Ihres Festplatteninhalts erstellen. Gut zu wissen Windows Vista® Wenn Sie bereits mit dem Betriebssystem Windows Vista® arbeiten, ist der Einsatz von Microsoft® ActiveSync® nicht mehr erforderlich, weil Windows Vista® selbst über Möglichkeiten des Datentransfers und der Datensynchronisierung zwischen Ihrem PC und dem Navigationssystem verfügt. Weitere Informationen dazu können Sie Ihrer Betriebssystemdokumentation entnehmen. Vorgehensweise für Windows Vista®-Nutzer: Bitte schließen Sie ihr Gerät mit Hilfe des USB-Synchronisationskabels an Ihren PC an. Nachdem vom Rechner ein neues Gerät gefunden wurde, werden die notwendigen Treiber automatisch installiert. Nach erfolgreicher Installation ist ihr mobiles Navigationsgerät in der Windows-Explorerübersicht unter dem Punkt „Tragbare Geräte“ als „mobiles Gerät” aufgeführt. 105 ANSCHLUSS AN ANDERE GERÄTE 2. Mit dem PC verbinden 1. Schalten Sie Ihr Navigationsgerät ein. 2. Verbinden Sie das USB-Kabel mit dem Navigationssystem. 3. Stecken Sie das andere Ende des USB-Kabels in einen freien USB-Anschluss an Ihrem Computer. 4. Der Hardwareinstallationsassistent erkennt nun ein neues Gerät und installiert einen passenden Treiber. Dies kann einige Minuten dauern. Wiederholen Sie die Verbindungssuche, falls sie beim ersten Mal scheitert. 5. Folgen Sie den Anweisungen auf Ihrem Bildschirm. Das Programm wird nun eine Partnerschaft zwischen Ihrem PC und dem Navigationssystem einrichten. 6. Microsoft® ActiveSync® und das Navigationssystem kommunizieren über ein Netzwerkprotokoll miteinander. Damit das möglich ist, sind gegebenenfalls Einstellungen in Ihrer Firewall notwendig. Bitte entnehmen Sie die notwendigen Informationen bei Problemen der Dokumentation der Software. 3. Mit Microsoft® ActiveSync® arbeiten Wenn Sie Ihr Navigationssystem mit dem PC verbinden, wird automatisch Microsoft® ActiveSync® gestartet. Das Programm prüft, ob es sich um das Gerät handelt, mit dem eine Partnerschaft eingegangen wurde. Sie werden dann erst einmal gefragt, ob Sie ein Profil erstellen möchten – brechen Sie dies ab oder verneinen es, kommt automatisch ein Gast-Zugang zustande, mit dem Sie beispielsweise Daten austauschen können. Es ist vollkommen ausreichend, als Gast zu arbeiten! Wenn Sie die nebenstehende Meldung auf dem PCBildschirm erhalten, wurde das Navigationsgerät mit dem PC erfolgreich verbunden. Gut zu wissen Alternative Lademöglichkeit des Akkus: Sobald Sie Ihr Navigationsgerät mittels USBKabel mit einem eingeschalteten Computer verbinden, wird der Akku geladen. Hierzu ist keinerlei Software- oder Treiberinstallation erforderlich. Unterbrechen Sie bei der Erstinbetriebnahme den Ladevorgang möglichst nicht (➞ Seite 20). 106 S O F T WA R E U ND K A RT E N M AT E RIAL Sie finden auf der mitgelieferten DVD weitere Software und ggf. Kartenmaterial. Zusätzliche Kartendaten Ihr Navigationssystem ist werksseitig bereits mit Kartenmaterial für die Navigation auf der SD-Karte ausgestattet. Mit Hilfe der Speicherkarte kann das bereits vorhandene Kartenmaterial ergänzt werden. Je nach Ausführung befinden sich weitere digitalisierte Karten auf Ihrer DVD. Diese Karten können Sie sofort auf die Speicherkarte übertragen. Der einfachste Weg ist hierbei der Einsatz eines externen Kartenlesers. Je nach Umfang des Kartenmaterials sind Speicherkarten von 256 MB, 512 MB, 1024 MB oder größer erforderlich. Speicherkarten (MMC- oder SD-Karten) erhalten Sie im örtlichen Fachhandel oder direkt vom Hersteller im Medionshop (www.medionshop.de). Übertragung von Kartendaten auf eine Speicherkarte mit Hilfe des Explorers Die Übertragung von weiterem Kartenmaterial auf eine Speicherkarte erfolgt vorzugsweise über das Hilfsprogramm GoPal Assistant, wahlweise, falls unbedingt gewünscht, über den Explorer Ihres PCs. Gehen Sie wie folgt vor: 1. 2. 3. 4. Legen Sie die DVD mit dem gewünschten Kartenmaterial ein. Öffnen Sie Ihren Arbeitsplatz und wählen Sie Ihr DVD-Laufwerk aus. Wechseln Sie durch Doppelklick in den darin befindlichen Ordner „MapRegions“. Kopieren Sie die Datei mit der Endung „.psf“ aus dem Verzeichnis der von Ihnen gewünschten Region von der DVD auf Ihre Speicherkarte in das Verzeichnis „MapRegions“, das ggf. angelegt werden muss. 107 Installation und Nutzung des GoPal Assistant Um die Software und das Kartenmaterial von Ihrer DVD bequem auszuwählen und zu nutzen, steht Ihnen nach der Installation der GoPal Assistant zur Verfügung. Die Installation und Nutzung des GoPal Assistant ist auch für Anwender ohne nennenswerte EDV-Erfahrung einfach. Deshalb ist dies der empfohlene Weg im Umgang mit Software und Kartenmaterial Ihres Navigationssystems. Sie benötigen für die Installation und die Anwendung: ◾ einen PC (mindestens 4 GB freier Speicherplatz auf der Systempartition, in der Regel C:) mit DVD-Laufwerk und optional einen im PC integrierten oder externen Kartenleser (empfohlen) ◾ das Navigationsgerät mit dem USB-Verbindungskabel Verbinden Sie zunächst das Navigationsgerät noch nicht mit dem PC, Sie werden während der Installation dazu aufgefordert. Installation der Software Sprachauswahl Legen Sie die DVD ins Laufwerk Ihres PCs ein. Das Setup zur Installation der Software startet in der Regel automatisch. Wählen Sie die gewünschte Sprache aus. Hinweis: Falls dies bei Ihnen nicht der Fall sein sollte, greifen Sie mit Hilfe des Windows Explorers auf die DVD im Laufwerk zu und starten Sie die Datei „SetupAssistant” durch einen Doppelklick. Inhalt der DVD Klicken Sie das Symbol für GoPal Assistent an. 108 Installationsbeginn Die Installation auf Ihrem Rechner beginnt. Klicken Sie auf „Weiter”. Auswahl der zu installierenden Komponenten Bei der Auswahl der zu installierenden Komponenten können je nach Betriebssystem und schon auf Ihrem Rechner vorhandenen Programmen verschiedene Elemente ausgewählt werden. Tipp: Behalten Sie die Voreinstellung bei! SOFTWARE ◾ Sie haben danach die Möglichkeit, im Internet nach einer aktuelleren Programmversion zu suchen, vorausgesetzt, Sie verfügen über eine aktive Internetverbindung. ◾ Um mit der Installation fortzufahren, müssen Sie dem Lizenzabkommen zustimmen (hier nicht dargestellt). Gut zu wissen Wenn Sie bereits Nutzer des Betriebssystems Windows Vista® sind, ist die Installation von Microsoft® ActiveSync® nicht erforderlich, weil Windows Vista® selbst über Möglichkeiten des Datentransfers und der Datensynchronisierung zwischen Ihrem PC und dem Navigationsgerät verfügt. 109 Zielverzeichnis Wählen Sie das Zielverzeichnis für die Programminstallation. Tipp: Behalten Sie die Voreinstellung bei! Danach erfolgt die Installation der Programmkomponenten. SOFTWARE Installationsende Nach erfolgter Installation werden Sie aufgefordert, den GoPal Assistant zu starten. Mit „Fertig” weiter. Inbetriebnahme des GoPal Assistant Start des Einrichtungsassistenten Nach dem ersten Programmstart erscheint der „Einrichtungsassistent”, der Ihnen bei der Inbetriebnahme des GoPal Assistant hilft. 110 Anschluss des Navigationsgeräts Zunächst wird das Navigationsgerät gesucht, verbinden Sie es über das USB-Verbindungskabel mit Ihrem PC. SOFTWARE PC und Navigationsgerät sind verbunden Das Programm meldet nun den Verbindungsstatus zwischen Navigationsgerät und PC: „verbunden”. Import der Daten in die „Bibliothek” Im nächsten Schritt werden die bei der Installation ausgewählten Programmteile und das Kartenmaterial in die „Bibliothek” des GoPal Assistant importiert und sind danach für Sie verfügbar. Tippen Sie hierzu die Schaltfläche „Fertig” an. 111 Nutzung des GoPal Assistant Die „Bibliothek” des GoPal Assistant Die in der Bibliothek verfügbaren Elemente sind in folgende Kategorien aufgeteilt: ◾ Kartendaten ◾ Sonderziele ◾ Software SOFTWARE Das Programm kann mehrere externe „Geräte (Navigationssysteme)” erkennen und Sie können auf den internen und ggf. externen Speicher der Geräte zugreifen, wobei unter externem Speicher eine ins Gerät eingelegte Speicherkarte zu verstehen ist. So können Sie auch ohne Kartenlesegerät auf die Speicherkarte zugreifen. Wir zeigen hier im Folgenden beispielhaft nur die Installation weiterer Kartendaten. Verfahren Sie mit den beiden anderen Komponenten „Sonderziele” und „Software” im Bedarfsfall analog (sofern Elemente der entsprechenden Kategorie in der Bibliothek vorhanden sind). Beispiel: Darstellung des Kartenmaterials im internen Speicher Die im internen Speicher des Navigationsgeräts vorinstallierten Länderkarten sind grün dargestellt. Länder, die Sie zusätzlich von der DVD installieren können, sind orange gezeichnet. Hinweis: Um diese Darstellung zu erreichen, müssen Sie in der Menüzeile unten „Gewähltes Laufwerk” den internen Speicher des angeschlossenen Navigationssystems auswählen. 112 Hinweis: Je nach Ausführung und Lieferumfang, kann sich das vorinstallierte und das zusätzlich auf DVD enthaltene Kartenmaterial von diesem Beispiel unterscheiden. SD-Karte im Kartenleser formatieren Stecken Sie die SD-Karte in den Kartenleser. Die SD-Karte wird vom Programm als „Externer Speicher” erkannt und mit einem Laufwerksbuchstaben versehen. Beachten Sie, dass in unserem Beispiel zunächst keinerlei Kartendaten installiert sind (alle Länder sind orange dargestellt). Tippen Sie die Schaltfläche „Formatieren” an, wird die Karte formatiert. Auswahl des Kartenmaterials Zusätzlich zu den vorinstallierten Kartendaten im internen Speicher des Geräts wollen wir in unserem Beispiel auf der SD-Karte die Kartendaten für Großbritannien und Irland speichern. Zunächst werden die einzelnen Regionen Großbritanniens und Irlands durch Antippen mit dem Cursor aktiviert (grün unterlegt). SOFTWARE Sicherheitsabfrage vor dem Formatieren der Karte Achtung: Es werden durch die Formatierung auf der Karte alle Daten unwiderruflich gelöscht. Hinweis: Sie können das zusätzliche Kartenmaterial auch direkt in den internen Speicher des Navigationsgeräts übertragen, indem Sie in der Menüzeile unten „Gewähltes Laufwerk” den internen Speicher auswählen. Die Übertragung auf eine SD-Karte ist aber wesentlich schneller, weshalb wir hier diese Vorgehensweise dokumentieren. 113 Auswahl abschließen und „Synchronisieren” Tippen Sie die Schaltfläche „Synchronisieren” an, nachdem Sie die Länderauswahl abgeschlossen haben. SOFTWARE Übersicht über die zu synchronisierenden Daten Hier erhalten Sie eine Übersicht der Daten, die von Ihrem Rechner auf die SD-Karte übertragen werden sollen. Tippen Sie erneut die Schaltfläche „Synchronisieren” an. Übertragung der Daten Nun werden die zusätzlichen Kartendaten auf die SD-Karte übertragen. 114 Die zusätzlichen Kartendaten im externen Speicher Entnehmen Sie die SD-Karte aus dem Kartenleser und führen Sie sie in das Navigationsgerät ein. Wenn Sie nun den externen Speicher des Navigationsgeräts anwählen (Menüzeile unten „Gewähltes Laufwerk”), können Sie sehen, dass die Kartendaten für Großbritannien und Irland auf der SDKarte gespeichert wurden (grün). Gut zu wissen SOFTWARE Ihr Navigationsgerät greift sowohl auf den internen als auch auf den externen Speicher zu und nutzt das gesamte Kartenmaterial. Die Navigation innerhalb der zusammenhängenden Länderkarten ist grenzübergreifend ohne weiteren Kartenwechsel möglich. 115 Spezielles Softwaretool „CleanUp” Hinweis: Dieses spezielle Softwaretool sollte nur von Benutzern mit nennenswerter PC- und Software-Erfahrung eingesetzt werden. SOFTWARE Die CleanUp-Funktion dient der gezielten Löschung von Daten ohne Benutzung eines PCs und der Deinstallation, die mit einem PC erst gar nicht möglich wäre. Bitte nutzen Sie diese Funktion sehr vorsichtig, da Daten gelöscht werden können, die dann erst manuell wieder aufgespielt werden müssen. Die CleanUp-Funktion wird aktiviert, wenn unmittelbar nach dem Startton (während des Neustarts; ➞ Seite 29) für kurze Zeit das „o“ im GoPal-Schriftzug des Hauptmenüs angetippt wird. Die CleanUp-Funktion bietet 7 Optionen: 1. Remove Installation Only: Entfernt die installierte Software aus dem „My Flash Disk“ Speicher. Dieser ist Teil des nichtflüchtigen Speichers, in dem sich nach der Ersteinrichtung die ausführbaren Teile der Navigationssoftware befinden (\My Flash Disk\Navigation). 2. Remove MAP Only: Entfernt die digitalen Karten aus dem nicht flüchtigen Speicher „My Flash Disk“ (\My Flash Disk\MapRegions). 3. Remove Preload Only: Entfernt die zur Installation der Navigationssoftware benötigten Daten aus dem nicht flüchtigen Speicher (\My Flash Disk\Install). 4. Remove All: Löscht den gesamten Inhalt des „My Flash Disk“ Speichers, mit Ausnahme der Kalibrierungsdatei. Nach Durchführung dieser Funktion ist eine neue Kalibrierung des Bildschirms demnach nicht erforderlich. 116 5. Factoryreset: Zurückversetzen der Geräteeinstellungen in den Auslieferungszustand bei intakter Hauptinstallation. 6. Format Flash: Formatiert den internen „My Flash Disk“ Speicher. Diese Formatierung könnte im Fall einer erweiterten Fehlerbehebung notwendig sein. Nach Durchführung der Format-Funktion ist eine neue Kalibrierung des Bildschirms erforderlich. Außerdem werden alle Daten aus dem internen „My Flash Disk“ Speicher unwiderruflich gelöscht (siehe Remove All). 8. DC AutoSuspend: Hier können Sie wählen, wann Ihr Navigationssystem nach Unterbrechung der externen Stromversorgung in den Standby-Modus gehen soll. Diese Funktion ist z. B. bei Fahrzeugen nützlich, bei denen sich der Zigarettenanzünder beim Abschalten des Motors ebenfalls ausschaltet. Die AutoSuspend-Funktion wird einige Sekunden nach dem Wegfall der externen Stromversorgung aktiviert und es erscheint für die eingestellte Zeit der Standby-Bildschirm. Wird innerhalb der Gesamtzeit die Spannung wieder angelegt (z. B. bei kurzzeitigem Abschalten des Motors), wird die DC AutoSuspend-Funktion wieder deaktiviert. Ansonsten geht das Navigationssystem nach Ablauf der eingestellten Zeit in den StandbyModus. Wählen Sie die gewünschte Zeit durch Antippen aus und bestätigen Sie mit OK. Hinweis: Im Auslieferungszustand und nach einem Hard Reset ist diese Funktion deaktiviert und kann individuell eingestellt werden. SOFTWARE 7. GPS Factory Reset: Hier wird der GPS-Empfänger in den Werkszustand zurückversetzt. Das bedeutet dann auch, dass bis zum nächsten GPS-Fix etwas mehr Zeit vergeht als im Normalbetrieb – so wie bei der ersten Inbetriebnahme, weil der Empfänger wieder alle Satellitendaten neu ermitteln muss. Diese Funktion hilft mitunter bei Empfangsschwierigkeiten des GPS-Empfängers. Exit: Verlassen der CleanUp-Funktion und Geräteneustart (Reset). Hinweis: Vor dem Löschen der ausgewählten Daten erscheint eine Sicherheitsabfrage. Um diese zu bestätigen, tippen Sie bitte auf YES. Danach erhalten Sie eine Erfolgsmeldung. 117 S Y S T E M I N F O UND WA RT U N G Wollen Sie ein Problem beheben oder Ihr System näher kennenlernen? – Schlagen Sie in diesem Kapitel nach. Kundendienst Lösungen für Fragen und Probleme Erste Hilfe bei Fehlfunktionen Fehlfunktionen können manchmal banale Ursachen haben, zuweilen aber auch von recht komplexer Natur sein und eine aufwändige Analyse erfordern. Anschlüsse und Kabel überprüfen Beginnen Sie mit einer sorgfältigen Sichtprüfung aller Kabelverbindungen. Wenn die Leuchtanzeigen nicht funktionieren, vergewissern Sie sich, dass das Gerät ordnungsgemäß mit Strom versorgt wird. Schalten Sie gegebenenfalls die Geräte ab und überprüfen Sie alle Kabelverbindungen. Tauschen Sie Kabel für verschiedene Geräte nicht wahllos gegeneinander aus, auch wenn Sie genau gleich aussehen. Die Polbelegungen im Kabel sind vielleicht anders. Wenn Sie mit Sicherheit festgestellt haben, dass die Stromversorgung einwandfrei ist und alle Verbindungen intakt sind, schalten Sie das Gerät wieder ein. Fehler und mögliche Ursachen Das Navigationssystem reagiert nicht mehr oder verhält sich untypisch. ◾ Führen Sie einen Soft Reset durch (➞ Seite 29). 118 Das Navigationssystem wird von ActiveSync® nur als Gast erkannt. ◾ Siehe Informationen zu ActiveSync® ab ➞ Seite 105. Nach der Installation von ActiveSync® erhalte ich Fehlermeldungen von einem Wartungsprogramm. ◾ Das Programm legt im vom System definierten temporären Ordner die Datei WCESCOMM.LOG an, die nicht gelöscht werden kann. Wird dies von einem anderen Programm versucht, erscheint eine entsprechende Fehlermeldung. Der GPS-Empfänger kann nicht initialisiert oder gefunden werden. Falls trotz korrekter Installation des Systems weiterhin kein GPS-Signal auf dem Bildschirm gemeldet wird (Sie erhalten die Meldung „GPS-Abriss”), kann das folgende Ursache haben: ◾ Es ist kein ausreichender Satellitenempfang möglich. Ändern Sie die Position Ihres Navigationssystems und stellen Sie sicher, dass die „freie“ Sicht der Antenne nicht beeinträchtigt ist. Es sind keine Sprachanweisungen zu hören. ◾ Überprüfen Sie die Lautstärkeeinstellung. Benötigen Sie weitere Unterstützung? Wenn die Vorschläge in den vorangegangenen Abschnitten Ihr Problem nicht behoben haben, nehmen Sie bitte Kontakt mit uns auf. Sie würden uns sehr helfen, wenn Sie vor der Kontaktaufnahme folgende Daten sammeln und uns als Information zur Verfügung stellen – damit kommt es zu keiner Verzögerung: ◾ Wie sieht Ihre Konfiguration aus? ◾ Welche zusätzlichen Peripheriegeräte benutzen Sie? ◾ Welche Meldungen erscheinen auf dem Bildschirm? ◾ Welche Software haben Sie beim Auftreten des Fehlers verwendet? ◾ Welche Schritte haben Sie zur Lösung des Problems bereits unternommen? ◾ Wenn Sie bereits eine Kundennummer erhalten haben, teilen Sie uns diese mit. SYSTEMINFO UND WARTUNG Ich erhalte die Meldung „Positionierung antwortet nicht“. ◾ Führen Sie einen Hard Reset durch, installieren Sie gegebenenfalls die Software neu (➞ Seite 29). Falls das auch nicht hilft, wenden Sie sich bitte an den Kundenservice. Die Angaben zu unserem Service Center finden Sie auf der Garantiekarte und auf der Umschlagrückseite. Reparatur ◾ Bitte kontaktieren Sie vor eingenmächtiger Einsendung des Geräts das Service Center, um Ihre Fragen mit dem kompetenten Kundendienstpersonal zu klären. In den meisten Fällen liegt ein lösbares Problem vor. ◾ Im Falle einer notwendigen Reparatur wenden Sie sich bitte ausschließlich an unser autorisiertes Service Center. Die Anschrift finden Sie auf der Garantiekarte und auf der Umschlagrückseite. 119 Transport, Pflege, Lagerung und Entsorgung Wichtige Hinweise zum Umgang mit Ihrem Gerät Transport SYSTEMINFO UND WARTUNG Beachten Sie folgende Hinweise, wenn Sie das Gerät transportieren wollen: ◾ Warten Sie nach einem Transport des Geräts solange mit der Inbetriebnahme, bis das Gerät die Umgebungstemperatur angenommen hat. ◾ Bei großen Temperatur- oder Feuchtigkeitsschwankungen kann es durch Kondensation zur Feuchtigkeitsbildung innerhalb des Geräts kommen, die einen elektrischen Kurzschluss verursachen kann. ◾ Verwenden Sie eine Schutzhülle, um das Gerät vor Schmutz, Erschütterungen und Kratzern zu schützen. ◾ Erkundigen Sie sich vor einer Reise über die am Zielort vorhandene Strom- und Kommunikationsversorgung. Erwerben Sie vor dem Reiseantritt bei Bedarf die erforderlichen Adapter für Strom bzw. Kommunikation. ◾ Benutzen Sie für den Versand Ihres Geräts stets die originale Kartonage und lassen Sie sich von Ihrem Transportunternehmen diesbezüglich beraten. ◾ Wenn Sie die Handgepäckkontrolle am Flughafen passieren, ist es empfehlenswert, dass Sie das Gerät und alle magnetischen Speichermedien (externe Festplatten) durch die Röntgenanlage (die Vorrichtung, auf der Sie Ihre Taschen abstellen) schicken. Vermeiden Sie den Magnetdetektor (die „Türrahmenkonstruktion”, durch die Sie gehen) oder den Magnetstab (das Handgerät des Sicherheitspersonals), da diese unter Umständen Ihre Daten zerstören könnten. Pflege Eine gute Pflege des Geräts trägt zum störungsfreien Betrieb bei und verringert die Möglichkeit, dass es Schaden nimmt. ◾ Halten Sie das Gerät von übermäßiger Feuchtigkeit und extremen Temperaturen fern. ◾ Setzen Sie das Gerät über längere Zeiträume keiner direkten Sonneneinstrahlung oder ultravioletten Strahlung aus. ◾ Stellen Sie keine Gegenstände auf das Gerät und lassen Sie keine Gegenstände auf das Gerät fallen. ◾ Lassen Sie das Gerät nicht fallen und setzen Sie es keinen Stößen aus. ◾ Setzen Sie das Gerät keinen plötzlichen und hohen Temperaturschwankungen aus. Anderenfalls kann Feuchtigkeit im Gehäuse kondensieren und die inneren Bauelemente beschädigen. Wenn Sie Feuchtigkeit oder Kondensflüssigkeit vermuten, warten Sie, bis sie komplett verdunstet ist, bevor Sie das Gerät wieder in Betrieb nehmen. ◾ Setzen Sie sich nicht auf das Gerät. Aus diesem Grund sollten Sie es nicht in der Hosentasche transportieren. 120 ◾ Die Bildschirmoberfläche kann leicht verkratzen. Tippen Sie nur mit dem Eingabestift auf den Bildschirm. Berühren Sie ihn nicht mit den Fingernägeln, mit Kugelschreibern, Bleistiften oder scharfen Gegenständen. Sie können nicht klebende Schutzfolien, die speziell für tragbare Geräte mit LCD-Bildschirm entwickelt wurden, zum Schutz des Bildschirms gegen leichte Kratzer verwenden. ◾ Reinigen Sie das Gerät nur in ausgeschaltetem Zustand. Verwenden Sie ein weiches, fusselfreies, leicht mit Wasser angefeuchtetes Tuch, um den Bildschirm und das Gehäuse von außen sauber zu wischen. ◾ Verwenden Sie keine Papiertücher zum Reinigen des Bildschirms. ◾ Versuchen Sie niemals, das Gerät eigenhändig auseinander zu bauen, zu reparieren oder zu warten. Auseinanderbau, Änderungen und versuchte Reparaturen können zu Schäden am Gerät und zu Personenschäden führen. Außerdem verlieren Sie dadurch den Garantieanspruch. ◾ Für die tägliche Aufbewahrung und für die Lagerung über längere Zeit eignet sich ein trockener Ort, der sicher ist vor dem Zugriff von Kindern. ◾ Lagern oder transportieren Sie keine brennbaren Flüssigkeiten, Gase oder explosive Substanzen im selben Fach wie das Gerät oder sein Zubehör. ◾ Da bei völliger Entladung des Akkus die Daten aus dem flüchtigen Speicher verloren gehen, sollten Sie den Akku in regelmäßigen Zeitintervallen aufladen, selbst wenn Sie das Gerät nicht im Einsatz haben. Entsorgung Entsorgen Sie die Verpackung Ihres Geräts sortenrein. Geben Sie die Verpackung nicht Kindern zum Spielen. Kinder dürfen nicht mit Kunststoffbeuteln spielen, da Erstickungsgefahr besteht. Entsorgen Sie das Navigationsgerät am Ende seiner Lebenszeit keinesfalls über den normalen Hausmüll. Entsorgen Sie das Navigationsgerät und das Zubehör zu den jeweils aktuellen gesetzlichen Bestimmungen. Auskunft über eine umweltgerechte Entsorgung erteilt die dafür zuständige kommunale Dienststelle. Erkundigen Sie sich dort danach. SYSTEMINFO UND WARTUNG Lagerung 121 Technische Spezifikationen Technischen Informationen im Überblick: Mobiles GPS-Navigationssystem MD 96410 Parameter Angaben ◾ Stromversorgung Stromversorgungskabel für Zigarettenanzünder L&K G12PCL-535-L031 Eingang: SYSTEMINFO UND WARTUNG Ausgang: 122 12–24 V 800 mA Sicherung 2 A 5 V 1 A (max.) ◾ Ohrhörer (optional) Stereo-Ohrhörer (3,5 mm) ◾ Speicherkartentyp MMC- und SD-Karten ◾ Bluetooth Class 2 ◾ Steckertyp des externen GPS-Empfängers MMCX ◾ USB-Schnittstelle USB 1.1 ◾ Abmessungen (L x B x H) ca. 133 mm (Länge) x 91 mm (Breite) x 24 mm (Höhe) ◾ Gewicht inkl. Akku ca. 180 g (ohne Verpackung) ◾ Temperaturen in Betrieb: nicht in Betrieb: ◾ Relative Luftfeuchtigkeit (nicht kondensierend) 10% – 90% +5° C bis +40° C 0° C bis +60° C ◾ Beim Anschluss von zusätzlichen oder anderen Komponenten müssen die Richtlinien für elektromagnetische Verträglichkeit (EMV) eingehalten werden. Bitte beachten Sie außerdem, dass in Verbindung mit diesem Gerät nur abgeschirmte Kabel für die externen Schnittstellen eingesetzt werden dürfen. ◾ Wahren Sie mindestens einen Meter Abstand von hochfrequenten und magnetischen Störquellen (Fernsehgerät, Lautsprecherboxen, Mobiltelefon usw.), um Funktionsstörungen und Datenverlust zu vermeiden. ◾ Elektronische Geräte verursachen elektromagnetische Strahlen, wenn sie betrieben werden. Diese Strahlen sind ungefährlich, können aber andere Geräte stören, die in der unmittelbaren Nähe betrieben werden. Unsere Geräte werden im Labor auf ihre elektromagnetische Verträglich geprüft und optimiert. Es lässt sich dennoch nicht ausschließen, dass Betriebsstörungen auftreten, die sowohl das Gerät selbst, wie auch die Elektronik im Umfeld betreffen können. Sollten Sie eine solche Störung feststellen, versuchen Sie durch Ändern der Abstände und Positionen der Geräte, Abhilfe zu schaffen. Stellen Sie insbesondere im KFZ sicher, dass die Elektronik des Fahrzeugs einwandfrei funktioniert, bevor Sie losfahren. SYSTEMINFO UND WARTUNG Elektromagnetische Verträglichkeit GPS (Global Positioning System) Das GPS ist ein satellitengestütztes System zur Standortbestimmung. Mit Hilfe von 24 erdumkreisenden Satelliten ist eine auf wenige Meter genaue Bestimmung der Position auf der Erde möglich. Der Empfang der Satellitensignale erfolgt über die Antenne des eingebauten GPS-Empfängers, die dazu eine „freie Sicht“ zu mindestens 4 dieser Satelliten benötigt. 123 SYSTEMINFO UND WARTUNG Bei eingeschränkter Sicht (z. B. im Tunnel, in Häuserschluchten, im Wald oder auch in Fahrzeugen mit metallbedampften Scheiben) ist eine Ortsbestimmung nicht möglich. Der Satellitenempfang setzt aber automatisch wieder ein, sobald das Hindernis überwunden ist und man wieder freie Sicht hat. Die Navigationsgenauigkeit ist bei geringen Geschwindigkeiten (z. B. langsames Gehen) ebenfalls eingeschränkt. Der ins Navigationsgerät integrierte GPS-Empfänger verbraucht zusätzlich Energie. Dies ist speziell im Akkubetrieb von großer Bedeutung. Um Energie zu sparen, schalten Sie Ihr Gerät nicht unnötig ein. Beenden Sie deshalb auch die Navigationssoftware, falls diese nicht benötigt wird oder ein Satellitenempfang über längere Zeit nicht möglich ist. Bei einer kürzeren Unterbrechung Ihrer Reise können Sie das Gerät aber auch über den Ein-/ Ausschalter ausschalten. Ein erneuter Start erfolgt durch Druck auf die gleiche Taste. Dabei wird auch der GPS-Empfänger wieder aktiviert, wenn eine Navigationssoftware noch aktiv ist. Hierbei kann es, je nach Empfangssituation, eine kurze Zeit dauern, bis die Position wieder aktualisiert wird. Beachten Sie bitte, dass Ihr Gerät so voreingestellt ist, dass es sich im Akkubetrieb nicht automatisch nach einigen Minuten ausschaltet. Diese Voreinstellung können Sie unter „Energieoptionen” verändern (➞ Seite 35). Ist der GPS-Empfänger für mehrere Stunden nicht aktiv, muss er sich wieder neu orientieren. Dieser Vorgang kann einige Zeit dauern. Externe GPS-Antenne Eine zweite optionale GPS-Antenne ermöglicht es, die Signale der Satelliten besser zu empfangen (z. B. bei Fahrzeugen mit bedampfter Frontscheibe). Die optionale Antenne können Sie im Medionshop erwerben. Sie muss über einen MMCX-Anschluss verfügen. 1. Erkundigen Sie sich bei Ihrem Fahrzeughersteller, wo gegebenenfalls eine Stelle an der Windschutzscheibe für solche Empfänger freigelassen wurde. 2. Richten Sie die Antenne nach oben aus. 3. Stecken Sie den Stecker der externen GPS-Antenne in die dafür vorgesehene Öffnung auf der Oberseite Ihres Geräts (➞ Seite 26). Vervielfältigung dieser Bedienungsanleitung Dieses Dokument enthält gesetzlich geschützte Informationen. Alle Rechte vorbehalten. Vervielfältigung in mechanischer, elektronischer und jeder anderen Form ohne die schriftliche Genehmigung des Herstellers ist verboten. 124 G L OS S A R U N D S T I C H W O RTVERZEICHNIS Hier werden Ihnen zwei Instrumente zur schnellen Information und Suche von Inhalten geboten. Glossar Erklärung wichtiger Fachbegriffe ◾ 2D/3D-GPS-Empfang: Der GPS-Empfänger benutzt Satellitensignale, um seine (Ihre) Position zu berechnen. Es hängt von der aktuellen Stellung der sich ständig bewegenden Satelliten am Himmel und von den Sie gerade umgebenden Objekten ab, ob das Signal, das Ihr GPS-Gerät empfängt, stark oder schwach ist. Ihr GPS benötigt starke Signale von mindestens vier Satelliten, um eine dreidimensionale Position einschließlich der Höhenlage zu bestimmen. Wenn weniger Satelliten erreichbar sind, kann die Position noch berechnet werden, jedoch mit geringerer Präzision und außerdem wird Ihr GPS die Höhenlage nicht mehr berechnen können. Dies nennt sich 2D-Empfang. Ihr Gerät zeigt Ihnen die Empfangsqualität im Navigations-Hauptmenü, im GPS-Datendisplay, in beiden Kartendisplays und detailliert im Kompassmodus an. Allerdings beeinflusst der 2D- bzw. 3D-GPS-Empfang nicht den Displaymodus der Karten. Der Kartenmodus ist eine bestimmte Art und Weise der Darstellung der Karten auf dem Display, die unabhängig vom GPS-Empfang ist. ◾ Aktive Route: Diese Route ist eine Strecke, die zum Erreichen der von Ihnen gewählten Zielpunkte geplant wurde. Die Route ist aktiv, wenn sie zur Navigation genutzt wird. Das Programm verfügt immer nur über eine einzige Navigationsroute, die so lange aktiv ist, bis Sie sie löschen, Ihr Ziel erreichen, ein neues Ziel eingeben oder das Programm verlassen. Wenn Sie mehr als einen Zielpunkt anfahren möchten, wird die Rou- 125 te in mehrere Abschnitte unterteilt (jeweils von einem Wegpunkt bis zum nächsten). Nur einer dieser Routenabschnitte kann zu einer bestimmten Zeit aktiv sein. Die restlichen Abschnitte bleiben zunächst inaktiv. ◾ Automatische Routenplanung (Autorouting): Sie brauchen lediglich Ihr Routenziel anzugeben und das Programm findet auf der Grundlage der integrierten Karten automatisch heraus, über welche Straßen Sie fahren bzw. an welchen Kreuzungen Sie abbiegen müssen, um dorthin zu gelangen. Das Navigationssystem bietet Ihnen diverse Möglichkeiten für die Auswahl des Zielpunktes sowie für die Einstellung verschiedener Parameter der Routenplanung. GLOSSAR ◾ Automatische Routenneuberechnung: Das Navigationsprogramm berechnet Ihre Route jedes Mal neu, falls Sie von der geplanten Strecke abkommen. Wenn Sie eine Abfahrt verpassen oder eine Straßensperre umgehen, wartet das Programm einige Sekunden, um festzustellen, ob Sie wirklich nicht mehr Ihre geplante Route verfolgen. ◾ Automatische Tages- und Nachtansicht: Aufgrund der Zeit und der Position, die Ihr GPS-Gerät angibt, kann das Navigationsprogramm berechnen, wann die Sonne an Ihrem gegenwärtigen Aufenthaltsort an dem jeweiligen Tag aufund untergeht. Anhand dieser Information kann das Gerät ein paar Minuten nach Sonnenuntergang und wenige Minuten vor Sonnenaufgang vom Tagesfarben- auf das Nachtfarbensystem umschalten. ◾ Besonderer Ort, Ort von Interesse, exakte Kartenposition eines wichtigen 126 Zielpunktes, die in einer Datenbank mit Namen, Kategorie, Adresse sowie anderen wichtigen Informationen abgespeichert ist (siehe auch POI). ◾ ETA (Estimated Time of Arrival = Ungefähre Ankunftszeit): ein häufig verwendeter Ausdruck im Bereich Navigation. Er steht für die Zeit, zu der Sie voraussichtlich am Zielpunkt ankommen werden, wobei diese aufgrund der noch vor Ihnen liegenden Strecke und verschiedenen Informationen über die zu benutzenden Straßen berechnet wird. Diese Information ist nur als allgemeiner Richtwert aufzufassen. Hierbei können natürlich weder Ihre zukünftige Fahrtgeschwindigkeit noch eventuelle Verkehrsbehinderungen berücksichtigt werden. ◾ ETE (Estimated Time Enroute = Verbleibende Reisezeit): ein häufig verwendeter Ausdruck im Bereich Navigation. Er steht für die Zeit, die Sie voraussichtlich dazu benötigen, um den Zielpunkt zu erreichen, wobei diese aufgrund der noch vor Ihnen liegenden Strecke und verschiedenen Informationen über die zu benutzenden Straßen berechnet wird. Diese Information ist nur als allgemeiner Richtwert aufzufassen. Hierbei können natürlich weder Ihre zukünftige Fahrtgeschwindigkeit noch eventuelle Verkehrsbehinderungen berücksichtigt werden. ◾ Fahrtausrichtung: Eine Kartenausrichtung, bei der die Karte so gedreht wird, dass sie immer in Fahrtrichtung weist. ◾ Genauigkeit der GPS-Position, auch HDOP (Horizontal Dilution of Precision): Die Differenz zwischen Ihrer tatsächlichen und der vom GPS angegebenen Position wird von diversen Faktoren beeinflusst. Ihr GPS kann die aktu- ◾ GPS: Abkürzung für Global Positioning System, d. h. Globales Positionierungssystem. Dieses System wird vom DoD (dem Verteidigungsministerium der Vereinigten Staaten von Amerika) unterhalten. Es besteht aus 24 Satelliten, die um die Erde kreisen, sowie aus zahlreichen Stationen auf der Erde, die für die Synchronisierung der Satelliten sorgen. Ihre Position berechnet das GPS, indem es die Signale verwertet, die es von denjenigen Satelliten erhält, die an Ihrem gegenwärtigen Aufenthaltsort sichtbar sind. Dieser Service kann kostenlos genutzt werden. ◾ HDOP (Horizontal Dilution of Precision), siehe Genauigkeit der GPS-Position ◾ NMEA (National Marine Electronics Association): Hierbei handelt es sich um einen Namen für ein Kommunikationsprotokoll. Diese Gesellschaft gibt Standards für die Kommunikation zwischen elektronischen Geräten der Marine heraus. Einer dieser Standards ist der NMEA-0183, der Normen für elektrische Signale und ein Datenübertragungsprotokoll für Zeit und Positionsdaten definiert. Dieser Standard wird heutzutage nicht nur im Bereich der Marine, sondern auch für andere GPS-Geräte verwendet. ◾ Nordausrichtung: Eine Kartenausrichtung, bei der die Karte so gedreht wird, dass sich der nördliche Rand der Karte an der oberen Kante des Displays befindet. ◾ POI (Point of Interest): In dieser Bedienungsanleitung, der Software entsprechend, „Sonderziele” genannt.Ort von Interesse, exakte Kartenposition eines wichtigen Punkts, die in einer Datenbank mit Namen, Kategorie, Adresse sowie anderen wichtigen Informationen abgespeichert ist. Verwenden Sie das vielseitige Suchsystem, um den adäquaten POI in Ihrer Nähe, in der Umgebung Ihres Zielpunktes oder jedes beliebigen Punktes auf der Karte zu finden. ◾ Sonderziele, siehe POI (Point of Interest) ◾ TMC (Traffic Message Channel): TMC ist ein digitaler Radio-Datendienst, der ähnlich wie RDS funktioniert und zur Übertragung von Verkehrsstörungen an ein geeignetes Empfangsgerät verwendet wird. Die Verkehrsinformationen werden ständig über FM übertragen. Da das Signal ständig übertragen wird, ist der Benutzer weniger von den nur halbstündlich ausgestrahlten Verkehrshinweisen abhängig. Außerdem können wichtige Informationen, wie z. B. bei Geisterfahrern sofort weitergegeben werden. Die Ausstrahlung ist für ganz Europa geplant und wird bereits in vielen Ländern von Radiosendern angeboten. Die Präzision der TMC-Mel- GLOSSAR elle Abweichung aufgrund der Anzahl und der Position der Satelliten, von denen es Signale erhält, einschätzen. Diese Information wird von Ihrem Gerät auf dem GPS-Datendisplay angezeigt. Kleinere Werte weisen auf eine größere Genauigkeit hin: Eine Genauigkeit von 1.0 bedeutet sozusagen den Optimalzustand. Betrachten Sie diese Angaben als Richtwert. Beachten Sie, dass die tatsächliche Genauigkeit der GPS-Angaben von zahlreichen weiteren Faktoren abhängt, die vom GPS nicht geschätzt werden können (z. B. Verzögerung des Signals in der Ionosphäre, reflektierende Objekte in der Nähe des GPS-Geräts etc.). 127 dungen kann je nach Land stark schwanken. ◾ Ziel/Zwischenziel: Mit Ihrem Navigationsgerät können Sie für Ihre Routen bis zu fünf verschiedene Zielpunkte (einschließlich Endziel) angeben, die in einer bestimmten Reihenfolge angefahren werden sollen. Wenn Sie bei einem Zwischenziel Rast machen, wird die Navigation automatisch wieder aufgenommen, sobald Sie weiterfahren. Die Navigation wird auch weitergeführt, wenn Sie zwischendurch Ihr Gerät aus- und einschalten oder Ihr Programm neu starten. GLOSSAR ◾ Zoom – Vergrößern und Verkleinern/Autozoom: Die Zoomfunktion wird verwendet, um den Maßstab der Karten zu verändern. 128 Während der Navigation können Sie zur besseren Orientierung die Karte: ◾ einzoomen mit der Taste : kleinerer Kartenausschnitt, Details sind deutlicher und größer zu sehen ◾ auszoomen mit der Taste : größerer Kartenausschnitt, weniger detailreich ◾ Autozoom mit der Taste stellen Sie aus der Vergrößerung oder Verkleinerung auf Autozoom zurück. Beim Autozoom wird die Zoomstufe entsprechend der aktuellen Geschwindigkeit vom System dynamisch eingestellt. ◾ verschieben: Halten Sie den Eingabestift auf die Bildschirmoberfläche und ziehen Sie ihn über den Bildschirm, um z. B. den Kartenausschnitt in Fahrtrichtung zu verschieben (nur 2DModus). Stichwortverzeichnis Hier finden Sie die wichtigsten Fachbegriffe in alphabetischer Reihenfolge und mit Seitenangaben Akku 12 – laden 20 f. Alarm Clock 97 ff. Anzeigen 26 f. Auszoomen 60 Autohalterung 17, 19, 22 Autozoom 60, 67, 73 Geschwindigkeitsbegrenzung 76 GPS (Global Positioning System) 11, 123 f. – Spur aufzeichnen 77 GoPal Assistant 108 ff. Bedienung des Geräts 26 Bedienungselemente 26 f. Betriebsumgebung 13 Bildschirm – kalibrieren 34 – Darstellungen 36 ff. – Eingabemöglichkeiten 36 ff. – Einstellungen 34 Inbetriebnahme 16 ff. Inbetriebnahme, erste 24 ff. Information 84 ff. Darstellung 72 f. Datensicherung 15 3D-Kartenansicht 40 Eingabestift 27 Einschalten 24 Einstellungen 30 ff., 71 ff. Einzoomen 60 Elektromagnetische Verträglichkeit 122 Energieoptionen 35 Entsorgung 121 Erste Hilfe 118 Fahrbahninformationen 40 Favoriten 62 ff. Fehler und mögliche Ursachen 118 f. Freisprecheinrichtung 92 ff. Kartenansicht 73 Kartendaten 107 Kartenfarben 72 Kartenlesegerät 104 Karte verschieben 60 Kfz-Ladekabel 11 Kommunikation 84 ff. Kompass 80 Koordinaten eingeben 53 Kundendienst 118 f. Lagerung 121 Land auswählen 48 Montage 16 ff. MP3-Player 88 ff. Navigation 36 ff. Navigationsansichten 40 Navigationsgerät sperren 30 ff. STICHWORTVERZEICHNIS CleanUp 111 f. Halteschale 18 Hausnummer eingeben 52 Ohrhörer 15 Ort – als Favorit 56 – in Karte 56 129 Passwort – abfragen 33 – eingeben 30 ff. PC 103 ff. Pfeil-Ansicht 42 Pfeil-/Karten-Ansicht 42 Pflege 120 f. Picture Viewer 101 f. Postleitzahl 52 Tastaturen 43 ff., 77 Technische Spezifikationen 122 Telefonieren 92 ff. TMC-Antenne 23 TMC-Einstellungen 69, 74 Tour bearbeiten 64 f. Transport 120 Travelguide 85 ff. Tripinfo 81 Quick-Menü 79 ff. Uhrzeitformat 73 Unterhaltung 84 ff. UUID 32 STICHWORTVERZEICHNIS Reset – Hard 29 – Soft 29 Route – ändern 74 f. – sperren 72 – berechnen 59 f. – simulieren 72 Routeninformation 66 ff. Routenoptionen 57 f. Routensimulation 72 130 SD-Speicherkarte 24, 28, 103 ff. – formatieren 113 Security 30 ff. Sicherheitseinstellungen 30 ff. Sicherheitshinweise 10 ff. Sonderziel 50 f., 54 ff., 62 ff. Sprache 75, 108 – einstellen 25 Start 59 ff. Statusanzeigen 41 Stopp 61 f. Straße eingeben 50 SuperPIN 32 Symbole 36 ff. Systemeinstellungen 30 ff. Verkehrslage 67 ff. Verkehrsstörung 68 Warnhinweise 10 ff. Weckfunktion 97 ff Wegbeschreibung 66 Werkseinstellungen 35 Windows Vista® 105 Windows XP 105 Windows® 2000 105 Zeitzone 76 Zielauswahl 46 ff. Zieleingabe 46 ff. Zielführung 46, 54 – starten 61 – stoppen 61 Zielort eingeben 49 Zoomen 56, 60 2D-Kartenansicht 41 2D-Kartenausrichtung 72 – smart 72 – normal 72