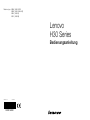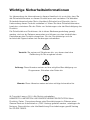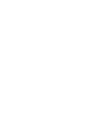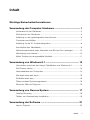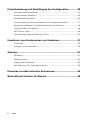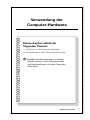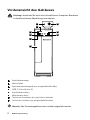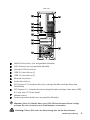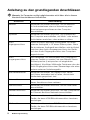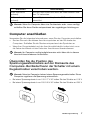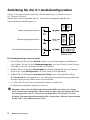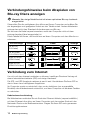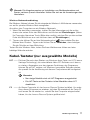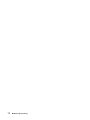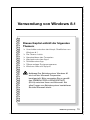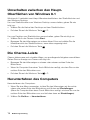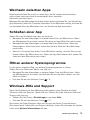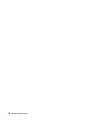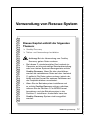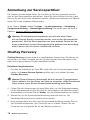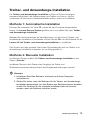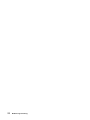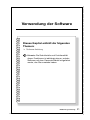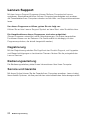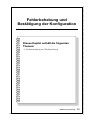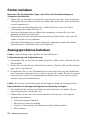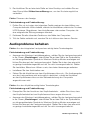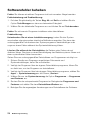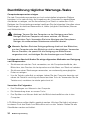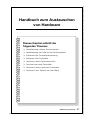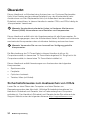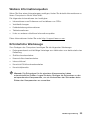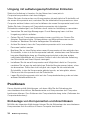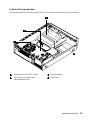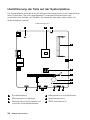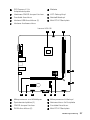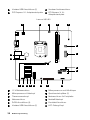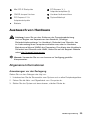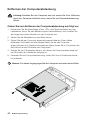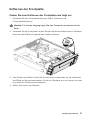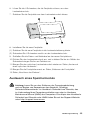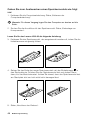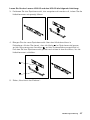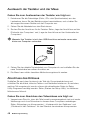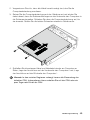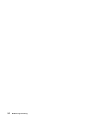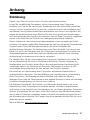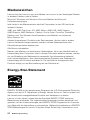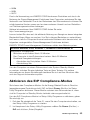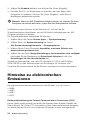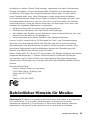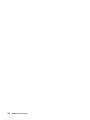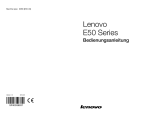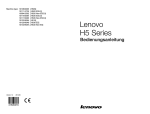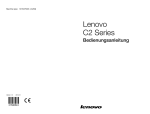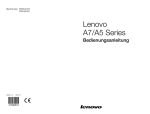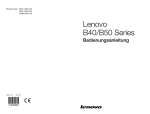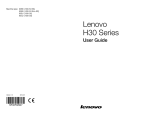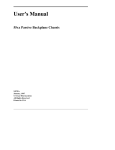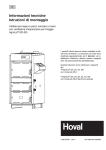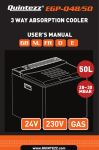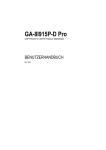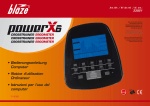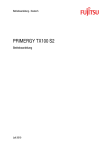Download Anleitung - CONRAD Produktinfo.
Transcript
Machine type: 90B8 90B9 90BJ 90C2 [H30-50 ES] [H30-50 Non-ES] [H30-05] [H30-00] Lenovo H30 Series Bedienungsanleitung Version 1.0 2014.06 SP40F92950 Wichtige Sicherheitsinformationen Vor Verwendung der Informationen in diesem Handbuch ist es wichtig, dass Sie alle Sicherheitshinweise zu diesem Produkt lesen und verstehen. Die aktuellen Sicherheitshinweise finden Sie im Handbuch Sicherheit und Garantie, das im Lieferumfang dieses Produkts enthalten ist. Wenn Sie diese Sicherheitshinweise beachten, minimieren Sie das Risiko von Verletzungen oder der Beschädigung des Produkts. Die Schnittstelle und Funktionen, die in dieser Bedienungsanleitung gezeigt werden, sind nur als Referenz anzusehen und können von den tatsächlichen Darstellungen des Produkts abweichen. Für das Produktdesign und die technischen Eigenschaften sind Änderungen vorbehalten. Vorsicht: Sie weisen auf Situationen hin, von denen eine hohe Gefährdung für Sie ausgehen könnte. Achtung: Diese Hinweise weisen auf eine mögliche Beschädigung von Programmen, Einheiten oder Daten hin. Hinweis: Diese Hinweise weisen auf eine wichtige Information hin. © Copyright Lenovo 2014. Alle Rechte vorbehalten. HINWEIS ZU LIMITIERTEN UND EINGESCHRÄNKTEN RECHTEN: Wenn Produkte, Daten, Computersoftware oder Dienstleistungen im Rahmen eines General Services Administration „GSA“-Vertrags geliefert werden, unterliegen die Nutzung, Reproduktion oder Veröffentlichung Einschränkungen gemäß Vertrag Nr. GS-35F-05925. Inhalt Wichtige Sicherheitsinformationen Verwendung der Computer-Hardware...................................... 1 Vorderansicht des Gehäuses.......................................................................2 Rückansicht des Gehäuses.........................................................................3 Anleitung zu den grundlegenden Anschlüssen.............................................6 Computer anschließen................................................................................7 Anleitung für die 5.1 Audiokonfiguration......................................................8 Anschließen des Netzkabels........................................................................9 Verbindungshinweise beim Abspielen von Blu-ray Discs anzeigen.............10 Verbindung zum Internet...........................................................................10 Kabel-Tastatur (nur ausgewählte Modelle).................................................11 Verwendung von Windows 8.1................................................. 13 Umschalten zwischen den Haupt-Oberflächen von Windows 8.1..............14 Die Charms-Leiste.....................................................................................14 Herunterfahren des Computers.................................................................14 Wechseln zwischen Apps..........................................................................15 Schließen einer App..................................................................................15 Öffnen anderer Systemprogramme............................................................15 Windows-Hilfe und Support......................................................................15 Verwendung von Rescue System............................................ 17 OneKey Recovery.....................................................................................18 Treiber- und Anwendungs-Installation........................................................19 Verwendung der Software........................................................ 21 Lenovo Support........................................................................................22 Inhalt i Fehlerbehebung und Bestätigung der Konfiguration............ 23 Anzeigeprobleme beheben........................................................................24 Audioprobleme beheben...........................................................................25 Softwarefehler beheben............................................................................26 Probleme an optischen Laufwerken und Festplatten beheben...................27 Besondere Hinweise zur Fehlerbehebung unter Windows.........................28 Windows-Hilfe und Support......................................................................28 BIOS Setup Utility......................................................................................29 Durchführung täglicher Wartungs-Tasks....................................................30 Handbuch zum Austauschen von Hardware.......................... 31 Positionen.................................................................................................34 Austausch von Hardware..........................................................................39 Anhang....................................................................................... 51 Erklärung...................................................................................................51 Markenzeichen..........................................................................................52 Energy-Star-Statement..............................................................................52 Aktivieren des ErP Compliance-Modus......................................................53 Hinweise zu elektronischen Emissionen................................. 54 Behördlicher Hinweis für Mexiko............................................. 55 ii Inhalt Verwendung der Computer-Hardware Dieses Kapitel enthält die folgenden Themen: Einführung in die Computer-Hardware Informationen zu den Computeranschlüssen Hinweis: Die Beschreibungen in diesem Kapitel können je nach Computermodell und Konfigurationen von Ihrem Computer abweichen. Bedienungsanleitung 1 Vorderansicht des Gehäuses Achtung: Verdecken Sie nicht die Luftschlitze am Computer. Blockierte Luftschlitze können Überhitzung verursachen. 1 2 3 4 4 5 6 7 8 Festplattenanzeige Netzschalter Speicherkartenlesegerät (nur ausgewählte Modelle) USB 2.0-Anschlüsse (2) Kopfhöreranschluss Mikrofonanschluss Taste zum Auswerfen des optischen Laufwerks Optisches Laufwerk (nur ausgewählte Modelle) Hinweis: Das Computergehäuse kann vertikal aufgestellt werden. 2 Bedienungsanleitung Achtung: Keine 3-Zoll-Disks in das optische Laufwerk einführen. Rückansicht des Gehäuses (Wenn die in diesem Kapitel beschriebene Rückansicht von Ihrem Computer abweicht, gilt die Rückansicht Ihres Computers.) H30-00 1 2 3 4 5 6 7 8 9 USB 3.0-Anschlüsse WiFi-Antenne (nur ausgewählte Modelle) Onboard-VGA-Anschluss USB 2.0-Anschlüsse (2) Ethernet-Anschluss Audio-Anschlüsse Netzanschluss Kabelklemme Erweiterungs-Kartensteckplatz Bedienungsanleitung 3 H30-05 2 1 3 4 6 5 7 8 9 10 11 Onboard-VGA-Anschluss WiFi-Antenne (nur ausgewählte Modelle) HDMI-IN Anschluss (nur ausgewählte Modelle) USB 2.0-Anschlüsse (2) Ethernet-Anschluss USB 3.0-Anschlüsse (2) Audio-Anschlüsse Netzanschluss Kabelklemme PCI Express X 16-Adapter-Anschluss (einige Modelle verfügen über eine Grafikkarte) PCI Express X 1-Adaptersteckplatz (einige Modelle verfügen über einen USB 3.0 oder eine TV-Tuner-Karte) 4 Bedienungsanleitung H30-50 1 2 3 4 5 6 7 8 9 10 11 HDMI-IN Anschluss (nur ausgewählte Modelle) WiFi-Antenne (nur ausgewählte Modelle) Onboard-VGA-Anschluss USB 3.0-Anschlüsse (2) USB 2.0-Anschlüsse (2) Ethernet-Anschluss Audio-Anschlüsse PCI Express X 16-Adapter-Anschluss (einige Modelle verfügen über eine Grafikkarte) PCI Express X 1-Adaptersteckplatz (einige Modelle verfügen über einen USB 3.0 oder eine TV-Tuner-Karte) Netzanschluss Spannungswahlschalter (nur ausgewählte Modelle) Hinweis: Wenn Ihr Modell über zwei VGA-Bildschirmanschlüsse verfügt, müssen Sie den Anschluss am Grafikadapter verwenden. Achtung: Öffnen Sie nicht die Abdeckung des Audio-Anschlusses. Bedienungsanleitung 5 Anleitung zu den grundlegenden Anschlüssen Hinweis: Ihr Computer verfügt möglicherweise nicht über alle in diesem Abschnitt beschriebenen Anschlüsse. Anschluss Beschreibung Mikrofon Verwenden Sie diesen Anschluss, um ein Mikrofon für Audioaufnahmen oder zur Verwendung einer Spracherkennungssoftware an den Computer anzuschließen. Kopfhörer Verwenden Sie diesen Anschluss, um Kopfhörer an den Computer anzuschließen, um Musik- oder andere Audiodateien anzuhören, ohne andere zu stören. AudioEingangsanschluss Dieser Anschluss empfängt Audiosignale von einem externen Audiogerät, z. B. einem Stereosystem. Wenn Sie ein externes Audiogerät anschließen, wird ein Kabel zwischen dem Audio-Ausgangsanschluss des Geräts und dem Audio-Eingangsanschluss des Computers angeschlossen. AudioAusgangsanschluss Wird verwendet, um Audiosignale vom Computer zu externen Geräten zu senden, wie zum Beispiel StereoAktivlautsprecher (Lautsprecher mit eingebauten Verstärkern), Kopfhörer, Multimedia-Tastaturen oder den Audio-Eingangsanschluss einer Stereoanlage oder eines anderen externen Aufnahmegeräts. Speicherkartenleser Verwenden Sie diesen, um digitale Fotos, Musik, und Videos anzusehen und zu teilen, die auf einer Medienkarte gespeichert sind. Netzanschluss Wird mit dem Stromkabel verbunden. Das Aussehen dieses Anschlusses kann variieren. USB-Anschluss Verwenden Sie diesen Anschluss, um ein USB-Gerät anzuschließen. Ethernet-Anschluss Verwenden Sie diesen Anschluss, um den Computer an ein Ethernet-ähnliches Netzwerk anzuschließen. VGA-Anschluss Wird verwendet, um einen VGA-Bildschirm oder andere Geräte, die einen VGA-Bildschirmanschluss benutzen, anzubringen. DVI-Anschluss Wird verwendet, um einen DVI-Bildschirm oder andere Geräte, die einen DVI-Bildschirmanschluss benutzen, anzubringen. 6 Bedienungsanleitung Anschluss Beschreibung HDMI-Anschluss (optional) Wird mit dem HDMI-Anschluss an Ihrem Monitor oder dem TV verbunden. TV-Tuner-Anschluss (optional) Nur auf Systemen mit optionaler TV-Tuner-Karte unterstützt Hinweis: Wenn Ihr Computer über eine Funktastatur oder -maus verfügt, schließen Sie diese Geräte entsprechend der zugehörigen Anleitung an. Computer anschließen Verwenden Sie die folgenden Informationen, wenn Sie den Computer anschließen. • Suchen Sie nach den kleinen Anschlusssymbolen auf der Rückseite des Computers. Schließen Sie die Stecker entsprechend den Symbolen an. • Wenn Ihre Computerkabel und das Anschlussfeld farblich kodiert sind, muss die Farbe des Kabels mit der Farbe des Anschlusses übereinstimmen. Hinweis: Ihr Computer verfügt möglicherweise nicht über alle in diesem Abschnitt beschriebenen Anschlüsse. Überprüfen Sie die Position des Spannungswahlschalters auf der Rückseite des Computers. Bei Bedarf kann der Schalter mit einem Kugelschreiber verschoben werden. Hinweis: Manche Computer haben keinen Spannungswahlschalter. Diese Computer regulieren die Spannung automatisch. • Bei einem Spannungsbereich von 100-127 V AC stellen Sie den Schalter auf 115 V. • Bei einem Spannungsbereich von 200-240 V AC stellen Sie den Schalter auf 230 V. 115 230 Bedienungsanleitung 7 Anleitung für die 5.1 Audiokonfiguration Dieses Computermodell unterstützt die Umwandlung von Stereosound in 5.1 Surround-Sound. Gehen Sie zum Anschließen des 5.1 Surround-Audiogeräts gemäß den nachstehenden Abbildungen vor: Blauer Eingangsanschluss Surround Grüner Ausgangsanschluss Frontkanal Rosa Mikrofoneingangsanschluss Mittlere LFE Die Konfigurationen sind wie folgt: 1. Rechtsklicken Sie auf das Sound-Symbol in der Systemeigenschaftenleiste und wählen Sie die Option Wiedergabegeräte, um den Sound in dem PopupDialogfeld, das sich daraufhin öffnet, einzustellen. 2. Wählen Sie im Dialogfeld Wiedergabe ein Wiedergabegerät aus und klicken Sie auf die Taste Konfigurieren, um das Gerät zu konfigurieren. 3. Wählen Sie im Dialogfeld Lautsprecher-Setup, das sich daraufhin öffnet, 5.1 Surround als Audiokanal aus, um die Lautsprechereinrichtung gemäß den Anweisungen auf dem Bildschirm durchzuführen. 4. 5.1 Surround-Sound kann angewandt werden, sobald das Konfigurationsverfahren abgeschlossen ist. Hinweis: Wenn die Audiokonfigurationsschnittflächen oben von denen Ihres Computers abweichen, können Sie die oben beschriebenen Schritte zur Konfiguration des 5.1 Surround-Audiogerätes als Referenz für Ihre aktuelle Audiokonfigurationsschnittstelle verwenden. Weitere Informationen finden Sie in der elektronischen Hilfe. 8 Bedienungsanleitung Anschließen des Netzkabels Stecken Sie das Stromkabel in eine Steckdose. Wir empfehlen, eine geerdete Verbindung oder einen Überspannungsschutz zu verwenden. Einige Modelle verfügen über ein Netzteil. Bedienungsanleitung 9 Verbindungshinweise beim Abspielen von Blu-ray Discs anzeigen Hinweis: Nur einige Modelle sind mit einem optischen Blu-ray-Laufwerk ausgestattet. Überprüfen Sie die verfügbaren Anschlüsse auf Ihrem Computer und wählen Sie ein angezeigtes und geeignetes Kabel aus der Tabelle unten. Andere Kabelarten entsprechen nicht den Standard-Anforderungen von Blu-ray. Sie müssen die Kabel separat erwerben, wenn der Computer nicht mit dem entsprechenden Kabel ausgestattet ist. DIese Tabelle hilft Ihnen, die Anschlüsse an Ihrem Computer und dem Monitor zu erkennen. Anschlusstyp Computer Kabel Anzeige DVI zu DVI (DVI-Kabel) DVI zu HDMI (DVI-HDMI-Kabel) HDMI zu HDMI (HDMI-Kabel) HDMI zu DVI (HDMI-DVI-Kabel) Verbindung zum Internet Um sich mit dem Internet verbinden zu können, benötigen Sie einen Vertrag mit einem Internetdienstanbieter (ISP) und einige Hardware. Die IPS- und ISP-Angebote variieren je nach Land. Kontaktieren Sie Ihren ISP zu den in Ihrem Land verfügbaren Angeboten. Ihr Computer wurde so entwickelt, dass er ein drahtloses (nur ausgewählte Modelle) oder Kabelnetzwerk unterstützt, um Ihren Computer mit anderen Geräten zu verbinden. Kabelnetzwerkverbindung Bei Kabelnetzen verbinden Sie ein Ende des Ethernet-Kabels (separat erhältlich) mit dem Ethernet-Anschluss an Ihrem Computer und das andere Ende mit den Netzwerk-Router oder Breitbandmodem. Fragen Sie Ihren ISP nach genaueren Einrichtungshinweisen. 10 Bedienungsanleitung Hinweis: Die Vorgehensweise zur Installation von Breitbandmodem und Router variieren je nach Hersteller. Halten Sie sich an die Anweisungen des Herstellers. Wireless-Netzwerkverbindung Bei Wireless-Netzen können Sie die eingebaute Wireless-LAN-Antenne verwenden, um auf Ihr privates Wireless-Netz zuzugreifen. Anschluss des Computers an ein Wireless-Netzwerk: 1. Wenn Sie eine Maus verwenden, richten Sie den Mauszeiger auf die rechte obere oder untere Ecke des Bildschirms und klicken auf Einstellungen. (Wenn Ihr Computer über einen Touch-Bildschirm verfügt, wischen Sie von der rechten Ecke des Bildschirms aus und drücken dann auf Einstellungen.) 2. Tippen oder klicken Sie auf das Netzwerksymbol , dann wählen Sie den Namen Ihres Routers. Tippen oder klicken Sie auf Verbinden, dann befolgen Sie die Schritte auf dem Bildschirm. Testen Sie das Wireless-Netz, indem Sie Ihren Webbrowser öffnen und eine beliebige Website aufrufen. Kabel-Tastatur (nur ausgewählte Modelle) LVT ——Drücken Sie nach dem Starten von Windows diese Taste, um LVT (Lenovo Vantage Technology), die vorinstallierte Heim-PC-Software von Lenovo, zu starten. Abgesehen von den eigenen Funktionen des Programms können Sie mit LVT weitere, mit Windows kompatible Software starten, die speziell für die Ausführung auf diesem Computermodell konfiguriert ist. Hinweise: • Nur einige Modelle sind mit LVT-Programm ausgestattet. • Die LVT-Taste auf der Tastatur ist bei Modellen ohne LVT deaktiviert. F2 ——Auf Ihrem Computer ist das Lenovo Rescue System installiert. Um mehr über dieses Programm zu erfahren, drücken Sie wiederholt die Taste F2 und lassen Sie sie wieder los, sobald Sie den Computer eingeschaltet haben, bis das Lenovo Rescue System geöffnet wird. Bedienungsanleitung 11 12 Bedienungsanleitung Verwendung von Windows 8.1 Dieses Kapitel enthält die folgenden Themen: Umschalten zwischen den Haupt-Oberflächen von Windows 8.1 Die Charms-Leiste Herunterfahren des Computers Wechseln zwischen Apps Schließen einer App Öffnen anderer Systemprogramme Windows-Hilfe und Support Achtung: Das Betriebssystem Windows 8.1 wird von der Microsoft Corporation bereitgestellt. Bitte verwenden Sie es gemäß des ENDBENUTZER-LIZENZVERTRAG (EULA) zwischen Ihnen und Microsoft. Bei allen Fragen zum Betriebssystem kontaktieren Sie bitte Microsoft direkt. Bedienungsanleitung 13 Umschalten zwischen den HauptOberflächen von Windows 8.1 Windows 8.1 beinhaltet zwei Haupt-Benutzeroberflächen: den Startbildschirm und den Windows Desktop. Um vom Startbildschirm zum Windows Desktop umzuschalten, gehen Sie wie folgt vor: • Wählen Sie die Kachel des Desktops auf dem Startbildschirm + D. • Drücken Sie auf die Windows-Taste Um vom Desktop zum Starbildschirm umzuschalten, gehen Sie wie folgt vor: • Wählen Sie in der Charms-Leiste Start. • Bewegen Sie den Mauszeiger zur unteren linken Ecke und wählen Sie die Miniaturansicht des Startbildschirms, wenn diese angezeigt wird. • Drücken Sie auf die Windows-Taste . Die Charms-Leiste Charms bieten neue und schnellen Wege, um grundlegende Aufgaben auszuführen. Gehen Sie zur Anzeige von Charms wie folgt vor: • Bewegen Sie den Mauszeiger zu oberen oder unteren rechten Ecke des Bildschirms. • Wenn Ihr Computer über einen Touch-Bildschirm verfügt, wischen Sie von der rechten Ecke des Bildschirms aus. • Drücken Sie auf die Windows-Taste + C. Herunterfahren des Computers Herunterfahren des Computers: 1. Wenn Sie eine Maus verwenden, richten Sie den Mauszeiger auf die rechte obere oder untere Ecke des Bildschirms und klicken auf Einstellungen. (Wenn Ihr Computer über einen Touch-Bildschirm verfügt, wischen Sie von der rechten Ecke des Bildschirms aus und drücken dann auf Einstellungen). 2. Wählen Sie Ein/Aus → Herunterfahren. 14 Bedienungsanleitung Wechseln zwischen Apps Manchmal möchten Sie zurück zu einer App, die Sie soeben benutzt haben, oder schnell zwischen kürzlich verwendeten Apps wechseln. Wechseln zwischen Apps: Bewegen Sie den Mauszeiger zur linken oberen Ecke und klicken Sie, um die nächste App aufzurufen. (Wenn Ihr Computer über einen Touch-Bildschirm verfügt, wischen Sie von der linken Ecke des Bildschirms aus, um die nächste App aufzurufen.) Schließen einer App Gehen Sie zum Schließen einer App wie folgt vor: • Bewegen Sie den Mauszeiger zu oberen linken Ecke des Bildschirms. Wenn die Miniaturansicht erscheint, ziehen Sie diese auf dem Bildschirm nach unten. • Bewegen Sie den Mauszeiger zu oberen Kante des Bildschirms. Wenn der Mauszeiger zu einer Hand wird, ziehen Sie die App-Seite auf dem Bildschirm nach unten. • Wenn Ihr Computer über einen Touch-Bildschirm verfügt, wischen Sie von der oberen Kante des Bildschirms aus. Wenn die App-Seite kleiner wird, ziehen Sie diese auf dem Bildschirm nach unten. Öffnen anderer Systemprogramme Es gibt einen schnellen Weg, um andere Systemprogramme zu öffnen. Gehen Sie zum Öffnen des Menüs wie folgt vor: • Bewegen Sie den Mauszeiger zu unteren linken Ecke des Bildschirms. Wenn die Miniaturansicht erscheint, rechtsklicken Sie mit der Maus darauf, um den Menü zu öffnen. • Drücken Sie auf die Windows-Taste + X. Windows-Hilfe und Support Wenn Sie Probleme mit dem Betriebssystem haben, lesen Sie bitte die Datei Windows-Hilfe und Support. Gehen Sie zum Öffnen der Datei Windows-Hilfe und Support wie folgt vor: • Wählen Sie die Charm „Einstellungen“ und dann Hilfe. • Drücken Sie auf die Windows-Taste + F1. Sie können die Datei Windows-Hilfe und Support auf Ihrem Computer lesen. Sie können auch Online Hilfe und Support erhalten, indem Sie auf einen der beiden Links unter Weitere Informationen klicken. Bedienungsanleitung 15 16 Bedienungsanleitung Verwendung von Rescue System Dieses Kapitel enthält die folgenden Themen: OneKey Recovery Treiber- und Anwendungs-Installation Achtung: Bei der Verwendung von OneKey Recovery gehen Daten verloren. • Sie können C: wiederherstellen Das Laufwerk im Computer auf die werkstellige Standardeinstellung oder zum letzten Systemsicherungsstatus mittels OneKey Recovery. Wenn Sie dies durchführen, werden alle vorhandenen Daten auf dem Laufwerk C: gelöscht Die Daten gehen verloren, jedoch der Inhalt und das Format der anderen Partitionen auf der Festplatte bleiben unverändert. • Wenn Sie ein Betriebssystem installieren und es mittels OneKey Recovery sichern möchten, müssen Sie die Partition C: im NTFS-Format formatieren und das Betriebssystem in der Partition C: installieren. Andernfalls kann das OneKey Recovery-System nicht ausgeführt werden. Bedienungsanleitung 17 Anmerkung zur Servicepartition: Die Dateien und relevanten Daten, die von Rescue System verwendet werden, sind auf der Servicepartition gespeichert. Wenn Sie diese Partition löschen, kann Rescue System nicht mehr verwendet werden. Weitere Informationen zum Betrieb finden Sie in den folgenden Anweisungen: In der Charm „Suche“ wählen Sie Apps → Systemsteuerung → Verwaltung → Computerverwaltung → Datenträgerverwaltung. Sie sehen dann die ServicePartition, die nicht gelöscht werden darf. Hinweis: Die Wiederherstellungsdateien und die relevanten Daten, die von Rescue System verwendet werden, sind auf der Servicepartition gespeichert. Wird die Servicepartition von einer anderen Person als von einem autorisierten Lenovo Wartungstechniker gelöscht oder beschädigt, haftet Lenovo nicht für daraus resultierende Verluste. OneKey Recovery OneKey Recovery ist eine einfach zu handhabende Anwendung. Sie können sie verwenden, um Ihren Computer auf den Systemstandard zurückzusetzen oder einen zuvor gespeicherten Zustand wiederherzustellen. Detaillierte Vorgehensweise 1. Drücken Sie wiederholt die Taste F2, sobald Sie den Computer eingeschaltet haben, bis Lenovo Rescue System geöffnet wird, und wählen Sie dann OneKey Recovery. Hinweis: System Recovery überschreibt alle auf Laufwerk C: gespeicherten Daten Laufwerk. Um den Verlust von Daten zu vermeiden, sollten Sie relevante Daten sichern, bevor Sie eine Systemwiederherstellung durchführen. 2. Folgen Sie den Anweisungen auf dem Bildschirm, um die Sicherungsaufgabe für die Wiederherstellung und die Disk für die Installation des Betriebssystems auszuwählen und klicken Sie auf Weiter, um die Wiederherstellung zu starten. 3. Warten Sie, bis die Systemwiederherstellung abgeschlossen ist. Die Wiederherstellung darf nicht unterbrochen werden. 4. Nach erfolgreichem Abschluss der Systemwiederherstellung werden Sie von der Software aufgefordert, den Computer neu zu starten. Starten Sie den Computer neu und greifen Sie auf das Betriebssystem zu. 18 Bedienungsanleitung Treiber- und Anwendungs-Installation Die Treiber- und Anwendungs-Installation im Rescue System bietet eine bequeme Möglichkeit, alle Anwendungen und Treiber von Lenovo, die Sie zusammen mit der Lenovo Hardware erhalten haben, erneut zu installieren. Methode 1: Automatische Installation Drücken Sie wiederholt die Taste F2, sobald Sie den Computer eingeschaltet haben, bis Lenovo Rescue System geöffnet wird, und wählen Sie dann Treiberund Anwendungs-Installation. Befolgen Sie die Anweisungen auf dem Bildschirm, um die Lenovo Treiber- und Anwendungs-Installation zu installieren. Klicken Sie auf OK, um die Software für die Lenovo für die Treiber- und Anwendungs-Installation zu installieren. Das System wird neu gestartet. Nach dem Systemneustart wird die Treiber- und Anwendungs-Installation fortgesetzt, bis sie fertig gestellt ist. Methode 2: Manuelle Installation Im Windows System wählen Sie Treiber- und Anwendungs-Installation in der Charm „Suchen“. Installieren Sie nach dem Starten des Vorgangs die Treiber und Softwarekomponenten entsprechend den Eingabeaufforderungen manuell. Hinweise: 1. Installieren Sie keine Software, die bereits auf Ihrem Computer vorhanden ist. 2. Stellen Sie sicher, dass die Software für die Treiber- und AnwendungsInstallation automatisch vor dem Starten des Betriebssystems installiert wurde. Die Funktion für die manuelle Installation kann nur benutzt werden, wenn die Software installiert wurde. Bedienungsanleitung 19 20 Bedienungsanleitung Verwendung der Software Dieses Kapitel enthält die folgenden Themen: Software-Anleitung Hinweis: Die Schnittstelle und Funktionalität dieser Funktionen ist abhängig davon, welche Software mit dem Computermodell mitgeliefert wurde, das Sie erworben haben. Bedienungsanleitung 21 Lenovo Support Mit dem Lenovo Support Programm können Sie Ihren Computer bei Lenovo registrieren, Benutzerhandbücher für Ihren Computer herunterladen und ansehen, die Garantiedaten Ihres Computers abrufen und die Hilfe- und Supportinformationen lesen. Um dieses Programm zu öffnen, gehen Sie wie folgt vor: Klicken Sie auf das Lenovo Support Symbol auf dem Start- oder Suchbildschirm. Die Hauptfunktionen dieses Programms sind unten aufgelistet. (Dieses Programm unterstützt online-Aktualisierungen. Die unten dargestellten Funktionen dienen nur als Referenz. Die Funktionalität ist abhängig von den Programmsymbolen, die aktuell dargestellt werden.) Registrierung Mit der Registrierung erhalten Sie Zugriff auf den Produkt-Support, auf Upgrades und Benachrichtigungen zu bestimmten Themen. Nutzen Sie die preisgekrönten Lenovo Services. Bedienungsanleitung Die Bedienungsanleitung bietet Ihnen Informationen über Ihren Computer. Service und Garantie Mit dieser Option können Sie die Garantie Ihres Computers erweitern. Lenovo bietet Ihnen flexible Optionen, die Ihre persönlichen oder betrieblichen Anforderungen erfüllt. 22 Bedienungsanleitung Fehlerbehebung und Bestätigung der Konfiguration Dieses Kapitel enthält die folgenden Themen: Fehlerbehebung und Problemlösung Bedienungsanleitung 23 Fehler beheben Beachten Sie die folgenden Tipps, wenn Sie eine Fehlerbehebung am Computer durchführen: • Haben Sie vor Auftreten des Problems eine Komponente ein- oder ausgebaut, überprüfen Sie die Einbauschritte und stellen Sie sicher, dass die Komponente korrekt eingebaut ist. • Funktioniert ein Peripheriegerät nicht, stellen Sie sicher, dass das Gerät ordnungsgemäß angeschlossen ist. • Wird eine Fehlernachricht am Bildschirm angezeigt, notieren Sie sich den genauen Wortlaut der Nachricht. Diese Nachricht kann der Benutzerunterstützung dabei helfen, den oder die Fehler zu finden und zu beheben. • Wird eine Fehlermeldung in einem Programm angezeigt, finden Sie weitere Informationen im Hilfedokument zum Programm. Anzeigeprobleme beheben Fehler: Leere Anzeige, oder kein Bild auf dem Bildschirm. Fehlerbehebung und Problemlösung: 1. Überprüfen Sie, ob der Monitor eingeschaltet ist. Wenn nicht, drücken Sie den Netzschalter. 2. Prüfen Sie, ob das Monitor-Stromkabel locker ist. Stecken Sie das Stromkabel ggfs. fest in den Monitor. 3. Kontrollieren Sie, ob das Signalkabel fest in den Anschluss auf der Grafikkarte des Computers eingesteckt ist; ist dies nicht der Fall, fahren Sie den Computer herunter und stecken das Signalkabel des Bildschirms fest in den Anschluss auf der Computer-Grafikkarte ein. Fehler: Sie müssen die Einstellungen für die Eigenschaften der Anzeige ändern. Eigenschaften für Anzeigenhintergrund und Symbole festlegen: 1. Rechtsklicken Sie auf eine freie Stelle auf dem Desktop und wählen Sie aus dem Kontextmenü „Anpassen“ aus. 2. Wählen Sie von hier aus die entsprechenden Optionen aus, um folgende Aufgaben auszuführen: • Desktophintergrund ändern • Bildschirmschoner auswählen • Windows-Farboptionen für Ränder und Symbolleiste wählen • Motiv wählen 24 Bedienungsanleitung 3. Rechtsklicken Sie auf eine freie Stelle auf dem Desktop und wählen Sie aus dem Popup-Menü Bildschirmauflösung aus, um das Erscheinungsbild zu verändern. Fehler: Flimmern der Anzeige. Fehlerbehebung und Problemlösung: 1. Prüfen Sie, ob sich eines der folgenden Geräte weniger als einen Meter vom Computer befindet: Kühlschränke, elektrische Ventilatoren, elektrische Trockner, UPS-Systeme, Regulatoren, Leuchtstofflampen oder andere Computer, die eine magnetische Störung erzeugen könnten. 2. Entfernen Sie alle störenden Geräte aus der Nähe des Computers. 3. Tritt der Fehler weiterhin auf, wenden Sie sich bitte an den Lenovo Service. Audioprobleme beheben Fehler: Aus den integrierten Lautsprechern erfolgt keine Tonwiedergabe. Fehlerbehebung und Problemlösung: • Anpassen der Windows-Lautstärkeregelung - wählen Sie das Lautsprechersymbol in der Charm „Einstellungen“ oder klicken Sie auf den Pfeil in der Symbolleiste, um die ausgeblendeten Symbole im Windows Desktop-Modus anzuzeigen und klicken Sie dann auf das Lautsprechersymbol. Stellen Sie sicher, dass eine nicht zu geringe Lautstärke eingestellt und der Ton nicht stummgeschaltet ist. Stellen Sie Lautstärke, Bässe bzw. Höhen so ein, dass keine Verzerrungen auftreten. • Installieren Sie den Audiotreiber neu. • Ziehen Sie alle Kopfhörer aus dem Kopfhöreranschluss ab - Die Audioausgabe aus den Lautsprechern wird automatisch deaktiviert, sobald ein Kopfhörer an den Kopfhöreranschluss an der Seitenabdeckung des Computers angeschlossen wird. Fehler: Aus dem Kopfhörer erfolgt keine Tonwiedergabe. Fehlerbehebung und Problemlösung: • Überprüfen Sie den Anschluss des Kopfhörerkabels - stellen Sie sicher, dass das Kopfhörerkabel fest am Kopfhöreranschluss angeschlossen ist. • Anpassen der Windows-Lautstärkeregelung - wählen Sie das Lautsprechersymbol in der Charm „Einstellungen“ oder klicken Sie auf den Pfeil in der Symbolleiste, um die ausgeblendeten Symbole im Windows Desktop-Modus anzuzeigen und klicken Sie dann auf das Lautsprechersymbol. Stellen Sie sicher, dass eine nicht zu geringe Lautstärke eingestellt und der Ton nicht stummgeschaltet ist. Bedienungsanleitung 25 Softwarefehler beheben Fehler: Sie können ein aktives Programm nicht auf normalem Wege beenden. Fehlerbehebung und Problemlösung: 1. Drücken Sie gleichzeitig die Tasten Strg, Alt und Entf und wählen Sie die Option Task-Manager aus dem erscheinenden Dialogfeld. 2. Wählen Sie das fehlerhafte Programm aus und klicken Sie auf Task beenden. Fehler: Sie müssen ein Programm installieren oder deinstallieren. Problemlösung: Unterbrechen Sie nie einen Installationsvorgang, indem Sie das System ausschalten oder eine andere drastische Maßnahme ergreifen. Dies kann das ordnungsgemäße Funktionieren des Systemprogramms beeinträchtigen oder sogar zu einem Fehler während der Systeminitialisierung führen. Löschen Sie während der Deinstallation die Dateien oder Ordner nie auf direktem Wege. Dies kann zu einer Beschädigung des Betriebssystems führen und einen systemweiten Fehler hervorrufen. Gehen Sie zum ordnungsgemäßen Deinstallieren von Programmen wie folgt vor: 1. Sichern Sie alle zum Programm zugehörigen Dokumente und Systemeinstellungen, bevor Sie es entfernen. 2. Verfügt das Programm über ein eigenes Deinstallationsprogramm, führen Sie es direkt aus, um das Programm zu deinstallieren. 3. Verfügt das Programm über kein eigenes Deinstallationsprogramm, wählen Sie Apps → Systemsteuerung aus der Charm „Suchen“. 4. Wählen Sie aus der Systemsteuerung die Option Programme → Programme und Features aus. 5. Suchen Sie das entsprechende Programm im Dialogfenster Programme und Features und wählen Sie dann Deinstallieren/Ändern aus. 6. Befolgen Sie die angezeigten Anweisungen zum Deinstallieren der Software. 26 Bedienungsanleitung Probleme an optischen Laufwerken und Festplatten beheben Fehler: Das optische Laufwerk kann eine CD/DVD nicht lesen. Fehlerbehebung und Problemlösung: 1. Überprüfen Sie, ob ein Symbol für ein optisches Laufwerk im Ressourcenmanager des Betriebssystems angezeigt wird. Ist dies nicht der Fall, starten Sie den Computer neu. Wird weiterhin kein Symbol angezeigt, wenden Sie sich bitte an den Lenovo Service. Fahren Sie andernfalls mit dem nächsten Schritt fort. 2. Stellen Sie sicher, dass die CD/DVD ordnungsgemäß in das Laufwerk eingelegt wurde. Ist dies nicht der Fall, legen Sie die CD oder DVD neu ein. Fahren Sie andernfalls mit dem nächsten Schritt fort. 3. Überprüfen Sie die Spezifikationen zum Computer, um sicherzustellen, dass das optische Laufwerk zum Lesen dieses CD- oder DVD-Typs vorgesehen ist. 4. Kann die CD/DVD nicht gelesen werden, ersetzen Sie sie durch eine CD/DVD, von der Sie sicher sind, dass sie funktioniert (z. B. eine mit dem Computer gelieferte CD/DVD). 5. Wenn diese CD/DVD ebenfalls nicht gelesen werden kann, überprüfen Sie die Datenseite der CD/DVD auf Schäden. Fehler: Die vom System angegebene Kapazität der Festplatte liegt unter dem Sollwert. Fehlerbehebung und Problemlösung: Bei Computern, die mit der Funktion „OneKey Recovery“ ausgestattet sind, belegt die Funktion zur Systemwiederherstellung einen gewissen Anteil der Speicherkapazität. Möglicherweise ist dies die Ursache für das offensichtliche Defizit der Kapazität. Weiterführende technische Erläuterung: Die Sollkapazität der Festplatte wird im Dezimalsystem ausgedrückt, 1000 Byte. Die tatsächliche Festplattenkapazität wird jedoch im Binärsystem ausgedrückt und entspricht 1024 Byte (beispielsweise beträgt die Sollkapazität von 1 GB 1000 MB, während die tatsächliche Kapazität von 1 GB 1024 MB entspricht.) Bedienungsanleitung 27 Die unter Windows angezeigte Kapazität der Festplatte kann gemäß dem folgenden Beispiel berechnet werden: Die Sollkapazität der Festplatte beträgt 40 GB, während die tatsächliche Kapazität 40 x 1000 x 1000 x 1000/(1024 x 1024 x 1024) = 37 GB beträgt. Wenn die Servicepartition mit 3 GB - 3 x 1000 x 1000 x 1000/ (1024 x 1024 x 1024) = 2,79 GB subtrahiert wird, erhalten Sie die Festplattenkapazität, die im System angezeigt wird. Die so berechnete Kapazität der Festplatte weicht möglicherweise aufgrund von Rundungen leicht von der tatsächlichen Kapazität ab. Besondere Hinweise zur Fehlerbehebung unter Windows Notieren Sie sich die folgenden Informationen, da Sie sie möglicherweise zu einem späteren Zeitpunkt bei der Behebung von Systemfehlern benötigen: Die Treiber für dieses Computermodell unterstützen nur das Betriebssystem Windows 8.1. Windows-Hilfe und Support Wenn Sie Probleme mit dem Betriebssystem haben, lesen Sie bitte die Datei Windows-Hilfe und Support. Gehen Sie zum Öffnen der Datei Windows-Hilfe und Support wie folgt vor: • Wählen Sie die Charm „Einstellungen“ und dann Hilfe. • Drücken Sie auf die Windows-Taste + F1. Sie können die Datei Windows-Hilfe und Support auf Ihrem Computer lesen. Sie können auch Online Hilfe und Support erhalten, indem Sie auf einen der beiden Links unter Weitere Informationen klicken. 28 Bedienungsanleitung BIOS Setup Utility Was ist die BIOS Setup Utility? Die BIOS Setup Utility ist eine ROM-basierte Software. Sie gibt grundlegende Computerinformationen weiter und bietet Optionen zum Einrichten von BootGeräten, Sicherheit, dem Hardware-Modus und anderen Voreinstellungen. Wie starte ich die BIOS Setup Utility? So starten Sie die BIOS Setup Utility: 1. Fahren Sie den Computer herunter. 2. Drücken Sie wiederholt die Taste F1, sobald Sie den Computer eingeschaltet haben, um die Setup Utility zu starten. Wie ändere ich den Boot-Modus? Es gibt zwei Boot-Modi: UEFI und Legacy. Um den Boot-Modus zu ändern, starten Sie die BIOS Setup Utility, wählen Startup → Boot Priority und legen im BootMenü als Boot-Modus UEFI oder Legacy fest. Wann muss ich den Boot-Modus ändern? Der Standard-Bootmodus für Ihren Computer ist der UEFI-Modus. Wenn Sie ein älteres Windows Betriebssystem auf Ihrem Computer installieren müssen (ein beliebiges Betriebssystem vor Windows 8.1), müssen Sie den Boot-Modus in Legacy-Unterstützung ändern. Das ältere Windows-Betriebssystem kann nicht installiert werden, wenn der Boot-Modus nicht geändert wurde. Bedienungsanleitung 29 Durchführung täglicher Wartungs-Tasks Computerkomponenten reinigen Da viele Computerkomponenten aus hoch entwickelten integrierten Platinen bestehen, ist es sehr wichtig, die Umgebung des Computers in regelmäßigen Abständen zu reinigen, um die Ansammlung von Staub zu verhindern. Zum Reinigen der Computerkomponenten benötigen Sie die folgenden Utensilien: einen Staubsauger, ein weiches Baumwolltuch, klares (möglichst destilliertes) Wasser und Wattestäbchen. Achtung: Trennen Sie den Computer vor der Reinigung vom Netz. Reinigen Sie Ihren Computer mit einem weichen, mit Wasser befeuchteten Tuch. Verwenden Sie keine flüssigen oder SpraydosenReiniger, die entflammbare Substanzen enthalten könnten. Hinweis: Sprühen Sie keine Reinigungslösung direkt auf den Bildschirm, um den Computer oder den Bildschirm nicht zu beschädigen. Verwenden Sie nur Produkte, die speziell für die Reinigung von Bildschirmen vorgesehen sind, und befolgen Sie die Anweisungen zum Produkt. Im folgenden Abschnitt finden Sie einige allgemeine Methoden zur Reinigung von Komponenten: • Sie können ein weiches Tuch verwenden, um die Computeroberfläche, den Bildschirm, den Drucker, die Lautsprecher und die Maus von Staub zu befreien. • Sie können einen Staubsauger verwenden, um anderweitig unzugängliche Ecken zu reinigen. • Um die Tastatur gründlich zu reinigen, fahren Sie den Computer herunter und reiben die Tastatur vorsichtig mit einem feuchten Tuch ab. Verwenden Sie die Tastatur erst, nachdem sie wieder getrocknet ist. Vermeiden Sie Folgendes: • Das Eindringen von Wasser in den Computer • Die Verwendung eines zu nassen Tuchs • Das Sprühen von Wasser direkt auf die Bildschirmoberfläche oder in den Computer LCD-Bildschirme sollten täglich gereinigt werden. Wischen Sie täglich mit einem trockenen Tuch den Staub vom Bildschirm und von der Tastatur. Halten Sie alle Oberflächen sauber und fettfrei. 30 Bedienungsanleitung Handbuch zum Austauschen von Hardware Dieses Kapitel enthält die folgenden Themen: Identifizierung interner Komponenten Identifizierung der Teile auf der Systemplatine Entfernen der Computerabdeckung Entfernen der Frontplatte Austausch eines Speichermoduls Austauschen einer Festplatte Austausch eines optischen Laufwerks Austausch der Tastatur und der Maus Bedienungsanleitung 31 Übersicht Dieses Handbuch soll Kunden beim Austauschen von Customer Replaceable Units (Vom Kunden austauschbare Einheiten) bzw. den Kundendienst beim Austauschen von Field Replaceable Units (im Außendienst austauschbare Einheiten) unterstützen. In diesem Handbuch werden CRUs und FRUs häufig als „Komponenten“ bezeichnet. Hinweis: Kundendienstmitarbeiter finden im Hardware Maintenance Manual (HMM) Informationen zum Bestellen von Komponenten. Dieses Handbuch enthält nicht die Vorgehensweisen für alle Komponenten. Es wird davon ausgegangen, dass der Kundendienst Kabel, Schalter und bestimmte mechanische Komponenten ohne schrittweise Anleitung austauschen kann. Hinweis: Verwenden Sie nur von Lenovo® zur Verfügung gestellte Komponenten. Die Beschreibung der TV-Tuner-Karte in diesem Handbuch gilt nur für Computermodelle, in denen eine TV-Tuner-Karte eingebaut ist. Sie gilt nicht für Computermodelle, in denen keine TV-Tuner-Karte installiert ist. Dieses Handbuch enthält Anweisungen zum Austauschen der folgenden Komponenten: • Speichermodule • Festplatte • Optisches Laufwerk • Tastatur, Maus (mit Kabel) Sicherheitshinweise zum Austauschen von CRUs Lesen Sie vor dem Öffnen des Computers und dem Starten von Reparaturversuchen den Abschnitt „Wichtige Sicherheitsinformationen“ im Handbuch Sicherheit und Garantie, das im Lieferumfang Ihres Computers enthalten ist. Das Handbuch Sicherheit und Garantie finden Sie online auf der Support-Website unter der folgenden Adresse: http://support.lenovo.com. 32 Bedienungsanleitung Weitere Informationsquellen Wenn Sie über einen Internetzugang verfügen, finden Sie aktuelle Informationen zu Ihrem Computer im World Wide Web. Die folgenden Informationen sind verfügbar: • Informationen zum Entfernen und Installieren von CRUs • Veröffentlichungen • Fehlerbehebungsinformationen • Teileinformationen • Links zu anderen nützlichen Informationsquellen Diese Informationen finden Sie unter http://support.lenovo.com. Erforderliche Werkzeuge Zum Zerlegen des Computers benötigen Sie die folgenden Werkzeuge: • Erdungsarmband und leitfähige Unterlage zum Verhindern von elektrostatischer Entladung • Schlitzschraubendreher • Kreuzschlitzschraubendreher • Inbusschlüssel • Kunststoff-Schlitzschraubendreher • Kunststoffpinzette Hinweis: Die Schrauben für die einzelnen Komponenten haben unterschiedliche Größen. Legen Sie beim Zerlegen die Schrauben zu den entsprechenden Komponenten, um ein Vertauschen der Schrauben beim Einbau der Komponenten zu vermeiden. Bedienungsanleitung 33 Umgang mit aufladungsempfindlichen Einheiten Statische Aufladung ist harmlos für den Menschen, kann jedoch Computerkomponenten stark beschädigen. Öffnen Sie beim Austauschen von Komponenten die antistatische Schutzhülle mit der neuen Komponente erst, nachdem Sie die fehlerhafte Komponente aus dem Computer entfernt haben und zum Installieren der neuen Komponente bereit sind. Treffen Sie beim Umgang mit Computerkomponenten die folgenden Sicherheitsvorkehrungen, um Schäden durch statische Aufladung zu vermeiden: • Vermeiden Sie unnötige Bewegungen. Durch Bewegung kann sich Ihre Umgebung statisch aufladen. • Gehen Sie mit Computerkomponenten immer vorsichtig um. Fassen Sie Adapter, Speichermodule, Systemplatinen und Mikroprozessoren an den Kanten an. Berühren Sie keine freiliegenden Schaltkreise. • Achten Sie darauf, dass die Computerkomponenten nicht von anderen Personen berührt werden. • Berühren Sie vor dem Einbau einer neuen Komponente mit der antistatischen Schutzhülle, in der sich die Komponente befindet, mindestens zwei Sekunden lang eine Metallabdeckung am Erweiterungssteckplatz oder eine andere unlackierte Metallfläche am Computer. Dadurch wird die statische Aufladung der Schutzhülle und Ihres Körpers verringert. • Installieren Sie die neue Komponente nach Möglichkeit direkt im Computer, nachdem Sie sie aus der antistatischen Schutzhülle entnommen haben, ohne sie abzusetzen. Sollte dies nicht möglich sein, legen Sie die antistatische Schutzhülle, in der die Komponente geliefert wurde, auf eine glatte, ebene Fläche und die Komponente auf die Schutzhülle. • Legen Sie die Komponente nicht auf der Computerabdeckung oder auf einer anderen Metalloberfläche ab. Positionen Dieses Kapitel enthält Abbildungen, mit deren Hilfe Sie die Einbaulage der verschiedenen Anschlüsse, Bedienelemente und Komponenten des Computers bestimmen können. Zum Entfernen der Computerabdeckung siehe „Entfernen der Computerabdeckung“. Einbaulage von Komponenten und Anschlüssen Mit Hilfe der folgenden Abbildungen können Sie die Einbaulage der verschiedenen Komponenten und Anschlüsse in Ihrem Computer bestimmen. 34 Bedienungsanleitung Interne Komponenten Die nachstehende Abbildung zeigt die im Computer befindlichen Komponenten. 3 2 1 4 Kühlkörper und CPU-Lüfter Systemplatine Optisches Laufwerk und Laufwerkeinschub Festplatte Bedienungsanleitung 35 Identifizierung der Teile auf der Systemplatine Die Systemplatine (mitunter auch als Motherboard bezeichnet) ist die Hauptplatine Ihres Computers. Sie stellt grundlegende Computerfunktionen bereit und unterstützt eine Vielzahl von Geräten, die entweder werkseitig oder später von Ihnen eingebaut werden. Lenovo H30-00 1 2 3 4 5 6 7 8 9 15 36 14 13 12 11 10 Systemlüfterkopf Mikroprozessor und Kühlkörper Mikroprozessor-Lüfterkopf Speicheranschluss Netzanschluss für Festplatte und optisches Festplattenlaufwerk SATA-Anschlüsse (2) Bedienungsanleitung PCI Express X 16Adaptersteckplatz Batterie Hardware CMOS Jumper löschen LPC-Debug-Kopf Fronttafel-Anschluss Netzteillüfterkopf Vordere USB-Anschlüsse (2) Mini PCI-E Steckplatz Vorderer Audioanschluss Lenovo H30-05 1 2 3 4 5 12 11 10 9 8 7 6 Mikroprozessor und Kühlkörper Mikroprozessor-Lüfterkopf Speichersteckplätze (2) Netzanschluss für Festplatte CMOS Jumper löschen Fronttafel-Anschluss SATA-Anschlüsse (2) Mini PCI-E Steckplatz Bedienungsanleitung 37 Vordere USB-Anschlüsse (2) Vorderer Audioanschluss PCI Express X 1-Adaptersteckplatz PCI Express X 16Adaptersteckplatz Lenovo H30-50 1 2 3 4 5 6 7 19 18 8 9 17 16 38 15 14 13 12 11 10 12 V-Netzanschluss Mikroprozessor und Kühlkörper Mikroprozessor-Lüfterkopf Speichersteckplätze (2) Thermosensorkopf Netzanschluss für Festplatte Netzanschluss Netzteillüfterkopf SATA-Anschlüsse (3) Fronttafel-Anschluss Vordere USB-Anschlüsse (2) LPC-Debug-Kopf Bedienungsanleitung Mini PCI-E Steckplatz PCI Express X 1Adaptersteckplätze (3) CMOS Jumper löschen Vorderer Audioanschluss PCI Express X 16Adaptersteckplatz Systemlüfterkopf Batterie Austausch von Hardware Achtung: Lesen Sie vor dem Entfernen der Computerabdeckung und vor Beginn von Reparaturen den Abschnitt „Wichtige Sicherheitsinformationen“ im Handbuch Sicherheit und Garantie, das im Lieferumfang Ihres Computers enthalten war, oder im Hardware Maintenance Manual (HMM) des Computers. Eine Kopie des Handbuchs Sicherheit und Garantie oder HMM, finden Sie auf der Support-Website unter http://support.lenovo.com. Hinweis: Verwenden Sie nur von Lenovo zur Verfügung gestellte Komponenten. Allgemeine Informationen Anweisungen vor der Zerlegung Gehen Sie vor dem Zerlegen wie folgt vor: 1. Unterbrechen Sie die Stromzufuhr zum System und zu allen Peripheriegeräten. 2. Ziehen Sie alle Netz- und Signalkabel vom Computer ab. 3. Stellen Sie das System auf einer ebenen, stabilen Fläche ab. Bedienungsanleitung 39 Entfernen der Computerabdeckung Achtung: Schalten Sie den Computer aus und warten Sie 3 bis 5 Minuten, damit der Computer abkühlen kann, bevor Sie die Computerabdeckung öffnen. Gehen Sie zum Entfernen der Computerabdeckung wie folgt vor: 1. Entnehmen Sie alle Datenträger (Disks, CDs oder Speicherkarten) aus den Laufwerken, bevor Sie das Betriebssystem herunterfahren, und schalten Sie alle angeschlossenen Geräte und den Computer aus. 2. Ziehen Sie alle Netzkabel aus den Steckdosen. 3. Ziehen Sie alle am Computer angeschlossenen Kabel ab. Dazu zählen Netzkabel, E/A-Kabel und alle übrigen Kabel, die an den Computer angeschlossen sind. Weitere Informationen hierzu finden Sie in „Positionen der Anschlüsse an der Rückseite des Computers“. 4. Drehen Sie die 2 Schrauben heraus, mit denen die Computerabdeckung auf der Rückseite des Gehäuses befestigt ist. 5. Entfernen Sie die Computerabdeckung, indem Sie sie zur Gehäuserückseite hin schieben. Hinweis: Für diesen Vorgang legen Sie den Computer am besten auf die Seite. 40 Bedienungsanleitung Entfernen der Frontplatte Gehen Sie zum Entfernen der Frontplatte wie folgt vor: 1. Entfernen Sie die Computerabdeckung. Siehe „Entfernen der Computerabdeckung“. Hinweis: Für diesen Vorgang legen Sie den Computer am besten auf die Seite. 2. Entfernen Sie die Frontplatte, indem Sie die drei Kunststofflaschen im Gehäuse lösen und die Platte wie gezeigt nach außen drücken. 3. Zum Einbau der Platte richten Sie die drei Kunststofflaschen an der Unterseite der Platte auf die entsprechenden Löcher im Gehäuse aus und lassen sie oben und unten im Gehäuse einschnappen. 4. Siehe „Abschluss des Einbaus“. Bedienungsanleitung 41 Austausch eines optischen Laufwerks Achtung: Lesen Sie vor dem Entfernen der Computerabdeckung und vor Beginn von Reparaturen den Abschnitt „Wichtige Sicherheitsinformationen“ im Handbuch Sicherheit und Garantie, das im Lieferumfang Ihres Computers enthalten war, oder im Hardware Maintenance Manual (HMM) des Computers. Eine Kopie des Handbuchs Sicherheit und Garantie oder HMM finden Sie auf der Support-Website unter http://support.lenovo.com. Gehen Sie zum Austauschen eines optischen Laufwerks wie folgt vor 1. Entfernen Sie die Computerabdeckung. Siehe „Entfernen der Computerabdeckung“. 2. Entfernen Sie die Frontplatte. Siehe „Entfernen der Frontplatte“. 3. Lösen Sie die 2 Schrauben, die den optischen Laufwerkeinschub sichern, aus dem Gehäuse. 4. Schieben Sie den optischen Laufwerkeinschub heraus und heben Sie ihn an. 2 1 42 Bedienungsanleitung 5. Ziehen Sie die Daten- und Netzkabel von der Rückseite des optischen Laufwerks ab. 6. Entfernen Sie die 2 Schrauben, die das optische Laufwerk am und schieben Sie das optische Laufwerk gerade Laufwerkeinschub sichern, aus dem Laufwerkeinschub. 5 3 4 7. Schieben Sie das neue optische Laufwerk von vorn in den Einschub, dann befestigen Sie es mit den Schrauben am Laufwerkeinschub. 8. Schließen Sie die Daten- und Netzkabel am neuen optischen Laufwerk an. 9. Schieben Sie den optischen Laufwerkeinschub zurück, lassen Sie ihn einrasten und befestigen Sie ihn mittels der Schrauben am Gehäuse. 10.Bringen Sie die Frontplatte erneut an. Siehe „Entfernen der Frontplatte“. 11.Siehe „Abschluss des Einbaus“. Bedienungsanleitung 43 Austausch der Festplatte Achtung: Lesen Sie vor dem Entfernen der Computerabdeckung und vor Beginn von Reparaturen den Abschnitt „Wichtige Sicherheitsinformationen“ im Handbuch Sicherheit und Garantie, das im Lieferumfang Ihres Computers enthalten war, oder im Hardware Maintenance Manual (HMM) des Computers. Eine Kopie des Handbuchs Sicherheit und Garantie oder HMM finden Sie auf der Support-Website unter http://support.lenovo.com. Gehen Sie zum Austauschen der Festplatte wie folgt vor: 1. Entfernen Sie die Computerabdeckung. Siehe „Entfernen der Computerabdeckung“. 2. Entfernen Sie die Frontplatte. Siehe „Entfernen der Frontplatte“. 3. Entfernen Sie den optischen Laufwerkeinschub. Siehe „Austausch eines optischen Laufwerks“. 4. Lösen Sie die Schraube, die den Laufwerkeinschub sichert, aus dem Gehäuse. 5. Schieben Sie den Laufwerkeinschub heraus und heben Sie ihn an. Ziehen Sie die Daten- und Netzkabel von der Festplatte ab. 4 2 3 1 44 Bedienungsanleitung 6. Lösen Sie die 4 Schrauben, die die Festplatte sichern, aus dem Laufwerkeinschub. 7. Schieben Sie die Festplatte aus dem Laufwerkeinschub hinaus. 8. Installieren Sie die neue Festplatte. (1) Schieben Sie die neue Festplatte in die Laufwerkshalterung hinein. (2) Schrauben Sie 4 Schrauben zurück an den Laufwerkeinschub. 9. Schließen Sie die Daten- und Netzkabel an der neuen Festplatte an. 10.Richten Sie den Laufwerkeinschub aus, und schieben Sie ihn ein. Mittels der Schrauben bringen Sie ihn am Gehäuse an. 11.Bringen Sie den optischen Laufwerkeinschub wieder an. Siehe „Austausch eines optischen Laufwerks“. 12.Bringen Sie die Frontplatte erneut an. Siehe „Entfernen der Frontplatte“. 13.Siehe „Abschluss des Einbaus“. Austausch eines Speichermoduls Achtung: Lesen Sie vor dem Entfernen der Computerabdeckung und vor Beginn von Reparaturen den Abschnitt „Wichtige Sicherheitsinformationen“ im Handbuch Sicherheit und Garantie, das im Lieferumfang Ihres Computers enthalten war, oder im Hardware Maintenance Manual (HMM) des Computers. Eine Kopie des Handbuchs Sicherheit und Garantie oder HMM finden Sie auf der Support-Website unter http://support.lenovo.com. Bedienungsanleitung 45 Gehen Sie zum Austauschen eines Speichermoduls wie folgt vor: 1. Entfernen Sie die Computerabdeckung. Siehe „Entfernen der Computerabdeckung“. Hinweis: Für diesen Vorgang legen Sie den Computer am besten auf die Seite. 2. Suchen Sie die Anschlüsse für das Speichermodul. Siehe „Einbaulage von Komponenten“. Lesen Sie für den Lenovo H30-00 die folgende Anleitung: 3. Entfernen Sie das Speichermodul, das ausgetauscht werden soll, indem Sie die Halteklammern wie gezeigt öffnen. 4. Setzen Sie das Ende des neuen Speichermoduls mit den Einkerbungen in den Steckplatz ein. Drücken Sie das Speichermodul fest und drehen Sie es dann, bis das Modul einrastet. Achten Sie darauf, dass das Speichermodul fest am Steckplatz sitzt und sich nicht leicht bewegen lässt. 5. Siehe „Abschluss des Einbaus“. 46 Bedienungsanleitung Lesen Sie für den Lenovo H30-05 und den H30-50 die folgende Anleitung: 3. Entfernen Sie das Speichermodul, das ausgetauscht werden soll, indem Sie die Halteklammern wie gezeigt öffnen. 4. Bringen Sie das neue Speichermodul über dem Modulanschluss in im Speichermodul genau Einbaulage. Achten Sie darauf, dass die Kerbe auf der Systemplatine ausgerichtet ist. auf die Aussparung am Anschluss Drücken Sie das Speichermodul gerade nach unten in den Anschluss, bis die Halteklammern schließen. 5. Siehe „Abschluss des Einbaus“. Bedienungsanleitung 47 Austausch der Tastatur und der Maus Gehen Sie zum Austauschen der Tastatur wie folgt vor: 1. Entnehmen Sie alle Datenträger (Disks, CDs oder Speicherkarten) aus den Laufwerken, bevor Sie das Betriebssystem herunterfahren, und schalten Sie alle angeschlossenen Geräte und den Computer aus. 2. Ziehen Sie alle Netzkabel aus den Steckdosen. 3. Suchen Sie den Anschluss für die Tastatur. Siehe „Lage der Anschlüsse auf der Rückseite des Computers“ und „Lage der Anschlüsse auf der Vorderseite des Computers“. Hinweis: Ihre Tastatur ist mit dem USB-Anschluss entweder vorne oder hinten am Computer verbunden. 4. Ziehen Sie das defekte Tastaturkabel vom Computer ab und schließen Sie das neue Tastaturkabel am selben Anschluss an. 5. Die Maus kann mittels derselben Methode ausgetauscht werden. Abschluss des Einbaus Schließen Sie nach dem Austausch der Teile die Computerabdeckung und schließen Sie alle Kabel, inklusive Telefon- und Netzkabel wieder an. Je nachdem, welches Teil ausgetauscht wurde, müssen die aktualisierten Daten im Setup Utility-Programm bestätigt werden. Siehe „Starten der Setup Utility“ im Hardware Maintenance Manual. Gehen Sie zum Abschluss des Teileeinbaus wie folgt vor: 1. Vergewissern Sie sich, dass alle Teile korrekt zusammengebaut sind und weder Werkzeuge noch lose Schrauben im Inneren Ihres Computers umherliegen. Siehe „Einbaulage von Komponenten“, „Vorderansicht des Gehäuses“ und „Rückansicht des Gehäuses“ für den Standort der einzelnen Komponenten. 48 Bedienungsanleitung 2. Vergewissern Sie sich, dass alle Kabel korrekt verlegt sind, ehe Sie die Computerabdeckung montieren. 3. Setzen Sie die Computerabdeckung auf das Gehäuse auf und achten Sie dabei darauf, dass die Schienenführungen an der Unterseite des Computers in die Schienen eingreifen. Schieben Sie dann die Computerabdeckung auf, bis sie einrastet. Setzen Sie die beiden Schrauben wieder im Gehäuse ein. 4. Schließen Sie die externen Kabel und Netzkabel wieder am Computer an. Siehe „Lage der Anschlüsse auf der Vorderseite des Computers“ und „Lage der Anschlüsse auf der Rückseite des Computers“. Hinweis: In den meisten Regionen verlangt Lenovo die Einsendung der defekten CRU. Informationen hierzu erhalten Sie mit der CRU oder ein paar Tage nach Erhalt der CRU. Bedienungsanleitung 49 50 Bedienungsanleitung Anhang Erklärung Danke, dass Sie sich für ein Lenovo Produkt entschieden haben. Lesen Sie sorgfältig alle Dokumente, die im Lieferumfang Ihres Computers enthalten sind, bevor Sie das Produkt installieren und zum ersten Mal verwenden. Lenovo ist nicht verantwortlich für Verluste, sofern nicht durch die Installation und den Betrieb durch professionelle Servicemitarbeiter von Lenovo durchgeführt. Sie tragen die Verantwortung, wenn Sie das Produkt nicht gemäß der Anweisungen und Anforderungen des Handbuchs bedienen, das mit Ihrem Computer mitgeliefert wurde, oder wenn Sie das Produkt auf unangemessene Weise bedienen. Dieses Handbuch kann technische Ungenauigkeiten oder typografische Fehler enthalten. Es werden regelmäßig Änderungen an den hier genannten Informationen vorgenommen. Diese Änderungen werden in die neuen Ausgaben der Veröffentlichung integriert. Zur Verbesserung des Service behält sich Lenovo das Recht vor, die in den Handbüchern des Computers beschriebenen Produkte und Softwareprogramme sowie den Inhalt der Handbücher jederzeit ohne vorherige Ankündigung zu verbessern und/oder zu verändern. Die Handbücher, die im Lieferumfang Ihres Computers enthalten sind, sollen Sie bei der Verwendung der Lenovo Produkte unterstützen. Genaue Angaben zur Konfiguration des Produkts finden Sie in dem entsprechenden Kaufvertrag (falls vorhanden) oder in der Packliste des Produkts. Sie können sich auch an den zuständigen Ansprechpartner für den Verkauf des Produkts wenden. Der Inhalt der im Lieferumfang Ihres Computers enthaltenen Handbücher ist urheberrechtlich geschützt. Die Vervielfältigung der Handbücher im Lieferumfang Ihres Computers, die Übertragung über Festnetze oder drahtlose Netze in jedweder Form oder die Übersetzung in eine andere Sprache ist ohne die vorherige schriftliche Genehmigung von Lenovo nicht zulässig. Die Software-Oberfläche, die Funktion und Hardware-Konfiguration, die in den Handbüchern Ihres Computers beschrieben werden, stimmen möglicherweise nicht exakt mit der tatsächlichen Konfiguration des von Ihnen gekauften Computers überein. Kontaktieren Sie uns gern, wenn Sie Fragen zu den Handbüchern haben, die mit Ihrem Computer mitgeliefert werden. Aktuelle Informationen finden Sie auf der Kundensupport-Website. Mit Fragen oder Kommentaren können Sie sich auch direkt an Lenovo wenden: Service-Website: http://support.lenovo.com Bedienungsanleitung 51 Markenzeichen Lenovo und das Lenovo Logo sind Marken von Lenovo in den Vereinigten Staaten, in anderen Ländern oder in beiden. Microsoft, Windows und Windows Vista sind Marken der MicrosoftUnternehmensgruppe. Intel Inside ist ein Markenzeichen der Intel Corporation in den USA und/oder anderen Ländern. AMD, das AMD Pfeil-Logo, ATI, AMD Athlon, AMD LIVE, AMD Opteron, AMD Phenom, AMD Sempron, Catalyst, Cool‘n‘Quiet, CrossFire, PowerPlay, Radeon, und The Ultimate Visual Experience sind Marken von Advanced Micro Devices, Inc. Andere Unternehmen, Produkte oder Servicenamen, die hier oder in andere Lenovo Veröffentlichungen genannt werden, können Markenzeichen oder Dienstleistungsmarken anderer sein. Alle Rechte vorbehalten. Namen oder Marken von bestimmten Unternehmen, die in den Handbüchern im Lieferumfang Ihres Computers oder in diesem Dokument erwähnt werden, werden nur zur Einhaltung der Markenrechte verwendet. Ihre Verwendung bedeutet nicht notwendigerweise, dass die entsprechende Software oder Hardware im Lieferumfang des Produkts enthalten ist. Die tatsächliche Konfiguration des Produkts hängt von der Beschreibung auf der Packliste ab. Energy-Star-Statement ENERGY STAR® ist ein gemeinsames Programm der U.S. Environmental Protection Agency und dem U.S. Department of Energy, dessen Ziel es ist, Geld zu sparen und die Umwelt durch energieeffiziente Produkte und Verfahren zu schonen. Lenovo ist stolz darauf, seinen Kunden Produkte ENERGY STAR-konforme Bezeichnung anzubieten. Die folgenden Maschinentypen wurden entwickelt und getestet, um den Voraussetzungen des ENERGY STAR-Programms für Computer zum Zeitpunkt der Herstellung zu entsprechen. Weitere Informationen zur ENERGY STAR-Bewertungen für Lenovo Computer finden Sie auf http://www.lenovo.com. 52 Bedienungsanleitung • 90B8 • 90BJ • 90C2 Durch die Verwendung von ENERGY STAR-konformen Produkten und durch die Nutzung der Power-Management-Funktionen Ihres Computers reduzieren Sie den Verbrauch von Elektrizität. Durch das Reduzieren des Stromverbrauchs können Sie möglicherweise Kosten sparen und zu einer sauberen Umwelt und zur Reduktion von Treibhausgasemissionen beitragen. Weitere Informationen über ENERGY STAR finden Sie unter: http://www.energystar.gov. Lenovo fordert Sie dazu auf, die effiziente Nutzung von Energie zu einem integralen Bestandteil Ihres Alltags zu machen. Um Sie in diesem Bestreben zu unterstützen, hat Lenovo, falls Ihr Computer für eine bestimmte Zeitdauer nicht benutzt wird, die folgenden voreingestellten Power-Management-Funktionen aktiviert: ENERGY STAR Power-Management-Funktionen mittels dem Betriebssystem. Microsoft Windows Vista, Windows 7, Windows 8 und Windows 8.1 Stromzufuhr: Ausgeglichen • Bildschirm ausschalten: Nach 10 Minuten • Den Computer in den Ruhezustand setzen: Nach 25 Minuten • Erweiterte Energieeinstellungen: - Abschalten der Festplatten: Nach 20 Minuten - Abschaltung: Nie Um den Computer von einem Ruhezustand oder System-Standby-Modus zu wecken, drücken Sie eine beliebige Taste auf Ihrer Tastatur. Für weitere Informationen zu diesen Einstellungen beziehen Sie sich auf Ihre Windows-Hilfe und das Support-Informationssystem. Aktivieren des ErP Compliance-Modus Sie können den Compliance-Modus für die Energy Related Products Directive (energiebezogene Produktvorschrift, ErP) im Menü Power (Ein/Aus) im Setup Utility-Programm aktivieren. Dieser Modus reduziert den Stromverbrauch, wenn sich Ihr Computer im Standby-Modus befindet oder ausgeschaltet ist. Um den ErP-Compliance-Modus im Setup Utility-Programm zu aktivieren, gehen Sie wie folgt vor: 1. Drücken Sie wiederholt die Taste F1, wenn Sie den Computer einschalten, um das Setup Utility-Programm zu starten. 2. Im Hauptmenü des Setup Utility-Programms wählen Sie Power (Ein/Aus) → ErP und drücken „Enter (Eingabe)“. Bedienungsanleitung 53 3. Wählen Sie Enabled (aktiviert) und drücken Sie „Enter (Eingabe)“. 4. Drücken Sie F10, um Änderungen zu speichern und das Setup UtilityProgramm zu verlassen. Drücken Sie „Enter (Eingabe)“, wenn Sie zur Bestätigung aufgefordert werden. Hinweis: Wenn der ErP Compliance-Modus aktiviert ist, können Sie Ihren Computer nur wieder aktivieren, indem Sie den Stromschalter drücken. Im Betriebssystem Windows 8 und Windows 8.1 müssen Sie die Schnellstartfunktion deaktivieren, um die Off-Modus-Anforderungen des ErPCompliance-Modus zu erfüllen. Die Schnellstartfunktion deaktivieren Sie wie folgt: 1. Wählen Sie in der Charm Suchen Apps → Systemsteuerung. 2. Wählen Sie in der Systemsteuerung die Option Alle Systemsteuerungselemente → Energieoptionen. 3. Wählen Sie im Popup-Dialogfeld Auswählen, was beim Drücken von Netzschaltern geschehen soll. 4. Wählen Sie die Option Einige Einstellungen sind momentan nicht verfügbar und heben Sie die Markierung bei Schnellstart aktivieren in der Liste Einstellungen für das Herunterfahren auf. Zusätzliche Informationen, wie nach EU-Vorschrift 617/2013 und Richtlinie 2009/125/EG zu den Anforderungen des Ecodesigns für Computer und Computer-Server erforderlich, finden Sie hier: www.lenovo.com/ecodeclaration. Hinweise zu elektronischen Emissionen Die folgende Informationen beziehen sich auf Rechner vom Typ Lenovo: • 90B8 • 90B9 • 90BJ • 90C2 Konformitätserklärung der Federal Communications Commission (FCC) Dieses Gerät wurde gestetet und erfüllt die Grenzen eines digitalen Gerätes der Klasse B nach Teil 15 der FCC-Vorschriften. Diese Grenzwerte wurden festgelegt, um ausreichenden Schutz vor schädlichen Störungen in einer Wohngebäude- 54 Bedienungsanleitung Installation zu bieten. Dieses Gerät erzeugt, verwendet und kann FunkfrequenzEnergie ausstrahlen, die bei unsachgemäßer Installation und Verwendung zu schädlichen Störungen der Funkkommunikation führen kann. Es gibt jedoch keine Garantie dafür, dass diese Störungen in einer bestimmten Installation nicht auftreten werden. Wenn dieses Gerät schädliche Störungen am Funk-oder Fernsehempfang verursacht, die sich durch Aus- und Einschalten des Gerätes bestimmen lassen, sollte der Nutzer versuchen, die Störungen durch eine oder mehrere der folgenden Maßnahmen zu beheben: • Neuausrichtung oder Umsetzen der Empfangsantenne • Erhöhen des Abstandes zwischen Gerät und Empfänger • Anschließen des Gerätes an eine Steckdose oder in einem Kreislauf, der nicht identisch mit der/dem des Empfängers ist • Aufsuchen eines autorisierten Händlers oder Reparaturdienstes Lenovo ist nicht verantwortlich für Störungen im Funk- oder Fernsehempfang, die durch nicht empfohlene Kabel oder Stecker oder durch nicht autorisierte Veränderungen oder Modifikationen an diesem Gerät verursacht werden. Nicht autorisierte Änderungen oder Modifikationen bringen die Genehmigung des Nutzers zum Betrieb des Gerätes zum Erlöschen. Dieses Gerät erfüllt Teil 15 der FCC-Vorschriften. Der Betrieb unterliegt den beiden folgenden Bedingungen: (1) Dieses Gerät darf keine schädlichen Störungen verursachen, und (2) dieses Gerät muss empfangene Störungen akzeptieren, darunter auch Störungen, die zu einem unerwünschten Betriebsverhalten führen können. Verantwortliche Partei: Lenovo (United States) Incorporated 1009 Think Place - Building One Morrisville, NC 27560 USA Telefon: (919) 294-5900 Behördlicher Hinweis für Mexiko Advertencia: En Mexico la operación de este equipo está sujeta a las siguientes dos condiciones: (1) es posible que este equipo o dispositivo no cause interferencia perjudicial y (2) este equipo o dispositivo debe aceptar cualquier interferencia, incluyendo la que pueda causar su operación no deseada. Bedienungsanleitung 55 56 Bedienungsanleitung