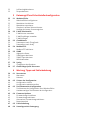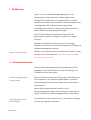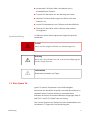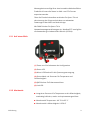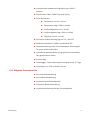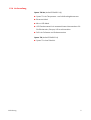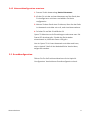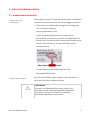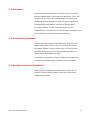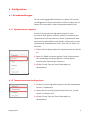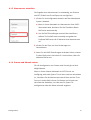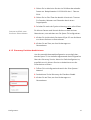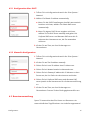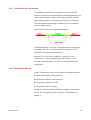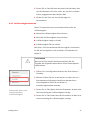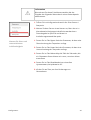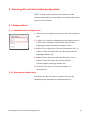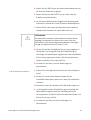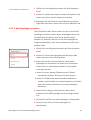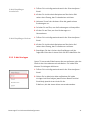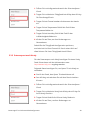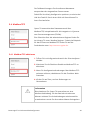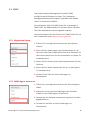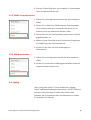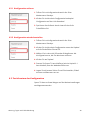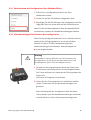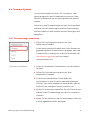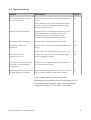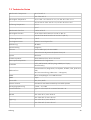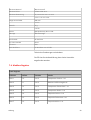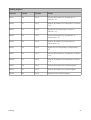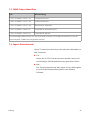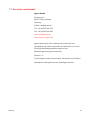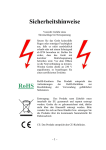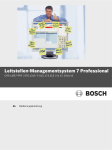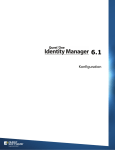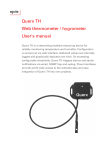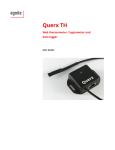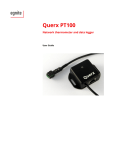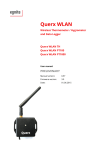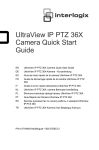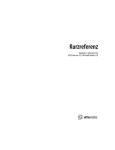Download Querx TH - egnite Shop
Transcript
Querx TH Web Thermometer / Hygrometer und Datenlogger Bedienungsanleitung Inhaltsverzeichnis 1 2 3 3 4 4 6 6 7 7 7 8 8 9 10 10 10 11 11 11 12 12 14 15 15 16 16 16 17 18 18 19 19 19 20 20 1 Einführung 1.1 1.2 Sicherheitshinweise Über Querx TH Auf einen Blick Merkmale Mögliche Einsatzbereiche Lieferumfang 2 Inbetriebnahme 2.1 2.2 2.3 2.4 2.5 Netzwerkverbindung Spannungsversorgung Netzwerkkonfiguration über DHCP Manuelle Netzwerkkonfiguration Device Discoverer installieren Netzwerkkonfiguration zuweisen Grundkonfiguration 3 Aufruf der Weboberfläche 3.1 3.2 3.3 3.4 Weboberfläche aufrufen Startseite Als Benutzer anmelden Konfigurationsbereich aufrufen 4 Konfiguration 4.1 Grundeinstellungen Systemnamen vergeben Temperatursensor konfigurieren Nameserver einstellen Datum und Uhrzeit setzen Discovery-Funktion deaktivieren Internen Speicher zurücksetzen Netzwerkeinstellungen Konfiguration über DHCP Manuelle Konfiguration Benutzerverwaltung Benutzer anlegen Benutzer bearbeiten Benutzer löschen Anonymen Zugriff deaktivieren Automatisches Abmelden Konfiguration von Alarmen Dead-band oder Hysterese Temperaturalarme 4.2 4.3 4.4 22 23 25 25 25 27 27 29 29 29 31 32 33 33 34 35 35 35 36 36 37 37 37 38 38 39 39 39 39 40 40 40 41 41 42 42 43 43 44 47 48 Luftfeuchtigkeitsalarme Taupunktalarme 5 Datenzugriff und Schnittstellenkonfiguration 5.1 5.7 Weboberfläche Weboberfläche konfigurieren Messdaten visualisieren Messdaten exportieren Graphen in andere Seiten einbetten Anzeige der letzten Sensorereignisse E-Mail Schnittstelle E-Mail Konten verwalten E-Mail Empfänger verwalten E-Mail Vorlagen Clouddienste Datenexport nach ThingSpeak Datenexport nach Xively Modbus/TCP Modbus/TCP aktivieren SNMP Allgemeine Daten SNMP Agent aktivieren SNMP Traps aktivieren MIB downloaden Syslog Syslogserver konfigurieren Android App Querx Discoverer 6 Wartung, Tipps und Fehlerbehebung 6.1 Neu starten Warmstart Kaltstart Sichern der Konfiguration Konfiguration sichern Konfiguration wiederherstellen Zurücksetzen der Konfiguration Zurücksetzen der Konfiguration über Weboberfläche Hardwareseitiges Zurücksetzen der Konfiguration Firmware-Updates Firmwareimage installieren Firmwareimage aktivieren Alternatives Firmwareimage aktivieren Batteriewechsel Fehlerbehebung Umweltgerechte Entsorgung 5.2 5.3 5.4 5.5 5.6 6.2 6.3 6.4 6.5 6.6 49 50 50 50 50 52 54 54 54 7 Anhang 7.1 7.2 Temperatursensor Luftfeuchtigkeitssensor Messungenauigkeit nach dem Auftreten extremer Bedingungen Rekalibrierung der Sensoren Technische Daten Modbus Register SNMP Object Identifiers Export Datenformate Hersteller und Kontakt 7.3 7.4 7.5 7.6 7.7 1 Einführung Querx TH ist ein netzwerkfähiges Messgerät für die Erfassung von Temperatur und Luftfeuchtigkeit. Die Konfiguration erfolgt über eine Weboberfläche. Erfasste Messwerte werden in ihrem zeitlichen Verlauf aufgezeichnet und dargestellt. Beim Überschreiten eingestellter Schwellwerte löst Querx TH Alarme aus und versendet EMails, SNMP-Traps und Syslog-Meldungen. Über die Cloud haben Sie weltweiten Zugriff auf die gemessenen Daten und integrieren Querx TH in eigene Projekte. Weitere Schnittstellen ermöglichen die Einbindung in Systeme zur industriellen Prozessüberwachung (SCADA) und Netzwerkmanagementsysteme. Querx TH im Internet Aktuelle und weiterführende Informationen zu dem Produkt erhalten Sie auf den Websites http://www.egnite.de und http://sensors.egnite.de. 1.1 Sicherheitshinweise Lesen Sie die Bedienungsanleitung und beachten Sie die folgenden Sicherheitshinweise, um das Verletzungs- und Schadensrisiko zu vermindern. Bestimmungsgemäße Verwendung Querx TH dient zur stationären Erfassung und Auswertung von Temperatur- und Luftfeuchtigkeitswerten, sowie zur Bereitstellung der gemessenen Werte über verschiedene Schnittstellen. Jede andere Verwendung des Geräts ist nicht bestimmungsgemäß. egnite übernimmt keine Haftung für Folgen aus aus nicht bestimmungsgemäßer Verwendung. Lebensgefahr durch Stromschlag Einführung Um Unfälle mit elektrischem Strom zu vermeiden, befolgen Sie bitte die folgenden Hinweise: 1 Verwenden Sie Gerät, Kabel und Netzteil nur in einwandfreiem Zustand. Trennen Sie das Gerät vor der Wartung vom Netz. Nehmen Sie keine Änderungen am Gerät oder dem Zubehör vor. Lassen Sie Reparaturen von Fachpersonal durchführen. Tauchen Sie das Gerät nicht in Wasser oder andere Flüssigkeiten. Im Rahmen dieser Anleitung werden folgende Symbole Symbolerklärung verwendet: ⚠ ⚠ ⚠ Gefahr Weist auf die mögliche Gefahr von Verletzungen hin. Achtung Weist auf Sachverhalte hin, die zu einer Beschädigung des Geräts führen können. Information Bezeichnet Hinweise und Tipps. 1.2 Über Querx TH Querx TH erfasst Temperatur und Luftfeuchtigkeit, berechnet den aktuellen Taupunkt und stellt diese Werte im Netzwerk bereit. Die Alarmfunktion versendet beim Auftreten kritischer Grenzwerte Benachrichtigungen über EMail (TLS / StartTLS), SNMP-Trap und Syslog. Der interne Speicher des Geräts zeichnet die Messdaten von mindestens 51 Tagen auf. Die Darstellung der Einführung 2 Messergebnisse erfolgt über eine interaktive Weboberfläche. Zusätzlich können die Daten im XML- und CSV-Format exportiert werden. Über die Cloudschnittstellen verbinden Sie Querx TH mit dem Internet der Dinge und erhalten so weltweiten Datenzugriff über Web und Android-App. Mit SNMP binden Sie Querx TH in Netzwerkmanagementlösungen ein, Modbus/TCP ermöglicht die Verwendung im industriellen Bereich (SCADA). 1.2.1 Auf einen Blick (1) Taster zum Zurücksetzen der Konfiguration (2) Status LED (3) Micro-USB Buchse für die Spannungsversorgung (4) Sensorkabel mit Sensoren für Temperatur und Luftfeuchtigkeit (5) RJ45-Buchse für Ethernetanschluss (6) Link LED 1.2.2 Merkmale Integrierte Sensoren für Temperatur und Luftfeuchtigkeit, werkseitig kalibriert, staub- und spritzwassergeschützt Messbereich Temperatur: -40 °C bis 85 °C Messbereich Luftfeuchtigkeit: 0-95% rF Einführung 3 Automatische Netzwerk-Konfiguration per mDNS / Bonjour Alarme über E-Mail, SNMP-Trap und Syslog Zehn Alarmarten: Temperatur zu hoch / zu tief Temperatur steigt / fällt zu schnell Luftfeuchtigkeit zu hoch / zu tief Luftfeuchtigkeit steigt / fällt zu schnell Taupunkt zu hoch / zu tief Gesicherte E-Mail Übertragung mit TLS / StartTLS M2M-Kommunikation: SNMP und Modbus/TCP Datenspeicherung in der Cloud: Weltweiter Datenzugriff, für einen selbst und andere Interaktives Weboberfläche mit graphischer Darstellung der gespeicherten Daten Android App Datenlogger, interne Datenspeicherung für mind. 51 Tage Datenexport im CSV- und XML-Format 1.2.3 Mögliche Einsatzbereiche Serverraumüberwachung Immobilienüberwachung Automatisierte Gebäudeprofile Präventive Bestandserhaltung Ursachenbestimmung bei der Schimmelpilzbe Einführung 4 1.2.4 Lieferumfang Querx TH Set (Artikel EGN600114)) Querx TH mit Temperatur- und Luftfeuchtigkeitssensor Ethernet-Kabel Micro-USB Kabel USB Steckernetzteil mit austauschbaren Netzsteckern für Großbritannien, Europa, USA und Australien DVD mit Software und Dokumentation Querx TH (Artikel EGN600214) Querx TH ohne Zubehör Einführung 5 2 Inbetriebnahme 2.1 Netzwerkverbindung 1. Verbinden Sie Querx TH über das mitgelieferte Netzwerkkabel mit Ihrem Netzwerk oder, falls in Ihrem Netzwerk kein DHCP-Server bereit steht, direkt mit dem Rechner, von dem aus Sie das Gerät konfigurieren möchten. 2.2 Spannungsversorgung 1. Bereiten Sie das Netzteil vor, indem Sie den für Ihr Land geeigneten Steckeraufsatz von oben in die Führungsschiene schieben, bis dieser deutlich wahrnehmbar einrastet. 2. Verbinden Sie das Netzteil über das beiliegende MircoUSB Kabel mit Querx TH. 3. Stecken Sie das Netzteil in die Steckdose. Die Status-LED von Querx TH leuchtet nun gelb auf. ⚠ Gefahr Keinesfalls das Gerät mit einem defekten Netzteil betreiben. Es besteht Lebensgefahr durch Stromschlag. Verfügen Sie über keine freie Steckdose, können Sie Querx TH auch an einen freien USB-Port Ihres Rechners anschließen. Inbetriebnahme 6 2.3 Netzwerkkonfiguration über DHCP DHCP ermöglicht die automatische Netzwerkkonfiguration von Querx TH. Hat das Gerät gültige Einstellungen empfangen, leuchtet die Status-LED grün. Liegt ein Netzwerkfehler vor, blinkt Querx TH gelb. Überprüfen Sie in diesem Fall, ob alle Kabel richtig verbunden sind. Bleiben die Probleme weiterhin bestehen, sprechen Sie mit Ihrem Netzwerkadministrator. 2.4 Manuelle Netzwerkkonfiguration Sofern Ihr Netzwerk kein DHCP unterstützt, müssen Sie Querx TH manuell eine Netzwerkkonfiguration zuweisen. ⚠ Information Für die meisten Anwender sind die in diesem Abschnitt beschriebenen Schritte nicht nötig. Bitte fahren Sie mit dem Kapitel 3 'Erster Aufruf der Weboberfläche' fort und führen Sie anschließend die in Kapitel 4 'Konfiguration' beschriebene Grundkonfiguration durch. 2.4.1 Device Discoverer installieren Auf der mitgelieferten CD-ROM befindet sich die Applikation Device Discoverer, die Sie bei der Einrichtung von Querx TH unterstützt. 1. Rufen Sie die Installationsdatei von Device Discoverer auf. 2. Folgen Sie den Anweisungen des Installationsassistenten. Inbetriebnahme 7 2.4.2 Netzwerkkonfiguration zuweisen 1. Starten Sie die Anwendung Device Discoverer. 2. Klicken Sie mit der rechten Maustaste auf das Gerät, das Sie konfigurieren möchten und wählen Sie Device configuration. 3. Weisen Sie dem Gerät eine IP-Adresse, über die das Gerät im Netzwerk erreichbar sein soll, und eine Netzmaske zu. 4. Drücken Sie auf die Schaltfläche OK. Querx TH übernimmt die Einstellungen und startet neu. Die Status LED leuchtet gelb. Sobald das Gerät wieder einsatzbereit ist, blinkt die Status LED grün. Nun ist Querx TH in ihrem Netzwerk erreichbar und kann, wie im Kapitel 3 'Aufruf der Weboberfläche' beschrieben, aufgerufen werden. 2.5 Grundkonfiguration Führen Sie für die Erstinbetriebnahme die im Kapitel 4 'Konfiguration' beschriebene Grundkonfiguration durch. Inbetriebnahme 8 3 Aufruf der Weboberfläche 3.1 Weboberfläche aufrufen Über mDNS ist Querx TH über den System name im Netzwerk Aufruf über den Hostnamen erreichbar. Dieser Name kann von Ihnen angepasst werden. 1. Öffnen Sie einen Webbrowser und geben Sie folgenden URL in die Adresszeile ein: http://<systemname>.local/ In der Grundeinstellung lautet der Systemname querx000000, wobei die sechs Nullen am Ende durch die letzten sechs Zeichen der MAC-Adresse des Geräts ersetzt werden. Diese finden Sie auf dem Aufkleber auf der Geräteunterseite. Für das Beispiel in der Grafik lautet der URL: http://querx000000.local/ Aufruf über Bonjour ⚠ Aufruf der Weboberfläche Aus dem Safari-Webbrowser heraus können Sie Querx TH auch über das Bonjour-Menü aufrufen. Information Können Sie die Weboberfläche Ihres Geräts nicht aufrufen, ist eine manuelle Netzwerkkonfiguration erforderlich. Diese ist im Kapitel 2.4 'Manuelle Netzwerkkonfiguration' beschrieben. 9 3.2 Startseite Auf der Startseite von Querx TH sehen Sie die vom Gerät erfassten Messwerte in anschaulicher grafischer Form. Die Funktionen, die Ihnen für Datenanzeige und -export zur Verfügung stehen, werden im Kapitel 5 'Datenzugriff und Schnittstellenkonfiguration' ausführlich beschrieben. Im rechten oberen Teil der Startseite finden Sie die Schaltflächen, mit denen Sie sich als Benutzer anmelden und die Konfigurationsoberfläche aufrufen können. 3.3 Als Benutzer anmelden Falls Sie Benutzer eingerichtet und diesen Zugriffsrechte zugeordnet haben, müssen Sie sich zunächst am Gerät anmelden. Geben Sie dazu rechts oben im Feld User den Benutzernamen und im Feld Password das Passwort ein. Klicken Sie anschließend auf Login. Im Auslieferungszustand sind keine Benutzer eingerichtet. Die Benutzerverwaltung ist im Kapitel 4.3 beschrieben. 3.4 Konfigurationsbereich aufrufen Rufen Sie den Konfigurationsbereich auf, in dem Sie im rechten oberen Bildschirmbereich auf die Schaltfläche Configuration klicken. Aufruf der Weboberfläche 10 4 Konfiguration 4.1 Grundeinstellungen Für die ordnungsgemäße Funktion von Querx TH sind die nachfolgenden Schritte erforderlich. Rufen Sie dazu, wie im Kapitel 3.4 beschrieben, den Konfigurationsbereich auf. 4.1.1 Systemnamen vergeben Auf der Startseite des Konfigurationsbereichs, auch erreichbar über System / General, stellen Sie zunächst den Systemnamen für das Gerät ein. Dieser Systemname dient einerseits zur Identifikation des Geräts, andererseits ist der Systemname Bestandteil des URLs, über den Sie Querx TH aufrufen. 1. Geben Sie bei System name den Systemnamen des Geräts an. 2. Wenn Sie SNMP einsetzen, geben Sie bei Contact person den zuständigen Ansprechpartner und bei System Location den Standort des Geräts an. 3. Klicken Sie auf Save, um Ihre Änderungen zu übernehmen. 4.1.2 Temperatursensor konfigurieren 1. Klicken Sie im Konfigurationsbereich auf den Menüpunkt Sensors / Temperature. 2. Geben Sie bei Unit die physikalische Einheit an, mit der Querx TH arbeiten soll. 3. Klicken Sie auf Save, um Ihre Änderungen zu übernehmen. Konfiguration 11 4.1.3 Nameserver einstellen Die Angabe eines Nameservers ist notwendig, um Dienste wie NTP, E-Mail und Cloud-Export zu ermöglichen. 1. Klicken Sie im Konfigurationsbereich auf den Menüpunkt System / Network. a. Wenn in Ihrem Netzwerk ein Nameserver über DHCP übermittelt wird, aktivieren Sie die Checkbox Obtain DNS server automatically. b. Um die DNS-Einstellungen manuell durchzuführen, wählen Sie Set DNS server manually und geben bei Preferred DNS server die IP-Adresse Ihres Nameservers an. 2. Klicken Sie auf Save, um Ihre Änderungen zu übernehmen. 3. Wenn Sie die DNS-Einstellungen verändert haben, starten Sie das Gerät, wie in Abschnitt 6.1 beschrieben, über die Weboberfläche neu. 4.1.4 Datum und Uhrzeit setzen Für die Konfiguration von Datum und Uhrzeit gibt es drei Möglichkeiten. Wenn in Ihrem lokalen Netzwerk ein NTP-Server zur Verfügung steht oder Querx TH mit dem Internet verbunden ist , beziehen Sie die Werte automatisch über das Net Time Protocol. Andernfalls können Sie Datum und Uhrzeit von dem Rechner beziehen, von dem aus Sie Querx TH konfigurieren oder die Werte manuell angeben. Konfiguration 12 1. Klicken Sie im Konfigurationsbereich auf den Menüpunkt System / Time. 2. Wählen Sie im Abschnitt Set time zone die für Ihr Land gültige Zeitzone. 3. Setzen Sie nun die Einstellungen für die Sommerzeit. a. Wenn in Ihrem Land eine Sommerzeitreglung existiert und die Zeitumstellung jeweils am letzten Sonntag im März und Oktober stattfindet, aktivieren Sie die Checkbox Auto DST. b. Wenn in Ihrem Land eine Sommerzeitreglung Anwendung findet bei der die Zeitumstellung nicht am letzen Sonntag im März und Oktober geschieht, deaktivieren Sie die Checkbox Auto DST und setzen Sie die Checkbox DST manuell, wenn die Sommerzeit aktiv ist. 4. Klicken Sie auf Save, um Ihre Änderungen zu übernehmen. Datum und Zeit über Netzwerk beziehen Querx TH kann Datum und Zeit über das Net Time Protocol automatisch beziehen. Hierfür ist die Verbindung zu einem NTP-Server erforderlich. 1. Geben Sie im Abschnitt Set NTP einen gültigen NTP-Server, beispielsweise pool.ntp.org an. 2. Klicken Sie auf Sync NTP um die aktuelle Uhrzeit zu beziehen. ⚠ Datum und Zeit manuell setzen Information Sofern ein gültiger NTP-Server angegeben wurde und dieser erreichbar ist, werden Datum und Uhrzeit automatisch einmal pro Stunde angepasst. Besteht keine Möglichkeit, Datum und Uhrzeit über NTP zu beziehen, können Sie Datum und Uhrzeit auch manuell einstellen Konfiguration 13 1. Geben Sie im Abschnitt Set time im Feld Date das aktuelle Datum an. Beispielsweise 01.02.2014 für den 1. Februar 2014. 2. Geben Sie im Feld Time die aktuelle Uhrzeit ein. Trennen Sie Stunden, Minuten und Sekunden durch einen Doppelpunkt. 3. Drücken Sie nach der Synchronisierung nicht auf auf Save. Datum und Zeit vom Rechner übernehmen Sie können Datum und Uhrzeit direkt von dem Rechner übernehmen, von welchem aus Sie Querx TH konfigurieren. 1. Klicken Sie im Abschnitt Set time auf Sync PC um die Werte von Ihrem Rechner zu übernehmen. 2. Klicken Sie auf Save, um Ihre Änderungen zu übernehmen. 4.1.5 Discovery-Funktion deaktivieren Um die manuelle Netzwerkkonfiguration zu ermöglichen, erlaubt Querx TH im Auslieferungszustand die Konfiguration über den Discovery Service. Wenn Ihr Gerät konfiguriert ist, empfiehlt es sich, diesen Service zu deaktivieren um die Sicherheit zu erhöhen. 1. Öffnen Sie im Konfigurationsbereich die Seite System / Network. 2. Deaktivieren Sie bei Discovery die Checkbox Enable. 3. Klicken Sie auf Save, um Ihre Änderungen zu übernehmen. Konfiguration 14 4.1.6 Internen Speicher zurücksetzen Sobald Sie Querx TH in Betrieb nehmen, beginnt das Gerät damit Messwerte aufzuzeichnen. Um die Aufzeichnung mit der neu erstellten Grundkonfiguration zu beginnen, müssen Sie die bisher erfassten Messdaten zurücksetzen. 1. Öffnen Sie im Konfigurationsbereich die Seite Maintenance / Reset. 2. Klicken Sie auf die Schaltfläche Delete sensor data. 3. Bestätigen Sie das Zurücksetzen der Daten, indem Sie die mit Are you sure bezeichnete Checkbox aktivieren. 4. Klicken Sie auf Yes. Dieser Vorgang kann einige Sekunden dauern. Querx TH beginnt auf Basis der aktuellen Konfiguration mit der Aufzeichnung der Messwerte. 4.2 Netzwerkeinstellungen Im Normalfall bezieht Querx TH seine Netzwerkeinstellungen automatisch. Sie können die Netzwerkeinstellungen jedoch auch manuell durchführen. ⚠ Konfiguration Information Änderungen an der Netzwerkkonfiguration werden erst nach einem Neustart des Geräts übernommen. 15 4.2.1 Konfiguration über DHCP 1. Öffnen Sie im Konfigurationsbereich die Seite System / Network. 2. Wählen Sie Obtain IP address automatically. a. Wenn Sie die DNS-Einstellungen ebenfalls automatisch beziehen möchten, wählen Sie Obtain DNS server automatically. b. Wenn Sie eigene DNS-Server angeben möchten, wählen Sie Set DNS Server manually und geben bei Preferred DNS server und Alternate DNS server die IPAdressen der Nameserver an, die Sie verwenden möchten. 3. Klicken Sie auf Save, um Ihre Änderungen zu übernehmen. 4.2.2 Manuelle Konfiguration 1. Öffnen Sie im Konfigurationsbereich die Seite System / Network. 2. Klicken Sie auf Set IP address manually. 3. Geben Sie bei Local IP address eine IP-Adresse an. 4. Geben Sie bei Network mask eine Netzmaske an. 5. Geben Sie bei Gateway IP address die IP-Adresse zu dem Router an, der Ihr Gerät mit dem Internet verbindet. 6. Geben Sie bei Preferred DNS server und Alternate DNS server jeweils einen Nameserver für die Namensauflösung an. 7. Klicken Sie auf Save, um Ihre Änderungen zu übernehmen. Starten Sie das Gerät gegebenenfalls neu. 4.3 Benutzerverwaltung Querx TH unterstützt das Einrichten von Benutzern mit unterschiedlichen Zugriffsrechten. Im Auslieferungszustand Konfiguration 16 sind Konfiguration und Datenzugriff für sämtliche Benutzer im lokalen Netzwerk freigegeben. Einem Benutzer können vier verschiedene Rechtegruppen zugewiesen werden: Disabled: Der Benutzer erhält keinen Zugriff auf das Gerät. Read data: Der Benutzer kann von Querx TH erfasste Daten abfragen. Read data / read config: Der Benutzer kann die von Querx TH erfassten Daten und die Gerätekonfiguration einsehen. Read data / write config: Der Benutzer hat uneingeschränkten Zugriff auf die erfassten Daten und die Gerätekonfiguration. 4.3.1 Benutzer anlegen 1. Öffnen Sie im Konfigurationsbereich die Seite System / User. 2. Klicken Sie im Abschnitt Users auf die Aktion Add neben einer freien Zeile. 3. Geben Sie auf der nächsten Seite bei User name einen Benutzernamen und bei Password ein Passwort für den neuen Benutzer an. 4. Weisen Sie dem Benutzer bei Group eine Rechtegruppe für den Zugriff auf Querx TH zu. 5. Klicken Sie auf Save, um den Benutzer anzulegen. Konfiguration 17 4.3.2 Benutzer bearbeiten 1. Öffnen Sie im Konfigurationsbereich die Seite System / User. 2. Klicken Sie im Abschnitt Users auf die Aktion Edit. 3. Nehmen Sie die gewünschten Änderungen vor. 4. Klicken Sie auf Save, um Ihre Änderungen zu übernehmen. ⚠ Information Ein Benutzer mit Schreibzugriff auf die Konfiguration kann nur dann bearbeitet werden, wenn mindestens ein Benutzer existiert, der schreibenden Zugriff auf das Gerät hat. 4.3.3 Benutzer löschen 1. Öffnen Sie im Konfigurationsbereich die Seite System / User. 2. Klicken Sie im Abschnitt Users auf die Aktion Del. 3. Bestätigen Sie das Entfernen des Benutzers unter Remove user mit einem Klick auf die Schaltfläche Yes. ⚠ Konfiguration Information Ein Benutzer mit Schreibzugriff auf die Konfiguration kann nur dann gelöscht werden, wenn mindestens ein Benutzer existiert, der schreibenden Zugriff auf das Gerät hat. 18 4.3.4 Anonymen Zugriff deaktivieren Sobald ein Benutzer mit Schreibrechten auf die Konfiguration existiert, kann der anonyme Zugriff auf das Gerät eingeschränkt werden. 1. Öffnen Sie im Konfigurationsbereich die Seite System / User. 2. Klicken Sie im Abschnitt Users auf die Schaltfläche Edit neben dem Benutzer Anonymous. 3. Um den anonymen Zugriff ganz zu unterbinden, weisen Sie dem Benutzer unter Edit user bei Group die Rechtegruppe Disabled zu. Für eingeschränkten Zugriff wählen Sie die entsprechende Rechtegruppe aus. 4. Klicken Sie auf Save, um Ihre Änderungen zu übernehmen. 4.3.5 Automatisches Abmelden Führt ein Nutzer über längere Zeit keine Aktion in der Weboberfläche aus, wird er nach einiger Zeit automatisch abgemeldet. Diese Zeitspanne können Sie einstellen. 1. Öffnen Sie im Konfigurationsbereich die Seite System / User. 2. Geben Sie im Abschnitt Login bei dem Feld Session timeout die Anzahl der Sekunden an, nachdem der Benutzer abgemeldet werden soll. 3. Klicken Sie auf Save, um Ihre Änderungen zu übernehmen. 4.4 Konfiguration von Alarmen Im Kapitel 4.1.2 'Temperatureinheit wählen' haben Sie bereits eine physikalische Einheit für den Temperatursensor angegeben. Dieser Abschnitt behandelt das Einrichten von Alarmen. Konfiguration 19 4.4.1 Dead-band oder Hysterese Um wiederholte Alarme zu vermeiden, lässt sich für die Alarme, die auf einer Grenzwertüberschreitung basieren, ein Dead-band festlegen. Dieses drückt aus, wie weit sich die gemessenen Werte nach einem Alarm zurück in Richtung des Normalbereichs bewegen müssen, bevor ein weiterer Alarm ausgelöst wird. Betrachten Sie dazu die folgende Abbildung: In diesem Beispiel ist für den Temperatursensor ein unterer Grenzwert von 15 °C und ein oberer Grenzwert von 55 °C eingestellt, der Dead-band beträgt 10. Wird bei 55 °C ein Alarm ausgelöst, muss der Sensor zunächst 45 °C oder weniger gemessen haben, um bei erneutem Überschreiten von 55 °C einen weiteren Alarm auszulösen. 4.4.2 Temperaturalarme Querx TH unterstützt vier verschiedene Temperaturalarme: Maximaltemperatur überschritten Minimaltemperatur unterschritten Temperatur steigt zu schnell Temperatur fällt zu schnell Wie Querx TH auf auftretende Alarme reagiert, bestimmen Sie bei der Konfiguration der einzelnen Schnittstellen im Kapitel 5. Konfiguration 20 ⚠ Information Bitte achten Sie darauf, Nachkommastellen bei der Eingabe der folgenden Werte durch einen Dezimalpunkt abzutrennen. 1. Öffnen Sie im Konfigurationsbereich die Seite Sensors / Temperature. 2. Weisen Sie dem Sensor einen Namen zu, über den er in Alarmbenachrichtigungen identifiziert werden kann. Diese Angabe ist optional und lautet im Auslieferungszustand Temperature. Alarme für über- und unterschrittene Temperatur 1. Setzen Sie im Feld Upper limit den Grenzwert, ab dem eine Temperaturüberschreitung vorliegt. 2. Setzen Sie im Feld Lower limit den Grenzwert, ab dem eine Temperaturunterschreitung vorliegt. 3. Setzen Sie im Feld Alarm delay die Zahl der Sekunden, die ein Grenzwert überschritten sein muss, um einen Alarm auszulösen 4. Setzen Sie im Feld Dead-band einen sinnvollen Hysteresewert, beispielsweise 0.5. Alarm für zu schnell fallende Temperatur 1. Setzen Sie im Feld Drop value den Wert, um den die gemessene Temperatur sich maximal innerhalb des im nächsten Schrittes angegebenen Zeitraums verändern darf. 2. Setzen Sie im Feld Drop time die Anzahl der Minuten, über die der Messwert sich nicht mehr, als um den im letzten Schritt angegebenen Wert ändern darf. Alarm für zu schnell steigende Temperatur 1. Setzen Sie im Feld Rise value den Wert, um den die gemessene Temperatur sich maximal innerhalb des im nächsten Schrittes angegebenen Zeitraums verändern darf. Konfiguration 21 2. Setzen Sie im Feld Rise time die Anzahl der Minuten, über die der Messwert sich nicht mehr, als um den im letzten Schritt angegebenen Wert ändern darf. 3. Klicken Sie auf Save, um Ihre Änderungen zu übernehmen. 4.4.3 Luftfeuchtigkeitsalarme Querx TH unterstützt vier verschiedene Alarme für die Luftfeuchtigkeit: Maximale Luftfeuchtigkeit überschritten Minimale Luftfeuchtigkeit unterschritten Luftfeuchtigkeit steigt zu schnell Luftfeuchtigkeit fällt zu schnell Wie Querx TH auf auftretende Alarme reagiert, bestimmen Sie bei der Konfiguration der einzelnen Schnittstellen im Kapitel 5. ⚠ Information Bitte achten Sie darauf, Nachkommastellen bei der Eingabe der folgenden Werte durch einen Dezimalpunkt abzutrennen. 1. Öffnen Sie im Konfigurationsbereich die Seite Sensors / Humidity. 2. Weisen Sie dem Sensor einen Namen zu, über den er in Alarmbenachrichtigungen identifiziert werden kann. Diese Angabe ist optional und lautet im Auslieferungszustand Humidity. Alarme für über- und unterschrittene Luftfeuchtigkeit 1. Setzen Sie im Feld Upper limit den Grenzwert, ab dem eine Überschreitung der Luftfeuchtigkeit vorliegt. 2. Setzen Sie im Feld Lower limit den Grenzwert, ab dem eine Unterschreitung der Luftfeuchtigkeit vorliegt. Konfiguration 22 3. Setzen Sie im Feld Alarm delay die Zahl der Sekunden, die ein Grenzwert überschritten sein muss, um einen Alarm auszulösen 4. Setzen Sie im Feld Dead-band einen sinnvollen Hysteresewert, beispielsweise 2. Alarm für zu schnell fallende Luftfeuchtigkeit 1. Setzen Sie im Feld Drop value den Wert, um den die gemessene Luftfeuchtigkeit sich maximal innerhalb des im nächsten Schrittes angegebenen Zeitraums verändern darf. 2. Setzen Sie im Feld Drop time die Anzahl der Minuten, über die der Messwert sich nicht mehr, als um den im letzten Schritt angegebenen Wert ändern darf. Alarm für zu schnell steigende Luftfeuchtigkeit 1. Setzen Sie im Feld Rise value den Wert, um den die gemessene Luftfeuchtigkeit sich maximal innerhalb des im nächsten Schrittes angegebenen Zeitraums verändern darf. 2. Setzen Sie im Feld Rise time die Anzahl der Minuten, über die der Messwert sich nicht mehr, als um den im letzten Schritt angegebenen Wert ändern darf. 3. Klicken Sie auf Save, um Ihre Änderungen zu übernehmen. 4.4.4 Taupunktalarme Querx TH unterstützt zwei verschiedene Alarme für den berechneten Taupunkt: Maximaler Taupunkt überschritten Minimaler Taupunkt unterschritten Wie Querx TH auf auftretende Alarme reagiert, bestimmen Sie bei der Konfiguration der einzelnen Schnittstellen im Kapitel 5. Konfiguration 23 ⚠ Information Bitte achten Sie darauf, Nachkommastellen bei der Eingabe der folgenden Werte durch einen Dezimalpunkt abzutrennen. 1. Öffnen Sie im Konfigurationsbereich die Seite Sensors / Dew point. 2. Weisen Sie dem Sensor einen Namen zu, über den er in Alarmbenachrichtigungen identifiziert werden kann. Diese Angabe ist optional und lautet im Auslieferungszustand Dew point. Alarme für über- und unterschrittene Luftfeuchtigkeit 1. Setzen Sie im Feld Upper limit den Grenzwert, ab dem eine Überschreitung des Taupunkts vorliegt. 2. Setzen Sie im Feld Lower limit den Grenzwert, ab dem eine Unterschreitung der Taupunkts vorliegt. 3. Setzen Sie im Feld Alarm delay die Zahl der Sekunden, die ein Grenzwert überschritten sein muss, um einen Alarm auszulösen 4. Setzen Sie im Feld Dead-band einen sinnvollen Hysteresewert, beispielsweise 0.5. 5. Klicken Sie auf Save, um Ihre Änderungen zu übernehmen. Konfiguration 24 5 Datenzugriff und Schnittstellenkonfiguration Querx TH bietet verschiedene Schnittstellen, um die erfassten Messdaten bereitzustellen und über auftretende Alarme zu informieren. 5.1 Weboberfläche 5.1.1 Weboberfläche konfigurieren 1. Öffnen Sie im Konfigurationsbereich die Seite Interfaces / Web. 2. Tragen Sie im Abschnitt Webinterface bei Refresh rate ein, in welchem Zeitabstand die Startseite und die dort angezeigten Werte aktualisiert werden sollen. 3. Wählen Sie im Abschnitt Chart bei Temperature color, in welcher Farbe der Graph für den Temperaturverlauf angezeigt werden soll. 4. Wählen Sie im Abschnitt Chart bei Humidity color, in welcher Farbe der Graph für den Verlauf der Luftfeuchtigkeit angezeigt werden soll. 5. Klicken Sie auf Save, um Ihre Änderungen zu übernehmen. 5.1.2 Messdaten visualisieren Der Graph auf der Startseite von Querx TH zeigt die Entwicklung der Messwerte im Messzeitraum an. Datenzugriff und Schnittstellenkonfiguration 25 Die vollfarbigen Linien stellen den Verlauf der Durchschnittstemperaturen (1) dar. Die helleren Flächen direkt an der den Kurven zeigen die im jeweilig angezeigten Zeitabstand aufgetretenen Höchst- und Tiefstwerte (2). Die waagerechten Balken zeigen die Grenzwerte, bei denen Alarme ausgelöst werden. Die Stärke dieses Balkens zeigt den Dead-band an. Wie diese Werte angepasst werden, ist im Kapitel 4.4.1 'Dead-band oder Hysterese' beschrieben. Anzeigezeitraum vergrößern oder verkleinern Der graue Balken unterhalb des Graphen entspricht dem gesamten Messzeitraum. Mit den beiden Schiebereglern, die Sie mit der Maus neu ausrichten können, können Sie den Anzeigezeitraum vergrößern und verkleinern. Stehen die Schieberegler an den Außenkanten des grauen Balkens, wird der gesamte Messzeitraum angezeigt. Anzeigezeitraum verschieben Wenn Sie die Auflösung des Anzeigezeitraums angepasst habe, können Sie die hervorgehobene Fläche zwischen den beiden anklicken und verschieben, um den Zeitabschnitt zu bestimmen, den Sie anzeigen möchten. Datenzugriff und Schnittstellenkonfiguration 26 5.1.3 Messdaten exportieren Die von Querx TH erfassten Messdaten können über die Weboberfläche exportiert werden. Querx TH unterstützt die Datenformate CSV und XML. 1. Rufen Sie die Weboberfläche von Querx TH auf. 2. Stellen Sie, wie im letzten Abschnitt beschrieben, über den Graphen den Messzeitraum ein, für den Sie die Daten exportieren möchten. 3. Klicken Sie auf Export. 4. Wählen Sie bei Format aus, in welchem Datenformat Sie die Daten exportieren möchten. 5. Stellen Sie bei Steps ein, in welchem zeitlichen Abstand Sie die Messdaten herunterladen möchten. 6. Klicken Sie anschließend auf Download. Die heruntergeladenen Daten beinhalten für den eingestellten Zeitraum jeweils das Datum und die Anfangszeit, sowie die gemessenen Durchschnitts-, Minimalund Maximalwerte. 5.1.4 Graphen in andere Seiten einbetten Überall dort, wo Querx TH über das Netzwerk direkt erreichbar ist, können Sie den Graphen über Iframe in eine andere Website einbetten, etwa in Ihrem lokalen Intranet. 1. Öffnen Sie die Startseite von Querx TH. 2. Klicken Sie auf Iframe. Datenzugriff und Schnittstellenkonfiguration 27 3. Kopieren Sie den angezeigten HTML-Quellcode in die Zwischenablage. 4. Fügen Sie den HTML-Quellcode in die Seite ein, in die Sie den Graphen einbetten möchten. 5.1.5 Anzeige der letzten Sensorereignisse Im Konfigurationsbereich haben Sie die Möglichkeit, die letzen 16 Sensorereignisse, wie Alarme, Rückkehr in den Normalzustand oder Sensorfehler einzusehen. 1. Öffnen Sie die Seite Maintenance / Events. 5.2 E-Mail Schnittstelle Querx TH informiert bis zu vier E-Mail Empfänger über auftretende Alarme. 5.2.1 E-Mail Konten verwalten Für den Versand von E-Mails ist die Angabe von mindestens einem E-Mail Konto erforderlich. Ein weiteres Konto kann optional als Ausweichlösung angelegt werden. 1. Öffnen Sie im Konfigurationsbereich die Seite Interfaces / Email. 2. Klicken Sie im Abschnitt Email accounts auf die Aktion Add in einer der freien Tabellenzeilen. 3. Geben Sie auf der nächsten Seite bei Sender die E-Mail Adresse des Kontos an, über das Sie E-Mails verschicken möchten. Datenzugriff und Schnittstellenkonfiguration 28 4. Geben Sie bei SMTP server die Adresse des Mailservers an, zu dem das E-Mail Konto gehört. 5. Geben Sie bei Port den SMTP-Port ein, über den die E-Mails versendet werden. 6. Ist bei Ihrem Mailserver die Angabe von Benutzerdaten erforderlich, aktivieren Sie die Checkbox Authentification. 7. Geben Sie bei User name den Benutzernamen und bei Password das Passwort für das E-Mail Konto an. ⚠ Information Die Passwörter werden unverschlüsselt auf dem Gerät abgelegt. Verwenden Sie daher kein Konto, über das vertrauliche Informationen gesendet werden oder legen Sie ggf. ein eigenes Konto für Querx TH an. 8. Klicken Sie auf die Schaltfläche Test um Ihre Angaben zu überprüfen. Im Erfolgsfall wird die Schaltfläche grün hinterlegt, bei fehlerhaften Angaben wird das betreffende Feld rot hervorgehoben. Ändern Sie die erforderlichen Felder und klicken Sie erneut auf Test. 9. Drücken Sie auf Save, um Ihre Änderungen zu übernehmen. E-Mail Konto bearbeiten 1. Öffnen Sie im Konfigurationsbereich die Seite Interfaces / Email. 2. Klicken Sie im Abschnitt Email accounts auf die Schaltfläche Edit neben dem Konto, dass Sie bearbeiten möchten. 3. Nehmen Sie auf der nächsten Seite die Änderungen vor. 4. Im Erfolgsfall wird die Schaltfläche grün hinterlegt, bei fehlerhaften Angaben wird das betreffende Feld rot hervorgehoben. Ändern Sie die erforderlichen Felder und klicken Sie erneut auf Test. 5. Drücken Sie auf Save, um Ihre Änderungen zu übernehmen. Datenzugriff und Schnittstellenkonfiguration 29 E-Mail Konto entfernen 1. Öffnen Sie im Konfigurationsmenü die Seite Interfaces / Email. 2. Klicken Sie im Abschnitt Email accounts auf die Aktion Del neben dem Konto, das Sie entfernen möchten. 3. Bestätigen Sie das Entfernen des E-Mail Kontos auf der folgenden Seite durch einen Klick auf die Schaltfläche Yes. 5.2.2 E-Mail Empfänger verwalten Über die beiden SMTP-Server lassen sich bis zu vier EmailEmpfänger erreichen. Jedem dieser Empfänger können Sie den Mailserver zuordnen, über den er benachrichtigt werden soll. Weiterhin können Sie für die Empfänger die Ereignisse auswählen, über deren Auftreten sie informiert werden sollen. 1. Öffnen Sie im Konfigurationsbereich die Seite Interfaces / Email. 2. Klicken Sie im Abschnitt Recipients auf die Aktion Add neben einer der freien Tabellenzeilen. 3. Geben Sie auf der nächsten Seite bei Email einen Empfänger an und weisen Sie diesem bei Account das E-Mail Konto zu, über welches E-Mails im Normalfall versendet werden. a. Wenn Sie einen zweiten E-Mailserver als Fallback verwenden möchten, aktiveren Sie beide Konten. b. Wenn Sie E-Mails über unterschiedliche Mailserver senden, etwa für Mails im lokalen Netzwerk und E-Mails über das Internet, aktivieren Sie nur den jeweiligen Mailserver. 4. Geben Sie bei Notify on die Alarme an, über deren Auftreten der E-Mail Empfänger benachrichtigt werden soll. 5. Drücken Sie auf Test, um die Änderungen zu überprüfen. 6. Klicken Sie auf Save, um Ihre Änderungen zu übernehmen. Datenzugriff und Schnittstellenkonfiguration 30 E-Mail Empfänger bearbeiten 1. Öffnen Sie im Konfigurationsbereich die Seite Interfaces / Email. 2. Klicken Sie im Abschnitt Recipients auf die Aktion Edit neben dem Eintrag, den Sie bearbeiten möchten. 3. Nehmen Sie auf der nächsten Seite die gewünschten Änderungen vor. 4. Drücken Sie auf Test, um die Änderungen zu überprüfen. 5. Klicken Sie auf Save, um Ihre Änderungen zu übernehmen. E-Mail Empfänger löschen 1. Öffnen Sie im Konfigurationsbereich die Seite Interfaces / Email. 2. Klicken Sie im Abschnitt Recipients auf die Aktion Del neben dem Eintrag, den Sie entfernen möchten. 3. Bestätigen Sie das Löschen des Empfängers auf der folgenden Seite durch einen Klick auf die Schaltfläche Yes. 5.2.3 E-Mail Vorlagen Querx TH versendet E-Mails wenn Alarme auftreten oder das Gerät in den Normalzustand zurückkehrt. Für beide Fälle können Sie Vorlagen definieren. 1. Öffnen Sie im Konfigurationsbereich die Seite Interfaces / Email. 2. Geben Sie im Abschnitt Alert notifications für beide Vorlagen bei Email subject jeweils einen Betreff und bei Email body jeweils einen Inhalt für die E-Mails an, die bei einem Alarm versendet werden. Datenzugriff und Schnittstellenkonfiguration 31 Hierbei können Sie folgende Platzhalter und Sonderzeichen verwenden: $S Name des Sensors, der den Alarm ausgelöst hat $V Gemessener Wert $U Einheit des gemessenen Wertes $I IP-Adresse des Geräts $L Aufstellort $C Zuständige Person 3. Klicken Sie auf Save um Ihre Änderungen zu übernehmen. 5.3 Clouddienste Querx TH kann die erfassten Messdaten an die Clouddienste Xively und ThingSpeak exportieren. Hierüber können Sie weltweit auf die erfassten Daten zugreifen oder die Messwerte über bereitgestellte Programmierschnittstellen in eigene Projekte einbinden. Eingerichtete Cloudverbindungen werden alle 10 Minuten aktualisiert. 5.3.1 Datenexport nach ThingSpeak Für den Datenexport nach ThingSpeak benötigen Sie einen ThingSpeak Kanal. Diesen können Sie unentgeltlich auf der Seite des Anbieters unter http://www.thingspeak.com einrichten. Folgende Daten benötigen Sie, um Querx TH mit ThingSpeak zu verbinden: Die Channel ID des ThingSpeak Kanals, den Sie eingerichtet haben Die Field ID, die in dem Kanal die Temperaturwerte anzeigen soll Den Write-API Key Datenzugriff und Schnittstellenkonfiguration 32 1. Öffnen Sie im Konfigurationsbereich die Seite Interfaces / Cloud. 2. Tragen Sie im Abschnitt ThingSpeak bei API key den API-Key für Schreibzugriffe ein. 3. Tragen Sie bei Channel number die Nummer des Kanals ein. 4. Tragen Sie bei Temperature Field ID die Field ID des Temperaturfeldes ein. 5. Tragen Sie bei Humidity Field ID die Field ID des Luftfeuchtigkeitsfeldes ein. 6. Klicken Sie auf Save, um Ihre Änderungen zu übernehmen. Sobald Sie die ThingSpeak Konfiguration speichern, erscheint bei Link Ihre Channel ID. Durch einen Klick auf diese können Sie Ihren ThingSpeak Kanal öffnen. 5.3.2 Datenexport nach Xively Für den Datenexport nach Xively benötigen Sie einen Xively Feed. Dieser kann auf der Anbieterseite unter http://www.xively.com angelegt werden. Folgende Daten benötigen Sie, um Querx TH mit Xively zu verbinden: Die ID des Feeds, den Querx TH aktualisieren soll Den API-Key, mit welchem Sie auf dem Feed schreiben können. 1. Öffnen Sie im Konfigurationsbereich die Seite Interfaces / Cloud. 2. Tragen Sie im Abschnitt Xively bei API Key den API-Key für Ihren Xively Feed ein. 3. Tragen Sie bei Feed ID die ID Ihres Xively Feeds ein. 4. Klicken Sie auf Save, um Ihre Änderungen zu übernehmen. Datenzugriff und Schnittstellenkonfiguration 33 Die Feldbezeichnungen für die erfassten Messwerte entsprechen den eingestellten Sensornamen. Sobald Sie ihre Xively Konfiguration speichern, erscheint bei Link Ihre Feed ID. Durch einen Klick auf diese können Sie Ihren Feed aufrufen. 5.4 Modbus/TCP Querx TH unterstützt den Datenaustausch über Modbus/TCP, beispielsweise für die Integration in Systeme zum Prozessmanagement (SCADA). Eine Übersicht über die adressierbaren Register finden Sie im Anhang 7.2 unter 'Modbus Register'. Praktische Beispiele für den Einsatz von Modbus/TCP finden Sie auf der Produktseite unter http://sensors.egnite.de. 5.4.1 Modbus/TCP aktivieren 1. Öffnen Sie im Konfigurationsbereich die Seite Interfaces / Modbus. 2. Aktivieren Sie die Checkbox Enable um Modbus/TCP zu aktivieren. 3. Wenn Sie Konfigurationsänderungen über Modbus/TCP zulassen möchten, deaktivieren Sie die Checkbox Write Protection. 4. Klicken Sie auf Save, um Ihre Änderungen zu übernehmen. ⚠ Information Bitte beachten Sie: Querx TH unterstützt nur eine Modbus-Verbindung. Für den Betrieb mit mehreren Mastern müssen Sie die Verbindungen zwischenzeitlich unterbrechen um sie für die anderen Master freizugeben. Datenzugriff und Schnittstellenkonfiguration 34 5.5 SNMP Das Simple Network Management Protokoll SNMP ermöglicht das Einbinden von Querx TH in NetzwerkManagementsysteme wie Nagios, OpenNMS oder Zabbix. Querx TH unterstützt SNMPv1. Die wichtigsten OIDs für SNMP finden Sie im Anhang 6.8 SNMP OIDs. Die MIB befindet sich auf dem Gerät und kann über das Webinterface heruntergeladen werden. Praktische Beispiele für den Einsatz von SNMP finden Sie auf der Produktseite unter http://sensors.egnite.de. 5.5.1 Allgemeine Daten 1. Öffnen Sie im Konfigurationsbereich die Seite System / General. 2. Geben Sie bei System name einen Gerätenamen an, mit dem das Gerät über SNMP identifiziert wird. Beachten Sie, dass dieser Name auch für den Hostnamen von Querx TH verwendet wird. 3. Geben Sie bei Contact person den Anprechpartner für das Gerät an. 4. Geben Sie bei System location den Ort an, an dem Querx TH installiert wird. 5. Klicken Sie auf Save, um Ihre Änderungen zu übernehmen. 5.5.2 SNMP Agent aktivieren 1. Öffnen Sie im Konfigurationsbereich die Seite Interfaces / SNMP. 2. Aktivieren Sie im Abschnitt SNMP agent die Checkbox Enable um den SNMP Agent zu aktivieren. 3. Überprüfen Sie die Read community und passen Sie diese gegebenfalls an. 4. Drücken Sie auf Save, um Ihre Änderungen zu übernehmen. Datenzugriff und Schnittstellenkonfiguration 35 5. Starten Sie das Gerät nun, wie in Kapitel 6.1 beschrieben, über die Weboberfläche neu. 5.5.3 SNMP Traps aktivieren 1. Öffnen Sie im Konfigurationsbereich die Seite Interfaces / SNMP. 2. Geben Sie im Abschnitt SNMP traps bei Trap destination die IP-Adresse oder den Hostnamen des Hosts an, an welchen die Traps übermittelt werden sollen. 3. Überprüfen Sie die Trap Community und passen Sie diese gegebenenfalls an. 4. Wählen Sie bei Send trap on aus, bei welchen Ereignissen ein SNMP-Trap verschickt werden soll. 5. Klicken Sie auf Save, um Ihre Änderungen zu übernehmen. 5.5.4 MIB downloaden 1. Öffnen Sie im Konfigurationsmenü die Seite Interfaces / SNMP. 2. Klicken Sie im Abschnitt SNMP agent bei MIB auf den mit Download bezeichneten Link. 5.6 Syslog Über Syslog kann Querx TH eine Vielzahl von Logging-, Fehler- und Alarmmeldungen übermitteln. Sollten Probleme auftreten, erleichtet diese Funktion die Fehlersuche. Software, die Syslog-Nachrichten verarbeiten kann, finden Sie kostenfrei im Internet. Datenzugriff und Schnittstellenkonfiguration 36 5.6.1 Syslogserver konfigurieren 1. Öffnen Sie im Konfigurationsbereich die Seite System / Network. 2. Geben Sie bei Syslog server die IP-Adresse oder den Hostnamen des Syslogservers an, der Logmeldungen von Querx TH empfangen soll. 3. Klicken Sie auf Save, um Ihre Änderungen zu übernehmen. 5.7 Android App Querx Discoverer Auf https://play.google.com/store finden Sie die App Querx Discoverer, mit welcher Sie die Messdaten von Ihren Geräten über das lokale Netzwerk oder über CloudSchnittstellen abrufen können. Datenzugriff und Schnittstellenkonfiguration 37 6 Wartung, Tipps und Fehlerbehebung 6.1 Neu starten Querx TH kann auf zwei Arten neu gestartet werden. 6.1.1 Warmstart Nach Konfigurationsänderungen ist in seltenen Fällen ein Neustart erforderlich. 1. Öffnen Sie im Konfigurationsbereich die Seite Maintenance / Reset. 2. Klicken Sie auf die Schaltfläche System reset. 3. Bestätigen Sie den Warmstart auf der folgenden Seite durch einen Klick auf die Schaltfläche Yes. 6.1.2 Kaltstart Sollte das Gerät nicht mehr reagieren, führen Sie einen Kaltstart durch. 1. Trennen Sie Querx TH von der Stromversorgung. 2. Warten Sie einige Sekunden. 3. Verbinden Sie Querx TH erneut mit der Stromversorgung. 6.2 Sichern der Konfiguration Um ihre Einstellungen zu sichern oder um mehrere Geräte mit der gleichen Konfiguration zu versehen, können Sie die Konfiguration exportieren. Dabei werden folgende Einstellungen ignoriert: Manuelle Netzwerkeinstellungen E-Mail Konten und Passwörter API-Keys für Cloud-Dienste Wartung, Tipps und Fehlerbehebung 38 6.2.1 Konfiguration sichern 1. Öffnen Sie im Konfigurationsbereich die Seite Maintenance / Backup. 2. Klicken Sie im Abschnitt Configuration backup bei Configuration auf den Link Download. 3. Speichern die die Datei durch einen Klick auf die Schaltfläche OK. 6.2.2 Konfiguration wiederherstellen 1. Öffnen Sie im Konfigurationsbereich die Seite Maintenance / Backup. 2. Klicken Sie im Abschnitt Configuration restore bei Upload auf die Schaltfläche Choose File. 3. Wählen Sie in dem sich öffnenden Dialogfenster die Konfiguration aus, die Sie aktivieren möchten. 4. Klicken Sie auf Upload. 5. Starten Sie Querx TH anschließend, wie im Kapitel 6.1 beschrieben, über die Weboberfläche neu. 6. Legen Sie als letzten Schritt Cloud-Schnittstellen, E-Mail Konten und Benutzer neu an. 6.3 Zurücksetzen der Konfiguration Querx TH kann auf zwei Wegen auf die Werkseinstellungen zurückgesetzt werden. Wartung, Tipps und Fehlerbehebung 39 6.3.1 Zurücksetzen der Konfiguration über Weboberfläche 1. Öffnen Sie im Konfigurationsbereich die Seite Maintenance / Reset. 2. Klicken Sie auf die Schaltfläche Configuration reset. 3. Bestätigen Sie das Zurücksetzen der Konfiguration auf der folgenden Seite mit einem Klick auf die Schaltfläche Yes. Wenn Sie die Gerätekonfiguration über die Weboberfläche zurücksetzen, bleiben die Netzwerkeinstellungen erhalten. 6.3.2 Hardwareseitiges Zurücksetzen der Konfiguration Wenn Sie den Konfigurationsbereich nicht aufrufen können, etwa weil Sie die Zugangsdaten nicht zur Hand haben, können Sie Querx TH auch hardwareseitig auf die Werkseinstellungen zurücksetzen. Dazu benötigen Sie: einen Kugelschreiber ⚠ Achtung Verwenden Sie keinen Bleistift zum Zurücksetzen der Konfiguration, da die Spitze der Mine abbrechen und Graphitsplitter Querx TH beschädigen können. 1. Drücken Sie bei eingeschaltetem Gerät den Taster zum Zurücksetzen der Konfiguration mit dem Kugelschreiber. Der Taster befindet sich unterhalb der Öffnung neben der Status-LED. Die Status-LED beginnt rot zu blinken. 2. Halten Sie den Taster gedrückt, bis das Blinken aufhört. Querx TH wird nun mit den Werkseinstellungen neu gestartet. Beim Zurücksetzen der Konfiguration über den ResetTaster werden auch die Netzwerkeinstellungen verworfen und das Gerät so in den Lieferzustand zurückgesetzt. Wartung, Tipps und Fehlerbehebung 40 6.4 Firmware-Updates Um die Funktionalität von Querx TH zu erweitern, stellt egnite gelegentlich neue Firmwareversionen bereit. Diese können im Bedarfsfall auf das Gerät geladen und aktiviert werden. Querx kann zwei Firmwareimages auf zwei Speicherplätzen vorhalten. Bei der Aktivierung eines dieser Speicherplätze wird die Software in den internen Speicher übertragen und ausgeführt. 6.4.1 Firmwareimage installieren 1. Öffnen Sie im Konfigurationsbereich die Seite Maintenance /Firmware. Im Abschnitt Version wird neben dem Punkt Firmware die gegenwärtig aktive Firmwareversion angezeigt. Wenn die Firmwareversion niedriger ist als die des Downloads auf http://sensors.egnite.de, kann ein Update empfehlenswert sein. Firmware installieren 1. Laden Sie die aktuelle Firmwareversion von der Website herunter. 2. Öffnen Sie im Konfigurationsbereich die Seite Maintenance / Firmware. 3. Im Abschnitt Upload wählen Sie bei Buffer den Speicherplatz, in dem Sie das Firmwareabbild ablegen möchten. Dies sollte entweder ein leerer Buffer oder der Buffer mit der niedrigsten Versionsnummer sein. 4. Klicken Sie im Abschnitt Upload bei File auf Choose File und wählen Sie das Firmwareimage aus, dass Sie installieren möchten. 5. Klicken Sie auf Upload um das Firmwareimage in dem von Ihnen ausgewählten Buffer abzulegen. Wartung, Tipps und Fehlerbehebung 41 6.4.2 Firmwareimage aktivieren Nach der Installation einer neuen Firmware muss diese zunächst aktiviert werden. 1. Öffnen Sie im Konfigurationsbereich die Seite Maintenance / Firmware. 2. Wählen Sie im Abschnitt Activation den Buffer mit dem Firmwareabbild aus, das Sie aktivieren möchten. 3. Klicken Sie auf die Schaltfläche Activate um die neue Firmware zu aktivieren. Querx TH überträgt den Inhalt des Buffers in seinen internen Speicher und startet anschließend neu. ⚠ Achtung Trennen Sie Querx TH während der Aktivierung nicht vom Strom. Wird das Abbild unvollständig übertragen kann das Gerät nicht mehr in Betrieb genommen und muss eingeschickt werden. 6.4.3 Alternatives Firmwareimage aktivieren Sollten nach dem Wechsel auf ein anderes Firmwareabbild unerwartete Probleme auftreten, können Sie Querx TH anweisen ein anderes auf dem Gerät installiertes Firmwareabbild zu aktivieren. Dazu benötigen Sie: einen Kugelschreiber ⚠ Achtung Verwenden Sie keinen Bleistift zum Zurücksetzen der Konfiguration, da die Spitze der Mine abbrechen und Graphitsplitter Querx TH beschädigen können. 1. Trennen Sie Querx TH von dem Micro-USB Kabel, um die Stromversorgung zu unterbrechen. 2. Drücken Sie den Taster mit dem Kugelschreiber. Der Taster befindet sich unterhalb der Öffnung neben der Status-LED . Wartung, Tipps und Fehlerbehebung 42 3. Halten Sie den Taster gedrückt, während Sie Querx TH wieder mit dem Micro-USB Kabel verbinden. Querx TH beginnt rot zu blinken. Nach einigen Sekunden leuchtet die Status-LED dauerhaft rot. 4. Lassen Sie den Taster nun los, um die alternative Firmware in den internen Speicher zu schreiben. Das Gerät startet anschließend mit der geänderten Firmware neu. ⚠ Achtung Trennen Sie Querx TH während der Aktivierung nicht vom Strom. Wird das Abbild unvollständig übertragen kann das Gerät nicht mehr in Betrieb genommen und muss eingeschickt werden. 6.4.4 Batteriewechsel Um die Uhrzeit der Echtzeituhr auch im Falle eines Stromausfalls weiterzuführen, wird Querx TH mit einer Batterie ausgeliefert. Wenn die Batterieladung auf einen kritischen Ladestand fällt, erscheint ein Hinweis in der unteren linken Ecke der Weboberfläche. ⚠ Wartung, Tipps und Fehlerbehebung Information Querx TH ist auch ohne Batterie funktionsfähig. Im laufenden Betrieb unter normalen Betriebsbedingungen (Temperatur bei ca. 23°C), muss die Batterie im Normalfall nicht gewechselt werden. Wenn das Gerät von der Spannungsversorgung getrennt ist, etwa bei Lagerung, sollte die Batterie alle 5 Jahre gewechselt werden. 43 Um den Batteriewechsel durchzuführen benötigen Sie: Einen kleinen Kreuzschraubendreher Eine Ersatzbatterie, Typ: Renata CR1225 ⚠ Achtung Achten Sie darauf, beim Batteriewechsel keine Kontakte zu berühren, da das Gerät durch elektrostatische Entladung beschädigt werden kann. Öffnen Sie zunächst das Gehäuse: 1. Lösen Sie die beiden in der Abbildung rot markierten Kreuzschrauben auf der Geräteunterseite. Heben Sie anschließend den Boden des Geräts ab. 2. Im Inneren des Geräts befindet sich eine weitere, in der Abbildung rot markierte Schraube. Lösen Sie auch diese. Wechseln Sie nun die Batterie. 1. Heben Sie die Platinen auf der dem Sensoranschlusskabel gegenüberliegenden Seite vorsichtig an. 2. Drücken Sie mit Hilfe des Kreuzschraubendrehers die alte Batterie von hinten aus der Halterung. 3. Führen Sie die neue Batterie in die Halterung ein. Drücken Sie, falls notwendig mit dem Kreuzschraubendreher ein wenig nach. 4. Setzen Sie die Platinen wieder im Gehäuse ein. 5. Ziehen Sie die Schraube im Inneren des Gehäuses, sowie die beiden Schrauben, mit denen der Boden verschraubt ist, wieder fest. Wartung, Tipps und Fehlerbehebung 44 6.5 Fehlerbehebung Problem Maßnahmen Kapitel Keine Netzwerkverbindung zu Querx TH möglich Führen Sie eine manuelle Netzwerkkonfiguration durch. 2.5 Oder: Stellen Sie fest, ob ein Netzwerkproblem vorliegt. Sprechen Sie gegebenenfalls mit dem Netzwerkadministrator. Querx TH reagiert langsam Überprüfen Sie im Konfigurationsbereich auf der Seite Maintenance / Firmware den Wert für Memory usage. Ist dieser größer als 70%, schließen Sie überzählige Browserfenster. Benutzerpasswort vergessen Setzen Sie die Gerätekonfiguration zurück. 6.2 Netzwerkkonfiguration unbekannt Führen Sie eine manuelle Netzwerkkonfiguration durch. 2.5 Oder: Setzen Sie die Gerätekonfiguration zurück. 6.2 NTP / Email / Cloud funktionieren nicht Stellen Sie sicher, dass Sie einen gültigen DNS Server angegeben haben. 4.2 Ich muss mich regelmäßig neu anmelden, um das Gerät zu konfigurieren Setzen Sie in der Benutzerverwaltung den Wert für Session timeout höher. 4.3 System funktioniert nach einem Firmwareupdate nicht mehr Wenn Sie eine weitere Firmwareversion auf dem Gerät installiert haben, aktivieren Sie diese. 6.4 Sollten Fragen auftreten, die nicht in dieser Bedienungsanleitung beschrieben sind, wenden Sie sich bitte direkt an den Hersteller egnite. Die Kontaktdaten finden Sie im Kapitel 7.5 'Hersteller und Kontakt'. Wartung, Tipps und Fehlerbehebung 45 6.6 Umweltgerechte Entsorgung Bitte entsorgen Sie Querx TH entsprechend den geltenden Gesetzen und umweltrechtlichen Bestimmungen. Das Gerät enthält Elektronikkomponenten sowie eine Batterie und muss daher separat vom Hausmüll entsorgt werden. Geben Sie das Gerät bei einer offiziellen Sammelstelle ab. Wartung, Tipps und Fehlerbehebung 46 7 Anhang 7.1 Temperatursensor Genauigkeit Langzeitstabilität Anhang Messbereich Typisch Maximal Einheit -10 – 85 ± 0,3 ± 0,4 °C -40 – 100 Siehe Abbildung °C ≤ 0,01 °C / Jahr 47 7.2 Luftfeuchtigkeitssensor Genauigkeit Messbereich Typisch Maximal Einheit 0 – 80 ±2 ±3 % 80 – 100 Siehe Abbildung % ≤ 0,25 % / Jahr Langzeitstabilität 7.2.1 Messungenauigkeit nach dem Auftreten extremer Bedingungen Werden die Sensoren über einen längeren Zeitraum extremen Bedingungen wie hoher Temperatur, starker Trockenheit oder starker Feuchtigkeit ausgesetzt, kann der Sensorfilm zu trocken oder zu feucht werden. Dies führt zu einem vorübergehenden Anstieg der Messungenauigkeit bei den Werten für Luftfeuchtigkeit und Taupunkt. 7.2.2 Rekalibrierung der Sensoren Die Sensoren sind ab Werk kalibriert und brauchen nicht manuell nachjustiert werden. Eine Nachkalibrierung durch den Hersteller ist möglich. Anhang 48 7.3 Technische Daten Messbereich Temperatur 40 °C bis 85 °C -40 °F bis 185 °F Genauigkeit Temperatur ±0,3 °C bei -10 °C bis 85 °C / ±1,0 °C bei -40 °C bis -10 °C ±0,5 °F bei 14 °F bis 185 °F / ±1,8 °F bei -40 °F bis 14 °F Auflösung Temperatur 0,1 °C 0,2 °F Messbereich Feuchte 0 % bis 95 % rF Genauigkeit Feuchte ±2 % rF bei 0 % bis 80 % rF und 30 °C (86 °F) ±4,0 % rF bei 80 % bis 95 % rF und 30 °C (86 °F) Auflösung Feuchte 1 % rF Feuchtigkeitssensor CMOS IC mit Polymerfilm Kalibrierung Ab Werk Sensorheizung Integriert Ethernet 10/100 Mbit RJ45, HP Auto-MDIX Statische oder Dynamische (DHCP client) IP System Nut/OS 5 Firmwareupdates Über Webinterface, Rescue Funktion Datenspeicherkapazität Mindestens 51 Tage intern Protokolle HTTP, SMTP, DHCP, SNTP, Syslog, SNMP (nur Traps) , Nut/Discovery Webinterface Passwordschutz, Diagramm, Live Update, HTML5, CSS3, JSON und SVG, Benutzerverwaltung (3 Benutzer / 3 Gruppen) E-Mail Bis zu 4 Empfänger und 2 SMTP Server SNMP Traps Status LED Rot, Grün, Gelb Uhrzeit / Datum Echtzeituhr mit Batterie-Backup und SNTP-Update Versorgungsspannung 5 V DC ... 5,5 V DC Stromaufnahme Typisch 120 mA 0,6 W / maximal 200 mA 1 W Betrieb -40 °C bis 85 °C, max. 95 % rF -40 °F bis 185 °F, max. 95 % rF Lagerung -40 °C bis 85 °C, max. 95 % rF -40 °F bis 185 °F, max. 95 % rF Anhang 49 Gehäuse Material ABS Kunststoff Gehäuse Farbe Schwarz RAL 9011 Gehäuse Abmessung 56,3 mm x 40 mm x 21 mm 2.2 in x 1.6 in x 0.8 in Länge Sensorkabel 340 mm 13.8 in Gewicht 35 g 0.07 lb Stecker RJ45 (Ethernet), Micro-USB Montage Wandmontage Konformität CE-konform UL, USA / Kanada UL94 Schutzart IP20 RoHS Richtlinie EU Direktive 2011/65/EU Technische Änderungen vorbehalten. Die EG-Konformitätserklärung kann beim Hersteller angefordert werden. 7.4 Modbus Register Read Register Adresse Offset Format Inhalt 30011 10 int16 Temperatur Celsius * 10 30012 11 int16 Relative Luftfeuchtigkeit % 30013 12 int16 Temperatur Fahrenheit * 10 30014 13 int16 Temperatur Kelvin * 10 30015 14 int16 Taupunkt Celsius * 10 30016 15 int16 Taupunkt Fahrenheit * 10 30017 16 int16 Taupunkt Kelvin * 10 Anhang 50 Holding Register Adresse Offset Format Inhalt 40021 20 int16 Unterer Grenzwert für Temperatur in Celsius * 10 40022 21 int16 Oberer Grenzwert für Temperatur in Celsius * 10 40023 22 int16 Hysterese für Temperatur in Kelvin / Celsius * 10 40024 23 int16 Unterer Grenzwert für Temperatur in Fahrenheit * 10 40025 24 int16 Oberer Grenzwert für Temperatur in Fahrenheit * 10 40026 25 int16 Hysterese für Temperatur in Fahrenheit * 10 40027 26 int16 Unterer Grenzwert für Temperatur in Kelvin * 10 40028 27 int16 Oberer Grenzwert für Temperatur in Kelvin * 10 40031 30 int16 Unterer Grenzwert für Luftfeuchtigkeit 40032 31 int16 Oberer Grenzwert für Luftfeuchtigkeit 40033 32 int16 Hysterese für Luftfeuchtigkeit Anhang 51 7.5 SNMP Object Identifiers OID Beschreibung 1.3.6.1.4.1.3444.1.14.1.2.1.5.1 Temperatursensor 1.3.6.1.4.1.3444.1.14.1.2.1.5.2 Luftfeuchtesensor 1.3.6.1.4.1.3444.1.14.1.2.1.5.3 Berechneter Taupunkt 1.3.6.1.4.1.3444.1.14.2.0.101 Trapcode für Normalzustand 1.3.6.1.4.1.3444.1.14.2.0.102 Trapcode für Alarme Die vollständige MIB befindet sich auf dem Gerät und kann im Konfigurationsbereich von der Seite Interfaces / SNMP heruntergeladen werden. 7.6 Export Datenformate Querx TH unterstützt den Export der erfassten Messdaten in zwei Formaten: CSV Daten, die im CSV-Format exportiert wurden, lassen sich mit beliebigen Tabellenkalkulationsprogrammen öffnen. XML Das Tranportdatenformat XML eignet sich zur Weitergabe an und die Weiterbearbeitung durch verschiedene Software. Anhang 52 7.7 Hersteller und Kontakt egnite GmbH Erinstrasse 9 44575 Castrop-Rauxel Germany E-Mail: [email protected] Tel.: +49 (0)2305 441256 Fax: +49 (0)2305 441487 http://www.egnite.de http://sensors.egnite.de egnite übernimmt keine Haftung für technische und typographische Fehler und behält sich das Recht vor, ohne vorherige Ankündigung Änderungen an der Bedienungsanleitung vorzunehmen. Revision 1.5 © 2015 egnite GmbH, Deutschland. Alle Rechte vorbehalten. Alle Marken sind Eigentum ihrer jeweiligen Besitzer. Anhang 53