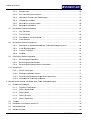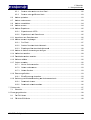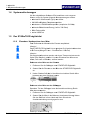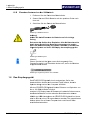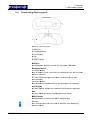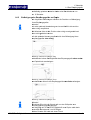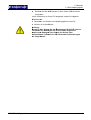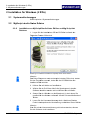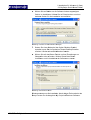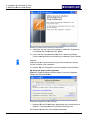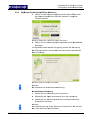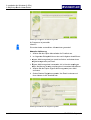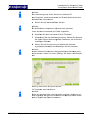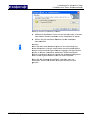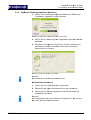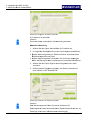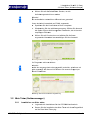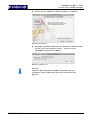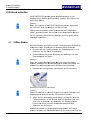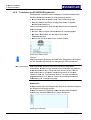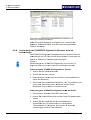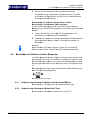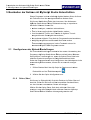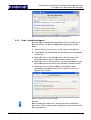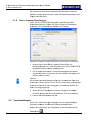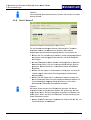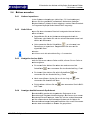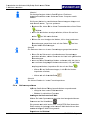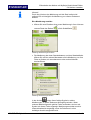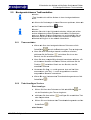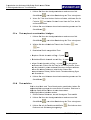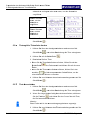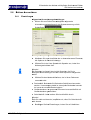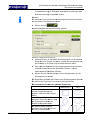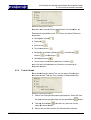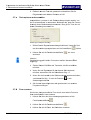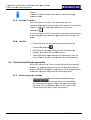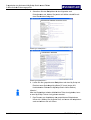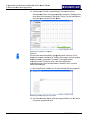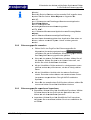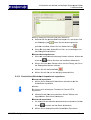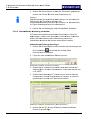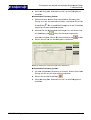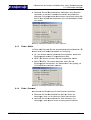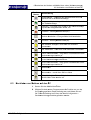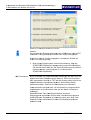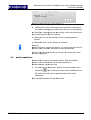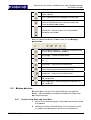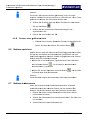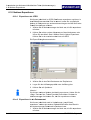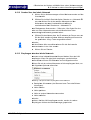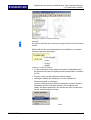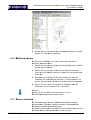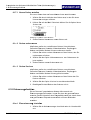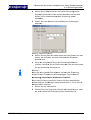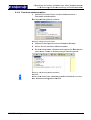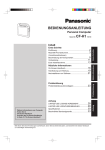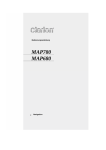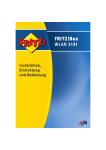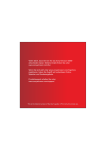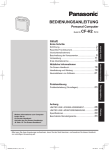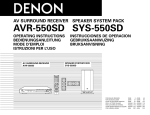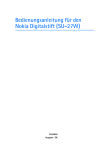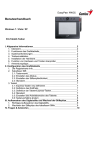Download intext:Bedienungsanleitung filetype:pdf
Transcript
Inh
haltsverzeicchnis
In
nhaltsve
erzeichnis
1 Übersicht ...................................................... ....................................................................................... 5 5
1.1 Haup
ptmerkmale
e .................................. ....................................................................................... 5 5
1.2 Packkungsinhalt ................................... ....................................................................................... 5 5
1.3 Siche
erheitshinw
weise ............................ ....................................................................................... 6 6
1.4 Syste
emanforderrungen ........................ ....................................................................................... 7 7
1.5 Der S
STAEDTLE
ER Digitalstift ............... ....................................................................................... 7 7
1.5.1
1 Einsetzzen/ Austau
uschen eine
er Mine ............................................................................ 7 7
1.5.2
2 Einsetzzen/Austaus
schen der S
Stiftbatterie ..................
.
................................................... 9 9
1.6 Das Empfangsg
gerät ............................ ....................................................................................... 9 9
1.6.1
1 Beschrreibung Empfangsgerä
ät ................................................................................... 10
0 1.6.2
2 Zurücksetzen des Geräts ...... ..................................................................................... 11 1.6.3
3 LCD-Display .......................... ..................................................................................... 11 1.6.4
4 Auflade
en der Batte
erie ............ ..................................................................................... 11 1.6.5
5 Befestigung des Empfangsge
E
eräts am Pa
apier ........................................................... 12
2 1.6.6
6 Reichw
weite des Em
mpfangsgerräts ............................................................................... 13
3 1.6.7
7 Anschluss an den Computer . ..................................................................................... 13
3 2 Installation
n für Window
ws (2 CDs).................. ..................................................................................... 15
5 2.1 Syste
emanforderrungen ........................ ..................................................................................... 15
5 2.2 MySccript Studio
o Notes Edittion ............ ..................................................................................... 15
5 2.2.1
1 Installa
ation von My
yScript Stud
dio Notes Edition
E
und My
M Script Innk Retrieverr ............ 15
5 2.2.2
2 MyScript Studio Notes Edition
n aktivieren
n .................................................................. 18
8 2.3 Mobiile Note Takker (Notizen
nmanager). ..................................................................................... 21 2.3.1
1 Installa
ation von Mo
obile Note T
Taker ............................................................................ 21 3 Installation
n für MAC (2
2 CDs) ........................ ..................................................................................... 23
3 3.1 MySccript Studio
o Notes Edittion ............ ..................................................................................... 23
3 3.1.1
1 Installa
ation von My
yScript Stud
dio Notes Edition
E
und My
M Script Innk Retrieverr ............ 23
3 2 3.1.2
MyScript Studio Notes Edition
n aktivieren
n .................................................................. 26
6 3.2 Note
e Taker (Nottizenmanag
ger) ............ ..................................................................................... 28
8 3.2.1
1 Installa
ation von No
ote Taker ... ..................................................................................... 28
8 4 Notizen ersstellen .......................................... ..................................................................................... 31 4.1 Offlin
ne Modus...................................... ..................................................................................... 31 4.2 Onlin
ne Modus...................................... ..................................................................................... 32
2 4.2.1
1 Funktio
onen des ST
TAEDTLER
R Digitalstifts
s ................................................................. 33
3 4.2.2
2 Verwen
ndung des STAEDTLE
S
ER Digitalstift in Window
ws Vista Inkk-Anwendungen ..... 35
5 4.3 Hoch
hladen der Notizen
N
auff den Comp
puter .............................................................................. 36
6 1 / 98
S
STAEDTLER
R Digitalstiftt
1 Übersiccht
1.1 Hauptmerkma
ale
4.3.1 Hochladen der Notizen mitt MyScript Studio
S
Note
es Edition ........................................ 36 4.3.2 Hochladen der Notizen mitt Mobile No
ote Taker .......................................................... 36 5 Bearbeiiten der Nottizen mit My
yScript Stud
dio Notes Edition
E
............................................................... 37 5.1 Ko
onfigurieren
n der Upload-Einstellun
ngen ................................................................................... 37 5.1.1 Reitter „Über“ .................... ........................................................................................... 37 5.1.2 Reitter „Abrufein
nstellungen “ ......................................................................................... 38 5.1.3 Reitter „Pegasus-Einstellun
ngen“ .................................................................................. 39 5.2 Vo
oreinstellun
ngen ............................ ........................................................................................... 39 5.2.1 Reitter „Allgeme
eines“ ......... ........................................................................................... 40 5.2.2 Reitter "Sprache
en" ............. ........................................................................................... 40 5.2.3 Reitter "Notizen" ................ ........................................................................................... 41 5.3 Be
enutzeroberfläche ........................ ........................................................................................... 42 5.3.1 Fensster ............................. ........................................................................................... 42 5.3.2 Shortcuts .......................... ........................................................................................... 43 5.4 No
otizen verw
walten........................... ........................................................................................... 44 5.4.1 Notizen Importieren .......... ........................................................................................... 44 5.4.2 Notiz öffnen ...................... ........................................................................................... 44 5.4.3 Navigation in einer Notiz .. ........................................................................................... 44 5.4.4 Anze
eigen der Notizen
N
nach
h Speichero
ort ..................................................................... 44 5.4.5 Notizen exportieren .......... ........................................................................................... 45 5.4.6 Notizen drucken ............... ........................................................................................... 46 5.4.7 Hinzzufügen/ lös
schen von S
Sammelmap
ppen ................................................................. 46 5.4.8 Markierungen verwalten
v
... ........................................................................................... 46 5.4.9 Notizen durchsuchen ....... ........................................................................................... 49 5.4.10 Größ
ße einer No
otiz-Seite än
ndern .................................................................................. 50 5.4.11 Notizen löschen
n................ ........................................................................................... 51 5.4.12 Stan
ndardsprach
he ändern.. ........................................................................................... 51 5.5 Ha
andgeschriebenen Tex
xt bearbeite
en ........................................................................................ 52 5.5.1 Tinte
e auswähle
en ............... ........................................................................................... 52 5.5.2 Tinte
e hinzufüge
en/ löschen ........................................................................................... 52 5.5.3 Tinte
e kopieren/ ausschneid
den/ einfüge
en .................................................................... 53 5.5.4 Tinte
e aufteilen................... ........................................................................................... 53 5.5.5 Zeile
enabstand der
d Tinte än
ndern .................................................................................. 54 5.5.6 Tinte
engröße/ Tiintenfarbe ä
ändern ................................................................................ 55 5.5.7 Tinte
e hervorheb
ben ............ ........................................................................................... 55 5.6 No
otizen konvvertieren ...................... ........................................................................................... 56 STAEDTLE
ER Digitalsttift
2 / 98
Inh
haltsverzeicchnis
5.6.1
1 Einstellungen ........................ ..................................................................................... 56
6 2 5.6.2
Nur-Te
ext-Notizen konvertiere n ................................................................................... 57
7 5.6.3
3 Notizen
n mit Forme
en oder Zeicchnungen ..................................................................... 57
7 5.6.4
4 Tabelle
en konvertie
eren ........... ..................................................................................... 59
9 5.6.5
5 Bereich
he für spezielle Inhalte ..................................................................................... 60
0 5.6.6
6 Bereich
he ausschlie
eßen ......... ..................................................................................... 61 5.7 Konvvertierte Notizen bearb
beiten ......... ..................................................................................... 61 5.7.1
1 Nur-Te
ext-Notiz ...................... ..................................................................................... 61 5.7.2
2 Text mit Grafik ...................... ..................................................................................... 62
2 5.7.3
3 Text ko
opieren und auswählen
n .................................................................................... 63
3 5.7.4
4 Form ersetzen
e
....................... ..................................................................................... 63
3 5.8 Konvvertierte Notizen exporrtieren ........ ..................................................................................... 64
4 5.8.1
1 Exportieren in das
s standardm
mäßige Texttverarbeitun
ngsprogram
mm ........................... 64
4 5.8.2
2 In ein Emailprogra
E
amm ........... ..................................................................................... 64
4 5.8.3
3 In einen Texteditor ................ ..................................................................................... 65
5 5.8.4
4 Als Bild
d .................................. ..................................................................................... 65
5 5.9 Persönliche Erkkennungspro
ofile ........... ..................................................................................... 65
5 5.9.1
1 Erkenn
nungsprofil erstellen
e
.... ..................................................................................... 65
5 2 5.9.2
Erkenn
nungsprofile
e verwalten ..................................................................................... 70
0 5.9.3
3 Erkenn
nungsprofile
e exportiere n/ importierren .............................................................. 70
0 5.10 Wörtterbuch ......................................... ..................................................................................... 71 5.10..1 Wörter hinzufügen
n ................ ..................................................................................... 71 5.10..2 Einträg
ge bearbeite
en/ löschen ..................................................................................... 71 5.10..3 Persön
nliches Wörtterbuch imp
portieren/ ex
xportieren ................................................... 72
2 5.10..4 Automa
atische Erse
etzung verw
walten ........................................................................... 73
3 6 Bearbeiten
n der Notize
en mit Mobille Note Takker (Notizen
nmanager) .................................................. 75
5 6.1 Präfe
erenzen fesstlegen......................... ..................................................................................... 75
5 6.1.1
1 Zugriff auf Präfere
enzen: ........ ..................................................................................... 75
5 6.1.2
2 Reiter „Allgemeine
„
es“ ............. ..................................................................................... 75
5 6.1.3
3 Reiter „Mobil“
„
........................ ..................................................................................... 76
6 6.1.4
4 Reiter „Drucken“
„
................... ..................................................................................... 76
6 6.1.5
5 r“ ............... ..................................................................................... 77
Reiter „Zettelhalte
„
7 6.2 Toolb
box ............................................... ..................................................................................... 77
7 6.3 Hoch
hladen von Notizen auff den PC.... ..................................................................................... 78
8 6.4 Notizz bearbeiten
n.................................. ..................................................................................... 80
0 6.5 Notizzen drucken
n .................................. ..................................................................................... 82
2 3 / 98
S
STAEDTLER
R Digitalstiftt
1 Übersiccht
1.1 Hauptmerkma
ale
6.5.1 Druccken einer Notiz
N
von e iner Datei ........................................................................... 82 6.5.2 Druccken einer geöffneten
g
Notiz ................................................................................... 83 6.6 No
otizen speicchern .......................... ........................................................................................... 83 6.7 No
otizen umbenennen ..................... ........................................................................................... 83 otizen verscchieben....................... ........................................................................................... 84 6.8 No
6.9 No
otizen such
hen .............................. ........................................................................................... 84 6.10 No
otizen Expo
ortieren........................ ........................................................................................... 85 6.10.1 Expo
ortieren als JPEG ....... ........................................................................................... 85 6.10.2 Expo
ortieren in ein
e Datenfo rmat ................................................................................... 85 6.11 Im
mportieren von
v Datenfo
ormaten ..... ........................................................................................... 86 6.12 No
otizen send
den/ empfan
ngen .......... ........................................................................................... 87 6.12.1 Per Email.......................... ........................................................................................... 87 6.12.2 Senden über da
as lokale Ne
etzwerk .............................................................................. 88 6.12.3 Emp
pfangen übe
er das lokalle Netzwerk
k ....................................................................... 88 6.13 No
otizen in an
ndere Anwe
endungen eiinfügen ............................................................................... 89 6.14 Ha
aftnotizen erstellen
e
...................... ........................................................................................... 89 6.15 Ze
ettelhalter-N
Notizen ersttellen ......... ........................................................................................... 91 6.16 Sttiftarten wäh
hlen ............................ ........................................................................................... 92 6.17 Ordner verwa
alten ........................... ........................................................................................... 92 6.17.1 Neuen Ordner erstellen
e
.... ........................................................................................... 93 6.17.2 Ordn
ner umbene
ennen ........ ........................................................................................... 93 6.17.3 Ordn
ner löschen
n................. ........................................................................................... 93 6.18 Errinnerungsffunktion ....................... ........................................................................................... 93 6.18.1 Eine
e Erinnerung
g einstellen
n .......................................................................................... 93 6.19 Siicherung un
nd Wiederhe
erstellung d
der Notizend
datenbank ........................................................ 95 6.19.1 Date
enbank sich
hern ........... ........................................................................................... 95 6.19.2 Date
enbank wied
derherstelle
en........................................................................................ 96 7 Fehlersuche............................................. ........................................................................................... 97 7.1 Übersicht ........................................ ........................................................................................... 97 8 Entsorg
gungshinweise .............................. ........................................................................................... 98 8.1 Fü
ür EU-Länd
der ............................... ........................................................................................... 98 8.2 Fü
ür Nicht-EU
U Länder ...................... ........................................................................................... 98 STAEDTLE
ER Digitalsttift
4 / 98
1 Übersicht
1.1 Hauptmerkmale
1 Übersicht
Vielen Dank, dass Sie dieses wertvolle und leistungsstarke Produkt
erworben haben!
Der STAEDTLER Digitalstift kann alle handschriftlichen Notizen und
Zeichnungen auf normalem Papier erfassen und im internen FlashSpeicher ablegen. Das ist vor allem hilfreich, wenn Sie nicht in der
Nähe eines Computers sind und spontane Gedanken oder wichtige
Dinge festhalten möchten. Die aufgenommenen Notizen können dann
per USB-Anschluss auf den Computer hochgeladen werden.
Der STAEDTLER Digitalstift besteht aus einem Schreibgerät und
einem Empfänger, welcher Ultraschall und Infrarottechnologien mit
durchdachten Algorithmen verbindet. So wird ein akkurates
Verfolgungs- und Positionierungssystem ermöglicht, welches die
Bewegung der Stiftspitze auf jedem Untergrund verfolgt und in ein
Vektorbild der Benutzerhandschrift umwandelt. Der digitale Stift
überträgt dieses Vektorbild zur Speicherung auf das Empfangsgerät.
Hinweis!
Für detaillierte Informationen über das Gerät lesen Sie bitte diese
Bedienungsanleitung, damit Sie mit allen nützlichen Funktionen
vertraut sind!
1.1
Hauptmerkmale
• Erfassen Sie handschriftliche Notizen und Zeichnungen, auch
wenn Sie nicht am Computer sind.
• Speichern Sie handschriftliche Notizen im eingebauten FlashSpeicher.
• Laden Sie die erfassten handschriftlichen Notizen per USBAnschluss auf den Computer hoch.
• Funktioniert wie ein digitaler Kugelschreiber zum direkten
Schreiben in Windows und Office 2007.
• Auswählbare Mauszeigerfunktion.
• Keine Installation für die Digital Ink Features in Vista oder höher
und Office 2007 erforderlich.
• Kein spezielles Papier notwendig.
1.2
Packungsinhalt
• Digitalstift
• 2 Knopfbatterien SR41
• 3 Kugelschreiberminen im D-Format
• Stylus-Mine
• Pinzette
• Empfangsgerät
• USB-Kabel
5 / 98
STAEDTLER Digitalstift
1 Übersicht
1.3 Sicherheitshinweise
• Metallbox
• 2 CDs (Mobile Note Taker/ MyScript Studio Notes Edition)
• Bedienungsanleitung (mehrsprachig)
1.3
Sicherheitshinweise
Warnung!
Bei falschem Einsetzen der Batterien besteht
Explosionsgefahr! Beachten Sie unbedingt die Polarität der
Batterien um Verletzungen zu vermeiden!
Batterien dürfen auf keinen Fall ins Feuer geworfen,
auseinander genommen, kurzgeschlossen oder geladen
werden!
Ist eine Batterie ausgelaufen, vermeiden Sie unbedingt den
Kontakt mit der Haut, den Augen oder den Schleimhäuten.
Betroffene Stellen sollten sofort mit viel klarem Wasser
abgespült werden. Suchen Sie danach sofort einen Arzt auf.
Batterien müssen für Kleinkinder unzugänglich aufbewahrt
werden. Sie können bei Verschlucken lebensgefährlich sein.
Sollte eine Batterie verschluckt werden, ist sofort ein Arzt
aufzusuchen!
Kinder müssen von Verpackungsmaterial und verschluckbaren
Kleinteilen fern gehalten werden. Es besteht unter Anderem
Erstickungsgefahr!
Sind Batterien leer oder wird der STAEDTLER Digitalstift länger nicht
benutzt, entfernen Sie die Batterien aus dem Stift. So können
Schäden, die durch Auslaufen der Batterien entstehen, vermieden
werden.
Hinweis!
Verwenden Sie ausschließlich gleichwertige Batterien!
Der STAEDTLER Digitalstift, das Empfangsgerät und die Batterien
dürfen keinen starken Temperaturschwankungen, keiner
Feuchtigkeit, keiner direkten Sonnenstrahlung und keinem Staub
oder Stößen ausgesetzt werden.
Nehmen Sie keine Reparaturen am STAEDTLER Digitalstift oder
am Zubehör vor. Der Artikel kann durch unsachgemäße Reparatur
beschädigt werden.
Den STAEDTLER Digitalstift auf keinen Fall öffnen! Dies könnte zu
einer Fehlfunktion des Stiftes führen!
Abbildung 1 Stift nicht öffnen!
STAEDTLER Digitalstift
6 / 98
1 Übersicht
Ü
1.4
4 Systeman
nforderunge
en
1.4
Sy
ystemanfforderung
gen
Um die mitgelie
eferten Softtware CDs installieren und nutzen
n zu
nnen, muss Ihr System folgende Voraussetzu
V
ungen erfüllen:
kön
• Microsoft
M
® Windows XP
X (Sp3) od
der höher
• 100
1 MB verf
rfügbarer Fe
estplattensp
peicher
• Mindestens
M
128 MB Arrbeitsspeich
her (empfohhlen 512 MB
B)
• Minimale
M
Biildschirmauflösung (1024 x 768 Piixel)
• 32bit
3
Farbq ualität
• Freier
F
USB--Port
1.5
De
er STAED
DTLER Digitalstif
D
ft
1.5.1
1
Einsettzen/ Austtauschen einer Mine
e
Zum
m Entfernen
n der Mine wird
w die Pinzette empfoohlen!
Hinweis!
Derr STAEDTL ER Digitals
stift ist nur geeignet
g
fürr Kugelschre
eiberminen
im D-Format
D
(L
Länge 67 mm
m – Durchm
messer 2.355 mm)!
Hinweis!
eiberminen werden mitt einem Traansportschu
utz an der
Die Kugelschre
Spitze (Gel-Sto
opfen) gelie
efert. Vor de
em Einsetzeen der Mine
e muss
dies
ser, falls no
och vorhand
den, entfernt werden.
Enttfernen ein er Mine mit der Pinze
ette
1. Entfernen Sie die Stifttkappe vom
m STAEDTLLER Digitals
stift.
2. Setzen Sie
e die Pinzettte an der Mine
M
des ST
TAEDTLER Digitalstift
an.
3. Halten Sie
e den Stift fe
est in Ihrer Hand
H
und z iehen Sie die
d Mine
aus dem Gehäuse hera
aus.
langsam a
Abbiildung 2 Mine mit Pinzette entfernen
e
Enttfernen ein er Mine mit der Stiftk
kappe
Derr obere Teil der Stiftkap
ppe kann alls Ausziehvvorrichtung für
f die
Min
ne benutzt w
werden.
1. Entfernen Sie die Stifttkappe vom
m STAEDTLLER Digitals
stift
2. Setzen Sie
e die Mine in die Mitte der
d Ausziehhvorrichtung
g. Halten
Sie den Sttift fest in Ihrer Hand un
nd üben Siee mit der
Ausziehvo
orrichtung Druck gegen ihn aus.
Abbiildung 3 Auszi
ziehvorrichtung
g
7 / 98
S
STAEDTLER
R Digitalstiftt
1 Übersiccht
1.5 Der STAEDTLE
ER Digitalsttift
Achtung!
A
Durch
D
zu sttarkes Auffdrücken mit
m der Entn
nahmevorrichtung de
er
Stiftkappe,
S
kann unte
er Umständ
den die Elekktronik im Stiftinnere
en
beschädigt
b
t werden.
3.
3 Entnehm
men Sie die
e verbrauch
hte Mine.
Abbildung
A
4 En
Entnahme der Mine
M
Einsetzen
E
e
einer Mine
1. Führen Sie die Min
ne in die Stiiftspitze ein .
Abbildung
A
5M
Mine einführen
2.
2 Drücken
n Sie die ne
eue Mine mit den Fingeern leicht he
erunter, bis
sie fest sitzt.
Abbildung
A
6M
Mine einsetzen
n
Achtung!
A
Durch
D
zu sttarkes Auffdrücken ka
ann unter U
Umständen
n die
Elektronik
E
im Stiftinneren besch
hädigt werd
den!
STAEDTLE
ER Digitalsttift
8 / 98
1 Übersicht
Ü
1.6
6 Das Empffangsgerät
1.5.2
2
Einsettzen/Austa
auschen d
der Stiftba
atterie
1. Entfernen Sie den De
eckel des Ba
atteriefachss.
2. Setzen Sie
e zwei SR41
1-Batterien mit den possitiven Pole
en nach
oben ein.
3. Schließen Sie den De
eckel des Ba
atteriefachss.
Abbiildung 7 Batte
erieaustausch
Ach
htung!
Ach
hten Sie be
eim Einsetz
zen der Battterien auf die richtig
ge
Polung.
Es besteht die
e Gefahr eiiner Explos
sion, falls d
die Batterie
en nicht
durrch den erfforderlichen Batterietyp ausgetaauscht werrden.
Wenn die Battterieleistun
ng des Stiftes nachläs
ässt, ersche
eint das
folg
gende Sym
mbol auf dem LCD-Dis
splay des E
Empfangsg
geräts:
Abbiildung 8 Batte
eriesymbol
Hinweis!
Dieses Symbo
ol wird bei je
eder neuen Notiz angezzeigt. Das
Pro
ogrammsym
mbol in der Taskleiste
T
ändert sich, wenn die Batterien
B
aus
sgewechseltlt werden.
Abbiildung 9 Progrrammsymbol in
i der Taskleis
ste
1.6
Da
as Empfa
angsgerä
ät
Derr STAEDTL ER Digitals
stift ist ein einzigartigess Gerät, das
s
han
ndschriftlich e Notizen auf
a normalem Papier errfasst, diese
e im
Spe
eicher ableg
gt und auf den
d Computter hochlädtt.
Mit dem STAE
EDTLER Dig
gitalstift ist das
d Erfasseen und Speichern von
N-A4-Seiten möglich.
bis zu 100 DIN
Auff dem LCD- Display kan
nn der Benu
utzer die akttuelle Seitennummer,
den
n Batteriefülllstand und den aktuellen Betriebssmodus able
esen.
Mith
hilfe des US
SB-Kabels kann
k
der ST
TAEDTLER
R Digitalstift zu Hause
ode
er im Büro a
an einen PC
C angeschlo
ossen werdeen. Die gespeicherten
Nottizen laden Sie auf Ihre
en Compute
er hoch undd können die
ese
ans
schließend vverwalten.
9 / 98
S
STAEDTLER
R Digitalstiftt
1 Übersiccht
1.6 Das Em
mpfangsgerrät
1..6.1
Bes
schreibung
g Empfan gsgerät
Abbildung
A
10 E
Empfangsgerä
ät
1 USB-Port
2 Funktionss-Button
3 LCD-Disp
play
4 Clip
5 RESET-K
Knopf
USB-Port
U
Ermöglicht
E
d
den Anschluss an den PC mit eineem USB-Ka
abel.
FunktionsF
Button
Im
I Offline-M
Modus:
Kurz
K
drücke
en um eine neue Notiz zu erstellenn oder um auf
a eine neu
ue
Seite
S
zu we
echseln.
Für
F etwa 5 S
Sekunden gedrückt
g
ha
alten um dass Gerät ein-- oder
auszuschalt
a
ten.
Im
I Online-M
Modus:
Kurz
K
drücke
en um zwisc
chen Maus-- und Notizm
modus zu wechseln.
w
LCD-Displa
L
ay
Auf
A dem Dissplay werde
en alle relev
vanten Inforrmationen angezeigt.
a
Clip
C
Dient
D
zur Be
efestigung des
d Empfan
ngsgeräts aam Papier.
RESET-Kno
R
opf
Ermöglicht
E
d
das Zurücksetzten des
s Empfangssgeräts
Hinweis!
H
Das
D Gerät sschaltet sich
h nach etwa
a 60 Minuteen ohne Ben
nutzung
automatisch
a
h ab.
STAEDTLE
ER Digitalsttift
10 / 98
1 Übersicht
Ü
1.6
6 Das Empffangsgerät
1.6.2
2
Zurücksetzen des Geräts
s
Das
s Empfangssgerät hat auf
a der Rück
kseite einenn RESET-Knopf.
Dieser wird ein
ngesetzt, we
enn das Ge
erät nicht meehr reagiertt. Um den
en, stechen Sie mit einnem spitzen
Empfänger zurrückzusetze
genstand in
n die umrandete Öffnun
ng.
Geg
Abbiildung 11 RES
SET-Button
1.6.3
3
LCD-D
Display
Auff dem LCD- Display werrden je nach Betriebszzustand folg
gende
mbole ange zeigt.
Sym
Symbo
ol
Bedeutung
B
Empfangsge
E
erät ist mit ddem PC verrbunden.
Der
D Speiche
er des Empffangsgeräts
s ist zu
mind.
m
90% voll.
v
Übertraagen Sie Ihrre Notizen
auf
a den PC oder
o
löscheen Sie Daten.
Die
D Stiftbatte
erien sind sschwach und
d sollten
gewechselt
g
werden.
w
Die
D Batterie im Empfan gsgerät ist schwach
und
u sollte ge
eladen werdden.
Der
D STAEDT
TLER Digitaalstift ist im
Notizmodus
N
.
Der
D STAEDT
TLER Digitaalstift ist im
Mausmodus
M
s.
Anzahl
A
der gespeicherte
g
ten Notizen..
1.6.4
4
Auflad
den der Ba
atterie
Das
s Empfangssgerät hat eine
e
eingeba
aute aufladbbare Batterie. Es wird
kein
ne externe B
Batterie ben
nötigt. Wenn die Batterrie schwach
h ist,
kön
nnen Sie die
ese einfach aufladen, in
ndem Sie dden Empfänger mit
dem
m mitgeliefe
erten USB-K
Kabel an Ihrren laufendeen Compute
er
ans
schließen.
Sob
bald Ihr Gerrät an den PC
P angesch
hlossen ist, startet der
Lad
devorgang a
automatisch
h.
Die Ladezeit b eträgt ca. 3,5
3 Stunden.
11 / 98
S
STAEDTLER
R Digitalstiftt
1 Übersiccht
mpfangsgerrät
1.6 Das Em
Vollständig
V
geladene Batterien
B
ha
aben eine Beetriebsdaue
er von
ca.
c 15 Stund
den.
1..6.5
Beffestigung des
d Empfa
fangsgerätts am Pap
pier
Die
D folgende
en Abbildun
ngen erläute
ern die Possition zur Be
efestigung
Ihres Empfa
angsgeräts.
Hinweis!
H
Für
F eine opttimale Hand
dhabung wiird ausschlie
ießlich die Position
P
oben
o
mittig empfohlen!!
Ab
A Windows
ws Vista ist die
d Position oben mittigg voreingesttellt und
kann
k
nicht g
geändert we
erden.
Für
F die optim
male Nutzu
ung empfieh
hlt sich eine Befestigun
ng Ihres
Empfangsge
E
eräts oben mittig:
Abbildung
A
12 P
Position Empffänger mittig
Linkshände
L
r haben die
e Möglichkeit das Empffangsgerät oben rechtts
am
a Papierb lock anzubrringen:
Abbildung
A
13 P
Position Empffänger rechts
Rechtshänd
R
der können das Empfangsgerät ob
ben links befestigen.
b
Abbildung
A
14 P
Position Empffänger links
STAEDTLE
ER Digitalsttift
Hinweis!
H
Blockieren
B
S
Sie nicht die
e Signale, die
d von der Stiftspitze zum
z
Empfangsge
E
erät gesend
det werden.
Die
D Neigung
g des STAE
EDTLER Dig
gitalstift zum
m Papier so
ollte beim
Schreiben
S
zzwischen 45
5° und 90° liegen.
l
Halten
H
Sie d
den Stift nic
cht wie einen Pinsel.
12 / 98
1 Übersicht
Ü
1.6
6 Das Empffangsgerät
1.6.6
6
Abbiildung 15 Rich
htiges Schreib
ben
Abbildung
A
16 E
Empfänger ve
erdeckt
Abbiildung 17 Emp
pfänger verdeckt
Abbildung
A
18 ffalsche Haltun
ng
Reichw
weite des Empfang sgeräts
Die folgenden Abbildunge
en erläutern die Reichw
weite Ihres
Empfangsgerä
äts.
Abbiildung 19 Reicchweite des Empfangsgerät
E
ts
1. Reichweite
e des Empfä
ängers in der Position oben links.
2. Reichweite
e des Empfä
ängers in der Position oben rechts
s.
3. Reichweite
e des Empfä
ängers in der Position oben mittig
g.
Hinweis!
Das
s Papier hatt DIN-A4-G
Größe.
Die gestrichelte
te Linie zeig
gt die Reichweite für jedde Position an.
1.6.7
7
Ansch
hluss an den
d Compu
uter
Um das Empfa
angsgerät an
a Ihren PC anzuschlieeßen, benutzen Sie
s mitgelieferrte USB- Ka
abel.
das
1. Stecken S ie den Mini--USB-Steck
ker in den U
USB-Port de
es
geräts.
Empfangsg
13
3 / 98
S
STAEDTLER
R Digitalstiftt
1 Übersiccht
1.6 Das Em
mpfangsgerrät
2.
2 Stecken
n Sie den USB-Stecke
U
r in einen frreien USB-P
Port Ihres
Computters.
Ist die Verb indung zu Ihrem PC he
ergestellt, hhaben Sie fo
olgende
Möglichkeite
M
en:
• Hochlade
en von Notizen vom Em
mpfangsgerrät auf den PC
• Arbeiten im Online-M
Modus
Achtung!
A
Bewegen
B
o
oder kippen
n Sie das Empfangsg
E
gerät NICHT
T, wenn es
im Einsatz ist. Befesttigen Sie es
s nach obeen zeigend am
Papierrand
P
d. Bewegen
n oder Kipp
pen des Geeräts kann
uneinheitlic
u
che Feders
striche ode
er fehlerhaffte Aufzeichnungen
zur
z Folge h
haben!
STAEDTLE
ER Digitalsttift
14 / 98
2 Installation ffür Window
ws (2 CDs)
2.1
1 Systeman
nforderunge
en
2 Installa
ation für Windo
ows (2 C
CDs)
2.1
Sy
ystemanfforderung
gen
Siehe Kapitel 1
1.4 Systema
anforderung
gen
2.2
My
yScript Studio
S
No
otes Edittion
2.2.1
1
Installlation von MyScriptt Studio Notes Edition und Myy Script In
nk
Retriever
1. Legen Sie die Installa
ations-CD in
ns CD-ROM
M Laufwerk ein.
e
Folg
gendes Fen
nster öffnet sich:
Abbiildung 20 Insta
allationsassisttent für MyScrript Studio Nottes Edition
Hinweis!
Das
s Setup-Pro
ogramm solllte automattisch startenn. Falls nich
ht, starten
Sie das Progra
amm manue
ell, indem Sie
S die CD-R
ROM über das
d
Lau
ufwerk direkkt aufrufen.
2. Klicken Sie
e auf Weiter um fortzuffahren.
e im Pull-Down Menü die Sprachee aus in derr die
3. Wählen Sie
Software in
nstalliert we
erden soll und klicken S
Sie auf Weiiter.
4. Setzen Sie
e ein Häkch
hen vor die Sprache(n)
S
in der/ denen Sie
gewöhnlich
h Ihre Notiz
zen verfasse
en. Klicken Sie anschließend auf
Weiter.
5. Lesen Sie die Lizenzv
vereinbarun
ng durch. Akktivieren Sie
e den
Punkt Ich a
akzeptiere die
d Vereinbarung und kklicken Sie auf Weiter.
Hinweis!
Sind
d Sie mit de
er Lizenzvereinbarung nicht einveerstanden, können
k
Sie die Softwa re nicht installieren.
15
5 / 98
S
STAEDTLER
R Digitalstiftt
2 Installatiion für Wind
dows (2 CD
Ds)
2.2 MyScrript Studio Notes
N
Editio
on
6.
6 Klicken Sie auf We
eiter um die Software inn dem ange
ezeigten
Ordner zu installierren. Klicken
n Sie auf Duurchsuchen um einen
anderen
n Ordner für die Installa
ation auszuuwählen.
Abbildung
A
21 O
Ordner für die
e Installation fe
estlegen
7.
7 Setzen Sie einen Haken
H
bei der Option D
Desktop-Sym
mbol
erstellen
n, wenn Sie
e ein Symbo
ol auf Ihrem
m Desktop erstellen
e
möchte n. Klicken Sie
S anschlie
eßend auf W
Weiter.
8.
8 Klicken Sie auf den
n Button Zu
urück um Ihrre Einstellungen zu
überprü
üfen oder zu
u ändern. Klicken Sie aauf den Buttton
Installie
eren um die Installation
n der Softwaare zu starte
en.
Abbildung
A
22 IInstallation sta
arten
Windows
W
sttartet nun diie Installatio
on. Nach einniger Zeit erscheint das
Setup
S
Fens ter für die in
ntegrierte My
M Script Inkk Retriever Software:
STAEDTLE
ER Digitalsttift
16 / 98
2 Installation ffür Window
ws (2 CDs)
2.2
2 MyScript S
Studio Note
es Edition
Abbiildung 23 Setu
up Assistent fü
ür My Script In
nk Retriever
9. Schließen Sie alle neben der Installation lauufenden Pro
ogramme
und klicken
n Sie ansch
hließend auf Weiter.
10. Lesen Sie die Lizenzv
vereinbarun
ng durch. Akktivieren Sie
e den
akzeptiere die
d Vereinbarung und kklicken Sie auf Weiter.
Punkt Ich a
Hinweis!
Sind
d Sie mit de
er Lizenzvereinbarung nicht einveerstanden, können
k
Sie die Softwa re nicht installieren.
11. Klicken Sie
e auf Fertigstellen um die
d Installattion abzuschließen.
My Script Ink Retriever konfigurier
k
ren
Nac
chdem Sie d
die Softwarre installiert haben, ersscheint folge
endes
Fen
nster auf Ihrrem Bildsch
hirm:
Abbiildung 24 Diallogfeld nach der
d Installation
1. Nehmen S
Sie die Einsttellungen en
ntsprechen den Anweisungen in
Kapitel 5.1 Konfigurie
eren der Upload-Einste llungen vorr.
Als nächstes m
müssen Sie Ihre Softwa
are aktiviereen.
17
7 / 98
S
STAEDTLER
R Digitalstiftt
2 Installatiion für Wind
dows (2 CD
Ds)
2.2 MyScrript Studio Notes
N
Editio
on
2..2.2
MyS
Script Studio Notes
s Edition aktivieren
a
1.
1 Öffnen Sie das Pro
ogramm My
yScript Studdio Notes Ed
dition über
das Dessktop-Symb
bol oder übe
er das Starttmenü, folge
endes
Fensterr erscheint:
Abbildung
A
25 A
Aktivieren von
n MyScript Stu
udio Notes Ediition
2.
2 Klicken Sie zur Akttivierung de
es Programm
ms auf die Schaltfläche
S
e
Aktivierren.
Im folgende
en Fenster werden
w
Sie gefragt, wiee Sie die Ak
ktivierung
durchführen
d
n möchten: Automatisc
ch über das Internet od
der Manuell
über
ü
Ihr Posstfach.
Abbildung
A
26 A
Art der Aktivie
erung auswähllen
Hinweis!
H
Wir
W empfeh len die auto
omatische Aktivierung.
A
Automatisc
A
che Aktivie
erung
1.
1 Stellen Sie eine Ve
erbindung zum Internett her.
2.
2 Wählen
n Sie die Op
ption Automatisch überr das Interne
et aus.
3.
3 Geben Sie den Akttivierungsco
ode ein undd klicken Sie
e auf die
Schaltfl äche Aktivieren.
Hinweis!
H
Den
D Aktivierrungscode finden Sie auf
a der Softftware-CD. Sie
S müssen
n
den
d Code n
nicht per Em
mail anfordern!
STAEDTLE
ER Digitalsttift
18 / 98
2 Installation ffür Window
ws (2 CDs)
2.2
2 MyScript S
Studio Note
es Edition
Abbiildung 27 Eing
geben des Akttivierungscode
es
Ihr Programm ist jetzt aktiiv.
Hinweis!
ne vertrauliichen Inform
mationen geesendet!
Es werden kein
nuelle Aktiivierung
Man
1. Wählen Sie
ü
Ihr Posstfach aus.
e die Option Manuell über
2. Im folgend
den Dialogfe
eld können Sie zwei Auufgaben durrchführen:
• Eigene
E
Aktiivierungsdatei per E-Mail anforderrn: Anforderrn eines
Registrierun
R
ngscodes per Email.
• Eigene
E
Aktiivierungsdatei verwend
den, die ich bereits emp
pfangen
habe:
h
Aktiviierung mit einer
e
empfangenen Lizzenzdatei du
urchführen.
3. Wählen Sie
e die Option Eigene Ak
ktivierungsddatei per E--Mail
anfordern.
4. Geben Sie
e den Regis
strierungsco
ode, Ihre Em
mail- Adress
se und
Ihren Nam
men in die Te
extfelder ein
n.
Abbiildung 28 Anfo
ordern der Registrierungsda
atei
19
9 / 98
S
STAEDTLER
R Digitalstiftt
2 Installatiion für Wind
dows (2 CD
Ds)
2.2 MyScrript Studio Notes
N
Editio
on
Hinweis!
H
Den
D Aktivierrungscode finden Sie auf
a der Softftware-CD.
Das
D Progra mm erstellt automatisc
ch eine E-M
Mail-Nachricht mit allen
erforderliche
e
en Informattionen.
5.
5 Klicken Sie auf die
e Schaltfläch
he Senden.
Hinweis!
H
Es
E werden kkeine vertra
aulichen Info
formationenn gesendet!
Ihnen wird e
eine Lizenzdatei per E--Mail zugessandt.
6.
6 Speiche
ern Sie die Lizenzdateii auf Ihrer F
Festplatte.
7.
7 Wiederh
holen Sie den Aktivieru
ungsvorganng. Wählen Sie diesma
al
die Optiion Eigene Aktivierung
gsdatei verw
wenden, die
e ich bereitss
empfan
ngen habe aus.
a
8.
8 Klicken Sie auf Durchsuchen und wählenn Sie die Ihn
nen
zugesan
ndte Lizenz
zdatei aus. Bestätigen
B
Sie Ihre Auswahl.
Hinweis!
H
Sollten
S
Sie b
beim Durch
hsuchen Ihrre gespeicheerte Lizenzd
datei nicht
sehen
s
könn
nen, wählen Sie unter „Dateityp“ di
die Option „A
Alle Dateien
n“
aus.
a
Abbildung
A
29 A
Auswählen de
er Registrierun
ngsdatei
Ihr Program
mm wird nun
n aktiviert.
Hinweis!
H
Sollte
S
der V
Vorgang nich
ht ordnungs
sgemäß verrlaufen, wird
d Ihnen ein
Link
L
angeze
eigt. Mit diesem Link kö
önnen den M
MyScript Sttudio Notess
Edition-Sup
E
pport per Em
mail kontakttieren.
STAEDTLE
ER Digitalsttift
20 / 98
2 Installation ffür Window
ws (2 CDs)
2.3
3 Mobile No
ote Taker (N
Notizenman
nager)
Abbiildung 30 Linkk bei fehlerhaffter Registrieru
ung
2.3
Mo
obile Notte Taker (Notizen
nmanage
er)
2.3.1
1
Installlation von Mobile N ote Taker
1. Legen Sie die Installa
ations-CD in
ns CD-ROM
M Laufwerk ein.
e
Folg
gendes Fen
nster öffnet sich:
Abbiildung 31 Spra
ache auswähllen
Hinweis!
Das
s Setup-Pro
ogramm solllte automattisch startenn. Falls nich
ht, starten
Sie das Progra
amm manue
ell, indem Sie
S die CD-R
Rom über das
d
Lau
ufwerk direkkt aufrufen.
e die Sprac
2. Wählen Sie
che aus in der
d die Softw
ware installiert werden
soll.
3. Klicken Sie
e im folgend
den Dialogfeld auf Weiiter um die
Installation
nseinstellungen vorzunehmen.
4. Klicken Sie
e auf Änderrn um einen
n anderen O
Ordner für die
Installation
n auszuwäh
hlen oder klicken Sie auuf Weiter um
m die
Software in
n dem ange
ezeigten Ordner zu insttallieren.
21 / 98
S
STAEDTLER
R Digitalstiftt
2 Installatiion für Wind
dows (2 CD
Ds)
2.3 Mo
obile Note T
Taker (Notiz
zenmanage
er)
Abbildung
A
32 O
Ordner für Ins
stallation ausw
wählen
5.
5 Wählen
n Sie den Bu
utton Zurück um Ihre E
Einstellunge
en zu ändern
oder kliccken Sie au
uf Installiere
en um die Innstallation zu
z starten.
6.
6 Klicken Sie auf den
n Button Be
eenden um ddie Installattion
abzusch
hließen.
Hinweis!
H
Wenn
W
Sie n
nach dem In
nstallationsp
prozess die Anwendun
ng zum
ersten
e
Mal sstarten, wird
d ein neuerr Ordner mitt dem Name
en Meine
Notizen
N
im V
Verzeichnis
s Eigene Da
ateien angeelegt. Alle Ih
hre Notizen
werden
w
in d
diesem Verz
zeichnis ges
speichert. S
Sollte kein Eigene
E
Dateien-Ver
D
rzeichnis ex
xistieren, errstellt das Innstallationsp
programm
einen
e
neuen
n Eigene Da
ateien-Ordn
ner auf Ihrerr Festplatte
e.
Wenn
W
Sie d
die Software
e deinstallieren, upgradden oder ne
eu
installieren,
i
werden die
e Notizen in
n diesem Veerzeichnis nicht
n
gelöscht.
g
STAEDTLE
ER Digitalsttift
22 / 98
3 Installation ffür MAC (2 CDs)
3.1
1 MyScript S
Studio Note
es Edition
3 Installa
ation für MAC (2
( CDs)
3.1
My
yScript Studio
S
No
otes Edittion
3.1.1
1
Installlation von MyScriptt Studio Notes Edition und Myy Script In
nk
Retriever
1. Legen Sie die Installa
ations-CD in
ns CD-ROM
M Laufwerk ein.
e
2. Entpacken
n Sie die Da
atei MyScrip
ptStudioNottesEdition-1
1.1.1.119OEM-Insta
aller.zip mit einem Doppelklick.
3. Unter Dow
wnloads find
den Sie den Ordner
MyScriptS tudioNotesE
Edition-Installer und diee dazugehö
örige
nsdatei MyS
ScriptStudio
oNotesEditioon.mpkg. Sttarten Sie
Installation
diese mit e
einem Dopp
pelklick.
Folgendes
F
F
Fenster erscheint:
Abbiildung 33 Sich
herheitshinweiis
4. Klicken Sie
e auf Fortfahren. Es öffnet sich deer
Installation
nsassistent.
Abbiildung 34 Insta
allationsassisttent für MyScrript Studio Nottes Edition
Hinweis!
Das
s Setup-Pro
ogramm startet nicht au
utomatisch. Starten Sie
e das
Pro
ogramm man
nuell, indem
m Sie die CD
D-Rom übeer das Laufw
werk
dire
ekt aufrufen .
5. Klicken Sie
e immer auff Fortfahren
n.
23
3 / 98
6. Lesen Sie die Lizenzv
vereinbarun
ng durch undd klicken Sie auf
Akzeptiere
en.
S
STAEDTLER
R Digitalstiftt
3 Instaallation für MAC
M
(2 CD
Ds)
3.1 MyScrript Studio Notes
N
Editio
on
Hinweis!
H
Sind
S
Sie mitit der Lizenz
zvereinbaru
ung nicht einnverstanden
n, können
Sie
S die Softtware nicht installieren.
7.
7 Wählen
n Sie im Pull-Down Men
nü die Spraache aus in der die
Softwarre installiert werden soll. Klicken S
Sie dann auf Fortfahren
n.
8.
8 Klicken Sie auf das
s Festplatte
ensymbol unnd anschließend auf
Fortfahrren.
Abbildung
A
35 IInstallationsorrt festlegen
9.
9 Klicken Sie auf Ins
stallieren.
Abbildung
A
36 IInstallation sta
arten
10.
1 Geben Sie Ihren Benutzernam
men und Ihrr Kennwort ein und
klicken Sie auf OK
K.
Abbildung
A
37 S
Sicherheitsabfrage
STAEDTLE
ER Digitalsttift
24 / 98
3 Installation ffür MAC (2 CDs)
3.1
1 MyScript S
Studio Note
es Edition
Abbiildung 38 Treiibersoftware My
M Script Ink Retriever
R
11. Wählen Sie
e im Pull-Down Menü Ihre Standaardsprache aus und
klicken ansschließend auf Fortfahren.
Abbiildung 39 Ausswahl der Stan
ndardsprache
12. Die Installa
ation wurde
e erfolgreich
h abgeschloossen
Abbiildung 40 Insta
allation ist abg
geschlossen
25
5 / 98
S
STAEDTLER
R Digitalstiftt
3 Instaallation für MAC
M
(2 CD
Ds)
3.1 MyScrript Studio Notes
N
Editio
on
3..1.2
MyS
Script Studio Notes
s Edition aktivieren
a
1.
1
Öffnen Sie das Pro
ogramm My
yScript Studdio Notes Edition über
Program
mme, folgen
ndes Fenste
er erscheintt:
Abbildung
A
41 A
Aktivieren von
n MyScript Stu
udio Notes Ediition
2.
2 Klicken Sie zur Akttivierung de
es Programm
ms auf die Schaltfläche
S
e
Aktiviere
ren.
3.
3 Wählen
n Sie im folg
genden Fenster aus, w
wie Sie die Aktivierung
A
durchfü hren möchtten: Automa
atisch über das Interne
et oder
Manuel l über Ihr Postfach.
Abbildung
A
42 A
Art der Aktivie
erung auswähllen
Hinweis!
H
Wir
W empfeh len die auto
omatische Aktivierung.
A
Automatisc
A
che Aktivie
erung
1.
1
Stellen Sie eine Ve
erbindung zum
z
Interneet her.
2.
2 Wählen
n Sie die Op
ption Automatisch überr das Interne
et aus.
3.
3 Geben Sie den Akttivierungsco
ode ein undd klicken Sie
e auf die
Schaltfl äche Aktivie
eren.
Hinweis!
H
Den
D Aktivierrungscode finden Sie auf
a der Softftware-CD. Sie
S müssen
n
den
d Code n
nicht per Em
mail anfordern!
STAEDTLE
ER Digitalsttift
26 / 98
3 Installation ffür MAC (2 CDs)
3.1
1 MyScript S
Studio Note
es Edition
Abbiildung 43 Eing
geben des Akttivierungscode
es
Ihr Programm ist jetzt aktiiv.
Hinweis!
ne vertrauliichen Inform
mationen geesendet!
Es werden kein
nuelle Aktiivierung
Man
e die Option Manuell über
1. Wählen Sie
ü
Ihr Posstfach aus.
2. Im folgend
den Dialogfe
eld können Sie zwei Auufgaben durrchführen:
• Eigene
E
Aktiivierungsdatei per E-Mail anforderrn: Anforderrn eines
Registrierun
R
ngscodes per Email.
• Eigene
E
Aktiivierungsdatei verwend
den, die ich bereits emp
pfangen
habe:
h
Aktiviierung mit einer
e
empfangenen Lizzenzdatei du
urchführen.
3. Wählen Sie
e die Option Eigene Ak
ktivierungsddatei per E--Mail
anfordern.
4. Geben Sie
e den Regis
strierungsco
ode, Ihre Em
mail- Adress
se und
Ihren Nam
men in die Te
extfelder ein
n.
Abbiildung 44 Anfo
ordern der Registrierungsda
atei
Hinweis!
n Aktivierun
ngscode find
den Sie auff der Softwaare-CD.
Den
Das
s Programm
m erstellt automatisch eine
e
E-Mail--Nachricht mit
m den zur
Erstellung Ihre
er Lizenz erfforderlichen
n Informatioonen.
27
7 / 98
S
STAEDTLER
R Digitalstiftt
3 Instaallation für MAC
M
(2 CD
Ds)
3.2 Note T
Taker (Notiz
zenmanage
er)
5.
5 Klicken Sie auf die
e Schaltfläch
he Senden, um die
Anforde
erungsnachricht zu sen
nden.
Hinweis!
H
Es
E werden kkeine vertra
aulichen Info
formationenn gesendet!
Ihnen wird e
eine Lizenzdatei per E--Mail zugessandt.
6.
6 Speiche
ern Sie die Lizenzdateii auf Ihrer F
Festplatte.
7.
7 Wiederh
holen Sie den Aktivieru
ungsvorganng. Wählen Sie diesma
al
die Optiion Eigene Aktivierung
gsdatei verw
wenden, die
e ich bereitss
empfan
ngen habe aus.
a
8.
8 Klicken Sie auf Durchsuchen und wählenn Sie die Ihn
nen
zugesan
ndte Lizenz
zdatei aus. Bestätigen
B
Sie Ihre Auswahl.
Abbildung
A
45 A
Auswählen de
er Registrierun
ngsdatei
Ihr Program
mm wird nun
n aktiviert.
Hinweis!
H
Sollte
S
der V
Vorgang nich
ht ordnungs
sgemäß verrlaufen, wird
d Ihnen ein
Link
L
angeze
eigt. Mit diesem Link kö
önnen Sie uunseren Sup
pport per
Email
E
konta
aktieren.
Abbildung
A
46 L
Link bei fehlerrhafter Registrrierung
3.2 N
Note Take
er (Notize
enmanag
ger)
3..2.1
Insttallation von Note T
Taker
1.
1
Legen S
Sie die Installations-CD
D ins CD-RO
OM Laufwe
erk ein.
2.
2 Starten Sie die Installation des
s Note Takeer mit einem
m Doppelklick
auf die Datei Note Taker.pkg.
STAEDTLE
ER Digitalsttift
28 / 98
3 Installation ffür MAC (2 CDs)
3.2
2 Note Take
er (Notizenm
manager)
Folg
gendes Fen
nster öffnet sich:
Abbiildung 47 Verzzeichnis
3. Klicken Sie
e im folgend
den Dialogfeld auf Forttfahren um die
Installation
nseinstellungen vorzunehmen.
Abbiildung 48 Insta
allation
4. Wählen Sie
e ein Ziellaufwerk aus und klickenn Sie auf Fo
ortfahren.
Abbiildung 49 Zielllaufwerk
29
9 / 98
S
STAEDTLER
R Digitalstiftt
3 Instaallation für MAC
M
(2 CD
Ds)
3.2 Note T
Taker (Notiz
zenmanage
er)
5.
5 Klicken Sie auf Ins
stallieren um
m die Softwaare zu insta
allieren.
Abbildung
A
50 IInstallation
6.
6 Nach de
er Installatio
on können Sie
S den Speeicherort än
ndern in dem
m
Sie auf Ort für die Installation ändern… kklicken und den
gewünsschten Speicherort festtlegen.
Abbildung
A
51 S
Speicherort
Hinweis!
H
Wenn Sie d
die Software
e deinstallie
eren, upgradden oder ne
eu
installieren,
i
werden die
e Notizen in
n diesem Veerzeichnis nicht
n
gelöscht.
g
STAEDTLE
ER Digitalsttift
30 / 98
4 Notizen
N
ersttellen
4.1
1 Offline Mo
odus
4 Notizen
n erstellen
Derr STAEDTL ER Digitals
stift bietet zw
wei Betriebssmodi an, um
u
han
ndschriftlich e Notizen und
u Skizzen
n zu erstelleen. Den Offline- und
den
n Online- Mo
odus.
Hinweis!
vor Sie mit IIhrem STAE
EDTLER Diigitalstift arbbeiten, überrprüfen
Bev
Sie,, dass sich Mine und Batterien
B
im Stift befindden.
Während des S
Schreibens muss die Maustaste
M
aam Stiftgehä
äuse
NIC
CHT gedrücckt werden. Sie wird nu
ur in der Mauusfunktion benötigt.
b
Fürr ein optima les und fehlerfreies Arb
rbeiten wird eine glatte stabile
Untterlage emp
pfohlen!
4.1
Offfline Mod
dus
Derr Offline-Mo
odus ermöglicht es Ihne
en, wichtigee Notizen in
n Meetings,
Kon
nferenzen o
oder Vorlesu
ungen zu errfassen undd zu speiche
ern.
1. Drücken S
Sie den Funktions-Butto
on am Empffangsgerät für ca. 5
Sekunden um das Ge
erät einzusc
chalten.
2. Öffnen Sie
e den Clip an der Rückseite und beefestigen Sie
S das
Empfangsg
gerät am Pa
apier.
Hinweis!
dem Betrieb
bssystem Windows
W
Vissta oder höh
her
Wenn Sie mit d
arbe
eiten, befesstigen Sie das
d Empfang
gsgerät imm
mer oben mittig.
m
Die
Aus
swahl der B
Befestigungs
sfunktion wiird hier nichht unterstütz
zt!
3. Nehmen S
Sie den Digitalstift und beginnen S
Sie zu schre
eiben.
Abbiildung 52 Sch
hreiben im Offlline-Modus
Hinweis!
n Stift so, da
ass die Sign
nale, die vonn der Stiftsp
pitze zum
Hallten Sie den
Emp
pfangsgerä
ät gesendet werden, nic
cht blockierrt werden.
4. Wenn Sie Ihre Notiz fertig
f
gestellt haben, drrücken Sie kurz
k
den
e Seite zu sspeichern und/ oder
Funktions--Button, um die aktuelle
eine neue zu beginne
en. Am Bilds
schirm des Empfangsg
geräts
e sehen, wie sich die Seitenanzah
S
hl nach dem
m
können Sie
Speichern um eins erhöht.
Alle
e Notizen we
erden im Em
mpfangsgerät gespeichhert. Sie kö
önnen
dies
se zur Ansiccht, zum Be
earbeiten od
der zum Veersenden pe
er Email auff
31 / 98
S
STAEDTLER
R Digitalstiftt
4 Notizen erstellen
4.2 Online Modus
Ihren PC hochladen (siehe Kap. 4.3 Hochladen der Notizen auf den
Computer).
4.2
Online Modus
Im Online-Modus können Sie mit dem Digitalstift Notizen vom
Empfangsgerät auf den PC hochladen, Notizen schreiben oder
Skizzen erstellen.
Außerdem kann der STAEDTLER Digitalstift im Online-Modus als
Maus verwendet werden. Zusätzlich stehen spezielle, nur im OnlineModus nutzbare Funktionen zur Verfügung. Diese werden in den
folgenden Abschnitten detailliert beschrieben.
Bevor Sie das Gerät an den PC anschließen, vergewissern Sie sich,
dass die mitgelieferte Software (MyScript Studio Notes Edition und
Mobile Note Taker) installiert ist und starten Sie diese.
Hinweis!
Um die Online-Funktion ausführen zu können, muss mindestens die
mitgelieferte Software „Mobile Note Taker“ installiert sein.
Abbildung 53 Schreiben im Online-Modus
Hinweis!
Es wird empfohlen den STAEDTLER Digitalstift im Ruhezustand wie
dargestellt zu platzieren, um eine Störung mit der Maus zu
vermeiden.
Abbildung 54 STAEDTLER Digitalstift im Ruhezustand
Wird der Stift nicht benutzt, schaltet das Empfangsgerät nach 60
Minuten automatisch ab. Ihre Notiz wird dabei gespeichert.
Um den Stromsparmodus zu beenden, drücken Sie den Button am
Empfangsgerät.
Achtung!
Schließen Sie nicht mehr als ein Empfangsgerät zur selben Zeit
an. Die Geräte könnten sich gegenseitig stören.
STAEDTLER Digitalstift
32 / 98
4 Notizen
N
ersttellen
4.2
2 Online Mo
odus
4.2.1
1
Funktiionen des
s STAEDTL
LER Digita
alstifts
Derr Digitalstift unterstützt einen Notiz
zmodus undd einen Mau
usmodus.
Derr Standardm
modus kann
n auf 2 Arten
n festgelegtt werden:
• Beim
B
ersten
n Start der Mobile
M
Note
e Taker Anw
wendung od
der
• über
ü
das Mo
obile Note Taker
T
Konfiiguration-Meenü ("Digita
alen
Notizmodus
N
s einstellen"").
Während des G
Gebrauchs lässt sich der
d Modus aauf verschie
edene
Arte
en wechseln
n:
• Drücken
D
Sie
e kurz den Funktions-B
F
Button am E
Empfangsge
erät.
• Mit
M einem R
Rechtsklick auf das Mobile Note Taaker
symbol.
Taskleistens
T
• Klicken
K
Sie mit Ihrem Stift
S auf die virtuelle Flääche.
Abbiildung 55 Virtu
uelle Fläche
Hinweis!
ch jeder Mo
odus-Änderu
ung erscheiint eine Sprrechblase mit
m Hinweis
Nac
auf den aktuelllen Modus und
u die daz
zugehörige LED leuchttet auf.
M
MAC Information
Das
s Umschalte
en zwischen den Modi funktionierrt beim MAC
C
automatisch. S
Sobald sich der Pointerr über einem
m Menü etc
c. befindet,
ist der
d Mausmo
odus aktiv. Fängt man über einem
m "freien" Fe
eld auf
dem
m Desktop a
an zu schre
eiben, starte
et automatissch ein Ink-W
WellFen
nster, in dem
m der Text erscheint.
e
Dieser
D
Text wird autom
matisch
umg
gewandelt u
und in ein aktives
a
Textfeld eines D
Dokumentes
s einer
Anw
wendung (z .B. Indesign
n) eingefügtt.
Nottizmodus
Im Notiz-Modu
N
us kann die Eingabe vo
on Skizzen uund Notizen
n zeitgleich
am Bildschirm mitverfolgt werden.
Sob
bald Sie mitt Ihrem Digitalstift etwa
as schreibenn oder skizz
zieren,
ersc
cheint ein vvirtuelles No
otizblatt auf Ihrem Bildsschirm.
Abbiildung 56 Notiizfenster
33
3 / 98
S
STAEDTLER
R Digitalstiftt
4 Notizen erstellen
4.2 Online Modus
Dieses Notizblatt spiegelt alles wieder, was Sie auf dem realen
Papier, an dem das Empfangsgerät angebracht ist, schreiben. Die
Notizfenster-Symbolleiste ermöglicht Ihnen das Ausführen
verschiedener Grundfunktionen wie Speichern, Bearbeiten, Senden
per Email oder Kopieren von Notizen.
Haben Sie die Notizen gespeichert, können diese später im
Notizmanager bearbeitet werden.
Hinweis!
Stellen Sie sicher, dass die Sichtlinie zwischen dem Stift und dem
Empfangsgerät während des Schreibens nicht blockiert wird. Ist die
Sichtlinie versperrt, so wird der Digitalstift nicht richtig funktionieren.
Mausmodus
Im Mausmodus verhält sich der STAEDTLER Digitalstift wie eine
normale Maus.
Zum Starten der Mauszeigerfunktion können Sie den Button an der
Seite des STAEDTLER Digitalstift drücken oder das Papier mit dem
Stift antippen. Der Stift wird nun für etwa 30 Sekunden als
Mauszeiger funktionieren.
Hinweis!
Um den Mausmodus zu aktivieren muss die Taste am Receiver im
Online-Modus einmal kurz gedrückt werden, sofern der Receiver sich
noch nicht im Mausmodus befindet. Ein dauerhaftes Drücken der
Stifttaste ist nicht notwendig!
Um den Mauszeiger zu bewegen, bewegen Sie den Stift über das
Papier.
• Um auf ein Objekt zu klicken, richten Sie den Mauszeiger auf das
gewünschte Symbol und tippen Sie mit dem Stift auf das Papier
oder drücken Sie den Button an der Seite des Stiftes.
• Zum Doppelklicken richten Sie den Mauszeiger auf das Zielobjekt
und tippen zweimal mit dem Stift auf das Papier oder drücken Sie
zweimal den Button an der Seite des Stiftes.
• Um einen Rechtsklick auszuführen, richten Sie den Mauszeiger
auf das Objekt und drücken Sie die Stiftspitze etwas länger auf
das Papier. Alternativ können Sie auch den Button an der Seite
des Stiftes für ca. 2 Sekunden drücken. Ein spezieller „RechtsklickMauszeiger“ erscheint.
STAEDTLER Digitalstift
34 / 98
4 Notizen
N
ersttellen
4.2
2 Online Mo
odus
Abbiildung 57 Recchtsklick-Maus
szeiger
Heb
ben Sie nun
n die Stiftspitze vom Pa
apier hoch, erscheint das
d
gew
wohnte „Recchtsklick-Me
enü“ und Siie können ddie gewünsc
chte
Fun
nktion ausw
wählen.
4.2.2
2
Verwe
endung de
es STAEDT
TLER Digitalstift in Windowss Vista InkAnwen
ndungen
Derr STAEDTL ER Digitals
stift ermöglic
cht es Ihnenn, Windows
s Vista Ink
Anw
wendungen wie z.B. Jo
ournal oder Kurznotizenn zu nutzen
n oder InkNottizen in Officce 2007 An
nwendungen
n einzufügeen.
Hinweis!
Derr Empfänge
er des STAE
EDTLER Dig
gitalstifts m
muss an den PC
ang
geschlossen
n sein um die
d Funktionen ausführeen zu könne
en.
Verrwendung d
des STAED
DTLER Digitalstift in JJournal
1. Wählen Sie
e den Maus
s-Modus au
us.
2. Starten Sie
e Windows Journal.
3. Beginnen S
Sie auf dem
m Papier zu schreiben und beobac
chten Sie
dabei den Bildschirm..
4. Sie können
n hier versc
chiedene Fu
unktionen, w
wie Text ma
arkieren mitt
Lasso ode
er Erkennun
ng nutzen. Außerdem
A
hhaben Sie die
Möglichkeiit Text zu lö
öschen, zu markieren
m
eetc.
Verrwendung d
des STAED
DTLER Digitalstift in M
MS Word 2007
2
1. Öffnen Sie
e ein Micros
soft Word 20
007 Dokum
ment.
2. Klicken Sie
e im Menü Überprüfen
Ü
ndeingabe
auf den Puunkt Freihan
starten.
3. Wählen Sie
e den roten
n Stift auf de
er Schreibw
werkzeugSymbolleisste aus. Es stehen Ihne
en nun versschiedene
Tintenoptio
onen zur Ve
erfügung. Sie können zz.B. etwas mit
m
Anmerkung
gen versehen oder sch
hreiben.
35
5 / 98
S
STAEDTLER
R Digitalstiftt
4 Notiizen erstelle
en
4.3 Hochla
aden der Nootizen auf den Computter
4.
4 Klicken Sie auf den
n blauen Stift auf gelbeer Notiz in der
d
Schreib
bwerkzeug- Symbolleiste (Tintenkoommentar).. Es öffnet
sich recchts eine Sp
prechblase, die Sie für Ihre handschriftlichen
Komme
entare nutze
en können.
Verwendun
V
ng des Tab
blet-PC-Eingabefelds in OfficeAnwendun
A
gen (ab Wiindows Vis
sta verfügb
bar)
In jeder Offiice-Anwend
dung finden Sie auf derr linken Seitte des
Bildschirms
B
ein Tablet--PC-Eingabefeld. Es isst gerade no
och das End
de
sichtbar.
s
1.
1 Tippen Sie das Ende des Tab
blet-PC-Einggabefelds an.
a Es
erschein
ständig auf dem
d
Bildschhirm.
nt nun volls
2.
2 Schreib
ben Sie Sätz
ze oder einz
zelne Buchsstaben. Ihre
e Handschrrift
wird auttomatisch erkannt:
e
Wo
ort für Wort ooder Buchs
stabe für
Buchsta
abe.
Hinweis!
H
Sollte
S
die M
Maus nicht mehr
m
reagieren, tippen Sie mit dem
m Stift
einmal
e
auf d
das Papier. Dadurch wird
w der Schhlafmodus beendet.
b
4.3
H
Hochlade
en der Notizen a uf den Computer
C
r
Im Online-M
Modus könn
nen Sie mith
hilfe der Sofftware Ihre Notizen vom
m
Empfangsge
E
erät auf den
n PC hochla
aden. Vergeewissern Siie sich zuvo
or,
dass
d
die So
oftware insta
alliert ist und dass Ihr E
Empfangsge
erät mit dem
m
zugehörigen
z
n USB-Kabel an den USB-Port
U
Ihrres PCs angeschlosse
en
ist.
Das
D folgend
de Symbol erscheint
e
während eineer USB-Verrbindung au
uf
dem
d
LCD Ih
hres Empfan
ngsgeräts.
Abbildung
A
58 U
USB-Verbindu
ung
4..3.1
Hoc
chladen de
er Notizen
n mit MySc
cript Studio Notes E
Edition
Siehe
S
Kapittel 5.1 Konfiigurieren de
er Upload-E
Einstellunge
en
4..3.2
Hoc
chladen de
er Notizen
n mit Mobiile Note Ta
aker
Siehe
S
Kapittel 6.3 Hoch
hladen von Notizen
N
auff den PC
STAEDTLE
ER Digitalsttift
36 / 98
5 Bearbeiten
B
der Notizen
n mit MyScrript Studio N
Notes Editio
on
5.1
1 Konfigurie
eren der Up
pload-Einste
ellungen
5 Bearbe
eiten de
er Notize
en mit M
MyScrip
pt Studio Notes
s Edition
Dieses Program
mm ist eine
e vollständig
g digitale Nootizen-Suite
e, die Ihnen
h
iebenen Nootizen lässt.
alle Freiheiten über Ihre handgeschri
Sie können Mo
obile Note Taker
T
dazu benutzen, IIhre Notizen
n zur
MyS
Script Studiio Notes Ed
dition-Zeiche
enerkennunng zu exporrtieren.
Mit dieser Softw
tware könne
en Sie:
• Notizen
N
anzzeigen, verw
walten und markieren;
m
• Text
T
in Ihren
n ursprünglichen Notiz
z-Dateien suuchen;
• Ihre Handscchrift, Formen und Tab
bellen in dig italen Text mit
ausgezeich
a
auigkeit konv
vertieren;
neter Gena
• konvertierte
k
en digitalen Text direkt im Program
mmfenster bearbeiten;
b
• endgültige
e
E
Ergebnisse an Microso
oft Word odeer andere
Textverarbe
T
eitungsprogramme, in eine
e
Textdaatei oder an Ihr
standardmä
s
äßiges E-Ma
ail-Program
mm senden.
5.1
Ko
onfigurieren der Upload-E
U
Einstellungen
Die Tintenabru
ufeinstellung
gen werden
n bei der erssten Verwen
ndung des
dio Notes Edition
E
und bbei jedem WindowsW
Programms MyyScript Stud
Start geöffnet. Letzteres gilt
g nur, wen
nn die Optioon Diese Se
eite beim
chsten Startt nicht anzeigen im Dia
alogfeld deaaktiviert bleibt.
näc
Sollte das Prog
grammfenstter zum Kon
nfigurieren des Notizim
mports nichtt
auto
omatisch ge
eöffnet werd
den, können Sie es maanuell anzeigen
lass
sen.
1. Öffnen Sie
e das Menü des My Script Ink Retrrievers mit einem
e
Rechtsklic k auf das Taskleistens
T
symbol
.
2. Wählen Sie
e die Option Konfigurie
eren aus.
5.1.1
1
Reiterr „Über“
Sie können im Dialogfeld My Script In
nk Retrieveer im Reiter Über auf
n Link Prüfe
en Sie die Liiste mit den
n kompatibleen Geräten klicken,
den
um eine Liste d
der unterstü
ützten Geräte anzuzeiggen.
Wählen Sie die
e Option Die
ese Seite beim nächste
ten Start nic
cht
anz
zeigen, wen
nn das Dialo
ogfeld beim nächsten S
Start der My
yScript
Studio Notes E
Edition Softw
ware nicht angezeigt
a
w
werden soll.
37
7 / 98
S
STAEDTLER
R Digitalstiftt
5 Bearbeiten der Notizen
n mit MyScrript Studio Notes
N
Editio
on
5.1 Konffigurieren deer Upload-E
Einstellunge
en
Abbildung
A
59 D
Dialogfeld Tintenabrufeinste
ellungen (Reitter Über)
5..1.2
Reitter „Abruffeinstellun
ngen“
Auf
A dem Re
eiter Abrufeiinstellungen
n wählen Siie den Ordn
ner aus, in
dem
d
die No tizen von Ih
hrem Empfa
angsgerät ggespeichert werden
sollen.
s
1.
1 Klicken Sie auf Durchsuchen, um den Orrdner auszu
uwählen.
2.
2 Entsche
eiden Sie alls Nächstes
s, wie die Daateien heruntergeladen
n
werden soll.
• Wählen S
Sie aus, ob alle Dateie
en, die im O
Ordner bereits einen
identisch
hen Namen haben, übe
erschriebenn werden so
ollen.
• Wählen S
Sie aus, ob Sie die Notizen auf deem Gerät be
ehalten ode
er
den Gerä
ätespeicherr nach dem Herunterladden löschen
n möchten.
• Wählen S
Sie aus, ob MyScript Studio
S
Notess Edition jed
des
eingestecckte USB-G
Gerät durchsuchen undd prüfen soll, ob es
„digitale T
Tinte“ enthä
ält.
Abbildung
A
60 D
Dialogfeld Abrrufeinstellunge
en
Hinweis!
H
Wenn
W
diese
e Option akttiviert ist, we
erden alle nneuen USB--Geräte
durchsucht.
d
Dieser Vorrgang kann bei Geräteen mit große
er Kapazitätt
sehr
s
lange d
dauern.
STAEDTLE
ER Digitalsttift
38 / 98
5 Bearbeiten
B
der Notizen
n mit MyScrript Studio N
Notes Editio
on
5.2
2 Voreinstellungen
Wir empfehlen
n, dass Sie die
d Option Automatisch
A
h beim Starrt von
Win
ndows starte
en aktiviert lassen, dam
mit die Dateeiüberwachu
ung ohne
Eing
griff passierren kann.
5.1.3
3
Reiterr „Pegasus
s-Einstellu
ungen“
Wenn Sie den STAEDTLE
ER Digitalsttift verwendden wird dies
omatisch errkannt. Es wird
w der Reiter Pegasuus-Einstellun
ngen
auto
ang
gezeigt, um das Abrufe
en der Notiz
zen zu verw
walten.
Abbiildung 61 Diallogfeld Tintena
abrufeinstellun
ngen (Reiter P
Pegasus-Einsttellungen)
1. Geben Sie
e auf dem Reiter
R
Pegas
sus-Einstell ungen ein
Dateiname
enpräfix ein, damit die Notizen auff Ihrem STA
AEDTLER
Digitalstift leichter erk
kannt werde
en können.
2. Es ist wich
htig festzule
egen, wo das Empfangssgerät am Papier
P
angeheftett wurde, da es sonst zu
u einer falscchen Darste
ellung der
Notizen ko
ommen kann.
Hinweis!
Die Auswahl d
der Befestigu
ungspositio
on wird ab W
Windows Vis
sta nicht
unte
erstützt. Ess wird immer von der Position obenn mittig aus
sgegangen.
Ist hier
h eine fallsche Positiion angegeb
ben, werdenn Ihre Notiz
zen auf
dem
m PC schräg
g angezeigt!
3. Wenn Sie die Tintend
dateien auf Ihren
I
Compputer übertra
agen
erladen.
möchten, kklicken Sie auf die Schaltfläche Tiinte herunte
4. Klicken Sie
e abschließ
ßend auf OK
K.
5.2
Vo
oreinstelllungen
Sie können Vo
oreinstellung
gen festlege
en, die das standardmä
äßige
Programmverh
halten für be
estimmte Ellemente beeeinflussen.
Klic
cken Sie zum
m Öffnen des Dialogfelds Voreinsstellungen auf
a die
Sch
haltfläche
39
9 / 98
.
S
STAEDTLER
R Digitalstiftt
5 Bearbeiten der Notizen
n mit MyScrript Studio Notes
N
Editio
on
5.2 Vore
einstellunge
en
5..2.1
Reitter „Allgemeines“
Abbildung
A
62 D
Dialogfeld Vorreinstellungen
n (Reiter Allgem
meines)
• Wenn Sie
e die in Ihre
em handges
schriebenenn Text festg
gelegten
Zeilen m it den ursprrünglichen Zeilenumbrü
Z
üchen beibehalten
b
möchten , aktivieren Sie die Option Zeilenuumbrüche beim
deln in das Nur-Text-Fo
N
ormat beibeehalten. Die
ese Option
Umwand
betrifft nu
ur Bereiche
e mit Nur-Te
ext-Konverti erung (kein
ne Formen
oder Zeicchnungen).
• Sie könn
nen den Ort festlegen, an
a dem allee konvertierrten Dateien
n,
exportieren, gespeicherrt werden. G
Geben Sie im Bereich
die Sie e
Ordner fü
für exportierrte Dateien den Dateipffad ein, ode
er klicken Sie
auf die S
Schaltfläche
e Durchsuch
hen, um eineen Ordner auszuwähle
a
en.
5..2.2
Reitter "Sprac
chen"
Abbildung
A
63 D
Dialogfeld Vorreinstellungen
n (Reiter Spracchen)
• Wählen S
Sie die Spra
achen aus, die Sie im P
Programm zum Arbeite
en
benötige
en.
• Verwend
den Sie die Schaltflächen Alle ausswählen und
d Auswahl
aufheben
n, wenn die
e Liste zu lang ist.
• Wenn Sie
e die für die
e Suche und
d Erkennunng verwende
ete
Standard
dsprache än
ndern möch
hten, wählenn Sie die Sp
prache in de
er
Liste auss und klicke
en Sie dann auf die Schhaltfläche Ändern.
Ä
STAEDTLE
ER Digitalsttift
40 / 98
5 Bearbeiten
B
der Notizen
n mit MyScrript Studio N
Notes Editio
on
5.2
2 Voreinstellungen
Hinweis!
Um
m zusätzliche
e Sprachen
n abzurufen,, können Siie auf den Link
L
Mehr
abrrufen klicken
n.
5.2.3
3
Reiterr "Notizen""
Abbiildung 64 Diallogfeld Voreins
stellungen (Re
eiter Notizen)
Für die Notizen
nverwaltung
gsfunktionen überwachht Ihr Progra
amm
bes
stimmte Ord
dner und ble
endet neue Notizen, diee in diesen
festtgelegten N otizenordne
ern angezeigt werden, automatisc
ch ein.
• Klicken
K
Sie zur Auswah
hl eines Ord
dners, in deem handges
schriebene
Dokumente
D
eventuell gespeichert
g
werden, auuf die Schalltfläche
Hinzufügen
H
.
• Um
U das Übe
erwachen eines
e
Ordne
ers vorüberggehend zu beenden,
b
deaktivieren
d
n Sie ihn. Um den Ordn
ner dauerhaaft aus der Liste zu
entfernen,
e
kklicken Sie auf
a ihn, und
d wählen Siee die Schaltfläche
Entfernen.
E
• Wählen
W
Sie die Option In Unterord
dnern sucheen aus, um auch die
Inhalte ande
erer Unterordner Ihrer festgelegteen Notizenordner
einzuschließ
e
ßen.
• Wählen
W
Sie die Option Nur in vorh
handenen Inndizes such
hen aus,
wenn
w
Sie kü
ürzlich sehrr viele neue handgeschhriebene No
otizen auf
Ihrem Daten
nträger abg
gelegt haben
n aber jetzt nur die vorrher
vorhandene
v
en Dokumen
nte durchsu
uchen möchhten.
Hinweis!
Bei dieser Sucche werden neue Doku
umente ignooriert, die be
ei der
norm
rmalen Such
he eingesch
hlossen werrden. Die Inndizierung, die
d sehr
lang
ge dauern kkann, wird im
m Hintergru
und ausgefüührt: Verwenden Sie
dies
se Option, w
wenn Sie niicht die Zeitt haben, auff die Indizie
erung der
neu
uen Notizen
n zu warten.
• Haben
H
Sie a
alle Änderungen vorge
enommen, kklicken Sie auf
a OK, um
Ihre Änderu
ungen zu be
estätigen.
41 / 98
S
STAEDTLER
R Digitalstiftt
5 Bearbeiten der Notizen
n mit MyScrript Studio Notes
N
Editio
on
5.3 Benutz
zeroberfläch
he
5.3
B
Benutzerroberfläc
che
5..3.1
Fen
nster
Abbildung
A
65 B
Benutzeroberffläche
In der Stand
dardsymbollleiste (1) sind Funktionnen für allge
emeine
Aktionen
A
un
nd zum Öffn
nen der Voreinstellungeen vorhanden.
Am
A oberen Rand des Fensters
F
ist auch das S
Suchpaneel (2), in dem
m
Sie
S Schlüssselwörter fürr die Suche
e nach Ihrenn Notizen eingeben
können.
k
Eine
E
Liste d
der Notizen einer Markiierung, eineer Sammelm
mappe, eine
es
Buchs,
B
ein g
geöffnetes Dokument oder
o
Sucheergebnisse etc.
e werden
n
jeweils auf e
einem eigen
nen Reiter angezeigt.
a
Oben
O
rechtss im Fenste
er (3) sehen Sie die Sc haltflächen zum
Schließen,
S
M
Minimieren und Maxim
mieren des F
Fensters un
nd zum
Anzeigen
A
de
er Hilfedate
eien.
Am
A unteren
n Rand des Arbeitsbere
eichs befinddet sich die
Systemsteu
S
uerung (4) mit
m diversen Funktionenn. (Die Funktionsauswahl
variiert
v
entssprechend der
d ausgeführten Arbei t.)
Die
D Statusle
eiste (5) wirrd am untere
en Rand dees Bildschirm
ms angezeiigt.
Sie
S enthält IInformationen über die
e aktuelle Auufgabe oder Hilfe, wen
nn
Sie
S auf eine
e Funktionss
schaltfläche
e zeigen.
Im Bereich llinks unten (6) werden Informationnen über die aktuell im
m
Hauptfeld
H
e ingeblendeten Notizen
n angezeigt..
Im Fenstera
abschnitt au
uf der linken
n Seite wird der Reiter zum Öffnen
n
der
d Notizen hierarchie (7),
( organisiert nach Saammelmappen oder
Markierunge
M
en, angezeigt.
STAEDTLE
ER Digitalsttift
42 / 98
5 Bearbeiten
B
der Notizen
n mit MyScrript Studio N
Notes Editio
on
5.3
3 Benutzero
oberfläche
Hinweis!
Im Programm
P
g
gibt es kein
ne Menüleis
ste. Verwendden Sie die
e
Fun
nktionen und
d/oder Kontextmenüs (durch Klickken mit der rechten
Mau
ustaste) fürr alle Arbeite
en.
5.3.2
2
Shortc
cuts
Weil das Progrrammfenste
er keine rich
htigen Menüüs besitzt, is
st es
nütz
zlich, über e
eine Liste der wesentlichen durchfführbaren Aktionen
A
und
d deren Sch
hnelltasten zu
z verfügen
n.
Fürr die Notize
enverwaltungsansicht:
Neu
ues Dokume
ent erstellen
n
Strg - N
Dok
kument auf d
dem Datenträger öffne
en
Strg - O
Aktu
uelles Doku
ument speic
chern
Strg - S
Aktu
uelles Doku
ument schlie
eßen
Strg - F4
F
Letz
zten Vorgan
ng rückgäng
gig machen
Strg - Z
Zule
etzt rückgän
ngig gemac
chten Vorgang
wied
derholen
Strg - Y
Aus
swahl von N
Notizen kopieren
Strg - C
Aus
swahl von N
Notizen auss
schneiden
Strg - X
Aus
swahl von N
Notizen einfü
ügen
Strg - V
Aus
swahl lösche
en
Entf
Fetttdruck dem Text hinzuffügen
Strg - B
Kurs
sivschrift zu
um Text hinzufügen
Strg - I
Unte
erstreichung
g zum Textt hinzufügen
n
Strg - U
Tintendokumen
nt drucken
Strg - P
Fürr die Dokum
mentnaviga
ation:
43
3 / 98
Verg
größern
Strg - +
Verk
kleinern
Strg - -
Zum
m Dokumen tanfang geh
hen
Strg - Pos1
P
Zum
m Dokumen tende gehe
en
Strg - Ende
E
Zur nächsten S
Seite gehen
BILD - AB
S
STAEDTLER
R Digitalstiftt
5 Bearbeiten der Notizen
n mit MyScrript Studio Notes
N
Editio
on
5.4 Notiz
zen verwalte
en
5.4
N
Notizen verwalte
v
n
5..4.1
Nottizen Impo
ortieren
In den Ordn
nervoreinste
ellungen (sie
ehe Kap. 5..2 Voreinste
ellungen)
können
k
Sie Ihre gewöh
hnlich verwe
endeten Nootizordner fe
estlegen.
Werden
W
Nottizen in dies
sen Ordnern abgelegt, werden Sie
e automatissch
im Program
mm MyScriptt Studio Nottes Edition angezeigt.
5..4.2
Nottiz öffnen
Wenn
W
Sie e
eine vorhand
dene Datei mit handgeeschriebene
en Notizen
öffnen
ö
möch
hten:
• Doppelkllicken Sie in
n der Notize
enverwaltunngsansicht auf
a ein
Dokumen
nt, oder klic
cken Sie mitt der rechteen Maustastte darauf un
nd
wählen S
Sie Öffnen aus.
a
• Oder verrwenden Sie
e die Schalttfläche
, um eine Datei
D
vom
Datenträ ger zu impo
ortieren. Do
oppelklickenn Sie dann auf
a die
he Datei.
eigentlich
Hinweis!
H
Sie
S können auch die Schnelltaste
S
Strg - O veerwenden.
5..4.3
Nav
vigation in
n einer Nottiz
Falls
F
Ihr Do kument me
ehrere Seiten enthält, kkönnen Sie von Seite zu
z
Seite
S
navigiieren.
• Zur erste
en Seite: klic
cken Sie ne
eben dem D
Dokument auf
a die
Schaltflä
äche
, od
der verwend
den Sie denn Kurzbefeh
hl Strg - Poss1.
• Zur letzte
en Seite: kliicken Sie au
uf die Scha ltfläche
verwende
en Sie den Kurzbefehl Strg - Endee.
• Nach vorrne blättern: klicken Sie
e so oft wiee nötig auf
verwende
B
aste.
en Sie die BILD-AB-Ta
• Zurück b
blättern: klicken Sie auff
AUF-Tasste.
5..4.4
, oder
, oder
, oder vverwenden Sie die BIL
LD-
Anzzeigen derr Notizen n
nach Speiicherort
Standardmä
S
äßig werden
n alle einge
ehenden Dookumente in
n der
Sammelma
S
ppe Ringbu
uch-Notizen abgelegt. S
Sie können einen neue
en
Standardsp
S
eicherort fe
estlegen, ind
dem Sie mitt der rechte
en Maustastte
auf
a die entssprechende Sammelma
appe klickenn und die Option
O
Als
Standardsa
S
ammelmapp
pe festlegen
n auswählenn. Alle neue
en Dokumen
nte
werden
w
dan
nn automatis
sch an dies
sem Ort gesspeichert.
STAEDTLE
ER Digitalsttift
44 / 98
5 Bearbeiten
B
der Notizen
n mit MyScrript Studio N
Notes Editio
on
5.4
4 Notizen ve
erwalten
Hinweis!
Die Anzeige fu
ungiert nichtt als Datei-E
Explorer. Ess können
beis
spielsweise
e keine neue
en Ordner auf
a Ihrem C
Computer errstellt
werrden.
Sie können No
otizen in verrschiedenen
n Sammelm
mappen able
egen und
ch Betreff, D
Datum, Typ usw. speich
hern.
nac
• Beginnen
B
S
Sie, indem Sie
S im linken
n Fensterabbschnitt auf den Reiter
klicken
n.
• Wenn
W
Sie a
alle Notizen anzeigen möchten,
m
kli cken Sie au
uf dem
Reiter
R
eine Notizen
n.
auf Alle me
• Klicken
K
Sie zum Anzeig
gen der Nottizen, die inn einer bestimmten
Sammelma
S
ppe gespeichert sind, auf dem Reeiter
Symbol
S
diesser Samme
elmappe.
auf das
Hinweis!
okument kan
nn nur in eiiner Samme
elmappe geespeichert werden.
w
Ein Do
• Wenn
W
Sie e
ein Dokument in einer bestimmten
b
Sammelma
appe
speichern
s
m
möchten, zie
ehen Sie es
s aus der Lisste in die ge
ewünschte
Sammelma
S
ppe.
• Wenn
W
auf Ih
hrem Daten
nträger Notiz
zen vorhandden sind, die nicht in
den
d von Ihn
nen festgele
egten Notize
enordnern ssind, z.B. pe
er E-Mail
empfangene
e
e Notizen, importieren Sie sie auff den Reiter
.
- Klicken S
Sie auf die Sammelma
S
Sie die Notizen
ppe, in die S
importierren möchten
n,
- klicken S
Sie auf die Schaltfläche
S
e
Hinweis!
en im *.note
es Format im
mportieren..
Sie können Dateie
5.4.5
5
Notize
en exportie
eren
MyS
Script Studiio Notes Ed
dition kann die
d Notizen exportieren
n als:
- Anlage in
n einer neue
en E-Mail-N
Nachricht
- Bilddatei in zahlreichen Formatten
Anh
hängen derr Notiz an eine
e
E-Mail
Klic
cken Sie in d
der System
msteuerung unter
u
dem hhandgeschrriebenen
Dok
kument auf die Schaltflläche
.
Die gesamte N
Notiz wird in
n eine JPG- und NOTE S-Datei kon
nvertiert.
g in einer ne
euen E-Maill-Nachricht an Ihren
Diese werden als Anhang
ndardmäßig
gen E-Mail-Client gesandt.
stan
Exp
portieren a ls Bilddate
ei
45
5 / 98
S
STAEDTLER
R Digitalstiftt
5 Bearbeiten der Notizen
n mit MyScrript Studio Notes
N
Editio
on
5.4 Notiz
zen verwalte
en
1.
1 Klicken Sie in der Systemsteu
S
uerung unteer dem
handge
eschriebene
en Dokumen
nt auf die Scchaltfläche
.
2.
2 Öffnen Sie im ange
ezeigten Dia
alogfeld diee Dropdown
n-Liste
Dateityp
p und wähle
en Sie ein Bildformat
B
aaus.
3.
3 Wählen
n Sie den Da
ateispeicherort und Daateinamen aus,
a
und
klicken Sie auf Spe
eichern ode
er drücken S
Sie die Eing
gabetaste.
5..4.6
Nottizen drucken
1.
1 Öffnen Sie das bettreffende Do
okument.
2.
2 Klicken Sie unter den
d Notizen auf die Schhaltfläche
zu druc ken.
5..4.7
, um sie
e
Hinzufügen/ löschen
l
v
von Sammelmappen
n
Mit
M Sammellmappen we
erden Ihre Notizen
N
orgganisiert. Sie
e verwalten
n
sie
s im linken
n Fensterab
bschnitt auf dem Reiterr
.
• Klicken S
Sie zum Hin
nzufügen einer neuen S
Sammelmappe im
Fenstera
abschnitt au
uf die Schalttfläche
ken Sie mit
, oder klick
der rechtten Maustas
ste auf den Fensterabsschnitt und wählen Sie
e
die Optio
on Sammelm
mappe erste
ellen aus.
• Wenn Sie
e eine Sam
mmelmappe löschen mööchten, wäh
hlen Sie sie
e
aus und klicken Sie im Fensterrabschnitt a uf die Scha
altfläche
.
nen auch miit der rechte
en Maustastte auf die Sammelmap
S
ppe
Sie könn
und die Option Sammelmappe löscchen auswä
ählen. Sie
klicken u
aufgefordert, den Löschvorgang zzu bestätige
en.
werden a
Hinweis!
H
Durch
D
das L
Löschen ein
ner Sammellmappe werrden die da
arin
enthaltenen
e
n Notizen ge
elöscht und von Ihrem Datenträge
er entfernt.
Verschieben
V
n Sie Ihre Notizen
N
in eine andere Sammelma
appe, falls
erforderlich,
e
, bevor Sie die ursprün
ngliche Sam
mmelmappe
e löschen.
5..4.8
Marrkierungen
n verwalte
en
Mit
M Markieru
ungen könn
nen Sie Ihre
e Notizen m it von Ihnen
n gewählten
n
Schlüsselwö
S
örtern kenn
nzeichnen. Sie
S helfen bbeim Sortierren und
Durchsuche
D
en Ihrer Nottizen.
In der Notizzenverwaltungsansicht können Siee Ihre Notize
en thematissch
entsprechen
e
nd Ihrer eigenen Kriterien anzeigeen. Erstellen
n Sie hierzu
u
Markierunge
M
en nach Sc
chlüsselwortt oder Betreeff und Farb
be.
Organisiere
O
en Sie dann Ihre Notize
en, indem S
Sie sie einerr Markierung
g
oder
o
mehre ren Markierrungen zuw
weisen.
• Beginnen
n Sie, indem
m Sie im linken Fensteerabschnitt auf
a
klicken.
STAEDTLE
ER Digitalsttift
46 / 98
5 Bearbeiten der Notizen mit MyScript Studio Notes Edition
5.4 Notizen verwalten
• Wenn Sie alle Notizen (sowohl markierte als auch nicht markierte)
anzeigen möchten, klicken Sie im Fensterabschnitt
meine Notizen.
auf Alle
• Klicken Sie zum Anzeigen der Notizen, die einer bestimmten
Markierung zugewiesen sind, im Fensterabschnitt
Namen der Markierung.
auf den
Hinweis!
Ein Dokument kann mehr als eine Markierung haben.
Abbildung 66 Notizen anzeigen nach Markierungen
Ein Dokument markieren
• Wenn Sie ein Dokument markieren möchten, ziehen Sie es auf
dem Reiter
auf die gewünschte Markierung.
• Oder klicken Sie auf die Schaltfläche
, um ein Dialogfeld zu
öffnen, in dem Sie die Markierungen auswählen können.
Abbildung 67 Dialogfeld Markierungen
• Oder klicken Sie mit der rechten Maustaste auf das Dokument,
und wählen Sie Ausgewählte Elemente markieren aus, um das
gleiche Dialogfeld zu öffnen.
Eine Markierung entfernen
• Wenn Sie die Zuweisung einer Markierung von einem Dokument
aufheben möchten, klicken Sie mit der rechten Maustaste auf das
betreffende Dokument, und wählen Sie Markierung löschen aus.
47 / 98
STAEDTLER Digitalstift
5 Bearbeiten der Notizen mit MyScript Studio Notes Edition
5.4 Notizen verwalten
Hinweis!
Durch das Löschen der Markierung wird die Datei selbst nicht
gelöscht! Es wird lediglich die Markierung von diesem Dokument
entfernt.
Eine Markierung erstellen
• Klicken Sie zum Erstellen einer neuen Markierung in Ihrer Liste am
unteren Rand des Reiters
auf die Schaltfläche
Abbildung 68 Markierungen erstellen
• Die Markierung hat einen Standardnamen und eine Standardfarbe.
Klicken Sie mit der rechten Maustaste auf die Markierung, um ihre
Farbe zu ändern, sie umzubenennen oder andere Aktionen
durchzuführen:
Abbildung 69 Markierungen ändern
In der Ansicht
zeigen Ihnen farbige Symbole, welche
Markierungen zu jedem Dokument hinzugefügt wurden. Wenn
mehrere Markierungen die gleiche Farbe verwenden, wird nur ein
Symbol mit dieser Farbe angezeigt. Markierungen werden auch im
Informationsbereich angezeigt, wenn ein Dokument in einer
beliebigen Ansicht ausgewählt wird.
STAEDTLER Digitalstift
48 / 98
5 Bearbeiten
B
der Notizen
n mit MyScrript Studio N
Notes Editio
on
5.4
4 Notizen ve
erwalten
Eine Markieru
ung löschen
• Wenn
W
Sie e
eine oder me
ehrere Mark
kierungen lööschen möc
chten,
wählen
w
Sie sie aus, und klicken Sie am unterren Rand de
es Reiters
auf die
e Schaltfläche
.
• Eine
E
Warnu
ung wird ang
gezeigt, dam
mit Sie das Entfernen der
d
Markierunge
M
en mit OK bestätigen
b
können.
k
Diee Markierungen
werden
w
auss der Hierarc
chie und allen zugewieesenen Dok
kumenten
entfernt.
e
5.4.9
9
Notize
en durchsuchen
Sch
hreiben Sie Ihr Suchwo
ort/ Ihre Suc
chwörter in das Suchfe
eld
. We
enn Sie meehrere Wörter
eing
geben, wird
d nach Notiz
zen gesuchtt, die eines dieser Wörrter
enth
halten. Möcchten Sie einen bestimmten Wortlaaut suchen, setzen
Sie ihn in Anfü
ührungszeic
chen.
Sie anschließ
ßend wo ge
esucht werdden soll:
Entscheiden S
W
Sie in
n Ihren gesamten Notizen suche n möchten, klicken
• Wenn
Sie
S unter de
em Suchfeld
d auf die Sc
chaltfläche
Alle
A meine N
Notizen aus
s.
und wählen
w
Sie
• Wenn
W
in be stimmten Notizen
N
gesucht werdeen soll, aktivieren Sie
im linken Fe
ensterabsch
hnitt den Re
eiter
unnd wählen Sie
S durch
Anklicken
A
d ie Notizen aus,
a
in dene
en Sie suchhen möchten. Mit
wahl möglic
gedrückter
g
[[Strg]-Taste
e ist eine Me
ehrfachausw
ch.
Klicken
K
Sie dann unterr dem Suchffeld auf die Schaltfläch
he
und
u wählen Sie Ausgewählte Notiizen aus.
• Wenn
W
Sie in
n bestimmtten Samme
elmappen ssuchen möc
chten,
und
aktivieren
a
S
Sie im linken
n Fensterab
bschnitt denn Reiter
klicken
k
Sie a
auf eine Sa
ammelmapp
pe um sie auuszuwählen
n. Klicken
Sie
S dann un
nter dem Su
uchfeld auf die Schaltflääche
und
u
wählen
w
Sie Ausgewähllte Sammelmappen odder Markieru
ungen aus.
• Wenn
W
Sie in
n bestimmtten Markierrungen succhen möchten,
aktivieren
a
S
Sie im linken
n Fensterab
bschnitt denn Reiter
und
wählen
w
Sie die zu durc
chsuchende
en Markierunngen aus. Klicken
K
Sie
dann
d
unter d
dem Suchfe
eld auf die Schaltfläche
S
e
und wählen
Sie
S Ausgew
wählte Samm
melmappen
n oder Markkierungen au
us.
Abbiildung 70 Ausswahl beim Su
uchen
49
9 / 98
S
STAEDTLER
R Digitalstiftt
5 Bearbeiten der Notizen
n mit MyScrript Studio Notes
N
Editio
on
5.4 Notiz
zen verwalte
en
• Um in Ihrren handge
eschrieben
nen Notizen
n zu suchen
n ist keine
Auswahl nötigt.
Klicken
K
Sie auf
um die Suche zu starten.
Die
D Ergebniisse werden
n in einer be
esonderen A
Ansicht nac
ch Relevanzz
sortiert:
s
Abbildung
A
71 S
Suchergebnis
sse
Hinweis!
H
Suchen
S
kön
nnen nur in der aktuelle
en Standarddsprache au
usgeführt
werden!
w
Wenn
W
Sie e
eine Suche starten
s
und
d einige Dokkumente noch nicht in
das
d Verzeicchnis aufgen
nommen wu
urden, wird das währen
nd der
Suche
S
durch
hgeführt. Hierdurch
H
wird die Suchhe verlangsa
amt. Wenn
Sie
S nicht wa
arten möchtten bis der Vorgang abbgeschlosse
en ist,
markieren
m
S
Sie die Optio
on Nur in vo
orhandenenn Indizes su
uchen
(Dialogfeld
(
Voreinstellu
ungen, Reiter Notizen).. Wenn dies
se Option
aktiv
a
ist, wirrd nur in No
otizen gesuc
cht, die bereeits angeze
eigt werden.
5..4.10 Grö
öße einer Notiz-Seite
N
e ändern
Notiz-Seiten
N
n können au
uf verschied
dene Weisee angepasstt werden,
damit
d
ihre In
nhalte bess
ser angezeig
gt werden kkönnen.
• Klicken S
Sie zum Erh
höhen der Dokumentgr
D
röße in der
.
Systems teuerung auf die Schaltfläche
• Klicken S
Sie zum Verrringern derr Dokumenttgröße in de
er
Systems teuerung auf die Schaltfläche
.
e die Größe
• Wenn Sie
e so veränd
dern möchteen, dass die
e Seite sich
der Größ
ße des Fens
sterabschnitts genau aanpasst, klic
cken Sie auff
die Funkktionsschaltffläche
standard
dmäßig aktiv
viert).
(diese Schhaltfläche is
st
• Wenn Sie
e die aktuelle Seite an die Breite ddes Fensterabschnitts
anpasse n möchten, klicken Sie
e auf
STAEDTLE
ER Digitalsttift
.
50 / 98
5 Bearbeiten
B
der Notizen
n mit MyScrript Studio N
Notes Editio
on
5.4
4 Notizen ve
erwalten
5.4.1
11 Notize
en löschen
n
Sie können ein
n Notizendo
okument in einem
e
Ordnner auf Ihrem
m
Com
mputer direkkt im Progra
ammfenster löschen.
• Klicken
K
Sie im Dokume
entverwaltungsfenster mit der rech
hten
Maustaste
M
a
auf das Dok
kument und wählen Siee die Option
n Datei auf
Datenträger
D
r löschen au
us.
• Sie
S müssen
n den Lösch
hvorgang be
estätigen. H
Hierdurch wiird das
Dokument
D
g
gelöscht und in den Windows-Pappierkorb verrschoben.
5.4.1
12 Standardsprach
he ändern
Bei der Installa
ation Ihres Programms
P
MyScript S
Studio Notes
s Edition
andardspra
ache für die Erkennungg und Suche
e. Diese
gibtt es eine Sta
Sprrache ist mitt der Sprache der Benutzeroberflääche identis
sch. Wenn
Sie möchten, kkönnen Sie diese Sprache für die Suche und
Erkennung in d
den Voreins
stellungen ändern.
ä
Hinweis!
Script Studiio Notes Ed
dition indizie
ert automatiisch alle Do
okumente,
MyS
dam
mit sie schn eller durchs
sucht werde
en können. Das Progra
amm
indiiziert auch a
alle Dokume
ente, die Siie manuell im
importiert ha
aben.
Wenn Sie die S
Standardsp
prache ände
ern, werdenn Ihre gesam
mten
Nottizen in der neuen Spra
ache erneutt indiziert (ddies kann la
ange
dau
uern).
So ändern Sie die Standa
ardsprache:
1. Klicken Sie
e zum Öffne
en des Dialo
ogfelds Vorreinstellungen auf die
Schaltfläch
he
.
2. Klicken Sie
e auf die Sc
chaltfläche Sprachen.
S
3. Klicken Sie
e in der Listte der Arbeitssprachenn auf die neu
ue
Standards prache und
d klicken Sie
e auf die Scchaltfläche Ändern.
Ä
Abbiildung 72 Diallogfeld Voreins
stellungen (Re
eiter Sprachenn)
Hinweis!
Solllte nur die vvon Ihnen in
nstallierte Standardspra
S
rache als
Aus
swahlmöglicchkeit zur Verfügung
V
stehen, könnnen Sie unte
er
http
p://www.visiionobjects.c
com/en/web
bstore/get-m
more-langua
agesstud
dio-ne-win- 11 weiter Sprachen
S
he
erunterladenn.
51 / 98
S
STAEDTLER
R Digitalstiftt
5 Bearbeiten der Notizen
n mit MyScrript Studio Notes
N
Editio
on
5.5 Handgeschriiebenen Text bearbeite
en
5.5
H
Handges
schrieben
nen Textt bearbeiiten
Hinweis!
H
„Tinte“
„
bezie
eht sich auff Ihre Notize
en in deren handgesch
hriebener
Form.
F
Sie
S können die Änderu
ungen in ein
nem Dokum
ment speiche
ern, indem Sie
S
auf
a die Funkktionsschaltfläche
klicken.
Hinweis!
H
Möchten
M
Sie
e nicht in de
er Originaln
notiz arbeiteen, klicken Sie
S mit der
rechten
r
Mau
ustaste auff das Dokum
ment und wäählen Sie Speichern
S
unter
u
aus. G
Geben Sie einen
e
Datein
namen an uund bestätig
gen Sie mit
Speichern.
S
M
MyScript Sttudio Notes
s Edition ersstellt eine Kopie
K
Ihrer
Notizdatei
N
u
und legt sie in das aktu
uelle Verzeicchnis.
5..5.1
Tintte auswäh
hlen
• Klicken S
Sie über dem handgeschriebenenn Dokument auf die
Schaltflä
äche
, um
u mit der Bearbeitung
B
g der Tinte zu
z beginnen
n.
• Wenn Sie
e eine rechteckige Aus
swahl vorneehmen möc
chten,
n Sie die Fu
aktivieren
unktion
und zieheen Sie sie um den
Bereich, den Sie auswählen mö
öchten.
e eine unre
• Wenn Sie
egelmäßige Auswahl voornehmen möchten,
m
z.B.
ein einze
elnes Wort oder
o
ein kle
eines Zeicheen, aktiviere
en Sie die
Funktion
und ziehen
z
Sie sie
s um den Bereich, de
en Sie
auswähle
en möchten
n.
• Verwend
den Sie Strg
g - A, um die
e gesamte T
Tinte auf de
er Seite
auszuwä
ählen, oder Strg - I, um die ausgew
wählten und
d nicht
ausgewä
ählten Bereiiche umzukehren.
• Klicken S
Sie zum Verrlassen des
s Tintenbea rbeitungsmodus auf die
Schaltflä
äche
5..5.2
.
Tintte hinzufü
ügen/ lösc hen
Tinte
T
hinzu
ufügen
1.
1 Klicken Sie über de
em Dokume
ent auf die S
Schaltfläche
e
mit der Bearbeitung der Tinte zu beginneen.
2.
2 Aktiviere
ren Sie die Funktion
F
oder Ob
bjekte hinzu
u.
, um
und fügeen Sie zusä
ätzlichen Te
ext
3.
3 Klicken Sie zum Ve
erlassen de
es Tintenbeaarbeitungsm
modus auf die
d
Schaltfl äche
.
Tinte
T
lösch
hen
STAEDTLE
ER Digitalsttift
52 / 98
5 Bearbeiten
B
der Notizen
n mit MyScrript Studio N
Notes Editio
on
5.5
5 Handgescchriebenen Text bearbeiten
1. Klicken Sie
e über dem handgesch
hriebenen D
Dokument auf
a die
Schaltfläch
he
, um
m mit der Be
earbeitung dder Tinte zu
u beginnen.
2. Wenn Sie Teile Ihrer Notizen löschen möchtten, aktivierren Sie die
Funktion
und zie
ehen Sie de
en Cursor übber die Tinte, die Sie
entfernen m
möchten.
3. Klicken Sie
e zum Verla
assen des Tintenbearb
T
beitungsmod
dus auf die
Schaltfläch
he
5.5.3
3
.
Tinte kopieren/
k
ausschne
eiden/ einffügen
1. Klicken Sie
e über dem handgesch
hriebenen D
Dokument auf
a die
Schaltfläch
he
, um
m mit der Be
earbeitung dder Tinte zu
u beginnen.
2. Wählen Sie
e die erford
derliche Tintte mit der F
Funktion
oder
aus.
3. Bearbeiten
n Sie die au
usgewählte Tinte:
• Kopieren
K
Siie die Ausw
wahl mit Strg
g - C (oder
).
• Schneiden
S
S
Sie die Aus
swahl aus mit
m Strg - X ((oder
).
) in das gleiche
• Fügen
F
Sie d
die Auswahl mit Strg - V (oder
Dokument
D
e
ein. Ziehen Sie die Tintte an ihre n eue Positio
on. Wenn
Sie
S die Ausw
wahl in eine
em anderen
n Dokumentt einfügen möchten,
m
öffnen
ö
Sie d
dieses Doku
ument (oderr klicken Siee auf den
entsprechen
e
nden Reiterr), öffnen Sie die Tintennbearbeitun
ng fügen
die
d Auswah
hl ein.
4. Klicken Sie
e zum Verla
assen des Tintenbearb
T
beitungsmod
dus auf die
Schaltfläch
he
5.5.4
4
Tinte aufteilen
a
Sind
d in einer N
Notiz zwei Texte übereinander gesschrieben, haben
h
Sie
wah
hrscheinlich
h vergessen
n eine neue Seite zu errstellen. Die
es kann in
MyS
Script Studiio Notes Ed
dition mit ein
ner besondeeren
Auffteilungsfunkktion behob
ben werden.
1. Öffnen Sie
e das Dokum
ment, das die überlageerte Tinte en
nthält.
2. Klicken Sie
e über dem handgesch
hriebenen D
Dokument auf
a die
Schaltfläch
he
, um
m mit der Be
earbeitung dder Tinte zu
u beginnen.
3. Klicken Sie
e auf die Fu
unktionsschaltfläche
Dokument ein Schieb
beregler ang
gezeigt.
53
3 / 98
: Es wird
d unter dem
S
STAEDTLER
R Digitalstiftt
5 Bearbeiten der Notizen
n mit MyScrript Studio Notes
N
Editio
on
5.5 Handgeschriiebenen Text bearbeite
en
Hinweis!
H
Dieser
D
Schiieberegler wählt
w
den ha
andgeschrieebenen Tex
xt
entsprechen
e
nd des Zeitp
punkts aus zu dem er ggeschrieben wurde un
nd
nicht
n
nach sseiner räum
mlichen Posiition aus.
4.
4 Ziehen Sie einen Schieberegl
S
er, um den Anfang derr Auswahl
festzule
egen. Ziehen Sie den anderen
a
Schhieberegler, um das
Ende de
er Auswahl festzulegen
n: Die Farbee der ausge
ewählten
Tinte än
ndert sich.
Abbildung
A
73 A
Auswahl des Texts
T
5.
5 Sobald die Auswah
hl richtig ist, klicken Siee auf die Sc
chaltfläche
, um
m die Tinte aufzuteilen
n.
Hinweis!
H
Die
D Auswah
hl wird in ein
n neues Dokument koppiert. (Sie so
ollten diese
es
Dokument
D
d
dann speich
hern.) Das Originaldoku
O
ument wird nicht
geändert.
g
S
Sie können diesen
d
Vorg
gang wiederrholen, wen
nn Sie
weitere
w
Teille des hand
dgeschriebe
enen Textess trennen möchten.
m
6.
6 Zum Scchließen des
s Schiebere
eglers aktiviieren Sie irg
gendeine
andere Funktionss
schaltfläche.
7.
7 Klicken Sie zum Ve
erlassen de
es Tintenbeaarbeitungsm
modus auf die
d
Schaltfl äche
5..5.5
.
Zeillenabstand der Tintte ändern
1.
1 Klicken Sie über de
em handgeschriebene n Dokumen
nt auf die
, um mit der Bearbeitunng der Tinte
e zu beginne
en.
Schaltfl äche
2.
2 Wenn S
Sie den Zeilenabstand ändern möcchten, aktiv
vieren Sie die
Funktio n
.
3.
3 Zeigen Sie auf die Stelle, an der
d Sie den Abstand än
ndern
möchte n, und ziehen Sie mit dem
d
Cursorr nach oben
n, um den
STAEDTLE
ER Digitalsttift
54 / 98
5 Bearbeiten
B
der Notizen
n mit MyScrript Studio N
Notes Editio
on
5.5
5 Handgescchriebenen Text bearbeiten
Abstand zu
u verringern
n oder nach
h unten, um den Abstan
nd zu
vergrößern
n.
Zieh
hen Sie nacch
unte
en, um den
Abs
stand zu
verg
größern.
Zieh
hen Sie nacch
obe
en, um den
Abs
stand zu
verk
kleinern.
4. Klicken Sie
e zum Verla
assen des Tintenbearb
T
beitungsmod
dus auf die
Schaltfläch
he
5.5.6
6
.
Tinten
ngröße/ Tintenfarbe ändern
1. Klicken Sie
e über dem handgesch
hriebenen D
Dokument auf
a die
Schaltfläch
he
, um
m mit der Be
earbeitung dder Tinte zu
u beginnen.
2. Klicken Sie
e auf die Sc
chaltfläche
.
3. Bearbeiten
n Sie Ihre Tinte:
• Wenn
W
Sie d
die Tintenfarrbe ändern möchten, ööffnen Sie mit
m der
Schaltfläche
S
e
Farbe.
F
eine Farbauswa
ahl und klickken Sie auff die neue
• Wenn
W
Sie d
die Tintenstä
ärke ändern
n möchten, klicken Sie in der
Funktion
F
auf die
e entsprech
henden Schhaltflächen, um die
Tinte
T
dickerr oder dünner zu machen.
4. Klicken Sie
e zum Verla
assen des Tintenbearb
T
beitungsmod
dus auf die
Schaltfläch
he
5.5.7
7
.
Tinte hervorheb
h
ben
1. Klicken Sie
e über dem handgesch
hriebenen D
Dokument auf
a die
Schaltfläch
he
, um
m mit der Be
earbeitung dder Tinte zu
u beginnen.
2. Wenn Sie einige Notiz
zen farbig hervorheben
h
n möchten, aktivieren
Sie die Fun
nktion
und ziehen
n Sie den C
Cursor über die Tinte,
die Sie herrvorheben möchten.
m
Hinweis!
Diese Farbe w
wird in den Konvertierun
K
ngsergebnisssen angez
zeigt.
3. Klicken Sie
e zum Verla
assen des Tintenbearb
T
beitungsmod
dus auf die
Schaltfläch
he
55
5 / 98
.
S
STAEDTLER
R Digitalstiftt
5 Bearbeiten der Notizen
n mit MyScrript Studio Notes
N
Editio
on
55.6 Notizen konvertiere
en
5.6
N
Notizen konvertie
k
eren
5..6.1
Eins
stellungen
n
Allgemeine
A
e Konvertie
erungseins
stellungen
1.
1 Klicken Sie zum Öffnen des Dialogfelds
D
A
Allgemeine
Konverttierungseins
stellungen in der Systeemsteuerung auf die
Schaltfl äche
.
Abbildung
A
74 D
Dialogfeld Allg
gemeine Konv
vertierungseinsstellungen
2.
2 Markierren Sie zum
m Auswählen
n der zu konnvertierenden Elementte,
die Optiionen im Be
ereich Inhalltstyp.
3.
3 Wählen
n Sie in der Liste Sprac
che die Spraache aus, in
n der Ihre
Notizen
n geschriebe
en sind.
Hinweis!
H
Die
D Sprache
en in dieserr Liste sind die Spracheen, die Sie im
Dialogfeld
D
V
Voreinstellungen auf de
em Reiter S
Sprachen au
usgewählt
haben.
h
4.
4 Wählen
n Sie den Ha
andschriftsttil aus, der iin Ihrem Do
okument
verwend
det wird:
• Drucksch
hrift: Buchsttabe-für-Buchstabe-Scchrift kann konvertiert
k
werden. Voraussetz
zung dabei ist, dass jedder Buchsta
abe beende
et
ist, bevorr der neue Buchstabe
B
beginnt.
• Großbucchstaben: Ih
hr gesamtes
s Dokumentt ist ausschließlich mit
Großbucchstaben ge
eschrieben.
• Schreibsschrift: Jede
er weitere Stil einschlie ßlich kursiv
v
Hinweis!
H
Falls
F
Sie sicch unsicherr sind, empffehlen wir, ddass Sie Sc
chreibschriftt
aktiv
a
lassen
n.
5.
5 Bestätig
gen Sie Ihre
e Einstellungen, indem
m Sie auf OK
K klicken.
STAEDTLE
ER Digitalsttift
56 / 98
5 Bearbeiten
B
der Notizen
n mit MyScrript Studio N
Notes Editio
on
5.6
6 Notizen ko
onvertieren
5.6.2
2
Nur-Te
ext-Notize
en konverttieren
1. Gewährleissten Sie be
eim Konvertiieren von N
Notizen, die nur Text
enthalten, dass im Dia
alogfeld Allg
gemeine
B
Inhhaltstyp nur die Option
Konvertierrungseinstelllungen im Bereich
Text ausge
ewählt wurd
de:
Abbiildung 75 Inha
altstyp Nur Tex
xt
2. Klicken Sie
e auf
.
Dieses Dia
alogfeld wird
d standardm
mäßig geöffnnet.
Abbiildung 76 Diallogfeld Konverrtierung
3. Wählen Sie
e aus, ob alle Seiten des Dokumeents, nur die
e aktuelle
Seite oderr eine Grupp
pe von Seite
en (geben S
Sie die Starrtseite und
elder ein) ko
onvertiert weerden sollen.
die Endseiite in die Fe
4. Wenn Sie, die allgemeinen Konv
vertierungseeinstellunge
en ändern
möchten, kklicken Sie auf die Schaltfläche Änndern, um das
d
entspreche
ende Dialog
gfeld zu öffn
nen.
5. Klicken Sie
e auf OK od
der drücken Sie die Einngabetaste, um die
Konvertierrung zu starrten.
Die Ergebnisse
e sind im Rich Text Format und köönnen direk
kt vor dem
eichern ode
er Exportiere
en in Ihrem Programm bearbeitet werden.
Spe
Hinweis!
m Abbreche
en der Konv
vertierung drücken
d
Sie Esc.
Zum
5.6.3
3
Notize
en mit Formen oderr Zeichnun
ngen
1. Gewährleissten Sie zum Konvertie
eren von Nootizen mit Formen
F
oder Zeich
hnungen, da
ass die Optionen Form
m und/oder
57
7 / 98
S
STAEDTLER
R Digitalstiftt
5 Bearbeiten der Notizen
n mit MyScrript Studio Notes
N
Editio
on
55.6 Notizen konvertiere
en
Freihan
ndzeichnung
g im Dialogffeld Allgemeeine Einstellungen dess
Bereich
hs Inhaltstyp
p ausgewäh
hlt wurden.
Hinweis!
H
Die
D Optione
en Form und
d Freihandz
zeichnung kkönnen falls
s erforderlich
mit
m der Optiion Text kom
mbiniert we
erden.
2.
2 Klicken Sie auf
.
ogfeld wird standardmäßig geöffnnet.
Dieses
D
Dialo
Abbildung
A
77 D
Dialogfeld Kon
nvertierung
3.
3 Wählen
n Sie aus, ob alle Seiten des Dokuuments, nurr die aktuelle
e
Seite od
der eine Gruppe von Seiten
S
(gebeen Sie die Startseite
S
un
nd
die End
dseite in die Felder ein)) konvertiertt werden so
ollen.
4.
4 Wenn S
Sie die allge
emeinen Konvertierunggseinstellungen ändern
n
müssen
n, klicken Siie auf die Schaltfläche Ändern, um
m das
entspre
echende Dia
alogfeld zu öffnen.
ö
5.
5 Klicken Sie auf OK
K oder drück
ken Sie die Eingabetasste, um die
Konverttierung zu starten.
s
Die
D Ergebniisse enthaltten alle Form
men oder Z
Zeichnungen
n der Notize
en:
Sie
S können den Typ einer Form ändern, falls gewünschtt.
So
S zeichne
en Sie Form
men für opttimale Ergeebnisse
NICHT
T GUT
GUT
Zeichnen
Z
S ie die Linien
n der
Formen
F
so g
gleichmäßig
g wie
möglich:
m
verrmeiden Sie
e "zittrige"
Linien
L
Wenn
W
Sie g
geschlossen
ne Formen
zeichnen,
z
a chten Sie darauf,
d
dass
s
die
d Endpun kte so gena
au wie
möglich
m
auffeinander tre
effen
Sie
S können offene Vielecke
zeichnen,
z
a ber diese dürfen
d
nur
aus
a vier Lin ien bestehe
en
STAEDTLE
ER Digitalsttift
58 / 98
5 Bearbeiten
B
der Notizen
n mit MyScrript Studio N
Notes Editio
on
5.6
6 Notizen ko
onvertieren
So zeichnen S
Sie Linien und
u Pfeile für optimaale Ergebnisse
NICHT G
GUT
Zeic
chnen Sie g
gerade Linie
en so
gera
ade wie mö
öglich; verm
meiden Sie
Hak
ken oder Ku
urven
Linien mit meh
hreren Kurve
en
werrden nicht a
als Formen
kon
nvertiert
Viele Arten von
n Pfeilen kö
önnen als
Formen konve rtiert werde
en, aber
nich
ht alle
Ach
hten Sie auff die Größe der
Pfeilspitze – si e darf in Re
elation
zur Linienlänge
e nicht zu groß
g
sein
GUT
Sie sollten eine
e Form erstt fertig zeich
hnen, bevorr Sie mit ein
ner
weiteren begin
nnen.
Hinweis!
w
Lin
nien Sie beim
m Zeichnen
n von Formeen verwend
den, desto
Je weniger
gen
nauer wird d
die Formenk
konvertierun
ng.
5.6.4
4
Tabelllen konvertieren
Dieses Program
mm kann Tabellen
T
und
d deren Inhaalte, die Sie
e in Ihrem
Dok
kument gezzeichnet hab
ben, konverrtieren, wennn Sie die
Kon
nvertierungsseinstellung
gen richtig fe
estgelegt haaben.
1. Gehen Sie
e zum Konvertieren von
n Text mit T
Tabellen zu den
Konvertierrungseinstellungen, und
d wählen S ie Text und Form als
Inhaltstyp a
aus.
mit der Sch
2. Konvertiere
ren Sie Ihren Text wie gewöhnlich
g
haltfläche
. Das Ergebnis
E
istt eine Mischhung aus Grafiken und
Text.
Zeic
chnen Sie T
Tabellen sorgfältig, um die beste
Kon
nvertierungssgenauigke
eit zu erziele
en. Wenn diie Tabelle nicht
n
korrrekt gezeich
hnet ist, erh
halten Sie durcheinandder gewürfellte Zeilen
ode
er endlose T
Tabellenzelllen anstatt einer
e
saubeeren Tabelle
e.
NICHT G
GUT
GUT
Zeic
chnen Sie im
mmer eine
vollständige Ta
abelle, einschließlich
des
s Außenrahm
mens: Zeich
hnen Sie
nich
ht einfach L
Linien zwisc
chen den
Inha
alten.
Ach
hten Sie darrauf, dass die
d
Tab
belle mit horrizontalen und
u
verttikalen Linie
en gezeichn
net wird.
Wenn die Tabe
elle schief liiegt, wird
ung fehlerha
aft.
die Konvertieru
59
9 / 98
S
STAEDTLER
R Digitalstiftt
5 Bearbeiten der Notizen
n mit MyScrript Studio Notes
N
Editio
on
55.6 Notizen konvertiere
en
NICHT
T GUT
GUT
Sie
S müssen
n in der gesa
amten
Tabelle
T
übe
erall die gleiche Anzahl
von
v Zeilen u
und Spalten
n zeichnen.
Zeichnen
Z
S ie keine verrstreuten
Zellen
Z
in die
e Tabelle.
5..6.5
Berreiche für spezielle Inhalte
Bereiche
B
h inzufügen
Ein
E Bereich für spezielle Inhalte is
st ein von Ihhnen festgelegter Teil des
d
Dokuments
D
e einen and
deren Konveertierungsm
modus
, für den Sie
und/oder
u
ein
ne andere Sprache
S
vorgeben könnnen. Sie kö
önnen damit
auch
a
einen Teil des Inh
halts vom Konvertierun
K
ngsprozess
ausschließe
a
en.
1.
1 Klicken Sie auf die
e Funktionss
schaltflächee
aktiviere
en.
, um sie
s zu
Hinweis!
H
Diese
D
Funkt
ktion ist im Tintenbearb
T
eitungsmoddus nicht ve
erfügbar.
2.
2 Ziehen Sie mit Ihre
er Maus um den Bereicch, der den speziellen
Inhalt e nthalten soll einen Rah
hmen. Das Dialogfeld Einstellunge
E
en
für Bere
eiche mit sp
peziellen Inh
halten wird ggeöffnet.
Abbildung
A
78 D
Dialogfeld Ein
nstellungen Be
ereiche mit speeziellen Inhaltten
3.
3 Wählen
n Sie im Dialogfeld die Einstellungeen für den Bereich
B
mit
speziell en Inhalten
n aus.
4.
4 Klicken Sie nach der Auswahl auf OK odeer drücken Sie die
Eingabe
etaste.
Hinweis!
H
Sie
S können diese Einsttellungen au
uch später vornehmen
n.
Doppelklick
D
ken Sie auf den
d Bereich
h oder öffneen Sie durch
h einen
Rechtsklick
R
k auf den Be
ereich das Auswahlmen
A
nü. Klicken Sie auch
die
d Option A
Auswählen von Bereich
hseinstellunngen ändern
n.
STAEDTLE
ER Digitalsttift
60 / 98
5 Bearbeiten
B
der Notizen
n mit MyScrript Studio N
Notes Editio
on
5.7
7 Konvertierte Notizen bearbeiten
Berreiche ände
ern/ lösche
en
Wenn Sie die G
Größe oderr Position eines Bereichhs ändern wollen,
w
müs
ssen Sie ihn
n entfernen
n und einen neuen ersteellen. Es we
erden
dab
bei keine Ze
eichnungen oder Schrifften gelöschht, die sich in diesem
Berreich befind en.
1. Klicken Sie
e mit der rechten Maus
staste in de n Bereich fü
ür
speziellen Inhalt, den Sie entfern
nen möchtenn.
e die Option Bereich entfernen
2. Wählen Sie
e
auus.
Derr Bereich fü r speziellen
n Inhalt ents
spricht nun dden allgemeinen
Eins
stellungen, die Sie für dieses Dok
kument ausggewählt hab
ben.
5.6.6
6
Bereic
che aussc
chließen
Mit dieser Meth
hode könne
en Sie einen
n Teilbereicch aus der
nvertierung ausschließen.
Kon
1. Stellen Sie
e sicher, das
ss die Scha
altfläche
aktiv ist. Ziehen Sie
einen Rah men um de
en Text oderr die Objektte die aus der
d
Konvertierrung ausges
schlossen werden
w
solleen.
2. Deaktiviere
en Sie im angezeigten Einstellunggsdialogfeld
d alle
Optionen u
unter Inhalts
styp:
Abbiildung 79 Diallogfeld Inhalts
styp
3. Bestätigen
n Sie mit OK
K.
Dieser Bereich
h wird nun während
w
der Konvertierrung ignorie
ert.
5.7
Ko
onvertiertte Notize
en bearb
beiten
5.7.1
1
Nur-Te
ext-Notiz
Sie können de n Textinhalt mit der Ta
astatur bearrbeiten, als ob Sie in
eine
em normale
en Textvera
arbeitungsprrogramm wäären. Text löschen
l
und
d hinzufügen
n, ihn umhe
er schieben, ausschneiiden, kopierren oder
einffügen. Dies e Bearbeitu
ungsart betrrifft Text, deer mit diesen
Eins
stellungen kkonvertiert wurde:
w
61 / 98
S
STAEDTLER
R Digitalstiftt
5 Bearbeiten der Notizen
n mit MyScrript Studio Notes
N
Editio
on
5.7
5 Konverttierte Notize
en bearbeite
en
Abbildung
A
80 D
Dialogfeld Inhaltstyp
Alternativ
A
da
azu können
n Sie den be
etreffenden Text auswä
ählen, die
Textbearbe
T
itungsfunktiionen mit
verwenden:
v
F
öffnen uund diese Funktionen
• Schriftgrö
öße ändern
n
• Fettdruckk
• Kursivsc hrift
• Text unte
erstreichen
• Paragraffen ausrichtten (linksbündig
zentriert
oder Blocksatz
B
, rrechtsbündig
,
)
• Schriftfarrbe ändern
• Text in L
Listen mit Au
ufzählungsz
zeichen anoordnen
.
Wenn
W
Sie n
nach Word exportieren,
e
, bleibt die F
Formatierun
ng im
Dokument
D
e
erhalten.
5..7.2
Tex
xt mit Graffik
Diese
D
Bearb
beitungsart betrifft Text, der mit diiesen Einste
ellungen
konvertiert
k
w
wurde: Textt und Form und/oder F
Freihandzeic
chnung:
Abbildung
A
81 D
Dialogfeld Inhaltstyp
1.
1 Öffnen Sie die Ergebnisbearbeitungsfunkktionen, indem Sie übe
er
den Kon
nvertierungsergebnisse
en auf die S
Schaltfläche
e
klicken.
2.
2 Falls die
e Schaltfläc
che
nic
cht aktiv ist,, aktivieren Sie sie,
indem S
Sie darauf klicken.
k
3.
3 Klicken Sie auf die
e Textzeile, die Sie beaarbeiten möchten.
STAEDTLE
ER Digitalsttift
62 / 98
5 Bearbeiten
B
der Notizen
n mit MyScrript Studio N
Notes Editio
on
5.7
7 Konvertierte Notizen bearbeiten
4. Editieren S
Sie den Tex
xt wie gewün
nscht und ddrücken Sie
e die
Eingabetasste oder klic
cken Sie da
ann auf OK
5.7.3
3
Text kopieren
k
und
u auswä
ählen
Aus
sgewählter T
Text kann in die Zwisc
chenablage kopiert werrden, um
Beachten S
ihn an andererr Stelle zu verwenden.
v
Sie, dass Sie Formen
ht mit diese r Methode kopieren
k
kö
önnen. Diess gilt für Tex
xt, der mit
nich
dies
ser Einstellu
ung konverttiert ist:
Abbiildung 82 Diallogfeld Inhalts
styp
1. Öffnen Sie
e die Ergebn
nisbearbeitu
ungsfunktioonen, indem
m Sie über
den Konve
ertierungserrgebnissen auf die Schhaltfläche
2. Klicken Sie
e auf die Fu
unktionsschaltfläche
aktivieren.
klicken.
, um sie zu
Hinweis!
gspfeil wird
d in Form ein
nes weißenn Standard-P
Pfeils
Derr Markierung
ang
gezeigt.
3. Ziehen Sie
e den Pfeil über
ü
die Tex
xtzeilen, diee Sie auswä
ählen
möchten.
4. Wenn Sie alle Ergebn
nisse für die
e aktuelle Seeite kopiere
en
möchten, vverwenden Sie die Sch
hnelltaste S
Strg - A.
5. Wenn Sie die Auswah
hl in die Zwiischenablagge kopieren
n möchten,
n Sie Strg - C oder die Funktion
verwenden
Standardsyymbolleiste
e.
in der
6. Sie können
n diese Kop
pie dann wie
e gewünschht in ein and
deres
Programm
m einfügen.
5.7.4
4
Form ersetzen
Sie können ein
ne geometriische Form durch eine andere Form aus
eine
er vordefinie
erten Liste ersetzen.
1. Klicken Sie
e über den Konvertieru
ungsergebnnissen auf die
Funktionssschaltfläche
e
.
2. Klicken Sie
e auf die Fu
unktionsschaltfläche
.
3. Klicken Sie
e auf die Fo
orm, die Sie
e ändern mööchten.
63
3 / 98
S
STAEDTLER
R Digitalstiftt
5 Bearbeiten der Notizen
n mit MyScrript Studio Notes
N
Editio
on
5.8
5 Konverti erte Notizen exportiere
en
4.
4 Wählen
n Sie aus de
er geöffnete
en Liste mit Formen ein
ne Form auss,
mit der Sie die bes
stehende Fo
orm ersetzeen möchten.
Abbildung
A
83 A
Auswahl einerr Form
Hinweis!
H
Neben
N
jede
er Form befiindet sich eiine Zahl. Diiese Numm
mer stellt darr,
wie
w sicher ssich MyScrip
pt Studio No
otes Editionn ist, dass die
d besagte
Form
F
mit de
er von Ihnen
n gezeichne
eten Originaalform übere
reinstimmt.
5.
5 Wenn S
Sie mit der Bearbeitung
B
g der Formeen fertig sind, schließen
Sie die Ergebnisbe
earbeitungsfunktionen, indem Sie auf die
Schaltfl äche
5.8
klicken.
k
K
Konvertierte Notizen exp
portieren
5..8.1
Exp
portieren in das stan
ndardmäß
ßige Textv
verarbeitun
ngsprogra
amm
Wenn
W
Sie kkonvertierten
n Text in da
as standard mäßige
Textverarbe
T
eitungsprogramm expo
ortieren möcchten, klicke
en Sie in de
er
Systemsteu
S
uerung auf die
d Schaltflä
äche
. Ihr Text wird
w im Rich
Text
T
Forma t im standardmäßigen Textverarbbeitungsprog
gramm
geöffnet.
g
Falls
F
Ihr Do kument Forrmen oder Zeichnunge
Z
en enthält, werden
w
diesse
auch
a
im Ricch Text Form
mat exportie
ert. Der Texxt wird in ein
nzelnen
Textfeldern
T
angezeigt.
Falls
F
Sie nu
ur Text expo
ortieren, sollten Sie dass Nur-Text-Format
wird auch im
verwenden.
v
Für jede Seite
S
Ihres Dokuments
D
w
Textverarbe
T
eitungsprogramm eine neue Seitee erstellt.
5..8.2
In ein
e Emailp
programm
Wenn
W
Sie Ih
hr Konvertie
erungsergeb
bnis an Ihr sstandardmä
äßiges E-MailProgramm
P
ssenden möc
chten, klicken Sie unteer dem konv
vertierten Te
ext
auf
a die Scha
altfläche
Ihr Text wird
d im Nur Te
ext-Format direkt
d
in einne E-Mail-Na
achricht
gesendet
g
STAEDTLE
ER Digitalsttift
64 / 98
5 Bearbeiten
B
der Notizen
n mit MyScrript Studio N
Notes Editio
on
5.9
9 Persönlich
he Erkennu
ungsprofile
Hinweis!
In diesem
d
Form
mat können
n keinerlei Formen
F
oderr Zeichnung
gen
erha
alten werde
en.
5.8.3
3
In eine
en Texteditor
n konvertierten Text an
Wenn Sie Ihren
n Notepad ((oder Ihr
stan
ndardmäßig
ges Bearbeitungsprogrramm für einnfachen Text) senden
möc
chten, klicke
er dem konv
vertierten Teext auf die
en Sie unte
Sch
haltfläche
.
Ihr Text
T
wird im
m Nur-Text--Format mit dem ursprüünglichen Dateinamen
D
in das
d standard
dmäßiges Bearbeitung
B
gsprogramm
m für einfach
hen Text
kop
piert.
5.8.4
4
Als Bild
1. Klicken Sie
e unter den Konvertieru
ungsergebnnissen auf die
d
Funktionssschaltfläche
e
2. Öffnen Sie
e im angeze
eigten Dialogfeld die Drropdown-Lis
ste
Dateityp, u
und wählen Sie ein Bild
dformat auss.
3. Wählen Sie
ort und Dateeinamen au
us, und
e einen Datteispeichero
klicken Sie
e auf Speich
hern, oder drücken
d
Siee die Eingab
betaste
5.9
Persönlich
he Erkenn
nungsprrofile
Sie können mitt My Script Trainer Ihr persönlichees Erkennungsprofil
ssen Sie einnen Musterrtext mit
ersttellen. Im Trrainingsprogramm müs
Ihre
em STAEDT
TLER Digita
alstift nachs
schreiben. A
Anhand dies
ser Muster
ersttellt das Pro
ogramm ein
n persönliches Erkennuungsprofil.
5.9.1
1
Erkennungspro
ofil erstelle
en
1. Öffnen Sie
e die Allgem
meinen Konv
vertierungseeinstellunge
en
und klicken
n Sie auf di e Schaltfläc
che
Konvertierrungsprofil ändern.
ä
Klic
cken Sie dannn im folgenden
Dialogfeld auf die Sch
haltfläche Neues
N
Profill erstellen. Das
D
Fenster fürr den My Sc
cript Trainer wird geöfffnet.
65
5 / 98
S
STAEDTLER
R Digitalstiftt
5 Bearbeiten der Notizen
n mit MyScrript Studio Notes
N
Editio
on
5.9 Persönnliche Erken
nnungsprofiile
Abbildung
A
84 D
Dialogfeld My
y Script Trainerr
2.
2 Klicken Sie auf We
eiter um eine Erkennunngsprofildatei zu
erstellen
n.
3.
3 Geben Sie einen Namen
N
und eine Spracche für das
Erkennu
ungsprofil an.
a Klicken Sie
S anschlieeßend auf Weiter.
W
Abbildung
A
85 N
Name und Sp
prache auswäh
hlen
4.
4 Lesen S
Sie sich die Anleitung für
f das Erste
tellen eines
Beispie ltextes gena
au durch un
nd drucken Sie sie wen
nn nötig auss.
eiter um den
n Beispielteext anzuzeig
gen.
Klicken Sie auf We
Abbildung
A
86 N
Name und Sp
prache auswäh
hlen
STAEDTLE
ER Digitalsttift
66 / 98
5 Bearbeiten
B
der Notizen
n mit MyScrript Studio N
Notes Editio
on
5.9
9 Persönlich
he Erkennu
ungsprofile
5. Schreiben Sie den Be
eispieltext in
n den folgennden zwei
Dialogfensstern ab, klic
cken Sie jew
weils auf W
Weiter sobald
d Sie mit
dem Absch
hreiben ferttig sind.
Abbiildung 87 Beisspieltext 1
Abbiildung 88 Beisspieltext 2
6. Laden Sie den gespeicherten Be
eispieltext m
mit dem My Script Ink
hergerät auff den PC hooch (siehe 4.3.1
4
Retriever vvom Speich
Hochladen
n der Notize
en mit MySc
cript Studio Notes Edition).
Hinweis!
pieltext mit dem
d
Mobile
e Note Takeer hochgelad
den, kann
Wirrd der Beisp
er vom
v
My Scrript Trainer nicht gelese
en werden!
er zum Hoc
7. Das Fenste
chladen des
s gespeicheerten Beispieltexts
öffnet sich . Wählen Sie die Seiten aus, auf ddenen der Beispieltext
B
steht und kklicken Sie auf Öffnen.
67
7 / 98
S
STAEDTLER
R Digitalstiftt
5 Bearbeiten der Notizen
n mit MyScrript Studio Notes
N
Editio
on
5.9 Persönnliche Erken
nnungsprofiile
Abbildung
A
89 H
Hochladen de
es Beispieltexts
8.
8 Ändern Sie Ihre Au
uswahl falls Sie die falsschen Seite
en gewählt
haben. Klicken Sie
e zum Bestä
ätigen der S
Seiten auf Weiter.
W
Abbildung
A
90 B
Bestätigen der Auswahl
9.
9 My Scri pt Trainer lä
ädt nun Ihre
e Schriftproobe hoch.
Abbildung
A
91 H
Hochladen de
er Schriftprobe
e
STAEDTLE
ER Digitalsttift
68 / 98
5 Bearbeiten
B
der Notizen
n mit MyScrript Studio N
Notes Editio
on
5.9
9 Persönlich
he Erkennu
ungsprofile
10. Jetzt müsssen Sie die vorgeschlagene Umwaandlung Ihrrer
Schriftprob
be prüfen un
nd gegeben
nenfalls korrrigieren. Be
efolgen Sie
dazu bitte die Anleitun
ng im My Sc
cript Traineer. Ist die Sc
chriftprobe
giert, klicken Sie auf Weiter.
W
fertig korrig
Abbiildung 92 Sch
hriftprobe korrig
igieren
Hinweis!
mindestens
s 80% gültig
ge Beispielee, damit ein Profil
Sie brauchen m
erfo
olgreich ersttellt werden
n kann. Sollten Sie wenniger als 80
0% gültige
Beis
spiele habe
en, überprüffen Sie ob die
d Traininggseinheiten
volllständig sind
d. Sie können zum vorrherigen Diaalogfeld
zurü
ückkehren u
um neue Sc
chriftproben
n zu erstelleen oder um neue
Seiten hinzuzu
ufügen.
11. My Script T
Trainer ersttellt nun Ihr persönlichees Erkennungsprofil.
Abbiildung 93 Erke
ennungsprofil wird erstellt
12. Am Ende e
erhalten Sie
e eine Erken
nnungsproffildatei, die auf
a Ihrem
Computer gespeicherrt wird.
69
9 / 98
S
STAEDTLER
R Digitalstiftt
5 Bearbeiten der Notizen
n mit MyScrript Studio Notes
N
Editio
on
5.9 Persönnliche Erken
nnungsprofiile
Hinweis!
H
Damit
D
My S
Script Ink Re
etriever auf das erstelltte Profil zug
greifen kann
n,
kopieren
k
Sie
e den Ordner Vision Objects
O
an folgenden Ort:
O
WIN
W XP:
von
v C:\Doku
umente und
d Einstellung
gen\Benutzzername\Ap
pplication
Data\Vision
D
n Objects
nach
n
C:\Dokkumente un
nd
Einstellunge
E
en\Benutzername\Anw
wendungsdaaten
VISTA,
V
WIN
N7:
von
v C:\Benu
utzer\Benuttzername\Application D
Data\Roamiing\Vision
Objects.
O
nach
n
C:\Ben
nutzer\Benu
utzername\A
AppData\Rooaming.
Um
U den Ord
dner Anwen
ndungsdaten bzw. Appplication Datta sehen zu
u
können,
k
mü
üssen verste
eckte Syste
em- Ordner sichtbar ge
emacht
werden.
w
5..9.2
Erkennungsp
profile verrwalten
1.
1 Öffnen Sie für den Zugriff auf die Erkenn ungsprofile die
Allgeme
einen Konve
ertierungseinstellungenn
und kliccken Sie auff die Schaltfläche Konvvertierungsp
profil änderrn.
Das Dia
alogfeld Erk
kennungspro
ofile wird geeöffnet.
2.
2 Wenn S
Sie ein ande
eres Profil aktivieren
a
m
möchten, klic
cken Sie auf
die Spra
ache. Klicke
en Sie dann
n in der Liste
te auf das Profil,
P
und
klicken Sie auf die Schaltfläch
he Auswähleen.
3.
3 Mit der Schaltfläche Prüfen we
erden die T
Trainingsmu
uster erneutt
geöffne
et, sodass Sie
S prüfen kö
önnen, ob S
Sie sie richttig validiert
haben.
4.
4 Mit der Schaltfläche Vertiefen wird ein annderes Profilniveau
erstellt. Es werden weitere Mu
uster oder S
Sonderzeich
hen für den
Lernpro
ozess ausge
eschrieben. Dies gilt N UR für asia
atische
Sprache
en.
5.
5 Wenn S
Sie ein unerrwünschtes Profil löschhen möchten, wählen Sie
S
es aus u
und klicken Sie auf die
e Schaltflächhe Löschen
n.
5..9.3
Erkennungsp
profile exp
portieren/ importiere
en
• Exportierren: Klicken
n Sie auf die
e Schaltfläcche Exportie
eren. Wähle
en
Sie einen
n Namen fü
ür das Profil und den Sppeicherort aus,
a
und
klicken S
Sie auf die Schaltfläche
S
e Speichernn.
• Importierren: Klicken
n Sie auf die
e Schaltfläcche Profil im
mportieren.
Navigiere
en Sie zur Profildatei,
P
wählen
w
Sie sie aus und
d klicken Sie
auf Öffne
en.
STAEDTLE
ER Digitalsttift
70 / 98
5 Bearbeiten
B
der Notizen
n mit MyScrript Studio N
Notes Editio
on
5.1
10 Wörterbu
uch
5.10 Wö
örterbuch
5.10
0.1 Wörter hinzufüg
gen
Wenn Sie festsstellen, dass das Progrramm Problleme beim Erkennen
einiger häufig vverwendete
er Wörter od
der Begriffee hat, fügen Sie sie
dem
m persönlich
hen Wörterb
buch hinzu.. Diese Wörrter können
Eige
ennamen, B
Begriffe ode
er Abkürzun
ngen sein. D
Durch das Hinzufügen
H
kan
nn das Prog
gramm diese
e Wörter leichter richtigg erkennen.
1. Klicken au f die Schalttfläche
Reiter Wörrterbuch.
und anschhließend auf den
2. Klicken Sie
e im Reiter Wörterbuch
h auf Lexikoon. Im Haup
pttextfeld
wird ein Ei nfügepunktt angezeigt:
Abbiildung 94 Diallogfeld Voreins
stellungen (Re
eiter Wörterbuuch)
3. Geben Sie
e das neue Wort
W ein un
nd klicken S
Sie auf die
Schaltfläch
he
zu bestätig
gen.
oder drücken Sie
S die Eingaabetaste um
m das Wort
4. Fügen Sie beliebig vie
ele Wörter auf
a die gleicche Weise hinzu.
h
5. Klicken Sie
e auf OK, um den neue
en Eintrag ooder die neu
uen
Einträge zu
u bestätigen.
6. Wenn Sie die Änderungen nicht bestätigen möchten, klicken Sie
haltfläche Abbrechen.
A
auf die Sch
5.10
0.2 Einträ
äge bearbe
eiten/ lösc
chen
Wörterbucheiinträge bea
arbeiten
1. Um einen W
Wörterbuch
heintrag zu ändern, kliccken Sie au
uf
Klicken Sie
e anschließ
ßend auf den
n Reiter Wöörterbuch.
.
2. Wählen Sie
e unter dem
m Reiter Lex
xikon das W
Wort aus, da
as Sie
bearbeiten
n möchten, und klicken Sie auf diee Schaltfläch
he
.
Hinweis!
Das
s ausgewäh
hlte Wort wiird im Textfe
eld mit eineem blinkend
den
Einffügepunkt a
angezeigt.
71 / 98
S
STAEDTLER
R Digitalstiftt
5 Bearbeiten der Notizen
n mit MyScrript Studio Notes
N
Editio
on
5.10
0 Wörterbucch
Abbildung
A
95 D
Dialogfeld Vorreinstellungen
n (Reiter Wörteerbuch)
3.
3 Nehmen
n Sie die ge
ewünschten
n Änderungeen vor, und klicken Sie
e
zur Besstätigung au
uf
. Wenn Sie die Ä
Änderungen
n nicht
speiche
ern möchten
n, klicken Sie zum Abbbrechen auf
.
4.
4 Wenn S
Sie fertig sin
nd, klicken Sie
S auf OK, um zu bestätigen und
das Dia
alogfeld zu schließen.
s
Wörterbuch
W
heinträge löschen
l
1.
1 Wenn S
Sie einen Wörterbuche
W
S
intrag löschhen möchten, klicken Sie
zuerst a
auf
. Klicken Sie dann auf denn Reiter Wö
örterbuch.
2.
2 Klicken Sie unter dem
d
Reiter Lexikon
L
auff den Eintra
ag, den Sie in
der Einttragsliste lö
öschen möchten.
3.
3 Klicken Sie auf die
e Schaltfläch
he
.
4.
4 Klicken Sie auf OK
K, um den Vorgang
V
abzzuschließen
n.
5..10.3 Perrsönliches
s Wörterbu
uch imporrtieren/ exportieren
Wörterbuch
W
h importierren
1.
1 Klicken Sie im Diallogfeld Pers
sönliches W
Wörterbuch auf
a die
Schaltfl äche Imporrtieren.
Hinweis!
H
Sie
S können auch eine eigene
e
Textdatei im Foormat UTF-8
importieren.
i
.
2.
2 Wählen
n Sie die Da
atei aus und klicken Siee auf Öffnen
n, oder
doppelkklicken Sie auf
a den Datteinamen.
Wörterbuch
W
h exportierren
1.
1 Um den
n Inhalt des aktuellen Wörterbuchs
W
s zu exportiieren, klicke
en
Sie auf
n Reiter Wöörterbuch.
und dann auf den
2.
2 Klicken Sie im Diallogfeld auf die
d Schaltflääche Exporrtieren.
STAEDTLE
ER Digitalsttift
72 / 98
5 Bearbeiten
B
der Notizen
n mit MyScrript Studio N
Notes Editio
on
5.1
10 Wörterbu
uch
3. Wählen Sie
e einen Ortt aus, an de
em das Wörrterbuch ges
speichert
werden so
oll. Geben Sie
S dann einen Dateinaamen ein.
Hinweis!
s Wörterbucch wird eins
schließlich aller
a
Wörterr und autom
matischer
Das
Ersetzungen a
als Textdate
ei gespeiche
ert. Der
Standarddateisspeicherort für den Exp
port/ Importt von Wörte
erbüchern
ist: Eigene Datteien/MyScrript Docume
ents/export..
4. Klicken Sie
e zur Bestätigung auf die
d Schaltflääche Speich
hern.
5.10
0.4 Autom
matische Ersetzung
E
verwalten
n
Ihr Programm vverarbeitet automatisc
che Ersetzunngen: Wenn Sie
Abk
kürzungen, Initialen oder Akronym
me in Ihren N
Notizen verw
wenden,
kön
nnen Sie die
ese während der Konve
ertierung duurch einen
vollständigen A
Ausdruck od
der Namen automatiscch ersetzen.
Auttomatische
e Ersetzung
g hinzufügen
1. Klicken Sie
e für den Zu
ugriff auf die
e automatisschen Ersetzungen auff
die Schaltffläche
und klicken
n Sie auf deen Reiter
Automatiscche Ersetzu
ungen.
2. Fügen Sie eine autom
matische Ers
setzung hinnzu:
Abbiildung 96 Texxtfelder Automatische Ersetz
zung
3. Geben Sie
e im Textfeld
d auf der lin
nken Seite ddie Kurzform
m oder
Abkürzung
g ein, die du
urch einen anderen
a
Texxt ersetzt werden
w
soll
(z.B. "MPI"").
4. Geben Sie
e als Nächsttes im Textffeld auf derr rechten Se
eite die
Langform e
ein, die den
n Originaltex
xt an den S
Stellen, an denen er
gefunden w
wird, ersetz
zt (z.B. Max-Planck-Insstitut).
Abbiildung 97 Diallogfeld Voreins
stellungen (Re
eiter Wörterbuuch )
5. Klicken Sie
e auf
, um
m dem Wörrterbuch Ihree automatis
sche
Ersetzung hinzuzufüg
gen.
73
3 / 98
S
STAEDTLER
R Digitalstiftt
5 Bearbeiten der Notizen
n mit MyScrript Studio Notes
N
Editio
on
5.10
0 Wörterbucch
6.
6 Wenn S
Sie fertig sin
nd, klicken Sie
S auf OK, um das Dia
alogfeld zu
schließe
en.
Automatisc
A
che Ersetzu
ung ändern
n
1.
1 Wählen
n Sie zum Ändern
Ä
einerr automatiscchen Ersetz
zung den
Eintrag aus, den Sie bearbeite
en möchtenn, und klicke
en Sie auf die
d
Schaltfl äche
. Der
D ausgewä
ählte Eintragg wird in de
en Textfelde
ern
angeze igt und kann bearbeite
et werden.
n Sie die ge
2.
2 Nehmen
ewünschten
n Änderungeen vor, und klicken Sie
e
zur Besstätigung au
uf
. Wenn Sie die Ä
Änderungen
n nicht
speiche
ern möchten
n, können Sie
S zum Abbbrechen auff
klicke
en.
3.
3 Klicken Sie auf OK
K, um das Dialogfeld
D
zuu schließen.
Abbildung
A
98 D
Dialogfeld Vorreinstellungen
n (Reiter Wörteerbuch )
Automatisc
A
che Ersetzu
ung lösche
en
1.
1 Um eine
e automatis
sche Ersetzung zu löscchen, klicken Sie auf de
en
Eintrag den Sie aus der Liste entfernen m
möchten.
2.
2 Klicken Sie auf die
e Schaltfläch
he
.
3.
3 Wenn S
Sie fertig sin
nd, klicken Sie
S auf OK, um das Dia
alogfeld zu
schließe
en.
STAEDTLE
ER Digitalsttift
74 / 98
6 Bearbeiten
B
der Notizen
n mit Mobile
e Note Take
er (Notizenm
manager)
6.1
1 Präferenzzen festlege
en
6 Bearbe
eiten de
er Notize
en mit M
Mobile Note
N
Ta
aker
(Notize
enmanager)
Mit dem Notize
enmanager lassen sich
h Notizen sppeichern, an
nzeigen,
suc
chen, kopierren und exp
portieren.
Er ist im Windo
ows Explore
er-Format eingestellt,
e
ssodass Sie Ihre
Datteien im linkken Ausschnitt durchsu
m rechten Ausschnitt
uchen und im
A
betrrachten kön
nnen.
Abbiildung 99 Notiizenmanager
6.1
Prä
äferenze
en festleg
gen
Leg
gen Sie die Standardprräferenzen wie
w Notizfarrbe, automa
atische
Spe
eichereigen schaften, Druckpräfere
D
enzen etc. i m Präferen
nzenDialogfenster ffest.
s Dialogfensster ist in vier Registerkarten unteerteilt, wobe
ei jede
Das
eine
en anderen Aspekt des
s Systems kontrolliert:
k
Allgemein, Mobil,
Dru
ucken und Z
Zettelhalter.
6.1.1
1
Zugrifff auf Präfe
erenzen:
Notizenman
Öffn
nen Sie im N
nager das Menü
M
Konfigguration und dort die
Opttion Präfere
enzen.
6.1.2
2
Reiterr „Allgeme
eines“
• Im Eingabeffeld Notiz automatisch
a
speichern in können Sie
S das
Zeitintervall
Z
bestimmen
n (in Minute
en), nach deem das System Ihre
Notizen
N
auto
omatisch sp
peichert.
Hinweis!
Diese automattische Speic
cherung akttiviert gleichhzeitig eine
Wie
ederherstelllungsfunktio
on, die Ihre Daten im F
Falle eines
Sys
stemabsturzzes oder Strromausfalls
s mit dem S
Stand der lettzten
Spe
eicherung w
wiederherste
ellt.
• Aktivieren
A
S
Sie das Kon
ntrollkästche
en Beim Staart von Wind
dows
laden,
l
um d
den Mobile Note
N
Taker bei jedem C
Computersttart
automatisch
a
h zu öffnen.
75
5 / 98
S
STAEDTLER
R Digitalstiftt
6 Bearbe iten der Notizen mit Mo
obile Note T
Taker (Notiz
zenmanage
er)
6. 1 Präferenz
zen festlege
en
• Aktiviere
en Sie das Kontrollkästc
K
chen Haftnootizen beim
m Beenden
speichern
rn, um alle neu
n erstellte
en Kurznotizzen automa
atisch zu
speicherrn. Die gesp
peicherten Kurznotizen
K
n erscheinen
n, sobald Siie
den PC d
das nächste
e Mal einschalten oderr den Mobile
e Note Take
er
neu startten.
Abbildung
A
100
0 Dialogfeld Prräferenzen (Reiter Allgemeiin)
6..1.3
Reitter „Mobill“
Im Reiter M
Mobil können
n Sie den au
utomatischeen Upload einstellen.
e
E
Es
stehen
s
Ihne
en drei Wah
hlmöglichkeiiten zur Verrfügung.
• JA - Ihre Notizen we
erden autom
matisch hocchgeladen, sobald
s
das
gsgerät an den
d PC ang
geschlossenn wird.
Empfang
• NEIN - Ih
hre Notizen müssen manuell hochhgeladen we
erden.
• MICH FR
RAGEN - Siie werden je
edes Mal, w
wenn Sie da
as
Empfang
gsgerät anschließen, vo
on Mobile N
Note Taker gefragt, ob
Sie Ihre N
chladen mö
öchten.
Notizen hoc
Abbildung
A
101
1 Dialogfeld Prräferenzen (Reiter Mobil)
6..1.4
Reitter „Druck
ken“
Hier
H können
n Sie Einste
ellungen für das Druckeen vornehm
men.
• Aktiviere
en Sie das Kontrollkästc
K
chen Notiz ppro Seite, um
u
festzuleg
gen, dass nur eine Notiz pro Seitee gedruckt wird.
w
• Aktiviere
en Sie das Kontrollkästc
K
chen Seite zentrieren, um
gen, dass Notizen
N
immer zentriert gedruckt werden.
w
festzuleg
STAEDTLE
ER Digitalsttift
76 / 98
6 Bearbeiten
B
der Notizen
n mit Mobile
e Note Take
er (Notizenm
manager)
6.2
2 Toolbox
Abbiildung 102 Dia
alogfeld Präferenzen (Reiter Drucken)
6.1.5
5
Reiterr „Zettelha
alter“
Im Reiter
R
Zette
elhalter können Sie die Transpareenz der Zette
elhalter
einstellen.
e
• Ziehen
Z
Sie d
ber unter Un
ndurchsichtiigkeit des Zettelhalters
Z
s
den Schieb
bis
b zum gew
wünschten Transparen
T
nzgrad.
Hab
ben Sie alle
e Einstellung
gen vorgeno
ommen, beestätigen Sie
e Ihre
Eing
gabe mit ein
nem Klick auf
a OK.
Abbiildung 103 Dia
alogfeld Präferenzen (Reiter Zettelhalter)
6.2
Toolbox
Die Notizenma
anager Toolbox enthältt Buttons, diie Ihnen ein
nen
ang zu den am häufigs
sten benutzzten Menübe
efehlen
einffachen Zuga
gew
währen.
Die folgende T
Tabelle enth
hält eine Liste aller Butttons in der Toolbox
zusammen mitt einer Funk
ktionsbesch
hreibung.
To
oolbox
Button
B
Beschreibung
H
Hochladen – Im Online--Modus könnnen Sie mithilfe der
M
Mobile Note Taker Softw
ware alle Ihhre Notizen vom
E
Empfangsge
erät auf den
n PC hochlaaden.
U
Umwandeln Ihrer Notiz in Text mithhilfe von My
yScript Stud
dio
N
Notes Edition. (Nur mög
glich, wenn die Erkenn
nungssoftwa
are
in
nstalliert ist..)
77
7 / 98
S
STAEDTLER
R Digitalstiftt
6 Bearbe iten der Notizen mit Mo
obile Note T
Taker (Notiz
zenmanage
er)
6.3 Hochladen von Notizen auf den PC
P
Toolbox
Button
Beschreiibung
Ausschne
eiden – Sch
hneidet die ggewählte Notiz aus und
d
speichert sie in der Zwischenab
Z
blage.
Kopieren – Kopiert die
d gewähltee Notiz und speichert sie
s in
der Zwisc
chenablage.
Einfügen – Fügt alles
s, was zulettzt in die Zw
wischenabla
age
kopiert od
der ausgesc
chnitten wurrde, ein.
Löschen – Löscht ge
ewählte Nottiz(en)
Notizen bearbeiten
b
– Eine gewäählte Notiz bearbeiten.
b
Drucken – Druckt ge
ewählte Notiiz(en).
Als Haftno
otiz anzeige
en– Eine Nootiz zur Kurrznotiz
umwande
eln.
Als Zettelhalter – Ein
ne Notiz zum
m Zettelhaltter umwand
deln.
Kleine Vo
orschaubilde
er – Zeigt klleine Vorsc
chaubilder in
n der
Notizenm
manager-Ans
sicht an.
Mittlere Vorschaubild
V
der - Zeigt m
mittelgroße Vorschaubilder
in der Nottizenmanag
ger-Ansicht an.
Große Vo
orschaubilde
er - Zeigt grroße Vorsch
haubilder in
n der
Notizenm
manager-Ans
sicht an.
Notizmod
dus
Mausmod
dus – macht Ihren Stift zur Maus
Über Mob
bile Note Ta
aker – Zeigtt Information
nen über diese
Mobile No
ote Taker-V
Version an.
6.3
H
Hochlade
en von Notizen
N
a
auf den PC
P
1.
1 Starten Sie den Mo
obile Note Taker.
T
2.
2 Wählen
n Sie beim ersten
e
Programmstart ddie Position
n aus, an de
er
Ihr Emp
pfangsgerätt am Papier befestigt w
war und klick
ken Sie auf
OK. Die
ese Einstellu
ung kann über das Meenü Konfiguration >
Gerätea
ausrichtung
g einstellen geändert
g
we
werden.
STAEDTLE
ER Digitalsttift
78 / 98
6 Bearbeiten
B
der Notizen
n mit Mobile
e Note Take
er (Notizenm
manager)
6.3
3 Hochladen von Notizzen auf den PC
Abbiildung 104 Dia
alogfeld Basis
seinheit ausrichten
Hinweis!
Die Auswahl d
der Befestigu
ungspositio
on wird ab W
Windows Vis
sta NICHT
unte
erstützt. Ess ist generelll die Positio
on oben mitttig voreinge
estellt.
Ist hier
h eine fallsche Positiion angegeb
ben, werdenn Ihre Notiz
zen auf
Ihre
em PC schrräg angezeiigt!
3. Beim erste
en Programmstart erscheint die M eldung, das
ss der
ER Digitalstift im Maus
STAEDTLE
smodus bennutzt wird. Bestätigen
B
Sie dies m
mit einem Kliick auf OK. Diese Einsstellung kann jederzeit
geändert w
werden (siehe Kapitel 4.2.1
4
Funktiionen des
ER Digitalstifts).
STAEDTLE
M
MAC Information
Beim Hochlade
en der hand
dschriftliche
en Notizen aauf den MA
AC über die
aker Softwa
are werden diese im TIIFF-Format auf dem
Mobile Note Ta
hert. Notizen
n im TIFF-F
Format könnnen jedoch nicht in die
MAC gespeich
ndschrifterkkennungsso
oftware MyS
Script Studioo Notes Edition
Han
tran
nsferiert werrden, wodurch eine Um
mwandlung der Notizen
n in
Com
mputerschriift unmöglic
ch wird. Um die Notizenn in Computerschrift
umz
zuwandeln ist das hochladen über den My Sccript Ink Re
etriever
notw
wendig.
Derr Mobile Notte Taker üb
berträgt die Notizen auff Ihrem
Empfangsgerä
ät automatis
sch auf den MAC und lööscht den Speicher
S
s Empfänge
ers. Deshalb
b ist es notw
wendig, dasss unter Notte Taker
des
Pre
eferences da
as automatiische Lösch
hen des Em
mpfängerspe
eichers
dea
aktiviert wird
d.
79
9 / 98
S
STAEDTLER
R Digitalstiftt
6 Bearbe iten der Notizen mit Mo
obile Note T
Taker (Notiz
zenmanage
er)
6.4 Nottiz bearbeite
en
Abbildung
A
105
5 Automatisches Löschen de
eaktivieren
4.
4 Wählen
n Sie im Menü Datei die
e Option Hoochladen. Alle
A Notizen
auf Ihre
em Empfang
gsgerät werrden jetzt auuf den PC hochgelade
h
n.
Am
A Ende de
es Vorgang
gs werden Sie
S gefragt, ob Sie alle Notizen auff
dem
d
Empfa ngsgerät lö
öschen möchten.
• Wählen S
Sie Ja, um alle Notizen
n auf dem E
Empfangsge
erät zu
löschen.
• Wählen S
Sie Nein, um
m die Notizen zu behaalten.
Hinweis!
H
Wählen
W
Sie
e ‚Nein’, werrden die Notizen, die siich bereits auf
a dem PC
C
befinden,
b
be
eim nächste
en Upload nicht
n
mehr hhochgelade
en.
Löschen
L
Sie
e jedoch die
e Notizen vo
on Ihrem PC
C werden auch
a
diese
wieder
w
hoch
hgeladen.
6.4
N
Notiz bea
arbeiten
Notizen
N
kön
nnen jederzeit bearbeitet werden: Egal ob Sie
e diese
gerade
g
noch
h verfassen
n oder ob die Notizen bbereits im
Notizenman
N
nager gespe
eichert sind.
1.
1 Um eine
e Notiz zu bearbeiten,
b
utton Notiz
klicken Sie auf den Bu
bearbeiiten
od
der klicken Sie
S mit der rechten Ma
austaste auff
die Notiiz und wählen Sie im erscheinend
e
den Menü Notiz
N
bearbeiiten.
Das
D Notizen
n Bearbeiten-Fenster öffnet
ö
sich.
STAEDTLE
ER Digitalsttift
80 / 98
6 Bearbeiten
B
der Notizen
n mit Mobile
e Note Take
er (Notizenm
manager)
6.4
4 Notiz bearbeiten
Abbiildung 106 No
otizen bearbeitten Fenster
2. Bearbeiten
n Sie Ihre Notiz
N
• Benutzen
B
S
Sie den Button Bereich Auswählenn
in de
er
-Symbolleis
WerkzeugeW
ste oder die
e Option Ausswählen vom Menü
Werkzeuge
W
, um einen bestimmten
n Strich odeer eine Grup
ppe von
Strichen
S
ausszuwählen
• Klicken
K
Sie im Menü Bearbeiten
B
auf
a Alles ausswählen, um
m die
gesamte
g
No
otiz auszuw
wählen.
Hinweis!
Während Sie d
die Notiz be
earbeiten, kö
önnen Sie w
weiterhin mit Ihrem
Stifft in der Notitiz zeichnen
n oder schre
eiben.
Nottiz bearbeite
en enthält Menüs
M
und eine
e
Symboolleiste, die Ihnen
Zug
griff auf eine
e große Aus
swahl an Be
earbeitungssfunktionen erlaubt.
Auff der rechten
n Seite des Notizen be
earbeiten -F
Fensters find
den Sie die
Werkzeuge-Sy
ymbolleiste
e:
en – Hiermitt können Siee einen Berreich durch
G ebiet wähle
Z
der Maus ausw
wählen.
Kllicken und Ziehen
Sttift – Hiermiit können Sie mit Ihrer Maus freihä
ändig
ze
eichnen.
Markieren – Hiermit können Sie jedden Bereich
h freihändig
M
m
mit Ihrer Mau
us markieren.
mit können Sie
S eine Linnie beliebige
er Länge
Li nie – Hierm
ei nfügen.
mit können Sie
S einen K
Kreis beliebiger Größe
Krreis – Hierm
ei nfügen.
81 / 98
S
STAEDTLER
R Digitalstiftt
6 Bearbe iten der Notizen mit Mo
obile Note T
Taker (Notiz
zenmanage
er)
6.5 Nottizen drucke
en
Rechteck – Hiermit können Sie eein Rechtec
ck beliebige
er
Größe ein
nfügen.
Text – Hie
ermit können Sie getipppten Text einfügen.
Stift/ Mark
kierungsfarb
be ändern – Hiermit kö
önnen Sie die
Farbe derr Federstrich
he, des Texxtmarkers oder des
Textes auswählen od
der ändern.
Zeilenbreite – Hiermit können Siie die Strich
hbreite
auswählen
n oder ände
ern.
Unten
U
im No
otizen bearrbeiten -Fen
nster finden Sie die ManagerSymbolleis
S
ste
Notiz kom
mplett berein
nigen – Lösccht die kom
mplette Notizz,
die sich au
uf dem Bildschirm befinndet.
Rückgäng
gig – Löschtt die letzte A
Aktion.
Wiederholen – Stellt die zuvor geelöschte Ak
ktion wiederr
her.
Vergrößerrn – Vergrößert die Nottizansicht.
Maßstab automatisch
a
h anpassenn - Bringt die
e Notizansiccht
auf die urs
sprüngliche Ansichtsgrröße zurück
k.
Verkleinerrn – Verkleinert die Nottiz-Ansicht.
Nach rech
hts drehen – Dreht dass gesamte Notizbild
N
um
m
180° nach
h rechts.
Nach links
s drehen – Dreht
D
das ggesamte No
otizbild um
180° nach
h links.
6.5
N
Notizen drucken
d
Eine
E
Notiz kkann von jeder der 3 Notizoberfläcchen aus ge
edruckt
werden
w
– de
em Notizfen
nster, dem Notizen
N
Beaarbeiten Fenster oder
dem
d
Notize nmanager.
6..5.1
Dru
ucken eine
er Notiz vo
on einer Datei
D
1.
1 Klicken Sie im Notizenmanage
er auf den N
Notiznamen
n oder auf das
d
Vorscha
aubild.
2.
2 Wählen
n Sie im Menü Datei die
e Option Drruckvorscha
au, um sich
vor dem
m Drucken anzusehen
a
wie die Nottiz aussehen wird.
STAEDTLE
ER Digitalsttift
82 / 98
6 Bearbeiten
B
der Notizen
n mit Mobile
e Note Take
er (Notizenm
manager)
6.6
6 Notizen sp
peichern
Hinweis!
Sie können sicch mehrere Notizen gle
eichzeitig in der Vorsch
hau
ans
sehen. Wäh
hlen Sie die erste Notiz aus, haltenn Sie die <S
Strg>-Taste
ged
drückt und w
wählen Sie die anderen
n Notizen auus.
e im Menü Datei die Option
3. Wählen Sie
O
Druckken aus ode
er klicken
n Button
Sie auf den
.
e die gewünschten Dru
4. Wählen Sie
uckeinstelluungen und eigenschafften aus
5. Klicken Sie
e zum Druc
cken auf OK
K.
6.5.2
2
Druck
ken einer geöffneten
g
n Notiz
1. Wählen
n Sie im Notizen Bearb
beiten Fenstter im Menü
ü Datei die
Option Drucken od
der klicken Sie auf denn Button
6.6
No
otizen speichern
Nottizen könne n jederzeit während de
er Erstellungg gespeiche
ert werden.
Sie werden au tomatisch im
m Standard
dordner gesspeichert un
nd nach
m Erstellung
gsdatum be
enannt. Sobald sie gesppeichert sin
nd, können
dem
Nottizen jederz eit umbena
annt werden
n.
• Klicken
K
Sie in der Notiz
zfenster- Sy
ymbolleiste auf den Sp
peichern
und
u Schließ
ßen Button
, um die Notiz im S
Standardord
dner
Verschieden
V
nes zu speiichern.
• Klicken
K
Sie auf den Sp
peichern in Ordner
O
Buttton
im Ordner Ih
hrer Wahl zu
z speichern
n.
, um
m die Notiz
Hinweis!
i ebenfallss möglich, Automatisch
A
hes Speicheern einzuste
ellen.
Es ist
6.7
No
otizen um
mbenennen
Wenn Sie eine
e neue Notiz
z erstellen und
u speicheern, wird die
ese
auto
omatisch na
ach dem ak
ktuellen Datum und derr aktuellen Zeit
Z
ben
nannt. Sie kkönnen Notiz
zen aber au
uch jederzeeit umbenen
nnen.
1. Klicken Sie
e mit der rechten Maus
staste auf ddie Notiz, die
e Sie
umbenenn
nen möchten
2. Wählen Sie
nnen im erscheinendenn Menü. De
er Name ist
e Umbenen
nun markie
ert.
3. Geben Sie
e einen neue
en Notiznam
men ein.
83
3 / 98
S
STAEDTLER
R Digitalstiftt
6 Bearbe iten der Notizen mit Mo
obile Note T
Taker (Notiz
zenmanage
er)
66.8 Notizen
n verschiebe
en
6.8
N
Notizen verschie
v
eben
Sie
S können eine Notiz von Ihrem aktuellen
a
O
Ordner in ein
nen anderen
n
verschieben
v
n.
1.
1 Wählen
n Sie im Nottizenmanager den Notiiznamen od
der das
Vorscha
aubild aus.
2.
2 Klicken Sie im Men
nü Datei auf die Optionn Verschieb
ben nach.
3.
3 Wählen
n Sie den Ordner aus, in dem die N
Notiz abgelegt werden
soll.
Hinweis!
H
Sie
S können die Notiz auch per ‚Drrag and Droop’ verschieben.
6.9
N
Notizen suchen
s
Es
E ist mögli ch, Ihre ges
speicherten
n Notizen naach einer ga
anz
bestimmten
b
n Notiz zu du
urchsuchen
n.
1.
1 Wählen
n Sie die Op
ption Notiz suchen
s
im M
Menü Bearb
beiten aus.
2.
2 Markierren Sie den//die Ordnerr, die Sie duurchsuchen möchten.
3.
3 Wenn S
Sie nach Be
eschreibung
gen oder Nootiznamen suchen
s
möchte n, wählen Sie
S Nach Be
eschreibungg und geben
n dann im
Eingabe
efeld Suche
en nach den
n Namen odder die Besc
chreibung der
d
Notiz ei n.
4.
4 Um nacch dem Ersttelldatum zu
u suchen, w
wählen Sie Alle
A Notizen
n
erstellt u
und geben dann den Zeitraum
Z
einn, den Sie durchsuchen
d
n
möchte n.
5.
5 Klicken Sie auf Suchen.
Abbildung
A
107
7 Notiz suchen
n
STAEDTLE
ER Digitalsttift
84 / 98
6 Bearbeiten
B
der Notizen
n mit Mobile
e Note Take
er (Notizenm
manager)
6.1
10 Notizen Exportieren
n
6.10 No
otizen Ex
xportieren
6.10
0.1 Exporrtieren als JPEG
Sie können jed
de Notiz im JPEG-Date
eiformat expportieren un
nd sie so in
eine
e Bilddatei u
umwandeln
n. Dies ist wertvoll,
w
wennn Sie zum Beispiel
Nottizen in Dokkumente aus anderen Anwendung
A
gen wie MS Word oderr
Pow
werPoint ein
nfügen möc
chten.
1. Wählen Sie
e im Notize
enmanager die Notiz auus, die Sie exportieren
e
möchten.
2. Klicken Sie
e mit der rechten Maus
staste auf dden Notiznamen oder
öffnen Sie das Menü Datei. Wählen Sie die Option Exp
portieren.
Klicken Sie
e in der ersc
cheinenden
n Liste auf JJPEG.
Ein Export-Dia
alogfenster erscheint.
e
Abbiildung 108 Dia
alogfeld Notiz exportieren als JPEG-Dateei
3. Wählen Sie
e in dem Fe
eld Dateiname den Zieelpfad aus.
4. Legen Sie die Auflösu
ungsqualitätt unter Auflöösung fest.
5. Klicken Sie
e auf Speich
hern.
Hinweis!
Sie können me
ehrere Notiz
zen gleichze
eitig exportiieren. Halte
en Sie die
<Sttrg>-Taste a
auf der Tasttatur gedrüc
ckt und wähhlen Sie dan
nn im
Nottizenmanag
ger die Notiz
zen aus, die
e Sie exporttieren möch
hten.
6.10
0.2 Exporrtieren in ein
e Datenfformat
Sie können jed
de Notiz auc
ch im Vekto
orformat (.peegvf-Datei)
portieren, so
odass ein an
nderer Digittalstift-Benuutzer diese Datei in
exp
die Notizenma nager-Date
enbank impo
ortieren kannn.
1. Wählen Sie
e im Notize
enmanager die Notiz auus, die Sie exportieren
e
möchten.
85
5 / 98
S
STAEDTLER
R Digitalstiftt
6 Bearbe iten der Notizen mit Mo
obile Note T
Taker (Notiz
zenmanage
er)
6.11 Importieeren von Da
atenformate
en
2.
2 Klicken Sie mit derr rechten Ma
austaste auuf den Notiz
znamen ode
er
.
öffnen S
Sie das Men
nü Datei. Wählen
W
Sie ddie Option Exportieren
E
Klicken Sie in der erscheinend
e
den Liste auuf als Daten
ndatei
eren.
exportie
Ein
E Export-D
Dialogfenster erscheint.
Abbildung
A
109
9 Dialogfeld No
otiz exportiere
en als .pegvf D
Datei
3.
3 Wählen
n Sie in dem
m Feld Dateiiname den Z
Zielpfad aus.
4.
4 Klicken Sie auf Speichern.
6.11 IImportierren von Datenforrmaten
Sie
S können jede Datei im Vektorfo
ormat (.pegvvf-Datei) in die
Notizenman
N
nager-Daten
nbank importieren.
1.
1 Wählen
n Sie die Op
ption Importieren im Meenü Datei.
Das
D Import-- Dialogfens
ster erscheint.
Abbildung
A
110
0 Dialogfeld Da
aten importierren
STAEDTLE
ER Digitalsttift
86 / 98
6 Bearbeiten
B
der Notizen
n mit Mobile
e Note Take
er (Notizenm
manager)
6.1
12 Notizen senden/ em
mpfangen
2. Wählen Sie
e die Datei aus, die Sie
e importiereen möchten
n.
3. Klicken Sie
e auf Öffnen
n.
6.12 No
otizen senden/ em
mpfangen
Sie können jed
de Notiz perr Email oder über das llokale Netzw
werk
vers
senden. Ein
ne als Emaiil versendette Notiz ersccheint beim
m
Empfänger alss JPEG-Anh
hang. Um eiine Notiz im
m lokalen Ne
etzwerk zu
vers
senden, mu
uss der Emp
pfänger die Mobile Notte Taker So
oftware
insttalliert und a
auf seinem PC laufen haben.
h
6.12
2.1 Per Em
mail
Derr Mobile Notte Taker be
enutzt Ihren Standard E
Email-Client, um
Nottizen per Em
mail zu vers
senden.
Jed
de gespeich
herte Notiz kann
k
als JPEG- oder P
PEGVF-Date
ei
vers
sendet werd
den.
1. Klicken Sie
e im Notizenmanager auf
a den Nottiznamen od
der auf das
Vorschaub
bild.
2. Wählen Sie
O
Sendden an > Em
mail aus,
e im Menü Datei die Option
wenn Sie d
die Notiz als
s JPEG-Datei versendeen möchten
n. Wählen
Sie die Op
ption Senden an >Per Email
E
als Daatendatei ve
ersenden,
wenn Sie d
die Notiz als
s PEGVF-D
Datei verschhicken wolle
en.
Alternativ kkönnen Sie mit der rec
chten Mausttaste auf de
en
Notizname
en oder auf das Vorsch
haubild klickken und im
erscheinen
nden Menü Senden an
n > Email bzzw. Per Ema
ail als
Datendate
ei versenden
n auswählen.
Ein neues Ema
ail-Formular öffnet sich
h, mit der Nootiz als JPE
EG- bzw.
als PEGVF-An
nhang.
Abbiildung 111 No
otizversandt pe
er Email mit JP
PEG-Anhang
3. Geben Sie
e die Email-A
Adresse de
es gewünscchten Empfä
ängers, den
Betreff und
d den Email-Text ein.
4. Senden Si e die Emaill.
87
7 / 98
S
STAEDTLER
R Digitalstiftt
6 Bearbe iten der Notizen mit Mo
obile Note T
Taker (Notiz
zenmanage
er)
6.13
6
Notizen
n in andere Anwendungen einfüge
en
6..12.2 Sen
nden über das lokal e Netzwerrk
1.
1 Klicken Sie im Notizenmanage
er auf den N
Notiznamen
n oder auf das
d
Vorscha
aubild.
2.
2 Wählen
n Sie im Menü Datei die
e Option Seenden an > Netzwerk-P
PC
aus ode
er klicken Sie mit der re
echten Mauustaste auf den
d
Notizna
amen oder das
d Vorscha
aubild und w
wählen im
erschein
nenden Me
enü Senden an > Netzw
werk-PC.
Das
D Dialogffenster Notiiz senden…
… öffnet sichh. Hier finde
en Sie eine
Liste
L
von al len Netzwerknutzern, die
d die Mobbile Note Ta
aker
Anwendung
A
g installiert und
u gestarte
et haben.
3.
3 Wählen
n Sie den Na
amen bzw. die IP-Adreesse der Pe
erson aus, der
d
Sie die Notiz sende
en möchten
n. Mehrere E
Empfänger können mitt
drückten <Strg> Taste ausgewählt
a
t werden.
der ged
Hinweis!
H
Mit
M dem Buttton Alles auswählen können
k
Sie die Notiz an
n alle
Netzwerknu
N
utzer in der Liste sende
en.
4.
4 Klicken Sie auf Sen
nden.
6..12.3 Empfangen über
ü
das lo
okale Netz
zwerk
Benutzer
B
ei nes lokalen
n Netzwerks
s können Nootizen über das LAN
empfangen.
e
. Wenn Sie eine Notiz empfangenn, erscheint diese
automatisch
a
h auf Ihrem PC-Bildsch
hirm und einn Signalton ertönt.
Klicken
K
Sie mit der rechten Maustaste auf diee empfange
ene Notiz, um
die
d folgende
en Optionen
n aufzurufen
n:
Abbildung
A
112
2 Optionen beiim Empfang über
ü
lokales Ne
Netzwerk
• Bearbeite
en & Antwo
orten (der Benutzer kannn Text ode
er Skizzen
hinzufüge
en).
• Notiz dru
ucken
• Notiz spe
eichern
• Notiz an andere Nettzwerknutze
er senden
• Notiz sch
hließen
Hinweis!
H
Notizen,
N
die
e über LAN empfangen
n wurden, w
werden im Ordner
O
e Notizen im
Empfangen
E
m Notizenm
manager gesspeichert.
STAEDTLE
ER Digitalsttift
88 / 98
6 Bearbeiten
B
der Notizen
n mit Mobile
e Note Take
er (Notizenm
manager)
6.1
13 Notizen in andere Anwendunge
A
en einfügen
n
6.13 No
otizen in andere Anwendu
A
ungen einfügen
Sie können jed
de gespeich
herte Notiz in eine andeere Anwend
dung
Notiz wird dabei
d
autom
matisch in ei n JPEG-Bild
einffügen. Die N
umg
gewandelt
1. Wählen Sie
e im Notize
enmanager die Notiz odder das Vorrschaubild
aus.
2. Öffnen Sie
e das Menü Bearbeiten
n oder klickeen Sie mit der
d rechten
Maustaste
e auf den No
otiznamen oder
o
das Voorschaubild.
3. Wählen Sie
e Kopieren oder Aussc
chneiden.
Hinweis!
Wenn Sie die N
Notiz aussc
chneiden, wird
w diese voon ihrer aktu
uellen
Stelle gelöschtt.
4. Öffnen Sie
e die Anwen
ndung, in die
e Sie die Nootiz einfüge
en
möchten.
5. Wählen Sie
e in der offe
enen Anwen
ndung die O
Option Einfü
ügen.
Hinweis!
Sie können au
uch die Notiz
z kopieren, die Sie gerrade bearbe
eiten
Klic
cken Sie daffür auf den Button
in der Nottiz-Symbolle
eiste.
6.14 Ha
aftnotizen
n erstelle
en
Sie können Ha
aftnotizen au
uf folgende Art erstelleen:
1. Wählen Sie
e durch Anklicken eine
e Notiz im N
Notizenmanager aus,
2. Klicken Sie
e mit der rechten Maus
staste auf ddie Notiz und
d wählen
Sie Als Ha
aftnotiz anze
eigen.
Abbiildung 113 Ha
aftnotiz erstelle
en
Alte
ernativ könn
nen Sie in der Symbolle
eiste auf deen Button Als Haftnotizz
anz
zeigen klicke
en.
89
9 / 98
S
STAEDTLER
R Digitalstiftt
6 Bearbeiten der Notizen mit Mobile Note Taker (Notizenmanager)
6.14 Haftnotizen erstellen
Abbildung 114 Button Als Haftnotiz anzeigen
Hinweis!
Sie können die Notiz auch einfach per Drag & Drop auf Ihren Desktop
ziehen.
Klicken Sie mit der rechten Maustaste auf die Haftnotiz, um weitere
Haftnotiz-Optionen anzuzeigen.
Abbildung 115 Haftnotiz Optionen
• In Text umwandeln: Diese Option konvertiert die Handschrift auf
der Haftnotiz mit Hilfe der MyScript Studio Notes Edition- Software
in Text.
• Drucken: Hier kann die Haftnotiz gedruckt werden.
• Verbergen: Wählen Sie Verbergen, um eine Haftnotiz im
Programmsymbol zu verbergen.
Um eine verborgene Notiz wieder anzuzeigen, machen Sie einen
Rechtsklick auf das Programmsymbol in der Taskleiste und
wählen Sie Meine Haftnotizen aus. Klicken Sie dann auf die Notiz,
die Sie wiederherstellen möchten.
Abbildung 116 Verborgene Notiz wiederherstellen
STAEDTLER Digitalstift
90 / 98
6 Bearbeiten
B
der Notizen
n mit Mobile
e Note Take
er (Notizenm
manager)
6.1
15 Zettelhallter-Notizen
n erstellen
Hinweis!
Eine
e Haftnotiz wird auch wieder
w
ange
ezeigt, wennn die Anwe
endung neu
ges
startet wird.
• Schließen:
S
S
Schließt die
e Haftnotiz.
6.15 Zetttelhalter-Notizen
n erstelle
en
Eine
e Zettelhaltter-Notiz erm
möglicht es Ihnen Ihre Notizen immer im
Vorrdergrund zu
u sehen. Siie können außerdem
a
dderen Transparenz
eins
stellen.
1. Wählen Sie
e die Notiz die Sie anz
zeigen möchhten im
Notizenma
anager durc
ch Anklicken
n aus.
2. Klicken Sie
e mit der rechten Maus
staste auf ddiese Notiz und
u wählen
Sie Als Ze ttelhalter an
nzeigen.
Abbiildung 117 Ze
ettelhalter-Notiiz erstellen
Alte
ernativ könn
nen Sie in Notizenmana
N
ager-Symboolleiste auf den Button
n
Als Zettelhalterr anzeigen klicken.
91 / 98
S
STAEDTLER
R Digitalstiftt
6 Bearbe iten der Notizen mit Mo
obile Note T
Taker (Notiz
zenmanage
er)
6.16 Stifttarten wähle
en
Abbildung
A
118
8 Button Als Ze
ettelhalter anz
zeigen
3.
3 Stellen Sie die Transparenz Ih
hrer Zettelhaalter-Notize
en ein (siehe
e
Kapitel 6.1 Präfere
enzen festlegen)
6.16 S
Stiftarten
n wählen
n
Sie
S können die Stiftfarb
be und -breite, die auf dem Bildsc
chirm
erscheint,
e
je
ederzeit änd
dern.
1.
1 Öffnen Sie im Notiz
zenmanage
er das Menüü Konfigura
ation. Wähle
en
Sie die Option Stifttarten.
2.
2 Klicken Sie auf den
n Pfeil auf der
d rechten Seite der aktuellen
a
Farbe, u
um die Farb
bliste aufzurufen. Wähllen Sie die gewünschte
e
Farbe a
aus.
3.
3 Benutze
en Sie die Pfeile
P
auf de
er rechten S
Seite der ak
ktuellen
Stiftbreiite, um eine
e Stiftbreite zwischen 1 -10 auszuw
wählen. Sie
können die gewüns
schte Breite
e auch direkkt in das Fe
eld eingeben
n.
4.
4 Klicken Sie auf OK
K um die Auswahl zu beestätigen od
der auf
Abbrech
hen um die Auswahl nicht zu speiichern.
Hinweis!
H
Klicken
K
Sie auf den Bu
utton Voreinstellungen, um die
Standardein
S
nstellungen wieder herrzustellen.
6.17 O
Ordner verwalten
v
n
Der
D Notizen
nmanager wird
w mit vord
definierten O
Ordnern ins
stalliert,
Verschieden
V
nes, Gelösc
chte Objekte, Kontaktee, Weiterbea
arbeiten,
Empfangen
E
e Notizen und
u Mobile Notizen.
N
Sie
S können diese Ordn
ner zum Spe
eichern Ihreer Notizen benutzen
b
un
nd
bei
b Bedarf w
weitere benutzerdefinie
erte Ordnerr anlegen.
STAEDTLE
ER Digitalsttift
92 / 98
6 Bearbeiten
B
der Notizen
n mit Mobile
e Note Take
er (Notizenm
manager)
6.1
18 Erinneru
ungsfunktion
n
6.17
7.1 Neuen
n Ordner erstellen
e
Ein neuer Ordn
ner kann au
uf verschied
dene Arten eerstellt werd
den:
1. Wählen Sie
e durch Anklicken den Ordner auss, in dem Sie einen
Unterordne
er anlegen möchten.
2. Klicken Sie
e auf das Menü
M
Datei und
u wählenn Sie die Op
ption Neuer
Ordner auss.
Abbiildung 119 Ne
euen Ordner erstellen
e
3. Geben Sie
e den Name
en des neue
en Ordners ein.
6.17
7.2 Ordne
er umbene
ennen
Alle
e Ordner au
ußer den vordefinierten Ordnern V
Verschieden
nes,
Gelöschte Elem
mente, Kon
ntakte, Weite
erbearbeiteen, Empfang
gene
Nottizen und M obile Notize
en können umbenannt
u
t werden.
1. Klicken Sie
e mit der rechten Maus
staste auf dden Ordner, den Sie
umbenenn
nen möchten.
2. Wählen Sie
nnen aus. D
Der Ordnern
name ist
e die Option Umbenen
jetzt markie
ert.
3. Geben Sie
e den neuen
n Ordnernam
men ein.
6.17
7.3 Ordne
er löschen
n
Alle
e Ordner au
ußer den vordefinierten Ordnern V
Verschieden
nes,
Gelöschte Elem
mente, Kon
ntakte, Weite
erbearbeiteen, Empfang
gene
en können gelöscht
g
weerden.
Nottizen und M obile Notize
1. Klicken Sie
e mit der rechten Maus
staste auf dden Ordner den Sie
löschen mö
öchten.
2. Wählen Sie
nü.
e die Option Löschen im erscheinnenden Men
3. Bestätigen
n Sie das Lö
öschen des Ordners m
mit Ja.
6.18 Eriinnerung
gsfunktio
on
Die auf Ihrem P
PC gespeic
cherten Notiizen könnenn auch als
Erin
nnerungen g
genutzt werrden. Legen
n Sie dazu eein genaues
s Datum
und
d eine genau
ue Uhrzeit für
f eine aus
sgewählte N
Notiz fest, damit diese
zum
m gewünsch
hten Zeitpun
nkt automattisch auf Ihrrem Bildsch
hirm
ersc
cheint.
6.18
8.1 Eine Erinnerung
E
g einstelle
en
1. Wählen Sie
e im Notize
enmanager eine Notiz ooder ein Vo
orschaubild
aus.
93
3 / 98
S
STAEDTLER
R Digitalstiftt
6 Bearbe iten der Notizen mit Mo
obile Note T
Taker (Notiz
zenmanage
er)
66.18 Erinnerrungsfunktio
on
2.
2 Klicken Sie im Men
nü Datei auf die Optionn Erinnerung
g setzen.
Alternattiv können Sie
S mit der rechten Maaustaste auff die Notiz
klicken und im ersc
cheinenden
n Menü Erinnnerung setz
zen
hlen.
auswäh
3.
3 Setzen Sie einen Haken
H
im Ko
ontrollkästcchen Erinne
erungen
aktiviere
en.
Abbildung
A
120
0 Erinnerung setzen
s
4.
4 Klicken Sie auf den
n Pfeil rechtts neben deer Liste Erin
nnern am un
nd
wählen Sie ein Dattum aus dem erscheineenden Drop
pdowner aus.
Kalende
5.
5 Wenn S
Sie eine gen
naue Zeit für die Erinneerung bestim
mmen
möchte n, benutzen
n Sie die Pfeile neben dder Liste Um oder geb
ben
Sie die gewünschte
e Zeit direkt ein.
Hinweis!
H
Wenn
W
Sie kkeine genau
ue Zeit ange
eben, erscheeint die Erin
nnerung,
sobald
s
Sie d
den Compu
uter an dem festgelegteen Tag hoch
hfahren.
Erinnerung
E
g unterdrüc
cken (Schlu
ummer-Fun
nktion)
Wenn
W
eine Erinnerung erscheint, können Siee diese unte
erdrücken,
sodass
s
sie IIhren Einste
ellungen entsprechendd nach 5, 10
0, 15 oder 20
2
Minuten
M
ern
neut erscheint.
1.
1 Klicken Sie auf Sch
hlummern
2.
2 Wählen
n Sie in der Drop-down-Liste die M
Minutenanza
ahl aus, nacch
der eine
e unterdrückte Erinneru
ung erneut erscheinen soll.
STAEDTLE
ER Digitalsttift
94 / 98
6 Bearbeiten
B
der Notizen
n mit Mobile
e Note Take
er (Notizenm
manager)
6.1
19 Sicherun
ng und Wied
derherstellu
ung der Nottizendatenbank
Abbiildung 121 Scchlummerfunkttion setzen
6.19 Sic
cherung und Wie
ederhers tellung der
d Notiz
zendaten
nbank
Sie können de n Notizenm
manager für ein Backupp Ihrer gesa
amten
nutzen und diese nach
h Bedarf wieederherstellen.
Dattenbank ben
6.19
9.1 Datenbank sich
hern
e im Menü Datei -->Sic
1. Wählen Sie
chern/Wiedderherstellen
n -->
Datenbankk sichern.
Das
s folgende D
Dialogfenste
er erscheintt:
Abbiildung 122 Sp
peicherort ausw
wählen
2. Wählen Sie
e den Speic
cherort für Ihre Datenbbanksicheru
ung aus.
3. Klicken Sie
e auf den Button Siche
ern
4. Nach einerr erfolgreich
h durchgefü
ührten Sicheerung ersch
heint die
Meldung:
Abbiildung 123 Dia
alogfeld Erfolg
greiche Sicherrung
95
5 / 98
S
STAEDTLER
R Digitalstiftt
6 Bearbe iten der Notizen mit Mo
obile Note T
Taker (Notiz
zenmanage
er)
6.19
9 Sicherung
g und Wiede
erherstellunng der Notizendatenban
nk
6..19.2 Datenbank wiederhers
w
stellen
1.
1 Wählen
n Sie im Menü Datei > Sichern/Wie
S
ederherstellen >
Datenba
ank wiederh
herstellen.
Das
D folgend
de Dialogfen
nster ersche
eint:
Abbildung
A
124
4 Speicherort auswählen
a
2.
2 Wählen
n Sie den Sp
peicherort Ihres Datenbbank-Backu
ups.
3.
3 Klicken Sie auf den
n Button Wiiederherstel
ellen.
4.
4 Bei eine
er erfolgreic
chen Wiederherstellungg wird Ihre Datenbank
D
in
einem n
neuen Ordn
ner im Notizenmanagerr wiederhergestellt.
Abbildung
A
125
5 Wiederherge
estellte Datenb
bank
Hinweis!
H
Dieser
D
neue
e Ordner wiird „Wiederh
hergestelltee Datenbank
k“ und nach
h
dem
d
Wiederrherstellung
gsdatum be
enannt.
STAEDTLE
ER Digitalsttift
96 / 98
7 Fehlersuche
7.1 Übersicht
7 Fehlersuche
7.1
Übersicht
Problem
Mögliche Ursache
Lösung
Das LCD-Display zeigt nach
dem Einschalten nichts an.
Die Batterie des
Empfangsgeräts ist zu schwach.
Empfangsgerät an einen
Computer anschließen.
Batterien des Stiftes sind zu
schwach.
Stift- Batterien (SR 41)
austauschen.
Die Mine ist nicht richtig
eingesetzt.
Setzten Sie die Mine richtig ein
(s. 1.5.1 Einsetzen/
Austauschen einer Mine)
Das USB-Kabel ist nicht richtig
angeschlossen.
USB-Kabel erneut anschließen.
Das USB-Kabel ist beschädigt.
USB-Kabel gegen ein neues
austauschen.
Der Notizenmanager wird nicht
ausgeführt. Notizenmanager starten.
Das Empfangsgerät ist nicht
richtig an den PC
angeschlossen.
Schließen Sie das
Empfangsgerät erneut an.
Der Stift ist im Mausmodus.
Den Stift auf Stiftmodus
umstellen (s. 4.2 Online Modus)
Der Stift befindet sich außer
Reichweite des Empfängers.
Siehe 1.6.6 Reichweite des
Empfangsgeräts
Die Batterie des Digitalstiftes ist
zu schwach.
Stift- Batterien (SR 41)
austauschen.
Zwischen Stift und
Empfangsgerät ist ein Hindernis.
Entfernen Sie das Hindernis (s.
1.6.5 Befestigung des
Empfangsgeräts am Papier).
Sie halten den Stift zu nah an
der Stiftspitze. Die Übertragung
von der Stiftspitze wird von
Fingern blockiert.
Richtige Stifthaltung s. 1.6.5
Befestigung des
Empfangsgeräts am Papier
Die Schreibunterlage ist nicht
eben genug oder das Papier ist
nicht richtig ausgebreitet.
Benutzen Sie eine stabile und
glatte Unterlage.
Die Stiftbatterie ist zu schwach.
Stift- Batterien (SR 41)
austauschen.
Stift ist nicht im Mausmodus.
Stift auf Mausmodus umstellen
(s. 4.2 Online Modus)
Der Stift befindet sich außer
Reichweite des Empfängers.
Siehe 1.6.6 Reichweite des
Empfangsgeräts
Text wird schräg dargestellt.
Ausrichtung des Empfängers ist
falsch eingestellt.
Siehe 4.3 Hochladen der
Notizen auf den Computer
Zwei Texte sind übereinander
geschrieben
Sie haben vergessen eine neue
Seite zu erstellen.
Kann in MyScript Studio Notes
Edition behoben werden, (s.
5.5.4 Tinte aufteilen)
Im Offlinemodus blinkt das
Stiftsymbol im LCD-Display
beim Schreiben nicht auf
Das Batterie-Symbol blinkt
während des Ladevorgangs
nicht.
Der Federstrich ist im
Onlinemodus nicht auf dem
Bildschirm sichtbar.
Der Federstrich ist unordentlich
oder unterbrochen.
Die Maus reagiert nicht.
97 / 98
STAEDTLER Digitalstift
8 Entsorgu
ungshinweisse
8.1 Fü
ür EU-Länder
8 Entso
orgungs
shinweise
Der
D Artikel, seine Verpackung und
d die mitgel ieferten Battterien wurd
den
aus
a wertvolllen Materialien hergestellt, die wieederverwerttet werden
können.
k
derverwertu
Mit
M der Wied
ung einiger Teile oder Rohmateria
alien aus
gebrauchten
g
n Produkten
n leisten Sie
e einen wic htigen Beitrrag zur
Abfallreduzi
A
ierung und zum Umwe
eltschutz.
8.1
F
Für EU-L
Länder
Entsorgen
E
S
Sie die einz
zelnen Komp
ponenten bbitte sortenre
ein. Genaue
ere
Informatione
en zur näch
hstgelegene
en Sammelsstelle erhaltten Sie bei
Ihrer Gemeiindeverwalttung.
E
Elektronisc
che Geräte, die mit diiesem Sym
mbol
g
gekennzeic
chnet sind,, dürfen niccht mit dem
m Hausmülll
e
entsorgt werden!
w
Jeder
J
Verbrraucher ist gesetzlich
g
dazu
d
verpflicchtet Altgerräte getrenn
nt
vom
v
Hausm
müll zu entso
orgen.
Informatione
en zu Samm
melstellen, die Altgerätte kostenlos
s
entgegenne
e
ehmen, erha
alten Sie be
ei Ihrer Gem
meinde- ode
er
Stadtverwal
S
ltung.
B
Batterien un
nd Akkus gehören
g
niccht in den Hausmüll!
Jeder
J
Verbrraucher ist gesetzlich
g
zur
z Rückgabbe aller leerren Batterie
en
und
u Akkus vverpflichtet. Alte Batterrien und Ak kus können
n kostenlos
bei
b öffentlic hen Samme
elstellen de
er Gemeindee- oder Stad
dtverwaltun
ng
oder
o
beim b
batterievertrreibenden Fachhandel
F
abgegeben
n werden.
Schadstoffh
S
haltige Batte
erien und Akkus sind m
mit folgende
en Buchstab
ben
gekennzeic
g
hnet:
Pb
P = Blei, C
Cd = Cadmium, Hg = Quecksilber.
Q
.
8.2
F
Für Nicht-EU Län
nder
Bitte
B
entsorg
e einzelnen Komponentten entspre
echend der bei
b
gen Sie die
Ihnen gelten
nden Vorsc
chriften.
STAEDTLE
ER Digitalsttift
98 / 98