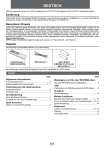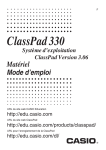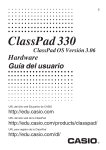Download CP330PLUS_Hard - Support
Transcript
G ClassPad 330 PLUS Hardware Bedienungsanleitung Internet-Adresse der CASIO Schulungs-Website http://edu.casio.com Internet-Adresse der ClassPad-Website http://edu.casio.com/products/classpad/ Gehen Sie zu der unten angegebenen URL und registrieren Sie sich als Anwender. http://edu.casio.com/dl/ Windows und Windows Vista sind eingetragene Marken oder Marken der Microsoft Corporation in den Vereinigten Staaten und/oder in anderen Ländern. Mac, Macintosh und Mac OS sind eingetragene Marken oder Marken der Apple Inc. in den Vereinigten Staaten und/oder in anderen Ländern. Fugue © 1999 – 2002 Kyoto Software Research, Inc. Alle Rechte vorbehalten. In dieser Bedienungsanleitung genannte Firmen- und Produktnamen sind eventuell eingetragene Marken oder Marken der betreffenden Inhaber. Beachten Sie, dass die Zeichen für Marken ™ und eingetragene Marken ® in der vorliegenden Bedienungsanleitung nicht verwendet werden. 1 Inhalt Inhalt Kapitel 1 Vorbereitung 1-1 1-2 1-3 1-4 1-5 1-6 1-7 Auspacken ............................................................................................ 1-1-1 Anbringen und Abnehmen des Schutzdeckels ................................. 1-2-1 Verwendung des Stiftes ....................................................................... 1-3-1 Austauschen der Batterien und Einstellung des ClassPad ............. 1-4-1 Vorsichtsmaßregeln bei der Handhabung ......................................... 1-5-1 Einstellung des Displaykontrasts ....................................................... 1-6-1 Konfigurieren der Stromeigenschaften ............................................. 1-7-1 Ausschaltautomatik ............................................................................................1-7-1 Konfigurieren der Stromeigenschaften ...............................................................1-7-1 1-8 1-9 1-10 1-11 Optimierung des Flash-ROM ............................................................... 1-8-1 Auswählen des Endanzeigebildes ...................................................... 1-9-1 Einstellung der Touchscreen-Ausrichtung ...................................... 1-10-1 Batterieeinstellungen ..........................................................................1-11-1 Kapitel 2 Ausführen der Datenkommunikation 2-1 Beschreibung der Datenkommunikation ........................................... 2-1-1 Anschließbare Geräte und übertragbare Daten .................................................2-1-1 „Select Connection Mode“-Dialogfeld ................................................................2-1-3 Verwendung des Kommunikations-Menüs des ClassPad ..................................2-1-4 2-2 Anschluss des ClassPad an ein anderes Gerät ................................ 2-2-1 Anschluss an einen anderen ClassPad ..............................................................2-2-1 Anschluss an einen Datenanalysator EA-200 ....................................................2-2-2 Anschluss an einen Computer (USB-Port) .........................................................2-2-3 Anschluss an einen Projektor (USB-Port) .........................................................2-2-4 2-3 Einstellen der Kommunikationsparameter ........................................ 2-3-1 Aufweckfunktion .................................................................................................2-3-2 2-4 Datenübertragung an einen anderen ClassPad ................................ 2-4-1 Auswahl der zu übertragenden Daten ................................................................2-4-3 Sendung eines Screenshots des aktuellen Displayinhalts .................................2-4-5 Kommunikationsbereitschaft ..............................................................................2-4-6 Unterbrechung einer Datenkommunikationsoperation .......................................2-4-6 2-5 Übertragen von Daten zwischen ClassPad und einem Computer .. 2-5-1 2-6 Arbeiten mit VCP- und XCP-Dateien .................................................. 2-6-1 2-7 Projizieren von ClassPad-Bildschirminhalten von einem Projektor ............................................................................................... 2-7-1 Anhang 1 2 3 4 5 Zurückstellung und Initialisierung des ClassPad ............................. α-1-1 Löschen einer Anwendung ................................................................. α-2-1 Stromversorgung ................................................................................. α-3-1 Anzahl der Stellen und Genauigkeit ................................................... α-4-1 Technische Daten ................................................................................. α-5-1 20110901 Kapitel Vorbereitung Dieser Abschnitt enthält wichtige Informationen, die Sie zur Kenntnis nehmen sollten, bevor Sie den ClassPad zum ersten Mal benutzen. 1-1 1-2 1-3 1-4 Auspacken Anbringen und Abnehmen des Schutzdeckels Verwendung des Stiftes Austauschen der Batterien und Einstellung des ClassPad 1-5 Vorsichtsmaßregeln bei der Handhabung 1-6 Einstellung des Displaykontrasts 1-7 Konfigurieren der Stromeigenschaften 1-8 Optimierung des Flash-ROM 1-9 Auswählen des Endanzeigebildes 1-10 Einstellung der Touchscreen-Ausrichtung 1-11 Batterieeinstellungen 20110901 1 1-1-1 Auspacken 1-1 Auspacken Wenn Sie Ihren ClassPad auspacken, überprüfen Sie, dass alle hier abgebildeten Artikel enthalten sind. Falls etwas vermisst wird, wenden Sie sich unverzüglich an Ihren Fachhändler. ClassPad CD-ROM Schutzdeckel (angebracht am ClassPad) Stift (eingesetzt in den ClassPad) 3-poliges Kabel (SB-62) USB-Kabel Touchscreen-Schutz Vier Mikro-Batterien LR03 (AM4) Schnellstartanleitung Keyboard ON/OFF Clear = ( ) , (–) x 7 4 1 0 y z 8 5 2 . ^ 9 ÷ 쎹 6 3 − + EXP EXE G ClassPad 330 PLUS Schnellstartanleitung Internet-Adresse der CASIO Schulungs-Website http://edu.casio.com Internet-Adresse der ClassPad-Website http://edu.casio.com/products/classpad/ Gehen Sie zu der unten angegebenen URL und registrieren Sie sich als Anwender. http://edu.casio.com/dl/ (Der Schutz ist bereits an dem Touchscreen angebracht, wenn Sie Ihren ClassPad kaufen.) 20120301 1-2-1 Anbringen und Abnehmen des Schutzdeckels 1-2 Anbringen und Abnehmen des Schutzdeckels u Abnehmen des Schutzdeckels Bevor Sie den ClassPad verwenden, nehmen Sie den Schutzdeckel von dessen Vorderseite ab und bringen Sie ihn auf der Rückseite an. u Anbringen des Schutzdeckels Wenn Sie den ClassPad nicht verwenden, bringen Sie den Schutzdeckel wieder auf dessen Vorderseite an. Wichtig! • Bringen Sie den Schutzdeckel immer an dem ClassPad an, wenn Sie diesen nicht verwenden. Anderenfalls können der Touchscreen oder die o-Taste versehentlich betätigt werden, wodurch die Stromversorgung eingeschaltet wird und die Batterien verbraucht werden. 20110901 1-3-1 Verwendung des Stiftes 1-3 Verwendung des Stiftes Schieben Sie den Stift aus dem Schlitz, der dafür am ClassPad vorgesehen ist, und verwenden Sie danach den Stift für die Touchscreen-Operationen. Wichtig! • Achten Sie darauf, dass Sie den Stift nicht verlegen oder verlieren. Wenn Sie den Stift nicht benutzen, bewahren Sie ihn immer in dem am ClassPad vorgesehenen Schlitz auf. • Vermeiden Sie eine Beschädigung der Spitze des Stiftes. Eine beschädigte Spitze kann den Touchscreen des ClassPad zerkratzen oder sonst wie beschädigen. • Verwenden Sie nur den mitgelieferten Stift oder ein ähnliches Instrument für die Ausführung der Touchscreen-Operationen. Benutzen Sie niemals einen Kugelschreiber, Bleistift oder ein anderes Schreibinstrument. 20110901 1-4-1 Austauschen der Batterien und Einstellung des ClassPad 1-4 Austauschen der Batterien und Einstellung des ClassPad Vorsichtsmaßregeln: Falsche Verwendung der Batterien kann dazu führen, dass diese bersten oder auslaufen, wodurch möglicherweise das Innere des ClassPad beschädigt wird. Beachten Sie daher die folgenden Vorsichtsmaßregeln: • Verwenden Sie nur Batterien, die ausdrücklich unter „Empfohlene Batterien“ (unten) aufgeführt sind. Verwenden Sie niemals einen anderen Typ von Batterie. • Achten Sie darauf, dass die positiven (+) und negativen (–) Pole jeder Batterie richtig ausgerichtet sind. • Verwenden Sie niemals gleichzeitig Akkus unterschiedlicher Marken oder Ausführungen. • Wenn Sie Nickel-Metallhydrid-Akkus verwenden, achten Sie darauf, die Akkus vor Gebrauch vollständig aufzuladen. • Einzelheiten zum Aufladen von NickelMetallhydrid-Akkus finden Sie in der Benutzerdokumentation, die den Akkus beiliegt. • Beachten Sie, dass die Betriebsdauer nach dem Aufladen von Nickel-Metallhydrid-Akkus kürzer sein kann als die Lebensdauer von Alkalibatterien. • Nutzen Sie niemals unterschiedliche Batterietypen gleichzeitig. • Verwenden Sie niemals gleichzeitig alte und neue Batterien. • Belassen Sie verbrauchte Batterien niemals im Batteriefach. • Entfernen Sie die Batterien, wenn der ClassPad für längere Zeit nicht verwendet werden soll. • Versuchen Sie niemals ein Aufladen der mit dem ClassPad mitgelieferten Batterien. • Setzen Sie die Batterien keiner direkten Hitze aus, schließen Sie die Batterien nicht kurz, und versuchen Sie niemals ein Zerlegen der Batterien. • Einzelheiten zum Verwenden der Batterien finden Sie in der Benutzerdokumentation, die den Batterien beiliegt. (Sollte eine Batterie auslaufen, entfernen Sie die Batterieflüssigkeit unverzüglich aus dem Batteriefach des ClassPad, wobei Sie darauf achten müssen, dass die Batterieflüssigkeit nicht in direkten Kontakt mit Ihrer Haut kommt.) Halten Sie die Batterien außerhalb der Reichweite von Kleinkindern. Falls etwas verschluckt wurde, wenden Sie sich sofort an einen Arzt. Verbrauchte Batterien dürfen nicht in den Hausmüll! Bitte an den vorgesehenen Sammelstellen oder am Sondermüllplatz abgeben. 20110901 1-4-2 Austauschen der Batterien und Einstellung des ClassPad u Empfohlene Batterien AAA-Alkalibatterien: LR03 (AM4) AAA-Nickel-Metallhydrid-Akkus: Duracell wiederaufladbar Energizer wiederaufladbar SANYO eneloop u Operationen auf dem ClassPad (1) Achten Sie darauf, dass Sie nicht versehentlich die o-Taste drücken, bringen Sie den Schutzdeckel am ClassPad an, und drehen Sie danach den ClassPad um. Nehmen Sie den rückseitigen Batteriefachdeckel vom ClassPad ab, indem Sie mit Ihrem Finger an dem mit 1 markierten Punkt ziehen. 1 (2) Setzen Sie die vier mitgelieferten Batterien in den ClassPad ein. • Achten Sie auf richtige Ausrichtung der positiven (+) und negativen (–) Enden der Batterien. (3) Bringen Sie den rückseitigen Batteriefachdeckel wieder an, wobei Sie darauf achten müssen, dass die Laschen des Deckels in die mit 2 markierten Löcher des ClassPad eingeführt werden, und drehen Sie danach den ClassPad um, sodass dessen Vorderseite nach oben weist. (4) Nehmen Sie den Schutzdeckel vom ClassPad ab. 20110901 1-4-3 Austauschen der Batterien und Einstellung des ClassPad (5) Richten Sie den Touchscreen aus. a. Nach dem Batteriewechsel sollte sich hierbei die Stromversorgung Ihres ClassPad automatisch einschalten und die Touchscreen-Ausrichtanzeige sollte dabei zur Anzeige kommen. b. Tippen Sie mit den Stift jeweils auf die Mitte der vier Kreuzmarkierungen, wenn diese auf dem Display erscheinen. • Falls das Touchscreen-Ausrichtungs-Display nicht erscheint, verwenden Sie den Stift, um den RESTART-Knopf auf der Rückseite des ClassPad zu drücken. RESTARTKnopf Wichtig! • Der ClassPad kann für das Hochfahren einige Zeit benötigen, nachdem Sie den RESTART-Knopf gedrückt haben. (6) Stellen Sie den Kontrast des Displays ein. a. Tippen Sie auf die Schaltfläche oder , um den Kontrast zu verdunkeln bzw. zu erhellen. b. Nachdem die Kontrasteinstellung Ihren Wünschen entspricht, tippen Sie auf [Set]. • Falls Sie auf dem Dialogfeld „Contrast“ auf [Initial] tippen, wird der Kontrast auf seine werkseitig Vorgabeeinstellung zurückgestellt. 20110901 1-4-4 Austauschen der Batterien und Einstellung des ClassPad (7) Wählen Sie die Anzeigesprache aus. a. In der erscheinenden Liste tippen Sie auf die Sprache, die Sie verwenden möchten. • Sie können Deutsch, Englisch, Spanisch, Französisch oder Portugiesisch auswählen. b. Sobald Sie die gewünschte Sprache gewählt haben, tippen Sie auf [Set]. • Falls Sie auf [Cancel] tippen, wird Englisch gewählt und auf das nächste Dialogfeld weitergeschaltet. (8) Wählen Sie die Tastenanordnung der Software-Tastatur aus. a. In der erscheinenden Liste tippen Sie auf die gewünschte Tastenanordnung. b. Sobald Sie die gewünschte Tastenanordnung gewählt haben, tippen Sie auf [Set]. • Falls Sie auf [Cancel] tippen, wird die Tastenanordnung QWERTY gewählt und auf das nächste Dialogfeld weitergeschaltet. (9) Geben Sie den Batterietyp an. a. Tippen Sie in der erscheinenden Liste auf den Batterietyp, der den Batterien entspricht, die in den ClassPad eingesetzt wurden. • Wenn Sie die Batterien verwenden, die mit dem ClassPad mitgeliefert wurden, wählen Sie „Alkaline batteries“. 20110901 1-4-5 Austauschen der Batterien und Einstellung des ClassPad b. Tippen Sie auf [Set]. • Dies ruft das Dialogfeld zum Bestätigen auf. c. Tippen Sie auf [OK]. • Durch Tippen auf [Cancel] kehren Sie zum Dialogfeld „Battery Settings“ zurück. 20110901 1-5-1 Vorsichtsmaßregeln bei der Handhabung 1-5 Vorsichtsmaßregeln bei der Handhabung • Ihr ClassPad ist aus Präzisionskomponenten hergestellt. Versuchen Sie daher niemals ein Zerlegen des Gerätes. • Vermeiden Sie ein Fallenlassen des ClassPad und setzen Sie diesen keinen starken Stößen aus. • Belassen oder lagern Sie den ClassPad niemals an einem Ort mit hoher Temperatur, hoher Luftfeuchtigkeit oder starker Staubentwicklung. Falls der ClassPad niedrigen Temperaturen ausgesetzt wird, kann es längere Zeit bis zur Anzeige der Ergebnisse dauern oder der Betrieb kann sogar vollständig ausfallen. Richtiger Betrieb ist wieder möglich, sobald sich der ClassPad auf Normaltemperatur erwärmt hat. • Ihr ClassPad unterstützt die Verwendung von Alkalibatterien ebenso wie von wiederaufladbaren Nickel-Metallhydrid-Akkus. Beachten Sie, dass die Betriebsdauer nach dem Aufladen von Nickel-Metallhydrid-Akkus kürzer ist als die Lebensdauer von Alkalibatterien. Verwenden Sie nur ausdrücklich für diesen ClassPad empfohlene Batterien. • Tauschen Sie die Batterien einmal pro Jahr aus, unabhängig von der Verwendungshäufigkeit des ClassPad während dieser Zeitspanne. Belassen Sie verbrauchte Batterien niemals im Batteriefach. Die Batterien könnten auslaufen und den ClassPad beschädigen. Entfernen Sie entladene NickelMetallhydrid-Akkus unverzüglich aus dem ClassPad. Wenn Sie ungeladene Nickel-MetallhydridAkkus im ClassPad lassen, kann dies ihre Leistung beeinträchtigen. • Halten Sie die Batterien außerhalb der Reichweite von Kleinkindern. Falls eine Batterie versehentlich verschluckt wurde, wenden Sie sich unverzüglich an einen Arzt. • Vermeiden Sie die Verwendung von flüchtigen Mitteln, wie Verdünner oder Waschbenzin, für das Reinigen des ClassPad. Wischen Sie diesen einfach mit einem weichen, trockenen Tuch oder mit einem in einer milden Lösung aus Wasser und neutralem Waschmittel angefeuchteten und gut ausgewrungenen Lappen ab. • Wenn Sie Staub vom Display abwischen, gehen Sie vorsichtig vor, um ein Zerkratzen der Oberfläche zu vermeiden. • Unter keinen Umständen sind der Hersteller oder seine Zulieferanten Ihnen oder anderen Personen gegenüber verantwortlich für irgendwelche Schäden, Ausgaben, Verluste, Zinsverluste oder andere Schäden, die auf den Verlust von Daten und/oder Formeln auf Grund von Fehlbetrieb, Reparaturen oder Batteriewechsel zurückzuführen sind. Es obliegt Ihnen, zusätzliche physikalische Aufzeichnungen der Daten vorzunehmen, um solchen Datenverlusten vorzubeugen. • Entsorgen Sie niemals die Batterien, die Flüssigkristallanzeige (Display) oder andere Komponenten durch Verbrennen. • Falls die Meldung „Batteries are extremely low!“ auf dem Display erscheint, tauschen Sie die Batterien möglichst bald aus. • Schalten Sie unbedingt den ClassPad aus, bevor Sie die Batterien austauschen. • Falls der ClassPad starken elektrostatischen Ladungen ausgesetzt wird, kann sein Speicherinhalt beschädigt werden bzw. die Tasten können den Betrieb einstellen. In einem solchen Fall führen Sie die Rückstelloperation aus, um den Speicher zu löschen und so wieder die normale Tastenoperation sicherzustellen. • Falls der ClassPad aus irgendeinem Grund den normalen Betrieb einstellt, verwenden Sie den Stift, um den RESTART-Knopf an der Rückseite des ClassPad zu drücken. Beachten Sie jedoch, dass dadurch alle Daten aus dem Speicher des ClassPad gelöscht werden. 20110901 1-5-2 Vorsichtsmaßregeln bei der Handhabung • Beachten Sie, dass starke Erschütterungen oder Stöße während der Programmausführung zu deren Unterbrechung bzw. zu einer Beschädigung des Speicherinhalts des ClassPad führen können. • Falls Sie den ClassPad in der Nähe eines Fernsehers oder Radios verwenden, kann es zu Interferenzen mit dem Fernseh- oder Rundfunkempfang kommen. • Bevor Sie einen Fehlbetrieb des ClassPad annehmen, lesen Sie nochmals aufmerksam diese Bedienungsanleitung durch und stellen Sie sicher, dass das Problem nicht auf unzureichende Batteriespannung, fehlerhafte Programmierung oder fehlerhafte Bedienung zurückzuführen ist. • Achten Sie darauf, dass keine Gegenstände zwischen das Schutzgehäuse und den Touchscreen gelangen. Neben dem Risiko eines Zerkratzen des Touchscreens kann ein mit dem Touchscreen in Kontakt kommender Gegenstand zum Einschalten der Stromversorgung und damit zu raschem Verbrauch der Batterien führen. • Bringen Sie immer den Schutzdeckel auf dem ClassPad an, wenn Sie diesen nicht verwenden. Anderenfalls können der Touchscreen oder die o-Taste versehentlich betätigt werden, wodurch die Stromversorgung eingeschaltet wird und die Batterien verbraucht werden. Fertigen Sie physikalische Aufzeichnungen aller wichtigen Daten an! Niedrige Batteriespannung oder falsches Einsetzen der für die Stromversorgung des ClassPad verwendeten Batterien können dazu führen, dass die im Speicher abgespeicherten Daten verfälscht oder vollständig gelöscht werden. Die gespeicherten Daten können auch von starken elektrostatischen Ladungen oder Stößen beeinträchtigt werden. Sie sollten daher immer SicherungsKopien aller wichtigen Daten anfertigen, um Datenverlusten vorzubeugen. Sicherung von Daten ClassPad-Daten können in eine VCP-Datei oder XCP-Datei konvertiert und zum Speichern auf einen Computer übertragen werden. Zu Einzelheiten siehe „2-5 Übertragen von Daten zwischen ClassPad und einem Computer“ und „2-6 Arbeiten mit VCP- und XCP-Dateien“. Unter keinen Umständen ist die CASIO Computer Co., Ltd. irgendjemandem gegenüber verantwortlich für spezielle, direkte, zufällige oder Folgeschäden, die in Verbindung mit dem Kauf oder der Verwendung dieses Produkts auftreten können. Die CASIO Computer Co., Ltd. ist auch nicht verantwortlich für irgendwelche Ansprüche anderer Parteien, die auf die Verwendung dieses Produkts zurückzuführen sind. • Bitte bewahren Sie die gesamte Benutzerdokumentation für späteres Nachschlagen auf. • Änderungen des Inhalts dieser Bedienungsanleitung ohne Vorankündigung vorbehalten. • Kein Teil dieser Bedienungsanleitung darf ohne die ausdrückliche schriftliche Genehmigung des Herstellers in irgend einer Form reproduziert werden. • Die in Kapitel 2 dieser Bedienungsanleitung beschriebenen Zusatzgeräte sind vielleicht in bestimmten geographischen Gebieten nicht erhältlich. Betreffs vollständiger Einzelheiten über die Verfügbarkeit in Ihrem Gebiet wenden Sie sich bitte an Ihren nächsten CASIO-Fachhändler oder Kundendienst. 20110901 1-6-1 Einstellung des Displaykontrasts 1-6 Einstellung des Displaykontrasts Verwenden Sie den folgenden Vorgang, um das Dialogfeld „Contrast“ anzuzeigen und den Displaykontrast einzustellen. u Operationen auf dem ClassPad (1) Tippen Sie im Menü der Anwendungen auf Y. • Dadurch wird das Systemmenü geöffnet. (2) Tippen Sie auf Z, um das Dialogfeld „Contrast“ anzuzeigen. (3) Stellen Sie den Displaykontrast ein. Um dies auszuführen: Tippen Sie auf diese Schaltfläche: Erhellen des Displays Abdunkeln des Displays Rückstellen des Kontrasts auf die werksseitige Vorgabeeinstellung Initial • Falls Sie auf die Schaltfläche oder tippen und diese fest halten, wird die zutreffende Operation kontinuierlich ausgeführt, bis Sie die entsprechende Schaltfläche freigeben. (4) Um das Dialogfeld „Contrast“ zu schließen, tippen Sie auf [Set]. 20110901 1-7-1 Konfigurieren der Stromeigenschaften 1-7 Konfigurieren der Stromeigenschaften Verwenden Sie das Dialogfeld „Power Properties“, um die Einstellungen für die Ausschaltautomatik (APO, Automatic Power Off) zu konfigurieren. Ausschaltautomatik Die Ausschaltautomatikfunktion (APO) hilft Batteriestrom zu sparen, indem sie den ClassPad automatisch ausschaltet, wenn Sie innerhalb der vorgegebenen Zeitspanne keine Operation ausführen. Sie können 10 oder 60 Minuten als Auslösezeit der Ausschaltautomatik vorgeben. Die Anfangs-Vorgabeeinstellung der Ausschaltautomatik beträgt 10 Minuten. Konfigurieren der Stromeigenschaften u Operationen auf dem ClassPad (1) Tippen Sie im Menü der Anwendungen auf Y. • Dadurch wird das Systemmenü geöffnet. (2) Tippen Sie auf X, um das Dialogfeld „Power Properties“ anzuzeigen. (3) Konfigurieren Sie die Einstellungen für die Ausschaltautomatik. (4) Nachdem Sie die Einstellungen für die Ausschaltautomatik wunschgemäß ausgeführt haben, tippen Sie auf [Set], um sie zu bestätigen und das Dialogfeld „Power Properties“ zu schließen, oder tippen Sie auf [Cancel], um das Dialogfeld zu schließen, ohne die Einstellung zu ändern. 20110901 1-8-1 Optimierung des Flash-ROM 1-8 Optimierung des Flash-ROM Verwenden Sie den folgenden Vorgang, um eine „Bereinigungsoperation“ auszuführen, welche den eActivity-Bereich und den Massenspeicherbereich (USB-Flashlaufwerk) optimiert. Durch die Optimierung des Flash-ROM wird der für die Speicherung verfügbare Speicherbetrag erhöht. u Operationen auf dem ClassPad (1) Tippen Sie im Menü der Anwendungen auf Y. • Dadurch wird das Systemmenü geöffnet. (2) Tippen Sie auf <. • Dadurch wird ein Bestätigungsdialog angezeigt, der Sie danach fragt, ob Sie den eActivity-Bereich und den Massenspeicherbereich wirklich optimieren möchten. (3) Tippen Sie auf [Yes] oder [No], um den eActivity-Bereich und den Massenspeicherbereich zu optimieren bzw. den Vorgang abzubrechen. • Nachdem Sie auf [Yes] getippt haben, wird die Meldung „Now Optimizing...“ angezeigt, während die Optimierung ausgeführt wird. Die Meldung „Complete!“ erscheint, sobald die Optimierung beendet ist. (4) Tippen Sie auf [OK], um das Meldungsdialogfeld „Complete!“ zu schließen. Tipp • Sie können die „Bereinigungsoperation“ unterbrechen, indem Sie auf tippen. auf der Ikon-Leiste Wichtig! • Drücken Sie niemals den RESTART-Knopf an der Rückseite des ClassPad, während die „Bereinigungsoperation“ ausgeführt wird. Anderenfalls kann der Speicher beschädigt werden, wodurch der Inhalt des Speichers verloren geht und es bei Ihrem ClassPad zum Fehlbetrieb kommen kann. Falls dies eintritt, müssen Sie sich zur Reparatur an einen CASIO-Kundendienst wenden. Beachten Sie dabei, dass durch die Reparatur Ihres ClassPad der verlorene Speicherinhalt nicht wieder hergestellt werden kann. 20110901 1-9-1 Auswählen des Endanzeigebildes 1-9 Auswählen des Endanzeigebildes Wann immer Sie die o-Taste drücken, um den ClassPad auszuschalten, werden die im RAM befindlichen Daten in den Flash-ROM kopiert; danach wird die Stromversorgung ausgeschaltet. Die Endanzeige erscheint im Display, während die Speicheroperation der RAM-Daten ausgeführt wird, bis die Stromversorgung tatsächlich ausschaltet. Sie können die Bilddatei einstellen, die Sie als Endanzeige verwenden möchten. u Operationen auf dem ClassPad (1) Tippen Sie im Menü aller Anwendungen auf das Ikon Y. • Dadurch wird das Systemmenü geöffnet. (2) Tippen Sie auf N, um das Dialogfeld „Ending Screen“ anzuzeigen. • Um dieses Ikon sichtbar zu machen, müssen Sie zuerst auf die Rechtspfeil-Schaltfläche in der Symbolleiste tippen, um sie zu scrollen. (3) Tippen Sie auf die Abwärtspfeil-Schaltfläche. In der erscheinenden Liste tippen Sie auf das gewünschte Bild für die Endanzeige. • Um die Liste sichtbar zu machen, öffnen Sie die Dropdown-Liste in der Nähe der Oberseite des Dialogfeldes. Die Liste führt die Bilder der Datei auf, die Sie mit der Präsentationsanwendung erstellt haben. • Durch das Tippen auf die Schaltfläche [View] wird eine Vorschau des aktuell ausgewählten Anzeigebildes angezeigt. Tippen Sie auf [OK], um das Vorschaubild und andere zu schließen (siehe Tipp unten). (4) Nachdem Sie das gewünschte Bild ausgewählt haben, tippen Sie auf [Set], um dieses zu bestätigen und das Dialogfeld „Ending Screen“ zu schließen, oder auf [Cancel], um das Dialogfeld zu schließen, ohne die Einstellung zu ändern. Tipp • Die Bitmaps, die Sie mit der Bild-Anwendung erstellt und abgespeichert haben, können in der Endanzeige verwendet werden. Die Bitmap-Größe für die Endanzeige ist 160 × 240 Pixel. • Die Bitmap eines Graph-Fensters kann auch in den Anwendungen Grafik & Tabellen und 3D Grafik erstellt werden. Zeichnen Sie einen Graph und wählen Sie dann [Store Picture] im a Menü aus. 20110901 1-10-1 Einstellung der Touchscreen-Ausrichtung 1-10 Einstellung der Touchscreen-Ausrichtung Sie sollten die Touchscreen-Ausrichtung benutzen (Touchsrceen justieren), wenn Sie feststellen, dass eine falsche Operation oder keine Operation ausgeführt werden, sobald Sie auf den Bildschirm des ClassPad tippen. u Operationen auf dem ClassPad (1) Tippen Sie im Menü aller Anwendungen auf das Ikon Y. • Dadurch wird das Systemmenü gestartet. (2) Tippen Sie auf M, um die TouchscreenAusrichtungs-Anzeige zu öffnen. • Um dieses Ikon sichtbar zu machen, müssen Sie zuerst auf die Rechtspfeil-Schaltfläche in der Symbolleiste tippen, um sie zu scrollen. (3) Verwenden Sie den Stift, um auf die Mitte jedes der vier Kreuze zu tippen, die auf dem Bildschirm erscheinen. • Wenn Sie die Touchcsreen-Ausrichtung auf Ihrem ClassPad ausführen, versuchen Sie genau auf die Mitte jedes der Kreuze zu tippen. 20110901 1-11-1 Batterieeinstellungen 1-11 Batterieeinstellungen Verwenden Sie die Einstellungen, um den Batterietyp anzugeben, den Sie benutzen werden. u Operationen auf dem ClassPad (1) Tippen Sie im Menü aller Anwendungen auf das Ikon Y. • Dadurch wird das Systemmenü gestartet. (2) Tippen Sie auf , um das Dialogfeld „Battery Settings“ zu öffnen. • Um dieses Ikon sichtbar zu machen, müssen Sie zuerst auf die Rechtspfeil-Schaltfläche in der Symbolleiste tippen, um sie zu scrollen. (3) Tippen Sie auf den Batterietyp, den Sie eingesetzt haben, und anschließend auf [Set]. • Dadurch wird der Bestätigungsdialog geöffnet. (4) Tippen Sie auf [OK]. • Dies registriert den ausgewählten Batterietyp und schließt den Bestätigungsdialog. • Wenn Sie anstelle von [OK] auf [Cancel] tippen, schließt sich der Bestätigungsdialog, ohne dass der ausgewählte Batterietyp registriert wird. 20110901 Kapitel Ausführen der Datenkommunikation Sie können das Datenkommunikationskabel SB-62 verwenden, um den ClassPad an einen anderen ClassPad oder einen CASIO Datenanalysator anzuschließen und Daten zwischen diesen beiden Geräten zu übertragen. Um Daten zwischen einem ClassPad und einem Personal Computer zu übertragen, müssen Sie das mit dem ClassPad mitgelieferte spezielle USB-Kabel verwenden. Sie können das USB-Kabel auch dazu verwenden, einen ClassPad mit einem CASIO-Projektor zu verbinden und seine Bildschirminhalte zu projizieren. Dieses Kapitel erläutert, wie Sie die Datenkommunikationsoperationen ausführen und Daten austauschen können. 2-1 2-2 2-3 2-4 2-5 2-6 2-7 Beschreibung der Datenkommunikation Anschluss des ClassPad an ein anderes Gerät Einstellen der Kommunikationsparameter Datenübertragung an einen anderen ClassPad Übertragen von Daten zwischen ClassPad und einem Computer Arbeiten mit VCP- und XCP-Dateien Projizieren von ClassPad-Bildschirminhalten von einem Projektor 20110901 2 2-1-1 Beschreibung der Datenkommunikation 2-1 Beschreibung der Datenkommunikation Dieser Abschnitt enthält eine Beschreibung der Arten von möglichen Anschlüssen und der über jeden Anschluss zu übertragenden Daten. Hier wird Ihnen auch mitgeteilt, wie Sie das Kommunikations-Menü für die Übertragung von Daten einsetzen können. Wichtig! • Drücken Sie niemals den RESTART-Knopf auf der Rückseite des ClassPad während eine Datenkommunikationsoperation ausgeführt wird. Anderenfalls kann der Speicher beschädigt werden, wodurch der gesamte Speicherinhalt verloren geht und es zum Fehlbetrieb Ihres ClassPad kommen kann. Falls dies eintritt, müssen Sie sich zur Reparatur an einen CASIO-Kundendienst wenden. Beachten Sie, dass durch die Reparatur Ihres ClassPad der verlorene Speicherinhalt nicht wieder hergestellt werden kann. Anschließbare Geräte und übertragbare Daten Die vier folgenden Arten von Anschlüssen sind möglich. • Zwei ClassPads • Ein ClassPad und ein Computer • Ein ClassPad und ein Datenanalysator CASIO EA-200 • Ein ClassPad und ein CASIO-Projektor Nachfolgend sind Einzelheiten über jeden dieser Anschlüsse aufgeführt und die Datentypen beschrieben, die über jeden dieser Anschlüsse übertragen werden können. k Anschluss von zwei ClassPads Sie können Variablendaten, eActivity-Daten und Display-Bilddaten zwischen zwei ClassPads übertragen. • Zu Informationen über die Variablen siehe „1-7 Variablentypen und Ordnerstruktur “ in der separaten Bedienungsanleitung für die Software. • Zu Informationen über eActivity-Daten siehe „Kapitel 10 – Nutzung des eActivity-Menüs“ in der separaten Bedienungsanleitung für die Software. • Zu Informationen über die Display-Bilddaten siehe „Sendung eines Screenshots des aktuellen Displayinhalts“ auf Seite 2-4-5. • Zur Datenübertragung wird die Verwendung von ClassPad OS Version 3.06 oder höher empfohlen. u Anschluss Verwenden Sie das spezielle 3-polige Datenkommunikationskabel SB-62 für den Anschluss von zwei ClassPads. Zu Einzelheiten siehe „Anschluss an einen anderen ClassPad“ auf Seite 2-2-1. u Übertragung von Daten Sie können eine der beiden folgenden Methoden für die Übertragung von Daten zwischen zwei ClassPads verwenden. 20110901 2-1-2 Beschreibung der Datenkommunikation • Verwenden Sie das Kommunikations-Menü. Zu Einzelheiten siehe „2-4 Datenübertragung an einen anderen ClassPad“. • Verwenden Sie die „SendVar38k“- und „GetVar38k“-Programmbefehle. Zu Einzelheiten siehe „Kapitel 12 – Nutzung des Programm-Menüs“ in der separaten Bedienungsanleitung für die Software. k Anschluss eines ClassPad an einen Computer Sie können die folgenden Operationen ausführen, wenn Ihr ClassPad an einen Computer angeschlossen ist. • Übertragung von Variablendaten und eActivity-Daten zwischen dem ClassPad und einem Computer • Installieren der Add-in-Anwendungen, Sprachdaten und Betriebssystem-Upgrades von einem Computer auf Ihrem ClassPad • Übertragung der Display-Bildaten des ClassPad an den Computer • Zu Informationen über die Variablen siehe „1-7 Variablentypen und Ordnerstruktur “ in der separaten Bedienungsanleitung für die Software. • Zu Informationen über eActivity-Daten siehe „Kapitel 10 – Nutzung des eActivity-Menüs“ in der separaten Bedienungsanleitung für die Software. • Zu Informationen zum Verbinden von ClassPad und Screen Receiver siehe die Bedienungsanleitung von Screen Receiver. • Ihr ClassPad arbeitet möglicherweise nicht einwandfrei, nachdem Sie sein Betriebssystem aktualisiert haben, wenn das von Ihnen installierte Betriebssystem nicht kompatibel mit der Hardware-Version Ihres ClassPad ist. Falls Sie versehentlich eine Betriebssystemversion installieren, die nicht kompatibel mit der Hardware-Version Ihres ClassPad ist, besuchen Sie die folgende Webseite, um Informationen darüber zu erhalten, was Sie tun müssen, damit Ihr ClassPad wieder normal arbeitet. http://edu.casio.com/products/classpad/ • Wenn Sie ein Add-in installieren, achten Sie darauf, dass es für ClassPad 330 PLUS vorgesehen ist. ClassPad 330 PLUS unterstützt keine Add-in-Anwendungen für ClassPad 330. u Anschluss Verwenden Sie das spezielle USB-Kabel, um den 4-poligen Mini-USB-Port dieses ClassPad mit dem USB-Port Ihres Computers zu verbinden. Zu Einzelheiten siehe „Anschluss an einen Computer (USB-Port)“ auf Seite 2-2-3. u Übertragung von Daten Zu Einzelheiten siehe „2-5 Übertragen von Daten zwischen ClassPad und einem Computer“. k Anschluss eines ClassPad an den Datenanalysator CASIO EA-200 Sie können die folgenden Operationen ausführen, wenn Ihr ClassPad an einen Datenanalysator angeschlossen ist. • Übertragung der Setup-Informationen des Datenanalysators und der abgetasteten Daten an den ClassPad • Übertragung der Variablendaten, der eActivity-Daten und der Einstellungsinformationen des Datenanalysators vom ClassPad an den Datenanalysator 20110901 2-1-3 Beschreibung der Datenkommunikation • Zu Informationen über die Variablen siehe „1-7 Variablentypen und Ordnerstruktur“ in der separaten Bedienungsanleitung für die Software. • Zu Informationen über eActivity-Daten siehe „Kapitel 10 – Nutzung des eActivity-Menüs“ in der separaten Bedienungsanleitung für die Software. • Zu Informationen über die Setup-Informationen des Datenanalysators und die abgetasteten Daten siehe die mit dem Datenanalysator mitgelieferte Anwenderdokumentation. u Anschluss Verwenden Sie das spezielle 3-polige Datenkommunikationskabel SB-62, um die beiden Geräte zu verbinden. Zu Einzelheiten siehe „Anschluss an einen Datenanalysator EA-200“ auf Seite 2-2-2. u Übertragung von Daten Verwenden Sie die „Send38k“- und „Receive38k“-Programmbefehle für die Übertragung von Daten. Zu Einzelheiten siehe „Kapitel 12 – Nutzung des Programm-Menüs“ in der separaten Bedienungsanleitung für die Software und die mit dem Datenanalysator mitgelieferte Anwenderdokumentation. k Anschluss des ClassPad an einen CASIO-Projektor Sie können den ClassPad an einen CASIO-Projektor anschließen und ClassPadBildschirminhalte auf eine Projektionsfläche projizieren. u Anschluss Verwenden Sie das spezielle USB-Kabel, um den 4-poligen Mini-USB-Port des ClassPad mit dem USB des Projektors zu verbinden. Zu Einzelheiten siehe „Anschluss an einen Projektor (USB-Port)“ auf Seite 2-2-4. u ClassPad-Bildschirminhalte projizieren Zu Einzelheiten siehe „2-7 Projizieren von ClassPad-Bildschirminhalten von einem Projektor“. „Select Connection Mode“-Dialogfeld Wenn der ClassPad mit dem USB-Kabel an einen Computer oder Projektor angeschlossen wird, erscheint das unten gezeigte „Select Connection Mode“-Dialogfeld. Tippen Sie die Schaltfläche an, die dem Gerät entspricht, mit dem der ClassPad verbunden ist. • [USB Flash] .................... Modus zum Anschließen des ClassPad an einen Computer zur Datenübertragung. Siehe „Herstellen einer Verbindung zwischen ClassPad und einem Computer“ (Seite 2-5-1). 20110901 2-1-4 Beschreibung der Datenkommunikation • [Screen Receiver] ........... Modus zum Verwenden der Software Screen Receiver auf einem Computer mit Windows Vista® oder Windows® 7, um ClassPadBildschirminhalte auf dem Computerbildschirm anzuzeigen. Zu Einzelheiten siehe die Bedienungsanleitung für Screen Receiver. Bedienen Sie den ClassPad nicht, bis die ClassPadBildschirminhalte von Screen Receiver angezeigt werden. • [Screen Receiver(XP)] .... Modus zum Verwenden der Software Screen Receiver auf einem Computer mit Windows® XP, um ClassPad-Bildschirminhalte auf dem Computerbildschirm anzuzeigen. • [Projector] ....................... Modus zum Anschließen des ClassPad an einen Projektor und zum Projizieren von ClassPad-Bildschirminhalten. Zu Einzelheiten siehe „2-7 Projizieren von ClassPadBildschirminhalten von einem Projektor“. • [Cancel] .......................... Schließt das „Select Connection Mode“-Dialogfeld, ohne Einstellungen zu ändern. Tipp • Anstatt die Bildschirmschaltflächen anzutippen, können Sie auch die Tastaturtasten 1 bis 5 verwenden, um den Verbindungsmodus auszuwählen. Wichtig! Das „Select Connection Mode“-Dialogfeld erscheint nicht sofort nach Anschließen des USBKabels, wenn eine Fortschrittsleiste angezeigt wird oder eine Berechnung im Gange ist. Trennen Sie das USB-Kabel und warten Sie, bis die Fortschrittsleiste verschwindet oder die Berechnung abgeschlossen ist, und stellen Sie die Verbindung dann erneut her. Verwendung des Kommunikations-Menüs des ClassPad Um eine Datenübertragungsoperation auszuführen, tippen Sie im Menü der Anwendungen auf B, um das Kommunikations-Menü zu öffnen. 20110901 2-1-5 Beschreibung der Datenkommunikation k Unter-Menüs und Schaltflächen des Kommunikations-Menüs Nachfolgend sind die Operationen erläutert, die Sie unter Verwendung der Unter-Menüs und Schaltflächen des Kommunikations-Menüs ausführen können. Um dies zu tun: Wählen der zu sendenden Daten Schalten auf Empfangsbereitschaft Schalten auf Bereitschaft für die Aktualisierung des Betriebssystems Schalten auf Bereitschaft für den Empfang eines Displaybildes von einem anderen ClassPad Konfigurieren der Kommunikationsparameter Tippen Sie auf diese Schaltfläche: E R – j – Oder wählen Sie diesen Menüeintrag: Link - Transmit Link - Receive Link - OS Update Link - Screen Receive (3pin) Setup - Open Setup Menu • Zu Einzelheiten über das Konfigurieren der Kommunikationsparameter siehe „2-3 Einstellen der Kommunikationsparameter“. 20110901 2-2-1 Anschluss des ClassPad an ein anderes Gerät 2-2 Anschluss des ClassPad an ein anderes Gerät Dieser Abschnitt enthält detaillierte Erläuterungen über den Anschluss des ClassPad an einen anderen ClassPad, an einen Computer, an einen CASIO Datenanalysator oder an einen CASIO-Projektor. Anschluss an einen anderen ClassPad Verwenden Sie den folgenden Vorgang, um zwei ClassPads miteinander zu verbinden. k Erforderliche Hardware ClassPad: 2 Geräte Spezielles Kabel SB-62: 1 u Operationen auf dem ClassPad (1) Schalten Sie beide Geräte aus. (2) Schließen Sie das Datenkommunikationskabel gemäß nachfolgender Abbildung an. • Stecken Sie beide Stecker bis zum Anschlag ein. Kabel • Zu Informationen darüber, was Sie für die Übertragung von Daten tun sollten, siehe „2-4 Datenübertragung an einen anderen ClassPad“. 20110901 2-2-2 Anschluss des ClassPad an ein anderes Gerät Anschluss an einen Datenanalysator EA-200 Sie können den CASIO Datenanalysator verwenden, um Daten verschiedener täglicher Naturphänomene abzutasten und zu sammeln. Sie können den Datenanalysator auch an Ihren ClassPad anschließen und den Betrieb des Datenanalysators vom ClassPad aus steuern. Sie können Setup-Informationen vom ClassPad an den Datenanalysator übertragen, die Abtastung vom ClassPad aus triggern und Abtastergebnisse auf Ihrem ClassPad grafisch darstellen. k Erforderliche Hardware ClassPad: 1 Datenanalysator EA-200: 1 Spezielles Kabel SB-62: 1 u Operationen auf dem ClassPad (1) Schalten Sie den ClassPad und den Datenanalysator aus. (2) Nehmen Sie die Anschlussabdeckung von dem 3-poligen Kommunikationsport des Datenanalysators ab und schließen Sie ein Ende des Datenkommunikationskabels an diesen Port an. (3) Schließen Sie das andere Ende des Datenkommunikationskabels an den 3-poligen Kommunikationsport des ClassPad an. Ready Sampling SET UP Error Batt Power START/STOP Kabel • Zu Informationen darüber, was Sie tun sollten, um die Daten zu übertragen, siehe die mit dem Datenanalysator mitgelieferte Anwenderdokumentation. 20110901 2-2-3 Anschluss des ClassPad an ein anderes Gerät Anschluss an einen Computer (USB-Port) Gehen Sie wie folgt vor, um den ClassPad an einen Computer anzuschließen. k Erforderliche Hardware ClassPad: 1 Computer: 1 Spezielles USB-Kabel: 1 Sie benötigen eines der folgenden Betriebssysteme. Windows® XP Home Edition (SP1 oder neuer) Windows® XP Professional (32-Bit, SP1 oder neuer) Windows Vista® (32-Bit, SP1 oder neuer) Windows® 7 (32-Bit, 64-Bit) Mac OS 10.4, Mac OS 10.5, Mac OS 10.6, Mac OS 10.7 u Operationen auf dem ClassPad (1) Schalten Sie den ClassPad aus. (2) Schließen Sie ein Ende des mit dem ClassPad mitgelieferten speziellen Kabels an den USB-Port Ihres Computers an. (3) Schließen Sie das andere Ende des speziellen Kabels gemäß nachfolgender Abbildung an. • Zu Informationen darüber, was Sie tun sollten, um die Daten zu übertragen, siehe „2-5 Übertragen von Daten zwischen ClassPad und einem Computer“. 20110901 2-2-4 Anschluss des ClassPad an ein anderes Gerät Anschluss an einen Projektor (USB-Port) Gehen Sie wie folgt vor, um den ClassPad an einen CASIO-Projektor anzuschließen. k Erforderliche Hardware ClassPad: 1 Projektor: 1 Spezielles USB-Kabel: 1 k Anschließbare Projektoren (Stand vom Oktober 2011) XJ-A135, XJ-A145, XJ-A155, XJ-A235, XJ-A245 XJ-A135V, XJ-A145V, XJ-A155V, XJ-A235V, XJ-A245V, XJ-A255V XJ-M145, XJ-M245, XJ-M155, XJ-M255 XJ-H1650 XJ-ST145, XJ-ST155 Bei einigen der oben aufgeführten Projektormodelle muss möglicherweise eine Aktualisierung auf die neueste Firmware-Version vorgenommen werden, um das Verbinden mit Ihrem ClassPad zu unterstützen. Besuchen Sie die folgende Website, um herauszufinden, welche Projektormodelle eine Firmware-Aktualisierung benötigen, wie Sie die Firmware-Version eines Projektors prüfen und wie Sie die Firmware des Projektors aktualisieren können, sowie zu den neuesten erhältlichen Projektormodellen von CASIO. http://edu.casio.com/support/projector/ u Operationen auf dem ClassPad (1) Schalten Sie den ClassPad aus. (2) Schließen Sie ein Ende des mit dem ClassPad mitgelieferten speziellen Kabels an den USB-Port Ihres Projektors an. (3) Schließen Sie das andere Ende des speziellen Kabels gemäß nachfolgender Abbildung an. • Zu Einzelheiten darüber, wie Sie ClassPad-Bildschirminhalte projizieren können, siehe „2-7 Projizieren von ClassPad-Bildschirminhalten von einem Projektor“. 20120301 2-3-1 Einstellen der Kommunikationsparameter 2-3 Einstellen der Kommunikationsparameter Bevor Sie die Übertragung von Daten mit dem ClassPad versuchen, sollten Sie die in diesem Abschnitt beschriebenen Vorgänge ausführen, um die Datenkommunikationsparameter einzustellen. u Operationen auf dem ClassPad (1) Tippen Sie im Menü aller Anwendungen auf das Ikon B. • Dadurch wird das Kommunikations-Menü geöffnet und ein Fenster mit den aktuellen Einstellungen der Kommunikationsparameter erscheint. (2) Tippen Sie auf [Setup] und danach auf [Open Setup Menu]. • Dadurch wird ein Dialogfeld für die Änderung der Kommunikationsparameter angezeigt, wie es nachfolgend dargestellt ist. (3) Nehmen Sie die Einstellungen der Kommunikationsparameter gemäß nachfolgender Beschreibung vor. • Die mit einem Sternchen (*) markierten Einträge sind die Anfangs-Vorgaben. u Screen Copy To Wählen Sie „Outer Device“ aus. u Cable Type Wenn Sie den Anschluss an diesen Gerätetyp vornehmen: Anderer ClassPad oder ein Datenanalysator USB-Port eines Computers 20110901 Wählen Sie diese Einstellung aus: 3pin cable USB cable* 2-3-2 Einstellen der Kommunikationsparameter u Speed (3Pin) Um diese Datenrate für die 3-pin-Kommunikation vorzugeben: 9600 bps 38400 bps 115200 bps Wählen Sie diese Einstellung aus: 9600 bps 38400 bps 115200 bps* Die obige Einstellung legt die Datenrate fest, wenn der ClassPad an einen anderen ClassPad oder an einen Datenanalysator angeschlossen wird. Beachten Sie, dass Sie die Übertragungsgeschwindigkeit (Baudrate) sowohl für den ClassPad als auch für das angeschlossene Gerät so einstellen müssen, dass diese identisch sind. u Wakeup Enable Wählen Sie diese Einstellung aus: Um dies zu tun: Einschalten der Aufweckfunktion (siehe unten) On* Off Ausschalten der Aufweckfunktion (4) Wenn alle Einstellungen Ihren Wünschen entsprechen, tippen Sie auf [Set], um diese zu speichern. • Zu diesem Zeitpunkt erscheint das Fenster des Kommunikations-Menüs mit den neuen Parametern, die Sie soeben eingestellt haben. Stellen Sie sicher, dass die Einstellungen Ihren Vorstellungen entsprechen. Aufweckfunktion Bei der Aufweckfunktion (Wakeup) handelt es sich um eine Funktion, die den ClassPad automatisch auf die Bereitschaft für die Datenkommunikation schaltet, wenn der ClassPad von einem angeschlossenen externen Gerät kommende Daten feststellt. Sie können die Aufweckfunktion mit der [Wakeup Enable]-Einstellung im „Communication“-Dialogfeld einoder ausschalten. Was passiert, wenn die Aufweckfunktion eingeschaltet ist, hängt vom Typ des an den ClassPad angeschlossenen Gerätes ab. k Wenn an einen anderen ClassPad angeschlossen Falls das Sendegerät eine Datensendeoperation ausführt, aktiviert die Aufweckfunktion das Empfangsgerät, sodass der Datenempfang automatisch ausgeführt wird. Das Empfangsgerät arbeitet normal, so lange keine Daten empfangen werden. Mit dieser Voreinstellung arbeitet die Aufweckfunktion am Empfangsgerät nicht, wenn eine der drei folgenden Bedingungen vorliegt. • Wenn eine andere als die Einstellung „3pin cable“ für [Cable Type] im „Communication“Dialogfeld ausgewählt ist. • Wenn eine Berechnungs- oder grafische Darstellungsoperation ausgeführt wird. Die Aufweckfunktion wird erst aktiviert, nachdem die aktuelle Operation beendet ist. 20110901 2-4-1 Datenübertragung an einen anderen ClassPad 2-4 Datenübertragung an einen anderen ClassPad Dieser Abschnitt präzisiert die Schritte, die Sie ausführen sollten, um Daten von einem ClassPad auf einen anderen zu übertragen. u Operationen auf dem ClassPad (1) Verwenden Sie den unter „Anschluss an einen anderen ClassPad“ auf Seite 2-2-1 beschriebenen Vorgang, um die beiden Geräte miteinander zu verbinden. (2) Verwenden Sie den unter „2-3 Einstellen der Kommunikationsparameter“ beschriebenen Vorgang, um die Parameter der beiden Geräte wie folgt zu konfigurieren. Cable Type: 3pin cable Speed (3Pin): 115200 bps Wakeup Enable: On • Falls sich die Einstellungen der Übertragungsgeschwindigkeit (Speed) an den beiden Geräten unterscheiden, wird die niedrigere Einstellung verwendet. Die restlichen Schritte dieses Vorganges sind mit „Sender“ markiert, um die Schritte und Informationen zu bezeichnen, die auf das Sendegerät zutreffen; die Markierung „Receiver“ wird verwendet, um die auf das Empfangsgerät zutreffenden Schritte und Informationen zu kennzeichnen. Sender (3) Tippen Sie in der Kommunikationsanwendung auf [Link] und danach auf [Transmit] oder auf E. • Dadurch wird das „Select Data“-Dialogfeld angezeigt. Sender (4) Wählen Sie die Daten aus, die Sie senden möchten. • Zu weitere Informationen siehe „Auswahl der zu übertragenden Daten“ auf Seite 2-4-3. Sender (5) Tippen Sie auf [OK]. 20110901 2-4-2 Datenübertragung an einen anderen ClassPad Sender (6) Als Antwort auf die erscheinende Bestätigungsmeldung tippen Sie auf [OK], um die Daten zu senden, oder auf [Cancel], um die Sendeoperation abzubrechen. • Sender Tippen Sie auf [OK], um die in Schritt (4) ausgewählten Daten zu senden. • Receiver Falls die Aufweckfunktion an dem Empfangsgerät aktiviert ist, dann beginnt dieses automatisch mit dem Empfang der Daten. Sender (7) Die Meldung „Complete!“ erscheint, um Ihnen damit mitzuteilen, dass die Sendeoperation beendet ist. Tippen Sie auf [OK]. • Dadurch wird an das „Select Data“-Dialogfeld zurückgekehrt. Sender (8) Tippen Sie im „Select Data“-Dialogfeld auf [Cancel]. • Dadurch wird an das Fenster der Kommunikationsanwendung zurückgekehrt. Receiver (9) Die Meldung „Complete!“ erscheint, um Ihnen damit mitzuteilen, dass die Empfangsoperation beendet ist. Tippen Sie auf [OK]. Wichtig! • Falls die Aufweckfunktion am Empfangsgerät ausgeschaltet ist, müssen Sie die folgende Operation am Empfangsgerät ausführen, bevor Sie den Schritt (3) ausführen: Öffnen Sie das Kommunikations-Menü, tippen Sie auf [Link] und danach auf [Receive], oder tippen Sie auf R. Dadurch wird das Empfangsgerät auf die Empfangsbereitschaft geschaltet, was durch das Standby-Dialogfeld auf dem Display angezeigt wird. Tipp • Falls Sie eine Variable oder einen Dateneintrag senden, dann wird diese/dieser normalerweise im aktuellen Ordner des Empfangsgerätes gespeichert. Eine/ein vom „library“-Ordner des Sendegerätes gesendete/r Variable oder Dateneintrag wird jedoch im „library“-Ordner des Empfangsgerätes abgelegt. • Wenn Sie einen Ordner senden (indem Sie das Kontrollkästchen neben dem Ordnernamen auswählen), werden die Variablen und Dateneinträge in jedem Ordner gesendet und in den Ordnern mit den gleichen Namen auf dem Empfangsgerät gespeichert. • Falls ein Dateneintrag mit dem gleichen Namen wie der zu empfangende Dateneintrag bereits an dem Empfangsgerät besteht, dann wird die Kommunikationsoperation auf Pause geschaltet und ein Dialogfeld erscheint auf dem Display des Empfangsgerätes, das Sie danach fragt, ob der bestehende Eintrag durch den empfangenen Eintrag ersetzt werden soll. Tippen Sie auf [Yes], um diesen zu ersetzen, oder auf [No], um den Empfang des Dateneintrags abzubrechen. Um die Datenkommunikation abzuschließen, tippen Sie auf [Cancel]. Falls Sie alle Dateneinträge ohne Frage ersetzen möchten, tippen Sie auf [Yes to all]. • Falls der Speicher des Empfangsgerätes voll wird, erscheint zu Ihrer Warnung ein Meldungsdialogfeld. In diesem Fall sollten Sie die Datenkommunikationsoperation abschließen, indem Sie in dem Dialogfeld des Empfangsgerätes auf [OK] tippen; löschen Sie danach nicht mehr erforderliche Daten aus dem Speicher des Empfangsgerätes, und versuchen Sie danach erneut die Datenübertragung. 20110901 2-4-3 Datenübertragung an einen anderen ClassPad Auswahl der zu übertragenden Daten Führen Sie die folgenden Schritte an dem Sendegerät aus, um die Daten auszuwählen, die Sie in Schritt (3) des auf Seite 2-4-1 beschriebenen Vorganges senden möchten. u Operationen auf dem ClassPad (1) Tippen Sie im Kommunikations-Menü auf [Link] und danach auf [Transmit], oder tippen Sie auf E, um das „Select Data“-Dialogfeld anzuzeigen. • Eine Liste erscheint zuerst, welche die Anwenderordner und den „main“-Ordner anzeigt. Titel der aktuell angezeigten Liste (Ordnername, wenn ein Ordner geöffnet ist) (2) Tippen Sie auf das [View]-Menü, und wählen Sie danach den Datentyp aus der erscheinenden Liste aus. Um folgende Daten in dem „Select Data“Dialogfeld aufzulisten: Anwenderordner und „main“-Ordner „Library“-Variablen Systemvariablengruppen eActivity-Ordner Wählen Sie diesen Befehl des [View]-Menüs: Data Folder List Library Application Status eActivity Folder List (3) Wählen Sie die Daten aus, die Sie senden möchten. • Wählen Sie in dem „Select Data“-Dialogfeld das Kontrollkästchen neben den Daten aus, die Sie senden möchten. • Sie können auch auf das [All]-Menü tippen und einen der folgenden Befehle auswählen, um die Daten auszuwählen oder abzuwählen. Wählen Sie diesen Befehl des [All]-Menüs: Select List Wählen aller gegenwärtig angezeigten Einträge Abwählen aller gegenwärtig angezeigten Einträge Deselect List Select All Lists Wählen aller Einträge in allen Listen Deselect All Lists Abwählen aller Einträge in allen Listen Um dies zu tun: • Falls Sie einen Ordner in [Data Folder List] oder [eActivity Folder List] öffnen, werden die darin enthaltenen Variablen und Daten angezeigt, welche danach individuell für die Übertragung ausgewählt werden können. Um eine/einen in einem bestimmten Ordner enthaltene/n Variable oder Dateneintrag auszuwählen, tippen Sie auf den Ordnernamen, um diesen Ordner zu öffnen. 20110901 2-4-4 Datenübertragung an einen anderen ClassPad Datenordnerliste (Data Folder List) Tippen Sie auf „Presystm“, um diesen Eintrag zu markieren, und tippen Sie danach nochmals darauf. Dadurch werden die in dem „Presystm“-Ordner enthaltenen Variablen aufgelistet. eActivity-Ordnerliste (eActivity Folder List) Tippen Sie auf „e-Act2“. Dadurch werden die in dem „e-Act2“-Ordner enthaltenen Daten aufgelistet. • Um aus der Liste des Ordnerinhalts an die Ordnerliste zurückzukehren, tippen Sie auf I in der unteren linken Ecke des Fensters. • Sie können alle in einem Ordner enthaltenen Variablen oder Daten übertragen, indem Sie das Kontrollkästchen neben dem Ordnernamen in der Datenordnerliste oder eActivity-Ordnerliste auswählen. (4) Tippen Sie auf [OK], um die Daten zu senden, oder auf [Cancel], um die Sendeoperation abzubrechen. • Nachdem Sie auf [OK] getippt haben, setzen Sie ab Schritt (5) des auf Seite 2-4-1 beschriebenen Vorgangs fort. 20110901 2-4-5 Datenübertragung an einen anderen ClassPad Sendung eines Screenshots des aktuellen Displayinhalts Verwenden Sie den folgenden Vorgang, um den aktuellen Displayinhalt des ClassPad an einen anderen ClassPad zu senden. Wichtig! Die Übertragung von Screenshots ist deaktiviert, wenn eine der folgenden Bedingungen vorliegt. • Während eine Berechnungs- oder grafische Darstellungsoperation ausgeführt wird • Wenn bereits eine Datenkommunikationsoperation ausgeführt wird u Operationen auf dem ClassPad (1) Verwenden Sie den auf Seite 2-2-1 unter „Anschluss an einen anderen ClassPad“ beschriebenen Vorgang, um die beiden Geräte miteinander zu verbinden. (2) Verwenden Sie den unter „2-3 Einstellen der Kommunikationsparameter“ beschriebenen Vorgang, um die Parameter der beiden Geräte wie folgt zu konfigurieren. Cable Type: 3pin cable Speed (3Pin): 115200 bps Wakeup Enable: On Screen Copy To: Outer Device (nur Sendegerät) Die restlichen Schritte dieses Vorganges sind mit „Sender“ markiert, um die Schritte und Informationen zu bezeichnen, die auf das Sendegerät zutreffen; die Markierung „Receiver“ wird verwendet, um die auf das Empfangsgerät zutreffenden Schritte und Informationen zu kennzeichnen. Sender (3) Zeigen Sie die zu sendende Bildschirmanzeige an. (4) Tippen Sie auf h. • Sender Dadurch wird die aktuelle Bildschirmanzeige gesendet. • Receiver Falls die Aufweckfunktion des Empfangsgerätes aktiviert ist, dann beginnt dieses automatisch mit dem Empfang der Daten. Die empfangene Bildschirmanzeige erscheint auf dem Display, nachdem die Empfangsoperation beendet wurde. Sender (5) Falls Sie einen weiteren Screenshot senden möchten, wiederholen Sie die Schritte (3) und (4). Receiver (6) Um einen Empfangsbereitschaftsstatus abzubrechen, drücken Sie die c-Taste. Wichting! • Falls die Aufweckfunktion an dem Empfangsgerät ausgeschaltet ist, müssen Sie an dem Empfangsgerät die folgende Operation ausführen, bevor Sie den Schritt (4) vornehmen: Öffnen Sie das Kommunikations-Menü, tippen Sie auf [Link] und danach auf [Screen Receive], oder tippen Sie auf j. Dadurch wird das Empfangsgerät auf die Empfangsbereitschaft geschaltet, was durch das Standby-Dialogfeld auf dem Display angezeigt wird. Tipp • Beachten Sie, dass die empfangenen Screenshots angezeigt nicht aber abgespeichert werden können. 20110901 2-4-6 Datenübertragung an einen anderen ClassPad Kommunikationsbereitschaft Ihr ClassPad wird auf „Kommunikationsbereitschaft“ geschaltet, wenn Sie eine Sende- oder Empfangsoperation ausführen. Während der Kommunikationsbereitschaft wartet der ClassPad auf das Senden von Daten von dem anderen Gerät, oder macht sich bereit für den Datenempfang. Nachfolgend ist beschrieben, wie die Kommunikationsbereitschaft bestimmte Operationen auf dem ClassPad beeinflusst. • Die Ausschaltautomatik (Vorbereitung - 1-7 Konfigurieren der Stromeigenschaften) ist deaktiviert. • Die Stromversorgung des ClassPad kann nicht ausgeschaltet werden. • Falls die Datenkommunikation nicht innerhalb von drei Minuten nach dem Schalten des ClassPad auf die Kommunikationsbereitschaft startet, erscheint die Meldung „Timeout“. In diesem Fall tippen Sie auf [Retry], um die Datenkommunikation nochmals zu versuchen, oder auf [Cancel], um die Datenkommunikationsoperation abzubrechen. Unterbrechung einer Datenkommunikationsoperation Drücken Sie die c -Taste während einer Datenkommunikationsoperation am Sende- oder Empfangsgerät, um diese Operation abzubrechen. 20110901 2-5-1 Übertragen von Daten zwischen ClassPad und einem Computer 2-5 Übertragen von Daten zwischen ClassPad und einem Computer Wenn eine USB-Verbindung zwischen dem ClassPad und einem Computer hergestellt wird, erkennt der Computer den Massenspeicherbereich des ClassPad als USB-Flashlaufwerk. Nach dem Herstellen der Verbindung können zwischen dem ClassPad und dem Computer Daten übertragen werden; dazu braucht nur der Computer bedient zu werden. k Herstellen und Trennen einer Verbindung mit einem Computer im USBFlash-Modus Wichtig! • Berühren Sie niemals die USB-Kabelanschlüsse und den Bildschirm, während eine Datenübertragung im Gange ist. Statische Elektrizität von Ihren Fingern kann dazu führen, dass die Datenübertragung unterbrochen wird. u Herstellen einer Verbindung zwischen ClassPad und einem Computer (1) Starten Sie Ihren Computer. (2) Wenn der Computer hochgefahren wurde, verbinden Sie ihn mit dem USB-Kabel mit dem ClassPad. • Der ClassPad schaltet sich automatisch ein, und der Bildschirm „Select Connection Mode“ erscheint. (3) Tippen Sie auf [USB Flash]. • Das Herstellen einer Verbindung zwischen ClassPad und einem Computer ruft den nebenstehend gezeigten Bildschirm auf. (4) Öffnen Sie auf dem Computer das ClassPad-Laufwerk • Bei Windows® XP erscheint das ClassPad-Laufwerk unter „Mein Computer“ und bei Windows Vista® oder Windows® 7 unter „Computer“. Öffnen Sie das ClassPadLaufwerk mit Windows Explorer. • Unter Mac OS X erscheint das Ikon für das ClassPad-Laufwerk auf dem MacDesktop. Doppelklicken Sie auf das Ikon, um es zu öffnen. • Das ClassPad-Laufwerk steht für den Massenspeicherbereich des ClassPad. (5) Führen Sie die erforderlichen Bedienungsvorgänge an Ihrem Computer aus, um die Daten zu übertragen. • Zu Einzelheiten zu den Bedienungsvorgängen für die Datenübertragung siehe „Übertragen von Daten“ (Seite 2-5-3). 20110901 2-5-2 Übertragen von Daten zwischen ClassPad und einem Computer u Beenden der Verbindung zwischen dem ClassPad und einem Computer (1) Wenn der ClassPad an einen Windows-Computer angeschlossen ist, notieren Sie sich den Buchstaben des Laufwerks (E, F, G usw.), der dem ClassPad-Laufwerk zugeordnet ist. (2) Führen Sie einen der folgenden Bedienungsvorgänge aus, je nachdem, welches Betriebssystem auf Ihrem Computer installiert ist. • Windows: Klicken Sie auf das Ikon „Hardware sicher entfernen“ im unteren rechten Bildschirmbereich. Wählen Sie in dem nun erscheinenden Menü das „USBMassenspeichergerät“, dessen Buchstabe mit dem Buchstaben des ClassPadLaufwerks übereinstimmt, den Sie sich in Schritt (1) notiert haben. Überprüfen Sie, ob die Meldung „Hardware kann jetzt entfernt werden“ angezeigt wird. • Mac OS: Ziehen Sie das Ikon des ClassPad-Laufwerks zum Auswurf-Ikon (Papierkorb-Ikon). Überprüfen Sie, ob sich das ClassPad-Laufwerkikon nun nicht mehr auf Ihrem Desktop befindet. (3) Auf dem Bildschirm des ClassPad erscheint die Meldung „Complete!“. Tippen Sie auf [OK], um das Dialogfeld mit der Meldung zu schließen. (4) Trennen Sie das USB-Kabel vom ClassPad. u Wie ein Computer Dateien und Ordner im ClassPad-Laufwerk anzeigt Wenn im USB-Flash-Modus eine Verbindung zwischen dem ClassPad und einem Computer hergestellt wird, werden Dateien und Ordner im ClassPad-Massenspeicherbereich als Dateien und Ordner im ClassPad-Laufwerk des Computers angezeigt. ClassPad Flash-ROM eActivity-Bereich Computer ClassPad-Laufwerk Massenspeicherbereich (USB-Flashlaufwerk) Hauptspeicher 20110901 2-5-3 Übertragen von Daten zwischen ClassPad und einem Computer k Übertragen von Daten Dieser Abschnitt erläutert die Bedienungsvorgänge zum Übertragen von Daten, wenn das ClassPad-Laufwerk auf einem Computer geöffnet ist. u Übertragen von Daten zwischen ClassPad und einem Computer (1) Stellen Sie eine Verbindung zwischen dem ClassPad und dem Computer her und öffnen Sie das ClassPad-Laufwerk auf dem Computer. • Zu Einzelheiten darüber, wie Sie eine Verbindung herstellen können, siehe „Herstellen einer Verbindung zwischen ClassPad und einem Computer“ (Seite 2-5-1). (2) Führen Sie die gewünschten Dateivorgänge wie Kopieren, Bearbeiten, Löschen usw. durch. • Verwenden Sie dieselben Dateivorgänge, die Sie normalerweise auf Ihrem Computer verwenden. • Wenn Sie eine VCP-Datei oder eine XCP-Datei auf den ClassPad übertragen wollen, kopieren Sie sie ins ClassPad-Laufwerk. (3) Wenn Sie alle gewünschten Bedienungsvorgänge ausgeführt haben, trennen Sie die USB-Verbindung zwischen dem ClassPad und dem Computer. • Wenn Sie eine USB-Verbindung beenden, importiert der ClassPad automatisch eine VCP-Datei, die sich gegenwärtig im AutoImport-Ordner befindet. Zu Einzelheiten siehe „Automatischer Import von VCP-Dateien“ unten. • Zu Informationen zum manuellen Dateiimport siehe „2-6 Arbeiten mit VCP- und XCPDateien“. Hinweis Werden Dateien auf das ClassPad-Laufwerk kopiert, kann es vorkommen, dass die Verbindung zwischen dem ClassPad und dem Computer unterbrochen wird. Rufen Sie in diesem Fall das System-Menü auf und führen Sie einen Vorgang zur Optimierung aus (Seite 1-8-1). Stellen Sie dann die Verbindung zwischen dem ClassPad und dem Computer wieder her. 20110901 2-5-4 Übertragen von Daten zwischen ClassPad und einem Computer k Automatischer Import von VCP-Dateien Wenn Sie eine USB-Verbindung beenden, importiert der ClassPad automatisch eine VCPDatei, die sich gegenwärtig im AutoImport-Ordner befindet. • VCP File Import .... Nur eine einzige VCP-Datei in der obersten Hierarchieebene des AutoImport-Ordners wird in den Hauptspeicher und den eActivityBereich importiert. Existierende Daten werden überschrieben und neue Daten hinzugefügt. Wenn sich mehrere VCP-Dateien im AutoImport-Ordner befinden, müssen Sie eine davon auswählen und manuell importieren. Alle Ordner und Dateien im AutoImport-Ordner werden in den SAVEF-Ordner verschoben. (1) Kopieren Sie die VCP-Datei in die oberste Hierarchieebene des AutoImport-Ordners des ClassPad-Laufwerks. (2) Die VCP-Datei im AutoImport-Ordner wird automatisch in den ClassPad importiert, wenn die USB-Verbindung zwischen ClassPad und Computer beendet wird. • Das Verschieben der Dateien in den SAVE-F-Ordner startet, sobald der Import abgeschlossen ist. Das unten gezeigte Dialogfeld erscheint, sobald der Speicherprozess abgeschlossen ist. (3) Tippen Sie auf [OK]. • Dies ruft den Bildschirm des Kommunikationsmenüs auf. Tipp • Die Fehlermeldung „Insufficient Memory“ erscheint, wenn während des Importvorgangs nicht genügend Speicherplatz im Hauptspeicher oder im Speicher des eActivity-Bereichs ist. Falls dies geschieht, löschen Sie nicht mehr benötigte Daten aus dem Hauptspeicher oder dem eActivity-Bereich und versuchen Sie erneut, zu importieren. Zu Einzelheiten siehe „2-6 Arbeiten mit VCP- und XCP-Dateien“. k Importieren von XCP-Dateien Zu Informationen zum Import von XCP-Dateien siehe „Importieren einer XCP-Datei“ (Seite 2-6-5). 20110901 2-5-5 Übertragen von Daten zwischen ClassPad und einem Computer k Installieren von Add-in-Dateien Auf dem ClassPad können Add-in-Dateien für zusätzliche Funktionen installiert werden. Die folgenden Arten von Add-in-Dateien sind verfügbar. • Add-in-Anwendungen (.c1a): Wenn Sie diesen Add-in-Typ installieren, erscheint die Anwendung im Anwendungsmenü. • Add-in-Sprache (.lng): Wenn Sie diesen Add-in-Typ installieren, wird die jeweilige Sprache zum Dialogfeld „Language“ hinzugefügt und steht zur Auswahl bereit. Hinweis Für den ClassPad 300, ClassPad 300 PLUS und ClassPad 330 vorgesehene Add-ins (.cpaDateien) werden vom ClassPad 330 PLUS nicht unterstützt. u Installieren einer Add-in-Datei Kopieren Sie in Schritt (2) des Vorgangs unter „Übertragen von Daten zwischen ClassPad und einem Computer“ (Seite 2-5-3) die Add-in-Datei (.c1a oder .lng), die Sie installieren wollen, in das Root-Verzeichnis des im ClassPad-Laufwerks. Weitere Aktionen sind für eine vollständige Installation nicht erforderlich. k Vorsichtshinweise zur USB-Verbindung • Führen Sie einen der folgenden Bedienungsvorgänge aus, je nach dem, welches Betriebssystem auf Ihrem Computer installiert ist, um die Verbindung mit dem ClassPad zu beenden. - Windows: Klicken Sie auf das Ikon „Hardware sicher entfernen“ im unteren rechten Bildschirmbereich. Wählen Sie in dem nun erscheinenden Menü das „USBMassenspeichergerät“. Überprüfen Sie, ob die Meldung „Hardware kann jetzt entfernt werden“ angezeigt wird. - Mac OS: Ziehen Sie das Ikon des ClassPad-Laufwerks zum Papierkorb-Ikon. Überprüfen Sie, ob sich das ClassPad-Laufwerkikon nun nicht mehr auf Ihrem Desktop befindet. • Versuchen Sie niemals, das ClassPad-Laufwerk über den Computer zu formatieren. Anderenfalls erscheint eine Meldung „File System ERROR“ auf dem ClassPad-Bildschirm, wenn Sie die Verbindung zwischen ClassPad und Computer beenden. Wenn dies geschieht, können Sie den ClassPad nicht mehr starten, es sei denn, Sie führen den Vorgang „Initialisieren aller Anwendungsformateinstellungen“, aus, wodurch alle Daten gelöscht werden, die sich gegenwärtig im ClassPad-Speicher befinden. • Wenn Sie eine Datei vom lokalen Laufwerk des Computers auf das ClassPad-Laufwerk kopieren, können mehrere Minuten vergehen, bis der Kopiervorgang startet. Der Grund dafür ist, das zum Kopieren automatisch eine Optimierung des ClassPadSpeichers ausgeführt wird. Dies stellt keine Fehlfunktion dar. Zu Informationen zur Speicheroptimierung siehe „1-8 Optimierung des Flash-ROM“. • Eine USB-Verbindung zwischen dem ClassPad und einem Computer kann automatisch beendet werden, wenn sich der Computer in den Energiesparmodus, den Ruhemodus oder einen anderen Bereitschaftszustand begibt. 20110901 2-5-6 Übertragen von Daten zwischen ClassPad und einem Computer k Regeln für ClassPad-Dateien und Ordner • In der Massenspeicher-Informationsanzeige können bis zu 200 Dateien pro Ordner angezeigt werden. Wenn ein Ordner über 200 Dateien enthält und Sie alle anzeigen müssen, speichern Sie die Dateien unter anderen Ordnern ab, sodass jeder Ordner höchstens 200 Dateien enthält. • Obwohl Sie auf Ihrem Computer Ordner in einer verschachtelten Struktur von mehr als drei Ebenen erstellen können, wird im Rechner nur bis zur dritten Ebene angezeigt. • Sie können die nachfolgenden Zeichen in einem Datei- oder Ordnernamen verwenden: A-Z, a-z, 0-9, !, #, $, %, ’, ,(Komma), (, ), +, –, ., ;, =, @, [, ], ^, _, `, ~, Leerzeichen k Fehlermeldungen Fehlermeldung Beschreibung Insufficient Storage Memory Nicht genug Kapazität im Massenspeicherbereich. Insufficient Memory Nicht genug Kapazität im Hauptspeicher oder im eActivity-Bereich während des Imports. Invalid Data Type Sie versuchen, einen ungültigen Dateityp zu importieren. File System ERROR Ein Systemfehler ist aufgetreten. 20110901 2-6-1 Arbeiten mit VCP- und XCP-Dateien 2-6 Arbeiten mit VCP- und XCP-Dateien Wenn Sie eActivity-Daten oder Programmdaten des ClassPad auf einem Computer oder im Massenspeicherbereich des ClassPad speichern, müssen Sie sie in eine VCP-Datei oder XCP-Datei konvertieren. VCP-Dateien und XCP-Dateien können später bei Bedarf von einem Computer oder vom Massenspeicherbereich des ClassPad auf den ClassPad importiert werden. • Verwenden Sie das VCP-Dateiformat (***.vcp), wenn Sie alle Dateien und Daten von ClassPad als Batch speichern und später importieren möchten. • Verwenden Sie das XCP-Dateiformat (***.xcp), wenn Sie einzelne Variablen oder eActivity-Dateien für jeden ClassPad-Datentyp (eActivity, Geometrie, Tabellenkalkulation usw.) speichern und später importieren möchten. Beachten Sie, dass Sie mit dem XCPFormat nur Variablen und eActivity-Dateien speichern können. Zu Informationen über die Variablendatentypen siehe Seite 1-7-3 in der separaten Bedienungsanleitung für die Software. Bei einer Speicheroperation werden die folgenden Variablen und eActivity-Dateien gespeichert. (1) Systemvariablen: Ans, a0, list1, xmin, xmin3d und weitere Daten (2) Allgemeine Variablen: Mit Geometrie, Tabellenkalkulation, Programm usw. gespeicherte Dateien Listendateien, Mat-Dateien usw. Als Hardcopy gespeicherte Bilddateien (3) eActivity-Dateien • Beim Speichern in einer VCP-Datei (***.vcp) werden alle oben genannten Dateien und Daten gespeichert, die sich aktuell im ClassPad-Speicher befinden. • Beim Speichern in einer XCP-Datei (***.xcp) werden nur die Variablen und eActivityDateien für einen bestimmten Datentyp (eActivity, Geometrie, Tabellenkalkulation usw.) gespeichert. VCP- und XCP-Dateien können zwischen dem ClassPad und einem Computer übertragen werden, wenn zwischen diesen eine Verbindung im USB-Flash-Modus besteht. Zu Einzelheiten zu den Verbindungsmodi siehe „2-5 Übertragen von Daten zwischen ClassPad und einem Computer“. k VCP-Datei speichern unter/öffnen/neu Es folgt eine Erläuterung der drei Dateivorgänge für VCP-Dateien. Save As ... Inhalte des Hauptspeichers und eActivity-Daten werden in einen VCP-Datei konvertiert. Open ........ Importiert eine VCP-Datei aus dem Massenspeicherbereich in den Hauptspeicher und den eActivity-Bereich. New .......... Setzt den Hauptspeicher und den eActivity-Bereich zurück. Verwenden Sie das Anwendungsmenü des ClassPad, um die VCP-Dateivorgänge auszuführen. 20110901 2-6-2 Arbeiten mit VCP- und XCP-Dateien u Speichern einer VCP-Datei (1) Tippen Sie auf der Ikon-Leiste auf das Ikon m, um das Menü aller Anwendungen anzuzeigen. (2) Tippen Sie auf oben links im Anwendungsmenü. • Nun erscheint ein Menü mit Einstellungsmöglichkeiten. (3) Tippen Sie auf [Save as]. • Dies ruft ein Dialogfeld zur Dateibenennung auf, wie unten gezeigt. (4) Geben Sie den Dateinamen ein und tippen Sie dann auf [Save]. • Das unten gezeigte Dialogfeld erscheint, wenn der Speichervorgang abgeschlossen ist. (5) Tippen Sie auf [OK]. u Öffnen einer VCP-Datei (1) Tippen Sie auf der Ikon-Leiste auf das Ikon m, um das Menü aller Anwendungen anzuzeigen. (2) Tippen Sie auf oben links im Anwendungsmenü. • Nun erscheint ein Menü mit Einstellungsmöglichkeiten. 20110901 2-6-3 Arbeiten mit VCP- und XCP-Dateien (3) Tippen Sie auf [Open]. • Nun erscheint ein Menü zur Dateiauswahl. Es zeigt die VCP-Dateien im Massenspeicherbereich. (4) Wählen Sie die VCP-Datei, die Sie öffnen wollen, und tippen Sie dann auf [Open]. • Nun erscheint das unten gezeigte Dialogfeld. 1 2 (5) Wählen Sie die gewünschte Dateiimportmöglichkeit und tippen Sie auf [OK]. 1 Löscht alle Daten im Hauptspeicher und eActivity-Bereich und importiert die Datei. 20110901 2-6-4 Arbeiten mit VCP- und XCP-Dateien 2 Überschreibt existierende Daten nach Bedarf und importiert noch nicht existierende Daten als neue Daten. • Das unten gezeigte Dialogfeld erscheint, wenn der Dateiimport abgeschlossen ist. (6) Tippen Sie auf [OK]. u Zurücksetzen des Hauptspeichers und des eActivity-Bereichs des ClassPad (1) Tippen Sie auf der Ikon-Leiste auf das Ikon m, um das Menü aller Anwendungen anzuzeigen. (2) Tippen Sie auf oben links im Anwendungsmenü. • Nun erscheint ein Menü mit Einstellungsmöglichkeiten. (3) Tippen Sie auf [New]. • Nun erscheint das unten gezeigte Dialogfeld. (4) Tippen Sie auf [OK]. • Das unten gezeigte Dialogfeld erscheint. (5) Tippen Sie auf [OK]. 20110901 2-6-5 Arbeiten mit VCP- und XCP-Dateien k Importieren und Exportieren von XCP-Dateien Es folgt eine Erläuterung der drei Dateivorgänge für XCP-Dateien. View Storage & Import ... Importiert eine XCP-Datei aus dem Massenspeicherbereich in den Hauptspeicher oder den eActivity-Bereich. Export Variables ............ Variablendaten im Hauptspeicher werden in eine XCP-Datei konvertiert. Export eActivities ........... eActiviy-Daten im eActiviy-Bereich werden in eine XCP-Datei konvertiert. Starten Sie das System-Menü auf dem ClassPad, um XCP-Dateivorgänge auszuführen. u Importieren einer XCP-Datei (1) Tippen Sie im Menü aller Anwendungen auf das Ikon Y. • Dies startet das System-Menü und zeigt das [Storage]-Fenster an. 20110901 2-6-6 Arbeiten mit VCP- und XCP-Dateien (2) Wählen Sie „View Storage & Import“ und tippen Sie auf [Select]. • Dies ruft ein Dialogfeld zur Dateiauswahl auf. Es zeigt die Ordner und die XCPDateien im Massenspeicherbereich. (3) Wählen Sie die XCP-Datei aus, die importiert werden soll, und tippen Sie auf [Import]. • Dies ruft ein Dialogfeld wie das unten gezeigte auf. Der Inhalt des Dialogfelds hängt vom Dateityp (Variable oder eActivity) ab, der importiert wird. Variable eActivity (4) Wählen Sie den gewünschten Import-Zielordner und tippen Sie auf [OK]. • Wenn der Import abgeschlossen ist, erscheint das unten gezeigte Dialogfeld. (5) Tippen Sie auf [OK]. 20110901 2-6-7 Arbeiten mit VCP- und XCP-Dateien u Exportieren von Variablendaten (1) Tippen Sie im Menü aller Anwendungen auf das Ikon Y. • Dies startet das System-Menü und zeigt das [Storage]-Fenster an. (2) Wählen Sie „Export Variables“ und tippen Sie auf [Select]. • Dies ruft ein Dialogfeld zur Ordnerauswahl auf. (3) Wählen Sie den Ordner oder die Variable aus, die exportiert werden soll. • Der Auswahlvorgang ist derselbe wie für den Variablenmanager. Zu Einzelheiten siehe „1-8 Nutzung des Variablenmanagers“ in der separaten Bedienungsanleitung für die Software. (4) Tippen Sie auf [Export]. • Dies ruft ein Dialogfeld zum Auswählen des Export-Zielordners auf. 20110901 2-6-8 Arbeiten mit VCP- und XCP-Dateien (5) Wählen Sie den gewünschten Export-Zielordner und tippen Sie auf [OK]. • Wenn der Export abgeschlossen ist, erscheint das unten gezeigte Dialogfeld. (6) Tippen Sie auf [OK]. u Exportieren von eActivity-Daten (1) Tippen Sie im Menü aller Anwendungen auf das Ikon Y. • Dies startet das System-Menü und zeigt das [Storage]-Fenster an. (2) Wählen Sie „Export eActivities“ und tippen Sie auf [Select]. • Dies ruft das Dialogfeld zur Auswahl von eActivity-Daten auf. (3) Wählen Sie den Ordner oder die eActivity aus, die exportiert werden soll. • Der Auswahlvorgang ist derselbe wie für das Dialogfeld „Files“ des eActivity-Menüs. Zu Einzelheiten siehe „10-2-3 Verwalten der eActivity-Dateien“ in der separaten Bedienungsanleitung für die Software. (4) Tippen Sie auf [Export]. • Der übrige Prozess entspricht demjenigen zum Export von Variablendaten. 20110901 2-6-9 Arbeiten mit VCP- und XCP-Dateien k Fehlermeldungen VCP-Datei speichern unter/öffnen/neu Fehlermeldung Insufficient Storage Memory Insufficient Memory Too Many eActivity Files Exceeds Maximum Number of Folders Invalid Data Type Beschreibung Nicht genügend Massenspeicherplatz bei der Dateierstellung. Nicht genügend Hauptspeicherplatz oder Speicherplatz im eActivity-Bereich während des Öffnungsvorgangs. Die Anzahl der eActivity-Dateien hat den erlaubten Höchstwert während des Öffnungsvorgangs überschritten. Die Anzahl der Benutzerordner hat den erlaubten Höchstwert während des Öffnungsvorgangs überschritten. Benutzerordner sind alle Ordner, die für Hauptspeichervariablen genutzt werden. Während des Öffnungsvorgangs wurde eine VCPDatei mit ungültigem Datenformat angegeben. Importieren und Exportieren von XCP-Dateien Fehlermeldung Invalid Data Type. Invalid file or folder name. Invalid Name Insufficient Memory. Insufficient Storage Memory. Import failed. Export failed. Beschreibung Sie versuchen, einen ungeeigneten Dateityp zu importieren. Der Name von Ordner, Datei oder Pfad ist zu lang; daher kann der Ordner oder die Datei nicht im Massenspeicherbereich erstellt werden. Ein Ordner mit demselben Namen wie der exportierte Ordner existiert bereits. Nicht genügend Hauptspeicherplatz oder Speicherplatz im eActivity-Bereich. Der Ordner/die Datei kann nicht erstellt werden, da nicht genügend Massenspeicherkapazität vorhanden ist. Ein Fehler während des Imports hat einen unvorhergesehenen Abbruch des Imports bewirkt. Ein Fehler während des Exports hat einen unvorhergesehenen Abbruch des Exports bewirkt. 20110901 2-7-1 Projizieren von ClassPad-Bildschirminhalten von einem Projektor 2-7 Projizieren von ClassPad-Bildschirminhalten von einem Projektor Sie können den ClassPad an einen CASIO-Projektor anschließen und seine Bildschirminhalte projizieren. k ClassPad-Bildschirminhalten von einem Projektor projizieren (1) Gehen Sie wie unter „Anschluss an einen Projektor (USB-Port)“ (Seite 2-2-4) beschrieben vor, um den ClassPad mit einem Projektor zu verbinden. • Der ClassPad schaltet sich automatisch ein, und der Bildschirm „Select Connection Mode“ erscheint. (2) Tippen Sie auf [Projector]. • Nun erscheint das unten gezeigte Dialogfeld. (3) Tippen Sie auf [OK]. 20110901 2-7-2 Projizieren von ClassPad-Bildschirminhalten von einem Projektor k Vorsichtshinweise beim Anschließen • Wenn Sie den ClassPad an einen Projektor anschließen, ist möglicherweise ein Sanduhrsymbol auf dem Bildschirm zu sehen. Das Wechseln zu einem anderen Bildschirm, während ein Graph gezeichnet wird oder während ein Programm mit dem Programm-Menü ausgeführt wird, kann zudem möglicherweise dazu führen, dass der projizierte Bildschirm vom Bildschirm des ClassPad abweicht. Falls dies geschieht, stellt ein beliebiger Bedienungsvorgang am ClassPad die normale Anzeige wieder her. • Wenn der ClassPad nicht normal arbeitet, trennen Sie das USB-Kabel und schließen Sie es wieder an. Falls dies das Problem nicht behebt, trennen Sie das USB-Kabel, schalten Sie den Projektor aus und wieder ein und schließen Sie dann das USB-Kabel wieder an. 20110901 α Anhang α-1 α-2 α-3 α-4 α-5 Zurückstellung und Initialisierung des ClassPad Löschen einer Anwendung Stromversorgung Anzahl der Stellen und Genauigkeit Technische Daten 20110901 α-1-1 Zurückstellung und Initialisierung des ClassPad 1 Zurückstellung und Initialisierung des ClassPad Der Speicher Ihres ClassPad ist in vier Bereiche unterteilt: Hauptspeicher, Massenspeicherbereich zur Speicherung von Daten, einen eActivity-Bereich und einen RAM-Bereich (Arbeitsspeicher) für die Ausführung verschiedener Berechnungen und Operationen. Die Zurückstellung und Initialisierung stellen den richtigen Betrieb des Speichers des ClassPad sicher, wenn es zuvor zu Problemen gekommen ist. RAM-Rückstellung Führen Sie die RAM-Rückstellung, wenn der ClassPad „einfriert“ oder aus einem anderen Grund nicht wie erwartet arbeitet. Eine RAM-Rückstellung beeinträchtigt nicht die im Hauptspeicher, im Massenspeicherbereich oder im eActivity-Bereich abgelegten Daten, löscht aber die im RAM-Bereich gespeicherten Daten. Speicherrückstellung Es existieren vier verschiedene Arten von Speicherrückstellungsvorgängen. 1 - Löschen aller Variablendaten im Hauptspeicher 2 - Löschen aller eActivity-Daten 3 - Löschen aller Daten im Massenspeicherbereich 4 - Alle oben genannten Speicherinitialisierung Die Initialisierung des Speichers löscht alle Daten und setzt den Speicher des ClassPad auf den ursprünglichen Werksvorgabestatus zurück. Beim Initialisieren des Speichers können Sie vorgeben, ob auch die Add-in-Anwendungen gelöscht werden sollen. Dieser Abschnitt erläutert nur, wie Sie die RAM-Rückstellungsoperationen ausführen können. Die Speicherrückstellungs- und die Speicherinitialisierungsoperationen werden unter Verwendung der Systemanwendung ausgeführt. Zu Einzelheiten siehe „16-3 Nutzung des Rückstelldialogfeldes“ und „16-4 Initialisieren des ClassPad“ in der separaten Bedienungsanleitung für die Software. 20110901 α-1-2 Zurückstellung und Initialisierung des ClassPad k Ausführung der RAM-Rückstellungsoperation Sie sollten die RAM-Rückstellungsoperation immer dann ausführen, wenn Ihr ClassPad „einfriert“ oder aus irgend einem Grund abnormal zu arbeiten beginnt. Die RAM-Rückstellungsoperation sollte wieder zur normalen Arbeitsweise des ClassPad führen. Wichtig! • Die RAM-Rückstellungsoperation löscht alle temporär im RAM des ClassPad abgespeicherten Daten. Durch die Ausführung der RAM-Rückstellungsoperation während einer Berechnung gehen die durch die Berechnung im RAM abgespeicherten Daten verloren. • Führen Sie die RAM-Rückstellungsoperation nur aus, wenn Ihr ClassPad aus irgend einem Grund den normalen Betrieb eingestellt hat. u Operationen auf dem ClassPad (1) Verwenden Sie den Stift, um den RESTART-Knopf auf der Rückseite des ClassPad zu drücken. • Im Anschluss an die RAM-Rückstellungsoperation wird der ClassPad wieder automatisch gestartet. RESTARTKnopf (2) Nachdem der ClassPad wieder gestartet ist, führen Sie die Setup-Operation des ClassPad aus (Touchscreen-Ausrichtung, Display-Kontrasteinstellung, Sprachauswahl für Displaymeldungen, Tastatureinstellungen). Zu weiteren Informationen über die SetupOperation des ClassPad siehe Kapitel 16 in der separaten Bedienungsanleitung für die Software. • Das Menü aller Anwendungen erscheint im Display, nachdem Sie die Setup-Operation beendet haben. 20110901 α-2-1 Löschen einer Anwendung 2 Löschen einer Anwendung Sie können eine Add-in-Anwendung löschen, indem Sie diese vom Menü aller Anwendungen entfernen, oder indem Sie das Speicherverwendungsblatt [Add-In App.] der Systemanwendung (gemäß Beschreibung in Kapitel 16 in der separaten Bedienungsanleitung für die Software) benutzen. Der folgende Vorgang zeigt, wie Sie eine Add-in-Anwendung nur vom Menü aller Anwendungen löschen können. Zu Informationen über die Benutzung des Registers [Add-In App.] des Systemmenüs siehe Kapitel 16 in der separaten Bedienungsanleitung für die Software. u Nutzung des Menüs der Anwendungsbereiche zum Löschen einer Add-inAnwendung (1) Tippen Sie auf m, um das Menü aller Anwendungen anzuzeigen. (2) Tippen Sie auf die Abwärtspfeil-Schaltfläche in der Menüleiste und wählen Sie danach [Additional] im erscheinenden Untermenü. • Dadurch wird eine Liste aller auf Ihrem ClassPad installierten Anwendungensmenüs angezeigt. (3) Tippen Sie auf s und danach in dem erscheinenden Menü auf [Delete Application]. • Dadurch werden alle Ikons von einer unterbrochenen Linie umgeben, wodurch angezeigt wird, dass Ihr ClassPad bereit ist zum Löschen von Anwendungsmenüs. • Um zu diesem Zeitpunkt die Löschoperation noch zu verlassen, tippen Sie auf auf der Ikon-Leiste. (4) Tippen Sie auf das Ikon des Anwendungs-Menüs, das Sie löschen möchten. (5) Als Antwort auf das erscheinende Dialogfeld tippen Sie auf [OK], um das AnwendungsMenü endgültig zu löschen, oder auf [Cancel], um die Löschoperation abzubrechen, ohne etwas zu löschen. Tipp • Beachten Sie, dass Sie nur Add-in-Anwendungen löschen können. Sie können die vorinstallierten Anwendungs-Menüs des ClassPad nicht löschen. • Falls Sie es wünschen, die restliche Speicherkapazität angezeigt zu bekommen, wenn Sie die Add-in-Anwendungen löschen, verwenden Sie das Speicherverwendungsblatt [Add-In App.] des Systemmenüs, so wie es in Kapitel 16 in der separaten Bedienungsanleitung für die Software beschrieben ist. 20110901 α-3-1 Stromversorgung 3 Stromversorgung Ihr ClassPad wird von vier Mikro-Batterien LR03 (AM4) oder vier Nickel-Metallhydrid-Akkus mit Strom versorgt. Der Batteriepegelindikator wird in der Statusleiste angezeigt. ........................ Voll ........................ Mittel ........................ Niedrig Wichtig! • Tauschen Sie die Batterien möglichst bald aus, wenn der Batteriepegelindikator (Mittel) angezeigt wird. • Tauschen Sie die Batterien sofort aus, wenn der Batteriepegelindikator (Niedrig) angezeigt wird. Bei diesem Pegel können Sie keine Datenkommunikation oder andere Funktionen mehr ausführen. • Die folgende Meldung zeigt an, dass die Batterien fast verbraucht sind. Tauschen Sie die Batterien unverzüglich aus, wenn diese Meldung erscheint. Batteries are extremely low! Replace batteries immediately! Falls Sie den Betrieb des Rechners fortzusetzen versuchen, schaltet sich dieser automatisch aus. Sie können die Stromversorgung nicht wieder einschalten, bevor Sie nicht die Batterien ausgetauscht haben. Tauschen Sie die Batterien mindestens einmal pro Jahr aus, unabhängig von der Verwendungshäufigkeit des ClassPad während dieses Zeitraumes. Die mit dem ClassPad mitgelieferten Batterien werden während des Versands und der Lagerung etwas entladen. Daher müssen sie vielleicht früher ausgetauscht werden, als es die normale Batterielebensdauer erwarten lässt. Sicherung von Daten ClassPad-Daten können in eine VCP-Datei oder XCP-Datei konvertiert und zum Speichern auf einen Computer übertragen werden. Zu Einzelheiten siehe „2-5 Übertragen von Daten zwischen ClassPad und einem Computer“ und „2-6 Arbeiten mit VCP- und XCP-Dateien“. Wichtig! • Wenn die Batteriespannung niedrig ist, wird Ihr ClassPad durch das Drücken der oTaste vielleicht nicht wieder eingeschaltet. Falls dies eintritt, tauschen Sie die Batterien unverzüglich aus. 20110901 α-4-1 Anzahl der Stellen und Genauigkeit 4 Anzahl der Stellen und Genauigkeit k Anzahl der Stellen Standardmodus Nachfolgendes trifft zu, wenn das Kontrollkästchen neben dem Eintrag „Decimal Calculation“ im „Basic Format“-Dialogfeld nicht ausgewählt ist. • Bis zu 611 Stellen werden für ganzzahlige Werte im Speicher abgespeichert. • Dezimalwerte mit bis zu 15 Stellen werden in das Bruchformat umgewandelt und im Speicher abgelegt. Falls ein mathematischer Term nicht in das Bruchformat umgewandelt werden kann, wird das Ergebnis im Dezimalformat angezeigt. • Die im Speicher abgelegten Werte werden unverändert angezeigt, unabhängig davon, wie die [Number Format]-Einstellungen (Normal 1, Normal 2, Fix 0 – 9, Sci 0 – 9) konfiguriert sind (ausgenommen, wenn ein Dezimalwert angezeigt wird). Dezimalmodus Folgendes trifft zu, wenn das Kontrollkästchen neben dem Eintrag „Decimal Calculation“ im „Basic Format“-Dialogfeld ausgewählt ist. • Die im Ans-Speicher abgespeicherten Werte und die den Variablen zugewiesenen Werte weisen die gleiche Anzahl von Stellen auf, wie sie für Werte des Standardmodus definiert sind. • Die Werte werden in Abhängigkeit davon angezeigt, wie die [Number Format]-Einstellungen (Normal 1, Normal 2, Fix 0 – 9, Sci 0 – 9) konfiguriert sind. • Die angezeigten Werte werden auf die entsprechende Anzahl von Dezimalstellen gerundet. • In manchen Anwendungs-Menüs werden die Werte als Gleitkommazahlen unter Verwendung einer bis zu 15-stelligen Mantisse und eines bis zu 3-stelligen Exponenten gespeichert. k Genauigkeit • Interne Berechnungen werden mit 15 Stellen ausgeführt. • Der Fehler für einen einzelnen mathematischen Term (Dezimalmodus-Berechnungsfehler) beträgt ±1 in der 10. Stelle. Im Falle der Exponentialanzeige beträgt der Berechnungsfehler ±1 in der am wenigsten signifikanten Stelle. Beachten Sie, dass durch die Ausführung von aufeinander folgenden Berechnungen der Fehler kumulativ sein kann. Der Fehler ist auch kumulativ für interne aufeinander folgende Berechnungen von: ^(x y), x , x!, nPr, nCr usw. • Der Fehler ist kumulativ und kann in der Nähe eines singulären Punktes einer Funktion oder eines Wendepunktes noch größer sein. So tritt zum Beispiel bei sinh(x) und tanh(x) der Wendepunkt auf, wenn x = 0 ist. In dessen Nähe ist der Fehler kumulativ und die Genauigkeit ist schlecht. 20110901 α-5-1 Technische Daten 5 Technische Daten Zahlenbereich: ±1 × 10–999 bis ±9,999999999 × 10999 und 0. Die internen Operationen verwenden eine 15-stellige Mantisse. Exponentialanzeigebereich: Anzeige-Normal 1: |x| < 10–2 oder |x| > 1010 Anzeige-Normal 2: |x| < 10–9 oder |x| > 1010 Programmkapazität: 515000 Byte (max.) Stromversorgung: Vier Mikro-Batterien LR03 (AM4) oder vier Nickel-Metallhydrid-Akkus Leistungsaufnahme: 0,5 W Ungefähre Batterielebensdauer: Neue Alkalibatterien oder voll aufgeladene neue Nickel-Metallhydrid-Akkus, die bei einer Umgebungstemperatur von 25°C eingesetzt werden. AAA-Alkalibatterien LR03 (AM4) 230 Stunden (kontinuierliche Anzeige des Anwendungsmenüs) 140 Stunden kontinuierlicher Betrieb (5 Minuten Berechnung, 55 Minuten Anzeige) 1 Jahr (unbenutzt und ausgeschaltet) Nickel-Metallhydrid-Akkus (nur empfohlener Typ) 170 Stunden (kontinuierliche Anzeige des Anwendungsmenüs/Referenz) 100 Stunden kontinuierlicher Betrieb (5 Minuten Berechnung, 55 Minuten Anzeige/ Referenz) * Die Lebensdauer der Batterie kann sich durch folgende Bedingungen drastisch reduzieren. - Kontinuierliches Ausführen von Programmberechnungen - Hersteller und Art der verwendeten Batterie, Unterschiede zwischen einzelnen Batterien - Betriebsbedingungen (verwendete Anwendungen) - Rechnereinstellungen (Anzeigehelligkeit usw.) Ausschaltautomatik: Die Stromversorgung wird automatisch ausgeschaltet, wenn innerhalb einer vorgegebenen Zeitspanne (vom Anwender auf 10 Minuten oder 60 Minuten einstellbar) keine Operation ausgeführt wird. Die Anfangsvorgabeeinstellung beträgt 10 Minuten. Zulässige Betriebstemperatur: 0°C bis 40°C Abmessungen (H x B x T): 21 × 84 × 189,5 mm Gewicht: ca. 260 g (einschließlich Batterien) 20110901 α-5-2 Technische Daten Datenübertragung Port: 3-poliger Datenkommunikationsport 4-poliger Mini-USB-Port Methode: Start/Stopp (asynchron), Vollduplex Übertragungsgeschwindigkeit (BPS): 115200 / 38400 / 9600 Bit/Sekunde (normal) 38400 Bit/Sekunde (Send38K / Receive38K) Parität: Keine Bitlänge: 8 Bit Stoppbit: Send38K: 2 Bit Receive38K: 1 Bit Flusssteuerung: X ON 20110901 Manufacturer: CASIO COMPUTER CO., LTD. 6-2, Hon-machi 1-chome, Shibuya-ku, Tokyo 151-8543, Japan Responsible within the European Union: CASIO EUROPE GmbH Casio-Platz 1, 22848 Norderstedt, Germany Diese Markierung trifft nur auf EU-Länder zu. CASIO COMPUTER CO., LTD. 6-2, Hon-machi 1-chome Shibuya-ku, Tokyo 151-8543, Japan SA1203-D


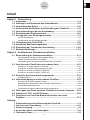

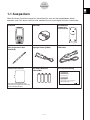




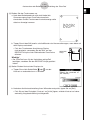
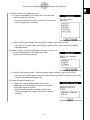
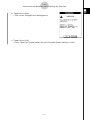


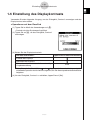


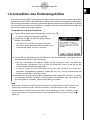
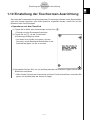
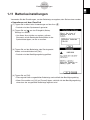



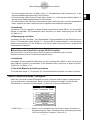


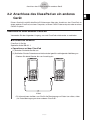



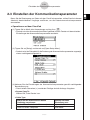
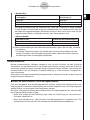






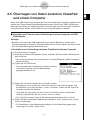
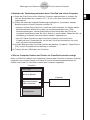


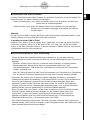
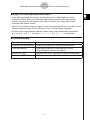
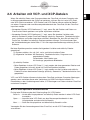


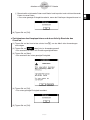


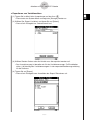
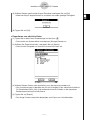


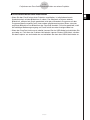
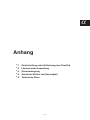




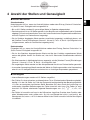
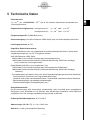



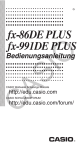





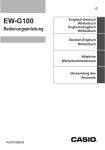
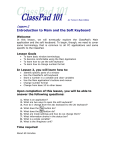

![Fronius String Control 250/30 [42,0426,0134,DE]](http://vs1.manualzilla.com/store/data/006734040_1-3ecaad58c89f5ce7d67e32ebe45ca0ef-150x150.png)