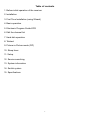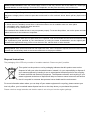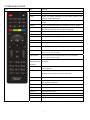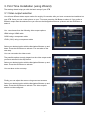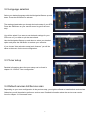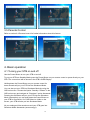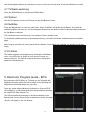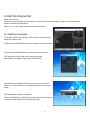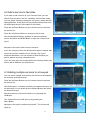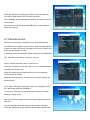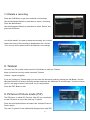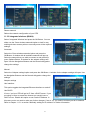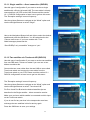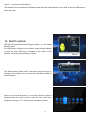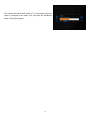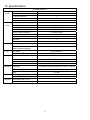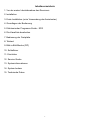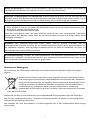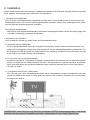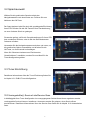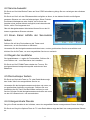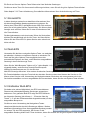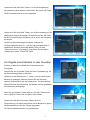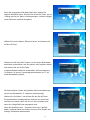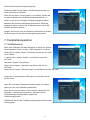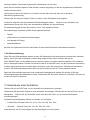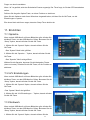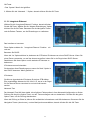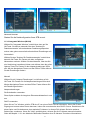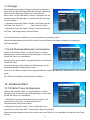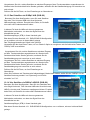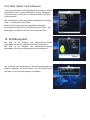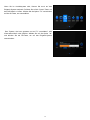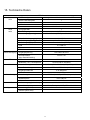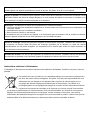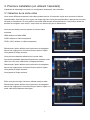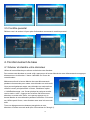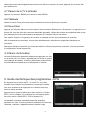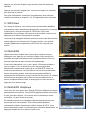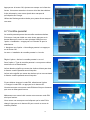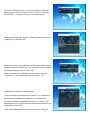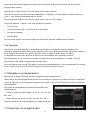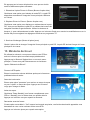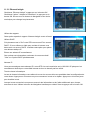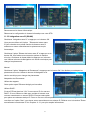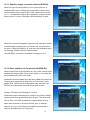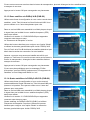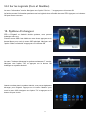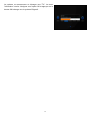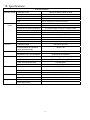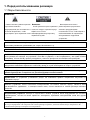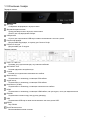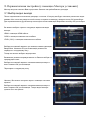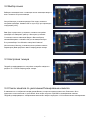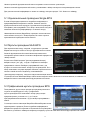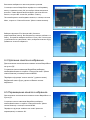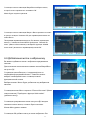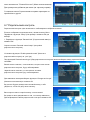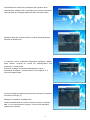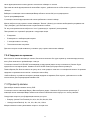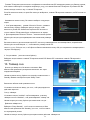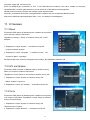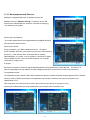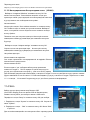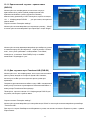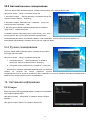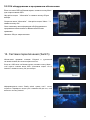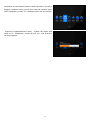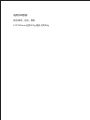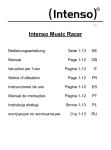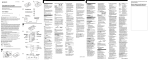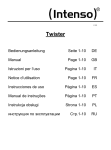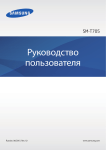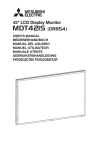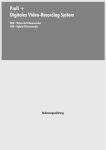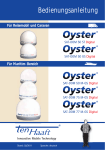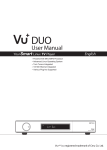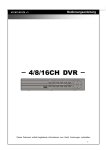Download 1. Before initial operation of the receiver
Transcript
Table of contents 1. Before initial operation of the receiver 2. Installation 3. First Time Installation (using Wizard) 4. Basic operation 5. Electronic Program Guide-EPG 6. Edit the channel list 7. Hard disk operation 8. Teletext 9. Picture-in-Picture mode (PiP) 10. Sleep timer 11. Setup 12. Service searching 13. System information 14. Switch system 15. Specifications 2 1. Before initial operation of the receiver 1.1 Safety instructions CAUTION: The lighting flash with arrowhead symbol, within an equilateral triangle, is intended to alert the user to "dangerous voltage" and to prevent from electric shock risk. Warning: To reduce the risk of electric shock, don't open the cabinet. Refer servicing to qualified personnel only. The exclamation point within an equilateral triangle is intended to alert the user to important operating and maintenance (servicing). WARNING: Do not use this STB where contact with or immerse in water is a possibility. Do not use it near flower vase, washbowls, kitchen sinks, laundry tubs, swimming pools, etc. WARNING: Do not put the candle or lamp stand on the cabinet; otherwise, there is the danger of fire. WARNING: The unit should be connected to a power supply only of the type described in the operating instructions or as marked on the unit. If you are not sure of the type of power supply (for example, 120 or 230 V) to your home, consult your local dealer or local power company. WARNING: This product installs diodes. Do not open the cabinet or touch any parts in the inner mechanism. Consult your local dealer for technical service if the opening is required. Note: To ensure proper use of this product, please read this User manual carefully and retain for further reference. Note: This product installs diodes. Do not open the cabinet to avoid the unit direct exposure to radiation. Unit Cleaning: After the unit power is turned off, you can clean the cabinet, panel and remote control with a soft cloth lightly moistened with a mild detergent solution. Attachments: Never add any attachments and/or equipment without the manufacturer consent; as such additions may result in the risk of fire, electric shock, or other personal injury. Locating: Slots and openings in the cabinet are provided for ventilation to protect it from overheating. Do not block these openings or allow them to be blocked by placing the STB on a bed, sofa, or other similar surface, nor should it be placed over a radiator or heat register. 3 Power-Cord Protection: Place the power-supply cord out of the way, where it will not be walked on. Please pay special attention to cords at plugs, convenience receptacles, and the point where they exit from the unit. Object and Liquid Entry: Never put objects of any kind into this STB through openings, as they may touch dangerous voltage points or short-out parts that could result in a fire or electric shock. Never spill any liquid on the STB. Note: Moisture may be formed on the lens In the following conditions: ¾ When the unit is suddenly moved from a cold environment or an air-condition room to a warm place. ¾ Immediately after a heater has been turned on. ¾ In a steamy or very humid room. If the moisture forms inside the unit, it may not operate properly. To correct this problem, turn on the power and wait about two hours for the moisture to evaporate. Parts Replacement: When the unit parts need to be replaced, user should make sure the service technician use the replacement parts specified by the manufacturer or having the same characteristics as the original part. Unauthorized replacement may put the unit at the risk of fire, electric shock or other hazards. Safety Check: After all the maintenances and repairs are done, user is required to request the service technician to conduct the overall safety check to ensure the machine is In the proper condition. Disposal instructions The packaging of the STB only consists of reusable materials. Please recycle if possible. This symbol on the product or on its packaging indicates that this product must not be disposed of with your other household waste. Instead, it is your responsibility to dispose of your waste equipment by handing it over to a designated collection point for the recycling of waste electrical and electronic equipment. The separate collection and recycling of your waste equipment at the time of disposal will help to conserve natural resources and ensure that it is recycled in a manner that protects human health and the environment. For more information about where you can drop off your waste equipment for recycling, please contact your local city office, your household waste disposal service or the shop where you purchased the product. Please note that empty batteries and electric waste is not to be put into the regular garbage. 4 1.2 Remote Control RCU Key Function POWER Switch the STB ON and OFF. MUTE Silence the audio temporarily. TEXT Display the teletext information of the current channel, if the channel provides teletext data. SUBT Display the subtitle of the current channel, if the channel provides subtitle. AUDIO Display the audio track option to choose from (e.g. ACS, Stereo). HELP Display major important operation methods of STB. This provides users with a quick guide of using STB. TV Display the TV Channel list. Recording Display instantly the recording menu. Stop Stop the playing of a recording and go to the live mode. Radio Display the Radio channel list. Play Play the selected file (e.g. recording) at normal speed. Pause Pause the live program or recording play. Fast Rewind Fast rewind at up to 128 times faster than at normal speed (x2 / 4 / 8 / 16 / 32 / 64 / 128). Fast Forward Fast forward at up to 128 times faster than at normal speed (x2 / 4 / 8 / 16 / 32 / 64 / 128). Color Keys (Red,Green,Yell Each key is assigned to a specific function which may be different in each menu. ow,Blue) Numeric Keys Enter a channel number or numbers required to be input according to menu options. Navigation Keys Navigate up/down and left/right on the menu options. Up/down keys are used to call up the channel list. OK Confirm the selected menu option. EXIT Exit the current menu option into the live mode, or switch one step back of the menu. HOME Instantly move to the top of the menu list. END Instantly move to the bottom of the menu list. Volume + / - Adjust the audio volume. Bouquet +/- jump back and forth between the bouquets INFO Display the information in different status. Recording List Display the list of recordings stored on the HDD. 5 1.3 Product Descriptions Front Panel Display Display the current menu information. Dial Switch Scroll up and down on the current menu list. Push and confirm the selection. USB Host Connect to the USB memory stick or external HDD. Smartcard reader slot Smartcard slot is provided. CI Module slot CI module slot is provided. Rear Panel LNB 1 In / LNB 2 In Two Satellite cables can be connected. ANT IN/ANT OUT Digital terrestrial signal input and loop out Coaxial Connect to a digital audio system using coaxial cable. Video output Connect to TV using RCA cable. Audio output Connect to TV using RCA cable Component (YPbPr) Connect to TV using a component cable HDMI Connect to TV using a HDMI cable for both audio and video signals Ethernet Connect the PC or another STB. USB Connect to the USB memory stick or external HDD. RS232 RS232 data port is provided. On/Off Switch Power on/off 6 2. Installation This chapter will guide you through the whole installation process of STB. Please read each section carefully to make sure that the system runs properly. 1. Connecting Satellite Cables STB is integrated with two satellite tuners, and the first step is to connect the satellite cable(s) to STB. In order to gain optimal signal quality, you can choose either of the following connection methods depending on the equipment you have. A. Two Separate Satellite Cables In case you have two separate satellite cables providing different broadcast signals, you can configure LNB 1 Input and LNB 2 Input independently. 2. Connecting the TV STB provides a variety of audio/video connection methods. A. Connecting TV via HDMI cable For the sake of the best picture quality, especially for digital TV, HDMI connection is recommended. Most HDTVs have HDMI connectors to ensure the highest picture quality. In the rear panel of STB has a HDMI connector for this purpose. Connect your TV to STB using a HDMI cable as follows. B. Connecting TV via Component Cable The second recommend TV connection for digital TV is via component cable (YPbPr). However, unlike the HDMI connection which delivers audio and video signal at the same time, YPbPr connection requires additional audio connection either via RCA cable (Stereo L/R) or S/PDIF as follows. C. Connecting TV via RCA (Video) Cable STB provides Composite video connection as well. Composite cable has normally three connectors at the both end; one Video (Yellow) and two Audio (White / Red). Connect your TV to STB as follows: 7 3. First Time Installation (using Wizard) The starting wizard helps you with the basic setup of your STB 3.1 Video output selection You will see different video output modes for roughly 10 seconds, after you have connected and switched on your STB. Once you see a clear picture on your TV screen press the OK-Button to select it. If you prefer a different output than the selected one you can use the Navigations-Buttons up/down and the OK-Button to select it. You can choose from the following video output options: HDMI using a HDMI cable CVBS using a component cable YPbPr (YUV) using a component cable Select your desired option with the Navigation-Buttons up and down. Press the OK-Button to activate. You are taken to the next step. You can now select the video mode. The possible options strongly depend on the video output mode you have selected in the step before. Select your desired option with the Navigation-Buttons up and down. Press the OK-Button to activate. You are taken to the next step. Finally you can adjust the screen using some test screens. Select your desired option with the Navigation-Buttons up and down. Press the OK-Button to activate. The video outputs should now be configured. 8 3.2 Language selection Select your desired language with the Navigation-Buttons up and down. Press the OK-Button to activate. The starting wizard takes you through the basic setup of your STB. Press the OK-Button on your remote control to get to the next step. You will be asked if you want to set the basic settings for your STB now or if you want to quit the start wizard. Use the Navigation-Buttons up and down to select your desired option and press the OK-Button to activate your selection. If you choose “User wizard to setup basic features” you will be taken to the menu for the tuner configuration. 3.3 Tuner setup Detailed information about the tuner setup can be found in chapter 12.1 DVB-S Tuner configuration. 3.4 Default services list/Service scan Depending on your tuner configuration in the previous step, you might be offered to install default services lists. Otherwise you will be asked to perform a service scan. Detailed information about the service scan can be found in chapter 12.2 Automatic scan. 9 3.5 Parental Control Refer to section 6.8 Parental control for further information about this feature. 4. Basic operation 4.1 Turning your STB on and off Use the Power-Button to turn your STB on and off. To put your STB into Standby-Mode press the Power-Button on your remote control or press directly on your STB. The current time will be shown in the STB’s OLED-Display. Holding down the Power-Button on your remote control for three seconds will put your STB into the Shutdown Mode. You can also put your STB into Shutdown Mode by using the OSD main menu. Choose the Option “Standby / Restart” in the OSD main menu and navigate to “Shutdown” option afterwards. Pressing the OK-Button will put your STB into the Shutdown Mode. Alternatively you can push down the Power-Button on your STB for 5 seconds. If no OSD Menu is visible on the screen, your STB will also put into Shutdown Mode. All your settings will be saved now and your STB goes into Shutdown Mode afterwards (saves energy!). 10 4.2 Service selection Pressing the Left/Right-Buttons on your STB remote control will take you to the previous or next service. Pressing the 0 on the Numeric-Keypad will enable you to skip back and forth between the two most recently watched services. This feature is quite useful during commercial breaks since it enables you to watch another channel and quickly check if your movie is back on. Using the Navigation-Buttons left/right you can switch to the 20 last viewed services. 4.3 Changing channel using the service list Press the Up/Down-Buttons on your remote control to activate the service list. Use the Navigation-Buttons up/down to select the desired service and press the OK-Button to change to the selected service. 4.4 Controlling the volume The Volume +/- Buttons controls the volume of the audio. Pressing + will make turn it up and pressing - will turn it down. Pressing the MUTE-Button mutes the volume. A crossed speaker symbol will appear on the screen. 4.5 Changing the audio track Pressing the Audio-Button in TV or Radio Mode will reveal the “Audio” menu of the selected service. Use the Navigation-Buttons up and down to move to desired audio track. Press the OK-Button to select. The contents of this menu will vary from service to service. Press the Navigation-Buttons up and down to toggle AC3 downmix on and off. 4.6 Sub Services The green dot in the Infobar appears if the selected station transmits sub services. Pressing the green Options-Button in TV or Radio mode will reveal the sub services menu. 11 Use the Navigation-Buttons up and down to move to one of the sub services. Press the OK-Button to select. 4.7 TV/Radio switching Press the RADIO-Button to activate the RADIO-Mode. 4.8 Teletext Use the Text-Button to enter the Teletext and the Exit-Button to leave. 4.9 Subtitles Press the Menu-Button to enter the main menu. Select “Subtitles” and press the OK-Button. A list with the available subtitles will show up. Use the Navigation-Buttons up and down to select a desired subtitle and press the OK-Button to activate. The screenshot on the left shows you an example of how a subtitle looks. To deactivate subtitles process as described previously, just select deactivate subtitles instead of a subtitle page. Note: Keep in mind that not every station offers subtitles. If no subtitles are available, the subtitle list will stay empty. 4.10 Infobar The Infobar appears and disappears by pressing the OK-Button once, if no OSD menu is shown on your screen or when you change channels. The Infobar shows all necessary Information about the selected service. 5. Electronic Program Guide - EPG By pressing the INFO-Button in TV-Mode you are supplied with detailed information about the current show and by pressing the Right-Button afterwards about the next show. Press the yellow Options-Button to activate the “Channel-EPG” (See chapter 5.1) and pressing the blue Options-Button activates the “Multi-EPG“(See chapter 5.2). The STB automatically searches for similar broadcasts in the background. If one or more similar broadcasts are found, the label “Similar” will appear in the red window. 12 Pressing the red Options-Button opens a listing of similar broadcasts. By pressing the green Options-Button you can set a timer for this to rerun. For additional information about recording by timer please see chapter 7.2.3 Recording by timer. 5.1 Single-EPG In this view you are supplied with detailed information about the currently selected channel’s programming. By pressing the yellow Options-Button your can sort the “Single-EPG” alphabetically or by time. You can also access this view by pressing the Info-Button for about 2 seconds. The Navigation-Buttons up/down to open the services list and then press the Info-Button. This way you can very quickly and easily access the Single-EPG of every service. 5.2 Multi-EPG Use the blue and yellow Options-Buttons to switch between the present, next and more views. Pressing the green Options-Button will give you the possibility to automatically copy the start and end time of the selected show into a recording timer. If you have set the “Multi bouquets” option to “yes” (see chapter 11.2) a selection of you bouquets will appear. Select the bouquet of which you want the Multi-EPG view. This view shows the currently airing shows on the services listed in the left column. A progress bar showing the progress of the currently airing show is placed next to the service’s name. Using the Navigation-Buttons up and down you can select a service, just like in the service list, and change to the selected service by pressing the red Options-Button 5.3 Graphical Multi-EPG You have another option to view the EPG of different services and successive shows. The Graphical Multi-EPG displays the EPG overview of the upcoming hours (can be set to 1-5 hours with the Buttons 1-5 on the Numeric-Keypad) for the chosen bouquet. Using the Navigation-Buttons up/down/left/right you can browse the shows. More detailed information about the selected show is displayed at the bottom part of the EPG. You can directly set a timer for the selected show, by just pressing the green Options-Button. 13 6. Edit the channel list What is a bouquet? A bouquet can be thought of something like a folder. Every channel equals a page in this folder and the pages are sorted into categories. Note: You can only delete channels in the favorites view! 6.1 Adding a bouquet To be able to add a bouquet you have to set the “Allow multiple bouquets” option to yes. Pressing the Up/Down-Buttons on your remote control to activate Press the blue Options-Button to switch to the bouquet view The “Channel list menu“will open up by pressing the Menu-Button. Navigate to the option “add bouquet“. Use the Numeric-Keypad on your remote control to enter the name for the new bouquet. The according letters are printed on button. The Mute-Button deletes a character. Press the OK-Button to add the new bouquet to your favorites list. You will be taken back to the "Channel list menu". 14 6.2 Add a service to favorites If you want to add a service to your Favorites-view, you can choose from services in the All-, Satellites- and Provider-views. You can switch views by pressing the red, green, yellow and blue Options-Buttons. At this point we only describe the process from the All-Bouquet since it is the same for the others. Press the Up/Down-Buttons on your remote control to activate the service list. Press the red Options-Button to change to the All view. Use the Navigation-Buttons up/down to select the desired service and press the MENU-Button to open the “Channel list menu”. Navigate to the option “add service to bouquet”. If you are using more than one bouquet this option is named “add service to bouquet” instead and you will get a list of your bouquets afterwards. You can choose to which bouquet you want to add the currently selected service. If you are using only one bouquet which is the factory default, the service will be added to you favorites list. 6.3 Adding multiple services to a bouquet You can select multiple services from the All-view to be added to the currently selected bouquet. Press the Up/Down-Buttons on your remote control to activate the service list. Use the Bouquet +/- Buttons to switch to the desired bouquet. As an alternative you can press the blue Options-Button and select the desired bouquet. After that select a service and switch to it by pressing the OK-Button. The “Channel list menu“will open up by pressing the Menu-Button. Navigate to the option “enable bouquet edit“. The All view will Open up. 15 All services that are in the selected bouquet are highlighted red. Use the Up/Down-Buttons to navigate to a desired service and press the OK-Button to select. The service will be highlighted red. Using this method you can select additional services that you want to add to the bouquet. Once you have selected all services that you want to add, by pressing the Menu-Button, the “Channel list menu“will open up. Choose the “End bouquet edit“option. All highlighted services will be added to the bouquet that you selected at the beginning. If you are only using one bouquet, which is the default setting, the selected services will be added to you favorites list. 6.4 Remove a service from favorites Press the Up/Down-Buttons on your remote control to activate the service list. Use the Navigation-Buttons up/down to select the desired service and press the MENU-Button to open the “Channel list menu”. Navigate to the option “remove service”. The selected service will be deleted from your favorites list. 6.5 Moving a service to favorites Press the Up/Down-Buttons on your remote control to activate the service list. Use the Navigation-Buttons up/down to select the desired service and press the MENU-Button to open the “Channel list menu”. Navigate to the option “enable move mode” and press the 16 OK-Button. Use the Navigation-Buttons up/down to select the service that you want to move and press the OK-Button. The service will be highlighted red. Use the Navigation-Buttons up and down to move the service to the desired position. Press the OK-Button to release the service and thus placing it at its new position. You can move services as long as the move mode is activated. To disable the move mode press the MENU-Button to get into the “Channel list menu” and chose the option “disable move mode” by pressing the OK-Button. 6.6 Adding a marker to favorites You have the option to add makers within the favorite bouquets. Press the Up/Down-Buttons on your remote control to activate the service list. Use the Bouquet +/- Buttons to switch to the desired bouquet. As an alternative you can press the blue Options-Button and select the desired bouquet. Select a service. The marker will be added above the selected service. By pressing the Menu-Button the "Channel list menu" will open up. Navigate to the option "add marker". Use the Numeric-Keypad on your remote control to enter the name for the new bouquet. The according letters are printed on button. The Mute-Button deletes a character. 17 Press the OK-Button, adding the marker to your favorites list. You will be taken back to the "Channel list menu". As an example we have added two markers as shown in the left of the picture. Use the Arrow-Left and Arrow-Right-Buttons to jump between those two markers. 6.7 Parental control Parental control makes it possible to lock selected channels. If no OSD menu is visible on your screen, press the Menu-Button to open the main OSD menu. Navigate to the option “Setup” and press the OK-Button to select. 1. Navigate to the “Parental lock“option and press the OK-Button. The “Parental control setup” menu will open up. Set the “Enable parental control” option to yes. Under the “Parental control type” option you can choose between a blacklist and a white list. White list means that all channels being not in the parental control list will be locked. Backlist means that all the channels in the parental control list will be locked. If you want to change the pincode, select the “Change service pin” option and press the OK-Button. You have to enter the new pincode twice to ensure you didn’t make any typing errors. Now you will be prompted to enter the old pincode and then the new one. You will see this notice that the pincode has been changed. Press the OK-Button to get back into the Parental control menu. 18 If the entered pincode was false, you will see this notice. Press the OK-Button to get back into the “Change service pin” menu and to enter the correct new pincode twice. Now select the “Edit services list” option and press the OK-Button. Use the Navigation-Buttons up/down to select the first letter of the channel that you want to lock or allow and press the OK-Button. In this example we decided to lock the service called “ProSieben”. Accordingly we selected the “P” as the first letter. The Parental control services Editor will open up. All services beginning with the letter “P” are shown. Select “ProSieben” and press the OK-Button. A symbolized padlock will appear in front of the channel letting you know that it can only be watched when the right pincode is entered. 19 If you have selected white list under the “Parental control type” then this channel will be the only one that can be viewed without entering the right pincode. Protecting the parental lock setup Additionally you have the option to protect the parental control menu using a pincode. Setting the “Protect setup” option to yes, you will only be able to change parental control setting after you have entered the correct pincode. Once you entered the wrong pincode three times in a row you have to wait 15 minutes before you can try again. Note: You can use two different pincodes to protect the setup and the service list. 7. Hard disk operation 7.1 Initialization If no OSD menu is visible on your screen, press the Menu-Button to open the main OSD menu. Navigate to the option “Setup” and press the OK-Button to select. 1. Navigate to the option “System” and press the OK-Button. The “System” menu will open up. Navigate to the option “Hard disk” and press the OK-Button Navigate to the “Hard disk setup” option and press the OK-Button. Navigate to the desired HDD option and press the OK-Button. If you have installed another hard disk, this option will differ from the one depicted! By pressing the red Options-Button you will initialize (format) the hard disk. After you confirm the safety question the initialization process starts. WARNING: All data stored on the HDD will be lost. 20 7.2 Recording 7.2.1 Instant recording. Press the Record-Button. You have five available options: -Add recording (indefinitely) -Add recording (stop after current event) -Add recording (enter recording duration) -Add recording (enter recording end time) -Don't record Use the up/down-Buttons to navigate to your desired selection and press the OK-Button to select. An ongoing recording is indicated by a flashing symbol in the info bar. During the recording you can watch another service, view a previously recorded movie or add an additional recording. Press the Up/Down-Buttons on your remote control to activate the service list. The recording continues in the background. If all tuners are used for recording or by the Picture- in-Picture mode, and you are trying to access a service that is not on one of the recorded transponders, you will get the “No free tuner” message. 7.2.2 Stop recording Switch to the service of which recording you want to stop. Press the Record-Button, select the "Stop recording" option and press the OK-Button to select. If you only have one active recording, it will be stopped immediately. If more than one recording is active, you will be given the choice of which recording you want to stop. 7.2.3 Recording by timer With the help of a timer you can record shows (if you have a hard disk installed). You are offered two different ways to program a timer, the manual way of via the EPG. If no OSD menu is visible on your screen, press the Menu-Button to open the main OSD menu. Navigate to the option “Timer” and press the OK-Button to select. The “Timer“ menu will be seen. Pressing the red Options-Button will delete a timer. The green Options-Button adds a timer, the yellow Options-Button toggles active on and off (only possible in waiting status) and the blue Options-Button removes finished timers from the list. 21 If you pressed the blue Options-Button you will be asked if you really want to delete the finished timer. Use the Navigation-Buttons up and down to select. Press the OK-Button to activate. Manual programming Press the green Options-Button to add a new timer. You can choose between two different timer types. “Record“ to record the desiredshow or “Zap“ to automatically switch to the service. As repeat type you can choose between “once” and “repeated“. The repeat type “repeated” offers you the following options: • Daily • Weekly with choice of weekday • Monday through Friday • User defined For all four options you can set a date for the first execution of the timer 7.2.4 Timeshift Once you started an instant recording, you can fast-forward and rewind while recording as long as you have already recorded at least 1 minute long. Press the PLAY/PAUSE-Button to pause the screen (video and audio will pause). The recording will continue in the background. Press the PLAY/PAUSE-Button again to resume watching. This way you won’t have to miss anything ever again if you quickly have to catch a phone call. The Timeshift-Mode can be exited by pressing the Stop-Button. To ensure the Timeshift-Mode is not stopped by accident you will be asked if you want to quit the Timeshift-Mode. Use the Navigation-Buttons up and down to select. Press the OK-Button to activate. 7.3 Watch a recording Press the PVR-Button to get to the selection of recordings. Use the Navigation-Buttons up and down to select a recording. Press the OK-Button to start playing it. Press the Navigation-Buttons up and down or the PVR-Button to get back to the list of recordings. The following speeds for spooling in a recording are available: • Forward (Fast Forward-Button): 2x,4x,8x,16x,32x,48x,64x,128x • Back (Rewind-Button): 8x, 16x, 32x, 48x, 64x, 128 xs Every press on the button increases the speed by one step. 22 7.4 Delete a recording Press the PVR-Button to get to the selection of recordings. Use the Navigation-Buttons up and down to select a recording. Press the Menu-Button. Use the Navigation-Buttons up and down to select “Delete” and press the OK-Button. You will be asked if you want to delete the recording. As a control feature the name of the recording is displayed as well. Choose “Yes” and you will be taken back to the selection of recordings 8. Teletext You are in the TV or radio mode, press the Text-Button to enter the Teletext. Keep in mind that not every station transmits Teletext! Teletext - regular navigation: If you are viewing any Teletext page you can enter the interactive mode by pressing the OK-Button. Use the Navigation-Buttons to select a text page number and press the OK-Button to call this page. You don’t need to type in a text page number in this mode, but it is still possible. Press the EXIT-Button to exit. 9. Picture-in-Picture mode (PiP) The STB has a so called PiP-Function. With PiP you can display a small TV picture on top of the main big TV picture. Press the blue Options-Button and select the “Activate Picture in Picture“option. The main TV picture is now additionally displayed as a small PiP 23 in the upper right corner of your screen and the last watched service is displayed in the main big TV picture. In PiP mode you will always hear the sound from the main TV picture. If you now switch services as you are used to, the main TV picture will change, but the PiP stays. By pressing the blue options-Button you can choose between the following options: 1. Disable Picture in Picture: (blue Options-Button) Choose the option to turn the PiP mode off. The little PiP will disappear and only the main TV picture is displayed on your screen. 2. Move Picture in Picture: (green Options-Button) Choose the option to move or resize the small PiP. You can move the position of the small PiP by using the Navigation-Buttons up/down and left/right. Use the Bouquet +/- Buttons to resize the small PiP. Press the Exit-Button to discard your changes or the OK-Button to save the settings and return to the current TV show. 3. Swap services: (yellow Options-Button) Choose the option to swap the main TV picture and the small PiP. The small PiP becomes the main TV picture and vice versa. 10. Sleep timer Using the sleep timer you can put your STB into standby or turn it off after a predetermined amount of time. Press the blue Options-Button or open the main menu -> Standby/ Restart and select the option “Sleep Timer”. Shutdown STB after: Set the number of minutes after you wish the predetermined shutdown action to be executed. Timer status: Set this option to “enabled” to activate a set sleep timer or to “disabled” to deactivate a set sleep timer. Press the red Options-Button to change the status. Sleep timer action: Select “Deep Standby” to completely turn off you STB or “Standby” to put it into standby mode. Press the green Options-Button to toggle the sleep timer action. 24 Ask before shutdown: If this option is set to “Yes” a safety window will appear once the sleep timer is executed asking you if you really want to turn off your STB. Press the yellow Options-Button to toggle this option. Once you have set all options to your liking press the OK-Button to save your settings. A short note will tell you that the sleep timer has been activated. 11. Setup 11.1 Language If no OSD menu is visible on your screen, press the Menu-Button to open the main OSD menu. Navigate to the option “Setup” and press the OK-Button to select. 1. Navigate to the option “System” and press the OK-Button. • The “System” menu will open up. 2. Navigate to the option “Language…” and press the OK-Button. • The “Language” menu will open up Select your desired language with the Navigation-Buttons up and down. Press the OK-Button to activate. 11.2 A/V Settings If no OSD menu is visible on your screen, press the Menu-Button to open the main OSD menu. Navigate to the option “Setup” and press the OK-Button to select. 1. Navigate to the option “System” and press the OK-Button. • The “System” menu will open up. 2. Navigate to the option “A/V settings…” and press the OK-Button. 11.3 Network If no OSD menu is visible on your screen, press the Menu-Button to open the main OSD menu. Navigate to the option “Setup” and press the OK-Button to select. 1. Navigate to the option “System” and press the OK-Button. • The “System” menu will open up. 2. Navigate to the option “Network…” and press the OK-Button. 25 11.3.1 Integrated Ethernet Select “Integrated Ethernet“and press the OK-Button. Select the “Adapter settings“option and press the OK-Button. Use the Navigation-Buttons and the Numeric-Keypad to change the settings. Use interface: This option toggles the integrated Ethernet interface on and off. Use DHCP: If set to “yes“your STB will get its IP from a DHCP server. If you are using a router to access the internet you usually have a DHCP server. Disable this option to set a static IP address. Manually setting an IP address These settings are only needed if you have selected “no“ on the “Use DHCP“ option before. IP Address: You can assign any IP address to you STB. The only expectation is the 192.168.0.1 IP since it usually is reserved for you internet router and should therefore not be used. Network test The network test will assist you in finding possible sources of error in your network configuration. Press the green Options-Button to start the test or to repeat it. Press the yellow Options-Button to abort the test. Once the test has finished you can get additional information and help to every sub-item of the test. Use the Navigation-Buttons up/down to select the item and press the OK-Button. 26 Restart network Reboot the network configuration of your STB. 11.3.2 Integrated wireless (WLAN) Select “Integrated Wireless“and press the OK-Button. You can either use the “Scan wireless networks“option to look for any existing wireless access points or manually enter all the required settings. Automatic Select the “Scan wireless networks“option and press the OK-Button. A window with all available networks will pop up. Select the network that you wish to connect to and press the green Options-Button. A window for the adapter settings will open. Use the Navigation-Buttons and the Numeric-Keypad to change the settings. Manual Select the “Adapter settings“option and press the OK-Button. A window for the adapter settings will open. Use the Navigation-Buttons and the Numeric-Keypad to change the settings. Adapter settings Use interface: This option toggles the integrated Ethernet interface on and off. Use DHCP: If set to “yes“your STB will get its IP from a DHCP server. If you are using a router to access the internet you usually have a DHCP server. Disable this option to set a static IP address. In this case you do not need to make any further changes. If set to “no“ you need to manually set an IP address. Refer to chapter 11.3.1 to section “Manually setting an IP address“ for further information. 27 11.4 Skin Selecting another skin will change the looks of your OSD (On-Screen-Display).If no OSD menu is visible on your screen, press the Menu-Button to open the main OSD menu. Navigate to the option “Setup” and press the OK-Button to select. 1. Navigate to the option “System” and press the OK-Button. The “System” menu will open up. 2. Navigate to the option “Skin” and press the OK-Button. The “Skin” menu will open up. To fully activate the skin the system needs to be restarted. Use the Navigation-Buttons up/down to select your desired option and press the OK-Button. 11.5 Factory reset Press the Menu-Button to open the main OSD menu. Navigate to the option “Setup” and press the OK-Button to select. Navigate to the option “Factory reset” and press the OK-Button. You are asked if you really want to reset all you settings to the factory defaults. If you choose “yes“all you configuration data including bouquets, satellite data, etc. will be lost. Your STB will automatically reboot afterwards. 12. Service searching 12.1 DVB-S2 Tuner configuration Press the Menu-Button to open the main OSD menu. Navigate to the option “Setup” and press the OK-Button to select. 1. Navigate to the option “Service searching” and press the OK-Button. The “Service searching” menu will open up. 2. Navigate to the option “Tuner configuration” and press the OK-Button. The “Choose Tuner“ menu will open up. Use the Navigation-Buttons up and down to select the DVB-S2 tuner and press the OK-Button. 28 12.1.1 Single satellite – direct connection (DVB-S2) Use this type of configuration if you want to receive a single satellite with a Single Universal LNB. The coax cable is directly connected from you STB to the LNB. Please read the section 12.1.1 DVB-S2 configuration to learn how to get into this menu. The “Reception settings” menu will open up. Use the up/down-Buttons to navigate to the “Mode” option and use the left/right-Buttons to select “Single”. Use to the Navigation-Buttons left and right to select the desired satellite and press the OK-Button. You are taken back to the “Choose tuner“menu. If you have trouble with “Tune failed“messages please set the “Send DiSEqC only on satellite” changes to “yes“. 12.1.2 Two satellites via Toneburst A/B (DVB-S2) Use this type of configuration if you want to receive two satellites from one LNB each. It does not matter if you use one or two dishes to achieve this. Connect the two coax cables form the two LNBs to a so-called Tone-burst switch and connect the coax cable from the Tone-burst switch to your STB. Please read the section 12.1 DVB-S2 configuration to learn how to get into this menu. The “Reception settings” menu will open up. Use the up/down-Buttons to navigate to the “Mode” option and use the left/right-Buttons to select “Tone-burst A/B”. For Port A and Port B select the desired satellites just as described in the Single satellite – direct connection section. Make sure you know which satellite is connected to which input on the Tone-burst switch. If you do not find any services in the transponder scan later, exchange the two satellites in this list and try again. Press the OK-Button to save your settings. 29 12.1.3 Two satellites via DiSEqC A/B (DVB-S2) Use this type of configuration if you want to receive two satellites from one Twin Universal or Quad Universal LNB. It does not matter if you use one or two dishes to achieve this. In this case the LNBs are connected to a so-called Multi-switch from which the signal is via coax cabled to the satellite receivers (STB) in your household. Please read the section 12.1 DVB-S/DVB-S2 configuration to learn how to get into this menu. The “Reception settings” menu will open up. Use the up/down-Buttons to navigate to the “Mode” option and use the left/right-Buttons to select “DiSEqC A/B”. For Port A and Port B select the desired satellites just as described in the Single satellite – direct connection section. Make sure you know which satellite is connected to which input on the Tone-burst switch. If you do not find any services in the transponder scan later, exchange the two satellites in this list and try again. Press the OK-Button to save your settings. If you have trouble with “Tune failed“ messages please set the “Send DiSEqC only on satellite change“ and “Set voltage and 22KHz“ to “yes“. 12.1.4 Four satellites via DiSEqC A/B/C/D (DVB-S2) Use this type of configuration if you want to receive four satellites from one Single Universal or Twin Universal LNB for four or eight parties. It does not matter if you use one or two dishes to achieve this. In this case the LNBs are connected to a so-called Multi-switch from which the signal is via coax cabled to the satellite receivers (STB) in your household. Please read the section 12.1 DVB-S/DVB-S2 configuration to learn how to get into this menu. Four satellites via DiSEqC A/B/C/D (DVB-S) The Reception settings menu will open up. Use the up/down-Buttons to navigate to the Mode option and use the left/right-Buttons to select DiSEqC A/B/C/D. 30 For Ports A, B, C and D select the desired satellites just as described in the Single satellite – direct connection section. Make sure you know which satellite is connected to which input on the Tone-burst switch. If you do not find any services in the transponder scan later, exchange the two satellites in this list and try again. Press the OK-Button to save your settings. 12.1.5 Tuner B setup (DVB-S/DVB-S2) The same setup possibilities that applied for Tuner A also apply for Tuner B. There are some additional configuration options. Equal to socket A: Use this setting if Tuner B should use the same settings as Tuner A. Loop through to socket A: Use this option if the LNB1 out should be connected to the LNB2 in. You do not need an external connection cable. 12.2 DVB-T Tuner configuration If no OSD menu is visible on your screen, press the Menu-Button to open the main OSD menu. Navigate to the option “Setup” and press the OK-Button to select. 1. Navigate to the option “Service searching” and press the OK-Button. The “Service searching” menu will open up 2. Navigate to the option “Tuner configuration” and press the OK-Button. The “Choose tuner” menu will open up. 3. Use the Navigation-Buttons up and down to select the DVB-T Tuner and press the OK-Button. The “Reception settings” menu will open up. Choose your region by pressing the Navigation-Buttons left/right. If you have connected an active antenna and you want to run the antenna without it’s original power supply set the “Enable 5V for active antenna” option to “On”. Press the OK-Button to save your settings. 12.3 Automatic scan If no OSD menu is visible on your screen, press the Menu-Button 31 to open the main OSD menu. Navigate to the option “Setup” and press the OK-Button to select. 1. Navigate to the option “Service searching” and press the OK-Button. The open up. “Service searching” menu will 2. Navigate to the option “Automatic scan” and press the OK-Button. The “Automatic scan” menu will open up. 3. Use the Navigation-Buttons up and down to select the DVB-T Tuner and press the OK-Button. Set the “Clear before scan” option to “Yes” if you want to delete all services before the scan starts. The scan is done once you see this menu.It shows how many channels were found during the scan.Press the OK-Button to close this menu. 12.4 Manual scan If no OSD menu is visible on your screen, press the Menu-Button to open the main OSD menu. Navigate to the option “Setup” and press the OK-Button to select. 1. Navigate to the option “Service searching” and press the OK-Button. The “Service searching” menu will open up. 2. Navigate to the option “Manual scan” and press the OK-Button. Use the Navigation-Buttons left/right to select the tuner on which you want to run the manual service scan. All other options can be changed by using the Navigation-Buttons left/right and Press the OK-Button to start the manual scan. 13. System information 13.1 Service If no OSD menu is visible on your screen, press the Menu-Button to open the main OSD menu. Navigate to the option “Information” and press the OK-Button to select. Navigate to the option “Service” and press the OK Button. 13.2 About (Hard- and Software) If no OSD menu is visible on your screen, press the Menu-Button to open the main OSD menu. Navigate to the option “Information” and press the OK-Button to select. The “Information” menu will open up.Navigate to the option 32 “About…” and press the OK-Button. This window shows all relevant information about the Hard- and Software of your STB. Press the OK-Button to close this menu. 14. Switch system STB have Enigam2 and Android duplex system, you can switch between them. If no OSD menu is visible on your screen, press the Menu-Button to open the main OSD menu. Navigate to the option “Go to Android” and press the OK-Button to select. The “Really switch system now?” Information menu will open up. Navigate to the option “yes” and press the OK-Button switch to android system. When you in the android system, you can also switch the system to Enigam2.Press the “Home” button to open the main OSD menu. Navigate to the option “TV” and press the OK-Button to select. 33 The “system will reboot and switch to TV” Information menu will open up. Navigate to the option “OK” and press the OK-Button switch to Enigma2 system. 34 15. Specifications STB Specifications Front Panel OLED Display Indicates the Various Status of the STB Smart card slot 1 Common Interface 1 USB 2.0 1 Key Rear Panel Multi-functional dial switch Power switch 1 Sat-IF input Video output (analogue) 2 x F-type socket 3 x Cinch socket (YPbPr)/1 x Cinch-socket Video/audio output (digital) 1 x HDMI Audio output (analogue) 2 x Cinch socket Audio output (digital) Standard optical (SPDIF) USB Power 2 x USB 2.0 Ethernet 1 RS 232 1 Mains voltage 100-240/50-60 V/Hz Power consumption (Max./operation/standby) RF 30/20/<1 W RF range 950-2150 MHz Modulation, FEC, de-multiplexer Video DVB-S/DVB-S2 standard Video resolution CCIR 601 (720 x 576 lines), 576p, 720p, 1080i Video decoding MPEG-2, MPEG-4 compatible Input data rate 2-45 MSymb/s S/N Decoding Decoding > 53 dB AC 3, MPEG-4 (AAC-HE), MPEG-1, Layer 1, 2 and 3 Sampling rate 32/4.1/48 kHz S/N LNB LNB supply (horiz. /vert.) Control signal General > 65 dB 14/18; Max. 400 V/mA 22kHz ; Tone Burst ; DiSEqCTM1.0/1.1/1.2 Dimensions (W x H x D) Weight (without HDD) 35 Inhaltsverzeichnis 1. Vor der ersten Inbetriebnahme des Receivers 2. Installation 3. Erste Installation (unter Verwendung des Assistenten) 4. Grundlagen der Bedienung 5. Elektronischer Programm-Guide - EPG 6. Die Kanalliste bearbeiten 7. Bedienung der Festplatte 8. Teletext 9. Bild-in-Bild-Modus (PiP) 10. Schlaftimer 11. Einrichten 12. Service-Suche 13. Systeminformationen 14. System ändern 15. Technische Daten 2 1. Vor der ersten Inbetriebnahme des Receivers 1.1 Sicherheitshinweise VORSICHT: Das Blitzsymbol mit Pfeilspitze in einem gleichseitigen Dreieck macht den Benutzer zur Vermeidung eines Stromschlags auf eine "gefährliche Spannung" aufmerksam. Warnung: Das Gehäuse zur Vermeidung eines Stromschlags nicht öffnen. Die Wartung nur von qualifiziertem Personal durchführen lassen. Das Ausrufezeichen in einem gleichseitigen Dreieck macht den Benutzer auf wichtige Bedien- und Instandhaltungsmaßnahmen (Wartung) aufmerksam. WARNUNG: Verwenden Sie diesen STB keinesfalls an Orten, an denen die Möglichkeit besteht, dass er in Kontakt mit oder in Wasser getaucht werden könnte. Nicht in der Nähe von Blumenvasen, Waschschüsseln, Spülbecken, Waschbecken, Schwimmbädern etc. verwenden. WARNUNG: Stellen Sie keine Kerzen oder Lampenständer auf das Gehäuse; ansonsten besteht Brandgefahr. WARNUNG: Das Gerät darf lediglich an eine Stromquelle angeschlossen werden, die dem in der Bedienungsanleitung beschriebenen oder auf dem Gerät aufgebrachten Typ entspricht. Wenn Sie sich über den Typ der Stromquelle in Ihrem Heim nicht im Klaren sind (zum Beispiel 120 oder 230 V), wenden Sie sich an Ihren Händler oder den örtlichen Stromversorger. WARNUNG: In diesem Produkt wurden Dioden installiert. Das Gehäuse darf nicht geöffnet und Teile des internen Mechanismus dürfen nicht berührt werden. Wenden Sie sich für Wartungsmaßnahmen an Ihren Händler, wenn ein Öffnen notwendig ist. Anmerkung: Lesen Sie diese Bedienungsanleitung zur Gewährleistung der richtigen Verwendung dieses Produkts sorgfältig durch und bewahren Sie sie für künftiges Nachschlagen auf. Anmerkung: In diesem Produkt wurden Dioden installiert. Das Gehäuse nicht öffnen, um keiner direkten Strahlung ausgesetzt zu werden. Gerätereinigung: Nach dem Ausschalten des Geräts können Sie das Gehäuse, die Schalttafel sowie die Fernbedienung mit einem weichen, leicht mit mildem Seifenwasser angefeuchteten Tuch reinigen. Zubehör: Keinesfalls Zubehör und/oder eine Ausstattung ohne Genehmigung des Herstellers anschließen, da solche Zusätze Brandgefahr, Stromschläge oder die Gefahr anderer Personenverletzungen in sich bergen. Standort: Schlitze und Gehäuseöffnungen dienen der Belüftung und damit dem Schutz vor Überhitzung. Diese Öffnungen dürfen nicht bedeckt oder dadurch blockiert werden, dass der STB auf ein Bett, Sofa oder eine ähnliche Oberfläche gestellt wird; auch darf das Gerät nicht auf einen Heizkörper oder Heizstrahler gestellt werden. 3 Schutz des Stromkabels: Verlegen Sie das Stromkabel so, dass niemand darauf tritt. Achten Sie besonders auf das Kabel nahe des Steckers, der Steckdosen und dort, wo es aus dem Gerät austritt. Eindringen von Gegenständen und Flüssigkeiten: Keinerlei Gegenstände dürfen durch die Öffnungen des STB eingeführt werden, da gefährliche Spannungspunkte berührt oder Teile kurzgeschlossen werden könnten, was zu Brandgefahr und Stromschlägen führen kann. Schützen Sie den STB vor Spritzern jeglicher Flüssigkeit. Anmerkung: Auf der Linse kann sich unter folgenden Bedingungen Feuchtigkeit ansammeln: ¾ Wenn das Gerät schnell von einer kalten oder klimatisierten Umgebung in einen warmen Raum gebracht wird. ¾ Nachdem ein Heizgerät eingeschaltet wurde. ¾ In einem dunstigen oder sehr feuchten Raum. Wenn sich Feuchtigkeit im Innern des Geräts anreichert, könnte es nicht mehr ordnungsgemäß funktionieren. Dieses Problem kann behoben werden, indem Sie das Gerät einschalten und etwa zwei Stunden warten, bis die Feuchtigkeit verdampft ist. Ersatzteile: Wenn Geräteteile ausgetauscht werden müssen, sollte der Benutzer sicherstellen, dass der Wartungstechniker Ersatzteile verwendet, die vom Hersteller angegeben wurden oder die gleichen Merkmale, wie die Originalteile, aufweisen. Nicht genehmigte Ersatzteile könnten das Gerät der Brandgefahr, der Gefahr von Stromschlägen oder anderen Gefahren aussetzen. Sicherheitsüberprüfung: Nachdem alle Wartungsmaßnahmen und Reparaturen abgeschlossen sind, wird der Benutzer dazu angehalten, den Wartungstechniker um eine umfassende Sicherheitsüberprüfung zu bitten, um den ordnungsgemäßen Betriebszustand des Geräts zu gewährleisten. Hinweise zur Entsorgung Die Verpackung des STB besteht ausschließlich aus wiederverwertbaren Materialien. Bitte wenn möglich recyceln. Dieses Symbol auf dem Produkt oder dessen Verpackung zeigt an, dass dieses Produkt nicht zusammen mit Ihren sonstigen Haushaltsabfällen entsorgt werden darf. Stattdessen obliegt es Ihrer Verantwortung, Ihr Altgerät an einer ausgewiesenen Sammelstelle für das Recycling von Elektro- und Elektronik-Altgeräten zu entsorgen. Die Getrenntsammlung und das Recycling von Altgeräten helfen, natürliche Ressourcen zu erhalten und gewährleisten die Entsorgung in einer Art und Weise, welche die menschliche Gesundheit sowie die Umwelt schützt. Wenden Sie sich bitte an Ihre Ortsbehörde, Ihren Haushaltsabfall-Entsorgungsdienst oder das Geschäft, in dem Sie das Produkt erworben haben, um weitere Informationen darüber zu erhalten, wo Ihr Altgerät für die Wiederverwertung entsorgt werden kann. Bitte beachten Sie, dass leere Batterien und Elektro-Altgeräte nicht in den herkömmlichen Abfall entsorgt werden dürfen. 4 1.2 Fernbedienung FBE Taste Funktion AN-/AUSTASTE Schaltet den STB AN und AUS. STUMM Schaltet den Ton vorübergehend aus. TEXT Zeigt die Teletextinformationen des aktuellen Kanals an, sofern der Kanal über Teletextdaten verfügt. SUBT Zeigt den Untertitel des aktuellen Kanals an, sofern der Kanal über Untertitel verfügt. AUDIO Zeigt die Audiospur-Optionen an, aus denen ausgewählt werden kann (z. B. ACS, Stereo). HELP Zeigt elementare, wichtige Bedienarten des STB an. Hier finden Benutzer eine Kurzanleitung des STB. TV Zeigt die TV-Kanalliste an. Aufzeichnen Zeigt sofort das Aufzeichnungsmenü an. Stopp Stoppt die Wiedergabe einer Aufzeichnung und kehrt zum Live-Modus zurück. Radio Zeigt die Radio-Kanalliste an. Wiedergabe Gibt die ausgewählte Datei in normaler Geschwindigkeit wieder (z. B. eine Aufzeichnung). Pause Pausiert das Live-Programm oder die Wiedergabe einer Aufzeichnung. Schneller Schneller Rücklauf bis zu 128-Mal schneller als die normale Rücklauf Geschwindigkeit (x2/4/8/16/32/64/128). Schneller Schneller Vorlauf bis zu 128-Mal schneller als die normale Vorlauf Geschwindigkeit (x2/4/8/16/32/64/128). Farbtasten (rot, Jede Taste ist einer spezifischen Funktion zugeordnet, die in jedem grün, gelb, blau) Menü anders sein kann. Zifferntasten Geben Sie Kanalnummern oder Ziffern ein, die entsprechend verschiedener der Menüoptionen eingegeben werden müssen. Navigationstast Navigieren Sie in Menüoptionen nach oben/unten und nach en links/rechts. Die Tasten nach oben/unten werden zum Aufrufen der Kanalliste verwendet. OK Bestätigt die ausgewählte Menüoption. EXIT Verlässt die aktuelle Menüoption und kehrt in den Live-Modus zurück oder geht im Menü einen Schritt zurück. HOME Geht in der Menüliste sofort ganz nach oben. END Geht in der Menüliste sofort ganz nach unten. Lautstärke +/- Regelt die Lautstärke. Bouquet +/- Springt zwischen den Bouquets vor und zurück. INFO Zeigt in unterschiedlichen Modi Informationen an. Aufzeichnungsli Zeigt die Liste der auf der Festplatte gespeicherten Aufzeichnungen ste an. 5 1.3 Produktbeschreibungen Vorderseite Anzeige Zeigt die aktuellen Menüinformation an. Wahlschalter Scrollt in der aktuellen Menüliste auf und ab. Zum Bestätigen der Auswahl drücken. USB-Host Anschluss für den USB-Speicherstick oder eine externe Festplatte. Lesegerät-Steckplatz für die Smartcard Smartcard-Steckplatz steht zur Verfügung. CI-Modul-Steckplatz CI-Modul-Steckplatz steht zur Verfügung. Rückseite LNB 1 In/LNB 2 In Zwei Satellitenkabel können angeschlossen werden. ANT IN/ANT OUT Eingang für das digitale terrestrische Signal und Schleifenausgang. Koaxial Anschluss an ein digitales Audiosystem über ein Koaxial-Kabel. Video-Ausgang Anschluss an einen Fernseher über ein RCA-Kabel. Audio-Ausgang Anschluss an einen Fernseher über ein RCA-Kabel. Komponente (YPbPr) Anschluss an einen Fernseher über ein Komponentenkabel. HDMI Anschluss an einen Fernseher über ein HDMI-Kabel für Audio- und Videosignale. Ethernet Anschluss an einen PC oder einen anderen STB. USB Anschluss für den USB-Speicherstick oder eine externe Festplatte. RS232 Der RS232-Datenanschluss steht zur Verfügung. An-/Ausschalter Schaltet die Energie an/aus. 6 2. Installation Dieses Kapitel führt Sie durch den gesamten Installationsprozess des STB. Bitte lesen Sie jeden Abschnitt sorgfältig durch, damit ein ordnungsgemäßes Funktionieren sichergestellt ist. 1. Anschluss der Satellitenkabel Der STB ist mit zwei Satellitentunern ausgestattet und beim ersten Schritt handelt es sich um den Anschluss der Satellitenkabel an den STB. Um eine optimale Signalqualität zu erhalten, können Sie in Abhängigkeit Ihres Geräts eine der folgenden Anschlussmethoden auswählen. Zwei separate Satellitenkabel Falls Sie über zwei separate Satellitenkabel verschiedene Sendesignale erhalten, können Sie die Eingänge LBN 1 und LBN 2 unabhängig voneinander konfigurieren. 2. Anschluss an den Fernseher Der STB stellt eine Vielzahl von Audio-/Video-Anschlussmethoden bereit. TV-Anschluss über ein HDMI-Kabel Für eine optimale Bildqualität, besonders für digitale Fernsehgeräte, wird der HDMI-Anschluss empfohlen. Die meisten HD-Fernsehgeräte verfügen über HDMI-Anschlüsse, um eine optimale Bildqualität zu gewährleisten. Auf der Rückseite des STB steht hierfür ein HDMI-Anschluss zur Verfügung. Schließen Sie Ihren Fernseher wie folgt an den STB an und werden Sie dazu ein HDMI-Kabel. B. TV-Anschluss über ein Komponentenkabel Ein weiterer empfohlener TV-Anschluss für digitale Fernsehgeräte ist der Anschluss über ein Komponentenkabel (YPbPr). Im Gegensatz zum HDMI-Anschluss, der Audio- und Videosignale zur gleichen Zeit bietet, erfordert der YPbPr-Anschluss jedoch wie folgt einen zusätzlichen Audio-Anschluss entweder über ein RCA-Kabel (Stereo L/R) oder per S/PDIF. C. TV-Anschluss über ein RCA- (Video) Kabel Der STB stellt auch einen Kompositvideoanschluss bereit. Kompositkabel verfügen normalerweise über drei Stecker an beiden Enden; einen für Video (gelb) und zwei für Audio (weiß/rot). Schließen Sie Ihren Fernseher wie folgt an den STB an: ANMERKUNG: Wenn Sie einen A/V-Receiver mit digitalem S/PDIF-Audioausgang haben, wird dieser Anschluss für eine optimal Tonqualität empfohlen, insbesondere für den Dolby Digital Sound. 7 3. Erste Installation (unter Verwendung des Assistenten) Der Start-Assistent ist Ihnen bei der grundlegenden Einrichtung Ihres STB behilflich. 3.1 Video-Ausgangsauswahl Verschiedene Videoausgabemodi werden Ihnen für knapp 10 Sekunden nach dem Anschluss und Einschalten Ihres STB angezeigt. Sobald Sie auf Ihrem Fernsehbildschirm ein klares Bild sehen, drücken Sie die OK-Taste, um dieses auszuwählen. Wenn Sie eine andere als die ausgewählte Ausgabe bevorzugen, können Sie die Navigationstasten nach oben/unten verwenden und anschließend zur Auswahl die OK-Taste drücken. Sie können aus einer der folgenden Videoausgabeoptionen auswählen: HDMI unter Verwendung eines HDMI-Kabels CVBS unter Verwendung eines Komponentenkabels YPbPr (YUV) unter Verwendung eines Komponentenkabels Wählen Sie die gewünschte Option mittels der Navigationstasten nach oben/unten aus. Drücken Sie zum Aktivieren die OK-Taste. Sie werden zum nächsten Schritt weitergeleitet. Nun können Sie den Videomodus auswählen. Die möglichen Optionen hängen stark vom Videoausgabemodus ab, den Sie im vorangegangenen Schritt ausgewählt haben. Wählen Sie die gewünschte Option mittels der Navigationstasten nach oben/unten aus. Drücken Sie zum Aktivieren die OK-Taste. Sie werden zum nächsten Schritt weitergeleitet. Schließlich können Sie den Bildschirm anpassen, indem Sie einige Test-Bildschirme verwenden. Wählen Sie die gewünschte Option mittels der Navigationstasten nach oben/unten aus. Drücken Sie zum Aktivieren die OK-Taste. Die Videoausgaben sollten nun konfiguriert sein. 8 3.2 Sprachauswahl Wählen Sie die gewünschte Sprache mittels der Navigationstasten nach oben/unten aus. Drücken Sie zum Aktivieren die OK-Taste. Der Start-Assistent leitet Sie durch die grundlegende Einrichtung Ihres STB. Drücken Sie die OK-Taste auf Ihrer Fernbedienung, um zum nächsten Schritt zu gelangen. Sie werden gefragt, ob Sie die Grundeinstellungen für Ihren STB jetzt vornehmen möchten, oder ob Sie den Start-Assistenten verlassen möchten. Verwenden Sie die Navigationstasten nach oben und unten, um die gewünschte Option auszuwählen und drücken Sie die OK-Taste, um Ihre Auswahl zu bestätigen. Wenn Sie “Benutzer-Assistent zum Einrichten der Grundfunktionen” auswählen, werden Sie zum Menü für die Tuner-Konfiguration geleitet. 3.3 Tuner-Einrichtung Detaillierte Informationen über die Tuner-Einrichtung finden Sie im Kapitel 12.1 DVB-S-Tuner-Konfiguration. 3.4 Voreingestellte(r) Service-Liste/Service-Scan In Abhängigkeit Ihrer Tuner-Konfiguration im vorangegangenen Schritt könnte Ihnen angeboten werden, voreingestellte Service-Listen zu installieren. Ansonsten werden Sie gebeten, einen Service-Scan durchzuführen. Detaillierte Informationen über den Service-Scan finden Sie im Kapitel 12.2 Automatischer Scan. 9 3.5 Kindersicherung Siehe Abschnitt 6.8 Kindersicherung für weiterführende Informationen über diese Funktion. 4. Grundlagen der Bedienung 4.1 Ihren STB an- und ausschalten Verwenden Sie die An-/Aus-Taste, um Ihren STB ein- und auszuschalten. Drücken Sie die An-/Aus-Taste auf Ihrer Fernbedienung oder direkt auf Ihrem STB, um den Stand-by-Modus zu aktivieren. Die aktuelle Uhrzeit erscheint auf der OLED-Anzeige des STB. Wenn Sie die An-/Aus-Taste auf Ihrer Fernbedienung für drei Sekunden gedrückt halten, aktiviert der STB den Modus Herunterfahren. Sie können den Modus Herunterfahren bei Ihrem STB auch unter Verwendung des OSD-Hauptmenüs aktivieren. Wählen Sie im OSD-Hauptmenü die Option “Stand-by/Neustart” und navigieren Sie danach zur Option “Herunterfahren”. Ein Druck auf die OK-Taste Ihres STB aktiviert den Modus Herunterfahren. Alternativ können Sie die An-/Aus-Taste auf Ihrem STB für 5 Sekunden gedrückt halten. Wenn auf dem Bildschirm kein OSD-Menü sichtbar ist, aktiviert Ihr STB den Modus Herunterfahren ebenfalls. Alle Ihre Einstellungen werden nun gespeichert und Ihr STB aktiviert anschließend den Modus Herunterfahren (was Energie spart!). 10 4.2 Service-Auswahl Ein Druck auf die Links/Rechts-Tasten auf Ihrer STB-Fernbedienung bringt Sie zum vorherigen oder nächsten Service. Ein Druck auf die 0 auf dem Zifferntastenfeld ermöglicht es Ihnen, in den beiden kürzlich am häufigsten genutzten Diensten vor- oder zurückzuspringen. Diese Funktion ist während Werbepausen sehr nützlich, da sie Ihnen das Ansehen eines anderen Kanals ermöglicht, sowie das schnelle Prüfen, ob Ihr Film fortgesetzt wird. Über die Navigationstasten links/rechts können Sie zu den 20 letzten angesehenen Diensten schalten. 4.3 Einen Kanal mithilfe der Serviceliste ändern Drücken Sie auf Ihrer Fernbedienung die Tasten nach oben/unten, um die Serviceliste zu aktivieren. Verwenden Sie die Navigationstasten nach oben/unten, um den gewünschten Service auszuwählen und drücken Sie die OK-Taste, um zum ausgewählten Service zu wechseln. 4.4 Regeln der Lautstärke Die Lautstärketaste +/- regeln die Tonlautstärke. Drücken Sie + zum Erhöhen und – zum Reduzieren der Lautstärke. Ein Druck auf die STUMM-Taste schaltet den Ton aus. Ein durchgestrichenes Lautsprechersymbol erscheint auf dem Bildschirm. 4.5 Die Audiospur ändern Ein Druck auf die Audio-Taste im TV- oder Radio-Modus zeigt das “Audio”-Menü des ausgewählten Service an. Verwenden Sie die Navigationstasten nach oben und unten, um zur gewünschten Audiospur zu gelangen. Drücken Sie zum Auswählen die OK-Taste. Die Menüinhalte variieren je nach Service. Drücken Sie die Navigationstasten nach oben und unten, um den AC3-Downmix ein- und auszuschalten. 4.6 Untergeordnete Dienste Der grüne Punkt erscheint in der Infoleiste, wenn der ausgewählte Sender untergeordnete Dienste überträgt. Ein Druck auf die grüne Options-Taste im TV- oder Radio-Modus zeigt das Menü der untergeordneten Dienste an. 11 Verwenden Sie die Navigationstasten nach oben und unten, um zum Ende der untergeordneten Dienste zu gelangen. Drücken Sie zum Auswählen die OK-Taste. 4.7 Zwischen TV/Radio wechseln Drücken Sie die RADIO-Taste, um den RADIO-Modus zu aktivieren. 4.8 Teletext Verwenden Sie die Text-Taste, um den Teletext aufzurufen und die Exit-Taste, um ihn zu verlassen. 4.9 Untertitel Drücken Sie auf die Menütaste, um das Hauptmenü zu öffnen. Wählen Sie “Untertitel” und drücken Sie auf die OK-Taste. Eine Liste mit den verfügbaren Untertiteln wird eingeblendet. Verwenden Sie die Navigationstasten nach oben und unten, um den gewünschten Untertitel auszuwählen und drücken Sie zum Aktivieren die OK-Taste. Das Bildschirmfoto links zeigt Ihnen, wie ein Untertitel beispielsweise aussieht. Gehen Sie zum Deaktivieren der Untertitel wie oben stehend vor, wählen Sie jedoch anstelle einer Untertitelseite Untertitel deaktivieren aus. Anmerkung: Bedenken Sie, dass nicht jeder Sender Untertitel bereitstellt. Wenn keine Untertitel verfügbar sind, bleibt die Untertitelliste leer. 4.10 Infoleiste Die Infoleiste erscheint und verschwindet, indem Sie einmal die OK-Taste drücken, wenn kein OSD-Menü auf Ihrem Bildschirm angezeigt wird oder wenn Sie Kanäle wechseln. Die Infoleiste zeigt alle notwendigen Informationen über den ausgewählten Service an. 5. Elektronischer Programm-Guide EPG Durch Druck auf die INFO-Taste im TV-Modus werden Ihnen detaillierte Informationen über die aktuelle Sendung geboten und, wird anschließend die Rechts-Taste gedrückt, über die nächste Sendung. Drücken Sie zum Aktivieren des “Kanal-EPG” (siehe Kapitel 5.1) die gelbe Options-Taste, und drücken Sie zum Aktivieren des “Multi-EPG” (siehe Kapitel 5.2) die blaue Options-Taste. Der STB sucht im Hintergrund automatisch nach ähnlichen Sendungen. Wenn eine oder mehrere ähnliche Sendungen gefunden werden, erscheint im roten Fenster das Label “Ähnlich”. 12 Ein Druck auf die rote Options-Taste öffnete eine Liste ähnlicher Sendungen. Sie können einen Timer für die erneute Ausführung einrichten, wenn Sie auf die grüne Options-Taste drücken. Siehe Kapitel 7.2.3 Timer-Aufzeichnung für zusätzliche Informationen über die Aufzeichnung mit Timer. 5.1 Einzel-EPG In dieser Anzeige werden Ihnen detaillierte Informationen über die aktuell ausgewählte Kanalprogrammierung geboten. Sie können den “Einzel-EPG” alphabetisch oder nach Zeit sortieren, wenn Sie auf die gelbe Options-Taste drücken. Sie können diese Anzeige auch aufrufen, indem Sie für etwa 2 Sekunden auf die Info-Taste drücken. Die Navigationstasten nach oben/unten öffnen die Serviceliste; drücken Sie anschließend auf die Info-Taste. Auf diese Weise können Sie den Einzel-EPG in jedem Service sehr schnell und leicht aufrufen. 5.2 Multi-EPG Verwenden Sie die blaue und gelbe Options-Taste, um zwischen der aktuellen, nächsten und weiteren Ansicht zu wechseln. Ein Druck auf die grüne Options-Taste ermöglicht Ihnen das automatische Kopieren der Start- und Endzeit der ausgewählten Sendung in den Aufzeichnungs-Timer. Wenn Sie die “Multi-Bouquets”-Option auf “ja” (siehe Kapitel 11.2) eingestellt haben, erscheint eine Auswahl Ihres Bouquets. Wählen Sie das Bouquets aus, für das Sie eine Multi-EPG-Anzeige wünschen. Hier werden die aktuellen Sendungen der Dienste in der linken Spalte angezeigt. Ein Fortschrittsbalken zeigt den Fortschritt der aktuellen Sendung neben dem Namen des Service an. Sie können einen Service unter Verwendung der Navigationstasten nach oben und unten genauso wie in der Serviceliste auswählen und zum ausgewählten Service wechseln, indem Sie die rote Options-Taste drücken. 5.3 Grafischer Multi-EPG Sie haben eine weitere Möglichkeit, den EPG verschiedener Dienste und aufeinanderfolgender Sendungen angezeigt zu bekommen. Der grafische Multi-EPG zeigt die EPG-Übersicht der folgenden Stunden (hier können 1 – 5 Stunden über die Tasten 1 – 5 auf dem Zifferntastenfeld eingestellt werden) für das ausgewählte Bouquet an. Sie können unter Verwendung der Navigations-Tasten oben/unten/links/rechts durch die Sendungen blättern. Weitere detaillierte Informationen über die ausgewählte Sendung werden im unteren Teil des EPG angezeigt. Sie können für die ausgewählte Sendung direkt einen Timer einrichten, indem Sie einfach auf die grüne Options-Taste drücken. 13 6. Bearbeiten der Kanalliste Was ist ein Bouquet? Ein Bouquet ist so etwas wie ein Ordner. Jeder Kanal ist einer Seite in diesem Ordner gleich und die Seiten sind in Kategorien geordnet. Hinweis: Sie können nur in der Ansicht Favoriten Kanäle löschen! 6.1 Bouquet hinzufügen Um ein Bouquet hinzufügen zu können, müssen Sie Option “Allow multiple bouquets” auf Ja stellen. die Drücken Sie auf die Auf/Ab Tasten auf Ihrer Fernbedienung zum Aktivieren. Drücken Sie Auf die blaue Optionen-Taste, um zur Bouquet Ansicht zu schalten. Das “Channel list menu“ wird durch das Drücken auf die Menü-Taste geöffnet. Gehen Sie zur Option “add bouquet“. Gebrauchen Sie die numerische Tastatur an Ihrer Fernbedienung, um einen Namen dem neuen Bouquet zu geben. Die Buchstaben sind auf den Tasten angegeben. Die Stummschalttaste löscht ein Schriftzeichen. Drücken auf die OK-Taste, um das neue Bouquet Ihrer Favoritenliste zuzugeben. Sie werden zum „Channel list menu" zurückgebracht. 14 6.2 Eine Serviceleistung zu den Favoriten hinzufügen Wenn Sie eine Serviceleistung zu Ihrer Favoriten-Ansicht hinzufügen wollen, können Sie von den Serviceleistungen in den Ansichten All-, Satellites- und Provider wählen. Sie können zwischen den Ansichten mit den roten, grünen, gelben und blauen Options-Tasten umschalten. Hier beschreiben wir nur den Prozess für All-Bouquet, da er auch für die anderen der gleiche ist. Drücken Sie auf die Auf/Ab Tasten auf Ihrer Fernbedienung, um die Serviceleistungsliste zu aktivieren. Drücken Sie auf die rote Options-Taste, um die Ansicht wechseln. All zu Gebrauchen Sie die Navigationstasten Auf/Ab, um die gewünschte Serviceleistung auszuwählen, und drücken Sie auf die MENU-Taste, um das “Channel list menu” zu öffnen. Gehen Sie zu die Option “add service to bouquet”. Wenn Sie mehr als ein Bouquet gebrauchen, wird diese Option stattdessen “add service to bouquet” genannt, und Sie werden später eine Liste Ihrer Bouquets erhalten. Sie können wählen, zu welchem Bouquet Sie die gegenwärtig gewählte Serviceleistung zugeben wollen. Wenn Sie nur ein Bouquet gebrauchen, was die Voreinstellung ist, wird die Serviceleistung Ihrer Favoritenliste zugegeben. 6.3 Mehrere Serviceleistungen zu einem Bouquet hinzufügen Sie können mehrere Serviceleistungen von der Ansicht All auswählen, die zum gegenwärtig gebrauchten Bouquet hinzuzugeben sind. Drücken Sie auf die Auf/Ab Tasten auf Ihrer Fernbedienung, um die Serviceleistungsliste zu aktivieren. Gebrauchen Sie die Bouquet +/- Tasten, um zum Gewünschten Bouquet zu schalten. Alternativ können Sie auf die blaue Options-Taste drücken und das gewünschte Bouquet wählen. Danach wählen Sie eine Serviceleistung und schalten Sie dahin mit der OK-Taste. Das “Channel list menu“ kann mit der Menu-Taste geöffnet werden. Gehen Sie zur Option “enable bouquet edit“. Die Ansicht All öffnet sich. 15 Alle Serviceleistungen, die in dem ausgewählten Bouquet sind, sind rot hervorgehoben. Gebrauchen Sie die Auf/Ab Tasten, um zur gewünschten Serviceleistung zu gelangen, und drücken Sie auf die OK-Taste um zu wählen. Die Serviceleistung wird rot hervorgehoben. Mit dieser Methode können Sie zusätzliche Serviceleistungen auswählen, die Sie zum Bouquet zugeben wollen. Sobald Sie alle Serviceleistungen ausgewählt haben, die Sie zugeben wollen, drücken Sie auf die Menu-Taste, um das “Channel list menu“ zu öffnen. Wählen Sie die “End bouquet edit“ Option. Alle hervorgehobenen Serviceleistungen werden dem Bouquet hinzugegeben, das Sie am Anfang gewählt haben. Wenn Sie nur ein Bouquet gebrauchen, was die Voreinstellung ist, werden die Serviceleistungen Ihrer Favoritenliste zugegeben 6.4 Entfernung einer Serviceleistung von den Favoriten Drücken Sie auf die Auf/Ab Tasten auf Ihrer Fernbedienung, um die Serviceleistungsliste zu aktivieren. Gebrauchen Sie die Auf/Ab Tasten, um die gewünschte Serviceleistung auszuwählen, und drücken Sie auf die MENU-Taste, um das “Channel list menu” zu öffnen. Gehen Sie zur Option “remove service”. Die ausgewählte Serviceleistung wird von Ihrer Favoritenliste gelöscht. 6.5 Serviceleistung zu den Favoriten hinzugeben Drücken Sie auf die Auf/Ab Tasten auf Ihrer Fernbedienung, um die Serviceleistungsliste zu aktivieren. Gebrauchen Sie die Auf/Ab Tasten, um die gewünschte Serviceleistung auszuwählen, und drücken Sie auf die MENU-Taste, um das “Channel list menu” zu öffnen. Gehen Sie zur Option “enable move mode” und drücken Sie auf die OK-Taste. 16 Gebrauchen Sie die Auf/Ab Tasten, um die hinzuzugebende Serviceleistung auszuwählen und drücken Sie auf die OK-Taste. Die Serviceleistung wird rot hervorgehoben. Gebrauchen Sie die Auf/Ab Tasten, um die Serviceleistung in die gewünschte Stellung zu bringen. Drücken Sie auf die OK-Taste, um die Serviceleistung freizugeben und so in ihre neue Stellung zu bringen. Sie können Serviceleistungen bewegen, solange der Versetzungsmodus aktiv ist. Um den Versetzungsmodus zu deaktivieren, drücken Sie auf die MENU-Taste, um zum “Channel list menu” zu gelangen, und wählen Sie die Option “disable move mode” mit der OK-Taste. 6.6 Zugabe eines Markers zu den Favoriten Sie können Markers innerhalb der Favoritenbouquets hinzugeben. Drücken Sie auf die Auf/Ab Tasten auf Ihrer Fernbedienung, um die Serviceleistungsliste zu aktivieren. Gebrauchen Sie die Bouquet +/- Tasten, um zum gewünschten Bouquet zu gelangen. Alternativ können Sie auf die blaue Options-Taste drücken und das gewünschte Bouquet wählen. Wählen Sie eine Serviceleistung. Der Marker wird der gewählten Serviceleistung hinzugefügt. Wenn Sie auf die Menu-Taste drücken, wird das "Channel list menu" geöffnet. Gehen Sie zur Option "add marker". Gebrauchen Sie die numerische Tastatur an Ihrer Fernbedienung, um einen Namen dem neuen Bouquet zu geben. Die Buchstaben sind auf den Tasten angegeben Die Stummschalttaste löscht ein Schriftzeichen. 17 Drücken auf die OK-Taste, um den Marker Ihrer Favoritenliste zuzugeben. Sie werden zum „Channel list menu" zurückgebracht. ln diesem Beispiel haben wir zwei Markers hinzugegeben, wie es an der linken Seite der Abbildung sichtbar ist. Gebrauchen Sie die Pfeil-links und Pfeil-rechts Tasten, um zwischen diesen zwei Markers zu schalten. 6.7 Elternaufsicht Die Elternaufsicht ermöglicht ausgewählte Kanäle zu sperren. Wenn kein OSD Menü auf dem Bildschirm zu sehen ist, drücken Sie auf die Menu-Taste, um das OSD Hauptmenü. zu öffnen. Gehen Sie zur Option “Setup” und drücken Sie auf die OK-Taste um zu wählen. 1. Gehen Sie zur Option “Parental lock“ und drücken Sie auf die OK-Taste. Das Menü “Parental control setup” wird geöffnet. Stellen Sie die Option “Enable parental control” auf Ja. Unter der Option “Parental control type” können Sie zwischen einer Schwarzliste und einer Weißliste wählen. Weißliste bedeutet, dass alle Kanäle, die nicht auf der Elternaufsichtsliste stehen, gesperrt sein werden. Schwarzliste bedeutet, dass alle Kanäle, die auf der Elternaufsichtsliste stehen, gesperrt sein werden. Wenn Sie den PIN-Kode wechseln wollen, wählen Sie die Option “Change service pin” und drücken Sie auf die OK-Taste. Sie müssen den PIN-Kode zweimal angeben, um zu vergewissern, dass Sie keine Tippfehler gemacht haben. Nun werden Sie aufgefordert, den alten und dann den neuen PIN-Kode anzugeben. Sie werden die Nachricht sehen, dass der PIN-Kode geändert worden ist. Drücken Sie auf die OK-Taste, um ins Elternaufsichtsmenü zurückzugelangen. 18 Wenn der angegebene PIN-Kode falsch war, werden Sie folgende Nachricht sehen. Drücken Sie auf die OK-Taste, um ins “Change service pin” Menü zurückzugelangen, und den richtigen, neuen PIN-Kode zweimal anzugeben. Wählen Sie nun die Option “Edit services list” und drücken Sie auf die OK-Taste. Gebrauchen Sie die Auf/Ab Tasten, um den ersten Buchstaben des Kanals auszuwählen, den Sie sperren oder freigeben wollen und drücken Sie auf die OK-Taste. In diesem Beispiel haben wir entschieden, die Serviceleistung “ProSieben” zu sperren. Dementsprechend haben wir “P” als ersten Buchstaben gewählt. Der Elternaufsicht - Editor wird geöffnet. Alle Serviceleistungen, die mit dem Buchstaben “P” beginnen werden gezeigt. Wählen Sie “ProSieben” und drücken Sie auf die OK-Taste. Ein symbolisches Vorhängeschloss erscheint vor dem Kanal, und lässt uns wissen, dass man ihn nur dann ansehen kann, wenn der richtige PIN-Kode angegeben wird. Wenn Sie Weißliste unter “Parental control type” gewählt haben, ist dieser Kanal der einzige, den man ohne Angabe des richtigen PIN-Kodes ansehen kann. 19 Schutz der Elternaufsicht-Sperreinstellung Zusätzlich haben Sie die Option, das Elternaufsichtsmenü mit einem PIN-Kode zu schützen. Wenn Sie die Option “Protect setup” auf Ja stellen, werden Sie nur dann imstande sein, die Elternaufsichtseinstellung zu ändern, wenn Sie den richtigen PIN-Kode angegeben haben. Nachdem Sie dreimal nacheinander den falschen PIN-Kode angegeben haben, müssen Sie 15 Minuten warten, bevor Sie nochmal versuchen können. Hinweis: Sie können zwei verschiedene PIN-Kodes zum Schutz der Einstellung und der Serviceleistungsliste gebrauchen. 7. Festplattenoperation 7.1 Initialisierung Wenn kein OSD Menü auf dem Bildschirm zu sehen ist, drücken Sie auf die Menu-Taste, um das OSD Hauptmenü. zu öffnen. Gehen Sie zur Option “Setup” und drücken Sie auf die OK-Taste um zu wählen. 1. Gehen Sie zur Option “System“ und drücken Sie auf die OK-Taste. Das Menü “System” wird geöffnet. Gehen Sie zur Option “Hard disk” und drücken Sie auf die OK-Taste. Gehen Sie zur Option “Hard disk setup” und drücken Sie auf die OK-Taste. Gehen Sie zur gewünschten HDD Option und drücken Sie auf die OK-Taste. Wenn Sie eine andere Festplatte installiert haben, wird diese Option von der in der Abbildung abweichen! Wenn Sie auf die rote Options-Taste drücken, werden Sie die Festplatte initialisieren (formatieren). Nachdem Sie die Sicherheitsfrage bestätigt haben, beginnt der Initialisierungsprozess. WARNUNG: Alle auf der Festplatte gespeicherten Daten werden verlorengehen. 20 7.2 Aufnahme 7.2.1 Sofortaufnahme. Drücken Sie auf die Record-Taste. Fünf Optionen stehe Ihnen zur Verfügung: - Aufnahme hinzugeben (auf unbestimmte Zeit) - Aufnahme hinzugeben (nach dem gegenwärtigen Ereignis stoppen ) - Aufnahme hinzugeben (Aufnahmezeitdauer angeben) - Aufnahme hinzugeben (Ende der Aufnahmezeitdauer angeben) - Keine Aufnahme Gebrauchen Sie die Auf/Ab Tasten, um zu Ihrer gewünschten Auswahl zu kommen und drücken Sie auf die OK-Taste um zu wählen. Laufende Aufnahmen werden durch ein blinkendes Symbol im Infobalken angezeigt. Während der Aufnahme können Sie eine andere Serviceleistung ansehen, einen früher aufgenommenen Film anschauen oder eine zusätzliche Aufnahme hinzugeben. Drücken Sie auf die Auf/Ab Tasten auf Ihrer Fernbedienung, um die Serviceleistungsliste zu aktivieren. Die Aufnahme läuft im Hintergrund weiter. Wenn alle Tuner für die Aufnahme oder für den Bild-in-Bild Modus gebraucht sind, und Sie eine Serviceleistung ansprechen, die nicht auf einem der aufgenommenen Transponder sind, bekommen Sie die Nachricht “No free tuner”. 7.2.2 Aufnahme stoppen Schalten Sie zur Serviceleistung, deren Aufnahme Sie stoppen wollen. Drücken Sie auf die Record-Taste, wählen Sie die Option "Stop recording" und drücken Sie auf die OK-Taste um zu wählen. Wenn Sie nur eine aktive Aufnahme haben, wird sie sofort gestoppt. Wenn mehr als eine Aufnahme aktiv sind, können Sie wählen, welche Aufnahme zu stoppen. 7.2.3 Aufnahme mit Zeitschalter Mit der Hilfe eines Zeitschalters können Sie Shows aufnehmen (wenn Sie eine Festplatte installiert haben). Sie können in zwei verschiedenen Weisen den Zeitschalter programmieren, manuell oder via EPG. Wenn kein OSD Menü auf dem Bildschirm zu sehen ist, drücken Sie auf die Menu-Taste, um das OSD Hauptmenü. zu öffnen. Gehen Sie zur Option “Timer” und drücken Sie auf die OK-Taste um zu wählen. Das “Timer“ Menü erscheint. Wenn Sie auf die rote Options-Taste drücken, wird der Zeitschalter gelöscht. Die grüne Options-Taste fügt einen Zeitschalter hinzu, die gelbe Options-Taste schaltet aktiv ein und aus (nur in Wartestellung möglich) und 21 die blaue Options-Taste entfernt abgelaufene Zeitschalter von der Liste. Wenn Sie auf die blaue Options-Taste drücken, werden Sie gefragt, ob Sie den abgelaufenen Zeitschalter wirklich löschen wollen. Gebrauchen Sie die Auf/Ab Tasten um zu wählen. Drücken Sie auf die OK-Taste um zu aktivieren. Manuelle Programmierung Drücken Sie auf die grüne Options-Taste, um einen neuen Zeitschalter hinzuzugeben. Sie können zwischen zwei verschiedenen Zeitschaltertypen wählen. “Record“ ist zur Aufnahme des gewünschten Shows oder “Zap“ zum automatischen Schalten zur Serviceleistung. Als Wiederholungstyp können Sie zwischen “once” und “repeated“ wählen. Der Wiederholtyp “repeated” gewährt Ihnen folgende Optionen: • Täglich • Wöchentlich mit Auswahl des Wochentages • Von Montag bis Freitag • Anwenderdefiniert Bei allen vier Optionen können Sie das Datum für den ersten Einsatz des Zeitschalters einstellen. 7.2.4 Zeitverschiebung Wenn Sie eine Sofortaufnahme starten, können Sie während der Aufnahme schnell vorwärts oder rückwärts spulen, wenn Sie schon mindestens 1 Minute lang aufgenommen haben. Drücken Sie auf die PLAY/PAUSE-Taste, um den Bildschirm zu pausieren (Video und Audio werden innehalten). Die Aufnahme läuft im Hintergrund weiter. Drücken Sie erneut auf die PLAY/PAUSE-Taste, um das Zuschauen fortzusetzen. In dieser Weise werden Sie nie wieder etwas vermissen, wenn Sie schnell einen Telefonanruf beantworten müssen. Der Zeitverschiebungsmodus kann mit dem Drücken auf die OK-Taste verlassen werden. Damit der Zeitverschiebungsmodus nicht versehentlich gestoppt wird, werden Sie gefragt, ob Sie den Zeitverschiebungsmodus abschließen wollen. Gebrauchen Sie die Auf/Ab Tasten um zu wählen. Drücken Sie auf die OK-Taste zu aktivieren. 7.3 Anschauen einer Aufnahme Drücken Sie auf die PVR-Taste, um zur Auswahl der Aufnahmen zu gelangen. Gebrauchen Sie die Auf/Ab Tasten um eine Aufnahme auszuwählen. Drücken Sie auf die OK-Taste, um sie abzuspielen. Drücken Sie auf die Auf/Ab Tasten oder die PVR-Taste, um zur Liste der Aufnahmen zurückzugelangen. Folgende Geschwindigkeiten stehen zum Spulen zur Verfügung: • vorwärts (Fast Forward-Taste): 2x, 4x, 8x, 16x, 32x, 48x, 64x, 128x • rückwärts (Rewind-Taste): 8x, 16x, 32x, 48x, 64x, 128 x Jedes Drücken auf die Taste steigert die Geschwindigkeit um einen Schritt. 22 7.4 Eine Aufnahme zu löschen Drücken Sie die PVR-Taste, um die Auswahl der Aufnahmen zu öffnen. Nutzen Sie die Navigation-Tasten, um die Aufnahme zu wählen. Drücken Sie die Menu-Taste. Nutzen Sie die Navigation-Tasten, um “Löschen” zu wählen, danach drücken Sie die OK-Taste. Sie werden gefragt, ob Sie die Aufnahme löschen möchten. Der Name der Aufnahme wird als eine Kontrollfunktion angezeigt. Wählen Sie “Ja”, um die Auswahl der Aufnahmen noch einmal zu öffnen. 8. Teletext TV-oder Radio-Modus ist eingeschaltet, drücken Sie die Text-Taste , um das Teletext-Menü zu öffnen. Beachten Sie bitte, dass nicht jeder Sender Teletext überträgt! Teletext - regelmäßige Navigation: Wenn Sie sich einer Videotext-Seite ansehen, können Sie den interaktiven Modus zu benutzen. Sie brauchen die OK-Taste zu drücken. Benutzen Sie die Navigation-Tasten, um eine Textseite auszuwählen, danach drücken Sie die OK-Taste, um diese Seite zu aktivieren. Sie müssen eine Seitenzahl in diesem Modus nicht eintippen, aber Sie können es tun. Drücken Sie die EXIT-Taste, um diese Seite zu verlassen. 9. Bild-im-Bild Modus (BiB) Der STB hat eine BiB-Funktion. Mit dieser BiB-Funktion können Sie ein kleines TV-Bild am oberen Rand des Hauptfensters sehen. 23 Drücken Sie die blaue Options-Taste, um die “BiB zu aktivieren“ Option einzuschalten. Das Hauptbild wird zusätzlich als ein kleines BiB in der oberen rechten Ecke des Bildschirms angezeigt. Der letzte Service in dem großen TV-Bild angezeigt wird. In diesem Modus, werden den Ton vom Hauptbild hören. Wenn Sie die Funktionen wechseln wollen, wird das Hauptbild sich ändern, aber die BiB ändert sich nicht. Können Sie die blaue Option-Tasten drücken, um zwischen den folgenden Optionen zu wählen: 1. Bild-im-Bild Modus zu deaktivieren: (blaue Option-Tasten) Eine Option wählen, um das BiB auszuschalten. Das kleine BiB wird verschwinden, das Haupbild wird auf dem Bildschirm angezeigt. 2. Das Bild-im-Bild zu verschieben: (die grüne Option-Taste) Wählen Sie die Option, um das kleine BiB zu verschieben oder zu ändern. Sie können die kleine BiB verschieben, benutzen Sie die Navigation-Tasten (oben/unten und links/rechts). Benutzen Sie die Bouquet +/- Tasten um das kleine BiB zu ändern. Drücken Sie die Exit-Taste Ihre Änderungen zu annullieren, oder die OK-Taste um die Einstellungen zu speichern und zur TV-Show zurück zu kehren. 3. Services zu tauschen: (die gelbe Option-Taste) Wählen Sie eine Option, um die Hauptbild zu tauschen und das kleines BiB zu zeigen. Das kleine BiB wird als Hauptbild gezeigt und umgekehrt. 10. Sleep-Timer Sie können der STB in den Standby setzen oder nach einer vorbestimmten Zeitdauer auszuschalten. Drücken Sie die blaue Option-Taste oder öffnen Sie das Hauptmenü -> Standby/Restart, danach wählen Sie die “Sleep-Timer” Option. Der STB auszuschalten: Stellen Sie die Anzahl der Minuten ein, nachdem Sie die vorgegebene Maßnahme zum Herunterfahren ausgeführt werden möchten. Timer-Status: Aktivieren Sie die “enabled” Funktion, um Sleep-Timer einzustellen. Wählen Sie “disabled”, um diese Funktion zu deaktivieren. Drücken Sie die rote Option-Taste um den Status zu ändern. Aktion der Sleep-Timer: Wählen Sie “Deep Standby”, um den STB komplett auszuschalten, oder “Standby”, um das Standby-Modus einzuschalten. Drücken Sie die grüne Option-Taste, um die Funktionen zu wechseln. 24 Fragen vor dem Ausschalten: Wenn “Ja” ist gewählt, wird das Sicherheits-Fenster angezeigt. Der Timer fragt, ob Sie den STB ausschalten wollen. Drücken Sie die gelbe Option-Taste, um diese Funktion zu aktivieren. Wenn Sie alle Optionen nach Ihren Wünschen eingestellt haben, drücken Sie die OK-Taste, um die Einstellungen zu sparen. Eine kurze Notiz wird Ihnen sagen, dass der Sleep-Timer aktiviert ist. 11. Einrichten 11.1 Sprache Wenn es kein OSD-Menü auf Ihrem Bildschirm gibt, drücken Sie die Menü-Taste, um das OSD-Menü zu öffnen. Benutzen Sie die “Setup” Option, danach drücken Sie die OK-Taste. 1. Wählen Sie die “System” Option, danach drücken Sie die OK-Taste. • Das “System” Menü wird geöffnet. 2. Wählen Sie die “Sprache…” Option, danach drücken Sie die OK-Taste. • Das “Sprache” Menü wird geöffnet. Wählen Sie die Sprache, benutzen Sie die Navigation-Tasten (oben und unten). Drücken Sie die OK-Taste, um die Funktion zu aktivieren. 11.2 A/V Einstellungen Wenn es kein OSD-Menü auf Ihrem Bildschirm gibt, drücken Sie die Menu-Taste, um das OSD-Menü zu öffnen. Benutzen Sie die “Setup” Option, danach drücken Sie die OK-Taste. 1. Wählen Sie die “System” Option, danach drücken Sie die OK-Taste. • Das “System” Menü wird geöffnet. 2. Wählen Sie die “A/V Einstellungen…” Option, danach drücken Sie die OK-Taste. 11.3 Netzwerk Wenn es kein OSD-Menü auf Ihrem Bildschirm gibt, drücken Sie die Menu-Taste, um das OSD-Menü zu öffnen. Benutzen Sie die “Setup” Option, danach drücken Sie die OK-Taste. 1. Wählen Sie die “System” Option, danach drücken Sie die 25 OK-Taste. • Das “System” Menü wird geöffnet. 2. Wählen Sie die “Netzwerk…” Option, danach drücken Sie die OK-Taste. 11.3.1 Integrierte Ethernet Wählen Sie die “Integrierte Ethernet“ Funktion, danach drücken Sie die OK-Taste. Wählen Sie die “Adapter Einstellungen“ Option, drücken Sie die OK-Taste. Benutzen Sie die Navigation-Tasten und die Zehner-Tastatur, um die Einstellungen zu verändern. Das Interface zu benutzen: Diese Option schaltet die und aus. “Integrierte Ethernet“ Funktion ein Benutzen Sie DHCP: Wenn die “Ja“ Option aktiviert ist, bekommt der STB seine IP-Adresse von einem DHCP-Server. Wenn Sie einen Router verwenden, um auf das Internet zugreifen, haben Sie in der Regel einen DHCP-Server. Deaktivieren Sie diese Option um die statische IP-Adresse zu bekommen. IP-Adresse manuell einstellen: Sie brauchen diese Einstellungen nur wenn die “Nein“ Option in das “DHCP benutzen“ Menü gewählt ist. IP-Adresse: Sie können irgendwelche IP-Adresse für deinen STB wählen. Eine regelmäßige Adresse ist 192.168.0.1 IP, da es in der Regel für Sie Internet-Router reserviert ist und soll nicht besetzt werden. Netzwerk-Test Der Netzwerk-Test hilft Ihnen dabei, die möglichen Fehlerquellen in Ihrer Netzwerk-Konfiguration zu finden. Drücken Sie die grüne Option-Taste, um den Test anzufangen oder zu wiederholen. Drücken Sie die gelbe Option-Taste, um die Prüfung abzubrechen. Wenn die Prüfung zu Ende ist, können Sie zusätzliche Informationen und Hilfe bekommen. Benutzen Sie die Navigation-Tasten (oben/unten), um den Menüpunkt auszuwählen, danach drücken Sie die OK-Taste. 26 Netzwerk Neustart Starten Sie die Netzkonfiguration Ihres STB erneut. 11.3.2 Integrated Wireless (WLAN) Wählen Sie "Integrated Wireless" und drücken dann auf die OK-Taste. Sie können entweder über den "Suchlauf für Drahtlosnetzwerke" alle vorhandenen Drahtloszugriffspunkte suchen oder geben manuell alle erforderlichen Einstellungen ein. Automatisch Wählen Sie den "Suchlauf für Drahtlosnetzwerke" und drücken dann die OK-Taste. Ein Fenster mit allen verfügbaren Netzwerken erscheint. Wählen Sie das Netzwerk, über das Sie eine Verbindung herstellen möchten und drücken dann die grüne Options-Taste. Ein Fenster für die Adaptereinstellungen öffnet sich. Mit den Navigations-Tasten und den Ziffern-Tasten können Sie die Einstellungen ändern.. Manuell Wählen Sie die "Adapter-Einstellungen" und drücken auf die OK-Taste. Ein Fenster für die Adaptereinstellungen öffnet sich. Mit den Navigations-Tasten und den Ziffern-Tasten können Sie die Einstellungen ändern.. Adaptereinstellungen Die Schnittstelle verwenden: Diese Option schaltet die integrierte Ethernetschnittstelle ein und aus. DHCP verwenden: Wenn Sie auf "Ja" drücken, wird Ihr STB eine IP von einem DHCP-Server bekommen. Wenn Sie für den Zugang zum Internet einen Router benutzen, haben Sie normalerweise eine DHCP-.Server. Deaktivieren Sie diese Option und Sie bekommen eine statische IP-Adresse. In diesem Fall müssen Sie keine weiteren Änderungen vornehmen. Wenn Sie "Nein" gewählt haben, müssen Sie die IP-Adresse manuell einstellen. Siehe das Kapitel 11.3.1 den Abschnitt "Manuelles Einstellen einer IP-Adresse" für weitere Informationen. 27 11.4 Design Die Auswahl eines anderen Designs verändert das Aussehen Ihres OSD (On-Screen-Display/Bildschirmanzeige). Wenn kein OSD auf Ihrem Bildschirm sichtbar ist, drücken Sie die Menü-Taste, um das OSD-Menü zu öffnen. Navigieren Sie auf den Menüpunkt "Einstellungen" und drücken Sie die OK-Taste, um auszuwählen.. 1. Navigieren Sie auf die Option "System" und drücken Sie die OK-Taste. Das "System"Menü wird sich öffnen . 2. Navigieren Sie auf die Option "Design" und drücken Sie die OK-Taste. Das"Design"-Menü wird sich öffnen. Um das neue Design zu aktivieren, muss das System neu gestartet werden. Mit den Navigationstasten können Sie mit oben/unten die gewünschte Option auswählen und dann die OK-Taste drücken.. 11.5 Auf Werkseinstellungen zurücksetzen Drücken Sie die Menü-Taste, um das OSD-Menü zu öffnen. Navigieren Sie auf den Menüpunkt "Einstellungen" und drücken Sie die OK-Taste, um auszuwählen. Navigieren Sie auf die Option "Werkseinstellungen" und drücken Sie die OK-Taste.. Sie werden gefragt, ob Sie wirklich alle Einstellungen auf die Werkseinstellungen zurückzusetzen wollen. Wenn Sie "Ja" wählen, werden alle Konfigurationsdaten einschließlich Bouquets, Satellitendaten, usw. verloren gehen . Ihr STB wird automatisch einen Neustart durchführen.. 12. Sendersuchlauf 12.1 DVB-S2 Tuner Konfiguration Drücken Sie die Menü-Taste, um das OSD-Menü zu öffnen. Navigieren Sie auf den Menüpunkt "Einstellungen" und drücken Sie die OK-Taste, um auszuwählen. 1. Navigieren Sie auf den Menüpunkt "Sendersuchlauf" und drücken Sie die OK-Taste, um auszuwählen. Das "Sendersuchlauf"-Menü wird geöffnet 2. Navigieren Sie auf die Option "Tuner Konfiguration" und drücken Sie die OK-Taste. Das "Tunerauswahl"-Menü wird geöffnet. Mit den Navigationstasten können Sie mit oben/unten den DVB-S2 Tuner auswählen und dann die OK-Taste drücken.. 28 12.1.1 Direktverbindung mit einem Satelliten (DVB-S2) Verwenden Sie diese Konfiguration, wenn Sie einen Satelliten mit einem Single Universal LNB empfangen möchten. Das Koaxialkabel wird direkt mit Ihrem STB an den LNB angeschlossen. Bitte lesen Sie den Abschnitt 12.1.1 DVB-S2, um zu erfahren, wie man in dieses Menü gelangt. Das "Empfangseinstellungen"-Menü wird geöffnet. Verwenden Sie die oben/unten Tasten, um zur "Modus"-Option zu navigieren und die links/rechts Tasten, um "Single" auszuwählen.. Verwenden Sie die links und rechts Navigationstasten, um den gewünschten Satelliten zu wählen und drücken dann auf die OK-Taste. Sie kommen auf das "Senderwahl"-Menü zurück. Wenn Sie Probleme mit "Sendersuche fehlgeschlagen"-Nachrichten haben, stellen Sie "Sende DiSEqC nur auf Satelliten" auf "Ja".. 12.1.2 Zwei Satelliten via Toneburst A/B (DVB-S2) Benutzen Sie diese Konfiguration, wenn Sie zwei Satelliten über jeweils ein LNB empfangen. Es spielt keine Rolle, ob Sie dafür eine oder zwei Parabolantennen haben. Verbinden Sie die zwei Koaxialkabel mit den zwei LNBs, um einem sogenannten Toneburstschalter zu bilden und verbinden das Koaxialkabel vom Toneburstschalter mit Ihrem STB. Bitte lesen Sie den Abschnitt 12.1.1 DVB-S2 Konfiguration, um zu erfahren, wie man in dieses Menü gelangt.. Das "Empfangseinstellungen"-Menü wird geöffnet. Verwenden Sie die oben/unten Tasten, um zur "Modus"-Option zu navigieren und die links/rechts Tasten, um "Toneburst A/B" auszuwählen. Für die Eingänge A und B wählen Sie die gewünschten Satelliten, wie in dem Abschnitt - Direktverbindung mit einem Satelliten, beschrieben.. 29 Vergewissern Sie sich, welche Satelliten an welchem Eingang auf dem Toneburstschalter angeschlossen ist. Werden beim Sendersuchlauf keine Sender gefunden, wechseln Sie die Satellitenbelegung und versuchen es noch einmal.. Drücken Sie die OK-Taste, um Ihre Einstellungen zu übernehmen.. 12.1.3 Zwei Satelliten via DiSEqC A/B (DVB-S2) Benutzen Sie diese Konfiguration, wenn Sie zwei Satelliten über eine Twin Universal LNB oder Quad Universal LNB empfangen möchten. Es spielt keine Rolle, ob Sie dafür eine oder zwei Parabolantennen haben. In diesem Fall sind die LNBs mit einem sogenannten Multischalter verbunden, von dem das Signal über das Koaxialkabel an den Satellitenempfänger (STB) in Ihrem Haushalt geht. Bitte lesen Sie den Abschnitt 12.1. DVB-S/DVB-S2-Konfiguration, um zu erfahren, wie man in dieses Menü gelangt. Das "Empfangseinstellungen"-Menü wird geöffnet. Verwenden Sie die oben/unten Tasten, um zur "Modus"-Option zu navigieren und die links/rechts Tasten, um "DiSEqC A/B" auszuwählen. Vergewissern Sie sich, welche Satelliten an welchem Eingang auf dem Toneburstschalter angeschlossen ist. Werden beim Sendersuchlauf keine Sender gefunden, wechseln Sie die Satellitenbelegung und versuchen es noch einmal. Vergewissern Sie sich, welche Satelliten an welchem Eingang auf dem Toneburstschalter angeschlossen ist. Werden beim Sendersuchlauf keine Sender gefunden, wechseln Sie die Satellitenbelegung und versuchen es noch einmal. Drücken Sie die OK-Taste, um Ihre Einstellungen zu übernehmen. Wenn Sie Probleme und "Sendersuche fehlgeschlagen"-Nachrichten haben, stellen Sie die "DiSEqC nur auf Satelliten-Änderung senden" und "Spannung und 22 KHz einstellen" auf "Ja". 12.1.4 Vier Satelliten via DiSEqC A/B/C/D (DVB-S2) Benutzen Sie diese Konfiguration, wenn Sie vier Satelliten über eine Single Universal, Twin Universal LNB oder Quad Universal LNB für vier oder acht Teilnehmer empfangen möchten. Es spielt keine Rolle, ob Sie dafür eine oder zwei Parabolantennen haben. In diesem Fall sind die LNBs mit einem sogenannten Multischalter verbunden, von dem das Signal über das Koaxialkabel an den. Satellitenempfänger (STB) in Ihrem Haushalt geht. Bitte lesen Sie den Abschnitt 12.1. DVB-S/DVB-S2-Konfiguration, um zu erfahren, wie man in dieses Menü gelangt.. 30 Vier Satelliten über DiSEqC A/B/C/D (DVB-S), das Empfangseinstellungen-Menü wird geöffnet. Verwenden Sie die oben/unten Tasten, um zur "Modus"-Option zu navigieren und die links/rechts Tasten, um "DiSEqC A/B/C/D" auszuwählen. Für die Eingänge A, B, C und D wählen Sie die gewünschten Satelliten, wie in dem Abschnitt - Direktverbindung mit einem Satelliten, beschrieben. Vergewissern Sie sich, welche Satelliten an welchem Eingang auf dem Toneburstschalter angeschlossen ist. Werden beim Sendersuchlauf keine Sender gefunden, wechseln Sie die Satellitenbelegung und versuchen es noch einmal.. Drücken Sie die OK-Taste, um Ihre Einstellungen zu übernehmen.. 12.1.5 Tuner B einrichten (DVB-S/DVB-S2) Die gleichen Einstellungsmöglichkeiten, die für Tuner A angelegt sind, gelten auch für Tuner B. Es gibt einige zusätzliche Konfigurationsoptionen.. Genau wie bei Buchse A: Benutzen Sie diese Einstellungen, wenn Tuner B die gleichen Einstellungen wie Tuner A verwenden soll. Buchse A zum Durchschleifen: Verwenden Sie diese Option, wenn das LNB1 mit dem LNB2 verbunden sein soll. Sie brauchen kein externes Verbindungskabel. 12.2 DVB-T Tuner Konfiguration Wenn kein OSD-Menü auf Ihrem Bildschirm sichtbar ist, drücken Sie die Menü-Taste, um das OSD-Menü zu öffnen. Navigieren Sie auf den Menüpunkt "Einstellungen" und drücken Sie die OK-Taste, um auszuwählen. 1. Navigieren Sie auf den Menüpunkt "Sendersuchlauf" und drücken Sie die OK-Taste, um auszuwählen. Das „Sendersuchlauf"-Menü wird geöffnet. 2. Navigieren Sie auf die Option "Tuner Konfiguration" und drücken Sie die OK-Taste. Das "Tuner-Auswahl-Menü, wird geöffnet.. 3. Mit den Navigationstasten können Sie mit oben/unten den DVB-T Tuner auswählen und dann die OK-Taste drücken. Das "Empfangseinstellungen"-Menü wird geöffnet. . Wählen Sie Ihre Region, durch drücken der Navigations-Taste nach links/rechts.. Wenn Sie eine aktive Antenne angeschlossen haben und Sie wollen sie ohne das originale Netzteil betreiben, stellen Sie die Option "5V für aktive Antenne aktivieren" auf "An".. 31 Drücken Sie die OK-Taste, um Ihre Einstellungen zu übernehmen.. 12.3 Automatischer Suchlauf Wenn kein OSD-Menü auf Ihrem Bildschirm sichtbar ist, drücken Sie die Menü-Taste, um das OSD-Menü zu öffnen. Navigieren Sie auf den Menüpunkt "Einstellungen" und drücken Sie die OK-Taste, um auszuwählen.. 1. Navigieren Sie auf den Menüpunkt "Sendersuchlauf" und drücken Sie die OK-Taste, um auszuwählen. Das "Sendersuchlauf"-Menü wird geöffnet. 2. Navigieren Sie auf die Option "Automatischer Suchlauf" und drücken Sie die OK-Taste. Das "Automatischer Suchlauf"-Menü wird geöffnet. 3. Mit den Navigationstasten können Sie mit oben/unten den DVB-T Tuner auswählen und dann die OK-Taste drücken.. Stellen Sie die "Löschen vor dem Suchlauf"-Option auf "Ja". Es löscht alle Sender vor dem Suchlauf. Der Suchlauf wird durchgeführt, sobald Sie das Menü sehen. Es zeigt an wie viele Sender während des Sendersuchlaufs gefunden wurden. Drücken Sie die OK-Taste, um das Menü zu schließen.. 12.4 Manuelle Sendersuche Wenn kein OSD-Menü auf Ihrem Bildschirm sichtbar ist, drücken Sie die Menü-Taste, um das OSD-Menü zu öffnen. Navigieren Sie auf den Menüpunkt "Einstellungen" und drücken Sie die OK-Taste, um auszuwählen. 1. Navigieren Sie auf den Menüpunkt "Sendersuchlauf" und drücken Sie die OK-Taste, um auszuwählen. Das "Sendersuchlauf"-Menü wird geöffnet. 2. Navigieren Sie auf die Option "Manueller Suchlauf" und drücken Sie die OK-Taste.. Mit den Navigationstasten können Sie mit oben/unten den Tuner wählen auf dem Sie die manuelle Suche durchführen möchten. Alle anderen Optionen können mit den Navigationstasten links/rechts geändert werden und dann drücken Sie die OK-Taste, um den manuellen Suchlauf zu starten.. 13. Systeminformationen 13.1 Service Wenn kein OSD-Menü auf Ihrem Bildschirm sichtbar ist, drücken Sie die Menü-Taste, um das OSD-Menü zu öffnen. Navigieren Sie auf die Option "Information" und drücken Sie die OK-Taste, um auszuwählen. Navigieren Sie auf die Option "Service" und drücken Sie die OK-Taste.. 32 13.2 Über (Hard- und Software) Wenn kein OSD-Menü auf Ihrem Bildschirm sichtbar ist, drücken Sie die Menü-Taste, um das OSD-Menü zu öffnen. Navigieren Sie auf die Option "Information" und drücken Sie die OK-Taste, um auszuwählen.. Das “Informationen”-Menü wird geöffnet. Wählen Sie die Option "Über..." und drücken die OK-Taste.. Dieses Fenster zeigt Ihnen alle wesentlichen technische Informationen über die Hard- und Software Ihres STB an. Um dieses Menü zu schließen, drücken Sie auf die OK-Taste.. 14. Schaltersystem Das STB ist mit Enigam2 und Android-Duplex-System ausgestattet, Sie können zwischen den beiden umschalten.. Das STB ist mit Enigam2 und Android-Duplex-System ausgestattet, Sie können zwischen den beiden umschalten.. Das "Jetzt das echte Schaltsystem?" Das Informationsmenü wird geöffnet. Navigieren Sie auf die Option "Ja" und drücken Sie die OK-Taste, um auf das Androidsystem zu schalten.. 33 Wenn Sie im Androidsystem sind, können Sie auch auf das Enigam2-System wechseln. Drücken Sie auf die "Home"-Taste, um das OSD-Menü zu öffnen. Wählen Sie die Option "TV" und drücken auf die OK-Taste, um auszuwählen. Das "System wird neu gestartet und auf TV umschalten", das Informations-Menü wird geöffnet. Wählen Sie auf die Option "Ja" und drücken Sie die OK-Taste, um auf das Enigam2-System umzuschalten.. 34 15. Technische Daten STB Daten Vorder seite OLED-Anzeige zeigt die verschiedenen Status des STB an Smart-Card-Steckplatz 1 Common Interface 1 USB 2.0 1 Taste Rück seite Multi-functional dial switch Ein/Ausschalter 1 Sat-ZF Eingang 2 x F-Buchse Video-Ausgang (analog) 3 x Cinch-Buchse (YPbPr)/1 x Cinch-Buchse Video/Audio-Ausgang (digital) 1 x HDMI Audio-Ausgang (analog) 2 x Cinch-Buchse Audio-Ausgang (digital) Standard-LWL (SPDIF) USB Stromversorgung 2 x USB 2.0 Ethernet 1 RS 232 1 Eingangsspannung 100-240/50-60 V/Hz 30/20/<1 W Stromaufnahme (Max./Betrieb/Standby) RF HF Bereich 950-2150 MHz Modulation, FEC, Demultiplexer Video Video Auflösung DVB-S/DVB-S2 Standard CCIR 601 (720 x 576 lines), 576p, 720p, 1080i Video-Dekodierung MPEG-2, MPEG-4 kompatibel Eingangs-Datenrate 2-45 MSymb/s S/N Dekodierung Dekodierung > 53 dB AC 3, MPEG-4 (AAC-HE), MPEG-1, Layer 1, 2 und 3 Abtastfrequenz 32/4.1/48 kHz S/N LNB > 65 dB LNB-Versorgung (horiz. /vert.) 14/18; Max. 400 V/mA Kontrollleuchte Allgemein 22kHz; Tonimpuls; DiSEqCTM1.0/1.1/1.2 Abmessung (BxHxT) Gewicht (ohne HDD) 35 Table des matières 1. Avant la mise en service du récepteur 2. Installation 3. Première installation (En utilisant l’assistant) 4. Fonctionnement de base 5. Guide électronique des programmes - EPG 6. Modifier la liste des chaînes 7. Fonctionnement du disque dur 8. Télétexte 9. Mode Picture-in-Picture (PiP) 10. Mise en veille 11. Installation 12. Recherche de services 13. Information sur le système 14. Système de commutation 15. Caractéristiques 2 1. Avant la mise en service du récepteur 1.1 Instructions de sécurité ATTENTION: L’éclair avec un symbole fléché se trouvant dans un triangle équilatéral est destiné à alerter l’utilisateur de la présence d’un « voltage dangereux » afin de prévenir de tout risque de choc électrique. Avertissement: Afin de réduire les risques de choc électrique, ne pas ouvrir le coffret. Confiez l’entretien à un personnel qualifié. Le point d’exclamation se trouvant dans un triangle équilatéral est destiné à alerter l’utilisateur sur des actions importantes ainsi que sur l’entretien. AVERTISSEMENT: Ne pas utiliser ce décodeur ou le mettre en contact ou l’immerger dans l’eau. Ne pas l’utiliser à proximité de vases, lavabos, éviers, baignoires, buanderies, piscines… AVERTISSEMENT: Ne pas mettre de bougies ou de lampes sur le coffret, sous risque d’incendie. AVERTISSEMENT: L’appareil doit être connecté à une source d’alimentation seulement du type décrit sur les instructions d’utilisations ou indiqué sur l’appareil. Si vous n’êtes pas sûr du type d’alimentation pour votre domicile (par exemple 120 ou 230 W), veuillez consulter votre revendeur local ou votre compagnie d’électricité locale. AVERTISSEMENT: Ce produit est équipé de diodes. Ne pas ouvrir le coffret ou toucher des parties dans le mécanisme interne. Veuillez consulter votre revendeur local pour tout service technique si l’ouverture est nécessaire. Remarque: Pour assurer une utilisation correcte de ce produit, veuillez lire attentivement ce manuel d’utilisation et le conserver pour de futures références. Remarque: Ce produit est équipé de diodes. Ne pas ouvrir le coffret afin d’éviter à l’appareil l’exposition directe de rayonnement. Nettoyage de l’appareil: Après que l’appareil soit éteint, vous pouvez nettoyer le coffret, le panneau et la télécommande avec un chiffon doux humidifié avec une solution détergente douce. Accessoires: N’ajoutez jamais d’accessoires et/ou de matériel sans l’autorisation du fabricant, ces ajouts pourraient entrainer des risques de choc électrique, d’incendie ou autres blessures. Localisation: Les fentes et ouvertures situées sur le coffret sont prévues pour la ventilation afin de protéger l’appareil de la surchauffe. Ne pas obstruer les ouvertures, ou leurs permettre d’être bouchées en mettant le décodeur sur un lit, un canapé, ni de le placer au-dessus d’un radiateur ou d’autres sources de chaleur. 3 Protection du cordon d’alimentation: Placez le cordon d’alimentation hors de portée, là, où il ne sera pas piétiné. Veuillez prêter une attention particulière au niveau de la prise, des fiches, et de là où sort l’appareil. Objets et liquides: Ne jamais mettre d’objets de toutes sortes dans le décodeur à travers les ouvertures, car ils pourraient toucher des points de voltage dangereux ou court-circuiter des pièces et provoquer un incendie ou un choc électrique. Ne jamais renverser de liquide sur le décodeur. Remarque: L’humidité peut se former sur la lentille dans les conditions suivantes : ¾ Lorsque le décodeur est soudainement déplacer d’un environnement froid ou d’une pièce avec climatisation vers une pièce chaude. ¾ Immédiatement après qu’un radiateur soit allumé. ¾ Dans une pièce embuée ou très humide. Si l’humidité se forme à l’intérieur de l’appareil, il ne fonctionnera pas correctement. Afin de rectifier le problème, allumer l’appareil et attendre environ deux heures pour que l’humidité s’évapore. Pièces de rechange: Lorsque des pièces de l’appareil ont besoin d’être remplacés, l’utilisateur doit s’assurer que le technicien de service utilise les pièces de rechange spécifiées par le fabricant ou ayant les mêmes caractéristiques que les pièces d’origines. Un remplacement non autorisé peut causer un risque d’incendie, de choc électrique ou autres dangers. Contrôle de sécurité: Une fois que les réparations et entretiens sont effectués, l’utilisateur est tenu de demander au technicien de procéder à une vérification globale de l’appareil et s’assurer que celui-ci est en bon état. Instructions relatives à l’élimination L’emballage du décodeur est constitué uniquement de matériaux réutilisables. Veuillez le recycler si cela est possible. Ce symbole situé sur le produit ou sur l’emballage indique que ce produit ne doit pas être jeté avec les autres ordures ménagères. A la place, il est de votre responsabilité de vous débarrasser de vos déchets en les déposant dans un point de collecte agrée pour le recyclage des déchets d’équipements électriques et électroniques. La collecte et le recyclage séparés de vos équipements usagés au moment de leurs éliminations aideront à préserver les ressources naturelles et de s'assurer que ce sera recyclé d'une manière qui protège la santé humaine et l'environnement. Pour plus d'informations sur l'endroit où vous pouvez déposer vos déchets d'équipements pour le recyclage, veuillez contacter votre mairie, votre service d'élimination des déchets ménagers ou le magasin où vous avez acheté le produit. Veuillez noter que les batteries vides et les déchets électriques ne doivent pas être mis dans la poubelle ordinaire. 4 1.2 Télécommande RCU Touches Fonctions MARCHE Permet d’allumer ou d’éteindre le décodeur. SILENCE Coupe temporairement le son. TEXTE Affiche les informations télétexte de la chaîne en cours, si la chaîne contient des données de télétexte. SOUS-TITRE Affiche les sous-titres de la chaîne en cours, si la chaîne propose des sous-titres. AUDIO Affiche les options de son de la piste au choix (ex : ACS, Stéréo). AIDE Affiche les principales méthodes de fonctionnement du décodeur. Cela offre aux utilisateurs un guide rapide de l’utilisation du décodeur. TV Affiche la liste des chaînes de la télévision. Enregistrement Affiche le menu d’enregistrement. Arrêt Arrête la lecture de l’enregistrement et revient au mode direct. Radio Affiche la liste des chaînes de la radio. Lecture Lit le fichier sélectionner (ex : enregistrement) à une vitesse normale. Pause Met sur pause le programme en directe ou l’enregistrement. Rembobinage Rembobinage rapide jusqu'à 128 fois plus vite que la vitesse rapide normale. (x2 / 4/8/16/32/64/128). Avance rapide Avance rapide jusqu'à 128 fois plus vite que la vitesse normale (x2 / 4/8/16/32/64/128). Touches de couleurs (Rouge, Chaque touche est affectée à une fonction spécifique qui peut être différente dans chaque menu. vert, jaune, bleu) Touches Entrer un numéro de chaîne ou le nombre requis d'entrée selon numériques les options de menu. Touches de directions Naviguer vers le haut / bas et gauche / droite sur les options de menu. Les touches haut / bas sont utilisées pour accéder à la liste des chaînes. OK Confirme le menu sélectionné. SORTIE Quitte l'option de menu actuelle dans le mode direct, ou de revenir en arrière dans le menu. ACCEUIL Déplace instantanément vers le haut de la liste du menu. FIN Déplace instantanément vers le bas de la liste du menu. Volume + / - Règle le volume du son. Bouquet +/- Aller et venue entre les bouquets. INFO Afficher les informations de statut. Liste Afficher la liste des enregistrements stockés sur le disque dur. d’enregistrement 5 1.3 Description du produit Panneau avant Ecran Affiche les informations du menu actuel Commutateur Faire défiler la liste des menus en cours. Appuyez et confirmez la sélection. Port USB Permet de connecter une clé USB ou un disque dur externe. Fente du lecteur de carte à puce La fente du lecteur de carte est fournie. Fente module CI La fente du module CI est fournie. Panneau arrière LNB 1 In / LNB 2 In Deux câbles satellites peuvent être connectés. ENTREE ANT / SORTIE ANT Entrée du signal numérique terrestre et sortie de boucle. Coaxial Connexion à un système audio numérique en utilisant un câble coaxial. Sortie vidéo Connectez le téléviseur au moyen du câble RCA. Sortie Audio Connectez le téléviseur au moyen du câble RCA Composante (YPbPr) Raccordement au téléviseur via un câble composante. HDMI Raccordement au téléviseur via un câble HDMI pour les signaux audio et vidéo Ethernet Connectez le PC ou un autre décodeur. USB Permet de connecter une clé USB ou un disque dur externe. RS232 Port de données RS232 fourni. Interrupteur marche/arrêt Marche/Arrêt 6 2. Installation Ce chapitre vous guidera à travers le processus d'installation du décodeur. Veuillez lire attentivement chaque section pour vous assurer que le système fonctionne correctement. 1. Connexion des câbles satellite Le décodeur est intégré avec deux tuners satellites, et la première étape consiste à connecter le câble de satellite au décodeur. Afin d'obtenir une qualité de signal optimale, vous pouvez choisir l'une des méthodes de raccordement suivantes en fonction de l'équipement dont vous disposez. A. Deux câbles satellite séparés Dans le cas où vous avez deux câbles satellites distincts fournissant des signaux de diffusion différents, vous pouvez configurer les entrées LNB1 et LNB2 séparément. 2. Raccordement à la télévision Le décodeur fourni de nombreuses méthodes de connections audio et vidéo. A. Raccordement au téléviseur via un câble HDMI Pour une qualité d'image optimale, en particulier pour le téléviseur numérique, la connexion HDMI est recommandée. La plupart des téléviseurs HD sont équipés de connecteurs HDMI pour assurer la meilleure qualité d'image. Sur le panneau arrière, le décodeur dispose d'un connecteur HDMI. Connectez votre téléviseur au décodeur à l'aide d'un câble HDMI. B. Raccordement d'un téléviseur via un câble composante La seconde recommandation de connexion TV pour la télévision numérique par un câble composante (YPbPr). Cependant, contrairement à la connexion HDMI qui délivre le signal audio et vidéo en même temps, la connexion YPbPr nécessite une connexion audio supplémentaire soit via un câble RCA (stéréo L / R) ou S / PDIF. C. Le décodeur fournit aussi une connexion vidéo composite. Le câble composite comporte normalement trois connecteurs; un connecteur vidéo (jaune) et deux connecteurs audio (blanc / rouge). Suivez les instructions suivantes pour connecter votre téléviseur au décodeur : Remarque: Lorsque vous avez un A N / récepteur S / DIF entrée numérique, cette connexion est recommandé pour profiter la meilleure qualité audio, en particulier pour le son Dobly Digitial 7 3. Première installation (en utilisant l’assistant) L'assistant de démarrage vous aide à la configuration de base de votre décodeur. 3.1 Sélection de la sortie vidéo Vous verrez différents modes de sortie vidéo pendant environ 10 secondes, après avoir connecté et allumé votre décodeur. Une fois que vous voyez une image claire sur l'écran de votre téléviseur, appuyez sur le bouton OK pour le sélectionner. Si vous préférez une sortie différente de celle sélectionnée, vous pouvez utiliser les boutons de navigation vers le haut / vers le bas et le bouton OK pour le sélectionner Vous pouvez choisir parmi les options de sorties vidéos suivantes : HDMI utilisant un câble HDMI CVBS utilisant un câble composante YPbPr (YUV) utilisant un câble composante Sélectionnez l’option désirée avec les boutons de navigation haut et bas. Appuyez sur le bouton OK pour activer l’option. Vous passez à l’étape suivante. Vous pouvez maintenant sélectionner le mode vidéo. Les options possibles dépendent fortement du mode de sortie vidéo que vous avez sélectionné à l'étape précédente. Sélectionnez l’option désirée avec les boutons de navigation haut et bas. Appuyez sur le bouton OK pour activer l’option. Vous passez à l’étape suivante. Vous passez à l’étape suivante. Enfin vous pouvez régler l’écran en utilisant quelques tests. Sélectionnez l’option désirée avec les boutons de navigation haut et bas. Appuyez sur le bouton OK pour activer l’option. La sortie vidéo doit maintenant être régler. 8 3.2 Sélection des langues Sélectionnez la langue désirée avec les boutons de navigations haut et bas. Appuyer sur le bouton OK pour l’activer. L'assistant de démarrage vous emmène à travers la configuration de base de votre décodeur. Appuyez sur le bouton OK de votre télécommande pour passer à l'étape suivante. Il vous sera demandé si vous souhaitez définir les paramètres de base de votre décodeur maintenant ou si vous voulez quitter l'assistant de démarrage. Utilisez les boutons de navigations haut et bas pour sélectionner l’option désirée puis appuyez sur le bouton OK pour activer votre sélection. Si vous choisissez "L’assistant de configuration pour les fonctions de base", vous serez amené au menu pour la configuration du tuner. 3.3 Installation du Tuner Des informations détaillées sur la configuration du tuner peuvent être trouvée dans le chapitre 12.1 Configuration du Tuner DVB-S. 3.4 Liste par défaut des services/ Service de recherche Selon la configuration de votre tuner à l'étape précédente, vous pourriez être invité à installer la liste par défaut des services. Autrement, il vous sera demandé d'effectuer une recherche des services. Des informations détaillées sur le service de recherche peuvent être trouvés dans le chapitre 12.2 Recherche automatique 9 3.5 Contrôle parental Référez-vous à la section 6.8 pour plus d’information concernant le contrôle parental. 4. Fonctionnement de base 4.1 Allumer et éteindre votre décodeur Utilisez le bouton Marche pour allumer et éteindre votre décodeur. Pour mettre votre décodeur en mode veille, appuyez sur le bouton Marche de votre télécommande ou appuyez directement sur le décodeur. L’heure s’affichera sur l’écran de votre décodeur. Maintenez enfoncé le bouton Marche de votre télécommande pendant trois secondes pour mettre votre décodeur en mode arrêt. Vous pouvez également mettre votre décodeur en mode arrêt en utilisant le menu principal affiché à l’écran. Choisissez l’option « Veille/Redémarrage » sur l’écran principal et naviguez ensuite vers le mode « arrêt ». Appuyer sur le bouton OK mettra votre décodeur en mode arrêt. Sinon, vous pouvez appuyer sur le bouton Marche de votre décodeur pendant 5 secondes. Si le menu ne s’affiche pas à l’écran, votre décodeur sera aussi mis en mode arrêt. Tous vos réglages seront maintenant enregistrés et votre décodeur se mettra en mode arrêt (afin d’économiser de l’énergie !). 10 4.2 Sélection des services Appuyez sur les boutons gauche/droite de votre télécommande afin d’aller sur les services précédent ou suivant. Appuyer sur la touche numérique 0 vous permettra de revenir en arrière ou d’aller vers les deux services récemment consultés. Ce service est très utile durant les publicités puisqu’il vous permet de voir une autre chaîne et de vérifier rapidement si le film qui vous étiez en train de regarder a repris ou non. En utilisant les boutons gauche/droite vous pouvez basculer vers les 20 derniers services consultés. 4.3 Changer de chaîne en utilisant la liste des services Appuyez sur les boutons haut/bas de votre télécommande pour activer la liste des services. Utilisez les boutons de navigation haut/bas afin de sélectionner le service désiré et appuyez sur le bouton OK pour changer vers le service sélectionné. 4.4 Contrôle du volume Les boutons du volume +/- contrôle le volume du son. Appuyer sur + augmentera le son et appuyer sur – diminuera le son Appuyer sur le bouton SILENCE coupera le volume. Un haut-parleur barré apparaitra sur l’écran. 4.5 Changer la piste audio Appuyer sur le bouton Audio en mode TV ou Radio révèlera le menu « Audio » du service sélectionné. Utilisez les boutons de navigation haut et bas pour choisir la piste audio désirée. Appuyez sur le bouton OK afin de la sélectionner. Le contenu de ce menu variera d’un service à l’autre. Appuyez sur les boutons de navigation haut et bas pour allumer ou éteindre AC3 downmix. 4.6 Services de remplacement Le point vert apparait dans la barre d’information si la station sélectionnée transmet des services de remplacements. Appuyez sur le bouton vert lorsque vous êtes en mode TV ou Radio révélera le menu des services de remplacements. 11 Utilisez les boutons de navigations haut et bas pour aller d’un service à un autre. Appuyez sur le bouton OK pour sélectionner. 4.7 Passer de la TV à la Radio Appuyer sur le bouton RADIO pour activer le mode RADIO. 4.8 Télétexte Utiliser le bouton Texte pour entrer dans le télétexte et le bouton Sortie pour le quitter. 4.9 Sous-titres Appuyer sur le bouton Menu pour entrer dans le menu principal. Sélectionnez « Sous-titres » et appuyez sur le bouton OK. Une liste avec les sous-titres disponible apparaîtra. Utilisez les boutons de navigations haut et bas pour sélectionner les sous-titres désirés et appuyez sur le bouton OK pour les activer. Une capture d’écran sur la gauche vous montre un exemple de ce à quoi ressemblera le sous-titre. Afin de désactiver les sous-titres, tel que décrit précédemment, sélectionnez simplement désactiver les sous-titres. Remarque: Garder en mémoire que toutes les stations n’offre pas toujours de sous-titres. Si aucun sous-titre n’est disponible, la liste restera vide. 4.10 Barre d’information La barre d’information apparaît et disparaît en appuyant une fois sur le bouton OK, si le menu n’apparaît pas sur l’écran ou quand vous changez de chaînes. La barre d’information montre toutes les informations nécessaires pour sélectionner un service. 5. Guide électronique des programmes - EPG En appuyant sur le bouton INFO – en mode TV- vous sont fournies avec précision les informations concernant la chaîne que vous visualisez et en appuyant sur le bouton droit vous aurez la chaîne suivante. Appuyez sur le bouton d’option jaune pour activer la « Chaîne EPG » (Voir le chapitre 5.1) et appuyer sur le bouton d’option bleu pour activer « Multi-EPG » (Voir le chapitre 5.2). Le décodeur cherchera automatiquement les émissions similaires à la vôtre. Si une ou plusieurs émissions sont trouvées, l’étiquette « similaire » apparaîtra dans la fenêtre rouge. 12 Appuyer sur le bouton d’option rouge ouvrira la liste des émissions similaires. Appuyer sur le bouton d’option vert, vous pourrez régler une minuterie pour que cela se relance. Pour plus d’information concernant l’enregistrement avec minuterie, veuillez-vous référer au chapitre 7.2.3 : Enregistrement avec minuterie. 5.1 EPG-Seul Sur l’image ci-dessous, vous sont fournies les informations détaillées concernant la chaîne actuellement programmée. Appuyez sur le bouton d’option jaune, vous pouvez régler le « EPG-Seul » par ordre alphabétique ou par temps. Vous pouvez aussi accéder à cette vue en appuyant sur le bouton Info pendant 2 secondes. Les boutons de navigation haut/bas servent à ouvrir la liste des services, ensuite appuyez sur le bouton Info. De cette manière, vous pouvez accéder rapidement et simplement à l’EPG-Seul de n’importe quel service. 5.2 Multi-EPG Utiliser les boutons d’option bleu et jaune pour naviguer entre les différentes vues. Appuyez sur le bouton d’option vert vous offrira la possibilité de copier automatiquement le temps de début et fin d’une émission sélectionnée dans le temps d’enregistrement. Si vous avez sélectionné « oui » pour l’option « Bouquets multiples » (voir le chapitre 11.2), la sélection de votre bouquet apparaîtra. Sélectionnez votre bouquet à partir de la vue Multi-EPG. Cette vue montre les émissions en cours de diffusion sur les services énumérés dans la colonne de gauche. Une barre de progression affiche la progression de l’émission en cours à côté du nom du service. En utilisant les boutons de navigation haut et bas vous pouvez sélectionner un service, simplement dans la liste, et changer par un autre service en appuyant sur le bouton rouge. 5.3 Multi-EPG Graphique Vous avez une autre option pour afficher l’EPG des différents services et des émissions successives. Le multi-EPG graphique affiche les horaires à venir (peut être réglé de 1 à 5 heures avec les touches du clavier numérique 1-5) pour choisir le bouquet. En utilisant les boutons de navigations haut/bas/gauche/droite vous pouvez parcourir les émissions. Plus d’informations détaillées concernant l’émission sélectionnée s’affiche en bas de l’EPG. Vous pouvez directement régler une minuterie pour l’émission sélectionnée, en appuyant simplement sur le bouton d’option vert. 13 6. Modifier la liste des chaînes Qu’est-ce qu’un bouquet ? Un bouquet peut être présenté comme un dossier. Chaque chaîne correspond à une page dans le dossier et toutes les pages sont classées par catégories. Remarque: Vous pouvez uniquement supprimer des chaînes dans vos favoris. 6.1 Ajouter un bouquet Afin d’ajouter un bouquet, vous devez sélectionner « oui » dans l’option « Permettre les bouquets multiples » Appuyez sur les boutons haut/bas de votre télécommande pour l’activer. Appuyez sur le bouton d’option bleu pour basculer sur la vue des bouquets. Le menu de la liste des chaînes s’ouvrira en appuyant sur le bouton Menu. Naviguez jusqu’à l’option « Ajouter un bouquet ». Utilisez le clavier numérique de votre télécommande pour entrer le nom du nouveau bouquet. Les lettres sont sur les boutons. Le bouton Silence supprime un caractère. Appuyez sur le bouton OK pour ajouter un nouveau bouquet dans la liste des favoris. Vous serez emmené vers le menu de la liste des chaînes. 14 6.2 Ajouter un service dans les favoris Si vous voulez ajouter un service dans vos vues favorites, vous pouvez choisir à partir de –Tous, -Satellites, -Vue fournies. Vous pouvez changer de vues en appuyant sur les boutons d’option rouge, vert, jaune et bleu. A ce moment-là nous décrivons seulement le processus à partir de « tous les bouquets » mais c’est le même principe pour les autres. Appuyez sur les boutons haut/bas sur votre télécommande pour activer la liste des services. Appuyez sur le bouton d’option rouge pour changer toutes les vues. Utilisez les boutons de navigation haut/bas pour sélectionné le service désiré et appuyez sur le bouton MENU pour ouvrir la menu de la liste des chaînes. Naviguez vers l’option « Ajouter un service au bouquet » Si vous utilisez plus d’un bouquet, cette option s’appelle « Ajouter un service au bouquet » à la place et vous obtiendrez par la suite la liste des bouquets. Vous pouvez choisir quel bouquet vous voulez ajouter dans le service sélectionné. Si vous utilisez seulement un bouquet, le service sera ajouté dans la liste de vos favoris. 6.3 Ajouter plusieurs services dans un bouquet. Vous pouvez sélectionner plusieurs services à partir de toutes les vues afin de les ajouter dans le bouquet sélectionné. Appuyez sur les boutons haut/bas de votre télécommande pour activer la liste des services. Utilisez les boutons +/- pour changer de bouquet. Comme alternative, vous pouvez appuyer sur le bouton d’option bleu et sélectionner le bouquet désiré. Après avoir sélectionner un service et changer pour un autre service en appuyant sur le bouton OK. Le menu de la liste des chaînes s’ouvre en appuyant sur le bouton Menu. Naviguer jusqu’à l’option « Permettre la modification du bouquet ». Toutes les vues vont s’ouvrir. 15 Tous les services qui sont dans les bouquets sélectionnés sont surlignés en rouge. Utiliser les boutons de navigation haut/bas pour naviguer vers les services désirés et appuyez sur le bouton OK pour le sélectionner. Le service sera surligné en rouge. En utilisant cette méthode vous pouvez sélectionner d’autres services que vous voulez ajouter au bouquet. Une fois que vous sélectionné tous les services que vous voulez ajouter, appuyez sur le bouton Menu ouvrira le menu de la chaine des listes. Choisir l’option « Terminer la modification du bouquet ». Tous les services surlignés seront ajoutés au bouquet que vous avez sélectionné au début. Si vous utilisez seulement un bouquet, le service sélectionné sera ajouté à la liste des favoris. 6.4 Supprimer un service des favoris Appuyez sur les boutons haut/bas de votre télécommande pour activer la liste des services. Utilisez les boutons de navigation haut/bas pour sélectionner le service désiré et appuyez sur le bouton MENU pour ouvrir le menu de la liste des chaînes. Naviguez jusqu’à l’option « Supprimer un service ». Le service sélectionné sera supprimé de votre liste des favoris. 6.5 Déplacer un service vers les favoris Appuyez sur les boutons haut/bas de votre télécommande pour activer la liste des services. Utilisez les boutons de navigation haut/bas pour sélectionner le service désiré et appuyez sur le bouton MENU pour ouvrir le menu de la liste de chaîne. Naviguez vers l’option « Activer le mode déplacement » et appuyez sur le bouton OK. 16 Utilisez les boutons de navigation haut/bas pour sélectionner le service que vous voulez déplacer et appuyez sur le bouton OK. Ce service sera surligné en rouge. Utilisez les boutons de navigation haut/bas pour déplacer le service dans la position désiré. Appuyez sur le bouton OK pour libérer le service et le mettre à une nouvelle position. Vous pouvez déplacer les services tout le temps que le mode déplacement est activé. Pour désactiver le mode déplacement appuyez sur le bouton MENU pour accéder au menu de la liste des chaînes et choisissez l’option « désactiver le mode déplacement » en appuyant sur le bouton OK. 6.6 Ajouter une marque aux favoris Vous avez l’option d’ajouter une marque aux bouquets favoris. Appuyez sur les boutons haut/bas de votre télécommande pour activer la liste de service. Utiliser les boutons du bouquet +/- pour changer vers le bouquet désiré. Ainsi, vous pouvez appuyer sur le bouton d’option bleu et sélectionner le bouquet désiré. Sélectionnez un service. La marque sera ajoutée au-dessus du service. En appuyant sur le bouton Menu, la liste des services s’ouvrira. Naviguez jusqu’à l’option « Ajouter une marque ». Utilisez le clavier numérique de votre télécommande pour entrer le nom de votre nouveau bouquet. Les lettres sont indiquées sur les boutons. Le bouton Silence supprime des caractères. 17 Appuyez sur le bouton OK, ajoutez une marque sur la liste des favoris. Vous serez amené sur le menu de la liste des chaînes. A titre d’exemple, nous avons ajouté deux marques tel qu’indiquées sur l’image. Utilisez les flèches gauche et droite pour passer d’une marque à une autre. 6.7 Contrôle parental Le contrôle parental permet de verrouiller certaines chaînes. Si le menu n’est pas visible sur votre écran, appuyez sur le bouton Menu pour ouvrir le menu principal. Naviguer vers l’option « installation » et appuyez sur le bouton ok pour le sélectionner. 1. Naviguez vers l’option « Verrouillage parental » et appuyez sur le bouton OK. Le menu « Installation du contrôle parental » s’ouvrira. Réglez l’option « Activer le contrôle parental » sur oui. Sous l’option « Type de contrôle parental » vous pouvez choisir entre liste noir et liste blanche. La liste blanche signifie que toutes les chaînes n’étant pas dans la liste de contrôle parental seront bloquées. La liste noire signifie que toutes les chaînes qui se trouvent dans la liste de contrôle parental seront bloquées. Si vous désirez changer le code PIN, sélectionnez l’option « Changer le code PIN » et appuyez sur le bouton OK. Vous devez entrer un nouveau code PIN deux fois pour s’assurer que vous ne faites pas d’erreurs. Maintenant vous serez invité à entrer votre nouveau code PIN ainsi que l’ancien. Vous verrez une remarque vous indiquant que le code PIN a changé. Appuyez sur le bouton OK pour revenir au menu du contrôle parental. 18 Si le code PIN entré est faux, vous verrez indiqué une notice. Appuyez sur le bouton OK pour revenir au menu « Changer le service PIN » et entrer le nouveau code PIN deux fois. Maintenant sélectionnez l’option « Modifier la liste des services » et appuyez sur le bouton OK. Utilisez les boutons de navigations haut/bas pour sélectionner la première lettre de la chaîne que vous voulez verrouiller ou laisser accessible et appuyez sur le bouton OK. Dans cet exemple nous décidons de verrouiller le service « ProSieben ». Nous sélectionnons alors la lettre « P ». L’éditeur de service du contrôle parental Tous les services commençant par la lettre « P » s’afficheront. Sélectionnez « ProSieben » et appuyez sur le bouton OK. Un cadenas symbolisé apparaitra en face de la chaîne vous laissant savoir que vous pouvez voir cette chaîne seulement en entrant le bon code PIN. Si vous avez sélectionnez la liste blanche comme « type de 19 contrôle parental », cette chaîne sera ensuite la seule que vous pouvez visionnez sans entrer le bon code PIN. Protéger la configuration du contrôle parental Vous avez également la possibilité de protéger le menu de contrôle parental à l'aide d'un code PIN. Régler l’option « Protéger l’installation » sur oui. Vous serez seulement capable de changer les réglages du contrôle parental après que vous ayez entré le bon code PIN. Une fois que vous avez entré le mauvais code PIN trois fois, vous devrez attendre 15 minutes avant d’essayer à nouveau. Remarque: Vous pouvez utiliser deux différents codes PIN pour protéger l’installation et la liste des services. 7. Fonctionnement du disque dur 7.1 Initialisation Si le menu n’est pas visible sur votre écran, appuyez sur le bouton Menu pour ouvrir le menu principal. Naviguez vers l’option « Installation » et appuyez sur le bouton OK pour sélectionner. 1. Naviguez vers l’option « Système » et appuyez sur le bouton OK. Le menu « système » s’ouvrira. Naviguez vers l’option « Disque dur » et appuyez sur OK. Naviguez vers l’option « Installation du disque dur » et appuyez sur le bouton OK. Accédez à l’option disque dur et appuyez sur le bouton OK. Si vous avez installé un autre disque dur, cette option sera différente de celle proposée. En appuyant sur le bouton d’option rouge vous allez initialiser (formater) le disque dur. Après avoir confirmé la question de sécurité le processus d’initialisation démarrera. AVERTISSEMENT: Toutes les données stockées contenues sur le disque dur seront perdues. 7.2 Enregistrement 20 7.2.1 Enregistrement instantané. Appuyez sur le bouton d’enregistrement. Vous disposez de cinq options disponibles. - Ajoutez un enregistrement (indéfiniment) - Ajoutez un enregistrement (arrêt après l’événement en cours) - Ajoutez un enregistrement (entrez la durée de l’enregistrement) - Ajoutez un enregistrement (entrez l'heure de fin l’enregistrement) - Ne pas enregistrer Utilisez les boutons de navigation haut/bas jusqu’à la sélection désiré, et appuyez sur le bouton OK pour sélectionner. Un enregistrement en cours est indiqué par un symbole clignotant dans la barre d’information. Pendant l’enregistrement, vous pouvez consulter les autres services, voir un précédent enregistrement ou ajouter un autre enregistrement. Appuyez sur les boutons haut/bas de votre télécommande pour activer la liste des services. En arrière-plan, l’enregistrement continu. Si tous les tuners sont utilisés pour l’enregistrement ou avec le mode Picture-in-Picture, et que vous essayez d’accéder à un service qui n’est pas sur l’un des transpondeurs enregistrées, vous obtiendrez le message : « Pas de tuner disponible ». 7.2.2 Arrêter un enregistrement Passez au service ou à l’enregistrement que vous souhaitez arrêter. Appuyez sur le bouton Enregistrement, sélectionnez l’option « Arrêter l’enregistrement » et appuyez sur le bouton OK pour sélectionner. Si vous avez seulement un enregistrement actif, il s’arrêtera immédiatement. Si plus d’un enregistrement est actif, vous pourrez choisir quel enregistrement vous souhaitez arrêter. 7.2.3 Enregistrement avec minuterie A l'aide d'une minuterie, vous pouvez enregistrer des émissions (si vous avez un disque dur installé). On vous offre deux façons de programmer une minuterie, le mode manuel via l'EPG. Si le menu n’est pas visible sur l’écran, appuyez sur le bouton Menu pour ouvrir le menu principal. Naviguez vers l’option « Minuterie » et appuyez sur le bouton OK pour sélectionner. Le menu « minuterie » s’ouvrira. En appuyant sur le bouton d’option rouge supprimera la minuterie. Le bouton d’option vert ajoute une minuterie, le bouton d’option jaune allume ou éteint la minuterie (seulement possible en état d’attente) et le bouton d’option bleu supprime les minuteries finis de la liste. Si vous appuyez sur le bouton d’option bleu il vous sera demandé si vous voulez réellement supprimer les minuteries. 21 Utilisez les boutons de navigation haut et bas pour la sélection. Appuyez sur le bouton OK pour l’activer. Programmation manuel Appuyez sur le bouton d’option vert pour ajouter une nouvelle minuterie. Vous pouvez choisir entre deux minuteries différentes « Enregistrer » pour enregistrer l’émission désirée ou « Zap » pour changer automatiquement de service. Pour les types de répétition vous pouvez choisir entre « une fois » et « répété ». Le type de répétition « répété » vous offre les options suivantes : • Tous les jours • Toute la semaine avec un choix de jours de la semaine • Du lundi au vendredi • Personnaliser Pour les quatre options vous pouvez régler une date pour la première utilisation de la minuterie. 7.2.4 Time-shift Une fois que vous avez démarré un enregistrement instantané, vous pouvez avancer rapidement ou rembobiner pendant l’enregistrement aussi longtemps si vous avez au moins enregistré une minute. Appuyez sur le bouton lecture/pause pour mettre l’écran sur pause (la vidéo et l’audio seront sur pause). L’enregistrement continuera. Appuyez de nouveau sur lecture/pause pour reprendre la lecture. De cette manière, vous ne raterez plus jamais rien même si vous devez répondre à un appel. Le mode Time-shift peut être quitté en appuyant sur le bouton Stop. Pour vous assurer que le mode Time-shift ne s’arrête pas accidentellement, il vous sera demandé si vous êtes sûr de vouloir quitter le mode Time-shift. Appuyez sur le bouton OK pour l’activer. 7.3 Regarder un enregistrement Appuyez sur le bouton PVR pour accéder à la sélection des enregistrements. Utilisez les boutons de navigations haut et bas pour sélectionner. Appuyez sur le bouton OK pour commencer la lecture. Appuyez sur les boutons de navigation haut et bas ou sur le bouton PVR pour revenir à la liste des enregistrements. Les vitesse de rembobinage suivantes sont disponible pour l’enregistrement : • Avance ( Bouton d’avance rapide): 2x, 4x, 8x, 16x, 32x, 48x, 64x, 128x. • Retour (Bouton de retour): 8x, 16x, 32x, 48x, 64x, 128 x. Chaque pression sur la touche augmente la vitesse petit à petit. 7.4 Supprimer un enregistrement 22 Appuyez sur le bouton PVR pour accéder à la sélection des enregistrements. Utilisez les boutons de navigation haut et bas pour sélectionner un enregistrement. Appuyez sur le bouton Menu. Utiliser les boutons de navigation haut et bas pour sélectionner « supprimer » et appuyez sur le bouton OK. Il vous sera demandé si vous souhaitez réellement supprimer l’enregistrement. Comme une option de commande le nom de l'enregistrement est également affiché. Choisissez "Oui" et vous serez ramené à la sélection d'enregistrements 8. Télétexte Vous êtes en mode TV ou Radio, appuyez sur le bouton Texte pour entrer dans le télétexte. Gardez à l’esprit que ce ne sont pas toutes les stations qui transmettent le télétexte. Télétexte – Navigation régulière Si vous regardez n’importe quelle page de télétexte, vous pouvez entrer dans le mode interactif en appuyant sur le bouton OK. Utilisez les boutons de navigation pour sélectionner un numéro de page du texte et appuyez sur OK pour accéder à la page. Vous n’avez pas besoin de taper un numéro de page de texte dans ce mode, mais cela reste possible. Appuyez sur le bouton SORTIE pour sortir. 9. Mode Picture-in-Picture (PiP) Le décodeur dispose de la fonction PiP. Avec l’option PiP vous pouvez afficher une deuxième chaîne sur l’écran de votre téléviseur. Appuyez sur le bouton d’option bleu et sélectionnez l’option « Activer Picture-in-Picture». L’image de l’écran principal est désormais affiché comme un petit PiP dans le coin en haut de l’écran et le dernier service consulté est affiché sur l’écran principal de la télévision. Dans le mode PiP, vous entendrez toujours le son à partir de l’image de l’écran principal. Si vous changez maintenant de service, comme vous avez l’habitude de la faire, l’image principale de la Télévision changera mais le PiP restera. 23 En appuyant sur le bouton d’option bleu vous pouvez choisir entre les différentes options suivantes : 1. Désactivez l’option Picture-in-Picture (Bouton d’option bleu) Choisissez cette option pour éteindre le mode PiP. Le petit PiP disparaitra et seulement l’image de l’écran principal s’affichera sur l’écran. 2. Déplacer Picture in Picture: (Bouton d’option vert) Choisissez cette option pour déplacer ou redimensionner le petit PiP. Vous pouvez déplacer le petit PiP en utilisant les boutons de navigation haut/bas et gauche/droite. Utiliser les boutons du bouquet +/- pour redimensionner la taille. Appuyez sur le bouton Sortie pour annuler les modifications ou sur le bouton OK pour enregistrer les réglages et retourner au programme TV. 3. Services d’échanges (Bouton d’option jaune) Choisir l’option afin de changer l’image de l’écran principal en petit PiP. Le petit PiP devient l’image de l’écran principal et vice versa. 10. Minuterie de Réveil En utilisant la minuterie, vous pouvez laisser votre STB en arrêt ou le fermer après un certain temps prédéterminé. Appuyez sur le Bouton d’Options bleu ou ouvrez le menu principal > Tenez-vous prêt/ Recommencez et choisissez l’option "Minuterie de Réveil ". Fermez le STB après : Entrez le nombre de minutes désirées après que la fermeture prédéterminée soit entrée. Statut de la minuterie: Entrez cette option "permettre" pour activer un temps de repos ou pour "rejeter" un temps de repos. Appuyer sur le bouton rouge pour changer le statut. Action de repos: Choisissez "Deep Standby” pour fermer complètement votre STB ou “Standby” pour le mettre dans une position d’arrêt. Appuyer sur le bouton vert pour repartir la minuterie. Demandez avant de fermer: Si cette option est arrêtée à " Oui" lorsque la minuterie est placée, une fenêtre de sécurité apparaîtra vous demandant si vous voulez vraiment fermer votre STB. Appuyer sur le bouton jaune pour repartir cette option. 24 Lorsque vous avez placé toutes les options que vous désirez, appuyer sur le bouton OK pour sauvegarder vos choix. Une courte note vous dira que la minuterie est en fonction. 11. Placement 11.1 Langage Si aucun menu OSD n’est visible sur votre écran, appuyez sur le bouton du Menu pour ouvrir le menu principal OSD. Naviguer vers l’option "Setup" et appuyer sur le bouton OK pour choisir 1. Naviguer vers l’option "Système" et appuyer sur le bouton OK • Le menu “Système” s’ouvrira automatiquement. 2. Naviguer vers l’option “Langage” et appuyer sur le bouton OK • Le menu “Langage” s’ouvrira automatiquement. Choisissez le langage que vous désirez sur le bouton de Navigation haut et bas. Appuyer sur le bouton OK pour activer. 11.2 Placement du A/V Si aucun menu n’est visible sur votre écran 1. Naviguer vers l’option “Système” et appuyez sur bouton OK • Le menu “Système” s’ouvrira." 2. Naviguer vers l’option “A/V setting…” et appuyez sur le bouton OK 11.3 Réseau informatique Si aucun menu OSD n’est visible sur votre écran, appuyez sur le bouton Menu pour ouvrir le menu principal OSD. Naviguer vers l’option « Setup » et appuyer sur le bouton OK pour choisir. 1. Naviguer vers l’option “Système” et appuyer sur le bouton OK • Le menu “Système” s’ouvrira. 2. Naviguer vers l’option "Réseau." et appuyer sur le bouton OK 25 11.3.1 Ethernet Intégré Choisissez “Ethernet Intégré” et appuyez sur le bouton OK. Choisissez l’option " Adapter le Placement " et appuyez sur le bouton OK. Servez-vous du bouton de Navigation et du clavier numérique pour changer les placements. Utilisez les rapports Cette option repartira le rapport d’Internet Intégré ouvert et fermé Utilisez DHCP Si le placement est à "Oui" votre STB recevra son IP du serveur DHCP. Si vous utilisez un câble pour accéder à Internet vous devez avoir un serveur DHCP. Invalidez cette option pour placer une adresse statique IP Entrez une adresse IP manuellement Ces entrées sont nécessaires seulement si vous avez choisi " Non" sur l’option DHCP précédemment Adresse IP Vous pouvez assigner toute adresse IP à votre STB. La seule restriction est le 192.168.0 IP puisque c’est normalement réservé pour votre câble internet et donc ne devrait pas être utilisé Test de réseau informatique Le test de réseau informatique vous aidera à trouver les sources d’erreurs possibles dans la configuration de votre réseau. Appuyez sur le bouton vert pour commencer le test ou le répéter. Appuyer sur le bouton jaune pour invalider le test. Lorsque le test est terminé vous pouvez recevoir des informations et de l’aide additionnels pour chaque sous-item du test. Utilisez le bouton de Navigation haut/bas pour choisir l’item et appuyer sur le bouton OK. 26 Recommencez le réseau informatique. Réamorcer la configuration du réseau informatique sur votre STB 11.3.2 Intégration sans fil (WLAN) Choisissez “Intégration sans fil " et appuyer sur le bouton OK. Vous pouvez utiliser soit l’option "Réseau de lecteur sans fil "pour chercher tous points d’accès de réseaux sans fil existants ou entrez manuellement les placements requis. Automatique Choisissez l’option “Réseau de lecteur sans fil” et appuyer sur le bouton OK. Une fenêtre avec toutes les options de réseaux s’ouvrira. Choisissez le réseau désiré et appuyez sur le bouton vert. Utilisez le bouton de Navigation et le clavier numérique pour changer les placements. Manuel Choisissez l’option “Adaptation de Placements” et appuyez sur le bouton OK. Une fenêtre pour adapter les placements s’ouvrira. Utilisez le bouton de Navigation et le clavier numérique pour changer les placements. Adaptation des Placements Utilisez les rapports Cette option repart l’Ethernet Intégré par intervalles Utilisez DHCP: Si votre STB est placé sur "Oui" il recevra son IP d’un serveur DHCP. Si vous utilisez un câble pour accéder à Internet vous recevez normalement un serveur DCPH. Enrayez cette option pour placer une adresse statique IP. Dans ce cas vous n’avez pas besoin d’opérer d’autres changements. Si vous êtes sur l’option "Non" vous devez entrer manuellement une adresse IP. Référez-vous à la section "Entrer manuellement une adresse IP" du Chapitre 11.3.1 pour plus amples informations. 27 11.4 Face Choisir une autre face changera l’apparence de votre OSD (Affichage sur Ecran). Si aucun menu OSD n’est visible sur votre écran appuyez sur le bouton du Menu pour ouvrir le Menu principal OSD. Naviguer vers l’option "Setup" et appuyer sur le bouton OK pour choisir. 1. Naviguez vers l’option "Système" et appuyez sur le bouton OK. Le menu "Système" ouvrira. 2. Naviguez vers l’option "Face" et appuyez sur le bouton OK. Le Menu "Face" s’ouvrira. Pour active complètement la Face, le système doit être reparti. Utilisez le bouton de Navigation par intervalles pour choisir l’option désirée et appuyez sur le bouton OK. 11.5 Recommencez du Début Appuyez sur Menu pour ouvrir le menu principal OSD. Naviguez l’option "Recommencez du Début" appuyez OK pour choisir. Naviguez l’option "Recommencez du Début" et appuyez sur OK. On vous demandera si vous voulez vraiment refaire tous vos placements du début. Si vous répondez "Oui" la configuration de vos données incluant bouquets, satellites etc. sera perdue. Votre STB sera automatiquement reparti après 12. Recherche de Service 12.1 Configuration de l’accordeur DVB-S2 Appuyer sur le bouton Menu pour ouvrir le menu principal OSD. Naviguer vers l’option " Placement" et appuyez sur le bouton OK pour choisir 1. Naviguez l’option "Recherche de Service" et appuyez sur le bouton OK. Le Menu "Recherche de Service" ouvrira. 2. Naviguez vers l’option "Configuration de l’Accordeur" appuyez sur le bouton OK. Le Menu "Choisissez l’Accordeur" ouvrira. Utilisez le bouton de Navigation alternativement pour choisir l’accordeur DVB-S2 et appuyez sur le bouton OK. 28 12.1.1 Satellite unique- connexion directe (DVB-S2) Utilisez ce type de configuration si vous voulez recevoir un satellite simple avec un Single Universal LNB. Le câble relieur est directement lié de votre STB au LNB. Veuillez lire la section 12.1.1 configuration DVB-S2 pour apprendre comment entrer dans ce menu. Le menu "Réception de Placements" ouvrira. Utilisez le bouton de Navigation à gauche et à droite pour choisir le satellite désiré et appuyez sur le bouton OK. Vous retournez au menu "Choisir l’Accordeur" Si vous avez des problèmes avec un message "Faillite d’Accord" veuillez placer “Send DiSEqC seulement sur satellite et changez à "oui" 12.1.2 Deux satellites via Toneburst A/B (DVB-S2) Utilisez cette forme de configuration si vous voulez recevoir deux satellites de chaque LNB. Vous pouvez utiliser un ou l’autre des deux satellites pour faire cette action. Assemblez les deux câbles lieurs des deux LNBs de la plaque du Tone-burst et assemblez le câble lieur du Tone-burst à votre plaque STB. Veuillez lire la configuration dans la section 12.1 DVB-S2 pour apprendre comment entrer dans le menu. Le Menu "Placement de Réception" s’ouvrira. Utilisez les boutons haut/bas pour naviguer vers l’option "Mode" utilisez les boutons gauche/droite pour choisir "Tone-burst A/B Pour le Port A et Port B choisissez le satellite désiré tel que décrit dans la section "connexion directe" pour un satellite. Assurez-vous que vous savez quel satellite est assemblé à chacune des plaques sur le Tone-burst. 29 Si vous ne trouvez aucun services dans le lecteur du transpondeur, plus tard échangez les deux satellites listés et essayez de nouveau. Appuyez sur le bouton OK pour sauvegarder vos placements. 12.1.3 Deux satellites via DiSEqC A/B (DVB-S2) Utilisez cette forme de configuration si vous voulez recevoir deux satellites : un de Twin Universal ou Quad Universal LNB. Vous pouvez utilisez on ou l’autre des plateaux pour cela. Dans ce cas les LNBs sont assemblés à un Multi plaques duquel le signal vient par le câble lieur au satellite récepteurs (STB) dans votre maison. Veuillez lire la section 12.1 DVB-S/DVB-S2 pour apprendre comment entrer dans ce menu. Le "Placement de Réception" s’ouvrira Utilisez les boutons haut/bas pour naviguer vers l’option "Mode" et utilisez les boutons gauche/droite pour choisir "DiSEqC A/B Pour le Port A et le Port B choisissez les satellites désirés tel que décrit dans la section de connexion d’un seul satellite. Assurez- vous que vous savez quel satellite est relié à quel plaque sur Tone-burst. Si vous ne trouvez aucun service dans le lecteur du transpondeur, échangés les deux satellites listés et essayez de nouveau. Appuyez sur le bouton OK pour sauvegarder vos placements. Si vous avez des problèmes avec les messages “Faillite d’Accordeur" envoyez DiSEqC seulement sur "Changement de Satellites" et “Set voltage and 22KHz“ to “oui“. 12.1.4 Quatre satellites via DiSEqC A/B/C/D (DVB-S2) Utilisez cette forme de configuration si vous voulez recevoir quatre satellites de Single Universal ou Twin Universal LNB pour quatre ou huit parties. Vous pouvez utiliser un ou l’autre des plateaux pour cette action. Dans ce cas les LNBs sont assemblés à un Multi plaques duquel le signal vient par le câble lieur au satellite récepteurs (STB) dans votre maison. Veuillez lire la section 12.1 DVB-S/DVB-S2 pour apprendre comment entrer dans ce menu. Quatre satellites via DiSEqC A/B/C/D (DVB-S) et le Menu Placement de Réception s’ouvriront. Utilisez les boutons haut/bas pour naviguer vers l’option "Mode" et utilisez les boutons gauche/droite pour choisir "DiSEqC A/B 30 Pour le Port A, B, C et D choisissez les satellites désirés tel que décrit dans la section de connexion d’un seul satellite. Assurez- vous que vous savez quel satellite est relié à quel plaque sur Tone-burst. Si vous ne trouvez aucun service dans le lecteur du transpondeur, échangés les deux satellites listés et essayez de nouveau. Appuyez sur le bouton OK pour sauvegarder vos placements. 12.1.5 Placement de l’Accordeur B (DVB-S/DVB-S2) Les mêmes conditions de placement s’appliquent pour l’accordeur A et B. Il y a des options additionnelles de configurations Comme la douille A: Utilisez ce placement si l’accordeur B devrait utiliser le même placement que l’accordeur A Boucle à travers la douille A: Utilisez cette option si venant du LNB1 devrait être assemblé dans le LNB2. Un autre câble de connexion externe n’est pas nécessaire. 12.2 Configuration de l’Accordeur DVB-T Si aucun menu OSD n’est visible sur votre écran, appuyez sur le bouton Menu pour ouvrir le menu principal OSD. 1. Naviguez vers l’option "Recherche de Service" et appuyez sur le bouton OK. Le menu "Recherche de Service" ouvrira. 2. Naviguez vers l’option "Configuration d’Accordeur" et appuyez sur le bouton OK. Menu "Choisissez Accordeur" ouvrira. 3. Utilisez le bouton de Navigation haut/bas pour choisir l’accordeur DVB-T et appuyez sur le bouton OK. Le menu "Placements de Réception" ouvrira. Choisissez votre région en appuyant sur le bouton de Navigation gauche/droite. Si vous avez assemblé une antenne active et vous voulez utiliser cette antenne sans sa puissance d’alimentation originelle, placez l’option "Avorteur 5V pour antenne active à "On" Appuyez sur le bouton OK pour sauvegarder vos placements. 31 12.3 Lecteur Automatique Si aucun menu OSD n’est visible sur votre écran, appuyez sur le bouton Menu pour ouvrir le menu principal OSD. 1. Naviguez vers l’option "Recherche de Service" et appuyez sur le bouton OK. Le menu "Recherche de Service" ouvrira. 2. Naviguez vers l’option "Lecteur Automatique" et appuyez sur le bouton OK. Le menu "Lecteur Automatique" ouvrira 3. Utilisez le bouton de Navigation haut/bas pour choisir l’accordeur DVB-T et appuyez sur le bouton OK Placez l’option "Vider avant de Scanner" à "Oui" pour effacer tous les services avant que l’exploration commence. L’exploration est terminée lorsque vous voyez ce menu. Il vous montre combien de canaux ont été trouvés durant l’exploration. Appuyez sur le bouton OK pour fermer ce menu. 12.4 Lecteur Manuel Si aucun menu OSD n’est visible sur votre écran, appuyez sur le bouton menu pour ouvrir le menu principal OSD. "Placements" et appuyer sur le bouton OK pour choisir. 1. Naviguez vers l’option "Recherche de Services" et appuyez sur le bouton OK. Le menu "Recherche de Services " ouvrira. 2. Naviguez vers l’option "Lecteur Manuel" et appuyez sur le bouton OK Utilisez le bouton de Navigation gauche/droite pour choisir l’accordeur dans lequel vous voulez entrez le service de lecteur manuel. Toutes les autres options peuvent être changées en utilisant le bouton de Navigation gauche/droite et en pressant le bouton OK pour commencer le lecteur manuel. 13. Système d’information 13.1 Service Si aucun menu OSD n’est visible sur votre écran, appuyez sur le bouton Menu pour ouvrir le menu OSD principal. Naviguez vers l’option "Information" et appuyez sur le bouton OK pour choisir Naviguez vers l’option "Service" et appuyez sur le bouton OK. 32 13.2 Sur les Logiciels (Durs et Flexibles) Le menu "Information" ouvrira. Naviguez vers l’option "Sur les …" et appuyez sur le bouton OK La fenêtre montre l’information pertinente sur les logiciels durs et flexible de votre STB. Appuyez sur le bouton OK pour fermer ce menu. 14. Système d’échangeur STB a Enigam2 et Android double système, vous pouvez échanger entre eux. Si aucun menu OSD n’est visible sur votre écran, appuyez sur le bouton Menu pour ouvrir le menu OSD principal. Naviguer vers l’option "Allez sur Android" et appuyez sur le bouton OK Le menu "Vraiment échangez le système maintenant ?" ouvrira. Naviguez vers l’option "oui" et appuyez sur le bouton OK échangez au système Android Quand vous êtes dans le système Android, vous pouvez également échanger pour Enigam2. Appuyez sur le bouton "Maison" pour ouvrir le menu OSD. Naviguez vers l’option "TV" et appuyez sur le bouton OK pour choisir. 33 Le système va recommencer et échanger vers "TV". Le menu "Information" ouvrira. Naviguez vers l’option OK et appuyez sur le bouton OK échange vers le système Enigma2 . 34 15. Spécifications STB Spécifications panneau frontal Affichage OLED Ouverture de petite carte 1 Interface commune 1 USB 2.0 1 Clé Arrière Panel Indique les statuts variés de STB Plaque automatique multi fonctionnelle Courant électrique 1 Sat-IF input 2 x F-type douille Production de Vidéo (analogue) 3 x Douille simple (YPbPr)/1 x douille simple Production vidéo-audio (digital) 1 x HDMI Production audio (analogue) 2 x douille simple Production audio (digital) Standard optique (SPDIF) USB Puissance 2 x USB 2.0 Ethernet 1 RS 232 1 Voltage principal 100-240/50-60 V/Hz Consommation de Puissance (Max./opération/arrêt) RF 30/20/<1 W RF étendue 950-2150 MHz Modulation, FEC, de-multiplexer Vidéo Vidéo résolution DVB-S/DVB-S2 standard CCIR 601 (720 x 576 lignes), 576p, 720p, 1080i Vidéo déchiffrement MPEG-2, MPEG-4 compatible Ratio d’entrée de données 2-45 MSymb/s S/N Déchiffrement Déchiffrer > 53 dB AC 3, MPEG-4 (AAC-HE), MPEG-1, Layer 1, 2 and 3 Exemple de ratio 32/4.1/48 kHz S/N LNB LNB supplément (horiz. /vert.) Signal de contrôle général > 65 dB 14/18; Max. 400 V/mA 22kHz ; Tone Burst ; DiSEqCTM1.0/1.1/1.2 Dimensions (W x H x D) Poids (sans HDD) 35 Содержание 1. Перед использованием ресивера 2. Настройка 3. Первоначальная настройка (с помощью Мастера установки) 4. Основные операции 5. Электронный проводник по каналам -EPG 6. Редактирование списка каналов 7. Операции жесткого диска 8. Телетекст 9. Режим картинка-в-картинке (PiP) 10. Таймер выключения 11. Установка 12. Поиск каналов 13. Системная информация 14. Переключение систем 15. Характеристики 2 1. Перед использованием ресивера 1.1 Меры безопасности ВНИМАНИЕ: Внимание: Чтобы уменьшить риск поражения треугольнике означает предупреждение для пользователя о током, не следует открывать корпус. Обратиться с этим к «опасном напряжении», чтобы предотвратить риск поражения током. квалифицированному персоналу сервисной службы. Символ молнии в равностороннем Восклицательный знак в равностороннем треугольнике означает предупреждение пользователя о том, чтобы обратить особое внимание на надлежащее обслуживание и содержание устройства.. ВНИМАНИЕ: Не используйте устройство в непосредственной близости с вазами, умывальниками, кухонными раковинами, раковинами для стирки, бассейнами и т.д. ВНИМАНИЕ: Во избежание возгорания не ставьте на корпус прибора свечи или лампы. ВНИМАНИЕ: Устройство должно быть подключено к такому типу питания, которое написано в инструкции по эксплуатации или описано на устройстве. Если Вы не уверены, в типе подводимого у вас дома питания (например, 120 или 230 В), проконсультируйтесь у местного дилера или поставщика электроэнергии. ВНИМАНИЕ: В устройстве установлены диоды. Не открывайте устройство и не дотрагивайтесь до деталей внутреннего механизма. Обратитесь к местному дилеру в случае необходимости открыть устройство. Примечание: Для надлежащей эксплуатации данного товара, пожалуйста, внимательно прочтите данное Руководство и сохраните его для последующего использования. Примечание: В устройстве установлены диоды. Во избежание прямого воздействия излучения не открывайте корпус. Очистка устройства: После отключения электропитания, вы можете очистить корпус, панели и блок дистанционного управления с помощью мягкой ткани, слегка смоченной в слабом растворе моющего средства. Подключение устройств: Никогда не подключайте никаких устройств и/или оборудования без согласия производителя, так как это может привести к возгоранию, поражению электрическим током или другим травмам. Расположение: В корпусе устройства предусмотрены вентиляционные пазы и отверстия с целью защиты от перегрева. Не следует перекрывать эти отверстия или ставить ресивер на кровать, диван или аналогичную поверхность. Не устанавливайте ресивер на батарею или обогреватель.. 3 Защита силового кабеля: Протяните кабель питания таким образом, чтобы на него не наступать. Обратите внимание на подключение кабеля в разъемы, электрические розетки и точки его подключения в устройство. Попадание предметов и жидкостей: Никогда не помещайте предметы в отверстия ресивера, поскольку они могут соприкасаться с точками опасного напряжения или закороченными деталями, что может привести к возгоранию или поражению электрическим током. Не допускайте попадание жидкости на ресивер. Примечание: На линзах может образовываться влага в следующих условиях: ¾ Когда устройство занесли из холодного помещения или помещения с кондиционером в теплое.. ¾ Непосредственно после включения обогревателя. ¾ В помещении с очень высокой влажностью. При образовании влаги внутри устройства, при его эксплуатации могут возникнуть сбои. Чтобы устранить проблему, включите питание и подождите около двух часов, пока влага не испарится.. Замена деталей: При необходимости замены деталей, убедитесь, что сервисный центр использует оригинальные или обладающие аналогичными характеристиками детали. Установка деталей, обладающих отличными, от оригинальных характеристиками, может привести к пожару, поражению электрическим током и другим несчастным случаям. Проверка безопасности: После осуществления ремонта требуйте от сервисного центра полной проверки работоспособности устройства. Инструкция по утилизации Упаковка устройства полностью состоит из материалов, пригодных для переработки. Пожалуйста, учтите это при утилизации. Этот символ на изделии или на его упаковке указывает, что этот продукт нельзя выбрасывать вместе с другими бытовыми отходами. Ваша ответственность – сдать отработавшее оборудование в специализированные пункты для утилизации отходов электрических и электронных устройств. Раздельный сбор и переработка отходов оборудования во время утилизации поможет сохранить природные ресурсы и обеспечить его переработку таким образом, чтобы защитить здоровье человека и окружающую среду. Для получения дополнительной информации о том, где вы можете сдать ваше оборудование на вторичную переработку, вы можете получить в местных органах власти, службе сбора бытовых отходов или в магазине, где был приобретен продукт. Обратите внимание на то, что использованные батареи электропитания и электрические отходы не должны попасть в бытовой мусор. 4 1.2 Пульт дистанционного управления Пульт ДУ Кнопки Функции POWER Включает и выключает устройство MUTE Временно отключает звук. TEXT Отображается информация телетекста текущего канала, если канал предоставляет данные телетекста. SUBT Отображаются субтитры текущего канала, если канал предоставляет данные субтитров. AUDIO Отображает функцию выбора аудио дорожки (например, ACS, Stereo). HELP Отображает основные способы работы устройства. Предоставляет пользователю краткое руководство по использованию устройства. TV Отображает список ТВ каналов. Recording Отображает меню записи Stop Прекращает воспроизведение записи и переходит в режим реального времени. Radio Отображает список радио каналов.. Play Воспроизводит выбранный файл (например, записи) с обычной скоростью. Pause Приостанавливает воспроизведение программы в реальном времени или записи. Fast Rewind Быстрая перемотка назад, до 128 раз быстрее обычной скорости (x2 / 4 / 8 / 16 / 32 / 64 / 128). Fast Forward Быстрая перемотка вперед, до 128 раз быстрее обычной скорости(x2 / 4 / 8 / 16 / 32 / 64 / 128). Цветные кнопки (красная, зеленая, Каждой кнопке присваивается специальная функция, которая может разной в каждом меню. желтая, синяя) Пронумерован-ны Ввод номера канала или цифры, необходимой е кнопки соответствующем меню. Кнопки навигации Перемещение вниз/вверх и влево/вправо по меню. в Кнопки вверх/вниз используются для вызова списка каналов. OK Подтверждение выбранной в меню функции. EXIT Выход из текущего пункта меню в режим реального времени, или возврат в предыдущее меню. HOME Переход в начало списка меню END Переход в конец списка меню Volume + / - Настройка уровня звука Bouquet +/- Перемещение назад/вперед между программными пакетами INFO Отображает информацию в разных статусах. Recording List Отображает список записей, хранящихся на внутреннем жестком диске. 5 1.3 Описание товара Передняя панель Дисплей Отображает информацию текущего меню. Дисковый переключатель Прокрутка вверх и вниз текущего списка меню. Нажать для подтверждения выбора. USB разъем Служит для подключения USB карты памяти или внешнего жесткого диска. Разъем картридера Два разъема картридера, по одному для Conax и Xcript Разъем CI модуля Два разъема для CI модуля. Задняя панель LNB 1 In / LNB 2 In Разъемы для подключения двух спутниковых кабелей. ANT IN/ANT OUT Разъем цифрового входа/выхода Coaxial Разъем для подключения коаксиального кабеля. Видео выход Подключение к телевизору с помощью RCA кабеля. Аудио выход Подключение к телевизору с помощью RCA кабеля Компоненты (YPbPr) Подключение к телевизору с помощью компонентного кабеля HDMI Подключение к телевизору с помощью HDMI кабеля, как для аудио, так и для видеосигналов Ethernet Подключение к компьютеру или другому декодеру. USB Подключение USB карты памяти или внешнего жесткого диска HDD. RS232 Порт RS232 On/Off выключатель Включение/выключение питания 6 2. Настройка Эта глава посвящена настройке декодера. Пожалуйста, внимательно прочтите каждый раздел, чтобы убедиться, что система работает корректно. 1. Подключение спутниковых кабелей Устройство интегрировано с двумя спутниковыми тюнерами, и одним из первых шагов для получения оптимального качества сигнала, является подключение к нему спутниковых кабелей. В зависимости от имеющегося оборудования, вы можете выбрать один из следующих способов подключения. A. Два отдельных спутниковых кабеля Если у вас есть два отдельных спутниковых кабеля с разными сигналами вещания, то вы можете подключить их к входам LNB1 и LNB2 независимо друг от друга. 2. Подключение телевизора Декодер позволяет осуществлять различные способы передачи аудио/видео сигнала. A. Подключение телевизора с помощью HDMI кабеля Это способ подключения рекомендуется для получения наилучшего качества цифрового телевидения. Большинство HD телевизоров имеют HDMI разъемы для получения высококачественного изображения. Для этих целей на задней панели декодера есть разъем HDMI. Подключите ваш телевизор к декодеру при помощи HDMI кабеля, как показано ниже. B. Подключение телевизора с помощью компонентного кабеля Следующее рекомендуемое подключение цифрового телевидения к телевизору через компонентный кабель (YPbPr). В отличие от HDMI соединения, которое одновременно передает аудио и видеосигналы, YPbPr соединение требует дополнительного аудио соединения, которое можно осуществить с помощью кабелей RCA (Stereo L / R) или S / PDIF, как показано ниже. C. Подключение телевизора через RCA (видео) кабель Декодер также предоставляет возможность композитного подключения. Композитный кабель обычно имеет три разъема на обоих концах, - один видео (желтый) и два Audio (белый / красный). Подключите телевизор к декодеру, как указано ниже: ПРИМЕЧАНИЕ: Если у Вас A/V ресивер с S/PDIF цифровым аудио входом, это соединение рекомендуется для воспроизведения звука в наилучшем качестве, особенно для звука Dolby Digital 7 3. Первоначальная настройка (с помощью Мастера установки) Мастер настроек поможет Вам осуществить базовые настройки Вашего декодера 3.1 Выбор видео выхода После подключения и включения декодера, в течении 10 секунд вам будет показаны различные видео режимы. Как только вы увидите четкий сигнал на экрана телевизора, нажмите кнопку OK для выбора. Для переключения на другой выход используйте кнопки навигации Вверх/Вниз и кнопку ОК для выбора. Вы можете выбрать один из следующих вариантов видео выхода: HDMI с помощью HDMI кабеля CVBS с помощью компонентного кабеля YPbPr (YUV) с помощью компонентного кабеля Выберите желаемый вариант при помощи клавиш навигации Вверх-Вниз. Нажмите ОК для активизации режима. Вы перейдете к следующему шагу. Теперь вы можете выбрать видеорежим. Возможные режимы напрямую зависят от Вашего выбора на предыдущем этапе. Выберите желаемый вариант кнопками навигации вверх и вниз. Нажмите ОК для активации. Переходим к следующему шагу. Наконец, Вы можете настроить экран с помощью тестовых экранов. Выберите желаемый вариант кнопками навигации вверх и вниз. Нажмите ОК для активации. Теперь видео выходы должны быть настроены. 8 3.2 Выбор языка Выберите желаемый язык с помощью кнопок навигации вверх и вниз. Нажмите ОК для активации. Запуск Мастера установки проведет Вас через основные настройки декодера. Нажмите ОК на пульте ДУ для перехода к следующему шагу. Вам будет предложено установить основные настройки декодера или завершить работу с Мастером установки. С помощью кнопок навигации Вверх и Вниз выберите желаемый вариант и нажмите ОК для активации выбора. В случае выбора “Use Wizard to setup basic features” (Использовать Мастер установки для настройки основных параметров) Вам предложат меню конфигурации тюнера. 3.3 Настройка тюнера Подробную информацию по настройке тюнера Вы найдете в разделе 12.1 DVB-S Конфигурации тюнера. 3.4 Список каналов по умолчанию/Сканирование каналов В зависимости от выбранной конфигурации Вашего тюнера на предыдущем этапе, Вам может быть предложен список каналов по умолчанию. Или же Вас попросят произвести сканирование каналов. Подробную информацию о сканировании каналов Вы найдете в разделе 12.3 Автоматическое сканирование. 9 3.5 Родительский контроль Для дальнейшей информации этой функции смотрите раздел 6.7 Родительский контроль. 4. Основные операции 4.1 Включение и выключение устройства Используйте кнопку Power для включения и выключения вашего устройства.. Для перевода вашего устройства в режим ожидания нажмите кнопку Powerна пульте дистанционного управления или непосредственно на Вашем устройстве. На экране устройства будет отображаться текущее время. Удержание Power на пульте дистанционного управления в течении трех секунд приведет к отключению устройства Вы также можете выключить устройство, используя главное меню. Выберите пункт “Standby / Restart” (Ожидание/Перезапуск) в главном экранном меню и потом перейдите к пункту “Shutdown” (Выключение). Нажатие кнопки ОК приведет к выключению вашего устройства.. Вы также можете нажать кнопку Power на Вашем декодере в течение 5 секунд. Если меню исчезло с экрана, то это означает, что устройство выключится. Все Ваши настройки сохраняться, после чего декодер выключится (экономит энергию!) . 10 4.2 Выбор канала С помощью кнопок Влево/Вправо на пульте дистанционного управления вы перейдете к предыдущему и следующему каналам. С помощью цифровой кнопки 0 Вы можете переходить назад и вперед между текущим и ранее просмотренным каналами. Эта функция очень полезна во время рекламных пауз, так как она позволяет смотреть другой канал и быстро проверить, идет ли снова Ваш фильм. С помощью кнопок навигации Влево/Вправо Вы можете переключаться между 20 последними просмотренными каналами. 4.3 Выбор канала с помощью списка С помощью кнопок навигации Вверх/Вниз на пульте ДУ активируйте список каналов. С помощью навигационных кнопок Вверх/Вниз выберите желаемый канал, и подтвердите переключение кнопкой ОК. 4.4 Регулировка громкости Громкость настраивается с помощью кнопок регулировки уровня звука Volume +/-. Нажатие + увеличивает громкость звука и нажатие - уменьшает ее. Нажатие кнопки MUTE-выключает звук. На экране появляется символ зачеркнутого динамика. 4.5 Изменение звуковой дорожки Нажатие кнопки Audio в телевизионном или радио режимах покажет аудио меню выбранного канал. С помощью навигационных кнопок Вверх/Вниз перейдите к нужной звуковой дорожке. Нажмите кнопку ОК для выбора. Содержание данного меню будет отличаться на разных каналах. С помощью кнопок навигации Вверх/Вниз переключается микширование AC3. 4.6 Под-частоты Если выбранная станция транслирует сигнал на под-частотах, в информационной панели появляется зеленый кружочек. Нажатие зеленой функциональной кнопки в режиме ТВ или Радио отобразит меню под-частот. 11 С помощью навигационных кнопок Вверх и Вниз выберите под-частоту и нажмите ОК для подтверждения. 4.7 Переключение ТВ/Радио Нажатие кнопки RADIO (Радио) включит радио режим. 4.8 Телетекст Для входа в режим телетекста используйте кнопку Text (Текст), и кнопку Exit (Выход) – для выхода из режима. 4.9 Субтитры Для входа в основное меню нажмите кнопку Menu. Выберите “Subtitles” (Субритры) и нажмите ОК. Будет отображен список доступных субтитров. С помощью навигационных кнопок Вверх и Вниз выберите необходимые субтитры, и подтвердите кнопкой ОК. Для отключения субтитров проделайте вышеописанный процесс, только выберите их отключение вместо страницы субтитров. Примечание: Помните, что не каждая станция предлагает субтитры. Если нет доступных субтитров, список будет пустым. 4.10 Информационная панель После одного нажатия кнопки ОК появляется и исчезает информационная панель, если на экране не показывается меню или при переключении каналов. Информационная панель показывает всю необходимую информацию о выбранном канале. 5. Электронный проводник по каналам -EPG Нажатие кнопки INFO (Информация) в ТВ-режиме предоставит Вам подробную информацию о текущей передаче, нажатие кнопки Вправо после этого – о следующей. С помощью желтой функциональной кнопки включите “Channel-EPG” (Канал EPG) (см. раздел 5.1), с помощью синей функциональной кнопки включите “Multi-EPG“ (Мульти проводник) (см. раздел 5.2). В фоновом режиме декодер автоматически осуществляет поиск подобных трансляций. Если будет найдена одна или более подобная трансляция, в красном окошечке ярлык “Similar” (Похожее). 12 Нажатие красной функциональной кнопки открывает список похожих трансляций. Нажатие зеленой функциональной кнопки устанавливает таймер повторного воспроизведения списка. Для дополнительной информации о записи по таймеру смотрите раздел 7.2.3 Запись по таймеру. 5.1 Одноканальный проводник Single-EPG В этом обзоре предоставляется подробная информация о программировании выбранного канала. Нажатие желтой функциональной кнопки сортирует Одноканальный проводник по алфавиту или по времени. Этот обзор также можно получить нажатием кнопки Info (Информация) в течение 2 секунд. Навигационные кнопки Вверх/Вниз открывают список каналов, затем нажать кнопку Info. Таким образом, Вы легко откроете одноканальный проводник любого канала. 5.2 Мульти-проводник Multi-EPG Для переключения между текущим, следующим и прочими видами используйте синюю и желтую функциональные кнопки. Зеленой функциональной кнопкой можно автоматически скопировать время начала и окончания выбранной передачи на таймер записи. Если в меню "Multi bouquets" (многопрограммный пакет) выбрана опция "yes" (да), то будет отображаться выборка программных пакетов. Выберите программный пакет, для которого хотите использовать обзор мульти-проводника. Этот обзор показывает текущие передачи каналов, перечисленных в списке в левой колонке. Индикатор, показывающий транслируемую передачу, находится напротив названия канала. С помощью кнопок навигации Вверх и Вниз можно выбрать канал также как и в списке каналов, и изменить на выбранный канал нажатием красной функциональной кнопки. 5.3 Графический мульти-проводник EPG Также имеется другая опция просмотра программ различных служб и последовательных шоу. Графический мульти-проводник EPG показывает обзор предстоящих программ (можно установить от 1 до 5 часов пронумерованными кнопками 1-5) для выбора программного пакета. С помощью кнопок навигации Вверх/Вниз/Влево/Вправо можно просматривать передачи. Более подробная информация о выбранной передаче отображается в нижней части проводника. Вы можете установить таймер на выбранную передачу простым нажатием зеленой функциональной кнопки. 13 6. Редактирование списка каналов Что такое программный пакет? Программный пакет – это своего рода каталог. Каждый канал приравнивается к странице этого каталога, а страницы рассортированы на категории. Примечание: Удалять каналы Вы можете только среди избранных каналов! 6.1 Добавление программного пакета Для добавления программного пакета необходимо установить функцию “yes” (да) в “Allow multiple bouquets” (Возможность нескольких программных пакетов). Для активации используйте кнопки Вверх/Вниз на пульте ДУ Для переключения просмотра программных пакетов нажмите синюю функциональную кнопку. Кнопкой Menu откройте “Channel list menu“ (меню списка каналов). Перейдите к функции “add bouquet“ (добавить программный пакет). С помощью пронумерованных кнопок пульта ДУ введите название нового пакета согласно буквам, напечатанным на кнопках. Кнопка Mute удаляет символ. Нажатие кнопки OK добавит новый программный пакет в список избранного. Далее Вы вернетесь к "Channel list menu" (Меню списка каналов). 14 6.2 Добавление канала в избранное Чтобы добавить канал в избранное, выберите каналы с обзоров All- (Все), Satellites- (Спутниковые) и Provider- (Провайдер). Для переключения между обзорами используйте красную, зеленую, желтую и синюю функциональные кнопки. Мы описываем только процесс для All-(Всех) программных пакетов, так как он аналогичен и для остальных. Нажатие кнопок Вверх/Вниз на пульте ДУ включит список каналов. Нажмите красную функциональную кнопку для переключения в обзор Всех. С помощью кнопок навигации Вверх/Вниз выберите необходимый канал и с помощью кнопки MENU откройте “Channel list menu” (Меню списка каналов). Перейдите к функции “add service to bouquet” (добавить канал в программный пакет). Если у Вас более одного программного пакета, эта функция называется “add service to bouquet” (добавить канал в программный пакет) и Вы получите список программных пакетов. Вы можете выбрать, к какому пакету добавить выбранный в данный момент канал. Если у Вас только один программный пакет по умолчанию, канал будет добавлен в список избранного. 6.3 Добавление нескольких каналов в программный пакет Вы можете выбрать несколько каналов из обзора Всех для добавления в выбранный в данный момент пакет программ. Для включения списка каналов нажмите кнопки Вверх/Вниз на пульте ДУ. С помощью кнопок Bouquet +/- переключайтесь на необходимый программный пакет. Также Вы можете выбрать необходимый пакет с помощью синей функциональной кнопки. После этого выбрать канал и переключиться на него с помощью кнопки OK. С помощью кнопки Menu откроется “Channel list menu“ (Меню списка каналов). Переместитесь к функции “enable bouquet edit“ (позволить редактирование программного пакета). Откроется обзор Всех. 15 Все каналы выбранного пакета выделены красным. С помощью кнопок Вверх/Вниз перейдите к необходимому каналу и нажмите кнопку ОК для выбора. Канал выделится красным. Таким образом можно выбрать дополнительные каналы, которые Вы хотели бы добавить к пакету. После выбора всех необходимых каналов, с помощью кнопки Menu, откроется “Channel list menu“ (Меню списка каналов). Выберите функцию “End bouquet edit“ (Окончить редактирование пакета). Все выделенные каналы добавятся к пакету, который Вы выбрали в начале. Если у Вас только один, установленный по умолчанию, пакет, выбранные каналы будут добавлены в список избранных. 6.4 Удаление канала из избранных Для включение списка каналов нажмите кнопки Вверх/Вниз на пульте ДУ. С помощью кнопок навигации Вверх/Вниз выберите необходимый канал и откройте “Channel list menu” (Меню списка каналов) с помощью кнопки MENU. Перейдите к функции “remove service” (удалить канал). Выбранный канал будет удален из Вашего списка избранных. 6.5 Перемещение канала в избранное Для включение списка каналов нажмите кнопки Вверх/Вниз на пульте ДУ. С помощью кнопок навигации Вверх/Вниз выберите необходимый канал и откройте “Channel list menu” (Меню списка каналов) с помощью кнопки MENU. Перейдите к функции “enable move mode” (включить перемещение) и нажмите OK. 16 С помощью кнопок навигации Вверх/Вниз выберите канал, который хотите переместить и нажмите ОК. Канал будет выделен красным. С помощью кнопок навигации Вверх и Вниз переместите канал в нужную позицию. Нажмите ОК для перемещения канала на новое место. Пока режим перемещения включен, Вы можете перемещать каналы. С помощью кнопки MENU пройдите в “Channel list menu” (Меню списка каналов) и выберите функцию “disable move mode” (выключить перемещение) копкой ОК. 6.6 Добавление метки к избранному Вы можете добавлять метки к избранным программным пакетам. Для включения списка каналов нажмите кнопки Вверх/Вниз на пульте ДУ. С помощью кнопок Bouquet +/- переключайтесь на необходимый программный пакет. Также Вы можете выбрать необходимый пакет с помощью синей функциональной кнопки. Выберите канал. Метка будет добавлена над выбранным каналом. С помощью кнопки Menu откроется "Channel list menu" (Меню списка каналов). Перейдите к функции "add marker" (добавить метку). С помощью нумерованных кнопок на пульте ДУ введите название нового пакета, согласно букв на кнопках. Кнопка Mute удаляет символ. С помощью OK добавьте метку в список избранных. Вы 17 опять окажитесь в "Channel list menu" (Меню списка каналов). Для примера мы добавили две метки (см. картинку справа). С помощью кнопок Стрелок влево и вправо переходите от одной метки к другой. 6.7 Родительский контроль Родительсикй контроль дает возможность заблокировать выбранные каналы. Если не отображается экранное меню, нажмите кнопку Menu. Перейдите к функции “Setup” (Настройки) и нажмите OK для выбора. 1. Перейдите к функции “Parental lock“ (Родительский замок) и нажмите OK. Откроется меню “Parental control setup” (настройки родительского контроля). Установите функцию “Enable parental control” (Включить родительский контроль) на “yes” (да). Под функцией “Parental control type” (Вид родительского контроля) можно выбирать между черным и белым списками. Белый список означает, что все каналы, которые не в списке родительского контроля, будут заблокированы. Черный список означает, что все каналы в списке родительского контроля будут заблокированы. Для изменения пинкода выберите функцию “Change service pin” (Изменить пин каналов) и нажмите OK. Вы должны будете дважды ввести новый пинкод, чтобы убедиться, что Вы не допустили опечатку. Вас попросят ввести старый пинкод, а потом новый. Вы увидите такое уведомление о том, что пинкод поменялся. Для возвращения в меню родительского контроля нажмите ОК. 18 Если введенный пинкод был неверным, Вы увидите такое уведомление. Нажмите OK, чтобы вернуться в меню изменения пинкода каналов и дважды правильно ввести новый пинкод. выберите функцию “Edit services list” (Список редактирования каналов) и нажмите ОК. С помощью кнопок навигации Вверх/Вниз выберите первую букву канала, который вы хотели бы заблокировать или разрешить и нажмите OK. В данном примере мы решили заблокировать канал с названием “ProSieben”. Соответственно, мы выбрали “P” в качестве первой буквы. Откроется редактор каналов родительского контроля. Показаны все каналы на букву “P”. Выберите “ProSieben” и нажмите OK. Символический замочек появится напротив канала, сообщая Вам, что этот канал можно смотреть только после введения правильного пинкода. 19 Если в качестве типа родительского контроля Вы выбрали белый список, тогда это будет единственный доступный для просмотра канал без ввода верного пинкода. Защита настроек родительского контроля Дополнительно Вы можете защитить меню родительского контроля с помощью пинкода. Установите функции “Protect setup” (защитить настройки) “yes” (да), и настройки родительского контроля Вы сможете изменить только после ввода правильного пинкода. Когда Вы три раза подряд введете неверный пинкод, надо будет ждать 15 минут для следующей попытки. Примечание: Вы можете использовать два разных пинкода для защиты настроек и списка каналов. 7. Операции жесткого диска 7.1 Запуск Если не горит экранное меню, нажмите кнопку Menu для его отображения. Переместитесь к функции “Setup” (Установка) и нажмите ОК для выбора. 1. Перейдите к опции “System” (Система) и нажмите ОК. откроется меню Системы. Перейдите к опции “Hard disk” (Жесткий диск) и нажмите ОК. Перейдите к опции “Hard disk setup” (Настройка жесткого диска) и нажмите ОК. Перейдите к нужной опции HDD и нажмите ОК. Если у Вас установлен другой жесткий диск, эта опция будет отличаться от той, что на картинке! Красной функциональной кнопкой Вы инициализируете (отформатируете) жесткий диск. После подтверждения вопроса безопасности начнется процесс инициализации. ВНИМАНИЕ: Все данные HDD будут потеряны. 20 7.2 Запись 7.2.1 Мгновенная запись. Нажмите кнопку Record. Доступны пять опций: -Добавить запись (на неопределенный срок) -Добавить запись (остановить после текущего события) -Добавить запись (ввести длительность записи) -Добавить запись (введите время окончания записи) -Не записывать Используйте кнопки Вверх/Вниз для перемещения к необходимому выбору и кнопку ОК для выбора. Текущая запись отображается мигающим знаком на информационной панели. Во время записи Вы можете смотреть другой канал, просматривать предыдущий записанный фильм или добавить дополнительную запись. Для включения списка каналов нажмите кнопки Вверх/Вниз на пульте ДУ. Запись будет продолжаться в фоновом режиме. Если все тюнеры используются для записи или в режиме картинка-в-картинке (PiP) , а Вы хотите включить канал, не из ретранслируемых в данный момент, Вы получите сообщение “No free tuner” (Нет свободный тюнеров). 7.2.2 Прекращение записи Переключитесь на канал, запись которого Вы хотите остановить. Нажмите кнопку Record (Запись), выберите опцию "Stop recording" (Остановить запись) и нажмите ОК для выбора. Если у Вас есть только одна активная запись, она остановится немедленно. Если активна более одной записи, Вам предложат выбрать, какую запись Вы хотите остановить. 7.2.3 Запись по таймеру С помощью таймера Вы можете записывать передачи (если установлен жесткий диск). Вам предложено два способа программирования таймера, ручная настройка через проводник EPG. Если не горит экранное меню, нажмите кнопку Menu для его отображения. Перейдите к функции “Timer” (Таймер) и нажмите ОК для выбора. Появится меню “Timer“ (Таймера). Красная функциональная кнопка удаляет таймер. Зеленая функциональная кнопка добавляет таймер, желтая функциональная кнопка включает-выключает активные (возможно только в статусе ожидания), и 21 синяя функциональная кнопка удаляет оконченные таймеры со списка. При нажатии синей функциональной кнопки Вас спросят, действительно ли Вы желаете удалить оконченные таймеры. Выберите с помощью кнопок навигации Вверх и Вниз и кнопки ОК для подтверждения. Ручное программирование С помощью зеленой функциональной кнопки добавляется новый таймер. Можно выбрать из двух разных типов таймеров. “Record“ (Запись) для записи необходимой программы или “Zap“ (Затирать) для автоматического переключения на канал. По типу повторения можно выбрать из “once” (единожды) и “repeated“ (повторяемая). Повторяемый тип “repeated” предлагает следующие опции: • Ежедневно • Еженедельно с выбором дней недели • С понедельника по пятницу • Пользовательские настройки Для всех четырех опций возможно установить дату первого включения таймера 7.2.4 Задержка по времени Как только вы начали мгновенную запись, Вы можете включить быструю перемотку записи вперед и назад если у Вас записана по крайней мере 1 минута С помощью кнопки PLAY/PAUSE останавливается вид экрана (видео и звук остановятся). Запись будет продолжаться на заднем фоне. Нажмите PLAY/PAUSE снова для продолжения просмотра. Таким образом, Вы больше ничего не пропустите, если придется ответить на телефонный звонок. Из режима задержки по времени можно выйти с помощью кнопки Stop. Чтобы избежать случайного выхода из режима задержки по времени, Вас спросят, действительно ли Вы хотите выйти. Для подтверждения нажмите ОК. 7.3 Просмотр записи Для выбора записей нажмите кнопку PVR. С помощью кнопок навигации Вверх и Вниз выберите запись. Нажмите ОК для начала просмотра. С помощью кнопок навигации Вверх и Вниз или кнопки PVR-Button можно вернуться к списку записей. Следующие скорости для буферизации записи доступны: • Вперед (кнопка Fast Forward): 2x,4x,8x,16x,32x,48x,64x,128x • Назад (кнопка Rewind): 8x, 16x, 32x, 48x, 64x, 128 xs Каждое нажатие кнопки увеличивает скорость на один шаг. 22 7.4 Удаление записи Нажмите кнопку PVR-Button для выбора записей. С помощью кнопок навигации Вверх и Вниз выберите запись. Нажмите кнопку Menu. С помощью кнопок навигации Вверх и Вниз выберите “Delete” (Удалить) и нажмите OK. Вас спросят, действительно ли Вы хотите удалить запись. Для дополнительного контроля показывается название записи. Выберите “Yes” (Да) и Вы вернетесь к выбору записей. 8. Телетекст Когда вы находитесь в ТВ или радио-режиме, нажимайте кнопку Text, чтобы войти в телетекст. Имейте в виду, что не каждая станция передает телетекст! Телетекст – регулярная навигация: Если Вы рассматриваете любую страницу Телетекста, Вы можете войти в интерактивный режим, нажав кнопку OK. Используйте кнопки навигации, чтобы выбрать страницу текста и нажмите OK, чтобы вызвать данную страницу. Вам не нужно нажимать номер страницы в данном режиме, но это действие возможно. Нажмите кнопку EXIT, чтобы выйти. 9. Режим «Picture-in-Picture» (PiP) Ресивер имеет функцию PiP. С PiP. Вы можете отобразить небольшую ТВ картинку сверху на главной большой ТВ картинке. Нажмите синюю кнопку Options и выберите опцию «Activate Picture in Picture». 23 Главная ТВ картина дополнительно отображается как небольшая PiP в верхнем правом углу Вашего экрана, и Вы можете наблюдать последнюю выбранную услугу на главной большой ТВ картине. В режиме PiP Вы можете всегда слышать звук с главной ТВ картины. Еслы Вы включите канал, который Вы зачастую выбираете, главная ТВ картинка изменится, но PiP останется такой же. Нажимая на синюю кнопку, Вы можете выбрать следующие опции: 1. Чтоб деактивировать режим «Picture in Picture», нажмите синюю кнопку Options. Выберите данную опцию, чтобы выключить режим PiP. Небольшая картинка PiP исчезнет и только главная ТВ картинак будет отображаться на экране. 2. Для перемещения Picture in Picture – зеленая кнопка Options. Используйте опцию для перемещения или изменения размера PiP. Вы можете менять расположение малой PiP, используя навигационные кнопки вверх/вниз, вправо/влево. Используйте кнопки Bouquet +/-, чтоб поменять размер малой PiP. Нажмите кнопку Exit для того, чтоб сбросить Ваши изменения и кнопку OK для сохранения и возвращения в текущее ТВ передачу. 3. Услуга замены (желтая кнопка Options) Выберите опцию замены главной ТВ картины малой PiP. Малая PiP становится главной ТВ картиной и наоборот. 10. Таймер сна Используя таймер сна, Вы можете поставить Ваш абонентский приемник в резерв или выключить его через определенное время. Нажмите синюю кнопку Options или откройте главное меню -> Standby/ Restart и выберите опцию “Sleep Timer”. Выключите абонентский приемник после: Установите количество минут для того, чтоб предопределить действие закрытия. Статус таймера: Установите опцию “enabled” чтоб активировать установку таймера сна или “disabled”, чтоб деактивировать таймер сна. Нажмите красную кнопку Options для изменения статуса. . Действие таймера сна: Выберите “Deep Standby”, чтоб полностью выключить Ваш абонентский приемник или “Standby” для того, чтоб поставить его в резервный режим. Нажмите зеленую кнопку Options для переключения действия таймера сна 24 Спросите перед тем, как выключить: Если этот выбор будет установлен в “Yes”, то окно безопасности появится, как только таймер сна запущен, спрашивая Вас, если Вы действительно хотите выключить свой абонентский приемник. Нажмите желтую кнопку Options для выбора опции переключения. Когда Вы установили все опции, подходящие Вам, нажмите OK для сохранения Ваших опций. Короткое сообщение проинформирует Вас о том, что таймер сна активирован. 11. Установка 11.1 Язык Если меню OSD видно на Вашем экране, нажмите кнопку Menu для открытия главного OSD меню. Перейдите к выбору " Setup " и нажмите Кнопку OK, чтобы выбрать. 1. Перейдите к опции “System” и нажмите кнопку OK. • Откроется меню “System” 2. Перейдите к опции “Language…” и нажмите кнопку OK. Откроется меню “Language”. Вы берите Ваш язык и кнопку Navigation вниз и вверх. Для активации нажмите OK. 11.2 A/V настройки Если меню OSD не видно на Вашем экране, нажмите кнопку Menu для открытия главного OSD меню. Перейдите к опции “Setup” и для выбора нажмите кнопку OK. 1. Перейдите к опции “System” и нажмите кнопку OK . • Меню “System” откроется. 2. Перейдите к опции “A/V settings…” и нажмите кнопку OK.. 11.3 Сеть Если меню OSD видно на Вашем экране, нажмите кнопку Menu, чтоб открыть OSD меню. Перейдите к опции “Setup” и нажмите кнопку OK для выбора. 1. Перейдите к опции “System” и нажмите кнопку OK. Появится меню “System” 2. Перейдите к опции “Network…” и нажмите кнопку OK. . 25 11.3.1 Интегрированный Ethernet Выберите “Integrated Ethernet“ и нажмите кнопку OK. Выберите опцию “Adapter settings“ и нажмите кнопку OK. Используйте навигационные кнопки и числовую клавиатуру, чтоб изменить настройки. Используйте интерфейс: Эта опция переключает интегрированный интерфейс Ethernet на включение и выключение. Используйте DHCP: Если установить “yes“ Ваш приемник получит IP адрес с DHCP сервера. Если Вы успользуйте роутер для подключения к интернету, у Вас должен быть в наличии DHCP сервер. Деактивируйте эту опцию, чтоб установить статичный IP адрес. Эти установки нужны только, если Вы выбрали “no“ в опции «Use DHCP» перед этим. IP Адрес: Вы можете назначить любой IP-адрес Вашему абонентскому приемнику. Единственное - 192.168.0.1 IP обычно резервируется для Вашего интернет-маршрутизатора и не должен поэтому использоваться. Тестирование связи. Тестирование связи поможет Вам найти возможные причины ошибок в Вашей конфигурации связи. Нажмите зеленую кнопку Options для начала тестирования или повтора. Нажмите желтую кнопку Options для прерывания теста. При окончании теста Вы можете получить дополнительную помощь в подпункте теста. Используйте навигационную кнопку вверх/вниз для выбора темы и нажмите OK. 26 Перезагрузите связь Перезапустите конфигурации связи на Вашем абонентском приемнике 11.3.2 Интегрированная беспроводная связь (WLAN) Выберите “Integrated Wireless“ и нажмите кнопку OK. Вы можете использовать “Scan wireless networks“ опцию для просмотра любой существующей точки беспроводной связи или в ручную ввести все необходимые настройки.. Автоматически Используйте опцию “Scan wireless networks“ и нажмите кнопку OK. Появится окно со всеми доступными связями. Выберите связь, к которой Вы хотите подключиться и нажмите зеленую кнопку Options. Появится окно для настроек адаптера. Используйте кнопки навигации и клавиатуру навигации для изменения настроек. В ручную Выберите опцию “Adapter settings“ и нажмите кнопку OK. Откроется окно настроек адаптера. Используйте кнопку навигаций и клавиатуру нумерации для изменения настроек. Настройки адаптера Использование интерфейса: Эта опция переключает интегрированный интерфейс Ethernet на включение и выключение. Использование DHCP: Если поставить “yes“ на Вашем абонентском приемнике появится IP адрес с DHCP сервера. Если Вы используете роутер для подключения к интернету, у Вас есть DHCP сервер. Для активации данной опции необходимо установить IP адрес. В этом случае Вам не нудно делать никаких других изменений. Если поставить “no“ Вам необходимо в ручную установить IP адрес. Обратитесь к главе 11.3.1 к секции “Установка IP адреса в ручную“ для более детальной информации. 11.4 Skin Выбор другого фона изменит вид Вашего OSD (On-Screen-Display).Если нет меню OSD на Вашем экране, нажмите кнопку Menu для выбора главного OSD меню. Перейдите к опции “Setup” и нажмите кнопку OK для выбора. 1. Перейдите к опции “System” и нажмите кнопку OK. Откроется меню “System”. 2. Перейдите к опции откроется. “Skin” и нажмите кнопку OK. Меню “Skin” Для полной активации skin система должна быть перезагружена. 27 Используйте кнопки навигации вверх/вниз для выбора Вашей желаемой опции и нажмите кнопку OK. 11.5 Заводские настройки Нажмите кнопку Menu-Button для открытия меню OSD. Перейдите к опции “Setup” и нажмите кнопку OK. Перейдите к опции “Factory reset” и нажмите кнопку OK. Вас спрашивают, хотите ли Вы действительно перезагрузить все Вы параметры настройки к factory defaults. Если Вы выберете “yes“все Ваши конфигурации, включая все букеты, спутниковые данные и др. будут потеряны. Ваш абонентский приемник будет автоматически перезапущен. 12. Поиск каналов 12.1 Конфигурации тюнера DVB-S2 Нажмите кнопку Menu для открытия главного меню OSD. Перейдите к опции “Setup” и нажмите кнопку OK для выбора. 1. Перейдите к опции “Service searching” и нажмите кнопку OK. Откроется меню “Service searching” 2. Перейдите к опции “Tuner configuration” и нажмите на кнопку OK. Откроется меню “Choose Tuner“. Используйте кнопки навигации вверх/вниз для выбора DVB-S2 тюнера и нажмите кнопку 28 OK. 12.1.1 Единственный спутник – прямая связь (DVB-S2) Используйте тип конфигурации, если хотите получить единственный спутник в едином универсальном LNB. Коаксиальный кабель прямо подключен к Вашему абонентскому приемнику к LNB. Пожалуйста, прочтите секцию 12.1.1 Конфигурация DVB-S2 - для прочтения, как пройти в данное меню. Откроется меню “Reception settings”. Используйте кнопки вверх/вниз для перехода к режиму “Mode” и используйте кнопки вверх/вниз для перехода к опции “Single”. Используйте кнопки навигации вверх/вниз для выбора спутника и нажмите кнопку OK. Вы вернетесь обратно в меню “Choose tuner“, если у Вас проблемы с сообщениями “Tune failed“, пожалуйста, установите “Send DiSEqC only on satellite” изменения и подтвердите “yes“. 12.1.2 Два спутника через Toneburst A/B (DVB-S2) Используйте этот тип конфигурации, если хотите использовать два спутника, каждый из которых в одном LNB. Неважно, используете ли Вы при этом один или два спутника для архивации. Соедините два коаксиальных кабеля с двух LNB в соединенный коммутатор Tone-burst и присоедините коаксиальный кабель с коммутатора Tone-burst в Ваш декодер. Пожалуйста, прочтите секцию 12.1 Конфигурация DVB-S2 для изучения, как входить в данное меню. Откроется меню “Reception settings”. Используйте кнопки вверх/вниз для настройки опции ”Mode” и используйте кнопки вверх/вниз для выбора “Tone-burst A/B”. Для порта А и порта В выберите необходимые спутники, как описано в секции о Едином спутнике – прямое подключение. 29 Будьте уверены, что спутник подключен к входу на коммутаторе Tone-burst.. Если Вы не находите никаких других услуг в спутниковом ретрансляторе позднее, измените оба спутника в списке и попробуйте снова. Пожалуйста, нажмите кнопку OK для сохранения Ваших настроек. 12.1.3 Два спутника через DiSEqC A/B (DVB-S2) Используйте этот тип конфигурации, если хотите получить два спутника с Twin Universal или Quad Universal LNB. Не играет роли, используете Вы один или два спутника для архивации В данном случае LNB подключены в соединенный мульти-коммутатор, с которого сигнал проходит по коаксиальному кабелю в спутниковые приемники в Вашем доме. Пожалуйста, прочтите секцию 12.1 Конфигурация DVB-S/DVB-S2 для прочтения, как пройти в данное меню. Откроется меню “Reception settings”. Используйте кнопки вверх/вниз для настройки опции “Mode” и используйте кнопки влево/вправо для выбора “DiSEqC A/B”. Для порта A и порта B выберите желаемый спутник только, как в описании в Едином спутнике – прямое подключение. Убедитесь, что Вы знаете, какой спутник подсоединен в какой выход в коммутатор Tone-burst. Если Вы не находите никаких услуг в спутниковом ретрансляторе, которые должны отобразиться позже, поменяйте два спутника в списке и попробуйте снова. Нажмите кнопку OK для сохранения Ваших настроек. Если у Вас возникли проблемы с сообщением “Tune failed“, пожалуйста, установите “Send DiSEqC only on satellite change“ и “Set voltage and 22KHz“, поставив “yes“. 12.1.4 Четыре спутника через DiSEqC A/B/C/D (DVB-S2) Используйте данный тип конфигурации, если Вы хотите получить четыре спутника с Single Universal или Twin Universal LNB для четырех или восьми частей. Неважно, если Вы хотите использовать один или два спутника для архивации. В этом случае LNBs подсоединены в подключенный мульти-коммутатор, с которого сигнал через коаксиальный кабель идет в спутниковые приемники в Вашем доме. Пожалуйста, прочтите секцию 12.1 Конфигурация DVB-S/DVB-S2 для изучения, как пройти в данное меню. 30 Четыре спутника через DiSEqC A/B/C/D (DVB-S) Настройки получения откроются в меню. Используйте кнопки вверх/вниз для настройки опции Mode и вправо/влево для выбора DiSEqC A/B/C/D. Для портов A, B, C и D выберите желаемые спутники только как описано в главе Единый спутник – секция о прямом подключении. Убедитесь, что спутник подключен в вход коммутатора Tone-burst. Если Вы не находите никаких услуг в спутниковом ретрансляторе, переместите спутники в списке и попробуйте снова. Нажмите ОК для сохранения настроек. 12.1.5 Установка Tuner B (DVB-S/DVB-S2) Такие же настройки, применяемые для тюнера А также используются для тюнера В. Есть также некоторые дополнительные опции конфигурации. Equal to socket A: Используйте настройки, если тюнер B должен пользоваться одинаковыми настройками с тюнером A. Loop through to socket A: Используйте опцию, если LNB1 выход должен быть соединен с LNB2 входом. Вам не нужен внешний соединяющий кабель. 12.2 Конфигурация DVB-T тюнера Если нет меню OSD на Вашем экране, нажмите кнопку Menu для открытия меню OSD. Настройте опцию “Setup” и нажмите кнопку OK. 1. Настройте опцию “Service searching” и нажмите кнопку ОК. Откроется меню“Service searching” . 2. Настройте опцию “Tuner configuration” и нажмите кнопку ОК. Откроется меню “Choose tuner”. 3. Используйте кнопки навигации вверх/вниз для выбора DVB-T тюнера и нажмите ОК. Откроется меню “Reception settings”. Выберите Ваш регион, нажимая клавиши навигации влево/вправо. Если Вы соединены с активной антенной и хотите управлять антенной без оригинального источника питания, установите опцию “Enable 5V for active antenna” на “On”. Нажмите ОК для сохранения Ваших настроек. 31 12.3 Автоматическое сканирование Если нет меню OSD на Вашем экране, нажмите кнопку Menu для открытия меню OSD. Настройте опцию “Setup” и нажмите кнопку OK. 1. Настройте опцию “Service searching” и нажмите кнопку ОК. Откроется меню“Service searching” . 2. Настройте опцию “Automatic scan” и нажмите Откроется меню “Automatic scan” . кнопку OK. 3. Используйте клавиши навигации вверх/вниз и выберите тюнер DVB-T , нажав кнопку OK. Установите опцию “Clear before scan” через кнопку “Yes”, если хотите удалить все услуги перед началом сканирования. Сканирование закончено, когда меню появится. Оно показывает, сколько каналов были найдены на протяжении сканирования. Нажмите кнопку ОК для закрытия меню. 12.4 Ручное сканирование Если нет меню OSD на Вашем экране, нажмите кнопку Menu для открытия меню OSD. Настройте опцию “Setup” и нажмите кнопку OK. 1. Настройте опцию “Service searching” и нажмите кнопку ОК. Откроется меню“Service searching” . 2. Настройте опцию “Manual scan” и нажмите кнопку OK. Используйте клавиши навигации влево/вправо для выбора тюнера, на котором Вы хотите управлять ручным сканированием. Все остальные опции могут быть изменены, используя клавиши навигации влево/вправо и нажав кнопку ОК для начала ручного сканирования. 13. Системная информация 13.1 Услуга Если нет меню OSD на Вашем экране, нажмите кнопку Menu для открытия меню OSD. Настройте опцию выбора. “Information” и нажмите кнопку ОК для Настройте опцию “Service” и нажмите опцию ОК. 32 13.2 Об оборудовании и программном обеспечении Если нет меню OSD на Вашем экране, нажмите кнопку Menu для открытия меню OSD. Настройте опцию выбора. “Information” и нажмите кнопку ОК для Откроется меню “Information” . Настройте опцию “About…” и нажмите кнопку OK. Окно показывает всю информацию об оборудовании и программном обеспечении на Вашем абонентском приемнике. Нажмите ОК для закрытия меню. 14. Система переключения (Switch) Абонентский приемник оснащен Enigam2 и дуплексной системой Android, Вы можете переключать их. Если нет OSD меню на Вашем экране, нажмите кнопку Menu , чтоб открыть главное меню OSD. Установите опцию “Go to Android” и нажмите кнопку ОК для выбора. Информационное меню “Really switch system now?” тотчас откроется. Перейдите к опции “yes” и нажмите ОК для того, чтоб включить систему Android. 33 Когда Вы в системе android, можете также подключить систему к Enigam2. Нажмите кнопку “Home” для открытия главного меню OSD. Перейдите у опции “TV” и нажмите кнопку ОК для выбора. Откроется информационное меню “system will reboot and switch to TV”. Перейдите к опции ОК для того, чтоб включить систему Enigma2. 34 15. Характеристики Характеристика ресивера Передняя панель OLED Дисплей Определение разных режимов абонентского приемника Smart card слот 1 Common Interface 1 USB 2.0 1 Key Задняя панель Многофункциональный выключатель Включатель питания 1 Sat-IF вход 2 x F-type socket Video выход (aналоговый) 3 x Cinch socket (YPbPr)/1 x Cinch-socket Video/audio выход (цифровой) 1 x HDMI Audio выход (аналоговый) 2 x Cinch разъем Audio выход (цифровой) Стандартный оптический (SPDIF) USB Питание 2 x USB 2.0 Ethernet 1 RS 232 1 Mains voltage 100-240/50-60 В/Гц Power consumption (Max./operation/standby) RF Видео 30/20/<1 Вт RF range 950-2150 MГц Модуляция, FEC, демультиплексор DVB-S/DVB-S2 стандарты Video разрешение CCIR 601 (720 x 576 линии), 576p, 720p, 1080i Video декодирование MPEG-2, MPEG-4 совместимый Входная скорость передачи данных 2-45 MSymb/s S/N Декодирование > 53 дБ Декодирование AC 3, MPEG-4 (AAC-HE), MPEG-1, Layer 1, 2 and 3 Осуществление выборки уровня S/N LNB > 65 дБ LNB supply (horiz. /vert.) 14/18; Max. 400 Контрольный сигнал Общие параметры V/mA 22kHz ; Tone Burst ; DiSEqCTM1.0/1.1/1.2 Параметры (Шx В x Г) Вес 32/4.1/48 kHz (без HDD) 35 www.golden-media.net 说明书明细: 英语,德语,法语,俄语 125*185mm,封面157g,哑胶,内页80g