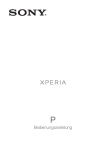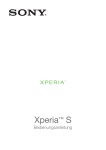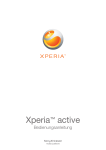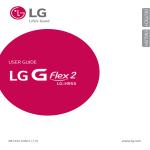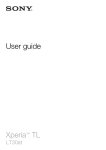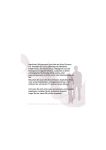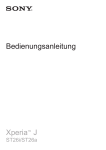Download Sony Ericsson Mobile Communications AB
Transcript
Bedienungsanleitung Xperia S ™ LT26i Inhaltsverzeichnis Wichtige Informationen...............................................................7 Android™ – Was und warum?.....................................................8 Anwendungen.....................................................................................8 Erste Schritte................................................................................9 Vorbereitung.......................................................................................9 Ein- und Ausschalten des Telefons ...................................................10 Bildschirmsperre...............................................................................10 Setup-Assistent.................................................................................11 Konten und Dienste..........................................................................11 Übersicht über das Telefon.......................................................13 Telefon im Überblick..........................................................................13 Verwenden der Tasten......................................................................14 Akku.................................................................................................14 Verwenden des Sensorbildschirms....................................................16 Startseite...........................................................................................18 Zugreifen und Verwenden von Anwendungen...................................20 Status und Benachrichtigungen........................................................22 Menü mit den Telefoneinstellungen...................................................24 Text eingeben...................................................................................24 Einstellungen für Tastatur und Phonepad..........................................28 Einstellungen für die Texteingabe......................................................28 Anpassen des Telefons.....................................................................29 Speicher...........................................................................................31 Verwenden des Headsets mit dem Telefon.......................................32 Einstellungen für Internet und Nachrichtenfunktionen........................32 Ausschalten von Datenübertragungen...............................................33 Daten-Roaming.................................................................................34 Netzeinstellungen..............................................................................34 Anrufen........................................................................................35 Notrufe..............................................................................................35 Anrufverwaltung................................................................................35 Mailbox.............................................................................................37 Mehrere Anrufe.................................................................................37 Telefonkonferenzen...........................................................................38 Anrufeinstellungen.............................................................................38 Kontakte .....................................................................................41 Übertragung von Kontakten auf Ihr neues Telefon.............................41 Bildschirm „Kontakte“ im Überblick...................................................43 Verwalten von Kontakten..................................................................43 2 Dies ist eine Internetversion dieser Publikation. © Druckausgabe nur für den privaten Gebrauch. Kommunizieren mit Kontakten...........................................................45 Übertragen von Kontakten................................................................46 Sicherung von Kontakten..................................................................46 Nachrichtenfunktionen..............................................................47 Verwenden von SMS und MMS........................................................47 SMS- und MMS-Optionen.................................................................49 E-Mail..........................................................................................50 Verwenden von E-Mail......................................................................50 Verwenden von E-Mail-Konten..........................................................53 Google Mail™ und andere Google™-Dienste ...................................54 Google Talk™ ............................................................................55 Timescape™...............................................................................56 Timescape™-Hauptansicht...............................................................56 Verwenden von Timescape™............................................................56 Timescape™-Einstellungen...............................................................58 Timescape™ Feed-Widget................................................................59 Timescape™ Friends-Widget............................................................59 Timescape™ Share-Widget..............................................................60 Erste Schritte mit Google Play™..............................................61 Herunterladen aus Google Play™......................................................61 Anwendungsdaten löschen...............................................................62 Rechte..............................................................................................62 Installieren von Google Play™-fremden Anwendungen .....................62 PlayNow™-Dienst......................................................................64 Vor dem Herunterladen von Inhalten.................................................64 Über den PlayNow™-Dienst herunterladen.......................................64 Video Unlimited™.......................................................................65 Video Unlimited™-Menü im Überblick...............................................65 Video Unlimited™-Konto erstellen.....................................................65 Auswahl von Video Unlimited™ erkunden.........................................65 Videos ausleihen oder kaufen............................................................65 Videos von Video Unlimited™ anschauen.........................................66 Music Unlimited™......................................................................67 Verwalten Ihrer Termine............................................................68 Kalender...........................................................................................68 Wecker.............................................................................................68 Mit der NeoReader™-Anwendung scannen............................71 NeoReader™-Anwendungsmenü im Überblick.................................71 Synchronisieren von Daten auf dem Telefon...........................72 Synchronisieren mit Google™...........................................................72 3 Dies ist eine Internetversion dieser Publikation. © Druckausgabe nur für den privaten Gebrauch. Synchronisieren von geschäftlichen E-Mails, Kalendereinträgen und Kontakten..................................................................................73 Synchronisieren mit Facebook™.......................................................74 Synchronisieren mit SyncML™..........................................................74 NFC..............................................................................................76 NFC-Erfassungsbereich....................................................................76 Verbindung zu WLANs herstellen.............................................79 Wi-Fi® .............................................................................................79 VPN (Virtual Private Network)............................................................83 Browser.......................................................................................85 Surfen im Internet..............................................................................85 Auf Webseiten navigieren..................................................................85 Verwalten von Lesezeichen...............................................................87 Verwalten von Text und Bildern.........................................................88 Mehrere Fenster................................................................................88 Aus dem Internet herunterladen........................................................89 Browsereinstellungen........................................................................89 Abspielen von Musik mit WALKMAN........................................91 Gehörschutz.....................................................................................91 Kopieren von Mediendaten auf Ihren internen Telefonspeicher .........91 Verwenden des WALKMAN-Players .................................................91 Musik mit TrackID-Technologie erkennen..............................98 Ergebnisse der TrackID™-Technologie verwenden...........................98 Verwenden des UKW-Radios..................................................100 UKW-Radio im Überblick................................................................100 Verwenden Ihrer Radiosender-Favoriten..........................................100 Neue Suche nach Radiosendern.....................................................101 Umschalten des Radiotons zwischen Geräten.................................101 Zwischen Mono- und Stereowiedergabe wechseln.........................101 Identifizieren von Radiotiteln mit TrackID™......................................101 Weitergeben Ihrer Lieblingsmusik auf Facebook™..........................102 Aufnehmen von Fotos und Videos..........................................103 Kamera-Bedienelemente im Überblick.............................................103 Verwenden der Fotokamera............................................................103 Verwenden der Videokamera..........................................................111 3D-Kamera................................................................................115 Fotos und Videos im Album anzeigen....................................117 „Album“-Registerkarten im Überblick...............................................117 Mobile BRAVIA® Engine.................................................................117 Anzeigen von im Telefon gespeicherten Fotos und Videos .............117 Fotos auf einer Karte anzeigen........................................................121 4 Dies ist eine Internetversion dieser Publikation. © Druckausgabe nur für den privaten Gebrauch. Ihre Online-Alben anzeigen..............................................................123 Abspielen von Videoclips in Movies.......................................125 Abspielen von Videos auf anderen DLNA-Geräten...........................126 Funktechnologie Bluetooth™.................................................127 Namen für Telefon vergeben...........................................................127 Kopplung mit einem anderen Bluetooth™-Gerät.............................127 Senden und Empfangen von Objekten mithilfe von Bluetooth™Technologie....................................................................................128 Verbinden des Telefons mit einem Computer.......................130 Übertragen und Verwalten von Daten mit einem USB-Kabel...........130 Daten über Wi-Fi® im Medienübertragungsmodus übertragen........130 PC Companion...............................................................................131 Media Go™ ...................................................................................132 Anschließen des Telefons an ein Fernsehgerät....................133 Verwenden von ortsbezogenen Diensten zur Bestimmung Ihrer Position............................................................................134 GPS................................................................................................134 Google Maps™...............................................................................135 Verwenden von Google Maps™ zur Berechnung von Routen.........135 Sichern und Wiederherstellen von Telefondaten..................137 Datentypen, die gesichert werden können.......................................137 Sperren und Schützen des Telefons......................................138 IMEI-Nummer..................................................................................138 SIM-Kartenschutz...........................................................................138 Einstellung einer Bildschirmsperre...................................................139 Telefonupdates.........................................................................141 Drahtlose Telefonupdates................................................................141 Telefonupdate über eine USB-Kabelverbindung..............................141 Telefoneinstellungen im Überblick.........................................143 Status- und Benachrichtigungssymbole im Überblick.........145 Statussymbole................................................................................145 Benachrichtigungssymbole.............................................................145 Anwendungen im Überblick....................................................147 Benutzersupport.......................................................................149 Problembehebung....................................................................150 Telefon funktioniert nicht wie erwartet..............................................150 Zurücksetzen des Telefons..............................................................150 Beim Laden des Telefons wird kein Akkuladesymbol angezeigt.......151 Die Akkuleistung ist niedrig..............................................................151 5 Dies ist eine Internetversion dieser Publikation. © Druckausgabe nur für den privaten Gebrauch. Daten lassen sich zwischen dem Telefon und dem Computer nicht übertragen, wenn ein USB-Kabel verwendet wird...........................151 Internetdienste lassen sich nicht nutzen..........................................151 Fehlermeldungen............................................................................151 Recycling Ihres Telefons.........................................................152 Rechtliche Informationen........................................................153 Index..........................................................................................154 6 Dies ist eine Internetversion dieser Publikation. © Druckausgabe nur für den privaten Gebrauch. Wichtige Informationen Lesen Sie das Merkblatt Wichtige Informationen, bevor Sie das Mobiltelefon verwenden. Einige der in dieser Bedienungsanleitung beschriebenen Dienste und Funktionen werden nicht in allen Ländern/Regionen oder von allen Netzen und/oder Dienstanbietern unterstützt. Dies gilt ohne Einschränkung auch für die internationale GSM-Notrufnummer 112. Setzen Sie sich mit dem Netzbetreiber oder Dienstanbieter in Verbindung, um Informationen zur Verfügbarkeit bestimmter Dienste und Funktionen und zu ggf. anfallenden Zugriffs- oder Nutzungsgebühren zu erhalten. Für die Nutzung einiger Funktionen und Anwendungen, die in dieser Anleitung beschrieben werden, ist unter Umständen ein Internetzugang erforderlich. Wenn Sie mit dem Telefon eine Internetverbindung herstellen, fallen möglicherweise Datenverbindungsgebühren an. Weitere Informationen erhalten Sie bei Ihrem Mobilfunknetzbetreiber. PlayStation® pocket und PlayStation® Store sind möglicherweise nicht in allen Ländern und/oder Regionen verfügbar. 7 Dies ist eine Internetversion dieser Publikation. © Druckausgabe nur für den privaten Gebrauch. Android™ – Was und warum? Ihr Xperia-Smartphone von Sony wird auf der Android-Plattform ausgeführt. AndroidTelefone verfügen über nahezu die gleichen Funktionen wie ein Computer und Sie können sie an Ihre individuellen Bedürfnisse anpassen. Sie können beispielsweise Anwendungen hinzufügen und löschen oder bestehende Anwendungen zwecks Funktionsverbesserung erweitern. Über Google Play™ können Sie aus einem immer größer werdenden Angebot verschiedene Anwendungen und Spiele herunterladen. Es ist ebenfalls möglich, Anwendungen auf Ihrem Android™-Telefon mit anderen Anwendungen und den von Ihnen verwendeten Onlinediensten zu integrieren. Beispielsweise können Sie Ihre Telefonkontaktdaten sichern, zentral auf verschiedene EMail-Konten und Kalender zugreifen, Termine verwalten und soziale Netzwerkdienste nutzen. Android™-Telefone werden ständig weiterentwickelt. Wenn eine neue Softwareversion verfügbar ist und Ihr Telefon diese neue Software unterstützt, können Sie das Telefon mit den neuesten Funktionen und letzten Verbesserungen aktualisieren. Auf Ihrem Android™-Telefon sind Google™-Dienste vorinstalliert. Um die bereitgestellten Google™-Dienste optimal nutzen zu können, sollten Sie über ein Google™-Konto verfügen und sich dort beim ersten Start des Telefons anmelden. Für viele der in Android™ enthaltenen Funktionen ist außerdem ein Internetzugang erforderlich. Neue Software-Updates sind möglicherweise nicht mit allen Telefonen kompatibel. Anwendungen Bei einer Anwendung handelt es sich um ein Telefonprogramm, mit dessen Hilfe Sie Aufgabe ausführen können. Beispielsweise gibt es Anwendungen, um Anrufe zu tätigen, Fotos aufzunehmen und weitere Anwendungen herunterzuladen. 8 Dies ist eine Internetversion dieser Publikation. © Druckausgabe nur für den privaten Gebrauch. Erste Schritte Vorbereitung So entfernen Sie die rückwärtige Abdeckung: • Drücken Sie mit Ihren Daumen auf die rückwärtige Abdeckung und schieben Sie sie anschließend nach oben. So setzen Sie die Micro-SIM-Karte ein: • Nehmen Sie die rückwärtige Abdeckung ab und setzen Sie dann die Micro-SIMKarte mit den goldfarbenen Kontakten nach unten in das Kartenfach ein. Damit Ihr Telefon einwandfrei funktioniert, sollten Sie eine Mikro-SIM-Karte verwenden. Bei einigen standardmäßigen SIM-Karten können Sie die integrierte Mikro-SIM-Karte herausnehmen. Wenn Sie die Mikro-SIM-Karte aus der standardmäßigen SIM-Karte herausgenommen haben, können Sie sie nicht wieder einsetzen und die standardmäßige SIMKarte nicht erneut verwenden. Wenn Sie keine Mikro-SIM-Karte besitzen oder wenn Ihre aktuelle SIM-Karte nicht über eine herausnehmbare Mikro-SIM-Karte verfügt, wenden Sie sich an Ihren Netzbetreiber, um weitere Informationen über den Einsatz und Austausch Ihrer SIMKarte zu erhalten. So schließen Sie die rückwärtige Abdeckung: 1 2 Bringen Sie die rückwärtige Abdeckung an der Rückseite des Telefons an und passen Sie sie in die die Schlitze ein. Schieben Sie die Abdeckung in Richtung der Unterseite des Telefons. Sie hören ein Geräusch, wenn die rückwärtige Abdeckung einrastet. 9 Dies ist eine Internetversion dieser Publikation. © Druckausgabe nur für den privaten Gebrauch. Ein- und Ausschalten des Telefons So schalten Sie das Telefon ein: Der Akku muss mindestens 30 Minuten geladen werden, bevor Sie das Telefon zum ersten Mal einschalten. 1 2 3 4 5 Drücken und halten Sie die Einschalttaste , bis das Telefon vibriert. Wenn sich der Bildschirm verdunkelt, drücken Sie kurz die Einschalttaste , um den Bildschirm zu aktivieren. Um den Bildschirm zu entsperren, ziehen Sie nach rechts über den Bildschirm. Geben Sie auf Anforderung die PIN für die SIM-Karte ein, und wählen Sie OK. Warten Sie einen Moment, bis das Telefon gestartet ist. Die PIN für die SIM-Karte ist anfänglich von Ihrem Netzbetreiber vorgegeben, Sie können sie aber später über das Menü Einstellungen ändern. Tippen Sie auf , um einen Eingabefehler der PIN für die SIM-Karte zu korrigieren. 1 2 3 So schalten Sie das Telefon aus: Drücken und halten Sie die Einschalttaste , bis das Optionsmenü geöffnet wird. Tippen Sie im Optionsmenü auf Ausschalten. Tippen Sie auf OK. Es kann einige Momente dauern, bis das Telefon ausgeschaltet wird. Bildschirmsperre Wenn das Telefon eine bestimmte Zeit inaktiv ist, wird der Bildschirm zum Sparen von Akkustrom abgeblendet und automatisch gesperrt. Diese Sperre verhindert ungewünschte Aktionen auf dem Sensorbildschirm, wenn Sie diesen nicht verwenden. Auch im gesperrten Bildschirm werden noch Benachrichtigungen angezeigt, wie etwa Benachrichtigungen zu entgangenen Anrufen und Mitteilungen, die während der Sperrung des Telefons eingegangen sind. Sie können die Wiedergabe von Audiotiteln steuern, ohne dabei den Bildschirm zu entsperren. • So aktivieren Sie den Bildschirm: Drücken Sie kurz die Einschalttaste 1 2 So zeigen Sie unbeantwortete Anrufe ausgehend vom Lockscreen an: Drücken Sie kurz die Einschalttaste , um den Bildschirm einzuschalten. Ziehen Sie über den Bildschirm nach rechts. 1 2 So zeigen Sie neue SMS ausgehend vom Lockscreen an: Drücken Sie kurz die Einschalttaste , um den Bildschirm einzuschalten. über den Bildschirm nach rechts. Ziehen Sie . 10 Dies ist eine Internetversion dieser Publikation. © Druckausgabe nur für den privaten Gebrauch. 3 So spielen Sie Audiotitel vom Lockscreen ab: Drücken Sie kurz die Einschalttaste , um den Bildschirm einzuschalten. Um die Musikplayer-Bedienelemente anzuzeigen, positionieren Sie einen Finger auf den Datums- und Uhrzeitbereich und streichen Sie mit dem Finger nach links. Tippen Sie auf . 1 2 So halten Sie die Wiedergabe eines Musiktitels über die Bildschirmsperre an: Drücken Sie kurz die Einschalttaste , um den Bildschirm zu aktivieren. Tippen Sie auf , wenn die Bedienelemente des Musikplayers angezeigt werden. 1 2 1 2 So ändern Sie den aktuell abgespielten Audiotitel vom gesperrten Bildschirm aus: Drücken Sie kurz die Einschalttaste , um den Bildschirm zu aktivieren. Wenn die Bedienelemente des Musikplayers angezeigt werden, tippen Sie auf oder . So entsperren Sie den Bildschirm: • Ziehen Sie • So sperren Sie den Bildschirm manuell: Drücken Sie bei aktivem Bildschirm kurz die Einschalttaste über den Bildschirm nach rechts. . Setup-Assistent Wenn Sie das Telefon zum ersten Mal einschalten, erhalten Sie über einen SetupAssistenten Informationen über die grundlegenden Telefonfunktionen und Unterstützung bei der Eingabe der wichtigsten Einstellungen. Dies ist ein guter Zeitpunkt, das Telefon entsprechend Ihrer speziellen Anforderungen zu konfigurieren. Auf den SetupAssistenten kann später über den Anwendungsbildschirm zugegriffen werden. 1 2 So greifen Sie manuell auf den Setup-Assistenten zu Tippen Sie auf der Startbildschirm auf . Tippen Sie auf Setup-Assistent. Konten und Dienste Melden Sie sich über Ihr Telefon bei Ihren Onlinedienstkonten an, und nutzen Sie verschiedenste Dienste. Kombinieren Sie Dienste, und sorgen Sie für eine weitere Optimierung. Sammeln Sie z. B. Kontakte aus Ihren Google™- und Facebook™-Konten und integrieren Sie sie in Ihr Telefonbuch, um zentral darauf zugreifen zu können. Sie können sich bei Onlinediensten sowohl über Ihr Telefon als auch von einem Computer aus registrieren. Bei der ersten Registrierung wird ein Konto mit Ihrem Benutzernamen, Kennwort, Ihren Einstellungen und persönlichen Informationen erstellt. Wenn Sie sich das nächste Mal anmelden, erhalten Sie eine personalisierte Ansicht. Google™-Konto Für eine Reihe von Anwendungen und Diensten in Ihrem Android-Telefon ist ein Google™-Konto erforderlich. Zum Beispiel benötigen Sie ein Google™-Konto für die Google Mail™ -Anwendung in Ihrem Telefon, um mit Ihren Freunden über Google Talk™ zu chatten, Ihren Telefonkalender mit Ihrem Google Calendar™ zu synchronisieren sowie Anwendungen, Spiele, Musik, Filme und Bücher von Google Play™ herunterzuladen. 11 Dies ist eine Internetversion dieser Publikation. © Druckausgabe nur für den privaten Gebrauch. Microsoft® Exchange ActiveSync®-Konto Wenn Sie Ihr Telefon mit Ihrem geschäftlichen Microsoft® Exchange ActiveSync®synchronisieren. haben Sie ständigen Zugriff auf Ihre geschäftlichen E-Mails, Kontakte und Kalendertermine. Facebook™-Konto Facebook™ ist ein sozialer Netzwerkdienst, der Sie mit Freunden, Verwandten und Kollegen in der ganzen Welt verbindet. Facebook auf Ihrem Telefon einrichten, sodass Sie jederzeit und an jedem Ort Kontakt halten können. 12 Dies ist eine Internetversion dieser Publikation. © Druckausgabe nur für den privaten Gebrauch. Übersicht über das Telefon Telefon im Überblick 1 2 3 15 14 13 4 12 5 6 11 7 10 9 8 16 17 18 19 20 21 22 1. Einschalttaste 12. Anschluss für Ladegerät/USB-Kabel 2. Headset-Anschluss 13. Abstandssensor 3. Hörmuschel 14. Lichtsensor 4. Frontkameraobjektiv 15. Benachrichtigungs-LED (Akkustatus) 5. HDMI™-Anschluss 16. Kameraobjektiv 6. Lautstärketaste/Zoomtaste 17. Kamera-LED 7. Auslöser 18. Lautsprecher 8. Menü-Taste 19. Zweites Mikrofon 9. Startseitentaste 20. NFC-Erfassungsbereich 10. Zurück-Taste 21. Hauptmikrofon 11. Touchscreen 22. Trageschlaufenöse 13 Dies ist eine Internetversion dieser Publikation. © Druckausgabe nur für den privaten Gebrauch. Verwenden der Tasten Zurück • Vorherigen Bildschirm aufrufen • Bildschirm-Tastenfeld, Dialogfeld, Optionsmenü oder Benachrichtigungsfenster schließen Startseite • Startbildschirm aufrufen • Drücken und halten, um ein Fenster mit den zuletzt verwendeten Anwendungen zu öffnen Menü • Liste verfügbarer Optionen im aktuellen Bildschirm oder in der aktuellen Anwendung öffnen Akku Ihr Telefon verfügt über einen integrierten Akku. Laden des Akkus Laden Sie das Telefon mindestens 30 Minuten, bevor Sie es zum ersten Mal einschalten. Wenn Sie das Ladekabel des Telefons an eine Stromquelle anschließen, beispielsweise an einen USB-Anschluss oder ein Ladegerät, kann es einige Minuten dauern, bevor das Akkusymbol auf dem Bildschirm angezeigt wird. Sie können das Telefon auch während des Ladevorgangs verwenden. Ein langes Laden des Telefons, zum Beispiel über Nacht, beschädigt den Akku oder das Telefon nicht. Wenn der Akku bei angeschlossenem Ladegerät vollständig geladen ist, wird der Akku in geringem Maße entladen und anschließend wieder geladen. Hierdurch wird eine längere Akkulaufzeit erreicht. Dies kann jedoch auch dazu führen, dass der Ladestatus einen Wert von unter 100 % anzeigt. So laden Sie das Telefon: 14 Dies ist eine Internetversion dieser Publikation. © Druckausgabe nur für den privaten Gebrauch. 1 2 3 4 Schließen Sie das Ladegerät des Telefons an eine Steckdose an. Verbinden Sie ein Ende des USB-Kabels mit dem Ladegerät (oder mit dem USBPort eines Computers). Verbinden Sie das andere Ende des Kabels mit dem Micro-USB-Port des Telefons (USB-Symbol nach oben). Die Akkustatus-LED leuchtet auf, sobald das Telefon geladen wird. Wenn der Akku vollständig entladen ist, kann es ein paar Minuten dauern, bis die LED aufleuchtet, nachdem Sie das Ladekabel des Telefons an eine Stromquelle angeschlossen haben. Wenn die Akkustatus-LED grün leuchtet, ist das Telefon vollständig geladen. Ziehen Sie das USB-Kabel vom Telefon ab. Achten Sie darauf, den Stecker nicht zu knicken, wenn Sie das Kabel vom Telefon abziehen. Akku-LED-Status 1 2 Grün Der Akku ist vollständig geladen. Rotes Blinken Der Akkuladestand ist niedrig Orange Der Akku wird geladen. Der Akkuladestand liegt zwischen niedrig und voll. So überprüfen Sie den Akkuladestand: Tippen Sie auf der Startbildschirm auf . Tippen Sie auf Einstellung. > Über das Telefon > Status > Akkuladung. Optimieren der Akkuleistung Mit den folgenden Tipps können Sie die Akkuleistung verbessern: • • • • • • • • • Laden Sie das Telefon oft auf. Dies wirkt sich nicht auf die Lebensdauer des Akkus aus. Beim Herunterladen von Daten aus dem Internet wird viel Energie verbraucht. Wenn Sie nicht auf das Internet zugreifen, können Sie Energie sparen, indem Sie alle Datenverbindungen über Mobilfunknetze deaktivieren. Diese Einstellung verhindert nicht, dass das Telefon Daten über andere Drahtlosnetzwerke übertragt. Schalten Sie GPS, Bluetooth™ und Wi-Fi® aus, wenn Sie diese Funktionen nicht benötigen. Sie können diese Funktionen einfach ein- bzw. ausschalten, indem Sie Ihrer Startbildschirm das Widget zur Schnelleinstellung hinzufügen. 3G muss nicht ausgeschaltet werden. Mit der Energie sparen Funktion können Sie den Stromverbrauch reduzieren. Sie können den Stromsparmodus wählen, der am besten zu Ihrer Telefonnutzung passt. Außerdem können Sie die Einstellungen jedes Stromsparmodus individuell anpassen. Stellen Sie Ihre Synchronisierungsanwendungen (zum Synchronisieren von E-Mails, Kalendereinträgen und Kontaktdaten) auf eine manuelle Synchronisierung ein. Sie können auch automatisch synchronisieren, Sie sollten dann aber die Synchronisationsintervalle verlängern. Überprüfen Sie im Menü für die Akkunutzung des Telefons, welche Anwendungen den meisten Strom verbrauchen. Ihr Akku verbraucht mehr Strom, wenn Sie Video- oder Musik-Streaming-Anwendungen wie YouTube™ verwenden. Manche von Google Play™ heruntergeladene Anwendungen verbrauchen möglicherweise ebenfalls mehr Strom. Schließen und beenden Sie die von Ihnen nicht verwendeten Anwendungen. Senken Sie die Helligkeitsstufe des Bildschirms. Schalten Sie das Telefon aus oder aktivieren Sie die Flugmodus Einstellung, wenn Sie sich in einem Gebiet ohne Netzabdeckung befinden. Ansonsten sucht das Telefon wiederholt nach verfügbaren Netzen. Dabei wird Strom verbraucht. 15 Dies ist eine Internetversion dieser Publikation. © Druckausgabe nur für den privaten Gebrauch. • • • 1 2 Verwenden Sie beim Hören von Musik eine Freisprecheinrichtung von Sony. Freisprecheinrichtungen verbrauchen im Vergleich zu Lautsprechern weniger Strom. Schalten Sie Ihr Telefon so oft es geht in den Standby-Modus. Die Standby-Zeit bezieht sich auf die Zeitspanne, in der das Telefon zwar mit dem Netz verbunden ist, allerdings nicht verwendet wird. Aktuelle Hinweise zur optimalen Nutzung der Akkuleistung erhalten Sie unter www.sonymobile.com. So greifen Sie auf das Menü für die Akkunutzung zu: Tippen Sie auf der Startbildschirm auf . Tippen Sie auf Einstellung. > Akku, um die installierten Anwendungen mit dem höchsten Stromverbrauch anzuzeigen. So fügen Sie dem Startbildschirm das Widget zur Datenübertragung hinzu: 1 2 3 Drücken Sie auf der Startbildschirm auf Tippen Sie auf . Tippen Sie auf Extras > Datenverkehr. . Verwenden des Sensorbildschirms Der Bildschirm Ihres Telefons wird im Auslieferungszustand durch eine Schutzfolie geschützt. Sie sollten die Folie vor Verwendung des Sensorbildschirms abziehen. Andernfalls kann es zu Beeinträchtigungen bei der Verwendung des Sensorbildschirms kommen. Wenn das Telefon eine bestimmte Zeit inaktiv ist, wird der Bildschirm zum Sparen von Akkustrom abgeblendet und automatisch gesperrt. Diese Sperre verhindert ungewünschte Aktionen auf dem Sensorbildschirm, wenn Sie diesen nicht verwenden. Sie können auch eine personenbezogene Sperre einrichten, um Ihren Teilnehmerzugang zu schützen und sicherzustellen, dass nur Sie Zugriff auf Ihre Telefondaten haben. Der Bildschirm Ihres Telefons ist aus Glas gefertigt. Berühren Sie den Bildschirm nicht, wenn das Glas gesprungen oder zerbrochen ist. Versuchen Sie nicht, einen beschädigten Bildschirm selbst zu reparieren. Glasbildschirme dürfen weder fallen gelassen noch mechanischen Stößen ausgesetzt werden. Ein fahrlässiger Umgang wird von der Sony-Garantieleistung nicht abgedeckt. • So öffnen Sie ein Objekt oder heben es hervor: Tippen Sie auf das Objekt. • So aktivieren oder deaktivieren Sie Optionen: Tippen Sie auf das entsprechende Kontrollkästchen oder die Listenoption. Markiertes Kontrollkästchen Unmarkiertes Kontrollkästchen Markierte Listenoption Unmarkierte Listenoption Zoomen Die verfügbaren Zoomoptionen hängen von der verwendeten Anwendung ab. • So vergrößern oder verkleinern Sie (Zoom): Sofern verfügbar, tippen Sie zum Vergrößern oder Verkleinern auf oder . Sie müssen den Bildschirm eventuell ziehen (in eine beliebige Richtung), um die ZoomSymbole anzuzeigen. So zoomen Sie mit zwei Fingern: 16 Dies ist eine Internetversion dieser Publikation. © Druckausgabe nur für den privaten Gebrauch. • Legen Sie zwei Finger auf den Bildschirm, und drücken Sie sie zusammen (Verkleinern) oder ziehen Sie sie auseinander (Vergrößern). Verwenden Sie die Zoomfunktion beim Anzeigen von Fotos und Karten oder beim Surfen im Internet. Blättern Blättern Sie, indem Sie Ihren Finger auf dem Bildschirm nach oben oder unten bewegen. Auf manchen Webseiten ist auch seitliches Blättern möglich. Durch Ziehen oder Streichen wird nichts auf dem Bildschirm aktiviert. So blättern Sie: • Ziehen oder streichen Sie Ihren Finger in die Richtung, in die auf dem Bildschirm geblättert werden soll. Um schneller zu blättern, streichen Sie mit Ihrem Finger in die gewünschte Richtung auf dem Bildschirm. 17 Dies ist eine Internetversion dieser Publikation. © Druckausgabe nur für den privaten Gebrauch. So streichen Sie: • Um schneller zu blättern, streichen Sie mit Ihrem Finger in die gewünschte Richtung auf dem Bildschirm. Sie können warten, bis das Blättern von alleine endet, oder Sie können das Blättern sofort stoppen, indem Sie auf den Bildschirm tippen. Sensoren Das Telefon verfügt über Sensoren, die sowohl auf Licht als auch auf Abstände reagieren. Der Lichtsensor reagiert auf die Intensität des Umgebungslichtes und passt die Bildschirmhelligkeit entsprechend an. Der Abstandssensor schaltet den Sensorbildschirm aus, wenn Sie das Telefon zum Kopf führen. So wird verhindert, dass beim Telefonieren versehentlich Telefonfunktionen aktiviert werden. Startseite Die Startbildschirm Ihres Telefons entspricht dem Desktop eines Computers. Darüber erhalten Sie Zugriff auf die Hauptfunktionen Ihres Telefons. Sie können Ihre Startbildschirm mithilfe von Widgets, Verknüpfungen, Ordnern, Designs, Hintergründen und anderen Objekten anpassen. Die Startbildschirm geht über die normale Bildschirmgröße hinaus, so dass Sie zur Anzeige der Inhalte in einer der vier Bildschirmerweiterungen nach links oder rechts streichen müssen. zeigt, in welchem Teil der Startbildschirm Sie sich befinden. 18 Dies ist eine Internetversion dieser Publikation. © Druckausgabe nur für den privaten Gebrauch. Die Objekte in der unten auf dem Bildschirm angezeigten Leiste sind immer für den schnellen Zugriff verfügbar. So rufen Sie die Startseite auf: • Drücken Sie • So navigieren Sie auf der Startseite: Streichen Sie nach rechts oder links. . So geben Sie ein Element von der Startseite frei: 1 2 3 Drücken Sie , um die Startbildschirm zu öffnen. Berühren und halten Sie ein Objekt, bis es vergrößert wird und das Telefon vibriert. Ziehen Sie das Objekt anschließend in . Wählen Sie eine Option aus, und bestätigen Sie ggf. Ihre Auswahl. Sie können nun Anwendungen und Widgets, die Ihnen gefallen, für Freunde freigeben, die sie herunterladen und verwenden können. Widgets Widgets sind kleine Anwendungen, die direkt auf der Startbildschirm verwendet werden können. Das Musikplayer-Widget erlaubt beispielsweise das direkte Abspielen von Musik. Bei einigen Widgets lässt sich die Größe ändern. Sie können diese Widgets vergrößern, um mehr Inhalt zu sehen, oder verkleinern, um mehr Platz auf Ihrem Startbildschirm zu haben. So fügen Sie dem Startbildschirm ein Widget hinzu: 1 2 3 1 2 3 • . Drücken Sie auf der Startbildschirm auf Tippen Sie auf . Tippen Sie auf das hinzuzufügende Widget. So ändern Sie die Größe eines Widgets: Berühren und halten Sie ein Widget, bis es vergrößert wird und das Telefon vibriert. Lassen Sie das Widget anschließend wieder los. Wenn die Größe des Widgets geändert werden kann, werden ein hervorgehobener Rahmen sowie Punkte zum Ändern der Größe angezeigt. Ziehen Sie die Punkte nach innen oder außen, um das Widget zu verkleinern oder zu vergrößern. Um die neue Größe des Widgets zu bestätigen, tippen Sie auf einen beliebigen Punkt in Startbildschirm. So erhalten Sie einen Überblick über alle Widgets auf der Startseite: Drücken Sie auf einen beliebigen Bereich der Startbildschirm. Alle Widgets aus den verschiedenen Bereichen der Startbildschirm werden nun in einer Ansicht dargestellt. Wenn alle Widgets der Startbildschirm in einer Ansicht zusammengeführt sind, tippen Sie auf ein beliebiges Widget, um zu dem Bereich der Startbildschirm mit diesem Widget zu gelangen. Neuanordnen des Startbildschirms Passen Sie die Darstellung Ihres Startbildschirms an, und ändern Sie die Funktionen, auf die Sie von dort aus zugreifen können. Sie können den Bildschirmhintergrund ändern, Elemente verschieben, Ordner erstellen und Verknüpfungen sowie Widgets hinzufügen. So zeigen Sie Anpassungsoptionen auf dem Startbildschirm an • • und tippen Sie dann auf . Drücken Sie auf der Startbildschirm auf Berühren und halten Sie einen beliebigen Teil der Startbildschirm und tippen Sie anschließend auf . 19 Dies ist eine Internetversion dieser Publikation. © Druckausgabe nur für den privaten Gebrauch. So fügen Sie Ihrem Startbildschirm eine Verknüpfung hinzu: 1 2 3 Drücken Sie auf der Startbildschirm auf . Tippen Sie auf . Tippen Sie auf Verknüpfungen, suchen Sie eine Verknüpfung und wählen Sie sie aus. Fügen Sie eine Anwendungsverknüpfung direkt über den Anwendungsbildschirm hinzu, indem Sie die Anwendung berühren und halten. So verschieben Sie ein Objekt auf der Startseite: 1 2 • , um die Startbildschirm zu öffnen. Drücken Sie Berühren und halten Sie ein Objekt, bis es vergrößert wird und das Telefon vibriert. Ziehen Sie das Objekt anschließend an die neue Position. So löschen Sie ein Objekt aus der Startseite: Berühren und halten Sie ein Objekt, bis es vergrößert wird und das Telefon vibriert. Ziehen Sie das Objekt anschließend in . Hintergrund der Startseite ändern Passen Sie die Startbildschirm mit Hintergründen und verschiedenen Designs Ihren Wünschen entsprechend an. So ändern Sie den Hintergrund des Startbildschirms: 1 2 Drücken Sie auf der Startbildschirm auf . Tippen Sie auf , tippen Sie auf Hintergrund und wählen Sie eine Option. So aktivieren Sie ein Design für Ihren Startbildschirm 1 2 . Drücken Sie auf der Startbildschirm auf Tippen Sie auf und anschließend auf Design und wählen Sie ein Design. Wenn Sie ein Design ändern, wird auch der Hintergrund einiger Anwendungen geändert. Zugreifen und Verwenden von Anwendungen Sie können Anwendungen über die auf der Startbildschirm bzw. auf dem Anwendungsbildschirm vorhandenen Verknüpfungen öffnen. Anwendungsbildschirm Der Anwendungsbildschirm, der über die Startbildschirm geöffnet wird, enthält die auf dem Telefon vorinstallierten sowie von Ihnen heruntergeladenen Anwendungen. Der Anwendungsbildschirm geht über die normale Bildschirmgröße hinaus, so dass Sie zur Anzeige sämtlicher Inhalte nach links und rechts streichen müssen. So öffnen Sie den Anwendungsbildschirm: • Tippen Sie auf der Startbildschirm auf • So navigieren Sie im Anwendungsbildschirm: Streichen Sie mit dem Finger im Anwendungsbereich nach links oder rechts. . 20 Dies ist eine Internetversion dieser Publikation. © Druckausgabe nur für den privaten Gebrauch. 1 2 1 2 3 So erstellen Sie auf der Startseite eine Verknüpfung für eine Anwendung: Tippen Sie auf der Startbildschirm auf . Berühren und halten Sie eine Anwendung, bis Sie auf Ihrer Startbildschirm angezeigt wird. Ziehen Sie sie dann an die gewünschte Position. So geben Sie eine Anwendung vom Anwendungsbildschirm frei: Tippen Sie auf der Startbildschirm auf . Berühren und halten Sie eine Anwendung, bis Sie auf der Startbildschirm angezeigt wird. Ziehen Sie die Anwendung dann auf die . Wählen Sie eine Option aus, und bestätigen Sie ggf. Ihre Auswahl. Sie können nun Anwendungen, die Ihnen gefallen, für Freunde freigeben, die sie herunterladen und verwenden können. Öffnen und Schließen von Anwendungen • So starten Sie eine Anwendung: Tippen Sie auf der Startbildschirm oder auf dem Anwendungsbildschirm auf die Anwendung. So schließen Sie eine Anwendung: • Drücken Sie . Manche Anwendungen werden angehalten, wenn Sie zum Beenden drücken, während andere Anwendungen weiterhin im Hintergrund ausgeführt werden. Im ersteren Fall können Sie beim nächsten Öffnen der Anwendung Ihre Arbeit wieder aufnehmen. Bei einigen Anwendungen, die im Hintergrund ausgeführt werden, fallen möglicherweise Gebühren für die Datenverbindung an, bsplw. soziale Netzwerkdienste. Fenster der kürzlich verwendeten Anwendungen In diesem Fenster können sie kürzlich verwendete Anwendungen anzeigen und darauf zugreifen. So öffnen Sie das Fenster der kürzlich verwendeten Anwendungen: • Drücken und halten Sie . Anwendungsmenü In einer Anwendung können Sie jederzeit auf das Menü zugreifen, indem Sie die Telefontaste drücken. Das Erscheinungsbild des Menüs ist anwendungsabhängig. So öffnen Sie ein Menü in einer Anwendung: • Drücken Sie in einer Anwendung . Nicht alle Anwendungen enthalten ein Menü. Neuanordnen des Anwendungsbildschirms Verschieben Sie die Anwendungen wunschgemäß auf dem Anwendungsbildschirm. 21 Dies ist eine Internetversion dieser Publikation. © Druckausgabe nur für den privaten Gebrauch. 1 2 1 2 3 To arrange applications on the Application screen From your Startbildschirm, tap to go to the Application screen. Tap and select an option. So verschieben Sie eine Anwendung auf dem Anwendungsbildschirm: Öffnen Sie den Anwendungsbildschirm, und tippen Sie auf . Berühren und halten Sie ein Objekt, bis es vergrößert wird und das Telefon vibriert. Ziehen Sie das Objekt anschließend an die neue Position. Tippen Sie auf , um den Bearbeitungsmodus zu verlassen. Es ist nur möglich, Anwendungen zu verschieben, wenn 1 2 3 ausgewählt ist. So deinstallieren Sie eine Anwendung vom Anwendungsbildschirm: Tippen Sie auf der Startbildschirm auf . Tippen Sie auf . Alle zu deinstallierenden Anwendungen sind mit dem Symbol markiert. Tippen Sie auf die zu deinstallierende Anwendung, und tippen Sie dann auf OK. Status und Benachrichtigungen Anhand der oben auf dem Bildschirm angezeigten Statusleiste können Sie die Vorgänge auf Ihrem Telefon beobachten. Im Falle neuer oder laufender Vorgänge erhalten Sie links Benachrichtigungen. So werden hier beispielsweise neue Nachrichten und Kalenderbenachrichtigungen angezeigt. Auf der rechten Seite werden die Signalstärke, der Akkustatus und andere Informationen angegeben. Eine Benachrichtigungsleuchte vermittelt ebenfalls Informationen über den Akkustatus und einige Benachrichtigungen. Eine blinkende blaue Leuchte steht z. B. für eine neue Nachricht oder einen unbeantworteten Anruf. Die Benachrichtigungsleuchte funktioniert bei niedrigem Akkuladestand möglicherweise nicht. Überprüfen von Benachrichtigung und laufenden Aktivitäten Sie können die Statusleiste nach unten ziehen, um das Benachrichtigungsfenster zu öffnen und weitere Informationen abzurufen. Beispielsweise können Sie in diesem Fenster eine neue Nachricht öffnen oder einen Termin im Kalender anzeigen. Außerdem können Sie einige Anwendungen öffnen, die im Hintergrund ausgeführt werden, wie den Musikplayer. 22 Dies ist eine Internetversion dieser Publikation. © Druckausgabe nur für den privaten Gebrauch. So öffnen Sie das Benachrichtigungsfenster: • Ziehen Sie die Statusleiste nach unten. So schließen Sie das Benachrichtigungsfenster: • Ziehen Sie die unten im Benachrichtigungsfenster angezeigte Registerkarte nach oben. • So öffnen Sie ein laufende Anwendung vom Benachrichtigungsfenster aus: Tippen Sie auf das Symbol der laufenden Anwendung, um es zu öffnen. • So öffnen Sie vom Benachrichtigungsfenster aus das Menü mit den Telefoneinstellungen: Tippen Sie auf . • • So löschen Sie Benachrichtigungen aus dem Benachrichtigungsfenster: Fahren Sie mit Ihrem Finger über eine Nachricht, und streichen Sie nach links oder rechts. So löschen Sie alle Benachrichtigungen vom Benachrichtigungsfenster aus: Tippen Sie auf . 23 Dies ist eine Internetversion dieser Publikation. © Druckausgabe nur für den privaten Gebrauch. Menü mit den Telefoneinstellungen Über das Menü „Einstellungen“ können Sie die Telefoneinstellungen anzeigen und ändern. 1 2 So greifen Sie auf die Telefoneinstellungen zu: Tippen Sie auf der Startbildschirm auf . Tippen Sie auf Einstellungen. Sie können auf dem Startbildschirm auch die Statusleiste nach unten ziehen und auf tippen, um auf die Telefoneinstellungen zuzugreifen. Text eingeben Bildschirmtastatur Tippen Sie auf die Tasten der QWERTZ-Bildschirmtastatur, um bequem Text einzugeben. Manche Anwendungen öffnen die Bildschirmtastatur automatisch. Sie können diese Tastatur auch öffnen, indem Sie auf ein Textfeld tippen. Bildschirmtastatur verwenden 1 7 2 3 4 5 6 1 Zwischen Groß- und Kleinschreibung wechseln und Großbuchstabenarretierung einschalten. In manchen Sprachen kann über diese Taste auf zusätzliche Zeichen der Sprache zugegriffen werden. 2 Bildschirmtastaturansicht schließen. Beachten Sie, dass dieses Symbol nicht im Hochformat angezeigt wird. 3 Zahlen und Symbole anzeigen, 4 Personalisieren Sie Ihre Tastatur. Dieses Symbol wird angezeigt, wenn Sie die Bildschirmtastatur zum ersten Mal verwenden. 5 Leerzeichen eingeben. 6 Eingeben einer Zeilenumschaltung oder Bestätigen der Texteingabe. 7 Löschen eines Zeichens vor dem Cursor. Alle Abbildungen dienen ausschließlich der Illustration und zeigen nicht immer exakte Darstellungen Ihres Telefons. • So zeigen Sie die Bildschirmtastatur an, um Text einzugeben: Tippen Sie auf ein Texteingabefeld. So blenden Sie die Bildschirmtastatur aus: • Wenn die Bildschirmtastatur geöffnet ist, drücken Sie . 24 Dies ist eine Internetversion dieser Publikation. © Druckausgabe nur für den privaten Gebrauch. 1 2 So personalisieren Sie die Bildschirmtastatur Öffnen Sie die Bildschirmtastatur und tippen Sie anschließend auf . Befolgen Sie die Anweisungen, um Ihre Bildschirmtastatur zu personalisieren. Aktivieren Sie zum Beispiel das Kontrollkästchen Smileytaste. Wenn Sie das Kontrollkästchen Smileytaste beim Personalisieren der Bildschirmtastatur nicht aktivieren, wird das Smiley-Symbol nicht angezeigt. • So verwenden Sie die Bildschirmtastatur im Querformat: Drehen Sie das Telefon für die Texteingabe seitwärts. Damit Ihre Tastatur diese Funktion unterstützt, muss die verwendete Anwendung den Querformatmodus unterstützen, und die Einstellungen für die Bildschirmausrichtung müssen auf Automatik gestellt sein. • • So geben Sie Text mit der Bildschirmtastatur ein: Auf der Tastatur angezeigte Zeichen geben Sie ein, indem Sie auf das gewünschte Zeichen tippen. Sie können Varianten eingeben, indem Sie lang auf ein Standardzeichen auf der Tastatur tippen, bis eine Liste der verfügbaren Optionen angezeigt wird. Wählen Sie dann das gewünschte Zeichen. Um beispielsweise den Buchstaben „é“ einzugeben, berühren und halten Sie so lange „e“, bis andere Optionen angezeigt werden. Ziehen Sie und wählen Sie dann den Buchstaben „é“. Belassen Sie den Finger währenddessen auf der Tastatur. • So schalten Sie zwischen Großbuchstaben und Kleinbuchstaben um: Vor der Eingabe eines Buchstabens tippen Sie auf , um zur Großschreibung zu wechseln, bzw. auf , um zur Kleinschreibung zu wechseln. • So schalten Sie die Großbuchstabenarretierung ein: oder Tippen Sie vor der Eingabe eines Wortes so lange auf angezeigt wird. • So geben Sie Zahlen oder Symbole ein: Tippen Sie beim Eingeben von Text auf . Eine Tastatur mit Zahlen und Symbolen wird angezeigt. Tippen Sie auf , um weitere Optionen anzuzeigen. 1 2 So geben Sie gängige Interpunktionszeichen ein: Wenn Sie ein Wort eingegeben haben, tippen Sie auf die Leertaste. Wählen Sie in der Vorschlagsleiste ein Interpunktionszeichen aus. Die ausgewählte Markierung wird vor dem Leerzeichen eingefügt. , bis Tippen Sie, nachdem Sie ein Wort eingegeben haben, zweimal auf die Leertaste, wenn Sie schnell ein Satzende eingeben möchten. 1 2 • • So fügen Sie ein Smiley ein: Tippen Sie beim Eingeben von Text auf Wählen Sie ein Smiley. . So löschen Sie Zeichen: Tippen Sie, um den Cursor hinter dem zu löschenden Zeichen zu platzieren. Tippen Sie dann auf . So geben Sie einen Zeilenvorschub ein: , um einen Zeilenvorschub einzugeben. Tippen Sie bei der Texteingabe auf 25 Dies ist eine Internetversion dieser Publikation. © Druckausgabe nur für den privaten Gebrauch. 1 2 1 2 So wählen Sie einen Text aus: Wenn Sie Text eingeben, berühren und halten Sie das Textfeld, oder doppelklicken Sie in das Textfeld. Das Wort, das Sie berühren, wird auf beiden Seiten durch Registerkarten markiert. Ziehen Sie die Registerkarten nach links oder nach rechts, um weiteren Text zu wählen. So bearbeiten Sie Text im Hochformat: Wenn Sie Text eingeben, berühren und halten Sie so lange das Textfeld, bis die Anwendungsleiste angezeigt wird. Wählen Sie den zu bearbeitenden Text aus, und nehmen Sie die gewünschten Änderungen über die Anwendungsleiste vor. Um Text aus der Zwischenablage einzufügen, halten Sie das Textfeld so lange, bis Einfügen angezeigt wird, und tippen Sie dann auf Einfügen. Anwendungsleiste 1 1 Anwendungsleiste schließen 2 Gesamten Text wählen 3 Text ausschneiden 4 Text kopieren 5 Text einfügen 2 3 4 5 wird nur angezeigt, wenn Sie Text in der Zwischenablage gespeichert haben. Verwenden der Streichen zum Schreiben-Funktion zum Schreiben von Wörtern Sie können Texte eingeben, indem Sie mit Ihrem Finger auf der Bildschirmtastatur von Buchstabe zu Buchstabe fahren. Heben Sie Ihren Finger zwischen den Wörtern einfach an, damit das Telefon die Wörter erkennen kann. Streichen zum Schreiben ist nur bei Verwenden der Bildschirmtastatur verfügbar. 1 2 3 4 5 So ändern Sie Streichen zum Schreiben-Einstellungen: . Wenn Sie Text über die Bildschirmtastatur eingeben, tippen Sie auf Tippen Sie auf und anschließend auf Tastatureinstellungen. Tippen Sie auf Einstellungen für Texteingabe. Aktivieren oder deaktivieren Sie das Kontrollkästchen Streichen zum Schreiben. Zum automatischen Hinzufügen eines Leerzeichens zwischen Gesten, sodass Sie nicht jedes Mal auf die Leertaste tippen müssen, markieren Sie das Kontrollkästchen Leerzeich. vor Streichen. 26 Dies ist eine Internetversion dieser Publikation. © Druckausgabe nur für den privaten Gebrauch. 1 2 3 So geben Sie Text per Streichen zum Schreiben-Funktion ein: Wenn Sie über die Bildschirmtastatur Text eingeben, fahren Sie mit Ihrem Finger von Buchstabe zu Buchstabe, um das gewünschte Wort zu schreiben. Heben Sie Ihren Finger in die Höhe, wenn Sie mit der Eingabe eines Worts fertig sind. Das Telefon schlägt basierend auf den von Ihnen eingegebenen Buchstaben ein Wort vor. Wählen Sie gegebenenfalls das richtige Wort aus der Vorschlagsleiste aus. Blättern Sie in der Wortvorschlagsleiste nach rechts oder links, damit Ihnen weitere Optionen angezeigt werden. Wenn Sie das gewünschte Wort nicht finden , um das gesamte Wort zu löschen. Versuchen können, tippen Sie einmal auf Sie dann erneut, das Wort mithilfe der Gesteneingabenfunktion einzugeben, oder tippen Sie auf die einzelnen Buchstaben des Wortes. Wenn die Leerzeich. vor Streichen-Einstellung aktiviert ist, geben Sie das nächste gewünschte Wort ein. Tippen Sie andernfalls auf die Leertaste und geben Sie dann das nächste gewünschte Wort ein. Zur Eingabe von Wortzusammensetzungen müssen Sie bei aktivierter Leerzeich. vor Streichen-Einstellung eventuell zunächst den ersten Teil des Worts durch Wischen mit dem Finger eingeben und den Rest des Worts, indem Sie jeden Buchstaben einzeln eintippen. Phonepad Das Phonepad ähnelt einem standardmäßigen Telefontastenfeld mit 12 Tasten. Es bietet Worterkennung und Eingabeoptionen über Multi-Tap. Sie können die Texteingabemethode „Phonepad“ über die Tastatureinstellungen aktivieren. Das Phonepad ist nur im Hochformat verfügbar. Tastenfeld verwenden 1 2 7 3 4 5 6 1 Texteingabeoption wählen 2 Zwischen Groß- und Kleinschreibung wechseln und Großbuchstabenarretierung einschalten 3 Nummern anzeigen 4 Symbole und Smileys anzeigen 5 Leerzeichen eingeben 6 Zeilenvorschub eingeben oder Texteingabe bestätigen 7 Das vor dem Cursor angezeigte Zeichen löschen Alle Abbildungen dienen ausschließlich der Illustration und zeigen nicht immer exakte Darstellungen Ihres Telefons. 27 Dies ist eine Internetversion dieser Publikation. © Druckausgabe nur für den privaten Gebrauch. 1 2 3 4 So öffnen Sie das Tastenfeld zum ersten Mal: Tippen Sie auf ein Texteingabefeld, tippen Sie anschließend auf Tippen Sie auf und anschließend auf Tastatureinstellungen. Tippen Sie auf Tastaturdarstellung > Tastaturlayout. Wählen Sie das Tastenfeld. . Das Tastenfeld kann ausschließlich im Hochformat verwendet werden. • • • 1 2 So geben Sie Text mit dem Phonepad ein: Wenn im Phonepad angezeigt wird, tippen Sie auf jede Zeichentaste nur einmal, selbst wenn der gewünschte Buchstabe nicht dem ersten Buchstaben auf der Taste entspricht. Tippen Sie auf das angezeigte Wort, oder tippen Sie auf , um weitere Wortvorschläge anzuzeigen und ein Wort aus der Liste auszuwählen. Wenn im Phonepad angezeigt wird, tippen Sie auf die Bildschirmtaste für das Zeichen, das Sie eingeben möchten. Drücken Sie diese Taste mehrmals, bis das gewünschte Zeichen ausgewählt ist. Wiederholen Sie diesen Schritt für jedes weitere Zeichen, das Sie eingeben möchten. So geben Sie Zahlen mit dem Phonepad ein: Wenn das Phonepad geöffnet ist, tippen Sie auf wird angezeigt. . Ein Phonepad mit Zahlen So fügen Sie Symbole und Smileys mit dem Phonepad ein: Wenn das Phonepad geöffnet ist, tippen Sie auf . Ein Raster mit Symbolen und Smileys wird angezeigt. Blättern Sie nach oben oder unten, um weitere Optionen anzuzeigen. Tippen Sie zum Auswählen auf ein Symbol oder einen Smiley. Einstellungen für Tastatur und Phonepad Sie können die Einstellungen für die Bildschirmtastatur und das Phonepad wählen, wie etwa die Eingabesprache und die automatische Korrektur. 1 2 1 2 3 So greifen Sie auf die Einstellungen für die Bildschirmtastatur und das Tastenfeld zu: Wenn Sie Text über die Bildschirmtastatur oder das Tastenfeld eingeben, tippen Sie auf oder . Tippen Sie auf und anschließend auf Tastatureinstellungen. So fügen Sie eine Schreibsprache für die Texteingabe hinzu Wenn Sie Text über die Bildschirmtastatur oder das Tastenfeld eingeben, tippen oder . Sie auf und anschließend auf Tastatureinstellungen. Tippen Sie auf Tippen Sie auf Sprachen > Eingabesprachen and aktivieren Sie die . entsprechenden Kontrollkästchen. Drücken Sie zum Bestätigen auf Um zwischen verschiedenen Sprachen zu wechseln, tippen Sie auf die Taste „Eingabesprache“, etwa . 1 2 3 So ändern Sie das Design der Bildschirmtastatur und des Tastenfelds Wenn Sie Text über die Bildschirmtastatur oder das Tastenfeld eingeben, tippen oder . Sie auf und anschließend auf Tastaturdesigns. Tippen Sie auf Wählen Sie ein Design. Einstellungen für die Texteingabe Bei der Texteingabe über die Bildschirmtastatur oder das Phonepad können Sie auf ein Menü mit Texteingabeeinstellungen zugreifen, über das Sie die Textvorschlagsoptionen 28 Dies ist eine Internetversion dieser Publikation. © Druckausgabe nur für den privaten Gebrauch. einstellen können. Beispielsweise können Sie im Telefon Folgendes festlegen: die Darstellung von Wortalternativen, die Korrektur von Wörtern bei der Eingabe oder die Aktivierung der Texteingabeanwendung zum Speichern der von Ihnen neu eingegebenen Wörter. 1 2 So ändern Sie die Texteingabeeinstellungen: Wenn Sie Text über die Bildschirmtastatur oder das Tastenfeld eingeben, tippen Sie auf oder . Tippen Sie auf Tastatureinstellungen > Einstellungen für Texteingabe und wählen Sie die entsprechenden Einstellungen. Anpassen des Telefons Passen Sie das Telefon an Ihre Anforderungen an, indem Sie beispielsweise persönliche Einstellungen für Rufton, Telefonsprache und Datenschutz festlegen. Einstellen der Lautstärke Sie können die Klingeltonlautstärke für Anrufe und Benachrichtigungen und die Lautstärke für die Musik- und Videowiedergabe einstellen. • • 1 2 3 So passen Sie die Ruftonlautstärke mit der Lautstärketaste an: Drücken Sie die Lautstärketaste aufwärts oder abwärts. So passen Sie die Lautstärke der abgespielten Medien mit der Lautstärketaste an: Wenn Sie Musik hören oder ein Video anzeigen, drücken Sie die Lautstärketaste oben oder unten. So schalten Sie das Telefon stumm: Tippen Sie auf der Startbildschirm auf . Tippen Sie auf Einstellung. > Töne. Wählen Sie Lautlosmodus und anschließend Ton aus. Sie können auch auf im Menü Telefonoptionen tippen, um das Telefon stummzuschalten. Um auf das Telefonoptionen Menü zuzugreifen, halten Sie die Einschalttaste gedrückt. 1 2 3 So stellen Sie den Vibrationsmodus des Telefons ein: Tippen Sie auf der Startbildschirm auf . Tippen Sie auf Einstellung. > Töne. Wählen Sie Lautlosmodus und anschließend Vibration. Sie können auch auf im Menü Telefonoptionen tippen, um den Vibrationsmodus des Telefons einzustellen. Um auf das Telefonoptionen Menü zuzugreifen, halten Sie die Einschalttaste gedrückt. 1 2 3 4 So legen Sie den Vibrations- und Klingelmodus des Telefons fest Tippen Sie auf der Startbildschirm auf . Tippen Sie auf Einstellung. > Töne. Wählen Sie Lautlosmodus und anschließend Aus. Aktivieren Sie das Kontrollkästchen Vibrieren und klingeln. 1 2 3 So verbessern Sie die Lautstärke des Lautsprechers: Tippen Sie auf der Startbildschirm auf . Tippen Sie auf Einstellung. > Töne. Markieren Sie das Kontrollkästchen xLOUD™. Zeit und Datum Sie können die Zeit und das Datum im Telefon ändern. 29 Dies ist eine Internetversion dieser Publikation. © Druckausgabe nur für den privaten Gebrauch. 1 2 3 4 5 6 So stellen Sie das Datum manuell ein: Tippen Sie auf dem Startbildschirm auf . Tippen Sie auf Einstellung. > Datum & Uhrzeit. Deaktivieren Sie das Kontrollkästchen Autom. Datum/Uhrzeit, falls es aktiviert ist. Tippen Sie auf Datum festlegen. Blättern Sie nach oben und unten, um das Datum einzustellen. Tippen Sie auf Speichern. 1 2 3 4 5 6 7 So stellen Sie die Uhrzeit manuell ein: . Tippen Sie auf der Startbildschirm auf Tippen Sie auf Einstellung. > Datum & Uhrzeit. Deaktivieren Sie das Kontrollkästchen Autom. Datum/Uhrzeit, falls es aktiviert ist. Tippen Sie auf Uhrzeit festlegen. Blättern Sie nach oben oder unten, um die Stunden und Minuten einzustellen. Blättern Sie ggf. nach oben, um zu AM oder PM zu wechseln. Tippen Sie auf Speichern. 4 5 So stellen Sie die Zeitzone ein: Tippen Sie auf der Startbildschirm auf . Tippen Sie auf Einstellung. > Datum & Uhrzeit. Deaktivieren Sie das Kontrollkästchen Automatische Zeitzone, falls es aktiviert ist. Tippen Sie auf Zeitzone auswählen. Wählen Sie eine Option. 1 2 3 So stellen Sie das Datumsformat ein: Tippen Sie auf der Startbildschirm auf . Tippen Sie auf Einstellung. > Datum & Uhrzeit > Datumsformat. Wählen Sie eine Option. 1 2 3 Ruftoneinstellungen 1 2 3 4 So stellen Sie einen Rufton für das Telefon ein: Tippen Sie auf der Startbildschirm auf . Tippen Sie auf Einstellung. > Töne > Klingelton. Wählen Sie einen Rufton. Tippen Sie auf Fertig. 1 2 3 So aktivieren Sie MFV-Töne: Tippen Sie auf der Startbildschirm auf . Tippen Sie auf Einstellung. > Töne. Aktivieren Sie die Kontrollkästchen Wähltastentöne und Töne bei Berührung. 1 2 3 4 So wählen Sie einen Benachrichtigungston: Tippen Sie auf der Startbildschirm auf . Tippen Sie auf Einstellung. > Töne > Standardbenachrichtigung. Wählen Sie einen Benachrichtigungston. Tippen Sie auf Fertig. Bildschirmeinstellungen 1 2 3 4 So passen Sie die Bildschirmhelligkeit an: Tippen Sie auf der Startbildschirm auf . Tippen Sie auf Einstellung. > Display > Helligkeit. Ziehen Sie den Schieber, um die Helligkeit einzustellen. Tippen Sie auf OK. Die Helligkeitsstufe wirkt sich auf die Akkuleistung aus. Tipps zur Verbesserung der Akkuleistung finden Sie im Abschnitt Optimieren der Akkuleistung auf der Seite 15. 30 Dies ist eine Internetversion dieser Publikation. © Druckausgabe nur für den privaten Gebrauch. 1 2 3 1 2 3 So stellen Sie die Bildschirmvibration ein: Tippen Sie auf der Startbildschirm auf . Tippen Sie auf Einstellung. > Töne. Aktivieren Sie das Kontrollkästchen Bei Berührung vibrieren. Der Bildschirm vibriert nun, wenn Sie auf Bildschirmtasten und bestimmte Anwendungen tippen. So stellen Sie die Wartezeit ein, bis sich der Bildschirm ausschaltet: Tippen Sie auf der Startbildschirm auf . Tippen Sie auf Einstellung. > Display > Ruhezustand. Wählen Sie eine Option. Drücken Sie kurz die Einschalttaste 1 2 3 , um den Bildschirm schnell auszuschalten. So halten Sie beim Laden des Telefons den Bildschirm geöffnet: Tippen Sie auf der Startbildschirm auf . Tippen Sie auf Einstellung. > Entwickleroptionen. Markieren Sie das Kontrollkästchen Aktiv lassen. Telefonsprache Sie können eine Sprache auswählen, die im Telefon verwendet werden soll. 1 2 3 4 So ändern Sie die Telefonsprache: Tippen Sie auf der Startbildschirm auf . Tippen Sie auf Einstellung. > Sprache & Eingabe > Sprache. Wählen Sie eine Option. Tippen Sie auf Fertig. Wenn Sie die falsche Sprache gewählt haben und Sie daher die Menübezeichnungen nicht . Wählen Sie dann den Text neben , und wählen Sie den lesen können, tippen Sie auf ersten Eintrag im folgenden Menü. Sie können die gewünschte Sprache wählen. Flugmodus Die Sende-/Empfangskomponenten Ihres Telefons für Mobilfunknetz und Radio bleiben im Flugmodus ausgeschaltet, um Störungen empfindlicher Geräte zu vermeiden. Es ist allerdings nach wie vor möglich, Spiele auszuführen, Musik zu hören, Videos anzuschauen und anderen Inhalt aufzurufen, sofern sich diese Daten auf Ihrem internen Speicher befinden. Bei aktivierten Alarmen können Sie sich ebenfalls durch Alarme benachrichtigen lassen. Die Aktivierung des Flugmodus reduziert den Stromverbrauch. 1 2 3 So schalten Sie den Flugmodus ein: Tippen Sie auf der Startbildschirm auf . Tippen Sie auf Einstellung. > Mehr.... Aktivieren Sie das Kontrollkästchen Flugmodus. Sie können auch Flugmodus aus dem Menü Telefonoptionen wählen. Um auf das Menü Telefonoptionen zuzugreifen, halten Sie die Einschalttaste gedrückt. Speicher Sie können Daten im internen Speicher des Telefons und im Telefonspeicher speichern. Musik, Videoclips und Fotos werden im internen Speicher gespeichert, während Anwendungen, Kontakte und Nachrichten im Telefonspeicher gespeichert werden. Sie können einige Anwendungen aus dem Telefonspeicher in den internen Speicher verschieben. 31 Dies ist eine Internetversion dieser Publikation. © Druckausgabe nur für den privaten Gebrauch. 1 2 3 4 So verschieben Sie eine Anwendung in den internen Speicher des Telefons: Tippen Sie auf der Startbildschirm auf . Tippen Sie auf Einstellung. > Apps. Wählen Sie die Anwendung, die in den interner Speicher verschoben werden soll. Tippen Sie auf In intern. Speicher verschieben. Manche Anwendungen können nicht vom Telefonspeicher in den internen Speicher verschoben werden. Formatieren des internen Speichers Sie können den internen Speicher des Telefons formatieren, beispielsweise um Speicherplatz freizugeben. Wenn Sie dies tun, werden alle Daten im internen Speicher gelöscht. Sichern Sie alle gewünschten Daten, bevor Sie den internen Speicher formatieren. Um Ihre Daten zu sichern, können Sie diese auf einen Computer kopieren. Weitere Informationen finden Sie im Abschnitt Verbinden des Telefons mit einem Computer auf Seite 130. 1 2 3 So löschen Sie den internen Speicher: Tippen Sie auf der Startbildschirm auf . Tippen Sie auf Einstellung. > Speicher > Internen Speicher löschen. Tippen Sie auf Internen Speicher löschen > Alles löschen. Verwenden des Headsets mit dem Telefon Um optimale Leistung zu erzielen, verwenden Sie das im Lieferumfang des Telefons enthaltene Zubehör oder anderes passendes Zubehör. 1 2 3 So verwenden Sie ein Headset: Verbinden Sie das Headset mit Ihrem Telefon. Um einen Anruf anzunehmen, drücken Sie die Rufannahmetaste. Um den Anruf zu beenden, drücken Sie die Rufannahmetaste. Sie können ein Headset separat erwerben, falls es nicht mit dem Telefon geliefert wird. Beim Abspielen von Musik wird die Wiedergabe unterbrochen, wenn Sie einen Anruf annehmen. Die Wiedergabe wird nach Beendigung des Anrufs fortgesetzt. Einstellungen für Internet und Nachrichtenfunktionen Für den Versand von SMS und MMS sowie für den Zugriff auf das Internet benötigen Sie eine GPRS/UMTS-Mobilfunkdatenverbindung und die richtigen Einstellungen. Es gibt verschiedene Möglichkeiten, diese Einstellungen im Telefon vorzunehmen: 32 Dies ist eine Internetversion dieser Publikation. © Druckausgabe nur für den privaten Gebrauch. • • • Für die meisten Mobilfunknetzbetreiber sind die Einstellungen für Nachrichtenfunktionen und Internet im Telefon vorinstalliert. Sie können also sofort auf das Internet zugreifen und Nachrichten senden. In manchen Fällen erhalten Sie beim ersten Einschalten des Telefons die Gelegenheit, die Einstellungen für Internet und Nachrichtenfunktionen herunterzuladen. Sie können diese Einstellungen auch später über das Menü Einstellung. herunterladen. Sie können Internet- und Netzeinstellungen im Telefon jederzeit manuell hinzufügen oder ändern. Detaillierte Informationen zu den erforderlichen Einstellungen für Internet und Nachrichtenfunktionen erhalten Sie vom Netzbetreiber. 1 2 So laden Sie Einstellungen für Internet und Nachrichtenfunktionen herunter: Tippen Sie auf der Startbildschirm auf . Tippen Sie auf Einstellung. > Xperia™ > Interneteinstellungen. 1 2 3 So zeigen Sie den aktuellen Zugriffspunktnamen an: Tippen Sie auf der Startbildschirm auf . Tippen Sie auf Einstellung. > Mehr... > Mobilfunknetze. Tippen Sie auf Zugangspunkte. Bei mehreren verfügbaren Verbindungen wird die aktive Netzwerkverbindung durch eine markierte Schaltfläche rechts gekennzeichnet. 1 2 3 4 5 6 7 8 So konfigurieren Sie die Einstellungen für den Zugriffspunktnamen manuell: Tippen Sie auf der Startbildschirm auf . Tippen Sie auf Einstellung. > Mehr... > Mobilfunknetze. . Tippen Sie auf Zugangspunkte und drücken Sie dann Tippen Sie auf Neuer APN. Tippen Sie auf Name, und geben Sie den Namen ein, den das neue Netzwerkprofil erhalten soll. Tippen Sie auf APN, und geben Sie den Namen des Zugriffspunkts ein. Geben Sie alle sonstigen für Ihren Netzbetreiber erforderlichen Informationen ein. , und tippen Sie auf Speichern. Drücken Sie Genaue Informationen zu den erforderlichen Netzwerkeinstellungen erhalten Sie vom Netzbetreiber. 1 2 3 4 So setzen Sie die Standardinterneteinstellungen zurück: Tippen Sie auf der Startbildschirm auf . Tippen Sie auf Einstellung. > Mehr... > Mobilfunknetze > Zugangspunkte. . Drücken Sie Tippen Sie auf Zurück auf Standardeinst.. Ausschalten von Datenübertragungen Sie können alle Datenverbindungen des Telefons über 2G/3G-Netze deaktivieren, um das unerwünschte Herunterladen von Daten sowie Synchronisierungen zu verhindern. Detaillierte Informationen zu den Tarifen für Datenübertragungen im Rahmen Ihres Teilnehmerzugangs erhalten Sie vom Netzbetreiber. Nach Ausschalten der Datenübertragung können Sie nach wie vor Wi-Fi®- und Bluetooth™Verbindungen nutzen. Sie können auch MMS senden und empfangen. 1 2 3 So deaktivieren Sie alle Datenübertragungen: Tippen Sie auf der Startbildschirm auf . Tippen Sie auf Einstellung. > Mehr... > Mobilfunknetze. Heben Sie die Markierung für das Kontrollkästchen Daten aktiviert auf. 33 Dies ist eine Internetversion dieser Publikation. © Druckausgabe nur für den privaten Gebrauch. Daten-Roaming Abhängig von Ihrem Netzbetreiber können mobile 2G/3G-Datenverbindungen eventuell außerhalb Ihres Heimatnetzes hergestellt werden (Roaming). Für die Datenübertragung fallen eventuell zusätzliche Kosten an. Weitere Informationen sind vom Netzbetreiber erhältlich. Einige Anwendungen verwenden möglicherweise ohne weitere Benachrichtigung die Internetverbindung in Ihrem Heimatnetz, zum Beispiel beim Senden von Such- und Synchronisierungsanforderungen. Für das Daten-Roaming können zusätzliche Gebühren anfallen. Setzen Sie sich mit dem Dienstanbieter in Verbindung. 1 2 3 So aktivieren Sie Daten-Roaming: Tippen Sie auf der Startbildschirm auf . Tippen Sie auf Einstellung. > Mehr... > Mobilfunknetze. Markieren Sie das Kontrollkästchen Daten-Roaming. Es ist nicht möglich, Daten-Roaming bei deaktivierten Datenverbindungen zu aktivieren. Netzeinstellungen Ihr Telefon wechselt automatisch zwischen den am jeweiligen Standort verfügbaren Netzen. Zunächst ist Ihr Telefon konfiguriert, den schnellsten verfügbaren mobilen Netzwerkmodus für Daten zu verwenden. Sie können aber Ihr Telefon auch manuell so konfigurieren, dass es den langsameren 2G-Netzwerkmodus für Daten verwendet, wodurch die Akkuladung länger reicht. Sie können Ihr Telefon auch so konfigurieren, dass es auf eine völlig andere Gruppe von Netzwerkmodi zugreift oder beim Roaming auf eine bestimmte Weise vorgeht. 1 2 3 4 So wählen Sie einen Netzwerkmodus: Tippen Sie auf der Startbildschirm auf . Tippen Sie auf Einstellung. > Mehr... > Mobilfunknetze. Tippen Sie auf Netzwerkmodus. Wählen Sie einen Netzwerkmodus. 1 2 3 4 5 So wählen Sie manuell ein anderes Netz: Tippen Sie auf der Startbildschirm auf . Tippen Sie auf Einstellung. > Mehr... > Mobilfunknetze > Netzbetreiber. Tippen Sie auf Suchmodus. Wenn ein Popup-Fenster angezeigt wird, tippen Sie auf Manuell. Wählen Sie ein Netz. Bei manueller Wahl eines Netzes sucht Ihr Telefon nicht nach anderen Netzen, auch wenn Sie sich außer Reichweite des manuell gewählten Netzes begeben. 1 2 3 4 So aktivieren Sie die automatische Netzwahl: Tippen Sie auf der Startbildschirm auf . Tippen Sie auf Einstellung. > Mehr... > Mobilfunknetze > Netzbetreiber. Tippen Sie auf Suchmodus. Tippen Sie auf Automatisch. 34 Dies ist eine Internetversion dieser Publikation. © Druckausgabe nur für den privaten Gebrauch. Anrufen Notrufe Das Telefon unterstützt internationale Notrufnummern (z. B. 112 und 911). Diese Nummern können also normalerweise in allen Ländern für Notrufe genutzt werden, auch wenn keine SIM-Karte eingelegt ist. Voraussetzung ist nur, dass sich ein Netz in Reichweite befindet. 1 2 3 So tätigen Sie einen Notruf: Tippen Sie auf der Startbildschirm auf . Tippen Sie auf Telefon. Geben Sie die Notrufnummer ein, und tippen Sie auf Anruf. Tippen Sie auf eine Ziffer zu löschen. , um Wenn keine SIM-Karte eingelegt ist oder ausgehende Anrufe gesperrt wurden, können Sie Notrufe tätigen. 1 2 So tätigen Sie einen Notruf bei gesperrter SIM-Karte: Tippen Sie auf Notruf. Geben Sie die Notrufnummer ein, und tippen Sie auf Anruf. Tippen Sie auf eine Ziffer zu löschen. , um Anrufverwaltung Sie können einen Anruf tätigen, indem Sie eine Rufnummer manuell wählen, auf eine in der Kontaktliste Ihres Telefons gespeicherte Nummer tippen oder indem Sie auf die Rufnummer in Ihrer Anrufprotokoll-Ansicht tippen. Sie können auch die intelligente Wählfunktion verwenden, um schnell nach Rufnummern aus Ihrer Kontaktliste und Anrufprotokollen zu suchen. Während Ihres Anrufs arbeiten das Hauptmikrofon und das zweite Mikrofon Ihres Telefons zusammen, um Rauschen und Hintergrundgeräusche zu unterdrücken. Bedecken Sie nicht das zweite Mikrofon, während Sie telefonieren. 1 2 3 So tätigen Sie einen Anruf durch die Wahl einer Rufnummer: Tippen Sie auf der Startbildschirm auf . Tippen Sie auf Telefon. Geben Sie die Nummer des Empfängers ein, und tippen Sie auf Anruf. Tippen Sie auf , um eine Ziffer zu löschen. 4 So tätigen Sie einen Anruf mithilfe der intelligenten Wählfunktion: Tippen Sie auf der Startbildschirm auf . Tippen Sie auf Telefon. Geben Sie über die Wähltastatur die Buchstaben oder Zahlen ein, die dem anzurufenden Kontakt entsprechen. Bei der Eingabe der einzelnen Buchstaben oder Zahlen wird eine Liste möglicher Treffer angezeigt. Tippen Sie auf den anzurufenden Kontakt. • So beenden Sie einen Anruf: Tippen Sie auf . 1 2 3 35 Dies ist eine Internetversion dieser Publikation. © Druckausgabe nur für den privaten Gebrauch. 1 2 3 4 So tätigen Sie einen Auslandsanruf: Tippen Sie auf der Startbildschirm auf . Tippen Sie auf Telefon. Berühren und halten Sie 0, bis ein Pluszeichen (+) angezeigt wird. Geben Sie die Landeskennzahl, Ortsnetzkennzahl (ohne führende Null) und Rufnummer ein, und tippen Sie auf Anruf. So nehmen Sie einen Anruf an: • über den Bildschirm nach rechts. Ziehen Sie den Wenn Sie normale Kopfhörer ohne Mikrofon verwenden, müssen Sie die Kopfhörer vom Headset-Anschluss abziehen, um einen eingehenden Anruf zu beantworten. • • So weisen Sie einen Anruf ab: Ziehen Sie in den linken Bildschirmbereich. So weisen Sie einen zweiten Anruf ab: Drücken Sie während eines Anrufs Besetzt, wenn Sie wiederholt Signaltöne hören. • So ändern Sie die Lautstärke des Lautsprechers während eines Anrufs: Drücken Sie die Lautstärketaste oben oder unten. • So schalten Sie den Lautsprecher während eines Anrufs ein: Tippen Sie auf . • So schalten Sie das Mikrofon während eines Anrufs stumm: Tippen Sie auf . So aktivieren Sie den Bildschirm während eines Anrufs: • Drücken Sie 1 2 So geben Sie Nummern während eines Anrufs ein: Tippen Sie während eines Anrufs auf . Ein Tastenfeld wird angezeigt. Geben Sie die Nummern ein. • So schalten Sie den Klingelton für einen ankommenden Anruf stumm: Drücken Sie die Lautstärketaste, wenn ein Anruf eingeht. . Kürzliche Anrufe Im Anrufprotokoll können Sie kürzlich unbeantwortete Anrufe anzeigen. 1 2 , empfangene und gewählte So zeigen Sie Ihre unbeantworteten Anrufe an: in der Statusleiste angezeigt. Ziehen Sie die Bei unbeantworteten Anrufen wird Statusleiste nach unten. Tippen Sie auf Entgangener Anruf. 36 Dies ist eine Internetversion dieser Publikation. © Druckausgabe nur für den privaten Gebrauch. 1 2 3 So rufen Sie eine Nummer aus Ihrem Anrufprotokoll an: Tippen Sie auf der Startbildschirm auf . Tippen Sie auf Telefon. Das Anrufprotokoll wird im oberen Bildschirmbereich geöffnet. Wenn Sie eine Nummer direkt anrufen möchten, tippen Sie auf die Nummer. Wenn Sie eine Nummer vor dem Anrufen bearbeiten möchten, berühren und halten Sie die gewünschte Nummer. Tippen Sie anschließend auf Nummer vor Anruf bearbeiten. Sie können eine Nummer auch anrufen, indem Sie auf 1 2 3 4 5 > Rückruf tippen. So fügen Sie Ihren Kontakten eine Nummer aus dem Anrufprotokoll hinzu: Tippen Sie auf der Startbildschirm auf . Tippen Sie auf Telefon. Das Anrufprotokoll wird im oberen Bildschirmbereich geöffnet. Berühren und halten Sie die Nummer. Tippen Sie dann auf Zu Kontakten hinzufügen. Tippen Sie auf den gewünschten Kontakt oder auf Neuen Kontakt erstellen. Bearbeiten Sie die Kontaktdaten, und tippen Sie auf Fertig. Mailbox Wenn Ihr Teilnehmerzugang einen Mailbox-Dienst umfasst, können Anrufer eine Sprachnachricht hinterlassen, während Sie nicht in der Lage sind, Anrufe anzunehmen. Die Mailbox-Nummer ist normalerweise auf der SIM-Karte gespeichert. Ist dies nicht der Fall, erhalten Sie sie bei Ihrem Dienstanbieter. Sie können die Nummer dann manuell eingeben. 3 4 So geben Sie die Mailbox-Nummer ein: Tippen Sie auf der Startbildschirm auf . Tippen Sie auf Einstellung. > Anrufeinstellungen > Mailbox-Einstellungen > Mailboxnummer. Geben Sie die Mailbox-Nummer ein. Tippen Sie auf OK. 1 2 3 So rufen Sie den Mailboxdienst an: Tippen Sie auf der Startbildschirm auf Tippen Sie auf Telefon. Berühren und halten Sie die 1. 1 2 . Mehrere Anrufe Falls Sie die Anklopf-Funktion aktiviert haben, können Sie mehrere Anrufe gleichzeitig führen. Bei aktivierter Funktion werden Sie mit einem Signalton auf einen weiteren eingehenden Anruf hingewiesen. 1 2 3 • So aktivieren und deaktivieren Sie die Anklopffunktion: Tippen Sie auf der Startbildschirm auf . Tippen Sie auf Einstellungen > Anrufeinstellungen > Zusätzliche Einstellungen. Um die Anklopffunktion zu aktivieren oder zu deaktivieren, tippen Sie auf Anklopfen. So nehmen Sie einen weiteren Anruf an und beenden den aktiven Anruf: Tippen Sie während eines Anrufs auf Anruf beenden und antworten, wenn Sie wiederholt Signaltöne hören. 37 Dies ist eine Internetversion dieser Publikation. © Druckausgabe nur für den privaten Gebrauch. • 1 2 3 So nehmen Sie einen weiteren Anruf an und setzen den aktuellen Anruf auf Halteposition: Sobald Sie während eines Anrufs wiederholt Signaltöne hören, tippen Sie auf Annehmen. So tätigen Sie einen zweiten Anruf: Tippen Sie während eines Anrufs auf . Geben Sie die Nummer des Empfängers ein, und tippen Sie auf . Wenn der Empfänger antwortet, wird der erste Anruf auf Halteposition gesetzt. Dieselbe Vorgehensweise gilt für folgende Anrufe. • • So wechseln Sie zwischen mehreren Anrufen: Tippen Sie auf die gewünschte Nummer oder den gewünschten Kontakt, um zu einem anderen Anruf zu wechseln und den aktuellen Anruf auf Halteposition zu setzen. So beenden Sie den aktuellen Anruf und kehren zum nächsten Anruf auf Halteposition zurück: Tippen Sie auf . Telefonkonferenzen Eine Telefonkonferenz bzw. ein Gruppenanruf ermöglicht ein Telefongespräch mit zwei oder mehreren Personen. 1 2 3 4 So führen Sie eine Telefonkonferenz: Tippen Sie während eines Anrufs auf . Wählen Sie die Nummer des zweiten Teilnehmers, und tippen Sie auf . Wenn der zweite Empfänger antwortet, wird der erste Anruf auf Halteposition gesetzt. Tippen Sie auf . Wiederholen Sie die Schritte 1 bis 4, um weitere Teilnehmer hinzuzufügen. 1 2 3 So führen Sie ein privates Gespräch mit einem Teilnehmer einer Telefonkonferenz: Tippen Sie während einer aktiven Telefonkonferenz auf die Taste, die die Anzahl der Teilnehmer anzeigt. Wenn beispielsweise drei Teilnehmer an dem Gespräch beteiligt sind, tippen Sie auf 3 Teilnehmer. Tippen Sie auf den Namen des Teilnehmers, mit dem Sie privat sprechen möchten. Wenn Sie das private Gespräch beenden und zur Telefonkonferenz zurückkehren möchten, tippen Sie auf . 2 So entfernen Sie einen Teilnehmer aus einer Telefonkonferenz: Tippen Sie während einer aktiven Telefonkonferenz auf die Taste, die der Anzahl der Teilnehmer entspricht. Tippen Sie beispielsweise auf 3 Teilnehmer, wenn es drei Teilnehmer gibt. Tippen Sie neben dem Teilnehmer, den Sie entfernen möchten, auf . • So beenden Sie eine Telefonkonferenz: Tippen Sie während des Anrufs auf . 1 Anrufeinstellungen Anrufe sperren Sie können alle ein- und ausgehenden Anrufe oder einzelne Kategorien sperren. Wenn Sie die Anrufsperre zum ersten Mal verwenden, müssen Sie Ihren PUK (Personal 38 Dies ist eine Internetversion dieser Publikation. © Druckausgabe nur für den privaten Gebrauch. Unblocking Key) eingeben und ein neues Kennwort auswählen, um die Funktion zu aktivieren. 1 2 3 4 So sperren Sie ein- oder ausgehende Anrufe Tippen Sie auf der Startbildschirm auf . Tippen Sie auf Einstellung. > Anrufeinstellungen > Anrufsperre. Wählen Sie eine Option. Geben Sie das Kennwort ein, und tippen Sie auf Aktivier.. Abweisen eines Anrufs mit einer Nachricht Sie können einen Anruf mit einer vordefinierten Nachricht abweisen. Wenn die Sie einen Anruf mit einer dieser Nachrichten abweisen, wird die Nachricht automatisch an den Anrufer gesendet und auf Ihrem Telefon gespeichert. Sechs Nachrichten sind im Telefon vordefiniert. Sie können aus diesen vordefinierten Nachrichten wählen, die sich bei Bedarf auch bearbeiten lassen. • So weisen Sie einen Anruf mit einer vordefinierten Nachricht ab: Ziehen Sie Mit Nachricht ablehnen nach oben und wählen Sie dann eine Nachricht. • So weisen Sie einen zweiten Anruf mit einer vordefinierten Nachricht ab: Wenn Sie während eines Anrufs wiederholt Signaltöne hören, ziehen Sie Mit Nachricht ablehnen nach oben und wählen Sie eine Nachricht. 1 2 3 4 So bearbeiten Sie die zum Abweisen eines Anrufs verwendete Nachricht: Tippen Sie auf der Startbildschirm auf . Tippen Sie auf Einstellung. > Anrufeinstellungen > Anruf mit Nachricht ablehnen. Tippen Sie auf die zu bearbeitende Nachricht und führen Sie dann die erforderlichen Änderungen durch. Tippen Sie auf OK, wenn Sie fertig sind. Weiterleiten von Anrufen Sie können Anrufe beispielsweise an eine andere Telefonnummer oder an einen Anrufbeantwortungsdienst weiterleiten. 1 2 3 4 1 2 3 So leiten Sie Anrufe weiter: Tippen Sie auf der Startbildschirm auf . Tippen Sie auf Einstellung. > Anrufeinstellungen > Anrufweiterleitung. Wählen Sie eine Option. Geben Sie die Nummer ein, an die Anrufe weitergeleitet werden sollen, und tippen Sie auf Aktivier.. So schalten Sie die Rufweiterleitung aus: Tippen Sie auf der Startbildschirm auf . Tippen Sie auf Einstellung. > Anrufeinstellungen > Anrufweiterleitung. Wählen Sie eine Option aus, und tippen Sie auf Deakt.. Anzeigen oder Verbergen der Telefonnummer Sie können auswählen, ob Ihre Telefonnummer auf Geräten Ihres Gesprächspartners angezeigt oder verborgen werden soll. 1 2 So zeigen Sie Ihre Rufnummer an oder blenden sie aus: Tippen Sie auf der Startbildschirm auf . Tippen Sie auf Einstellung. > Anrufeinstellungen > Zusätzliche Einstellungen > Anrufer-ID:. 39 Dies ist eine Internetversion dieser Publikation. © Druckausgabe nur für den privaten Gebrauch. Nummern für die feste Rufnummernwahl Wenn Sie einen PIN2-Code von Ihrem Dienstanbieter erhalten haben, können Sie ausgehende Anrufe über eine Liste von Nummern für die feste Rufnummernwahl (FDN, Fixed Dialing Numbers) beschränken. 1 2 3 4 1 2 So aktivieren oder deaktivieren Sie die feste Rufnummernwahl: Tippen Sie auf der Startbildschirm auf . Tippen Sie auf Einstellung. > Anrufeinstellungen > Anrufbegrenzung. Tippen Sie auf FDN aktivieren oder FDN deaktivieren. Geben Sie Ihre PIN2 ein, und tippen Sie auf OK. So greifen Sie auf die Liste akzeptierter Gesprächspartner zu: Tippen Sie auf der Startbildschirm auf . Tippen Sie auf Einstellung. > Anrufeinstellungen > Anrufbegrenzung > Anrufbegrenzung. 40 Dies ist eine Internetversion dieser Publikation. © Druckausgabe nur für den privaten Gebrauch. Kontakte Verwenden Sie die Kontaktdatenanwendung, um alle Rufnummern, E-Mail-Adressen und andere Kontaktdaten zentral an einem Ort zu speichern und zu verwalten. Tippen Sie einfach auf einen Kontakt, um alle Kommunikationen zu diesem Kontakt in einer einfachen Übersicht anzuzeigen. Sie können dem Telefon neue Kontaktdaten hinzufügen und diese mit den Kontaktdaten Ihres Google™-Kontos, Microsoft® Exchange ActiveSync®-Kontos oder anderen Konten mit unterstützter Synchronisierung synchronisieren. Die Kontaktdatenanwendung erstellt automatisch neue Einträge und hilft Ihnen beim Abgleichen von Daten wie E-MailAdressen mit bestehenden Einträgen. Sie können diesen Vorgang auch manuell durchführen. Weitere Informationen finden Sie auf der Website www.sonymobile.com/support. Übertragung von Kontakten auf Ihr neues Telefon Es gibt mehrere Möglichkeiten, Kontakte auf Ihr neues Telefon zu übertragen. Wählen Sie eine Übertragungsmethode, die am besten zu Ihrer Situation passt. Übertragung von Kontaktdaten mithilfe eines PCs Sie können mithilfe eines PCs Kontaktdaten von Telefonen unterschiedlicher Marken übertragen, darunter iPhone, Samsung, HTC und Nokia. Sie benötigen: • • • • • Einen internetfähigen Windows®-PC Ein USB-Kabel für Ihr altes Telefon Ein USB-Kabel für Ihr neues Android™-Telefon Ihr altes Telefon Ihr neues Android™-Telefon Wenn Sie nicht über alle oben genannten Dinge verfügen, gehen Sie auf www.sonymobile.com/support/contacts und erfahren Sie, welche anderen Möglichkeiten zum Übertragen Ihrer Kontaktdaten Sie haben. PC Companion zum Übertragen von Kontakten verwenden Wenn Sie Kontakte auf und von einem PC übertragen, verwenden Sie die PC Companion-Anwendung. Die Anwendung ist kostenlos, und die Installationsdateien sind bereits auf Ihrem Telefon gespeichert. PC Companion bietet eine Reihe von weiteren Funktionen wie Informationen zum Aktualisieren der Telefonsoftware. 41 Dies ist eine Internetversion dieser Publikation. © Druckausgabe nur für den privaten Gebrauch. 1 2 3 1 2 So installieren Sie PC Companion: Neues Telefon: Schalten Sie Ihr neues Android™-Telefon ein und verbinden Sie es mithilfe eines USB-Kabels mit einem PC. Neues Telefon: Tippen Sie auf Installier., um PC Companion auf dem PC zu installieren. Computer: Wenn ein Popup-Fenster erscheint, wählen Sie Run Startme.exe aus. Klicken Sie im daraufhin angezeigten neuen Popup-Fenster auf Install, um die Installation zu starten. Befolgen Sie dann die Anweisungen, um die Installation abzuschließen. So übertragen Sie mithilfe von PC Companion Kontakte auf Ihr neues Telefon Achten Sie darauf, dass PC Companion auf Ihrem PC installiert ist. Öffnen Sie das PC Companion-Programm auf dem PC, klicken Sie auf Contacts Setup und befolgen Sie die Anweisungen, um Ihre Kontakte zu übertragen. Übertragung von Kontaktdaten mithilfe eines Apple® Mac®Computers Um nähere Informationen darüber zu erhalten, wie Sie mit einem Mac-Computer von Apple die Kontaktdaten von Ihrem alten Telefon übertragen, gehen Sie zu www.sonymobile.com/support/contacts. Übertragung von Kontaktdaten mithilfe von Synchronisationskonten Ihr Telefon arbeitet mit beliebten Online-Synchronisationskonten wie Google Sync™, Microsoft® Exchange ActiveSync®oder Facebook™. Wenn Sie die Kontaktdaten auf Ihrem alten Telefon oder auf Ihrem Computer synchronisiert haben, können Sie Ihre Kontaktdaten über dieses Konto auf Ihr neues Telefon übertragen. Weitere Informationen zur Synchronisierung finden Sie im Abschnitt Synchronisieren von Daten auf dem Telefon auf Seite 72. 1 2 3 1 2 3 4 So synchronisieren Sie Ihre Telefonkontakte mit einem Synchronisierungskonto: Tippen Sie auf der Startbildschirm auf und dann auf . Drücken Sie , und tippen Sie auf Einstellungen > Konten und Synchr.. Um ein Synchronisierungskonto einzurichten, tippen Sie auf Konto hinzufügen und folgen Sie den Bildschirmanweisungen. Wenn Sie bereits ein Synchronisierungskonto eingerichtet haben und Sie eine Synchronisierung mit und diesem Konto durchführen möchten, tippen Sie auf das Konto, drücken tippen dann auf Jetzt synchronisieren. So importieren Sie Kontakte von einer SIM-Karte: und tippen Sie dann auf . Tippen Sie auf der Startbildschirm auf Drücken Sie und tippen Sie anschließend auf Kontakte import. > SIM-Karte. Wenn Sie ein Synchronisierungskonto eingerichtet haben, können Sie die Kontakte der SIM-Karte unter diesem Konto hinzufügen. Als Alternative können Sie auch nur diese Kontakte im Telefon verwenden. Gehen Sie wie gewünscht vor. Um einen einzelnen Kontakt zu importieren, tippen Sie auf den Kontakt. Um alle Kontakte zu importieren, tippen Sie auf Alle importieren. So empfangen Sie mit Bluetooth™ gesendete Kontaktdaten: 1 2 3 Vergewissern Sie sich, dass Sie die Bluetooth™-Funktion und -Sichtbarkeit Ihres Telefons aktiviert haben. Sie sind andernfalls nicht in der Lage, Daten von anderen Geräten zu empfangen. Wenn Sie aufgefordert werden, dem Empfang der Datei zuzustimmen, tippen Sie auf Akzeptieren. Ziehen Sie das Benachrichtigungsfenster nach unten, und tippen Sie auf die empfangene Datei, um die Kontaktdaten zu importieren. So empfangen Sie Kontakte über einen Messaging-Dienst: 42 Dies ist eine Internetversion dieser Publikation. © Druckausgabe nur für den privaten Gebrauch. 1 2 Öffnen Sie bei Erhalt einer neuen SMS, MMS oder E-Mail die Nachricht. Die empfangenen Kontaktdaten werden als vCard-Anhang angezeigt. Tippen Sie auf die vCard-Datei bzw. berühren und halten Sie sie, um ein Menü zum Speichern der Kontaktdaten zu öffnen. Bildschirm „Kontakte“ im Überblick 1 2 3 4 5 6 1 Verknüpfungsregisterkarten 2 Kontakt berühren, um Details anzuzeigen 3 Alphabetische Liste für die Suche nach Kontakten 4 Auf Miniaturbild eines Kontakts tippen, um auf das Schnellkontaktmenü zuzugreifen 5 Tippen, um Kontakte zu suchen 6 Hier zum Erstellen eines Kontakts tippen Verwalten von Kontakten Erstellen, bearbeiten und synchronisieren Sie Ihre Kontaktdaten in wenigen einfachen Schritten. Sie können in unterschiedlichen Konten gespeicherte Kontaktdaten auswählen und festlegen, wie diese in Ihrem Telefon angezeigt werden. Wenn Sie Ihre Kontakte mit mehr als einem Konto synchronisieren, ist zur Vermeidung doppelter Einträge ein Zusammenführen der Kontakte im Telefon möglich. Manche Synchronisierungsdienste, z. B. soziale Netzwerkdienste, lassen die Bearbeitung von Kontaktdetails nicht zu. • 1 2 3 So zeigen Sie Ihre Kontakte an: Tippen Sie auf der Startbildschirm auf aufgeführt. und dann auf . Ihre Kontakte sind hier So wählen Sie, welche Kontakte in der Kontakteanwendung angezeigt werden: und dann auf . Tippen Sie auf der Startbildschirm auf , und tippen Sie anschließend auf Filtern. Drücken Sie Markieren Sie die gewünschten Optionen in der angezeigten Liste bzw. heben Sie die Markierung auf. Wenn Sie Ihre Kontakte mit einem Synchronisierungskonto synchronisiert haben, wird dieses Konto in der Liste angezeigt. Sie können auf das Konto tippen, um die Liste der Optionen zu erweitern. Tippen Sie auf OK, wenn Sie fertig sind. 43 Dies ist eine Internetversion dieser Publikation. © Druckausgabe nur für den privaten Gebrauch. 1 2 3 4 5 So fügen Sie einen Kontakt hinzu: Tippen Sie auf der Startbildschirm auf und dann auf . Tippen Sie auf . Wenn Sie Ihre Kontakte mit mehr als einem Konto synchronisiert haben, wählen Sie das diesem Kontakt hinzuzufügende Konto oder tippen Sie auf Telefonkontakt, wenn Sie diesen Kontakt nur in Ihrem Telefon verwenden möchten. Geben Sie die gewünschten Daten des Kontakts ein oder wählen Sie sie aus. Tippen Sie auf Fertig, wenn Sie fertig sind. Wenn Sie ein Pluszeichen und die Landesvorwahl vor der Telefonnummer eines Kontakts hinzufügen, können Sie die Nummer auch aus anderen Ländern anrufen. 1 2 3 1 2 3 4 So bearbeiten Sie einen Kontakt: Tippen Sie auf der Startbildschirm auf und dann auf . Berühren und halten Sie den zu bearbeitenden Kontakt und tippen Sie dann auf Kontakt bearbeiten. Bearbeiten Sie die gewünschten Daten. Tippen Sie auf Fertig, wenn Sie fertig sind. So verknüpfen Sie ein Bild mit einem Kontakt: Tippen Sie auf der Startbildschirm auf und dann auf . Berühren und halten Sie den zu bearbeitenden Kontakt und tippen Sie dann auf Kontakt bearbeiten. Tippen Sie auf , und wählen Sie die gewünschte Methode zum Hinzufügen des Kontaktbilds. Wenn Sie das Bild hinzugefügt haben, tippen Sie auf Fertig. Sie können einem Kontakt auch direkt aus der Album-Anwendung ein Bild hinzufügen. 1 2 3 So zeigen Sie Ihre gesamte Kommunikation mit einem Kontakt an: Tippen Sie auf der Startbildschirm auf und dann auf . Tippen Sie auf den anzuzeigenden Kontakt. Um die Kommunikation mit dem Kontakt über andere Medien anzuzeigen, tippen Sie auf oder streichen Sie durch die Filtersymbole unten auf dem Bildschirm. 1 2 3 So löschen Sie Kontakte: Tippen Sie auf der Startbildschirm auf und dann auf . , und tippen Sie anschließend auf Kontakte löschen. Drücken Sie Markieren Sie die Kontakte, die gelöscht werden sollen, oder tippen Sie auf Alle markieren, falls alle Kontakte gelöscht werden sollen. Tippen Sie auf Löschen > OK. 4 1 2 3 4 So bearbeiten Sie Ihre eigenen Kontaktdaten: und dann auf . Tippen Sie auf der Startbildschirm auf Berühren und halten Sie Benutzer oben in der Kontaktliste, und tippen Sie dann auf Kontakt bearbeiten. Geben Sie die neuen Daten ein, oder nehmen Sie die gewünschten Änderungen vor. Tippen Sie auf Fertig, wenn Sie fertig sind. Vermeiden doppelter Einträge in der Kontakteanwendung Wenn Sie Kontakte mit einem neuen Konto synchronisieren oder Kontaktdaten anderweitig importieren, besteht die Möglichkeit doppelter Einträge in der Kontakteanwendung. In einem solchen Fall können Sie die doppelten Einträge zu einem Eintrag zusammenführen. Sollten Sie Einträge versehentlich zusammenführen, können Sie sie später wieder trennen. 44 Dies ist eine Internetversion dieser Publikation. © Druckausgabe nur für den privaten Gebrauch. 1 2 3 1 2 3 4 So verknüpfen Sie Kontakte: Tippen Sie auf der Startbildschirm auf und dann auf . Berühren und halten Sie den Kontakt, der mit einem anderen Kontakt verknüpft werden soll. Tippen Sie dann auf Kontakt verknüpfen. Tippen Sie in der angezeigten Liste auf den Kontakt, dessen Daten mit dem ersten Kontakt zusammengeführt werden sollen, und tippen Sie zur Bestätigung auf OK. Die Daten des ersten Kontakts werden mit dem zweiten Kontakt zusammengeführt, und der erste Kontakt wird nicht länger in der Kontaktliste angezeigt. So trennen Sie verknüpfte Kontakte: Tippen Sie auf der Startbildschirm auf und dann auf . Berühren und halten Sie den verknüpften Kontakt, und tippen Sie dann auf Kontakt bearbeiten. Tippen Sie auf Kontaktverkn. aufh.. Tippen Sie auf OK. Favoriten Sie können Kontakte als Favoriten markieren, um über die Anwendung Kontakte schnell auf diese Kontakte zugreifen zu können. 1 2 3 So markieren Sie einen Kontakt als Favoriten oder heben die Markierung auf: Tippen Sie auf der Startbildschirm auf und dann auf . Tippen Sie auf den Kontakt, den Sie als Favoriten hinzufügen oder aus den Favoriten entfernen möchten. Tippen Sie auf . Gruppen Sie können Gruppen Kontakte zuweisen, um auf diese in der Kontakteanwendung schneller zugreifen zu können. 1 2 3 4 So weisen Sie einer Gruppe einen Kontakt zu: Tippen Sie auf der Startbildschirm auf und dann auf . Berühren und halten Sie den Kontakt, den Sie einer Gruppe zuweisen möchten, und tippen Sie dann auf Kontakt bearbeiten. Tippen Sie auf die Leiste direkt unter Zu Gruppe zuordnen. Aktivieren Sie die Kontrollkästchen für die Gruppen, zu denen der Kontakt hinzugefügt werden soll. Tippen Sie anschließend auf Fertig. Kommunizieren mit Kontakten 1 2 So suchen Sie nach einem Kontakt: und dann auf . Tippen Sie auf der Startbildschirm auf und geben Sie die ersten Buchstaben des Namens des Tippen Sie auf Kontakts im Feld Suchen ein. Es werden alle Kontakte angezeigt, die mit diesen Buchstaben beginnen. Das Schnellkontaktmenü Tippen Sie auf die Miniatur eines Kontakts, um die Optionen für eine schnelle Verbindung zu diesem Kontakt anzuzeigen. Zu diesen Optionen gehören Kontakt anrufen, SMS oder MMS senden, und Chat mit der Google Talk™-Anwendung beginnen. Damit eine Anwendung als Option im Schnellkontaktmenü angezeigt wird, müssen Sie ggf. die Anwendung in Ihrem Telefon einrichten und bei der Anwendung angemeldet sein. Beispielsweise müssen Sie die Google Mail™ -Anwendung starten und Ihre Anmeldedaten eingeben, bevor Sie Google Mail™ im Schnellkontaktmenü verwenden können. 45 Dies ist eine Internetversion dieser Publikation. © Druckausgabe nur für den privaten Gebrauch. Übertragen von Kontakten 1 2 3 4 So senden Sie Ihre Visitenkarte: Tippen Sie auf der Startbildschirm auf und dann auf . Tippen Sie auf Benutzer. Drücken Sie , und tippen Sie anschließend auf Kontakt senden > OK. Wählen Sie eine verfügbare Übertragungsmethode, und befolgen Sie die Anweisungen auf dem Bildschirm. 1 2 3 4 So senden Sie einen Kontakt: Tippen Sie auf der Startbildschirm auf und dann auf . Tippen Sie auf den Kontakt, dessen Daten gesendet werden sollen. , und tippen Sie anschließend auf Kontakt senden > OK. Drücken Sie Wählen Sie eine verfügbare Übertragungsmethode, und befolgen Sie die Anweisungen auf dem Bildschirm. 1 2 3 4 5 So senden Sie mehrere Kontakte gleichzeitig: Tippen Sie auf der Startbildschirm auf und dann auf . , und tippen Sie anschließend auf Kontakte senden. Drücken Sie Markieren Sie die zu sendenden Kontakte, oder wählen Sie alle Kontakte aus, um diese zu senden. Tippen Sie auf Senden, und bestätigen Sie mit OK. Wählen Sie eine verfügbare Übertragungsmethode, und befolgen Sie die Anweisungen auf dem Bildschirm. Sicherung von Kontakten Sie können Ihre Kontaktdaten mit einem internen Speicher, einer SIM-Karte oder einem Online-Synchronisierungstool wie Microsoft® Exchange ActiveSync® sichern. 1 2 3 1 2 3 4 5 So exportieren Sie alle Kontakte auf den internen Speicher des Telefons: und dann auf . Tippen Sie auf der Startbildschirm auf , und tippen Sie anschließend auf Kontakte sichern > Interner Drücken Sie Speicher. Tippen Sie auf OK. So exportieren Sie Kontakte auf die SIM-Karte: und dann auf . Tippen Sie auf der Startbildschirm auf Drücken Sie , und tippen Sie auf Kontakte sichern > SIM-Karte. Markieren Sie die Kontakte, die exportiert werden sollen, oder tippen Sie auf Alle markieren, falls alle Kontakte exportiert werden sollen. Tippen Sie auf Sichern. Wählen Sie Kontakte hinzufügen, wenn Sie die Kontakte vorhandenen Kontakten auf der SIM-Karte hinzufügen möchten. Wählen Sie Alle Kontakte ersetzen, wenn Sie die vorhandenen Kontakte auf der SIM-Karte ersetzen möchten. Wenn Sie Kontakte auf die SIM-Karte exportieren, werden eventuell nicht alle Informationen exportiert. Der Grund besteht in der beschränkten Speicherkapazität von SIM-Karten. 1 2 3 So exportieren Sie alle Kontaktdaten auf den USB-Speicher: und dann auf . Tippen Sie auf der Startbildschirm auf , und tippen Sie anschließend auf Kontakte sichern > USBDrücken Sie Speicher. Tippen Sie auf OK. 46 Dies ist eine Internetversion dieser Publikation. © Druckausgabe nur für den privaten Gebrauch. Nachrichtenfunktionen Verwenden von SMS und MMS Über den SMS (Short Message Service) können Sie mit Ihrem Telefon Textnachrichten senden und empfangen. Wenn Ihr Teilnehmerzugang MMS (Multimedia Messaging Service) umfasst, können Sie auch Nachrichten mit Mediendateien wie Bildern und Videos senden und empfangen. Die Anzahl der in einer einzigen Textnachricht zulässigen Zeichen variiert ja nach Betreiber und der von Ihnen verwendeten Sprache. Wenn Sie die zulässige Zeichenanzahl überschritten haben, werden Ihre einzelnen Nachrichten miteinander verbunden und als eine Nachricht versendet. Beim Versenden von SMS fallen Gebühren an. Wenn Sie Nachrichten anzeigen, werden diese in Konversationsform dargestellt, d. h., alle Nachrichten von und an eine bestimmte Person werden zusammen gruppiert. Um eine MMS zu senden, müssen im Telefon die richtigen MMS-Einstellungen eingerichtet sein. Weitere Informationen finden Sie im Abschnitt Einstellungen für Internet und Nachrichtenfunktionen auf Seite 32. 1 2 3 4 5 6 7 So erstellen und senden Sie eine Nachricht: Tippen Sie auf der Startbildschirm auf und dann auf . Tippen Sie auf . Zum Hinzufügen eines Empfängers, tippen Sie auf , suchen Sie das Kontrollkästchen neben dem Empfängernamen und markieren Sie es. Zum Hinzufügen von mehr als einem Empfänger markieren Sie die Kontrollkästchen zu den gewünschten Empfängern. Tippen Sie auf Fertig, wenn Sie mit dem Hinzufügen von Empfängern fertig sind. Tippen Sie auf Nachricht schreiben, und geben Sie Ihren Nachrichtentext ein. Wenn Sie eine Mediendatei hinzufügen möchten, tippen Sie auf und wählen Sie eine Option. Tippen Sie auf Send., um die Nachricht zu senden. Wenn Sie eine Nachricht vor dem Senden verlassen, wird sie als Entwurf gespeichert. Das Gespräch wird mit dem Wort Entwurf gekennzeichnet. 1 2 3 So zeigen Sie eine empfangene Nachricht an: Tippen Sie auf der Startbildschirm auf und dann auf . Tippen Sie auf die gewünschte Konversation. Wenn die Nachricht noch nicht heruntergeladen wurde, tippen Sie auf die Nachricht und halten Sie sie. Tippen Sie anschließend auf Nachricht herunterladen. in der Statusleiste angezeigt. Sie können Wenn Sie eine SMS oder MMS empfangen, wird auch die Statusleiste nach unten ziehen und in der geöffneten Statusleiste auf die empfangene Nachricht tippen, um sie anzuzeigen. 1 2 3 So beantworten Sie eine Nachricht: und dann auf SMS/MMS. Tippen Sie auf der Startbildschirm auf Tippen Sie auf die gewünschte Konversation. Geben Sie Ihre Antwort ein, und tippen Sie auf Send.. 47 Dies ist eine Internetversion dieser Publikation. © Druckausgabe nur für den privaten Gebrauch. 1 2 3 4 5 So leiten Sie eine Nachricht weiter: Tippen Sie auf der Startbildschirm auf und dann auf . Tippen Sie auf das Gespräch, das die Nachricht enthält, die Sie weiterleiten möchten. Berühren und halten Sie die weiterzuleitende Nachricht, und tippen Sie dann auf Nachricht weiterleiten. Tippen Sie auf , um einen Empfänger aus der Liste auszuwählen, oder tippen Sie auf , um einen nicht in der Liste enthaltenden Empfänger hinzuzufügen. Bearbeiten Sie die Nachricht, und tippen Sie auf Send.. Sie können auch auf An tippen und die volle Rufnummer des Empfängers manuell eingeben. 1 2 3 So löschen Sie eine Nachricht: und dann auf SMS/MMS. Tippen Sie auf der Startbildschirm auf Tippen Sie auf die gewünschte Konversation. Berühren und halten Sie die zu löschende Nachricht, und tippen Sie dann auf Nachricht löschen > Ja. 1 2 3 So löschen Sie Konversationen: Tippen Sie auf der Startbildschirm auf und tippen Sie dann auf . Drücken Sie und tippen Sie anschließend auf Mehrere löschen. Aktivieren Sie die Kontrollkästchen der zu löschenden Konversationen, und tippen Sie auf Löschen. 1 2 3 So speichern Sie die Rufnummer eines Absenders: Tippen Sie auf der Startbildschirm auf und dann auf . Tippen Sie auf > Speichern. Wählen Sie einen bestehenden Kontakt oder tippen Sie auf Neuen Kontakt erstellen und wählen Sie Telefonkontakt oder SIM-Kontakt. Bearbeiten Sie die Kontaktdaten, und tippen Sie auf Fertig. 4 1 2 3 4 1 2 3 4 So rufen Sie den Absender einer Nachricht an: und dann auf SMS/MMS. Tippen Sie auf der Startbildschirm auf Tippen Sie auf eine Konversation. Tippen Sie auf den Namen oder die Nummer des Empfängers oben auf dem Bildschirm. Wenn der Empfänger in Ihren Kontakten gespeichert ist, tippen Sie auf die Rufnummer, die Sie anrufen möchten. Wenn Sie den Empfänger nicht in Ihren Kontakten gespeichert haben, tippen Sie auf . So speichern Sie in einer empfangenen Nachricht enthaltene Dateien: und dann auf SMS/MMS. Tippen Sie auf der Startbildschirm auf Tippen Sie auf die gewünschte Konversation. Wenn die Nachricht noch nicht heruntergeladen wurde, tippen Sie auf die Nachricht und halten Sie sie. Tippen Sie anschließend auf Nachricht herunterladen. Berühren und halten Sie die zu speichernde Datei. Wählen Sie dann die gewünschte Option. 1 2 3 4 So markieren Sie eine Nachricht mit einem Stern-Symbol: und dann auf . Tippen Sie auf der Startbildschirm auf Tippen Sie auf die Konversation, die Sie öffnen möchten. Tippen Sie in der Nachricht, die Sie mit einem Stern markieren möchten, auf Tippen Sie auf , um das Stern-Symbol von einer Nachricht zu entfernen. 1 2 3 So zeigen Sie mit Sternen versehene Nachrichten an: Tippen Sie auf der Startbildschirm auf und dann auf . , und tippen Sie anschließend auf Nachrichten mit Stern. Drücken Sie Die mit Sternen versehenen Nachrichten werden in einer Liste angezeigt. . 48 Dies ist eine Internetversion dieser Publikation. © Druckausgabe nur für den privaten Gebrauch. 1 2 3 4 So suchen Sie nach Nachrichten: Tippen Sie auf der Startbildschirm auf und dann auf . Drücken Sie , und tippen Sie anschließend auf Suchen. Tippen Sie auf In SMS/MMS suchen. Geben Sie Ihre Suchbegriffe ein, und tippen Sie dann auf Los. SMS- und MMS-Optionen 1 2 3 4 1 2 3 So ändern Sie die Benachrichtigungseinstellungen für Nachrichten: Tippen Sie auf der Startbildschirm auf und dann auf SMS/MMS. Drücken Sie , und tippen Sie anschließend auf Einstellungen. Tippen Sie bei Bedarf auf Benachrichtigungston, und wählen Sie einen Benachrichtigungston aus. Tippen Sie ggf. auf Benachrichtigungsvibration, und markieren Sie zur Aktivierung das Kontrollkästchen. So ändern Sie die Einstellungen der Zustellmeldungen für ausgehende Nachrichten: und dann auf SMS/MMS. Tippen Sie auf der Startbildschirm auf Drücken Sie , und tippen Sie anschließend auf Einstellungen. Um die Zustellmeldungen zu aktivieren oder zu deaktivieren, tippen Sie auf Zustellmeldung. Wenn ein Empfänger die gesendete Nachricht erhalten hat, wird 1 2 in der Nachricht angezeigt. So zeigen Sie auf der SIM-Karte gespeicherte Nachrichten an: Tippen Sie auf der Startbildschirm auf und dann auf SMS/MMS. , und tippen Sie auf Einstellungen > SIM-Nachrichten. Drücken Sie 49 Dies ist eine Internetversion dieser Publikation. © Druckausgabe nur für den privaten Gebrauch. E-Mail Mit der E-Mail-Anwendung des Telefons können Sie über Ihr normales E-Mail-Konto oder Ihr Firmen-E-Mail-Konto E-Mails senden und empfangen. oder beide Konten EMails senden und empfangen. Ihr Telefon ist in der Lage, mehrere E-Mail-Konten gleichzeitig zu verarbeiten. Sie können diese Konten so einrichten, dass sie über eine gemeinsamen Posteingang oder verschiedene Posteingänge geführt werden. Beachten Sie, dass der Zugriff auf E-Mails in Ihrem Google Mail™ -Konto sowohl über die E-Mailals auch die Google Mail™ -Anwendungen möglich ist. Damit die oben beschriebene Funktion verwendet werden kann, müssen Ihre geschäftlichen Microsoft® Outlook®-E-Mails auf einem Microsoft® Exchange-Server gespeichert werden. Weitere Informationen finden Sie im Abschnitt Synchronisieren von geschäftlichen E-Mails, Kalendereinträgen und Kontakten auf Seite 73. 1 2 3 4 5 So richten Sie ein E-Mail-Konto im Telefon ein: Tippen Sie auf der Startbildschirm auf . Tippen Sie auf . Geben Sie die E-Mail-Adresse und das Kennwort ein, und tippen Sie auf Weiter. Ist ein automatischer Download der Einstellungen für das E-Mail-Konto nicht möglich, schließen Sie das Setup manuell ab. Weitere Informationen zu den Einstellungen erhalten Sie bei Bedarf vom E-Mail-Dienstanbieter. Bei Firmen-EMails wählen Sie Exchange Active Sync als Kontotyp. Geben Sie bei Aufforderung zur einfachen Erkennung einen Namen für Ihr E-MailKonto ein. Dieser Name wird in den E-Mails angezeigt, die Sie von diesem Konto aus gesendet haben. Tippen Sie auf Weiter, wenn Sie fertig sind. Es ist möglich, mehr als ein E-Mail-Konto einzurichten. Siehe So fügen Sie ein weiteres EMail-Konto auf dem Telefon hinzu: auf der Seite 53. Verwenden von E-Mail 1 2 3 4 5 6 7 8 9 10 So erstellen und senden Sie eine E-Mail: Tippen Sie auf der Startbildschirm auf und dann auf E-Mail. Wenn Sie mehrere E-Mail-Konten haben, tippen Sie oben auf dem Bildschirm auf und wählen Sie das Konto, von dem aus Sie die Nachricht senden möchten. Tippen Sie dann auf . Tippen Sie auf An, und beginnen Sie mit der Eingabe der Empfängeradresse. Übereinstimmungen werden in einer dynamischen Liste angezeigt. Tippen Sie auf die entsprechende Übereinstimmung, oder fahren Sie fort und geben Sie die vollständige E-Mail-Adresse ein. Um weitere Empfänger hinzuzufügen, geben Sie einen anderen, durch ein Komma ( , ) oder ein Semikolon ( ; ) getrennten Namen , um einen Empfänger zu löschen. ein. Tippen Sie auf Um eine in Ihren Kontaktdaten gespeicherte E-Mail-Adresse auszuwählen, tippen Sie auf . Suchen und aktivieren Sie das Kontrollkästchen neben dem Empfängerfeld. Zum Hinzufügen von mehr als einem Empfänger markieren Sie die Kontrollkästchen zu den gewünschten Empfängern. Tippen Sie auf Fertig, wenn Sie fertig sind. Tippen Sie auf Betreff, und geben Sie den Betreff der E-Mail ein. Tippen Sie auf , um eine Datei anzuhängen. Wählen Sie den Dateityp, und tippen Sie dann in der angezeigten Liste auf die anzuhängende Datei. Geben Sie im Nachrichtenfeld Ihren Nachrichtentext ein. Um eine Prioritätsstufe einzustellen, drücken Sie , tippen Sie dann auf Priorität festleg. und wählen Sie eine Option aus. , tippen Sie dann auf Zum Hinzufügen von Cc-/Bcc-Feldern drücken Sie Cc/Bcc anzeigen. Tippen Sie auf , um die E-Mail zu senden. 50 Dies ist eine Internetversion dieser Publikation. © Druckausgabe nur für den privaten Gebrauch. 1 2 3 4 So empfangen Sie E-Mail-Nachrichten: Tippen Sie auf der Startbildschirm auf . Tippen Sie auf E-Mail. Wenn Sie mehrere E-Mail-Konten haben, tippen Sie oben auf dem Bildschirm auf und wählen Sie das Konto, für das Sie neue Nachricht abrufen möchten. Wenn Sie Nachrichten für alle E-Mail-Konten gleichzeitig abrufen möchten, tippen Sie auf Kombinierte Ansicht. Drücken Sie , und tippen Sie dann auf Aktualisieren, um neue Nachrichten herunterzuladen. Wenn Sie ein geschäftliches E-Mail-Konto auf dem Telefon eingerichtet haben, können Sie die Abrufhäufigkeit für E-Mails auf Automatisch (Push) setzen. 1 2 3 4 1 2 3 4 5 6 So zeigen Sie E-Mail-Nachrichten an: Tippen Sie auf der Startbildschirm auf . Tippen Sie auf E-Mail. Wenn Sie mehrere E-Mail-Konten haben, tippen Sie oben auf dem Bildschirm auf und wählen Sie das Konto, für das Sie neue Nachrichten abrufen möchten. Wenn Sie Nachrichten für alle E-Mail-Konten gleichzeitig abrufen möchten, tippen Sie auf Kombinierte Ansicht. Blättern Sie im E-Mail Posteingang nach oben oder unten, und tippen Sie auf die anzuzeigende E-Mail. So verwenden Sie das E-Mail-Vorschaufenster: Tippen Sie auf der Startbildschirm auf und dann auf E-Mail. und wählen Sie das Wenn Sie mehrere E-Mail-Konten haben, tippen Sie auf abzurufende Konto. Wenn Sie Nachrichten für alle E-Mail-Konten gleichzeitig abrufen möchten, tippen Sie auf Kombinierte Ansicht. Halten Sie das Telefon horizontal. Das E-Mail-Vorschaufenster wird angezeigt. Blättern Sie im E-Mail-Posteingang nach oben oder unten, und tippen Sie auf die anzuzeigende E-Mail. Die E-Mail wird im Vorschaufenster geöffnet. Für weiterführende Informationen zu E-Mails, tippen Sie auf den nach unten gerichteten Pfeil neben dem Namen des Absenders. Drücken Sie im Haupttextfeld zum Verkleinern oder Vergrößern zwei Finger zusammen oder ziehen Sie diese auseinander. Um die E-Mail als Vollbild anzuzeigen, tippen Sie entsprechend auf den Fensterteiler (zwischen der E-Mail-Liste und dem E-Mail-Text). Verwenden Sie im Vollbildformat die Links- und Rechts-Pfeile, um die nächste oder vorherige Nachricht anzuzeigen. Um zum Posteingang zurückzukehren, tippen Sie entsprechend auf den Fensterteiler. Bevor Sie den Vorschaubereich verwenden können, müssen Sie ihn in den Einstellungen zum Vorschaubereich aktivieren. Halten Sie Ihr Telefon senkrecht oder ändern Sie die Vorschaufenster-Einstellungen, um den Vorschaubereich auszublenden. 1 2 3 1 2 3 4 So ändern Sie die Vorschaufenster-Einstellungen für E-Mails: und dann auf E-Mail. Tippen Sie auf der Startbildschirm auf Drücken Sie , und tippen Sie anschließend auf Einstellungen. Tippen Sie auf Allgemein > Vorschaufenster, und wählen Sie eine Option. So zeigen Sie einen E-Mail-Anhang an: Tippen Sie auf der Startbildschirm auf . Tippen Sie auf E-Mail. Suchen Sie die E-Mail mit dem Anhang, den Sie anzeigen möchten, und tippen gekennzeichnet. Sie darauf. E-Mails mit Anhängen sind mit einem Tippen Sie auf den nach unten gerichteten Pfeil, tippen Sie auf Laden, und wählen Sie Zeigen. 51 Dies ist eine Internetversion dieser Publikation. © Druckausgabe nur für den privaten Gebrauch. 1 2 3 4 5 6 7 1 2 3 4 5 1 2 3 4 5 6 1 2 3 4 1 2 3 4 5 1 2 3 4 So speichern Sie die E-Mail-Adresse eines Absenders in den Kontakten: Tippen Sie auf der Startbildschirm auf . Tippen Sie auf E-Mail. Tippen Sie auf eine Nachricht in Ihrem E-Mail-Posteingang. Tippen Sie auf den Namen des Absenders. Tippen Sie auf OK. Wählen Sie einen bestehenden Kontakt oder tippen Sie auf Neuen Kontakt erstellen und wählen Sie Telefonkontakt oder SIM-Kontakt. Bearbeiten Sie die Kontaktdaten, und tippen Sie anschließend auf Fertig. So beantworten Sie eine E-Mail: Tippen Sie auf der Startbildschirm auf . Tippen Sie auf E-Mail. Tippen Sie in Ihrem E-Mail-Posteingang auf die zu beantwortende Nachricht und tippen Sie auf . Tippen Sie auf Antworten oder Allen antworten. Geben Sie Ihre Antwort ein, und tippen Sie dann auf . So leiten Sie eine E-Mail weiter: Tippen Sie auf der Startbildschirm auf . Tippen Sie auf E-Mail. Tippen Sie in Ihrem E-Mail-Posteingang auf die weiterzuleitende Nachricht und tippen Sie dann auf . Tippen Sie auf Weiterleiten. Tippen Sie auf An und geben Sie die E-Mail-Adresse des Empfängers manuell ein, oder tippen Sie auf , um einen Empfänger aus Ihren Kontaktdaten auszuwählen. Geben Sie Ihre Nachricht ein, und tippen Sie dann auf . So löschen Sie eine E-Mail: Tippen Sie auf der Startbildschirm auf . Tippen Sie auf E-Mail. Tippen Sie in Ihrem E-Mail-Posteingang auf die zu löschende Nachricht und tippen Sie auf . Tippen Sie auf Ja. So sortieren Sie Ihre E-Mails: Tippen Sie auf der Startbildschirm auf . Tippen Sie auf E-Mail. Wenn Sie mehrere E-Mail-Konten haben, tippen Sie oben auf dem Bildschirm auf und wählen Sie das Konto, für das Sie neue Nachricht abrufen möchten. Wenn Sie Nachrichten für alle E-Mail-Konten gleichzeitig abrufen möchten, tippen Sie auf Kombinierte Ansicht. , und tippen Sie anschließend auf Sortieren. Drücken Sie Wählen Sie eine Sortieroption aus. So suchen Sie nach E-Mails: Tippen Sie auf der Startbildschirm auf . Tippen Sie dann auf E-Mail. Wenn Sie mehrere E-Mail-Konten haben und nur ein Konto nachsehen möchten, und wählen Sie den Kontonamen. tippen Sie oben auf dem Bildschirm auf , und tippen Sie anschließend auf Suchen. Drücken Sie Geben Sie Ihren Suchtext ein und tippen Sie anschließend auf Ihrer Tastatur auf Los. Das Suchergebnis wird in einer nach Datum sortierten Liste angezeigt. Tippen Sie auf die zu öffnende E-Mail. Um Suchoptionen zu ändern, tippen Sie auf und wählen Sie eine andere Option. 52 Dies ist eine Internetversion dieser Publikation. © Druckausgabe nur für den privaten Gebrauch. 1 2 3 4 5 1 2 1 2 3 4 5 1 2 3 4 5 6 7 8 So verwalten Sie E-Mails in Gruppen: Tippen Sie auf der Startbildschirm auf und dann auf E-Mail. Wenn Sie mehrere E-Mail-Konten haben, tippen Sie oben auf dem Bildschirm auf und wählen Sie das Konto, für das Sie neue Nachricht abrufen möchten. Wenn Sie Nachrichten für alle E-Mail-Konten gleichzeitig abrufen möchten, tippen Sie auf Kombinierter Posteingang. Drücken Sie , und tippen Sie anschließend auf Markieren: gelesen/ ungelesen oder Löschen. Aktivieren Sie die Kontrollkästchen für die E-Mails, die Sie gerne auswählen möchten. Wenn Sie fertig sind, tippen Sie auf eine der Schaltflächen am unteren Bildschirm, um beispielsweise die ausgewählten E-Mails als gelesen oder ungelesen zu markieren, oder um ausgewählte E-Mails zu löschen. Drücken Sie für weitere . Optionen So zeigen Sie alle Ordner für ein E-Mail-Konto an: Tippen Sie auf der Startbildschirm auf . Tippen Sie dann auf E-Mail. Tippen Sie oben auf dem Bildschirm auf and wählen Sie das Konto, für das Sie neue Nachrichten abrufen möchten. Tippen Sie anschließend erneut auf and wählen Sie Alle Ordner anzeigen, um alle Ordner in diesem Konto anzuzeigen. So ändern Sie die Abrufhäufigkeit für den Posteingang: Tippen Sie auf der Startbildschirm auf . Tippen Sie auf E-Mail. Drücken Sie , und tippen Sie anschließend auf Einstellungen. Wählen Sie das Konto, bei dem Sie die Abrufhäufigkeit für den Posteingang ändern möchten. Tippen Sie auf Häufigk. des E-Mail-Abrufes, und wählen Sie eine Option. So stellen Sie eine automatische Abwesenheitsnotiz in einem Exchange Active Sync-Konto ein: Tippen Sie auf der Startbildschirm auf und dann auf E-Mail. , und tippen Sie anschließend auf Einstellungen. Drücken Sie Wählen Sie das EAS (Exchange Active Sync)-Konto, für das Sie eine automatische Abwesenheitsnotiz einstellen möchten. Tippen Sie auf Abwesend. Tippen Sie auf AUS neben Abwesend, damit sich AUS in AN ändert Markieren Sie gegebenenfalls das Kontrollkästchen Zeitbereich festlegen, und stellen Sie den Zeitraum für die automatisch generierte Antwort ein. Geben Sie Ihre Abwesenheitsnotiz in das Textfeld ein. Tippen Sie zum Bestätigen auf OK. Verwenden von E-Mail-Konten 1 2 3 4 5 6 So fügen Sie ein weiteres E-Mail-Konto auf dem Telefon hinzu: Tippen Sie auf der Startbildschirm auf . Tippen Sie auf E-Mail. und anschließend auf Konto Tippen Sie oben auf dem Bildschirm auf hinzufügen. Geben Sie die E-Mail-Adresse und das Kennwort ein, und tippen Sie auf Weiter. Ist ein automatischer Download der Einstellungen für das E-Mail-Konto nicht möglich, schließen das Setup manuell ab. Wenn Sie dazu aufgefordert werden, geben Sie für eine leichtere Identifizierung einen Namen für Ihr E-Mail-Konto ein. Es wird der gleiche Name in den über dieses Konto versendeten E-Mails angezeigt. Tippen Sie auf Weiter, wenn Sie fertig sind. 53 Dies ist eine Internetversion dieser Publikation. © Druckausgabe nur für den privaten Gebrauch. 1 2 3 4 5 So stellen Sie ein E-Mail-Konto als Standardkonto ein: Tippen Sie auf der Startbildschirm auf . Tippen Sie auf E-Mail. Drücken Sie , und tippen Sie anschließend auf Einstellungen. Wählen Sie das Konto, das Sie zum Verfassen und Senden von E-Mails als Standardkonto verwenden möchten. Aktivieren Sie das Kontrollkästchen Standardkonto. Der Posteingang des Standardkontos wird bei jedem Öffnen der E-Mail-Anwendung angezeigt. Wenn Sie nur über ein E-Mail-Konto verfügen, ist dieses Konto automatisch Ihr Standardkonto. 1 2 3 4 5 So entfernen Sie ein E-Mail-Konto vom Telefon: Tippen Sie auf der Startbildschirm auf . Tippen Sie auf E-Mail. Drücken Sie , und tippen Sie anschließend auf Einstellungen. Wählen Sie das Konto aus, das entfernt werden soll. Tippen Sie auf Konto löschen > OK. Google Mail™ und andere Google™-Dienste Wenn Sie über ein Google™-Konto verfügen, können Sie die Anwendung Google Mail™ Ihres Telefons zum Lesen, Schreiben und Verwalten von E-Mail-Nachrichten verwenden. Nach der Einrichtung Ihres Google™-Kontos für das Telefon ist es ebenfalls möglich, mit Freunden über die Anwendung Google Talk™ zu chatten, die Kalenderanwendung Ihres Telefons mit Google Calendar™ zu synchronisieren und Anwendungen und Spiele aus Google Play™ herunterzuladen. Die in diesem Kapitel beschriebenen Dienste und Funktionen werden nicht in allen Ländern oder Regionen oder von allen Netzen und/oder Dienstanbietern unterstützt. 1 2 3 So richten Sie ein Google™-Konto im Telefon ein: Tippen Sie auf der Startbildschirm auf . Tippen Sie auf Einstellung. > Konten & Synchr. > Konto hinzufügen > Google. Folgen Sie den Anweisungen des Registrierungsassistenten, um ein Google™Konto zu erstellen, oder melden Sie sich an, wenn Sie bereits ein Konto besitzen. Das Telefon kann jetzt mit Google Mail™ , Google Talk™ und Google Kalender™ verwendet werden. Beim ersten Starten des Telefons ist auch die Anmeldung bei bzw. Erstellung von einem Google™-Konto über den Setup-Assistenten möglich. Oder erstellen Sie online ein Konto unter www.google.com/accounts. 1 2 So öffnen Sie die Google Mail™-Anwendung Tippen Sie auf der Startbildschirm auf . Tippen Sie auf Google Mail . 54 Dies ist eine Internetversion dieser Publikation. © Druckausgabe nur für den privaten Gebrauch. Google Talk™ Sie können den Instant Messaging-Dienst „Google Talk™“ auf dem Telefon verwenden, um mit Ihren Freunden zu chatten, die diese Anwendung ebenfalls nutzen. 1 2 1 2 So starten Sie Google Talk™: Tippen Sie auf der Startbildschirm auf Tippen Sie auf Talk. . So beantworten Sie eine Chat-Nachricht:Talk Wenn Sie jemand über Talk, kontaktiert, wird in der Statusleiste angezeigt. Ziehen Sie die Statusleiste nach unten, tippen Sie auf die Nachricht, und beginnen Sie zu chatten. 55 Dies ist eine Internetversion dieser Publikation. © Druckausgabe nur für den privaten Gebrauch. Timescape™ Timescape™ sammelt die gesamte Kommunikation in einer ganzheitlichen Ansicht. Ereignisse wie Facebook™- oder Twitter™-Updates werden als Karten in chronologischer Reihenfolge auf dem Bildschirm angezeigt. Durchsuchen Sie die Dateien, um eine verkleinerte Vorschau der Ereignisse zu erhalten, bevor Sie die Dateien öffnen und den gesamten Inhalt anzeigen. Timescape™ verfügt außerdem über eine Grenzenlos-Taste , mit der Sie auf eine Reihe von Inhalten zu dem derzeit angezeigten Objekt zugreifen können. Die in diesem Kapitel beschriebenen Dienste und Funktionen werden nicht in allen Ländern oder Regionen oder von allen Netzen und/oder Dienstanbietern unterstützt. 1 2 3 4 5 So starten Sie Timescape™: Tippen Sie auf der Startbildschirm auf . Tippen Sie auf Timescape™ . Tippen Sie beim ersten Start von Timescape™ auf die Karte im Willkommensbildschirm, um Timescape einzurichten. Tippen Sie auf den BildschirmDienste, um sich bei sozialen Netzwerkdiensten wie Facebook™ oder Twitter™ anzumelden bzw. nach Timescape-spezifischen Erweiterungen in Google Play™ zu suchen. Wenn Sie sich nicht bei einem sozialen Netzwerkkonto anmelden oder eine Suche in Google Play™ durchführen möchten, tippen Sie auf Fertig. Timescape™-Hauptansicht 1 2 3 1 Zeigt Ihre letzte Aktualisierung eines sozialen Netzwerkdienstes 2 Timescape™-Karten in chronologischer Reihenfolge 3 Timescape™-Ereignisfilter Verwenden von Timescape™ 1 2 3 So blättern Sie in Timescape™ durch Karten: Tippen Sie auf der Startbildschirm auf . Tippen Sie auf Timescape™. Streichen Sie nach oben oder unten, um durch die Karten zu blättern. 56 Dies ist eine Internetversion dieser Publikation. © Druckausgabe nur für den privaten Gebrauch. 1 2 3 So zeigen Sie eine Karte in Timescape™ in der Vorschau an: Tippen Sie auf der Startbildschirm auf . Tippen Sie auf Timescape™. Blättern Sie zu der Karte, für die Sie eine Vorschau anzeigen möchten, und tippen Sie darauf. Timescape™-Ereignisfilter im Überblick Alle Ereignisse Updates von Ihren Twitter™-Kontakten Updates von Ihren Facebook™-Kontakten Wenn Sie weitere Timescape-Dienste installiert haben, werden mehr Ereignisse im Timescape™-Ereignisfilter angezeigt. 1 2 3 So filtern Sie die in Timescape™ angezeigten Ereignisse: Tippen Sie auf der Startbildschirm auf . Tippen Sie auf Timescape™. Tippen Sie auf die Filtersymbole, oder blättern Sie durch Ziehen durch die Filtersymbole. • So aktualisieren Sie die Hauptansicht in Timescape™: Wenn der Timescape™-Ereignisfilter auf alle Ereignisse eingestellt ist, drücken Sie und tippen dann auf Aktualisieren. Wenn Sie die Hauptansicht aktualisieren, stellt das Telefon möglicherweise eine Verbindung zum Internet her, um Informationen zu Ihren mit Timescape™ verknüpften Internetdienstkonten zu aktualisieren. 1 2 3 4 5 So melden Sie sich ausgehend von Timescape™ bei Facebook™ oder Twitter™ an: Tippen Sie auf der Startbildschirm auf . Tippen Sie auf Timescape™. , und tippen Sie auf Einstellungen > Dienste einrichten. Drücken Sie Tippen Sie auf den Dienst, bei dem Sie sich anmelden möchten. Geben Sie Ihre Anmeldedaten ein. Wenn Sie bei einem Webdienst angemeldet sind, können Sie in Timescape™ Ihren Status aktualisieren oder Meldungen vom Internetdienst anzeigen lassen. 1 2 3 4 5 1 2 3 4 So aktualisieren Sie Ihren Facebook™- oder Twitter™-Status in Timescape™: Tippen Sie auf der Startbildschirm auf . Tippen Sie auf Timescape™. > Aktual.status. Tippen Sie auf Tippen Sie auf den Dienst, für den Sie Ihren Status aktualisieren möchten. Melden Sie sich bei dem Dienst an, um fortzufahren, sofern Sie nicht bereits bei dem Dienst angemeldet sind. Wenn Sie den gewünschten Dienst ausgewählt haben, tippen Sie auf Fortfahren. Tippen Sie auf das Textfeld, geben Sie Ihren neuen Status ein, und tippen Sie dann auf Senden. So melden Sie sich in Timescape™ von Facebook™ oder Twitter™ ab: Tippen Sie auf der Startbildschirm auf . Tippen Sie auf Timescape™. , und tippen Sie auf Einstellungen > Dienste einrichten. Drücken Sie Tippen Sie auf den Dienst, von dem Sie sich abmelden möchten. Ihre Kontodaten werden gelöscht, wenn Sie sich abmelden. 57 Dies ist eine Internetversion dieser Publikation. © Druckausgabe nur für den privaten Gebrauch. Neue Dienste für Timescape™ herunterladen Sie können in Google Play™ eine erweiterte Suche durchführen und neue Dienste für Timescape™ herunterladen. Zu diesen Diensten zählen Anwendungen und Plug-ins, die Timescape zusätzliche Funktionen verleihen. Beispielsweise können Sie Anwendungen herunterladen, die Timescape mit Ihren Aktivitäten auf zahlreichen sozialen Netzwerkseiten aktualisieren. 1 2 3 4 5 So laden Sie neue Dienste für Timescape™ herunter und installieren diese: Tippen Sie auf der Startbildschirm auf . Tippen Sie auf Timescape™. , und tippen Sie anschließend auf Einstellungen > Dienste Drücken Sie einrichten > Erweiterungssuche. Wenn auf Ihrem Telefon kein Google-Konto eingerichtet ist, befolgen Sie zum Hinzufügen eines Kontos die Anweisungen auf Ihrem Bildschirm. Andernfalls werden Sie direkt zu Google Play™ geleitet. Wählen Sie in Google Play™ einen Dienst aus, um Daten aus der angezeigten Liste herunterzuladen, befolgen Sie anschließend die Anweisungen zum Download und installieren Sie diesen. Sie können installierte Timescape-Dienste auf die gleiche Art und Weise löschen, wie Sie auch andere installierte Anwendungen löschen. 1 2 3 So zeigen Sie einen Termin in Timescape™ an: Tippen Sie auf dem Startbildschirm auf . Tippen Sie auf Timescape™. Blättern Sie zu der Karte für den gewünschten Termin und tippen Sie darauf, um ihn im Vorschaumodus anzuzeigen. Tippen Sie dann erneut auf die Karte. Die Grenzenlos-Taste in Timescape™ in der oberen rechten Wenn Sie auf eine Karte tippen, wird die Grenzenlos-Taste Ecke angezeigt. Wenn die Karte mit einem Kontakt verknüpft ist, können Sie die diesbezüglichen Inhalte durch Tippen auf die Grenzenlos-Taste abrufen. 1 2 3 4 5 So zeigen Sie die gesamte Kommunikation mit einem Kontakt in Timescape™ an: Tippen Sie auf der Startbildschirm auf . Tippen Sie auf Timescape™. Tippen Sie auf eine Karte für einen zu einem Kontakt gehörigen Termin. Tippen Sie auf . Die gesamte Kommunikation mit dem Kontakt wird angezeigt. Tippen Sie auf oder blättern Sie durch Ziehen durch die Filtersymbole unten auf dem Bildschirm, um die Kommunikation mit dem Kontakt über andere Medien anzuzeigen. Timescape™-Einstellungen 1 2 3 1 2 3 4 So greifen Sie auf die Timescape™-Einstellungen zu: Tippen Sie auf der Startbildschirm auf . Tippen Sie auf Timescape™. , und tippen Sie anschließend auf Einstellungen. Drücken Sie So planen Sie die Aktualisierung von Internetdienstinhalten in Timespace™: Tippen Sie auf der Startbildschirm auf . Tippen Sie auf Timescape™. Drücken Sie , und tippen Sie auf Einstellungen > Aktualisierungsmodus. Tippen Sie auf die gewünschte Option. Bei Auswahl von Manuell werden keine automatischen Updates geplant. 58 Dies ist eine Internetversion dieser Publikation. © Druckausgabe nur für den privaten Gebrauch. Timescape™ Feed-Widget Mit dem Timescape™ Feed-Widget werden all Ihre neuesten Timescape™-Ereignisse in einer Ansicht angezeigt. Sie können innerhalb des Widgets nach oben oder unten streichen, um den gesamten Inhalt jedes Ereignisses anzeigen. Sie können auch auf ein Ereignis tippen, um dessen Inhalt im Vollbildformat anzuzeigen oder auf das Ereignis mit Kommentaren, „Gefällt mir“-Bewertungen oder „ReTweets“ zu reagieren. Anzeige des Timescape™ Feed-Widgets 1 2 3 4 1 Verknüpfung mit der Hauptansicht von Timescape™ 2 Verknüpfung mit dem Aktualisierungsstatus 3 Widget-Ansicht aktualisieren 4 Neuestes Online-Ereignis So fügen Sie dem Startbildschirm das Timescape™ Feed-Widget hinzu: 1 2 3 Drücken Sie auf der Startbildschirm auf Tippen Sie auf . Tippen Sie auf Timescape™-Feed. 1 2 So entfernen Sie das Widget Timescape™ Feed vom Startbildschirm: Berühren und halten Sie auf dem Startbildschirm das Widget Timescape™ Feed. Ziehen Sie das Widget in den . . Timescape™ Friends-Widget Über das Widget Timescape™ Friends erhalten Sie Benachrichtigungen über Ihre neuesten Social-Networking-Aktivitäten und die Ihrer Freunde. Sie können alle Aktivitäten anzeigen und mithilfe von Kommentaren, „Gefällt mir“-Bewertungen und „ReTweets“ mit Ihren Freunden kommunizieren. Anzeige des Timescape™ -Freunde-Widgets 1 2 3 4 5 1 Verknüpfung mit der Timescape™-Hauptansicht 2 Tippen Sie, um die Anzeige zu aktualisieren 59 Dies ist eine Internetversion dieser Publikation. © Druckausgabe nur für den privaten Gebrauch. 3 Aktivitätsanzeige - zeigt Updates für Feeds an 4 Durch Tippen die Freunde anzeigen, die zuletzt in sozialen Netwerken aktiv waren. 5 Öffnen Sie diese Registerkarte, um Ihre derzeitigen Freunde anzuzeigen und weitere Freunde hinzuzufügen. So fügen Sie dem Startbildschirm das Timescape™ Friends-Widget hinzu: 1 2 3 Drücken Sie auf der Startbildschirm auf Tippen Sie auf . Tippen Sie auf Timescape™-Freunde. 1 2 So entfernen Sie das Timescape™ -Freunde-Widget von der Startseite: Berühren und halten Sie das Timescape™ -Freunde-Widget auf der Startseite. Ziehen Sie den Anzeiger auf . . Timescape™ Share-Widget Geben Sie Ihren Status über einen der Dienste frei, bei denen Sie sich von Ihrem Telefon aus angemeldet haben. Sie können zum Beispiel Updates auf Facebook™ oder Twitter™ posten. Anzeige des Timescape™ -Share-Widgets 1 2 3 1 Symbol, welches den derzeit verwendeten Dienst zum Senden von Beiträgen anzeigt. 2 Verknüpfung mit der Timescape™-Hauptansicht 3 Geben Sie hier neue Beiträge ein So fügen Sie dem Startbildschirm das Timescape™ Share-Widget hinzu: 1 2 3 . Drücken Sie auf der Startbildschirm auf Tippen Sie auf . Tippen Sie auf Timescape™-FREIGABE. 1 2 So entfernen Sie das Timescape™ -Share-Widget von der Startseite: Berühren und halten Sie das Timescape™ -Share-Widget auf der Startseite. Ziehen Sie den Anzeiger auf . 60 Dies ist eine Internetversion dieser Publikation. © Druckausgabe nur für den privaten Gebrauch. Erste Schritte mit Google Play™ Öffnen Sie Google Play™, und Ihnen steht eine Welt von Anwendungen und Spielen offen. Sie können diese Anwendungen und Spiele nach verschiedenen Kategorien durchsuchen. Außerdem können Sie Anwendungen und Spiele bewerten und kommentieren. Damit Sie Google Play™ verwenden können, benötigen Sie ein Google™-Konto. Weitere Informationen finden Sie im Abschnitt So richten Sie ein Google™-Konto im Telefon ein: auf Seite 54. Google Play™ ist möglicherweise nicht in allen Ländern oder Regionen verfügbar. 1 2 So öffnen Sie Google Play™: Tippen Sie auf der Startbildschirm auf Tippen Sie auf Play Store. . Herunterladen aus Google Play™ Sie können verschiedenste Anwendungen, darunter auch Gratis-Anwendungen, aus Google Play™ herunterladen. Vor dem Download von Anwendungen Bevor Sie etwas aus Google Play™ herunterladen können, muss eine funktionierende Internetverbindung bestehen. Denken Sie außerdem daran, dass unter Umständen Datenübertragungskosten anfallen können, wenn Sie Inhalte auf Ihr Telefon herunterladen. Weitere Informationen erhalten Sie bei Ihrem Netzbetreiber. 1 2 3 1 2 3 So laden Sie eine kostenlose Anwendung herunter: Rufen Sie Google Play™ auf, und suchen Sie nach einem Objekt, das Sie herunterladen möchten, indem Sie Kategorien durchsuchen oder die Suchfunktion verwenden. Tippen Sie auf ein Objekt, um die entsprechenden Details anzuzeigen, und folgen Sie den Anweisungen, um die Installation abzuschließen. Wenn die Anwendung, die Sie herunterladen möchten, Zugriff auf Ihre Daten oder die Kontrolle über Funktionen Ihres Telefons benötigt, wird ein zusätzlicher Bildschirm mit Details angezeigt. Lesen Sie diesen Bildschirm sorgfältig, da die Funktionalität Ihres Telefons ernstlich beeinflusst werden kann, wenn Sie fortfahren. Tippen Sie auf OK, um zuzustimmen, oder auf Abbrechen, um den Download abzubrechen. So laden Sie eine kostenpflichtige Anwendung herunter: Rufen Sie Google Play™ auf, und suchen Sie nach einem Objekt, das Sie herunterladen möchten, indem Sie Kategorien durchsuchen oder die Suchfunktion verwenden. Tippen Sie auf ein Objekt, um die entsprechenden Details anzuzeigen, und folgen Sie den Anweisungen auf Ihrem Telefon, um den Kauf abzuschließen. Wenn die Anwendung, die Sie herunterladen möchten, Zugriff auf Ihre Daten oder die Kontrolle über Funktionen Ihres Telefons benötigt, wird ein zusätzlicher Bildschirm mit Details angezeigt. Lesen Sie diesen Bildschirm sorgfältig, da die Funktionalität Ihres Telefons ernstlich beeinflusst werden kann, wenn Sie fortfahren. Tippen Sie auf OK, um zuzustimmen, oder auf Abbrechen, um den Download abzubrechen. 61 Dies ist eine Internetversion dieser Publikation. © Druckausgabe nur für den privaten Gebrauch. So öffnen Sie eine heruntergeladene Anwendung: 1 2 Rufen Sie Google Play™ auf, und drücken Sie auf auf Meine Apps. Tippen Sie auf die heruntergeladene Anwendung. . Tippen Sie anschließend Sie können auch über den Anwendungsbildschirm auf heruntergeladene Anwendungen zugreifen. Anwendungsdaten löschen Gelegentlich ist es erforderlich, alle Daten einer Anwendung zu löschen. Möglicherweise wollen Sie die Highscores eines Spiels zurücksetzen oder den Anwendungsspeicher leeren. Oder Sie möchten empfangene E-Mails, SMS und MMS in bestimmten Anwendungen löschen. 1 2 3 4 5 So löschen Sie den Cache einer Anwendung: Tippen Sie auf der Startbildschirm auf . Tippen Sie auf Einstellung.. Tippen Sie auf Apps. Tippen Sie auf die Anwendung, deren Cache vollständig gelöscht werden soll. Tippen Sie auf Cache leeren. Bei einigen Anwendungen kann der Cache nicht gelöscht werden. 1 2 3 4 5 So löschen Sie eine installierte Anwendung: Tippen Sie auf der Startbildschirm auf . Tippen Sie auf Einstellungen. Tippen Sie auf Apps. Wählen Sie die zu löschende Anwendung aus. Tippen Sie auf Deinstallieren. Einige vorinstallierte Anwendungen können nicht gelöscht werden. Rechte Einige Anwendungen müssen auf bestimmte Funktionen des Telefons zugreifen, damit sie richtig ausgeführt werden können. Eine Navigationsanwendung benötigt beispielsweise Rechte zum Senden und Empfangen von Daten sowie zum Zugriff auf Ihre Positionsdaten. Anwendungen können die Rechte missbrauchen, um Daten zu stehlen oder zu löschen bzw. Ihren Standort zu melden. Achten Sie deshalb darauf, nur vertrauenswürdige Anwendungen zu installieren und mit Rechten auszustatten. 1 2 3 4 5 So zeigen Sie die Rechte einer Anwendung an: Tippen Sie auf der Startbildschirm auf . Tippen Sie auf Einstellungen. Tippen Sie auf Apps. Tippen Sie auf die gewünschte Anwendung. Blättern Sie nach unten, um die entsprechenden Informationen unter Berechtigungen anzuzeigen. Installieren von Google Play™-fremden Anwendungen Wenn Sie Anwendungen aus unbekannten oder unzuverlässigen Quellen installieren, kann Ihr Telefon beschädigt werden. Standardmäßig ist Ihr Telefon so eingerichtet, dass es solche Installationen blockiert. Sie können diese Einstellung jedoch ändern und Installationen aus unbekannten Quellen erlauben. Sony übernimmt keinerlei Gewährleistung für die Leistung jeglicher Anwendungen von Dritten oder Inhalten, die per Download oder anderen Schnittstellen auf Ihr Telefon übertragen wurden. Sony ist ebenso nicht für Schäden oder reduzierte Leistung Ihres Telefons verantwortlich, die auf die Übertragung von Inhalten Dritter zurückzuführen sind. Verwenden 62 Dies ist eine Internetversion dieser Publikation. © Druckausgabe nur für den privaten Gebrauch. Sie nur Inhalte aus zuverlässigen Quellen. Bei Fragen oder Bedenken kontaktieren Sie den Inhaltsanbieter. So erlauben Sie die Installation von Anwendungen, die nicht von Google Play™ stammen: 1 2 3 Tippen Sie auf der Startbildschirm auf . Tippen Sie auf Einstellungen > Sicherheit. Aktivieren Sie das Kontrollkästchen Unbekannte Herkunft. 63 Dies ist eine Internetversion dieser Publikation. © Druckausgabe nur für den privaten Gebrauch. PlayNow™-Dienst Sie können Anwendungen, Musik, Spiele, Ruftöne und Hintergründe über den PlayNow™-Dienst herunterladen. Der PlayNow™-Dienst bietet kostenlose und kostenpflichtige Downloads. Der PlayNow™-Dienst ist nicht in allen Ländern verfügbar. Vor dem Herunterladen von Inhalten Damit Sie herunterladen können, muss eine Internetverbindung bestehen. Sie müssen zudem über ausreichenden Speicherplatz im internen Speicher verfügen, um Inhalte herunterzuladen. Wenn Sie Daten in das Telefon herunterladen, werden ggf. datenmengenabhängige Gebühren für die Datenübertragung fällig. Informationen zu den Tarifen für Datenübertragungen in Ihrem Land erhalten Sie vom Netzbetreiber. 1 2 So starten Sie PlayNow™: Tippen Sie auf der Startbildschirm auf Tippen Sie auf . . Über den PlayNow™-Dienst herunterladen Laden Sie eine Reihe von Inhalten über den PlayNow™-Dienst direkt auf Ihr Telefon herunter. Wählen Sie aus einer Vielzahl von Anwendungen, Spielen, Musik, Klingeltönen und anderen Inhalten. Beachten Sie, dass die Zahlungsoptionen für zahlungspflichtige Anwendungen von Land zu Land unterschiedlich sein können. 1 2 3 4 5 So laden Sie ein PlayNow-Objekt auf Ihr Telefon herunter: Tippen Sie auf der Startbildschirm auf . Tippen Sie auf PlayNow™. Finden Sie ein Objekt, das Sie herunterladen möchten, indem Sie die Kategorien durchsuchen oder die Suchfunktion verwenden. Tippen Sie auf ein Objekt, um die zugehörigen Details anzuzeigen. Klicken Sie auf „Jetzt kaufen!“, um den Kaufvorgang zu aktivieren. Nachdem Ihr Kauf überprüft wurde, können Sie mit dem Download Ihres Inhalts beginnen. 64 Dies ist eine Internetversion dieser Publikation. © Druckausgabe nur für den privaten Gebrauch. Video Unlimited™ Nutzen Sie den Video Unlimited™ Dienst, um Videos auslzuleihen und zu kaufen, die Sie nicht nur auf Ihrem Telefon, sondern auch auf dem PC, der PlayStation® Portable (PSP®) und der PlayStation® 3 anzeigen können. Wählen Sie aus den neuesten HollywoodFilmen, Actionfilmen, Komödien, Klassikern und zahlreichen weiteren Kategorien. Video Unlimited™ ist möglicherweise nicht in allen Ländern oder Regionen verfügbar. 1 2 So öffnen Sie Video Unlimited™ Tippen Sie auf dem Startbildschirm auf Tippen Sie auf . . Video Unlimited™-Menü im Überblick Kontoinformationen anzeigen Nach einem Video suchen Downloadstatus aller Objekte anzeigen Einstellungen für Konto, Einkäufe und Downloads anzeigen und ändern Aktuelles Video zur Wunschliste hinzufügen Alle Objekte aus Ihrer Wunschliste löschen Aktuell angezeigtes Video aus der Wunschliste löschen Informationen über das aktuelle Video über ein Social Network, E-Mail, Bluetooth oder andere Methode freigeben Rechtliche Informationen anzeigen Das Video Unlimited™-Menü ist dynamisch, d. h. es sind nicht immer alle Optionen verfügbar. Die Option zum Löschen aller Objekte aus Ihrer Wunschliste ist beispielsweise nur verfügbar, wenn Sie die Liste anzeigen. So öffnen Sie das Video Unlimited™-Menü • Öffnen Sie Video Unlimited, und drücken Sie anschließend . Video Unlimited™-Konto erstellen Sie müssen ein Video Unlimited™-Konto erstellen, wenn Sie über den Video Unlimited™Dienst Filme kaufen oder ausleihen möchten. Wenn Sie bereits ein PlayStation®Netzkonto besitzen, können Sie stattdessen dieses Konto verwenden. Auswahl von Video Unlimited™ erkunden Durchsuchen Sie Videos nach Kategorien, oder geben Sie Text ein, um etwas Bestimmtes zu suchen. Sie erhalten auch eine Vorschau der Videos, die Sie interessieren. Videos ausleihen oder kaufen Wenn Sie ein Video ausleihen, steht Ihnen eine bestimmte Zeit für die Wiedergabe zur Verfügung. Dieser Zeitraum ist von Markt zu Markt unterschiedlich. Bei den meisten Sony™-Geräten ist es auch möglich, ein gekauftes Video auf das Gerät herunterzuladen, wenn es mit Ihrem Video Unlimited™-Konto verbunden ist. 65 Dies ist eine Internetversion dieser Publikation. © Druckausgabe nur für den privaten Gebrauch. Video Unlimited™-Benachrichtigungen im Überblick Wenn Sie Videos kaufen oder ausleihen, können die folgenden Benachrichtigungen angezeigt werden: Download des Videos abgeschlossen Download fehlgeschlagen. Sie müssen z. B. sicherstellen, dass Ihr Telefon mit einem Wi-Fi®-Netzwerk verbunden ist und auf Ihrem internen Speicher genügend freier Speicher verfügbar ist. Download des Videos läuft Download wurde angehalten Erfolgreicher Kauf bestätigt Ablauf des Ausleihzeitraums hat begonnen Videos von Video Unlimited™ anschauen Sie können Ihre geliehenen oder gekauften Videos auf den meisten Sony™-Geräten anschauen, die mit Ihrem Video Unlimited™-Konto verbunden sind. Videomenü im Überblick Wenn Sie ein Video aus Video Unlimited™ ansehen, können Sie ein Menü mit den folgenden Optionen öffnen: Aktuelles Video löschen Informationen über aktuelles Video anzeigen Audiosprache ändern Sprache der Untertitel ändern oder Untertitel entfernen 66 Dies ist eine Internetversion dieser Publikation. © Druckausgabe nur für den privaten Gebrauch. Music Unlimited™ Music Unlimited™ ist ein kostenpflichtiger Dienst, der über eine UMTS- oder Wi-Fi®Verbindung Zugriff auf Millionen von Liedern bietet. Sie können Ihre persönliche Musikbibliothek auf der Cloud von zahlreichen Geräten aus verwalten und bearbeiten oder Ihre Playlists und Musik über einen PC mit Windows®-Betriebssystem synchronisieren. Unterwww.sonyentertainmentnetwork.com finden Sie weitere Informationen. Music Unlimited™ ist möglicherweise nicht in allen Ländern oder Regionen verfügbar. 1 2 So öffnen Sie Music Unlimited™ Tippen Sie auf dem Startbildschirm auf Tippen Sie auf . . 67 Dies ist eine Internetversion dieser Publikation. © Druckausgabe nur für den privaten Gebrauch. Verwalten Ihrer Termine Kalender Das Telefon enthält einen Kalender für Ihr Zeitmanagement. Wenn Sie über ein Google™-Konto verfügen, können Sie Ihren Telefonkalender auch mit Ihrem Webkalender synchronisieren. Weitere Informationen finden Sie im Abschnitt Synchronisieren von Daten auf dem Telefon auf Seite 72. 1 2 So stellen Sie die Kalenderansicht ein: und dann auf Kalender. Tippen Sie auf der Startbildschirm auf Tippen Sie auf Monat, Woche oder Tag, um eine Option auszuwählen. 1 2 3 So zeigen Sie mehrere Kalender an: Tippen Sie auf der Startbildschirm auf und dann auf Kalender. Drücken Sie , und tippen Sie anschließend auf Meine Kalender. Wählen Sie die anzuzeigenden Kalender. 1 2 3 4 5 6 So erstellen Sie einen Termin im Kalender: Tippen Sie auf der Startbildschirm auf und dann auf Kalender. Tippen Sie auf . Geben Sie Namen, Zeit, Ort und Beschreibung für den Termin ein. Wählen Sie unter Wiederholung ggf. eine andere Option. Wählen Sie eine Erinnerung für den Termin. Tippen Sie auf , um eine neue Erinnerung für den Termin hinzuzufügen. Tippen Sie auf Speichern. Wenn der Termin näher kommt, ertönt zur Erinnerung ein kurzer Ton. Außerdem wird der Statusleiste angezeigt. 1 2 1 2 3 in So zeigen Sie einen Termin im Kalender an: Tippen Sie auf der Startbildschirm auf und dann auf Kalender. Tippen Sie auf den anzuzeigenden Termin. So ändern Sie die Kalendereinstellungen: Tippen Sie auf der Startbildschirm auf und dann auf Kalender. Drücken Sie , und tippen Sie anschließend auf Einstellungen. Tippen Sie auf die Einstellung, die Sie ändern möchten, und bearbeiten Sie sie entsprechend. Wecker Verwenden Sie Ihr Telefon als Wecker, und wählen Sie ein beliebiges Geräusch als Alarmsignal. Der Alarm ertönt nicht, wenn Ihr Telefon ausgeschaltet ist. Der Alarm wird jedoch wiedergegeben, wenn Ihr Telefon stumm geschaltet ist. 1 2 So öffnen Sie den Wecker: Tippen Sie auf der Startbildschirm auf Tippen Sie auf Wecker und Uhr. 1 2 3 4 5 6 So stellen Sie einen neuen Alarm ein: Tippen Sie auf dem Startbildschirm auf . Tippen Sie auf Wecker und Uhr. Tippen Sie auf Wecker hinzuf.. Blättern Sie nach oben und unten, um die Uhrzeit einzustellen. Bearbeiten Sie bei Bedarf andere Alarmeinstellungen. Tippen Sie auf Fertig. . 68 Dies ist eine Internetversion dieser Publikation. © Druckausgabe nur für den privaten Gebrauch. 1 2 3 4 5 6 So bearbeiten Sie eine vorhandene Alarmeinstellung: Tippen Sie auf der Startbildschirm auf . Tippen Sie auf Wecker und Uhr. Tippen Sie auf den zu bearbeitenden Alarm. Blättern Sie nach oben oder unten, um die Uhrzeit einzustellen. Bearbeiten Sie bei Bedarf andere Alarmeinstellungen. Tippen Sie auf Fertig. Für den Alarm wird dasselbe Zeitformat angezeigt, das Sie auch für Ihre allgemeinen Zeiteinstellungen ausgewählt haben, z. B. das 12- oder 24-Stunden-Format. 1 2 3 So deaktivieren Sie einen Alarm: Tippen Sie auf der Startbildschirm auf . Tippen Sie auf Wecker und Uhr. neben dem Alarm, den Sie gerne deaktivieren möchten. Tippen Sie auf 1 2 3 So aktivieren Sie einen vorhandenen Alarm: Tippen Sie auf der Startbildschirm auf . Tippen Sie auf Wecker und Uhr. Tippen Sie auf neben dem Alarm, den Sie gerne aktivieren möchten. 1 2 3 4 So löschen Sie einen Alarm: Tippen Sie auf der Startbildschirm auf . Tippen Sie auf Wecker und Uhr. Berühren und halten Sie den zu löschenden Alarm. Tippen Sie auf Wecker löschen und anschließend auf Ja. 1 2 3 4 5 6 So stellen Sie einen Rufton als Alarm ein: Tippen Sie auf der Startbildschirm auf . Tippen Sie auf Wecker und Uhr. Tippen Sie auf den zu bearbeitenden Alarm. Tippen Sie auf Erweit. Weckereinstellungen und deaktivieren Sie das Stileinstellungen Kontrollkästchen. Tippen Sie auf Weckerton, und wählen Sie eine Option. Tippen Sie auf Fertig. 1 2 3 4 5 So stellen Sie einen regelmäßigen Alarm ein: Tippen Sie auf der Startbildschirm auf . Tippen Sie auf Wecker und Uhr. Tippen Sie auf den zu bearbeitenden Alarm. Tippen Sie auf Wiederholen. Markieren Sie die Kontrollkästchen für die gewünschten Tage. Tippen Sie anschließend auf OK. 1 2 3 4 So stellen Sie einen Titel für den Alarm ein: Tippen Sie auf der Startbildschirm auf . Tippen Sie auf Wecker und Uhr. Tippen Sie auf den zu bearbeitenden Alarm. Tippen Sie auf Erweit. Weckereinstellungen und anschließend auf das Feld Alarmtext und geben Sie einen Namen für den Alarm ein. Tippen Sie auf Fertig. 5 1 2 3 4 So aktivieren Sie die Vibrationsfunktion eines Alarms: Tippen Sie auf der Startbildschirm auf . Tippen Sie auf Wecker und Uhr. Tippen Sie auf den zu bearbeitenden Alarm. Tippen Sie auf Erweit. Weckereinstellungen und aktivieren Sie das Kontrollkästchen Vibrieren. 69 Dies ist eine Internetversion dieser Publikation. © Druckausgabe nur für den privaten Gebrauch. 1 2 3 So stellen Sie die Wiedergabe eines Alarms bei stumm geschaltetem Telefon ein: Tippen Sie auf der Startbildschirm auf . Tippen Sie auf Wecker und Uhr, tippen Sie erneut, um einen Alarm auszuwählen. Tippen Sie auf Erweit. Weckereinstellungen und aktivieren Sie das Kontrollkästchen Wecker im Lautlosmodus. • So aktivieren Sie den Schlummermodus, wenn ein Alarm ertönt: Tippen Sie auf Snooze - Min.. • So schalten Sie einen Alarm aus: Ziehen Sie nach rechts. 70 Dies ist eine Internetversion dieser Publikation. © Druckausgabe nur für den privaten Gebrauch. Mit der NeoReader™-Anwendung scannen Verwenden Sie Ihr Telefon als Barcode-Lesegerät, um mehr über ein Produkt zu erfahren. Angenommen, in einer Zeitschrift wird ein Mantel beworben, und Sie möchten wissen, wo dieser erhältlich ist. Wenn die Anzeige einen entsprechenden Barcode enthält, können Sie diesen mithilfe der NeoReader™-Anwendung lesen und beispielsweise eine Website mit einer Karte anzeigen, auf der die nächstgelegenen Geschäfte verzeichnet sind, die dieses Produkt führen. Die NeoReader™-Anwendung unterstützt die meisten gängigen Barcode-Typen. 1 2 1 2 1 2 So starten Sie die NeoReader™-Anwendung: Tippen Sie auf der Startbildschirm auf . Tippen Sie auf NeoReader™. So suchen Sie nach einem Barcode: Wenn die NeoReader™-Anwendung geöffnet ist, halten Sie die Telefonkamera über dem Barcode, bis der vollständige Barcode im Kamerasucher sichtbar ist. Das Telefon liest den Barcode automatisch ein und vibriert, wenn der Barcode erkannt wurde. Wenn der Barcode nicht erkannt wird, tippen Sie auf , um den Code manuell einzugeben. So geben Sie einen Barcode manuell ein: Wenn die NeoReader™-Anwendung geöffnet ist, tippen Sie auf . Tippen Sie auf das Textfeld, und geben Sie die Barcodenummern ein. NeoReader™-Anwendungsmenü im Überblick In der NeoReader™-Anwendung sind die folgenden Menüoptionen verfügbar: Nehmen Sie den Barcode mit einer höheren Bildauflösung auf, falls NeoReader™ den Barcode nicht automatisch erkennt. Barcodenummer manuell eingeben. Diese Option kann verwendet werden, wenn die Kamera den Barcode nicht einwandfrei lesen kann. Liste zuvor gescannter Barcodes anzeigen Legen Sie Voreinstellungen zur Anwendung von NeoReader™ fest Informationen über die NeoReader™-Anwendung anzeigen Informationen über die verschiedenen Barcodetypen und die Verwendung von NeoReader™ lesen Wählen Sie Ihre persönlichen Einstellungen aus, wie zum Beispiel Sprache oder Land. Diese Information wird verwendet, um den Barcode-Inhalt zu personalisieren. Freund per SMS zum Download der NeoReader™-Anwendung einladen 71 Dies ist eine Internetversion dieser Publikation. © Druckausgabe nur für den privaten Gebrauch. Synchronisieren von Daten auf dem Telefon Je nach den auf dem Telefon installierten Anwendungen können Sie Kontakte, E-Mails, Kalendertermine und andere Informationen von mehreren E-Mail-Konten, Synchronisierungdiensten und anderen Konten mit dem Telefon synchronisieren. Die Synchronisierung des Telefons mit anderen Informationsquellen ist eine einfache und praktische Möglichkeit, um auf dem neuesten Stand zu bleiben. Sie können: • • • • auf Google Mail™ , Google Kalender™, Google™-Kontakte, Google™ ChromeLesezeichen und andere Google-Dienste zugreifen. auf geschäftliche E-Mails, Kontakte und Kalenderanwendungen zugreifen. auf Facebook™-Kontakte, -Kalender, -Alben und andere Dienste zugreifen, die Sie verwenden. das Telefon über SyncML™ mit einem Internetserver synchronisieren. Synchronisieren mit Google™ Sie können das Telefon mit Google Mail™ , Google Kalender™, Google™-Kontakten, Google™ Chrome-Lesezeichen und Daten von anderen Google-Diensten synchronisieren, die Sie verwenden. Diese Daten lassen sich auf dem Telefon so einfach wie auf einem Computer anzeigen und verwalten. Im Anschluss an die Synchronisierung finden Sie Google Mail™ in der Anwendung Google Mail™ , Google Kalender™ in der Kalenderanwendung, Google™-Kontakte in der Kontakteanwendung und andere Daten in den entsprechenden GoogleAnwendungen, die Sie installiert haben. 1 2 3 4 5 6 7 8 1 2 3 4 1 2 3 So richten Sie ein Google™-Konto im Telefon zur Synchronisierung ein: Tippen Sie auf der Startbildschirm auf . Tippen Sie auf Einstellungen > Konten & Synchr.. Stellen Sie sicher, dass die Synchronisierungsoption aktiviert ist, damit die Daten von Anwendungen automatisch synchronisiert werden können. Tippen Sie auf Konto hinzufügen > Google. Folgen Sie den Anweisungen des Registrierungsassistenten, um ein Google™Konto zu erstellen, oder melden Sie sich an, wenn Sie bereits ein Konto besitzen. Aktivieren Sie das Kontrollkästchen Sichern & Wiederherstellen, wenn Sie Daten in Ihrem Google™-Konto sichern möchten, und tippen Sie dann auf Akzeptieren. Tippen Sie auf Fertig. Tippen Sie auf Ihr neu erstelltes Google™-Konto, und tippen Sie auf die zu synchronisierenden Objekte. So synchronisieren Sie Ihr Google™-Konto manuell: Tippen Sie auf dem Startbildschirm auf . Tippen Sie auf Einstellungen > Konten & Synchr.. Tippen Sie auf das zu synchronisierende Google™-Konto. Drücken Sie und tippen Sie anschließend auf Jetzt synchronisieren. So synchronisieren Sie Ihren Browser mit Google™ Chrome: Tippen Sie auf der Startbildschirm auf . Tippen Sie auf Einstellungen > Konten & Synchr.. Tippen Sie auf das Google™-Konto, und aktivieren Sie das entsprechende Kontrollkästchen, um den Browser zu synchronisieren. 72 Dies ist eine Internetversion dieser Publikation. © Druckausgabe nur für den privaten Gebrauch. 1 2 3 4 5 So entfernen Sie ein Google™-Konto aus dem Telefon: Tippen Sie auf der Startbildschirm auf . Tippen Sie auf Einstellungen > Konten & Synchr.. Tippen Sie auf das Google™-Konto, das Sie aus der Kontenliste entfernen möchten. Drücken Sie , und tippen Sie anschließend auf Konto entfernen. Tippen Sie zum Bestätigen erneut auf Konto entfernen. Synchronisieren von geschäftlichen E-Mails, Kalendereinträgen und Kontakten Sie können über das Telefon direkt auf geschäftliche E-Mails, Termine und Kontakte zugreifen. Diese Daten lassen sich so einfach wie auf einem Computer anzeigen und verwalten. Im Anschluss an die Einrichtung finden Sie Ihre Daten in den Anwendungen EMail, Kalender und Kontakte. Damit Sie auf die oben beschrieben Funktion zugreifen können, müssen Ihre Unternehmensdaten auf einem Microsoft® Exchange-Server gespeichert sein. 1 2 3 4 5 6 7 8 9 10 1 2 3 4 1 2 3 4 So richten Sie Firmen-E-Mails, -Kalender und -Kontakte ein: Tippen Sie auf der Startbildschirm auf . Tippen Sie auf Einstellungen > Konten & Synchr.. Stellen Sie sicher, dass die Synchronisierungsoption aktiviert ist, damit die Daten automatisch innerhalb des festgelegten Synchronisierungsintervalls synchronisiert werden. Tippen Sie auf Konto hinzufügen > Geschäftlich. Geben Sie Ihre Firmen-E-Mail-Adresse und Ihr Kennwort ein. Tippen Sie auf Weiter. Die Kontoinformationen werden nun auf dem Telefon abgerufen. Wenden Sie sich bei Störungen an den Firmenadministrator, um weitere Informationen wie den Domänennamen und die Exchange-Serveradresse anzufordern. Tippen Sie auf OK, damit Ihr Firmenserver das Telefon steuern kann. Wählen Sie die Daten aus, die mit Ihrem Telefon synchronisiert werden sollen, wie Kontakte und Kalendereinträge. Aktivieren Sie bei Bedarf den Geräteadministrator, damit Ihr Firmenserver einige Sicherheitsfunktionen auf Ihrem Telefon steuern kann. Sie können Ihrem Firmenserver beispielsweise die Einrichtung von Kennwortregeln und einer Datenspeicherverschlüsselung erlauben. Im Anschluss an das Setup geben Sie zur einfachen Erkennung einen Namen für dieses Firmen-E-Mail-Konto ein. So bearbeiten Sie die Einrichtung von geschäftlichen E-Mails, Kalendern und Kontakten: Tippen Sie auf der Startbildschirm auf . Tippen Sie auf Einstellungen > Konten & Synchr., und wählen Sie Ihr Firmen-EMail-Konto. Tippen Sie auf Kontoeinstellungen und anschließend auf das Firmen-Konto, das Sie bearbeiten möchten. Ändern Sie die gewünschten Einstellungen. So stellen Sie ein Synchronisierungsintervall für ein Firmen-E-Mail-Konto ein: Tippen Sie auf der Startbildschirm auf . Tippen Sie auf Einstellungen > Konten & Synchr., und wählen Sie Ihr Firmen-EMail-Konto. Tippen Sie auf Kontoeinstellungen und anschließend auf das Firmen-Konto, für das Sie eine Synchronisierungsebene festlegen möchten. Tippen Sie auf Häufigk. des E-Mail-Abrufes, und wählen Sie eine Intervalloption. 73 Dies ist eine Internetversion dieser Publikation. © Druckausgabe nur für den privaten Gebrauch. 1 2 3 4 So entfernen Sie ein Firmen-E-Mail-Konto aus dem Telefon: Tippen Sie auf der Startbildschirm auf . Tippen Sie auf Einstellungen > Konten & Synchr. und dann auf Ihr Firmen-EMail-Konto. Drücken Sie , und tippen Sie anschließend auf Konto entfernen. Tippen Sie zum Bestätigen erneut auf Konto entfernen. Synchronisieren mit Facebook™ Es gibt zwei Möglichkeiten, Facebook™ auf Ihrem Telefon zu verwenden. Sie können entweder die Standard-Facebook-Anwendung verwenden, um auf Ihr Online-FacebookKonto zuzugreifen, oder Sie können Facebook-Konto mit Ihrem Telefon synchronisieren. Hierzu müssen Sie ein Facebook™ in Xperia™-Konto einrichten, mit dem Sie über eine Reihe anderer Anwendungen auf dem Telefon direkt auf Facebook-Inhalte zugreifen können. Sie können zum Beispiel über Timescape™ etwas auf Facebook posten und von entsprechenden Anwendungen auf Ihrem Telefon aus auf Ihre Facebook-Kontakte, Fotos und -Kalendereinträge zugreifen, so zum Beispiel über die Kalenderanwendung. 1 2 3 4 5 So richten Sie ein Facebook™ inside Xperia™-Konto auf Ihrem Telefon ein Tippen Sie auf der Startbildschirm auf . Tippen Sie auf Einstellungen > Konten & Synchr.. Stellen Sie sicher, dass die Synchronisierungsoption aktiviert ist, damit die Daten von Anwendungen automatisch synchronisiert werden können. Tippen Sie auf Konto hinzufügen > Facebook in Xperia™. Folgen Sie den Anweisungen auf dem Bildschirm, um ein Facebook™ inside Xperia™-Konto zu erstellen, oder melden Sie sich an, falls Sie bereits ein Konto besitzen. Sie können auch ein Facebook™ inside Xperia™-Konto auf Ihrem Telefon einrichten, indem Sie das Kontrollkästchen Einbindung von Facebook unter Einstellung. > Xperia™ > Facebook in Xperia™ aktivieren. 1 2 3 4 So synchronisieren Sie Elemente manuell mit Ihrem Facebook™ im Xperia™Konto: Tippen Sie auf der Startbildschirm auf . Tippen Sie auf Einstellungen > Konten & Synchr.. Tippen Sie auf das Facebook in Xperia™-Konto. , und tippen Sie anschließend auf Jetzt synchronisieren. Drücken Sie So entfernen Sie im Xperia™ ein Facebook™-Konto vom Telefon: Durch das Entfernen des Facebook-Kontos von Ihrem Telefon wird das zugehörige Onlinekonto von Facebook selbst nicht gelöscht; Sie können auch weiterhin mit einem Computer darauf zugreifen. 1 2 3 4 5 Tippen Sie auf der Startbildschirm auf . Tippen Sie auf Einstellungen > Konten & Synchr.. Tippen Sie auf das Facebook in Xperia™-Konto. , und tippen Sie anschließend auf Konto entfernen. Drücken Sie Tippen Sie zum Bestätigen erneut auf Konto entfernen. Synchronisieren mit SyncML™ Synchronisieren Sie Ihr Telefon über SyncML™ mit einem Internetserver. Die Kontakte, Kalender und Lesezeichen lassen sich auf Ihrem Telefon so einfach wie auf einem Computer anzeigen und verwalten. 74 Dies ist eine Internetversion dieser Publikation. © Druckausgabe nur für den privaten Gebrauch. 1 2 3 4 5 6 7 8 So richten Sie ein SyncML™-Konto im Telefon ein: Tippen Sie auf der Startbildschirm auf . Tippen Sie auf Einstellungen > Konten & Synchr.. Stellen Sie sicher, dass die Synchronisierungsoption aktiviert ist, damit die Daten automatisch innerhalb des festgelegten Intervalls synchronisiert werden. Tippen Sie auf Konto hinzufügen > SyncML. Tippen Sie auf das Feld für das Konto, die Serveradresse, den Benutzernamen und das Kennwort, und geben Sie die erforderlichen Informationen ein. Tippen Sie auf Synchronisier.-intervall, und wählen Sie, wie häufig das Telefon automatisch synchronisiert werden soll. Tippen Sie auf ein Element, das Sie synchronisieren möchten, beispielsweise auf "Kontakte". Geben Sie die Serveradresse, den Benutzernamen und das Kennwort ein. Wiederholen Sie diesen Schritt für alle Elemente, die Sie synchronisieren möchten. Tippen Sie auf Fertig, wenn Sie fertig sind. Weitere Informationen zu den Kontoeinstellungen erhalten Sie von Ihrem SyncML™Dienstanbieter. 1 2 3 4 1 2 3 4 1 2 3 4 So synchronisieren Sie Elemente manuell mit Ihrem SyncML™-Konto: Tippen Sie auf der Startbildschirm auf . Tippen Sie auf Einstellungen > Konten & Synchr.. Tippen Sie auf das SyncML™-Konto, das Sie synchronisieren möchten. , und tippen Sie anschließend auf Jetzt synchronisieren. Drücken Sie So stellen Sie ein Synchronisierungsintervall ein: Tippen Sie auf der Startbildschirm auf . Tippen Sie auf Einstellungen > Konten & Synchr. und dann auf das SyncML™Konto. Tippen Sie auf Kontoeinstellungen. Tippen Sie auf Synchronisier.-intervall, und wählen Sie eine Intervalloption. So entfernen Sie ein SyncML™-Konto aus dem Telefon: Tippen Sie auf der Startbildschirm auf . Tippen Sie auf Einstellungen > Konten & Synchr. und dann auf das SyncML™Konto. , und tippen Sie anschließend auf Konto entfernen. Drücken Sie Tippen Sie zum Bestätigen erneut auf Konto entfernen. 75 Dies ist eine Internetversion dieser Publikation. © Druckausgabe nur für den privaten Gebrauch. NFC NFC (Nahfeld-Kommunikation) ist eine drahtlose Technologie mit kurzer Reichweite, mithilfe derer Sie Daten mit anderen Geräten austauschen können – so zum Beispiel eine Webseitenadresse, eine Musikdatei, einen Kontakt oder einen Link zu einer Anwendung auf Google Play™. Mithilfe von NFC können Sie auch bestimmte Tags scannen, die Ihnen weiterführende Informationen über ein Produkt oder einen Dienst bieten. Um ein Tag zu scannen oder freizugeben, müssen Sie den NFC-Erfassungsbereich Ihres Telefons direkt über das Tag oder in unmittelbarer Nähe des NFC-Erfassungsbereichs des anderen Geräts positionieren. Die maximale Reichweite beträgt ca. einen Zentimeter, nicht autorisierte Kommunikationen werden so unterbunden. NFC ist möglicherweise nicht in allen Ländern oder Regionen verfügbar. 1 2 3 So aktivieren Sie die NFC-Funktion: Tippen Sie auf der Startbildschirm auf . Tippen Sie auf Einstellungen > Mehr.... Aktivieren Sie das Kontrollkästchen NFC. 1 2 3 So schalten Sie die Android Beam-Funktion ein: Tippen Sie auf der Startbildschirm auf . Tippen Sie auf Einstellungen > Mehr... > Android Beam. in ändert. Tippen Sie auf , damit sich NFC-Erfassungsbereich Die Position des NFC-Erfassungsbereichs ist nicht auf allen Telefonen gleich. Nähere Informationen zum Weitergeben von Daten an ein weiteres Telefon unter Verwendung von NFC finden Sie in der Bedienungsanleitung des anderen Telefons. 76 Dies ist eine Internetversion dieser Publikation. © Druckausgabe nur für den privaten Gebrauch. 1 2 3 4 5 6 1 2 3 4 5 6 7 8 So geben Sie einen Kontakt für ein anderes Telefon mit NFC frei: Vergewissern Sie sich, dass die NFC-Funktion und die Android Beam-Funktion bei Ihrem Telefon und dem empfangenden Telefon aktiviert sind und beide Bildschirme aktiv sind. Zur Anzeige der in Ihrem Telefon gespeicherten Kontaktdaten gehen Sie zu Ihrem Startbildschirm und tippen Sie auf und tippen Sie dann auf . Tippen Sie auf den freizugebenden Kontakt. Halten Sie Ihr Telefon und das empfangende Telefon mit der Rückseite aneinander, sodass sich die NFC-Erfassungsbereiche der einzelnen Telefone berühren. Wenn die Telefone eine Verbindung herstellen, vibrieren sie und es ertönt ein kurzer Ton. Ein Miniaturbild des Kontakts wird angezeigt. Tippen Sie auf das Miniaturbild, um die Übertragung zu beginnen. Im Anschluss an die Datenübertragung wird die Kontaktinformation auf dem Bildschirm des empfangenden Telefons angezeigt und wird dort auch gespeichert. So geben Sie eine Musikdatei für ein anderes Telefon mit NFC frei: Vergewissern Sie sich, dass die NFC-Funktion und die Android Beam-Funktion bei Ihrem Telefon und dem empfangenden Telefon aktiviert sind und beide Bildschirme aktiv sind. Zum Öffnen Ihres Musikplayers gehen Sie auf Ihre Startbildschirm und tippen Sie anschließend auf Medien > . Sollte nicht angezeigt werden, tippen Sie auf und tippen Sie dann auf . Tippen Sie auf die Registerkarte MEINE MUSIK, um die Musikbibliothek zu öffnen. Wählen Sie eine Musikkategorie und blättern Sie zu dem Titel, den Sie gerne freigeben möchten. um Tippen Sie auf den abzuspielenden Titel. Sie können anschließend auf das den Titel anzuhalten. Die Übertragung funktioniert, unabhängig davon, ob der Titel abgespielt oder angehalten wird. Halten Sie Ihr Telefon und das empfangende Telefon mit der Rückseite aneinander, sodass sich die NFC-Erfassungsbereiche der einzelnen Telefone berühren. Wenn die Telefone eine Verbindung herstellen, vibrieren sie und es ertönt ein kurzer Ton. Ein Miniaturbild des Titels wird angezeigt. Tippen Sie auf das Miniaturbild, um die Übertragung zu beginnen. Im Anschluss an die Datenübertragung wird die Musikdatei unmittelbar auf dem empfangenden Telefon abgespielt. Die Datei wird gleichzeitig auf dem empfangenden Telefon gespeichert. Sie können sie daher möglicherweise auch nicht kopieren, senden oder übertragen. 1 2 3 4 5 6 So geben Sie ein Foto oder ein Video für ein anderes Telefon mit NFC frei: Vergewissern Sie sich, dass die NFC-Funktion und die Android Beam-Funktion bei Ihrem Telefon und dem empfangenden Telefon aktiviert sind und beide Bildschirme aktiv sind. Zur Anzeige der in Ihrem Telefon gespeicherten Fotos und Videos gehen Sie zu Ihrem Startbildschirm, tippen Sie auf und tippen Sie anschließend auf Album. Tippen Sie auf das Foto oder Video, das Sie freigeben möchten. Halten Sie Ihr Telefon und das empfangende Telefon mit der Rückseite aneinander, sodass sich die NFC-Erfassungsbereiche der einzelnen Telefone berühren. Wenn die Telefone eine Verbindung herstellen, vibrieren sie und es ertönt ein kurzer Ton. Ein Miniaturbild des Fotos oder des Videos wird angezeigt. Tippen Sie auf das Miniaturbild, um die Übertragung zu beginnen. Im Anschluss an die Datenübertragung wird das Foto oder Video auf dem Bildschirm des empfangenden Telefons angezeigt. Das Objekt wird gleichzeitig auf dem empfangenden Telefon gespeichert. 77 Dies ist eine Internetversion dieser Publikation. © Druckausgabe nur für den privaten Gebrauch. 1 2 3 4 5 6 7 So geben Sie eine Webadresse für ein anderes Telefon mit NFC frei: Vergewissern Sie sich, dass die NFC-Funktion und die Android Beam-Funktion bei Ihrem Telefon und dem empfangenden Telefon aktiviert sind und beide Bildschirme aktiv sind. Tippen Sie auf der Startbildschirm auf . Tippen Sie auf , um den Browser zu öffnen. Laden Sie die Webseite, die Sie freigeben möchten. Halten Sie Ihr Telefon und das empfangende Telefon mit der Rückseite aneinander, sodass sich die NFC-Erfassungsbereiche der einzelnen Telefone berühren. Wenn die Telefone eine Verbindung herstellen, vibrieren sie und es ertönt ein kurzer Ton. Ein Miniaturbild der Webseite wird angezeigt. Tippen Sie auf das Miniaturbild, um die Übertragung zu beginnen. Im Anschluss an die Datenübertragung wird die Webseite auf dem Bildschirm des empfangenden Telefons angezeigt. NFC-Tags scannen Ihr Telefon kann verschiedene Arten von NFC-Tags scannen. Tags, die in einen Aushang oder eine Plakatwerbung eingebettet sind oder neben einem Produkt in einem Einzelhandelsgeschäft erscheinen, können beispielsweise gescannt werden. Sie können weiterführende Informationen wie Webadressen oder Rufnummern empfangen. 1 2 3 4 So scannen Sie ein NFC-Tag: Vergewissern Sie sich, dass die NFC-Funktion bei Ihrem Telefon aktiviert und der Bildschirm aktiv ist. Platzieren Sie Ihr Telefon über dem Tag, sodass der NFC-Erkennungsbereich es berührt. Das Telefon scannt das Tag und zeigt die gesammelten Inhalte an. Tippen Sie auf den Inhalt des Tags, um dieses zu öffnen. Tippen Sie auf das Tag, um es zu öffnen. Um das Tag zu speichern und zum vorherigen Bildschirm zurückzukehren, tippen Sie auf Fertig. 78 Dies ist eine Internetversion dieser Publikation. © Druckausgabe nur für den privaten Gebrauch. Verbindung zu WLANs herstellen Mit dem Telefon können Sie über Wi-Fi® drahtlos auf das Internet zugreifen. So können Sie im Internet surfen und von günstigeren Tarifen für Telefonate und Datenübertragungen profitieren. Wenn Ihr Unternehmen bzw. Ihre Organisation ein VPN (Virtual Private Network) besitzt, können Sie mit dem Telefon eine Verbindung zu diesem Netzwerk herstellen. Sie können ein VPN verwenden, um auf Intranets and andere interne Dienste in Ihrem Unternehmen zuzugreifen. Wi-Fi® Mit dem Telefon können Sie über Wi-Fi® drahtlos auf das Internet zugreifen. Um über eine Wi-Fi®-Verbindung auf das Internet zuzugreifen, müssen Sie nach einem verfügbaren Wi-Fi®-Netzwerk suchen und eine Verbindung zu diesem Netzwerk herstellen. Die Signalstärke des Wi-Fi®-Netzwerks kann abhängig von der Position des Telefons variieren. Wenn Sie sich dem Wi-Fi®-Zugriffspunkt nähern, kann die Signalstärke zunehmen. Vor der Verwendung von Wi-Fi® Damit Sie über eine Wi-Fi®-Verbindung im Internet surfen können, müssen Sie ein verfügbares Wi-Fi®-Netzwerk suchen, eine Verbindung mit diesem herstellen und dann den Internetbrowser öffnen. Die Signalstärke des Wi-Fi®-Netzwerks kann abhängig von der Position des Telefons variieren. Nähern Sie sich dem Wi-Fi®-Zugriffspunkt, um eine höhere Signalstärke zu erhalten. 1 2 3 So schalten Sie Wi-Fi® ein: Tippen Sie auf der Startbildschirm auf . Tippen Sie auf Einstellung.. neben Wi-Fi, damit sich Tippen Sie auf nach verfügbaren Wi-Fi®-Netzwerken. in ändert. Das Telefon sucht Es kann einige Momente dauern, bis Wi-Fi® aktiviert wird. 1 2 3 4 5 So stellen Sie eine Verbindung zu einem Wi-Fi®-Netzwerk her: Tippen Sie auf der Startbildschirm auf . Tippen Sie auf Einstellung.. Stellen Sie sicher, dass die Wi-Fi®-Funktion eingeschaltet ist. Tippen Sie auf WiFi. Die verfügbaren Wi-Fi®-Netzwerke werden angezeigt. Die verfügbaren Netzwerke können offen oder geschützt sein. Offene Netzwerke sind mit dem Symbol und geschützte Netzwerke mit dem Symbol neben dem Namen des Wi-Fi®Netzwerks gekennzeichnet. Tippen Sie auf ein Wi-Fi®-Netzwerk, um eine Verbindung herzustellen. Beim Herstellen einer Verbindung mit einem geschützten Wi-Fi®-Netzwerk werden Sie aufgefordert, ein Kennwort einzugeben. Sobald die Verbindung herstellt wurde, wird das Symbol in der Statusleiste anzeigt. Das Telefon merkt sich Wi-Fi®-Netzwerke, zu denen eine Verbindung hergestellt wurde. Wenn Sie sich erneut in Reichweite eines zuvor verbundenen Wi-Fi®-Netzwerks begeben, stellt das Telefon die Verbindung automatisch her. An manchen Standorten müssen Sie sich auf einer Webseite anmelden, um Zugriff auf ein offenes Wi-Fi®-Netzwerk zu erhalten. Wenden Sie sich an den Administrator des Wi-Fi®Netzwerks, wenn Sie weitere Informationen benötigen. 79 Dies ist eine Internetversion dieser Publikation. © Druckausgabe nur für den privaten Gebrauch. 1 2 3 1 2 3 4 So stellen Sie eine Verbindung zu einem anderen Wi-Fi®-Netzwerk her: Tippen Sie auf der Startbildschirm auf . Tippen Sie auf Einstellung. > Wi-Fi. Alle Wi-Fi®-Netzwerke, die von Ihrem Telefon erkannt wurden, werden angezeigt. Tippen Sie auf ein anderes Wi-Fi®-Netzwerk, um eine Verbindung damit herzustellen. So suchen Sie manuell nach Wi-Fi®-Netzwerken: Tippen Sie auf der Startbildschirm auf . Tippen Sie auf Einstellung. > Wi-Fi. Tippen Sie auf Scan. Das Telefon sucht nach verfügbaren Wi-Fi®-Netzwerken und zeigt diese in einer Liste an. Tippen Sie auf ein Wi-Fi®-Netzwerk in der Liste, um eine Verbindung damit herzustellen. Erweiterte Wi-Fi®-Einstellungen Um ein Wi-Fi®-Netzwerk manuell hinzufügen zu können, müssen Sie zunächst die WiFi®-Funktion im Telefon aktivieren. Wi-Fi®-Netzwerkstatus Wenn Sie mit einem Wi-Fi®-Netzwerk verbunden sind oder wenn in Ihrer Reichweite WiFi®-Netzwerke zur Verfügung stehen, können Sie den Status dieser Wi-Fi®-Netzwerke anzeigen. Sie können Ihr Telefon so einstellen, dass Sie eine Benachrichtigung erhalten, wenn ein offenes Wi-Fi®-Netzwerk erkannt wird. 1 2 3 4 5 6 So aktivieren Sie die Wi-Fi®-Netzwerkbenachrichtigung: Schalten Sie Wi-Fi® ein, falls es noch nicht eingeschaltet ist. Tippen Sie auf der Startbildschirm auf . Tippen Sie auf Einstellung. > Wi-Fi. . Drücken Sie Tippen Sie auf Erweitert. Markieren Sie das Kontrollkästchen Netzwerkhinweis. 1 2 3 4 5 6 7 So fügen Sie ein Wi-Fi®-Netz manuell hinzu: Tippen Sie auf der Startbildschirm auf . Tippen Sie auf Einstellung. > Wi-Fi. Tippen Sie auf Netzwerk hinzufügen. Geben Sie die Netzwerk-SSID für das Netzwerk ein. Tippen Sie auf das Feld Sicherheit, um einen Sicherheitstyp zu wählen. Geben Sie ein Kennwort ein, wenn dies erforderlich ist. Tippen Sie auf Speichern. Wenden Sie sich an den Administrator des Wi-Fi®-Netzes, um die Netzwerk-SSID und das Kennwort zu erhalten. 1 2 3 So zeigen Sie detaillierte Informationen über ein verbundenes Wi-Fi®-Netz an: Tippen Sie auf der Startbildschirm auf . Tippen Sie auf Einstellung. > Wi-Fi. Tippen Sie auf das Wi-Fi®-Netz, mit dem Sie derzeit verbunden sind. Daraufhin werden detaillierte Informationen über das Netzwerk angezeigt. Wi-Fi®-Standby-Richtlinie Durch Hinzufügen einer Wi-Fi®-Standby-Richtlinie können Sie angeben, wann Sie von Wi-Fi zu mobiler Datenübertragung wechseln möchten. Wenn Sie nicht mit einem Wi-Fi®-Netz verbunden sind, verwendet das Telefon eine mobile Datenverbindung für den Zugriff auf das Internet (sofern Sie eine mobile Datenverbindung in Ihrem Telefon eingerichtet und aktiviert haben). 80 Dies ist eine Internetversion dieser Publikation. © Druckausgabe nur für den privaten Gebrauch. 1 2 3 4 5 6 So fügen Sie eine Wi-Fi®-Standby-Richtlinie hinzu: Tippen Sie auf der Startbildschirm auf . Tippen Sie auf Einstellung. > Wi-Fi. Drücken Sie . Tippen Sie auf Erweitert. Tippen Sie auf WLAN im Standby-Modus aktiviert lassen. Wählen Sie eine Option. Gemeinsame Nutzung von Dateien mit der Funktion „Verbundene Geräte“ Sie können Mediendateien des Telefons an andere Geräte über eine gemeinsame WiFi®-Verbindung und unter Verwendung der Funktion „Verbundene Geräte“ übertragen. Sie können beispielsweise ein verbundenes Client-Gerät verwenden, um Fotos anzuzeigen oder auf Ihrem Telefon gespeicherte Musiktitel abzuspielen. Oder Sie können Dateien von einem anderen Gerät auf Ihrem Telefon öffnen. Bei einem verbundenen Client-Gerät kann es sich z. B. um einen Computer, eine Kamera, ein Fernsehgerät oder eine PlayStation®3 handeln. Alle Geräte müssen durch die Digital Living Network Alliance DLNA™-zertifiziert sein. 1 2 3 4 5 6 7 So richten Sie die Weitergabe von Dateien über die Funktion „Verbundene Geräte“ ein: Verbinden Sie das Telefon mit einem Wi-Fi®-Netzwerk. und dann auf Geräte. Tippen Sie auf der Startbildschirm auf Drücken Sie , und tippen Sie anschließend auf Medienserver. Tippen Sie auf Servernamen ändern, und bearbeiten Sie, sofern gewünscht, den Telefonnamen. Dieser Name wird später auf anderen, mit dem Wi-Fi-Netz verbundenen Client-Geräten angezeigt, um Ihr Telefon zu identifizieren. Schalten Sie die Inhalte freigeben-Funktion ein. wird in der Statusleiste angezeigt. Ihr Telefon kann nun als Medienserver eingesetzt werden. Verbinden Sie Ihren Computer oder andere Geräte mit dem gleichen Wi-Fi®-Netz wie Ihr Telefon. Eine Benachrichtigung wird in der Statusleiste des Telefons angezeigt. Öffnen Sie die Benachrichtigung und stellen Sie die entsprechenden Zugriffsrechte für andere Geräte ein. Die oben beschriebenen Anweisungen können von Client-Gerät zu Client-Gerät abweichen. Weitere Informationen finden Sie in der Bedienungsanleitung Ihres Clientgeräts. Kann sich das Gerät nicht verbinden, überprüfen Sie, ob das Wi-Fi-Netzwerk funktioniert. Wenn Sie die Ansicht Geräte schließen, wird die Medienserver-Funktion weiterhin im Hintergrund ausgeführt. 1 2 3 So schalten Sie die Funktion zur Weitergabe von Dateien aus: und dann auf Geräte. Tippen Sie auf der Startbildschirm auf , und tippen Sie anschließend auf Medienserver. Drücken Sie Deaktivieren Sie das Kontrollkästchen Inhalte freigeben. 1 2 3 4 So legen Sie die Zugriffsrechte für ein ausstehendes Gerät fest: und dann auf Geräte. Tippen Sie auf der Startbildschirm auf , und tippen Sie anschließend auf Medienserver. Drücken Sie Wählen Sie ein Gerät in der Liste Ermittelte Geräte. Wählen Sie eine Zugriffsrechtebene. 1 2 3 4 So ändern Sie den Namen eines registrierten Geräts: Tippen Sie auf der Startbildschirm auf und dann auf Geräte. , und tippen Sie anschließend auf Medienserver. Drücken Sie Wählen Sie ein Gerät in der Liste Registrierte Geräte und wählen Sie Namen ändern. Geben Sie einen neuen Name für das Gerät ein. 81 Dies ist eine Internetversion dieser Publikation. © Druckausgabe nur für den privaten Gebrauch. 1 2 3 4 So ändern Sie die Zugriffsebene eines registrierten Geräts: Tippen Sie auf der Startbildschirm auf und dann auf Geräte. Drücken Sie , und tippen Sie anschließend auf Medienserver. Wählen Sie ein Gerät in der Liste Registrierte Geräte. Tippen Sie auf Zugriffsebene ändern, und wählen Sie eine Option. • So erhalten Sie Hilfe zur Funktion „Verbundene Geräte“: Wenn die Ansicht Geräte geöffnet ist, tippen Sie auf . Dateien von anderen Geräten auf Ihrem Telefon abspielen Sobald Sie Ihr Telefon mit einem Wi-Fi®-Netzwerk verbinden, mit dem andere Geräte verbunden sind, können Sie Mediendateien von diesen anderen Geräten auf Ihrem Telefon abspielen. 1 2 3 4 So spielen Sie freigegebene Mediendateien auf Ihrem Telefon ab: Die Geräte, für die Sie Dateien freigeben möchten, müssen mit demselben WiFi®-Netz wie Ihr Telefon verbunden sein. Tippen Sie auf der Startbildschirm auf und dann auf Angeschlossene Geräte. Wählen Sie unter Serverliste ein verbundenes Gerät. Durchsuchen Sie die Ordner des verbundenen Geräts, und wählen Sie die Mediendatei, die Sie öffnen möchten. Die Datei wird automatisch abgespielt. Freigegebene Mediendateien auf anderen Geräten abspielen Über die Funktion „Verbundene Geräte“ können Sie von anderen Geräten auf die auf Ihrem internen Telefonspeicher gespeicherten Fotos und Videos zugreifen. 1 2 3 4 5 6 So zeigen Sie Fotos oder Videos von Ihrem Telefon auf einem anderen Gerät an Stellen Sie sicher, dass die Funktion zur Dateiübertragung richtig eingerichtet ist und dass die Geräte, mit denen Sie die Dateien freigeben möchten, mit dem gleichen Wi-Fi®-Netzwerk wie Ihr Telefon verbunden sind. Tippen Sie auf der Startbildschirm auf . Tippen Sie auf Album. Berühren und halten Sie ein beliebiges Foto oder Video, bis eine Symbolleiste angezeigt wird. Tippen Sie auf das Objekt oder die Objekte, die Sie anzeigen möchten und tippen > . Sie anschließend auf Wählen Sie ein Gerät. Die ausgewählten Dateien werden auf dem ausgewählten Gerät in chronologischer Reihenfolge abgespielt. Sie können auch ein Video aus der Anwendung „Movies“ auf Ihrem Telefon freigeben, indem . Sie zuerst auf das Video tippen und anschließend auf 1 2 3 4 5 6 So spielen Sie einen auf Ihrem Telefon gespeicherten Musiktitel auf einem anderen Gerät ab: Stellen Sie sicher, dass die Funktion zur Dateiübertragung richtig eingerichtet ist und dass die Geräte, mit denen Sie die Dateien freigeben möchten, mit dem gleichen Wi-Fi®-Netzwerk wie Ihr Telefon verbunden sind. und dann auf . Tippen Sie auf der Startbildschirm auf Tippen Sie auf MEINE MUSIK, um die Musikbibliothek zu öffnen. Wählen Sie eine Musikkategorie und blättern Sie zu dem Titel, den Sie gerne freigeben möchten. Tippen Sie anschließend auf den Titel. und anschließend auf Abspielen auf Gerät. Tippen Sie auf Wählen Sie ein Gerät. Der Titel wird automatisch auf dem von Ihnen ausgewählten Gerät abgespielt. Teilen der Mobilfunkdatenverbindung des Telefons Sie können die Mobilfunkdatenverbindung des Telefons über ein USB-Kabel mit einem anderen Computer teilen. Dieser Vorgang wird als USB-Tethering bezeichnet. Sie 82 Dies ist eine Internetversion dieser Publikation. © Druckausgabe nur für den privaten Gebrauch. können die Datenverbindung Ihres Telefons auch mit bis zu acht anderen Geräten gleichzeitig teilen, indem Sie aus Ihrem Telefon einen mobilen Wi-Fi®-Hotspot machen. Wenn Ihr Telefon seine Datenverbindung freigibt, werden ggf. die folgenden Symbole in der Statusleiste bzw. im Benachrichtigungsfenster angezeigt: USB-Tethering ist aktiv. Mobiler Wi-Fi®-Hotspot ist aktiv. Sowohl USB-Tethering als auch mobiler Hotspot sind aktiv. 1 2 3 4 5 6 So geben Sie die Datenverbindung des Telefons über ein USB-Kabel frei: Deaktivieren Sie alle USB-Kabelverbindungen des Telefons. Stellen Sie mithilfe des im Lieferumfang enthaltenen USB-Kabels eine Verbindung zwischen Telefon und Computer her. Tippen Sie auf der Startbildschirm auf . Tippen Sie auf Einstellungen > Mehr... > Anbindung & mobiler Hotspot. Aktivieren Sie das Kontrollkästchen USB-Anbindung. Das Telefon beginnt, seine Mobilfunkdatenverbindung für einen Computer über die USB-Verbindung freizugeben. In der Statusleiste und im Benachrichtigungsfenster wird fortlaufend eine entsprechende Benachrichtigung angezeigt. Deaktivieren Sie das Kontrollkästchen USB-Anbindung, oder ziehen Sie das USB-Kabel ab, um die Freigabe der Datenverbindung aufzuheben. Es ist nicht möglich, Datenverbindung und internen Speicher des Telefons gleichzeitig über ein USB-Kabel freizugeben. Weitere Informationen finden Sie unter Verbinden des Telefons mit einem Computer auf Seite 130. Sie müssen den Computer ggf. vorbereiten, um per USB-Kabel eine Netzwerkverbindung herstellen zu können. Unter android.com/tether finden Sie aktuelle Informationen. 1 2 3 4 5 6 7 8 1 2 3 4 5 6 7 So teilen Sie die Datenverbindung des Telefons als mobilen Wi-Fi®-Hotspot: Tippen Sie auf der Startbildschirm auf . Tippen Sie auf Einstellungen > Mehr... > Anbindung & mobiler Hotspot. Tippen Sie auf WLAN-Hotspot konfigurieren. Geben Sie die Netzwerk-SSID für das Netzwerk ein. Tippen Sie auf das Feld Sicherheit, um einen Sicherheitstyp zu wählen. Geben Sie ein Kennwort ein, wenn dies erforderlich ist. Tippen Sie auf Speichern. Aktivieren Sie das Kontrollkästchen Mobiler WLAN-Hotspot. Das Telefon beginnt mit der Übertragung seines Wi-Fi®-Netzwerknamens (SSID). Sie können nun bis zu 8 Computer bzw. andere Geräte mit diesem Netzwerk verbinden. Deaktivieren Sie das Kontrollkästchen Mobiler WLAN-Hotspot, wenn die Datenverbindung nicht länger über Wi-Fi® geteilt werden soll. So benennen Sie den mobilen Hotspot um bzw. sichern diesen: Tippen Sie auf der Startbildschirm auf . Tippen Sie auf Einstellungen > Mehr... > Anbindung & mobiler Hotspot. Tippen Sie auf WLAN-Hotspot konfigurieren. Geben Sie die Netzwerk-SSID für das Netzwerk ein. Tippen Sie auf das Feld Sicherheit, um einen Sicherheitstyp zu wählen. Geben Sie ein Kennwort ein, wenn dies erforderlich ist. Tippen Sie auf Speichern. VPN (Virtual Private Network) Mit dem Telefon können Sie Verbindungen zu VPNs (Virtual Private Networks) herstellen, um von außerhalb auf Ressourcen in einem geschützten lokalen Netzwerk zuzugreifen. VPN-Verbindungen werden häufig von Unternehmen und Lehreinrichtungen für Benutzer eingesetzt, die auf Reisen oder während sie sich aus anderen Gründen außerhalb des Netzwerks befinden, Zugriff auf Intranets und andere interne Dienste benötigen. 83 Dies ist eine Internetversion dieser Publikation. © Druckausgabe nur für den privaten Gebrauch. VPN-Verbindungen werden in Abhängigkeit vom Netzwerk auf unterschiedliche Weise eingerichtet. Für bestimmte Netzwerke kann die Installation eines zuvor zu übertragenden Sicherheitszertifikats im Telefon erforderlich sein. Weitere Informationen zum Übertragen von Daten auf das Telefon finden Sie im Abschnitt Verbinden des Telefons mit einem Computer auf Seite 130. Detaillierte Informationen zum Einrichten der Verbindung mit Ihrem VPN erhalten Sie vom zuständigen Netzwerkadministrator Ihres Unternehmens bzw. Ihrer Organisation. 1 2 3 4 5 6 1 2 3 4 5 1 2 So fügen Sie ein virtuelles privates Netzwerk (VPN) hinzu: Tippen Sie auf der Startbildschirm auf . Tippen Sie auf Einstellung. > Mehr... > VPN. Tippen Sie auf VPN hinzufügen. Wählen Sie den Typ des VPN aus, das hinzugefügt werden soll. Geben Sie Ihre VPN-Einstellungen ein. Tippen Sie auf Speichern. So verbinden Sie das Telefon mit einem virtuellen privaten Netzwerk (VPN): Tippen Sie auf der Startbildschirm auf . Tippen Sie auf Einstellung. > Mehr... > VPN. Tippen Sie in der Liste der verfügbaren Netzwerke auf das VPN, mit dem Sie eine Verbindung herstellen möchten. Geben Sie die erforderlichen Informationen ein. Tippen Sie auf Verbinden. So trennen Sie die Verbindung zu einem VPN (Virtual Private Network): Ziehen Sie die Statusleiste nach unten. Tippen Sie auf die Benachrichtigung, die für die auszuschaltende VPN-Verbindung gilt. 84 Dies ist eine Internetversion dieser Publikation. © Druckausgabe nur für den privaten Gebrauch. Browser Verwenden Sie den Browser, um Webseiten anzuzeigen und darin zu navigieren, Seiten als Lesezeichen hinzuzufügen und Webseiten zum Lesen offline zu speichern. Sie können bis zu 16 verschiedene Fenster gleichzeitig öffnen und auf einfache Weiser zwischen Ihnen wechseln. Sie können auch die Desktopversion einer Webseite anfordern, wenn Sie nicht die Version für Mobiltelefone anzeigen möchten. 1 2 So öffnen Sie den Browser: Tippen Sie auf der Startbildschirm auf Tippen Sie auf . . Surfen im Internet Such- und Adressleiste Die Such- und Adressleiste ermöglicht das Surfen im Internet. 1 2 3 1 Den Download-Fortschritt der aktuellen Webseite anzeigen 2 Ein Suchwort eingeben, um eine Webseite zu suchen oder eine Webseitenadresse eingeben, um eine Webseite zu laden 3 Den Download der aktuellen Webseite abbrechen Manchmal wird die Such- und Adressleiste nicht angezeigt, nachdem eine Webseite heruntergeladen wurde. Die Such- und Adressleiste wird wieder angezeigt, wenn Sie auf dem Bildschirm nach unten streichen. 1 2 3 So rufen Sie eine Webseite auf: Tippen Sie auf das Such- und Adressfeld, um das Tastenfeld zu aktivieren. Geben Sie eine Webadresse ein. Tippen Sie auf Los. 1 2 3 So durchsuchen Sie eine Webseite: Tippen Sie auf das Such- und Adressfeld, um das Tastenfeld zu aktivieren. Geben Sie ein Suchwort ein. Tippen Sie auf Los. So beenden Sie den Browser: • Drücken Sie beim Surfen auf . Selbst nach einem Neustart des Telefons werden beim erneuten Aufrufen des Browsers die ursprünglichen Einstellungen angezeigt. Es wird beispielsweise dieselbe Anzahl an Fenstern geöffnet. Auf Webseiten navigieren • So wählen Sie einen Link aus: Um einen Link auf einer Webseite auszuwählen, tippen Sie auf den Link. Die ausgewählten Links werden markiert, und die Webseite lädt die entsprechende Seite, wenn Sie die Taste loslassen. Sie können die versehentliche Auswahl eines Links vor Loslassen der Taste rückgängig machen, indem Sie Ihren Finger vom Link wegziehen. 85 Dies ist eine Internetversion dieser Publikation. © Druckausgabe nur für den privaten Gebrauch. So gelangen Sie beim Surfen zur vorherigen Seite: • Drücken Sie . So zoomen Sie die Darstellung einer Webseite: Verwenden Sie eine der folgenden Methoden, um die Darstellung einer Webseite zu vergrößern oder zu verkleinern: • • Tippen Sie zweimal, um die Darstellung der Webseite zu vergrößern, und tippen Sie erneut zweimal, um die Darstellung zu verkleinern. Berühren Sie einen Bereich auf dem Bildschirm gleichzeitig mit zwei Fingern, und drücken Sie sie zum Verkleinern zusammen, oder ziehen Sie sie zum Vergrößern auseinander. So laden Sie die aktuelle Webseite neu: • Drücken Sie , und tippen Sie anschließend auf Aktualisieren. So speichern Sie eine Webseite für die Offline-Anzeige: 1 2 1 2 3 4 Drücken Sie nach dem Laden der Webseite auf . Tippen Sie auf Für Offline-Lesen speichern. Sie gelangen daraufhin zur Registerkarte Gespeicherte Seiten, in der sämtliche gespeicherten Webseiten angezeigt werden. So zeigen Sie eine gespeicherte Webseite an: Streichen Sie bei geöffnetem Browser auf dem Bildschirm nach unten, damit die Such- und Adressleiste angezeigt wird. Tippen Sie neben der Such- und Adressleiste auf . und dann auf die Registerkarte Gespeicherte Seiten. Tippen Sie auf Wählen Sie die Webseite aus, die Sie anzeigen möchten. So laden Sie die Live-Version einer Webseite im Offline-Modus: 1 2 Wenn eine Webseite im Offline-Modus geöffnet ist, drücken Sie Tippen Sie auf Live-Version. . So fordern Sie die Desktop-Version einer Webseite an: 1 2 Drücken Sie beim Anzeigen der Webseite auf Tippen Sie auf Desktop-Vers. anfordern. . Wenn Sie sich in einem Fenster für die Anzeige der Desktop-Version einer Webseite entscheiden, werden sämtliche Webseiten, die Sie zu einem späteren Zeitpunkt aufrufen, ebenfalls in der Desktop-Version angezeigt. Tippen Sie auf Desktop-Vers. anfordern, um die Einstellungen zurückzusetzen. So geben Sie einen Link der aktuellen Webseite frei: 1 2 3 1 2 3 Drücken Sie beim Surfen auf . Tippen Sie auf Seitenlink weiterleiten. Wählen Sie eine verfügbare Übertragungsmethode, und befolgen Sie die Anweisungen auf dem Bildschirm. So schließen Sie ein Browserfenster: Streichen Sie bei geöffnetem Browser auf dem Bildschirm nach unten, damit die Such- und Adressleiste angezeigt wird. Tippen Sie neben der Such- und Adressleiste auf . Eine Liste aller geöffneten Fenster wird angezeigt. Tippen Sie im Fenster, das Sie schließen möchten, auf , oder streichen Sie nach links oder rechts über das Fenster, um es zu schließen. 86 Dies ist eine Internetversion dieser Publikation. © Druckausgabe nur für den privaten Gebrauch. Verwalten von Lesezeichen Über Lesezeichen können Sie auf Ihre Lieblings- und am häufigsten besuchten Webseiten schnell zugreifen. Sie können Lesezeichen aus dem Telefonbrowser direkt hinzufügen. Außerdem können Sie den Telefonbrowser mit Google™ ChromeLesezeichen synchronisieren, die Sie mit dem Computer auf Ihr Google-Konto synchronisiert haben. Weitere Informationen finden Sie im Abschnitt So synchronisieren Sie Ihren Browser mit Google™ Chrome: auf Seite 72. Je nach Netzbetreiber sind möglicherweise einige Lesezeichen auf dem Telefon vorinstalliert. So legen Sie ein Lesezeichen für eine Webseite an: 1 2 3 4 1 2 3 4 1 2 3 4 5 6 1 2 3 4 1 2 3 4 Drücken Sie während der Anzeige der Webseite auf Tippen Sie auf Als Lesezeichen speichern. Passen Sie, falls gewünscht, das Lesezeichen an. Tippen Sie auf OK, wenn Sie fertig sind. . So öffnen Sie ein Lesezeichen: Wenn der Browser geöffnet ist, streichen Sie auf dem Bildschirm nach unten, um die Such- und Adressleiste anzuzeigen. und anschließend auf . Es Tippen Sie neben der Such- und Adressleiste auf werden die Namen sämtlicher Konten angezeigt, die Sie mit Google™ Chrome synchronisiert haben. Lesezeichen, die Sie auf Ihrem Telefon gespeichert haben, werden im Lokal-Konto angezeigt. Tippen Sie auf das Konto, um dessen Lesezeichen anzuzeigen. Es werden sämtliche Lesezeichen des Kontos angezeigt. Tippen Sie auf ein Lesezeichen, um es zu öffnen. So bearbeiten Sie ein Lesezeichen: Streichen Sie bei geöffnetem Browser auf dem Bildschirm nach unten, damit die Such- und Adressleiste angezeigt wird. und anschließend auf . Tippen Sie neben der Such- und Adressleiste auf Berühren und halten Sie ein Lesezeichen. Tippen Sie in dem daraufhin angezeigten Menü auf Lesezeichen bearbeiten. Passen Sie das Lesezeichen wie gewünscht an. Tippen Sie auf OK, wenn Sie fertig sind. So fügen Sie eine als Lesezeichen gespeicherte Webseite zu Ihrem Startbildschirm hinzu Streichen Sie bei geöffnetem Browser auf dem Bildschirm nach unten, damit die Such- und Adressleiste angezeigt wird. und anschließend auf . Tippen Sie neben der Such- und Adressleiste auf Tippen Sie auf ein Lesezeichen, das Sie zu Ihrem Startbildschirm hinzufügen möchten, und halten Sie den Finger darauf. Tippen Sie in dem daraufhin angezeigten Menü auf Verknüpfung auf dem Startbildschirm erstellen. So löschen Sie ein Lesezeichen: Wenn der Browser geöffnet ist, streichen Sie auf dem Bildschirm nach unten, um die Such- und Adressleiste anzuzeigen. und anschließend auf . Tippen Sie neben der Such- und Adressleiste auf Berühren und halten Sie ein Lesezeichen. Tippen Sie im angezeigten Menü auf Lesezeichen löschen, um das ausgewählte Lesezeichen zu löschen. 87 Dies ist eine Internetversion dieser Publikation. © Druckausgabe nur für den privaten Gebrauch. 1 2 3 4 5 6 So legen Sie ein Lesezeichen für eine besuchte Webseite an: Streichen Sie bei geöffnetem Browser auf dem Bildschirm nach unten, damit die Such- und Adressleiste angezeigt wird. Tippen Sie neben der Such- und Adressleiste auf , und tippen Sie dann auf . Tippen Sie auf die Registerkarte Verlauf, und tippen Sie dann auf einen der Pfeile nach unten, um eine Liste der besuchten Webseiten anzuzeigen. Tippen Sie neben der Webseite, die Sie als Lesezeichen hinzufügen möchten, auf Fügen Sie ggf. detailliertere Informationen hinzu, wie Namen und Ort des Lesezeichens. Tippen Sie auf OK, wenn Sie fertig sind. Verwalten von Text und Bildern So suchen Sie Text auf einer Webseite: 1 2 3 4 5 1 2 3 Drücken Sie während der Anzeige einer Webseite auf . Tippen Sie auf Auf Seite suchen. Geben Sie Ihren Suchtext ein. Zeichen, die mit Ihrer Suche übereinstimmen, werden auf der Webseite hervorgehoben. Tippen Sie auf den Pfeil nach oben oder nach unten, um zum vorherigen oder zum nächsten hervorgehobenen Element zu springen. Tippen Sie auf , um die Suchleiste zu schließen. So kopieren Sie Text von einer Webseite: Berühren und halten Sie einen Teil des Texts, den Sie kopieren möchten, bis dieser hervorgehoben wird. An jedem Ende des ausgewählten Bereichs werden Tabs angezeigt. Ziehen Sie die Tabs dementsprechend, um den gesamten Text auszuwählen, den Sie kopieren möchten. Tippen Sie auf . Um den Text in eine E-Mail, SMS oder MMS einzufügen, berühren und halten Sie das Textfeld in der entsprechenden Anwendung, und tippen Sie im angezeigten Menü auf Einfügen. Falls der zu kopierende Text Teil eines Links zu einer anderen Webseite ist, wird ein Menü angezeigt, in dem Sie vor dem Fortfahren auf Text auswählen tippen müssen. 1 2 So speichern Sie Bilder von einer Webseite: Berühren und halten Sie in der geöffneten Webseite das gewünschte Bild, bis ein Menü angezeigt wird. Tippen Sie auf Bild speichern. Mehrere Fenster Im Browser können Sie bis zu 16 verschiedene Fenster gleichzeitig öffnen. So können Sie sich beispielsweise in einem Fenster bei Ihrem Webmail-Konto anmelden und in einem anderen Fenster die aktuellen Nachrichten lesen. Sie können einfach zwischen verschiedenen Fenstern wechseln. Wenn Sie beim Surfen mehr Privatsphäre genießen möchten, können Sie über die "Inkognito-Registerkarte" ein Fenster öffnen, das keine persönlichen Informationen oder Cookies speichert, solange Sie in diesem Fenster im Internet surfen. 1 2 So öffnen Sie ein neues Browserfenster: Wenn der Browser geöffnet ist, streichen Sie auf dem Bildschirm nach unten, um die Such- und Adressleiste anzuzeigen. und anschließend auf . Tippen Sie neben der Such- und Adressleiste auf 88 Dies ist eine Internetversion dieser Publikation. © Druckausgabe nur für den privaten Gebrauch. 2 3 So öffnen Sie das Incognito-Fenster: Wenn der Browser geöffnet ist, streichen Sie auf dem Bildschirm nach unten, um die Such- und Adressleiste anzuzeigen. Tippen Sie neben der Such- und Adressleiste auf . Drücken Sie , und tippen Sie anschließend auf Neuer Inkognito-Tab. 1 2 So öffnen Sie einen Link in einem neuen Browserfenster: Berühren und halten Sie einen Link, bis ein Menü angezeigt wird. Tippen Sie auf In neuem Tab öffnen. 1 1 2 3 4 So wechseln Sie zwischen Browserfenstern: Streichen Sie bei geöffnetem Browser auf dem Bildschirm nach unten, damit die Such- und Adressleiste angezeigt wird. Tippen Sie neben der Such- und Adressleiste auf . Blättern Sie nach oben und unten, um eine Liste aller geöffneten Fenster anzuzeigen. Tippen Sie auf das Fenster, zu dem Sie wechseln möchten. Aus dem Internet herunterladen Sie können Anwendungen und Inhalte herunterladen, wenn Sie mit dem Browser des Telefons im Internet surfen. Normalerweise tippen Sie auf einen Link für die gewünschte Datei, damit das Herunterladen gestartet wird. 1 2 1 2 3 So zeigen Sie die heruntergeladenen Dateien an: Tippen Sie auf der Startbildschirm auf . Tippen Sie auf Downloads. So brechen Sie einen aktiven Download ab: Wenn das Telefon mit dem Download einer Datei beginnt, ziehen Sie die Statusleiste nach unten und tippen Sie auf die Datei. die Sie herunterladen. Aktivieren Sie das Kontrollkästchen neben der Datei, für die Sie den Download abbrechen möchten. Tippen Sie auf . Browsereinstellungen Sie können die Browsereinstellungen ändern und Ihre Browseransicht anpassen. Sie können beispielsweise die Größe des angezeigten Texts nach Ihren Anforderungen anpassen oder Cache, Cookies, Browserverlauf und andere Daten löschen, die mit besuchten Webseiten verknüpft sind. So ändern Sie die Browser-Einstellungen: 1 2 Wenn der Browser geöffnet ist, drücken Sie Tippen Sie auf Einstellungen. . So ändern Sie die Textgröße auf Webseiten 1 2 3 Wenn der Browser geöffnet ist, drücken Sie . Tippen Sie auf Einstellungen > Eingabehilfen. Legen Sie die gewünschten Einstellungen für die Textgröße fest. So löschen Sie den Cache auf Ihrem Telefon 1 2 3 . Wenn der Browser geöffnet ist, drücken Sie Tippen Sie auf Einstellungen > Datenschutz & Sicherheit. Tippen Sie auf Cache leeren, und bestätigen Sie mit OK. 89 Dies ist eine Internetversion dieser Publikation. © Druckausgabe nur für den privaten Gebrauch. So löschen Sie Browser-Cookies 1 2 3 Wenn der Browser geöffnet ist, drücken Sie . Tippen Sie auf Einstellungen > Datenschutz & Sicherheit. Tippen Sie auf Cookie-Daten löschen, und bestätigen Sie mit OK. So löschen Sie die den Browserverlauf: 1 2 3 Wenn der Browser geöffnet ist, drücken Sie . Tippen Sie auf Einstellungen > Datenschutz & Sicherheit. Tippen Sie auf Verlauf löschen, und bestätigen Sie mit OK. Auto-Skalieren von Webseiten Der Browser verfügt über eine Auto-Skalierungsoption, mit der Sie Webseiten mit vielen Texten und Bildern, wie Nachrichtenseiten, einfacher lesen können. Wenn diese Option aktiviert ist, passt der Browser die Größe von Bildern und Textspalten automatisch an den Bildschirm an, wenn Sie direkt nach dem Zoomen zweimal auf den Bildschirm tippen. Wenn die Auto-Skalierungsoption deaktiviert ist, müssen Sie unter Umständen auf die nächste Seite blättern, um einen Satz vollständig lesen zu können. So skalieren Sie Webseiten automatisch: 1 2 Wenn der Browser geöffnet ist, drücken Sie . Tippen Sie auf Einstellungen > Erweitert > Autom. Anpassung. Auto-Such-Funktion Mit der Auto-Such-Funktion können Sie Daten wie Namen und Adressen automatisch in verschiedene Webformulare eingeben. So müssen Sie dieselbe Information auf verschiedenen Webseiten nicht mehrfach manuell eingeben. So erstellen Sie Text für die Auto-Such-Funktion 1 2 3 4 5 . Wenn der Browser geöffnet ist, drücken Sie Tippen Sie auf Einstellungen > Allgemein. Markieren Sie das Kontrollkästchen Formular automatisch ausfüllen, sofern es noch nicht markiert ist. Tippen Sie auf AutoFill-Text, und geben Sie den gewünschten Text für die AutoSuch-Funktion für Webformulare ein, beispielsweise Ihren Namen und Ihre Adresse. Tippen Sie auf Speichern, wenn Sie fertig sind. Plug-in-Einstellungen Sie könenn einstellen, wie ein Plug-in auf einer Webseite funktioniert. Sie können beispielsweise Plug-ins aktivieren, um optimale optische Ergebnisse beim Anzeigen einer Webseite zu erzielen. Zur Erhöhung der Browsergeschwindigkeit können Sie auch Ihren Browser so konfigurieren, dass er Plug-ins nur nach Aufforderung aktiviert, oder Sie können Plug-ins ganz deaktivieren. So aktivieren Sie Plug-ins nach Aufforderung 1 2 3 Wenn der Browser geöffnet ist, drücken Sie . Tippen Sie auf Einstellungen > Erweitert > Plug-ins aktivieren. Aktivieren Sie das Kontrollkästchen Nach Bedarf. Sie müssen Ihren Browser ggf. neu starten, damit die Einstellung wirksam wird. 90 Dies ist eine Internetversion dieser Publikation. © Druckausgabe nur für den privaten Gebrauch. Abspielen von Musik mit WALKMAN Optimieren Sie Ihren WALKMAN-Player. Sie können Musik, Hörbücher und Podcasts anhören und sortieren, die Sie von einem Computer auf Ihren internen Speicher übertragen oder online gekauft und heruntergeladen haben. Sie können die -Anwendung verwenden, um Inhalte für den MusikplayerWALKMAN-Player leicht verfügbar zu machen. Media Go™ unterstützt Sie beim Übertragen von Musikinhalten zwischen einem Telefon und einem Computer. Weitere Informationen finden Sie im Abschnitt Verbinden des Telefons mit einem Computer auf Seite 130. Gehörschutz Wenn Sie über einen längeren Zeitraum Musik auf Ihrem WALKMAN-Player oder auf anderen Mediaplayern anhören, kann dies schon bei geringen Lautstärken Ihr Gehör schädigen. Um Sie vor solchen Risiken zu warnen, wird bei zu hoher Lautstärke eine Warnung angezeigt. Dies geschieht auch, wenn der WALKMAN-Player länger als 20 Stunden läuft. • So schalten Sie die Warnung bei zu hoher Lautstärke aus: angezeigt wird, tippen Sie auf OK, um die Warnung zu schließen. Wenn Bei jedem erneuten Start Ihres Telefons wird die Medienlautstärke automatisch auf ein moderates Niveau gebracht. Kopieren von Mediendaten auf Ihren internen Telefonspeicher Um die Unterhaltungsfunktionen Ihres Telefons vollständig nutzen zu können, kopieren Sie einfach alle Ihre Lieblingsmediendaten von Ihrem Computer auf das Telefon. Die Übertragung von Musik, Fotos, Videos und anderen Dateien ist ein Kinderspiel. Verbinden Sie Ihr Telefon über ein USB-Kabel mit einem Computer und verwenden Sie zum Übertragen von Dateien entweder die Datei-Manager-Anwendung oder die Media Go™-Anwendung. Allgemeinere Informationen zum Anschluss des Telefons an einen Computer und zur Übertragung von Dateien finden Sie im Abschnitt Verbinden des Telefons mit einem Computer auf Seite 130. Verwenden des WALKMAN-Players 1 2 3 4 So spielen Sie Audioinhalte ab: Tippen Sie auf der Startbildschirm auf und dann auf . Tippen Sie auf MEINE MUSIK, um die Musikbibliothek zu öffnen. Wählen Sie eine Musikkategorie und suchen Sie nach dem Titel, den Sie gerne öffnen möchten. Tippen Sie auf den abzuspielenden Titel. 91 Dies ist eine Internetversion dieser Publikation. © Druckausgabe nur für den privaten Gebrauch. WALKMAN-Player im Überblick 1 2 Track name Artist name 3 album name 4 10 5 9 8 7 • • • 6 1 Auf Ihrem internen Telefonspeicher befindliche Musik durchsuchen 2 Alle im internen Telefonspeicher gespeicherten Titel durchsuchen 3 Auf Grenzenlos-Taste tippen, um online nach weiterführenden Informationen und Plug-ins auf Google Play™ zu suchen 4 Cover (sofern verfügbar) 5 Zum nächsten Titel der aktuellen Playlist wechseln oder vorspulen 6 Gesamtlänge eines Titels 7 Abgelaufene Zeit des aktuellen Titels 8 Fortschrittsanzeiger - ziehen Sie die Anzeige oder tippen Sie zum Vor- oder Zurückspulen entlang der Linie. 9 Start-/Pause-Taste 10 Zum vorhergehenden Titel der aktuellen Playlist wechseln oder zurückspulen So ändern Sie Tracks: Wählen Sie oder , während ein Titel abgespielt wird. Streichen Sie links oder rechts mit dem Finger über das Cover, während ein Titel abgespielt wird. So halten Sie einen Titel an: Tippen Sie im WALKMAN-Player auf . Visualizer Der Visualizer unterlegt Ihre Musiktitel beim Abspielen mit visuellen Effekten. Die Effekte für die einzelnen Titel basieren auf den charakteristischen Merkmalen der Musik. Sie ändern sich zum Beispiel mit der Lautstärke, dem Rhythmus und der Frequenz der Musik. Sie können auch das Hintergrunddesign ändern. So verwenden Sie den Visualizer: 1 2 3 Drücken Sie im WALKMAN-Player auf . Tippen Sie auf Visualisierung, um den Visualizer zu aktivieren. Öffnen Sie einen beliebigen Titel im WALKMAN-Player. Tippen Sie auf , um zur Vollbildansicht zu wechseln. 92 Dies ist eine Internetversion dieser Publikation. © Druckausgabe nur für den privaten Gebrauch. So ändern Sie das Hintergrunddesign: 1 2 3 Drücken Sie im WALKMAN-Player auf . Tippen Sie auf Visualisierung. Drücken Sie > Design und wählen Sie ein Design. • So spulen Sie Musik vor und zurück: Berühren und halten Sie im WALKMAN-Player oder . Sie können auch den Fortschrittsanzeiger nach rechts oder links ziehen. • So stellen Sie die Lautstärke ein: Wenn der WALKMAN-Player einen Titel abspielt, drücken Sie die Lautstärketaste. So verbessern Sie die Klangqualität mit dem Equalizer: 1 2 3 . Wenn der WALKMAN-Player geöffnet ist, drücken Sie Tippen Sie auf Soundoptimierung. Wenn Sie den Ton manuell einstellen möchten, ziehen Sie die Frequenzbandtasten nach oben oder nach unten. Wenn Sie den Ton automatisch anpassen möchten, tippen Sie auf und wählen Sie eine Richtung aus. So schalten Sie den Surround-Sound ein: 1 2 3 4 . Wenn der WALKMAN-Player geöffnet ist, drücken Sie Tippen Sie auf Soundoptimierung > > Mehr > Kopfhörer-Surround Sound. Wählen Sie eine Einstellung. Tippen Sie auf OK. • So zeigen Sie die aktuelle Playlist an: Tippen Sie auf das Cover und dann auf Player abgespielt wird. , während ein Titel im WALKMAN- So minimieren Sie den WALKMAN-Player: • 1 2 Wenn Sie Musik im WALKMAN-Player abspielen, drücken Sie , um zum vorherigen Bildschirm zurückzukehren, oder drücken Sie , um zum Startbildschirm zu gelangen. Der WALKMAN-Player spielt die Musik weiter im Hintergrund ab. So kehren Sie zum WALKMAN-Player zurück, wenn er im Hintergrund aktiv ist: Ziehen Sie die Statusleiste nach unten, um das Benachrichtigungsfenster zu öffnen, während ein Titel im Hintergrund abgespielt wird. Tippen Sie auf den Titel, um den WALKMAN-Player zu öffnen. Alternativ können Sie drücken und halten, und dann auf WALKMAN-Player zurückkehren. 1 2 tippen, um dann zum So löschen Sie einen Titel: Öffnen Sie die WALKMAN-Player-Bibliothek und suchen Sie nach dem Titel, den Sie löschen möchten. Berühren und halten Sie den Tracktitel. Tippen Sie dann auf Löschen. Sie können Alben auf diese Weise löschen. 93 Dies ist eine Internetversion dieser Publikation. © Druckausgabe nur für den privaten Gebrauch. 1 2 3 So geben Sie einen Titel weiter: Beim Durchsuchen der in der WALKMAN-Player-Bibliothek enthaltenen Titel berühren und halten Sie einen Titel. Tippen Sie auf Send.. Wählen Sie eine verfügbare Übertragungsmethode, und befolgen Sie die Anweisungen auf dem Bildschirm. Sie können auch Alben und Playlists auf diese Weise weitergeben. Sie können sie daher möglicherweise auch nicht kopieren, senden oder übertragen. 1 2 3 So empfehlen Sie einen Titel auf Facebook™: Tippen Sie auf das Cover, während der Titel im WALKMAN-Player abgespielt wird. Tippen Sie auf , um auf Facebook™ zu zeigen, dass Ihnen der Titel gefällt. Wenn gewünscht, können Sie im Kommentarfeld einen Kommentar hinzufügen. Tippen Sie auf Veröffentlichen, um den Titel an Facebook™ zu senden. Wenn der Titel erfolgreich empfangen wurde, erhalten Sie zur Bestätigung eine Nachricht von Facebook™. Entdecken von zugehörigen Audioinhalten Beim Verwenden des WALKMAN-Players können Sie zugehörige Audioinhalte zum gerade abgespielten Interpreten entdecken, indem Sie auf die Grenzenlos-Taste tippen. Sie können auch nach Audionhalten zu einem bestimmten Interpreten suchen, während Sie den WALKMAN-Player durchsuchen. Der WALKMAN-Player sucht nach folgenden Ergebnistypen und listet diese auf: • • • • • • Musikvideos auf YouTube™ Interpreten-Infos auf Wikipedia Songtexte auf Google Karaokevideos auf YouTube™ Erweiterte Suchen im Internet Inhalte aus dem PlayNow™-Dienst • So suchen Sie mit der Grenzenlos-Taste nach zugehörigen Inhalten: , während ein Titel im Musikplayer abgespielt wird. Tippen Sie auf , während ein Titel im WALKMAN-Player abgespielt wird. My music im Überblick 1 2 10 9 3 8 4 5 7 6 1 Zurück zum aktuellen Titel im Musiktitel 2 Bild des aktuell abgespielten Interpreten (sofern verfügbar) 94 Dies ist eine Internetversion dieser Publikation. © Druckausgabe nur für den privaten Gebrauch. 3 Durchsuchen Sie Ihre Musik nach Interpreten 4 Kategorisieren Sie Ihre Musik mit SensMe™-Kanälen 5 Musik mit Music Unlimited™ verwalten und bearbeiten 6 Lieblings-Playlists durchsuchen 7 Links zu Musik und musikbezogenen Inhalten sammeln, die Sie und Ihre Freunde über Onlinedienste weitergegeben haben. 8 Alle Playlists durchsuchen 9 Audiodateien nach Titel durchsuchen 10 Nach Album durchsuchen Anordnen von Titeln mit My music Tippen Sie im WALKMAN -Player auf die Registerkarte My Music, um eine Übersicht aller auf Ihrem internen Telefonspeicher gespeicherten Titel zu erhalten. Sie können in My Music Ihre Alben und Playlists verwalten, Verknüpfungen erstellen und Musik nach Stimmung und Tempo anordnen. 1 2 3 4 So fügen Sie einen Musiktitel als Verknüpfung hinzu: Tippen Sie im WALKMAN-Player auf MEINE MUSIK. Tippen Sie auf , , oder . Suchen Sie dann nach dem Titel, der als Verknüpfung dienen soll. Berühren und halten Sie den Titel. Tippen Sie auf Als Verknüpfung hinzufügen. Die Verknüpfung wird nun in der Hauptansicht von My music angezeigt. 1 2 So ordnen Sie Verknüpfungen neu an Tippen Sie im WALKMAN-Player auf MEINE MUSIK. Berühren und halten Sie eine Verknüpfung, bis sie vergrößert wird und das Telefon vibriert. Ziehen Sie das Objekt anschließend an eine neue Position. 1 2 So löschen Sie eine Verknüpfung: Tippen Sie im WALKMAN-Player auf MEINE MUSIK. Berühren und halten Sie eine Verknüpfung, bis sie vergrößert wird und das Telefon vibriert. Ziehen Sie das Objekt anschließend in . Die folgenden Registerkarten können nicht gelöscht werden: Titel, Alben, Interpreten, Playlisten, Music Unlimited, Musik: Freunde und SensMe™ channels. So aktualisieren Sie Ihre Musik mit aktuellsten Informationen: 1 2 . Tippen Sie im WALKMAN-Player auf MEINE MUSIK und drücken Sie dann Tippen Sie auf Musikinfos herunterladen > Start. Ihr Telefon führt die Suche online aus und lädt das aktuell verfügbare Cover sowie Titelinformationen für Ihre Musik online herunter. Die SensMe™-Kanäleanwendung wird aktiviert, wenn Sie Musikinformationen herunterladen. Kategorisieren Ihrer Musik mit SensMe™ channels Die Anwendung SensMe™-Kanäle unterstützt Sie beim Anordnen Ihrer Musik je nach Stimmung und Tempo. SensMe™ teilt Ihre Titel in zwölf verschiedene Kategorien oder Sender ein. So können Sie Ihre Musik je nach Stimmung oder entsprechend der Tageszeit auswählen. 95 Dies ist eine Internetversion dieser Publikation. © Druckausgabe nur für den privaten Gebrauch. 1 2 So aktivieren Sie die SensMe™ channels-Anwendung: Tippen Sie im WALKMAN-Player auf MEINE MUSIK. Drücken Sie , und tippen Sie anschließend auf Musikinfos herunterladen. Diese Anwendung erfordert eine Verbindung über ein mobiles Netz oder eine Wi-Fi®Netzwerkverbindung. Verwenden der Friends' Musikanwendung zum Weitergeben von Musik Die Musikanwendung „Friends“ sammelt Links zu Musik und musikbezogenen Inhalten, die Sie und Ihre Freunde über Onlinedienste wie Facebook™, YouTube™, Spotify, last.fm, izlesene und Pandora weitergegeben haben. Eventuell müssen Sie sich bei dem entsprechenden Onlinedienst anmelden, bevor Sie diesen nutzen können. 1 2 3 1 2 So verwalten Sie Musik von Freunden: Tippen Sie im WALKMAN-Player auf MEINE MUSIK > Musik: Freunde > Aktuelle. Tippen Sie auf ein Objekt, um es öffnen. Bearbeiten Sie es dann nach Wunsch. Tippen Sie auf , um auf Facebook™ zu zeigen, dass Ihnen der Titel gefällt. Wenn gewünscht, können Sie im Kommentarfeld einen Kommentar hinzufügen. So zeigen Sie Ihre weitergegebene Musik an: Tippen Sie im WALKMAN-Player auf MEINE MUSIK > Musik: Freunde > Eig. Freigaben. Blättern sie zu einem zu öffnenden Objekt und tippen Sie dann darauf. Alle Kommentare zu dem Objekt werden, sofern vorhanden, angezeigt. Abspielen von Musik in zufälliger Reihenfolge Sie können Tracks in Playlists in zufälliger Reihenfolge abspielen. Eine Playlist kann ein Album sein, oder Sie können Playlists selbst erstellen. 1 2 3 4 So spielen Sie Tracks in zufälliger Reihenfolge ab: Tippen Sie im WALKMAN-Player auf MEINE MUSIK. Tippen Sie auf , und navigieren Sie zu einem Album, oder tippen Sie auf und blättern Sie zu einer Playlist. Öffnen Sie das Album oder die Playlist, indem Sie auf den Namen tippen. Tippen Sie auf , um Zufallswiedergabe einzuschalten. , So schalten Sie die Zufallswiedergabe aus: 1 2 Wenn Titel in zufälliger Reihenfolge abgespielt werden, drücken Sie Tippen Sie auf Zufallswiedergabe > Zufallswiedergabe aus. . Playlists in der WALKMAN-PlayerDer WALKMAN-Player erstellt auf der Playlist-Registerkarte Bibliothek automatisch Smart-Playlists. Es ist auch möglich, eigene Playlists von den auf dem internen Telefonspeicher gespeicherten Musiktiteln zu erstellen. Darüber hinaus können Sie die Media Go™-Anwendung auf einem Computer installieren und diese zum Kopieren von Playlists von Ihrem Computer auf Ihren internen Telefonspeicher verwenden. Weitere Informationen finden Sie im Abschnitt Verbinden des Telefons mit einem Computer auf Seite 130. 1 2 3 4 So erstellen Sie Ihre eigene Playlist: Tippen Sie im WALKMAN-Player auf MEINE MUSIK. Um einer Playlist einen Interpreten, ein Album oder einen Titel hinzuzufügen, berühren und halten Sie den Namen des Interpreten, des Albums oder Titels. Tippen Sie in dem daraufhin angezeigten Menü auf Zur Playlist hinzufügen > Neue Playlist erstellen. Geben Sie einen Namen für die Playlist ein, und tippen Sie auf OK. 96 Dies ist eine Internetversion dieser Publikation. © Druckausgabe nur für den privaten Gebrauch. 1 2 3 So fügen Sie einer Playlist Titel hinzu: Berühren und halten Sie beim Durchsuchen der WALKMAN-Player-Bibliothek den Namen des gewünschten Interpreten, das hinzuzufügende Album bzw. den hinzuzufügenden Titel. Tippen Sie auf Zur Playlist hinzufügen. Tippen Sie auf die Bezeichnung der Playlist, der der Interpret, das Album oder der Titel hinzugefügt werden soll. Der Interpret, das Album bzw. der Titel wird der Playlist hinzugefügt. 1 2 3 4 So spielen Sie eigene Playlists ab: Tippen Sie im WALKMAN-Player auf MEINE MUSIK. Tippen Sie auf . Tippen Sie unter Playlisten auf eine Playlist. Tippen Sie auf den abzuspielenden Titel. 1 2 So entfernen Sie einen Titel aus einer Playlist: Berühren und halten Sie in einer Playlist den zu löschenden Titel. Tippen Sie auf Aus Playlist entfernen. 1 2 3 4 So löschen Sie eine Playlist: Tippen Sie im WALKMAN-Player auf MEINE MUSIK, und wählen Sie dann Playlisten. Berühren und halten Sie die zu löschende Playlist. Tippen Sie auf Löschen. Tippen Sie zum Bestätigen erneut auf Löschen. WALKMAN-Player-Widget Das WALKMAN-Player-Widget ist eine Minianwendung, mit der Sie direkt vom Startbildschirm auf den WALKMAN-Player zugreifen können. Bevor Sie das Widget verwenden können, müssen Sie es dem Startbildschirm hinzufügen. So fügen Sie dem Startbildschirm das WALKMAN-Player-Widget hinzu: 1 2 3 Drücken Sie auf der Startbildschirm auf Tippen Sie auf Hinzufügen > . Tippen Sie auf WALKMAN. . 97 Dies ist eine Internetversion dieser Publikation. © Druckausgabe nur für den privaten Gebrauch. Musik mit TrackID-Technologie erkennen Verwenden Sie den Musikerkennungsdienst TrackID™, um in Ihrer Umgebung abgespielte Musiktitel zu identifizieren. Nehmen Sie einfach ein kurzes Stück auf, und innerhalb von Sekunden erhalten Sie Informationen zum Interpreten, Titel und Album. Sie können die durch TrackID™ erkannten Titel kaufen und TrackID-Charts anzeigen, um zu erfahren, wonach TrackID-Nutzer auf der ganzen Welt suchen. Sie sollten die TrackID™Technologie in einer ruhigen Umgebung einsetzen, um optimale Ergebnisse zu erzielen. Wenn Probleme bei der Verwendung dieser Anwendung auftreten, finden Sie im Abschnitt Internetdienste lassen sich nicht nutzen auf Seite 151 weitere Informationen. Die TrackID™-Anwendung und der TrackID™-Dienst werden nicht in allen Ländern/Regionen und nicht von allen Netzen und/oder Dienstanbietern unterstützt. 1 2 So öffnen Sie die Anwendung TrackID™: . Tippen Sie auf der Startbildschirm auf Tippen Sie auf TrackID™. Sie können auch TrackID™-Widget zum Öffnen der TrackID™-Anwendung verwenden. 1 2 1 2 3 So suchen Sie mit TrackID™ nach Informationen zu einem Titel: Halten Sie das Telefon in Richtung der Musikquelle, während die Anwendung TrackID™ geöffnet ist. Tippen Sie auf Aufnahme. Das Suchergebnis wird auf dem Bildschirm angezeigt, wenn der Titel vom TrackID™-Dienst erkannt wird. So zeigen Sie TrackID™-Charts an Wenn die Anwendung TrackID™ geöffnet ist, tippen Sie auf Charts. Wenn Sie Charts zum ersten Mal anzeigen, sind diese auf Ihre eigene Region eingestellt. Um die Charts der beliebtesten Suchvorgänge anderer Regionen anzuzeigen, > Regionen. tippen Sie auf Wählen Sie ein Land bzw. eine Region. Ergebnisse der TrackID™-Technologie verwenden Es werden Titelinformationen angezeigt, wenn TrackID™ einen Titel erkennt. Sie können den Titel kaufen oder ihn per E-Mail oder SMS teilen. Außerdem können Sie weitere Informationen zum Interpreten des Titels abrufen. 1 2 3 So kaufen Sie einen Titel mithilfe der TrackID™-Technologie: Tippen Sie bei geöffneter TrackID™-Anwendung auf einen Titel Tippen Sie auf dem Bildschirm mit den Titelinformationen auf Download. Folgen Sie den Anweisungen auf dem Telefonbildschirm, um den Kauf abzuschließen. Die Funktion zum Kaufen von Titeln wird möglicherweise nicht in allen Ländern/Regionen und nicht überall von allen Netzen und/oder Dienstanbietern unterstützt. 1 2 3 1 2 So geben Sie einen Titel über E-Mail oder SMS frei: Tippen Sie bei geöffneter TrackID™-Anwendung auf einen Titel Wählen Sie eine Methode für die Freigabe. Folgen Sie den Anweisungen auf dem Telefonbildschirm, um den Vorgang abzuschließen. So zeigen Sie die Informationen zum Interpreten eines Titels an: Tippen Sie bei geöffneter TrackID™-Anwendung auf einen Titel Tippen Sie auf Informationen zum Interpreten. 98 Dies ist eine Internetversion dieser Publikation. © Druckausgabe nur für den privaten Gebrauch. 1 2 3 So löschen Sie einen Titel aus dem Titelprotokoll Wenn die Anwendung TrackID™ geöffnet ist, tippen Sie auf Verlauf. Tippen Sie auf einen Titel und anschließend auf Löschen. Tippen Sie auf Ja. 99 Dies ist eine Internetversion dieser Publikation. © Druckausgabe nur für den privaten Gebrauch. Verwenden des UKW-Radios Das UKW-Radio des Telefons funktioniert wie ein herkömmliches UKW-Radio. Sie können beispielsweise UKW-Radiosender suchen, anhören und als Favoriten hinzufügen. Bevor Sie das Radio verwenden können, müssen Sie ein Headset oder einen Kopfhörer an das Telefon anschließen. Das liegt daran, dass das Headset bzw. die Kopfhörer als Antenne dienen. Nachdem eines dieser Geräte angeschlossen wurde, können Sie den Radioton bei Bedarf auf die Lautsprecher umschalten. Wenn Sie das UKW-Radio öffnen, werden verfügbare Sender automatisch angezeigt. Falls ein Sender RDS-Informationen sendet, werden diese einige Sekunden nach Auswahl des Senders angezeigt. 1 2 3 So starten Sie das UKW-Radio: Schließen Sie ein Headset oder einen Kopfhörer an das Telefon an. Tippen Sie auf der Startbildschirm auf . Tippen Sie auf UKW-Radio . Die verfügbaren Sender werden beim Blättern durch den Frequenzbereich angezeigt. Wenn Sie das UKW-Radio aktivieren, werden verfügbare Sender automatisch angezeigt. Falls ein Sender RDS-Informationen sendet, werden diese einige Sekunden nach Auswahl des Senders angezeigt. UKW-Radio im Überblick 9 1 2 Tiny 3 8 7 6 4 5 • • 1 Die abgestimmte Frequenz 2 Ein gespeicherter Favoritensender 3 Frequenzskala 4 Verschieben Sie das Frequenzband nach unten, um einen Sender zu suchen 5 Verschieben Sie das Frequenzband nach unten, zum nächsten Favoritensender 6 Verschieben Sie das Frequenzband nach oben, zum nächsten Favoritensender 7 Einen Sender als Favoriten speichern oder entfernen 8 Verschieben Sie das Frequenzband nach oben, um einen Sender zu suchen 9 Ein-/Ausschalttaste des Radios So wechseln Sie zwischen Radiosendern: Streichen Sie mit Ihrem Finger entlang des Frequenzbands nach links oder rechts. Ziehen Sie die Frequenzskala nach rechts oder links. Verwenden Ihrer Radiosender-Favoriten Sie können die Radiosender, die Sie am meisten hören, als Favoriten speichern. Mithilfe von Favoriten können Sie schnell zu einem Radiosender zurückkehren. 100 Dies ist eine Internetversion dieser Publikation. © Druckausgabe nur für den privaten Gebrauch. 2 3 So speichern Sie einen Sender als Favoriten: Wenn das Radio geöffnet ist, navigieren Sie zum Sender, den Sie als Favoriten speichern möchten. Tippen Sie auf und wählen Sie . Geben Sie einen Namen für den Sender ein, und drücken Sie auf Speichern. 1 2 3 So entfernen Sie einen Sender aus den Favoriten: Wenn das Radio geöffnet ist, tippen Sie auf . neben dem Sender, den Sie entfernen möchten. Tippen Sie auf Tippen Sie auf Löschen. • So schalten Sie zwischen Favoriten um: Wenn das Radio geöffnet ist, tippen Sie auf 1 oder . Um zwischen bevorzugten Sendern umschalten zu können, müssen Sie zunächst mindestens zwei Sender als Favoriten speichern. Neue Suche nach Radiosendern Falls Sie sich an einen anderen Ort begeben haben oder der Empfang an Ihrem Aufenthaltsort besser geworden ist, können Sie eine neue Suche nach Radiosendern durchführen. Ihre Favoriten werden von dieser neuen Suche nicht beeinflusst. So starten Sie eine neue Suche nach Radiosendern: 1 2 Wenn das Radio geöffnet ist, drücken Sie . Tippen Sie auf Radiosender suchen. Das Radio durchsucht den gesamten Frequenzbereich, und alle verfügbaren Sender werden angezeigt. Umschalten des Radiotons zwischen Geräten Sie können über ein Headset oder einen Kopfhörer Radio hören. Sobald eines der Geräte angeschlossen ist, können Sie den Ton bei Bedarf auf den Lautsprecher des Telefons umschalten. So schalten Sie den Radioton auf den Lautsprecher des Telefons um: 1 2 Wenn das Radio geöffnet ist, drücken Sie Tippen Sie auf Lautsprecherwiederg.. . Um den Ton wieder auf das Headset oder die Kopfhörer umzuschalten, drücken Sie tippen Sie dann auf In Kopfhörer abspielen. , und Zwischen Mono- und Stereowiedergabe wechseln Ihr UKW-Radio verfügt über Mono- und Stereowiedergabe. In einigen Situationen kann das Umschalten auf den Mono-Modus zu einer erheblichen Reduzierung von Störgeräuschen und einer Verbesserung der Tonqualität führen. So wechseln Sie zwischen Mono- und Stereowiedergabe: 1 2 3 . Wenn das Radio geöffnet ist, drücken Sie Tippen Sie auf Stereo aktivieren. Um bei Ihrem Radio erneut zur Monowiedergabe zu wechseln, drücken Sie und tippen Sie dann auf Monowiedergabe. Identifizieren von Radiotiteln mit TrackID™ Musiktitel, die im UKW-Radio Ihres Telefons gespielt werden, können mit TrackID™Technologie erkannt werden. 101 Dies ist eine Internetversion dieser Publikation. © Druckausgabe nur für den privaten Gebrauch. So identifizieren Sie einen im UKW-Radio laufenden Titel mit TrackID™ 1 2 3 Drücken Sie , während der Titel im UKW-Radio Ihres Telefons abgespielt wird, und wählen Sie dann TrackID™. Während TrackID™ den Titel prüft, wird ein Fortschrittsanzeiger angezeigt. Bei Erfolgt erhalten Sie das Ergebnis für den Titel oder eine Liste möglicher Titel. Drücken Sie auf , um zum UKW-Radio zurückzukehren. Die TrackID™-Anwendung und der TrackID™-Dienst werden nicht in allen Ländern/Regionen und nicht von allen Netzen und/oder Netzbetreibern unterstützt. Weitergeben Ihrer Lieblingsmusik auf Facebook™ Wenn Sie im UKW-Radio Musik anhören, können Sie über Facebook nähere Informationen zu Titeln weitergeben. Sie müssen ein Facebook-Nutzer sein und bei Facebook angemeldet sein. 1 2 3 4 5 So geben Sie Ihre Lieblingsmusik auf Facebook™ weiter: Wenn im UKW-Radio ein Musiktitel abgespielt wird, den Sie gerne weitergeben möchten, tippen Sie auf . Fügen Sie bei Bedarf einen Kommentar ins Kommentarfeld ein. Tippen Sie auf Weitergeben, um Einzelheiten zum Titel an Facebook zu senden. Tippen Sie auf Abbrechen, um wieder zur UKW-Radio-Anwendung zurückzukehren. Sobald Sie Ihrem Facebook-Konto einen Titel hinzugefügt haben, wird eine Bestätigungsmeldung auf dem UKW-Radiobildschirm angezeigt. wird nicht auf dem UKW-Radiobildschirm angezeigt, wenn Sie nicht bei Facebook angemeldet sind. 102 Dies ist eine Internetversion dieser Publikation. © Druckausgabe nur für den privaten Gebrauch. Aufnehmen von Fotos und Videos Die Telefonkamera ist mit dem hochempfindlichen Exmor R-Sensor ausgestattet, mit dem Sie auch bei sehr wenig Licht scharfe Fotos und Videos aufnehmen können. Mit der Kamera des Telefons können Sie normale 2D-Fotos oder 3D-Fotos im 3D Sweep Panorama™-Modus und im Sweep Multi Angle™-Modus aufnehmen. Senden Sie Ihre Fotos und Videos per MMS an Freunde, oder laden Sie sie zu Webdiensten hoch. Das Telefon verfügt außerdem über eine Frontkamera, mit der Sie gut Selbstporträts aufnehmen können. Kamera-Bedienelemente im Überblick 9 10 12 8 3 7 4 5 6 • 1 Auslöser - Kamera aktivieren/Fotografieren/Videos aufnehmen 2 Zwischen Foto- und Videokamera wechseln 3 Alle Einstellungen anzeigen 4 Fotos oder Videoclips aufnehmen 5 Einen Schritt zurückgehen oder Kamera beenden 6 Fotos und Videos anzeigen 7 Kameraeinstellungssymbole 8 Frontkamera 9 Vergrößern und verkleinern (Zoom) 10 Kamerahauptbildschirm So öffnen Sie die Kamera: Halten Sie bei aktivem Bildschirm den Auslöser gedrückt. So schließen Sie die Kamera: • Drücken Sie im Kamerahauptbildschirm Verwenden der Fotokamera Es gibt drei Möglichkeiten, Fotos mit der Fotokamera aufzunehmen. Sie können den Auslöser drücken, auf den Auslöser auf dem Bildschirm tippen oder eine Stelle auf dem Bildschirm berühren. 1 2 3 4 So nehmen Sie ein Foto mit dem Auslöser auf: Aktivieren Sie die Kamera. auf . Wenn die Fotokamera nicht ausgewählt ist, ziehen Sie Drücken Sie den Auslöser halb, um den Autofokus zu aktivieren. Drücken Sie den Auslöser vollständig, wenn alle Fokusrahmen grün sind. 103 Dies ist eine Internetversion dieser Publikation. © Druckausgabe nur für den privaten Gebrauch. 1 2 3 4 5 6 So nehmen Sie ein Foto durch Tippen auf den Bildschirm auf: Aktivieren Sie die Kamera. Wenn die Fotokamera nicht ausgewählt ist, ziehen Sie auf . Drücken Sie , um alle Einstellungen anzuzeigen. Tippen Sie auf Aufnahme-methode, und wählen Sie Touch-Aufnahme, sofern diese Option noch nicht gewählt ist. Richten Sie die Kamera auf das Motiv aus. Um den Autofokus zu aktivieren, tippen und halten Sie einen Punkt am Bildschirm. Wird der Fokusrahmen grün angezeigt, nehmen Sie den Finger weg, um das Foto aufzunehmen. Wenn Sie zum Aufnehmen eines Fotos auf den Bildschirm tippen, achten Sie darauf, weder noch oder andere Symbole zu berühren. 1 2 3 4 5 6 1 2 3 4 5 • So nehmen Sie ein Foto durch Tippen auf die Bildschirm-Taste auf: Aktivieren Sie die Kamera. auf . Wenn die Fotokamera nicht ausgewählt ist, ziehen Sie Drücken Sie , um alle Einstellungen anzuzeigen. Tippen Sie auf Aufnahme-methode, und wählen Sie Bildschirmtaste, sofern diese Option noch nicht gewählt ist. Richten Sie die Kamera auf das Motiv aus. Tippen Sie auf die Bildschirmtaste . Sobald Sie den Finger wegnehmen, wird ein Foto aufgenommen. So nehmen Sie ein Selbstporträt mit der Frontkamera auf: Aktivieren Sie die Kamera. auf . Wenn die Fotokamera nicht ausgewählt ist, ziehen Sie Tippen Sie auf das Symbol oben links auf dem Bildschirm, und wählen Sie Frontkamera. , um alle Einstellungen anzuzeigen. Drücken Sie Drücken Sie den Auslöser, um ein Foto aufzunehmen. Sobald Sie den Finger wegnehmen, wird ein Foto aufgenommen. So verwenden Sie die Zoomfunktion: Drücken Sie bei geöffneter Kamera die Lautstärketaste oben oder unten. So vergrößern bzw. verkleinern Sie. So verwenden Sie den Blitz der Fotokamera: 1 2 3 1 2 Wenn die Kamera geöffnet ist, drücken Sie . Tippen Sie auf Blitz, und wählen Sie die gewünschte Blitzeinstellung. Nehmen Sie das Foto auf. So zeigen Sie Ihre Fotos und Videos an: Öffnen Sie die Kamera, tippen Sie dann am unteren Bildschirmrand auf eine Miniaturansicht, um ein Foto oder ein Video zu öffnen. Streichen Sie nach links oder rechts, um durch Ihre Fotos und Videos zu blättern. gekennzeichnet. Videos sind durch Unter Schritt 1 können Sie die Miniaturansichten von links nach rechts schnippen und die auswählen, die Sie gerne anzeigen möchten. 1 2 So löschen Sie ein Foto: Öffnen Sie das zu löschende Foto. Tippen Sie auf . Gesichtserkennung Mit der Gesichtserkennung können Sie auf ein außerhalb der Bildmitte befindliches Gesicht scharf stellen. Die Kamera erkennt automatisch bis zu fünf Gesichter, die durch weiße Rahmen gekennzeichnet werden. Das fokussierte Gesicht wird durch einen gelben 104 Dies ist eine Internetversion dieser Publikation. © Druckausgabe nur für den privaten Gebrauch. Rahmen angezeigt. Die Scharfstellung erfolgt auf das Gesicht, das sich der Kamera am nächsten befindet. Sie können auch auf einen Rahmen tippen, um ein Gesicht zur Scharfstellung auszuwählen. 1 2 3 4 5 1 2 3 So aktivieren Sie die Gesichtserkennung: Aktivieren Sie die Kamera. Wenn die Fotokamera nicht ausgewählt ist, ziehen Sie auf . Tippen Sie auf das Symbol im oberen linken Bildschirmbereich und wählen Sie Normal. Drücken Sie , um alle Einstellungen anzuzeigen. Tippen Sie auf Fokusmodus > Gesichtserk.. So nehmen Sie ein Foto mit der Gesichtserkennung auf: Wenn die Kamera geöffnet und Gesichtserk. aktiviert ist, richten Sie die Kamera auf das Motiv. Es können bis zu fünf Gesichter erkannt werden, und jedes erkannte Gesicht wird durch einen Rahmen markiert. Drücken Sie den Auslöser halb. Das fokussierte Gesicht wird durch einen grünen Rahmen angezeigt. Drücken Sie den Auslöser vollständig, um ein Foto aufzunehmen. Smile Detection Mit „Smile Detection“ können Sie ein Gesicht aufnehmen, genau wenn es lächelt. Die Gesichtserkennung erfasst bis zu fünf Gesichter und wählt eines für „Smile Detection“ und den Autofokus aus. Ein grüner Rahmen kennzeichnet das ausgewählte Gesicht. Sobald das gewählte Gesicht lächelt, nimmt die Kamera automatisch ein Foto auf. 1 2 3 4 1 2 3 4 So aktivieren Sie „Smile Detection“: Aktivieren Sie die Kamera. auf . Wenn die Fotokamera nicht ausgewählt ist, ziehen Sie Drücken Sie , um alle Einstellungen anzuzeigen. Tippen Sie auf Lächelerkenn., und wählen Sie ein Smile Level. So nehmen Sie ein Foto mit „Smile Detection“ auf: Wenn die Kamera geöffnet und Lächelerkenn. aktiviert ist, richten Sie die Kamera auf das Motiv. Jedes erkannte Gesicht (maximal 5) wird im Sucher durch einen Rahmen markiert. Die Kamera wählt das zu fokussierende Gesicht. Das ausgewählte Gesicht wird in einem grünen Rahmen angezeigt, und das Foto wird automatisch aufgenommen. Wenn kein Lächeln erkannt wird, drücken Sie den Auslöser, um manuell ein Foto aufzunehmen. Geografische Position zu Fotos hinzufügen Aktivieren Sie die Georeferenzierung, um zu Fotos bei der Aufnahme die ungefähre geografische Position (ein Geotag) hinzuzufügen. Die geografische Position wird entweder über die Drahtlosnetzwerke (mobil oder Wi-Fi®) oder GPS erkannt. angezeigt wird, ist die Georeferenzierung Wenn auf dem Kamerabildschirm eingeschaltet, aber die geographische Position wurde nicht gefunden. Wenn angezeigt wird, ist die Georeferenzierung eingeschaltet und die geographische Position verfügbar. Ihr Foto kann also mit Geotags versehen werden. Wenn keines dieser beiden Symbole angezeigt wird, ist die Georeferenzierung ausgeschaltet. 105 Dies ist eine Internetversion dieser Publikation. © Druckausgabe nur für den privaten Gebrauch. 1 2 3 4 5 6 7 So aktivieren Sie die Georeferenzierung: Aktivieren Sie die Kamera. Wenn die Fotokamera nicht ausgewählt ist, ziehen Sie auf . Drücken Sie , und tippen Sie anschließend auf Geo-Tags > Ein. Tippen Sie auf OK, um der Aktivierung von GPS und/oder Drahtlosnetzwerken zuzustimmen. Markieren Sie unter Standortdienste die gewünschten Optionen. Nachdem Sie Ihre Einstellungen bestätigt haben, drücken Sie , um zum Kamerabildschirm zurückzukehren. Wenn im Kamerabildschirm angezeigt wird, ist Ihre Position verfügbar, d. h., Ihre Fotos können mit Geotags versehen werden. Überprüfen Sie andernfalls Ihr GPS und/oder Ihre Drahtlosnetzwerkverbindung. Verwenden von Fotokameraeinstellungen 1 2 3 4 5 So passen Sie Einstellungen der Fotokamera an: Aktivieren Sie die Kamera. auf . Wenn die Fotokamera nicht ausgewählt ist, ziehen Sie Tippen Sie im linken Bildschirmbereich auf eines der Einstellungssymbole. Drücken Sie , um alle Einstellungen anzuzeigen. Wählen Sie die anzupassende Einstellung aus und bearbeiten Sie diese gegebenenfalls. So passen Sie das Einstellungsfenster der Fotokamera an: 1 2 , um alle Einstellungen Wenn die Kamera geöffnet ist, drücken Sie auf anzuzeigen. Berühren und halten Sie die zu verschiebende Einstellung, und ziehen Sie sie an die gewünschte Position. Wenn Sie eine Einstellung an eine Stelle außerhalb des Einstellungsfensters ziehen, ist die Änderung unwirksam. Einstellungen der Fotokamera im Überblick Erkennung von Motiven Die Kamera entscheidet, welche Szene am besten geeignet ist. Wenn die Szene ausgewählt ist, werden ein entsprechendes Szenensymbol und Text angezeigt. Normal Frontkamera Wählen Sie die Frontkamera aus, wenn Sie Selbstportraits aufnehmen wollen. 3D-Schwenkpanorama Mit 3D Sweep Panorama™können Sie Weitwinkel-Panoramafotos beliebiger Szenen in 3D erstellen. Drücken Sie einfach den Auslöser und bewegen Sie die Kamera gleichmäßig von einer Seite zur anderen. Schwenkpanorama Verwenden Sie diese Einstellung, um Weitwinkel-Panoramafotos aufzunehmen. Drücken Sie einfach den Auslöser und bewegen Sie die Kamera gleichmäßig von einer Seite zur anderen. Fokusmodus Die Fokusfunktion bestimmt, welcher Teil eines Fotos scharf dargestellt wird. Wenn der kontinuierliche Autofokus eingeschaltet ist, passt die Kamera den Fokuspunkt fortlaufend an, so dass der Bereich innerhalb des weißen Fokusrahmens scharf gestellt bleibt. Einzel-Autofokus Die Kamera stellt automatisch das ausgewählte Objekt scharf. Der kontinuierliche Autofokus ist eingeschaltet. Berühren und halten Sie den Kamerabildschirm. Der weiße Fokusrahmen wird beim Scharfstellen des Motivs grün. Sobald Sie den Finger wegnehmen, wird das Foto aufgenommen. Multi-Autofokus 106 Dies ist eine Internetversion dieser Publikation. © Druckausgabe nur für den privaten Gebrauch. Der Fokus wird automatisch für mehrere Bereiche des Bildes festgelegt. Berühren und halten Sie den Kamerabildschirm. Der weiße Fokusrahmen wird beim Scharfstellen des Motivs grün. Sobald Sie den Finger wegnehmen, wird das Foto aufgenommen. Der kontinuierliche Autofokus ist ausgeschaltet. Gesichtserk. Die Kamera erkennt automatisch bis zu fünf menschliche Gesichter und kennzeichnet diese mit Rahmen auf dem Kamerabildschirm. Die Kamera stellt automatisch das nächst gelegene Gesicht scharf. Sie können auch wählen, welches Gesicht scharf gestellt werden soll, indem Sie im Bildschirm darauf tippen. Berühren und halten Sie den Kamerabildschirm. Der weiße Fokusrahmen wird beim Scharfstellen des Motivs grün. Sobald Sie den Finger wegnehmen, wird das Foto aufgenommen. Die Gesichtserkennung kann nicht in allen Szenentypen verwendet werden. Der kontinuierliche Autofokus ist eingeschaltet. Unendlich Für Fotos von weit entfernten Objekten. Weit entfernte Objekte werden scharf gestellt. Objekte in der Nähe der Kamera werden möglicherweise unscharf dargestellt. Der kontinuierliche Autofokus ist ausgeschaltet. Sensorfokus Berühren Sie einen bestimmten Bereich auf dem Kamerabildschirm, um den fokussierten Bereich festzulegen. Der kontinuierliche Autofokus ist ausgeschaltet. Berühren und halten Sie den Kamerabildschirm. Der weiße Fokusrahmen wird beim Scharfstellen des Motivs grün. Sobald Sie den Finger wegnehmen, wird das Foto aufgenommen. Diese Einstellung ist nur im Aufnahmemodus Normal verfügbar. Wert für Belichtung Bestimmen Sie die Lichtmenge für das Foto, das Sie aufnehmen möchten. Ein höherer Wert steht für eine größere Lichtmenge. Diese Einstellung ist nur im Aufnahmemodus Normal verfügbar. Messung Diese Funktion bewirkt eine ausgeglichene Belichtung, indem die Lichtmenge des gewünschten Bilds gemessen wird. Mitte Die Belichtung wird auf die Mitte des Bildes eingestellt. Durchschnitt Die Belichtung wird auf der Grundlage der Lichtmenge des gesamten Bildes berechnet. Spot Die Belichtung wird in einem sehr kleinen Teil des Bildes angepasst, das Sie aufnehmen möchten. Diese Einstellung ist nur im Aufnahmemodus Normal verfügbar. Weißabgleich Der Weißabgleich stellt die Farbbalance unter Berücksichtigung der Lichtbedingungen ein. Auto Die Farbbalance wird automatisch an die Lichtbedingungen angepasst. Glühlampe Die Farbbalance wird an warmes Licht angepasst, z. B. bei Glühbirnen. Leuchtstofflampe Die Farbbalance wird an Neonlicht angepasst. Tageslicht Die Farbbalance wird für den Außeneinsatz bei sonnigen Lichtverhältnissen angepasst. Bewölkt Die Farbbalance wird für wolkigen Himmel angepasst. Diese Einstellung ist nur im Aufnahmemodus Normal verfügbar. 107 Dies ist eine Internetversion dieser Publikation. © Druckausgabe nur für den privaten Gebrauch. Bildstabilisator Beim Fotografieren ist es mitunter schwierig, das Telefon ruhig zu halten. Der Stabilisator gleicht kleinere Bewegungen der Hand aus und sorgt so für eine bessere Aufnahmequalität. Ein Der Bildstabilisator ist eingeschaltet. Das Speichern der aufgenommenen Bilder dauert länger, wenn diese Funktion aktiviert ist. Aus Foto mit ausgeschaltetem Stabilisator aufnehmen. Diese Einstellung ist nur im Normal-Aufnahmemodus und im Frontkamera-Aufnahmemodus verfügbar. Szenen Mit den vorprogrammierten Szenen der Szenenfunktion können Sie die Kamera schnell für häufig auftretende Situationen konfigurieren. Die Kamera enthält eine Reihe an Einstellungen, die der ausgewählten Szene entsprechen und bestmögliche Fotoresultate erzielen. Aus Die Szenenfunktion ist abgeschaltet und Fotos können manuell aufgenommen werden. Porträt Für Porträtfotos. Die Einstellungen sind so optimiert, dass Hauttöne etwas weicher wiedergegeben werden. Landschaft Für Landschaftsfotos. Entfernte Objekte werden scharf gestellt. Bei Auswahl von Landschaft ändert sich der Fokusmodus zu Unendlich. Nachtaufnahme Für Nachtaufnahmen oder in Umgebungen mit geringer Beleuchtung (ohne Blitz). Aufgrund der langen Belichtungszeit muss die Kamera ruhig gehalten oder auf einer stabilen Unterlage abgesetzt werden. Bei Auswahl von Nachtaufnahme ändert sich der Fokusmodus zu Unendlich. Nachtporträt Für Porträtaufnahmen bei Nacht oder in Umgebungen mit geringer Beleuchtung (mit oder ohne Blitz). Aufgrund der langen Belichtungszeit muss die Kamera ruhig gehalten oder auf einer stabilen Unterlage abgesetzt werden. Strand und Schnee In hellen Umgebungen verwenden, um unterbelichtete Fotos zu vermeiden. Sport Für Fotos von sich schnell bewegenden Objekten. Die kurze Belichtungszeit reduziert die durch Bewegungen verursachte Unschärfe. Party Für Fotos in Innenräumen mit geringer Beleuchtung. Diese Szene nimmt Hintergrundbeleuchtung in Innenräumen oder Kerzenlicht auf. Aufgrund der langen Belichtungszeit muss die Kamera ruhig gehalten oder auf einer stabilen Unterlage abgesetzt werden. Dokument Für Fotos von Text oder Zeichnungen. Der Kontrast der Fotos wird erhöht. Diese Einstellung ist nur im Aufnahmemodus Normal verfügbar. ISO Sie können durch schlechte Lichtverhältnisse oder sich bewegende Motive entstandene Bildunschärfen durch Steigerung der ISO-Empfindlichkeit reduzieren. Automatisch ISO-Empfindlichkeit automatisch einstellen. 100 ISO-Empfindlichkeit auf 100 einstellen. 200 ISO-Empfindlichkeit auf 200 einstellen. 108 Dies ist eine Internetversion dieser Publikation. © Druckausgabe nur für den privaten Gebrauch. 400 ISO-Empfindlichkeit auf 400 einstellen. 800 ISO-Empfindlichkeit auf 800 einstellen. Diese Einstellung ist nur im Aufnahmemodus Normal verfügbar. Blitz Verwenden Sie den Blitz, wenn Sie Fotos unter schlechten Lichtbedingungen oder bei Gegenlicht aufnehmen. Automatisch Die Kamera stellt automatisch fest, ob aufgrund der Lichtbedingungen Blitzlicht verwendet werden muss. Aufhellblitz Verwenden Sie diese Einstellung, wenn der Hintergrund heller ist als das Motiv. Damit werden unerwünschte dunkle Schatten entfernt. Aus Der Blitz bleibt ausgeschaltet. Unter bestimmten Umständen lässt sich selbst bei schlechten Lichtbedingungen eine höhere Bildqualität erzielen, wenn auf den Blitz verzichtet wird. Ein verwacklungsfreies Foto erfordert bei Verzicht auf den Blitz eine ruhige Hand. Verwenden Sie den Selbstauslöser, um verwackelte Aufnahmen zu vermeiden. Rote-Augen-Korrektur Reduziert rote Augen beim Fotografieren. Auflösung Sie können zwischen mehreren Bildgrößen und Seitenverhältnissen wählen, bevor ein Foto aufgenommen wird. Ein Foto mit höherer Auflösung benötigt mehr Speicherplatz. 12 MP 4:3 Bildgröße 12 Megapixel mit einem Seitenverhältnis von 4:3. Geeignet für Fotos, die nicht im Breitbildformat angezeigt oder in hoher Qualität ausgedruckt werden sollen. 9 MP 16:9 Bildgröße 9 Megapixel mit einem Seitenverhältnis von 16:9. Ein Breitbildformat mit hoher Auflösung. Höhere Auflösung als Full HD. Geeignet für Fotos, die auf Bildschirmen im Breitbildformat angezeigt werden sollen. 2 MP 4:3 Bildgröße 2 Megapixel mit einem Seitenverhältnis von 4:3. Geeignet für Fotos, die nicht im Breitbildformat angezeigt werden sollen. 2 MP 16:9 Bildgröße 2 Megapixel mit einem Seitenverhältnis von 16:9. Geeignet für Fotos, die auf Bildschirmen im Breitbildformat angezeigt werden sollen. Selbstauslöser Mit dem Selbstauslöser ist es möglich, ein Foto aufzunehmen, ohne das Telefon in der Hand zu halten. Verwenden Sie diese Funktion für Selbstporträts oder für Gruppenfotos, auf denen jeder erscheinen soll. Sie können den Selbstauslöser auch verwenden, um verwackelte Aufnahmen zu vermeiden. Ein (10 Sekunden) Ein Foto wird mit einer Verzögerung von 10 Sekunden aufgenommen, nachdem Sie auf den Kamerabildschirm getippt haben. Ein (2 Sekunden) Ein Foto wird mit einer Verzögerung von 2 Sekunden aufgenommen, nachdem Sie auf den Kamerabildschirm getippt haben. Aus Sobald Sie auf den Kamerabildschirm tippen, wird das Foto aufgenommen. Lächelerkenn. Verwenden Sie die Lächelerkennung, um vor der Aufnahme des Fotos festzulegen, auf welche Art Lächeln die Kamera reagieren soll. 109 Dies ist eine Internetversion dieser Publikation. © Druckausgabe nur für den privaten Gebrauch. Großes Lächeln Ein Foto wird nur aufgenommen, wenn ein breites Lächeln erkannt wird. Mittleres Lächeln Ein Foto wird aufgenommen, wenn ein gewöhnliches Lächeln erkannt wird. Kleines Lächeln Ein Foto wird aufgenommen, wenn nur ein schwaches Lächeln erkannt wird. Aus Die Lächelerkennungs-Funktion ist deaktiviert. Geo-Tags Fotos um Informationen über den Aufnahmeort ergänzen Ein Wenn die Georeferenzierung aktiviert ist, wird dem Foto die ungefähre geografische Position des Aufnahmeortes hinzugefügt. Wenn Sie die Georeferenzierung verwenden möchten, müssen Sie die Positionsfunktionen im Menü Einstellungen aktivieren. Weitere Informationen finden Sie im Abschnitt Verwenden von ortsbezogenen Diensten zur Bestimmung Ihrer Position auf Seite 134. Um einem Foto einen Geotag hinzuzufügen, muss die Position ermittelt werden, bevor Sie das Foto aufnehmen. Ihre Position wurde ermittelt, wenn auf dem Kamerabildschirm angezeigt wird. Wenn das Telefon die Position sucht, wird angezeigt. Aus Wenn die Georeferenzierung deaktiviert ist, ist es nicht möglich, den Aufnahmeort eines Fotos anzuzeigen. Verschlusston Wählen Sie aus, ob beim Aufnehmen von Fotos der Ton erklingen soll oder nicht. Aufnahmemethode Wählen Sie das Verfahren, mit dem Sie Ihre Fotos aufnehmen möchten. Bildschirmtaste Nehmen Sie ein Foto durch Tippen auf die Bildschirm-Taste auf der Kamera auf. Sobald Sie den Finger wegnehmen, wird ein Foto aufgenommen. Touch-Aufnahme Identifizieren Sie einen bestimmten Bildausschnitt, indem Sie den Kamerabildschirm mit Ihrem Finger berühren. Sobald Sie den Finger wegnehmen, wird ein Foto aufgenommen. Dies ist nur möglich, wenn der Fokusmodus auf Touch-Fokus eingestellt ist. Nur Auslöser Nehmen Sie ein Foto nur durch Drücken des Auslösers auf. Sobald Sie den Finger wegnehmen, wird ein Foto aufgenommen. Schnellstart Mit den Einstellungen zum Schnellstart können Sie Ihre Kamera vom Schlafmodus aktivieren, indem Sie den Auslöser drücken und diesen gedrückt halten. Starten und fotografieren Indem Sie die Kamerataste drücken und diese gedrückt halten, wird das erste Foto unmittelbar nach Starten der Kamera und Deaktivierung des Schlafmodus aufgenommen. Nur starten Indem Sie die Kamerataste drücken und diese gedrückt halten, starten Sie die Kamera und deaktivieren den Schlafmodus. Aus Wenn sich das Telefon im Schlafmodus befindet, kann die Kamera auch dann nicht gestartet werden, wenn Sie den Auslöser drücken und diesen gedrückt halten. 110 Dies ist eine Internetversion dieser Publikation. © Druckausgabe nur für den privaten Gebrauch. Tipps zum Verwenden der Kamera Drittel-Regel Platzieren Sie das Motiv nicht in der Mitte des Rahmens. Wenn Sie es auf etwa einem Drittel der Bildhöhe platzieren, erhalten Sie meist schönere Fotos. Ruhig halten Vermeiden Sie verwackelte Fotos, indem Sie die Kamera ruhig halten. Stützen Sie die Hand an einem stabilen Objekt ab. Näher herangehen Indem Sie so nahe wie möglich an Ihr Motiv herangehen, können Sie die Anzeige des Kamerabildschirms mit dem Motiv ausfüllen. Kreativ fotografieren Probieren Sie verschiedene Winkel, und nähern Sie sich dem Motiv. Fotografieren Sie auch im Hochformat. Testen Sie unterschiedliche Positionen. Schlichter Hintergrund Ein schlichter Hintergrund hebt das Motiv hervor. Sauberes Objektiv Mobiltelefone werden bei unterschiedlichen Wetterbedingungen sowie in Umgebungen aller Art eingesetzt und in Taschen mitgeführt. Dabei wird das Kameraobjektiv häufig durch Schmutz und Fingerabdrücke verunreinigt. Reinigen Sie das Objektiv mit einem weichen Tuch. Verwenden der Videokamera 1 2 3 4 So nehmen Sie ein Video mit dem Auslöser auf: Aktivieren Sie die Kamera. Wenn die Videokamera nicht ausgewählt ist, ziehen Sie auf . Drücken Sie den Auslöser, um mit der Videoaufnahme zu beginnen. Drücken Sie den Auslöser, um die Aufnahme zu beenden. Nehmen Sie für optimale Ergebnisse Ihre Videos im Querformat auf. 1 2 3 4 5 6 So nehmen Sie ein Video durch Tippen auf den Bildschirm auf: Aktivieren Sie die Kamera. auf . Wenn die Videokamera nicht ausgewählt ist, ziehen Sie Drücken Sie , um alle Einstellungen anzuzeigen. Tippen Sie auf Aufnahme-methode > Touch-Aufnahme, und wählen Sie, sofern diese Option noch nicht gewählt ist. Tippen Sie auf den Kamerabildschirm, um die Aufnahme zu starten. Tippen Sie auf den Kamerabildschirm, um die Aufnahme zu stoppen. Nehmen Sie für optimale Ergebnisse Ihre Videos im Querformat auf. 1 2 3 4 5 6 7 So nehmen Sie ein Video durch Tippen auf die Bildschirmtaste auf. Aktivieren Sie die Kamera. Wenn die Videokamera nicht ausgewählt ist, ziehen Sie auf . , um alle Einstellungen anzuzeigen. Drücken Sie Tippen Sie auf Aufnahmemethode, und wählen Sie Bildschirmtaste, sofern diese Option noch nicht gewählt ist. Richten Sie die Kamera auf das Motiv aus. Tippen Sie auf , um mit der Aufnahme zu beginnen. Tippen Sie auf , um die Aufnahme zu beenden. Nehmen Sie für optimale Ergebnisse Ihre Videos im Querformat auf. 111 Dies ist eine Internetversion dieser Publikation. © Druckausgabe nur für den privaten Gebrauch. 1 2 3 4 5 6 So spielen Sie aufgezeichnete Videos ab: Aktivieren Sie die Kamera. Wenn die Videokamera nicht ausgewählt ist, ziehen Sie auf . Tippen Sie unten auf dem Bildschirm auf die Miniaturansichten. Streichen Sie nach links oder rechts, um durch alle Fotos und Videos zu blättern. Videos sind durch gekennzeichnet. Tippen Sie auf , um ein Video abzuspielen. Um das Abspielen des Videos zu stoppen, tippen Sie auf oder . Sie können die Miniaturansichten von links nach rechts streichen und die Datei suchen, die Sie gerne abspielen möchten. 1 2 So löschen Sie ein aufgenommenes Video: Blättern Sie zu dem Video, das Sie gerne löschen möchten. Tippen Sie auf . Verwenden von Videokameraeinstellungen 1 2 3 4 5 So passen Sie die Einstellungen der Videokamera an: Aktivieren Sie die Kamera. auf . Wenn die Videokamera nicht ausgewählt ist, ziehen Sie Tippen Sie im linken Bildschirmbereich auf eines der Einstellungssymbole. Drücken Sie , um alle Einstellungen anzuzeigen. Wählen Sie die anzupassende Einstellung aus und nehmen Sie Ihre Änderungen vor. So passen Sie das Einstellungsfenster der Videokamera an: 1 2 Wenn die Videokamera geöffnet ist, drücken Sie auf , um alle Einstellungen anzuzeigen. Berühren und halten Sie die zu verschiebende Einstellung, und ziehen Sie sie an die gewünschte Position. Wenn Sie eine Einstellung an eine Stelle außerhalb des Einstellungsfensters ziehen, ist die Änderung unwirksam. Videokameraeinstellungen im Überblick Szenen Mit den vorprogrammierten Szenen der Szenenfunktion können Sie die Kamera schnell für häufig auftretende Situationen einrichten. Die Kamera enthält eine Reihe an Einstellungen, die der ausgewählten Szene entsprechen und bestmögliche Videoresultate erzielen. Aus Die Szenenfunktion ist abgeschaltet und Videos können manuell aufgenommen werden. Porträt Für Porträtaufnahmen. Die Einstellungen sind so optimiert, dass Hauttöne etwas weicher wiedergegeben werden. Landschaft Für Landschaftsvideos. Entfernte Objekte werden scharf gestellt. Bei Auswahl von Landschaft ändert sich der Fokusmodus zu Unendlich. Nacht Wenn dieser Modus aktiviert ist, wird die Lichtempfindlichkeit erhöht. Verwenden Sie diesen Modus in Umgebungen mit geringer Beleuchtung. Videos von sich schnell bewegenden Objekten verwackeln möglicherweise. Halten Sie Ihre Hand still, oder stützen Sie sie ab. Schalten Sie den Nachtmodus bei guten Lichtbedingungen aus, um die Videoqualität zu verbessern. Strand und Schnee In hellen Umgebungen verwenden, um Unterbelichtungen zu vermeiden. Sport Für Videos von sich schnell bewegenden Objekten. Die kurze Belichtungszeit reduziert die durch Bewegungen verursachte Unschärfe. 112 Dies ist eine Internetversion dieser Publikation. © Druckausgabe nur für den privaten Gebrauch. Party Für Videos in Innenräumen mit geringer Beleuchtung. Diese Szene nimmt Hintergrundbeleuchtung in Innenräumen oder Kerzenlicht auf. Videos von sich schnell bewegenden Objekten verwackeln möglicherweise. Halten Sie Ihre Hand still, oder stützen Sie sie ab. Blitzlicht Verwenden Sie die Leuchte, wenn Sie Videos unter schlechten Lichtbedingungen aufnehmen oder bei Gegenlicht. Ein Aus Manchmal ist die Videoqualität, auch unter ungünstigen Lichtbedingungen, ohne Leuchte besser. Aufnahmemethode Wählen Sie die Methode, mit der Videos aufgenommen werden sollen. Bildschirmtaste Nehmen Sie ein Video auf, indem Sie auf die Schaltfläche auf dem Kamerabildschirm tippen. Touch-Aufnahme Identifizieren Sie einen bestimmten Bildausschnitt, indem Sie den Kamerabildschirm mit Ihrem Finger berühren. Nur Auslöser Nehmen Sie ein Video mit dem Auslöser auf. Fokusmodus Die Fokuseinstellung bestimmt, welcher Teil eines Videos scharf dargestellt wird. Wenn der kontinuierliche Autofokus eingeschaltet ist, passt die Kamera den Fokuspunkt fortlaufend an, so dass der Bereich innerhalb des weißen Fokusrahmens scharf gestellt bleibt. Einzel-Autofokus Die Kamera stellt automatisch das ausgewählte Objekt scharf. Der kontinuierliche Autofokus ist eingeschaltet. Gesichtserk. Die Kamera erkennt automatisch bis zu fünf menschliche Gesichter und kennzeichnet diese mit Rahmen auf dem Bildschirm. Die Kamera stellt automatisch das nächst gelegene Gesicht scharf. Sie können auch wählen, welches Gesicht scharf gestellt werden soll, indem Sie im Bildschirm darauf tippen. Wenn Sie auf den Kamerabildschirm tippen, gibt ein grüner Rahmen an, welches Gesicht ausgewählt und scharf gestellt ist. Die Gesichtserkennung kann nicht in allen Szenentypen verwendet werden. Der kontinuierliche Autofokus ist eingeschaltet. Unendlich Für Videoaufnahmen aus der Distanz. Weit entfernte Objekte werden scharf gestellt. Objekte in der Nähe der Kamera werden möglicherweise unscharf dargestellt. Videogröße Stellen Sie die Videogröße für verschiedene Formate ein. Full HD Full HD (Full High Definition) mit einem Seitenverhältnis von 16:9. 1920 × 1080 Pixel. HD 720p HD-Format (High Definition) mit einem Seitenverhältnis von 16:9. 1280 × 720 Pixel. VGA VGA-Format mit einem Seitenverhältnis von 4:3. 640 × 480 Pixel. MMS Nehmen Sie Videos auf, die Sie als MMS versenden können. Die Aufnahmezeit dieses Videoformats ist auf die Größe einer MMS beschränkt. Selbstauslöser Mit dem Selbstauslöser ist es möglich, ein Video aufzunehmen, ohne das Telefon in der Hand zu halten. Verwenden Sie diese Funktion zur Aufnahme von Gruppenvideos. Sie können den Selbstauslöser auch verwenden, um bei der Videoaufnahme ein Verwackeln der Kamera zu verhindern. 113 Dies ist eine Internetversion dieser Publikation. © Druckausgabe nur für den privaten Gebrauch. Ein (10 Sekunden) Das Video wird mit einer Verzögerung von 10 Sekunden aufgenommen, nachdem Sie auf den Kamerabildschirm getippt haben. Ein (2 Sekunden) Das Video wird mit einer Verzögerung von 2 Sekunden aufgenommen, nachdem Sie auf den Kamerabildschirm getippt haben. Aus Sobald Sie auf den Kamerabildschirm tippen, beginnt die Aufnahme. Wert für Belichtung Mit dieser Einstellung kann die Lichtmenge des aufzunehmenden Bildes bestimmt werden. Ein höherer Wert steht für eine größere Lichtmenge. Weißabgleich Der Weißabgleich stellt die Farbbalance unter Berücksichtigung der Lichtbedingungen ein. Auto Die Farbbalance wird automatisch an die Lichtbedingungen angepasst. Glühlampe Die Farbbalance wird an warmes Licht angepasst, z. B. bei Glühbirnen. Leuchtstofflampe Die Farbbalance wird an Neonlicht angepasst. Tageslicht Die Farbbalance wird für den Außeneinsatz bei sonnigen Lichtverhältnissen angepasst. Bewölkt Die Farbbalance wird für wolkigen Himmel angepasst. Bildstabilisator Bei der Videoaufnahme ist es mitunter schwierig, das Telefon ruhig zu halten. Der Stabilisator gleicht kleinere Bewegungen der Hand aus und sorgt so für eine bessere Aufnahmequalität. Ein Sie können ein Video bei eingeschaltetem Stabilisator aufnehmen. Aus Sie können ein Video bei ausgeschaltetem Stabilisator aufnehmen. Mikrofon Wählen Sie, ob Umgebungsgeräusche bei der Videoaufnahme ebenfalls aufgenommen werden sollen. Ein Aus Verschlusston Stellen Sie ein, ob der Ton ein- oder ausgeschaltet sein soll, wenn Sie ein Video aufnehmen. 114 Dies ist eine Internetversion dieser Publikation. © Druckausgabe nur für den privaten Gebrauch. 3D-Kamera Mit der 3D-Kamera können Sie Weitwinkel- und Panoramaaufnahmen machen. Dadurch kann die 3D-Kamera einen größeren Bereich festhalten und dem Motiv Tiefe verleihen. 3D Sweep Panorama™-Fotos können auf einem Fernsehgerät mit 3D-Unterstützung wiedergegeben werden. Im Sweep Multi Angle™-Modus müssen Sie die Kamera nur schwenken, und sie macht innerhalb kurzer Zeit mehrere Aufnahmen mit verschiedenen Bildwinkeln. Die Aufnahmen werden zusammen als eine MPO-Datei (Multiple Picture Object) gespeichert. Wenn Sie die Kamera während der Wiedergabe neigen, erkennt der Kamerasensor Bewegungen und zeigt das Bild in einer Art 3D-Ansicht auf dem Kamerabildschirm an. 1 2 1 2 3 4 So aktivieren Sie die 3D-Kamera: Tippen Sie auf der Startseite auf und dann auf . Tippen Sie auf das Symbol im oberen linken Bildschirmbereich und wählen Sie einen 3D-Kameramodus. So nehmen Sie ein Foto im 3D Sweep Panorama™-Modus auf: Aktivieren Sie die 3D-Kamera. Tippen Sie auf das Symbol oben links auf dem Bildschirm, und wählen Sie 3DSchwenkpanorama, falls es noch nicht ausgewählt ist. Drücken Sie den Auslöser halb, um den Fokus zu sperren. Drücken Sie den Auslöser ganz, und schwenken Sie die Kamera dann in einer gleichmäßigen horizontalen Bewegung von links nach rechts. Tipps für das Aufnehmen von 3D Sweep Panorama™-Fotos Beachten Sie diese Einschränkungen, wenn Sie 3D-Fotos aufnehmen. • • • • • • • 1 2 3 4 3D-Aufnahmen sind nicht geeignet, wenn das Motiv groß ist oder sich bewegt, wenn sich das Hauptmotiv in zu geringem Abstand zur Kamera befindet und wenn das Motiv wenig kontrastreich ist, wie der Himmel, ein Sandstrand oder eine Rasenfläche. 3D-Bilder bestehen aus mehreren JPEG-Bildern und verknüpften MPO-Dateien. Wenn Sie eine MPO-Datei auf der Kamera löschen (während die Kamera mit dem Computer verbunden ist), können Sie sich das entsprechende JPEG-Bild nicht mehr anzeigen lassen. Wenn Sie die Kamera nicht innerhalb der Aufnahmezeit über das gesamte Motiv schwenken können, wird in dem zusammengefassten Bild ein grauer Bereich angezeigt. Wenn dies passiert, müssen Sie die Kamera schneller bewegen, um ein vollständiges 3D-Bild aufzunehmen. Bei schlechten Lichtbedigungen entstehen unter Umständen verwackelte Bilder. Um bestmögliche Ergebnisse zu erzielen, nehmen Sie Bilder im hellen Außenlicht auf. Im flackernden Licht, wie im Neonlicht, gelingen 3D-Aufnahmen unter Umständen nicht. Wenn Sie den Auslöser halb drücken, stellen Sie Autofokussperre und Autobelichtungssperre ein. Wenn sich Bedingungen wie z. B. Helligkeit und Fokus zwischen dem Einstellen der beiden Sperren und dem vollständigen Drücken des Auslösers zum Aufnehmen des Bildes erheblich ändern, wird die Aufnahme unter Umständen nicht erfolgreich. Unter Umständen werden 3D-Aufnahmen von der Kamera in den folgenden Situationen abgebrochen: Sie schwenken die Kamera zu schnell, Sie wackeln zu viel mit der Kamera, Sie schwenken die Kamera in die entgegengesetzte Richtung. So nehmen Sie ein Foto im Sweep Multi Angle™-Modus auf: Aktivieren Sie die 3D-Kamera. Tippen Sie auf das Symbol oben links auf dem Bildschirm, und wählen Sie Durch mehrere Blinkwinkel schwenken. Drücken Sie den Auslöser halb, um den Fokus zu sperren. Drücken Sie den Auslöser ganz, und schwenken Sie die Kamera dann in einer gleichmäßigen horizontalen Bewegung von links nach rechts. 115 Dies ist eine Internetversion dieser Publikation. © Druckausgabe nur für den privaten Gebrauch. 1 2 3 4 5 So nehmen Sie ein Foto im Sweep Panorama™-Modus auf: Aktivieren Sie die 3D-Kamera. Tippen Sie auf das Symbol oben links auf dem Bildschirm, und wählen Sie Schwenkpanorama. Tippen Sie auf , und wählen Sie die Richtung für den Schwenk aus. Drücken Sie den Auslöser halb, um Fokus und Belichtung zu sperren. Drücken Sie den Auslöser ganz, und schwenken Sie die Kamera dann gleichmäßig in Richtung des sich bewegenden Pfeils. Tipps für die Aufnahme von Sweep Panorama™-Fotos (2D) Beachten Sie bei der Aufnahme von Sweep Panorama™-Fotos die folgenden Begrenzungen: • • • • • • Wenn Sie das Telefon innerhalb des festgelegten Zeitraums nicht über das gesamte Objekt schwenken können, erscheint ein grauer Bereich auf dem zusammengesetzten Bild. Wenn dies vorkommt, bewegen Sie die Kamera schneller, um ein vollständiges Panoramabild aufzunehmen. Da mehrere Bilder aneinander gefügt werden, wird der Übergang nicht immer nahtlos dargestellt. Bei schlechten Lichtverhältnissen können die Panoramabilder unscharf oder von schlechter Qualität sein. Bei flackerndem Licht, wie zum Beispiel Halogenlicht, sind Helligkeit und Farbe der zusammengesetzten Bilder möglicherweise uneinheitlich. Der Sweep Panorama™-Modus ist für folgende Fälle nicht geeignet: wenn die Objekte sich bewegen oder sich zu nah an der Kamera befinden, wenn die Zielbilder wenig Kontrast bieten, zum Beispiel Aufnahmen vom Himmel, von Sandstränden oder Rasenflächen und wenn Bilder sich ständig verändern, wie zum Beispiel Wellen oder Wasserfälle. Die Kamera bricht die Aufnahme möglicherweise in folgenden Fällen ab: Sie schwenken die Kamera zu schnell; Sie wackeln zu sehr mit der Kamera; Sie schwenken die Kamera in die falsche Richtung. 116 Dies ist eine Internetversion dieser Publikation. © Druckausgabe nur für den privaten Gebrauch. Fotos und Videos im Album anzeigen Mithilfe des Albums können Sie die mit dem Telefon aufgenommenen Fotos und Videos anzeigen bzw. abspielen oder ähnliche, von Ihnen heruntergeladene bzw. auf Ihren internen Speicher kopierte Inhalte anzeigen. Sie können Ihren Fotos und Videos Geotags hinzufügen und diese dann auf einer Weltkarte anzeigen. In Album können Sie ebenfalls die bei einem Onlinedienst, etwa einem Picasa™-Webalbum oder Facebook™, hochgeladenen Fotos und Videos anzeigen. Über das Album ist es ebenfalls möglich, Lieblingsfotos und -videos an Freunde weiterzugeben: über die Funktechnologie Bluetooth™, E-Mails, Messaging und verschiedene Onlinedienste. Sie können Basisbearbeitungsaufgaben für Fotos ausführen und diese als Hintergrund oder Kontaktbilder einstellen. Weitere Informationen finden Sie im Abschnitt Verbinden des Telefons mit einem Computer auf Seite 130. „Album“-Registerkarten im Überblick • • • In Album sind die folgenden Registerkarten verfügbar: Bilder – Alle im internen Telefonspeicher abgelegten Fotos und Videos anzeigen. Karte – Mit Geo-Tags versehene Fotos und Videoclips auf einer Weltkarte anzeigen. Online –Ihre Online-Alben anzeigen. Mobile BRAVIA® Engine Dank der Technologie Mobile BRAVIA® Engine von Sony wird die Bildqualität von Fotos und Videos verbessert, nachdem Sie die Fotos und Videos aufgenommen haben. Das Ergebnis sind klarere, schärfere und natürlichere Bilder. Mobile BRAVIA® Engine ist standardmäßig aktiviert, aber Sie können die Funktion auch deaktivieren, um den Stromverbrauch zu senken. 1 2 3 1 2 So deaktivieren Sie Mobile BRAVIA® Engine: Tippen Sie auf der Startbildschirm auf . Tippen Sie auf Einstellung. > Display. Heben Sie die Markierung für das Kontrollkästchen Mobile BRAVIA Engine auf, sofern dieses schon markiert ist. So öffnen Sie Album Tippen Sie auf der Startbildschirm auf Tippen Sie auf Album. . Wenn die Bildschirmausrichtung beim Seitwärtsdrehen des Telefons nicht automatisch geändert wird, markieren Sie unter Einstellung. > Display das Kontrollkästchen Display autodrehen. Anzeigen von im Telefon gespeicherten Fotos und Videos In der Rasteransicht der Registerkarte Bilder von Album können Sie Miniaturbilder von Fotos und Videos anzeigen. Außerdem können Sie auch die Listenansicht aller Alben aufrufen und in allen Ordnern Inhalte suchen. 117 Dies ist eine Internetversion dieser Publikation. © Druckausgabe nur für den privaten Gebrauch. Überblick der Bilder Registerkarte 7 8 9 1 6 2 3 10 4 11 5 12 1 2 3 4 1 Rasteransicht von Fotos and Videos. 2 Anzahl aller Fotos and Videos. 3 Datum und Anzahl der Objekte in der Gruppe unten. 4 Tippen Sie auf ein Foto oder Video, um es anzuzeigen. 5 Blättern Sie nach oben oder unten, um den Inhalt anzuzeigen. 6 Wechseln zu einer Listenansicht aller Ordner mit Bildern und Videos auf Ihrem Telefon. 7 Listenansicht aller Ordner mit Bildern und Videos auf Ihrem Telefon. 8 Tippen Sie hier, um zur Rasteransicht auf der Registerkarte Bilder zurückzukehren. 9 Die Anzahl der Ordner mit Bildern und Videos. 10 Ordner mit allen mit der Telefonkamera aufgenommenen Bildern. 11 Ordner mit allen mit der Telefonkamera aufgenommenen Videos. 12 Alle anderen Ordner mit Bildern und/oder Videos, die auf das Telefon heruntergeladen oder kopiert wurden. So zeigen Sie Fotos und Videos in der Rasteransicht an: Tippen Sie auf der Startbildschirm auf . Tippen Sie auf Album. Alle Fotos und Videos werden in einem chronologisch angeordneten Raster angezeigt. Videos sind durch gekennzeichnet. Tippen Sie auf ein Foto oder Video, um es anzuzeigen. Streichen Sie nach links, um das nächste Foto oder Video anzuzeigen. Streichen Sie nach rechts, um das vorherige Foto oder Video anzuzeigen. Wenn die Bildschirmausrichtung beim Seitwärtsdrehen des Telefons nicht automatisch geändert wird, markieren Sie unter Einstellung. > Display das Kontrollkästchen Display autodrehen. 118 Dies ist eine Internetversion dieser Publikation. © Druckausgabe nur für den privaten Gebrauch. 1 2 3 4 5 6 So zeigen Sie Fotos und Videos in der Listenansicht an: Tippen Sie auf der Startbildschirm auf . Tippen Sie auf Album > Bilder. Tippen Sie auf . Ordner mit Fotos und Videos, die mit der Telefonkamera aufgenommen wurden, stehen im Bildschirm ganz oben. Alle anderen Ordner mit auf Ihrem Telefon gespeicherten Bildern und Videos werden in einer alphabetischen Liste angezeigt. Tippen Sie auf den öffnenden Ordner. Der Inhalt des Ordners wird in einem Raster in chronologischer Reihenfolge angezeigt. Videos sind durch gekennzeichnet. Tippen Sie auf ein Foto oder Video, um es anzuzeigen. Streichen Sie nach links, um das nächste Foto oder Video anzuzeigen. Streichen Sie nach rechts, um das vorherige Foto oder Video anzuzeigen. Wenn die Bildschirmausrichtung beim Seitwärtsdrehen des Telefons nicht automatisch geändert wird, markieren Sie unter Einstellung. > Display das Kontrollkästchen Display autodrehen. • 1 2 3 So ändern Sie die Größe der Miniaturbilder in Album: Wenn Sie Miniaturbilder von Fotos und Videos anzeigen, ziehen Sie zwei Finger auseinander, um sie zu vergrößern, oder drücken Sie zwei Finger zusammen, um sie zu verkleinern. So arbeiten Sie mit Gruppen von Fotos oder Videos im Album: Wenn Sie Miniaturbilder von Fotos und Videos im Album anzeigen, drücken Sie und tippen Sie auf Elemente auswählen, um den Auswahlmodus zu aktivieren. Tippen Sie auf die Objekte, mit denen Sie arbeiten möchten. Markierte Objekte sind durch einen blauen Rahmen gekennzeichnet. Mithilfe der Symbolleiste oben im Bildschirm können Sie mit Ihren ausgewählten Objekten arbeiten. Zum Aktivieren des Auswahlmodus können Sie auch ein Objekt berühren und halten, bis dessen Rahmen die Farbe Blau annimmt. Sie können dann auf andere Objekte tippen, um diese zu wählen. Arbeiten mit Fotos in Album Sie können Fotos in Album bearbeiten. Beispielsweise können Sie Fotos beschneiden, diese Kontaktbildern zuordnen und diese als Hintergrund verwenden. • • So vergrößern/verkleinern Sie ein Foto (Zoom): Wenn Sie ein Foto anzeigen, tippen Sie zweimal auf den Bildschirm, um es zu vergrößern. Tippen Sie erneut zweimal, um es zu verkleinern. Wenn Sie ein Foto anzeigen, ziehen Sie zwei Finger auseinander, um es zu vergrößern, oder drücken Sie zwei Finger zusammen, um es zu verkleinern. So zeigen Sie Fotos in einer Diashow an: 1 2 Wenn Sie ein Foto anzeigen, drücken Sie und tippen Sie auf Diashow, um alle Fotos eines Albums wiederzugeben. Tippen Sie auf ein Foto, um die Diashow zu beenden. So drehen Sie ein Foto: 1 2 Drücken Sie beim Anzeigen eines Fotos . Wählen Sie Nach links drehen oder Nach rechts drehen. Das Foto wird in seiner neuen Ausrichtung gespeichert. 119 Dies ist eine Internetversion dieser Publikation. © Druckausgabe nur für den privaten Gebrauch. So beschneiden Sie ein Foto: 1 2 3 4 5 Wenn Sie ein Foto anzeigen, drücken Sie und tippen Sie dann auf Zuschneiden. Passen Sie den Beschnittrahmen an, indem Sie den Rahmen berühren und halten. Wenn die Rechtecke an den Kanten verlöschen, ziehen Sie nach innen oder außen, um die Größe des Rahmens zu ändern. Um die Größe des gesamten Beschnittrahmens zu ändern, berühren und halten Sie eine der vier Ecken, sodass die Rechtecke verlöschen, und ziehen Sie die Ecke dementsprechend. Verschieben Sie den Beschnittrahmen auf einen anderen Bereich des Fotos, indem Sie einen Punkt innerhalb des Rahmens berühren und halten. Ziehen Sie dann den Rahmen an die gewünschte Position. Tippen Sie auf Zuschneiden, um eine Kopie des beschnittenen Fotos zu speichern. Die ursprüngliche, nicht beschnittene Version verbleibt auf Ihrem internen Telefonspeicher. So verwenden Sie ein Foto als Kontaktbild: 1 2 3 4 und tippen Sie dann auf Wenn Sie ein Foto anzeigen, drücken Sie Verwenden als > Kontaktbild. Wählen Sie den mit dem Foto zu verknüpfenden Kontakt. Beschneiden Sie das Foto bei Bedarf. Tippen Sie auf Zuschneiden. So verwenden Sie ein Foto als Hintergrund: 1 2 3 Wenn Sie ein Foto anzeigen, drücken Sie Verwenden als > Hintergrund. Beschneiden Sie das Foto bei Bedarf. Tippen Sie auf Zuschneiden. und tippen Sie dann auf So bearbeiten Sie ein Foto: • 1 2 1 2 3 4 Wenn Sie ein Foto anzeigen, drücken Sie bearbeiten. und tippen Sie dann auf Foto So geben Sie ein Foto weiter: Wenn Sie ein Foto auf den Bildschirm anzeigen, tippen Sie auf den Bildschirm, um die Symbolleisten einzublenden, und tippen Sie anschließend auf . Tippen Sie in dem sich öffnenden Menü auf die Anwendung, die Sie gerne zum Weitergeben des Fotos verwenden möchten. Befolgen Sie anschließend die entsprechenden Schritte, um es zu versenden. So bearbeiten Sie den Geo-Tag eines Fotos in Album: Wenn Sie ein Foto auf den Bildschirm anzeigen, tippen Sie auf den Bildschirm, um die Symbolleisten einzublenden, und tippen Sie anschließend auf , um den Kartenbildschirm zu öffnen. Suchen Sie den gewünschten Ort und tippen Sie darauf, um das Foto auf der Karte zu positionieren. Um die Position des Fotos einzustellen, tippen Sie auf die Position auf der Karte, an die Sie das Foto verschieben möchten. Um den Geo-Tag zu speichern und zum Fotoanzeigemodul zurückzukehren, tippen Sie auf OK, wenn Sie fertig sind. Wenn ein Foto mit einem Geo-Tag versehen ist, wird zusammen mit den Positionsdaten angezeigt. Sie können auf dieses Symbol tippen, um das Foto auf einer Karte anzuzeigen. 1 2 So löschen Sie ein Foto: Wenn Sie ein Foto auf den Bildschirm anzeigen, tippen Sie auf den Bildschirm, um die Symbolleisten einzublenden, und tippen Sie anschließend auf . Tippen Sie auf OK. 120 Dies ist eine Internetversion dieser Publikation. © Druckausgabe nur für den privaten Gebrauch. Arbeiten mit Videos im Album Mithilfe des Albums können Sie die von Ihnen mit der Kamera aufgenommenen, heruntergeladenen oder auf Ihren internen Speicher kopierten Videos anschauen. Es ist auch möglich, die Videos an Freunde weiterzugeben oder auf YouTube™ hochzuladen. 1 2 3 4 1 2 1 2 • So spielen Sie ein Video ab: Öffnen Sie die Registerkarte Bilder in Album. Suchen Sie das Video, das Sie öffnen möchten, in der Rasteransicht oder der Listenansicht. Tippen Sie auf das abzuspielende Video. Wenn keine Wiedergabebediensymbole angezeigt werden, tippen Sie für deren Anzeige auf den Bildschirm. Um die Bedienelemente auszublenden, tippen Sie erneut auf den Bildschirm. So halten Sie ein Video an: Tippen Sie beim Abspielen eines Videos auf den Bildschirm, um die Bedienelemente anzuzeigen. Tippen Sie auf . So spulen Sie ein Video schnell vor und zurück: Um die Bedienelemente ein- oder auszublenden, tippen Sie auf den Bildschirm. Ziehen Sie die Fortschrittsleiste zum Zurückspulen nach links, zum Vorspulen nach rechts. So passen Sie die Lautstärke eines Videos an: Drücken Sie die Lautstärketaste. So geben Sie ein Video weiter: 1 2 Drücken Sie und tippen Sie auf Freigeben, während ein Video abgespielt wird. Tippen Sie in dem sich öffnenden Menü auf die Anwendung, die Sie gerne zum Weitergeben des ausgewählten Videos verwenden möchten. Befolgen Sie anschließend die entsprechenden Schritte, um es zu versenden. Sie können sie daher möglicherweise auch nicht kopieren, senden oder übertragen. Einige Objekte können möglicherweise nicht gesendet werden, wenn die Dateigröße zu groß ist. 1 2 3 So löschen Sie ein Video: Suchen Sie in Album das Video, das Sie löschen möchten. Berühren und halten Sie das Video, um den Auswahlmodus zu aktivieren. Der Rahmen des Video-Miniaturbilds nimmt die Farbe Blau an, wenn dieses ausgewählt ist. Tippen Sie auf und anschließend auf OK. Fotos auf einer Karte anzeigen Wenn Sie bei der Aufnahme von Fotos die Positionserkennung aktivieren, können Sie die gesammelten Informationen auch zu einem späteren Zeitpunkt verwenden. Sie können Ihre Fotos auf einer Karte anzeigen und Freunden und Verwandten so zeigen, wo Sie sich bei Aufnahme des Fotos befanden. Das Hinzufügen von Positionsdaten wird ebenfalls als Georeferenzierung bezeichnet. Sie können bei aktivierter Positionserkennung auswählen, ob Sie GPS oder Drahtlosnetzwerke zur Bestimmung Ihrer Position verwenden möchten oder aber beide. Weitere Informationen finden Sie im Abschnitt Verwenden von ortsbezogenen Diensten zur Bestimmung Ihrer Position auf Seite 134. 121 Dies ist eine Internetversion dieser Publikation. © Druckausgabe nur für den privaten Gebrauch. Überblick der Karte Registerkarte 6 5 1 2 3 4 1 Die Anzahl der mit Geo-Tags versehenen Fotos und Videos. 2 Tippen Sie zum Vergrößern zweimal und drücken Sie zum Verkleinern zwei Finger zusammen. Ziehen Sie, um andere Teile der Karte anzuzeigen. 3 Eine Gruppe von Fotos und Videos mit Geo-Tags des gleichen Ortes. 4 Miniaturbilder der ausgewählten Gruppe von Fotos und/oder Videos. Tippen Sie auf ein Objekt, um es im Vollbildmodus anzuzeigen. 5 Suchen eines Ortes auf der Karte. 6 Zur globalen Ansicht wechseln. So aktivieren Sie die Standortbestimmung: 1 2 3 1 2 3 4 Tippen Sie auf der Startbildschirm auf . Tippen Sie auf Einstellung. > Standortdienste. Markieren Sie die Kontrollkästchen GPS-Satelliten und Standortdienst von Google. So zeigen Sie mit Geo-Tags versehene Fotos auf einer Karte im Album an: Tippen Sie auf der Startbildschirm auf . Tippen Sie auf Album > Karte. Tippen Sie auf ein Foto, um es im Vollbildmodus anzuzeigen. Wenn mehrere Fotos am gleichen Ort aufgenommen wurden, wird nur eines dieser Fotos auf der Karte angezeigt. Die Anzahl aller Fotos wird in der oberen rechten Ecke angezeigt, zum Beispiel . Um diese Fotos anzuzeigen, tippen Sie auf das Cover- Foto und tippen Sie auf eines der Miniaturbilder unten im Bildschirm. Wenn Sie ein mit Geo-Tag versehenes Fotos im Fotoanzeigemodul anzeigen, können Sie den Bildschirm berühren, um die Symbolleisten einzublenden und dann auf tippen, um das Foto auf der Karte anzuzeigen. So fügen Sie bei der Anzeige der Karte in Album einen Geo-Tag hinzu: 1 2 3 und tippen Sie auf GeoWenn Sie die Karte in Album anzeigen, drücken Sie Tag hinzufügen. Suchen Sie das Foto, dem Sie den Geo-Tag hinzufügen möchte, und tippen Sie darauf. Tippen Sie auf den gewünschten Ort der Karte, um den Geo-Tag zu setzen, und tippen Sie auf OK. 122 Dies ist eine Internetversion dieser Publikation. © Druckausgabe nur für den privaten Gebrauch. 1 2 So bearbeiten Sie den Geo-Tag eines Fotos in Album: Wenn Sie ein Foto auf der Karte in Album anzeigen, berühren und halten Sie das Foto, bis dessen Rahmen die Farbe Blau annimmt. Ziehen Sie das Foto an die neue Position. Sie können auch auf die gewünschte Position auf der Karte tippen, anstatt zu ziehen. So ändern Sie die Kartenansicht in Album: • Wenn Sie die Karte in Album anzeigen, drücken Sie Ansicht oder Satellitenansicht. , und wählen Sie Klassische Ihre Online-Alben anzeigen Im Album können Sie ebenfalls die bei einem Onlinedienst wie Picasa™ oder Facebook™ hochgeladenen Fotos und Videos anzeigen. Sie können Kommentare Ihre Freunde anzeigen und eigene hinzufügen. Außerdem können Sie Fotos auch empfehlen oder mit "Gefällt mir" bewerten, wenn Sie Alben in Facebook™ ansehen. Überblick der Online Registerkarte 1 2 3 4 1 2 3 4 5 1 Anzahl der verfügbaren Onlinealben. 2 Aktiver Onlinedienst. 3 Name eines Onlinealbums. 4 Anzahl der Objekte im Onlinealbum. So zeigen Sie Fotos von Onlinediensten in Album an: Vergewissern Sie sich, dass Sie bei einem entsprechenden Onlinedienst, beispielsweise bei Facebook™, angemeldet sind. Tippen Sie auf der Startbildschirm auf . Tippen Sie auf Album > Online. Alle Ihre verfügbaren Onlinealben werden angezeigt. Tippen Sie auf ein beliebiges Album, um dessen Inhalt anzuzeigen und tippen Sie auf ein Foto im Album. Streichen Sie im Fotoanzeigemodul nach links, um das nächste Foto oder Video anzuzeigen. Streichen Sie nach rechts, um das vorherige Foto oder Video anzuzeigen. 123 Dies ist eine Internetversion dieser Publikation. © Druckausgabe nur für den privaten Gebrauch. 1 2 3 • So zeigen Sie Kommentare zu Inhalten von Onlinealben an und fügen Kommentare hinzu: Wenn Sie ein Foto aus einem Onlinealbum anzeigen, tippen Sie auf den Bildschirm, um die Symbolleisten einzublenden, und tippen Sie anschließend auf , um die Kommentare anzuzeigen. Um weitere Kommentare anzuzeigen, blättern auf dem Bildschirm nach unten. Um Ihre eigenen Kommentare hinzuzufügen, geben Sie Ihre Kommentare unten im Bildschirm ein und tippen Sie auf Veröff.. So empfehlen Sie ein Foto oder Video auf Facebook™ Wenn Sie ein a Foto oder Video aus einem Ihrer Facebook™-Alben anzeigen, tippen Sie auf den Bildschirm, um die Symbolleisten einzublenden, und tippen Sie anschließend auf , um auf Facebook™ zu zeigen, dass Ihnen das Foto oder Video gefällt. 124 Dies ist eine Internetversion dieser Publikation. © Druckausgabe nur für den privaten Gebrauch. Abspielen von Videoclips in Movies Mithilfe der Anwendung „Movies“ können Sie auf Ihr Telefon kopierte oder heruntergeladene Filme abspielen. Außerdem hilft Ihnen Movies bei der Suche nach Postern sowie Angaben zum Plot, Genre und Regisseur der einzelnen Filme. Sie können Ihre Lieblingsfilme an Freunde weitergeben, zum Beispiel über die Funktechnologie Bluetooth™ oder über Onlinedienste. Sie können Ihre Filme auch auf anderen Geräten im gleichen Netzwerk abspielen. Mit Ihrer Telefonkamera aufgenommene Videoclips werden in Album, nicht in Movies angezeigt. Weitere Informationen finden Sie im Abschnitt Fotos und Videos im Album anzeigen auf Seite 117. 1 2 3 4 5 6 1 2 So spielen Sie Videoclips in Movies ab: Tippen Sie auf der Startbildschirm auf . Tippen Sie auf Filme. Alle Filme werden in einem Raster angezeigt. Tippen Sie auf den Film, den Sie auswählen möchten, und tippen Sie anschließend auf , um diesen abzuspielen. Um die Bedienelemente ein- oder auszublenden, tippen Sie auf den Bildschirm. Um den Film anzuhalten, tippen Sie auf . Um den Film zurückzuspulen, ziehen Sie die Markierung auf der Fortschrittsleiste nach links. Um den Film vorzuspulen, ziehen Sie die Markierung auf der Fortschrittsleiste nach rechts. So spielen Sie einem Film im Vollbildmodus ab: Tippen Sie beim Abspielen eines Films auf den Bildschirm, um die Bedienelemente anzuzeigen. Tippen Sie auf . Um den Film in seiner Originalgröße abzuspielen, tippen Sie auf . So geben Sie einen Film weiter: 1 2 1 2 3 4 5 6 7 und tippen Sie auf Weitergeben, während ein Film abgespielt Drücken Sie wird. Tippen Sie in dem sich öffnenden Menü auf die Anwendung, die Sie gerne zum Weitergeben des ausgewählten Videos verwenden möchten. Befolgen Sie anschließend die entsprechenden Schritte, um es zu versenden. So rufen Sie Filminformationen manuell ab: Tippen Sie auf der Startbildschirm auf . Tippen Sie auf Filme. Alle Filme werden in einem Raster angezeigt. und vergewissern Sie sich, dass das Kontrollkästchen Drücken Sie Onlinemodus markiert ist sowie dass Ihr Telefon eine Datenverbindung besitzt. Berühren und halten Sie den Film, für den Sie Informationen abrufen möchten, und tippen Sie anschließend auf Nach Informationen suchen in der Liste, die angezeigt wird. . Geben Sie im Suchfeld die Schlüsselworte für den Film ein und tippen Sie auf Alle Übereinstimmungen werden in einer Liste angezeigt. Tippen Sie auf das gewünschte Ergebnis und tippen Sie auf Fertig. Das Herunterladen der Informationen wird begonnen. Wenn das Herunterladen abgeschlossen ist, tippen Sie auf den Film, um Informationen über diesen anzuzeigen. Wenn es sich nicht um die gewünschten Informationen handelt, tippen Sie auf und suchen Sie erneut. Datenübertragungen können Gebühren verursachen. 125 Dies ist eine Internetversion dieser Publikation. © Druckausgabe nur für den privaten Gebrauch. 1 2 3 So löschen Sie Informationen für einen Film: Tippen Sie auf der Startbildschirm auf . Tippen Sie auf Filme. Alle Filme werden in einem Raster angezeigt. Berühren und halten Sie den gewünschten Film und tippen Sie anschließend auf Informationen löschen aus der Liste, die angezeigt wird. Abspielen von Videos auf anderen DLNA-Geräten Mit DLNA können Sie Videodateien für ein anderes Gerät im gleichen Wi-Fi®-Netzwerk freigeben, wie zum Beispiel für einen PC oder ein Fernsehgerät. Dieses Gerät muss als DLNA-Wiedergabegerät verwendet werden können, es muss also über einen DLNA-Tag verfügen. Wenn es sich bei dem Gerät um einen PC handelt, muss das Betriebssystem Windows® 7 oder höher sein. Die oben beschriebenen Anweisungen können von DLNA-Wiedergabegerät zu DLNAWiedergabegerät abweichen. Sehen Sie außerdem in der Bedienungsanleitung des entsprechenden Geräts nach, um weitere Informationen zu erhalten. 1 2 3 4 5 So spielen Sie ein Video auf einem anderen DLNA-Gerät ab: Stellen Sie sicher, dass Ihr Telefon und das andere Gerät mit dem gleichen WiFi®-Netz verbunden sind. Falls es sich bei dem Wiedergabegerät um einen PC mit dem Betriebssystem Windows® 7 handelt, öffnen Sie den Windows Media-Player und stellen Sie sicher, dass der ausgewählte Netzwerktyp Heimnetz lautet. Klicken Sie dann auf Streamen und aktivieren Sie die Optionen Fernsteuerung meines Players zulassen und Geräten automatisch das Abspielen meiner Medien erlauben. Tippen Sie auf der Startbildschirm auf und dann auf Filme. Tippen Sie auf das Video, das Sie abspielen möchten, und dann auf . Wählen Sie das Gerät, für das Sie etwas freigeben möchten. Das Video wird automatisch auf dem von Ihnen ausgewählten Gerät abgespielt. 126 Dies ist eine Internetversion dieser Publikation. © Druckausgabe nur für den privaten Gebrauch. Funktechnologie Bluetooth™ Verwenden Sie die Bluetooth™-Funktion, um Dateien an andere Bluetooth™-kompatible Geräte zu senden oder Verbindungen zu Freisprecheinrichtungen herzustellen. Wenn Sie die Bluetooth™-Funktion des Telefons aktivieren, können Sie Funkverbindungen zu anderen Bluetooth™-Geräten wie Computern, Freisprecheinrichtungen und Telefonen herstellen. Für Bluetooth™-Verbindungen wird eine Entfernung von maximal 10 m empfohlen. In der Sichtlinie zwischen den Geräten sollten sich keine massiven Objekte befinden. In einigen Fällen muss das Telefon manuell mit anderen Bluetooth™-Geräten gekoppelt werden. Aktivieren Sie die Bluetooth-Sichtbarkeit des Telefons, damit andere Bluetooth™-Geräte das Telefon erkennen können. Interoperabilität und Kompatibilität kann je nach Bluetooth™-Gerät unterschiedlich sein. 4 5 So aktivieren Sie die Bluetooth™-Funktion und machen das Telefon sichtbar: Tippen Sie auf der Startbildschirm auf . Tippen Sie auf Einstellungen. Tippen Sie auf AUS neben Bluetooth, so dass anstellen von AUSAN angezeigt wird. wird in der Statusleiste angezeigt. Tippen Sie auf Bluetooth. Tippen Sie auf Nicht sichtbar für andere Bluetooth-Geräte. 1 2 3 4 So stellen Sie die Zeit der Sichtbarkeit des Telefons für andere Bluetooth™-Geräte ein: Tippen Sie auf der Startbildschirm auf . Tippen Sie auf Einstellungen > Bluetooth. , und wählen Sie Timeout für Sichtbarkeit. Drücken Sie Wählen Sie eine Option. 1 2 3 Namen für Telefon vergeben Sie können Ihrem Telefon einen Namen geben. Dieser Name wird anderen Geräten angezeigt, nachdem Sie die Bluetooth™-Funktion und -Sichtbarkeit Ihres Telefons aktiviert haben. 1 2 3 4 5 6 So geben Sie Ihrem Telefon einen Namen: Stellen Sie sicher, dass Bluetooth™ aktiviert ist. Tippen Sie auf der Startbildschirm auf . Tippen Sie auf Einstellungen > Bluetooth. Drücken Sie , und wählen Sie Telefon umbenennen. Geben Sie den gewünschten Namen für Ihr Telefon ein. Tippen Sie auf Umbenennen. Kopplung mit einem anderen Bluetooth™-Gerät Wenn Sie das Telefon mit einem anderen Gerät wie beispielsweise mit einem Bluetooth™-Headset oder einer Bluetooth™-Kfz-Freisprecheinrichtung koppeln, können sie es mit diesen Geräten verbinden und darüber Anrufe tätigen und annehmen. Nachdem das Telefon mit einem Bluetooth™-Gerät gekoppelt wurde, speichert das Telefon diese Kopplung. Bei der Kopplung des Telefons mit einem Bluetooth™-Gerät muss möglicherweise eine Kennung eingegeben werden. Das Telefon verwendet automatisch die allgemeine Kennung „0000“. Wenn diese nicht funktioniert, finden Sie die richtige Kennung in der Dokumentation des Bluetooth™-Geräts. Wenn Sie beim nächsten Mal eine Verbindung zu einem gekoppelten Bluetooth™-Gerät herstellen, müssen Sie die Kennung nicht erneut eingeben. Einige Bluetooth™-Geräte, z. B. die meisten Bluetooth™-Headsets, müssen gekoppelt und anschließend mit dem anderen Gerät verbunden werden. 127 Dies ist eine Internetversion dieser Publikation. © Druckausgabe nur für den privaten Gebrauch. Sie können das Telefon mit verschiedenen Bluetooth™-Geräten koppeln, jedoch zu einem bestimmten Zeitpunkt nur eine Verbindung mit einem Bluetooth™-Profil herstellen. 1 2 3 4 5 1 2 3 4 1 2 3 4 So koppeln Sie Ihr Telefon mit einem anderen Bluetooth™-Gerät Vergewissern Sie sich, dass Sie beim Gerät, das Sie mit Ihrem Telefon koppeln möchten, die Bluetooth™-Funktion und Sichtbarkeit für andere Bluetooth™Geräte aktiviert haben. Tippen Sie auf der Startbildschirm auf . Tippen Sie auf Einstellungen > Bluetooth. Sämtliche verfügbare Bluetooth™Geräte werden in einer Liste angezeigt. Tippen Sie auf das Bluetooth™-Gerät, mit dem Sie das Telefon koppeln möchten. Geben Sie einen Code ein, wenn dies erforderlich ist. Das Telefon und das Bluetooth™ sind nun gekoppelt. So verbinden Sie das Telefon mit einem anderen Bluetooth™-Gerät: Wenn Sie eine Verbindung zu einem Bluetooth-Gerät herstellen möchten, das Sie zunächst mit dem Telefon koppeln müssen, folgen Sie den entsprechenden Anweisungen, um das Telefon mit dem Bluetooth-Gerät zu koppeln. Tippen Sie auf der Startbildschirm auf . Tippen Sie auf Einstellungen > Bluetooth. Tippen Sie auf das Bluetooth™-Gerät, mit dem das Telefon verbunden werden soll. So heben Sie die Kopplung mit einem Bluetooth™-Gerät auf: Tippen Sie auf der Startbildschirm auf . Tippen Sie auf Einstellungen > Bluetooth. Tippen Sie unter Gekoppelte Geräte auf neben dem Namen des Geräts, für das Sie die Kopplung aufheben möchten. Tippen Sie auf Pairing aufheben. Senden und Empfangen von Objekten mithilfe von Bluetooth™-Technologie Tauschen Sie Objekte mit anderen Bluetooth™-kompatiblen Geräten wie Telefonen oder Computern aus. Mit der Bluetooth™-Funktion können verschiedene Objekte gesendet und empfangen werden, darunter: • • • • Fotos und Videos Musik- und andere Audiodateien Kontakte Webseiten 128 Dies ist eine Internetversion dieser Publikation. © Druckausgabe nur für den privaten Gebrauch. 1 2 3 4 5 6 7 8 9 10 1 2 3 4 5 6 7 1 2 3 So senden Sie Objekte über Bluetooth™: Empfangendes Gerät:Vergewissern Sie sich, dass Sie beim Bluetooth™-Gerät, an das Sie das Objekt senden möchten, die Bluetooth™-Funktion und die Sichtbarkeit für andere Bluetooth™-Geräte aktiviert haben. Öffnen Sie beim sendenden Gerät die Anwendung mit dem Objekt, das Sie senden möchten, und blättern Sie zum betreffenden Objekt. Abhängig von der Anwendung und dem Objekt, das Sie senden möchten, müssen Sie entweder das Objekt berühren und halten, das Objekt öffnen, oder die drücken. Es können weitere Optionen zum Senden eines Objekts verfügbar sein. Wählen Sie den Menüpunkt Freigeben oder Senden. Wählen Sie im daraufhin angezeigten Menü Bluetooth. Schalten Sie die Bluetooth™-Funktion auf Ihrem Telefon ein, wenn Sie dazu aufgefordert werden. Tippen Sie auf den Namen des empfangenden Geräts. Empfangendes Gerät: Akzeptieren Sie bei Aufforderung die Herstellung der Verbindung. Geben Sie bei Aufforderung auf beiden Geräte denselben Code ein, bzw. bestätigen Sie den vorgeschlagenen Code. Empfangendes Gerät: Akzeptieren Sie das eingehende Objekt. So empfangen Sie Objekte über Bluetooth™: Stellen Sie sicher, dass die Bluetooth™-Funktion eingeschaltet und für andere Bluetooth™-Geräte sichtbar ist. Das sendende Gerät beginnt nun mit dem Senden von Daten auf Ihr Telefon. Geben Sie bei Aufforderung für beide Geräte den gleichen Code ein oder bestätigen Sie den vorgeschlagenen Code. Wenn Sie über eine auf Ihrem Telefon eingehende Datei informiert werden, ziehen Sie die Statusleiste nach unten und tippen Sie auf die Benachrichtigung, um die Dateiübertragung zu akzeptieren. Tippen Sie auf Akzeptieren, um mit der Dateiübertragung zu beginnen. Um den Fortschritt der Übertragung anzuzeigen, ziehen Sie die Statusleiste nach unten. Um ein empfangenes Objekt direkt zu öffnen, ziehen Sie die Statusleiste nach unten und tippen Sie auf die entsprechende Benachrichtigung. So zeigen Sie Dateien an, die Sie über Bluetooth™ empfangen haben: Tippen Sie auf der Startbildschirm auf . Tippen Sie auf Einstellungen > Bluetooth. , und wählen Sie Empfangene Dateien anzeigen. Drücken Sie 129 Dies ist eine Internetversion dieser Publikation. © Druckausgabe nur für den privaten Gebrauch. Verbinden des Telefons mit einem Computer Verbinden Sie das Telefon mit einem Computer, um Bilder und Musik sowie Dateien anderer Typen zu übertragen. Die einfachsten Möglichkeiten zum Herstellen der Verbindung sind ein USB-Kabel oder die Funktechnologie Bluetooth. Wenn die Sie das Telefon unter Verwendung des USB-Kabels mit einem Computer verbinden, werden Sie zur Installation der Anwendung PC Companion auf dem Computer aufgefordert. PC Companion hilft Ihnen beim Zugriff auf weitere Computeranwendungen zum Übertragen und Organisieren von Mediendateien, Aktualisieren des Telefons, Synchronisieren von Telefoninhalten und weiteren Aufgaben. Unter Umständen ist es nicht möglich, urheberrechtlich geschützte Materialien zwischen Telefon und Computer zu übertragen. Übertragen und Verwalten von Daten mit einem USB-Kabel Verwenden Sie eine USB-Kabelverbindung zwischen Computer und Telefon, um Dateien einfach zu übertragen und zu verwalten. Sobald die beiden Geräte miteinander verbunden sind, können Sie Daten mithilfe des Datei-Explorers des Computers ziehen und ablegen. Die Anwendung Media Go™ Anwendung auf Ihrem Computer bietet die beste Möglichkeit zur Übertragung von Musik, Video, Bilder oder andere Mediendateien auf Ihr Telefon. Media Go™ konvertiert Mediendateien so, dass Sie diese auf Ihrem Telefon verwenden können. 1 2 3 So übertragen Sie über ein USB-Kabel Inhalte zwischen einem Telefon und einem Computer Schließen Sie Ihr Telefon mit einem USB-Kabel an den Computer an. Interner Speicher ist verbunden. wird in der Statusleiste angezeigt. Computer: Öffnen Sie Microsoft® Windows® Explorer auf dem Desktop, und warten Sie, bis der interne Telefonspeicher als externes Laufwerk in Microsoft® Windows® Explorer angezeigt wird. Computer: Kopieren Sie die gewünschten Dateien mittels Ziehen und Ablegen vom Telefon zum Computer oder umgekehrt. Daten über Wi-Fi® im Medienübertragungsmodus übertragen Über eine Wi-Fi®-Verbindung können Sie Dateien zwischen Ihrem Telefon und anderen MTP-kompatiblen Geräten, wie einem Computer, übertragen. Vor der Verbindungsherstellung müssen beide Geräte zunächst gekoppelt werden. Die Anwendung Media Go™ auf dem Computer bietet die beste Möglichkeit zur Übertragung von Musik, Videos, Bildern oder anderen Mediendateien zwischen dem Telefon und dem Computer. Media Go™ konvertiert Mediendateien so, dass Sie diese auf Ihrem Telefon verwenden können. Um diese Funktion verwenden zu können, benötigen Sie ein Wi-Fi®-fähiges Gerät, das die Medienübertragung unterstützt, beispielsweise ein Computer mit Microsoft® Windows Vista® oder Windows® 7. 130 Dies ist eine Internetversion dieser Publikation. © Druckausgabe nur für den privaten Gebrauch. 1 2 3 4 So koppeln Sie das Telefon drahtlos mit einem Computer im Medienübertragungsmodus: Vergewissern Sie sich, dass der Medienübertragungsmodus auf dem Telefon aktiviert ist. Dieser Modus ist standardmäßig aktiviert. Verbinden Sie das Telefon über ein USB-Kabel mit dem Computer. Computer: Wenn der Name des Telefons auf dem Bildschirm angezeigt wird, klicken Sie auf Netzwerkkonfiguration, und folgen Sie den Anweisungen zum Koppeln des Computers. Ziehen Sie das USB-Kabel von beiden Geräten ab, wenn die Kopplung abgeschlossen ist. Die oben beschriebenen Anweisungen gelten nur für Computer mit Windows® 7, die über ein Netzwerkkabel mit einem Wi-Fi®-Zugriffspunkt verbunden sind. 1 2 3 4 5 So verbinden Sie gepaarte Geräte drahtlos im Medienübertragungsmodus: Vergewissern Sie sich, dass der Medienübertragungsmodus auf dem Telefon aktiviert ist. Dieser Modus ist standardmäßig aktiviert. Tippen Sie auf der Startbildschirm auf . Tippen Sie auf Einstellung. > Xperia™ > Konnektivität. Tippen Sie unter Vertraute Geräte auf das gepaarte Gerät, mit dem Sie eine Verbindung herstellen möchten. Tippen Sie auf Verbind.. Vergewissern Sie sich, dass die Wi-Fi®-Funktion Ihres Telefons eingeschaltet ist. 4 So trennen Sie ein drahtlos gepaartes Gerät im Medienübertragungsmodus Tippen Sie auf der Startbildschirm auf . Tippen Sie auf Einstellung. > Xperia™ > Konnektivität. Tippen Sie unter Vertraute Geräte auf das gepaarte Gerät, das Sie trennen möchten. Tippen Sie auf Verbindung trennen. 1 2 3 4 So entfernen Sie die Kopplung mit einem anderen Gerät: Tippen Sie auf der Startbildschirm auf . Tippen Sie auf Einstellung. > Xperia™ > Konnektivität. Tippen Sie auf das gekoppelte Gerät, das Sie entfernen möchten. Tippen Sie auf Vergess.. 1 2 3 PC Companion PC Companion ist eine Computeranwendung, die Ihnen Zugriff auf zusätzliche Funktionen und Dienste bietet, mit denen Sie Musik, Videos und Bilder von Ihrem Telefon und auf Ihr Telefon übertragen können. Sie können auch PC Companion zum Aktualisieren Ihres Telefons verwenden und erhalten so die aktuellste verfügbare Software-Version. Die Installationsdateien für PC Companion werden auf Ihrem Telefon gespeichert und die Installation wird von Ihrem Telefon aus gestartet, wenn Sie dies über ein USB-Kabel mit einem Computer verbinden. Sie brauchen einen Computer mit einem der folgenden Betriebssysteme, um die Anwendung PC Companion verwenden zu können: • • • Microsoft® Windows® 7 Microsoft® Windows Vista® Microsoft® Windows® XP (ab Service Pack 3) 1 2 So starten Sie PC Companion: Stellen Sie sicher, dass PC Companion auf dem PC installiert ist. Öffnen Sie die PC Companion-Anwendung auf dem PC, und klicken Sie dann auf Start, um eine der Funktionen zu öffnen, die Sie verwenden möchten. 131 Dies ist eine Internetversion dieser Publikation. © Druckausgabe nur für den privaten Gebrauch. Media Go™ Die Computeranwendung Media Go™ unterstützt Sie beim Übertragen und Verwalten von Mediendaten im Telefon und auf dem Computer. Innerhalb der PC CompanionAnwendung können Sie Media Go™ installieren und darauf zugreifen. Weitere Informationen finden Sie im Abschnitt PC Companion auf Seite 131. Um Media Go™ verwenden zu können, muss eines der folgenden Betriebssysteme installiert sein: • • • 1 2 3 4 Microsoft® Windows® 7 Microsoft® Windows Vista® Microsoft® Windows® XP, Service Pack 3 oder höher So übertragen Sie Inhalte mit der Anwendung Media Go™ Verbinden Sie das Telefon über ein unterstütztes USB-Kabel mit dem Computer. Telefon: In der Statusleiste wird SD-Karte verbunden angezeigt. Computer: Die Anwendung PC Companion wird automatisch gestartet. Klicken Sie in PC Companion auf Media Go, um die Anwendung Media Go™ zu starten. U. U. müssen Sie warten, dass Media Go™ installiert wird. Verwenden Sie Media Go™, um Dateien per Ziehen und Ablegen zwischen dem Computer und dem Telefon zu übertragen. Sie können Media Go™ auch von www.sonymobile.com herunterladen. 132 Dies ist eine Internetversion dieser Publikation. © Druckausgabe nur für den privaten Gebrauch. Anschließen des Telefons an ein Fernsehgerät Nach Anschluss des Telefons an ein Fernsehgerät über ein HDMI™-Kabel (High Definition Multimedia Interface) sind Sie in der Lage, auf dem Telefon gespeicherte Inhalte auf einem größeren Bildschirm anzuzeigen. Wenn Sie das Telefon an das Fernsehgerät anschließen, wird die Anwendung Galerie geöffnet. Mit dieser Anwendung können Sie auf dem Telefon vorhandene Mediendateien auf Fernsehgeräten oder anderen Geräten wiedergeben. So zeigen Sie Telefoninhalte auf einem Fernsehgerät mithilfe einer HDMIKabelverbindung an: Sie sollten keine andere Anwendung öffnen, während Sie das Telefon über ein HDMI™-Kabel mit dem Fernsehgerät verbinden. Andernfalls kann die Galerie-Anwendung nicht automatisch gestartet werden. 1 2 3 Verbinden Sie das Telefon unter Verwendung des HDMI™-Kabels mit dem Fernsehgerät. Sofern das Fernsehgerät CEC (Customer Electronic Control) unterstützt, schaltet es sich automatisch ein und wechselt in den HDMI™-Kanal. Wenn das Fernsehgerät sich nicht automatisch einschaltet, schalten Sie es manuell ein. Wechseln Sie auf den HDMI™-Kanal, und verbinden Sie das Telefon dann neu mit dem Fernsehgerät. In der Statusleiste des Telefons wird angezeigt, wenn die Verbindung hergestellt ist. Die Galerie-Anwendung wird automatisch gestartet. Folgen Sie den Anweisungen auf dem Telefon, um die Mediendateien auf dem Fernseher anzuzeigen. Sie müssen ggf. ein HDMI™-Kabel des Typs „D“ separat erwerben. Um bestmögliche Ergebnisse zu erzielen, verwenden Sie ein Sony IM-820-Kabel. 1 2 So zeigen Sie die Hilfe zur Verwendung der TV-Fernbedienung an: Ziehen Sie die Statusleiste nach unten, um das Benachrichtigungsfenster zu öffnen, während das HDMI™-Kabel sowohl an Ihrem Telefon als auch an dem Fernsehgerät angeschlossen ist. Tippen Sie auf Per HDMI verbunden, um die Anweisungen anzuzeigen, wie die Bedienelemente der Fernbedienung Ihres Fernsehgeräts verwendet werden. Sie können auch die gelbe Taste auf der TV-Fernbedienung drücken, um das Benachrichtigungsfenster anzuzeigen. • So trennen Sie die Verbindung zwischen Telefon und Fernsehgerät: Trennen Sie das HDMI™-Kabel vom Telefon oder Fernsehgerät. 133 Dies ist eine Internetversion dieser Publikation. © Druckausgabe nur für den privaten Gebrauch. Verwenden von ortsbezogenen Diensten zur Bestimmung Ihrer Position Mithilfe Ihres Telefons können Sie Ihre aktuelle Position bestimmen. Hierzu sind zwei Methoden verfügbar: GPS und Drahtlosnetzwerke. Wenn Sie lediglich Ihre ungefähre Position möglichst schnell bestimmen möchten, sollten Sie die Drahtlosnetzwerke aktivieren. Benötigen Sie eine genauere Positionsbestimmung und haben Sie freien Blick zum Himmel, aktivieren Sie die GPS-Option. Bei schwacher Drahtlosnetzwerkverbindung sollten Sie beide Optionen aktivieren, um sicherzustellen, dass Ihre Position gefunden wird. Sony übernimmt keinerlei Gewährleistung für die ortsbezogenen Dienste. Dies gilt unter anderem für Routenbeschreibungen. 1 2 3 So aktivieren Sie GPS: Tippen Sie auf der Startseite auf . Tippen Sie auf Einstellungen > Standortdienste. Markieren Sie das Kontrollkästchen GPS-Satelliten. GPS Das Telefon verfügt über einen GPS-Empfänger (Global Positioning System), der Ihre Position mithilfe von Satellitensignalen berechnet. Wenn Sie Funktionen verwenden, bei denen der GPS-Empfänger Ihre Position ermitteln muss, müssen Sie freien Blick auf den Himmel haben. Optimale Leistung Wenn Sie GPS erstmals nutzen, kann die Positionsbestimmung 5 bis 10 Minuten dauern. Zur Unterstützung des Suchvorgangs sollten Sie auf einen freien Blick zum Himmel achten. Stehen Sie still, und verdecken Sie nicht die GPS-Antenne (der in der Abbildung markierte Bereich). Die GPS-Signale können zwar Wolken und Kunststoff durchdringen, massive Objekte wie Gebäude und Berge allerdings kaum. Wenn Ihre Position nicht innerhalb einiger Minuten ermittelt werden kann, müssen Sie sich an einen anderen Ort begeben. 134 Dies ist eine Internetversion dieser Publikation. © Druckausgabe nur für den privaten Gebrauch. Google Maps™ Sie können Ihre aktuelle Position anzeigen, sich über die Verkehrslage in Echtzeit informieren und detaillierte Routenbeschreibungen für Ihr Ziel erhalten. Sie können vor einer Fahrt Karten herunterladen und auf Ihrem internen Speicher speichern und so hohe Roaming-Kosten vermeiden. Für die Anwendung Google Maps™ ist eine Internetverbindung erforderlich. Wenn Sie mit Ihrem Telefon eine Internetverbindung herstellen, fallen möglicherweise Datenverbindungsgebühren an. Weitere Informationen sind vom Netzbetreiber erhältlich. Die Anwendung Google Maps™ ist möglicherweise nicht in allen Märkten, Ländern und Regionen verfügbar. 1 2 So verwenden Sie Google Maps™: Tippen Sie auf der Startbildschirm auf Tippen Sie auf Google Maps. . Wenn Sie Google Maps™ verwenden möchten, müssen Sie eine der unter Einstellungen > Standortdienste verfügbaren Positionsmethoden aktivieren. So erhalten Sie weitere Informationen über Google Maps™: • Drücken Sie bei Nutzung von Google Maps™, und tippen Sie dann auf Hilfe. Position von Freunden mit Google Latitude™ anzeigen Sie können mithilfe von Google Latitude™ die Position Ihrer Freunde auf Karten anzeigen und Ihre Position und andere Informationen freigeben. Verwenden von Google Maps™ zur Berechnung von Routen Verwenden Sie die Google Maps™-Anwendung, um sich die Route zu einem Ziel berechnen zu lassen, wenn Sie zu Fuß, mit öffentlichen Verkehrsmitteln oder mit dem Auto unterwegs sind. Sie können auf dem Startbildschirm einem Ziel eine Verknüpfung hinzufügen, um auch von unterwegs Routenbeschreibungen zu erhalten. Beim Anzeigen einer Karte wird eine Internetverbindung hergestellt, und die Daten werden an Ihr Telefon übertragen. Es empfiehlt sich, schon vor Ihrer Reise Karten auf Ihr Telefon herunterzuladen und diese zu speichern. Auf diese Art und Weise lassen sich hohe Roaming-Kosten vermeiden. Sony übernimmt keine Gewährleistung für ortsbezogene Dienste. Verwenden der Navigationsanwendung Verwenden Sie die Navigationsanwendung des Telefons, um detaillierte Anweisungen darüber zu erhalten, wie Sie bestimmte Orte erreichen. Die Wegbeschreibung erfolgt als Sprachansage und als Bildschirmanzeige. Die Navigationsanwendung ist eventuell nicht überall verfügbar. 1 2 So starten Sie die Navigation: Tippen Sie auf der Startseite auf Tippen Sie auf Navigation. . Verwenden der Anwendung Wisepilot™ Mithilfe detaillierter Sprachanweisungen können Sie praktisch jeden Ort erreichen. Sie können außerdem Fahrten verwalten oder Freunde via SMS, Twitter™ oder Facebook™ über Routen und Orte informieren. Wisepilot™ steht möglicherweise nicht überall zur Verfügung. Weitere Informationen, darunter die Wisepilot-Bedienungsanleitung, finden Sie unter www.sonymobile.com. 135 Dies ist eine Internetversion dieser Publikation. © Druckausgabe nur für den privaten Gebrauch. 1 2 So starten Sie Wisepilot™: Tippen Sie auf dem Startbildschirm auf Tippen Sie auf Wisepilot. . 136 Dies ist eine Internetversion dieser Publikation. © Druckausgabe nur für den privaten Gebrauch. Sichern und Wiederherstellen von Telefondaten Mithilfe der Anwendung Backup and Restore können Sie Telefondaten in Ihrem internen Speicher oder auf einem Onlinespeicherkonto sichern. Diese Sicherungen können zur Wiederherstellung der Daten sowie bestimmter Telefoneinstellungen verwendet werden, wenn Daten verloren gehen oder gelöscht werden. Datentypen, die gesichert werden können Verwenden Sie die Anwendung Backup and Restore, um folgende Datentypen zu sichern: • • • • • • • Lesezeichen Anrufprotokoll Kontakte Anwendungen von Google Play™ MMS Systemeinstellungen (z. B. Alarmsignale, Ruftonlautstärke) SMS Sie müssen die mit der Telefonkamera aufgenommenen Musikdateien, Fotos und Videos nicht sichern. Sie werden automatisch auf dem internen Telefonspeicher gesichert. Bei der Wiederherstellung von Google Play™-Anwendungen fallen möglicherweise zusätzliche Übertragungsgebühren an. 137 Dies ist eine Internetversion dieser Publikation. © Druckausgabe nur für den privaten Gebrauch. Sperren und Schützen des Telefons IMEI-Nummer Jedes Telefon verfügt über eine eindeutige IMEI-Nummer (International Mobile Equipment Identity). Sie sollten eine Kopie dieser Nummer aufbewahren. Bei einem Diebstahl Ihres Telefons ist Ihr Netzbetreiber in der Lage, den Zugriff des Telefons auf das Netz in Ihrem Land anhand Ihrer IMEI-Nummer zu unterbinden. So finden Sie die IMEI-Nummer: • Entfernen Sie die Abdeckung, um die IMEI-Nummer zu sehen. 1 2 3 So zeigen Sie die IMEI-Nummer des Telefons an: Tippen Sie auf der Startbildschirm auf . Tippen Sie auf Einstellungen > Über das Telefon > Status. Blättern Sie zu IMEI, um die IMEI-Nummer anzuzeigen. SIM-Kartenschutz Die Sperre der SIM-Karte schützt nur Ihren Teilnehmerzugang. Das Telefon kann dennoch mit einer anderen SIM-Karte genutzt werden. Wenn die Sperre der SIM-Karte aktiviert ist, müssen Sie eine PIN (Personal Identity Number) eingeben. Wenn Sie die PIN öfter als zulässig falsch eingeben, wird die SIM-Karte gesperrt. Sie müssen Ihren PUK (Personal Unblocking Key) und danach eine neue PIN eingeben. PIN, PIN2 und PUK werden vom Netzbetreiber bereitgestellt. 1 2 3 1 2 3 4 5 1 2 3 4 5 So aktivieren Sie die PIN-Sperre für die SIM-Karte: Tippen Sie auf dem Startbildschirm auf . Tippen Sie auf Einstellungen > Sicherheit > SIM-Sperre einrichten > SIMKarte sperren. Geben Sie die PIN der SIM-Karte ein, und tippen Sie auf OK. So ändern Sie die PIN der SIM-Karte: Tippen Sie auf der Startbildschirm auf . Tippen Sie auf Einstellungen > Sicherheit > SIM-Sperre einrichten > PIN ändern. Geben Sie die alte PIN der SIM-Karte ein, und tippen Sie auf OK. Geben Sie eine neue PIN für die SIM-Karte ein, und tippen Sie auf OK. Geben Sie die neue PIN für die SIM-Karte erneut ein, und tippen Sie auf OK. So ändern Sie die PIN2 der SIM-Karte: Tippen Sie auf der Startbildschirm auf . Tippen Sie auf Einstellungen > Anrufeinstellungen > Anrufbegrenzung > PIN2 ändern. Geben Sie die alte PIN2 der SIM-Karte ein, und tippen Sie auf OK. Geben Sie die neue PIN2 für die SIM-Karte ein, und tippen Sie auf OK. Bestätigen Sie die neue PIN2, und tippen Sie auf OK. 138 Dies ist eine Internetversion dieser Publikation. © Druckausgabe nur für den privaten Gebrauch. 1 2 So entsperren Sie eine gesperrte SIM-Karte: Wenn PUK und neuen PIN-Code eingeben angezeigt wird, geben Sie den PUKCode ein. Geben Sie eine neue PIN ein, und tippen Sie auf OK. Wenn Sie zu oft einen falschen PUK-Code eingeben, wird die SIM-Karte blockiert. Wenn dies passiert, müssen Sie sich an Ihren Dienstanbieter wenden, um eine neue SIM-Karte zu erhalten. Einstellung einer Bildschirmsperre Es gibt mehrere Möglichkeiten, den Bildschirm Ihres Telefons zu sperren. Sie können zum Beispiel die Face Unlock-Funktion verwenden. Mit dieser können Sie Ihr Telefon mit Ihrem Gesicht entsperren. Außerdem können Sie ein Entsperrmuster für den Bildschirm, eine nummernbasierte PIN-Sperre oder ein textbasiertes Kennwort einstellen. 1 2 So richten Sie eine Bildschirmsperre ein: Tippen Sie auf der Startbildschirm auf > Einstellungen > Sicherheit > Bildschirmsperre. Wählen Sie eine Option. Es ist sehr wichtig, dass Sie sich Ihr Entsperrmuster bzw. Ihre PIN oder Ihr Kennwort zum Entsperren merken. Wenn Sie diese Informationen vergessen, können wichtige Daten wie Kontakte und Nachrichten möglicherweise nicht wiederhergestellt werden. Weitere Informationen erhalten Sie vom Sony-Kundensupport. 1 2 3 So stellen Sie den Face Unlock-Schutz ein: Tippen Sie auf der Startbildschirm auf > Einstellungen > Sicherheit > Bildschirmsperre. Tippen Sie auf Face Unlock. Folgen Sie dann den Anweisungen auf dem Telefon, um Ihr Gesicht aufzunehmen. Richten Sie nach erfolgreich durchgeführter Aufnahme Ihres Gesichts die Bildschirmsperre Muster oder PIN als Alternativmethode zum Entsperren des Bildschirms. Weitere Informationen finden Sie unter „So erstellen Sie ein Entsperrmuster für den Bildschirm“ oder „So erstellen Sie eine Entsperr-PIN für den Bildschirm“. Die Face Unlock-Funktion ist nicht so sicher wie ein Muster für die Bildschirmsperre, eine PIN oder ein Kennwort. Eine Person, die Ihnen ähnlich sieht, könnte das Telefon entsperren. Nehmen Sie Ihr Gesicht in einem gut beleuchteten, aber nicht zu hellem Raum auf und halten Sie das Telefon auf Augenhöhe, um optimale Ergebnisse zu erzielen. 1 2 So entsperren Sie den Bildschirm mit der Face Unlock-Funktion: Aktivieren Sie den Bildschirm. Schauen Sie auf Ihr Telefon in demselben Winkel, in dem Sie Ihr Face Unlock-Foto aufgenommen haben. Falls die Face Unlock-Funktion Ihr Gesicht nicht erkennt, müssen Sie zum Entsperren des Bildschirms das Entsperrmuster zeichnen oder die PIN eingeben. 1 2 3 So deaktivieren Sie den Face Unlock-Schutz: > Einstellungen > Sicherheit > Tippen Sie auf der Startbildschirm auf Bildschirmsperre. Zeichnen Sie Entsperrmuster für den Bildschirm oder geben Sie Ihre PIN ein. Tippen Sie auf Finger bewegen. 139 Dies ist eine Internetversion dieser Publikation. © Druckausgabe nur für den privaten Gebrauch. 1 2 3 1 2 So erstellen Sie ein Entsperrmuster für den Bildschirm: Tippen Sie auf der Startbildschirm auf . Tippen Sie auf Einstellungen > Sicherheit > Bildschirmsperre > Muster. Folgen Sie den Anweisungen auf dem Telefonbildschirm. Sie werden aufgefordert, eine Sicherheitsfrage auszuwählen, die zum Entsperren des Telefons genutzt werden kann, wenn Sie das Bildschirm-Entsperrmuster vergessen. So entsperren Sie den Bildschirm mit einem Entsperrmuster: Aktivieren Sie den Bildschirm. Zeichnen Sie das Muster zum Sperren des Bildschirms. Wenn das auf den Bildschirm gezeichnete Entsperrmuster fünfmal in Folge abgewiesen wird, können Sie 30 Sekunden warten und es dann erneut versuchen, oder Sie können die konfigurierte Sicherheitsfrage beantworten. 1 2 3 4 5 1 2 3 1 2 3 4 5 6 7 1 2 3 1 2 3 4 5 6 7 1 2 3 So ändern Sie das Entsperrmuster für den Bildschirm: Tippen Sie auf der Startbildschirm auf . Tippen Sie auf Einstellungen > Sicherheit > Bildschirmsperre. Zeichnen Sie das Entsperrmuster für den Bildschirm. Tippen Sie auf Muster. Folgen Sie den Anweisungen auf dem Telefonbildschirm. So deaktivieren Sie das Entsperrmuster für den Bildschirm: > Einstellungen > Sicherheit > Tippen Sie auf der Startseite auf Bildschirmsperre. Zeichnen Sie das Entsperrmuster für den Bildschirm. Tippen Sie auf Finger bewegen. So erstellen Sie ein Entsperr-PIN für den Bildschirm: Tippen Sie auf der Startseite auf > Einstellungen > Sicherheit > Bildschirmsperre > PIN. Geben Sie eine numerische PIN ein. , um die Tastatur zu minimieren. Tippen Sie ggf. auf Tippen Sie auf Weiter. Geben Sie die numerische PIN erneut ein, und bestätigen Sie sie. , um die Tastatur zu minimieren. Tippen Sie ggf. auf Tippen Sie auf OK. So deaktivieren Sie die Entsperr-PIN für den Bildschirm: Tippen Sie auf der Startbildschirm auf > Einstellungen > Sicherheit > Bildschirmsperre. Geben Sie Ihre PIN ein, und tippen Sie dann auf Weiter. Tippen Sie auf Finger bewegen. So erstellen Sie ein Kennwort für die Bildschirmsperre: > Einstellungen > Sicherheit > Tippen Sie auf der Startbildschirm auf Bildschirmsperre > Passwort. Geben Sie ein Kennwort ein. Tippen Sie ggf. auf , um die Tastatur zu minimieren. Tippen Sie auf Weiter. Geben Sie das Kennwort erneut ein, und bestätigen Sie es. , um die Tastatur zu minimieren. Tippen Sie ggf. auf Tippen Sie auf OK. So deaktivieren Sie das Kennwort zum Entsperren des Bildschirms: Tippen Sie auf der Startbildschirm auf > Einstellungen > Sicherheit > Bildschirmsperre. Geben Sie Ihr Kennwort ein, und tippen Sie auf Weiter. Tippen Sie auf Finger bewegen. 140 Dies ist eine Internetversion dieser Publikation. © Druckausgabe nur für den privaten Gebrauch. Telefonupdates Aktualisieren Sie Ihr Telefon auf die neueste Softwareversion, um optimale Leistung und die neuesten Erweiterungen zu erhalten. Verwenden Sie die Update-Center-Anwendung auf Ihrem Telefon, um ein drahtloses Update auszuführen, oder verwenden Sie die PC Companion-Anwendung, um ein Update über eine USB-Verbindung auszuführen. Wenn Sie das Update drahtlos ausführen, können Sie entweder ein Mobilfunknetz oder eine Wi-Fi®-Verbindung verwenden. Stellen Sie vor dem Update sicher, dass Sie alle Daten auf dem Telefon gesichert haben. Wenn Sie ein Update über die die Update-Center-Anwendung ausfürhren, wird eine Datenverbindung hergestellt, die möglicherweise Kosten verursachen kann. Außerdem ist die Verfügbarkeit von Updates im Mobilfunknetz abhängig vom Netzbetreiber. Weitere Informationen sind vom Netzbetreiber erhältlich. Drahtlose Telefonupdates Verwenden Sie die Update-Center-Anwendung, um Ihr Telefon drahtlos zu aktualisieren. Sie können Software-Updates manuell herunterladen oder Update-Diensten erlauben, Ihr Telefon zu aktualisieren, wenn Downloads zur Verfügung stehen. Wenn die Funktion „Automatische Updates“ eingestellt ist, wird in der Statusleiste eine Benachrichtigung angezeigt, wenn neue Updates verfügbar sind. 1 2 3 So laden Sie Softwareupdates manuell aus dem Update-Center herunter: Tippen Sie auf der Startseite auf . Tippen Sie auf Update Center. Wählen Sie das gewünschte Anwendungs- oder Systemupdate aus, und tippen Sie auf Download bzw. Alle aktualisieren, um das Anwendungsupdate herunterzuladen. Nach dem Herunterladen werden Anwendungsupdates automatisch gestartet. Bei Systemupdates müssen Sie Ihr Telefon neu starten und das Update manuell installieren. Wenn Sie Updates über 3G- oder mobile Netzwerke herunterladen, fallen möglicherweise Datenverbindungsgebühren an. 1 2 3 4 So aktivieren Sie automatische Software-Updates vom Update-Center Tippen Sie auf dem Startbildschirm auf . Tippen Sie auf Update Center. und tippen Sie anschließend auf Automatische Einstellungen. Drücken Sie Tippen Sie auf Automatisches Update erlauben:. Wählen Sie, ob Sie Updates per UMTS und Wi-Fi®-Netze oder nur über Wi-Fi®-Netze herunterladen möchten. Sowie Updates verfügbar sind, werden diese automatisch heruntergeladen. Beim Herunterladen von Updates über UMTS/ mobile Netzwerke fallen ggf. Gebühren für die Datenverbindung an. 1 2 3 So installieren Sie Systemupdates: Tippen Sie auf der Startseite auf . Tippen Sie auf Update Center. Wählen Sie ein Systemupdate, das Sie installieren möchten, und tippen Sie anschließend auf Installieren. Telefonupdate über eine USB-Kabelverbindung Einige Updates können nicht über eine Drahtlosverbindung heruntergeladen werden. Benachrichtigungen über diese Art von Updates werden in der Statusleiste angezeigt. Um Updates herunterzuladen und diese auszuführen, benötigen Sie ein USB-Kabel und einen Computer, auf dem die PC Companion-Anwendung ausgeführt wird. Sie können 141 Dies ist eine Internetversion dieser Publikation. © Druckausgabe nur für den privaten Gebrauch. PC Companion mithilfe der auf Ihrem Telefon gespeicherten Installationsdateien auf Ihrem Computer installieren. Alternativ können Sie die Anwendung direkt unter www.sonymobile.com herunterladen. 1 2 So laden Sie die PC Companion-Anwendung herunter: Verbinden Sie Ihr Telefon über ein USB-Kabel mit dem Computer. Wenn Sie dazu aufgefordert werden, befolgen Sie die Anweisungen auf Ihrem Telefon, um die Installation von PC Companion auf Ihrem Computer zu starten. PC Companion kann auch über www.sonymobile.com heruntergeladen werden. 1 2 3 4 So laden Sie Softwareupdates mit einer USB-Kabelverbindung herunter: Installieren Sie die Anwendung PC Companion auf dem von Ihnen verwendeten Computer, wenn diese noch nicht installiert wurde. Verbinden Sie das Telefon über ein USB-Kabel mit dem Computer. Computer: Starten Sie die Anwendung „PC Companion“. Nach kurzer Zeit erkennt PC Companion Ihr Telefon und sucht nach neuer Telefonsoftware. Telefon: Wenn Benachrichtigungen in der Statusleiste angezeigt werden, befolgen Sie die Anweisungen auf dem Bildschirm, um die entsprechenden Softwareupdates vorzunehmen. So aktualisieren Sie das Telefon mit einem Apple® Mac®-Computer: 1 2 3 4 Installieren Sie die Bridge for Mac-Anwednung auf dem Apple® Mac®-Computer, den Sie verwenden, falls noch nicht vorhanden. Schließen Sie das Telefon mit einem USB-Kabel an den Apple® Mac®-Computer an. Computer: Starten Sie Bridge for Mac. Nach einem kurzen Moment erkennt Bridge for Mac das Telefon und sucht nach neuer Telefonsoftware. Computer: Wenn ein Telefon-Softwareupdate verfügbar ist, wird ein PopupFenster angezeigt. Folgen Sie den Anweisungen auf dem Bildschirm, um die entsprechenden Softwareupdates vorzunehmen. Sie können die Bridge for Mac-Anwendung unter www.sonymobile.com herunterladen. 142 Dies ist eine Internetversion dieser Publikation. © Druckausgabe nur für den privaten Gebrauch. Telefoneinstellungen im Überblick Machen Sie sich mit den Einstellungen des Telefons vertraut, damit Sie sie an Ihre eigenen Anforderungen anpassen können. Wi-Fi Wi-Fi® ein- oder ausschalten, nach verfügbaren Wi-Fi®Netzen suchen oder das Wi-Fi®-Netz hinzufügen. Bluetooth Bluetooth™ ein- oder ausschalten, nach verfügbaren Bluetooth™-Geräten suchen und das Telefon für andere Bluetooth™-Geräte sichtbar oder unsichtbar machen. Datenverbrauch Mobilfunkdatenübertragungen ein- oder ausschalten und Details zur Datennutzung über einen bestimmten Zeitraum überwachen. Mehr... Flugmodus ein- oder ausschalten, Einstellungen für VPN- und Mobilfunknetze konfigurieren und dem Telefon ermöglichen, seine Mobilfunkdatenverbindung als mobilen Wi-Fi®-Hotspot oder durch USB-Tethering bzw. Bluetooth™-Tethering freizugeben. Anrufeinstellungen Einstellungen für Nummern für die feste Rufnummernwahl, Mailbox und Internetanrufe verwalten und konfigurieren. Töne Ruftöne, Vibrationsalarme oder andere Nachrichtensignale des Telefons für die Kommunikation konfigurieren. Sie können diese Einstellungen auch verwenden, um die Lautstärke von Musik, Videos, Spielen und anderen Audiomedien einzustellen und entsprechende Anpassungen vorzunehmen. Display Telefonbildschirm aktivieren, um die Ausrichtung beim Drehen des Telefons zu wechseln. Sie können auch die Helligkeit, die Schriftgröße, den Hintergrund und den Zeitüberschreitungswert für den Bildschirm einstellen. Speicher Im internen Telefonspeicher verfügbaren Speicher überprüfen. Akku Zeigen Sie den Akkustatus Ihres Telefons an und sehen Sie, wie viel Akkustrom verschiedene Anwendungen verbrauchen. Apps Aktive Anwendungen und heruntergeladene Anwendungen verwalten. Xperia™ USB-Verbindungsmodus, Netzwerkverbindungstyp und Interneteinstellungen konfigurieren. Sie können auch Facebook-Funktionen innerhalb von Anwendungen aktivieren. Konten & Synchr. Telefon zum Synchronisieren von Daten mit von Ihnen hinzugefügten Synchronisierungskonten aktivieren. Standortdienste Google Location Services, GPS-Satelliten und Standort- und Google-Suche aktiveren oder deaktivieren. Sicherheit Telefon durch Einrichten verschiedener Sperren und Kennwörter schützen. Sie können auch die Installation von Anwendungen zulassen, die nicht von Google Play™ heruntergeladen wurden. Sprache & Eingabe Telefonsprache wählen, Optionen zur Texteingabe einstellen, Wörter zum persönlichen Wörterbuch hinzufügen und Spracheinstellungen konfigurieren. Sichern & zurücksetzen Daten sichern und Telefon zurücksetzen. 143 Dies ist eine Internetversion dieser Publikation. © Druckausgabe nur für den privaten Gebrauch. Datum & Uhrzeit Uhrzeit und Datum einstellen oder vom Netz vorgegebene Werte wählen. Wählen Sie das von Ihnen bevorzugte Format für Datum und Uhrzeit aus. Eingabehilfen Installierte Dienste für Eingabehilfe aktivieren und entsprechende Einstellungen anpassen. Entwickleroptionen Optionen zur Anwendungsentwicklung einstellen. So können Sie zum Beispiel die CPU-Nutzung auf dem Bildschirm Ihres Telefons anzeigen. Sie können das Telefon auch so einstellen, dass bei aktiven USB-Verbindungen der Fehlersuchemodus aktiviert wird. Über das Telefon Informationen über das Telefon anzeigen, z. B. Modellnummer, Firmware-Version, Rufnummer und Signal. Sie können auch Ihre Software auf die neueste Version aktualisieren. 144 Dies ist eine Internetversion dieser Publikation. © Druckausgabe nur für den privaten Gebrauch. Status- und Benachrichtigungssymbole im Überblick Statussymbole Die folgenden Statussymbole können auf dem Bildschirm angezeigt werden: Signalstärke Kein Signal Roaming GPRS ist verfügbar EDGE ist verfügbar 3G ist verfügbar Senden und Herunterladen von GPRS-Daten Senden und Herunterladen von EDGE-Daten Senden und Herunterladen von UMTS-Daten Akkustatus Akku wird geladen GPS ist aktiviert Flugmodus ist aktiviert Bluetooth™-Funktion ist aktiviert Mit einem anderem Bluetooth™-Gerät verbunden SIM-Karte ist nicht eingelegt Mikrofon ist stumm geschaltet Freisprecheinrichtung ist eingeschaltet Stummschaltung Vibrationsmodus Ein Alarm ist definiert Synchronisierung wird durchgeführt Problem bei der Anmeldung oder Synchronisierung Wi-Fi®-Verbindung ist aktiviert und Drahtlosnetzwerke sind verfügbar Benachrichtigungssymbole Die folgenden Benachrichtigungssymbole können auf dem Bildschirm angezeigt werden: 145 Dies ist eine Internetversion dieser Publikation. © Druckausgabe nur für den privaten Gebrauch. Neue E-Mail Neue SMS oder MMS Neue Mailboxnachricht Kommender Kalendertermin Titel wird abgespielt Telefon ist mit einem USB-Kabel an einen Computer angeschlossen Warnmeldung Fehlermeldung Unbeantworteter Anruf Aktiver Anruf Gehaltener Anruf Anrufweiterleitung aktiviert Softwareupdates verfügbar Daten werden heruntergeladen Daten werden hochgeladen Weitere (nicht angezeigte) Benachrichtigungen 146 Dies ist eine Internetversion dieser Publikation. © Druckausgabe nur für den privaten Gebrauch. Anwendungen im Überblick Verwenden Sie die Wecker- und Uhranwendung für verschiedene Weckereinstellungen. Verwenden Sie Ihren Browser zum Navigieren und zum Anzeigen von Webseiten, zum Verwalten von Lesezeichen und zum Verwalten von Text und Bildern. Verwenden Sie die Rechneranwendung zum Durchführen von Grundrechenoperationen. Verwenden Sie die Kalenderanwendung zum Verwalten anstehender Ereignisse und Termine. Verwenden Sie die Kamera zum Aufnehmen von Fotos und Videoclips. Verwenden Sie die Kontaktanwendung zum Verwalten von Telefonnummern, EMail-Adressen und andere Informationen zu Ihren Kontakten. Verwenden Sie die 3D-Kamera zum Aufnehmen von Weitwinkelfotos und Panoramafotos, die Szenen noch besser einfangen und dem Ganzen mehr Tiefe verleihen. Anzeigen, Abspielen and Verwalten aller mit Ihrer 3D-Kamera aufgenommenen Fotos. Greifen Sie auf heruntergeladene Anwendungen zu. Verwenden Sie die E-Mail-Anwendung zum Senden und Empfangen von E-Mails über private und geschäftliche E-Mail-Konten. Verwenden Sie die Facebook-Anwendung zum sozialen Netzwerken mit Freunden, Verwandten und Kollegen weltweit. Suchen und hören Sie UKW-Radiosender. Verwenden Sie die Galerie-Anwendung, um Ihre Fotos und Videos anzuzeigen und mit ihnen zu arbeiten. Verwenden Sie die Gmail™-Anwendung Ihres Telefons zum Lesen, Schreiben und Organisieren von E-Mails. Suchen Sie nach Informationen auf dem Telefon und im Internet. Verwenden Sie die Latitude-Anwendung zum Anzeigen der Position Ihrer Freunde auf einer Karte und geben Sie Ihre Position weiter. Zeigen Sie mithilfe von Google Maps™ Ihre Position an, suchen Sie andere Positionen und berechnen Sie Routen. Rufen Sie Google Play™ auf, um kostenlose oder kostenpflichtige Anwendungen auf das Telefon herunterzuladen. Verwenden Sie die Messaging-Anwendung zum Senden und Empfangen von SMS und MMS. Verwenden Sie die Anwendung „Movies“, um mit Ihrem Telefon Videos wiederzugeben und für Ihre Freunde oder andere DLNA-Geräte freizugeben. Verwenden Sie die WALKMAN-Anwendung zum Abspielen von Musik, Hörbüchern und Podcasts. Zeigen Sie die neueste Musik und die neuesten Videos an, die Ihre Freunde auf Facebook geteilt haben. 147 Dies ist eine Internetversion dieser Publikation. © Druckausgabe nur für den privaten Gebrauch. Navigieren Sie nach detaillierten Sprachanweisungen. Zeigen Sie Nachrichten und Wettervorhersagen an. Tätigen Sie Anrufe, indem Sie die Rufnummer manuell wählen oder indem Sie die Wählfunktion verwenden. Suchen Sie nach Orten, wie z. B. Restaurants und Cafés. Passen Sie die Stromsparmodi an, um den Stromverbrauch zu reduzieren. Verwenden Sie die Video Unlimited™-Anwendung zum Ausleihen und Kaufen von Videos. Greifen Sie mit einem Abo der Music Unlimited™-Anwendung über 3G oder WiFi® auf Millionen von Songs zu. Optimieren Sie Ihre Telefoneinstellungen für Ihre eigenen Anforderungen. Erfahren Sie mit der Anwendung „Setup-Assistent“ mehr zu den grundlegenden Funktionen und erhalten Sie Hilfe bei der Einrichtung des Telefons. Verwenden Sie die Google Talk™-Anwendung, um online mit Freunden zu chatten. Identifizieren Sie Musiktitel, die in Ihrer Umgebung abgespielt werden, und erhalten Sie Informationen zu Künstler, Album und Sonstigem. Verwenden Sie Timescape™ zum Bündeln Ihrer gesamten Kommunikation in einer integrierten Ansicht, einschließlich sozialer Netzwerkereignisse und SMS. Verwenden Sie die Hilfe-Anwendung, um direkt über das Telefon Benutzersupport zu erhalten. So können Sie zum Beispiel auf eine Bedienungsanleitung, auf Informationen zur Problembehebung und auf Tipps und Tricks zugreifen. Verwenden Sie YouTube™, um Videos weltweit freizugeben und anzeigen. Laden Sie neue Anwendungen und Updates herunter und installieren Sie diese. Einige Anwendungen werden nicht überall von allen Netzen und Netzbetreibern unterstützt. 148 Dies ist eine Internetversion dieser Publikation. © Druckausgabe nur für den privaten Gebrauch. Benutzersupport Sie können auf den Benutzersupport direkt über die Hilfeanwendung Ihres Telefons zugreifen. Beispielsweise erhalten Sie über die Bedienungsanleitung Anweisungen zur Telefonnutzung. Über die Support Zone oder den Kundensupport von Sony Mobile erhalten Sie ebenfalls Tipps zur Problembehebung und weitere Unterstützung. Merkmale der Hilfeanwendung: • Bedienungsanleitung im Telefon – Lesen und suchen Sie nach Informationen über die Verwendung des Telefons. • Selbsttraining – Lesen Sie Tipps und Tricks, greifen Sie auf Neuigkeiten zu, und schauen Sie sich Lernvideos an. • E-Mail-Support – Senden Sie eine E-Mail an unser Supportteam. • Support Zone – Unter www.sonymobile.com erhalten Sie umfassende Unterstützung zu Ihrem Telefon. • Problembehebung – Am Ende unserer Bedienungsanleitungen und in der Support Zone finden Sie Informationen zu häufigen Problemen und Fehlermeldungen. • Kundensupport – Rufen Sie an, wenn Sie Hilfe benötigen. Die entsprechenden Rufnummern des Supports finden Sie im Merkblatt Wichtige Informationen. • Eine erweiterte Bedienungsanleitung ist auch unter www.sonymobile.com verfügbar. 1 2 So greifen Sie auf die Hilfeanwendung zu Tippen Sie im Anwendungsbildschirm auf . Tippen Sie auf das erforderliche Supportobjekt. 149 Dies ist eine Internetversion dieser Publikation. © Druckausgabe nur für den privaten Gebrauch. Problembehebung Telefon funktioniert nicht wie erwartet Wenn Probleme mit dem Telefon auftreten, folgen Sie zunächst den nachstehenden Tipps: • • • • • Starten Sie das Telefon neu. Entnehmen Sie die SIM-Karte, und setzen Sie sie wieder ein. Starten Sie anschließend das Telefon neu. Erzwingen Sie einen Neustart, falls das Telefon nicht reagiert oder nicht normal neu gestartet werden kann. Aktualisieren Sie das Telefon. Durch ein Update der Telefonsoftware erzielen Sie optimale Leistung und erhalten die letzten Erweiterungen. Weitere Informationen finden Sie im Abschnitt Telefonupdates auf Seite 141. Setzen Sie das Telefon zurück. Das Zurücksetzen des Telefons kann einige Zeit dauern. Ein Neustart während des Zurücksetzens kann das Telefon dauerhaft beschädigen. 1 2 So erzwingen Sie die Abschaltung Ihres Telefons: Halten Sie die Lautstärketaste (Lautstärke erhöhen) und die Ein/Aus- -Taste gleichzeitig 10 Sekunden lang gedrückt. Lassen Sie die Tasten wieder los, nachdem Ihr Telefon dreimal vibriert hat. Das Telefon schaltet sich automatisch aus. So erzwingen Sie einen Neustart Ihres Telefons: 1 2 Halten Sie sowohl die Lautstärketaste (Lautstärke erhöhen) als auch die Einschalttaste fünf Sekunden lang gedrückt. Lassen Sie die Tasten wieder los, nachdem Ihr Telefon einmal vibriert hat. Das Telefon wird automatisch neu gestartet. Zurücksetzen des Telefons Sie können das Telefon auf die ursprünglichen Einstellungen zurücksetzen und dabei alle persönlichen Daten erhalten oder auch löschen. Es ist möglich, das Telefon in den Zustand zurückzusetzen, in dem es sich vor dem ersten Einschalten befand. Denken Sie aber vor dem Zurücksetzen daran, wichtige auf dem Telefon gespeicherte Daten zu sichern. So setzen Sie das Telefon zurück: Um eine dauerhafte Beschädigung des Telefons zu vermeiden, starten Sie das Telefon während des Zurücksetzens nicht neu. 150 Dies ist eine Internetversion dieser Publikation. © Druckausgabe nur für den privaten Gebrauch. 1 2 3 4 5 Tippen Sie auf der Startbildschirm auf . Tippen Sie auf Einstellungen > Sichern & zurücksetzen. Tippen Sie auf Auf Werkszustand zurück. Tippen Sie auf Telefon zurücksetzen. Tippen Sie zum Bestätigen auf Alles löschen. Beim Laden des Telefons wird kein Akkuladesymbol angezeigt Es kann einige Minuten dauern, bevor das Akkusymbol auf dem Bildschirm angezeigt wird. Die Akkuleistung ist niedrig Befolgen Sie unsere Tipps, um die Akkunutzung zu optimieren. Weitere Informationen finden Sie im Abschnitt Optimieren der Akkuleistung auf Seite 15. Daten lassen sich zwischen dem Telefon und dem Computer nicht übertragen, wenn ein USB-Kabel verwendet wird Die Software oder die USB-Treiber wurden nicht ordnungsgemäß installiert. Besuchen Sie www.sonymobile.com, um ausführlichere Installationsanleitungen und Informationen zur Problembehebung zu lesen. Internetdienste lassen sich nicht nutzen Überprüfen Sie, ob Ihr Teilnehmerzugang das Herunterladen von Daten abdeckt und die Interneteinstellungen im Telefon richtig konfiguriert sind. Im Abschnitt Einstellungen für Internet und Nachrichtenfunktionen auf Seite 32 finden Sie weitere Informationen über Datenübertragungen, Daten-Roaming sowie über das Herunterladen von Interneteinstellungen. Weitere Informationen zu den Einstellungen für Ihren Teilnehmerzugang erhalten Sie vom Netzbetreiber. Fehlermeldungen Keine Netzabdeckung • • • Im Telefon ist der Flugzeugmodus aktiviert. Vergewissern Sie sich, dass der Flugmodus deaktiviert ist. Das Telefon empfängt kein Funksignal, oder das empfangene Signal ist zu schwach. Wenden Sie sich an den Netzbetreiber, und stellen Sie sicher, dass in Ihrer Region Netzabdeckung besteht. Die SIM-Karte funktioniert nicht ordnungsgemäß. Legen Sie die SIM-Karte in ein anderes Telefon ein. Wenn die SIM-Karte funktioniert, besteht wahrscheinlich ein Problem mit dem Telefon. Wenden Sie sich in diesem Fall an das nächste Service-Center von Sony. Ausschließlich Notrufe Sie befinden sich in Reichweite eines Netzes, dürfen es aber nicht verwenden. In einem Notfall erlauben einige Netzbetreiber jedoch die Wahl der internationalen Notrufnummer 112. Weitere Informationen finden Sie im Abschnitt Notrufe auf Seite 35. Die SIM-Karte ist gesperrt. Sie haben Ihre PIN dreimal hintereinander falsch eingegeben. Zum Entsperren des Telefons müssen Sie den PUK eingeben, den Sie von Ihrem Betreiber erhalten haben. SIM-Karte ist PUK-gesperrt. Sie haben Ihren PUK (Personal Unblocking Key) zehnmal hintereinander falsch eingegeben. Wenden Sie sich an Ihren Betreiber. 151 Dies ist eine Internetversion dieser Publikation. © Druckausgabe nur für den privaten Gebrauch. Recycling Ihres Telefons Sie haben irgendwo noch ein altes Telefon herumliegen? Warum Ihr Telefon nicht recyceln? Dadurch helfen Sie uns, das Material sowie einzelne Komponenten wiederzuverwenden und gleichzeitig schützen Sie noch die Umwelt. Zusätzliche Informationen zu Ihren Recyclingmöglichkeiten vor Ort finden Sie unterwww.sonymobile.com. 152 Dies ist eine Internetversion dieser Publikation. © Druckausgabe nur für den privaten Gebrauch. Rechtliche Informationen Sony LT26i Diese Bedienungsanleitung wird ohne jegliche Gewährleistung von Sony Mobile Communications AB oder einer regionalen Tochtergesellschaft veröffentlicht. Korrekturen und Änderungen dieser Bedienungsanleitung zur Beseitigung typographischer Fehler und redaktioneller Ungenauigkeiten sowie aufgrund von Verbesserungen der Programme und/oder Geräte können von Sony Mobile Communications AB jederzeit und ohne Ankündigung vorgenommen werden. Änderungen dieser Art werden in zukünftigen Ausgaben dieser Bedienungsanleitung berücksichtigt. © Sony Mobile Communications AB 2012. Alle Rechte vorbehalten. Publikationsnummer: 1261-9487.1 Mit diesem Mobiltelefon können Inhalte (z. B. Ruftöne) heruntergeladen, gespeichert und weitergegeben werden. Das Recht zur Verwendung solcher Inhalte kann beschränkt oder aufgrund der Rechte Dritter ausgeschlossen sein. Dies gilt unter anderem für aus den geltenden Urheberrechtsgesetzen erwachsende Beschränkungen. Die Verantwortung für solche Inhalte, die Sie mit dem Mobiltelefon herunterladen oder weiterleiten, liegt ausschließlich bei Ihnen und nicht bei Sony. Stellen Sie deshalb vor Verwendung dieser Inhalte sicher, dass für die angestrebte Verwendung eine ausreichende Lizenz oder anderweitige Berechtigung vorliegt. Sony übernimmt keinerlei Gewährleistung für Genauigkeit, Integrität und Qualität dieser oder anderer Inhalte Dritter. Unter keinen Umständen haftet Sony in irgendeiner Weise für Ihre unberechtigte Nutzung dieser oder anderer Inhalte Dritter. Diese Bedienungsanleitung kann auf Dienste oder Anwendungen Dritter verweisen. Die Nutzung solcher Programme oder Dienste erfordert u. U. eine separate Registrierung bei dem entsprechenden Drittanbieter und kann zusätzlichen Bedingungen unterliegen. Lesen Sie zu Anwendungen auf oder von Websites Dritter die Nutzungsbestimmungen und geltenden Datenschutzrichtlinien im Voraus durch. Sony übernimmt keinerlei Gewährleistung für die Verfügbarkeit oder Leistung von Websites oder angebotenen Diensten Dritter. Entfernen Sie die hintere Abdeckung, um genehmigungsrelevante Informationen wie die CE-Kennzeichnung zu prüfen. Alle in diesem Dokument verwendeten Produkt- und Firmennamen sind Marken oder eingetragene Marken der jeweiligen Eigentümer. Alle in diesem Dokument nicht ausdrücklich gewährten Rechte sind vorbehalten. Alle anderen Marken sind Eigentum der jeweiligen Eigentümer. Weitere Informationen finden Sie unter www.sonymobile.com. Alle Abbildungen dienen ausschließlich der Illustration und zeigen nicht immer exakte Darstellungen Ihres Telefons. Am Produkt stehen Microsoft verschiedene Rechte aufgrund geistigen Eigentums zu. Die Benutzung oder Distribution der betreffenden Technologien außerhalb des Produkts ist ohne entsprechende Lizenz von Microsoft untersagt. Inhaltseigentümer nutzen die Technologie Windows Media Digital Rights Management (WMDRM), um ihr geistiges Eigentum und ihre Urheberrechte zu schützen. Dieses Gerät benutzt WMDRM-Software, um auf WMDRMgeschützte Inhalte zuzugreifen. Wenn die WMDRM-Software den Inhalt nicht schützen kann, können die Inhaltseigentümer Microsoft auffordern, die Softwarefunktion zum Abspielen bzw. Kopieren der betreffenden geschützten Inhalte mittels WMDRM zu deaktivieren. Diese Deaktivierung wirkt sich nicht auf ungeschützte Inhalte aus. Wenn Sie Lizenzen für geschützte Inhalte herunterladen, erklären Sie sich damit einverstanden, dass Microsoft mit den Lizenzen eine Deaktivierungsliste übermittelt. Inhaltseigentümer können ein WMDRM-Upgrade erzwingen, um den Zugriff auf ihre Inhalte zu ermöglichen. Wenn Sie das Upgrade ablehnen, können Sie nicht auf Inhalte zugreifen, die dieses Upgrade voraussetzen. Dieses Produkt wird im Rahmen der MPEG-4 Visual License und der AVC Patent Portfolio License für den persönlichen und nichtkommerziellen Gebrauch durch Verbraucher lizenziert, um (i) Videodaten im Format MPEG-4 („MPEG-4-Video“) bzw. AVC („AVC-Video“) zu codieren und/oder (ii) MPEG-4- oder AVC-Videodaten zu decodieren, die von einem Verbraucher im Rahmen privater und nichtkommerzieller Aktivitäten und/oder von einem Videoanbieter codiert wurden, der MPEG LA lizenziert hat, um MPEG-4- und/oder AVC-Videos anbieten zu können. Für keinen anderen Gebrauch wird ausdrücklich oder implizit eine Lizenz gewährt. Weitere Informationen zum internen, kommerziellen oder werblichen Gebrauch sowie zur Lizenzierung erhalten Sie ggf. von MPEG LA, L.L.C. Adresse: http://www.mpegla.com. Die Audiodecodierungstechnologie MPEG Layer-3 ist von Fraunhofer IIS und Thomson lizenziert. 153 Dies ist eine Internetversion dieser Publikation. © Druckausgabe nur für den privaten Gebrauch. Index A Abspielen Musik ...............................................................91 Akku ........................................................................14 Aktualisieren Status ..............................................................57 Alarm .......................................................................68 Album ....................................................................117 Anzeigen ........................................118, 122, 123 Anzeigen von lokalem Inhalt ..........................117 Anzeigen, Onlinefotos ...................................123 Bilder .............................................................118 Karte ..............................................................122 Miniaturbildgröße ..........................................119 Öffnen ............................................................117 Online-Alben ..................................................123 Ändern der Größe Fotos .............................................................120 Android™ ..................................................................8 Animierter Hintergrund ............................................20 Anrufe ................................................................35, 40 abweisen .........................................................39 Anklopffunktion ...............................................37 Einstellungen ...................................................38 kürzlich ............................................................36 Liste .................................................................36 mehrere ...........................................................37 Notfall ..............................................................35 Protokoll ..........................................................36 sperren ............................................................38 umleiten .....................................................38, 39 unbeantwortet .................................................36 weiterleiten ......................................................39 Anrufen ....................................................................32 Anwendungen ...........................................................8 Bildschirm .......................................................20 Überblick .......................................................147 Anzeigen Filme ..............................................................125 Fotos .............................................................104 mit der Kamera aufgenommene Videos ........112 applications arranging .........................................................22 sorting .............................................................22 Audio .......................................................................96 Abspielen .........................................................91 Lautstärke einstellen .......................................93 Titel in zufälliger Reihenfolge abspielen ..........96 Audioinhalte zugehörige Inhalte ...........................................94 ausschalten .............................................................10 B Barcodes scannen ..................................................71 bearbeiten Fotos .............................................................120 benachrichtigung leuchte .............................................................22 Benachrichtigung ..................................................145 Fenster ............................................................22 Rufton ..............................................................30 Beschneiden Fotos .............................................................120 Bildschirm ................................................................30 Garantie ...........................................................16 gesprungen .....................................................16 Glas .................................................................16 Bildschirmtastatur ...................................................24 Blitz beim Fotografieren verwenden .....................104 BRAVIA® Engine ...................................................117 Browser ...................................................................85 Einstellungen ...................................................89 Verwalten von Lesezeichen .............................87 C Chatten ....................................................................55 D Datum Format .............................................................29 Designs ....................................................................20 Diashow .................................................................119 Dienste ....................................................................11 Drahtlosnetzwerke .................................................134 drehen Fotos .............................................................119 E E-Mail ......................................................................50 mehr als ein Konto ..........................................53 einschalten ..............................................................10 Einstellungen Anruf ................................................................38 Fotokamera ...................................................106 Internet ............................................................32 Kamera ..................................................106, 112 MMS ................................................................32 Nachrichtenfunktionen ....................................32 Timescape™ ...................................................58 Videokamera .................................................112 Empfangen von Objekten via Bluetooth™ ............128 empfehlen von Fotos und Videos ..........................124 Empfehlen von Musik ..............................................94 Entsperrmuster für den Bildschirm .......................138 Equalizer ..................................................................93 Ereignisse in Timescape™ ...............................................57 Kalender ..........................................................68 Erweiterungen .........................................................18 F Facebook™ ...........................................................102 Anmelden bei ..................................................57 Facebook™ in Xperia™ ..................................74 Status-Update .................................................57 Synchronisierung .............................................74 Facebook™ in Xperia ............................................124 Fahrtrouten ............................................................135 Favoriten Radiosender entfernen aus ...........................101 Radiosender speichern als ............................101 Umschalten zwischen Favoriten ( Radio) ......101 Fenster der kürzlich verwendeten Anwendungen ...21 feste Rufnummernwahl ...........................................40 Filme ......................................................................125 Filter Ereignisse in Timescape™ ..............................57 Flugmodus ...............................................................31 Flugzeugmodus .......................................................31 Fotoalben Anzeigen ........................................................117 Fotokamera ...........................................................103 Blitz verwenden .............................................104 Einstellungen .................................................106 154 Dies ist eine Internetversion dieser Publikation. © Druckausgabe nur für den privaten Gebrauch. fotos Aufnehmen ............................................103, 104 Fotos .....................................................................120 als Hintergrund verwenden ...........................120 als Kontaktbild verwenden ............................120 Anzeigen ................................104, 117, 118, 119 auf Karten anzeigen ......................................121 auf/von einem Computer kopieren ..................91 aufnehmen .............................................104, 105 bearbeiten .....................................................120 Beschneiden ..................................................120 Diashow .........................................................119 drehen ...........................................................119 Fotoanzeigemodul .........................................118 geografische Position hinzufügen .................105 Hinzufügen eines Geo-Tags ..........................120 Löschen .........................................................120 mit demselben Aufnahmeort anzeigen ..........106 übertragen .....................................................120 Verknüpfen mit Kontakt ...................................44 Wählen ..........................................................119 Zoomen .........................................................119 Fotos aufnehmen ..................................................103 durch Tippen .................................................104 mit „Smile Detection“ ....................................105 mit dem Auslöser ..........................................103 mit Gesichtserkennung .................................105 Selbstporträt ..................................................104 Fotos mit Mobile BRAVIA® Engine verbessern ....117 Freigeben musik ...............................................................98 Frontkamera ..........................................................103 Funktechnologie Bluetooth™ ................................127 G "Gefällt mir" für ein Foto auf Facebook™ .............124 "Gefällt mir" für ein Video auf Facebook™ ...........124 "Gefällt mir" für einen Titel auf Facebook ...............94 Georeferenzierung von Fotos ......................................................105 Geschäftliche E-Mails, Kalendereinträge und Kontakte ..................................................................73 Gesichtserkennung .......................................104, 105 Gesteneingabe ........................................................26 Google Latitude™ .................................................135 Google Mail™ ..........................................................54 Google Maps .........................................................135 Google Maps™ .....................................................135 Google Play™ .........................................................61 Google Talk™ ..........................................................55 Google™-Konto, Setup ...........................................54 Google™-Synchronisierung ....................................72 GPS .......................................................................134 Grenzenlos-Taste ....................................................94 in Timescape™ ...............................................58 Großbuchstabenarretierung ....................................24 Internet Browser ...........................................................85 Einstellungen ...................................................32 K Kalender ..................................................................68 einen Termin erstellen .....................................68 Kamera ..........................................103, 105, 106, 112 Bedienelemente ............................................103 Bildschirm .....................................................103 Blitz verwenden .............................................104 Einstellungen .........................................106, 112 Fotos anzeigen ..............................................104 Fotos aufnehmen ..........................103, 104, 105 Georeferenzierung .........................................105 Gesichtserkennung ...............................104, 105 HD-Video (High Definition) ............................112 kontinuierlicher Autofokus .....................106, 112 schließen .......................................................103 Selbstporträt ..................................................104 Smile Detection .............................................105 Symbole ........................................................112 Überblick .......................................................103 Video .............................................................111 Videos anzeigen ............................................112 Videos aufnehmen .........................................111 Zoom .............................................................104 Karten ......................................................................56 Kaufen Musik ...............................................................98 Kontakte ..................................................................41 Bild ..................................................................44 Favoriten ..........................................................45 Foto verwenden mit ......................................120 Gruppen ..........................................................45 importieren, von SIM-Karte .............................42 Kontaktdaten zusammenführen ......................44 Kopieren ..........................................................46 Senden ............................................................46 Sichern ............................................................46 Übertragen ......................................................46 Übertragung ....................................................42 Konten .....................................................................11 Exchange Active Sync® ..................................12 Facebook™ .....................................................12 Google™ .........................................................11 Kürzliche Anrufe ......................................................36 L HD-Video (High Definition) ....................................112 HDMI .....................................................................133 Headset ...................................................................32 Verwenden ......................................................32 Helligkeit ..................................................................30 herunterladen Interneteinstellungen .......................................32 Hintergrund .............................................................20 Fotos verwenden ...........................................120 Laden .......................................................................14 Latitude .................................................................135 Lautstärke Taste ................................................................29 Video anpassen .............................................121 Lautstärke einstellen ...............................................93 LCD-Hintergrundbeleuchtung, Bedienelement .......30 Live-Hintergrund ......................................................20 Lockscreen Neue SMS anzeigen ........................................10 Unbeantwortete Anrufe anzeigen ....................10 löschen einen Alarm .....................................................68 Löschen Fotos .............................................................120 Musik ...............................................................99 Tracks ..............................................................93 Videos ............................................................121 I M H Importieren von SIM-Kontakten ..............................42 Instant Messaging ...................................................55 Mailbox ....................................................................37 Media Go™ ...........................................................132 155 Dies ist eine Internetversion dieser Publikation. © Druckausgabe nur für den privaten Gebrauch. Mediendateien auf internen Speicher kopieren .......................91 Micro-SIM-Karte Einlegen .............................................................9 Microsoft® Exchange-Synchronisierung ................73 MMS Einstellungen ...................................................32 Mobile BRAVIA® Engine .......................................117 Multimedia auf internen Speicher kopieren .......................91 Music Unlimited™ ...................................................67 musik .......................................................................32 Anzeigen von Interpreten-Informationen .........98 Freigeben ........................................................98 Suchen mit TrackID™ .....................................98 Musik .......................................................................91 Abspielen .........................................................91 auf internen Speicher kopieren .......................91 auf/von einem Computer kopieren ..................91 Direktzugriffstasten .........................................95 Gehörschutz ....................................................91 Headset verwenden ........................................32 Kaufen .............................................................98 Lautstärke einstellen .......................................93 Löschen ...........................................................99 Meine Playlists ................................................97 Musikinformationen herunterladen ..................95 Musiktitel ändern .............................................92 Podcasts .........................................................91 Titel anhalten ...................................................92 übertragen .......................................................94 Visualizer ...................................................92, 93 Musiktitel ändern .....................................................92 N Nachrichten Einstellungen ...................................................32 Navigationsanwendung .........................................135 neue Dienste ............................................................58 neustart erzwingen ................................................150 Notrufnummern .......................................................35 P Persönliche Informationen .......................................41 Phonepad ..........................................................24, 27 PIN .........................................................................138 Playlists ...................................................................96 eigene abspielen .............................................97 erstellen ...........................................................96 Löschen ...........................................................97 titel entfernen ..................................................97 Titel hinzufügen ...............................................97 Position ..........................................................106, 134 Problembehebung .................................................150 PUK .......................................................................138 R Radio .....................................................................100 Favoriten ........................................................101 mit Facebook™ verwenden ..........................102 mit Lautsprecher hören .................................101 Monowiedergabe ..........................................101 nach Sendern suchen ...................................101 öffnen ............................................................100 Stereowiedergabe .........................................101 Umschalten zwischen Sendern .....................100 Wählen eines Senders ...................................100 Recycling Ihres Telefons .......................................152 rückwärtige Abdeckung entfernen ...........................................................9 schließen ...........................................................9 Rufton ......................................................................68 S Schutzfolie ...............................................................16 Selbstporträt ..........................................................103 senden Senden von Objekten via Bluetooth™ ..........128 Senden Kontakte ..........................................................46 Visitenkarten ....................................................46 SensMe™ -Kanäle ..................................................96 Setup-Assistent .......................................................11 sichern Daten .............................................................137 Kontakte ........................................................137 Sichern Kontakte ..........................................................46 SIM-Karte ..............................................................138 Exportieren von Kontakten ..............................46 Importieren von Kontakten ..............................42 Smile Detection .....................................................105 SOS - Siehe Notrufnummern Sperren Bildschirm aktivieren .......................................10 Bildschirm sperren ..........................................10 Bildschirmsperre .............................................10 Sprache ...................................................................31 schreiben .........................................................28 Startbildschirm anpassen .........................................................19 Startseite .................................................................18 status leiste ................................................................22 Status ....................................................................145 Stumm-Modus ........................................................29 Suchen Musik mit TrackID™ ........................................98 Titelinformationen ............................................98 Symbole ..........................................................24, 145 in der Kamera ................................................112 synchronisieren .......................................................72 Google™-Kontakte, -Kalender, -E-Mails ........72 Kalender, Lesezeichen ....................................74 Kontakte ..........................................................74 Synchronisieren Facebook™-Kontaktdaten, -Kalender und Fotos ...............................................................74 mit Microsoft® Exchange ...............................73 SyncML™ ................................................................74 T Tastatur ...................................................................24 Einstellungen ...................................................28 Tasten ......................................................................14 Telefon Akku ................................................................15 Aktualisieren ..................................................141 Leistung ...........................................................15 Telefonbuch .............................................................41 Telefonie – Siehe Anrufe Telefonkonferenzen .................................................38 Telefonupdates ......................................................141 Texteingabemethode ..............................................24 Timescape™ .....................................................56, 58 Bildschirm im Überblick ..................................56 Einstellungen ...................................................58 Filtersymbole ...................................................57 Grenzenlos-Taste in ........................................58 Timescape™ Feed-Widget .............................59 Timescape™ Friends-Widget ..........................59 Timescape™ Share-Widget ............................60 Widgets .....................................................59, 60 Titel anhalten ...........................................................92 156 Dies ist eine Internetversion dieser Publikation. © Druckausgabe nur für den privaten Gebrauch. TrackID™-Technologie ...........................................98 Anzeigen von Interpreten-Informationen .........98 Charts anzeigen ..............................................98 Ergebnisse verwenden ....................................98 Löschen eines Titels ........................................99 Mit UKW-Radio verwenden ...........................102 nach Titelinformationen suchen ......................98 Öffnen ..............................................................98 Titel freigeben ..................................................98 Titel kaufen ......................................................98 Twitter™ Anmelden bei ..................................................57 Status-Update .................................................57 U Überblick Telefon .............................................................92 übertragen Fotos .............................................................120 Musik ...............................................................94 Übertragung Kontakte ..........................................................42 UKW-Radio Favoriten ........................................................101 Wählen eines Senders ...................................100 USB-Verbindung ...................................................130 V Vibration ............................................................30, 68 Video Unlimited™ ....................................................65 Benachrichtigungen ........................................66 Konto erstellen ................................................65 Menü im Überblick ....................................65, 66 Video anschauen .............................................66 Videos ausleihen .............................................65 Videos kaufen ..................................................65 Videoalben Anzeigen ........................................................117 Videokamera .................................................103, 111 Einstellungen .................................................112 HD-Video (High Definition) ............................112 kontinuierlicher Autofokus .............................112 Videos aufnehmen .........................................111 Videoplayer ein Video anhalten .........................................121 Videos ....................................................................121 Abspielen .......................................................121 Anhalten ........................................................121 Anzeigen ................................112, 117, 118, 119 auf/von einem Computer kopieren ..................91 Aufnehmen ....................................................111 Lautstärke anpassen .....................................121 Löschen .........................................................121 senden ...........................................................121 übertragen .....................................................121 vor- und zurückspulen ..................................121 Wählen ..........................................................119 Videos aufnehmen .................................................103 mit dem Auslöser ..........................................111 Visitenkarten Senden ............................................................46 Voreinstellungen Radiosender entfernen aus ...........................101 Radiosender speichern als ............................101 Titel in zufälliger Reihenfolge abspielen ..........96 WALKMAN-Player Equalizer ..........................................................93 Friends’ Musik .................................................96 Minimieren .......................................................93 My Music .........................................................94 Playlists ...........................................................96 Playlists erstellen .............................................96 SensMe™ -Kanäle ..........................................95 Surround-Sound ..............................................93 Tracks löschen ................................................93 WALKMAN-Player-Widget ......................................97 Wi-Fi® .....................................................................79 Widgets ...................................................................19 Ändern der Größe ............................................19 Timescape™ Feed ..........................................59 Timescape™ Friends ................................59, 60 Timescape™ Share .........................................60 Wisepilot™ ............................................................135 Z Zeit ..........................................................................29 Zeitmanagement .....................................................68 Zoom .....................................................................104 Zoomen Fotos .............................................................119 Zufallswiedergabe, Musik ........................................96 Zurücksetzen .........................................................150 W WALKMAN ..............................................................96 Equalizer verwenden .......................................93 Löschen ...........................................................93 Player im Überblick .........................................92 Playlists erstellen .............................................96 Titel den Playlists hinzufügen ..........................97 157 Dies ist eine Internetversion dieser Publikation. © Druckausgabe nur für den privaten Gebrauch.