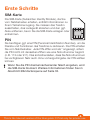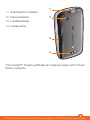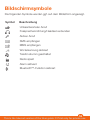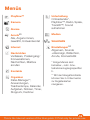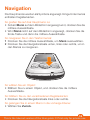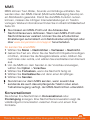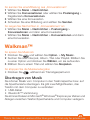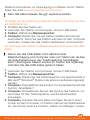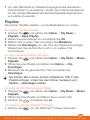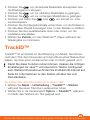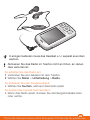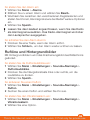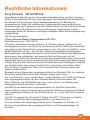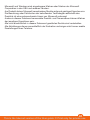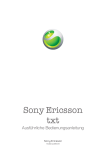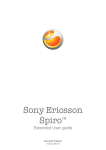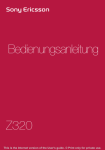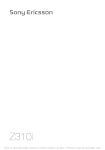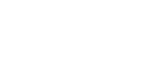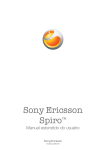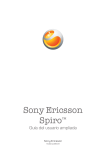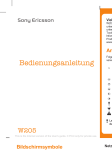Download Sony Ericsson Spiro Bedienungsanleitung
Transcript
Sony Ericsson Spiro™ Bedienungsanleitung This is the Internet version of the User guide. © Print only for private use. Wichtige Informationen Lesen Sie das Merkblatt Wichtige Informationen, bevor Sie das Mobiltelefon verwenden. Mehr erleben. Leicht gemacht. Musik – immer dabei. Lebensbilder – überall. Updates einfach online abrufen? Dieses Telefon ist der Schlüssel zu einer größeren Welt. Sie brauchen nur aufzuschließen! Beginnen Sie mit dieser Bedienungsanleitung. Online können Sie auf Detailinformationen zugreifen: Hier erhalten Sie Musik, Spiele, Programme, Updates, Downloads, Support und vieles mehr. Alles unter einer Adresse: www.sonyericsson.com/spiro 2 This is the Internet version of the User guide. © Print only for private use. Erste Schritte SIM-Karte Die SIM-Karte (Subscriber Identity Module), die Sie vom Netzbetreiber erhalten, enthält Informationen zu Ihrem Teilnehmerzugang. Sie müssen das Telefon ausschalten, das Ladegerät abziehen und den ggf. Akku entfernen, bevor Sie die SIM-Karte einlegen oder entnehmen. PIN Sie benötigen ggf. eine PIN (Personal Identification Number), um die Dienste und Funktionen des Telefons zu aktivieren. Die PIN erhalten Sie vom Netzbetreiber. Jede PIN-Ziffer wird als * angezeigt, sofern die PIN nicht mit denselben Ziffern wie eine Notrufnummer beginnt (z. B. 112 oder 911). Das soll sicherstellen, dass Sie Notrufnummern bei verfügbarem Netz auch ohne vorherige Eingabe der PIN wählen können. Wenn Sie die PIN dreimal nacheinander falsch eingeben, wird die SIM-Karte blockiert. Weitere Informationen finden Sie im Abschnitt SIM-Kartensperre auf Seite 33. 3 This is the Internet version of the User guide. © Print only for private use. So legen Sie die SIM-Karte ein: 1 Nehmen Sie die Akkufachabdeckung ab. 2 Schieben Sie die SIM-Karte mit den goldfarbenen Kontakten nach unten in die Halterung. 4 This is the Internet version of the User guide. © Print only for private use. So setzen Sie den Akku ein: 1 Legen Sie den Akku mit nach oben zeigendem Etikett und aufeinander ausgerichteten Anschlüssen ein. 2 Schieben Sie die Akkufachabdeckung zu und schließen Sie die Verriegelung. Einschalten des Telefons So schalten Sie das Telefon ein: 1 Drücken und halten Sie . 2 Schieben Sie das Telefon auf und geben Sie die PIN ein, wenn Sie dazu aufgefordert werden. 3 Wählen Sie OK. 4 Wählen Sie eine Sprache. 5 This is the Internet version of the User guide. © Print only for private use. 5 Wählen Sie Ja, um den Setup-Assistenten zu verwenden. Wenn Ihnen bei der Eingabe der PIN ein Fehler unterläuft, können Sie drücken, um Ziffern vom Bildschirm zu löschen. Standby-Modus Nachdem Sie das Telefon eingeschaltet und die PIN eingegeben haben, wird der Name des Netzbetreibers angezeigt. Diese Ansicht wird Standby-Modus genannt. Das Telefon ist jetzt betriebsbereit. So schalten Sie das Telefon aus: • Drücken und halten Sie . Damit Sie das Telefon ausschalten können, müssen Sie zum Standby-Modus zurückkehren. Speicherkarte Die Speicherkarte müssen Sie ggf. separat erwerben. Das Telefon unterstützt Speicherkarten des Typs microSD™, mit denen die Speicherkapazität des Telefons erhöht werden kann. Diese Karten können auch in anderen kompatiblen Geräten genutzt werden. Sie können Daten zwischen einer Speicherkarte und dem Telefonspeicher verlagern. 6 This is the Internet version of the User guide. © Print only for private use. So legen Sie eine Speicherkarte ein: • Nehmen Sie die Akkufachabdeckung ab und legen Sie die Speicherkarte mit den goldfarbenen Kontakten nach unten ein. So entnehmen Sie eine Speicherkarte: • Nehmen Sie die Akkufachabdeckung ab und schieben Sie die Speicherkarte heraus. 7 This is the Internet version of the User guide. © Print only for private use. Telefon im Überblick 1 Hörmuschel 2 Bildschirm 3 Anschluss für Ladegerät und USB-Kabel 4 Auswahltasten 5 Anruftaste 6 Verknüpfungsmenütaste 7 Navigationstaste, Walkman™-Bedienung, TrackID™* 8 Ende-Taste, Ein/Aus-Taste 9 „C“-Taste (Löschtaste) 10 Stummschaltungstaste 1 2 3 4 8 9 5 6 10 7 8 This is the Internet version of the User guide. © Print only for private use. 11 Anschluss für Headset 12 Kameraobjektiv 11 12 13 Lautstärketaste 14 Lautsprecher 13 14 * Die TrackID™-Direktzugriffstaste ist möglicherweise nicht in Ihrem Telefon verfügbar. 9 This is the Internet version of the User guide. © Print only for private use. Bildschirmsymbole Die folgenden Symbole werden ggf. auf dem Bildschirm angezeigt. Symbol Beschreibung Unbeantworteter Anruf Freisprecheinrichtung/Headset verbunden Aktiver Anruf SMS empfangen MMS empfangen Worterkennung aktiviert Telefon stumm geschaltet Radio spielt Alarm aktiviert Bluetooth™-Funktion aktiviert 10 This is the Internet version of the User guide. © Print only for private use. So laden Sie den Akku: • Schließen Sie das Ladegerät mit nach oben zeigendem Stromsymbol an das Telefon an. Es dauert ca. 2,5 Stunden, bis der Akku vollständig geladen ist. Sie können das Telefon benutzen, während es geladen wird. Der Telefonakku ist bei Auslieferung nur teilweise geladen. Es kann einige Minuten dauern, bevor das Akkusymbol auf dem Bildschirm angezeigt wird. Der Akku wird nach vollständiger Aufladung geringfügig entladen und dann wieder nach einer gewissen Zeit aufgeladen. Hierdurch wird eine längere Akkulaufzeit erreicht. Dies kann jedoch auch dazu führen, dass der Ladestatus einen Wert von unter 100 % anzeigt. 11 This is the Internet version of the User guide. © Print only for private use. Menüs PlayNow™ Unterhaltung Alarme Onlinedienste*, PlayNow™, Radio, Spiele, TrackID™, Sound aufnehmen Anrufe** Medien Kamera Alle, Angenommen, Gewählt, Unbeantwortet Internet Nachrichten Verfassen, Posteingang/ Konversationen, Nachrichten, Mailbox anrufen Kontakte Organizer Datei-Manager**, Anwendungen, Taschenlampe, Kalender, Aufgaben, Notizen, Timer, Stoppuhr, Rechner WALKMAN Einstellungen** Allgemein, Sounds +Alarmsign, Bildschirm, Anrufe, Konnektivität * Einige Menüs sind betreiber-, netz- bzw. teilnehmerzugangsspezifisc h. ** Mit der Navigationstaste können Sie in Untermenüs zu Registerkarten navigieren. 12 This is the Internet version of the User guide. © Print only for private use. Navigation Die Hauptmenüs werden als Symbole angezeigt. Einige Untermenüs enthalten Registerkarten. So greifen Sie auf das Hauptmenü zu: • Sobald Menü auf dem Bildschirm angezeigt wird, drücken Sie die mittlere Auswahltaste. • Wird Menü nicht auf dem Bildschirm angezeigt, drücken Sie die Ende-Taste und dann die mittlere Auswahltaste. So navigieren Sie in den Telefonmenüs: 1 Drücken Sie die mittlere Auswahltaste, um Menü auszuwählen. 2 Drücken Sie die Navigationstaste unten, links oder rechts, um in den Menüs zu navigieren. So wählen Sie ein Objekt: • Blättern Sie zu einem Objekt, und drücken Sie die mittlere Auswahltaste. So blättern Sie zu den verschiedenen Registerkarten: • Drücken Sie die Navigationstaste links oder rechts. So gelangen Sie in einem Menü in die vorherige Ebene: • Wählen Sie Zurück. 13 This is the Internet version of the User guide. © Print only for private use. So beenden Sie eine Funktion: • Drücken Sie . So gelangen Sie zum Standby-Modus: • Drücken Sie . So löschen Sie ein Objekt: • Blättern Sie zum Objekt und drücken Sie . Schnellzugriff Im Standby-Modus können Sie mit den Navigationstastenverknüpfungen bzw. dem Menü „Verknüpfungen“ schnell auf viele Funktionen zugreifen. So verwenden Sie Navigationstastenverknüpfungen: • Drücken Sie die Navigationstaste oben, unten, links oder rechts, um direkt zu einer Funktion zu gelangen. So bearbeiten Sie eine Navigationstastenverknüpfung: • Wählen Sie Menü > Einstellungen > Allgemein > Verknüpfungen. Die WALKMAN-Verknüpfung kann nicht geändert werden. So öffnen Sie das Menü „Verknüpfungen“: • Drücken Sie . So fügen Sie eine Verknüpfung hinzu: 1 Drücken Sie . 2 Blättern Sie zu Neue Verknüpf. und wählen Sie Hinzufügen. So löschen oder verschieben Sie eine Verknüpfung: 1 Drücken Sie . 2 Blättern Sie zu einer Verknüpfung und wählen Sie Option.. 3 Wählen Sie eine Option. So schalten Sie den Sound ein oder aus: • Drücken und halten Sie . 14 This is the Internet version of the User guide. © Print only for private use. Eingeben von Text Die Texteingabe ist mittels Direkteingabe oder mit der Eingabehilfe Zi™ möglich. Die Eingabehilfe Zi nutzt ein integriertes Wörterbuch. Bei Verwendung der Eingabehilfe Zi müssen Sie jede Taste nur einmal drücken. Schreiben Sie das Wort fertig, auch wenn es falsch zu sein scheint. So geben Sie Text mit der Eingabehilfe Zi ein: 1 Wollen Sie beispielsweise das Wort „Jane “ schreiben, drücken Sie , , , . 2 Jetzt gibt es mehrere Möglichkeiten: • Wird das gewünschte Wort angezeigt, drücken Sie , um es zu übernehmen und ein Leerzeichen einzufügen. Drücken Sie die Navigationstaste rechts, um ein Wort zu übernehmen, ohne ein Leerzeichen einzufügen. • Ist das angezeigte Wort nicht das gewünschte Wort, drücken Sie mehrmals die Navigationstaste oben oder unten, um die Alternativen anzuzeigen. Drücken Sie , um ein Wort zu übernehmen und ein Leerzeichen einzufügen. • Um Punkte und Kommas einzugeben, drücken Sie und die Navigationstaste. So blättern Sie zum gewünschten Interpunktionszeichen. So geben Sie Text per Direkteingabe ein: • Drücken Sie – , bis das gewünschte Zeichen angezeigt wird. • Drücken Sie , um ein Leerzeichen einzufügen. • Drücken Sie , um Interpunktionszeichen einzugeben. So verwenden Sie Direktzugriffstasten (und Tasten) bei der Texteingabe: • Drücken und halten Sie , um die Texteingabemethode zu ändern. 15 This is the Internet version of the User guide. © Print only for private use. • Drücken und halten Sie , um die Schreibsprache zu wechseln. • Drücken Sie , um zwischen Großbuchstaben, Kleinbuchstaben und Ziffern umzuschalten. • Drücken Sie , um Zeichen zu löschen. • Drücken und halten Sie , um ein ganzes Wort zu löschen. • Drücken und halten Sie – , um Ziffern einzugeben. So fügen Sie ein Wort in das Wörterbuch ein: 1 Wählen Sie beim Eingeben von Text mit der Eingabehilfe Zi Option. > Buchstabieren. 2 Geben Sie das Wort mittels Direkteingabe ein und wählen Sie Speich.. Anrufen Sie müssen das Telefon einschalten und sich in Reichweite eines Mobilfunknetzes befinden. So tätigen Sie einen Anruf: 1 Geben Sie eine Rufnummer (gegebenenfalls mit Landes- und Ortsnetzkennzahl) ein. 2 Drücken Sie . Sie können die Nummern anrufen, die sich in der Liste der Kontakte oder in der Anrufliste befinden. Weitere Informationen finden Sie im Abschnitt Kontakte auf Seite 18 sowie im Abschnitt Anrufliste auf Seite 17. So beenden Sie einen Anruf: • Drücken Sie . So nehmen Sie einen Anruf an: • Drücken Sie . Anruf abweisen • Drücken Sie . 16 This is the Internet version of the User guide. © Print only for private use. So ändern Sie die Lautstärke des Lautsprechers während eines Anrufs: • Drücken Sie die Lautstärketaste oben oder unten. So schalten Sie den Rufton aus, ohne den Anruf anzunehmen: • Drücken Sie die Lautstärketaste oben oder unten. So schalten Sie den Lautsprecher während eines Anrufs ein: • Wählen Sie LSp. ein. Halten Sie das Telefon nicht an Ihr Ohr, während Sie den Lautsprecher verwenden. Dies kann zu Hörschäden führen. So tätigen Sie einen Auslandsanruf: 1 Drücken und halten Sie , bis ein Pluszeichen (+) angezeigt wird. 2 Geben Sie Landeskennzahl, Ortsnetzkennzahl (ohne führende Null) und Rufnummer ein. 3 Drücken Sie . Anrufliste Sie können Informationen zu den letzten Anrufen anzeigen. So rufen Sie eine Nummer in der Anrufliste an: 1 Drücken Sie . 2 Blättern Sie zu einem Namen bzw. einer Rufnummer und drücken Sie . So löschen Sie die Anrufliste: 1 Drücken Sie . 2 Wählen Sie auf der Registerkarte Alle Option. > Alle löschen. 3 Wählen Sie zum Bestätigen Ja. Notrufe Das Telefon unterstützt internationale Notrufnummern (z. B. 112 und 911). Diese Nummern können also normalerweise in allen Ländern für Notrufe genutzt werden, auch wenn keine SIM-Karte eingelegt ist. Voraussetzung ist nur, dass sich ein Netz in Reichweite befindet. 17 This is the Internet version of the User guide. © Print only for private use. So tätigen Sie einen Notruf: • Geben Sie 112 (internationale Notrufnummer) ein und drücken Sie . In einigen Ländern gelten möglicherweise weitere lokale Notrufnummern. Netzbetreiber speichern diese Nummern ggf. auf der SIM-Karte. Kontakte Sie können Namen, Rufnummern und persönliche Informationen in Kontakte speichern. Die Daten können im Telefonspeicher oder auf der SIM-Karte abgelegt werden. So fügen Sie einen Telefonkontakt hinzu: 1 Wählen Sie Menü > Kontakte. 2 Blättern Sie zu Neuer Kontakt und wählen Sie Hinzufügen. 3 Geben Sie den Namen ein und wählen Sie OK. 4 Blättern Sie zu Neue Nummer: und wählen Sie Hinzufügen. 5 Geben Sie die Rufnummer ein und wählen Sie OK. 6 Wählen Sie einen Nummerntyp. 7 Navigieren Sie zu den verschiedenen Registerkarten und geben Sie Daten in die Felder ein. 8 Wählen Sie Speich.. So bearbeiten Sie einen Telefonkontakt: 1 Wählen Sie Kontakte. 2 Blättern Sie zu einem Kontakt und wählen Sie Option. > Kontakt bearb.. 3 Navigieren Sie zu den verschiedenen Registerkarten, bearbeiten Sie die Daten und wählen Sie Speich.. 18 This is the Internet version of the User guide. © Print only for private use. Anrufen von Kontakten So tätigen Sie einen Anruf mithilfe der intelligenten Suche: 1 Drücken Sie – , um eine aus mindestens zwei Ziffern bestehende Nummer einzugeben. Sämtliche Einträge, die der Ziffernreihenfolge bzw. den entsprechenden Buchstaben entsprechen, werden in einer Liste aufgeführt. 2 Blättern Sie zu einem Kontakt bzw. einer Rufnummer und drücken Sie die Anruftaste. So schalten Sie die intelligente Suche ein oder aus: 1 Wählen Sie Menü > Einstellungen > Anrufe > Intelligente Suche. 2 Wählen Sie eine Option. Nachrichten SMS Im Telefon muss eine gültige Service-Center-Nummer konfiguriert sein. Diese Nummer wird vom Dienstanbieter bereitgestellt und normalerweise auf der SIM-Karte gespeichert. Diese Nummer müssen Sie ggf. manuell eingeben. So schreiben und senden Sie eine SMS: 1 Wählen Sie Menü > Nachrichten > Verfassen > Nachricht. 2 Schreiben Sie die Mitteilung und wählen Sie Fortsetzen. Wählen Sie Kontaktsuche oder Rufnummer eingeben. 3 Wählen Sie einen Empfänger und dann Senden. So zeigen Sie eine empfangene SMS an: • Wenn die Funktion Von: SMS empfangen Wählen Sie Ja, wenn Jetzt lesen? angezeigt wird. So zeigen Sie Nachrichten im Posteingang an: 1 Wählen Sie Menü > Nachrichten > Posteingang. 2 Blättern Sie zu einer Nachricht und wählen Sie Anzeigen. 19 This is the Internet version of the User guide. © Print only for private use. MMS MMS können Text, Bilder, Sounds und Anhänge enthalten. Sie werden über den MMS-Dienst (Multimedia Messaging Service) an ein Mobiltelefon gesendet. Damit Sie die MMS-Funktion nutzen können, müssen die richtigen Interneteinstellungen im Telefon vorliegen. Weitere Informationen finden Sie im Abschnitt Internet auf Seite 30. Sie müssen ein MMS-Profil und die Adresse des Nachrichtenservers definieren. Wenn kein MMS-Profil oder Nachrichtenserver existiert, können Sie die erforderlichen Einstellungen automatisch vom Netzbetreiber empfangen oder über www.sonyericsson.com/support herunterladen. So senden Sie eine MMS: 1 Wählen Sie Menü > Nachrichten > Verfassen > Nachricht. 2 Geben Sie Text ein. Wenn Sie der Nachricht Objekte hinzufügen möchten, drücken Sie die Navigationstaste unten, blättern Sie nach links oder rechts, und wählen Sie anschließend ein Element aus. 3 Um die MMS vor dem Senden in der Vorschau anzuzeigen, wählen Sie Option > Vorschau. 4 Wählen Sie Fortsetzen, wenn die Nachricht fertig ist. 5 Wählen Sie Kontaktsuche und dann einen Empfänger. 6 Wählen Sie Senden. Sie können nur dann MMS senden, wenn sowohl das sendende als auch das empfangende Telefon über einen Teilnehmerzugang verfügt, der MMS-Nachrichten unterstützt. Konversationen Sie können Ihre Nachrichten in Konversationen oder Posteingang anzeigen. Eine Nachrichtenkonversation zeigt die vollständige Kommunikation zwischen Ihnen und einem Ihrer Kontakte. 20 This is the Internet version of the User guide. © Print only for private use. So senden Sie eine Mitteilung aus „Konversationen“: 1 Wählen Sie Menü > Nachrichten. 2 Wählen Sie Konversationen oder wählen Sie Posteingang > Registerkarte Konversationen. 3 Wählen Sie eine Konversation. 4 Schreiben Sie eine Mitteilung und wählen Sie Senden. So zeigen Sie Nachrichten in „Konversationen“ an: • Wählen Sie Menü > Nachrichten > Posteingang > Konversationen und dann eine Konversation. • Wählen Sie Menü > Nachrichten > Konversationen und dann eine Konversation. Walkman™ So spielen Sie Musik ab: 1 Drücken Sie und wählen Sie Option. > My Music. 2 Suchen Sie über Interpret, Album, Titel oder Playlist. Blättern Sie zu einer Option und drücken Sie Wählen, um sie aufzurufen. 3 Blättern Sie zu einem Titel und wählen Sie Abspielen. So stoppen Sie die Musikwiedergabe: • Drücken Sie , während ein Titel abgespielt wird. Übertragen von Musik Sie können Musik vom Computer in den Telefonspeicher bzw. auf die Speicherkarte übertragen. Es gibt zwei Möglichkeiten, das Telefon mit dem Computer zu verbinden: • USB-Kabel • Bluetooth™-Verbindung Sie können Dateien in Microsoft® Windows® Explorer per Ziehen und Ablegen zwischen Telefon/Speicherkarte und Computer verlagern. 21 This is the Internet version of the User guide. © Print only for private use. Weitere Informationen zur Übertragung von Dateien auf Ihr Telefon finden Sie unter www.sonyericsson.com/support. Das USB-Kabel müssen Sie ggf. separat erwerben. So stellen Sie die Verbindung zwischen Telefon und Computer über ein USB-Kabel her: 1 Schalten Sie das Telefon ein. 2 Verbinden Sie Telefon und Computer mit dem USB-Kabel. 3 Telefon: Wählen Sie Massenspeicher. 4 Computer: Warten Sie, bis die Treiber installiert sind (erfolgt automatisch). Wenn Sie das Telefon erstmals mit dem Computer verbinden, müssen Sie das Telefon identifizieren und benennen. So übertragen Sie Dateien im Massenspeichermodus über ein USBKabel Ziehen Sie das USB-Kabel nicht während einer Dateiübertragung vom Computer oder vom Telefon ab, da dies die Speicherkarte bzw. den Telefonspeicher beschädigen kann. Übertragene Dateien werden im Telefon erst angezeigt, nachdem Sie das USB-Kabel getrennt haben. 1 Verbinden Sie Telefon und Computer mit dem USB-Kabel. 2 Telefon: Wählen Sie Massenspeicher. 3 Computer: Warten Sie, bis Telefonspeicher und Speicherkarte in Microsoft® Windows® Explorer als externe Laufwerke angezeigt werden. 4 Computer: Doppelklicken Sie auf dem Computerdesktop auf das Symbol „Arbeitsplatz“. 5 Computer: Doppelklicken Sie auf das Symbol des Telefons, um die Ordner für den Telefonspeicher und die Speicherkarte anzuzeigen. 6 Computer: Kopieren Sie eine Datei und fügen Sie sie in einen Ordner auf dem Computer, im Telefon oder auf der Speicherkarte ein. Sie können auch die Funktion „Ziehen und Ablegen“ nutzen. 22 This is the Internet version of the User guide. © Print only for private use. 7 Um das USB-Kabel im Dateiübertragungsmodus abzuziehen, ohne Schäden zu verursachen, klicken Sie in Windows-Explorer mit der rechten Maustaste auf das Wechseldatenträgersymbol und wählen Auswerfen. Playlists Sie können Playlists erstellen, um die Musikdateien zu ordnen. So erstellen Sie eine Playlist: 1 Drücken Sie und wählen Sie Option. > My Music > Playlists > Neue Playlist. 2 Geben Sie einen Namen ein und wählen Sie OK. 3 Blättern Sie zu einem Titel und wählen Sie Markieren. 4 Wählen Sie Hinzufügen, um den Titel der Playlist hinzuzufügen. Wiederholen Sie die Schritte 3 und 4, um weitere Titel hinzuzufügen. So fügen Sie einer Playlist Titel hinzu: 1 Drücken Sie und wählen Sie Option. > My Music > Meine Playlists. 2 Öffnen Sie eine Playlist und wählen Sie Option. > Clip hinzufügen. 3 Markieren Sie die gewünschten Titel und wählen Sie Hinzufügen. Sie können alle in einem Ordner enthaltenen Titel in eine Playlist einfügen, indem Sie den Ordner markieren und Option. > Hinzufügen wählen. So entfernen Sie Titel aus einer Playlist: 1 Drücken Sie und wählen Sie Option. > My Music > Meine Playlists. 2 Öffnen Sie eine Playlist und blättern Sie zu einem Titel. 3 Drücken Sie und wählen Sie Ja. So bedienen Sie den Walkman™-Player: • Drücken Sie , um den Walkman™-Player aufzurufen. 23 This is the Internet version of the User guide. © Print only for private use. • Drücken Sie , um die aktuelle Musikdatei abzuspielen bzw. die Wiedergabe zu stoppen. • Drücken Sie , um zur nächsten Musikdatei zu gelangen. • Drücken Sie , um zur vorherigen Musikdatei zu gelangen. • Drücken und halten Sie oder , um schnell vor- bzw. zurückzuspulen. • Drücken Sie die Navigationstaste unten/oben, um die Dateien in der aktuellen Playlist anzuzeigen bzw. in den Dateien zu blättern. • Drücken Sie die Lautstärketaste oben oder unten, um die Lautstärke einzustellen. • Wählen Sie Zurück, um den Walkman™-Player während der Wiedergabe zu minimieren. TrackID™ TrackID™ ist ein Dienst zur Identifizierung von Musik. Sie können nach dem Titel, dem Interpreten und dem Album eines Titels suchen lassen, der über einen Lautsprecher oder im Radio gespielt wird. Damit Sie diese Funktion nutzen können, müssen die richtigen Einstellungen für Java™ und Internet im Telefon konfiguriert sein. Weitere Informationen finden Sie im Abschnitt Internet auf Seite 30. Informationen zu den Kosten erhalten Sie vom Dienstanbieter. So suchen Sie nach Informationen zu einem Titel: • Wählen Sie Menü > Unterhaltung > TrackID™ > Starten, während Sie einen Titel über Lautsprecher hören. • Wählen Sie in der Radioansicht Option. > TrackID™, während im Radio des Telefons ein Titel gespielt wird. 24 This is the Internet version of the User guide. © Print only for private use. PlayNow™ Mit PlayNow™ rufen Sie PlayNow™ auf. Hier können Sie Musikdateien, Spiele, Ruftöne, Designs und Hintergrundbilder downloaden. Sie können Inhalte vor dem Kauf und dem Downloaden in das Telefon in der Vorschau anzeigen bzw. anhören. Dieser Dienst ist nicht in allen Ländern verfügbar. Erweiterte Funktionen sind über Computer im PlayNow™-Webshop unter www.sonyericsson.com/playnow verfügbar. Weitere Informationen finden Sie unter www.sonyericsson.com/support im Dokument „Erste Schritte: PlayNow™“. Es gibt zwei Möglichkeiten für den Zugriff auf PlayNow™: • Wählen Sie im Standby-Modus Menü > PlayNow™. • Navigieren Sie zu www.sonyericsson.com/playnow. Videoplayer Sie können Videoclips im Telefon anzeigen und verwalten. So zeigen Sie einen Videoclip an: 1 Wählen Sie Menü > Medien > Video. 2 Blättern Sie zu einem Videoclip und wählen Sie Abspielen. Radio Sie können das in Ihrem Telefon integrierte Radio hören, indem Sie das Telefon an ein Headset anschließen. Das Headset fungiert dabei als Antenne. 25 This is the Internet version of the User guide. © Print only for private use. In einigen Gebieten muss das Headset u. U. separat erworben werben. Aktivieren Sie das Radio im Telefon nicht an Orten, an denen dies verboten ist. So schalten Sie das Radio ein: 1 Verbinden Sie ein Headset mit dem Telefon. 2 Wählen Sie Menü > Unterhaltung > Radio. So aktivieren Sie den Sendersuchlauf: • Wählen Sie Suchen, während das Radio spielt. So suchen Sie manuell nach Sendern: • Wenn das Radio spielt, drücken Sie die Navigationstaste links oder rechts. 26 This is the Internet version of the User guide. © Print only for private use. Bilder Foto- und Videokamera Sie können Fotos und Videoclips aufnehmen, speichern, anzeigen und versenden. Fotos und Videoclips werden automatisch im Telefonspeicher abgelegt. Sie können Fotos und Videoclips auf einer Speicherkarte speichern lassen, indem Sie Kamera > Option. > Speicherziel > Speicherkarte wählen. So nehmen Sie ein Foto auf: 1 Wählen Sie Kamera und drücken Sie die Navigationstaste links, um zu zu wechseln. 2 Wählen Sie Foto. Das Foto wird automatisch im Format JPEG gespeichert. Verwenden Sie ein Stativ bzw. den Selbstauslöser, um verwackelte Aufnahmen zu vermeiden. So ändern Sie Kameraeinstellungen: 1 Wählen Sie Kamera > Option.. 2 Wählen Sie ein Objekt und ändern Sie die entsprechenden Einstellungen. So senden Sie ein gespeichertes Foto: 1 Wählen Sie Menü > Organizer > Datei-Manager > Album. 2 Blättern Sie zu einem Foto und wählen Sie Option. > Senden. 3 Wählen Sie eine Option. Weitere Informationen finden Sie im Abschnitt So senden Sie ein Objekt via Bluetooth™: auf Seite 30. Weitere Informationen finden Sie im Abschnitt So senden Sie eine MMS: auf Seite 20. 27 This is the Internet version of the User guide. © Print only for private use. So nehmen Sie einen Videoclip auf: 1 Wählen Sie Kamera und drücken Sie die Navigationstaste rechts, um zu zu wechseln. 2 Wählen Sie Aufneh., um die Aufnahme zu starten. 3 Wählen Sie Stopp, um die Aufnahme zu stoppen. Der Videoclip wird automatisch gespeichert. Nehmen Sie keine Bilder mit starker Lichtquelle im Hintergrund auf. So zeigen Sie Videoclips an: 1 Wählen Sie Menü > Organizer > Datei-Manager > Videos. 2 Blättern Sie zu einem Videoclip und wählen Sie Abspielen. Übertragen von Fotos und Videoclips Fotos und Videoclips können Sie mit der Funktechnologie Bluetooth™ oder mit dem USB-Kabel zwischen Computer und Telefon übertragen. Weitere Informationen finden Sie im Abschnitt Bluetooth™ (Funktechnologie) auf Seite 28 und im Abschnitt So übertragen Sie Dateien im Massenspeichermodus über ein USBKabel auf Seite 22. Bluetooth™ (Funktechnologie) Die Funktechnologie Bluetooth™ ermöglicht drahtlose Verbindungen zu anderen Bluetooth™-Geräten, z. B. zu einem Bluetooth™-Headset. Sie können gleichzeitig Verbindungen zu mehreren Geräten herstellen oder Daten austauschen. Für die Bluetooth™-Kommunikation wird eine Entfernung von maximal 10 m (33 Fuß) ohne massive Objekte in der Sichtlinie empfohlen. 28 This is the Internet version of the User guide. © Print only for private use. So schalten Sie die Bluetooth™-Funktion ein: • Wählen Sie Menü > Einstellungen > Konnektivität > Bluetooth > Einschalten. Die Verwendung der Funktechnologie Bluetooth™ ist in einigen Ländern verboten. So machen Sie das Telefon sichtbar bzw. unsichtbar: • Wählen Sie Menü > Einstellungen > Konnektivität > Bluetooth > Sichtbarkeit > Telefon zeigen oder Tel. unsichtbar. Wenn Tel. unsichtbar ausgewählt ist, können andere Geräte das Telefon nicht via Bluetooth™ identifizieren. So koppeln Sie das Telefon mit einem Gerät: 1 Wählen Sie Menü > Einstellungen > Konnektivität > Bluetooth > Meine Geräte > Neues Gerät, um nach verfügbaren Geräten zu suchen. 2 Wählen Sie ein Gerät in der Liste. 3 Geben Sie eine Kennung ein, wenn dies erforderlich ist. Stellen Sie sicher, dass die Bluetooth™-Funktion im zu koppelnden Gerät aktiviert und für die Bluetooth™Sichtbarkeit Telefon zeigen eingestellt ist. So koppeln Sie das Telefon mit einem Bluetooth™-Headset: 1 Wählen Sie Menü > Einstellungen. 2 Drücken Sie die Navigationstaste rechts, um zur Registerkarte Konnektivität zu blättern. Wählen Sie dann Bluetooth > Freisprecheinrichtung > Meine FSE > Neue FSE. So empfangen Sie ein Objekt: 1 Schalten Sie die Bluetooth™-Funktion ein und stellen für Sichtbarkeit die Option Telefon zeigen ein. 2 Wenn Sie ein Objekt empfangen, befolgen Sie die angezeigten Anweisungen. 29 This is the Internet version of the User guide. © Print only for private use. So senden Sie ein Objekt via Bluetooth™: 1 Wählen Sie beispielsweise Menü > Organizer > DateiManager > Album. 2 Blättern Sie zu einem Objekt und wählen Sie Option. > Senden > Via Bluetooth. Internet Im Telefon müssen die Interneteinstellungen richtig konfiguriert sein. Wenn Ihr Telefon nicht über die richtigen Einstellungen verfügt, erhalten Sie hierzu über www.sonyericsson.com/support oder Ihren Dienstanbieter weitere Informationen. Sie benötigen einen Teilnehmerzugang, der Datenübertragungen unterstützt. So wählen Sie ein Internetprofil: 1 Wählen Sie Menü > Einstellungen > Konnektivität > Interneteinstellungen > Internetprofile > Verbinden mit:. 2 Wählen Sie ein Konto. So beginnen Sie mit dem Surfen: 1 Wählen Sie Menü > Internet > Option. > Gehe zu. 2 Wählen Sie eine Option. So schließen Sie den Browser: • Drücken Sie beim Surfen . Weitere Funktionen Datei-Manager Sie können die Dateien im Telefonspeicher bzw. auf einer Speicherkarte verwalten. Sie können Unterordner erstellen, in denen Dateien gespeichert werden sollen. 30 This is the Internet version of the User guide. © Print only for private use. So zeigen Sie Informationen zu einer Datei an: 1 Wählen Sie Menü > Organizer > Datei-Manager. 2 Wählen Sie die Datei aus einem Ordner aus und wählen Sie dann Option. > Informationen. So kopieren oder verschieben Sie eine Datei in der Anwendung Datei-Manager: 1 Wählen Sie Menü > Organizer > Datei-Manager. 2 Blättern Sie in einem Ordner zu einer Datei und wählen Sie Option. > Datei verwalten. 3 Wählen Sie Kopieren oder Verschieben. So zeigen Sie den Speicherstatus an: • Wählen Sie Menü > Organizer > Datei-Manager > Option. > Speicherstatus. Mailbox Wenn Ihr Teilnehmerzugang einen Anrufbeantwortungsdienst umfasst, können Anrufer eine Sprachnachricht auf einer Mailbox hinterlassen, während Sie nicht in der Lage sind, Anrufe anzunehmen. So geben Sie die Mailboxnummer ein: 1 Wählen Sie Menü > Nachrichten > Nachrichten > Einstellungen > Mailboxnummer. 2 Geben Sie die von Ihrem Dienstanbieter erhaltene Mailboxnummer ein und wählen Sie Speich.. So rufen Sie den Sprachnachrichtendienst an: • Drücken und halten Sie . Alarmsignale Sie können einen Signalton oder das Radio als Alarmsignal aktivieren. Das Alarmsignal ertönt auch, wenn das Telefon ausgeschaltet ist. 31 This is the Internet version of the User guide. © Print only for private use. So stellen Sie den Alarm ein: 1 Wählen Sie Menü > Alarme. 2 Blättern Sie zu einem Alarm und wählen Sie Bearb.. 3 Wechseln Sie zwischen den verschiedenen Registerkarten und stellen Sie Uhrzeit, Alarmsignal sowie bei Bedarf weitere Optionen ein. 4 Wählen Sie Speich.. Lassen Sie das Headset angeschlossen, wenn Sie das Radio als Alarmsignal auswählen. Das Radio-Alarmsignal wird über den Lautsprecher ausgegeben. So schalten Sie den Alarm stumm: 1 Drücken Sie eine Taste, wenn der Alarm ertönt. 2 Wählen Sie Schlum., um den Alarm wieder ertönen zu lassen. Ruftöne und Hintergrundbilder Mit Hintergrundbildern wird das Erscheinungsbild des Bildschirms geändert. So stellen Sie die Ruftonlautstärke ein: 1 Wählen Sie Menü > Einstellungen > Sounds+Alarmsign > Ruftonlautstärke. 2 Drücken Sie die Navigationstaste links oder rechts, um die Lautstärke zu ändern. 3 Wählen Sie Speich.. So aktivieren Sie einen Rufton: 1 Wählen Sie Menü > Einstellungen > Sounds+Alarmsign > Rufton. 2 Suchen Sie einen Rufton und wählen Sie ihn aus. So stellen Sie den Vibrationsalarm ein: 1 Wählen Sie Menü > Einstellungen > Sounds+Alarmsign > Vibrationsalarm. 2 Wählen Sie eine Option. 32 This is the Internet version of the User guide. © Print only for private use. So verwenden Sie ein Foto als Hintergrundbild: 1 Wählen Sie Menü > Organizer > Datei-Manager > Album. 2 Blättern Sie zu einem Bild und wählen Sie Option. > Verwenden als > Hintergrundbild. Tastensperre Sie können die Tastensperre verwenden, um das versehentliche Wählen von Rufnummern zu verhindern. Ankommende Anrufe können angenommen werden, ohne die Tasten zu entsperren. Anrufe der internationalen Notrufnummer 112 sind weiterhin möglich. So aktivieren Sie die automatische Tastensperre: 1 Wählen Sie Menü > Einstellungen > Allgemein > Sicherheit > Auto-Tastensperre. 2 Wählen Sie eine Option. SIM-Kartensperre Diese Sperre schützt nur Ihren Teilnehmerzugang. Das Telefon kann mit einer anderen SIM-Karte genutzt werden. Bei aktiver SIMKartensperre müssen Sie beim Einschalten des Telefons eine PIN eingeben. Sollten Sie die PIN dreimal nacheinander falsch eingeben, wird die SIM-Karte blockiert. Sie müssen dann den PUK (Personal Unblocking Key) eingeben. PIN und PUK werden vom Netzbetreiber bereitgestellt. So entsperren Sie die SIM-Karte: 1 Geben Sie den PUK ein und wählen Sie OK, wenn PIN gesperrt. Zum Freigeben vom Netzbetreiber erhaltenen PUK eingeben. angezeigt wird. 2 Geben Sie eine neue PIN ein und wählen Sie OK. 3 Wiederholen Sie die neue PIN zur Bestätigung und wählen Sie OK. 33 This is the Internet version of the User guide. © Print only for private use. So aktivieren Sie die SIM-Kartensperre: 1 Wählen Sie Menü > Einstellungen > Allgemein > Sicherheit > SIM-Schutz > Schutz > Ein. 2 Geben Sie die PIN ein und wählen Sie OK. So bearbeiten Sie die PIN: 1 Wählen Sie Menü > Einstellungen > Allgemein > Sicherheit > SIM-Schutz > PIN ändern. 2 Geben Sie die PIN ein und wählen Sie OK. 3 Geben Sie eine neue PIN ein und wählen Sie OK. 4 Wiederholen Sie die neue PIN zur Bestätigung und wählen Sie OK. Telefonsperre Die Telefonsperre schützt das Telefon vor unberechtigter Benutzung, wenn es gestohlen und die SIM-Karte ausgetauscht wird. Sie können den Telefonsperrcode (Standardcode 0000) in jeden persönlichen vier- bis achtstelligen Code ändern. Wenn für die Telefonsperre Automatisch eingestellt ist, müssen Sie den Telefonsperrcode erst nach dem Einlegen einer anderen SIM-Karte eingeben. So aktivieren Sie die Telefonsperre: 1 Wählen Sie Menü > Einstellungen > Allgemein > Sicherheit > Telefonschutz > Schutz. 2 Wählen Sie eine Option. 3 Geben Sie den Telefonsperrcode ein und wählen Sie OK. So ändern Sie den Telefonsperrcode: 1 Wählen Sie Menü > Einstellungen > Allgemein > Sicherheit > Telefonschutz > Code ändern. 2 Geben Sie den Code ein und wählen Sie OK. 3 Geben Sie den neuen Code ein und wählen Sie OK. 4 Wiederholen Sie den Code und wählen Sie OK. 34 This is the Internet version of the User guide. © Print only for private use. So deaktivieren Sie die Telefonsperre: 1 Wählen Sie Menü > Einstellungen > Allgemein > Sicherheit > Telefonschutz > Schutz > Aus. 2 Geben Sie den Telefonsperrcode ein und wählen Sie OK. Fehlerbehebung Bei einigen Problemen müssen Sie sich an den Netzbetreiber wenden, die meisten Probleme können Sie aber selbst beheben. Entnehmen Sie die SIM-Karte, bevor Sie das Telefon zur Reparatur geben. Weitere Informationen finden Sie unter www.sonyericsson.com/support. Starten Sie das Telefon täglich neu, um den Speicher zu bereinigen. Setzen Sie das Telefon auf die Werkseinstellungen zurück, wenn Probleme mit der Speicherkapazität auftreten oder das Telefon langsam arbeitet. Werkseinstellungen Wenn Probleme wie Bildschirmflimmern, fehlende Reaktionen oder Navigationsschwierigkeiten auftreten, müssen Sie das Telefon zurücksetzen. So setzen Sie das Telefon zurück: • Wählen Sie Menü > Einstellungen > Allgemein > Werkseinstellungen und dann eine Option. Einstell. rücksetzen setzt alle im Telefon vorgenommenen Änderungen auf den Standard zurück. Alles zurücksetzen löscht alle Benutzerdaten wie Kontakte, Nachrichten, Bilder und Sounds Ihres Telefons. 35 This is the Internet version of the User guide. © Print only for private use. Rechtliche Informationen Sony Ericsson W100i/W100a Diese Bedienungsanleitung wird ohne jegliche Gewährleistung von Sony Ericsson Mobile Communications AB oder einer regionalen Tochtergesellschaft veröffentlicht. Korrekturen und Änderungen dieser Bedienungsanleitung zur Beseitigung typographischer Fehler und redaktioneller Ungenauigkeiten sowie aufgrund von Verbesserungen der Programme und/oder Geräte können von Sony Ericsson Mobile Communications AB jederzeit und ohne Ankündigung vorgenommen werden. Änderungen dieser Art werden in zukünftigen Ausgaben dieser Bedienungsanleitung berücksichtigt. Alle Rechte vorbehalten. © Sony Ericsson Mobile Communications AB, 2010 Publikationsnummer: 1232-5531.2 Mit diesem Mobiltelefon können Inhalte (z. B. Ruftöne) geladen, gespeichert und weitergegeben werden. Das Recht zur Verwendung solcher Inhalte kann beschränkt oder aufgrund der Rechte Dritter ausgeschlossen sein. Dies gilt einschließlich – ohne darauf beschränkt zu sein – der aus den Urheberrechtsgesetzen erwachsenden Beschränkungen. Die Verantwortung für solche Inhalte, die Sie mit dem Mobiltelefon downloaden oder weiterleiten, liegt ausschließlich bei Ihnen und nicht bei Sony Ericsson. Stellen Sie deshalb vor Verwendung dieser Inhalte sicher, dass für die angestrebte Verwendung eine ausreichende Lizenz oder anderweitige Berechtigung vorliegt. Sony Ericsson übernimmt keinerlei Gewährleistung für Genauigkeit, Integrität und Qualität dieser oder anderer Inhalte Dritter. Unter keinen Umständen haftet Sony Ericsson in irgendeiner Weise für Ihre unberechtigte Nutzung dieser oder anderer Inhalte Dritter. Bluetooth ist eine Marke oder eingetragene Marke von Bluetooth SIG, Inc. Jegliche Benutzung dieser Marke durch Sony Ericsson erfolgt unter Lizenz. Die „Liquid Identity“- und „Liquid Energy“-Logos, PlayNow und TrackID sind Marken oder eingetragene Marken von Sony Ericsson Mobile Communications AB. Sony, Walkman, das WALKMAN-Logo und „make.believe“ sind Marken oder eingetragene Marken der Sony Corporation. microSD ist eine Marke oder eingetragene Marke der SanDisk Corporation. Java und alle mit Java in Zusammenhang stehenden Marken und Logos sind Marken oder eingetragene Marken von Sun Microsystems, Inc., in den USA und in anderen Ländern. TrackID™ is powered by Gracenote™ Mobile MusicID™. Gracenote und Mobile MusicID sind Marken oder eingetragene Marken von Gracenote, Inc. Zi ist eine Marke oder eingetragene Marke von Zi Corporation of Canada, Inc. Ericsson ist eine Marke oder eingetragene Marke von Telefonaktiebolaget LM Ericsson. 36 This is the Internet version of the User guide. © Print only for private use. Microsoft und Windows sind eingetragene Marken oder Marken der Microsoft Corporation in den USA und anderen Ländern. Am Produkt stehen Microsoft verschiedene Rechte aufgrund geistigen Eigentums zu. Die Benutzung oder Distribution der betreffenden Technologien außerhalb des Produkts ist ohne entsprechende Lizenz von Microsoft untersagt. Andere in diesem Dokument verwendete Produkt- und Firmennamen können Marken der jeweiligen Eigentümer sein. Alle nicht ausdrücklich in diesem Dokument gewährten Rechte sind vorbehalten. Alle Abbildungen dienen ausschließlich der Illustration und zeigen nicht immer exakte Darstellungen Ihres Telefons. 37 This is the Internet version of the User guide. © Print only for private use. www.sonyericsson.com Sony Ericsson Mobile Communications AB SE-221 88 Lund, Sweden 1232-5531.2 This is the Internet version of the User guide. © Print only for private use.