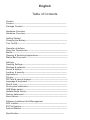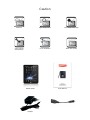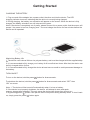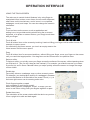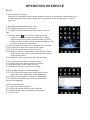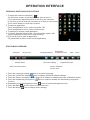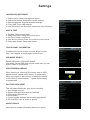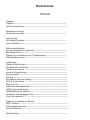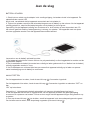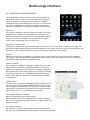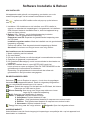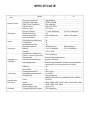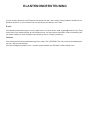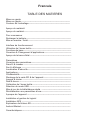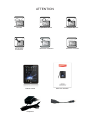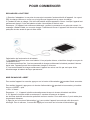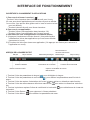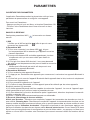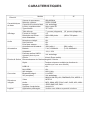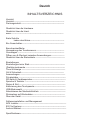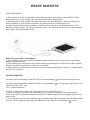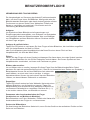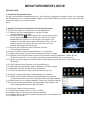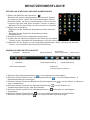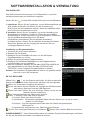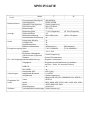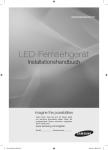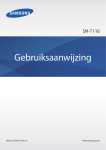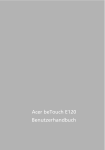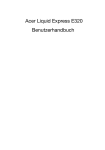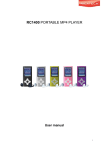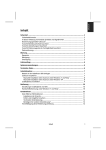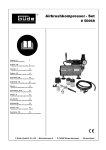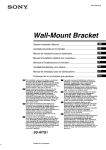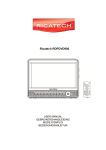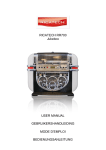Download Settings
Transcript
USER MANUAL GEBRUIKERSHANDLEIDING MODE D’EMPLOI BEDIENUNGSANLEITUNG English Table of Contents Caution Caution-------------------------------------------------------------------------Package Content-------------------------------------------------------------Hardware Overview Hardware Overview----------------------------------------------------------Getting Started Charging the Battery---------------------------------------------------------Turn On/Off--------------------------------------------------------------------Operation Interface Using the Touchscreen ------------------------------------------------------Basics --------------------------------------------------------------------------Opening & Switching Applications-----------------------------------------Status Bar Overview ---------------------------------------------------------Settings Opening Settings-------------------------------------------------------------Wireless & networks ---------------------------------------------------------Sound & display --------------------------------------------------------------Location & security-----------------------------------------------------------Applications -------------------------------------------------------------------Privacy -------------------------------------------------------------------------SD Card & sevice storage---------------------------------------------------Language & keyboard -------------------------------------------------------Date & time --------------------------------------------------------------------Touch panel calibration------------------------------------------------------USB Mode select -------------------------------------------------------------Update Media Library -------------------------------------------------------Factory data reset------------------------------------------------------------About device ------------------------------------------------------------------Software Installment And Management APK Installer ------------------------------------------------------------------ES File Explorer---------------------------------------------------------------Android Market----------------------------------------------------------------Specification---------------------------------------------------------------- Caution Moisture High Temperature Hard Object Damage Open without Authorization Poor Ventilation Dust and smoke Media Tablet User Manual Mini USB Cable Adapter Hardware Overview 1. Power 2. Volume / Back 3. LED power indicator 4. LED charging indicator 5. Home 6. Touch screen 7. Speaker 8. Camera(optional) 9. Stylist 10. Microphone 11. Micro SD slot 12. Earphone jack 13. Mini USB port 14. Mini HDMI output jack 15. Reset 16. Power jack Getting Started CHARGING THE BATTERY 1. Plug one end of the adaptor into a power outlet, the other end into the device. The LED charging indicator turns red, indicating that the device is currently being charged. 2. During charging, the battery icon animation will appear on the screen. When the device is fully charged, the battery animation icon will stop and turn green. Note: If the device is completely out of power, please connect it to a power outlet. And the screen will prompt “ the power is too low, charging now.” You must charge the device for few minutes before the device can be operated. Maximizing Battery Life 1. The device uses internal Lithium-ion polymer battery. and must be charged with the supplied adaptor. 2. It is recommended to fully charge your b attery for 8 hours first two times. After that, the device can be fully charged within 4 hours. 3. It is recommended to fully charge the device at least once a month to avoid permanent damage to the battery. TURN ON/OFF To turn on the device, hold the power( ) button for three seconds. To shutdown the device, hold the power( ) button for three seconds and select “OFF” then “OK” on screen. Note: 1. The device will be turned off automatically when it is low on battery. 2. If the device is not properly shutdown, the device will attempt to scan and repair memory storage after restarted. This may cause the device take longer time to boot up. 3. By pressing power( )button it will put the device into power saving standby mode. To turn it back on, simply press the power( ) button again. OPERATION INTERFACE USING THE TOUCHSCREEN The main way to control Android features is by using finger to manipulate icons, buttons, menu items, the on-screen keyboard, other items on the touchscreen, and to zoom in or out photos, webpages, e-mail, and maps. You can also change the screen’s orientation. Touch: To act on items on the screen, such as application and setting icons, to type letters and symbols using the on-screen keyboard, or to press on-screen buttons, you simply touch them with your finger. Touch & hold: Touch & hold an item on the screen by touching it and not lifting your finger until an action occurs. For example, to open a menu for customizing the Home screen, you touch an empty area on the Home screen until the menu opens. Drag: Touch & hold an item for a moment and then, without lifting your finger, move your finger on the screen until you reach the target position. You drag items on the Home screen to reposition them. Swipe or slide: To swipe or slide, you quickly move your finger across the surface of the screen, without pausing when you first touch it. ( So you don’t drag an item instead ). For example, you slide the screen up or down to scroll a list, and in some Calendar views you swipe quickly across the screen to change the range of time visible. Double-tap: Tap quickly twice on a webpage, map, or other screen to zoom. For example, you double-tap a section of a webpage in Browser to zoom that section to fit the width of the screen.Touch (+ /-) at the lower right corner can do zooming action also. Pinch fingers together or apart (only workable on multi-touch model): When viewing photos, webpages, e-mail , or maps, you can zoom in and zoom out by pinch your fingers together or apart. Rotate the screen: The orientation of the screen rotates with the device as you turn it from upright to its side and back again. OPERATION INTERFACE BASICS 1. Extended Home Screens: There are five extended home screens available to place your shortcuts, widgets and more. To switch between each screen, swipe left or right across screen using finger or click the page Icon. 2. Manage Home/Extended Screen Icon 2.1) To add an Item to the Home Screen: 2.1.1) Open the Home screen where you want to add the Item. 2.1.2) Press Menu ( ) Or just touch & hold an empty location on the Home screen.If there are no empty spots on the Home screen, Add is dimmed; you must delete or move an Item before you can add another Item, or switch to another Home screen. 2.1.3) In the menu that opens, touch the type of Item to add. 2.2) To move around an item on the Home screen 2.2.1) Touch & hold the Item you want to move. 2.2.2) Drag the item to a new location on the screen. Pause at the edge of the screen to drag the item onto another home screen panel. 2.2.3) When the item is where you want, lift your finger. 2.3) To remove an Item from the Home screen. 2.3.1) Touch & hold the Item you want to remove. 2.3.2) Drag the Item to the Trash Can Icon. 2.3.3) When the Icon turns red, lift your finger. 2.4) To change the Home screen wallpaper 2.4.1) Touch & hold an empty area of the Home screen and in the menu that opens, touch Wallpapers. 2.4.2) Touch Live wallpapers, Pictures, or Wallpapers. 2.4.3) Locate the wallpaper you like to use then touch Save or Set wallpaper. 2.5) To rename a folder 2.5.1) Touch the folder to open it. 2.5.2) Touch & hold the folder window’s title bar. 2.5.3) Enter a new name in the dialog that appears. 2.5.4) Touch OK. OPERATION INTERFACE OPENING & SWITCHING APPLICATIONS 1. To open and close the Launcher ( ) - On the Home screen, touch the Launcher Icon to open it. (If you have more applications than it can fit on the Launcher in one view, you can slide the Launcher up or down to view more.) - Touch Home button to close the Launcher. 2. To open an application - Touch an application’s Icon on the Launcher. OR - Touch an application’s Icon on the Home screen. 3. To switch to a recently used application 3.1) Press & hold the Home button. (A small window opens, with icons of applications that you’ve used recently.) 3.2) Touch an Icon to open its application. (Or press Back to return to the current application) STATUS BAR OVERVIEW 3G Status Current Time Battery Status WIFI Connection Status Language Settings Handwriting recognition on/off Connection Setting Back Menu Brightness Control Screen orientation Sensor on/off 1. Touch the Language setting ( ) icon to re-set the language. 2. Touch the Connection setting ( ) Icon to display wireless & network settings. 3. Touch the Screen orientation sensor ( ) Icon to enable or disable the screen orientation sensor. 4. Touch the Handwriting Recognition ( ) Icon to enable or disable the handwriting recognition function. 5. Repeatedly touch the Brightnes control ( ) Icon to select the brightness level. 6. Touch the Back ( ) Icon to return to previous screen. 7. Touch the Menu ( ) Icon to display menu settings. Settings OPENING SETTINGS The Settings application contains most of the tools for customizing and configuring your device. To open Settings: - Press Home, press Menu, and touch Settings. OR - Touch the Setting Icon on the Home screen or in the Launcher. WIRELESS & NETWORKS Manage Wi-Fi setti ngs ( wireless network. ) and connecting to 1) Wi-Fi - Check to turn on Wi-Fi ( )so you can connect to Wi-Fi networks. 2) Wi-Fi settings 2.1) To connect to a Wi-Fi network( ), click on the Wi-Fi settings and wait for the device to search available network. 2.2) When the desired Wi-Fi network appeared, simply touch the Wi-Fi network you like to connect to establish connection. 2.3) If the Wi-Fi is a secured network, you will be required to enter the password before you can establish the Wi-Fi connection. 3) Bluetooth Check to turn on Bluetooth so you can connect to Bluetooth devices 4) Bluetooth settings 4.1) To scan for Bluetooth devices 4.1.1) Touch Scan for devices to begin scanning Bluetooth devices in range. 4.1.2) Once the desired Bluetooth device name appear in the list, simply touch it and begin paring 4.2) To make the device Discoverable 4.2.1) Check the Discoverable Check Box and the device will become visible to other Bluetooth device for 120 seconds 4.2.2) Your Bluetooth device should be able to scan for the device. The device name will appear exactly as what is being provided in the Device name setting. 4.2.3) To turn off Discoverable after pairing, simply uncheck the Discoverable or wait for 120 seconds the device will automatically become non-discoverable. 5) Mobile networks setting screen - Data enabled: Uncheck to prevent the device from transmitting data on any mobile network. - Data roaming: Uncheck to prevent the device from transmitting data on other carriers’ mobile network when you can’t access your own carrier’s mobile network. - Data usage: Only available if your carrier enforces a mobile network data use policy. - Access Point Name: Opens the APNs screen, where you can select mobile access point configuration; or press Menu to add a new APN. Consult your carrier about how to use the tools on this screen. Settings Network operators: Opens a screen that searches for and displays mobile networks thatare compatible with the device. Consult your carrier to understand the billing implications of selecting another carrier. SOUND & DISPLAY Sound Settings 1. Media volume: Set volume for music and videos. 2. Notification ringtone: Set your default notification ringtone. 3. Audible selection: Play sound when making screen selection. 4. SD card notification: Play sound for SD card notifications. Display Setting 1. Orientation: Switch orientation automatically when rotating device. 2. Animation: All window animation are shown. 3. Brightness: Adjust the brightness of the screen. 4. Screen timeout: Adjust the delay before the screen automatically turns off. LOCATION & SECURITY 1. Use wireless networks: Location determined by Wi-Fi and/or mobile networks. 3. Visible password: Show password as you type. APPLICATIONS 1. Unknown sources: Allow install of non-Market applications. 2. Manage applications: Manage and remove installed applications. 3. Running services: View and control currently running services. 4. Development: Set options for application development. PRIVACY 1. Use My Location: Use my location for Google search results and other Google services. 2. Back up My settings: backup my setting or delete all backup on Google server. SD CARD & DEVICE STORAGE Display available storage space on internal device memory and SD card memory. Note: To remove SD card safely from device when the device is powered on, select Unmount SD card to safely remove the SD card to avoid any damage. Settings LANGUAGE & KEYBOARD 1. Select locale: Select language and region. 2. Android full-screen: Android full-screen settings. 3. Android keyboard: Android keyboard settings. 4. Pinyin IME: Pinyin IME settings. 5. User Dictionary: Add & remove words from user dictionary. DATE & TIME 1. Set date: Setup current date. 2. Select time zone: Setup current time zone. 3. Set Time: Setup current time. 4. Use 24-hour format: Check to use 24-hour time format. 5. Select date format: Setup date format. TOUCH PANEL CALIBRATION To calibrate the touch screen, use your finger to touch the( + )as it appear on each region of the screen. USB MODE SELECT Select USB mode: OTG/HOST/SLAVE Host Mode: Select USB work as host mode, then you can mount U-disk or 3G Modules. UPDATE MEDIA LIBRARY When inserting or removing SD memory card or USB, please choose” update media library” to update data; When copying file to the memory or delete files stored in the memory, please choose “ “ update media library” to update data. FACTORY DATA RESET This will erase alldata from your device including: 1. Your Google account 2. System and application data and settings 3. Downloaded applications It will not erase: 1. Current system software and bundled applications 2. SD card files, such as music or photos ABOUT DEVICE About device includes information about your device. Software Installation & Management APK INSTALLER The device uses third party application to access most of the applications via network. Click ( ) , APK installer options will pop up on the screen. 1. Install: click Install to enter APK installer interface, and select the application in APK format that you wish to install. After installation is done, the device will return to Home screen. 2. Manag: Click ‘‘Manag’’ to begin managing application. Launch : Run the selected application. Export to SD: Export the selected application to SD card. Uninstall: Uninstall the selected application. Search at market: Search the selected application at the Market. Cancel: Cancel to return to previous screen. How to install input method: 1. Connecting to the network 2. Enter Market 3. Flick Search button to search all needed input methods 4. Select the desired input method 5. Flick [Install/Confirm] to download and install the input method. 6. After installment is done, please enter SETTING from home screen, and then open LANGUAGE AND KEYBOARD to select the installed input method. Note: The installed input methods can display in the list only being selected. ES FILE EXPLORER Select ( ) to enter Explorer, you can browse through files stored in the device. Touch following icons to perform different operations. Home: Access the explorer to display the path of SD Card, Internal Memory and USB. Level Up: Return to previous folder that’s one level higher or exit the application. Multi: Select more files or folders. Editor: 1. Copy: Copy file or folder. 2. Delete: Delete file or folder. 3. Cut: Cut selected file or folder to other location. 4. Paste: Paste the cut file or folder to specific location. 5. Rename: Rename file or folder. Back: Return to previous screen. Next: Access the next screen. ANDROID MARKET Android Market provides direct access to applications and games to download and install on the device. SPECIFICATION Model Item Base Features Display Audio Power Inputs & Outputs Connection Software 10’’ Processor Speed System Memory Flash Drive Capacity Expansion Slot Screen Type Screen Size Aspect Ratio Native Screen Resolution Auto Orientation Integrated Microphone Speakers Headphone Jack Battery Life Battery Adaptor Rear side 2 Mega pixel CMOS Camera ( optional ) 600-800MHz DDR2 256MB See package Micro SD Card TFT LCD 7’’-Inch (diagonal) 4:3 800 x 600 pixels Yes Yes Yes Yes 30H(stand by) 7.4 V, 1500mAH 12V, 1.25A Keyboard Handwriting Recognition Virtual (Touchscreen) English / Chinese Pointing Device Single-touch or Multi-touch (depending on what kind of model you have purchased) USB 2.0 Mini HDMI Integrated Wi-Fi Integrated Bluetooth Video Yes Yes 802.11 b/g 2.1+EDR See package MKV(H.264 HP), AVI, RM/RMVB, FLV, MPEG-1, MPEG-2 Audio Images Operating System Pre-Loaded Application MP3, WMA, APE, FLAC, AAC, OGG, AC3, WAV JPEG, BMP, GIF, PNG Android 2.1 Please refer to the actual product 3G(optional) Built in Decoders 7’’ 10’’-Inch (diagonal) 1024 x 768 pixels 52H(stand by) 7.4 V, 2600mAH See Package CUSTOMER SUPPORT You can contact the Ricatech customer service when you have a question or a problem with your Ricatech product. You can contact us by telephone and email. Email For customer support by email, please sent a email to [email protected] Please make sure that you mention the model number and serial number of the product, mention your name & address and describe your question or problem clearly. Telephone For customer support by telephone, please dial +32 3 3265694. One of our service staff will be ready to serve you. For full procedure please visit the website of Ricatech at: www.ricatech.com Nederlands Inhoud Opgelet Opgelet-------------------------------------------------------------------------Inhoud Verpakking-----------------------------------------------------------Hardwareoverzicht Hardwareoverzicht----------------------------------------------------------Aan de slag De Batterij opladen----------------------------------------------------------Aan-/Uitzetten----------------------------------------------------------------Bedieningsinterface Het aanraakscherm gebruiken -------------------------------------------Basisbeginselen -------------------------------------------------------------Openen & Verwisselen van Toepassingen----------------------------Statusbalkoverzicht ---------------------------------------------------------Instellingen Openen Instellingen---------------------------------------------------------Draadloos & netwerken ----------------------------------------------------Geluid & weergave ----------------------------------------------------------Locatie & beveiliging---------------------------------------------------------Toepassingen -----------------------------------------------------------------Privacy --------------------------------------------------------------------------SD-kaart & service-opslag--------------------------------------------------Taal & Toetsenbord ----------------------------------------------------------Datum & tijd --------------------------------------------------------------------Kalibratie aanraakpaneel----------------------------------------------------USB-modus selecteren ------------------------------------------------------Mediabibliotheek updaten --------------------------------------------------Herstellen fabrieksgegevens------------------------------------------------Over het apparaat -------------------------------------------------------------Software-installatie en Beheer APK Installer--------------------------------------------------------------------ES-bestandsexplorer----------------------------------------------------------Android Market------------------------------------------------------------------Specificaties---------------------------------------------------------------------- Opgelet Condens Hoge temperatuur Open zonder bevoegdheid Slechte ventilatie Media Tablet Zwaar objectschade Stof en rook Bedienings handleiding Mini USB Kabel Adapter Hardware Overzicht 1. Aan/uit 2. Volume / Terug 3. LED aan/uit-indicator 4. LED-oplaadindicator 5. Home 6. Aanraakscherm 7. Luidspreker 8. Camera (optioneel) 9. Schrijfstift 10. Microphone 11. Micro-SD-sleuf 12. Oortelefoonaansluiting 13. Mini-USB-poort 14. Mini-HDMI-uitgangsaansluiting 15. Reset 16. Stroomaansluiting Aan de slag BATTERIJ OPLADEN 1. Steek het ene einde van de adapter in de voedingsuitgang, het andere einde in het apparaat. De oplaadindicator van de LED kleurt rood, vermeldend dat het apparaat momenteel aan het opladen is. 2. Tijdens het opladen verschijnt het animatiepictogram van de batterij op het scherm. Als het apparaat volledig geladen is, stopt het animatiepictogram van de batterij en kleurt groen. Opmerking: Als het apparaat volledig van de stroom af is, sluit het dan op een stopcontact aan. En het scherm geeft de melding “batterijspanning is te laag, nu opladen.” Het apparaat moet een tpaar minuten opgeladen worden voor het apparaat kan worden bediend. Levensduur van de batterij optimaal benutten 1. Het apparaat gebruikt een interne Lithium-ion polymeerbatterij en dient opgeladen te worden met de bijgeleverde adapter. 2. Het is raadzaam de batterij de eerste keer volledig te laden gedurende 8 uur. Nadien kan de batterij volledig opgeladen worden in 4 uur. 3. Het is raadzaam om minimaal één keer per maand het apparaat volledig op te laden om permanente beschadiging van de batterij te voorkomen. AAN/UIT ZETTEN Om het apparaat aan te zetten, houd de aan/uit-knop ( ) 3 seconden ingedrukt. Om het apparaat uit te zetten, houd de aan/uit-knop ( ) 3 seconden ingedrukt en selecteer “OFF” en dan “OK” op het scherm. Opmerking: 1. Het apparaat schakelt automatisch uit wanneer de batterijspanning laag is. 2. Als het apparaat niet correct is uitgeschakeld, zal het apparaat proberen de geheugenopslag te scannen en repareren na herstart. Dit kan ervoor zorgen dat het apparaat langer nodig heeft om op te starten. 3. Door op de aan/uit-knop ( ) te drukken, wordt het apparaat in de stroombesparingsmodus gezet. Om het weer aan te zetten, druk simpelweg nogmaals op de aan/uit-knop( ) Bedienings interface HET AANRAAKSCHERM GEBRUIKEN De belangrijkste manier om de functies van de Android te hanteren is met de vinger om de pictogrammen, knoppen, menu-onderdelen, toetsenbord op het scherm, andere onderdelen op het aanraakscherm, en het in- en uitzoomen van foto’s, webpagina’s, e-mails en mappen te bedienen. Het is ook mogelijk om de schermoriëntatie aan te passen. Aanraken: Om met de onderdelen op het scherm te werken, zoals het toepassen en instellen van pictogrammen, het typen van letters en symbolen met behulp van het toetsenbord op het scherm, of om op de knoppen op het scherm te drukken, raakt u deze simpelweg met uw vinger aan. Aanraken en vasthouden: Aanraken & vasthouden van een onderdeel op het scherm door deze aan te raken en de vinger niet op te tillen totdat een actie geschiedt. Bijvoorbeeld om een menu te openen om het Home-scherm aan te passen, drukt u op een lege plek op het Home-scherm totdat het menu opent. Slepen: Raak aan & houd het onderdeel een moment vast en dan, zonder de vinger op te tillen, verplaats de vinger op het scherm totdat de gewenste positie is bereikt. De onderdelen op het Home-scherm worden versleept om deze te herpositioneren. Vegen of glijden: Om te vegen of te glijden, beweeg de vinger snel over het oppervlak van het scherm, zonder te pauzeren vanaf het moment van aanraking. (Dus niet het onderdeel verslepen). Bijvoorbeeld over het scherm glijden om in een lijst omhoog of omlaag te scrollen, en in bepaalde kalenderweergaven veegt u snel door het scherm om het tijdsbestek zichtbaar te veranderen. Dubbel-tikken: Tik twee keer snel op een webpagina, map of ander scherm om te zoomen. Bijvoorbeeld, dubbel-tikken op een vak van een webpagina in de browser om dat vak te zoomen zodat deze past in de wijdte van het scherm. De zoomactie werkt ook door de hoek (+ /-) rechtsonder aan te raken. Duw vingers tegen of uit elkaar (alleen bruikbaar bij multi-touch model): Bij het bekijken van foto’s, webpagina’s, e-mail of mappen kan er in- en uitgezoomd worden door de vingers tegen of uit elkaar te duwen. Het scherm draaien: De oriëntatie van het scherm draait met het apparaat mee, als deze van rechtstaand naar zijdelings en terug wordt gedraaid. Bedienings Interface 1. Verlengde Home-schermen: Er zijn vijf verlengde home-schermen beschikbaar waarop de snelkoppelingen, widgets enz. geplaatst kunnen worden. Om tussen ieder scherm te schakelen, veeg links of rechts over het scherm met de vinger of klik op het paginapictogram. 2. Beheren Pictogram Home/Verlengd Scherm 2.1) Om een onderdeel aan het Home-scherm toe te voegen: 2.1.1) Open het Home-scherm waar het onderdeel geplaatst moet worden. 2.1.2) Druk op Menu ( ) of raak aan & houd een lege locatie vast op het Home-scherm. Als er geen lege plekken op het Home-scherm zijn, is Toevoegen gedimd u moet een onderdeel verwijderen of verplaatsen alvorens u een ander onderdeel kunt toevoegen of naar een ander Home-scherm kunt schakelen. 2.1.3) In het menu dat opent, raak het toe te voegen type onderdeel aan. 2.2) Een onderdeel verplaatsen op het Home-scherm 2.2.1) Raak aan & houd het te verplaatsen onderdeel vast. 2.2.2) Sleep het onderdeel naar een nieuwe locatie op het scherm. Plaats het onderdeel tijdelijk naar de rand van het scherm om het naar een ander Home-scherm te slepen. 2.2.3) Til uw vinger op, zodra het onderdeel op de gewenste plaats is. 2.3) Een onderdeel van het Home-scherm verwijderen. 2.3.1) Raak aan & houd het te verwijderen onderdeel vast. 2.3.2) Sleep het onderdeel naar het pictogram van de Prullenbak. 2.3.3) Til uw vinger op, zodra het icoon rood is. 2.4) Achtergrond van het Home-scherm veranderen 2.4.1) Raak aan & houd een lege plek van het Home-scherm vast en druk, in het menu dat opent, op Achtergronden. 2.4.2) Raak Live achtergronden, Afbeeldingen of Achtergronden aan. 2.4.3) Lokaliseer de voor gebruik gewenste achtergrond en raak Opslaan of Instellen achtergrond aan. 2.5) De map een andere naam geven 2.5.1) Raak de map aan om het te openen. 2.5.2) Raak aan & houd de titelbalk van het mapvenster vast. 2.5.3) Voer in het dialoogvenster dat verschijnt een nieuwe naam in. 2.5.4) Raak OK aan. Bedienings Interface OPENEN & VERWISSELEN VAN TOEPASSINGEN 1. Het openen en sluiten van de Launcher ( ) - Raak op het Home-scherm het Launcher-pictogram aan om het te openen. (Als er meer toepassingen dan beschikbaar zijn op de Launcher in één weergave, kunt u de Launcher omhoog en omlaag schuiven om meer applicaties te bekijken. - Raak de Home-knop aan om de Launcher te sluiten. 2. Een toepassing openen - Raak een toepassingspictogram aan in de Launcher. -Raak een toepassingspictogram aan in het Home-scherm. 3. Om te schakelen naar een recent gebruikte toepassing 3.1) Druk & houd de Home-knop vast. (Er opent een klein venster met pictogrammen van toepassingen die u recent hebt gebruikt). 3.2) Raak een pictogram aan om de toepassing te openen. (Of druk op Terug om terug te keren naar de huidige toepassing) STATUS BALK OVERZICHT 3G Status Huidige tijd Batterij Status WIFI verbindings Status Taal Instelling Handschrift Herkenning Aan/Uit Verbindings instelling Terug Menu Helderheid controle Schermoriëntatie sensor aan/uit 1. Raak het pictogram Taalinstelling ( ) aan om de taal opnieuw in te stellen. 2. Raak het pictogram Verbindingsinstelling ( ) aan om de draadloze & netwerkinstellingen weer te geven. 3. Raak het pictogram Schermoriëntatiesensor ( ) aan om de schermoriëntatiesensor in of uit te schakelen. 4. Raak het pictogram Handschriftherkenning ( ) aan om de schermoriëntatiesensor in of uit te schakelen. 5. Raak het pictogram Helderheidcontrole ( ) herhaaldelijk aan om het helderheidniveau te selecteren. 6. Raak het pictogram Terug ( ) aan om terug te keren naar het vorige scherm. 7. Raak het pictogram Menu ( ) aan om de menu-instellingen weer te geven. Instellingen INSTELLINGEN OPENEN De toepassing Instellingen bevat de meeste tools voor het aanpassen en configureren van uw apparaat. Instellingen openen: - Druk op Home, druk op Menu, en raak Instellingen aan. OF - Raak het Instellingenpictogram aan op het Home-scherm of in de Launcher. DRAADLOOS & NETWERKEN Beheren van Wi-Fi-instellingen ( draadloos netwerk. ) en verbinden met 1) Wi-Fi - Vink aan om Wi-Fi ( ) in te schakelen, zodat het verbonden kan worden met Wi-Fi-netwerken. 2) Wi-Fi-instellingen 2.1) Om met een Wi-Fi-netwerk ( ) te verbinden, klik op de Wi-Fi-instellingen en wacht tot het apparaat naar een beschikbaar netwerk zoekt. 2.2) Als het gewenste Wi-Fi-netwerk verschijnt, raak simpelweg het gewenste Wi-Fi-netwerk aan om verbinding te maken en een verbinding tot stand te brengen. 2.3) Indien Wi-Fi een beveiligd netwerk betreft, is het vereist een wachtwoord in te voeren alvorens u de Wi-Fi-verbinding tot stand kunt brengen. 3) Bluetooth - Vink Bluetooth aan om in te schakelen, zodat u verbinding kunt maken met Bluetooth-apparaten 4) Bluetooth-instellingen 4.1) Scannen naar Bluetooth-apparaten 4.1.1) Raak Scannen naar apparaten aan om te beginnen met scannen naar Bluetooth-apparaten in de omgeving. 4.1.2) Als eenmaal de gewenste Bluetooth-apparaatnaam in de lijst verschijnt, raak simpelweg aan en begin met paren 4.2) Het apparaat zichtbaar maken 4.2.1) Vink het Zichtbaar vakje aan en het apparaat wordt zichtbaar voor het andere Bluetooth-apparaat gedurende 120 seconden 4.2.2) Het Bluetooth-apparaat is nu in staat om te scannen naar het andere apparaat. De apparaatnaam verschijnt exact zoals aangegeven in de Apparaatnaaminstelling. 4.2.3) Om na het paren Zichtbaar uit te schakelen, schakel simpelweg het vinkje van Zichtbaar uit of wacht gedurende 120 seconden tot het apparaat automatisch onzichtbaar wordt. 5) Instellingenscherm mobiele netwerken - Gegevens ingeschakeld: Vink uit ter bescherming van het apparaat tegen overdracht van gegevens op ieder mobiel netwerk. - Gegevens roaming: Vink uit ter bescherming van het apparaat tegen overdracht van gegevens naar andere mobiele netwerkproviders indien er geen toegang is tot de eigen mobiele netwerkprovider. - Gegevensgebruik: Alleen beschikbaar indien de provider een gebruiksbeleid voor mobiele netwerkgegevens afdwingt . Naam toegangspunt: Opent het APN-scherm waar u de configuratie voor het mobiele toegangspunt kunt selecteren. Of druk op Menu om een nieuwe APN toe te voegen. Raad pleeg uw provider over het gebruik van de tools op dit scherm. Instellingen Netwerkoperators: Opent een scherm dat zoekt naar beschikbare mobiele netwerken die compatibel zijn met dit apparaat en geeft deze weer. Raadpleeg uw provider voor de gevolgen met betrekking tot de facturatie bij het selecteren van een andere provider. GELUID & WEERGAVE Geluidsinstellingen 1. Mediavolume: Stelt het volume in voor muziek en video’s. 2. Notificatiebeltoon: Stelt de standaard notificatiebeltoon in. 3. Geluidsselectie: Speelt geluid af bij het maken van schermselecties. 4. Notificatie SD-kaart: Speelt geluid af voor notificaties van de SD-kaart. Weergave-instelling 1. Oriëntatie: Wisselt automatisch de oriëntatie bij het draaien van apparaat. 2. Animatie: Alle vensteranimaties worden weergegeven. 3. Helderheid: Past de helderheid van het scherm aan. 4. Time-out scherm: Past de vertraging waarin het scherm automatisch uitschakelt aan. LOCATIE & BEVEILIGING 1. Gebruik van draadloos netwerk: Locatie bepaald door Wi-Fi en/of mobiele netwerken. 3. Zichtbaar wachtwoord: Wachtwoord weergeven tijdens het typen. TOEPASSINGEN 1. Onbekende bronnen: Sta installatie van niet-Market-toepassingen niet toe. 2. Beheren van toepassingen: Beheren en verwijderen van geïnstalleerde toepassingen. 3. Lopende services: Bekijk en controleer momenteel lopende services. 4. Ontwikkeling: Stelt opties in voor toepassingsontwikkeling. PRIVACY 1. Gebruik Mijn Locatie: Gebruik mijn locatie voor Google zoekresultaten en andere Google services. 2. Back-up Mijn instellingen: Back-up mijn instellingen of verwijder alle back-up op Google server. SD-KAART & APPARAATOPSLAG Geef beschikbare opslagruimte van intern apparaatgeheugen en geheugen van de SD-kaart weer. Opmerking: Om de SD-kaart veilig uit het apparaat te verwijderen wanneer het apparaat is ingeschakeld, selecteer Ontgrendelen SD-kaart om veilig de SD-kaart te verwijderen en zo beschadigingen te voorkomen. Settings TAAL & TOETSENBORD 1. Selecteer plaats van handeling: Selecteer taal en regio. 2. Android volledig-scherm: Instellingen voor Android volledig-scherm. 3. Android-toetsenbord: Instellingen voor Android-toetsenbord. 4. Pinyin IME: Instellingen Pinyin IME. 5. Gebruikerswoordenboek: Voeg toe & verwijder woorden uit het gebruikerswoordenboek. DATUM & TIJD 1. Instellen datum: Stel huidige datum in. 2. Selecteren tijdzone: Stel huidige tijdzone in. 3. Instellen tijd: Stel huidige tijdzone in. 4. 24-uurs indeling gebruiken: Vink 24-uurs tijdsindeling aan om te gebruiken. 5. Selecteren datumindeling: Selecteer datumindeling. KALIBRATIE AANRAAKPANEEL Om het aanraakscherm te kalibreren, gebruik uw vinger om de ( + ) aan te raken als deze op elk vlak van het scherm verschijnt. USB-MODUS SELECTEREN Selecteren USB-modus: OTG/HOST/SLAVE Host-modus: Selecteer de optie USB host-modus. Vervolgens kunt u U-disk of 3G-modules aanbrengen. MEDIABIBLIOTHEEK UPDATEN Kies, bij het invoeren of verwijderen van een SD-geheugenkaart of USB, “update mediabibliotheek” om de gegevens te updaten; Kies, bij het kopiëren van een bestand naar het geheugen of bij het verwijderen van opgeslagen bestanden in het geheugen, “update mediabibliotheek” om de gegevens te updaten. HERSTELLEN FABRIEKSGEGEVENS Dit verwijdert alle gegevens van het apparaat inclusief: 1. Uw Google account 2. Systeem- en toepassingsgegevens en instellingen 3. Download-toepassingen Het verwijdert niet: 1. Huidige systeemsoftware en gebundelde toepassingen 2. SD-kaartbestanden, zoals muziek of foto’s OVER HET APPARAAT Over het apparaat bevat informatie over uw apparaat. Software Installatie & Beheer APK INSTALLER Het apparaat maakt gebruik van toepassing van derden om zo de meeste toepassingen via het netwerk beschikbaar te stellen. Klik( ) , opties voor APK installer zullen als pop-up op het scherm verschijnen. 1. Installeren: Klik Installeren om de interface voor APK installer te openen, en selecteer de toepassingen in het gewenste, te installeren APK-formaat. Nadat de installatie klaar is, keert het apparaat terug naar het Home-scherm. 2. Beheer: Klik ‘‘ Beheer’’ om de beheertoepassing te starten. Launch : Start de geselecteerde toepassing. Exporteren naar SD: Exporteer de geselecteerde toepassing naar een SD-kaart. Installatie ongedaan maken: Maak de installatie van de geselecteerde toepassing ongedaan. Zoeken op market: Zoek de geselecteerde toepassing op Market. Annuleren: Annuleren om terug te keren naar vorig scherm. Het installeren van de invoermethode: 1. Maak verbinding met het netwerk 2. Ga naar Market 3. Klik op de knop Zoeken om alle benodigde invoermethodes te zoeken 4. Selecteer de gewenste invoermethode 5. Klik [Installeren/Bevestigen] om de invoermethode te downloaden en installeren. 6. Nadat de installatie klaar is, open INSTELLING vanuit het home-scherm en open vervolgens TAAL EN TOETSENBORD om de geïnstalleerde invoermethode te selecteren. Opmerking: De geïnstalleerde invoermethode kan alleen als geselecteerd in de lijst worden weergegeven. ES-BESTANDSEXPLORER Selecteer ( ) om de Explorer te openen, u kunt door de opgeslagen bestanden in het apparaat bladeren. Raak de volgende pictogrammen aan om verschillende bewerkingen uit te voeren. Home: Gebruik de explorer om het pad van de SD-Kaart, het Interne Geheugen en USB weer te geven. Niveau Omhoog: Keer terug naar vorige map welke een niveau hoger ligt of verlaat de toepassing. Multi: Selecteer meer bestanden of mappen. Editor: 1. Kopiëren: Kopieer bestand of map. 2. Verwijderen: Kopieer bestand of map. 3. Knippen: Knip geselecteerd bestand of map naar een andere locatie. 4. Plakken: Plak geselecteerd bestand of map naar een andere locatie. 5. Hernoemen: Kopieer bestand of map. Terug: Keer terug naar het vorige scherm. Volgende: Open het volgende scherm. ANDROID MARKET Android Market voorziet directe toegang tot toepassingen en spelletjes die u op het apparaat kunt downloaden en installeren. SPECIFICATIE Model Item Basis functies Weergave Audio Vermogen Ingangen en uitgangen Verbinding Software 10’’ Processor Snelheid Systeem Geheugen Flash Drive Capaciteit Expansie Slot Scherm Type Scherm Grootte Beeldverhouding Scherm Resolutie Auto Orientation Geïntegreerde Microfoon Luidspreker Hoofdtelefoon Plug Batterijlevensduur Batterij Adapter Achterzijde 2 Mega Pixel CMOS camera (optioneel) 600-800MHz DDR2 256MB See package Micro SD Card TFT LCD 7’’-Inch (diagonal) 4:3 800 x 600 pixels Ja Ja Ja Ja 30H(stand by) 7.4 V, 1500mAH 12V, 1.25A Toetsenbord Handschrift Herkenning Virtueel (Aanraakscherm) Engels / Chinees Aanwijsapparaat Enkelvoudig-aanraken of Meervoudig-aanraken (afhankelijk van het aangekochte model) USB 2.0 Mini HDMI Geïntegreede Wi-Fi Geïntegreerde Bluetooth Video Ja Ja 802.11 b/g 2.1+EDR Zie verpakking MKV(H.264 HP), AVI, RM/RMVB, FLV, MPEG-1, MPEG-2 Audio Afbeeldingen Besturingssysteem Voorgeinstalleerd Toepas. MP3, WMA, APE, FLAC, AAC, OGG, AC3, WAV JPEG, BMP, GIF, PNG Android 2.1 Zie verpakking 3G(optional) Ingebouwde Decoders 7’’ 10’’-Inch (diagonal) 1024 x 768 pixels 52H(stand by) 7.4 V, 2600mAH Zie verpakking KLANTENONDERSTEUNING U kunt contact opnemen met Ricatech klantenservice als u een vraag of een probleem heeft met uw Ricatech product. U kunt contact met ons opnemen per telefoon en e-mail. E-mail Voor klantenondersteuning per e-mail, gelieve een e-mail te sturen naar [email protected]. Zorg ervoor dat u het modelnummer en het serienummer van het product vermeldt, onder vermelding van uw naam & adres en een duidelijke omschrijving van uw vraag of probleem. Telefoon Voor telefonische klantenondersteuning belt u naar +32 3 3265694. Een van onze servicemedewerkers zal u dan te woord staan. Voor de volledige procedure kunt u terecht op de website van Ricatech: www.ricatech.com Francais TABLE DES MATIERES Mises en garde Mises en garde--------------------------------------------------------------------Contenu de l’emballage---------------------------------------------------------Aperçu du matérielt Aperçu du matériel----------------------------------------------------------------Pour commencer Recharger la batterie--------------------------------------------------------------Mise en marche / Arrêt------------------------------------------------------------Interface de fonctionnement Utilisation de l’écran tactile ------------------------------------------------------Fonctions de base -----------------------------------------------------------------Ouverture & Changement d’applications-------------------------------------Aperçu de la barre d’état ---------------------------------------------------------Paramètres Ouverture des paramètres-------------------------------------------------------Sans-fil & réseaux -----------------------------------------------------------------Son & affichage --------------------------------------------------------------------Localisation & sécurité-----------------------------------------------------------Applications ------------------------------------------------------------------------Confidentialité ----------------------------------------------------------------------Stockage de la carte SD & de l’appareil--------------------------------------Langue & clavier -------------------------------------------------------------------Date & heure -----------------------------------------------------------------------Calibration de l’écran tactile-----------------------------------------------------Sélection du mode USB ---------------------------------------------------------Mise à jour de la bibliothèque média ----------------------------------------Réinitialisation aux paramètres d’une-----------------------------------------A propos de l’appareil -------------------------------------------------------------Installation et gestion du logiciel Installateur APK --------------------------------------------------------------------Explorateur de fichiers ES-------------------------------------------------------Android Market---------------------------------------------------------------------Caractéristiques--------------------------------------------------------------------- ATTENTION Humidité Température élevée Ouvert sans autorisation Mauvaise ventilation Tablette média Dommages objet dur Poussière et fumée Manuel d’utilisation Câble mini USB Adaptateur APERÇU DU MATERIEL 1. Alimentation 2. Volume / Retour 3. Voyant DEL d’alimentation 4. Voyant DEL de charge 5. Accueil 6. Ecran tactile 7. Haut-parleur 8. Appareil photo (en option) 9. Styliste 10. Microphone 11. Fente pour micro SD 12. Prise pour écouteurs 13. Port mini USB 14. Prise de sortie mini HDMI 15. Réinitialisation 16. Prise d’alimentation POUR COMMENCER RECHARGER LA BATTERIE 1. Brancher l’adaptateur à une prise de courant et connecter l’autre extrémité à l’appareil. Le voyant DEL de charge s’allume en rouge, ce qui signifie que l’appareil est en cours de charge. 2. Pendant la mise en charge, une icône de batterie animée apparaît à l’écran. Lorsque l’appareil est entièrement chargé, l’icône de batterie animée s’immobilise et devient verte. Remarque : Si l’appareil est entièrement déchargé, veuillez le connecter à une prise de courant. Le message « Batterie faible, en cours de charge » s’affichera à l’écran. L’appareil doit être mis à charger quelques minutes avant de pouvoir être utilisé. Optimisation de l’autonomie de la batterie 1. Cet appareil fonctionne avec une batterie Li-Ion polymère interne, et doit être chargé au moyen de l’adaptateur fourni. 2. Les deux premières fois, il est recommandé de charger entièrement la batterie pendant 8 heures. Après cela, l’appareil pourra être entièrement chargé en 4 heures. 3. Il est recommandé de charger entièrement l’appareil au moins une fois par mois pour éviter d’endommager la batterie de façon permanente. MISE EN MARCHE / ARRET Pour mettre l’appareil en marche, appuyez sur le bouton d’alimentation ( ) pendant 3trois secondes. Pour arrêter l’appareil, appuyez sur le bouton d’alimentation ( ) pendant trois secondes, puis sélectionnez « ARRET » puis « OK » à l’écran. Remarque : 1. 1. L’appareil s’arrête automatiquement lorsque le niveau de batterie est faible. 2. Si l’appareil n’est pas arrêté correctement, il essaiera de scanner et réparer les données stockées en mémoire après être remis en marche. Pour cette raison, il peut mettre plus longtemps à démarrer. 3. Appuyez sur le bouton d’alimentation ( ) pour mettre l’appareil en mode de veille économie d’énergie. Pour le rallumer, il vous suffit d’appuyer à nouveau sur le bouton d’alimentation ( ). INTERFACE DE FONCTIONNEMENT UTILISATION DE L’ECRAN TACTILE Pour contrôler les fonctions d’Android, la meilleure façon est d’utiliser le bout du doigt pour manipuler les icônes, les boutons, les éléments de menu, le clavier à l’écran ainsi que les autres éléments de l’écran tactile, pour zoomer et dézoomer sur des photos, des pages Internet, des emails et des plans. Il est également possible de changer l’orientation de l’écran. Toucher : Pour utiliser des éléments à l’écran, tels que des icônes d’applications et de paramètres, pour entrer des lettres ou des symboles au moyen du clavier à l’écran, ou encore pour appuyer sur des boutons à l’écran, il suffit de les toucher du doigt. Toucher & Maintenir : Vous pouvez toucher & maintenir un élément à l’écran en le touchant sans lever le doigt jusqu’à ce qu’une action se produise. Par exemple, pour ouvrir un menu afin de personnaliser l’écran d’accueil, touchez une zone vide de l’écran d’accueil jusqu’à ce que le menu s’ouvre. Tirer : Touchez & maintenez un élément pendant un certain temps puis déplacez le doigt sur l’écran sans le lever jusqu’à ce que vous atteigniez la position souhaitée. Vous pouvez tirer des éléments sur l’écran d’accueil pour les repositionner. Faire défiler ou glisser : Pour faire défiler ou glisser, passez rapidement le doigt sur l’écran sans vous arrêter au moment où vous entrez en contact avec sa surface. (Afin d’éviter de tirer un élément à la place.) Vous pouvez par exemple faire glisser l’écran de haut en bas pour faire défiler une liste, et dans certains affichages du Calendrier il vous est possible de glisser rapidement en travers de l’écran pour modifier la plage de temps affichée. Double tapotement : Tapotez rapidement à deux reprises sur une page Internet, une carte, ou un autre écran pour zoomer. Vous pouvez par exemple faire un double tapotement sur une section de page dans le Navigateur pour zoomer sur cette section afin qu’elle s’adapte à la largeur de l’écran.Toucher (+/-) dans le coin inférieur droit permet également de réaliser un zoom. Pincement (resserrer ou écarter les doigts) (ne fonctionne que sur les modèles multi-tactiles) : Lorsque vous visualisez des photos, des pages Internet, des emails ou des cartes, vous pouvez zoomer et dézoomer en resserrant ou en écartant deux doigts. Faire pivoter l’écran : L’orientation de l’écran pivote en même temps que l’appareil si vous le faites tourner sur le côté quand il est droit, et inversement. INTERFACE DE FONCTIONNEMENT FONCTIONS DE BASE 1. Ecrans d’accueil extensifs : Cinq écrans d’accueil extensifs sont disponibles pour vous permettre de placer vos raccourcis, vos widgets etc. Pour basculer d’un écran à l’autre, glissez du bout du doigt vers la gauche ou la droite ou cliquez sur l’icône de la page. 2. Gestion de l’icône d’écran d’accueil/extensif 2.1) Pour ajouter un élément à l’écran d’accueil : 2.1.1) Ouvrez l’écran d’accueil sur lequel vous souhaitez ajouter l’élément. 2.1.2) Appuyez sur Menu ( ) ou appuyez & maintenez simplement un emplacement vide de l’écran d’accueil. S’il n’y a pas d’emplacements vides sur l’écran d’accueil, « Ajouter » est grisé. Vous devrez supprimer ou déplacer un élément avant de pouvoir en ajouter un nouveau, ou passer à un autre écran d’accueil. 2.1.3) Dans le menu qui s’ouvre, touchez le type d’élément à ajouter. 2.2) Pour déplacer un élément sur l’écran d’accueil 2.2.1) Touchez & maintenez l’élément que vous souhaitez déplacer. 2.2.2) Tirez l’élément jusqu’à un nouvel emplacement sur l’écran. Arrêtez-vous un moment au bord de l’écran pour tirer l’élément jusqu’à un autre panneau de l’écran d’accueil. 2.2.3) Ôtez votre doigt lorsque l’élément se trouve là où vous le souhaitez. 2.3) Pour ôter un élément de l’écran d’accueil : 2.3.1) Touchez & maintenez l’élément que vous souhaitez ôter. 2.3.2) Tirez l’élément jusqu’à l’icône de Corbeille. 2.3.3) Lorsque l’icône devient rouge, ôtez votre doigt. 2.4) Pour changer le papier peint de l’écran d’accueil 2.4.1) Touchez & maintenez une zone vide de l’écran d’accueil, puis touchez Papiers peints dans le menu qui s’ouvre. 2.4.2) Touchez Papiers peints animés, Images, ou Papiers peints. 2.4.3) Sélectionnez le papier peint que vous souhaitez utiliser, puis touchez Sauvegarder ou Définir comme papier peint. 2.5) Pour renommer un dossier 2.5.1) Touchez le dossier pour l’ouvrir. 2.5.2) Touchez & maintenez la barre de titre de la fenêtre du dossier. 2.5.3) Entrez un nouveau nom dans la boîte de dialogue qui s’ouvre. 2.5.4) Touchez OK. INTERFACE DE FONCTIONNEMENT OUVERTURE & CHANGEMENT D’APPLICATIONS 1. Pour ouvrir et fermer Launcher ( ) - Touchez l’icône Launcher dans l’écran d’accueil pour l’ouvrir. (Si vous avez plus d’applications que Launcher ne peut en afficher en une fois, vous pouvez faire glisser celui-ci vers le haut ou le bas pour les afficher.) - Touchez le bouton Accueil pour fermer Launcher. 2. Pour ouvrir une application - Touchez l’icône d’une application dans Launcher. OU - Touchez l’icône d’une application sur l’écran d’accueil. 3. Pour basculer vers une application récemment utilisée 3.1) Appuyez & maintenez le bouton Accueil. (Une petite fenêtre, contenant les icônes des applications que vous avez utilisées récemment, s’ouvre.) 3.2) Touchez une icône pour lancer son application. (Ou appuyez sur Retour pour retourner à l’application en cours) APERÇU DE LA BARRE D’ETAT Etat 3G Heure actuelle Etat de la batterie Etat de connexion WIFI Paramètres de langue Reconnaissance d’écriture manuscrite Retour Menu Marche/Arrêt Paramètres de connexion Contrôle de la luminosité Capteur d’orientation de l’écran Marche/Arrêt 1. Touchez l’icône de paramètres de langue ( ) pour réinitialiser la langue. 2. Touchez l’icône de paramètres de connexion ( ) pour afficher les paramètres sans-fil et de réseaux. 3. Touchez l’icône de capteur d’orientation de l’écran ( ) pour activer ou désactiver cette fonction. 4. Touchez l’icône de reconnaissance d’écriture manuscrite ( ) pour activer ou désactiver cette fonction. 5. Touchez à plusieurs reprises l’icône de contrôle de la luminosité ( ) pour sélectionner le niveau de luminosité. 6. Touchez l’icône Retour ( ) pour retourner à l’écran précédent. 7. Touchez l’icône Menu ( ) pour afficher les paramètres de menu. PARAMETRES OUVERTURE DES PARAMETRES L’application Paramètres contient la plupart des outils qui vous permettent de personnaliser et configurer votre appareil. Pour ouvrir les Paramètres : - Appuyez sur Accueil, puis sur Menu, et touchez Paramètres. OU - Touchez l’icône Paramètres dans l’écran d’accueil ou dans Launcher. SANS-FIL & RESEAUX Gestion des paramètres Wifi ( sans-fil. ) et connexion au réseau 1) Wifi - Vérifiez que la Wifi est activée ( ) afin de pouvoir vous connecter aux réseaux Wifi. 2) Paramètres Wifi 2.1) Pour vous connecter à un réseau Wifi ( ), cliquez sur les paramètres Wifi et attendez que l’appareil trouve les réseaux disponibles. 2.2) Lorsque les réseaux Wifi souhaités apparaissent, touchez simplement celui que vous avez choisi pour établir la connexion. 2.3) S’il s’agit d’un réseau Wifi sécurisé, il vous sera demandé de saisir un mot de passe avant de pouvoir établir la connexion. 3) Bluetooth - Vérifiez que le Bluetooth est activé afin de pouvoir vous connecter aux appareils Bluetooth 4) Paramètres Bluetooth 4.1) Pour rechercher des appareils Bluetooth 4.1.1) Appuyez sur Rechercher des appareils pour commencer à rechercher les appareils Bluetooth à portée. 4.1.2) Une fois que le nom de l’appareil Bluetooth désiré apparaît dans la liste, touchez-le simplement et commencez l’appariement 4.2) Pour permettre la détection de l’appareil 4.2.1) Cochez la case Détectable, et votre appareil pourra être détecté par les autres appareils Bluetooth pendant 120 secondes 4.2.2) Votre appareil Bluetooth doit être capable de rechercher l’appareil. Le nom de l’appareil apparaîtra exactement tel qu’il est fourni selon le paramètre de nom. 4.2.3) Pour désactiver la fonction de détection après l’appariement, décochez simplement la case détectable ou attendez 120 secondes : l’appareil deviendra automatiquement non-détectable. 5) Ecran de paramétrage de réseaux mobiles Activé pour données : Décochez pour empêcher l’appareil de transmettre des données sur tout réseau mobile. Roaming data : Décochez pour empêcher l’appareil de transmettre des données sur les réseaux mobiles d’autres fournisseurs lorsque vous ne pouvez pas accéder au réseau mobile de votre propre fournisseur. Utilisation de données : Disponible uniquement si votre fournisseur applique une politique d’utilisation des données sur réseau mobile.Nom de point d’accès : Ouvre l’écran APN, dans lequel vous pouvez sélectionner la configuration du point d’accès mobile ; ou appuyez sur Menu pour ajouter un nouvel APN. Consultez votre fournisseur pour savoir comment utiliser les fonctions de cet écran. PARAMETRES Opérateurs réseaux : Ouvre un écran qui recherche et affiche les réseaux mobiles compatibles avec l’appareil. Consultez votre fournisseur pour connaître les répercussions qu’aura le choix d’un autre fournisseur sur votre facture. SON & AFFICHAGE Paramètres de son 1. Volume médias : Définit le volume de la musique et des vidéos. 2. Sonnerie de notification : Définit votre sonnerie de notification par défaut. 3. Sélection audible : Emet un son lorsque vous effectuez une sélection à l’écran. 4. Notification carte SD : Emet un son pour les notifications relatives à la carte SD. Paramètres d’affichage 1. Orientation: Bascule automatiquement l’orientation lorsque vous tournez l’appareil. 2. Animation: Toutes les animations de fenêtre sont affichées. 3. Luminosité : Ajuste la luminosité de l’écran. 4. Délai de mise en veille de l’écran : Ajuste le délai avant l’arrêt automatique de l’écran. LOCALISATION & SECURITE 1. Utiliser les réseaux sans fil : La position est déterminée par la Wifi et/ou les réseaux mobiles. 3. Mot de passe visible : Affiche le mot de passe lors de la saisie. APPLICATIONS 1. Sources inconnues : Sources inconnues : Permet l’installation d’applications autres que Market. 2. Gestion des applications : Gère et supprime les applications installées. 3. Services en cours : Visualisation et contrôle des services actuellement en cours. 4. Développement : Définit des options pour le développement d’applications. CONFIDENTIALITÉ 1. Utiliser ma position : Utiliser ma position pour les résultats de recherche Google et autres services Google. 2. Sauvegarder les paramètres : Sauvegarde mes paramètres ou supprime toutes les sauvegardes sur le serveur Google. STOCKAGE DE LA CARTE SD & DE L’APPAREIL Affiche l’espace de stockage disponible dans la mémoire interne de l’appareil et sur la carte SD. Remarque : Pour ôter la carte SD en toute sécurité lorsque l’appareil est en marche, sélectionnez Extraire la carte SD, pour l’ôter sans dommages. PARAMETRES LANGUE & CLAVIER 1. Sélection paramètres locaux : Sélectionne la langue et la région. 2. Android plein écran : Paramètres plein écran pour Android. 3. Clavier Android : Paramètres clavier Android. 4. Pinyin IME: Paramètres pour écrire en Pinyin IME. 5. Dictionnaire utilisateur : Ajoute & supprime des mots du dictionnaire utilisateur. DATE & HEURE 1. Paramètres de date : Définit la date actuelle. 2. Sélection fuseau horaire : Définit le fuseau horaire actuel. 3. Paramètres d’heure : Définit l’heure actuelle. 4. Utiliser le format 24 heures : Cochez pour utiliser le format 24 heures. 5. Sélection format de date : Définit le format de la date. CALIBRATION DE L’ECRAN TACTILE Pour calibrer l’écran tactile, touchez le (+) du bout du doigt au fur et à mesure de son apparition sur différentes zones de l’écran. SELECTION DU MODE USB Sélection du mode USB : OTG/HOST/SLAVE Mode Host : Sélectionnez le mode Host pour l’USB, ce qui vous permet de monter des modules U-Disk ou 3G. MISE A JOUR DE LA BIBLIOTHEQUE MEDIA Lorsque vous insérez ou retirez la carte mémoire SD ou un dispositif USB, veuillez choisir « Mise à jour de la bibliothèque média » pour mettre les données à jour. Lorsque vous copiez des fichiers dans la mémoire ou que vous supprimez des fichiers stockés en mémoire, veuillez choisir « Mise à jour de la bibliothèque média » pour mettre les données à jour. REINITIALISATION AUX PARAMETRES D’USINE Cette manipulation effacera toutes les données de votre appareil, y compris : 1. Votre compte Google 2. Les données et paramètres du système et des applications 3. Les applications téléchargées Elle n’effacera pas : 1. Le logiciel actuel du système et les applications fournies 2. Les fichiers de la carte SD, tels que de la musique ou des photos A PROPOS DE L’APPAREIL Cette section contient des informations au sujet de votre appareil. INSTALLATION & GESTION DE LOGICIEL INSTALLATEUR APK L’appareil utilise des applications de tierces parties pour accéder à la plupart des applications par le biais d’un réseau. Cliquez sur ( ), les options d’installation APK s’afficheront à l’écran. 1. Installer: Cliquez sur Installer pour entrer dans l’interface d’installation APK, puis sélectionnez l’application au format APK que vous souhaitez installer. Une fois l’installation terminée, l’appareil retournera à l’écran d’accueil. 2. Gérer : Cliquez sur ‘‘Gérer’’pour commencer à gérer l’application. Exécuter : Exécute l’application sélectionnée. Exporter vers SD : Exporte l’application sélectionnée vers la carte SD. Désinstaller : Désinstalle l’application sélectionnée. Chercher sur Market : Recherche l’application sélectionnée sur Market. Annuler : Annule et retourne à l’écran précédent. Comment installer la méthode d’entrée : 1. Connexion au réseau 2. Entrée dans Market 3. Cliquer sur le bouton Rechercher pour chercher toutes les méthodes d’entrée nécessaires 4. Sélectionner la méthode d’entrée souhaitée 5. Cliquer sur [Installer/Confirmer] pour télécharger et installer la méthode d’entrée 6. Une fois l’installation terminée, veuillez entrer PARAMETRES à partir de l’écran d’accueil, puis ouvrir LANGUE ET CLAVIER pour sélectionner la méthode d’entrée installée. Remarque : Les méthodes d’entrée installées ne peuvent s’afficher dans la liste que si elles sont sélectionnées. EXPLORATEUR DE FICHIERS ES Sélectionnez ( ) pour entrer dans l’Explorateur, qui vous permettra de naviguer parmi les fichiers stockés dans l’appareil. Touchez les icônes suivantes pour réaliser différentes opérations. Accueil : Accède à l’Explorateur pour afficher le chemin d’accès à la carte SD, à la mémoire interne et au dispositif USB. Niveau supérieur : Retourne au dossier précédent, un niveau plus haut, ou quitte l’application. Muilti: Sélectionne plusieurs fichiers ou dossiers. Editeur : 1. Copier : Copie le fichier ou dossier. 2. Supprimer : Supprime le fichier ou dossier. 3. Couper : Coupe le fichier ou dossier sélectionné pour un autre emplacement. 4. Coller : Colle le fichier ou dossier coupé dans un emplacement spécifique. 5. Renommer : Renomme le fichier ou dossier. Retour : Retourne à l’écran précédent. Suivant : Passe à l’écran suivant. ANDROID MARKET Android Market fournit un accès direct aux applications et aux jeux pouvant être téléchargés et installés sur l’appareil. CARACTERISTIQUES Modèle Elément. Caractéristiques de base Affichage Audio Alimentation Vitesse du processeur Mémoire système Capacité de mémoire flash Lecteur supplémentaire Type d’écran Taille d’écran Format de l’image Résolution de l’écran Auto Orientation Microphone intégré Haut-parleurs Prise pour casque Autonomie de la batterie Batterie Adaptateur Panneau arrière 2 MPX Appareil photo à puce 7’’ 600-800MHz DDR2 256MB Voir emballage Micro carte SD TFT LCD 7’’ pouces (diagonale) 4:3 800 x 600 pixels Qui Qui Qui Qui 30H (veille ) 7.4 V, 1500mAH 12V, 1.25A 10’’ 10’’ pouces (diagonale) 1024 x 768 pixels 52H (veille ) 7.4 V, 2600mAH Voir emballage Clavier Virtuel (Ecran tactile) Entrées & Sorties Reconnaissance de l’écriture Anglais / Chinois Connexion Stylet Toucher unique ou multiple (en fonction du modèle que vous avez acheté) USB 2.0 Mini HDMI Wifi intégrée Bluetooth intégré Video Oui Oui 802.11 b/g 2.1+EDR Voir emballage MKV(H.264 HP), AVI, RM/RMVB, FLV, MPEG-1, MPEG-2 Audio Images Système d’exploitation Application préchargée MP3, WMA, APE, FLAC, AAC, OGG, AC3, WAV JPEG, BMP, GIF, PNG Android 2.1 Veuillez vous référer au produit lui-même 3G (en option) Décodeurs intégrés Logiciel SERVICE CONSOMMATEUR Vous pouvez contacter le service consommateur de Ricatech si vous avez une question ou un problème avec votre produit Ricatech. Vous pouvez nous contacter par téléphone ou par email. Email Pour une assistance par email, veuillez nous écrire à l’adresse [email protected]. Assurezvous de bien nous communiquer le numéro de modèle et le numéro de série du produit, vos nom et adresse ainsi qu’une description claire de votre problème ou votre question. Téléphone Pour contacter le service consommateur par téléphone, composez le +32 3 3265694. Un membre de notre personnel se tiendra à votre service. Pour toutes les procédures, rendez vous sur le site web de Ricatech : www.ricatech.com Deutch INHALTSVERZEICHNIS Vorsicht Vorsicht----------------------------------------------------------------------Packungsinhalt------------------------------------------------------------Überblick über die Hardware Überblick über die Hardware-------------------------------------------------------------------------Erste Schritte Laden des Akkus-----------------------------------------------Ein-/Ausschalten----------------------------------------------------------Benutzeroberfläche Verwendung des Touchscreens --------------------------------------Grundlagen ----------------------------------------------------------------Öffnen von & Wechsel zwischen Anwendungen------------------Überblick über die Statusleiste ----------------------------------------Einstellungen Einstellungen beim Start-------------------------------------------------(Drahtlos)netzwerke ------------------------------------------------------Töne & Anzeige ------------------------------------------------------------Ort & Sicherheit-----------------------------------------------------------Anwendungen --------------------------------------------------------------Privatsphäre -----------------------------------------------------------------SD-Karte & Gerätespeicher----------------------------------------------Sprache & Tastatur -------------------------------------------------------Datum & Zeit ----------------------------------------------------------------Kalibrierung des Touchpanels-------------------------------------------USB-Moduswahl -----------------------------------------------------------Aktualisieren der Medienbibliothek -----------------------------------Rücksetzen auf Werksdaten--------------------------------------------Über das Gerät -------------------------------------------------------------Softwareinstallation und Management APK Installer -----------------------------------------------------------------ES File Explorer-------------------------------------------------------------Android Market---------------------------------------------------------------Spezifikationen---------------------------------------------------------------- VORSICHT Feuchtigkeit Hohe Temperaturen Schäden durch harte Gegenstände Öffnen ohne Genehmigung Schlechte Belüftung Staub und Rauch Media Tablet Bedienungsanleitung Mini USB-Anschluss Adapter ÜBERBLICK ÜBER DIE HARDWARE 1. Energieversorgung 2. Lautstärke / Zurück 3. LED-Bereitschaftsanzeige 4. LED-Ladeanzeige 5. Hauptseite 6. Touchscreen 7. Lautsprecher 8. Kamera (optional) 9. Zeigestift 10. Mikrofon 11. Mikro-SD-Slot 12. Klinkenstecker 13. Mini USB-Anschluss 14. Mini HDMI-Ausgang 15. Rücksetzung 16. Netzbuchse ERSTE SCHRITTE LADEN DES AKKUS 1. Stecken Sie ein Ende des Adapters in eine Netzsteckdose, das andere in das Gerät. Die LEDLadeanzeige wird rot und zeigt so an, dass das Gerät aktuell geladen wird. 2. Während des Ladens erscheint eine Akku-Animation auf dem Bildschirm. Wenn das Gerät vollständig geladen ist, hält die Akku-Animation an und wechselt seine Farbe nach grün. Hinweis: Ist das Gerät komplett entladen, schließen Sie es bitte an eine Netzsteckdose an. Der Bildschirm wird anzeigen “Zu wenig Akkuladung, lade...” Sie müssen das Gerät für ein paar Minuten laden, bevor Sie es betreiben können. Maximierung der Akku-Lebensdauer 1. Das Gerät wird mit einem Lithium-Ionenpolymerakku betrieben und muss mit dem zugehörigen Adapter geladen werden. 2. Es empfiehlt sich, den Akku bei den ersten beiden Verwendungen für 8 Stunden zu laden. Später lädt sich das Gerät innerhalb von 4 Stunden vollständig. 3. Es empfiehlt sich, das Gerät mindestens einmal pro Monat vollständig zu laden, um Folgeschäden am Akku zu vermeiden. EIN-/AUSSCHALTEN Um das Gerät einzuschalten, halten Sie die Ein-/Ausschalttaste ( ) drei Sekunden lang gedrückt. Um das Gerät abzuschalten, halten Sie die Ein-/Ausschalttaste ( ) drei Sekunden lang gedrückt und wählen Sie dann “OFF” und “OK” auf dem Bildschirm. Hinweis: 1. Das Gerät schaltet sich automatisch ab, wenn der Akku leer ist. 2. Wenn das Gerät nicht richtig heruntergefahren wird, wird es versuchen, nach dem Neustart einen Scan und eine Speicherreparatur auszuführen. Dadurch fährt das Gerät möglicherweise langsamer hoch. 3. Durch Drücken der Ein-/Ausschalttaste ( ) wird das Gerät in den stromsparenden Standby-Modus versetzt. Um es wieder einzuschalten, drücken Sie einfach die Ein-/Ausschalttaste ( ) erneut. BENUTZEROBERFLÄCHE VERWENDUNG DES TOUCHSCREENS Die Hauptmethode zur Steuerung der Android-Funktionen besteht darin, mit dem Finger Icons, Schaltflächen, Menüpunkte oder die Bildschirmtastatur anzutippen oder damit andere Symbole auf dem Touchscreen zu steuern sowie Fotos, Webseiten, E-Mails und Karten zu vergrößern und verkleinern. Sie können auch die Orientierung des Bildschirms ändern. Antippen: Um Symbole auf dem Bildschirm wie Anwendungen und Einstellungssymbole anzuwählen, zum Eintippen von Buchstaben und Symbolen mittels der Bildschirmtastatur oder zum Betätigen von Schaltflächen auf dem Bildschirm können Sie diese einfach mit dem Finger antippen. Antippen & gedrückt halten: Tippen Sie ein Symbol an und lassen Sie Ihren Finger auf dem Bildschirm, bis eine Aktion ausgeführt wird. Um beispielsweise ein Menü zu öffnen, oder für die Anpassung des Hauptbildschirms berühren Sie einen leeren Fleck auf dem Hauptbildschirm, bis sich das Menü öffnet. Ziehen: Lassen Sie den Finger auf einem Symbol und bewegen Sie diesen dann, ohne das Symbol loszulassen, auf dem Bildschirm fort, bis Sie die Zielposition erreicht haben. Sie können Symbole auf dem Hauptbildschirm verschieben, um ihnen neue Positionen zu geben. Blättern oder scrollen: Um zu blättern oder zu scrollen, bewegen Sie Ihren Finger über die Bildschirmoberfläche. Dabei pausieren Sie nach der ersten Berührung nicht. ( Dies ist ein Unterschied zum Ziehen von Symbolen ). Beispielsweise können Sie auf dem Bildschirm nach oben oder unten blättern, um durch eine Liste zu scrollen. In einigen Kalenderansichten können sie auch schnell über den Bildschirm blättern, um den sichtbaren Zeitbereich zu verändern. Doppeltipp: Tippen Sie schnell zweimal auf eine Webseite, Karte oder einen anderen Bildschirm, um die Ansicht zu zoomen. Tippen Sie beispielsweise einen Ausschnitt einer Webseite im Browser an, um diesen auf Seitenbreite zu vergrößern. Berühren Sie (+ / -) in der rechten unteren Ecke, um ebenfalls zu zoomen. Zusammen- oder Auseinanderziehen der Finger (funktioniert nur auf Multitouch-Modellen): Beim Betrachten von Fotos, Webseiten, E-Mails oder Karten können Sie mit einem Zusammen- oder Auseinanderziehen der Finger ein- und auszoomen. Drehen des Bildschirms: Die Ausrichtung des Bildschirms ändert sich, wenn Sie das Gerät von der aufrechten Position auf die Seite und zurückdrehen. BENUTZEROBERFLÄCHE GRUNDLAGEN 1. Erweiterte Hauptbildschirme: Es gibt fünf erweiterte Hauptbildschirme für Ihre Shortcuts, Widgets und andere Dinge. Um zwischen den Bildschirmen hin- und herzuschalten, blättern sie auf den Bildschirm mit dem Finger nach links oder rechts oder tippen Sie auf das Symbol Seite. 2. Symbol Erweiterten Hauptbildschirm Ändern/Verwalten 2.1) Zum Hinzufügen eines Symbols zum Hauptbildschirm: 2.1.1) Öffnen Sie den Hauptbildschirm, auf den Sie das Symbol platzieren möchten. 2.1.2 Drücken Sie Me ( ) Oder berühren Sie einfach einen leeren Ort auf dem Hauptbildschirm. Wenn kein leerer Ort auf dem Hauptbildschirm existiert, ist “Hinzufügen” ausgegraut. Sie müssen ein Symbol löschen oder verschieben, bevor Sie ein anderes Symbol hinzufügen können, oder aber auf einen anderen Hauptbildschirm wechseln. 2.1.3) Im sich dann öffnenden Menü berühren Sie das hinzuzufügende Symbol. 2.2) Um ein Symbol auf dem Hauptbildschirm zu verschieben 2.2.1) Berühren Sie das Symbol, das sie bewegen möchten, länger. 2.2.2) Ziehen Sie das Symbol dann auf eine neue Position auf dem Bildschirm. Halten Sie am Bildschirmrand inne, um das Symbol auf einen anderen Bildschirm zu verschieben. 2.2.3) Wenn sich das Symbol am gewünschten Platz befindet, heben Sie Ihren Finger wieder vom Bildschirm. 2.3) Zum Entfernen eines Symbols vom Hauptbildschirm 2.3.1) Berühren Sie das Symbol, das sie entfernen möchten, länger. 2.3.2) Bewegen Sie das Symbol auf den Papierkorb. 2.3.3) Wenn das Symbol rot wird, heben Sie Ihren Finger an. 2.4) Um das Hintergrundbild des Hauptbildschirms zu ändern 2.4.1) Halten Sie eine leere Fläche des Hauptbildschirms gedrückt und berühren Sie im sich dann öffnenden Menü Hintergrundbilder. 2.4.2) Berühren Sie Live-Hintergrundbilder, Fotos oder Hintergrundbilder. 2.4.3) Suchen Sie das gewünschte Hintergrundbild und berühren Sie dann Hintergrund speichern oder einstellen. 2.5) Um einen Ordner umzubenennen 2.5.1) Berühren Sie den Ordner, um ihn zu öffnen. 2.5.2) Halten Sie die Titelleiste des Ordners gedrückt. 2.5.3) Geben Sie im sich dann öffnenden Dialog einen neuen Namen ein. 2.5.4) Tippen Sie auf OK. BENUTZEROBERFLÄCHE ÖFFNEN VON & WECHSEL ZWISCHEN ANWENDUNGEN 1. Öffnen und Schließen des Launchers ( ) - Berühren Sie auf dem Hauptbildschirm das Launcher-Symbol, um diesen zu öffnen. (Wenn Sie mehr Anwendungen auf dem Bildschirm haben, als auf eine Ansicht passen, können Sie den Launcher nach oben oder unten schieben, um mehr zu sehen.) - Berühren Sie die Home-Taste, um den Launcher zu schließen. 2. Öffnen einer Anwendung - Berühren Sie das Symbol der Anwendung auf dem Launcher. ODER - Berühren Sie das Symbol der Anwendung auf dem Hauptbildschirm. 3. Wechsel zu einer kürzlich aufgerufenen Anwendung 3.1) Halten Sie die Taste Home gedrückt. (Es öffnet sich ein kleines Fenster mit den Symbolen der Anwendungen, die Sie kürzlich aufgerufen haben.) 3.2) Berühren Sie ein Symbol, um die zugehörige Anwendung zu öffnen. (Drücken Sie alternativ Zurück, um zur aktuellen Anwendung zurückzukehren) ÜBERBLICK ÜBER DIE STATUSLEISTE 3G Status Huidige tijd Akkustatus WIFI-Verbindungsstatus Spracheinstellung HandschriftErkennung Ein/Aus: Verbindungseinstellung Zurück Menü Helligkeitssteuerung BildschirmOrientierungssensor Ein/Aus 1. Berühren Sie die Spracheinstellung ( ), um die Sprache neu einzustellen. 2. Berühren Sie das Symbol für die Verbindungseinstellung ( ), um die Drahtlosnetzwerk- & Netzwerkeinstellungen anzuzeigen. 3. Berühren Sie das Symbol des Bildschirm-Orientierungssensors ( ), um den Sensor zu aktivieren oder zu deaktivieren. 4. Berühren Sie das Symbol für die Handschrifterkennung ( ), um die Funktion zur Handschriftenerkennung an- oder abzuschalten. 5. Berühren Sie das Symbol für die Helligkeitssteuerung ( ) mehrmals, um die Helligkeit anzupassen. 6. Berühren Sie das Symbol Zurück ( ), um zum vorherigen Bildschirm zurückzukehren. 7. Berühren Sie das Symbol Menü ( ), um die Menüeinstellungen anzuzeigen. EINSTELLUNGEN ÖFFNEN DER EINSTELLUNGEN Die Einstellungs-Anwendung enthält die meisten Werkzeuge zur Anpassung und Konfiguration Ihrs Gerätes. Zum Öffnen der Einstellungen: - Drücken Sie Home, dann Menü und dann Einstellungen. ODER - Berühren Sie auf dem Hauptbildschirm oder im Launcher das Einstellungs-Symbol, um diese zu öffnen. (DRAHTLOS)NETZWERKE Verwalten Sie die WiFi-Einstellungen ( zu Drahtlosnetzwerken. ) und die Verbindung 1) WiFi - Setzen Sie den Haken ( ), um sich mit WiFi-Netzwerke zu verbinden. 2) WiFi-Einstellungen 2.1) Zur Verbindung mit einem WiFi-Netzwerk ( ) klicken Sie auf die WiFi-Einstellungen und warten Sie, bis das Gerät nach verfügbaren Netzwerken gesucht hat. 2.2) Erscheint das gewünschte WiFi-Netzwerk, berühren Sie es einfach, um eine Verbindung damit herzustellen. 2.3) Handelt es sich bei dem WiFi-Netzwerk um ein gesichertes Netzwerk, müssen Sie ein Passwort eingeben, bevor Sie eine Verbindung aufbauen können. 3) Bluetooth - Setzen Sie den Haken, um Bluetooth einzuschalten, so dass Sie sich mit Bluetooth-Geräten verbinden können 4) Bluetooth-Einstellungen 4.1) Suche nach Bluetooth-Geräten 4.1.1) Berühren Sie Nach Geräten Suchen, um nach Bluetooth-Geräten in Reichweite zu suchen. 4.1.2) Erscheint der Name des gewünschten Bluetooth-Gerätes in der Liste, berühren Sie diesen und beginnen Sie mit der Verbindung 4.2) Sichtbarmachen des Gerätes 4.2.1) Haken Sie die Checkbox Sichtbar an. Das Gerät wird dann für andere Bluetooth-Geräte 120 Sekunden lang sichtbar 4.2.2) Ihr Bluetooth-Gerät sollte nun nach dem Gerät suchen können. Der Name des Gerätes erscheint genau so, wie er in den Geräteeinstellungen eingegeben wurde. 4.2.3) Um die Sichtbarkeit nach dem Verbinden wieder abzustellen, deaktivieren Sie Sichtbarkeit ein fach oder warten Sie 120 Sekunden, bis das Gerät automatisch unsichtbar wird. 5) Einstellbildschirm für mobile Netzwerke - Datentransfer: Deaktivieren Sie diese Option, damit keine Daten über ein mobiles Netzwerk übertragen werden. - Datenroaming: Deaktivieren Sie diese Option, damit keine Daten über mobile Netzwerke von Fremdanbietern gesendet werden, wenn das Netzwerk Ihres eigenen Dienstanbieters nicht zur Verfügung steht. - Datenverwendung: Steht nur zur Verfügung, wenn Ihr Dienstanbieter Nutzungsbedingungen für mobilen Datentransfer verhängt hat. - Accesspoint-Bezeichnung: Öffnet den APN-Bildschirm, auf dem Sie mobile Accesspoints konfigurieren können; drücken Sie alternativ Menü, um einen neuen APN hinzuzufügen. Wenden Sie sich für die Verwendung der Werkzeuge auf diesem Bildschirm an Ihren Dienstanbieter. EINSTELLUNGEN - Netzwerkbetreiber: Öffnet einen Bildschirm, der nach mobilen Netzwerkbetreibern sucht, die mit dem Gerät. Wenden Sie sich an Ihren Dienstanbieter, um die Kosten für die Wahl eines anderen Dienstanbieters zu erfragen.t TON & ANZEIGE Toneinstellungen 1. Medienlautstärke: Stellen Sie die Lautstärke für Musik und Videos ein. 2. Benachrichtigungston: Stellen Sie den Standardton für Benachrichtigungen ein. 3. Auswahlton: Tonwiedergabe bei Bildschirmauswahlen. 4. SD-Kartenbenachrichtigung: Tonwiedergabe für SD-Kartenbenachrichtigungen. Anzeigeeinstellungen 1. Orientierung: Schaltet die Orientierung bei Drehen des Gerätes automatisch um. 2. Animation: Alle Fensteranimationen werden angezeigt. 3. Helligkeit: Stellt die Helligkeit des Bildschirms ein. 4. Bildschirmstandby: Stellt die Zeit an, bis sich der Bildschirm automatisch abschaltet. ORT & SICHERHEIT 1. Drahtlosnetzwerke verwenden: Der Standord wird durch WiFi und/oder mobile Netzwerke ermittelt. 3. Passwortsichtbarkeit: Zeigt Passwörter beim Eintippen an. ANWENDUNGEN 1. Unbekannte Quellen: Erlaubt die Installation von Anwendungen, die nicht aus dem Market stammen. 2. Anwendungen verwalten: Verwalten und entfernen Sie installierte Anwendungen. 3. Ausgeführte Dienste: Betrachten und steuern sie aktuell ausgeführte Dienste. 4. Entwicklung: Stellen Sie Optionen für die Entwicklung von Anwendungen ein. PRIVATSPHÄRE 1. Meinen Standort verwenden: Verwenden Sie Ihren Standort für Google-Suchergebnisse und andere Dienste von Google. 2. Meine Einstellungen sichern: Einstellungen sichern oder alle Backups auf dem Google-Server löschen. SD-KARTE & GERÄTESPEICHER Zeigt den verfügbaren Speicher im internen Speicher und auf der SD-Karte an. Hinweis: Um eine SD-Karte sicher zu entfernen, wenn das Gerät eingeschaltet ist, wählen Sie SD-Karte auswerden, um die SD-Karte ohne Schäden zu entfernen. EINSTELLUNGEN SPRACHE & TASTATUR 1. Lokaleinstellungen: Wählen Sie Sprache und Region. 2. Android Vollbild: Android-Vollbildeinstellungen. 3. Android-Tastatur: Android-Tastatureinstellungen. 4. Pinyin IME: Einstellungen für den Pinyin IME. 5. Benutzerwörterbuch: Fügen Sie dem Wörterbuch Wörter hinzu oder löschen Sie Einträge. DATUM & ZEIT 1. Datum einstellen: Stellen Sie das aktuelle Datum ein. 2. Zeitzone wählen: Wählen Sie die aktuelle Zeitzone. 3. Zeit einstellen: Stellen Sie die aktuelle Zeit ein. 4. 24-Stundenformat wählen: Setzen Sie einen Haken, um die Zeit im 24-Stundenformat anzuzeigen. 5. Datenformat wählen: Stellen Sie das Datenformat ein. KALIBRIERUNG DES TOUCHPANELS Um den Touchscreen zu kalibrieren, verwenden Sie Ihren Finger, um die ( + ) auf dem Bildschirm anzutippen, wenn diese erscheinen. USB-MODUSWAHL USB-Moduswahl: OTG/HOST/SLAVE Host-Modus: Wählen Sie den USB-Hostmodus, wenn Sie U-disk oder 3G-Module ausführen möchten. AKTUALISIEREN DER MEDIENBIBLIOTHEK Beim Einlegen oder Entfernen einer SD-Karte oder eines USB-Speichers wählen Sie bitte “Medienbibliothek aktualisieren”, um die Daten zu aktualisieren Beim Kopieren von Dateien auf den Speicher oder zum Löschen von gespeicherten Daten wählen Sie bitte “Medienbibliothek aktualisieren”, um die Daten zu aktualisieren. RÜCKSETZEN AUF WERKSDATEN Dies löscht alle Daten von Ihrem Gerät, darunter auch: 1. Ihren Google-Account 2. Systemanwendungen und Einstellungen 3. Heruntergeladene Anwendungen Es löscht nicht: 1. Die aktuelle Systemsoftware und Bundle-Anwendungen 2. Dateien auf der SD-Karte wie Musik oder Fotos ÜBER DAS GERÄT Der Menüpunkt Über das Gerät enthät Informationen über Ihr Gerät. SOFTWAREINSTALLATION & VERWALTUNG APK INSTALLER Das Gerät verwendet Anwendungen von Drittanbietern, um auf die meisten Anwendungen per Netzwerk zuzugreifen. Klicken Sie auf ( ) und der APK Installer öffnet sich auf dem Bildschirm. 1. Installieren: Klicken Sie auf Installieren, um die Bedienoberfläche von APK Installer aufzurufen und wählen Sie die Anwendung im APK-Format, die Sie installieren möchten. Nach der Installation kehrt das Gerät zum Hauptbildschirm zurück. 2. Verwalten: Klicken Sie auf Verwalten, um mit der Verwaltung von Anwendungen zu beginnen. Ausführen: Führen Sie die gewählte Anwendung aus. Auf SD exportieren: Auf SD exportieren: Exportieren Sie die gewählte Anwendung auf eine SD-Karte. Deinstalieren: Deinstallieren Sie die gewählte Anwendung. Im Market suchen: Suchen Sie die gewählte Anwendung im Market. Abbrechen: Brechen Sie den Vorgang ab und kehren Sie zum vorherigen Bildschirm zurück. Installation von Eingabemethoden: 1. Verbinden Sie sich mit dem Netzwerk 2. Betreten Sie den Market 3. Betätigen Sie die Schaltfläche Suchen, um alle benötigten Eingabemethoden zu suchen 4. Wählen Sie die gewünschte Eingabemethode 5. Betätigen Sie [Installieren/Bestätigen] um die Eingabemethode herunterzuladen und zu installieren. 6. Nach der Installation betreten Sie das Menü EINSTELLUNGEN auf dem Hauptbildschirm und öffnen Sie dann SPRACHE UND TASTATUR, um die installierte Eingabemethode zu wählen. Hinweis: Die installierten Eingabemethoden können nur gewählt werden, wenn sie in der Liste erscheinen. ES FILE EXPLORER Wählen Sie ( ), um den Explorer aufzurufen. Sie können dann alle Dateien auf dem Gerät direkt durchsuchen. Berühren Sie die folgenden Symbole, um verschiedene Vorgänge auszuführen. Home: Verwenden Sie den Explorer zur Anzeige des SD-Kartenpfads, des internen Speichers und des USB-Speichers. Ebene nach oben: Kehren Sie zum vorherigen Ordner zurück, der eine Ebene höher liegt oder verlassen Sie die Anwendung. Muilti: Mehrfachauswahl von Dateien oder Ordnern. Editor: 1. Kopieren: Datei oder Ordner kopieren. 2. Löschen: Datei oder Ordner löschen. 3. Ausschneien: Schneidet die gewählte Dateo oder den Ordner aus, um sie an einem anderen Ort einzufügen. 4. Einfügen: Fügt die ausgeschnittene Datei oder den Ordner am gewünschten Speicherort ein. 5. Umbenennen: Umbenennen einer Datei oder eines Ordners. Zurück: Zum vorherigen Bildschirm zurückkehren. Weiter: Den nächsten Bildschirm aufrufen. ANDROID MARKET : Über Android Market haben Sie direkten Zugriff auf Anwendungen und Spiele, die Sie auf das Gerät downloaden und installieren können. SPECIFICATIE Model Punkt 7’’ Prozessorgeschwindigkeit Systemspeicher Basisfunktionen Kapazität Flash-Speicher Erweiterungsslot Bildschirmtyp Bildschirmgröße Anzeige Seitenverhältnis Bildschirmauflösung Automatische Orientierung Integriertes Mikrofon Audio Lautsprecher Kopfhörerbuchse Batterie-Lebensdauer Energieversorgung Akku Adapter Rückseite 2 Megapixel CMOS-Kamera (optional) 600-800MHz DDR2 256MB Siehe Verpackung Micro SD Karte TFT LCD 7’’ Zoll (Diagonale) 4:3 800 x 600 pixels Ja Ja Ja Ja 30H(stand by) 7.4 V, 1500mAH 12V, 1.25A Tastatur Ein- und Ausgänge Handschrifterkennung Virtuell (Touchscreen) Englisch / Chinesisch Verbindungen Software 10’’ Zoll (Diagonale) 1024 x 768 pixels 52H(stand by) 7.4 V, 2600mAH Siehe Verpackung Zeigegerät Singletouch oder Multitouch (je nachdem, welches Gerät Sie erworben haben) USB 2.0 Mini HDMI Integriertes WiFi Integriertes Bluetooth Video Ja Ja 802.11 b/g 2.1+EDR Siehe Verpackung MKV(H.264 HP), AVI, RM/RMVB, FLV, MPEG-1, MPEG-2 Audio Bilder Betriebssystem Vorinstallierte Anwendungen MP3, WMA, APE, FLAC, AAC, OGG, AC3, WAV JPEG, BMP, GIF, PNG Android 2.1 Siehe Verpackung 3G(optional) Eingebaute Decoder 10’’ KUNDENBETREUUNG Sollten Sie eine Frage haben oder ein Problem mit Ihrem Ricatech-Produkt auftauchen, können Sie den Ricatech-Kundenservice kontaktieren. Sie können uns per Telefon und E-Mail erreichen. E-Mail Senden Sie uns für die Kundenbetreuung per E-Mail bitte eine E-Mail an [email protected]. Achten Sie bitte darauf, dass Sie Ihre Modellnummer und die Seriennummer des Produkts angeben, teilen Sie uns außerdem Ihren Namen & Ihre Adresse mit und beschreiben Sie Ihre Frage oder Problem deutlich. Telefon Für Kundenbetreuung per Telefon wählen Sie bitte +32 3 3265694. Ein Mitarbeiter aus unserem Serviceteam wird Ihnen gern behilflich sein. Besuchen Sie für ein vollständiges Verfahren die Webseite von Ricatech unter: www.ricatech.com