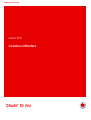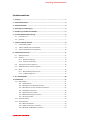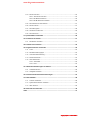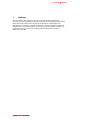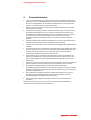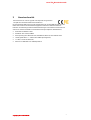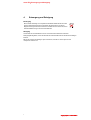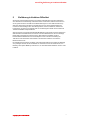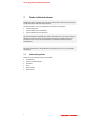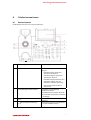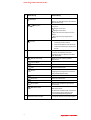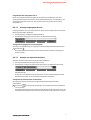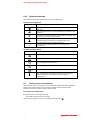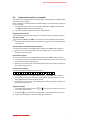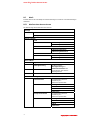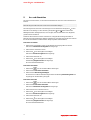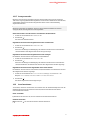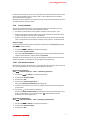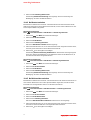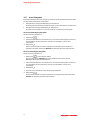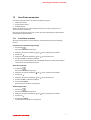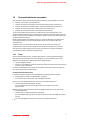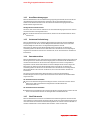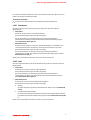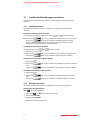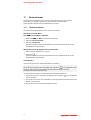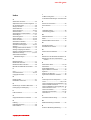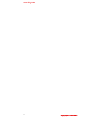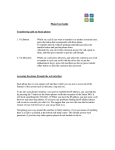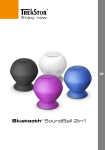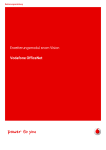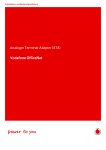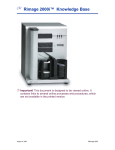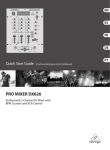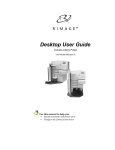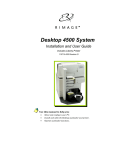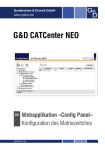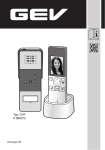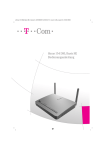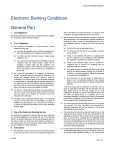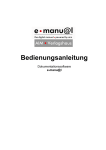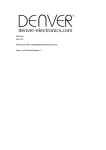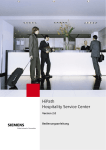Download Bedienungsanleitung - Vodafone Officenet snom 370
Transcript
Bedienungsanleitung snom 370 Vodafone OfficeNet Copyright-Vermerk Copyright © 2013 Vodafone GmbH Alle Rechte reserviert. Vodafone ist eine eingetragene Marke der Vodafone Group Plc, das Vodafone-Logo ist eine eingetragene Marke der Vodafone Ireland Marketing Ltd. Alle anderen Produkt- und Firmennamen sind Marken der jeweiligen Inhaber. Vodafone behält sich jederzeit das Recht auf Überarbeitung und Änderung dieses Dokumentes vor, ohne verpflichtet zu sein, die vorgenommenen Änderungen anzukündigen oder mitzuteilen. Texte, Bilder, Grafiken und deren Anordnung in diesem Dokument unterliegen weltweit dem Schutz des Urheberrechts und anderen Schutzgesetzen. Ihre Verwendung, Reproduktion, auch auszugsweise, sowie Veränderungen oder Weitergabe ohne ausdrückliche schriftliche Zustimmung von Vodafone GmbH können sowohl straf- als auch zivilrechtlich verfolgt werden. Version 1.0 Vodafone GmbH snom 370 Inhaltsverzeichnis Inhaltsverzeichnis 1 Haftung ................................................................................................................................... 1 2 Sicherheitshinweise ............................................................................................................ 2 3 Normkonformität ................................................................................................................. 3 4 Entsorgung und Reinigung ................................................................................................ 4 5 Einführung in Vodafone OfficeNet ................................................................................... 5 6 Zu dieser Bedienungsanleitung........................................................................................ 6 6.1 Konventionen........................................................................................................................... 6 6.2 Symbole ..................................................................................................................................... 7 7 Telefon in Betrieb nehmen ................................................................................................ 8 7.1 Lieferumfang prüfen .............................................................................................................. 8 7.2 Telefon aufstellen und anschließen ................................................................................. 9 7.3 Telefon initialisieren und registrieren ............................................................................ 10 8 Telefon kennen lernen ..................................................................................................... 11 8.1 Bedienelemente .................................................................................................................... 11 8.2 Anzeige .................................................................................................................................... 14 8.2.1 Aufbau der Anzeige ................................................................................................ 14 8.2.2 Symbole der Anzeige ............................................................................................. 16 8.3 Tasten sperren und entsperren ........................................................................................ 16 8.4 Alphanumerische Zeichen eingeben .............................................................................. 17 8.5 Menü ......................................................................................................................................... 18 8.5.1 Menüstruktur kennen lernen .............................................................................. 18 8.5.2 Im Menü navigieren ................................................................................................ 19 9 An- und Abmelden ............................................................................................................ 20 10 Telefonieren ....................................................................................................................... 21 10.1 Anruf tätigen ........................................................................................................................... 21 10.1.1 Direkt anrufen .......................................................................................................... 21 10.1.2 Rufnummer aus Anrufliste anrufen ................................................................... 22 10.1.3 Rufnummer aus dem Telefonbuch anrufen ................................................... 22 10.1.4 Direktwahl verwenden ........................................................................................... 22 10.1.5 Notrufnummer anrufen ......................................................................................... 22 10.1.6 Wahlwiederholung verwenden ........................................................................... 22 10.1.7 Anonym anrufen...................................................................................................... 23 10.2 Anruf annehmen ................................................................................................................... 23 10.3 Anruf abweisen ...................................................................................................................... 24 10.3.1 Manuell abweisen ................................................................................................... 24 10.3.2 "Bitte nicht stören" verwenden ........................................................................... 24 10.3.3 Blacklist und Whitelist verwenden ..................................................................... 24 Copyright © 2013 Vodafone GmbH snom 370 Inhaltsverzeichnis 10.4 Anrufe umleiten ..................................................................................................................... 25 10.4.1 Alle Anrufe umleiten .............................................................................................. 25 10.4.2 Bei Besetzt umleiten .............................................................................................. 26 10.4.3 Bei Nichtmelden umleiten ................................................................................... 26 10.5 Anruf halten und zurückholen .......................................................................................... 27 10.6 Anrufe makeln ........................................................................................................................ 27 10.7 Anruf übergeben ................................................................................................................... 28 10.8 Konferenz verwenden .......................................................................................................... 29 10.9 Anruf beenden ....................................................................................................................... 29 11 Sprach-Mailbox verwenden ............................................................................................ 30 12 Anruflisten verwenden .................................................................................................... 31 12.1 Anruflisten verwalten ........................................................................................................... 31 13 Telefonbuch verwenden .................................................................................................. 32 14 Gruppenfunktionen verwenden .................................................................................... 33 14.1 Team.......................................................................................................................................... 33 14.2 Anrufübernahmegruppe ..................................................................................................... 34 14.3 Verkettete Rufumleitung .................................................................................................... 34 14.4 Sammelanschluss ................................................................................................................. 34 14.5 Chef/Sekretariat .................................................................................................................... 34 14.5.1 Sekretariat ................................................................................................................. 35 14.5.2 Chef.............................................................................................................................. 35 15 Individuelle Einstellungen vornehmen ...................................................................... 36 15.1 Lautstärke ändern ................................................................................................................. 36 15.2 Helligkeit einstellen ............................................................................................................. 36 16 Automatische Software-Aktualisierungen ................................................................. 37 17 Fehler beheben .................................................................................................................. 38 17.1 Telefon neustarten ............................................................................................................... 38 17.2 Systeminformationen ermitteln ....................................................................................... 39 17.3 Hilfe erhalten .......................................................................................................................... 39 18 Quellcode herunterladen................................................................................................ 40 Index ........................................................................................................................................... 41 Copyright © 2013 Vodafone GmbH snom 370 Haftung 1 Haftung Trotz der angewandten Sorgfalt bei der Zusammenstellung und Präsentation der Informationen in diesem Dokument können sich Daten zwischenzeitlich geändert haben. Daher übernimmt Vodafone keine Gewähr für die Richtigkeit, Vollständigkeit oder Aktualität der zur Verfügung gestellten Informationen. Jegliche Haftung für Schäden ist ausgeschlossen, sofern diese nicht auf Vorsatz oder grober Fahrlässigkeit auf Seiten von Vodafone beruhen oder sofern keine Haftung aufgrund zwingender gesetzlicher Bestimmungen eintritt. Copyright © 2013 Vodafone GmbH 1 snom 370 Sicherheitshinweise 2 Sicherheitshinweise Lesen Sie vor Inbetriebnahme die Sicherheitshinweise und die Bedienungsanleitung. Lassen Sie sie auch von den Mitbenutzern des Gerätes lesen oder informieren Sie sie über deren Inhalt. Bewahren Sie diese Bedienungsanleitung auf und geben Sie das Telefon nur mit Bedienungsanleitung an Dritte weiter. Befolgen Sie die Anweisungen in dieser Bedienungsanleitung und in der sonstigen Dokumentation des Geräts. Falls die Stromversorgung nicht über das Ethernet-Kabel erfolgt, verwenden Sie nur das mitgelieferte Netzteil oder ein von Vodafone ausdrücklich empfohlenes. Die Verwendung anderer Netzteile könnte das Telefon beschädigen oder gar zerstören. Vermeiden Sie es, die Netz- und Stromkabel so zu verlegen, dass sie durch mechanischen Druck beschädigt werden oder dass Personen darüber stolpern könnten. Falls das Netzkabel oder das Netzteil beschädigt ist, trennen Sie das Produkt von der Stromzufuhr und wenden Sie sich an qualifiziertes Servicepersonal. Telefonieren Sie nicht während eines Gewitters (Stromschlaggefahr bei Blitzeinschlag ins Netz). Tauchen Sie das Telefon nicht in Wasser und gießen Sie keine Flüssigkeiten auf oder in das Gerät. Stellen Sie das Telefon nicht in explosionsgefährdeten Umgebungen (z.B. Lackierereien) auf. Benutzen Sie das Telefon nicht, wenn Sie Gas oder andere möglicherweise explosionsgefährliche Dämpfe riechen. Dieses Gerät ist nur für den Gebrauch in Innenräumen bestimmt und nicht für den Gebrauch im Außenbereich geeignet. Stellen Sie das Telefon nicht in Räumen mit hoher Luftfeuchtigkeit auf, wie zum Beispiel Badezimmer, Waschküchen, feuchte Kellerräume. Öffnen Sie niemals ein Telefon, Netzteil oder Beistellgerät. Bei Problemen wenden Sie sich bitte an autorisiertes Servicepersonal, an Ihren Verkäufer oder an Vodafone. Die Eingangs-/Ausgangsverbindungen halten die SELV-Richtlinien für Kleinspannungsgeräte ein. Warnung: Um elektrische Schläge zu vermeiden, verbinden Sie keine Safety-Extra-Low-Voltage-Geräte (SELV-Geräte) mit Geräten, die FernsprechNetzspannung (TNV) führen. Nur an LAN-Ports anschließen! LAN-Ports enthalten SELV-Stromkreise, FestnetzAnschlüsse dagegen TNV-Stromkreise. Vorsicht beim Anschließen, da beide Steckverbindungen RJ45 (8P8C) verwenden könnten. Der Packungsinhalt enthält verschluckbare Kleinteile, bitte von Kleinkindern fernhalten. Wenden Sie sich bei Fragen rund um Ihr Telefon an Ihren für Telekommunikation verantwortlichen Ansprechpartner (Administrator). 2 Copyright © 2013 Vodafone GmbH snom 370 Normkonformität 3 Normkonformität Dieses Gerät ist CE- und FCC-geprüft und entspricht den geltenden europäischen und US-amerikanischen Richtlinien. Die eigenmächtige Öffnung des Geräts sowie Änderungen und Modifizierungen am Gerät führen zum Erlöschen der Gewährleistungspflicht und können darüber hinaus zum Erlöschen der Zulassungen führen. Bei Betriebsstörungen oder Defekten wenden Sie sich an Ihren für Telekommunikation verantwortlichen Ansprechpartner (Administrator). Sicherheit: IEC 60950-1:2001 Zertifikate: FCC Class B, CE Mark Stromspeisung: Über Netzwerk (PoE, IEEE 802.3af, Klasse 2) oder Netzteil 5V DC Leistungsaufnahme: 4 – 7 Watt (ohne USB-Peripheriegeräte) 1 x LAN, 1 x PC: RJ45 (Ethernet) Ethernet: 2 x IEEE 802.3 10/100 Mbps Switch Copyright © 2013 Vodafone GmbH 3 snom 370 Entsorgung und Reinigung 4 Entsorgung und Reinigung Entsorgung Dieses Gerät unterliegt der europäischen Richtlinie 2002/96/EG und darf nicht im Hausmüll entsorgt werden. Wenn Sie nicht wissen, wo Sie Ihr Altgerät entsorgen können, wenden Sie sich bitte an Ihre Kommune, Ihren örtlichen Müllentsorger oder Ihren Fachhändler. Reinigung Verwenden Sie ein antistatisches Tuch. Verwenden Sie kein Wasser und keine Reinigungsflüssigkeiten, da sie die Oberfläche und die Elektronik des Gerätes beschädigen können. Wie Sie die Tasten zum Reinigen sperren können, lesen Sie in Tasten sperren und entsperren auf Seite 16. 4 Copyright © 2013 Vodafone GmbH snom 370 Einführung in Vodafone OfficeNet 5 Einführung in Vodafone OfficeNet Als virtuelle Telefonanlage bietet Ihnen Vodafone OfficeNet alle typischen Funktionen einer klassischen Telefonanlage. OfficeNet richtet sich an kleine, mittlere Unternehmen wie an große Konzerne mit zahlreichen Niederlassungen von 5 bis 200 Teilnehmern je Standort. Unternehmen profitieren mit OfficeNet von der vollen Funktionalität einer modernen Telefonanlage, ohne diese Anlage kaufen, mieten, installieren, warten und konfigurieren zu müssen. Der Aufwand für die Verwaltung ist minimal und erfordert kein Telekommunikations-Expertenwissen. Als konvergente Lösung bündelt OfficeNet Mobilfunk und Festnetz. Sie kommunizieren in OfficeNet über Festnetztelefone, PC-Clients oder über Mobiltelefone, die als vollwertige Nebenstellen eingebunden werden können. OfficeNet ist kompatibel mit allen handelsüblichen Mobiltelefonen und Smartphones. Zur zentralen Verwaltung der Teilnehmer und Anschlüsse stellt Vodafone das OneView-Portal für verschiedene Benutzerrollen bereit. Die vollständige Integration von Mobil- und Festnetzanschlüssen ermöglicht, unabhängig vom jeweiligen Telefon, die Erreichbarkeit der Teilnehmer unter einer Rufnummer, die Nutzung einer Sprach-Mailbox je Teilnehmer, der Chef/Sekretariat-Funktion und der TeamFunktion. Copyright © 2013 Vodafone GmbH 5 snom 370 Zu dieser Bedienungsanleitung 6 Zu dieser Bedienungsanleitung Diese Bedienungsanleitung beschreibt das snom 370 in der VodafoneStandardkonfiguration. Bei abweichender Konfiguration kann die Bedienung Ihres Telefons von den hier beschriebenen Vorgehensweisen abweichen. Hinweis: Beachten Sie, dass nur Telefone vom Typ snom 370, die über Vodafone bezogen wurden, den Dienst Vodafone OfficeNet nutzen können. Sie finden in dieser Bedienungsanleitung Beschreibungen zu den Telefoniefunktionen und Einstellungen, die Sie in der Standardkonfiguration anwenden oder vornehmen können. Bei Fragen zu weiteren Telefoniefunktionen und Einstellungen wenden Sie sich an Ihren für Telekommunikation verantwortlichen Ansprechpartner (Administrator). 6.1 Konventionen Nachfolgend gelten diese Konventionen: fett Elemente der Bedienoberfläche sind fett dargestellt. Beispiel: Sie sehen das Fenster Beispiel. fett-kursiv Zeigt an, dass Sie die Funktionstaste unter dem in der Funktionsleiste abgebildeten Textfeld drücken sollen. Beispiel: drücken Sie Löschen kursiv Hervorhebungen sind kursiv dargestellt, z.B. Funktionsnamen. Beispiel: Mit der Funktion Halten ... Courier Dateinamen und Pfade sowie Eingaben über die Tastatur werden in der Schriftart Courier dargestellt. Beispiel: Geben Sie 222 ein. XX > YY Navigationspfade sind auf diese Weise angegeben. Alle Schrittanleitungen gehen davon aus, dass Sie sich an der angegebenen Stelle der Navigation befinden. Schrittanleitungen mit nur einem Schritt sind mit diesem Pfeil gekennzeichnet. Bei längeren Schrittfolgen sind die einzelnen Schritte nummeriert. <Rufnummer> Variable Werte sind auf diese Weise angegeben. Geben Sie stattdessen zum Beispiel Ihre Rufnummer ohne die beiden Zeichen < und > ein. Navigationspfade und Schrittanleitungen Beispiel für einen Navigationspfad im Menü des Telefons (siehe Menü auf Seite 18): > 2 Anrufe umleiten > 2 Bei Besetzt > 2 Umleitung deaktivieren Pfad: Schrittanleitung: , um das Menü anzuzeigen. 1. Drücken Sie 2. Drücken Sie 2 Anrufe umleiten. 3. Drücken Sie 2 Bei Besetzt. 4. Drücken Sie 2 Umleitung deaktivieren. Die Meldung Deaktiviere Umleitung wird angezeigt. 6 So gehen Sie vor: 1. Drücken Sie . 2. Drücken Sie 2. 3. Drücken Sie 2. 4. Drücken Sie 2. Copyright © 2013 Vodafone GmbH snom 370 Zu dieser Bedienungsanleitung 6.2 Symbole Diese Symbole finden Sie entweder auf Tasten oder kontextabhängig in der Funktionsleiste der Anzeige (siehe Aufbau der Anzeige auf Seite 14). Symbol Beschreibung Zeigt an, dass Sie entweder die Funktionstaste oder die Funktionstaste unter dem in der Funktionsleiste angezeigten Symbol drücken sollen. Zeigt an, dass Sie entweder die Funktionstaste oder die Funktionstaste unter dem in der Funktionsleiste angezeigten Symbol drücken sollen. Zeigt an, dass Sie entweder die Navigationstaste links, rechts, oben oder unten, oder die Funktionstaste unter dem in der Funktionsleiste angezeigten Symbol drücken sollen. Symbol Zeigt an, dass Sie die Funktionstaste mit dem Symbol drücken sollen. Beispiele: Zeigt an, dass Sie die Funktionstaste Copyright © 2013 Vodafone GmbH drücken sollen. 7 snom 370 Telefon in Betrieb nehmen 7 Telefon in Betrieb nehmen Hinweis: Beachten Sie, dass nur Telefone vom Typ snom 370, die über Vodafone bezogen wurden, den Dienst Vodafone OfficeNet nutzen können. Die Inbetriebnahme des snom 370 besteht aus folgenden Teilaufgaben: Lieferumfang prüfen Telefon aufstellen und anschließen Telefon initialisieren und registrieren Hinweis: Das snom 370 erhält im Regelfall die IP-Adresse automatisch von einem firmen-internen DHCP-Server. Wenn dem snom 370 eine statische IP-Adresse zugeteilt werden muss, wenden Sie sich an den für Telekommunikation verantwortlichen Ansprechpartner (Administrator). Hinweis: Das snom 370 prüft bei der Inbetriebnahme oder Registrierung, ob eine neue Software verfügbar ist. 7.1 Lieferumfang prüfen Prüfen Sie, ob die Packung folgende Teile enthält: Kurzanleitung Telefon mit Gehäusestütze Hörerkabel Hörer Ethernet-Kabel Netzteil 5V DC 8 Copyright © 2013 Vodafone GmbH snom 370 Telefon in Betrieb nehmen 7.2 Telefon aufstellen und anschließen 1. Verbinden Sie ein Ende des Hörerkabels mit dem Hörer und das andere Ende mit der an der Rückseite des Telefons. Buchse 2. Wenn Sie eine externe Stromversorgung benötigen, weil eine Stromversorgung über Ihr Netzwerk (Power over Ethernet) nicht verfügbar ist, stecken Sie den Stecker des und schließen Sie das Netzteil an die Stromversorgung an. Netzteils in die Buchse 3. Schließen Sie das Ethernet-Kabel an die Buchse NET an. Das andere Ende des Kabels verbinden Sie mit Ihrem Netzwerk, um den Datenaustausch zu ermöglichen. Für die Dauer der Nutzung des Telefons muss eine ständige Verbindung zu OfficeNet bestehen. Falls eine neue Software für das Telefon vorliegt, startet der Aktualisierungsvorgang. Dabei kann es zu mehreren automatischen Neustarts des Telefons kommen. Dieser Vorgang darf nicht unterbrochen werden. Drücken Sie während des Aktualisierungsvorgangs keine Taste. Dieser Vorgang kann einige Minuten dauern. Nach Beendigung der Aktualisierung wird das Standardfenster angezeigt. 4. Wenn Sie ein Headset verwenden wollen, schließen Sie das Headset an die Buchse an. 5. Wenn Sie weitere Geräte an Ihr Netzwerk anschließen wollen, schließen Sie diese Geräte an die Buchse PC an. Der interne Switch verbindet diese Geräte mit Ihrem Netzwerk. 6. Stellen Sie das Telefon auf eine ebene, horizontale Fläche. Achten Sie auf einen stabilen Stand des Telefons und vermeiden Sie Stolperfallen beim Verlegen der Anschluss- und Stromversorgungsleitungen. Copyright © 2013 Vodafone GmbH 9 snom 370 Telefon in Betrieb nehmen 7.3 Telefon initialisieren und registrieren Zum Initialisieren und Registrieren benötigen Sie folgende Zugangsdaten: Organisations-ID Die Organisations-ID erhalten Sie von Ihrem Administrator. Teilnehmer-ID Die Teilnehmer-ID wurde Ihnen mit dem Passwortbrief zugesandt. Passwort Das Passwort wurde Ihnen mit dem Passwortbrief zugesandt. Um das Telefon zu initialisieren und erstmalig zu registrieren, gehen Sie folgendermaßen vor: 1. Schließen Sie das Telefon an (siehe Telefon aufstellen und anschließen auf Seite 9). Falls eine neue Software für das Telefon vorliegt, startet der Aktualisierungsvorgang. Dabei kann es zu mehreren automatischen Neustarts des Telefons kommen. Dieser Vorgang darf nicht unterbrochen werden. Drücken Sie während des Aktualisierungsvorgangs keine Taste. Dieser Vorgang kann einige Minuten dauern. Nach Beendigung der Aktualisierung wird das Standardfenster angezeigt. 2. Drücken Sie eine beliebige Taste, um die Eingabe der Zugangsdaten zu starten. Das Fenster Organisations-ID eingeben wird angezeigt. 3. Geben Sie die Organisations-ID ein. 4. Drücken Sie , um die Eingabe zu bestätigen. Die Meldung Eingabe korrekt bestätigt die Eingabe. 5. Drücken Sie eine beliebige Taste, um die Eingabe der Zugangsdaten fortzusetzen. Das Fenster Teilnehmer-ID eingeben wird angezeigt. 6. Geben Sie Ihre Teilnehmer-ID ein. 7. Drücken Sie , um die Eingabe zu bestätigen. Das Fenster Passwort eingeben wird angezeigt. 8. Geben Sie Ihr Passwort ein. 9. Drücken Sie , um die Eingabe zu bestätigen. Die Meldung Eingabe korrekt bestätigt die Eingabe. Die Initialisierung und Registrierung des Telefons starten. Dieser Vorgang kann einige Minuten dauern. Hinweis: Drücken Sie während des Initialisierungs- und Registrierungsvorgangs keine Taste. Sie sind angemeldet, wenn Sie in der Anzeige vor Ihrer Rufnummer das Symbol sehen. Wenn Sie in der Anzeige vor Ihrer Kennung das Symbol oder sehen und Sie kein Wählsignal (früher: Amtsignal) hören, ist es möglich, dass der Anmeldeserver (Registrar) gerade nicht erreichbar ist. Sobald der Anmeldeserver wieder erreichbar ist, erfolgt die Anmeldung automatisch. Wenn dies nicht innerhalb eines üblichen Zeitrahmens geschieht, wenden Sie sich an Ihren für Telekommunikation verantwortlichen Ansprechpartner (Administrator). 10 Copyright © 2013 Vodafone GmbH snom 370 Telefon kennen lernen 8 Telefon kennen lernen 8.1 Bedienelemente Die Bedienelemente des snom 370 in der Übersicht: Nr. Bezeichnung Beschreibung 1 Display/LED zur Anrufanzeige LED zur Anrufanzeige (oberhalb des Displays): LED blinkt schnell. Zeigt einen ankommenden Anruf an. 2 Kontextabhängige Funktionstasten LED blinkt langsam. Zeigt einen entgangenen Anruf an. LED blinkt langsam (während eines Gesprächs). Zeigt an, dass ein Teilnehmer auf Halten gesetzt ist. LED leuchtet. Zeigt ein aktives Gespräch an. Ermöglichen, kontextabhängig Funktionen zu starten. Die Funktionen dieser Tasten hängen ab von den darüber angezeigten Textfeldern in der Anzeige. 3 Sprach-Mailbox Ermöglicht, die Sprach-Mailbox aufzurufen. 4 LED zur Nachrichtenanzeige LED leuchtet, wenn eine neue Nachricht in der Sprach-Mailbox vorliegt. Copyright © 2013 Vodafone GmbH 11 snom 370 Telefon kennen lernen Nr. 5 Bezeichnung Bestätigen Navigation Beenden 6 7 Konfigurierbare Funktionstasten Beschreibung Bestätigt Aktionen und Auswahlen Aktiviert im Standardfenster die Funktion Wahlwiederholung. Ermöglicht, im Menü und in Listen zu navigieren. Navigiert nach oben. Navigiert nach unten. Öffnet die Liste der angenommenen Anrufe. Öffnet die Liste der entgangenen Anrufe. Beendet Aktionen und kehrt zum vorherigen Fenster zurück. Beendet Gespräche, weist Anrufe ab. Deaktiviert die Anzeige entgangener Anrufe. Ermöglichen, Funktionen zu starten. Leuchtet die LED neben der Taste, signalisiert dies eine aktivierte Funktion (z.B. Anklopfen). Wahlwiederholung Wählt erneut die zuletzt gewählte Rufnummer. Telefon-Menü Zeigt das Telefon-Menü an. Telefonbuch Zeigt das Telefonbuch an. Hilfe Zeigt einen Hilfetext an. Anrufe Öffnet das Fenster Anrufe für entgangene und angenommene Anrufe und gewählte Rufnummern. Vodafone-Menü Zeigt das Vodafone-Menü an. Konferenz Startet eine Konferenz. Anruf übergeben Aktiviert die Funktion Anruf übergeben. Anruf halten Bitte nicht stören Aktiviert oder deaktiviert die Funktion Anruf halten. Aktiviert oder deaktiviert die Funktion Bitte nicht stören. Bei aktivierter Funktion Bitte nicht stören ist Ihr Gerät für andere Anrufer nicht erreichbar(Standardkonfiguration). 8 12 Alphanumerische Tastatur Ermöglicht, Zahlen und Text einzugeben. Copyright © 2013 Vodafone GmbH snom 370 Telefon kennen lernen Nr. 9 Bezeichnung Lautstärke Beschreibung Erhöht oder verringert die Lautstärke des Klingelsignals (Einstellung möglich im Ruhezustand oder während ein ankommender Anruf signalisiert wird), des Lautsprecher-, Mikrofon-, Kopfhörer- oder Hörersignals (Einstellung möglich während eines Gesprächs). 10 Stummschalten Aktiviert oder deaktiviert alle Mikrofone. 11 Lautsprecher Aktiviert oder deaktiviert bei ankommenden Anrufen die Funktion Freisprechen. Aktiviert oder deaktiviert die Funktion Mithören, wenn Sie mit einem Headset telefonieren. 12 Headset Aktiviert oder deaktiviert das Headset. Drücken Sie diese Taste, wenn Sie mit einem Headset telefonieren möchten. Drücken Sie die Taste erneut, um das Headset zu deaktivieren. Hinweis: Der Hörer hat Vorrang vor dem Headset. Wenn der Hörer abgenommen wird, können Sie nur mit dem Hörer telefonieren. Sobald der Hörer aufgelegt wird, können Sie wieder mit dem Headset telefonieren. Hinweis: Diese Taste ist nicht belegt. Copyright © 2013 Vodafone GmbH 13 snom 370 Telefon kennen lernen 8.2 Anzeige In der Anzeige sehen Sie alle notwendigen Informationen, wie zum Beispiel die Rufnummer und den Namen des Anrufers oder Informationen zu den konfigurierbaren und kontextabhängigen Funktionstasten. 8.2.1 Aufbau der Anzeige Das Bild zeigt das Standardfenster des Telefons. Titelleiste Im Standardfenster sehen Sie das aktuelle Datum und die Zeit. In allen anderen Fenstern werden der Fenstertitel und die Zeit angezeigt. Eigener Anschluss Im Standardfenster sehen Sie die Rufnummer (Kurzwahl) Ihres Anschlusses und Ihren Namen. Einen registrierten Anschluss erkennen Sie an dem Symbol . Einen nicht registrierten Anschluss erkennen Sie an dem Symbol . Statusleiste In der Statusleiste sehen Sie aktuelle Statusmeldungen, wie zum Beispiel die Anzahl der entgangenen Anrufe oder ob Sprachnachrichten für Sie vorliegen. Funktionsleiste In der Funktionsleiste sehen Sie kontextabhängig unterschiedliche Textfelder. Die entsprechende Funktion rufen Sie durch Drücken der Funktionstaste unter dem Feld auf. 8.2.1.1 Anzeige ankommender Anrufe Je nach Art des Anrufs sehen Sie unterschiedliche Informationen. Direkter Anruf Bei einem direkten Anruf sehen Sie in der Anzeige als Fenstertitel Ihre eigene Rufnummer. Nachdem Sie den Anruf angenommen haben, wechselt der Fenstertitel zu Verbunden. Im Fenster sehen Sie folgende Informationen: Bei einem internen Anruf sehen Sie den Namen und die Kurzwahlrufnummer des anrufenden Teilnehmers. Bei einem externen Anruf sehen Sie die komplette Rufnummer des anrufenden Teilnehmers. 14 Copyright © 2013 Vodafone GmbH snom 370 Telefon kennen lernen Umgeleiteter oder übergebener Anruf Bei einem umgeleiteten oder übergebenen Anruf sehen Sie zusätzlich zu den oben genannten Informationen den Namen und die Kurzwahlrufnummer des Teilnehmers, der ursprünglich angerufen wurde und diesen Anruf zu Ihnen umgeleitet oder ihn an Sie übergeben hat. 8.2.1.2 Anzeige entgangener Anrufe Entgangene Anrufe, die in Ihrer Abwesenheit an Ihrem Telefon angekommen sind, werden Ihnen folgendermaßen signalisiert: Die Anrufanzeige oberhalb des Displays blinkt rot. Die Anzahl der entgangenen Anrufe wird in der Statusleiste angezeigt. Anzeige der entgangenen Anrufe zurücksetzen Sie können die Signalisierung von entgangenen Anrufen folgendermaßen zurücksetzen: Drücken Sie . Die LED zur Nachrichtenanzeige erlischt. Die Statusleiste zeigt keine entgangenen Anrufe mehr an. 8.2.1.3 Anzeige von Sprachnachrichten Sprachnachrichten werden Ihnen folgendermaßen signalisiert: Die LED zur Nachrichtenanzeige leuchtet orange. Die Anzahl der vorliegenden Sprachnachrichten wird in der Statusleiste angezeigt. Das Beispiel zeigt: Es liegt eine neue Nachricht vor. Sie haben keine von Ihnen bereits abgehörte (alte) Nachricht gespeichert, um sie ein weiteres Mal abhören zu können. Anzeige der Sprachnachrichten zurücksetzen Sie können die Anzeige der vorliegenden Sprachnachrichten folgendermaßen zurücksetzen: Drücken Sie und folgen Sie den Ansagen, um die Sprachnachrichten anzuhören und zu löschen. Die LED zur Nachrichtenanzeige erlischt und die Anzeige der Sprachnachrichten in der Statusleiste wird ausgeblendet, wenn keine Sprachnachrichten mehr für Sie vorliegen. Copyright © 2013 Vodafone GmbH 15 snom 370 Telefon kennen lernen 8.2.2 Symbole der Anzeige Diese Symbole sehen Sie im Anzeigebereich und in der Statusleiste. Symbole im Anzeigebereich Symbol Beschreibung Zeigt als Überblendung an, dass die Funktion Bitte nicht stören aktiviert ist. Zeigt als Überblendung an, dass die Funktion Anruf umleiten – alle aktiviert ist. Zeigt einen noch nicht registrierten Anschluss an oder zeigt an, dass Ihr Anmeldeversuch nicht erfolgreich war. Zeigt an, dass ein Anschluss gerade registriert wird oder der Anmeldevorgang noch andauert. Der Registrierungs- oder Anmeldevorgang ist noch nicht abgeschlossen. Zeigt einen registrierten Anschluss oder eine erfolgreiche Anmeldung an. Symbole in der Statusleiste Symbol Beschreibung Zeigt die aktivierte Tastatursperre an. Zeigt Sprachnachrichten an. Zeigt den Eingabemodus Zahlen an. Zeigt den Eingabemodus Kleinbuchstaben an. Zeigt den Eingabemodus Großbuchstaben an. Zeigt eine Warnung an. Bei Fragen wenden Sie sich an Ihren für Telekommunikation verantwortlichen Ansprechpartner (Administrator). 8.3 Tasten sperren und entsperren Sie können die Tasten des Telefons sperren, wenn Sie zum Beispiel Ihren Arbeitsplatz für längere Zeit verlassen müssen oder das Telefon reinigen wollen. Wenn Sie wieder telefonieren möchten, entsperren Sie die Tasten wieder. Tasten sperren und entsperren Drücken Sie * ca. zwei Sekunden lang. Die Tastatur wird gesperrt oder entsperrt. Sind die Tasten gesperrt, sehen Sie in der Statusleiste das Symbol 16 . Copyright © 2013 Vodafone GmbH snom 370 Telefon kennen lernen 8.4 Alphanumerische Zeichen eingeben Sie können mit der alphanumerischen Tastatur Zahlen, Kleinbuchstaben, Großbuchstaben und Sonderzeichen eingeben. Wenn die Eingabe von Kleinbuchstaben, Großbuchstaben oder Sonderzeichen zulässig ist, werden angezeigt: der aktuelle Eingabemodus mit den Symbolen 123 (Zahlen), abc (Kleinbuchstaben) oder ABC (Großbuchstaben) in der Statusleiste der nächste wählbare Eingabemodus in der Funktionsleiste Eingabemodus wechseln Je nach aktuellem Eingabemodus sehen Sie in der Funktionsleiste entweder das Symbol 123, abc oder ABC. Drücken Sie 123, abc oder ABC, um den entsprechenden Eingabemodus zu wählen. Wiederholen Sie diesen Schritt, bis der gewünschte Eingabemodus in der Statusleiste angezeigt wird. Zwischen Klein- und Großschreibung wechseln Voraussetzung: Eingabemodus ist abc (Kleinbuchstaben) oder ABC (Großbuchstaben). Drücken Sie die Taste * der alphanumerischen Tastatur, um in den jeweils anderen Eingabemodus zu wechseln. Buchstaben eingeben Voraussetzung: Eingabemodus ist abc (Kleinbuchstaben) oder ABC (Großbuchstaben). 1. Drücken Sie eine Taste der alphanumerischen Tastatur zügig ohne Pause so oft, bis der gewünschte Buchstabe angezeigt wird. 2. Machen Sie eine kurze Pause, bis die Einfügemarke hinter dem zuletzt eingegebenen Buchstaben angezeigt wird. Sonderzeichen eingeben Sie können die folgenden Sonderzeichen eingeben. . + @1 : , ? ! - _ / ( ) ; & % * # < = > $ [ ] Voraussetzung: Eingabemodus ist abc (Kleinbuchstaben) oder ABC (Großbuchstaben). 1. Drücken Sie die Taste 1 der alphanumerischen Tastatur zügig ohne Pause so oft, bis das gewünschte Sonderzeichen angezeigt wird. 2. Machen Sie eine kurze Pause, bis die Einfügemarke hinter dem zuletzt eingegebenen Buchstaben angezeigt wird. Eingabe korrigieren 1. Verschieben Sie die Einfügemarke mit oder hinter die zu löschende Zahl oder den zu löschenden Buchstaben. 2. Drücken Sie , um die Zahl oder den Buchstaben vor der Einfügemarke zu löschen. 3. Geben Sie die richtige Zahl oder den richtigen Buchstaben ein. Copyright © 2013 Vodafone GmbH 17 snom 370 Telefon kennen lernen 8.5 Menü Im Menü können Sie zum Beispiel Telefoneinstellungen vornehmen oder Rufumleitungen einrichten. 8.5.1 Menüstruktur kennen lernen Die Tabelle zeigt die Menüstruktur des Telefons. 1 Anzeige 1 Kontrast 2 Helligkeit 2 Anrufe umleiten 1 Alle 1 Umleitung aktivieren 2 Umleitung deaktivieren 2 Bei Besetzt 1 Umleitung aktivieren 2 Umleitung deaktivieren 3 Bei Nichtmelden 1 Umleitung aktivieren 2 Umleitung deaktivieren 3 Service-Menü 1 Systeminformationen 2 Neuregistrierung 3 Administratormodus Die Menüeinträge Neuregistrierung und Administratormodus sind nur für Service- bzw. interne Wartungszwecke. 4 Neustart 4 Mikrofoneinstellungen 1 Hörermikrofon Der Menüeintrag dient der Einstellung der Mikrofonempfindlichkeit. 1 Gering 2 Mittel 3 Hoch 4 Sehr hoch 2 Freisprechmikrofon Der Menüeintrag dient der Einstellung der Mikrofonempfindlichkeit. 1 Gering 2 Mittel 3 Hoch 4 Sehr hoch 18 Copyright © 2013 Vodafone GmbH snom 370 Telefon kennen lernen 3 Headsetmikrofon Der Menüeintrag dient der Einstellung der Mikrofonempfindlichkeit. 1 Gering 2 Mittel 3 Hoch 4 Sehr hoch 4 Umgebung Der Menüeintrag dient der Einstellung der Umgebungsparameter. 1 Normaler Raum 2 Raum mit Echo 8.5.2 Im Menü navigieren Menü anzeigen Drücken Sie oder Menü, um das Menü anzuzeigen. Mit der Navigationstaste oder mit Funktionstasten navigieren 1. Drücken Sie oder , um nach oben oder unten zu navigieren. 2. Drücken Sie , um die Eingabe zu bestätigen. Mit Eingabe der Nummer des Menüeintrags navigieren Drücken Sie auf der alphanumerischen Tastatur die Taste mit der Nummer des Menüeintrags, um zu einem untergeordneten Fenster zu navigieren. Beispiel: Drücken Sie 2, um das Fenster Anrufe umleiten zu öffnen. Copyright © 2013 Vodafone GmbH 19 snom 370 An- und Abmelden 9 An- und Abmelden Sie müssen sich anmelden, um in Vodafone OfficeNet mit dem snom 370 telefonieren zu können. Hinweis: Wenn Sie abgemeldet sind, können Sie auch keine Notrufe tätigen. Sie sind angemeldet, wenn Sie in der Anzeige vor Ihrer Rufnummer das Symbol sehen. Wenn Sie in der Anzeige vor Ihrer Kennung das Symbol oder sehen und Sie kein Wählsignal (früher: Amtsignal) hören, ist es möglich, dass der Anmeldeserver (Registrar) gerade nicht erreichbar ist. Sobald der Anmeldeserver wieder erreichbar ist, erfolgt die Anmeldung automatisch. Wenn dies nicht innerhalb eines üblichen Zeitrahmens geschieht, wenden Sie sich an Ihren für Telekommunikation verantwortlichen Ansprechpartner (Administrator). Teilnehmer anmelden 1. Drücken Sie eine beliebige Taste, um die Eingabe der Zugangsdaten zu starten. Das Fenster Teilnehmer-ID eingeben wird angezeigt. 2. Geben Sie Ihre Teilnehmer-ID ein. 3. Drücken Sie , um die Eingabe zu bestätigen. Das Fenster Passwort eingeben wird angezeigt. 4. Geben Sie Ihr Passwort ein. 5. Drücken Sie , um die Eingabe zu bestätigen. Die Meldung Eingabe korrekt wird angezeigt. Sie sehen das Standardfenster. Teilnehmer abmelden 1. Drücken Sie , um das Vodafone-Menü anzuzeigen. 2. Drücken Sie 1 Teilnehmer abmelden. 3. Drücken Sie 1 Abmeldung bestätigen. Sie werden bei Vodafone OfficeNet abgemeldet. Die Meldung Abmeldung läuft wird angezeigt, bis die Abmeldung erfolgt ist. Teilnehmer wechseln 1. Drücken Sie , um das Vodafone-Menü anzuzeigen. 2. Drücken Sie 2 Teilnehmer wechseln. Das Fenster Teilnehmer-ID eingeben wird angezeigt. 3. Geben Sie die neue Teilnehmer-ID ein. 4. Drücken Sie , um die Eingabe zu bestätigen. Das Fenster Passwort eingeben wird angezeigt. 5. Geben Sie Ihr Passwort ein. 6. Drücken Sie , um die Eingabe zu bestätigen. Die Meldung Eingabe korrekt wird angezeigt. Sie sehen das Standardfenster. 20 Copyright © 2013 Vodafone GmbH snom 370 Telefonieren 10 Telefonieren Das snom 370 bietet zahlreiche Telefoniefunktionen. 10.1 Anruf tätigen Sie können andere Teilnehmer zum Beispiel direkt anrufen oder eine Rufnummer aus der Anrufliste anrufen. Der Fenstertitel zeigt den Status des Anrufs (z.B.: Rufe, Verbunden). Im Fenster sehen Sie folgende Informationen: Bei einem internen Anruf den Namen und die Kurzwahlrufnummer des angerufenen Teilnehmers Bei einem externen Anruf die komplette Rufnummer des angerufenen Teilnehmers 10.1.1 Direkt anrufen Je nachdem, ob Sie den Telefonhörer, ein Headset oder den Gehäuselautsprecher und das Gehäusemikrofon zum Telefonieren verwenden, können Sie abgehende Anrufe folgendermaßen tätigen. Hörer verwenden Methode 1 1. Geben Sie die Rufnummer ein. 2. Nehmen Sie den Hörer ab. Die Rufnummer wird gewählt. Methode 2 1. Nehmen Sie den Hörer ab. 2. Geben Sie die Rufnummer ein. 3. Drücken Sie , um die Rufnummer zu wählen. Headset verwenden 1. Geben Sie die Rufnummer ein. 2. Drücken Sie , um die Rufnummer zu wählen. Gehäuselautsprecher/-mikrofon verwenden 1. Drücken Sie einzuschalten. , um den Gehäuselautsprecher und das Gehäusemikrofon 2. Geben Sie die Rufnummer ein. 3. Drücken Sie , um die Rufnummer zu wählen. Gehäuselautsprecher/-mikrofon und Hörer verwenden 1. Drücken Sie . 2. Geben Sie die Rufnummer ein. 3. Nehmen Sie den Hörer ab. Die Rufnummer wird gewählt. Copyright © 2013 Vodafone GmbH 21 snom 370 Telefonieren Gehäuselautsprecher/-mikrofon und Headset verwenden . 1. Drücken Sie 2. Geben Sie die Rufnummer ein. 3. Drücken Sie , um die Rufnummer zu wählen. 10.1.2 Rufnummer aus Anrufliste anrufen 1. Drücken Sie . Das Fenster Anrufe wird angezeigt. 2. Navigieren Sie mit den Pfeiltasten 3. Drücken Sie zu der gewünschten Anrufliste. oder zu dem gewünschten Listeneintrag. . 4. Navigieren Sie mit den Pfeiltasten 5. Drücken Sie oder , um die Rufnummer zu wählen. 10.1.3 Rufnummer aus dem Telefonbuch anrufen Wie Sie eine Rufnummer aus dem Telefonbuch anrufen, lesen Sie in Telefonbuch verwenden auf Seite 32. 10.1.4 Direktwahl verwenden Um einen anderen Teilnehmer mit der Funktion Direktwahl anzurufen, können Sie die konfigurierbaren Funktionstasten des Telefons verwenden. Konfigurierbare Funktionstasten verwenden Wie Sie Informationen zu den konfigurierbaren Funktionstasten anzeigen, lesen Sie in Aufbau der Anzeige auf Seite 14. Wenn eine konfigurierbare Funktionstaste mit einer Direktwahlrufnummer belegt ist, gehen Sie folgendermaßen vor: Drücken Sie die konfigurierbare Funktionstaste kurz. Die Rufnummer wird gewählt. 10.1.5 Notrufnummer anrufen 1. Geben Sie, wie an Ihrem Standort für externe Rufnummern üblich, gegebenenfalls die Amtskennziffer 0 und anschließend die Notrufnummer ein (z.B. 0-112). 2. Drücken Sie , um die Rufnummer zu wählen. Bei Fragen zu den Notrufnummern wenden Sie sich an Ihren für Telekommunikation verantwortlichen Ansprechpartner (Administrator). 10.1.6 Wahlwiederholung verwenden 1. Drücken Sie unter der Anzeige die linke kontextabhängige Funktionstaste, um eine Liste der letzten 100 gewählten Rufnummern anzuzeigen. 2. Navigieren Sie mit den Pfeiltasten 3. Drücken Sie 22 oder zu dem gewünschten Listeneintrag. , um die Rufnummer zu wählen. Copyright © 2013 Vodafone GmbH snom 370 Telefonieren 10.1.7 Anonym anrufen Wenn Sie einen anderen Teilnehmer anrufen, wird Ihre Rufnummer dem angerufenen Teilnehmer angezeigt (Standardkonfiguration). Sie können Ihre Rufnummer unterdrücken, zum Beispiel während des nächsten abgehenden Anrufs oder bei allen zukünftig abgehenden Anrufen. Hinweis: Wenn der Angerufene die Funktion Anonyme Anrufe abweisen aktiviert hat, wird Ihr anonymer Anruf dem Angerufenen nicht signalisiert. Status der Funktion Anrufernummer unterdrücken (CLIR) ermitteln 1. Geben Sie den Funktionscode *0225** ein. 2. Drücken Sie . Sie hören den aktuellen Status. Eigene Rufnummer bei allen abgehenden Anrufen unterdrücken 1. Geben Sie den Funktionscode *225*1** ein. 2. Drücken Sie . Sie hören eine Ansage zur Bestätigung. Die Funktion Anrufernummer unterdrücken (CLIR) ist aktiviert. Alle abgehenden Anrufe erfolgen anonym. Eigene Rufnummer bei allen abgehenden Anrufen anzeigen Die Funktion Anrufernummer unterdrücken (CLIR) ist aktiviert. 1. Geben Sie den Funktionscode *225*2** ein. 2. Drücken Sie . Sie hören eine Ansage zur Bestätigung. Die Funktion Anrufernummer unterdrücken (CLIR) ist deaktiviert. Ihre Rufnummer wird bei allen abgehenden Anrufen angezeigt. Eigene Rufnummer bei einem abgehenden Anruf unterdrücken Die Funktion Anrufernummer unterdrücken (CLIR) ist deaktiviert. Ihre Rufnummer wird bei allen abgehenden Anrufen angezeigt. 1. Geben Sie den Funktionscode *31**<Vollständige Rufnummer> ein. Beispiel: *31**0049691234567 oder *31**0691234567 2. Drücken Sie . Nur dieser abgehende Anruf erfolgt anonym. 10.2 Anruf annehmen Je nachdem, ob Sie den Telefonhörer, ein Headset oder den Gehäuselautsprecher und das Gehäusemikrofon zum Telefonieren verwenden, können Sie ankommende Anrufe unterschiedlich annehmen. Hörer verwenden Nehmen Sie den Hörer ab, um den ankommenden Anruf anzunehmen. Headset verwenden Drücken Sie , um den ankommenden Anruf anzunehmen. Copyright © 2013 Vodafone GmbH 23 snom 370 Telefonieren Gehäuselautsprecher/-mikrofon verwenden Drücken Sie , um den Gehäuselautsprecher und das Gehäusemikrofon einzuschalten und den ankommenden Anruf anzunehmen. Hörer und Gehäuselautsprecher/-mikrofon verwenden 1. Nehmen Sie den Hörer ab, um den ankommenden Anruf anzunehmen. 2. Drücken Sie , um den Gehäuselautsprecher einzuschalten. Headset und Gehäuselautsprecher/-mikrofon verwenden 1. Drücken Sie 2. Drücken Sie 10.3 , um den ankommenden Anruf anzunehmen. , um den Gehäuselautsprecher einzuschalten. Anruf abweisen Es gibt folgende Möglichkeiten, um Anrufe abzuweisen: Manuell abweisen Bitte nicht stören verwenden 10.3.1 Manuell abweisen Um einen Anruf manuell abzuweisen, gehen Sie folgendermaßen vor, wenn Ihnen ein ankommender Anruf signalisiert wird: Drücken Sie . Der Anrufer hört das Besetztsignal. 10.3.2 "Bitte nicht stören" verwenden Bei aktivierter Funktion Bitte nicht stören werden alle ankommenden Anrufe automatisch mit Ihrer Sprach-Mailbox verbunden (Standardkonfiguration). Sie können eine Liste erlaubter Anrufer anlegen, um Ausnahmen für die Funktion Bitte nicht stören festzulegen. Wie Sie eine Liste erlaubter Anrufer anlegen, lesen Sie in Blacklist und Whitelist verwenden auf Seite 24. Sie können ankommende Anrufe bei aktivierter Funktion Bitte nicht stören auch zu einer Rufnummer umleiten. Richten Sie hierfür eine Rufumleitung bei Nichtmelden ein. Wie Sie eine Rufumleitung bei Nichtmelden einrichten, lesen Sie in Anrufe umleiten auf Seite 25. Funktion Bitte nicht stören aktivieren Drücken Sie . Sie hören eine Ansage zur Bestätigung. Sie sehen das Symbol in der Statusleiste. Funktion Bitte nicht stören deaktivieren Drücken Sie erneut . Sie hören eine Ansage zur Bestätigung. Sie sehen das Standardfenster. Bei Fragen zu der Funktion Bitte nicht stören und deren Einstellungen, wenden Sie sich an Ihren für Telekommunikation verantwortlichen Ansprechpartner (Administrator). 10.3.3 Blacklist und Whitelist verwenden Wenn Sie berechtigt sind, das Vodafone OneView-Portal zu verwenden, können Sie eine Liste erlaubter Anrufer (Whitelist) und eine Liste gesperrter Anrufer (Blacklist) einrichten. Die Anrufe der Teilnehmer, die Sie der Liste erlaubter Anrufer zugeordnet haben, werden Ihnen auch bei aktivierter Funktion Bitte nicht stören signalisiert. 24 Copyright © 2013 Vodafone GmbH snom 370 Telefonieren Die Anrufe der Teilnehmer, die Sie der Liste gesperrter Anrufer zugeordnet haben, werden Ihnen niemals signalisiert. Diese Funktion steht nur in Kombination mit der Funktion Chef/Sekretariat zur Verfügung. Weiterführende Informationen zu den beiden Listen und deren Einstellungen lesen Sie in der Online-Hilfe zum OneView-Portal. 10.4 Anrufe umleiten Sie können ankommende Anrufe in den folgenden Situationen automatisch zu einer anderen Rufnummer oder zu Ihrer Sprach-Mailbox umleiten: Alle ankommenden Anrufe sofort umleiten (Funktion Anruf umleiten – alle) Ankommende Anrufe umleiten, während Sie gerade telefonieren und Ihr Anschluss besetzt ist (Funktion Anruf umleiten - bei Besetzt) Ankommende Anrufe erst umleiten, wenn Sie ankommende Anrufe nicht innerhalb einer voreingestellten Zeit annehmen (Funktion Anruf umleiten - bei Nichtmelden) Status anzeigen Der Status einer Rufumleitung wird im Menü in eckigen Klammern [An/Aus] angezeigt. >2 Anrufe umleiten Pfad: 1. Drücken Sie oder Menü, um das Menü anzuzeigen. 2. Drücken Sie 2 Anrufe umleiten. Das Fenster Anrufe umleiten wird angezeigt. Sie sehen zu jeder Rufumleitung den entsprechenden Status in eckigen Klammern [An/Aus]. Bei Fragen zu diesen Funktionen und zu den Einstellungen wenden Sie sich an Ihren für Telekommunikation verantwortlichen Ansprechpartner (Administrator). 10.4.1 Alle Anrufe umleiten Bei aktivierter Funktion Anruf umleiten – alle werden alle ankommenden Anrufe sofort zu einer anderen Rufnummer oder zu Ihrer Sprach-Mailbox umgeleitet. Rufumleitung aktivieren > 2 Anrufe umleiten > 1 Alle > 1 Umleitung aktivieren Pfad: 1. Drücken Sie oder Menü, um das Menü anzuzeigen. 2. Drücken Sie 2 Anrufe umleiten. 3. Drücken Sie 1 Alle. 4. Drücken Sie 1 Umleitung aktivieren. Das Fenster Alle Anrufe umleiten zu wird angezeigt. 5. Geben Sie die Rufnummer ein, zu der alle ankommenden Anrufe sofort umgeleitet werden sollen. 6. Drücken Sie , um die Eingabe zu bestätigen. Die Meldung Aktiviere Umleitung zu <Rufnummer> wird angezeigt. Sie hören eine Ansage zur Bestätigung. Sie sehen das Symbol in der Statusleiste und die Rufnummer, zu der umgeleitet wird. Rufumleitung deaktivieren Pfad: > 2 Anrufe umleiten > 1 Alle > 2 Umleitung deaktivieren 1. Drücken Sie oder Menü, um das Menü anzuzeigen. 2. Drücken Sie 2 Anrufe umleiten. 3. Drücken Sie 1 Alle. Copyright © 2013 Vodafone GmbH 25 snom 370 Telefonieren 4. Drücken Sie 2 Umleitung deaktivieren. Die Meldung Deaktiviere Umleitung wird angezeigt. Sie hören eine Ansage zur Bestätigung. Sie sehen das Standardfenster. 10.4.2 Bei Besetzt umleiten Bei aktivierter Funktion Anruf umleiten - bei Besetzt werden alle ankommenden Anrufe, während Sie telefonieren und Ihr Anschluss besetzt ist, zu einer anderen Rufnummer oder zu Ihrer Sprach-Mailbox umgeleitet. Rufumleitung aktivieren > 2 Anrufe umleiten > 2 Bei Besetzt > 1 Umleitung aktivieren Pfad: 1. Drücken Sie oder Menü, um das Menü anzuzeigen. 2. Drücken Sie 2 Anrufe umleiten. 3. Drücken Sie 2 Bei Besetzt. 4. Drücken Sie 1 Umleitung aktivieren. Das Fenster Bei Besetzt umleiten zu wird angezeigt. 5. Geben Sie die Rufnummer ein, zu der ankommende Anrufe umgeleitet werden sollen, wenn Sie gerade telefonieren und Ihr Anschluss besetzt ist. 6. Drücken Sie , um die Eingabe zu bestätigen. Die Meldung Aktiviere Umleitung bei Besetzt zu <Rufnummer> wird angezeigt. Sie hören eine Ansage zur Bestätigung. In der Statusleiste sehen Sie die Rufnummer, zu der ankommende Anrufe umgeleitet werden. Rufumleitung deaktivieren > 2 Anrufe umleiten > 2 Bei Besetzt > 2 Umleitung deaktivieren Pfad: 1. Drücken Sie oder Menü, um das Menü anzuzeigen. 2. Drücken Sie 2 Anrufe umleiten. 3. Drücken Sie 2 Bei Besetzt. 4. Drücken Sie 2 Umleitung deaktivieren. Die Meldung Deaktiviere Umleitung wird angezeigt. Sie hören eine Ansage zur Bestätigung. Sie sehen das Standardfenster. 10.4.3 Bei Nichtmelden umleiten Bei aktivierter Funktion Anruf umleiten - bei Nichtmelden werden ankommende Anrufe zu einer anderen Rufnummer oder zu Ihrer Sprach-Mailbox umgeleitet, wenn Sie sie nicht innerhalb einer voreingestellten Zeit (ca. 15 Sekunden) annehmen. Rufumleitung aktivieren > 2 Anrufe umleiten > 3 Bei Nichtmelden > 1 Umleitung aktivieren Pfad: 1. Drücken Sie oder Menü, um das Menü anzuzeigen. 2. Drücken Sie 2 Anrufe umleiten. 3. Drücken Sie 3 Bei Nichtmelden. 4. Drücken Sie 1 Umleitung aktivieren. Das Fenster Bei Nichtmelden umleiten zu<Rufnummer> wird angezeigt. 5. Geben Sie die Rufnummer ein, zu der ankommende Anrufe umgeleitet werden sollen, wenn Sie sie nicht innerhalb einer voreingestellten Zeit annehmen. 6. Drücken Sie 26 , um die Eingabe zu bestätigen. Copyright © 2013 Vodafone GmbH snom 370 Telefonieren Die Meldung Aktiviere Umleitung bei Nichtmelden zu <Rufnummer> wird angezeigt. Sie hören eine Ansage zur Bestätigung. In der Statusleiste sehen Sie die Rufnummer, zu der Ihre Anrufe umgeleitet werden. Rufumleitung deaktivieren Pfad: > 2 Anrufe umleiten > 3 Bei Nichtmelden > 2 Umleitung deaktivieren 1. Drücken Sie oder Menü, um das Menü anzuzeigen. 2. Drücken Sie 2 Anrufe umleiten. 3. Drücken Sie 3 Bei Nichtmelden. 4. Drücken Sie 2 Umleitung deaktivieren. Die Meldung Deaktiviere Umleitung wird angezeigt. Sie hören eine Ansage zur Bestätigung. Sie sehen das Standardfenster. 10.5 Anruf halten und zurückholen Sie können zwei Anrufe halten. Während Sie einen Anruf halten, können Sie einen weiteren Anruf tätigen oder annehmen. Sie können außerdem einen gehaltenen Anruf ohne oder mit vorheriger Ankündigung an einen Dritten übergeben. Wie Sie einen Anruf übergeben, lesen Sie in Anruf übergeben auf Seite 28. Falls der andere Teilnehmer während des Haltens den Anruf beendet, wird das Gespräch an Ihrem Telefon ebenfalls beendet. Der Anruf wird nicht mehr angezeigt. Wenn kein Anruf mehr von Ihnen gehalten wird, sehen Sie das Standardfenster. Anruf halten Drücken Sie . Sie hören das Wählsignal. Der Anrufer hört Wartemusik. Anruf zurückholen Drücken Sie 10.6 oder drücken Sie , um den Anruf zurückzuholen. Anrufe makeln Sie halten einen Anruf und führen ein weiteres Gespräch. Sie können zwischen den beiden Anrufen hin und her wechseln (makeln). Anrufe makeln , um den zweiten Anruf (das Gespräch) zu halten. 1. Drücken Sie Sie hören das Wählsignal. Der Anrufer, mit dem Sie gerade das Gespräch geführt haben, hört Wartemusik. 2. Drücken Sie , um zum eingangs gehaltenen Anruf zu wechseln. Hinweis (bei aktivierter Funktion Anklopfen): Wenn während eines Gesprächs ein weiterer Anruf ankommt, haben Sie folgende Möglichkeiten: - Um den ankommenden Anruf abzuweisen, drücken Sie kurz . - Um das aktuelle Gespräch zu beenden und dann den ankommenden Anruf anzunehmen, drücken Sie zuerst lang (ca. 3 Sekunden) , danach kurz . Copyright © 2013 Vodafone GmbH 27 snom 370 Telefonieren 10.7 Anruf übergeben Einen ankommenden Anruf von Teilnehmer A können Sie als Teilnehmer B auf zwei Arten an einen anderen Teilnehmer C übergeben: Übergabe ohne vorherige Ankündigung an Teilnehmer C Sie übergeben den Anruf von Teilnehmer B, ohne vorher Teilnehmer C zu informieren. Übergabe mit vorheriger Ankündigung an Teilnehmer C Sie informieren Teilnehmer C, bevor Sie den Anruf von Teilnehmer A übergeben. Anruf ohne Ankündigung übergeben Sie sprechen mit Teilnehmer A. 1. Drücken Sie . 2. Geben Sie die Rufnummer des Teilnehmers C, dem der Anruf übergeben werden soll, ein oder wählen Sie eine Rufnummer aus einer der Anruflisten oder aus dem Telefonbuch. 3. Drücken Sie . Der Anruf von Teilnehmer A wird an Teilnehmer C übergeben und Teilnehmer C signalisiert. Sie sehen das Fenster Beendet. Ihr Anschluss ist frei für weitere Anrufe. Anruf mit Ankündigung übergeben Sie sprechen mit Teilnehmer A. 1. Drücken Sie , um den Anruf zu halten. Sie sehen das Fenster Gehalten mit einem gehaltenen Anruf. Sie hören das Wählsignal. Der Anrufer hört Wartemusik. 2. Geben Sie die Rufnummer des Teilnehmers C, dem der Anruf übergeben werden soll, ein oder wählen Sie eine Rufnummer aus einer der Anruflisten oder aus dem Telefonbuch. 3. Drücken Sie . 4. Informieren Sie Teilnehmer C über die Übergabe des Anrufs. 5. Drücken Sie . Der Anruf von Teilnehmer A wird an Teilnehmer C übergeben. Sie sehen das Fenster Beendet. Ihr Anschluss ist frei für weitere Anrufe. 28 Copyright © 2013 Vodafone GmbH snom 370 Telefonieren 10.8 Konferenz verwenden Sie können in Vodafone OfficeNet mit zwei weiteren Teilnehmern eine Konferenz führen. Konferenz starten Sie halten ein Gespräch und führen ein weiteres Gespräch, oder Sie halten zwei Gespräche. Drücken Sie . Die Konferenz wird gestartet. Im Fenster Konferenz sehen Sie die Verbindungsdaten der beiden anderen Teilnehmer. Konferenz beenden Sie führen eine Konferenz mit zwei weiteren Teilnehmern. Drücken Sie , um die Konferenz zu beenden. Die beiden Gespräche werden auf Halten gesetzt. Sie können die Konferenz erneut starten, zwischen den beiden Gesprächen makeln (siehe Anrufe makeln auf Seite 27) oder die Gespräche einzeln beenden (siehe Anruf halten und zurückholen auf Seite 27). 10.9 Anruf beenden Je nachdem, ob Sie den Telefonhörer, ein Headset oder den Gehäuselautsprecher und das Gehäusemikrofon zum Telefonieren verwenden, können Sie Anrufe folgendermaßen beenden: Legen Sie den Hörer auf. Drücken Sie . Copyright © 2013 Vodafone GmbH 29 snom 370 Sprach-Mailbox verwenden 11 Sprach-Mailbox verwenden In Vodafone OfficeNet können Sie Sprachnachrichten empfangen und versenden. Wenn Sie das erste Mal Sprachnachrichten abrufen oder versenden, werden Sie aufgefordert, folgende Angaben zu machen: Neue Sprach-Mailbox-PIN Name und Vorname Die Sprach-Mailbox begrüßt Sie zukünftig mit Ihrem Namen und Vornamen. Sie erkennen an der leuchtenden LED zur Nachrichtenanzeige, dass eine Nachricht in der Sprach-Mailbox für Sie vorliegt. Die Anzahl der vorliegenden Sprachnachrichten wird in der Statusleiste angezeigt. Sprach-Mailbox verwenden Um Nachrichten von der Sprach-Mailbox abzurufen, zu versenden oder Einstellungen der Sprach-Mailbox zu ändern, gehen Sie folgendermaßen vor: 1. Drücken Sie . Anschließend an eine kurze Begrüßung hören Sie weitere Ansagen, die Sie durch das Menü leiten. 2. Folgen Sie den akustischen Anweisungen. Hinweis: Die Zugangsdaten für die Sprach-Mailbox finden Sie in Ihrem Passwortbrief. 30 Copyright © 2013 Vodafone GmbH snom 370 Anruflisten verwenden 12 Anruflisten verwenden In Vodafone OfficeNet können Sie auf drei Anruflisten zugreifen: Entgangene Anrufe Angenommene Anrufe Gewählte Anrufe Wie Sie eine Rufnummer aus einer Anrufliste anrufen, lesen Sie in Rufnummer aus Anrufliste anrufen auf Seite 22. Bei Fragen zu Anrufe wenden Sie sich an Ihren für Telekommunikation verantwortlichen Ansprechpartner (Administrator). 12.1 Anruflisten verwalten Sie können Informationen zu den Einträgen in den Anruflisten anzeigen und Einträge löschen. Informationen zu einem Eintrag anzeigen 1. Drücken Sie . Das Fenster Anrufe wird angezeigt. 2. Navigieren Sie mit den Pfeiltasten 3. Drücken Sie oder zu der gewünschten Anrufliste. oder zu einer Rufnummer. . 4. Navigieren Sie mit den Pfeiltasten 5. Drücken Sie Info, um Details anzuzeigen. Sie sehen die Verbindungsdaten wie zum Beispiel Rufnummer, Name, Zeitpunkt des letzten Anrufs und die Anzahl der Anrufe. Einen Eintrag löschen 1. Drücken Sie . Das Fenster Anrufe wird angezeigt. 2. Navigieren Sie mit den Pfeiltasten 3. Drücken Sie oder zu der gewünschten Anrufliste. oder zu einer Rufnummer. . 4. Navigieren Sie mit den Pfeiltasten 5. Drücken Sie Info, um Details anzuzeigen. 6. Drücken Sie Löschen. Dieser Eintrag der Anrufliste wird gelöscht. Alle Einträge löschen . 1. Drücken Sie Das Fenster Anrufe wird angezeigt. 2. Navigieren Sie mit den Pfeiltasten 3. Drücken Sie oder zu der gewünschten Anrufliste. . 4. Drücken Sie Löschen. Alle Einträge der Anrufliste werden gelöscht. Copyright © 2013 Vodafone GmbH 31 snom 370 Telefonbuch verwenden 13 Telefonbuch verwenden Das Telefonbuch enthält interne, öffentliche und private Einträge. Teilnehmer anrufen 1. Drücken Sie . Das Fenster Telefonbuchsuche wird angezeigt. 2. Geben Sie die ersten Buchstaben des Namens oder Vornamens ein, um die Anzahl der angezeigten Teilnehmer einzuschränken. 3. Drücken Sie , um die Suche zu starten, oder geben Sie drei Buchstaben ein, dann startet die Suche automatisch. Drücken Sie C<- , um Buchstaben zu löschen. 4. Navigieren Sie mit den Pfeiltasten 5. Drücken Sie oder zu dem gewünschten Teilnehmer. , um den Teilnehmer auszuwählen. 6. Navigieren Sie mit den Pfeiltasten oder zu der gewünschten Rufnummer. 7. Drücken Sie , um den Teilnehmer anzurufen. Bei Fragen zum Telefonbuch und zur Verwaltung der Telefonbucheinträge wenden Sie sich an Ihren für Telekommunikation verantwortlichen Ansprechpartner (Administrator). 32 Copyright © 2013 Vodafone GmbH snom 370 Gruppenfunktionen verwenden 14 Gruppenfunktionen verwenden Ihr Administrator kann Ihnen die Berechtigung für folgende Gruppenfunktionen erteilen: Funktion Team (siehe Team auf Seite 33) Funktion Anrufübernahmegruppe (siehe Anrufübernahmegruppe auf Seite 34) Funktion Verkettete Rufumleitung (siehe Verkettete Rufumleitung auf Seite 34) Funktion Sammelanschluss (siehe Sammelanschluss auf Seite 34) Funktion Chef/Sekretariat (siehe Chef/Sekretariat auf Seite 34) Je nach Voreinstellung können Sie diese Funktionen über die konfigurierbaren oder virtuellen Funktionstasten bedienen. Wenn Sie berechtigt sind, Einstellungen am OneViewPortal vorzunehmen, können Sie die Tastenbelegung Ihres Telefons und die Einstellungen zu diesen Funktionen ändern. Wie Sie Funktionstasten mit Funktionen belegen, und weiterführende Informationen zu den Gruppenfunktionen und deren Einstellungen lesen Sie in der Online-Hilfe zum OneView-Portal. Die Einteilung in eine Organisatorische Gruppe hat, wie der Name schon sagt, rein organisatorische Gründe und berechtigt Sie nicht, spezielle Funktionen zu verwenden. Bei Fragen zu Ihren Berechtigungen wenden Sie sich an Ihren für Telekommunikation verantwortlichen Ansprechpartner (Administrator). 14.1 Team Wenn Ihr Administrator für Sie in Vodafone OfficeNet ein Team mit gleichberechtigten Teilnehmern eingerichtet hat, können Sie abhängig von dem Anrufstatus eines TeamMitglieds durch Drücken der dafür eingerichteten Funktionstaste ein Team-Mitglied anrufen, die für ein Team-Mitglied an dessen Nebenstelle ankommenden Anrufe stellvertretend an Ihrem Telefon annehmen. Für jedes Team-Mitglied, für das Sie die Team-Funktion verwenden wollen, benötigen Sie eine eigens eingerichtete Funktionstaste. Konfigurierbare Funktionstaste Folgende Anrufstatus werden an einer konfigurierbaren Funktionstaste angezeigt: Funktionstaste leuchtet nicht (Anrufstatus verfügbar) Der Anschluss ist frei. Sie können das Team-Mitglied anrufen. Um das Team-Mitglied anzurufen, drücken Sie die Funktionstaste kurz. Funktionstaste blinkt (Anrufstatus klingelt) Das Team-Mitglied wird gerade angerufen, hat aber den Anruf noch nicht angenommen. Um den Anruf stellvertretend für das Team-Mitglied anzunehmen, drücken Sie die Funktionstaste kurz. Funktionstaste leuchtet (Anrufstatus verbunden) Das Team-Mitglied führt gerade ein Gespräch. Sie können das Team-Mitglied trotzdem anrufen. Um das Team-Mitglied anzurufen, drücken Sie die Funktionstaste kurz. Copyright © 2013 Vodafone GmbH 33 snom 370 Gruppenfunktionen verwenden 14.2 Anrufübernahmegruppe Wenn Ihr Administrator eine Anrufübernahmegruppe eingerichtet hat, können alle für die Anrufübernahmegruppe festgelegten Teilnehmer für die Anrufübernahmegruppe ankommende Anrufe annehmen. Für die Funktion Anrufübernahmegruppe muss eine Funktionstaste eingerichtet sein. Konfigurierbare Funktionstaste Sie hören, dass einem anderen Teilnehmer der Anrufübernahmegruppe an dessen Telefon ein ankommender Anruf signalisiert wird. Um den Anruf stellvertretend anzunehmen, drücken sie die Funktionstaste an Ihrem Telefon kurz. 14.3 Verkettete Rufumleitung Wenn Ihr Administrator eine Verkettete Rufumleitung eingerichtet und Sie als Mitglied festgelegt hat, werden für ein anderes Mitglied ankommende Anrufe an Sie und an die weiteren Mitglieder nach einem voreingestellten Algorithmus verteilt. Wenn Ihnen ein ankommender Anruf signalisiert wird, sehen Sie in der Anzeige die Verbindungsdaten des Anrufers sowie den Namen und die Rufnummer des ursprünglich angerufenen Teilnehmers. Sie nehmen den Anruf an, wie in Anruf annehmen auf Seite 23 beschrieben. 14.4 Sammelanschluss Wenn Ihr Administrator einen Sammelanschluss (inklusive Warteschlange) eingerichtet und Sie als Agent für den Sammelanschluss festgelegt hat, werden Anrufe für die Rufnummer des Sammelanschlusses an Sie und an weitere Agenten nach einem voreingestellten Algorithmus verteilt. Sammelanschlüsse werden zum Beispiel in Call-Center eingesetzt. Wenn Ihnen ein ankommender Anruf signalisiert wird, sehen Sie in der Anzeige die Verbindungsdaten des Anrufers sowie den Namen und die Rufnummer des angerufenen Sammelanschlusses. Sie nehmen den Anruf an, wie in Anruf annehmen auf Seite 23 beschrieben. Sie müssen sich am Sammelanschluss anmelden, um bei der Anrufverteilung berücksichtigt zu werden. Für jeden Sammelanschluss muss hierfür eine Funktionstaste eingerichtet sein. Am Sammelanschluss anmelden Um bei der Anrufverteilung berücksichtigt zu werden, melden Sie sich durch kurzes Drücken der dafür eingerichteten konfigurierbaren Funktionstaste am Sammelanschluss an. Am Sammelanschluss abmelden Damit Ihnen zum Beispiel in Ihrer Pause keine Anrufe zugeteilt werden, melden Sie sich durch erneutes kurzes Drücken der konfigurierbaren Funktionstaste ab. 14.5 Chef/Sekretariat Wenn Ihr Administrator für Sie die Chef/Sekretariat-Funktion eingerichtet und Sie als Chef oder Sekretär/-in festgelegt hat, werden Anrufe für den Chef je nach Anrufsteuerung zuerst dem Chef selbst oder zuerst dem Sekretariat signalisiert. Der Chef und der/die Sekretär/-in erhalten zusätzlich die Team-Funktion (siehe Funktion Team auf Seite 33). 34 Copyright © 2013 Vodafone GmbH snom 370 Gruppenfunktionen verwenden Der Chef und das Sekretariat können die Art der Anrufsteuerung ändern. Beide erkennen anhand der Anzeige den aktuellen Status. Anrufsteuerung ändern Drücken Sie die dafür eingerichtete konfigurierbare Funktionstaste kurz. 14.5.1 Sekretariat Sie und Ihr Chef können die Art der Anrufsteuerung ändern. Sie haben folgende Möglichkeiten: Chef zuerst Anrufe für den Chef werden zuerst ihm signalisiert. Dieser Status wird Ihnen folgendermaßen angezeigt: Die für die Festlegung der Anrufsteuerung eingerichtete konfigurierbare Funktionstaste leuchtet nicht. Eine aktivierte Informationseinblendung zeigt den Status Sekretariat zuerst [Aus] an. Sekretariat zuerst Anrufe für den Chef werden zuerst dem Sekretariat signalisiert. Im Anzeigebereich sehen Sie die Rufnummer des Anrufers und darunter die Rufnummer des Chefs. Dieser Status wird Ihnen folgendermaßen angezeigt: Die für die Festlegung der Anrufsteuerung eingerichtete konfigurierbare Funktionstaste leuchtet. Eine aktivierte Informationseinblendung zeigt den Status Sekretariat zuerst [An] an. Wie Sie die Team-Funktion verwenden, lesen Sie in Team auf Seite 33. 14.5.2 Chef Sie und Ihr Sekretariat können die Art der Anrufsteuerung festlegen. Sie haben folgende Möglichkeiten: Chef zuerst Anrufe für Sie werden zuerst Ihnen selbst signalisiert. Dieser Status wird Ihnen folgendermaßen angezeigt: Die für die Festlegung der Anrufsteuerung eingerichtete konfigurierbare Funktionstaste leuchtet nicht. Eine aktivierte Informationseinblendung zeigt den Status Sekretariat zuerst [Aus] an. Sekretariat zuerst Anrufe für Sie werden zuerst dem Sekretariat signalisiert. Dieser Status wird Ihnen folgendermaßen angezeigt: Anzeige Sie sehen das Symbol groß in der Statusleiste und darunter den Text Sekretariat zuerst. Konfigurierbare Funktionstaste Die für die Festlegung der Anrufsteuerung eingerichtete Funktionstaste leuchtet. Eine aktivierte Informationseinblendung zeigt den Status Sekretariat zuerst [An] an. Wie Sie die Team-Funktion verwenden, lesen Sie in Team auf Seite 33. Copyright © 2013 Vodafone GmbH 35 snom 370 Individuelle Einstellungen vornehmen 15 Individuelle Einstellungen vornehmen Sie können die Lautstärke der Telefonsignale und die Helligkeit der Anzeige individuell einstellen. 15.1 Lautstärke ändern Sie können die Lautstärke des Hörer- , Lautsprecher-, Kopfhörer- und Klingelsignals einstellen. Lautstärke des Klingelsignals einstellen Voraussetzung: Der Hörer ist aufgelegt. Die Tasten und sind nicht gedrückt. Drücken Sie links, um die Lautstärke des Klingelsignals zu verringern oder drücken Sie rechts, um die Lautstärke des Klingelsignals zu erhöhen. Sie hören das Klingelsignal mit der eingestellten Lautstärke und Sie sehen in der Anzeige den aktuellen Lautstärkepegel eingeblendet. Lautstärke des Hörersignals einstellen Voraussetzung: Die Tasten und sind nicht gedrückt. 1. Nehmen Sie den Hörer ab. 2. Drücken Sie drücken Sie links, um die Lautstärke des Hörersignals zu verringern oder rechts, um die Lautstärke des Hörersignals zu erhöhen. Lautstärke des Lautsprechersignals einstellen 1. Drücken Sie . 2. Drücken Sie oder drücken Sie links, um die Lautstärke des Lautsprechersignals zu verringern rechts, um die Lautstärke des Lautsprechersignals zu erhöhen. Lautstärke des Kopfhörersignals einstellen 1. Drücken Sie . 2. Drücken Sie oder drücken Sie 15.2 links, um die Lautstärke des Kopfhörersignals zu verringern rechts, um die Lautstärke des Kopfhörersignals zu erhöhen. Helligkeit einstellen Sie können die Helligkeit der Anzeige bei Aktivität und im Ruhezustand einstellen. Helligkeit der Anzeige einstellen >1 Anzeige >2 Helligkeit Pfad: 1. Drücken Sie oder Menü, um das Menü anzuzeigen. 2. Drücken Sie 1 Anzeige. 3. Drücken Sie 2 Helligkeit. 4. Wählen Sie zwischen den Optionen . 36 Copyright © 2013 Vodafone GmbH snom 370 Automatische Software-Aktualisierungen 16 Automatische Software-Aktualisierungen In Vodafone OfficeNet erfolgen Software-Aktualisierungen automatisch. Während einer laufenden Aktualisierung sehen Sie eine Einblendung in der Anzeige. Der Fortschrittsbalken zeigt den aktuellen Stand der Aktualisierung an. Achtung: Unterbrechen Sie während einer laufenden Aktualisierung auf keinen Fall die Stromversorgung und starten Sie das Telefon nicht neu. Copyright © 2013 Vodafone GmbH 37 snom 370 Fehler beheben 17 Fehler beheben Sie haben mehrere Möglichkeiten, um einen Fehler zu beheben oder im Fehlerfall Informationen zu erhalten, die Ihr für Telekommunikation verantwortlicher Ansprechpartner (Administrator) zur Fehleranalyse benötigt. 17.1 Telefon neustarten Sie haben folgende Möglichkeiten, das Telefon neu zu starten. Weicher Neustart über Menü > 3 Service-Menü > 4 Neustart Pfad: 1. Drücken Sie oder Menü, um das Menü anzuzeigen. 2. Drücken Sie 3 Service-Menü. 3. Drücken Sie 4 Neustart. Die Telefon-Software wird heruntergefahren und neu gestartet. Warten Sie, bis das Standardfenster angezeigt wird. Weicher Neustart durch Eingabe eines Funktionscodes 1. Geben Sie den Funktionscode **## ein. 2. Drücken Sie . Die Telefon-Software wird heruntergefahren und neu gestartet. Warten Sie, bis das Standardfenster angezeigt wird. Harter Neustart Versuchen Sie zuerst, einen weichen Neustart zu veranlassen. Achtung: Ziehen Sie niemals den Stecker des Netzteils aus der Buchse oder das Netzteil aus der Steckdose, während das Telefon Software herunterlädt, zum Beispiel bei einer automatischen Software-Aktualisierung. Um einen harten Neustart zu veranlassen, gehen Sie folgendermaßen vor: 1. Ziehen Sie am Telefon den Stecker des Netzteils aus der Buchse aus der Steckdose. oder das Netzteil 2. Stecken Sie den Stecker oder das Netzteil nach ein paar Sekunden wieder zurück in die Buchse oder Steckdose. 3. Warten Sie, bis Sie erneut das Standardfenster sehen. 38 Copyright © 2013 Vodafone GmbH snom 370 Fehler beheben 17.2 Systeminformationen ermitteln Um im Fehlerfall die notwendigen Informationen Ihrem für Telekommunikation verantwortlichen Ansprechpartner (Administrator) mitteilen zu können, gehen Sie folgendermaßen vor: Pfad: > 3 Service-Menü > 1 Systeminformationen 1. Drücken Sie oder Menü, um das Menü anzuzeigen. 2. Drücken Sie 3 Service-Menü. 3. Drücken Sie 1 Systeminformationen. Sie sehen das Fenster Systeminformationen mit den folgenden Angaben: Telefontyp und SIP-Version IP-Adresse des Telefons MAC-Adresse des Telefons Größe des gesamten und des noch freien RAM-Speichers 17.3 Hilfe erhalten Bei allen Fragen zu Funktionen und Einstellungen, die Sie in dieser Bedienungsanleitung nicht beantwortet finden, wenden Sie sich an Ihren für Telekommunikation verantwortlichen Ansprechpartner (Administrator). Im Fehlerfall Hilfe erhalten 1. Versuchen Sie einen Neustart, wie im Telefon neu starten auf Seite 38 beschrieben. 2. Klicken Sie , um einen Hilfetext anzuzeigen. 3. Ermitteln Sie, wie im Systeminformationen ermitteln auf Seite 39 beschrieben, die notwendigen Systeminformationen, um eine Fehleranalyse zu erleichtern. 4. Wenden Sie an Ihren für Telekommunikation verantwortlichen Ansprechpartner (Administrator). Copyright © 2013 Vodafone GmbH 39 snom 370 Quellcode herunterladen 18 Quellcode herunterladen Die Firmware des snom 370 enthält teilweise Quellcodes, die unter der GNU Public License (GPL) von jedermann genutzt und modifiziert werden dürfen, solange sie wiederum mit denselben Lizenzbedingungen zur allgemeinen Nutzung veröffentlicht werden. Die Quellcodes der von snom genutzten und der GPL unterliegenden Komponenten können Sie auf der Supportseite unter www.snom.com, den Wortlaut der GPL auf http://www.snom.com/de/support/download/gpl-quellcode/ herunterladen. 40 Copyright © 2013 Vodafone GmbH snom 370 Index Index A Alle Anrufe umleiten................................... 25 Alphanumerische Zeichen eingeben ... 17 An- und Abmelden....................................... 20 Anonym anrufen .......................................... 23 Anruf abweisen ............................................. 24 Anruf annehmen ...................................23, 34 Anruf beenden .............................................. 29 Anruf halten und zurückholen .........27, 29 Anruf tätigen .................................................. 21 Anruf übergeben ...................................27, 28 Anrufe makeln........................................27, 29 Anrufe umleiten ....................................24, 25 Anruflisten verwalten ................................. 31 Anruflisten verwenden ............................... 31 Anrufübernahmegruppe ....................33, 34 Anzeige ............................................................ 14 Anzeige ankommender Anrufe .............. 14 Anzeige entgangener Anrufe .................. 15 Anzeige von Sprachnachrichten ............ 15 Aufbau der Anzeige ......................... 7, 14, 22 Automatische SoftwareAktualisierungen ..................................... 37 B Bedienelemente ........................................... 11 Bei Besetzt umleiten ................................... 26 Bei Nichtmelden umleiten ....................... 26 Blacklist und Whitelist verwenden......... 24 I Im Menü navigieren .....................................19 Individuelle Einstellungen vornehmen36 K Konferenz verwenden ................................29 Konventionen .................................................. 6 L Lautstärke ändern ........................................36 Lieferumfang prüfen ..................................... 8 M Manuell abweisen ........................................24 Menü ............................................................ 6, 18 Menüstruktur kennen lernen ...................18 N Normkonformität ........................................... 3 Notrufnummer anrufen .............................22 Q Quellcode herunterladen..........................40 R Rufnummer aus Anrufliste anrufen22, 31 Rufnummer aus dem Telefonbuch anrufen ........................................................22 S Chef ................................................................... 35 Chef/Sekretariat ....................................33, 34 Copyright-Vermerk .........................................2 Sammelanschluss ................................ 33, 34 Sekretariat .......................................................35 Sicherheitshinweise ...................................... 2 Sprach-Mailbox verwenden ......................30 Symbole ............................................................. 7 Symbole der Anzeige ..................................16 Systeminformationen ermitteln.............39 D T Direkt anrufen................................................ 21 Direktwahl verwenden ............................... 22 Fehler beheben ............................................. 38 Tasten sperren und entsperren.......... 4, 16 Team .................................................. 33, 34, 35 Telefon aufstellen und anschließen 9, 10 Telefon in Betrieb nehmen ......................... 8 Telefon initialisieren und registrieren...10 Telefon kennen lernen...............................11 Telefon neustarten .............................. 38, 39 Telefonbuch verwenden ................... 22, 32 Telefonieren ...................................................21 G V Gruppenfunktionen verwenden ............. 33 Verkettete Rufumleitung .................. 33, 34 H W Haftung ...............................................................1 Helligkeit einstellen .................................... 36 Hilfe erhalten ................................................. 39 Wahlwiederholung verwenden ...............22 C E Einführung in Vodafone OfficeNet ...........5 Entsorgung und Reinigung .........................4 F Z Zu dieser Bedienungsanleitung ................ 6 Copyright © 2013 Vodafone GmbH 41 snom 370 Index 42 Copyright © 2013 Vodafone GmbH