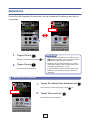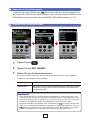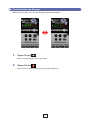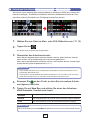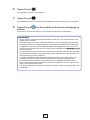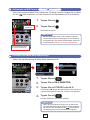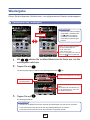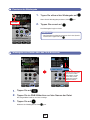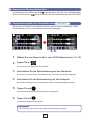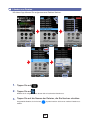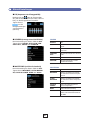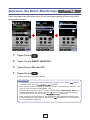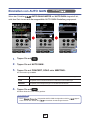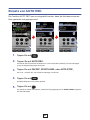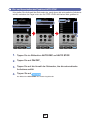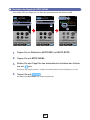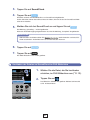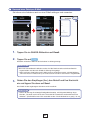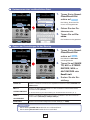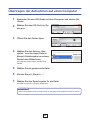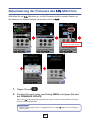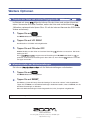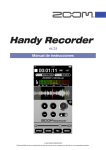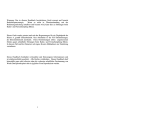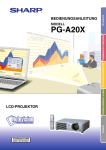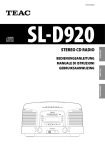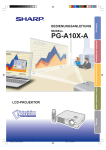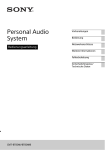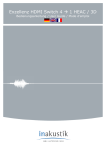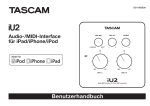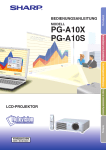Download 2. - ZOOM
Transcript
Ver. 2.0 Bedienungsanleitung © 2014 ZOOM CORPORATION Dieses Dokument darf weder in Teilen noch als Ganzes ohne vorherige Erlaubnis kopiert oder reproduziert werden. Inhalt Einleitung‥‥‥‥‥‥‥‥‥‥‥‥‥‥‥‥‥‥‥‥‥‥‥‥‥‥‥‥‥‥‥‥‥‥‥‥‥‥‥‥‥‥‥‥‥‥‥‥‥‥‥‥‥‥‥‥‥‥ 3 Urheberrecht‥‥‥‥‥‥‥‥‥‥‥‥‥‥‥‥‥‥‥‥‥‥‥‥‥‥‥‥‥‥‥‥‥‥‥‥‥‥‥‥‥‥‥‥‥‥‥‥‥‥‥‥‥‥‥‥ 3 Main-Bildschirm‥‥ ‥‥‥‥‥‥‥‥‥‥‥‥‥‥‥‥‥‥‥‥‥‥‥‥‥‥‥‥‥‥‥‥‥‥‥‥‥‥‥‥‥‥‥‥‥‥‥‥‥‥‥‥ 4 ‥ ‥ Querformat-Ansicht‥(neu‥in‥Ver.‥2.0)‥‥‥‥‥‥‥‥‥‥‥‥‥‥‥‥‥‥‥‥‥‥‥‥‥‥‥‥‥‥‥‥‥‥‥‥‥ 5 Aufnahme‥‥‥‥‥‥‥‥‥‥‥‥‥‥‥‥‥‥‥‥‥‥‥‥‥‥‥‥‥‥‥‥‥‥‥‥‥‥‥‥‥‥‥‥‥‥‥‥‥‥‥‥‥‥‥‥‥‥ 6 ‥ ‥ Pausieren‥der‥Aufnahme‥ ‥‥‥‥‥‥‥‥‥‥‥‥‥‥‥‥‥‥‥‥‥‥‥‥‥‥‥‥‥‥‥‥‥‥‥‥‥‥‥‥‥‥‥ 6 ‥ ‥ Anpassen‥des‥Aufnahmepegels‥‥‥‥‥‥‥‥‥‥‥‥‥‥‥‥‥‥‥‥‥‥‥‥‥‥‥‥‥‥‥‥‥‥‥‥‥‥‥‥ 7 ‥ ‥ Einstellen‥des‥Aufnahmeformats‥ ‥‥‥‥‥‥‥‥‥‥‥‥‥‥‥‥‥‥‥‥‥‥‥‥‥‥‥‥‥‥‥‥‥‥‥‥‥‥ 7 ‥ ‥ Stummschalten‥des‥Eingangs‥‥‥‥‥‥‥‥‥‥‥‥‥‥‥‥‥‥‥‥‥‥‥‥‥‥‥‥‥‥‥‥‥‥‥‥‥‥‥‥‥ 8 ‥ ‥ Aufnahmen‥hinzufügen‥(nur‥Querformat‥)‥(neu‥in‥Ver.‥2.0)‥‥‥‥‥‥‥‥‥‥‥‥‥‥‥‥‥‥‥‥‥‥‥ 9 -MS-Mikrofon)‥‥‥‥‥‥‥‥‥‥‥‥‥‥‥‥‥‥‥‥‥‥‥‥ 11 ‥ ‥ Aufnahmen‥im‥MS-Format‥(‥nur‥mit‥ ‥ ‥ Einstellen‥des‥Mitte-Seite-Monitorings‥ ‥‥‥‥‥‥‥‥‥‥‥‥‥‥‥‥‥‥‥‥‥‥‥‥‥‥‥‥‥‥‥‥‥ 11 Wiedergabe‥ ‥‥‥‥‥‥‥‥‥‥‥‥‥‥‥‥‥‥‥‥‥‥‥‥‥‥‥‥‥‥‥‥‥‥‥‥‥‥‥‥‥‥‥‥‥‥‥‥‥‥‥‥‥‥ 12 ‥ ‥ Dateiauswahl‥und‥-wiedergabe‥ ‥‥‥‥‥‥‥‥‥‥‥‥‥‥‥‥‥‥‥‥‥‥‥‥‥‥‥‥‥‥‥‥‥‥‥‥‥‥ 12 ‥ ‥ Pausieren‥der‥Wiedergabe‥ ‥‥‥‥‥‥‥‥‥‥‥‥‥‥‥‥‥‥‥‥‥‥‥‥‥‥‥‥‥‥‥‥‥‥‥‥‥‥‥‥‥ 13 ‥ ‥ Wiedergabe‥von‥Dateien‥über‥den‥FILE-Bildschirm‥‥‥‥‥‥‥‥‥‥‥‥‥‥‥‥‥‥‥‥‥‥‥‥‥‥ 13 ‥ ‥ Anpassen‥der‥Wiedergabelautstärke‥‥‥‥‥‥‥‥‥‥‥‥‥‥‥‥‥‥‥‥‥‥‥‥‥‥‥‥‥‥‥‥‥‥‥‥ 14 ‥ ‥ Schleifenwiedergabe‥eines‥Auswahlbereichs‥(neu‥in‥Ver.‥2.0)‥‥ ‥‥‥‥‥‥‥‥‥‥‥‥‥‥‥‥‥‥ 14 Editieren‥und‥Löschen‥von‥Dateien‥ ‥‥‥‥‥‥‥‥‥‥‥‥‥‥‥‥‥‥‥‥‥‥‥‥‥‥‥‥‥‥‥‥‥‥‥‥‥‥‥ 15 ‥ ‥ Aufteilen‥von‥Dateien‥(nur‥Querformat-Ansicht)‥‥‥‥‥‥‥‥‥‥‥‥‥‥‥‥‥‥‥‥‥‥‥‥‥‥‥‥‥ 15 ‥ ‥ Löschen‥des‥Dateianfangs/-endes‥(nur‥Querformat-Ansicht)‥(neu‥in‥Ver.‥2.0)‥ ‥‥‥‥‥‥‥‥‥‥‥ 16 ‥ ‥ Löschen‥von‥Dateien‥‥‥‥‥‥‥‥‥‥‥‥‥‥‥‥‥‥‥‥‥‥‥‥‥‥‥‥‥‥‥‥‥‥‥‥‥‥‥‥‥‥‥‥‥‥ 18 ‥ ‥ Alle‥Dateien‥löschen‥(neu‥in‥Ver.‥2.0)‥‥‥‥‥‥‥‥‥‥‥‥‥‥‥‥‥‥‥‥‥‥‥‥‥‥‥‥‥‥‥‥‥‥‥‥ 19 Einsatz‥von‥Effekten‥‥‥‥‥‥‥‥‥‥‥‥‥‥‥‥‥‥‥‥‥‥‥‥‥‥‥‥‥‥‥‥‥‥‥‥‥‥‥‥‥‥‥‥‥‥‥‥‥‥ 20 ‥ ‥ ‥Effekt-Einstellungen‥‥‥‥‥‥‥‥‥‥‥‥‥‥‥‥‥‥‥‥‥‥‥‥‥‥‥‥‥‥‥‥‥‥‥‥‥‥‥‥‥‥‥‥‥‥ 22 )‥‥‥‥‥‥‥‥‥‥‥‥‥‥‥‥‥‥‥‥‥‥‥‥‥‥‥‥‥‥‥‥‥ 23 Aktivieren‥des‥Direct-Monitorings‥(nur‥mit‥ )‥‥ ‥‥‥‥‥‥‥‥‥‥‥‥‥‥‥‥‥‥‥‥‥‥‥‥‥‥‥‥‥‥‥‥‥‥ 24 Einstellen‥von‥AUTO‥GAIN‥(nur‥mit‥ Einstellen‥von‥DIGITAL‥MIC‥GAIN‥ ‥‥‥‥‥‥‥‥‥‥‥‥‥‥‥‥‥‥‥‥‥‥‥‥‥‥‥‥‥‥‥‥‥‥‥‥‥‥‥‥ 25 Einsatz‥von‥AUTO‥REC‥‥‥‥‥‥‥‥‥‥‥‥‥‥‥‥‥‥‥‥‥‥‥‥‥‥‥‥‥‥‥‥‥‥‥‥‥‥‥‥‥‥‥‥‥‥‥‥ 26 ‥ ‥ Ein-‥und‥Ausschalten‥der‥Funktion‥AUTO‥REC‥‥‥‥‥‥‥‥‥‥‥‥‥‥‥‥‥‥‥‥‥‥‥‥‥‥‥‥‥ 27 ‥ ‥ Einstellen‥des‥Pegels für‥START‥LEVEL‥‥‥‥‥‥‥‥‥‥‥‥‥‥‥‥‥‥‥‥‥‥‥‥‥‥‥‥‥‥‥‥‥‥ 27 ‥ ‥ Ein-‥und‥Ausschalten‥der‥Funktion‥AUTO‥STOP‥‥‥‥‥‥‥‥‥‥‥‥‥‥‥‥‥‥‥‥‥‥‥‥‥‥‥‥ 28 ‥ ‥ Einstellen‥des‥Pegels für‥STOP‥LEVEL‥ ‥‥‥‥‥‥‥‥‥‥‥‥‥‥‥‥‥‥‥‥‥‥‥‥‥‥‥‥‥‥‥‥‥ 29 Aufgenommene‥Dateien‥veröffentlichen‥ ‥‥‥‥‥‥‥‥‥‥‥‥‥‥‥‥‥‥‥‥‥‥‥‥‥‥‥‥‥‥‥‥‥‥‥‥ 30 ‥ ‥ Hochladen‥der‥Dateien‥auf‥SoundCloud‥ ‥‥‥‥‥‥‥‥‥‥‥‥‥‥‥‥‥‥‥‥‥‥‥‥‥‥‥‥‥‥‥‥ 30 ‥ ‥ Hochladen‥der‥Dateien‥auf‥SoundCloud‥im‥FILE-Bildschirm‥‥‥‥‥‥‥‥‥‥‥‥‥‥‥‥‥‥‥‥ 31 ‥ ‥ Versand‥einer‥Datei‥per‥E-Mail‥‥‥‥‥‥‥‥‥‥‥‥‥‥‥‥‥‥‥‥‥‥‥‥‥‥‥‥‥‥‥‥‥‥‥‥‥‥‥‥ 32 ‥ ‥ Umbenennen‥einer‥veröffentlichten‥Datei‥‥‥‥‥‥‥‥‥‥‥‥‥‥‥‥‥‥‥‥‥‥‥‥‥‥‥‥‥‥‥‥‥ 33 ‥ ‥ Ändern‥der‥Einstellungen‥für‥das‥Sharing‥ ‥‥‥‥‥‥‥‥‥‥‥‥‥‥‥‥‥‥‥‥‥‥‥‥‥‥‥‥‥‥‥ 33 Übertragen‥der‥Aufnahmen‥auf‥einen‥Computer‥‥‥‥‥‥‥‥‥‥‥‥‥‥‥‥‥‥‥‥‥‥‥‥‥‥‥‥‥‥‥‥ 34 -Mikrofons‥‥‥‥‥‥‥‥‥‥‥‥‥‥‥‥‥‥‥‥‥‥‥‥‥‥‥‥‥‥‥‥ 35 Aktualisierung‥der‥Firmware‥des‥ Sperren‥der‥Bedienelemente‥ ‥‥‥‥‥‥‥‥‥‥‥‥‥‥‥‥‥‥‥‥‥‥‥‥‥‥‥‥‥‥‥‥‥‥‥‥‥‥‥‥‥‥‥ 36 Weitere‥Optionen‥‥‥‥‥‥‥‥‥‥‥‥‥‥‥‥‥‥‥‥‥‥‥‥‥‥‥‥‥‥‥‥‥‥‥‥‥‥‥‥‥‥‥‥‥‥‥‥‥‥‥‥ 37 ‥ ‥ Tauschen‥der‥linken‥und‥rechten‥Eingangskanäle‥ ‥‥‥‥‥‥‥‥‥‥‥‥‥‥‥‥‥‥‥‥‥‥‥‥‥‥ 37 ‥ ‥ Wiederherstellen‥der‥Werkseinstellungen‥‥‥‥‥‥‥‥‥‥‥‥‥‥‥‥‥‥‥‥‥‥‥‥‥‥‥‥‥‥‥‥‥ 37 2 Einleitung ‥ist‥eine‥sehr‥leistungsfähige‥Anwendung‥zur‥PCM/AAC-Aufnah‥ me‥unter‥iOS.‥In‥Verbindung‥mit‥einem‥Stereomikrofon‥aus‥der‥ -Serie‥für‥iOS-Geräte‥(im‥Folgenden‥als‥ -Serie‥bezeichnet)‥erstellen‥Sie‥damit‥ hochwertige‥Stereoaufnahmen.‥Zudem‥können‥Sie‥diese‥App‥für‥die‥Wiedergabe‥ und‥Editierung‥der‥aufgenommenen‥Dateien‥verwenden,‥diese‥mit‥einem‥Reverb‥ und‥anderen‥Effekten‥nachbearbeiten‥und‥sie‥auf‥SoundCloud‥hochladen.‥Die‥App‥ kann‥die‥Aufnahme‥auch‥abhängig‥vom‥Audioeingangspegel‥automatisch‥starten‥ und‥beenden. ‥kann‥anstelle‥der‥Modelle‥aus‥der‥ -Serie‥auch‥mit‥anderen‥ externen‥Mikrofonen‥sowie‥mit‥den‥im‥iOS-Gerät‥integrierten‥Mikrofonen‥betrieben‥ werden.‥ Urheberrecht iPad,‥iPhone,‥iPod‥und‥iPod‥touch‥sind‥in‥den‥USA‥und‥anderen‥Ländern‥registrierte‥Warenzeichen‥von‥Apple‥Inc.‥ Anmerkung:‥Alle‥Warenzeichen‥sowie‥registrierte‥Warenzeichen,‥die‥in‥diesem‥Dokument‥zur‥Kenntlichmachung‥genutzt‥werden,‥sollen‥in‥keiner‥Weise‥die‥Urheberrechte‥des‥jeweiligen‥Besitzers‥einschränken‥oder‥brechen. 3 Main-Bildschirm Wenn‥Sie‥ ⑦ ② ① ⑤ ‥starten,‥wird‥der‥Main-Bildschirm‥eingeblendet.‥ ③ ④ ⑥ Mitte-Seite-Wiedergabe ⑧ ⑨ ⑫ ⑩ ⑬ ⑪ ⑮ ⑭ ⑰ ⑯ ⑱ ⑲ Informationsbereich ReglerfürdieStereobreite ⑳ Hier‥stellen‥Sie‥die‥Stereobreite‥für‥im‥MS-Format‥aufgenommene‥Dateien‥bei‥der‥ Wiedergabe‥ein‥(→S.‥11). ⑫ Play-Taste Tippen‥Sie‥hier,‥um‥eine‥Aufnahme‥wiederzugeben‥(→S.‥12). ① Hier‥sehen‥Sie,‥ob‥die‥App‥wahlweise‥auf‥Aufnahme,‥ Wiedergabe,‥Stop‥oder‥Pause‥geschaltet‥ist.‥ ⑬ Record-Taste Tippen‥Sie‥hier,‥um‥die‥Aufnahme‥zu‥starten‥(→S.‥6). ② Hier‥wird‥die‥Wiedergabe-/Aufnahmezeit‥eingeblendet.‥ ⑭ FF/REW-Tasten Tippen‥Sie‥hier,‥um‥die‥aktuelle‥Datei‥zu‥wechseln.‥Die- ③ Hier‥wird‥der‥Input-Status‥eingeblendet‥(→S.‥8). ④ Hier‥wird‥die‥Einstellung‥für‥die‥Stereobreite‥eingeblendet.‥ nen‥zum‥Vor-/Rückspulen,‥wenn‥Sie‥sie‥während‥der‥ Wiedergabe‥gedrückt‥halten.‥Die‥Tasten‥haben‥bei‥der‥ Aufnahme‥oder‥ohne‥aktive‥Wiedergabe‥keine‥Funktion. Wenn‥ein‥Mikrofon‥aus‥der‥ -Serie‥angeschlossen‥ist,‥ wird‥hier‥90º,‥120º‥oder‥M-S‥angezeigt.‥Wenn‥ein‥anderes‥ Stereomikrofon‥angeschlossen‥ist,‥erscheint‥hier‥STEREO.‥In‥allen‥anderen‥Fällen‥ist‥hier‥MONO‥eingetragen. ⑮ Lock-Schieber Tippen‥Sie‥hier,‥um‥die‥Tasten‥von‥ ⑤‥ Hier‥wird‥das‥aktuelle‥Aufnahmeformat‥angegeben‥(→S.‥7). zu‥sperren‥oder‥zu‥entsperren‥(→S.‥35). ⑥ Hier‥wird‥abhängig‥vom‥aktuellen‥Format‥die‥verblei- ⑯ Schieberegler Lautstärke Hier‥stellen‥Sie‥die‥Ausgabelautstärke‥ein‥(wird‥nur‥in‥ bende‥Aufnahmezeit‥auf‥diesem‥iOS-Gerät‥angezeigt.‥ ⑦ Hier‥wird‥der‥Name‥der‥Datei‥dargestellt,‥die‥aufge- Verbindung‥mit‥einem‥Mikrofon‥der‥ -Serie‥eingeblendet).‥In‥diesem‥Fall‥haben‥die‥Lautstärke-Tasten‥ am‥iOS-Gerät‥keine‥Funktion.‥ nommen‥oder‥wiedergegeben‥wird.‥ ⑧ Hier‥wird‥der‥Ausgabepegel‥bei‥der‥Wiedergabe‥einer‥ Datei‥dargestellt.‥Andernfalls‥wird‥hier‥der‥aktuelle‥ Eingangspegel‥angezeigt. Menütasten ⑨ Hier‥wird‥die‥Wellenform‥der‥aktuellen‥Datei‥dargestellt.‥So- ⑰ EFFECT Tippen‥Sie‥hier,‥um‥aufgenommene‥Dateien‥mit‥Effek- Bedienelemente ⑱ SHARE ‥Laden‥Sie‥Aufnahmen‥auf‥SoundCloud‥hoch‥oder‥ fern‥keine‥Aufnahmedatei‥existiert,‥bleibt‥der‥Bereich‥leer. ten‥zu‥bearbeiten‥(→S.‥19).‥ ⑩ Drehen-Taste Tippen‥Sie‥hier,‥um‥auf‥Querformat‥umzuschalten. ⑲ ⑳ ⑪ Stop-Taste Tippen‥Sie‥hier,‥um‥die‥Wiedergabe/Aufnahme‥anzuhalten.‥ Tippen‥Sie‥hier,‥um‥die‥Wiedergabeposition‥auf‥den‥ Dateianfang‥zu‥setzen,‥wenn‥die‥Wiedergabe‥angehalten‥wurde. 4 versenden‥Sie‥sie‥per‥E-Mail‥(→S.‥29).‥ FILE Dient‥zur‥Verwaltung‥und‥Editierung‥der‥Aufnahmen.‥ MENU ‥Bietet‥Zugriff‥auf‥die‥automatische‥Aufnahmefunktion‥ und‥andere‥Einstellungen‥(→S.‥23‥–‥28). ‥ Wellenform-Anzeige Hier‥wird‥die‥Wellenform‥der‥aktuellen‥ Datei‥dargestellt.‥Sofern‥es‥sich‥um‥eine‥ Stereodatei‥handelt,‥wird‥der‥Durchschnittswert‥beider‥Kanäle‥angezeigt.‥ Wurde‥die‥Datei‥im‥MS-RAW-Modus‥ aufgenommen,‥wird‥nur‥die‥Wellenform‥ des‥Mitten-Mikrofons‥(M)‥angezeigt.‥ Existiert‥keine‥Aufnahmedatei,‥bleibt‥der‥ Bereich‥leer. Markierter‥Startpunkt‥ des‥Auswahlbereichs Markierter‥Endpunkt‥ des‥Auswahlbereichs Hier‥wird‥die‥aktuelle‥Wiedergabeposition‥innerhalb‥der‥Wiedergabedatei‥dargestellt.‥Verschieben‥Sie‥diese‥Markierung,‥ um‥die‥Wiedergabe‥an‥einer‥anderen‥Stelle‥fortzusetzen. Neu‥in‥Ver.‥2.0 Neu‥in‥Ver.‥2.0 Querformat-Ansicht (neu in Ver. 2.0) Tippen‥Sie‥auf‥die‥Querformat-Taste,‥um‥die‥Ansicht‥zu‥drehen. ② ① ③ ⑥ ⑦ ④ ⑤ ⑧ ⑯ ⑨ ⑩ ⑪ ⑫ Anzeigen ⑬ ⑭ ⑮ Schaltflächen ⑨ Stop Tippen‥Sie‥hier,‥um‥die‥Wiedergabe‥oder‥Aufnahme‥anzuhal- ① Hier‥sehen‥Sie,‥ob‥die‥App‥wahlweise‥auf‥Aufnahme,‥Wiedergabe,‥Stop‥oder‥Pause‥geschaltet‥ist.‥ ten.‥Tippen‥Sie‥hier,‥um‥die‥Wiedergabeposition‥auf‥den‥Dateianfang‥zu‥setzen,‥wenn‥die‥Wiedergabe‥angehalten‥wurde. ② Hier‥wird‥die‥Wiedergabe-/Aufnahmezeit‥eingeblendet.‥ ③ Hier‥wird‥der‥Ausgabepegel‥bei‥der‥Wiedergabe‥einer‥Datei‥ ⑩ Play Tippen‥Sie‥hier,‥um‥eine‥Datei‥wiederzugeben‥(→S.‥12).‥ dargestellt.‥Andernfalls‥wird‥der‥Eingangspegel‥angezeigt. ④ Hier‥wird‥die‥Wellenform‥der‥Datei‥dargestellt.‥Bei‥einer‥Ste- ⑪ FF/REW Bewegen‥die‥Wiedergabeposition‥um‥eine‥Sekunde‥vor‥ reodatei‥werden‥zwei‥Wellenformen‥angezeigt.‥Die‥Wellenform‥des‥linken‥Kanals‥der‥Datei‥wird‥oben,‥die‥des‥rechten‥ Kanals‥unten‥angezeigt.‥Bei‥Aufnahmen‥im‥MS-RAW-Modus‥wird‥die‥Wellenform‥des‥Mitten-Mikrofons‥(M)‥oben,‥die‥ des‥Seiten-Mikrofons‥(S)‥unten‥angezeigt.Mit‥zwei‥Fingern‥ können‥Sie‥entlang‥der‥Zeitachse‥in‥die‥Wellenform‥hinein-‥ und‥daraus‥herauszoomen. bzw.‥zurück.‥Dienen‥zum‥Vor-/Rückspulen,‥wenn‥Sie‥sie‥ während‥der‥Wiedergabe‥gedrückt‥halten.‥Die‥Tasten‥haben‥ bei‥der‥Aufnahme‥oder‥ohne‥Wiedergabe‥keine‥Funktion. ⑫ Record Tippen‥Sie‥hier,‥um‥die‥Aufnahme‥zu‥starten.‥(→S.‥6)‥ ⑬ Aufnahme-Modus ⑤ Hier‥wird‥die‥Wiedergabeposition‥in‥der‥Datei‥dargestellt. ⑥ Ziehen‥Sie‥diese‥Startmarkierung‥an‥den‥Startpunkt. Tippen‥Sie‥hier,‥um‥den‥Aufnahme-Modus‥zu‥wechseln.‥(→S.‥9) ⑭ UNDO Hiermit‥machen‥Sie‥eine‥zusätzliche‥Aufnahme‥rückgängig.‥ ⑦ Ziehen‥Sie‥diese‥Endmarkierung‥an‥den‥Endpunkt. ⑧ Dieser‥Bereich‥gibt‥den‥im‥Wellenform-Bereich‥angezeigten‥ Nach‥der‥‥Aufnahme‥leuchtet‥die‥Taste.‥Sobald‥die‥UndoTaste‥betätigt‥wurde,‥leuchtet‥sie‥nicht‥mehr‥(→S.‥9). Ausschnitt‥der‥Gesamtdatei‥an.‥Mit‥zwei‥Fingern‥können‥ Sie‥entlang‥der‥Wellenform-Zeitachse‥in‥die‥Datei‥hinein-‥ und‥daraus‥herauszoomen.‥Der‥hellblaue‥Auswahlbereich‥ wird‥darüber‥angezeigt,‥dunkelblaue‥Bereiche‥sind‥nicht‥ dargestellt.‥Die‥rote‥Linie‥markiert‥die‥aktuelle‥Wiedergabeposition,‥die‥gelben‥Linien‥markieren‥die‥Start-‥und‥ Endpunkte‥des‥ausgewählten‥Bereichs. ⑮ Editieren Dient‥zum‥Teilen‥an‥der‥markierten‥Position‥bzw.‥zum‥Löschen‥des‥markierten‥Bereichs.‥(→S.‥15) ⑯ Drehen-Taste Tippen‥Sie‥hier,‥um‥auf‥Hochformat‥umzuschalten. 5 Aufnahme Führen‥Sie‥die‥folgenden‥Schritte‥aus,‥um‥die‥Aufnahme-Funktionen‥der‥App‥zu‥ verwenden. Aufnahme 1 1. Tippen Sie auf . ANMERKUNG Während‥der‥Aufnahme‥leuchtet‥ 2. Tippen Sie auf 2 •‥ Wenn‥Sie‥einen‥Kopfhörer‥an‥ein‥Mikrofon‥der‥ -Serie‥anschließen,‥können‥Sie‥das‥Audiosignal‥während‥der‥Aufnahme‥abhören.‥ •‥ Aktivieren‥Sie‥das‥Direct-Monitoring,‥um‥das‥ Audiosignal‥während‥der‥Aufnahme‥ohne‥Zeitverzögerung‥abzuhören‥(→S.‥22).‥ •‥ In‥der‥Querformat-Ansicht‥müssen‥Sie‥vor‥der‥ Aufnahme‥den‥Aufnahme-Modus‥„New‥Rec“‥ aktivieren. ‥rot. . Die‥Aufnahme‥wird‥beendet. Pausieren der Aufnahme 1. Tippen Sie während der Aufnahme auf Wenn‥Sie‥die‥Aufnahme‥pausieren,‥blinkt‥ Pause‥aktiv 2. Tippen Sie erneut auf Die‥Aufnahme‥wird‥fortgesetzt.‥ 1, 2 6 . ‥rot.‥ . Anpassen des Aufnahmepegels Im‥Betrieb‥mit‥einem‥Mikrofon‥der‥ -Serie‥können‥Sie‥den‥Aufnahmepegel‥über‥ den‥Regler‥MIC‥GAIN‥auf‥der‥Seite‥einstellen.‥Wenn‥Sie‥das‥integrierte‥Mikrofon‥des‥ iOS-Geräts‥verwenden,‥müssen‥Sie‥das‥DIGITAL‥MIC‥GAIN‥einstellen‥(→S.‥24).‥ Einstellen des Aufnahmeformats 2 3 1 1. Tippen Sie auf 2. Tippen Sie auf REC FORMAT. 3. Stellen Sie das Aufnahmeformat ein. . Die‥Vorgabe‥ist‥WAV44.1kHz.‥Zur‥Auswahl‥stehen‥die‥Optionen‥WAV44.1kHz,‥WAV48kHz,‥ AAC64kbps,‥AAC126kbps‥und‥AAC160kbps. WAV-Format Nutzen‥Sie‥dieses‥Format‥für‥Aufnahmen‥in‥höherer‥Qualität. AAC-Format Mit‥diesem‥Format‥ist‥die‥Audioqualität‥geringer,‥allerdings‥ist‥auch‥die‥ Dateigröße‥geringer,‥sodass‥auf‥dem‥iOS-Gerät‥mehr‥Speicherplatz‥ zur‥Verfügung‥steht. ANMERKUNG •‥ Wenn‥Sie‥bei‥Aufnahmen‥im‥WAV-Format‥eine‥Dateigröße‥von‥2‥GB‥überschreiten,‥wird‥ automatisch‥eine‥neue‥Aufnahme‥erstellt.‥Die‥Aufnahme‥wird‥trotz‥der‥Anlage‥einer‥neuen‥ Datei‥ohne‥Unterbrechung‥fortgesetzt.‥Wenn‥Sie‥bei‥Aufnahmen‥im‥AAC-Format‥eine‥Dateigröße‥von‥400‥MB‥überschreiten,‥wird‥ebenfalls‥eine‥neue‥Aufnahme‥erstellt. •‥ Die‥Option‥WAV48kHz‥wird‥aktiviert,‥wenn‥ein‥Mikrofon‥der‥ -Serie‥angeschlossen‥wird. •‥ Wenn‥zuvor‥die‥Einstellung‥WAV48kHz‥ausgewählt‥war‥und‥die‥App‥geöffnet‥ist,‥wenn‥ein‥ -Mikrofon‥angeschlossen‥wird,‥wird‥automatisch‥auf‥das‥Format‥WAV44.1kHz‥umgeschaltet.‥Überprüfen‥Sie‥vor‥dem‥Starten‥der‥Aufnahme‥das‥Aufnahmeformat. 7 Stummschalten des Eingangs Gehen‥Sie‥wie‥folgt‥vor,‥um‥den‥Eingang‥stummzuschalten. 1 1. Tippen Sie auf 2 . Dadurch‥wird‥der‥Eingang‥stummgeschaltet. 2. Tippen Sie auf . Dadurch‥wird‥die‥Stummschaltung‥des‥Eingangs‥aufgehoben. 8 Neu‥in‥Ver.‥2.0 Aufnahmen hinzufügen (nurnur‥Querformat-Ansicht Querformat ) (neu in Ver. 2.0) Sie‥können‥einer‥bestehenden‥Aufnahmedatei‥an‥beliebiger‥Stelle‥eine‥weitere‥Aufnahme‥hinzufügen.‥Zusätzliche‥Aufnahmen‥können‥bestehende‥Aufnahmen‥überschreiben‥oder‥als‥Overdub‥bzw.‥Einfügung‥hinzugefügt‥werden. 3 4 7 6 5 1. Wählen Sie eine Datei im Main- oder FILE-Bildschirm aus (→S. 12) 2. Tippen Sie auf . Die‥Ansicht‥wird‥auf‥Querformat‥umgeschaltet. 3. Überprüfen des Aufnahmeformats Sofern‥Sie‥eine‥Standard-Stereo-Aufnahme‥erstellen‥möchten,‥stellen‥Sie‥sicher,‥dass‥zwischen‥der‥Zeit-‥und‥der‥Pegelanzeige‥das‥LR-Symbol‥eingeblendet‥ist. Sofern‥Sie‥im‥MS-RAW-Modus‥aufnehmen‥möchten,‥muss‥zwischen‥der‥Zeit-‥und‥der‥Pegelanzeige‥das‥MS-Symbol‥eingeblendet‥sein‥(→S.‥11). ANMERKUNG •‥ Fügen‥Sie‥MS-Aufnahmen‥nicht‥zu‥bestehenden‥Stereodateien‥und‥Stereo-Aufnahmen‥nicht‥zu‥ bestehenden‥MS-Dateien‥hinzu. •‥ Fügen‥Sie‥Mono-Aufnahmedateien‥keine‥Stereo-Aufnahmen‥im‥LR-‥oder‥MS-Format‥und‥vorhandenen‥Stereo-Aufnahmen‥im‥LR-‥oder‥MS-Format‥keine‥Mono-Aufnahmen‥hinzu. 4. Bewegen Sie an den Punkt, an dem Sie eine weitere Aufnahme beginnen möchten. 5. Tippen Sie auf New Rec und wählen Sie einen der AufnahmeModi Overwrite, Overdub oder Insert. Overwrite Die‥Originalaufnahme‥wird‥durch‥die‥neue‥Aufnahme‥ersetzt. Overdub Die‥Originalaufnahme‥wird‥mit‥der‥neuen‥Aufnahme‥zusammengeführt. Insert Die‥neue‥Aufnahme‥wird‥in‥die‥bestehende‥Aufnahme‥eingefügt. ANMERKUNG Wenn‥der‥Aufnahme-Modus‥New REC‥eingestellt‥ist,‥wird‥eine‥neue‥Aufnahmedatei‥erstellt. 9 6. Tippen Sie auf . Die‥zusätzliche‥Aufnahme‥wird‥gestartet. 7. Tippen Sie auf . Die‥zusätzliche‥Aufnahme‥wird‥gestoppt.‥Die‥Wellenform‥dieser‥Aufnahme‥ist‥rot‥eingefärbt. 8. Tippen Sie auf machen. , um die zusätzliche Aufnahme rückgängig zu Die‥Aufnahme‥wird‥auf‥den‥Stand‥vor‥der‥zusätzlichen‥Aufnahme‥zurückgesetzt. ANMERKUNG •‥ Sofern‥mehrere‥zusätzliche‥Aufnahmen‥erstellt‥wurden,‥kann‥nur‥die‥jeweils‥letzte‥rückgängig‥gemacht‥werden. •‥ Nach‥dem‥Speichern‥können‥zusätzliche‥Aufnahmen‥nicht‥rückgängig‥gemacht‥werden.‥ Zusätzliche‥Aufnahmen‥werden‥gespeichert,‥sobald‥eine‥Datei‥geteilt,‥beschnitten‥oder‥ hochgeladen‥wird,‥eine‥mit‥einem‥Effekt‥bearbeitete‥Datei‥gespeichert‥wird,‥eine‥neue‥ Aufnahme-Datei‥erstellt‥wird‥oder‥eine‥andere‥Datei‥ausgewählt‥oder‥ ‥ geschlossen‥wird. •‥ Für‥die‥Aufnahmemodi‥Overwrite‥und‥Overdub‥können‥Sie‥den‥Zielbereich‥für‥die‥zusätzliche‥Aufnahmen‥festlegen.‥Verschieben‥Sie‥dazu‥die‥Startmarkierung‥auf‥den‥Start-‥und‥ die‥Endmarkierung‥auf‥den‥Endpunkt.‥ Im‥Modus‥Overwrite‥wird‥die‥bestehende‥Datei‥überschrieben,‥bis‥die‥Aufnahme‥der‥ zusätzlichen‥Datei‥am‥Endpunkt‥des‥Auswahlbereichs‥automatisch‥gestoppt‥wird.‥ Bei‥Overdubs‥wird‥die‥Datei‥bis‥zum‥Endpunkt‥des‥Auswahlbereichs‥überschrieben.‥ Dann‥wird‥die‥Aufnahme‥automatisch‥am‥Startpunkt‥fortgesetzt,‥wodurch‥mehrere‥Overdubs‥in‥der‥Schleife‥möglich‥sind. •‥ Das‥Aufnahmeformat‥der‥zusätzlichen‥Aufnahme‥entspricht‥dem‥der‥ursprünglichen‥Aufnahmedatei. 10 -MS-Mikrofon Aufnahmen im MS-Format ( nur nur‥mit‥ mit -MS-Mikrofon) Diese‥App‥ermöglicht‥Mitte-Seite-Aufnahmen.‥Für‥diese‥Funktion‥müssen‥Sie‥ein‥Mikro-Serie‥anstecken‥und‥den‥Schalter‥für‥die‥Stereobreite‥auf‥M-S‥einstellen.‥ fon‥der‥ M-S‥wird‥eingeblendet 1. Tippen Sie auf . 2. Tippen Sie auf . Die‥Aufnahme‥beginnt.‥ ANMERKUNG •‥ Bei‥der‥Wiedergabe‥einer‥im‥M-S-Modus‥aufgenommenen‥Datei‥wird‥ein‥Schieberegler‥für‥die‥Stereobreite‥eingeblendet.‥Über‥diesen‥Schieberegler‥stellen‥Sie‥ die‥Stereobreite‥während‥der‥Audiowiedergabe‥ein.‥ 1 2 Die‥Pegelanzeigen‥schalten‥von‥L/R‥auf‥M/S‥um. Einstellen des Mitte-Seite-Monitorings Stellen‥Sie‥das‥Monitoring‥für‥Mitte-Seite-Aufnahmen‥ein.‥ 2 1, 4 1. 2. 3. Tippen Sie auf 4. Tippen Sie auf 3 . Tippen Sie auf M-S MONITOR. Tippen Sie auf STEREO oder M-S. In‥der‥Stellung‥M-S‥wird‥das‥Mitte-Mikrofon‥über‥den‥linken‥ und‥das‥Seiten-Mikrofon‥über‥den‥rechten‥Kanal‥abgehört.‥ . Der‥Main-Bildschirm‥wird‥wieder‥geöffnet.‥ ANMERKUNG •‥ Wenn‥das‥Direct-Monitoring‥aktiv‥ist,‥hat‥die‥Einstellung‥M-S‥MONITOR‥keinen‥Einfluss‥auf‥das‥Audiosignal,‥das‥Sie‥über‥ein‥Mikrofon‥der‥ -Serie‥abhören.‥ Der‥Ausgang‥wird‥wie‥im‥M-S-Modus‥konfiguriert. 11 Wiedergabe Führen‥Sie‥die‥folgenden‥Schritte‥durch,‥um‥aufgenommene‥Dateien‥wiederzugeben.‥ Dateiauswahl und -wiedergabe ANMERKUNG •‥ Die‥über‥den‥Volume-Regler‥ eingestellte‥Lautstärke‥wird‥ -Mikrofon‥gespeiim‥ chert‥und‥für‥den‥Betrieb‥ mit‥anderen‥Anwendungen‥ benutzt. Wiedergabe 2 1 Stellen‥Sie‥die‥Ausgabelautstärke‥ mit‥dem‥Schieberegler‥ein. ‥•‥Nach‥links:‥leiser ‥•‥Nach‥rechts:‥lauter (wird‥nur‥in‥Verbindung‥mit‥einem‥Mikrofon‥der‥ -Serie‥eingeblendet)‥ 3 1. Mit / wählen Sie im Main-Bildschirm die Datei aus, die Sie wiedergeben möchten. 2. Tippen Sie auf . ‥Die‥Wiedergabe‥beginnt.‥Während‥der‥Wiedergabe‥leuchtet‥ ‥grün. Aktuelle‥Wiedergabezeit‥in‥der‥Datei Name‥der‥‥ Wiedergabedatei Aktuelle‥Wiedergabeposition‥in‥der‥ Datei Verschieben‥Sie‥diese‥Markierung,‥ um‥die‥Wiedergabe‥an‥einer‥anderen‥Stelle‥fortzusetzen. 3. Tippen Sie auf . Die‥Wiedergabe‥hält‥an.‥ ANMERKUNG •‥ Sie‥können‥die‥Bildschirmansicht‥während‥der‥Wiedergabe‥auf‥Querformat‥umstellen. •‥ In‥der‥Querformat-Ansicht‥können‥Sie‥den‥Wiedergabebereich‥auswählen. •‥ In‥der‥Querformat-Ansicht‥können‥keine‥Dateien‥ausgewählt‥werden. 12 Pausieren der Wiedergabe 1. Tippen Sie während der Wiedergabe auf Wenn‥Sie‥die‥Wiedergabe‥pausieren,‥blinkt‥ Pause‥aktiv 2. Tippen Sie erneut auf ‥grün.‥ . Die‥Wiedergabe‥beginnt‥wieder. ANMERKUNG 1, 2 •‥ Das‥Pausieren‥funktioniert‥genauso‥wie‥in‥der‥Querformat-Ansicht.‥Tippen‥Sie‥auf‥ . Wiedergabe von Dateien über den FILE-Bildschirm 2 3 1 Sie‥können‥nach‥oben‥ und‥unten‥scrollen. Die‥Dateien‥werden‥ nach‥Alter‥sortiert,‥ beginnend‥mit‥den‥ ältesten‥Dateien. 1. Tippen Sie auf 2. Tippen Sie im FILE-Bildschirm auf den Namen der Datei. 3. Tippen Sie auf . Die‥ausgewählte‥Datei‥ist‥nun‥blau‥unterlegt.‥ . Während‥der‥Wiedergabe‥leuchtet‥ ‥grün. 13 . Anpassen der Wiedergabelautstärke Im‥Betrieb‥mit‥einem‥Mikrofon‥der‥ -Serie‥streichen‥Sie‥über‥den‥Lautstärkeregler.‥ Ohne‥ein‥Mikrofon‥der‥ -Serie‥verwenden‥Sie‥die‥Lautstärketasten‥des‥iOS-Geräts.‥ Neu‥in‥Ver.‥2.0 Schleifenwiedergabe eines Auswahlbereichs (neu in Ver. 2.0) Sie‥können‥eine‥Datei‥in‥der‥Schleife‥zwischen‥zwei‥Punkten‥wiedergeben.‥Diese‥ Punkte‥lassen‥sich‥nur‥in‥der‥Querformat-Ansicht‥festlegen. 3 4 6 5 1. Wählen Sie eine Datei im Main- oder FILE-Bildschirm aus (→S. 12). 2. Tippen Sie auf . Die‥Ansicht‥wird‥auf‥Querformat‥umgeschaltet. 3. Verschieben Sie die Startmarkierung auf den Startpunkt. 4. Verschieben Sie die Endmarkierung auf den Endpunkt. 5. Tippen Sie auf Damit‥wird‥der‥Startpunkt‥des‥Auswahlbereichs‥für‥die‥Schleifenwiedergabe‥festgelegt. Damit‥wird‥der‥Endpunkt‥des‥Auswahlbereichs‥für‥die‥Schleifenwiedergabe‥festgelegt. . Die‥Schleifenwiedergabe‥des‥Auswahlbereichs‥wird‥gestartet. 6. Tippen Sie auf . Die‥Schleifenwiedergabe‥wird‥beendet. ANMERKUNG •‥Sie‥können‥die‥zwei‥Punkte‥sogar‥während‥der‥Wiedergabe‥festlegen. 14 Editieren und Löschen von Dateien Sie‥können‥mit‥der‥App‥Aufnahmen‥teilen‥und‥löschen‥sowie‥den‥Anfang‥und‥das‥ Ende‥trimmen‥(löschen). nur‥Querformat-Ansicht Aufteilen von Dateien (nur Querformat-Ansicht) Sie‥können‥Aufnahmedateien‥in‥zwei‥Teile‥aufteilen.‥Diese‥Funktion‥steht‥nur‥in‥der‥ Querformat-Ansicht‥zur‥Verfügung. 3 3 5 4 7 6 1. Wählen Sie eine Datei im Main- oder FILE-Bildschirm aus (→S. 12). 2. Tippen Sie auf . Die‥Ansicht‥wird‥auf‥Querformat‥umgeschaltet. 3. Verschieben Sie die Start- oder Endmarkierung an die Position, an der Sie die Datei teilen möchten. ANMERKUNG •‥ Sie‥können‥eine‥Datei‥auch‥wiedergeben,‥um‥den‥Schnittpunkt‥zu‥finden.‥‥ 4. Tippen Sie auf ‥ . Die‥Meldung‥„Choose‥edit.“‥(Bearbeitungsfunktion‥auswählen)‥wird‥eingeblendet. 5. Tippen Sie auf „Divide at START“ oder „Divide at END“, um die Datei an der Start- bzw. End- Markierung zu teilen. Die‥Meldung‥„Save‥as‥new‥file?“‥(In‥neue‥Datei‥speichern?)‥wird‥eingeblendet. 15 6. Tippen Sie auf New, Overwrite oder Cancel, um eine neue Datei anzulegen, die bestehende Datei zu überschreiben oder die Aktion abzubrechen. Die‥Meldung‥„Now‥Processing“‥(Bearbeitung‥läuft)‥wird‥eingeblendet. Sobald‥die‥Datei‥geteilt‥wurde,‥wird‥die‥Meldung‥„Complete!“‥eingeblendet. 7. New Zwei‥neue‥Einzeldateien‥werden‥gespeichert‥und‥die‥Originaldatei‥bleibt‥erhalten. Overwrite Zwei‥neue‥Einzeldateien‥werden‥gespeichert‥und‥die‥Originaldatei‥wird‥gelöscht. Cancel Die‥Datei‥wird‥nicht‥geteilt. Tippen Sie auf OK. ANMERKUNG •‥ Während‥dem‥Teilen‥sollten‥Sie‥das‥iOS-Gerät‥weder‥ausschalten‥noch‥ ‥beenden.‥Andernfalls‥kann‥es‥zu‥Datenverlusten‥kommen.‥ •‥ Der‥vordere‥Abschnitt‥der‥geteilten‥Datei‥wird‥mit‥der‥Endung‥„A“‥hinter‥dem‥ursprünglichen‥Dateinamen‥gespeichert,‥der‥hintere‥Abschnitt‥erhält‥entsprechend‥die‥Endung‥„B“. Neu‥in‥Ver.‥2.0 Löschen des Dateianfangs/-endes (nurnur‥Querformat-Ansicht Querformat-Ansicht) (neu in Ver. 2.0) Sie‥können‥nicht‥benötigte‥Dateianfänge/-enden‥löschen‥(trimmen).‥Diese‥Funktion‥ steht‥nur‥in‥der‥Querformat-Ansicht‥zur‥Verfügung. 3 4 6 5 8 7 1. Wählen Sie eine Datei im Main- oder FILE-Bildschirm aus (→S. 12). 2. Tippen Sie auf . Die‥Ansicht‥wird‥auf‥Querformat‥umgeschaltet. 3. Verschieben Sie die Startmarkierung auf den Startpunkt des Auswahlbereichs. 16 4. Verschieben Sie die Startmarkierung auf den Endpunkt des Auswahlbereichs. 5. Tippen Sie auf schneiden. , um die Datei auf den Auswahlbereich zuzu- Die‥Meldung‥„Choose‥edit.“‥(Bearbeitungsfunktion‥auswählen)‥wird‥eingeblendet:‥ 6. Tippen Sie auf „Trim between START and END“ (Auf den Bereich zwischen Start- und Endpunkt zuschneiden). Die‥Meldung‥„Save‥as‥new‥file?“‥(Als‥neue‥Datei‥speichern?)‥wird‥eingeblendet. Wenn‥die‥Datei‥zugeschnitten‥wurde,‥wird‥„Complete!“‥eingeblendet. 7. Tippen Sie auf New, Overwrite oder Cancel, um eine neue Datei anzulegen, die bestehende Datei zu überschreiben oder die Aktion abzubrechen. Die‥Meldung‥„Now‥Processing“‥(Bearbeitung‥läuft)‥wird‥eingeblendet. Wenn‥die‥Datei‥zugeschnitten‥wurde,‥wird‥„Complete!“‥eingeblendet. 8. New Die‥zugeschnittene‥Datei‥wird‥gespeichert‥und‥die‥Originaldatei‥bleibt‥erhalten. Overwrite Die‥zugeschnittene‥Datei‥wird‥gespeichert‥und‥die‥Originaldatei‥wird‥gelöscht. Cancel Die‥Datei‥wird‥nicht‥zugeschnitten. Tippen Sie auf OK. 17 Löschen von Dateien Mit‥dieser‥App‥können‥Sie‥aufgenommene‥Dateien‥löschen. 2 3 1 4 5 6 1. Tippen Sie auf 2. Tippen Sie auf 3. Tippen Sie auf die Namen der Dateien, die Sie löschen möchten. . . Wählen‥Sie‥im‥eingeblendeten‥Screen‥die‥zu‥löschenden‥Dateien‥aus.‥ Ausgewählte‥Dateien‥sind‥mit‥einem‥ wählen. -Symbol‥markiert.‥Sie‥können‥mehrere‥Dateien‥aus- 18 4. Tippen Sie auf 5. Tippen Sie auf „Delete“. 6. Tippen Sie auf . Die‥Meldung‥„Delete‥File?“‥(Datei‥löschen?)‥wird‥eingeblendet.‥Bestätigen‥Sie‥die‥Meldung,‥um‥ die‥Datei(en)‥zu‥löschen.‥Dieser‥Vorgang‥kann‥nicht‥rückgängig‥gemacht‥werden. Nach‥Abschluss‥des‥Löschvorgangs‥erscheint‥wieder‥der‥FILE-Bildschirm.‥ . Der‥Main-Bildschirm‥wird‥wieder‥geöffnet.‥ Alle Dateien löschen (neuNeu‥in‥Ver.‥2.0 in Ver. 2.0) Sie‥können‥alle‥in‥der‥App‥gespeicherten‥Dateien‥auf‥einmal‥löschen. 1 2 1. Tippen Sie im FILE-Bildschirm auf 2. Tippen Sie auf 3. Tippen Sie auf „Delete“. . Alle‥Dateien‥werden‥ausgewählt. . Es‥wird‥die‥Meldung‥„Delete‥Files?“‥(Dateien‥löschen?)‥eingeblendet.‥Bestätigen‥Sie‥die‥Meldung,‥um‥die‥ausgewählten‥Dateien‥zu‥löschen.‥Dieser‥Vorgang‥kann‥nicht‥rückgängig‥gemacht‥werden. Alle‥Dateien‥werden‥gelöscht. 19 Einsatz von Effekten Mit‥dieser‥App‥können‥Sie‥aufgenommene‥Dateien‥mit‥Effekten‥bearbeiten.‥ 5 1 3 4 2 6 7 9 8 1. Wählen Sie eine Datei im Main- oder FILE-Bildschirm aus (→S. 12). 2. Tippen Sie auf 3. Tippen Sie auf EQ, REVERB oder MASTERING. 4. Nehmen Sie die Effekt-Einstellungen vor. . Einzelheiten‥zum‥Einsatz‥und‥Einstellen‥der‥Effekte‥finden‥Sie‥auf‥S.‥15.‥ 20 5. Tippen Sie im Effekt-Einstellungsbildschirm auf 6. Tippen Sie auf „Save with EFFECT/NORMALIZE“. 7. Tippen Sie im Dialog „ “ auf New, Overwriteoder Cancel, um festzulegen, wie die Datei gespeichert wird. 8. . New Die Originaldatei wird nicht verändert Stattdessen wird der Effekt in eine neue Datei eingerechnet Die neue Datei wird gespeichert und mit der nächsthöchsten Nummer benannt. Overwrite Der Effekt wird in die Originaldatei eingerechnet. Cancel Es wird keine Datei mit Effekt erzeugt. Um die Datei-Lautstärke zu optimieren, tippen Sie im Dialog „Nor“ auf Normalize. Wenn die Datei normalisiert wurde, wird „Complete!“ eingeblendet. Tippen Sie auf CANCEL, um die Datei ohne eine optimierte Aussteuerung zu speichern. ANMERKUNG • Während dem Speichern sollten Sie weder beenden noch das iOSGerät ausschalten Andernfalls kann es zu Datenverlusten kommen. 9. Tippen Sie auf . Der Main-Bildschirm wird wieder geöffnet. ANMERKUNG • Nachdem Sie die Effekt-Einstellungen vorgenommen haben, geben Sie die Datei wieder, um das bearbeitete Audiomaterial abzuhören. • Die Effekt-Einstellungen werden für die Audiowiedergabe benutzt. Sie werden jedoch nicht auf das eingehende Audiomaterial angewandt. 21 Effekt-Einstellungen ■EQ (Anpassen der Klangqualität) Bedienen‥Sie‥die‥ ‥Fader‥der‥Frequenzbänder‥(160‥Hz/400‥Hz/800‥Hz/3,2‥kHz/6,4‥kHz/12‥ kHz),‥um‥die‥Klangqualität‥einzustellen.‥ Tippen‥Sie‥auf‥ ,‥um‥die‥ Klangeinstellungen‥ zurückzusetzen‥ (kein‥EQ). ■REVERB (erzeugt einen Hall-Effekt) REVERB Die‥Voreinstellung‥für‥diesen‥‥Effekt‥ist‥OFF.‥ Tippen‥Sie‥auf‥ROOM,‥JAZZ CLUB,‥CONCERT HALL,‥ARENA‥oder‥STADIUM.‥ ■MASTERING (erhöht die Lautheit) OFF/Aus Off ROOM Simuliert‥die‥Akustik‥in‥einem‥ Raum. JAZZ CLUB Simuliert‥die‥Akustik‥in‥einem‥ Jazz-Club CONCERT HALL Simuliert‥die‥Akustik‥einer‥Konzerthalle ARENA Simuliert‥die‥Akustik‥in‥einer‥Arena‥ STADIUM Simuliert‥die‥Akustik‥in‥einem‥ überdachten‥Stadion MASTERING Die‥Voreinstellung‥für‥diesen‥‥Effekt‥ist‥OFF.‥ Tippen‥Sie‥auf‥MAXIMIZE,‥ULTRA MAXIMIZE,‥CLEAR & POWER,‥WIDE‥oder‥MONO.‥ 22 OFF/Aus Off MAXIMIZE Gleicht‥Lautstärkeunterschiede‥ mit‥Hilfe‥einer‥weichen‥Kompression‥an ULTRA MAXIMIZE Gleicht‥Lautstärkeunterschiede‥ mit‥Hilfe‥einer‥starken‥Kompression‥an CLEAR & POWER Betont‥die‥Mittenfrequenzen‥ durch‥Kompression‥ WIDE Betont‥die‥Stereowirkung MONO Verschiebt‥alle‥Klanganteile‥im‥ linken‥und‥rechten‥Stereofeld‥in‥ die‥Mitte Aktivieren des Direct-Monitorings (nur nur mitmit ) Das‥Audiosignal‥des‥Mikrofons‥kann‥für‥ein‥verzögerungsfreies‥Monitoring‥direkt‥ ausgegeben‥werden. 2 1 3 4 1. Tippen Sie auf 2. Tippen Sie auf DIRECT MONITOR. 3. Tippen Sie auf ON oder OFF. 4. Tippen Sie auf . . Der‥Main-Bildschirm‥wird‥wieder‥geöffnet.‥ ANMERKUNG •‥ Die‥Einstellung‥für‥das‥Direct-Monitoring‥hat‥keine‥Funktion,‥wenn‥Sie‥das‥ -Mikrofon‥ mit‥einer‥anderen‥App‥als‥ ‥betreiben. •‥ Wenn‥das‥Direct-Monitoring‥aktiv‥ist,‥hören‥Sie‥Sounds,‥die‥das‥Mikrofon‥aufnimmt,‥auch‥ dann‥ab,‥wenn‥eine‥Datei‥wiedergegeben‥wird.‥ •‥ Wenn‥das‥Direct-Monitoring‥aktiv‥ist,‥wirkt‥sich‥die‥Einstellung‥DIGITAL MIC GAIN‥nicht‥ auf‥das‥Audiomaterial‥aus,‥das‥Sie‥über‥das‥ -Mikrofon‥abhören.‥Sie‥wirkt‥dagegen‥ auf‥Audiomaterial‥aus,‥das‥Sie‥mit‥dem‥ ‥aufnehmen. •‥ Wenn‥das‥Direct-Monitoring‥aktiv‥ist,‥hat‥die‥Einstellung‥M-S‥MONITOR‥keinen‥Einfluss‥ auf‥das‥Audiosignal,‥das‥Sie‥über‥ein‥Mikrofon‥der‥ -Serie‥abhören.‥Der‥Ausgang‥wird‥ wie‥im‥M-S-Modus‥konfiguriert. 23 mit Einstellen von AUTO GAIN (nurnur mit ) Wenn‥der‥Schalter‥ ‥AUTO GAIN/LIMITER‥auf‥AUTO GAIN‥eingestellt‥ist,‥ wird‥das‥Gain‥immer‥auf‥die‥ausgewählte‥AUTO-GAIN-Einstellung‥angepasst.‥ 2 3 1 4 1. Tippen Sie auf 2. Tippen Sie auf AUTO GAIN. 3. Tippen Sie auf CONCERT, SOLO oder MEETING. 4. . Die‥Voreinstellung‥ist‥SOLO.‥ CONCERT Empfiehlt‥sich‥für‥Band-Auftritte,‥Konzerte‥und‥andere‥laute‥Veranstaltungen SOLO Empfiehlt‥sich‥für‥akustische‥Gitarren‥und‥ähnliche‥Solo-Darbietungen MEETING Empfiehlt‥sich‥für‥Besprechungen‥und‥andere‥leise‥Situationen Tippen Sie auf . Der‥Main-Bildschirm‥wird‥wieder‥geöffnet.‥ ANMERKUNG •‥ Die‥in‥ ‥eingestellte‥AUTO-GAIN-Konfiguration‥wird‥im‥ chert‥und‥für‥den‥Betrieb‥des‥ ‥mit‥anderen‥Anwendungen‥benutzt.‥ 24 ‥gespei- Einstellen von DIGITAL MIC GAIN Hier‥passen‥Sie‥den‥Aufnahmepegel‥so‥an,‥dass‥leise‥Klangquellen‥lauter‥und‥laute‥Klangquellen‥leiser‥aufgenommen‥werden. ‥oder‥jedes‥ Diese‥Einstellung‥gilt‥für‥das‥im‥iOS-Gerät‥integrierte‥Mikrofon,‥ein‥ andere‥externe‥Mikrofon. 2 3 1 4 1. Tippen Sie auf 2. Tippen Sie auf DIGITAL MIC GAIN. 3. Stellen Sie das Gain (dB) mit dem . Hier‥wird‥der‥eingestellte‥Verstärkungswert‥(dB)‥angezeigt.‥ ‥•‥–∞‥bedeutet,‥dass‥der‥Eingang‥stummgeschaltet‥wird. 4. Tippen Sie auf Schieberegler ein. Stellen‥Sie‥das‥Gain‥(dB)‥ mit‥dem‥Schieberegler‥ein. ‥•‥Nach‥links:‥leiser ‥•‥Nach‥rechts:‥lauter . Der‥Main-Bildschirm‥wird‥wieder‥geöffnet.‥ 25 Einsatz von AUTO REC Die‥Funktion‥AUTO‥REC‥kann‥so‥eingestellt‥werden,‥dass‥die‥Aufnahme‥automatisch‥gestartet‥und‥gestoppt‥wird.‥ 2 3 5 4 1 1. Tippen Sie auf 2. Tippen Sie auf AUTO REC. 3. Tippen Sie auf ON/OFF, START LEVEL oder AUTO STOP. 4. Tippen Sie auf 5. Tippen Sie auf . Sie‥können‥die‥automatische‥Aufnahme‥ein-‥oder‥ausschalten‥(ON/OFF)‥und‥den‥Startpegel‥ sowie‥die‥Stopp-Bedingungen‥einrichten.‥ Auf‥S.‥26‥–‥28‥lesen‥Sie,‥wie‥Sie‥die‥Einstellungen‥vornehmen.‥ . Der‥Main-Bildschirm‥wird‥wieder‥geöffnet.‥ . Die‥Aufnahme‥startet‥automatisch,‥sobald‥der‥Eingangspegel‥den‥für‥START LEVEL‥eingestellten‥Wert‥übersteigt.‥ 26 Ein- und Ausschalten der Funktion AUTO REC 1 2 1. Tippen Sie im Bildschirm AUTO REC auf ON/OFF. 2. Tippen Sie auf ON oder OFF. In‥der‥Stellung‥ON‥wird‥„AUTO“‥in‥der‥Aufnahmetaste‥eingeblendet.‥ Einstellen des Pegels für START LEVEL Hier‥stellen‥Sie‥den‥Pegel‥ein,‥ab‥dem‥die‥Aufnahme‥automatisch‥beginnt.‥ Hier‥wird‥der‥aktuell‥gewählte‥Pegelwert‥angezeigt. 1 2 Stellen‥Sie‥die‥Lautstärke‥ mit‥dem‥Schieberegler‥ein. ‥•‥Nach‥links:‥leiser ‥•‥Nach‥rechts:‥lauter 1. Tippen Sie im Bildschirm AUTO REC auf START LEVEL. 2. Stellen Sie den Pegel für den automatischen Start der Aufnahme ein. mit Sie‥können‥den‥Pegel‥zwischen‥–‥48‥dB‥und‥0‥dB‥einstellen.‥Die‥Voreinstellung‥ist‥-24‥dB.‥ 27 Ein- und Ausschalten der Funktion AUTO STOP Hier‥stellen‥Sie‥die‥Anzahl‥der‥Sekunden‥ein,‥nach‥denen‥die‥automatische‥Aufnahme‥ anhält,‥nachdem‥der‥Pegel‥unter‥den‥für‥STOP‥LEVEL‥definierten‥Wert‥gefallen‥ist.‥ 4 2 1 3 1. Tippen Sie im Bildschirm AUTO REC auf AUTO STOP. 2. Tippen Sie auf ON/OFF. 3. Tippen Sie auf die Anzahl der Sekunden, bis die automatische Aufnahme anhält. 4. Tippen Sie auf . Der‥Bildschirm‥AUTO STOP‥wird‥wieder‥eingeblendet.‥ 28 Einstellen des Pegels für STOP LEVEL Hier‥stellen‥Sie‥den‥Pegel‥ein,‥ab‥dem‥die‥automatische‥Aufnahme‥anhält.‥ 4 2 1 3 1. Tippen Sie im Bildschirm AUTO REC auf AUTO STOP. 2. Tippen Sie auf STOP LEVEL. 3. Stellen Sie den Pegel für das automatische Anhalten der Aufnahein. me mit Sie‥können‥den‥Pegel‥zwischen‥–‥48‥dB‥und‥0‥dB‥einstellen.‥Die‥Voreinstellung‥ist‥-24‥dB.‥ 4. Tippen Sie auf . Der‥Bildschirm‥AUTO STOP‥wird‥wieder‥eingeblendet.‥ 29 Aufgenommene Dateien veröffentlichen Sie‥können‥Ihre‥Aufnahmen‥auf‥das‥Musik-Online-Portal‥SoundCloud‥hochladen‥ und‥zum‥Anhören‥an‥andere‥User‥mailen.‥ Hochladen der Dateien auf SoundCloud 3 1 2 6 4 5 7 1. Laden Sie die Datei im Main-Bildschirm (→S. 9). ANMERKUNG •‥Wenn‥ein‥Auswahlbereich‥definiert‥wurde,‥wird‥die‥Datei‥zunächst‥auf‥diesen‥Bereich‥ zugeschnitten‥und‥dann‥hochgeladen. 2. Tippen Sie auf . 30 3. Tippen Sie auf SoundCloud. 4. Tippen Sie auf 5. Melden Sie sich bei SoundCloud an und tippen Sie auf . Daraufhin‥wird‥der‥Anmeldebildschirm‥von‥SoundCloud‥eingeblendet.‥ Sofern‥Sie‥bisher‥keinen‥SoundCloud-Account‥haben,‥können‥Sie‥auf‥der‥SoundCloud-Webseite‥einen‥erstellen.‥ . Die‥Meldung‥„Uploading...“‥wird‥eingeblendet.‥ Wenn‥der‥Hochladevorgang‥abgeschlossen‥ist,‥wird‥die‥Meldung‥„Complete!“‥eingeblendet.‥ ANMERKUNG •‥ Während‥dem‥Hochladen‥sollten‥Sie‥ ‥weder‥beenden‥noch‥das‥iOSGerät‥ausschalten.‥Andernfalls‥kann‥es‥zu‥Datenverlusten‥kommen. 6. Tippen Sie auf . 7. Tippen Sie auf . Der‥Main-Bildschirm‥wird‥wieder‥geöffnet. Hochladen der Dateien auf SoundCloud im FILE-Bildschirm 1 2 1. Wählen Sie die Datei, die Sie hochladen möchten, im FILE-Bildschirm aus (→S. 13). 2. Tippen Sie auf . Der‥Bildschirm‥SHARE‥wird‥geöffnet.‥Weitere‥Schritte‥sind‥ auf‥S.‥29‥beschrieben. 31 Versand einer Datei per E-Mail Sie können eine Aufnahme auch an eine E-Mail anhängen und versenden. 3 1 2 1. Tippen Sie im SHARE-Bildschirm auf Email. 2. Tippen Sie auf . Daraufhin wird eine E-Mail mit der Aufnahme im Anhang erzeugt. ANMERKUNG •Wenn ein Auswahlbereich definiert wurde, wird die Datei zunächst auf diesen Bereich. zugeschnitten und dann der E-Mail als Anhang hinzugefügt. • Wenn auf Ihrem Gerät bisher kein E-Mail-Account eingerichtet wurde, wird die Meldung. „No Email Account. Please set up an email account in order to send email.“ eingeblendet. 3. Geben Sie den Empfänger (An:), den Betreff und Ihre Nachricht ein und tippen Sie dann auf Send. Die E-Mail mit der angehängten Aufnahme wird verschickt. ANMERKUNG • Sofern der Anhang die zulässige Dateigröße übersteigt, wird folgende Meldung eingeblendet: „The email could not be sent. The audio file exceeds the email attachment size limitation.” (Die E-Mail konnte nicht versendet werden. Die Audiodatei ist zu groß.) (→S. 32) 32 Umbenennen einer veröffentlichten Datei 1. 2 Tippen Sie im SoundCloud/Email-Bildschirm auf . Der‥Dialog‥„Enter‥New‥File‥ name“‥wird‥eingeblendet. 1 3 2. 3. Geben Sie den Dateinamen ein Tippen Sie auf Rename. Der‥Dateiname‥wird‥geändert. Ändern der Einstellungen für das Sharing 1. Tippen Sie im SoundCloud/Email-Bildschirm auf 2,3 1 2. 3. . Der‥Bildschirm‥SETTING wird‥eingeblendet.‥ Tippen Sie auf SHARE TO, M-S >> STEREO ENCODE, WAV >> AAC ENCODE oder Email Limit. Ändern Sie die Einstellung. SHARE TO Bestimmt,‥ob‥die‥auf‥SoundCloud‥hochgeladenen‥Dateien‥den‥Status‥PRIVATE‥oder‥ PUBLIC‥haben. M-S >> Bestimmt,‥ob‥Mitte-Seite-Aufnahmen‥vor‥dem‥Hochladen‥in‥herkömmliches‥Stereo‥ konvertiert‥werden‥(ON/OFF). STEREO ENCODE WAV >> AAC ENCODE Email Limit Für‥die‥Konvertierung‥wird‥die‥Einstellung‥für‥die‥Stereobreite‥verwendet‥(→S.‥7).‥ Bestimmt,‥ob‥Dateien‥im‥WAV-Format‥vor‥dem‥Hochladen‥in‥das‥AAC-Format‥konvertiert‥werden‥(OFF/64kbps/128kbps/160kbps). Bestimmt‥die‥maximale‥Dateigröße‥für‥E-Mail-Anhänge‥(1 – 25MB). ANMERKUNG •‥ Die‥Einstellung‥SHARE TO‥bezieht‥sich‥nur‥auf‥SoundCloud. •‥ Die‥Einstellung‥Email Limit‥bezieht‥sich‥nur‥auf‥E-Mail. 33 Übertragen der Aufnahmen auf einen Computer 1. Verbinden Sie das iOS-Gerät mit dem Computer und starten Sie iTunes. 2. Wählen Sie das iOS-Gerät in iTunes aus. 3. Öffnen Sie den Reiter Apps. 4. Wählen Sie den Eintrag „HandyRec.“ aus der Apps-Liste im Bereich Dateifreigabe im unteren Bereich des Bildschirms. Die‥aufgenommenen‥Dateien‥werden‥eingeblendet. 5. Wählen Sie die gewünschte Datei. 6. Klicken Sie auf „Save to…“. 7. Wählen Sie den Speicherplatz für die Datei. Die‥Datei‥wird‥auf‥dem‥Computer‥gespeichert.‥ ANMERKUNG •‥Sie‥können‥Dateien‥auch‥per‥Drag‥&‥Drop‥in‥das‥gewünschte‥Speicherverzeichnis‥ziehen. 34 Aktualisierung der Firmware des -Mikrofons Schließen‥Sie‥ein‥ -Mikrofon‥an,‥um‥die‥Firmware‥auf‥die‥neueste‥Version‥zu‥ . aktualisieren.‥In‥diesem‥Beispiel‥verwenden‥wir‥ein‥ 2 3 Aktuelle‥Version‥>> Version‥nach‥dem‥Update 1 4 5 1. Tippen Sie auf 2. Scrollen Sie nach unten zum Eintrag MENU und tippen Sie dort auf FIRMWARE UPDATE. . Wenn‥das‥ ‥ordnungsgemäß‥angeschlossen‥wurde,‥wird‥die‥aktuell‥installierte‥sowie‥die‥ neueste‥Version‥eingeblendet. ANMERKUNG •‥Sofern‥„Unsupported‥function.”‥eingeblendet‥wird,‥ist‥das‥ geschlossen. 35 -Mikrofon‥nicht‥richtig‥an- 3. Tippen Sie auf 4. Wenn die Meldung „Update version?“ eingeblendet wird, tippen Sie auf Update. . Der‥Dialog‥„Updating...“‥wird‥eingeblendet.‥ Tippen‥Sie‥auf‥Cancel,‥um‥die‥Aktualisierung‥abzubrechen.‥ Nach‥Abschluss‥der‥Aktualisierung‥wird‥die‥Meldung‥„Rebooting‥the‥iQ5...‥Do‥not‥disconnect‥ the‥iQ5.“‥eingeblendet.‥Dann‥wird‥automatisch‥wieder‥der‥Main-Bildschirm‥geöffnet.‥(In‥diesem‥ Beispiel‥verwenden‥wir‥ein‥ .‥Nachdem‥die‥Aktualisierung‥durchgeführt‥wurde,‥wird‥eine‥ Meldung‥mit‥dem‥Namen‥des‥angeschlossenen‥ -Mikrofons‥eingeblendet.) ANMERKUNG •‥ Während‥der‥Firmware-Aktualisierung‥sollten‥Sie‥das‥ -Mikrofon‥weder‥von‥Ihrem‥iOSGerät‥trennen,‥noch‥die‥ ‥App‥beenden. •‥ Verwenden‥Sie‥während‥der‥Firmware-Aktualisierung‥weder‥die‥Telefon-‥noch‥die‥AlarmFunktionen‥Ihres‥iOS-Geräts,‥da‥die‥Aktualisierung‥dadurch‥gestört‥und‥iOS‥dann‥eventuell‥nicht‥mehr‥gestartet‥werden‥kann.‥Schalten‥Sie‥das‥iOS-Gerät‥vor‥der‥Aktualisierung‥ in‥jedem‥Fall‥in‥den‥Flugmodus‥und‥deaktivieren‥Sie‥alle‥Benachrichtigungsdienste.‥ •‥ Stellen‥Sie‥vor‥der‥Firmware-Aktualisierung‥sicher,‥dass‥die‥Batteriekapazität‥des‥iOSGeräts‥ausreichend‥ist.‥ Sperren der Bedienelemente Sie‥können‥die‥Bedienelemente‥von‥ sperren.‥ ‥über‥eine‥Lock-Funktion‥ 1. Bewegen Sie den Schalter nach links. Die‥Bedienelemente‥sind‥ nun‥gesperrt.‥ 2. Bewegen Sie den Schalter nach rechts. Die‥Sperre‥der‥Bedienelemente‥ wird‥aufgehoben.‥ 1 2 36 ANMERKUNG •‥ Die‥Querformat-Ansicht‥kann‥ in‥gesperrtem‥Zustand‥nicht‥ verwendet‥werden. Weitere Optionen Tauschen der linken und rechten Eingangskanäle nurmit Im‥Betrieb‥mit‥einem‥ -Mikrofon‥können‥Sie‥den‥linken‥und‥rechten‥Kanal‥tauschen.‥Verwenden‥Sie‥diese‥Funktion,‥sofern‥der‥linke‥und‥rechte‥Kanal‥des‥ -Mikrofons‥vertauscht‥sind‥(wenn‥Sie‥z. B.‥mit‥der‥internen‥Kamera‥des‥iOS-Geräts‥ Videos‥aufnehmen). 1. Tippen Sie auf 2. Tippen Sie auf L/R SWAP. 3. Tippen Sie auf ON oder OFF. . Der‥MENU-Bildschirm‥wird‥geöffnet. Der‥Bildschirm‥L/R‥SWAP‥wird‥eingeblendet. Wählen‥Sie‥ON,‥um‥den‥linken‥und‥rechten‥Kanal‥des‥ -Mikrofons‥zu‥tauschen.‥Die‥Voreinstellung‥ist‥OFF. Die‥in‥ ‥vorgenommene‥Einstellung‥für L/R SWAP‥wird‥direkt‥im‥ ‥gespeichert,‥sodass‥diese‥Einstellung‥auch‥dann‥aktiv‥ist,‥wenn‥Sie‥das‥ -Mikrofon‥mit‥anderen‥Apps‥verwenden.‥ Wiederherstellen der Werkseinstellungen Sie‥können‥ ‥ ‥auf‥die‥Werkseinstellungen‥zurücksetzen.‥ 1. Tippen Sie auf 2. Tippen Sie auf RESET. . Der‥MENU-Bildschirm‥wird‥geöffnet. Die‥Meldung‥„Reset‥all‥Handy‥Recorder‥Settings?‥It‥cannot‥be‥undone!”‥wird‥eingeblendet.‥ Tippen‥Sie‥auf‥Reset,‥um‥die‥Werkseinstellungen‥wiederherzustellen,‥oder‥auf‥Cancel,‥um‥die‥ aktuellen‥Einstellungen‥zu‥behalten.‥ Wenn‥die‥Werkseinstellungen‥wieder‥hergestellt‥sind,‥wird‥„Complete!“‥eingeblendet.‥ Systemvoraussetzungen:‥iOS‥6.0‥oder‥höher ZOOM CORPORATION 4-4-3 Surugadai, Kanda, Chiyoda-ku, Tokyo 101-0062 Japan http://www.zoom.co.jp Z2I-2140-01