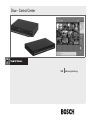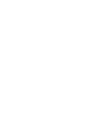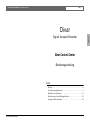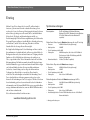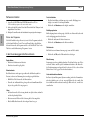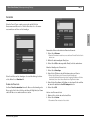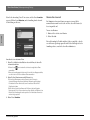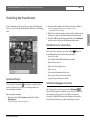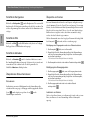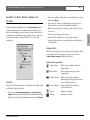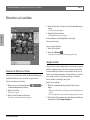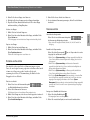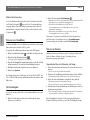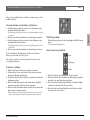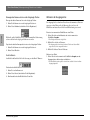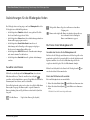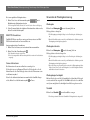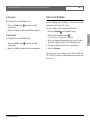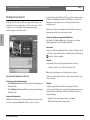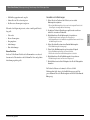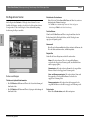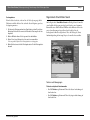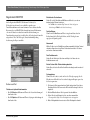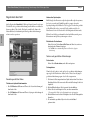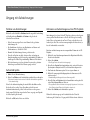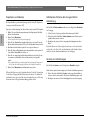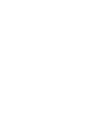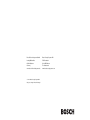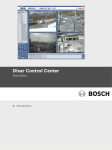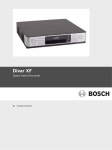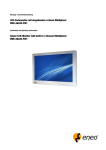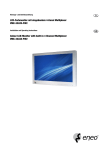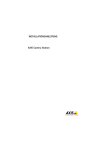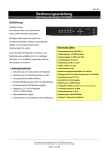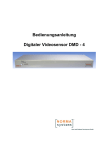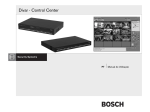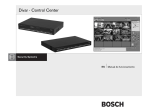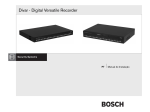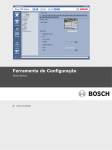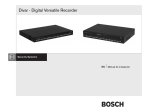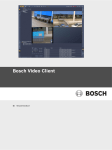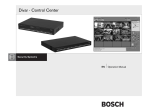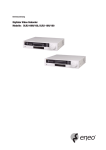Download Divar - Control Center
Transcript
Divar - Control Center DE Bedienungsanleitung Divar Control Center | Bedienungsanleitung DE | 1 Digital Versatile Recorder Divar Control Center Bedienungsanleitung Inhalt Einstieg. . . . . . . . . . . . . . . . . . . . . . . . . . . . . . . . . . . . . . . . . . . . . . . . . . . . . . 3 Vorstellung des Hauptfensters . . . . . . . . . . . . . . . . . . . . . . . . . . . . . . . . . . . 7 Betrachten von Livebildern . . . . . . . . . . . . . . . . . . . . . . . . . . . . . . . . . . . . . 10 Aufzeichnungen für die Wiedergabe finden . . . . . . . . . . . . . . . . . . . . . . . 15 Umgang mit Aufzeichnungen . . . . . . . . . . . . . . . . . . . . . . . . . . . . . . . . . . . 25 Bosch Security Systems Deutsch Divar Divar Control Center | Bedienungsanleitung | DE | 2 Einstieg . . . . . . . . . . . . . . . . . . . . . . . . . . . . . . . . . . . . . . . . . . . . . 3 Systemvoraussetzungen. . . . . . . . . . . . . . . . . . . . . . . . . . . . . . . . . . . . . . . . Softwareinstallation . . . . . . . . . . . . . . . . . . . . . . . . . . . . . . . . . . . . . . . . . . . . In der Anwendung genutzte Konventionen . . . . . . . . . . . . . . . . . . . . . . . . . Anmelden . . . . . . . . . . . . . . . . . . . . . . . . . . . . . . . . . . . . . . . . . . . . . . . . . . . . 3 4 4 5 Erfassen eines Standbildes . . . . . . . . . . . . . . . . . . . . . . . . . . . . . . . . . . . . Die Registerkarte Übersicht . . . . . . . . . . . . . . . . . . . . . . . . . . . . . . . . . . . . Die Registerkarte Suchen. . . . . . . . . . . . . . . . . . . . . . . . . . . . . . . . . . . . . . Registerkarte Smart Motion Search . . . . . . . . . . . . . . . . . . . . . . . . . . . . . Registerkarte KBA/POS . . . . . . . . . . . . . . . . . . . . . . . . . . . . . . . . . . . . . . . Registerkarte Geschützt . . . . . . . . . . . . . . . . . . . . . . . . . . . . . . . . . . . . . . . 17 18 20 21 23 24 Deutsch Vorstellung des Hauptfensters . . . . . . . . . . . . . . . . . . . . . . . . . . 7 Umgang mit Aufzeichnungen. . . . . . . . . . . . . . . . . . . . . . . . . . . 25 Systemeinstellungen . . . . . . . . . . . . . . . . . . . . . . . . . . . . . . . . . . . . . . . . . . . Schaltfläche Live für mehrere Divars . . . . . . . . . . . . . . . . . . . . . . . . . . . . . . Schaltfläche Wiedergabe für ein Divar . . . . . . . . . . . . . . . . . . . . . . . . . . . . Schaltfläche Konfiguration . . . . . . . . . . . . . . . . . . . . . . . . . . . . . . . . . . . . . . Schaltfläche Hilfe . . . . . . . . . . . . . . . . . . . . . . . . . . . . . . . . . . . . . . . . . . . . . Schaltfläche Abmelden. . . . . . . . . . . . . . . . . . . . . . . . . . . . . . . . . . . . . . . . . Überprüfen der Statusinformationen . . . . . . . . . . . . . . . . . . . . . . . . . . . . . . Überprüfen von Alarmen. . . . . . . . . . . . . . . . . . . . . . . . . . . . . . . . . . . . . . . . Auswählen von Divars, Kameras, Gruppen und Ansichten . . . . . . . . . . . . Schützen von Aufzeichnungen . . . . . . . . . . . . . . . . . . . . . . . . . . . . . . . . . . Authentizität prüfen . . . . . . . . . . . . . . . . . . . . . . . . . . . . . . . . . . . . . . . . . . . Archivieren von Aufzeichnungen auf eine PC-Festplatte . . . . . . . . . . . . . Exportieren von Videoclips . . . . . . . . . . . . . . . . . . . . . . . . . . . . . . . . . . . . . Aufheben des Schutzes bei einer geschützten Aufzeichnung . . . . . . . . Löschen von Aufzeichnungen . . . . . . . . . . . . . . . . . . . . . . . . . . . . . . . . . . 7 7 7 8 8 8 8 8 9 Betrachten von Livebildern . . . . . . . . . . . . . . . . . . . . . . . . . . . . 10 Zuweisen von Kameras zu Cameos. . . . . . . . . . . . . . . . . . . . . . . . . . . . . . Gruppen erstellen . . . . . . . . . . . . . . . . . . . . . . . . . . . . . . . . . . . . . . . . . . . . Erstellen von Ansichten . . . . . . . . . . . . . . . . . . . . . . . . . . . . . . . . . . . . . . . Kameraansichten . . . . . . . . . . . . . . . . . . . . . . . . . . . . . . . . . . . . . . . . . . . . . Erfassen eines Standbildes . . . . . . . . . . . . . . . . . . . . . . . . . . . . . . . . . . . . Sofortwiedergabe . . . . . . . . . . . . . . . . . . . . . . . . . . . . . . . . . . . . . . . . . . . . Steuern von Kameras . . . . . . . . . . . . . . . . . . . . . . . . . . . . . . . . . . . . . . . . . Aktivieren der Ausgangsrelais . . . . . . . . . . . . . . . . . . . . . . . . . . . . . . . . . . 10 10 11 11 12 12 12 14 Aufzeichnungen für die Wiedergabe finden . . . . . . . . . . . . . . . 15 Auswählen einer Kamera . . . . . . . . . . . . . . . . . . . . . . . . . . . . . . . . . . . . . . 15 Das Fenster für die Wiedergabeansicht . . . . . . . . . . . . . . . . . . . . . . . . . . 15 Verwenden der Wiedergabesteuerung . . . . . . . . . . . . . . . . . . . . . . . . . . . 16 Bosch Security Systems 25 25 25 26 26 26 Divar Control Center | Bedienungsanleitung | Einstieg DE | 3 Einstieg Der Zugriff auf das Konfigurations-Tool zur Einrichtung von Divar ist auf den Systemadministrator beschränkt und durch ein Passwort geschützt. Mittels der Konfiguration können die jedem entfernten Benutzer zur Verfügung stehenden Funktionen, z. B. die Möglichkeit zur Archivierung oder zum Export von Videos, eingeschränkt werden. Weitere Informationen finden Sie in der Divar Bedienungsanleitung. Die Funktionen zum Suchen und Wiedergeben können durch den Administrator gesperrt werden und somit nicht mehr direkt verfügbar sein. In diesem Handbuch werden alle integrierten Bedienerfunktionen beschrieben, es kann allerdings sein, dass einige davon Ihnen nicht zur Verfügung stehen. Zusätzlich gibt es einen Archive Player, damit die archivierten Videoaufzeichnungen auch außerhalb der Anwendung Control Center ohne Installation von Zusatzprogrammen wiedergegeben werden können. In alle Aufzeichnungen ist ein Code eingebettet. Auf diese Weise kann deren Authentizität geprüft werden, um sicherzustellen, dass die Aufnahmen nicht manipuliert sind. Sie können KBA/POS-Daten eines ausgewählten Divars anzeigen, aufnehmen und durchsuchen, wenn eine KBA/POS-Brückeneinheit und eine Lizenz vorhanden sind. Weitere Informationen finden Sie im Internet unter: www.boschsecuritysystems.com Bosch Security Systems Systemvoraussetzungen Betriebsplattform: Ein PC mit Windows 98, Windows Millennium, Windows NT 4.0 (SP4), Windows 2000 oder Windows XP + IE4.0 (Windows 2000 oder Windows XP empfohlen). Für das Control Center liegen die Mindestanforderungen für einen PC wie folgt: • • • • • Prozessor: 450 MHz Pentium II (oder gleichwertig) Arbeitsspeicher: 128 MB* Freier Festplattenspeicher:50 MB Videosystem: 8 MB Videospeicher, 800 x 600 mit 16 Bit Farbtiefe. Eine Anzeige mit 1024 x 768 Auflösung und 24 Bit Farbtiefe wird empfohlen. Netzwerkschnittstelle: 10-BaseT (100-BaseT empfohlen) Für den Archive Player lauten die Mindestvoraussetzungen: • • • • Prozessor: 450 MHz Pentium II (oder gleichwertig) Arbeitsspeicher: 64 MB* Freier Festplattenspeicher:10 MB Videosystem: 800 x 600 mit 16 Bit Farbtiefe Für das Konfigurations-Tool lauten die Mindestvoraussetzungen für PCs: • • • • • * Prozessor: 200 MHz Pentium mit MMX (oder gleichwertig) Arbeitsspeicher: 32 MB* Freier Festplattenspeicher:15 MB Videosystem: 800 x 600 mit 16 Bit Farbtiefe Anschlussmöglichkeiten: Ein freier RS232-Anschluss oder eine 10/100-BaseTNetzwerkschnittstelle. Abhängig vom Betriebssystem. Deutsch Mit dem Control Center können Sie über einen PC ein Divar komplett fernsteuern. Jedes mit einem Netzwerk verbundene Divar kann gesteuert werden, wobei bis zu sechs Personen gleichzeitig zugreifen können. Sie können mehrere Divars gleichzeitig steuern. Liveansicht, Suche (einschließlich Smart Motion Search), Wiedergabe und Systemkonfiguration sind alle per Fernbedienung möglich. Zu den Fernsteuerungsfunktionen gehören Schwenken, Neigen und Zoomen von Kameras (einschließlich der vollständigen Steuerung von AutoDome™) und die Videoarchivierung. Weiterhin ist ein OnlineStatusüberblick über das angeschlossene Divar möglich. Divar Control Center | Bedienungsanleitung | Einstieg Softwareinstallation 1. Legen Sie die CD-ROM in das CD-ROM-Laufwerk Ihres PC ein. > Das Installationsprogramm sollte automatisch starten. 2. Ist dies nicht der Fall, suchen Sie auf der CD nach der Datei “Setup.exe“ und doppelklicken Sie auf diese. 3. Befolgen Sie zum Beenden der Installation die angezeigten Anweisungen. Deutsch Starten des Programms Sobald die Installation abgeschlossen ist, starten Sie das Programm, indem Sie auf das Symbol für Divar Control Center auf Ihrem Desktop doppelklicken. Alternativ können Sie das Programm auch über die Schaltfläche “Start“ in der Task-Leiste und den Menüeintrag “Programme“ starten. DE | 4 Fortschrittsbalken • Ein Fortschrittsbalken wird dann angezeigt, wenn die Erledigung einer Aufgabe etwas mehr Zeit in Anspruch nimmt. • Klicken Sie auf Abbrechen, um die Aufgabe anzuhalten. Bestätigungsfenster Ein Bestätigungsfenster wird angezeigt, sobald Sie eine Aktion wählen, die nicht wieder rückgängig gemacht werden kann. • Klicken Sie auf Ja, um die Aktion fortzusetzen. • Klicken Sie auf Abbrechen, um die Aktion anzuhalten. Fehlerfenster Ein Fehlerfenster wird immer dann angezeigt, wenn ein Fehler auftritt. In der Anwendung genutzte Konventionen • Klicken Sie auf OK, um die Fehlernachricht zu bestätigen. Symbolfarben • Deaktivierte Funktionen sind schattiert. Aktualisierung • Eine aktive Auswahl ist gelb gefärbt. Kalenderfenster Das Kalenderfenster wird angezeigt, nachdem Sie das Kalendersymbol in Fenstern, in denen eine Datumsangabe notwendig ist, angeklickt haben. • Mit Hilfe der Pfeile können Sie den Monat ändern. • Wenn Sie auf ein Datum klicken, gelangen Sie zurück zum Datumsfeld, in das jetzt der gewählte Wert eingetragen ist. Listen • In Listen können Sie die Sortierung anhand einer Spalte ändern, indem Sie auf deren Spaltenkopf klicken. • Mit einem zweiten Klick wird die Sortierung für die Liste umgekehrt. • Mit den Rollbalken können Sie sich in langen Listen bewegen. Bosch Security Systems Statusanzeigen werden regelmäßig aktualisiert. Nach dem Löschen eines Videos werden die früheste und die späteste Aufnahmezeit aktualisiert. Die Daten für die Festplattennutzung werden nach dem Löschen eines Videos oder nach dem Schützen eines Videos gegen Überschreiben aktualisiert. Listen einblenden/ausblenden Im Fenster System Management (Systemverwaltung) wird in der Baumstruktur neben den Symbolen ein + oder ein - angezeigt. Klicken Sie auf +, um die Liste der nächstkleineren Hierarchiestufe anzuzeigen. Klicken Sie auf -, um die Liste auszublenden. Divar Control Center | Bedienungsanleitung | Einstieg DE | 5 Anmelden Deutsch Wenn das Control Center erstmals gestartet wird, sind die Felder für Benutzernamen und Passwort leer. Auch die Divar-Liste ist leer. Sie müssen zuerst mindestens ein Divar zur Liste hinzufügen. Automatisches Erkennen aller aktivierten Divars des Netzwerks: 1. Klicken Sie auf Erkennen. > Damit ein Divar erkannt werden kann, muss auf diesem Divar die Funktion Suche aktiviert sein. 2. Wählen Sie das hinzuzufügende Divar(s) aus. 3. Klicken Sie auf OK, um das ausgewählte Divar(s) in die Liste aufzunehmen. Manuelles Hinzufügen eines Divar zur Liste: 1. Klicken Sie auf Hinzufügen. 2. Geben Sie die IP-Adresse oder die Bezeichnung des neuen Divar ein. Wenn Sie ein Divar zur Liste hinzufügen oder einen Divar-Eintrag bearbeiten wollen, klicken Sie auf Bearbeiten >>. Ändern der Divar-Liste Im Fenster Divar Liste bearbeiten können Sie Divars zur Liste hinzufügen oder Divars aus der Liste löschen. Sie haben außerdem die Möglichkeit, den Namen und die IP-Adresse eines markierten Divar zu ändern. > Die benötigte IP-Adresse ist im Divar unter Systemeinstellungen/ Anschlussmöglichkeiten/Netzwerk einrichten festgelegt. Kontaktieren Sie Ihren Administrator, wenn Sie auf diesen Bereich keine Zugriffsrechte haben. 3. Geben Sie den Divar-Namen im Feld Name ein, oder fragen Sie ihn vom Divar ab, indem Sie das Kästchen Von DVR abfragen aktivieren. 4. Klicken Sie auf OK. Löschen eines Divar aus der Liste: 1. Markieren Sie in der Liste das zu löschende Divar. 2. Klicken Sie auf Löschen. > Das markierte Divar wird aus der Liste entfernt. Bosch Security Systems Divar Control Center | Bedienungsanleitung | Einstieg Wenn Sie die Anwendung Control Center starten, wird das Fenster Anmelden angezeigt. (Klicken Sie auf Abbrechen, um die Anmeldung abzubrechen und die Anwendung zu schliessen.) DE | 6 Maximale Benutzeranzahl Der Administrator kann einen Benutzer zwangsweise trennen, falls die maximale Benutzeranzahl erreicht ist. In einer Liste stehen alle Benutzer, die derzeit angemeldet sind. Deutsch Trennen eines Benutzers: 1. Markieren Sie in der Liste einen Benutzer. 2. Klicken Sie auf Ja. Die im Lieferumfang des Produkts enthaltene Software ermöglicht es, dass bis zu sechs Benutzer gleichzeitig angemeldet sind. Sollten Schwierigkeiten bei der Anmeldung auftreten, wenden Sie sich an Ihren Administrator. Anmelden bei einem bestimmten Divar: 1. Setzen Sie ein Häkchen in das Kästchen neben den Divars, bei denen Sie sich anmelden möchten. > Klicken Sie auf , um entweder alle oder keines der aufgelisteten Divars auszuwählen. > Wenn eine Anmeldegruppe definiert wurde, können Sie diese Gruppe auswählen, um sich bei den in der Liste enthaltenen Divars anzumelden. 2. Geben Sie Ihren Benutzernamen und Ihr Passwort ein. > Der benötigte Benutzername und das Passwort sind im Divar unter Systemeinstellungen/Anschlussmöglichkeiten/Netzwerk zugriff festgelegt. Kontaktieren Sie Ihren Administrator, wenn Sie auf diesen Bereich keine Zugriffsrechte haben. > Damit sich das System Ihren Namen und Ihr Passwort bei nachfolgenden Nutzungen des Control Center merken kann, fügen Sie bitte ein Häkchen in das Kästchen bei Anmeldungsinformation speichern ein. Administrator-Kennwörter werden nicht gespeichert. 3. Klicken Sie auf Anmelden. Bosch Security Systems Divar Control Center | Bedienungsanleitung | Vorstellung des Hauptfensters DE | 7 Vorstellung des Hauptfensters 2. Setzen Sie neben die Optionen, die Sie aktivieren möchten, ein Häkchen. > Bei den festgelegten Warnungen ertönt ein Signalton oder das Anwendungsfenster wird maximiert. 3. Wählen Sie eine Sequenzverweildauer zwischen 5 und 60 Sekunden aus, um festzulegen, wie lange eine aufeinander folgende Ansicht angezeigt wird. 4. Klicken Sie auf OK, um die Einstellungen abzuschließen oder auf Abbrechen, um das Fenster zu schließen, ohne die Änderungen zu übernehmen. Schaltfläche Live für mehrere Divars Das Livevideo-Fenster wird angezeigt, wenn Sie auf Live klicken. In diesem Bildschirm können Sie folgende Aktionen durchführen: Systemeinstellungen Über das Control Center-Symbol in der linken oberen Ecke des Fensters können Sie die Fenstergröße anpassen, die Anwendung schließen oder Systemeinstellungen vornehmen. Ändern der Systemeinstellungen: 1. Klicken Sie auf die Schaltfläche System, und wählen Sie die Option Einstellungen aus. > Das Menü Systemeinstellungen wird geöffnet. Bosch Security Systems • • • • • • • • Livevideos betrachten Unterschiedliche Mehrfachbildschirmansichten auswählen Kameras Cameos zuweisen Öffnen eines Sofortwiedergabefensters Kameras steuern Gerätestatus und Alarmzustände überwachen Sich bei anderen Divars des Netzwerks anmelden Logische Gruppen und Ansichten einstellen Schaltfläche Wiedergabe für ein Divar Das Wiedergabefenster wird angezeigt, wenn Sie auf Wiedergabe klicken. Im Wiedergabefenster erhalten Sie eine grafische Übersicht über alle Aufzeichnungen. Sie können auch auf der Grundlage von Ereignissen, Bewegungs- oder KBA/POS-Daten nach Aufzeichnungen suchen und diese abspielen. Außerdem können Sie geschützte Aufzeichnungen verwalten. Deutsch Nach der Anmeldung wird das Livevideo-Fenster angezeigt, das Hauptfenster. Auf der oberen Seite sehen Sie fünf Schaltflächen, die Ihnen stets zur Verfügung stehen. Divar Control Center | Bedienungsanleitung | Vorstellung des Hauptfensters Schaltfläche Konfiguration DE | 8 Überprüfen von Alarmen Klicken Sie auf Konfiguration , um das Konfigurations-Tool zu starten. Mit ihm können Sie alle Konfigurationseinstellungen für das Gerät vornehmen. Um auf dieses Programm zugreifen zu können, müssen Sie über Administratorrechte verfügen. Deutsch Schaltfläche Hilfe Bei einem Alarmzustand wird entweder vom Computer ein Signalton erzeugt oder das (minimierte) Fenster des Control Center wird angezeigt. Voraussetzung dafür ist, dass diese Funktionen im Menü Systemeinstellungen aktiviert wurden. Sehen Sie sich das entsprechende Video an, bevor Sie einen Alarm bestätigen. Ein Divar kann so eingerichtet werden, dass Alarme automatisch bestätigt werden, ohne dass Sie darauf reagieren müssen. Wird ein Alarmzustand einen vorher festgelegten Zeitraum nicht bestätigt, blinkt das Alarmsymbol nicht mehr, wird aber weiterhin angezeigt. Klicken Sie auf Hilfe , und die Hilfefunktion steht jederzeit zur Verfügung. Ein Pop-up-Fenster der Hilfefunktion wird angezeigt. Bestätigung eines Eingangsalarms oder eines Videoverlustalarms Schaltfläche Abmelden 1. Das Alarmsymbol blinkt, wenn ein Alarm auftritt. 2. Doppelklicken Sie auf die Alarmmeldung im Bereich der Statusmeldungen oder in der Systemverwaltung auf das jeweilige Divar- oder Kamerasymbol, um den Alarm zu bestätigen. Klicken Sie auf Abmelden , um alle verbundenen Einheiten zu trennen. Der Anmeldungsbildschirm wird angezeigt. Sie können sich jetzt entweder mit einem anderen Gerät verbinden lassen oder das Programm über die Schaltfläche Abbrechen vollständig beenden. > Alle mit diesem Divar verknüpften Alarme sind bestätigt. 3. Das Alarmsymbol wird wieder in den inaktiven Zustand zurückgeschaltet Bestätigung eines Bewegungsalarms 1. Das Bewegungssymbol blinkt, wenn eine Bewegung erkannt wurde. 2. Doppelklicken Sie auf die Alarmmeldung im Bereich der Statusmeldungen oder in der Systemverwaltung auf das jeweilige Divar- oder Kamerasymbol, um den Alarm zu bestätigen. Überprüfen der Statusinformationen Statusbereich > Alle mit diesem Divar verknüpften Alarme sind bestätigt. 3. Das Bewegungssymbol wird wieder in den inaktiven Zustand Im Statusfenster am unteren Bildschirmrand werden Statusmeldungen aller verbundenen Divars angezeigt, z. B. Eingangs- und Bewegungsalarme. Klicken Sie auf , um die Ansicht zu vergrößern oder auf Statusmeldungen auszublenden. Bosch Security Systems , um die zurückgeschaltet . Lokalisieren von Alarmen Um besser feststellen zu können, wo ein Alarm ausgelöst wurde, wird vor einem Divar, einer Kamera oder einer Statusmeldung ein kleines Alarmsymbol angezeigt. . Divar Control Center | Bedienungsanleitung | Vorstellung des Hauptfensters DE | 9 Auswählen von Divars, Kameras, Gruppen und Ansichten • Laden einer von Ihnen erstellten und bereits auf der Festplatte gespeicherten Im Livemodus können Sie mithilfe des Fensters Systemverwaltung entweder ein Divar auswählen und eine Liste verbundener Kameras öffnen oder aber Kamera- und Ansichtsgruppen einrichten und diese aufrufen. Diese Elemente werden in Form einer Baumstruktur angezeigt. Klicken Sie auf +, um die Liste der nächsten Hierarchiestufe anzuzeigen. Klicken Sie auf -, um die Liste auszublenden. • Erstellen Sie neue Gruppen oder Ansichten, benennen Sie diese um oder Baumstruktur (Öffnen). • Speichern Sie die von Ihnen erstellte Baumstruktur in einer Datei, oder kopieren Sie die bereits gespeicherte Baumstruktur auf Diskette. einer Kamerasicht. Dropdown-Menü Um direkt zu einer Gruppe der obersten Hierarchieebene zu springen, wählen Sie in der Dropdownliste eine Gruppe aus. (Vergewissern Sie sich, dass Logische Gruppen anzeigen im Task-Menü aktiviert ist.) Systemverwaltungssymbole Verfügbare Divars – Enthält eine Liste sämtlicher im Netzwerk definierten Divars. Einzelne Divars – Werden in Fettdruck angezeigt, wenn Sie angemeldet sind. Task-Menü Verfügbare Kameras – Zeigt die auf einem Divar verfügbaren Kameraeingänge an. Angeschlossene Kameras werden in Fettdruck dargestellt. Klicken Sie in der Baumstruktur mit der rechten Maustaste auf ein Element, um ein Task Menu (Task-Menü) zu öffnen. Steuerbare Kameras – Zeigt die mit dem Divar verbundenen steuerbaren Kameras an. • Setzen Sie neben Anmeldegruppen anzeigen oder Logische Gruppen Gruppen – Identifiziert eine Gruppe. Ansichten – Identifiziert eine Ansicht. anzeigen ein Häkchen, um diese Elemente in der Baumstruktur anzuzeigen. • Speichern der von Ihnen erstellten Baumstruktur in einer Datei (Speichern). Bosch Security Systems Deutsch löschen Sie sie. • Kopieren logischer Gruppen (Speichern unter . . . ). • Anmelden bei bzw. Abmelden von einem oder mehreren Divars. • Anzeigen der Eigenschaften eines ausgewählten Divar, einer Kamera oder Divar Control Center | Bedienungsanleitung | Betrachten von Livebildern DE | 10 Betrachten von Livebildern 4. Klicken Sie auf die Stelle des Cameos, an der Sie das Kamerabild anzeigen möchten. > Das Cameo wird gelb eingerahmt. 5. Doppelklicken Sie auf eine Kamera. Deutsch > Das Kamerabild wird im Cameo angezeigt. Sie können Kameras auch durch Drag&Drop in die jeweiligen Kamerapositionen bringen. Lösen einer Cameo-Zuweisung: 1. Klicken Sie auf ein Cameo. 2. Klicken Sie auf Entfernen . > Das Cameo ist leer, nachdem die Kamerazuweisung gelöst wurde. Gruppen erstellen Zuweisen von Kameras zu Cameos Ein Cameo ist ein einzelnes Kamerabild in einer Mehrfachbildschirmansicht. Ein Kamerabild kann nur jeweils in einem Cameo dargestellt werden. Zuweisen einer Kamera zu einem Cameo: 1. Klicken Sie auf eines der Kameraansichtssymbole eine Mehrfachbildschirmansicht zu aktivieren. 2. Klicken Sie auf ein Divar. > Melden Sie sich ggf. an. 3. Klicken Sie neben dem Namen des Divars auf +. > Eine Liste der verbundenen Kameras wird angezeigt. Bosch Security Systems , um Gruppen werden verwendet, um Divars, Kameras oder Ansichten zu logischen Einheiten zusammenzufassen, die einfach wieder aufgerufen werden können. Sie können zum Beispiel alle Divars in einem bestimmten Gebäude oder alle Kameras auf einer Etage zusammenfassen. Sie können Gruppen verschachteln und so anordnen, dass Sie eine logisch benannte Gruppe sofort aufrufen können. Ansichten werden Gruppen untergeordnet. Erstellen einer neuen Gruppe: 1. Wählen Sie in der Baumstruktur die gewünschte Position für die neue Gruppe. > Wählen Sie das Root-Symbol, um eine Gruppe der obersten Hierarchieebene zu erstellen. > Eine neue Gruppe kann auch einer bestehenden Gruppe untergeordnet werden. 2. Klicken Sie in der Ordnerstruktur mit der rechten Maustaste auf das Element, und wählen Sie die Option Gruppe hinzufügen aus. Divar Control Center | Bedienungsanleitung | Betrachten von Livebildern DE | 11 3. Geben Sie für die neue Gruppe einen Namen ein. 4. Wiederholen Sie diesen Vorgang, um weitere Gruppen hinzuzufügen. 5. Fügen Sie die Divars, Kameras und Ansichten, die Sie in diese Gruppe aufnehmen möchten, per Drag&Drop hinzu. 5. Geben Sie für die neue Ansicht einen Namen ein. 6. Um eine bestimmte Cameoanzeige anzuzeigen, klicken Sie auf den Namen der Ansicht. Löschen einer Gruppe: 1. Wählen Sie die zu löschende Gruppe aus. 2. Klicken Sie mit der rechten Maustaste auf die Gruppe, und wählen Sie die Option Löschen aus. Kameraansichten Kopieren einer Gruppe: 1. Wählen Sie die zu kopierende Gruppe aus. 2. Klicken Sie mit der rechten Maustaste auf die Gruppe, und wählen Sie die Option Speichern unter aus. . . > Geben Sie für die Gruppe einen neuen Namen ein. Erstellen von Ansichten Eine Ansicht besteht aus einer Reihe von Kamerazuweisungen zu einem Cameo, die zur sofortigen Liveanzeige aufgerufen werden können. Eine Ansicht ist immer einer Gruppe untergeordnet. Ansichten sollten logisch zusammengefasst werden, z. B. Zusammenfassung aller Kameras für den Eingangsbereich eines Gebäudes. Erstellen einer Ansicht: 1. Klicken Sie auf eines der Kameraansichtssymbole eine Mehrfachbildschirmansicht zu aktivieren. 2. Weisen Sie die Kameras den Cameos zu. , um > Die Kameras können mit verschiedenen Divars verbunden sein. 3. Wählen Sie die Gruppe aus, in der die neue Ansicht gespeichert werden soll. 4. Klicken Sie mit der rechten Maustaste auf die Gruppe, und wählen Sie die Option Ansicht hinzufügen aus. Bosch Security Systems Klicken Sie auf eines der Kameraansichtssymbole die Cameoanzeige-Konfiguration zu ändern. , um > Ihnen stehen die Anzeigemodi Einfach, Vierfach, 3x3, 4x4, 5x5 and 6x6 zur Verfügung. Auswählen des Sequenzmodus Klicken Sie auf das Sequenzsymbol , um eine Sequenz durch eine vorher festgelegte Liste an Kameras zu starten. > Wird im Fenster Systemverwaltung eine Gruppe ausgewählt, durchläuft das Control Center sämtliche direkten Mitglieder dieser Gruppe (jedoch nicht der Untergruppen). > Wird im Fenster Systemverwaltung eine Kamera oder Kamerasicht ausgewählt, durchläuft das Control Center sämtliche direkten Mitglieder der übergeordneten Gruppe dieses Objekts. > Wird im Fenster Systemverwaltung ein Divar ausgewählt, durchläuft das Control Center sämtliche Kameras dieses Divar im Einzelmodus. > Ist im Fenster System Management (Systemverwaltung) ein einzelner Divar oder ein Divar-Knoten ausgewählt, verwendet das Control Center die in dem angezeigten Divar festgelegte Verweildauer. Ist im Fenster System Management (Systemverwaltung) eine benutzerdefinierte Gruppe ausgewählt, verwendet das Control Center die in seinen Systemeinstellungen festgelegte Verweildauer. Anzeigen eines Standbilds des Videostream 1. Klicken Sie auf das Standbildsymbol . > Alle angezeigten Cameos wurden angehalten 2. Klicken Sie erneut auf das Symbol, um zur Liveansicht zurückzukehren. Deutsch > Alle Untergruppen und -ansichten dieser Gruppe werden ebenfalls gelöscht. Umschalten des Anzeigemodus Divar Control Center | Bedienungsanleitung | Betrachten von Livebildern Mehrere Vierfachansichten 2. Klicken Sie auf das Symbol Sofortwiedergabe Vier Vierfachansichten sind verfügbar. Die aktuelle Vierfachansicht wird über eine Zahl im Vierfachsymbol angezeigt. Für jede Vierfachansicht können einzigartige Kamera-Cameo-Zuweisungen vorgenommen werden. Wenn Sie manuell durch die verfügbaren Ansichten schalten wollen, klicken Sie auf das Vierfachsymbol . . > Daraufhin wird ein neues Fenster eingeblendet, in dem das aufgezeichnete Video dieser Kamera von vor einer Minute wiedergegeben wird. > Verwenden Sie die Schaltflächen am unteren Rand des Sofortwiedergabefensters, um die Wiedergabe zu steuern oder einen Schnappschuss aufzunehmen. > Klicken Sie auf die Schaltfläche x in der oberen rechten Ecke des Sofortwiedergabefensters, um es zu schließen. Deutsch Als alternative Vorgehensweise zum Öffnen des Sofortwiedergabefensters klicken Sie mit der rechten Maustaste im Fenster System Management (Systemverwaltung) auf eine Kamera und wählen Sofortwiedergabe. Erfassen eines Standbildes Sie können Standbilder von einer Vollbildanzeige einer Kamera erfassen und im Bitmap-Format auf der Festplatte des PC speichern. So speichern Sie ein Bild aus dem aktiven Cameo auf der PC-Festplatte: 1. Klicken Sie auf das Einfach-Symbol DE | 12 , um die Bilder einer Kamera zu sehen. 2. Klicken Sie auf das Schnappschusssymbol . > Die Popup-Seite für Schnappschüsse wird angezeigt. 3. Wenn Sie den Standard-Speicherplatz ändern möchten, geben Sie den Pfad im Dateisystem des PC ein, unter dem Sie das Bild ablegen möchten. 4. Zum Ändern des Dateinamens geben Sie einen neuen Namen ein. 5. Klicken Sie auf Speichern. Steuern von Kameras Ein Benutzer kann steuerbare Kameras unter Verwendung der Maus und des Cameo der Kamera bedienen oder unter Verwendung der unter Kamerasteuerung angezeigten Symbole. Verwenden der Maus zum Schwenken und Neigen 1. Klicken Sie auf das Cameo der Kamera, die Sie steuern möchten, um es zu aktivieren. > Es muss sich um eine steuerbare Kamera handeln. Der Schnappschuss besitzt eine Auflösung von 720 x 484 Pixel bei NTSC- und 720 x 576 Pixel bei PAL-Systemen. Authentizitätsinformationen sind unter dem Bild zu sehen. 2. Positionieren Sie den Mauszeiger auf das aktive Cameo (nicht in die Mitte). Sofortwiedergabe 4. Alternativ können Sie mit dem Mauszeiger in die Richtung ziehen, in die Sie die Kamera bewegen möchten. So zeigen Sie das aufgezeichnete Video einer bestimmten Kamera von vor einer Minute an: 1. Klicken Sie auf das Cameo der Kamera, deren Wiedergabe Sie starten möchten, um es zu aktivieren. Bosch Security Systems > Der Mauszeigerpfeil gibt die Richtung an, in die sich die Kamera bewegt. 3. Klicken Sie mit der linken Maustaste, und halten Sie diese gedrückt. > Die Kamera bewegt sich in die angezeigte Richtung. > Lassen Sie die Taste los, wenn die gewünschte Kameraposition erreicht ist. > Durch horizontales Verschieben des Mauszeigers bewirken Sie ein Schwenken und durch vertikales Verschieben ein Neigen der Kamera. Die Geschwindigkeit der Schwenk- oder Neigebewegung wird durch die Position des Mauszeigers im Cameo gesteuert. Die Geschwindigkeit ist umso Divar Control Center | Bedienungsanleitung | Betrachten von Livebildern DE | 13 höher, je näher zum Rand des Cameo Sie klicken, und umso geringer, je näher zur Mitte Sie klicken. Verwenden der Maus zum Vergrößern und Verkleinern > Der Mauszeiger erhält jetzt das Aussehen eines Vergrößerungsglases mit einem Pluszeichen. 2. Klicken Sie jetzt mit der linken Maustaste, um die Darstellung zu vergrößern. 3. Um die Darstellung zu verkleinern, positionieren Sie den Mauszeiger etwas unterhalb der Mitte des aktiven Cameo. > Der Mauszeiger erhält jetzt das Aussehen eines Vergrößerungsglases mit einem Minuszeichen. 4. Klicken Sie jetzt mit der linken Maustaste, um die Darstellung zu verkleinern. SNZ-Geschwindigkeit Mit dem Schieberegler können Sie die Geschwindigkeit der SNZ-Steuerung ändern. > Es gibt acht Geschwindigkeitsstufen. Zoom, Fokussierung und Blende Die Geschwindigkeit der Größenänderung wird durch den Abstand des Mauszeigers von der Mitte des Cameo gesteuert. Zoom Eine alternative Vorgehensweise zum Vergrößern und Verkleinern ist die Verwendung des Mausrades. Fokussiering Schwenken und Neigen 1. Wählen Sie das Cameo der Kamera aus, die Sie steuern möchten. 2. Das Neigen führen Sie aus, indem Sie auf die Pfeile nach oben und unten klicken und die Maustaste gedrückt halten. 3. Für das Schwenken klicken Sie auf die Pfeile nach links und rechts und halten die Maustaste gedrückt. 4. Klicken Sie auf das Schlosssymbol, um die exklusive Steuerung für SNZ, Vorpositionierung und Aux für die aktive Kamera anzufordern. 5. Klicken Sie erneut auf das Schlosssymbol oder wählen Sie eine andere aktive Kamera, um diese Funktion zu beenden. > Wenn ein Benutzer mit höherer Priorität exklusive Rechte anfordert, verliert der Benutzer mit niedrigerer Priorität die Steuerung über die gesperrte Kamera. Bosch Security Systems Blende 1. Wählen Sie das Cameo der Kamera aus, die Sie steuern möchten. 2. Klicken Sie auf die linke Zoom-Schaltfläche, um die Darstellung zu vergrößern, und auf die rechte, um die Darstellung zu verkleinern. 3. Klicken Sie auf die linke Fokussierungs-Schaltfläche, um auf nähere Objekte scharfzustellen, und auf die rechte für weiter entfernte. 4. Klicken Sie auf die linke Blenden-Schaltfläche, um die Blende zu schließen, und auf die rechte, um sie zu öffnen. Deutsch 1. Um die Darstellung zu vergrößern, positionieren Sie den Mauszeiger etwas oberhalb der Mitte des aktiven Cameo. Divar Control Center | Bedienungsanleitung | Betrachten von Livebildern Bewegen der Kamera auf eine vorher festgelegte Position Bewegen der aktiven Kamera auf eine vorher festgelegte Position: 1. Geben Sie die Nummer einer vorher festgelegten Position ein. 2. Klicken Sie auf Aufnahme (oder drücken Sie die Eingabetaste). Deutsch Klicken Sie auf die Schaltflächen 1 bis 5, um eine unmittelbare Positionierung auf einer der fünf vorher festgelegten Positionen zu erzielen. DE | 14 Aktivieren der Ausgangsrelais Den Ausgangsrelais der verbundenen Divars können acht nummerierte Positionen zugewiesen werden. Platzieren Sie den Mauszeiger über eine dieser acht Schaltflächen um festzustellen, welches Divar und Relais damit gesteuert wird. Zuweisen einer nummerierten Schaltfläche zu einem Relais: 1. Klicken Sie mit der rechten Maustaste auf eine der nummerierten Schaltflächen Ausgabe. > Das Konfigurationsfenster wird geöffnet. 2. Wählen Sie in der Liste ein Divar aus. Speichern der aktuellen Kameraposition in einer vorher festgelegten Position: 1. Geben Sie die Nummer einer vorher festgelegten Position ein. 2. Klicken Sie auf Einstellen. Aux-Funktionen Aux-Befehle sind Sonderbefehle für die Steuerung von AutoDome™-Kameras. > Nur Ausgangsrelais, denen keine bestimmte Funktion auf diesem Gerät zugeordnet ist, können ausgewählt werden. 3. Wählen Sie für dieses Divar ein Relais aus. Aktivieren eines Relais: 1. Klicken Sie auf eine der nummerierten Schaltflächen Ausgabe, um das Ausgangsrelais zu aktivieren bzw. zu deaktivieren. > Die Schaltflächen werden gelb für einen aktiven und blau für einen inaktiven Ausgang dargestellt. Einschalten des Aux-Befehls: 1. Geben Sie eine Aux-Nummer ein 2. Klicken Sie auf Aux ein (oder drücken Sie die Eingabetaste). 3. Zum Ausschalten des Aux-Befehls klicken Sie auf Aus. Bosch Security Systems Divar Control Center | Bedienungsanleitung | Aufzeichnungen für die Wiedergabe finden DE | 15 Aufzeichnungen für die Wiedergabe finden • Auf der Registerkarte Überblick erhalten Sie einen grafischen Überblick über die auf dem Gerät gespeicherten Videos. • Auf der Registerkarte Suchen können Sie nach Aufzeichnungen anhand von Nicht gewählte Kamera-Zeigt, dass eine Kamera zur Auswahl zur Verfügung steht. Kamera nicht verfügbar-Die Kamera ist physisch nicht angeschlossen, oder ein Benutzer ist für die Nutzung der Kamera vom Administrator gesperrt. Alarm- und Bewegungsereignissen suchen. • Auf der Registerkarte Smart Motion Search können Sie nach Aufzeichnungen auf der Grundlage von Bewegungen in festgelegten Bereichen eines bestimmten Kamerabilds suchen. • Auf der Registerkarte KBA/POS können Sie Transaktionsaufzeichnungen nach einem bestimmten Text durchsuchen. • Auf der Registerkarte Geschützt können Sie geschützte Aufzeichnungen verwalten. Auswählen einer Kamera Wählen Sie aus dem Dropdown-Menü Wiedergabe-Divar oben rechts im Bildschirm ein Divar aus. (Wenn Sie einen Divar ohne ein Symbol auswählen, wird das Anmeldefenster angezeigt.) Doppelklicken Sie dann auf das Nummernsymbol einer Kamera, um diese auszuwählen. Nur im Wiedergabemodus werden in der rechten oberen Ecke des Bildschirms Kamerasymbole angezeigt. Die Kamerasymbole zeigen die Nummer der Kameraverbindung. Status und Typ der Kamera werden durch die Symbolart dargestellt. Gewählte Kamera Bosch Security Systems - Zeigt die aktive Kamera (gelbes Symbol). Das Fenster für die Wiedergabeansicht Auswählen des Fensters für die Wiedergabeansicht Das Fenster für die Wiedergabeansicht kann in zwei Größen dargestellt werden: normal und vergrößert. Bei der normalen Größe werden die Suchkriterien und Ergebnisse im linken oberen Viertel des Bildschirms dargestellt. Bei der vergrößerten Ansicht belegt das Video die Bildschirmmitte komplett. Klicken Sie auf das Symbol für das Fenster für die Wiedergabeansicht zwischen den beiden Größen umzuschalten. , um Einzel- oder Mehrfachansicht auswählen Bei einem Wiedergabefenster von normaler Größe: 1. Klicken Sie auf das Einfach-Symbol 2. Klicken Sie auf das Vierfach-Symbol sehen. , um die Bilder einer Kamera zu sehen. , um die Bilder von vier Kameras zu > Die Modi 3x3 und 4x4 können nicht gewählt werden. Deutsch Das Wiedergabefenster wird angezeigt, wenn Sie auf Wiedergabe klicken. Das Wiedergabefenster enthält fünf Registerkarten: Divar Control Center | Bedienungsanleitung | Aufzeichnungen für die Wiedergabe finden DE | 16 Verwenden der Wiedergabesteuerung Bei einem vergrößerten Wiedergabefenster: 1. Klicken Sie auf eines der Kameraansichtssymbole Mehrfachanzeige-Konfiguration zu ändern. ,um die > Die Anzeigemodi Einfach, Vierfach, 3x3 und 4x4 stehen Ihnen zur Verfügung. 2. Wenn Sie manuell durch die verfügbaren Vierfachansichten schalten wollen, klicken Sie auf das Vierfachsymbol. Deutsch KBA/POS-Transaktionen Um KBA/POS-Daten eines Divars anzeigen zu können, müssen eine KBA/ POS-Brückeneinheit und eine Lizenz installiert sein. Wiedergabe Klicken Sie auf Wiedergabe , um ein Streaming-Video im Wiedergabefenster abzuspielen. > Die Wiedergabegeschwindigkeit hängt von der Einstellung des Schiebereglers ab. > Manche Einzelbilder werden eventuell je nach Bandbreite der Verbindung und der Wiedergabegeschwindigkeit ausgelassen. Anzeigen aufgezeichneter Transaktionen: 1. Klicken Sie auf ein Cameo, um eine bestimmte Kamera auszuwählen. Wiedergabe rückwärts 2. Klicken Sie auf das Transaktionssymbol Klicken Sie auf Wiedergabe r. , um das Streaming-Video im Wiedergabefenster rückwärts abzuspielen. . > Das Transaktionsfenster wird geöffnet. > Die mit der ausgewählten Kamera verknüpften Daten werden im Ansichtsfenster angezeigt. Cameo-Informationen Die Informationszeile am unteren Rand eines normal großen Wiedergabefensters zeigt Datum und Uhrzeit des Wiedergabevideos. In der Informationszeile über dem Wiedergabefenster stehen der Kameraname sowie ein Informationssymbol. Wenn Sie die Authentizitätsinformationen zum aktuellen Standbild abfragen wollen, klicken Sie auf das Informationssymbol im Cameo. > Die Wiedergabegeschwindigkeit hängt von der Einstellung des Schiebereglers ab. > Manche Einzelbilder werden eventuell je nach Bandbreite der Verbindung und der Wiedergabegeschwindigkeit ausgelassen. > Wenn der Anfang einer Auswahl erreicht wurde, wird die Wiedergabe angehalten. Klicken Sie an dieser Position auf Wiedergabe r.“, um die Wiedergabe rückwärts außerhalb der Auswahl fortzusetzen. Wiedergabegeschwindigkeit Mit dem Schieberegler wird die Geschwindigkeit der fortlaufenden Wiedergabe vorwärts und rückwärts eingestellt. Der Wert Alle heißt, dass bei der schnellsten vom System ermöglichten Geschwindigkeit keine Bilder ausgelassen werden. Standbild Klicken Sie auf Standbild , um ein Standbild zu erzeugen. > Das letzte gestreamte Bild wird als Standbild im Wiedergabefenster dargestellt. Bosch Security Systems Divar Control Center | Bedienungsanleitung | Aufzeichnungen für die Wiedergabe finden Das Schrittsymbol ist nur im Standbildmodus aktiv. 1. Klicken Sie auf Schritt vorwärts , um das Video um ein Bild weiterzuschalten. 2. Halten Sie die Schaltfläche gedrückt, um die Aufzeichnung abzuspielen. Schritt rückwärts Das Schrittsymbol ist nur im Standbildmodus aktiv. 1. Klicken Sie auf Schritt rückwärts , um das Video um ein Bild zurückzuschalten. 2. Halten Sie die Schaltfläche gedrückt, um die Aufzeichnung abzuspielen. Erfassen eines Standbildes Sie können Standbilder von der Vollbildanzeige einer Kamera erfassen und im Bitmapformat auf der Festplatte des PC speichern. Speichern eines Bildes vom aktiven Cameo auf die PC-Festplatte: 1. Klicken Sie auf Standbild , um ein Standbild zu erzeugen. 2. Klicken Sie auf das Schnappschusssymbol . > Das Pop-up-Fenster für Schnappschüsse wird angezeigt. 3. Wenn Sie den Standard-Speicherplatz ändern wollen, wechseln Sie zu dem Speicherplatz im Dateisystem des PC, wo Sie das Bild ablegen wollen. 4. Zum Ändern des Dateinamens geben Sie einen eigenen Namen ein. 5. Klicken Sie auf Speichern. Der Schnappschuss besitzt eine Auflösung von 720 x 484 Pixel bei NTSC- und 720 x 576 Pixel bei PAL-Systemen. Authentizitätsinformationen sind unter dem Bild zu sehen. Bosch Security Systems Deutsch Schritt vorwärts DE | 17 Divar Control Center | Bedienungsanleitung | Aufzeichnungen für die Wiedergabe finden Die Registerkarte Übersicht Die Registerkarte Übersicht“ bietet Ihnen eine grafische Darstellung des auf dem Divar-Speichersystem aufgezeichneten Videos. Sie können dieses Video wiedergeben oder eine Auswahl für Schutz, Authentizitätsprüfung, Archivierung, Export oder Löschen treffen. DE | 18 Speicherplatz dargestellt, hellblau der Teil, der gegen Überschreiben geschützt ist. Im linearen Aufnahmemodus färbt sich der Balken rot, wenn der bei der Konfiguration als Schwellenwert für ein volles Laufwerk definierte Wert überschritten wird. Klicken Sie auf das Fragezeichensymbol neben dem Balken, um sich genaue Informationen zum Speichersystem anzeigen zu lassen. Deutsch Datum und Uhrzeit des ausgewählten Bildbereichs Der Inhalt der Felder Von und Bis zeigt die Zeitpositionen der vertikalen Markierungslinien in der Zeitleiste für Beginn und Ende. Kamerawahl Wenn Sie auf ein Kamerawahlkästchen klicken, wird unter die Kameras, die Sie in der Zeitleiste dargestellt haben wollen, ein Häkchen platziert. Klicken Sie auf , um alle oder keine auszuwählen. Zeitleiste Sie können die Zeitleiste auf die folgenden Zeitabschnitte einstellen: • 15 Minuten, 1 Stunde, 1 Tag, 1 Woche, 1 Monat oder Alle. Alle zeigt alle Aufzeichnungen von der frühesten bis zur spätesten. Verwenden der Registerkarte Übersicht Früheste und späteste Aufnahmezeiten • Das Feld Früheste stellt Datum und Uhrzeit der ältesten Aufzeichnung auf dem Laufwerk dar. • Das Feld Späteste stellt Datum und Uhrzeit der jüngsten Aufzeichnung auf dem Laufwerk dar. Verbrauchter Speicherplatz Ein Balken gibt den Prozentsatz an Speicherplatz im Divar-Speichersystem an, der bereits verwendet wird. Dunkelblau wird der gesamte verbrauchte Bosch Security Systems Wenn Sie einen Ausschnitt der Zeitleiste vergrößern wollen, wählen Sie einen kürzeren Zeitraum. Zeitleiste Zu Beginn zeigt die Zeitleiste alle Kameraaufzeichnungen des DivarSpeichersystems. Die Kameraleiste zeigt die Aufzeichnungszeiträume sowie die registrierten Alarme und Ereignisse. Die Farben der Kameraleisten haben folgende Bedeutung: • Gepunktet: Keine Aufzeichnungen wurden vorgenommen • Hellblau: Die Kamerabilder sind aufgezeichnet Divar Control Center | Bedienungsanleitung | Aufzeichnungen für die Wiedergabe finden Falls mehr als ein Ereignis aufgetreten ist, werden sie mit folgender Priorität dargestellt: • • • • • Videoverlust Externe Alarmereignisse Bewegungsalarme Aufzeichnungen Keine Aufzeichnungen Auswählen von Aufzeichnungen 1. Klicken Sie auf eine Position auf der Zeitleiste, um eine vertikale Markierungslinie zu platzieren. > Eine vertikale Markierungslinie mit einem nach rechts zeigenden Dreieck steht für den Beginn einer ausgewählten Aufzeichnung. 2. Um ab dieser Position die Darstellung zu vergrößern oder zu verkleinern wählen Sie einen anderen Zeitabschnitt. 3. Mit der Maus können Sie die Markierungslinie fein positionieren. > Die Markierungslinie rastet am Beginn eines Ereignisses ein > Im Wiedergabefenster ist ein Standbild der ausgewählten Kamera an der Position der Markierungslinie zu sehen. 4. Klicken Sie auf das Dreieck am unteren Rand der Markierungslinie. > Die End-Markierungslinie wird angezeigt. 5. Ziehen Sie die End-Markierungslinie auf einen späteren Zeitpunkt. Datum/Zeit-Achse Im oberen Teil der Datum/Zeit-Achse ist der Datumsmarkierer zu sehen, auf dem unteren der Uhrzeitmarkierer. Auf der Datum/Zeit-Achse sind geschützte Aufzeichnungen grün dargestellt. > An der End-Markierungslinie zeigt ein Dreieck nach links. > Der Bereich zwischen den beiden Markierungslinien ist schattiert. 6. Mit der Maus können Sie die End-Markierungslinie fein positionieren. > Die Markierungslinie rastet am Ende eines Ereignisses ein 7. Mit den Bedienelementen für die Wiedergabe leiten Sie die Wiedergabe der Auswahl en. Die Position des Mauscursors bestimmt, ob die Start- oder EndMarkierungslinie für die Anzeige des Standbilds herangezogen wird. Das genaue Datum mit Uhrzeit der Markierungslinien wird in den Feldern Von und Bis angezeigt. Bosch Security Systems Deutsch • Gelb:Ein Bewegungsalarm wurde ausgelöst • Schwarz:Es ist ein Videoverlust aufgetreten • Rot:Ein externes Alarmereignis ist aufgetreten DE | 19 Divar Control Center | Bedienungsanleitung | Aufzeichnungen für die Wiedergabe finden Die Registerkarte Suchen Auf der Registerkarte Suchen des Wiedergabefensters können Sie einen Suchfilter für Ereignisse einrichten. Aus der Liste der Suchergebnisse können Sie aufgezeichnete Videos für Wiedergabe, Schutz, Authentizitätsprüfung, Archivierung oder Export auswählen. DE | 20 Einstellen des Suchzeitraums Geben Sie in den Feldern Von und Bis Datum und Uhrzeit ein, um den zu durchsuchenden Zeitraum festzulegen. > Im Feld Bis stehen standardmässig Datum und Uhrzeit der jüngsten Aufzeichnung, im Feld Von die älteste Aufzeichnung. Funktion Gehezu Deutsch Wenn Sie im Feld Von Datum und Uhrzeit eingeben und danach auf ein Bedienelement für die Wiedergabe klicken, wird die Wiedergabe zum angegebenen Zeitpunkt gestartet. Kamerawahl Wenn Sie auf ein Kamerawahlkästchen klicken, wird unter die Kameras, die Sie in die Suche aufnehmen wollen, ein Häkchen platziert. Ereignisfilter Geben Sie die Art von Ereignis an, nach der Sie suchen wollen: Keines: Alle aufgezeichneten Videos der ausgewählten Kameras werden für den angegebenen Zeitraum gesucht (einschließlich Alarmund Bewegungsereignisse). Alarmereignisse: Alle aufgezeichneten Alarmvideos der ausgewählten Kameras werden für den angegebenen Zeitraum gesucht. Suchen nach Ereignis Früheste und späteste Aufnahmezeiten • Das Feld Früheste stellt Datum und Uhrzeit der ältesten Aufzeichnung auf dem Laufwerk dar. • Das Feld Späteste stellt Datum und Uhrzeit der jüngsten Aufzeichnung auf dem Laufwerk dar. Bosch Security Systems Alarm- und Bewegungsereignisse: Alle aufgezeichneten Alarm- und Bewegungsvideos der ausgewählten Kameras werden für den angegebenen Zeitraum gesucht. Bewegungsereignisse: Alle aufgezeichneten Bewegungsvideos der ausgewählten Kameras werden für den angegebenen Zeitraum gesucht. Suche starten Klicken Sie auf Suche starten, um die Suche zu beginnen. Divar Control Center | Bedienungsanleitung | Aufzeichnungen für die Wiedergabe finden Wenn die Suche beendet ist, wird eine Liste der Videoclips angezeigt, die die Filterkriterien erfüllen. In dieser Liste stehen die ältesten Ereignisse ganz oben, die jüngsten ganz unten. 1. Sie können die Sortierung anhand einer Spalte ändern, indem Sie auf deren Spaltenkopf klicken. Mit einem zweiten Klick wird die Sortierung für die Liste umgekehrt. 2. Mit dem Rollbalken können Sie die gesamte Liste durchblättern. 3. Klicken Sie auf einen Eintrag in der Liste, um diesen auszuwählen. Registerkarte Smart Motion Search Auf der Registerkarte Smart Motion Search im Wiedergabefenster können Sie einen Suchfilter für Bewegungen in festgelegten Bereichen eines bestimmten Kamerabilds setzen. Wählen Sie durch Klicken auf das Bildraster die Bereiche aus, in denen Bewegungen festgestellt werden sollen. In der Liste der Suchergebnisse können Sie aufgezeichnete Videos für Wiedergabe, Schutz, Authentizitätsprüfung, Archivierung, Export oder zum Löschen auswählen. > Das ausgewählte Objekt wird im Wiedergabefenster wiedergegeben. 4. Mit den Bedienelementen für die Wiedergabe starten Sie die Wiedergabe der Auswahl. Suchen nach Bewegungen Früheste und späteste Aufnahmezeiten • Das Feld Früheste zeigt Datum und Uhrzeit der ältesten Aufzeichnung auf dem Laufwerk an. • Das Feld Späteste zeigt Datum und Uhrzeit der jüngsten Aufzeichnung auf dem Laufwerk an. Bosch Security Systems Deutsch Suchergebnisse DE | 21 Divar Control Center | Bedienungsanleitung | Aufzeichnungen für die Wiedergabe finden Einstellen des Suchzeitraums Geben Sie in den Feldern Von und Bis Datum und Uhrzeit ein, um den zu durchsuchenden Zeitraum festzulegen. > Im Feld Bis werden standardmäßig Uhrzeit und Datum der jüngsten Aufzeichnung und im Feld Von die entsprechenden Daten der ältesten Aufzeichnung angezeigt. Deutsch > Klicken Sie auf eines der Videosynchronisierungssymbole angezeigte Bild auf die eingegebene Zeit einzustellen. oder , um das Funktion Gehezu Wenn Sie im Feld Von Datum und Uhrzeit eingeben und danach auf ein Wiedergabebedienelement klicken, wird die Wiedergabe zum angegebenen Zeitpunkt gestartet. Kamerawahl Wählen Sie über eine der Schaltflächen zur Kameraauswahl die Kamera aus, deren Aufnahmen Sie durchsuchen möchten. Suchrichtung Wählen Sie Vorwärts, um von der Start- bis zur Endzeit zu suchen; oder wählen Sie Rückwärts, um von der End- bis zur Startzeit zu suchen. Empfindlichkeit Stellen Sie über den Schieberegler Empfindlichkeit das erfasste Mindestbewegungsniveau ein. Beim höchsten Wert werden sogar kleinste Bewegungen erfasst. Bereich Wählen Sie eine der Funktionen Hinzufügen, Entfernen oder Umschalten, um festzulegen, welche Aktion durch Klicken in einen bestimmten Bereich ausgeführt wird. Sie können auch alle Bereiche auswählen oder alle Bereiche löschen. Anzeigen von Bewegungen Wählen Sie Bewegung anzeigen, um alle Bewegungen in den ausgewählten Bereichen zu erfassen. Bosch Security Systems DE | 22 Anzeigen des Rasters Wählen Sie Raster anzeigen, um die unterschiedlichen Bildbereiche anzuzeigen. Suche starten Klicken Sie auf Suche starten, um die Suche zu beginnen. Suchergebnisse Wenn die Suche beendet ist, wird eine Liste der Videoclips angezeigt, die die Filterkriterien erfüllen. In dieser Liste stehen die ältesten Ereignisse ganz oben, die jüngsten ganz unten. 1. Sie können die Sortierung anhand einer Spalte ändern, indem Sie auf deren Spaltenkopf klicken. Mit einem zweiten Klick wird die Sortierung für die Liste umgekehrt. 2. Mit dem Rollbalken können Sie die gesamte Liste durchblättern. 3. Klicken Sie auf einen Eintrag in der Liste, um diesen auszuwählen. > Das ausgewählte Objekt wird im Wiedergabefenster wiedergegeben. 4. Mit den Bedienelementen für die Wiedergabe starten Sie die Wiedergabe der Auswahl. Divar Control Center | Bedienungsanleitung | Aufzeichnungen für die Wiedergabe finden Auf der Registerkarte KBA/POS (Geldautomat/Verkaufsort) des Wiedergabefensters können Sie einen Suchfilter einrichten, um Transaktionsaufnahmen nach einem bestimmten Text zu durchsuchen. Das Divar muss über eine KBA/POS-Brückeneinheit mit einem Geldautomaten oder einem Verkaufsort verbunden sein und für die Aufzeichnung von Transaktionsdaten eingerichtet sein. In der Liste der Suchergebnisse können Sie aufgezeichnete Videos für Wiedergabe, Schutz, Authentizitätsprüfung, Archivierung oder Export auswählen. Einstellen des Suchzeitraums Geben Sie in den Feldern Von und Bis Datum und Uhrzeit ein, um den zu durchsuchenden Zeitraum festzulegen. > Im Feld Bis stehen standardmässig Datum und Uhrzeit der jüngsten Aufzeichnung, im Feld Von die älteste Aufzeichnung. Funktion Gehezu Wenn Sie im Feld Von Datum und Uhrzeit eingeben und danach auf ein Bedienelement für die Wiedergabe klicken, wird die Wiedergabe zum angegebenen Zeitpunkt gestartet. Kamerawahl Wählen Sie über eine der Schaltflächen zur Kameraauswahl die (mit dem Terminal verbundene Kamera) aus, deren Daten Sie durchsuchen möchten. Sie können auch mehrere Kameras auswählen. Freie Textdatensuche Geben Sie den Suchtext ein (dies kann zum Beispiel ein Name oder eine Kreditkartennummer sein). Bei der Suchen Groß-/Kleinschreibung beachten Geben Sie an, ob bei der Suche Groß- und Kleinschreibung beachtet werden soll oder nicht. Suchergebnisse Wenn die Suche beendet ist, wird eine Liste der Videoclips angezeigt, die die Filterkriterien erfüllen. In dieser Liste stehen die jüngsten Ereignisse ganz oben, die ältesten ganz unten. Suchen nach Text Früheste und späteste Aufnahmezeiten • Das Feld Früheste stellt Datum und Uhrzeit der ältesten Aufzeichnung auf dem Laufwerk dar. • Das Feld Späteste stellt Datum und Uhrzeit der jüngsten Aufzeichnung auf dem Laufwerk dar. Bosch Security Systems 1. Sie können die Sortierung anhand einer Spalte ändern, indem Sie auf deren Spaltenkopf klicken. Mit einem zweiten Klick wird die Sortierung für die Liste umgekehrt. 2. Mit dem Rollbalken können Sie die gesamte Liste durchblättern. 3. Klicken Sie auf einen Eintrag in der Liste, um diesen auszuwählen. > Das ausgewählte Objekt wird im Wiedergabefenster wiedergegeben. 4. Mit den Wiedergabebedienelementen starten Sie die Wiedergabe der Auswahl. Deutsch Registerkarte KBA/POS DE | 23 Divar Control Center | Bedienungsanleitung | Aufzeichnungen für die Wiedergabe finden Registerkarte Geschützt Auf der Registerkarte Geschützt des Wiedergabefenster können Sie sich einen Überblick über die geschützten Aufzeichnungen auf dem Divar verschaffen. Sie können geschützte Videos für die Wiedergabe auswählen. Sie können den Schutz aufheben, die Authentizität prüfen und geschützte Aufzeichnungen archivieren oder exportieren. DE | 24 Verbrauchter Speicherplatz Ein Balken gibt den Prozentsatz an Speicherplatz im Divar-Speichersystem an, der bereits verwendet wird. Dunkelblau wird der gesamte verbrauchte Speicherplatz dargestellt, hellblau der Teil, der gegen Überschreiben geschützt ist. Der Balken färbt sich rot, wenn ein Wert überschritten wird, der als Schwellenwert für ein volles Laufwerk bei der Konfiguration definiert wurde. Deutsch Klicken Sie auf das Fragezeichensymbol neben dem Balken, um sich genaue Informationen zum Speichersystem anzeigen zu lassen. Einstellen des Suchzeitraums Geben Sie in den Feldern Von und Bis Datum und Uhrzeit ein, um den zu durchsuchenden Zeitraum festzulegen. > Im Feld Bis stehen standardmäßig Datum und Uhrzeit der jüngsten Aufzeichnung. Suchen nach geschützten Aufzeichnungen Suche starten Klicken Sie auf Suche starten, um die Suche zu beginnen. Suchergebnisse Wenn die Suche beendet ist, wird eine Liste der geschützten Aufzeichnungen angezeigt, die die Filterkriterien erfüllen. In dieser Liste stehen die jüngsten geschützten Aufzeichnungen ganz oben, die ältesten ganz unten. Verwalten geschützter Videos Früheste und späteste Aufnahmezeiten • Das Feld Früheste stellt Datum und Uhrzeit der ältesten Aufzeichnung auf dem Laufwerk dar. • Das Feld Späteste stellt Datum und Uhrzeit der jüngsten Aufzeichnung auf dem Laufwerk dar. Bosch Security Systems 1. Sie können die Sortierung anhand einer Spalte ändern, indem Sie auf deren Spaltenkopf klicken. Mit einem zweiten Klick wird die Sortierung für die Liste umgekehrt. 2. Mit dem Rollbalken können Sie die gesamte Liste durchblättern. 3. Klicken Sie auf einen Eintrag in der Liste, um diesen auszuwählen. > Das ausgewählte Objekt wird im Wiedergabefenster wiedergegeben. 4. Mit den Bedienelementen für die Wiedergabe leiten Sie die Wiedergabe der Auswahl en. 5. Die automatisch geschützten Clips in der Liste sind mit Auto ! gekennzeichnet. Divar Control Center | Bedienungsanleitung | Umgang mit Aufzeichnungen DE | 25 Umgang mit Aufzeichnungen Klicken Sie auf die Schaltfläche Schützen, damit die ausgewählte Aufzeichnung auf den Registerkarten Überblick oder Suchen nicht gelöscht oder überschrieben werden kann. • Geben Sie im angezeigten Fenster einen Namen für die geschützten Aufzeichnungen ein. • Der Standardname besteht aus einer Kombination von Datums- und • • • Zeitinformationen, z. B. 20021114 173125. Maximal 1000 Aufzeichnungen können geschützt werden. Wenn Sie ein Ergebnis einer Suche schützen wollen, wird anfangs ein Standardzeitraum angezeigt. Die Startzeit liegt standardmäßig 30 Sekunden vor dem Ereignis. Die Endzeit liegt standardmäßig 1 Minute nach der Startzeit. Die Laufwerksanzeige zeigt den geschätzten Prozentsatz der geschützten Laufwerksregion, nachdem dieser Schutzvorgang beendet ist. Authentizität prüfen 1. Wählen Sie eine Videoaufzeichnung. 2. Klicken Sie auf Prüfen, um die Authentizität des gewählten Videos zu überprüfen. > Mit einem Informationsfenster werden Sie über die Authentizität des gewählten Videos benachrichtigt. Wenn Sie die Authentizitätsprüfung für einzelne Bilder durchführen wollen, klicken Sie auf das jeweilige Cameo. Daraufhin wird ein Fenster mit Authentizitätsinformationen geöffnet. In diesem Fenster werden genauere Angaben zum Videobild im entsprechenden Cameo angezeigt, zum Zeitpunkt als auf das Symbol geklickt wurde. Klicken Sie auf OK, um das Fenster zu schließen. Bosch Security Systems Archivieren von Aufzeichnungen auf eine PC-Festplatte Aufzeichnungen, die auf einer lokalen PC-Festplatte archiviert werden, liegen in einem speziellen Divar-Dateiformat vor. Der für die Wiedergabe notwendige Archive Player wird automatisch vom Control Center an den Speicherort des Archivs kopiert. Das Video wird in seinem ursprünglichen Format archiviert, so dass der Authentizitätsbeweis intakt ist. Speichern von Aufzeichnungen aus einem ausgewählten Zeitraum auf eine PCFestplatte: 1. Wählen Sie einen Aufzeichnungszeitraum auf den Registerkarten Überblick, Suchen“ oder Geschützt. 2. Klicken Sie auf Archiv. > Das Pop-up-Fenster für das Archiv wird angezeigt. 3. Wenn Sie den Standard-Speicherplatz ändern wollen, wechseln Sie zu dem Speicherplatz im Dateisystem des PC, wo Sie das Archiv ablegen wollen. 4. Zum Ändern des Dateinamens geben Sie einen eigenen Namen ein. 5. Wählen Sie im angezeigten Bestätigungsfenster die Kameras aus, die Sie archivieren wollen. > Standardmäßig sind alle angeschlossenen Kameras gewählt. 6. Wenn Sie Start- und Endedatum/-zeit der Auswahl ändern wollen, geben Sie in den Feldern Von und Bis neue Werte ein. > Die ungefähre Größe der Archivdatei wird angezeigt. Vergewissern Sie sich, dass für die Datei genügend Platz auf der Festplatte vorhanden ist. 7. Klicken Sie auf Archiv, um die Archivdatei zu speichern. Während der Archivierung zeigt ein Fortschrittsbalken den Verlauf der Archivierung. Im Verlauf dieses Vorgangs sind alle Bedienelemente deaktiviert. Deutsch Schützen von Aufzeichnungen Divar Control Center | Bedienungsanleitung | Umgang mit Aufzeichnungen Exportieren von Videoclips Die Exportfunktion speichert Aufzeichnungen auf der lokalen PC-Festplatte in einem generischen Dateiformat (.AVI). Deutsch Speichern von Aufzeichnungen des aktiven Cameo auf der lokalen PC-Festplatte: 1. Wählen Sie einen Aufzeichnungszeitraum auf den Registerkarten Überblick, Suchen oder Geschützt. 2. Klicken Sie auf Exportieren. > Das Pop-up-Fenster für den Export wird angezeigt. 3. Wenn Sie den Standard-Speicherplatz ändern wollen, wechseln Sie zu dem Speicherplatz im Dateisystem des PC, wo Sie die Exportdatei ablegen wollen. 4. Zum Ändern des Dateinamens geben Sie einen eigenen Namen ein. 5. Wenn Sie Start- und Endedatum/-zeit der Auswahl ändern wollen, geben Sie in den Feldern Von und Bis neue Werte ein. 6. Wenn Sie eine andere Kamera für den Export wählen wollen, klicken Sie auf eine nummerierte Schaltfläche. Nur eine Kamera kann jeweils gewählt werden. > Die ungefähre Größe der zu exportierenden Datei wird angezeigt. Vergewissern Sie sich, dass für die Datei genügend Platz auf der Festplatte vorhanden ist. 7. Klicken Sie auf Exportieren, um die Exportdatei zu speichern. Während des Exports zeigt ein Fortschrittsbalken den Verlauf des Vorgangs. Im Verlauf dieses Vorgangs sind alle Bedienelemente deaktiviert. Sie können die Authentizität eines exportierten Videoclips nicht prüfen. Exportierte Videoclips können mit einer beliebigen Grafikanwendung geändert werden. Bosch Security Systems DE | 26 Aufheben des Schutzes bei einer geschützten Aufzeichnung Die Schaltfläche Schutz aufheben steht nur auf der Registerkarte Geschützt zur Verfügung. 1. Treffen Sie in der Liste der geschützten Aufzeichnungen Ihre Wahl. 2. Klicken Sie auf die Schaltfläche Schutz aufheben, um den Schutz von den gewählten Elementen zu entfernen. 3. Bestätigen oder stornieren Sie im angezeigten Bestätigungsfenster diese Aktion. Sobald der Schutz eines Videos aufgehoben ist, kann es sofort überschrieben werden, falls es das älteste Video auf dem Laufwerk ist. Die Funktion Schutz aufheben“ steht nur dem Systemadministrator zur Verfügung. Löschen von Aufzeichnungen Die Schaltfläche Löschen ist auf der Registerkarte Überblick verfügbar. Welche Videos gelöscht werden hängt von der Position der Markierungslinie ab. 1. Klicken Sie auf die Schaltfläche Löschen, um alle ungeschützten Bilder zu entfernen, die älter als die aktuelle Position der Start-Markierungslinie sind. 2. Bestätigen oder stornieren Sie im Bestätigungsfenster den Löschvorgang. Bosch Sicherheitssysteme GmbH Bosch Security Systems B.V. Ludwig-Bölkow-Allee P.O. Box 80002 85521 Ottobrunn 5600 JB Eindhoven Germany The Netherlands www.bosch-sicherheitssysteme.de www.boschsecuritysystems.com © 2005 Bosch Security Systems B.V. Subject to change. Printed in Portugal.