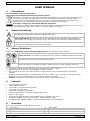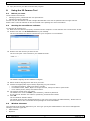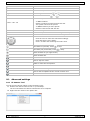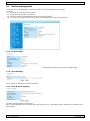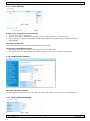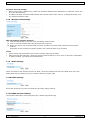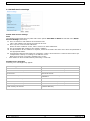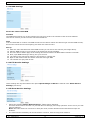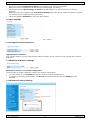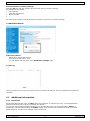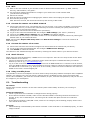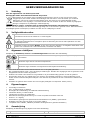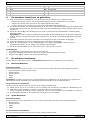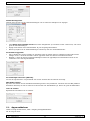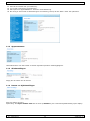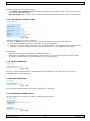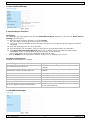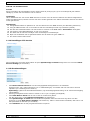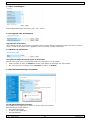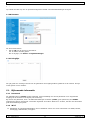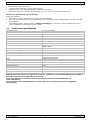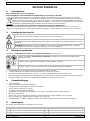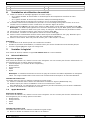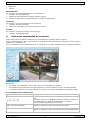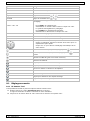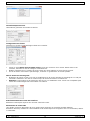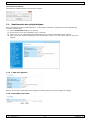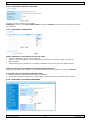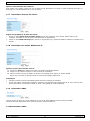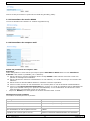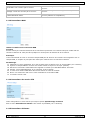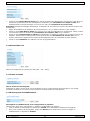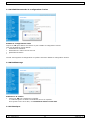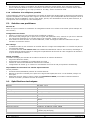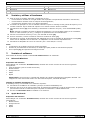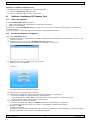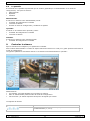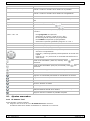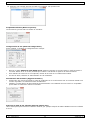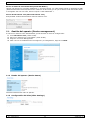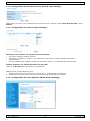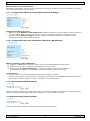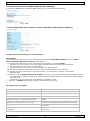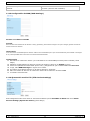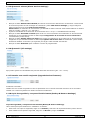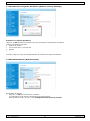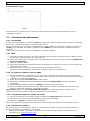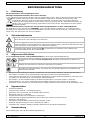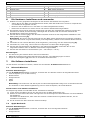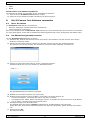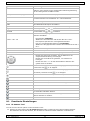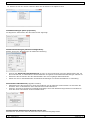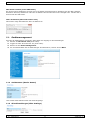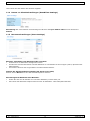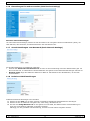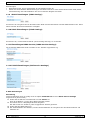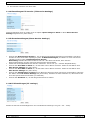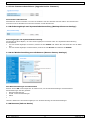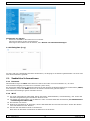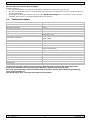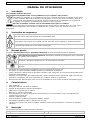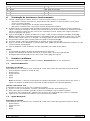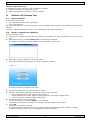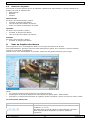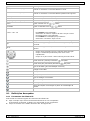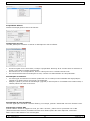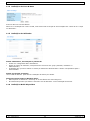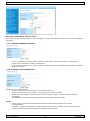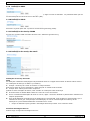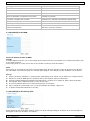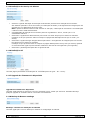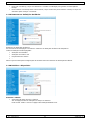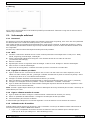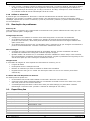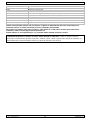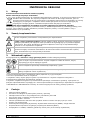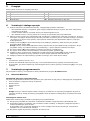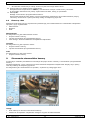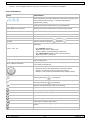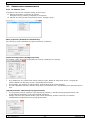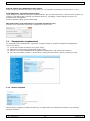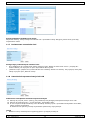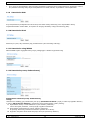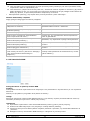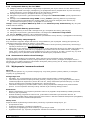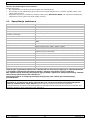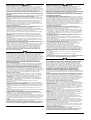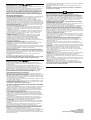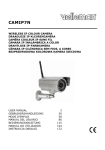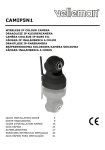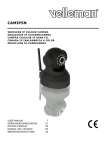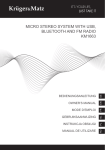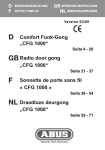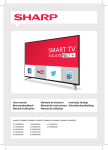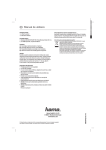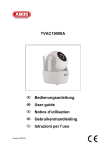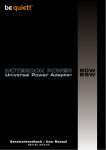Download CAMIP5N1 - Electronic Loisirs
Transcript
CAMIP5N1 WIRELESS IP COLOUR CAMERA DRAADLOZE IP KLEURENCAMERA CAMÉRA COULEUR IP SANS FIL CÁMARA IP INALÁMBRICA A COLOR DRAHTLOSE IP-FARBKAMERA BEZPRZEWODOWA KOLOROWA KAMERA SIECIOWA USER MANUAL GEBRUIKERSHANDLEIDING NOTICE D‟EMPLOI MANUAL DEL USUARIO BEDIENUNGSANLEITUNG MANUAL DO UTILIZADOR INSTRUKCJA OBSŁUGI 3 18 33 49 65 81 97 CAMIP5N1 © COPYRIGHT NOTICE The copyright to this manual is owned by Velleman nv. All worldwide rights reserved. No part of this manual may be copied, reproduced, translated or reduced to any electronic medium or otherwise without the prior written consent of the copyright holder. © AUTEURSRECHT Velleman nv heeft het auteursrecht voor deze handleiding. Alle wereldwijde rechten voorbehouden. Het is niet toegestaan om deze handleiding of gedeelten ervan over te nemen, te kopiëren, te vertalen, te bewerken en op te slaan op een elektronisch medium zonder voorafgaande schriftelijke toestemming van de rechthebbende. © DROITS D’AUTEUR SA Velleman est l’ayant droit des droits d’auteur pour cette notice. Tous droits mondiaux réservés. Toute reproduction, traduction, copie ou diffusion, intégrale ou partielle, du contenu de cette notice par quelque procédé ou sur tout support électronique que se soit est interdite sans l‟accord préalable écrit de l‟ayant droit. © DERECHOS DE AUTOR Velleman NV dispone de los derechos de autor para este manual del usuario. Todos los derechos mundiales reservados. Está estrictamente prohibido reproducir, traducir, copiar, editar y guardar este manual del usuario o partes de ello sin previo permiso escrito del derecho habiente. © URHEBERRECHT Velleman NV besitzt das Urheberrecht für diese Bedienungsanleitung. Alle weltweiten Rechte vorbehalten. Ohne vorherige schriftliche Genehmigung des Urhebers ist es nicht gestattet, diese Bedienungsanleitung ganz oder in Teilen zu reproduzieren, zu kopieren, zu übersetzen, zu bearbeiten oder zu speichern. © DIREITOS DE AUTOR A Velleman NV detem os direitos de autor deste manual do utilizador. Todos os direitos mundiais reservados. É estrictamente proíbido reproduzir, traduzir, copiar, editar e gravar este manual do utilizador ou partes deste sem prévia autorização escrita por parte da detentora dos direitos. © INFORMACJA O PRAWACH WŁASNOŚCI Instrukcja ta jest własnością firmy Velleman NV i jest chroniona prawami autorskimi. Wszystkie prawa są zastrzeżone na całym świecie. Żadna część tej instrukcji nie może być kopiowana, przedrukowywana, tłumaczona lub konwertowana na wszelkie nośniki elektronicznych lub w inny sposób, bez uprzedniej pisemnej zgody właściciela praw autorskich. V. 02 – 29/01/2013 2 ©Velleman nv CAMIP5N1 USER MANUAL 1. Introduction To all residents of the European Union Important environmental information about this product This symbol on the device or the package indicates that disposal of the device after its lifecycle could harm the environment. Do not dispose of the unit (or batteries) as unsorted municipal waste; it should be taken to a specialized company for recycling. This device should be returned to your distributor or to a local recycling service. Respect the local environmental rules. If in doubt, contact your local waste disposal authorities. Thank you for choosing Velleman! Please read the manual thoroughly before bringing this device into service. If the device was damaged in transit, don't install or use it and contact your dealer. 2. Safety Instructions Keep the device away from children and unauthorised users. Risk of electroshock when opening the cover. Touching live wires can cause life-threatening electroshocks. Do not open the housing yourself. Have the device repaired by qualified personnel. DO NOT disassemble or open the cover. There are no user-serviceable parts inside the device. Refer to an authorized dealer for service and/or spare parts. 3. General Guidelines Refer to the Velleman® Service and Quality Warranty on the last pages of this manual. Indoor use only. Keep this device away from rain, moisture, splashing and dripping liquids. Keep this device away from dust and extreme heat. Protect this device from shocks and abuse. Avoid brute force when operating the device. 4. 5. Familiarise yourself with the functions of the device before actually using it. All modifications of the device are forbidden for safety reasons. Only use the device for its intended purpose. Using the device in an unauthorised way will void the warranty. Damage caused by disregard of certain guidelines in this manual is not covered by the warranty and the dealer will not accept responsibility for any ensuing defects or problems. DO NOT use this product to violate privacy laws or perform other illegal activities. Features easy installation procedure remote pan/tilt control secured Wi-Fi and wired LAN connection 11 IR LEDs for night vision embedded microphone and speaker motion detection alert via email or upload image to FTP audio in- and output automatic integrated Dynamic Domain Name Service (DDNS): free service wireless encryption with one touch (WPS™ - Wireless protect setup) compatible with: CAMIP7, CAMIP10 (same operation modes and user interface) Overview Refer to the illustrations on page 2 of this manual. 1 2 3 light sensor IR LED (11x) speaker V. 02 – 29/01/2013 7 8 9 3 audio output audio input 8P8C network jack (RJ45) ©Velleman nv CAMIP5N1 4 5 6 lens microphone Wi-Fi antenna 6. 10 11 12 power LED network LED 5V DC input jack (2A) Hardware installation and operation 1. Choose a location for the camera, keeping following guidelines in mind: o Do not install the camera in locations where extremely high or low temperatures or excessive vibrations may occur. o Avoid mounting the camera near high electro-magnetic fields. o Do not aim the camera at the sun or other extremely bright objects. 2. The camera can be used free standing or in combination with the included mounting bracket. When the mounting bracket is used, attach it to the wall or ceiling using the 2 included screws. Place the camera on top and secure it with the centre screw. Determine the desired angle and tighten the joint screws. 3. Connect the antenna [6] to the antenna connector and/or connect a network cable (included) to the 8P8C (RJ45) jack [9]. Note: it is possible to connect the camera straight to the 8P8C (RJ45) port of a computer. In this case a crossed cable (not incl.) should be used and network settings must be configured manually. 4. An external microphone (not incl.) can be connected to the audio input [8]. 5. When desired, an external speaker system can be connected to the audio output [7]. 6. Plug the DC connector of the power adaptor into the 5VDC input jack [12]. Only use the included adaptor or one with the same specifications. 7. Plug the adaptor into a suitable mains outlet (100~240V AC/50~60Hz). Notes: It takes about 30 seconds for the camera to initialise. During initialisation the camera will start moving to test the pan/tilt functionality. If the image appears out of focus, turn the lens [4] to adjust. 7. Installing the software To use the camera, you need to install the software IP Camera Tool on your computer. 7.1 Microsoft Windows Software requirements To work with the IP Camera Tool, you need a recent version of one of the following browsers: Internet Explorer (32 bits version only) Mozilla Firefox Google Chrome Safari Opera Note: the functions and layout of the surveillance tool vary depending on the browser you are using. The images in this manual are from Internet Explorer on Microsoft Windows. Installing the IP Camera Tool The package contains a cd-rom with the required software. 1. Insert the cd-rom in the computer and locate the software installer (IPCamSetup.exe). 2. Double-click the installer to launch the installation wizard and go through the steps of the wizard. If you are using Windows XP, you may need to restart your PC to complete the installation. 3. You will find the shortcut IP Camera tool on your desktop. 7.2 Apple Macintosh Software requirements To work with the IP Camera Tool, you need a recent version of one of the following browsers: Mozilla Firefox Google Chrome Safari Opera Installing the IP Camera Tool The package contains a cd-rom with the required software. 1. Locate the IP Camera Tool for Mac on the CD. V. 02 – 29/01/2013 4 ©Velleman nv CAMIP5N1 2. Copy the tool to your Mac and start the program. 8. Using the IP Camera Tool 8.1 Before you start The IP Camera Tool allows: managing users, passwords and user permissions managing multiple cameras. On first use, the IP Camera Tool has a single administrator user with no password and a single camera. Please refer to the full manual on the cd included in the package for more information. 8.2 Starting the surveillance software To start the IP Camera Tool: 1. Make sure the camera is properly connected to the computer or local network via a router and a socket. 2. Double-click the icon IP Camera Tool on your desktop. The tool will detect the camera connected to your computer or local network. 3. Double-click the camera you want to use. The tool will open a new window in your default browser. The default language of the software is English. 4. Select another language from the list if you want. 5. Choose the appropriate login method, depending on your browser: o For Internet Explorer, always use Active X mode. o For Mozilla Firefox, Safari, Opera or Google Chrome, always use Server push mode. o For a mobile phone, always use Mobile Phone. 6. The system will ask for a user name. The default user name is admin (case sensitive), without a password. If you have set another user name or password, provide these instead. 7. Click OK. The surveillance software starts. The actual content of the window depends on your user type (set by the administrator). Please refer to the full manual on the cd included in the package for more information. 8.3 Window elements The contents of the window depend on your user type (set by the administrator in the device management settings). The user types are: Administrator Operator V. 02 – 29/01/2013 5 ©Velleman nv CAMIP5N1 Visitor Administrator If you log in with an administrator user type, you can: see the camera view, use the software camera controls, access and change the device management settings. Operator If you log in with an operator user type, you can: see the camera view, use the software camera controls. Visitor If you log in with a visitor user type, you can: see the camera view. 9. Using the camera controls This section describes the camera view and the software camera controls. For administator users: to learn more about device management settings, please refer to the full manual on the cd included in the package. When logging in as an administrator or operator, you will a window like the one below: Notes: A visitor will see this window without the camera controls. The Device Management settings are only availble for an administrator. The functions and layout of the surveillance tool vary depending on the browser you are using. The camera controls are Option Use Select the number of cameras you want to display simultaneously (1, 4 or 9). To learn more about setting up multiple cameras, please refer to the item Multi-Device Settings in chapter Device Management below. OSD (= on-screen display) Add OSD on record Resolution V. 02 – 29/01/2013 Show or hide the camera name on the display. Show or hide the camera name when recording. Select a resolution from the list. 6 ©Velleman nv CAMIP5N1 Option Use Mode Select a refresh rate from the list. Fps Select a frame per second setting from the list. Brightness Set the brightness with the Contrast Set the contrast with the and and buttons. buttons. You can set a pre-defined location with the Preset function. Preset – Set - Go To set a location: Select a number from the list and click Set. The system will save the preset. To use a location you have preset: Select it from the list and click Go. Default all Reset all settings to their default values. Flip Select the Flip checkbox to show the image shown upside down. Mirror Select the Mirror checkbox to mirror the image. Click an arrow to move the camera accordingly. Click and hold to move faster. Click C to start auto-scanning the entire area. Start Auto tilt (vertical). Press to stop. Start Auto pan (horizontal). Press to stop. Switch IR LEDs on (for night vision). Switch IR LEDs off. Click to start live video. Click to stop live video. Enable or mute the microphone. Enable or mute the sound. Start manual recording. Click to take a snapshot of the current camera view. Set the camera view to full screen. 10. Advanced settings 10.1 IP Camera Tool You can access various options in the IP Camera Tool: 1. Double-click the IP Camera Tool on your desktop. The tool will detect the camera connected to tour computer. 2. Right-click the camera. The options are: V. 02 – 29/01/2013 7 ©Velleman nv CAMIP5N1 Basic properties Shows general information about the camera: Network Configuration Use this window to view or change the network settings of the camera. When connected to a DHCP router, check the Obtain IP from DHCP server checkbox, otherwise uncheck it and fill in the data manually. In case of a subnet mismatch, change the IP-address or subnet mask. When in doubt about the network settings, contact a qualified network administrator. Upgrade firmware Only use this option when problems with the current version are noticed. Do not upgrade if the camera works fine. Caution: when the upgrade process is interrupted or a wrong version is installed the camera might not work anymore. Refresh Camera List Use this option to update the camera list, for example when a new camera is added to the network. Flush ARP Buffer When both a wireless and wired connection to a camera exists, a problem with the ARP (Address Resolution Protocol) may arise resulting in the camera not being accessible via the browser. In this case the ARP buffer should be flushed. About IP Camera Tool This window shows details about the IP Camera Tool. V. 02 – 29/01/2013 8 ©Velleman nv CAMIP5N1 11. Device management If you login as an administrator, you have access to the device management settings. To do so: 1. Start the IP Camera Tool (see above). 2. Login with your browser (see above). 3. Click the link Device Management below the camera controls. 4. To return to the camera view and controls, click the Back link below the options list. 11.2 Device Status The device status page shows an overview of device information and status set on other settings pages. 11.3 Alias Settings Use this page to change the name of a camera. 11.4 Date & Time Settings Set date and time data for the camera. Note: if the timestamp on the display shows the wrong time, try selecting the Sync with PC Time checkbox and click Submit. V. 02 – 29/01/2013 9 ©Velleman nv CAMIP5N1 11.5 Users Settings Define users, permissions and passwords Up to 8 users can be configured. Enter a user name, a password and select a group (Visitor, Operator or Administrator). This is also the location to change the default administrator‟s login name and set a password for the administrator. Set alarm record path Use the Browse button to change the default alarm record path. Notes when using Windows Vista: Remember to add the IP address of the camera to the „Trusted sites‟. The system does not allow setting the Windows system root directory as alarm record path. 11.6 Multi-Device Settings Manually add extra cameras To add a camera, click on a blue link and enter an alias, host address, HTTP port, user and password. 11.7 Basic Network Settings V. 02 – 29/01/2013 10 ©Velleman nv CAMIP5N1 Set basic network settings When connected to a DHCP router, select the checkbox Obtain IP from DHCP server, otherwise clear it and fill in the data manually. The Network Lamp or network LED indicates the network status of the camera. To disable this LED, clear the checkbox Network Lamp. 11.8 Wireless LAN Settings Add 1. 2. 3. and manage wireless networks Click the Scan button to retrieve a list of available wireless LANs. Click on a found network and enter the password if required. When you want to use a wireless LAN, check the checkbox and enter SSID, Channel and encryption method. Depending on the selected encryption method, more data will have to be provided. Notes Some routers will automatically fill out the necessary data into the fields. When entering data manually, check the wireless network settings of your router to find more information on SSID, Channel, encryption and authentication. 11.9 ADSL Settings When connected to the Internet directly via ADSL, check the checkbox and enter the ADSL User name and ADSL password you obtained from your Internet Service Provider (ISP). 11.10 UPnP Settings Select the checkbox to use the Universal Plug and Play (UPnP) protocol. 11.11 DDNS Service Settings The Dynamic DNS name will be something like: a00000.myipcamera.org V. 02 – 29/01/2013 11 ©Velleman nv CAMIP5N1 11.12 Mail Service Settings Define mail service settings Note The settings on this page will only take effect if the option Send Mail on Alarm is selected in the Alarm Service Settings (see below). 1. Fill in a senders e-mail address in the Sender field. This is the mailbox from which the mails will be sent. 2. Fill in up to 4 receivers mail addresses. When an alarm condition occurs, mail is sent out to these addresses. 3. Fill out all SMTP data related to the sender‟s mailbox. 4. If authentication for the mailbox is required, select the checkbox and enter user name and password in the appropriate fields. 5. If the Report Internet IP by Mail box is selected, a mail is sent whenever a camera comes online (for example after reboot) or a change in IP address occurs. Make sure the port is correctly mapped to the router. Click Submit to save the data before performing a „mail test‟. Possible error messages Following error messages may appear: Error message Possible solution Cannot connect to the server Check network cables and settings. Network error. Please try later. Check network cables and settings. Server error. Check the server. Incorrect user or password. Make sure to enter the right user name and password. The sender is denied by the server. Check whether the user needs authentication. The receiver is denied by the server. Could be due to anti-spam settings of the server. The message is denied by the server. Could be due to anti-spam settings of the server. The server does not support the authentication mode used by the device. Try without authentication or use a different server (sender address). V. 02 – 29/01/2013 12 ©Velleman nv CAMIP5N1 11.13 MSN Settings Access the camera with MSN Function The MSN feature allows you or the friends from your list to chat to the camera to find out its IP address. This can be useful if you have lost the camera‟s IP address. Note It is recommended to create a new MSN account for the camera. When the camera login uses the MSN account, this account cannot be used for anything else when the camera works. Set-up 1. Enter the User and Password of the MSN account you will use for the camera (see image above). 2. Add the MSN account of your friends in the friends list and click Submit. 3. Go to the Device Status page of the settings and check whether the MSN status indicates “Succeed”. 4. Next, open MSN Messenger and log into your account. 5. The name of the camera will appear in the friends or contacts list. 6. Open a chat session with the camera username and type url? 7. The camera will reply with its URL. 11.14 FTP Service Settings These settings will only take effect if the option Upload Image on Alarm is selected in the Alarm Service Settings (see below). 11.15 Alarm Service Settings Select the checkbox Motion Detect Armed to enable motion detection. This also allows mails to be sent out (see Mail Service Settings) and image upload to an FTP server (see FTP Service Settings). Note: when the camera is in auto tilt or auto pan mode, motion detection and external alarm input are disabled. The motion detect sensibility can be set between 1 and 10, with 10 being most sensitive. V. 02 – 29/01/2013 13 ©Velleman nv CAMIP5N1 Select the checkbox Send Mail on alarm to send a mail when an alarm is detected. Make sure to fill out all fields on the Mail Service Settings page (see above). Select the checkbox Upload Image on alarm to upload images to an FTP server when an alarm is detected. Make sure to fill out all fields on the FTP Service Settings page (see above). When this option is selected, you can also set the upload interval (in seconds). Select the checkbox Scheduler to open the day schedule. 11.16 PT settings Use this page to define speed settings for PTZ (pan – tilt – zoom). 11.17 Upgrade Device Firmware Upgrade Device Firmware Only use this option if you are experiencing problems with the current version. Do not upgrade if the camera works fine. 11.18 Backup & Restore settings Backup and restore your system configuration Use this option to create a backup or restore your system configuration. To create a backup, click Submit and choose a location to store the backup file. To restore a previously made backup, click Browse to locate the backup and click Submit to start restoring. 11.19 Restore Factory Settings V. 02 – 29/01/2013 14 ©Velleman nv CAMIP5N1 Reset the device to factory settings Selecting OK will clear the memory and reset the device to factory settings. All settings will be cleared: user settings mail and FTP settings alarm schedule … Tip: backup the system configuration before resetting your device to factory settings. 11.20 Reboot Device Reboot the camera Select OK to reboot the camera. This will reset the system time. You can adjust date and time in the Date&Time settings page. 11.21 Log The log contains an overview of everyone who accessed the IP camera. The log is cleared if the camera is rebooted. 12. Additional information 12.1 Password The default administrator login is admin without a password. To enhance security, a new administrator password should be set as soon as possible (see above). If you have lost the administrator password, you can reset the camera to factory defaults (admin, no password) by pressing and holding the RESET button at the bottom of the camera for about 5 seconds. When doings so, all other user settings will be lost as well. V. 02 – 29/01/2013 15 ©Velleman nv CAMIP5N1 12.2 WiFi 1. Refer to the user manual of your wireless router to obtain network information e.g. SSID, Channel, Security, authentication, encryption… 2. Use previously obtained information to configure your camera via a fixed network cable (see Wireless LAN settings). 3. Reboot the camera. 4. Wait at least 30 seconds before unplugging the network cable. Then unplug the power supply. 5. Re-insert the power plug. After about 30 seconds, the camera should be up and running in WiFi mode. 12.3 Connect the camera on an ADSL network 1. Connect the camera to a PC. The easiest way is to use a router. If no router is available, you must use a cross cable (not incl.) to connect the camera directly to the PC‟s network port (RJ45) and set the IP addresses on PC and camera manually. 2. Configure the camera with the IP camera tool (see above). 3. Log on to the camera as administrator and configure ADSL settings (user name + password). 4. Configure the DDNS Service Settings and click Submit. The camera reboots. 5. Connect the camera directly to the ADSL modem. It is now available through the internet by entering the domain name in your internet browser. Note: set the option Report ADSL IP by mail under Mail Service Settings to receive the camera‟s IP address by mail. 12.4 Connect the camera via a router 1. 2. 3. The Connect the camera to the LAN and configure the camera with the IP camera tool (see above). Log on to the camera as administrator and configure DDNS Service Settings. Click Submit to reboot the camera. camera is now available through the internet by entering the domain name in your internet browser. 12.5 Static IP users When using only fixed IP addresses, a DDNS service is not required. There are two ways to find out the static WAN IP address of the camera: Connect a computer to the same connection as the camera and open a website that tells you what IP address you are on (e.g. www.whatismyip.com). Log on to the router and view the status page to find out its WAN IP address. To connect to the IP camera, enter the WAN IP address of the router followed by the port number to which the camera is connected into the address bar of a browser (e.g. http://116.25.51.115:85/). Make sure UPnP is enabled or the camera is added to the router‟s virtual mapping list. 12.6 Using a mobile phone It is possible to connect a smartphone to the IP camera. Many third-party software developers offer compatible software. An example is the “IP Cam Viewer” software which is available from the iTunes and Google Play stores. After installation, just enter the external hostname, IP port, username and password, and you can view the images on your smartphone. 13. Troubleshooting IP address Always make sure the camera is on the same subnet (same subnet mask) as the PC you are using to configure it. Network configuration Check if your HTTP server software is configured and running properly. If the camera is behind a firewall, make sure the firewall software is allowing inbound connections on port 80. If not, use an alternate port. The same goes for certain anti-spam and anti-virus software packages. If the camera is behind a cable/DSL router, make sure to configure port forwarding properly. Refer to the user manual of the router. No image Video streaming is transmitted by the ActiveX controller. If this controller is not installed properly, no video image is shown. V. 02 – 29/01/2013 16 ©Velleman nv CAMIP5N1 When you install the IP Camera Tool, the ActiveX controller is installed at the same time. If not, download the ActiveX controller from the internet and set the safety properties of your web browser so it accepts ActiveX content. Slow image The frame rate of the shown video depends on a number of external factors, e.g.: Network bandwidth PC performance and display settings Number of visitors that are viewing the camera simultaneously Network equipment (e.g. use a switch instead of a hub for multiple IP cameras). Camera not available via internet Possible reasons may include: ActiveX controller is not installed or not working properly. The port of the IP camera is blocked by a firewall or anti-virus software. In this case, try using a different port number. Port mapping failed. Either enable UPnP (via UPnP Settings) or edit the routers Virtual map list (refer to the user manual of your router). 14. Technical specifications pick-up element lens lens angle min. illumination number of pixels built-in pan/tilt supported network protocols wired connection wireless connection network connection audio video power supply dimensions weight IP rating ¼" colour CMOS sensor f3.6mm / F2.4 64° 0.5 lux 640 (H) x 480 (V) - PAL controllable through internet left/right: 300° up/down: 120° TCP/IP, UDP, IMCP, SMTP, HTTP, FTP, DNS, DDNS, DHCP, PPPoE, GPRS Ethernet 10/100 Base-T and RJ45 standard: IEEE 802.11b/g/n supports WEP, WPA & WPA2 encryption supports 3 methods: fixed IP, DHCP, PPPoE supports DHCP, installs the IP address automatically (plug-and-play network) built-in microphone compression format: MJPEG frame rate: 15 FPS (VGA), 30 FPS (QVGA) resolution: 640 x 480 (VGA), 320 x 240 (QVGA) 5 Vdc 110 x 100 x 108 mm 333 g n.a. Use this device with original accessories only. Velleman nv cannot be held responsible in the event of damage or injury resulted from (incorrect) use of this device. For more info concerning this product and the latest version of this manual, please visit our website www.velleman.eu. The information in this manual is subject to change without prior notice. V. 02 – 29/01/2013 17 ©Velleman nv CAMIP5N1 GEBRUIKERSHANDLEIDING 1. Inleiding Aan alle ingezetenen van de Europese Unie Belangrijke milieu-informatie betreffende dit product Dit symbool op het toestel of de verpakking geeft aan dat, als het na zijn levenscyclus wordt weggeworpen, dit toestel schade kan toebrengen aan het milieu. Gooi dit toestel (en eventuele batterijen) niet bij het gewone huishoudelijke afval; het moet bij een gespecialiseerd bedrijf terechtkomen voor recyclage. U moet dit toestel naar uw verdeler of naar een lokaal recyclagepunt brengen. Respecteer de plaatselijke milieuwetgeving. Hebt u vragen, contacteer dan de plaatselijke autoriteiten betreffend de verwijdering. Dank u voor uw aankoop! Lees deze handleiding grondig voor u het toestel in gebruik neemt. Werd het toestel beschadigd tijdens het transport, installeer het dan niet en raadpleeg uw dealer. 2. Veiligheidsinstructies Houd buiten het bereik van kinderen en onbevoegden. Elektrocutiegevaar bij het openen van het toestel. Raak geen kabels aan die onder stroom staan om dodelijke elektroshocks te vermijden. Open de behuizing niet zelf en laat reparaties over aan geschoold personeel. Demonteer of open dit toestel NOOIT. Er zijn geen door de gebruiker vervangbare onderdelen in dit toestel. Voor onderhoud of reserveonderdelen, contacteer uw dealer. 3. Algemene richtlijnen Raadpleeg de Velleman® service- en kwaliteitsgarantie achteraan deze handleiding. Gebruik het toestel enkel binnenshuis. Bescherm tegen regen, vochtigheid en opspattende vloeistoffen. Bescherm tegen stof en extreme temperaturen. Bescherm tegen schokken. Vermijd brute kracht tijdens de bediening. 4. 5. Leer eerst de functies van het toestel kennen voor u het gaat gebruiken. Om veiligheidsredenen mag u geen wijzigingen aanbrengen. Schade door wijzigingen die de gebruiker heeft aangebracht valt niet onder de garantie. Gebruik het toestel enkel waarvoor het gemaakt is. Bij onoordeelkundig gebruik vervalt de garantie. De garantie geldt niet voor schade door het negeren van bepaalde richtlijnen in deze handleiding en uw dealer zal de verantwoordelijkheid afwijzen voor defecten of problemen die hier rechtstreeks verband mee houden. Installeer en gebruik deze camera niet voor illegale praktijken en respecteer ieders privacy. Eigenschappen eenvoudig te installeren pan- en tiltbeweging op afstand beveiligde Wi-Fi-aansluiting en bekabelde LAN-aansluiting nachtzicht dankzij 11 infraroodleds ingebouwde microfoon en luidspreker alarmbericht bewegingswaarneming via e-mail of upload van beelden naar FTP audio-in- en -uitgang automatische geïntegreerde dynamische domeinnaamservice (DDNS): gratis dienst draadloze encryptie met een druk op een knop (WPS™) compatibel met: CAMIP7, CAMIP10 (dezelfde werkingsmodi en gebruikersinterface) Omschrijving Raadpleeg de afbeeldingen op pagina 2 van deze handleiding. 1 lichtsensor V. 02 – 29/01/2013 7 18 audio-uitgang ©Velleman nv CAMIP5N1 2 3 4 5 6 infraroodleds (11x) luidspreker lens microfoon Wi-Fi-antenne 6. 8 9 10 11 12 audio-ingang 8P8C (RJ45)-aansluiting voedingsled netwerkled 5 VDC ingangsaansluiting (2 A) De hardware installeren en gebruiken 1. Kies een geschikte montageplaats voor de camera en houd rekening met volgende punten: o monteer de camera nooit op een plaats onderhevig aan extreme temperaturen en trillingen; o monteer de camera nooit in de buurt van elektromagnetische velden; o richt de camera nooit naar de zon of naar andere weerkaatsende objecten toe. 2. De camera is geschikt voor alleenstaand gebruik of voor muur-/plafondmontage dankzij de meegeleverde beugel en de twee schroeven. Bevestig de camera aan de montagebeugel met de centrale schroef. Richt de camera. 3. Steek de antenne [6] in de aansluiting en/of steek de meegeleverde netwerkkabel in de 8P8C (RJ45)aansluiting [9]. Opmerking: U kunt de camera rechtstreeks op de 8P8C (RJ45)-aansluiting van de computer aansluiten. Gebruik hiervoor een gekruiste kabel (niet meegeleverd). De camera moet daarna handmatig ingesteld worden. 4. Sluit indien gewenst een externe microfoon (niet meegeleverd) aan op de audio-ingang [8]. 5. Sluit indien gewenst een externe luidspreker aan op de audio-uitgang [7]. 6. Steek de voedingsstekker van de voedingsadapter in de 5VDC-ingang [12]. Gebruik enkel de meegeleverde adapter of een adapter met dezelfde eigenschappen. 7. Steek de voedingsadapter in het stopcontact (100 ~ 240 VAC/50 ~ 60 Hz). Opmerkingen: De initialisatie van de camera duurt een 30-tal seconden. Tijdens de initialisatie beweegt de camera om de pan- en tiltbewegingen te testen. Regel de lens [4] bij indien u een onscherp beeld krijgt. 7. De software installeren Om de camera te gebruiken, dient u de IP-Camera Tool software te installeren op uw computer. 7.1 Microsoft Windows Softwarevereisten Om met de IP-Camera Tool te werken, is er een recente versie nodig van één van de volgende browsers: Internet Explorer (allleen 32-bits versie) Mozilla Firefox Google Chrome Safari Opera Opmerking: de functie en layout van de beveiligingstool zijn afhankelijk van de browser die u gebruikt. De afbeeldingen in deze handleiding zijn afkomstig van Internet Explorer op Microsoft Windows. De IP-Camera tool installeren De camera wordt geleverd met een cd-rom die de nodige software bevat. 1. Plaats een cd-rom in de cd-romdrive van uw computer om de software te installeren. (IPCamSetup.exe). 2. Dubbelklik om de installatie te starten en volg de instructies op het scherm. Indien u Windows XP gebruikt, is het mogelijk dat u de PC moet herstarten om de installatie te voltooien. 3. De snelkopppeling naar de IP-Camera tool verschijnt op uw bureaublad. 7.2 Apple Macintosh Softwarevereisten Om de IP-Camera tool te gebruiken, is er een recente versie nodig van één van de volgende browsers: Mozilla Firefox Google Chrome Safari Opera De IP-Camera tool installeren De camera wordt geleverd met een cd-rom die de nodige software bevat. V. 02 – 29/01/2013 19 ©Velleman nv CAMIP5N1 1. Open de folder IP-Camera Tool For Mac vanaf de cd-rom. 2. Kopieer de tool naar uw Mac en start het programma. 8. De IP-Camera Tool gebruiken 8.1 Voor u begint Met de IP-Camera tool kunt u: gebruikers, paswoorden en gebruikerstoelatingen beheren meerdere camera's beheren. Bij het eerste gebruik, heeft de IP-Camera Tool een enkele beheerder zonder paswoord en een enkele camera. Raadpleeg de volledige handleiding op de meegeleverde cd-rom voor meer informatie. 8.2 De beveiligingssoftware opstarten Om de IP-Camera Tool te starten: 1. Zorg ervoor dat de camera correct is aangesloten op de computer of lokaal netwerk via een router en een stopcontact. 2. Dubbelklik op het icoon IP-Camera Tool op uw bureaublad. De tool zoekt naar de camera die aangesloten is met uw computer of lokaal netwerk. 3. Dubbelklik op de camera die u wenst te gebruiken. De tool opent een nieuw venster in uw standaardbrowser. Engels is de standaardtaal van de software. 4. Indien u dit wenst, selecteer een andere taal uit de lijst. 5. Kies de juiste aanmeldmethode, afhankelijk van uw browser o Voor Internet Explorer, gebruik altijd Active X mode. o Voor Mozilla Firefox, Safari, Opera of Google Chrome, gebruik altijd Server push mode. o Voor een mobiele telefoon, gebruik altijd Mobile Phone. 6. Het systeem vraagt om een gebruikersnaam in te geven. De standaard gebruikersnaam is admin (hoofdlettergevoelig), zonder paswoord. Indien u een andere gebruikersnaam of paswoord hebt ingesteld, geef dan deze in. 7. Klik op OK. De beveiligingssoftware start op. De eigenlijke inhoud van het venster is afhankelijk van uw gebruikerstype (ingesteld door de beheerder). Raadpleeg de volledige handleiding op de meegeleverd cd-rom voor meer informatie. 8.3 Vensterelementen De inhoud van het venster is afhankelijk van uw gebruikerstype (ingesteld door de beheerder in Apparaatbeheer). De gebruikertypes zijn: Beheerder Operator Bezoeker V. 02 – 29/01/2013 20 ©Velleman nv CAMIP5N1 Beheerder Indien u inlogt als beheerder, kunt u: de beeldweergave bekijken, de camerabediening gebruiken via de software, Apparaatbeheer openen en de instellingen bewerken. Operator Indien u inlogt als operator, kunt u: de beeldweergave bekijken, de camerabediening gebruiken via de software. Bezoeker Indien u inlogt als bezoeker, kunt u: de beeldweergave bekijken. 9. De camerabediening gebruiken Dit gedeelte beschrijft de beeldweergave en de camerabediening via software. Voor de beheerders: Om meer te weten over Apparaatbeheer, raadpleeg de volledige handleiding op de meegeleverde cd-rom. Bij het inloggen als beheerder of operator, verschijnt een gelijkaardig venster zoals hieronder getoond: Opmerkingen: Een bezoeker krijgt dit scherm te zien zonder de camerabediening. De instellingen voor Apparaatbeheer zijn enkel toegankelijk voor een administrator. De functies en layout van de beveiligingstool zijn afhankelijk van de gebruikte browser. De camerabedieningen zijn: Optie Gebruik Selecteer het aantal camera's dat u gelijktijdig wenst te visualiseren (1, 4 of 9). Om meer te weten over het instellen van meerdere camera's, Raadpleeg het punt “Instellingen voor meerdere camera's” in het hoofdstuk Apparaatbeheer hierna. OSD (= on-screen display) Add OSD on record Visualiseer of verberg de cameranaam op het scherm. Visualiseer of verberg de cameranaam tijdens de opname. Resolution Selecteer een resolutie uit de lijst. Mode Selecteer een beeldfrequentie uit de lijst. Fps Selecteer het aantal beelden per seconde uit de lijst. V. 02 – 29/01/2013 21 ©Velleman nv CAMIP5N1 Optie Gebruik Brightness Stel de helderheid in met Contrast Stel het contrast in met en en . . U kunt een voorafbepaalde locatie instellen met de presetfunctie. Preset – Set - Go Om een locatie in te stellen: Selecteer een getal uit de lijst en klik op "Set". Het systeem slaat de preset op. Om een locatie te gebruiken die u vooraf hebt ingesteld: Selecteer deze uit de lijst en klik op "Go". Default all Alle instellingen terugzetten naar de standaardinstellingen. Flip Vink "Flip" aan om het beeld om te draaien. Mirror Vink "Mirror" aan om het beeld te spiegelen. Klik op de pijltoetsen om de camera als volgt te laten bewegen. Klik en houd de muisknop ingedrukt om sneller te bewegen. Klik op "C" om het automatisch scannen van de volledige zone uit te voeren. Start automatische tilt (verticaal). Druk op Start automatische pan (horizontaal). Druk op om te stoppen. om te stoppen. Alle IR-leds inschakelen (voor nachtzicht) Alle IR-leds uitschakelen. Klik om live videobeelden af te spelen. Klik om live videobeelden te stoppen. Microfoon activeren of dempen. Geluid uitzetten of dempen. Manuele opname starten. Klik om een screenshot te nemen. Beeldweergave weergeven op volledige schermgrootte. 10. Geavanceerde instellingen 10.1 IP-Camera Tool U hebt toegang tot verschillende opties in de IP-Camera Tool: 1. Dubbeklik op de IP-Camera Tool op uw desktop. De software zoekt naar de camera die is aangesloten op uw computer. 2. Klik met de rechtermuisknop op een camera. De opties zijn: Basiseigenschappen Algemene informatie over de camera: V. 02 – 29/01/2013 22 ©Velleman nv CAMIP5N1 Netwerkconfiguratie Gebruik dit overzicht om de netwerkinstellingen van de camera te bekijken of te wijzigen. Vink Obtain IP from DHCP server aan indien aangesloten op een DHCP-router. Indien niet, vink uit en geef de data handmatig in. Wijzig het IP-adres of het subnetmaster bij een ongeldig subnetadres. Neem bij twijfel over de subnetinstellingen contact op met een netwerkbeheerder. De firmware upgraden Het is aanbevolen om de firmware te upgraden enkel en alleen indien u problemen ondervindt met de huidige versie. U hoeft de firmware niet te upgraden indien de camera normaal functioneert. Opgelet: U kunt de camera ernstig beschadigen indien het upgradeproces onderbroken wordt of een verkeerde versie wordt geïnstalleerd. De cameralijst verversen (Refresh) Ververs de lijst wanneer u bijvoorbeeld een nieuwe camera aan het netwerk toevoegt. ARP-buffer wissen Bij zowel een draad- als een draadloze aansluiting kunnen zich problemen voordoen met het ARP (Address Resolution Protocol) en kan de camera via de browser niet beschikbaar zijn. Wis in dit geval de ARP-buffer. Over de camera Bijkomende informatie over de camera. 11. Apparaatbeheer Indien u inlogt als beheerder, hebt u toegang tot Apparaatbeheer. Ga als volgt te werk: V. 02 – 29/01/2013 23 ©Velleman nv CAMIP5N1 1. 2. 3. 4. Start de IP-camera tool (zie hierboven). Log in met uw browser (zie hierboven). Klik op de link "Apparaatbeheer" onder de camerabediening. Om terug te keren naar de beeldweergave en bediening, klik op de link "Back" onder het optiemenu. 11.2 Apparaatstatus Informatiescherm van het toestel en status ingesteld op andere instellingspagina's. 11.3 Aliasinstellingen Wijzig hier de naam van de camera. 11.4 Datum- en tijdsinstellingen Stel hier datum en tijd in. Opmerking: Vink Sync with PC Time aan en druk op Submit bij een verkeerde tijdsaanduiding op de display. V. 02 – 29/01/2013 24 ©Velleman nv CAMIP5N1 11.5 Gebruikersinstellingen Gebruikers, autorisaties en paswoorden definiëren Als beheerder kunt u tot 8 gebruikers configureren. Geef een gebruikersnaam en paswoord in en selecteer een groep (Visitor, Operator of Administrator). Hier kunt u ook uw aanmeldnaam en paswoord wijzigen. Opname- en alarmpad instellen Wijzig het opname- en alarmpad met Browse. Opmerkingen voor Windows Vista-gebruikers: Geef ook het IP-adres is van de vertrouwde websites. U kunt de Windows-rootfolder niet als opname- of alarmpad instellen. 11.6 Instellingen voor meerdere camera's Camera's handmatig toevoegen Voeg een camera toe door deze aan te klikken en een alias, een bezoekersadres, een http-poort, een gebruikersnaam en een paswoord in te geven. 11.7 Basisinstellingen van het netwerk V. 02 – 29/01/2013 25 ©Velleman nv CAMIP5N1 Basisinstellingen van het netwerk instellen Vink Obtain IP from DHCP server aan indien aangesloten op een DHCP-router. Indien niet, vink uit en geef de gegevens handmatig in. Network Lamp geeft de status van de camera in het netwerk weer. Vink uit om de led uit te schakelen. 11.8 Instellingen draadloos LAN Draadloze netwerken toevoegen en beheren 1. Druk op Scan om een lijst weer te geven van alle beschikbare draadloze LAN-netwerken. 2. Klik op het beschikbare netwerk en geef indien nodig het paswoord in. 3. Vink aan en geef een SSID, het kanaal en de encryptie in indien u een draadloos LAN-netwerk wenst te gebruiken. U zult meer gegevens moeten ingeven afhankelijk van de geselecteerde encryptie. Opmerkingen Bepaalde routers geven automatisch de nodige gegevens in. Raadpleeg de draadloze netwerkinstellingen van de router in voor meer informatie over SSID, kanaal, encryptie en authenticatie bij een handmatige invoer van de gegevens. 11.9 ADSL-instellingen Vink aan en geef gebruikersnaam en ADSL-paswoord in bij aansluiting via ADSL. Deze gegevens zijn verkrijgbaar bij uw internetprovider. 11.10 UPnP-instellingen Vink aan om het UPnP-protocol (Universal Plug and Play) te gebruiken. 11.11 Instellingen DDNS Service De domeinnaam zal er ongeveer zo uitzien: a00000.myipcamera.org V. 02 – 29/01/2013 26 ©Velleman nv CAMIP5N1 11.12 E-mailinstellingen E-mailinstellingen definiëren Opmerking De instellingen zijn enkel geldig indien de optie Send Mail on Alarm aangevinkt is in het menu Alarm Service Settings (zie hieronder). 1. Geef het adres in van de afzender in het veld Sender. Dit is de mailbox waaruit de e-mails worden verzonden. 2. U kunt tot 4 ontvangadressen ingeven. Bij alarm wordt een e-mail naar elk van de ingegeven adressen verzonden. 3. Geef alle SMTP-gegevens in van de afzender. 4. Bij authenticatie van de mailbox, vink het vakje aan en geef gebruikersnaam en paswoord in. 5. Vink Report Internet IP by Mail box aan om een e-mail te krijgen van zodra de camera online beschikbaar is (bv. na een herstart) of bij een wijziging van het IP-adres. Zorg ervoor dat de poort correct gemapped wordt naar de router. Druk op Submit om de gegevens te bewaren alvorens een „e-mailtest‟ uit te voeren. Mogelijke foutmeldingen Volgende foutmeldingen zijn mogelijk: Foutmelding Mogelijke oplossing Geen aansluiting met de server. Controleer de bekabeling en de instellingen van het netwerk. Netwerkfout. Probeer het later opnieuw. Controleer de bekabeling en de instellingen van het netwerk. Serverfout. Controleer de server. Gebruikersnaam of paswoord niet correct. Geef uw gebruikersnaam en paswoord correct in. Afzender geweigerd door de server. Controleer of de gebruiker authenticatie hoeft. Bestemmeling geweigerd door de server. Controleer de antispaminstellingen van de server. Bericht geweigerd door de server. Controleer de antispaminstellingen van de server De server ondersteunt geen authenticatie. Probeer zonder authenticatie of gebruik een andere server (afzenderadres). 11.13 MSN-instellingen V. 02 – 29/01/2013 27 ©Velleman nv CAMIP5N1 Gebruik van de MSN-functie Functie Stuur het huidige IP-internetadres van de camera naar de perso(o)n(en) op de vriendenlijst bij het chatten. Handig bij verlies van het IP-adres van de camera. Opmerking Het is aanbevolen om een nieuwe MSN-account te creëren voor de camera. Wanneer de camera aangemeld is onder het MSN-account, kan dit account niet meer worden gebruikt voor andere doeleinden wanneer de camera wordt geactiveerd. Instellingen 1. Stel gebruikersnaam en paswoord in voor de camera met een MSN-account (zie afbeelding hierboven). 2. Voeg de MSN-account van uw vrienden toe aan de vriendenlijst en klik op verzenden (submit). 3. Ga naar het informatiescherm van het toestel en verifieer of de MSN-status "Succeeded " weergeeft. 4. Vervolgens, open MSN-Messenger en log in uw account. 5. De naam van de camera verschijnt in de vriendenlijst of contactenlijst. 6. Open een chatsessie met de gebruikersnaam van de camera en geef "url?" in. 7. De camera zal het URL sturen. 11.14 Instellingen FTP Service Deze instellingen zijn enkel geldig indien de optie Upload Image on Alarm aangevinkt is in het menu Alarm Service Settings (zie hieronder). 11.15 Alarminstellingen Vink Motion Detect Armed aan om de bewegingswaarnemingsfunctie in te schakelen. Hierdoor zult u ook e-mails ontvangen (zie: E-mailinstellingen) en beelden naar een FTP-server kunnen uploaden (zie: Instellingen FTP Service). Opmerking: Tijdens het automatisch afscannen, zijn de bewegingswaarneming en de externe alarmingang uitgeschakeld. Stel de gevoeligheid van de sensor in tussen 1 en 10 (10= hoogste gevoeligheid). Vink Send Mail on alarm aan om een e-mail te versturen bij alarm. Vul alle gegevens in onder Mail Service Settings (zie hierboven). Vink Upload Image on alarm aan om beelden te uploaden naar een FTP-server bij alarm. Vul alle gegevens in onder Mail Service Settings (zie hierboven). Indien u deze functie inschakelt, dan kunt u ook het uploadinterval instellen (in seconden). Vink Scheduler aan om het programmeermenu te openen. V. 02 – 29/01/2013 28 ©Velleman nv CAMIP5N1 11.16 PT-instellingen PTZ-snelheidsinstellingen definiëren (pan – tilt – zoom). 11.17 Upgrade van de firmware Upgrade van de firmware Het is aanbevolen om de firmware te upgraden enkel en alleen indien u problemen ondervindt met de huidige versie. U hoeft de firmware niet te upgraden indien de camera normaal functioneert. 11.18 Back-up en herstel Uw systeemconfiguratie back-uppen en herstellen Gebruik deze optie om uw systeemconfiguratie te back-uppen of te herstellen. Creëer de back-up door op Submit te klikken. Kies daarna de doelmap voor het bestand. Om een back-up te herstellen, klik op Browse en daarna op Submit. 11.19 Fabrieksinstellingen herstellen De fabrieksinstellingen herstellen Klik op OK om het geheugen te wissen en om de camera te resetten. Alle instellingen worden gewist: gebruikersinstellingen e-mail en FTP-instellingen alarminstellingen V. 02 – 29/01/2013 29 ©Velleman nv CAMIP5N1 … Tip: Maak een back-up van uw systeemconfiguratie voordat u de fabrieksinstellingen terugzet. 11.20 Herstart De camera herstarten Klik op OK om de camera te herstarten. Uur en datum worden gewist. Om te wijzigen, zie Datum- en tijdsinstellingen. 11.21 Inloglijst De lijst geeft een volledig overzicht van de gebruikers die toegang hebben gehad tot de IP-camera. De lijst wordt gewist na het resetten. 12. Bijkomende informatie 12.1 Paswoord De standaard login is admin zonder paswoord. Stel onmiddellijk een nieuw paswoord in om ongewenste toegang tot de camera te vermijden (zie hierboven). Bij verlies van paswoord, kunt u de fabrieksinstellingen herstellen (admin, geen paswoord) door RESET onderaan de camera gedurende 5 seconden ingedrukt te houden. Wanneer u dit doet, worden ook alle andere gebruikersinstellingen gewist. 12.2 Wi-Fi 1. Raadpleeg de gebruikershandleiding van uw draadloze router voor meer informatie over SSID, kanaal, beveiliging, authenticatie, encryptie… V. 02 – 29/01/2013 30 ©Velleman nv CAMIP5N1 2. Gebruik deze gegevens om uw camera in te stellen via een vaste netwerkkabel (zie Instellingen draadloos LAN). 3. Herstart de camera. 4. Wacht minstens 30 seconden alvorens de netwerkkabel uit de camera te trekken. Trek daarna ook de voedingsstekker uit de camera. 5. Steek de voedingsstekker opnieuw in de camera. Na een 30-tal seconden functioneert de camera in Wi-Fi-modus. 12.3 Aansluiting op een ADSL-netwerk 1. Sluit de camera aan op een computer. De gemakkelijkste manier is met behulp van een router. Hebt u geen router, gebruik dan een gekruiste kabel (niet meegeleverd) om de camera aan te sluiten op de netwerkpoort (RJ45) van de computer en de IP-adressen op de computer en camera handmatig in te stellen. 2. Stel de camera in onder IP Camera Tool (zie hierboven). 3. Meld u aan op de camera als beheerder en stel de ADSL-instellingen in (gebruikersnaam en paswoord). 4. Stel de DDNS-instellingen in en klik op Submit. De camera wordt herstart. 5. Sluit de camera aan op de ADSL-modem. De camera is nu beschikbaar via het internet door de domeinnaam in de internetbrowser in te geven. Opmerking: Vink Report ADSL IP by mail aan onder E-mailinstellingen om het IP-adres van de camera via e-mail te ontvangen. 12.4 Aansluiting via een router 1. Sluit de camera aan op het LAN-netwerk en stel de camera in onder IP Camera Tool (zie hierboven). 2. Meld u aan op de camera als beheerder en stel de DDNS-instellingen in. 3. Klik op Submit om de camera te herstarten. De camera is nu beschikbaar via het internet door de domeinnaam in de internetbrowser in te geven. 12.5 Statische IP-gebruikers Bij gebruik van vaste IP-adressen is een DDNS-service niet noodzakelijk. Er zijn 2 manieren om statische WAN IP-adres van de camera te zoeken: Sluit een computer aan op dezelfde aansluiting als die van de camera en open een gespecialiseerde website die u het gebruikte IP-adres weergeeft (bv. www.whatismyip.com). Meld u aan op de router en raadpleeg het WAN IP-adres van de statuspagina. Om de camera aan te sluiten, geef het WAN IP-adres van de router in gevolgd door het poortnummer waarop de camera is aangesloten in de adresbalk van een browser (bv. http://116.25.51.115:85/). Schakel de UPnP-functie in. 12.6 Gebruik van een gsm Het is mogelijk om een smartphone aan te sluiten op de IP-camera. Heel wat third-party softwareontwikkelaars bieden compatibele software aan. Een voorbeeld hiervan is de "IP Cam Viewer" software die verkrijgbaar is in de iTunes en Google Play winkels. Na het installeren, geef externe hostnaam, IP-poort, gebruikersnaam en paswoord in, en u kunt de afbeeldingen op uw smartphone bekijken. 13. Probleemoplossing IP-adres Zorg ervoor dat de camera op hetzelfde subnet (hetzelfde subnetmasker) staat als deze van de computer. Netwerkconfiguratie Controleer of de software van uw http-server correct geconfigureerd is en functioneert. Zorg ervoor dat, indien de camera beveiligd is met een firewall, de firewall inkomende aansluitingen op poort 80 toelaat. Indien niet, gebruik een andere poort. Hetzelfde geldt voor antispam- en antivirussoftware. Zorg ervoor dat, indien de camera na een kabel/DSL-router staat, u de portmapping correct configureert. Raadpleeg de handleiding van de router. Geen beeld Videostreaming gebeurt door de ActiveX-controller. De camera toont geen beeld indien deze controller niet correct geïnstalleerd is. IP Camera Tool en de ActiveX-controller worden gelijktijdig geïnstalleerd. Indien niet, download de ActiveX-controller van het internet en stel de beveiligingsinstellingen van uw webbrowser in om ActiveX te aanvaarden. Vertraagd beeld De framesnelheid is afhankelijk van een aantal externe factoren: V. 02 – 29/01/2013 31 ©Velleman nv CAMIP5N1 brandbreedte van het netwerk; snelheid van de computer en scherminstellingen; aantal bezoekers die simultaan toegang hebben tot de camera; netwerkopstelling (bv. gebruik een schakelaar i.p.v. een hub voor meerdere IP-camera's). Camera niet beschikbaar via het internet Mogelijke oorzaken: De ActiveX-controller werkt niet of is niet correct geïnstalleerd. De poort van de IP-camera wordt geblokkeerd door een firewall of antivirusprogramma. Probeer een ander poortnummer. Portmapping mislukt. Schakel UPnP (via UPnP-instellingen) in of wijzig de virtuele mappenlijst van de router (raadpleeg de handleiding van de router). 14. Technische specificaties opneemelement lens gezichtshoek min. verlichting aantal pixels ingebouwde pan/tilt ondersteunde netwerkprotocols bekabelde aansluiting draadloze aansluiting netwerkaansluiting audio video voedingsspanning afmetingen gewicht IP-norm ¼" kleuren-CMOS f3.6mm / F2.4 64° 0.5 lux 640 (H) x 480 (V) - PAL aanstuurbaar via het internet links/rechts: 300° omhoog/omlaag: 120° TCP/IP, UDP, IMCP, SMTP, HTTP, FTP, DNS, DDNS, DHCP, PPPoE, GPRS Ethernet 10/100 Base-T en RJ45 standaard: IEEE 802.11b/g/n ondersteunt WEP-, WPA- & WPA2-encryptie ondersteunt: statisch IP, DHCP, PPPoE ondersteunt DHCP, installeert automatisch het IP-adres (plug-and-playnetwerk) ingebouwde microfoon compressieformaat: MJPEG framesnelheid: 15 FPS (VGA), 30 FPS (QVGA) resolutie: 640 x 480 (VGA), 320 x 240 (QVGA) 5 Vdc 110 x 100 x 108 mm 333 g n.a. Gebruik dit toestel enkel met originele accessoires. Velleman nv is niet aansprakelijk voor schade of kwetsuren bij (verkeerd) gebruik van dit toestel. Voor meer informatie over dit product en de laatste versie van deze handleiding, zie www.velleman.eu. De informatie in deze handleiding kan te allen tijde worden gewijzigd zonder voorafgaande kennisgeving. V. 02 – 29/01/2013 32 ©Velleman nv CAMIP5N1 NOTICE D’EMPLOI 1. Introduction Aux résidents de l'Union européenne Des informations environnementales importantes concernant ce produit Ce symbole sur l'appareil ou l'emballage indique que l‟élimination d‟un appareil en fin de vie peut polluer l'environnement. Ne pas jeter un appareil électrique ou électronique (et des piles éventuelles) parmi les déchets municipaux non sujets au tri sélectif ; une déchèterie traitera l‟appareil en question. Renvoyer les équipements usagés à votre fournisseur ou à un service de recyclage local. Il convient de respecter la réglementation locale relative à la protection de l‟environnement. En cas de questions, contacter les autorités locales pour élimination. Nous vous remercions de votre achat ! Lire la présente notice attentivement avant la mise en service de l‟appareil. Si l‟appareil a été endommagé pendant le transport, ne pas l‟installer et consulter votre revendeur. 2. Consignes de sécurité Garder hors de la portée des enfants et des personnes non autorisées. Risque d’électrocution lors de l‟ouverture du boîtier. Toucher un câble sous tension peut causer des électrochocs mortels. Ne pas ouvrir pas le boîtier et consulter un personnel qualifié pour toute réparation. NE JAMAIS désassembler ou ouvrir le boîtier. Il n‟y a aucune pièce maintenable par l‟utilisateur. Commander des pièces de rechange éventuelles chez votre revendeur. 3. Directives générales Se référer à la garantie de service et de qualité Velleman® en fin de notice. Utiliser cet appareil uniquement à l'intérieur. Protéger de la pluie, de l‟humidité et des projections d‟eau. Protéger contre la poussière. Protéger contre la chaleur extrême. Protéger contre les chocs et le traiter avec circonspection pendant l‟opération. 4. 5. Se familiariser avec le fonctionnement de l‟appareil avant de l‟utiliser. Toute modification de l‟appareil est interdite pour des raisons de sécurité. N‟utiliser la caméra qu‟à sa fonction prévue. Un usage impropre annule d'office la garantie. Les dommages occasionnés par des modifications à l‟appareil par le client, ne tombent pas sous la garantie. Installer et utiliser la caméra en respectant la législation et la vie privée des tiers. Caractéristiques facile à installer mouvements pan/tilt pilotés à distance connexion Wi-Fi sécurisée et connexion LAN filaire vision nocturne grâce à 11 LED IR microphone et haut-parleur intégrés notification de détection de mouvement via e-mail ou téléchargement d'images vers FTP entrée et sortie audio Service de noms de domaine dynamiques automatiquement intégré (DDNS): service gratuit prise en charge du cryptage sans fil (WPS™) en un seul clic compatible avec: CAMIP7, CAMIP10 (modes de fonctionnement et interface utilisateur identiques) Description Se référer aux illustrations en page 2 de cette notice. 1 2 3 4 capteur lumineux LED infrarouges (11x) haut-parleur objectif V. 02 – 29/01/2013 7 8 9 10 33 sortie audio entrée audio prise 8P8C (RJ45) LED d‟alimentation ©Velleman nv CAMIP5N1 5 6 microphone antenne Wi-Fi 6. 11 12 LED de réseau prise d‟alimentation 5 VCC (2 A) Installation et utilisation du matériel 1. Choisir un endroit de montage approprié en tenant compte : o de ne jamais installer la caméra dans un endroit sujet à des températures extrêmes et à des vibrations ; o de ne jamais installer la caméra à proximité de champs électromagnétiques ; o de ne jamais aligner la caméra vers le soleil ou vers un tout objet réfléchissant. 2. La caméra convient à une utilisation en pose libre ou à un montage mural grâce à l‟étrier et les 2 vis incluses. Fixer la caméra à l‟étrier à l‟aide de la vis centrale. Aligner la caméra. 3. Insérer l‟antenne [6] dans la prise et/ou insérer le câble réseau (inclus) dans la prise 8P8C (RJ45) [9]. Remarque : La caméra peut également se connecter directement à un port 8P8C (RJ45) d‟un ordinateur. Le cas échéant, utiliser un câble croisé (non inclus) et configurer manuellement les paramètres réseau. 4. Connecter un microphone externe (non inclus) à l‟entrée audio [8]. 5. Si nécessaire, connecter un haut-parleur externe à la sortie audio [7]. 6. Insérer la fiche d‟alimentation du bloc secteur dans la prise d‟alimentation 5 VCC [12]. N‟utiliser que le bloc secteur inclus ou un exemplaire ayant des caractéristiques identiques. 7. Insérer le bloc secteur dans une prise de courant (100 ~ 240 VCA/50 ~ 60 Hz). Remarque : L‟initialisation de la caméra prend une trentaine de secondes. Pendant le processus d‟initialisation, la caméra tourne pour tester l‟étendue des mouvements pan/tilt. Tourner l‟objectif [4] pour régler une image floue. 7. Installer le logiciel Pour utiliser la caméra, installer le logiciel IP Camera Tool sur votre ordinateur. 7.1 Microsoft Windows Exigences de logiciel Pour utiliser IP Camera Tool, mettre à niveau votre navigateur vers une version plus récente. Sélectionner l'un des navigateurs pris en charge parme les suivants: Internet Explorer (en version 32 bits uniquement) Mozilla Firefox Google Chrome Safari Opera Remarque: Le caractère fonctionnel et la mise en page de l'outil de surveillance dépendent du navigateur utilisé. Les images utilisées dans cette notice sont extraites d'Internet Explorer sur Microsoft Windows. Installer IP Camera tool La caméra est livrée avec un cédérom contenant le logiciel requis. 1. Insérer le cédérom dans le lecteur de l'ordinateur et installer le logiciel (IPCamSetup.exe). 2. Double-cliquer pour lancer l'installation et suivre les instructions à l'écran. Sous Windows XP, un redémarrage de votre ordinateur peut être nécessaire pour terminer l'installation. 3. L'icône "IP Camera Tool" s'affiche sur le bureau. 7.2 Apple Macintosh Exigences de logiciel Pour utiliser IP Camera Tool, mettre à niveau votre navigateur vers une version plus récente. Sélectionner l'un des navigateurs pris en charge parme les suivants: Mozilla Firefox Google Chrome Safari Opera Installer IP Camera Tool La caméra est livrée avec un cédérom contenant le logiciel requis. 1. Ouvrir le dossier IP Camera Tool for Mac sur le cédérom. V. 02 – 29/01/2013 34 ©Velleman nv CAMIP5N1 2. Copier l'outil dans votre MAC et lancer le programme. 8. Utiliser IP Camera Tool 8.1 Avant de commencer L'outil IP Camera Tool permet: la gestion d'utilisateurs, mots de passe et des autorisations des utilisateurs la gestion de plusieurs caméras. A la première utilisation, IP Camera Tool n'a qu'un seul administrateur sans mot de passe et une seule caméra. Veuillez consulter le mode d'emploi détaillé sur le cédérom livré pour plus d'informations. 8.2 Lancer le logiciel de surveillance Pour lancer IP camera Tool: 1. S'assurer que la caméra soit connectée correctement à l'ordinateur ou au réseau local depuis un routeur et une prise. 2. Double-cliquer sur l'icône IP Camera Tool sur le bureau. Le logiciel recherche la caméra connectée à votre ordinateur ou au réseau local. 3. Double-cliquer sur la caméra à utiliser. L'outil ouvrira une nouvelle fenêtre dans votre navigateur par défaut. L'anglais est la langue par défaut du logiciel. 4. Si souhaité, sélectionner une autre langue dans la liste. 5. Choisir la méthode de connexion appropriée, en fonction de votre navigateur: o Pour Internet Explorer, utiliser toujours le mode Active X. o Pour Mozilla Firefox, Safari, Opera ou Google Chrome, utiliser toujours le mode Server push. o Pour un téléphone mobile, utiliser toujours Mobile Phone. 6. Le système vous demande d'entrer un nom d'utilisateur. Le nom d'utilisateur par défaut est admin (sensible à la casse), sans mot de passe. Si un autre nom d'utilisateur ou mot de passe a été réglé, saisir ces derniers. 7. Cliquer sur OK. Le logiciel de surveillance démarre. Le contenu effectif de la fenêtre dépend du type d'utilisateur (réglé par l'administrateur). Veuillez consulter le mode d'emploi détaillé sur le cédérom livré pour plus d'informations. 8.3 Eléments de fenêtre Le contenu de la fenêtre dépend du type d'utilisateur (réglé par l'administrateur dans le gestionnaire des périphériques). Les types d'utilisateurs sont: Administrateur V. 02 – 29/01/2013 35 ©Velleman nv CAMIP5N1 Opérateur Visiteur Administrateur Se connecter en tant qu'administrateur vous permet de: visualiser la capture d'image, utiliser les commandes de la caméra depuis le logiciel, accéder au gestionnaire de périphériques et ajuster les paramètres. Opérateur Se connecter en tant qu'opérateur vous permet de: visualiser la capture d'image, utiliser les commandes de la caméra depuis le logiciel. Visiteur Se connecter en tant que visiteur vous permet de: visualiser la capture d'image. 9. Utiliser les commandes de la caméra Cette section décrit la capture d'image et les commandes de la caméra depuis le logiciel. Pour les administrateurs: pour savoir plus sur le gestionnaire des périphériques, consulter le mode d'emploi détaillé sur le cédérom livré. En se connectant en tant qu'administrateur ou opérateur, une fenêtre similaire à celle ci-dessous s'affichera: Remarques : Un visiteur verra apparaître cette fenêtre sans les commandes de la caméra. Les paramètres du gestionnaire des périphériques ne sont accessibles que pour un administrateur. Le caractère fonctionnel et la mise en page de l'outil de surveillance dépendent du navigateur utilisé. Les commandes de la caméra sont: Option Usage Sélectionner le nombre de caméras à afficher simultanément (1, 4 ou 9). Pour savoir plus sur le réglage de plusieurs caméras, consulter le point Paramètres en mode multicanaux dans le chapitre Gestionnaire des périphériques ci-dessous. OSD (= on-screen display) Add OSD on record V. 02 – 29/01/2013 Afficher ou masquer le nom de la caméra sur l'écran. Afficher ou masquer le nom de la caméra lors de l'enregistrement. 36 ©Velleman nv CAMIP5N1 Option Usage Resolution Sélectionner une résolution dans la liste Mode Sélectionner une fréquence de rafraîchissement dans la liste. Fps Sélectionner le nombre d'images par seconde dans la liste. Brightness Régler la luminosité avec Contrast Régler le contraste avec et et . . Il est possible de régler un emplacement prédéfini avec la fonction Préréglage. Preset – Set - Go Pour régler un emplacement: Sélectionner un numéro dans la liste et cliquer sur "Set'. Le système sauvegardera le préréglage. Pour utiliser un emplacement préréglé: Sélectionner le dans la liste et cliquer sur "Go". Default all Rétablir tous les réglages par défaut. Flip Cocher la case "Flip" pour afficher l'image à l'envers. Mirror Cocher la case "Mirror" pour inverser l'image. Cliquer sur la flèche pour déplacer la caméra. Cliquer et maintenir enfoncé le bouton de la souris pour un déplacement plus rapide. Cliquer sur "C" pour lancer le balayage automatique de la zone entière. Lancer le tilt automatique (vertical). Appuyer sur Lancer le pan automatique (horizontal). Appuyer sur arrêter. pour arrêter. pour Allumer les LEDs IR (pour une vision nocturne). Eteindre les LEDs IR. Cliquer pour lancer la lecture des images vidéo en direct. Cliquer pour arrêter la lecture des images vidéo en direct. Activer ou mettre en silence le microphone. Désactiver ou mettre en silence le son. Lancer l'enregistrement manuel. Cliquer pour effectuer une capture d'image. Régler la capture d'image en plein écran. 10. Réglages avancés 10.1 IP Camera Tool Il est possible d'accéder à plusieurs options dans IP Camera Tool: 1. Double-cliquer sur l'icône IP Camera Tool sur le bureau. Le logiciel recherche la camera connectée à votre ordinateur. 2. Cliquer avec le bouton droit de votre souris sur la caméra. Les options sont: V. 02 – 29/01/2013 37 ©Velleman nv CAMIP5N1 Caractéristiques de base Informations générales concernant la caméra: Configuration du réseau Visualiser ou ajuster les paramétrages réseau de la caméra. Cocher la case Obtain IP from DHCP server lors d‟une connexion à un routeur DHCP. Dans le cas contraire, décocher la case et configurer manuellement. Modifier l‟adresse IP ou le masque de sous-réseau lors d‟une adresse de sous-réseau erronée. En cas de doute concernant le paramétrage, contacter un gestionnaire de réseau qualifié. Mise à niveau du micrologiciel N‟effectuer la mise à niveau qu‟en cas de problèmes avec la version actuelle du micrologiciel. Il n‟est pas nécessaire d‟effectuer une mise à niveau lorsque la caméra fonctionne normalement. Attention: L‟interruption du processus de mise à jour ou l‟installation d‟une version non compatible peut causer des endommagements irrévocables à la caméra. Rafraîchissement de la liste des caméras Rafraîchir la liste après l‟ajout d‟une nouvelle caméra à la liste. Effacement du cache ARP Une double connexion filaire/sans fil de la caméra peut engendrer un problème du ARP (Address Resolution Protocol) résultant en l‟inaccessibilité de la caméra depuis le navigateur web. Le cas échéant, effacer le cache ARP. V. 02 – 29/01/2013 38 ©Velleman nv CAMIP5N1 Concernant la caméra Informations supplémentaires concernant la caméra. 11. Gestionnaire des périphériques En se connectant en tant qu'administrateur, il est possible d'accéder au gestionnaire des périphériques. Procéder comme suite: 1. Lancer IP Camera Tool (voir ci-dessus). 2. Se connecter avec votre navigateur (voir ci-dessus). 3. Cliquer sur le lien "Gestionnaire des périphériques" en bas des commandes de la caméra. 4. Pour revenir à la capture d'affichage et les commandes, cliquer sur le lien "Back" dans le menu des options. 11.2 L'état de l'appareil Aperçu de la fenêtre d'information de l'appareil et l'état réglés sur les autres pages de réglage. 11.3 Paramètres de l'alias Ajuster le nom de la caméra. V. 02 – 29/01/2013 39 ©Velleman nv CAMIP5N1 11.4 Paramètres d'heure et de date Configurer la date et l'heure de la caméra. Remarque: Cocher la case Sync with PC Time et enfoncer Submit lorsque l‟heure de la caméra n‟est pas synchronisée. 11.5 Paramètres d'utilisateur Définir utilisateurs, autorisations et mots de passe Jusqu'à 8 utilisateurs peuvent être configurés. Entrer le nom de l'utilisateur, un mot de passe et sélectionner un groupe (Visitor, Operator ou Administrator). Cette fenêtre permet également de modifier l‟identifiant et le mot de passe de l‟administrateur. Régler le chemin pour les fichiers d'enregistrement et d'alarme Pour ajuster le chemin par défaut pour les fichiers d'enregistrement et d'alarme, cliquer sur Browser. Remarques pour les utilisateurs Windows Vista: Ajouter l'adresse IP de la caméra aux sites de confiance. Il n'est pas possible de configurer le dossier-racine comme chemin d'enregistrement ou d'alarme. 11.6 Paramètres en mode multicanaux V. 02 – 29/01/2013 40 ©Velleman nv CAMIP5N1 Ajouter manuellement des caméras Pour ajuster une caméra, cliquer sur une caméra pour la sélectionner et entrer un alias, l'adresse de l'hôte, un port http, un nom d'utilisateur et un mot de passe. 11.7 Paramètres de base du réseau Régler les paramètres de base du réseau Cocher la case Obtain IP from DHCP server lors d‟une connexion à un routeur DHCP. Dans le cas contraire, décocher la case et entrer manuellement les paramètres. Cocher la case Network Lamp pour activer le voyant LED [11]. Cette LED indique l‟état de la caméra sur le réseau. 11.8 Paramètres du réseau WLAN sans fil Ajouter et gérer des réseaux sans fil 1. Cliquer sur Scan pour afficher une liste des réseaux WLAN disponibles. 2. Cliquer sur un réseau et entrer le mot de passe si nécessaire. 3. Cocher la case et entrer un SSID, le canal et l'encryptage pour utiliser un réseau WLAN. Entrer plus ou moins de données selon le mode d'encryptage sélectionné. Remarques Certains routeurs entrent automatiquement toutes les données nécessaires. Lors d‟une entrée manuelle des données, consulter les paramètres du réseau sans fil de votre routeur pour plus d‟information concernant le SSID, le canal, l‟encryptage et l‟authentification. 11.9 Paramètres ADSL Cocher la case et entrer le nom d‟utilisateur et le mot de passe ADSL lors d‟une connexion ADSL. Ces données sont disponibles chez votre fournisseur d‟accès à Internet. 11.10 Paramètres UPnP V. 02 – 29/01/2013 41 ©Velleman nv CAMIP5N1 Cocher la case pour utiliser le protocole Universal Plug and Play (UPnP). 11.11 Paramètres du service DDNS Le nom de domaine sera similaire à : a00000.myipcamera.org 11.12 Paramètres du compte e-mail Définir les paramètres du compte e-mail Remarque Cette configuration ne sera activée que lorsque l'option Send Mail on Alarm dans le menu Paramètres d'alarme a été cochée au préalable (voir ci-dessous). 1. Entrer l‟adresse e-mail de l‟expéditeur dans le champ Sender. Cette adresse et la boîte e-mail d‟où partent les messages de notification. 2. Entrer l‟adresse de maximum 4 destinataires. En cas d‟alarme, un e-mail sera envoyé vers chacune des adresses. 3. Entrer toutes les données SMTP relatives à l‟adresse e-mail de l‟expéditeur. 4. Cocher la case et entrer le nom d‟utilisateur et le mot de passe en cas de demande d‟authentification. 5. Cocher la case Report Internet IP by Mail pour envoyer un e-mail de notification dès la disponibilité en ligne d‟une caméra online (p.ex. après une réinitialisation) ou une modification de l‟adresse IP. Veiller aussi à mapper correctement le port vers le routeur. Cliquer sur Submit pour sauvegarder les données avant de tester l'e-mail. Messages d'erreurs possibles Les erreurs suivantes peuvent se produire: Message d'erreur Solution éventuelle Impossibilité de connexion au serveur Vérifier le câblage et la configuration du réseau. Erreur de réseau. Réessayer. Vérifier le câblage et la configuration du réseau. Erreur du serveur. Vérifier le serveur. Nom d‟utilisateur ou mot de passe incorrect. Entrer un nom d‟utilisateur et un mot de passe valides. Expéditeur non reconnu par le serveur. Vérifier la nécessité d‟authentification de l‟utilisateur. V. 02 – 29/01/2013 42 ©Velleman nv CAMIP5N1 Destinataire non reconnu par le serveur. Vérifier la configuration des logiciels anti-spam sur le serveur. Message e-mail non reconnu par le serveur. Vérifier la configuration des logiciels anti-spam sur le serveur. Le serveur ne supporte pas le mode d‟authentification utilisé. Réessayer sans authentification ou utiliser un autre serveur (adresse de l'expéditeur). 11.13 Paramètres MSN Utiliser la caméra avec la fonction MSN Fonction Permet d'envoyer l'adresse IP actuelle de la caméra aux personnes sur la liste d'amis pour chatter afin de connaitre l'adresse IP. Cela peut être pratique en cas de perte de l'adresse IP de la caméra. Remarque Il est recommandé de créer un nouveau compte MSN pour la caméra. Si la caméra est enregistrée avec le compte MSN, ce compte ne peut plus être utilisé pour d‟autres fins si la caméra est activée. Paramétrage 1. Paramétrer le nom d'utilisateur et le mot de passe pour la caméra avec un compte MSN (voir ci-dessus). 2. Ajouter le compte MSN de vos amis sur la liste d'amis et cliquer sur envoyer (submit). 3. Retourner à la fenêtre d'information de l'appareil et vérifier que l'état MSN affiche “Succeed”. 4. Ensuite, ouvrir MSN Messenger et se connecter à votre compte. 5. Le nom de la caméra s'affichera dans la liste d'amis ou liste de contacts. 6. Ouvrir une session de chat avec le nom d'adresse IP et introduire url? 7. La caméra envoie l'URL. 11.14 Paramètres du service FTP Cette configuration ne sera activée que lorsque l‟option Upload Image on Alarm dans le menu Paramètres d’alarme a été cochée au préalable (voir ci-dessous). 11.15 Paramètres d’alarme V. 02 – 29/01/2013 43 ©Velleman nv CAMIP5N1 Cocher la case Motion Detect Armed pour activer la fonction de détection de mouvement. L‟activation de la fonction permet d‟envoyer des messages de notification (voir Paramètres du compte e-mail) et le téléchargement en amont d‟images vers un serveur FTP (voir Paramètres du service FTP). Remarque: Pendant le balayage automatique, la détection de mouvement et l‟entrée de l‟alarme externe sont désactivées ! Régler la sensibilité de la détection de mouvement de 1 à 10, 10 étant le facteur le plus sensible. Cocher la case Send Mail on alarm pour envoyer un e-mail de notification en cas d‟alarme. Veiller à entrer correctement toutes les données sous Paramètres du compte e-mail (voir ci-dessus). Cocher la case Upload Image on alarm pour télécharger en amont les images vers un serveur FTP en cas d‟alarme. Veiller à entrer correctement toutes les données sous Paramètres du service FTP (voir cidessus). Déterminer également l‟intervalle de téléchargement lors de l‟activation de cette fonction. Cocher la case Scheduler pour afficher le menu de programmation. 11.16 Paramètres PT Définir les paramètres de vitesse pour PTZ (pan – tilt – zoom). 11.17 Mise à niveau Mise à niveau du micrologiciel N‟effectuer la mise à niveau qu‟en cas de problèmes avec la version actuelle du micrologiciel. Il n‟est pas nécessaire d‟effectuer une mise à niveau lorsque la caméra fonctionne normalement. 11.18 Sauvegarde et établissement Sauvegarde et rétablissement de la configuration du système Utiliser cette option pour sauvegarder ou rétablir la configuration du système. Créer le fichier de sauvegarde en cliquant sur submit et en choisissant le dossier de sauvegarde. Pour ouvrir un fichier de sauvegarde, cliquer sur Browse pour rechercher le fichier et charger le rétablissement en cliquant sur Submit. V. 02 – 29/01/2013 44 ©Velleman nv CAMIP5N1 11.19 Rétablissement de la configuration d'usine Rétablir la configuration d'usine Cliquer sur OK pour effacer la mémoire et pour rétablir la configuration d'usine. Tous les paramètres seront effacés: Paramètres d'utilisateur Paramètres d'e-mail et du service FTP Paramètres d'alarme … Conseil: Sauvegarder la configuration du système avant de rétablir la configuration d'usine. 11.20 Redémarrage Redémarrer la caméra Cliquer sur OK pour redémarrer la caméra. Le redémarrage de la caméra réinitialisera l'heure du système. Pour ajuster l'heure et la date, voir Paramètres d'heure et de date. 11.21 Historique V. 02 – 29/01/2013 45 ©Velleman nv CAMIP5N1 Cette liste offre un aperçu des utilisateurs ayant eu accès à la caméra. Cette liste est effacée lors du redémarrage de la caméra. 12. Information supplémentaire 12.1 Mot de passe L‟identifiant de l‟administrateur par défaut est admin sans mot de passe. Configurer immédiatement un nouveau mot de passe afin d‟éviter l‟accès non désiré à la caméra (voir ci-dessus). En cas de perte du mot de passe de l'administrateur, maintenir enfoncé le bouton RESET au bas de la caméra pendant 5 secondes pour rétablir la configuration d'usine. Ainsi tous les autres paramètres d'utilisateur seront également effacés. 12.2 Wi-Fi 1. Consulter la notice du routeur sans fil pour toute information concernant le SSID, le canal, la sécurisation, l‟authentification, l‟encryptage… 2. Utiliser ces données pour la configuration de votre caméra depuis un câble de réseau fixe (voir Paramètres du réseau WLAN sans fil). 3. Redémarrer la caméra. 4. Patienter environ 30 secondes avant de déconnecter le câble de réseau. Ensuite, tirer la fiche d‟alimentation de la prise de courant. 5. Réinsérer la fiche d‟alimentation dans la prise de courant. 6. Après environ 30 secondes, la caméra se met en mode Wi-Fi. 12.3 Connexion de la caméra à un réseau ADSL 1. Connecter la caméra à un ordinateur à l‟aide d‟un routeur. Si aucun routeur n‟est disponible, connecter la caméra au port réseau (RJ45) de l‟ordinateur en utilisant un câble croisé (non inclus) et configurer manuellement les adresses IP sur l‟ordinateur et la caméra. 2. Configurer la caméra sous IP Camera Tool (voir ci-dessus). 3. Se connecter à la caméra en tant qu‟administrateur et configurer les paramètres ADSL (nom d‟utilisateur et mot de passe). 4. Configurer les paramètres DDNS et cliquer sur Submit. La caméra redémarre. 5. Connecter la caméra directement au modem ADSL. La caméra à présent est disponible depuis Internet en entrant le nom du domaine dans le navigateur Internet. Remarque : Cocher la case Report ADSL IP by mail sous Paramètres du compte e-mail pour recevoir l‟adresse IP de la caméra per e-mail. 12.4 Connexion de la caméra en utilisant un routeur 1. Connecter la caméra à un réseau LAN et configurer la caméra sous IP Camera Tool (voir ci-dessus). 2. Se connecter à la caméra en tant qu‟administrateur et configurer les paramètres DDNS. 3. Cliquer sur Submit. La caméra redémarre. La caméra à présent est disponible depuis Internet en entrant le nom du domaine dans le navigateur Internet. 12.5 Utilisateurs IP statiques Un service DDNS n‟est pas nécessaire lors de l‟utilisation d‟uniquement des adresses IP fixes. Comment obtenir l‟adresse IP statique de la caméra sur le réseau WAN : Connecter un ordinateur à la même connexion que celle de la caméra et ouvrir un site d‟identification d‟ordinateur (p.ex. www.whatismyip.ifrance.com). V. 02 – 29/01/2013 46 ©Velleman nv CAMIP5N1 Se connecter au routeur et consulter son adresse IP WAN sur la page d‟état. Pour connecter la caméra, entrer l‟adresse IP WAN du routeur et ensuite le numéro du port de connexion de la caméra dans la barre d‟adresse du navigateur (p.ex. http://116.25.51.115:85/). Activer la fonction UPnP. 12.6 Utilisation d’un téléphone portable Il est possible de connecter un smartphone à la caméra IP. Beaucoup de fabricants de logiciels tiers offrent des logiciels compatibles. Un exemple est le logiciel “IP Cam Viewer” qui est disponible dans les boutiques iTunes et Google Play. Après l'installation, entrer le nom d'hôte, port IP, nom d'utilisateur et mot de passe externes, et vous pourrez voir les images sur votre smartphone. 13. Solution aux problèmes Adresse IP Veiller à ce que la caméra et l‟ordinateur de configuration soient sur le même sous-réseau (même masque de sous-réseau). Configuration du réseau Vérifier si le logiciel de votre serveur HTTP est dûment configuré. Si la caméra est protégée par un pare-feu ou logiciel anti-spam/anti-virus, veiller à ce que celui-ci autorise les connexions entrantes sur le port 80. Dans le cas contraire, utiliser un autre port. Si la caméra se situe derrière un routeur câble-DSL, veiller à configurer dûment la redirection du port. Consulter la notice du routeur. Pas d’image La diffusion vidéo en flux nécessite un contrôle ActiveX. L‟image sera indisponible si ce contrôle n‟a pas été correctement installé. Le contrôle ActiveX et IP Camera Tool sont installés simultanément. Dans le cas contraire, télécharger le contrôle ActiveX depuis Internet et configurer les paramètres de sécurité de votre navigateur de manière à ce qu‟ils acceptent le contenu. Image saccadée Le nombre d‟images par seconde de la vidéo est soumis à un nombre de facteurs : largeur de bande du réseau ; performances de l‟ordinateur et configuration de l‟écran ; nombre de visiteurs simultanément connectés à la caméra ; configuration du réseau (p.ex. utiliser un commutateur au lieu d'un hub pour plusieurs caméras IP). Impossibilité de connexion à la caméra depuis Internet Causes possibles : Fonctionnement/installation perturbé du contrôle ActiveX. Blocage du port de la caméra par le pare-feu le logiciel anti-spam/anti-virus. Le cas échéant, essayer un autre port. Redirection du port échoué. Activer l‟UPnP (sous Paramètres UPnP) ou modifier la liste des dossiers virtuels du routeur (consulter la notice du routeur). 14. Spécifications techniques capteur objectif angle de vue éclairage min. nombre de pixels pan/tilt intégré protocoles réseau supportés connexion filaire connexion sans fil connexion réseau audio V. 02 – 29/01/2013 CMOS couleur ¼" f3.6mm / F2.4 64° 0.5 lux 640 (H) x 480 (V) - PAL pilotable via internet gauche/droite: 300° haut/bas: 120° TCP/IP, UDP, IMCP, SMTP, HTTP, FTP, DNS, DDNS, DHCP, PPPoE, GPRS Ethernet 10/100 Base-T et RJ45 standard: IEEE 802.11b/g/n supporte l'encryptage WEP, WPA & WPA2 supporte: IP statique, DHCP, PPPoE supporte le DHCP, installation automatique de l'adresse IP (réseau plug-and-play) microphone intégré 47 ©Velleman nv CAMIP5N1 vidéo alimentation dimensions poids indice IP format de compression: MJPEG vitesse de l'image: 15 IPS (VGA), 30 IPS (QVGA) résolution: 640 x 480 (VGA), 320 x 240 (QVGA) 5 Vcc 110 x 100 x 108 mm 333 g n.a. N’employer cet appareil qu’avec des accessoires d’origine. SA Velleman ne sera aucunement responsable de dommages ou lésions survenus à un usage (incorrect) de cet appareil. Pour plus d’information concernant cet article et la dernière version de cette notice, visiter notre site web www.velleman.eu. Toutes les informations présentées dans cette notice peuvent être modifiées sans notification préalable. V. 02 – 29/01/2013 48 ©Velleman nv CAMIP5N1 MANUAL DEL USUARIO 1. Introducción A los ciudadanos de la Unión Europea Importantes informaciones sobre el medio ambiente concerniente a este producto Este símbolo en este aparato o el embalaje indica que, si tira las muestras inservibles, podrían dañar el medio ambiente. No tire este aparato (ni las pilas, si las hubiera) en la basura doméstica; debe ir a una empresa especializada en reciclaje. Devuelva este aparato a su distribuidor o a la unidad de reciclaje local. Respete las leyes locales en relación con el medio ambiente. Si tiene dudas, contacte con las autoridades locales para residuos. ¡Gracias por haber comprado la CAMIP5N1! Lea atentamente las instrucciones del manual antes de usarla. Si el aparato ha sufrido algún daño en el transporte no lo instale y póngase en contacto con su distribuidor. 2. Instrucciones de seguridad Mantenga el aparato lejos del alcance de personas no capacitadas y niños. Riesgo de descargas eléctricas al abrir la caja. Puede sufrir una peligrosa descarga eléctrica al tocar un cable conectado a la red eléctrica. No abra la caja usted mismo y deje reparar el aparato por personal titulado. NUNCA desmonte ni abra la caja. El usuario no habrá de efectuar el mantenimiento de ninguna pieza. Contacte con su distribuidor si necesita piezas de recambio. 3. Normas generales Véase la Garantía de servicio y calidad Velleman ® al final de este manual del usuario. Utilice el aparato sólo en interiores. No exponga este equipo a lluvia, humedad ni a ningún tipo de salpicadura o goteo. No exponga este equipo a polvo. No exponga este equipo a temperaturas extremas. No agite el aparato. Evite usar excesiva fuerza durante el manejo y la instalación. 4. 5. Familiarícese con el funcionamiento del aparato antes de utilizarlo. Por razones de seguridad, las modificaciones no autorizadas del aparato están prohibidas. Utilice sólo el aparato para las aplicaciones descritas en este manual. Su uso incorrecto anula la garantía completamente. Los daños causados por modificaciones no autorizadas, no están cubiertos por la garantía. Instale y utilice la cámara al respetar la legislación et la vida privada de terceros. Características fácil instalación movimiento pan/tilt controlado a distancia conexión Wi-Fi protegida y conexión LAN alámbrica visión nocturna gracias a los 11 LEDs IR micrófono y altavoz incorporados aviso de alarma en caso de detección de movimientos por correo electrónico o se cargan imágenes en un servidor FTP entrada y salida de audio Sistema Dinámico de Nombres de Dominio (DDNS): gratuito encriptación inalámbrica (WPS™) con un solo clic compatible con: CAMIP7, CAMIP10 (modos de funcionamiento e interfaz de usuario idénticos) Descripción Véase las figuras en la página 2 de este manual del usuario. 1 2 sensor luminoso LEDs IR (11x) V. 02 – 29/01/2013 7 8 49 salida audio entrada audio ©Velleman nv CAMIP5N1 3 4 5 6 altavoz óptica micrófono antena Wi-Fi 6. 9 10 11 12 entrada 8P8C (RJ45) LED de alimentación LED de red entrada de alimentación 5 VCC (2 A) Instalar y utilizar el hardware 1. Elija un lugar de montaje adecuado y asegúrese de que: o nunca instale la cámara en un lugar donde esté expuesta a temperaturas extremas ni vibraciones; o nunca instale la cámara cerca de campos electromagnéticos; o nunca dirija la cámara al sol ni un objeto reflectante. 2. La cámara es apta para un uso de manera autónoma o para un montaje mural gracias al soporte y los 2 tornillos incluidos. Fije la cámara al soporte con el tornillo central. Alinee la cámara. 3. Introduzca la antena [6] en la entrada y/o introduzca el cable de red (incl.) en la entrada 8P8C (RJ45) [9]. Nota: También es posible conectar la cámara directamente a un puerto 8P8C (RJ45) de un ordenador. Utilice un cable cruzado (no incl.) y configure los parámetros de red manualmente. 4. Conecte un micrófono externo (no incl.) a la entrada de audio [8]. 5. Si fuera necesario, conecte un altavoz externo a la salida de audio [7]. 6. Introduzca el conector de alimentación del adaptador de red en la entrada de alimentación 5 VCC [12]. Utilice sólo el adaptador de red incluido o un adaptador con las mismas especificaciones. 7. Introduzca el adaptador de red en un enchufe (100 ~ 240 VCA/50 ~ 60 Hz). Nota: La activación de la cámara dura unos treinta segundos. Durante el procedimiento de activación, la cámara gira para probar los movimientos pan/tilt. Gire la óptica [4] para ajustar una imagen borrosa. 7. Instalar el software Para utilizar la cámara, instale el software IP Camera Tool en el ordenador. 7.1 Microsoft Windows Requisitos del software Para trabajar con el software IP Camera Tool, necesita una versión reciente de uno de los siguientes navegadores: Internet Explorer (sólo la versión de 32 bits) Mozilla Firefox Google Chrome Safari Opera Observación: Las funciones y el diseño del software de vigilancia depende del navegador utilizado. Las imágenes en este manual del usuario son del Internet Explorer, Microsoft Windows. Instalar el software IP Camera Tool El embalaje incluye un CD-ROM con el software requerido. 1. Introduzca el CD-ROM en el ordenador y busque el fichero IPCamSetup.exe. 2. Haga clic dos veces en el fichero para iniciar el asistente de instalación y siga las instrucciones. Es posible que necesite reiniciar el ordenador para completar la instalación si utiliza Windows XP. 3. El icono del IP Camera tool se visualiza en el escritorio. 7.2 Apple Macintosh Requisitos del software Para trabajar con el software IP Camera Tool, necesita una versión reciente de uno de los siguientes navegadores: Mozilla Firefox Google Chrome Safari Opera V. 02 – 29/01/2013 50 ©Velleman nv CAMIP5N1 Instalar el software IP Camera Tool El embalaje incluye un CD-ROM con el software requerido. 1. Busque el IP Camera Tool para Mac. 2. Copie el software al Mac e inicie el programa. 8. Utilizar el software IP Camera Tool 8.1 Antes de empezar El software IP Camera Tool le permite: ajustar los usuarios, las contraseñas y los permisos de usuario ajustar varias cámaras. Al utilizar el software IP Camera Tool por primera vez tiene un sólo usuario administrador sin contraseña ni una sola cámara. Consulte el amplio manual del usuario en el CD (incl.) para más información. 8.2 Iniciar el software de vigilancia Para iniciar IP Camera Tool: 1. Asegúrese de que la cámara esté conectado correctamente al ordenador o la red local con un router y una toma de corriente. 2. Haga clic dos veces en el icono IP Camera Tool del escritorio. El software detecta la cámara conectada a su ordenador o la red local. 3. Haga clic dos veces en cámara que quiere utilizar. Se abra una nueva pantalla. El idioma estándar del software es inglés. 4. Seleccione otro idioma si fuera necesario. 5. Seleccione el método de ingreso adecuado. Esto depende de su navegador: o Para Internet Explorer, utilice siempre el modo Active X. o Para Mozilla Firefox, Safari, Opera o Google Chrome, utilice siempre el modo Server push. o Para un teléfono móvil, utilice siempre Mobile Phone. 6. El sistema pide un nombre de usuario. El nombre de usuario por defecto es admin (sensible a mayúsculas) sin contraseña. Si ya ha seleccionado otro nombre de usuario o contraseña, introduzca estos datos. 7. Haga clic en OK. El software se inicia. El contenido de la pantalla depende del tipo de usuario (ajustado por el administrador). Consulte el amplio manual del usuario en el CD (incl.) para más información. V. 02 – 29/01/2013 51 ©Velleman nv CAMIP5N1 8.3 La pantalla El contenido de la pantalla depende del tipo de usuario (ajustado por el administrador en el modo de configuración). Los tipos de usuario: Administrador Operador Visitante Administrador Si entra en el sistema como administrador puede: visualizar las imágenes de la cámara controlar la cámara acceder al modo de configuración y modificar los ajustes Operador Al entrar en el sistema como operador, puede: visualizar las imágenes de la cámara controlar la cámara Visitante Si entra en el sistema como visitante puede: visualizar las imágenes de la cámara 9. Controlar la cámara Aquí se describen las imágenes y los ajustes de la cámara. Para usuarios administrador: Consulte el amplio manual del usuario en el CD (incl.) para aprender más sobre el modo de configuración. La siguiente pantalla se visualiza al entrar en el sistema como administrador u operador: Observaciones: Un visitante verá esta pantalla sin los ajustes de cámara. Sólo un administrador puede acceder al modo de configuración. Las funciones y el diseño dependen del tipo de navegador que utiliza. Los ajustes de cámara Opción Uso Seleccione el número de cámaras que quiere visualizar simultáneamente (1, 4 ó 9). V. 02 – 29/01/2013 52 ©Velleman nv CAMIP5N1 Opción OSD (menú en pantalla) Add OSD on record Uso Mostrar u ocultar el nombre de la cámara en la pantalla. Mostrar u ocultar el nombre de la cámara si está grabando. Resolution Seleccione una resolución. Mode Seleccione una frecuencia de actualización de las imágenes en la lista Fps Seleccione un ajuste de imágenes por segundo. Brightness Ajustar el brillo con los botones y . Contrast Ajustar el contraste con los botones y . Es posible seleccionar una posición preprogramada con la función « Preset ». Preset – Set - Go Para programar una posición: Seleccione un número y haga clic en « Set ». El sistema guarda la posición preprogramada. Para utilizar una posición preprogramada: Seleccione la posición guardada y haga clic en « Go ». Default all Restablecer los ajustes de fábrica. Flip Seleccione « Flip » para girar la imagen verticalmente. Mirror Seleccione « Mirror » para girar la imagen horizontalmente. Haga clic en una de las flechas para desplazar la cámara en la dirección correspondiente. Haga clic y mantenga pulsado para desplazarse de forma más rápida. Haga clic en « C » para iniciar el escaneado automático de la zona entera. Iniciar el tilt automático (Auto tilt, vertical). Pulse desactivar. Iniciar el pan automático (Auto pan, horizontal). Pulse desactivar. para para Activar los LEDs IR (para una visión nocturna). Desactivar los LEDs IR Haga clic en este botón para activar la visualización en directo. Haga clic en este botón para desactivar la visualización en directo. Activar o silenciar el micrófono Activar o silenciar el sonido Iniciar la grabación manual Haga clic en este botón para hacer una captura de imagen de la vista/visualización actual de la cámara Ponga la vista de la cámara en pantalla completa 10. Ajustes avanzados 10.1 IP Camera Tool Puede acceder a varias opciones: 1. Haga clic dos veces en el icono IP Camera Tool del escritorio. El software detecta la cámara conectada a su ordenador o la red local. V. 02 – 29/01/2013 53 ©Velleman nv CAMIP5N1 2. Haga clic con el botón derecho del ratón en la cámara. Las opciones son: Propiedades básicas (Basic Properties) La información general sobre la cámara se visualiza: Configuración de red (Network Configuration) Puede cambiar o visualizar la configuración de red aquí. Marque la casilla Obtain IP from DHCP server (Obtener IP desde el servidor DHCP) si está conectado a un router DHCP. Si no es el caso, desmarque la casilla e introduzca los ajustes de manera manual. Si la máscara de subred no se corresponde, cambie la dirección IP o la máscara de subred. En caso de duda, contacte un administrador de red cualificado. Actualización del firmware (Upgrade firmware) Instale sólo una versión mejorada en caso de problemas con la versión actual. No es necesario instalar una versión mejorada si la cámara funciona normalmente. Cuidado: La interrupción del procedimiento de actualización o la instalación de una versión no compatible puede dañar la cámara de manera irrevocable. Refrescar la lista de las cámaras (Refresh Camera List) Utilice esta opción para refrescar la lista de cámaras, por ejemplo después de haber añadido una nueva cámara a la red. V. 02 – 29/01/2013 54 ©Velleman nv CAMIP5N1 Borrar la memoria intermedia ARP (Flush ARP Buffer) Utilizar una cámara con conexión inalámbrica y, al mismo tiempo, con cable podría causar un problema de ARP (Address Resolution Protocol/Protocolo de resolución de dirección) por lo que la cámara sería inaccesible desde el navegador web. En este caso, utilice la opción « flush ARP buffer ». Acerca de IP Camera Tool (About IP Camera Tool) Esta pantalla visualiza informaciones sobre IP Camera Tool. 11. Gestión del aparato (Device management) Si entra en el sistema como administrador, puede acceder al modo de configuración: 1. Inicie IP Camera Tool (véase arriba). 2. Entre en el sistema por el navegador (véase arriba). 3. Haga clic en Device Management. 4. Para volver a la visualización de las imágenes y la configuración, haga clic en Back. 11.2 Estado del aparato (Device Status) Visualiza informaciones sobre el aparato. 11.3 Configuración del alias (Alias Settings) Aquí puede introducir el nombre de la cámara. V. 02 – 29/01/2013 55 ©Velleman nv CAMIP5N1 11.4 Configuración de la fecha & la hora (Date & Time Settings) Aquí puede ajustar la hora y la fecha de la cámara. Observación: En caso de una visualización incorrecta de la hora, marque la casilla Sync with PC Time y pulse Submit 11.5 Configuración de usuarios (User Settings) Administrar los usuarios, los permisos y las contraseñas Se pueden configurar hasta 8 usuarios. Introduzca un nombre de usuario y una contraseña y seleccione un grupo (Visitante, Operador o Administrador). En esta pantalla puede también modificar el nombre de usuario y la contraseña del administrador Ruta de grabación por alarma (Set alarm record path) Haga clic en Browse para cambiar la ruta de grabación. Observaciones si utiliza Windows Vista: Añada la dirección IP de la cámara a « Trusted sites » (páginas web de confianza). El sistema no permite ajustar el directorio raíz como ruta de grabación por alarma. 11.6 Configuración de varios aparatos (Multi-Device Settings) V. 02 – 29/01/2013 56 ©Velleman nv CAMIP5N1 Añadir cámaras de manera manual Para añadir una cámara, haga clic en un enlace azul e introduzca un alias, la dirección de anfitrión, el puerto HTTP, el nombre usuario y la contraseña. 11.7 Configuración básica de la red (Basic Network Settings) Configuración básica de la red Marque la casilla Obtain IP from DHCP server (Obtener IP desde el servidor DHCP) si está conectado a un router DHCP. Si no es el caso, desmarque la casilla e introduzca los ajustes de manera manual. Marque la casilla Network Lamp para activar el LED que indica el estado de la cámara en la red. Desmarque la casilla para desactivar el LED. 11.8 Configuración de la red inalámbrica (Wireless LAN Settings) Añadir y gestionar redes inalámbricas 1. Haga clic en Scan para recuperar una lista con las redes LAN inalámbricas disponibles. 2. Haga clic en una red e introduzca la contraseña si fuera necesario. 3. Marque la casilla using wireless LAN, e introduzca el SSID, el canal y la encriptación. Dependiendo del método de encriptación, tiene que introducir más o menos datos. Observaciones Algunos routers introducen automáticamente todos los datos necesarios. Al introducir los datos de manera manual, consulte los ajustes de la red inalámbrica del router para más informaciones sobre ele SSID, le canal, la encriptación y la autentificación. 11.9 Ajustes ADSL (ADSL Settings) Marque la casilla e introduzca el nombre de usuario y la contraseña ADSL en caso de una conexión directa a internet a través de ADSL. Estos datos están disponibles en su proveedor de internet. 11.10 Ajustes UPnP (UPnP Settings) Marque la casilla para utilizar el protocolo Universal Plug and Play (UPnP). V. 02 – 29/01/2013 57 ©Velleman nv CAMIP5N1 11.11 Ajustes del servicio DDNS (DDNS Service Settings) El nombre de DNS dinámico (Dynamic DNS name) parece a: a00000.myipcamera.org 11.12 Configuración de la cuenta de correo electrónico (Mail Service Settings) Configuración de la cuenta de correo electrónico Observación Esta configuración sólo surte efecto si está seleccionada la opción Send Mail on Alarm del menú Alarm Service Settings (Ajustes de alarma) (véase abajo). 1. Introduzca la dirección de correo electrónico del remitente en el campo Sender. Esta dirección es el buzón de correo electrónico de donde salen los mensajes de notificación 2. Introduzca la dirección de máx. 4 destinatarios. En caso de alarma, se enviará un correo electrónico a cada dirección. 3. Introduzca todos los datos SMTP de la dirección de correo electrónico del remitente. 4. Marque la casilla e introduzca el nombre de usuario y la contraseña en caso de que se pide la autentificación. 5. Marque la casilla Report Internet IP by Mail para enviar un correo electrónico de notificación en cuanto esté disponible la cámara en línea (p.ej. después de una reinicialización) o en caso de una modificación de la dirección IP. Asegúrese de que el puerto esté correctamente conectado al router. Haga clic en Submit para guardar los datos antes de efectuar un test. Mensajes de error posibles Mensaje de error Solución posible Es imposible una conexión al servidor Controle los cables y la configuración de la red. Error de red. Vuelva a intentar. Controle los cables y la configuración de la red Error del servidor. Controle el servidor. Nombre de usuario o contraseña incorrecta. Introduzca un nombre de usuario y una contraseña válida. Remitente no reconocido por el servidor. Controle la necesidad de autentificación del usuario Destinatario no reconocido por el servidor. Controle la configuración del software anti-spam en el servidor. Mensaje de correo electrónico no reconocido por el servidor. Controle la configuración del software anti-spam en el servidor. V. 02 – 29/01/2013 58 ©Velleman nv CAMIP5N1 El servidor no soporta el modo de autentificación utilizado. Vuelva a intentar sin autentificación o utilice otro servidor (dirección del remitente). 11.13 Configuración de MSN (MSN Settings) Acceder a la cámara con MSN Función Envíe la dirección IP actual de la cámara a una(s) persona(s) de la lista de amigos. Los que la tengan, podrán acceder de forma remota a la cámara. Observación Cree una nueva cuenta MSN para la cámara. Utilice otra cuenta MSN que la que usa normalmente para chatear con amigos. Si no, será imposible hacer otra cosa si la cámara está funcionando . Configuración 1. Introduzca el nombre de usuario y la contraseña de la cuenta MSN que utiliza para la cámara (véase abajo). 2. Añada la cuenta MSN de sus amigos a la lista de amigos y haga clic en Submit (enviar). 3. Vuelva a la pantalla de información (device info) y asegúrese de que el estado MSN indica Succeed. 4. Luego, abra MSN Messenger e ingrese a su cuenta. 5. El nombre de la cámara aparece en la lista de amigos o contactos. 6. Abra una sesión de chat con el nombre de usuario de la cámara e introduzca url? 7. La cámara enviará la URL. 11.14 Ajustes del servicio FTP (FTP Service Settings) Esta configuración sólo surte efecto si está seleccionada la opción Send Mail on Alarm del menú Alarm Service Settings (Ajustes de alarma) (véase abajo) V. 02 – 29/01/2013 59 ©Velleman nv CAMIP5N1 11.15 Ajustes de alarma (Alarm Service Settings) Marque la casilla Motion Detect Armed para activar la función de detección de movimientos. La activación de la función permite enviar mensajes de notificación (véase Mail Service Settings) y cargar imágenes hacia un servidor FTP (véase FTP Service Settings). Observación: La detección de movimientos y la entrada de alarma externa están desactivadas si la cámara está en el modo « auto tilt » o « auto pan ». Ajuste la sensibilidad de la detección de movimientos de 1 a 10 (10 = sensibilidad más elevada). Marque la casilla Send Mail on alarm para enviar un correo electrónico de notificación en caso de alarma. Asegúrese de que introduzca todos los datos bajo Configuración de la cuenta de correo electrónico correctamente (véase arriba). Marque la casilla Upload Image on alarm para cargar las imágenes a un servidor FTP en caso de alarma. Asegúrese de que introduzca todos los datos bajo Ajustes del servicio FTP correctamente (véase arriba). Determine también el intervalo (en segundos) de carga si está activada esta función. Marque la casilla Scheduler para visualizar el menú de programación. 11.16 Ajustes PT (PT settings) Aquí puede ajustar las velocidades PTZ para las diferentes direcciones (pan – tilt – zoom). 11.17 Instalar una versión mejorada (Upgrade Device Firmware) Actualizar el firmware Instale sólo una versión mejorada en caso de problemas con la versión actual del firmware. No es necesario instalar una versión mejorada si la cámara funciona normalmente. 11.18 Copia de seguridad y recuperación del sistema (Backup & Restore Settings) Copia de seguridad y recuperación del sistema (Backup & Restore Settings) Utilice esta opción para almacenar o restablecer el sistema. Para hacer una copia de seguridad, haga clic en Submit y seleccione la carpeta de destino para el fichero. Para restaurar una copia de seguridad, haga clic en Browse y luego en Submit. V. 02 – 29/01/2013 60 ©Velleman nv CAMIP5N1 11.19 Restaurar los ajustes de fábrica (Restore Factory Settings) Restaurar los ajustes de fábrica Haga clic en OK para borrar la memoria y para restaurar la configuración de fábrica. Todos los ajustes se borrarán: ajustes de usuario correo electrónico y servicio FTP alarma … Consejo: Haga una copia de seguridad antes de restaurar los ajustes de fábrica. 11.20 Reinicialización (Reboot Device) Reinicializar la cámara Haga clic en OK para reinicializar la cámara. La reactivación de la cámara reinicializa la hora del sistema. Para ajustar la fecha y la hora, véase Configuración de la hora y la fecha. V. 02 – 29/01/2013 61 ©Velleman nv CAMIP5N1 11.21 Historia (Log) Esta lista ofrece un resumen de los usuarios que han tenido acceso a la cámara. Esta lista se borra al reinicializar la cámara. 12. Informaciones adicionales 12.1 Contraseña El login del administrador por defecto es admin sin contraseña. Ajuste inmediatamente una nueva contraseña para evitar el acceso no deseado a la cámara (véase arriba). En caso de pérdida de la contraseña de administrador, puede restablecer los ajustes de fábrica de la cámara (admin, sin contraseña) al mantener pulsardo el botón RESET de la parte inferior de la cámara durante 5 segundos. Todos los otros ajustes se perderán al restablecer los ajustes de fábrica. 12.2 WiFi 1. Consulte el manual del usuario del router inalámbrico para cualquier información sobre el SSID, el canal, la seguridad, la autentificación, la encriptación, etc. 2. Utilice estos datos para la configuración de la cámara desde un cable de red fijo (consulte Configuración de la red inalámbrica). 3. Vuelva a activar la cámara. 4. Espere aproximadamente 30 segundos antes de desconectar el cable de red. Luego, tire del conector de alimentación del enchufe. 5. Vuelva a introducir el conector de alimentación en la entrada de corriente. Después de aproximadamente 30 segundos, la cámara se pone en el modo Wi-Fi. 12.3 Conectar la cámara a una red ADSL 1. Conecte la cámara a un ordenador con un router. Si no está disponible ningún router, utilice un cable cruzado (no incl.) para conectar la cámara directamente al puerto de red (RJ45)y ajuste la dirección IP del ordenador y la cámara manualmente. 2. Ajuste la cámara bajo IP Camera Tool (véase arriba). 3. Conéctese a la cámara como administrador y configure los ajustes ADSL (nombre de usuario y contraseña). 4. Ajuste los ajustes DDNS y haga clic en Submit. La cámara vuelve a activarse. 5. Conecte la cámara directamente al módem ADSL. Ahora, la cámara está disponible desde internet al entrar el nombre del dominio en el navegador internet. Observación: Marque la casilla Report ADSL IP by mail bajo Configuración de la cuenta de correo electrónico para recibir la dirección IP de la cámara por correo electrónico. 12.4 Conectar la cámara al utilizar un router 1. Conecte la cámara a una red LAN y ajuste la cámara bajo IP Camera Tool (véase arriba). 2. Conéctese a la cámara como administrador y ajuste los ajustes DDNS. 3. Haga clic en Submit. La cámara vuelve a activarse. Ahora, la cámara está disponible desde internet al entrar el nombre del dominio en el navegador internet. 12.5 Usuarios IP estáticos No es necesario un servicio DDNS al utilizar de sólo direcciones IP fijas. Hay dos maneras para obtener la dirección IP estática de la cámara en la red WAN: Conecte un ordenador a la misma conexión que la de la cámara y abra un sitio de identificación de ordenador (p.ej. www.whatismyip.com). V. 02 – 29/01/2013 62 ©Velleman nv CAMIP5N1 Conéctese al enrutador y consulte su dirección IP WAN en la página de estado. Para conectar la cámara, introduzca la dirección IP WAN del enrutador y luego el número del puerto de conexión de la cámara en la barra de dirección del navegador (p.ej. http://116.25.51.115:85/). Active la función UPnP. 12.6 Utilizar un teléfono móvil Es posible conectar un Smartphone a la cámara IP. Muchos desarrolladores de software de terceros ofrecen software compatible. Un ejemplo es el software “IP Cam Viewer” que está disponible en iTunes y Google Play. Después de la instalación, introduzca el nombre de host, el puerto IP, el nombre de usuario y la contraseña para visualizar las imágenes en el Smartphone. 13. Solución de problemas Dirección IP Asegúrese de que la cámara y el ordenador de configuración estén en la misma subred (misma máscara de subred. Configuración de la red Controle si el software del servidor HTTP está configurado de manera correcta. Si la cámara está protegida por un cortafuegos o software anti-spam/anti-virus, asegúrese de que éste autorice las conexiones entrantes en el puerto 80. Si no es el caso, utilice otro puerto. Si la cámara está detrás de un router cable-DSL, asegúrese de que ajuste la redirección del puerto correctamente. Consulte el manual del usuario del router. No hay imagen La difusión vídeo en flujo necesita un control ActiveX. La imagen no está disponible si este control no ha sido instalado correctamente. El control ActiveX e IP Camera Tool han sido instalados simultáneamente. Si no es el caso, descargue el control ActiveX desde Internet y ajuste los ajustes de seguridad del navegador de manera que aceptan el contenido. Imagen retrasada El número de imágenes por segundo de vídeo depende de un número de factores: anchura de banda de la red velocidad del ordenador y configuración de la pantalla número de visitantes simultáneamente conectados a la cámara equipo de red (p.ej. utilice un interruptor en lugar de un hub para varias cámaras IP). Imposibilidad de conectarse a la cámara desde internet Causas posibles: Funcionamiento o instalación incorrecta del control ActiveX. Bloqueo del puerto de la cámara por el cortafuegos o el software anti-spam/anti-virus. Si es el caso, intente otro puerto. Se ha fallado el mapeo de puertos (portmapping). Active UPnP (bajo Ajustes UPnP) o modifique la lista de los ficheros virtuales del enrutador (consulte el manual del usuario del router). 14. Especificaciones elemento de imagen óptica ángulo de visión iluminación mínima número de píxeles pan/tilt incorporado protocolos soportados conexión alámbrica conexión inalámbrica conexión de red audio vídeo V. 02 – 29/01/2013 CMOS a color de ¼" f3.6mm / F2.4 64° 0.5 lux 640 (H) x 480 (V) - PAL controlable por internet izquierda/derecha: 300° arriba/abajo: 120° TCP/IP, UDP, IMCP, SMTP, HTTP, FTP, DNS, DDNS, DHCP, PPPoE, GPRS Ethernet 10/100 Base-T y RJ45 estándar: IEEE 802.11b/g/n soporta la encriptación WEP, WPA & WPA2 soporta 3 métodos: IP fija, DHCP, PPPoE soporta DHCP, instala la dirección IP automáticamente (red 'plug-andplay') micrófono incorporado formato de compresión: MJPEG 63 ©Velleman nv CAMIP5N1 alimentación dimensiones Peso grado de protección IP velocidad de imagen: 15 IPS (VGA), 30 IPS (QVGA) resolución: 640 x 480 (VGA), 320 x 240 (QVGA) 5 Vdc 110 x 100 x 108 mm 333 g - Utilice este aparato sólo con los accesorios originales. Velleman NV no será responsable de daños ni lesiones causados por un uso (indebido) de este aparato. Para más información sobre este producto y la versión más reciente de este manual del usuario, visite nuestra página www.velleman.eu. Se pueden modificar las especificaciones y el contenido de este manual sin previo aviso. V. 02 – 29/01/2013 64 ©Velleman nv CAMIP5N1 BEDIENUNGSANLEITUNG 1. Einführung An alle Einwohner der Europäischen Union Wichtige Umweltinformationen über dieses Produkt Dieses Symbol auf dem Produkt oder der Verpackung zeigt an, dass die Entsorgung dieses Produktes nach seinem Lebenszyklus der Umwelt Schaden zufügen kann. Entsorgen Sie die Einheit (oder verwendeten Batterien) nicht als unsortiertes Hausmüll; die Einheit oder verwendeten Batterien müssen von einer spezialisierten Firma zwecks Recycling entsorgt werden. Diese Einheit muss an den Händler oder ein örtliches Recycling-Unternehmen retourniert werden. Respektieren Sie die örtlichen Umweltvorschriften. Falls Zweifel bestehen, wenden Sie sich für Entsorgungsrichtlinien an Ihre örtliche Behörde. Wir bedanken uns für den Kauf der CAMIP5N1! Lesen Sie diese Bedienungsanleitung vor Inbetriebnahme sorgfältig durch. Überprüfen Sie, ob Transportschäden vorliegen. Sollte dies der Fall sein, verwenden Sie das Gerät nicht und wenden Sie sich an Ihren Händler. 2. Sicherheitshinweise Halten Sie Kinder und Unbefugte vom Gerät fern. Stromschlaggefahr beim Öffnen des Gehäuses. Das Berühren von unter Spannung stehenden Leitungen könnte zu lebensgefährlichen elektrischen Schlägen führen. Öffnen Sie das Gehäuse nicht selber und lassen Sie das Gerät nur von Fachleuten reparieren. Demontieren oder öffnen Sie das Gerät NIE. Es gibt keine zu wartenden Teile. Bestellen Sie eventuelle Ersatzteile bei Ihrem Fachhändler. 3. Allgemeine Richtlinien Siehe Velleman® Service- und Qualitätsgarantie am Ende dieser Bedienungsanleitung. Verwenden Sie das Gerät nur im Innenbereich. Schützen Sie das Gerät vor Regen und Feuchte. Schützen Sie das Gerät vor extremen Temperaturen und Staub. Vermeiden Sie Erschütterungen. Vermeiden Sie rohe Gewalt während der Installation und Bedienung des Gerätes. 4. 5. Nehmen Sie das Gerät erst in Betrieb, nachdem Sie sich mit seinen Funktionen vertraut gemacht haben. Bei Schäden verursacht durch eigenmächtige Änderungen erlischt der Garantieanspruch. Verwenden Sie das Gerät nur für Anwendungen beschrieben in dieser Bedienungsanleitung sonst kann dies zu Schäden am Produkt führen und erlischt der Garantieanspruch. Bei Schäden, die durch Nichtbeachtung der Bedienungsanleitung verursacht werden, erlischt der Garantieanspruch. Für daraus resultierende Folgeschäden übernimmt der Hersteller keine Haftung. Installieren und verwenden Sie das Gerät nicht für illegale Praktiken und beachten Sie die Intimsphäre aller. Eigenschaften einfache Installation ferngesteuerte Schwenk- und Neigebewegung gesicherter Wi-Fi-Anschluss und verdrahter LAN-Anschluss Nachtsicht dank der 11 IR-LEDs eingebautes Mikrofon und eingebauter Lautsprecher Alarmmeldung bei Bewegungserfassung über E-Mail oder Upload von Bilder auf FTP Audio-Ein- und Ausgang Dynamischer Domain-Name-System-Eintrag (DDNS): gratis drahtlose Verschlüsselung mit einem Tastendruck (WPS™) kompatibel mit: CAMIP7, CAMIP10 (dieselbe Betriebsmodi und Benutzeroberfläche) Umschreibung Siehe Abbildungen, Seite 2 dieser Bedienungsanleitung. V. 02 – 29/01/2013 65 ©Velleman nv CAMIP5N1 1 2 3 4 5 6 Lichtsensor IR-LEDs (11x) Lautsprecher Objektiv Mikrofon Wi-Fi-Antenne 6. 7 8 9 10 11 12 Audio-Ausgang Audio-Eingang 8P8C (RJ45)-Anschluss Stromversorgungs-LED Netz-LED 5 VDC Eingangsanschluss (2 A) Die Hardware installieren und verwenden 1. Wählen Sie einen geeigneten Montageort für die Kamera und beachten Sie Folgendes: o Achten Sie bei der Wahl des Installationsortes darauf, dass das Gerät keinen extremen Temperaturen und Vibrationen ausgesetzt werden; o Montieren Sie die Kamera nie in der Nähe von elektromagnetischen Feldern; o Richten Sie die Kamera nie auf die Sonne oder andere reflektierende Gegenstände. 2. Die Kamera eignet sich für autonome Anwendung oder dank der mitgelieferten Halterung und die zwei Schrauben für Wand-/Deckenmontage. Befestigen Sie die Kamera mit der zentralen Schraube am Montagebügel. Richten Sie die Kamera. 3. Stecken Sie die Antenne [7] in den Anschluss und/oder stecken Sie das mitgelieferte Netzkabel in den 8P8C (RJ45)-Anschluss [9]. Bemerkung: Sie können die Kamera direkt mit dem 8P8C (RJ45)-Anschluss des Computers verbinden. Verwenden Sie hierfür ein gekreuztes Kabel (nicht mitgeliefert). Stellen Sie die Kamera danach manuell ein. 4. Verbinden Sie ein externes Mikrofon (nicht mitgeliefert), wenn nötig, mit dem Audio-Eingang [8]. 5. Verbinden Sie, wenn nötig, einen externen Lautsprecher mit dem Audio-Ausgang [7]. 6. Stecken Sie den Netzstecker des Netzteils in den 5VDC-Eingang [12]. Verwenden Sie nur das mitgelieferte Netzteil oder ein Netzteil mit denselben Eigenschaften. 7. Stecken Sie das Netzteil in die Steckdose (100 ~ 240 VAC/50 ~ 60 Hz). Bemerkungen: Die Aktivierung der Kamera dauert etwa 30-tal Sekunden. Während der Aktivierung bewegt die Kamera um die Pan- und Tiltbewegungen zu testen. Regeln Sie das Objektiv [4] wenn Sie ein unscharfes Bild bekommen. 7. Die Software installieren Um die Kamera verwenden zu können, müssen Sie die software IP Camera Tool installieren. 7.1 Microsoft Windows Software-Anforderungen Um mit IP Camera Tool arbeiten zu können, brauchen Sie eine aktuelle Version der folgenden Browsers: Internet Explorer (nur 32-Bits-Version) Mozilla Firefox Google Chrome Safari Opera Bemerkung: Die Funktionen und das Layout der Überwachungssoftware hängt vom verwendeten Browser ab. Die Bilder in dieser Bedienungsanleitung sind von Internet Explorer, Microsoft Windows. Die IP Camera Tool-Software installieren Die Verpackung enthält eine CD-ROM mit der erforderlichen Software. 1. Legen Sie die CD-ROM in den PC ein und suchen Sie die Datei IPCamSetup.exe. 2. Klicken Sie zwei Mal auf die Datei und folgen Sie den Anweisungen auf dem Bildschirm um die Installation durchzuführen. Verwenden Sie Windows XP, dann muss der Rechner normalerweise neu gestartet werden, um die Installation zu beenden. 3. Die IP Camera tool-Ikone erscheint auf dem Desktop. 7.2 Apple Macintosh Software-Anforderungen Um mit IP Camera Tool arbeiten zu können, brauchen Sie einen der folgenden Browser: Mozilla Firefox Google Chrome V. 02 – 29/01/2013 66 ©Velleman nv CAMIP5N1 Safari Opera Die IP Camera Tool-Software installieren Die Verpackung enthält eine CD-ROM mit der erforderlichen Software. 1. Suchen Sie die IP Camera Tool-Software für Mac. 2. Kopieren Sie die Software auf Mac und starten Sie das Programm. 8. Die IP Camera Tool-Software verwenden 8.1 Bevor Sie starten Die IP Camera Tool-Software erlaubt Ihnen: Benutzer, Passwörter und Benutzerrechte kontrollieren mehrere Kameras kontrollieren Beim ersten Gebrauch hat die IP Camera Tool-Software nur einen Administrator ohne Kennwort und Kamera. Für mehr Information, ziehen Sie die ausführliche Bedienungsanleitung auf der beiliegenden CD-ROM zu Rate. 8.2 Die Überwachungssoftware starten Um die IP Camera Tool-Software zu starten: 1. Beachten Sie, dass Sie die Kamera korrekt über Router und Steckdose mit dem PC oder dem lokalen Netzwerk verbunden haben. 2. Klicken Sie zwei Mal auf das IP Camera Tool-Symbol, welches sich auf dem Desktop befindet. Die Software erkennt die Kamera, die mit dem PC oder dem lokalen Netzwerk verbunden ist. 3. Klicken Sie zwei Mal auf die Kamera, die Sie verwenden möchten. Daraufhin öffnet sich ein neues Fenster im Standard-Browser. Die Standardsprache der Software ist English. 4. Wählen Sie eine andere Sprache aus, wenn nötig. 5. Wählen Sie das geeignete Login-Verfahren. Dies hängt von Ihrem Browser ab: o Für Internet Explorer, verwenden Sie immer den Active X-Modus. o Für Mozilla Firefox, Safari, Opera oder Google Chrome, verwenden Sie immer den Server Push-Modus. o Für ein Handy, verwenden Sie immer Mobile Phone. 6. Das System fragt einen Benutzernamen. Der Standard-Benutzername ist admin (empfindlich für Großbuchstaben ohne Kennwort. Haben Sie schon einen anderen Benutzernamen oder Kennwort eingestellt, geben Sie dann diese Daten ein. 7. Klicken Sie auf OK. Die Software startet. V. 02 – 29/01/2013 67 ©Velleman nv CAMIP5N1 Der aktuelle Inhalt des Fensters hängt vom Benutzertyp ab (eingestellt vom Administrator). Für mehr Information, ziehen Sie die ausführliche Bedienungsanleitung auf der beiliegenden CD-ROM zu Rate. 8.3 Das Fenster Der Inhalt des Fensters hängt vom Benutzertyp ab (eingestellt vom Administrator in den Einstellungen). Die Benutzertype sind: Administrator Operator Visitor (Besucher) Administrator Sind Sie als Administrator eingeloggt, dann: können Sie die Kamera-Bilder anschauen, können Sie die Kamera steuern, haben Sie Zugang zu den Einstellungen und Sie können diese ändern. Operator Sind Sie als Operator eingeloggt, dann: können Sie die Kamera-Bilder anschauen, können Sie die Kamera steuern. Visitor (Besucher) Sind Sie als Besucher eingeloggt, dann: können Sie die Kamera-Bilder anschauen. 9. Die Kamera steuern Im Folgenden werden die Kamera-Bilder und die Steuerung beschrieben. Für Administrator-Benutzer: Möchten Sie mehr über die Management-Einstellungen erfahren, dann ziehen Sie die ausführliche Bedienungsanleitung auf der beiliegenden CD-ROM zu Rate. Loggen Sie als Administrator oder Operator ein, dann öffnet sich folgendes Fenster: Bemerkungen: Ein Besucher sieht das Fenster ohne die Kamera-Einstellungen. Nur ein Administrator hat Zugang zu den Management-Einstellungen. Die Funktionen und das Layout der Überwachungssoftware hängen vom Browsertyp ab. Kamera-Einstellungen Option Anwendung Wählen Sie die Anzahl Kameras, die Sie sich gleichzeitig ansehen möchten aus (1, 4 oder 9). V. 02 – 29/01/2013 68 ©Velleman nv CAMIP5N1 Option Anwendung Möchten Sie mehr über die Installation mehrere Kameras erfahren, dann ziehen Sie die ausführliche Bedienungsanleitung auf der beiliegenden CD-ROM zu Rate. OSD (= on-screen display) Add OSD on record Den Kameranamen auf dem Display ein- oder ausblenden. Den Kameranamen bei Aufnahme ein- oder ausblenden. Resolution Eine Auflösung auswählen. Mode Eine Bildwiederholfrequenz auswählen. Fps Setzen Sie fest, wie viele Bilder pro Sekunde übertragen werden. Brightness Die Helligkeit mit und einstellen. Contrast Den Kontrast mit und einstellen. Sie können eine vorprogrammierte Position mit der PresetFunktion auswählen. Preset – Set - Go Eine Position einstellen: Wählen Sie eine Nummer und klicken Sie auf « Set ». Das System speichert die voreingestellte Position. Um eine voreingestellte Position zu verwenden: Wählen Sie die gespeicherte Position aus und klicken Sie auf « Go ». Default all Auf Werkseinstellungen zurücksetzen. Flip Wählen Sie « Flip » um das Bild verkehrt herum anzuzeigen. Mirror Wählen Sie « Mirror » um das Bild zu spiegeln. Klicken Sie auf einen der Pfeile, um die Kamera in die entsprechende Richtung zu bewegen. Klicken Sie und halten Sie gedrückt, um schneller zu bewegen. Klicken Sie auf « C » um das automatische Scannen der ganzen Zone zu starten. Starten Sie die automatische Neigebewegung (Auto Tilt, vertikal). Drücken Sie auf um zu stoppen. Starten Sie die automatische Schwenkbewegung (Auto Pan, horizontal). Drücken Sie auf um zu stoppen. Schalten Sie die IR-LEDs ein (für Nachtsicht). Schalten Sie die IR-LEDs aus. Klicken Sie diese Taste, um das Live-Bild zu starten. Klicken Sie diese Taste, um das Live-Bild zu stoppen. Das Mikrofon ein- oder ausschalten. Den Klang ein- oder ausschalten. Die manuelle Aufnahme starten. Klicken Sie diese Taste, um einen Schnappschuss der aktuellen Kamera-Ansicht zu machen. Stellen Sie auf Vollbild. 10. Erweiterte Einstellungen 10.1 IP Camera Tool You can access various options in the IP Camera Tool: 1. Klicken Sie zwei Mal auf das IP Camera Tool-Symbol, welches sich auf dem Desktop befindet. Die Software erkennt die Kamera, die mit dem PC oder dem lokalen Netzwerk verbunden ist. V. 02 – 29/01/2013 69 ©Velleman nv CAMIP5N1 2. Klicken Sie mit der rechten Taste der Maus auf die Kamera. Die Optionen sind: Grundeinstellungen (Basic properties) Die allgemeine Information über die Kamera wird angezeigt: Netzwerkeinstellungen (Network Configuration) Ändern Sie hier die Einstellungen der Netzwerkverbindung. Kreuzen Sie Obtain IP from DHCP Server an wenn es eine Verbindung mit einem DHCP-Router gibt. Ist dies nicht der Fall, so entmarkieren Sie das Kästchen und geben Sie die Netzwerkeinstellungen manuell ein. Ändern Sie die IP-Adresse oder die Subnetzmaske bei einer ungültigen Subnetzadresse. Setzen Sie sich im Zweifelsfall über die Netzwerkeinstellungen mit einem Netzanbieter in Verbindung. Die Firmware aktualisieren (Upgrade firmware) Aktualisieren Sie die Firmware nur wenn Sie Probleme mit der aktuellen Version haben. Sie brauchen die Firmware nicht zu aktualisieren wenn die Kamera normal funktioniert. Achtung: Sie können die Kamera ernsthaft beschädigen wenn das Aktualisierungsverfahren unterbrochen wird oder wenn eine falsche Version installiert wird. Die Kameraliste aktualisieren (Refresh Camera List) Aktualisieren Sie die Liste wenn Sie dem Netz eine Kamera hinzugefügt haben. V. 02 – 29/01/2013 70 ©Velleman nv CAMIP5N1 ARP-Puffer löschen (Flush ARP Buffer) Bei sowohl einem drahtlosen als auch einem verdrahten Anschluss können Probleme mit dem ARP (Address Resolution Protocol) auftauchen und kann die Kamera über den Browser nicht verfügbar sein. Löschen Sie in diesem Fall den ARP-Puffer. Über die Kamera (About IP Camera Tool) Das Fenster zeigt Informationen über die Kamera an. 11. Sind 1. 2. 3. 4. Gerätemanagement Sie als Administrator eingeloggt, dann haben Sie Zugang zu den Einstellungen. Starten Sie IP Camera Tool (siehe oben). Loggen Sie über Ihren Browser ein (siehe oben). Klicken Sie auf Device Management. Um zum Kamerabild und die Einstellungen zurückzukehren, klicken Sie auf Back. 11.2 Gerätestatus (Device Status) Hier werden Informationen über das Gerät angezeigt 11.3 Alias-Einstellungen (Alias Settings) V. 02 – 29/01/2013 71 ©Velleman nv CAMIP5N1 Hier können Sie den Namen der Kamera eingeben. 11.4 Datum- en Uhrzeiteinstellungen (Date&Time Settings) Stellen Sie hier das Datum und die Uhrzeit ein. Bemerkung: Bei einer falschen Uhrzeitanzeige auf Kreuzen Sie Sync with PC Time an und drücken Sie Submit. 11.5 Benutzereinstellungen (Users Settings) Benutzer, Passwörter und Benutzerrechte verwalten Es können bis zu 8 Benutzer konfiguriert werden. E Geben Sie den Benutzernamen und das Passwort ein und wählen Sie eine Gruppe (Visitor, Operator oder Administrator). Hier können Sie auch den Login-Namen und das Passwort ändern. Pfad für die Alarmaufnahme einstellen (Set alarm record path) Klicken Sie auf Browse um den Alarmaufnahmepfad zu ändern. Bemerkungen für Windows Vista-Benutzer: Geben Sie auch die IP-Adresse der vertrauten Websites (Trusted sites) ein. Sie können das Windows-Hauptverzeichnis nicht als Aufnahme- oder Alarmpfad einstellen. V. 02 – 29/01/2013 72 ©Velleman nv CAMIP5N1 11.6 Einstellungen für mehrere Geräte (Multi-Device Settings) Kameras manuell hinzufügen Um eine Kamera hinzuzufügen, klicken Sie auf den blauen Link und geben Sie den Gerätenamen (Alias), die Host-Adresse, den HTTP-Port, den Benutzernamen und das Passwort ein. 11.7 Grundeinstellungen vom Netzwerk (Basic Network Settings) Die Grundeinstellungen vom Netzwerk einstellen Kreuzen Sie Obtain IP from DHCP Server an wenn es eine Verbindung mit einem DHCP-Router gibt. Ist dies nicht der Fall, so entmarkieren Sie das Kästchen und geben Sie die Netzwerkeinstellungen manuell ein. Network Lamp zeigt den Status der Kamera im Netz an. Entmarkieren Sie das Kästchen, um die LED auszuschalten. 11.8 Drahtlose LAN-Einstellungen Drahtlose Netzwerke hinzufügen und verwalten 1. Klicken Sie auf Scan um die Liste mit allen verfügbaren drahtlosen LAN-Netzwerken anzuzeigen. 2. Klicken Sie auf ein Netzwerk und geben Sie, wenn nötig, das Passwort ein. 3. Kreuzen Sie Using Wireless Lan an und geben Sie eine SSID, den Kanal und die Verschlüsselung ein wenn Sie ein drahtloses LAN-Netz verwenden möchten. Abhängig von der gewählten Verschlüsselung, werden Sie mehr Daten eingeben müssen. V. 02 – 29/01/2013 73 ©Velleman nv CAMIP5N1 Bemerkungen Bestimmte Router zeigen automatisch die notwendigen Daten an. Ziehen Sie die drahtlosen Netzeinstellungen des Routers heran für mehr Informationen über SSID, Kanal, Verschlüsselung und Authentifikation bei einer manuellen Eingabe der Daten 11.9 ADSL-Einstellungen (ADSL Settings) Kreuzen Sie an und geben Sie bei Anschluss über ADSL den Benutzernamen und das ADSL-Passwort ein. Diese Daten sind bei Ihrem Internetanbieter verfügbar. 11.10 UPnP-Einstellungen (UPnP Settings) Kreuzen Sie an, um das UPnP-Protokoll (Universal Plug and Play) zu verwenden. 11.11 Einstellungen DDNS Service (DDNS Service Settings) Der dynamisch DNS-Name sieht ungefähr so aus: a00000.myipcamera.org 11.12 E-Mail-Einstellungen (Mail Service Settings) E-Mail-Einstellungen Bemerkung Diese Einstellungen sind nur gültig wenn die Option Send Mail on im Menü Alarm Service Settings angekreuzt ist (siehe unten). 1. Geben Sie die Adresse vom Absender im Feld Sender ein. Dies ist die Mailbox, von der die E-Mails gesendet werden. 2. Sie können bis zu 4 Empfängeradressen eingeben. Bei Alarm wird eine E-Mail zu jeder eingegebenen Adresse gesendet. 3. Geben Sie alle SMTP-Daten ein. 4. Bei Authentifikation der Mailbox, kreuzen Sie das Kästchen an und geben Sie den Benutzernamen und Passwort ein. V. 02 – 29/01/2013 74 ©Velleman nv CAMIP5N1 5. Kreuzen Sie Report Internet IP by Mail an, um eine E-Mail zu bekommen, sobald die Kamera Online verfügbar ist (z.B. nach einem Neustart) oder bei Änderung der IP-Adresse. Beachten Sie, dass der Port korrekt mit dem Router verbunden ist. Klicken Sie auf Submit um die Daten zu speichern ehe Sie das System testen. Mögliche Fehlermeldungen Folgende Fehlermeldungen sind möglich: Fehlermeldung Mögliche Lösung Kann nicht mit dem Server verbinden. Überprüfen Sie die Netzwerkkabel und die Einstellungen. Netzwerkfehler. Versuchen Sie es später noch mal. Überprüfen Sie die Netzwerkkabel und die Einstellungen. Serverfehler. Überprüfen Sie den Server. Benutzername oder Passwort falsch. Geben Sie den korrekten Benutzernamen und das korrekte Passwort ein. Server verweigert Absender. Überprüfen Sie, ob sich der Benutzer am Server authentifizieren muss. Der Sender wurde vom Server abgewiesen. Überprüfen Sie, die Anti-Spam-Einstellungen des Servers. Der Empfänger wurde vom Server abgewiesen. Überprüfen Sie, die Anti-Spam-Einstellungen des Servers. Der Server unterstützt den von diesem Gerate verwendeten Authentifizierungsmodus nicht. Versuchen Sie ohne Authentifikation oder verwenden Sie einen anderen Server (Adresse vom Sender). 11.13 MSN-Einstellungen (MSN Settings) Access the camera with MSN Funktion Verschicken Sie die aktuelle IP-Adresse der Kamera an eine oder mehrere Personen der Freundesliste. Diejenigen, die die IP-Adresse haben, können dann auf die entfernt installierte Kamera zugreifen. Bemerkung Kreieren Sie ein neues MSN-Konto für die Kamera. Verwenden Sie ein anderes MSN-Konto als dasjenige, das Sie normalerweise gebrauchen. Sonst können Sie z.B. nicht chatten wenn die Kamera funktioniert. Konfiguration 1. Geben Sie einen Benutzernamen und ein Passwort für die Kamera mit einem MSN-Konto ein (siehe unten). 2. Fügen Sie der Freundesliste das MSN-Konto Ihrer Freunde hinzu und klicken Sie auf Submit. 3. Kehren Sie zum Informationsschirm (device info) zurück und überprüfen Sie, ob den MSN-Status auf Succeed steht. 4. Öffnen Sie MSN Messenger und loggen Sie ein. 5. Der Kameraname erscheint in der Kontakten- oder Freundesliste. 6. Öffnen Sie eine Chatsession mit dem Benutzernamen der Kamera und geben Sie « url? » ein. V. 02 – 29/01/2013 75 ©Velleman nv CAMIP5N1 7. Die Kamera antwortet mit dieser URL. 11.14 Einstellungen FTP Service (FTP Service Settings) Diese Einstellungen sind nur gültig wenn die Option Upload Image on Alarm im Menü Alarm Service Settings angekreuzt ist (siehe unten). 11.15 Alarmeinstellungen (Alarm Service Settings) Kreuzen Sie Motion Detect Armed an, um die Bewegungserfassungsfunktion einzuschalten. Hierdurch werden Sie auch die E-Mails empfangen (siehe: E-Mail-Einstellungen) und Bilder zu einem FTP-Server uploaden können (siehe: Einstellungen FTP Service). Bemerkung: Befindet die Kamera sich im Auto Tilt- oder Auto Pan-Modus, dann sind die Bewegungserfassung und den externen Alarmeingang ausgeschaltet. Stellen Sie die Empfindlichkeit des Sensors zwischen 1 und 10 ein (10 = höchste Empfindlichkeit). Kreuzen Sie Send Mail on alarm an, um bei Alarm eine E-Mail zu schicken. Füllen Sie alle Daten unter Mail Service Settings aus (siehe oben). Kreuzen Sie Send Mail on alarm an, um bei Alarm eine E-Mail zu schicken. Füllen Sie alle Daten unter Mail Service Settings aus (siehe oben). Kreuzen Sie Upload Image on alarm an um Bilder bei Alarm auf einen FTP-Server hochzuladen. Füllen Sie alle Daten unter FTP Service Settings aus (siehe oben). Schalten Sie diese Funktion ein, dann können Sie auch das Upload-Intervall einstellen (in Sekunden). Kreuzen Sie Scheduler an, um das Programmiermenü zu öffnen. 11.16 PT-Einstellungen (PT settings) Stellen Sie die PTZ-Geschwindigkeit für die verschiedenen Richtungen ein (pan – tilt – zoom). V. 02 – 29/01/2013 76 ©Velleman nv CAMIP5N1 11.17 Die Firmware aktualisieren (Upgrade Device Firmware) Die Firmware aktualisieren Aktualisieren Sie die Firmware nur wenn Sie Probleme mit der aktuellen Version haben. Sie brauchen die Firmware nicht zu aktualisieren wenn die Kamera normal funktioniert. 11.18 Sicherungskopie und Systemwiederherstellung (Backup & Restore Settings) Sicherungskopie und Systemwiederherstellung Verwenden Sie diese Option, um eine Sicherungskopie zu machen oder eine Systemwiederherstellung durchzuführen. Um eine Sicherungskopie zu machen, klicken Sie auf Submit und wählen Sie den Zielordner für die Datei aus. Um eine Sicherungskopie zurückzusetzen, klicken Sie auf Browse und danach auf Submit. 11.19 Auf Werkseinstellungen zurücksetzen (Restore Factory Settings) Auf Werkseinstellungen zurückzusetzen Klicken Sie auf OK um den Speicher zu löschen und, um auf Werkseinstellungen zurückzusetzen. Alle Einstellungen werden gelöscht: Benutzereinstellungen E-Mail- und FTP-Einstellungen Alarm … Hinweis: Machen Sie eine Sicherungskopie vor der Rücksetzung auf Werkseinstellungen. 11.20 Neustart (Reboot Device) V. 02 – 29/01/2013 77 ©Velleman nv CAMIP5N1 Die Kamera neu starten Klicken Sie auf OK um die Kamera neu zu starten. Uhrzeit und Datum werden zurückgesetzt. Zum Regeln des Datums und der Uhrzeit, siehe Datum- en Uhrzeiteinstellungen. 11.21 Einlogliste (Log) Die Liste gibt eine vollständige Übersicht der Benutzer, die Zugang zur IP-Kamera gehabt haben. Die Liste wird nach dem Rücksetzen gelöscht. 12. Zusätzliche Informationen 12.1 Passwort Das Standard-Login ist admin ohne Passwort. Stellen Sie sofort ein neues Passwort ein, um einen unerwünschten Zugang zur Kamera zu vermeiden (siehe oben). Bei Verlust des Administrator-Passwortes können Sie die Kamera auf Werkseinstellungen zurücksetzen (admin, kein Passwort), indem Sie RESET unten an der Kamera 5 Sekunden gedrückt halten. Alle anderen Einstellungen gehen ebenfalls verloren. 12.2 Wi-Fi 1. Für mehr Informationen über SSID, Kanal, Sicherheit, Authentifikation, Verschlüsselung, usw. ziehen Sie die Bedienungsanleitung des drahtlosen Routers heran 2. Verwenden Sie diese Daten, um die Kamera n über ein festes Netzkabel einzustellen (For Administrator – Einstellungen drahtlos LAN). 3. Die Kamera neu starten. 4. Warten Sie mindestens 30 Sekunden, ehe Sie das Netzkabel aus der Kamera ziehen. Ziehen Sie danach auch das Netzteil aus der Kamera. 5. Stecken Sie das Netzteil wieder in die Kamera. Nach etwa 30 Sekunden funktioniert die Kamera in Wi-Fi-Modus. V. 02 – 29/01/2013 78 ©Velleman nv CAMIP5N1 12.3 Anschluss an ein ADSL-Netz 1. Verbinden Sie die Kamera mit einem Computer. Die einfachste Weise ist über Router. Haben Sie keinen Router, dann verwenden Sie ein gekreuztes Kabel (nicht mitgeliefert) um die Kamera mit einem Netzwerkport (RJ45) des Computers zu verbinden und die IP-Adressen auf Computer und Kamera manuell einzustellen. 2. Stellen Sie die Kamera unter IP Kamera Tool eine (siehe oben). 3. Melden Sie sich auf der Kamera als Administrator an und stellen Sie die ADSL-Einstellungen ein (Benutzername und Passwort). 4. Stellen Sie die DDNS-Einstellungen ein und klicken Sie auf Submit. Die Kamera wird neu gestartet. 5. Verbinden Sie die Kamera mit dem ADSL-Modem. Die Kamera ist nun über das Internet verfügbar, indem Sie den Domänennamen im Internetbrowser eingeben. Bemerkung: Kreuzen Sie Report ADSL IP by mail unter E-Mail-Einstellungen an, um die IP-Adresse der Kamera über E-Mail zu empfangen. 12.4 Anschluss über einen Router 1. Verbinden Sie die Kamera mit dem LAN-Netz und stellen Sie die Kamera unter IP Kamera Tool ein (siehe oben). 2. Melden Sie sich als Administrator an und stellen Sie die DDNS-Einstellungen ein. 3. Klicken Sie auf Submit um die Kamera neu zu starten. Die Kamera ist nun verfügbar über das Internet, indem Sie den Domänennamen im Internetbrowser eingeben. 12.5 Statische IP-Benutzer Bei Anwendung fester IP-Adressen ist einen DDNS-Service nicht notwendig. Es gibt 2 Weisen, um die statische WAN IP-Adresse der Kamera zu suchen: Verbinden Sie einen Computer mit demselben Anschluss als dieser der Kamera und öffnen Sie eine spezialisierte Website, die die verwendete IP-Adresse anzeigt (z.B. www.whatismyip.com). Melden Sie sich auf dem Router und konsultieren Sie die WAN IP-Adresse der Statusseite. Um die Kamera anzuschließen, geben Sie die WAN IP-Adresse des Routers ein in die Adressleiste eines Browsers, und danach die Portnummer, an die die Kamera angeschlossen ist, (z.B. http://116.25.51.115:85/). Schalten Sie de UPnP-Funktion ein. 12.6 Ein Handy verwenden 1. Sie können ein Smartphone mit der IP-Kamera verbinden. Viele Drittanbieter-Softwareentwickler bieten kompatible Software. Ein Beispiel ist die “IP Cam Viewer”-Software, die im iTunes und Google Play verfügbar ist. Nach der Installation, brauchen Sie nur den externen Hostnamen, den IP-Port, den Benutzernamen und das Passwort einzugeben, um die Bilder auf dem Smartphone zu betrachten. 13. Problemlösung IP-Adresse Beachten Sie, dass die Kamera auf demselben Subnetz (derselben Subnetzmaske) als diesem des Computers steht. Netzkonfiguration Überprüfen Sie, ob die Software des http-Servers korrekt konfiguriert ist und funktioniert. Beachten Sie, dass, wenn die Kamera mit einer Firewall geschützt ist, die Firewall eingehende Anschlüssen auf Port 80 erlaubt. Wenn nicht, verwenden Sie einen anderen Port. Dasselbe gilt für Antispam- und Antivirus-Software. Beachten Sie, dass, wenn die Kamera nach einem Kabel/DSL-Router steht, Sie das Portmapping korrekt konfiguriert. Siehe Bedienungsanleitung des Routers. Kein Bild Videostreaming geschieht über den ActiveX-Controller. Die Kamera zeigt kein Bild wenn dieser Controller nicht korrekt installiert ist. IP Kamera Tool und ActiveX-Controller werden gleichzeitig installiert. Wenn nicht, laden Sie den ActiveXController in Internet herunter und stellen Sie die Sicherungseinstellungen des Webbrowsers ein, um ActiveX zu akzeptieren. Verzögertes Bild Die Bildfrequenz ist von einer Anzahl externer Faktoren abhängig: Bandbreite vom Netz; Geschwindigkeit des Computers und Bildschirmeinstellungen; Anzahl Besucher, die simultan Zugang zur Kamera haben; Netzaufstellung (z.B. verwenden Sie einen Schalter statt einen Hub für mehrere IP-Kameras) V. 02 – 29/01/2013 79 ©Velleman nv CAMIP5N1 Kamera über das Internet nicht verfügbar Mögliche Ursachen: der ActiveX-Controller ist nicht korrekt installiert worden oder funktioniert nicht korrekt. Der Port der IP-Kamera wird von einer Firewall oder einem Antivirusprogramm blockiert. Versuchen Sie eine andere Portnummer. Portmapping misslungen. Schalten Sie UPnP (über UPnP-Einstellungen) ein oder ändern Sie die virtuelle Dateiliste des Routers (siehe Bedienungsanleitung des Routers). 14. Technische Daten Aufnahme-Element Objektiv Blickwinkel Mindestbeleuchtung Pixelanzahl eingebaute Schwenk- und Neigebewegung unterstützte Protokolle Anschluss mit Kabel drahtloser Anschluss Netzverbindung Audio Video Stromversorgung Abmessungen Gewicht IP-Schutzart ¼" Farb-CMOS f3.6mm / F2.4 64° 0.5 lux 640 (H) x 480 (V) - PAL steuerbar über Interne links/rechts: 300° oben/unten: 120° TCP/IP, UDP, IMCP, SMTP, HTTP, FTP, DNS, DDNS, DHCP, PPPoE, GPRS Ethernet 10/100 Base-T und RJ45 Standard: IEEE 802.11b/g/n unterstützt WEP-, WPA- & WPA2-Verschlüsselung unterstützt 3 Methoden: feste IP, DHCP, PPPoE unterstützt DHCP, installiert die IP-Adresse automatisch (Plug-and-Play-Netz) eingebautes Mikrofon Kompressionsformat: MJPEG Bildfrequenz: 15 FPS (VGA), 30 FPS (QVGA) Auflösung: 640 x 480 (VGA), 320 x 240 (QVGA) 5 Vdc 110 x 100 x 108 mm 333 g - Verwenden Sie dieses Gerät nur mit originellen Zubehörteilen. Velleman NV übernimmt keine Haftung für Schaden oder Verletzungen bei (falscher) Anwendung dieses Gerätes. Für mehr Informationen zu diesem Produkt und die neueste Version dieser Bedienungsanleitung, siehe www.velleman.eu. Alle Änderungen ohne vorherige Ankündigung vorbehalten. V. 02 – 29/01/2013 80 ©Velleman nv CAMIP5N1 MANUAL DO UTILIZADOR 1. Introdução Aos cidadãos da União Europeia Importantes informações sobre o meio ambiente no que respeita a este produto Este símbolo no aparelho ou na embalagem indica que, enquanto desperdícios, poderão causar danos no meio ambiente. Não deite o aparelho (nem as pilhas, se as houver) no lixo doméstico; dirija-se a uma empresa especializada em reciclagem. Devolva o aparelho ao seu distribuidor ou ao posto de reciclagem local. Respeite a legislação local relativa ao meio ambiente. Em caso de dúvidas, contacte com as autoridades locais para os resíduos. Obrigada por ter adquirido o ProductCode! Leia atentamente as instruções do manual antes de o usar. Caso o aparelho tenha sofrido algum dano durante o transporte não o instale e entre em contacto com o seu distribuidor. 2. Instruções de segurança Keep the device away from children and unauthorised users. Risk of electroshock when opening the cover. Touching live wires can cause life-threatening electroshocks. Do not open the housing yourself. Have the device repaired by qualified personnel. DO NOT disassemble or open the cover. There are no user-serviceable parts inside the device. Refer to an authorized dealer for service and/or spare parts. 3. Normas gerais Consulte a Garantia de serviço e qualidade Velleman® na parte final deste manual do utilizador. Usar apenas em espaços interiores. Mantenha o dispositivo protegido da chuva, humidade ou qualquer tipo de salpicos. Mantenha o aparelho protegido do pó e de temperaturas extremas. Proteja o dispositivo de quedas e grandes impactos. Evite usar força excessiva ao utilizar o aparelho. 4. 5. Familiarize-se com as funções do aparelho antes de o utilizar pela primeira vez. Por razões de segurança estão proíbidas quaisquer modificações do aparelho. Utilize o dispositivo apenas para as aplicações indicadas. Usar o aparelho de uma forma inapropriada anula a garantia completamente. Os danos provocados pelo não cumprimento das normas constantes deste manual não estão cobertos pela garantia e o distribuidor não será responsável por quaisquer defeitos ou problemas. Nunca utilize este aparelho para violar as leis de privacidade ou levar a cabo quaisquer actividades ilegais. Características Fácil instalação Movimento pan/tilt controlado à distância Ligação Wi-fi protegida e ligação LAN alambrica Visão nocturna graças aos 11 LEDs IV Microfone e colunas incorporados Aviso de alarme em caso de detecção de movimentos por correio electrónico ou por carregamento de imagens num servidor FTP Entrada e saída de áudio Sistema Dinâmico de Nomes de Domínio (DDNS): gratuito Encriptação inalambrica (WPS™) apenas com um click funciona em conjunto com os kit's: CAMIP7, CAMIP10 (modos de funcionamento e interface do utilizador idênticos) Descrição Ver as figuras da página 2 deste manual do utilizador. 1 Sensor de luz V. 02 – 29/01/2013 7 81 saída audio ©Velleman nv CAMIP5N1 2 3 4 5 6 6. IR LED (11x) Coluna Lente Microfone antena Wi-Fi 8 9 10 11 12 entrada audio jack rede 8P8C (RJ45) LED alimentação LED rede Jack entrada 5V DC (2A) Instalação do hardware e funcionamento 1. Escolha a localização da câmara, tendo em conta as seguintes linhas de orientação: o Não instale a câmara em locais com temperaturas muito baixas ou muito elevadas ou onde possa ocorrer excessiva vibração. o Evite montar a câmara perto de campos electromagnéticos. o Não aponte a câmara para o sol ou para objectos demasiado brilhantes. 2. A câmara pode ser utilizada ficando pousada ou utilizando o suporte de montagem incluído. Quando se utiliza o suporte de montagem, este deve ser fixado à parede ou ao tecto usando os 2 parafusos incluídos. Coloque a câmara na parte de cima e fixe-a com o parafuso do meio. Ajuste para o ângulo desejado o aperte os parafusos das juntas. 3. Ligue a antena [6] ao conector de antena e/ou ligue o cabo de rede incluído)ao jack 8P8C (RJ45) [9]. Nota: É possível ligar a câmara directamente à porta 8P8C (RJ45) do computador. Neste caso, um cabo cruzado (não incluído) deve ser o utilizado e as configurações de rede devem ser feitas manualmente. 4. Um microfone exterior (não incluído) poderá ser ligado à entrada áudio [8]. 5. Se assim desejar, pode ligar à saída áudio um sistema de coluna exterior [7]. 6. Ligue o conector DC do adaptador ao jack de saída 5VDC [12]. Use apenas o adaptador fornecido ou outro com as mesmas especificações. 7. Ligue o adaptador a uma tomada de corrente apropriada (100~240V AC/50~60Hz). Notas: A inicialização da câmara demora aproximadamente 30 segundos. Durante a inicialização da câmara esta mover-se-á para fazer o teste da função pan/tilt. A imagem aparece desfocada pelo que deve rodar a lente [4] para regular. 7. Instalar o software Para utilizar a câmara necessita de instalar o software IP Camera Tool no seu computador. 7.1 Microsoft Windows Requisitos do sistema Para trabalhar com o IP Camera Tool, necessita da versão mais recente dos seguintes motores de busca: Internet Explorer (apenas a versão 32 bits) Mozilla Firefox Google Chrome Safari Opera Nota: as funções e o aspecto da ferramenta de vigilância dependem do motor de buscar que estiver a utilizar. As imagens incluídas neste manual são do Internet Explorer do Microsotf Windows. Instalar o IP Camera Tool A embalagem contem um cd-rom com o software necessário. 1. Insira o cd-rom no computador e localize o instalador de software (IPCamSetup.exe). 2. Faça duplo clique no intalador para abrir a janela de instalação e siga os passos indicados. Se estiver a usar o Windows XP, poderá ter de reiniciar o seu computador para concluir a instalação. 3. Aparecer-lhe-á um atalho do IP Camera Tool no ambiente de trabalho. 7.2 Apple Macintosh Requisitos do sistema Para trabalhar com o IP Camera Tool, necessita da versão mais recente dos seguintes motores de busca: Mozilla Firefox Google Chrome Safari Opera V. 02 – 29/01/2013 82 ©Velleman nv CAMIP5N1 Instalar o IP Camera Tool A embalagem contem um cd-rom com o software necessário. 1. Localiz o IP Camera Tool para Mac no CD. 2. Faça uma cópia para o seu Mac e inicie o programa. 8. Utilizar o IP Camera Tool 8.1 Antes de iniciar O IP Camera Tool permite: gerir utilizadores, passwords e permissões gerir várias câmaras Na primeira utilização, o IP Camera Tool tem um único utilizador administrador, sem password, e apenas uma câmara. Consulte o manual completo no cd que vem na embalagem para mais informação. 8.2 Iniciar o software de vigilância. Iniciar o IP Camera Tool: 1. Verifique se a câmara está correctamente ligada ao computador ou à rede local através do router e de uma ficha. 2. Faça duplo clique no ícone IP Camera Tool no ambiente de trabalho. O programa irá detectar a câmara ligada ao seu computador or rede local. 3. Faça duplo clique na câmara que pretende utilizar. O programa abrirá uma nova janela no motor de busca por defeito. O idioma por defeito do software é o inglês. 4. Se pretender seleccione outro idioma a partir da lista. 5. Escolha o tipo de login adequado, dependendo do seu motor de busca: o Para o Internet Explorer, use semprea opção Active X. o Para o Mozilla Firefox, Safari, Opera ou Google Chrome, use sempre a opção Server. o Para um telemóvel, escolha sempre Mobile Phone. 6. O sistema pede um nome de utilizador. o nome de utilizador por defeito éadmin , sem password. Se já definiu outro nome de utilizador ou password, forneça então os novos dados. 7. Clique OK. O software de vigilância é iniciado. O conteúdo da janela depende do tipo de utilizador (definido pelo administrador). Consulte o manual completo contido no cd que vem na embalagem para mais informação. V. 02 – 29/01/2013 83 ©Velleman nv CAMIP5N1 8.3 Elementos da janela. O conteúdo da janela depende do tipo de utilizador (definido pelo administrador na área de definições de gestão). Os tipos de utilizador são: Administrador Operador Visitante Administrador Se entrar como administrador, poderá: visualizar as imagens da câmara, usar as funções do software da câmara, aceder e modificar as definições de gestão. Operador Se entrar como operador, poderá: visualizar as imagens da câmara, usar as funções do software da câmara, Visitante Se entrar como operador, poderá: visualizar as imagens da câmara 9. Usar as funções da câmara Esta secção descreve a visualização da câmara e os funções do software da câmara Para administradores: aprender mais acerca das definições de gestão, deve consultar o manual completo contido no cd incluído na embalagem. Quando entrar como administrador ou operador, aparecerá uma janela idêntica à que se segue: Notas: Um visitante acederá a esta janela sem as funções da câmara. As definições de Gestão do Dispositivos estão disponíveis apenas para o administrador. As funções e o aspecto da ferramenta de vigilância variam consoantes o motor de busca que está a utilizar. Os controlos da câmara são Opção Utilização Seleccione o número de câmaras que pretende utilizar em simultâneo (1, 4 ou 9) Para saber mais acerca da ligação de várias câmaras, consulte a alínea Definições Multi-Dispositivo no capítulo Gestão de Dispositivos. V. 02 – 29/01/2013 84 ©Velleman nv CAMIP5N1 Opção Utilização OSD (= on-screen display) Acrescentar OSD à gravação Mostrar ou esconder o nome da câmara no ecrã. Mostrar ou esconder o nome da câmara quando está a gravar. Resolução Seleccione o tipo de resolução a partir da lista. Modo Seleccione o período de actualização Fps (imagem por segundo) Seleccione a imagem por segundo a partir da lista. Brilho Ajuste o brilho com os Contraste Ajuste o contraste com os e botões e botões Pode pré-definir uma localização usando a função Preset Preset – Set - Go Para definir uma localização: Seleccione um número a partir da lista e clique em Set. O sistema grava a pré-definição. Para utilizar a localização que pré-definiu: Seleccione-a na lista e clique em Go Restaurar tudo Apague todas as definições e reponha os valores de origem. Flip Seleccione a opção Flip para visualizar a imagem na posição invertida. Mirror Seleccione a opção Mirror para visualizar a imagem com efeito espelho. Clique numa seta para mover a câmara nessa direcção. Clique e mantenha pressionado para mover mais rapidamente. Clique em C para iniciar o auto-scanning de toda a área. Iniciar Auto tilt (vertical) Pressionar Iniciar Auto pan (horizontal) Pressionar para parar. para parar. Ligar os IR LEDs (para visualização nocturna). Desligar os IR LEDs. Clicar para iniciar vídeo em directo. Clicar para para o vídeo em directo. Ligar ou desligar o microfone. Ligar ou desligar o som. Iniciar gravação manual. Clicar para captar uma imagem a partir da visualização da câmara. Visualizar a câmara em ecrã total. 10. Definições Avançadas 10.1 Ferramenta da Câmara IP Pode aceder a inúmeras opções na Ferramenta da Câmara IP: 1. Faça um duplo clique nas Ferramenta da Câmara IP no seu computador. A ferramenta irá detectar a câmara que está ligada ao seu computador. 2. Clique na câmara com o botão direito do rato. As opções são: V. 02 – 29/01/2013 85 ©Velleman nv CAMIP5N1 Propriedades básicas Mostra informação genérica acerca da câmara: Configuração da rede Use esta janela para visualizar ou alterar as definições de rede da câmara. Se estiver ligado a um router DHCP, verifique a opção Obter Endereço IP do servidor DHCP ou desactive a opção e insira todos os dados manualmente . Em caso de erro de correspondência, altere o endereço de IP ou a máscara da sub-rede. Em caso de dúvidas sobre as definições de rede, contacte um administrador de rede qualificado. Actualização do Firmware Use esta opção unicamente se existirem problemas com a versão que está instalada. Não faça qualquer upgrade se a câmara estiver a funcionar correctamente. Atenção: quando o processo de actualização (upgrade) é interrompido ou é instalada uma versão errada, a câmara poderá não voltar a funcionar. Actualização da Lista da Câmara Use esta opção para actualizar a lista da câmara, por exemplo, quando é adicionada uma nova câmara à rede. Descarregar o Buffer ARP Quando existem ambas as ligações de rede, por cabo e wireless, podem ocorrer problemas com o ARP (Address Resolution Protocol) resultantes do facto de a câmara poder não estar disponível via browser. Neste caso o buffer ARP deve ser descarregado. V. 02 – 29/01/2013 86 ©Velleman nv CAMIP5N1 Sobre a Ferramenta Câmara IP Esta janela exibe detalhes sobre a Ferramenta Câmara IP. 11. Gestão do Dispositivo Se entrar como administrador, tem acesso às definições de gestão do dispositivo. Para tal: 1. Inicie a Ferramenta da Câmara IP (ver acima). 2. Faça login com o seu browser (ver acima). 3. Clique no link Gestão de Dispositivo por baixo dos comandos da câmara. 4. Para voltar à imagem da câmara e comandos, clique no link Voltar por baixo da lista de opções. 11.2 Estado do Dispositivo A página de estado do dispositivo exibe informação relativa ao dispositivo. 11.3 Definições Alias Utilize esta página para alterar o nome da câmara. V. 02 – 29/01/2013 87 ©Velleman nv CAMIP5N1 11.4 Definições de Hora & Data Acerte a data e a hora da câmara. Nota: Se no ecrã aparecer a hora errada, tente seleccionar a função de sincronização com a hora do PC e clique em Submeter.. 11.5 Definições do Utilizador Definir utilizadores, autorizações e passwords Podem ser configurados até 8 utilizadores. Digite um nome de utilizador, uma password e seleccione um grupo (Visitante, Utilizador ou Administrador). É também aqui que deve alterar o acesso por defeito do administrador e definir uma password para o administrador Definir a gravação de alarme Use o botão do Browse para alterar a definição do alarme por defeito. Notas para quem utiliza o Windows Vista: Não esquecer de adicionar o endereço de IP da câmara aos “Sites Seguros”. O sistema não permite que defina o directório raiz do Windows como localização do alarme. 11.6 Definições Multi-Dispositivo V. 02 – 29/01/2013 88 ©Velleman nv CAMIP5N1 Adicionar manualmente câmaras extra Para adicionar uma câmara, clique no link azul e digite um alias, host address, porta HTTP, nome de utilizador e password. 11.7 Definições Básicas da Rede Definições de rede básicas Se estiver ligador a um router DHCP, escolha a opção Obter IP do servidor DHCP, caso contrário apague tudo e preencha os dados manualmente. A Luz de Rede ou LED de rede indica o estado de rede da câmara. Para desactivar este LED, desactive a opção Luz de Rede. 11.8 Definições de LAN Wireless Adicionar e gerir redes wireless Clique no botão Scan para aceder à lista de LANs disponíveis. Clique numa das redes encontradas e insira a password se for necessário. Quando pretende utilizar uma LAN wireless, aceda à janela e digite o SSID, Channel e modo de encriptação. Dependendo do modo de encriptação, poderá ser necessária mais informação. Notas Alguns routers preenchem automaticamente todas a informação necessária nos campos correspondentes. Se digitar os dados manualmente, verifique as definições de rede wireless do seu router para obter mais informação sobre SSID, Channel, encriptação e autenticação. V. 02 – 29/01/2013 89 ©Velleman nv CAMIP5N1 11.9 Definições ADSL Quando está ligado à internet através de ligação ADSL, digite o nome de utilizador e a password ADSL que lhe foi fornecida pelo seu Internet Service Provider (ISP). 11.10 Definições UPnP Seleccione a janela para usar o protocolo Universal Plug and Play (UPnP). 11.11 Definições do Serviço DDNS O nome do Dynamic DNS será algo parecido com: a00000.myipcamera.org 11.12 Definições do serviço de email Definições do serviço de email Nota As definições constantes desta página não produzirão efeito se a opção Enviar Email de Alarme estiver activa em Definições do Serviço de Alarme (ver abaixo). 1. Indique o endereço de e-mail do emissor no campo Emissor. Esta será a caixa de correio electrónico a partir da qual os emails serão enviados. 2. Indique até 4 endereços de email receptores. Quando se dá a activação do alarme, será enviado um email para esses endereços 3. Preencha todos os dadosl SMTP relativos à caixa de correio do emissor. 4. Se for necessária autenticação da caixa de correio, digite o nome de utilizador e password do utilizador nos campos apropriados. 5. Se a opção Relatório de Endereço IP por Email estiver seleccionada, será enviado um email sempre que a câmara ficar online (por exemplo após reinicialização) ou houver uma alteração do endereço de IP. Verifique se a porta está devidamente conectada com o router. Clique em Submeter para guardar a informação antes de proceder a um “teste de email”. Possíveis mensagens de erro Podem surgir as seguintes mensagens de erro: V. 02 – 29/01/2013 90 ©Velleman nv CAMIP5N1 Mensagem de erro Possível solução Impossibilidade de ligar ao servidor Verifique os cabos de rede e as definições. Erro de rede. Por favor tentar mais tarde. Verifique os cabos de rede e as definições Erro no servidor. Verifique o estado do servidor. Nome de utilizador ou password incorrectos. Certifique-se que digitou o nome de utilizador e password correctos. O emissor é negado pelo servidor. Verifique se o utilizador necessita de autenticação. O receptor é negado pelo servidor. Pode ser devido a definições anti-spam do servidor. A mensagem é negada pelo servidor. Pode ser devido a definições anti-spam do servidor. O servidor não suporta o modo de autenticação usado pelo dispositivo. Tente sem autenticação ou utilize um servidor diferente (endereço emissor). 11.13 Definições do MSN Acesso à câmara através do MSN Função A função MSN permite-lhe a si ou aos amigos da sua lista entrar em conversação com a câmara para saber qual o seu endereço de IP. Esta função pode ser muito útil no caso de ter perdido o endereço de IP da câmara. Nota Recomenda-se a criação de uma nova conta de MSN para a câmara. Quando o login da câmara é feito através da conta MSN, esta conta não pode ser utilizada para qualquer outra função que não trabalhar com a câmara. Set-up 1. Digite o Nome de Utilizador e a Password da conta MSN que vai utilizar com a câmara (ver imagem acima). 2. Adicione a conta de MSN dos seus amigos à lista de em seguinte clique em Submeter. 3. Vá para a página Estado do Dispositino nas definições e verifique se o estado do MSN é “Bem Sucedido”. 4. Em seguida, abra o MSN Messenger e entre na sua conta. 5. O nome da câmara aparecerá na sua lista de amigos ou contactos. 6. Abra a sessão de conversação com o nome de utilizador da câmara e digite url? 7. A câmara responderá indicando o seu URL. 11.14 Definições do Serviço FTP Estas definições não produzirão qualquer efeito se a opção Carregar Imagem do Alarme tiver sido activada em Definições do Serviço de Alarme (ver abaixo). V. 02 – 29/01/2013 91 ©Velleman nv CAMIP5N1 11.15 Definições do Serviço de Alarme Selecione a janela Activação de Detecção de Movimento para activar a detecção de movimento. Isto também permitirá o envio de emails (ver Definições de Email) e carregamento de imagem para um servidor FTP (ver Definições do Serviço FTP). Nota: quando a câmara está no modo auto tilt ou auto pan, a detecção de movimento e a entrada para o alarme externo estão desactivados. A sensibilidade da detecção de movimento pode ser regulada de 1 até 10, sendo que 10 é a sensibilidade máxima. Seleccione a opção Enviar Email Alarme para enviar um email sempre que o alarme for activado. Certifique-se de que preenche todos os campos na página das definições do serviço de email (ver acima). Seleccione a opção Carregar Imagem Alarme para fazer o carregamento de imagens para um servidor FTP sempre que o alarme for activado. Certifique-se que preenche todos os campos na página Definições do Serviço FTP (ver acima). Quando se selecciona esta opção é possível definir também o intervalo de carregamento (em segundos). Seleccione a janela Agenda para abrir a agenda do dia. 11.16 Definições PT Use esta página para alterar as definições de velocidade para PTZ (pan – tilt – zoom). 11.17 Upgrade do Firmware do dispositivo Upgrade do Firmware do dispositivo Use esta opção apenas se estiverem a ocorrer problemas com a versão que está a ser utilizada. Não faça qualquer upgrade se a câmara estiver a funcionar correctamente. 11.18 Backup & Restore settings Backup e restaurar as definições do sistema Use esta opção para criar um backup ou restaurar a configuração do sistema. V. 02 – 29/01/2013 92 ©Velleman nv CAMIP5N1 Para criar um backup, clique em Submeter e escolha a localização para guardar a informação do backup. Para restaurar um backup feito anteriormente, clique em Browse para localizar o backup e clique em Submeter para começar a restaurar. 11.19 Restaurar as definições de fábrica Restaurar as definições de fábrica Ao seleccionar OK irá apagar a memória e restaurar as definições de fábrica do dispositivo. Todas as definições serão apagadas: definições de utilizador definições de email e FTP temporizador do alarme … Nota: Faça um backup das configurações do sistema antes de restaurar as definições de fábrica. 11.20 Reiniciar o dispositivo Reiniciar a câmara Seleccione OK para reiniciar a câmara. Isto irá apagar todas as definições de tempo do sistema. Pode acertar a data e a hora na página das definiçõesData & Hora. V. 02 – 29/01/2013 93 ©Velleman nv CAMIP5N1 11.21 Log O log contem informação acerca de todas as pessoas que acederam à câmara IP. O log fica em branco caso a câmara seja reiniciada. 12. Informação adicional 12.1 Password Por defeito o login é feito digitando admin sem password. Para maior segurança, deve criar uma nova password de administrator com a maior brevidade possível (ver mais acima). Caso tenha perdido a sua password de administrador, pode sempre restaurar as difinições de fábrica (admin, sem password) pressionando durante algum tempo o botão RESET na parte de baixo da câmara durante cerca de 5 segundos. Ao fazer isto, todas as outras alterações às definições serão perdidas. 12.2 WiFi 1. Consulte o manual do utilizador do seu router wireless para obter informação sobre a rede por ex. SSID, Canall, Segurança, autenticação, codificação… 2. Utilize a informação obtida para configurar a sua câmara através de um cabo de rede fixa (ver Wireless LAN settings). 3. Reinicie a câmara. 4. Aguarde pelo menos 30 segundos antes de desligar o cabo de rede. Desligue o cabo de alimentação. 5. Volte a inserir o cabo de alimentação. Após cerca de 30 segundos, a câmara deve estar pronta e a funcionar em modo WiFi. 12.3 Ligação da câmara por ADSL 1. Ligue a câmara ao PC. A maneira mais fácil é usar o router. Se não existe um router disponível, tem de utilizar um cabo cruzado (não incl.) para ligar a câmara directamente à porta de rede do PC (RJ45) e insira os endereços de IP no PC e na câmara manualmente. 2. Configure a câmara utilizando a ferramenta IP camera (ver acima). 3. Entre na câmara na qualidade de administrador e configure as definicões ADSL (user name + password). 4. Configure as Definições do Serviço DDNS e clique em Submeter. A câmara é reiniciada. 5. Ligue a câmara directamente ao modem ADSL. Está agora disponível através da internet digitando o nome de domínio no seu internet browser. Nota: escolha a opção Report ADSL IP por email em Definições do Serviço de Email para receber o endereço de IP da câmara por email. 12.4 Ligar a câmara através do router 1. Ligue a câmara ao LAN e configure a câmara usando a ferramenta IP camera (ver acima). 2. Entrar na qualidade de administrator e configurar as Definições do Serviço DDNS. 3. Clicar Submeter para reiniciar a câmara. A câmara está agora disponível via internet digitando o nome de domínio no seu browser de internet. 12.5 Utilizadores de IP estático Quando utiliza apenas endereços de IP fixos, não é necessário um serviço de DDNS. Existem duas formas de encontraro endereço estático WAN IP da câmara: Ligue o seu computador ao mesmo conector da câmara e abra um website que lhe indique qual o endereço de IP em que está(por ex. www.whatismyip.com). V. 02 – 29/01/2013 94 ©Velleman nv CAMIP5N1 Ligue o router e visualize a página de status para saber qual é o endereço WAN IP. Para ligar à câmara IP, dgite o endereço WAN IP do router seguido do número da porta à qual está ligada a câmara na barra de endereços do browser (por ex. http://116.25.51.115:85/). Verifique se o UPnP está activo ou se a câmara consta da lista de identificação virtual do router. 12.6 Utilizar o telemóvel É possível ligar um smartphone à câmara IP. A maioria dos fabricantes de software oferece software compatível. Um exemplo é o software “IP Cam Viewer” que está disponível no iTunes e Google Play. Após a instalação, apenas tem de inserir o hostname, a porta IP, username e password, e poderá visualizar as imagens no seu smartphone. 13. Resolução de problemas Endereço IP Tenha sempre a certeza de que a câmara está na mesma sub-rede (mesma máscara de sub-rede) que o PC que está a utilizar para a configuração. Configuração da rede Verifique se o seu software do servidor HTTP está configurado e a funcionar correctamente. Se a câmara está sob firewall, verifique se o software de firewall permite ligações de entrada na porta 80. Caso contrário, utilize uma porta alternativa. O mesmo acontece com algum software antispam e anti-vírus . Se a câmara está a funcionar com um cabo/DSL router, certifique-se de que configura correctamente a porta de reencaminhamento. Consulte o manual de utilizador do router. Não há imagem A imagem de vídeo é transmitida através do controlador ActiveX. Se este controlador não estiver devidamente instalado não conseguirá visualizar qualquer imagem. Quando instala o IP Camera Tool, o controlador ActiveX é instalado ao mesmo tempo. Caso contrário, faça o download do controlador ActiveX através da internet e ajuste os parâmetros de segurança do seu web browser para que este reconheça o conteúdo do ActiveX. Imagem lenta A velocidade da imagem de vídeo depende de vários factores externos, por ex.: Largura da banda Desempenho do PC e definições do ecrã Número de visitantes que estão a visualizar a câmara em simultâneo Equipamento de rede (por ex. utilizar um interruptor switch em vez de um conector para várias câmaras IP). A câmara não está disponível via internet As razões possíveis podem ser: O controlador ActiveX não está instalado ou não está a funcionar correctamente. A porta do IP da câmara está bloqueada por um software de firewall ou anti-vírus. Neste caso, tente usar uma porta com um número diferente. A identificação da porta falhou. Pode activar UPnP (via UPnP Settings) ou pode editar a lista de identificação virtual do router (consulte o manual de utilização do seu router). 14. Especificações elemento de imagem óptica ângulo de visão iluminação mínima número de píxeis built-in pan/tilt Protocolos suportados Ligação analambrica Ligação inalambrica:Padrão V. 02 – 29/01/2013 CMOS a cores de ¼" f3.6mm / F2.4 64° 0.5 lux 640 (H) x 480 (V) - PAL Controlável via internet esquerda/direita: 300° acima/abaixo: 120° TCP/IP, UDP, IMCP, SMTP, HTTP, FTP, DNS, DDNS, DHCP, PPPoE, GPRS Ethernet 10/100 Base-T y RJ45 IEEE 802.11b/g/n Suporta encriptação WEP, WPA & WPA2 95 ©Velleman nv CAMIP5N1 Ligação de rede áudio vídeo alimentação dimensões peso grau de protecção IP Suporta 3 métodos: IP fixo, DHCP, PPPoE Suporta DHCP, instala o endereço de IP automáticamente (red 'plug-and-play') Microfone incorporado Formato de compressão: MJPEG velocidade de imagem: 15 IPS (VGA), 30 IPS (QVGA) resolução: 640 x 480 (VGA), 320 x 240 (QVGA) 5 Vdc 110 x 100 x 108 mm 333 g - Utilize este aparelho apenas com acessórios originais. A Velleman NV não será responsável por quaisquer danos ou lesões causados pelo uso (indevido) do aparelho. Para mais informação sobre este produto e para aceder à versão mais recente deste manual do utilizador, visite a nossa página www.velleman.eu. Podem alterar-se as especificações e o conteúdo deste manual sem aviso prévio. © DIREITOS DE AUTOR A Velleman NV detem os direitos de autor deste manual do utilizador. Todos os direitos mundiais reservados. É estrictamente proíbido reproduzir, traduzir, copiar, editar e gravar este manual do utilizador ou partes deste sem prévia autorização escrita por parte da detentora dos direitos. V. 02 – 29/01/2013 96 ©Velleman nv CAMIP5N1 INSTRUKCJA OBSŁUGI 1. Wstęp Przeznaczona dla mieszkańców Unii Europejskiej. Ważne informacje dotyczące środowiska. Ten symbol umieszczony na urządzeniu bądź opakowaniu wskazuje, że wyrzucenie produktu może być szkodliwe dla środowiska. Nie wyrzucaj urządzenia lub baterii do zbiorczego śmietnika, tylko do specjalnie przeznaczonych do tego pojemników na urządzenia elektroniczne lub skontaktuj się z firmą zajmującą się recyklingiem. Urządzenie możesz oddać dystrybutorowi lub firmie zajmującej się recyklingiem. Postępuj zgodnie z zasadami bezpieczeństwa dotyczącymi środowiska. Jeśli masz wątpliwości skontaktuj się z firmą zajmującą się utylizacją odpadów. Dziękujemy za wybór produktu firmy Velleman! Prosimy o dokładne zapoznanie się z instrukcją obsługi przed użyciem. Jeśli urządzenie zostało uszkodzone podczas transportu prosimy o nie korzystanie z niego i skontaktowanie się ze sprzedawcą. 2. Zasady bezpieczeństwa Chronić urządzenie przed dziećmi i nieupoważnionymi użytkownikami. Uwaga: ryzyko porażenia prądem. Podczas instalacji należy zachować szczególną ostrożność: dotknięcie przewodów pod napięciem może prowadzić do zagrażającego życiu porażenia prądem elektrycznym. Nie należy samodzielnie otwierać urządzenia. Zwrόć się do wykwalifikowanego personelu w celu naprawienia urządzenia. NIE WOLNO otwierać lub rozkręcać urządzenia. Wewnątrz urządzenia nie ma żadnych części, które użytkownik mógłby serwisować samodzielnie. W razie konieczności serwisowania lub wymiany części, skontaktować się z autoryzowanym dealerem. 3. Wskazówki ogólne Proszę zapoznać się z Velleman® usługi i gwarancja jakości na końcu niniejszej instrukcji. Tylko do użytku w pomieszczeniach. Trzymać urządzenie z dala od deszczu, wilgoci, rozpryskujących się lub kapiących płynów. Chronić urządzenie przed zbyt ekstremalną temperaturą i pyłem. Chronić urządzenie przed wstrząsami i użytkowaniem niezgodnym z przeznaczeniem. Podczas obsługi urządzenia unikać używania siły. • Przed rozpoczęciem pracy z urządzeniem należy zapoznać się z jego funkcjami. • Nie wolno wprowadzać zmian w urządzeniu. • Urządzenie należy używać jedynie zgodnie z przeznaczeniem. Używanie urządzenia niezgodnie z przeznaczeniem spowoduje unieważnienie gwarancji. • Używanie urządzenia niezgodnie z przeznaczeniem spowoduje unieważnienie gwarancji. Dystrybutor nie podejmie odpowiedzialności wynikających z usterek spowodowanych niepoprawnym użytkowaniem urządzenia. • NIE INSTALUJ I NIE KORZYSTAJ z kamery do celów nielegalnych oraz szanuj prawa prywatności. 4. Funkcje łatwa procedura instalacji sterowanie na odległość w płaszczyźnie pionowej i poziomej zabezpieczona sieć Wi-Fi oraz podłączenie do przewodowej sieci LAN wizja nocna dzięki 11 diodom led na podczerwień wbudowany głośnik i mikrofon mailowe powiadomienie alarmowe lub wysyłanie obrazu na serwer FTP przy wykryciu ruchu wejście oraz wyjście audio automatycznie zintegrowany Dynamiczny System Nazw Domenowych (DDNS): usługa darmowa bezprzewodowe szyfrowanie za jednym przyciśnięciem klawisza (WPS™) kompatybilna z: CAMIP7, CAMIP10 (jednakowy zakres pracy oraz interfejs użytkownika) V. 02 – 29/01/2013 97 ©Velleman nv CAMIP5N1 5. Przegląd Patrz 1 2 3 4 5 6 6. rysunki na stronie 2 niniejszej instrukcji. czujnik światła diody LED podczerwieni (11x) głośnik obiektyw mikrofon antena Wi-Fi 7 8 9 10 11 12 wyjście audio wejście audio gniazdo sieciowe 8P8C (RJ45) dioda LED zasilania dioda LED sieci gniazdo wejściowe 5V DC (2A) Instalacja i obsługa sprzętu 1. Wybrać miejsce do zainstalowania kamery, uwzględniając poniższe wskazówki: o Nie instalować kamery w miejscach, gdzie mogą występować skrajnie wysokie lub niskie temperatury lub nadmierne drgania. o Unikać montażu kamery w pobliżu silnych pól elektromagnetycznych. o Nie ustawiać kamery w stronę słońca lub w stronę innych bardzo jasnych przedmiotów. 2. Kamerę można używać jako wolnostojącą lub w połączeniu z załączonym uchwytem mocującym. W opcji z uchwytem mocującym zamocować go do ściany lub sufitu za pomocą 2 śrub. Umieścić kamerę w uchwycie i przykręcić przy użyciu śruby głównej. Wyregulować ustawienie pod odpowiednim kątem i przykręcić śruby łączeniowe. 3. Podłączyć antenę [6] do złącza antenowego i/lub podłączyć (załączony) kabel sieciowy do gniazda sieciowego 8P8C (RJ45) [9]. Uwaga: Istnieje możliwość podłączenia kamery bezpośrednio do portu 8P8C (RJ45) komputera. W tym przypadku należy użyć kabla krosowego (niezałączony) i ręcznie dokonać ustawień sieciowych. 4. Do wejścia audio [8] można podłączyć mikrofon zewnętrzny (niezałączony). 5. Do wyjścia audio można również podłączyć zewnętrzny system głośników [7]. 6. Podłączyć złącze wejściowe DC zasilacza do gniazda wejściowego 5VDC [12].Używać wyłącznie załączonego zasilacza lub innego zasilacza o takich samych parametrach technicznych. 7. Podłączyć zasilacz do odpowiedniego gniazda sieciowego (100~240V AC/50~60Hz). Uwagi: Uruchomienie kamery trwa ok. 30 s. Podczas uruchamiania kamera poruszy się w celu sprawdzenia funkcji regulacji kierunku/nachylenia. W przypadku, gdy obraz znajdzie się poza zasięgiem kamery należy poruszyć obiektywem [4] w celu jego regulacji. 7. Instalacja oprogramowania Aby korzystać z kamery, na komputerze należy zainstalować program IP Camera Tool. 7.1 Microsoft Windows Wymagania dotyczące oprogramowania Do pracy z programem IP Camera Tool potrzebna jest najnowsza wersja jednej z następujących przeglądarek: Internet Explorer (wyłącznie wersja 32-bitowa) Mozilla Firefox Google Chrome Safari Opera Uwaga: funkcje i układ narzędzia nadzoru różnią się w zależności od używanej przeglądarki. Rysunki w niniejszej instrukcji obsługi pochodzą z przeglądarki Internet Explorer obsługiwanej w systemie Microsoft Windows. Instalacja IP Camera Tool Opakowanie zawiera płytę CD-ROM z wymaganym oprogramowaniem. 1. Włożyć płytę CD-ROM do komputera i zlokalizować instalator oprogramowania (IPCamSetup.exe). 2. Dwukrotnie kliknąć na instalator, aby uruchomić kreator instalacji, a następnie postępować zgodnie z krokami wskazanymi przez kreator. W przypadku pracy w systemie Windows XP, może wystąpić konieczność ponownego uruchomienia komputera w celu zakończenia instalacji. 3. Na pulpicie pojawi się skrót do programu IP Camera Tool. V. 02 – 29/01/2013 98 ©Velleman nv CAMIP5N1 7.2 Apple Macintosh Wymagania dotyczące oprogramowania Do pracy z programem IP Camera Tool potrzebna jest najnowsza wersja jednej z następujących przeglądarek: Mozilla Firefox Google Chrome Safari Opera Instalacja IP Camera Tool Opakowanie zawiera płytę CD-ROM z wymaganym oprogramowaniem. 1. Na płycie CD zlokalizować program IP Camera Tool dla komputerów Mac. 2. Skopiować na komputer i uruchomić program. 8. Obsługa programu IP Camera Tool 8.1 Przed uruchomieniem Program IP Camera Tool umożliwia: zarządzanie użytkownikami, hasłami i uprawnieniami użytkowników zarządzanie wieloma kamerami. Przy pierwszym uruchomieniu program IP Camera Tool posiada jednego administratora bez hasła oraz jedną kamerę. Więcej informacji umieszczono w pełnej instrukcji obsługi na załączonej płycie CD. 8.2 Uruchomienie oprogramowania nadzoru Aby uruchomić program IP Camera Tool należy: 1. Upewnić się, że kamera jest prawidłowo podłączona do komputera lub sieci lokalnej za pomocą routera i gniazda. 2. Dwukrotnie kliknąć w ikonkę IP Camera Tool na pulpicie. Narzędzie wykryje kamerę podłączoną do komputera lub sieci lokalnej. 3. Dwukrotnie kliknąć w daną kamerę. Narzędzie otworzy nowe okno w domyślnej przeglądarce. Językiem domyślnym oprogramowania jest język angielski. 4. W razie potrzeby można wybrać inny język z listy. 5. Wybrać właściwy sposób logowania, w zależności od przeglądarki: o Dla Internet Explorer należy zawsze używać technologii Active X. o Dla przeglądarek Mozilla Firefox, Safari, Opera lub Google Chrome należy zawsze używać technologii Server push. V. 02 – 29/01/2013 99 ©Velleman nv CAMIP5N1 o W telefonach komórkowych należy zawsze używać technologii Mobile Phone. 6. System poprosi o podanie nazwy użytkownika. Domyślna nazwa użytkownika to admin (z rozróżnianiem małych i wielkich liter), bez hasła. W przypadku ustawienia innej nazwy użytkownika lub hasła, należy je wprowadzić. 7. Kliknąć OK. Nastąpi uruchomienie oprogramowania nadzoru. Rzeczywista zawartość okna zależy od typu użytkownika (ustawionego przez administratora).Więcej informacji umieszczono w pełnej instrukcji obsługi na załączonej płycie CD. 8.3 Elementy okna Zawartość okna zależy od typu użytkownika (ustawionego przez administratora w ustawieniach zarządzania sprzętem).Typy użytkowników: Administrator Operator Gość Administrator Po zalogowaniu się jako administrator można: obejrzeć obraz z kamery, używać sterowników oprogramowania kamery, mieć dostęp i zmieniać ustawienia zarządzania urządzeniami. Operator Po zalogowaniu się jako operator można: obejrzeć obraz z kamery, używać sterowników oprogramowania kamery. Gość Po zalogowaniu się jako gość można: obejrzeć obraz z kamery. 9. Stosowanie sterowników kamery W niniejszym rozdziale przedstawiono informacje dotyczące obrazu z kamery i sterowników oprogramowania kamery. Dla administratorów: więcej informacji na temat ustawień zarządzania urządzeniami znajduje się w pełnej instrukcji obsługi na załączonej płycie CD. Po zalogowaniu jako administrator lub operator, wyświetli się następujące okno: Uwagi: Gość zobaczy to okno bez sterowników kamery. Ustawienia zarządzania urządzeniami dostępne są tylko dla administratora. V. 02 – 29/01/2013 100 ©Velleman nv CAMIP5N1 Funkcje i okno narzędzia nadzoru różnią się w zależności od używanej przeglądarki. Sterowniki kamery Opcja Zastosowanie Wybór liczby kamer do równoczesnego wyświetlenia (1, 4 lub 9). Więcej informacji na temat ustawienia wielu kamer znajduje się w pozycji Multi-Device Settings, w rozdziale Zarządzanie urządzeniami poniżej. OSD (= wyświetlanie na ekranie) Dodać OSD do nagrywania Pokazuje lub ukrywa nazwę kamery na wyświetlaczu. Pokazuje lub ukrywa nazwę kamery podczas nagrywania. Rozdzielczość Wybrać rozdzielczość z listy. Tryb Wybrać częstotliwość odświeżania z listy. Klatki/sek. Wybrać liczbę klatek na sekundę z listy. Jasność Ustawić jasność za pomocą przycisków i . Kontrast Ustawić kontrast za pomocą przycisków i . Za pomocą funkcji Preset można ustawić zdefiniowaną pierwotnie lokalizację. Preset – Set - Go Aby ustawić lokalizację: Wybrać liczbę z listy i kliknąć Set. System zapisze zaprogramowane ustawienia. Aby zastosować wcześniej ustawioną lokalizację: Wybrać ją z listy i kliknąć Go. Wszystko domyślnie Przywraca wszystkie ustawienia do ich wartości domyślnych. Flip (przełączanie) Aby wyświetlić obraz do góry nogami, należy wybrać pole wyboru „Flip” (przełączanie). Mirror (odbicie lustrzane) Zaznaczyć pole „Mirror” (odbicie lustrzane), aby ustawić obraz w formie odbicia lustrzanego. Kliknąć strzałkę, aby odpowiednio przesunąć kamerę. Kliknąć i przytrzymać, aby poruszać się szybciej. Kliknąć C, aby rozpocząć autoskanowanie całego obszaru. Uruchomić automatyczne nachylanie (w płaszczyźnie pionowej).Nacisnąć aby zatrzymać. Uruchomić automatyczne zmienianie kierunku (w płaszczyźnie poziomej).Nacisnąć aby zatrzymać. Włącznik diod podczerwieni (dla wersji nocnej). Wyłącznik diod podczerwieni. Kliknąć, aby rozpocząć nagrywanie filmów. Kliknąć, aby zatrzymać nagrywanie filmów. Włącza lub wycisza mikrofon. Włącza lub wycisza dźwięk. Rozpoczęcie ręcznego nagrywania. Kliknąć, aby wykonać zdjęcie migawkowe bieżącego obrazu z kamery. Ustawienie obrazu z kamery na pełnym ekranie. V. 02 – 29/01/2013 101 ©Velleman nv CAMIP5N1 10. Ustawienia zaawansowane 10.1 IP Camera Tool Program IP Camera Tool umożliwia dostęp do wielu opcji: 1. Kliknąć dwukrotnie w program na pulpicie. Narzędzie wykryje kamerę podłączoną do komputera. 2. Kliknąć na kamerę prawym przyciskiem myszy. Dostępne opcje: Basic properties (Podstawowe właściwości) Za pomocą tej opcji wyświetlane są ogólne informacje o kamerze: Network Configuration (Konfiguracja sieci) Korzystając z tego okna można wyświetlić lub zmienić ustawienia sieci kamery. Przy podłączaniu do routera DHCP należy zaznaczyć pole „Obtain IP from DHCP server" (Uzyskaj IP z serwera DHCP) lub odznaczyć to pole i wprowadzić dane ręcznie. W przypadku, gdy podsieć nie pasuje należy zmienić adres IP lub maskę podsieci. W razie wątpliwości odnośnie ustawień sieci należy skontaktować się z wykwalifikowanym administratorem sieci. Upgrade firmware (aktualizacja oprogramowania) Tej opcji należy używać wyłącznie, jeśli pojawią się problemy z aktualną wersją oprogramowania. Nie przeprowadzać aktualizacji, jeśli kamera działa poprawnie. Uwaga: kamera może przestać działać, jeśli proces aktualizacji zostanie przerwany lub zostanie zainstalowana nieodpowiednia wersja oprogramowania. V. 02 – 29/01/2013 102 ©Velleman nv CAMIP5N1 Refresh Camera List (Odświeżanie listy kamer) Wybór tej opcji umożliwia aktualizację listy kamer, np. w przypadku zainstalowania nowej kamery w sieci. Flush ARP Buffer (Opróżnianie bufora ARP) Jeżeli dostępne jest zarówno połączenie bezprzewodowe, jak i przewodowe kamery, wówczas może pojawić się problem z protokołem ARP (Protokół rozróżniania adresów), wynikający z braku dostępu do kamery za pośrednictwem przeglądarki. W takim wypadku należy opróżnić bufor ARP. About IP Camera Tool (Informacje o programie IP Camera Tool) Poniższe okno przedstawia informacje o programie IP Camera Tool. 11. Zarządzanie urządzeniami Po zalogowaniu jako administrator, użytkownik uzyskuje dostęp do ustawień zarządzania urządzeniami. W tym celu należy: 1. Uruchomić program IP Camera Tool (patrz wyżej). 2. Załogować się za pomocą przeglądarki (patrz wyżej). 3. Kliknąć w link Device Management (zarządzanie urządzeniami) pod sterownikami kamery. 4. Aby wrócić do obrazu z kamery i sterowników, należy kliknąć link Back (wstecz) poniżej listy opcji. 11.2 Status urządzeń Strona statusu urządzeń przedstawia informacje o urządzeniach oraz ustawieniach statusu na pozostałych stronach ustawień. V. 02 – 29/01/2013 103 ©Velleman nv CAMIP5N1 11.3 Ustawienia nazwy zastępczej Strona ta umożliwia zmianę nazwy kamery. 11.4 Ustawienia daty i godziny Ustawić datę i czas dla danej kamery. Uwaga: jeżeli znacznik czasu wskazuje nieprawidłowy czas, należy zaznaczyć okno wyboru Sync with PC Time (zsynchronizuj z czasem komputera) i nacisnąć Submit (zastosuj). 11.5 Ustawienia użytkownika Definiowanie użytkowników, uprawnień i haseł Możliwe jest dokonanie ustawień dla maks. 8 użytkowników. Wprowadzić nazwę użytkownika, hasło i wybrać grupę (Visitor – gość, Operator lub Administrator). Ustawienia użytkownika są także wykorzystywane do zmiany domyślnego loginu administratora i ustawienia hasła dla administratora. Ustawianie ścieżki nagrywania alarmowego. Użyć przycisku Browse, aby zmienić domyślną ścieżkę nagrywania alarmowego. Uwagi odnośnie Windows Vista: Pamiętać, aby dodać adres IP kamery w „Trusted sites” (strony zaufane). System nie pozwala na ustawienie katalogu głównego systemu Windows jako ścieżki nagrywania alarmowego. 11.6 Ustawienia wielu urządzeń V. 02 – 29/01/2013 104 ©Velleman nv CAMIP5N1 Ręczne dodawanie dodatkowych kamer Aby dodać kamerę, należy kliknąć na niebieski link i wprowadzić nazwę zastępczą, adres hosta, port Http, użytkownika i hasło. 11.7 Podstawowe ustawienia sieci Konfiguracja podstawowych ustawień sieci Przy podłączaniu do routera DHCP należy zaznaczyć pole „Obtain IP from DHCP server" (Uzyskaj IP z serwera DHCP), lub wyczyścić to pole i wprowadzić dane ręcznie. „Network Lamp” (lampka sieci) lub dioda LED sieci wskazuje status sieci kamery. Aby wyłączyć diodę LED, należy wyczyścić pole „Network Lamp”. 11.8 Ustawienia bezprzewodowej sieci LAN Dodawanie i zarządzanie sieciami bezprzewodowymi 1. Kliknąć na przycisk „Scan" (skanuj), aby odświeżyć listę dostępnych bezprzewodowych sieci LAN. 2. Kliknąć na znalezioną sieć i, w razie potrzeby, wprowadzić hasło. 3. W celu używania bezprzewodowej sieć LAN należy zaznaczyć pole i wprowadzić identyfikator sieci SSID, kanał i metodę szyfrowania. W zależności od wybranej metody szyfrowania wyświetli się więcej danych. Uwagi Niektóre routery automatycznie wypełniają pola z wymaganymi danymi. V. 02 – 29/01/2013 105 ©Velleman nv CAMIP5N1 Przy ręcznym wprowadzaniu danych należy sprawdzić ustawienia sieci bezprzewodowej używanego routera, aby znaleźć informacje dotyczące identyfikatora sieci SSID, kanału, szyfrowania i uwierzytelniania. 11.9 Ustawienia ADSL Przy bezpośrednim podłączaniu do Internetu przez ADSL należy zaznaczyć pole i wprowadzić nazwę użytkownika ADSL i hasło ADSL, otrzymane do swojego dostawcy usługi internetowej (ISP). 11.10 Ustawienia UPnP Zaznaczyć to pole, aby stosowany był protokół UPnP (Universal Plug and Play). 11.11 Ustawienia usługi DDNS Nazwa DDNS będzie wyglądała mniej więcej następująco: a00000.myipcamera.org 11.12 Ustawienia poczty elektronicznej Definiowanie ustawień poczty elektronicznej Uwaga Ustawienia te działają, gdy zaznaczona jest opcja „Send Mail on Alarm” (wyślij e-maila w przypadku alarmu) w menu „Alarm Service Settings” (ustawienia usługi alarmowania) (patrz poniżej). 1. Wprowadzić adresy e-mail nadawców w polu Sender (nadawca). Jest to skrzynka pocztowa, z której będą wysyłane wiadomości. 2. Wprowadzić maksymalnie 4 adresy mailowe odbiorców. W sytuacji alarmowej wiadomość zostanie wysłana na te adresy. 3. Wypełnić wszystkie dane SMTP dotyczące skrzynki pocztowej nadawcy. V. 02 – 29/01/2013 106 ©Velleman nv CAMIP5N1 4. Jeśli wymagane jest uwierzytelnienie skrzynki pocztowej należy zaznaczyć pole oraz wprowadzić nazwę użytkownika i hasło w odpowiednie pola. 5. Jeśli zaznaczono „Report Internet IP by Mail box”, wiadomość zostanie wysłana w momencie, gdy kamera będzie dostępna on-line (np. po ponownym uruchomieniu komputera) lub gdy nastąpi zmiana adresu IP. Należy się upewnić, że port został prawidłowo zmapowany do routera. Kliknąć Submit (zastosuj), aby zapisać dane przed wykonaniem „testu mailowego”. Możliwe komunikaty o błędach Mogą wystąpić następujące komunikaty o błędach: Komunikat o błędzie Możliwe rozwiązanie Cannot connect to the server (Brak możliwości podłączenia do serwera) Sprawdzić kable sieciowe i ustawienia. Network error.Please try later. (Błąd sieci. Proszę spróbować później.) Sprawdzić kable sieciowe i ustawienia. Server error. (Błąd serwera.) Sprawdzić serwer. Incorrect user or password. (Nieprawidłowa nazwa użytkownika lub hasło.) Upewnić się, czy wprowadzona nazwa użytkownika i hasło są prawidłowe. The sender is denied by the server. (Serwer odmawia akceptacji nadawcy.) Sprawdzić, czy użytkownik wymaga uwierzytelnienia. The receiver is denied by the server. (Serwer odmawia akceptacji odbiorcy.) Błąd może wynikać z ustawień antyspamowych serwera. The message is denied by the server. (Serwer odmawia przyjęcia wiadomości.) Błąd może wynikać z ustawień antyspamowych serwera. The server does not support the authentication mode used by the device. (Serwer nie obsługuje trybu uwierzytelniania stosowanego w urządzeniu.) Pominąć uwierzytelnianie lub zastosować inny serwer (adres nadawcy). 11.13 Ustawienia MSN Dostęp do kamer za pomocą serwisu MSN Funkcja Funkcja MSN umożliwia użytkownikowi lub znajomym z listy chatowanie z użyciem kamery w celu uzyskania adresu IP. Może być to przydatne w przypadku utraty adresu IP kamery. Uwaga Zaleca się utworzenie nowego konta MSN dla kamery. Login kamery używany do konta MSN nie może być stosowany w żadnym innym celu w czasie pracy kamery. Ustawienia 1. Wprowadzić Użytkownika i Hasło konta MSN dla danej kamery (patrz rysunek powyżej). 2. Dodać konto MSN znajomych z listy znajomych i kliknąć Submit (zastosuj). 3. Przejść na stronę Device Status (Status urządzeń) ustawień i sprawdzić, czy status MSN ustawiono na „Succeed”. 4. Następnie otworzyć komunikator MSN Messenger i zalogować się na swoje konto. V. 02 – 29/01/2013 107 ©Velleman nv CAMIP5N1 5. Nazwa kamery pojawi się na liście znajomych lub kontaktów. 6. Otworzyć sesję rozmowy za pomocą użytkownika kamery i wpisać url? 7. Kamera odpowie podając adres URL. 11.14 Ustawienia usługi FTP Ustawienia te działają, gdy zaznaczona jest opcja „Upload Image on Alarm” (wgraj obraz w przypadku alarmu) w menu „Alarm Service Settings” (ustawienia usługi alarmowania) (patrz poniżej). 11.15 Ustawienia usługi alarmowania Zaznaczyć pole „Motion Detect Armed” (detekcja ruchu włączona), aby włączyć funkcję wykrywania ruchu. Umożliwia to również wysyłanie wiadomości e-mail (patrz Ustawienia poczty elektronicznej) i załadowanie obrazu na serwer FTP (patrz Ustawienia usługi FTP). Uwaga: jeżeli kamera znajduje się w trybie automatycznego nachylania lub zmieniania kierunku, wówczas funkcja wykrywania ruchu oraz alarm zewnętrzny są wyłączone. Czułość wykrywania ruchu może być ustawiona od 1 do 10, gdzie 10 oznacza najwyższą czułość. Zaznaczyć pole „Send Mail on alarm” (wyślij e-mail w przypadku alarmu), aby wysłać maila w przypadku wystąpienia alarmu. Wypełnić wszystkie pola na stronie Ustawień poczty elektronicznej (patrz wyżej). Zaznaczyć pole „Upload Image on alarm” (wgraj obraz w przypadku alarmu), aby załadować obraz na serwer FTP w przypadku wystąpienia alarmu. Wypełnić wszystkie pola na stronie Ustawień usługi FTP (patrz wyżej).Po zaznaczeniu tej opcji można również ustawić przedział czasu wgrywania obrazu (w sekundach). Zaznaczyć pole „Scheduler” (program z rozkładem dnia), aby otworzyć rozkład dnia. 11.16 Ustawienia PT V. 02 – 29/01/2013 108 ©Velleman nv CAMIP5N1 Strona umożliwia ustawienie prędkości PTZ (pan – tilt – zoom) (zmiana kierunku - nachylanie - powiększenie). 11.17 Aktualizacja oprogramowania urządzenia Aktualizacja oprogramowania urządzenia Tej opcji należy używać wyłącznie, jeśli pojawią się problemy z aktualną wersją oprogramowania. Nie przeprowadzać aktualizacji, jeśli kamera działa poprawnie. 11.18 Ustawienia tworzenia kopii zapasowej i odzyskiwania ustawień Ustawienia tworzenia kopii zapasowej i odzyskiwania konfiguracji systemu Za pomocą tej opcji można utworzyć kopię zapasową lub przywrócić konfigurację systemu. Aby utworzyć kopię zapasową, należy kliknąć „Submit” (zastosuj) i wybrać lokalizację, aby zapisać plik z kopią zapasową. Aby odzyskać wcześniej utworzoną kopię zapasową, należy kliknąć „Browse” (przeglądaj) w celu zlokalizowania kopii zapasowej, a następnie kliknąć „Submit” (zastosuj), aby rozpocząć odzyskiwanie. 11.19 Przywracanie ustawień domyślnych Resetowanie urządzenia do ustawień domyślnych Wybór „OK" spowoduje wyczyszczenie pamięci i zresetowanie urządzenia do ustawień domyślnych. Wyczyszczone zostaną wszystkie ustawienia: ustawienia użytkownika ustawienia poczty elektronicznej i usługi FTP harmonogram alarmowy ... Wskazówka: utworzyć kopię zapasową konfiguracji systemu przed zresetowaniem urządzenia do ustawień domyślnych. V. 02 – 29/01/2013 109 ©Velleman nv CAMIP5N1 11.20 Restart urządzenia Restartowanie kamery Wybrać „OK", aby zrestartować kamerę. Funkcja ta zresetuje czas systemowy. Datę i godzinę można ustawić na stronie Date&Time settings (Ustawienia daty i godziny). 11.21 Rejestr W rejestrze wyświetlają się użytkownicy, którzy mieli dostęp do IP kamery. Rejestr jest czyszczony po restarcie kamery. 12. Informacje dodatkowe 12.1 Hasło Domyślny login administratora to „admin” (hasło nie jest wymagane).W celu zwiększenia bezpieczeństwa należy jak najszybciej ustawić nowe hasło (patrz wyżej). W razie utraty hasła administratora można zresetować kamerę do ustawień domyślnych („admin” bez hasła), wciskając i przytrzymując przycisk RESET w dolnej części kamery przez ok. 5 sekund. Wszystkie inne ustawienia użytkownika zostaną wówczas również utracone. 12.2 WiFi 1. Informacji na temat sieci, np. SSID, kanału, bezpieczeństwa, uwierzytelnienia, szyfrowania, należy szukać w instrukcji obsługi swojego bezprzewodowego routera. 2. Przy użyciu wcześniej uzyskanych informacji należy skonfigurować kamerę przez kabel sieciowy. (patrz Ustawienia bezprzewodowej sieci LAN). 3. Zrestartować kamerę. 4. Poczekać przynajmniej 30 sekund przed odłączeniem kabla sieciowego. Odłączyć zasilanie elektryczne. 5. Ponownie włożyć wtyczkę do gniazdka. Po ok. 30 sekundach kamera powinna się uruchomić w trybie WiFi. V. 02 – 29/01/2013 110 ©Velleman nv CAMIP5N1 12.3 Podłączenie kamery do sieci ADSL 1. Podłączyć kamerę do komputera. Najprostszym sposobem jest użycie routera. W razie braku routera należy użyć kabla krosowego (niezałączony) do podłączenia kamery bezpośrednio do portu sieciowego RJ45 komputera i ręcznie ustawić adresy IP na komputerze i kamerze. 2. Skonfigurować kamerę z narzędziem IP kamery (patrz wyżej). 3. Zalogować się do kamery jako administrator i skonfigurować Ustawienia ADSL (nazwę użytkownika + hasło). 4. Skonfigurować Ustawienia usługi DDNS i kliknąć „Submit” (zastosuj).Kamera się zrestartuje. 5. Podłączyć kamerę bezpośrednio do modemu ADSL. Jest ona teraz dostępna przez internet przy wprowadzeniu domyślnej nazwy w przeglądarce internetowej. Uwaga: ustawić opcję Report ADSL IP by mail w menu Ustawień poczty elektronicznej, aby otrzymać mailem adres IP kamery. 12.4 Podłączanie kamery przez router 1. Podłączyć kamerę do sieci LAN i skonfigurować ją z narzędziem IP kamery (patrz wyżej). 2. Zalogować się do kamery jako administrator i skonfigurować Ustawienia usługi DDNS. 3. Kliknąć „Submit” (zastosuj), aby zrestartować kamerę. Kamera jest teraz dostępna przez internet poprzez wprowadzenie nazwy domeny w przeglądarce internetowej. 12.5 Użytkownicy statycznego IP Przy stosowaniu wyłącznie stałych adresów IP, usługa DDNS nie jest wymagana. Istnieją dwa sposoby na znalezienie statycznego adresu IP kamery w sieci WAN: Podłączyć komputer do tego samego połączenia co kamera i otworzyć stronę internetową z informacją o używanym adresie IP (np. www.whatismyip.com). Zalogować się do routera i przejrzeć stronę statusu w celu znalezienia adresu IP sieci WAN. Aby połączyć się z IP kamery, należy w pasku adresu przeglądarki wprowadzić adres IP sieci WAN routera, a następnie numer portu, do którego kamera jest podłączona (np. http://116.25.51.115:85/). Upewnić się, czy UPnP jest włączony lub czy kamera została dodana do wirtualnej listy mapowania routera. 12.6 Zastosowanie telefonu komórkowego Kamerę IP można podłączyć do smartfona. Wielu postronnych producentów oferuje kompatybilne oprogramowanie. Przykładem może być oprogramowanie „IP Cam Viewer”, dostępne w sklepach iTunes i Google Play. Po instalacji wystarczy wprowadzić zewnętrzną nazwę hosta, port IP, nazwę użytkownika i hasło, aby przeglądać obrazy na smartfonie. 13. Wykrywanie i usuwanie usterek Adres IP Należy zawsze upewnić się, czy kamera znajduje się w tej samej podsieci (masce podsieci) co komputer używany do jej konfiguracji. Konfiguracja sieci Sprawdzić, czy oprogramowanie serwera HTTP zostało skonfigurowane i działa prawidłowo. Jeśli kamera jest chroniona zaporą sieciową (firewall), należy się upewnić, czy oprogramowanie zapory umożliwia połączenia wejściowe z portem 80. Jeśli nie, należy zastosować port alternatywny. To samo dotyczy określonych programów antyspamowych i antywirusowych. Jeśli kamera znajduje się za kablem/DSL routera, należy odpowiednio skonfigurować przekierowanie portów. W celu uzyskania informacji należy odwołać się do instrukcji obsługi routera. Brak obrazu Obraz transmitowany jest za pomocą kontrolki ActiveX. W przypadku nieprawidłowej instalacji kontrolki, obraz nie jest wyświetlany. Podczas instalacji programu IP Camera Tool, jednocześnie instalowana jest kontrolka ActiveX. W przeciwnym wypadku należy pobrać kontrolkę przez internet i dokonać ustawień zabezpieczeń przeglądarki, aby zawartość ActiveX została zaakceptowana. Wolny obraz Szybkość klatek wyświetlanego obrazu zależy od szeregu czynników zewnętrznych, np.: przepustowości sieci wydajności komputera i ustawień wyświetlacza liczby gości przeglądających obraz z kamery w tym samym czasie wyposażenia sieci (np. używanie przełącznika zamiast koncentratora w przypadku wielu kamer IP). V. 02 – 29/01/2013 111 ©Velleman nv CAMIP5N1 Kamera jest niedostępna przez internet Możliwe przyczyny: Nie zainstalowano kontrolki ActiveX lub działa ona nieprawidłowo. Port kamery IP jest zablokowany przez zaporę lub program antywirusowy. W takim wypadku należy użyć innego numeru portu. Mapowanie portów nie powiodło się. Włączyć UPnP (przez Ustawienia UPnP) lub edytować wirtualną listę mapowania routera (patrz instrukcja obsługi routera). 14. Specyfikacja techniczna przetwornik obrazu soczewka kąt widzenia obiektywu oświetlenie min. ilość pikseli zintegrowane ruchy w płaszczyźnie pionowej i poziomej wspierane protokoły sieciowe połączenie przewodowe połączenie bezprzewodowe połączenie sieciowe audio video zasilanie wymiary waga stopień ochrony IP ¼" kolorowy czujnik CMOS f3.6mm / F2.4 64° 0.5 lux 640 (H) x 480 (V) - PAL sterowanie przez internet lewo/prawo: 300° gόra/dόł: 120° TCP/IP, UDP, IMCP, SMTP, HTTP, FTP, DNS, DDNS, DHCP, PPPoE, GPRS Ethernet 10/100 Base-T i RJ45 standard: IEEE 802.11b/g/n wspiera szyfrowanie -WEP, -WPA & -WPA2 wspiera trzy metody: statyczny IP, DHCP, PPPoE wspieranie DHCP, automatyczna instalacja adresu IP (sieciowy system typu plug-and-play) wbudowany mikrofon format kompresji : MJPEG szybkość klatek: 15 FPS (VGA), 30 FPS (QVGA) rozdzielczość: 640 x 480 (VGA), 320 x 240 (QVGA) 5 Vdc 110 x 100 x 108 mm 333 g n.a. Używaj tylko oryginalnych akcesoriów. Velleman NV nie może być pociągnięty do odpowiedzialności w przypadku uszkodzenia lub szkody wynikały z (błędne) korzystanie z tego urządzenia. Aby uzyskać więcej informacji dotyczących tego produktu i najnowsza wersja tej instrukcji, odwiedź naszą stronę internetową www.velleman.eu. Informacje zawarte w niniejszej instrukcji obsługi mogą ulec zmianie bez wcześniejszego powiadomienia. © INFORMACJA O PRAWACH WŁASNOŚCI Instrukcja ta jest własnością firmy Velleman NV i jest chroniona prawami autorskimi. Wszystkie prawa są zastrzeżone na całym świecie. Żadna część tej instrukcji nie może być kopiowana, przedrukowywana, tłumaczona lub konwertowana na wszelkie nośniki elektronicznych lub w inny sposób, bez uprzedniej pisemnej zgody właściciela praw autorskich. V. 02 – 29/01/2013 112 ©Velleman nv Velleman® Service and Quality Warranty Since its foundation in 1972, Velleman® acquired extensive experience in the electronics world and currently distributes its products in over 85 countries. All our products fulfil strict quality requirements and legal stipulations in the EU. In order to ensure the quality, our products regularly go through an extra quality check, both by an internal quality department and by specialized external organisations. If, all precautionary measures notwithstanding, problems should occur, please make appeal to our warranty (see guarantee conditions). General Warranty Conditions Concerning Consumer Products (for EU): • All consumer products are subject to a 24-month warranty on production flaws and defective material as from the original date of purchase. • Velleman® can decide to replace an article with an equivalent article, or to refund the retail value totally or partially when the complaint is valid and a free repair or replacement of the article is impossible, or if the expenses are out of proportion. You will be delivered a replacing article or a refund at the value of 100% of the purchase price in case of a flaw occurred in the first year after the date of purchase and delivery, or a replacing article at 50% of the purchase price or a refund at the value of 50% of the retail value in case of a flaw occurred in the second year after the date of purchase and delivery. • Not covered by warranty: - all direct or indirect damage caused after delivery to the article (e.g. by oxidation, shocks, falls, dust, dirt, humidity...), and by the article, as well as its contents (e.g. data loss), compensation for loss of profits; - consumable goods, parts or accessories that are subject to an aging process during normal use, such as batteries (rechargeable, non-rechargeable, built-in or replaceable), lamps, rubber parts, drive belts... (unlimited list); - flaws resulting from fire, water damage, lightning, accident, natural disaster, etc.…; - flaws caused deliberately, negligently or resulting from improper handling, negligent maintenance, abusive use or use contrary to the manufacturer’s instructions; - damage caused by a commercial, professional or collective use of the article (the warranty validity will be reduced to six (6) months when the article is used professionally); - damage resulting from an inappropriate packing and shipping of the article; - all damage caused by modification, repair or alteration performed by a third party without written permission by Velleman®. • Articles to be repaired must be delivered to your Velleman® dealer, solidly packed (preferably in the original packaging), and be completed with the original receipt of purchase and a clear flaw description. • Hint: In order to save on cost and time, please reread the manual and check if the flaw is caused by obvious causes prior to presenting the article for repair. Note that returning a non-defective article can also involve handling costs. • Repairs occurring after warranty expiration are subject to shipping costs. • The above conditions are without prejudice to all commercial warranties. The above enumeration is subject to modification according to the article (see article’s manual). Velleman® service- en kwaliteitsgarantie Velleman® heeft sinds zijn oprichting in 1972 een ruime ervaring opgebouwd in de elektronicawereld en verdeelt op dit moment producten in meer dan 85 landen. Al onze producten beantwoorden aan strikte kwaliteitseisen en aan de wettelijke bepalingen geldig in de EU. Om de kwaliteit te waarborgen, ondergaan onze producten op regelmatige tijdstippen een extra kwaliteitscontrole, zowel door onze eigen kwaliteitsafdeling als door externe gespecialiseerde organisaties. Mocht er ondanks deze voorzorgen toch een probleem optreden, dan kunt u steeds een beroep doen op onze waarborg (zie waarborgvoorwaarden). Algemene waarborgvoorwaarden consumentengoederen (voor Europese Unie): • Op alle consumentengoederen geldt een garantieperiode van 24 maanden op productie- en materiaalfouten en dit vanaf de oorspronkelijke aankoopdatum. • Indien de klacht gegrond is en een gratis reparatie of vervanging van een artikel onmogelijk is of indien de kosten hiervoor buiten verhouding zijn, kan Velleman® beslissen het desbetreffende artikel te vervangen door een gelijkwaardig artikel of de aankoopsom van het artikel gedeeltelijk of volledig terug te betalen. In dat geval krijgt u een vervangend product of terugbetaling ter waarde van 100% van de aankoopsom bij ontdekking van een gebrek tot één jaar na aankoop en levering, of een vervangend product tegen 50% van de kostprijs of terugbetaling van 50 % bij ontdekking na één jaar tot 2 jaar. • Valt niet onder waarborg: - alle rechtstreekse of onrechtstreekse schade na de levering veroorzaakt aan het toestel (bv. door oxidatie, schokken, val, stof, vuil, vocht...), en door het toestel, alsook zijn inhoud (bv. verlies van data), vergoeding voor eventuele winstderving. - verbruiksgoederen, onderdelen of hulpstukken die onderhevig zijn aan veroudering door normaal gebruik zoals bv. batterijen (zowel oplaadbare als niet-oplaadbare, ingebouwd of vervangbaar), lampen, rubberen onderdelen, aandrijfriemen... (onbeperkte lijst). - defecten ten gevolge van brand, waterschade, bliksem, ongevallen, natuurrampen, enz. - defecten veroorzaakt door opzet, nalatigheid of door een onoordeelkundige behandeling, slecht onderhoud of abnormaal gebruik of gebruik van het toestel strijdig met de voorschriften van de fabrikant. - schade ten gevolge van een commercieel, professioneel of collectief gebruik van het apparaat (bij professioneel gebruik wordt de garantieperiode herleid tot 6 maand). - schade veroorzaakt door onvoldoende bescherming bij transport van het apparaat. - alle schade door wijzigingen, reparaties of modificaties uitgevoerd door derden zonder toestemming van Velleman®. • Toestellen dienen ter reparatie aangeboden te worden bij uw Velleman®verdeler. Het toestel dient vergezeld te zijn van het oorspronkelijke aankoopbewijs. Zorg voor een degelijke verpakking (bij voorkeur de originele verpakking) en voeg een duidelijke foutomschrijving bij. • Tip: alvorens het toestel voor reparatie aan te bieden, kijk nog eens na of er geen voor de hand liggende reden is waarom het toestel niet naar behoren werkt (zie handleiding). Op deze wijze kunt u kosten en tijd besparen. Denk eraan dat er ook voor niet-defecte toestellen een kost voor controle aangerekend kan worden. • Bij reparaties buiten de waarborgperiode zullen transportkosten aangerekend worden. • Elke commerciële garantie laat deze rechten onverminderd. Bovenstaande opsomming kan eventueel aangepast worden naargelang de aard van het product (zie handleiding van het betreffende product). Garantie de service et de qualité Velleman® Depuis 1972, Velleman® a gagné une vaste expérience dans le secteur de l’électronique et est actuellement distributeur dans plus de 85 pays. Tous nos produits répondent à des exigences de qualité rigoureuses et à des dispositions légales en vigueur dans l’UE. Afin de garantir la qualité, nous soumettons régulièrement nos produits à des contrôles de qualité supplémentaires, tant par notre propre service qualité que par un service qualité externe. Dans le cas improbable d’un défaut malgré toutes les précautions, il est possible d’invoquer notre garantie (voir les conditions de garantie). Conditions générales concernant la garantie sur les produits grand public (pour l’UE) : • tout produit grand public est garanti 24 mois contre tout vice de production ou de matériaux à dater du jour d’acquisition effective ; • si la plainte est justifiée et que la réparation ou le remplacement d’un article est jugé impossible, ou lorsque les coûts s’avèrent disproportionnés, Velleman® s’autorise à remplacer ledit article par un article équivalent ou à rembourser la totalité ou une partie du prix d’achat. Le cas échéant, il vous sera consenti un article de remplacement ou le remboursement complet du prix d’achat lors d’un défaut dans un délai de 1 an après l’achat et la livraison, ou un article de remplacement moyennant 50% du prix d’achat ou le remboursement de 50% du prix d’achat lors d’un défaut après 1 à 2 ans. • sont par conséquent exclus : - tout dommage direct ou indirect survenu à l’article après livraison (p.ex. dommage lié à l’oxydation, choc, chute, poussière, sable, impureté…) et provoqué par l’appareil, ainsi que son contenu (p.ex. perte de données) et une indemnisation éventuelle pour perte de revenus ; - toute pièce ou accessoire nécessitant un remplacement causé par un usage normal comme p.ex. piles (rechargeables comme non rechargeables, intégrées ou remplaçables), ampoules, pièces en caoutchouc, courroies… (liste illimitée) ; - tout dommage qui résulte d’un incendie, de la foudre, d’un accident, d’une catastrophe naturelle, etc. ; - out dommage provoqué par une négligence, volontaire ou non, une utilisation ou un entretien incorrect, ou une utilisation de l’appareil contraire aux prescriptions du fabricant ; - tout dommage à cause d’une utilisation commerciale, professionnelle ou collective de l’appareil (la période de garantie sera réduite à 6 mois lors d’une utilisation professionnelle) ; - tout dommage à l’appareil qui résulte d’une utilisation incorrecte ou différente que celle pour laquelle il a été initialement prévu comme décrit dans la notice ; - tout dommage engendré par un retour de l’appareil emballé dans un conditionnement non ou insuffisamment protégé. - toute réparation ou modification effectuée par une tierce personne sans l’autorisation explicite de SA Velleman® ; - frais de transport de et vers Velleman® si l’appareil n’est plus couvert sous la garantie. • toute réparation sera fournie par l’endroit de l’achat. L’appareil doit nécessairement être accompagné du bon d’achat d’origine et être dûment conditionné (de préférence dans l’emballage d’origine avec mention du défaut) ; • tuyau : il est conseillé de consulter la notice et de contrôler câbles, piles, etc. avant de retourner l’appareil. Un appareil retourné jugé défectueux qui s’avère en bon état de marche pourra faire l’objet d’une note de frais à charge du consommateur ; • une réparation effectuée en-dehors de la période de garantie fera l’objet de frais de transport ; • toute garantie commerciale ne porte pas atteinte aux conditions susmentionnées. La liste susmentionnée peut être sujette à une complémentation selon le type de l’article et être mentionnée dans la notice d’emploi. Garantía de servicio y calidad Velleman® Desde su fundación en 1972 Velleman® ha adquirido una amplia experiencia como distribuidor en el sector de la electrónica en más de 85 países. Todos nuestros productos responden a normas de calidad rigurosas y disposiciones legales vigentes en la UE. Para garantizar la calidad, sometemos nuestros productos regularmente a controles de calidad adicionales, tanto a través de nuestro propio servicio de calidad como de un servicio de calidad externo. En el caso improbable de que surgieran problemas a pesar de todas las precauciones, es posible recurrir a nuestra garantía (véase las condiciones de garantía). Condiciones generales referentes a la garantía sobre productos de venta al público (para la Unión Europea): • Todos los productos de venta al público tienen un período de garantía de 24 meses contra errores de producción o errores en materiales desde la adquisición original; • Si la queja está fundada y si la reparación o sustitución de un artículo no es posible, o si los gastos son desproporcionados, Velleman® autoriza reemplazar el artículo por un artículo equivalente o reembolsar la totalidad o una parte del precio de compra. En este caso, usted recibirá un artículo de recambio o el reembolso completo del precio de compra si encuentra algún fallo hasta un año después de la compra y entrega, o un artículo de recambio al 50% del precio de compra o el reembolso del 50% del precio de compra si encuentra un fallo después de 1 año y hasta los 2 años después de la compra y entrega. Por consiguiente, están excluidos entre otras cosas: - todos los daños causados directa o indirectamente al aparato (p.ej. por oxidación, choques, caída,...) y a su contenido (p.ej. pérdida de datos) después de la entrega y causados por el aparato, y cualquier indemnización por posible pérdida de ganancias; - partes o accesorios, que estén expuestos al desgaste causado por un uso normal, como por ejemplo baterías (tanto recargables como no recargables, incorporadas o reemplazables), bombillas, partes de goma, etc. (lista ilimitada); - defectos causados por un incendio, daños causados por el agua, rayos, accidentes, catástrofes naturales, etc.; - defectos causados a conciencia, descuido o por malos tratos, un mantenimiento inapropiado o un uso anormal del aparato contrario a las instrucciones del fabricante; - daños causados por un uso comercial, profesional o colectivo del aparato (el período de garantía se reducirá a 6 meses con uso profesional); - daños causados por un uso incorrecto o un uso ajeno al que está previsto el producto inicialmente como está descrito en el manual del usuario; - daños causados por una protección insuficiente al transportar el aparato. - daños causados por reparaciones o modificaciones efectuadas por una tercera persona sin la autorización explícita de Velleman®; - se calcula gastos de transporte de y a Velleman® si el aparato ya no está cubierto por la garantía. • Cualquier artículo que tenga que ser reparado tendrá que ser devuelto a su distribuidor Velleman®. Devuelva el aparato con la factura de compra original y transpórtelo en un embalaje sólido (preferentemente el embalaje original). Incluya también una buena descripción del fallo; • Consejo: Lea el manual del usuario y controle los cables, las pilas, etc. antes de devolver el aparato. Si no se encuentra un defecto en el artículo los gastos podrían correr a cargo del cliente; • Los gastos de transporte correrán a carga del cliente para una reparación efectuada fuera del período de garantía. • Cualquier gesto comercial no disminuye estos derechos. La lista previamente mencionada puede ser adaptada según el tipo de artículo (véase el manual del usuario del artículo en cuestión). Velleman® Service- und Qualitätsgarantie Seit der Gründung in 1972 hat Velleman® sehr viel Erfahrung als Verteiler in der Elektronikwelt in über 85 Ländern aufgebaut. Alle Produkte entsprechen den strengen Qualitätsforderungen und gesetzlichen Anforderungen in der EU. Um die Qualität zu gewährleisten werden unsere Produkte regelmäßig einer zusätzlichen Qualitätskontrolle unterworfen, sowohl von unserer eigenen Qualitätsabteilung als auch von externen spezialisierten Organisationen. Sollten, trotz aller Vorsichtsmaßnahmen, Probleme auftreten, nehmen Sie bitte die Garantie in Anspruch (siehe Garantiebedingungen). Allgemeine Garantiebedingungen in Bezug auf Konsumgüter (für die Europäische Union): • Alle Produkte haben für Material- oder Herstellungsfehler eine Garantieperiode von 24 Monaten ab Verkaufsdatum. • Wenn die Klage berechtigt ist und falls eine kostenlose Reparatur oder ein Austausch des Gerätes unmöglich ist, oder wenn die Kosten dafür unverhältnismäßig sind, kann Velleman® sich darüber entscheiden, dieses Produkt durch ein gleiches Produkt zu ersetzen oder die Kaufsumme ganz oder teilweise zurückzuzahlen. In diesem Fall erhalten Sie ein Ersatzprodukt oder eine Rückzahlung im Werte von 100% der Kaufsumme im Falle eines Defektes bis zu 1 Jahr nach Kauf oder Lieferung, oder Sie bekommen ein Ersatzprodukt im Werte von 50% der Kaufsumme oder eine Rückzahlung im Werte von 50 % im Falle eines Defektes im zweiten Jahr. • Von der Garantie ausgeschlossen sind: - alle direkten oder indirekten Schäden, die nach Lieferung am Gerät und durch das Gerät verursacht werden (z.B. Oxidation, Stöße, Fall, Staub, Schmutz, Feuchtigkeit, ...), sowie auch der Inhalt (z.B. Datenverlust), Entschädigung für eventuellen Gewinnausfall. - Verbrauchsgüter, Teile oder Zubehörteile, die durch normalen Gebrauch dem Verschleiß ausgesetzt sind, wie z.B. Batterien (nicht nur aufladbare, sondern auch nicht aufladbare, eingebaute oder ersetzbare), Lampen, Gummiteile, Treibriemen, usw. (unbeschränkte Liste). - Schäden verursacht durch Brandschaden, Wasserschaden, Blitz, Unfälle, Naturkatastrophen, usw. - Schäden verursacht durch absichtliche, nachlässige oder unsachgemäße Anwendung, schlechte Wartung, zweckentfremdete Anwendung oder Nichtbeachtung von Benutzerhinweisen in der Bedienungsanleitung. - Schäden infolge einer kommerziellen, professionellen oder kollektiven Anwendung des Gerätes (bei gewerblicher Anwendung wird die Garantieperiode auf 6 Monate zurückgeführt). - Schäden verursacht durch eine unsachgemäße Verpackung und unsachgemäßen Transport des Gerätes. - alle Schäden verursacht durch unautorisierte Änderungen, Reparaturen oder Modifikationen, die von einem Dritten ohne Erlaubnis von Velleman® vorgenommen werden. • Im Fall einer Reparatur, wenden Sie sich an Ihren Velleman®-Verteiler. Legen Sie das Produkt ordnungsgemäß verpackt (vorzugsweise die Originalverpackung) und mit dem Original-Kaufbeleg vor. Fügen Sie eine deutliche Fehlerbeschreibung hinzu. • Hinweis: Um Kosten und Zeit zu sparen, lesen Sie die Bedienungsanleitung nochmals und überprüfen Sie, ob es keinen auf de Hand liegenden Grund gibt, ehe Sie das Gerät zur Reparatur zurückschicken. Stellt sich bei der Überprüfung des Gerätes heraus, dass kein Geräteschaden vorliegt, könnte dem Kunden eine Untersuchungspauschale berechnet. • Für Reparaturen nach Ablauf der Garantiefrist werden Transportkosten berechnet. • Jede kommerzielle Garantie lässt diese Rechte unberührt. Die oben stehende Aufzählung kann eventuell angepasst werden gemäß der Art des Produktes (siehe Bedienungsanleitung des Gerätes). Velleman ® usługi i gwarancja jakości Od czasu założenia w 1972, Velleman® zdobył bogate doświadczenie w dziedzinie światowej elektroniki. Obecnie firma dystrybuuje swoje produkty w ponad 85 krajach. Wszystkie nasze produkty spełniają surowe wymagania jakościowe oraz wypełniają normy i dyrektywy obowiązujące w krajach UE. W celu zapewnienia najwyższej jakości naszych produktów, przechodzą one regularne oraz dodatkowo wyrywkowe badania kontroli jakości, zarówno naszego wewnętrznego działu jakości jak również wyspecjalizowanych firm zewnętrznych. Pomimo dołożenia wszelkich starań czasem mogą pojawić się problemy techniczne, prosimy odwołać się do gwarancji (patrz warunki gwarancji). • W przypadku napraw pogwarancyjnych lub odpłatnych klient ponosi dodatkowo koszt wysyłki produktu do i z serwisu. wymienione wyżej warunki są bez uszczerbku dla wszystkich komercyjnych gwarancji. Powyższe postanowienia mogą podlegać modyfikacji w zależności od wyrobu (patrz art obsługi). Garantia de serviço e de qualidade Velleman® Desde a sua fundação em 1972 Velleman® tem adquirido uma amplia experiencia no sector da eletrónica com uma distribuição em mais de 85 países. Todos os nossos produtos respondem a exigências rigorosas e a disposições legais em vigor na UE. Para garantir a qualidade, submetemos regularmente os nossos produtos a controles de qualidade suplementares, com o nosso próprio serviço qualidade como um serviço de qualidade externo. No caso improvável de um defeito mesmo com as nossas precauções, é possível invocar a nossa garantia. (ver as condições de garantia). Condições gerais com respeito a garantia sobre os produtos grande público (para a UE): • qualquer produto grande público é garantido 24 mês contra qualquer vício de produção ou materiais a partir da data de aquisição efectiva; • no caso da reclamação ser justificada e que a reparação ou substituição de um artigo é impossível, ou quando os custo são desproporcionados, Velleman® autoriza-se a substituir o dito artigo por um artigo equivalente ou a devolver a totalidade ou parte do preço de compra. Em outro caso, será consentido um artigo de substituição ou devolução completa do preço de compra no caso de um defeito no prazo de 1 ano depois da data de compra e entrega, ou um artigo de substituição pagando o valor de 50% do preço de compra ou devolução de 50% do preço de compra para defeitos depois de 1 a 2 anos. • estão por consequência excluídos: - todos os danos directos ou indirectos depois da entrega do artigo (p.ex. danos ligados a oxidação, choques, quedas, poeiras, areias, impurezas…) e provocado pelo aparelho, como o seu conteúdo (p.ex. perca de dados) e uma indemnização eventual por perca de receitas; - consumíveis, peças ou acessórios sujeitos a desgaste causado por um uso normal, como p.ex. pilhas (recarregáveis, não recarregáveis, incorporadas ou substituíveis), lâmpadas, peças em borracha correias… (lista ilimitada); - todos os danos que resultem de um incêndio, raios, de um acidente, de una catastrophe natural, etc.; - danos provocados por negligencia, voluntária ou não, uma utilização ou manutenção incorrecta, ou uma utilização do aparelho contrária as prescrições do fabricante; - todos os danos por causa de uma utilização comercial, profissional ou colectiva do aparelho ( o período de garantia será reduzido a 6 meses para uma utilização profissional); - todos os danos no aparelho resultando de uma utilização incorrecta ou diferente daquela inicialmente prevista e descrita no manual de utilização; - todos os danos depois de uma devolução não embalada ou mal protegida ao nível do acondicionamento. - todas as reparações ou modificações efectuadas por terceiros sem a autorização de SA Velleman®; - despesas de transporte de e para Velleman® se o aparelho não estiver coberto pela garantia. • qualquer reparação será fornecida pelo local de compra. O aparelho será obrigatoriamente acompanhado do talão ou factura de origem e bem acondicionado (de preferência dentro da embalagem de origem com indicação do defeito ou avaria); • dica: aconselha-mos a consulta do manual e controlar cabos, pilhas, etc. antes de devolver o aparelho. Um aparelho devolvido que estiver em bom estado será cobrado despesas a cargo do consumidor; • uma reparação efectuada fora da garantia, será cobrado despesas de transporte; • qualquer garantia comercial não prevalece as condições aqui mencionadas. A lista pode ser sujeita a um complemento conforme o tipo de artigo e estar mencionada no manual de utilização. Ogólne Warunki dotyczące gwarancji: • Wszystkie produkty konsumenckie podlegają 24-miesięcznej gwarancji na wady produkcyjne i materiałowe od daty zakupu. • W przypadku, gdy usterka jest niemożliwa do usunięcia lub koszt usunięcia jest nadmiernie wysoki Velleman ® może zdecydować o wymianie artykułu na nowy, wolny od wad lub zwrócić zapłaconą kwotę. Zwrot gotówki może jednak nastąpić z uwzględnieniem poniższych warunków: - zwrot 100% ceny zakupu w przypadku, gdy wada wystąpiła w ciągu pierwszego roku od daty zakupu i dostawy - wymiana wadliwego artykułu na nowy, wolny od wad z odpłatnością 50% ceny detalicznej lub zwrot 50% kwoty ceny nabycia w przypadku gdy wada wystąpiła w drugim roku od daty zakupu i dostawy. • Produkt nie podlega naprawie gwarancyjnej: - gdy wszystkie bezpośrednie lub pośrednie szkody spowodowane są działaniem czynników środowiskowych lub losowych (np. przez utlenianie, wstrząsy, upadki, kurz, brud, ...), wilgotności; - gwarant nie ponosi odpowiedzialności za szkody wynikających z utraty danych; - produkty konsumenckie, części zamienne lub akcesoria podatne na process starzenia, wynikającego z normalnego użytkowania, np: baterie (ładowalne, nieładowalne, wbudowane lub wymienne), żarówki, paski napędowe, gumowe elementy napędowe... (nieograniczona lista); - usterka wynika z działania pożaru, zalania wszelkimi cieczami, uderzenia pioruna, upadku lub klęski żywiołowej, itp.; - usterka wynika z zaniedbań eksploatacyjnych tj. umyślne bądź nieumyślne zaniechanie czyszczenia, konserwacji, wymiany materiałów ekspolatacyjnych, niedbalstwa lub z niewłaściwego obchodzenia się lub niezgodnego użytkowania z instrukcją producenta; - szkody wynikające z nadmiernego użytkowania gdy nie jest do tego celu przeznaczony tj. działalność komerycjna, zawodowa lub wspólne użytkowanie przez wiele osób - okres obowiązywania gwarancji zostanie obniżony do 6 (sześć) miesięcy; - Szkody wynikające ze źle zabezpieczonej wysyłki produktu; - Wszelkie szkody spowodowane przez nieautoryzowaną naprawę, modyfikację, przeróbkę produktu przez osoby trzecie jak również bez pisemnej zgody firmy Velleman ®. • Uszkodzony produkt musi zostać dostarczony do sprzedawcy ® Velleman, solidnie zapakowany (najlepiej w oryginalnym opakowaniu), wraz z wyposażeniem z jakim produkt został sprzedany. W przypadku wysyłki towaru w opakowaniu innym niż oryginalnym ryzyko usterki produktu oraz tego skutki przechodzą na właściciela produktu. Wraz z niesprawnym produktem należy dołączyć jasny i szczegółowy opis jego usterki, wady; • Wskazówka: Aby zaoszczędzić na kosztach i czasie, proszę szczegółowo zapoznać się z instrukcja obsługi; czy przyczyną wady są okoliczności techniczne czy też wynikaja wyłącznie z nieznajomości obsługi produktu. W przypadku wysyłki sprawnego produktu do serwisu nabywca może zostać obciążony kosztmi obsługi oraz transportu. Made in PRC Imported by Velleman nv Legen Heirweg 33, 9890 Gavere, Belgium www.velleman.eu