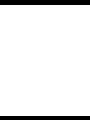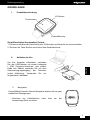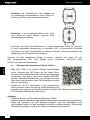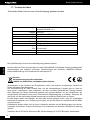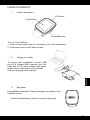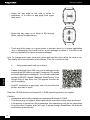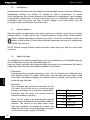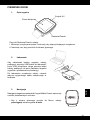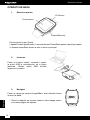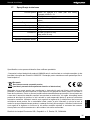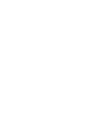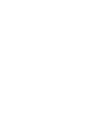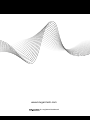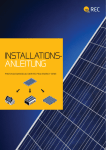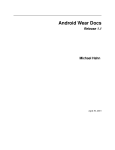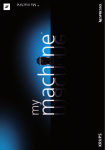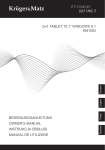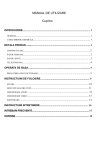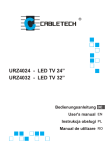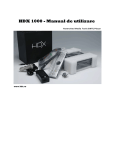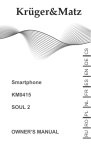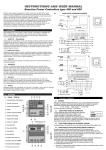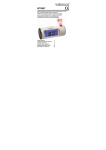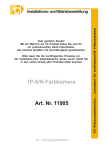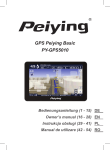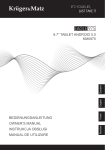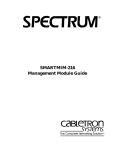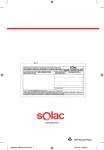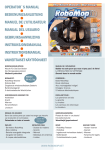Download Instrukcja obsługi Kliknij tutaj
Transcript
KRUGER&MATZ SMARTWATCH CLASSIC Română OWNER’S MANUAL Polski English Deutsch KM0420 Bedienungsanleitung GRUNDLAGEN 1. Produktbeschreibung UV Sensor Touchscreen Power/Back key Gerät Einschalten/ Ausschalten/ Zurück: 1. Drücken und halten der Taste Ein/Aus für 3 Sekunden um Smartuhr ein-/auszuschalten. 2. Drucken der Taste Ein/Aus zum Aufruf des Startbildschirms 2. Aufladen der Uhr 3. Deutsch Um Ihre Smartuhr aufzuladen, verbinden Sie den USB-Stecker mit einem Ladegerät / USB Computer-Anschluss; das andere Ende des Kabels verbinden Sie mit dem Stromversorgungseingang der Smartuhr (siehe Abbildung). Verwenden Sie nur mitgelieferte Ladekabel. Navigation Krüger&Matz Smartuhr Klassik Navigation basiert auf ein paar wesentliche Bewegungen: • Streichen am Uhrbildschirm Anwendungs-Seite zu sehen. nach links um die 3 Bedienungsanleitung • Streichen am Uhrbildschirm nach rechts um zur Uhranzeige zurückzukehren, oder zurück zur Anwendungs-Seite aus einem oberen Menü. Swipe the app page up or down to skim through. • Calculator Streichen in der Anwendungs-Seite nach oben Calendar oder unten um durch Menüs, Optionen oder Anwendungen zu blättern. Call Log Music • Berühren und halten des Bildschirms in einem bestimmtem Platz um Optionen in einer bestimmten Anwendung zu aktivieren (z.B. in Nachrichtern, berühren und halten auf einer Textnachricht um diese zu löschen. Das Gerät verlangt eine Bestätigung um die Nachricht zu löschen). Hinweis: Um den Hauptmenü Uhrstil zu ändern, drücken und halten der Uhr (Bei eingeschalteter Uhr). Das Display zeigt vorhandene Uhrmotive. Klick auf OK um einen Stil auszuwählen. Using smart watch with your phone Deutsch 4. Benutzen der Smartuhr mit Ihrem Telefon Please download Sync APK into • Bitte Sync APK in Ihr Android Telefon herunterladen Scannen des QR Codes der linken Seite. yourdurch Android phone byaufscanning Es unterstützt FW Aktualisierung und extra Anwendungen the Installation; QR code right side. It APK/APP Sie on können auch eine andere genannt “Mediatek SmartDevice” von Google Play oder supports update and extra steht App Store,FW herunterladen, aber FW Aktualisierung nicht zur Verfügung. application installation; • Finden Sie die BT Verbindung in der Anwendungsum sich mit Ihrem Mobiltelefon APK/APP zu YouSeite, canbenutzen alsodiese download another koppeln und beginnen die Synchronisation! Benötigt: BLE Bluetooth und Android named asBetriebssystems "Mediatek SmartDevice" from 4.3./iOS8 (oder höher). Google Achtung: Play or App Store, but FW upgrade • Smartuhr arbeitet Smartphone Bluetooth 4.0 BLE. function is notmit available. • Dieses Gerät kann vielleicht einige Anwendungen anderer Hersteller nicht Unterstützen. • Wenn Kopplung von der ausgeht, wird Find BT die connection inSmartuhr app page, usedasit Smartphone pair wird um Erlaubnis fragen, um und Anruflisten Kontakte zu synchronisieren. Wenn durch withSmartWear your gekoppelt, phone, then start to sync! werden die Daten automatisch synchronisiert 4 Bedienungsanleitung 5. SmartWear Anwendung SmartWear Anwendung funktioniert als ein Werkzeug um die Smartuhr durch den Smartphone zu kontrollieren. SmartWear Anwendung bietet verschiedene Optionen, wie z.B.: Gerätfinder, suchen nach zusätzlichen BT Geräten, Ausführen zusätzlicher Anwendungen, Benachrichtigungen, Alarmeinstellungen, Bluetooth Modus Einstellungen, Firmware aktualisieren und Informationen über SmartWear Anwendung. Suchen nach BT Geräte Im Falle einer fehlenden Verbindung zwischen zwei gekoppelten Geräten oder beim Anschluss einer neuen Smartuhr, scannt und verbindet diese Option mit Smartuhr. Meine Anwendungen Wählen Sie diese Option um zusätzliche Anwendungen auf Ihrer Smartuhr zu verwalten (Installation, entfernen, Einstellungen). Benachrichtigungen Wählen Sie diese Option, um auf Ihrer Smartuhr angezeigte Benachrichtigungen zu personalisieren. Alarmeinstellungen Wählen Sie Alarmeinstellungen um Alarm ein-/auszuschalten und die Einstellungen zu ändern. SmartWear Anwendung bietet Ihnen die Möglichkeit den Smartuhr Namen einzustellen, Bluetooth Modus zu ändern (zwischen SPP und GATT), anzeigen von Basisinformationen über Anwendungen, sowie nach verfügbaren Aktualisierungen suchen und diese durchführen, wenn möglich. Gerätefinder Die Funktion Gerätefinder ortet verlegte oder verlorenes Telefon / Smartuhr. Diese Funktion sendet einen Funkruf zum Smartphone mit Hilfe der ausgewählten Smartuhr Anwendung; es funktioniert auch umgekehrt, die Smartuhr kann durch die SmartWear Anwendung auf Ihrem Telefon gefunden werden. Die Option funktioniert nur unter der Bedingung einer bestehenden Bluetooth-Verbindung zwischen den beiden Geräten. Um Ihr Smartphone zu finden: Aus dem Menü Ihrer Smartuhr, starten Sie die Anwendung Gerätefinder und drücken START um Ihr Telefon zu orten. Das Telefon wird klingeln. Um Ihre Smartuhr zu finden: Starten Sie die Anwendung SmartWear auf Ihrem Telefon und drücken GERÄT FINDEN. Die Smartuhr erzeugt Tonsignale. 7. Einstellungen Um die allgemeinen Einstellungen Ihrer Smartuhr anzupassen, gehen Sie zum Hauptmenü, wählen das Untermenü Einstellungen (durch das gekennzei9chnet) und wählen die Option die Sie ändern möchten. Symbol 5 Deutsch 6. Bedienungsanleitung BT Einstellungen Wählen Sie diese Option um Bluetooth auf Ihrer Smartuhr zu aktivieren/desaktivieren und schalten die Sichtbarkeit ein/aus. Uhr In den Standardeinstellungen ist automatische Uhr-Synchronisierung aktiviert. Nach dem Verbinden mit dem Smartphone wird Smartuhr automatisch Uhrzeit, Datum synchronisieren und das Stunden-Format entsprechend den Telefoneinstellungen anpassen. Doch nach dem Einschalten der automatisch die Synchronisation, kann der Benutzer manuell Einstellungen bezüglich Datum, Uhrzeit und die automatische Synchronisierung ändern. Klang/Lautstärke Um Klang/Lautstärke auf Ihrer Smartuhr zu ändern, wählen Sie eines davon aus und ändern die Einstellungen. Display Einstellen des Smartuhr Display: einstellen der Anzahl der angezeigten Symbole in der Menüliste, Helligkeit und Bildschirm-Ausschaltzeit. International Um die Spracheinstellungen zu ändern, gehen Sie zu International, schalten die automatische Synchronisation aus und wählen die gewünschte Sprache. In diesem Menü wählen Sie Ihre bevorzugte Kontaktanzeige: Vornahme zuerst oder Nachnahme zuerst. Deutsch Anwendungen Wählen Sie diese Option um alle zusätzlichen Anwendungen aus Ihrer Smartuhr zu entfernen. Zurücksetzen Wählen Sie diese Option um die Werkseinstellungen wiederherzustellen. Alle in Ihrer Smartuhr gespeicherten Daten werden gelöscht und die Uhr wird auf die Werkseinstellungen zurückgesetzt. Info Wählen Sie diese Option um Information über Ihre Smartuhr zu sehen. Anwendung herunterladen Wählen Sie diese Option um den SmartWear QR Code anzuzeigen. Scannen Sie den Code mit einer geeigneten Anwendung auf Ihrem Smartphone. Ihr Smartphone Browser wird die Webseite öffnen wo Sie die Anwendung SmartWear herunterladen können. 8. Geräte • Kalender Smartuhr Kalender synchronisiert mit Smartphone Kalender (sobald die beiden Geräte gekoppelt und verbunden sind). Alle Kalenderbenachrichtigungen von Ihren Smartphone werden auch auf der Smartuhr angezeigt (sofern nicht anders eingestellt). 6 Bedienungsanleitung • Alarm Smartuhr Alarmfunktion arbeitet unabhängig vom Telefonalarm. Um Alarm auf Ihrer Smartuhr zu aktivieren, gehen Sie im Hauptmenü auf Alarm und berühren das Pluszeichen „+” auf dem Display. Sie sehen eine neue Alarmeinstellung. Geben Sie Ihre Einstellungen ein. Zum aktivieren, streichen Sie am Bildschirm nach rechts und wählen EIN. Um mehr als einen Alarm zu aktivieren, geben Sie im Hauptmenü zu Alarm und streichen den Bildschirm nach oben oder unten, bis Sie wieder das Pluszeichen „+” sehen. Befolgen Sie die oberen Anweisungen. Um einen Alarm zu löschen, berühren und halten Sie den Bildschirm, wenn Alarm angezeigt wird. Sie werden aufgefordert zu bestätigen; drücken Sie OK zum löschen. 9. Anrufe verwalten Verwenden Sie Ihre Smartuhr um Anrufe zu verwalten: annehmen oder eingehende Anrufe ignorieren und ausgehende Anrufe tätigen (wählen Sie die Nummer manuell, wählen Sie eine Nummer aus dem Adressbuch oder aus einer Anrufliste). Sobald Ihre Geräte gekoppelt und verbunden sind, können Sie noch immer Anrufe auf Ihrem Handy annehmen / tätigen. Um das Konversations-Medium zu ändern, passen Sie diese Einstellung während des Gesprächs auf dem Smartphone - Display. Um die Standardeinstellung Gesprächübertragung durch Smartuhr auszuschalten, gehen Sie auf Ihrem Smartphone zu Bluetooth-Verbindungseinstellungen, wählen Smartuhr Verbindungsdetails und schalten Telefon-Audiosteuerung aus. 10. SMS-Nachrichten Smartphone und Smartuhr Posteingang synchronisiert sich automatisch nach dem Verbinden der beiden Geräte. Nach Einstellungen des Benutzers, werden Benachrichtigungen über neu eingehende SMS-Nachrichten auch auf der Smartuhr angezeigt. Smartuhr Nachrichten ermöglicht es auch durch neuste eingehende SMSNachrichten des Handys zu blättern. Sie können auch auf die ankommenden Texte reagieren und einen Rückruf tätigen. • Antworten Um eine Antwort auf eine Textnachricht zu senden, wählen Sie den gewünschten Text, ggf. nach unten blättern und drücken Antworten. Sie werden, die Liste der VorlageNachrichten sehen. Drücken Sie, um eine Nachricht zu senden. • Anruf tätigen Um einen Rückruf zu tätigen, gehen Sie zur Textnachricht, ggf. nach unten blättern und wählen Anrufen. Smartuhr wird automatisch einen Anruf an den Absender der Nachricht tätigen. 7 Deutsch Audiofunktion Voreingestellt ist dass Anrufe über Smartuhr Mikrofon und Lautsprecher übertragen werden. Bedienungsanleitung 11. Musik Um, Smartphone Musik-Player mit der Smartuhr zu steuern, gehen Sie zu Hauptmenü und wählen BT Musik. Diese Anwendung ermöglicht es den Musik-Player zu steuern: Wiedergabe / Pause, Überspringen zur nächsten / vorherigen Datei und einstellen der Lautstärke. 12. Benachrichtigungen Smartphone Benachrichtigungen werden auch auf dem Bildschirm der Smartuhr angezeigt wenn nicht anders eingestellt. Benachrichtigungs-Einstellungen können nach belieben des Benutzers geändert werden. Um die Anzeige der Benachrichtigung auf der Smartuhr von einer Quelle ein-/auszuschalten, die Sie blockieren, zeigen Sie es und drücken Sie blockieren möchten, werden Sie: Um aus bestimmten Quellen Ein- / Ausschalten, Änderungen in SmartWear Benachrichtigungen eingeben, oder blockieren Sie diese direkt auf Ihrer Smartuhr: nach erhalten von Benachrichtigungen aus der Quelle die Sie blockieren möchten, zeigen Sie diese am Bildschirm an und drücken Blockieren; Sie werden keine weiteren Benachrichtigungen von dieser Quelle mehr erhalten. Deutsch 13. Fernbedienungs-Erfassung Fernbedienungs-Erfassung in Smartuhr Hauptmenü arbeitet als Fernbedienung für Ihre Telefon-Kamera-Funktion. Um ein Foto zu machen, gehen Sie auf FernbedienungsErfassung in Hauptmenü. Während aktiviert, kopiert Smartuhr-Display den SmartphonBildschirm. Berühren Sie den Smartuhr-Bildschirm auf dem Symbol, um ein Foto aufzunehmen. Fotos durch Smartuhr aufgenommen, werden in der internen Smartphone / SD-Karte gespeichert. HINWEIS: Bevor die Fernbedienungs-Erfassungsfunktion ausgeführt wird, stellen Sie sicher, dass Ihr Telefon aktiv und entriegelt ist. 14. Zusätzliche Anwendungen Um zusätzliche Anwendungen auf Ihrer Smartuhr zu verwalten und ausführen, gehen Sie zur SmartWear Anwendung auf Ihrem Smartphone und betrachten die Liste der verfügbaren Anwendungen. Der Benutzer kann Anwendungen nach belieben installieren, deinstallieren und Einstellungen ändern. Standardmäßig sind Ultraviolett und Schrittzähler und bereits auf Ihrer Uhr installiert. • Schrittzähler Diese Anwendung zählt Ihre Schritte, wo immer Sie sind. Einschalten und immer Informiert mit Ihrer täglichen Routine zu Fuß. Um Schrittzähler zu aktivieren, öffnen Sie die Anwendung und drücken Start. Abgesehen von Schritten zeigt Smartuhr die Distanz die Sie gegangen sind und die Anzahl der Kalorien, die Sie während dieser Wanderung verbrannt haben. 8 Bedienungsanleitung • Ultraviolett Die UV-Anwendung liefert Informationen über den UV-Index. Alles was Sie tun müssen, ist ausgehen und die Anwendung zu öffnen (achten Sie darauf, die Smartuhr nicht zu bedecken). Die UV-Anwendung zeigt Ihnen das UV Index Bestrahlungsniveau gegenwärtige Niveau der Sonnenstrahlenbelastung. 0-2 Niedrig Hinweis: Der UV-Index ist ein international angewandter 3-5 Mittel Messstandard für die Sonnenstrahlungsintensität. Die Werte auf der Indexskala reichen von Null nach oben. 6-7 Hoch Je höher die Zahl, desto höher die Gefahr von Haut8-10 Sehr hoch oder Augen-Schaden. Ein Punkt auf dieser Skala > 11 Extrem entspricht etwa 250 mW/m2. • Y! Wetter Zusätzlich steht Yahoo! Wetter für die Installation zur Verfügung. Die Anwendung bietet aktuelle Informationen zu Wetterbedingungen in jeder Stadt. Um Yahoo! Wetter zu installieren, gehen Sie zu Meine Anwendungen in SmartWear, berühren Sie das entsprechende Symbol und bestätigen die Installation, wenn nötig. Nach erfolgreicher Installation wählen Sie die gewünschte Temperatureinheit und die Stadt. Um zusätzliche Anwendung zu deinstallieren, gehen Sie zu Meine Anwendungen in SmartWear, berühren das entsprechende Anwendungs-Symbol und bestätigen das Entfernen, wenn nötig. Um Smartuhr Firmware zu aktualisieren, gehen Sie zur SmartWear Anwendung auf Ihrem Telefon und wählen Firmware-Aktualisieren. Prüfen Sie zunächst, ob Ihre Firmware-Version sich auf dem neuesten Stand befindet. Wenn nicht, wird die Anwendung nach der letzten Aktualisierung suchen und Sie um die Genehmigung bitten, eine Aktualisierung durchzuführen. Nach akzeptieren, wird die Anwendung automatisch eine Aktualisierung durchführen. HINWEIS: Vor dem Durchführen der Firmware-Aktualisierung, stellen Sie sicher, dass sowohl Ihre Smartuhr als auch Smartphone geladen sind. Wenn der Ladezustand der Batterie von einem der Geräte geringer ist als 60%, wird der Aktualisierungsprozess nicht durchgeführt werden. 16. Sicherheitsanleitungen • Verwenden Sie nur das mitgelieferte Smartuhr-Ladekabel. • Verwenden Sie das mitgelieferte Kabel nur mit USB-kompatiblen Anschlüssen und Ladegeräte. • Smartuhr in extrem hohen oder niedrigen Temperaturen nicht aufladen. • Smartuhr nicht aufladen, wenn es nass ist, da dies zu Stromschlaggefahr führen kann. • Halten Sie das Gerät fern von Feuer. Die Batterie kann explodieren, was zu Verletzungen oder zum Tod führen kann. 9 Deutsch 15. Firmware aktualisieren Bedienungsanleitung 17. Technische Daten Technische Daten können ohne Vorankündigung geändert werden. Anforderungen Betriebssystem 4.3, iOS8 (oder höher), Bluetooth 4.0 BLE + 2.1 Chipset MTK SOC CPU MediaTek Aster MT2502 basierend auf LinkIt Linux System Batteriekapazität 315 mAh IP67 Display 1,6” (240×240 px) Gewicht 50.3 g Abmessungen (47x42x13 mm) Gurt (22 mm breit) UV Sensor Integrierter Lautsprecher, Mikrofon Deutsch Die Spezifikationen können ohne Ankündigung geändert werden. Hiermit erklär die Firma Lechpol dass sich das Gerät KM0420 im Einklang mit den grundlegenden Anforderungen und anderen relevanten. Bestimmungen der Richtlinie 1999/5/EG befindet. Konformitätserklärung zum Download auf www.lechpol.eu Deutsch Korrekte Entsorgung dieses Produktes (Abfälle aus elektrischen und elektronischen Geräten) (Anzuwenden in den Ländern der Europäischen Union und anderen europäischen Ländern mit einem separaten Sammelsystem) Die Kennzeichnung auf dem Produkt bzw. auf der dazugehörigen Literatur gibt an, dass es nach seiner Lebensdauer nicht zusammen mit dam normalen Haushaltsmüll entsorgt werden darf. Entsorgen Sie dieses Gerät bitte getrennt von anderen Abfällen, um der Umwelt bzw. der menschilchen Gesundheit nicht durch unkontrollierte Müllbeseitigung zu schaden. Recyceln Sie das Gerät, um die nachhaltige Wiederverwertung von stofflichen Ressourcen zu fördern. Private Nutzer sollten den Händler, bei dem das Produkt gekauft wurde, oder die zuständigen Behörden kontaktieren, um in Erfahrung zu bringen, wie sie das Gerät auf umweltfreundliche Weise recyceln können. Gewerbliche Nutzer sollten sich an Ihren Lieferanten wenden und die Bedingungen des Verkaufsvertrags konsultieren. Dieses Produkt darf nicht zusammen mit anderem Gewerbemüll entsorgt werden. Vertrieben durch LECHPOL Electronics BV, Nijverheidsweg 15 4311RT Bruinisse, Niederlande. 10 Owner’s manual LEARN THE BASICS 1. Product description UV Sensor Touchscreen Power/Back key Turn on/ Turn off/ Back: 1. Press and hold power key for 3 seconds to turn on/off smartwatch. 2. Press power key to enter Home screen. 2. Charge your watch English To charge your smartwatch, connect USB plug to a charger/USB computer port; the other end of the cable connect with power supply input in smartwatch (as illustrated). Use only charging cable supplied. 3. Navigation Kruger&Matz smartwatch Classic navigation is based on few essential moves: • Swipe the watchface to the left to view the app page. 11 Owner’s manual • Swipe the app page to the right to return to watchface, or to return to app page from upper level menu. • Swipe the app page up or down to flip through Menu, options or applications. Calculator Calendar Call Log Swipe the app page up or down to skim through. Music • Touch and hold screen in a given place to activate option in a certain application (e.g. in Messaging, touch and hold on a text message to delete it. The device will ask for permission to delete selected message). Hint: To change main menu clock style, press and hold the clock (while the clock is on). The display will show available clock motives. Click OK to select a style. Using smart watch with your phone English 4. Using smart watch with your phone • Please download Sync APK into your Android phone by Please download Sync APK into scanning the QR code on the right. It supports FW update extra application installation;by You can also download yourand Android phone scanning another APK/APP named “Mediatek SmartDevice” from the Google QR code onStore, right side. Play or App but FW upgradeIt function will not be available. supports FW update and extra • Find BT connection in app page, use it to pair with your application installation; phone, and start to sync! You can also download another APK/APP Requires: BLE Bluetooth and Android 4.3./iOS8 operating systems (or higher). named as "Mediatek SmartDevice" from Caution: Google Play orwithApp Store, butBluetooth FW upgrade • smartwatch works smartphones operating 4.0 BLE. • This device may not support some applications manufactured by other producers. function is not available. • If the pairing is issued from the smartwatch, the smartphone will ask for permission synchronize Contacts and Call through SmartWear, Findtosynchronize BT connection in Logs. appIf paired page, use it pairthe data will automatically. with your phone, then start to sync! 12 Owner’s manual 5. SmartWear application SmartWear app works as a tool for smartwatch control from your smartphone. SmartWear application offers various options, including: Find my device, scan for BT devices, run additional applications, notifications, alert settings, Bluetooth mode settings, firmware update and information about SmartWear app. Scan for BT devices In case of lack of connection between two paired devices, or while connecting a new smartwatch, this option scans and connects with smartwatch. My applications Enter this option to manage additional applications on your smartwatch (installation, deinstallation, settings adjustment). Notifications Select this option to personalize notifications settings displayed on your smartwatch. Alerts To switch on/off and adjust alerts settings select Alerts. SmartWear app gives you possibility to customize your smartwatch’ name, change Bluetooth mode (between SPP and GATT), look up basic info concerning application as well as check available updates and carry one out if possible. 6. Find my device To locate your smartphone: Enter Menu on your smartwatch, launch Find my Device app, and press START to locate your phone. The phone will produce sound signals. To locate your smartwatch: Run SmartWear Application on your phone, and press FIND DEVICE. The smartwatch will start producing sound signals. 7. Settings To customize basic settings on your smartwatch, go to main menu, enter Settings ) and select option to be adjusted. (symbolized with 13 English Find my device function locates misplaced or lost phone/smartwatch. This function works by paging smartphone, using selected smartwatch app; it also works the other way around, as the smartwatch can be located by SmartWear App on your phone. Option available on condition of Bluetooth connection between these two devices. Owner’s manual BT Settings Enter this option to enable/disable Bluetooth on your smartwatch, and turn the visibility on/off. Clock In default settings, clock auto-synchronization is enabled. After connecting with smartphone, smartwatch will automatically synchronize time, date and adjust hour format accordingly to phone settings. However, after switching auto-synchronization, user can manually change settings concerning date, time and auto-synchronization. Sound/Volume To change sound/volume on your smartwatch, enter one of the two and select desired option. Display Personalize your smartwatch display: set number of displayed icons on Menu list, brightness and screen time out. International To change language settings, enter International, turn off auto-synchronization and select language you prefer. While still in International, set your Contact displaying preferences: first name first or last name first. Applications Select this option to remove all additional applications on your smartwatch. Reset To restore factory settings, choose this option; all data saved on smartwatch will be removed, default settings will be applied. English About Enter to see information about your smartwatch. DownloadApp Open this option to display SmartWear QR code. Scan the code with an appropriate application on your smartphone. Your smartphone browser will go to webpage where you can download SmartWear application. 8. Tools • Calendar Smartwatch calendar synchronizes with smartphone calendar (as soon as the two devices are paired and connected). Every calendar notifications from your smartwatch will be also displayed on smartwatch (unless set differently). • Alarm Smartwatch alarm function works independently from phone alarm. To enable Alarm on your smartwatch, enter main menu, go to Alarm, and touch plus “+” sign on the 14 Owner’s manual display. You’ll see new alarm edition page. Enter your settings. To enable it, swipe the screen to the right and select ON. To enable more than one alarm, enter Main Menu, go to Alarm and swipe screen up or down, until you’ll see plus “+”sign again. Then, follow the instructions above. To delete an alarm, touch and hold screen when alarm is displayed. You will be asked to confirm; press OK to delete. 9. Manage calls Use your smartwatch to manage calls: pick up or ignore incoming calls and place outgoing calls (dial the number manually, select a number from Contacts or from a Call Logs). Once your devices are paired and connected, you are still able to place/take calls on your phone. Audio function By default, phone calls are streamed through smartwatch’ speaker and microphone. To change conversation medium, adjust that setting during conversation on your smartphone display. To turn off the default setting of streaming conversation through smartwatch, go to Bluetooth connection settings on your smartphone, enter smartwatch connection details and switch off phone audio control. 10. Messaging Smartphone’s and smartwatch’ inboxes synchronize automatically after connecting the two devices. As per user’s settings, notifications on new incoming text messages are displayed on smartwatch as well. Smartwatch Messaging also allows also to browse through latest phone incoming text messages. • Reply To send a reply text message, select desired text, scroll down if necessary and press Reply. You will see list of template messages. Press to send one. • Place a call To place a return call, display the text message, scroll down if necessary and select Call. Smartwatch will automatically place a call to the message sender. 11. Music To control smartphone music player with the use of smartwatch, go to main menu and select BT music. This app lets you control music player: play/pause, skip to next/ previous file and adjust volume level. 15 English You can also respond to the incoming texts and place a return call. Owner’s manual 12. Notifications Smartphone notifications are also displayed on smartwatch screen unless set differently. Notifications settings are subject to change for user’s convenience. To switch on/off notifications from certain sources to be displayed on smartwatch, input changes in SmartWear Notifications, or block them directly on your smartwatch: after receiving notification from the source you wish to block, display it and press Block, you will no longer receive notifications from that source. 13. Remote capture Remote capture in smartwatch main menu works as a remote control for your phone camera function. To take a photo, go to Remote capture in main menu. While enabled, smartwatch display duplicates smartphone’s screen. Touch the smartwatch screen on symbol to take a photo. Photos taken through smartwatch are saved in smartphone internal/SD card memory. NOTE: Before running Remote capture function, make sure your phone is active and unlocked. 14. Additional Apps To manage and run additional applications on your smartwatch, go to SmartWear app on your smartphone and see list of available apps list. User can install, uninstall and change settings according to his preferences. By default, Pedometer and Ultraviolet are already installed on your watch. English • Pedometer This app counts your steps, wherever you are. Turn it on and be up-to-date with your daily walking routine. To enable Pedometer, open the app and press Start. Apart from steps, smartwatch displays the distance you’ve covered, and calories you’ve burned during that walk. • Ultraviolet The Ultraviolet app provides information on the UV Index. All you have to do is go out and open the app (remember not to cover the smartwatch). Ultraviolet app will show you current level of sunshine radiation exposure. Note: The UV index is an internationally applied measurement standard for the sunshine radiation intensity. The values on the index scale range from zero upwards. The higher the number, the higher the risk of skin or eyes damage. One point on this scale equals roughly 250 mW/m2. 16 UV Index Exposure level 0-2 Low 3-5 Moderate 6-7 High 8-10 Very High > 11 Extreme Owner’s manual • Y! Weather Additionally, Yahoo! Weather is available for installation. The application provides current information on weather conditions in any city. To install Yahoo!Weather go to My Applications in SmartWear, touch the corresponding icon, and accept approval if necessary. After successful installation, select desired temperature units and city. To uninstall additional app, go to My Applications in SmartWear, touch appropriate app icon and accept approval if necessary. 15. Firmware update In order to update smartwatch’ firmware, go to SmartWear app on your phone, and select Firmware update. First, check whether your firmware version is up-to-date. If not, the app will search for the latest update, and ask for approval to perform an update. Following your acceptance, the app will automatically carry out an update. NOTE: Before performing firmware update, make sure that both your smartwatch and smartphone are charged. If the battery level of one of the devices is lower than 60%, the update process will not be performed. 16. • • • • • Safety instructions Use only the cable supplied to charge smartwatch. Use the supplied cable only with USB-compliant ports and chargers. Do not charge smartwatch in extremely high or low temperatures. Do not charge smartwatch when it is wet, as it may cause danger of electric shock. Keep the device away from fire. The battery could explode, causing injury or death. English 17. Technical specifications Specifications are subject to change without prior notice. Requirements operating system 4.3, iOS8 (or higher), Bluetooth 4.0 BLE + 2.1 Chipset MTK SOC CPU MediaTek Aster MT2502 based on LinkIt Linux system Battery capacity 315 mAh IP67 Display 1,6” (240×240 px) Weight 50.3 g Dimensions couvette (47x42x13 mm) strap (22 mm width) UV Sensor Build-in microphone, speaker 17 Owner’s manual English Specifications are subject to change without prior notice. The Lechpol company declares that product KM0420 is consistent with the essential requirements and other relevant provisions of directive 1999/5/EC. The proper declaration for download from www.lechpol.eu English Correct Disposal of This Product (Waste Electrical & Electronic Equipment) (Applicable in the European Union and other European countries with separate collection systems) This marking shown on the product or Its literature, indicates that It should not be disposed with other household wastes at the end of its working life. To prevent possible harm lo the environment or human health from uncontrolled waste disposal, please separate this from other types of wastes and recycle it responsibly to promote the sustainable reuse of material resources. Household users should contact either the retailer where they purchased this product, or their local government office, for details of where and how they can take this item for environmentally safe recycling. Business users should contact their supplier and check the terms and conditions of the purchase contract This product should not be mixed with other commercial wastes for disposal. Made in China for LECHPOL Zbigniew Leszek, Miętne, 1 Garwolińska Street, 08-400 Garwolin. 18 Instrukcja obsługi PIERWSZE KROKI 1. Opis zegarka Czujnik UV Ekran dotykowy Zasilanie/Powrót Przycisk Zasilania/Powrót, należy: l. Nacisnąć i przytrzymać przez 3 sekundy, aby włączyć/wyłączyć urządzenie. 2. Nacisnąć raz, aby powrócić do ekranu głównego. 2. Ładowanie Aby naładować baterię zegarka, należy podłączyć wtyczkę USB kabla do ładowarki/ portu USB komputera; drugą wtyczkę kabla należy podłączyć do portu zasilania zegarka (zgodnie z przedstawioną ilustracją). Do ładowania urządzenia należy używać jedynie oryginalnego kabla załączonego w zestawie. Nawigacja Polski 3. Nawigacja zegarka smartwatch Kruger&Matz Classic opiera się na kilku podstawowych ruchach: • Aby z ekranu głównego przejść do Menu, należy przeciągnąć ekran zegarka w lewo. 19 Instrukcja obsługi • Aby powrócić do ekranu zegara lub żeby wrócić do Menu z konkretnej aplikacji, należy przeciągnąć ekran zegarka w prawo. • Aby nawigować między aplikacjami w Menu głównym/dostępnymi opcjami, należy przeciągnąć Calculator Calendar ekran w górę lub w dół. Swipe the app page up or down to skim through. Call Log Music • Aby aktywować opcje konkretnej pozycji, należy dotknąć i przytrzymać w danym miejscu na ekranie dotykowym (np. w Wiadomościach, przy wyświetlonej liście odebranych wiadomości należy nacisnąć i przytrzymać na wybranej pozycji. Ekran wyświetli prośbę o potwierdzenie usunięcia wybranej wiadomości). Wskazówka: Aby zmienić styl zegara głównego, należy dotknąć i przytrzymać ekran (przy włączonym ekranie zegara). Na ekranie wyświetlą się dostępne style zegara głównego. Przesuwając ekran w prawo/lewo można wybrać styl zegara. Aby zatwierdzić wybór, należy nacisnąć przycisk OK Polski Using smart watch with your phone Please download Sync APK into 4. Współpraca zegarka z telefonem your Android phone by scanning • Aby nawiązać połączenie z zegarkiem smartwatch the Kruger&Matz QR code onnależy right side. It Sync APK Classic, pobrać aplikację ze Sklepu Play dla telefonu z systemem operacyjnym supports FW kod update and extra Android skanując QR po prawej. Aplikacja obsługuje aktualizację oprogramowania i instalację dodatkowych application installation; aplikacji. Możliwe jest również ręczne pobranie Mediatekdownload SmartDevice ze another sklepu Play lubAPK/APP App Store, ale aktualizacja Youaplikacji can also oprogramowania nie będzie wtedy dostępna. • Następnie, wejść w opcję Połączenie BT w Menu zegarka, sparować telefon named asnależy "Mediatek SmartDevice" from z zegarkiem i rozpocząć synchronizację! Google Play or App Store, but FW upgrade Wymagania: Bluetooth BLE i system operacyjny Android 4.3/iOS8 (lub nowsze). function is not available. Uwaga: Find BT connection in app page, use it pair • Smartwatch Kruger&Matz Classic współpracuje ze smartfonami obsługującymi withłączność yourBluetooth phone, then start to sync! 4.0 BLE. • Urządzenie może nie obsługiwać poprawnie niektórych aplikacji innych producentów. 20 Instrukcja obsługi • Jeśli połączenie zostanie nawiązane z poziomu zegarka na wyświetlaczu telefonu pojawi się komunikat nt. wyrażenia zgody na synchronizację Kontaktów oraz Spisu połączeń. Po połączeniu urządzeń za pomocą aplikacji SmartWear w telefonie, dane synchronizują się automatycznie. 5. Aplikacja SmartWear Aplikacja SmartWear pozwala na sterowanie zegarkiem Kruger&Matz Classic z poziomu telefonu. Aplikacja oferuje szereg opcji i ustawień: Lokalizator, wyszukiwanie urządzeń BT, zarządzanie dodatkowymi aplikacjami zegarka, ustawienia powiadomień i alertów, wybór trybu Bluetooth, aktualizacje oprogramowania oraz informacje o aplikacji. W przypadku braku połączenia między urządzeniami, za pomocą aplikacji SmartWear (zakładka Wyszukaj urządzenia BT) można wyszukać i nawiązać połączenie z zegarkiem. Zakładka Moje Aplikacje pozwala zarządzać dodatkowymi aplikacjami smartwatcha (instalacja, deinstalacja, zmiana ustawień). Opcja Powiadomienia służy do personalizacji wyświetlania powiadomień telefonu na ekranie zegarka. W zakładce Alerty można włączyć/wyłączyć alerty utraty zasięgu i połączenia, a także wprowadzić zmiany w ich ustawieniach. Aplikacja SmartWear pozwala również na wprowadzenie spersonalizowanej nazwy zegarka smartwatch, w celu ułatwienia wyszukiwania go wśród innych dostępnych urządzeń bezprzewodowych. Kolejną funkcją tej aplikacji jest zmiana trybu łączności Bluetooth pomiędzy SPP i GATT. 6. Polski Po otwarciu zakładki Aktualizacja oprogramowania, użytkownik ma dostęp do podstawowych informacji dotyczących wersji oprogramowania aplikacji oraz możliwość ewentualnej aktualizacji oprogramowania. Funkcja „Lokalizator” Funkcja Lokalizatora pozwala na określenie położenia zarówno telefonu jak i zegarka. Działanie tej funkcji polega na wywołaniu telefonu z poziomu zegarka. Lokalizator działa również w drugą stronę: za pomocą telefonu można określić położenie zegarka. Opcja możliwa jest po nawiązaniu połączenia Bluetooth pomiędzy urządzeniami. Aby zlokalizować telefon za pomocą zegarka należy: Wejść w Menu zegarka, uruchomić aplikację Lokalizator (Znajdź moje urządzenie) i uruchomić 21 Instrukcja obsługi ją naciskając przycisk START. Telefon zacznie wydawać sygnały dźwiękowe, ułatwiające określenie jego położenia. Aby zlokalizować zegarek za pomocą telefonu należy: Uruchomić aplikację SmartWear w telefonie, a następnie nacisnąć przycisk Lokalizator. Zegarek zacznie wydawać sygnały dźwiękowe, ułatwiające określenie jego położenia. 7. Ustawienia Ustawienia podstawowe zegarka można bezpośrednio zmieniać i dostosowywać w Menu zegarka, w zakładce Ustawienia oznaczonej symbolem . Ustawienia BT Funkcja pozwala włączyć/wyłączyć łączność Bluetooth oraz włączyć/wyłączyć widoczność urządzenia. Zegar W domyślnych ustawienia zegarka, włączona jest synchronizacja czasu. Po połączeniu z telefonem, smartwatch automatycznie zsynchronizuje czas, datę oraz format godziny, zgodnie z ustawieniami telefonu. W zakładce Zegar można zmienić ustawienia dotyczące czasu i daty, włączyć/wyłączyć synchronizację z zegarkiem oraz wybrać styl głównego zegara. Dźwięk/Głośność W zakładce Dźwięk można dostosować ustawienia dotyczące dźwięku. Natomiast, w zakładce Głośność możliwa jest regulacja głośności dzwonków, powiadomień i multimediów. Wyświetlacz Opcja pozwala spersonalizować ustawienia wyświetlacza: ustalić ilość ikon aplikacji wyświetlanych na ekranie, poziom jasności wyświetlacza oraz czas, po którym ekran przechodzi w tryb czuwania. Polski Język Aby ręcznie dostosować opcję języka, należy wejść w zakładkę Język, wyłączyć funkcję auto-synchronizacji oraz wybrać odpowiedni język. W tej samej zakładce można również zmienić sposób wyświetlania kontaktów: najpierw imię lub najpierw nazwisko. Aplikacje Za pomocą tej funkcji możliwe jest odinstalowanie wszystkich dodatkowych aplikacji znajdujących się na zegarku. Reset Funkcja pozwala przywrócić ustawienia fabryczne zegarka smartwatch Kruger&Matz Classic. Po wykonaniu resetu urządzenia, wszystkie dane zostaną usunięte. 22 Instrukcja obsługi Informacje Zakładka podaje informacje dotyczące urządzenia. Pobierz aplikację Po otwarciu tej zakładki, na ekranie wyświetli się kod QR, który należy zeskanować za pomocą odpowiedniej aplikacji na telefonie, w celu pobrania aplikacji obsługującej smartwatcha z poziomu telefonu. Po zeskanowaniu kodu, przeglądarka w telefonie zostanie przekierowana do strony, z której można pobrać aplikację SmartWear. 8. Narzędzia • Kalendarz Kalendarz dostępny jest w Menu głównym zegarka. Po połączeniu urządzenia ze smartfonem, wydarzenia zapisane w Kalendarzu telefonu zostaną automatycznie zsynchronizowane ze smartwatchem. Powiadomienia powiązane z wydarzeniami Kalendarza będą wyświetlane również na ekranie zegarka. • Alarm Funkcja Alarmu dostępna w zegarku działa niezależnie od aplikacji Alarmu w telefonie. Aby zaprogramować Budzik smartwatcha, należy wejść w Menu, otworzyć aplikację Alarm oraz dotknąć ikonę +. Na ekranie wyświetli się okno edycji nowego alarmu. Aby włączyć alarm, należy najpierw wprowadzić wartości dla nowego alarmu, a następnie przesunąć ekran w prawo i zaznaczyć opcję ON (WŁ.). Istnieje możliwość zaprogramowania kilku alarmów. W tym celu, po wejściu do opcji Alarm, należy przesunąć ekran w górę lub w dół, do momentu aż na ekranie pojawi się ikona +; po czym, należy wprowadzić nowy alarm zgodnie z instrukcją powyżej. Aby usunąć wybrany alarm, należy nacisnąć i przytrzymać na danym alarmie. Na ekranie wyświetli się prośba o potwierdzenie usunięcia alarmu. Aby potwierdzić, należy nacisnąć OK; aby anulować, należy nacisnąć Anuluj. Zarządzanie połączeniami Za pomocą zegarka można zdalnie zarządzać połączeniami: odbierać, bądź odrzucać połączenia przychodzące oraz nawiązać połączenia wychodzące (wprowadzić numer ręcznie, wybrać pozycję z listy Kontaktów lub wybrać pozycję ze Spisu połączeń). Po połączeniu zegarka z telefonem, nadal można odbierać/nawiązywać połączenia z poziomu telefonu. Sterowanie audio Domyślnie, wszystkie rozmowy odbywają się przez zegarek smartwatch Kruger&Matz Classic. Aby prowadzić rozmowę przez słuchawkę lub głośnik telefonu, należy zmienić tryb rozmowy na ekranie telefonu podczas trwania połączenia. Aby wyłączyć domyślne prowadzenie rozmów przez zegarek, należy przejść w Ustawienia łączności Bluetooth w telefonie i wyłączyć sterowanie opcją audio telefonu przez urządzenie zewnętrzne. 23 Polski 9. Instrukcja obsługi 10. Wiadomości Skrzynka odbiorcza wiadomości SMS telefonu synchronizuje się z aplikacją Wiadomości zegarka. W zależności od ustawień użytkownika, powiadomienia o nowych wiadomościach przychodzących wyświetlają się na ekranie zegarka. Opcja Wiadomości pozwala na podgląd ostatnich wiadomości SMS znajdujących się w skrzynce odbiorczej telefonu. Zegarek Kruger&Matz Classic pozwala na wysłanie odpowiedzi do nadawcy wiadomości lub wykonanie do niego połączenia zwrotnego: • Odpowiedz Aby wysłać odpowiedź SMS do nadawcy wiadomości, należy wyświetlić wiadomość, przewinąć w dół, a następnie wybrać opcję Odpowiedz. Na ekranie pojawi się lista szablonów wiadomości. Aby wysłać odpowiedź, należy dotknąć wybraną pozycję; wiadomość zostanie automatycznie wysłana. • Zadzwoń Aby zadzwonić do nadawcy wiadomości, należy wyświetlić wiadomość, przewinąć w dół, a następnie wybrać opcję Zadzwoń. Smartwatch nawiąże połączenie. 11. Muzyka Aby sterować odtwarzaczem muzyki w telefonie za pomocą zegarka, należy wejść w Menu, przewinąć do opcji Muzyka i dotknąć ikonę, aby otworzyć. Ta aplikacja pozwala odtworzyć/zatrzymać odtwarzanie pliku, przejść do następnego/poprzedniego utworu, a także regulować głośność odtwarzanych plików. Polski 12. Powiadomienia Powiadomienia aplikacji telefonu wyświetlają się również na ekranie zegarka. Dostępna jest opcja personalizacji ustawień, wyświetlania powiadomień aplikacji oraz blokowania powiadomień z wybranych źródeł. Aby włączyć/wyłączyć wyświetlanie powiadomień z wybranych źródeł, należy wprowadzić odpowiednie zmiany w zakładce Powiadomienia (aplikacji SmartWear na telefonie). Można również zablokować otrzymywanie powiadomień z poziomu zegarka: po otrzymaniu powiadomienia, należy stuknąć ekran w miejscu powiadomienia, aby je wyświetlić. Następnie, należy nacisnąć Blokuj aby zablokować dalsze wyświetlanie powiadomień z aplikacji, z której pochodziło powiadomienie. 13. Aparat Opcja Aparat w Menu głównym zegarka smartwatch pozwala na zdalne sterowanie aparatem telefonu. Aby wykonać zdjęcie przy użyciu zegarka, należy wejść w Menu zegarka i wybrać aplikację Aparat. Po uruchomieniu, ekran zegarka będzie powielał 24 Instrukcja obsługi obraz rejestrowany przez aparat telefonu. Aby wykonać zdjęcie, należy nacisnąć . Podgląd wykonanych zdjęć dostępny jest w pamięci telefonu/ przycisk oznaczony karty microSD. UWAGA: Przed uruchomieniem aplikacji Aparat, należy upewnić się, że telefon jest aktywny i odblokowany. 14. Dodatkowe aplikacje Urządzenie smartwatch Kruger&Matz Classic oferuje możliwość używania i zarządzania dodatkowymi aplikacjami. W zakładce Moje Aplikacje aplikacji SmartWear na telefonie, dostępna jest lista dodatkowych aplikacji urządzenia. Użytkownik ma możliwość instalacji, deinstalacji oraz zmiany ustawień poszczególnych aplikacji. Domyślnie, na zegarku zainstalowane są aplikacje Krokomierz (Pedometer) i Czujnik UV (Ultraviolet). • Krokomierz (Pedometer) Aplikacja liczy kroki wykonane przez użytkownika. Aby włączyć aplikację wystarczy ją otworzyć i nacisnąć Start. Oprócz kroków, aplikacja podaje dane na temat przebytego dystansu i szacowanej liczby spalonych kalorii w czasie używania aplikacji Krokomierz. Uwaga: Indeks UV jest międzynarodowym standardem pomiaru promieniowania UV. Wartości Indeksu mieszczą się w przedziale 0-16. Im wyższa wartość Indeksu, tym wyższe jest również ryzyko powstania uszkodzeń skóry lub wzroku. Jeden punkt wartości Indeksu jest porównywalny z 250 mW/m2. Indeks UV Stopień ekspozycji na promieniowanie 0-2 Niski 3-5 Umiarkowany 6-7 Wysoki 8-10 Bardzo wysoki > 11 Ekstremalny Polski • Czujnik UV (Ultraviolet) Aplikacja Ultraviolet podaje wartość Indeksu UV w mierzonym przez użytkownika miejscu. Aby sprawdzić wartość Indeksu, należy wyjść na zewnątrz oraz włączyć aplikację (należy pamiętać, aby nie zasłonić zegarka, czujnik UV znajduje się na jego tarczy). Aplikacja pokaże wartość Indeksu UV dla danego miejsca w danym czasie. • Y! Weather Dodatkowo, użytkownik zegarka Kruger&Matz Classic może zainstalować aplikację Yahoo! Weather, która na bieżąco dostarcza informacje pogodowe dla wybranego miejsca na świecie. Aby zainstalować tę aplikację, należy przejść do zakładki Moje Aplikacje (apk. SmartWear), nacisnąć ikonę odpowiadającą wybranej aplikacji oraz zatwierdzić ewentualne zapytanie o zgodę na instalację. Po zakończonej instalacji, należy wybrać odpowiednie jednostki temperatury oraz miejsce dla którego mają 25 Instrukcja obsługi być wyświetlane informacje o bieżących warunkach atmosferycznych. Aby odinstalować dodatkową aplikację, należy przejść do zakładki Moje Aplikacje (apk. SmartWear), nacisnąć ikonę odpowiadającą wybranej aplikacji oraz zatwierdzić deinstalację. 15. Aktualizacja oprogramowania W celu aktualizacji oprogramowania zegarka smartwatch Kruger&Matz Classic, należy otworzyć aplikację SmartWear oraz wybrać opcję Aktualizacja oprogramowania. Po kliknięciu Sprawdź dostępność nowszej wersji nastąpi sprawdzenie czy obecna wersja oprogramowania jest aktualna. Jeśli aplikacja wyszukała nowszą wersję oprogramowania, na ekranie wyświetli się prośba o wyrażenie zgody na przeprowadzenie aktualizacji. Po zaakceptowaniu prośby, aktualizacja zostanie przeprowadzona automatycznie. Uwaga: przed rozpoczęciem procesu aktualizacji, należy upewnić się, że baterie zegarka i telefonu są naładowane. Jeśli poziom baterii jednego z urządzeń jest niższy niż 60%, nie będzie można przeprowadzić aktualizacji oprogramowania. 16. Kwestie bezpieczeństwa • Do ładowania zegarka należy używać wyłącznie kabla załączonego w zestawie. • Kabel ładowarki można podpinać jedynie pod kompatybilne porty USB i ładowarki. • Zabrania się ładowania urządzenia w miejscach o bardzo wysokiej lub bardzo niskiej temperaturze. • Zabrania się ładowania urządzenia jeśli jest wilgotne lub mokre; może to stwarzać ryzyko porażenia prądem. • Zabrania się wrzucać urządzenia do ognia. Istnieje ryzyko eksplozji baterii, a w konsekwencji zagrożenia życia i zdrowia. 17. Specyfikacja techniczna Polski Wymagania system operacyjny Android 4.3, iOS8 (lub nowsze), łączność Bluetooth 4.0 BLE + 2.1 Chipset MTK SOC Procesor MediaTek Aster MT2502 oparty o system LinkIt Linux Pojemność baterii 315 mAh IP67 Wyświetlacz 1,6” (240×240 px) Waga 50.3 g Wymiary koperta (47x42x13 mm) pasek (szerokość 22 mm) Czujnik UV Wbudowany mikrofon i głośnik 26 Instrukcja obsługi Specyfikacja produktu może ulec zmianie bez powiadomienia. Niniejszym firma Lechpol oświadcza, że urządzenie KM0420 jest zgodne z zasadniczymi wymaganiami oraz innymi stosownymi postanowieniami dyrektywy 1999/5/WE. Właściwa deklaracja do pobrania na stronie www.lechpol.eu. Oznaczenie umieszczone na produkcie lub w odnoszących się do niego tekstach wskazuje, że po upływie okresu użytkowania nie należy usuwać z innymi odpadami pochodzącymi z gospodarstw domowych. Aby uniknąć szkodliwego wpływu na środowisko naturalne i zdrowie ludzi wskutek niekontrolowanego usuwania odpadów, prosimy o oddzielenie produktu od innego typu odpadów oraz odpowiedzialny recykling w celu promowania ponownego użycia zasobów materialnych jako stałej praktyki. W celu uzyskania informacji na temat miejsca i sposobu bezpiecznego dla środowiska recyklingu tego produktu użytkownicy w gospodarstwach domowych powinni skontaktować się z punktem sprzedaży detalicznej, w którym dokonali zakupu produkt, lub z organem władz lokalnych Użytkownicy w firmach powinni skontaktować się ze swoim dostawcą i sprawdzić warunki umowy zakupu. Produkt nie należy usuwać razem z innymi odpadami komercyjnymi. Wyprodukowano w CHRL dla LECHPOL Zbigniew Leszek, Miętne ul. Garwolińska 1, 08-400 Garwolin. 27 Polski Poland Prawidłowe usuwanie produktu (zużyty sprzęt elektryczny i elektroniczny) Manual de utilizare OPERATII DE BAZA 1. Descriere produs UV Sensor Touchscreen Power/Back key Pornire/oprire/ inapoi (back): l. Apasati si tineti apasat pentru 3 secunde butonul Power/Back pentru a porni/opri ceasul 2. Apasati power/Back pentru a intra in meniul principal. 2. Incarcare Pentru a incarca ceasul, conectati-l ceasul la portul USB al calculatorului, ca in figura alaturata. Utilizati cablul USB furnizat impreuna cu ceasul. 3. Navigare Pentru a naviga pe ceasul Kruger&Matz, sunt utilizate cateva miscari de baza: Română • Glisati cu degetul pe ecranul ceasului catre stanga pentru a vizualiza pagina de aplicatii. 28 Manual de utilizare • Glisati cu degetul pe ecranul ceasului catre dreapta pentru a reveni la meniul anterior. • Glisati cu degetul pe ecranul ceasului in directia sus-jos pentru a naviga prin meniu, optiuni sau aplicatii Calculator Calendar Swipe the app page up or down to skim through. Apasati si tineti apasat pe ecran pentru a active o anumita optiune intr-o aplicatie (de Call Log Music ex. pentru mesagerie apasati si tineti apasat pe text pentru a-l sterge. Dispozitivul va cere confirmarea stergerii textului selectat). Nota: Pentru a schimba stilul ceasului, apasati si tineti apasat pe ceas (cand acesta este pornit). Pe ecran vor apare diferitele stiluri de ceas disponibile. Selectati unul si apasati OK Using smart watch with your phone 4. Utilizarea ceasului cu telefonul Please download Sync APK into your Android phone by scanning the QR code on right side. It supports FW update and extra application installation; Nota: Necesita Bluetooth BLE si Android 4.3/iOS8 ca system de operare (sau mai mare). You can also download another APK/APP ATENTIE: as "Mediatek SmartDevice" from named • Ceasul functioneaza cu telefoane inteligente cu Bluetooth 4.0 BLE. • Dispozitivul s-ar or puteaApp sa nu functioneze aplicatii furnizate de alti furnizori. Google Play Store,cubut FW upgrade function is not available. Find BT connection in app page, use it pair with your phone, then start to sync! Română • Descarcati aplicatia Sync APK pe telefonul dvs. Android prin scanarea codului QR alaturat. ACest program suporta actualizare (update) FW ; puteti descarca de asemenea o alta aplicatie APK/APP numita “Mediatek SmartDevice” de pe Google Play sau App Store, dar functia de actualizare FW nu este disponibila. • Utilizati functia Bluetooth pentru a asocial ceasul cu telefonul dvs si incepeti sincronizarea! 29 Manual de utilizare • Daca asocierea este inceputa de catre ceasul intelligent, telefonul va cere permisiunea pentru a sincroniza contactele si registrul de apeluri. Daca asocierea este initializata de catre SmartWear, datele se vor sincroniza automat. 5. Aplicatia SmartWear Aplicatia SmartWear lucreaza ca si o unealta pentru control din smartphone. SmartWear ofera optiuni cum ar fi: gasirea unui dispozitiv, scanare dispozitive BT, rularea unor aplicatii aditionale, notificari, alerte, setari Bluetooth, actualizare software si informatii despre SmartWear. Scanare dispozitive BT In cazul intreruperii conexiunii dintre cele 2 dispozitive sau pe durata conectarii altui ceas, aceasta functie scaneaza si realizeaza conexiunea cu ceasul inteligent. My applications (aplicatiile mele) Intrati in aceasta optiune pentru a gestiona aplicatii aditionale pe ceasul dvs. (instalare, dezinstalare, reglare setari). Notificari Selectati aceasta optiune pentru a personaliza setarile pentru notificari afisate pe ecranul ceasului. Alerte Selectati in aceasta activarea/dezactivarea si setari pentru alerte. SmartWear va ofera posibilitatea de a personalize numele ceasului smartwatch, schimbarea modului Bluetooth (intre SPP si GATT), informatii despre aplicatie si actualizare software. SmartWear va ofera posibilitatea de a personalize numele ceasului smartwatch, schimbarea modului Bluetooth (intre SPP si GATT), informatii despre aplicatie si actualizare software. 6. Find my device (gaseste-mi dispozitivul) Română ACeasta functie localizeaza telefonul daca ati uitat unde l-ati pus. Utilizeaza un serviciu de paging cu telefonul, utilizand aplicatia specifica de pe ceas. Functioneaza si invers in sensul ca poate localiza ceasul uitat undeva, utilizand aplicatia SmartWear de pe telefon. Pentru localizare telefon: Intrati in meniul ceasului, lansati aplicatia Find my Device si apasati START pentru a localiza telefonul. Telefonul va incepe sa emita semnale sonore 30 Manual de utilizare Pentru localizare smartwatch: Rulati aplicatia SmartWear de pe telefon si apasati FIND DEVICE. Ceasul va incepe sa emita semnale sonore. 7.Setari Pentru a intra in meniul setari, intrati in meniul principal, apoi in Settings (simbolizat prin ) si selectati parametrul pe care doriti sa-l setati. Setari BT Intrati in aceasta optiune pentru a porni/opri functia Bluetooth de pe ceasul intelligent si pentru a porni/opri vizibilitatea dispozitivului. Ceas In setarile implicite, auto-sincronizarea este pornita. Dupa conectarea cu telefonul, ceasul isi va face sincronizarea datei, orei si formatului orar corespunzator cu cele de pe telefon. Utilizatorul poate seta si manual aceste date, dupa dezactivarea auto-sincronizarii. Sunet/Volum Cu aceasta setare puteti seta sunetul /volumul ceasului. Afisaj Puteti personaliza afisajul ceasului: setati numarul iconitelor din lista meniu, luminanta si temporizarea iluminarii ecranului. International Pentru a seta limba, intrati in aceasta optiune, opriti auto-sincronizarea si selectati limba dorita. Cat sunteti in optiunea International, setati afisarea contactelor: cu numele mai intai sau cu prenumele mai intai. Aplicatii Selectati aceasta optiune pentru a dezinstala toate aplicatiile aditionale din ceas. Reset Se revine la setarile din fabrica: toate datele salvate in ceas vor fi sterse si se revine la setarile initiale de fabrica. Română About (despre) Ofera informatii despre ceas. 31 Manual de utilizare DownloadApp Deschideti aceasta optiune pentru a afisa codul QR SmartWear. Scanati acest cod cu un program corespunzator de pe telefon. Browserul de internet instalat pe telefonul dvs. va va duce la pagina unde puteti descarca aplicatia SmartWear. 8.Unelte • Calendar Calendarul ceasului se sincronizeaza cu calendarul telefonului (atunci cand acestea doua sunt associate si conectate intre ele). Fiecare notificare din calendarul telefonului va fi afisata de asemenea si pe ceas (daca nu sunt setate altfel). • Alarma Alarma de pe ceas functioneaza independent de alarma telefonului. Pentru a activa alarm ape ceas, intrati in meniul principal al ceasului, mergeti la alarma si atingeti semnul “+” pe ecra. Va apare o noua pagina de editare alarma. Intrati in setari, glisati spre dreapta pe ecran si selectati ON. Pentru a activa a mai mult de o alarma, intrati in meniul principal, mergeti la alarma si glisati ecranul in sus sau in jos pana cand vedeti semnal “+” din nou. Urmariti instructiunile de mai sus. Pentru a sterge o alarma apasati si tineti apasat pe ecran cand este afisata alarma. Veti fi intrebat daca doriti sa stergeti alarma, apasati OK pentru confirmare. 9. Gestionare apeluri Utilizati ceasul pentru a gestiona apelutile de pe telefon: preluare, refuzare si efectuare apeluri – formati numarul sau alegeti din agenda un contact sau alegeti un contact din registrul apeluri. Română Functie audio Implicit, apelurile telefonice sunt directionate catre difuzorul si microfonul ceasului inteligent. Puteti seta volumul de la telefon chiar pe durata conversatiei. Pentru a opri setarea implicita, mergeti la setari Bluetooth la telefon , intrati in conexiunea ceasului si dezactivati phone audio control. 32 Manual de utilizare 10.Mesaje Casutele de intrare (inbox) de pe telefon si de pe ceas se sincronizeaza automat dupa conectarea acestora. Toate notificarile si mesajele intrate sunt afisate sip e ceas. Puteti de pe ceas sa raspundeti la mesaje sau sa efectuati un apel. • Reply Pentru a raspunde la mesajul text, selectati textul droit, derulati in jos daca este necesar si apasati Reply. Veti vedea o lista de mesaje predefinite. Apasati pentru a trimite unul dintre ele. • Efectuare apel Pentru a efectua un apel de raspuns la mesaj, afisati textul mesajului, derulati in jos daca este necesar si selectati Call. Ceasul va initia automat un apel catre expeditorului mesajului. 11.Muzica Pentru a controla muzica din telefon prin intermediul ceasului, mergeti la meniul principal si selectati BT music. Aceasta aplicatie va permite sa controlati redarea muzicii: redare/ pauza, salt la melodia anterioara/urmatoare si reglare volum. 12. Notificari Notificarile de pe telefon sunt afisate si pe ceas – daca nu au fost facute alte setari. Pentru a activa/dezactiva afisarea notificarilor sau blocarea lor direct din ceas, dupa receptionarea unei notificari de la o sursa pe care doriti sa o blocati, apasati Block – nu veti mai primi notificari de la acea sursa. 13.Aparat ACeasta functie pe ceas functioneaza ca si o telecomanda pentru camera de pe telefon. Pentru a efectua o fotografie, mergeti in meniul Remote capture. Daca este activata, ceasul afiseaza imaginea de pe telefon. Apasati pe ecranul ceasului pe iconita pentru a efectua o fotografie. Fotografiile efctuate sunt salvate pe cardul telefonului. Română Nota: Inainte de a rula aceasta functie, verificati ca telefonul sa nu fie blocat 33 Manual de utilizare 14. Aplicatii suplimentare Pentru a gestiona aplicatii aditionale pe ceas, mergeti la aplicatia SmartWear din telefon si vizualizati lista cu aplicatiile disponibile. Utilizatorul poate instala, dezinstala sau efectua setari proprii corespunzator cu preferintele sale. Implicit, Pedometer si Ultraviolet sunt deja instalate in ceas. • Pedometer Aceasta aplicatie Numara pasii pe care ii faceti zilnic. Pentru a activa aplicatia, deschideti aplicatia si apasati pe Start. In afara de pasi, ceasul va afisa si distant ape care ati parcurs-o precum si numarul de calorii arse pe durata plimbarii. • Ultraviolet Aceasta aplicatie furnizeaza informatii despre indicele UV. Deschideti aplicatia (NU ACOPERITI ECRANUL CEASULUI) si veti afla nivelul de expunere la radiatia solara. Nota: Indexul UV este o masuratoare internationala standard. Valorile incep de la 0 si cu cat sunt mai mari cu atat mai mare este riscul deteriorarii vederii sau a pielii. Un punct din aceasta scala este aproximativ 250 mW/m2. Index UV Nivel expunere 0-2 Mic 3-5 Moderat 6-7 Mare 8-10 Foarte mare > 11 Ekstrem • Y! Weather Acest program este disponibil pentru a fi instalat. Aplicatia furnizeaza informatii despre prognoza vremii in orice oras. Pentru instalarea programului, mergeti in My Applications in SmartWear, apasati iconita corespunzatoare si confirmati daca este necesar. 15. Actualizare software Pentru actualizarea programului, mergeti in SmartWear in telefon si selectati Firmware update. Intai verificati daca aveti instalata versiunea actualizata. Daca nu, aplicatia va cauta automat actualizarea pentru program si va cere confirmarea pentru instalare. Nota: Inainte de a efectua actualizarea, verificati ca atat ceasul cat si telefonul sa fie incarcate. Daca nivelul bateriei uneia dintre ele este sub 60%, procesul de actualizare nu se poate realiza. 16. Română • • • • • 34 Instructiuni privind siguranta Utilizati pentru incarcarea ceasului cablul furnizat in colet Utilizati pentru conectarea la calculator a ceasului cablul USB furnizat in colet Nu incarcati ceasul cand sunt temperature extreme (prea mici sau prea mari) Nu incarcati ceasul cand este umezeala, risc de electrocutare Tineti dispozitivul departe de surse de foc. Bateria poate exploda, cauzand ranirea utilizatorului. Manual de utilizare 17. Specyfikacja techniczna Cerinte system system de operare 4.3, iOS8 (sau mai mare), Bluetooth 4.0 BLE + 2.1 Chipset MTK SOC CPU MediaTek Aster MT2502 based on LinkIt Linux system Capacitate baterie 315 mAh Grad protectie IP67 Afisaj 1,6” (240 x 240 px) Greutate 50.3 g Dimensiuni couvette (47x42x13 mm) strap (width 22 mm) Senzor UV Microfon incorporat, difuzor Specificatiile sunt supuse schimbarilor fara notificare prealabila. „Compania Lechpol declară că produsul KM0420 este în conformitate cu cerinţele esenţiale şi alte prevederi relevante ale Directivei 1999/5/CE. Declaraţia pentru descărcare este postata pe site-ul www.lechpol.eu” Marcajale de pe acest produs sau mentionate in instructiunile sale de folosire indica faptul ca produsul nu trebuie aruncat impreuna cu alte reziduuri din gospod arie atunci cand nu mai este in stare de functionare. Pentru a preveni posibile efecte daunatoare asupra mediului inconjurator sau a san ata tii oamenilor datorate evacuarii necontrolate a reziduurilor, vă rugăm să separați acest produs de alte tipuri de reziduuri si să-l reciclati in mod responsabil pentru a promova refolosirea resurselor materiale. Utilizatorii casnici sunt rugati să ia legatura fie cu distribuitorul de la care au achizitionat acest produs, fie cu autoritatile locale, pentru a primi informatii cu privire la locul si modul in care pot depozita acest produs in vederea reciclarii sale ecologice. Utilizatorii institutionali sunt rugati să ia legatura cu furnizorul și să verifice condițiile stipulate in contractul de vanzare. Acest produs nu trebuie amestecat cu alte reziduuri de natura comerciala. Distribuit de Lechpol Electronics SRL, Republicii nr. 5, Resita, CS, ROMANIA 35 Română Romania Reciclarea corecta a acestui produs (reziduuri provenind din aparatura electrica si electronica) www.krugermatz.com is a registered trademark